Table of Contents
StarTech.com ST2000SPEXI User Manual
Displayed below is the user manual for ST2000SPEXI by StarTech.com which is a product in the Network Cards category. This manual has pages.
Related Manuals
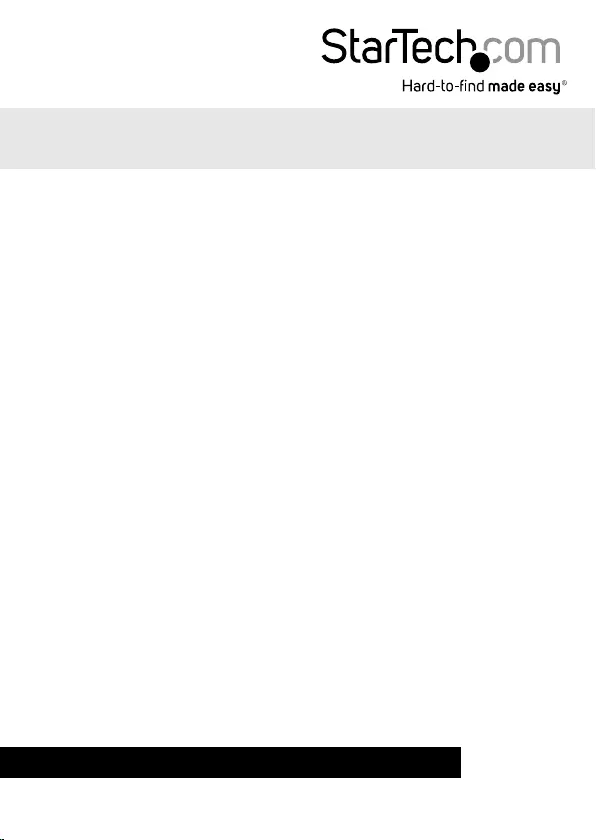
Manual Revision: 11/29/2013
For the most up-to-date information, please visit: www.startech.com
DE: Bedienungsanleitung - de.startech.com
FR: Guide de l'utilisateur - fr.startech.com
ES: Guía del usuario - es.startech.com
IT: Guida per l'uso - it.startech.com
NL: Gebruiksaanwijzing - nl.startech.com
PT: Guia do usuário - pt.startech.com
ST2000SPEXI
Dual Port PCI Express (PCIe x4) Gigabit Ethernet
Server Adapter Network Card - Intel® i350 NIC
*actual product may vary from photos
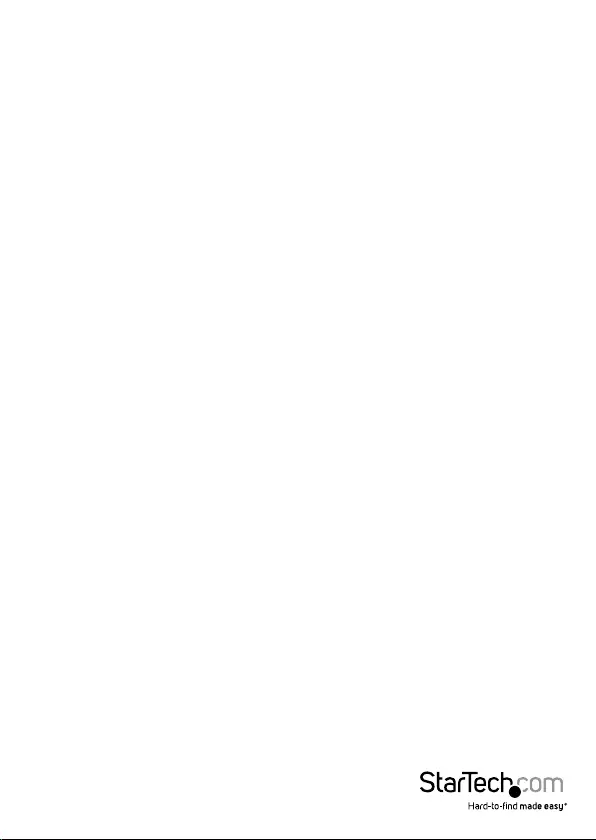
Instruction Manual
FCC Compliance Statement
This equipment has been tested and found to comply with the limits for a Class B digital
device, pursuant to part 15 of the FCC Rules. These limits are designed to provide reasonable
protection against harmful interference in a residential installation. This equipment generates,
uses and can radiate radio frequency energy and, if not installed and used in accordance with
the instructions, may cause harmful interference to radio communications. However, there
is no guarantee that interference will not occur in a particular installation. If this equipment
does cause harmful interference to radio or television reception, which can be determined by
turning the equipment o and on, the user is encouraged to try to correct the interference by
one or more of the following measures:
• Reorient or relocate the receiving antenna.
• Increase the separation between the equipment and receiver.
• Connect the equipment into an outlet on a circuit dierent from that to which the receiver
is connected.
• Consult the dealer or an experienced radio/TV technician for help.
Use of Trademarks, Registered Trademarks, and other Protected Names and Symbols
This manual may make reference to trademarks, registered trademarks, and other
protected names and/or symbols of third-party companies not related in any way to
StarTech.com. Where they occur these references are for illustrative purposes only and do not
represent an endorsement of a product or service by StarTech.com, or an endorsement of the
product(s) to which this manual applies by the third-party company in question. Regardless
of any direct acknowledgement elsewhere in the body of this document, StarTech.com hereby
acknowledges that all trademarks, registered trademarks, service marks, and other protected
names and/or symbols contained in this manual and related documents are the property of
their respective holders.
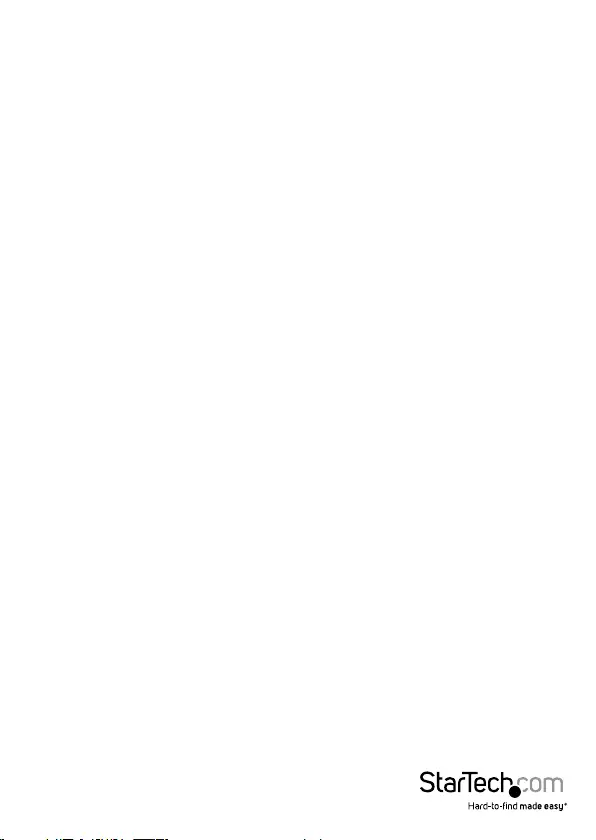
Instruction Manual
1
Table of Contents
Introduction ............................................................................................ 2
Packaging Contents ................................................................................................................................. 3
System Requirements ..............................................................................................................................3
Installation ..............................................................................................3
Hardware Installation ..............................................................................................................................3
Driver Installation ...................................................................................................................................... 4
Windows ..........................................................................................................................................................4
Verifying Installation ................................................................................................................................ 5
Windows ..........................................................................................................................................................5
Advanced Features (Windows) ............................................................6
Link Speed & Duplex ............................................................................................................................... 6
Advanced Tab ............................................................................................................................................. 7
Gigabit Master Slave Mode .......................................................................................................................7
Interrupt Moderation ..................................................................................................................................8
Jumbo Packet ................................................................................................................................................. 8
Large Send Ooad ......................................................................................................................................9
Locally Administered Address ..................................................................................................................9
Log Link State Event.....................................................................................................................................10
Maximum Number of RSS Queues ......................................................................................................... 10
Packet Priority & VLAN ................................................................................................................................11
Performance Options ..................................................................................................................................11
Receive Side Scaling ....................................................................................................................................12
TCP/IP Ooading Options ........................................................................................................................12
Wait for Link .................................................................................................................................................... 13
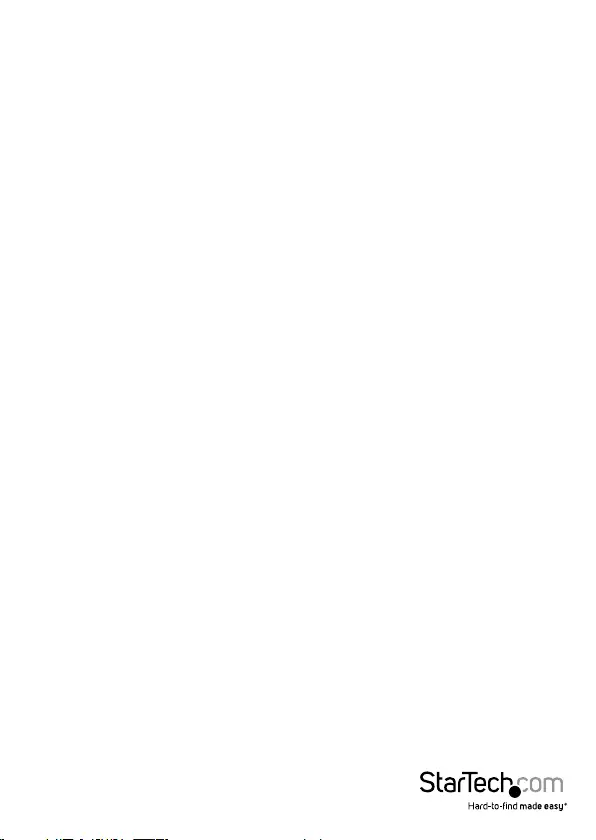
Instruction Manual
2
Power Management ................................................................................................................................. 13
Teaming ........................................................................................................................................................ 15
ANS Teaming Types ...................................................................................................................................... 18
Primary and Secondary Adapters ........................................................................................................... 21
Failover and Failback ...................................................................................................................................21
VLANs ............................................................................................................................................................ 22
Specications .......................................................................................... 23
Technical Support ..................................................................................24
Warranty Information ............................................................................ 24
Introduction
The ST2000SPEXI PCI Express Dual Port Gigabit Network Card lets you add two
gigabit Ethernet ports to a desktop computer through a single, four-lane (x4 or higher)
PCI Express slot.Each port is fully compatible with IEEE 802.3/u/ab standards, for
10/100/1000 Mbps auto-negotiation.
This 2-port GbE network card is based on the high-performance Intel® I350
chipset, which oers several advanced driver options including IEEE 802.3ad link
aggregation / teaming support, enabling you to add additional bandwidth to your
system. Support for Jumbo Frames, full-duplex operation and 802.1q VLAN tagging
also aid in creating an ecient network conguration.
Also useful for virtualization applications or setting up a dual-homed host
conguration, this dual-port network card lets you accommodate several complex
network scenarios, to meet your business needs. For added versatility, the controller
card is equipped with a standard prole bracket and includes a low-prole/half-height
bracket for installation in small form-factor computers.
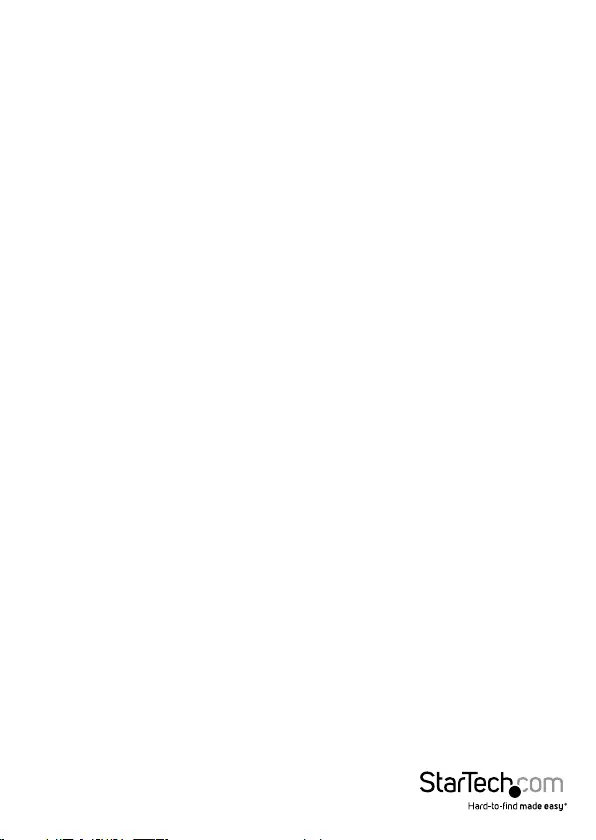
Instruction Manual
3
Packaging Contents
• 1 x 2 Port Network Card
• 1 x Low Prole Bracket
• 1 x Driver CD
• 1 x Instruction Manual
System Requirements
• Available PCI Express x4 or higher (x8, x16) slot
• Windows® 8.1 (32/64bit), 8 (32/64bit), 7 (32/64), Vista(32/64), XP(32/64), Windows®
Server 2012, 2008 R2, 2003(32/64), Linux 2.4.x/ 2.6.x
Installation
Hardware Installation
WARNING! PCI Express cards, like all computer equipment, can be severely damaged
by static electricity. Be sure that you are properly grounded before opening your
computer case or touching your PCI Express card. StarTech.com recommends that you
wear an anti-static strap when installing any computer component. If an anti-static
strap is unavailable, discharge yourself of any static electricity build-up by touching a
large grounded metal surface (such as the computer case) for several seconds. Also be
careful to handle the card by its edges and not the gold connectors.
1. Turn your computer o and any peripherals connected to the computer (i.e. Printers,
external hard drives, etc.). Unplug the power cable from the rear of the power
supply on the back of the computer and disconnect all peripheral devices.
2. Remove the cover from the computer case. See documentation for your computer
system for details.
3. Locate an open PCI Express slot and remove the metal cover plate on the rear of the
computer case (Refer to documentation for your computer system for details.). Note
that this card will work in PCI Express slots of additional lanes (i.e. x8 or x16 slots).
4. Insert the card into the open PCI Express slot and fasten the bracket to the rear of
the case.
Note: If installing the card into a low prole desktop system, replacing the
preinstalled standard prole bracket with the included low prole (half height)
installation bracket may be necessary.
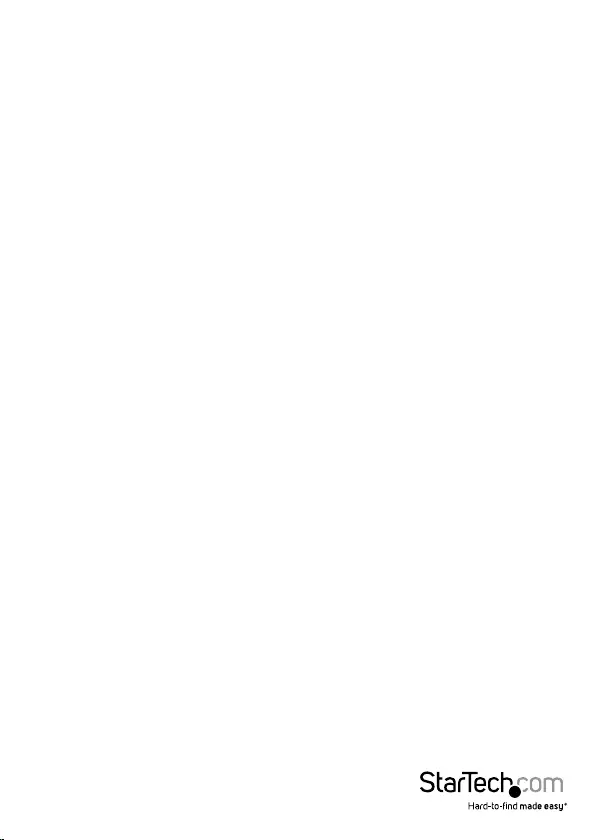
Instruction Manual
4
5. Place the cover back onto the computer case.
6. Insert the power cable into the socket on the power supply and reconnect all other
connectors removed in Step 1.
Driver Installation
Windows
Note: The card may auto-install using native drivers, however it is recommended to
use the procedure below to update to the latest version and have access to advanced
features.
1. Upon starting Windows, if the “Found New Hardware” wizard appears on the screen,
cancel/close the window and insert the included Driver CD into the computer’s CD/
DVD drive.
2. AutoPlay should automatically launch and display all of the folders on the CD or
prompt you to view les. If AutoPlay is disabled on your system, open a Computer
window and navigate to your CD/DVD drive.
3. Choose the appropriate driver for your version of windows and double-click to run
the installer.
4. Choose the driver options you would like installed and follow the on-screen
instructions to complete the installation.
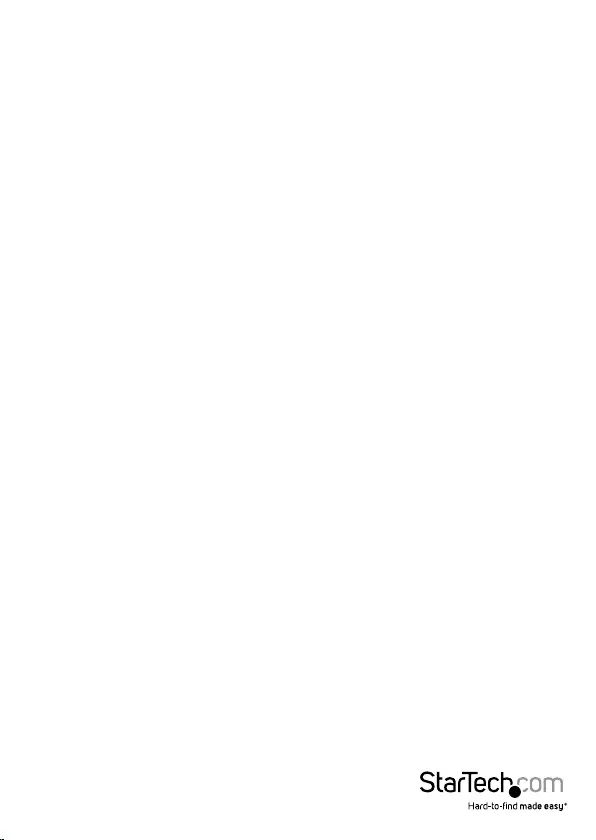
Instruction Manual
5
Verifying Installation
Windows
1. Open the Device Manager by right-clicking on Computer, and then select
Manage. In the new Computer Management window, select Device Manager
from the left window panel (For Windows 8, open the Control Panel and select
Device Manager).
2. Expand the “Network Adapters” section. On a successful install, you should following
devices in the list with no exclamation points or question marks.
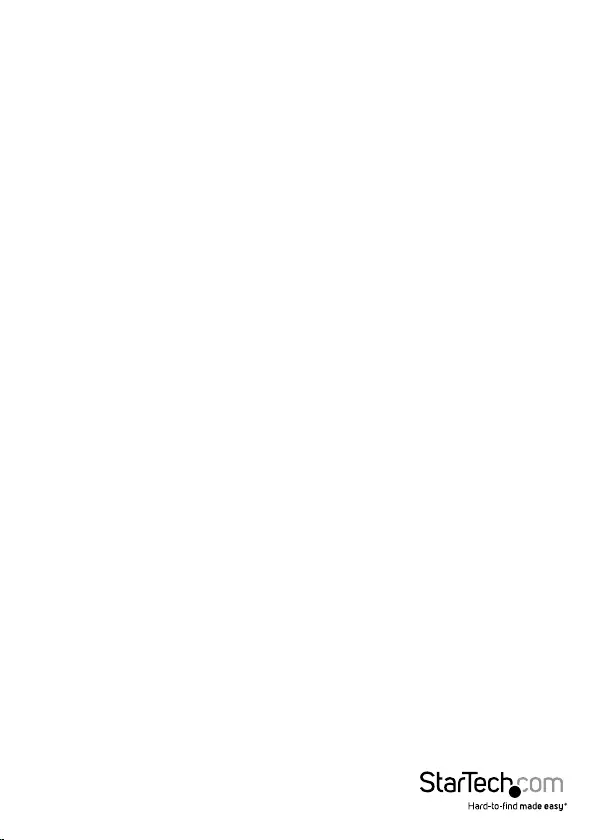
Instruction Manual
6
Advanced Features (Windows)
Link Speed & Duplex
In the default mode, the adapter will attempt to auto-negotiate with its link partner
to determine the best setting. If the adapter cannot establish link with the link partner
using auto-negotiation, you may need to manually congure the adapter and link
partner to identical settings to establish link and pass packets. This should only be
needed when attempting to link with an older switch that does not support auto-
negotiation or one that has been forced to a specic speed or duplex mode. Your link
partner must match the setting you choose.
CAUTION: Only experienced network administrators should force speed and duplex
manually. The settings at the switch must always match the adapter settings. Adapter
performance may suer or your adapter may not operate if you congure the adapter
dierently from your switch.
Manually setting Speed &Duplex
By default, auto-negotiation is enabled. Change this setting only to match your
link partner.
1. Open the Device Manager and expand the Network Adapters section.
2. Right-click the Intel i350 Gigabit Network Connection you wish to congure and
select Properties.
3. Click the Link Speed tab.
4. Select the appropriate speed and duplex from the Speed and Duplex pull
down menu.
5. Click OK.
Gigabit Network Device Considerations
Per the IEEE specication, gigabit speed is available only in full duplex.
The settings available when auto-negotiation is disabled are:
• 10 Mbps or 100 Mbps Full duplex (requires a full duplex capable link partner set to
full duplex). The adapter can send and receive packets at the same time. You must
set this mode manually.
• 10 Mbps or 100 Mbps Half duplex (requires a link partner set to half duplex). The
adapter performs one operation at a time; it either sends or receives. You must set
this mode manually.
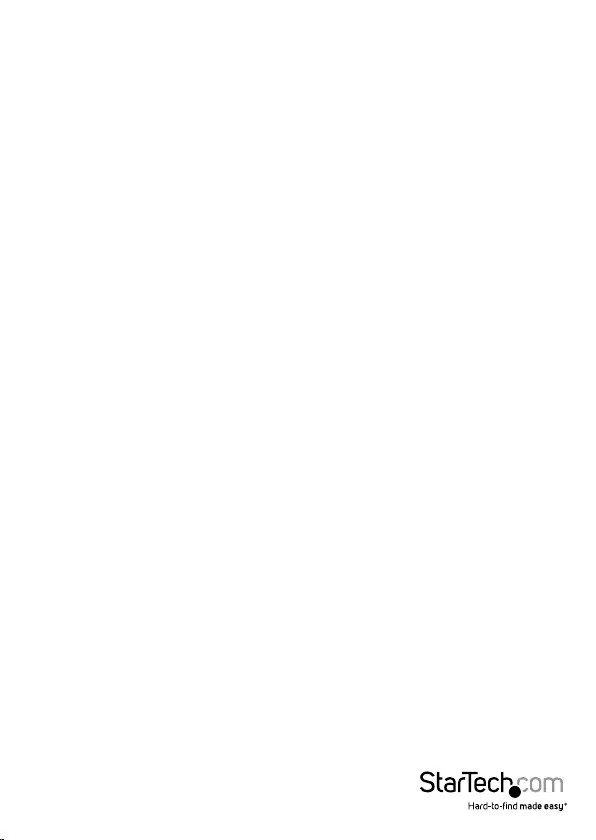
Instruction Manual
7
• Auto-Negotiation 1000 Mbps. The adapter only advertises gigabit speed at
full duplex.
Advanced Tab
All of the settings explained in the following sections can be accessed / modied from
the Advanced tab in the device properties:
1. Open the Device Manager and expand the Network Adapters section.
2. Right-click the Intel i350 Gigabit Network Connection you wish to congure
and select Properties.
3. Click the Advanced tab.
4. Make your desired modications.
5. Click OK to apply the changes.
Gigabit Master Slave Mode
Decides whether the adapter or link partner, is designated as the master. The other
device is designated as the slave. Changing the setting can improve link quality with
certain link partners.
NOTE: Some multi-port devices can be forced to master mode. If forced to master
mode, the device can either disconnect or downshift to a 100-Mbps link. This issue can
also occur in a Forced Slave to Forced Slave mode. Changing this setting can cause a
momentary loss of connectivity.
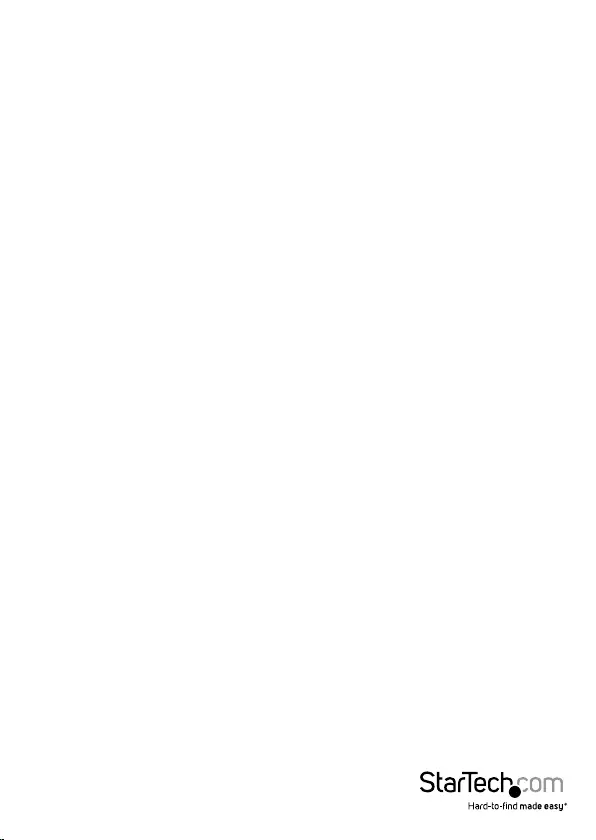
Instruction Manual
8
Interrupt Moderation
Sets the Interrupt Throttle Rate (ITR), the rate at which the controller moderates
interrupts.
The default setting is optimized for common congurations. Changing this setting can
improve network performance on certain network and system congurations.
Options:
Adaptive (ITR = -1, no interrupts/sec, it is dynamically changed by the driver)
O (ITR = 0, no limit)
Minimal (ITR = 200)
Low (ITR = 400)
Medium (ITR = 950)
High (ITR = 2000)
Extreme (ITR = 3600)
When an event occurs, the adapter generates an interrupt, which allows the driver to
handle the packet. At greater link speeds, more interrupts are created, and CPU rates
also increase. This results in poor system performance. When you use a higher ITR
setting, the interrupt rate is lower, and the result is better system performance.
NOTE: A higher ITR rate also means the driver has more latency in handling packets.
If the adapter is handling many small packets, lower the ITR so the driver is more
responsive to incoming and outgoing packets.
Jumbo Packet
Jumbo frames are Ethernet frames that are larger than 1518 bytes. You can use Jumbo
Frames to reduce server CPU utilization and increase throughput. However, additional
latency may be introduced.
NOTES:
• All equipment on the network must also support the larger frame size. When
setting up Jumbo Frames on other network devices, be aware that dierent network
devices calculate Jumbo Frame size dierently. Some devices include the header
information in the frame size while others do not. Intel adapters do not include
header information in the frame size. When conguring Jumbo Frames on a switch,
set the frame size four bytes higher for CRC, plus four bytes if you are using VLANs or
QoS packet tagging.
• Jumbo Frames are supported at 1000 Mbps only. Using Jumbo Frames at 10 or 100
Mbps is not supported and may result in poor performance or loss of link.
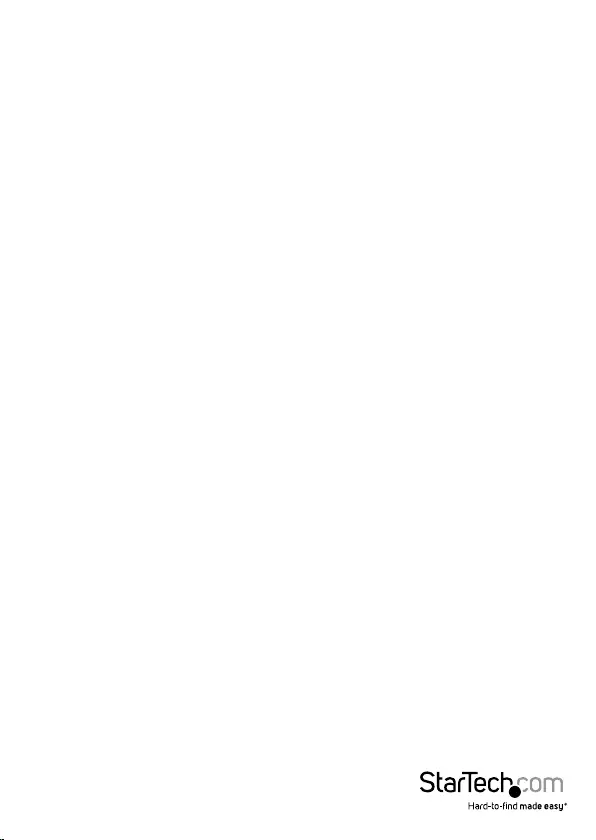
Instruction Manual
9
Restrictions:
• Jumbo Frames can be implemented simultaneously with VLANs and teaming,
however Jumbo frames are not supported in multi-vendor team congurations.
• Supported protocols are limited to IP (TCP, UDP).
• Jumbo frames require compatible switch connections that forward Jumbo Frames.
To congure Jumbo Frames at the switch, consult your network administrator or
switch user's guide.
• When standard sized Ethernet frames (64 to 1518 bytes) are used, there is no benet
to conguring Jumbo Frames.
• The Jumbo Frames setting on the switch must be set to at least 8 bytes larger than
the adapter setting for Microsoft Windows operating systems, and at least 22 bytes
larger for all other operating systems.
Large Send Ooad
Enables the adapter to ooad the task of segmenting TCP messages into valid
Ethernet frames.
Because the adapter hardware can complete data segmentation much faster than
operating system software, this feature can improve transmission performance. The
adapter also uses fewer CPU resources.
Large Send Ooad can be congured separately for IPv4 and IPv6.
Locally Administered Address
The Locally Administered Address feature allows you to override a device’s MAC
Address and assign an address of your choice. The address is a 12-digit hexadecimal
number in the range: 0000 0000 0001 – FEFF FFFF FFFF.
CAUTION: Make sure no other systems on the network use this address.
NOTES:
• Do not use a multicast address (least signicant bit of the high byte = 1).
For example, in the address 0y123456789A, "y" cannot be an odd number. (y must
be 0, 2, 4, 6, 8, A, C, or E.)
• To restore the default MAC address, click Use Default.
• You cannot change the address if the adapter is part of a team.
• Changing this setting may cause a momentary loss of connectivity.
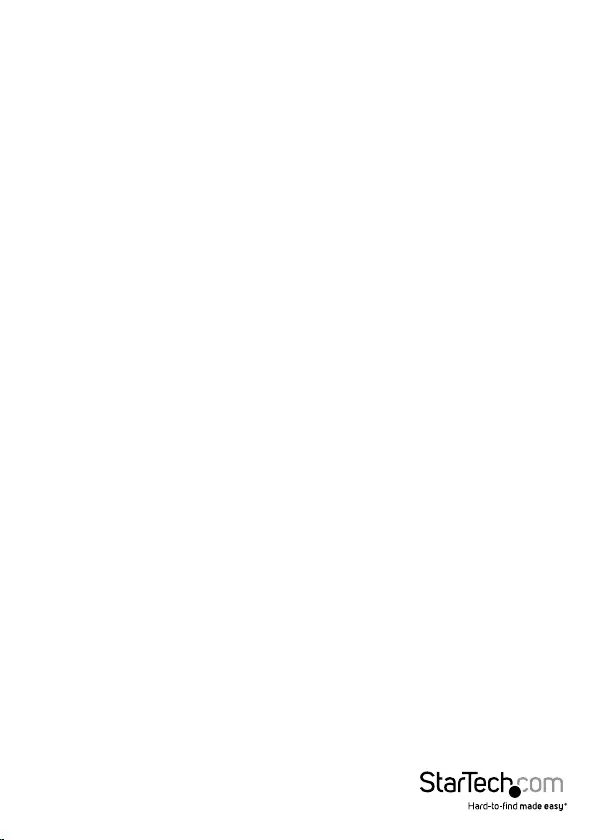
Instruction Manual
10
The LAA setting is disabled and cannot be changed if one or more of the following
is true:
• The device is congured to iSCSI boot primary or secondary.
• The device or team is bound to the Microsoft Virtual Switch Protocol.
Log Link State Event
Enables the logging of the following link state changes to the system event log:
LINK_UP_CHANGE - When this message is displayed, the link is up.
LINK_DOWN_CHANGE - When this message is displayed, the link is down. To
investigate this issue, click the Link Speed tab and run diagnostics.
LINK_DUPLEX_MISMATCH - When this message is displayed, there is a mismatch in
duplex between the adapter and the link partner. To investigate this issue, click the
Link Speed tab and change the speed and duplex settings appropriately.
Maximum Number of RSS Queues
Congures the number of Receive Side Scaling (RSS) queues:
• One queue is used when low CPU utilization is required.
• Two queues are used when good throughput and low CPU utilization are required.
• Four or more queues are used for applications that demand high transaction rates
such as web server based applications. With this setting, the CPU utilization may
be higher.
NOTES:
• RSS is not supported on some adapters congured to use Virtual Machine Queues
(VMQ). For these adapters VMQ takes precedence over RSS. RSS is disabled.
• Using eight or more queues on Microsoft Windows Server 2008 requires the system
to reboot.
• Changing this setting may cause a momentary loss of connectivity.
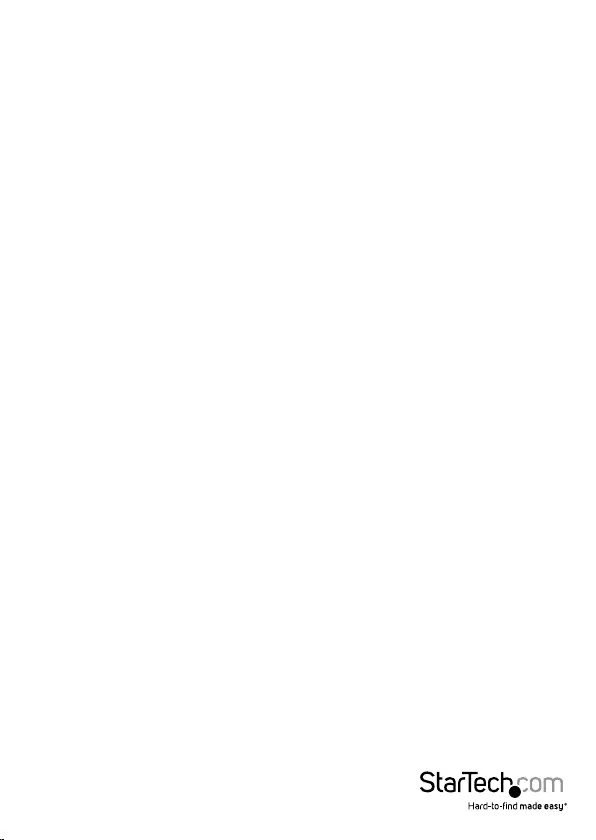
Instruction Manual
11
Packet Priority & VLAN
Enables sending and receiving of IEEE 802.3ac tagged frames, which include:
802.1p QoS (Quality of Service) tags for priority-tagged packets
802.1Q tags for VLANs
Intel® PROSet automatically enables 802.1p tagging when you set up a VLAN. You
cannot disable QoS Packet Tagging on a VLAN because tagging is required for VLANs.
When this feature is enabled, tagged packets use the queue settings dened by the
operating system Priority Level Denition.
When this setting is disabled, the adapter cannot tag outgoing packets with
802.1p/802.1Q tags.
Performance Options
Receive Descriptors or Receive Buers
Sets the number of buers used by the driver when copying data to the protocol
memory. Increasing this value can enhance the receive performance, but also
consumes system memory.
Receive Descriptors are data segments that enable the adapter to allocate received
packets to memory. Each received packet requires one Receive Descriptor, and each
descriptor uses 2 KB of memory.
Transmit Descriptors or Transmit Buers
Denes the number of Transmit Descriptors, which are data segments that enable the
adapter to track transmit packets in the system memory. Depending on the size of the
packet, each transmit packet requires one or more Transmit Descriptors.
You might choose to increase the number of Transmit Descriptors if you notice a
problem with transmit performance. Increasing the number of Transmit Descriptors
can enhance transmit performance. But, Transmit Descriptors consume system
memory. If transmit performance is not an issue, use the default setting.
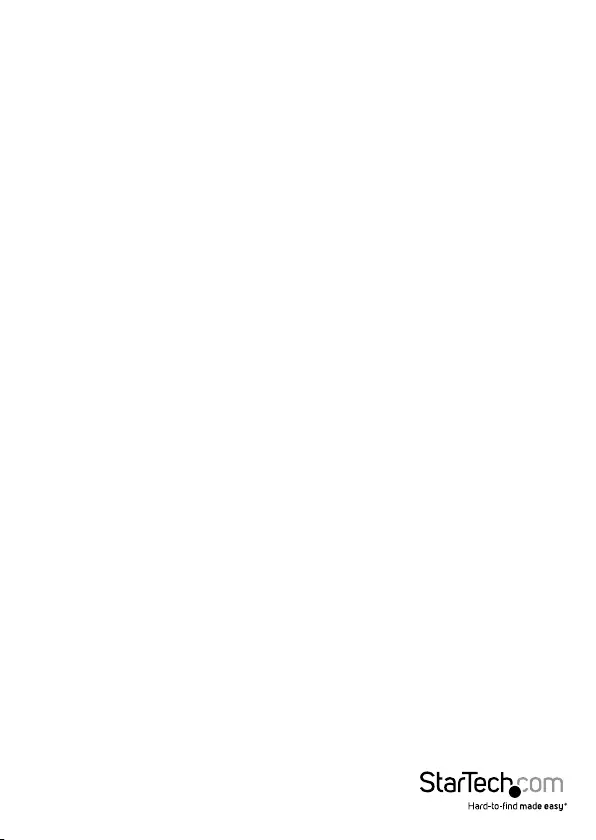
Instruction Manual
12
Receive Side Scaling
Enables Receive Side Scaling (RSS). RSS balances receive trac across multiple CPUs or
CPU cores. This setting has no eect if your system has only one processing unit.
NOTES:
• RSS must be enabled for Intel® I/O Acceleration Technology to function under
Microsoft Windows Server 2003.
• RSS is not supported on some adapters congured to use Virtual Machine Queues
(VMQ). For these adapters VMQ takes precedence over RSS. RSS is disabled.
• Changing this setting can cause a momentary loss of connectivity.
Teaming Notes:
• If RSS is not enabled for all adapters in a team, RSS is disabled for the team.
• If an adapter that does not support RSS is added to a team, RSS is disabled for
the team.
• If a non-Intel adapter is added to a team, its RSS settings must match the Intel
adapters in the team.
• Not all adapters support all RSS queue settings
TCP/IP Ooading Options
IPv4 Checksum Ooad
Enables the adapter to verify the IP checksum on received packets and compute
checksum on transmitted packets. Enabling this feature can improve IP performance
and reduce CPU utilization.
NOTE: Changing this setting may cause a momentary loss of connectivity.
TCP Checksum Ooad
Enables the adapter to verify the TCP checksum on received packets and compute
checksum on transmitted packets. Enabling this feature can improve TCP performance
and reduce CPU utilization.
This setting can be congured separately for IPv4 and IPv6.
NOTE: Changing this setting may cause a momentary loss of connectivity.
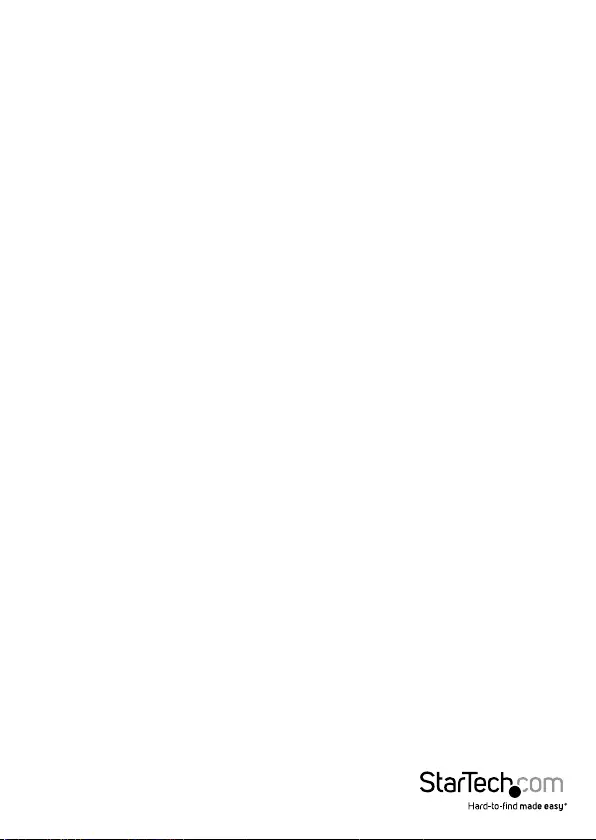
Instruction Manual
13
Transmit IP Checksum
Allows the adapter to compute the IP checksum of transmitted packets. This feature
can improve IP transmit performance and reduce CPU utilization. With Ooading
disabled, the operating system veries the IP checksum.
UDP Checksum Ooad
Enables the adapter to verify the UDP checksum on received packets and compute
checksum on transmitted packets. Enabling this feature can improve UDP performance
and reduce CPU utilization.
This setting can be congured separately for IPv4 and IPv6.
Wait for Link
Decides if the driver waits for Auto Negotiation to be successful before reporting the
link state.
Options
O: Driver does not wait for Auto Negotiation
On: Driver does wait for Auto Negotiation. If the speed is not set to Auto
Negotiation, the driver waits for a short time for link to complete and then
reports the link state.
Auto Detect: Automatically set to On or O depending on speed and adapter
type when the driver is installed.
• O for copper Intel PRO/1000 adapters with a speed of Auto
• On for copper Intel PRO/1000 adapters with a forced speed and duplex
• On for ber Intel PRO/1000 adapters with a speed of Auto
Power Management
The Intel® PROSet Power Management tab replaces the standard Microsoft Windows
Power Management tab in Device Manager. It includes the Power Saver and Wake on
LAN (WoL) options that were previously included on the Advanced tab. The standard
Windows power management functionality is incorporated on the Intel PROSet tab.
The Intel PROSet Power Management tab includes several settings that control the
adapter's power consumption.
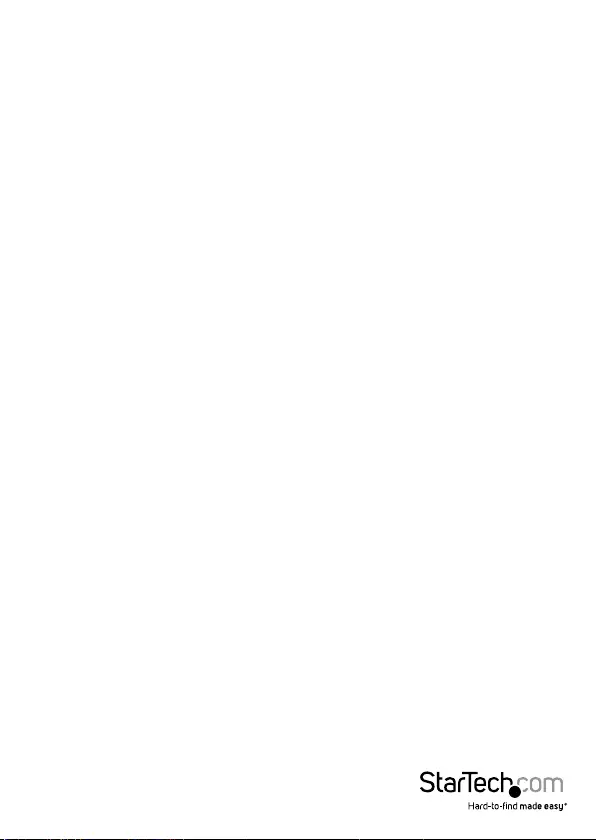
Instruction Manual
14
Energy Ecient Ethernet
The Energy Ecient Ethernet (EEE) feature allows a capable device to enter Low Power
Idle between bursts of network trac. Both ends of a link must have EEE enabled for
any power to be saved. Both ends of the link will resume full power when data needs
to be transmitted. This transition may introduce a small amount of network latency.
NOTES:
• Both ends of the EEE link must automatically negotiate link speed.
• EEE is not supported at 10Mbps.
Remote Wake-Up and Wake on LAN
Microsoft Windows and Windows Server do not support wake from a power-o (S5)
state, only from standby (S3) or hibernate (S4). When shutting down the system, they
shutdown ACPI devices, including Intel adapters. This disarms the adapter’s remote
wake up capability. However, in some ACPI-capable computers, the BIOS may have a
setting that allows you to override the operating system and wake from an S5 state
anyway. If there is no support for wake from S5 state in your BIOS settings, you are
limited to Wake From Standby when using these operating systems.
NOTE:
• In some scenarios, the “Wait for Link” option (located on the Advanced Tab) needs
to be set to On for Wake on LAN to function properly. If you are experiencing any
diculty getting WoL to work, please adjust this setting and try again.
Conguring Power Management Settings
1. Open the Device Manager and expand the Network Adapters section.
2. Right-click the Intel i350 Gigabit Network Connection you wish to congure
and select Properties.
3. Click the Power Management tab.
4. Set your desired power management options.
5. Click OK to apply the changes.
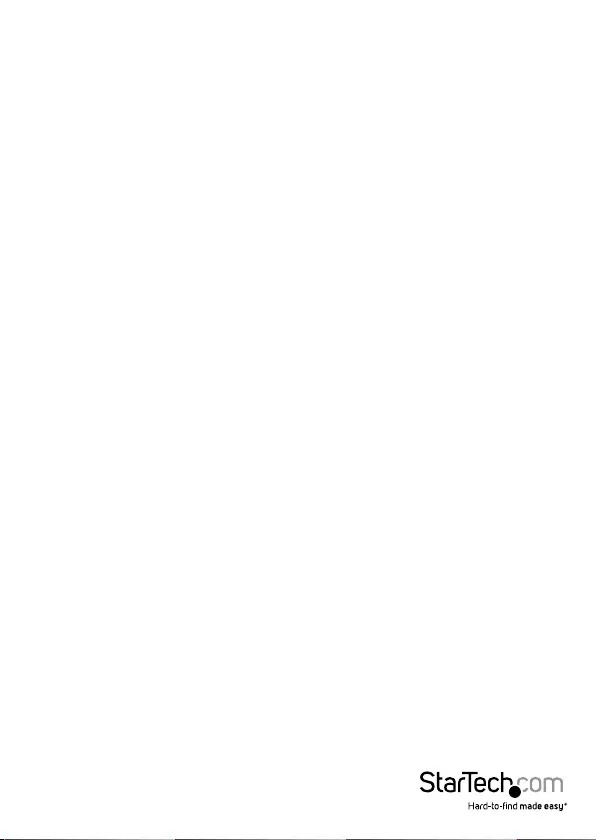
Instruction Manual
15
Teaming
Advanced Network Services (ANS) Teaming, a feature of the Advanced Network
Services component, lets you take advantage of multiple network ports / adapters in a
system by grouping them together. ANS teaming can use features like fault tolerance
and load balancing to increase throughput and reliability. Before you can set up ANS
teaming in Windows, you must install Intel® PROSet software.
IMPORTANT:
• Before creating a team, adding or removing team members, or changing advanced
settings of a team member, make sure each team member has been congured
similarly. Settings to check include VLANs and QoS Packet Tagging, Jumbo Frames,
and the various ooads. These settings are available in Intel PROSet's Advanced
tab. Pay particular attention when using dierent adapter models or adapter
versions, as adapter capabilities vary.
• If team members implement advanced features dierently, failover and team
functionality will be aected. To avoid team implementation issues, create teams
that use similar adapter types and models.
• Reload the team after adding an adapter or changing any advanced features. One
way to reload the team is to select a new preferred primary adapter. Although there
will be a temporary loss of network connectivity as the team recongures, the team
will maintain its network addressing schema.
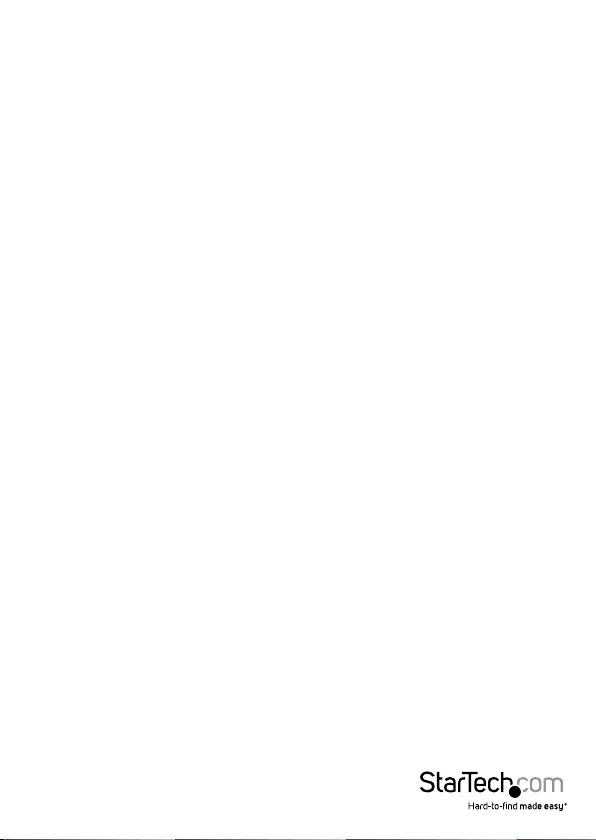
Instruction Manual
16
NOTES:
• Be sure to use the latest available drivers.
• Hot Plug operations for an adapter that is part of a team are only available in
Windows Server.
• For SLA teams, all team members must be connected to the same switch. For
AFT, ALB, and RLB teams, all team members must belong to the same subnet. The
members of an SFT team must be connected to a dierent switch.
• Teaming only one adapter port is possible, but provides no benet.
• NDIS 6.2 introduced new RSS data structures and interfaces. Because of this, you
cannot enable RSS on teams that contain a mix of adapters that support NDIS 6.2
RSS and adapters that do not.
• If a team is bound to a Hyper-V virtual NIC, you cannot change the Primary or
Secondary adapter.
• Intel adapters that do not support Intel PROSet may still be included in a team.
However, they are restricted in the same way non-Intel adapters are. See Multi-
Vendor Teaming below for more information.
• To assure a common feature set, some advanced features, including hardware
ooading, are automatically disabled when an adapter that does not support Intel
PROSet is added to a team.
• Hot Plug operations in a Multi-Vendor Team may cause system instability. We
recommended that you restart the system or reload the team after performing Hot
Plug operations with a Multi-Vendor Team.
• Spanning tree protocol (STP) should be disabled on switch ports connected to
teamed adapters in order to prevent data loss when the primary adapter is returned
to service (failback). Alternatively, an activation delay may be congured on the
adapters to prevent data loss when spanning tree is used. Set the Activation Delay
on the advanced tab of team properties.
• ANS teaming of Virtual Function devices inside a Windows 2008 R2 guest running
on an open source hypervisor is supported.
• Fiber Channel over Ethernet/Data Center Bridging will be automatically disabled
when an adapter is added to a team with non-FCoE/DCB capable adapters.
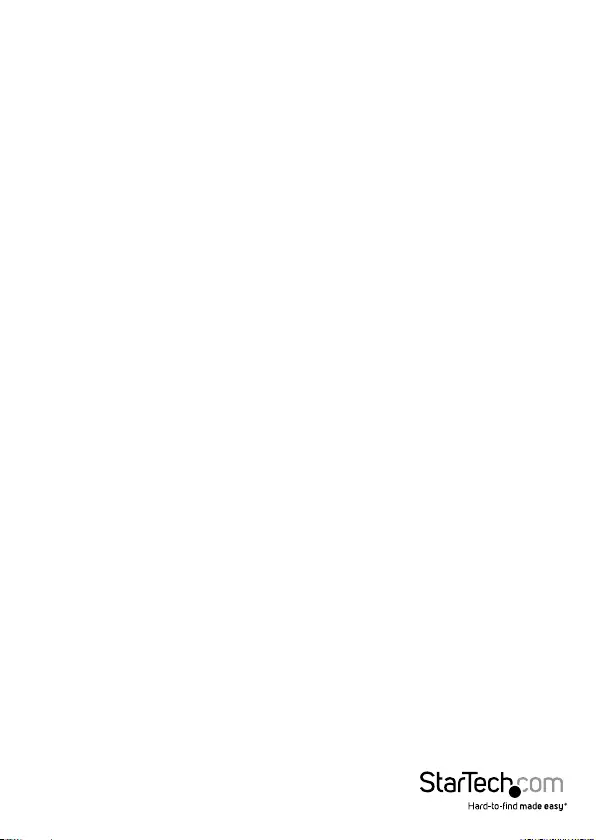
Instruction Manual
17
Conditions that may prevent you from teaming a device
During team creation or modication, the list of available team types or list of available
devices may not include all team types or devices. This may be caused by any of several
conditions, including:
• The operating system does not support the desired team type.
• The device does not support the desired team type or does not support
teaming at all.
• The devices you want to team together use dierent driver versions.
• TOE (TCP Ooad Engine) enabled devices cannot be added to an ANS team and will
not appear in the list of available adapters.
• You can add Intel® Active Management Technology (Intel® AMT) enabled devices
to Adapter Fault Tolerance (AFT), Switch Fault Tolerance (SFT), and Adaptive Load
Balancing (ALB) teams. All other team types are not supported. The Intel AMT
enabled device must be designated as the primary adapter for the team.
• The device's MAC address is overridden by the Locally Administered Address
advanced setting.
• The device has a virtual NIC bound to it.
• The device is part of a Microsoft Load Balancing and Failover (LBFO) team.
Microsoft Load Balancing and Failover (LBFO) teams
Intel ANS teaming and VLANs are not compatible with Microsoft's LBFO teams. Intel®
PROSet will block a member of an LBFO team from being added to an Intel ANS team
or VLAN. You should not add a port that is already part of an Intel ANS team or VLAN to
an LBFO team, as this may cause system instability. If you use an ANS team member or
VLAN in an LBFO team, perform the following procedure to restore your conguration:
1. Reboot the machine
2. Remove LBFO team. Even though LBFO team creation failed, after a reboot Server
Manager will report that LBFO is Enabled, and the LBFO interface is present in the
‘NIC Teaming’ GUI.
3. Remove the ANS teams and VLANS involved in the LBFO team and recreate them.
This is an optional (all bindings are restored when the LBFO team is removed ), but
strongly recommended step
NOTE: If you add an Intel AMT enabled port to an LBFO team, do not set the port
to Standby in the LBFO team. If you set the port to Standby you may lose AMT
functionality.
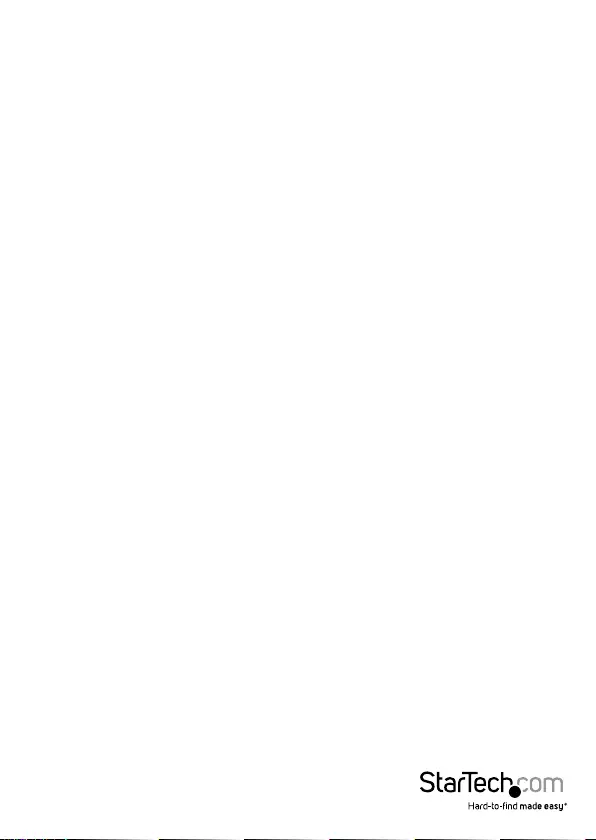
Instruction Manual
18
ANS Teaming Types
Adapter Fault Tolerance (AFT) - provides automatic redundancy for a server's
network connection. If the primary adapter fails, the secondary adapter takes over.
During normal operation, the backup adapters are in standby. Adapter Fault Tolerance
supports two to eight adapters per team. This teaming type works with any hub
or switch. During normal operation, the backup adapters are in standby. All team
members must be connected to the same subnet.
Switch Fault Tolerance (SFT) - provides failover between two adapters connected to
separate switches. Switch Fault Tolerance supports two adapters per team. Spanning
Tree Protocol (STP) must be enabled on the switch when you create a SFT team.
During normal operation, the secondary adapter is in standby. When SFT teams are
created, the Activation Delay is automatically set to 60 seconds. This teaming type
works with any switch or hub. All team members must be connected to the same
subnet. In SFT teams, each adapter in the team can operate at a dierent speed than
the other.
• You can set up monitoring between an SFT team and up to ve IP addresses. This
allows you to detect link failure beyond the switch. You can ensure connection
availability for several clients that you consider critical. If the connection between
the primary adapter and all of the monitored IP addresses is lost, the team will
failover to the secondary adapter.
• Switch Fault Tolerance can detect failures when they occur on either teamed
adapter, on either cable connecting the teamed adapter to its switch, or on switch
ports connected to the adapters, if link is lost
Adaptive Load Balancing (ALB) - uses software to balance routable trac among
a team of two to eight adapters or LOMs (the team must include at least one server
adapter) connected to the same subnet. The software analyzes the send and transmit
loading on each adapter and balances the rate across the adapters based on
destination address. Adapter teams congured for ALB also provide the benets of
fault tolerance.
NOTES:
• ALB does not load balance non-routed protocols such as NetBEUI and some IPX*
trac.
• You can create an ALB team with mixed speed adapters. The load is balanced
according to the lowest common denominator of adapter capabilities and the
bandwidth of the channel.
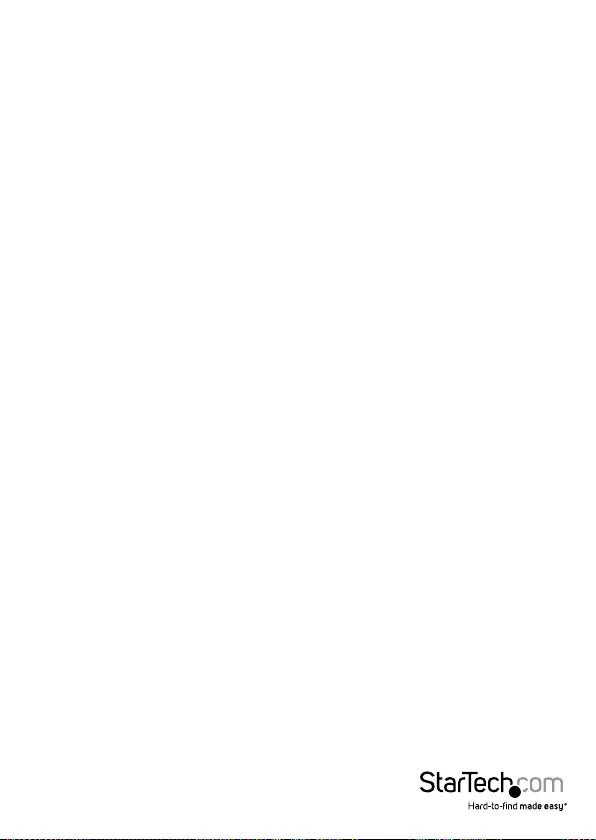
Instruction Manual
19
• On Windows systems, Receive Load Balancing is enabled by default.
• Receive Load Balancing is not supported on Microsoft Hyper-V.
Virtual Machine Load Balancing (VMLB) - provides transmit and receive trac
load balancing across Virtual Machines bound to the team interface, as well as fault
tolerance in the event of switch port, cable, or adapter failure. This teaming type works
with any switch. The driver analyzes the transmit and receive load on each member
adapter and balances the trac across member adapters. In a VMLB team, each Virtual
Machine is associated with one team member for its TX and RX trac. If only one
virtual NIC is bound to the team, or if Hyper-V is removed, then the VMLB team will act
like an AFT team.
NOTES:
• VMLB does not load balance non-routed protocols such as NetBEUI and some IPX*
trac.
• VMLB supports from two to eight adapter ports per team.
• You can create an VMLB team with mixed speed adapters. The load is balanced
according to the lowest common denominator of adapter capabilities and the
bandwidth of the channel.
• You cannot use an Intel AMT enabled adapter in a VMLB team.
Static Link Aggregation (SLA) - provides increased transmission and reception
throughput in a team of two to eight adapters. This type also includes adapter fault
tolerance and load balancing (only routed protocols). This teaming type requires
a switch with Intel Link Aggregation, Cisco* FEC or GEC, or IEEE 802.3ad Static Link
Aggregation capability.
All adapters in a Link Aggregation team running in static mode must run at the same
speed and must be connected to a Static Link Aggregation capable switch. If the speed
capabilities of adapters in a Static Link Aggregation team are dierent, the speed of the
team is dependent on the lowest common denominator. Note: You cannot use an Intel
AMT enabled adapter in an SLA team
IEEE 802.3ad Dynamic Link Aggregation - creates one or more teams using Dynamic
Link Aggregation with mixed-speed adapters. Like the Static Link Aggregation teams,
Dynamic 802.3ad teams increase transmission and reception throughput and provide
fault tolerance. This teaming type requires a switch that fully supports the IEEE 802.3ad
standard.
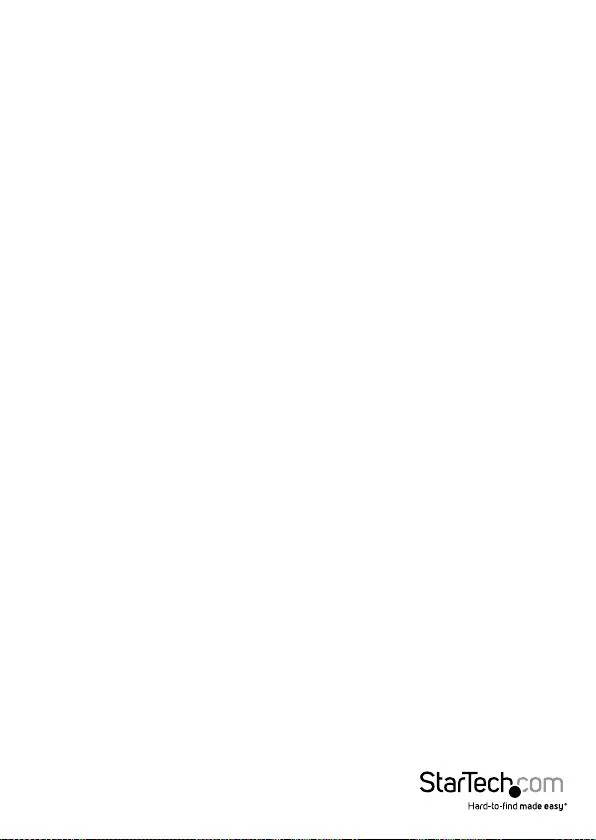
Instruction Manual
20
Dynamic mode supports multiple aggregators. Aggregators are formed by port speed
connected to a switch. For example, a team can contain adapters running at 1 Gbps
and 10 Gbps, but two aggregators will be formed, one for each speed. Also, if a team
contains 1 Gbps ports connected to one switch, and a combination of 1Gbps and
10Gbps ports connected to a second switch, three aggregators would be formed.
NOTES:
• Once you choose an aggregator, it remains in force until all adapters in that
aggregator lose link.
• In some switches, copper and ber adapters cannot belong to the same aggregator
in an IEEE 802.3ad conguration. If there are copper and ber adapters installed
in a system, the switch might congure the copper adapters in one aggregator
and the ber-based adapters in another. If you experience this behavior, for best
performance you should use either copper or ber-based adapters in a system.
Before you begin
• Check your switch documentation for port dependencies. Some switches require
pairing to start on a primary port.
• Check your speed and duplex settings to ensure the adapter and switch are running
at full duplex, either forced or set to auto-negotiate. If needed, change your speed
or duplex setting before you link the adapter to the switch. Both the adapter and
the switch must have the same speed and duplex conguration. The full duplex
requirement is part of the IEEE 802.3ad specication: http://standards.ieee.org/
• If you are conguring a VLAN, check your switch documentation for VLAN
compatibility notes. Not all switches support simultaneous dynamic 802.3ad teams
and VLANs. If you choose to set up VLANs, congure teaming and VLAN settings on
the adapter before you link the adapter to the switch. Setting up VLANs after the
switch has created an active aggregator aects VLAN functionality.
Multi-Vendor Teaming (MVT) - adds the capability to include adapters from selected
other vendors in a team. If you are using a Windows Server based computer, all
adapters that appear in the Intel PROSet teaming wizard can be included in a team.
MVT Design Considerations
• In order to activate MVT, you must have at least one Intel adapter or integrated
connection that supports Intel PROSet in the team. That adapter or connection must
be designated as the primary adapter.
• A multi-vendor team can be created for any team type.
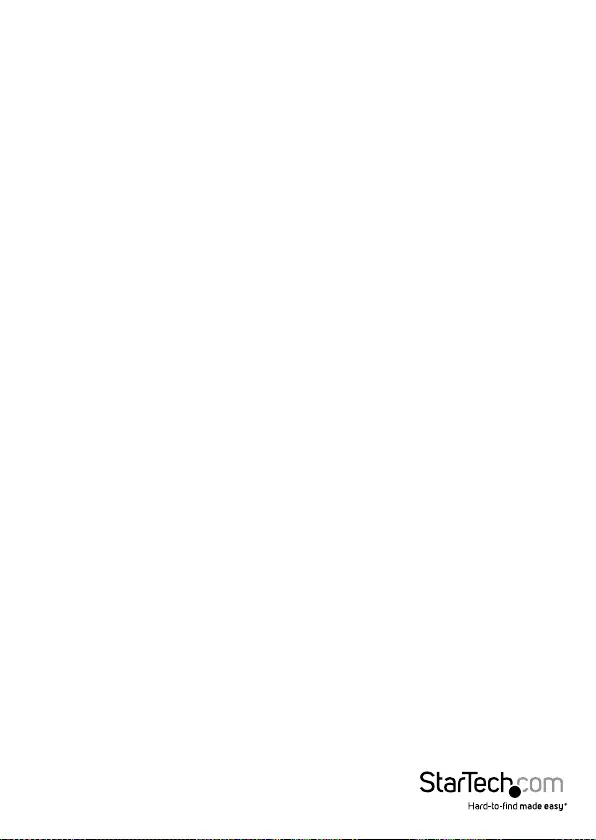
Instruction Manual
21
• All members in a MVT must operate on a common feature set (lowest common
denominator).
• Manually verify that the frame setting for all adapters in the team is the same.
Verify that the RSS settings for all adapters in the team are the same.
Primary and Secondary Adapters
If the primary adapter fails, another adapter will take over its duties. If you are using
more than two adapters, and you want a specic adapter to take over if the primary
fails, you must specify a secondary adapter. If an Intel AMT enabled device is part of a
team, it must be designated as the primary adapter for the team.
There are two types of primary and secondary adapters:
• Default primary adapter: If you do not specify a preferred primary adapter, the
software will choose an adapter of the highest capability (model and speed) to act
as the default primary. If a failover occurs, another adapter becomes the primary.
The adapter will, however, rejoin the team as a non-primary.
• Preferred Primary/Secondary adapters: You can specify a preferred adapter in
Intel PROSet. Under normal conditions, the Primary adapter handles all non-TCP/
IP trac. The Secondary adapter will receive fallback trac if the primary fails. If the
Preferred Primary adapter fails, but is later restored to an active status, control is
automatically switched back to the Preferred Primary adapter.
To specify a preferred primary or secondary adapter
1. From Device Manager, open the properties of a team.
2. Click the Settings tab.
3. Click the Modify Team button.
4. Select the adapter you want to be the primary adapter and click the
Set Primary button.
The adapter's preferred setting appears in the Priority column.
Failover and Failback
When a link fails, either because of port or cable failure, team types that provide fault
tolerance will continue to send and receive trac. Failover is the initial transfer of trac
from the failed link to a good link. Failback occurs when the original adapter regains
link. You can use the Activation Delay setting (located on the Advanced tab of the
team's properties in Device Manager) to specify a how long the failover adapter waits
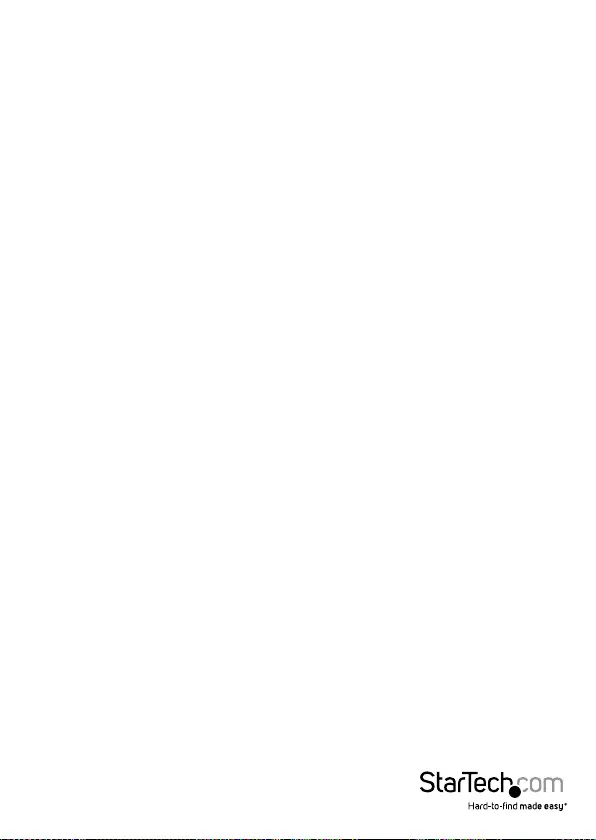
Instruction Manual
22
before becoming active. If you don't want your team to failback when the original
adapter gets link back, you can set the Allow Failback setting to disabled (located on
the Advanced tab of the team's properties in Device Manager).
VLANs
VLAN (Virtual Local Area Network) refers to a collection of devices that communicate
as if they were on the same physical LAN. VLANs oer the ability to group computers
together into logical workgroups. This can simplify network administration when
connecting clients to servers that are geographically dispersed across the building,
campus, or enterprise network.
NOTES:
• When using IEEE 802 VLANs, settings must match between the switch and those
adapters using the VLANs.
• To set up IEEE VLAN membership (multiple VLANs), the adapter must be attached to
a switch with IEEE 802.1Q VLAN capability.
• A maximum of 64 VLANs per network port or team are supported by Intel software.
• VLANs can co-exist with teaming. If you do this, the team must be dened rst, then
you can set up your VLAN.
• You can set up only one untagged VLAN per adapter or team. You must have at least
one tagged VLAN before you can set up an untagged VLAN.
• Intel ANS VLANs are not compatible with Microsoft's LBFO teams. Intel® PROSet
will block a member of an LBFO team from being added to an Intel ANS VLAN. You
should not add a port that is already part of an Intel ANS VLAN to an LBFO team, as
this may cause system instability.
Conguring VLANs
1. Open the Device Manager and expand the Network Adapters section.
2. Right-click the Intel i350 Gigabit Network Connection you wish to congure and
select Properties.
3. Click the VLANs tab.
4. Add, Remove or Modify your VLAN settings as applicable to your network.
5. Click OK to apply the changes.
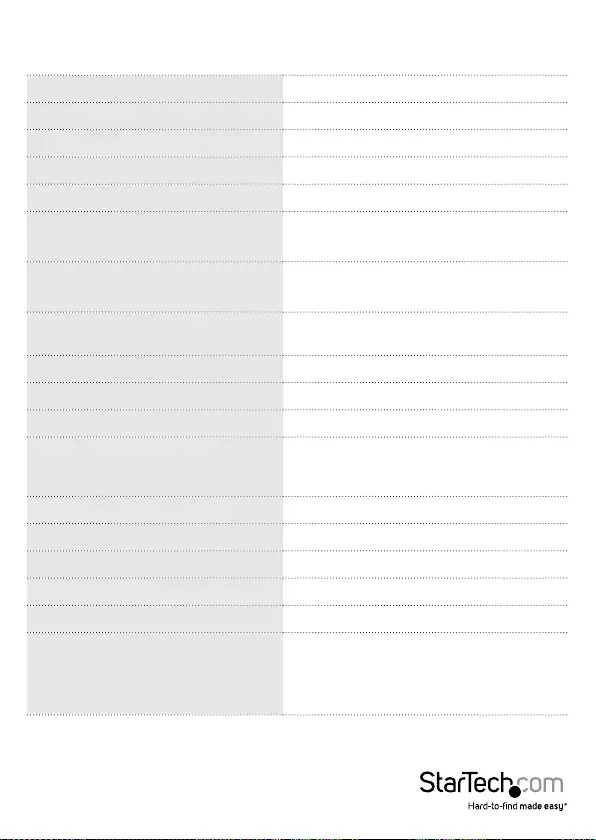
Instruction Manual
23
Specications
Number of Ports 2
Bus Type PCI Express
Card Type Standard Prole (LP bracket incl.)
Port Style Integrated on Card
Chipset Intel – i350
Industry Stnadards IEEE 802.3, IEEE 802.3u, IEEE 802.3ab
PCI Express Base Specication 2.1
Connector(s) 1 - PCI Express x4 Male
2 - RJ-45 Female
Maximum Data Transfer Rate 2000 Mbps (full-duplex), 1000 Mbps (half-
duplex)
Compatible Networks 10/100/1000 Mbps
Full Duplex Support Yes
Auto MDIX Yes
Supported Protocols
IEEE 802.3ad (link aggregation), IEEE 1588
(time sync) / 802.1AS, IEEE 802.1q (VLAN
tagging)
Operating Temperature 0°C to 50°C (32°F to 122°F)
Storage Temperature -20°C to 60°C (-4°F to 140°F)
Humidity 5~85% RH
Dimensions 67 x 19 x 121 mm
Weight 80 g
Compatible Operating Systems
Windows® 8.1 (32/64bit), 8 (32/64), 7
(32/64), Vista(32/64), XP(32/64)
Windows® Server 2012, 2008 R2,
2003(32/64)
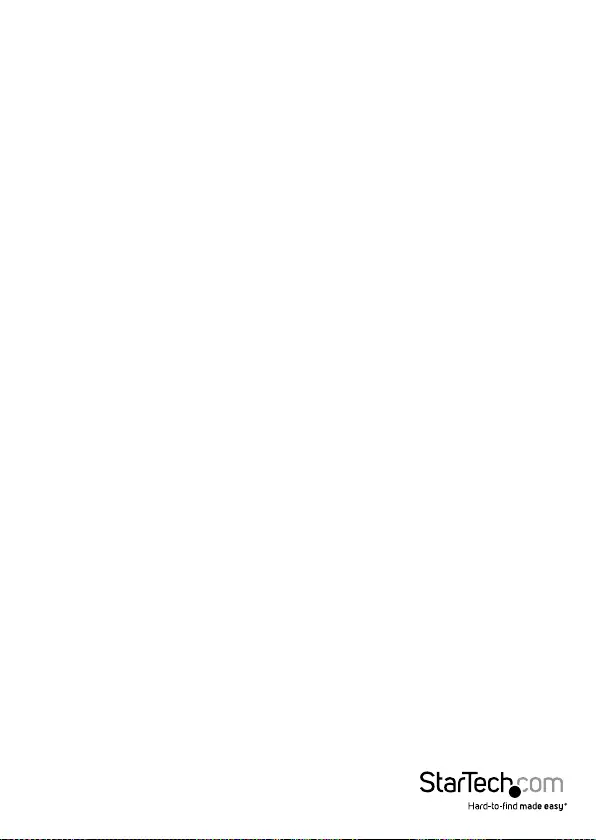
Instruction Manual
24
Technical Support
StarTech.com’s lifetime technical support is an integral part of our commitment to
provide industry-leading solutions. If you ever need help with your product, visit
www.startech.com/support and access our comprehensive selection of online tools,
documentation, and downloads.
For the latest drivers/software, please visit www.startech.com/downloads
Warranty Information
This product is backed by a two year warranty.
In addition, StarTech.com warrants its products against defects in materials
and workmanship for the periods noted, following the initial date of purchase.
During this period, the products may be returned for repair, or replacement with
equivalent products at our discretion. The warranty covers parts and labor costs only.
StarTech.com does not warrant its products from defects or damages arising from
misuse, abuse, alteration, or normal wear and tear.
Limitation of Liability
In no event shall the liability of StarTech.com Ltd. and StarTech.com USA LLP (or their
ocers, directors, employees or agents) for any damages (whether direct or indirect,
special, punitive, incidental, consequential, or otherwise), loss of prots, loss of business,
or any pecuniary loss, arising out of or related to the use of the product exceed the
actual price paid for the product. Some states do not allow the exclusion or limitation
of incidental or consequential damages. If such laws apply, the limitations or exclusions
contained in this statement may not apply to you.
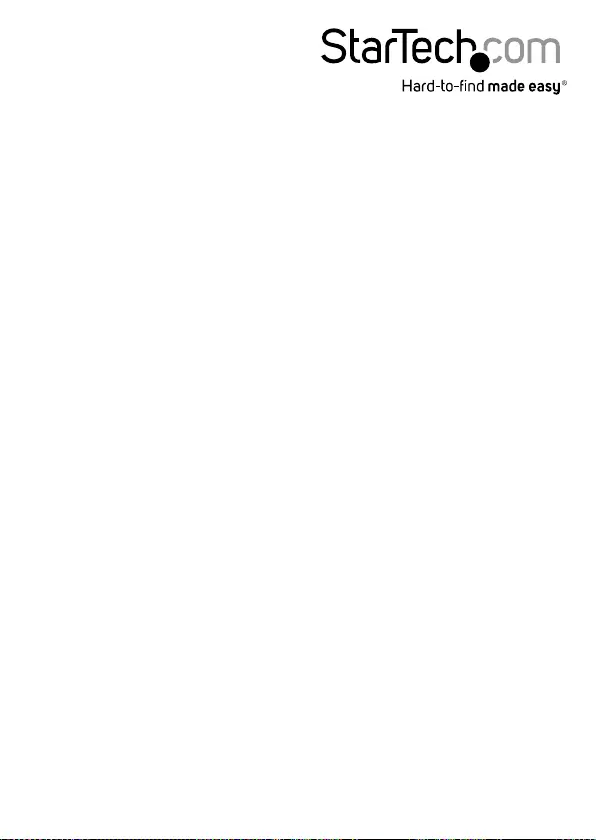
Hard-to-nd made easy. At StarTech.com, that isn’t a slogan. It’s a promise.
StarTech.com is your one-stop source for every connectivity part you need. From
the latest technology to legacy products — and all the parts that bridge the old and
new — we can help you nd the parts that connect your solutions.
We make it easy to locate the parts, and we quickly deliver them wherever they need
to go. Just talk to one of our tech advisors or visit our website. You’ll be connected to
the products you need in no time.
Visit www.startech.com for complete information on all StarTech.com products and
to access exclusive resources and time-saving tools.
StarTech.com is an ISO 9001 Registered manufacturer of connectivity and technology
parts. StarTech.com was founded in 1985 and has operations in the United States,
Canada, the United Kingdom and Taiwan servicing a worldwide market.