StarTech.com USB2VGAPRO User Manual
Displayed below is the user manual for USB2VGAPRO by StarTech.com which is a product in the USB Graphics Adapters category. This manual has pages.
Related Manuals
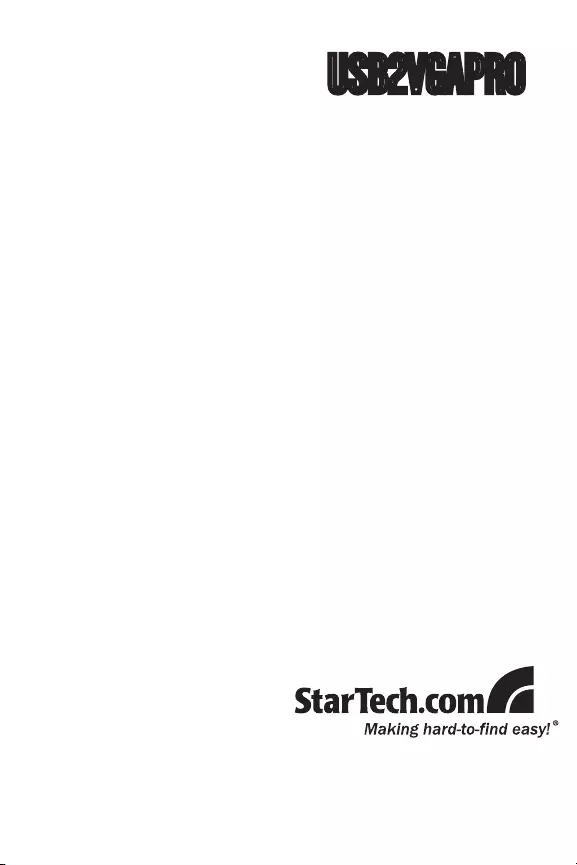
USB to VGA Video Adapter
USB 2.0 to VGA External Multi
Monitor Video Adapter
USB2VGAPRO
Instruction Manual
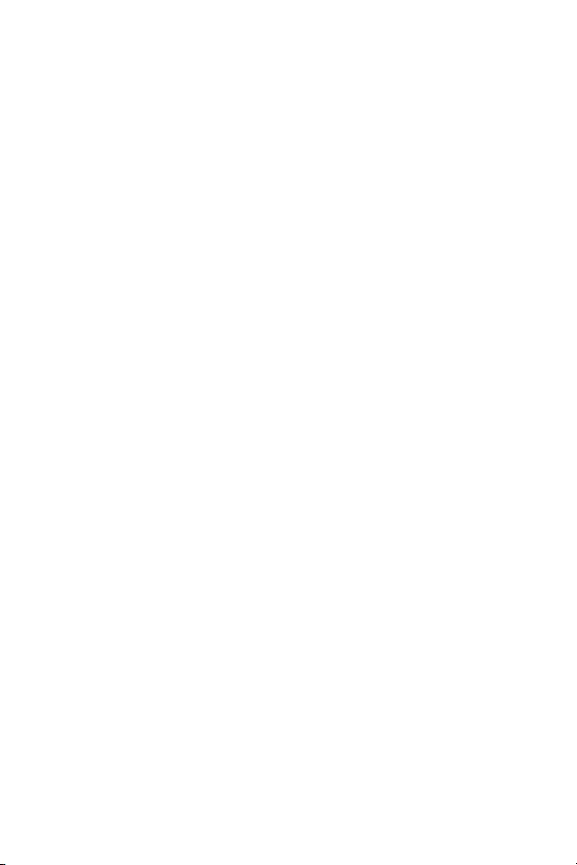
FCC Compliance Statement
This equipment has been tested and found to comply with the limits for a Class B digital
device, pursuant to part 15 of the FCC Rules. These limits are designed to provide
reasonable protection against harmful interference in a residential installation. This
equipment generates, uses and can radiate radio frequency energy and, if not installed
and used in accordance with the instructions, may cause harmful interference to radio
communications. However, there is no guarantee that interference will not occur in a
particular installation. If this equipment does cause harmful interference to radio or
television reception, which can be determined by turning the equipment off and on, the
user is encouraged to try to correct the interference by one or more of the following
measures:
Reorient or relocate the receiving antenna.•
Increase the separation between the equipment and receiver.•
Connect the equipment into an outlet on a circuit different from that to which the receiver •
is connected.
Consult the dealer or an experienced radio/TV technician for help.•
Use of Trademarks, Registered Trademarks, and other Protected Names and Symbols
This manual may make reference to trademarks, registered trademarks, and other
protected names and/or symbols of third-party companies not related in any way to
StarTech.com. Where they occur these references are for illustrative purposes only
and do not represent an endorsement of a product or service by StarTech.com, or an
endorsement of the product(s) to which this manual applies by the third-party company
in question. Regardless of any direct acknowledgement elsewhere in the body of
this document, StarTech.com hereby acknowledges that all trademarks, registered
trademarks, service marks, and other protected names and/or symbols contained in this
manual and related documents are the property of their respective holders.
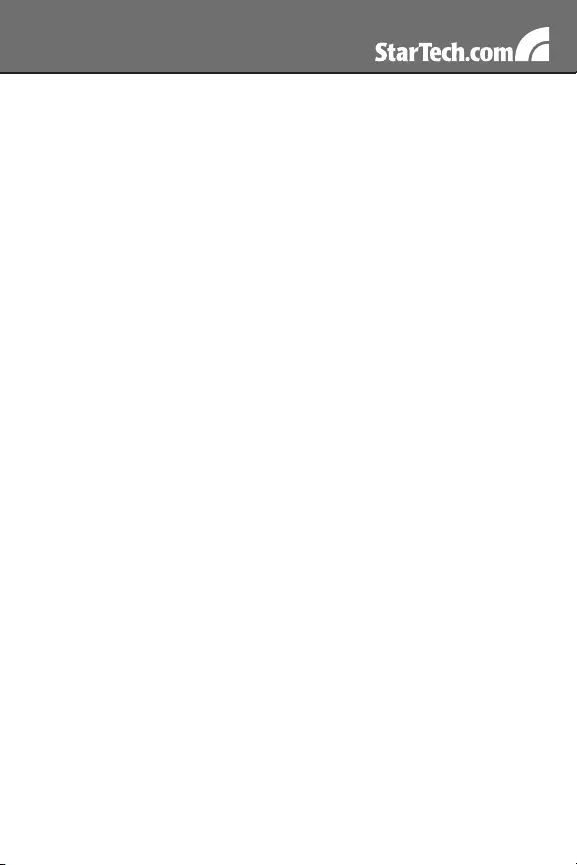
i
Table of Contents
Introduction ..................................................................... 1
Packaging Contents.....................................................................1
System Requirements .................................................................1
Installation ....................................................................... 2
Windows 2000/XP/Vista/7 ...........................................................2
Mac OS X (10.4.11/10.5.6) ..........................................................3
Configuration .................................................................. 5
Windows 2000/XP/Vista/7 ...........................................................5
Mac OS X (10.4.11/10.5.6) ..........................................................8
Supported Video Resolutions ........................................ 11
Specifications .................................................................. 12
Technical Support ........................................................... 13
Warranty Information ...................................................... 13

1
Introduction
The StarTech.com USB2VGAPRO External VGA Multi Monitor Video
Adapter is the perfect solution for turning an available USB 2.0 port
into a VGA port. Providing high quality, multi-monitor capabilities that
can be used for a variety of laptop or desktop applications by acting as
an external VGA video card that can be used to extend or mirror the
desktop shown on the existing display, all without having to open the
computer case.
Packaging Contents
1 x USB2VGAPRO video adapter•
1 x Driver CD•
1 x User Manual•
System Requirements
1 - 2 Video Adapters: •
Processor: 1.2GHz or higher clock speed
RAM: 512MB or higher
3 Video Adapters: •
Processor: 1.6GHz or higher clock speed
RAM: 1GB or higher
4 Video Adapters: •
Processor: 1.8GHz or higher clock speed, dual core
RAM: 1GB or higher
An available USB 2.0 port•
VGA capable monitor/display device•
CD/DVD-ROM drive (driver installation)•
Microsoft• ® Windows® 2000/XP/Vista/7 (32/64-bit)
or Apple® Mac OS® 10.4.11/10.5.6 (Intel®), or Linux
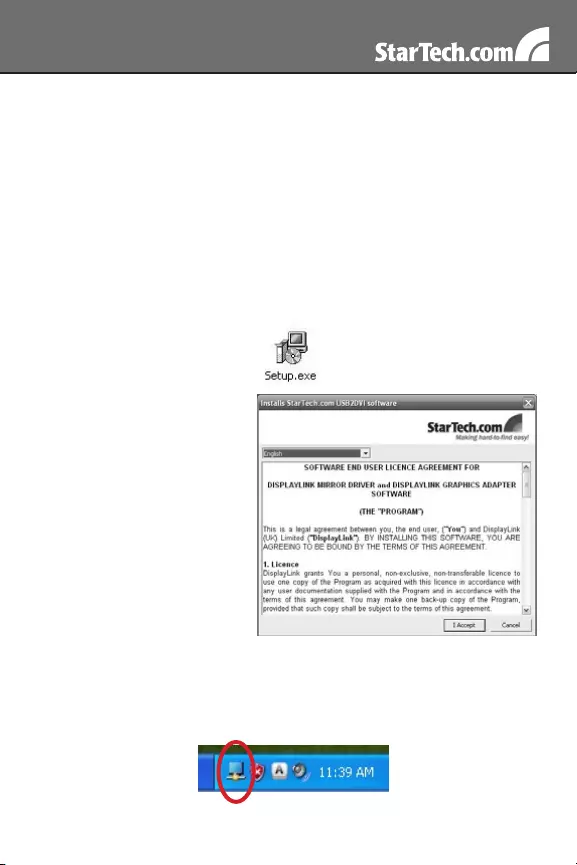
2
Installation
Please note: The following installation steps must be completed prior
to connecting USB2VGAPRO to the host computer, to ensure proper
functionality.
Windows 2000/XP/Vista/7
Insert the Driver CD (included) into the CD/DVD-ROM drive.1.
Browse through the Driver CD and locate the “Setup.exe” file. 2.
Double-click on the “Setup.exe” file to begin the installation process:
When the End User License 3.
Agreement appears, please
read and accept it, then click
Next.
Please wait while the installation package copies the necessary files. 4.
Once completed, plug in the USB2VGAPRO adapter to the 5.
computer. Windows should start to automatically load the drivers.
Once complete, you should see this icon in your System Tray:
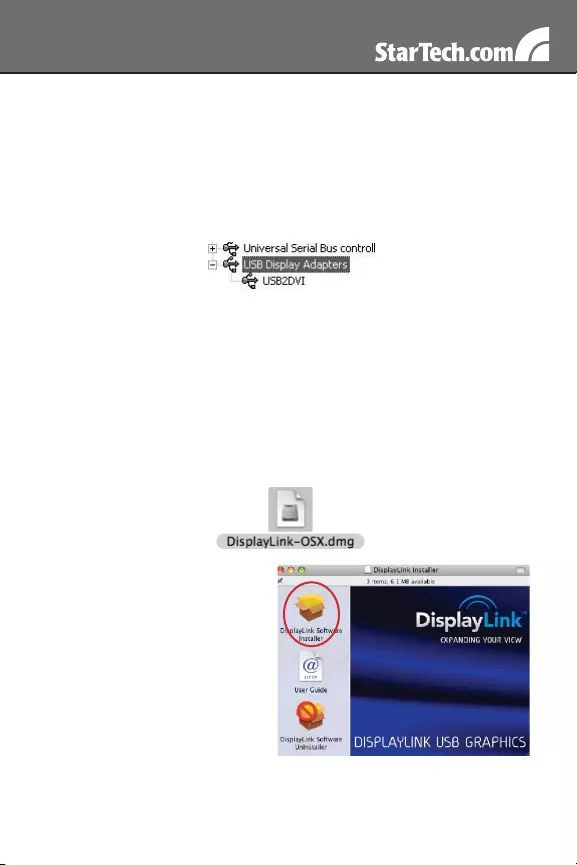
3
To verify the installation, right-click on “My Computer” and select 6.
Manage to open the Computer Management window.
In the left pane of the Computer Management window, click on 7.
Device Manager.
In the right pane of the Computer Management window, click on 8.
Universal Serial Bus Controllers, and ensure that the USB2VGAPRO
device is listed underneath.
If you wish to add additional USB2VGAPRO adapters, simply 9.
plug them into available USB 2.0 ports. A maximum total of 4
USB2VGAPRO video adapters can be used on a computer.
Mac OS X (10.4.11/10.5.6)
Insert the Driver CD (included) into the CD/DVD-ROM drive.1.
Browse through the Driver CD and locate the “DisplayLink-OSX” 2.
.dmg file. Double-click on this file to begin the installation process:
Double Click the “DislpayLink 3.
Software Installer.pkg” to install
the software.
*actual device name may vary
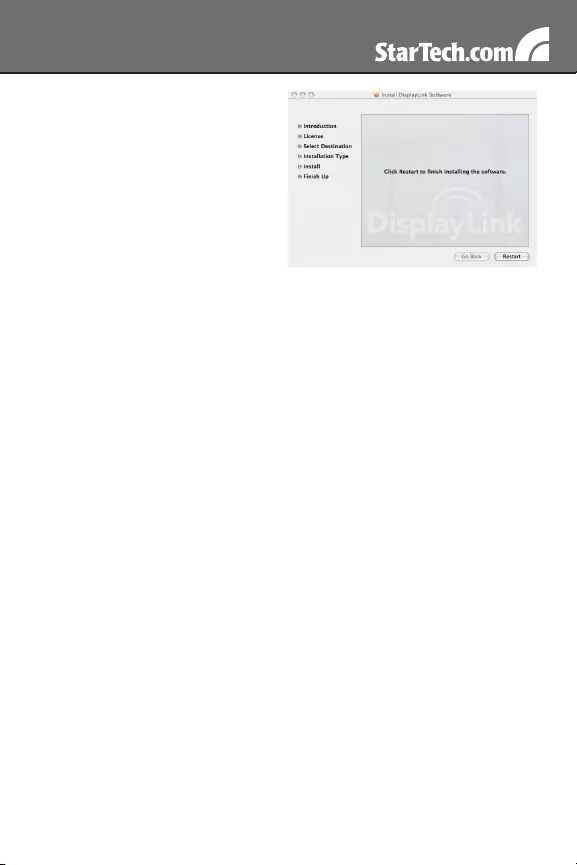
4
Once the installation is complete, 4.
click the “Restart” button. The
computer will automatically
reboot, so make sure to close/
save any files you have opened,
before pressing this button.
After the computer has restarted, plug in the USB2VGAPRO adapter 5.
to an available USB 2.0 port. The adapter should now be ready to
use.
If you wish to add additional USB2VGAPRO adapters, simply 6.
plug them into available USB 2.0 ports. A maximum total of 4
USB2VGAPRO video adapters can be used on a computer.
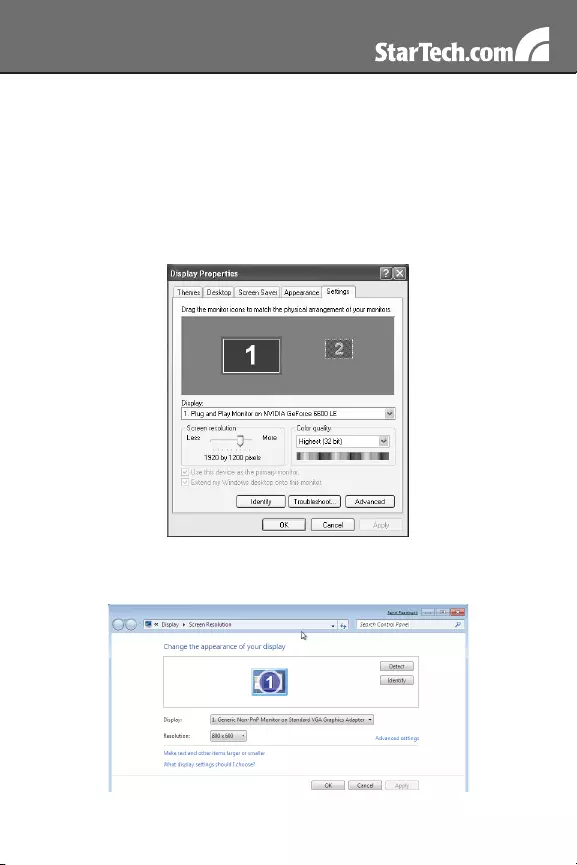
5
Conguration
Windows 2000/XP/Vista/7
To configure the image being displayed by the monitor that is
connected to USB2VGAPRO, right-click on a blank section of the
desktop, select Properties, then click on the Settings tab to display
the following screen:
For Vista or 7, right-click on a blank section of the desktop and select
Personalize, then select Screen Resolution on the next screen.
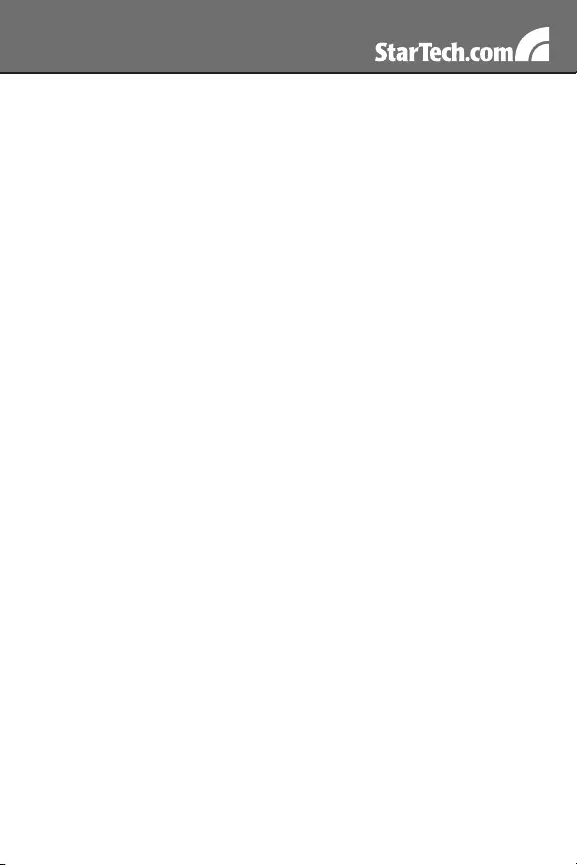
6
Configure the secondary display by selecting it from the dropdown
menu, then adjusting the desired settings:
Using the Second Display in Extended Mode
In Extended Mode, the monitor that is connected to USB2VGAPRO
creates an extension of the Windows Desktop displayed on the primary
monitor. To set the display to function in this mode (once selected
from the dropdown menu), check the box marked Extend my windows
desktop onto this monitor, then arrange its position (virtually) with
respect to the primary monitor by dragging the monitor icons (shown
above as Primary/Secondary orientation) to reflect the physical
orientation of the displays.
Using the Second Display in Clone Mode (default)
In Clone Mode, the monitor that is connected to USB2VGAPRO simply
mirrors the image displayed on the primary monitor. To set the display
to function in this mode (once selected from the dropdown menu),
uncheck the box marked Extend my windows desktop onto this monitor.
Designating the Primary Display
To select which of the connected monitors will act as the primary
display, select the monitor that will be used as the Primary Display from
the Dropdown menu (referenced on page 4), and place a checkmark
next to Use this device as the primary monitor. On some displays it is
necessary to disable the main display (i.e. uncheck the box marked
Extend my Windows display onto this monitor for the main display).
Following this change, the monitor connected to USB2VGAPRO will
remain set as the primary display even if the computer enters hibernate
mode or operation is suspended or powered down. If the monitor is
disconnected from USB2VGAPRO, or USB2VGAPRO is removed from
the host computer, the original monitor will revert to being the primary
display.
Alternate Configuration
Following the software installation for USB2VGAPRO, you may have
noticed an icon in the taskbar as illustrated below. Clicking on this icon
will open a menu that offers configuration of the display (connected to
USB2VGAPRO):
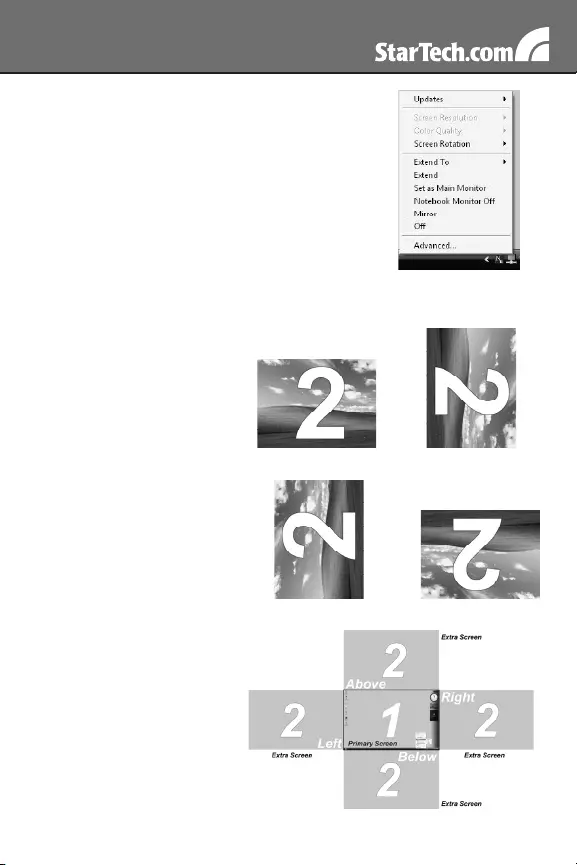
7
Here, you can set the secondary display to
act as an extension of the primary desktop
(Extend), or as a mirror image that duplicates
the contents on the primary display (Mirror) or
set the display on the adapter as the primary
display (Set as Main Monitor). If using a laptop,
once the adapter is set as the primary display,
the screen on the laptop can be disabled
(Notebook Monitor Off).
Similarly, the screen resolution, color quality,
position of the screen and rotation of the screen can be adjusted from
this menu.
To disable the secondary display, select Off.
Normal Rotated Left
Rotated Right Upside-Down
“Screen Rotation”
Examples
“Extend To”
Examples
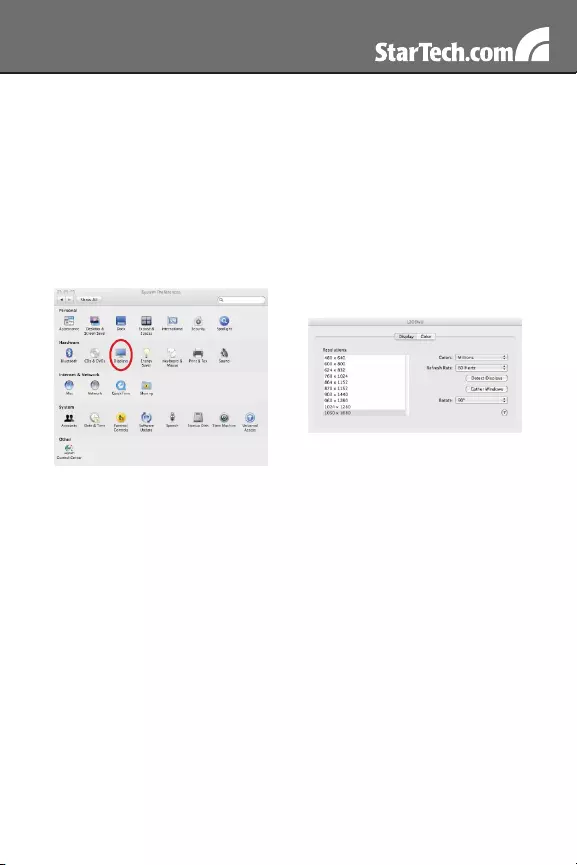
8
Media Playback
Please note that while operating in Extended Mode, USB2VGAPRO
can display media files and DVDs using a broad variety of media
players, however in Clone Mode, limited support is available for video
playback.
Mac OS X (10.4.11/10.5.6)
To configure the display settings and monitor positions, bring up the
Displays Preferences from the System Preferences menu:
The Display settings for each display will appear on the individual
monitors themselves. To configure them all from a single location,
press the “Gather Windows” button and each screen’s Displays
Preferences windows will appear on that display.
All supported video resolutions will appear in the list on the left side.
To change the positioning of each display, click on the “Arrangement“
button (found only on the primary display) and you can then virtually
reposition each display.
Using the Adapter in Extended or Mirror Mode
By default the USB2VGAPRO will be setup as an extended display.
To change the display as a mirrored/cloned display, check the “Mirror
Display” box on the “Arrangement” page for that monitors Displays
settings window. To return the monitor to an extended display, uncheck
this option.
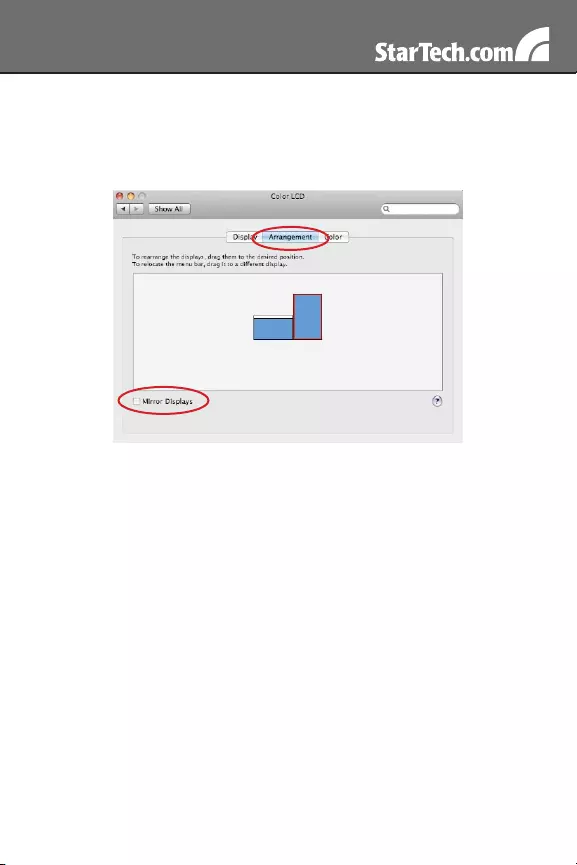
9
To use both extended and mirrored displays simultaneously, turn off
mirroring then in the “Arrangement” page press and hold the ‘cmd’ and
‘alt’ keys and drag and drop the display you wish to mirror over the
primary display (shown with the white bar).
Repeat this with each display you wish to mirror, all others will act as
an extended display.
Changing the Primary Display
You can change which display is the primary display by moving the
Menu Bar between displays. Changing the primary display affects
where new windows appear and the position of the Dock.
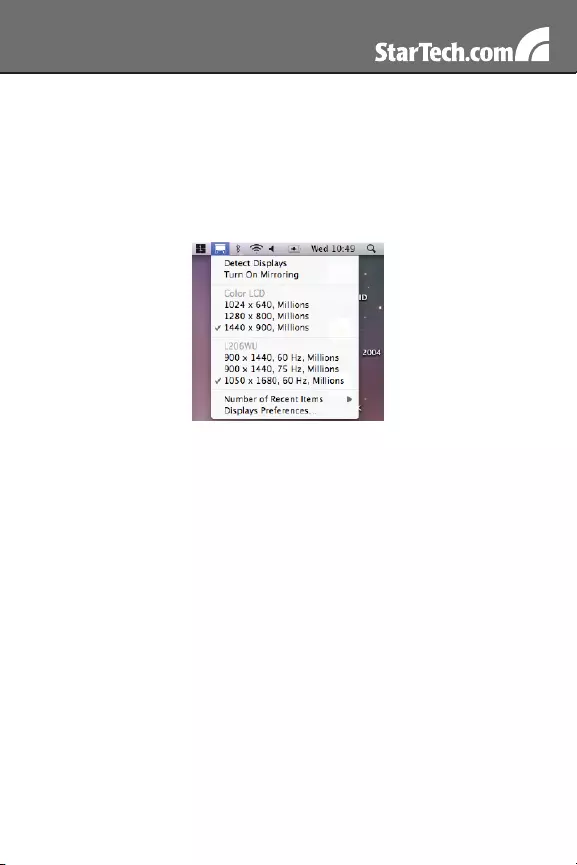
10
To move the Menu Bar, click the white menu bar and drag it to the
display you wish to become the primary.
Configuring Displays from the Menu Bar
If you have checked the “Show displays in menu bar” in the Display
Preferences window, then you can configure displays by clicking the
display icon in the menu bar. This will show a menu similar to the
following:
Media Playback
Please note that while operating in Extended Mode, USB2VGAPRO
can display media files and DVDs using a broad variety of media
players, however in Clone Mode, limited support is available for video
playback.
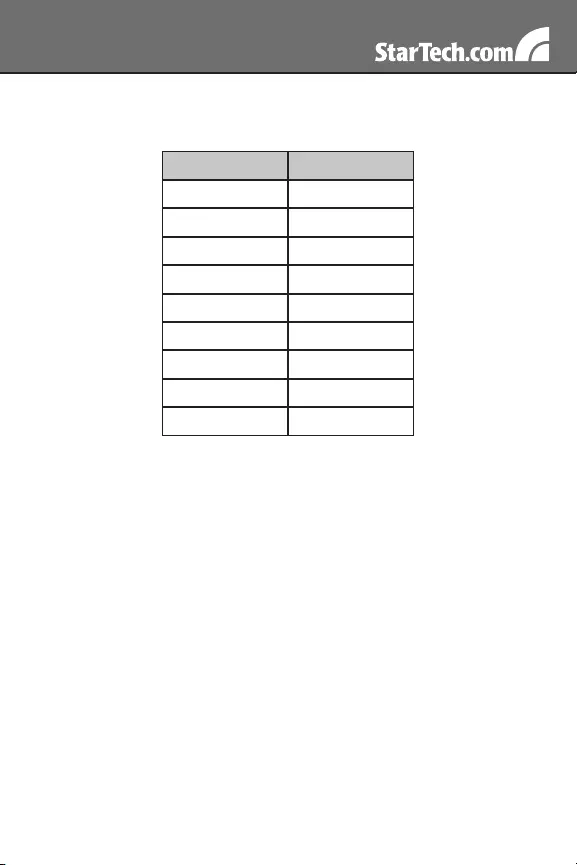
11
Supported Video Resolutions
Resolution Colour Depth
640x480 16, 32
800x600 16, 32
1024x768 16, 32
1280x1024 16, 32
1366x768 16, 32
1440x900 16, 32
1600x1200 16, 32
1680x1050 16, 32
1920x1200 16, 32
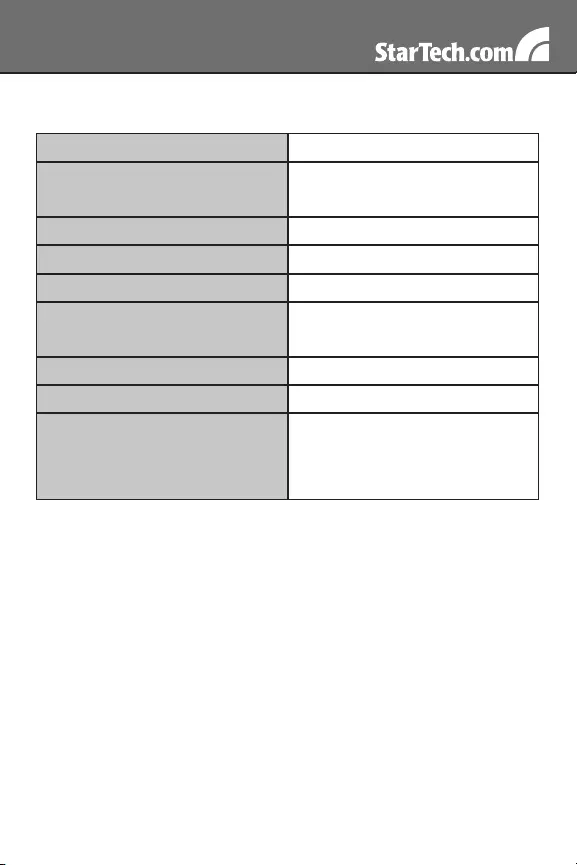
12
Specications
Bus Interface USB 2.0
Connectors 1x USB type A
1 x DE-15 VGA female
Video Signal VGA (RGBHV)
Cable Length 35cm (13.8”) USB cable
Built in Memory 16MB
Maximum Number of Adapters 4 (Windows)
4 (Mac OS)
Dimensions 90.0mm x 48.0mm x 23.5mm
Weight 73g
Supported Operating Systems
Windows 2000/XP/Vista/7
(32/64-bit),
Mac OS 10.4.11/10.5.6 (Intel),
Linux*
*visit www.displaylink.com for more information
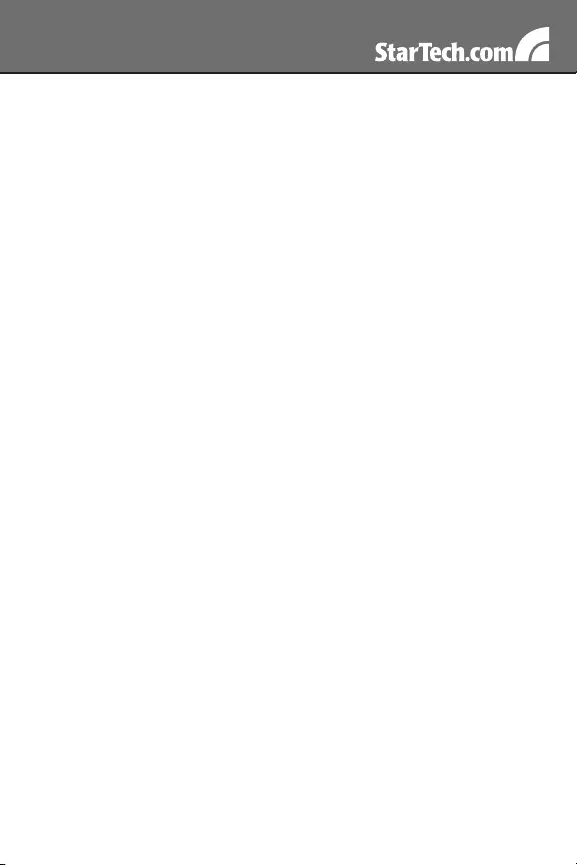
13
Technical Support
StarTech.com’s lifetime technical support is an integral part of our
commitment to provide industry-leading solutions. If you ever need
help with your product, visit www.startech.com/support and access
our comprehensive selection of online tools, documentation, and
downloads.
Warranty Information
This product is backed by a one year warranty.
In addition, StarTech.com warrants its products against defects in
materials and workmanship for the periods noted, following the initial
date of purchase. During this period, the products may be returned
for repair, or replacement with equivalent products at our discretion.
The warranty covers parts and labor costs only. StarTech.com does
not warrant its products from defects or damages arising from misuse,
abuse, alteration, or normal wear and tear.
Limitation of Liability
In no event shall the liability of StarTech.com Ltd. and StarTech.com USA
LLP (or their officers, directors, employees or agents) for any damages
(whether direct or indirect, special, punitive, incidental, consequential, or
otherwise), loss of profits, loss of business, or any pecuniary loss, arising
out of or related to the use of the product exceed the actual price paid
for the product. Some states do not allow the exclusion or limitation of
incidental or consequential damages. If such laws apply, the limitations
or exclusions contained in this statement may not apply to you.
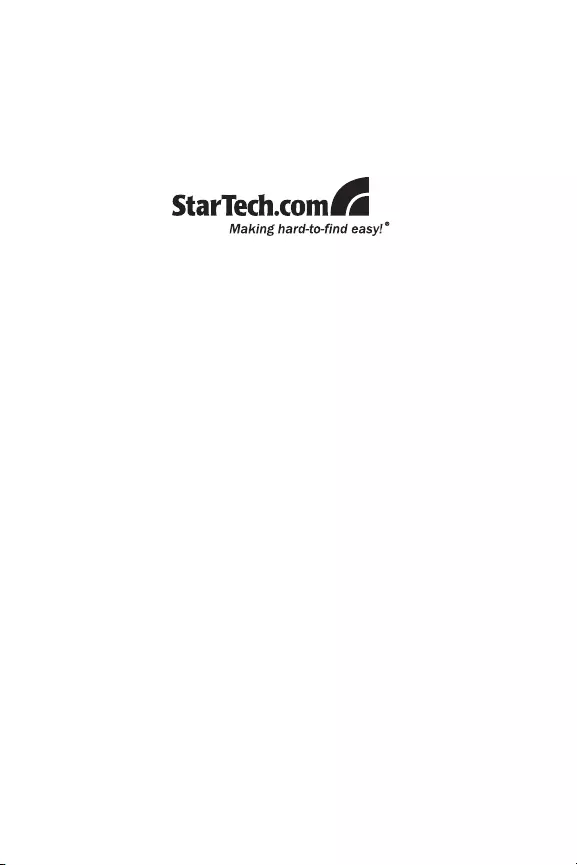
StarTech.com has been making “hard-to-find easy” since 1985,
providing high quality solutions to a diverse IT and A/V customer
base that spans many channels, including government, education
and industrial facilities to name just a few. We offer an unmatched
selection of computer parts, cables, A/V products, KVM and Server
Management solutions, serving a worldwide market through our
locations in the United States, Canada, the United Kingdom and
Taiwan.
Visit www.startech.com today for complete information about all
our products and to access exclusive interactive tools such as the
Cable Finder, Parts Finder and the KVM Reference Guide.