TerraMaster D8 Thunderbolt 3 User Manual
Displayed below is the user manual for D8 Thunderbolt 3 by TerraMaster which is a product in the Disk Arrays category. This manual has pages.
Related Manuals
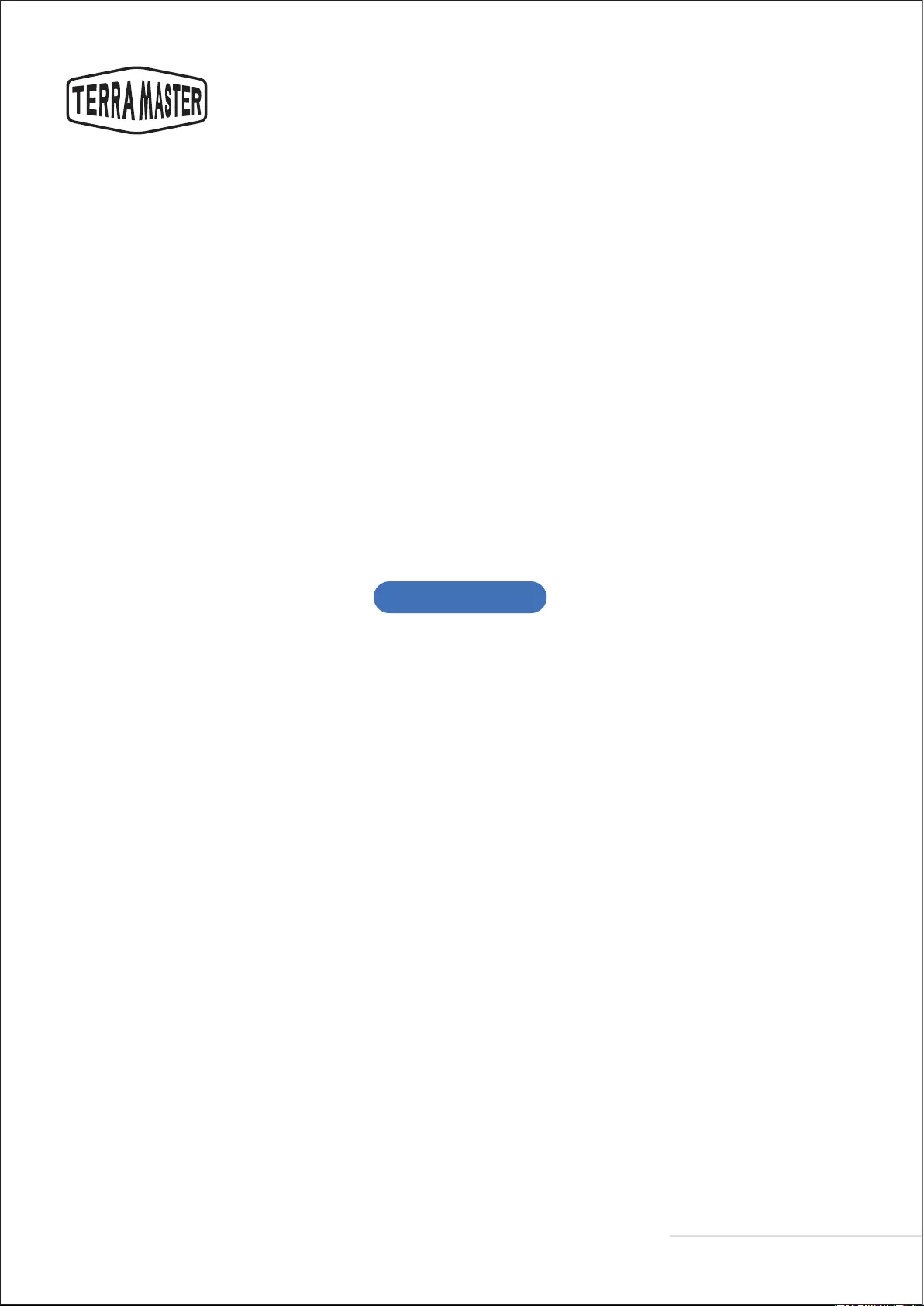
User Manual
D8 Thunderbolt 3
Copyright © 2017 TerraMaster All Rights Reserved.
Data Storage Master
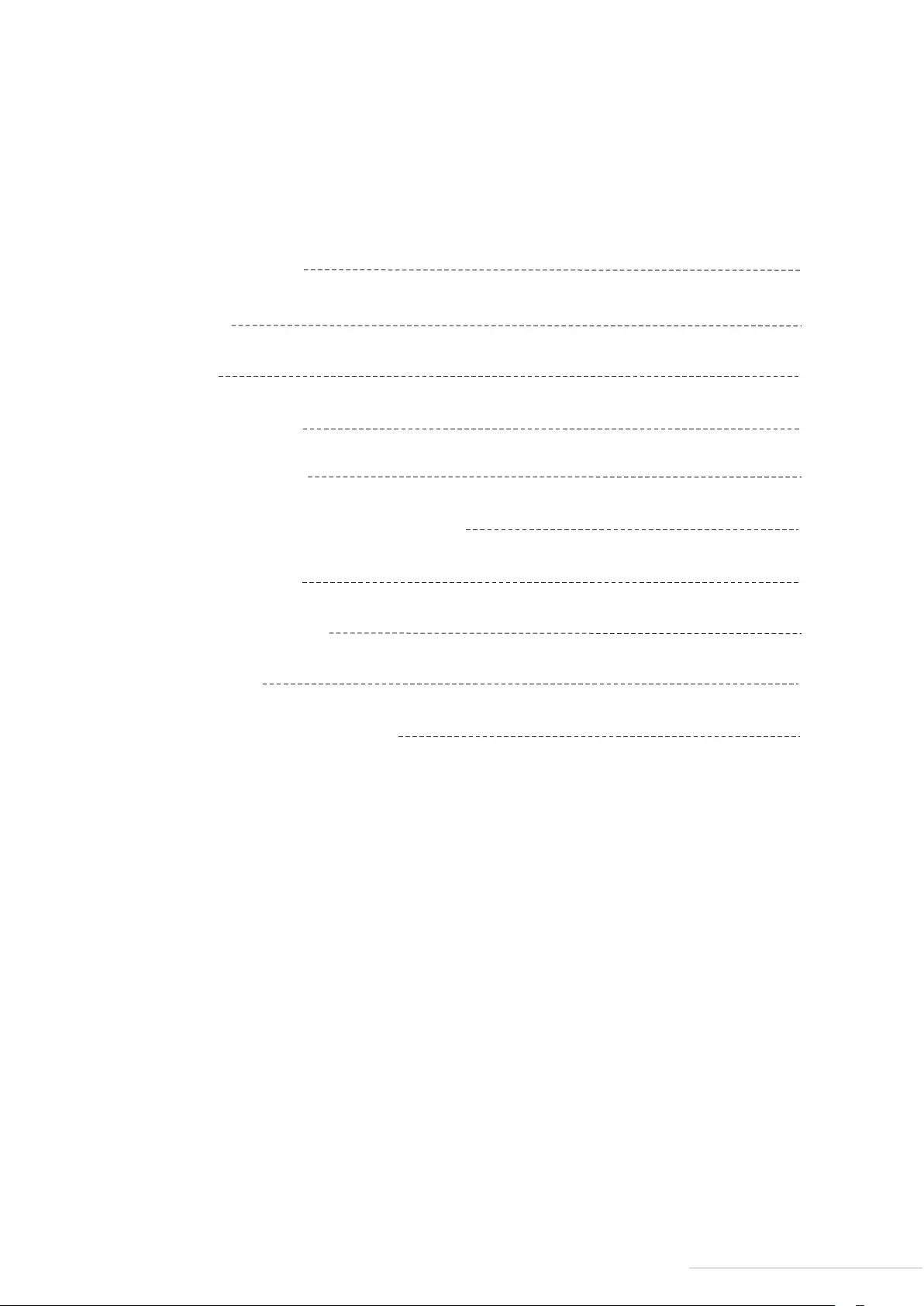
Contents
2. Package List
3. Appearance
4. Hard Disk Installation
1
2
3
4
1. System Requirements 2
5. Hardware Connection
6. Install Driver for Thunderbolt 3 Interface
7. Install Driver for RAID
5
5
5
8. Install RAID Manager Pro
9. Create Disk Array
10. Initialise and Format Disk Array
6
6
7
Model:D8 Thunderbolt 3
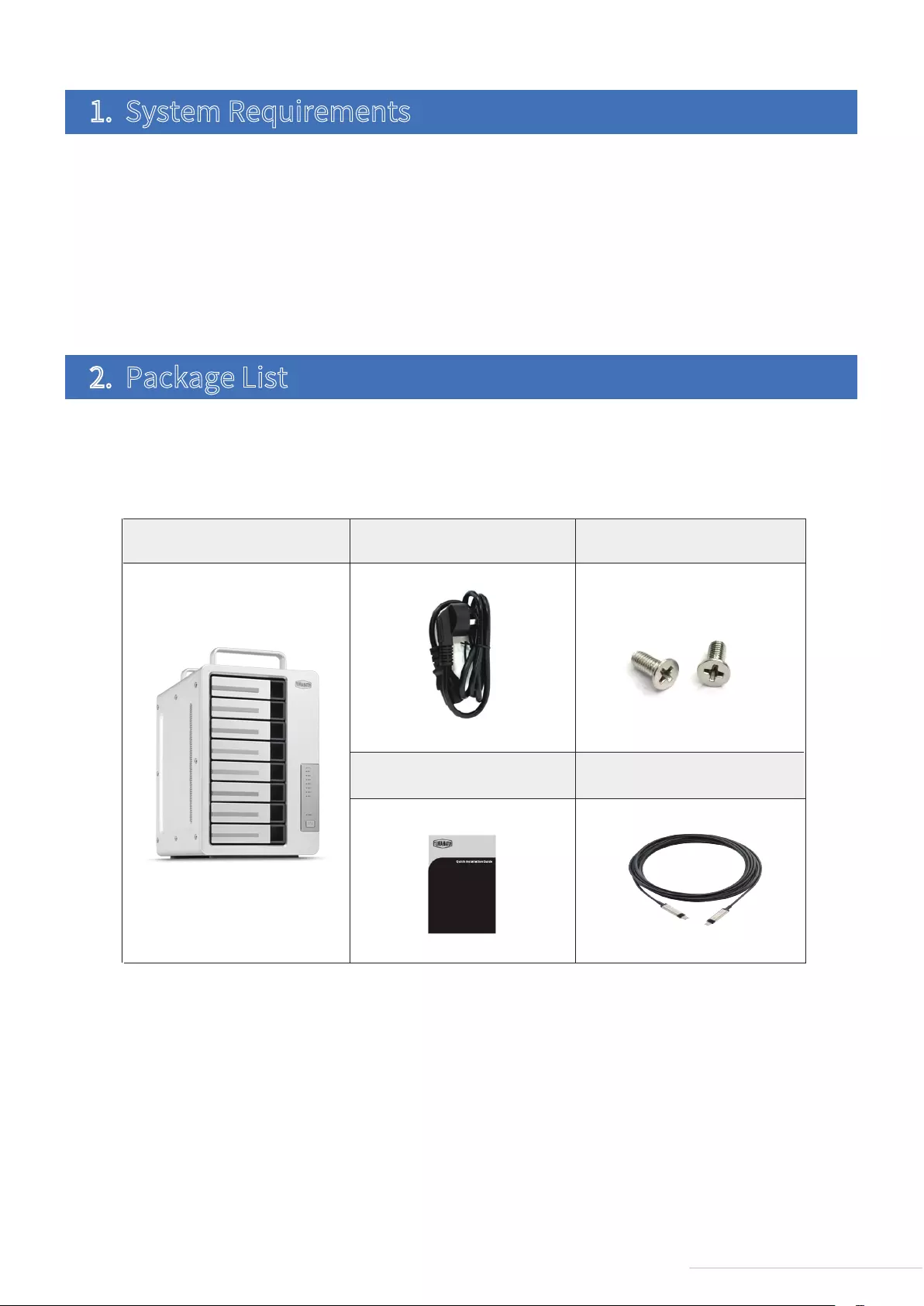
2. Package List
1. System Requirements
To use the device, your system should satisfy the requirements below:
After your new D8 is received, please check if the package includes the following articles. If any
article is missing, please contact the reseller quickly.
Operating System: 64-bit Windows 8/10 or later; MAC OS X 10.12 or Version later;
Hardware Requirement: CPU Intel i5 Quad-Core or higher;
Memory: Minimum 4GB;
Interface: Thunderbolt 3;
Applicable Hard Drive: 3.5″ SATA enterprise hard drive, SSHD hybrid hard drive, NAS hard drive (SATA III or above), or 2.5″
SSD (SATA II or above).
2
Model:D8 Thunderbolt 3
Product unit ×1 Power cord ×1 Several screws
Installation Guide ×1 Thunderbolt 3 Cable ×1

Front Panel: Rear Panel:
3. Appearance
①
②
③
NO. Description
ITEM
HDD Indicator
Power Switch
Power Indicator
Off: Hard drive not detected.
Green light (flashing): reading and writing data.
Red Light: Hard drive failure or array damage.
Short press once to power on, andpress for 4 seconds to power off.
Off: Powered off. Green light: Powered on. Red light: Sleeping.
④
⑤
⑥
NO. Description
ITEM
Power Jack
Thunderbolt 3 Port
DP Port
Power input interface. Please note that you should not use any power
adaptor other than the original. If you do, the device may be damaged.
Use this to connect a computer or another Thunderbolt 3 device.
Use this to connect the DP monitor.
3
Model:D8 Thunderbolt 3
④
⑥
⑤
①
②
③
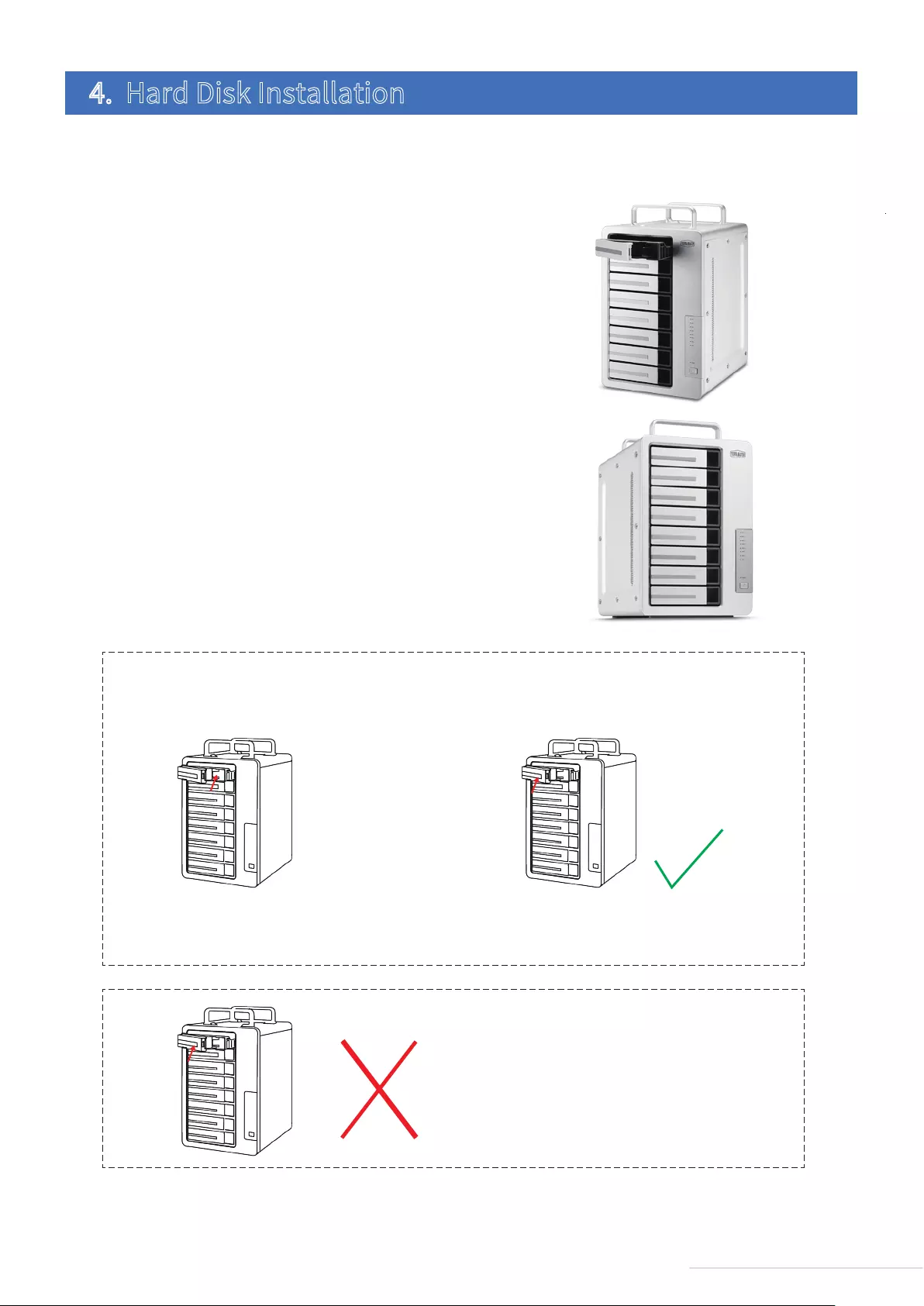
Prior to use, hard drives must be installed properly into the device. Therefore, if you have no hard drives for your device,
please purchase a compatible one and oversee its installation.
1.Pull the handle from the hard drive tray, then take the handle
and use it to slide the hard drive tray from the device;
To install a hard drive, please complete the following instructions:
2.When the tray is completely inserted, the handle will close.
Now, hard drive installation is complete.
4. Hard Disk Installation
4
Model:D8 Thunderbolt 3
1.Push the lowest part of the hard drive tray to ensure
its full insertion;
step 1 step 2
2.After insertion, lock the tray in place by pressing the
handle. If you do this before full insertion, take-out
fails or unstable read-write are likely.
3.The hard drive trayis locked withoutfully inserting it.
Warning
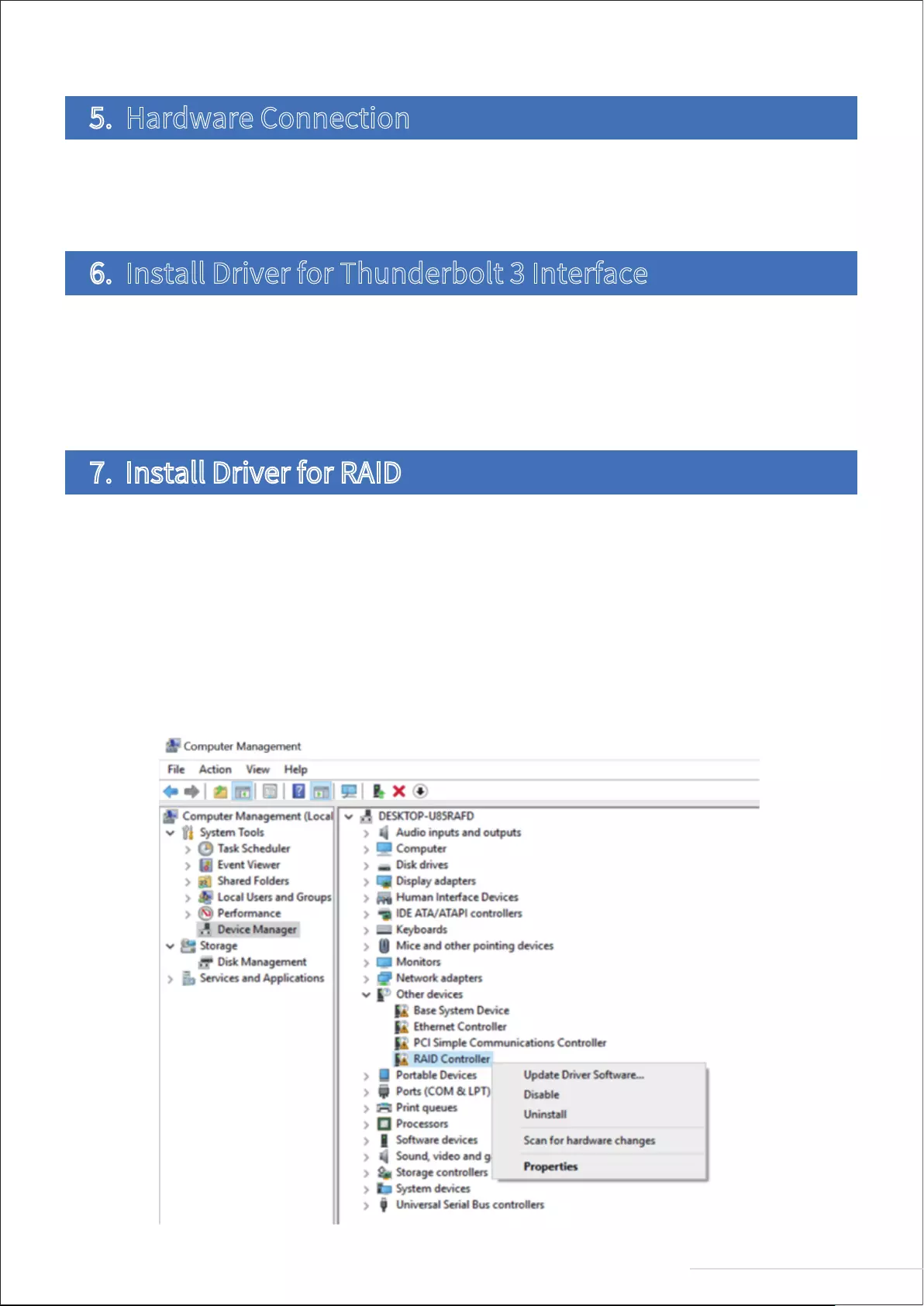
Once you have installed your hard drive, use the provided Thunderbolt 3 cable to link your device to your computer’s
Thunderbolt 3 interface. Then, use the power adapter provided to link the device to a power source. Finally, press the
power button of the device (see the front panel) to power it on.
5. Hardware Connection
If you use a Mac computer, please proceed straight to next step.
If you are a Windows user, you may need to install a driver for the Thunderbolt 3 interface. Therefore, first check
whether the most recent Thunderbolt 3 interface driver is already present on your computer. If it is not, then visit your
computer manufacturer’s official website to download and install the Thunderbolt 3 driver. Once it has been installed,
you can find the Thunderbolt™ software in Control panel > Program and features.
6. Install Driver for Thunderbolt 3 Interface
A driver for RAID usually needs to be installed before you can use the device. Otherwise, your computer cannot
recognise the device. Therefore, please visit TerraMaster’s official website (www.terra-master.com), click on the
“Download”, and download and install the RAID driver. Depending on the operating system you use, please select
either the Mac or Windows version.
Follow the steps below to download and install the RAID driver:
1.Visit the “Download” on TerraMaster’s official website. Choose the relevant product model, and then click “RAID
driver” in the list;
2.(For Windows users) Go to Device manager > Other devices > RAID controller. Right-click “Update drive software”,
select the 64-bit system files relevant for your computer, and then select “Confirm”. When the driver installation
process is successful, the question mark next to “RAID controller” will disappear.
3.(For Mac users) Please double click the driver you have downloaded.
7. Install Driver for RAID
5
Model:D8 Thunderbolt 3
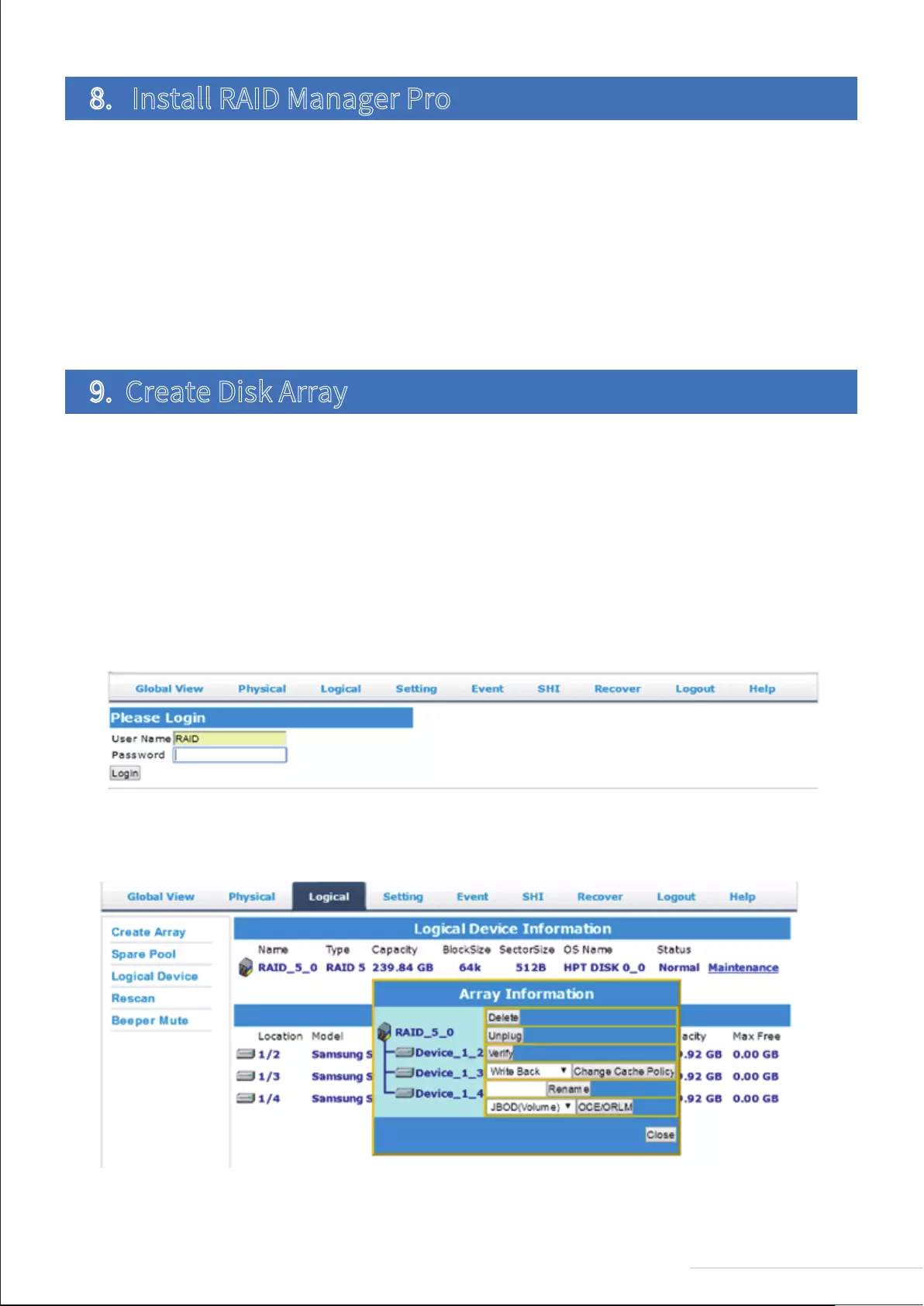
RAID Manager Pro allows you to manage your RAID storage. Therefore, if you plan to create RAID on your device, manage
arrays, or capitalise on other advanced features, you should download the appropriate version of RAID Manager Pro for
your operating system (either Windows or Mac).
One of RAID Manager Pro’s most helpful features is the way it helps users create disk arrays and manage arrays within
the device. This ensures data security while increasing storage efficient.
3.If your hard drive already contains disk array information, delete it. You can do this by going to Logical > Logical Device
> Maintenance. Please note that you can skip this step if the product does not contain a disk array.
Follow the steps below to create disk array:
1.Connect your Thunderbolt 3 device to a computer;
2.Power on the device;
3.Start RAID Manager Pro;
4.Type in your username and password, then click “Login”.
Please note that the default username and password are RAID and hpt, respectively (the password can be changed after
login.
Follow the steps below to download and install RAID Manager Pro:
1.Visit the “Download” on TerraMaster’s official website. Choose the relevant product model, and then select RAID
Manager Pro from the download list;
2.Unzip the file to your desktop.
a.For Windows users, please ensure you install the software as an administrator;
b.For Mac users, please run the “install.command” file. When RAID Manager Pro has been installed, a desktop shortcut
will appear.
8. Install RAID Manager Pro
9. Create Disk Array
6
Model:D8 Thunderbolt 3
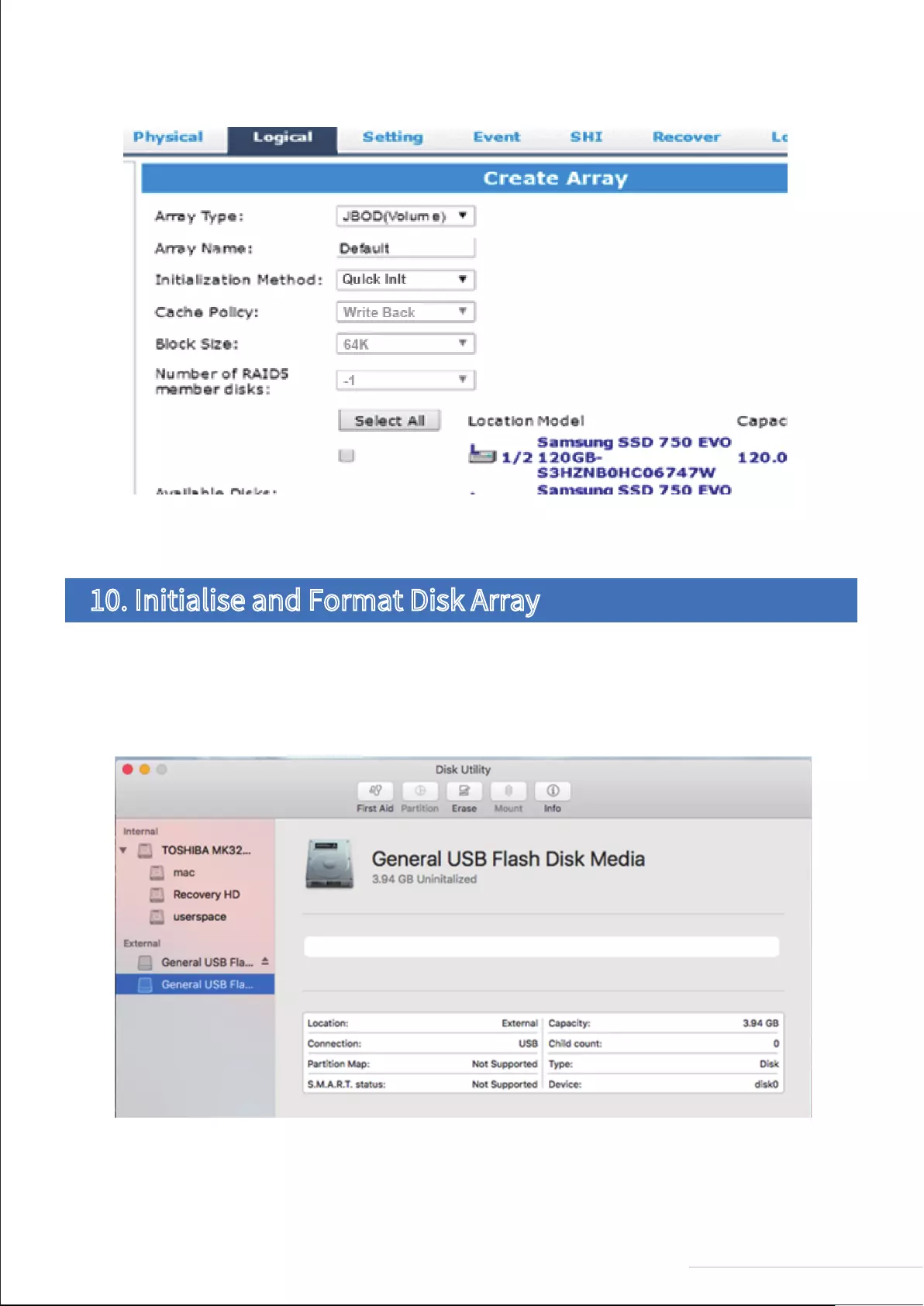
4.Go to Logical > Create Array, choose the target array type, and then choose the hard drives you want to use to create the
array.
Click “Create”.
RAID Manager Pro provides a streamlined way to utilise many advanced RAID functions. To learn more about RAID
Manager Pro, please go to Help > Online Help in RAID Manager Pro’s main menu.
All disk arrays must be initialised and formatted before you can use them.
For Mac users, disk array initialisation and formatting can be completed as below:
1.Go to GO > Application Tool > Disk Utility > External;
2.Locate an uninitialized external disk in the menu (this will be the TerraMaster array);
3.Choose external disk, then click “Erase”. Now, fill in the settings in the “Erase” menu, and click “Erase”. Once the
erase process is finished, disk array initialisation is complete;
10. Initialise and Format Disk Array
7
Model:D8 Thunderbolt 3
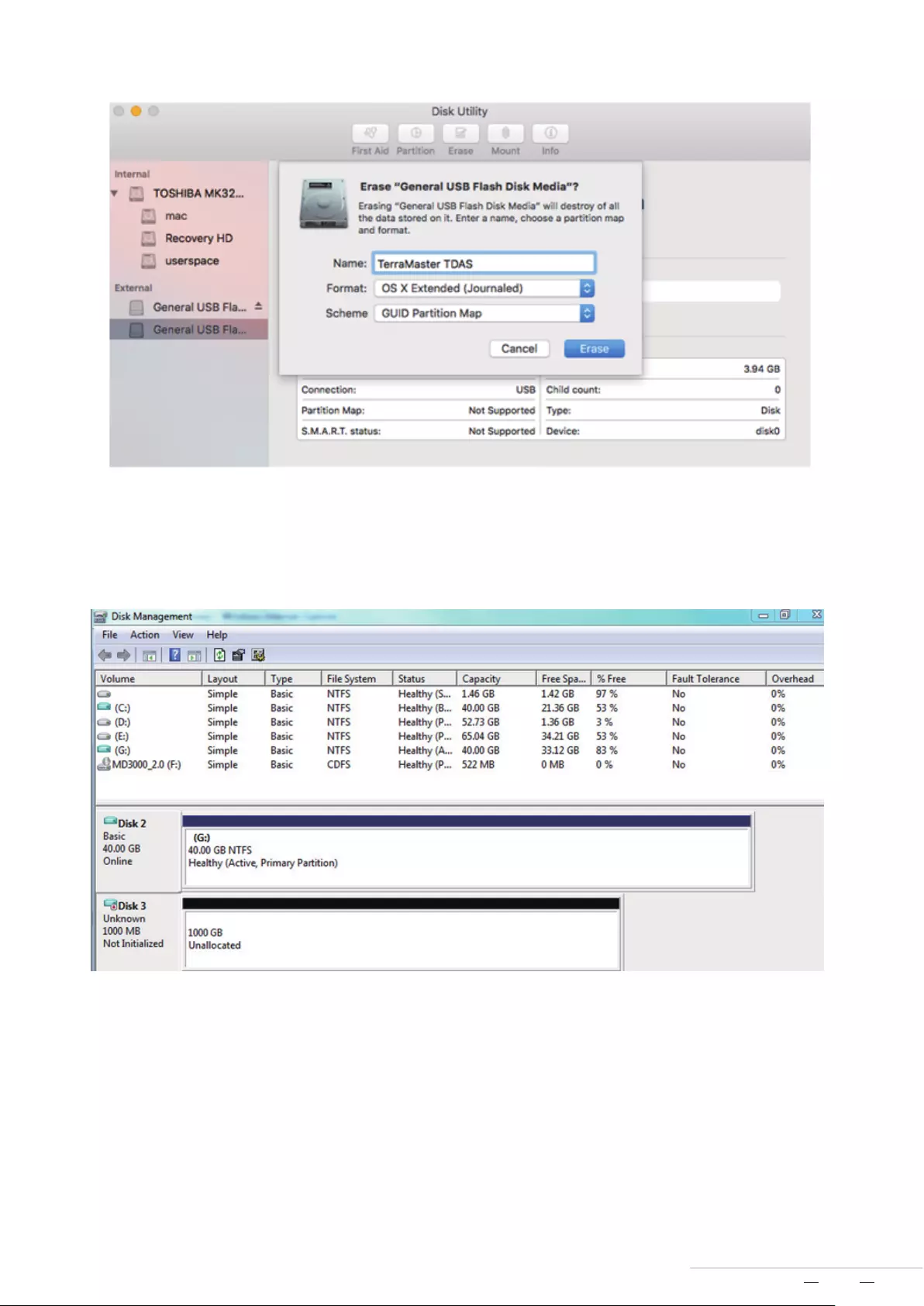
For Windows users, disk array initialisation and formatting can be completed as below:
1.Move your cursor to “My Computer”, then right-click;
2.Go to Property > Disk Management;
3.Locate the unallocated disk in the menu, then initialise and format it.
4.If you having difficulties initialising and formatting the array, please see Windows’ help file.
After initialisation and formatting, your device is now ready to use.
To ask any questions when installing, initialising, or using your device, please get in touch with TerraMaster’s technical
support team. Support email: support@terra-master.com
END
8
Model:D8 Thunderbolt 3