ThunderX3 TK30 User Manual
Displayed below is the user manual for TK30 by ThunderX3 which is a product in the Keyboards category. This manual has pages.
Related Manuals

TK30
THUNDERX3 User Manual
Chapter Two : Button
Click + to enlarge keyboard
Click - to shrink keyboard
Shrink to see the entire keyboard
Function: DEFAULT
(To set default to an already assigned key)
1. Select from one of the three profiles
2. Click “BUTTON”
3. Select “DEFAULT” from the main function
list.
4. Click “DEFAULT” from the action menu
5. Drag the action box to make default of
an already assigned key(with white boarder).
※To deselect or cancel, press the right
mouse click.
Keys in the purple area are the keys
that can be assigned to perform other
actions listed in the action window.
Self defined Macro settings can be
assigned to the Macro keys in the
orange area.
Function: Keyboard Event (to execute a
keyboard action with a mouse click)
1. Select “KEYBOARD EVENT”
2. Choose a preset action from the action
list or record your own.
Double click on
“DOUBLE CLICK START RECORDING HOTKEY”
Type in a key or a combination of keys.
For example: an “A” or “Ctrl+__(any letter)”
Keys that can be recorded are shown below
(1) F1~F12
(2) Shift
(3) Ctrl
(4) Ctrl+
(5) Win
(6) Alt
(7) Number key
(8) Word key
Click the action and drag the action box
to a key of your preference.
※To reselect or cancel, press the right
mouse click.
Click “Apply” to confirm the change.
Change backlighting mode by pressing FN+LED keys
Mode 1. LED constantly on
Mode 2. Breathing light effect
Mode 3. Circulates through 7 LED colors
Mode 4. Switch off
While in Mode 1 or Mode 2, press to choose from one of
the seven colors to be the backlight color.
FN+PAGE UP - increase LED brightness
FN+PAGE DOWN - decrease LED brightness
FN+F1 = opens default music player
FN+F2 = reduce volume
FN+F3 = increase volume
FN+F4 = mute
FN+F5 = stop
FN+F6 = previous
FN+F7 = play/pause
FN+F8 = next
FN+F9 = opens email
FN+F10 = opens default web browser
FN+F11 = opens My Computer
FN+F12 = opens Calculator
Profiles for different games settings.
FN+P1=Profile 1
FN+P2=Profile 2
FN+P3=Profile 3
Set Macro to each of the six MACRO KEYS:
G1/G2/G3/G4/G5/G6
and use these keys to fast respond to your game play.
Chapter One : Interface
Save as
Restore
Load File Reset All
Apply
Prole Selection
Save up to 3 proles
Information Window
Displays current
settings on this keyboard
Save settings
Load saved settings
Action Window
Choose and assign
an action
Language Selection
Choose a language
ThunderX3 Website
Hyperlink to ofcial
website
Conrmation of change
Reset all proles
Restore current prole only
Shrink / Enlarge
1
3 4
Main
functions
Actions
5
12
2
MACRO KEYS
WIN / MENU LOCK
MULTIMEDIA KEY
WASD & ARROW
KEYS EXCHANGE
ANTI-GHOSTING
Imagine playing your favorite video game
and not being able to, say, run diagonally
and re your weapon at the same time!
(say pressing a, w, and g simultaneously)!
TK30 offers 26-key-press anti-ghosting
ability which means you are totally free at
your games!
LIGHT SWITCH
LIGHTING CONTROL
up down
MULTIPLE PROFILES
KEYBOARD FEATURES
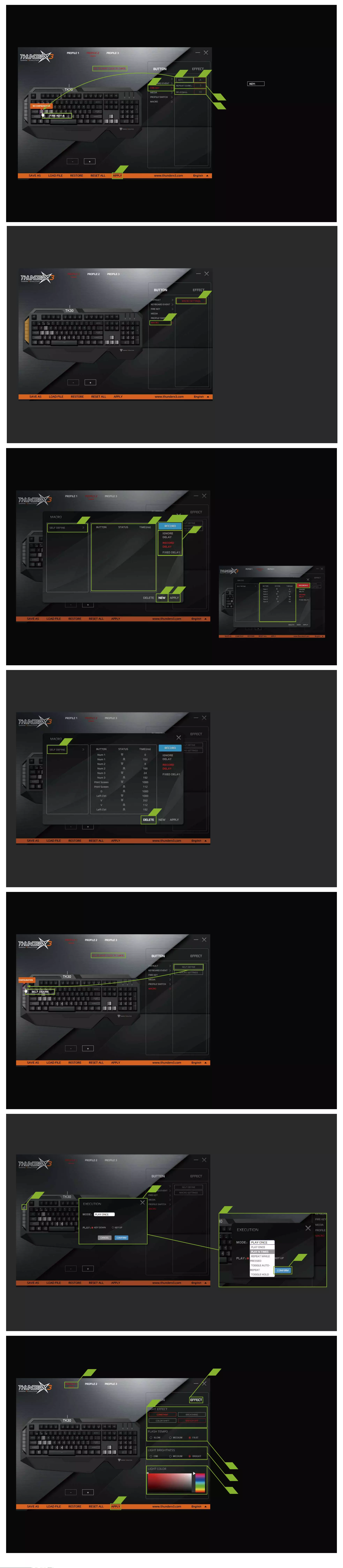
1. Select from one of the three profiles
2. Click “Effect”
3. Select from one of the three light effects
or simply switch off the LED
4. Set the speed of the flash
5. Set the brightness of the LED
6. Select LED color
7. Click “Apply” to confirm the change.
1. Drag and drop a Macro to, say G6 key.
2. EXECUTION window appears.
3. Select from a pull down menu how the
Macro will perform.
4. Click “CONFIRM ”.
Function: Macro
1. Select “MACRO”
2. Choose “MACRO SETTINGS”
1. Click “NEW”to create a new Macro
2. Click to name the new Macro
3. You have the options to choose delay times
between each key stroke:
* to ignore delay
* to record delay time between each key stroke
* set a fixed delay time between each key stroke
4. Click “RECORD” to start recording
5. Press the desired keys on the leyboard to
record into a Macro
6. Press “RECORD” again to stop recording
7. Click “APPLY” to confirm the setting
To delete a Macro
1. Select the Macro name
2. Click “DELETE”
※ Click “Apply” to confirm the change.
Function: Fire key
1. Select “Fire Key”.
2. Assign a keystroke to perform as fire key.
3. Set the repeat times per mouse click.
4. Set the delay time between each click.
5. Click and drag to your
designated key.
6. Click “Apply” to confirm change.
To assign a Macro to G keys on the left side
of the keyboard.
Click the newly set Macro and drag the box
to one of the G keys (G1~G6) of your preference.
※To reselect or cancel, press the right
mouse click.
1
5 2
6
3
4
1
2
Chapter Three : EFFECT
3
7
2
12
4
5
6
2
1
1 7
264/
5
3
1
2
3
4