Table of Contents
- GET GOING
- CONNECTING A SMARTPHONE
- CONNECTING TO A WIRELESS NETWORK
- MAP, SERVICE AND SOFTWARE UPDATES
- MAP & DISPLAY
- ROUTING
- SOUND
- LANGUAGE AND UNITS
- SYSTEM
- VEHICLE INFO
- MOVING LANE GUIDANCE
- MY PLACES
- MY ROUTES
- SPEED CAMERAS
- Speed Camera Alert Notifications
- Danger and risk zones
- TRUCK SPECIFIC POINTS OF INTEREST
- QUICK DEVICE FIXES
- ADDENDUM
TomTom GO Expert EU 7 User Manual
Displayed below is the user manual for GO Expert EU 7 by TomTom which is a product in the Navigators category. This manual has pages.
Related Manuals

TomTom GO EXPERT
User Manual
February 2, 2021 | Version 1

2
CONTENTS
GET GOING 4
Device mounting ...................................................................................................................4
Powering on and o ..............................................................................................................4
Sharing information with TomTom ..................................................................................4
Caring for your TomTom GO Expert ............................................................................... 4
CONNECTING A SMARTPHONE 5
Linking your GO Expert and smartphone ................................................................... 5
How to connect with Bluetooth® wireless technology. ............................................ 5
Unlinking your phone .......................................................................................................... 5
Checking your phone’s connection ................................................................................ 5
CONNECTING TO A WIRELESS NETWORK 6
Connecting to Wi-Fi® ............................................................................................................6
MAP, SERVICE AND SOFTWARE UPDATES 6
Why it’s important to download updates ..................................................................... 6
Installing a software update ...............................................................................................6
Installing a map region .........................................................................................................6
Deleting a map region ..........................................................................................................6
Updating map regions .......................................................................................................... 7
Resetting map ......................................................................................................................... 7
MAP & DISPLAY 7
Show on map ........................................................................................................................... 7
Arrival info ................................................................................................................................ 7
Side bar ...................................................................................................................................... 7
Zoom & orientation ...............................................................................................................8
Size of text and buttons ..................................................................................................... 8
Brightness ................................................................................................................................ 8
Repositioning buttons in the main menu ....................................................................8
ROUTING 8
SOUND 8
Voices..........................................................................................................................................8
Guidance prompts .................................................................................................................9
Alerts & sounds ....................................................................................................................... 9
Voice control ............................................................................................................................ 9
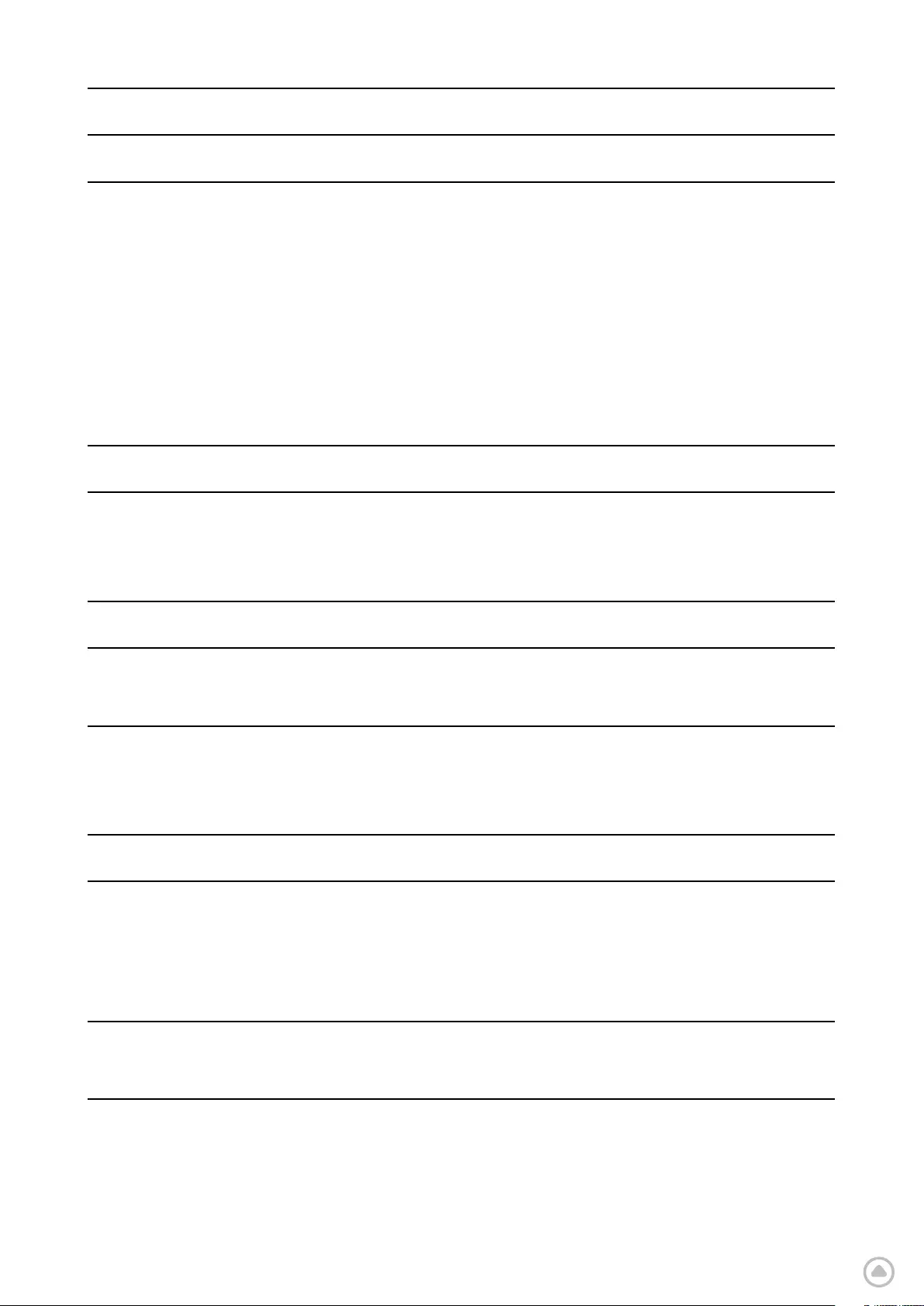
3
LANGUAGE AND UNITS 10
SYSTEM 10
VEHICLE INFO 10
Available Vehicle types ...................................................................................................... 10
Truck profile settings .......................................................................................................... 10
Dangerous Cargo UN codes ............................................................................................ 10
Goods harmful to water ..................................................................................................... 10
Cargo – ADR Tunnel Restrictions ..................................................................................... 11
Bus and Van profile settings ..............................................................................................11
Car profile settings ................................................................................................................11
MOVING LANE GUIDANCE 11
MY PLACES 11
Deleting a location from My Places.................................................................................11
Deleting a recent destination from My Places ............................................................11
MY ROUTES 12
SPEED CAMERAS 12
About TomTom Speed Camera Alerts ..........................................................................12
SPEED CAMERA ALERT NOTIFICATIONS 12
Reporting a speed camera location ............................................................................... 12
Updating location information for cameras and hazards ......................................13
DANGER AND RISK ZONES 13
TRUCK SPECIFIC POINTS OF INTEREST 14
Truck Parking Areas ............................................................................................................ 14
Truck Stops ............................................................................................................................. 14
Truck friendly gas stations ................................................................................................ 14
QUICK DEVICE FIXES 14
Device does not start or stops responding to commands ................................. 14
ADDENDUM 15
FCC information for the user ............................................................................................17
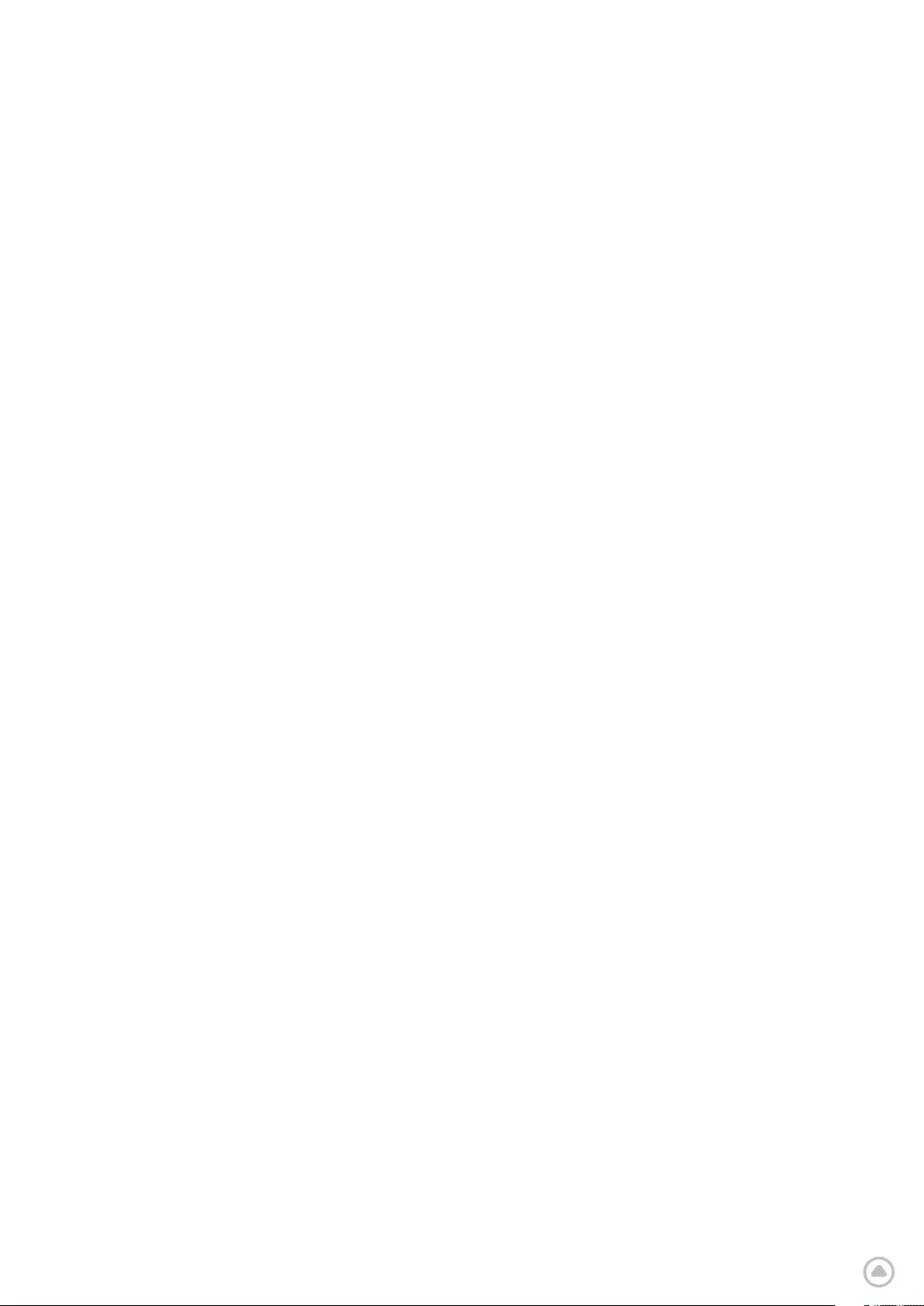
4
GET GOING
Device mounting
1. Connect your device’s USB cable to the mount
2. Connect the other end of the USB cable to the charger
3. Insert the charger into your vehicle’s power socket
4. Place your mount on a smooth surface (e.g., your windshield, driver’s side window, dashboard
using the dashboard mounting disk)
Make sure that your device does not obstruct your dashboard, vehicle controls, rear-view mirrors,
airbags and field of vision. To maintain an optimal satellite signal, ensure that your device remains
upright during use.
NOTE: To ensure that your TomTom GO Expert remains suciently powered throughout your
drives, only use the car charger supplied with your TomTom GO Expert
Powering on and o
Switch on your device by pressing the On/O button
Press and hold the On/O button for two (2) seconds then tap either Turn o or Sleep to switch
o your device or to activate sleep mode.
Pressing and holding the On/O button for more than five (5) seconds will switch o your device.
Sharing information with TomTom
Upon activating your TomTom GO Expert (i.e., during the First Run Wizard), we will ask for your
consent to share data about your locations and stored routes.
Doing this will help us improve our products. The collected information will be stored on your
device until we retrieve and anonymize it. If you use TomTom Services (e.g. live trac, speed
camera alerts), we will use your location information to deliver these services to you. Once you
have set up your information sharing preferences, you can adjust them as follows:
1. Go to Settings in the main menu
2. Tap System
3. Then Your information and privacy
4. Now adjust your information sharing preferences
To see more about what we are doing to protect your privacy, please visit tomtom.com/privacy
NOTE: Information sharing allows for the smooth operation of TomTom Services including trac,
speed cameras. Withholding consent to share your location information will disable your TomTom
Services.
Caring for your TomTom GO Expert
To ensure optimal device performance:
1. Do not open your device’s housing. Doing so is dangerous and will invalidate your device’s
warranty.
2. Use a soft cloth to wipe and dry your device’s screen. Avoid using liquid cleaners.
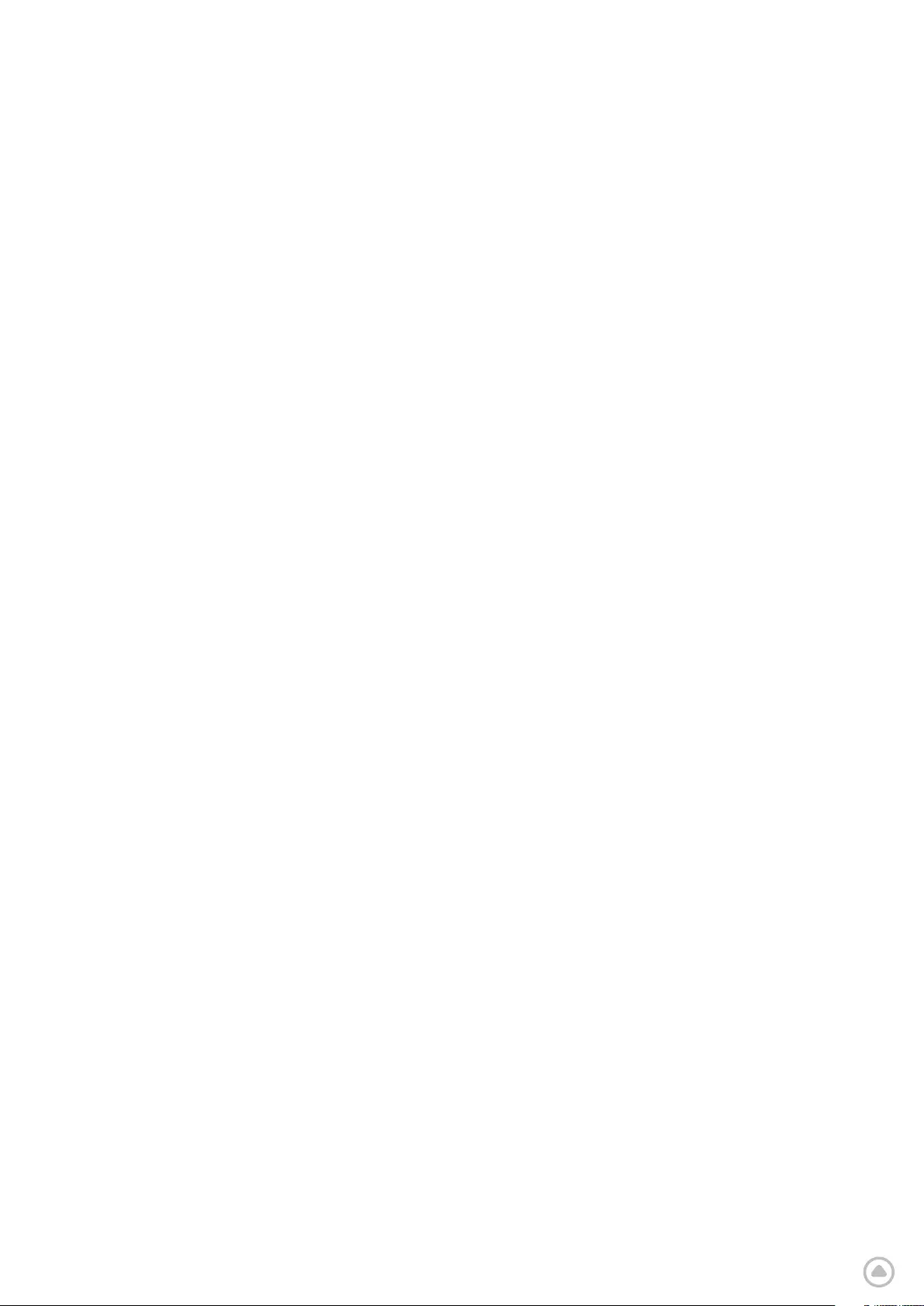
5
CONNECTING A SMARTPHONE
Linking your GO Expert and smartphone
Connecting your smartphone to your GO Expert gets you the ease and safety of TomTom Services
such as real-time trac information and speed camera alerts.
How to connect with Bluetooth® wireless technology.
1. Switch on Bluetooth on our Smartphone. Make your Smartphone discoverable
2. Go to Settings on your Smartphone and enable Personal Hotspot / Bluetooth-tethering
3. On your TomTom device go to Settings, then Bluetooth and then Add phone
4. Follow the instructions on your TomTom device
5. Select your Smartphone from the list of available devices
6. Accept the pairing request on your Smartphone
7. Select Pair on your TomTom device and you are ready to receive TomTom Services
Unlinking your phone
To safely unlink, go to the Settings menu and select Bluetooth.
Under Paired phones, tap the settings icon next to your phone’s name and confirm Forget.
NOTE: You can clear your pairing through the Bluetooth settings on your phone. Resetting your
device will also unlink your phone.
Checking your phone’s connection
1. Go to the Settings menu and select Bluetooth to see the phone pairing list
2. Select the smartphone you want to connect to.
NOTE: make sure that
+ Your smartphone is displayed on your device
+ Bluetooth on your smartphone is switched on
+ Your data plan is active

6
CONNECTING TO A WIRELESS NETWORK
Connecting to Wi-Fi®
You can update your device’s software and map updates wirelessly. To protect your device’s
security, and to accelerate the speed of downloads, we recommend using an unrestricted (i.e.,
personal, private) wireless network.
1. Go to Settings in the main menu
2. Select your wireless network you want to connect to and login using your networks password
3. Tap Done then Connect
NOTE: If you do not have access to a wireless network, or if your wireless network is slow, you can
update applicable items on your device using your computer’s internet connection via a wired USB
connection. Map downloads are only available via Wi-Fi.
Disconnecting from Wi-Fi
[1] Go to Settings in the main menu
[2] Select the wireless network you connected to.
[3] Tap Modify then Forget
NOTE: the wireless network that you have disconnected from will remain in your list of available
networks, however your device will no longer connect to it automatically.
MAP, SERVICE AND SOFTWARE UPDATES
Why it’s important to download updates
To ensure that you are driving with up-to-date road and trac information, we recommend
downloading and installing map region updates, services (e.g., speed cameras) and software
updates as soon as they become available.
NOTE: If you stop or cancel a map region update once it has started downloading, go to
Settings > Map and display > Downloaded maps to start your download again.
Installing a software update
1. Go to Settings > Updates & New Items
2. From the list, choose the updates you want to install; this list includes items you bought at
TomTom’s web shop
3. Sign into your TomTom account following the prompt
During updates, keep your device connected to a power supply.
Installing a map region
1. Make sure there is an active internet connection via Wi-Fi
2. Then go to Main Menu > Settings > Map and display > Downloaded maps and tap Add
Deleting a map region
1. Go to Main Menu > Settings > Map and display > Downloaded maps and tap Delete
2. Now select the region/s you want to delete
NOTE: Installing and updating map regions must be done via Wi-Fi. If the internet connection to
the TomTom server is broken or inactive, the Add buttons will be disabled.
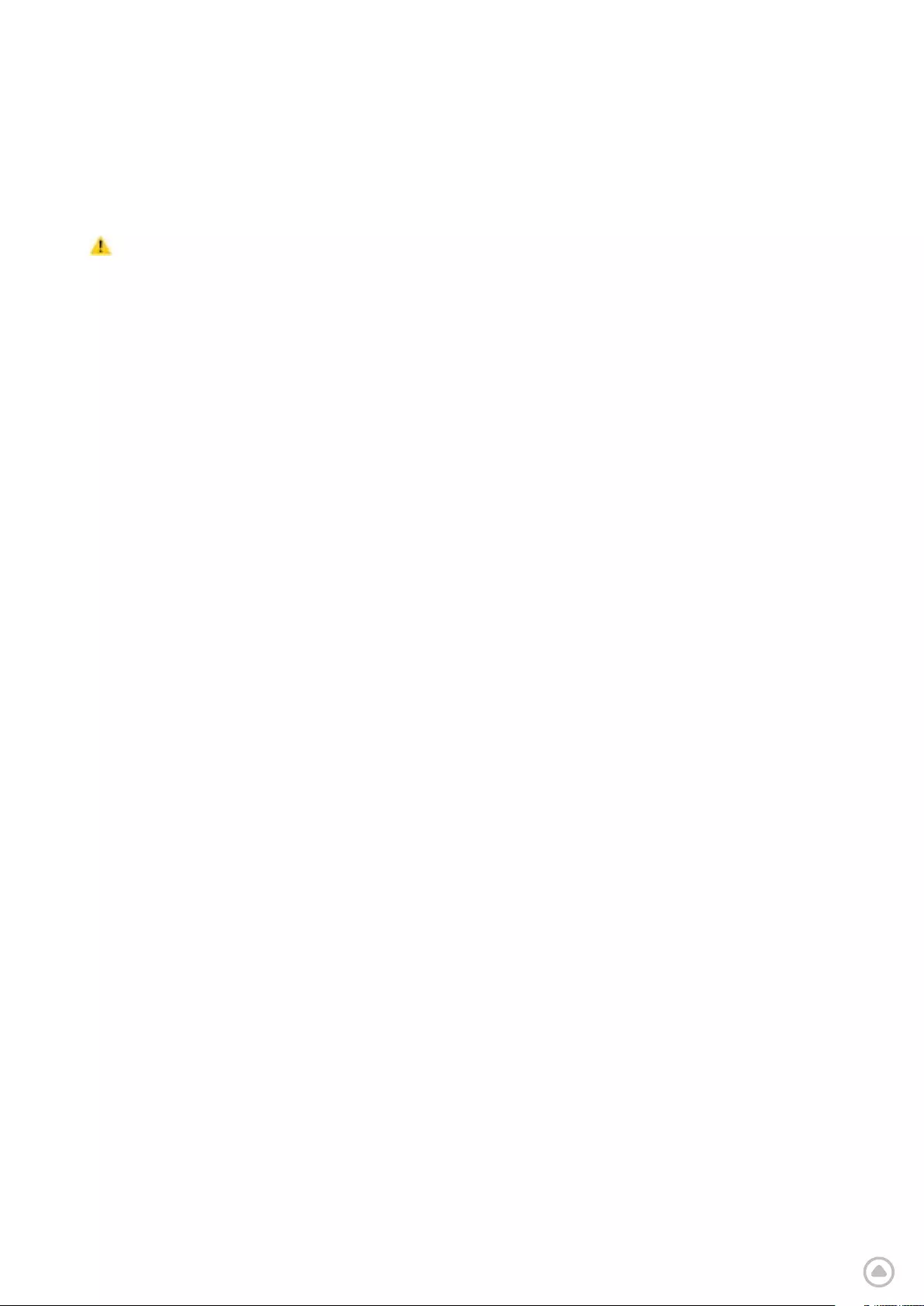
7
Updating map regions
If there are map region updates available, the status of Downloaded maps in Main Menu > Settings
> Map & Display will change from Up to date to Updates available. To download these updates:
1. Go to Main Menu > Settings > Map & Display > Downloaded maps
2. Download and install available updates individually
To speed up the download time you may want to select only the countries you want to update
instead of all. Installing multiple countries at the same time might need to be done in several
steps.
Resetting map
In case of issues with a map or its regions, you can recover your base map in
Main Menu > Settings > System > Reset map
If there is a pending System Update, you will be required to install that update first. The current
base map and its installed regions will be deleted from the device and a base map will be
reinstalled. You will then be asked to reinstall at least one map region.
MAP & DISPLAY
1. Go to Settings in the main menu
2. Tap Map & Display
Now, you can change the following settings.
+ Day and night colours
+ Menu layout
+ Show on map
+ Arrival info
+ Side bar
+ Zoom & orientation
+ Size of text and buttons
+ Brightness
Show on map
Here you can enable to settings by tapping the toggles of all the features you would like to see on
the map.
+ Points of interest (POIs)
+ Lane Guidance on motorways
+ Current street names
+ Map scale bar
NOTE: Your device shows the map view when displaying an alternate route and the guidance view
when your vehicle is in motion.
Arrival info
Select Arrival info to change the details shown on the Side bar. You can select either your
remaining distance or travel time, to either your final destination or your next stop. You can also
adjust your device to switch automatically between your remaining time and distance calculations.

8
Side bar
To hide the route bar during driving view (so that the bar only pops up when upcoming decisions
need to be taken), select Side bar > Hide side bar.
To increase the size of your route bar in guidance view, and see time and distance calculations to
trac congestion along your route, select Side bar > Extra large
To choose POI categories you want to show in the side bar you select POI categories in
Side bar > Show in side bar.
Zoom & orientation
Adjust Auto map zoom settings to your preference. Select between:
+ Zoom in at instructions
+ Zoom based on road type
+ No auto zoom
Adjust Map orientation by choosing between 3D, 2D or 2D, north up.
Size of text and buttons
Select Size of text and buttons to adjust text and button sizes. Choose small, medium, or large
then tap Apply this change to confirm your changes and to restart your device.
NOTE: This feature is available only on devices with 6-in/15-cm screens and 7-in/18-cm screens.
Brightness
Select Brightness to adjust your display lighting levels. Adjust Day brightness and
Night brightness separately, using the individual brightness bars.
Repositioning buttons in the main menu
1. Go to the main menu
2. Press and hold the button you want to move for two (2) seconds
3. Now press either the left or right arrow to move the button
4. Tap Done
NOTE: You can also adjust the positioning of buttons through Edit options in the main menu by
tapping on the pencil icon.
ROUTING
Here you can input your routing preferences, including:
+ Preferred route type (Fast, Shortest, Ecient)
+ What to avoid (ferries / car shuttle trains, toll roads, unpaved roads, carpool lanes, motorways,
tunnels)
+ Rerouting (Manual, Automatic, None)
+ Switching on/o the route comparison panel
SOUND
1. Go to Settings in the main menu
2. Tap Sounds
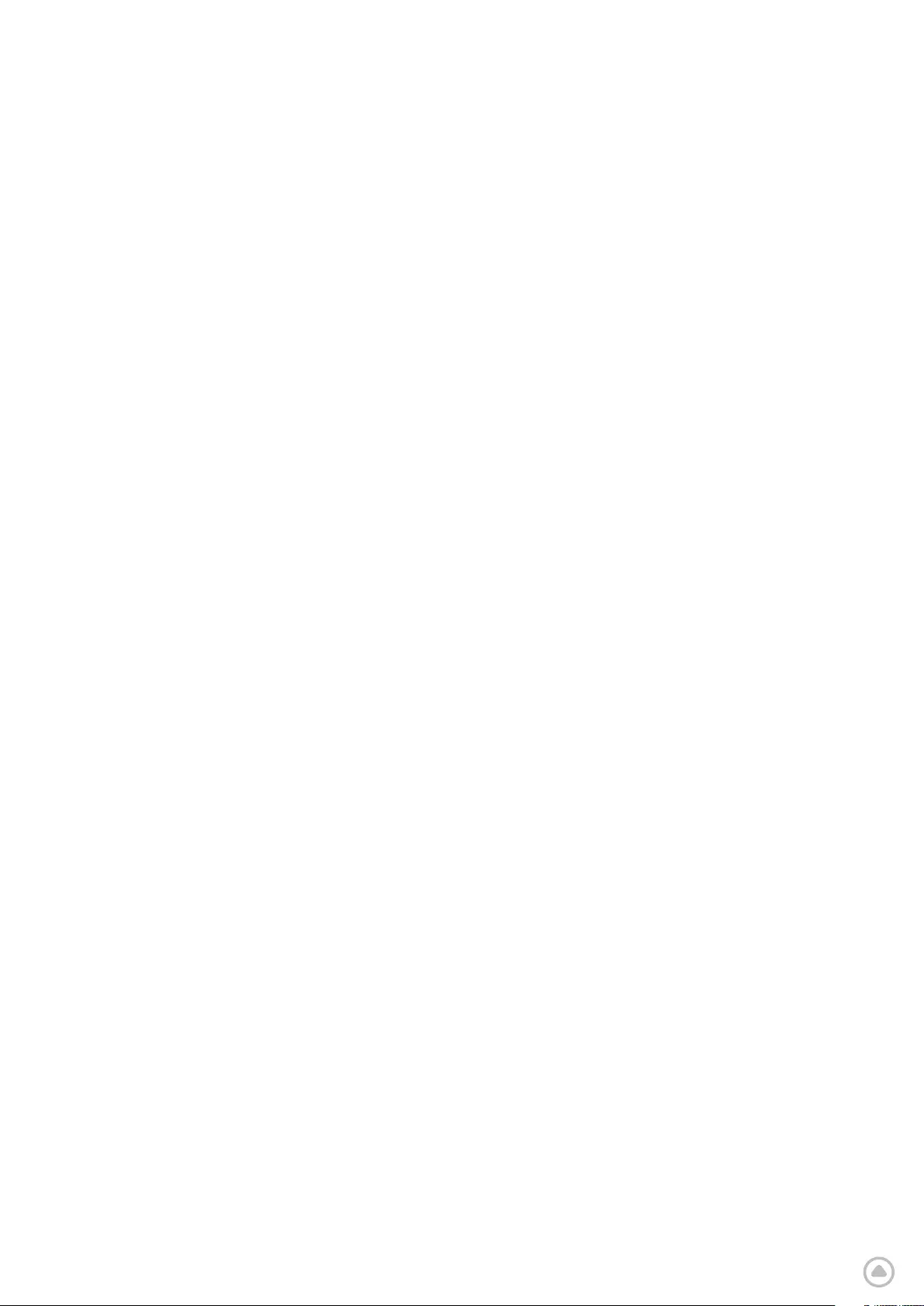
9
Voices
Choose your preferred voice for sharing guidance and alerts from a range of voices available in
your chosen language.
Tap on a voice to hear a preview. To confirm your chosen voice, make sure it is selected and then
tap the back arrow.
Guidance prompts
Choose whether you would like Arrival time, Early instructions, Road numbers, Road sign info,
Street names or Foreign street names read aloud. Tap the toggle of the prompts you would like to
be read aloud.
Alerts & sounds
Here you can choose what types of Camera and Safety warning alerts you would like to receive,
and when you receive them, for the following features and services:
+ Cameras: Fixed and mobile speed cameras
+ Cameras: Mobile hotspots
+ Cameras: Average speed zones
+ Cameras: Speed enforcement zones
+ Cameras: Red light cameras
+ Cameras: Trac restriction cameras
+ Safety warnings: Danger zones
+ Safety warnings: Accident black spots
+ Safety warnings: Risk zones
+ Alerts: When speeding
+ Alerts: Trac jam ahead
You can also choose whether to activate screen touch sounds.
NOTE: you can adjust the frequency of warnings, choosing to turn o warnings altogether, to
receive them when you are approaching an incident or speed camera too quickly, or to receive
them for every incident and speed camera along your route.
Voice control
Make voice control work for you by selecting if you would like to use it for Alternative Route or
Suggested destination.

10
LANGUAGE AND UNITS
1. Go to Settings in the main menu
2. Tap Language and Units to change the following:
+ Language
+ Country
+ Keyboard layout/language
+ Measurement units
+ Time and date formatting
SYSTEM
1. Go to Settings in the main menu
2. Tap System for:
+ About
+ Reset device
+ Battery settings
+ Your information & privacy
VEHICLE INFO
Go to Settings in the main menu and tap Vehicle Info to optimize your profile by entering
information about your vehicle. This vehicle profile will aect routing, search results, points of
interest, arrival estimates and more. Metrics will depend on the user settings and selected regions.
Available Vehicle types
+ Truck
+ Bus
+ Van
+ Car
Truck profile settings
+ Dimensions (L/W/H): set your vehicles length, width and height (L/W/H) by entering the digits
in the corresponding input fields
+ Weights (Gross/Axle): set the gross weight and axle weight for your vehicle by entering the
digits in the corresponding input fields
+ Max. speed: set the maximum speed for your vehicle by entering the digits in the corresponding
input fields
+ Dangerous cargo: set your dangerous cargo with the use of UN codes and ADR tunnel codes for
your vehicle by selecting them from the list
Dangerous Cargo UN codes
+ 1. Explosives
+ 2. Gases
+ 3. Liquids
+ 4. Solids
+ 5. Oxidizers
+ 6. Toxics
+ 7. Radioactive materials
+ 8. Corrosives
+ 9. Hazards

11
Goods harmful to water
This setting is only available for users that are physically in a European region. It will stop the user
from driving into areas that have a legal restriction for cargo that is harmful to water.
Cargo – ADR Tunnel Restrictions
This setting is only available for users that are physically in a European region. The user can select
an ADR tunnel category to avoid:
+ None
+ B(+CDE)
+ C(+DE)
+ D(+E)
Bus and Van profile settings
+ Dimensions (L/W/H): set your vehicles length, width and height (L/W/H) by entering the digits
in the corresponding input fields
+ Weights (Gross/Axle): set the gross weight and axle weight for your vehicle by entering the
digits in the corresponding input fields
+ Max. speed: set the maximum speed for your vehicle by entering the digits in the corresponding
input fields
Car profile settings
+ Max. speed: set the maximum speed for your vehicle by entering the digits in the corresponding
input fields. When the input field is set to 0 (default) no value will be taken into account for road
restrictions and estimated times of arrival
MOVING LANE GUIDANCE
Moving Lane Guidance prepares you for merges and exits by highlighting the lane you should stay
in based on your planned route. The feature is optional and can be closed and deactivated.
To close the Moving Lane Guidance display, tap anywhere on your device’s screen.
To disable Moving Lane Guidance, go to Main Menu > Settings > Map & Display > Show on map
and disable the setting Lane guidance on motorways.
NOTE: Moving Lane Guidance may not be available for the roadway you are traveling on.
MY PLACES
Deleting a location from My Places
1. Go to My Places in the main menu
2. Tap Delete
3. Select the locations you want to delete and tap Delete
Deleting a recent destination from My Places
1. Go to My Places in the main menu
2. Tap Recent destinations
3. Then Edit list
4. Select the destinations you want to remove and tap Delete
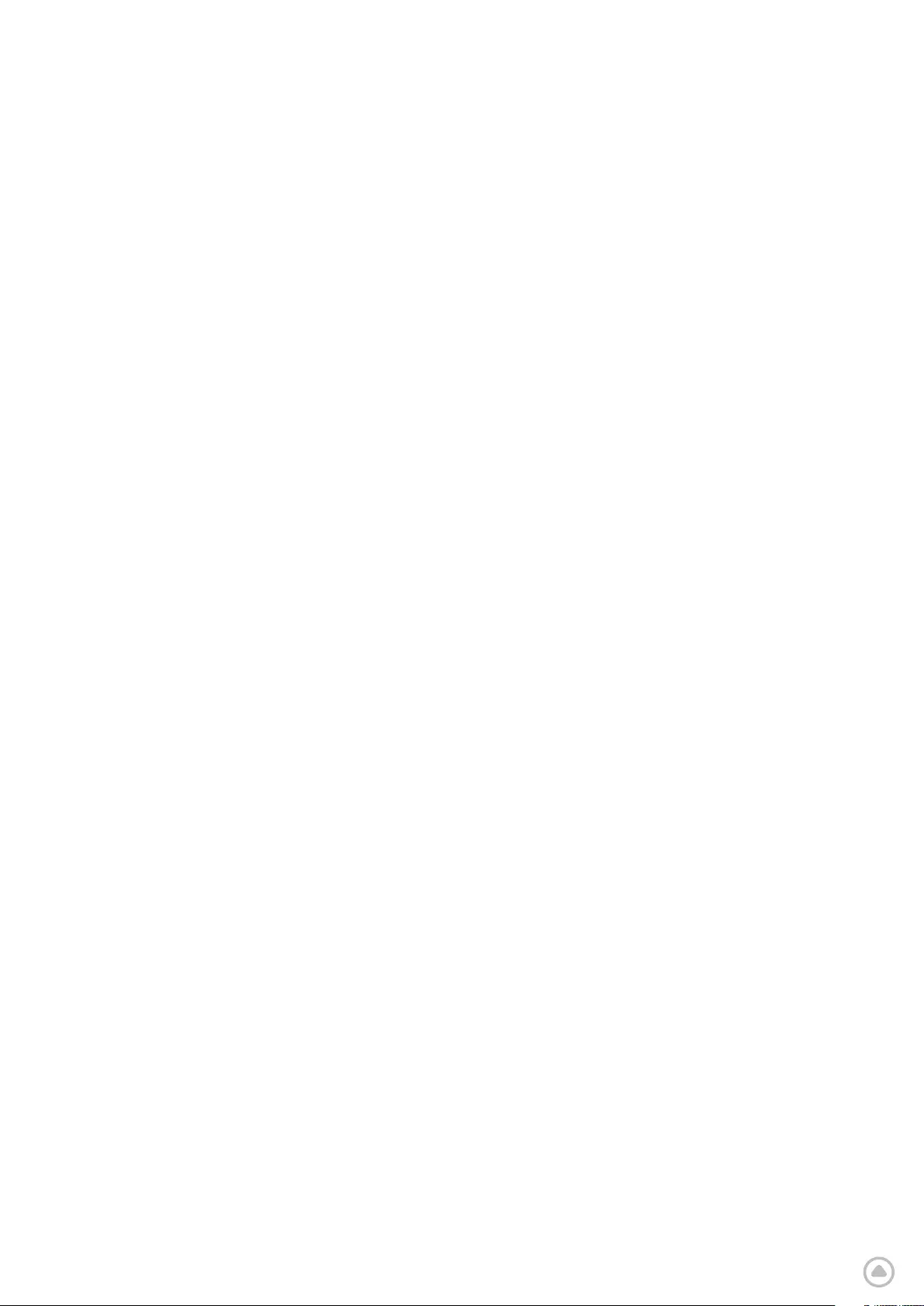
12
MY ROUTES
My Routes provides an easy way to save and retrieve routes and tracks, be it your route to work,
planned vacation routes or regular routes taken to visit friends or family. You can create your own
routes and find thousands of inspirational RoadTrips on www.mydrive.tomtom.com
SPEED CAMERAS
About TomTom Speed Camera Alerts
TomTom’s Speed Camera Alerts service warns you about the locations of the following hazards
and trac enforcement cameras:
+ Fixed and mobile speed cameras: check the speed of passing vehicles
+ Mobile speed camera hotspots: show where mobile speed cameras are often used
+ Average speed camera: measure your average speed between two points
+ Speed enforcement zones: contain multiple speed cameras
+ Red light cameras: check for vehicles’ trac violations at trac lights
+ Trac restriction cameras: alert you to roadways that are restricted
+ Accident blackspot locations: places where trac accidents have frequently occurred
You can access the Speed Camera Alerts service on your TomTom GO Expert through an active
internet connection.
NOTE: TomTom’s Speed Camera Alerts service may not be available in the country you are driving
through. For drivers traveling through France, TomTom provides the Danger and Risk Zone
Warnings service. In Switzerland and Germany, the use of devices that alert users to the locations
of fixed and mobile speed camera locations are prohibited. In compliance with these laws, speed
camera alerts have been deactivated on all TomTom GPS Sat Navs. You can, however, reactivate
these alerts for travel outside Germany and Switzerland. Since the legality of speed camera alerts
varies throughout the EU, this service is available for use at your own risk. TomTom assumes no
liability for your use of these alerts and warnings.
SPEED CAMERA ALERT NOTIFICATIONS
Depending on your settings you will be notified of speed camera locations through the following:
+ Speed camera icon in the route bar and along your route on the map
+ Distance to the speed camera in the route bar
+ Speed limit at the camera’s location in the route bar
+ Audible alert as you get closer to the camera’s location
+ Your speed is monitored when you are approaching a camera’s location and when you are
driving in an average speed check zone. If you drive more than 5 km/h (3 mph) over the
designated speed limit, the route bar will turn red. If you drive up to 5 km/h (3 mph) over the
designated speed limit, the route bar will turn orange.
To see the type of trac enforcement camera, the maximum speed, and the length of an average
speed check zone in the map and guidance views, select one of the speed camera icons in the
route bar. In the map view, you can also select a trac enforcement camera type that appears
along your route.
Reporting a speed camera location
If you pass a speed camera location that you did not receive an alert about, please report it. Make
sure you are connected to TomTom services and are signed in to your TomTom account. Once you
have reported the camera’s location, the details will be saved to your device, anonymized and then
shared with other drivers. You can report speed camera locations in two (2) ways:
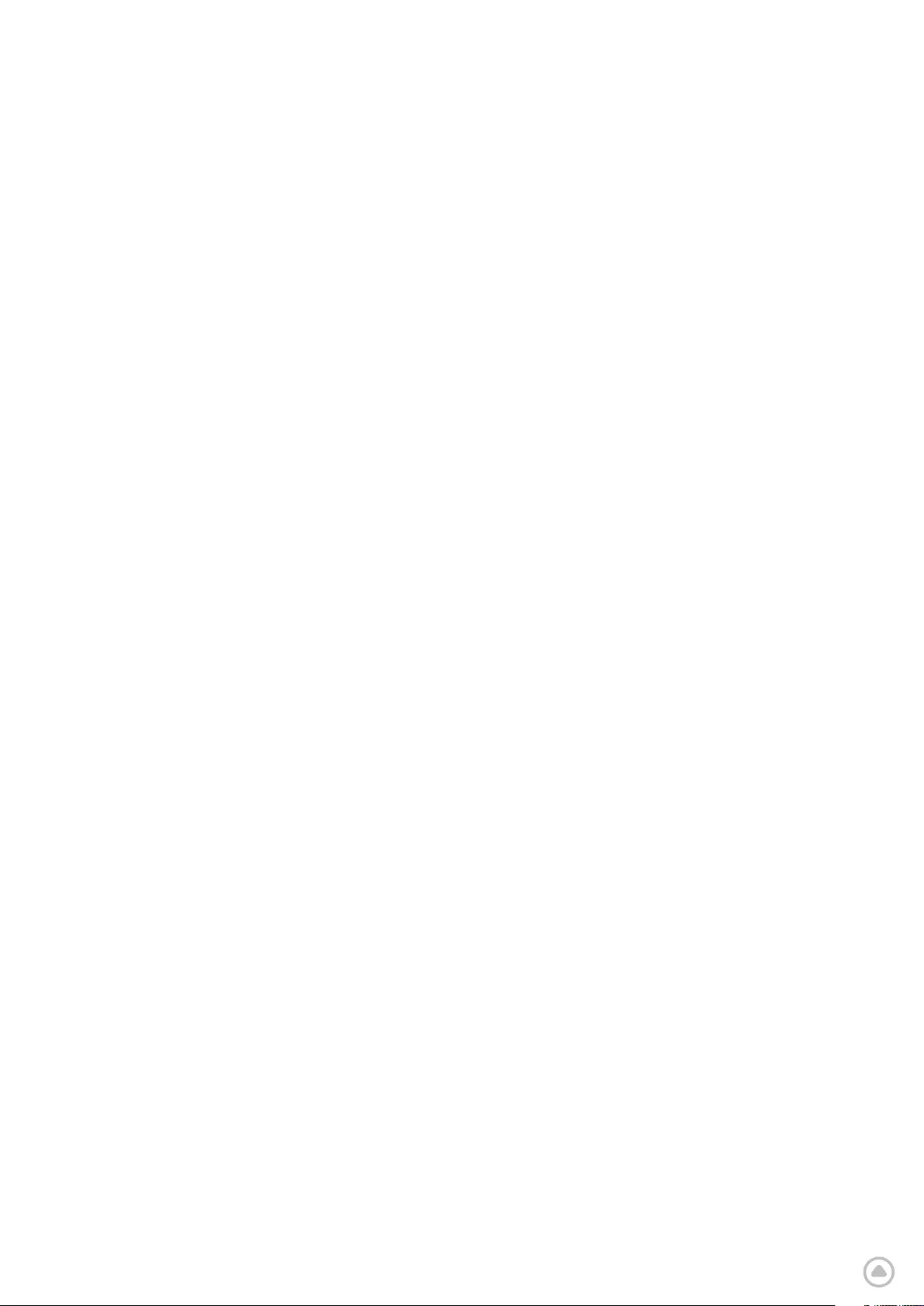
13
1: Using the speed panel
1. Tap the speed camera symbol on the speed panel in the guidance view
2. To confirm that your speed camera report has been registered, you will see a message thanking
you for the update
2: Using the quick menu
1. Tap the current location icon or the speed panel in the guidance view
2. Then tap Report speed camera from the pop-up menu
3. To confirm that your speed camera report has been registered, you will see a message thanking
you for the update
NOTE: to delete a speed camera report, tap Cancel in the message.
Updating location information for cameras and hazards
Just after you pass the known location of a mobile speed camera, you will be asked in a route
bar message if the camera is still there. Tap Ye s to confirm or No to update camera location
information.
DANGER AND RISK ZONES
TomTom’s Danger and Risk Zone Warnings service is configured specifically for travel on roadways
throughout France.
Since January 3, 2012, it has been illegal to receive warnings about the locations in France of fixed
and mobile speed cameras.
In compliance with this law, your TomTom GO Expert will warn you when you are approaching
danger zones and risk zones (as opposed to speed camera locations).
NOTE: danger zones are designated, permanent locations. Risk zones are reported by motorists
and are classified as “temporary” danger zones.
Since danger zones and risk zones may contain one (1) or more speed cameras and driving
hazards, the danger zone icon will be displayed as you approach either zone. The minimum length
of these zones is 300m [0.19 miles] for roads in urban areas, 2000m [1.24 miles] for secondary
roads and 4000m [2.49 miles] for motorways.
+ Speed camera locations are now unavailable and have been replaced by a danger zone icon that
will be displayed as you approach designated zones
+ The length of the zone depends on the road type and can be 300m, 2000m or 4000m
+ More than one (1) speed camera may be located within each danger zone
+ If speed camera locations are close together within a single danger zone, your danger zone
warnings may merge and result in the length of the upcoming danger zone being extended.
Please note that outside France, you will receive alerts about speed camera locations. Inside
France, you will receive warnings about danger zones and risk zones.
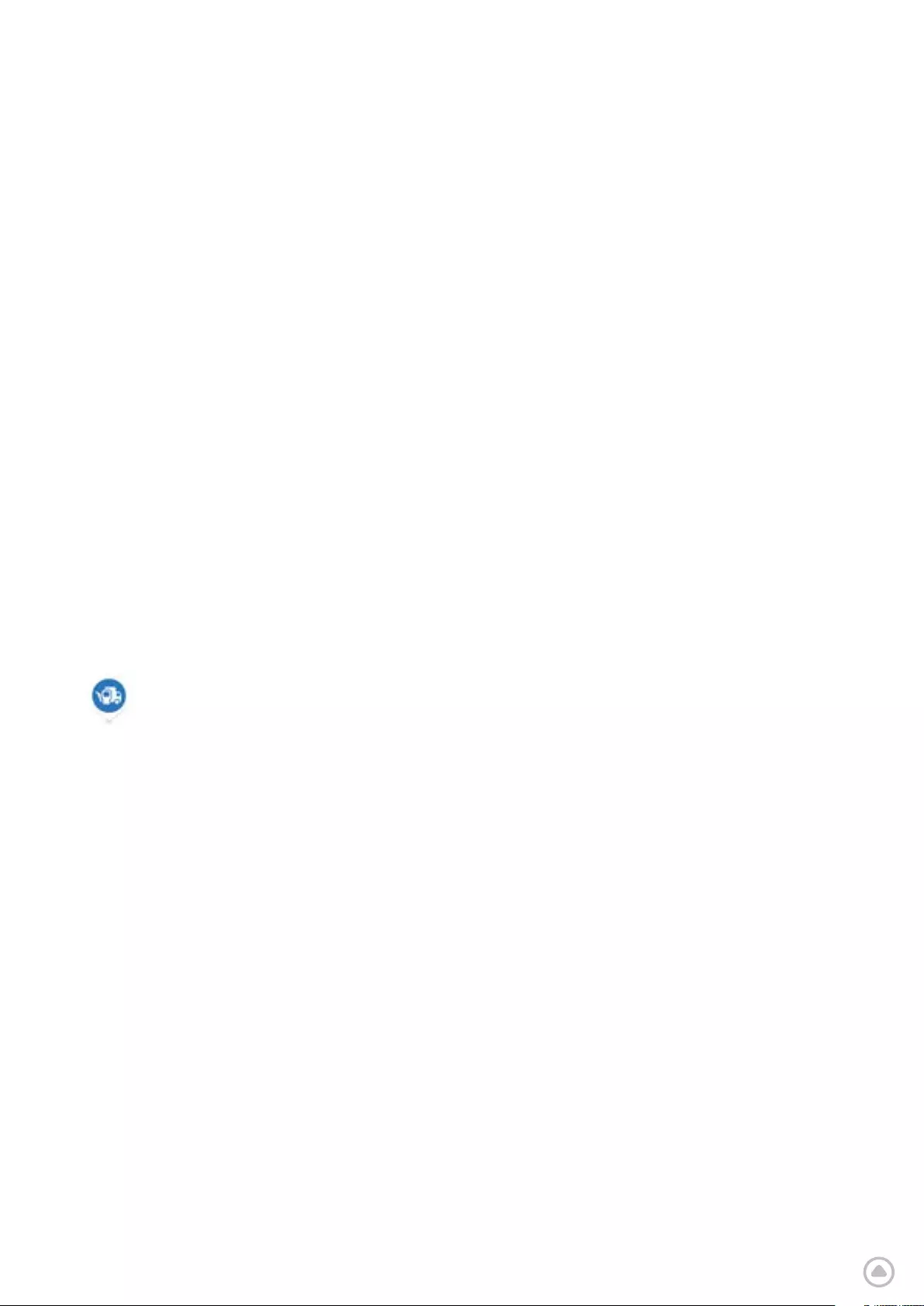
14
TRUCK SPECIFIC POINTS OF INTEREST
Truck Parking Areas
‘Truck Parking Area’ can be found in the Main Menu. By accessing this menu, you will be able to
find an overview of the truck parking areas:
- On the whole map, centered on the GPS or last known position.
- In a specific town or city
- Along the route (only when a route is planned)
- Near your destination (only when a route is planned)
- Based on your given latitude and longitude
Truck Stops
‘Truck Stops’ can be found in the Main Menu. By accessing this menu, you will be able to find an
overview of all ocial truck stops and places that are convenient for large vehicles that must plan
a stop:
- On the whole map, centered on the GPS or last known position.
- In a specific town or city
- Along the route (only when a route is planned)
- Near your destination (only when a route is planned)
- Based on your given latitude and longitude
Truck friendly gas stations
In the Search screen there is a shortcut to the list of gas stations. Next to the common gas stations
the product will list a selection of truck friendly gas stations. The below image shows an example
of the icon that will indicate truck friendly gas stations.
Truck friendly gas stations
QUICK DEVICE FIXES
Device does not start or stops responding to commands
If your device is not responding, first check that your device’s battery is charged.
Your device will alert you when its battery’s charge is low and critically low. If your battery’s charge
is depleted, your device will switch to sleep mode.
If this doesn’t solve the problem, you can perform a restart. To do this, press and hold the On/O
button until you see the TomTom logo and hear the drum roll.
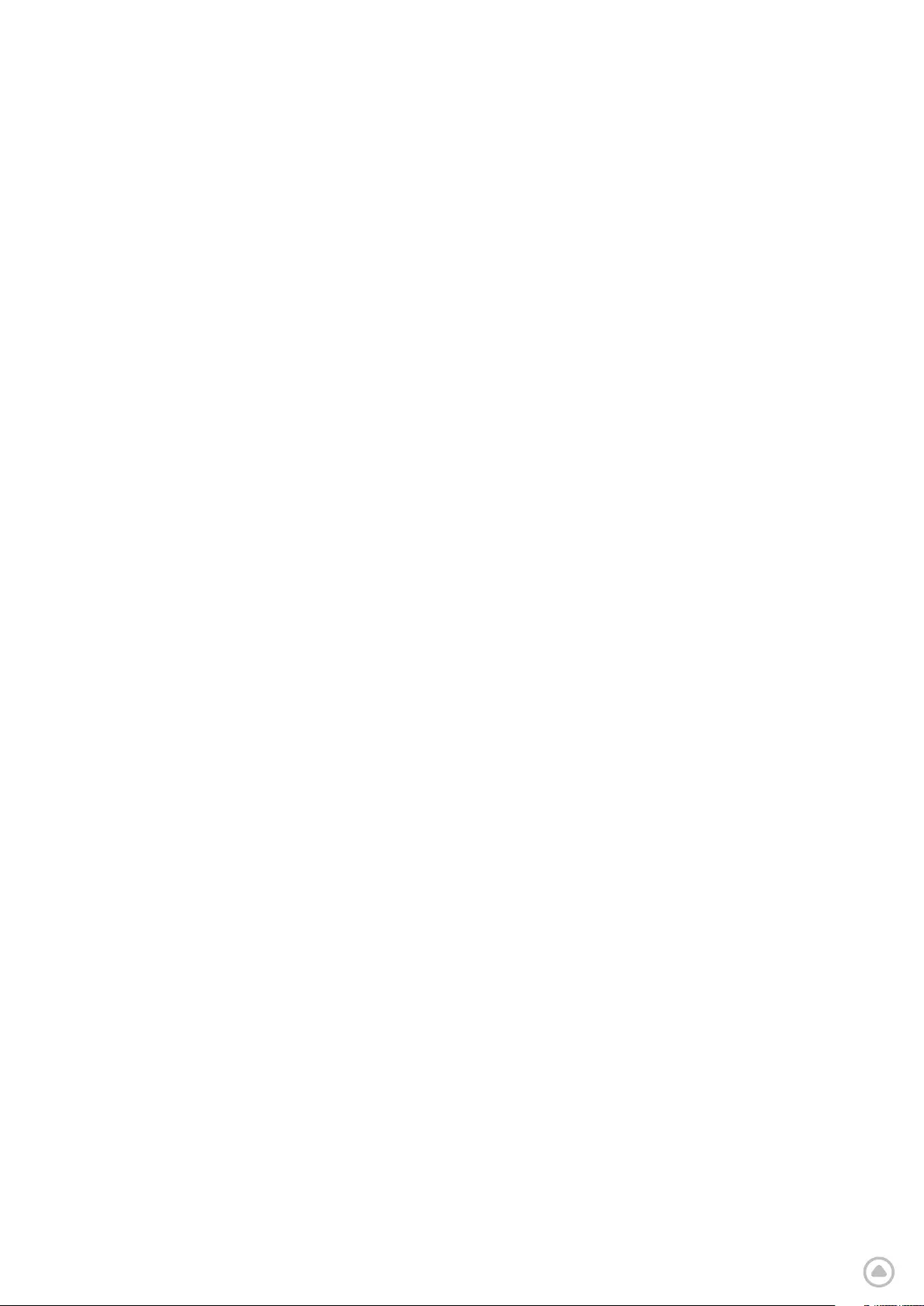
15
ADDENDUM
Important Safety Notices and Warnings
Global Positioning System (GPS), Global Navigation Satellite Systems (GLONASS) and Galileo
The Global Positioning System (GPS), Global Navigation Satellite System (GLONASS) and Galileo
systems are satellite-based systems that provide location and timing information around the globe.
GPS is operated and controlled by the Government of the United States of America, which is solely
responsible for its availability and accuracy.
GLONASS is operated and controlled by the Government of Russia, which is solely responsible for
its availability and accuracy.
GALILEO is operated by the European GNSS Agency (GSA), which is solely responsible for its
availability and accuracy.
Changes in GPS, GLONASS or GALILEO availability and accuracy, or in environmental conditions,
may impact the operation of this device. TomTom disclaims any liability for the availability and
accuracy of GPS, GLONASS or GALILEO.
Important! Read before use!
Death or serious injury could result from failure or partial failure to follow these warnings and
instructions. Failure to properly set up, use and care for this device can increase the risk of serious
injury or death, or damage to the device.
Use with care warning
It is your responsibility to use best judgment, due care and attention when using this device. Don’t
allow interaction with this device to distract you while driving. Minimize the time spent looking at
the device screen while driving. You are responsible for observing laws that limit or prohibit the
use of mobile phones or other electronic devices, for example, the requirement to use hands-free
options for making calls when driving. Always obey applicable laws and road signs, especially
those relating to your vehicle’s dimensions, weight and payload type. TomTom does not guarantee
the error-free operation of this device nor the accuracy of route suggestions provided and shall not
be liable for any penalties arising from your failure to comply with applicable laws and regulations.
The user needs to switch o the device when exposed to areas with potentially explosive
atmospheres such as petrol stations, chemical storage depots and blasting operations.
Notice for oversized/commercial vehicles
Devices without a truck or camper map installed will not provide appropriate routes for over-
sized/commercial vehicles. If your vehicle is subject to weight, dimension, speed, route or other
restrictions on a public road then you must only use a device that has a truck or camper map
installed. Your vehicle specifications must be entered accurately on the device. Use this device as a
navigation aid only. Do not follow navigation instructions which may put you or other road users in
danger. TomTom accepts no liability for damages resulting from your failure to observe this notice.
Proper mounting
Do not mount the device in a way that may obstruct your view of the road or your ability to control
the vehicle. Do not place the device in an area that may obstruct the deployment of an airbag or of
any other safety feature of your vehicle.
Pacemakers
Pacemaker manufacturers recommend that a minimum of 15cm / 6 inches be maintained between
a handheld wireless device and a pacemaker to avoid potential interference with the pacemaker.
These recommendations are consistent with independent research and recommendations by
Wireless Technology Research.
Guidelines for people with pacemakers:
• You should ALWAYS keep the device more than 15cm / 6 inches from your pacemaker.
• You should not carry the device in a breast pocket.
Other medical devices
Please consult your physician or the manufacturer of the medical device, to determine if the
operation of your wireless product may interfere with the medical device.

16
Device care
• It is important to take care of your device:
• Do not open the casing of your device under any circumstances. Doing so may be dangerous
and will invalidate the warranty.
• Wipe or dry the screen of your device using a soft cloth. Do not use any liquid cleaners.
Rating
Device TomTom GO Expert 6” TomTom GO Expert 7”
Rating 5V-2.4A 5V-2.4A
Lithium ion Lithium Polymer
How TomTom uses your information
Information regarding the use of personal information can be found at: tomtom.com/privacy.
Environmental and Battery information
Your device
Do not disassemble, crush, bend, deform, puncture or shred your device. Do not use it in a humid,
wet and/or corrosive environment. Do not put, store or leave the device in a high temperature
location, in direct sunlight, in or near a heat source, in a microwave oven or in a pressurised
container, and do not expose it to temperatures over 50°C (122°F) or below -20°C (-4°F).
Avoid dropping the device. If the device is dropped and you suspect damage, please contact
customer support. Use the device only with the chargers, mounts or USB cables provided. For
TomTom approved replacements, go to tomtom.com.
Operating temperature
This device will remain fully operational within the temperature range 32°F / 0°C to 113°F / 45°C.
Prolonged exposure to higher or lower temperatures can cause damage to your device and is
therefore advised against. Temperatures: Standard operation: 32°F / 0°C to 113°F / 45°C; short
period storage: -4°F / -20°C to 122°F / 50°C; long period storage: -4°F / -20°C to 95°F / 35°C.
Important: Before you switch on the device, let the device acclimatise to the standard operation
temperature range for at least 1 hour. Do not use the device outside of this temperature range.
Device battery (Non-replaceable)
Depending on the model this product contains a lithium ion or lithium polymer battery. Do not
modify or re-manufacture the battery. Do not attempt to insert foreign objects into the battery or
immerse or expose to water or other liquids. Do not expose the battery to fire, explosion or any
other hazard. Do not short circuit a battery or allow metallic conductive objects to contact battery
terminals. Do not attempt to replace or remove the battery yourself unless the user manual clearly
indicates that the battery is user replaceable. For TomTom GO Expert, a qualified professional
should remove the battery. User replaceable batteries must only be used in systems for which they
are specified.
Caution: Risk of explosion if the battery is replaced by an incorrect type. If you have a problem
with the battery, please contact TomTom Customer Support. The stated battery life is the
maximum possible battery life which is based on an average usage profile and can only be
achieved under specific atmospheric conditions. To prolong the battery life, keep the device in a
cool, dry place and follow the tips specified in this FAQ: tomtom.com/battery tips. Charging will
not occur at temperatures below 32°F / 0°C or over 113°F / 45°C.
Failure to follow these guidelines may cause the battery to leak acid, become hot, explode or ignite
and cause injury and/or damage. Do not attempt to pierce, open or disassemble the battery. If the
battery leaks and you come into contact with the leaked fluids, rinse thoroughly with water and
seek medical attention immediately.
Battery waste disposal
THE BATTERY CONTAINED IN THE PRODUCT MUST BE RECYCLED OR DISPOSED OF PROPERLY
ACCORDING TO THE LOCAL LAWS AND REGULATIONS AND ALWAYS KEPT SEPARATE FROM
HOUSEHOLD WASTE. BY DOING THIS YOU WILL HELP CONSERVE THE ENVIRONMENT.
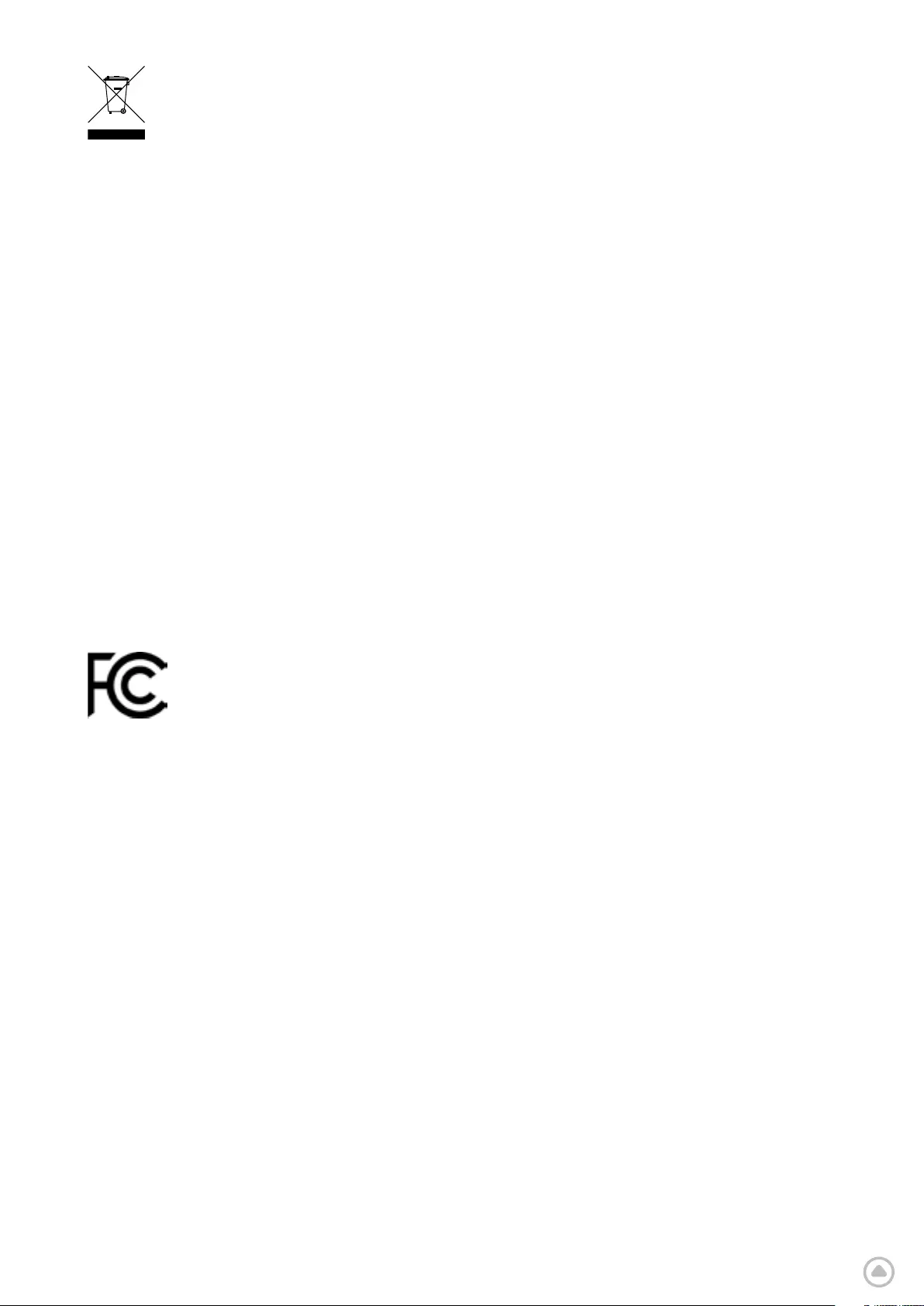
17
WEEE – e-waste disposal
In the EU/EEA, this product is marked with the crossed-out wheelie bin symbol on its body and/
or packaging as required by Directive 2012/19/EU (WEEE). This product shall not be treated as
household waste or be disposed of as unsorted municipal waste. You can dispose of this product
by returning it to the point of sale or bringing it to your local municipal collection point for
recycling. Outside of the EU/EEA, the crossed-out wheelie bin symbol may not have the same
meaning. More information about national recycling options can be requested from a responsible
local authority. It is the responsibility of the end user to comply with local law when disposing of
this product.
USA Specific Absorption Rate (SAR) Compliance
THIS WIRELESS DEVICE MODEL MEETS GOVERNMENT REQUIREMENTS FOR EXPOSURE TO
RADIO WAVES WHEN USED AS DIRECTED IN THIS SECTION
This GPS Navigation System is a radio transmitter and receiver. It is designed and manufactured
not to exceed the emission limits for exposure to radio frequency (RF) energy set by the Federal
Communications Commission (FCC) of the U.S. Government, Industry Canada of the Canadian
Government (IC).
The SAR limit recommended by the Federal Communications Commission (FCC) of the U.S.
Government, Industry Canada of the Canadian Government (IC) is 1.6W/kg averaged over 1 gram of
tissue for the body (4.0 W/kg averaged over 10 grams of tissue for the extremities - hands, wrists,
ankles and feet). Tests for SAR are conducted using standard operating positions specified by FCC/
IC with the device transmitting at its highest certified power level in all tested frequency bands.
FCC information for the user
THE DEVICE COMPLIES WITH PART 15 OF THE FCC RULES
Federal Communications Commission (FCC) Statement
This equipment radiates radio frequency energy and if not used properly - that is, in strict
accordance with the instructions in this manual - may cause interference to radio communications
and television reception.
Operation is subject to the following two conditions: (1) this device may not cause harmful
interference and (2) this device must accept any interference, including interference that may
cause undesired operation of the device.
This device has been tested and found to comply with the limits for a Class B digital device,
pursuant to part 15 of the FCC rules. These limits are designed to provide reasonable protection
against harmful interference in a residential installation. This equipment generates, uses and can
radiate radio frequency energy and, if not installed and used in accordance with the instructions,
may cause harmful interference to radio communications. However, there is no guarantee that
interference will not occur in a particular installation. If this equipment does cause harmful
interference to radio or television reception, which can be determined by turning the equipment
o and on, the user is encouraged to try to correct the interference by one or more of the
following measures:
• Reorient or relocate the receiving antenna.
• Increase the separation between the equipment and receiver.
• Connect the equipment into an outlet on a circuit dierent from that to which the receiver is
connected.
• Consult the dealer or an experienced radio/TV technician for help.
Changes or modifications not expressly approved by the party responsible for compliance could
void the user’s authority to operate the equipment.

18
IC Warnings
This device contains licence-exempt transmitter(s)/receiver(s) that comply with Innovation,
Science and Economic Development Canada’s licence-exempt RSS(s). Operation is subject to the
following two conditions:
1. This device may not cause interference, and
2. This device must accept any interference, including interference that may cause undesired
operation of the device.
L’émetteur/récepteur exempt de licence contenu dans le présent appareil est conforme aux CNR
d’Innovation, Sciences et Développement économique Canada applicables aux appareils radio
exempts de licence. L’exploitation est autorisée aux deux conditions suivantes :
1. l’appareil ne doit pas produire de brouillage, et
2. l’utilisateur de l’appareil doit accepter tout brouillage radioelectrique subi, meme si le brouillage
est susceptible d’en compromettre le fonctionnement.
Caution: Exposure to Radio Frequency Radiation
1. To comply with the Canadian RF exposure compliance requirements, this device and its
antenna must not be co-located or operating in conjunction with any other antenna or
transmitter.
2. To comply with RSS 102 RF exposure compliance requirements, a separation distance of at
least 20 cm must be maintained between the antenna of this device and all persons.
Attention: exposition au rayonnement radiofréquence
1. Pour se conformer aux exigences de conformité RF canadienne l’exposition, cet appareil et
son antenne ne doivent pas être co-localisés ou fonctionnant en conjonction avec une autre
antenne ou transmetteur.
2. Pour se conformer aux exigences de conformité CNR 102 RF exposition, une distance de
séparation d’au moins 20 cm doit être maintenue entre l’antenne de cet appareil et toutes les
personnes.
FCC Warnings
This equipment has been tested and found to comply with the limits for a Class B digital device,
pursuant to part 15 of the FCC rules. These limits are designed to provide reasonable protection
against harmful interference in a residential installation.
This equipment generates, uses and can radiate radio frequency energy and, if not installed and
used in accordance with the instructions, may cause harmful interference to radio communications.
However, there is no guarantee that interference will not occur in a particular installation. If
this equipment does cause harmful interference to radio or television reception, which can be
determined by turning the equipment o and on, the user is encouraged to try to correct the
interference by one or more of the following measures:
- Reorient or relocate the receiving antenna.
- Increase the separation between the equipment and receiver.
- Connect the equipment into an outlet on a circuit dierent from that to which the receiver is
connected.
- Consult the dealer or an experienced radio/TV technician for help.
You are cautioned that changes or modifications not expressly approved by the part responsible
for compliance could void the user’s authority to operate the equipment.
FCC RF Radiation Exposure Statement
1. This Transmitter must not be co-located or operating in conjunction with any other antenna or
transmitter.
2. This equipment complies with FCC RF radiation exposure limits set forth for an uncontrolled
environment. This equipment should be installed and operated with a minimum distance of 20
centimeters between the radiator and your body.
This equipment was tested for FCC compliance under conditions that included the use of shielded
cables and connectors between it and the peripherals. It is important that you use shielded cables
and connectors to reduce the possibility of causing radio and television interference. Shielded
cables, suitable for the product range, can be obtained from an authorized dealer. If the user
modifies the equipment or its peripherals in any way, and these modifications are not approved by
TomTom, the FCC may withdraw the user’s right to operate the equipment. For customers in the
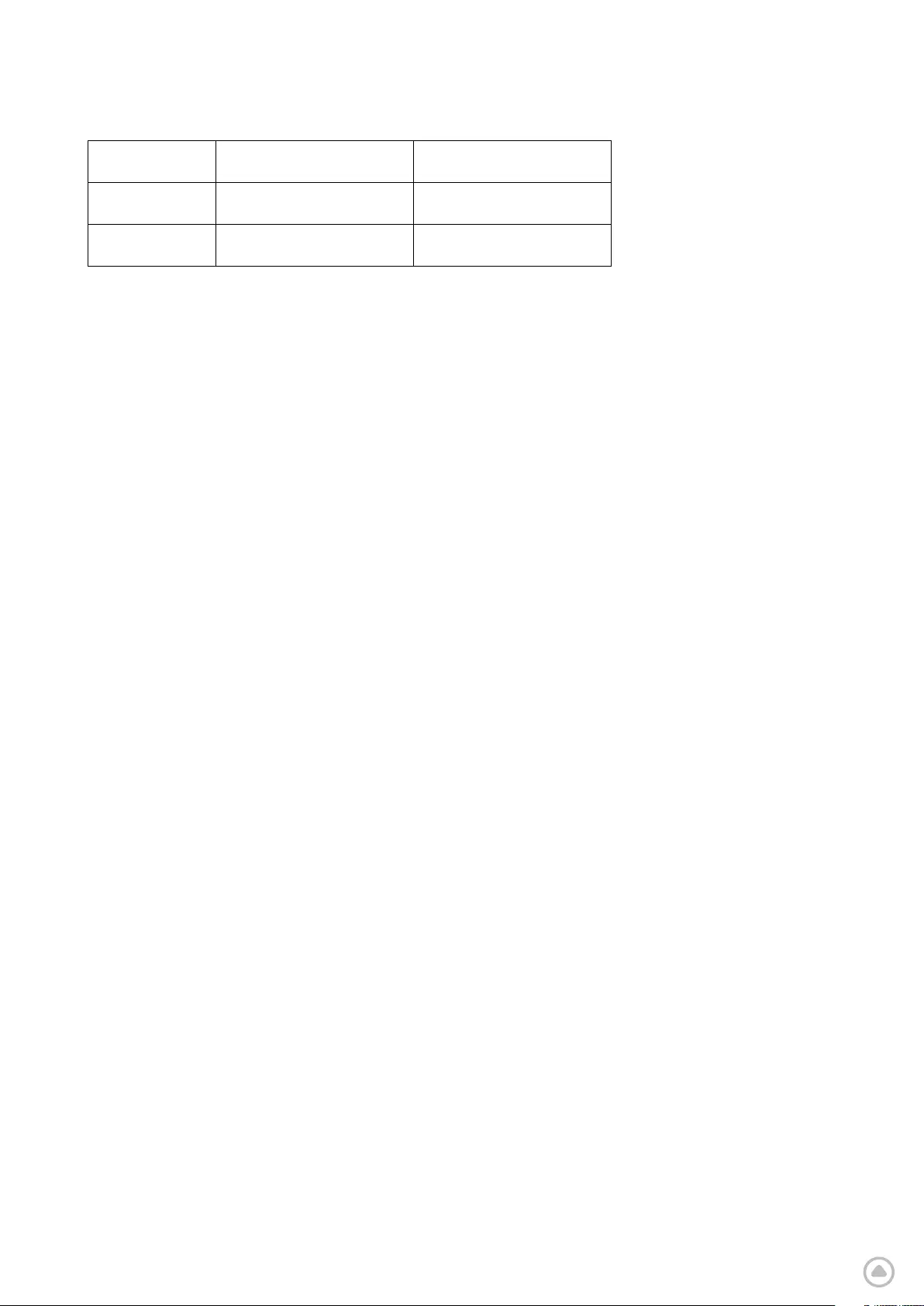
19
USA, the following booklet prepared by the Federal Communications Commission may be of help:
“How to Identify and Resolve Radio-TV Interference Problems”. This booklet is available from the
US Government Printing Oce, Washington, DC 20402. Stock No 004-000-00345-4.
TomTom GO Expert 6” TomTom GO Expert 7”
FCC ID* Contains FCC ID:
S4LFF50
Contains FCC ID:
S4LFF50
IC* Contains IC:
5767A-FF50
Contains IC:
5767A-FF50
Déclaration d’exposition aux rayonnements à fréquence radio définie par la FCC
Les émetteurs contenus dans cet appareil ne doivent pas être placés à proximité d’un autre
émetteur ou d’une autre antenne, ou manipulés simultanément avec ces derniers.
FCC Country Code Selection
The Country Code Selection feature is disabled for products marketed in the US or Canada. Per
FCC regulations, all Wi-Fi products marketed in US must be fixed to US operation channels only.
Location of FCC ID and IC ID Information on your Device
The FCC ID and IC ID can be found on the bottom of your device.
Emissions Information for Canada
This device complies with Industry Canada license-exempt RSS standard(s). Operation is subject to
the following two conditions:
• This device may not cause interference.
• This device must accept any interference, including interference that may cause undesired
operation of the device.
Operation is subject to the condition that this device does not cause harmful interference.
This Class B digital apparatus complies with Canadian ICES-003. CAN ICES-3(B)/NMB-3(B)
The Country Code Selection feature is disabled for products marketed in the US or Canada.
Equipment is certified to the requirements of RSS-247 for 5 GHz.
Informations relatives aux émissions au Canada
Son fonctionnement est soumis aux deux conditions suivantes:
• Cet appareil ne doit pas creér d’interférences nuisibles.
• Cet appareil doit tolérer les interférences reçues, notamment celles susceptibles de provoquer
un fonctionnement indésiable.
Son utilisation est autorisée dans la mesure où l’appareil ne provoque pas d’interférences nuisibles.
Cet appareil numérique de classe B est conforme aux règlements canadiens ICES-003. CAN ICES-
3(B)/NMB-3(B)
La fonction de sélection du code de pays est désactivée pour les produits distribués aux États-Unis
ou au Canada.
L’équipement est certifié conforme aux exigences de la norme RSS-247 pour le 5 GHz.
IMPORTANT NOTE
IC Radiation Exposure Statement:
• This equipment complies with IC RSS-102 radiation exposure limits set forth for an uncontrolled
environment.
• This device and its antenna(s) must not be co-located or operating in conjunction with any
other antenna or transmitter.
• End users must follow the specific operating instructions for satisfying RF exposure compliance.
To maintain with IC RF exposure compliance requirements, please follow the operation
instructions in this manual.
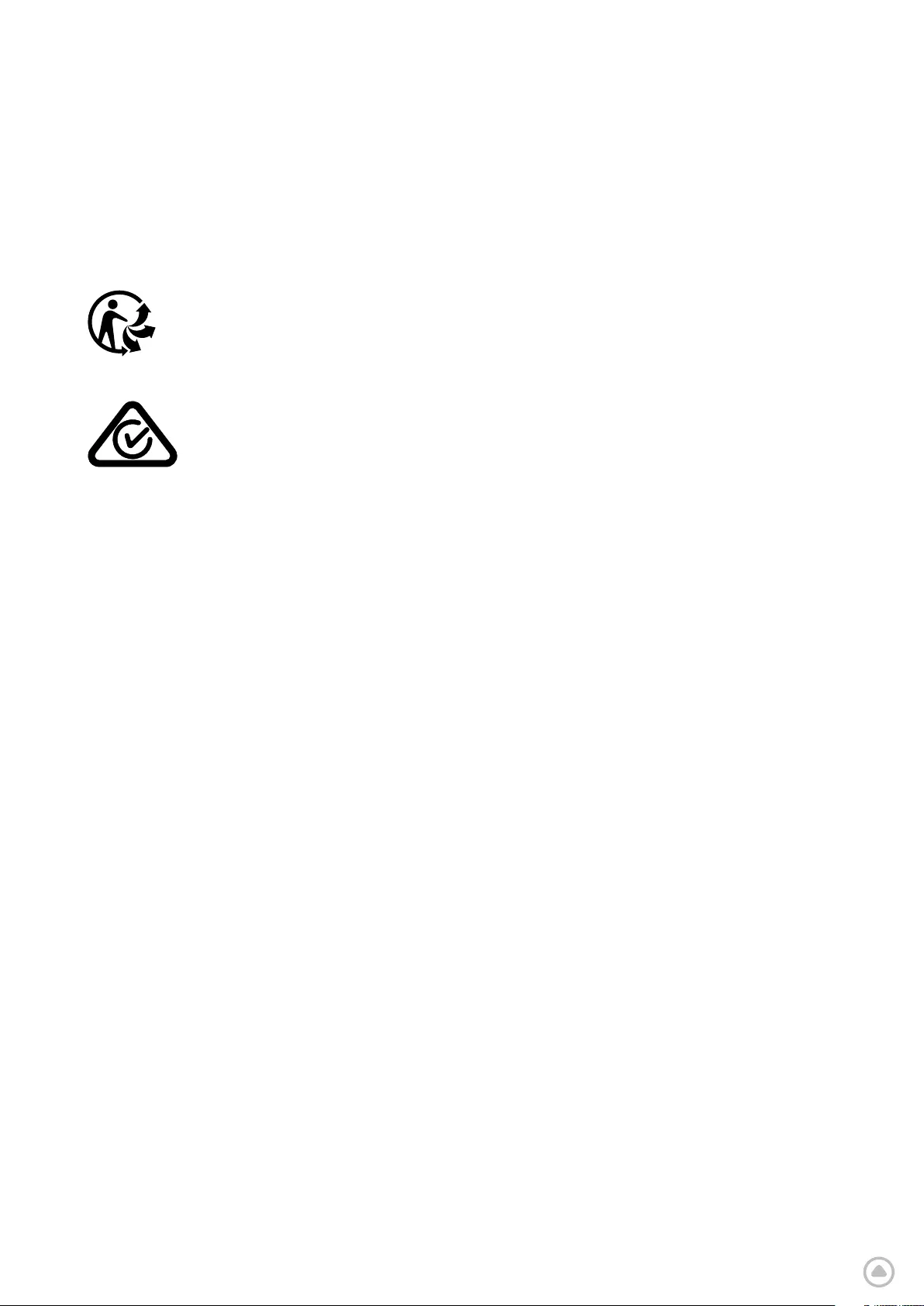
20
REMARQUE IMPORTANTE
Déclaration d’exposition aux rayonnements IC :
• Cet équipement est conforme aux limites d’exposition aux rayonnements définies par la norme
IC RSS-102 pour un environnement non contrôlé.
• Cet appareil et son ou ses antenne(s) ne doivent pas être placés à proximité d’un autre
émetteur ou d’une autre antenne, ou manipulés simultanément avec ces derniers.
• Les utilisateurs finaux doivent respecter les instructions d’utilisation spécifiques pour satisfaire
les normes d’exposition aux fréquences radio. Pour respecter les exigences en matière de
conformité de l’exposition aux fréquences radio IC, veuillez suivre les instructions d’utilisation
décrites dans ce manuel.
Triman logo
Certification for Australia
This product displays the Regulatory Compliance Mark (RCM) to show that it complies with
relevant Australian regulations.
Certification for New Zealand
This product displays R-NZ to show it complies with relevant New Zealand regulations.
TomTom MyDrive app
This device is compatible with the TomTom MyDrive mobile application which may be downloaded
from the appstores. The use of the TomTom MyDrive mobile application on your smartphone
and any integration with your product will require that your smartphone has a wireless data
service plan provided by a third-party wireless service carrier. The procurement of and all charges
associated with such a connectivity plan are your responsibility. TomTom shall not be liable for any
costs or expenses associated with such network connectivity plan (such as the data charges or
possible tethering fees which may be imposed by your carrier). Any changes to the availability or
reliability of the network connection may impact the operation of certain TomTom services which
may be oered on this device.
Responsible Party in North America
TomTom, Inc., 11 Lafayette Street, Lebanon, New Hampshire, NH 03766.
Terms and Conditions: Limited warranty and EULA
Our terms and conditions, including our limited warranty and end user licence terms apply to this
product. Visit tomtom.com/legal.
This document
Great care was taken in preparing this document. Constant product development may mean that
some information is not entirely up to date. The information is subject to change without notice.
TomTom shall not be liable for technical or editorial errors or omissions contained herein, nor for
incidental or consequential damages resulting from the performance or use of this document. This
document may not be copied without the prior written consent from TomTom N.V.
Model numbers
TomTom GO Expert: 4YB60, 4YB70
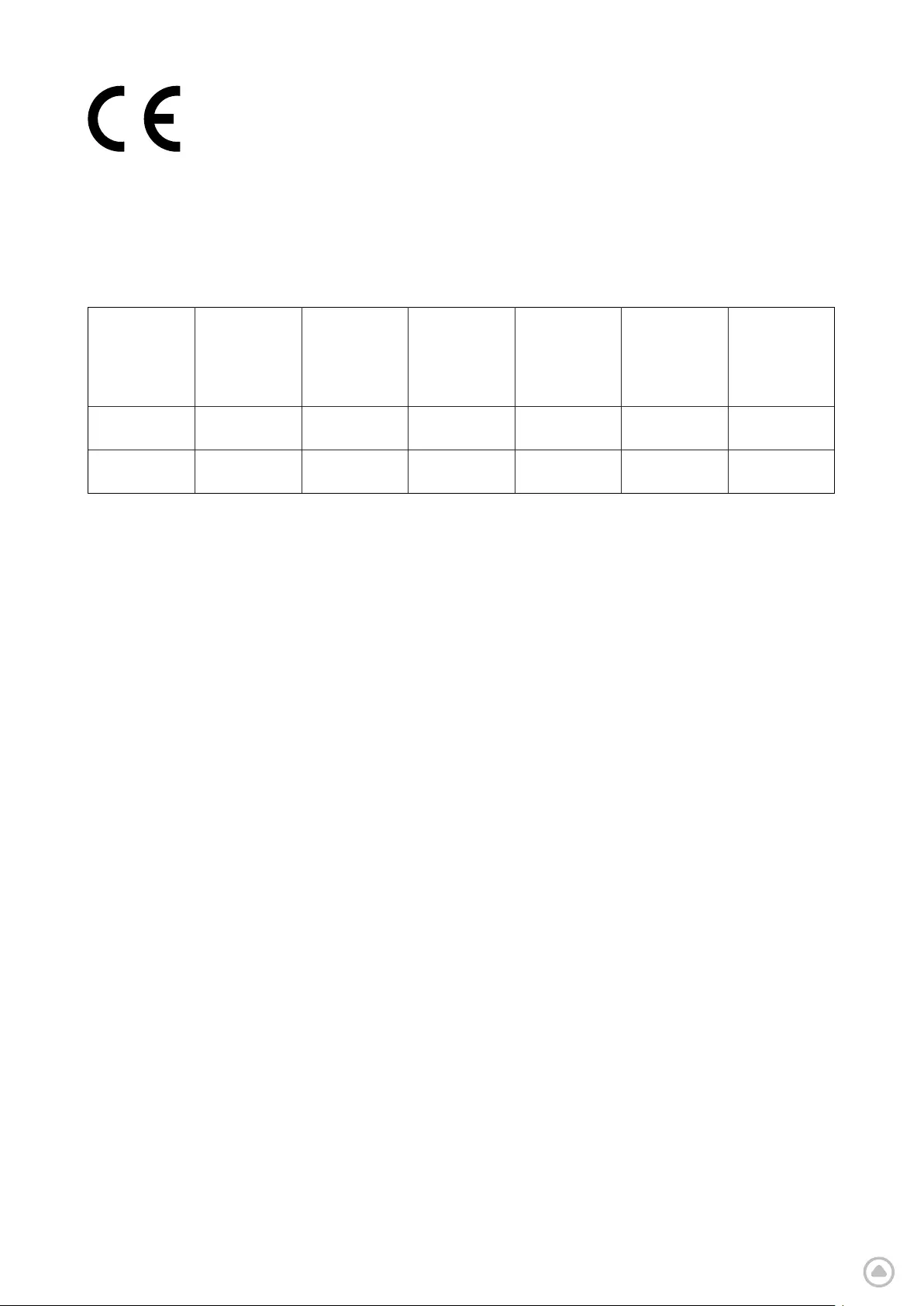
21
CE mark and Radio Equipment Directive for TomTom GO Expert
This device can be used in all EU Member States. The frequency bands and the maximum radio
frequency emission power in which this device operates are as follows:
Hereby, TomTom declares that the radio equipment type TomTom GO Expert GPS Navigation
system is in compliance with Directive 2014/53/EU. The full text of the EU declaration of
conformity is available at the following internet address: http://www.tomtom.com/en_gb/legal/
declaration-of-conformity/
Model
Frequency
band
(Bluetooth)
Maximum
radio
frequency
emission
power
Frequency
band
(Wi-Fi)
Maximum
radio
frequency
emission
power
Frequency
band
(5.8G)
Maximum
radio
frequency
emission
power
4YB60 2402 -
2480 MHz 9.98 dBm 2412 -
2472 MHz 18.38 dBm 5180 -
5825 MHz 19.88 dBm
4YB70 2402 -
2480 MHz 9.98 dBm 2412 -
2472 MHz 18.38 dBm 5180 - 5
825 MHz 19.88 dBm
EU Specific Absorption Rate (SAR) compliance
THIS WIRELESS DEVICE MODEL MEETS GOVERNMENT REQUIREMENTS FOR EXPOSURE TO
RADIO WAVES WHEN USED AS DIRECTED IN THIS SECTION
This GPS Navigation System is a radio transmitter and receiver. It is designed and manufactured
not to exceed the emission limits for exposure to radio frequency (RF) energy set by the Council of
the European Union. The SAR limit recommended by The Council of the European Union is 2.0W/
kg averaged over 10 grams of tissue for the body (4.0 W/kg averaged over 10 grams of tissue
for the extremities - hands, wrists, ankles and feet). Tests for SAR are conducted using standard
operating positions specified by the EU council with the device transmitting at its highest certified
power level in all tested frequency bands.
Accessories supplied with this device
All devices and models are supplied with a Quick Start Guide, click-and-drive mount, car charger
and a USB cable.
Copyright notices
© 1992 - 2021 TomTom. All rights reserved. TomTom and the “two hands” logo are trademarks of
TomTom N.V. or one of its subsidiaries.
The software included in this product contains copyrighted software that is licensed under
the GPL. A copy of that licence can be viewed in the Licence section. You can obtain the
complete corresponding source code from us for a period of three years after our last shipment
of this product. For more information, visit tomtom.com/gpl or contact your local TomTom
customer support team at tomtom.com/support. Upon request, we will send you a CD with the
corresponding source code.
Cerence® is a registered trademark of Cerence Operating Company and is used here under license
The Bluetooth® word mark and logos are registered trademarks owned by Bluetooth SIG, Inc. and
any use of such marks by TomTom is under licence. Other trademarks and trade names are those
of their respective owners.
Wi-Fi® is a registered trademark of Wi-Fi Alliance®.
Apple, iPhone, Mac and Siri are trademarks of Apple Inc. registered in the U.S. and other countries.
Google, Google Play, the Google Play logo, Android and other marks are trademarks of Google
LLC.