Toshiba 58UL3B63DG User Manual
Displayed below is the user manual for 58UL3B63DG by Toshiba which is a product in the TVs category. This manual has pages.
Related Manuals
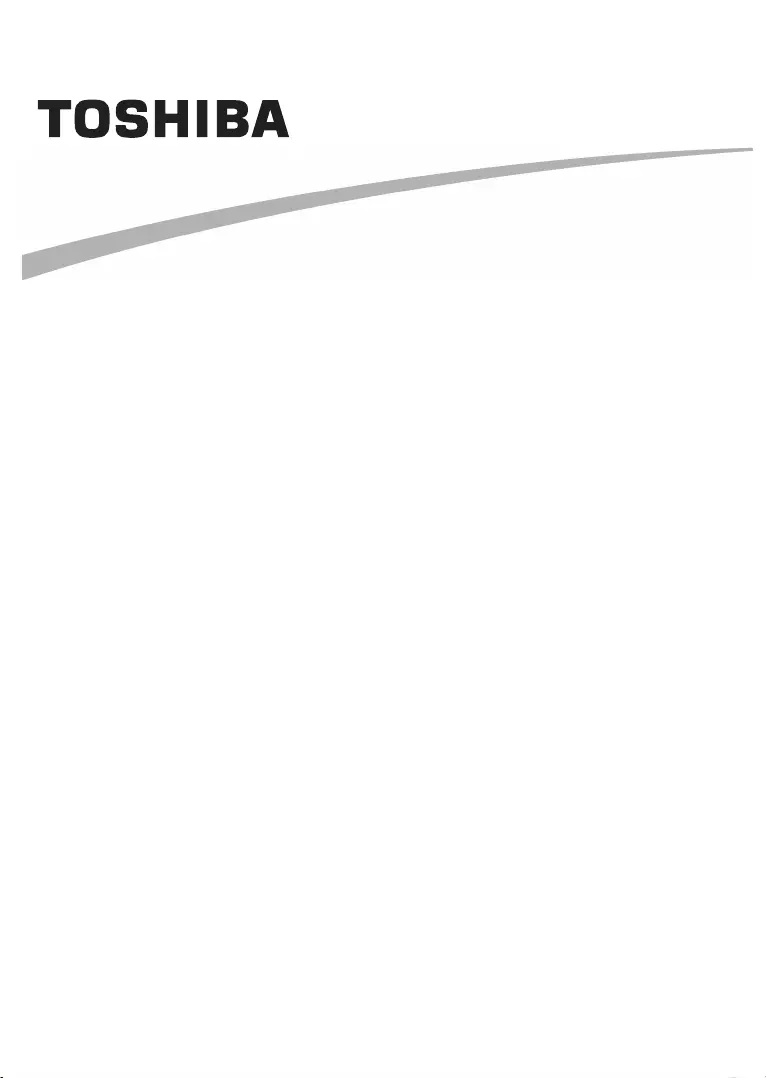
OPERATING INSTRUCTIONS
43/49/50/55/58 UL2B Series
43/49/50/55/58/65 UL3B Series
40/43/49/50/55/58/65 UL30 Series
40/43/49/50/55/58/65 UL20 Series
43/50/55/58/65 V20 Series
40/43/49/50/55/58 U20 Series
43/50/55/58/65 UL6B Series
43/50/55/58/65 UL4B Series
43/50/58 UK4B Series
43/49/55/65 UL5B Series
75 VL5B Series
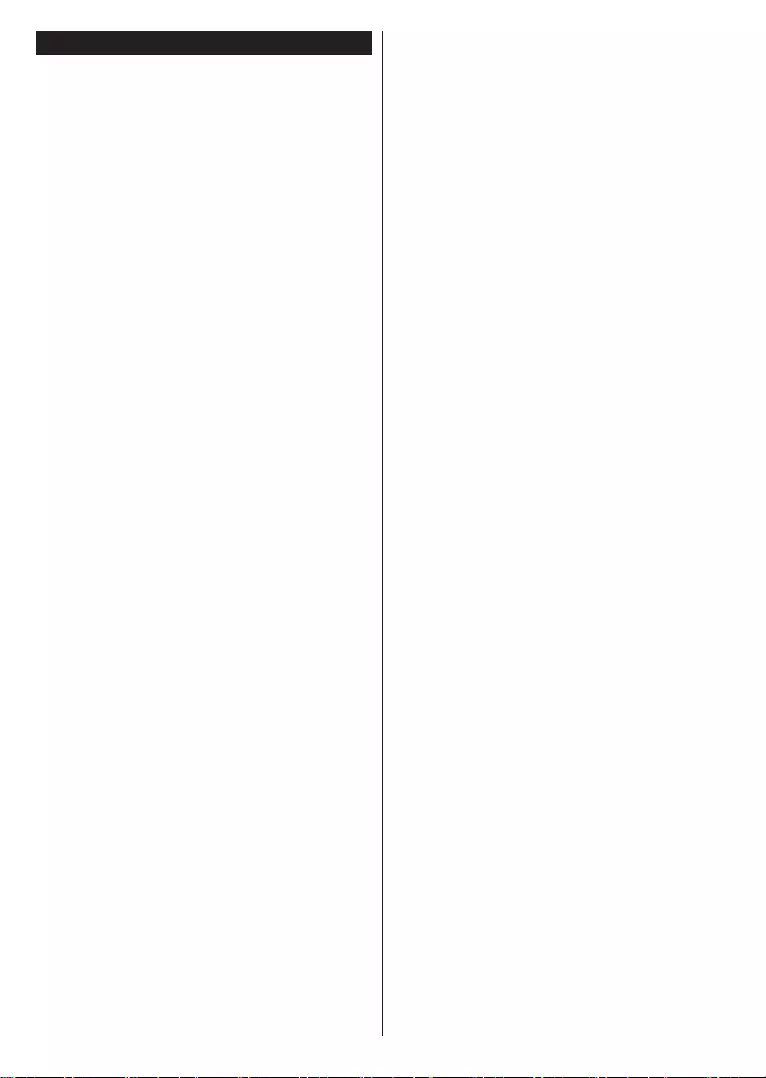
English - 1 -
Contents
Environmental Information....................................... 2
Disposal Information ................................................ 2
............................................... 3
............... 3
............... 3
Using Main TV Menu ............................................... 4
................... 5
................................................... 5
................................................ 6
....................................................... 7
.................................. 8
............................................................. 9
........ 10
......... 10
First Time Installation............................................. 10
.............................. 12
..................................... 12
Media Browser....................................................... 14
FollowMe TV .......................................................... 14
CEC ....................................................................... 14
................................................................. 15
.......................................... 25
................................ 25
................................ 25
................................................... 26
Software Upgrade.................................................. 26
.......................................... 26
............................ 27
AV and HDMI Signal Compatibility ........................ 28
................................... 31
........................................................... 32
Apps ...................................................................... 35
Internet Browser .................................................... 36
HBBTV System...................................................... 36
Smart Center ......................................................... 37
......................................... 38
......................................... 39
.................................................... 40
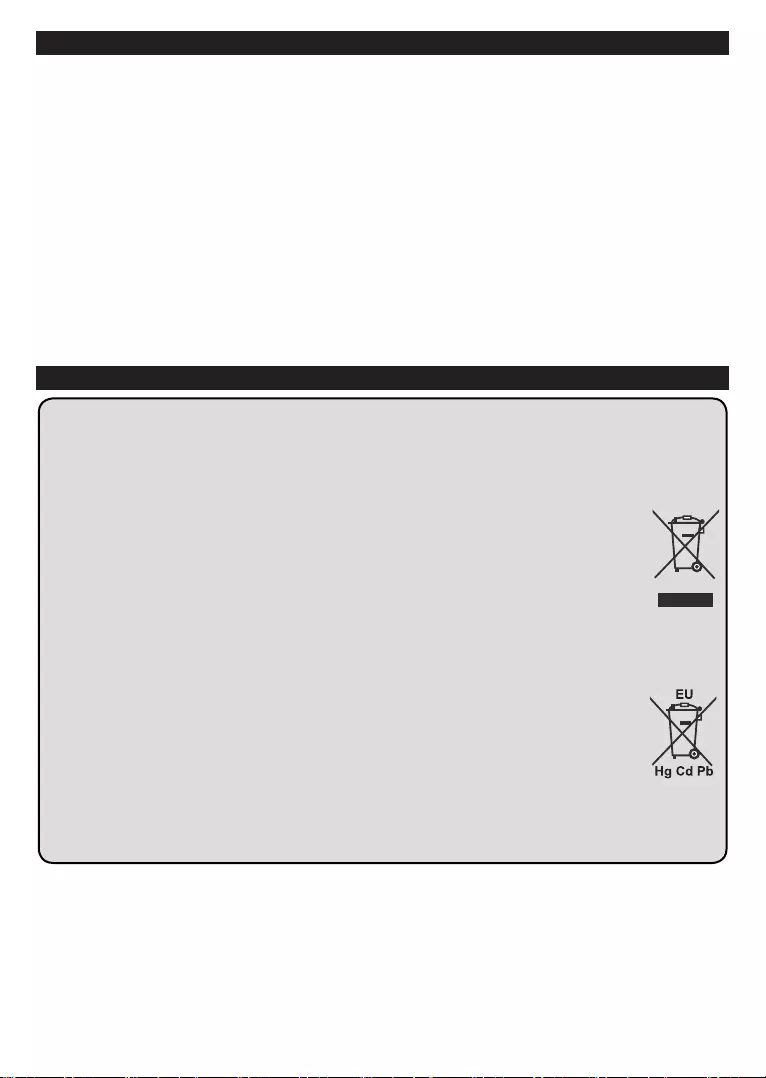
English - 2 -
Environmental Information
Energy Saving to Minimum Medium, Maximum or Auto
Backlight
as CustomBacklightEnergy Saving
Note: Available Energy SavingModeSettings>Picture menu.
Energy Saving Settings>Picture
“Screen
Proceed and press OK to turn
. Press any button
Note: Screen O Mode is set to Game.
Disposal Information
Disposal of products
.
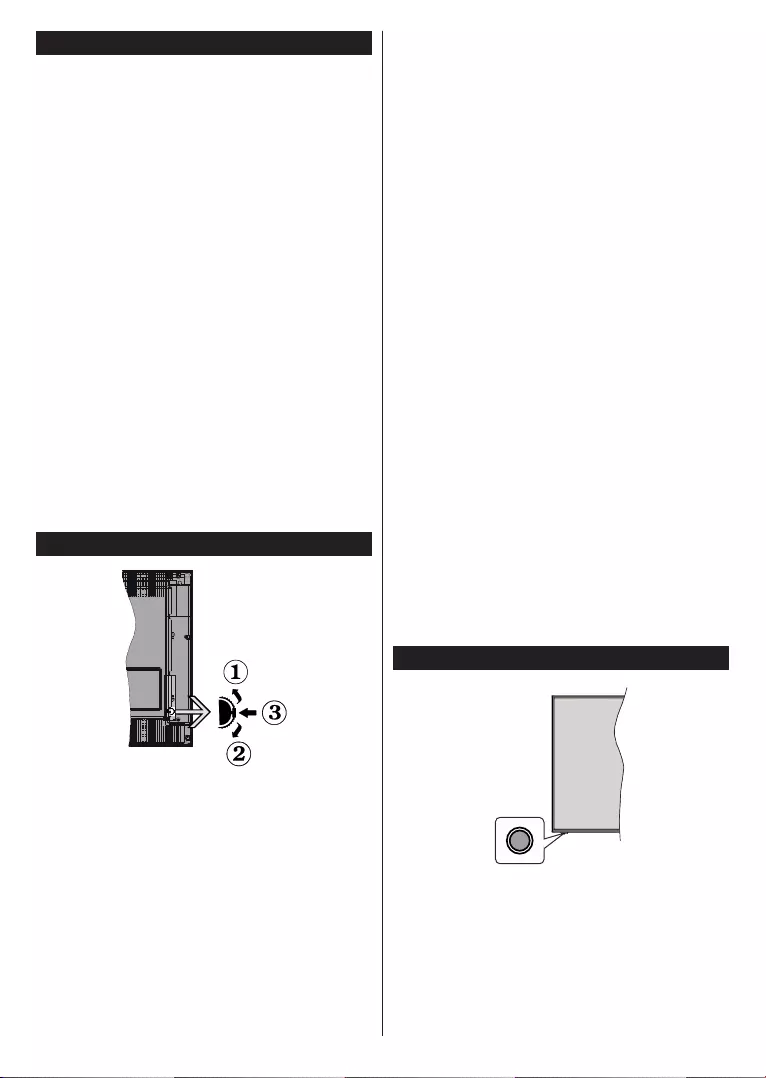
English - 3 -
an or 3 mi
“
Auto Power DownSettings>System
>More
“TV
Yes and press
OK
and press OK
Auto Power
Down
and press OK
Auto Power Down option
Settings>System>More menu.
TV Control Switch & Operation (Optional)
To change volume:
To change channel:
To change source:
into standby mode.
To turn on the TV:
Notes:
Operation with the Remote Control
Press Menu
OK button to navigate and set. Press
or Menu
Input Selection
Source
Changing Channels and Volume
Programme and buttons
-
button
TV Control Button & Operation (Optional)
Note:
Operating with the Control Button
options menu.
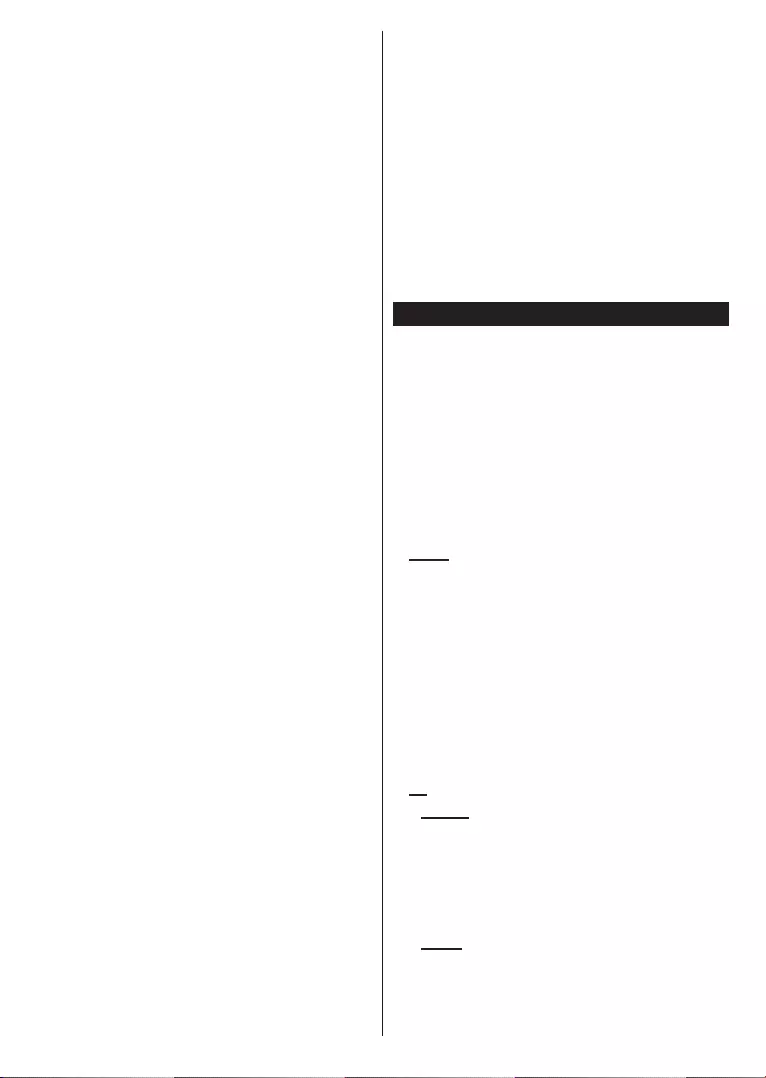
English - 4 -
options menu will disappear.
To turn on the TV:
will turn on.
To change volume:
Volume + or
Volume -
To change channel:
Programme
+ or Programme -
To change source:
Source option.
Note:
button.
Operation with the Remote Control
Press Menu
OK button to navigate and set. Press
or Menu
Input Selection
Source
Changing Channels and Volume
Programme and buttons
-
button
Using Main TV Menu
Menu
OK
OK
OK or
button to exit.
Press Exit
Home
Home menu bar will
Home
Add to Home option
Home
Home
OK. In order to move
to and press OK.
TV
Search
OK and enter a
OK and press OK
OK to open.
Guide
Electronic Programme
Guide
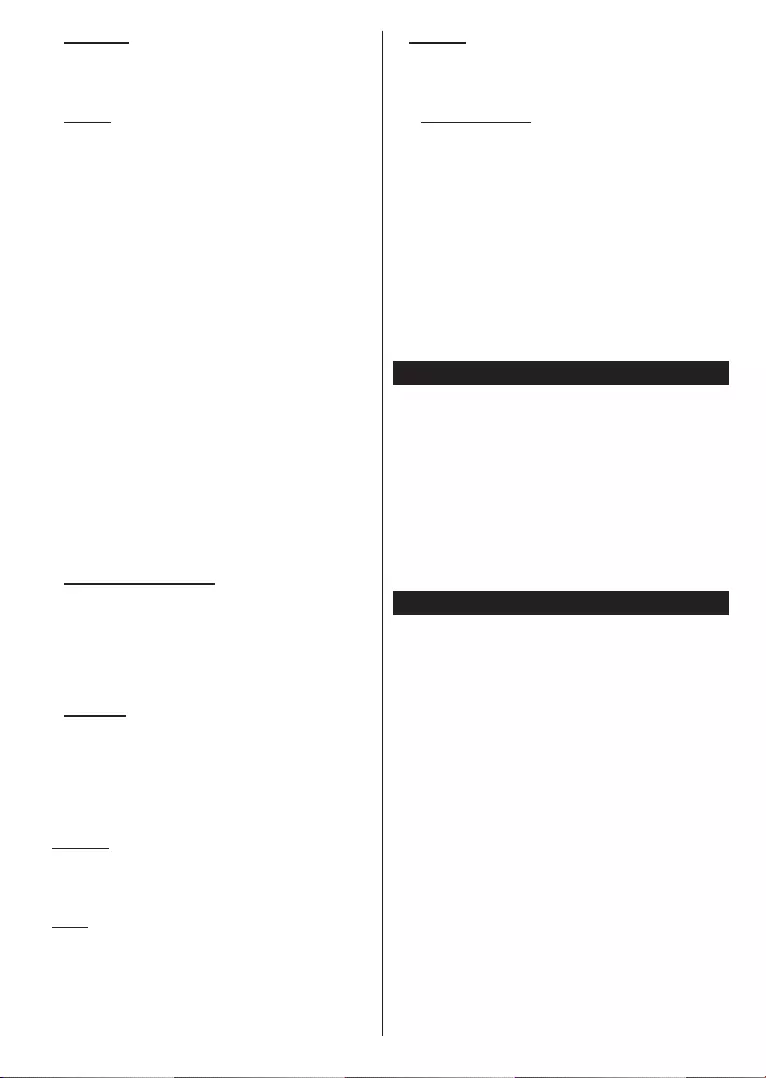
English - 5 -
Channels
Channels
Using the Channel List
information.
Timers
Add Timer
OK
OK. A new
Edit Selected Timer tab and press OK.
OK to save your settings.
Delete Selected Timer tab and press OK. A
Yes
and press OK
It is not possible to set timers for two or more events
OK Options menu
and press
OK
OKSave
Changes and press OK again.
Recordings (Optional)
OK to see
USB Recording
for more information.
Quick AI
Quick AI
more information.
Settings
Settings Menu Content
Apps
Apps related
Apps
Apps
Sources
OK.
Source Settings
Regular and Enhanced
Regular and
Enhanced
Home
and AppsReset Menu
Settings
press OK
Yes and press OK
Inserting the Batteries into the Remote
-
ment. Insert two size AAA
Power Connection
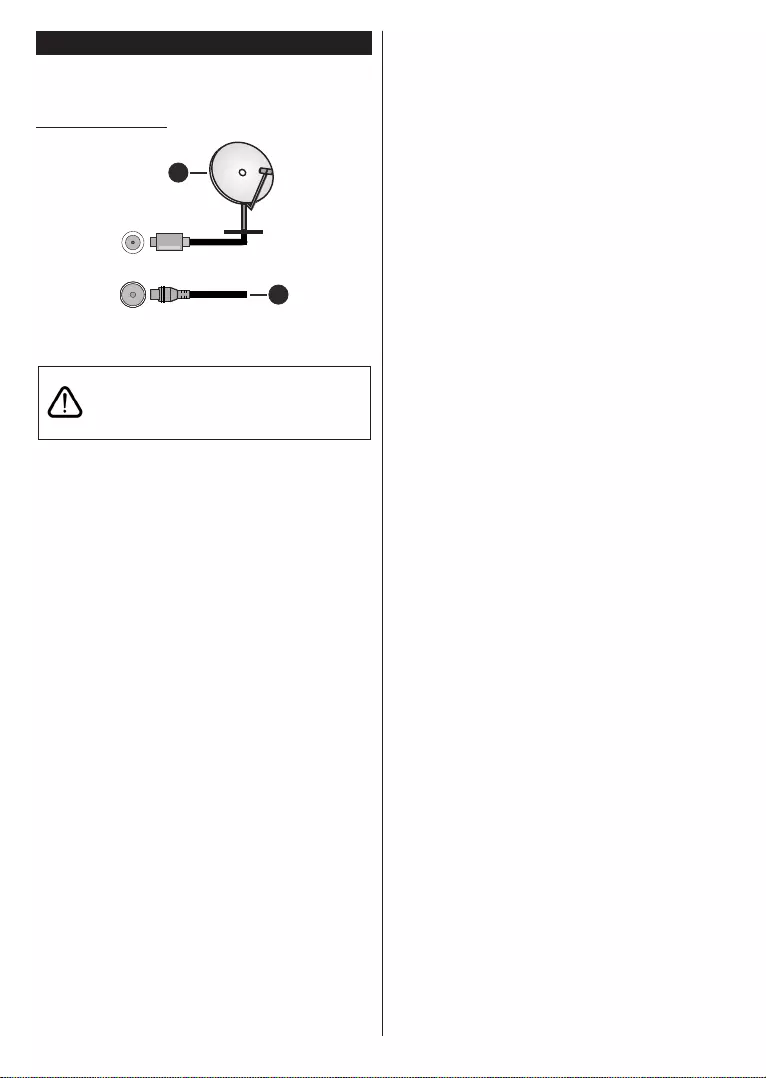
English - 6 -
Antenna Connection
Rear side of the TV
1
2
LNB
ANT
Satellite
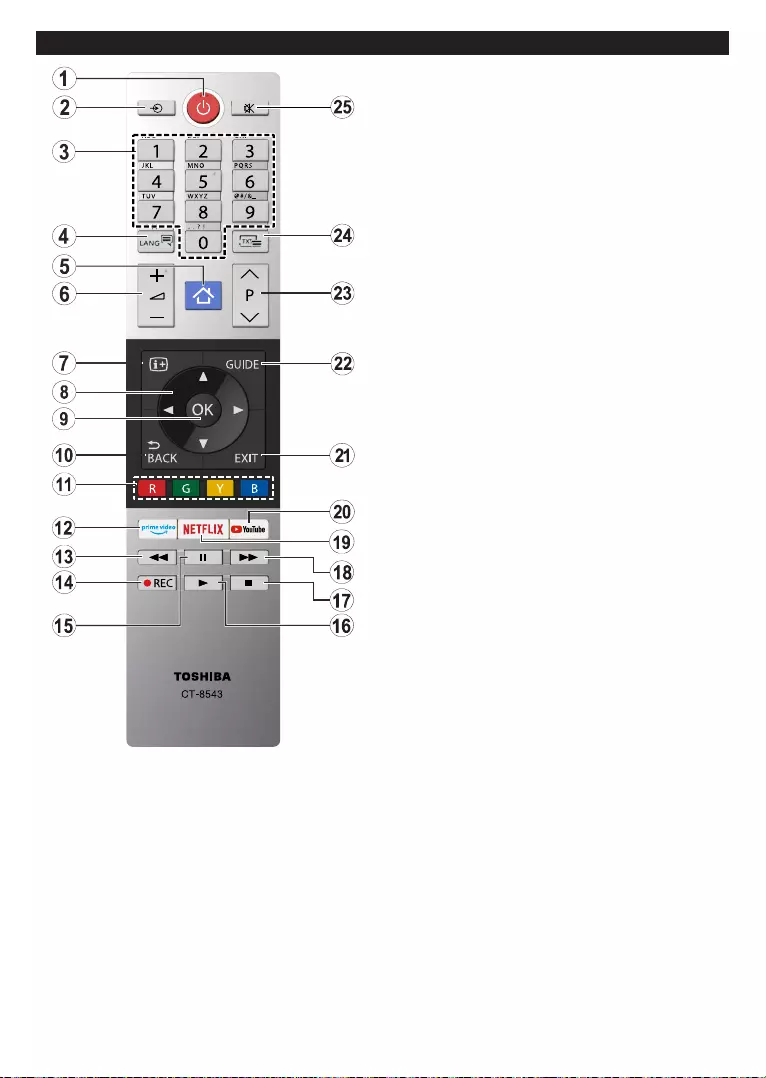
English - 7 -
Remote Control
Source:
Language:
language and
Menu: Displays TV menu
Info:
OK:
Channels
Coloured Buttons:
Prime Video:
Rewind:
as movies
Record:
Pause:
Play:
Stop:
Fast Forward: Moves frames forward in media
Exit: Closes and exits from displayed menus or
Guide:
Text:
Mute:
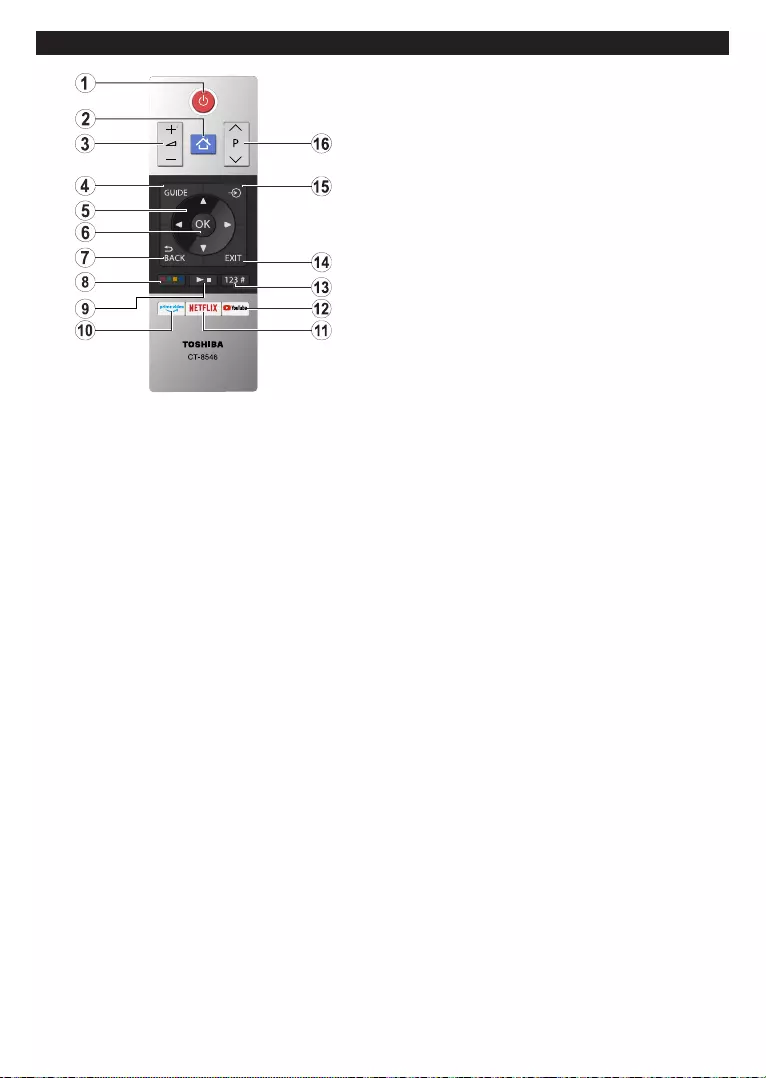
English - 8 -
Remote Control- 2 (Optional)
Inserting the Batteries into the Remote
AAA
Menu: Displays TV menu
Guide:
OK:
Channels
Coloured Buttons
dialogue box and press OK
box and press OK
REC button and press OK
Pause(II) button and press
OK
button and press OK to
Prime Video:
box and press OK
TEXT button and press OK to display teletext
CEC button and press OK
Exit: Closes and exits from displayed menus or returns
Source:
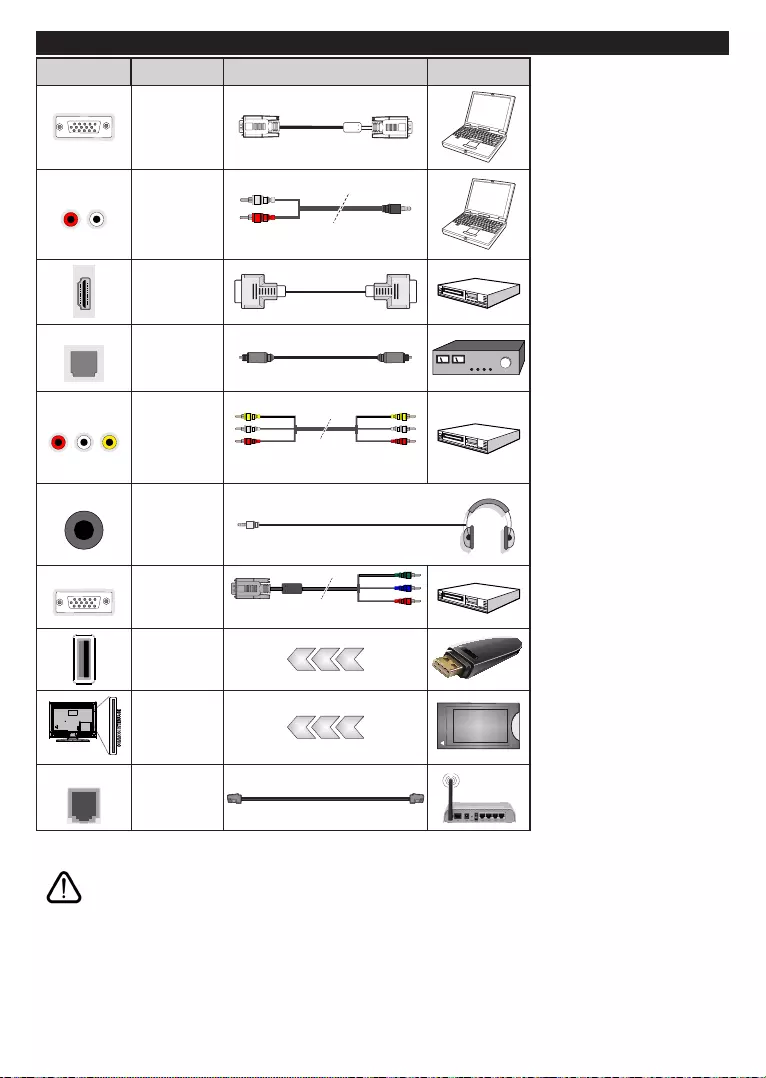
English - 9 -
Connections
Connector Type Device
VGA
Connection
Audio
Connection
HDMI
Connection
SPDIF SPDIF
(Optical Out)
Connection
BACK AV Back AV
Connection
Audio Video Cable
Headphone
Connection
(side)
YPBPR
Connection
USB
Connection
(side)
CI
Connection
(side)
CAM
module
Ethernet
Connection
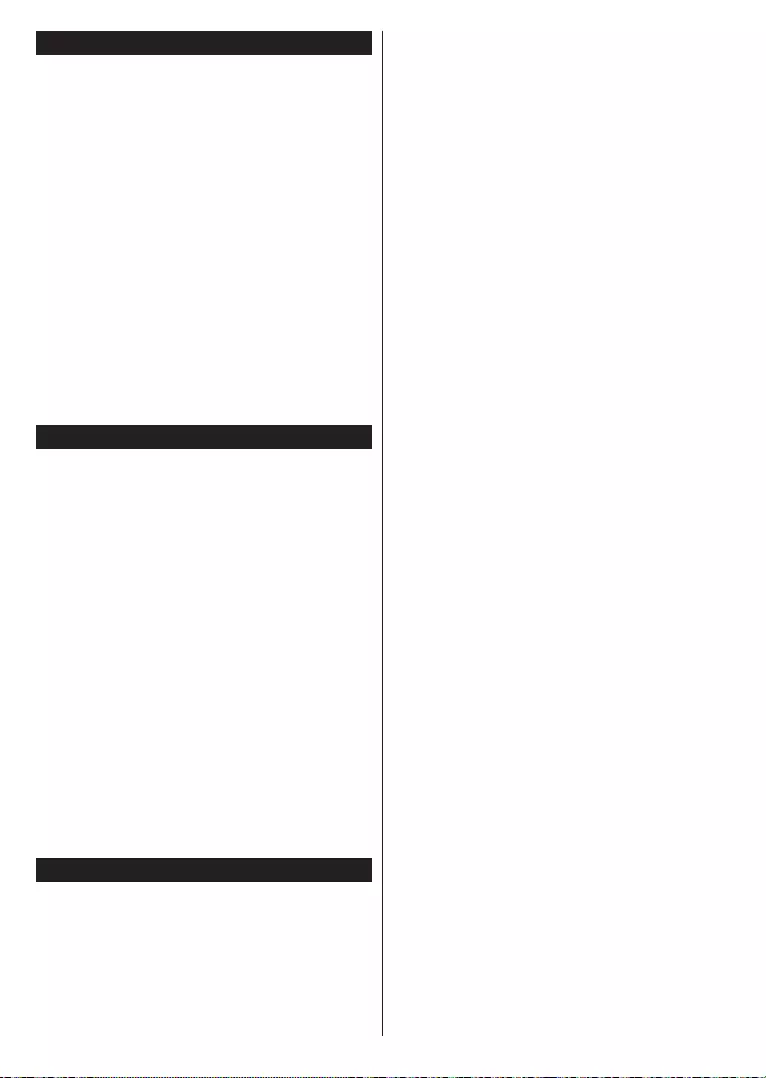
English - 10 -
To Switch the TV On
or a
TV in.
To power down the TV completely, unplug the
Note:
To Switch the TV On
or a
To power down the TV completely, unplug the
Note:
First Time Installation
Note:
language and press OK
OK button.
Country
to enter a PIN for any menu operation later.
Note: M7(*)
Language and CountryFirst
Time Installation.
(*)
Store Mode
Home Mode
available in Settings>System>More
OK
Privacy Settings menu may appear at
buttons to
Settings>System>Privacy Settings
Internet Connection option is disabled
and press OK
menu will be displayed. Please refer to
Wake On
as
and press OK.
and press
OK
it and press OK
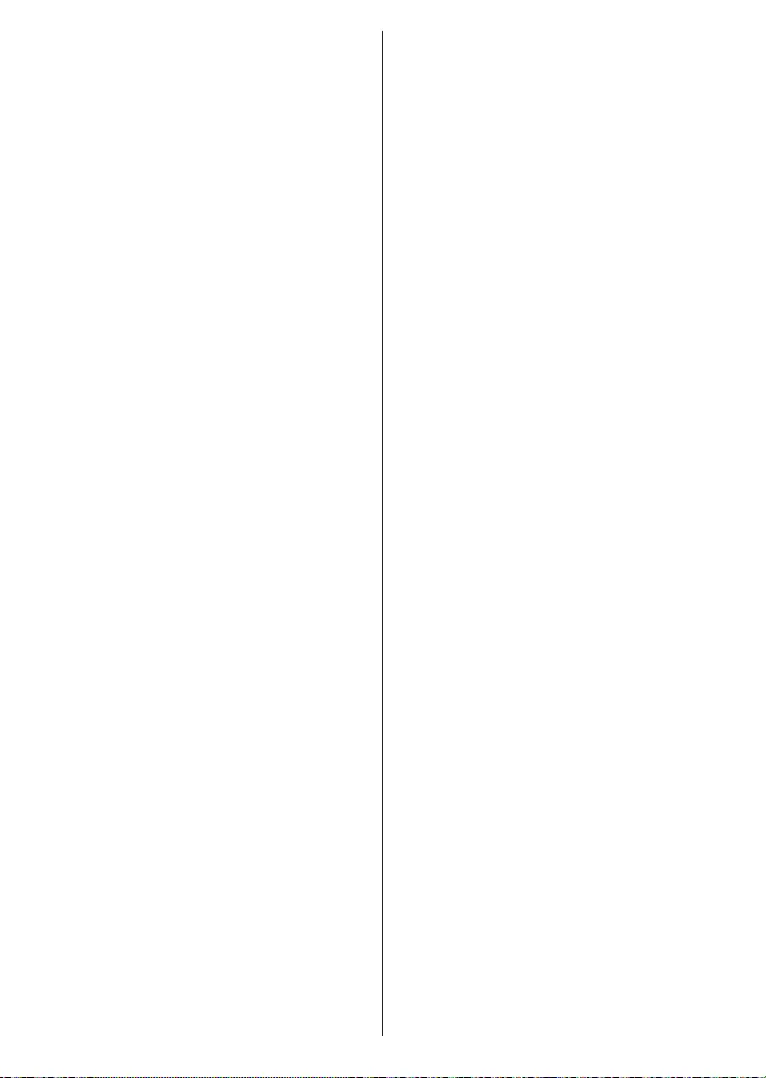
English - 11 -
OK
Digital Aerial: If
If
Yes and press OK y
Frequency and
Search Step
and press OK y Start Frequency Stop
Frequency and Search Step
and press OK button
Note:
Search Step.
Satellite: If Satellite
M7 or Fransat operator installation or
a standard installation.
Install Type
as OperatorSatellite Operator
Preferred Scan option
and set as Automatic channel scan and press OK
Language and Country
HDSD
OK to
installed.
Preferred
Scan option as Manual channel scan
OK Antenna Type menu will be
OK
To start a FransatInstall Type as
OperatorSatellite Operator
OK button
to start Fransat
Press OK
Install Type as Standard
Settings>Installation>Automatic channel
scan> Satellite menu.
Install Type as Standard and
OKAntenna Type menu
will be displayed next.
Antenna Type as Direct
or DiSEqC switch
OK to see
ContinueTransponder list
and
related menu options.
Direct:
Press OK to
OK
OK
Press OK
DiSEqC switch:
and a DiSEqC switch
press OK
version v1.0 and sixteen satellites for version v1.1
OK
Analogue: If Analogue
Yes
press OK and press OK
Channels menu will be
Edit tab options or press
Menu
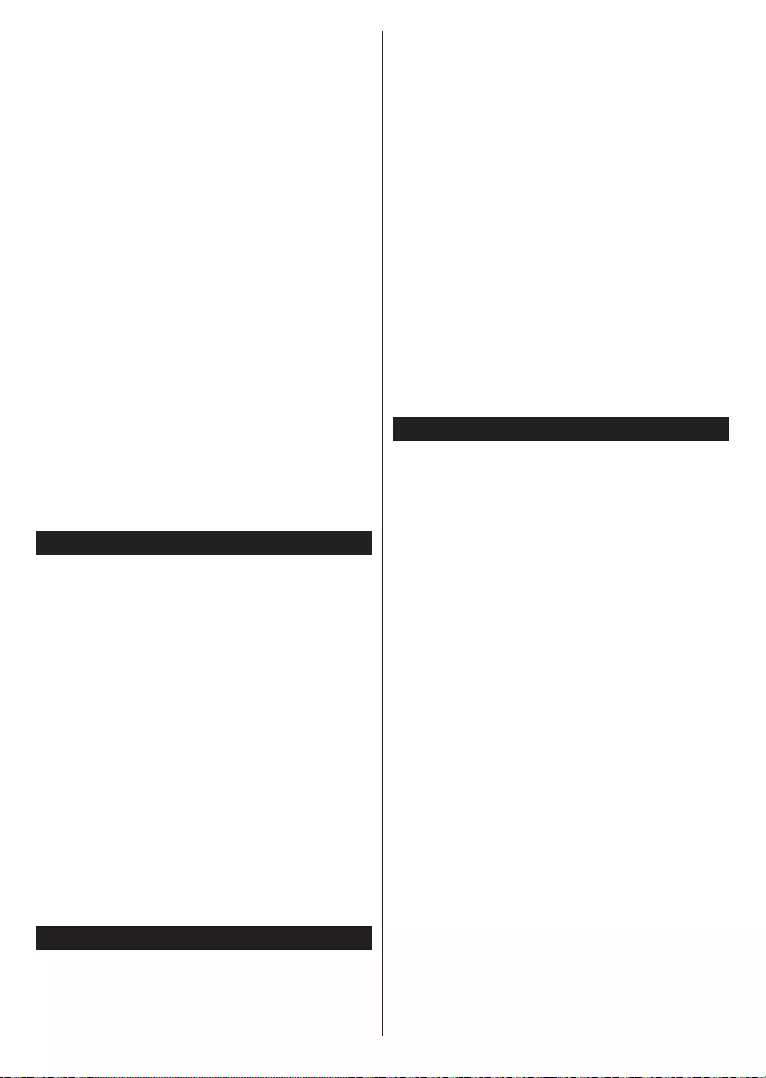
English - 12 -
(*)Yes and press OK
(*)
Notes:
First Time Installation
MenuSettings>Installation>Automatic
channel scan>Satellite
Home menu and press OK.
Set-
tings>Installation>Satellite Settings>Satellite
Signal
Note: Media Browser menu
USB Recording (Optional)
Recording a Programme
Format Disk
TV>Recordings>Settings menu.
feature may not be available.
Multipartition support is available. A maximum of two
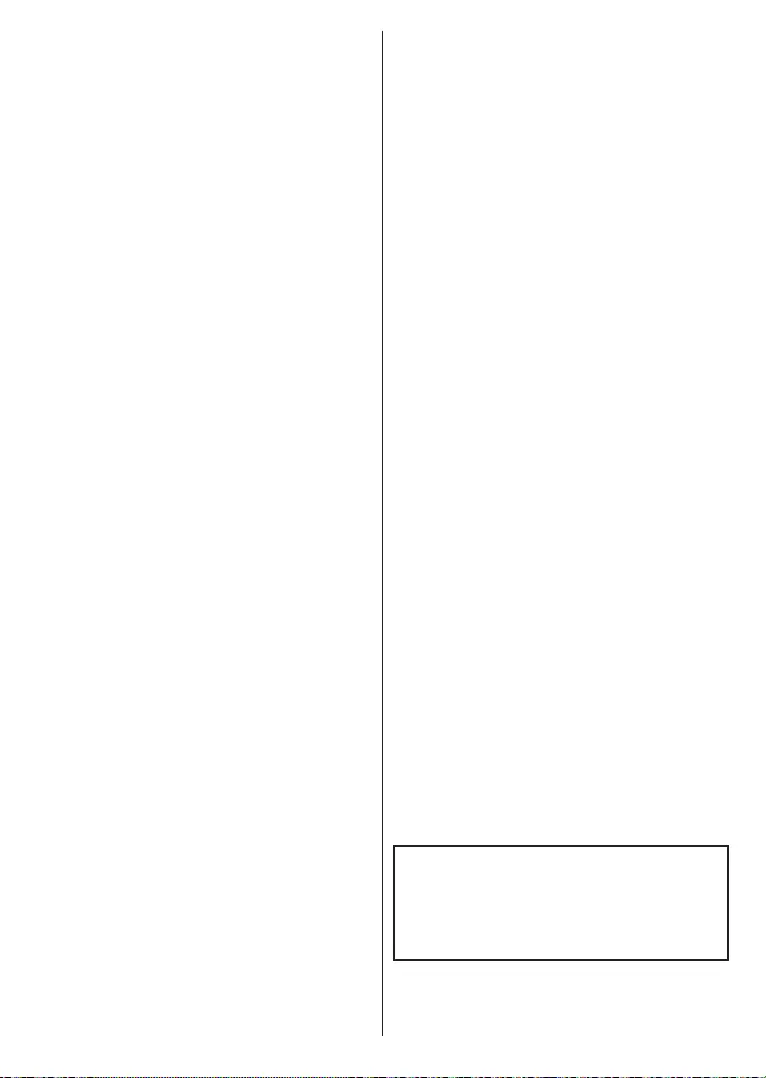
English - 13 -
features.
Media Browser
Timeshift Recording
Press Pause
Press Play
Stop
Instant Recording
Press Record
Stop
Watching Recorded Programmes
Recordings TV
OKOptions
OK button.
Note:
Stop
Recordings.
Slow Forward
If you press Pause
Fast Forward button to slow forward.
Pressing Fast Forward
Recording Settings
SettingsTV>Recordings
Settings tab by using Left or Right button and press
OK
set by using Left or Right button.
Start early:
End late:
Max Timeshift:
may not be possible.
Auto discard:Discard type as
OldestLongest or Shortest. If it is not set to
Unplayed option as Included or
Excluded
Hard disk information:
OK to see and press
Format Disk:
OK
Format Disk
(*)
Yes and press OK
and press OK
(*)00001234. If you
First Time Installation
Formatting your USB drive will erase
If “USB disk writing speed too slow to record”
use and entertainment in your environment.
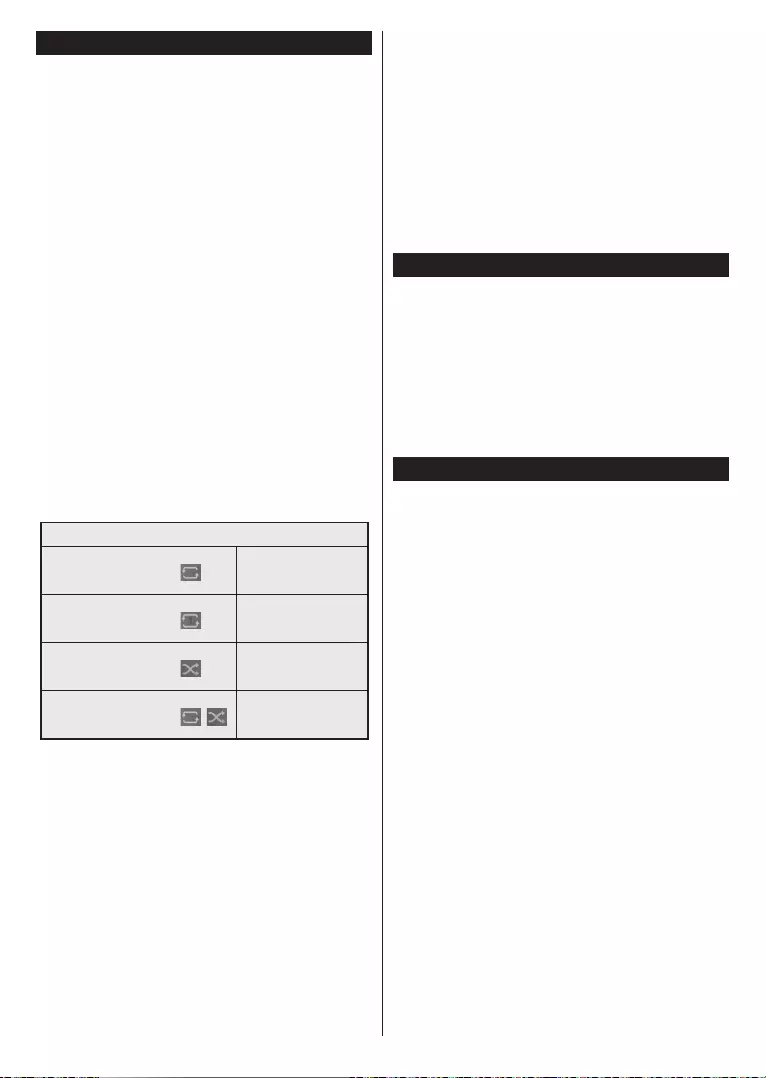
English - 14 -
Media Browser
Media Browser
Sources
OK Source
and press OK
Media Browser
Settings menu. Settings
Info
OK. Picture
SettingsSound SettingsMedia Browser Settings
and Options
Sound Settings
Loop/Shue Mode Operation
original order
order
OK
and press OK
Custom Boot Up Logo
Media Browser
Sources menu and press OK. You
Source
OK
Info
OK Options
and press OK to enter. Set Boot Logo option will be
OK
Yes and press OK again. If
(*)
Note: First Time Installation
(*)
FollowMe TV
FollowMe
TV
Note:
CEC
CEC Settings>System>Device
Settings
Source
Sources List menu.
Settings>System>Device
Settings
Sound Output Settings>Sound
menu as HDMI ARC.
Note:
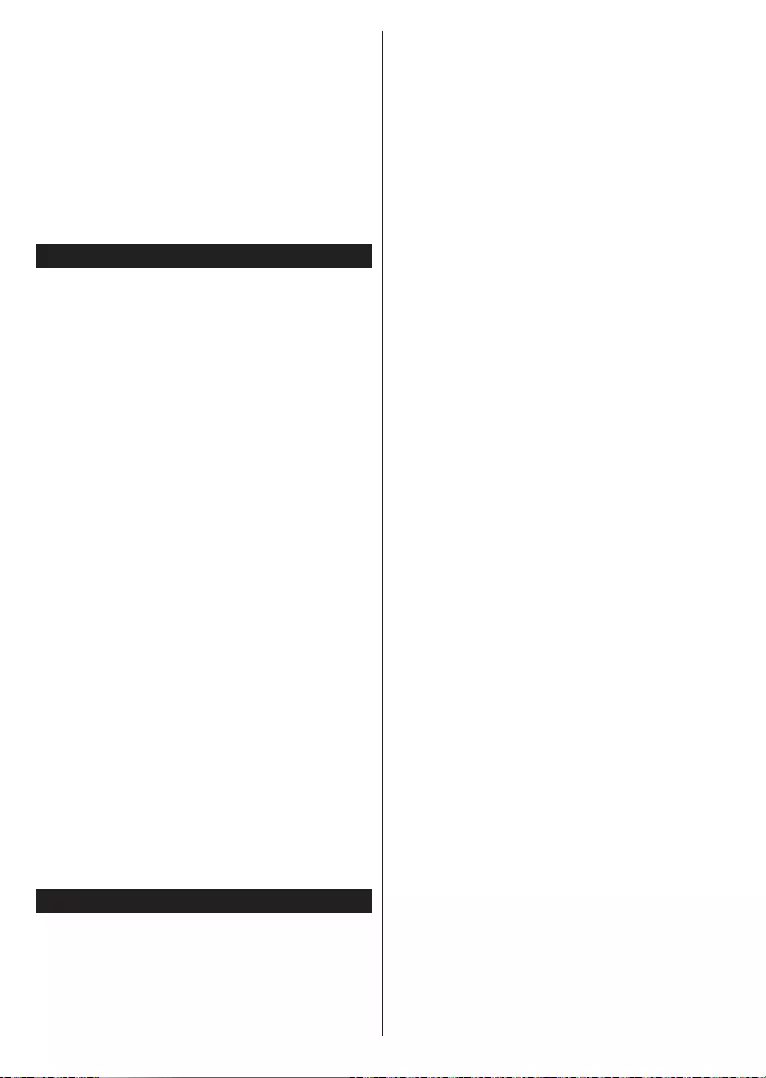
English - 15 -
System Audio Control
-
Sound Output Settings>Sound menu
as HDMI ARC. HDMI ARC
CEC option will be set as
is not already set.
Note:
Quick AI
Quick AI TV menu in
AI on
SoundAI on Video and AI for You options will be
OK
OK and press OK to apply
AI on Sound:TV
AI on Video: TV
AI for You:
Yes and press OK
Picture
ModeMode Favourites
AI on Sound and AI on
Video
AI for You
AI for You option.
TV feature.
E-Manual
E-Manual.
Settings
Manuals and press OKMenu
Info button.
OK
Exit or Menu
button.
Note:
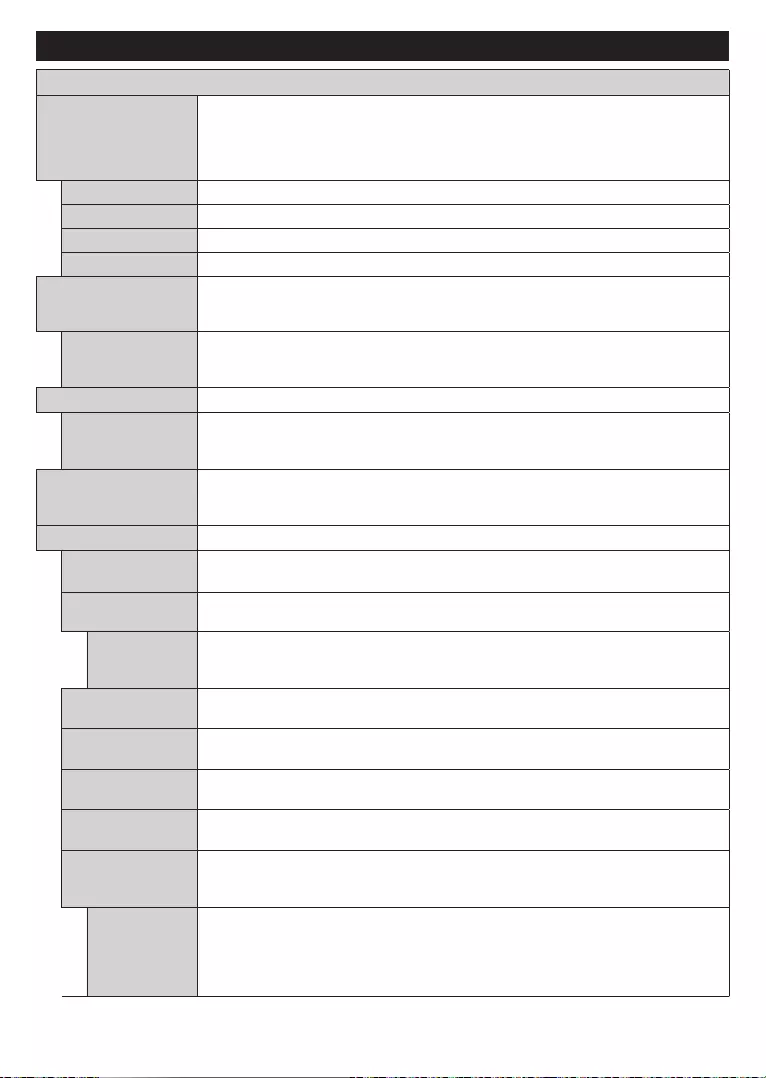
English - 16 -
Settings Menu Content
Picture Menu Content
Mode
CinemaGameSportsDynamic
and .
Dolby Vision Modes (optional): Dolby Vision Dark and Dolby Vision
BrightCinema and Natural modes.
Contrast
Brightness
Sharpness
Colour
Energy Saving
Energy Saving to Custom Minimum Medium Maximum Auto
or .
Note: Mode.
Backlight
Energy Saving
is set to Custom
.
Picture Zoom
Picture Shift
Picture Zoom
OK
.
Tru HDR
On
to enable.
Advanced Settings
Dynamic
Contrast
Colour Temp CoolWarm and Custom options
are available.
White Point
Colour Temp option is set as Custom
Tru Blue
Set as On to enable.
Tru Micro
Dimming
LowMediumHigh and Tru Micro Dimming
Tru Contour LowMediumHigh and options are available.Tru Contour
Tru Flow
Tru Flow to LowMediumHigh or Tru Flow
Tru Flow
Demo
Tru Flow option is set to LowMedium or High
OK
Tru FlowOK
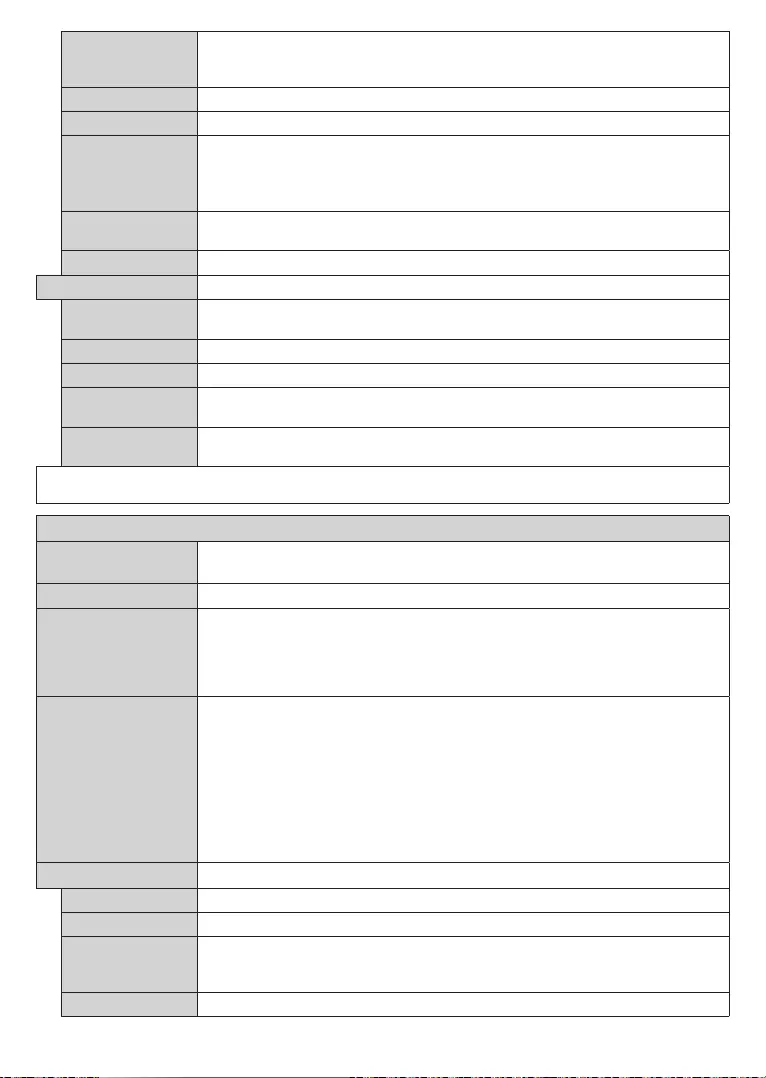
English - 17 -
Film Mode
Skin Tone
Colour Shift
Gamut Mapping
set as On
Note:
HDMI Full Range
Reset
Game
PC Position
Autoposition
OK
H Position
V Position
Dot Clock
Phase
PicturePicture menu
Sound Menu Content (Optional)
SmartMovieMusic and options will be available. Set as to disable.
Note: Some items in SoundO.
DTS TruSurround DTS TruSurround.
Sound Output
TV and HDMI ARC options will be available.
HDMI ARC option
CEC feature will be enabled.
Note:Sound
unavailable.
AVL (Automatic
Volume Limiting)
AVL setting options
Auto and options will be available. In Auto
or
.
Auto
mode mode provides more aggressive
Advanced Settings
User mode.
Dynamic Bass
DTS DRC
DTS DRC by setting as On or.
Sound Mode
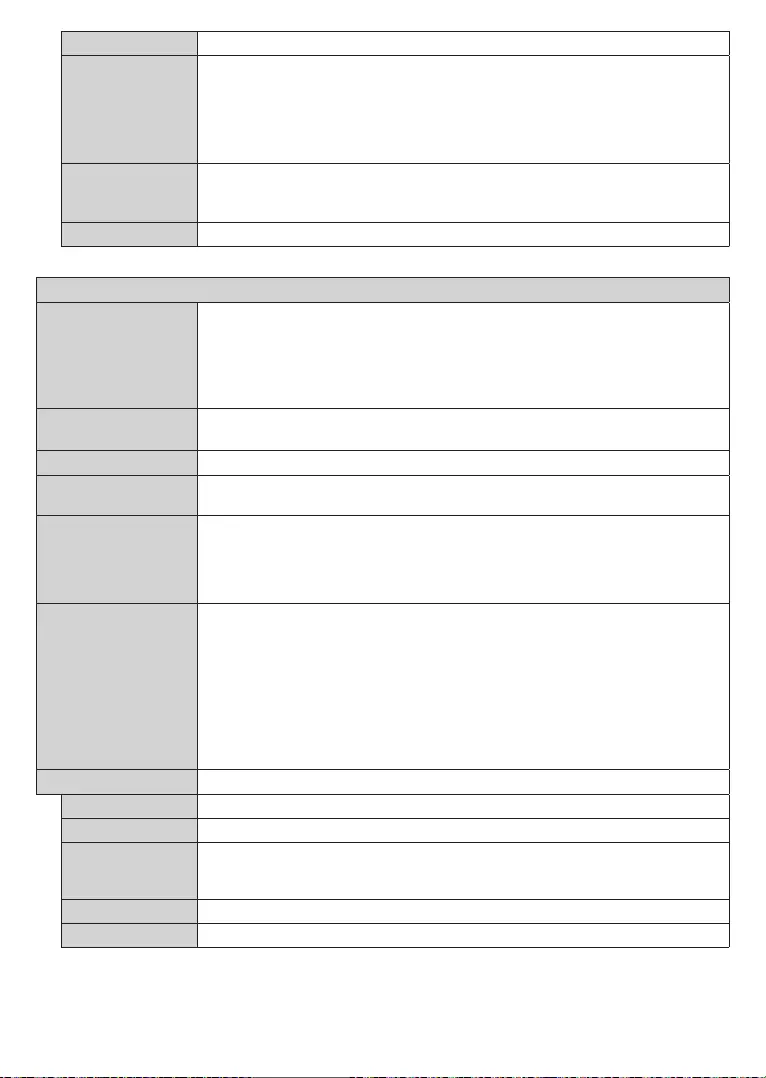
English - 18 -
Digital Out
Sets digital out audio type.
Lineout
Lineout
option as Headphone.
Headphone. If it
is set to Lineout
Headphone
Reset
Sound Menu Content (Optional)
AutoOn and options will be
available. If set as AutoOn and
On. Set as to disable.
Mode SmartMovieMusic and options will be available. Set as to disable.
Note: Some items in SoundO.
DTS TruSurround
DTS TruSurround
.
Bluetooth Press OK
Sound Output
TV and HDMI ARC options will be available.
HDMI ARC option
CEC feature will be enabled.
Note:Sound
unavailable.
AVL (Automatic
Volume Limiting)
ModeAVL setting options will
Auto and options will be available. In Auto
or
.
Auto
mode mode provides more aggressive
Advanced Settings
User mode.
Bass Gain
DTS DRC
DTS DRC by setting as On or.
Sound Mode
Digital Out
Sets digital out audio type.
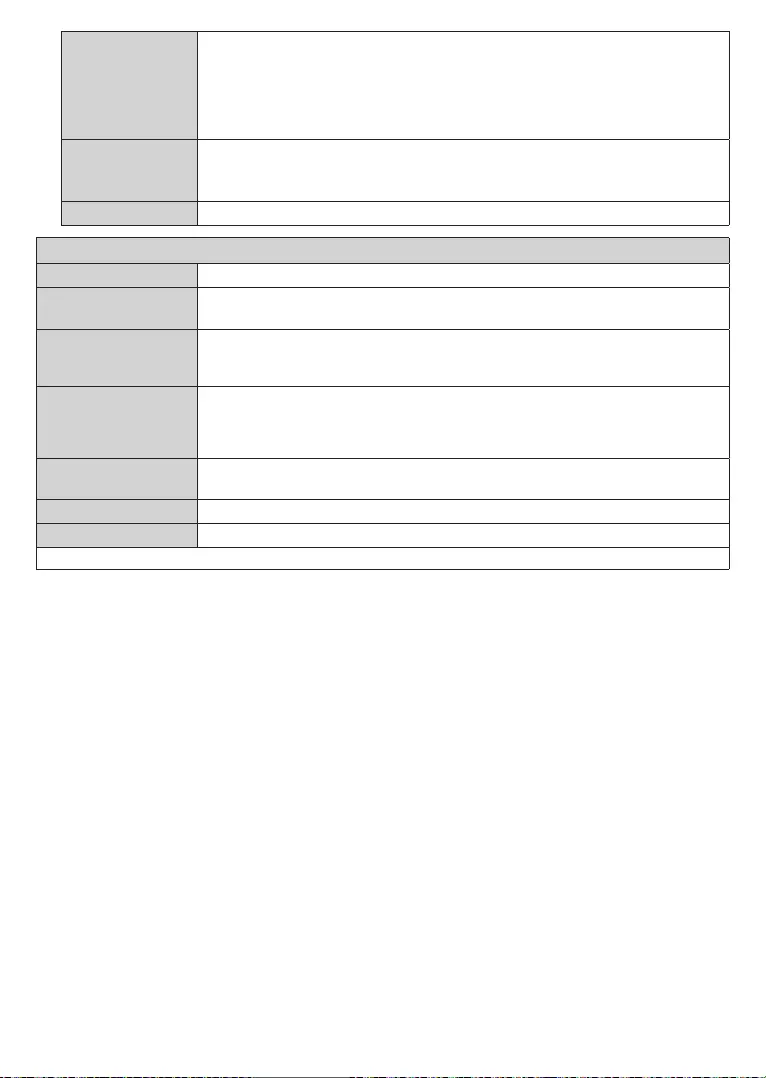
English - 19 -
Lineout
Lineout
option as Headphone.
Headphone. If it
is set to Lineout
Headphone
Reset
Scan Wireless
is set as Wireless Device.
Disconnect
OK
Connectivity
Press WPS on your
OK
Type is set as Wireless Device.
Internet Speed Test
Advanced Settings
Wake On
On or .
Note:Connectivity
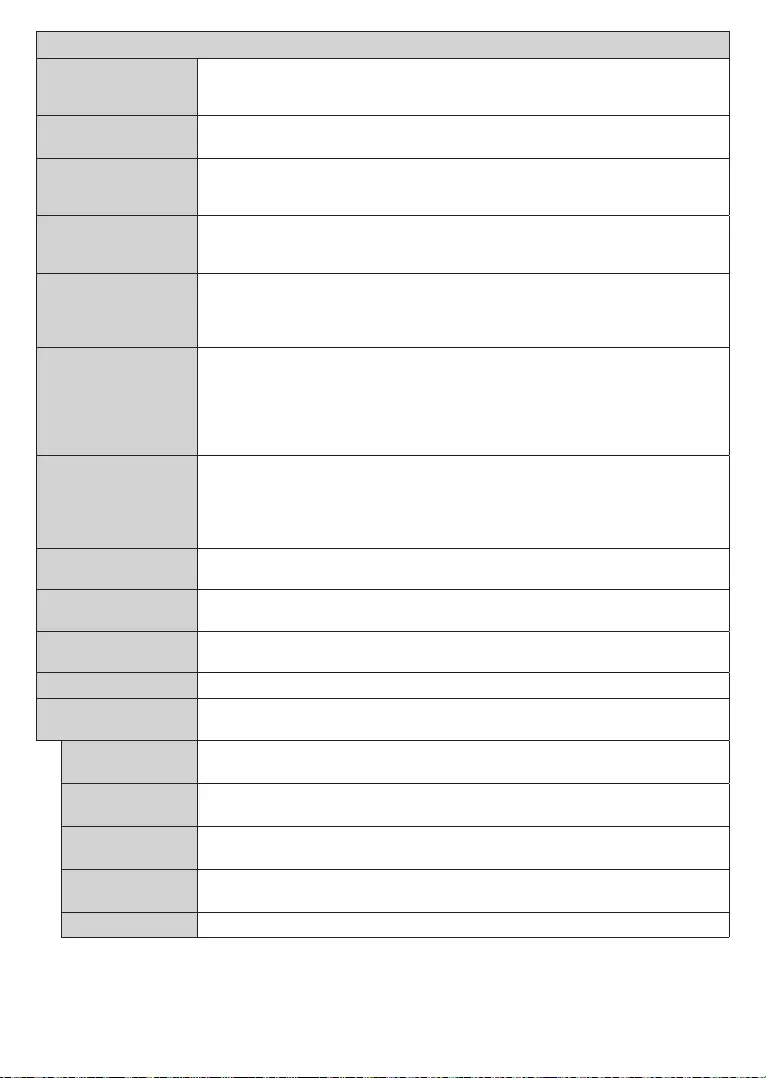
English - 20 -
Installation Menu Content
Automatic channel
scan (Retune)
Analogue:
analogue stations.
Manual channel
scan
scan
Satellite:
Satellite Settings
Displays satellite settings. Satellite list: Add
Delete satellites or EditAntenna installation:
Installation Settings
(optional)
Displays installation settings menu.
Dynamic
Channel Update(*):
Setup Home
Transponder (*)
Pid
Green
Automatic channel scan>Satellite menu.
Clear Service List Country
Select Active
Signal Information
First time installation
Fransat Options
(Optional) Displays Fransat options.
Parental Control
System
Information Displays system information.
Reception
Information
CAS-Module
Upgrade Displays software upgrade options.
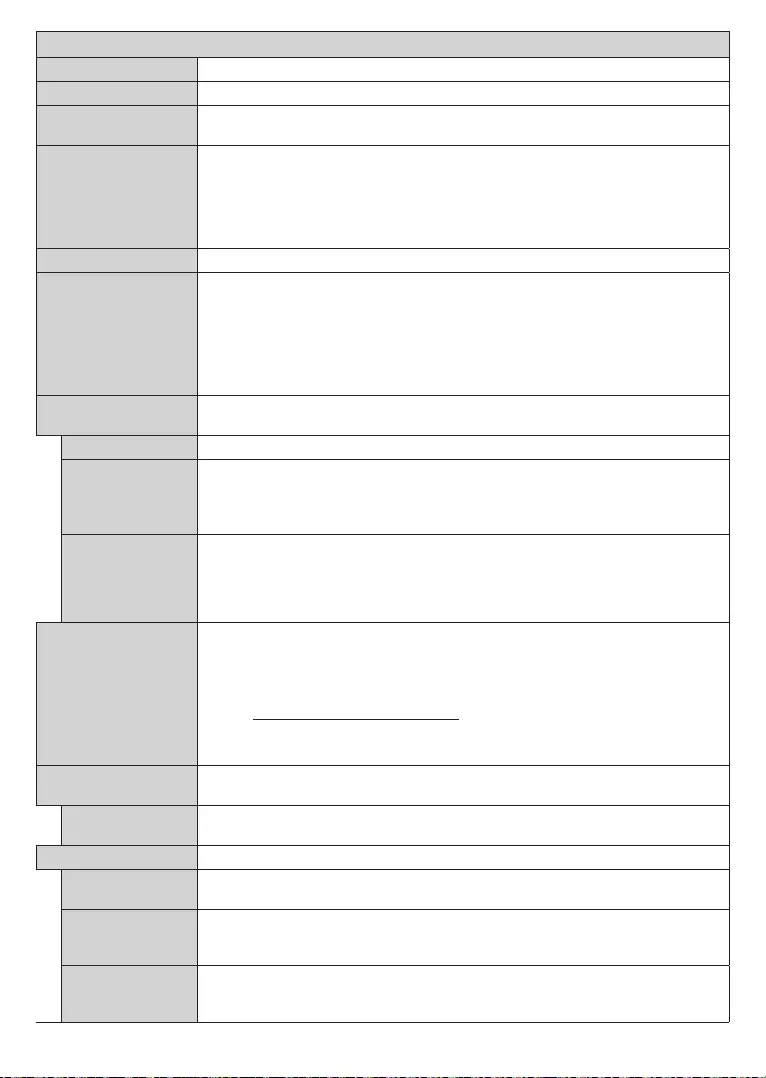
English - 21 -
System Menu Content (Optional)
Conditional Access
Language
Privacy Settings (*) OK to enter
Parental
Menu Lock
Maturity LockChild Lock or Guidance
Default options.
Note: Some First Time
Installation
First Time Installation
Sets date and time.
Sources
Regular
Enhanced and Regular and Enhanced
set as Enhanced
versions. Set as Regular
.
are installed.
Hard of Hearing
Audio
Description
OK
to see all available Audio Description
Note:
Dialogue
Enhancement
LowMedium and High
Note:
Note:
Works With Alexa
Sign OutAlexa Ready
Sign Out
disabled.
Device Settings
CEC
CEC Auto Power
On
Press Left or Right button to enable or
Smart Remote(*)
Press OK
your TV.
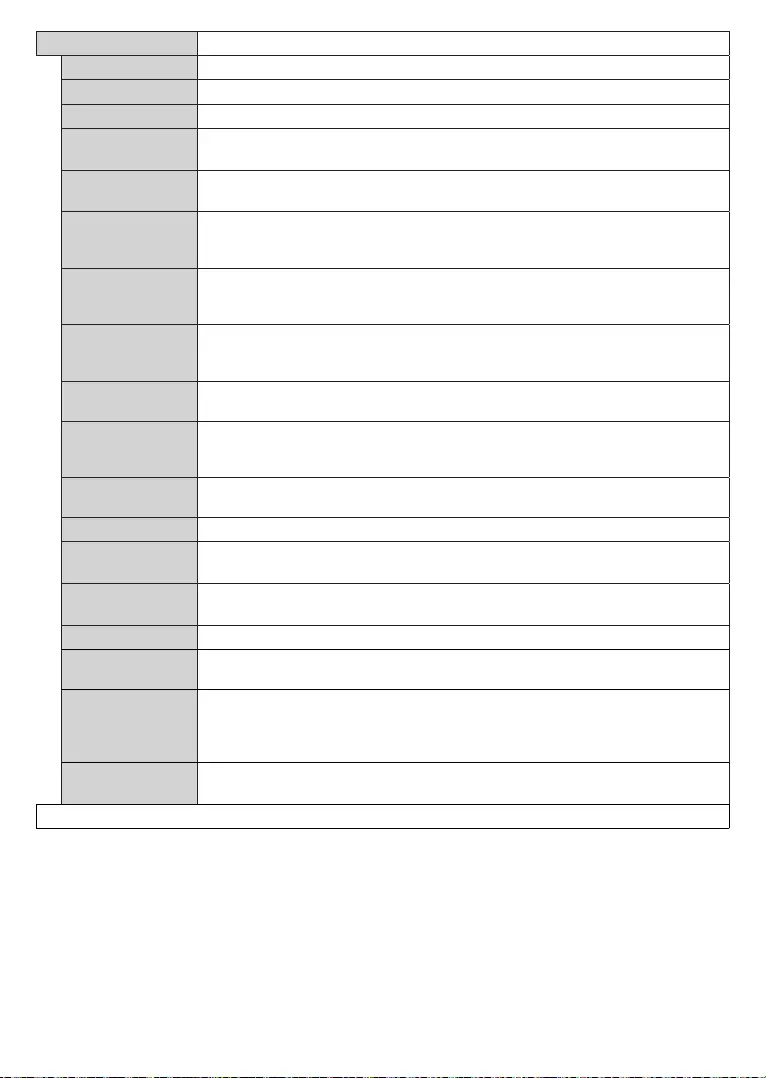
English - 22 -
More
Menu Timeout
If set as
HBBTV (*) On or .
Software
Upgrade OK
Application
Version
DVB
TeletextDVB subtitle.
ay.
Auto Power
Down
operated.
.
Biss Key and
press OK
Store Mode Store Mode
Audio Video
Sharing
Power Up Mode Last State and options
are available.
Virtual Remote
(*)
Delete All Coo-
(*)
OSS
Application
Priority
On
(*) .
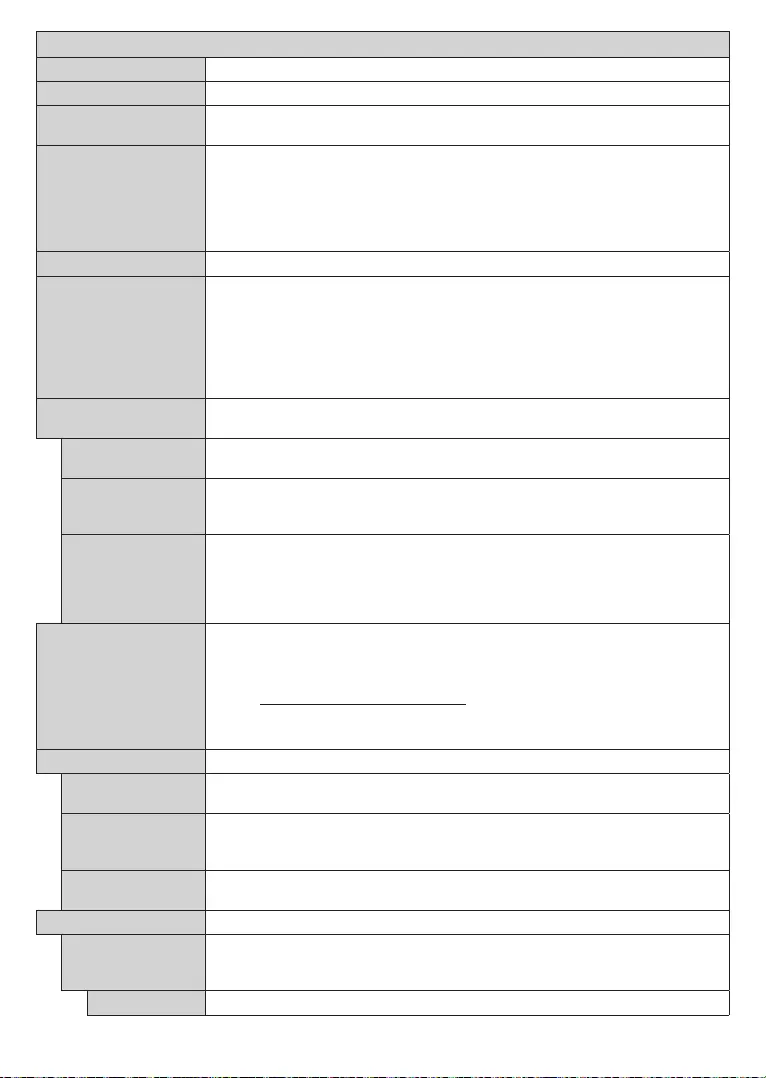
English - 23 -
System Menu Content (Optional)
Conditional Access
Language
Privacy Settings (*) OK to enter
Parental
Menu Lock
Maturity LockChild Lock or Guidance
Default options.
Note: Some First Time
Installation
First Time Installation
Sets date and time.
Sources
Regular
Enhanced and Regular and Enhanced
be set as Enhanced
Regular
.
installed.
Hard of Hearing
Audio Description
OK
to see all available Audio Description
Dialogue
Enhancement
LowMedium and High
Note:
Note:
Device Settings
CEC
CEC Auto Power
On
Press Left or Right button to enable or disable
Smart Remote(*) Press OK
Voice Assistant
Alexa Built-in
Alexa LanguageAlexa Alarm Volume and Sign Out options
Alexa Ready
Alexa Language
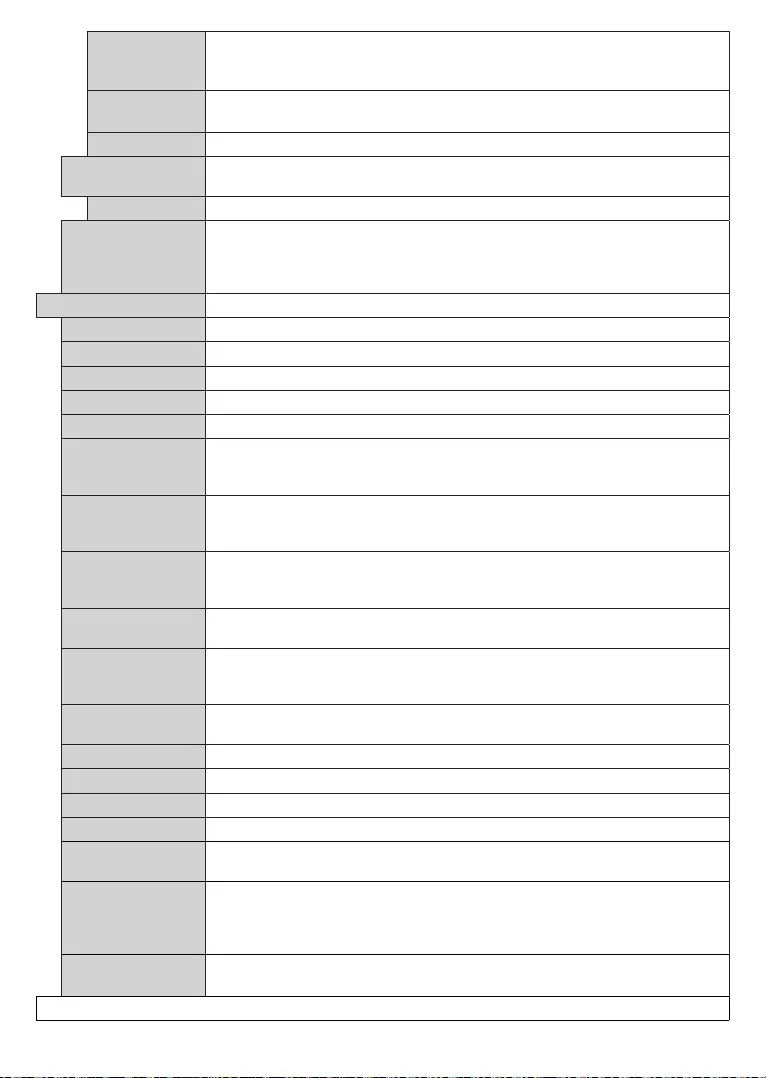
English - 24 -
Alexa On
Note:
Alexa Alarm
Volume
Sign Out
Works With Alexa
Sign OutAlexa Ready
Sign Out
Google Assistant
Start and press OKSign Out option will be
Google
Assistant
More
Menu Timeout
If set as
HBBTV (*) On or .
Software Upgrade OK
Application Version
DVB subtitle
Teletext DVB subtitle.
ay.
Auto Power Down
operated.
.
Biss Key
and press OK
Store Mode Store Mode
Audio Video
Sharing
Power Up Mode Last State and
options are available.
Virtual Remote
(*)
(*)
OSS
Application
Priority
On
(*) .
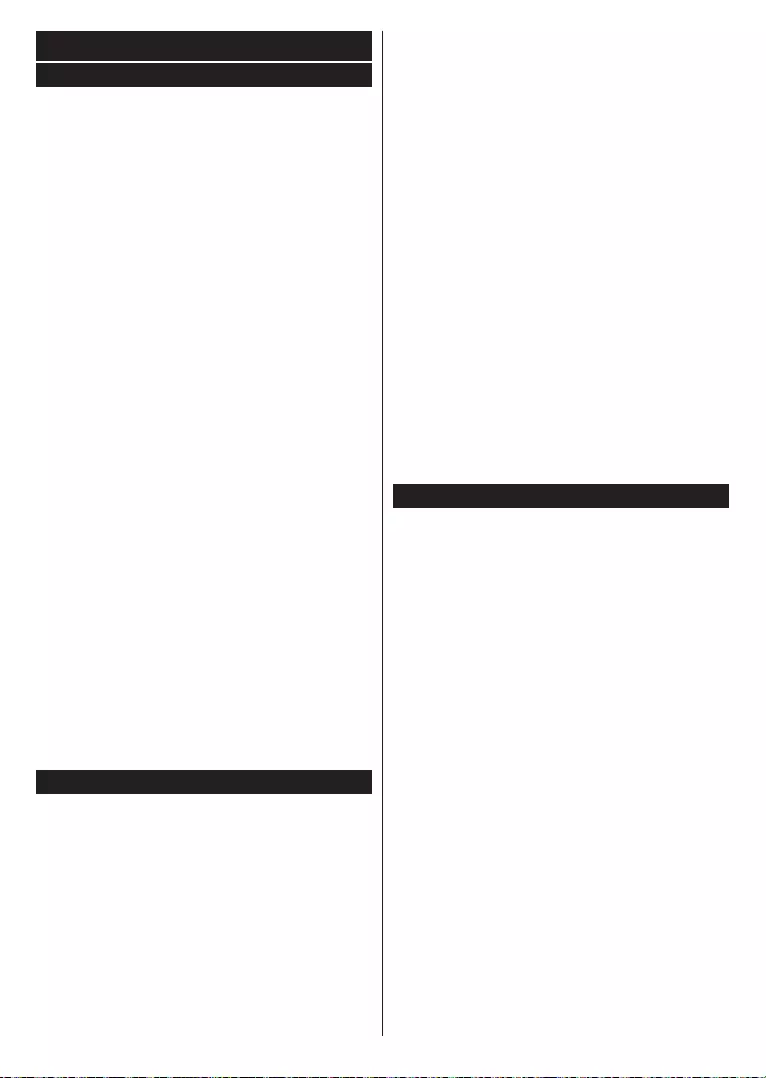
English - 25 -
General TV Operation
Using the Channel List
Channels menu
OK
Filter and Edit
OK
to see available options.
HomeAdd to Home option
EditChannels menu and press OK.
Note: Move to position Delete and Edit
nameTV>Channels>Edit
Managing the Favourite Lists
TV>Channels menu or press
OKChannels menu.
Edit tab and press OK
option.
OK
Untag all
option
OK
to On
list option to .
Channels menu
permanently
Filter
list is opened.
Parental
Settings> System>Parental menu.
Parental menu
will be displayed.
Menu Lock:
Maturity Lock:
Note: First Time Installation is
Maturity Lock
Child Lock:On
Guidance:
Internet Lock (*):
OFF to
(*)
.
Note: 00001234. If you
First Time Installation
First Time Installation.
Electronic Programme Guide
is supported or not.
Guide
Guide
option under TV menu.
Timeline Schedule and . To
OK.
button to
Timeline Schedule
an event and press OK to display event options menu.
Press button to use available tab options.
Filter tab and press OK
and
press OKPrevious Day and
Day
next day.
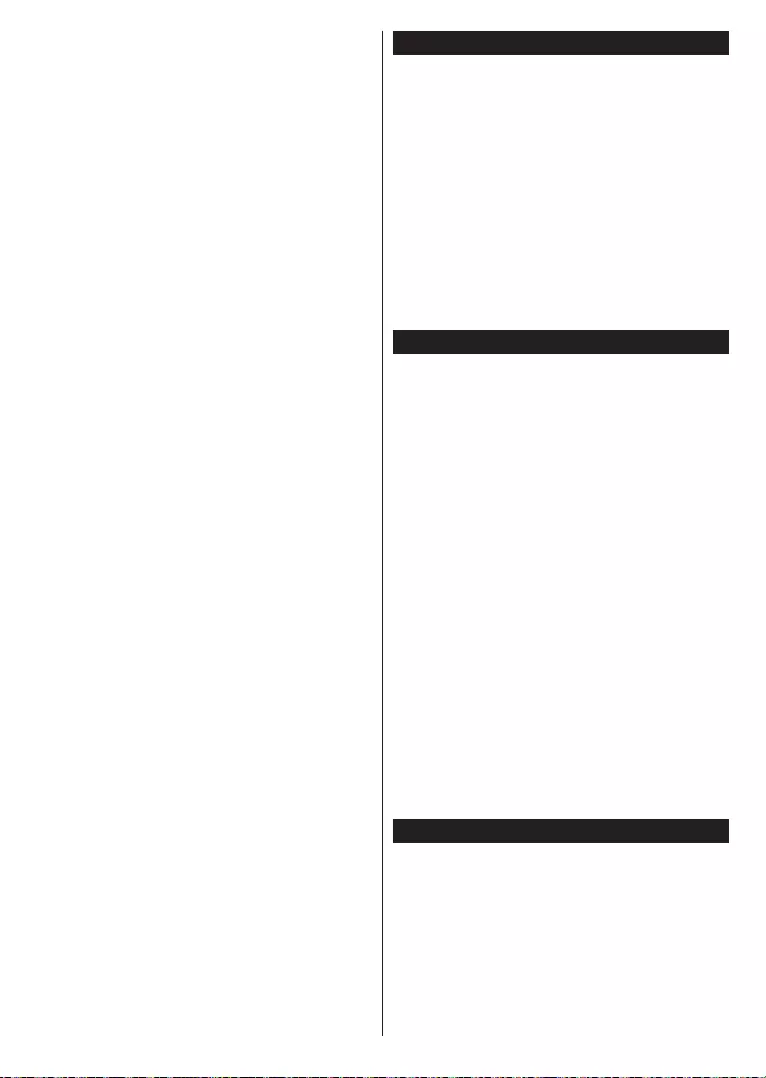
English - 26 -
Extras tab and press OK
options.
Highlight Genre: Displays Highlight Genre menu.
OK
Guide Search:
Zoom:OK to see events in a
wider time interval.
events.
Press button to use available tab options.
Filter tab and press OK
Timeline
Schedule and press OK.
Event Options
and press OK button to display Options
following options are available.
Select Channel:
More Info:
Set Timer on Event option and press OK
OK
Delete Timer on Event
Record
OK
to Timers
immediately.
OK
IMPORTANT:
Notes:
Teletext Services
Text
Digital Teletext
Text button to view digital teletext information.
OK
Text
Software Upgrade
Software upgrade search via user interface
Settings>System
More. Navigate to Software upgrade
OKScan for upgrade and press
OK
Edit upgrade for Satellite option.
OK
3 AM search and upgrade mode
if Automatic scanning option is set to and if
Note:
TV will not turn on
Poor picture
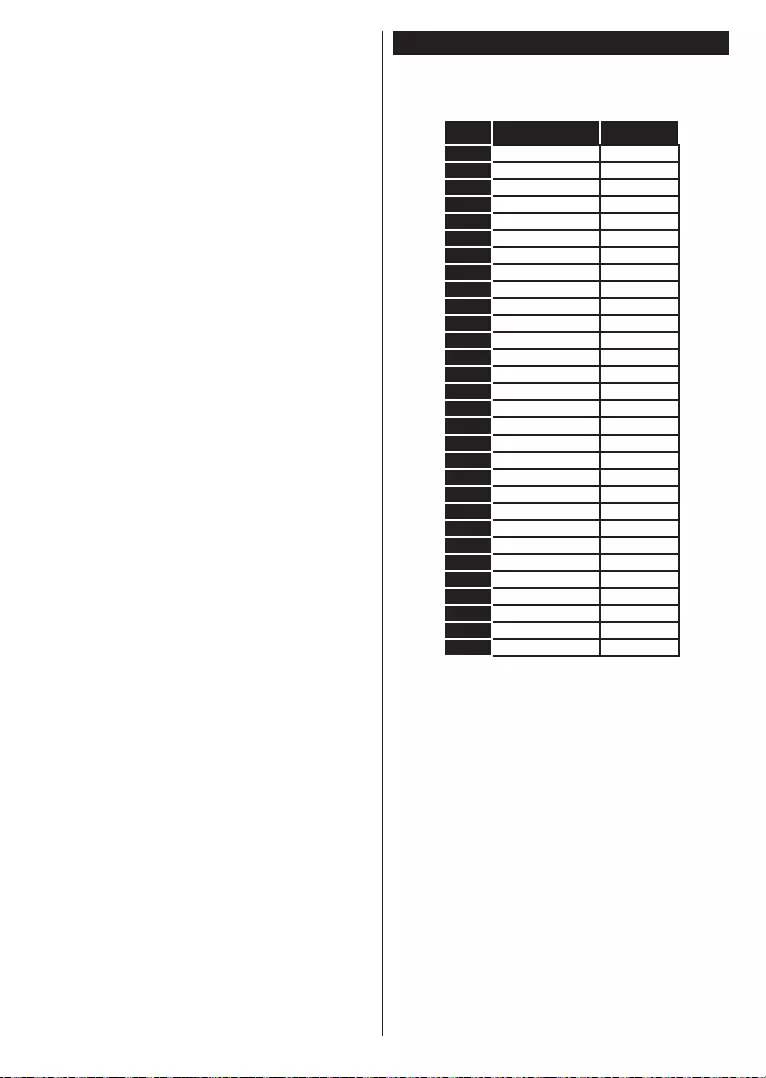
English - 27 -
Remote control - no operation
batteries.
Remote control - no operation
batteries.
The Image is not centered in VGA source
PC Position menu in Picture
Autoposition and press OK
H Position and V Position
USB is too slow
PC Input Typical Display Modes
all resolutions.
Index Frequency
640x350 85Hz
2640x480 60Hz
3640x480 72Hz
640x480 75Hz
800x600 56Hz
800x600 60Hz
7800x600 72Hz
8800x600 75Hz
91024x768 60Hz
1024x768 70Hz
1024x768 75Hz
1024x768 85Hz
1152x864 75Hz
1280x768 60Hz
1280x768 75Hz
1280x960 60Hz
1280x960 75Hz
1280x1024 60Hz
1280x1024 75Hz
20 1360x768 60Hz
1366x768 60Hz
22 1400x1050 59Hz
23 1400x1050 60Hz
1400x1050 75Hz
1440x900 60Hz
1440x900 75Hz
27 1600x1200 60Hz
28 1680x1050 59Hz
29 1680x1050 60Hz
30 1920x1080 60Hz
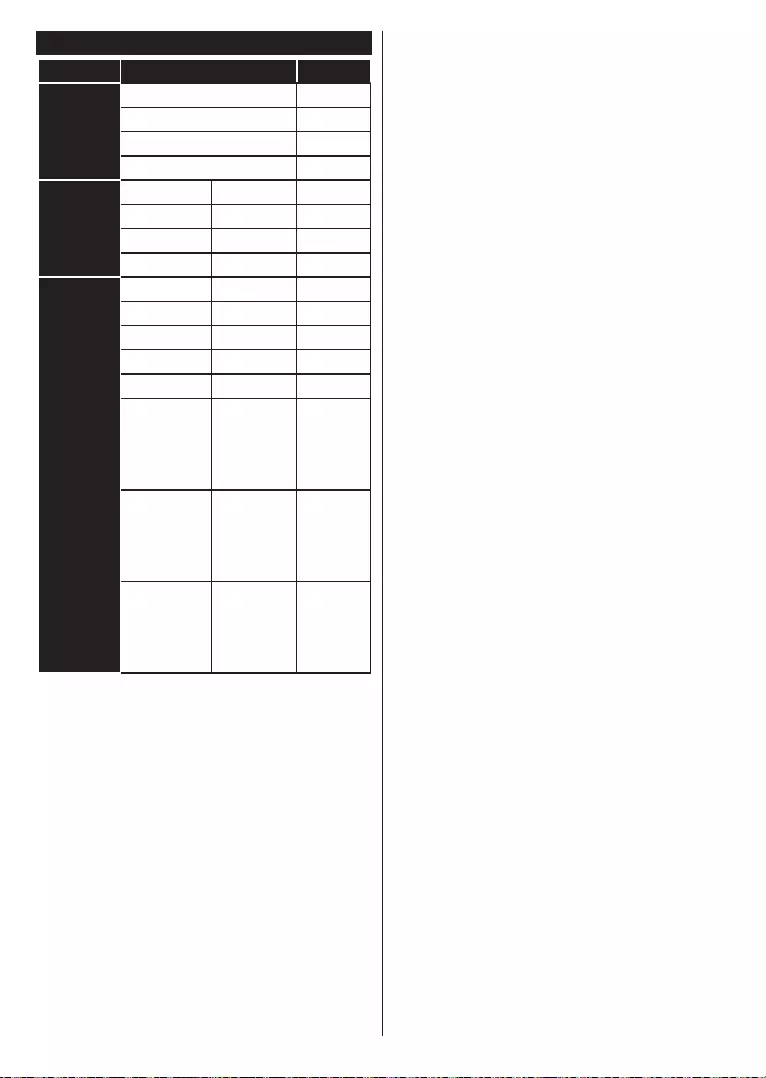
English - 28 -
Source
Supported Signals
Back AV
SECAM
NTSC4.43
NTSC3.58
60Hz
50Hz
720p
1080i
HDMI
480i 60Hz
480p 60Hz
50Hz
720p
1080i
1080p
60Hz
3840x2160p
60Hz
4096x2160p
60Hz
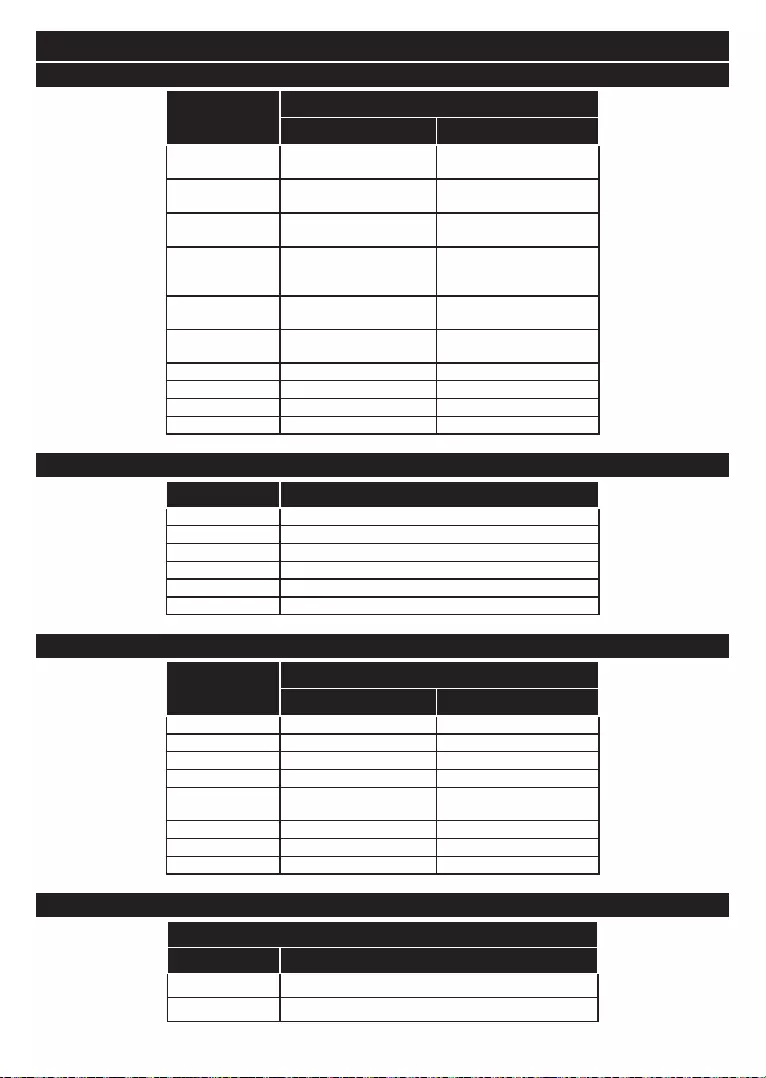
English - 29 -
Supported File Formats for USB Mode
Video File Formats
File Extension
Format
Video Codec Audio
.vob
E-AC3
.avi
.3gpp
AC3
H.264
.webm
Picture File Formats
File Extension Format
.bmp BMP
.gif
.webp
TIFF
.webp Webp
Audio File Formats
File Extension
Format
Video Codec Audio
.mp3 mp3
AAC
.wma WMA
.wav
PCM
.ogg Vorbis
.m4a M4A AAC
Extension
.ssa
.ass
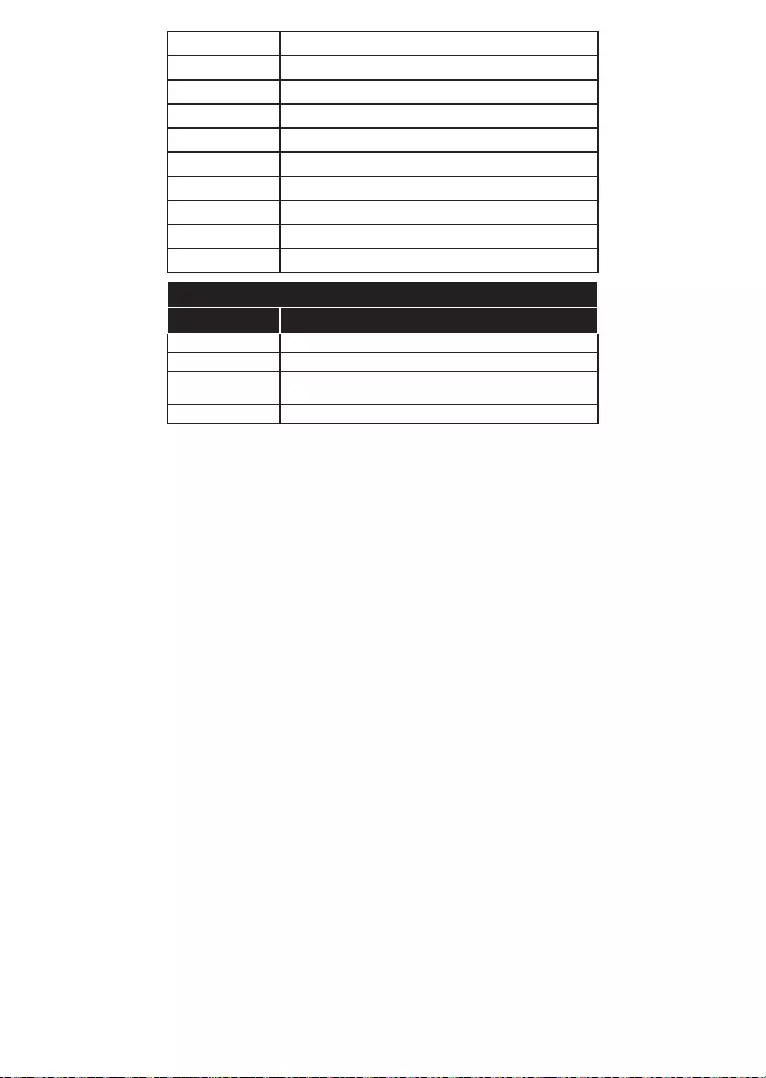
English - 30 -
.srt Subripper
.sub
.txt
.mpl
.smi Sami
.jss
.ttml
-
Extension
.vob DVD Subtitle
.mp4
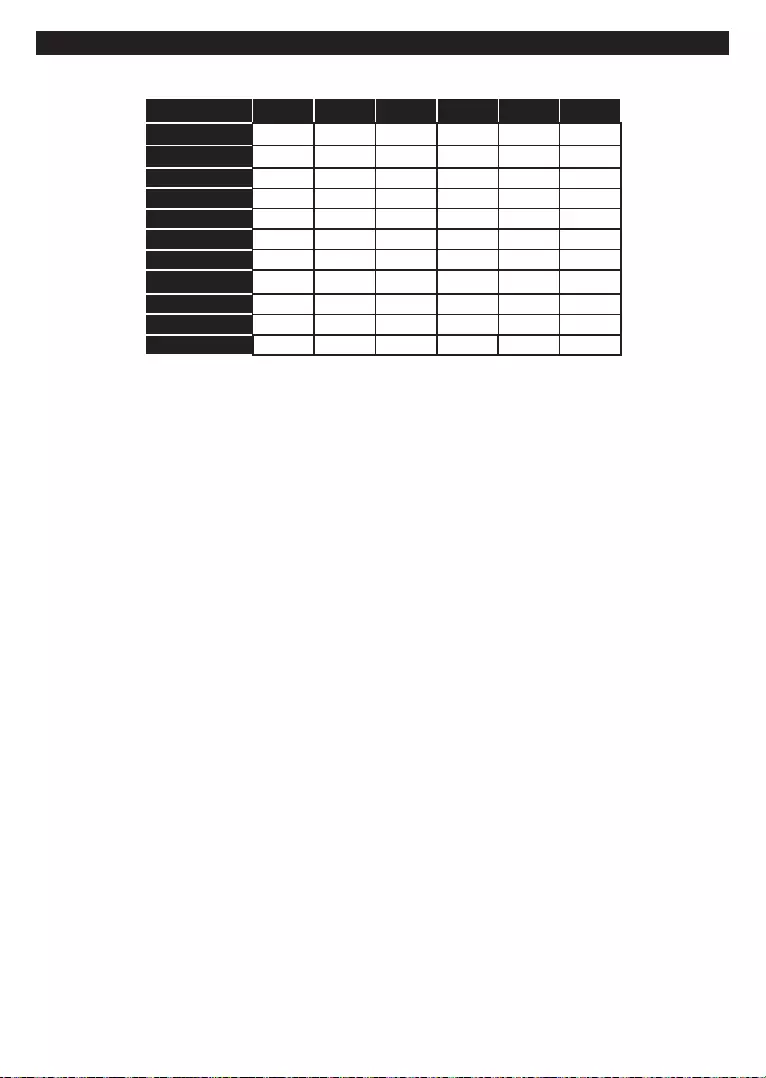
English - 31 -
Supported DVI Resolutions
on.
56Hz 60Hz 66Hz 70Hz
640x480 x x
800x600 x x x
1024x768 xxx
1280x768 x x
1280x960 x
1360x768 x
1366x768 x
1280x1024 xxx
1400x1050 x
1600x900 x
1920x1080 x
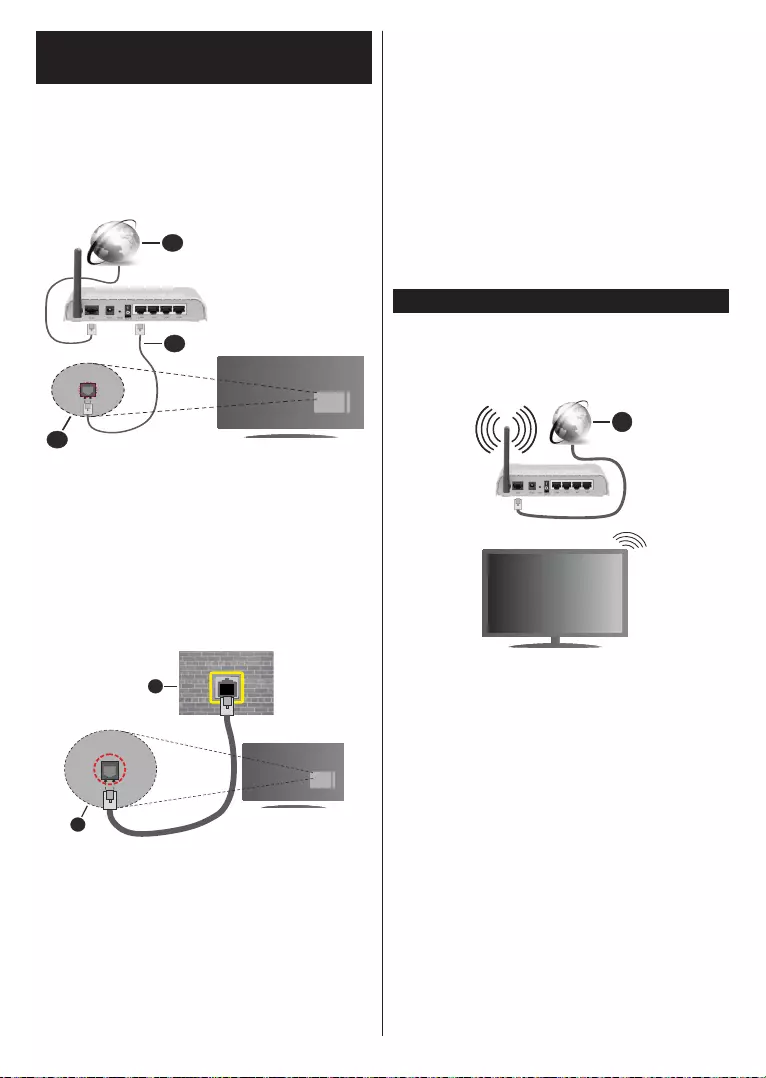
English - 32 -
Connectivity
Wired Connectivity
2
3
1
Settings
1
2
Wired Device,
Wireless Device or
Wired
Device
Internet Speed Test
Internet Speed Test OK
Advanced Settings
Advanced Settings OK
Automatic to ManualManual
IP
Save and
OK
Wireless Connectivity
1
wireless gaming.
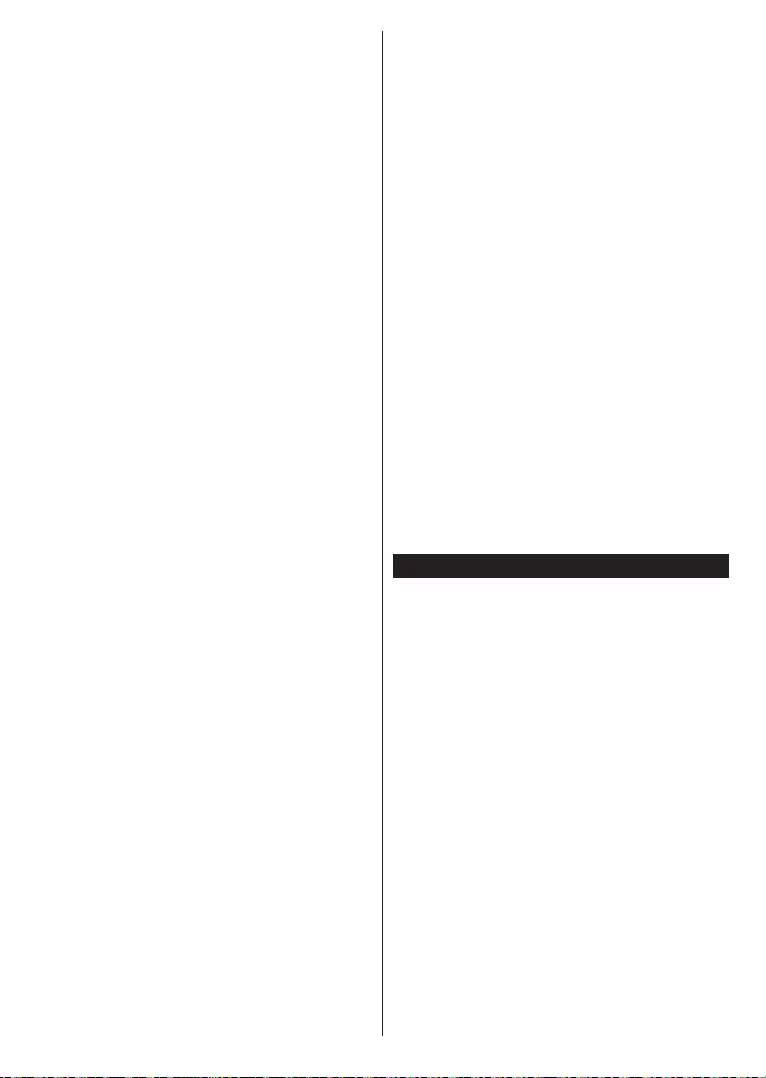
English - 33 -
as
OK
OK
Note:
OK
as .
router option and press OK
OK to
SaveAdvanced Settings
Save
Advanced Settings menu and press OK to save
Disconnect
Disconnect and press OK
Internet Speed TestOK button
Advanced OK button to
Save
OK
Connected or Connected and
your TV.
of your TV.
Sources menu and press OK
OK
Note:
Wake On
menu as On
standby mode.
Wake
On option as .
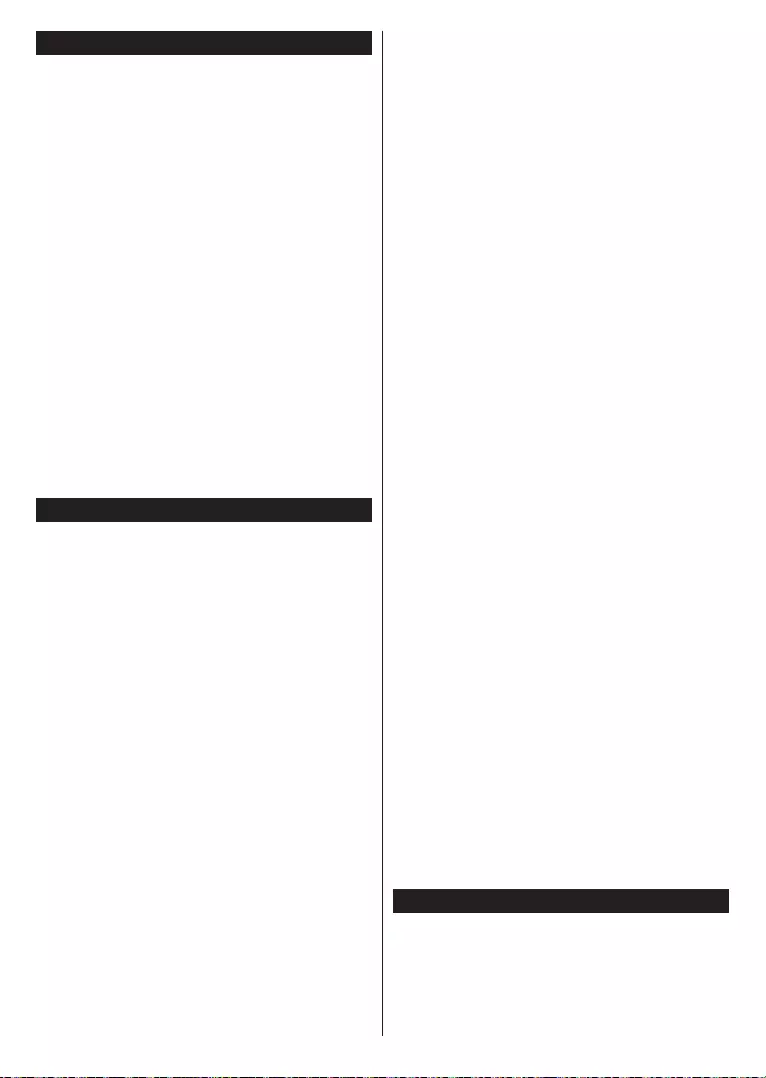
English - 34 -
Wireless Display
Wireless Display is a standard for streaming video and
Source
Wireless Display
Note:
Connecting Bluetooth Devices (Optional)
Note:
BluetoothSettings>Sound
Smart Remote option
Settings>System>More
OK
OK Device connected”
Image transfer and audio streaming
your TV.
be possible.
Exit
you want to start audio streaming from your mobile
YesOK
Set-
tings>System>More
option
is disabled.
Note:
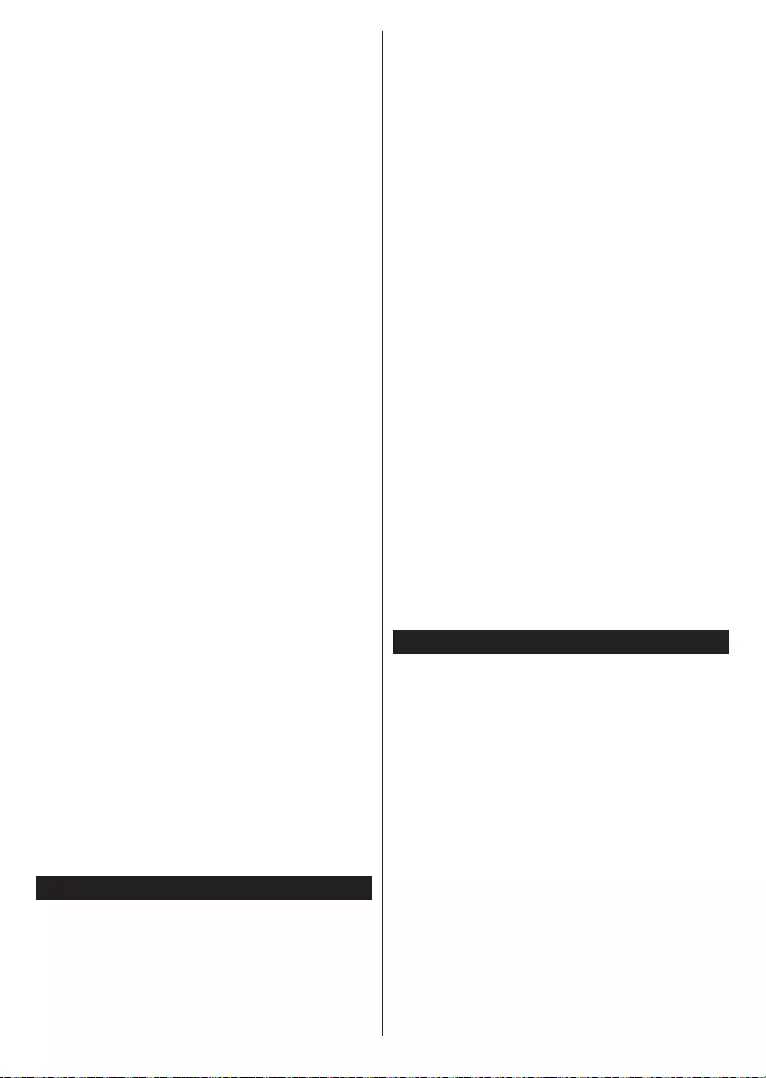
English - 35 -
Wired Connectivity
Connection is Slow
Invalid Domain
feature
server programme is not installed onto your PC
server programme.
Settings>System>More menu and
Audio Video Sharing option.
Sources menu
press OK.
OK to
Media Browser
feature.
Note:
Apps
from AppsOK to
Add More option
and press OK
an installed app to Home
Apps
and press OK
and press OKAdd to Apps option and press
OKApps menu.
Add More
Internet
Notes:
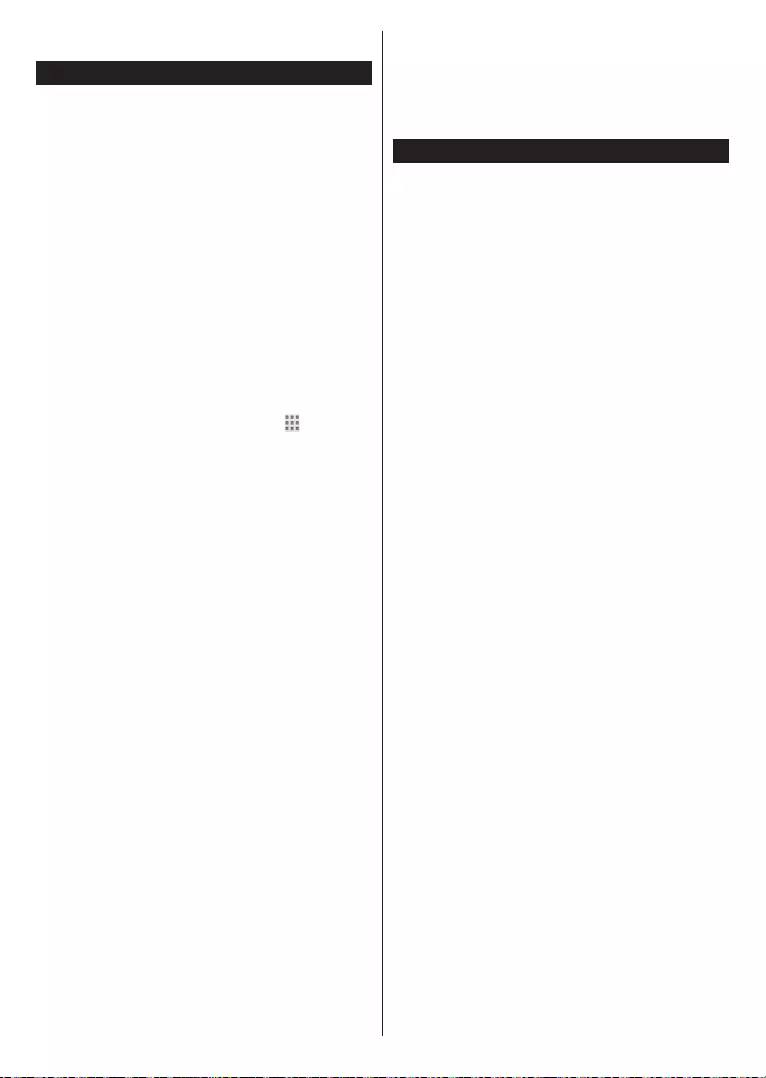
English - 36 -
Internet Browser
Apps
be displayed as Speed Dial
Edit Speed DialAdd to Speed Dial options.
button. History
and Bookmarks
Speed Dial and
Vewd buttons are available.
Speed Dial list for
Speed Dial - button and
OKAdd to Speed Dial
OK
and AddressOKOK
Speed DialVewd button
OKAdd to Speed
DialOK button
again. and Address
OK and
OK button to add.
Vewd menu options to manage
Vewd
OK
options.
OK
site.
OK
related websites.
OK
able to be played.
HBBTV System
Exit
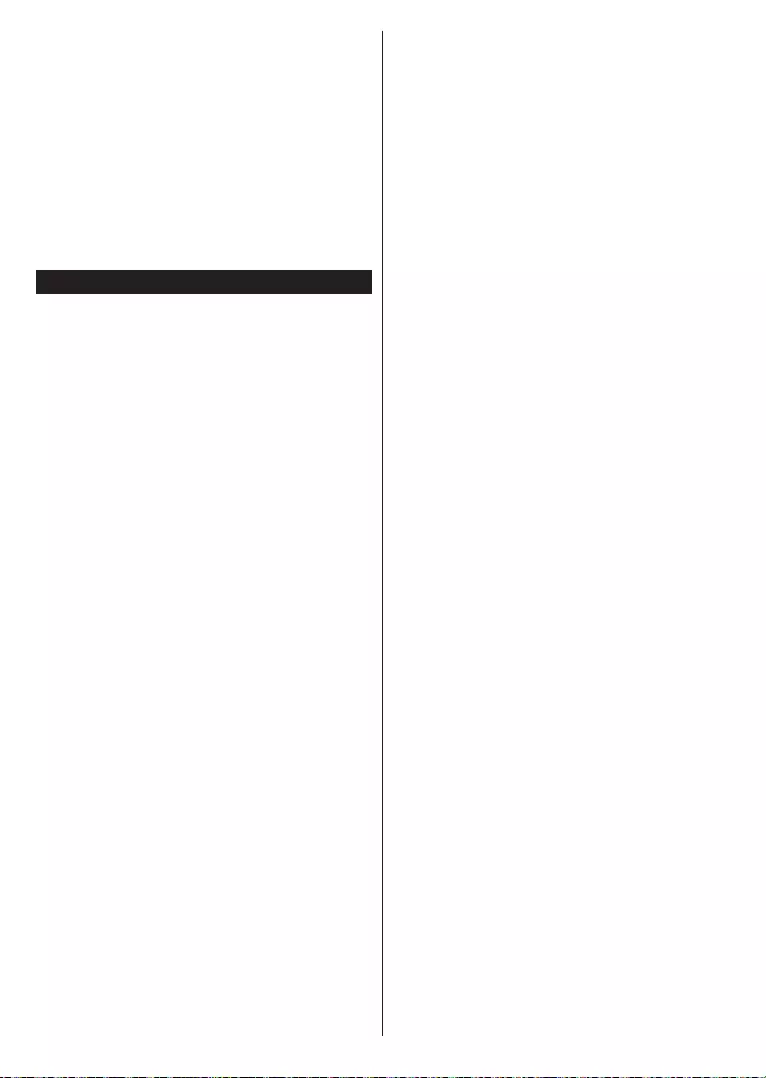
English - 37 -
Note:
More menu in Settings>System
Settings>System>Privacy Settings
Settings>System>More menu.
Smart Center
Note:
Getting Started
IMPORTANT:
Audio Video Sharing option
Menu button
Settings>System>More menu
and press OKAudio Video Sharing and
Smart Center
Refresh widget.
various features.
TV:
EPG( ):
Note:
Auto-lock (Only in IOS):
always stay on.
is enabled. Default is disabled.
Auto-connection to TV:
Change TV (Only in IOS):
Edit custom channel list:
Choose channel list source:
Detail Page
DETAILS:
CAST&CREW:
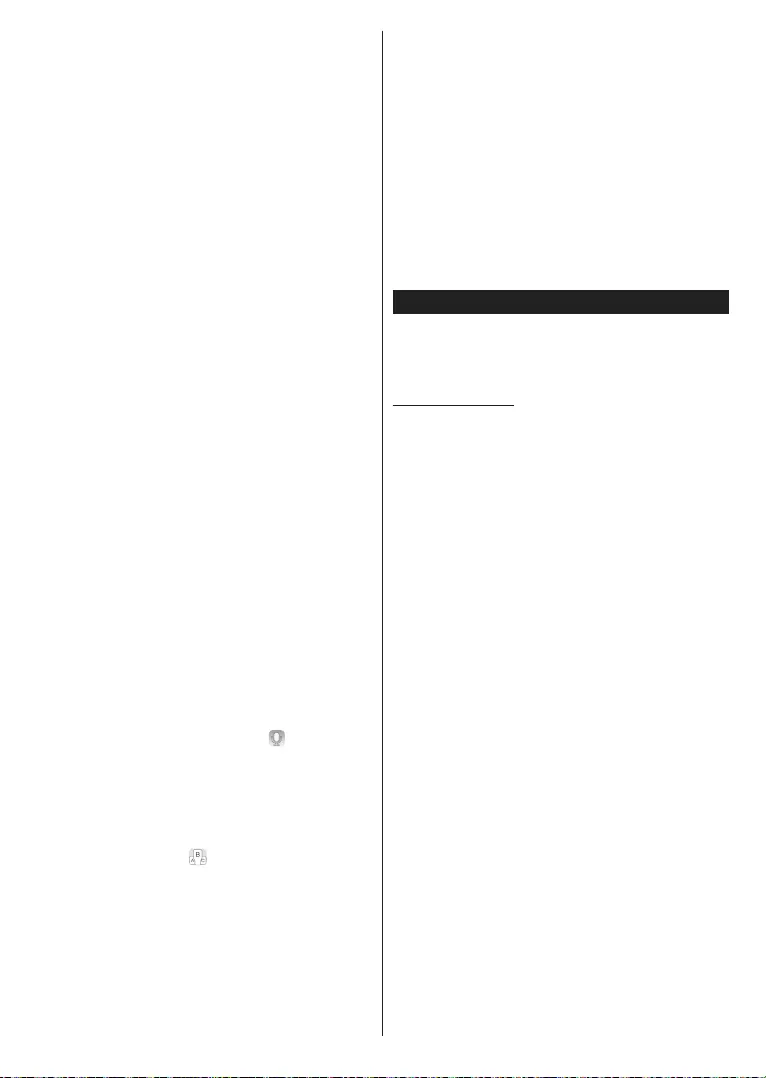
English - 38 -
VIDEOS:
Note:
FOLLOW ME TV
FollowMe TV feature.
is in your routers operation range.
Mirror Mode
Notes:
ion.
Media Share Page
Media Share Up-
arrow
Note:
Smart Remote Feature
Up-arrow on
Voice Recognition
Microphone( ) widget and
Note:
)
Requirements
Smart TV
Notes:
Alexa Ready (Optional)
Works With Alexa
-
Works
With AlexaSettings>System menu.
Setup process
Start and press OK
.
OK and press OK.
OK
Note:
Example Commands
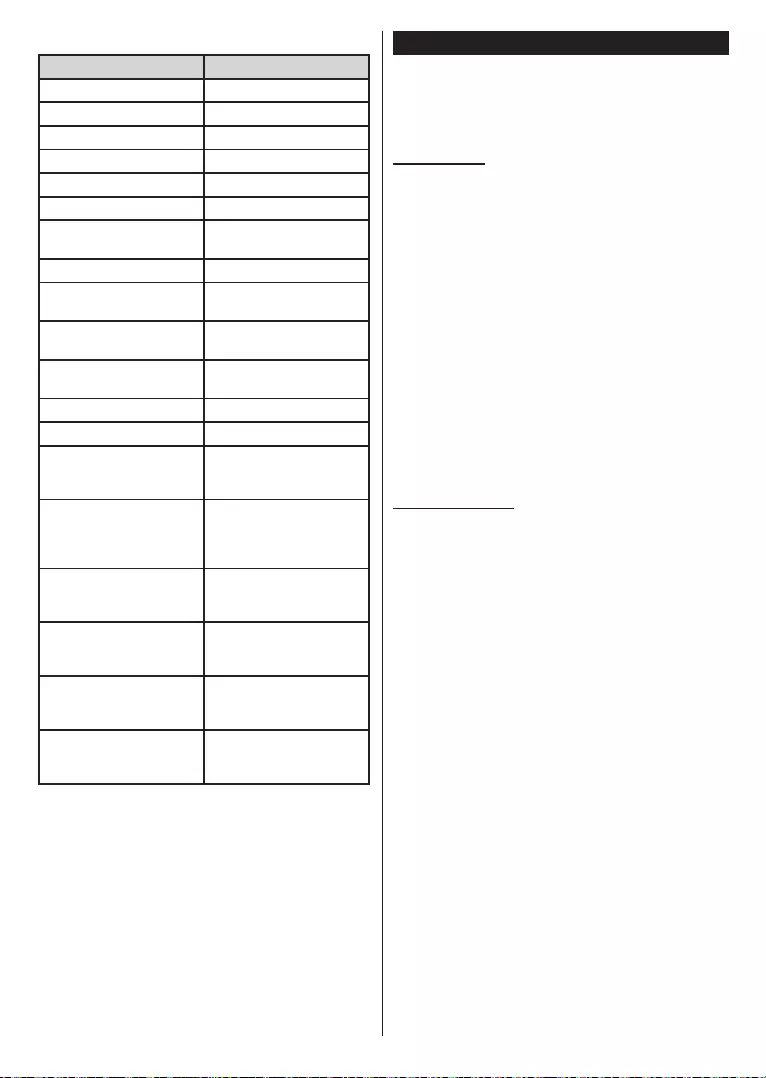
English - 39 -
Command Function
’
’
’
’
’
’
’
forward mode
’
’ to 50
’
units
’
10 units
’ Mutes sound
’ Unmutes sound
’
-
’
’
name
’
available
’
available
’
FN
Alexa Ready (Optional)
.
Alexa Built-in
(*)
(*)
Alexa Built-inSettings>Sys-
tem>Voice Assistant menu
detailed information.
Works With Alexa
Works With Alexa Set-
tings>System>Voice Assistant menu
Setup process
Learn More option and press OK
Start and press OK
-
Works With Alexa
Settings>System>Voice Assistant
Start
and press OK
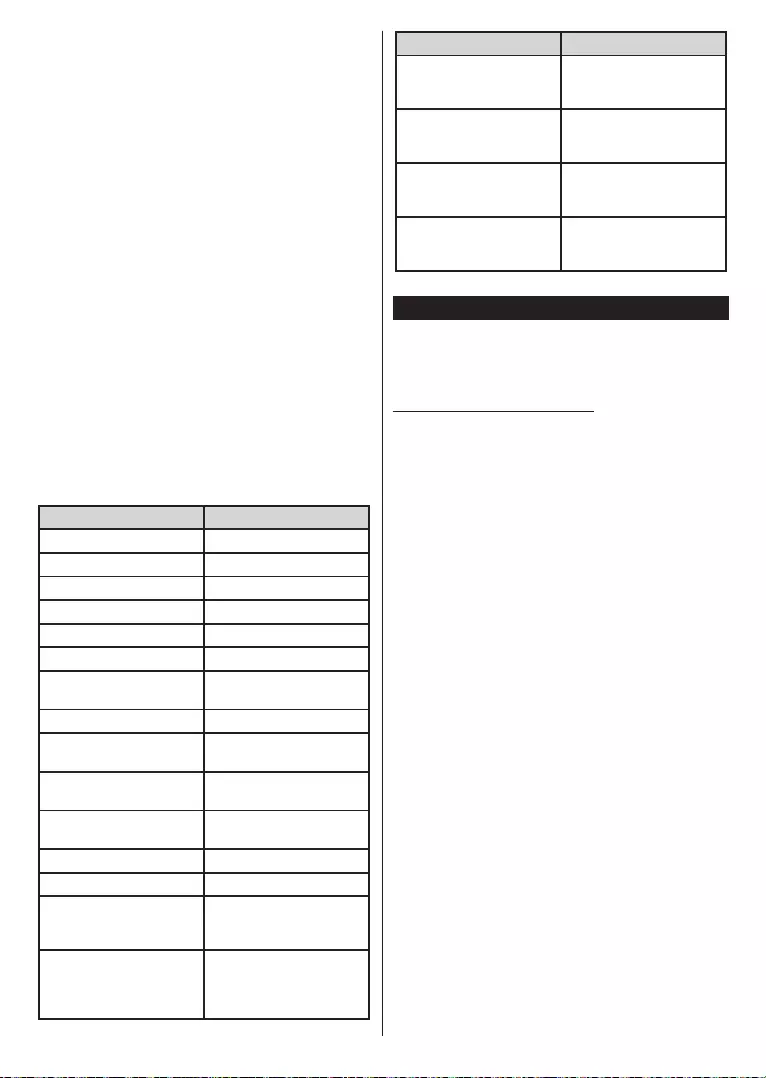
English - 40 -
.
OK and press OK.
OK
-
OKExit
Setup Later and press OK in order to
Note:
Example Commands
Command Function
’
’
’
’
’
’
’
forward mode
’
’ to 50
’
units
’
10 units
’ Mutes sound
’ Unmutes sound
’
-
’
Command Function
’
name
’
available
’
available
’
FN
Google Assistant
-
Works With Google Assistant
Before the setup
Install
Vsmart TV
Setup process
Google
Assistant Settings>System>Voice
Assistant
Start and press OK
. A
OK and press OK
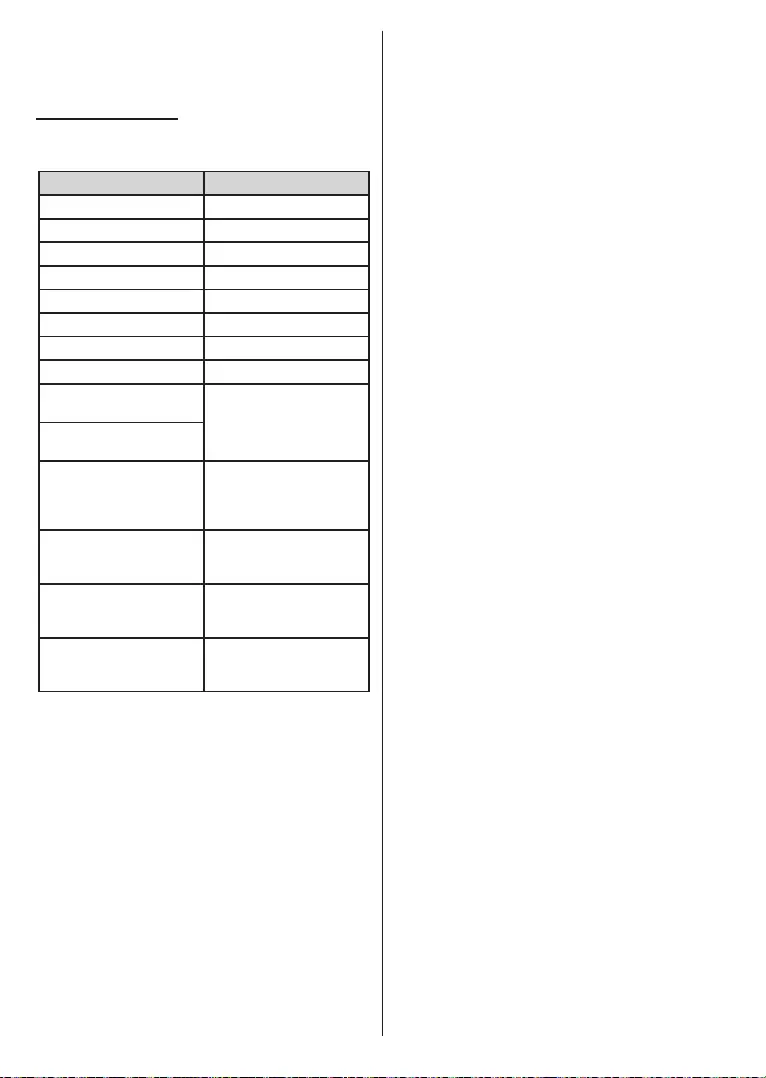
English - 41 -
.
Note:
Example Commands
Command Function
’
’
’
’
’
’
’
’ Mutes sound
’
-
’
-
’
-
’
name
’
available
’
available
FN