Toshiba IKS-WP806 User Manual
Displayed below is the user manual for IKS-WP806 by Toshiba which is a product in the Security Cameras category. This manual has pages.
Related Manuals
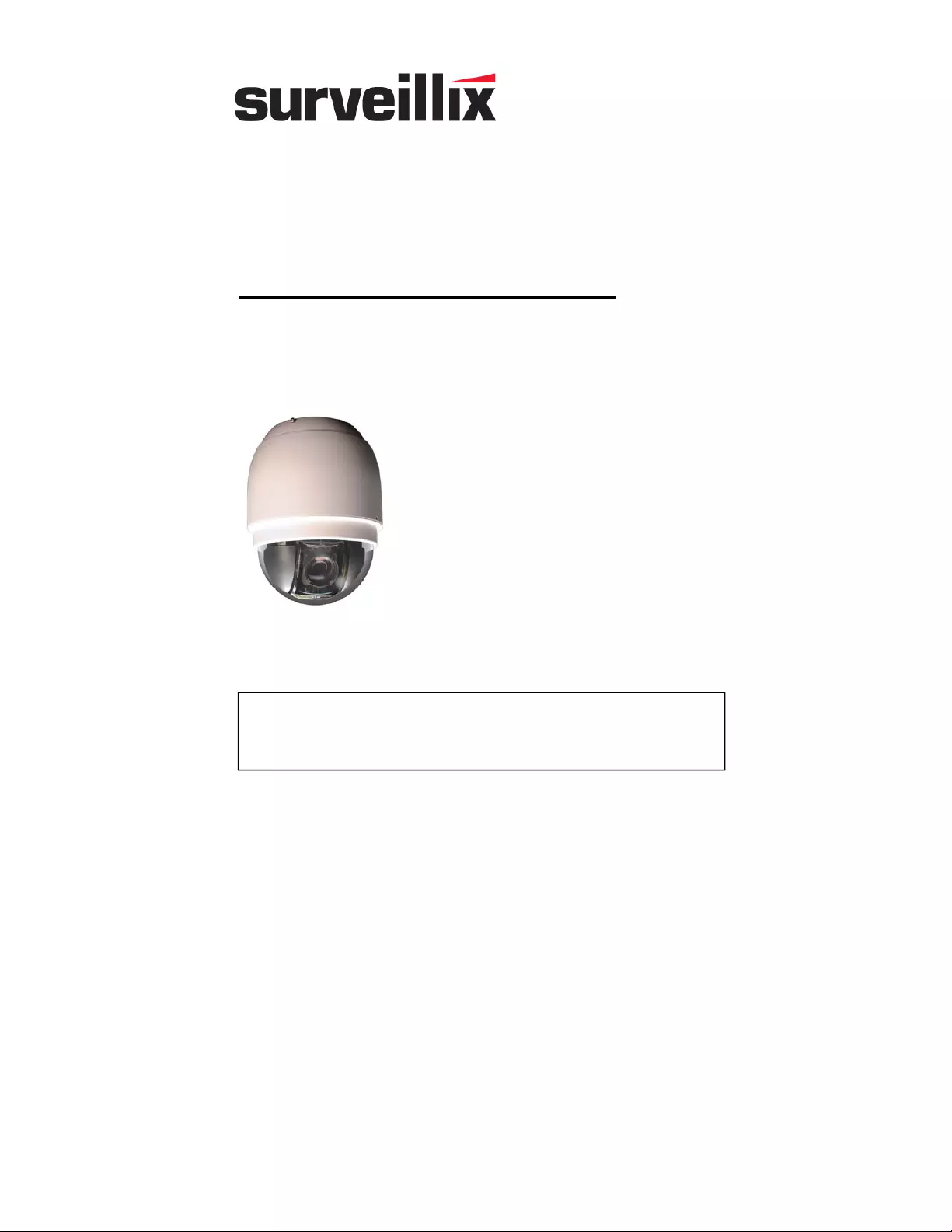
31970AC
NETWORK CAMERA
Model: IKS-WP806
User’s Manual
If the URL changes, refer to www.toshiba.com
For information on our latest products and pe ripheral devices, refer to the
following web site:
www.toshibasecurity.com
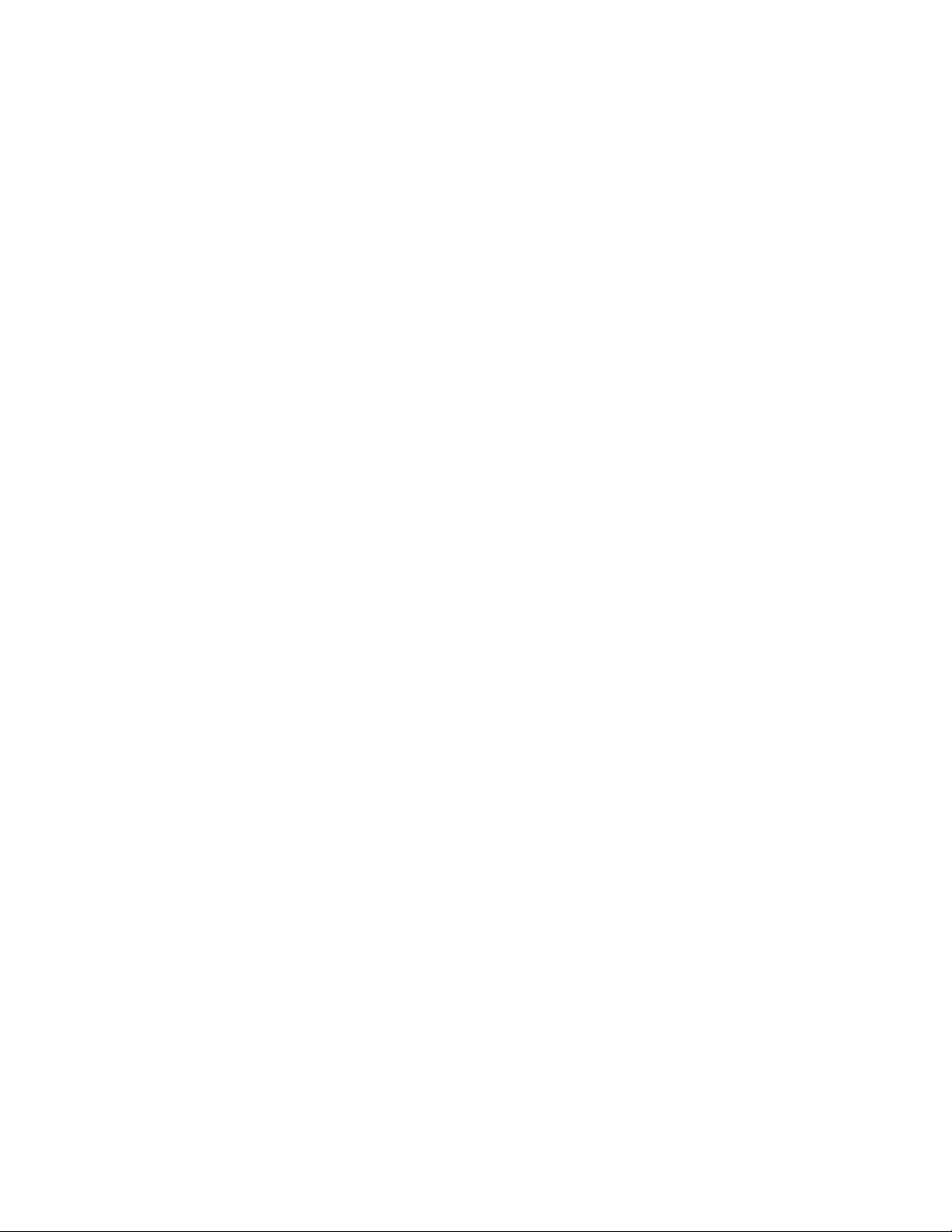
2
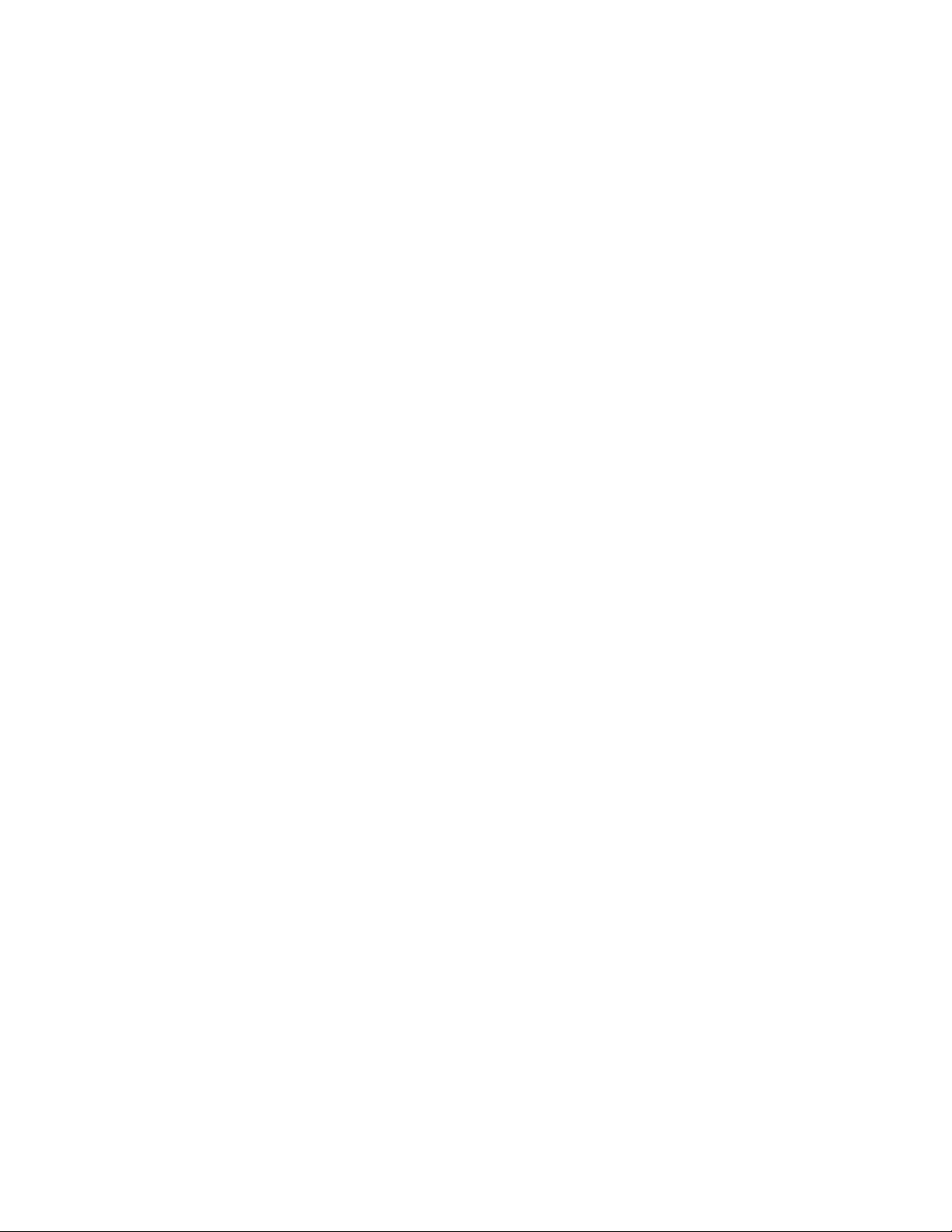
3
18x Indoor IP PTZ Camera (IKS-WP806)
User Manual
Manual Edition 31970AD – A UGUST 2013
©2013, TOSHIBA
All Rights Reserved.
No part of this documentation may be reproduced in any means, electronic or mechanical, for
any purpose, except as expressed in the Software License Agreem ent. Toshiba shall not be
liable for technical or editorial errors or omissions contained herein. The information in this
document is subject to change without notice.
The information in this publication is provided “as is” without warranty of any kind. The entire
risk arising out of the use of this information remains with recipient. In no event shall
TOSHIBA be liable for any direct, consequen tial, incidental, special, punitive, or other
damages whatsoever (including without limitation, damages for loss of business profits,
business interruption or loss of business information), even if TOSHIBA has been advised of
the possibility of such damages and whether in an action or contract or tort, including
negligence.
This documentation is cop yrighted. All other rights are res erved to TOSHIBA. TOSHIBA, and
Surveillix are registered trad emarks of TOSHIBA in the United States and elsewhere;
Windows and Windows XP Embedded are r egister ed trademarks of Microsoft Corporation. All
other brand and product names are trademarks or registered trademarks of the respective
owners.
TOSHIBA
Irvine, CA ● U.S.A.
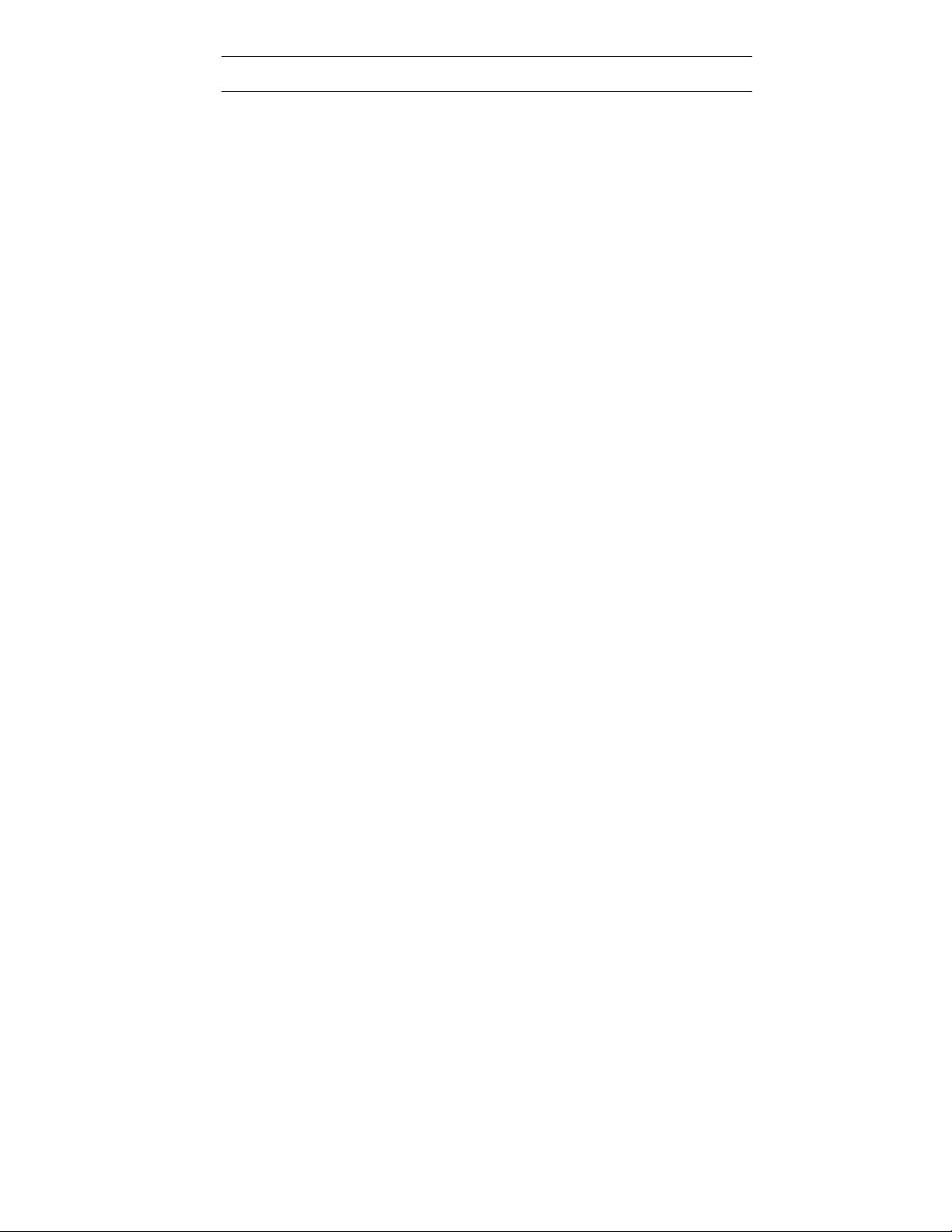
4
Important Safeguards
1. Read Instructions
Read all the safety and operating instructions before operating the product.
2. Retain Instructions
Retain the safety instructions and user's manual for future reference.
3. Warnings
Comply with all warnings on the product and in the user's manual.
4. Follow Instructions
Follow all operating a nd use instructions.
5. Cleaning
Disconnect this camera from the power supply before cleaning.
6. Attachments
Do not use attachments not recommended by the camera manufacturer as they may
pose safety risks.
7. Water and Moisture
Do not use this camera near water. Some examples are: n ear a bath tub, wash bowl,
kitchen sink, or laundry tub, in a wet basement, or near a swimming pool.
8. Accessories
Do not place this camera on an unstable cart, stand, tripod, bracket or table. The
camera may fall, causing serious injury to a person, or serious damage to the
product. Use only withstand, tripod, bracket, or table recommended by the
manufacturer, or sold with the camera. Any mounting of the prod uct should
follow the manufacturer's instructions, and should use amounting accessory
recommended by the manufacturer.
9. Ventilation
This camera should never be placed ne ar or over a radiator or heat register. If this
product is placed in a built-in install ation, verify that there is proper ventilation so
that the camera temperature operates within the recommended temperature
range.
10. Power Sources
This camera should be operated only from the type of power source indicated on the
information label. If you are not sure of the type of power supply at your location,
consult your product dealer.
11. Power-Cord Protection
Power cords should be routed so that they are not likely to be walked on or pinched
by items placed upon or agai nst them. Pay particular attention to cords at plugs,
screws and the point where they exit the product.
12. Installation
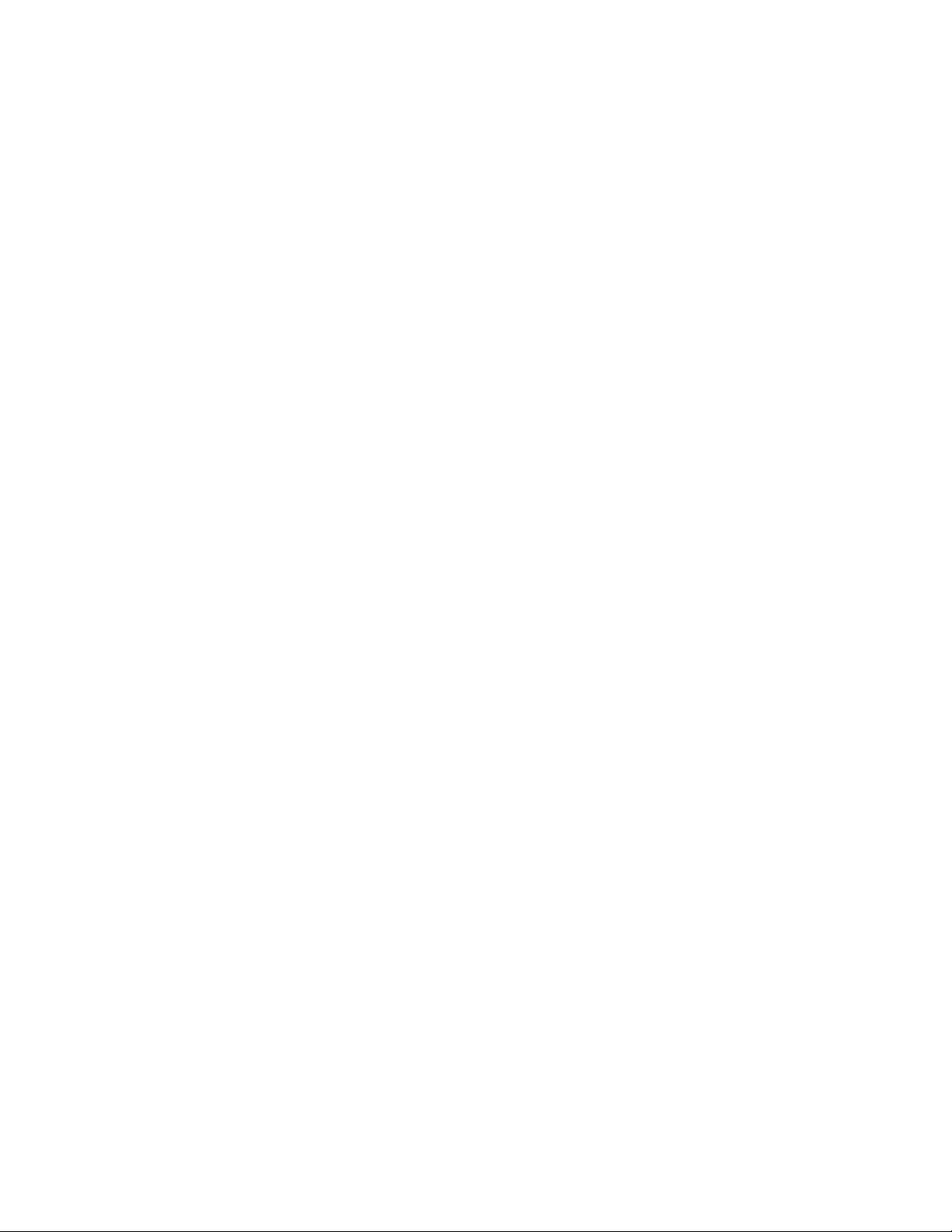
5
Install this camera on a secure part of the ceiling or wall. If installed o n an unsecured
location the camera could fall causi ng injury and damage.
13. Lightning
For additional protection on this camera during a lightning storm, or when it is left
unattended and unused for long periods of time, unplug it from the wall outlet
and disconnect the power supply and cable system. This will prevent dam age to
the camera due to lightning and power line surges. If lightning occurs, do not
touch the unit or any connected cables in order to avoid el ectric shock.
14. Overloading
Do not overload the po wer supply or extension cords as this can result in a risk of
fire or electric shock.
15. Object and Liquid Entry
Never push objects of any kind into this camera through openings as they may touch
dangerous electrical points or short-out parts that could result in a fire or
electrical shock. Never intentionally spill liquid of any kind o n the camera.
16. Servicing
Do not attempt to service this camera yourself as openin g or removing covers may
expose you to dangerous electrical or other hazards. Refer all servicing to
qualified service personnel.
17. Damage Requiring Service
Disconnect this camera from the power supply and refer servicing to qualified service
personnel under the following conditions.
a. When the power-supply cord or plug is damaged.
b. If liquid has been spilled, or objects have fallen into the camera.
c. If the camera has been submerged in water.
d. If the camera does not operate normally by following the operating
instructions in the user's manual. Adjust only those controls that are covere d by
the user's manual as an improper adjustment of other cont rols may result in
damage and will often require extensive work by a qualifie d technician to restore
the camera to its normal operation.
e. If the camera has been dropped or the ca binet has been damaged.
f. When the camera exhibiting a distinct change in performance which indicates
a need for service.
g. Other trouble.
18. Replacement Parts
When replacing parts, be sure the service te chnician uses parts specified by the
manufacturer or have the same characteristics as the original part. Unauthorized
substitutions may result in fire, electric shock or other hazards.
19. Safety Check
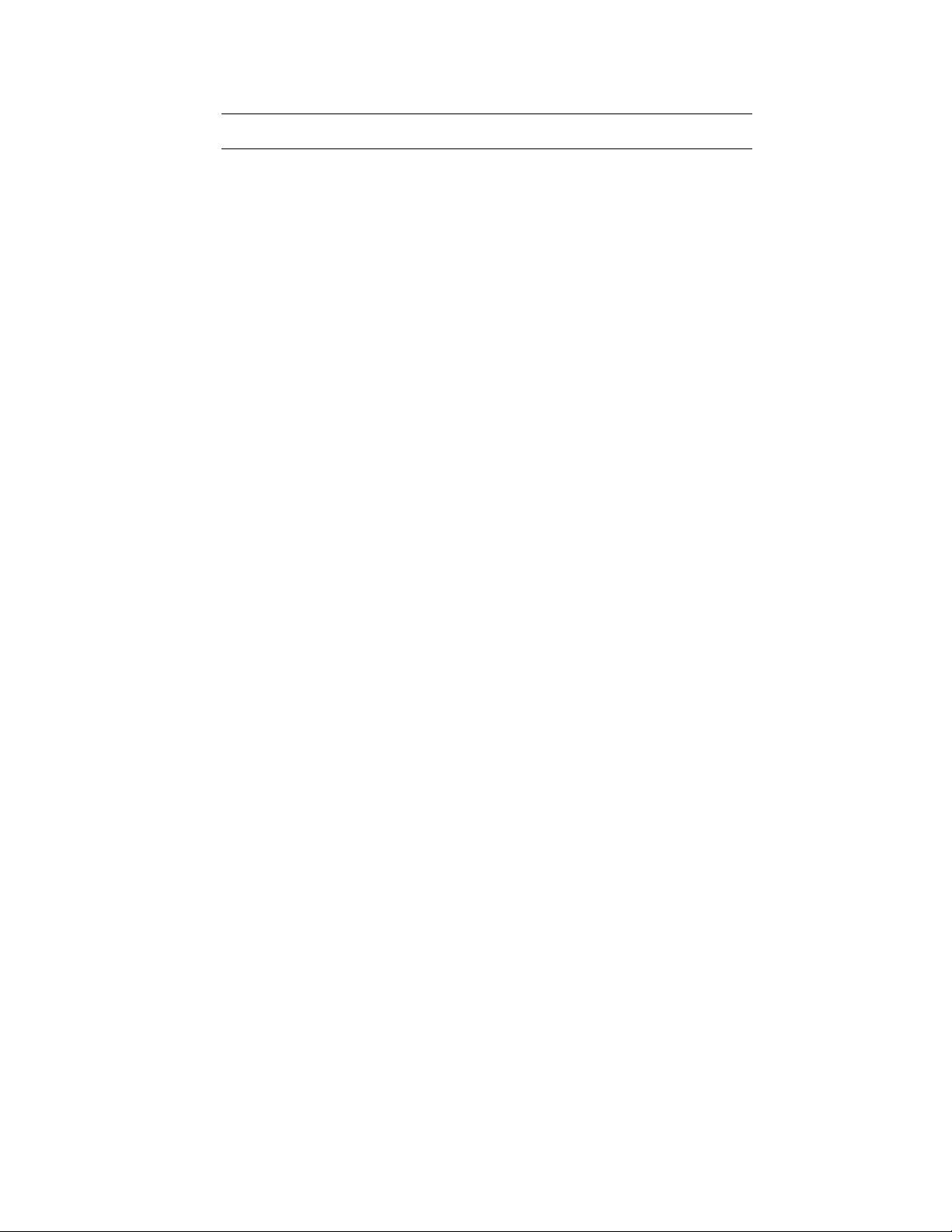
6
Upon completion of any service or repa irs to this camera, ask the service technician
to perform safety checks to determine that the camera is in proper operating
condition.
Precautions
Operating
Before using, make sure po wer supply and others are properly connected.
While operating, if any abnormal condition or malfunction is observed, stop
using the camera immediately and then contact your local dealer.
Handling
Do not disassemble or tamper with parts inside the camera.
Do not drop or subject the camera to shock and vibration as this can damage
camera.
Care must be taken when you clean the clear dome cover. Scratches and d ust
will ruin the image quality of your camera. Do not use strong or abrasive
detergents when cleaning the camera body. Use a dry cloth to clean the
camera when it is dirty. In case the dirt is hard to remove, use a mild d etergent
and wipe the camera gently.
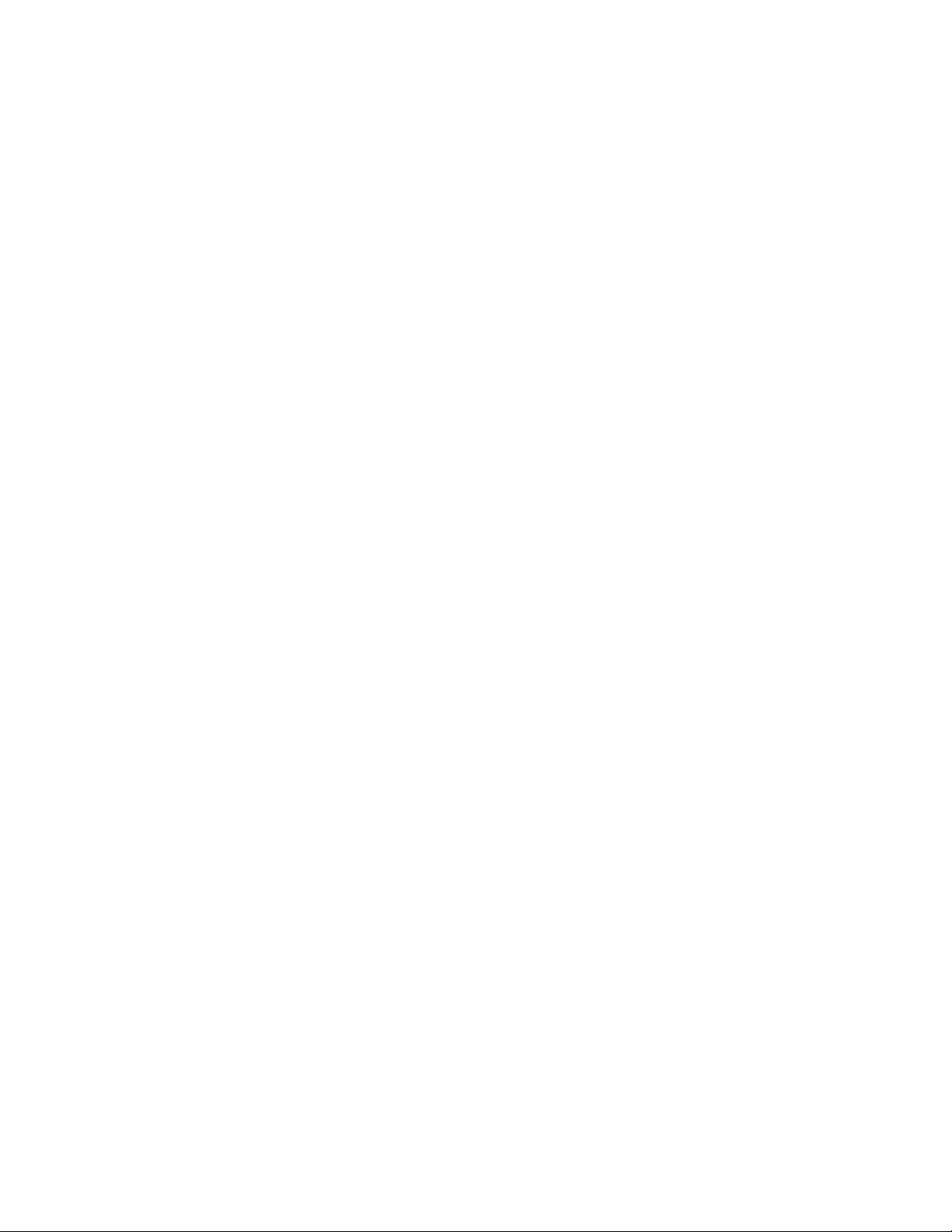
7
Installation and Storage
Do not install the camera in areas of extreme temperatures in excess of the
allowable range. (14°F~ 122°F / -10°C ~ 50°C)
Avoid installing in humid or dusty places. The relative humidity must be below
90%.
Avoid installing in plac es where radiation is present.
Avoid installing in places where there are strong magnetic fie lds an d electric
signals.
Avoid installing in plac es where the camera would be subject to strong
vibrations.
Never face the camera toward the sun. Do not aim at bright objects. Whether
the camera is in use or not, never aim it at the sun or other extremely bright
objects. Otherwise the camera may be smeared and d amaged.
Should you notice any trouble
If any trouble occurs while you are using the camera, turn off the power and
contact your dealer. If you continue to use the camera when there is something
wrong with it, the trouble may get worse and an unpredictable problem may
occur.
Disclaimer
We disclaim any respons ibility and shall be held h armless for any damages or
losses incurred by the user in an y of the following cases:
1. Fire, earthquake or any other act of God; acts by third parties; misuse by the
user, whether intentional or accidental; use under extreme operating conditions.
2. Malfunction or non-function resulting in indirect, additional or consequential
damages, including but not limited to loss of expected income and suspension
of business activities.
3. Incorrect use not in compliance with instructions in this user's manual.
4. Malfunctions resulting from misconnection to other equipment.
5. Repairs or modifications made by the u ser or caused to be mad e b y the user
and carried out by an unauthorized third party.
Notwithstanding the foregoing, Toshiba's liabilities shal l not, in any
circumstances, exceed the purchase price of the product.
Copyright and Right of Portrait
There may be a conflict with the Cop yright L aw and other laws when a customer
uses, displays, distributes, or exhibits an image picked up by the camera without
permission from the copyright holder. Please also note that transfer of an image
or file covered by copyright is restricted to use within the scope permitted b y the
Copyright Law.
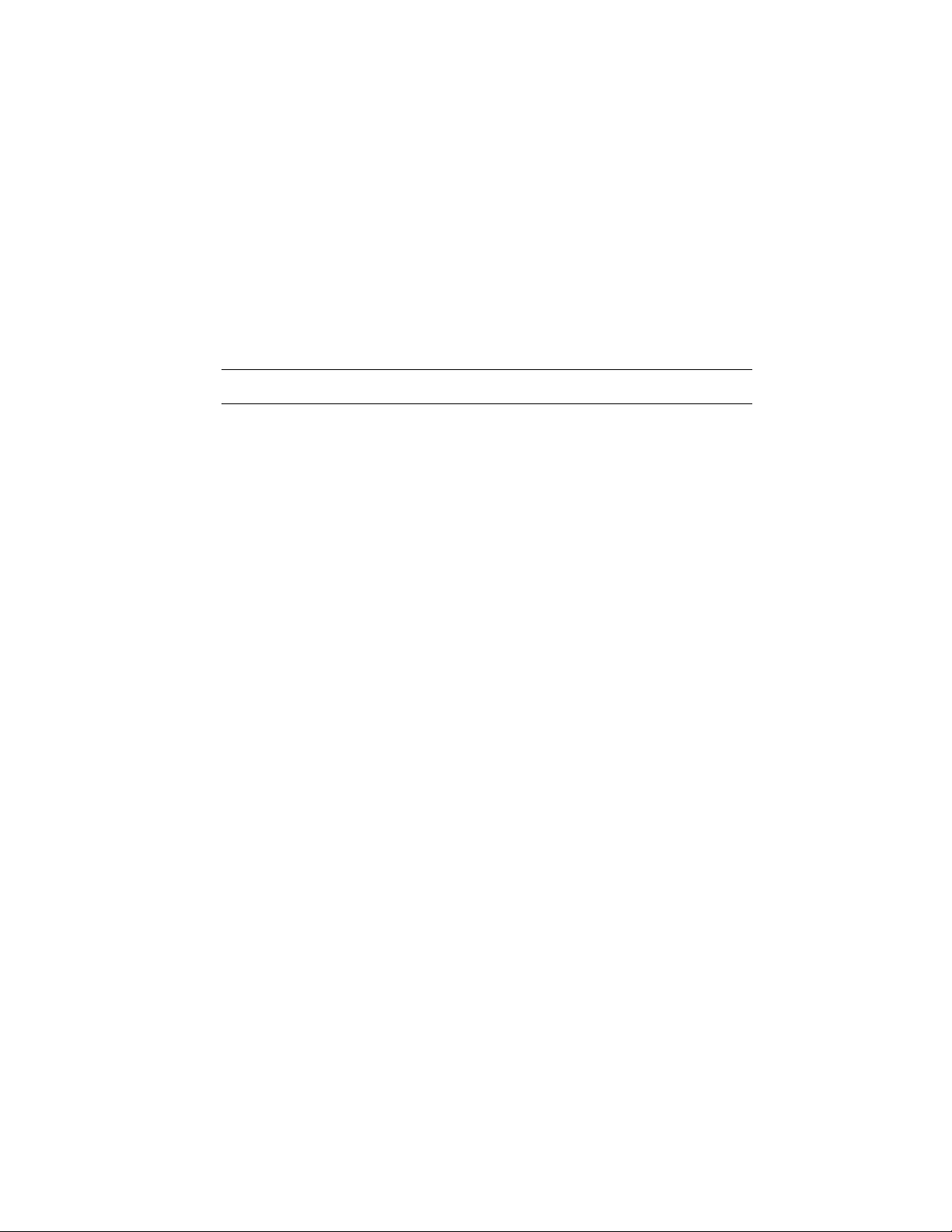
8
Protection of Personal Information
Images taken by the camera that reveal the likeness of an individual person may
be considered personal information. To disclose, exhibit or transmit those
images over the internet or other wise, consent of the person may be required.
Usage Limitation
The product is not designed for any "critical applications." "Critical applications"
means life support systems, exhaust or smoke extraction applications, med ical
applications, commercial aviation, mass tran sit applications, military
applications, homeland sec urity applications, nuclear facilities or systems or any
other applications where product failure could lead to injury to persons or loss of
life or catastrophic property damage.
Accordingly, Toshiba disclaims any and all liability arising out of the use of the
product in any critical appl ications.
Regulation
FCC (USA) Information
This device complies with Part 15 of the FCC Rules. Operation is subject to the
following two conditions:
(1) This device may not cause harmful interference, and
(2)This device must accept any interference received, includ ing interference that
may cause undesired operation.
NOTE: This equipment has been tested and found to comply with the limits for a
Class A digital device, pursua nt to Part 15 of the F CC Rules.
These limits are designed to provide reasonable protection against harmful
interference when the equipment is operated in a commercial e nviro nment. This
equipment generates, uses, and can radiate radio frequency energy and, if not
installed and used in accord ance with the instruction manual, may cause harmful
interference to radio communications. Operation of this equipment in a residential
area is likely to cause harmful interference in which case the user will be required to
correct the interference at his own expense.
CAUTION: Your authority to operate this FCC verified equipment could be voided if
you make changes or modifications not e xpressly approved by the party.
Industry Canada Information
CAN ICES-3 A / NMB-3 A
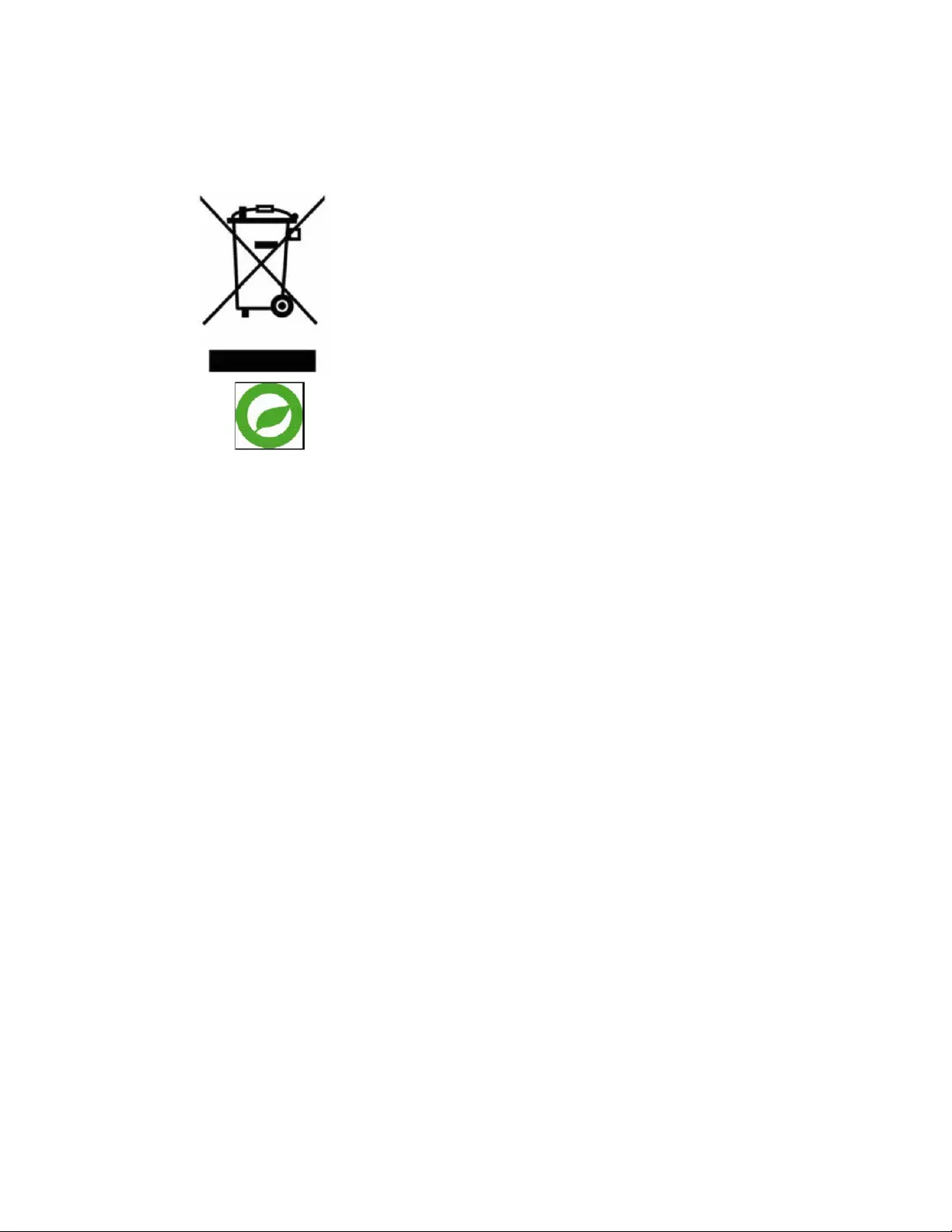
9
This symbol on the product or on its packagi ng indicates that this
product shall not be treated as house ho ld waste in accordance with
Directive 2002/96/EC. Instead it shall be handed over to the applicable
collection point for the recycling of electrical and electronic equipment.
By proper waste handling of this product you ensure that it has no
negative consequences for the environment and human health, which
could otherwise be caus ed if this product is thrown into the garbage
bin. The recycling of materials will help to conserve natural resources.
For more details information about rec ycling of this product, please
contact your local city office, your household waste disposal service or
the shop where you purc hased the product.
Compliance is evidenced b y written declaration from our suppliers,
assuring that any potential trace contamination levels of restricted
substances are below the maximum level set b y EU Directive
2002/95/EC, or are exempted due to the ir ap plication.
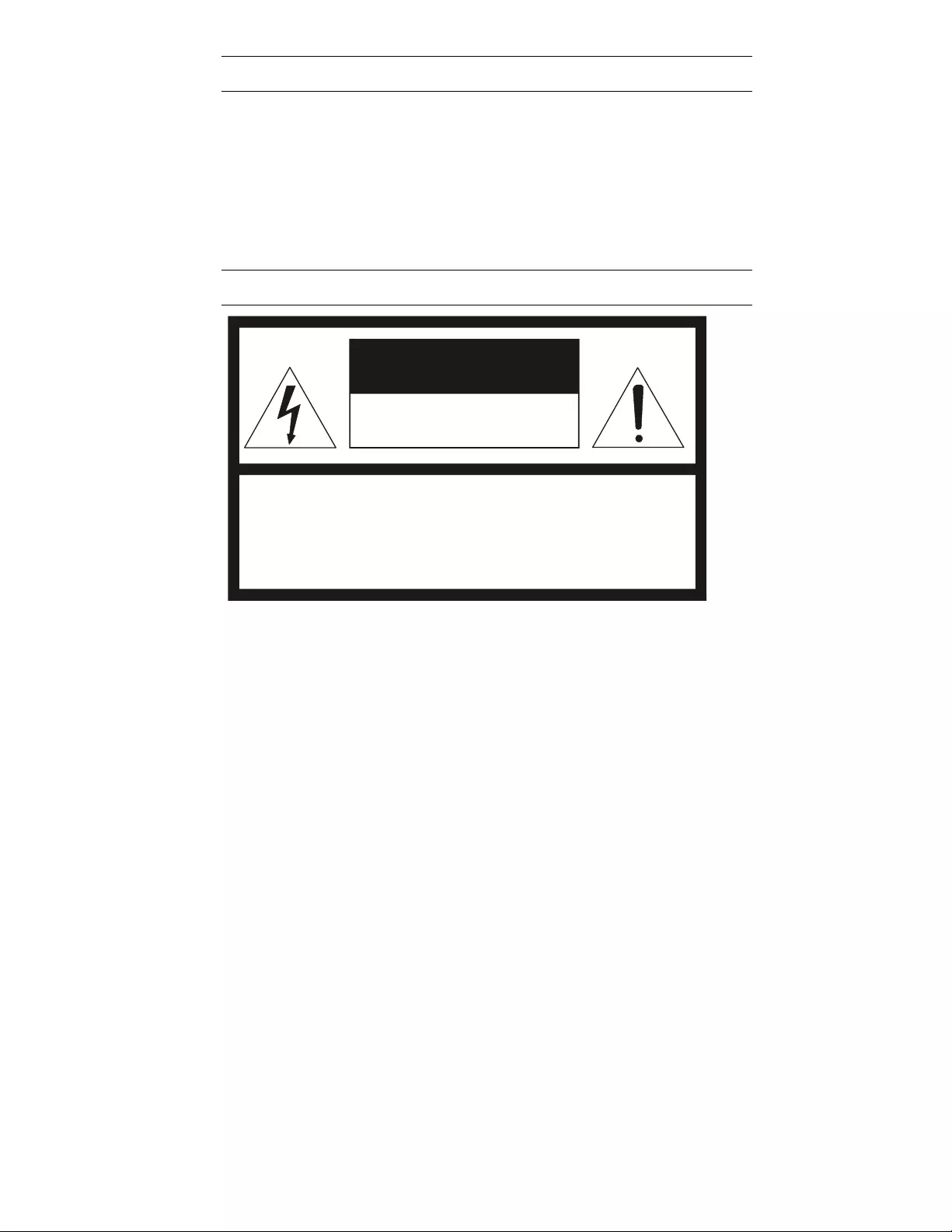
10
Warning
TO REDUCE THE RISK OF FIRE OR ELECTRIC SHOCK, DO NOT EXPOSE THIS
APPLIANCE TO RAIN OR MOISTURE.
DANGEROUS HIGH VOLTAGES ARE PRESENT INSIDE THE ENCLOSURE.
DO NOT OPEN THE CABINET.
THIS INSTALLATION SHOULD BE MADE BY A QUALIFIED SERVICE PERSON
AND SHOULD CONFORM TO ALL LOCAL CODES.
REFER SERVICING TO QUALIFIED PERSONNEL ONLY.
Caution
CAUTION: TO REDUCE THE RISK OF ELECTRIC SHOCK,
DO NOT RE MOVE COVE R (O R BA CK).
NO USER-SERVICEABLE PARTS IN SIDE.
REFER SER VI CI NG T O QUALIF IED SER VI CE PERSON NEL .
CAUTION
RISK OF ELECTRIC SHOCK
DO NO T OPEN
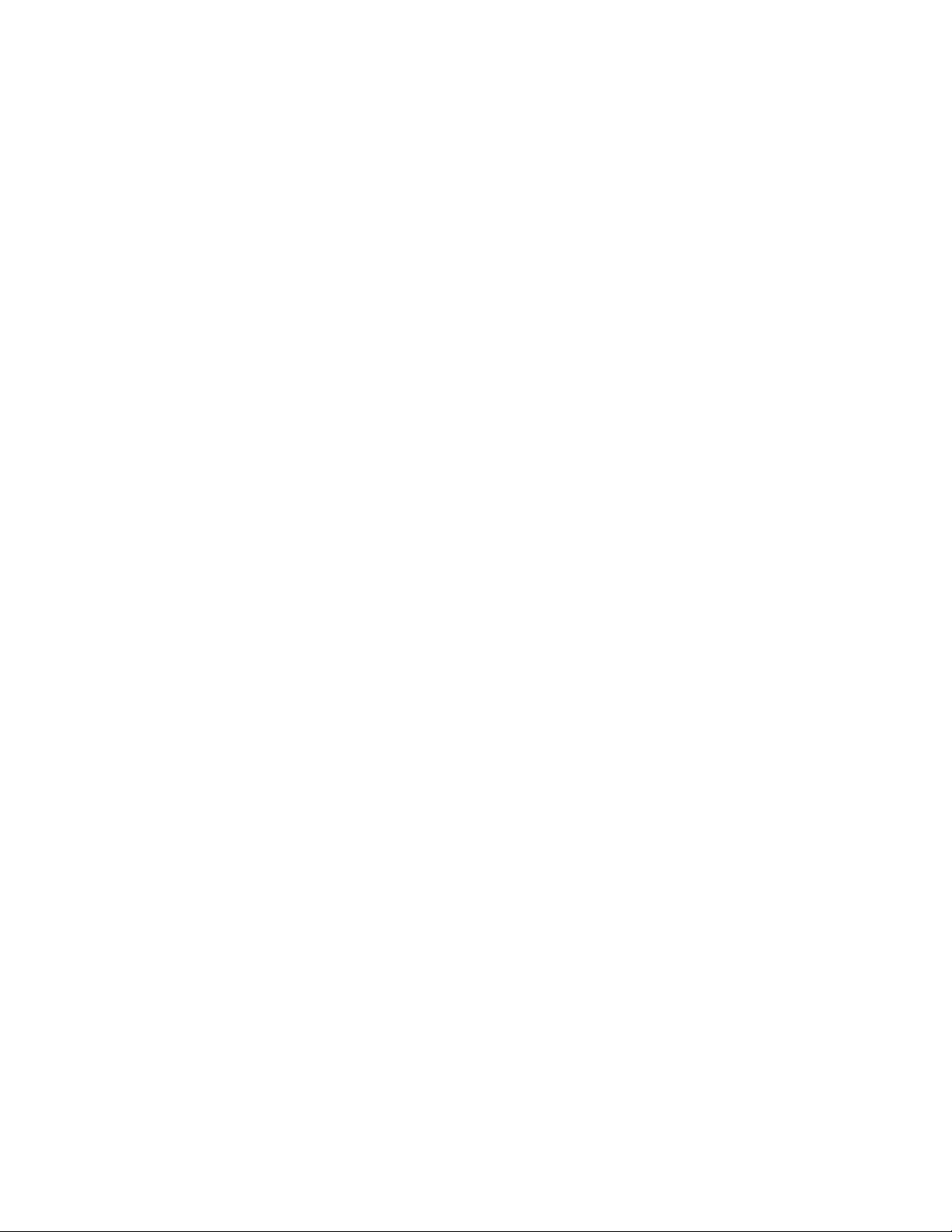
11
TABLE OF CONTENTS
Introduction ............................................................................................................................................... 14
Overview ............................................................................................................................................... 14
Product Features ............................................................................................................................. 14
Getting Started .......................................................................................................................................... 15
Camera Contents .................................................................................................................................. 15
Dome Setup and Cable COnnection ..................................................................................................... 16
Dome Camera Setup ....................................................................................................................... 16
Switch Definition ......................................................................................................................... 16
Dome Cable Definition and Requirements ...................................................................................... 17
Cable Requirements: 24vAC Power .......................................................................................... 17
Power Connection ...................................................................................................................... 17
Grounding Recommendation ..................................................................................................... 17
Ethernet Cable Connection ........................................................................................................ 18
Ethernet Cable Length Specifications ........................................................................................ 18
12-Pin Alarm Input/Output Connection ...................................................................................... 19
Audio Input/Output Connection .................................................................................................. 19
Dome Installation ...................................................................................................................................... 20
Overview ............................................................................................................................................... 20
Dome Dimensions ................................................................................................................................. 20
Installation ............................................................................................................................................. 21
Installation with Hard Ceiling Mount ................................................................................................ 21
Optional Accessories ............................................................................................................................ 22
Mounting Accessories ...................................................................................................................... 22
Installation with Indoor Pendant Mount ...................................................................................... 22
Installation with Ceiling Flush Mount Kit ..................................................................................... 23
Locate Camera .......................................................................................................................................... 24
Surveillix Device Search ....................................................................................................................... 24
Installation ........................................................................................................................................ 24
Starting Device search ..................................................................................................................... 24
Device Addressing ........................................................................................................................... 25
Finding Network Devices............................................................................................................ 25
Setup & Configuration ............................................................................................................................. 26
Connecting to the Camera .................................................................................................................... 26
Administrator/User Privileges .......................................................................................................... 26
Connecting a Stream ....................................................................................................................... 27
Connecting Over the Internet ........................................................................................................... 28
Viewer Software .................................................................................................................................... 29
Viewer Tabs ..................................................................................................................................... 29
Home ............................................................................................................................................... 30
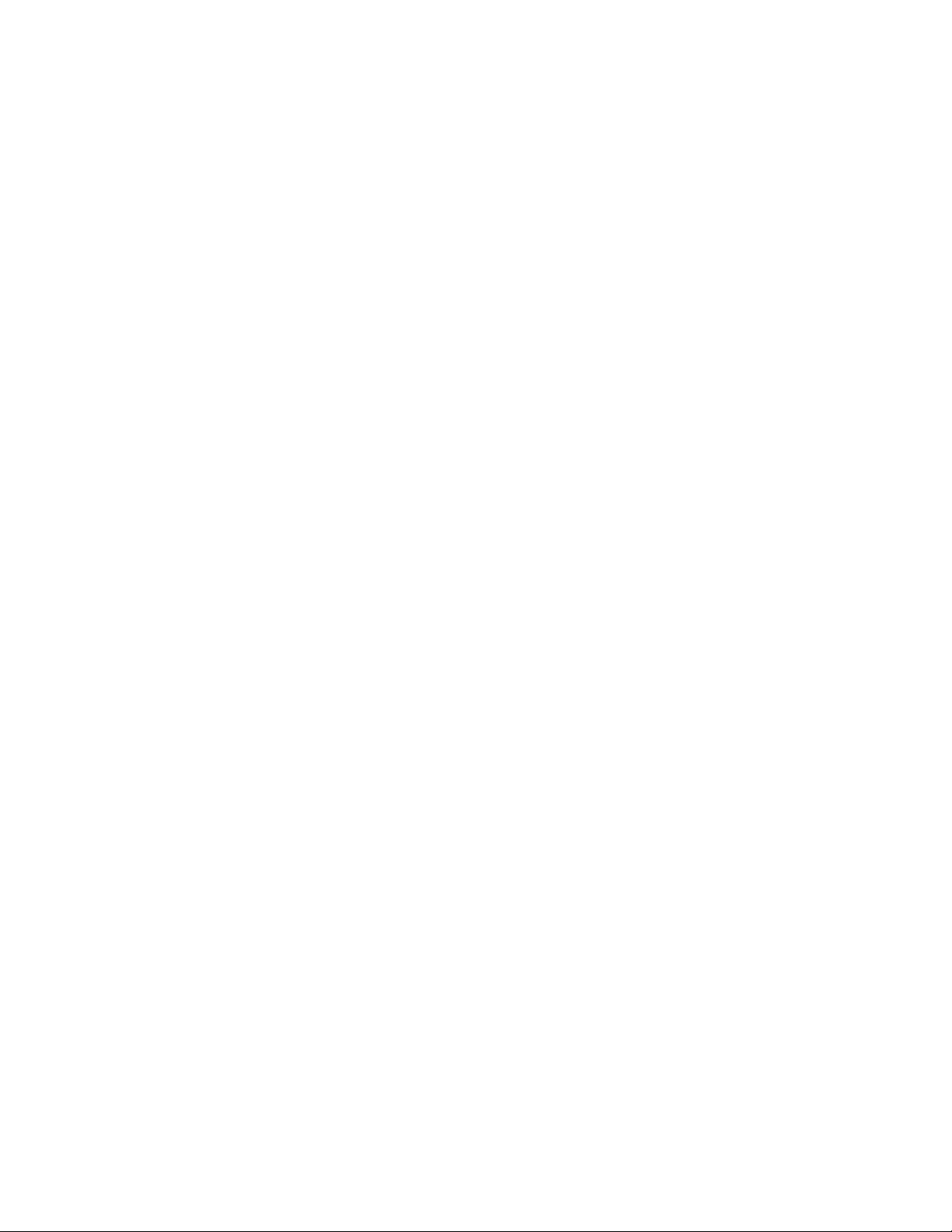
12
System ............................................................................................................................................. 32
System ....................................................................................................................................... 32
Security ...................................................................................................................................... 34
Admin Password ................................................................................................................... 34
Add User ............................................................................................................................... 35
Delete User ........................................................................................................................... 35
Edit User ............................................................................................................................... 35
Network ...................................................................................................................................... 36
Get IP address automatically (DHCP) .................................................................................. 36
Use fixed IP address ............................................................................................................ 36
QoS (Quality of Service) ....................................................................................................... 38
SNMP ................................................................................................................................... 38
UPnP (Universal Plug and Play)........................................................................................... 39
DDNS ......................................................................................................................................... 40
Mail ............................................................................................................................................ 41
FTP ............................................................................................................................................ 42
HTTP .......................................................................................................................................... 43
Application ................................................................................................................................. 44
Alarm Pin Selection .................................................................................................................... 45
Alarm Status Settings ................................................................................................................ 46
Motion Detection .............................................................................................................................. 48
Storage Management ................................................................................................................ 51
Recording ................................................................................................................................... 53
Activating Micro SD/SDHC Card Recording ......................................................................... 53
Snapshot .................................................................................................................................... 54
Information ................................................................................................................................. 55
System Log ........................................................................................................................... 55
View User Information ................................................................................................................ 56
View User Privilege .............................................................................................................. 56
Parameter List ............................................................................................................................ 57
Software Upgrade ...................................................................................................................... 58
Upgrading the Camera Viewer Software .............................................................................. 58
Maintenance .............................................................................................................................. 59
Video and Audio Streaming Settings ............................................................................................... 60
Video Format ............................................................................................................................. 60
Video Resolution .................................................................................................................. 61
Text Overlay Settings ........................................................................................................... 61
Video Rotate Type ................................................................................................................ 62
GOP Settings ........................................................................................................................ 62
H.264 Profile ......................................................................................................................... 62
Video Compression .................................................................................................................... 63
Video OCX Protocol ........................................................................................................................ 64
Multicast Mode ..................................................................................................................... 64
Frame Rate Control ................................................................................................................... 65
Audio .......................................................................................................................................... 66
Transmission Mode .............................................................................................................. 66
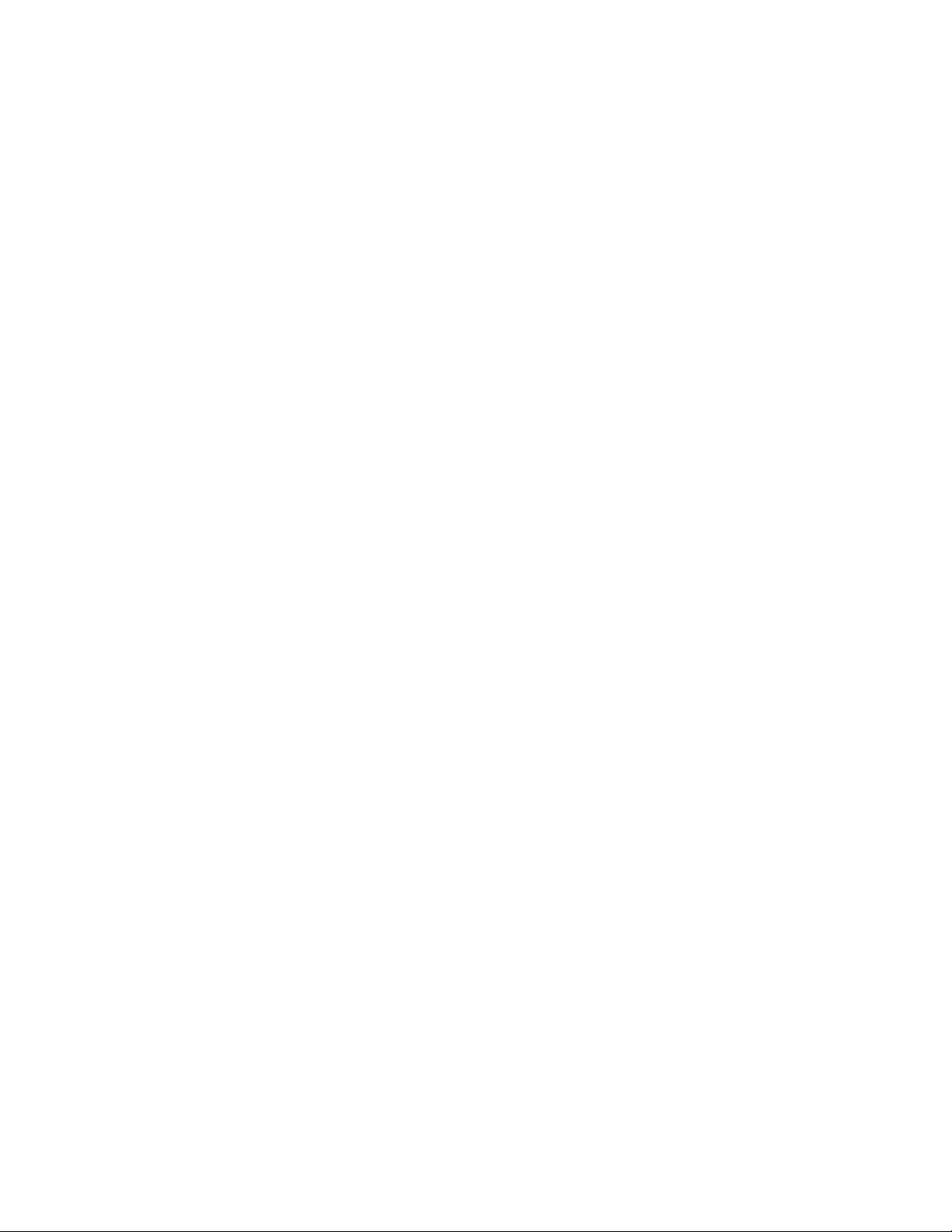
13
Server Gain Settings ............................................................................................................. 66
Bit Rate ................................................................................................................................. 67
PTZ Settings ......................................................................................................................................... 68
Preset .............................................................................................................................................. 68
Preset Setting ............................................................................................................................. 68
Preset Go ................................................................................................................................... 69
Pattern ............................................................................................................................................. 69
Pattern Setting............................................................................................................................ 69
Pattern Run ................................................................................................................................ 70
Auto Scan ........................................................................................................................................ 70
Auto Scan Setting....................................................................................................................... 71
Auto Scan Run ........................................................................................................................... 71
Tour ................................................................................................................................................. 72
Tour Set ...................................................................................................................................... 73
Tour Run .................................................................................................................................... 73
Home ............................................................................................................................................... 74
Home Settings ............................................................................................................................ 74
Tilt Range ........................................................................................................................................ 75
Privacy Mask Settings ......................................................................................................... ............ 76
Mask Setting............................................................................................................................... 77
Mask Clearing ............................................................................................................................ 77
Camera — Exposure ....................................................................................................................... 78
Camera — White Balance ............................................................................................................... 79
Camera — Misc1 ............................................................................................................................. 81
Camera — Misc2 ............................................................................................................................. 83
Camera — Default ........................................................................................................................... 84
Logout ................................................................................................................................................... 84
Specifications ........................................................................................................................................... 85
Camera Specifications .......................................................................................................................... 85
PTZ Specifications ................................................................................................................................ 86
IP Specifications ................................................................................................................................... 86
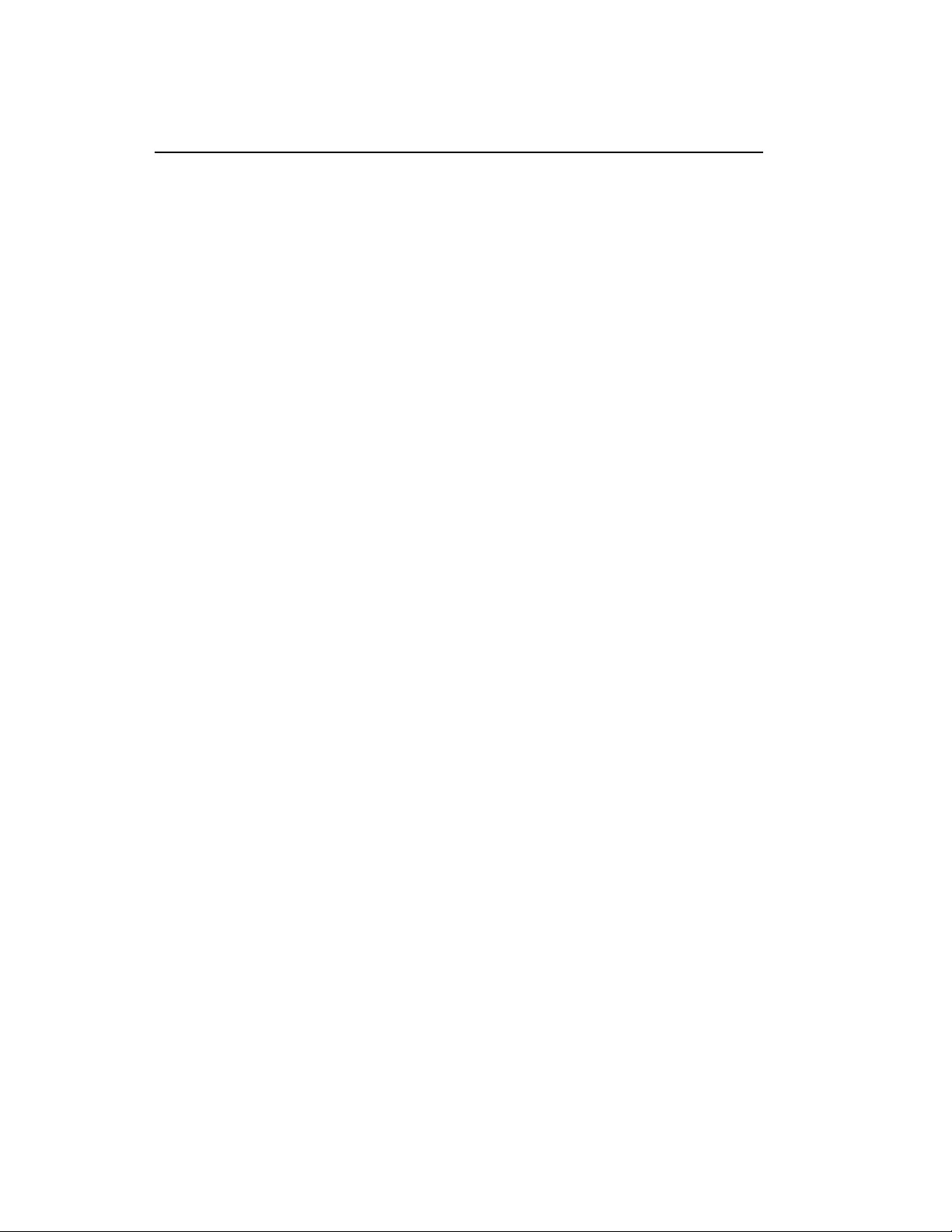
14
INTRODUCTION
OVERVIEW
The IKS-WP806 is an IP PTZ camera capable of resolutions up to 1080p. The IKS-
WP806 IP camera can transmit video at H.264 and MJPEG codecs. With digital wide
dynamic rage, the IKS-WP806 is an excellent choice for installations with difficult lighting
conditions.
Product Features
ONVIF compliant
Quad streaming H.264 / MJPEG
18x optical zoom
IR cut filter
Digital wide dynamic range
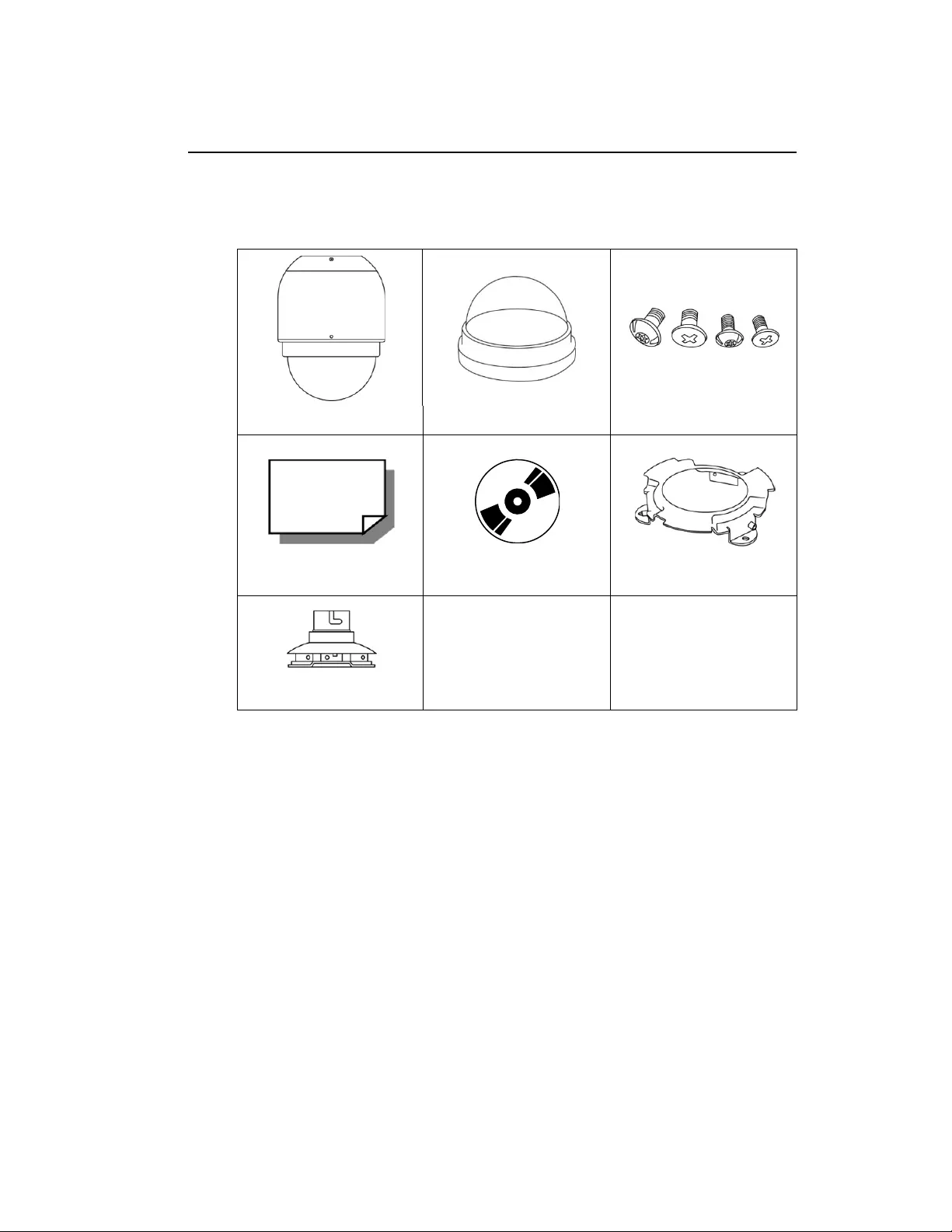
15
GETTING STARTED
CAMERA CONTENTS
Before proceeding, please check that the box co ntains the items listed here. If any item
is missing or has defects, DO NOT install or operate the pro duct and contact your dealer
for assistance.
Dome Body Optical Cover Screws
Quick Start Guide CD Hard Ceiling Mount
Indoor Pendant Mount
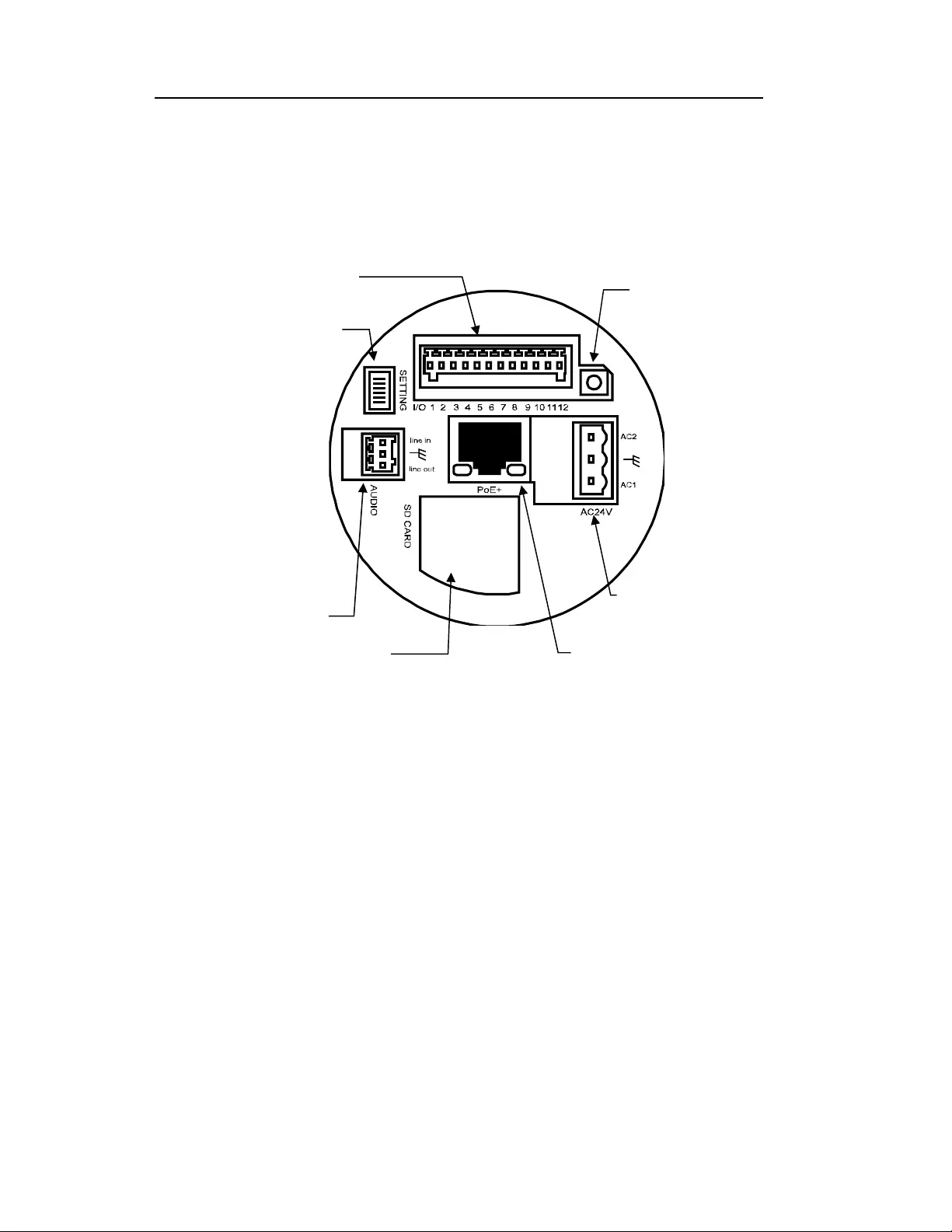
16
DOME SETUP AND CABLE CONNECTION
Before installing or connecting the dome camera, please refer to this section and
complete preparations for dome setup and all switch settings.
Dome Camera Setup
Switch Definition
Note Do not change the settings on the camera’s setting switch. Leave the switch at
the factory default settings.
A
larm input/output Reset button
Audio connection
RJ-45 Connector
Power
SD card slot
Setting switch
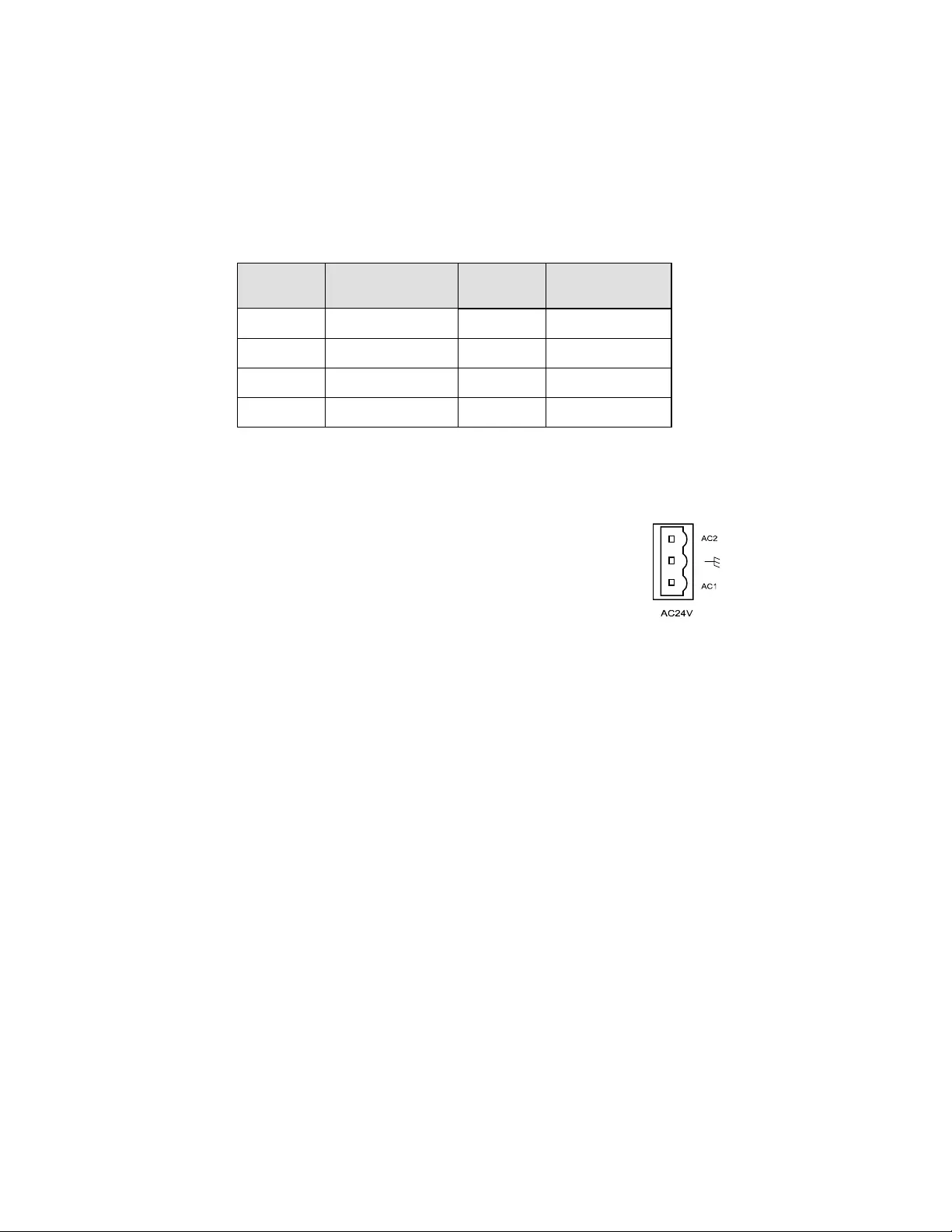
17
Dome Cable Definition and Requirements
For operation, the IP dome camera requires a network cable to carry the video signals to
the remote viewing site and a power cable to power the dome. The IKS-WP806 IP
camera is capable of using Power over Ethernet + or 24vAC power.
Cable Requirements: 24vAC Power
Power Wire Length Specifications
Wire
Gauge Maximum
Distance Wire
Gauge Maximum
Distance
22 27 feet 14 175 feet
20 44 feet 12 279 feet
18 69 feet 10 444 feet
16 110 feet
Note Ensure that the power supply corresponds with the dome’s power requirem ent
or the camera may be damaged. Contact a qualifi ed maintenance enginee r
with any problems.
Power Connection
1. Connect one 24 volt AC power to pin AC1.
2. Connect frame or earth ground wire to the middle pin.
3. Connect one 24 volt AC power to pin AC2.
Note The ‘notches’ on the left side of the graphic above
correspond to notches in the green plastic of the power connector.
Note Be careful not to pull the cables improperly durin g installation. Toshiba
suggests that you fasten the cables after installation is complete.
Grounding Recommendation
The GND (ground) wire must be directly connected to the middle pin of the AC24V
power connector. Failure to connect the ground can cause damage and failure of the
camera and may void the warr anty.
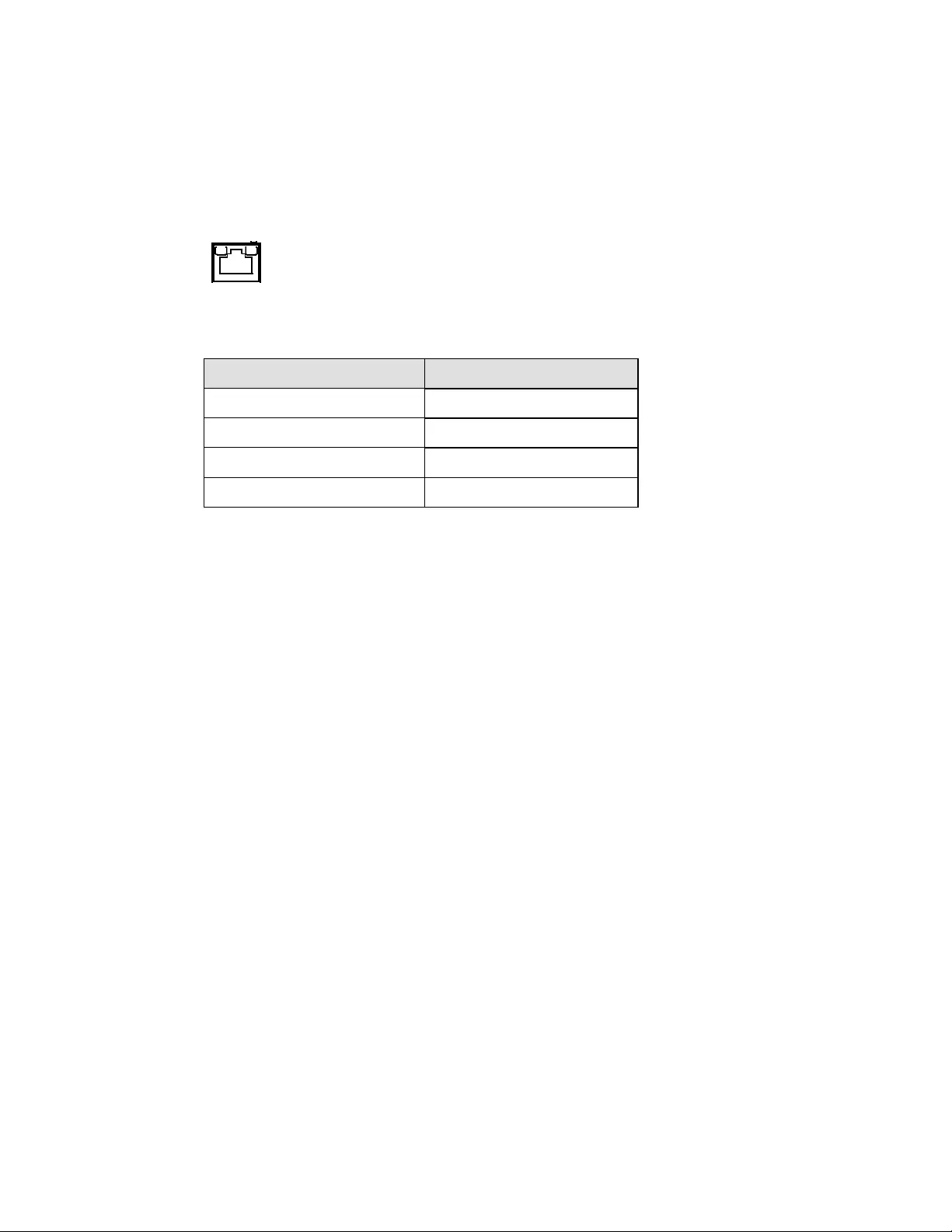
18
Ethernet Cable Connection
Connect one end of the CAT 5 Ethernet cable to the RJ-45 connector of the camera and
the other end of the cable to the network switch or recorder.
Note In some cases, you may need to use an Ethernet crossover cable when
connecting the camera directly to the recorder.
Check the status of the link indicator and acti vity indicator LEDs. If the LEDs are unlit,
check the LAN connection.
The Green link light indicates a good network connection.
The Orange activity light flashes to indicate network activity.
Ethernet Cable Length Specifications
Cable Type Maximum Distance
CAT5 300 feet
CAT5e 300 feet
CAT6 300 feet
CAT6a 300 feet
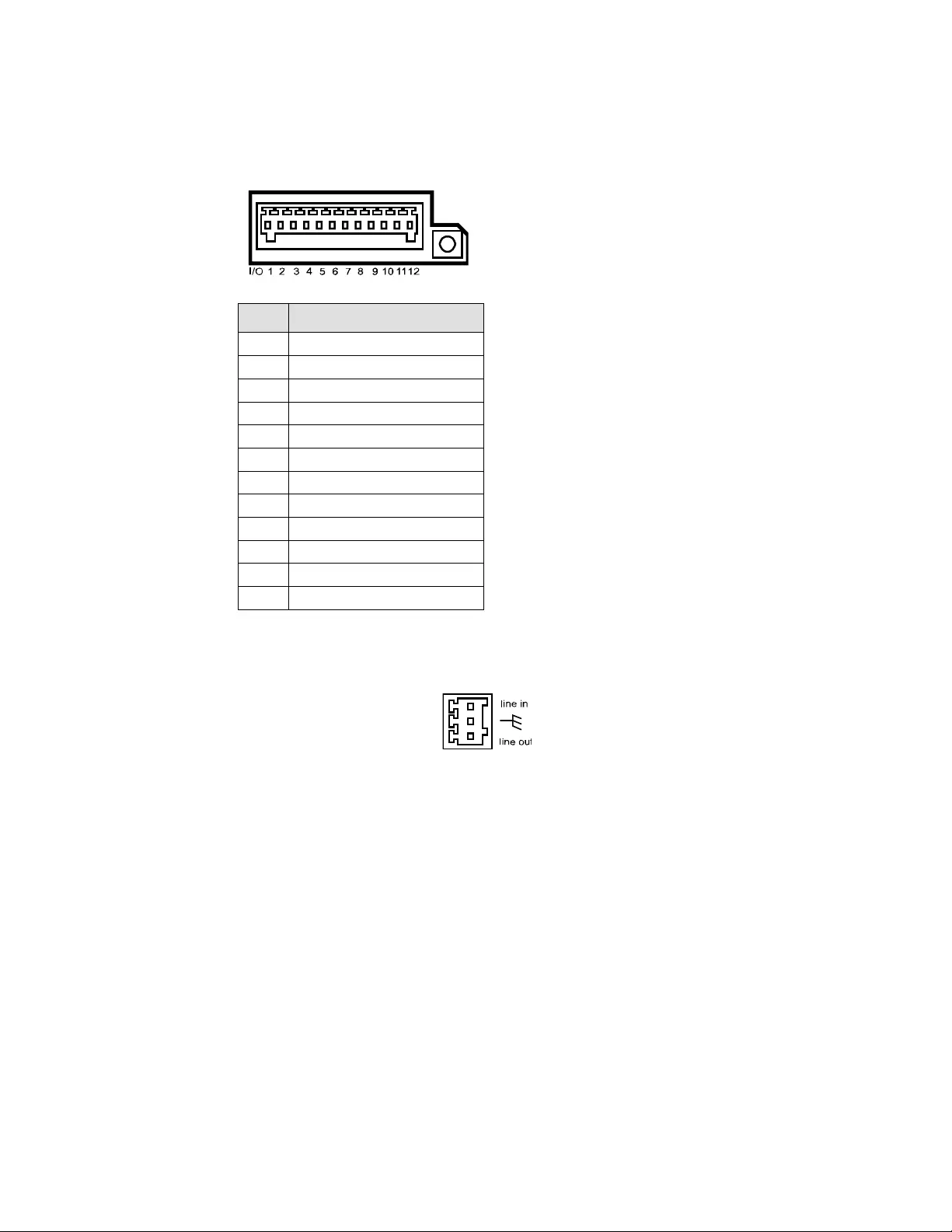
19
12-Pin Alarm Input/Output Connection
Using the 12-pin connector, in stallers can connect 4 digital alarm inputs a nd 2 digital
alarm outputs. The alarm pins are serviceabl e for connecting alarm input and output
devices such as sensors, sirens, or flashing lights to the surveillance system. For the
definition of each pin, refer to the list below.
Pin Definition
1 Alarm OUT NO 1
2 Alarm OUT NC 1
3 Alarm OUT COM 1
4 GROUND
5 Alarm OUT NO 2
6 Alarm OUT NC 2
7 Alarm OUT COM 2
8 GROUND
9 Alarm IN 4
10 Alarm IN 3
11 Alarm IN 2
12 Alarm IN 1
Audio Input/Output Connection
1. Line IN
2. GROUND
3. Line OUT
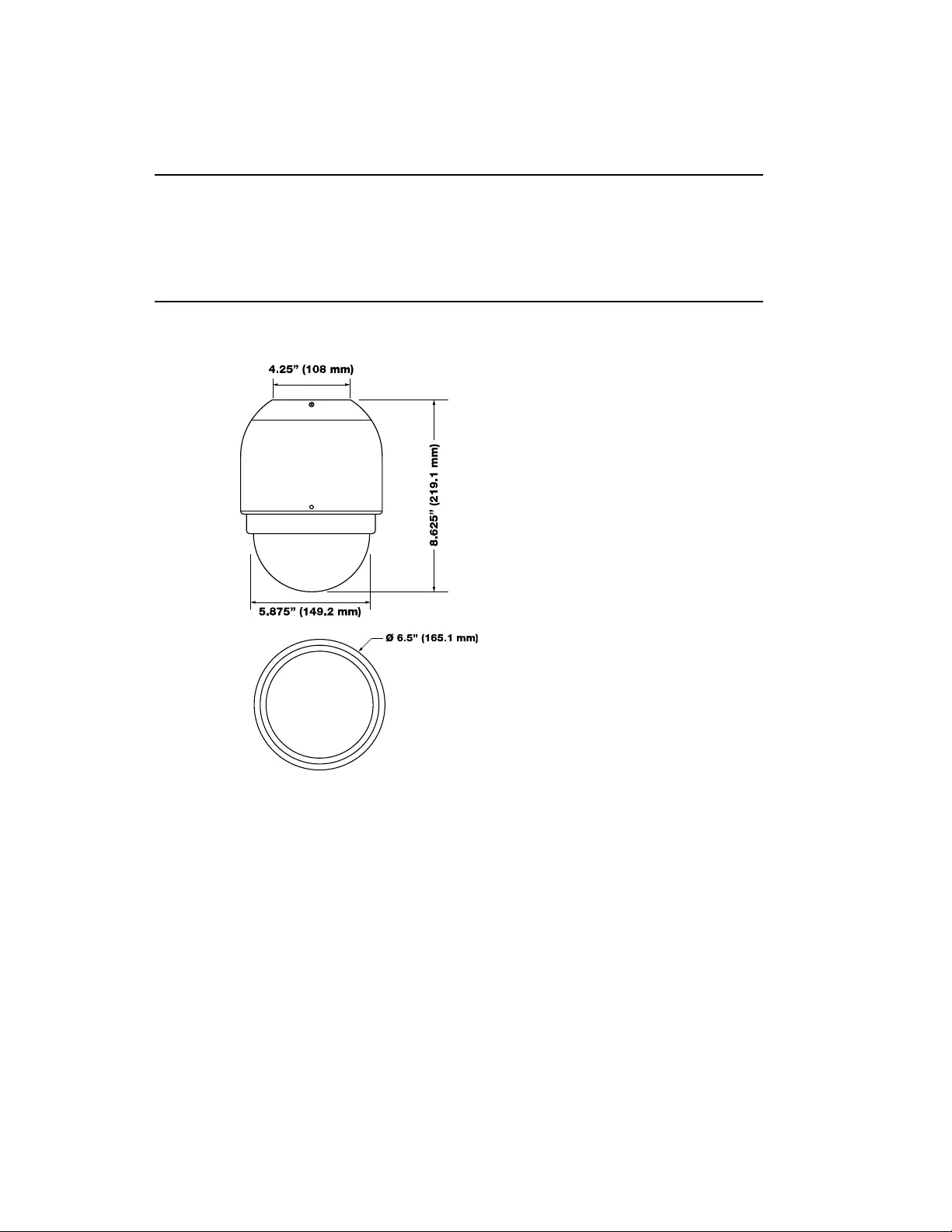
20
DOME INSTALLATION
OVERVIEW
Depending on your installation environment, the dome ca n be installed on the ceiling, on
a wall, or a pole. The following section illustr ates installation methods and procedures
for installing the dome and mounting accessories.
DOME DIMENSIONS
The dome dimensions are Ø6.5” (165.1 mm) x 8.6” (219.1 mm).
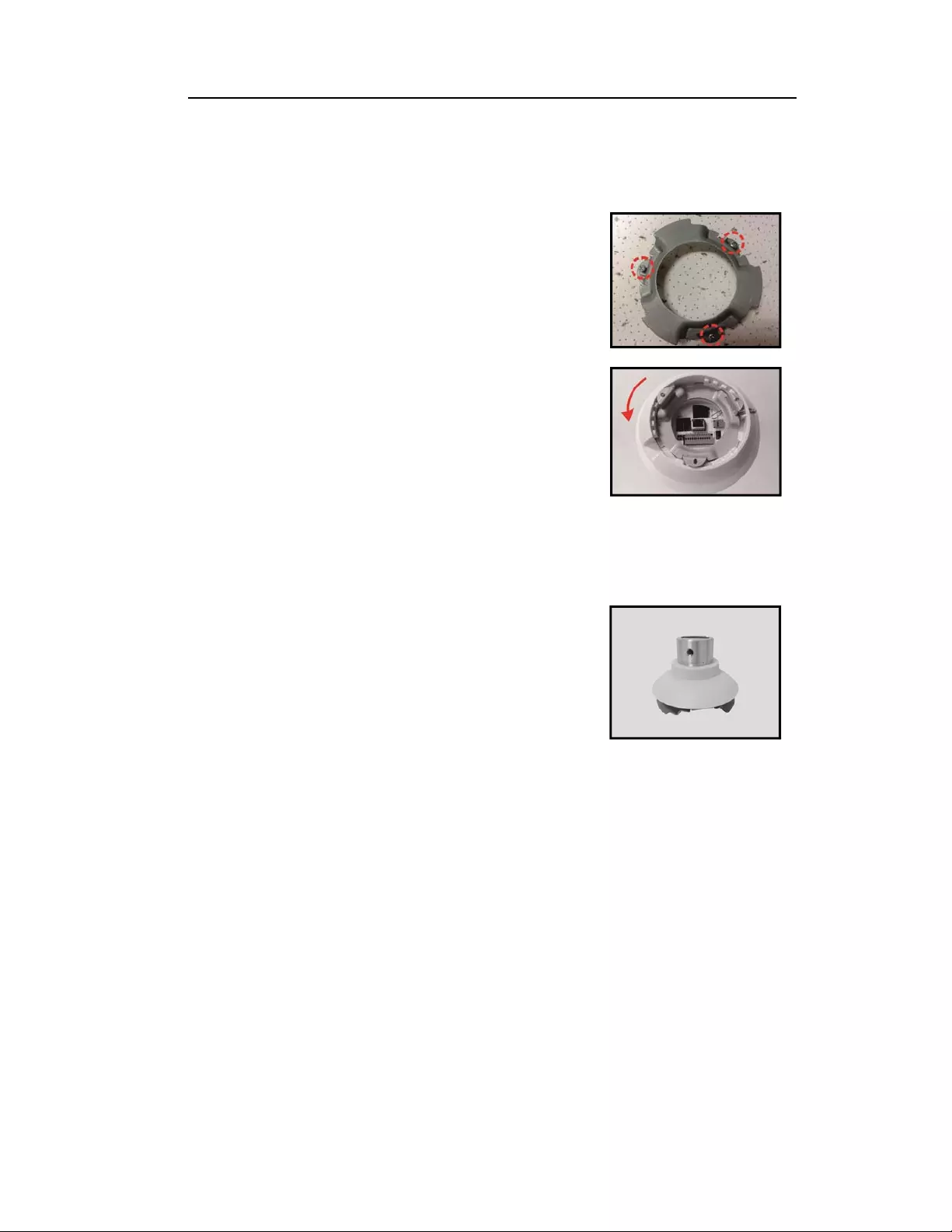
21
INSTALLATION
You can install your IKS-W P806 using the included Har d Ceiling Mount or Pendant
Mount.
Installation with Hard Ceiling Mount
1. Mark the positions of the three screw holes in
the Hard Ceiling Mount at you r chosen
location.
2. Drill each hole using a 3/16” bit.
3. Set the included screw anchors in the holes,
and then screw the self-tapping screws into the
anchors.
4. Run the Data Cable and Ethernet cable
through the center hole of the mount and
connect the cable to the camera.
5. The cables can be run through a hole drilled in
the ceiling, or through the gap in the side of the
camera.
6. Install the camera onto the Hard Ceili ng Mount
by lining the camera up with the tabs, then
turning the camera clockwise.
7. Tighten the screw on the side of the camera to
secure this position.
Installation with Indoor Pendant Mount
1. Thread the necessar y cables throu gh the
center hole of the pendant mount and c onnect
them to the camera.
2. Attach the camera to the pendant mount by
lining up the tabs and then tur ning the camera
clockwise.
3. Tighten the screw on the side of the camera to
secure it to the pendant mount.
4. Attach the pendant mount to the pole or other
implement as necessary.
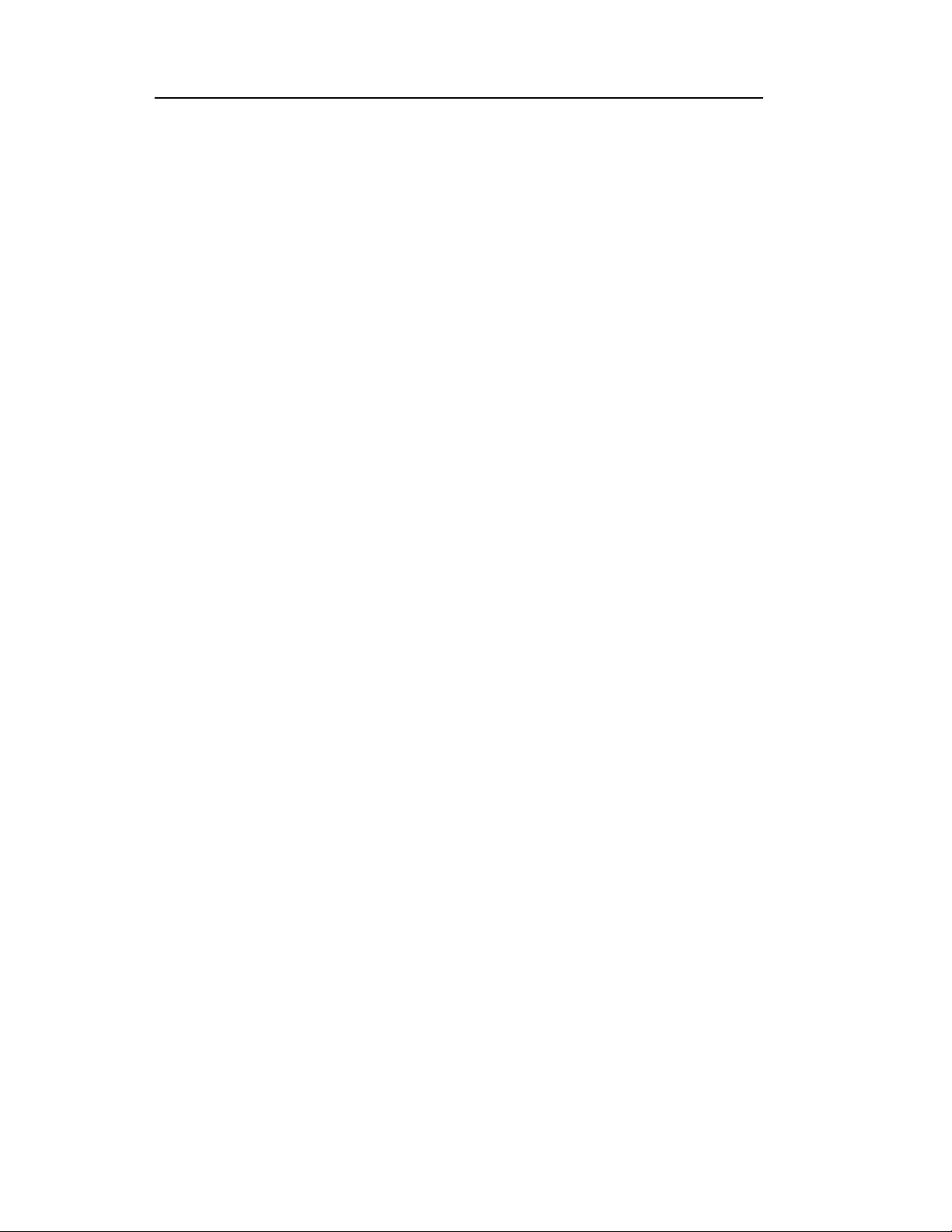
22
OPTIONAL ACCESSORIES
Mounting Accessories
Ceiling Flush Mount Kit
Part Number: JK-MFMK
1 ½” Threaded Adapter
Part Number: JK-510PA50
1 ¼” Threaded Adapter
Part Number: JK-510PA25
Large Pole Mount
Part Number: JK-510PML
50 cm Pole
Part Number: JK-510P50
25 cm Pole
Part Number: JK-510P25
Corner Mounting Plate
Part Number: JK-510C
Wall Mount Bracket (w/ Anti Drop)
Part Number: JK-510W
Long Wall Mount Bracket
(w/ Anti Drop)
Part Number: JK-510WL
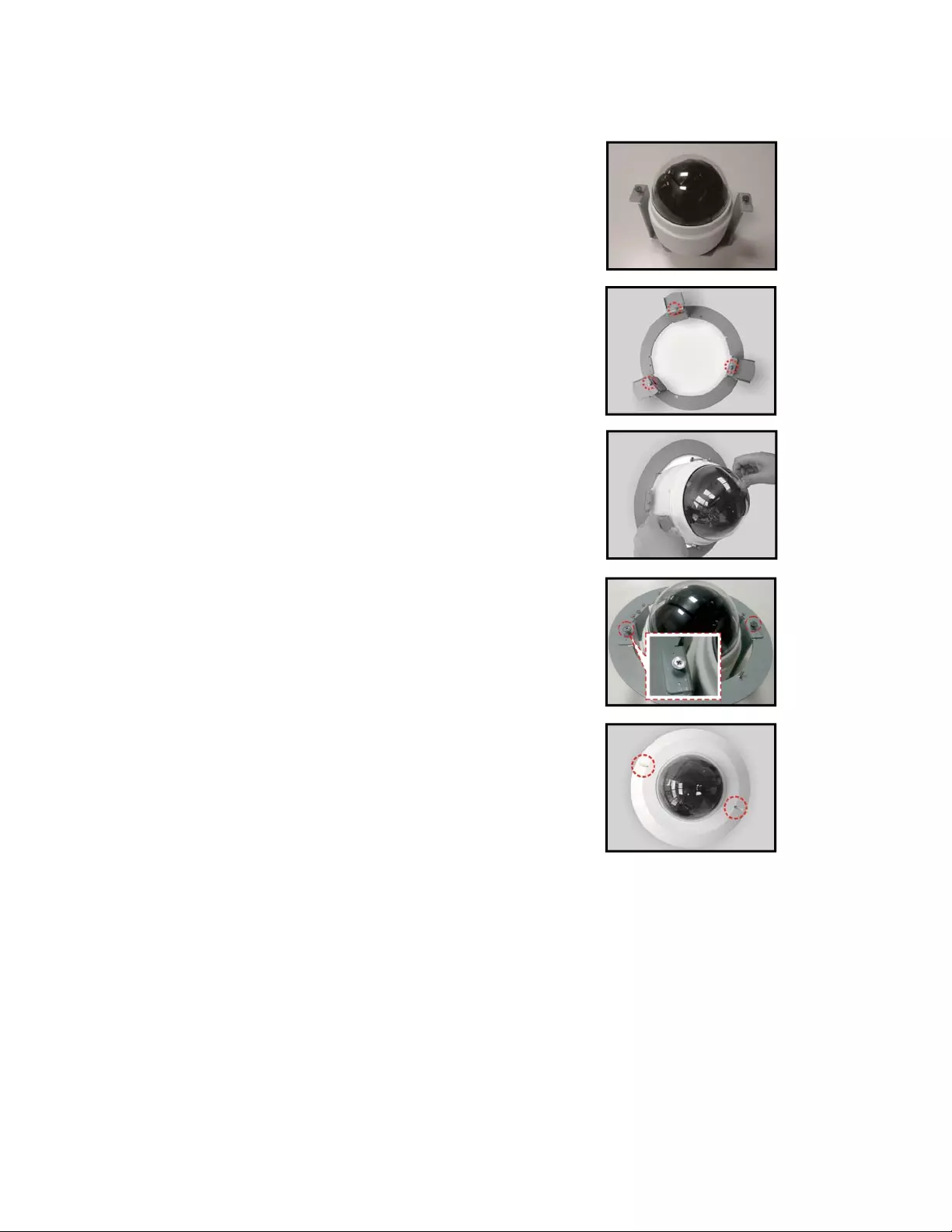
23
Installation with Ceiling Flush Mount Kit
The Ceiling Flush Mount Kit consists of three pieces: the in-ceiling mount, the camera
bracket, and the trim ring.
1. Attach the camera to the Hard Ceiling Mount
that is affixed to the camera bracket.
2. Tighten the screw on the side of the camera to
secure it to the camera bracket.
3. Place the ceiling sticker on the ceiling in th e
location you want to install the camera. Use
the sticker as a guide to cut a hole in the
ceiling.
4. Loosen the wings on the in-ceiling mount by
loosening the screws. Turn the wings
outward.
5. Place ring into the ceiling opening and fix
tighten the screws to clamp the wings down
and set the bracket in place.
6. Screw the wings until the in-ceiling mount is
completely flush with the ceiling.
7. Run the necessary cables through the center
hole of the camera bracket and connect them
to the camera.
8. Align the camera bracket with the in-ceiling
mount and set into place.
9. Use the included screws to attach the two
components.
10. Clip the trim ring to the in-ceiling mount to
complete the installation.
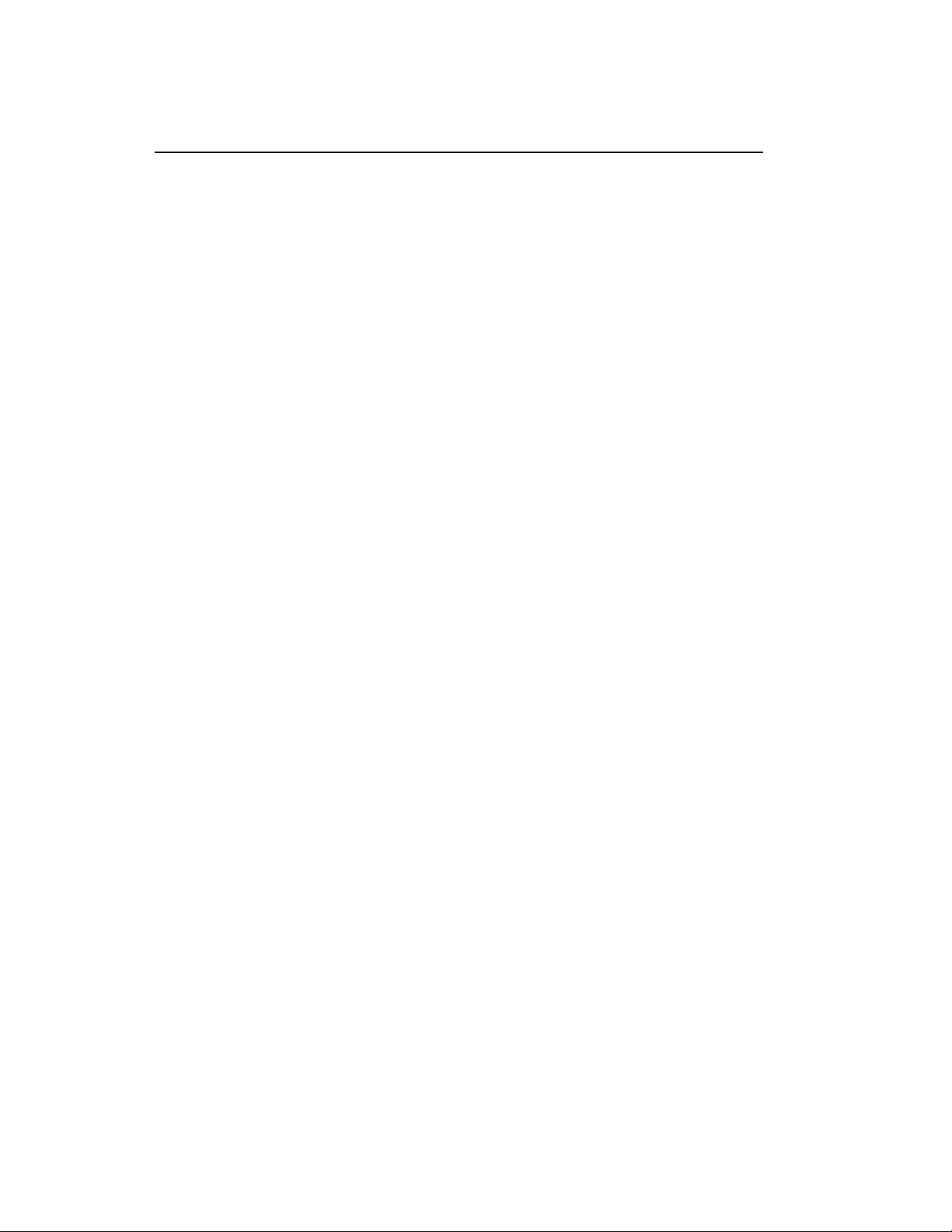
24
LOCATE CAMERA
SURVEILLIX DEVICE SEARCH
Use the included Device search software to easily find your network cameras for initial
setup. The Surveillix Device Search software is included on the CD with all Surveillix IP
devices.
Installation
You can install Device search on any personal computer (PC) or lapto p using the
software CD included with your Surveillix IP camera or by downloading the program
from toshibasecurity.com.
Note Device search will only work on PCs or laptops that use a Windows operating
system. It is compatible with Windows XP, Vista, 7, and 8.
Starting Device search
After installing the program on your PC or laptop, open the program to begin config uring
your cameras.
To access Device search on an Toshiba recorder, you must operate the recorder in
Windows Mode.
1. In the Live Screen, click Exit.
2. Click Restart in Windows Mode.
3. Click OK.
4. Double-click Device search.
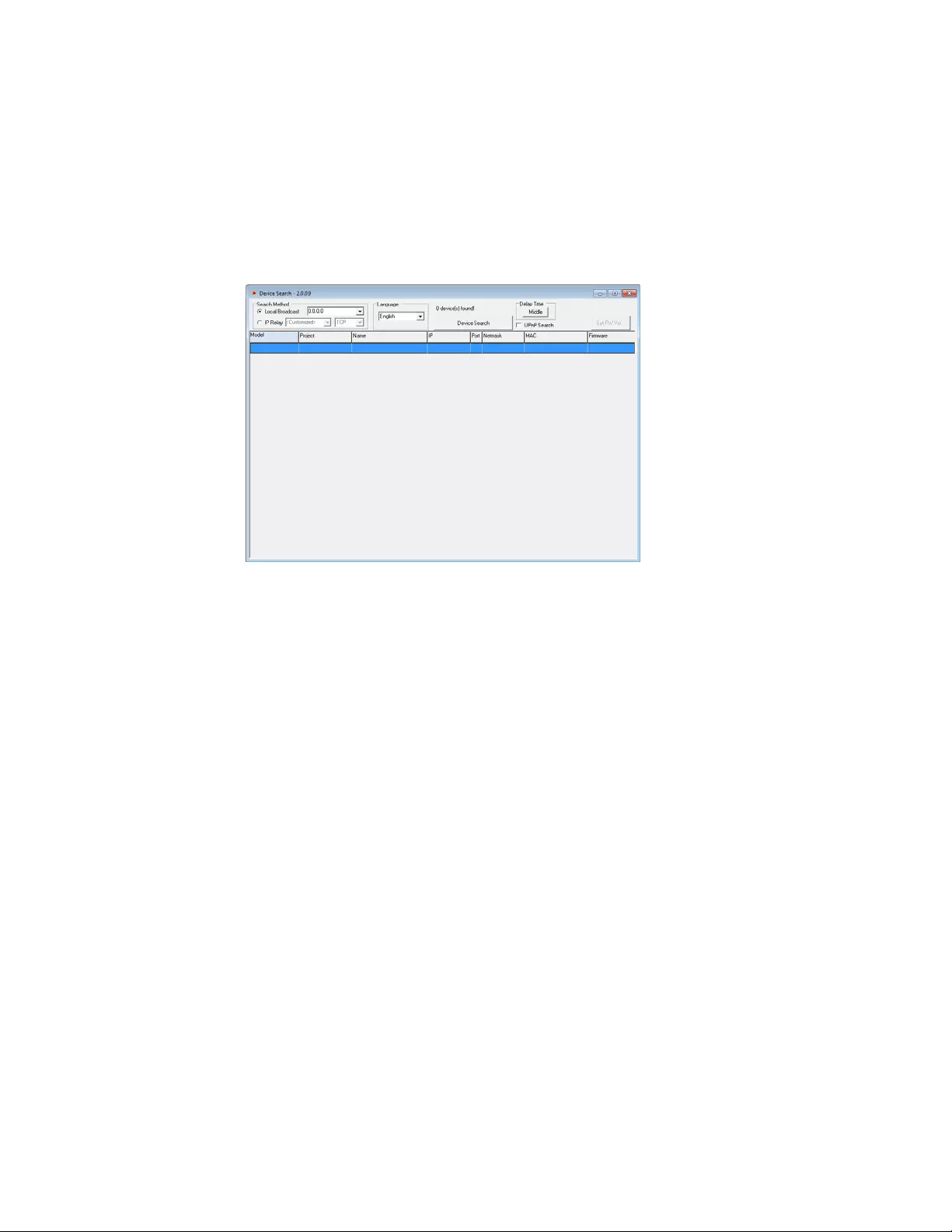
25
Device Addressing
The functions on the Device Addressing tab allow you to find, config ure, and view
network cameras.
Finding Network Devices
1. Click Device Search .
2. To narrow your search by Camera Model, Project, or Camera Name, select
your desired criteria from the appropriate lists.
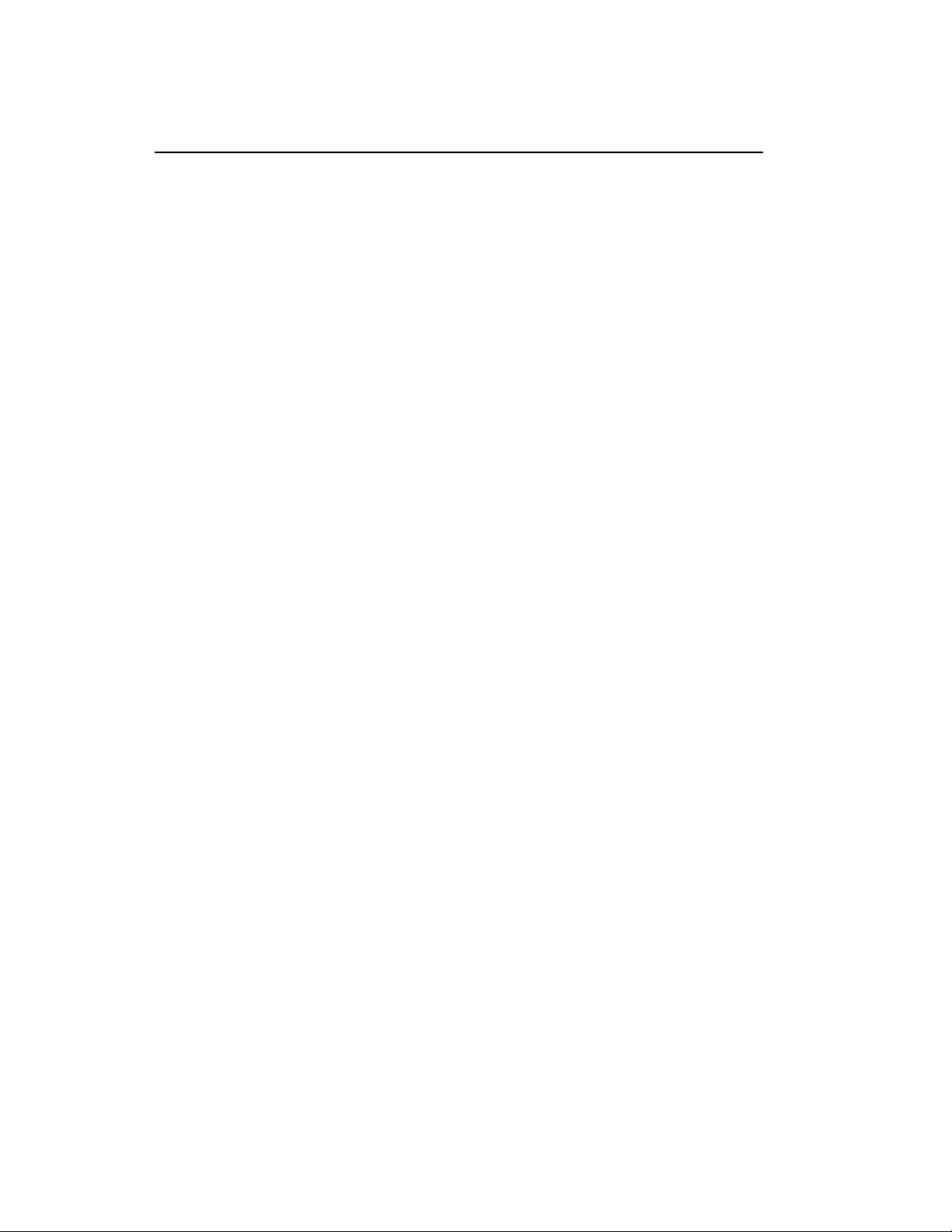
26
SETUP & CONFIGURATION
CONNECTING TO THE CAMERA
1. Locate the camera on the De vice search list.
2. Double-click the camera to open the Viewer software in your web browser.
3. Log in to the camera with the appropriat e User Name and Password.
Note The default User name is Admin and the default Password is 1234. The
username and password are case sensitive. Toshiba recomm ends you
change the Admin password f or security reasons.
Administrator/User Privileges
The Administrator account has the authority to configure the IP camera and authorize
users’ access to the camera. The User accounts have access to the camera with limited
authority.
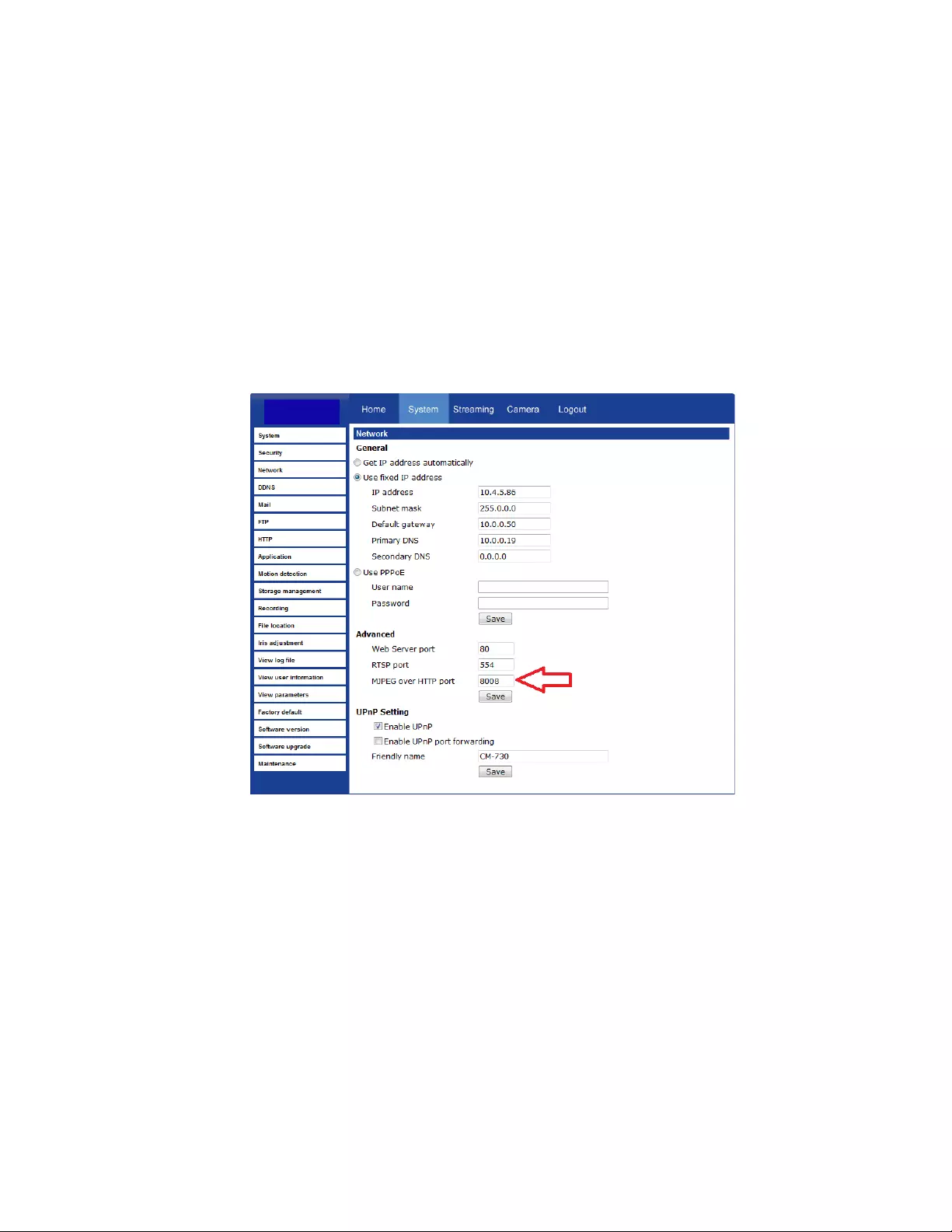
27
Connecting a Stream
Surveillix IP cameras are optimized for use with Toshiba recorders, but you can also
connect to your Surveillix IP cameras using third party software like VLC media player
(http://www.videolan.org).
To connect the camera you ma y need to provide the stream URL. All Surveillix IP
cameras are capable of deliv ering two RTSP streams, as well as streaming MJPEG over
HTTP. The stream URLs are listed below.
rtsp://<ip address>/mjpeg
rtsp://<ip address>/mpeg4
rtsp://<ipaddress>/h264
http://<ipaddress>:8008
The MJPEG over HTTP stream is identified by a port number. The default port is 8008;
this port can be configured in the cameras Network page:
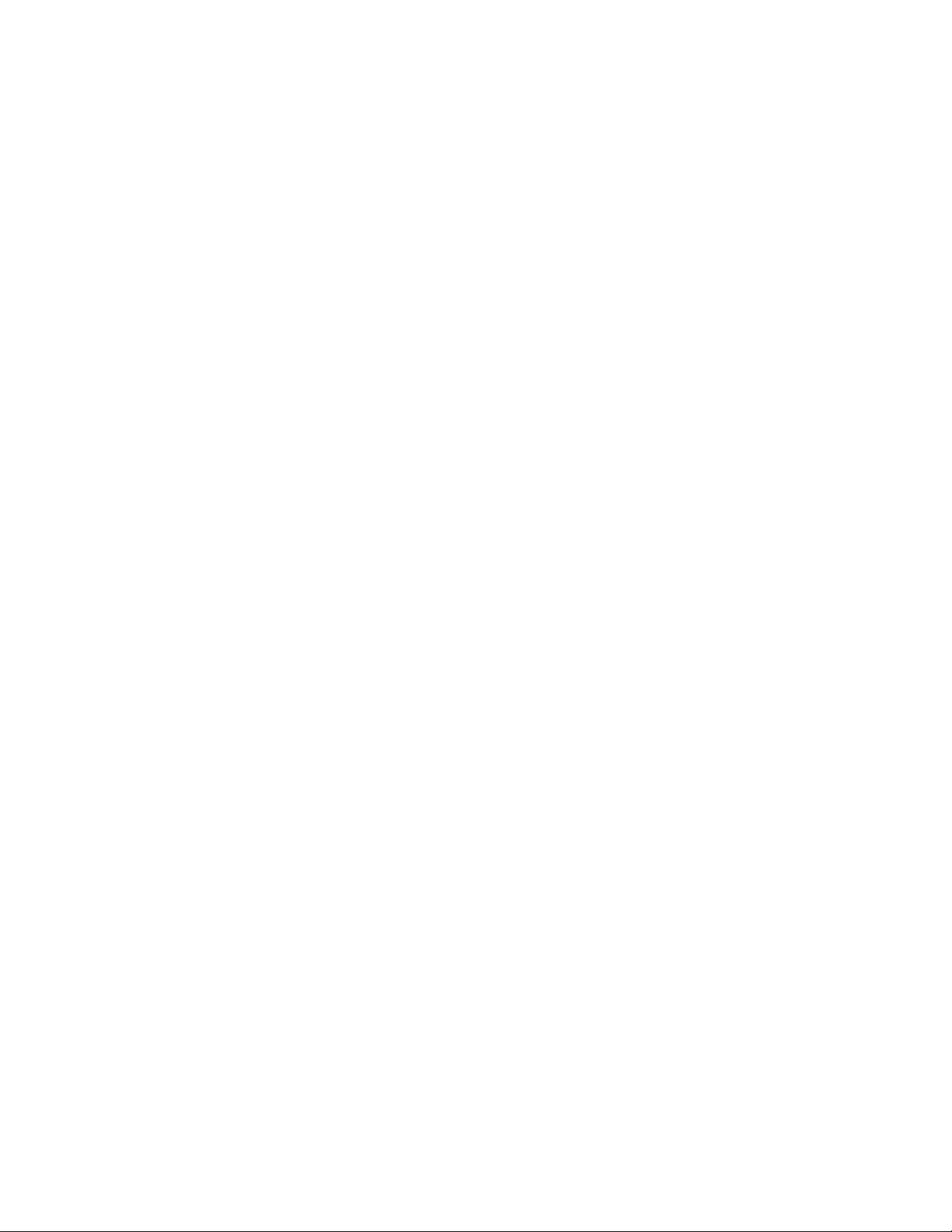
28
Connecting Over the Internet
You may experience some challenges connecting to Surveillix IP cameras over a Wide
Area Network (WAN) connection. This is due to the fact that the IKS-WP806 streams
video over RTSP. RTSP is an excellent pr otocol for media and is now used on many IP
cameras (including Surveillix) as the default streaming option.
However, RTSP is not suitable for transmission between two locations using two
different routers. In this case, the client (for example, the Surveilli x server s oftware)
connects to the camera, then requests a stream. The camera uses that con nection to
return a stream, but since the connection originate d on the client side and has now
switched to the camera (remote) side, the router does not hav e any way to determine
where the traffic should be routed, so no video appears at the recorder.
There are three ways to solve this prob lem.
1. Connect modems on both sides directly to the recorder and camera. If there is
no router, no network address translation is n eeded.
2. Use routers with VPN support and set up a small VPN. When using this
method, the traffic will be treated as though it were all on the local network.
3. (Best solution) – Use routers with connection tracking. This is quite easy;
VOIP also uses RTSP and faces the same challenges. If a router is marketed
as having “VOIP Support”, it will have the necessary connection tracking
capability to allo w any t ype of RTSP communication (not just VOIP).
With proper planning and the correct equipment, RTSP cameras can stream over the
WAN to a recording device for minimal a dditional cost and labor.
Please contact Toshiba support if you require any additional information on these topics.
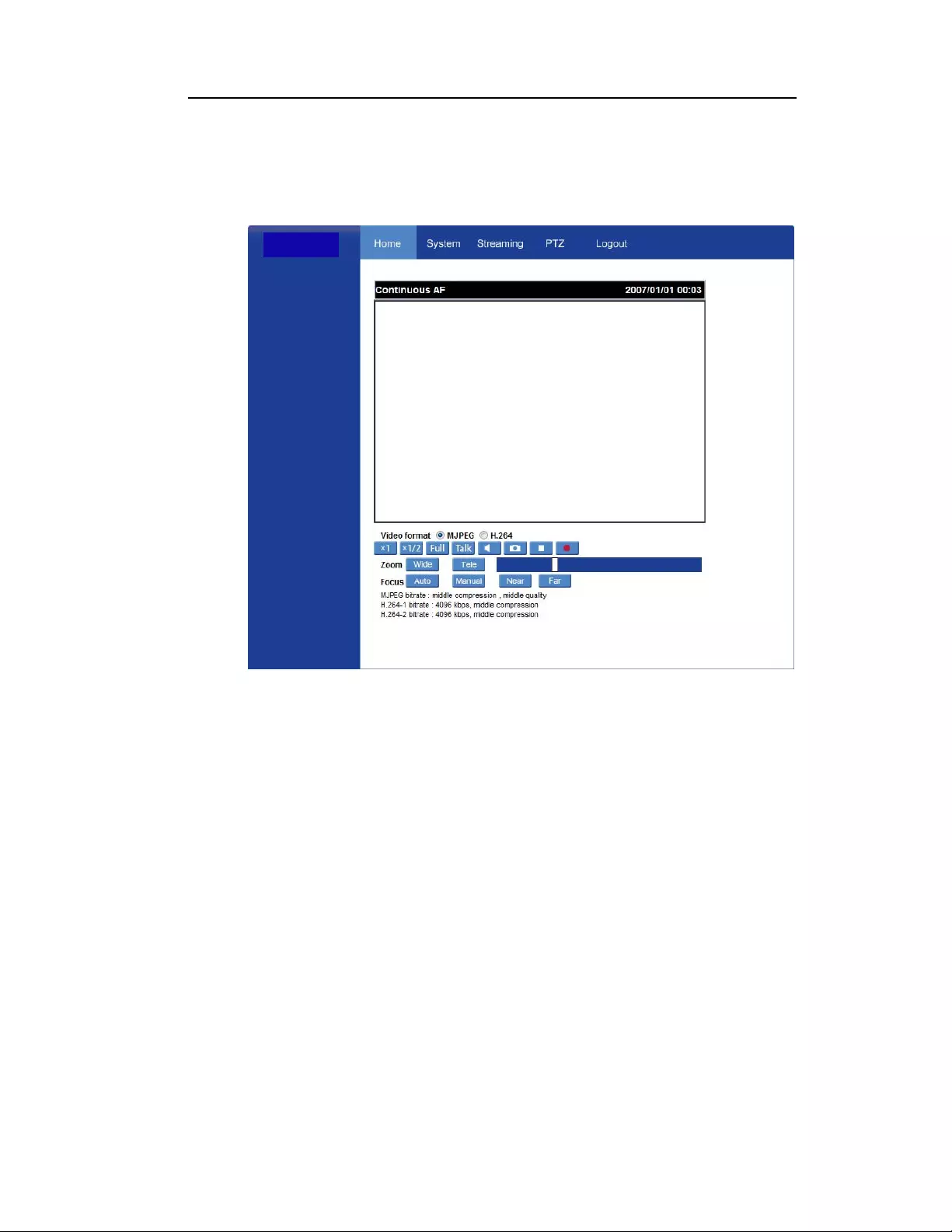
29
VIEWER SOFTWARE
To access the setup menu, you need to inst all the viewer software on your PC or DVR.
The viewer software will install automatica lly the first time you connect to the camera. If
your internet browser doesn’t install the viewer software, check the security settings or
ActiveX controls and plug-in settings. If your internet browser asks for permission to
install the ActiveX control, you must allow the ActiveX control to continue the installation.
Viewer Tabs
Home – Monitor live video.
System – Set the host name, system time, root password, and network related settings.
(Admin access only)
Streaming – Modify the video resolution and select the audio compression type.
PTZ – Adjust the camera parameters includi ng Exposure, White Balance, Backlight
Compensation and program functions including Preset, Cruise, Auto Pan a nd Sequence.
Logout – Change user.
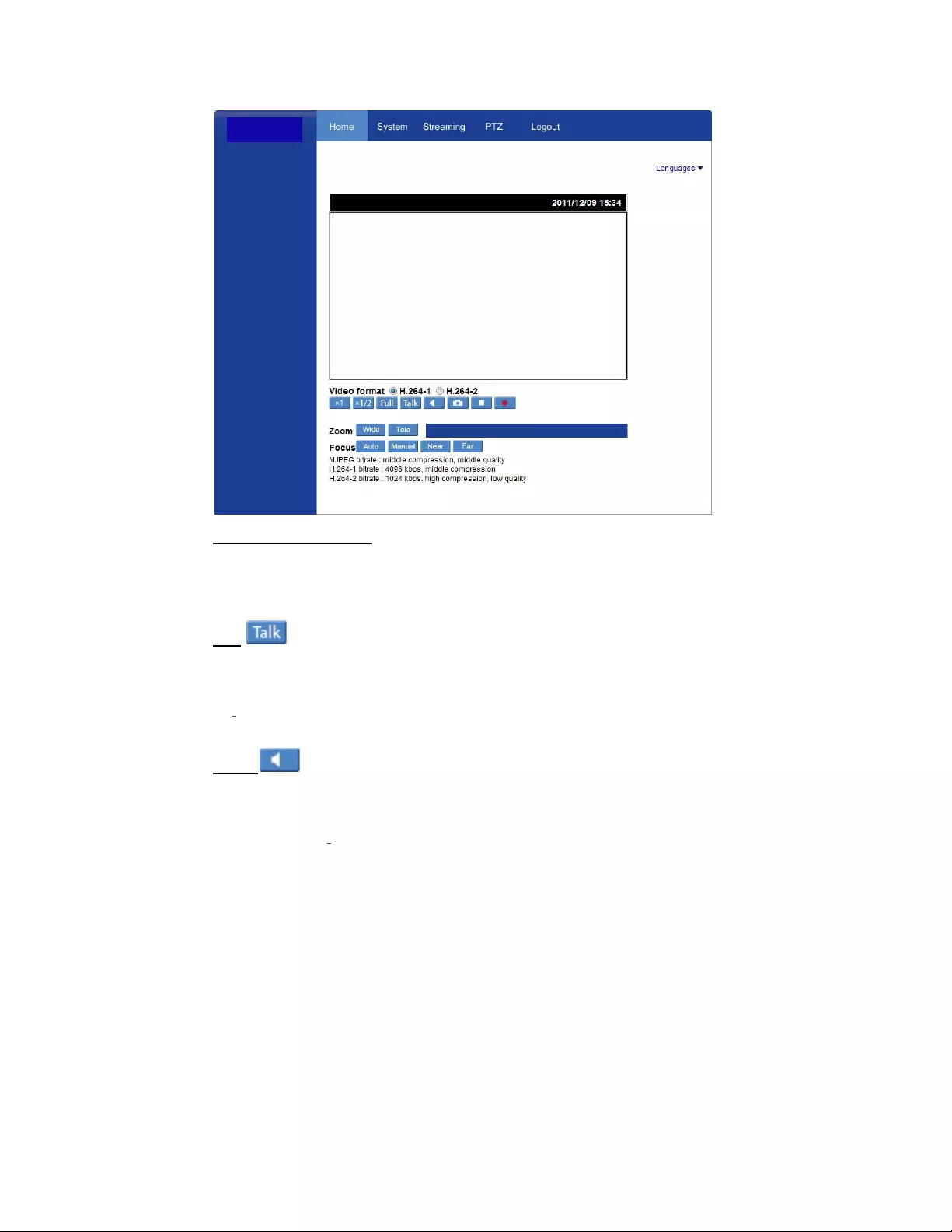
30
Home
Screen Size Adjustment
Image display size can be adjusted to x1/2 and full screen via the related buttons. To
switch between the normal view mode and full screen view mode, users can also move
the cursor to the live video pane and right-clink to display the screen options. Click
Normal View or Fullscreen to set the image displ ay mode.
Talk
The Talk function allows the local site to talk to the remote site (camera location). This
function is only available if the local site has a conn ected microphone, the remote site
has connected speakers, and the loca l user has been granted access. Please refer to
the Security: Add user > Talk/Listen section for further details. This function is only
available to users who have been gr anted this privilege by the Administrator.
Listen
The Speaker function allo ws the local site to listen to audio from the remote site (camera
location). This function is only available if the local site has connected spea kers, the
remote site has a connected microphone, and the local user has been granted access.
Please refer to the Security: Add user > Talk/Listen section for further details. This
function is only available to users who have been granted this privilege by the
Administrator.
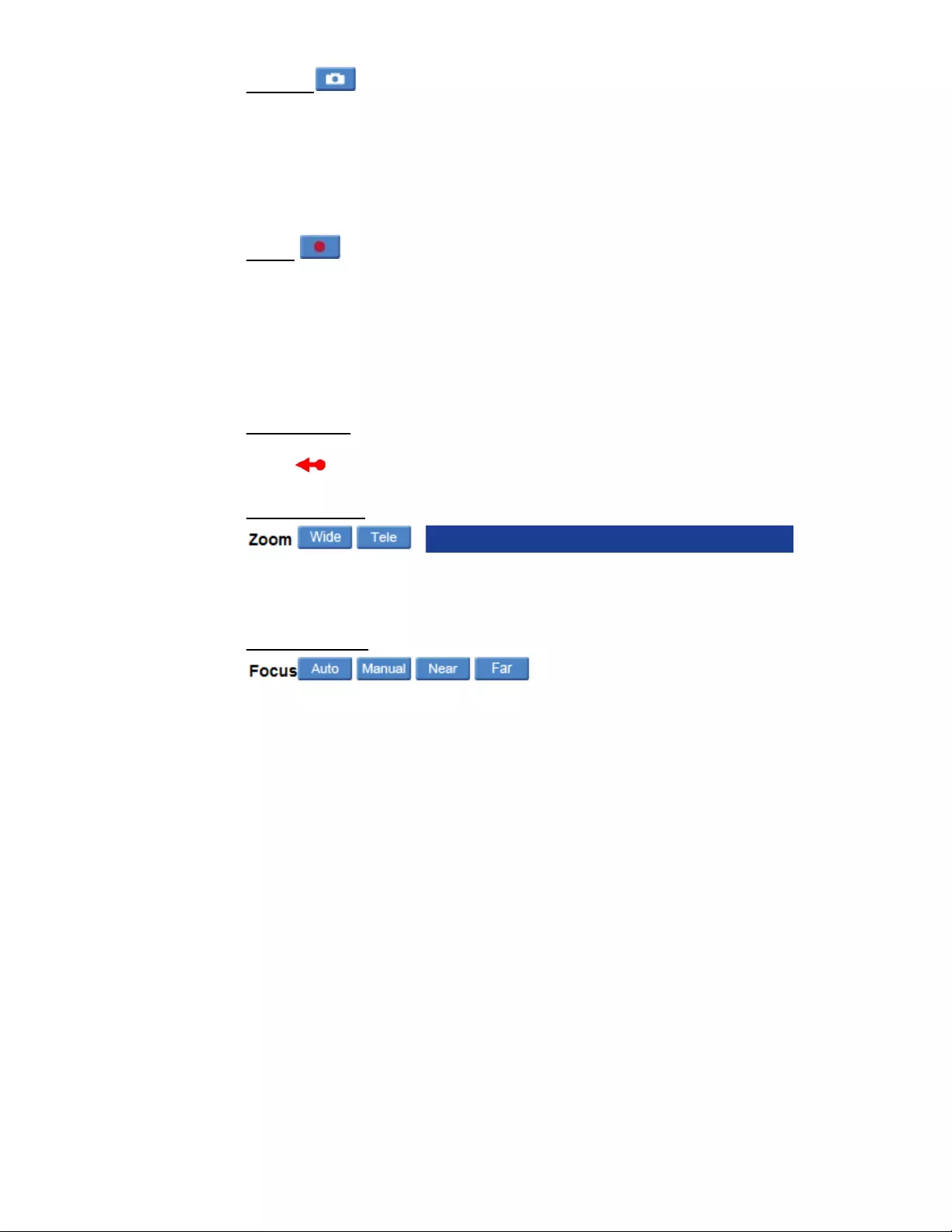
31
Snapshot
Click the Snapshot button, and a JPEG snapshots will automatically be saved in the
designated location o n the local workstation. The default place of saving snapshots is:
C:\. This location can be changed in File Location under the System menu.
Note If you are using Windows Vista or 7, you will need to change the snapshot
location. Windows UAC does not allow internet programs to write directly to
C:\ for security reasons.
Record
Click the Record button to start recording live video; press the record button again to
stop recording live video, automatically saving an AVI video clip to the designate d
location on the local workstation. The default place of saving video clips is: C:\. This
location can be changed in F ile Location under the System menu.
Note If you are using Windows Vista or 7, you will need to change the video cli p
location. Windows UAC does not allow internet programs to write directly to
C:\ for security reasons.
Pan/Tilt Control
To implement pan/tilt control, move the cursor to the live video pane and drag the
pointer in the desired direction.
Zoom Adjustment
Click on the wide/tele buttons to control zoom in/out. Or move the cursor to the zoom
adjustment bar and click the desire d position to change the room ratio. Or you can zo om
in/out by first moving the cursor to the live video pane and ro tating the mouse wheel.
Focus Adjustment
Auto Focus (Continuous AF):
Click Auto to enable auto focus mode. In this mode, the camera will automatically and
continuously adjust focus regardless of zoom changes or any view changes. The F ocus
status will also be displaye d above the live video pane.
Manual Focus:
Click on Manual to adjust focus manually via the Near and Far buttons. The status will
also be displayed above the live video pane.
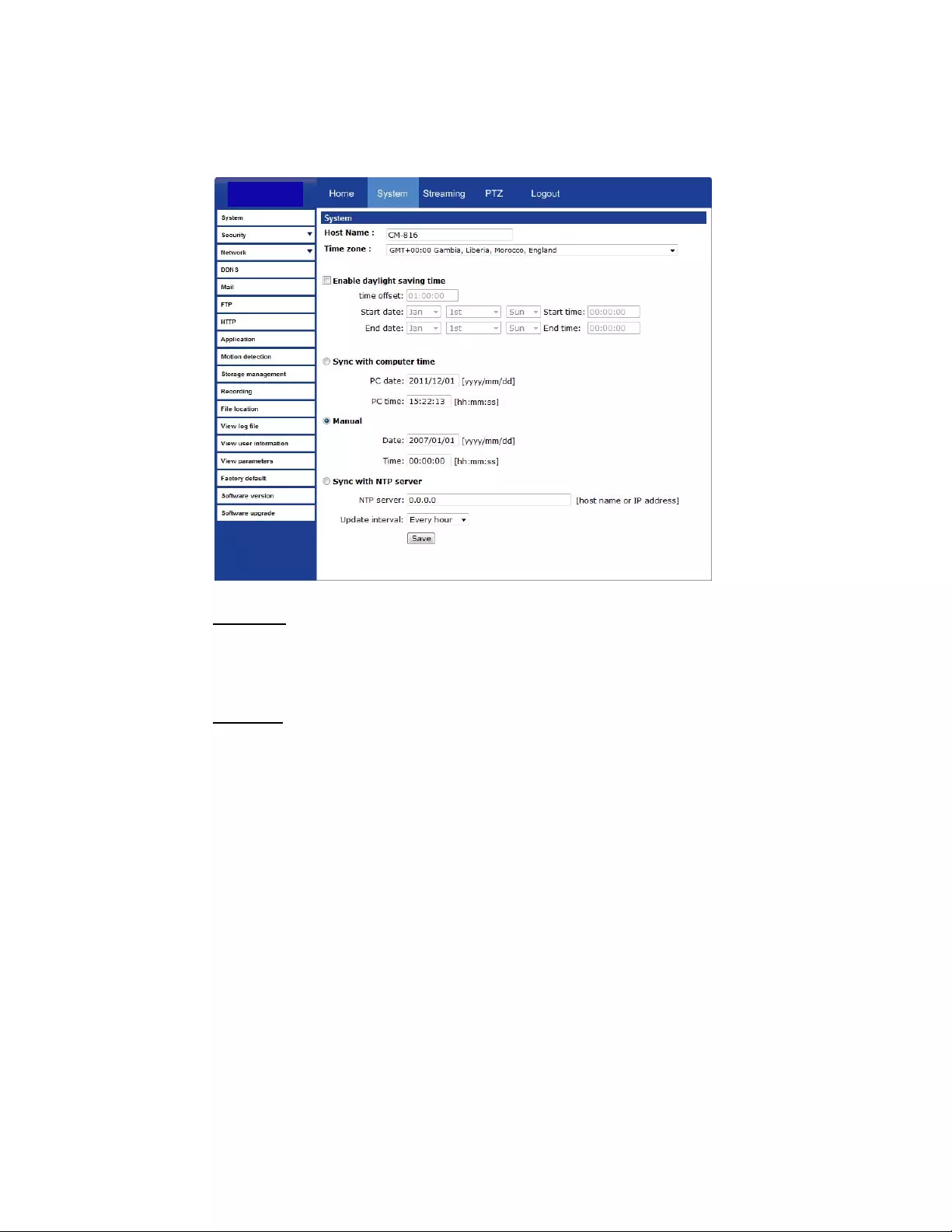
32
System
Note The System tab is only accessible by the Administrator.
System
Host Name
The Host Name is used to identify the camera on your s ystem. If camera based Motion
Detection is enabled and is set to send alarm message by Mail/FTP, the host name
entered here will displ ay in the alarm message.
Time Zone
Select the appropriate time zone from the dropdown.
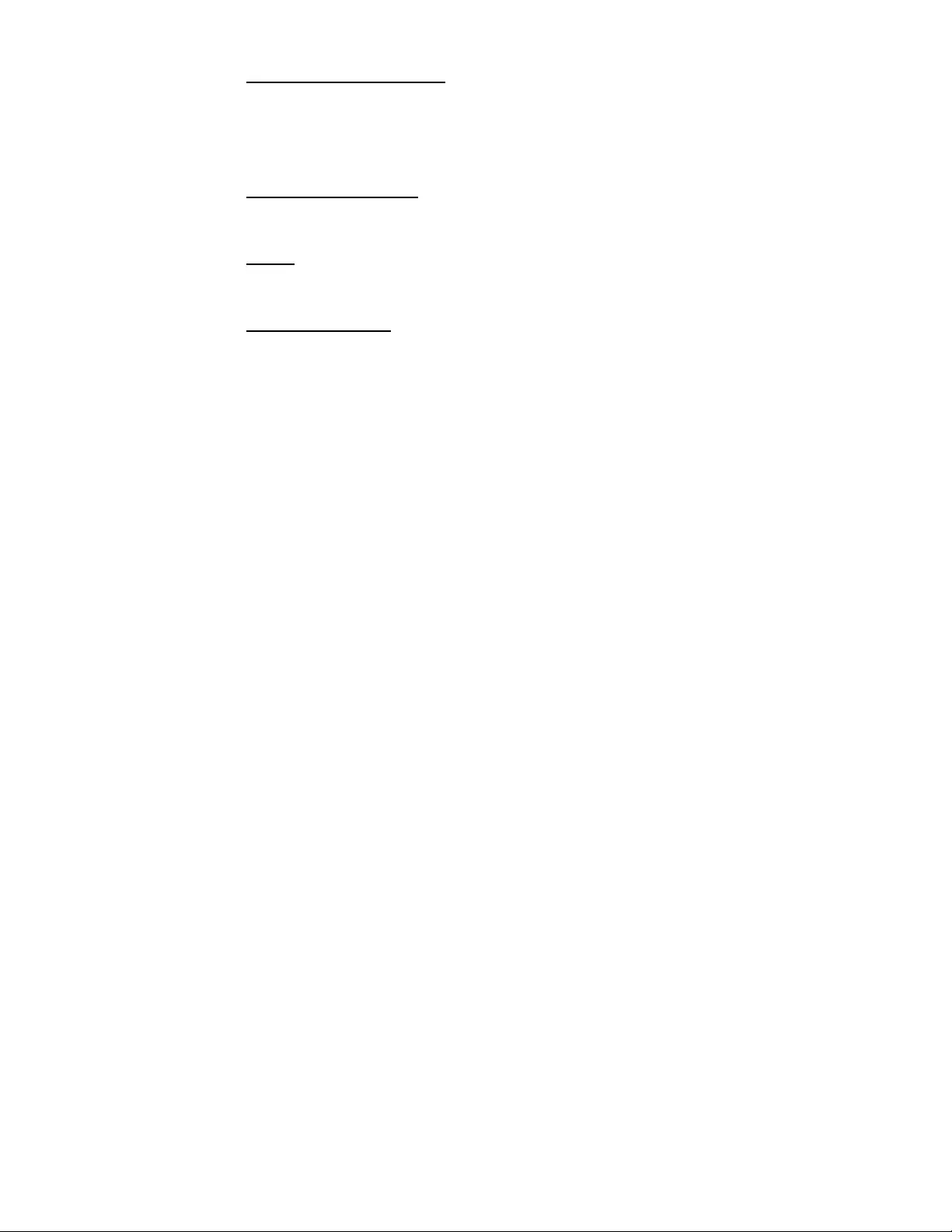
33
Enable Daylight Savings Time
Select to enable daylight savings time, then select the offset, start date and end date. In
North America the typical offset is one hour (01:00:00); the start is the second Sunday in
March at 2AM (02:00:00), and the end is the first Sunday in Novem ber at 2AM
(02:00:00).
Sync with Computer Time
Select to synchronize the camera date and ti me with the connected PC or DVR.
Manual
Set video date and time manually.
Sync with NTP Server
Network Time Protocol (NTP) is an alternate way to set your camera’s clock b y
synchronizing with a NTP server. Specify the server you wish to s ynchron ize in the NTP
Server box. Then select an Update Interval. For more information about NT P, visit
www.ntp.org.
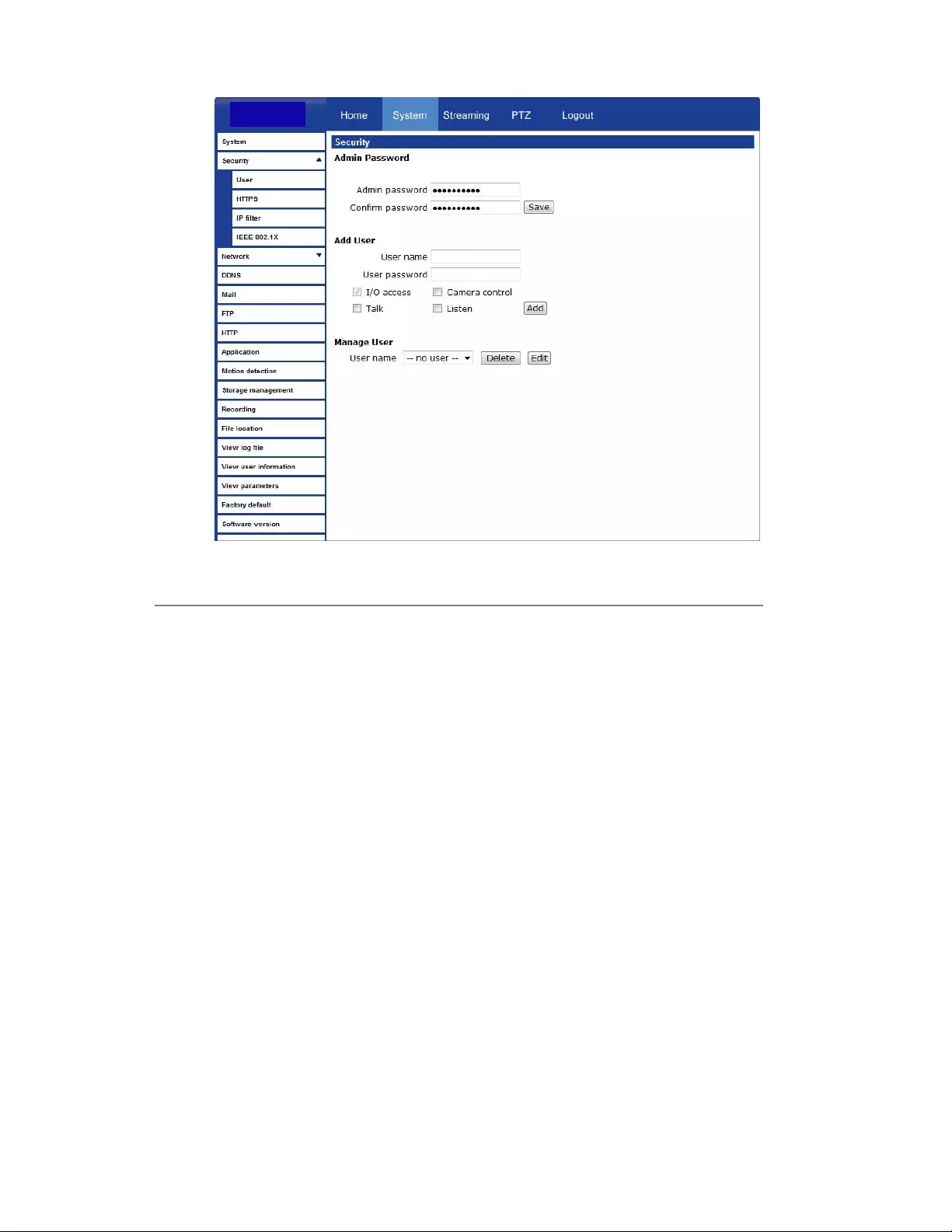
34
Security
Admin Password
To change the administrator password, type a new password in the Admin Password
box and confirm below.
Note The maximum length of the password is 14 characters. The following
characters are valid: A-Z, a-z, 0-9, !#$%&’-.@^_~.
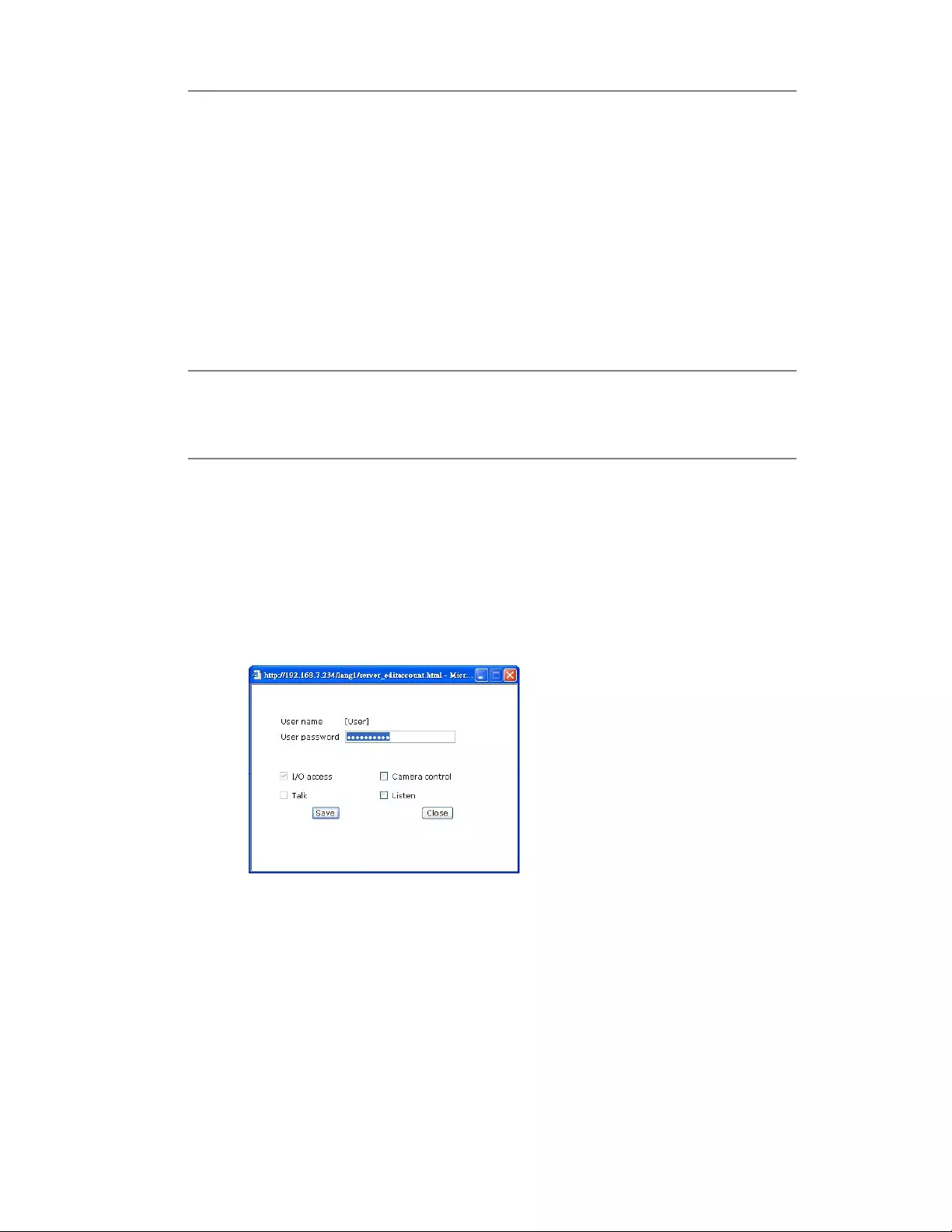
35
Add User
The user name and passwords are limited to 16 characters. There is a maximum of
twenty user accounts
1. Type the new User name and Password
2. Select the appropriate check boxes to give the user Camera Control, Talk and
Listen permissions.
I/O access – Basic functions that enable users to view video when access ing to the
camera.
Camera control – Allows the User to change camera parameters on the Camera
tab.
Talk/Listen --Talk and Listen functions allow the user at the local site (DVR) to
communicate with, the administrator at the remote site.
3. Click Add.
Delete User
1. Select the user name on the User Nam e list
2. Click Delete to remove the user.
Edit User
1. Select a User Name list under Manage User .
2. Click Edit, and then user password and permissions.
3. Type a new password or the existin g password in the User Password field.
Note You must type a password in the User password box to make any changes to
an account.
Note For security reasons, every time the user properties are opened the access
check boxes are automatically cleared. Make sure you select any user access
options each time you edit the user properties.
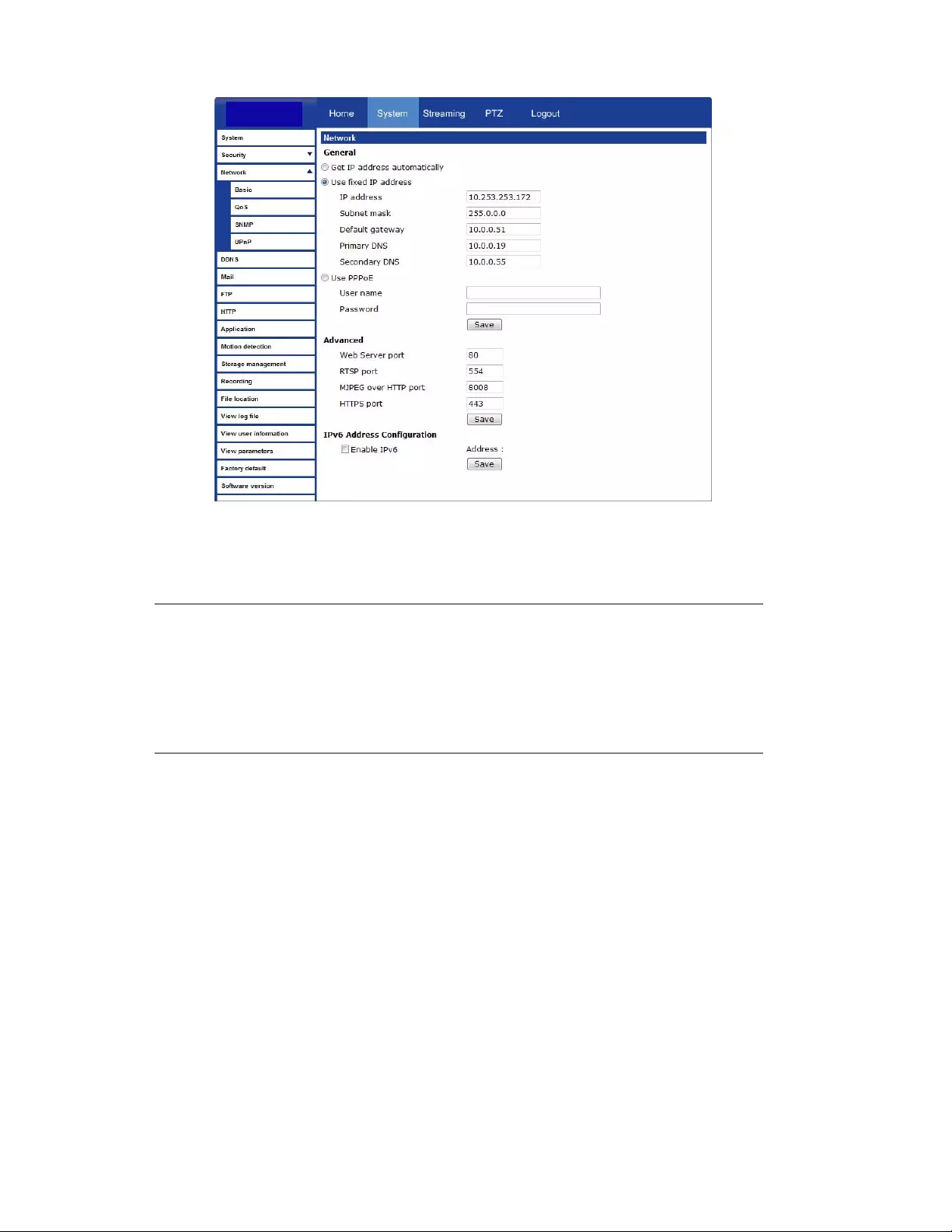
36
Network
You can choose to use a fixed IP address or dynamic (DHCP) IP address for the
camera.
Get IP address automatically (DHCP)
The camera comes preconfigured with a fixed IP address.
Note Each camera has a unique Media Access Control (MAC) address, which can
be used to identify the camera on the network. Record the IP Camera’s MAC
address, which can be found usin g the Surveillix Device search application
and on the label of the camera, for identification in the futur e.
Use fixed IP address
To set up a new static IP address:
1. Select the Use fixed IP addres s option.
2. Type a new IP address in the IP address box.
3. Type a new address in the Default Gateway box.
4. Click Save to confirm the new setting.
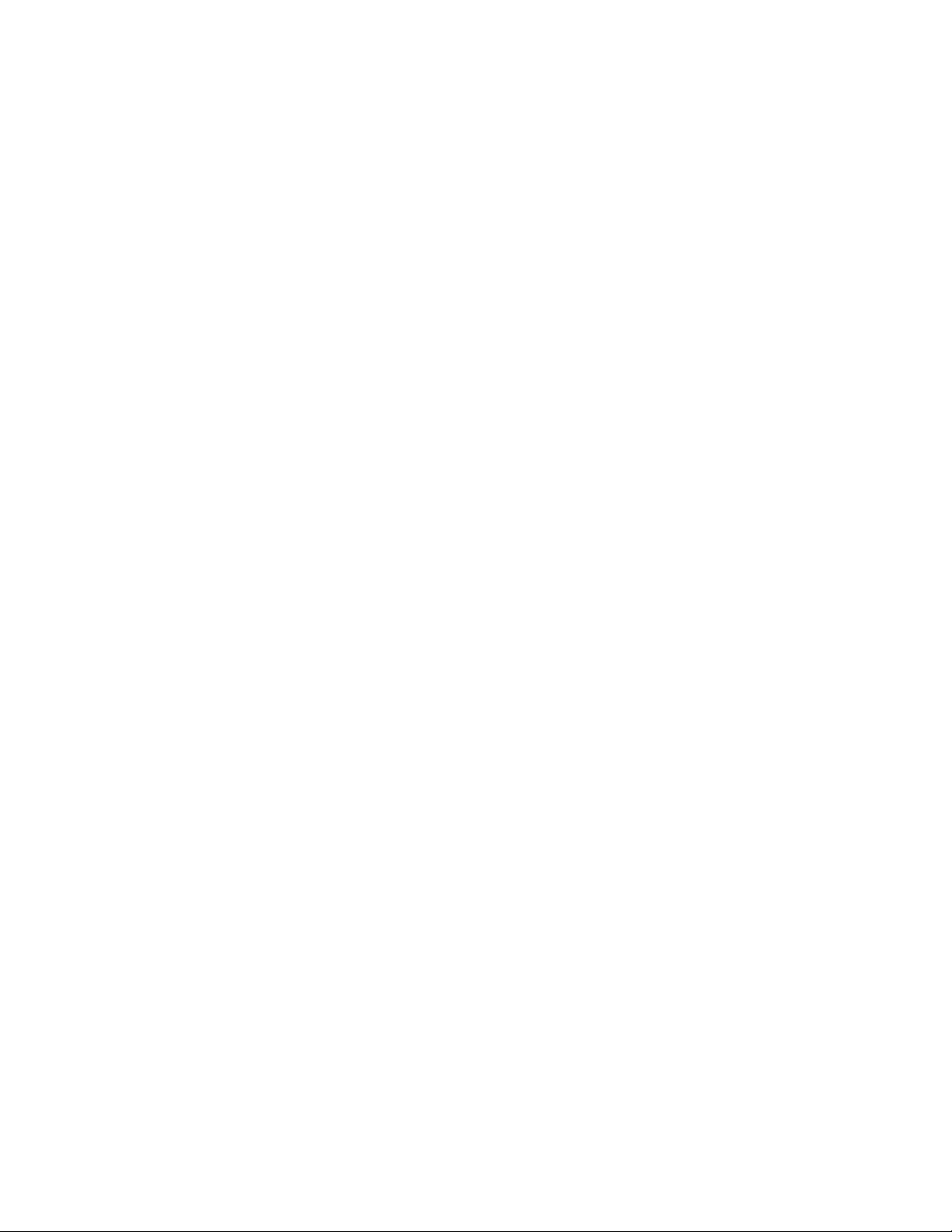
37
When using static IP address to log in to the IP Camera, you can access it either
through Surveillix Device search software or type the IP address directly in the Address
bar of your internet browser.
General
IP address – The IP Address is necessary for network identification.
Subnet mask – Used to determine if the destination is in the same subnet. The
default value is 255.255.25 5.0.
Default gateway – Used to forward frames to destinations on different subnets or
for internet access.
Primary DNS – The primar y domain name server that translates hostnames into IP
addresses.
Secondary DNS – A secondary domain name server that backups the primary
DNS.
Advanced
Web Server port – Defines the port that Internet Explorer uses to connect over the
web and view video. If this port is changed then the new port must be defined when
attempting to web connect (ex: if your camera’s IP address is 192.168.0.100 and
you change the web port to 8001, then you must type http://192.168.0.100:8001 in
your browser).
Note This is also the port used in Surveillix Server Software.
RTSP port – The default RTSP port is 554; setting range: 1024 ~6553 5.
MJPEG over HTTP port – The default HTTP Port is 8008; setting range: 1024
~65535.
HTTPS port – The default HTTPS Port is 443; setting rang e: 1024 ~ 65535.
Note No port number can be used in duplication on more than one item.
IPv6 Address Configuration
To enable IPv6 select Enable IPv6 and click Save. See your net work admi nistrator if
you are unsure of your network configuration.
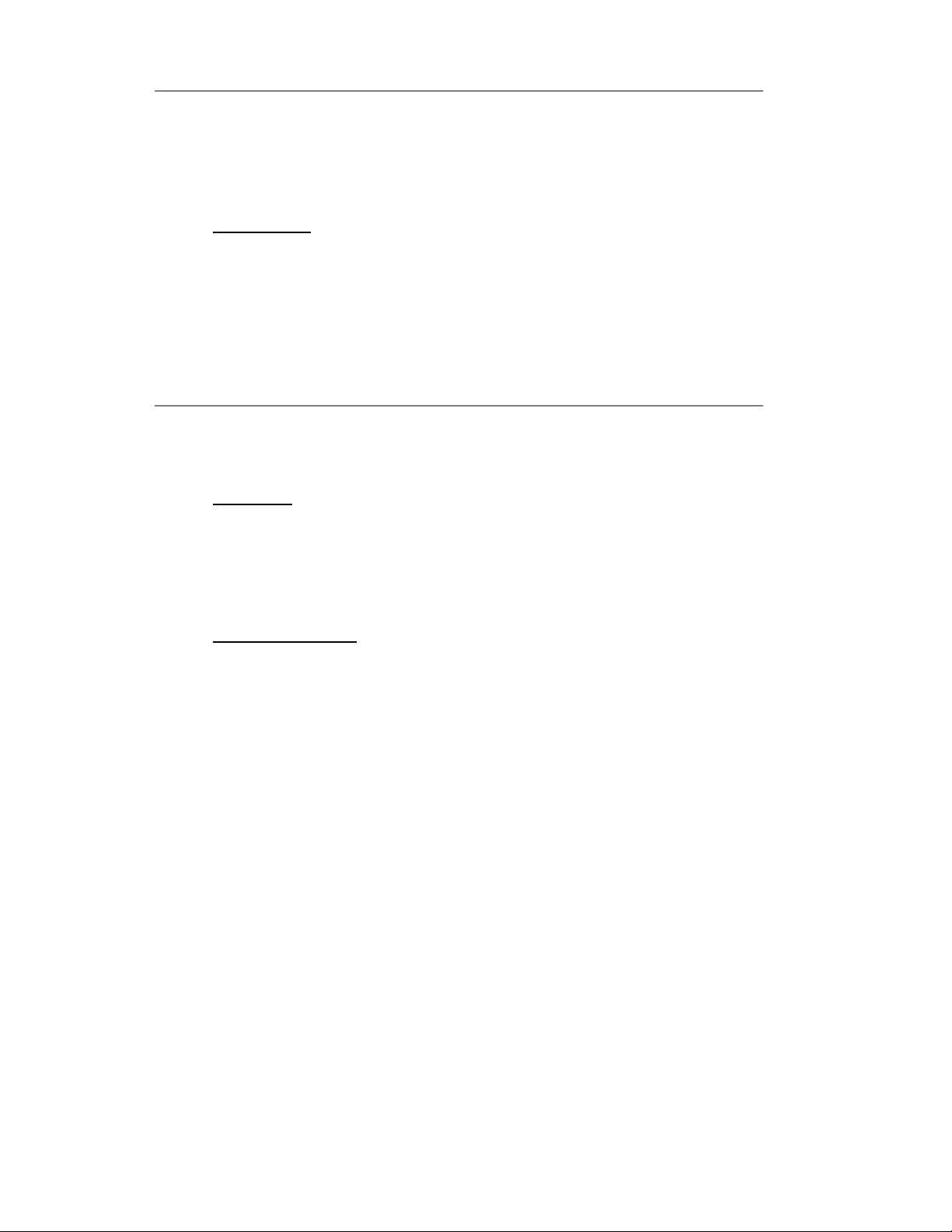
38
QoS (Quality of Service)
Quality of Service allows you to prioritize net work traffic services of the camera’s
functions. The QoS function utilizes the Differentiated Services prioritized using
Codepoint values (DSCP).
Note Routers and switches on the network must be QoS or DSCP capable, and
have these settings enabled for this function to oper ate on your network.
DSCP Settings
The DSCP value range is 0 to 63. The default value is 0, which indicates the function is
disabled; and rates 1 as the highest priority, and 63 as the lowest priority.
Video DSCP: prioritize video streaming over HTTP or RT SP
Audio DSCP: prioritize audio streaming
Management DSCP: prioritize web interface traffic over HTTP
SNMP
With Simple Network Management Protocol (SNMP) enabled, the camera can be
monitored and managed remotely with a network man agement system. Contact your
network administrator if you are not familiar with SNMP setup.
SNMP v1/v2
Enable SNMP v1
Enable SNMP v2
Read Community: Specify the community name that has read-onl y access.
Write Community: Specify the community name that has read/ write access.
Traps for SNMP v1/v2
Traps are used to send a message to the network management system for important
events or status changes.
Enable Traps: enables trap reporti ng
Trap Address: enter the IP address of the network management system
Trap Community: enter the community to use when sending trap messages
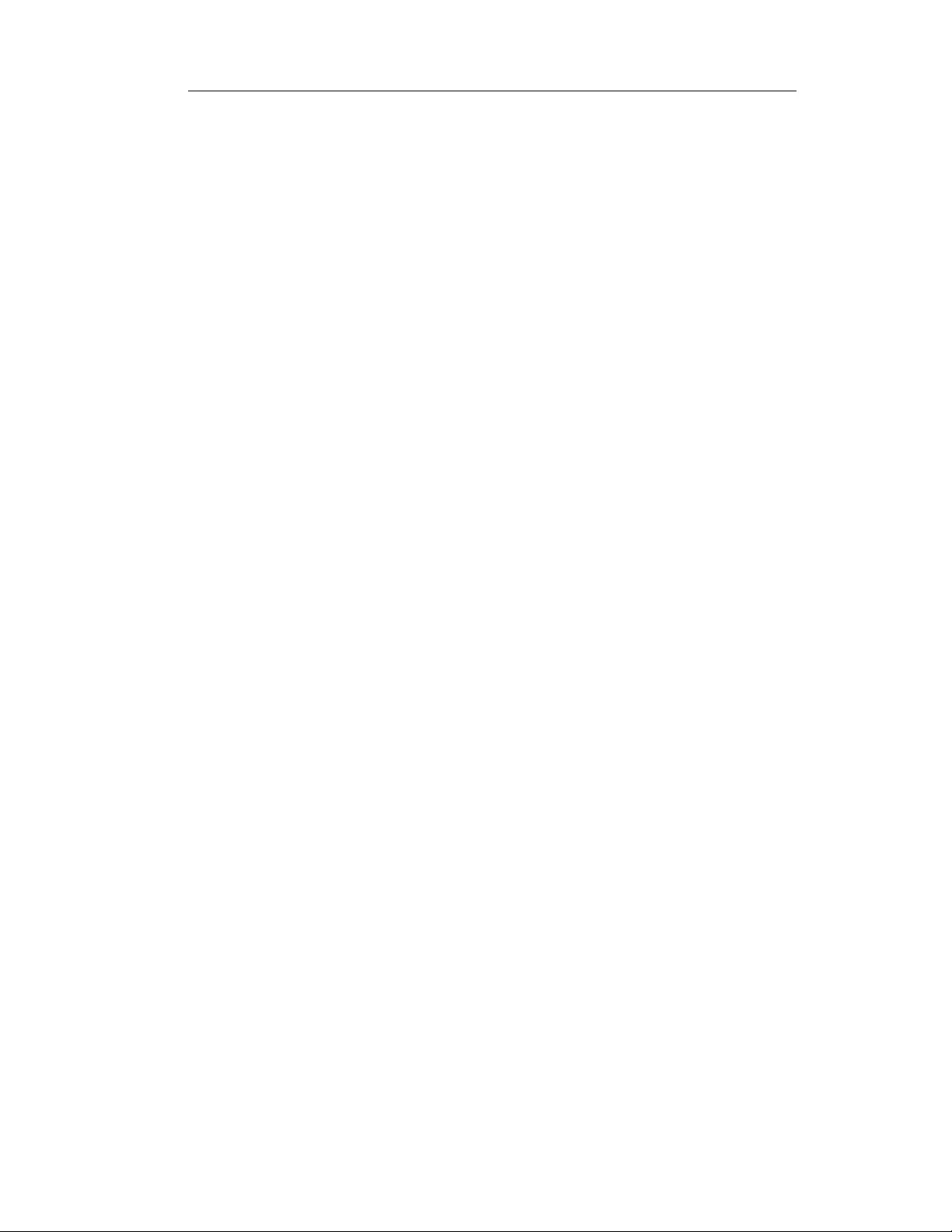
39
UPnP (Universal Plug and Play)
Enable UPnP: When enabled the camera will appear in My Network Places on
Windows computers running UPnP on the same network.
Enable UPnP Port Forwarding: When enabled the camera will attempt to open the
web server port on the router automatically.
Friendly Name: Set a name to easily identify the camera.
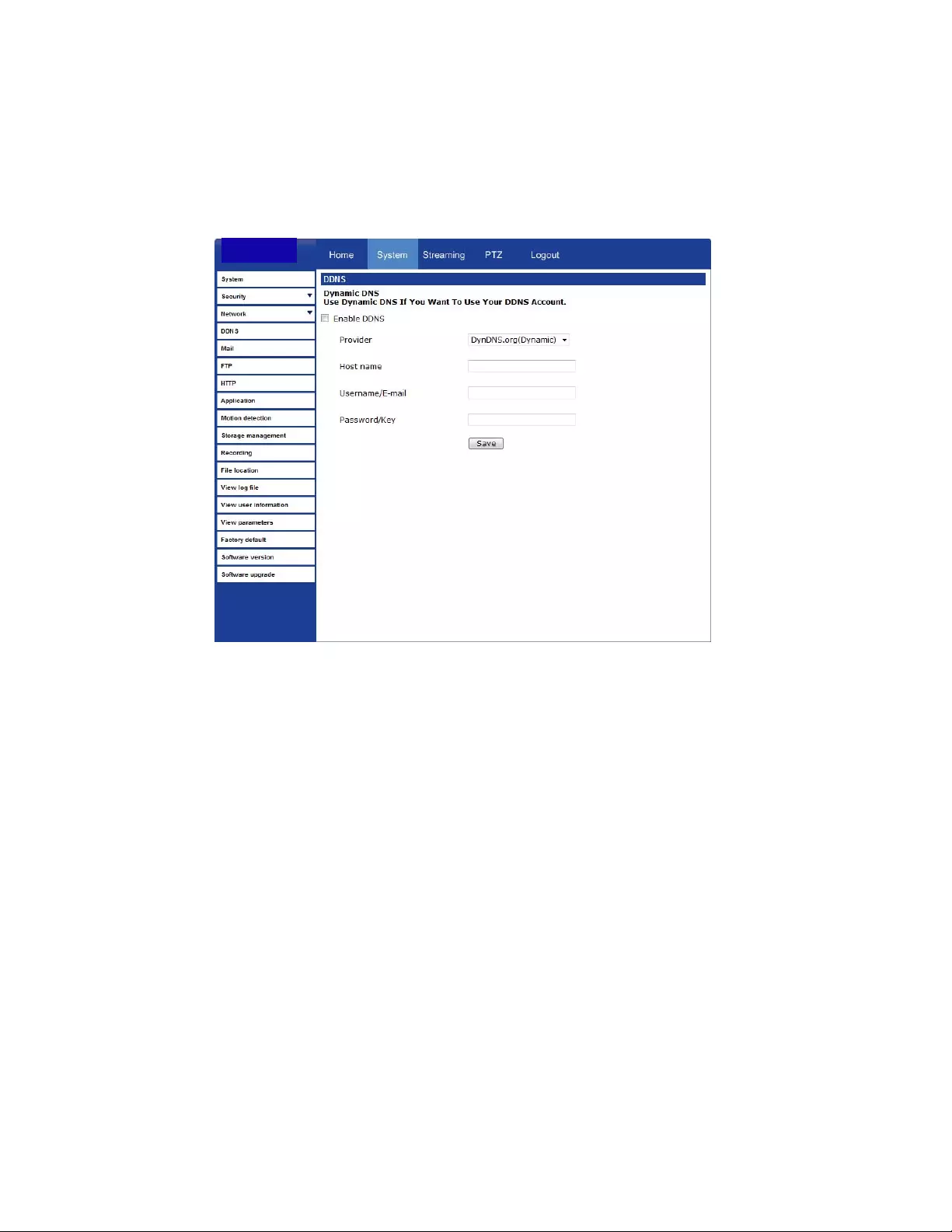
40
DDNS
DDNS (Dynamic Domain Na me Service) is a service that allows a connection to an IP
address using a hostnam e (URL) address instead of a numeric IP address. Most
Internet Service Providers use Dynam ic IP Addressing that frequently changes the
public IP address of your inter net connection; this means when connecting to the
camera over the internet you need to know if your IP address has changed. DDNS
automatically redirects traffic to your current IP address when using the hostname
address.
Enable DDNS – Select the check box to enable DDNS.
Provider – Select a DDNS host from the Provider list.
Host name – Type the registered domain n ame in the fie ld.
Username/E-mail – Type the username or e-mail required by the DDNS provider
for authentication.
Password/Key – Type the password or key required by the DDNS provid er for
authentication.
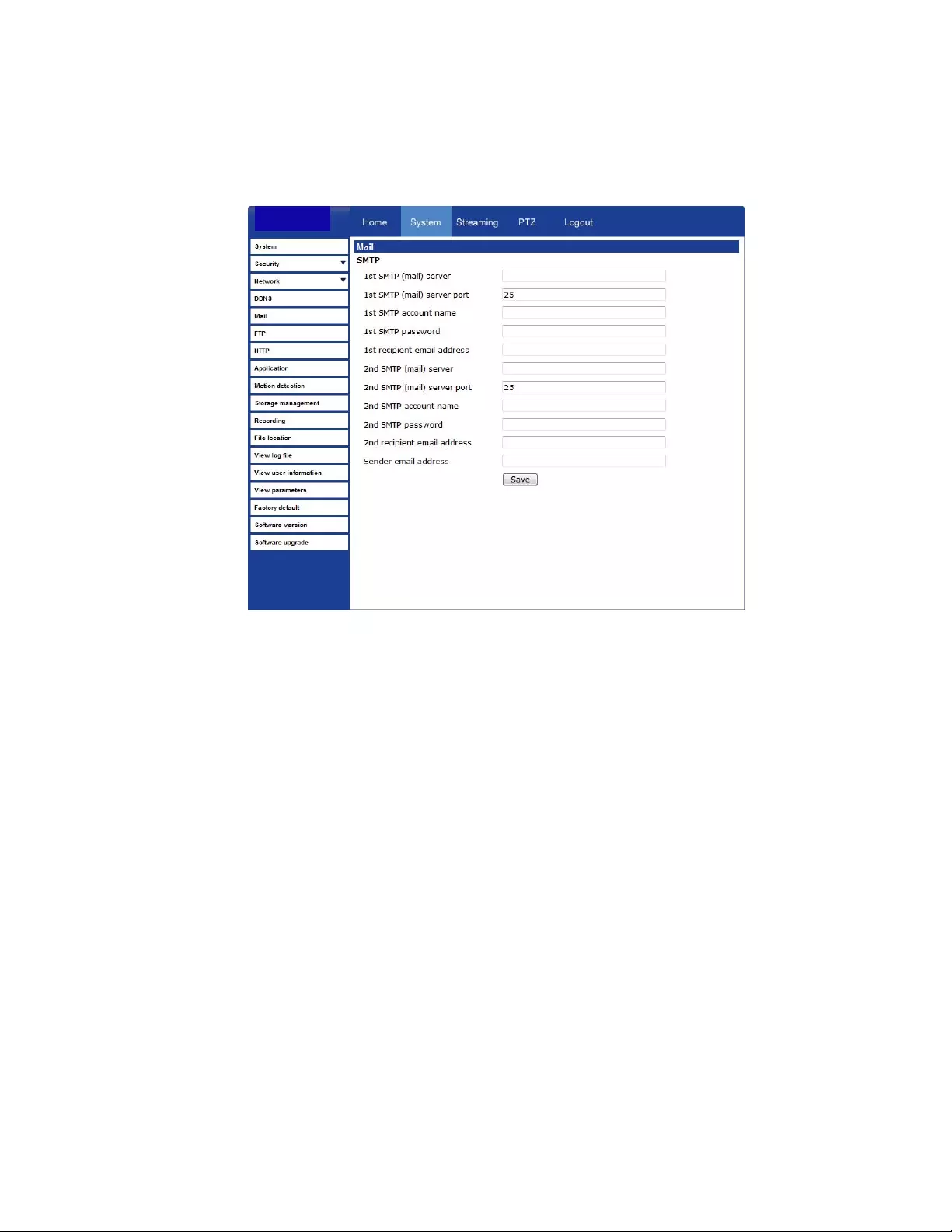
41
Mail
The camera can send an e-mail via S imple Mail Transfer Protocol (SMTP) when motion
is detected or when the sensor input is activated. SMTP is a protocol for sending e-mail
messages between servers. SMTP is a relatively simple, text-based protocol, where one
or more recipients of a message are specified and the message text is transferred. The
configuration page is shown as follows:
Two sets of SMTP accounts can be configured. Each set inclu des SMTP Server,
Account Name, Password and E-mail Address settings. For specific SMTP server
information, contact your network service prov ider.
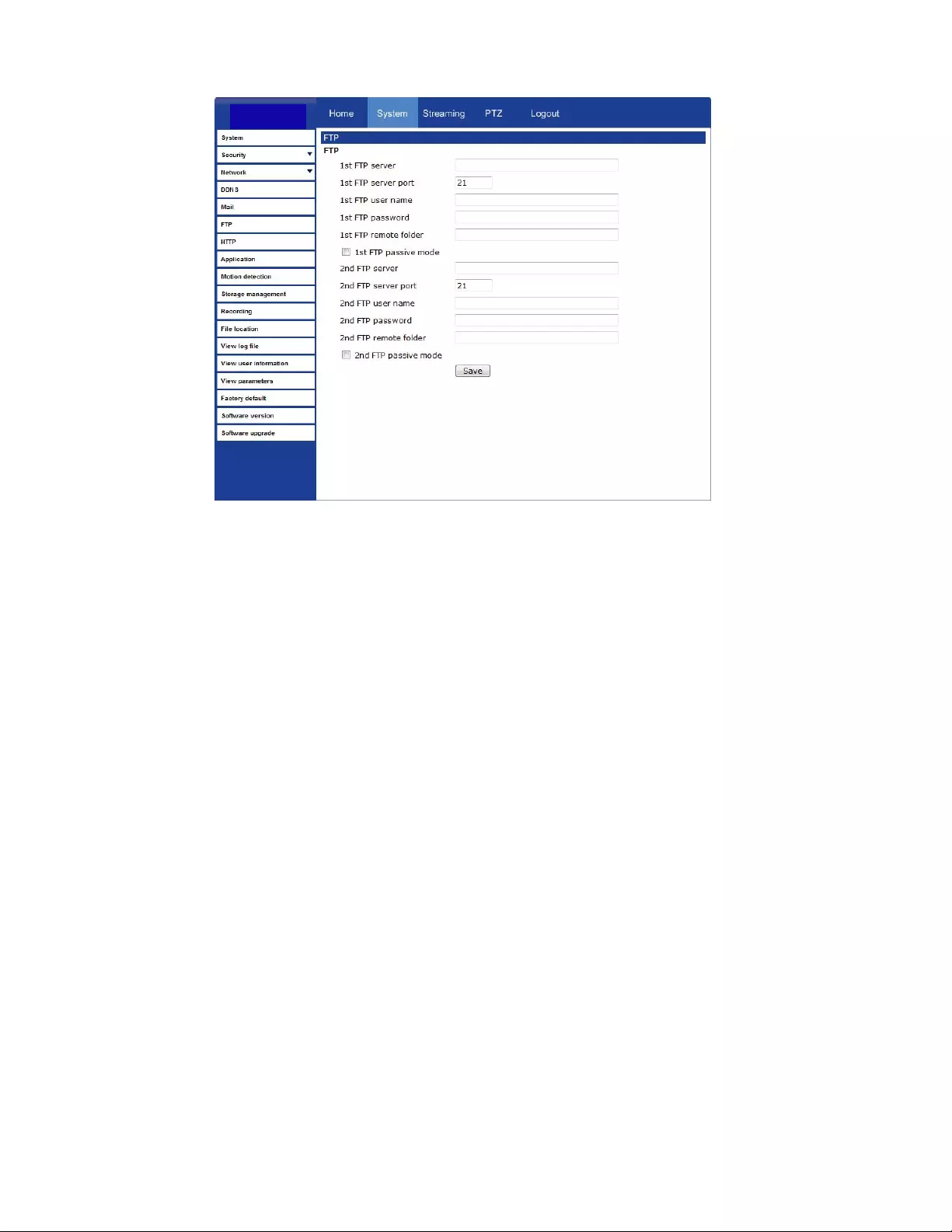
42
FTP
The camera can send alarm message to a specific Fil e Transfer Protocol (FTP) site
when motion is detected or when the sensor input is activated. You can assign a larm
message to up to two FTP sites.
Enter the FTP details, which include serv er, server port, user name, password and
remote folder, in the appropriate bo xes and click save when finished.
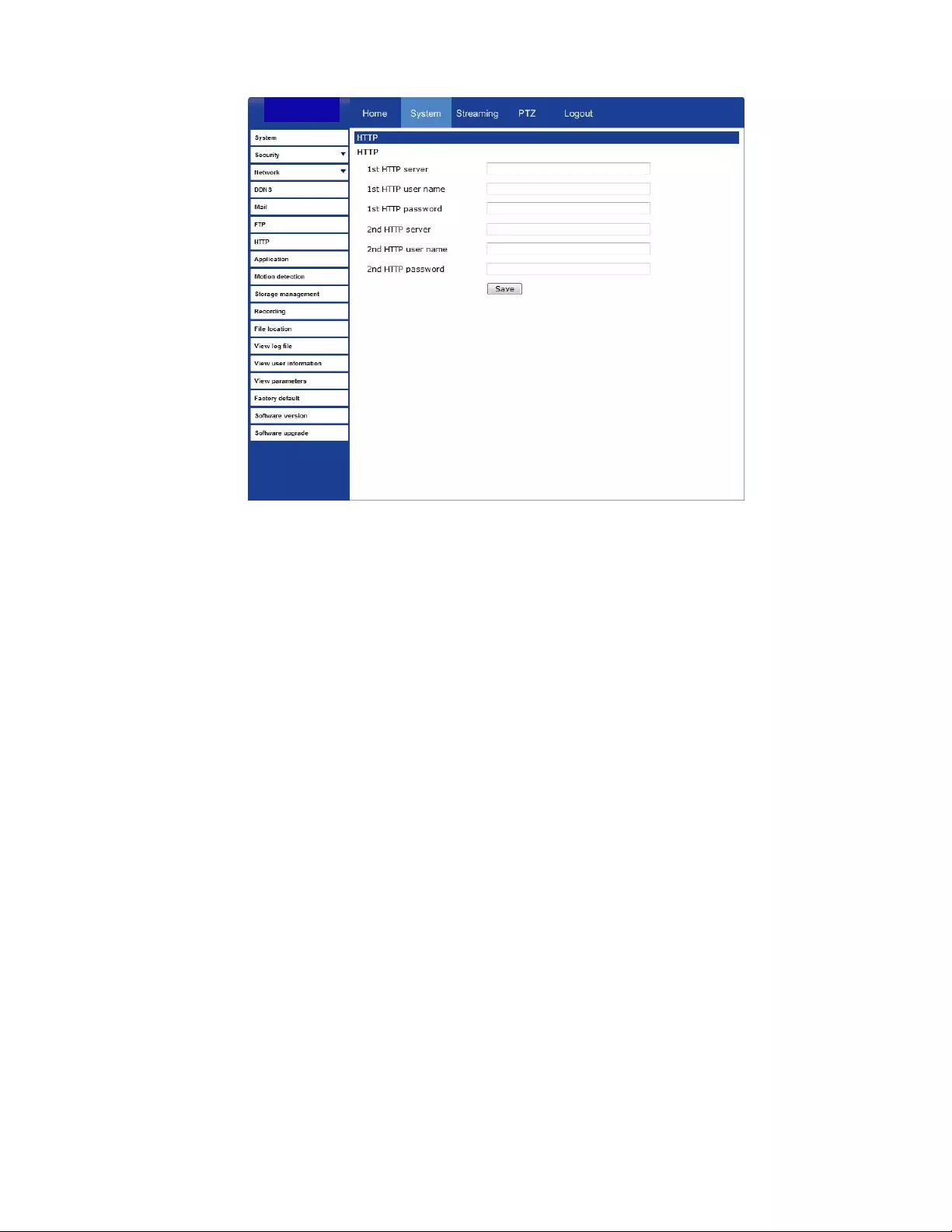
43
HTTP
The camera can send alarm messages to a specific Hypertext Transfer Protocol (HTT P)
site when motion is detected or when the sensor input is activated. You can assign
alarm messages to up to two HTTP sites.
Enter the HTTP details, which include server, user name and password, in the
appropriate boxes and click Save when finished.
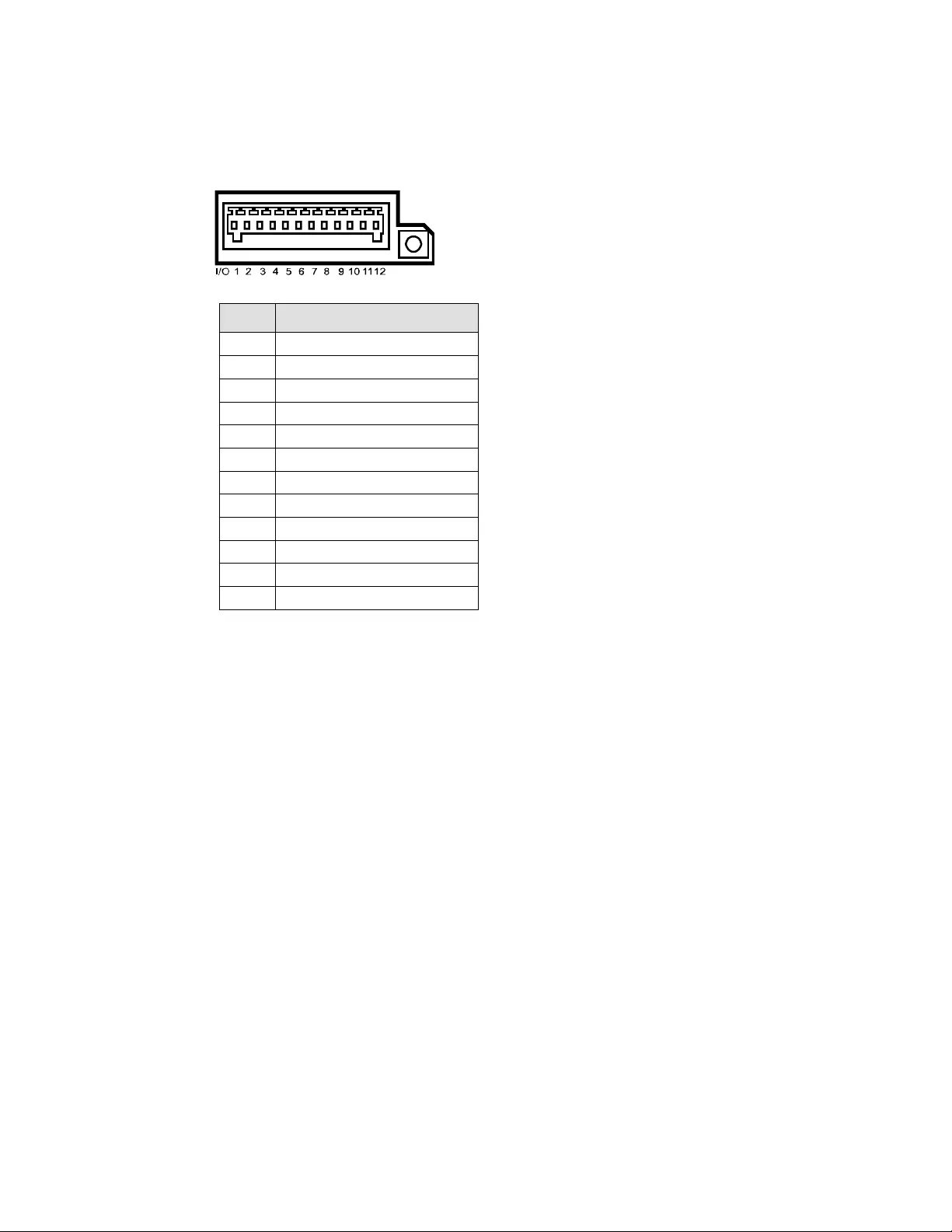
44
Application
The IKS-WP806 supports 4 digital alarm inputs and 2 digital alarm outputs. Make sure
the alarm connections are properly wired before starting to configure alarm related
settings on the Application screen. Refer to the pin definition table below for alarm
system wiring.
Pin Definition
1 Alarm OUT NO 1
2 Alarm OUT NC 1
3 Alarm OUT COM 1
4 GROUND
5 Alarm OUT NO 2
6 Alarm OUT NC 2
7 Alarm OUT COM 1
8 GROUND
9 Alarm IN 4
10 Alarm IN 3
11 Alarm IN 2
12 Alarm IN 1
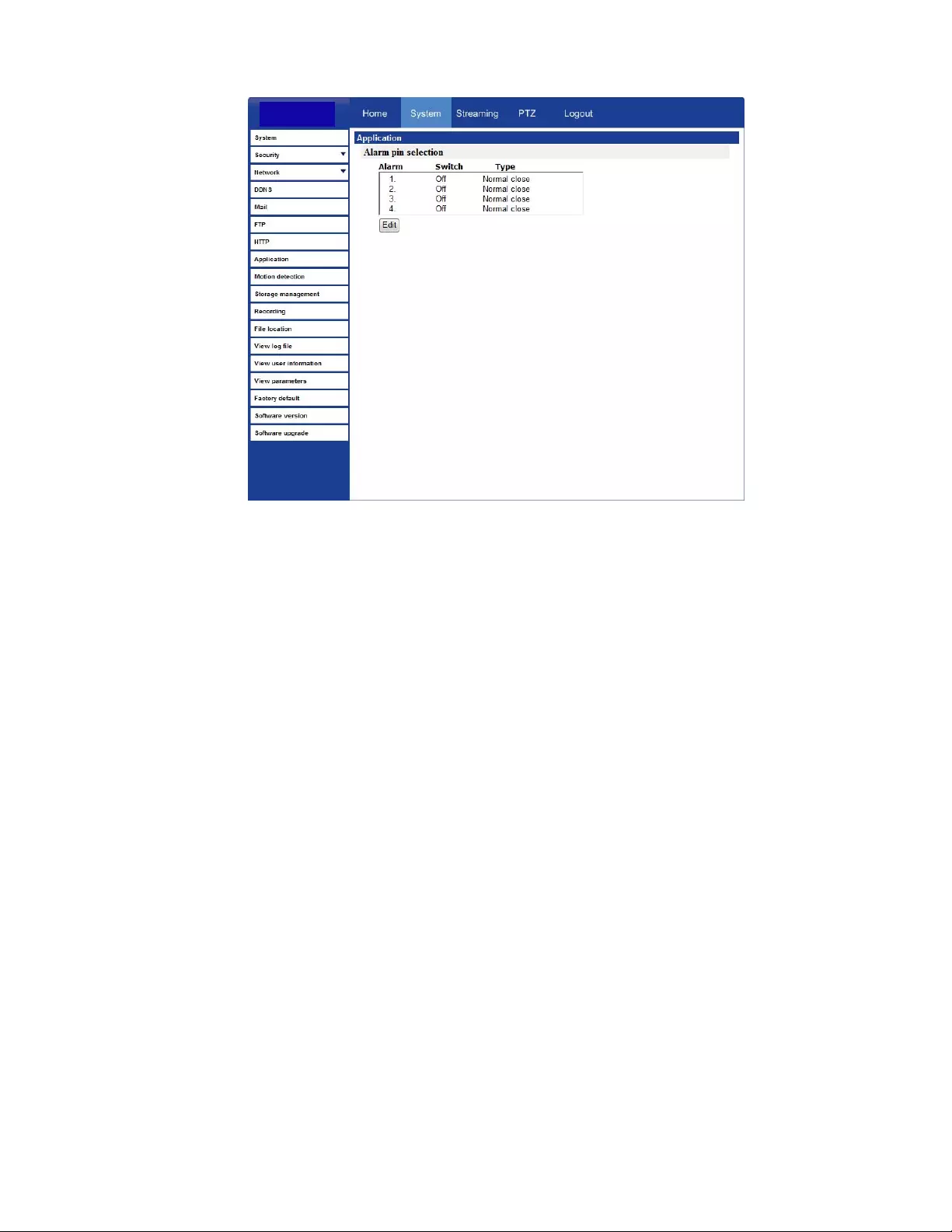
45
Alarm Pin Selection
Select an alarm pin from the Alarm Pin Selection box and click Edit to start alarm
programming.
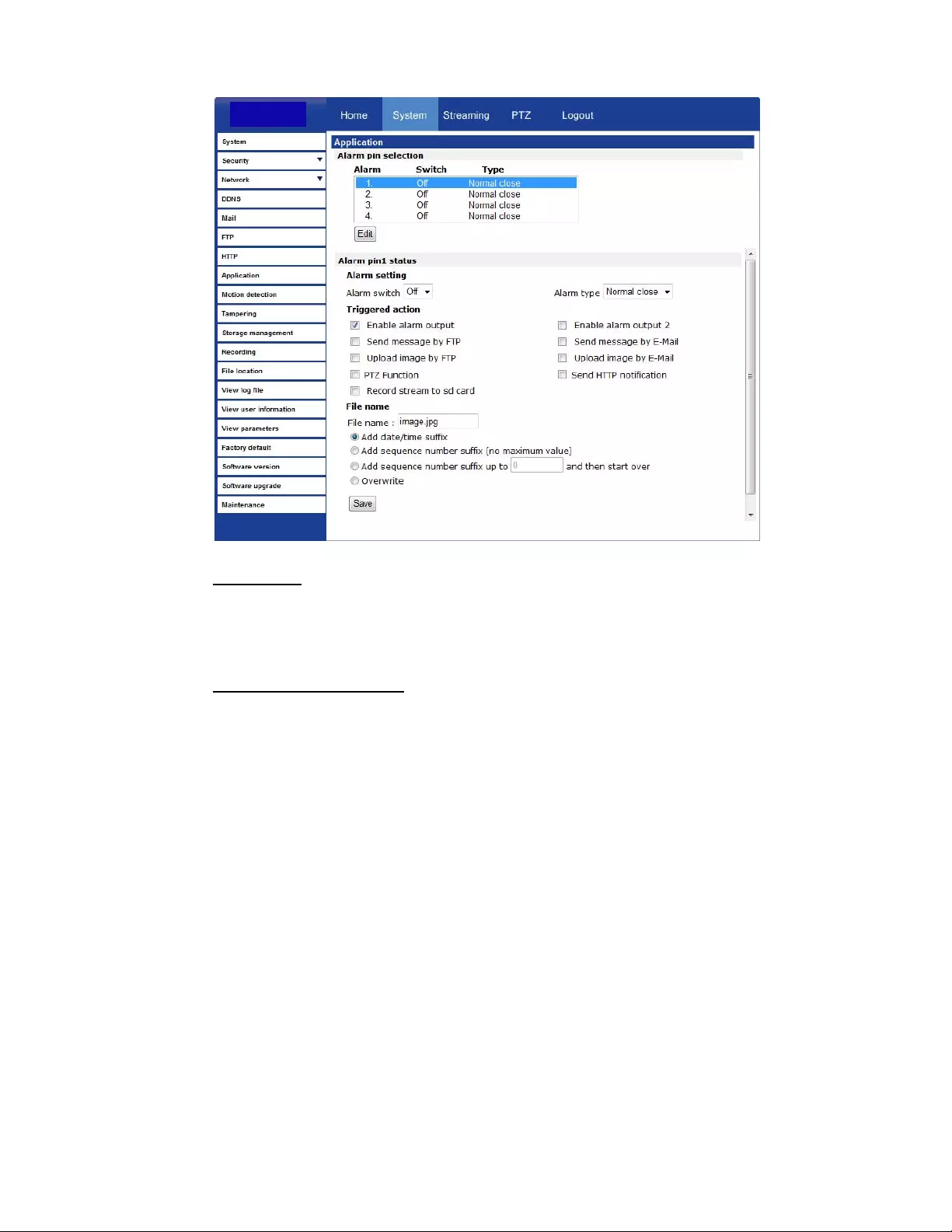
46
Alarm Status Settings
Alarm Switch
Alarm Switch – Enable or disabl e the alarm function.
Alarm Type – Select an alarm type, Normal close or Normal open, that
corresponds with the alarm application.
Trigger Action (Multi-Option)
Specify alarm actions that will take place when the alarm is triggered.
Enable Alarm Output – Select this option to activate the alarm output.
Record Stream to SD Card – Select this option to record to an internally installed
SD card when this alarm is activated.
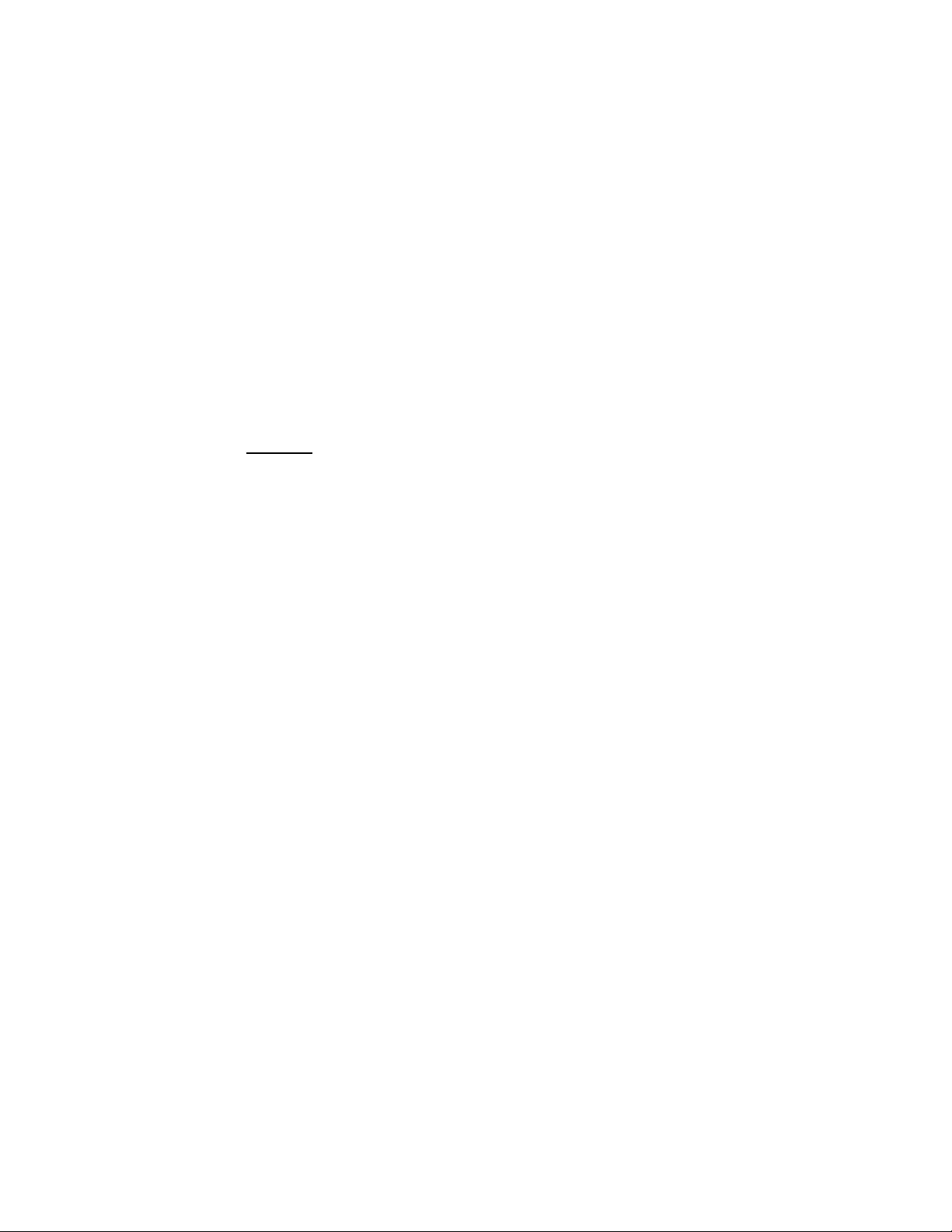
47
PTZ Function – Assign a PTZ function (Preset, Tour, Auto Scan or Pattern) for the
camera to perform when this alarm is activated.
Note If Preset is selected, you will be prompted to enter a Dwell Time (1~256). T his
is the time in seconds that the camera will remain at that Preset location, and
then it will return to the location that it was pointing at the time the alarm
occurred.
Note Refer to the sections on Presets, Tours, Auto Scans, or Patterns later in this
manual for more details.
Send Message by FTP/E-Mail – Select to send an alarm messag e b y FTP and/or
E-Mail when this alarm is activated.
Upload Image by FTP/E-Mail – Select to send an image by FTP and/or E-Mail
when this alarm is activated.
Send HTTP Notification – Select to send a notification to a HTTP server.
Note E-Mail, FTP, and HTTP options will also nee d to be configured within their
corresponding menus. See the Mail, FTP or HTTP sections previously in t his
manual for more details.
File Name
Enter a file name in the box, ex. ima ge.jpg. The uploaded image’s file na me format can
be set in this section. Please select the one that meets your requir ements.
Add date/time suffix
File name: imageYYMMDD_HHNNSS_XX.jpg
Y: Year, M: Month, D: Day
H: Hour, N: Minute, S: Second
X: Sequence Number
Add sequence number suffix (no maximum value)
File name: imageXXXXXXX.jpg
X: Sequence Number
Add sequence number suffix (limited value)
File Name: imageXX.jpg
X: Sequence Number
The file name suffix will end at the number being set. For example, if the setting is
up to “10,” the file name will start from 00, end at 10, and then start all over again.
Overwrite – The original image on the FTP site will be overwritten by the new
uploaded file with a static filename.
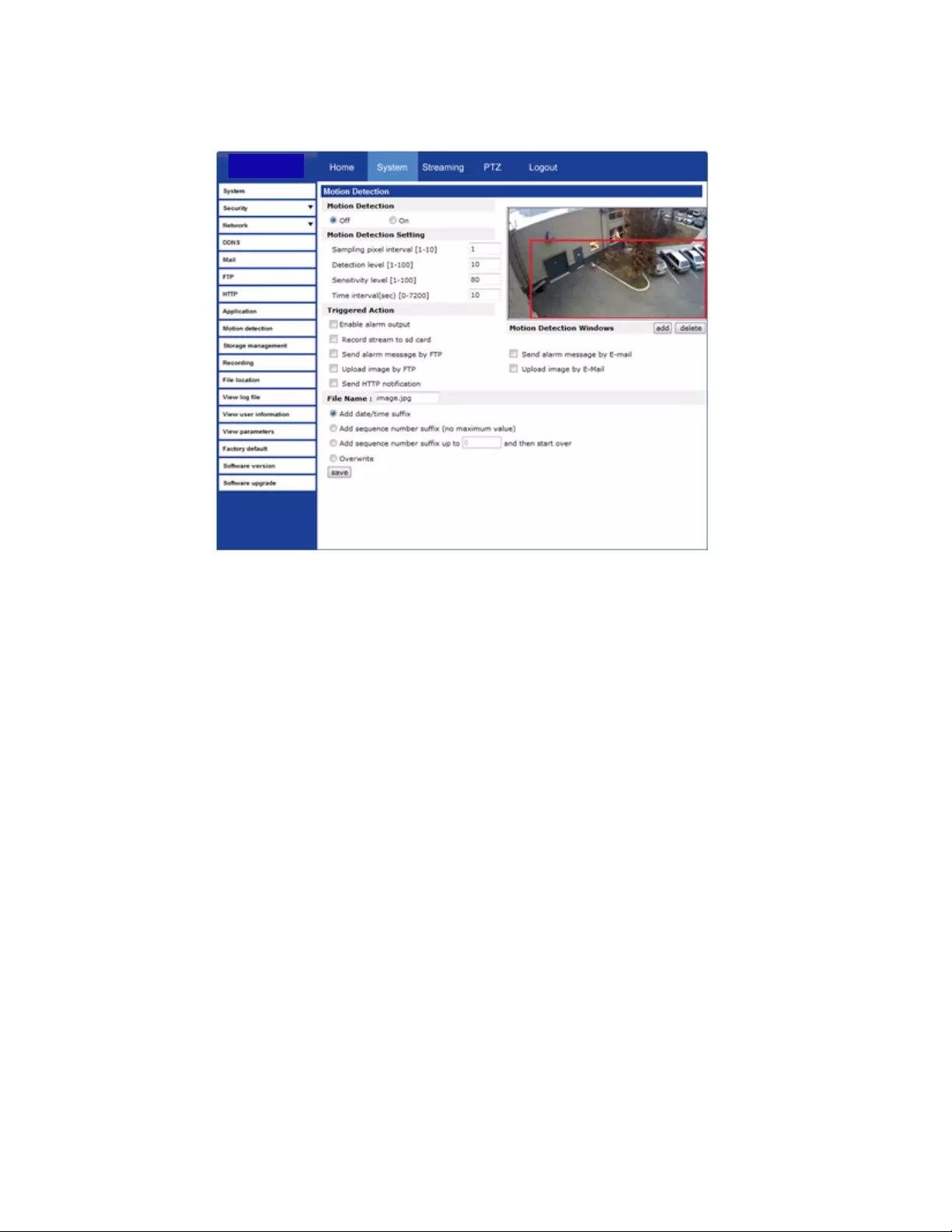
48
Motion Detection
Motion Detection allows the camera to det ect motion and trigger alarms when motion in
the detected area exceeds the determin ed sensitivity threshold value.
On the Motion Detection page, there is a motion detection window (red box) displayed
on the Live View Pane. The Motion Detectio n window defines the motion detection ar ea.
To change the size of the Motion Detection window, drag the edge of the frame to
resize.
You can add up to 10 motion detection windows.
Click Add under the Live View Pane to add a Motion Detection windo w.
To delete a Motion Detection window, use the mouse to select the frame and click
delete.
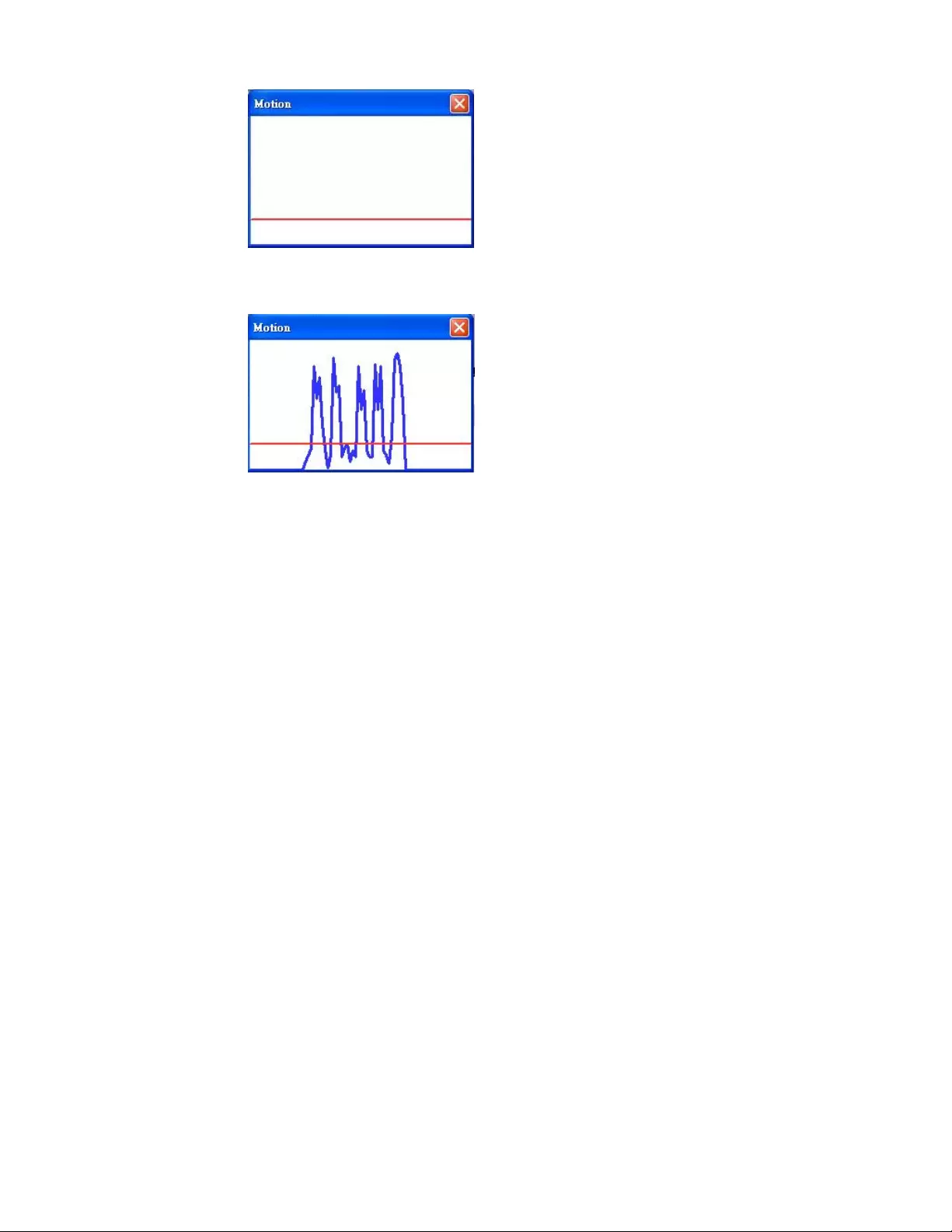
49
When motion detection is activated, the Motion pop-up window will open.
When motion is detected, the signals will be displayed on th e Motion window as shown
below
Motion Detection
Turn motion detection on or off. The default setting is Off.
Motion Detection Setting
In the Motion window the red line prov ides a motion detection threshold indi cation; and
the blue line provides a representation of motion being detected. For the camera to
register a motion event, the blue line must move above the red line. After changing any
of these four settings you must click Save to apply the change.
Sampling pixel interval [1-10] – Default value is 10, which means system will take
one sampling pixel for ever y 10 pixels.
Detection level [1-100] – Default detection level is 10. This item sets the detection
level for each sampling pi xel; the smaller the value, the more sensitive it is.
Sensitivity level [1-100] – The default sensitivity level is 80, which means if 20% or
more sampling pixels are dete cted as changed, the system will detect motion. The
bigger the value, the more sensitive it is. As the sensitivit y value is increased, the
red horizontal line in the motion indication window will be lowered accordingly.
Time interval (sec) [0-7200] – The default i nterval is 10. The value is the interval
between each detected motio n event.
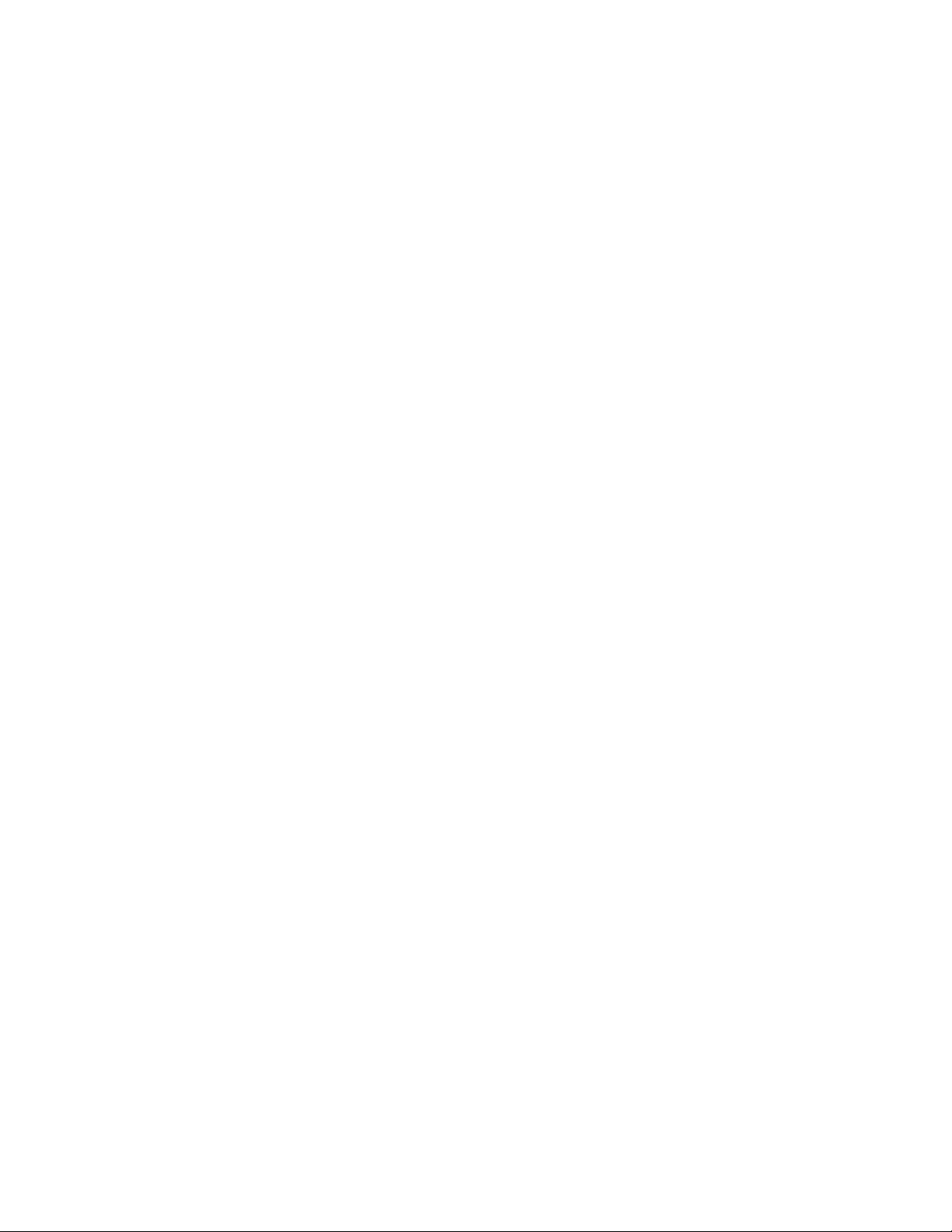
50
Triggered Action
Once motion detection has been fine tuned, the Triggered Action can be configured if
you want the camera to take one of these actions upon sensing motion.
Enable Alarm Output – Select to trigger the alarm output on the camera on motion
detection.
Record Stream to SD Card – Select this option to record to an internally installed
SD card when this alarm is activated.
Send Alarm Message by FTP/E-Mail – Select to send an alarm message by FTP
and/or E-Mail when this alarm is activated.
Upload Image by FTP/E-Mail – Select to send an image by FTP and/or E-Mail
when this alarm is activated.
Send HTTP Notification – Select to send a notification to a HTTP server.
Note E-Mail, FTP, and HTTP options will also nee d to be configured within their
corresponding menus. See the Mail, FTP or HTTP sections previously in t his
manual for more details.
File Name – Enter a file name in the box (the examples below used “image.jpg” for the
file name). The uploaded image’s file name format can be set in this section. Please
select the one that meets your requirements.
Add date/time suffix
File name: imageYYMMDD_HHNNSS_XX.jpg
Y: Year, M: Month, D: Day
H: Hour, N: Minute, S: Second
X: Sequence Number
Add sequence number suffix (no maximum value)
File name: imageXXXXXXX.jpg
X: Sequence Number
Add sequence number suffix (limited value)
File Name: imageXX.jpg
X: Sequence Number
The file name suffix will end at the number being set. For example, if the setting is
up to “10”, the file name will start from 00 and end at 10, and then start all over
again.
Overwrite – The original image on the FTP site will be overwritten by the new
uploaded file with a static filename.
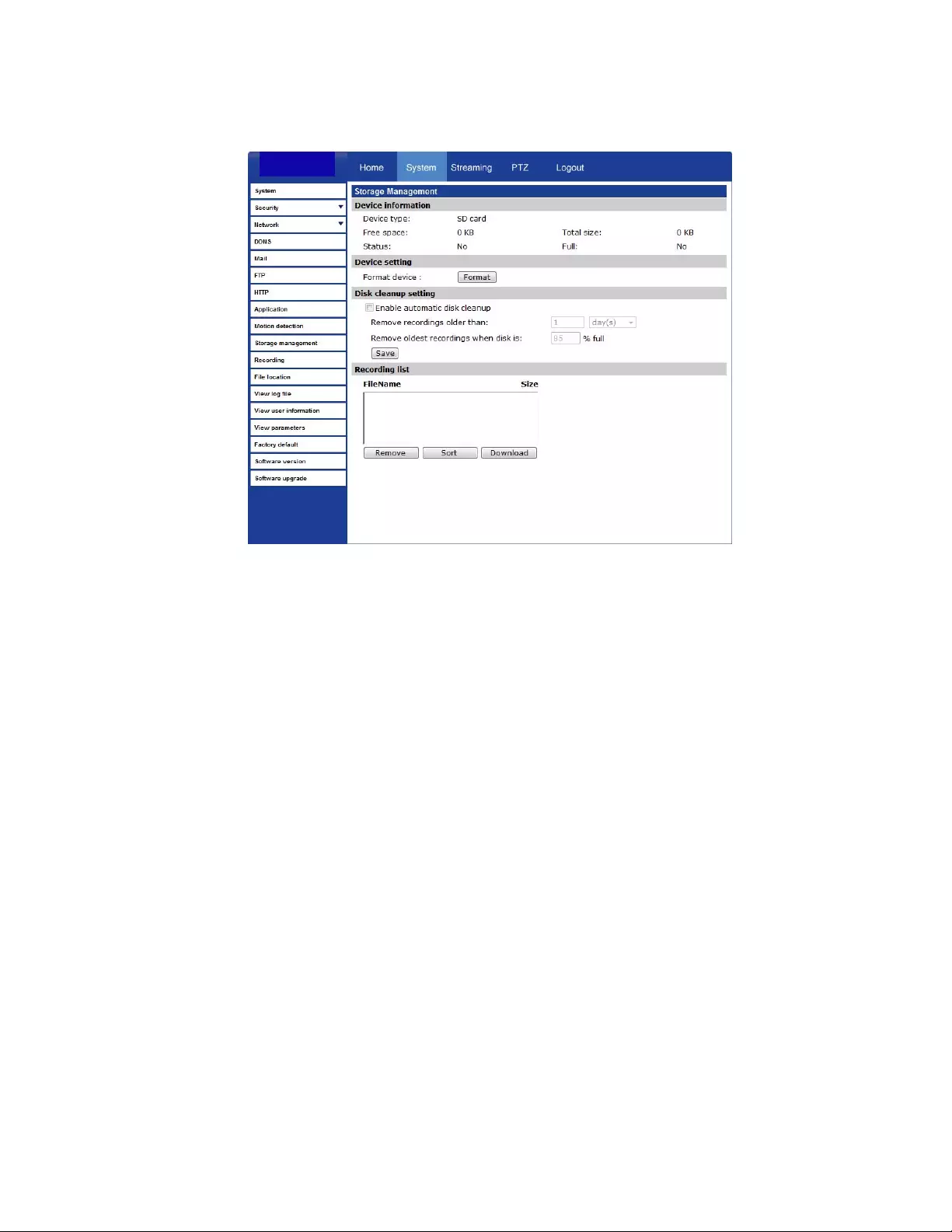
51
Storage Management
Storage Management allows you to view information about an inserted Micro SD/SDHC
card (up to 32GB), format the SD card, adjust cleanup sett ings, and download or delete
files stored on the SD card.
Device Information – When a compatible Micro SD/SDHC card is inserted into the
camera, information about the card will be displayed in this section.
Device Setting – The Micro SD/SDHC card can be formatted using the Format button.
A newly inserted card should always be formatted upon insertion before recordi ng to it is
configured.
Disk Cleanup Setting – An automatic cleanup can be configured so that once the
available storage on the Micro SD/SDHC card reach es a p ercentage of use, older items
will be removed. To enable Disk Cleanup:
1. Select Enable automatic disk cleanup.
2. Enter a percentage of use threshold needed to trigger the cleanup.
3. Enter a number of days or weeks as a deletion point
4. Data older than the specified number of days or weeks will be automatically
deleted when the percentage of use threshold is triggered.
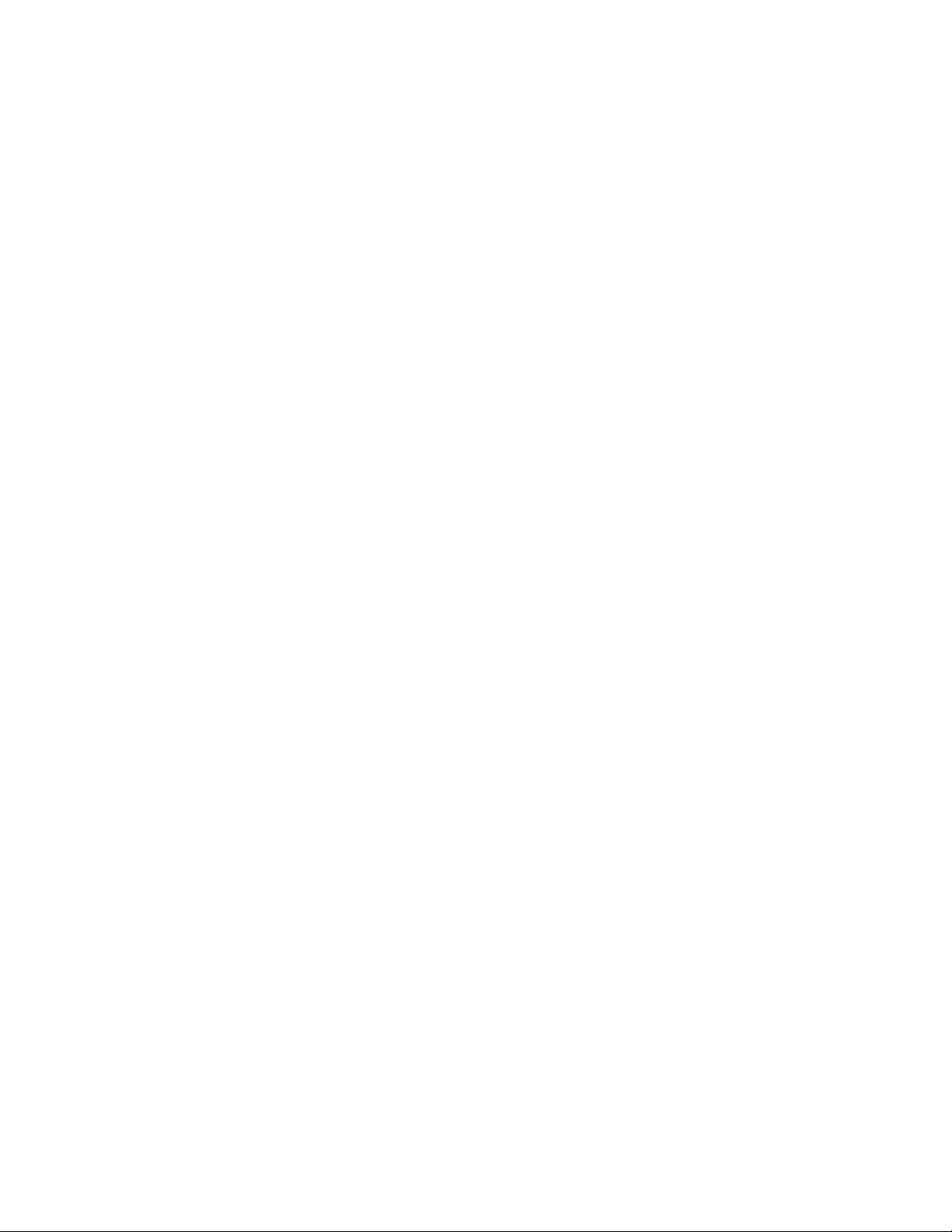
52
Recording List - Each file recorded to the Micro SD/SDHC card will be listed in the
Recording List.
Note The maximum file is 60MB per file.
Note The letters A/M/R appear at the beginning of each file, denoting the type of
recording. A for alarm; M for motion; and R for regular recording.
To remove a file, select the file from the list and click Remove.
Click Sort to sort the list.
To download a file, select the file from the list and click Download.
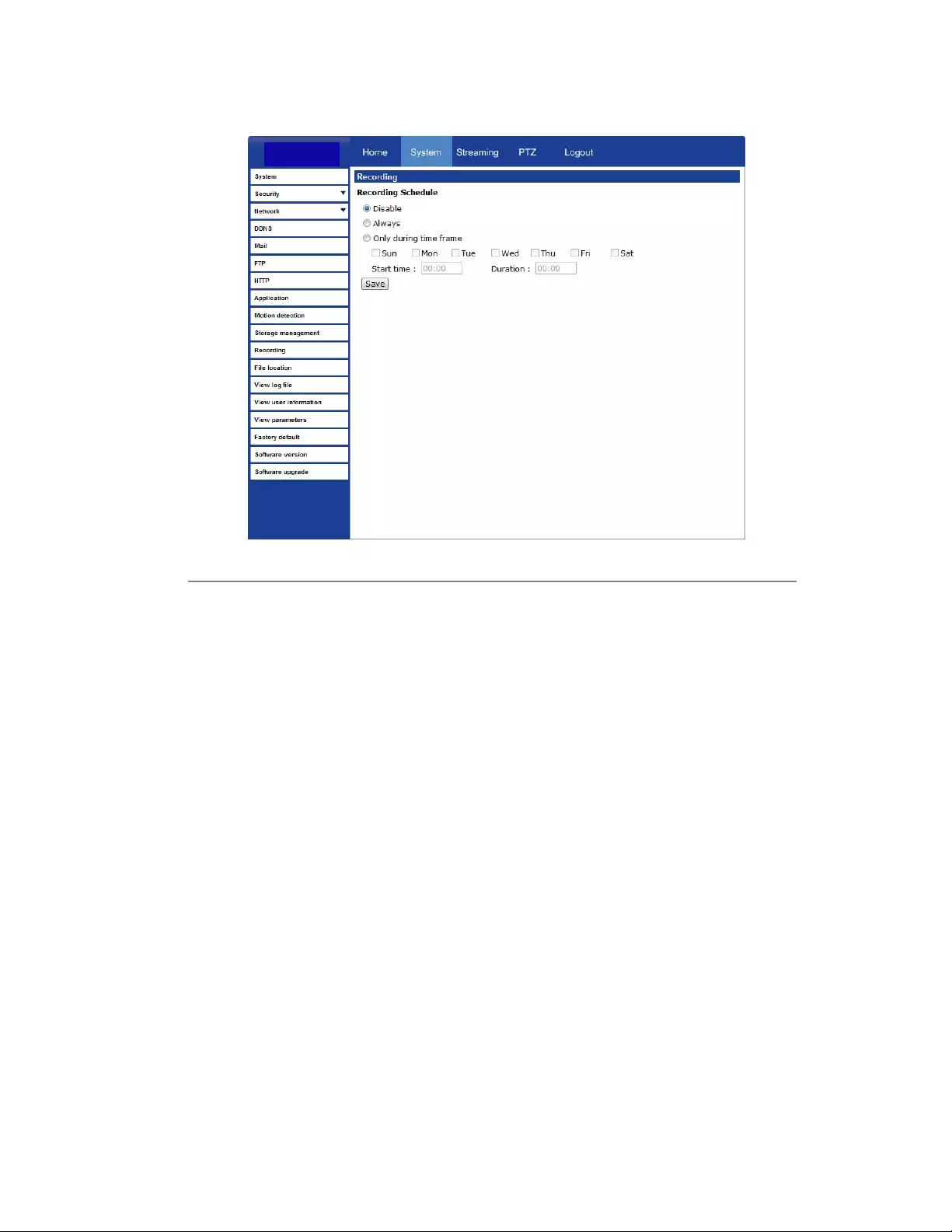
53
Recording
The recording schedule allows you to set up scheduled recordin g to a local Micro
SD/SDHC card.
Activating Micro SD/SDHC Card Recording
To set up continuous micro S D/SDHC card recording:
1. Select Always to continually record until the card is full.
2. To set the camera to overwrite old data, see the instruction s for Disk Cleanup
Setting earlier in this section.
To create a recording schedul e:
1. Select Only during time frame.
2. Select the days of the week you want to record
3. Specify the Start Time and Duration of each recording.
To stop recording data to the micro SD/SDHC card, select Disable.
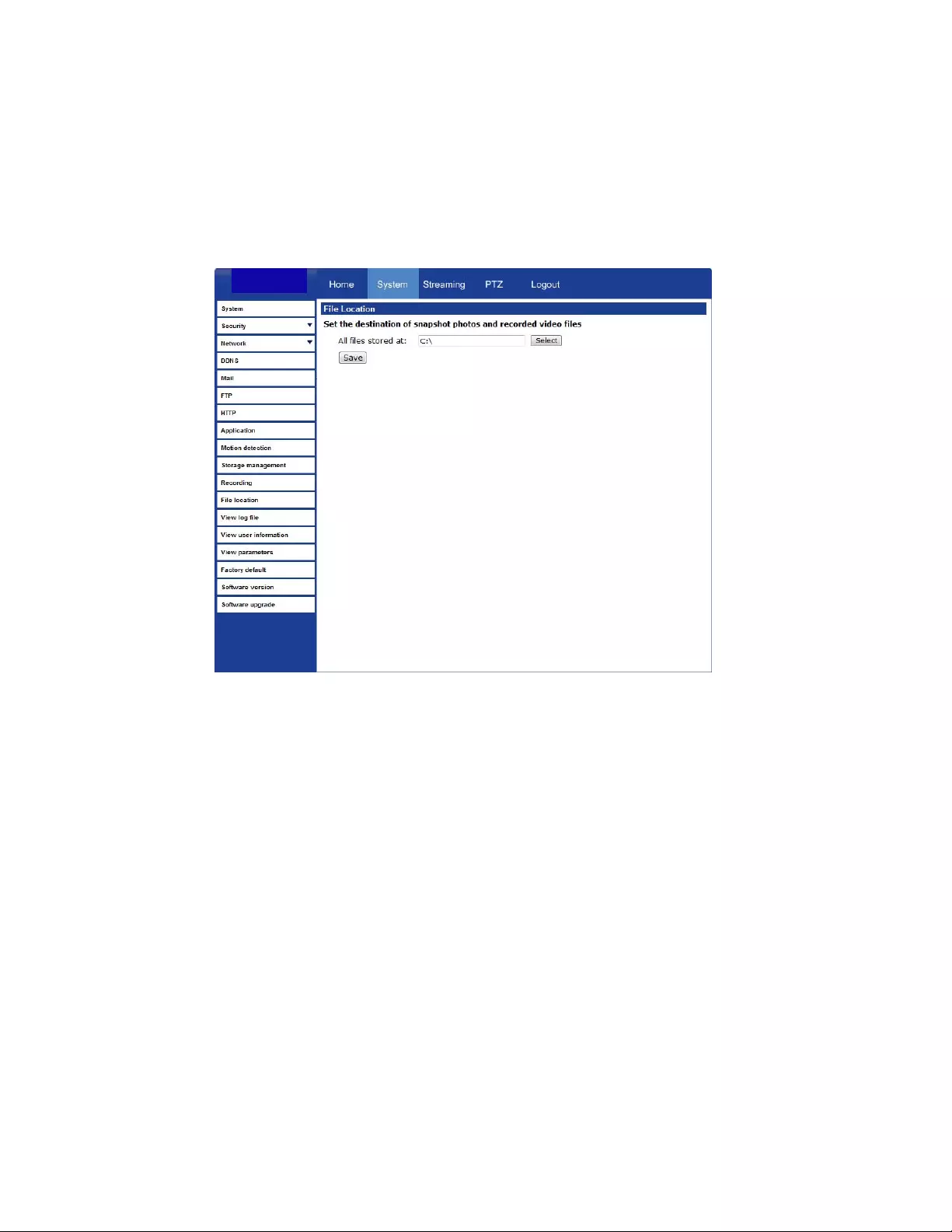
54
Snapshot
The CM-L812 camera supports JPEG snapshot function. You can specify a storage
location for the snapshots. The default setting is: C:\.
Note If you are using Windows Vista or 7, you will need to change the Snapshot
location. Windows UAC does not allow internet programs to write directly to
C:\ for security reasons.
Note Make sure the selected file path contains vali d characters such as letters and
numbers.
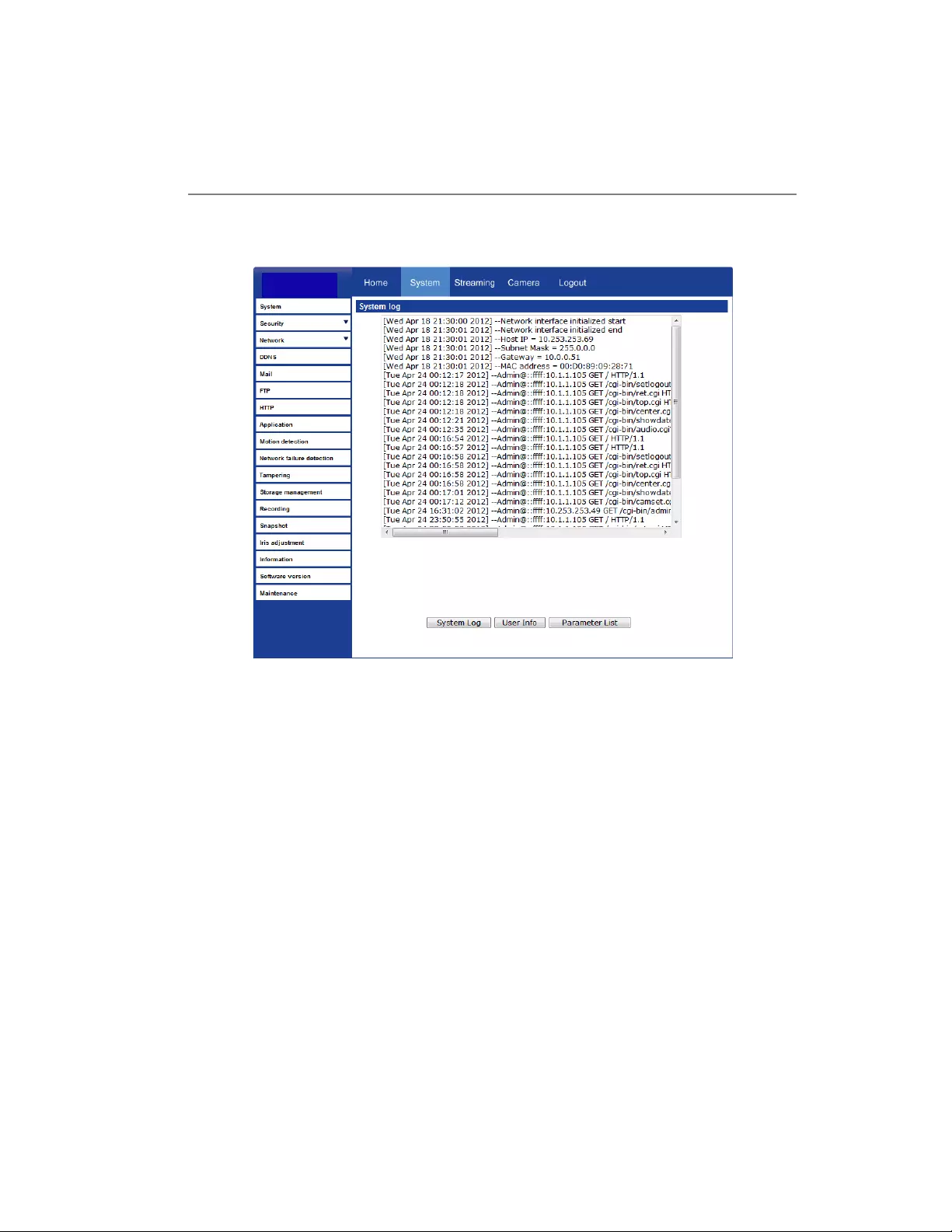
55
Information
The Information page to contains the System Log, User Information, and Parameter
List.
System Log
Click System Log to view the system log file. The content of the file provides useful
information about configuration and connections.
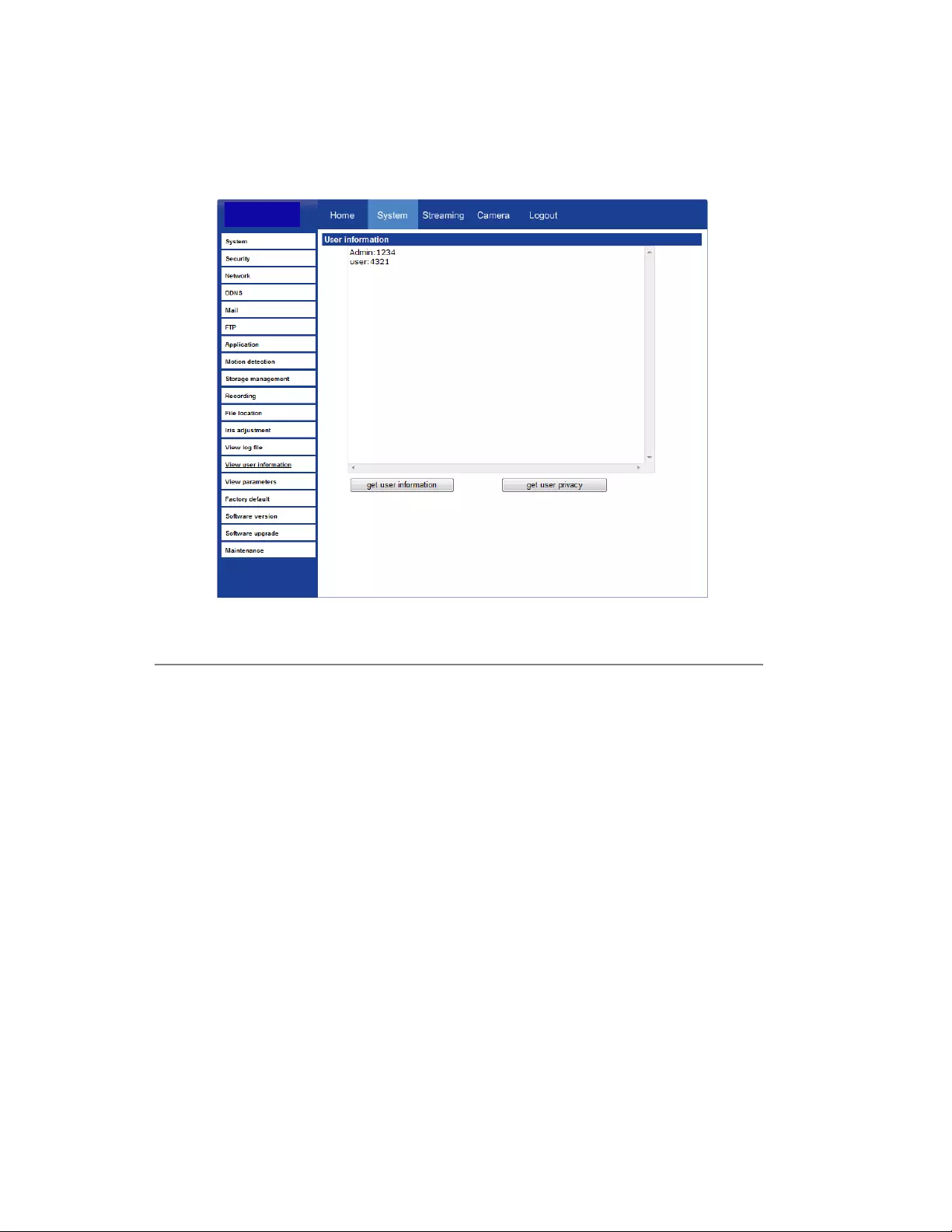
56
View User Information
The Administrator can view each user’s login information and privileg es on the View
User Information page
All the users in the network are listed und er User information. T he example below
shows that the Admin password is 1234.
View User Privilege
Select a user account from the list and click get user privacy to view the permissions
for the user account.
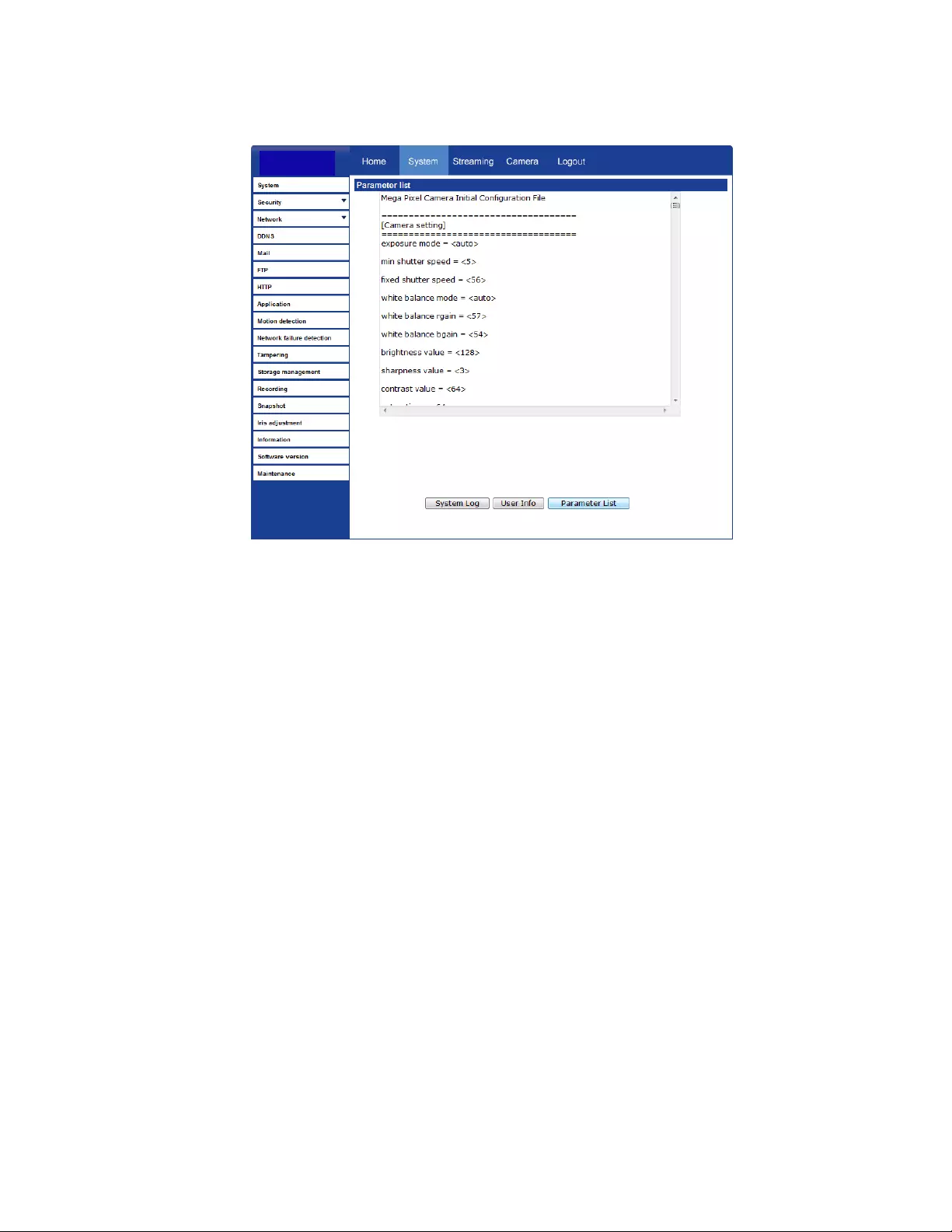
57
Parameter List
Click Parameter List to view the system parameter settings.
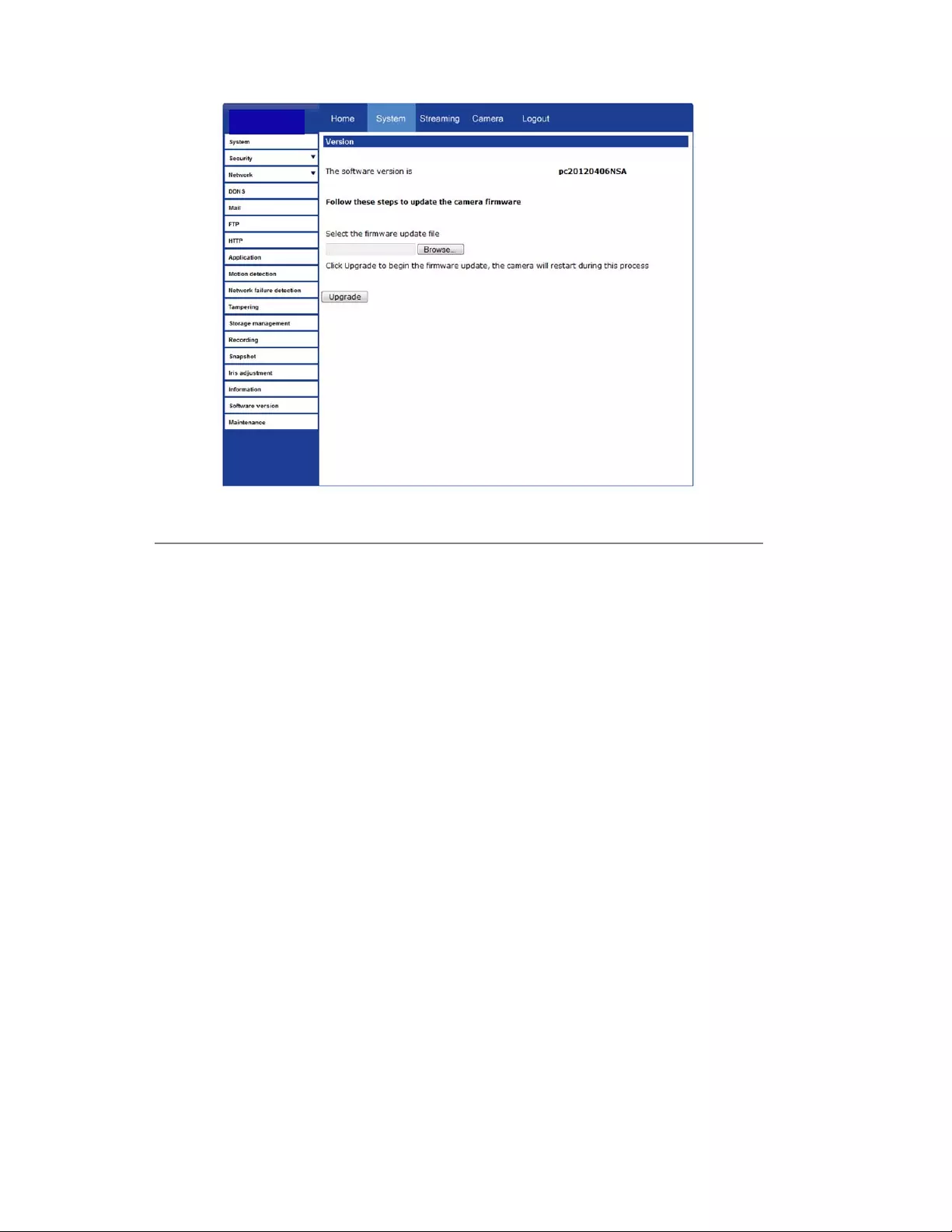
58
Software Upgrade
Upgrading the Camera Viewer Software
Note Make sure the software upgrade file is avail able before starting the soft ware
upgrade.
1. Click Browse and find the upgrad e file.
Note Do not change the file name, or the system will fail to find the file.
2. Select the file name from the list under Step 2.
3. Click Upgrade. The system will check to find the upgrade file, and then start to
upload the upgrade fil e. The upgrade status bar will display on the p age. When
it reaches 100%, the viewer will return to Home page.
4. Close the internet browser.
5. Go to the Windows Control Panel and double-click Add or Remove
Programs. Locate the Camera Viewer software on the Currently installed
programs list and click Remove to uninstall the previous software version.
6. Open the internet browser again and log in to the CM-816. The system will
automatically download the new version of the Camera Viewer software.
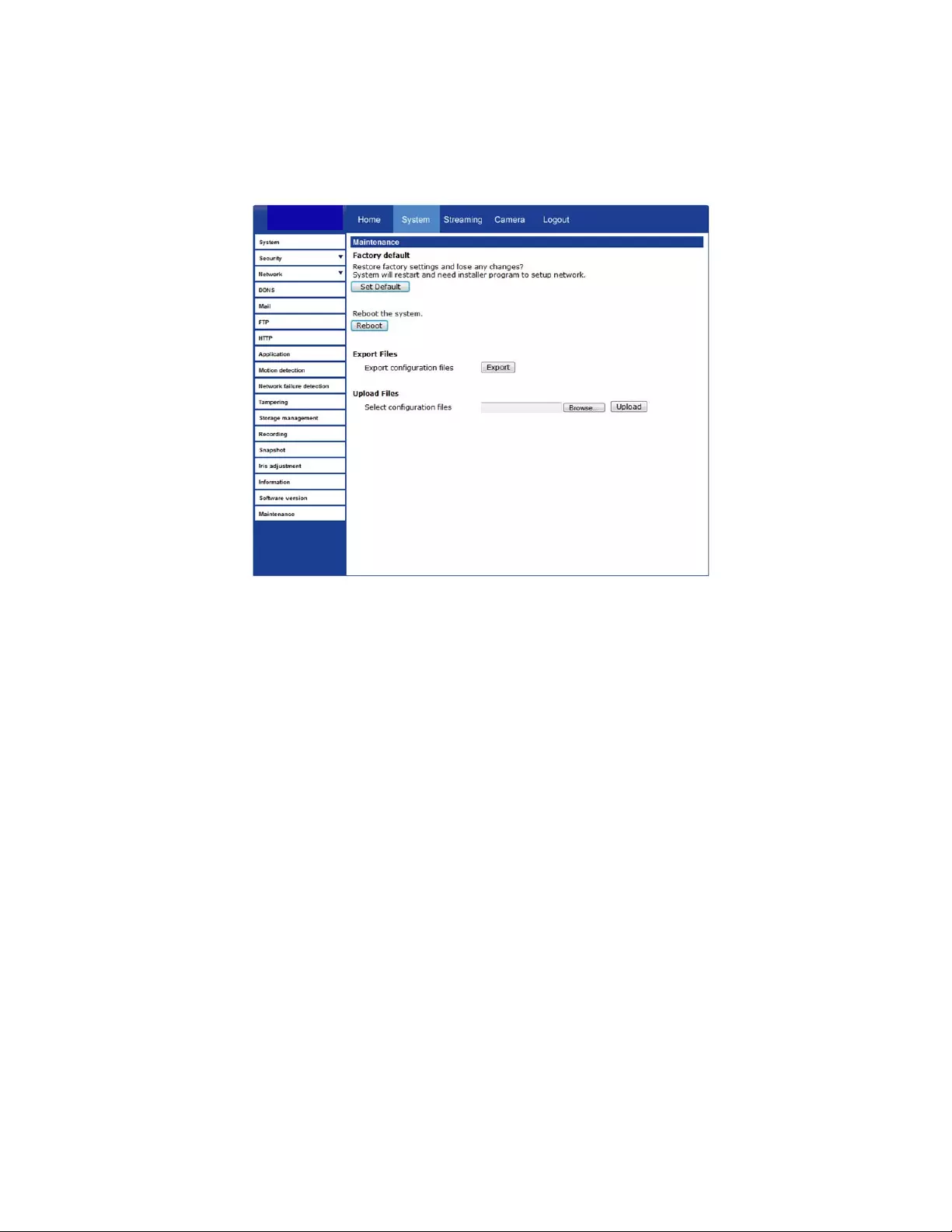
59
Maintenance
On the Maintenance page you can export the cameras current configuration, or import
the configuration for a camera. Use the factory default page to reset the IP Camera to
factory default settings if necessary.
Note Do not import configuration files from different models of cameras.
Set Default –To reset the IP camera to the factory default settings, including the default
IP address, click Set Default. The system will restart after 30 seconds. If you cannot
access the camera menu, you can return the camera to the factory default settings by
holding down the reset button on the camer a connection board for 30 seco nds. See
Error! Reference source not fou nd . for the button loc ation.
Reboot – To restart the IP camera without changing the current camera settings, Click
Reboot.
Export – You can save the system settings by exporting the configuration file (.bin) to a
specified location for future use. Click Export, then Save, and specify the desired
location.
Upload – To copy an existing configuration file to the IP camera, click Browse, select
the desired configuration file, then click Upload.
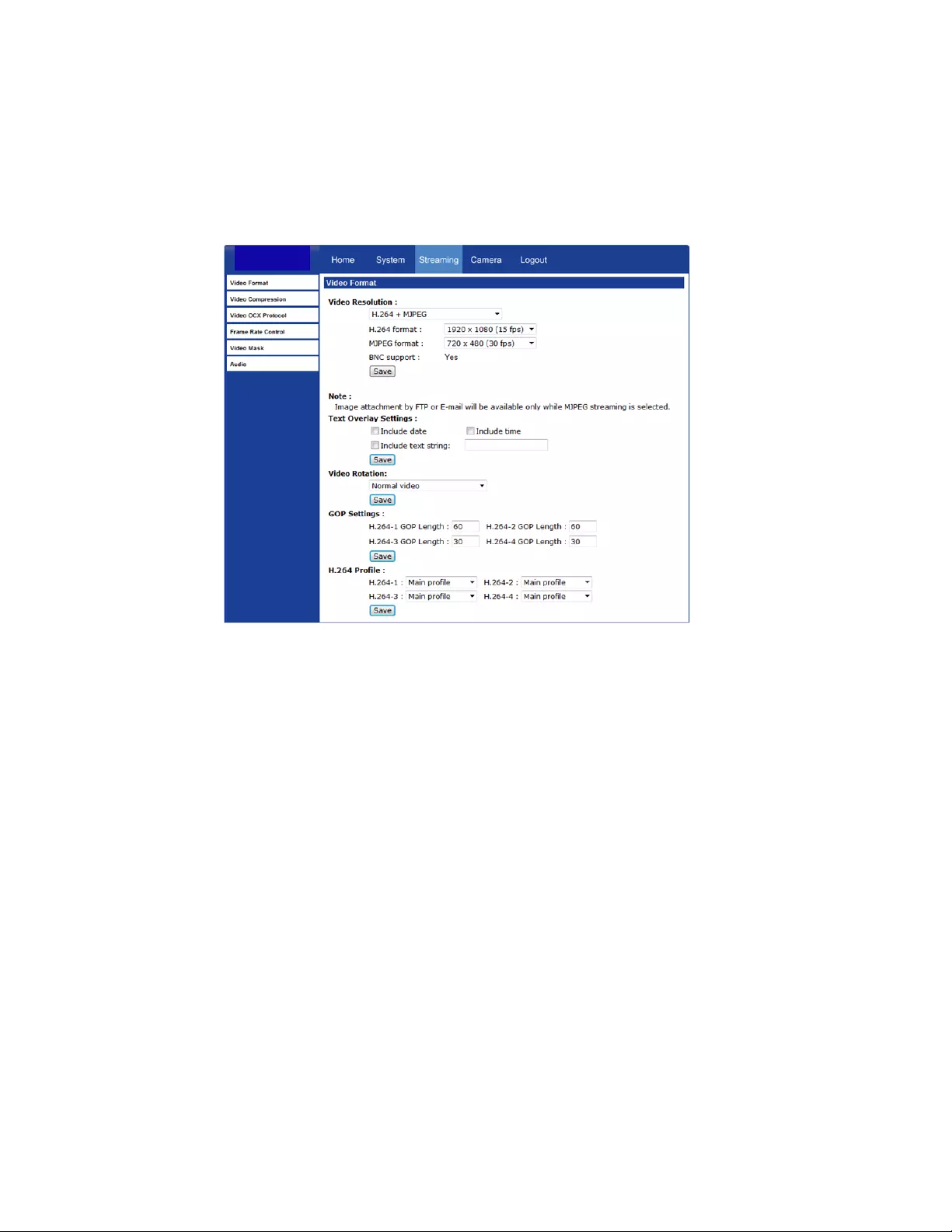
60
Video and Audio Streaming Settings
On the Streaming tab, the Administrator can configure specific video resolution, video
compression mode, video protocol, audio transmission mode, etc.
Video Format
Select the desired video resolution for the ca mera on the Video Format page. The
recorder will record video b ased on the resolution selected here.
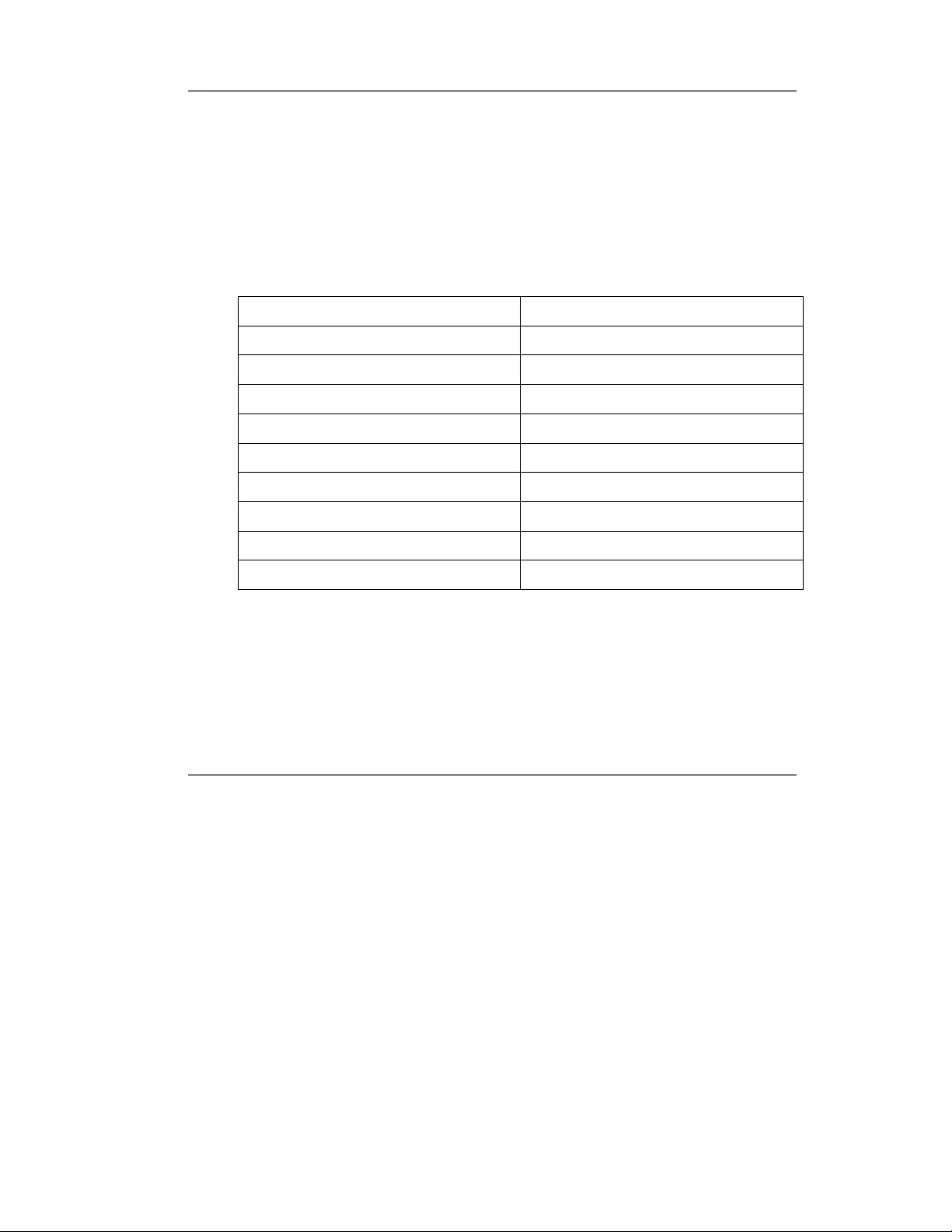
61
Video Resolution
The camera provides four codec options un der video resolution (two single streaming
options and two sets of dual streamin g options):
MJPEG only
H.264 only
MJPEG + H.264
H.264 + H.264
Once a codec option is selected, multiple resolutions are available for each stream.
MJPEG Resolutions* H.264 Resolutions*
1920x1080 1920x1080
1920x1080 (@ 15 FPS)
1280x1024 1280x1024
1280x720 1280x720
1024x768 1024x768
800x600 800x600
720x480 720x480
640x480 640x480
352x240 352x240
*All resolutions are at 30 Frames Per Second (FPS) unless otherwise not ed.
Note Due to resource management, some resolutions may be unavailable when
selecting a dual stream option.
Note Due to resource management, the Motion Detection, 3DNR, and Privac y Mask
functions are not available when using the H.264 Only codec option and
selecting the Low Latency H.264 format.
Text Overlay Settings
Text Overlay allows you to select text to be display over the video. Three options are
available: Date, Time, and a Custom String (up to 20 alphanumeric characters).
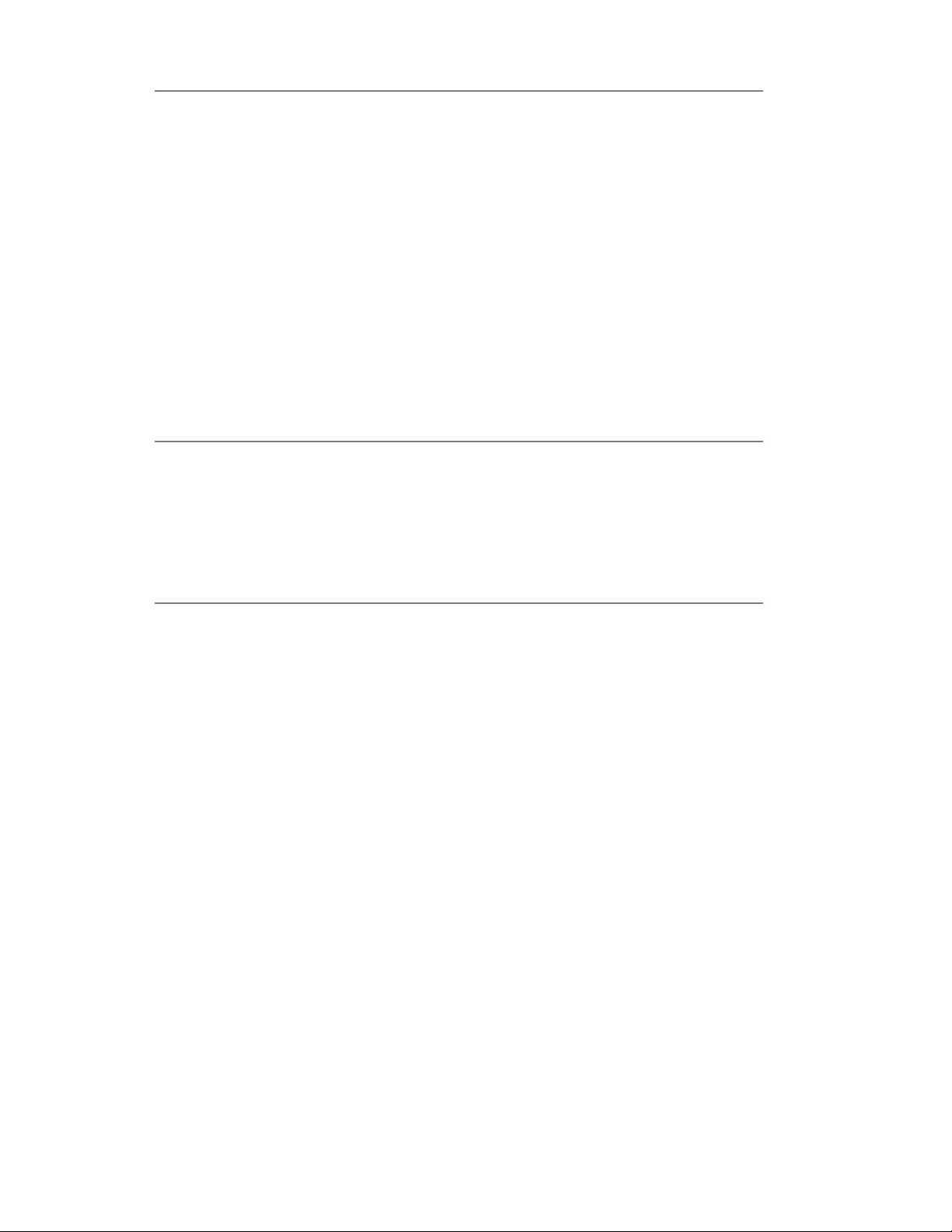
62
Video Rotate Type
You can change the orientation of the video output if necessary.
Normal Video – This is the default rotation designed for a normal setup with the camera
mounted with the dome facing down.
Flip Video – This option will vertically flip the video image (without the intervention of
another device this may cause the reversal of perceived left and right when viewing the
image).
Mirror Video – This option will horizontally flip the video image (without the intervention
of another device this may cause the reversal of perceived left and right when viewing
the image).
90 Degree Clockwise – This option will rotate the video image 90 degrees to the right.
180 Degree Rotate – This option will rotate the video image 180 degrees (this is the
option most commonly needed if the image appears upside-do wn when the camera is
first installed).
90 Degree Counterclockwise – This option will rotate the vide o image 90 degrees to
the left.
GOP Settings
The Group of Pictures settings allow you to modify the frame structure of the video
stream. This setting changes the frequency of the I-frames that occur within the stream
of P-frames (2~64). Increasing this number increases the number of P-frames between
each I-frame; decreasing the file size of the stream, but increasing the risk of video
decoding errors. Decreasing this number decreases the number of P-Frames between
each I-frame; increasing the file size of the stream, but decreasing the risk of video
decoding errors.
H.264 Profile
The H.264 Profile may need to be changed if you are using a third party recorder that is
not capable of decoding H.264 Main Profile video compression. Sel ect the compatible
compression type for each stream if necessary.
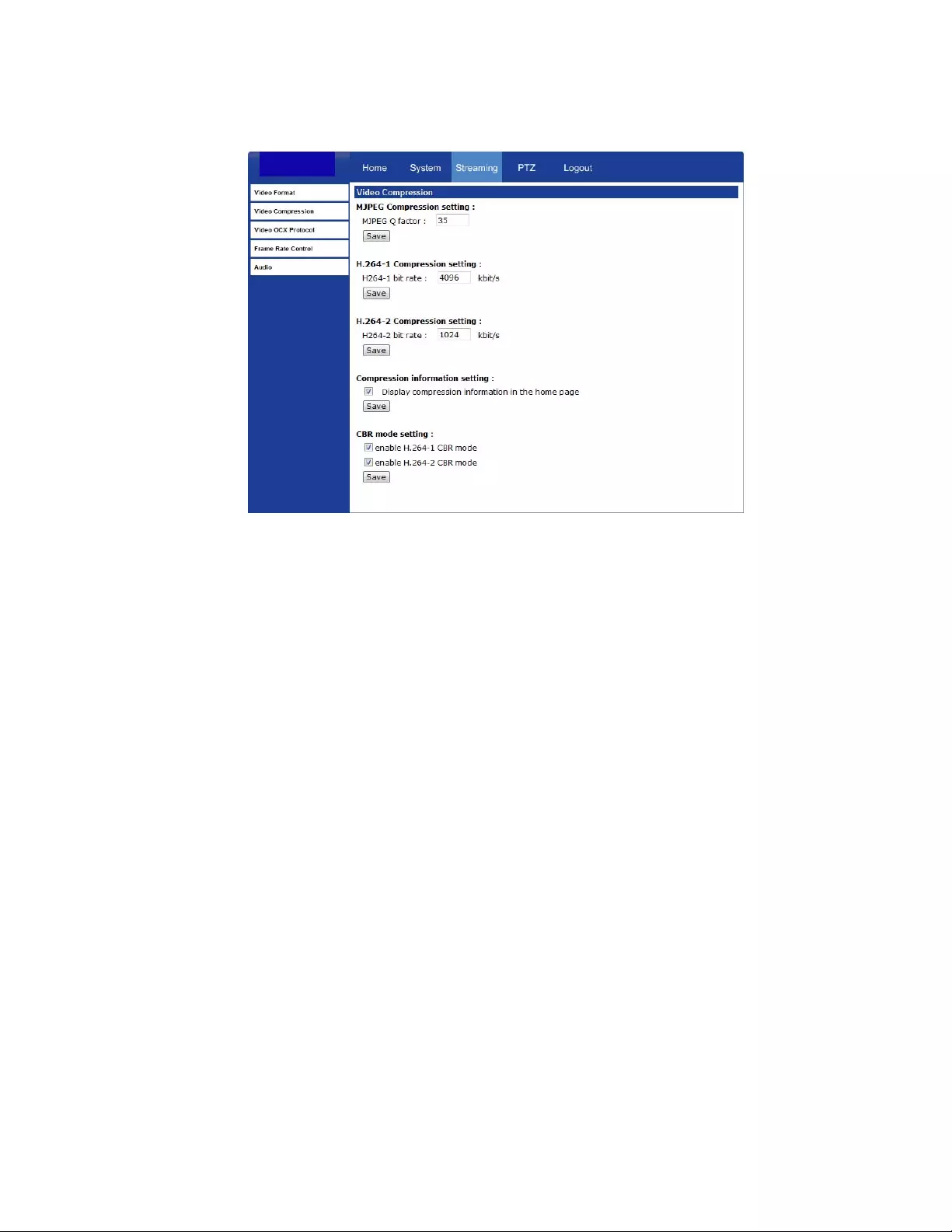
63
Video Compression
You can select an MJPEG/H.264 compressi on mode on the video compression page
appropriate for your application. You can also select to disp lay compression information
on the Home page.
MJPEG Compression settings include:
high compression, low bit rate, low quality
middle compression, default
low compression, high bit rate, high quality
H.264 Compression settin gs include:
1024kbps, highest compression, lowest quality
2048kbps
4096kbps, middle compression, default
6144kbps
8192kbps, low compression, highest quality
CBR Mode Setting
The Constant Bit Rate mode allo ws you to lock in the bit rate of the H.264 stream. If
this setting is not enabled bit rate may fluctuate based on available bandwidth.
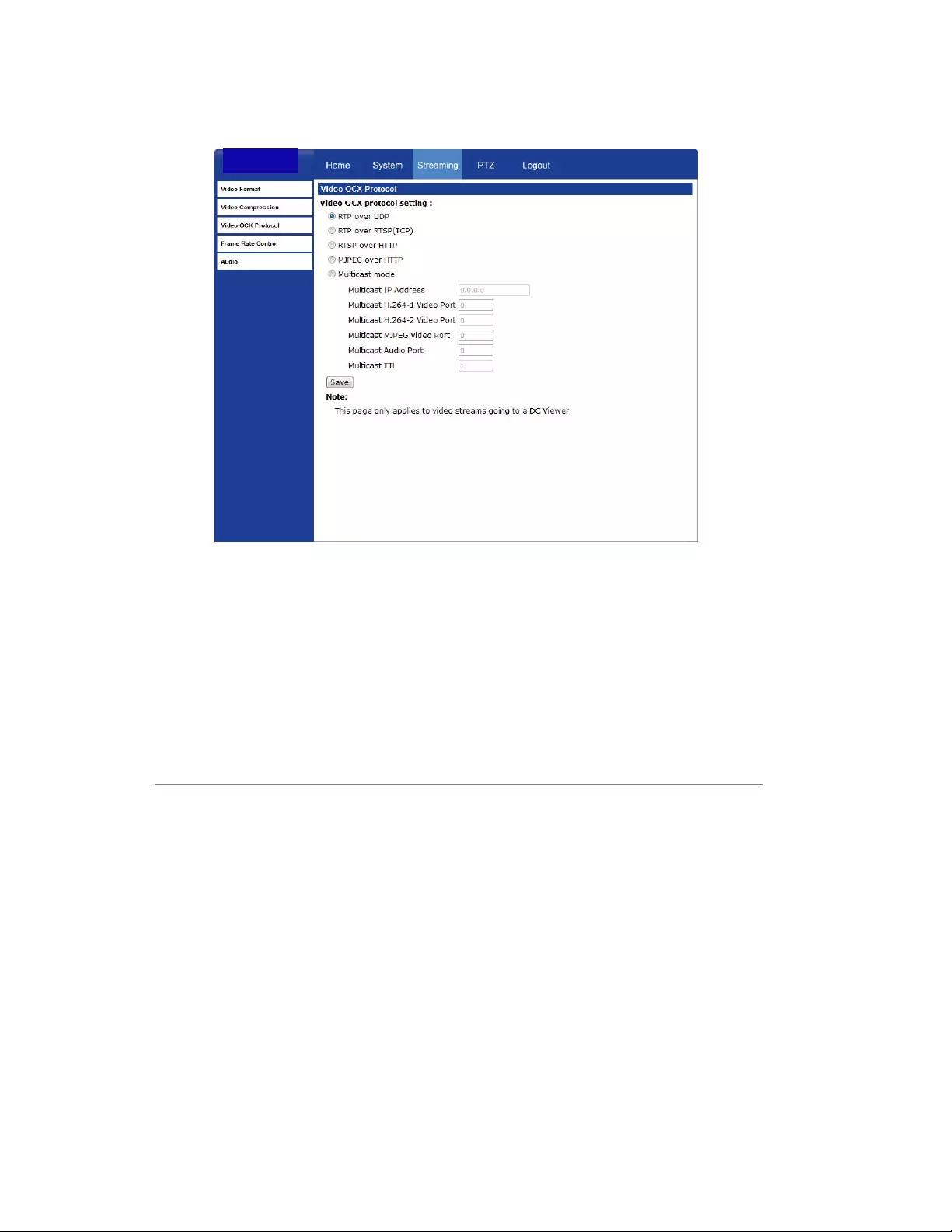
64
Video OCX Protocol
On the Video OCX protocol pag e, you can select different protocols for streaming med ia
over the network. In the case of multicast networking, you c an select the Multicast mode.
Video OCX protocol setting options include:
RTP over UDP
RTP over RTSP(TCP)
RTSP over HTTP
MJPEG over HTTP
Select a mode according to yo ur data delivery requirements. If you are transmitting over
the internet using a router and port forwarding, you need to use RTP over RTSP(TCP).
You also need to forward the RTSP port to the camera (see the Network Setup page to
find the RTSP port).
Multicast Mode
1. Enter all required data, including multicast IP address, H.264 video port,
MJPEG video port, audio port and TTL into each box.
2. Click Save to confirm the setting.
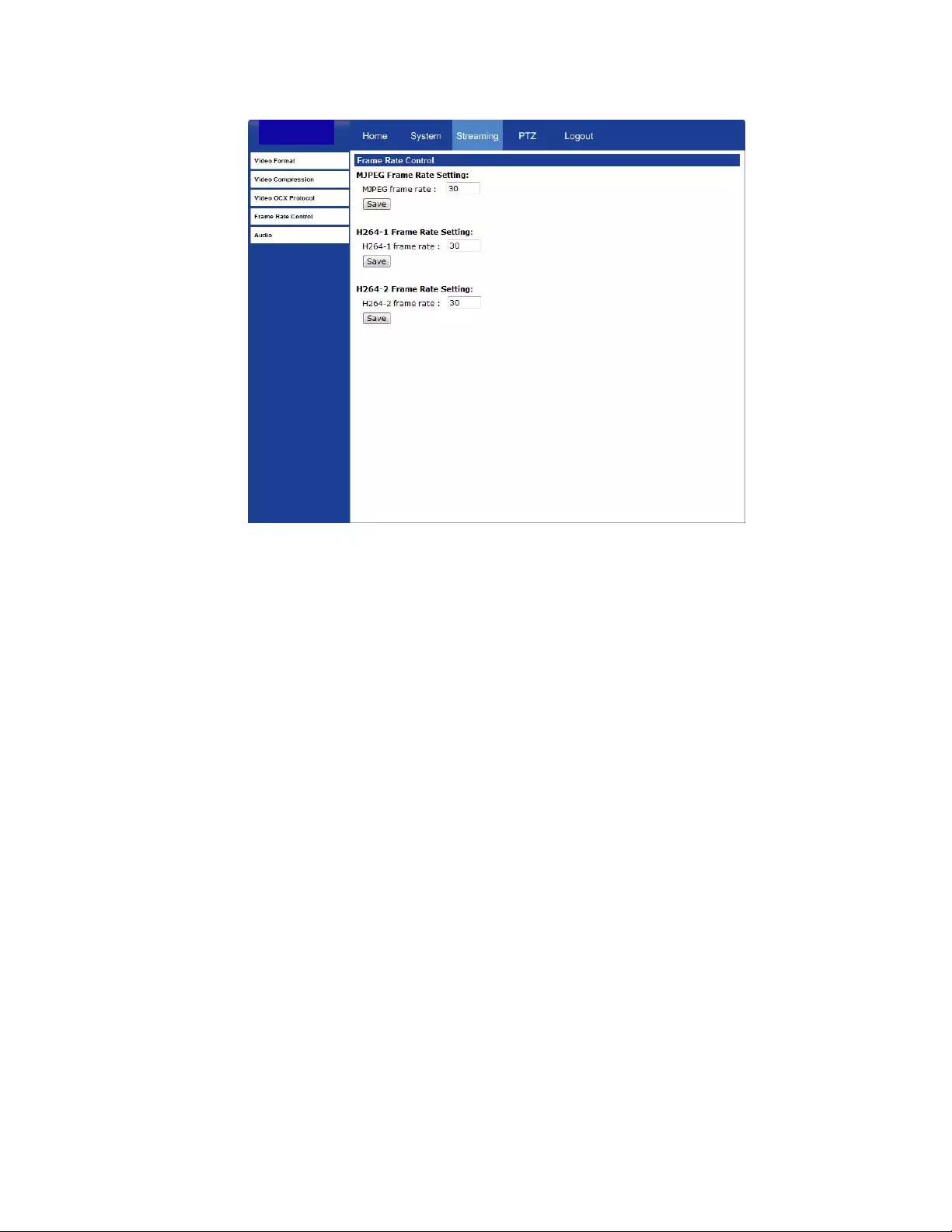
65
Frame Rate Control
Setting the camera to transmit fewer frames can save bandwidth.
Each of the MJPEG and H.264 streams can have a separate frame rate se tting from 1 to
30 frames per second.
Note Higher frame rate will increase video smooth ness, as well as file size and
bandwidth usage.
Note Lower frame rate will decrease video smoothness, as well as file size and
bandwidth usage.
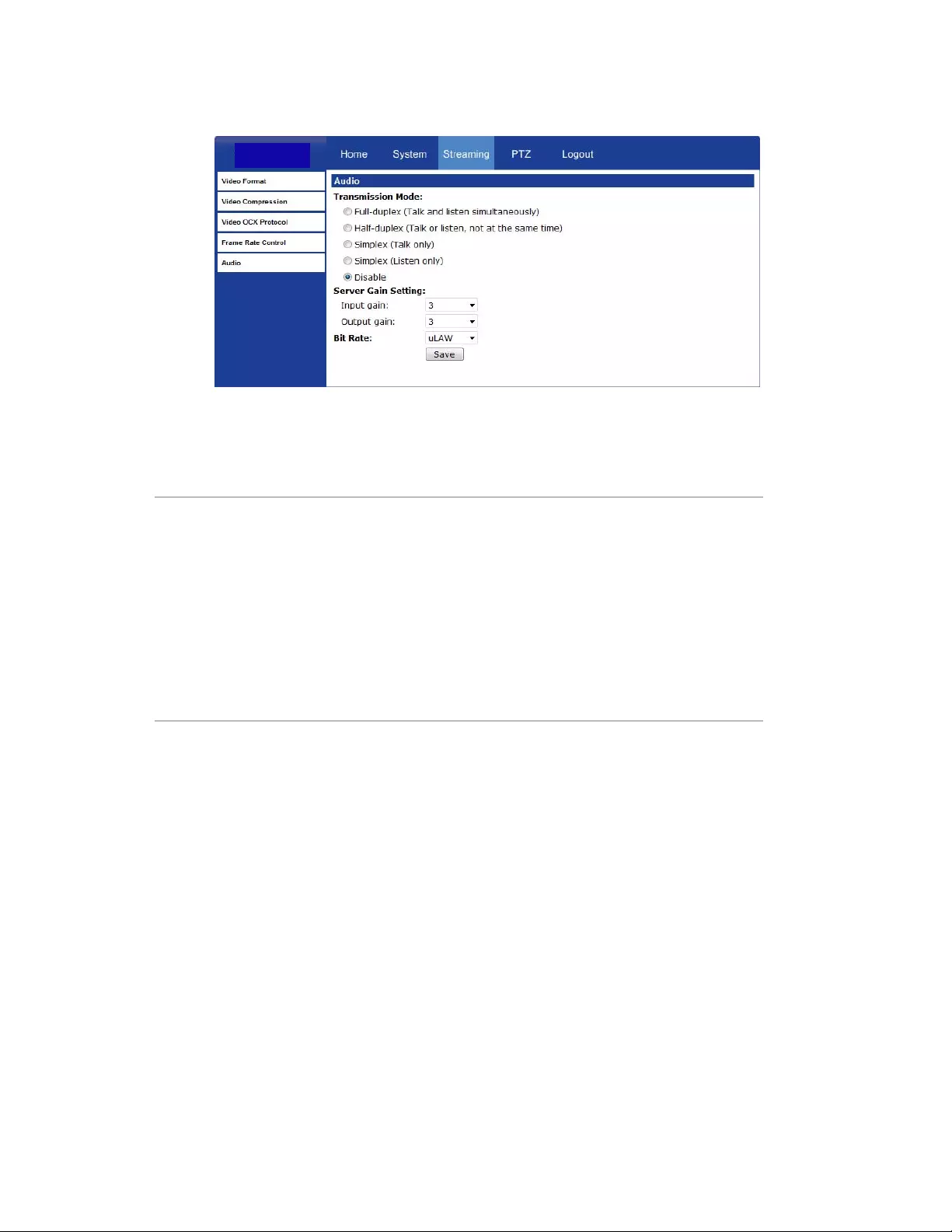
66
Audio
On the audio page, the Administrator can select an au dio transmission mode and au dio
bit rate.
Note Audio monitoring and recording laws vary from location to location. It is highly
recommended that you consult your l ocal, state, and federal laws to verify that
you are in compliance b efore implementing audio record ing.
Transmission Mode
Full-duplex (Talk and Listen simultaneously) – In Full-duplex mode, the local
and remote sites can communicate with each other simu ltaneously, i.e. both sites
can speak and be heard at the same time.
Half-duplex (Talk or Listen, not at the same time) – In Half-duplex mode , the
local/remote site can only talk or listen to the other site at a time.
Simplex (Talk only) – In Talk only Simplex mode, the local/r emote site can only
talk to the other site
Simplex (Listen only) – The local/remote site can only listen to the other site.
Disable – Turn off the audio transmission func tion.
Server Gain Settings
Set the audio input/output gain levels for sound amplification. The audi o gain values are
adjustable from 1 to 6, and will be turned off if ‘Mute’ is selected.
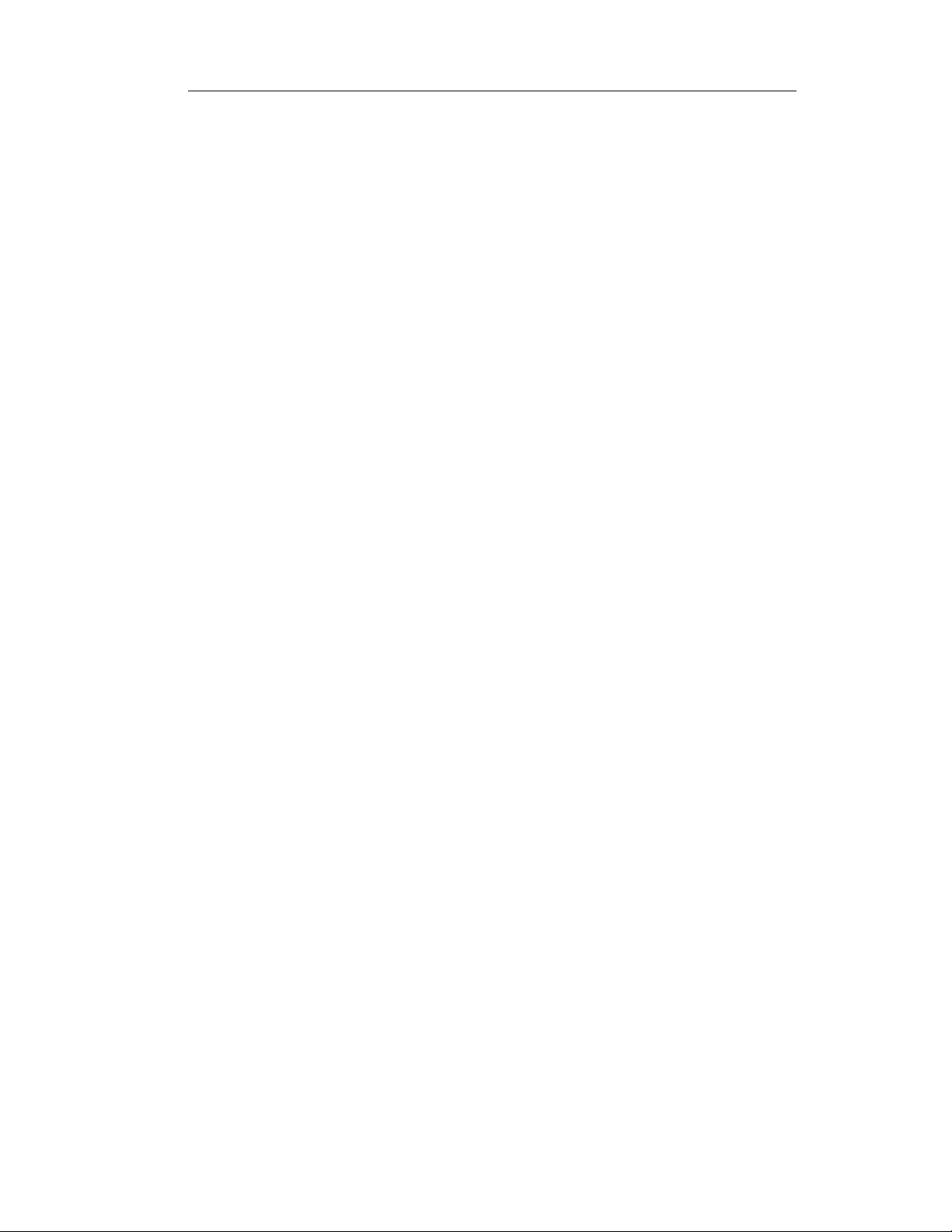
67
Bit Rate
Selectable audio transmission bit rate inclu de:
16 kbps (G.726)
24 kbps (G.726)
32 kbps (G.726)
40 kbps (G.726)
uLAW (G.711)
ALAW (G.711).
Both uLAW and ALAW signify 64 kbps b ut in different compression formats. Higher bit
rate will provide higher a udio quality and require more bandwidth.
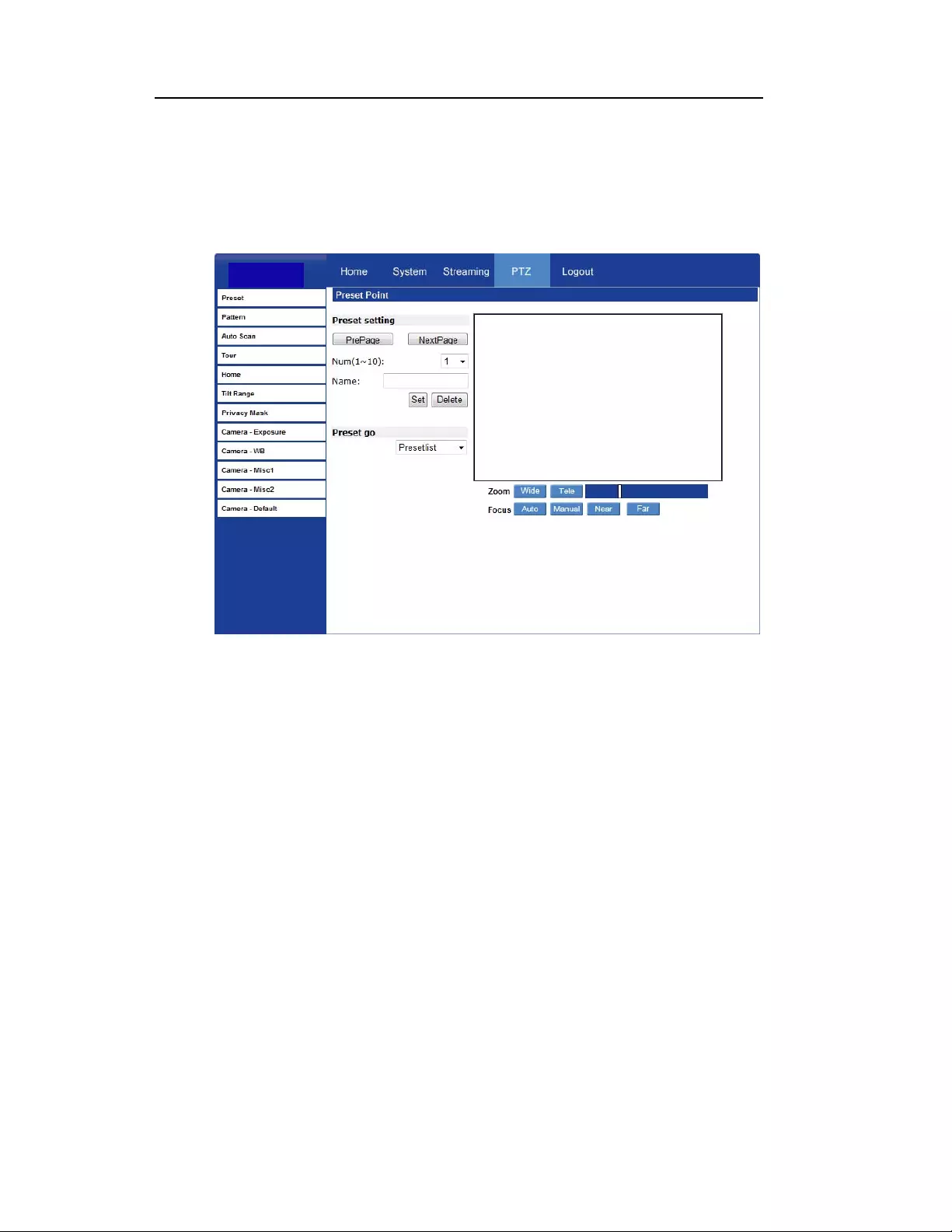
68
PTZ SETTINGS
Use the PTZ tab to program Presets, Patterns, Auto Scans and Tours via PTZ controls.
Additionally, various cam era settings including Auto Exposu re (AE), White Balance
(WB), Back Light Compensation (BLC), Sharpness, Exposure Compensation, etc. also
can be set here.
Preset
Note Up to 256 Presets can be pro grammed for the camera.
Preset Setting
To create a Preset Point:
1. Move the pointer to the live view pane.
2. Drag the red pointer with PTZ controls to a desired position.
3. Assign a number for the current position from the Number List (1~ 10) and type a
descriptive Name.
4. Click Set to save the settings.
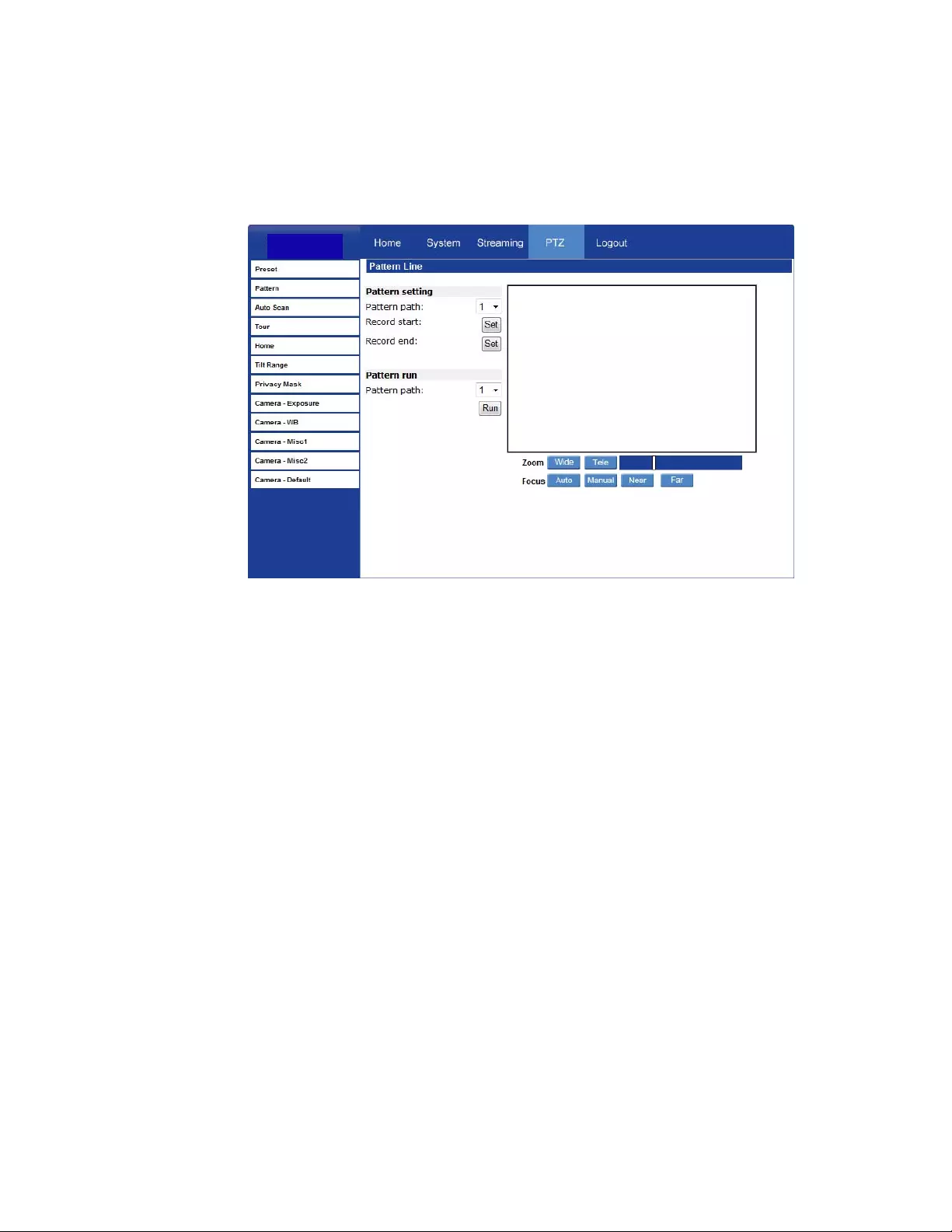
69
Preset Go
To move the camera view to a specified Preset position:
Select the Preset Point from the list under Preset Go. The camera will move to the
target position.
Pattern
Note The camera supports up to eight patterns.
Pattern Setting
To create a Pattern:
1. Select a path number from the Pattern Path list.
2. Move the pointer to the live view pane, and move the camera to a desired view
using the PTZ controls for the start point of a Pattern.
3. Click Set next to Record Start and start programming the Pattern via the PTZ
controls.
4. When you have finished the pattern, click Set next to Record End. The Pattern will
be automatically recorded.
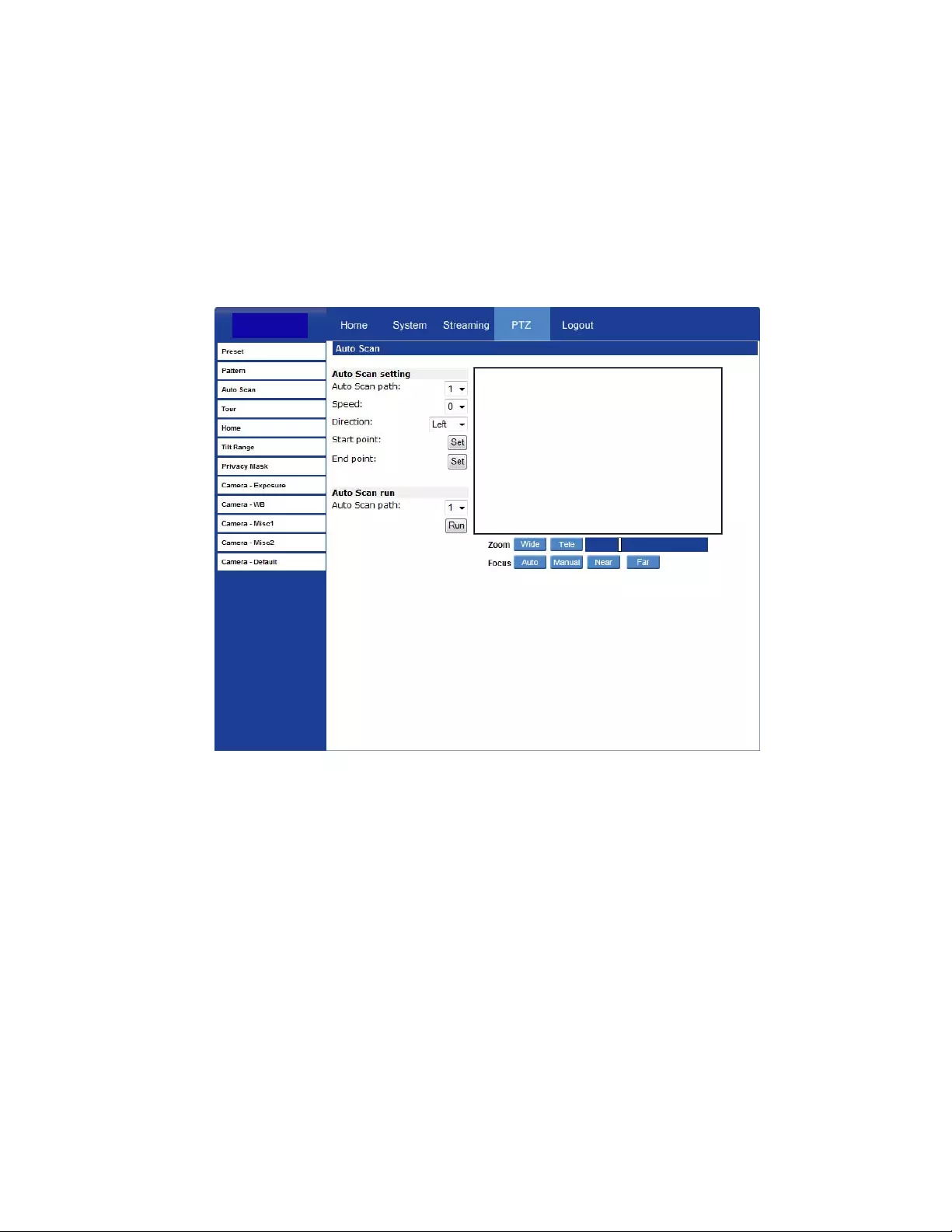
70
Pattern Run
Select the specified Pattern from the Pattern Path list and click Run.
To view the camera in full screen mode, move the pointer onto the live view pane, right-
click and select Fullscreen.
To stop running a Pattern, move the cursor to the live vie w pane and use the PTZ
controls to move the camera in any direction.
Auto Scan
Note The camera supports four Auto Scan pat hs.
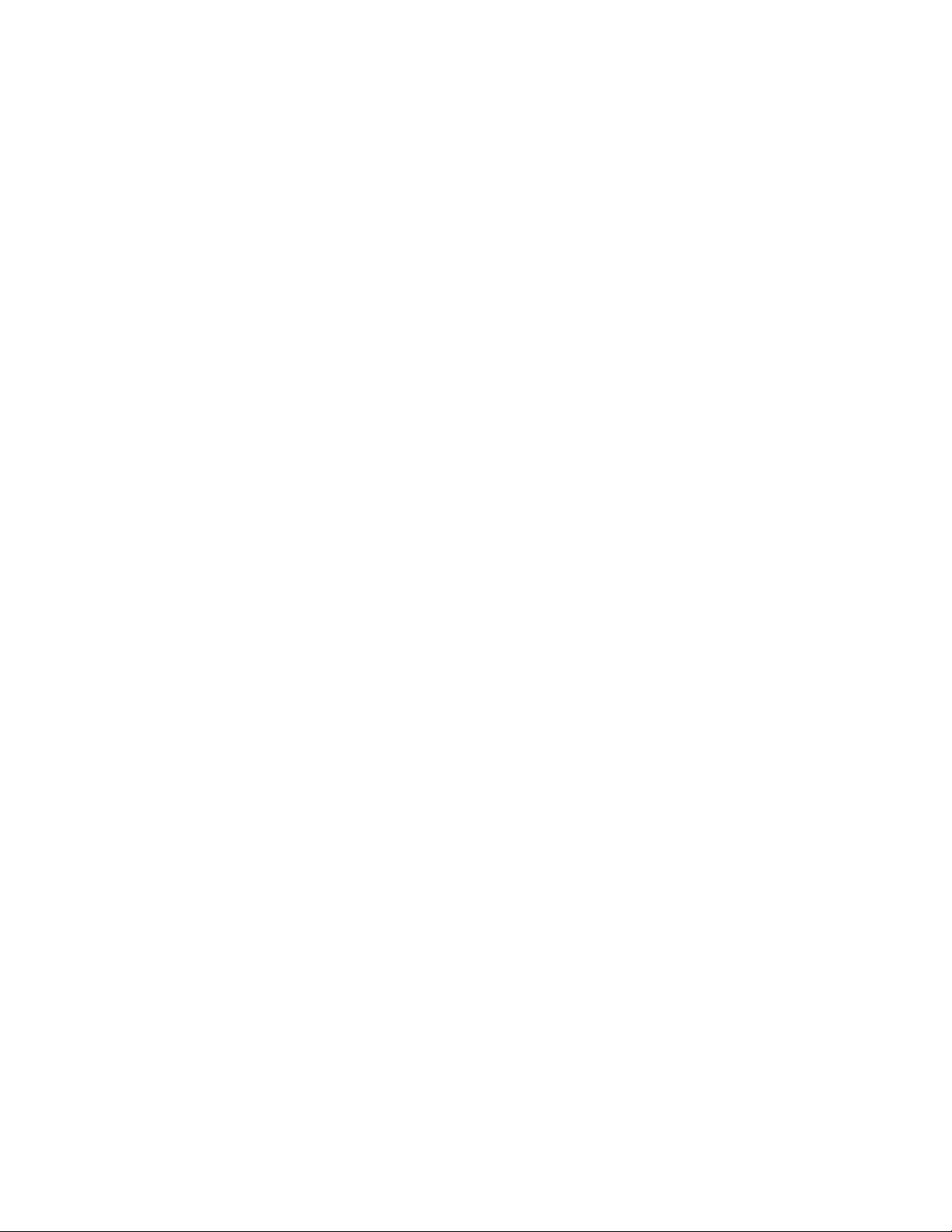
71
Auto Scan Setting
To create an Auto Scan path:
1. Select a path number from the Auto Scan Path list.
2. Move the pointerr to the live view pane, and move the camera to a desired view as
the Start Point of an Auto Scan Path.
3. Click the “Set” button of the “Start Point”, and the current view will be automaticall y
saved as the start point of the Auto Scan Path.
Note The room ratio of an Auto Scan’s Start Point will persist throughout the whole
path.
4. Enter the speed ratio in the Speed box; the speed ratio ranges from 0 (low) to 3
(fast).
5. Select the Direction of the Auto Scan Path, (Left or Right).
6. Move the camera to the desired en d point position and click Set next to End Point.
Auto Scan Run
Select the specified path from the list under Auto Scan Run and click Run.
To view the camera in full screen mode, move the cursor onto the live vie w pane, right-
click and select Fullscreen.
To stop running an Auto Scan Path, move the cursor to the live view pane and use the
PTZ controls to move the camera in any direction.
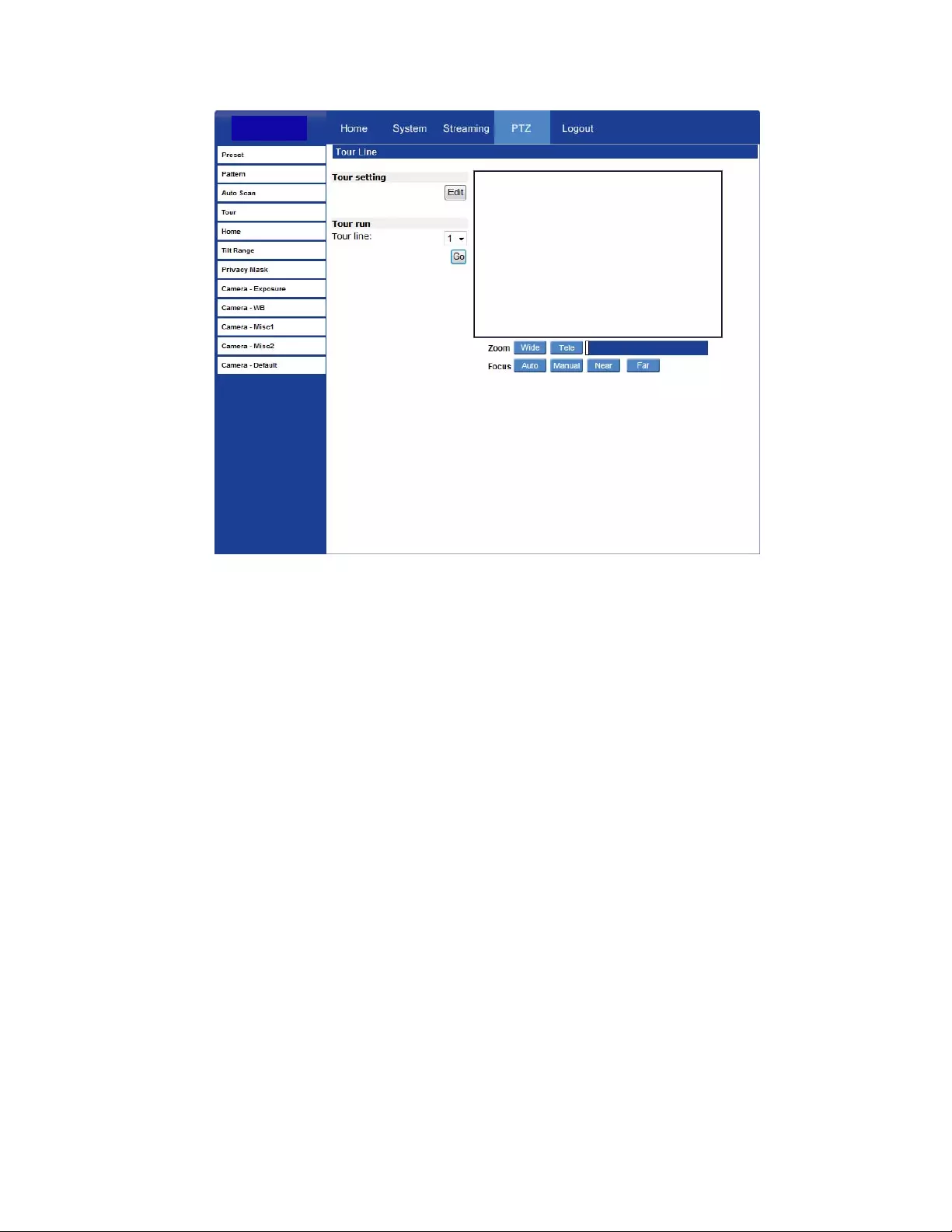
72
Tour
The camera supports up to eight Tours; each Tour supports up to 64 Presets.
Note Before setting this function, you must pre-define at least two Presets.
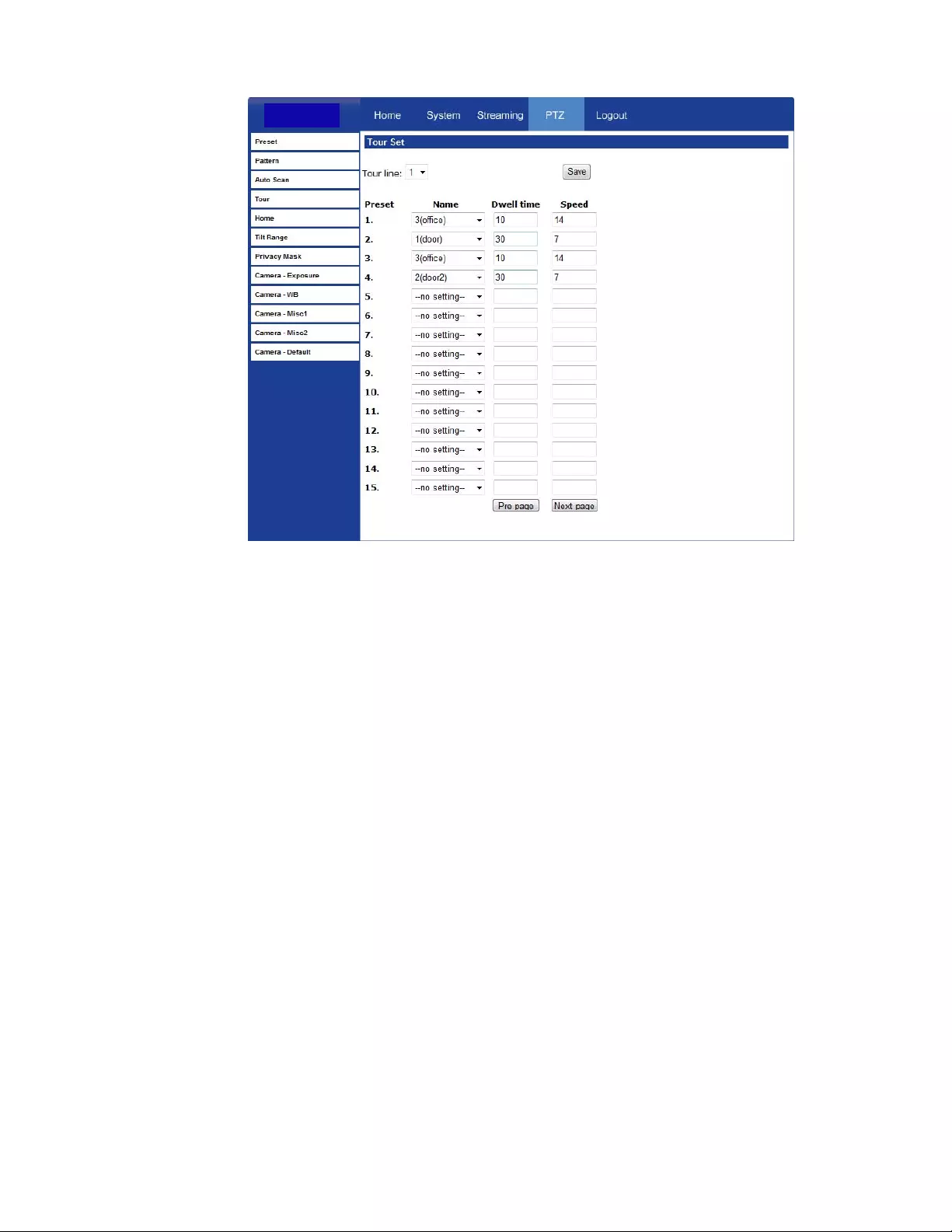
73
Tour Set
1. On the Tour screen, click Edit to open the Tour Set options.
2. Select the number of the new tour from the Tour Line list at the top of the screen.
3. Select each Preset to add to the tour.
4. Enter the Dwell Time (0~127 seconds) an d Speed (0~14) for each Preset.
5. Click Save when finished.
Tour Run
Select the desired tour from the list under Tour Run and click Go.
To view the camera in full screen mode, move the cursor onto the live vie w pane, right-
click and select Fullscreen. To stop runn ing the Tour, move the cursor to the live view
pane and use the PTZ controls to move the camera in any direction.
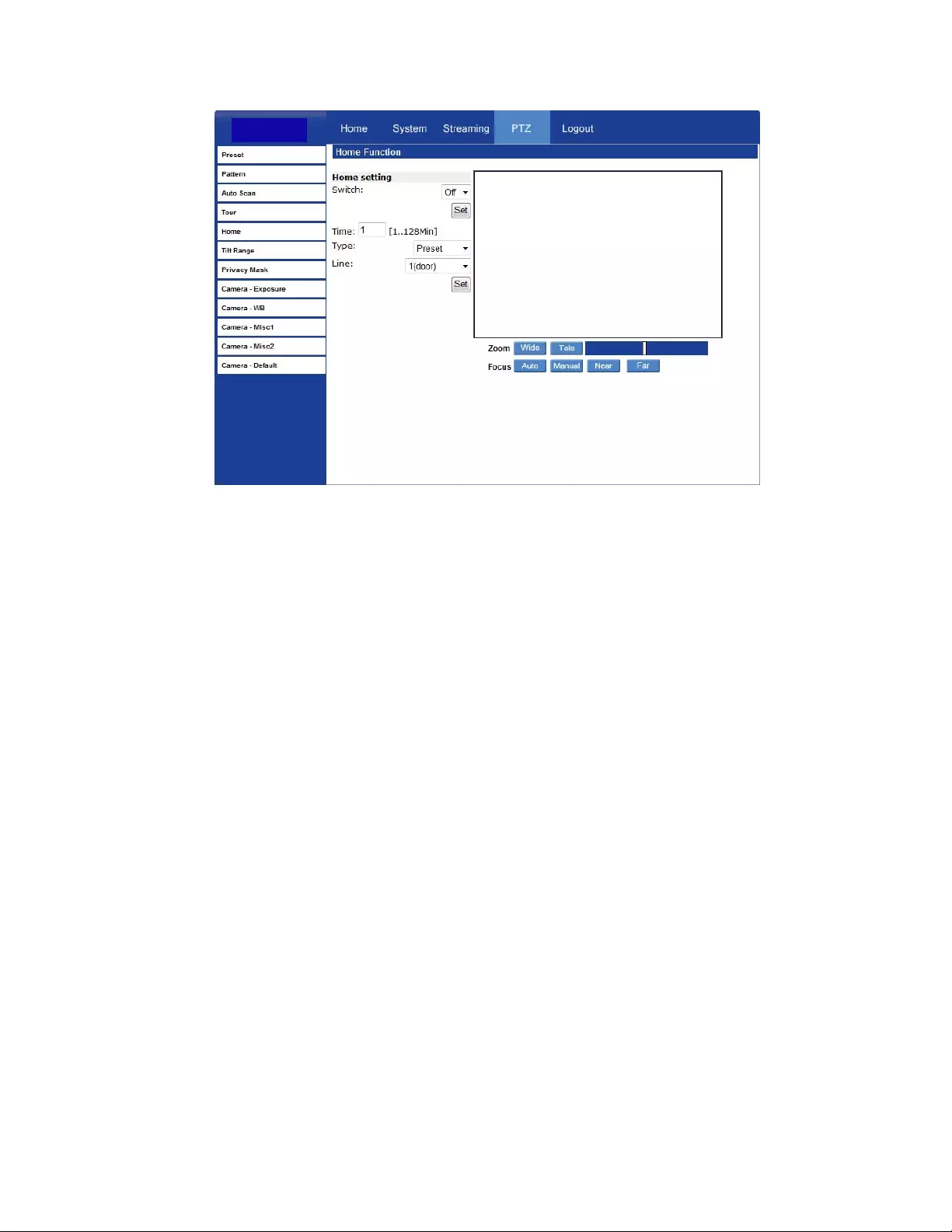
74
Home
Set up the Home function to ensure constant monitoring. If the camera idles for a period
of time, the selected function will be activated automatically and return th e camera to the
home function setting. The Home function allows constant and accurate monitoring to
prevent the camera from idling or missing events.
Home Settings
Activate/Disable Home Function
Select ON/OFF to activate or disable the Home function and click Set to save.
Time
Specify the desired i dle time (1~128 minutes) in the Time box. The Time represents the
duration of time the camera can idle before performi ng the home function. When the
Home function is activated, the camera will start to count down when it idle s, and then
execute the predefined action when time expires.
Action Type
Select an action Type (Preset, Pattern, Auto Scan, or Tour) and then specify the desired
action type number from the Line list. Click Set to save your settings.
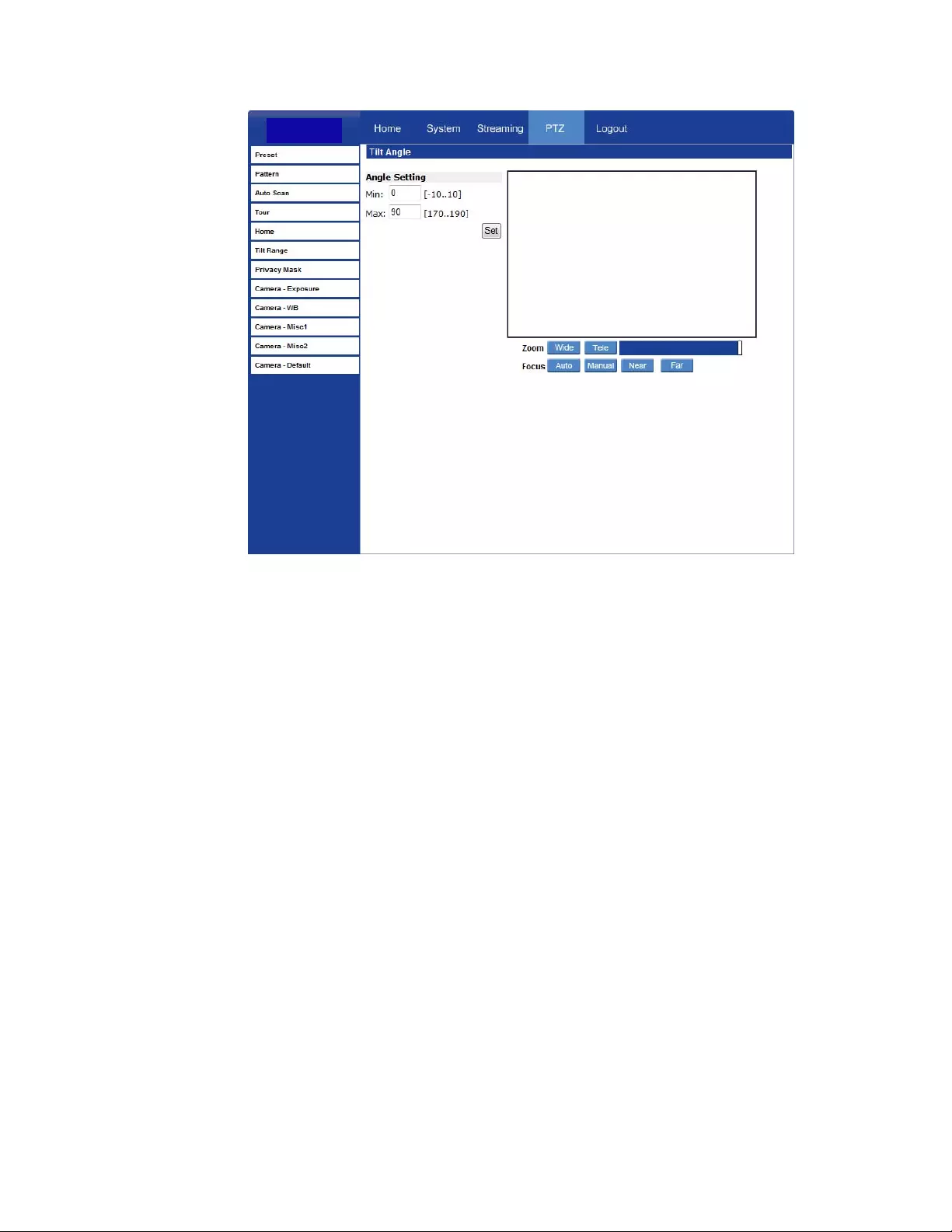
75
Tilt Range
The camera’s Tilt Range is adjusta ble. The minimum tilt angle can be set between -10°
and 10°. The maximum tilt angle can be set between 170° and 190°.
Enter the desired min. and max. tilt angle into the corresponding fields res pectively
and click Set to save the tilt angle settings.
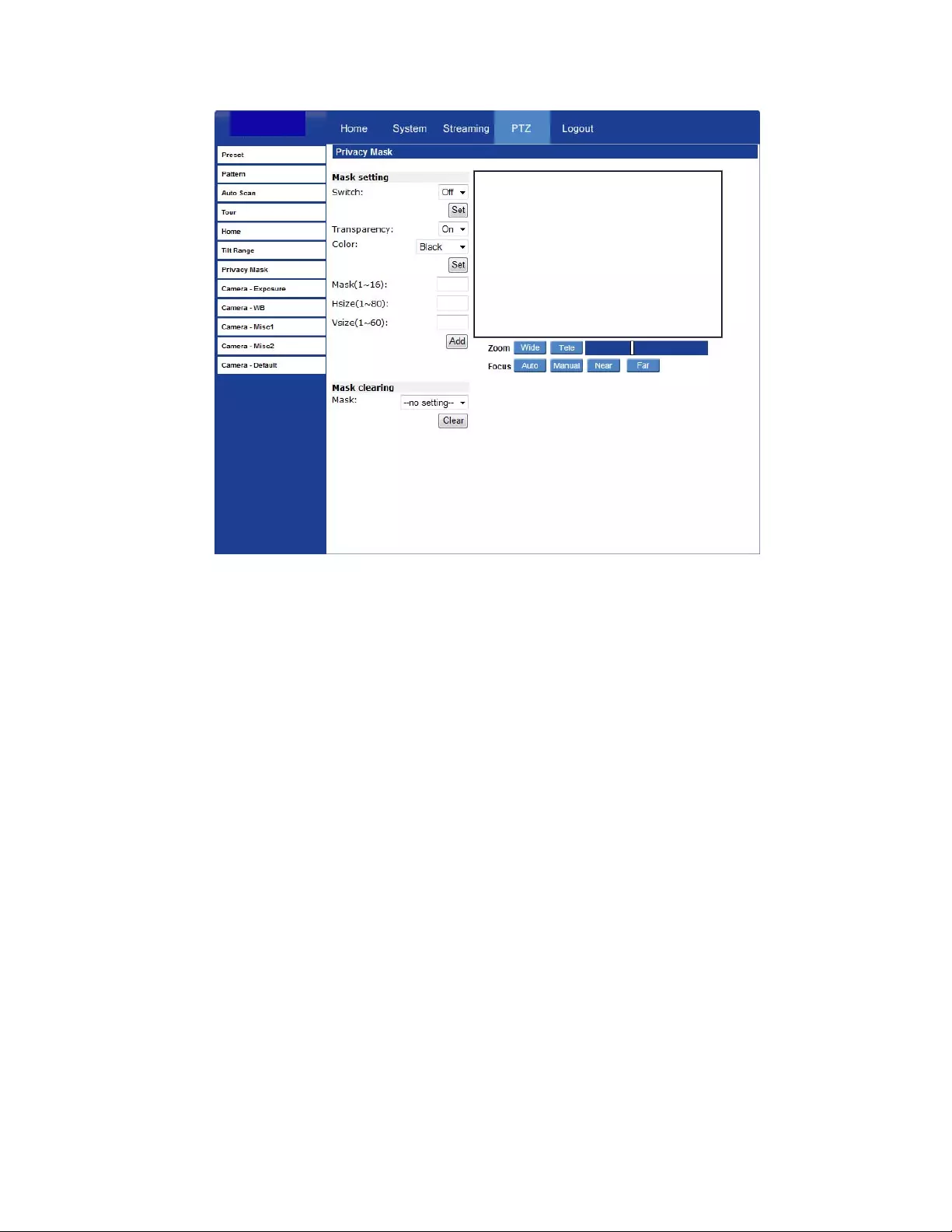
76
Privacy Mask Settings
The Privacy Mask function helps avoid a ny intrusive monitoring. When you create a
mask, Toshiba recommends that you set it at least twice as big (height and width) as the
masked object. The camera will assume the center of the selected view as a starting
point. Therefore, keep the target object/regi on nearly positioned in the center of the
scene.
Note The Image Flip function (PTZ > Camera – Misc1) will be disabled
automatically when the Privac y Mask function is enabled.
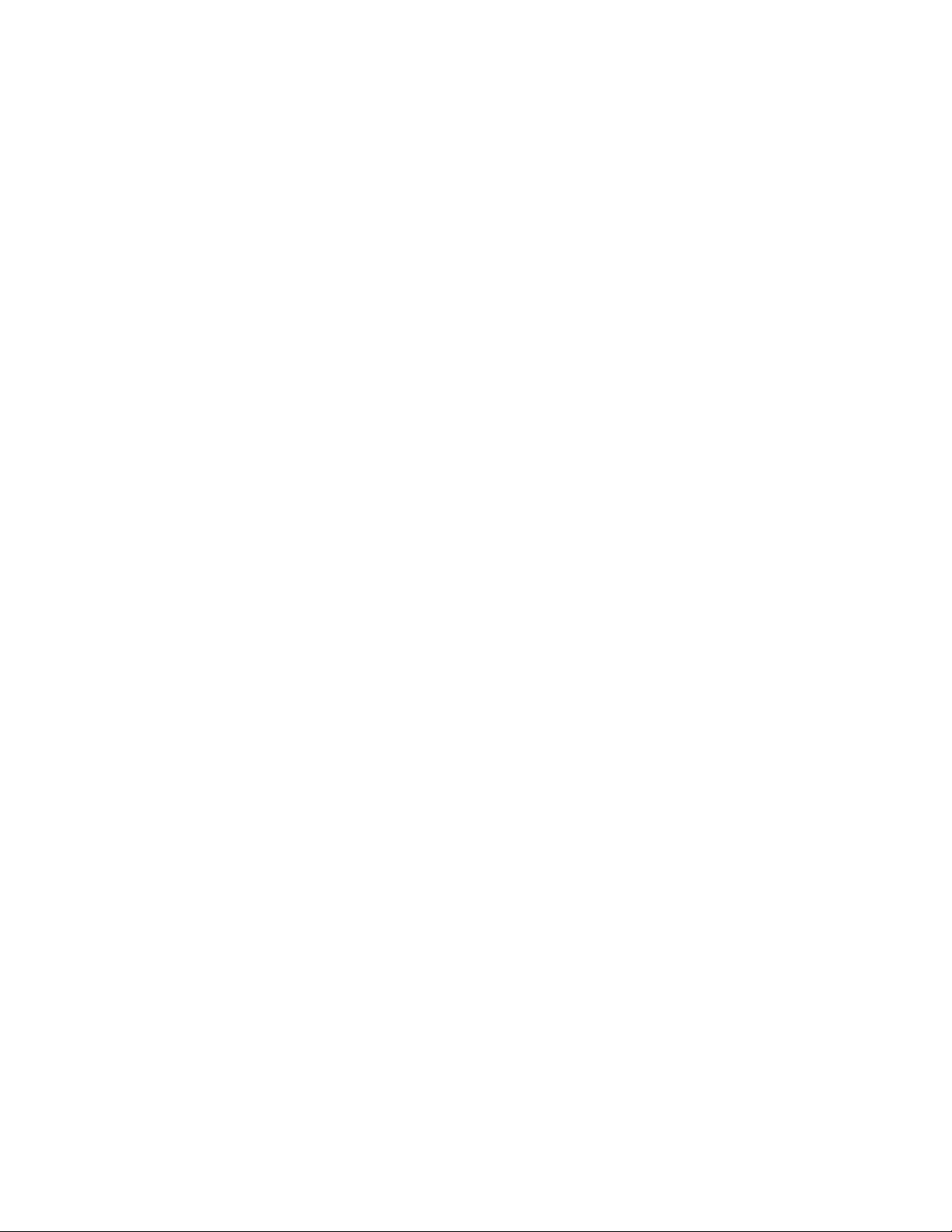
77
Mask Setting
Activate/Disable Privacy Mask Function
Set to On/Off to activate or disable the Privacy Mask function and click Set.
Activate/Disable Transpare ncy Mask
Set the transparency of the Privacy Mask if necessary.
Color Setting
Select the desired color from the Color list for the specified Privacy Mask and click Set.
Mask Number
Specify the number of the programmed Privacy Mask in the corresponding field.
Mask Size
Specify the horizontal (Hsize: 1~80) and vertical (Vsize: 1~60) size of the Privac y Mask.
Click Add to save the programmed Privacy Mask.
Mask Clearing
To delete an existing Privacy Mask select the Privacy Mask to be removed from the
Mask list under Mask Clearing and click Clear.
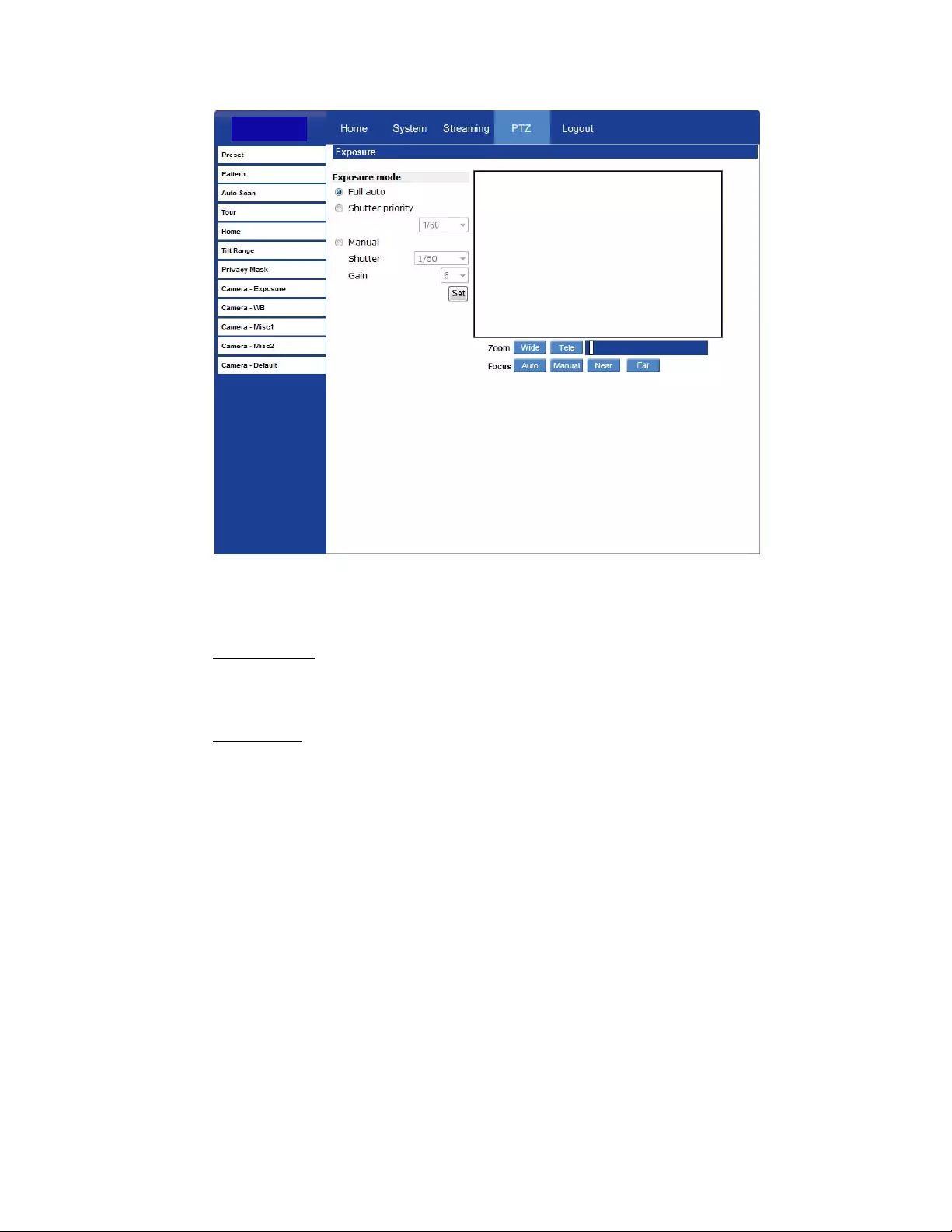
78
Camera — Exposure
On the Exposure screen you can select Full Auto mode or adjust the parameters
manually for optimized video output in accordance with the operating environment.
Shutter Priority
When Shutter Priority is selected the shutter speed takes control of e xpos ure. Shutter
speed range is 1/60 ~ 1/1000 0.
Manual Mode
Select Manual mode to adjust the Shutter speed and Gain manually. When manual is
selected the Shutter speed range is 1 ~ 1/10 000; and Gain range is 1 ~ 15.
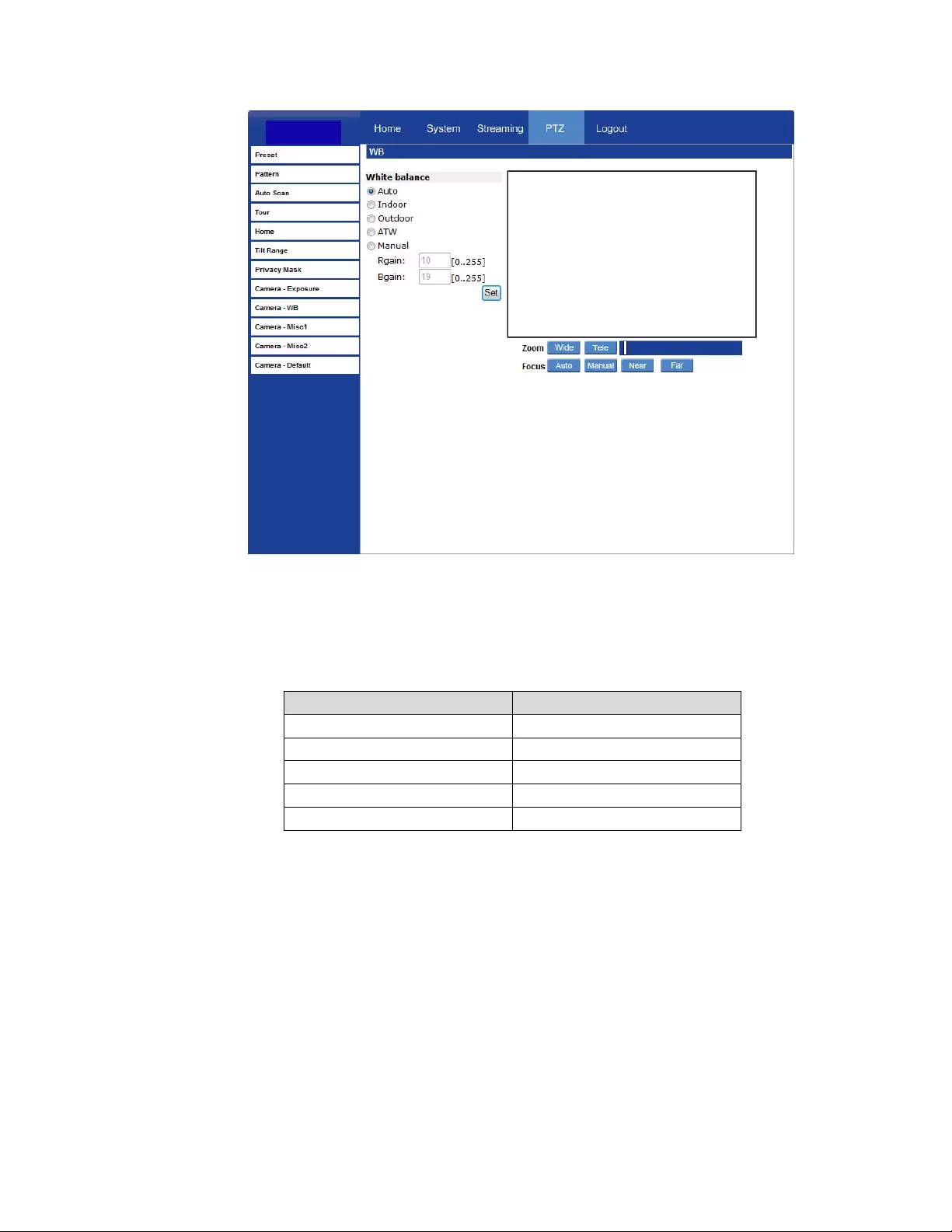
79
Camera — White Balance
A camera uses a reference color temper ature, which is a way of measuring the quality of
a light source, to calculate all the other colors. The unit for measuring this ratio is
degrees Kelvin (K). You can select the White Balanc e Control according to the operatin g
environment. The following table shows the color temperature of some light sources for
reference.
Light Sources Color Temperature in K
Cloudy Sky 6,000 to 8,000
Noon Sun and Clear Sky 6,500
Household Lighting 2,500 to 3,000
75-watt Bulb 2,820
Candle Flame 1,200 to 1,500
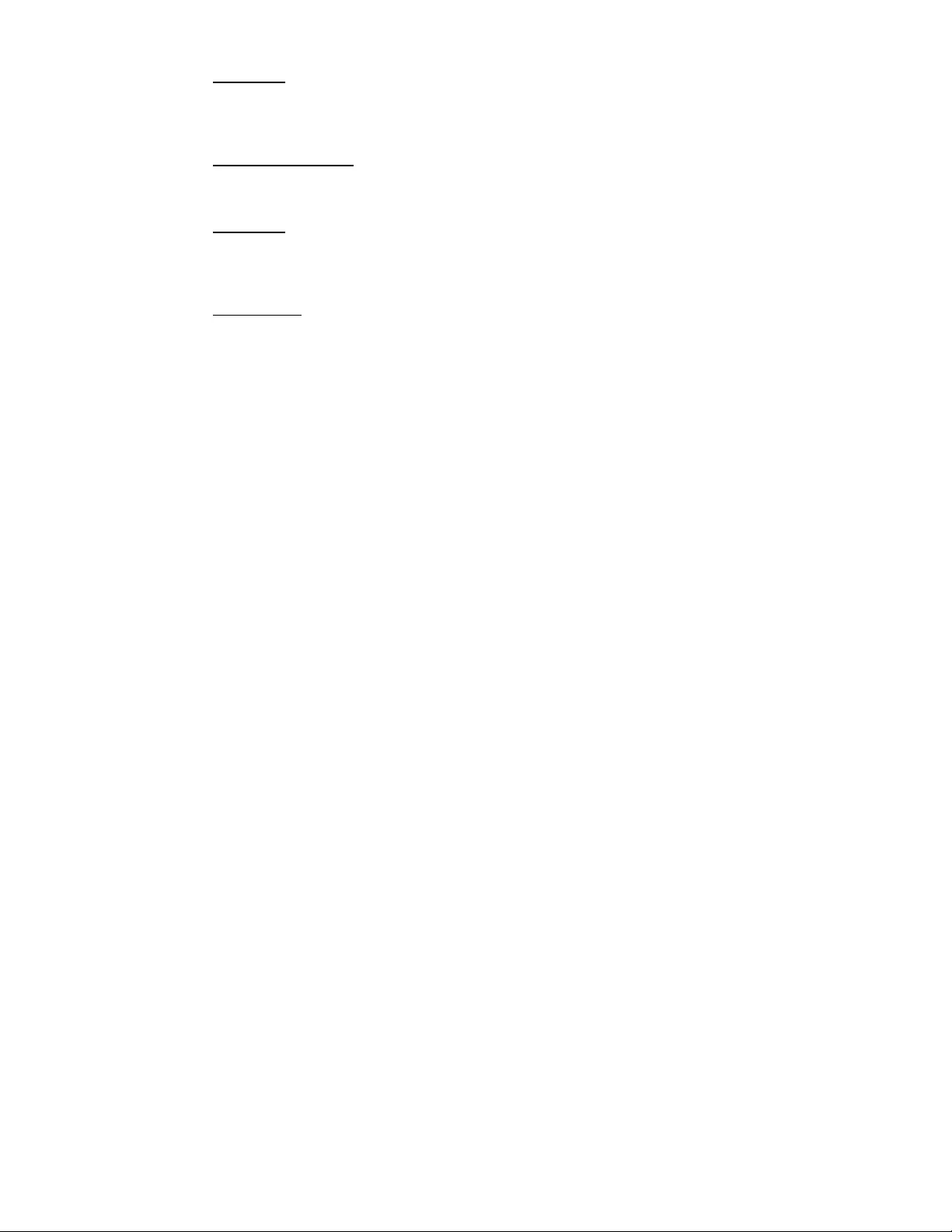
80
Auto Mode
In Auto mode, white balance works within its color temperature range and calculates the
best-fit white balance.
Indoor/outdoor Mode
Select for indoor or outdoor mode.
ATW Mode (Auto Tracing White Balance)
The Dome Camera takes out the signals in a screen in the range from 2000 K to 10000
K.
Manual Mode
In Manual mode, you can change the White Balance value manually by a specifying the
R gain and B gain; the R/B gain range is from 0 to 255.
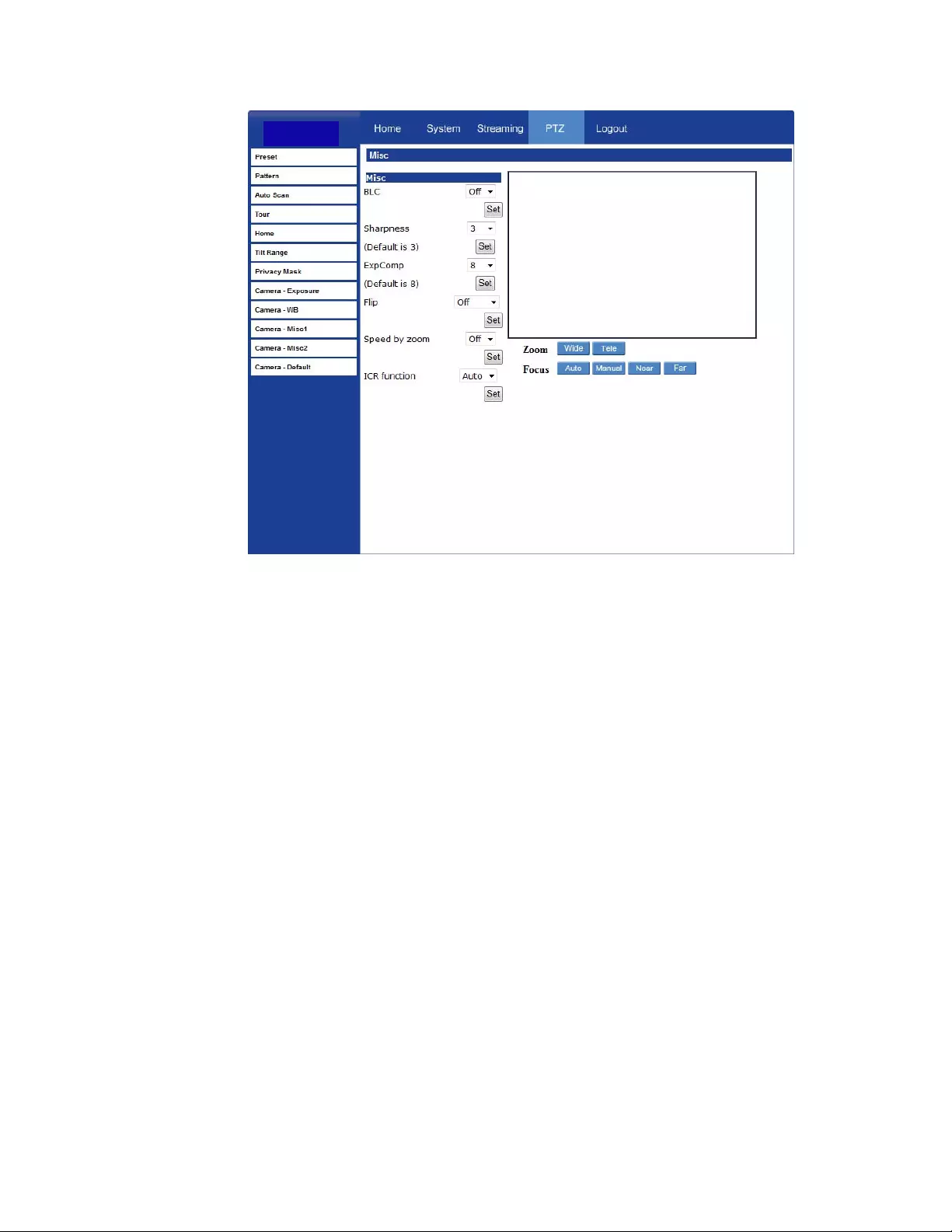
81
Camera — Misc1
In Camera—Misc1, you can set various camera parameters including Backlight
Compensation, Sharpness, Exposures Compensation, Image Freeze, Image Flip, Digital
Zoom, Speed by Zoom and ICR Functio n.
BLC – Activate or disable the Backlight Compensation function (On/Off).
Sharpness – Increasing the sharpness level (1~15) can make the imag e looked
sharper; especially enh ancing the object’s edge.
ExpComp – Define the value of Exposure Compensation (1~ 15).
Freeze – Freeze function allows you to hold the image while the camera is moving
between preset positions such as in Preset mode and Tour mode (On/Off).
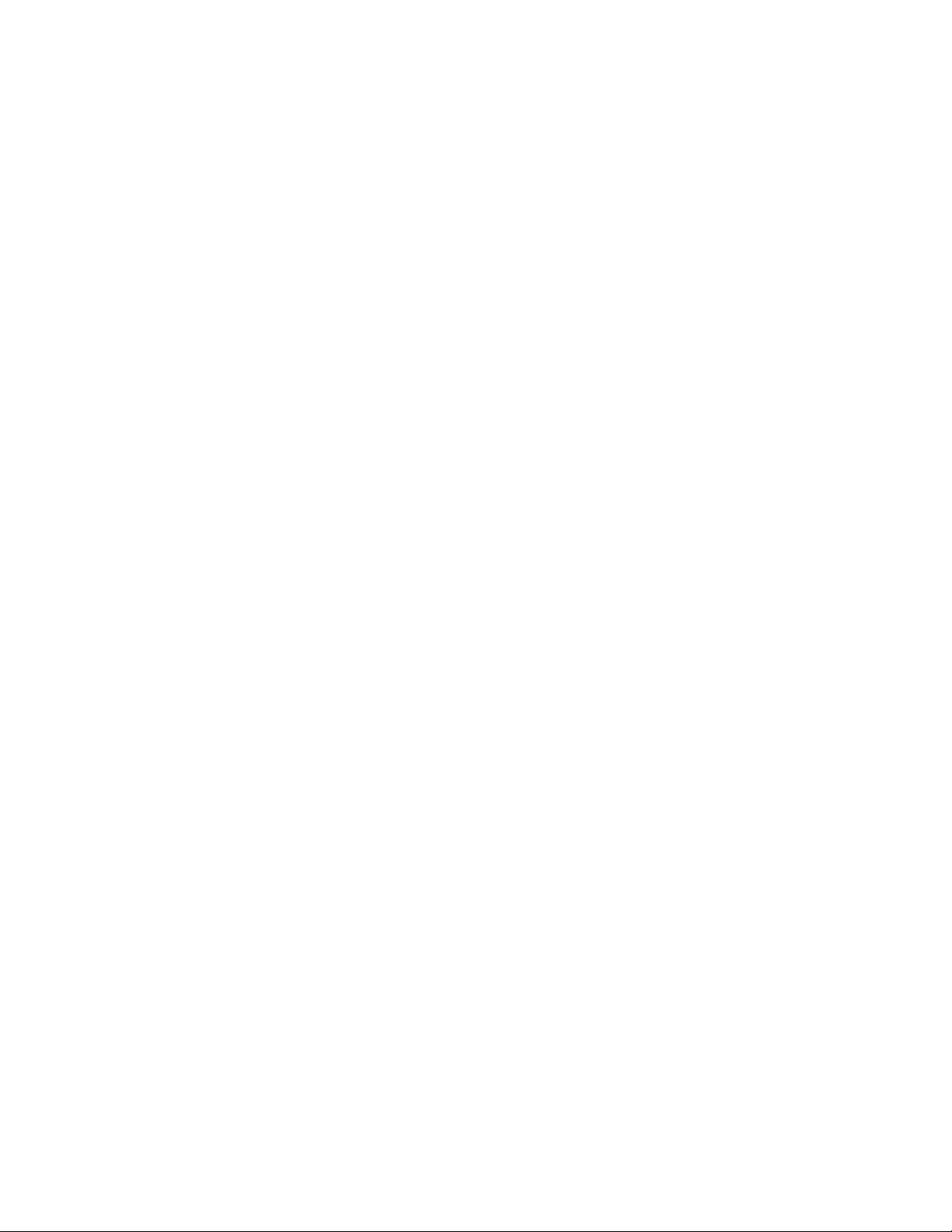
82
Flip – Track an object continuously when it passes under the camera by s etting
Flip to Mechanical (M.E.) mode or Digital Flip (Image) mode.
M.E. Mode – M.E. is a standard mechanical operation. As the camera tilts to
the maximum angle, it will pan 180°, a nd then continue tilting to keep tracking
objects.
Image Mode – Image represents digita l IMAGE F LIP, which enables the
camera to keep tracking objects seamlessly. With the Image mode, almost no
delay occurs in comparison to the M.E. mode.
Note Flip setting is manual-controlled o nly. If a Preset Position or a point for other
function (ex. Tour) is set in the position that can on ly be reached through FLIP
motion, the Flip function must be enabled for the camera to move to that
position.
Note To make the Dome Camera tilt between a specific range, such as -10° or
+190°, please go to the Tilt Range setting page to set the tilt angle range.
Otherwise, the Dome Camera will tilt 90° as the default setting.
Note The Privacy Mask function will be automatically disabled if the Image Flip
function is enabled.
Speed by Zoom – Enable this function to have the pan and tilt speed (angle
distance) automatically scaled down when the camera is zoomed in. Enabling this
function will cause pan and tilt movement s to be done in smaller increments the
further in the camera is zoomed, making movement while zoome d much e asier.
ICR Function – The camera uses the IR cut filter to capture a clear image at night
time or in low light conditions. In the Auto mode, the internal circuit will automatically
decide when to remove the IR cut filter according to the ima ge brightness level.
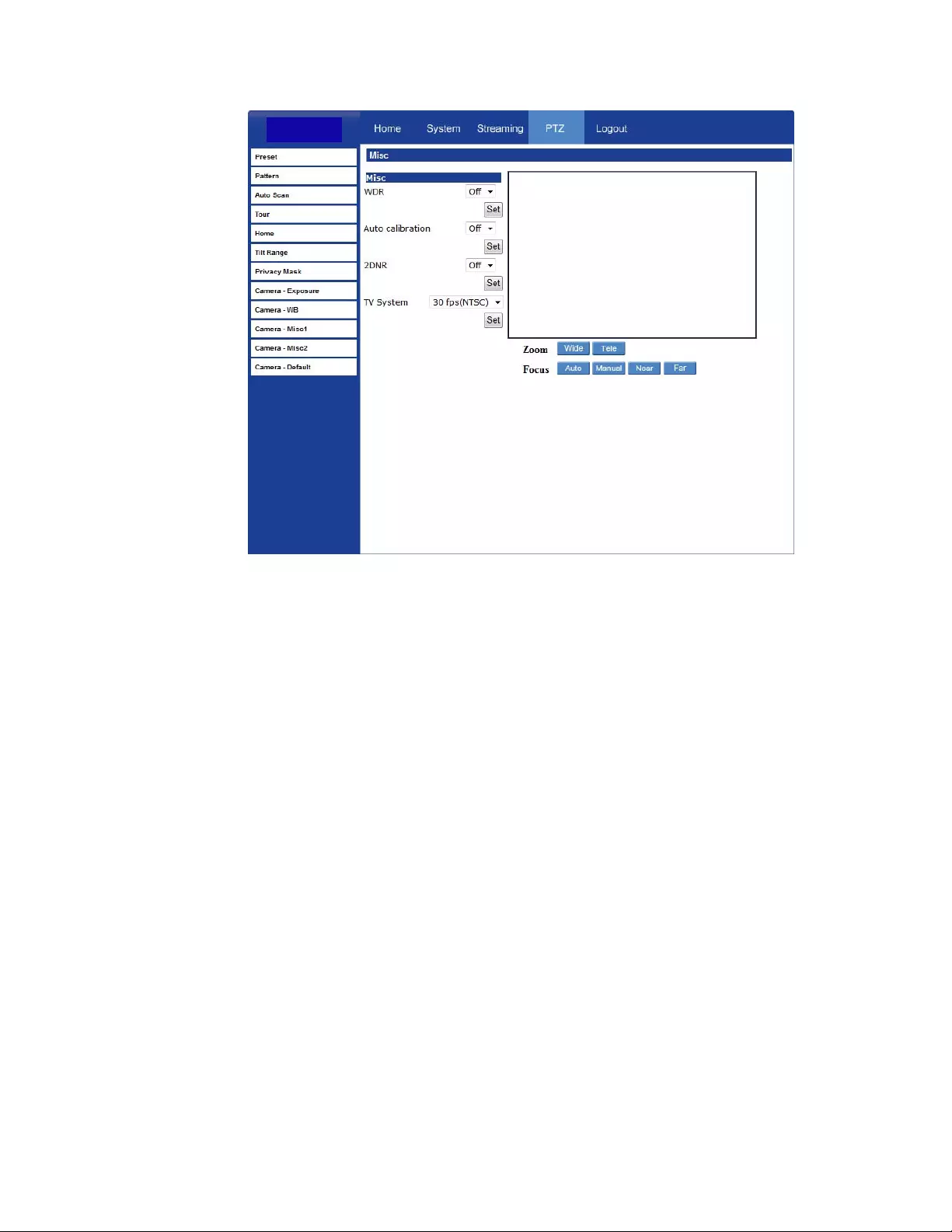
83
Camera — Misc2
In Camera—Misc2, you can set up various functions such Auto Calibration, Wide
Dynamic Range, 2D Noise Reduction and TV System.
WDR – Wide Dynamic Range is especial ly effective in an environment with extreme
contrast.
Auto Calibration – Auto Calibration function automatically calibrates the camera
when the deviation of dome pivot is detected.
2DNR – 2D Noise Reduction functio n analyzes pixel by pixel and frame by frame to
eliminate environmental n oise signal so that the highest quality image can be
produced even in lo w light conditi ons.
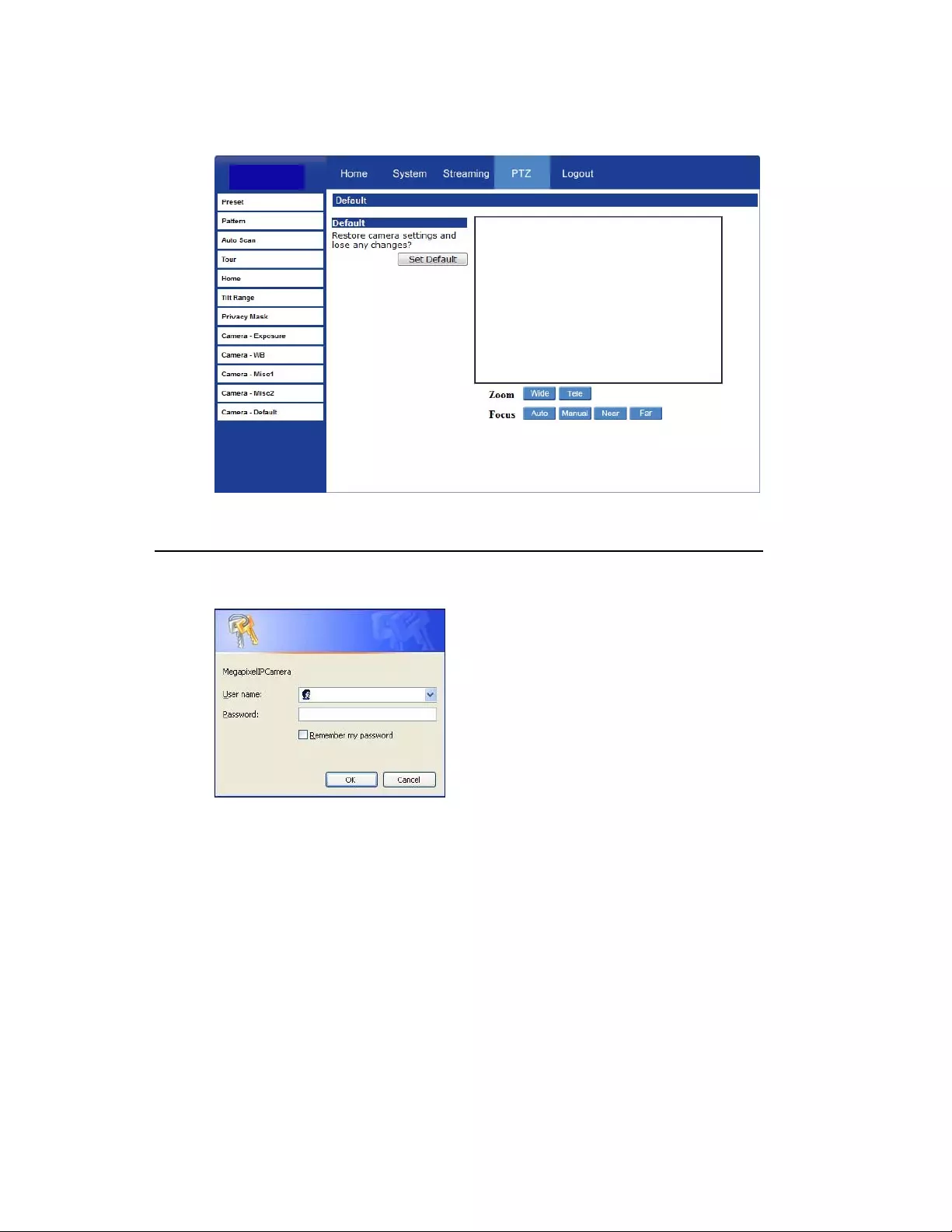
84
Camera — Default
Click Set Default to reset the camera back to factory default settings.
LOGOUT
Click the Logout tab to open the login window and log in with a different u s er name and
password.
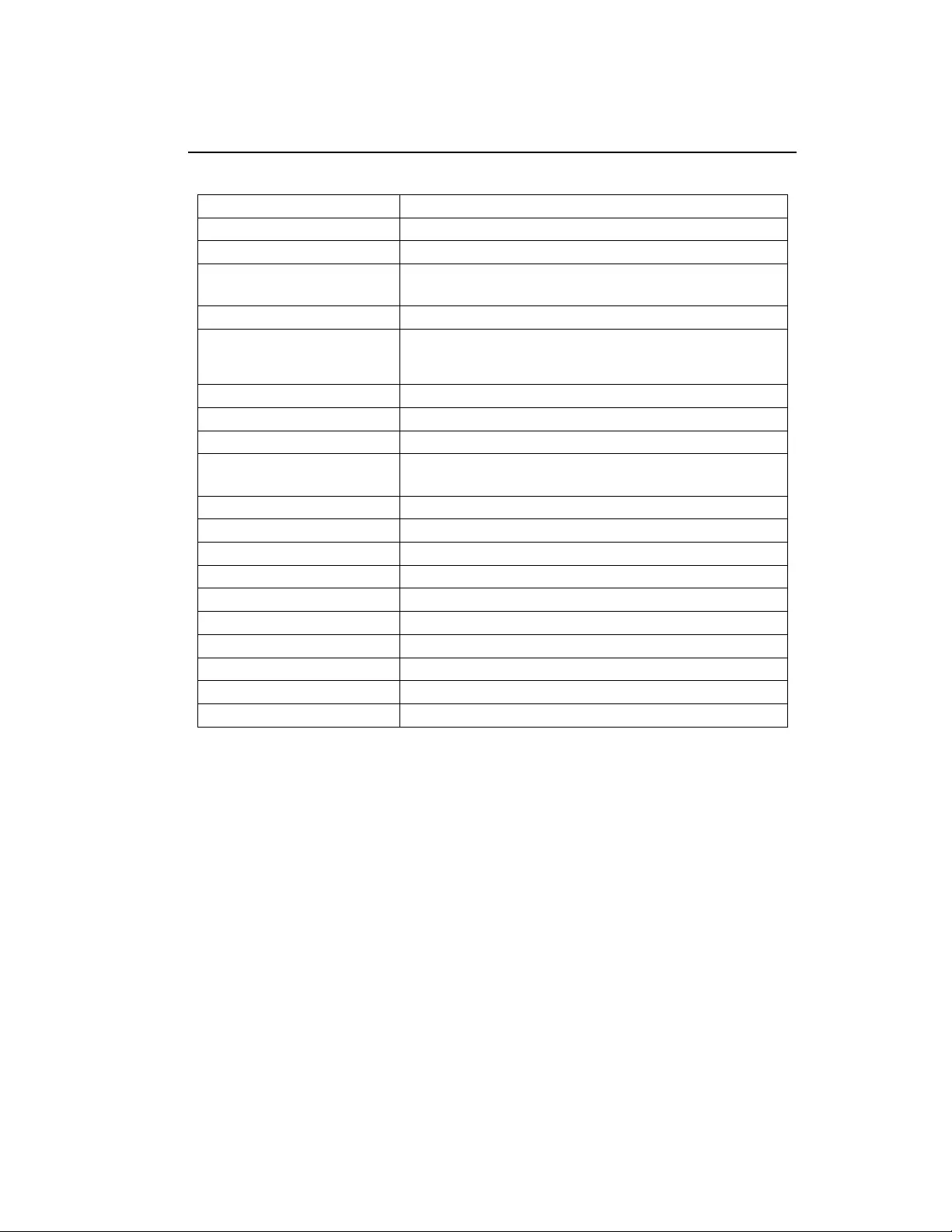
85
SPECIFICATIONS
CAMERA SPECIFICATIONS
Model IKS-WP806
Image Sensor 1/2.8” Sony Progressive CMOS
Type / Format H.264 / MJPEG
Wide Dynamic Range Digital WDR
Minimum Illumination 0.1 Lux (Color) / 0.03 Lux (B&W ) (@ 50IRE)
0.05 Lux (Color) / 0.01 Lux (B &W) (@ 30IRE)
Day / Night Yes (True Day / Night)
Resolution 2MP (1920 x 1080), 1.3MP (1280 x 10 24),
1MP (1280 x 720), 1024 x 768, 800 x 600, 720 x 480,
640 x 480, 352 x 240
Focal Length 4.7 ~ 84.6 mm
Iris Control Auto / Manual
White Balance Auto / Indoor / Outdoor / ATW / Manual
Auto White Balance Range Auto: 2700 K – 8000 K
ATW: 2450 K ~ 10500 K
Backlight Compensation On / Off
Auto Gain Control Auto / Manual
Operating Temperature 32°F ~ 122°F (0°C ~ 50°C)
Heater No
Power Consumption 20W (Max)
Rated Amperage 0.83A
Input Voltage 24vAC / PoE+
Weight 5.11 lbs (2.32 kg)
Dimensions Dome: Ø5.875" (150 mm) x H: 8.625" (219 mm)
Housing / Dome Cover White / Clear
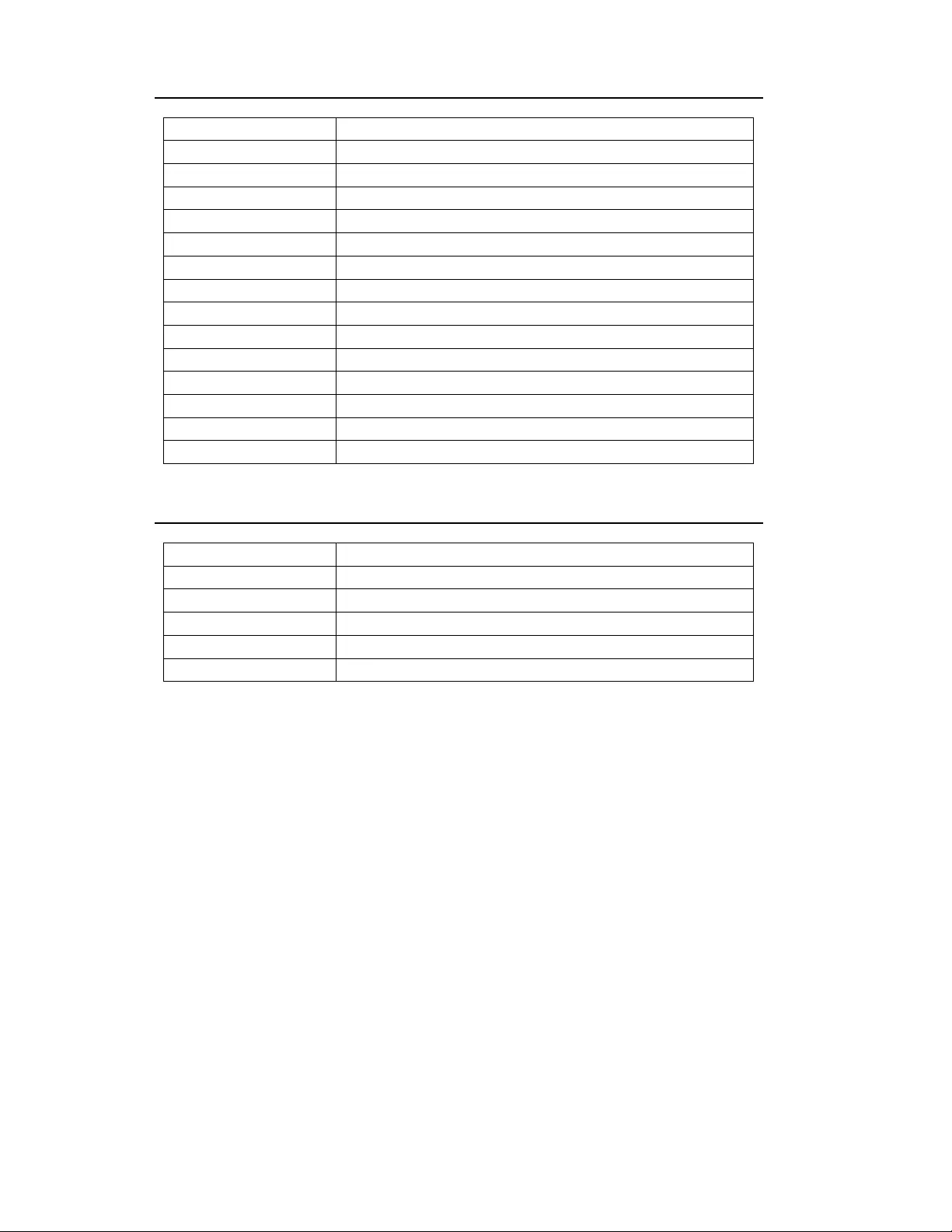
86
PTZ SPECIFICATIONS
Optical Zoom 18x
Pan/Tilt Range 360° Endless / -10° ~ 190°
Presets 256
Preset Accuracy ± 0.225°
Preset Speed 5° ~ 400°/sec.
Pattern 8
Tour (Group) 8
Auto Scan 4
Privacy Mask 16
Home Function Preset, Pattern, Tour, Autoscan
Auto Flip Image / Mechanical / Off
Digital Slow Shutter On / Off
Focus Mode Auto / Manual
Control All PTZ functions available thr ough web UI, no OSD
Built-in Protocol PTZ control via net work only
IP SPECIFICATIONS
Dual Streaming H.264 (Main) + MJPEG / H.264 + H.264
Audio In 1
Audio Out 1
Alarm Inputs 4
Relay Outputs 2
User Accounts 20
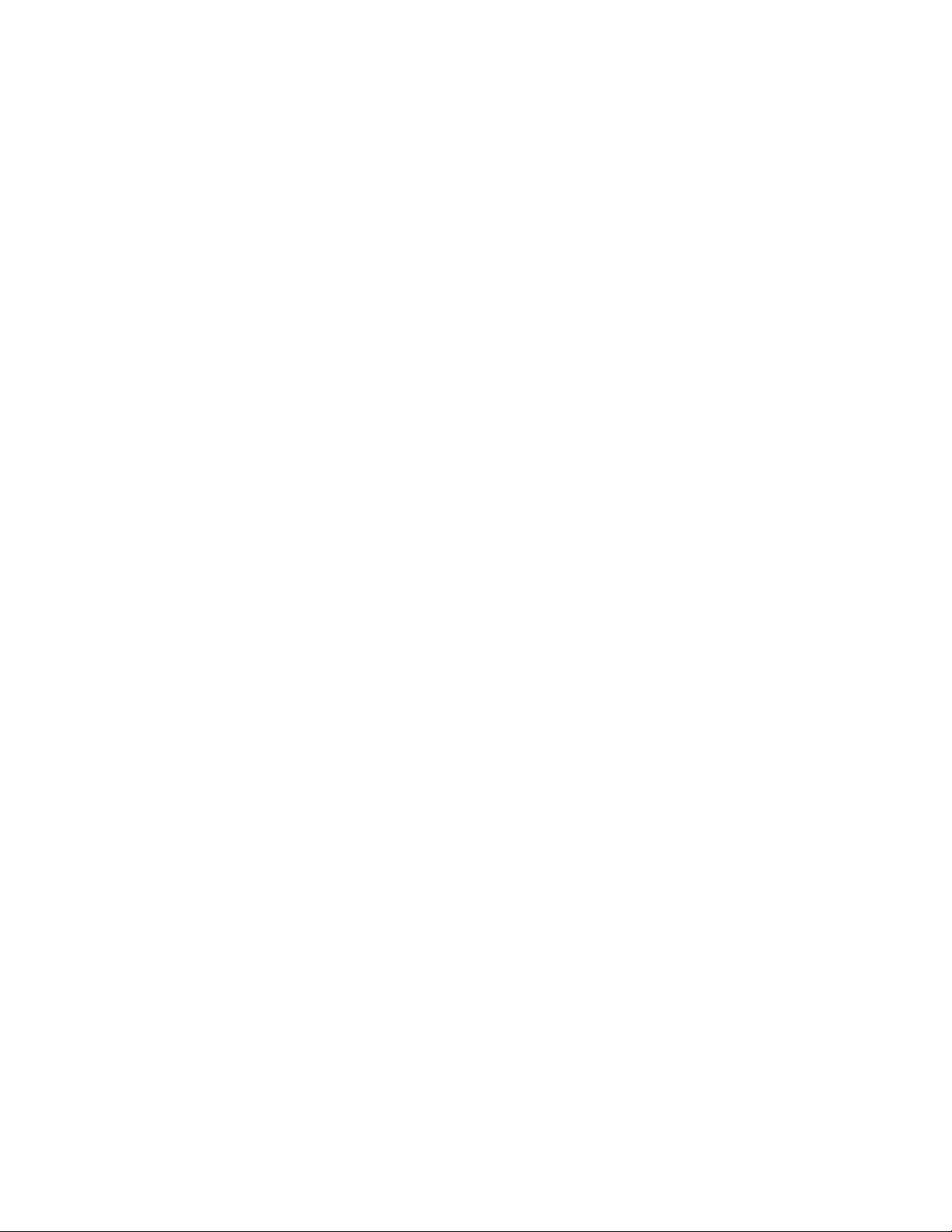
87
www.toshibsecurity.com
1-877-855-1349
© 2013 Toshiba
All rights reserved. No part of this publication may be reproduced by any means without written
permission from Toshiba. The information in this publication is believed to be accurate in all
respects. However, Toshiba cannot assume responsibility for any consequences resulting from
the use thereof. The informati on contained herein is subject to change without notice. Revisions
or new editions to this publication may be issued to incorporate such changes.