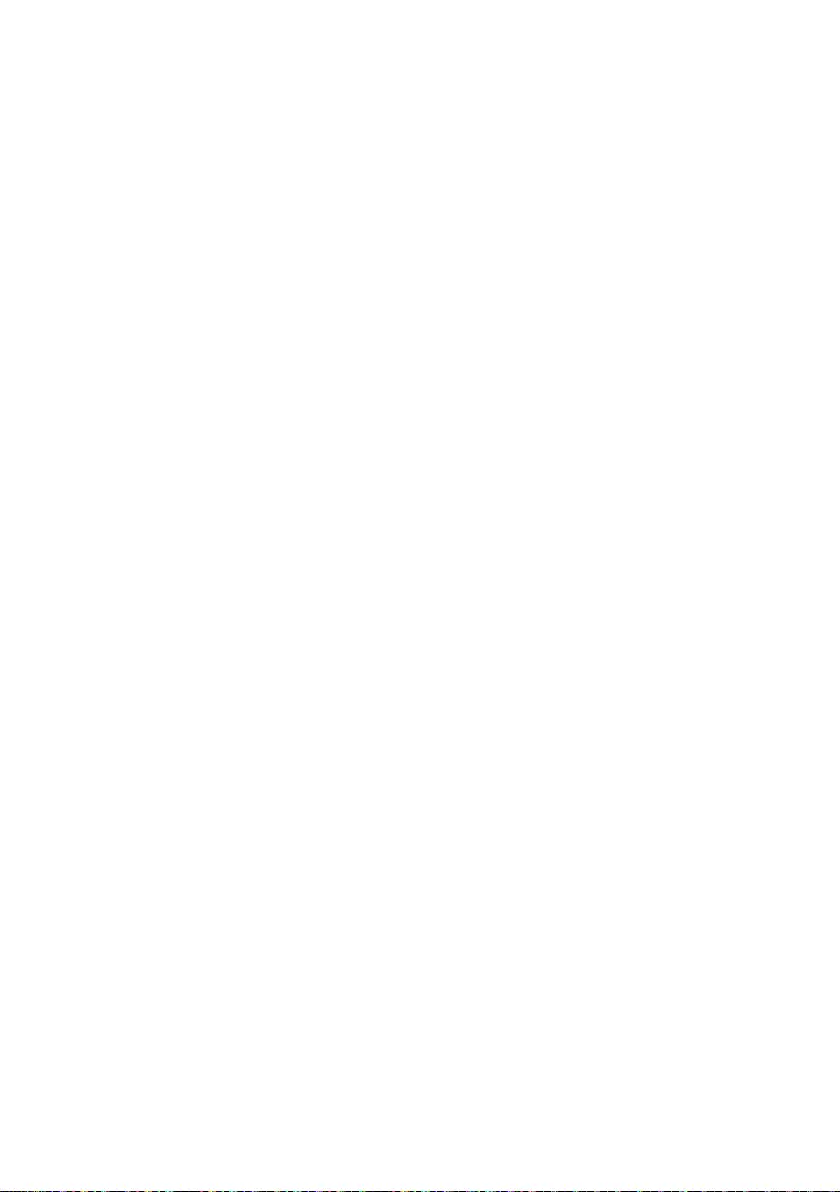Toshiba TD-Q493E User Manual
Displayed below is the user manual for TD-Q493E by Toshiba which is a product in the Signage Displays category. This manual has pages.
Related Manuals
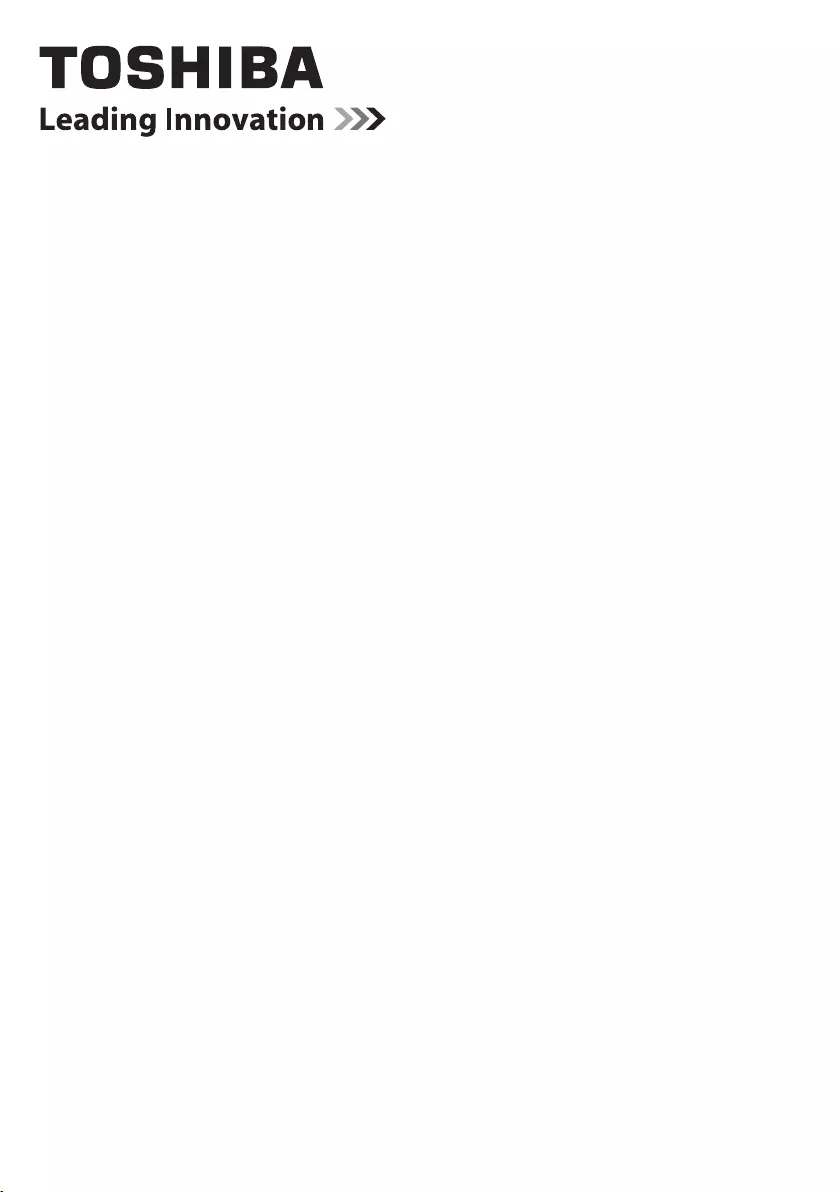
OWNERS MANUAL
LCD DISPLAY
For information on warranties and service please visit www.toshiba.eu/services
TD-Q493 - TD-Q493E
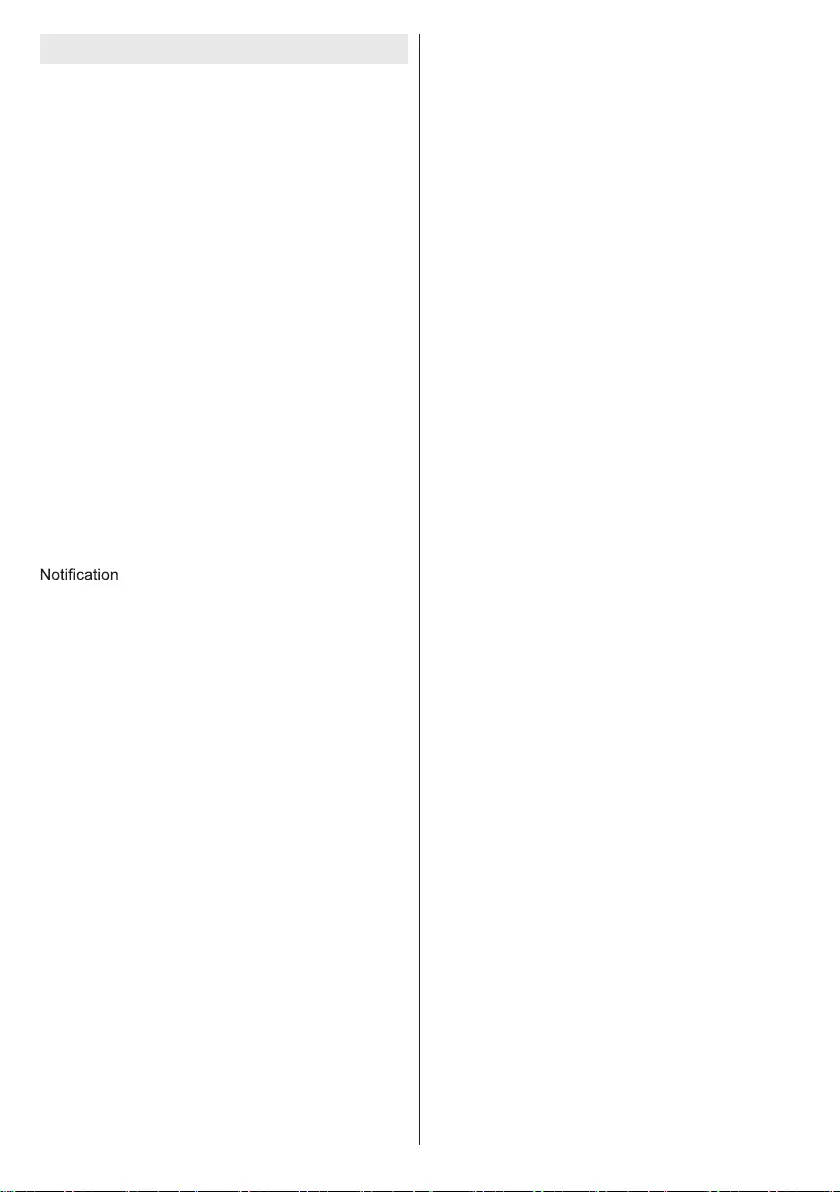
Engl�sh - 1 -
Contents
Important Safety Informat�on ..................................2
Vesa Wall Mount Measurements ............................7
When Us�ng a Wall Bracket ....................................7
Connect�ng to external equ�pment ..........................7
Da�sy Cha�n Connect�on v�a HDMI Output .............9
Da�sy Cha�n Connect�on v�a D�splayPort Output ....9
Control Buttons on the D�splay .............................10
Turn�ng the D�splay On/Off ................................... 11
Remote Control ....................................................12
F�rst T�me Installat�on............................................13
Med�a Playback v�a USB Input .............................13
CEC and CEC RC Passthrough ...........................14
D�splay Menu Contents ........................................15
Connect�v�ty ..........................................................20
Internet Browser ...................................................22
Internal USB Operat�ons.......................................23
OSD Rotat�on Support (*) .....................................23
D�splayPort ...........................................................23
HDMI Out ..............................................................23
Real T�me Clock (RTC) .........................................24
Controll�ng W�th An External PC ...........................24
RS232 HEX COMMANDS ....................................26
System Features ..................................................27
............................................................29
Trouble Shoot�ng & T�ps .......................................30
Reach Informat�on ...............................................33
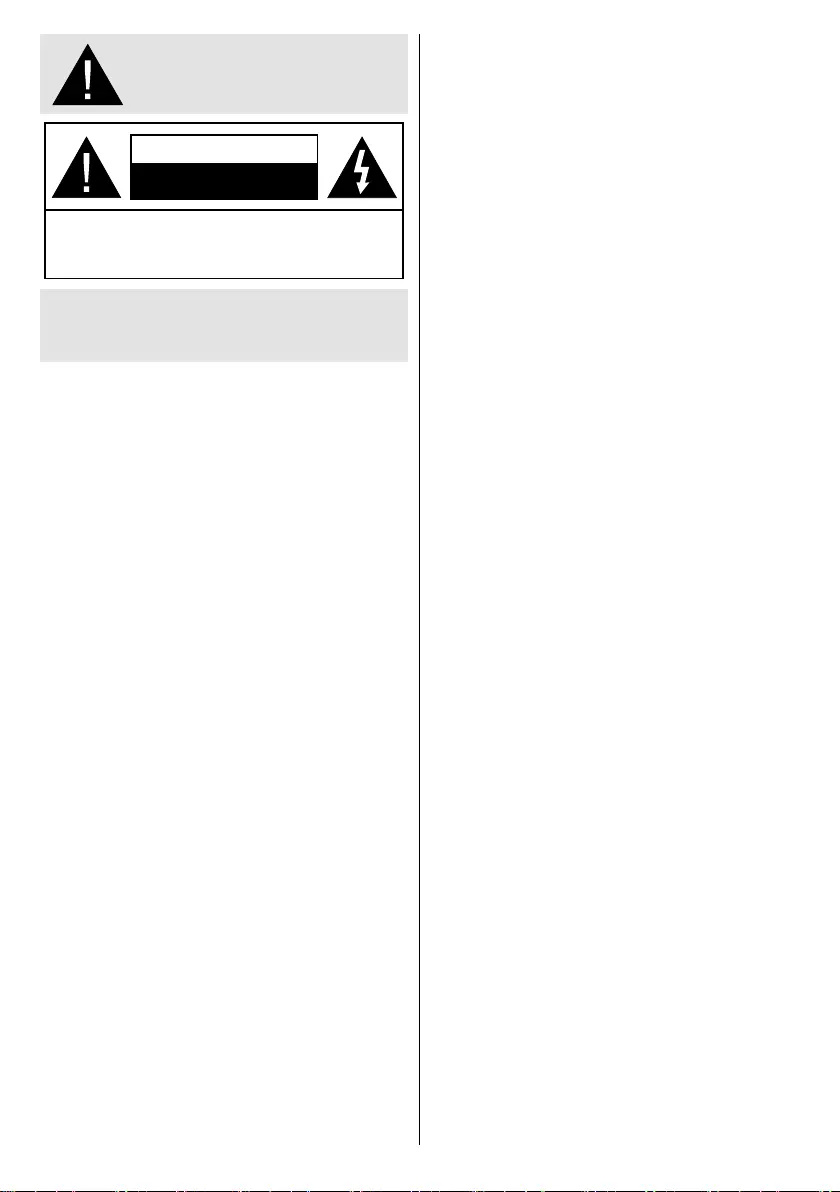
English - 2 -
• Please place the product in a position that electric
cables cannot be affected by the operations on the
product.
• Follow all warnings and instructions marked on the
product.
• Follow the on screen instructions for operating the
related features.
•
do not overuse the plugs and extension cords. Do
not remove the back cover. If service is required
contact the authorized service centre.
• If you will not use the product for a long period of
• Put the product on a well-ventilated place and
• The product should be kept in 0 C° - 40 C°.
permanently.
• Plug the appliance to a grounded outlet. Always use
the grounded power cord supplied with your product.
Manufacturer is not responsible for any damage
caused unearthed usage.
• The socket-outlet shall be installed near the
equipment and shall be easily accessible.
• Do not stay in contact with the parts of the product
that become hot for long periods of time. Doing so
may result in low-temperature burns.
• The LCD panel used in this product is made of glass.
or applied with impact. Be careful not to be injured by
broken glass pieces in case the LCD panel breaks.
• Usage of the monitor must not be accompanied
missile launch control in a weapon system.
• Do not expose the product to direct sunlight or do
of or near the product.
• Do not place any heat sources such as electric
•
product from the mains.
• Do not touch the controls other than those described
in the operating instructions. Improper adjustment of
controls not described in the instructions can cause
• Do not shake the product. Ensure that it stays in a
balanced stance on its position.
• Do not throw or drop any object on your product.
Important Safety
Information
CAUTION
RISK OF ELECTRIC SHOCK
DO NOT OPEN
CAUTION: TO REDUCE THE RISK OF ELECTRIC SHOCK DO
NOT REMOVE COVER (OR BACK).
NO USER-SERVICEABLE PARTS INSIDE. REFER
SERVICING TO QUALIFIED SERVICE PERSONNEL.
Please read these instructions fully and
carefully before use and keep for future
reference
WARNING: This device is intended to be used
by persons (including children) who are capable
/ experienced of operating such a device
unsupervised, unless they have been given
supervision or instruction concerning the use of
the device by a person responsible for their safety.
• This product is for indoor use only.
• Use this product at an altitude of less than 2000
meters above the sea level and in dry locations and
in regions with moderate or tropical climates.
• Please keep this manual for further use.
• Unplug your product before starting to clean. Do
not clean the product when it is on. Do not use
liquid or aerosol cleaners. Use a damp cloth for
display cleansers. Do not apply the cleaner directly
on the product.
•
accessories.
•
• Do not expose the product to dripping or splashing
• Please leave at least 5 cm of free space between the
product and walls or other furnitures for ventilation
purposes.
•
power source on its rating plate. For further
•
is given with the product. Please do not make any
change on the grounding plug. Always use earthed
socket outlet for product.
• Please provide the correct power supply socket to
power the appliance.
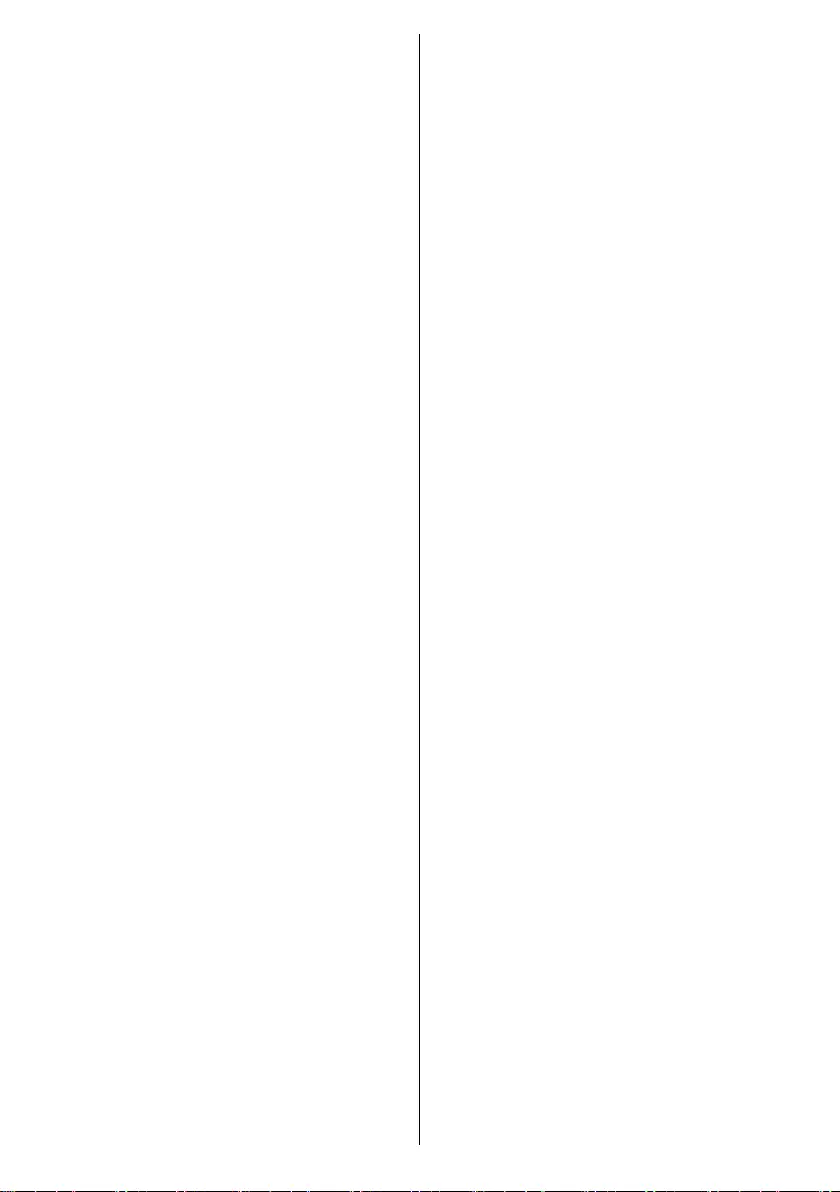
English - 3 -
• Do not interfere on your products screen or any other
surface with a sharp object.
• Do not keep your product in a humid environment.
• Do not keep your product in an extremely cold
environment.
• Do not keep your product in an extremely hot
environment.
•
surfaces.
•
animals.
Vent holes of the product
The vent holes are designed to provide the product
to work constantly and prevent it from overheat. Do
not block these openings in anyway. For the same
Never insert an object into the product through vents
inserting any objects in the vents or openings of the
spill water or liquid on the product.
Repair
Unless a basic implementation on the product is
you may risk your health or your product. In case of
• When the cable is worn off or harmed.
• If the product has been dropped or the cabinet has
been damaged.
• If the performance of the product is changed or the
appliance needs to be repaired.
• When a liquid was spilled on the product or when
objects have fallen into the product.
• When the product has been exposed to rain or water.
• When the product does not operate properly as
described in the operating instructions.
Replacement parts
sure that the service person uses replacement parts
characteristics and performance as the original parts.
shock and/or other danger.
Safety checks
service technician to perform safety checks to ensure
that the product is in proper operating condition.
Wall mounting
the product according to the method recommended
by the manufacturer.
• Read the instructions before mounting the product
on the wall.
• The wall mount kit is optional. You can obtain from
• Do not install the product on a ceiling or on an
inclined wall.
•
accessories.
•
the product from fall. Do not over-tighten the screws.
Power Cord
• The power cord is used to disconnect the product
from the mains and therefore it must remain
readily operable. If the product is not disconnected
power for all situations even if the product is in
standby mode or switched off.
• Use only the power cord supplied with the monitor.
• Do not damage the power cord nor place heavy
•
on the plug. Do not pull from the cable when
unplugging the appliance.
• Do not use the power cord with a power tap. Adding
overheating.
• Do not remove or insert the power plug with wet
hands. Doing so could result in electric shock.
• Unplug the power cord if it is not used for a long time.
• Do not attempt to repair the power cord if it is
broken or malfunctioning. When damaged it must
personnel.
Especially for child safety
•
monitor.
•
easily be used as steps.
• Remember that children can become excited while
monitor. Care should be taken to place or install the
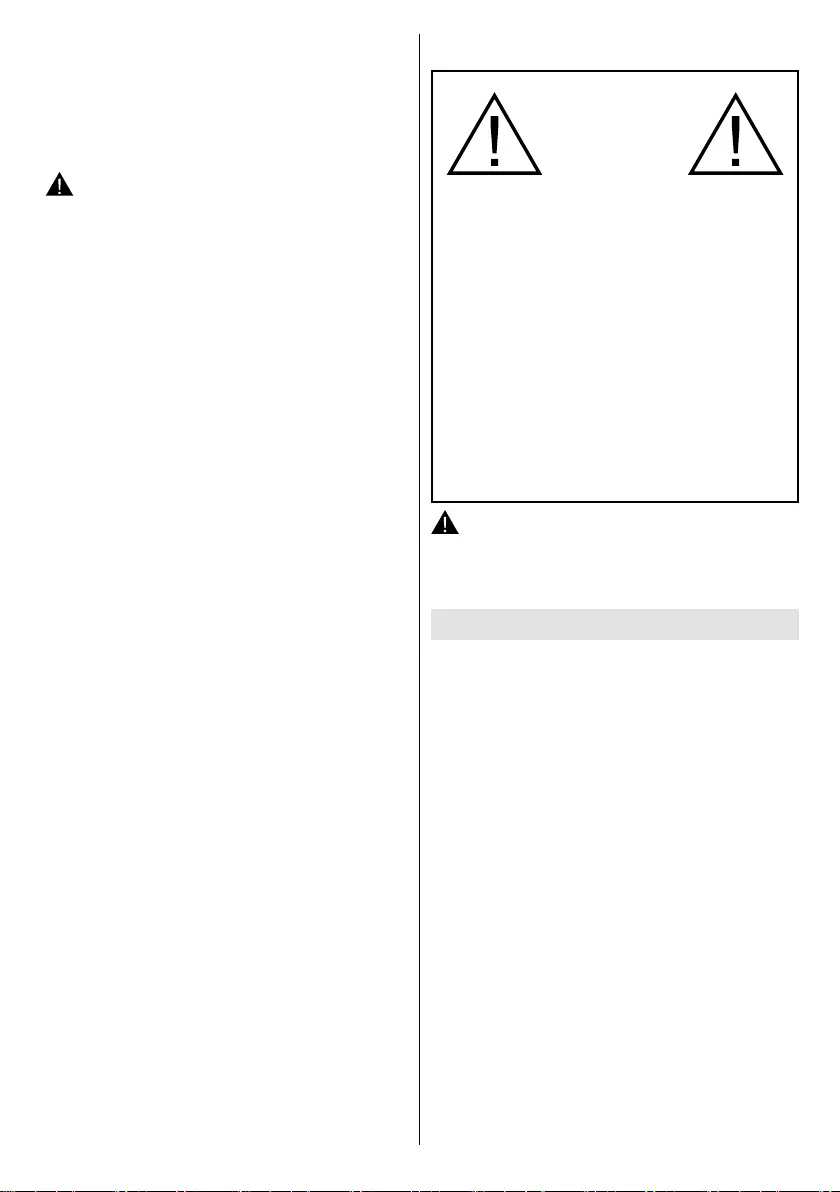
English - 4 -
other than mentioned in user manual additional
requirements may be necessary.
CAUTION
Do not leave a static image displayed for pro-
longed period of time. If a static image is displayed
may cause image sticking on the display. This con-
-
erable amount of operational display time to dissi-
120 minutes of continuous motion display will elim-
inate most image sticking effects at normal room
temperature (not lower than 10 C).
-
fect the performance of the computer and are not
accepted as a defect.
Warning
commercial/industrial use.
BATTERY SAFETY GUIDELINES
dependable source of portable power. Problems
can occur if they are misused or abused resulting in
Here are some simple guidelines to safe battery use
designed to eliminate any such problems.
•
plus and minus marks on the battery and appliance.
•
care not to mix old and new batteries or batteries of
• Store unused batteries in their packaging and away
from metal objects which may cause a short-circuit
even an explosion.
• Remove dead batteries from equipment and all
batteries from equipment you know you are not going
to use for a long time. Otherwise the batteries may
leak and cause damage.
• Batteries must not be exposed to excessive heat
knocked down.
• Care should be taken to route all cords and cables
connected to the monitor so that they cannot be
pulled or grabbed by curious children.
Connections
Be sure to turn off the main power switch and
disconnect the plug from the power outlet before
manual of the equipment to be connected.
Be careful not to confuse the input terminal with the
output terminal when connecting cables. Accidentally
reversing cables connected to the input and output
terminals may cause malfunctions and other
problems.
Positioning
by taking simple pre-cautions such as:
• Using fixing devices like wall mount brackets
recommended or supplied by the manufacturer.
• Educating children about the dangers of climbing on
furniture to reach the monitor or its controls. If your
same considerations as above should be applied
Transport and Shipping
• Your device must be kept in its original package
to protect from damage to its accessories during
transport and shipping.
• Keep the product in normal position during transport.
• Do not drop the device during transport and protect
it against impacts.
• Damages and faults that occur during transport after
the delivery of the appliance to the customer are not
included in the warranty cover.
•
personnel.
Intended Use
• This product is intended to be used in public places
but are also suitable for household and similar
general use.
• Product is only suitable for connecting commercial
mains socket outlets. Do not connect product
industrial socket outlets.
Foreseeable misuse and incorrect use
•
or aircraft or at altitudes exceeding 2000m above sea
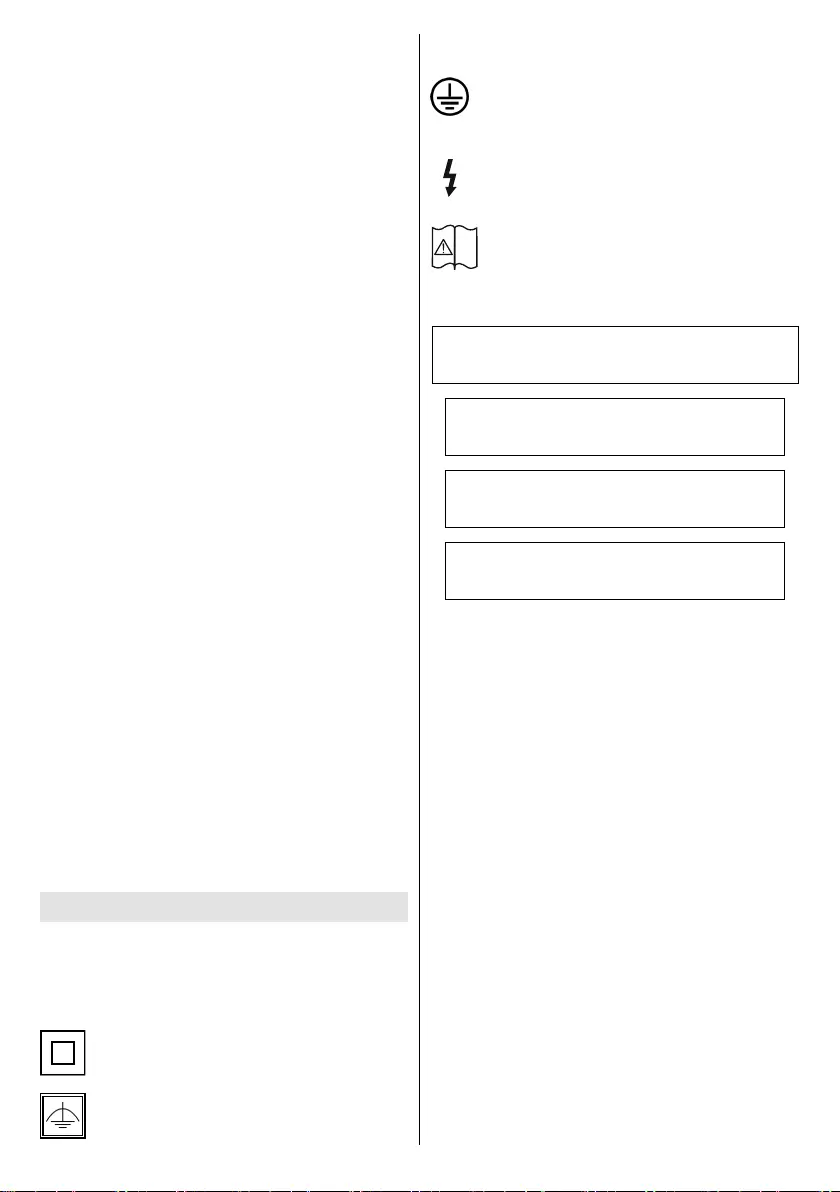
English - 5 -
•
explode. Please recycle dead batteries; do not put
with the normal household waste.
•
in a charger or by applying heat to them. They may
rechargeable batteries which are clearly marked
as such.
• Supervise children if they are replacing batteries
themselves in order to ensure these guidelines are
followed.
•
• This product or the accessories supplied with the
product may contain a coin/button cell battery. If the
severe internal burns in just 2 hours and can lead
to death.
• Remember that small button cell batteries such as
and this can be dangerous.
•
• Make sure battery compartments are secure. If the
•
•
rinse immediately and thoroughly. If it gets into your
seek medical treatment immediately. Leaked battery
cause a skin irritation or damage your eye.
CAUTION
RISK OF EXPLOSION IF BATTERY IS
REPLACED BY AN INCORRECT TYPE.
DISPOSE OF USED BATTERIES ACCORDING
TO THE INSTRUCTIONS.
Markings on the Product
The following symbols are used on the product as
a marker for restrictions and precautions and safety
such information for security reasons.
Class II Equipment: This appliance is
designed in such a way that it does not require
a safety connection to electrical earth.
Class II Equipment With Functional
Earthing: This appliance is designed in such
a way that it does not require a safety
used for functional purposes.
Protective Earth Connection: The marked
terminal is intended for connection of the
protective earthing conductor associated with
the supply wiring.
Hazardous Live Terminal: The marked
terminal(s) is/are hazardous live under normal
operating conditions.
Caution, See Operating Instructions: The
marked area(s) contain(s) user replaceable
coin or button cell batteries.
Any issues which are caused by customer mis-adjustment
of any software including the operating system are not
covered by the warranty.
Depending on the model you buy, the actual
appearance of the product may differ from the images
used in this manual.
ABOVE ALL - NEVER let anyone, especiallay children,
push or hit the screen, push anything into holes, slots
or any other opennings in the case.
WARNING - Excessive sound pressure from earphones
or headphones can cause hearing loss.
Using the special functions to change the size of the
displayed image (i.e. changing the height / width ratio)
for the purposes display or commercial gain may
infringe on copyright laws.
Exclusion Clause
Toshiba shall under no circumstances be liable for loss
and/or damage to the product caused by:
ii) earthquake;
iii) accidental damage;
iv) intentional misuse of the product;
v) use of the product in improper conditions;vi) loss
and/or damage caused to the product whilst in the
possession of a third party;
vii) any damage or loss caused as a result of the
viii) Any loss or damage caused directly as a result
of misuse or malfunction of the product when used
simultaneously with associated equipment;
be liable for any consequential loss and/or damage
including
i
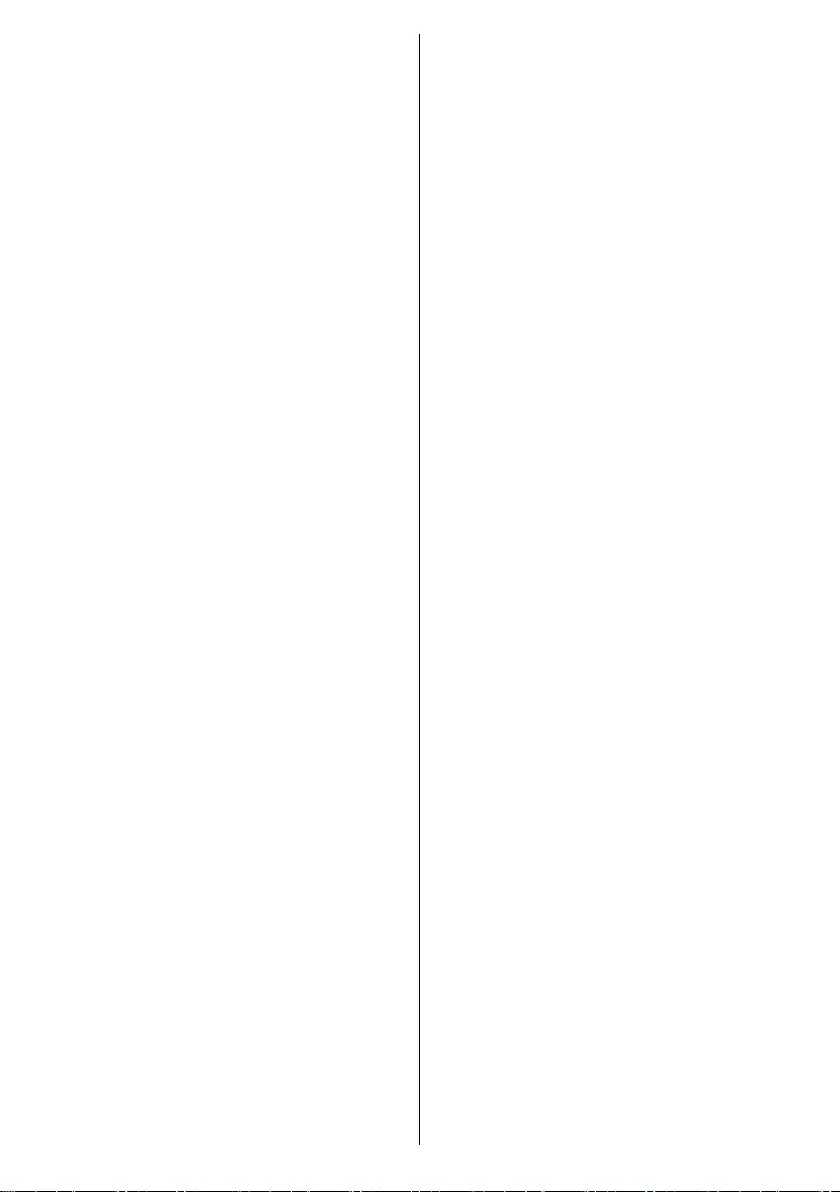
English - 6 -
whether caused during normal operation or misuse
of the product.
UK Power Cord Warning
plug having a black (10A) fuse installed for use with
this monitor.
Children Warning
CAUTION : Do not let children swallow any small parts
included on or with the product or play the plastic bag.
Keep the small parts and the plastic bag out of the
reach of children.
Additional Safety Precautions
CAUTION : If the monitor is dropped and the cabinet
or enclosure surface has been damaged or the
precautions.
• ALWAYS turn off the monitor and unplug the
power cord to avoid possible electric shock
• NEVER allow your body to come in contact with
any broken glass or liquid from the damaged
monitor. The LCD panel inside the monitor
contains glass and a toxic liquid. If the liquid
affected area throughly with water and contact
your doctor immediately.
• ALWAYS contact a service technician to inspect
the monitor any time it has been damaged or
dropped.
Avoiding Image Retention
Caution: Do not display static (non-moving) content
on the display for long periods of time.
which is not covered under warranty.
Avoid Static Content
- Display dynamic (moving) images whenever
possible.
schedule feature to automatically turn off the display
at preset times.
enable.
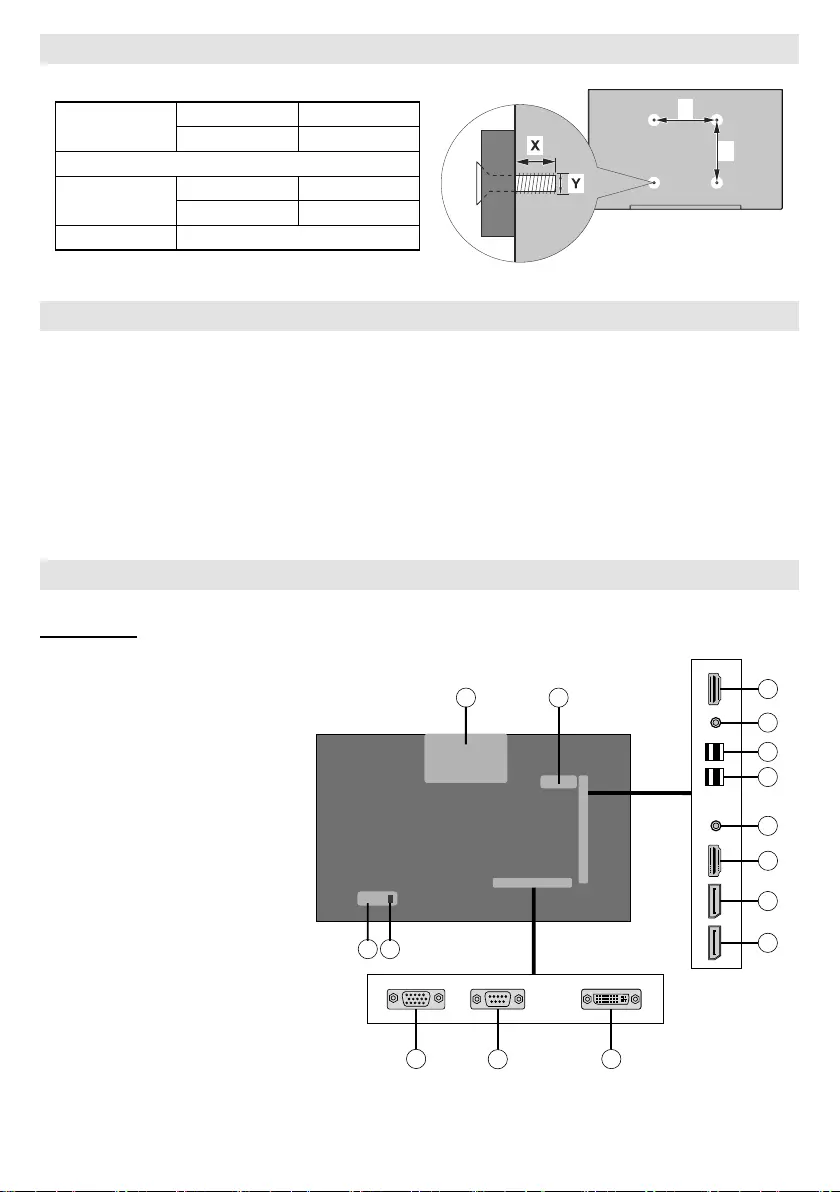
English - 7 -
Vesa Wall Mount Measurements
Hole Paern
Sizes (mm)
W H
200 200
Screw Sizes
Length (X) min. (mm) 9.5
max. (mm) 16.5
Thread (Y) M6
W
H
When Using a Wall Bracket
Please use a wall bracket appropriate for the size and weight of the LCD display and two people are required
for the installation.
(1) Unplug and remove any cables and/or other component connectors from the rear of the LCD display.
bracket(s) are attached to the wall and the back of the display as described in the instructions provided with
the wall bracket.
Do not install the product on a ceiling or inclined Wall.
Connecting to external equipment
Rear Side (1)
1. VGA
2.
Port
3. DVI
4.
5.
6. HDMI 1
7. Headphone
8. USB (2.0)
9. USB (3.0)
10.
11. HDMI Out
12. OPS Slot
13.
model)
14.
15. AC Inlet
123
4
6
11
8
7
9
10
12
1
4
13
5
15
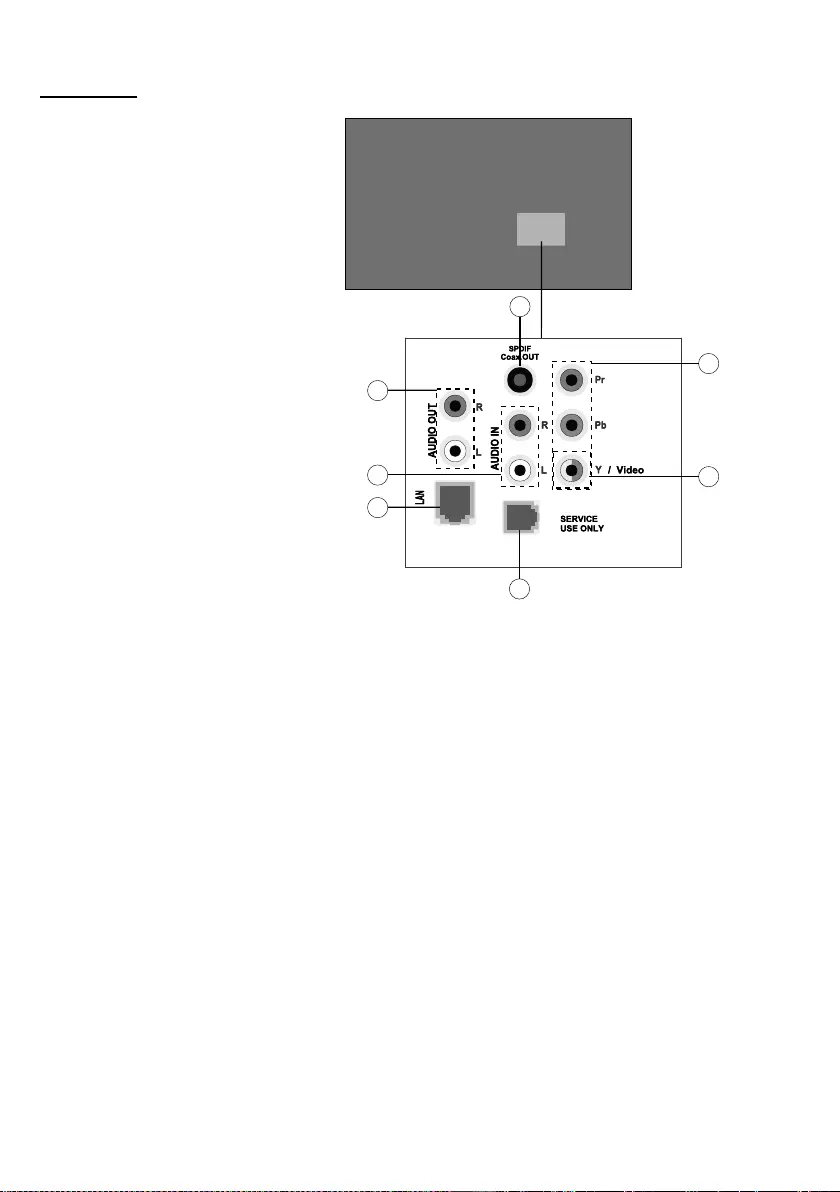
English - 8 -
Rear Side (2)
1. Audio Out
2. Audio In
3. Ethernet
4. RJ12
only)
5.
6. YPbPr
7.
1
3
4
7
2
6
5
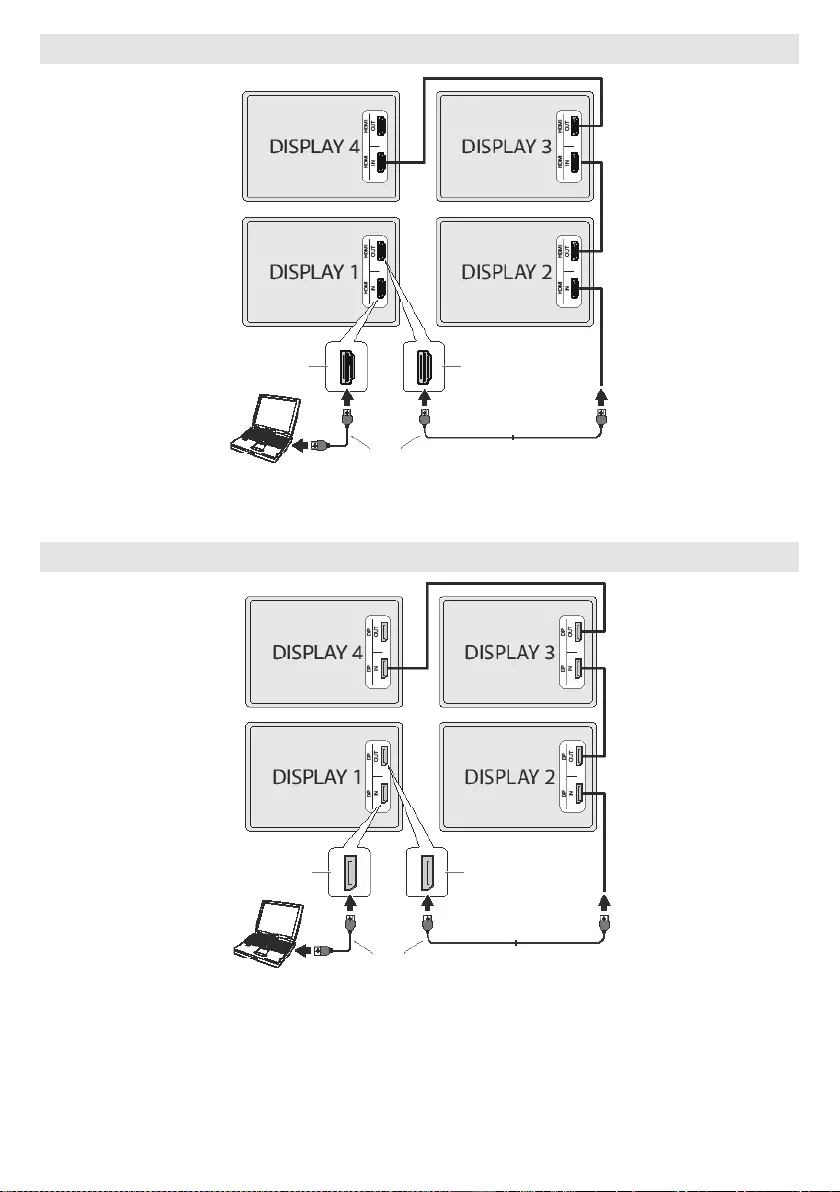
English - 9 -
Daisy Chain Connection via HDMI Output
HDMI In HDMI Out
HDMI
Cable
• Maximum Connection w/HDCP: 7
• Maximum Connection wo/HDCP: No limit
Daisy Chain Connection via DisplayPort Output
Cable
• MST (Multi Stream Transport) can support 4xFHD native VideoWall maximum
•
works as a repeater
•
•
•
System>Settings>More>DP Stream Setting.
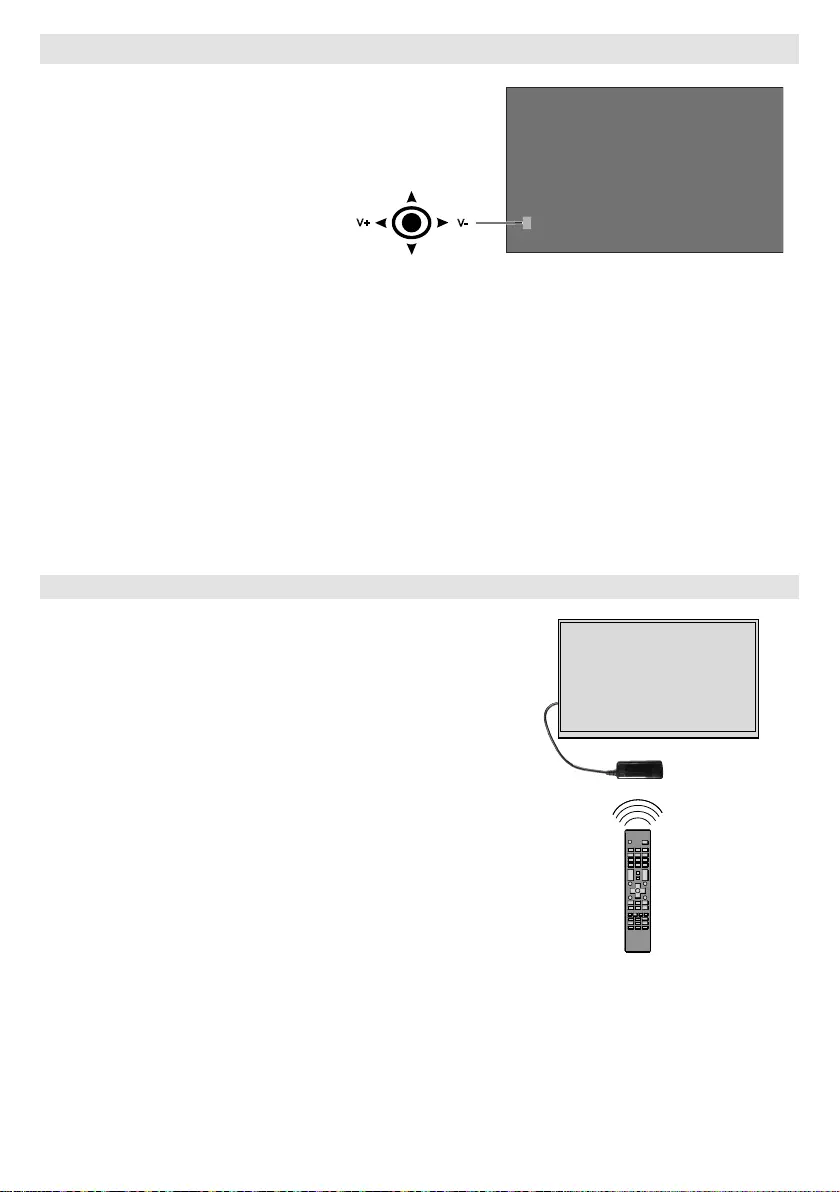
English - 10 -
To turn on the Display: Press the
will turn on.
To turn the Display off: Press the
centre of the joystick in and hold it
will turn into standby mode.
To change source: Press the
list will appear on the screen. Scroll
through the available sources by
pushing the joystick up or down.
To change volume: Increase the
volume by pushing the joystick right.
Decrease the volume by pushing
the joystick left.
V+ V-
Note: Main menu OSD cannot be displayed via joystick.
Connecting the IR Receiver
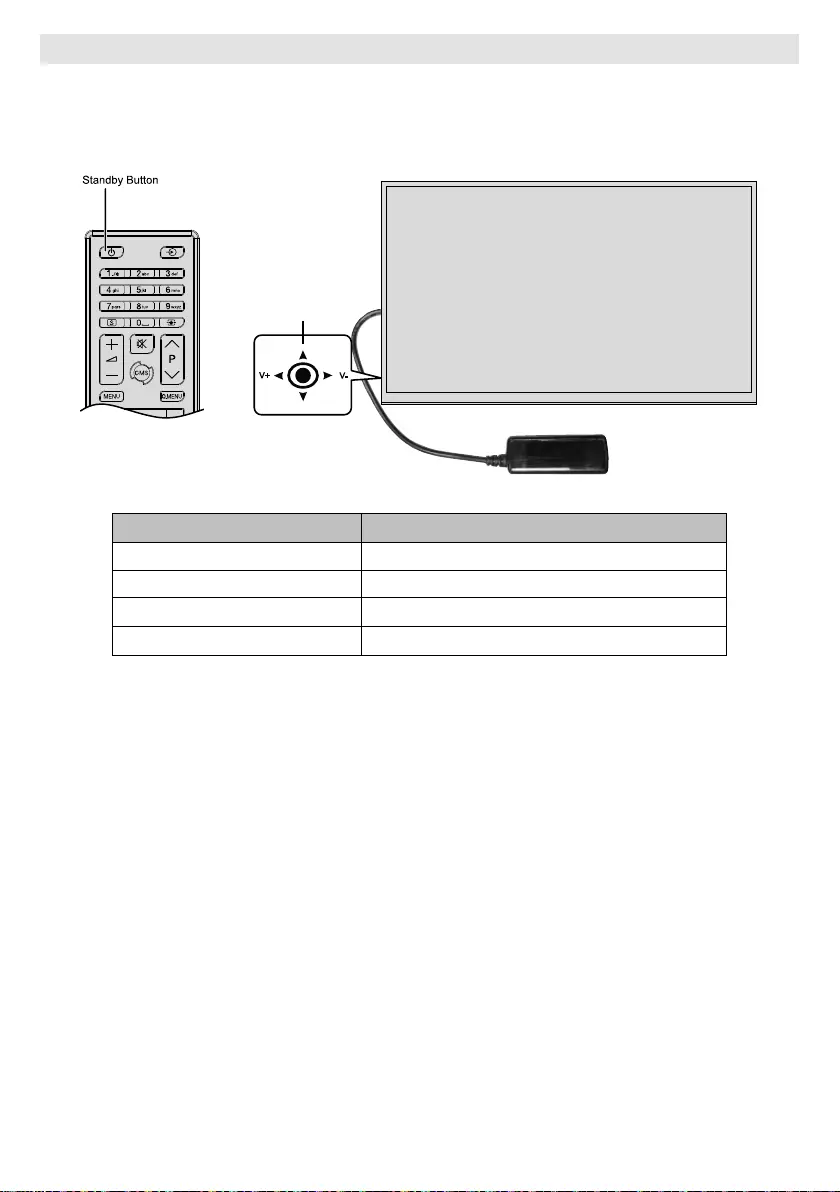
English - 11 -
Turning the Display On/Off
Press the Standby button on the remote or press the centre of the joystick in located on rear left side of the
Display to switch it on from standby . Press the centre of the joystick in and hold it down for a few seconds or
press the Standby button on the remote to switch display into standby mode.
Joyst�ck
V+ V-
LED Status Status of the monitor
Power led not lit Power on
Power led lit Power off (Standby mode)
Scheduler active
Power up / down and Sw update
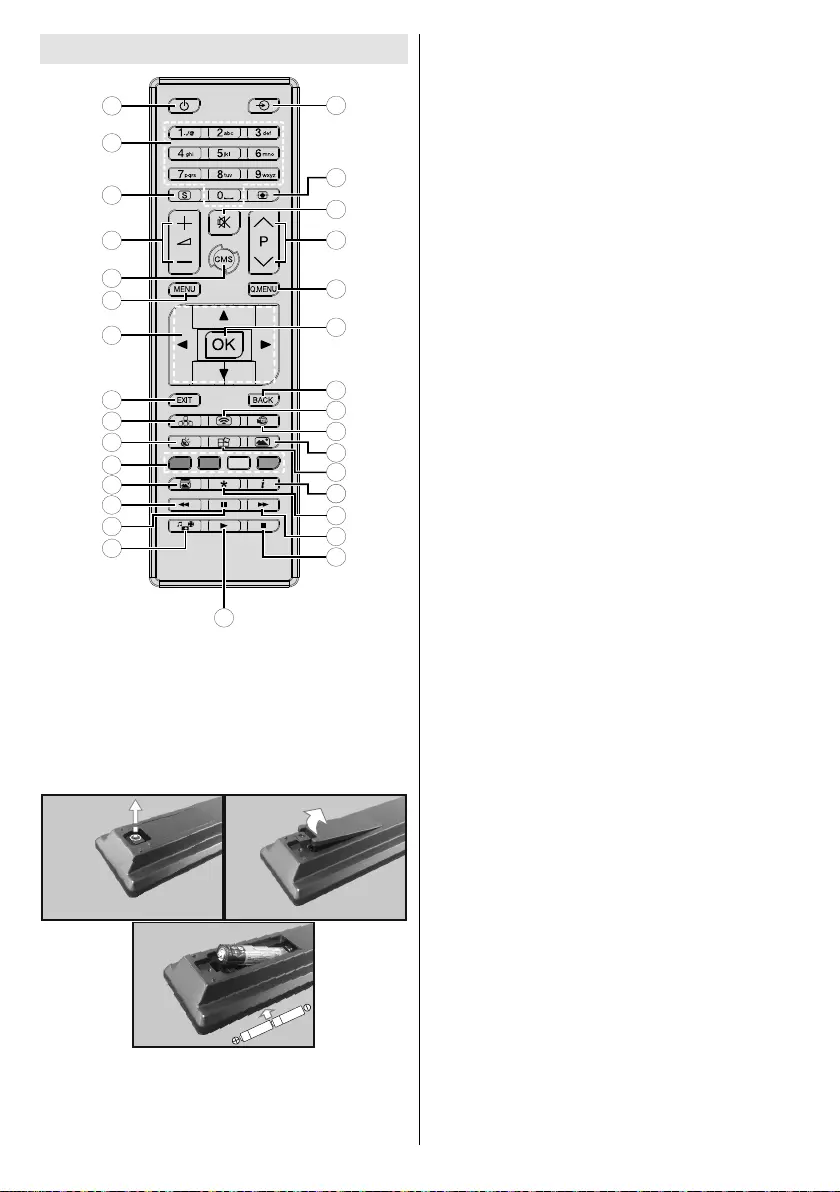
English - 12 -
Remote Control
19
20
22
24
26
27
29
7
6
5
4
3
2
1
10
11
12
13
15
16
17
8
9
28
23
14
21
18
25
30
31
Inserting the Batteries into the Remote
Remove the screw that secure the battery compartment cover
gently. Insert two AAA batteries. Make sure the (+) and (-)
signs match (observe correct polarity). Place the cover back
on. Then screw the cover back on again.
1. Standby: Switches On / Off the Display
2. Numeric buttons: Enters a number or a letter in the text
box on the screen.
3. Signage: Displays Signage Settings menu
4. Volume +/-: Increases or decreases the volume
5. CMS: Opens the predefined Start url (in Signage
Settings>Link options menu). Press and hold 3
Settings>Link options menu).
6. Menu: Displays the main menu
7. Directional buttons:
8. Exit: Closes and exits from displayed menus or returns
to previous screen
9. Network: Displays Network/Internet Settings menu
10. Sound: Displays Sound Settings menu
11. Coloured Buttons: Follow the on-screen instructions
for coloured button functions
12. Picture Mode: Cycles between picture modes
13. Rapid reverse: Moves frames backwards in media
such as movies
14. Pause: Pauses the media being played
15. Media browser: Opens the media browsing screen
16. Play: Starts to play selected media
17. Stop: Stops the media being played
18. Rapid advance: Moves frames forward in media such
as movies
19. No function
20. Info: Displays information about on-screen content
21. Video Wall: Displays Video Wall Settings menu
22. Picture: Displays Picture Settings menu
23. Internet:
(in Signage Settings>Link options menu).
24. Wireless Display: Opens the wireless display connection
screen
25. Back/Return: Returns to previous screen
26. OK:
27. Quick Menu: Displays a list of menus for quick access
28. No function
29. Mute: Completely turns off the volume of the Display
30. Screen: Changes the aspect ratio of the screen
31. Source: Shows all available content sources
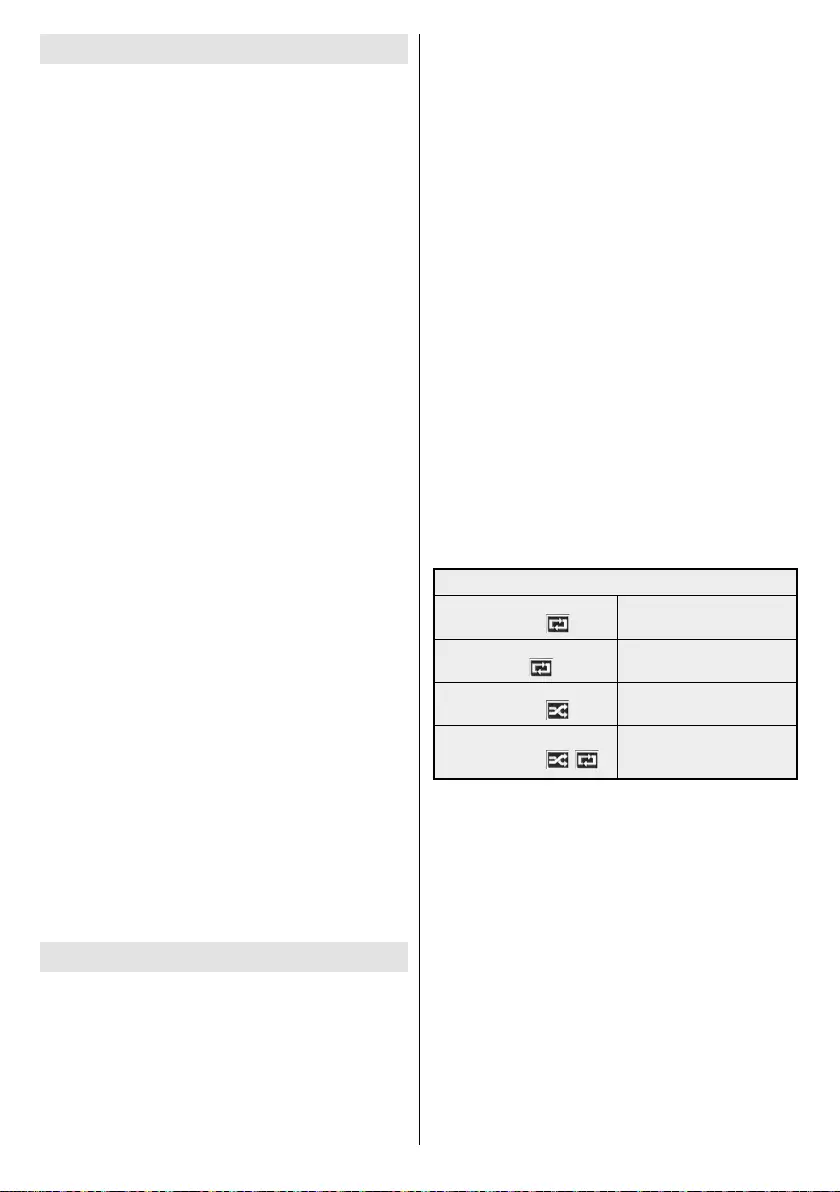
English - 13 -
First Time Installation
selection screen will be displayed. Select the desired
language and press OK.
press OK to continue.
For some Country
0000
number combination.
The Signage Settings menu will be displayed next.
Set ID OSD Orientation Auto software update
Model
nameSerial number and Software version options
are for information only. They will be grayed out and
not selectable. Please note this information as it
will be required if contacting Toshiba regarding
your monitor refer to the Signage Settings Menu
Contents section for more information on the options
of this menu. While this menu is displayed on the
screen you can copy
USB device to the Display by pressing the Yellow
button. You can also save the model information data
of the Display to a connected USB device by pressing
the Blue
press OK to continue.
(*) This option may not appear depending on the model
Network/Internet Settings
menu will be displayed. Please refer to
OK button to
The First Time Installation is completed.
To repeat this process and reset the Display's settings
to the factory defaults enter the Signage Settings
First time installation and press
OK. You will be asked to enter the PIN that you have
First Time Installation. If the correct PIN
asking whether you want to delete all settings and
reset the Display. Select Yes and press OK
Note:
installation. Note that, some options may not be available
depending on the country selection.
Media Playback via USB Input
If internal USB device is inserted and external device is also
inserted, media player will use the external device only. You
can connect 2.5” and 3.5” inch (hdd with external power
supply) external hard disk drives or USB memory stick to your
Display by using the USB input/s of the Display.
IMPORTANT! Back up the files on your storage
devices before connecting them to the Display.
Manufacturer will not be responsible for any file
damage or data loss. Certain types of USB devices
(e.g. MP3 Players) or USB hard disk drives/memory
sticks may not be compatible with this Display. The
Display supports FAT32 and NTFS disk formatting.
Wait a little while before each plugging and unplugging
so may cause physical damage to the USB player
and the USB device itself. Do not pull out your drive
input/s. External power supplied USB hubs are
recommended in such a case.
Note:Media Browser menu
USB device.
Media Browser Menu
a USB disk by connecting it to your Display. Connect
a USB disk to one of the USB inputs located on the
side of the Display. Pressing the Menu button while
in the Media Browser mode will access the Picture
Sound and Settings menu options. Pressing the
Menu button again will exit from this screen. You
can set your Media Browser preferences by using
the Settings menu.
Loop/Shufe Mode Operation
Start playback with the Play
button and activate
-
uously played in original order
Start playback with the OK but-
ton and activate
The same file will be played
continuously (repeat)
Start playback with the Play
button and activate
once in random order
Start playback with the Play
button and activate
-
tinuously played in the same
random order.
USB Auto Play Feature
Note: USB autoplay function will only operate from
USB AutoPlay feature is to start playing the media
the Media Browser. The media content types have
different priorities in order to be played. The reducing
content and as last Audio.
But if the user presses the Exit button to go out from
Media Browser
source and will display the content.
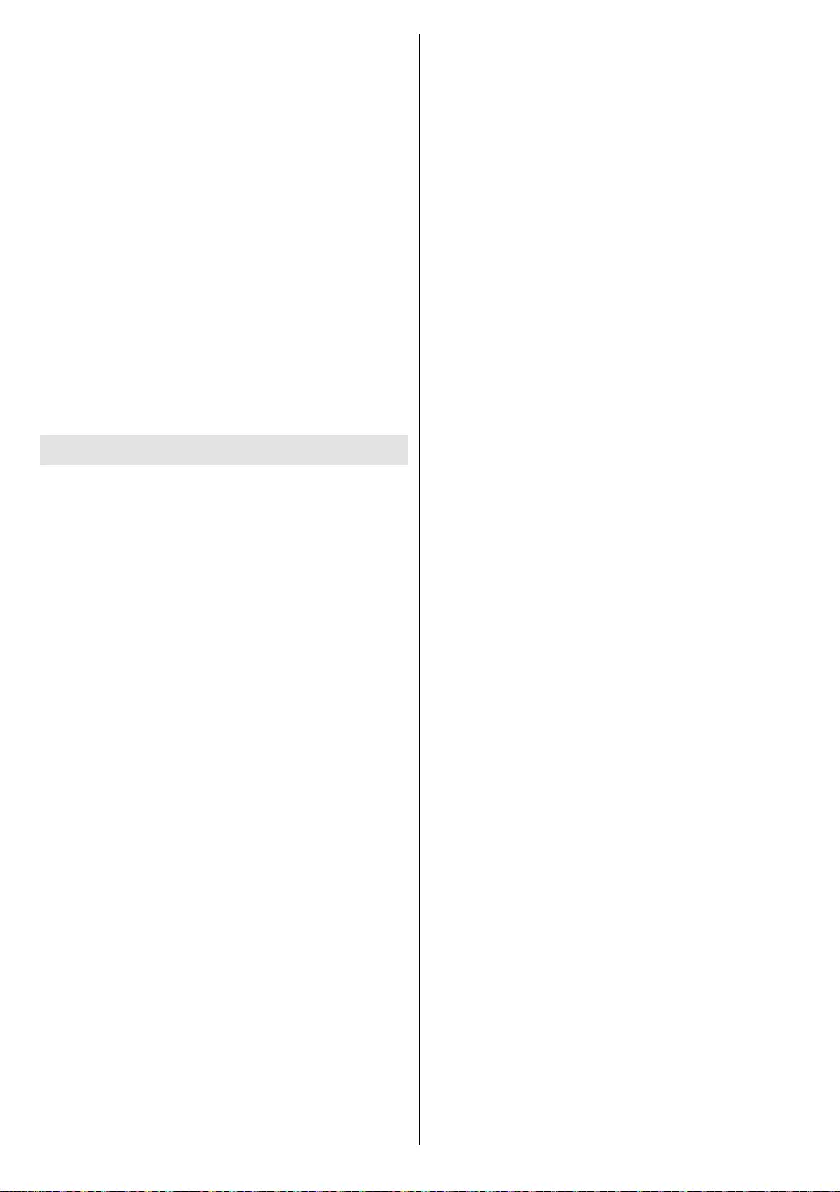
English - 14 -
This feature will only work if all of the following cir-
cumstances occur:
• The USB device is plugged in.
• Auto Play option is enabled. It is placed in the Media
Player>Settings menu.
Failover Feature
If No Signal option in the Signage Settings > controls
menu menu is set as Failover the TV checks the
be displayed and the Display will turn itself off after
the screen and the Display will turn itself off after a
period of 5 minutes.
Note: The setting of the Auto Play option in the Media
mode it will function anyway.
CEC and CEC RC Passthrough
This function allows to control the CEC-enabled
using the remote control of the Display.
The CEC option in the System>Settings>More menu
should be set as EnabledSource
button and select the HDMI input of the connected
CEC device from the Sources List menu. When
in source menu with its own name instead of the
Recorder 1 etc.).
The Display remote is automatically able to perform
the main functions after the connected HDMI source
has been selected.
To terminate this operation and control the Display
Quick Menu button
CEC RC
Passthrough and set as Off by pressing Left or Right
button. If the Quick Menu button is not available press
3 seconds. This feature(CEC) can also be enabled or
disabled under the System>Settings>More menu.
The Display supports also ARC(Audio Return
Channel) feature. This feature is an audio link meant
to replace other cables between the Display and the
audio system (A/V receiver or speaker system).
audio outputs automatically. So you need to decrease
audio from connected audio device only (same as
other optical or co-axial digital audio outputs). If you
should select that device from the source list. In that
case volume control keys are directed to connected
audio device.
Note: ARC is supported only via the HDMI1 input.
System Audio Control
Display. The volume can be controlled using the remote
control of the Display. To activate this feature set the
Speakers option in the System>Settings>More
menu as . The Display speakers will be
muted and the sound of the watched source will be
provided from the connected sound system.
Note: The audio device should support System Audio Control
feature and CEC option should be set as Enabled.
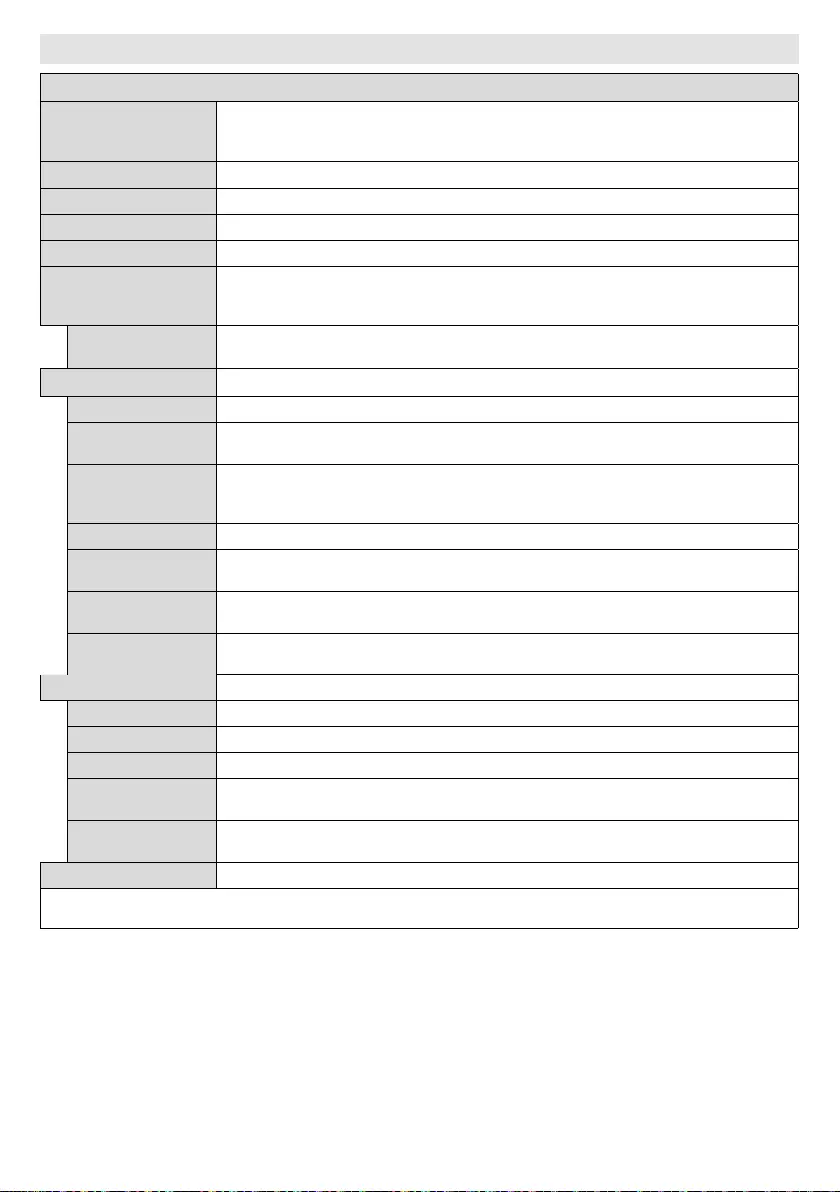
English - 15 -
Display Menu Contents
System - Picture Menu Contents
Mode
You can change the picture mode to suit your preference or requirements. Picture mode can
be set to one of these options: TextGameSportsSignage and Natural. Signage mode
Contrast Adjusts the light and dark values on the screen.
Brightness Adjusts the brightness values on the screen.
Sharpness Sets the sharpness value for the objects displayed on the screen.
Colour
Energy Saving
For setting the Energy Saving to CustomMinimumMediumMaximumAuto
Screen Off or Off.
Note: Available options may differ depending on the selected Mode.
Backlight This setting controls the backlight level. The backlight function will be inactive if the
Energy Saving is set to an option other then Custom.
Advanced Settings
Dynamic Contrast You can change the dynamic contrast ratio to desired value.
Noise Reduction Noise Reduction setting to reduce
the amount of noise.
Colour Temp
Sets the desired colour temperature value. CoolNormal and Warm options are available.
Picture Zoom Sets the desired image size format.*
Film Mode Films are recorded at a different number of frames per second. Turn this feature on when you are
HDMI Full Range
RGB Gain
balance.
PC Position Appears only when the input source is set to VGA/PC.
Autoposition
Automatically optimizes the display. Press OK to optimize.
H Position
This item shifts the image horizontally to the right hand side or left hand side of the screen.
V Position
This item shifts the image vertically towards the top or bottom of the screen.
Dot Clock Dot Clock adjustments correct the interference that appear as vertical banding in dot
intensive presentations like spreadsheets or paragraphs or text in smaller fonts.
Phase Depending on the input source(computer etc.) you may see a hazy or noisy picture on the
screen. You can use phase to get a clearer picture by trial and error.
Reset Resets the picture settings to factory default settings (except Game mode).
While in VGA (PC) mode, some items in Picture menu will be unavailable. Instead, VGA mode settings will be added to the Picture
Settings while in PC mode.
* Note:
law.
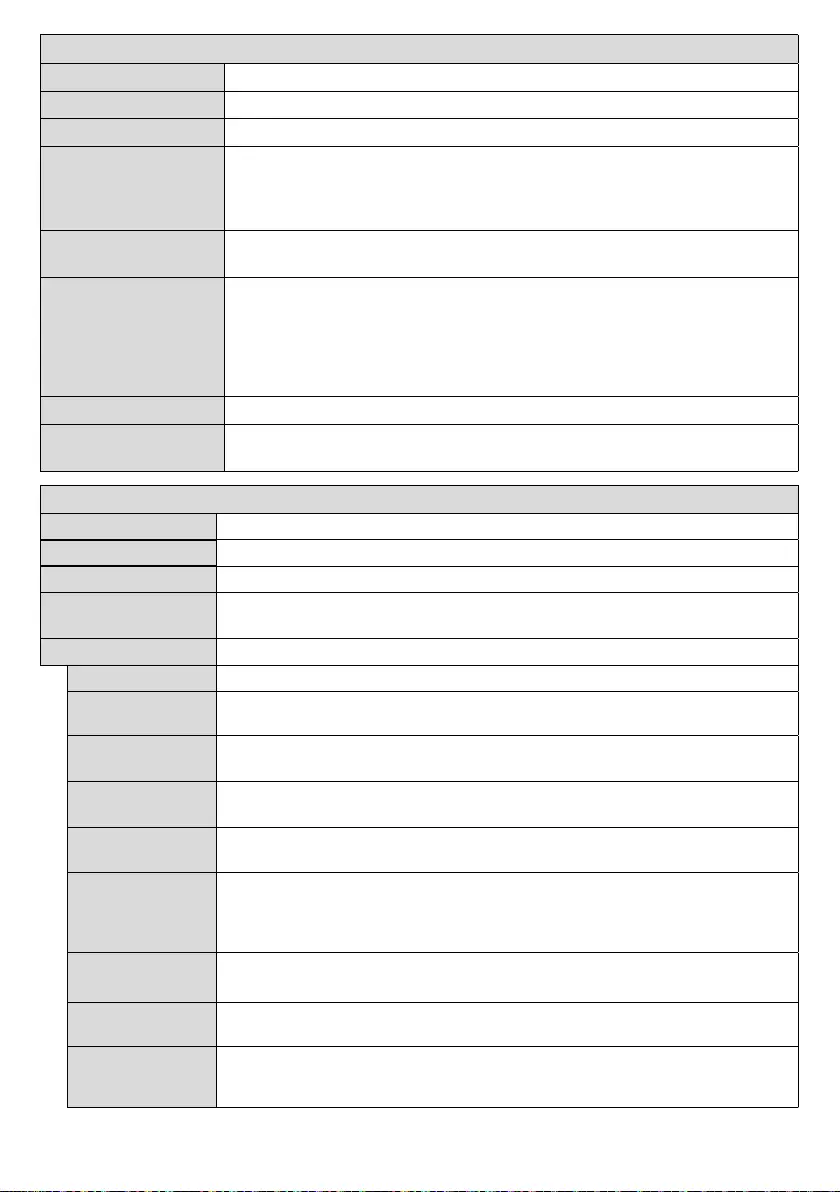
English - 16 -
System - Sound Menu Contents
Volume Adjusts the volume level.
Equalizer
Selects the equalizer mode. Custom settings can be made only when in User mode.
Balance Adjusts whether the sound comes from the left or right speaker.
Headphone
Sets headphone volume.
Please ensure before using headphones that the headphone volume is set to a low
to headphone.
AVL (Automatic
Volume Limiting)
Headphone/Lineout
can select this option as Lineout
set this option as Headphone.
Please ensure before using headphones that this menu item is set to Headphone.
If it is set to Lineout
which could damage your hearing.
Digital Out Sets digital out audio type. PCM or Compressed
Bass Gain Controls the bass gain level. Use Left or Right button to set.
Note: This feature may not be available depending on the model of your unit.
System - Settings Menu Contents
Language
Sets the OSD menu language preference.
Date/Time
Sets date and time.
Sources
Enables or disables selected source options.
Network/Internet
Settings
Displays network/internet settings.
More Displays other setting options of the Display.
Menu Timeout Changes timeout duration for menu screens.
Standby LED Enables or disables the functionality of the standby led. If disabled the led will not
function.
Software
upgrade OK to see the menu options.
Application
Version Displays current software version.
Auto Display
OFF
Sets the desired time for the Display to automatically go into standby mode when not
being operated.
Audio Video
Sharing
Audio Video Sharing
tablet pc. If you have a compatible smartphone or tablet pc and the appropriate software
software for more information.
Video Wall
Settings
Cell and Offset options are available.
CEC With this setting you can enable and disable CEC functionality completely. Press Left
or Right button to enable or disable the feature.
CEC Auto Power
On
This function allows the connected HDMI-CEC compatible device to turn on the Display
and switch to its input source automatically. Press Left or Right button to enable or
disable the feature.
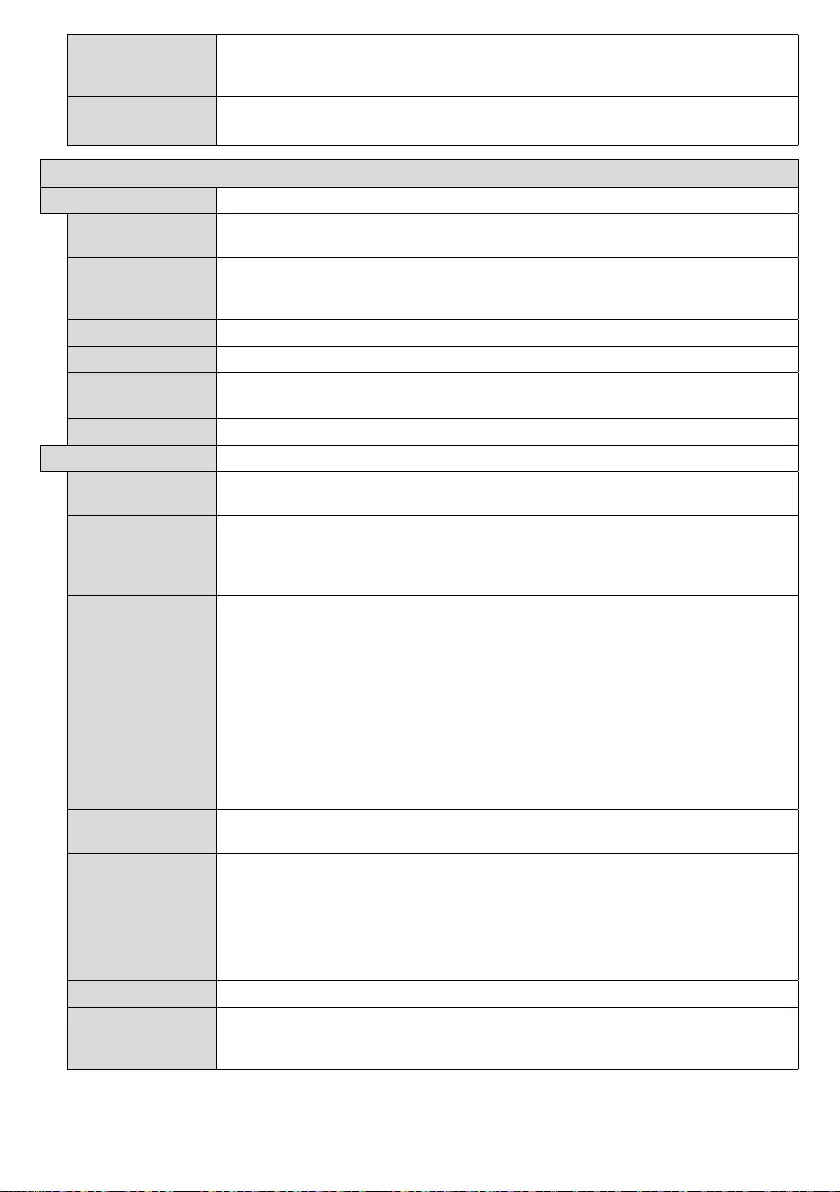
English - 17 -
Speakers
To hear the Display audio from the connected compatible audio device set as
. You can use the remote control of the Display to control the volume of the
audio device.
DP Stream
Setting (*)
Sets the DisplayPort stream type. MST and SST options are available.
(*) This menu item appears only when the input source is set to DP.
Signage Settings Menu Contents
Device Info
Set ID Sets the device ID. You can select a value between 0-100 using the numeric buttons
on the remote in order to identify your Display.
Software
upgrade
Displays current software version. Press OK to see the Upgrade options menu. You
can use these options to start a manual search for software updates and set your
automatic scan preference.
Serial number Displays serial number of the unit. (Cannot be changed by user)
Model name
Displays serial number of the unit. (Cannot be changed by user)
Save model
information
Copies the model information data of the unit to a connected USB device. This
information will be required is you contact Toshiba about your monitor
Display Life Time Displays the duration of life of the unit.
Controls
OSD Orientation Sets the OSD (On Screen Display) rotation of your Display. Landscape and Portrait
options are available.
Pixel shift
Enables or disables pixel shifting. This option can be used to avoid image retention (after
No Signal
set input source. Failover and Input Search options are available.
If Failover
Signal OSD will be displayed on the screen. The setting of the Auto Play option in the
Media Browser>Settings
If Input Search is selected the Display will search all available input sources consecutively
be displayed and the Display will turn itself off after a period of 30 seconds.
Note: To set no signal image see USB operation command list.
No Signal Delay
No signal Power
off
received from the selected source.
This feature will only work if all of the following circumstances occur:
- No Signal option is set as Failover.
- USB device is not connected to the Display / USB device is connected but there are
Panel Lock Set as Off to prohibit the use of the buttons on the Display.
RCU Inhibit
Set as On to inhibit the use of the remote. Remote control will function in Stand-By mode
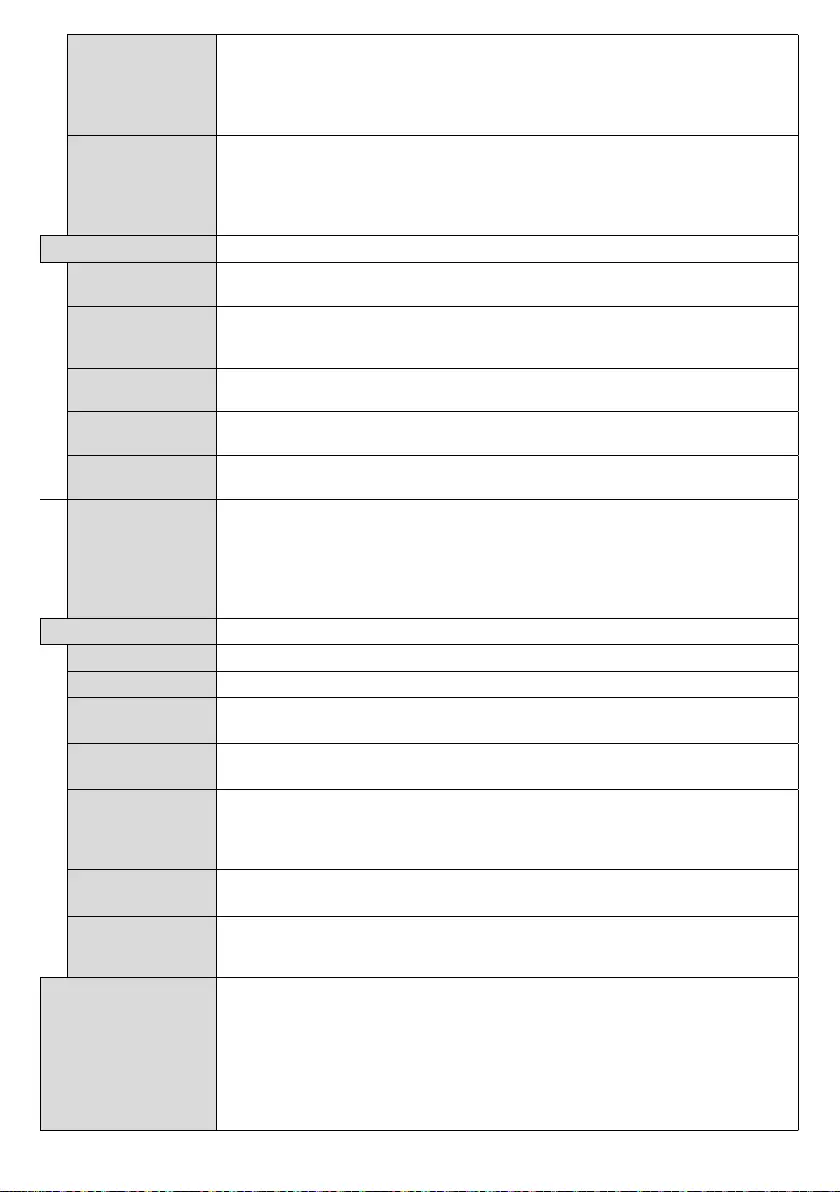
English - 18 -
UART 0
Select ASCII/HEX protocol for UART 0. Default value is ASCII. There is no need to
restart the Display after selection in order to work with the protocols correctly. If the
the Display is booted up.
Also note that HEX protocol will work with the baud rate value 19200 for UART0
UART 1
Select ASCII/HEX protocol for UART 1. Default value is HEX. There is no need to
restart the Display after selection in order to work with the protocols correctly. If the
the Display is booted up.
Also note that HEX protocol will work with the baud rate value 9600 for UART1
Power Up Settings
Power Up Mode Last State, Always On and Standby
options are available.
Quick Standy
If this feature is enabled the Display can be turned on again
commands if it is turned off through it. Press Left or Right button to enable or disable
the feature. Enable if you wish to use the scheduler function.
Power on Delay Sets a delay value at power on. This value can be set from 0 to 2000 ms in steps of 100
ms. The Display will turn on after the set delay time is expired.
Auto Launch CMS(Start url)Open Browser(Open Browser
initial page) and Disabled options are available.
Boot Up Picture
Mode
Off the last set picture
mode will be used at power on.
HDMI1 Wake Up
Enabled
monitoring video content alone.
inactive and can not be set as Enabled.
USB
Clone to USB
Clone from USB
Internal USB
operations
connected.
Copy app cache
from USB
Copies app cache data from a connected USB device to the unit.
Note: This feature may not be available depending on the model of your unit.
USB Information
Press OK to open the USB information menu screen. Current Total space and Free
space informations of the connected USB device will be displayed. You can also format
the connected USB device using the Format Disk
option in this menu (FAT32 format
only).
USB operations Highlight and press OK to perform USB operations. See separate USB operations
command list for available functions available on your monitor.
USB Option
Set as Off to disable the USB ports on the Display. You can also set this option as 5V
to provide 5 volts power over USB. In this case it will still not be available to browse the
USB content via Media Browser feature of the Display.
OPS Settings
Press OK to open the OPS Settings menu screen.
Three sub-menu options are
available.
OPS Information: Displays read-only information about the OPS unit, if supported.
OPS Status:
Displays whether the OPS module is on or off. Allows the change of
status via soft PSON signal (0.5s)
Powerdown: Turns the OPS off via hard PSON signal (5s)
Note: This menu will not be available if OPS is not supported or not connected to the unit.
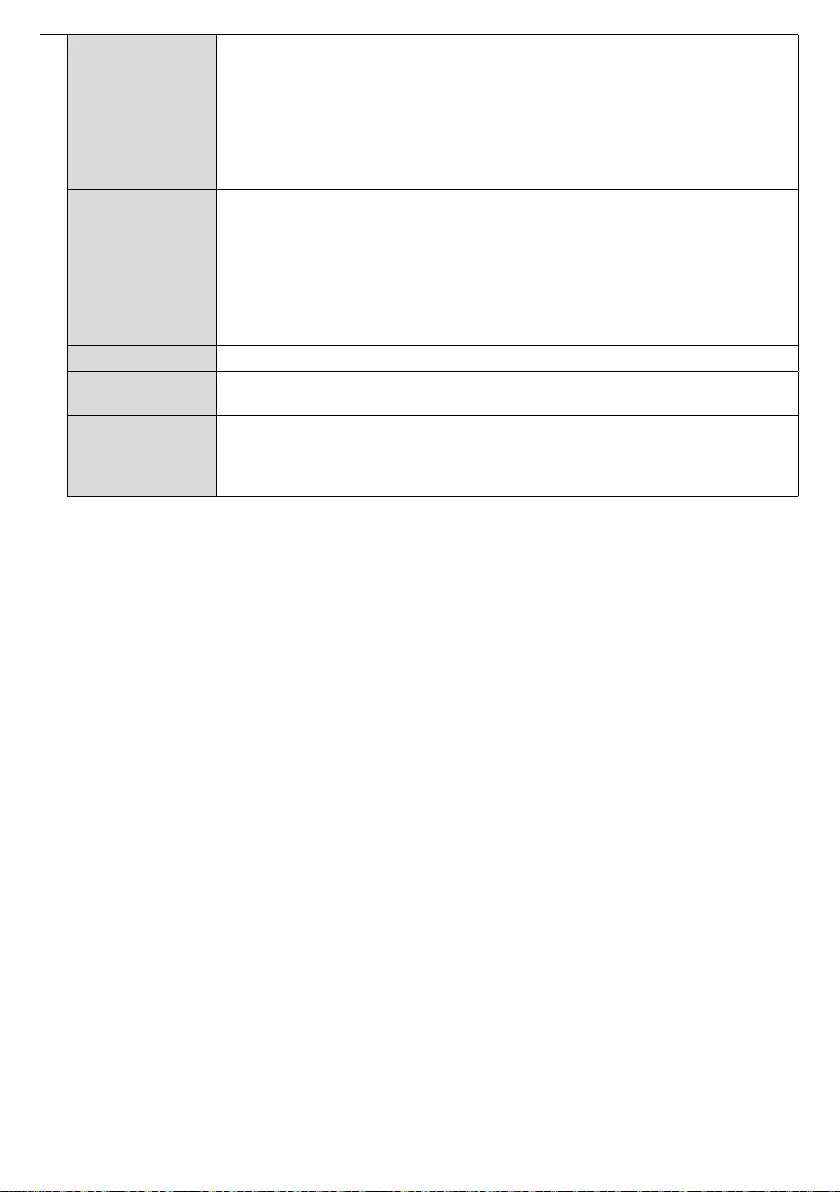
English - 19 -
Scheduler
Settings
Press OK to open the Scheduler Settings
menu screen. You can set up to 4 different
schedulers. Highlight the Status
column of the desired scheduler option and set as
Enabled by using the Left/Right directional buttons after pressing the OK
button.
If the Source option is set as Last
Link options
Press OK to open the Link Options menu screen. Current Start url and Settings url
links will be displayed. These items are for information only and not selectable and can
only be changed by USB operation command and RS232. See USB operation and
RS232 command list Open browser initial page and NTP server
link preferences
NTP server to one that is more suitable for the location where the display is to be used.
Note: Start URL and Settings URL availability is depending on model.
Volume Settings Press OK to see available menu options.
Reset to Default
Values
Highlight this option and press the OK
button on the remote to return the Display to
default settings.
First time
installation
Highlight and press OK to perform First Time Installation and reset all settings to factory
settings. You will need to enter the correct PIN to carry out this operation.
Note:First Time Installation process.
If you have forgotten the pin used, please contact Toshiba service center.
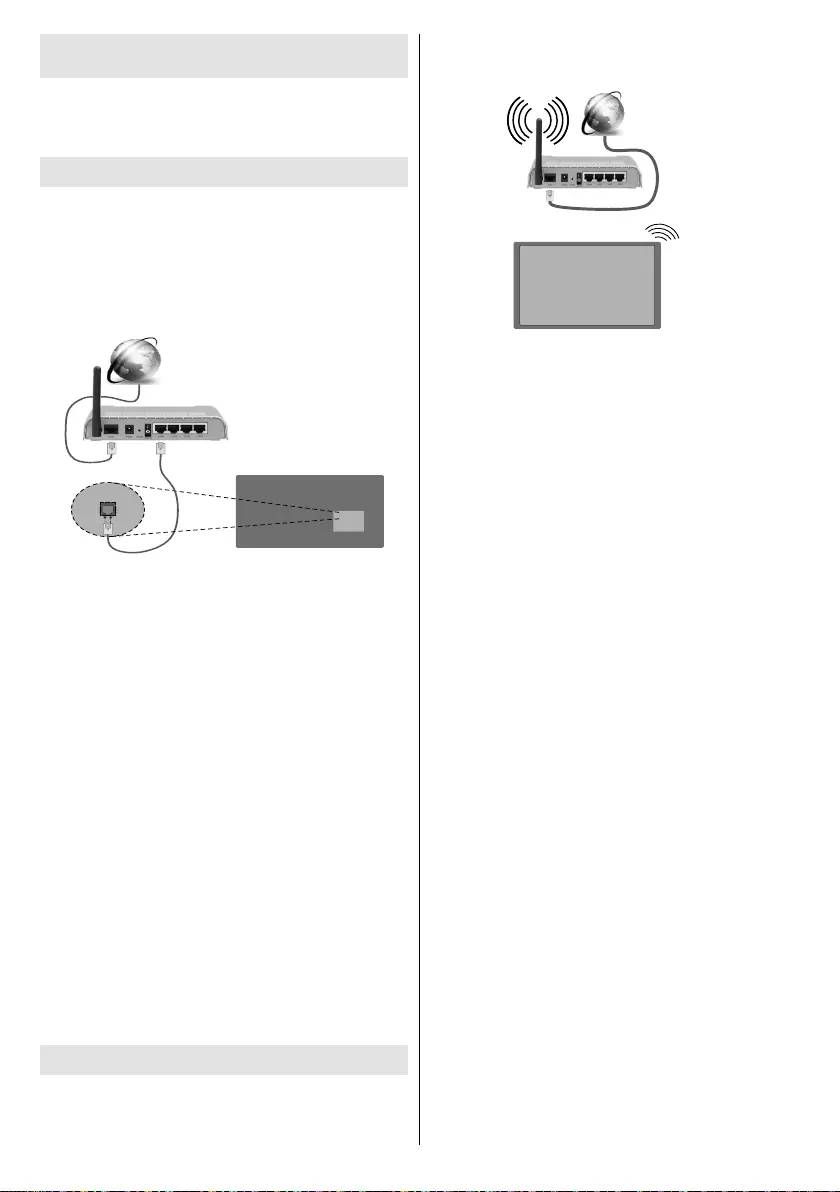
English - 20 -
Connectivity
to the
System>Settings menu.
Wired Connectivity
To Connect to a Wired Network
• You must have a modem/router connected to an
•
Broadband ISP connection
LAN (ethernet) cable
LAN input on the rear
side of the Display
Network Type
The Network Type can be selected as Wired Device,
Wireless Device or Disabled
active connection to the Display. Select this as Wired
Device if you are connecting via an ethernet.
Internet Speed Test
Internet Speed Test and press the OK
Advanced Settings
Advanced and press the OK but-
ton. On the next screen you can change the IP and
from to Manual. Now you can enter the
Manual IP and / or Manual DNS values. Select the
Press the OK
Wireless Connectivity
To Connect to a Wireless Network
The Display cannot connect to the networks with a
hidden SSID (wireless network name). To make your
Broadband
ISP
connection
• A Wireless-N router (IEEE 802.11a/b/g/n) with
simultaneous 2.4 and 5 GHz bands is designed
to increase bandwidth. These are optimized for
transfers.
•
the area.
•
•
•
•
Open the menu and select
Network Type as
process.
Note: If the modem supports N mode, you should set N
mode settings.
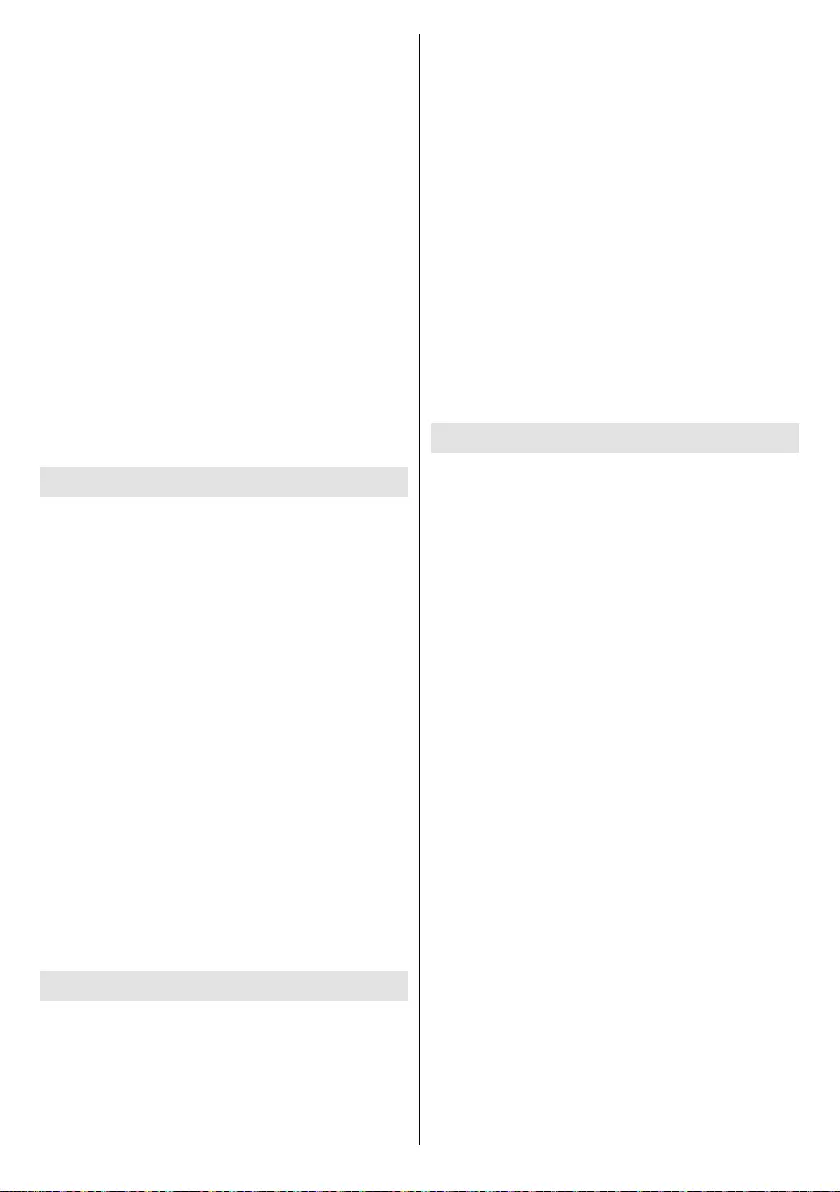
English - 21 -
buttons and the OK button on the remote control.
Network Type
as .
you can directly connect your Display to the modem/
router without entering a password or adding the
Highlight the
router option and press the OK button. Then press
the WPS button on your router/modem to connect.
Internet Speed Test and press the OK button
Advanced and press the OK button to open
buttons to set. Press the OK
when complete.
Other Information
Connected or Not Connected and the current IP
•
•
•
•
• Enter the menu and the playback
OK
Note: This feature may not be supported on all mobile devices.
Wireless Display
Wireless Display is a standard for streaming video and
sound content. This feature provides the ability to use
your Display as wireless display device.
Using with mobile devices
There are different standards which enable sharing of
between your mobile device and Display.
Switch to Wireless Display source.
A screen appears stating that the Display is ready
for connection.
Open the sharing application on your mobile device.
These applications are named differently for each
mobile device for detailed information.
Scan for devices. After you select your Display and
on your Display.
Note: This feature can be used only if the mobile device
supports this feature. Scanning and connecting processes
differ according to the programme you use. Android based
mobile devices should have the software version V4.2.2
and above.
Connectivity Troubleshooting
Wireless Network Not Available
•
Display wireless connection.
•
menu screen.
using the wired network in your home. Refer to the
Wired Connectivity section for more information on
the process.
Connection is Slow
Distruption during playback or slow
reactions
You could try the following in such a case:
Keep at least three meters distance from microwave
wireless function compatible devices. Try changing the
active channel on the WLAN router.
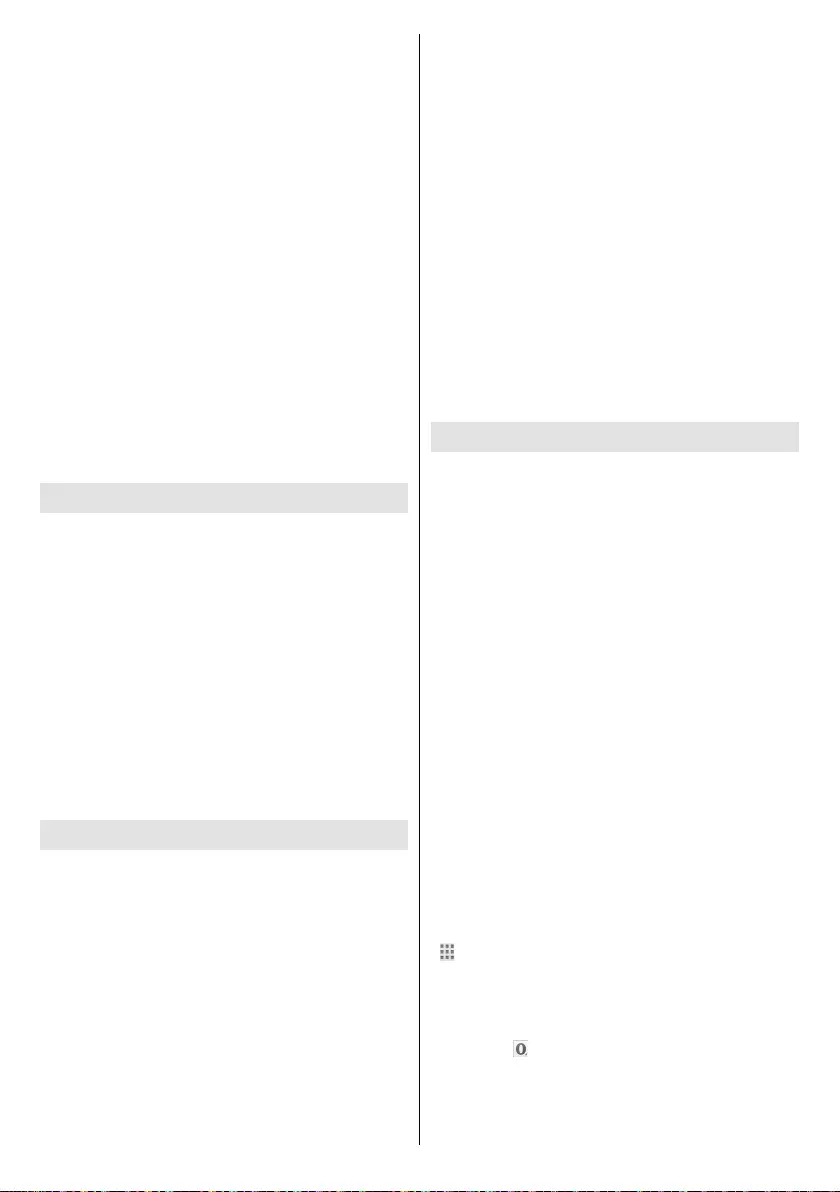
English - 22 -
Invalid Domain
Ensure that you have already logged on to your PC
Using Audio Video Sharing Network
Service
home network.
See the Wired/Wireless Connectivity chapters for
Select Media Browser by using the directional buttons
from the main menu and press OK. The media browser
will then be displayed.
Audio Video Sharing
Select the desired media type on the main media
browser menu and press OK
Device Selection screen will be
displayed after selecting the desired media type. If
this screen. Select media server or network that you
want to connect to using the Up or Down buttons and
press OK
the Green button. You can press Menu to exit.
If you select the media type as Videos and choose
a device from the selection menu. Then select the
back to main Media Browser screen and select the
media type as desired and then perform the network
selection again. Or press the Blue button to switch to
next media type quickly without changing the network.
Refer to the Media Browser menu section for further
your display off at the wall socket and back on again.
other devices like computers.
Note: There may be some PC’s which may not be able to
and security settings (such as business PC’s).
Internet Browser
To use the internet browser enter the main menu
Menu botton. Then launch the
Internet Browser application from the Internet menu.
(*) The appearance of the internet browser logo may change
be displayed as Speed Dial options along with the
Edit Speed Dial and the Add to Speed Dial options.
You can press the Internet button on the remote
to open the initial internet browser page. If the
Open browser initial page URL in the Signage
Settings>Link Options
will open on this page. Otherwise this button will not
be functional.
buttons on the remote or a connected mouse. To see
the page. HistoryTabs and Bookmarks options and
Speed
Dial and the Opera buttons are available.
To add a desired website to the Speed Dial list for
The browser bar will appear. Highlight the Speed Dial
- button and press the OK button. Then select Add
to Speed Dial option and press the OK button. Fill in
the blanks for Name and AddressOK and
press the OK button to add. Whilst you are on the
site you wish to add to the Speed Dial
the Opera- button and press the OK button. Then
highlight Add to Speed Dial option in the submenu
and press the OK button again. Name and Address
visiting. Highlight OK and press the OK button to add.
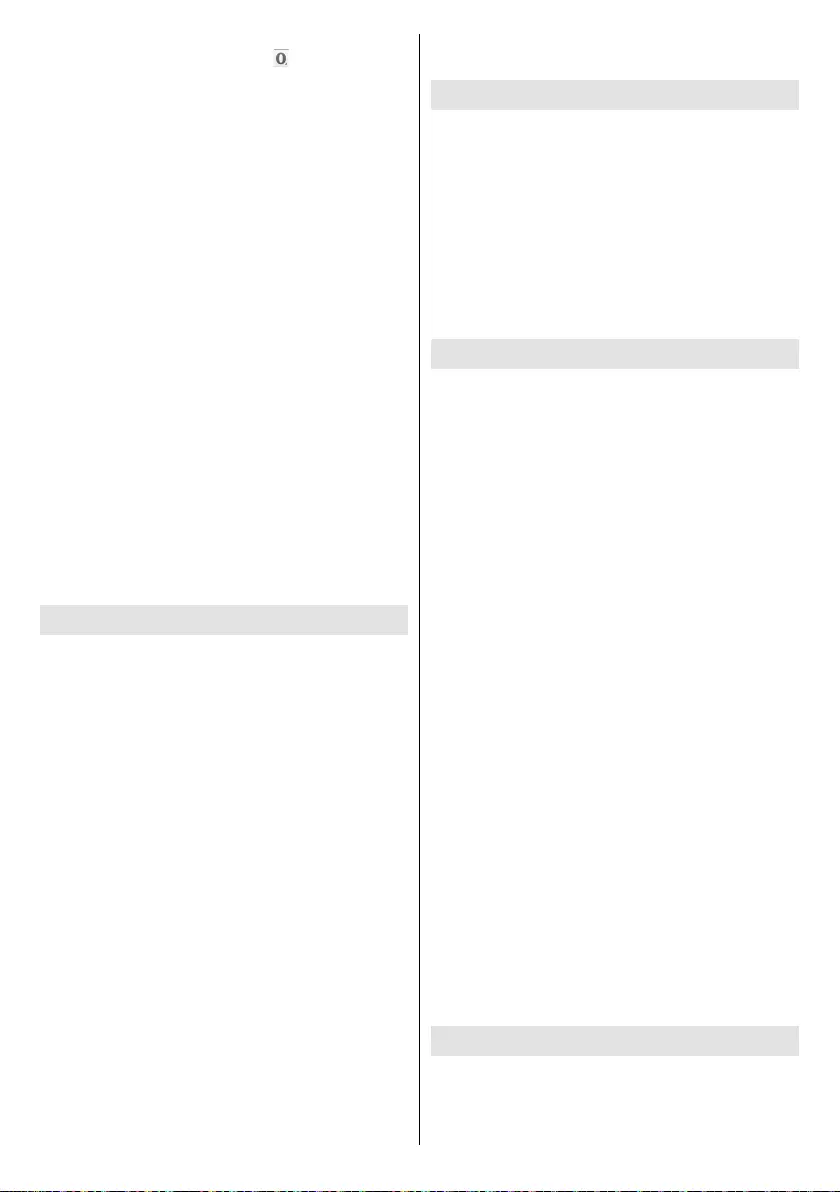
English - 23 -
You can also use the Opera menu options to manage
the browser. Highlight the Opera- button and press
the OK
general options.
There are various ways to search or visit websites
using the web browser.
Enter the address of a website(URL) into the search/
address bar and highlight the Submit button on the
virtual keyboard and press the OK button to visit the
site.
Enter keyword/s into the search/address bar and
highlight the Submit button on the virtual keyboard
and press the OK button to start a search for the
related websites.
Highlight a Speed Dial thumbnail and press the OK
button to visit the related website.
Your Display is compatible with USB keyboard/mice.
Plug your device into the USB input of your Display
for easier and quicker navigation.
supported by the browser.
Your Display does not support any download
processes from the internet via the browser.
All sites on the internet might not be supportted.
According to the site; content problems may occur.
In some circumstances video contents might not be
able to be played.
Internal USB Operations
Your Display has an internal memory. There are 4
operations available that can be performed with the
internal memory: Copy From USBCopy To USB
Delete and Format Disk (FAT32 only).
These options can be found in the Signage
Settings>Internal USB operations menu.
The internal memory of your Display has a default
int_usb
Copy From/To USB operations are performed using
this folder. If you want to copy data from an external
USB storage device to the internal memory of your
copy_to_int_usb
of the external USB storage device. If you want to
copy data from the internal memory of your Display
copy_from_int_usb
directory of the external USB storage device.
Copy From/To USB operations will only be available
if a USB storage device is connected to your Display.
Delete and Format Disk
even if no USB storage device is connected. The
int_usb
internal memory will be automatically recreated after
each time Delete and Format Disk operations are
performed.
OSD Rotation Support (*)
You can change the OSD (On Screen Display) rotation
of your Display if desired. While performing First
time installation set the OSD Orientation option
as desired when the Signage Settings menu is dis-
played. You can also change this setting later from the
Signage Settings>Controls menu. Available options
are: Landscape and Portrait.
(*) This feature may not be available depending on the model
of your Display
Note : This function does not change the orientation of the
video content.
DisplayPort
DisplayPort version 1.2 is supported via the Display-
Port input and output connectors on your Display.
DP Stream Setting option in the System>Set-
tings>More menu is set as MST(Multi-Stream Trans-
port) by default. If a MST compliant source device is
If DisplayPort version 1.1 compliant or SST (Single-
Stream Transport) compliant source device with
DisplayPort version 1.2 support is connected to the
in all connected Displays.
To be able to stream the same image to all connected
DP Stream
Setting option in the System>Settings>More menu
should be set as SST.
The maximum amount of the Displays that can be
connected by using daisy-chaining function may differ
capable of supporting this operation.
Note:
for connection. In SST operation mode the total amount of
the Displays is limited (a maximum of 7 units) due to HDCP
encryption. If the signal is stable and there is no cable loss,
there will be no limitation in case the source content is not
HDCP-encrypted. For proper operation in MST operation
mode make sure your source device is MST compliant. If
its graphic card to ensure MST compatibility.
HDMI Out
The HDMI2 port located on the rear left side of the
Display functions as an output port (upper HDMI port).
devices should be connected to this port. Only the con-
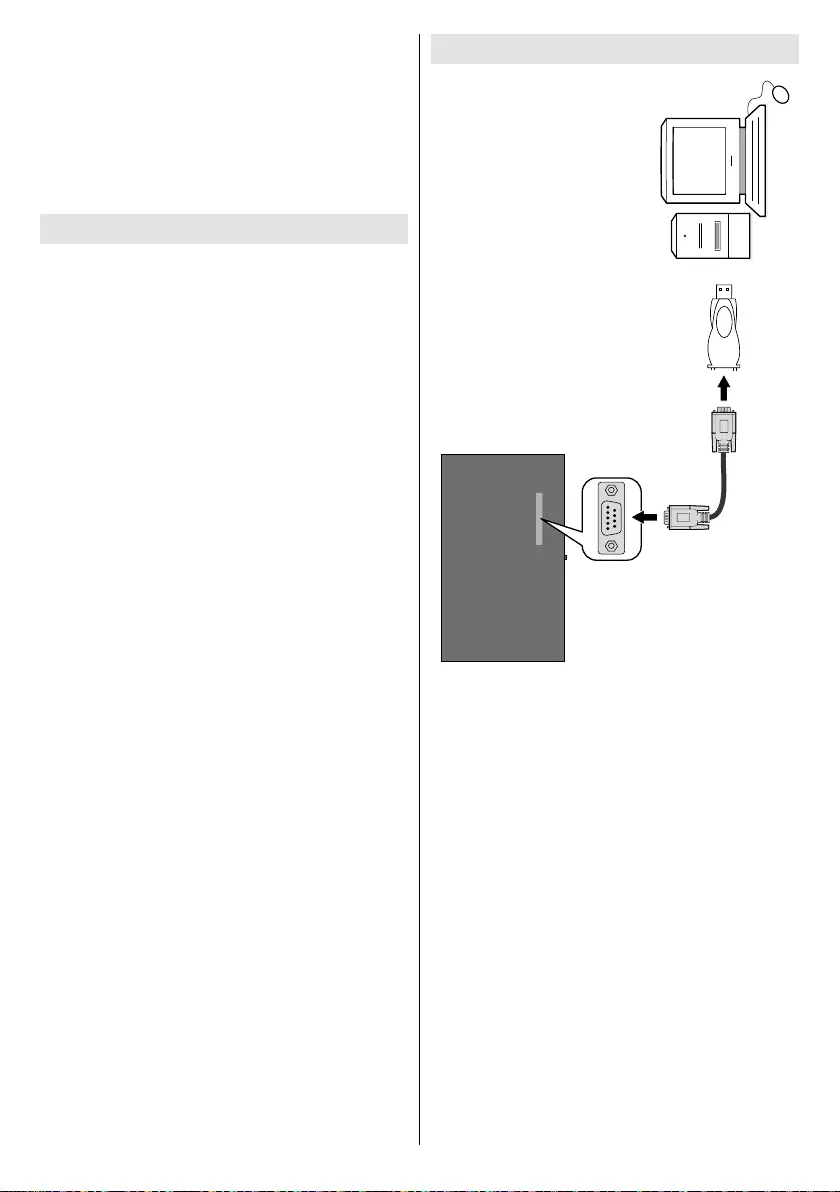
English - 24 -
tent received from the HDMI1 input port located also
on the rear left side of the Display (lower HDMI port)
can be outputted from this port. The contents received
be outputted. This is a default function and you can
not disable/enable through any menu option. HDMI
output port will always function if a source device is
connected to the HDMI input.
Real Time Clock (RTC)
Your Display has an RTC. It is used to maintain the
real date and time information for a period of time if
the energy supply is interrupted by separating the
Display from the mains or by a power blackout. In this
case the Display will use the date and time information
stored in RTC.
• All time sources are able to override RTC date/time.
• Display tries to connect to the NTP server period-
ically (6 hours after last update) to get the current
date and time information. If the Display successfully
updates itself and RTC with the received date and
Display uses RTC time and date to update itself.
• The RTC battery provides power to the integrated
real-time clock and the calendar. Without any
a minimum of 14 days.
•
time set is enabled from Date/Time option in the
System>Settings menu.
local time should be used. Summer / Winter time
correction will be automatic.
RS-232
Input Socket
To COM port
RS-232 to
USB Adaptor
PC
You can control the product from an external PC via
RS-232 (COM port or LAN(Ethernet port)) on the
RS-232 from remote computer. When a command is
according to the received command and sends a
response message to the PC.
Equipment/Tools:
• RS-232 (female) to RS-232(male) cable or LAN
cable (connected via router).
• USB to RS-232(male) cable
• Notebook or PC which has USB port or LAN
• Installed program on remote PC to send commands:
operating the implemented functions via serial port
and utility a suitable utility can be used such as
described below.
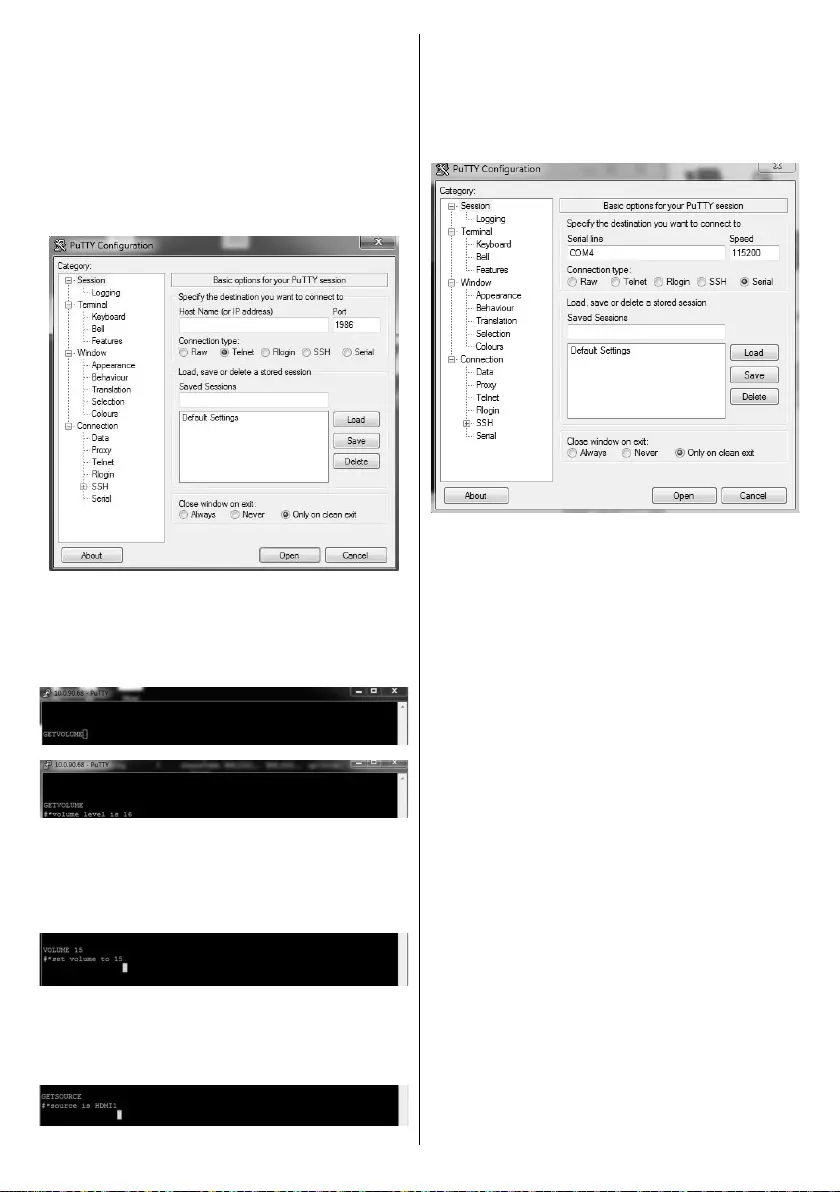
English - 25 -
Connecting to the Display LAN port
Download and install the PuTTY software from the
Host Name1986
PortTelnetConnection
type and click the Open button.
Note: Refer to the Connectivity section of this manual for
information on connecting the Display to a network and
displaying the IP address of the Display.
Use the commands in the RS232 Command Table
which can be found on Toshiba website.For
current volume level should be displayed on the putty
window as shown in the pictures below.
Another example;
the changes from the Display.
The last example ;
source should be displayed on the putty window as
shown in the picture below.
Connecting to the Display (RS232 port)
Run the software and select Serial as Connection
Type
Serial Line (in the following example it is COM4)
and “115200”
Open button.
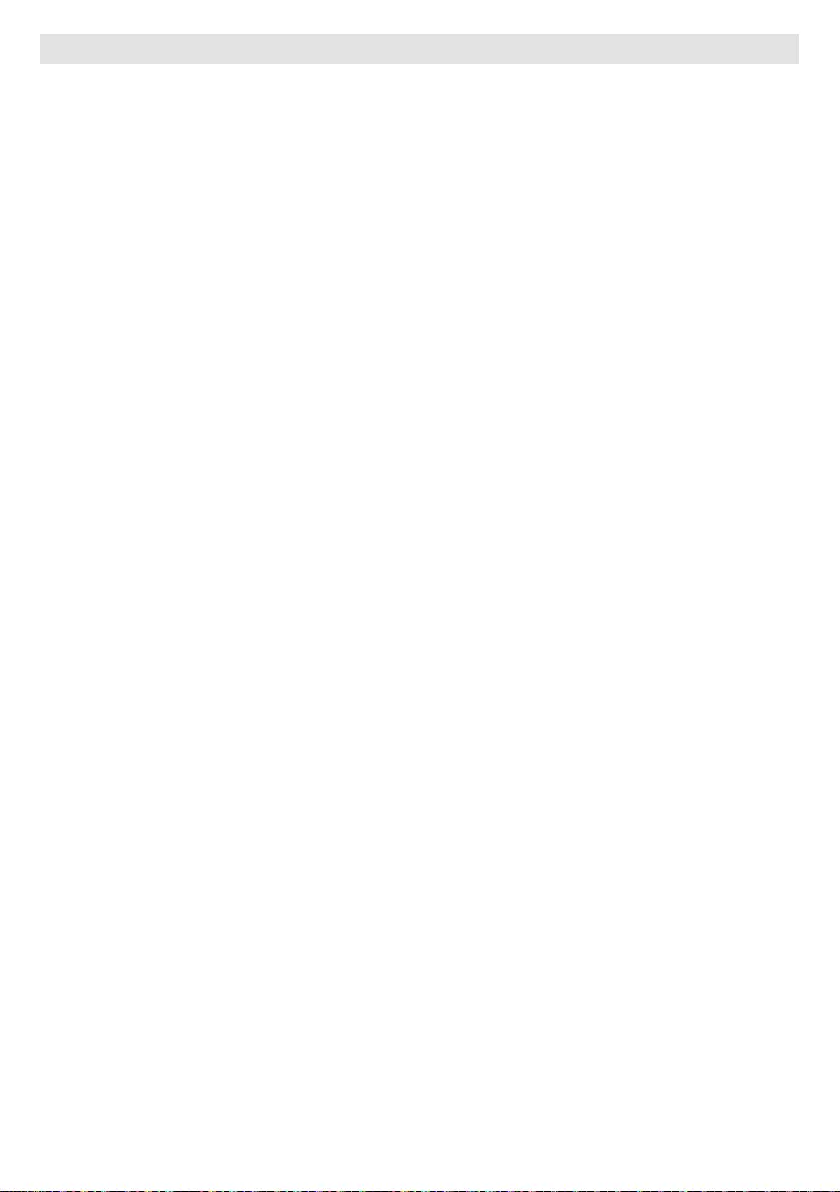
English - 26 -
RS232 HEX COMMANDS
Protocol Test Steps
RJ12 and DSUB9 both are connected to UART 0. UART 1 is connected to the OPS module for sending
OPS to monitor commands. UART 1 is not reachable via the external RS232 or LAN port.
a. Enter Signage Settings Menu.
b. Change ASCII option to HEX in UART 0 or UART 1 sub-menu item
c. Where UART0 is the external RS232 port and UART1 is the OPS UART.
•
Baud Rate :
Parity : None
Data Bits : 8
Stop Bits : 1
Handshake : None
•
Note: If command sent is successful, a ACK reply of 06 will be received.
Error Responses
• NAK reply: 15
• Error reply: 1C 00 00
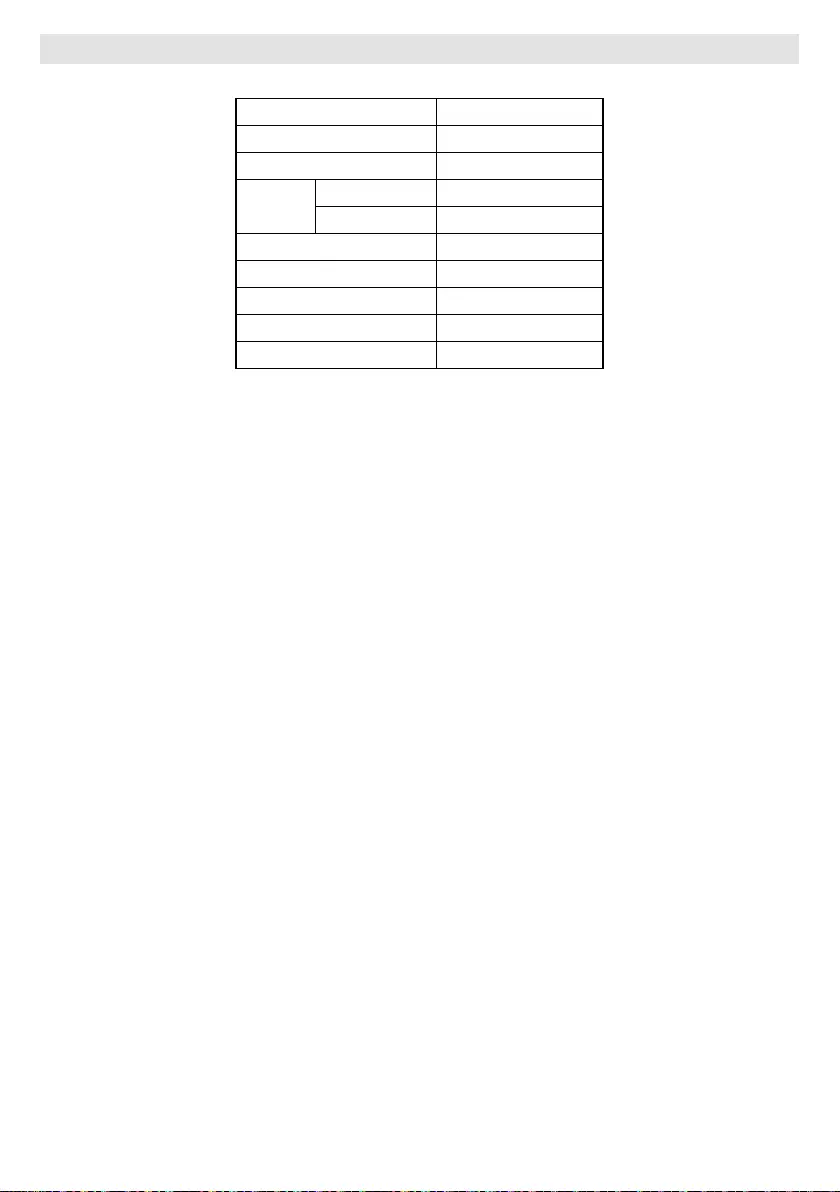
English - 27 -
System Features
Panel
Panel type
Resolution
1920x1080
Active Area 1073.78(H) x 604.0(V)
Visual
angle
Horizontal
178°
Perpendicular 178°
Max. brightness
Typ : 700 cd/m²
Max. Contrast Typ : 1000
Response time
15ms
H-Frequency 60 Khz
V-Frequency
67.5 Khz
Audio
2 x 8 W Audio Output Power
Network Connection
Ethernet (LAN)
802.11 a/b/g/n built in
Input/Output Ports
1 x USB 2.0 port
1 x USB 3.0 port
1 x Internal USB 3.0 port
1 x HDMI 2.0 In port (1.4 for FHD panels) (HDCP supported)
1 x HDMI Out (HDCP supported)
1 x VGA port
1 x Audio input port
1 x Audio output port
1 x RS232 port
1 x RJ12 port (Service only)
1 x Video In port
1 x YPbPr port
1 x SPDIF Coaxial Out port
1 x DVI port
1 x DiplayPort v1.2 In (HDCP supported)
1 x DiplayPort v1.2 Out (HDCP supported)
1 x Headphone port
1 x IR port
Power
110-240V AC 50-60Hz 1.2A
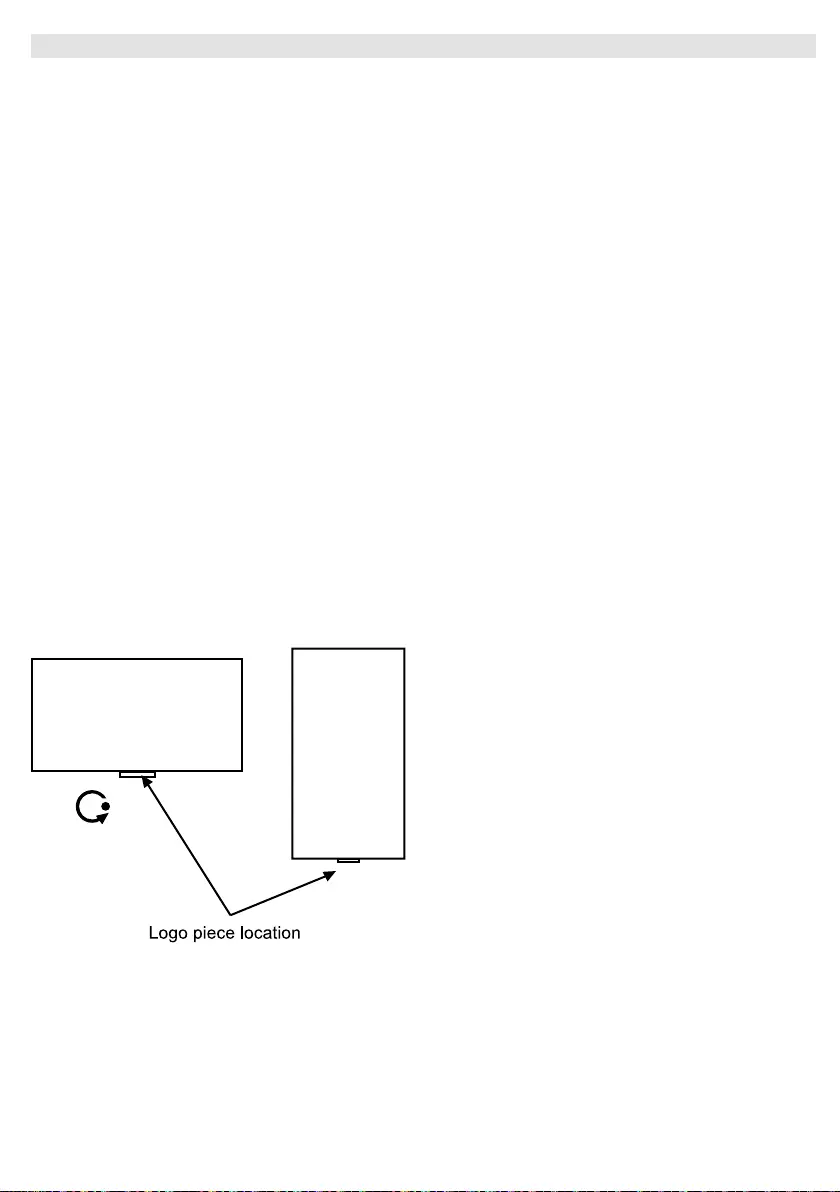
English - 28 -
Using Your LCD display Product More Effectively
Paying attention to the following points with respect to your product will provide a
stable performance and also prolong its life.
Daily Care
• Environmental Factors
The vent holes of your product will allow it perform safer without system overheating. Do not cover these holes
-
put it in a warm environment. A sudden temperature change of 10°C may cause some of the internal parts to
malfunction. Do not put your product on an uneven surface.
• General points
• Points to be taken into consideration while cleaning the product
Your system must be turned off while cleaning your product. Please use a soft and damp piece of cloth for clean-
ing its surface. Do not use chemical cleansers to clean the screen. Do not
directly apply the cleaning material on your monitör.
• Orientation
Your display can be mounted in both portrait and landscape positions.
Rotate
LANDSCAPE
PORTRAIT
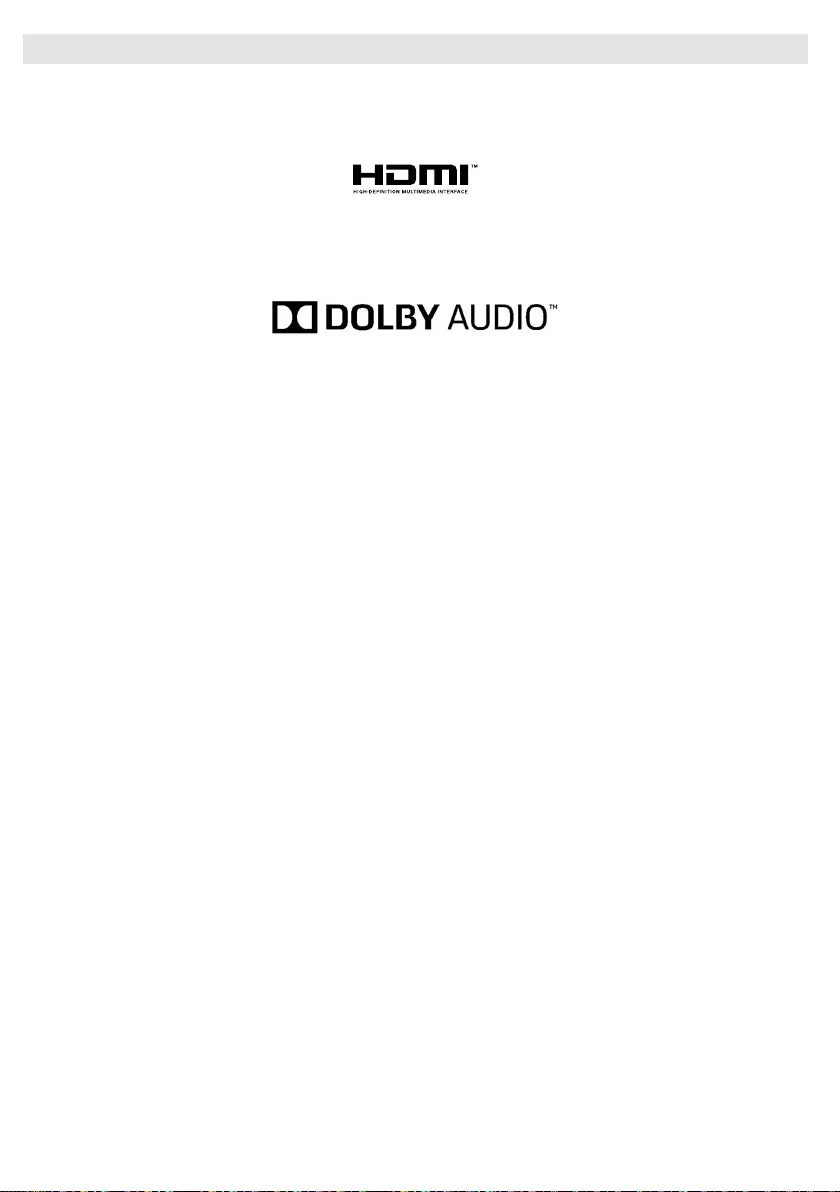
English - 29 -
TRADEMARK ACKNOWLEDGMENT
trademarks of HDMI Licensing LLC in the United States and other countries.
Manufactured under license from Dolby Laboratories. Dolby Audio and the double-D symbol are
trademarks of Dolby laboratories. Dolby Audio™ (supporting Dolby Digital Plus™)
THIS PRODUCT IS LICENSED UNDER THE MPEG-4 VISUAL PATENT PORTFOLIO LICENSE
FOR THE PERSONAL AND NON-COMMERCIAL USE OF A CONSUMER FOR (I) ENCODING
VIDEO IN COMPLIANCE WITH THE MPEG-4 VISUAL STANDARD (MPEG-4 VIDEO) AND/OR (II)
DECODING MPEG-4 VIDEO THAT WAS ENCODED BY A CONSUMER ENGAGED IN A PERSO-
NAL AND NON-COMMERCIAL ACTIVITY AND/ OR WAS OBTAINED FROM A VIDEO PROVIDER
LICENSED BY MPEG LA TO PROVIDE MPEG-4 VIDEO.
NO LICENSE IS GRANTED OR SHALL BE IMPLIED FOR ANY OTHER USE. ADDITIONAL INFOR-
THIS PRODUCT IS LICENSED UNDER THE AVC PATENT PORTFORIO LICENSE FOR THE PER-
SONAL AND NON-COMMERCIAL USE OF A CONSUMER TO (I)ENCODE VIDEO IN COMPLIANCE
-
DED BY A CONSUMER ENGAGED IN A PERSONAL AND NON-COMMERCIAL ACTIVITY AND/OR
WAS OBTAINED FROM A VIDEO PROVIDER LICENSED TO PROVIDE AVC VIDEO. NO LICENSE
IS GRANTED OR SHALL BE IMPLIED FOR ANY OTHER USE. ADDITIONAL INFORMATION MAY
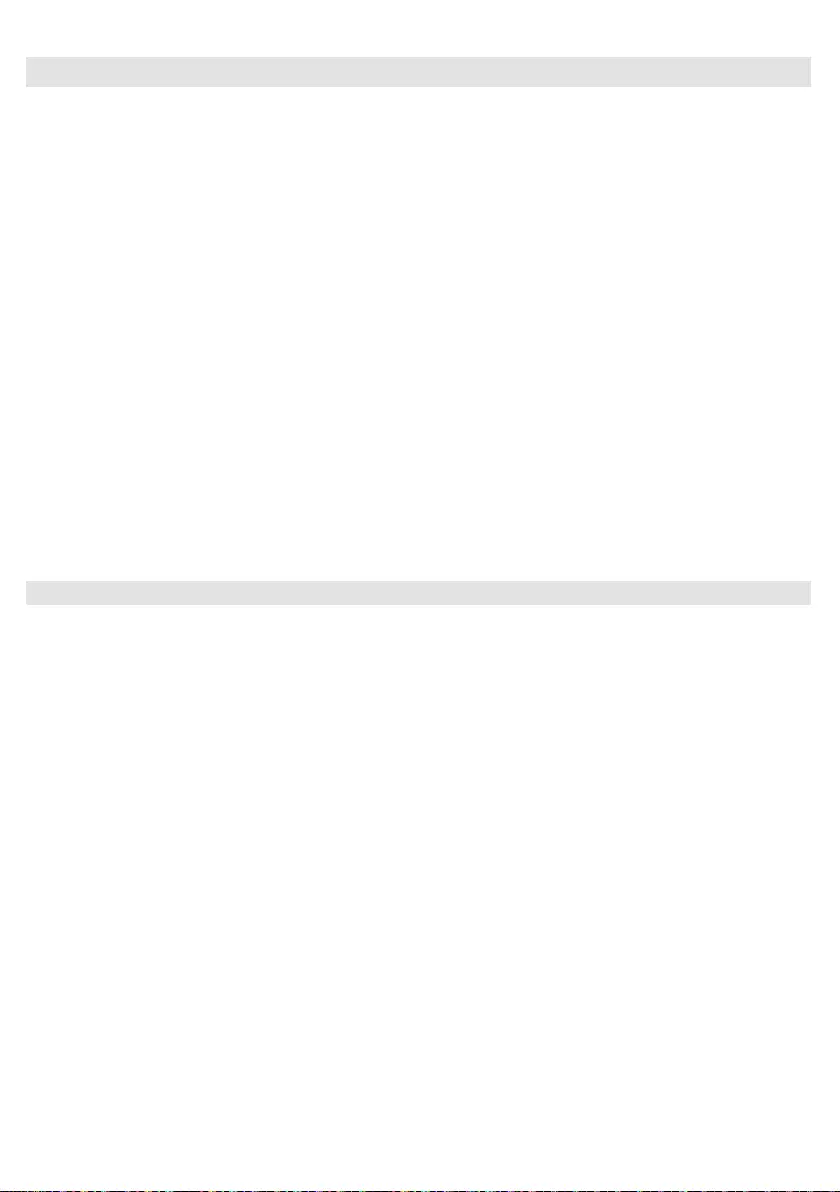
English - 30 -
Trouble Shooting & Tips
Display does not turn on
Make sure the power cord is plugged in securely to the mains socket. Check if batteries are of the remote
exhausted. Press the Standby button on the Display.
No picture
This means your Display is not receiving any signal.
Check if the correct source is selected.
Check if the connection cable is plugged in properly.
Check if the connection cable is damaged.
Check if suitable cables are used for connection.
No sound
Check if the Display is muted. Press the Mute button or increase the volume to check.
Sound may be coming from only one speaker. Check the balance settings from Sound menu.
Remote control - no operation
The batteries may be exhausted. Replace the batteries.
Input sources - can not be selected
Check the AV cables and connections if you are trying to switch to the input source dedicated to the connected
device.
If you are in any doubt please consult your dealer.
Accessories Included
Remote Control
Batteries: 2 x AAA
Instruction Book
IR Extender
EU and UK mains lead
8Gb USB memory device (dependent on model)
Optional Accessories
OPS
Overlay Touch Screen Kit
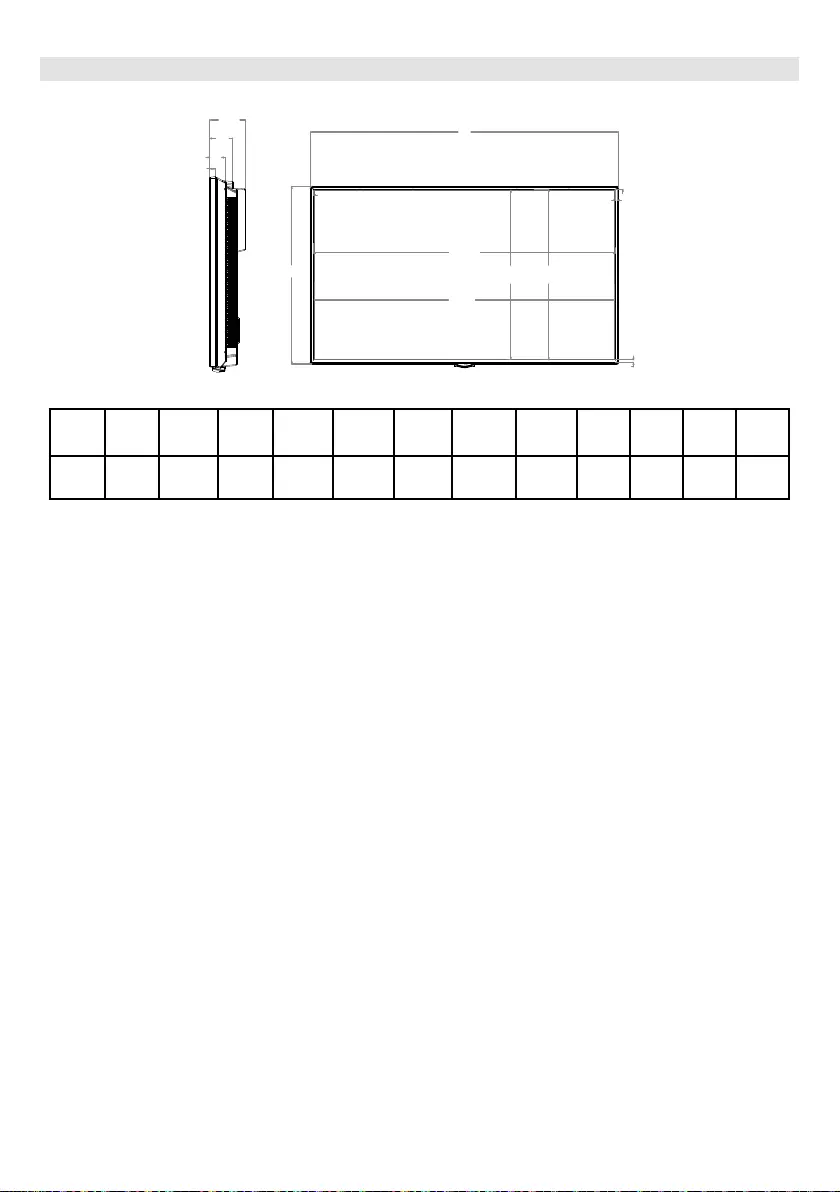
English - 31 -
Dimensions Unit
AE
F
G
K
L
H
I J
B
C
D
A
(mm)
B
(mm)
C
(mm)
D
(mm)
E
(mm)
F
(mm)
G
(mm)
H
(mm)
I
(mm)
J
(mm)
K
(mm)
L
(mm)
49”
Bezel 604
Bezel
Weight : 14 Kg
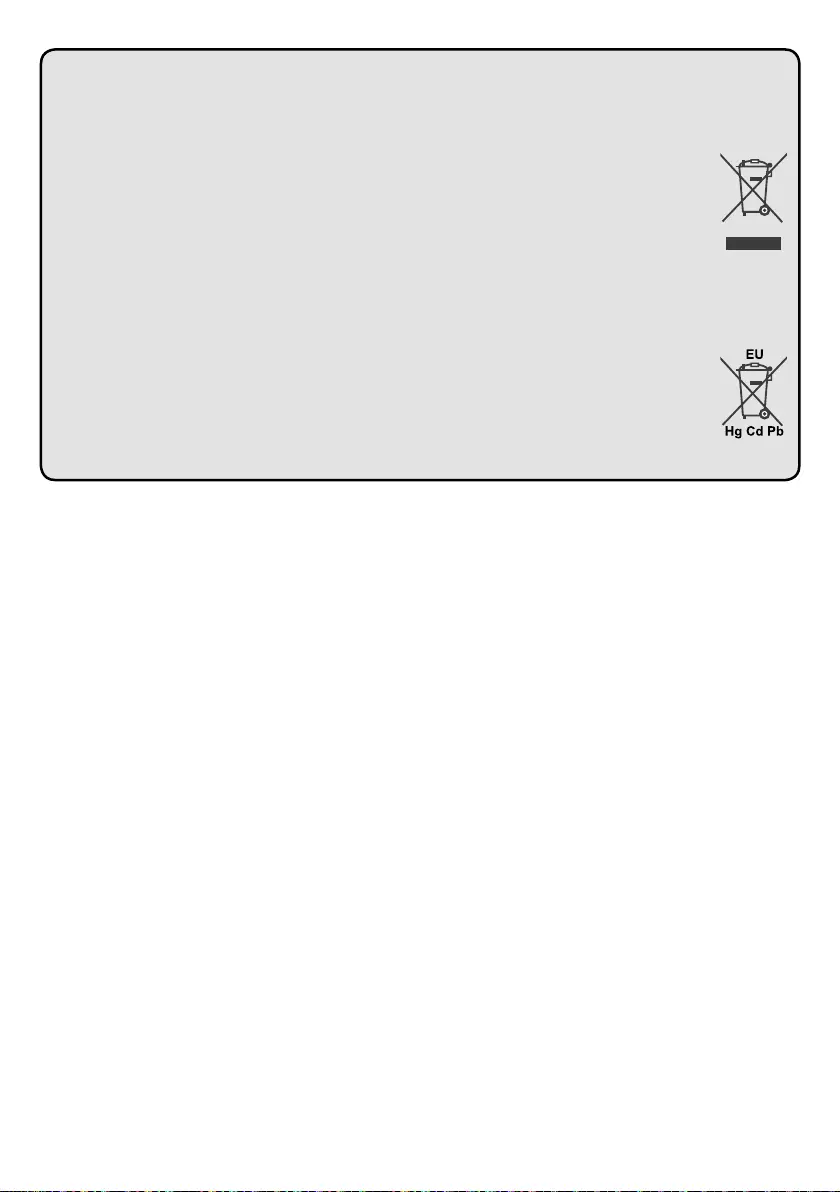
English - 32 -
Disposal...
The following information is only for EU-member states:
Disposal of products
The crossed out wheeIed dust bin symbol indicates that products must be collected and disposed of separately
from household waste. Integrated batteries and accumulators can be disposed of with the product. They will be
separated at the recycling centres.
products and batteries and thus help to prevent potential negative consequences for the environment and human
health.
Disposal of batteries and/or accumulators
The crossed out wheeled dust bin symboI indicates that batteries and/or accumulators must be collected and
disposed of separately from household waste.
European
cadmium (Cd) will appear below the crossed out wheeled dust bin symbol.
batteries and thus help to prevent potential negative consequences for the environment and human health. For
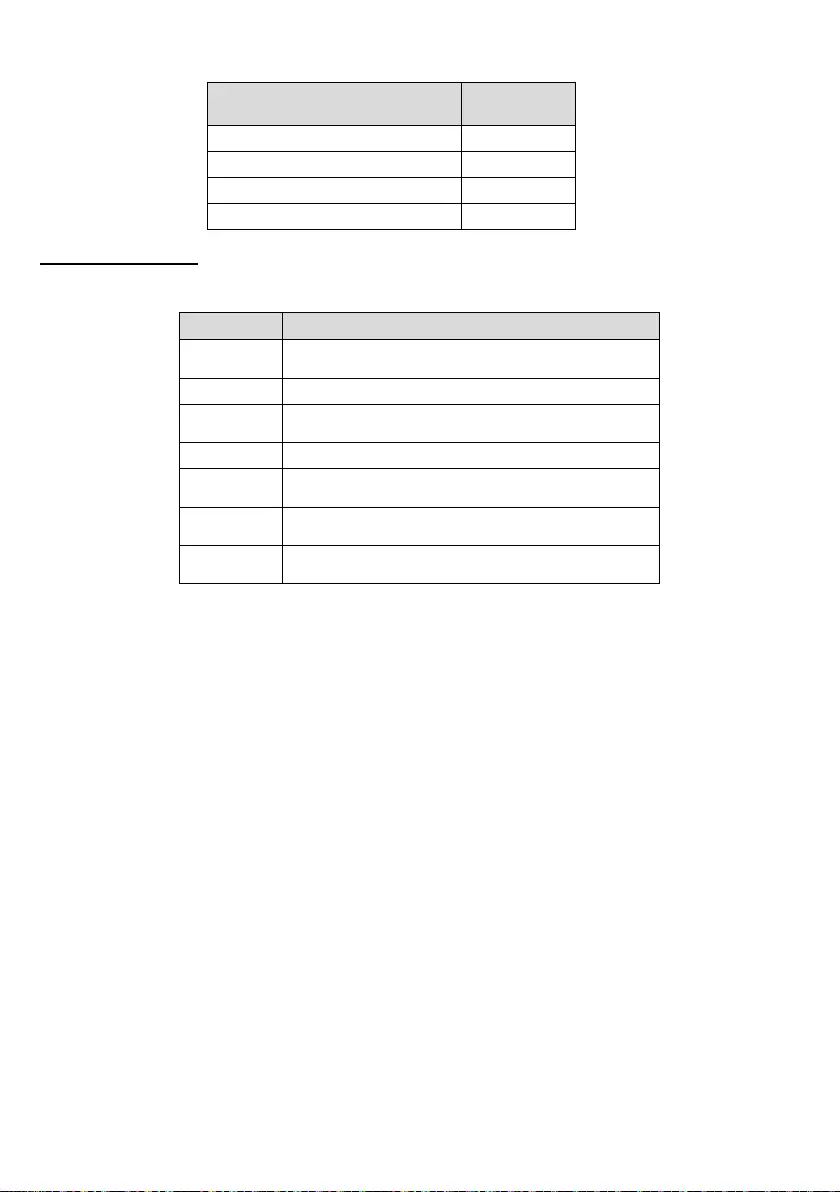
English - 33 -
Frequency Ranges Max Output
Power
< 100 mW
5150 - 5250 MHz (CH36 - CH48) < 200 mW
5250 - 5350 MHz (CH52 - CH64) < 200 mW
5470 - 5725 MHz (CH100 - CH140) < 200 mW
Country Restrictions
without any limitation except for the countries mentioned below.
Country
Bulgaria General authorization required for outdoor use and public
service
France In-door use only for 2454-2483.5 MHz
Italy
required
Greece In-door use only for 5470 MHz to 5725 MHz band
Luxembourg General authorization required for network and service
supply(not for spectrum)
Norway Radio transmission is prohibited for the geographical area
within a radius of 20 km from the centre of Ny-Ålesund
Russian
Federation In-door use only
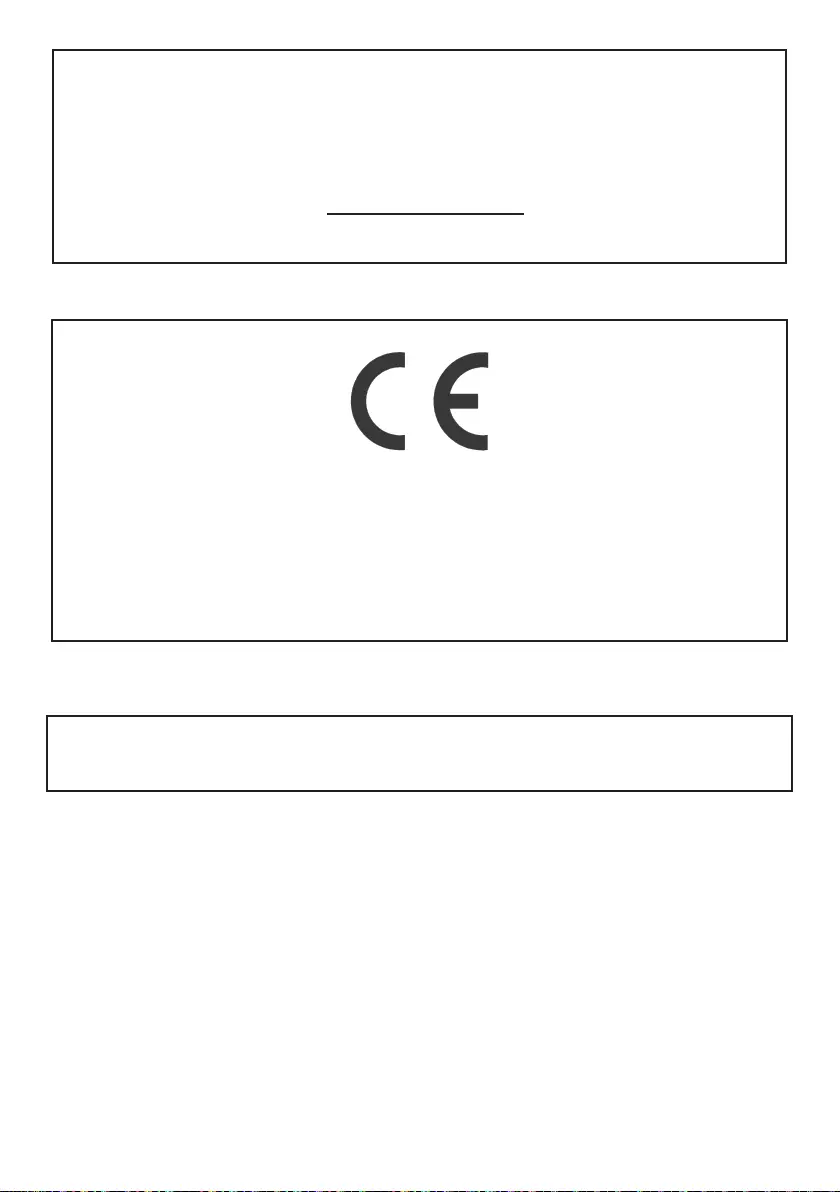
Engl�sh - 34 -
• REACH �nformat�on
The European Un�on (EU) chem�cal regulat�on, REACH (Reg�strat�on, Evaluat�on, Author�zat�on and
Restr�ct�on of Chem�cals), entered �nto force on 1 June 2007, w�th phased deadl�nes to 2018.
Tosh�ba w�ll meet all REACH requ�rements and �s comm�tted to prov�de our customers w�th �nformat�on
about the presence �n our art�cles of substances �ncluded on the cand�date l�st accord�ng to REACH
regulat�on.
Please consult the follow�ng webs�te http://www.tosh�ba.eu/reach for �nformat�on about the presence
�n our art�cles of substances �ncluded on the cand�date l�st accord�ng to REACH �n a concentrat�on
above 0.1 % we�ght by we�ght.
EU Conform�ty Statement
Th�s product �s carry�ng the CE-Mark �n accordance w�th the related European D�rect�ves.
Respons�ble for CE-Mark�ng �s TOSHIBA, 23 Davy Road, Plymouth, PL6 8BY UK.
Th�s product �s labelled w�th the CE Mark �n accordance w�th the related European D�rect�ves, notably
RoHS D�rect�ve 2011/65/EU.
Hereby, Tosh�ba, declares that the rad�o equ�pment type Mon�tor �s �n compl�ance w�th D�rect�ve
2014/53/EU. The full text of the EU declarat�on of conform�ty �s ava�lable from TOSHIBA. 23 Davy
Road, Plymouth, Devon. UK. PL6 8BY. * Dependant on model.
TOSHIBA 2017 © TOSHIBA 23 Davy Road, Plymouth Devon PL6 8BY England
All r�ghts reserved.
Reproduct�on �n whole or part w�thout wr�tten perm�ss�on �s str�ctly proh�b�ted.
Th�s equ�pment corresponds to requ�rements of the Techn�cal Regulat�on on l�m�tat�on of usage of certa�n
dangerous substances �n electr�cal and electron�c equ�pment.