Table of Contents
- Introduction
- 1. Unpacking and Installation
- 2. Parts and Functions
- 3. Connecting External Equipment
- 4. Operation
- 4.1. Display the Connected Video Source
- 4.2. Change Picture Format
- 4.3. Choose your Preferred Picture Settings
- 4.4. Choose your Preferred Sound Settings
- 4.5. Adjust volume for Audio output terminal
- 4.6. Adjust picture position
- 4.7. Play multimedia files via Local Area Network
- 4.8. Play multimedia files from USB device
- 4.9. Play options
- 5. Change your settings
- 6. USB device compatibility
- 7. Input Mode
- 8. Cleaning and Troubleshooting
- 9. Technical Specifications
Toshiba TD-X461M User Manual
Displayed below is the user manual for TD-X461M by Toshiba which is a product in the Signage Displays category. This manual has pages.
Related Manuals
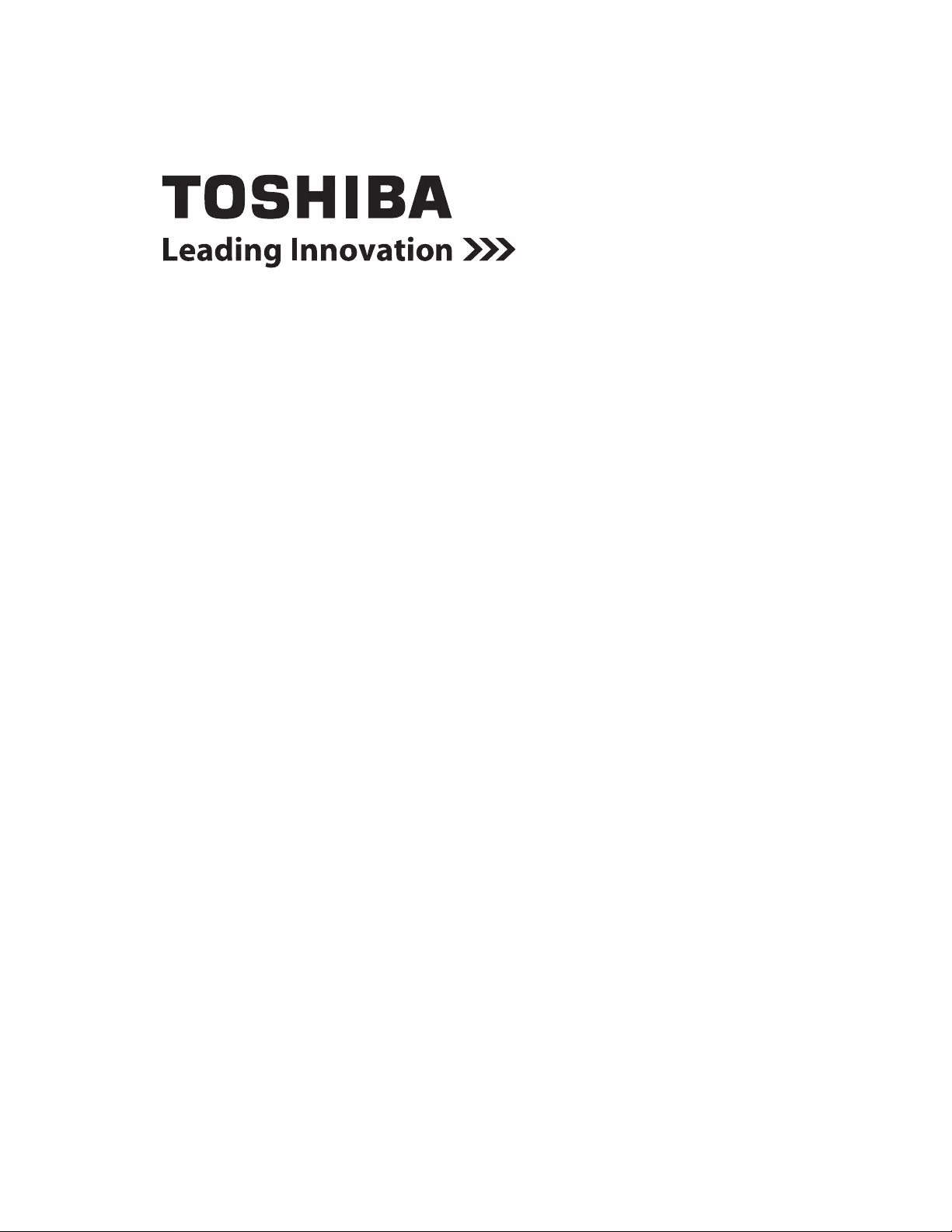
LCD Display Monitor
User’s Guide
TD-X552M
TD-X552X
04/15
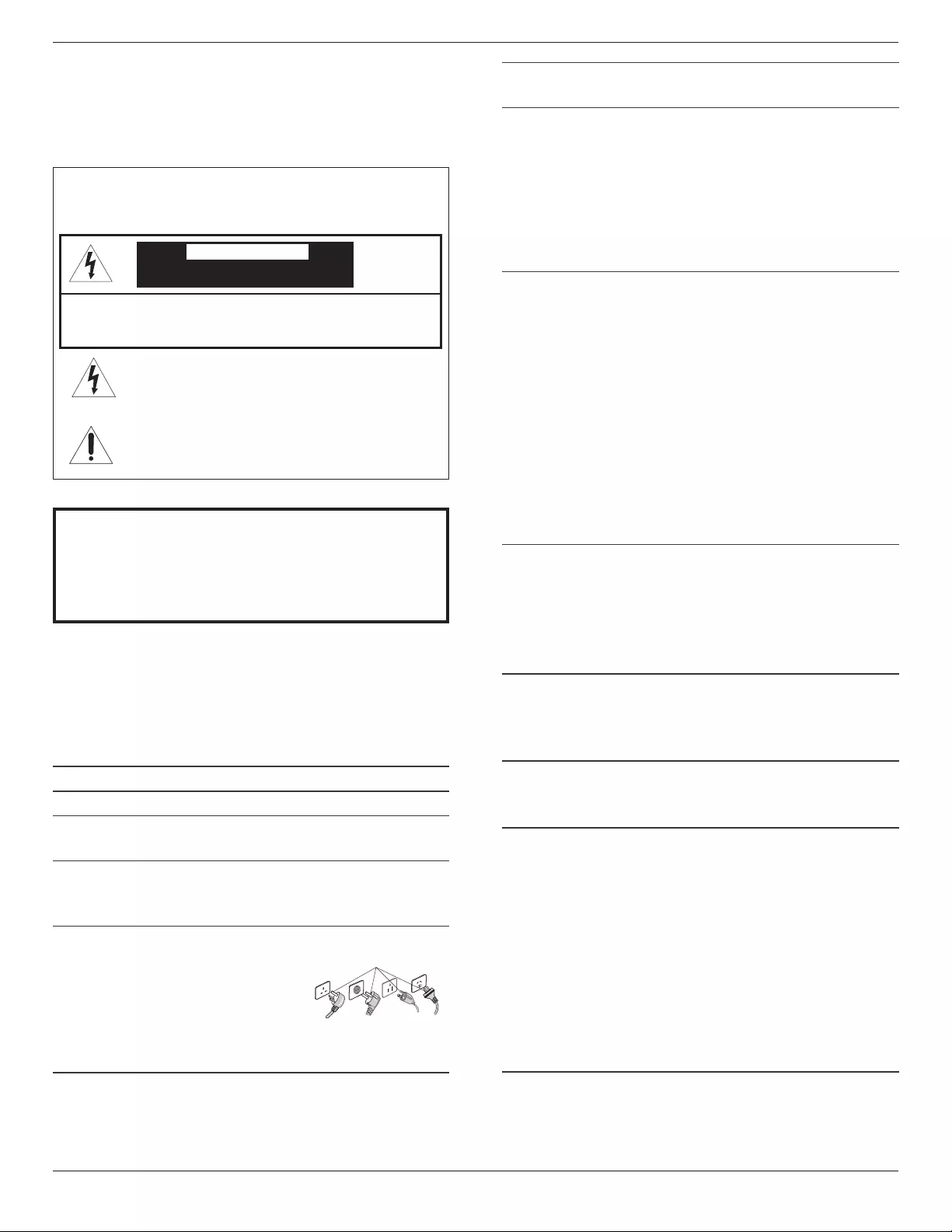
TD-X552M/TD-X552X
ii
Dear Customer,
Thank you for purchasing this Toshiba LCD Display Monitor. This
document will help you use the many exciting features of your
new LCD Display Monitor. Before operating your LCD Display
Monitor, carefully read this manual completely.
Safety Precautions
CAUTION: TO REDUCE THE RISK OF FIRE OR ELECTRIC SHOCK, DO NOT
EXPOSE THIS APPLIANCE TO RAIN OR MOISTURE.
CAUTION:
RISK OF ELECTRIC SHOCK DO
NOT OPEN.
CAUTION: TO PREVENT ELECTRIC SHOCK. DO NOT REMOVE THE ENCLOSURE. NO
USER-SERVICEABLE PARTS INSIDE.
The lightning flash with arrowhead symbol, within an equilateral triangle, is
intended to alert the user to the presence of uninsulated “dangerous voltage”
within the product’s enclosure that may be of sufficient magnitude to constitute a
risk of electric shock to persons.
The exclamation point within an equilateral triangle is intended to alert the user to
the presence of important operating and maintenance (servicing) instructions in
the literature accompanying the appliance.
WARNING: If you decide to wall mount this monitor, always
use a mounting bracket that has been Listed by an
independent laboratory (such as UL, CSA, ETL) and is
appropriate for the size and weight of this monitor. The use of
inappropriate or non-Listed mounting brackets could result in
serious bodily injury and/or property damage.
Important Safety Instructions
1) Read these instructions.
2) Keep these instructions.
3) Heed all warnings.
4) Follow all instructions.
5)
Do not use this apparatus near water.
6)
Clean only with dry cloth.
7)
Do not block any ventilation openings. Install in accordance
with the manufacturer’s instructions.
8)
Do not install near any heat sources such as radiators, heat
registers, stoves, or other products (including ampliers) that
produce heat.
9)
Do not defeat the safety purpose of the grounding type plug.
A grounding type plug has two blades and
a third grounding prong. The third prong is
provided for your safety. If the provided
plug does not t into your outlet, consult
an electrician for replacement of the
obsolete outlet.
10)
Protect the power cord from being walked on or pinched,
particularly at plugs, convenience receptacles, and the point
where they exit from the apparatus.
Grounding prong
11)
Only use attachments/accessories specied by the
manufacturer.
12)
Refer all servicing to qualied service personnel.
Servicing is required when the apparatus has been damaged in
any way, such as power-supply cord or plug is damaged, liquid
has been spilled or objects have fallen into the apparatus, the
apparatus has been exposed to rain or moisture, does not operate
normally, or has been dropped.
.
Additional Safety Precautions
13) CAUTION:
If the monitor is dropped and the cabinet or enclosure
surface has been damaged or the monitor does not operate
normally, take the following precautions:
• ALWAYS turn off the monitor and unplug the power cord to avoid
possible electric shock or re.
• NEVER allow your body to come in contact with any broken
glass or liquid from the damaged monitor. The LCD panel inside
the monitor contains glass and a toxic liquid. If the liquid comes in
contact with your mouth or eyes, or your skin is cut by broken
glass, rinse the affected area thoroughly with water and contact
your doctor immediately.
• ALWAYS contact a service technician to inspect the monitor any
time it has been damaged or dropped.
14)
CAUTION:
• To reduce the risk of electric shock, do not use the polarized plug
with an extension cord, receptacle, or other outlet unless the
blades can be inserted completely to prevent blade exposure.
• To prevent electric shock, match wide blade of plug to wide slot;
fully insert.
15)
CAUTION:
• Do not let children swallow any small parts included on or with
the product or play with the plastic bag. Keep the small parts and
the plastic bag out of the reach of children.
16)
CAUTION:
• Do not let water or other liquids come into contact with the
product, as it may result in damage.
17)
WARNING:
• To prevent the spread of re, keep candles or other open ames
away from this product at all times.
• Keep the product away from direct sunlight, re or a heat source
such as a heater. This may reduce the product life time or result
in re.
Installation, Ergonomics, Care, and Service
Installation
Follow these recommendations and precautions and
heed all warnings when installing your monitor:
18)
When operating the LCD display with its AC 220 - 240 V power
supply in Europe, use the power supply cord provided with the
monitor. If a power cord is not supplied with this monitor, please
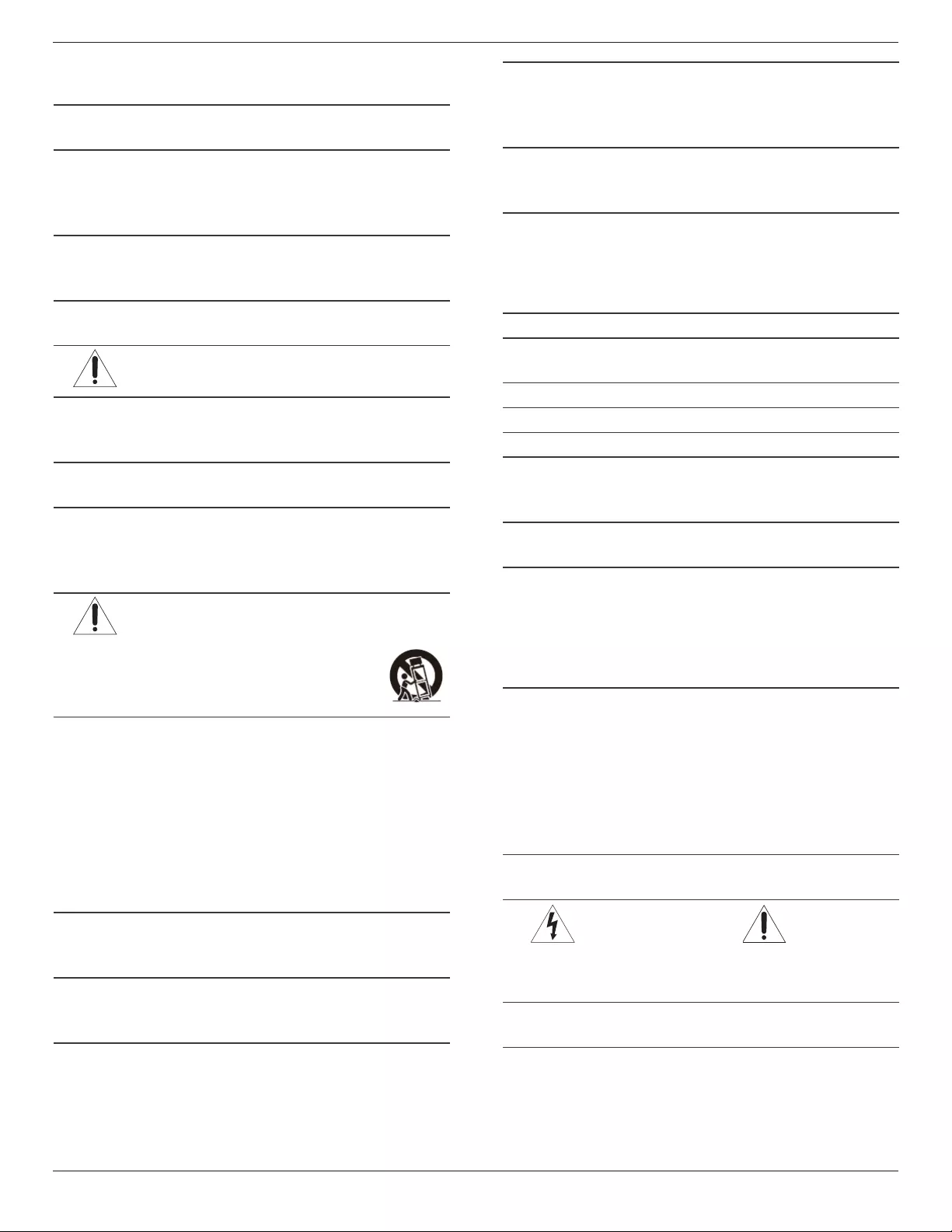
TD-X552M/TD-X552X
iii
contact your supplier. This equipment requires an Earthed mains
supply connection.
19)
In UK, use a BS-approved power cord with molded plug having a
black (10 A) fuse installed for use with this monitor.
20)
When operating the LCD display with a 120V, 60Hz AC power
supply in the United States or Canada, use the power cord
provided with the monitor. If a power cord is not supplied with the
monitor, please contact your supplier.
21)
For all other cases, use a power cord that matches the AC voltage
of the power outlet and has been approved by and complies with
the safety standard of your particular country.
22)
Avoid displaying xed patterns on the monitor for long periods of
time to avoid image persistence (after image effects).
23)
WARNING: Never expose the batteries to excessive
heat such as sunshine, re, or the like.
24)
ALWAYS plug the product into an outlet that is located in such a
manner that it can be easily unplugged in case the product
requires service.
25)
NEVER route the product’s power cord inside a wall or similar
enclosed area.
26)
Never modify this equipment. Changes or modications may
void: a) the warranty, and b) the user’s authority to operate
this equipment under the rules of the Federal
Communications Commission.
27)
DANGER: RISK OF SERIOUS PERSONAL
INJURY, DEATH, OR EQUIPMENT DAMAGE!
Never place the monitor on an unstable
cart, stand, or table. The monitor may fall, causing
serious personal injury, death, or serious damage
to the monitor.
28)
When selecting a location for the monitor,
• NEVER allow any part of the monitor to hang over the edge of
the supporting furniture,
• NEVER place the monitor on tall furniture (for example,
entertainment centers or bookcases) without anchoring both the
furniture and the monitor to a suitable support,
• Never place cloth or other material between the monitor and the
supporting furniture.
• NEVER allow children to climb on the monitor.
29)
To avoid damage to this product, never place or store the monitor
in direct sunlight; hot, humid areas; or areas subject to excessive
dust or vibration.
30)
The product shall not be exposed to dripping or splashing, and
that no objects lled with liquids, such as vases, shall be placed on
the apparatus.
31)
Never block or cover the slots or openings in the monitor cabinet
back, bottom, and sides. Never place the monitor:
• on a bed, sofa, rug, or similar surface;
• too close to drapes, curtains, or walls; or
• in a conned space such as a bookcase, built-in cabinet, or any
other place with poor ventilation.
32)
Always leave a space of at least 10cm - 4 (four) inches around the
monitor. The slots and openings are provided to protect the
monitor from overheating and to help maintain reliable operation
of the monitor.
33)
Never allow anything to rest on or roll over the power cord, and
never place the monitor where the power cord is subject to wear or
abuse.
34)
Never overload wall outlets and extension cords.
Ergonomics
To realize the maximum ergonomic benets, we recommend the
following:
35)
For optimum performance, allow 20 minutes for warm-up.
36)
Rest your eyes periodically by focusing on an object at least 5 feet
away. Blink often.
37)
Use the preset Size and Position controls with standard signals.
38)
Use the preset Color Setting.
39)
Use non-interlaced signals.
40)
Do not use primary color blue on a dark background, as it is
difcult to see and may produce eye fatigue due to insufcient
contrast.
41)
Adjust the monitor’s brightness, contrast, and sharpness controls
to enhance readability.
42)
Position the monitor at a 90° angle to windows and other light
sources to minimize glare and reections.
Care
For better performance and safer operation of your TOSHIBA
monitor, follow these recommendations and precautions:
43)
Always unplug the monitor before cleaning. Gently wipe the
display panel surface (the monitor screen) using a dry, soft cloth
(cotton, annel, etc.). A hard cloth may damage the surface of the
panel. Avoid contact with alcohol, thinner, benzene, acidic or
alkaline solvent cleaners, abrasive cleaners, or chemical cloths,
which may damage the surface. Never spray volatile compounds
such as insecticide on the cabinet. Such products may damage or
discolor the cabinet.
44)
Never hit, press, or place anything on the back cover. These
actions will damage internal parts.
45)
WARNING:
RISK OF ELECTRIC SHOCK!
Never spill liquids or push objects of any kind into the
monitor cabinet slots.
46)
During a lightning storm, do not touch the connecting cables or
product.
47)
Always unplug the monitor to completely disconnect from main
power. When the monitor is turned off using the on/off switch, it is
not completely disconnected from power and a minute amount of
current is still consumed.
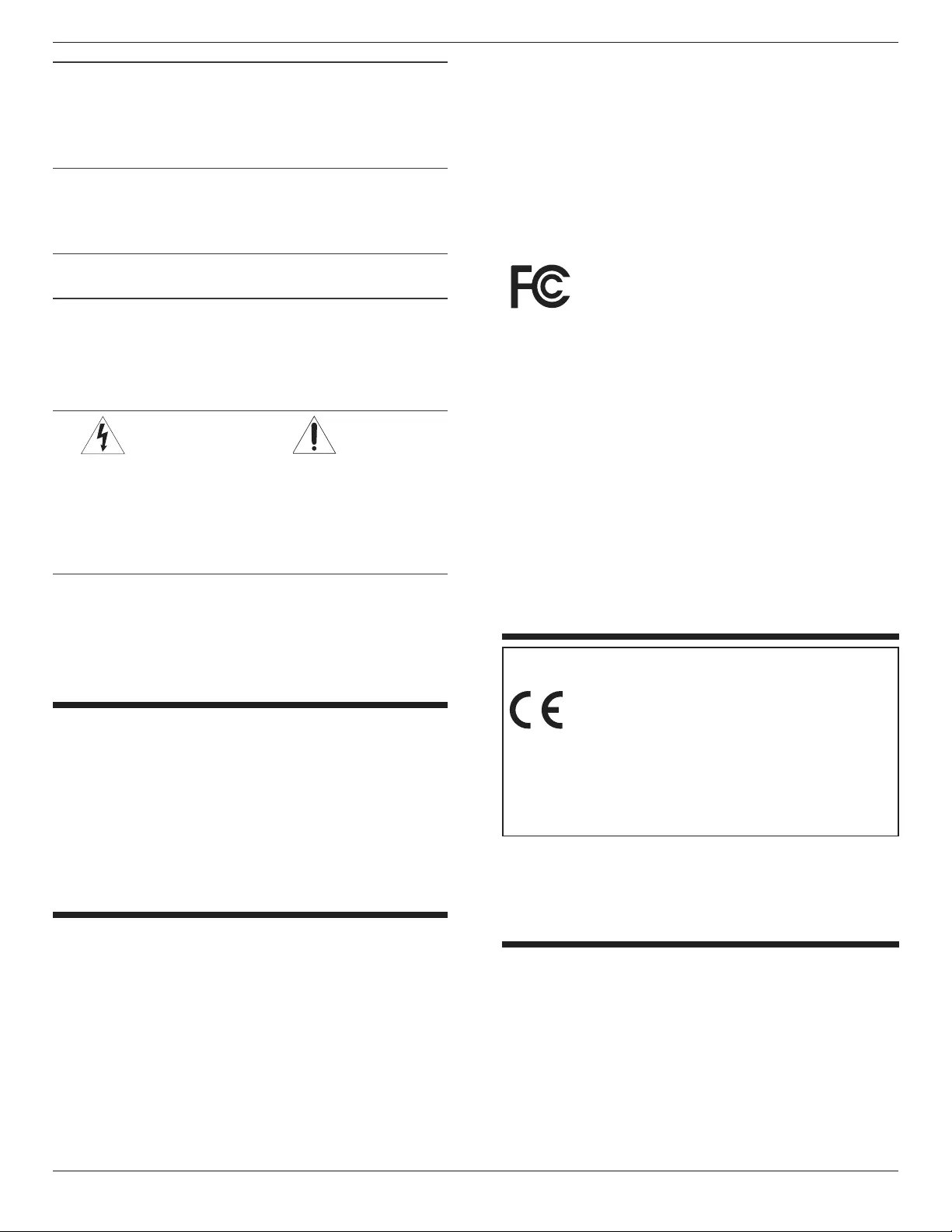
TD-X552M/TD-X552X
iv
48)
During normal use, the monitor may make occasional snapping or
popping sounds. This is normal, especially when the unit is being
turned on or off. If these sounds become frequent or continuous,
unplug the power cord and contact a Toshiba Authorized Service
Provider.
49)
Handle with care when transporting. Save packaging for
transporting. Please clean the ventilation slots on the back of the
cabinet to remove dirt and dust at least once a year to maintain
reliable operation of the monitor.
50)
If using the cooling fan continuously, it’s recommended to clean
the ventilation slots at least once a month.
51)
When installing the remote control batteries;
• Align the batteries according to the (+) and (-) indications inside
the case.
• Align the (-) indication of the batteries rst inside the case.
Service
52)
WARNING:
RISK OF ELECTRIC SHOCK!
Never attempt to service the monitor yourself. Opening and
removing the covers may expose you to dangerous voltage or
other hazards. Failure to follow this WARNING may result in
death or serious injury. Refer all servicing not specied in this
manual to a Toshiba Authorized Service Provider.
53)
If you have the monitor serviced:
• Ask the service technician to use only replacement parts
specied by the manufacturer.
• Upon completion of service, ask the service technician to
perform routine safety checks to determine that the monitor is in
safe operating condition.
Important Information
Canadian Department of Communications Compliance
Statement.
This product complies with any mandatory product specication in any
country/region where the product is sold. In addition, the product
complies with the following:
DOC: This Class B digital apparatus meets all requirements of the Canadian
Interference-Causing Equipment Regulations.
C-UL: Bears the C-UL Mark and is in compliance with Canadian Safety
Regulations according to CAN/CSA C22.2 No. 60950-1.
FCC Declaration of Conformity Compliance Statement (Part
15):
This equipment has been tested and found to comply with the
limits for a Class B digital device, pursuant to part 15 of the FCC
Rules.
These limits are designed to provide reasonable protection
against harmful interference in a residential installation. This
equipment generates, uses and can radiate radio frequency
energy and, if not installed and used in accordance with the
instructions, may cause harmful interference to radio
communications.
However, there is no guarantee that interference will not occur in
a particular installation.
If this equipment does cause harmful interference to radio or
television reception, which can be determined by turning the
equipment off and on, the user is encouraged to try to correct the
interference by one or more of the following measures:
• Reorient or relocate the receiving antenna.
• Increase the separation between the equipment and
receiver.
• Connect the equipment into an outlet on a circuit different
from that to which the receiver is connected.
• Consult the dealer or an experienced radio/TV technician for
help.
This device complies with part 15 of the FCC Rules. Operation is
subject to the following two conditions: (1) This device may not
cause harmful interference, and (2) this device must accept any
interference received, including interference that may cause
undesired operation.
You are cautioned that changes or modications not expressly
approved by the party responsible for compliance could void your
authority to operate the equipment.
•
Use the attached specied cables with the TD-X552 Series
LCD displays so as not to interfere with radio and television
reception.
1) Please use the supplied power cord to ensure FCC
compliance. If a power cord is not provided, please contact
your supplier.
2) Please use the supplied shielded video signal cable, 15-pin
mini D-SUB to 15-pin mini D-SUB.
EU conformity Statement
This product is labeled with the CE Mark in accordance
with the related European Directives, notably Low
Voltage Directive 2006/95/EC, Electromagnetic
Compatibility Directive 2004/108/EC and RoHS
Directive 2011/65/EU.
Responsible for CE-marking is TOSHIBA EUROPE
GMBH,
Hammfelddamm 8, 41460 Neuss, Germany
Warning
This is a Class A product. In a domestic environment this product may
cause radio interference, in which case the user may be required to take
adequate measures.
REACH Information
The European Union (EU) chemical regulation, REACH (Registration,
Evaluation, Authorization and Restriction of Chemicals), entered into
force on 1 June 2007, with phased deadlines to 2018. Toshiba will meet
all REACH requirements and is committed to provide our customers
with information about the presence in our articles of substances
included on the candidate list according to REACH regulation. Please
consult the following website www.toshiba.eu/reach for information
about the presence in our articles of substances included on the
candidate list according to REACH in a concentration above 0.1%
weight by weight.
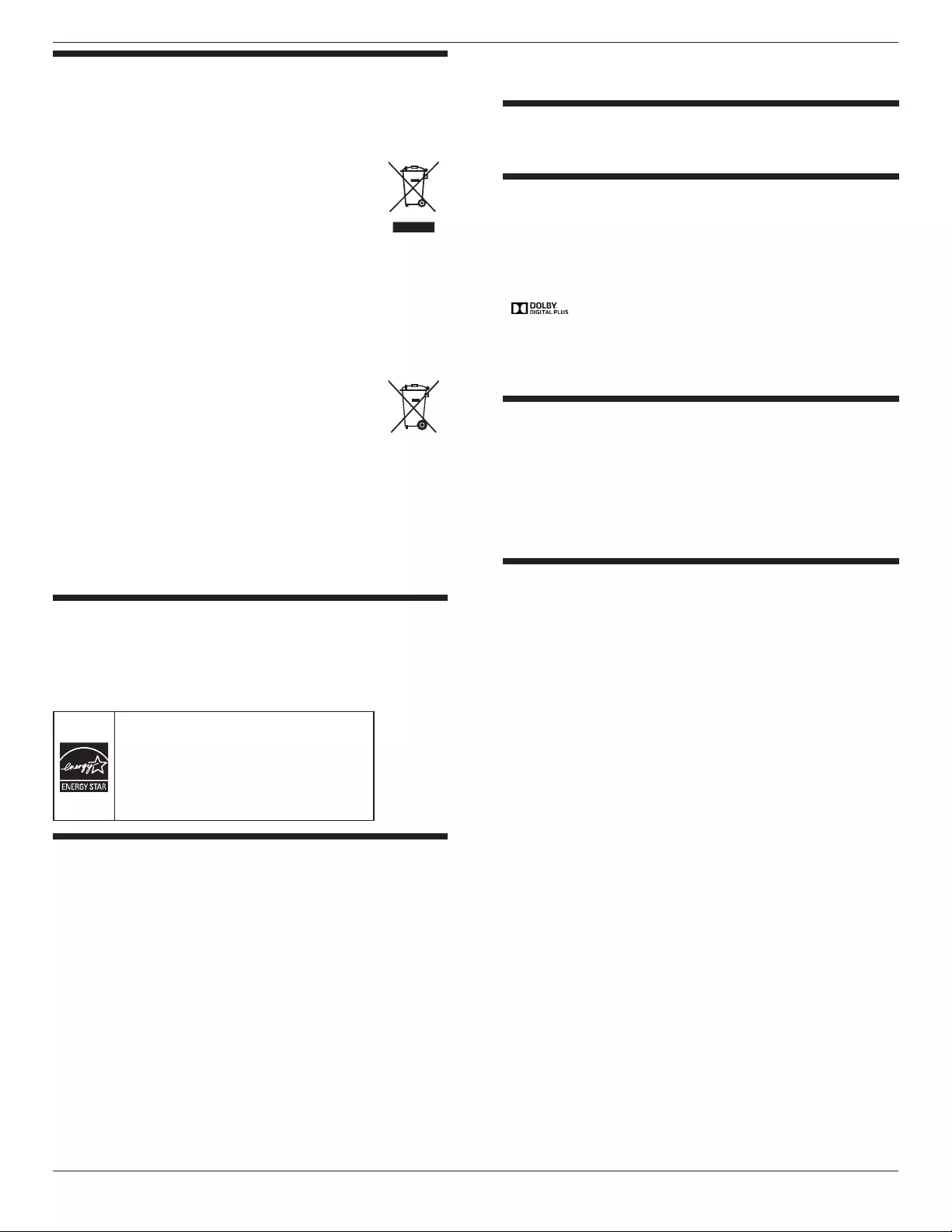
TD-X552M/TD-X552X
v
Disposal of your old product and batteries
Following information is only valid for EU meber states:
Disposal of products
The crossed out wheeled dust bin symbol indicates that
products must be collected and disposed of separately from
household waste. Integrated batteries and accumulators can
be disposed of with the product. They will be separated at
the recycling centres. The black bar indicates that the
product was placed on the market after August 13, 2005. By
participating in separate collection of products and
batteries, you will help to assure the proper disposal of
products and batteries and thus help to prevent potential
negative consequences for the
environment and human health. For more detailed
information about the collection and recycling programmes
available in your country, please contact your local city
ofce or the shop where you purchased the product.
Disposal of batteries and/or accumulators
The crossed out wheeled dust bin symbol indicates that
batteries and/or accumulators must be collected and
disposed of separately from household waste. If the battery
or accumulator contains more than the specied values of
lead (Pb), mercury (Hg), and/or cadmium (Cd) dened in
the Battery Directive (2006/66/EC), then the chemical
symbols for lead (Pb), mercury (Hg) and/or cadmium (Cd)
will appear below the crossed out wheeled dust bin symbol.
By participating in separate collection of batteries, you will
help to assure the proper disposal of products and batteries
and thus help to prevent potential negative consequences
for the environment and human health. For more detailed
information about the collection and recycling programmes
available in your country, please contact your local city
ofce or the shop where you purchased the product.
Pb, Hg, Cd
ENERGY STAR® User Information
ENERGY STAR User Information Statement: the factory default
settings of this display meet ENERGY STAR® requirements. Changing
Picture Settings may increase energy consumption, possibly beyond
the limits required for ENERGY STAR qualication.
ENERGY STAR® qualied display. Products
that earn the ENERGY STAR prevent green
house gas emissions by meeting strict
guidelines set by the U.S.
Environmental Protection Agency. ENERGY
STAR and the ENERGY STAR mark are
registered U.S. marks.
Important notes about your monitor
The following symptoms are technical limitations of LCD Display
technology and are not an indication of malfunction; therefore,
Toshiba is not responsible for perceived issues resulting from these
symptoms.
1)
An afterimage (ghost) may appear on the screen if a xed, non-
moving image appears for a long period of time. The afterimage is
not permanent and will disappear in a short period of time.
2)
The LCD panel contained in this monitor is manufactured using
an extremely high level of precision technology; however, there
may be an occasional pixel (dot of light) that does not operate
properly (does not light, remains constantly lit, etc.). This is a
structural property of LCD technology, is not a sign of malfunction,
and is not covered under your warranty. Such pixels are not
visible when the picture is viewed from a normal viewing distance.
Note: Interactive video games that involve shooting a “gun” type
of joystick at an on-screen target may not work with this monitor.
WARNING: This product contains chemicals, including lead, known to
the State of California to cause cancer and birth defects or other
reproductive harm. Wash hands after handling.
Trademark Information
•
Windows is either a registered trademark or trademark of Microsoft
Corporation in the United States and/or other countries.
•
The terms HDMI and HDMI High-Denition Multimedia Interface,
and the HDMI Logo are trademarks or registered trademarks of
HDMI Licensing LLC in the United States and other countries.
•
Manufactured under license from Dolby Laboratories.
Dolby and the double-D symbol are trademarks of Dolby
Laboratories.
•
All other brand and product names are trademarks or registered
trademarks of their respective companies.
Copyright
Under the copyright laws, this guide cannot be reproduced in any form
without the prior written permission of Toshiba. No patent liability is
assumed, however, with respect to the use of the information contained
herein.
© 2015 by Toshiba Lifestyle Products & Services Corporation. All
rights reserved.
Notice
The information contained in this manual, including but not limited to
any product specications, is subject to change without notice.
TOSHIBA LIFESTYLE PRODUCTS & SERVICES
CORPORATION (TOSHIBA) PROVIDES NO WARRANTY
WITH REGARD TO THIS MANUAL OR ANY OTHER
INFORMATION CONTAINED HEREIN AND HEREBY
EXPRESSLY DISCLAIMS ANY IMPLIED WARRANTIES OF
MERCHANTABILITY OR FITNESS FOR ANY PARTICULAR
PURPOSE WITH REGARD TO ANY OF THE FOREGOING.
TOSHIBA ASSUMES NO LIABILITY FOR ANY DAMAGES
INCURRED DIRECTLY OR INDIRECTLY FROM ANY
TECHNICAL OR TYPOGRAPHICAL ERRORS OR
OMISSIONS CONTAINED HEREIN OR FOR DISCREPANCIES
BETWEEN THE PRODUCT AND THE MANUAL. IN NO
EVENT SHALL TOSHIBA BE LIABLE FOR ANY
INCIDENTAL, CONSEQUENTIAL, SPECIAL, OR
EXEMPLARY DAMAGES, WHETHER BASED ON TORT,
CONTRACT OR OTHERWISE, ARISING OUT OF OR IN
CONNECTION WITH THIS MANUAL OR ANY OTHER
INFORMATION CONTAINED HEREIN OR THE USE
THEREOF.
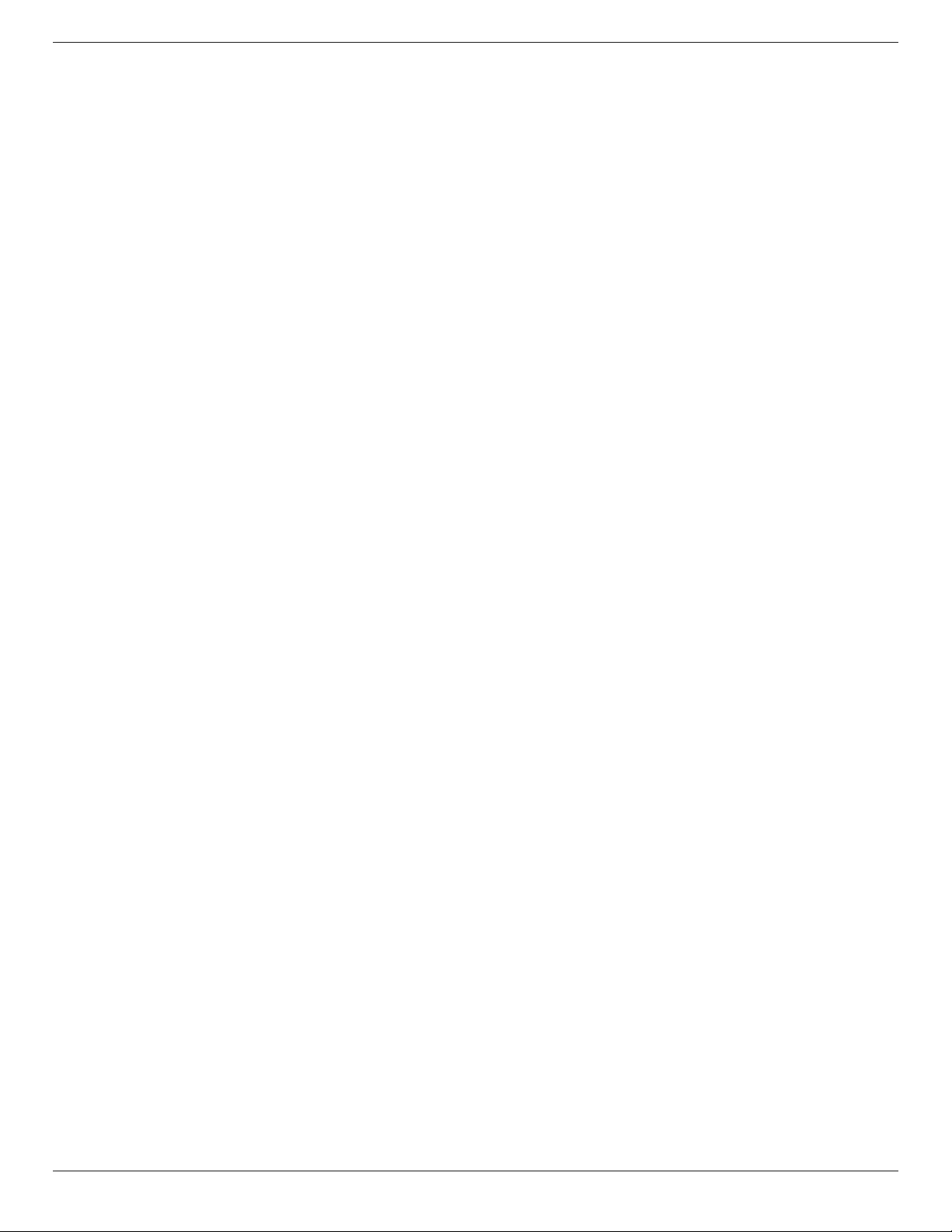
TD-X552M/TD-X552X
vi
Table Of Contents
Introduction ..........................................................................................1
1. Unpacking and Installation .......................................................2
1.1. Unpacking .........................................................................................2
1.2. Package Contents ........................................................................ 2
1.3. Installation Notes .........................................................................2
1.4. Installing and Removing Table Stands (optional) ........3
1.5. Mounting on a Wall ....................................................................4
1.5.1. VESA Grid ....................................................................4
1.6. Mounting in Portrait Position ................................................5
1.7. Connect Power code ................................................................5
1.8. Avoiding Image Retention.......................................................5
2. Parts and Functions ...................................................................6
2.1. Control Panel ................................................................................. 6
2.2. Input/Output Terminals .............................................................7
2.3. Remote Control ........................................................................... 8
2.3.1. General functions .....................................................8
2.3.2. ID Remote Control .................................................9
2.3.3. Inserting the batteries in the remote
control..........................................................................10
2.3.4. Handling the remote control ..........................10
2.3.5. Operating range of the remote control ... 10
3. Connecting External Equipment.......................................... 11
3.1. Connecting External Equipment (DVD/VCR/
VCD) ...............................................................................................11
3.1.1. Using COMPONENT video input .............. 11
3.1.2. Using Video Source input ..................................11
3.1.3. Using HDMI video input ...................................12
3.2. Connecting a PC ....................................................................... 12
3.2.1. Using VGA input .....................................................12
3.2.2. Using DVI input ......................................................12
3.2.3. Using HDMI input ................................................. 13
3.2.4. Using DisplayPort input .....................................13
3.3. Connecting Audio Equipment ...........................................13
3.3.1. Connecting external speakers........................13
3.3.2. Connecting an external audio device ........ 14
3.4. Connecting Multiple Displays in a Daisy-chain
Conguration .............................................................................. 14
3.4.1. Display control connection ..............................14
3.4.2. Digital video connection ....................................14
3.4.3. Analog video connection .................................. 15
3.5. IR connection .............................................................................. 16
3.6. IR Pass-through Connection ...............................................16
3.7. Wire-connecting to Network ........................................... 17
4. Operation ................................................................................. 18
4.1. Display the Connected Video Source ...........................18
4.2. Change Picture Format ......................................................... 18
4.3. Choose your Preferred Picture Settings ......................18
4.4. Choose your Preferred Sound Settings .......................18
4.5. Adjust volume for Audio output terminal ..................18
4.6. Adjust picture position ..........................................................18
4.7. PlaymultimedialesviaLocalAreaNetwork ..........18
4.7.1. Set up the network .............................................. 18
4.7.2. HowtouseDLNA-DMP ................................. 19
4.7.3. HowtouseDLNA-DMRfromPC ............19
4.8. PlaymultimedialesfromUSBdevice .........................20
4.9. Play options .................................................................................. 20
4.9.1. Playingmusicles ..................................................20
4.9.2. Playingmovieles .................................................20
4.9.3. Playingphotoles .................................................21
4.9.4. Operate Folder .......................................................21
5. Change your settings ............................................................. 21
5.1. Settings ............................................................................................22
5.1.1. Picture .......................................................................... 22
5.1.2. Sound ...........................................................................22
5.1.3. Tiling ..............................................................................23
5.1.4. General settings ......................................................23
5.2. Network Settings ......................................................................26
6. USB device compatibility ....................................................... 27
7. Input Mode ............................................................................... 29
8. Cleaning and Troubleshooting .............................................. 30
8.1. Cleaning ..........................................................................................30
8.2. Troubleshooting .........................................................................31
9. TechnicalSpecications ......................................................... 32
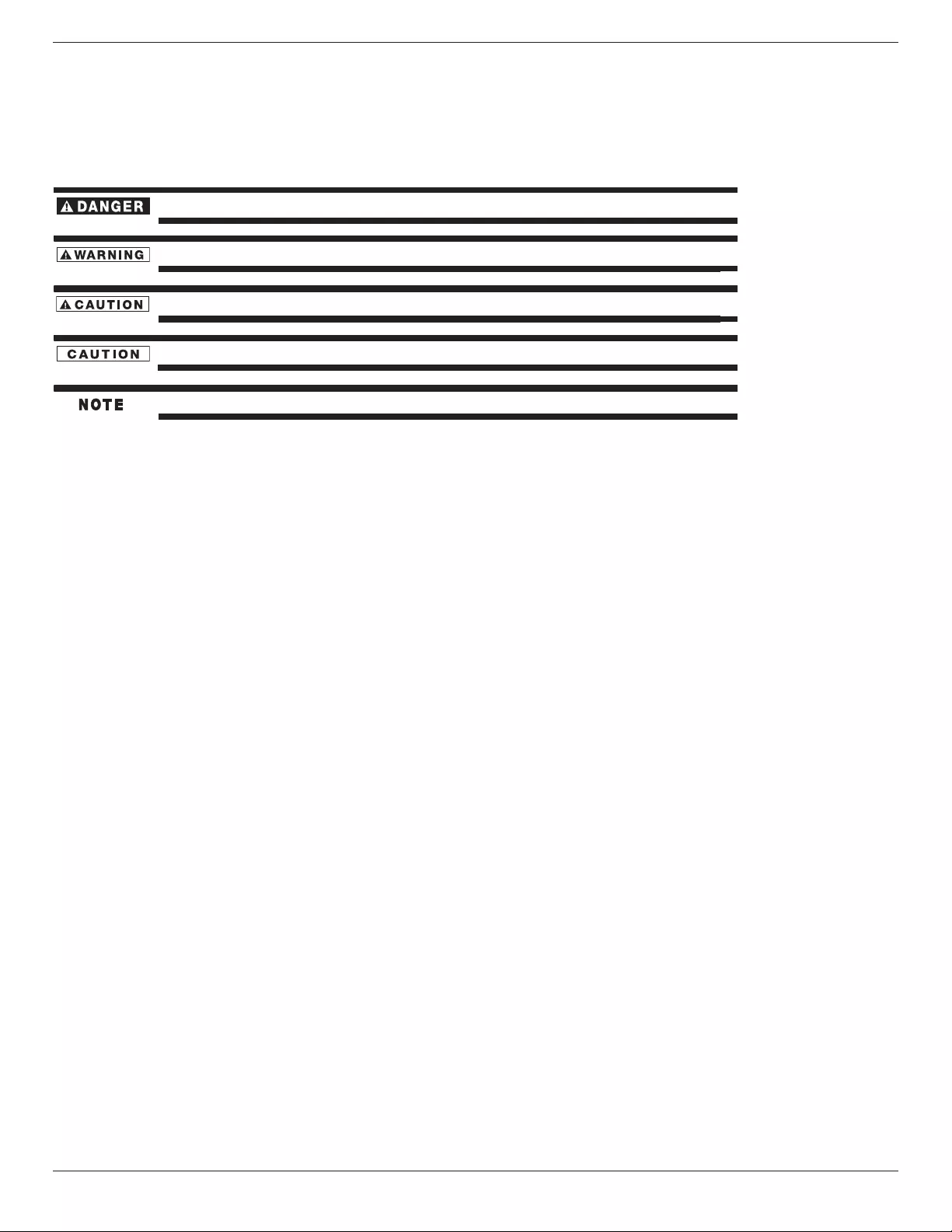
TD-X552M/TD-X552X
1
Introduction
Safety Icons
This manual contains safety instructions that must be observed to avoid potential hazards that could result in personal injuries, damage to your equipment,
orlossofdata.Thesesafetycautionshavebeenclassiedaccordingtotheseriousnessoftherisk,andiconshighlighttheseinstructionsasfollows:
Indicates an imminently hazardous situation which, if not avoided, will result in death or serious injury.
Indicates a potentially hazardous situation which, if not avoided, could result in death or serious injury.
Indicates a potentially hazardous situation which, if not avoided, may result in minor or moderate injury.
Indicates a potentially hazardous situation which, if not avoided, may result in property damage.
Provides important information.
About This Manual
This Installation/Operations Manual describes how to install, set up and operate the TD-X552 multi screen display..
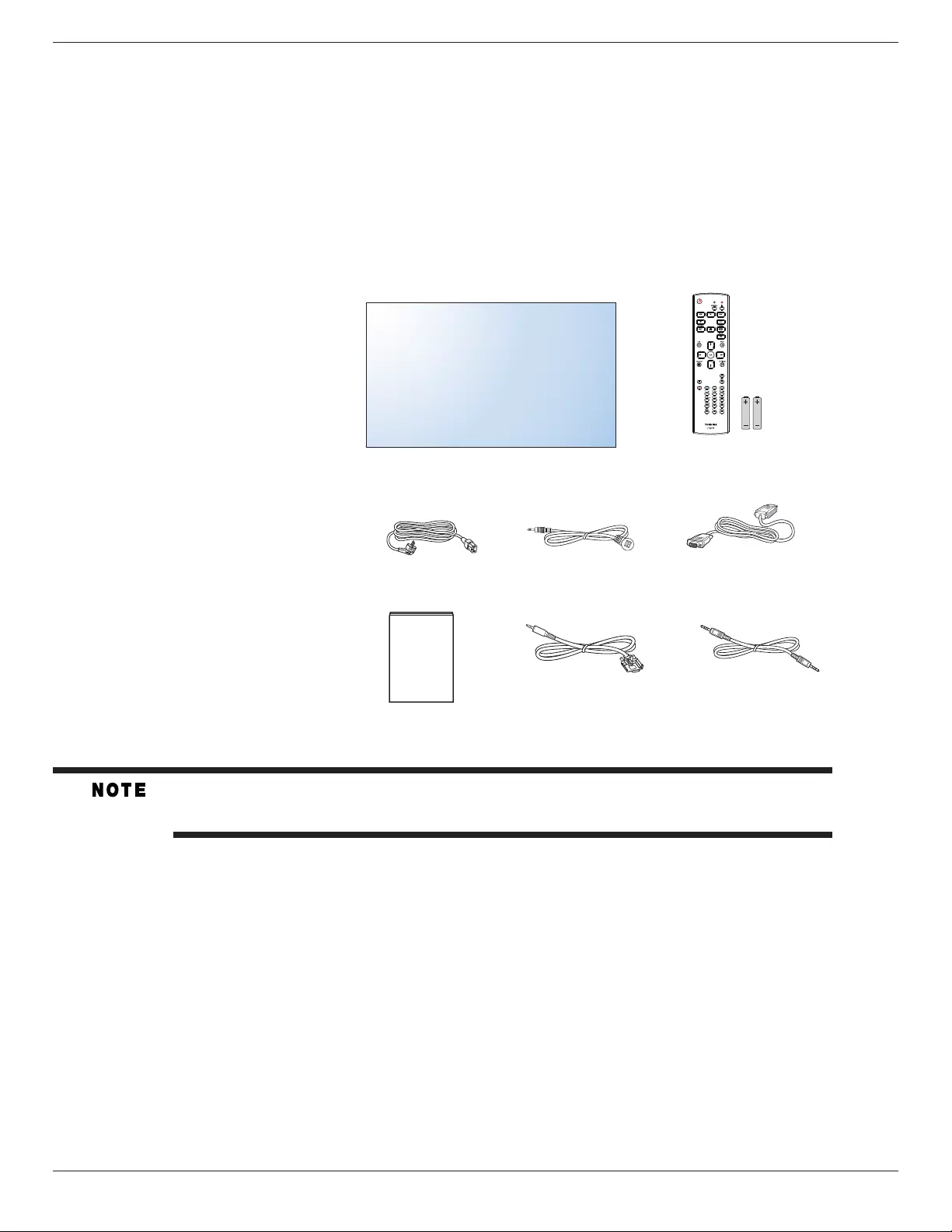
TD-X552M/TD-X552X
2
1. Unpacking and Installation
1.1. Unpacking
• This product is packed in a carton, together with the standard accessories.
• Any other optional accessories will be packed separately.
• Due to the size and weight of this display it is recommended for two people to move it.
• After opening the carton, ensure that the contents are complete and in good condition.
1.2. Package Contents
Pleaseverifythatyoureceivedthefollowingitemswithyourpackagecontent:
• LCDdisplay
• Remote control with AAA batteries
• Power cord (1.8 m)
• VGA cable (1.8 m)
• IR Extender Receiver
• User manual
• RS-232C Cable
• RS-232C Daisy Chain Cable
* The supplied power cord varies depending on destination.
Power Cord
Video Signal Cable
(D-SUB to D-SUB Cable)
User manual
Remote Control
and AAA Batteries
IR Extender Receiver
RS-232C Cable RS-232C Daisy Chain Cable
• For all other regions, apply a power cord that conforms to the AC voltage of the power socket and has been
approved by and complies with the safety regulations of the particular country.
• You might like to save the package box and packing material for shipping the display.
1.3. Installation Notes
• Due to the high power consumption, always use the plug exclusively designed for this product. If an extended line is required, please consult your
service agent.
• Theproductshouldbeinstalledonaatsurfacetoavoidtipping.Thedistancebetweenthebackoftheproductandthewallshouldbemaintained
for proper ventilation. Avoid installing the product in the kitchen, bathroom or any other places with high humidity so as not to shorten the service life
of the electronic components.
• The product can normally operate only under 3000m in altitude. In installations at altitudes above 3000m, some abnormalities may be experienced.
• AlwaysusethehandlesonthebackoftheLCDpanel.Donotholdthedisplaybyitsedges(outerbezel).
• TwopeopleormorearerequiredwhenmovingorraisingtheLCDpanel.Usebothhands,onepositionedonthetophandleandtheotheronthe
bottom handle
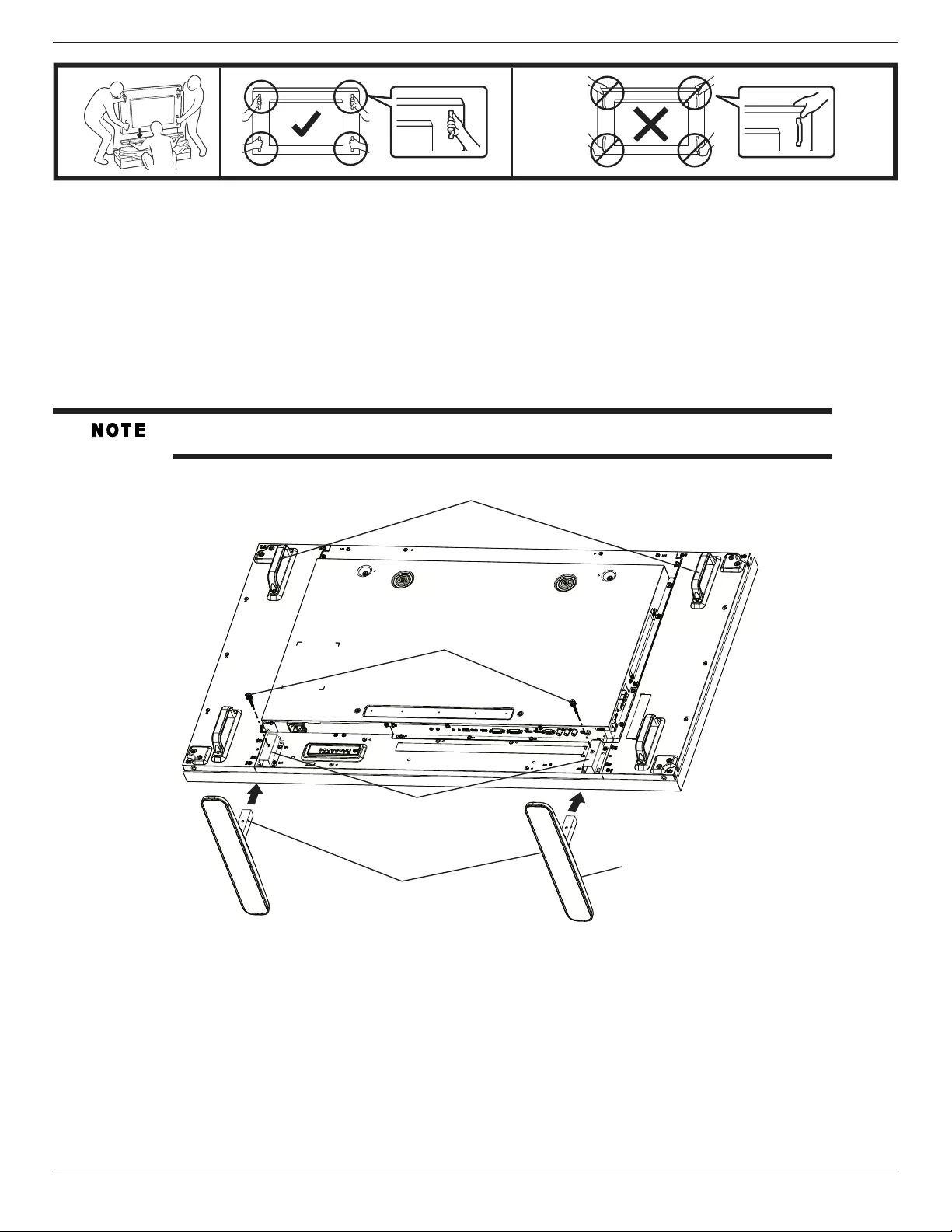
TD-X552M/TD-X552X
3
• Use a cart to move multiple panels at one time.
• When the panel is sitting on a surface, do not tilt it more than 10° to avoid damaging the screen
1.4. Installing and Removing Table Stands (optional)
To install table stands:
1. Ensure your display is powered off.
2. Spreadaprotectivesheetonaatsurface.
3. Grab the carrying handles and place the display face-down on the protective sheet.
4. After inserting the stand in the guide block, tighten the screws on both sides of the display.
The longer side of the stand should face the front of the display.
Carrying handle
Thumbscrews
Longer portions face the front
Table stand
Guide block
To remove table stands:
1. Power off the display.
2. Spreadaprotectivesheetonaatsurface.
3. Grab the carrying handles and place the display face-down on the protective sheet.
4. Remove screws using a screwdriver and place them in a safe place for reuse.
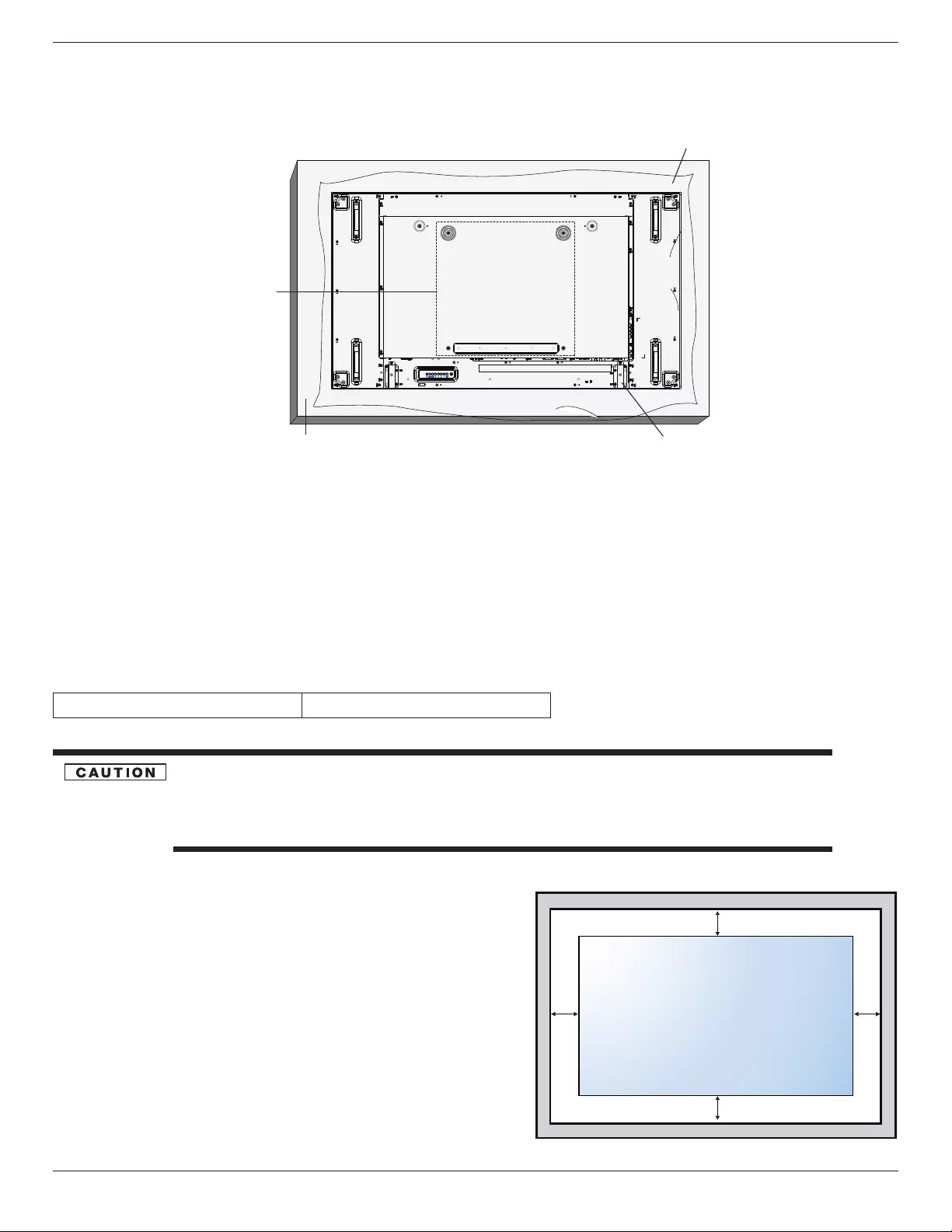
TD-X552M/TD-X552X
4
1.5. Mounting on a Wall
To mount this display to a wall, you will have to obtain a standard wall-mounting kit (commercially available). We recommend using a mounting interface
thatcomplieswithTUV-GSand/orUL1678standardinNorthAmerica.
Protective Sheet
VESA Grid
Tabletop standTable
1. Layaprotectivesheetonatable,whichwaswrappedaroundthedisplaywhenitwaspackaged,beneaththescreensurfacesoasnottoscratchthe
screen face.
2. Ensure you have all accessories for mounting this display (wall mount, ceiling mount, table stand, etc).
3. Follow the instructions that come with the base mounting kit. Failure to follow correct mounting procedures could result in damage to the equipment
or injury to the user or installer. Product warranty does not cover damage caused by improper installation.
4. For the wall-mounting kit, use M6 mounting screws (having a length 10 mm longer than the thickness of the mounting bracket) and tighten them
securely.
5. Unitwithoutbaseweight=29.2kg.Theequipmentanditsassociatedmountingmeansstillremainsecureduringthetest.ForuseonlywithULListed
WallMountBracketwithminimumweight/load:87.6kg.
1.5.1. VESA Grid
TD-X552M/TD-X552X 400(H) x 400(V) mm
Topreventthedisplayfromfalling:
• For wall or ceiling installation, we recommend installing the display with metal brackets which are commercially
available. For detailed installation instructions, refer to the guide received with the respective bracket.
• To lessen the probability of injury and damage resulting from fall of the display in case of earthquake or other
natural disaster, be sure to consult the bracket manufacturer for installation location.
Ventilation Requirements for enclosure locating
To allow heat to disperse, leave space between surrounding objects as shown in the
diagram below.
100 mm 100 mm
100 mm
100 mm
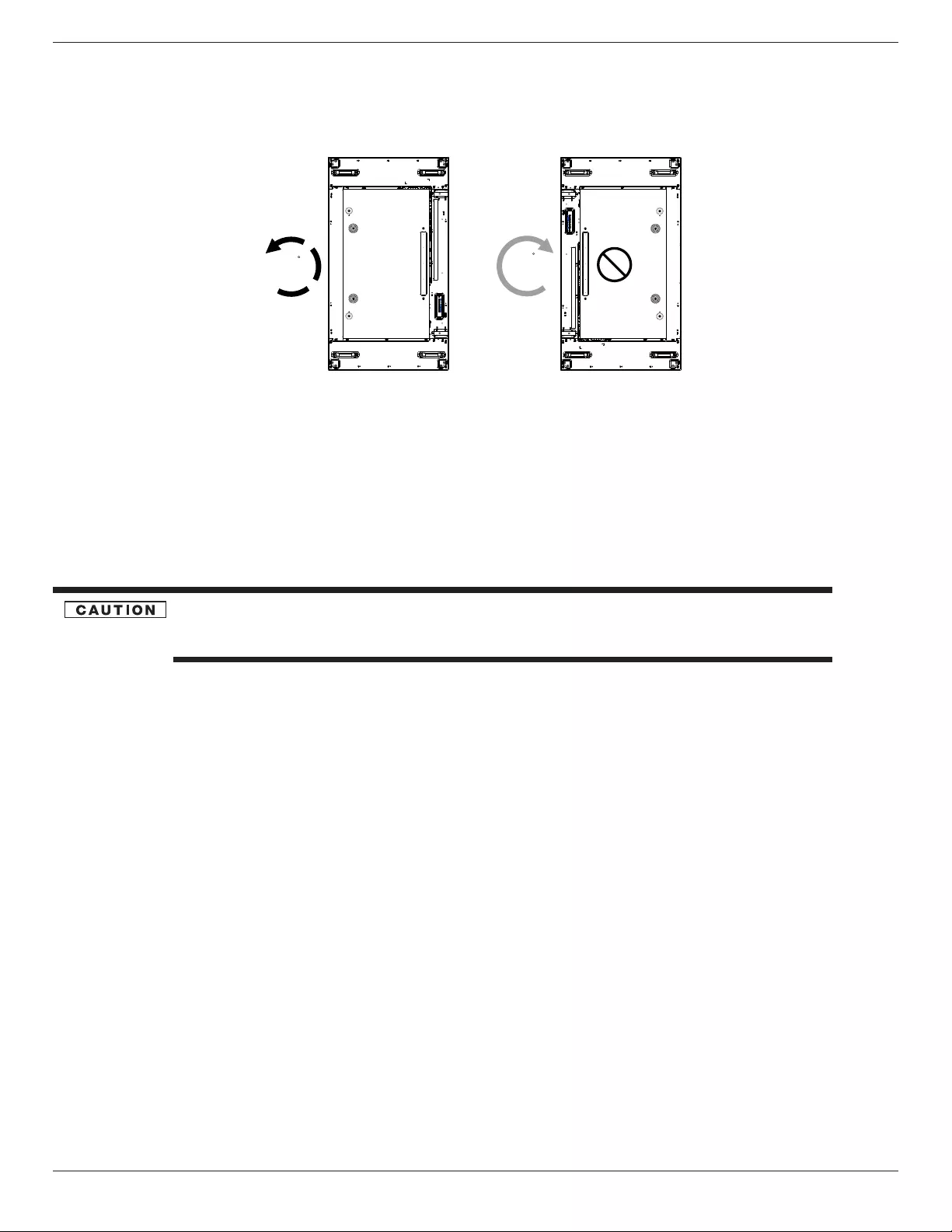
TD-X552M/TD-X552X
5
1.6. Mounting in Portrait Position
This display can be installed in portrait position.
1. Remove the table stand, if attached.
2. Rotate 90 degrees anticlockwise. Key board comes in the lower right position when facing the display at the back.
90 90
1.7. Connect Power code
1. ConrmMainSwitchisswitchedoffbeforeMakinganyconnections..
2. Use AC socket near the display.
1.8. Avoiding Image Retention
Do not display static (non-moving) content on the display for long periods of time.
This may cause image “burn-in” or image retention, which is not covered under warranty.
Avoid Static Content
• Display dynamic (moving) images whenever possible.
• Turn off the display when not in use, or use the scheduling feature (refer to General Setting on page 23) to automatically turn off the display at preset
times of the day.
Set pixel shift ON
• To help prevent image retention, set Pixel Shift (refer to General Settings on page 25) to On.
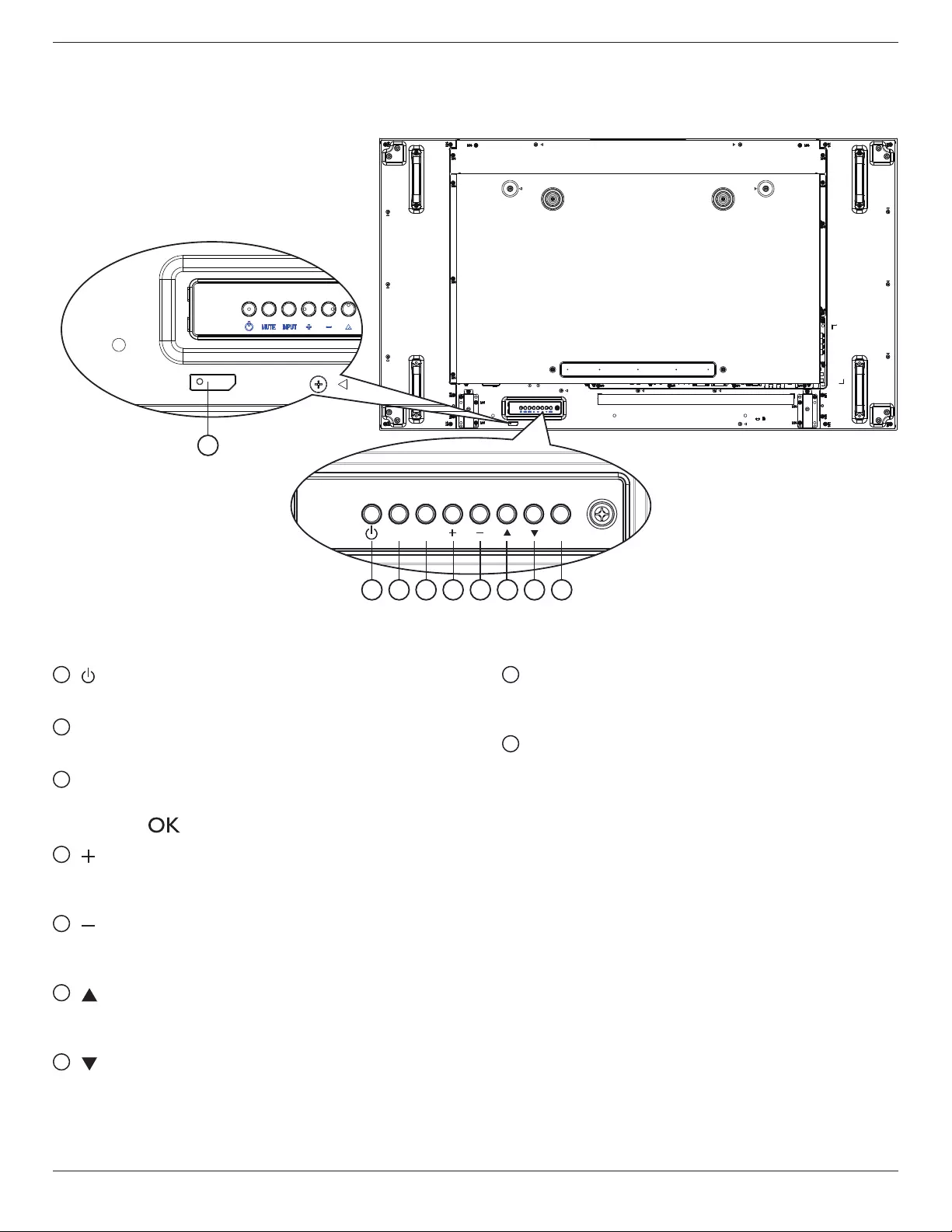
TD-X552M/TD-X552X
6
2. Parts and Functions
2.1. Control Panel
1 2 3 4 5 6 7 8
MUTE INPUT MENU
9
1 [ ] button
Use this button to turn the display on or put the display to standby.
2 [MUTE] button
Switch the audio mute ON/OFF.
3 [INPUT] button
Choose the input source.
• Used as [ ] button in the On-Screen-Display menu.
4 [ ] button
Increase the adjustment while OSD menu is on, or increase the
audio output level while OSD menu is off.
5 [ ] button
Decrease the adjustment while OSD menu is on, or decrease the
audio output level while OSD menu is off.
6 [ ] button
Move the highlight bar up to adjust the selected item while OSD
menu is on.
7 [ ] button
Move the highlight bar down to adjust the selected item while OSD
menu is on.
8 [MENU] button
Return to previous menu while OSD menu is on, or to activate the
OSD menu when OSD menu is off.
9
Remote control sensor and power status indicator
• Receives command signals from the remote control.
• IndicatestheoperatingstatusofthedisplaywithoutOPS:
-Lightsgreenwhenthedisplayisturnedon
-Lightsredwhenthedisplayisinstandbymode
-If the light blinks red and green, it indicates that a failure has
been detected
-Indicator is off when the main power of the display is turned
off
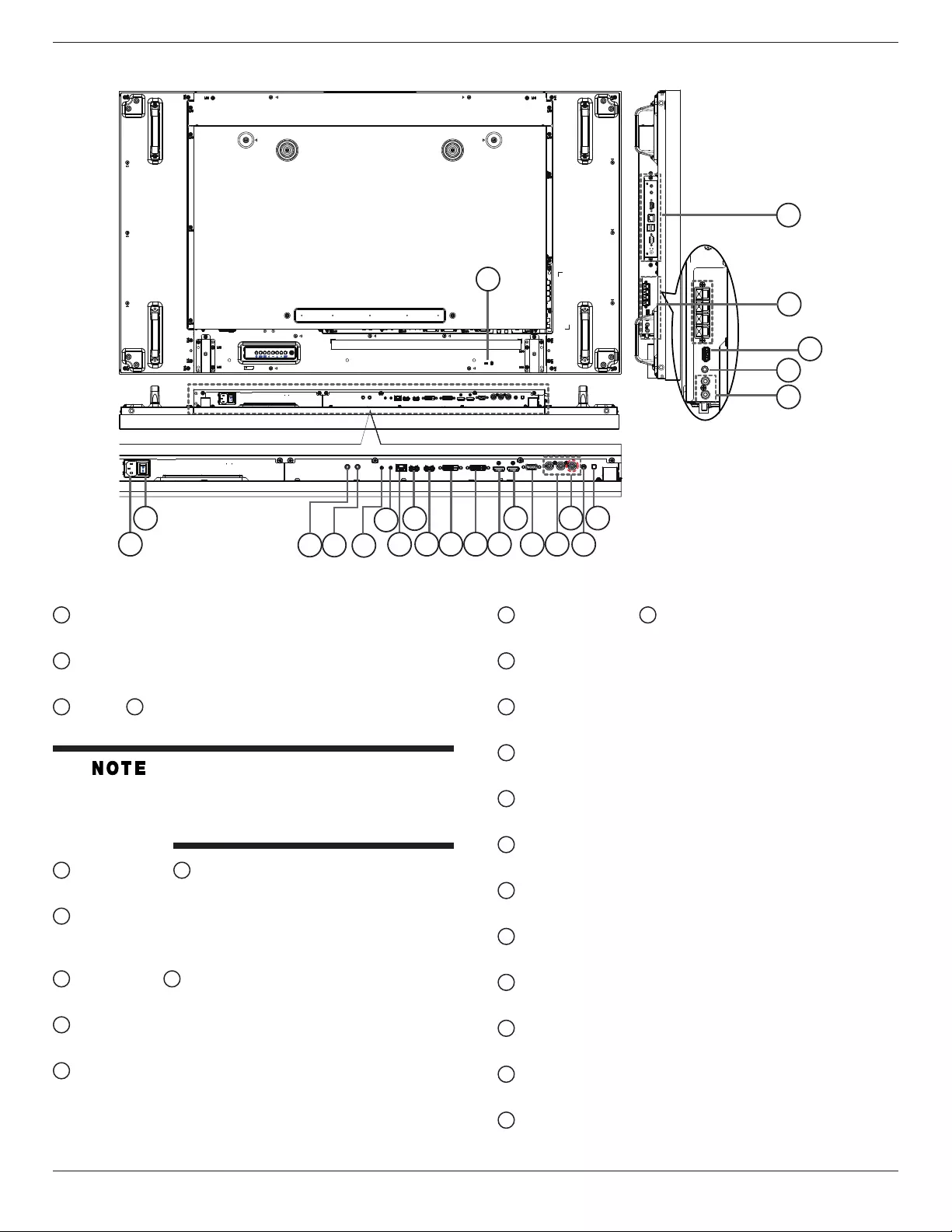
TD-X552M/TD-X552X
7
2.2. Input/Output Terminals
23
1
2 18
13
910 11 14 15 17
12
7
8
3 4 5
6
19
20
21
22
16
24
1 AC IN
AC power input from the wall outlet.
2 MAIN POWER SWITCH
Switch the main power on/off.
3 IR IN / 4 IR OUT
IR signal input / output for the loop-through function.
• This display’s remote control sensor will stop
working if the jack [IR IN] is connected.
• To remotely control your A/V device via
this display, refer to page 16 for IR Pass
Through connection.
5 RS-232C IN / 6 RS-232C OUT
RS232C network input / output for the loop-through function.
7 RJ-45
LANcontrolfunctionfortheuseofremotecontrolsignalfrom
control center.
8 HDMI1 IN / 9 HDMI2 IN
HDMI video/audio input.
10 DVI IN
DVI-D video input.
11 DVI OUT / VGA OUT
DVI or VGA video output.
12 DisplayPort IN / 13 DisplayPort OUT
DisplayPort video input / output.
14 VGA IN (D-Sub)
VGA video input.
15 COMPONENT IN (BNC)
Component YPbPr video source input.
16 Composite Y/CVBS
Video source input.
17 PC LINE IN
Audio input for VGA source (3.5mm stereo phone).
18 SPEAKER SWITCH
Internal speaker on/off switch.
19 AUDIO IN
Audio input from external AV device (RCA).
20 AUDIO OUT
Audio output to external AV device.
21 USB PORT
ConnectyourUSBstoragedevice.
22 SPEAKERS OUT
Audio output to external speakers.
23 OPS SLOT
Slot for installing the optional OPS module.
24 ANTI-THEFT LOCK
Used for security and theft prevention.
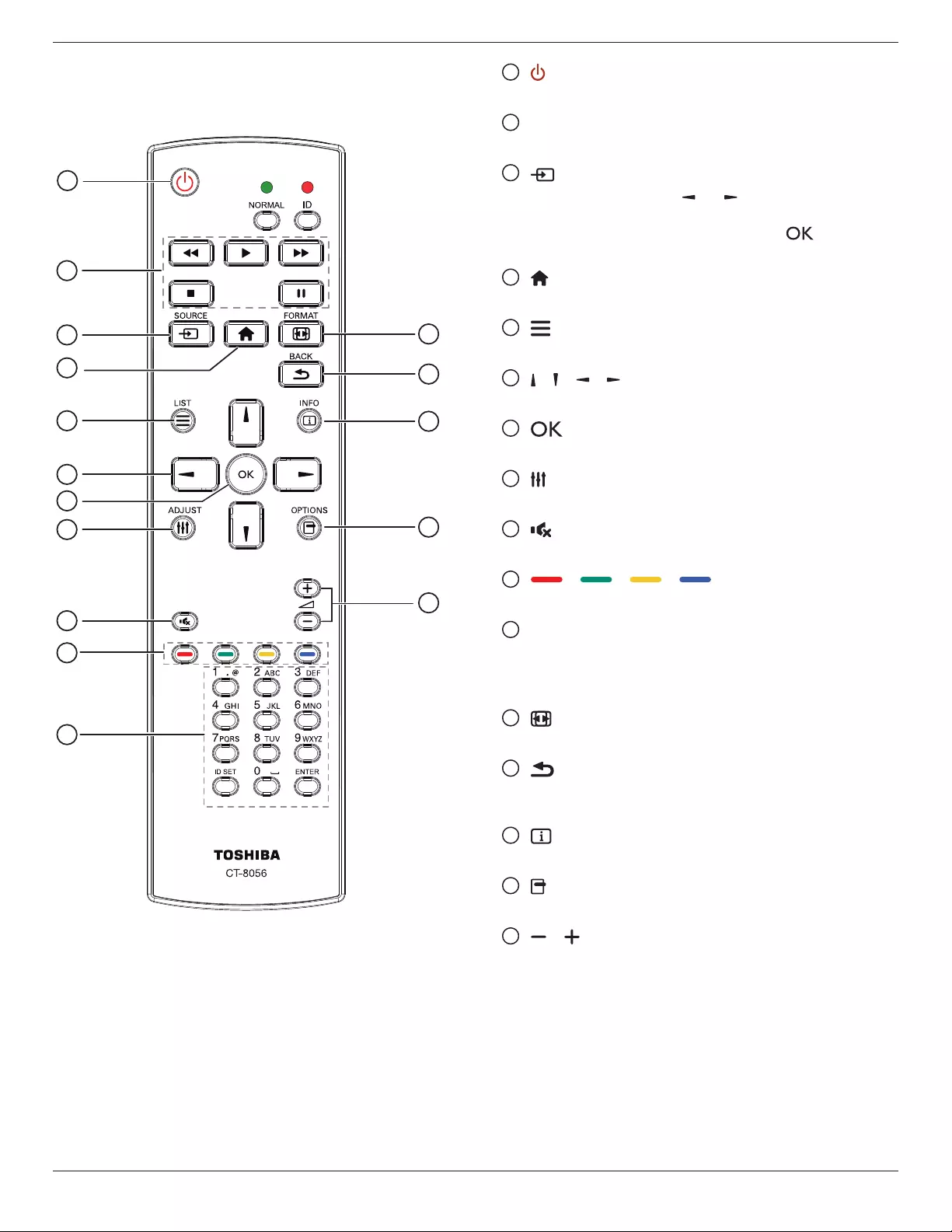
TD-X552M/TD-X552X
8
2.3. Remote Control
2.3.1. General functions
1
2
3
4
5
6
7
8
10
9
12
14
15
11
13
16
1 [ ] POWER button
Turn the display on or put the display to standby.
2 [PLAY] buttons
Controlplaybackofmediales.
3 [ ] SOURCE button
Choose input source. Press [ ] or [ ] button to choose from
USB, Network, HDMI 1, HDMI 2, DisplayPort, Card
OPS, DVI-D, YPbPr, AV, or VGA. Press [ ] button to
conrmandexit.
4 [ ] HOME button
Access the OSD menu.
5 [ ] LIST button
Not available for use.
6 [ ] [ ] [ ] [ ] NAVIGATION buttons
Navigate through menus and choose items.
7 [ ] button
Conrmanentryorselection.
8 [ ] ADJUST button
Access currently available options, picture and sound menus.
9 [ ] MUTE button
Press to turn the mute function on/off.
10 [ ] [ ] [ ] [ ] COLOR buttons
Choose tasks or options.
11 [Number/ ID SET/ ENTER] button
Enter text for network setting.
Press to set the display ID. Refer to 2.3.2. ID Remote Control
for more detail.
12 [ ] FORMAT button
Change picture format.
13 [ ] BACK button
Return to the previous menu page or exit from the previous
function.
14 [ ] INFO button
Display information about current activity.
15 [ ] OPTIONS button
Access currently available options, picture and sound menus.
16 [ ] [ ] VOLUME button
Adjust volume.
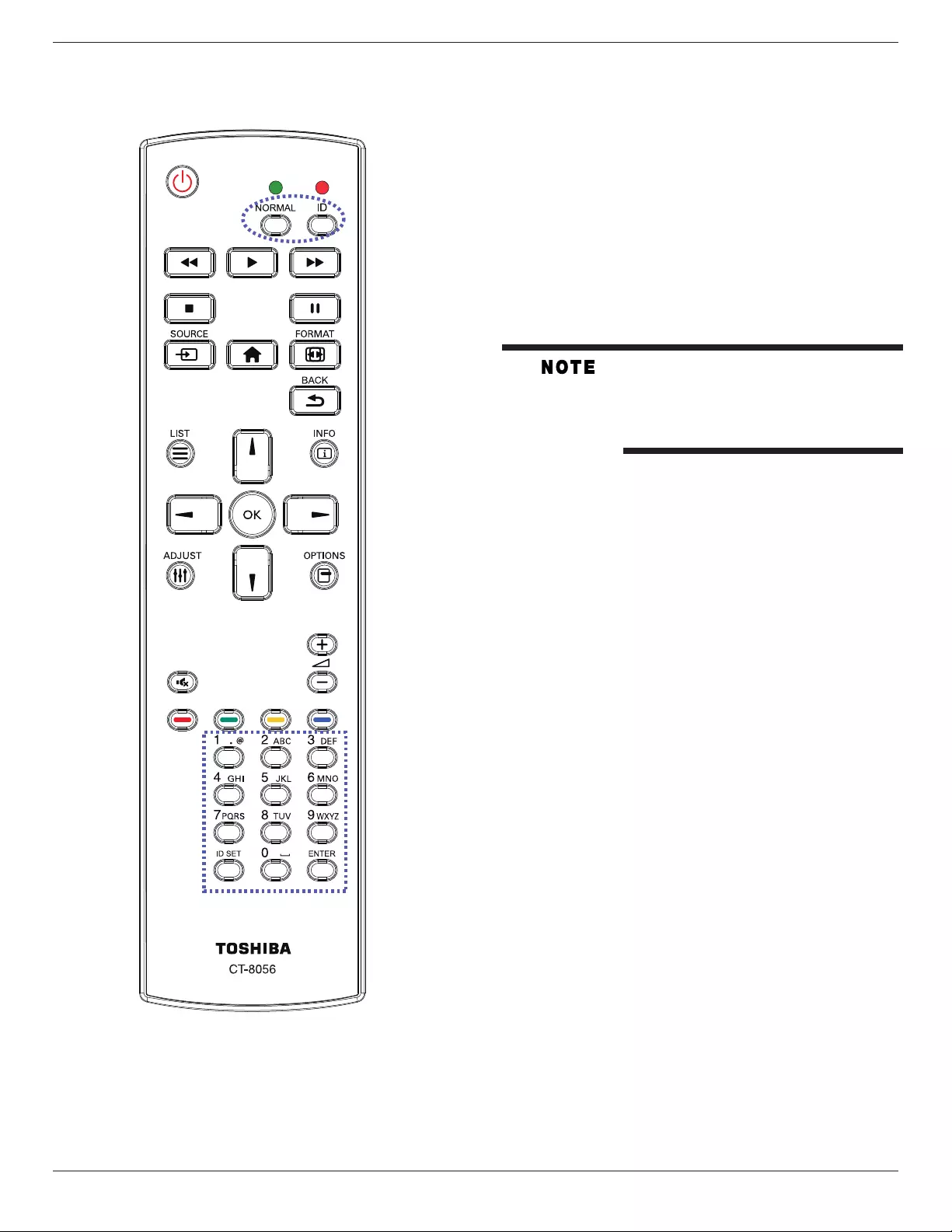
TD-X552M/TD-X552X
9
2.3.2. ID Remote Control
You can set the remote control ID when you want to use this remote
control on one of several different displays.
Press [ID]button.TheredLEDblinkstwice.
1. Press [ID SET] button for more than 1 second to enter the ID
Mode.TheredLEDlightsup.
Pressthe[IDSET]buttonagainwillexittheIDMode.TheredLED
turns off.
Press the digit numbers [0] ~ [9] to select the display you want to
contro.
Forexample:press[0] and [1] for display No.1, press [1] and [1] for
display No.11.
The numbers available are from [01] ~ [255].
2. Not pressing any button within 10 seconds will exit the ID Mode.
3. Ifyoumistakalypressabutton,wait1secondaftertheredLED
lights off and then lights up again, then press the correct digits again.
4. Press [ENTER]buttontoconrm.TheredLEDblinkstwiceand
then lights off.
• Press [NORMAL]button.ThegreenLED
blinks twice, indicating the display is in normal
operation.
• It is necessary to set up the ID number for
each display before selecting its ID number.
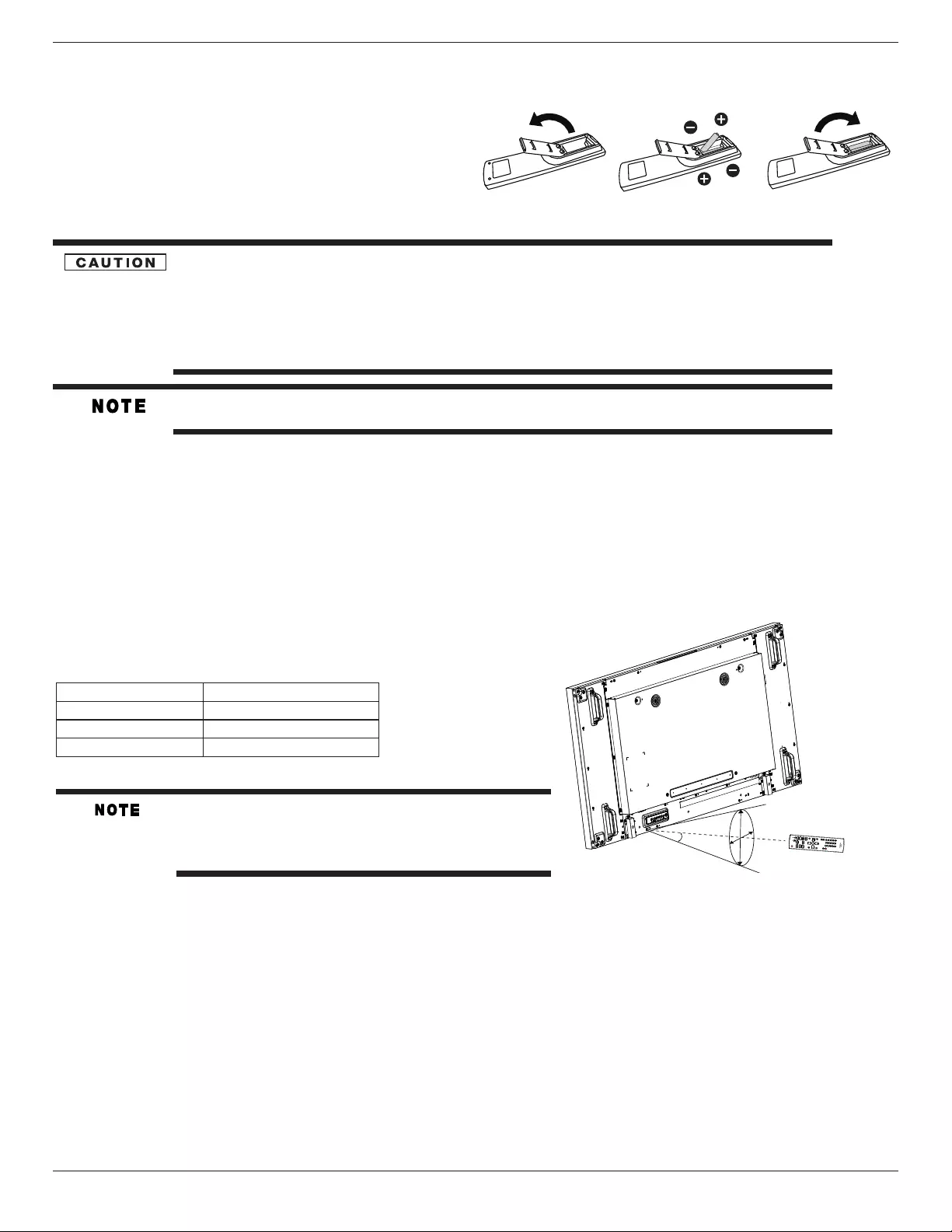
TD-X552M/TD-X552X
10
2.3.3. Inserting the batteries in the remote control
The remote control is powered by two 1.5V AAA batteries.
Toinstallorreplacebatteries:
1. Press and then slide the cover to open it.
2. Align the batteries according to the (+) and (–) indications inside the
battery compartment.
3. Replace the cover.
Theincorrectuseofbatteriescanresultinleaksorbursting.Besuretofollowtheseinstructions:
• Place “AAA” batteries matching the (+) and (–) signs on each battery to the (+) and (–) signs of the battery
compartment.
• Do not mix battery types.
• Do not combine new batteries with used ones. It causes shorter life or leakage of batteries.
• Remove the dead batteries immediately to prevent them from liquid leaking in the battery compartment. Don’t
touch exposed battery acid, as it can damage your skin.
If you do not intend to use the remote control for a long period, remove the batteries.
2.3.4. Handling the remote control
• Do not subject to strong shock.
• Do not allow water or other liquid to splash the remote control. If the remote control gets wet, wipe it dry immediately.
• Avoid exposure to heat and steam.
• Other than to install the batteries, do not open the remote control.
2.3.5. Operating range of the remote control
Point the top of the remote control toward the display’s remote control sensor(back
side) when pressing a button.
Use the remote control within the range which is shown in the following table.
Operation Angle RC operational distance
θ=0º(forH&V) ≥8m
θ=20º(forH&V) ≥5m
θ=45º(forHonly) ≥2m
The remote control may not function properly when the remote
control sensor on the display is under direct sunlight or strong
illumination, or when there is an obstacle in the path of signal
transmission.
H
V
θ
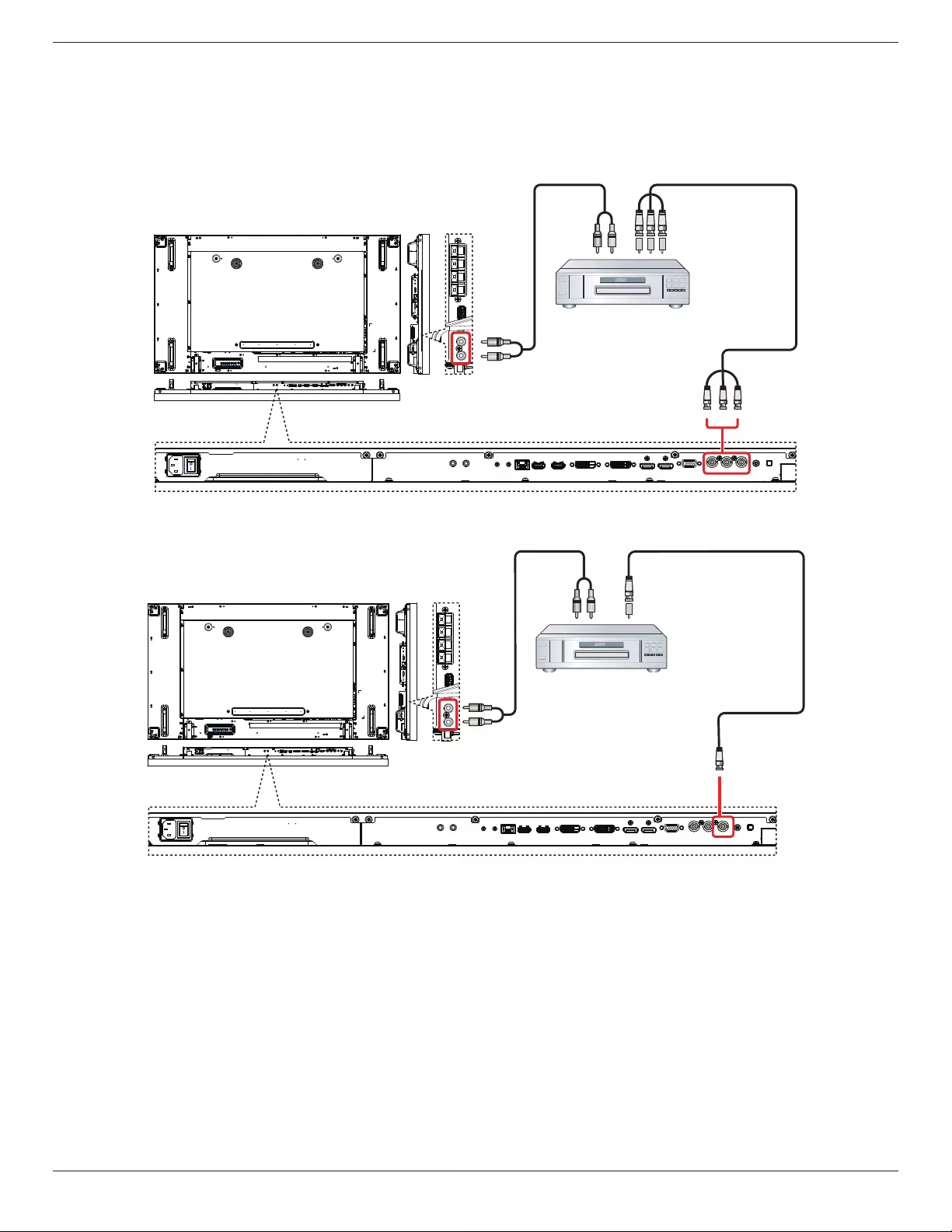
TD-X552M/TD-X552X
11
3. Connecting External Equipment
3.1. Connecting External Equipment (DVD/VCR/VCD)
3.1.1. Using COMPONENT video input
DVD / VCR / VCD
[AUDIO IN]
[COMPONENT IN]
(YPbPr)
COMPONENT Out
(YPbPr)
Audio Out
[R]
[L]
3.1.2. Using Video Source input
DVD / VCR / VCD
[AUDIO IN]
[Y/CVBS IN]
Y/CVBS Out
[R]
[L]
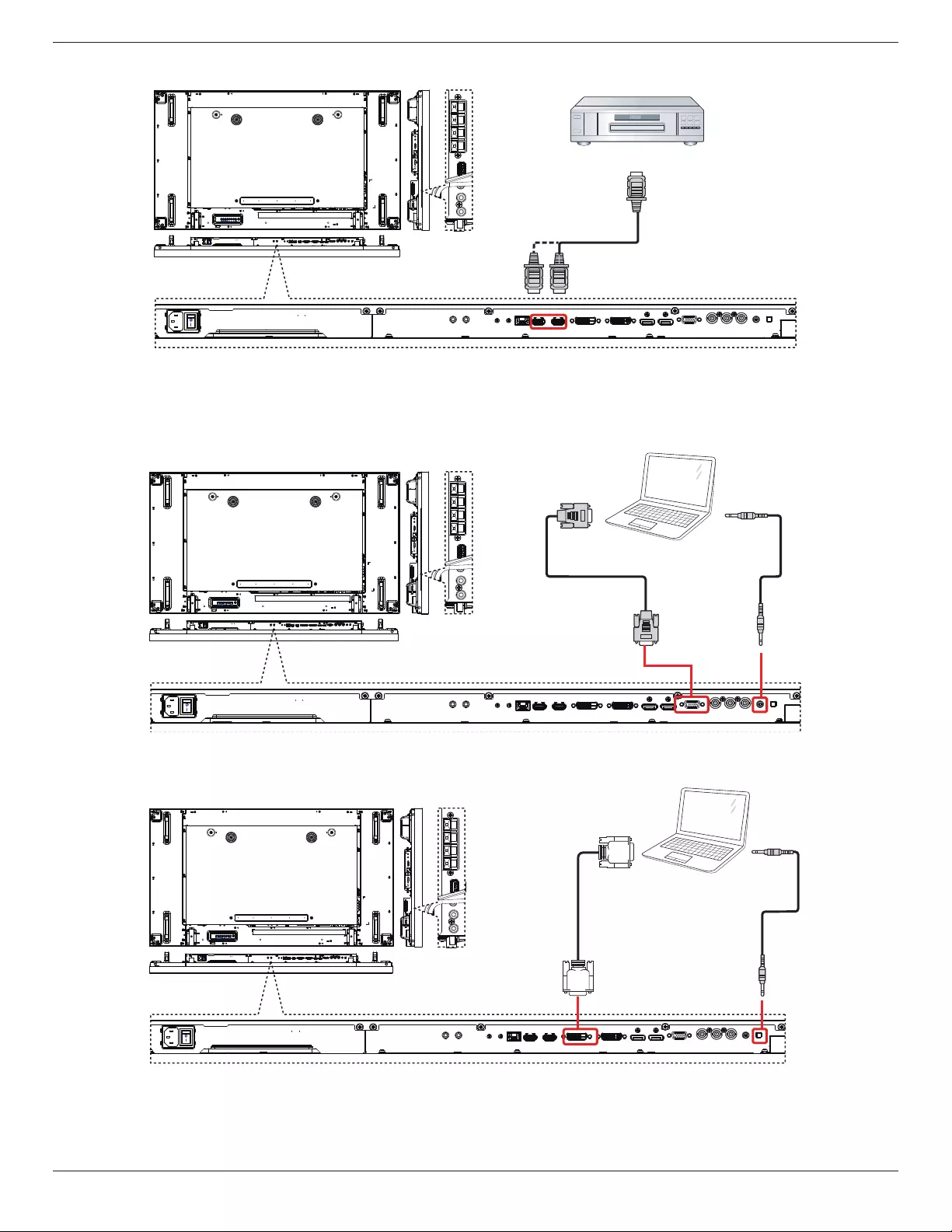
TD-X552M/TD-X552X
12
3.1.3. Using HDMI video input
DVD / VCR / VCD
HDMI Out
[HDMI IN]
3.2. Connecting a PC
3.2.1. Using VGA input
PC
[VGA IN] [VGA AUDIO IN]
VGA Out
D-Sub 15 pin
Audio Out
3.2.2. Using DVI input
PC
[VGA AUDIO IN]
DVI Out
Audio Out
[DVI IN]
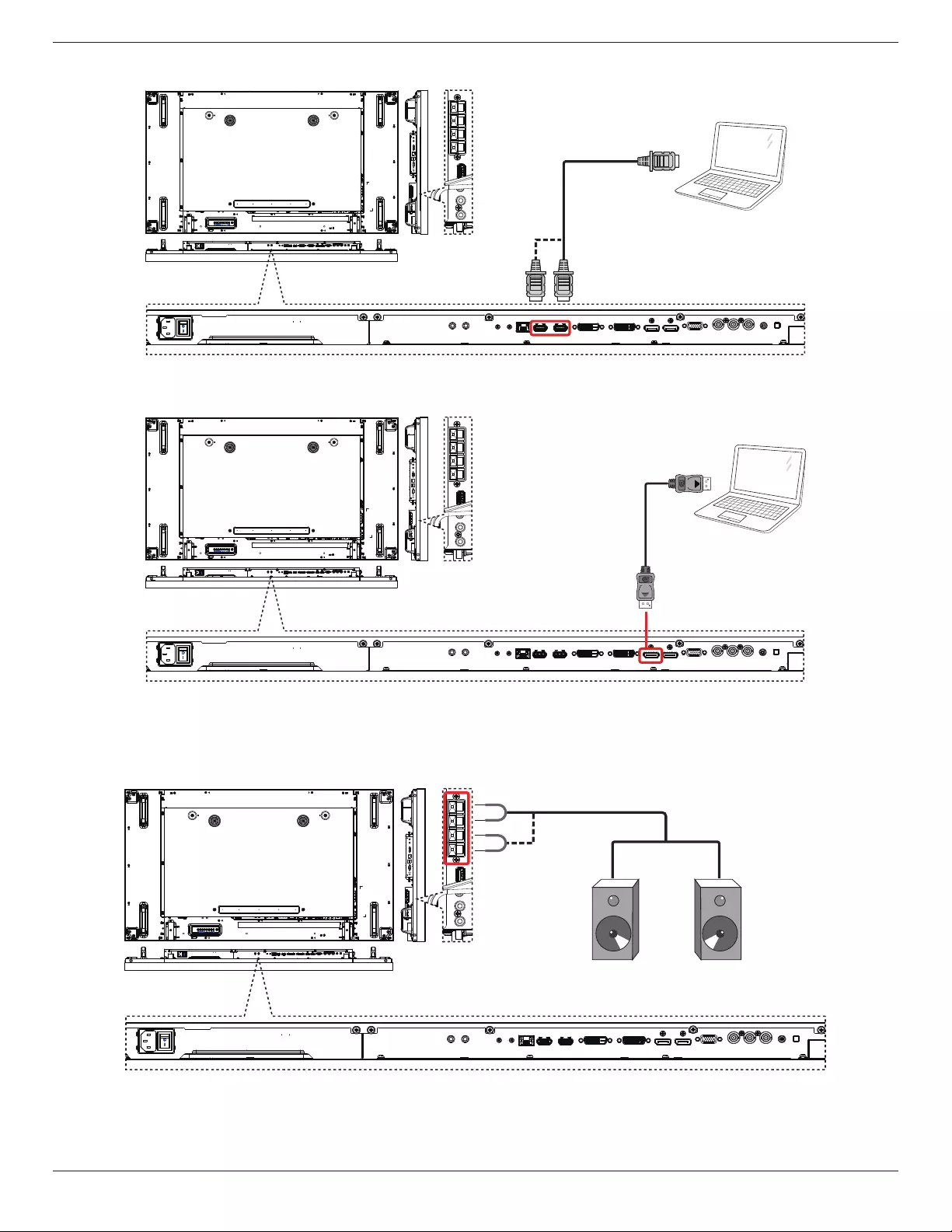
TD-X552M/TD-X552X
13
3.2.3. Using HDMI input
PC
HDMI Out
[HDMI IN]
3.2.4. Using DisplayPort input
PC
DisplayPort Out
[DisplayPort IN]
3.3. Connecting Audio Equipment
3.3.1. Connecting external speakers
External speakers
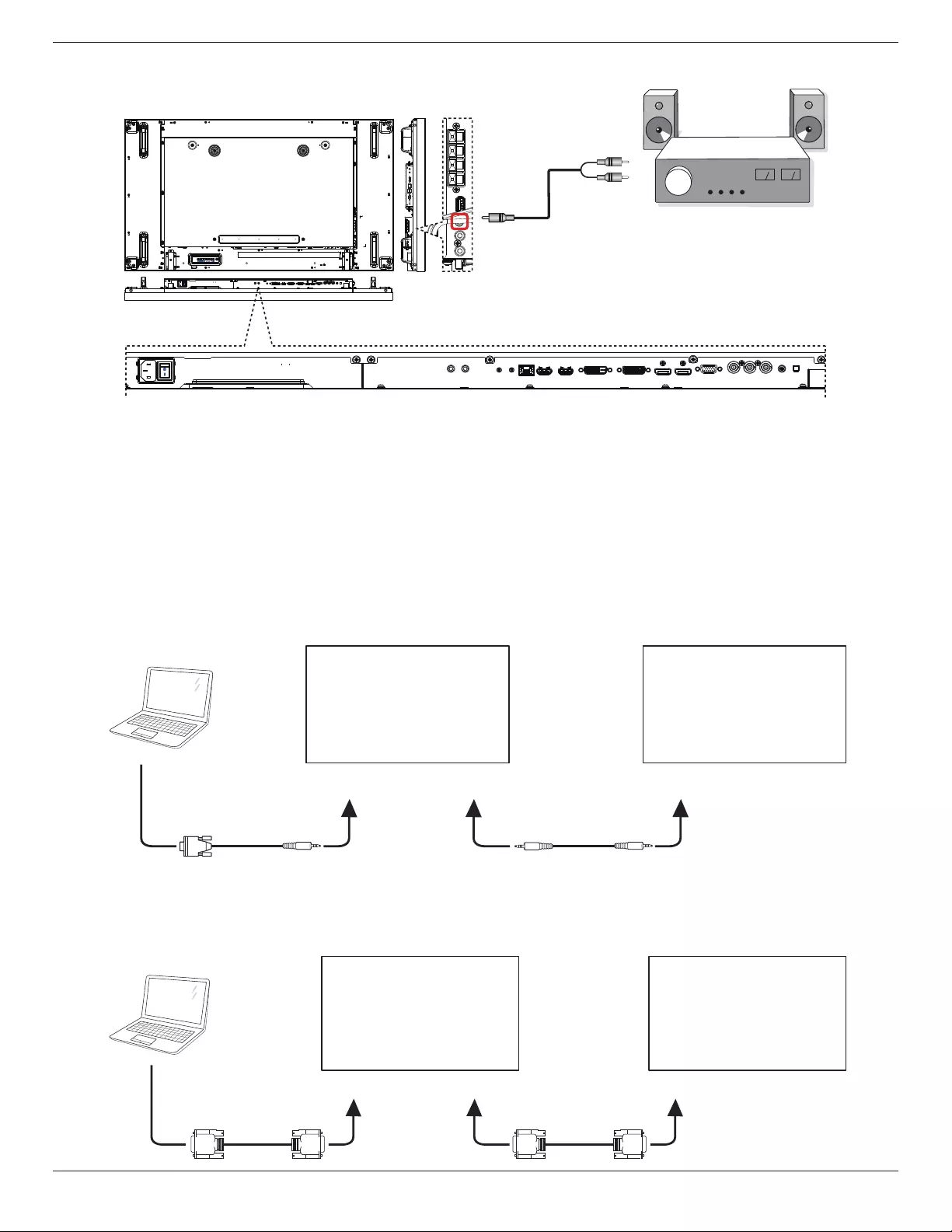
TD-X552M/TD-X552X
14
3.3.2. Connecting an external audio device
Stereo Amplifier
[AUDIO OUT]
Audio In
3.4. Connecting Multiple Displays in a Daisy-chain Configuration
Youcaninterconnectmultipledisplaystocreateadaisy-chaincongurationforapplicationssuchasavideowall.
Themaximumsupportedvideowallsizedependsonthetypeofvideosource,asfollows:
• MaximumvideowallsizeusingasingledigitalsourceandDVI/DisplayPortpassthroughconnectors:3x3
• MaximumvideowallsizeusingasingleanalogsourceandVGApassthroughconnectors:2x2
• Maximumvideowallsizeusingmultiplesourcesignalsfromanexternalsplitterordistributionamplier:10x10
• For DP1.2 multi stream, maximum video wall size is 2 x 2.
3.4.1. Display control connection
Connectthe[RS232COUT]connectorofDISPLAY1tothe[RS232CIN]connectorofDISPLAY2.
DISPLAY 1
PC
DISPLAY 2
[RS-232C IN]
[RS-232C]
[RS-232C OUT] [RS-232C IN]
3.4.2. Digital video connection
Connectthe[DVIOUT/VGAOUT]connectorofDISPLAY1tothe[DVIIN]connectorofDISPLAY2.
SignaloutputfromtheOPSmoduleinstalledinDISPLAY1canbedaisy-chainedviaDVI.
PC
[DVI IN]
[DVI]
[DVI/VGA OUT] [DVI IN]
DISPLAY 1 DISPLAY 2
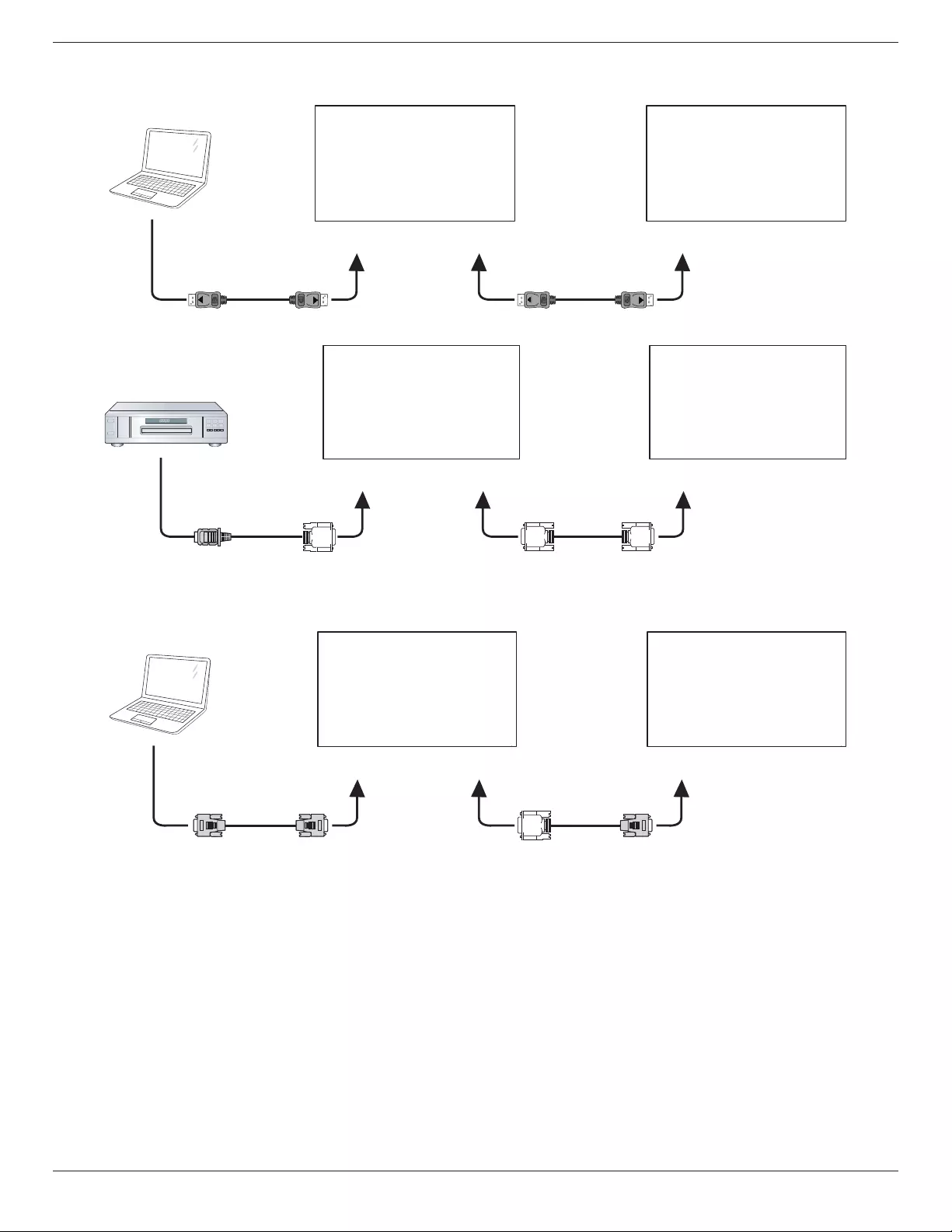
TD-X552M/TD-X552X
15
Connectthe[DPOUT]connectorofDISPLAY1tothe[DPIN]connectorofDISPLAY2.
DP1.2multistreamisdependentonPCspecandperformance.ConsultwithyourdealeronconrmedtypesofPCandgraphicscard.
PC
[DP IN]
[DP]
[DP OUT] [DP IN]
DISPLAY 1 DISPLAY 2
Connectthe[DVIOUT]connectorofDISPLAY1tothe[DVIIN]connectorofDISPLAY2.
DISPLAY 1 DISPLAY 2
[DVI IN]
[HDMI]
[DVI OUT] [DVI IN]
DVD / VCR / VCD
3.4.3. Analog video connection
Connectthe[DVIOUT/VGAOUT]connectorofDISPLAY1tothe[VGAIN]connectorofDISPLAY2.
PC
DISPLAY 1 DISPLAY 2
[VGA IN]
[VGA]
[DVI/VGA OUT] [VGA IN]
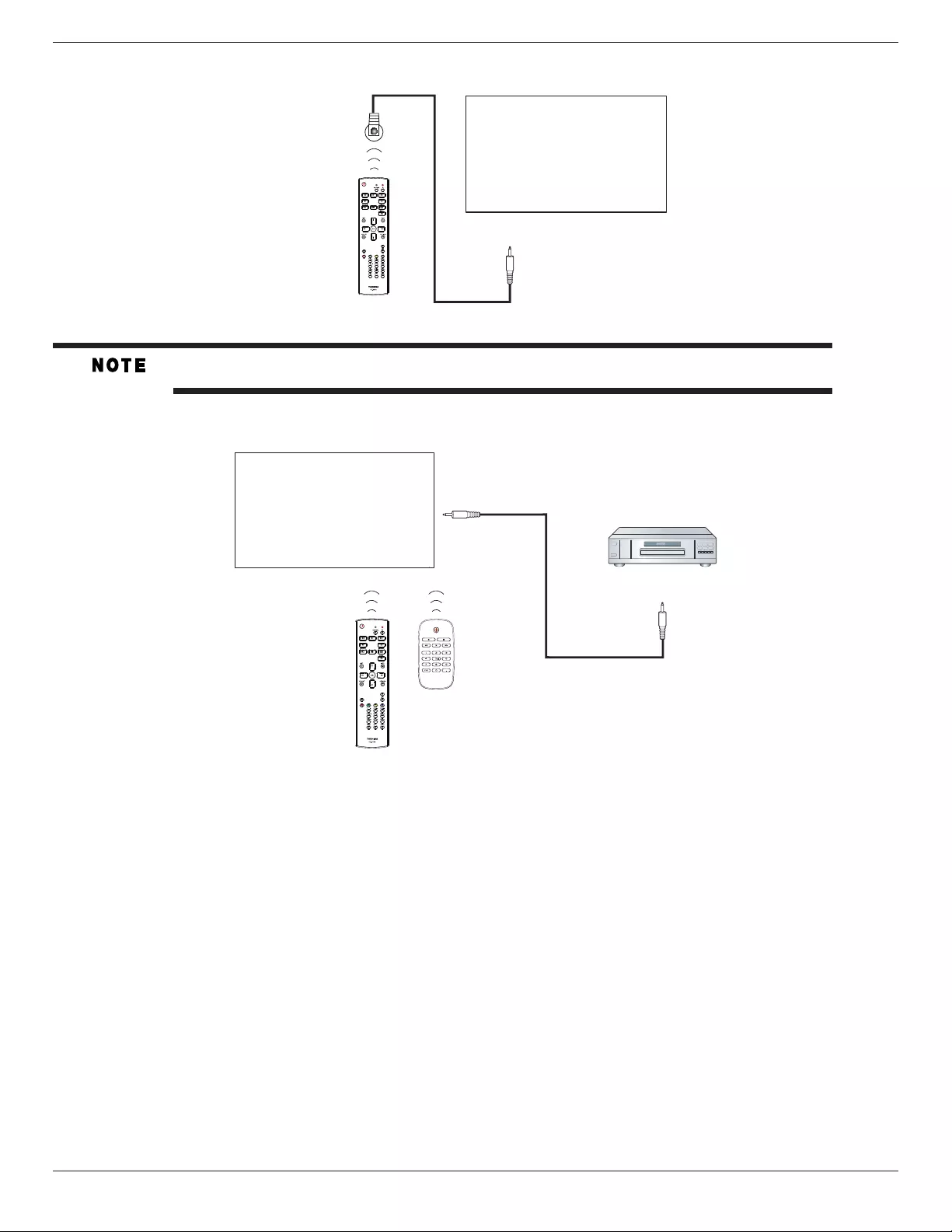
TD-X552M/TD-X552X
16
3.5. IR connection
[IR IN]
External
IR Receiver
This display’s remote control sensor will stop working if the [IR IN] is connected.
3.6. IR Pass-through Connection
DVD / VCR / VCD
(DVD / VCR / VCD)
Remote Control
[IR OUT]
[IR IN]
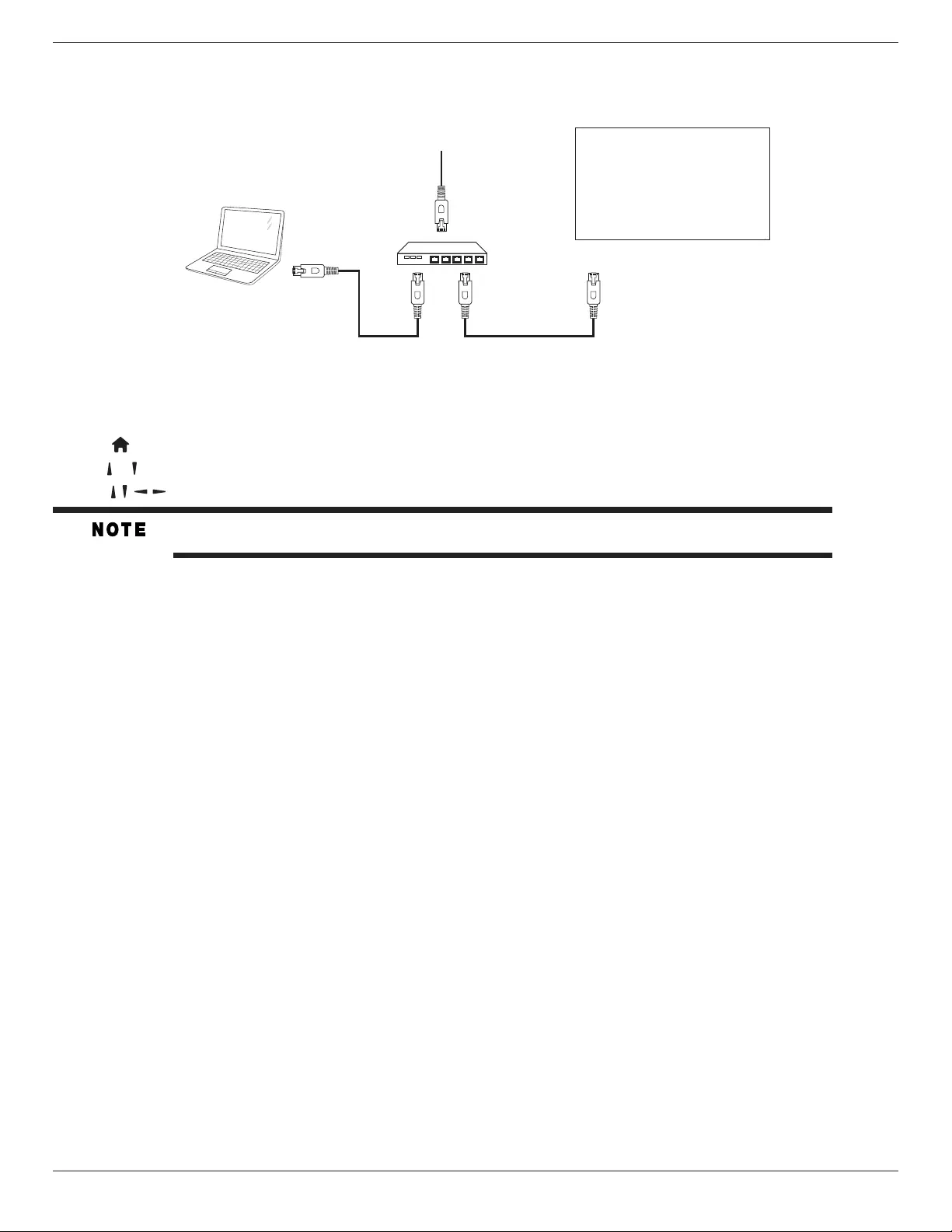
TD-X552M/TD-X552X
17
3.7. Wire-connecting to Network
If you connect this display to existing network, you can play photos, music and videos from your computer. See Play multimedia les via Local Area Network
(Page 18) for more details.
PC
[RJ-45]
[RJ-45] ROUTER
INTERNET
To setup the network:
1. Switch on the router and switch on its DHCP setting.
2. Connect the router to this display with an Ethernet cable.
3. Press [ ] HOME button to display the OSD menu.
4. Press or button to select the menu item {Network setting}. Press OK button to enter its submenu.
5. Press , , , or number button to adjust its value. Press OKbuttontoconrm.
Connecting with a shielded CAT-5 Ethernet cable to comply with the EMC directive.
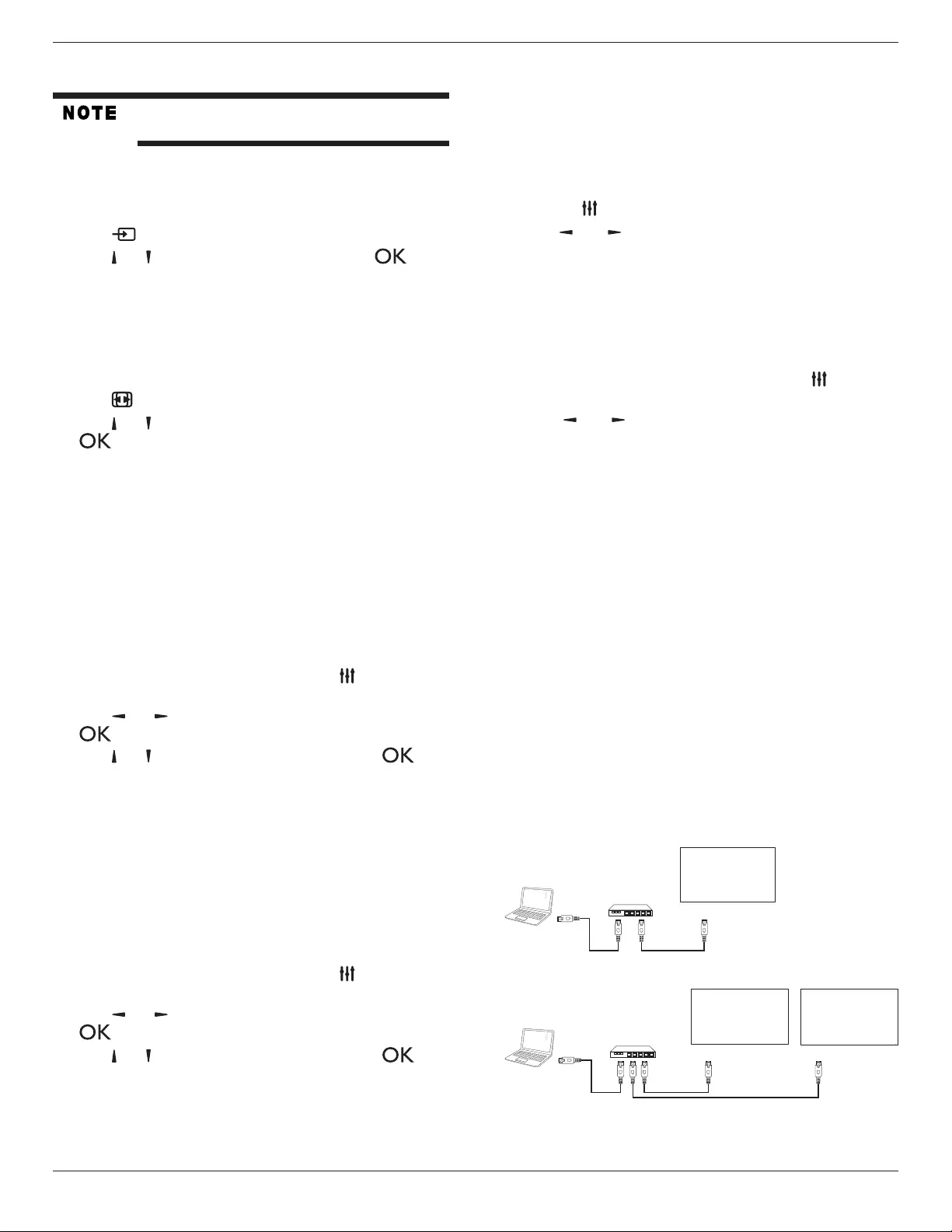
TD-X552M/TD-X552X
18
4. Operation
The control button described in this section is mainly
ontheremotecontrolunlessspeciedotherwise.
4.1. Display the Connected Video Source
See page 11 for external equipments connection.
1. Press [ ] SOURCE button.
2. Press [ ] or [ ] button to choose a device, then press [ ]
button.
4.2. Change Picture Format
You can change the picture format to suit the video source. Each video
source has its available picture formats.
Theavailablepictureformatsdependonthevideosource:
1. Press [ ] FORMAT button.
2. Press [ ] or [ ] button to choose a picture format, then press
[ ] button.
• {Auto zoom}:Enlargethepicturetollthescreen.
Recommended for minimal screen distortion but not for HD or
PC.
• {Movie expand 16:9}:Scale4:3formatto16:9.Not
recommended for HD or PC.
• {Wide screen}:Showswidescreenformatcontentunstretched.
Not recommended for HD or PC.
• {Unscaled}:ProvidemaximumdetailforPC. Only available
when PC mode is selected in the {Picture} menu.
• {4:3}:Displaytheclassic4:3format.
4.3. Choose your Preferred Picture Settings
1. While this display is playing video source, press [ ] ADJUST
button.
2. Press [ ] or [ ] button to choose Picture style , then press
[ ] button.
3. Press [ ] or [ ] button to choose an option, then press [ ]
button:
• {Personal}:Applyyourpersonalisedpicturesettings.
• {Vivid}:Richanddynamicsettings,idealfordaytimeviewing.
• {Natural}:Naturalpicturesettings.
• {Standard}:Defaultsettingsthatsuitmostenvironmentsand
types of video.
• {Movie}:Idealsettingsformovies.
• {Photo}:Idealsettingsforphotos.
• {Energy saving}:Settingsthatconservethemostenergy.
4.4. Choose your Preferred Sound Settings
1. While this display is playing video source, press [] ADJUST
button.
2. Press [ ] or [ ] button to choose Sound style , then press
[ ] button.
3. Press [ ] or [ ] button to choose an option, then press [ ]
button:
• {Personal}:Applyyourpersonalizedsoundsettings.
• {Original}:Settingsthatsuitmostenvironmentsandtypesof
audio.
• {Movie}:Idealsettingsformovies.
• {Music}:Idealsettingsforlisteningtomusic.
• {Game}:Idealsettingsforgames.
• {News}:Idealsettingsforspokenaudio,suchasthenews.
4.5. Adjust volume for Audio output
terminal
1. When this display is playing video source with an audio source,
press the [ ] adjust button.
2. Press[ ] or [ ] button and select Audio output.
Then press the [OK] button.
3. AdjustvolumeofAudiooutputterminaltopress[▲]or[▼]
button.
After adjustment, press [OK] button.
4.6. Adjust picture position
1. When this display is playing video source, press the [ ] adjust
button.
2. Press [ ] or [ ] button and select Picture Shift.
Then press the [OK] button.
3. Adjustpicturepositiontopress[▲]or[▼]button.
After adjustment, press the [OK] button.
4.7. Play multimedia files via Local Area
Network
ToplaylesviaLocalAreaNetwork,youwillneed:
• A wired existing network, connected with a Universal Plug and Play
(uPnP) router.
• Optional:ALANcablethatconnectsyourdisplaytoyourexisting
network.
• A media server running on your computer.
• Appropriatesettingsonyourcomputerrewalltoallowyoutorun
the media server.
4.7.1. Set up the network
1. Connect your display and the computer to the same network. See
illustration below to connect your display to a network.
2. Switch on your computer and the router.
• Single display setup:
PC
[RJ-45]
[RJ-45] ROUTER
• Multiple display setup:
PC
[RJ-45] [RJ-45] [RJ-45]
ROUTER
DISPLAY 1 DISPLAY 2
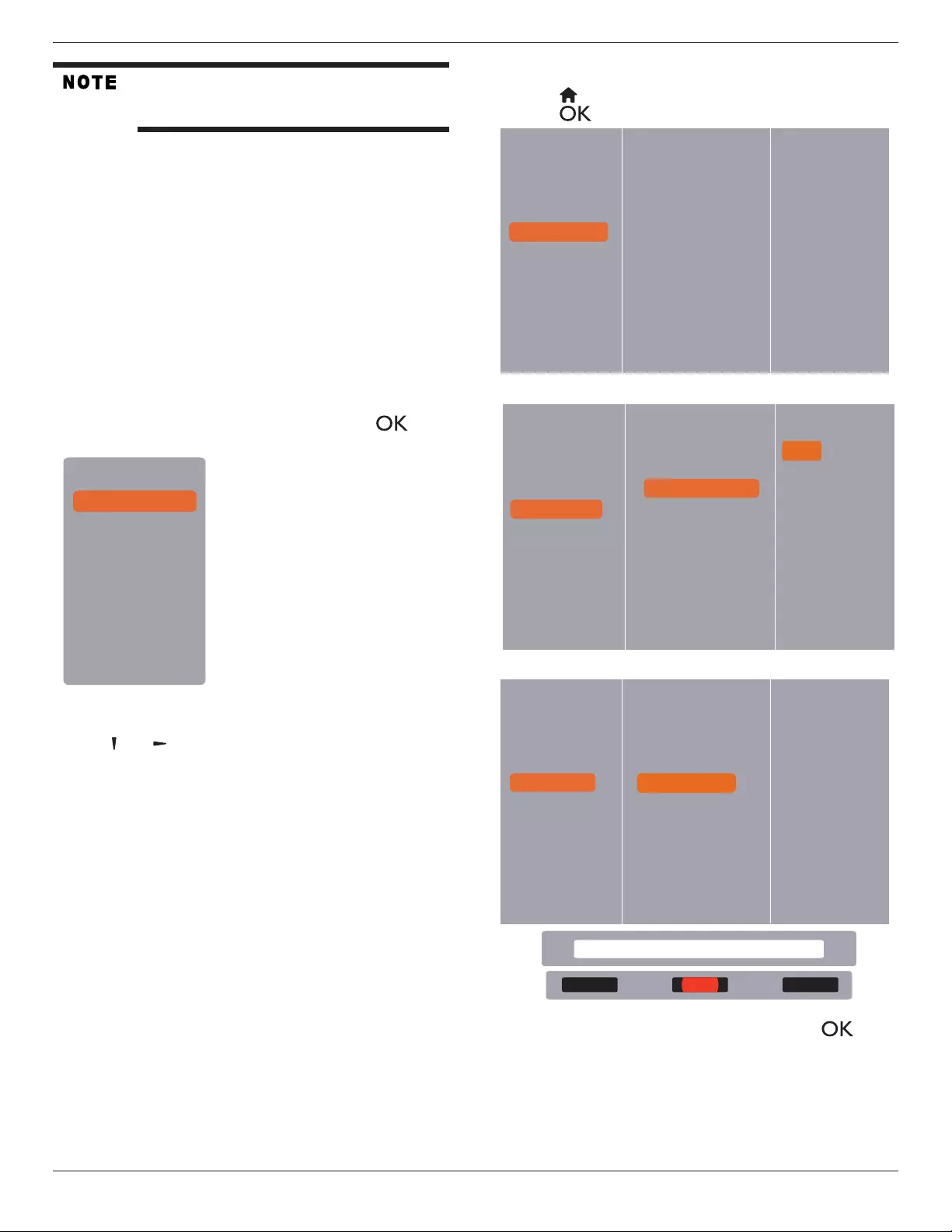
TD-X552M/TD-X552X
19
IftheapparatusdoesnotreturntoDLNAmodedue
to external electrical disturbances (e.g. electrostatic
discharge), user intervention is required.
Set up media sharing
1. Installamediaserveronyourcomputertosharemediales.These
aresomemediaservers:
• For PC:WindowsMediaPlayer11(orhigher)orTVersity
• For Mac:Twonky
2. Switch on media sharing on your computer using the media server.
For more information on how to set up the media server, refer to
the website of the media server.
4.7.2. How to use DLNA-DMP
1. Please connect display and your PC to the same router via RJ-45.
2. Run windows media player. Set stream handling as public sharing.
Play les from display
1. Press SOURCE button, choose network and press [ ]
button.
USB
Network
HDMI 1
HDMI 2
Display Port
Card OPS
DVI-D
YPbPr
AV
VGA
2. Now, you can see all the PC’s connected to the same router on the
screen. Choose the right one.
3. Press [ ] and [ ]tochoosethedirectoryandlestoplay.
4. You can connect up to 4 displays to the same PC and play same
media stream.
WesuggesttouseDLNA-DMPfunctionviawirednetworkforthe
benetofhighersecurityandsufcientnetworkbandwidth.
4.7.3. How to use DLNA-DMR from PC
1. Press [ ] HOME button, Choose Network Settings and
press [ ]
View network settings
Network configuration
Static IP configuration
Digital Media Render...
Network name
Picture
Sound
Tiling
General settings
Network settings
2. Set DMR as ON.
View network settings
Network configuration
Static IP configuration
Digital Media Render...
Network name
Picture
Sound
Tiling
General settings
Network settings
Off
On
3. Set the name of your display.
View network settings
Network configuration
Static IP configuration
Digital Media Render...
Network name
Picture
Sound
Tiling
General settings
Network settings
Cancel Done Clear
testabc
4. Press SOURCE button, choose network and press [ ]
button.
5. On your PC, open Network and Sharing Center, and click
Choose homegroup and sharing options.
6. Check the media formats. Then, click Choose media
streaming options.....
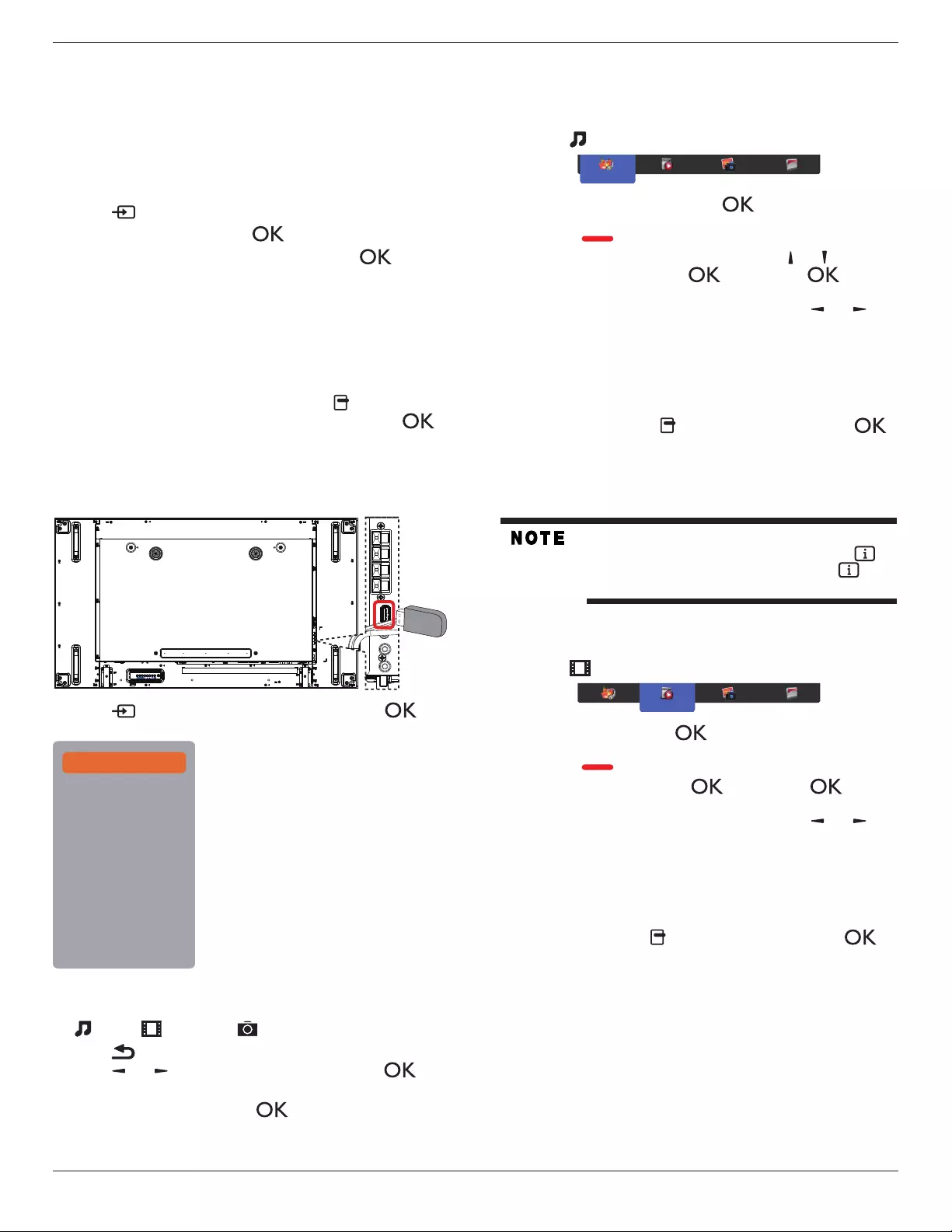
TD-X552M/TD-X552X
20
7. Open Advanced sharing settings, and check Turn on
network discovery.
8. Now,gotothedirectoryofyourmediales.Choosethemediale
by right click. On the submenu from Play To,youcanndallthe
displays connected to your network. Choose the display, and click
themedialetoplay.
Play les
1. Press [ ] SOURCE button.
2. Choose Network, and press [ ] button.
3. Choosealefromthecontentbrowser,andpress[ ] button
to start playing.
4. Press the [PLAY] buttons on the remote control to control playing.
Tips:
• Choosethetopbartolteryourlesbytype.
• Choose Sorttoarrangethelesbyalbumname,artist,orother
elds.
• Toclearthelistofofinemediaservers,press[ ] OPTIONS
button. Then, choose Clear ofine servers and press [ ]
button.
4.8. Play multimedia files from USB device
1. ConnectyourUSBdevicetotheUSBportonthedisplay.
USB
2. Press [ ] SOURCE button, choose USB, and press [ ]
button.
USB
Network
HDMI 1
HDMI 2
Display Port
Card OPS
DVI-D
YPbPr
AV
VGA
3. TheconnectedUSBdeviceisdetectedautomaticallyforallits
playableles,whichwillbeautomaticallysortedinto3types:
Music, Movie, and Photo.
4. Press [ ] BACK button to go up to the top layer in the screen.
Press [ ] or [ ]buttontochoosetheletype.Press[ ]
button to enter its play list.
5. Choosetheleyouwant.Press[ ] button to start playing.
6. Follow the on-screen instruction to control the play option.
7. Press [PLAY] buttons (H F G I J) to control playing.
4.9. Play options
4.9.1. Playing music files
1. Choose Music in the top bar.
Music
2. Choose one music track, and press [ ] button.
• Toplayallthetracksinafolder,chooseonemusicle.Then,
press [ ] to Play All.
• To skip to the next or previous track, press [ ] or [ ] button.
• To pause the track, press [ ] button. Press [ ] button
again to resume playback.
• To skip backward or forward 10 seconds, press [ ] or [ ]
button.
• To search backward or forward, press [G] or [J] button,
press repeatedly to toggle between different speeds.
• To stop the music, press [H] button.
Music options
While you play music, press [ ] OPTIONS button, then press [ ]
buttontochooseanoption:
• {Shufe}:Enableordisablerandomplayoftracks.
• {Repeat}:Choose{Repeat} to play a track or an album repeatedly,
or choose {Play once} to play a track once.
To view information about a song (for example, title,
artist or duration), choose the song, then press []
INFO button. To hide the information, press []
INFO button again.
4.9.2. Playing movie files
1. Choose Movie in the top bar.
Movie
2. Choose a video, and press [ ] button.
• Toplayallthevideosinafolder,chooseonevideole.Then,
press [ ] to Play All.
• To pause the video, press [ ] button. Press [ ] button
again to resume playback.
• To skip backward or forward 10 seconds, press [ ] or [ ]
button.
• To search backward or forward, press [G] or [J] button,
press repeatedly to toggle between different speeds.
• To stop the video, press [H] button.
Movie options
While playing video, press [ ] OPTIONS button, then press [ ]
buttontochooseanoption:
• {Subtitles}:Choosetheavailablesubtitlesettings.
• {Subtitle Language}:Choosethelanguageforsubtitlesifavailable.
• {Shufe}:Enableordisablerandomplayofvideoles.
• {Repeat}:Choose{Repeat}toplaythevideolerepeatedlyor
{Play once}toplaythevideoleonce.
• {Status}:Toviewinformationaboutavideo(forexample,played
position, duration, title, or date).
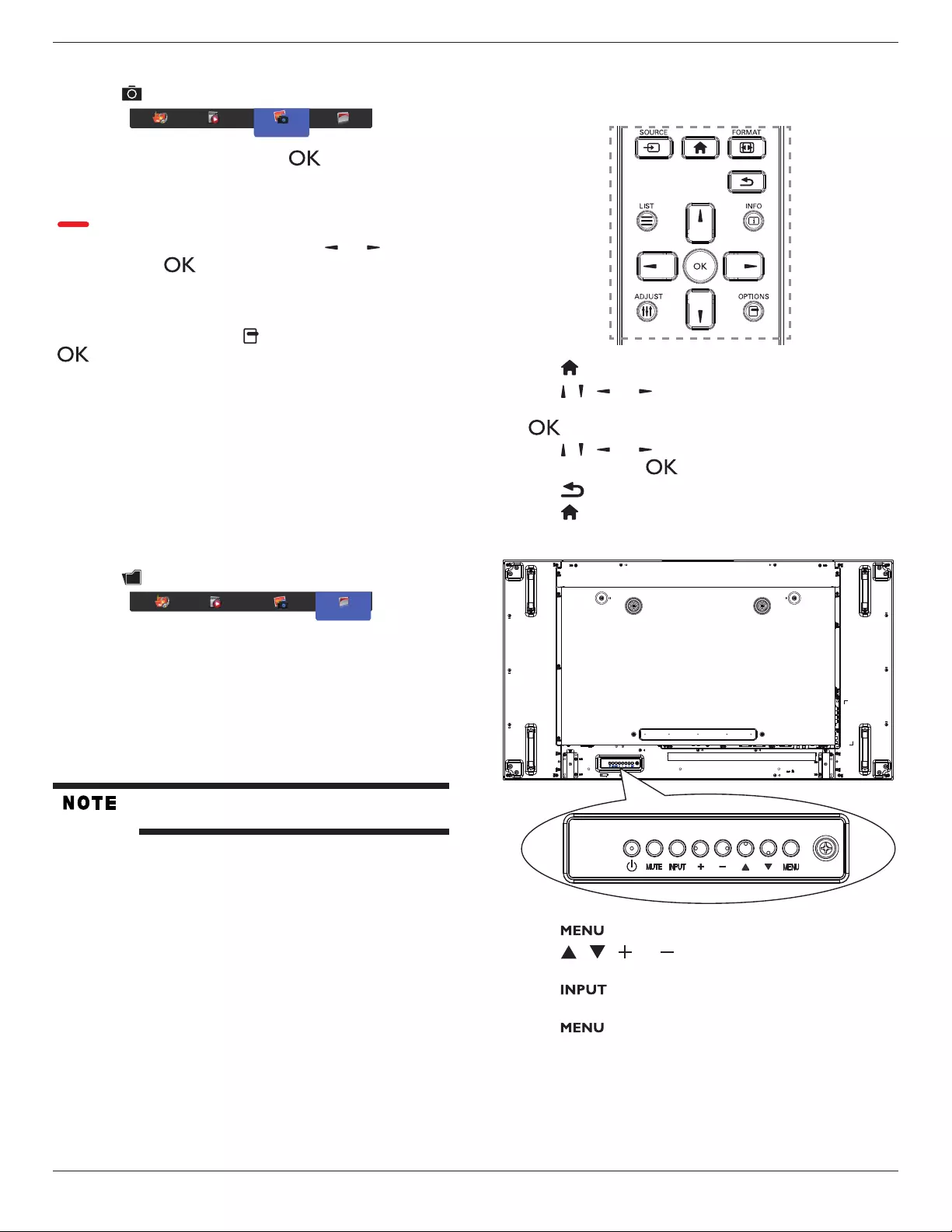
TD-X552M/TD-X552X
21
4.9.3. Playing photo files
1. Choose Photo in the top bar.
Photo
2. Choose a photo thumbnail, then press ] button.
Start a slideshow
If there are multiple photos in a folder, choose a photo. Then, press
[ ] to Play All.
• To skip to the previous or next photo, press [ ] or [ ] button,
and then press [ ] button.
• To stop the slideshow, press [H] button.
Slideshow options
While you play a slideshow, press [ ] OPTIONS button, then press
[ ]buttontochooseanoption:
• {Shufe}:Enableordisablerandomdisplayofpicturesinthe
slideshow.
• {Repeat}:Choose{Repeat} to watch a slideshow repeatedly or
{Play once} to watch once.
• {Slideshow Time}:Choosethedisplayingtimeforeachphotointhe
slideshow.
• {Slideshow Transitions}:Choosethetransitionfromonephototo
the next.
4.9.4. Operate Folder
1. Choose in the menu bar
Folder
2. DisplayautomaticallydetectplayableleintheUSBdeviceand
display on the screen choose folder from “ Music, Movie, Picture”
and press [OK] button.Thedisplaystartplayingthele
• Whenplayalltheleforeachformatinthefolder,selectoneofthe
leandpressRedbutton.Thenstarttheplayalltheselectedformat
le.
• Operation for each folder “ Music, Movie, Picture”, please refer to
for each folder part.
Daisychainingisnotsupportedonmedialeplayback..
5. Change your settings
Using the remote control:
1. Press [ ] HOME button to display the OSD menu.
2. Press [ ] [ ] [ ] or [ ] button to choose Picture, sound,
Tiling, General Settings or Network settings. Press
[ ] button to enter.
3. Press [ ] [ ] [ ] or [ ] button to choose its menu item or to
adjust its value. Press [ ]buttontoconrm.
4. Press [ ] BACK button to go back to the previous menu layer.
5. Press [ ] HOME button to exit the OSD menu.
Using the display’s control buttons
1. Press [ ] button to display the OSD menu.
2. Press [ ] [ ] [ ] or [ ] button to choose menu item or adjust
its value.
3. Press [ ]buttontoconrmmenuselectionandenterits
submenu.
4. Press [ ] button to exit the OSD menu.
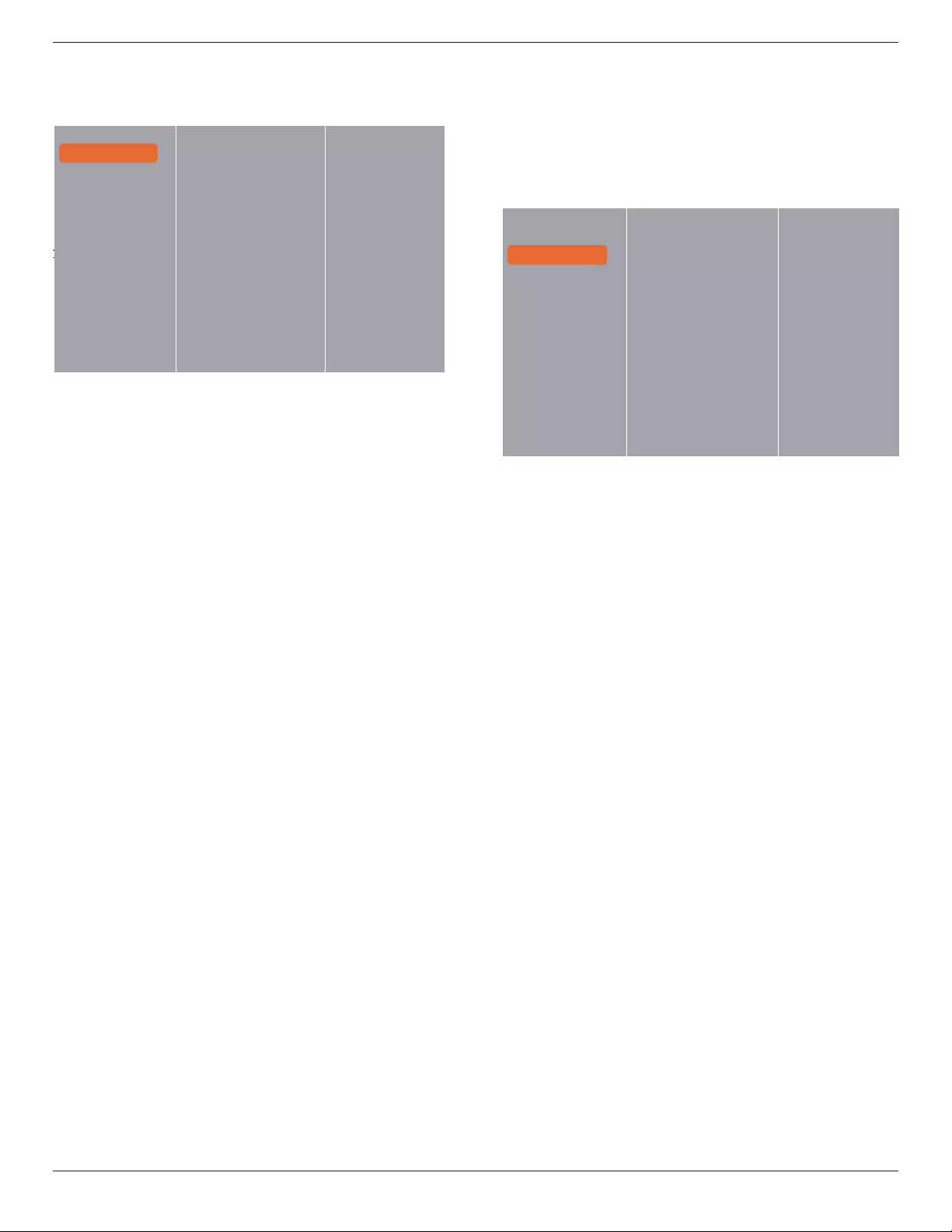
TD-X552M/TD-X552X
22
5.1. Settings
5.1.1. Picture
menu
unem
Picture style
Restore style
Backlight
Color
Sharpness
Noise reduction
MPEG artifact reducti...
Digital Crystal Clear
Advanced
Game or computer
Foramat and edges
Picture
Sound
Tiling
General settings
Network settings
Picture style
Chooseapredenedpicturesetting.
Restore style
Restorethelast-selectedpredenedpicturesetting.
Backlight
Adjust the brightness of this display’s backlight.
Color
Adjust the color saturation of the picture.
Sharpness
Adjust the sharpness of the picture.
Noise reduction
Choose the amount of noise reduction for the picture.
MPEG artifact reduction
Smoothen transitions and haziness in the digital picture.
Digital Crystal Clear
Fine-tune each pixel to match surrounding pixels and produce a brilliant,
high-denitionimage.
• {Advanced sharpness}:Enablesuperiorsharpness,especiallyon
lines and contours in the picture.
• {Dynamic contrast}:Dynamicallyenhancethedetailsinthe
dark, medium and light areas of the picture.
• {Color enhancement}:Dynamicallyenhancethevividnessand
details of colours.
Advanced
Access advanced settings such as gamma, tint, video contrast and so on.
• {Gamma}:Adjustthenon-linearsettingforpictureluminance
and contrast.
• {Tint}:Changethecolorbalance.
• {Custom tint}:Customisecolorbalancesetting.Onlyavailableif
{Tint} {Custom} is chosen.
• {Video contrast}:Adjustvideocontrast.
• {Brightness}:Adjustscreenbrightness.
• {Hue}:Adjustscreenhue.
Game or computer
When viewing content from a connected game console, choose {Game}
to apply game settings. When a computer is connected through HDMI,
choose {Computer}.
Make sure that {Format and edges} {Picture format} {Unscaled}
is selected so as to view maximum detail.
Format and edges
• {Picture format}:Changethepictureformat.
See page 18 for the descriptions about Picture format.
5.1.2. Sound
Sound style
Restore style
Bass
Treble
Balance
Surround mode
Audio out
Advanced
Picture
Sound
Tiling
General settings
Network settings
Sound style
Accesspredenedsoundsettings.
Restore style
Restorethelast-selectedpredenedsoundsetting.
Bass
Adjust to increase or decrease lower-pitched sounds.
Treble
Adjust to increase or decrease higher-pitched sounds.
Balance
Adjust to emphasize left or right audio output balance.
Surround mode
Enhance your audio experience.
Audio out
Adjust audio output volume.
Advanced
Access advanced settings to enhance your audio experience.
• {Auto volume leveling}:Enablethereductionofsuddenvolume
changes.
• {Speaker settings}:Turnonorofftheinternalspeakers.
• {Clear sound}:Enhancesoundquality.
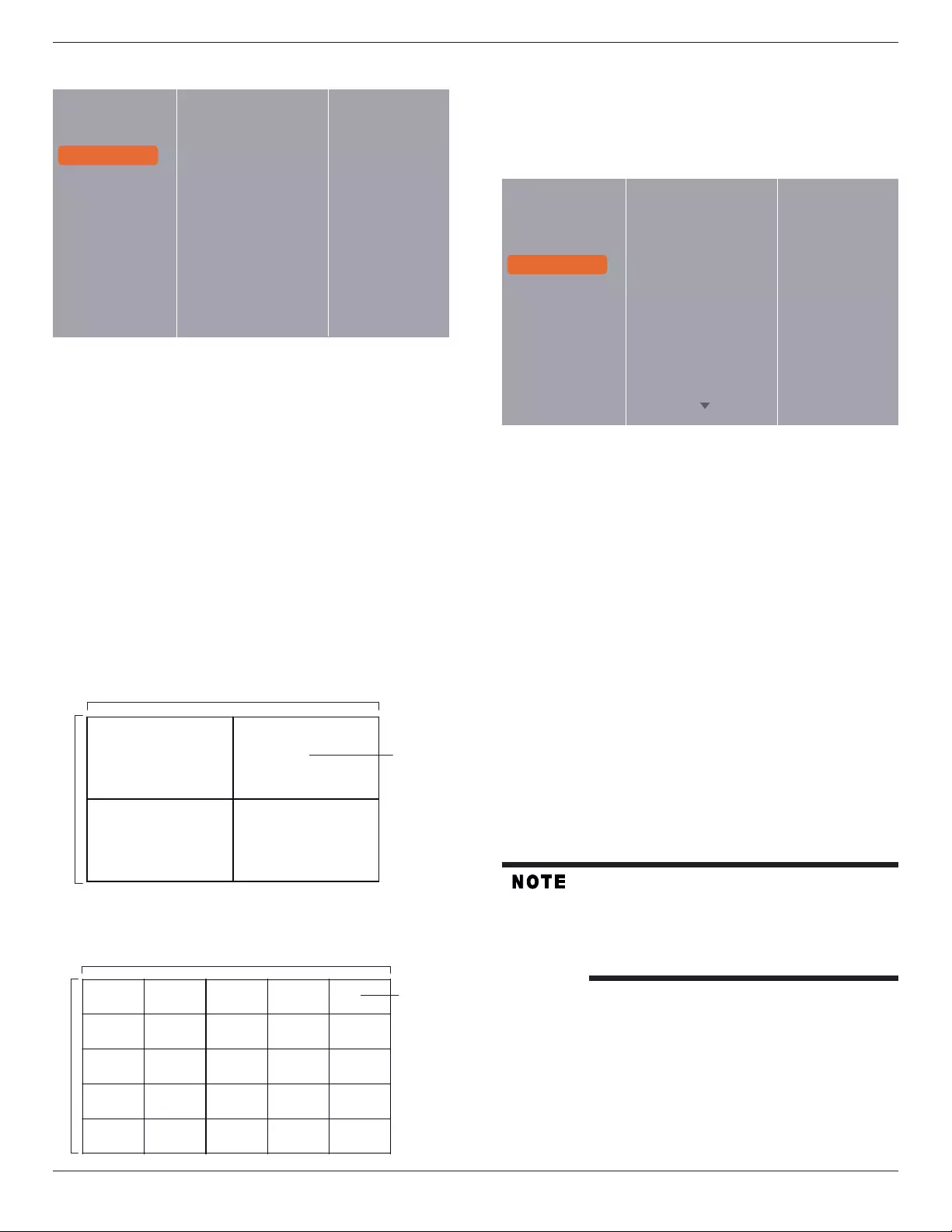
TD-X552M/TD-X552X
23
5.1.3. Tiling
Enable
H monitors
V monitors
Position
Frame comp.
Picture
Sound
Tiling
General settings
Network settings
With this function you can create a single large-screen matrix (video
wall) that consists of up to 100 sets of this display (up to 10-sets on the
vertical and 10-sets on the horizontal sides).
Enable
Choose to {On} or {Off} the Tiling function. If {On}, the display will
apply the settings in {H monitors}, {V monitors}, {Position}, and
{Frame comp.}.
H monitors
Adjust displays on the horizontal side.
V monitors
Adjust displays on the vertical side.
Position
Adjust the position of this display in the screen matrix.
Example: 2 x 2 screen matrix (4 displays)
H monitors = 2 displays
V monitors = 2 displays
1 2
3 4
H monitors
V monitors
Position
Example: 5 x 5 screen matrix (25 displays)
H monitors = 5 displays
V monitors = 5 displays
1 2
6 7
3 4
8 9
5
10
11 12 13 14 15
16 17 18 19 20
21 22 23 24 25
H monitors
V monitors
Position
Frame comp.
Choose to turn the frame compensation function on or off. If selected
{On}, the display will adjust the image to compensate for the width of
the display bezels in order to accurately display the image.
5.1.4. General settings
Menu language
Monitor ID
Auto search
Clock
Scheduling
Sleep timer
Link
Local KB lock
RC lock
Pixel shift
Picture
Sound
Tiling
General settings
Network settings
Menu language
Choose language used for OSD menus.
Monitor ID
Adjust the ID number for controlling the display via the RS232C
connection. Each display must have a unique ID number when multiple
sets of this display are connected. Monitor ID number range is between
1 to 255. The default setting is 1.
Auto search
Choose to let this display detect and display available signal sources
automatically.
Clock
Set the current date and time for the display’s internal clock.
Scheduling
This function allows you to program up to 7 different scheduled time
intervals for this display to activate.
Youcanset:
• Which input source the display will use for each scheduled
activation period.
• The time for the display to turn on and turn off.
• The days in a week for the display to activate.
• It is recommended you to set up current date
and time in the {Clock} menu before using this
function.
• After changing the {Clock} option in the {General
settings} menu, you need to set this {Scheduling}
again.
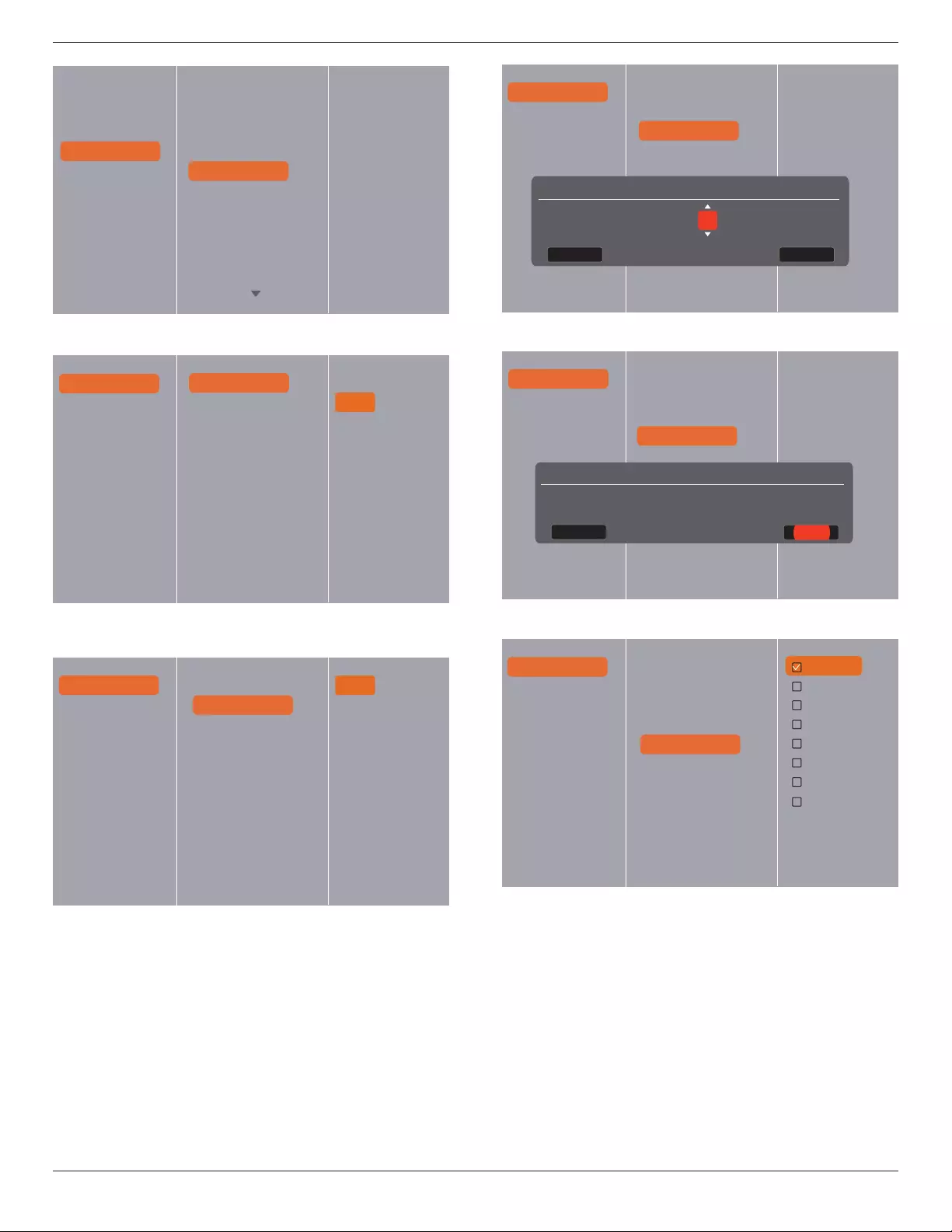
TD-X552M/TD-X552X
24
Menu language
Monitor ID
Auto search
Clock
Scheduling
Sleep timer
Link
Local KB lock
RC lock
Pixel shift
Picture
Sound
Tiling
General settings
Network settings
1. There are 7 schedule can be set. Go to Status and choose On.
Status
Source
On time
Off time
Repeat modes
Playlist setting
Schedule 1
Schedule 2
Schedule 3
Schedule 4
Schedule 5
Schedule 6
Schedule 7
Off
On
2. Go to Source and choose input source. If {Source} {USB} is
chosen. You need to set playliist.
Status
Source
On time
Off time
Repeat modes
Playlist setting
Schedule 1
Schedule 2
Schedule 3
Schedule 4
Schedule 5
Schedule 6
Schedule 7
USB
HDMI 1
HDMI 2
DisplayPort
Card OPS
DVI-D
YPbPr
AV
VGA
3. Set On time.
Status
Source
On time
Off time
Repeat modes
Playlist setting
Schedule 1
Schedule 2
Schedule 3
Schedule 4
Schedule 5
Schedule 6
Schedule 7
On time
Cancel Done
00 : 00
4. Set Off time.
Status
Source
On time
Off time
Repeat modes
Playlist setting
Schedule 1
Schedule 2
Schedule 3
Schedule 4
Schedule 5
Schedule 6
Schedule 7
Off time
Cancel
14 : 00
Done
5. Go to Repeat modes and choose.
Status
Source
On time
Off time
Repeat modes
Playlist setting
Schedule 1
Schedule 2
Schedule 3
Schedule 4
Schedule 5
Schedule 6
Schedule 7
No repeat
Every Sunday
Every Monday
Every Tuesday
Every Wednesday
Every Thursday
Every Friday
Every Saturday
6. If {Source} {USB} is chosen. Go to Playlist setting.
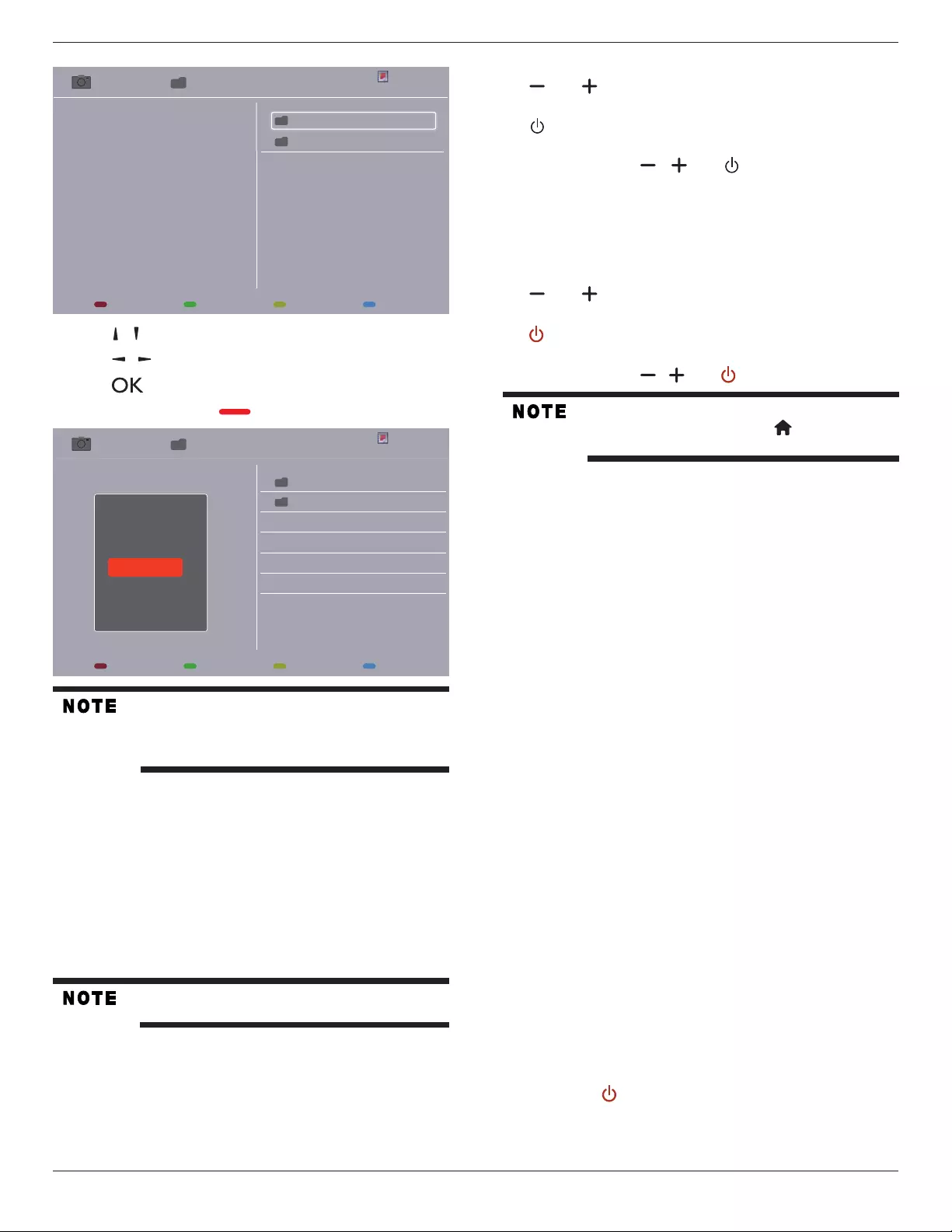
TD-X552M/TD-X552X
25
0001/0002
Options Exit
Photo
Photo
Video
-Press [ ] [ ] buttonstochooseles.
-Press [ ] [ ] buttons to switch Playlist and File Manager.
-Press [ ] button to set or clear the playlist.
7. To save the playlist, press [ ] and choose Save list.
0004/0004
Options Exit
Photo
Photo
[..]
Movie.avi
\media\photo
Photo1.jpg
Photo2.jpg
Photo3.jpg
Sort
Recursive Parser
Media Type
Save list
• EachPlaylistsupportsupto30les.
• Playlist will not be cleared after {Factory settings}.
Youhavetomanuallyremovethelesordelete
usb_schedulinglist.txtintheUSB.
Sleep timer
Switchoffthisdisplayafteraspeciedtime.
Link
SelectLinkon,DisplayConnectandcontrolyourHDMI-CECcompliant
devices through HDMI port to this display with the same remote
control.
Auto adjust
Use this function to automatically optimize the display of VGA input
image.
This item is functional for VGA input only.
Local KB lock
Choose to enable or disable the keyboard (control buttons) function of
the display.
• {Unlock}:Enablethekeyboardfunction.
• {Lock all}:Lockallkeyboardfunction.
• {Lock but volume}:Disableallthekeyboardfunctionexceptthe
[ ] and [ ] button.
• {Lock but power}:Disableallthekeyboardfunctionexceptthe
[ ] button.
• {Lock all expect volume and power}:Disableallthekeyboard
function except the [ ], [ ] and [ ] button:
RC lock
Choose to enable or disable the button function of the remote control.
• {Unlock}:Enablethekeyboardfunction.
• {Lock all}:Lockallkeyboardfunction.
• {Lock but volume}:Disableallthekeyboardfunctionexceptthe
[ ] and [ ] buttons.
• {Lock but power}:Disableallthekeyboardfunctionexceptthe
[ ] POWER buttons.
• {Lock all expect volume and power}:Disableallthekeyboard
function except the [ ] [ ] and [ ] POWER buttons:
To disable the lock function from Local KB lock or
-RC lock item, press buttons [ ] and 1 9 9 8 on
the remote contro
Pixel shift
For video input sources, you may choose {On} to move the screen
image automatically to protect the display from “burn-in” or “after-image”
symptoms 30 seconds after not operating the display.
Smart power
Choose a backlight level to optimise dynamic power consumption and
picture contrast.
Theoptionsare:{Off}, {Standard}, {Best Power}, {Best Picture}.
Wake on LAN
Choose {On} and you can turn on the display by network.
Switch on state
Choose the display status used for the next time you connect the
power cord.
• {On} - The display will turn on when the power cord is connected
to a wall outlet.
• {Standby} - The display will remain Standby when the power cord is
connected to a wall outlet.
• {Last status} - The display will return to the previous power status
(on/off/standby) when removing and replacing the power cord.
LED
Choose {Off} to turn off the indicator.
Switch on delay
Adjust the power-on delaying time (in seconds) allows a sequential
powering-on for each display by their ID number when multiple displays
are connected.
APM(Auto Power Management)
Choose {On}. Then, when no signal, the display will automatically turn
off.
Information OSD
When you press [ ] POWER button to turn on the display from
standby mode or change the input signal, the information OSD is
displayed on the upper left corner of the screen.
Choose {Off} to turn off this function.
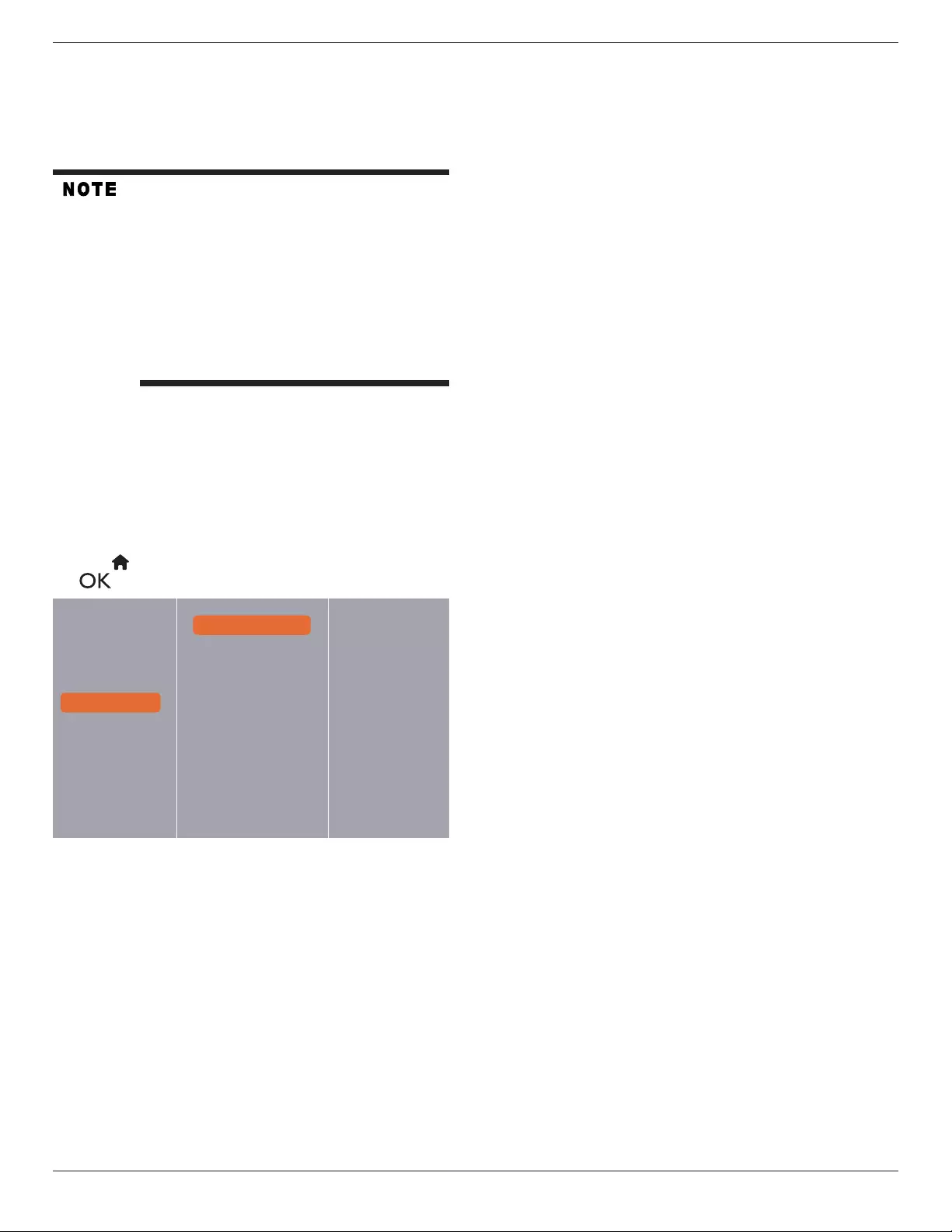
TD-X552M/TD-X552X
26
DisplayPort Ver.:
Choose Display Port Version 1.1a or 1.2.
Cooling Fan
Select {On} to turn on the cooling fan all the time. Select {Auto} to turn
on/off the cooling fan according to the display’s temperature.
• The default {Auto} option will start running the
cooling fan if the temperature of 60°C (140°F) is
reached.
• A temperature-warning message will be shown
on the screen if the temperature reaches 70°C
(158°F).
• After the temperature reaches 70°C (158°F), for
three successive mininutes and a temperature-
waning message shown on the screen for 10
seconds, the display power will be shut down
automaticallywhilePowerLEDwillbeblinkingred
&green.
Network control port
Choose the RS232 control from the OPS or embedded RS232 from the
display.
Factory settings
Reset all your customized settings to the factory defaults.
5.2. Network Settings
1. Press [] HOME button, choose Network Settings and press
[ ] button.
View network settings
Network configuration
Static IP configuration
Digital Media Render...
Network name
Picture
Sound
Tiling
General settings
Network settings
View network settings
View connected network status.
Network Conguration
{Networkconguration}:Choosehowthisdisplayshouldassign
addresses to the network resources.
The user can choose {DHCP & Auto IP} (suggested) or {Static IP}.
Static IP Conguration
Dene{IP address}, {Netmask}, {Gateway}, {DNS1}, and {DNS2} for
this display. If {Network settings} {Static IP} is chosen.
Digital Media Renderer - DMR
Receivemultimedialesfromtheconnecteddeviceonyournetwork.
Network name
In the multiple-display connection, you can rename each display for easy
identication.
Use the on-screen keyboard or the remote control keypad to enter the
name.
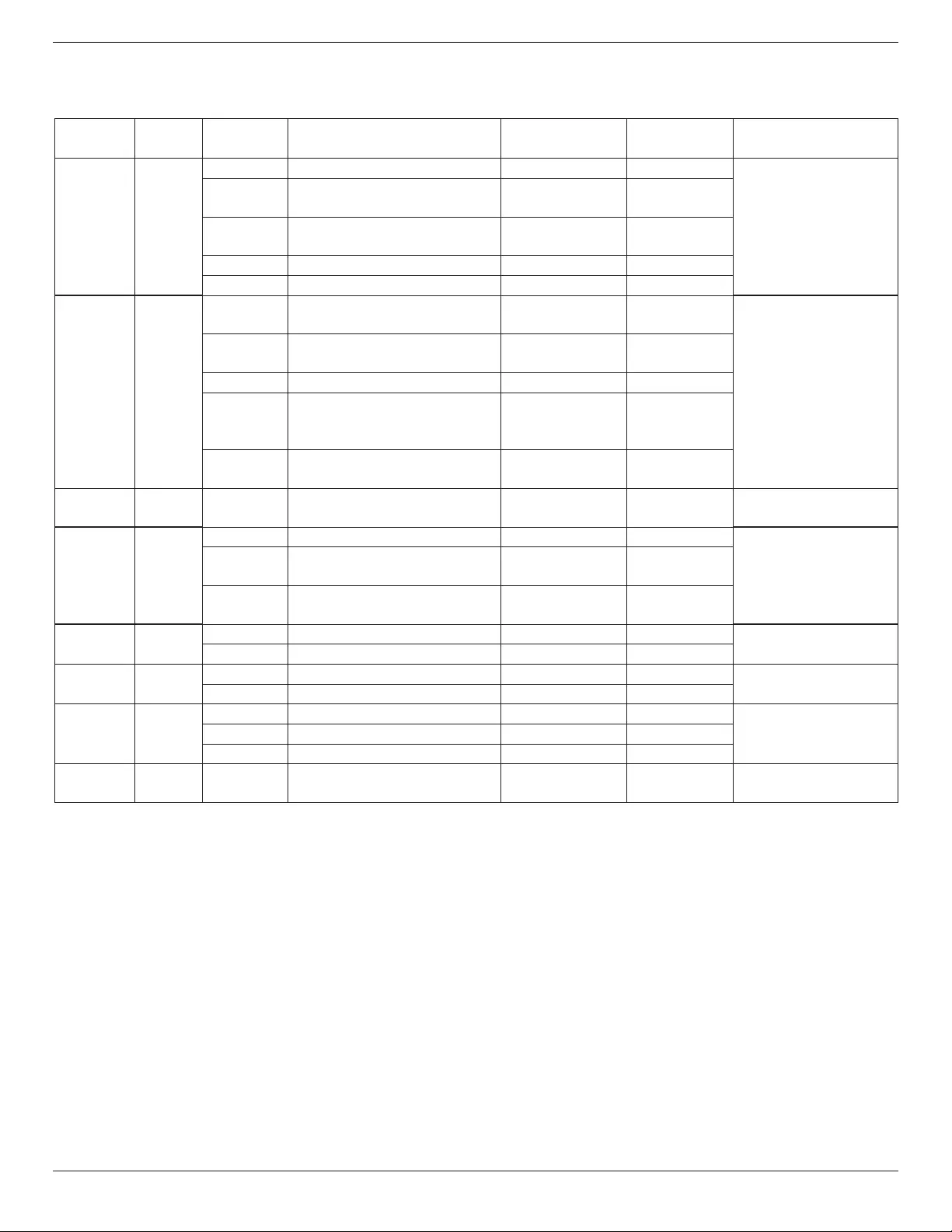
TD-X552M/TD-X552X
27
6. USB device compatibility
USB Video Subtitle Formats (for language subtitles, etc.)
File
Extensions Container Video codec Maximum resolution Max.Frame Rate (fps) Max.BitRate
(Mbps) Audio codec
*.avi
*.mkv
AVI
MKV
XviD 1920x1080 6 ~ 30 8
MP3 / AC3/
LPCM/ADPCM
H.264BP/
MP / HP 1920x1080 6 ~ 30 25
MPEG4 SP /
ASP 1920x1080 6 ~ 30 8
Motion JPEG 1920x1080 6 ~ 30 8
XviD 1920x1080 6 ~ 30 8
*.asf ASF
H.264BP/
MP / HP 1920x1080 6 ~ 30 25
MP3/AC3/LPCM/
ADPCM / WMA
MPEG4 SP /
ASP 1920x1080 6 ~ 30 8
Motion JPEG 1920x1080 6 ~ 30 8
Window
Media
Video v9
1920x1080 6 ~ 30 25
H.264BP/
MP / HP 1920x1080 6 ~ 30 25
*.wmv ASF MPEG4 SP /
ASP 1920x1080 6 ~ 30 8 WMA
*.mp4 MP4
XVID 1920x1080 6 ~ 30 8
MP3 / ADPCM / AAC
H.264BP/
MP / HP 1920x1080 6 ~ 30 25
HEMPEG4
SP / ASP 1920x1080 6 ~ 30 8
*.3gp 3GPP MPEG1 352x288 24 / 25 / 30 30 ADPCM / AAC / HE-
AAC
MPEG2 1920x1080 24 / 25 / 30 30
*.vro VROVOB MPEG1 352x288 24 / 25 / 30 30 AC3/MPEG/LPCM
MPEG2 1920x1080 24 / 25 / 30 30
"*.mpg
*.mpeg" PS
H.264 1920x1080 6 ~ 30 25 AC3/MPEG/LPCM/
AAC
MPEG2 1920x1080 24 / 25 / 30 30
H.264 1920x1080 6 ~ 30 25
"*.ts
*.trp" TS VC1 1920x1080 6 ~ 30 25 AC3 / AAC / MP3 / DD+
/ HE-AAC
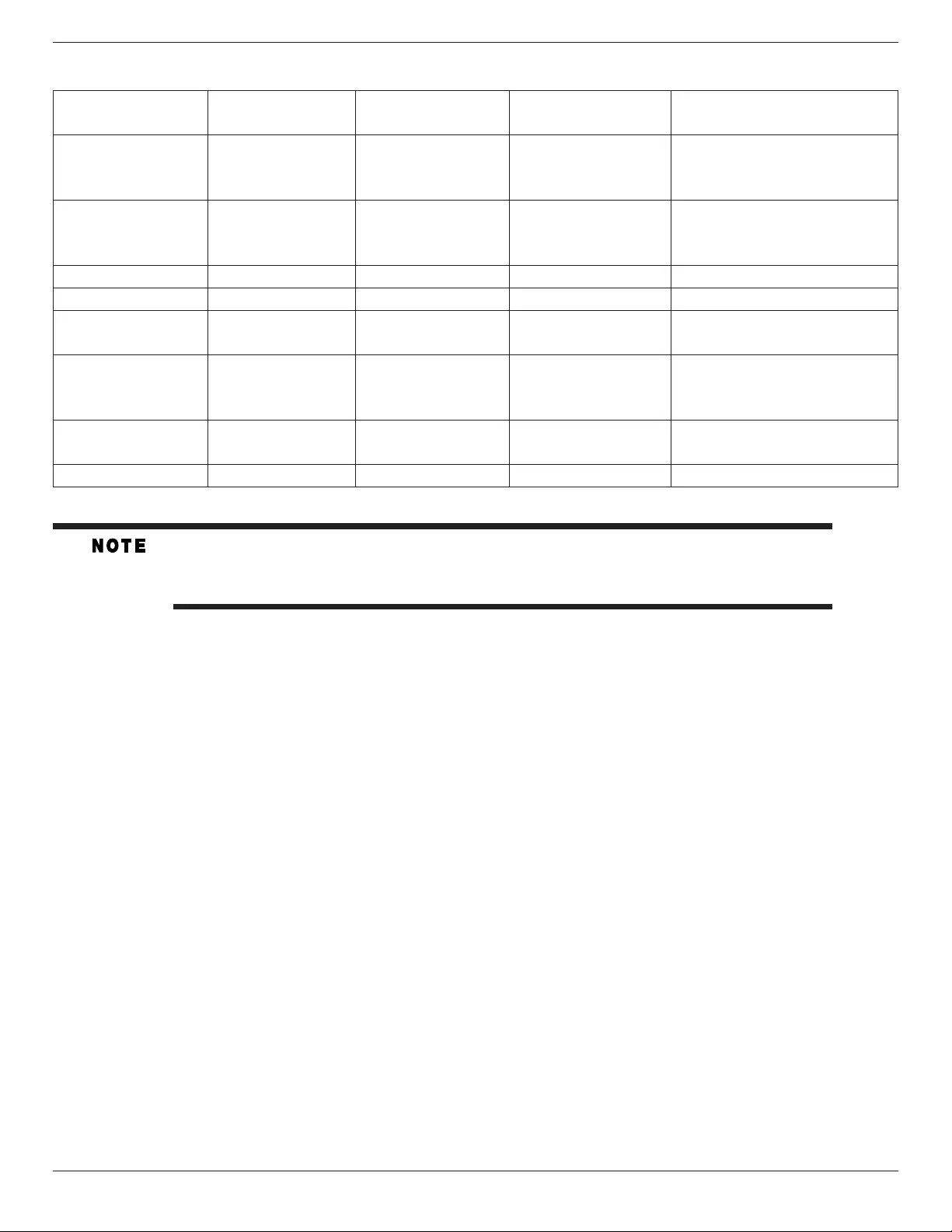
TD-X552M/TD-X552X
28
USB Multimedia Formats
File Extensions Container Frequency
(kHz)
Max.BitRate
(Mbps) Audio codec
.mp3 MP3
32
44.1
48
384 MPEG-1,2,2.5L3
.wma
.asf
WMA
(V2 up to V9.2)
32
44.1
48
192 WMA
.wma WMA Pro 96 768 WMA,WMA Pro
.wav(PC) LPCM 192 768 LPCM
.aif(Mac)
.aiff(Mac) LPCM 192 768 LPCM
.aac
.mp4
.m4a
AAC 48 1024 AAC,HE-AAC(v1&v2)
.pls
.m3u Playlists - - -
.m4a M4A 48 1024 AAC,HE-AAC(v1&v2)
USBPhotoleformattype:JPEG,BMP,PNG,GIF
• Sound or video may not work if the contents have a standard bit rate/frame rate above the compatible Frame/sec
listed in the table above.
• VideocontentwithaBitrateorFrameratelargerthantheratespeciedinthetableabovecancausestuttervideo
during playback.
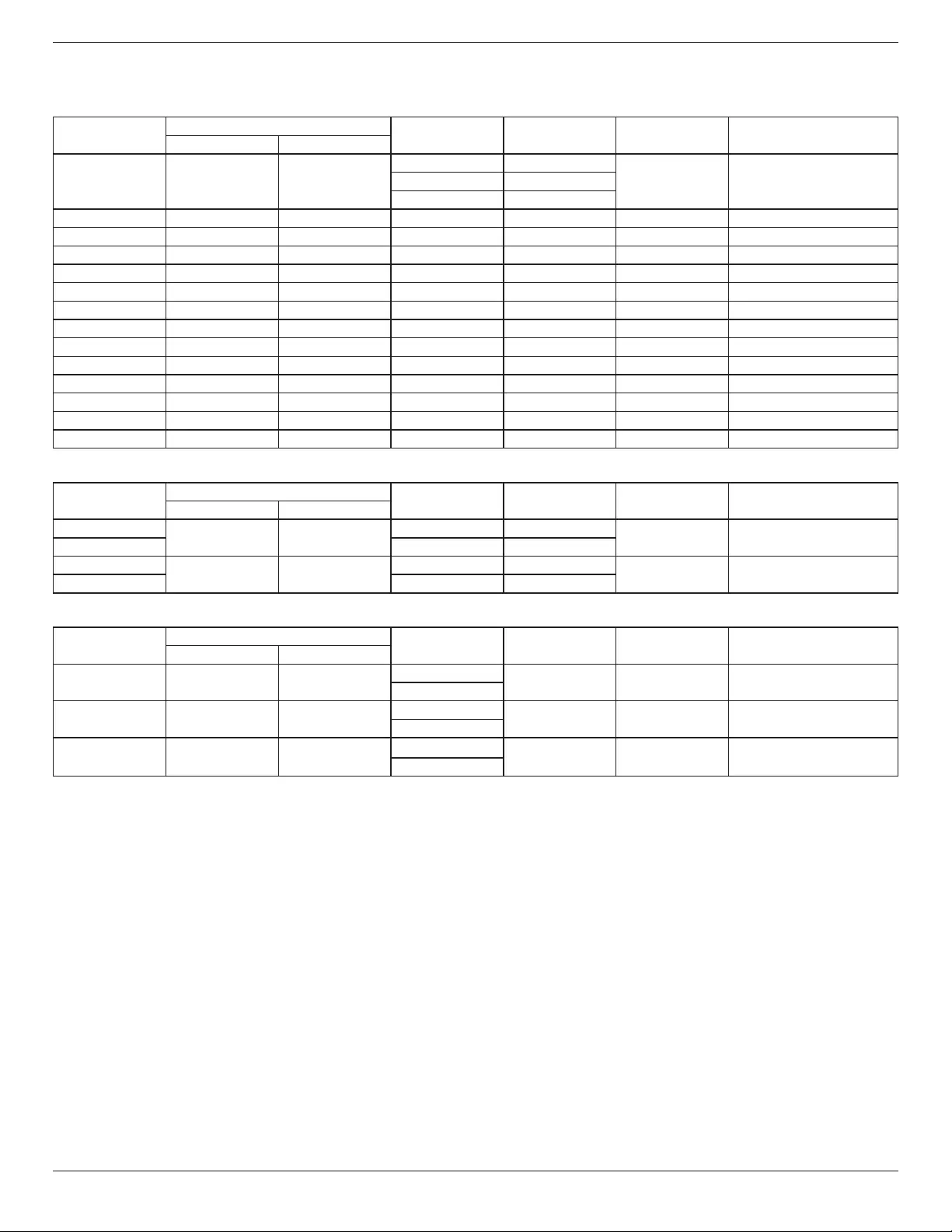
TD-X552M/TD-X552X
29
7. Input Mode
VGA Resolution:
Standard
Resolution
Active Resolution Refresh Rate Pixel Rate Aspect Ratio Stand for Mode
H Pixels VLines
VGA 640 480
60 Hz 25.175 MHz
4:3 Video Graphic Array67 Hz 30.24 MHz
75 Hz 31.5 MHz
WVGA 720 400 70 Hz 28.3 MHz 16:9 Wide Video Graphic Array
SVGA 800 600 60 Hz 40 MHz 4:3 Super VGA
SVGA 832 624 75 Hz 57.283 MHz 4:3 Super VGA
XGA 1024 768 60 Hz 65 MHz 4:3 Extended Graphic Array
XGA 1152 870 75 Hz 100 MHz 4:3 Extended Graphic Array
WXGA 1280 720 60 Hz 74.5 MHz 16:9 Wide XGA
SXGA 1280 1024 60 Hz 108 MHz 5:4 Super XGA
WXGA 1360 768 60 Hz 85.5 MHz 16:9 Wide XGA
WXGA 1440 900 60 Hz 106.5 MHz 16:10 Wide XGA
WXGA 1600 900 60 Hz 119 MHz 16:9 Wide XGA
SXGA 1400 1050 60 Hz 146.25 MHz 4:3 Super XGA
WSXGA 1680 1050 60 Hz 146.25 MHz 16:10 Wide SXGA
HD1080 1920 1080 60 Hz 148.5 MHz 16:9 HD1080
SDTV Resolution:
Standard
Resolution
Active Resolution Refresh Rate Pixel Rate Aspect Ratio Stand for Mode
H Pixels VLines
480i 720 480 29.97 Hz 13.5 MHz 4:3 ModiedNTSCStandard
480p 59.94 Hz 27 MHz
576i 720 576 25 Hz 13.5 MHz 4:3 ModiedPALStandard
576p 50 Hz 27 MHz
HDTV Resolution:
Standard
Resolution
Active Resolution Refresh Rate Pixel Rate Aspect Ratio Stand for Mode
H Pixels VLines
720p 1280 720 50 Hz 74.25 MHz 16:9 NormallyDVBMode
60 Hz
1080i 1920 1080 50 Hz 74.25 MHz 16:9 Normally ATSC Mode
60 Hz
1080p 1920 1080 50 Hz 148.5 MHz 16:9 Normally ATSC Mode
60 Hz
• The PC text quality is optimum in HD 1080 mode (1920 x 1080, 60Hz).
• Your PC display screen might appear different depending on the manufacturer (and your particular version of Windows).
• Check your PC user’s manual for information about connecting your PC to a display.
• If a vertical and horizontal frequency-select mode exists, select 60Hz (vertical) and 31.5KHz (horizontal). In some cases, abnormal signals (such as
stripes) might appear on the screen when the PC power is turned off (or if the PC is disconnected). If so, press the [INPUT] button to enter the
video mode. Also, make sure that the PC is connected.
• WhenhorizontalsynchronoussignalsseemirregularinRGBmode,checkPCpowersavingmodeorcableconnections.
• ThedisplaysettingstablecompliestotheIBM/VESAstandards,andbasedonanaloginput.
• The DVI support mode is regarded as same to the PC support mode.
• The best timing for the vertical frequency to each mode is 60Hz.
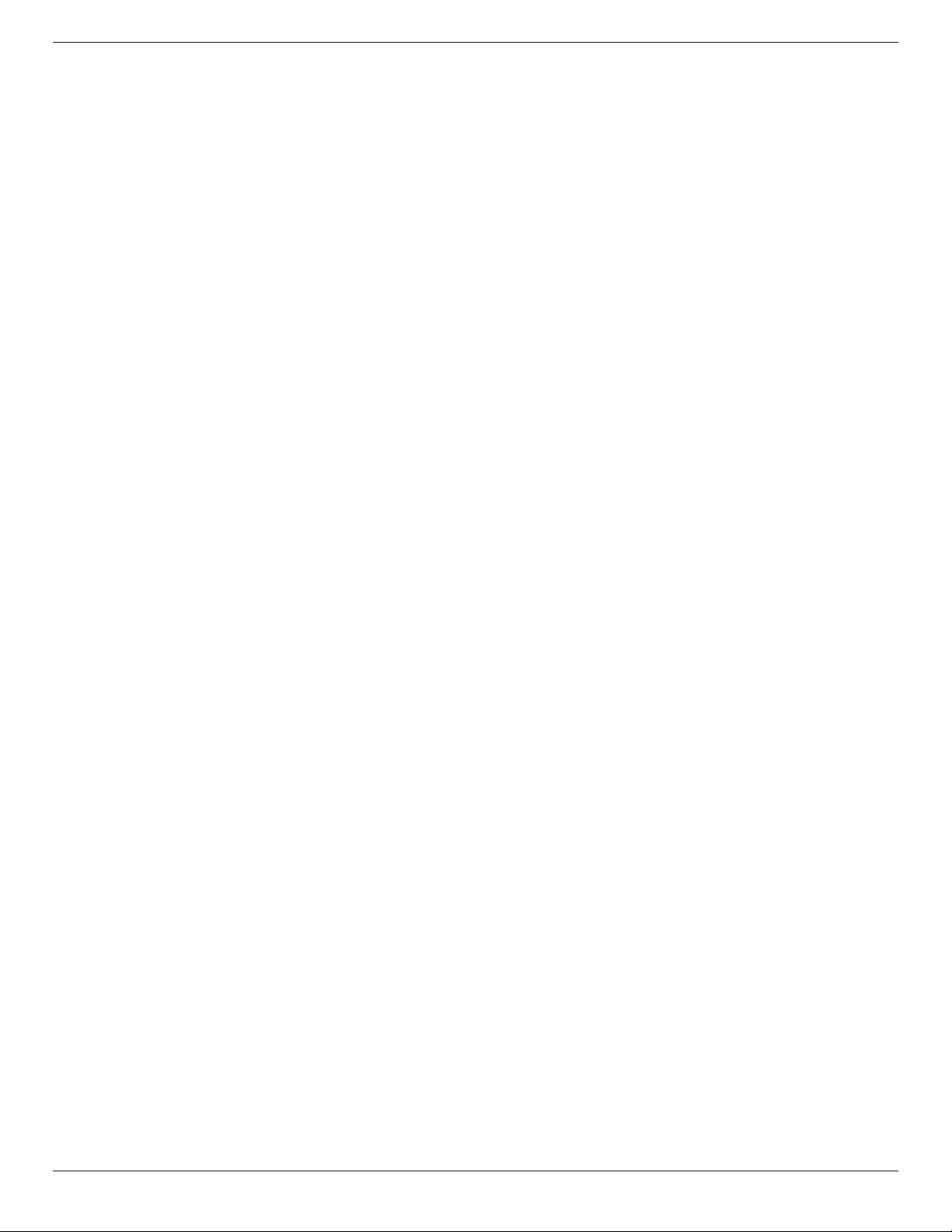
TD-X552M/TD-X552X
30
8. Cleaning and Troubleshooting
8.1. Cleaning
Caution When Using the Display
• Do not put your hands, face or objects close to the ventilation holes of the display. The top of the display is usually very hot due to the high
temperatureofexhaustairbeingreleasedthroughtheventilationholes.Burnsorpersonalinjuriesmayoccurifanybodypartsarebroughttoo
close. Placing any object near the top of the display could also result in heat related damage to the object as well as the display itself.
• Besuretodisconnectallcablesbeforemovingthedisplay.Movingthedisplaywithitscablesattachedmaydamagethecablesandthuscausere
or electric shock.
• Disconnect the power plug from the wall outlet as a safety precaution before carrying out any type of cleaning or maintenance procedure.
Front Panel Cleaning Instructions
• The front of the display has been specially treated. Wipe the surface gently using only a cleaning cloth or a soft, lint-free cloth.
• If the surface becomes dirty, soak a soft, lint-free cloth in a mild detergent solution. Wring the cloth to remove excess liquid. Wipe the surface of
the display to remove dirt. Then use a dry cloth of the same type to dry.
• Donotscratchorhitthesurfaceofthepanelwithngersorhardobjectsofanykind.
• Do not use volatile substances such as insect sprays, solvents and thinners.
Cabinet Cleaning Instructions
• If the cabinet becomes dirty, wipe the cabinet with a soft, dry cloth.
• If the cabinet is extremely dirty, soak a lint-free cloth in a mild detergent solution. Wring the cloth to remove as much moisture as possible. Wipe
the cabinet. Use another dry cloth to wipe over until the surface is dry.
• Do not allow any water or detergent to come into contact with the surface of the display. If water or moisture gets inside the unit, operating
problems, electrical and shock hazards may result.
• Donotscratchorhitthecabinetwithngersorhardobjectsofanykind.
• Do not use volatile substances such as insect sprays, solvents and thinners on the cabinet.
• Do not place anything made from rubber or PVC near the cabinet for any extended periods of time.
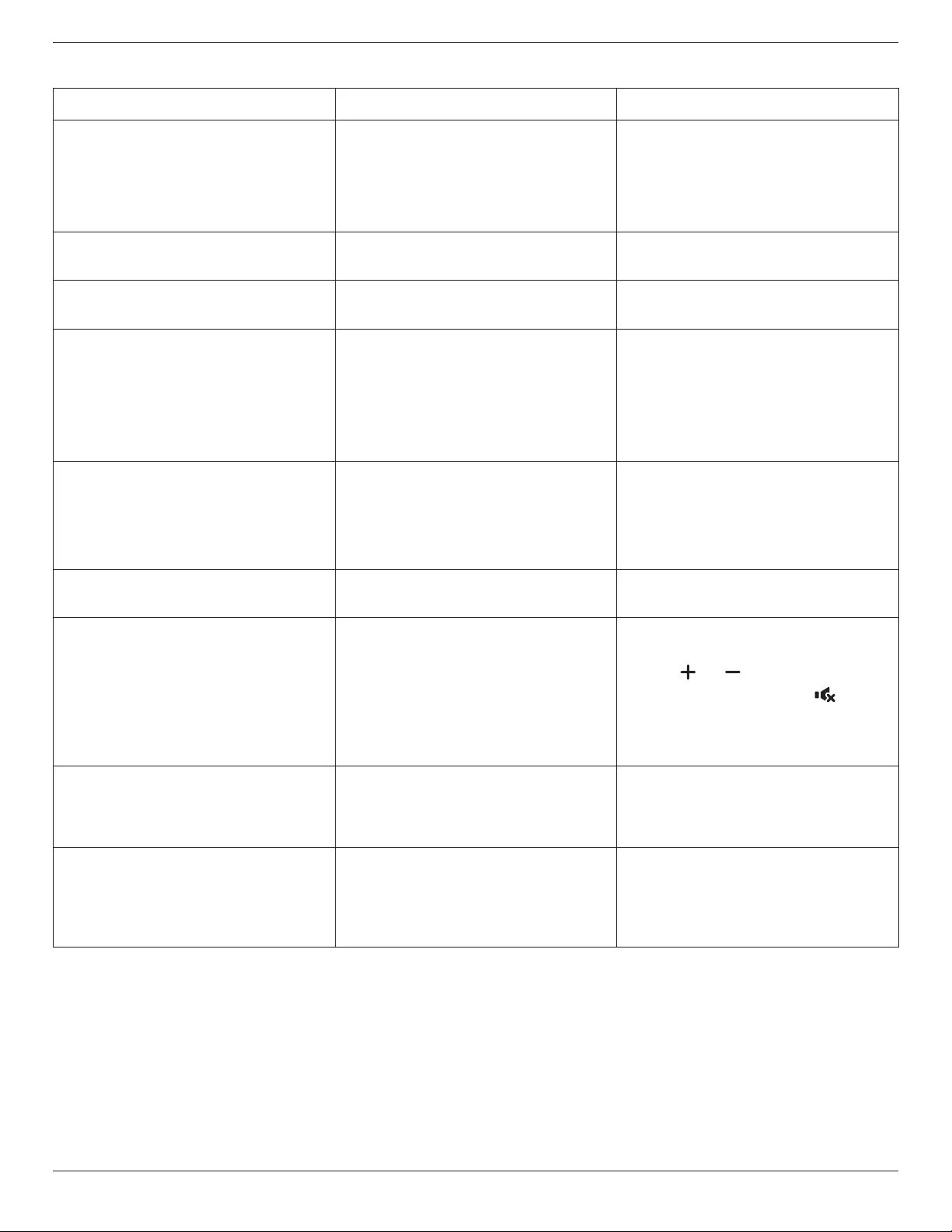
TD-X552M/TD-X552X
31
8.2. Troubleshooting
Symptom Possible Cause Remedy
No picture is displayed 1. The power cord is disconnected.
2. The main power switch on the back of the
display is not switched on.
3. The selected input has no connection.
4. The display is in standby mode.
1. Plug in the power cord.
2. Make sure the power switch is switched on.
3. Connect a signal connection to the display.
Interference displayed on the display or audible
noise is heard
Caused by surrounding electrical appliances or
uorescentlights.
Move the display to another location to see is the
interference is reduced.
Color is abnormal The signal cable is not connected properly. Makesurethatthesignalcableisattachedrmly
to the back of the display.
Picture is distorted with abnormal patterns 1. The signal cable is not connected properly.
2. The input signal is beyond the capabilities of
the display.
1. Make sure that the signal cable is attached
rmly.
2. Check the video signal source to see if it
is beyond the range of the display. Please
verifyitsspecicationswiththisdisplay’s
specicationsection.
Displayimagedoesn’tllupthefullsizeofthe
screen
1. The zoom mode is not set correctly.
2. Scan Mode may be set incorrectly to
underscan.
3. If the image exceeds the screen size, Scan
Mode may need to be set to Underscan.
Use the Zoom mode or Custom zoom function
intheScreenmenutonetunedisplaygeometry
and time frequency parameter.
Can hear sound, but no picture Improperly connected source signal cable. Make sure that both video inputs and sound
inputs are correctly connected.
Can see picture but no sound is heard 1. Improperly connected source signal cable.
2. Volume is turned all the way down.
3. {Mute} is turned on.
4. No external speaker connected when the
internal speaker is set to off..
1. Make sure that both video inputs and sound
inputs are correctly connected.
2. Press [ ] or [ ] button to hear sound.
3. Switch MUTE off by using the [ ] button.
4. Connect external speakers and adjust the
volume to a suitable level or set the internal
speaker switch to on..
Some picture elements do not light up Some pixels of the display may not turn on. This display is manufactured using an extremely
highlevelofprecisiontechnology:however,
sometimes some pixels of the display may not
display. This is not a malfunction.
After-Images can still be seen on the display
after the display is powered off. (Examples
of still pictures include logos, video games,
computer images, and images displayed in 4:3
normal mode)
A still picture is displayed for an over extended
period of time
Do not allow a still image to be displayed for
an extended period of time as this can cause a
permanent after-image to remain on the display.
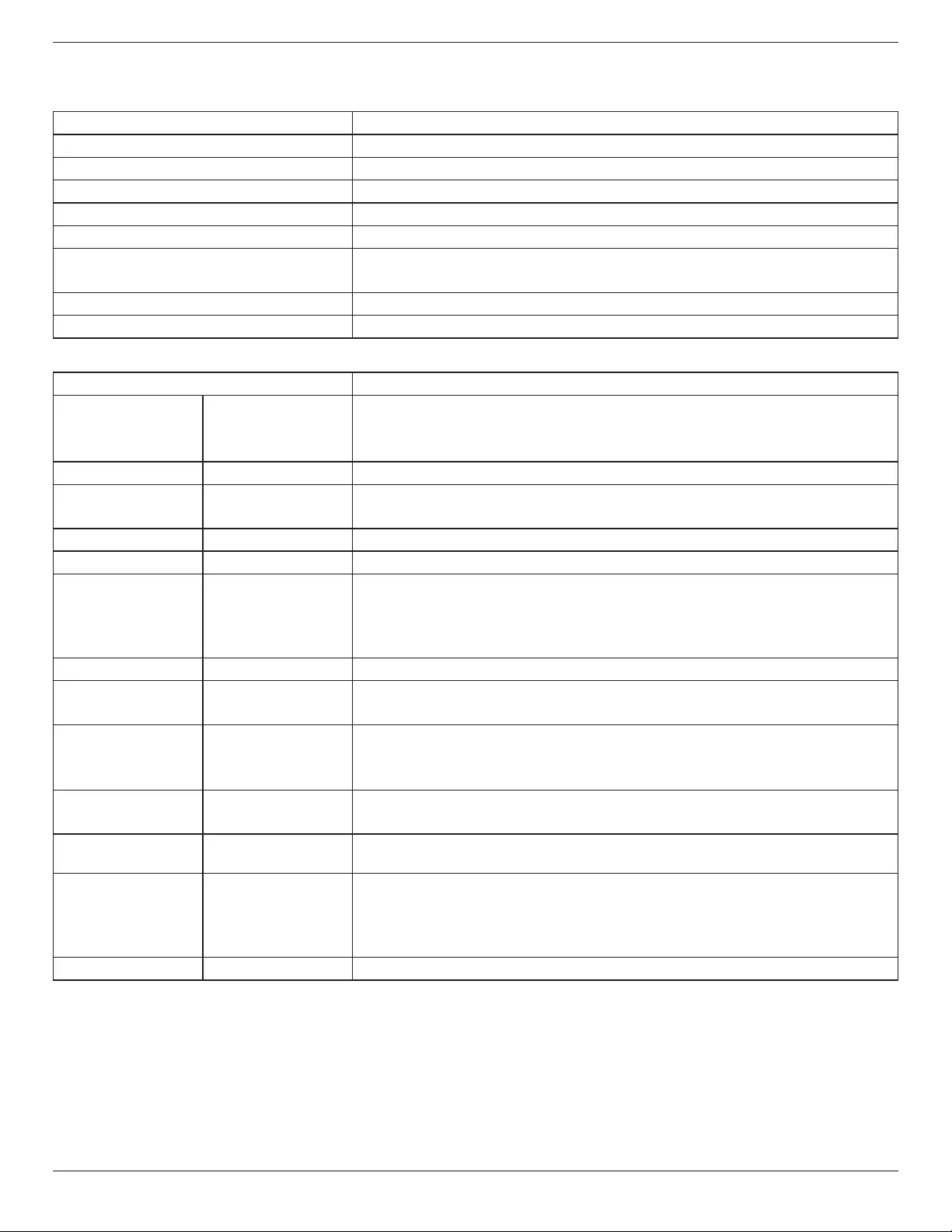
TD-X552M/TD-X552X
32
9. Technical Specifications
Display:
Item Specications
Screen Size (Active Area) 54,6”(138.7cm)LCD
Aspect Ratio 16:9
Number of pixels 1920 (H) x 1080 (V)
Pixel pitch 0.630 (H) x 0.630 (V) [mm]
Displayable colors 1.06Bcolors
Brightness(typical) 500 cd/m2 (TD-X552M)
700 cd/m2 (TD-X552X)
Contrast ratio (typical) 1400:1
Viewing angle 178 degrees
In/Out Terminals:
Item Specications
Speaker Output Internal Speakers
External Speakers
10W(L)+10W(R)[RMS]/8Ω
1 Way 1 Speaker System
82dB/W/M/160Hz~13kHz
Audio Output 3.5mm phone jack x 1 0.5V[rms](Normal)/2Channel(L+R)
Audio Input RCA Jack x 2
3.5mm phone jack x 1
0.5V[rms](Normal)/2Channel(L+R)
RS-232C 2.5mm Phone jack x 2 RS-232C in/RS-232C out
RJ-45 RJ-45 Jack x 1 (8 pin) 10/100LANPort
HDMI Input HDMI Jack x 2
(Type A) (18 pin)
DigitalRGB:TMDS(Video+Audio)
MAX:
Video - 720p, 1080p, 1920 x 1080/60 Hz (WUXGA)
Audio-48KHz/2Channel(L+R)
SupportsLPCMonly
DVI-D Input DVI-D jack DigitalRGB:TMDS(Video)
VGA Input D-Sub Jack x 1 (15 pin) AnalogRGB:0.7V[p-p](75Ω),H/CS/V:TTL(2.2kΩ),SOG:1V[p-p](75Ω)
MAX:720p,1080p,1920x1080/60Hz(WUXGA)
DVI-I(DVI-D&VGA)
Output
DVI-I Jack x 1 (29 pin) DigitalRGB:TMDS(Video)
AnalogRGB:0.7V[p-p](75Ω),H/CS/V:TTL(2.2kΩ),SOG:1V[p-p](75Ω)
MAX:720p,1080p,1920x1080/60Hz(WUXGA)
Component Input BNCJackx3 Y:1V[p-p](75Ω),Pb:0.7V[p-p](75Ω),Pr:0.7V[p-p](75Ω)
MAX:480i,576i,480p,576p,720p,1080i,1080p
Video Input BNCx1(Sharewith
Component_Y)
Composite1V[p-p](75Ω)
Displayport in/out Displayport Jack x 2
(20 pin)
DigitalRGB:TMDS(Video+Audio)
MAX:
Video - 720p, 1080p, 1920 x 1080/60 Hz (WUXGA)
Audio-48KHz/2Channel(L+R)
SupportsLPCMonly
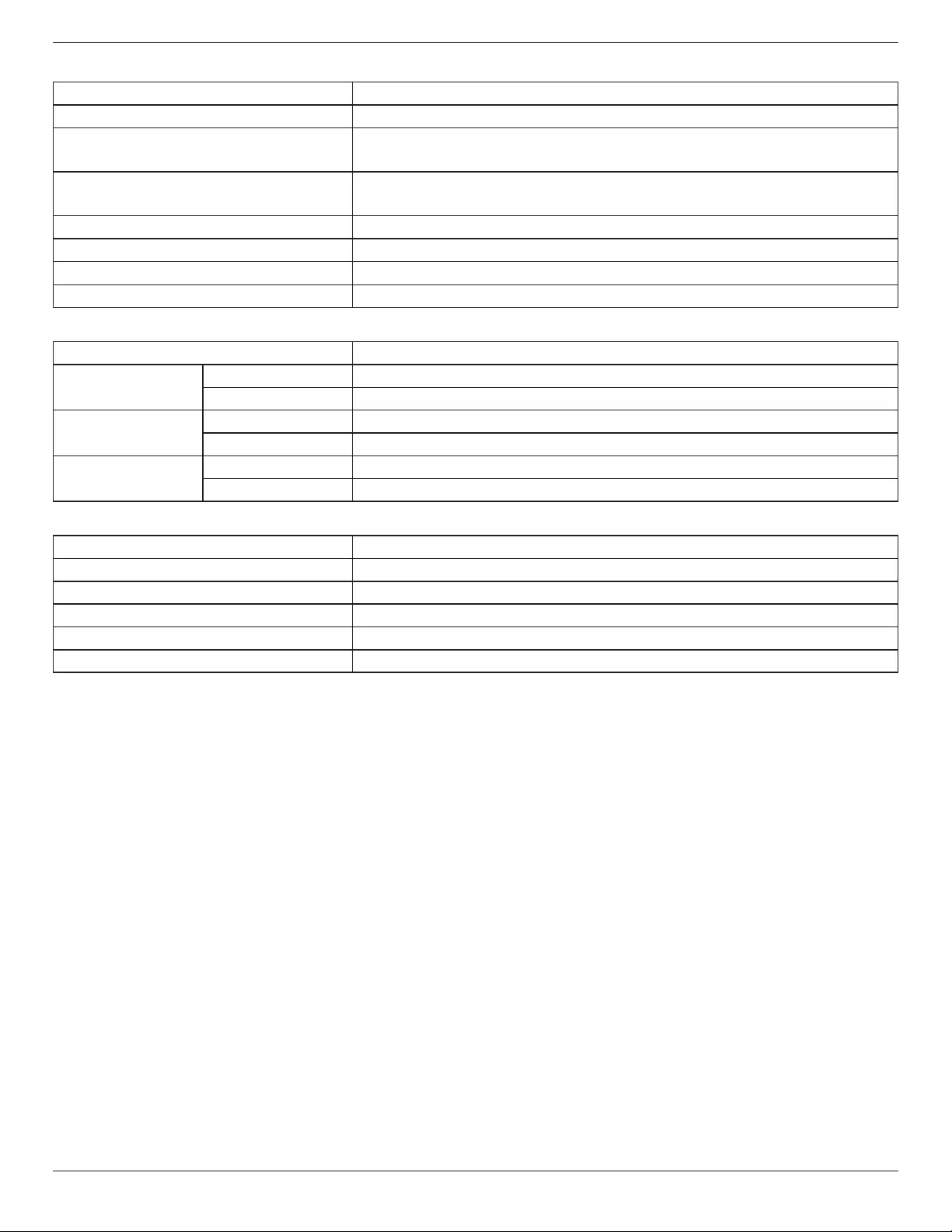
TD-X552M/TD-X552X
33
General:
Item Specications
Power Supply AC 100 - 240V, 50 - 60Hz, 3.5A
Power Consumption (Max) 320 W (TD-X552M)
420 W (TD-X552X)
Power Consumption (typ.) 185 W (TD-X552M)
275 W (TD-X552X)
PowerConsumption(Standby&Off) <0.5 W (RS-232C in active)
Dimensions (Without Stand) [W x H x D] 1214mm x 685mm x 95mm. @Wall Mount Plane/104mm (D) @Handle (47.8" x 26.9" x 3.7")
Net Weight 29.2 Kg (64.4 lbs)
Gross Weight 43.5 Kg (95.9 lbs)
Environmental Condition:
Item Specications
Temperature Operational Landscapemode:0~40°C,Portraitmode:0~35°C
Storage -20 ~ 60°C (-4 ~ 140°F)
Humidity Operational 20 ~ 80% RH (No condensation)
Storage 5 ~ 95% RH (No condensation)
Altitude Operational 0 ~ 3,000 m (0 ~ 9842.5 ft)
Storage / Shipment 0 ~ 9,000 m (0 ~ 29527.6 ft)
Internal Speaker:
Item Specications
Type Full range speaker
Input 10 W (RMS)
Impedance 8Ω
Output Sound Pressure 82dB/W/M
Frequency Response 160 Hz ~ 13 kHz
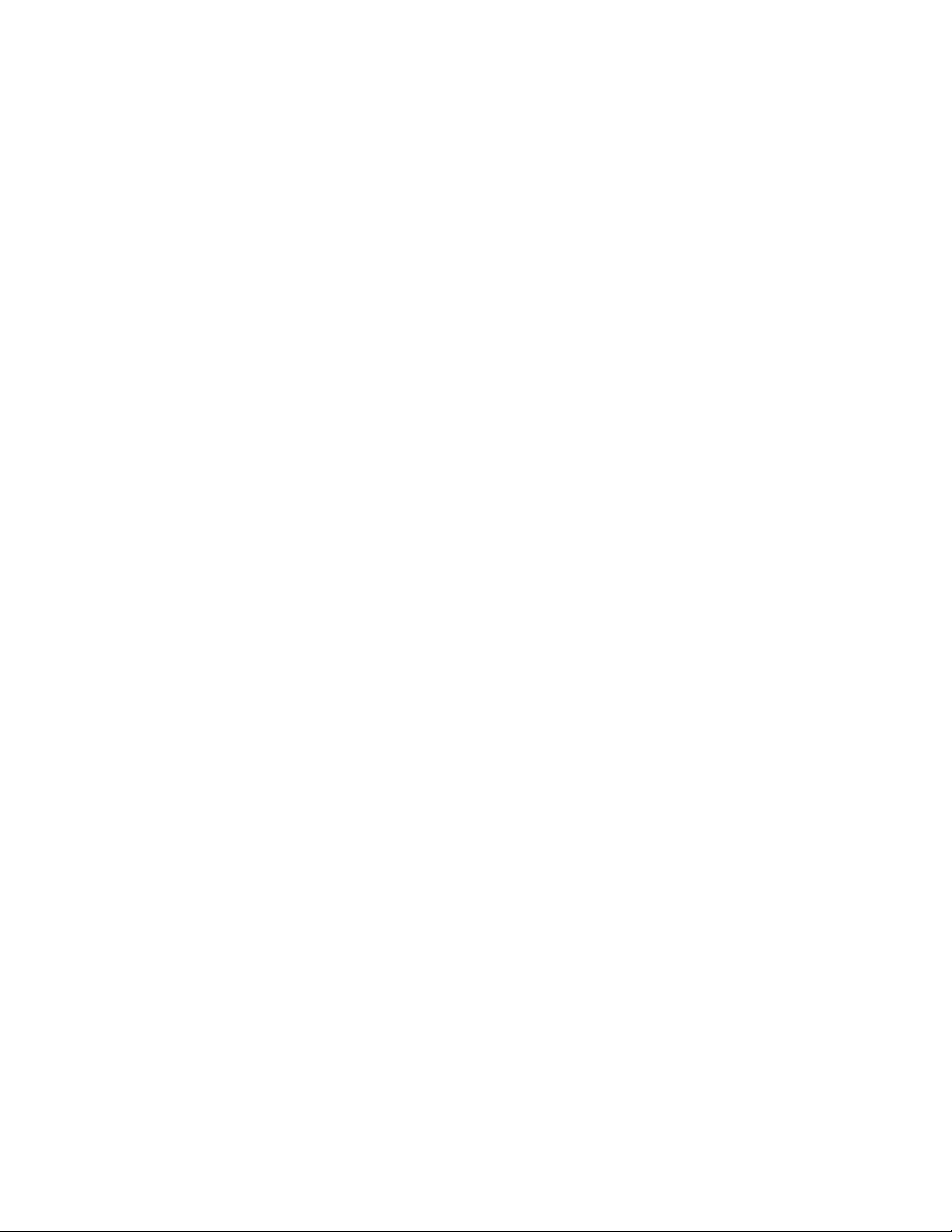
© 2015 Toshiba Lifestyle Products & Services Corporation. All rights reserved.
Specicationsaresubjecttochangewithoutpriornotice.