Toshiba TD-Y493M User Manual
Displayed below is the user manual for TD-Y493M by Toshiba which is a product in the Video Wall Displays category. This manual has pages.
Related Manuals
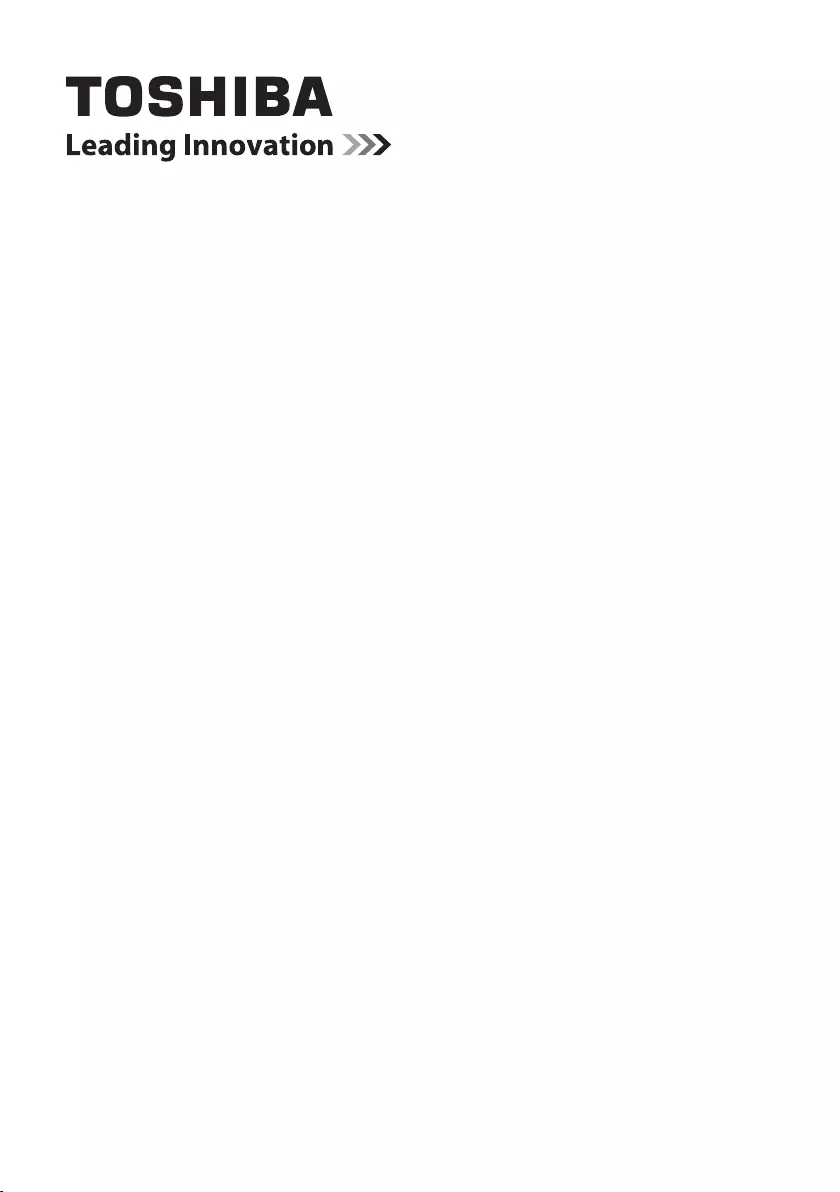
OWNERS MANUAL
LCD DISPLAY
TD-Y493M
For information on warranties and service please visit www.toshiba.eu/services
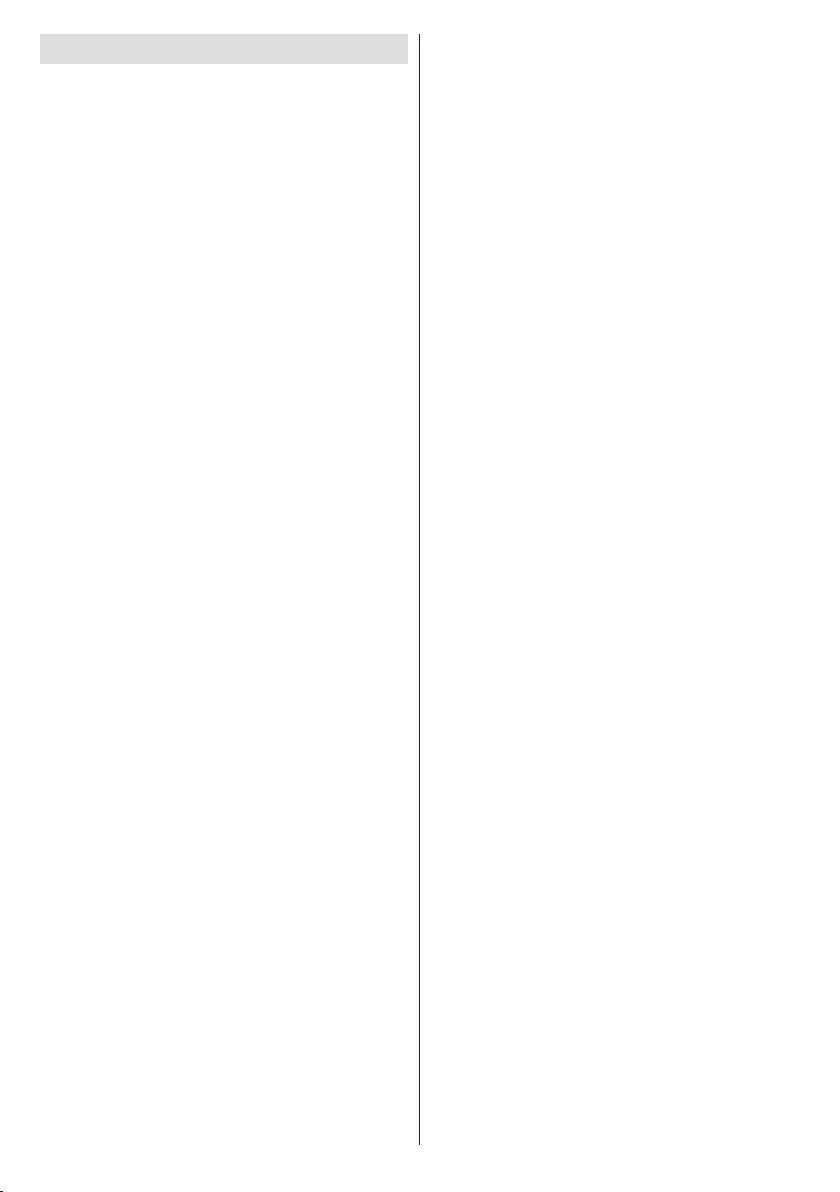
English - 1 -
Contents
Important Safety Information ..................................2
Vesa Wall Mount Measurements ............................ 7
Connecting to external equipment ..........................8
Daisy Chain Connection via HDMI Output .............9
Daisy Chain Connection via DisplayPort Output ....9
Control Buttons on the Display ............................. 10
Turning the Display On/Off ................................... 11
Remote Control ....................................................12
First Time Installation............................................13
Media Playback via USB Input .............................13
CEC and CEC RC Passthrough ........................... 14
Display Menu Contents ........................................15
Connectivity .......................................................... 20
Internet Browser ...................................................21
Internal USB Operations.......................................21
OSD Rotation Support (*) ..................................... 21
DisplayPort ...........................................................22
HDMI Out ..............................................................22
Real Time Clock (RTC) .........................................22
Controlling With An External PC ...........................22
IR Daisy-chain Connection ................................... 24
Video Wall Settings...............................................24
Scheduler Settings ...............................................24
Auto Colour Alignment ..........................................25
RS232 HEX COMMANDS ....................................26
System Features ..................................................26
Notication ............................................................ 28
Trouble Shooting & Tips .......................................29
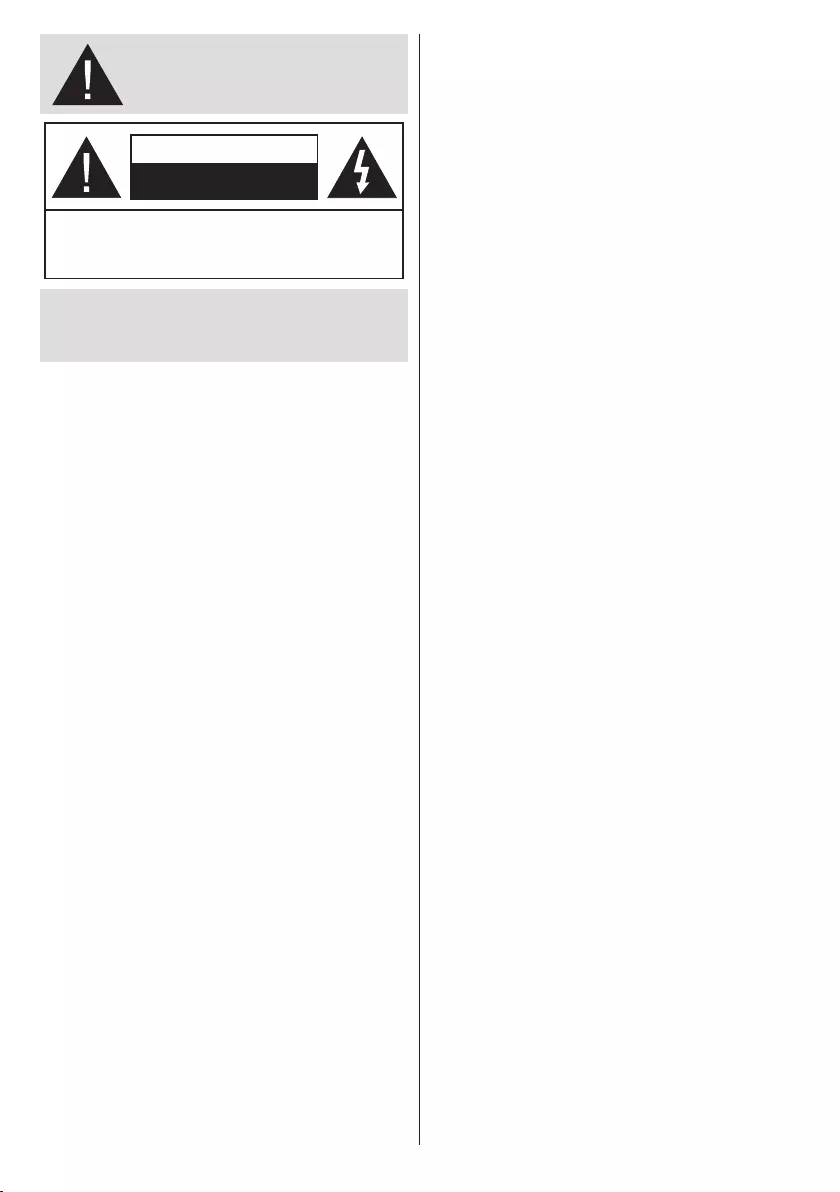
English - 2 -
•Please place the product in a position that electric
cables cannot be affected by the operations on the
product.
•Follow all warnings and instructions marked on the
product.
•Follow the on screen instructions for operating the
related features.
•Topreventtheriskofreorelectricshock,please
do not overuse the plugs and extension cords.
Please do not open the lid of the monitor to service
yourself. If the required service needs are not met
by an authorized service, dangerous voltage and
other risks may occur.
•If you will not use the product for a long period of
time,unplugthepowercordfromthemains.
•Put the product on a well-ventilated place and
preventfrombrightlight,overheatanddamp.
•The product should be kept in 0 C° - 40 C°.
Otherwise, the appliance may be damaged
permanently.
•Plug the appliance to a grounded outlet. Always use
the grounded power cord supplied with your product.
Manufacturer is not responsible for any damage
caused unearthed usage.
•The socket-outlet shall be installed near the
equipment and shall be easily accessible.
•Do not stay in contact with the parts of the product
that become hot for long periods of time. Doing so
may result in low-temperature burns.
•The LCD panel used in this product is made of glass.
Therefore,itcanbreakwhentheproductisdropped
or applied with impact. Be careful not to be injured by
broken glass pieces in case the LCD panel breaks.
•Usage of the monitor must not be accompanied
by fatal risks or dangers that, could lead directly
todeath,personalinjury,severephysicaldamage
orotherloss,includingnuclearreactioncontrolin
nuclear facility, medical life support system, and
missile launch control in a weapon system.
•Do not expose the product to direct sunlight or do
notplaceopenamessuchaslitcandlesonthetop
of or near the product.
•Do not place any heat sources such as electric
heaters,radiators,etc.neartheproduct.
•Inorderto preventapotential electricalshock, in
extremeweather(storms,lightning)disconnectthe
product from the mains.
•Do not touch the controls other than those described
in the operating instructions. Improper adjustment of
controls not described in the instructions can cause
damage,whichoftenrequiresextensiveadjustment
workbyaqualiedtechnician.
Important Safety
Information
CAUTION
RISK OF ELECTRIC SHOCK
DO NOT OPEN
CAUTION: TO REDUCE THE RISK OF ELECTRIC SHOCK DO
NOT REMOVE COVER (OR BACK).
NO USER-SERVICEABLE PARTS INSIDE. REFER
SERVICING TO QUALIFIED SERVICE PERSONNEL.
Please read these instructions fully and
carefully before use and keep for future
reference
WARNING: This device is not intended for
use by persons (including children) without
physical, sensory or mental capabilities, or lack
of experience and/or knowledge unless they have
been given supervision or instruction concerning
use of the device by a person responsible for
their safety.
•This product is for indoor use only.
•Use this product at an altitude of less than 2000
meters above the sea level and in dry locations and
in regions with moderate or tropical climates.
•Please keep this manual for further use.
•Unplug your product before starting to clean. Do
not clean the product when it is on. Do not use
liquid or aerosol cleaners. Use a damp cloth for
cleaning. If that does not help, please use LCD
display cleansers. Do not apply the cleaner directly
on the product.
•To prevent breakdown, do not use non-advised
accessories.
•Pleasedonotplaceyourproductnearwashbasins,
sinks,waterpans,poolsetc.
•Do not expose the product to dripping or splashing
ofliquidsanddonotplaceobjectslledwithliquids,
such as vases, cups, etc. on or over the product
(e.g.,onshelvesabovetheunit).
•Please leave at least 5 cm of free space between the
product and walls or other furnitures for ventilation
purposes.
•That product can only be started by the dened
power source on its rating plate. For further
information,pleasecontactwithyourdealer.
•Asasafetyprecaution,athree-wiredgroundingplug
isgiven with the product.As a safety precaution,
please do not make any change on the grounding
plug. Always use earthed socket outlet for product.
•Please provide the plug and socket to supply the
needed power for appliance.

English - 3 -
•Do not shake the product. Ensure that it stays in a
balanced stance on its position.
•Do not throw or drop any object on your product.
•Do not interfere on your products screen or any other
surface with a sharp object.
•Do not keep your product in a humid environment.
•Do not keep your product in an extremely cold
environment.
•Do not keep your product in an extremely hot
environment.
•Donotplacetheproductontheoorandinclined
surfaces.
•Toavoiddanger ofsuffocation,keepplastic bags
outofthereachofthebabies,childrenanddomestic
animals.
Vent holes of the product
The vent holes are designed to provide the product
to work constantly and prevent it from overheat. Do
not block these openings in anyway. For the same
reason,pleasedo notplaceyour productonbeds,
sofas,carpetsandsimilarsurfaces.
Never insert an object into the product through vents
oropenings.Highvoltageowsintheproduct,and
inserting any objects in the vents or openings of the
productmaycauseelectricshock,shortcircuitofthe
internalpartsand/orre.Forthesamereason,donot
spill water or liquid on the product.
Repair
Unless a basic implementation on the product is
speciedbytheproducers’technicaldepartmenton
adocument,donotrepairyourproductbyyourself.
Otherwise,yourguaranteemaygetsuspendedand
you may risk your health or your product. In case of
need,consultyourauthorizedservice.
•When the cable is worn off or harmed.
•If the product has been dropped or the cabinet has
been damaged.
•If the performance of the product is changed or the
appliance needs to be repaired.
•When a liquid was spilled on the product or when
objects have fallen into the product.
•When the product has been exposed to rain or water.
•When the product does not operate properly as
described in the operating instructions.
Replacement parts
Incasetheproductneedsreplacementparts,make
sure that the service person uses replacement parts
speciedbythemanufacturer,orthosewiththesame
characteristics and performance as the original parts.
Useofunauthorizedpartscanresultinre,electric
shock and/or other danger.
Safety checks
Uponcompletionofserviceorrepairwork,requestthe
service technician to perform safety checks to ensure
that the product is in proper operating condition.
Wall mounting
Whenmountingtheproductonawall,besuretoinstall
the product according to the method recommended
by the manufacturer.
•Read the instructions before mounting the product
on the wall.
•The wall mount kit is optional. You can obtain from
yourlocaldealer,ifnotsuppliedwiththeproduct.
•Do not install the product on a ceiling or on an
inclined wall.
•Usethespeciedwallmountingscrewsandother
accessories.
•Tightenthewallmountingscrewsrmlytoprevent
the product from fall. Do not over-tighten the screws.
Power Cord
•The power cord is used to disconnect the product
from the mains and therefore it must remain
readily operable. If the product is not disconnected
electricallyfromthemains,thedevicewillstilldraw
power for all situations even if the product is in
standby mode or switched off.
•Use only the power cord supplied with the monitor.
•Do not damage the power cord nor place heavy
objectsonit, stretchit,over benditor steponit.
Also,donotaddextensioncords.Damagetothe
cordmayresultinreorelectricshock.
•Whenunpluggingtheappliance,alwayspulldirectly
on the plug. Do not pull from the cable when
unplugging the appliance.
•Do not use the power cord with a power tap. Adding
an extension cord may lead to re as a result of
overheating.
•Do not remove or insert the power plug with wet
hands. Doing so could result in electric shock.
•Unplug the power cord if it is not used for a long time.
•Do not attempt to repair the power cord if it is
broken or malfunctioning. When damaged it must
bereplaced,thisshouldonlybedonebyqualied
personnel.
Especially for child safety
•Don’t allow children to climb on or play with the
monitor.
•Don’t place the monitor above furniture that can
easily be used as steps.
•Remember that children can become excited while
watchingaprogram,especiallyona“largerthanlife”
monitor. Care should be taken to place or install the
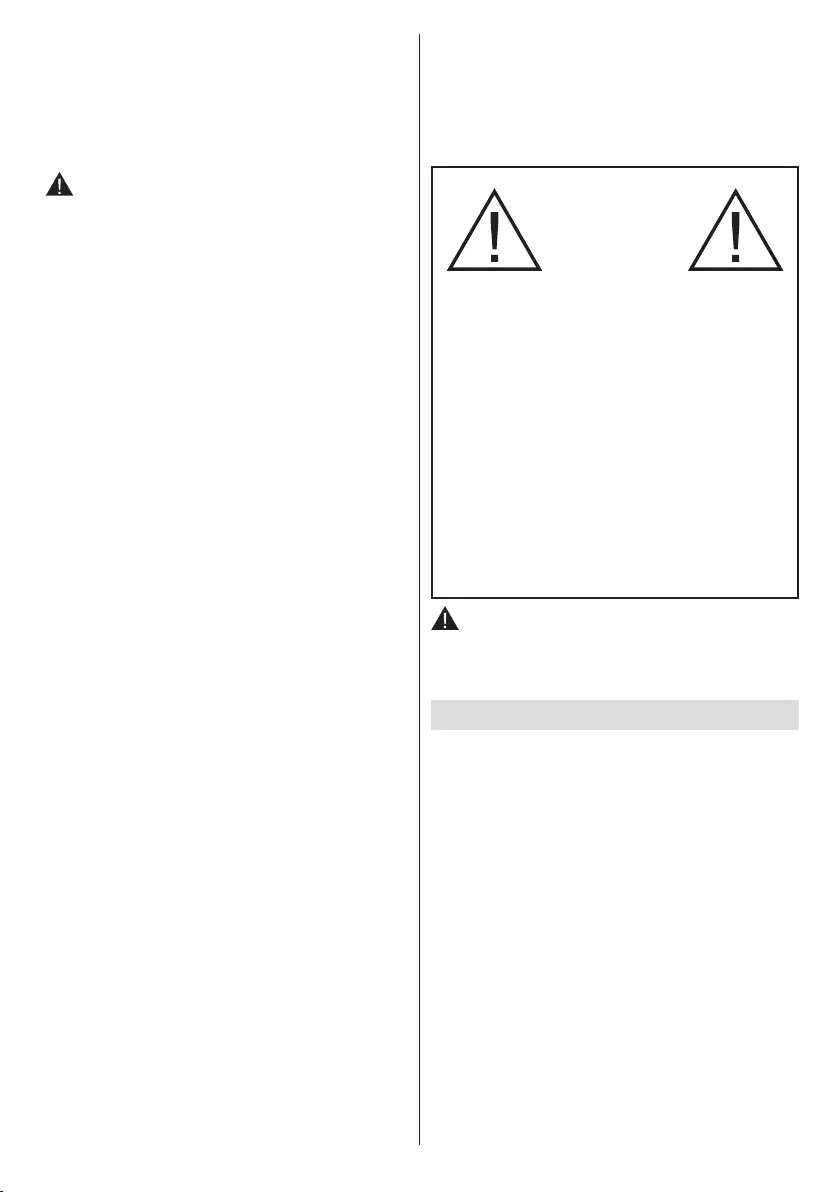
English - 4 -
Foreseeable misuse and incorrect use
•Forapparatusintendedtobeusedinvehicles,ships
or aircraft or at altitudes exceeding 2000m above sea
level,foroutdooruseoringeneralfortheapplication
other than mentioned in user manual additional
requirements may be necessary.
CAUTION
Do not leave a static image displayed for pro-
longed period of time. If a static image is displayed
continuouslyforalongperiodoftime,thatimage
may cause image sticking on the display. This con-
ditionisnotpermanent,butmayrequireaconsid-
erable amount of operational display time to dissi-
pate,dependinguponthe degreeofimagestick.
120 minutes of continuous motion display will elim-
inate most image sticking effects at normal room
temperature (not lower than 10 C).
AsthenatureoftheTFTtechnology,youmaysee
someamountofbright,dark,red,greenandblue
dotsandsparklingsonthescreen,thosedonotaf-
fect the performance of the computer and are not
accepted as a defect.
Warning
This is a class A. In a domestic environment this may
cause radio interference in which case the user may
be required to take adequate measures.
BATTERY SAFETY GUIDELINES
Used correctly, domestic batteries are a safe and
dependable source of portable power. Problems
can occur if they are misused or abused resulting in
leakageor,inextremecases,reorexplosion.
Here are some simple guidelines to safe battery use
designed to eliminate any such problems.
•Takecaretotyourbatteriescorrectly,observingthe
plus and minus marks on the battery and appliance.
Incorrecttting can cause leakage or,in extreme
cases,reorevenanexplosion.
•Replacethewholesetofbatteriesatonetime,taking
care not to mix old and new batteries or batteries of
differenttypes,sincethiscanresultinleakageor,in
extremecases,reorevenanexplosion.
•Store unused batteries in their packaging and away
from metal objects which may cause a short-circuit
resulting in leakage or, in extreme cases, re or
even an explosion.
•Remove dead batteries from equipment and all
batteries from equipment you know you are not going
monitorwhereitcannotbepushed,pulledover,or
knocked down.
•Care should be taken to route all cords and cables
connected to the monitor so that they cannot be
pulled or grabbed by curious children.
Connections
Be sure to turn off the main power switch and
disconnect the plug from the power outlet before
connecting/disconnecting cables.Also, read the
manual of the equipment to be connected.
Be careful not to confuse the input terminal with the
output terminal when connecting cables. Accidentally
reversing cables connected to the input and output
terminals may cause malfunctions and other
problems.
Positioning
If a monitor is positioned in an unstable or inclined
location,itcanbepotentiallyhazardousduetofalling.
Manyinjuries,particularlytochildren,canbeavoided
by taking simple pre-cautions such as:
•Using fixing devices like wall mount brackets
recommended or supplied by the manufacturer.
•Educating children about the dangers of climbing on
furniture to reach the monitor or its controls. If your
existingproductisbeingretainedandrelocated,the
same considerations as above should be applied
Transport and Shipping
•Your device must be kept in its original package
to protect from damage to its accessories during
transport and shipping.
•Keep the product in normal position during transport.
•Do not drop the device during transport and protect
it against impacts.
•Damages and faults that occur during transport after
the delivery of the appliance to the customer are not
included in the warranty cover.
•Product transportation, installation, repair and
servicingmustbedonebyqualiedtechnicalservice
personnel.
Intended Use
•This product is intended to be used in public places
suchasschools,ofces,theatres,placesofworship
but are also suitable for household and similar
general use.
•Product is only suitable for connecting commercial
mains socket outlets. Do not connect product
industrial socket outlets.
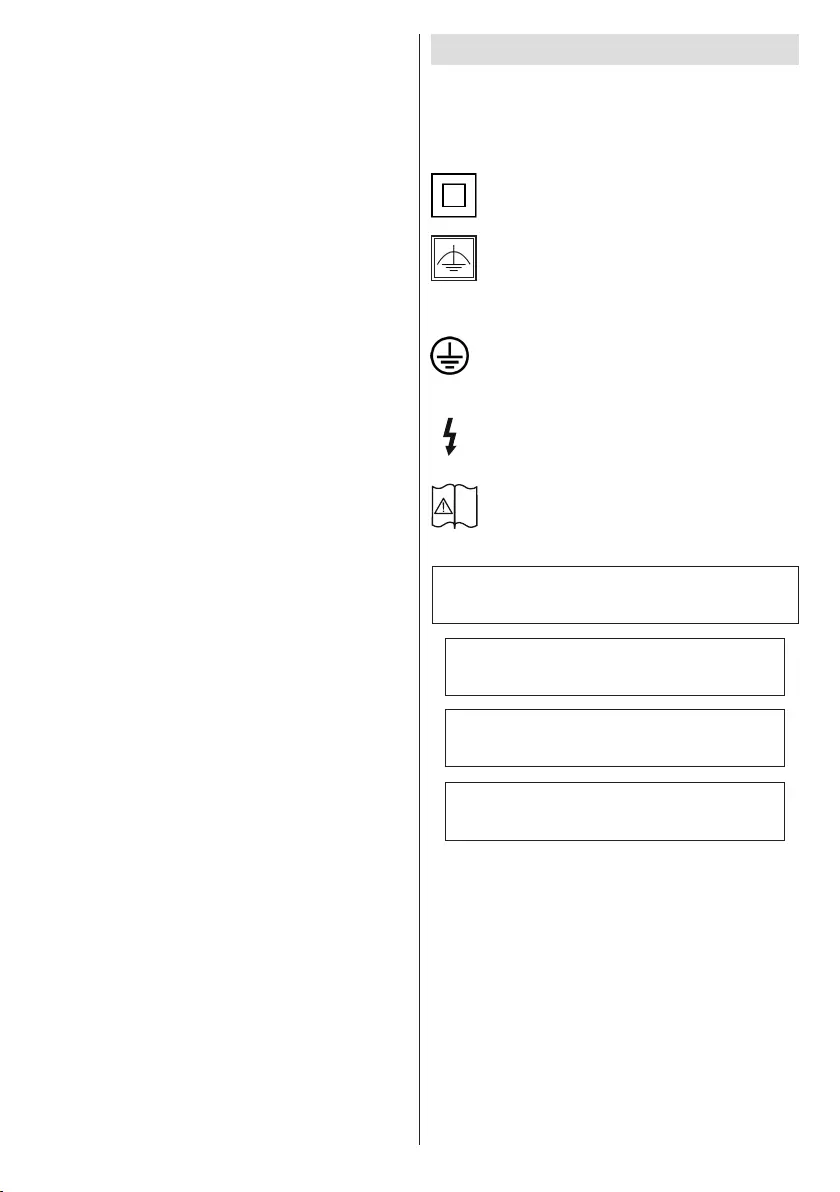
English - 5 -
to use for a long time. Otherwise the batteries may
leak and cause damage.
•Batteries must not be exposed to excessive heat
suchassunshine,reorthelike.
•Neverdisposeofbatteriesinreorwithhazardous
orammablematerialsasthiscancausethemto
explode. Please recycle dead batteries; do not put
with the normal household waste.
•Neverattempttorechargeordinarybatteries,either
in a charger or by applying heat to them. They may
leak,causereorevenexplode.Therearespecial
rechargeable batteries which are clearly marked
as such.
•Supervise children if they are replacing batteries
themselves in order to ensure these guidelines are
followed.
•Donotingestthebattery,ChemicalBurnHazard.
•This product or the accessories supplied with the
product may contain a coin/button cell battery. If the
coin/buttoncellbatteryisswallowed,itcancause
severe internal burns in just 2 hours and can lead
to death.
•Remember that small button cell batteries such as
usedinsomehearingaids,toys,gamesandother
appliances,areeasilyswallowedbyyoungchildren
and this can be dangerous.
•Keep new and used batteries away from children.
•Make sure battery compartments are secure. If the
batterycompartmentdoesnotclosesecurely,stop
using the product and keep it away from children.
•Seek immediate medical attention if you believe
batteries might have been swallowed or placed
inside any part of the body.
•Ifleakedbatteryuidgetsonyourskinorclothing,
rinse immediately and thoroughly. If it gets into your
eye,bathe youreye well ratherthan rubbingand
seek medical treatment immediately. Leaked battery
uid that gets into your eye or your clothing may
cause a skin irritation or damage your eye.
CAUTION
RISK OF EXPLOSION IF BATTERY IS
REPLACED BY AN INCORRECT TYPE.
DISPOSE OF USED BATTERIES ACCORDING
TO THE INSTRUCTIONS.
Markings on the Product
The following symbols are used on the product as
a marker for restrictions and precautions and safety
instructions. Each explanation shall be considered
where the product bears related marking only. Note
such information for security reasons.
Class II Equipment: This appliance is
designed in such a way that it does not require
a safety connection to electrical earth.
Class II Equipment With Functional
Earthing: This appliance is designed in such
a way that it does not require a safety
connectiontoelectricalearth,theearthconnectionis
used for functional purposes.
Protective Earth Connection: The marked
terminal is intended for connection of the
protective earthing conductor associated with
the supply wiring.
Hazardous Live Terminal: The marked
terminal(s) is/are hazardous live under normal
operating conditions.
Caution, See Operating Instructions: The
marked area(s) contain(s) user replaceable
coin or button cell batteries.
Any issues which are caused by customer mis-adjustment
of any software including the operating system are not
covered by the warranty.
Depending on the model you buy, the actual
appearance of the product may differ from the images
used in this manual.
Using the special functions to change the size of the
displayed image (i.e. changing the height / width ratio)
for the purposes display or commercial gain may
infringe on copyright laws.
Exclusion Clause
Toshiba shall under no circumstances be liable for loss
and/or damage to the product caused by.
i)re;
ii) earthquake;
iii) accidental damage;
iv) intentional misuse of the product;
v) use of the product in improper conditions;vi) loss
and/or damage caused to the product whilst in the
i
ABOVE ALL - NEVER let anyone, especiallay children,
push or hit the screen, push anything into holes, slots
or any other opennings in the case.
WARNING - Excessive sound pressure from earphones
or headphones can cause hearing loss.
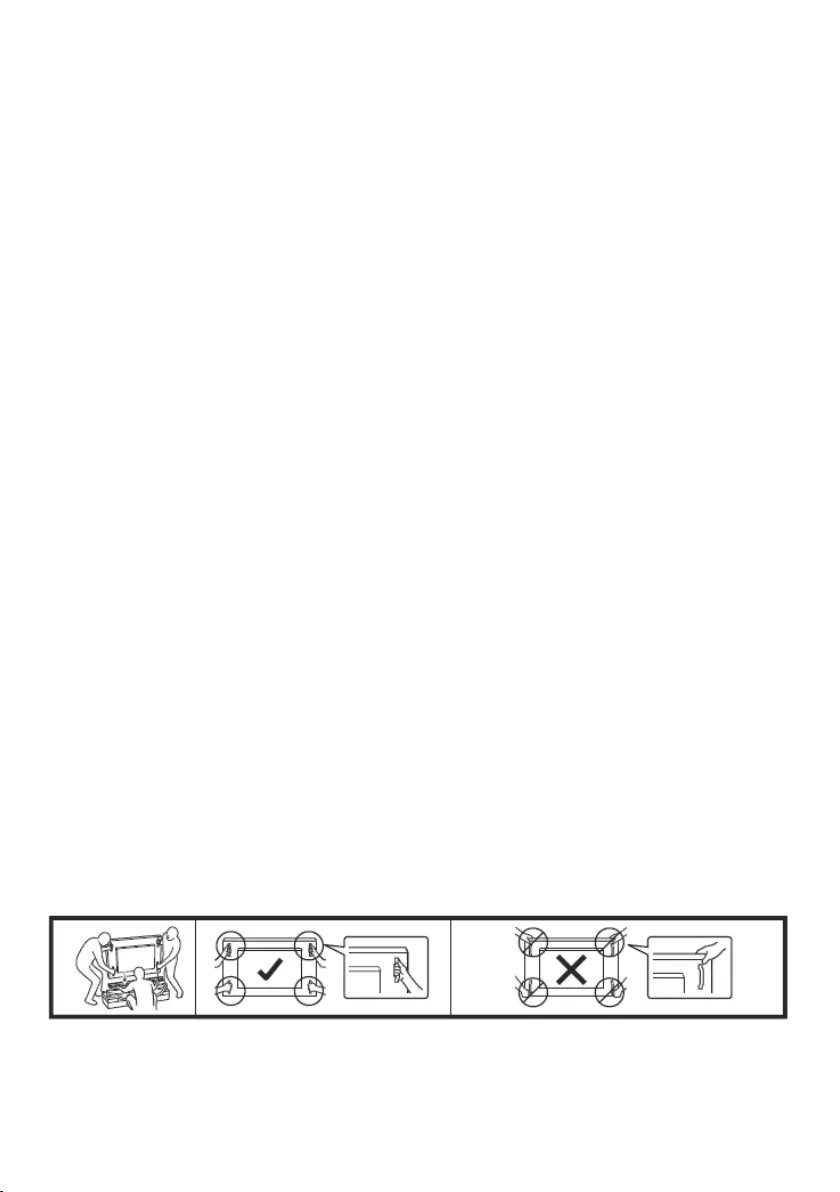
English - 6 -
possession of a third party;
vii)anydamageorlosscausedasaresultoftheowner’sfailureand/orneglecttofollowtheinstructionsset
outintheowner’smanual;
viii) Any loss or damage caused directly as a result of misuse or malfunction of the product when used
simultaneously with associated equipment;
Furthermore,undernocircumstancesshallToshibabeliableforanyconsequentiallossand/ordamageincluding
butnotlimitedtothefollowing,lossofprot,interruptionofbusiness,thelossofrecordeddatawhethercaused
during normal operation or misuse of the product.
UK Power Cord Warning
InUK,useBS-approvedpowercordwithmoldedplughavingablack(10A)fuseinstalledforusewiththis
monitor.
Children Warning
CAUTION : Do not let children swallow any small parts included on or with the product or play the plastic bag.
Keep the small parts and the plastic bag out of the reach of children.
Additional Safety Precautions
CAUTION : If the monitor is dropped and the cabinet or enclosure surface has been damaged or the monitor
doesnotoperatenormally,takethefollowingprecautions.
• ALWAYSturnoffthemonitorandunplugthepowercordtoavoidpossibleelectricshockorre.
• NEVER allow your body to come in contact with any broken glass or liquid from the damaged monitor.
The LCD panel inside the monitor contains glass and a toxic liquid. If the liquid comes in contact with
yourmounthoreyes,oryourskiniscutbybrokenglass,rinsetheaffectedareathroughlywithwater
and contact your doctor immediately.
• ALWAYS contact a service technician to inspect the monitor any time it has been damaged or dropped.
Avoiding Image Retention
Caution: Do not display static (non-moving) content on the display for long periods of time.
Thismaycauseimage“burn-in”orimageretention,whichisnotcoveredunderwarranty.
Avoid Static Content
- Display dynamic (moving) images whenever possible.
-Turn offthedisplaywhen notin use,or usethe schedulefeature toautomatically turn offthedisplay at
preset times.
-Tohelppreventimageretention,setPixelShifttoenable.
Installation notes
-Always use the handles on the back of the LCD panel. Do not hold the display by its edges (outer bezel).
-TwopeopleormorearerequiredwhenmovingorraisingtheLCDpanel.Usebothhands,onepositionedon
the top handle and the other on the bottom handle.
Use a cart to move multiple panels at one time.
-Whenthepanelissittingonasurface,donottiltitmorethan10toavoiddamagingthescreen.
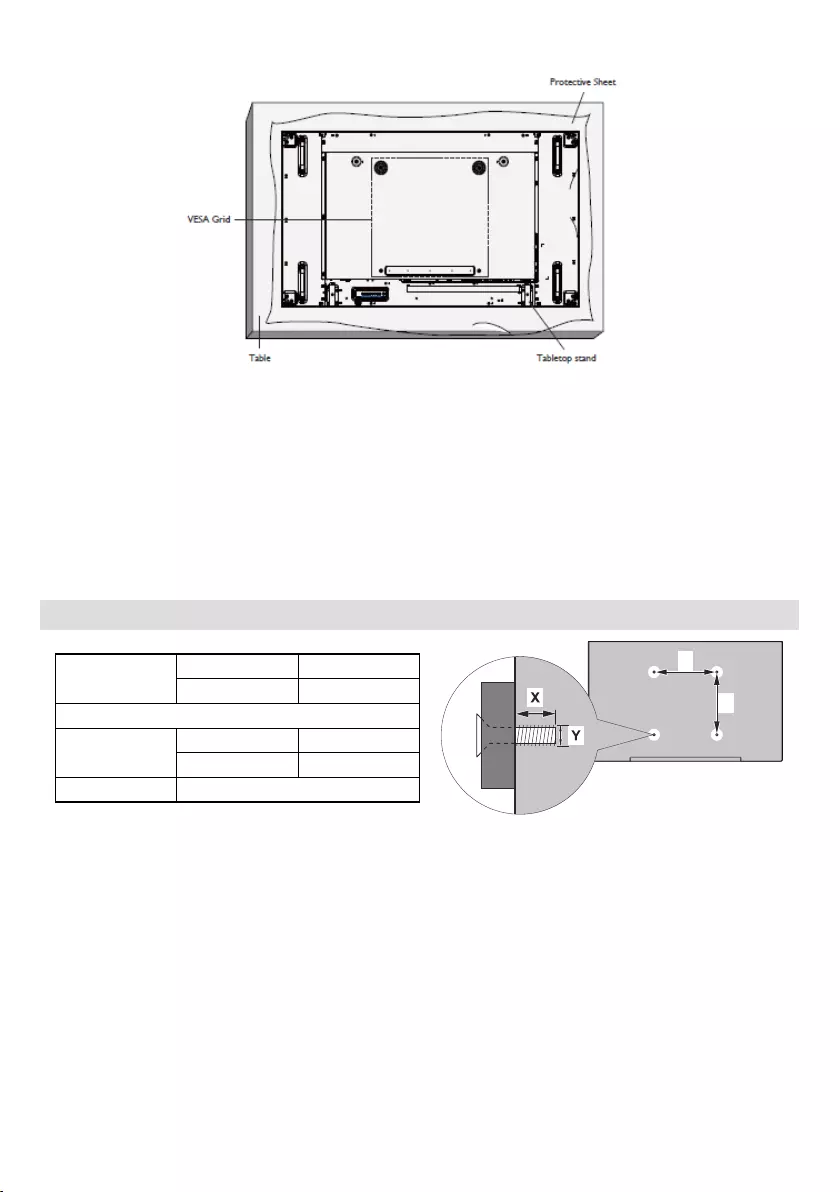
English - 7 -
Mounting on a Wall
Tomountthisdisplaytoawall,youwillhavetoobtainastandardwall-mountingkit(commerciallyavailable)
1.Layaprotectivesheetonatable,whichwaswrappedaroundthedisplaywhenitwaspackaged,beneath
the screen surface so as not to scratch the screen face.
2.Ensureyouhaveallaccessoriesformountingthisdisplay(wallmount,table,stand,etc).
3. Follow the instructions that come with the base mounting kit. Failure to follow correct mounting
procedures could result in damage to the equipment or injury to the user or installer. Product warranty does
not cover damage caused by improper installation.
4.Forthewall-mountingkit,useM8mountingscrews(havingalength10mmlongerthanthethicknessof
the mounting bracket) and tighten them securely.
5. The equpment and its associated mounting means still remain secure during the test. For use only with
UL Listed Wall Mount Bracket or a VESA- comliant metal braket that is strong enough to hold the display
(commercially available).
Vesa Wall Mount Measurements
Hole Paern
Sizes (mm)
W H
600 400
Screw Sizes
Length (X) min. (mm) 20
max. (mm) 30
Thread (Y) M8
W
H
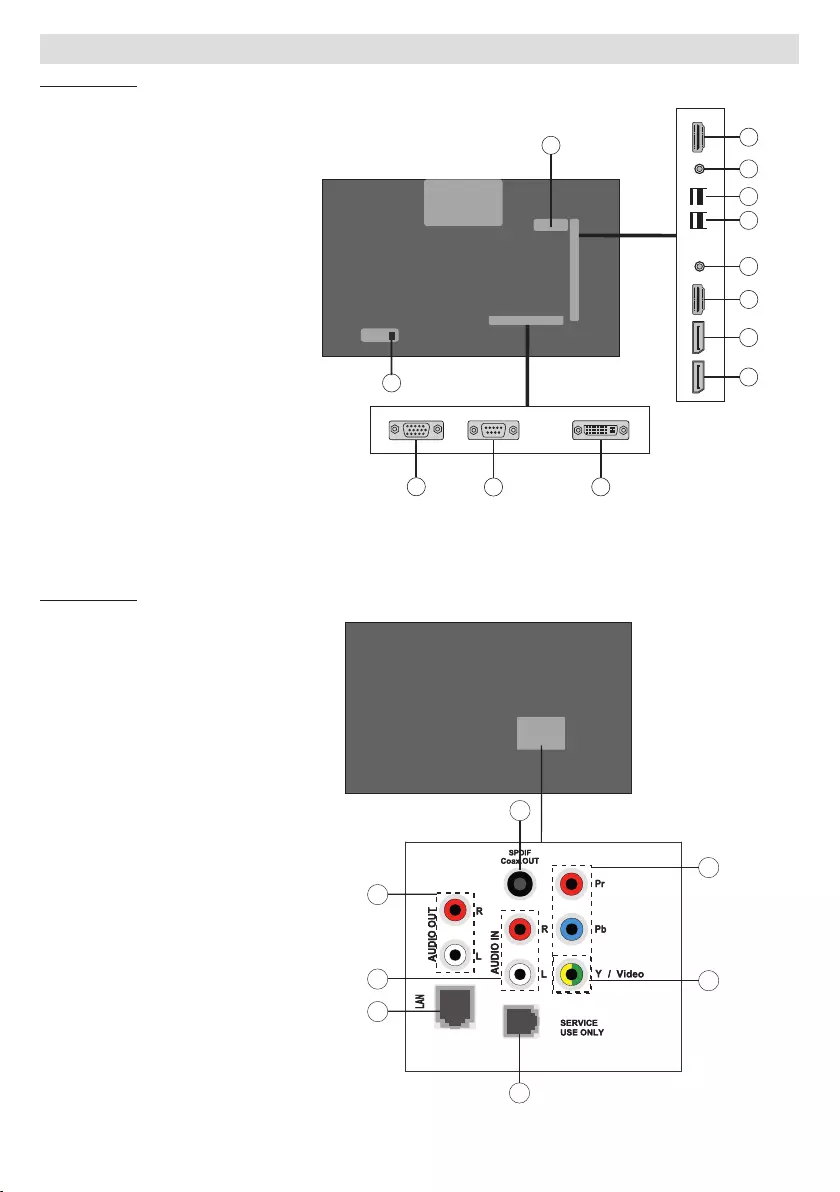
English - 8 -
Connecting to external equipment
Rear Side (1)
1. VGA
2. Serial Communication
Port
3. DVI
4. Display Port Input
5. Display Port Output
6. HDMI 1
7. Headphone
8. USB (2.0)
9. USB (3.0)
10. IR Input (IR receiver /
LED cable supplied)
11. HDMI Out
12. Internal USB. 8Gb device
supplied (dependent on
model)
13. AC Inlet
123
4
6
11
8
7
9
10
12
5
13
Rear Side (2)
1. Audio Out
2. Audio In
3. Ethernet
4. 4. RJ12 (for RS232
daisy chain and IR
daisy chain)
5. Video In
6. YPbPr
7. SPDIF Coaxial Out
1
3
4
7
2
6
5
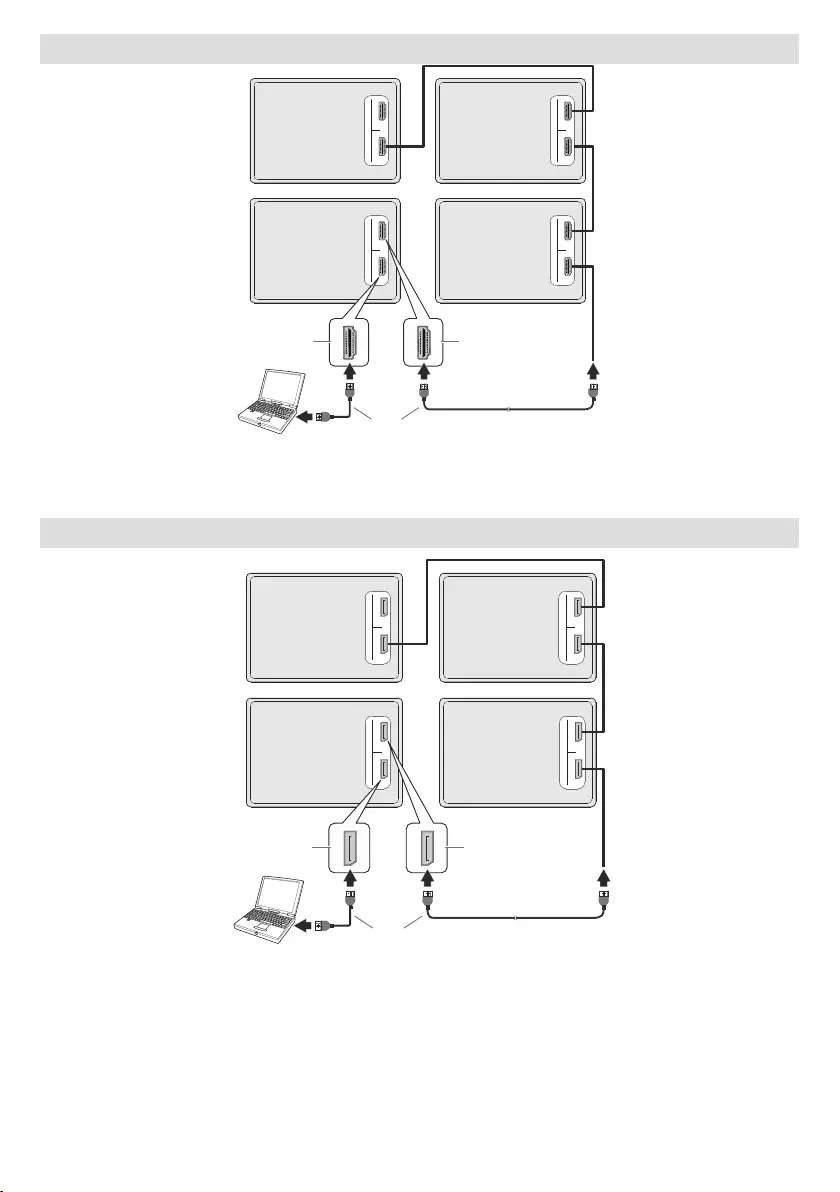
English - 9 -
Daisy Chain Connection via HDMI Output
HDMI
IN OUT
HDMI
DISPLAY 1
DISPLAY 4 DISPLAY 3
HDMI
IN OUT
HDMI HDMI
IN OUT
HDMI
HDMI
IN OUT
HDMI
DISPLAY 2
HDMI In HDMI Out
HDMI
Cable
•Maximum Connection w/HDCP: 7
•Maximum Connection wo/HDCP: No limit
Daisy Chain Connection via DisplayPort Output
DP
IN OUT
DP
DP
IN OUT
DP
DP
IN OUT
DP
DP
IN OUT
DP
DISPLAY 1
DISPLAY 4 DISPLAY 3
DISPLAY 2
DisplayPort In DisplayPort Out
DisplayPort
Cable
•MST (Multi Stream Transport) can support 4xFHD native VideoWall maximum
•SST(SingleStreamTransport)cansharethesamepictureforallmonitorsupto7.Inthiscase,themonitor
works as a repeater
•HDCPdepthspecicationallowsmax7
•IfyouuseasourcewithoutHDCP,thereisnolimitationforSSTmode
•To change between MST and SST modes, with aDisplay port source connected goto Menu
System>Settings>More>DP Stream Setting.
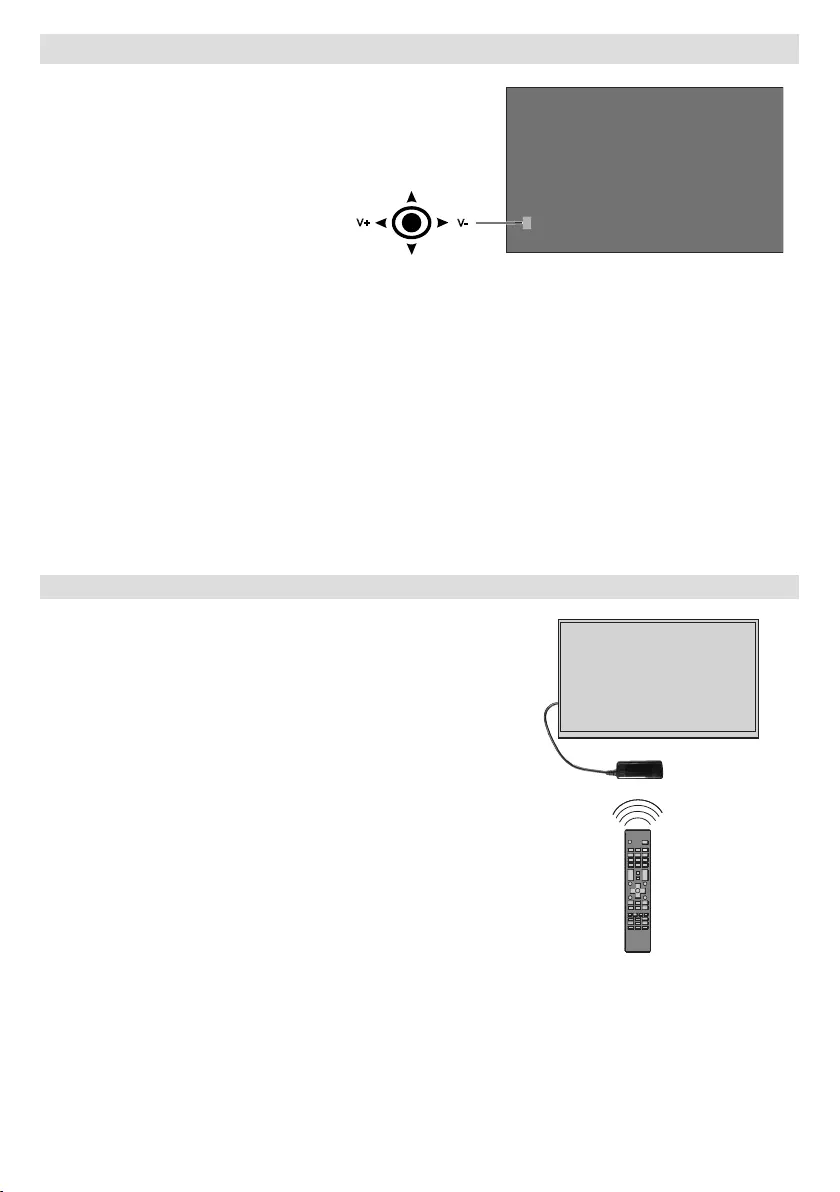
English - 10 -
Control Buttons on the Display
To turn on the Display: Press the
centreofthejoystickin,theDisplay
will turn on.
To turn the Display off: Press the
centre of the joystick in and hold it
downforafewseconds,theDisplay
will turn into standby mode.
To change source: Press the
centreofthejoystickin,thesources
list will appear on the screen. Scroll
through the available sources by
pushing the joystick up or down.
To change volume: Increase the
volume by pushing the joystick right.
Decrease the volume by pushing
the joystick left.
V+ V-
Note: Main menu OSD cannot be displayed via joystick.
Connecting the IR Receiver
BeforepluggingtheDisplayintothemainssupply,connect
the supplied IR receiver to the IR input on the Display. Place
the IR receiver in sight of your own remote control. Simply
operate your remote control whilst pointed at the IR receiver
and it will relay the control signal to your Display.
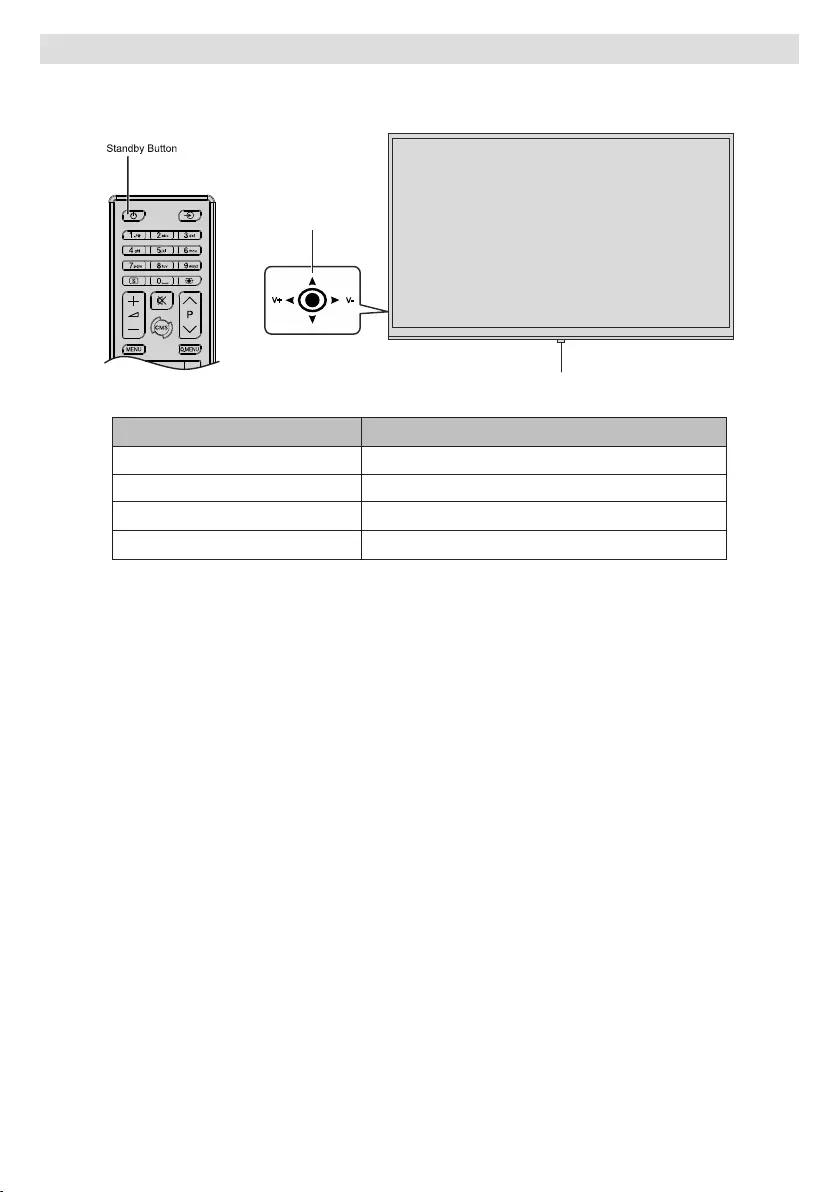
English - 11 -
Turning the Display On/Off
Press the Standby button on the remote or press the centre of the joystick in located on rear left side of the
Display to switch it on from standby. Press the centre of the joystick in and hold it down for a few seconds or
press the Standby button on the remote to switch Display into standby mode.
Power LED
V+ V-
Joystick
LED Status Status of the monitor
Power LED not lit Power on
Power LED lit Power off (Standby mode)
PowerLEDashing(slow) Scheduler active
PowerLEDashing(fast) Power up/down and software update
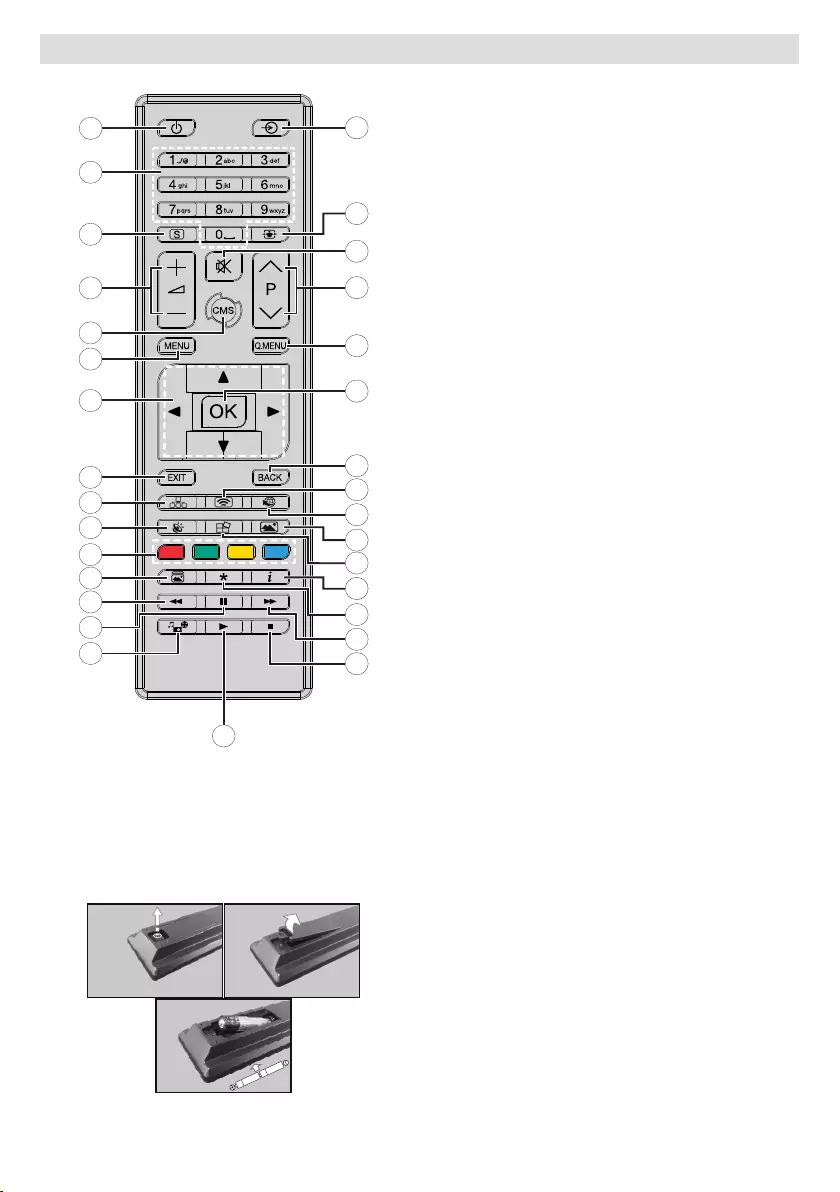
English - 12 -
Remote Control
19
20
22
24
26
27
29
7
6
5
4
3
2
1
10
11
12
13
15
16
17
8
9
28
23
14
21
18
25
30
31
Inserting the Batteries into the Remote
Remove the screw that secure the battery compartment cover
on the back side of the remote control rst. Lift the cover
gently. Insert two AAA batteries. Make sure the (+) and (-)
signs match (observe correct polarity). Place the cover back
on. Then screw the cover back on again.
1. Standby: Switches On / Off the Display
2. Numeric buttons: Enters a number or a letter in the text
box on the screen.
3. Signage: Displays Signage Settings menu
4. Volume +/-: Increases or decreases the volume
5. CMS: Opens the predefined Start url (in Signage
Settings>Link options menu). Press and hold 3
secondstoopenthepredenedSettings url (in Signage
Settings>Link options menu).
6. Menu: Displays the main menu
7. Directional buttons:Helpsnavigatemenus,contentetc.
8. Exit: Closes and exits from displayed menus or returns
to previous screen
9. Network: Displays Network/Internet Settings menu
10. Sound: Displays Sound Settings menu
11. Coloured Buttons: Follow the on-screen instructions
for coloured button functions
12. Picture Mode: Cycles between picture modes
13. Rapid reverse: Moves frames backwards in media
such as movies
14. Pause: Pauses the media being played
15. Media browser: Opens the media browsing screen
16. Play: Starts to play selected media
17. Stop: Stops the media being played
18. Rapid advance: Moves frames forward in media such
as movies
19. No function
20. Info: Displays information about on-screen content
21. Video Wall: Displays Video Wall Settings menu
Note:IfvideowallissettoID=1,thisbuttonisusedfor
IR daisy-chain function. Please see the section of this
manual for more information.
22. Picture: Displays Picture Settings menu
23. Internet:OpensthepredenedOpen browser initial
page (in Signage Settings>Link options menu).
24. Wireless Display: Opens the wireless display
connection screen
25. Back/Return: Returns to previous screen
26. OK: Conrmsuserselections
27. Quick Menu: Displays a list of menus for quick access
28. No function
29. Mute: Completely turns off the volume of the Display
30. Screen: Changes the aspect ratio of the screen
31. Source: Shows all available content sources

English - 13 -
First Time Installation
When turned on for the first time, the language
selection screen will be displayed. Select the desired
language and press OK.
Onthenextscreen,setyourcountrypreferenceand
press OK to continue.
YouwillbeaskedtosetandconrmaPINatthispoint.
For some Countryoptions,thePINcannotbesetto
0000,in this case youneed to enter another4-digit
number combination.
The Signage Settings menu will be displayed next.
Set ID, OSD Orientation, Auto software update
options can be congured using this menu. Model
name,Serial number and Software version options
are for information only. They will be grayed out and
not selectable. Please note this information as it
will be required if contacting Toshiba regarding
your monitor refer to the Signage Settings Menu
Contents section for more information on the options
of this menu. While this menu is displayed on the
screen you can copy databaselesfromaconnected
USB device to the Display by pressing the Yellow
button. You can also save the model information data
of the Display to a connected USB device by pressing
the Blue button.After the settings are completed,
press OK to continue.
(*) This option may not appear depending on the model
Onthenextscreen,theNetwork/Internet Settings
menu will be displayed. Please refer to Connectivity
sectiontocongureawiredorawirelessconnection.
After the settings are completed press OK button to
continue.
The First Time Installation is completed.
To repeat this process and reset the Display's settings
to the factory defaults enter the Signage Settings
menu, highlight First time installation and press
OK. You will be asked to enter the PIN that you have
denedintheFirst Time Installation. If the correct PIN
isenteredaconrmationmessagewillbedisplayed
asking whether you want to delete all settings and
reset the Display. Select Yes and press OK toconrm.
Note: Do not turn off the Display while initializing rst time
installation. Note that, some options may not be available
depending on the country selection.
Media Playback via USB Input
If internal USB device is inserted and external device is also
inserted, media player will use the external device only. You
can connect 2.5” and 3.5” inch (hdd with external power
supply) external hard disk drives or USB memory stick to your
Display by using the USB input/s of the Display.
IMPORTANT! Back up the files on your storage
devices before connecting them to the Display.
Manufacturer will not be responsible for any file
damage or data loss. Certain types of USB devices
(e.g. MP3 Players) or USB hard disk drives/memory
sticks may not be compatible with this Display. The
Display supports FAT32 and NTFS disk formatting.
Wait a little while before each plugging and unplugging
astheplayermaystillbereadingles.Failuretodo
so may cause physical damage to the USB player
and the USB device itself. Do not pull out your drive
whileplayingale.
You can use USB hubs with your Display’s USB
input/s. External power supplied USB hubs are
recommended in such a case.
ItisrecommendedtousetheDisplay’sUSBinput/s
directly,ifyouaregoingtoconnectaUSBharddisk.
Note: When viewing image les the Media Browser menu
can only display 1000 image les stored on the connected
USB device.
Media Browser Menu
Youcanplayphoto,musicandmovielesstoredon
a USB disk by connecting it to your Display. Connect
a USB disk to one of the USB inputs located on the
side of the Display. Pressing the Menu button while
in the Media Browser mode will access the Picture,
Sound and Settings menu options. Pressing the
Menu button again will exit from this screen. You
can set your Media Browser preferences by using
the Settings menu.
Loop/Shufe Mode Operation
Start playback with the Play
button and activate
Alllesinthelistwillbecontin-
uously played in original order
Start playback with the OK but-
ton and activate
The same file will be played
continuously (repeat)
Start playback with the Play
button and activate
Alllesinthelistwillbeplayed
once in random order
Start playback with the Play
button and activate ,
All les in the list will be con-
tinuously played in the same
random order.
USB Auto Play Feature
Note: USB autoplay function will only operate from
ACcycleorifQuickstandbyisdisabled”.
USB AutoPlay feature is to start playing the media
content in removable device, automatically. It uses
the Media Browser. The media content types have
different priorities in order to be played. The reducing
priority order is as Photo, Video andAudio.That
means,ifthereisPhotocontentintherootdirectory
oftheremovabledevice,MediaBrowerwillplaythe
Photosinasequence(inlenameorder)insteadof
VideoorAudioles.Ifnot,itwillbecheckedforVideo
content and as last Audio.
But if the user presses the Exit button to go out from
Media Browser,Displaywillgobacktotheprevious
source and will display the content.
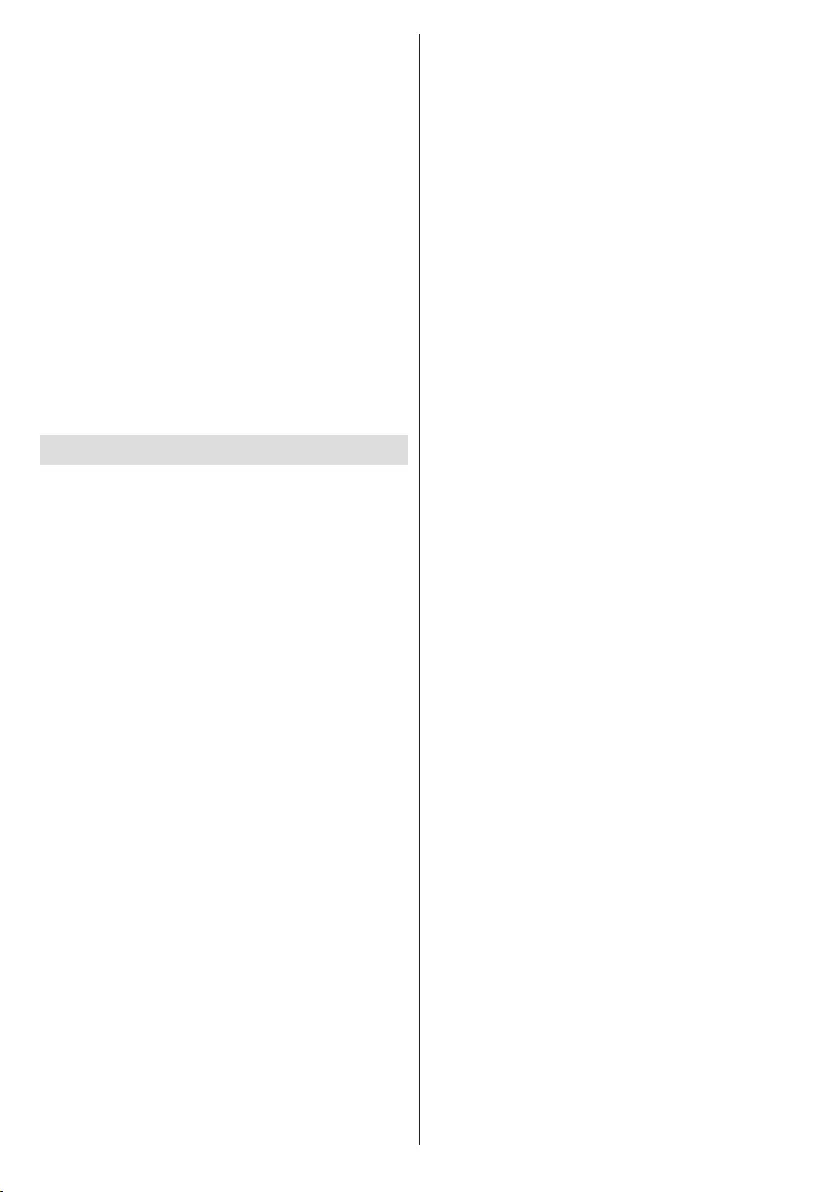
English - 14 -
This feature will only work if all of the following cir-
cumstances occur:
•The USB device is plugged in.
•Auto Play option is enabled. It is placed in the Media
Player>Settings menu.
Failover Feature
If No Signal option in the Signage Settings > controls
menu menu is set as Failover the TV checks the
connectedUSBdeviceforavailablelestoplay.Ifno
playablelesareavailableorthereisnoUSBdevice
connectedto the Display,the No Signal imagewill
be displayed and the Display will turn itself off after
a period of 5 minutes. If there isn’t any No Signal
Imageavailable,NoSignalOSDwillbedisplayedon
the screen and the Display will turn itself off after a
period of 5 minutes.
Note: The setting of the Auto Play option in the Media
Player>Settings menu is not important, in Failover
mode it will function anyway.
CEC and CEC RC Passthrough
This function allows to control the CEC-enabled
devices,thatareconnectedthroughHDMIportsby
using the remote control of the Display.
The CEC option in the System>Settings>More menu
should be set as Enabledatrst.PresstheSource
button and select the HDMI input of the connected
CEC device from the Sources List menu. When
newCECsourcedeviceisconnected,itwillbelisted
in source menu with its own name instead of the
connected HDMI ports name(such as DVD Player,
Recorder 1 etc.).
The Display remote is automatically able to perform
the main functions after the connected HDMI source
has been selected.
To terminate this operation and control the Display
viatheremoteagain,presstheQuick Menu button
on the remote if available, highlight the CEC RC
Passthrough and set as Off by pressing Left or Right
button. If the Quick Menu button is not available press
andholdthe“0-Zero”buttonontheremotecontrolfor
3 seconds. This feature(CEC) can also be enabled or
disabled under the System>Settings>More menu.
The Display supports also ARC(Audio Return
Channel) feature. This feature is an audio link meant
to replace other cables between the Display and the
audio system (A/V receiver or speaker system).
WhenARCisactive,Displaydoesnotmuteitsother
audio outputs automatically. So you need to decrease
Displayvolumetozeromanually,ifyouwanttohear
audio from connected audio device only (same as
other optical or co-axial digital audio outputs). If you
wanttochangeconnecteddevice’svolumelevel,you
should select that device from the source list. In that
case volume control keys are directed to connected
audio device.
Note: ARC is supported only via the HDMI1 input.
System Audio Control
AllowsanAudioAmplier/Receivertobeusedwiththe
Display. The volume can be controlled using the remote
control of the Display. To activate this feature set the
Speakers option in the System>Settings>More
menu as Amplier. The Display speakers will be
muted and the sound of the watched source will be
provided from the connected sound system.
Note: The audio device should support System Audio Control
feature and CEC option should be set as Enabled.
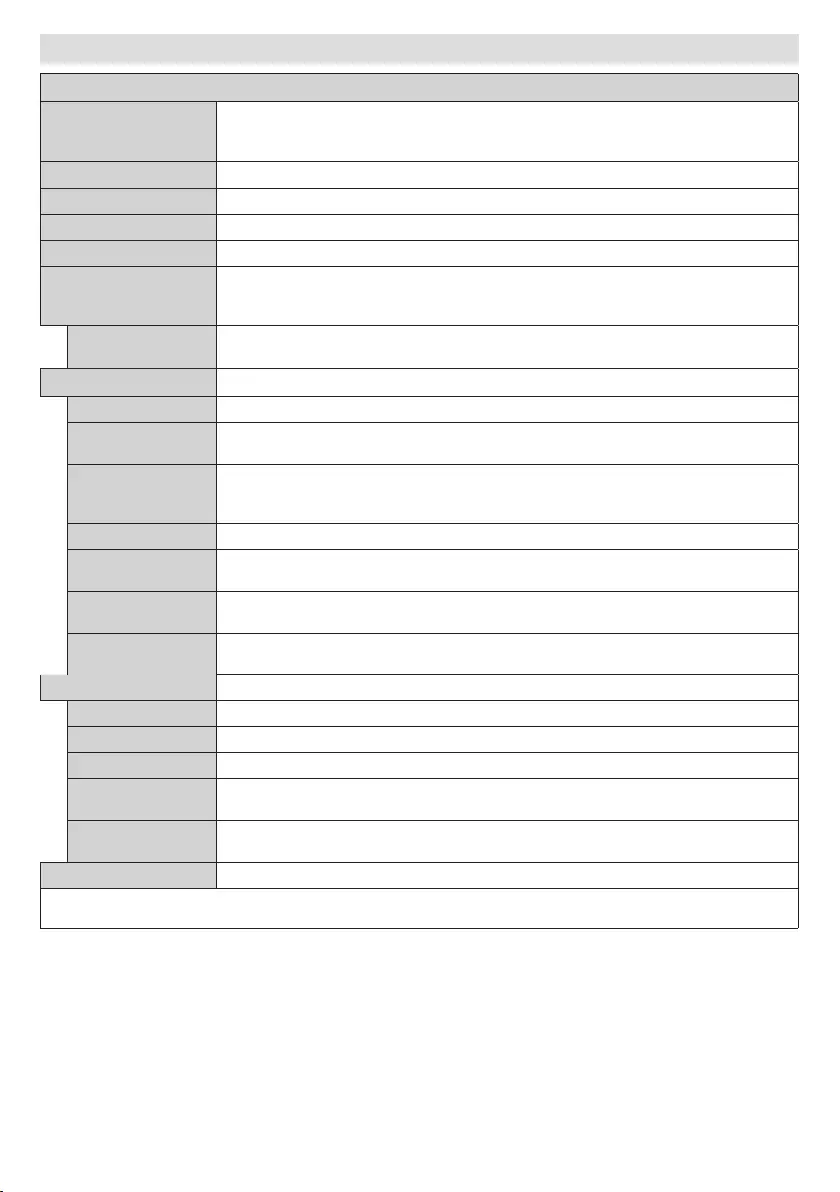
English - 15 -
Display Menu Contents
System - Picture Menu Contents
Mode
You can change the picture mode to suit your preference or requirements. Picture mode can
be set to one of these options: Text,Game,Sports,Signage and Natural. Signage mode
hasbeendevelopedtoenhanceDynamiccontrast,colorsandsharpnesslevels.
Contrast Adjusts the light and dark values on the screen.
Brightness Adjusts the brightness values on the screen.
Sharpness Sets the sharpness value for the objects displayed on the screen.
Colour Setsthecolourvalue,adjustingthecolours.
Energy Saving
For setting the Energy Saving to Custom,Minimum,Medium,Maximum,Auto,
Screen Off or Off.
Note: Available options may differ depending on the selected Mode.
Backlight This setting controls the backlight level. The backlight function will be inactive if the
Energy Saving is set to an option other then Custom.
Advanced Settings
Dynamic Contrast You can change the dynamic contrast ratio to desired value.
Noise Reduction Ifthesignalisweakandthepictureisnoisy,usetheNoise Reduction setting to reduce
the amount of noise.
Colour Temp
Sets the desired colour temperature value. Cool,Normal and Warm options are available.
Cool(13000K),Normal(9300K),Warm(8500K),CoolandNormalmodeshaveagamma
settingof2.2,warmmodehasagammasettingof2.4.
Picture Zoom Sets the desired image size format.*
Film Mode Films are recorded at a different number of frames per second. Turn this feature on when you are
watchinglmstoseethefastmotionscenesclearly.
HDMI Full Range WhilewatchingfromaHDMIsource,thisfeaturewillbevisible.Youcanusethisfeatureto
enhanceblacknessinthepicture.Enabled=0-255,Disabled=0-235
RGB Gain Adjustthe strength of thered,green and blue colors.Toenablene adjustment ofWhite
balance.
PC Position Appears only when the input source is set to VGA/PC.
Autoposition
Automatically optimizes the display. Press OK to optimize.
H Position
This item shifts the image horizontally to the right hand side or left hand side of the screen.
V Position
This item shifts the image vertically towards the top or bottom of the screen.
Dot Clock Dot Clock adjustments correct the interference that appear as vertical banding in dot
intensive presentations like spreadsheets or paragraphs or text in smaller fonts.
Phase Depending on the input source(computer etc.) you may see a hazy or noisy picture on the
screen. You can use phase to get a clearer picture by trial and error.
Reset Resets the picture settings to factory default settings (except Game mode).
While in VGA (PC) mode, some items in Picture menu will be unavailable. Instead, VGA mode settings will be added to the Picture
Settings while in PC mode.
* Note: If you use the picture zoom function (changing the aspect ratio of the transferred image) to change the screen size
forthepurposetobeviewedinpublicincafesandhotels,etc.,itmayviolatethecopyrightwhichisprotectedbycopyright
law.
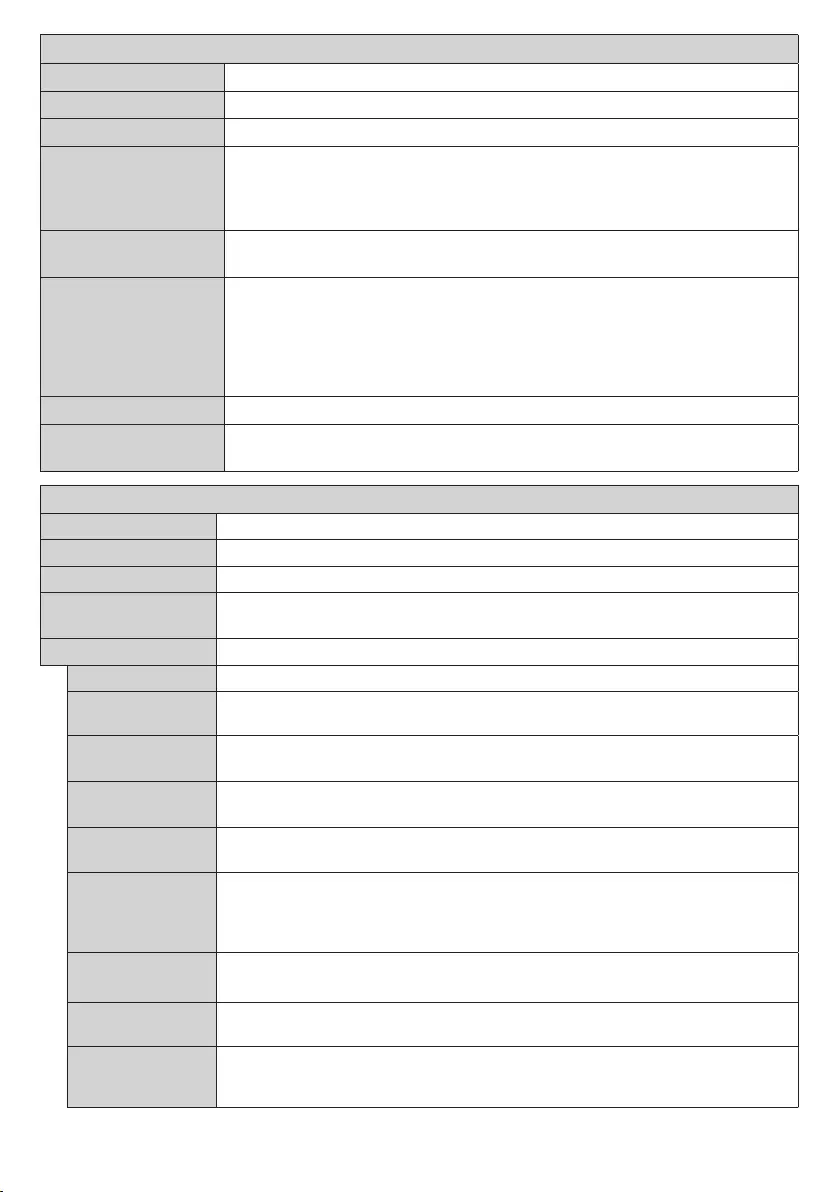
English - 16 -
System - Sound Menu Contents
Volume Adjusts the volume level.
Equalizer
Selects the equalizer mode. Custom settings can be made only when in User mode.
Balance Adjusts whether the sound comes from the left or right speaker.
Headphone
Sets headphone volume.
Please ensure before using headphones that the headphone volume is set to a low
level,topreventdamagetoyourhearing.OnlyavailableifHeadphone/lineoutisset
to headphone.
AVL (Automatic
Volume Limiting) Setsthesoundtoobtainxedoutputlevelbetweensources.
Headphone/Lineout
WhenyouconnectanexternalampliertoyourDisplayusingtheheadphonejack,you
can select this option as Lineout.IfyouhaveconnectedheadphonestotheDisplay,
set this option as Headphone.
Please ensure before using headphones that this menu item is set to Headphone.
If it is set to Lineout,theoutputfromtheheadphonesocketwillbesettomaximum
which could damage your hearing.
Digital Out Sets digital out audio type. PCM or Compressed
Bass Gain Controls the bass gain level. Use Left or Right button to set.
Note: This feature may not be available depending on the model of your unit.
System - Settings Menu Contents
Language Sets the OSD menu language preference.
Date/Time
Sets date and time.
Sources
Enables or disables selected source options.
Network/Internet
Settings
Displays network/internet settings.
More Displays other setting options of the Display.
Menu Timeout Changes timeout duration for menu screens.
Standby LED Enables or disables the functionality of the standby led. If disabled the led will not
function.
Software
upgrade EnsuresthatyourDisplayhasthelatestrmware.PressOK to see the menu options.
Application
Version Displays current software version.
Auto Display
OFF
Sets the desired time for the Display to automatically go into standby mode when not
being operated.
Audio Video
Sharing
Audio Video Sharing feature allows you to share les stored on your smartphone or
tablet pc. If you have a compatible smartphone or tablet pc and the appropriate software
isinstalled,youcanshare/playphotosonyourDisplay.Seeinstructionsofyoursharing
software for more information.
Video Wall
Settings
PressOKtoopentheVideoWallSettingsmenuscreen.RowCount,ColumnCount,
Cell and Offset options are available.
CEC With this setting you can enable and disable CEC functionality completely. Press Left
or Right button to enable or disable the feature.
CEC Auto Power
On
This function allows the connected HDMI-CEC compatible device to turn on the Display
and switch to its input source automatically. Press Left or Right button to enable or
disable the feature.
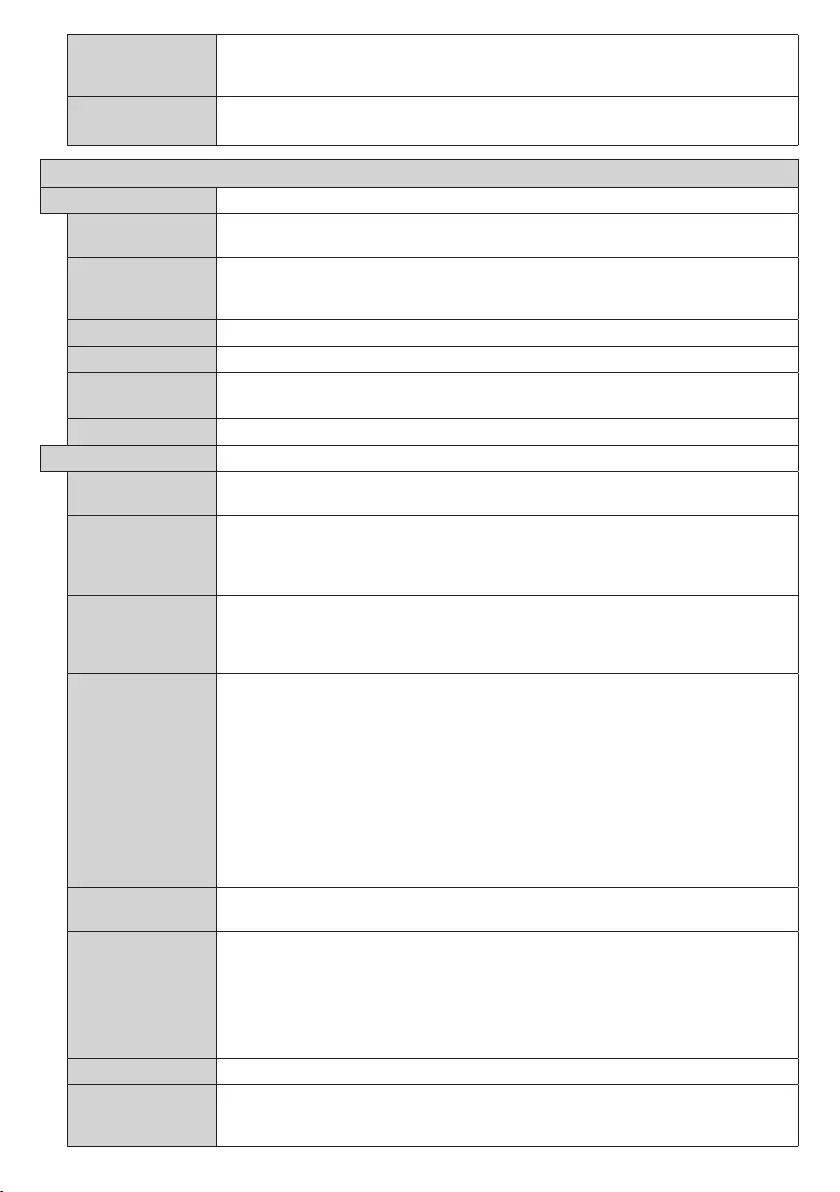
English - 17 -
Speakers
To hear the Display audio from the connected compatible audio device set as
Amplier. You can use the remote control of the Display to control the volume of the
audio device.
DP Stream
Setting (*)
Sets the DisplayPort stream type. MST and SST options are available.
(*) This menu item appears only when the input source is set to DP.
Signage Settings Menu Contents
Device Info
Set ID Sets the device ID. You can select a value between 0-100 using the numeric buttons
on the remote in order to identify your Display.
Software
upgrade
Displays current software version. Press OK to see the Upgrade options menu. You
can use these options to start a manual search for software updates and set your
automatic scan preference.
Serial number Displays serial number of the unit. (Cannot be changed by user)
Model name
Displays serial number of the unit. (Cannot be changed by user)
Save model
information
Copies the model information data of the unit to a connected USB device. This
information will be required if is you contact Toshiba about your monitor
Display Life Time Displays the duration of life of the unit.
Controls
OSD Orientation Sets the OSD (On Screen Display) rotation of your Display. Landscape and Portrait
options are available.
Pixel shift
Enables or disables pixel shifting. This option can be used to avoid image retention (after
imageeffects)thatcanoccurwhendisplayingxedpatternsorstillimagesforalong
periodsoftime.Ifenabled,thepictureandOSD(On-ScreenDisplay)willbeshiftedat
speciedtimeintervals.
Auto Color
Alignment
To make white balance adjustments of the screen automatically using the colorimeter
device.Refertothe“Auto White Balance Adjustment”sectionfordetailedinformation.
Note: This feature may not be available depending on the model of your unit. The colorimeter device should
be plugged into a USB port on the Display, otherwise this menu item will not be visible.
No Signal
SetsthebehaviorpreferenceoftheDisplay,whennosignalisdetectedfromthecurrently
set input source. Failover and Input Search options are available.
If FailoverisselectedtheDisplaycheckstheconnectedUSBdeviceforavailablelesto
play.IfnoplayablelesareavailableorthereisnoUSBdeviceconnectedtotheDisplay,
theNoSignalimagewillbedisplayed.Ifthereisn’tanyNoSignalImageavailable,No
Signal OSD will be displayed on the screen. The setting of the Auto Play option in the
Media Browser>Settingsmenuisnotimportant,inFailovermodeitwillfunctionanyway.
If Input Search is selected the Display will search all available input sources consecutively
tondsignal.Ifnosignalisdetectedfromotheravailablesources,NoSignalOSDwill
be displayed and the Display will turn itself off after a period of 30 seconds.
Note: To set no signal image see USB operation command list.
No Signal Delay Setsadelayvaluetothe‘NoSignal’preferenceswhentheDisplayisinNoSignalstate.
Afterthesetdelaytimeisexpired‘NoSignal’preferenceswillbeapplied.
No signal Power
off
WhenenabledtheDisplaywillturnitselfoffafteraperiodof5minutes,ifnosignalis
received from the selected source.
This feature will only work if all of the following circumstances occur:
- No Signal option is set as Failover.
- USB device is not connected to the Display / USB device is connected but there are
noplayablelesinstalledintheUSBdevice.
Panel Lock
Set as
Off
to prohibit the use of the buttons on the Display.
RCU Inhibit
Set as On to inhibit the use of the remote. Remote control will function in Stand-By mode
independentlyfromthesettingofthisoption.ToenableRCUagain,enterMENU1973
usingtheremotecontrol,navigatetotheRCUinhibitoptionandselectOFF.
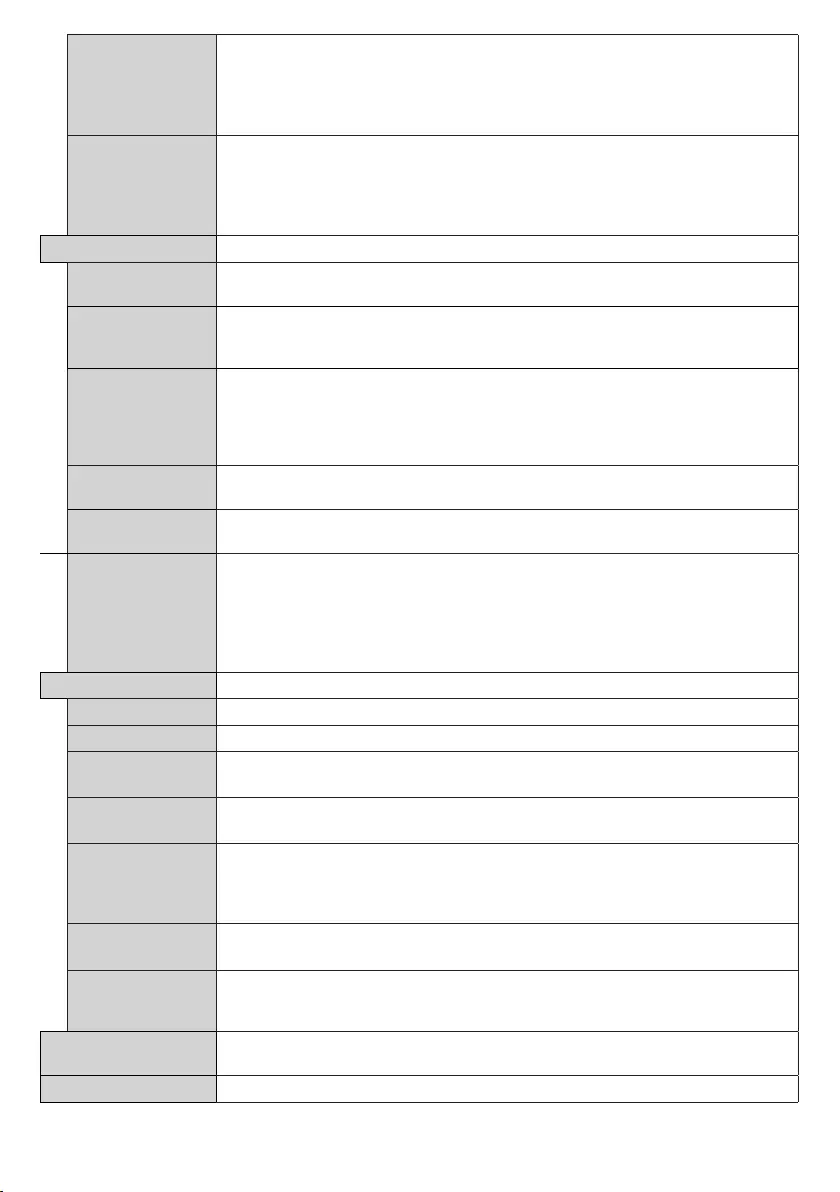
English - 18 -
UART 0
Select ASCII/HEX protocol for UART 0. Default value is ASCII. There is no need to
restart the Display after selection in order to work with the protocols correctly. If the
selectionischanged,thelatestselectedprotocolwillbepreservedandstartedwhen
the Display is booted up.
Also note that HEX protocol will work with the baud rate value 19200 for UART0
UART 1
Select ASCII/HEX protocol for UART 1. Default value is HEX. There is no need to
restart the Display after selection in order to work with the protocols correctly. If the
selectionischanged,thelatestselectedprotocolwillbepreservedandstartedwhen
the Display is booted up.
Also note that HEX protocol will work with the baud rate value 9600 for UART1
Power Up Settings
Power Up Mode Conguresthepowerupmodepreference.Last State, Always On and Standby
options are available.
Quick Standy
If this feature is enabled the Display can be turned on again with the RS232 and Lan
commands if it is turned off through it. Press Left or Right button to enable or disable
the feature. Enable if you wish to use the scheduler function.
Power on Delay
Sets a delay value at power on. This value can be set from 0 to 2000 ms in steps of 100
ms. The Display will turn on after the set delay time is expired. In certain installations
ofmorethanonemonitor,ifallmonitorspoweronatthesametime,theinstallation
rushcurrentcouldtriptheinstallationsupply.Usingthisfunction,seteachmonitorto
a different power on time.
Auto Launch Congurestheautolaunchpreference.CMS(Start url),Open Browser(Open Browser
initial page) and Disabled options are available.
Boot Up Picture
Mode
Conguresthepicturemodepreferenceatpoweron.IfsetasOff the last set picture
mode will be used at power on.
HDMI1 Wake Up
Enabled
IfthisoptionissetasEnabled,thedisplaywillturnonwiththeHDMIinputsource.You
candisablethisoptionbysettingasDisabled.Note,forthisfunctiontoworktheHDMI
sourcemuststart/stopcommunicationwiththemonitor,thisfunctiondoesnotworkby
monitoring video content alone.
IfanySchedulerissetoranOPSunitisconnectedtotheDisplay,thisoptionwillbe
inactive and can not be set as Enabled.
USB
Clone to USB CopiesthedatabaselesfromtheunittoaconnectedUSBdevice.
Clone from USB CopiesthedatabaselesfromaconnectedUSBdevicetotheunit.
Internal USB
operations
CopieslesfrominternalUSBtotheunit.OnlyavailablewheninternalUSBdeviceis
connected.
Copy app cache
from USB
Copies app cache data from a connected USB device to the unit.
Note: This feature may not be available depending on the model of your unit.
USB Information
Press OK to open the USB information menu screen. Current Total space and Free
space informations of the connected USB device will be displayed. You can also format
the connected USB device using the Format Disk
option in this menu (FAT32 format
only).
USB operations Highlight and press OK to perform USB operations. See separate USB operations
command list for available functions available on your monitor.
USB Option
Set as Off to disable the USB ports on the Display. You can also set this option as 5V
to provide 5 volts power over USB. In this case it will still not be available to browse the
USB content via Media Browser feature of the Display.
Video Wall Settings Press OK to open the Video Wall Settings menu screen. Row Count, Column Count,
Cell and Offset options are available.
Scheduler Settings
Press OK to open the Scheduler Settings menu screen.
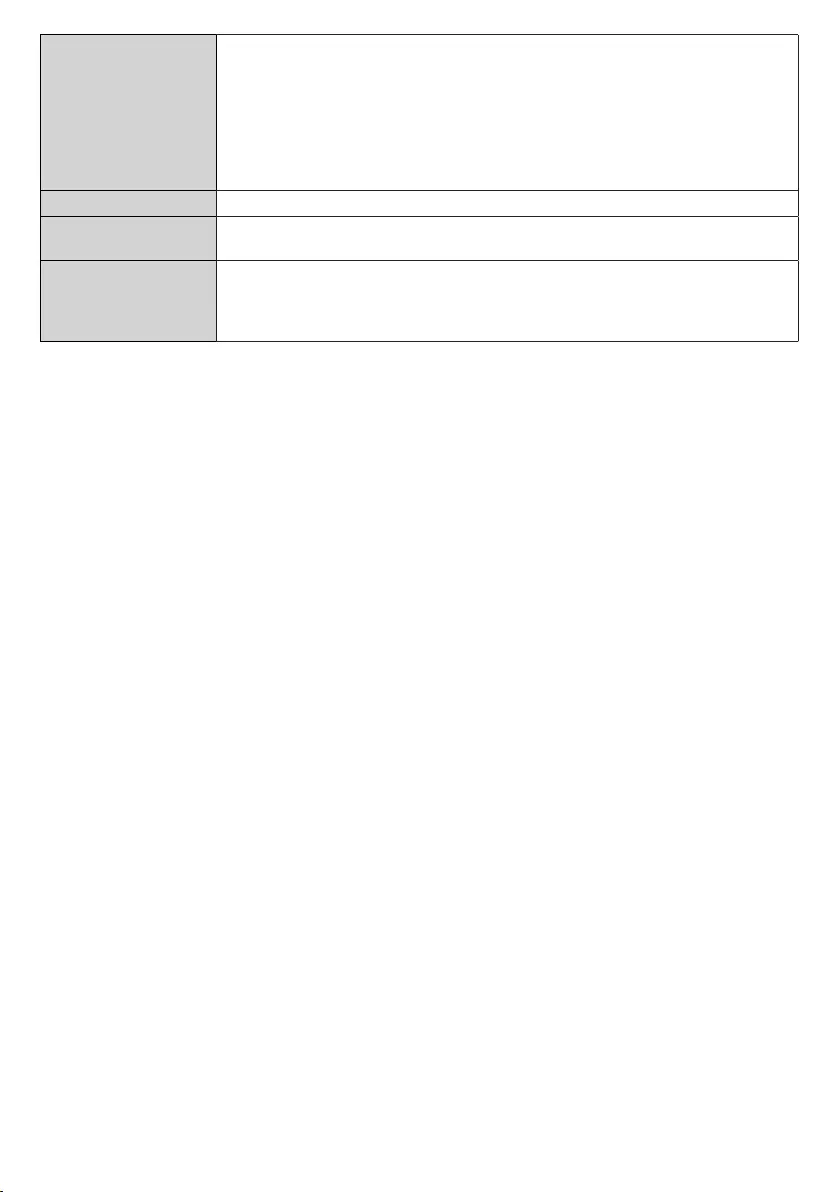
English - 19 -
Link options
Press OK to open the Link Options menu screen. Current Start url and Settings url
links will be displayed. These items are for information only and not selectable and can
only be changed by USB operation command and RS232. See USB operation and
RS232 command list Open browser initial page and NTP server
link preferences
canbeconguredusingtheremotecontrolorRS232.Thedisplayclockfunctionwill
onlyoperateifanNTPserverisused.Toensurecorrectoperation,pleasechangethe
NTP server to one that is more suitable for the location where the display is to be used.
Note:
Start URL and Settings URL availability is depending on model.
Volume Settings Press OK to see available menu options.
Reset to Default
Values
Highlight this option and press the OK
button on the remote to return the Display to
default settings.
First time installation
Highlight and press OK to perform First Time Installation and reset all settings to factory
settings. You will need to enter the correct PIN to carry out this operation.
Note: Enter the PIN you have dened during the First Time Installation process.
If you have forgotten the pin used, please contact Toshiba service center.
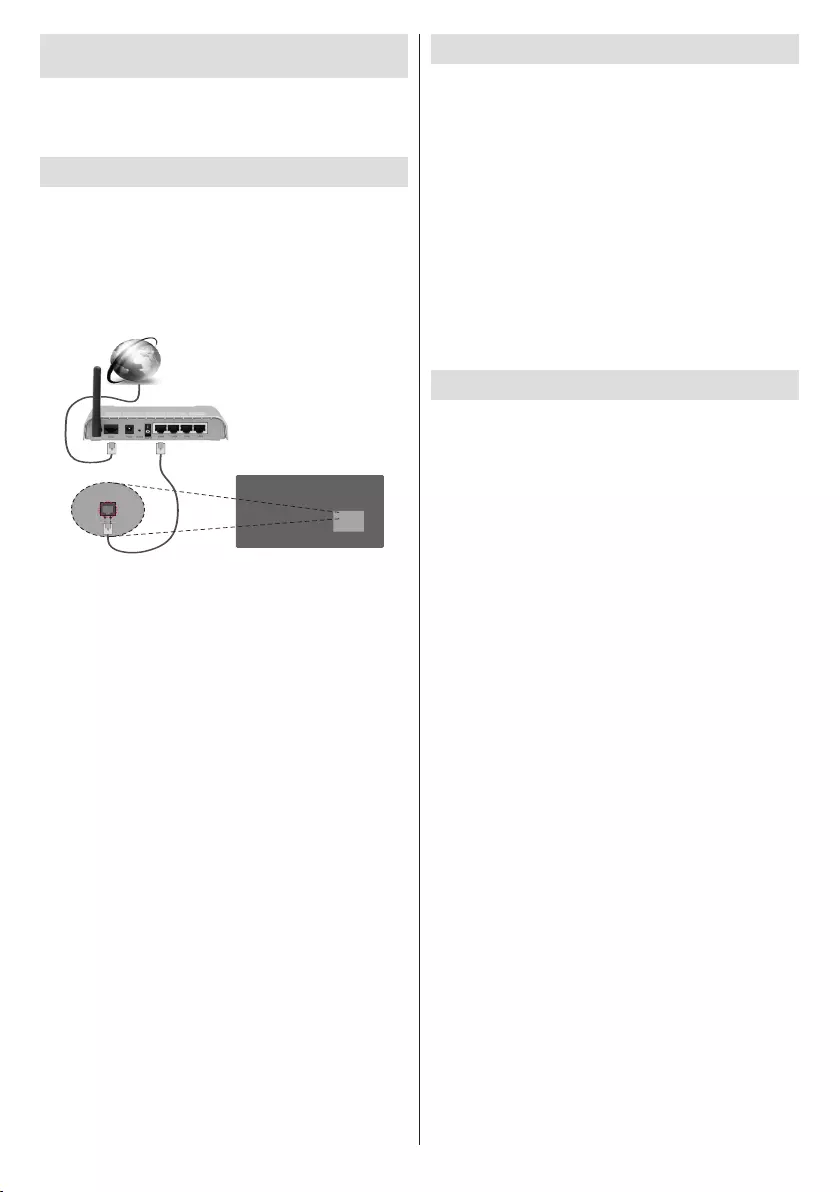
English - 20 -
Connectivity
Tocongurewiredorwirelesssettingspleaserefer
to the Network/Internet Settings section in the
System>Settings menu.
Wired Connectivity
To Connect to a Wired Network
•You must have a modem/router connected to an
active broadband connection.
•Connect your Display to your modem/router via an
ethernet cable. There is a LAN port at the rear (back)
of your Display.
Broadband ISP connection
LAN (ethernet) cable
LAN input on the rear
side of the Display
ConguringWiredDeviceSettings
Network Type
The Network Type can be selected as Wired Device,
Wireless Device or Disabled,in accordance withthe
active connection to the Display. Select this as Wired
Device if you are connecting via an ethernet.
Internet Speed Test
Highlight Internet Speed Test and press the OK
button. Display will check the internet connection
bandwidth and display the result when complete.
Advanced Settings
Highlight Advanced Settings and press the OK but-
ton. On the next screen you can change the IP and
DNS settings of the Display. Highlight the desired one
and press Left or Right button to change the setting
from Automatic to Manual. Now you can enter the
Manual IP and / or Manual DNS values. Select the
related item in the drop down menu and enter the
new values using the numeric buttons on the remote.
Press the OK button to save settings when complete.
.
Using Audio Video Sharing Network
Service
Audio Video Sharing feature uses a standard that eases
the viewing process of digital electronics and makes
them more convenient to use on a home network. This
standardallowsyoutoviewandplayphotos,musicand
videos stored on your media server connected to your
home network.
1. Connect to a Wired Network
See the Wired/Wireless Connectivity chapters for
detailedcongurationinformation.
2. Play Shared Files via Media Browser
Select Media Browser by using the directional buttons
from the main menu and press OK. The media browser
will then be displayed.
Audio Video Sharing
Select the desired media type on the main media
browser menu and press OK.Ifsharingcongurations
are set properly, Device Selection screen will be
displayed after selecting the desired media type. If
availablenetworksare found,theywill belisted on
this screen. Select media server or network that you
want to connect to using the Up or Down buttons and
press OK.Ifyouwanttorefreshthedevicelist,press
the Green button. You can press Menu to exit.
If you select the media type as Videos and choose
a device from the selection menu. Then select the
folderwithvideolesinitonthenextscreenandall
theavailablevideoleswillbelisted.
Toplayothermediatypesfromthisscreen,youcango
back to main Media Browser screen and select the
media type as desired and then perform the network
selection again. Or press the Blue button to switch to
next media type quickly without changing the network.
Refer to the Media Browser menu section for further
informationonleplayback.
Ifaproblemoccurswiththenetwork,pleaseswitch
your display off at the wall socket and back on again.
Trick mode and jump are not supported with the Audio
Video Sharing feature.
PC/HDD/Media Player or any other devices that are
compatible should be used with a wired connection
for higher playback quality.
UseaLANconnectionforquickerlesharingbetween
other devices like computers.
Note: There may be some PC’s which may not be able to
utilize the Audio Video Sharing feature due to administrator
and security settings (such as business PC’s).
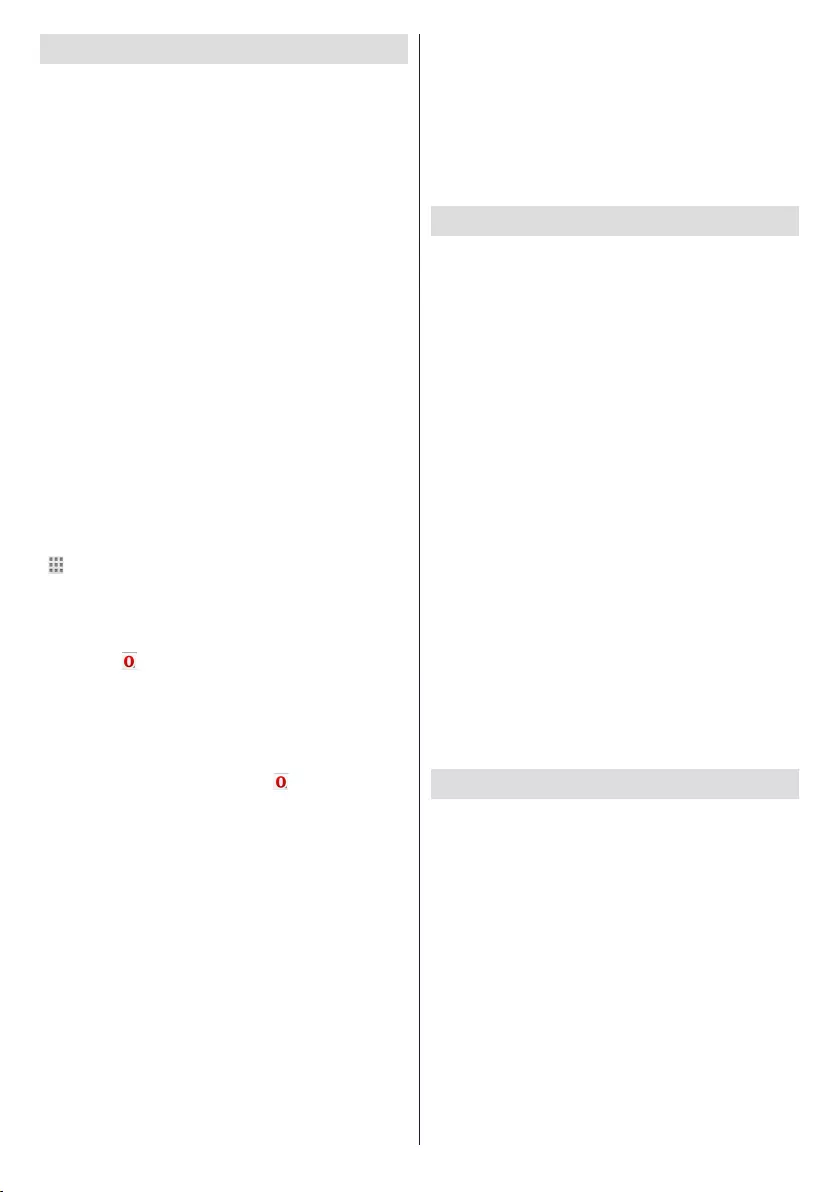
English - 21 -
Internet Browser
To use the internet browser enter the main menu
rstbypressingtheMenu botton. Then launch the
Internet Browser application from the Internet menu.
(*) The appearance of the internet browser logo may change
Intheinitialscreenofthebrowser,thethumbnailsof
thepredened(ifany)linkstowebsitesavailablewill
be displayed as Speed Dial options along with the
Edit Speed Dial and the Add to Speed Dial options.
You can press the Internet button on the remote
to open the initial internet browser page. If the
Open browser initial page URL in the Signage
Settings>Link Optionsmenuisdened,thebrowser
will open on this page. Otherwise this button will not
be functional.
To navigate the web browser, use the directional
buttons on the remote or a connected mouse. To see
thebrowseroptionsbar,movethecursortothetopof
the page. History,Tabs and Bookmarks options and
thebrowserbarwhichcontainsprevious/nextbuttons,
therefreshbutton,theadress/searchbar,theSpeed
Dial and the Opera buttons are available.
To add a desired website to the Speed Dial list for
quickaccess,movethecursortothetopofthepage.
The browser bar will appear. Highlight the Speed Dial
- button and press the OK button. Then select Add
to Speed Dial option and press the OK button. Fill in
the blanks for Name and Address,highlightOK and
press the OK button to add. Whilst you are on the
site you wish to add to the Speed Diallist,highlight
the Opera- button and press the OK button. Then
highlight Add to Speed Dial option in the submenu
and press the OK button again. Name and Address
willbelledautomaticallyaccordingtothesiteyouare
visiting. Highlight OK and press the OK button to add.
You can also use the Opera menu options to manage
the browser. Highlight the Opera- button and press
the OK button to see available page specic and
general options.
There are various ways to search or visit websites
using the web browser.
Enter the address of a website(URL) into the search/
address bar and highlight the Submit button on the
virtual keyboard and press the OK button to visit the
site.
Enter keyword/s into the search/address bar and
highlight the Submit button on the virtual keyboard
and press the OK button to start a search for the
related websites.
Highlight a Speed Dial thumbnail and press the OK
button to visit the related website.
Your Display is compatible with USB keyboard/mice.
Plug your device into the USB input of your Display
for easier and quicker navigation.
Somewebpagesincludeashcontent.Thesearenot
supported by the browser.
Your Display does not support any download
processes from the internet via the browser.
All sites on the internet might not be supportted.
According to the site; content problems may occur.
In some circumstances video contents might not be
able to be played.
Internal USB Operations
Your Display has an internal memory. There are 4
operations available that can be performed with the
internal memory: Copy From USB,Copy To USB,
Delete and Format Disk (FAT32 only).
These options can be found in the Signage
Settings>Internal USB operations menu.
The internal memory of your Display has a default
folder named “int_usb” in the root directory. All
Copy From/To USB operations are performed using
this folder. If you want to copy data from an external
USB storage device to the internal memory of your
Display,this/thesedatale/sshouldbeinstalledina
foldernamed“copy_to_int_usb”intherootdirectory
of the external USB storage device. If you want to
copy data from the internal memory of your Display
toanexternalUSBstoragedevice,afoldernamed
“copy_from_int_usb”shouldbecreatedintheroot
directory of the external USB storage device.
Copy From/To USB operations will only be available
if a USB storage device is connected to your Display.
Delete and Format Diskoptionswillbestillfunctional,
even if no USB storage device is connected. The
default “int_usb” folder in the root directory of the
internal memory will be automatically recreated after
each time Delete and Format Disk operations are
performed.
OSD Rotation Support (*)
You can change the OSD (On Screen Display) rotation
of your Display if desired. While performing First
time installation set the OSD Orientation option
as desired when the Signage Settings menu is dis-
played. You can also change this setting later from the
Signage Settings>Controls menu. Available options
are: Landscape and Portrait.
(*) This feature may not be available depending on the model
of your Display
Note : This function does not change the orientation of the
video content.
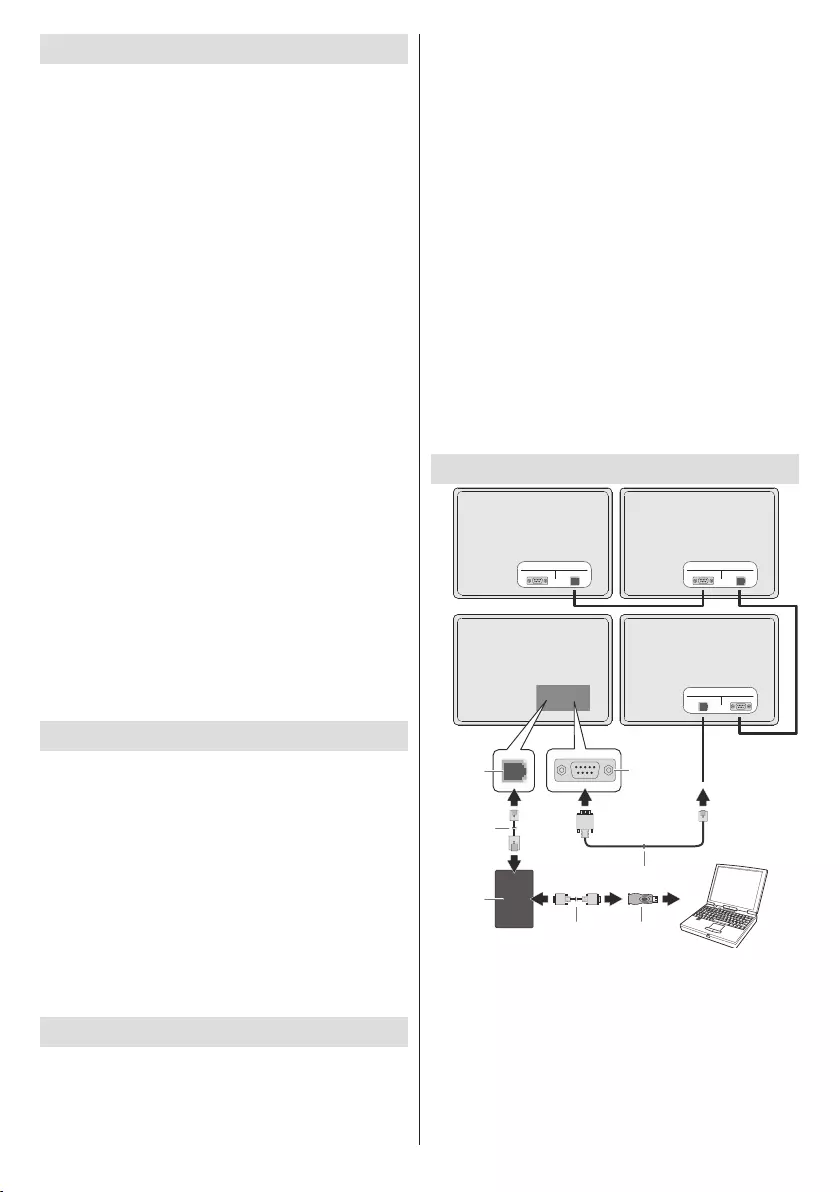
English - 22 -
DisplayPort
DisplayPort version 1.2 is supported via the Display-
Port input and output connectors on your Display.
DP Stream Setting option in the System>Set-
tings>More menu is set as MST(Multi-Stream Trans-
port) by default. If a MST compliant source device is
connectedtotheDisplay,thestreamingdatashould
beconguredonthesourcedevice(Daisy-chaining).
If DisplayPort version 1.1 compliant or SST (Single-
Stream Transport) compliant source device with
DisplayPort version 1.2 support is connected to the
Display,DisplayPortoutputontheDisplaywillworkas
asplitter.Inthiscase,sameimagewillbedisplayed
in all connected Displays.
To be able to stream the same image to all connected
DisplaysusingaMSTcompliantdevice,DP Stream
Setting option in the System>Settings>More menu
should be set as SST.
The maximum amount of the Displays that can be
connected by using daisy-chaining function may differ
dependingonthesourcedevice’scapacity.Theimage
thatwillbedisplayedinallDisplayswillbedenedby
thesourcedevice.Forexample,tobeabletostream
4differentFHDimages,thesourcedeviceshouldbe
capable of supporting this operation.
Note: It is recommended to use a DisplayPort certied cable
for connection. In SST operation mode the total amount of
the Displays is limited (a maximum of 7 units) due to HDCP
encryption. If the signal is stable and there is no cable loss,
there will be no limitation in case the source content is not
HDCP-encrypted. For proper operation in MST operation
mode make sure your source device is MST compliant. If
your source device is a computer check the specications of
its graphic card to ensure MST compatibility.
HDMI Out
The HDMI2 port located on the rear left side of the
Display functions as an output port (upper HDMI port).
Thisportwillnotfunctionasaninput,thusnosource
devices should be connected to this port. Only the con-
tent received from the HDMI1 input port located also
on the rear left side of the Display (lower HDMI port)
can be outputted from this port. The contents received
fromotherinputs,suchasVGA,DVIorDisplayPort,
OPS,browserandUSBtothislistofinputscannot
be outputted. This is a default function and you can
not disable/enable through any menu option. HDMI
output port will always function if a source device is
connected to the HDMI input.
Real Time Clock (RTC)
Your Display has an RTC. It is used to maintain the
real date and time information for a period of time if
the energy supply is interrupted by separating the
Display from the mains or by a power blackout. In this
case the Display will use the date and time information
stored in RTC.
•All time sources are able to override RTC date/time.
•Display tries to connect to the NTP server period-
ically (6 hours after last update) to get the current
date and time information. If the Display successfully
gets these informations from the NTP server, it
updates itself and RTC with the received date and
timeinformation.IftheNTPserverupdatefails,the
Display uses RTC time and date to update itself.
•The RTC battery provides power to the integrated
real-time clock and the calendar. Without any
externalpowersource,RTCisabletofunctionfor
a minimum of 14 days.
•If RTC is used as time source, manual date-
time set is enabled from Date/Time option in the
System>Settings menu.
Note:IfsettingthetimewithoutanNTPseverset,
local time should be used. Summer / Winter time
correction will be automatic.
Controlling With An External PC
DISPLAY 2DISPLAY 1
RJ12
IN OUT
RS232
DISPLAY 4 DISPLAY 3
RJ12
INOUT
RS232 RJ12
INOUT
RS232
RS232 to
USB Adaptor
PC
RS232
Socket
RJ12
Socket
RS232 to
RS232 cable
RS232 to RJ12 cable
RJ12 to
RJ45 cable
Service
Tool
You can control the product from an external PC via
RS-232 (COM port) or LAN (Ethernet port) on the
PC.Forinstance,systemsourcecanbechangedby
RS-232 from remote computer. When a command is
sentfromthePCtotheproduct,theproductoperates
according to the received command and sends a
response message to the PC.
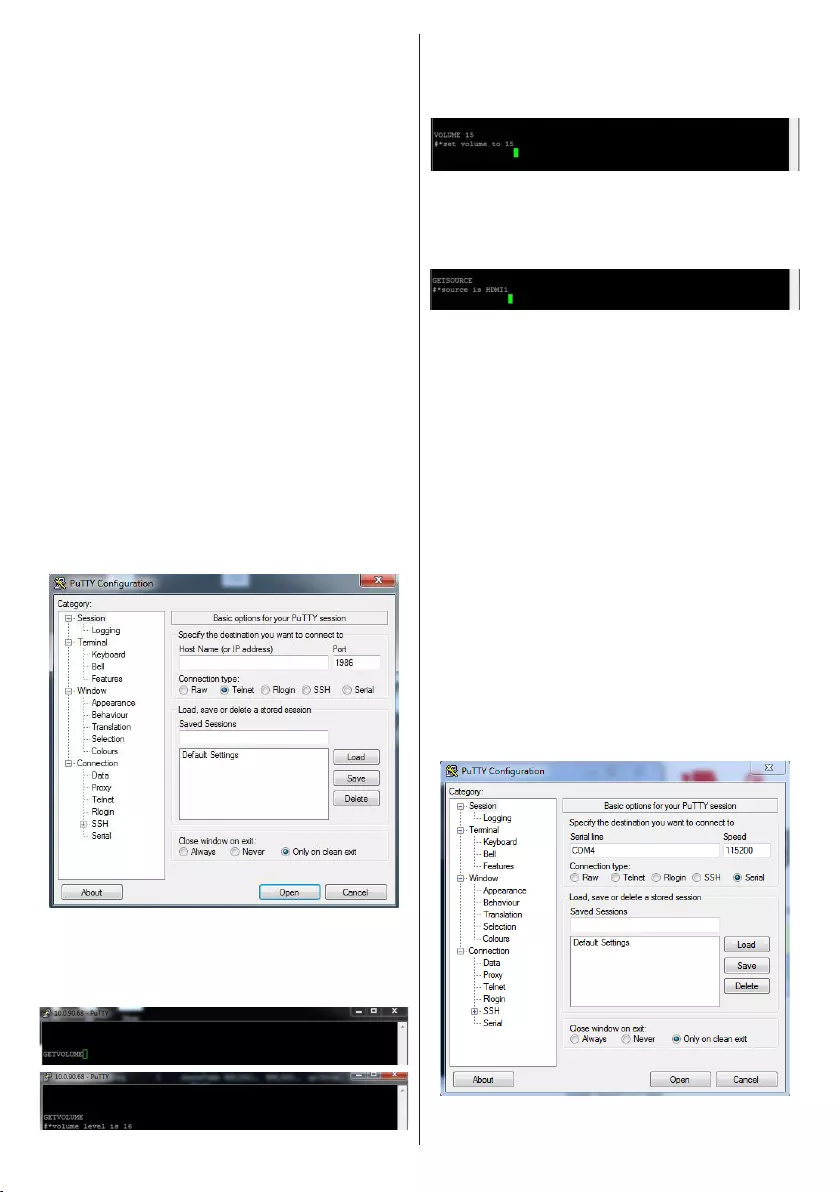
English - 23 -
Equipment/Tools to connect to Display 1:
•Service tool or RS232/TTL converter. (For more
information contact your Toshiba dealer) RS232 to
RJ12 cable (supplied)
RJ12 to RJ45 cable
RS-232 (female) to RS-232(male) cable
RS-232(male) to USB Adaptor
Alternatively connection to Display one can be made
with a LAN cable (connected via router)
•Notebook or PC which has USB or LAN port
•Installed program on remote PC to send commands
In general, the RS-232 commands are sent for
operating the implemented functions via serial port
and utility. A suitable utility can be used such as
described below.
Connecting to the Display (LAN port)
Download and install the PuTTY software from the
followinglinkrst:http://www.putty.org/.
RunthesoftwareandentertheDisplay’sIPaddressin
theeldHost Name.Enter“1986”asadefaultvalue
intheeldPort.Thenselect“Telnet”asConnection
type and click the Open button.
Note: Refer to the Connectivity section of this manual for
information on connecting the Display to a network and
displaying the IP address of the Display.
Use the commands in the RS232 Command Table.
Forexample,if“GETVOLUME”commandisentered,
current volume level should be displayed on the putty
window as shown in the pictures below.
Another example;
Volumelevel can bechanged by using “VOLUME”
command.Aftersendingthiscommand,youcanverify
the changes from the Display.
The last example ;
When“GETSOURCE”commandisentered,current
source should be displayed on the putty window as
shown in the picture below.
ForaVideoWallset,thecommandswillbesenttoall
connected Displays. In order to send a command to a
specicDisplayintheVideoWallset,thecommand
should be in the following format:
COMMAND [#signage_id] PARAMETER
Thesignageidshouldfollowthecommandand,ifany,
parameter should be entered at the end.
Some commandexamples foraspecic Displayin
a Video Wall set;
STANDBY [#01]
VOLUME [#01] 15
Note: Note that if the command is entered without the signage
id, the command will be sent to all connected Displays.
Connecting to the Display (RS232 port)
Run the software and select Serial as Connection
Type. Enter the Display’s serial port in the field
Serial Line (in the following example it is COM4)
and“115200”intheeldSpeed. Then click the Open
button.
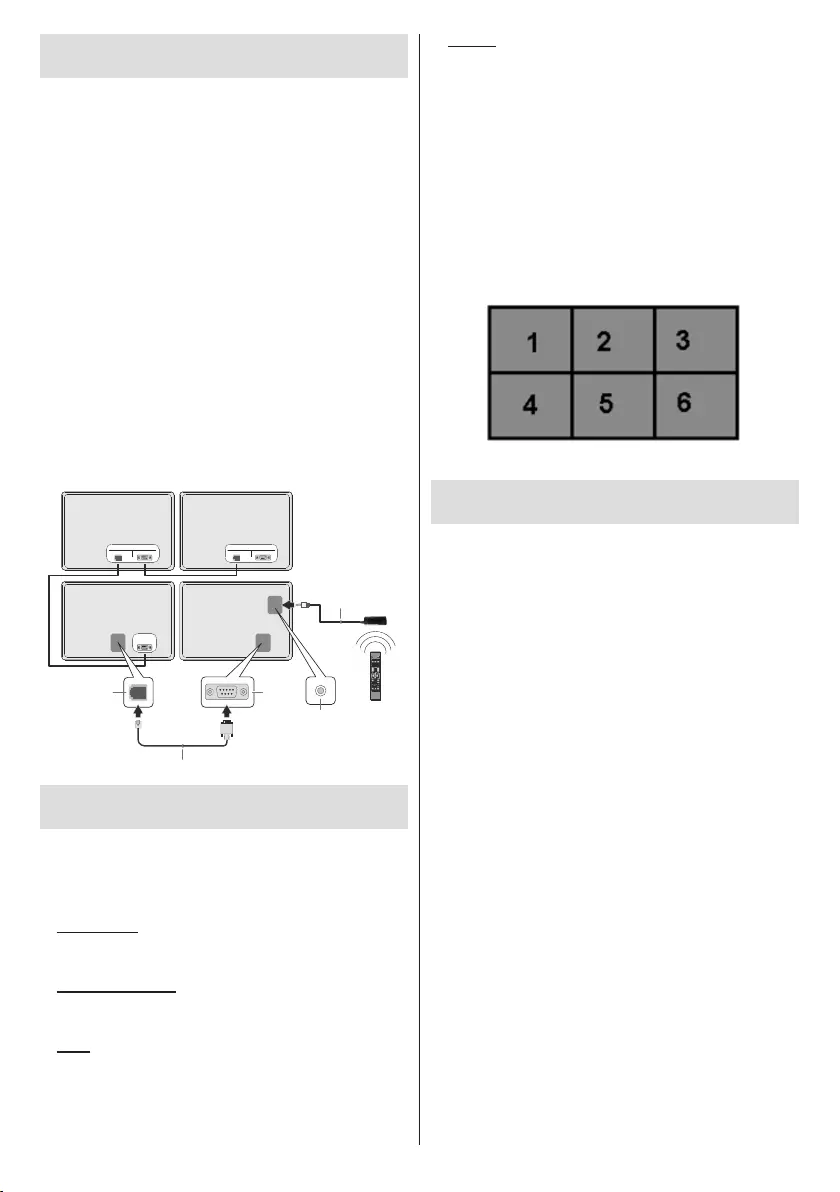
English - 24 -
IR Daisy-chain Connection
You can use this type of connection to relay the remote
control signals to the connected units. Place the IR
extender in sight of your remote control. Connect the
units together as shown in the drawing below. Operate
your remote control whilst pointed at the IR extender.
ThesignageIDofthedisplay,towhichtheIRextender
isconnected(so-calledwallmaster),shouldbeset
as“1”rstusingtheSignage Settings>Set ID menu.
Other displays in the chain should have their Set ID
set according to their position in the chain. ie Display
2 = Set ID 2. A number will be displayed on the screen
when the Video Wall button on the remote is pressed
next time indicating the Signage ID of the device which
can be controlled via the remote. In order to control
aspecicdisplayin avideowallmatrixits signage
ID should be entered using the numeric buttons on
the remote after pressing the Video Wall button. To
control all connected displays this value should be
setas“0”.Ifsetas“1”onlythewallmastercanbe
controlled via the remote.
DISPLAY 2 DISPLAY 1
DISPLAY 4DISPLAY 3
RJ12
IN OUT
RS232
RJ12
IN OUT
RS232
OUT
RS232
IR Input
IR
extender
RS232 to RJ12 cable
RJ12
Socket
RS232
Socket
Video Wall Settings
Press the Menu button and enter the Video Wall Settings
menu under the System>Settings>More or Signage
Settings menu. Row Count, Column Count, Cell and
Offset options are available.
Row count: Adjust the desired number of Video Wall
“rows” by pressing Left/Right directional buttons. The
maximum number that can be set is 10.
Column count: Adjust the desired number of
VideoWall “columns” by pressing Left/Right directional
buttons. The maximum number that can be set is 10.
Cell: Each Video Wall unit is called “Cell”. Adjust
the desired number of cells by pressing Left/Right
directional buttons. The maximum number that can
be set is 100.
Offset: Offset setting is used to adjust the refractions
at the sides of the picture depending on the bezel
thickness between Video Wall units (Cell). The
maximum number that can be set is 50.
For example; For a 2x3 video wall matrix, Row count
option should be set as 2 and Column count option
should be set as 3. Number of cells in a video wall matrix
will be determined as shown in the template below. If
you are setting the Display, which is positioned same as
the Display with the number 1 in this template, then the
Cell option should be set as 1 for this Display. In order
to display the image in full-screen on a Display, the Cell
option should be set as 0.
Scheduler Settings
Press the Menu botton and enter the Signage
Settings>Scheduler Settings menu. You can set up to 4
different schedulers. Highlight the Status column of the
desired scheduler option and set as Enabled by using
the Left/Right directional buttons after pressing the OK
button. Using the scheduler options you can set the unit
to turn on automatically at dened time intervals with
the dened input source setting. If the Source option is
set as Last Source, the input source will not be changed
at the power-up. If CMS or Open browser is selected in
the Auto launch menu, then the selected function will
start.
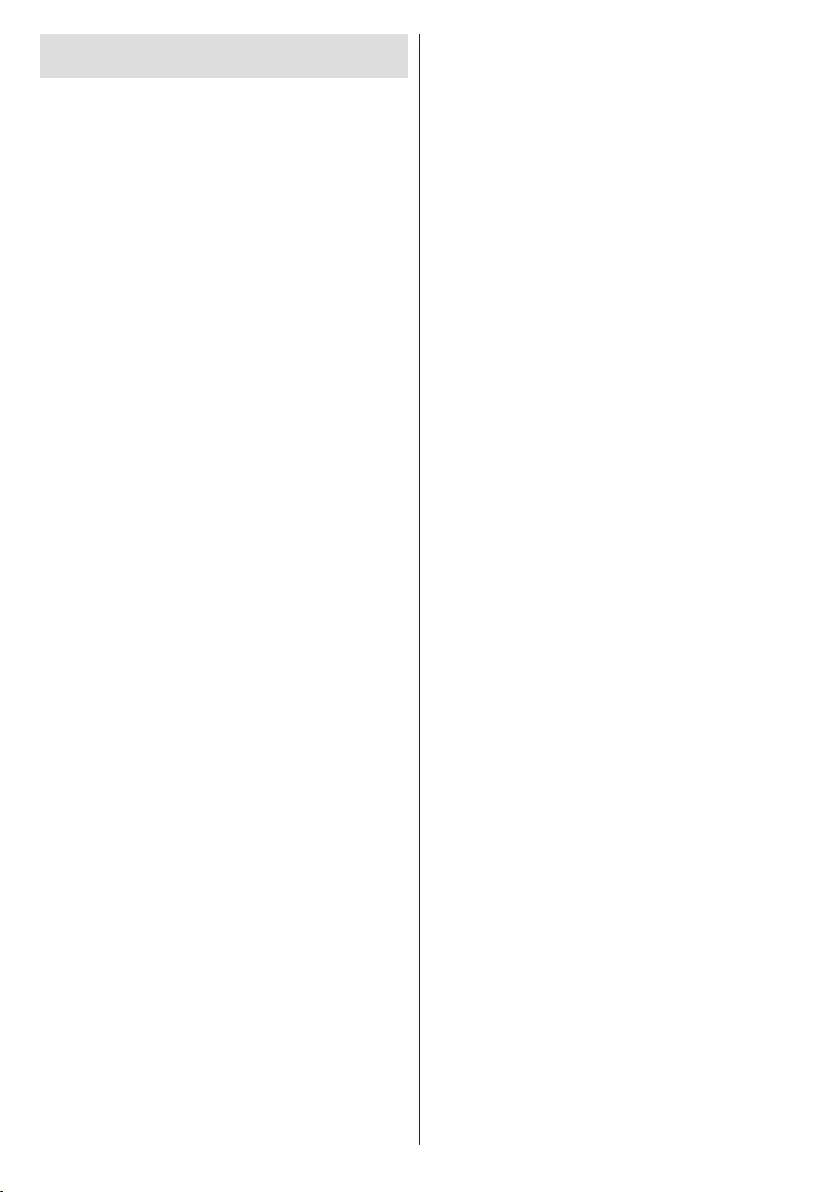
English - 25 -
Auto Colour Alignment
Your Display supports Auto Colour Alignment adjust-
ment function. When Auto Colour Alignment adjust-
mentisstarted,threecolor patterns forred,green,
and blue are applied sequentially to the screen of
the Display and color measurements are taken by
the colorimeter device (x-rite i1DisplayPro Direct
Connect device) for each color pattern. The set of
measurements are used to calculate RGB gain va-
lues based on the color alignment algorithm. At the
endoftheoperation,whitebalanceissetusingthe
calculated RGB gain values. After white balance is
set,acolorpatternforwhiteisappliedtotheDisplay
to set Display backlight level manually based on the
luminance measurements by the colorimeter device.
This function can be used to align the colour and
luminance of multiple displays when used together
in a video wall or similar.
Requirements
•x-rite i1DisplayPro Direct Connect device (part no.
EODIS3-DCOE) should be attached to Display over
USB port.
•Diffuser position of the device should be off during
the measurements.
Auto Colour Alignment Adjustment Menu
When colorimeter device is attached to Display over
USBport,Auto Color Alignment menu item becomes
visible in the Signage Settings>Controls menu dia-
log.Whenthemenuitemisfocused,pressingleftand
right arrow keys of remote controller enables setting
target color temperature to one of the possible color
temperatures: "Warm (6500K)", "Normal (9300K)",
and "Cool (13000K)". After setting the target color tem-
perature,autocolouralignmentadjustmentoperation
starts by pressing OK button of remote controller on
the Auto Color Alignment menu item.
Afterthewhitebalanceadjustmentoperation,white
color pattern is applied to the screen of the Display.
Atexteldfordisplayingluminancemeasurementby
the colorimeter device and a slider type setting item
for setting backlight level are presented on top of the
white color pattern. Pressing left and right arrow keys
of remote controller changes the backlight level of the
Display,andupdatestheluminancemeasurementby
the colorimeter device. As the backlight level is set
manually,thedialogcanbeclosedbypressingEXIT
or BACK buttons of the remote controller. It should
also be noted that measurements can be taken from
colorimeter device after unplugging and plugging it on
the dialog for manual backlight alignment operation.
Note the lowest luminance of the displays in your
videowall,andsetallotherdisplaystothisluminance.
Operation Details
As Auto colour alignment adjustment operation is
started,
1. All of the menu dialogs are hidden.
2. Current color temperature is set to the selected
target color temperature.
3. Red color pattern is applied to the screen of the
Display.
4. Brightness,CIExcoordinate,andCIEycoordinate
are measured by the colorimeter device for the
recent color pattern.
5. Green color pattern is applied to the screen of the
Display.And,step4isrepeated.
6. Blue color pattern is applied to the screen of the
Display.And,step4isrepeated.
7. RGB gain values are calculated based on the
color alignment algorithm using the measurement
set for three color patterns.
8. White balance setting for the target color
temperature is updated using the calculated RGB
gain values.
9. White color pattern is applied to the screen of the
Displayand luminance and backlight eldsare
presented on top of the color pattern to enable
manually setting backlight level.
10. As the dialog for manual backlight alignment
operation closes, Signage Settings / Controls
menu dialog is shown.
Attheendoftheoperation,whitebalancesettingfor
the selected target color temperature and backlight
level is updated.
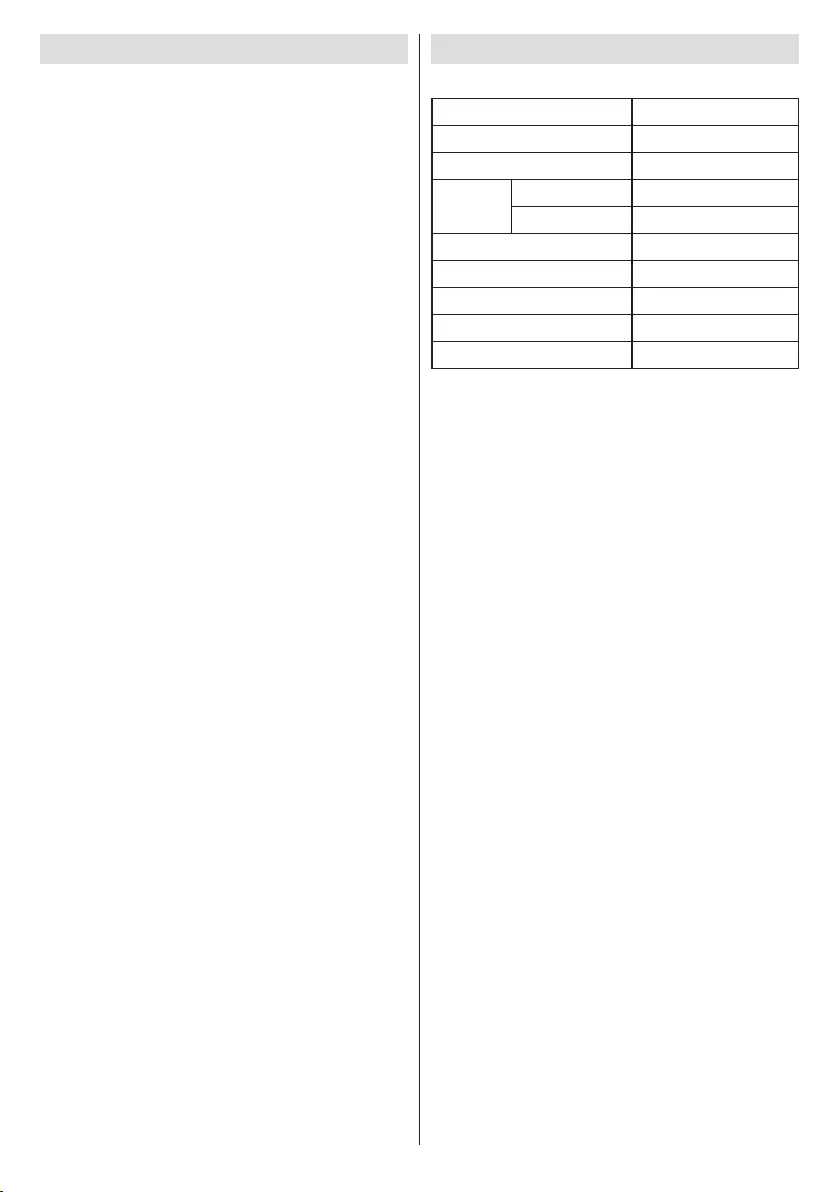
English - 26 -
RS232 HEX COMMANDS
Protocol Test Steps
RJ12 and DSUB9 both are connected to UART
0. UART 1 is connected to the OPS module for
sending OPS to monitor commands. UART 1 is not
reachable via the external RS232 or LAN port.
a. Enter Signage Settings Menu.
b. Change ASCII option to HEX in UART 0 or
UART 1 sub-menu item
c. Where UART0 is the external RS232 port and
UART1 is the OPS UART.
•Open any serial port communications program.
Congureserialcommunicationsettingsasbelow:
Baud Rate : 19200 for UART0, 9600 for
UART1
Parity : None
Data Bits : 8
Stop Bits : 1
Handshake : None
•Note that UART0 default value:ASCII, UART1
default value: HEX
Note: If command sent is successful, a ACK reply of 06 will
be received.
Error Responses
•NAK reply: 15 When the display cannot
understand the received
command, it returns this
value.Insuchacase,check
the sending code and send
the same command again.
•Error reply: 1C 00 00 When the display cannot
execute the received
commandforanyreasons,
it returns this value. In such
acase, checkthe sending
code and the setting status
of the display.
System Features
Panel
Panel type 49”(124cm)DLED
Resolution
1920x1080
Active Area 1077.6(H) x 607.8(V)
Visual
angle
Horizontal
178°
Perpendicular 178°
Max. brightness
Typ : 450 cd/m²
Max. Contrast Typ : 1300
Response time
8ms
H-Frequency 67,5Khz
V-Frequency
60 Khz
Network Connection
Ethernet (LAN)
Input/Output Ports
1 x USB 2.0 port
1 x USB 3.0 port
1 x Internal USB 3.0 port
1 x HDMI 2.0 In port (1.4 for FHD panels) (HDCP
supported)
1 x HDMI Out (HDCP supported)
1 x VGA port
1 x Audio input port
1 x Audio output port
1 x RS232 port
1 x RJ12 port (for RS232 and IR daisychain function)
1 x Video In port
1 x YPbPr port
1 x SPDIF Coaxial Out port
1 x DVI port
1 x DiplayPort v1.2 In (HDCP supported)
1 x DiplayPort v1.2 Out (HDCP supported)
1 x Headphone port
1 x IR port
Power
110-240V AC 50-60Hz 1.2A
Specicationsaresubjecttochangewithoutnotice.
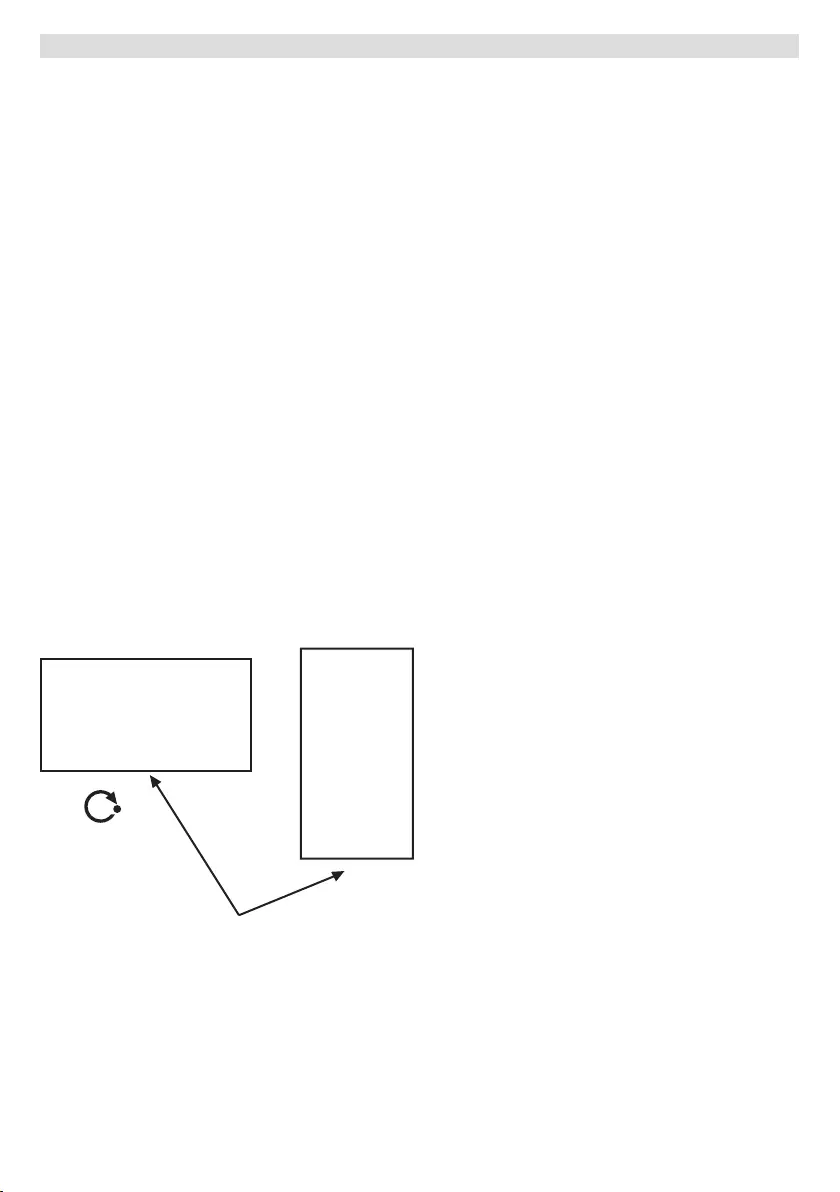
English - 27 -
Using Your LCD display Product More Effectively
Paying attention to the following points with respect to your product will provide a
stable performance and also prolong its life.
Daily Care
•Environmental Factors
Donotdirectlyexposeyourproducttohumidity,hightemperature,re,directsunlightanddustwhileusing
it. The vent holes of your product will allow it perform safer without system overheating. Do not cover these
holesordonotpreventairowwithanobject.
Positionyourproductatleast15cmawayfromstrongmagneticeldgeneratingelectricaldevicessuchas
product,refrigeratororlargespeakers.Donotsuddenlytakeyourproductfromacoldenvironmentandsud-
denly put it in a warm environment. A sudden temperature change of 10°C may cause some of the internal
parts to malfunction. Do not put your product on an uneven surface.
•General points
•Pointstobetakenintoconsiderationwhilecleaningtheproduct
Your system must be turned off while cleaning your product. Please use a soft and damp piece of cloth for
cleaning its surface. Do not use chemical cleansers to clean the screen. Do not
directly apply the cleaning material on your monitör.
•Orientation
Your display can be mounted in both portrait and landscape positions.
WhenchangingfromLandscapetoPortraitmode,thedisplaymustonlyberotatedclockwise.
Rotate
LANDSCAPE
PORTRAIT

English - 28 -
Notication
TRADEMARK ACKNOWLEDGMENT
ThetermsHDMIandHigh-DenitionMultimediaInterface,andtheHDMILogoaretrademarksorregistered
trademarks of HDMI Licensing LLC in the United States and other countries.
Manufactured under license from Dolby Laboratories. Dolby Audio and the double-D symbol are
trademarks of Dolby laboratories. Dolby Audio™ (supporting Dolby Digital Plus™)
MP3 licence letter
MPEG Layer-3 audio coding technology licensed from Fraunhofer LLS and Thomson.
MP4 licence letter
THIS PRODUCT IS LICENSED UNDER THE MPEG-4 VISUAL PATENT PORTFOLIO LICENSE
FOR THE PERSONAL AND NON-COMMERCIAL USE OF A CONSUMER FOR (I) ENCODING
VIDEO IN COMPLIANCE WITH THE MPEG-4 VISUAL STANDARD (MPEG-4 VIDEO) AND/OR
(II) DECODING MPEG-4 VIDEO THAT WAS ENCODED BY A CONSUMER ENGAGED IN A
PERSONAL AND NON-COMMERCIAL ACTIVITY AND/ OR WAS OBTAINED FROM A VIDEO
PROVIDER LICENSED BY MPEG LA TO PROVIDE MPEG-4 VIDEO.
NO LICENSE IS GRANTED OR SHALL BE IMPLIED FOR ANY OTHER USE. ADDITIONAL
INFORMATION INCLUDING THAT RELATING TO PROMOTIONAL, INTERNALAND COM-
MERCIALUSESANDLICENSINGMAYBEOBTAINEDFROMMPEGLA,L.L.C.SEEHTTP://
WWW.MPEGLA.COM
AVC licence letter
THIS PRODUCT IS LICENSED UNDER THE AVC PATENT PORTFORIO LICENSE FOR THE
PERSONAL AND NON-COMMERCIAL USE OF A CONSUMER TO (I)ENCODE VIDEO IN COMP-
LIANCEWITHTHEAVCSTANDARD(“AVCVIDEO”)AND/OR(II)DECODEAVCVIDEOTHAT
WAS ENCODED BY A CONSUMER ENGAGED IN A PERSONAL AND NON-COMMERCIAL
ACTIVITY AND/OR WAS OBTAINED FROM A VIDEO PROVIDER LICENSED TO PROVIDE
AVC VIDEO. NO LICENSE IS GRANTED OR SHALL BE IMPLIED FOR ANY OTHER USE.
ADDITIONALINFORMATIONMAYBEOBTAINEDFROMMPEGLA,L.L.C.SEEHTTP://WWW.
MPEGLA.COM
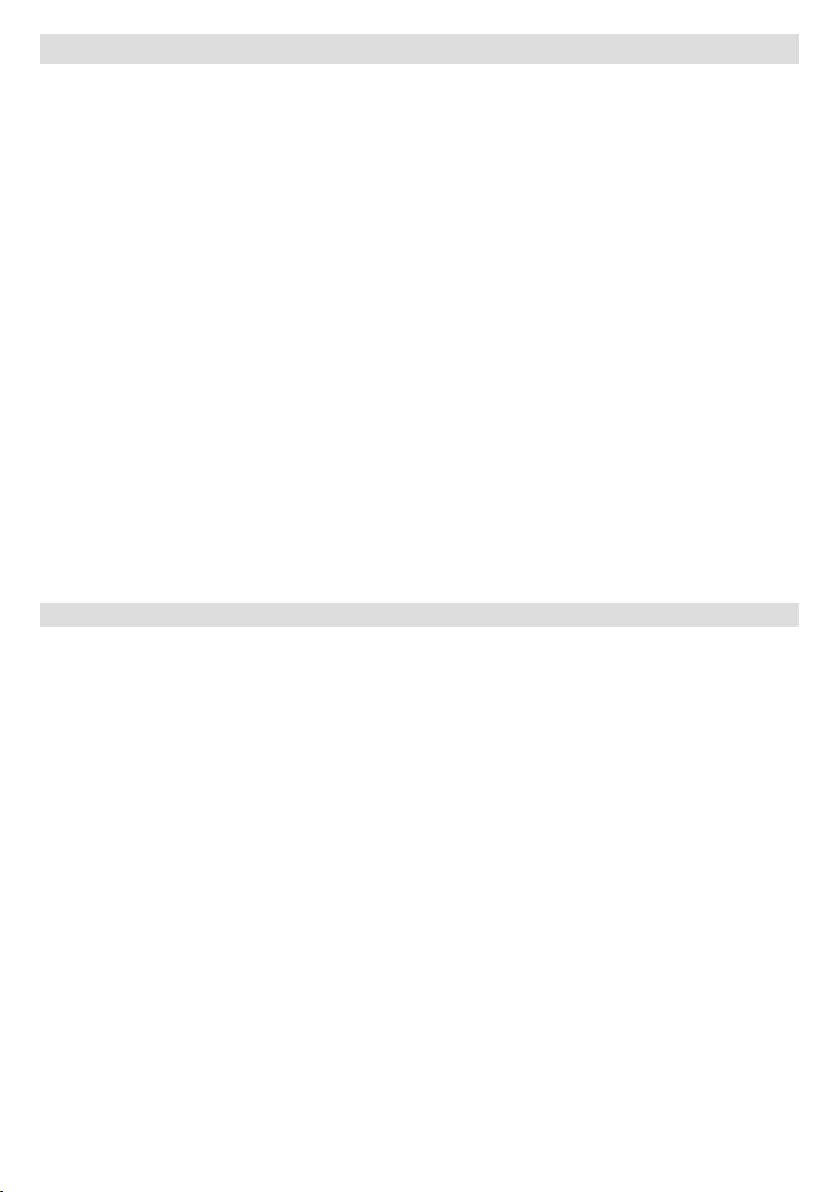
English - 29 -
Trouble Shooting & Tips
Display does not turn on
Make sure the power cord is plugged in securely to the mains socket. Check if batteries are of the remote
exhausted. Press the Standby button on the Display.
No picture
This means your Display is not receiving any signal.
Check if the correct source is selected.
Check if the connection cable is plugged in properly.
Check if the connection cable is damaged.
Check if suitable cables are used for connection.
Images from an HDMI source do not display. The HDMI cable from source to display is either defective or too
long. Try a known-good and/or shorter HDMI cable
No sound
Check if the Display is muted. Press the Mute button or increase the volume to check.
Sound may be coming from only one speaker. Check the balance settings from Sound menu.
Remote control - no operation
The batteries may be exhausted. Replace the batteries.
Input sources - can not be selected
Check the AV cables and connections if you are trying to switch to the input source dedicated to the connected
device.
If you are in any doubt please consult your dealer.
Accessories Included
Remote Control
Batteries: 2 x AAA
Instruction Book
IR Extender
EU and UK mains lead
8Gb USB memory device (dependent on model)
Additional Accessories
RS232 to RJ12 cable (for RS232 and IR daisy chain connections)
DisplayPort cable (for DisplayPort daisy chain connections)
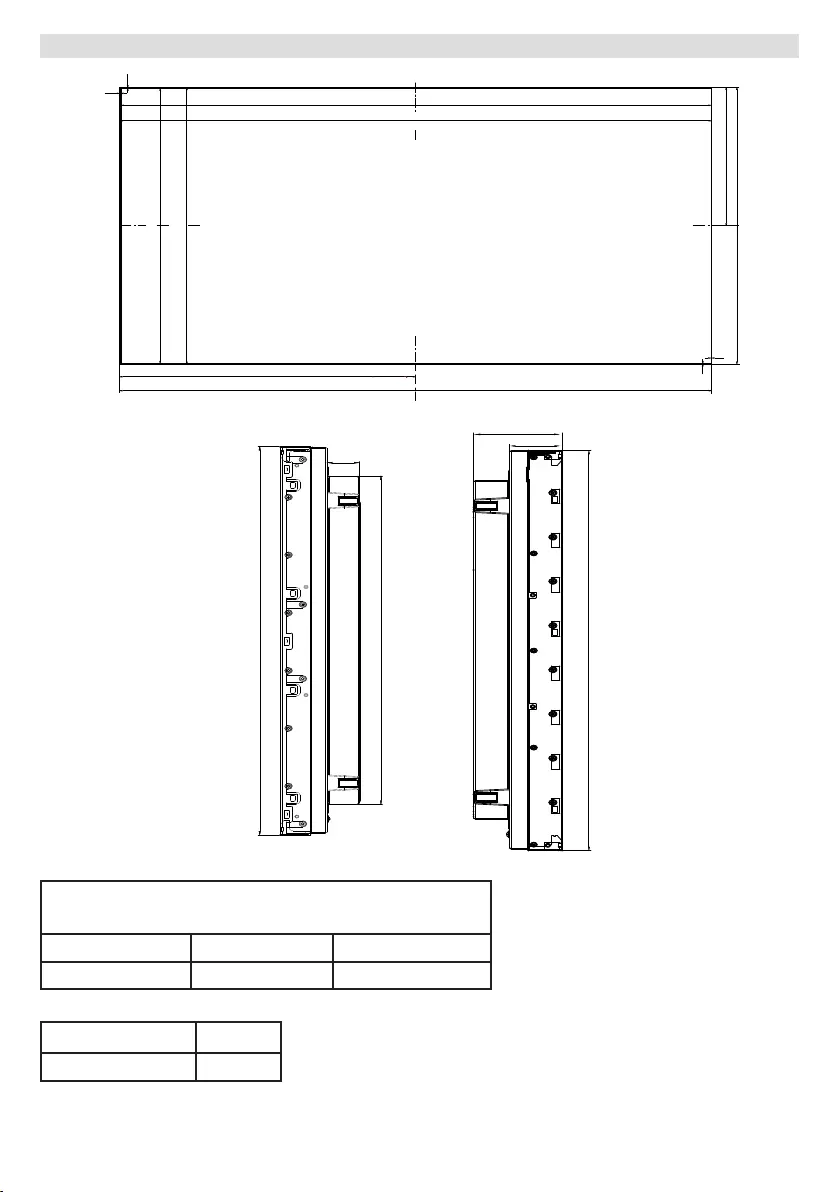
English - 30 -
Dimensions Unit
2,3
2,3
1073,8
538,8
1077,6
1074,2
303,9
604,0
604,3
607,8
1,2
1,2
38,0
514,0
607,8
95,0
607,8
56,2
TV DIMENSIONS (mm)
WITH mm DEPTH mm HEIGHT mm
1077,6 95,0/56,2 607,8
TV without stand 28,5Kg
Gross weight 33,5Kg
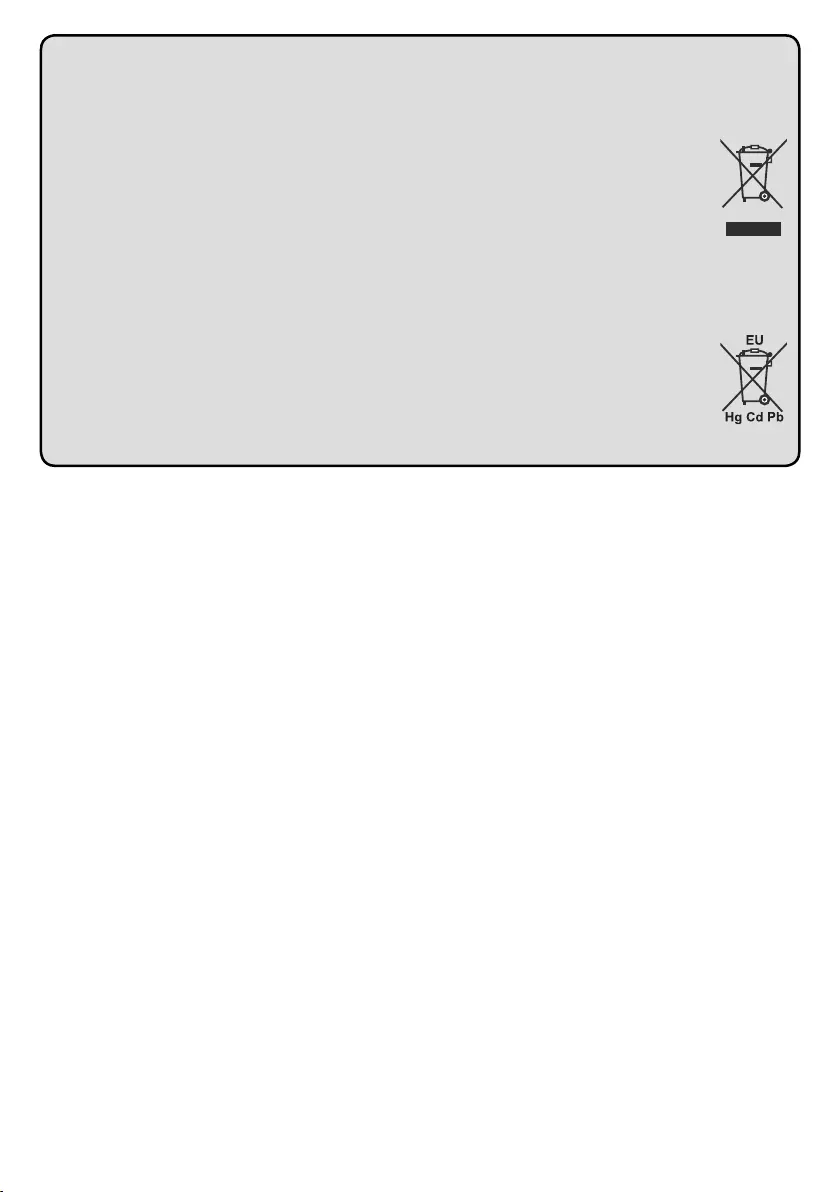
English - 31 -
Disposal...
The following information is only for EU-member states:
Disposal of products
The crossed out wheeIed dust bin symbol indicates that products must be collected and disposed of separately
from household waste. Integrated batteries and accumulators can be disposed of with the product. They will be
separated at the recycling centres.
TheblackbarindicatesthattheproductwasplacedonthemarketafterAugust13,2005.
Byparticipatinginseparatecollectionofproductsandbatteries,youwillhelptoassuretheproperdisposalof
products and batteries and thus help to prevent potential negative consequences for the environment and human
health.
Formoredetailedinformationaboutthecollectionandrecyclingprogrammesavailableinyourcountry,please
contactyourlocalcityofceortheshopwhereyoupurchasedtheproduct.
Disposal of batteries and/or accumulators
The crossed out wheeled dust bin symboI indicates that batteries and/or accumulators must be collected and
disposed of separately from household waste.
Ifthebatteryoraccumulatorcontainsmorethanthespeciedvaluesoflead(Pb),mercury(Hg),and/orcadmium
(Cd)denedintheEuropean BatteryDirective,thenthechemicalsymbolsforlead(Pb),mercury(Hg)and/or
cadmium (Cd) will appear below the crossed out wheeled dust bin symbol.
Byparticipatinginseparatecollectionofbatteries,youwillhelptoassuretheproperdisposalofproductsand
batteries and thus help to prevent potential negative consequences for the environment and human health. For
moredetailedinformationaboutthecoIIectionandrecyclingprogrammesavailableinyourcountry,pleasecontact
yourlocalcityofceortheshopwhereyoupurchasedtheproduct.
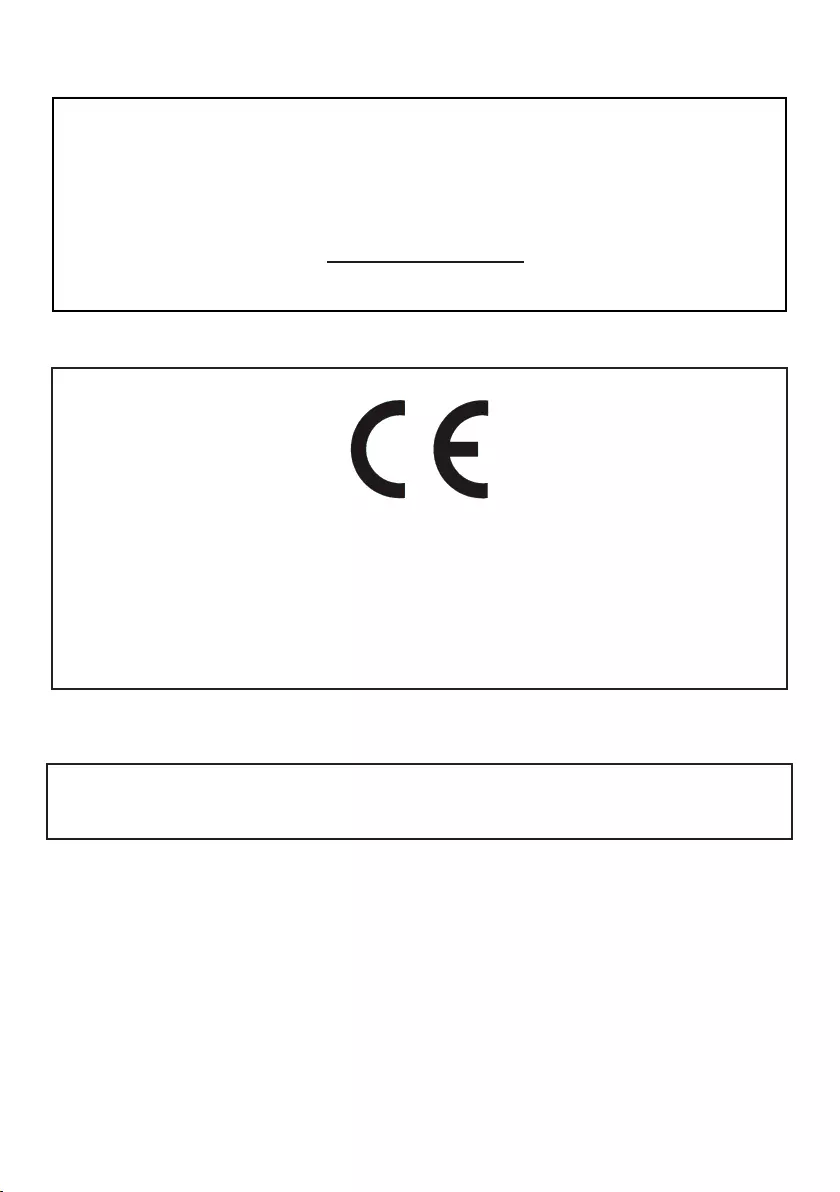
English - 32 -
•REACH information
TheEuropeanUnion(EU)chemicalregulation,REACH(Registration,Evaluation,Authorizationand
RestrictionofChemicals),enteredintoforceon1June2007,withphaseddeadlinesto2018.
Toshiba will meet all REACH requirements and is committed to provide our customers with information
about the presence in our articles of substances included on the candidate list according to REACH
regulation.
Please consult the following website http://www.toshiba.eu/reach for information about the presence
in our articles of substances included on the candidate list according to REACH in a concentration
above 0.1 % weight by weight.
EU Conformity Statement
This product is carrying the CE-Mark in accordance with the related European Directives.
ResponsibleforCE-MarkingisTOSHIBA.23DavyRoad,Plymouth,Devon.UK.PL68BY
ThisproductislabeledwiththeCEMarkinaccordancewiththerelatedEuropeanDirectives,notably
LowVoltageDirective2014/35/EU, ElectromagneticCompatibilityDirective 2014/30/EUandRoHS
Directive 2011/65/EU.
TOSHIBA 2017 © TOSHIBA23DavyRoad,PlymouthDevonPL68BYEngland
All rights reserved.
Reproduction in whole or part without written permission is strictly prohibited.
This equipment corresponds to requirements of the Technical Regulation on limitation of usage of certain
dangerous substances in electrical and electronic equipment.
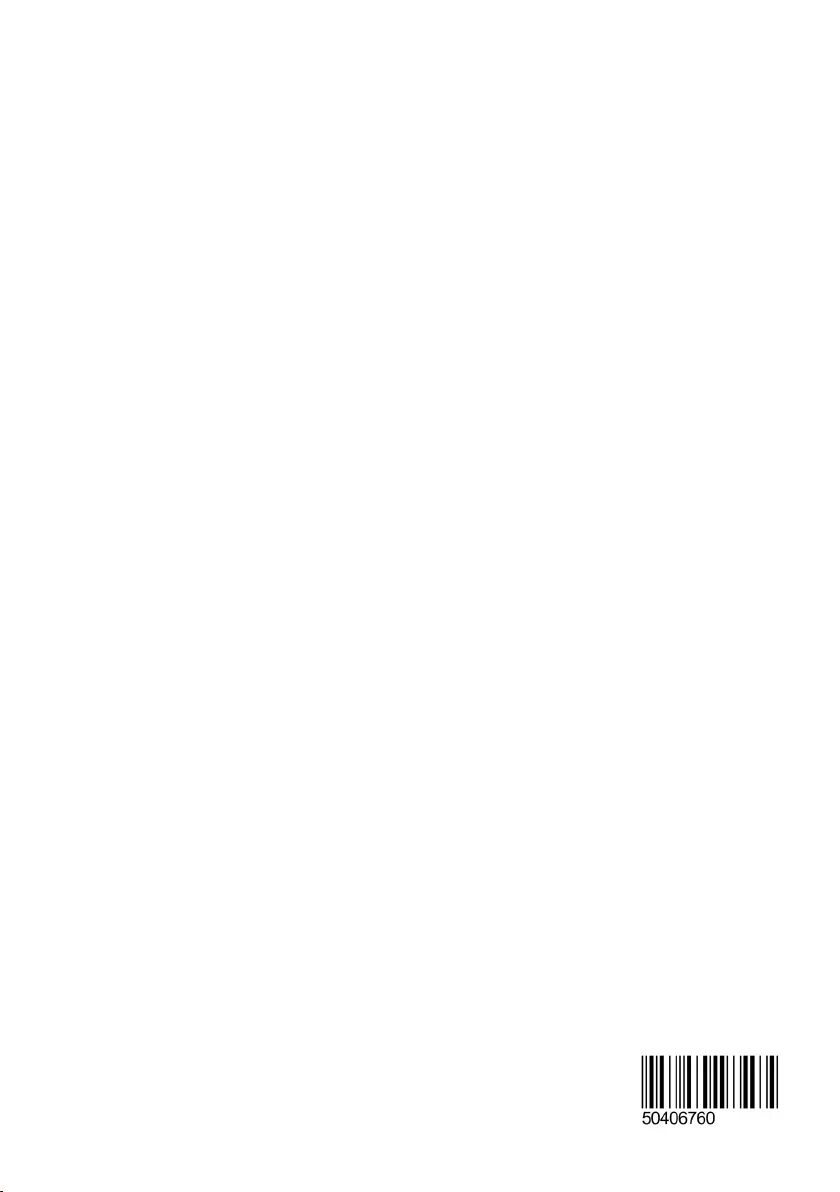
English - 33 -