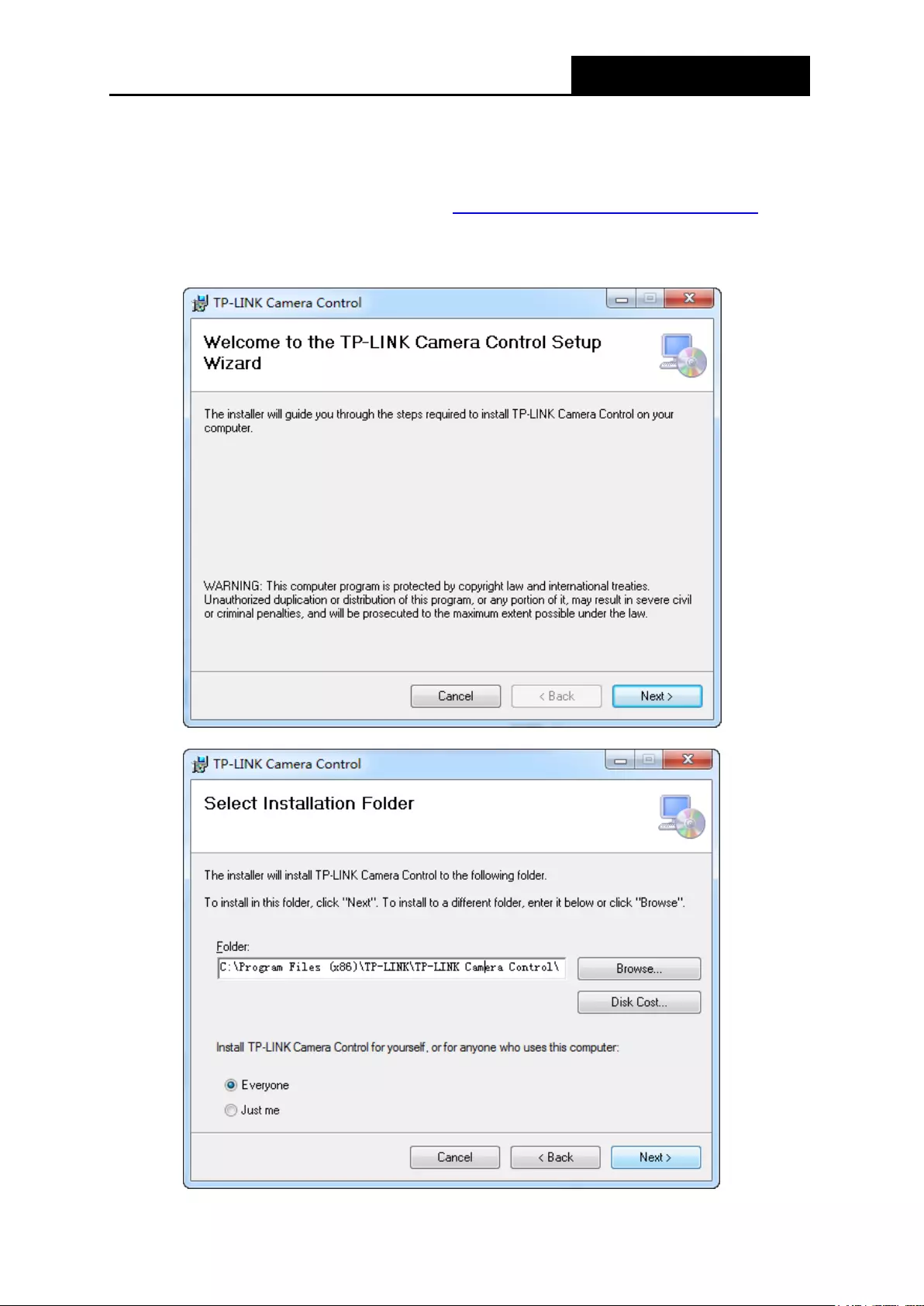Table of Contents
TP-Link DAY/NIGHT HD 720P WL CLOUD C H.264 1/4IN 2.4GHZ 802.11B/G/N User Manual
Displayed below is the user manual for DAY/NIGHT HD 720P WL CLOUD C H.264 1/4IN 2.4GHZ 802.11B/G/N by TP-Link which is a product in the Security Cameras category. This manual has pages.
Related Manuals
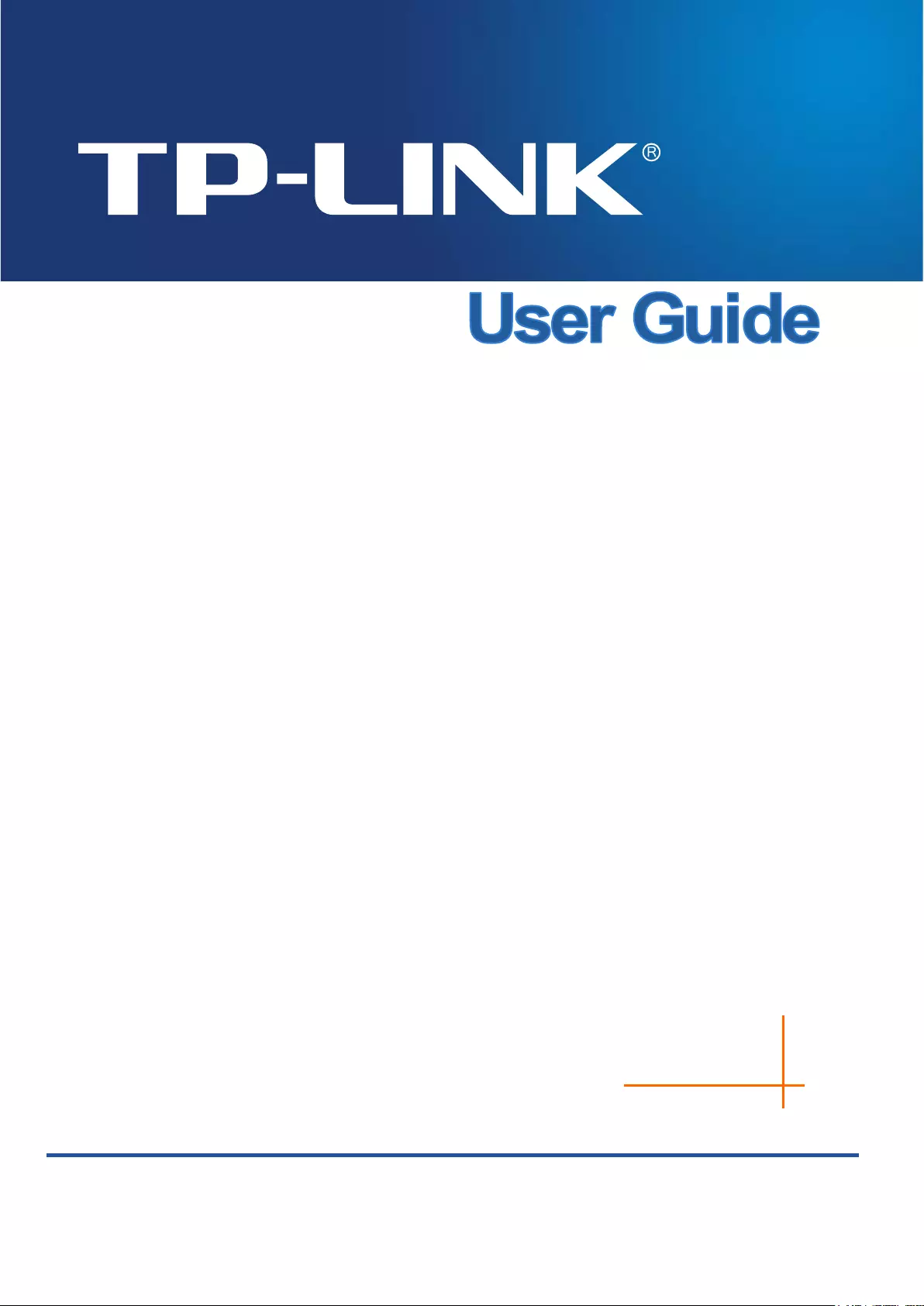
Camera Control for Windows
1910011490
REV1.0.
1
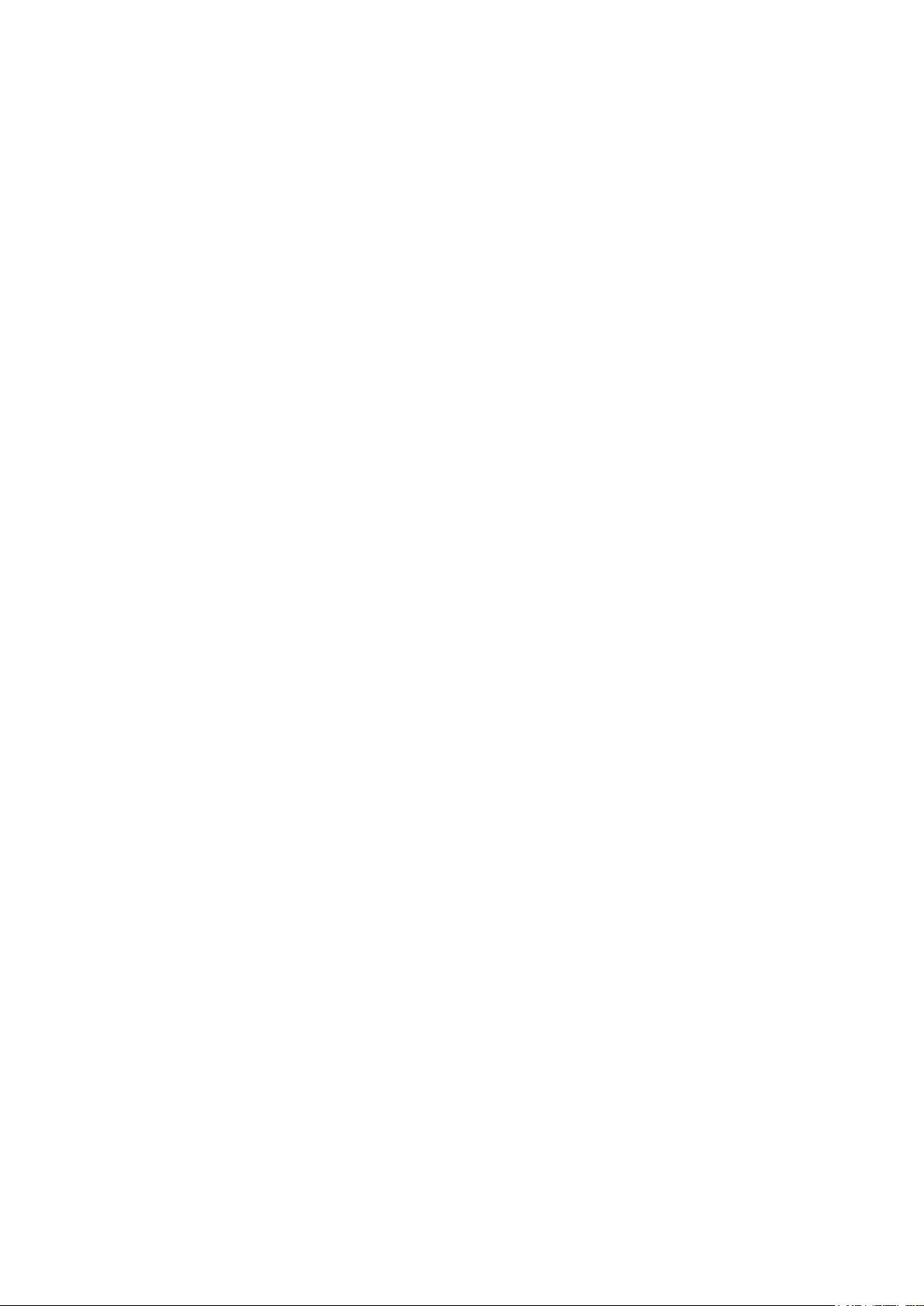
Contents
Chapter 1 Introduction ........................................................................................ 1
1.1 Overview ...................................................................................................... 1
1.2 System Requirement .................................................................................... 1
Chapter 2 Software Installation ........................................................................... 2
Chapter 3 Quick Start .......................................................................................... 5
3.1 Create a New Account .................................................................................. 5
3.2 Add Your Cameras ....................................................................................... 6
3.3 View Your Cameras ...................................................................................... 8
Chapter 4 Software Screen ............................................................................... 10
4.1 Live ............................................................................................................. 10
4.2 Devices ....................................................................................................... 12
4.2.1 Added Devices ...................................................................................... 12
4.2.2 New Devices ......................................................................................... 13
4.3 Schedule .................................................................................................... 14
4.4 Playback ..................................................................................................... 15
4.5 Settings ...................................................................................................... 16
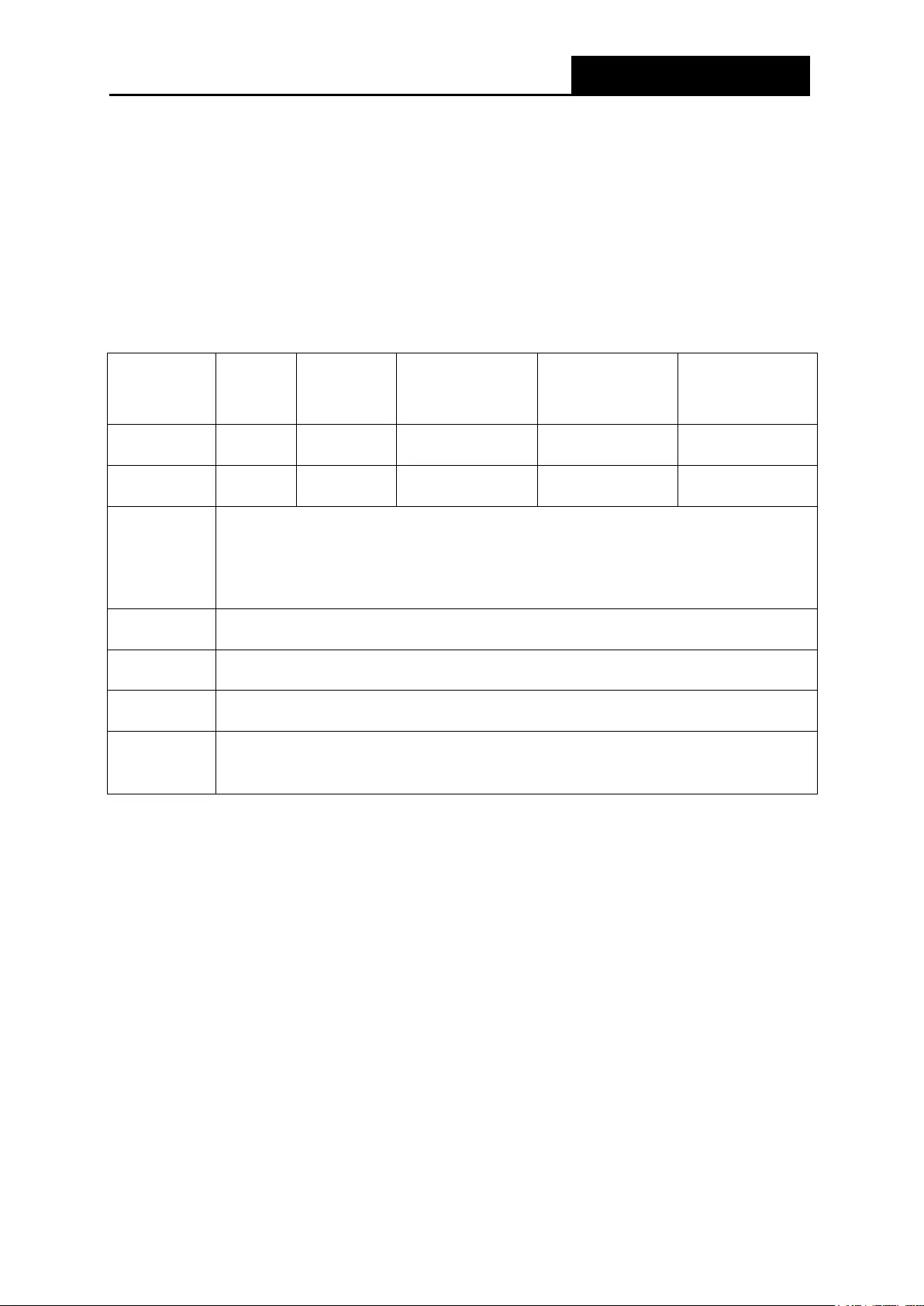
TP-LINK
Camera Control for Windows
Chapter 1 Introduction
1.1 Overview
The TP-LINK Camera Control is a software for you to conveniently view and control multiple
TP-LINK IP cameras on a single computer screen.
1.2 System Requirement
FPS
(QVGA)
~120 120~360 360~540 540~720 720~
CPU Intel P4 Intel P4 D Intel Core 2 Duo Intel Core 2 Duo Intel Core 2 Quad
RAM 512MB 1GB 1GB 2GB 4GB
Display
Support 1024x768 resolution or above
Support DirectX 9.0b or above
Intel 945G or Intel 965G or above
Hard disk 60GB or above
Ethernet 100Mbps or above, Gigabit (1000Mbps) LAN recommended
Motherboard
Intel 945 or Intel 965 or above
OS Microsoft Windows® XP SP3 or higher Windows version
(2003, Vista, Win7, Win8,
Win8.1) (32bits or 64 bits)
1
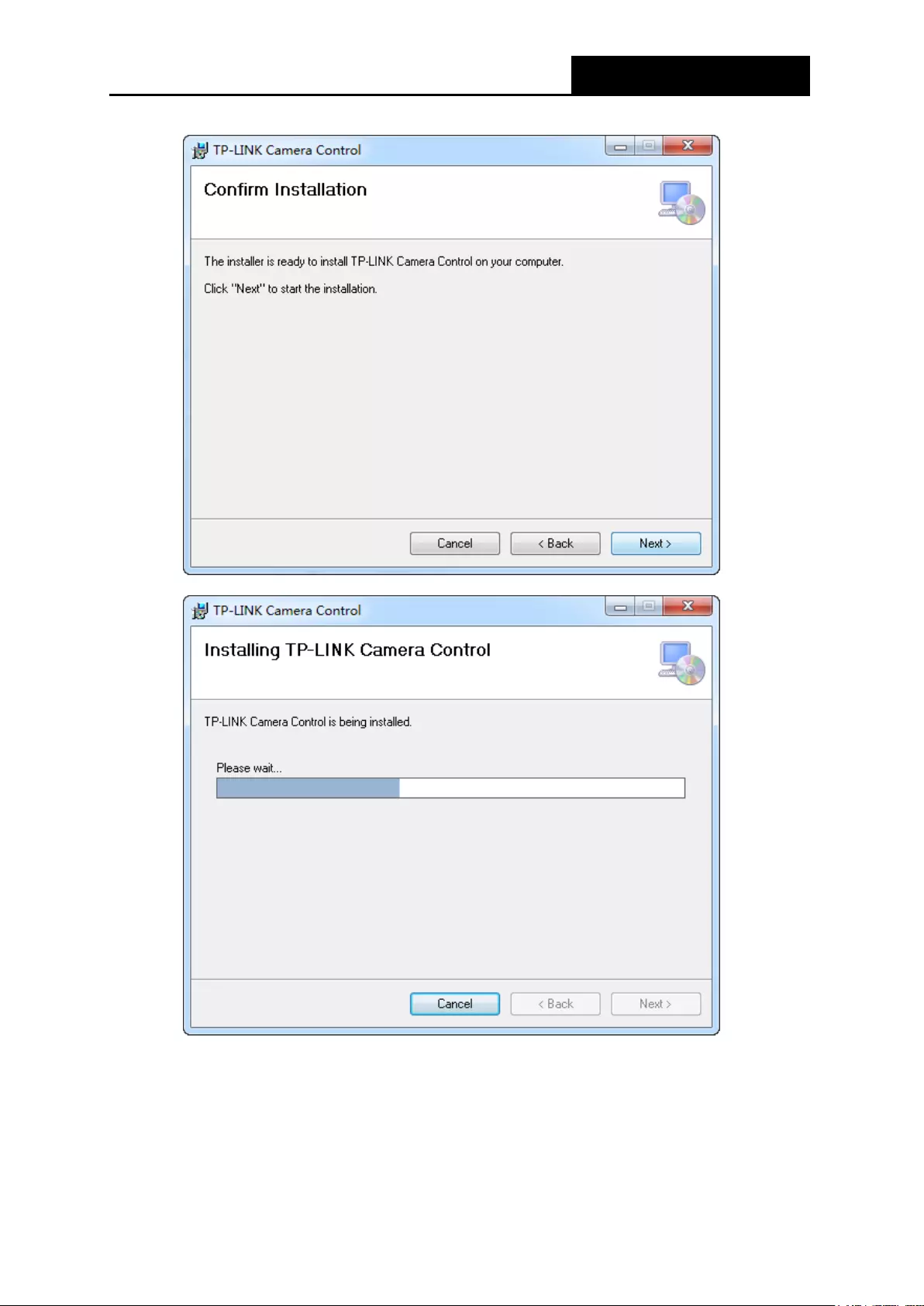
TP-LINK
Camera Control for Windows
3
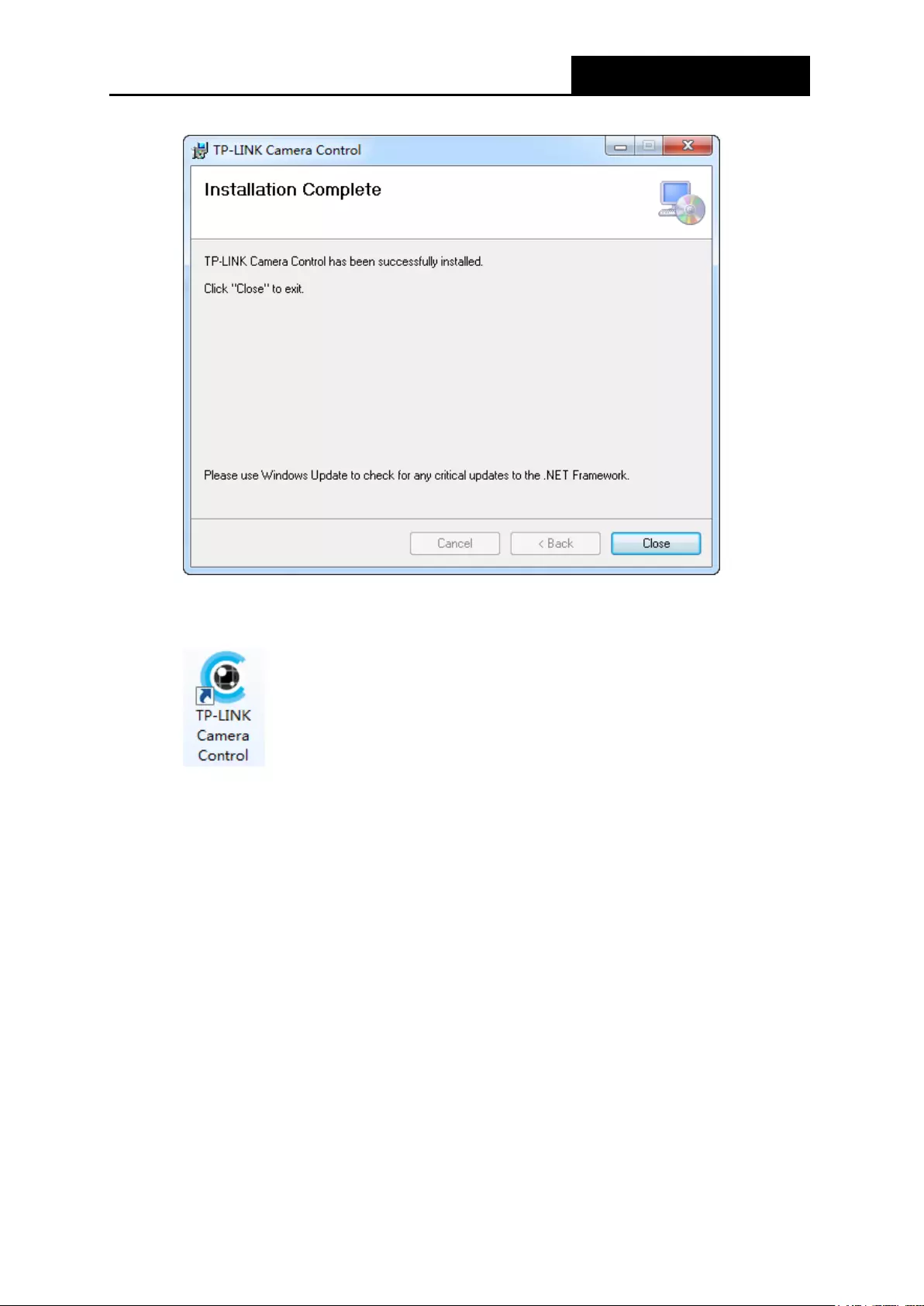
TP-LINK
Camera Control for Windows
When the installation is completed, the TP-LINK Camera Control shortcut will appear on
your computer desktop.
4
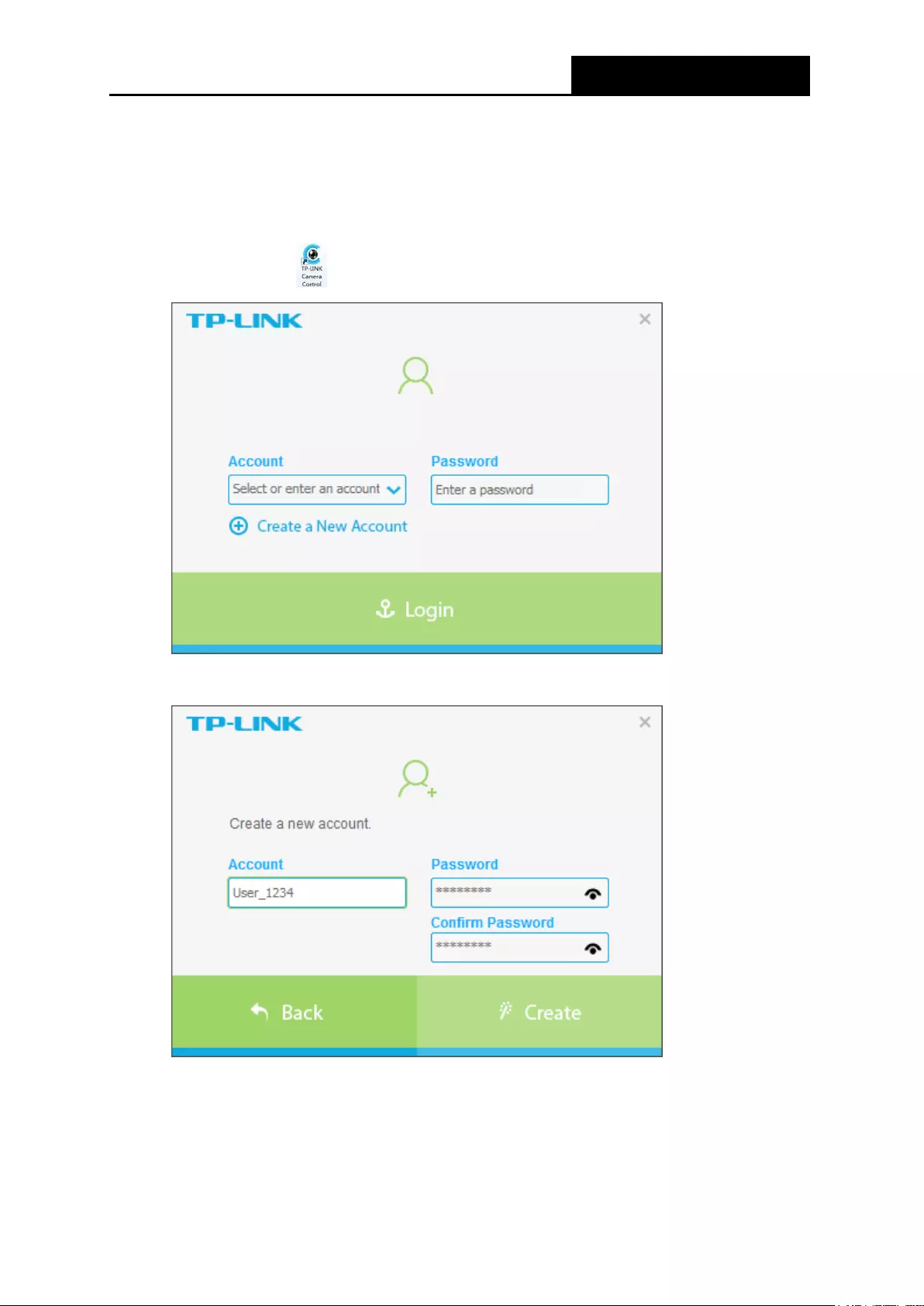
TP-LINK
Camera Control for Windows
Chapter 3 Quick Start
3.1 Create a New Account
Step1: Double-click the icon. The Login page will pop up.
Step2: Create a new account and log in.
The TP-LINK Camera Control screen will pop up.
5
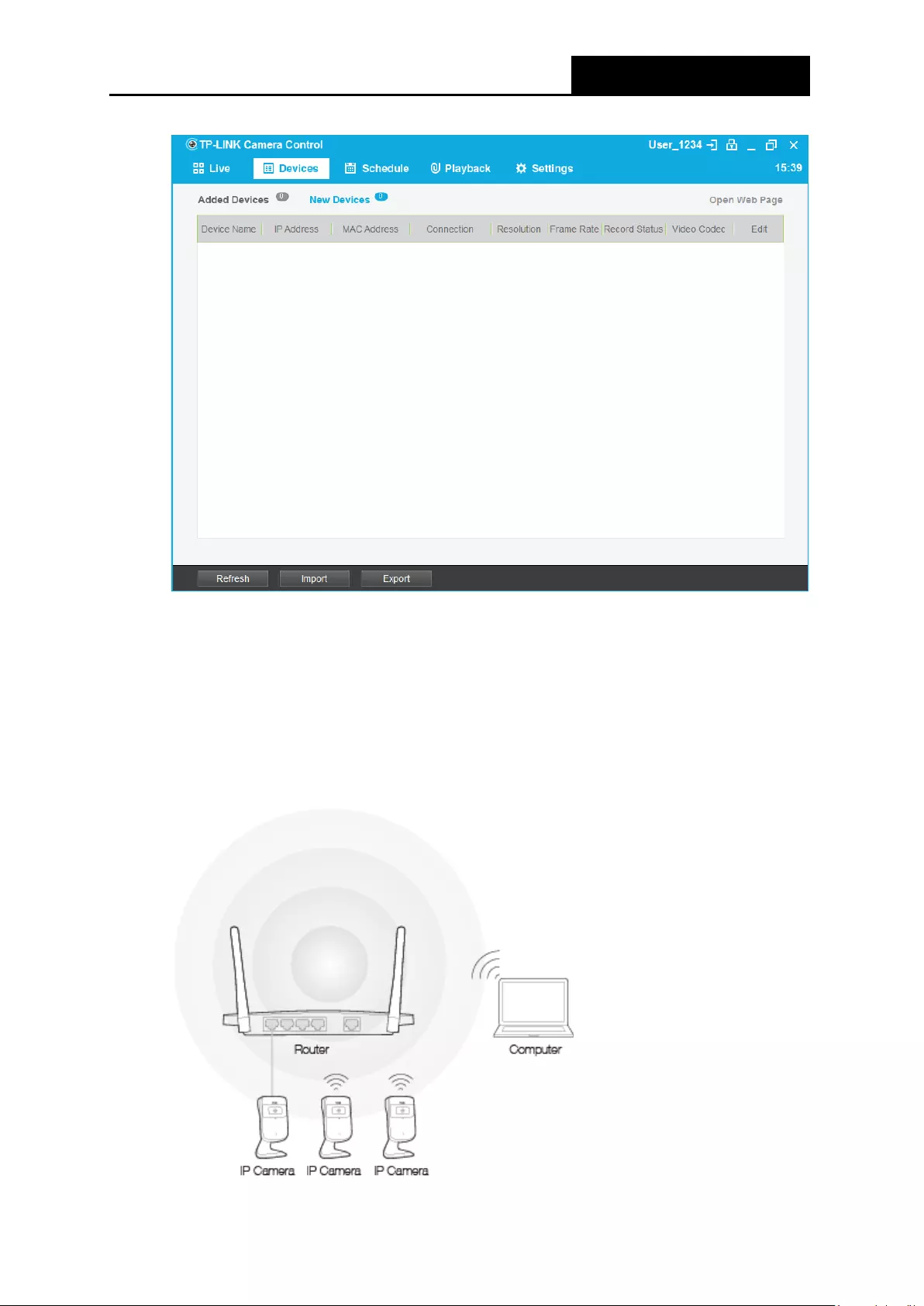
TP-LINK
Camera Control for Windows
Note:
At your first login, the Devices → New Devices page will be displayed. You can add your
cameras here for centralized control.
3.2 Add Your Cameras
Step1: Connect your cameras to the network your computer is on.
For details, refer to the Quick Installation Guide of your cameras.
6
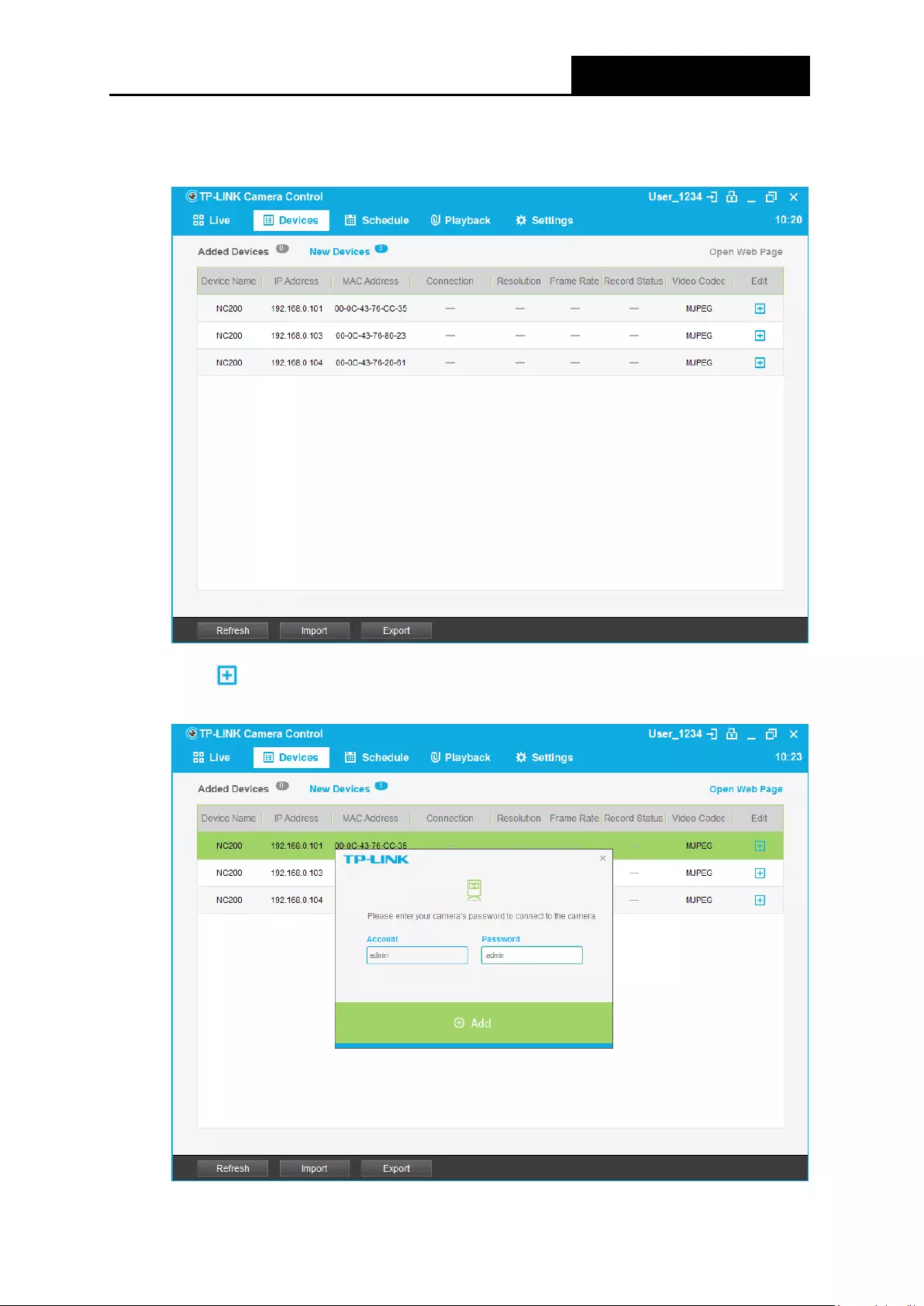
TP-LINK
Camera Control for Windows
Step2: Go to the Devices → New Devices page. The system will automatically discover the
cameras on your network.
Step3: Click or double-click each entry, and enter the camera’s password (admin by default)
to add your cameras one by one.
7
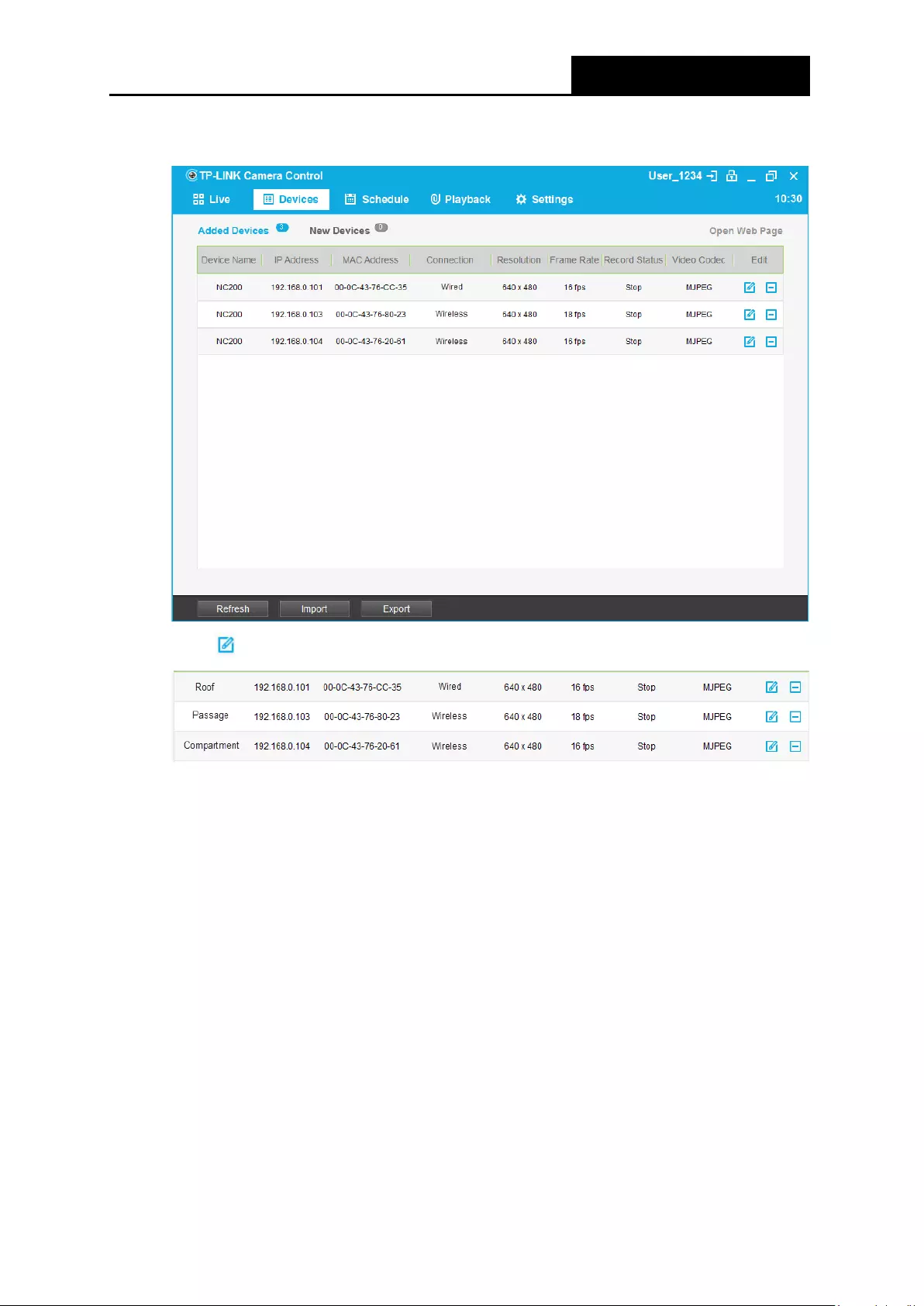
TP-LINK
Camera Control for Windows
The added cameras will be moved to the Devices → Added Devices page.
Step4: Click or double-click each entry to rename your cameras for easy identification.
3.3 View Your Cameras
Go to the Live page and view the live video of the added cameras.
8
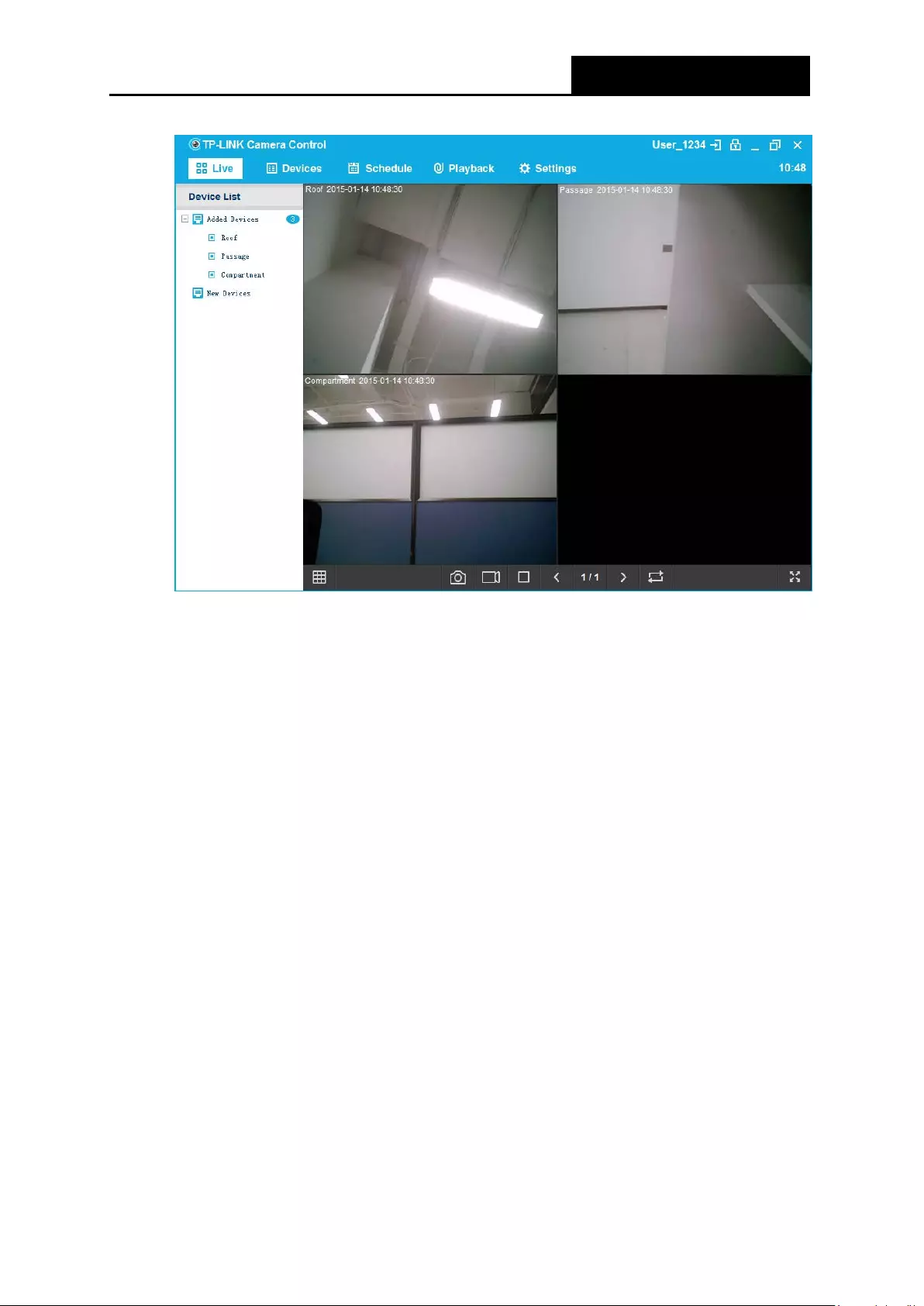
TP-LINK
Camera Control for Windows
9
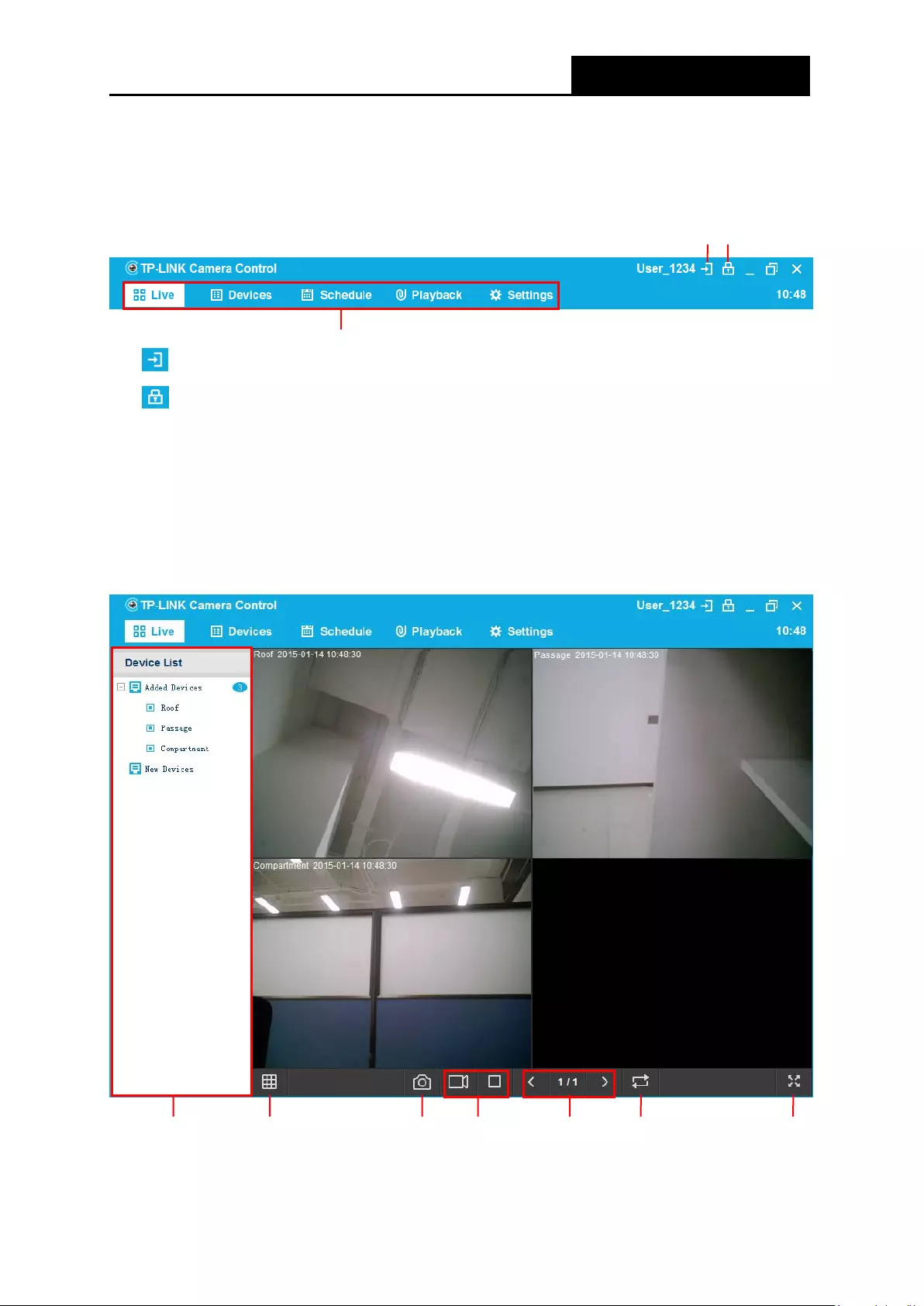
TP-LINK
Camera Control for Windows
Chapter 4 Software Screen
After adding cameras to the system, you can log in whenever you want to view or control these
cameras.
: Click to logout.
: Click to lock the system. A locked system can’t be operated. To unlock it, click anywhere
on the system screen and enter your login password.
Tab s: Click to open the corresponding pages for camera control.
4.1 Live
On this page, you can view and control the live video of the added cameras.
Layout
Snapshot
Cycle
Record
/Stop
Previous
/Next
Full screen
Device List
Tab s
Logout
Lock
10
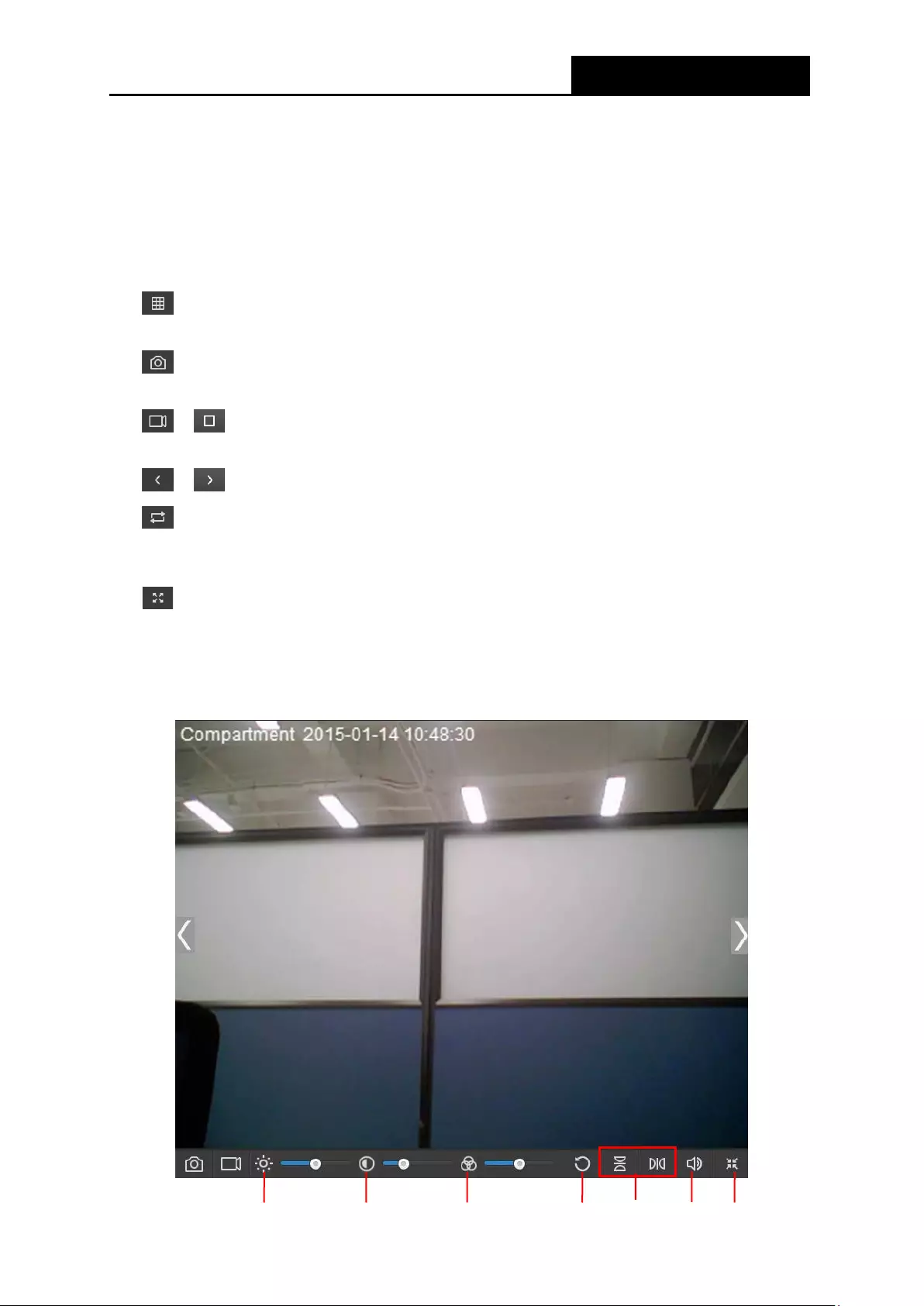
TP-LINK
Camera Control for Windows
Device List:
Added Devices: Displays the cameras added to your account. The camera will be
marked red if it is disconnected from your local network.
New Devices: Displays the cameras ready to be added. The system can automatically
discover the cameras newly connected to your local network. You can double-click them
or drag them to the Added Devices list to add them.
: Click to choose a layout for displaying cameras. The system can display one, four, six,
or nine cameras on each page.
: Click to take a snapshot of the camera(s) you select. To view the snapshots you take,
click the Playback tab and find them by Camera name/MAC → Date.
/ : Click to take a video record of the camera(s) you select. To view the video
records you take, click the Playback tab and find them by Camera name/MAC → Date.
/ : Click to switch to the previous/next page if there are multiple pages.
: Click to set a cycle duration for auto-switching pages. The system can auto-switch
pages every 20 seconds, 30 seconds, 1 minute, 3 minutes, or 5 minutes. This function is
turned off by default.
: Click to enter the full screen mode. To exit this mode, press Esc on your keyboard.
Single-camera monitoring
You can double-click the view of a camera to enter/exit single-camera monitoring.
Brightness
Contrast
Saturation
Preset
Layout
back
Flip/
Mirror
Audio
11
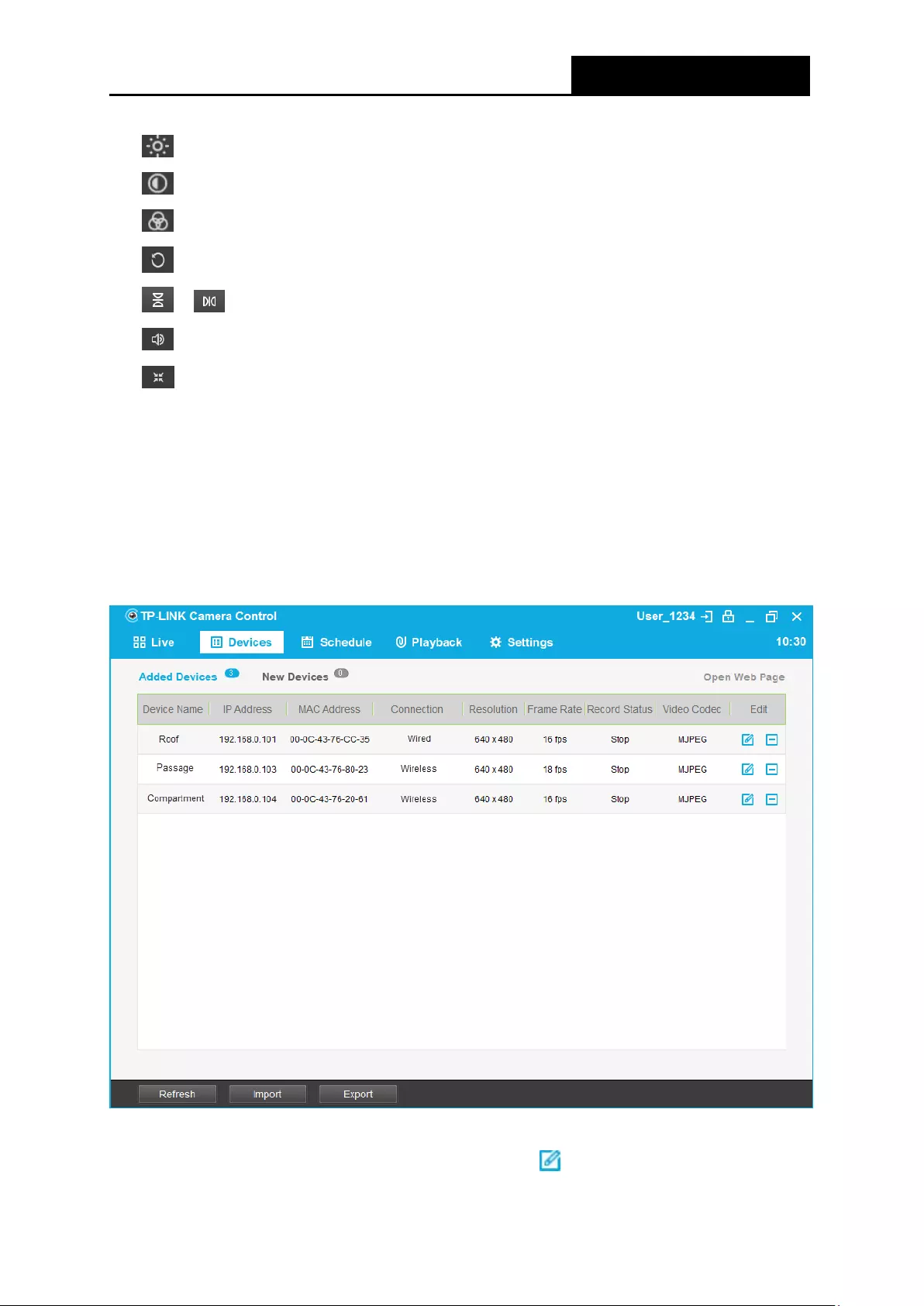
TP-LINK
Camera Control for Windows
: Drag the slider behind it to adjust the brightness level of the camera view.
: Drag the slider behind it to adjust the contrast level of the camera view.
: Drag the slider behind it to adjust the saturation level of the camera view.
: Click to restore the brightness, contrast, and saturation levels to their preset values.
/ : Click to vertically/horizontally flip the current camera view.
: Click to set the sound level of the camera’s live video.
: Click to exit single-camera monitoring.
4.2 Devices
On this page, you can view and manage camera information.
4.2.1 Added Devices
On this sub-page, you can view and manage added cameras.
Device Name: Displays the camera name. It will be marked red if the camera is disconnected
from your local network. To edit the device name, click .
12
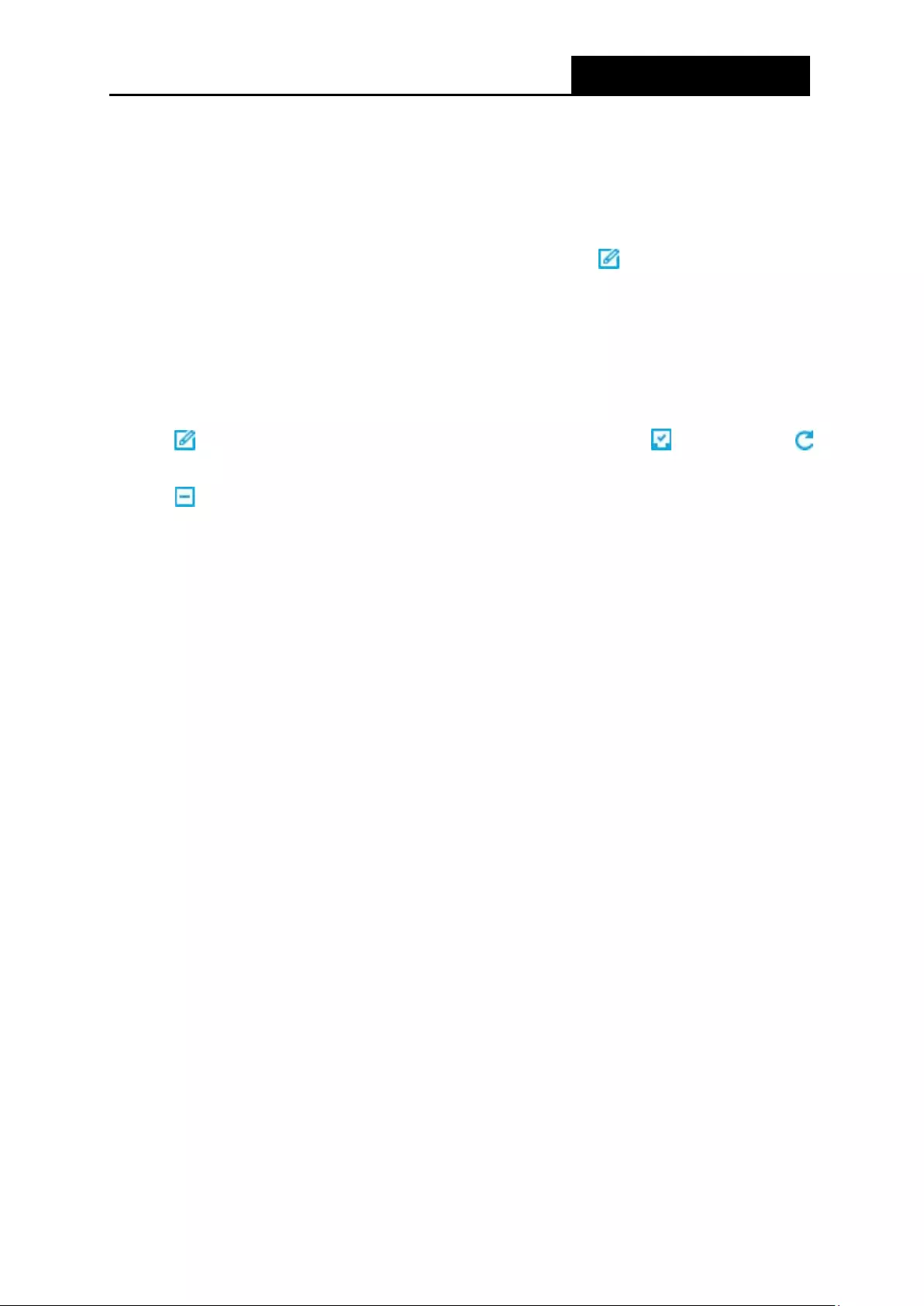
TP-LINK
Camera Control for Windows
IP Address: Displays the camera’s IP address.
MAC Address: Displays the camera’s MAC address.
Connection: Displays the camera’s connection status, which can be wired or wireless.
Resolution: Displays the resolution of video images. Higher resolution offers better image
quality but requires more bandwith. To edit the resolution, click .
Frame Rate: Displays the rate of video frames. Larger frame rate offers better video quality
but requires more bandwith.
Record Status: Displays whether the camera is recording (manually or on schedule) or not.
Video Codec: Displays the video compression specification, which can be MJPEG or H.264.
Edit:
: Click to edit the device name or resolution. After editing, click to save or click
to cancel.
: Click to delete the camera from your account. The deleted camera will appear on the
New Devices sub-page if it is connected to your local network; otherwise it will disappear
from the system.
Open Web Page: Click to open the web mangement page of the selected camera.
Refresh: Click to refresh the device list.
Export: Click to save the added camera list in a .tpmcs file to your local computer.
Import: Click to import the camera list saved in a .tpmcs file to the system.
4.2.2 New Devices
On this sub-page, you can view and add newly connected cameras.
13
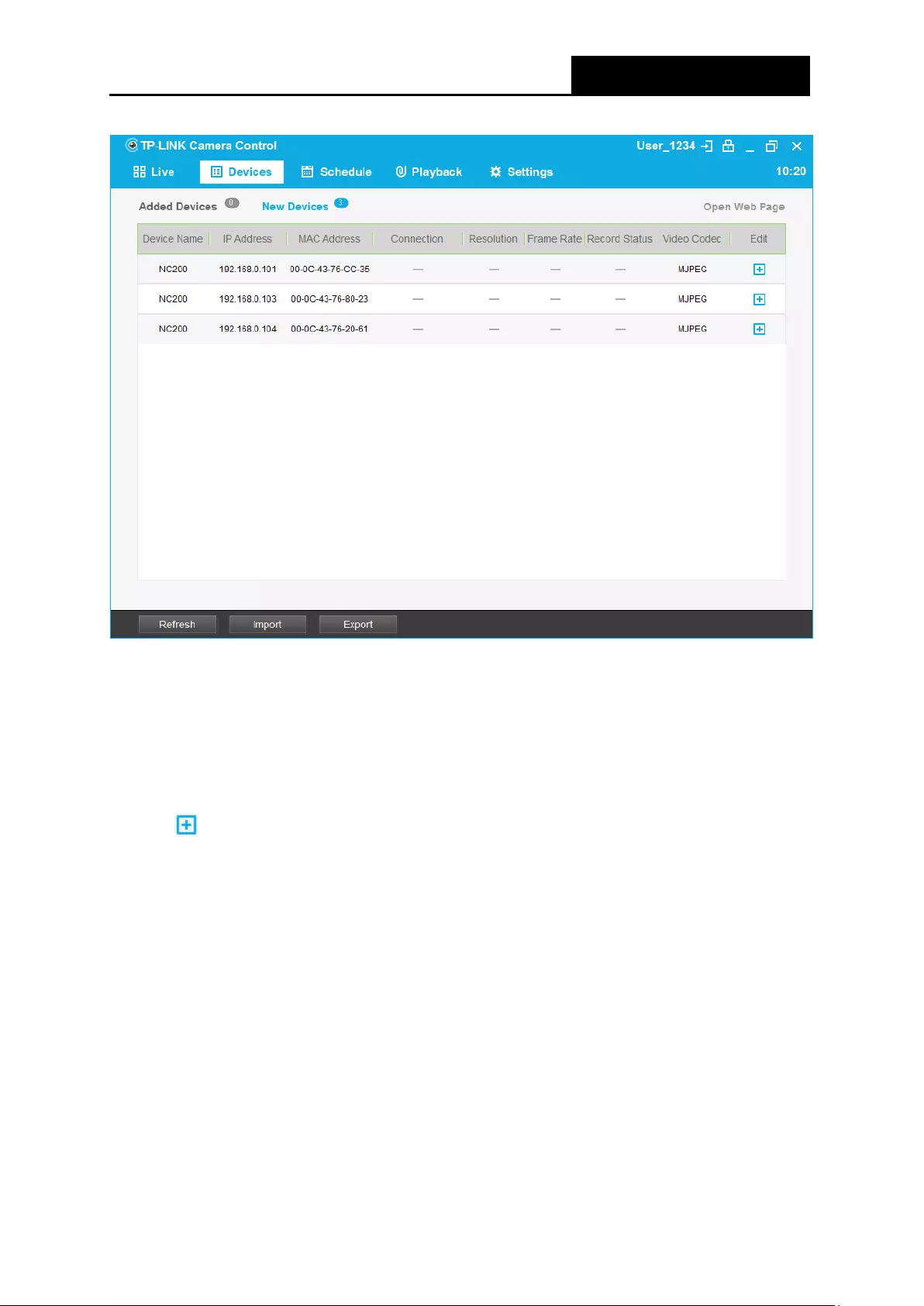
TP-LINK
Camera Control for Windows
Device Name: Displays the camera name, which is the camera model by default.
IP Address: Displays the camera’s IP address.
MAC Address: Displays the camera’s MAC address.
Video Codec: Displays the video compression specification, which can be MJPEG or H.264.
Edit:
: Click to add the camera. The added camera will be moved to the Added Devices
sub-page.
Open Web Page: Click to open the web mangement page of the selected camera.
4.3 Schedule
On this page, you set a schedule for your cameras to record video automatically.
14
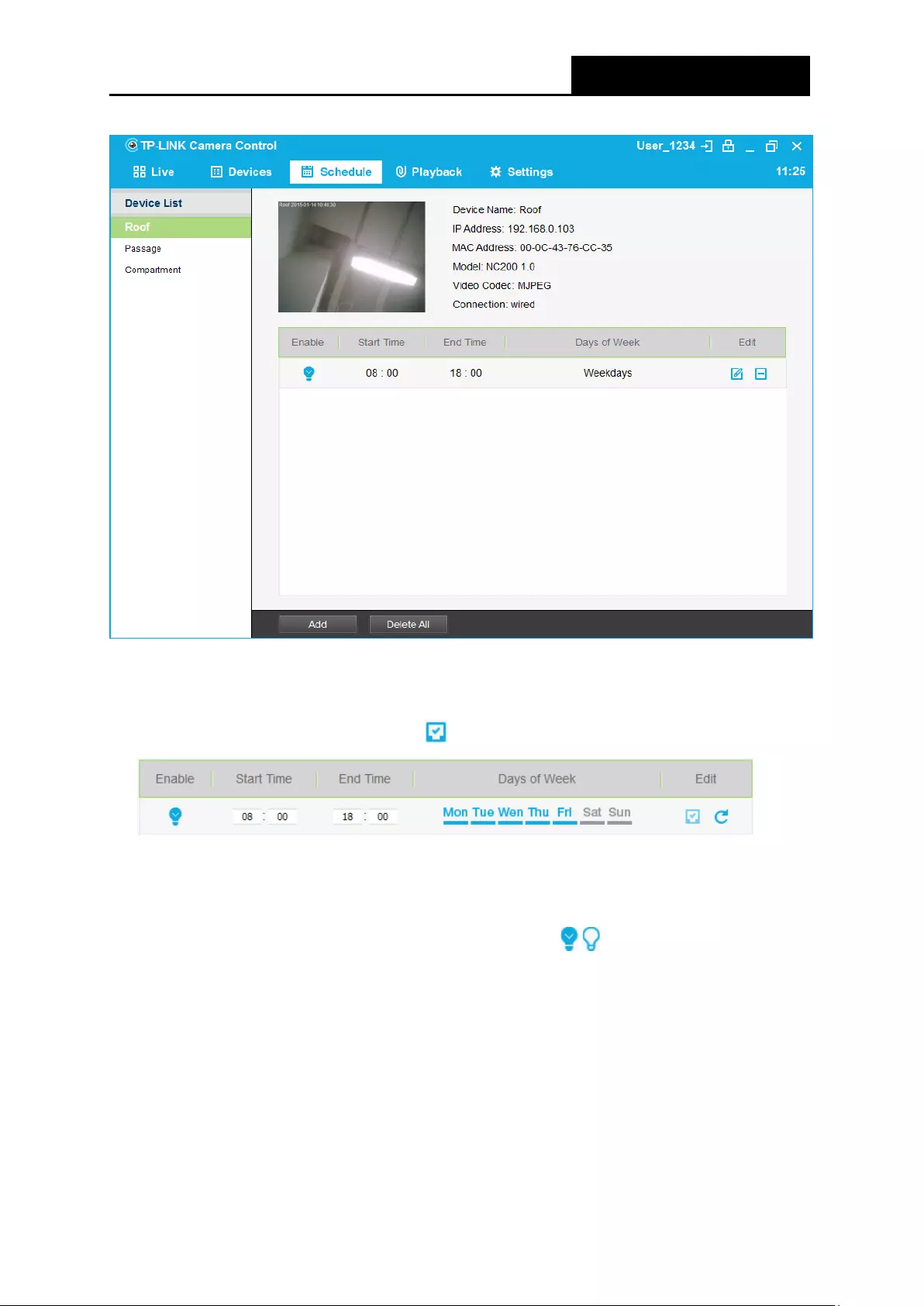
TP-LINK
Camera Control for Windows
To set a recording schedule:
1. Select a camera in the Device List, and click Add.
2. Specify the time and day(s). Then click .
This camera will automatically record video at the time and day(s) you specified.
Tips:
You can add multiple schedules for each camera and click / to disable/enable each
schedule according to your needs.
4.4 Playback
This tab redirects you to the path storing the snapshots and videos you have taken. You can find
them by Camera name/MAC → Date → Picture/Video.
15
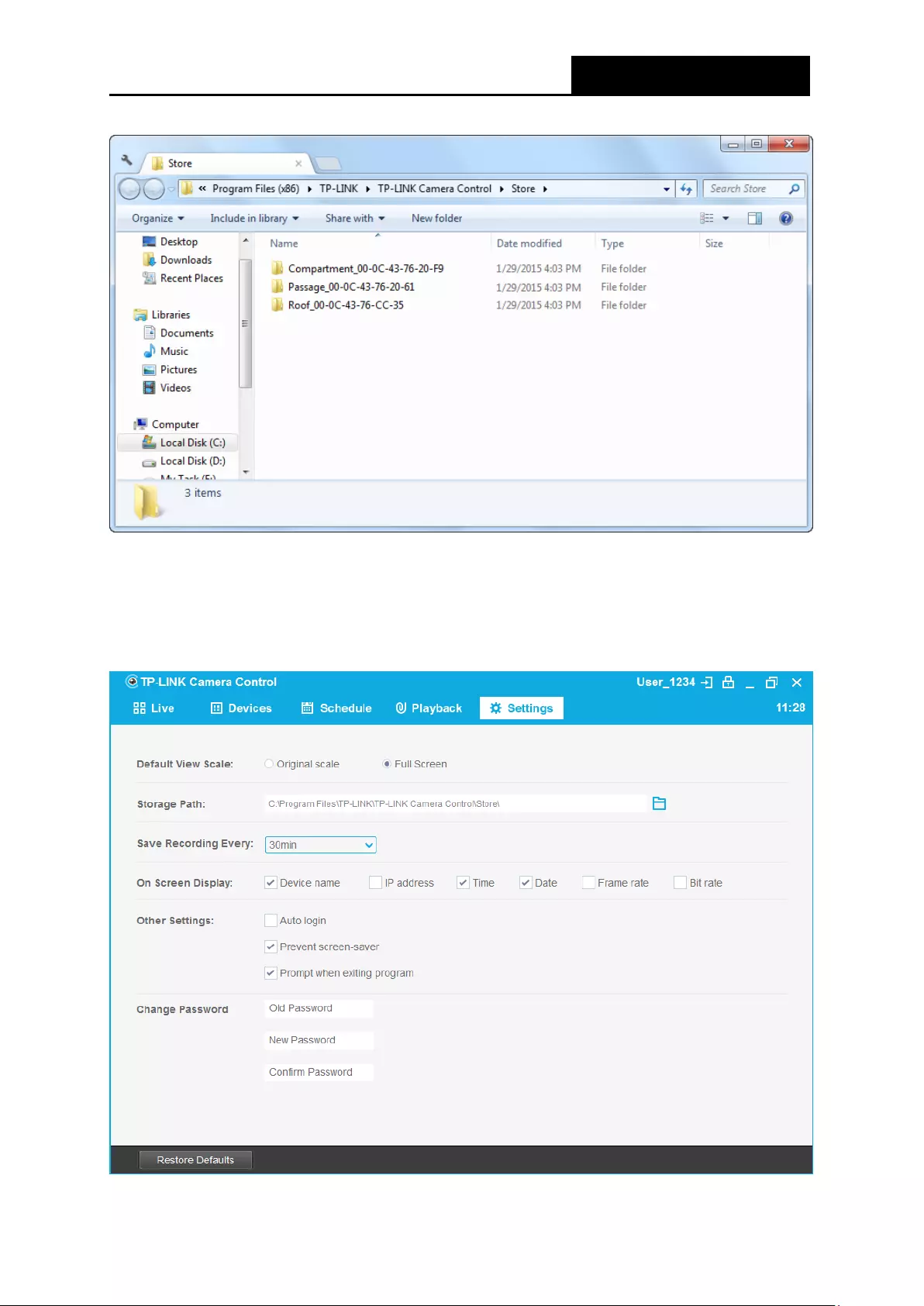
TP-LINK
Camera Control for Windows
4.5 Settings
On this page, you can change system settings.
16
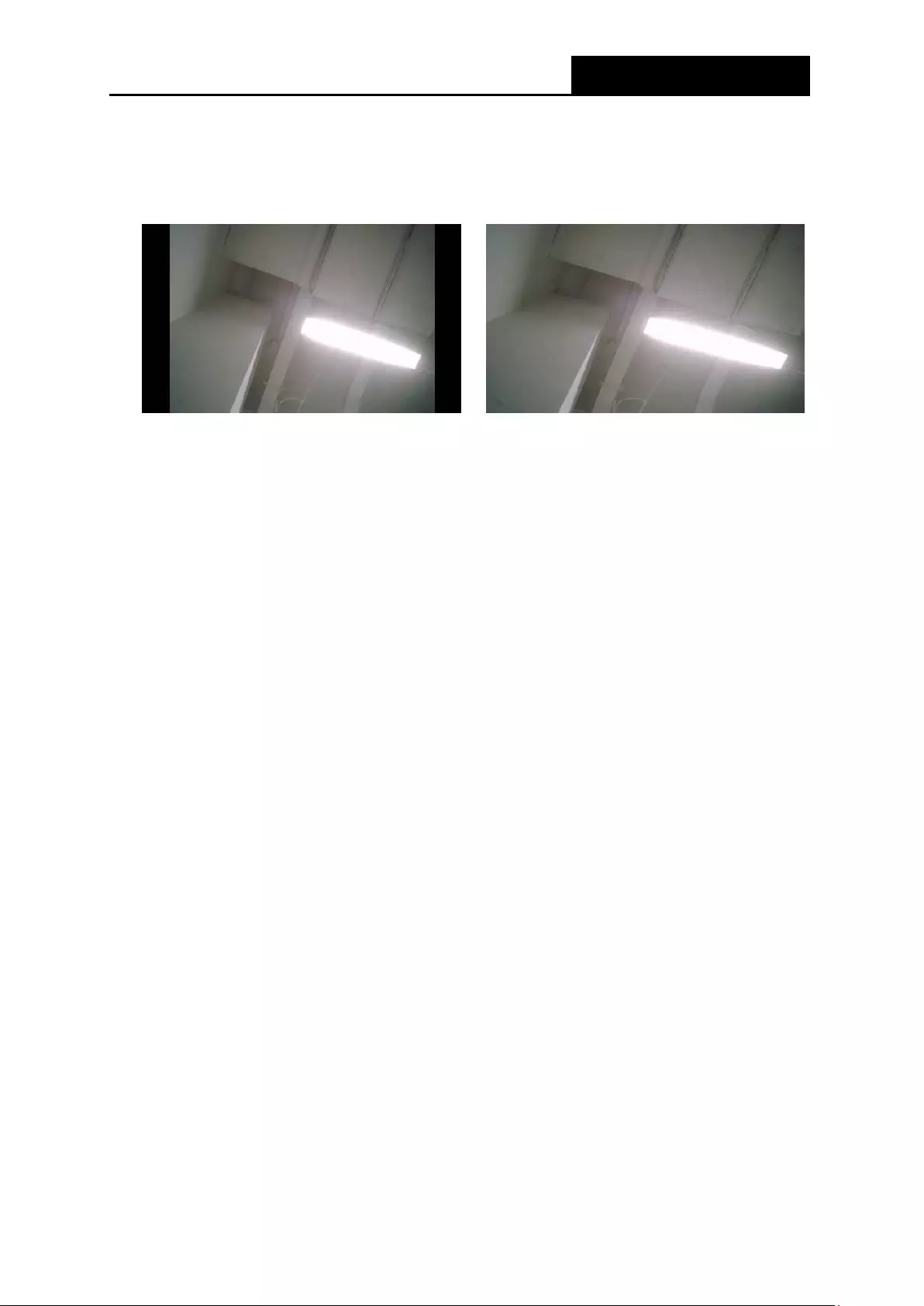
TP-LINK
Camera Control for Windows
Default View Scale: Choose whether to view the original scale or full screen on the live view
screen.
Original scale
Full screen
Storage Path: Specify the path for the system to store the snapshots and videos you have
taken.
Save Recording Every: Specify the interval for the system to save video records
automatically.
On Screen Display: Specify the information to be displayed on the live view screen.
Other Settings:
Auto login: If selected, any user using your computer can log in to the system without
the need to enter the account and password information. Don’t select this if you want to
prevent other users from accessing your system.
Prevent screen-saver: If selected, your computer will not enter the screen-saving mode
when the system is running.
Prompt when exiting program: If selected, the system will prompt you every time you
exit the program.
Change Password: Set a new system login password.
17