TP-Link HS200 User Manual
Displayed below is the user manual for HS200 by TP-Link which is a product in the Smart Home Light Controllers category. This manual has pages.
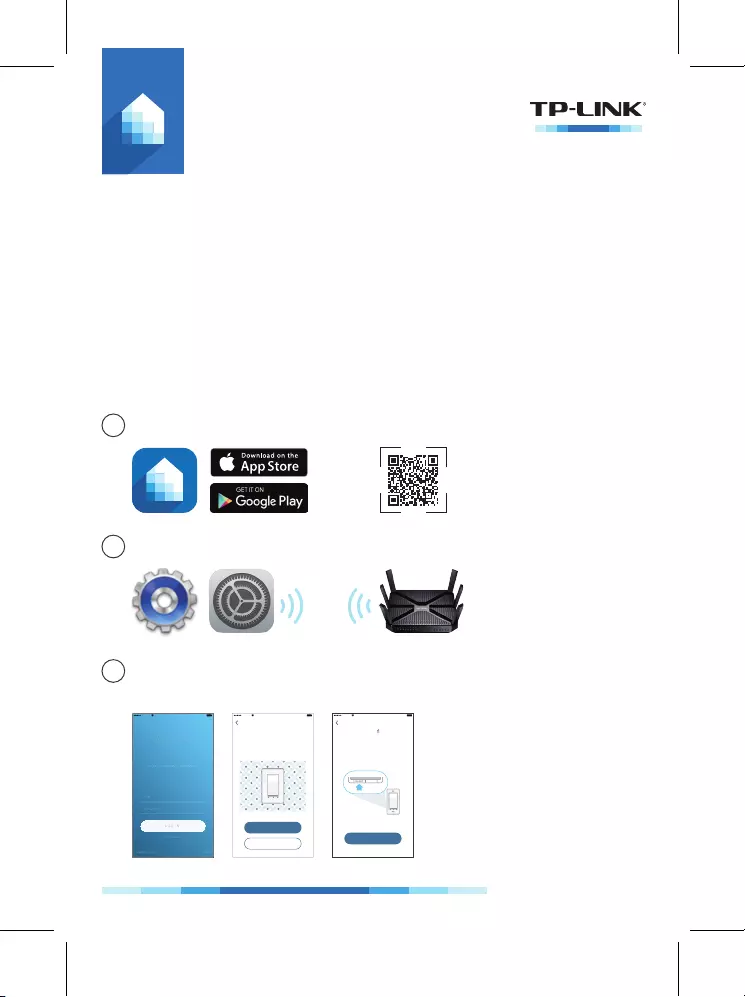
Smart Wi-Fi Light Switch Installation
Important Safety Information
Before installing, servicing, or removing the Smart Switch, read and follow all safety precautions
including the following:
• WARNING: RISK OF ELECTRIC SHOCK OR FIRE. Turn OFF power supply at the circuit breaker or
fuse. Use a non-contact voltage tester to ensure the power is off.
• The Smart Switch must be installed and used in accordance with the National Electric Code (NEC)
or your local electrical code. If you are unfamiliar with these codes and requirements, or are
uncomfortable performing the installation, consult a qualified electrician.
• The Smart Switch is an indoor single-pole switch that requires a neutral connection.
• Do not install the Smart Switch with wet hands or when standing on wet or damp surfaces.
1 Download TP-LINK Kasa from App Store or Google Play.
2 Connect mobile device to your 2.4GHz Wi-Fi network.
Apple and App Store are trademarks of
Apple Inc., registered in the U.S. and
other countries.
Android and the Google Play logo are
trademarks of Google Inc.
3 Launch Kasa and follow the wiring steps provided, then connect the
Smart Switch to your home network.
Quick Start Guide
HS200
7106506280 REV 1.0.0
Sketch9:41 AM 100%
Before we start
Have you already wired up your
Smart Switch?
NOT YET
Yes, I have
Create Account
Skip
Forgot password?
LOG IN
Password
Email
Log in to access your devices.
Welcome
home
Sketch9:41 AM 100%
Sketch9:41 AM 100%
Start the con guration
Locate the reset button below the
switch on the left.
NEXT
Press and hold for 5 seconds until the
Wi-Fi light blinks amber and green.
RESET
OR
scan QR
code
Note: The Smart Switch
only supports 2.4GHz
networks.

If you encounter any issues during installation or configuration, please visit
www.tp-link.com/support for web support and troubleshooting information.
Smart Wi-Fi Light Switch
Troubleshooting
Support
Blinking Amber and Green: App-Config mode initiated.
Green: Successfully connected to the Wi-Fi network.
Blinking Amber: Resetting or during firmware update.
Red: No Wi-Fi connection.
White: Lit up when the light is switched OFF to show the
Smart Switch location in the dark.
Press to reboot the Smart Switch.
Press and hold (about 5 seconds) until the Wi-Fi status LED
blinks amber and green alternately to initiate App-Config
mode.
Press and hold (about 10 seconds) until the Wi-Fi status LED
blinks green rapidly to factory reset the Smart Switch.
1. What should I do when I can’t turn the Smart Switch on/off manually?
If the Smart Switch doesn’t respond when pressing the physical switch:
• Make sure that you restore power to the Smart Switch at the circuit breaker.
• Make sure the Smart Switch is wired correctly. Please consult with a
qualified electrician.
2. What should I do when the Smart Switch won’t respond to commands or
scheduled automations?
• Check your network connectivity.
• Check if the Wi-Fi status LED on the Smart Switch is lit green. If it is amber or
blinking amber and green, reconnect the Smart Switch to your Wi-Fi network.
• Do not use a metal faceplate with the Smart Switch to prevent Wi-Fi signal
interference.
• Power cycle your router and/or reboot the Smart Switch by pressing the
RESTART button underneath the switch.
• Factory reset the Smart Switch by pressing and holding the RESET button.
You’ll need to reconfigure the Smart Switch again.
RESET
RESTART
© 2016 TP-LINK. All rights reserved.