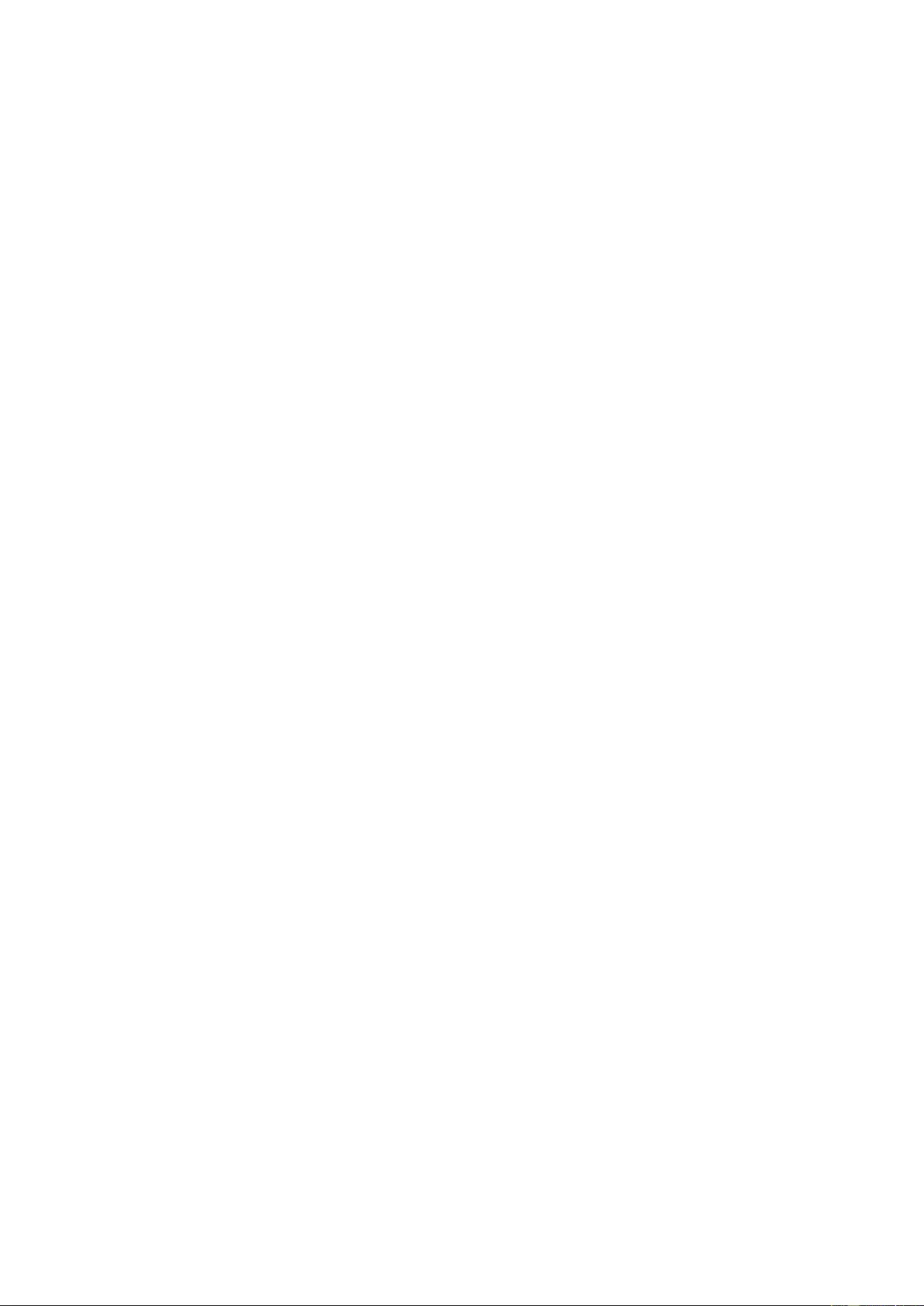Table of Contents
- DECLARATION OF CONFORMITY
- Trademark: TP-LINK
- Package Contents
- Chapter 1. Introduction
- Chapter 2. Hardware Installation
- Chapter 3. Quick Installation Guide
- Chapter 4. Configuration
- Appendix A: FAQ
- Appendix B: Configuring the PC
- Appendix C: Specifications
- Appendix D: Glossary
TP-Link M7310 User Manual
Displayed below is the user manual for M7310 by TP-Link which is a product in the Cellular Network Devices category. This manual has pages.
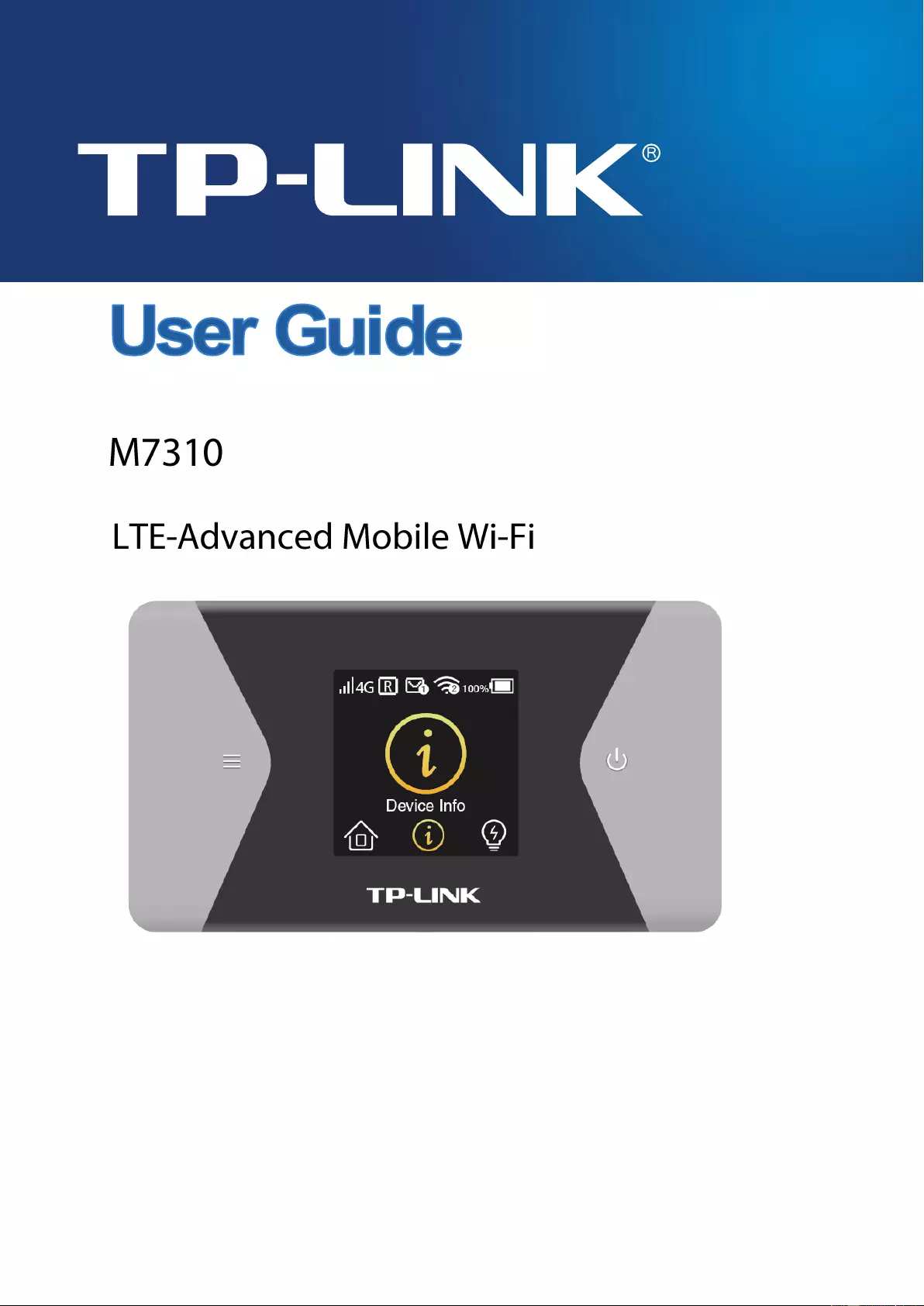
1910011615
REV 1.0.0
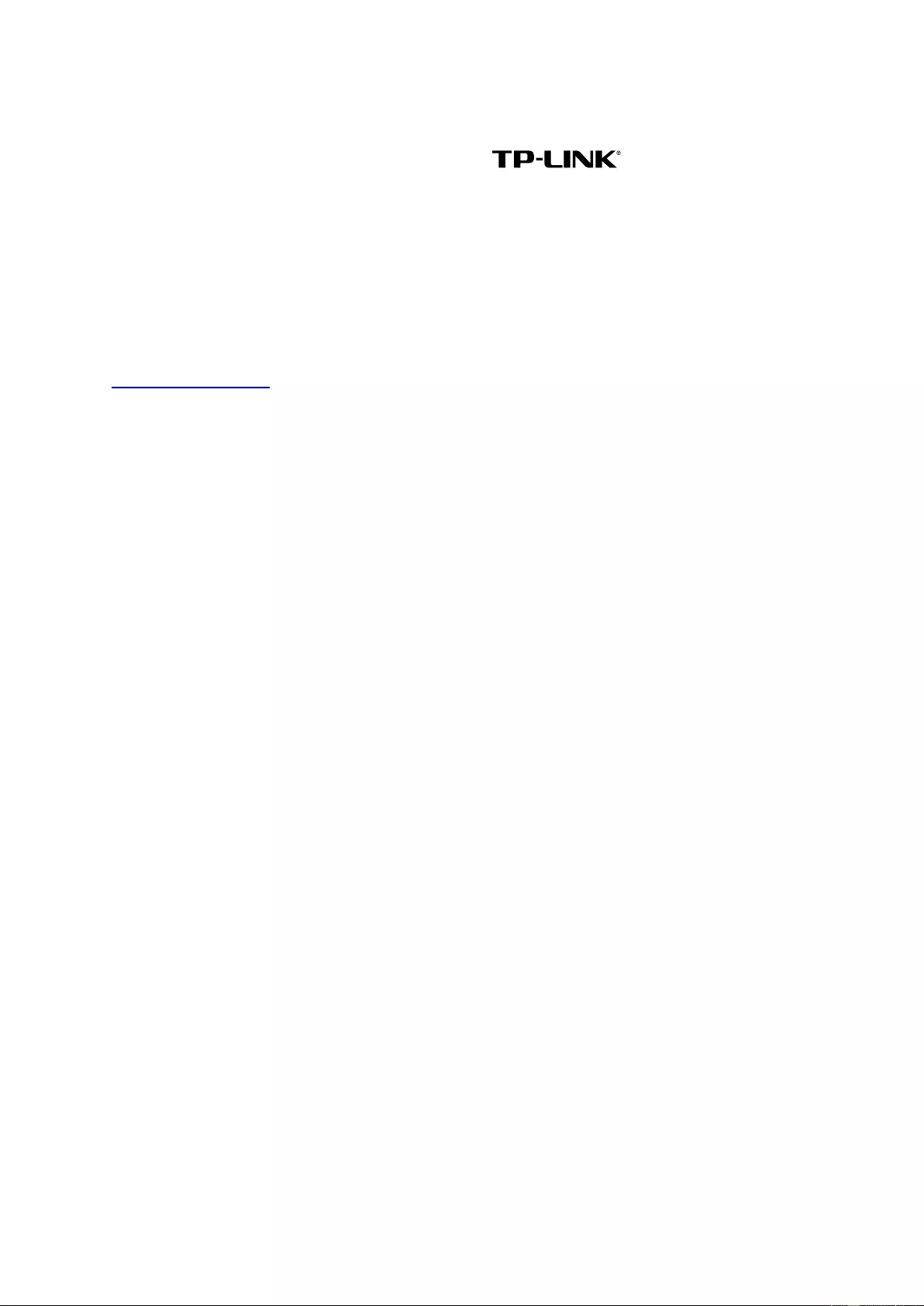
COPYRIGHT & TRADEMARKS
Specifications are subject to change without notice. is a registered trademark
of TP-LINK TECHNOLOGIES CO., LTD. Other brands and product names are trademarks or
registered trademarks of their respective holders.
No part of the specifications may be reproduced in any form or by any means or used to make any
derivative such as translation, transformation, or adaptation without permission from TP-LINK
TECHNOLOGIES CO., LTD. Copyright © 2016 TP-LINK TECHNOLOGIES CO., LTD. All rights
reserved.
http://www.tp-link.com
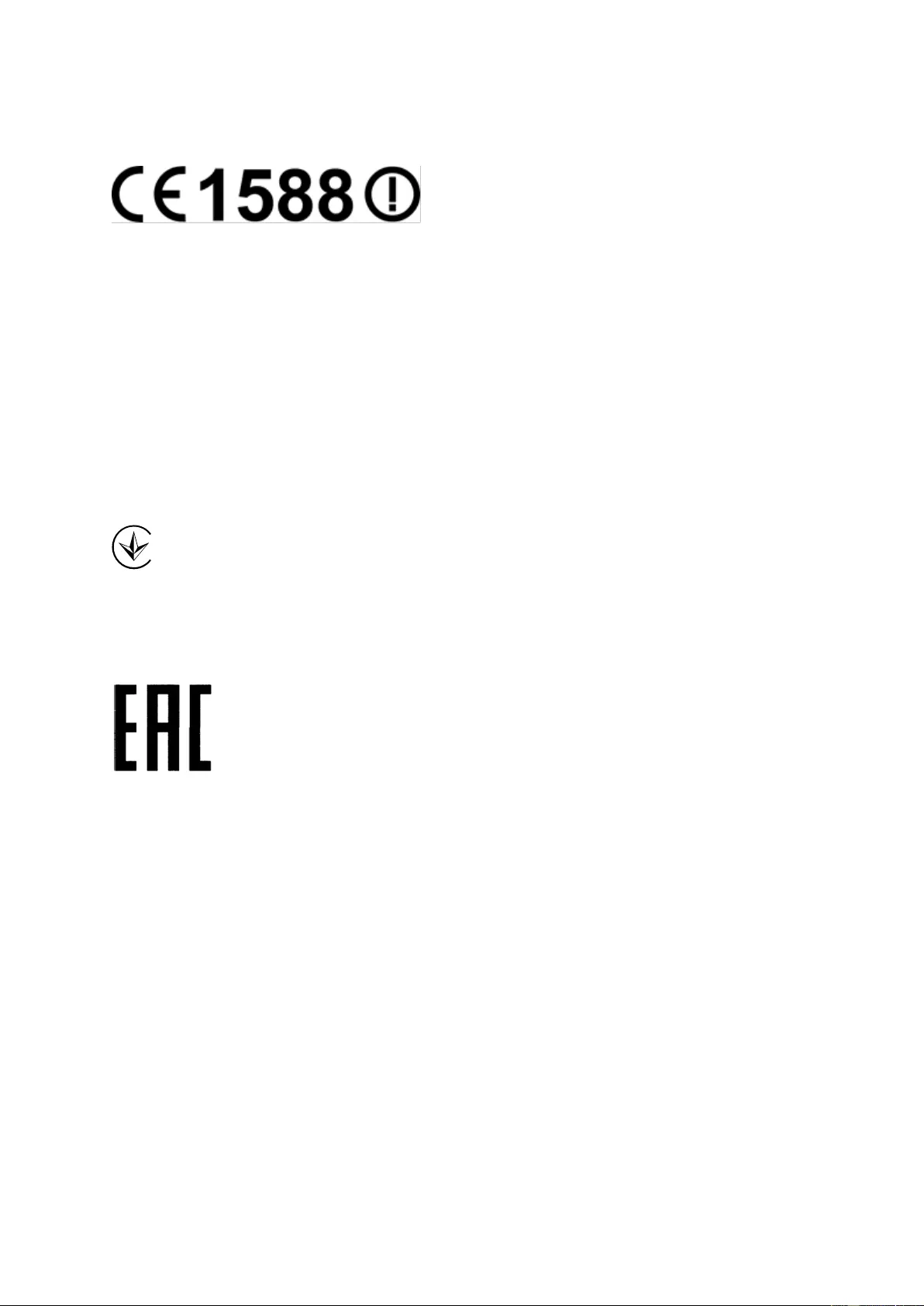
CE Mark Warning
RF Exposure Information
This device meets the EU requirements (1999/5/EC Article 3.1a) on the limitation of exposure of
the general public to electromagnetic fields by way of health protection.
This device has been tested and meets the ICNIRP exposure guidelines and the European
Standard EN 62209-2. SAR is measured with this device at a separation of 0.5 cm to the body,
while transmitting at the highest certified output power level in all frequency bands of this device.
Carry this device at least 0.5 cm away from your body to ensure exposure levels remain at or
below the as-tested levels.
Продукт сертифіковано згідно с правилами системи УкрСЕПРО на відповідність вимогам
нормативних документів та вимогам, що передбачені чинними законодавчими актами
України.
Safety Information
When product has power button, the power button is one of the way to shut off the product;
when there is no power button, the only way to completely shut off power is to disconnect the
product or the power adapter from the power source.
Don’t disassemble the product, or make repairs yourself. You run the risk of electric shock
and voiding the limited warranty. If you need service, please contact us.
Avoid water and wet locations.
CAUTION: RISK OF EXPLOSION IF BATTERY IS REPLACED BY AN INCORRECT TYPE.
DISPOSE OF USED BATTERIES ACCORDING TO THE INSTRUCTIONS..
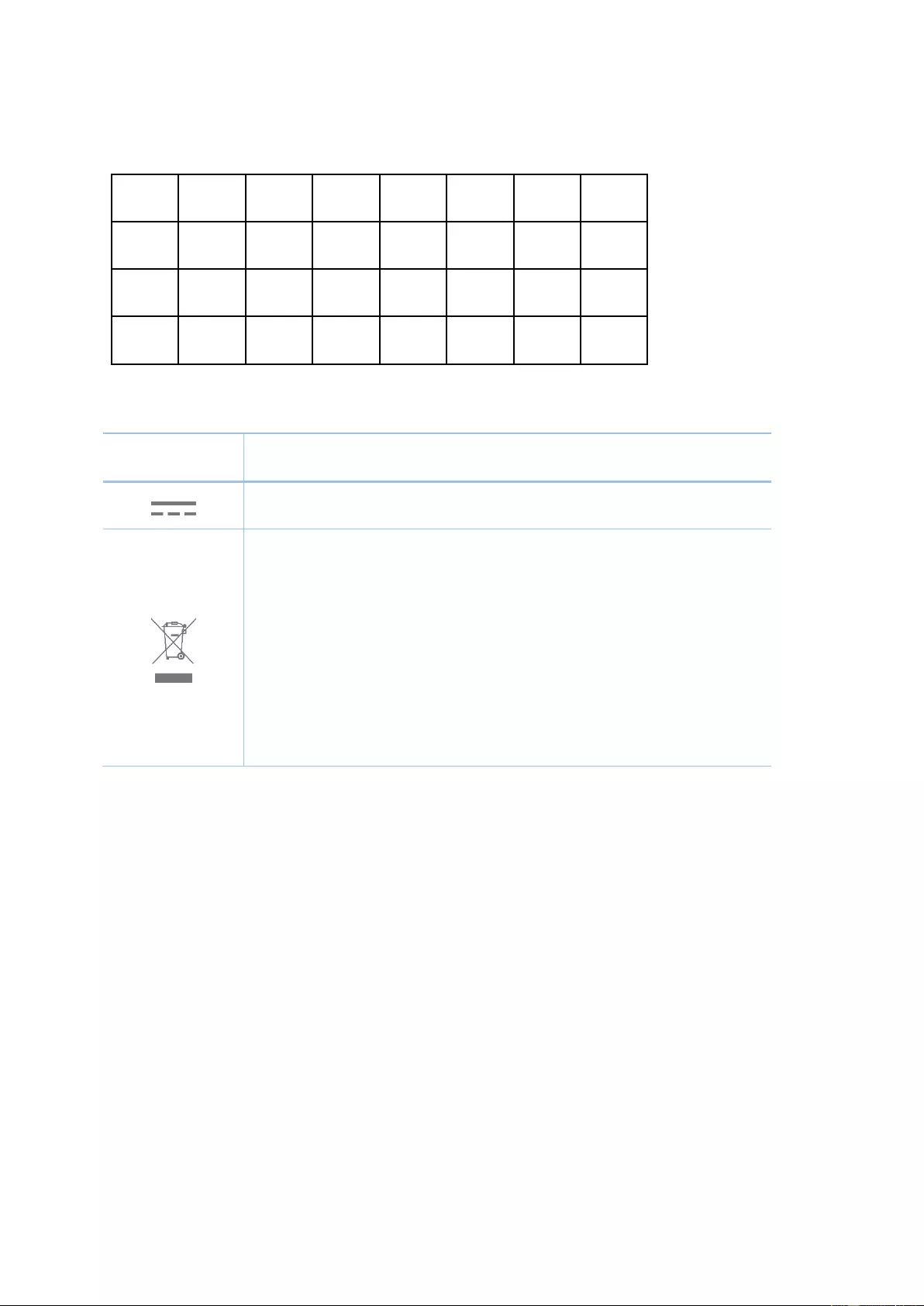
For EU/EFTA, this product can be used in the following countries:
Explanation of the symbols on the product label
Symbol
Explanation
DC voltage
RECYCLING
This product bears the selective sorting symbol for Waste electrical and electronic
equipment (WEEE). This means that this product must be handled pursuant to
European directive 2012/19/EU in order to be recycled or dismantled to minimize
its impact on the environment.
User has the choice to give his product to a competent recycling organization or to
the retailer when he buys a new electrical or electronic equipment.
AT
BE
BG
CH
CY
CZ
DE
DK
EE
ES
FI
FR
GB
GR
HR
HU
IE
IS
IT
LI
LT
LU
LV
MT
NL
NO
PL
PT
RO
SE
SI
SK
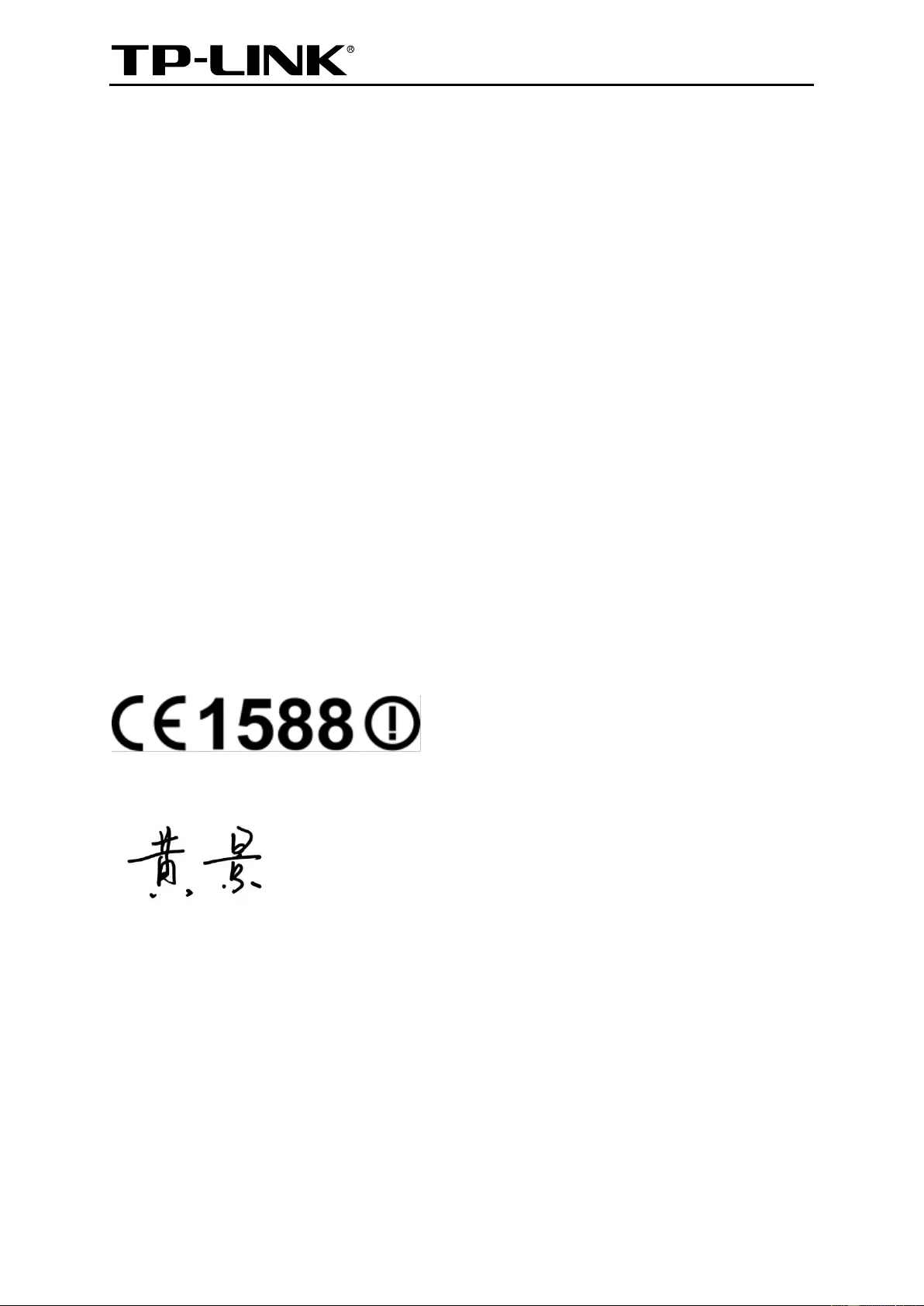
TP-LINK TECHNOLOGIES CO., LTD
TP-LINK TECHNOLOGIES CO., LTD.
Building 24 (floors 1, 3, 4, 5), and 28 (floors 1-4) Central Science and Technology Park,
Shennan Rd, Nanshan, Shenzhen, China
DECLARATION OF CONFORMITY
For the following equipment:
Product Name: LTE-Advanced Mobile Wi-Fi
Model Number: M7310
Trademark: TP-LINK
We declare under our own responsibility that the above product satisfies all the technical
regulations applicable to the product within the scope of Council Directives:
Directive 1999/5/EC, Directive 2004/108/EC, Directive 2006/95/EC, Directive 2011/65/EU
The above product is in conformity with the following standards or other normative documents:
EN 300328 V1.9.1
EN 301893 V1.8.1
EN 301511 V9.0.2
EN 301908-1 V7.1.1 & EN 301908-2 V6.2.1 & EN 301908-13 V6.2.1
EN 301489-1 V1.9.2 & EN 301489-7 V1.3.1 & EN 301489-17 V2.2.1 & EN 301489-24 V1.5.1
EN 55022: 2010+AC: 2011
EN 55024: 2010
EN 60950-1: 2006 + A11: 2009 + A1: 2010 + A12: 2011 +A2: 2013
EN 50566: 2013
EN 50581: 2012
The product carries the CE Mark:
Person responsible for making this declaration:
Huang Jing
Regulatory Compliance Manager
Date of issue: 2016/03/17
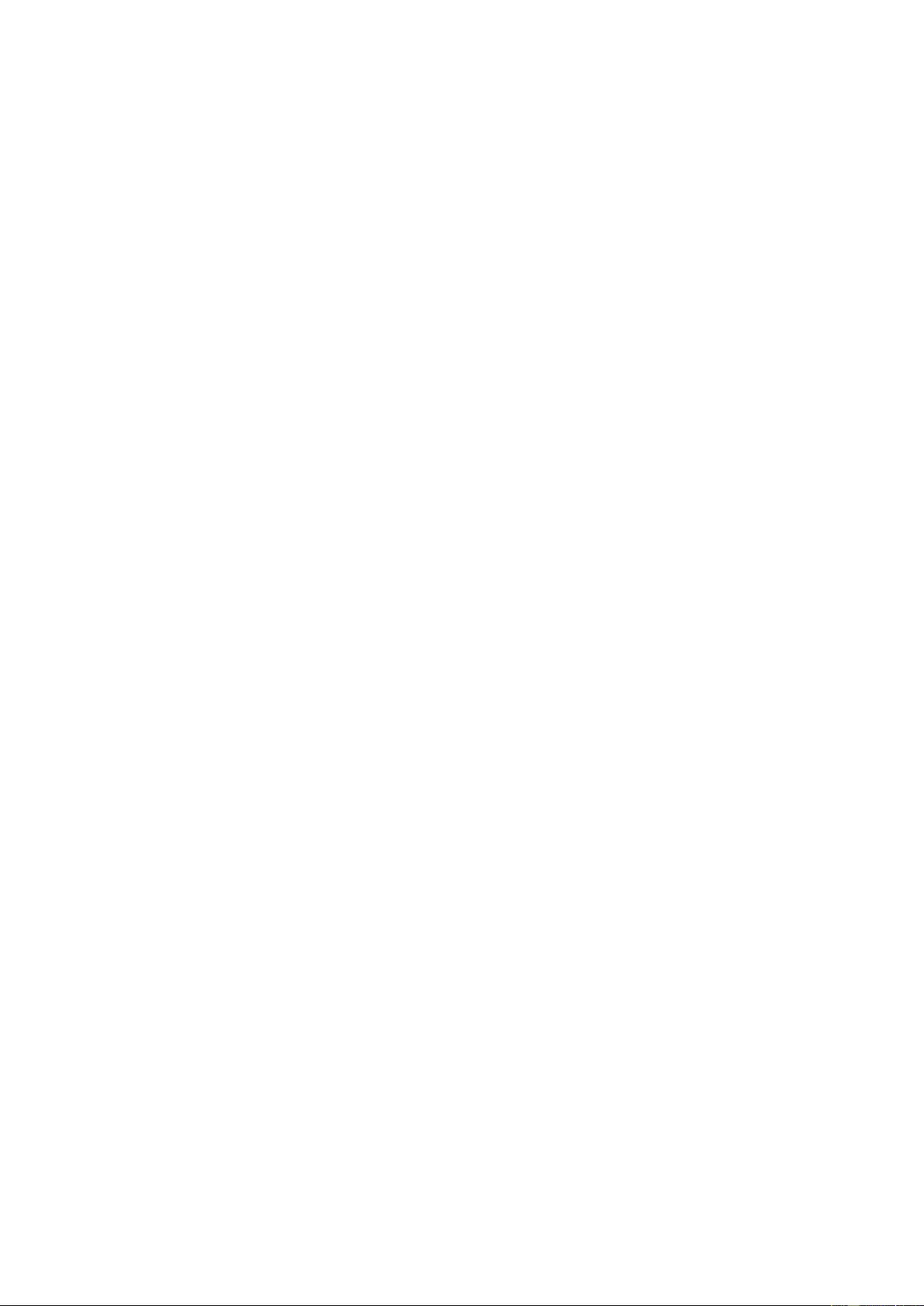
I
CONTENTS
Package Contents ....................................................................................................... 1
Chapter 1. Introduction ......................................................................................... 2
1.1 Product Overview ........................................................................................................... 2
1.2 Main Features ................................................................................................................. 2
1.3 Physical Description ....................................................................................................... 3
Chapter 2. Hardware Installation .......................................................................... 6
2.1 Environment Requirements ............................................................................................ 6
2.2 Installation ....................................................................................................................... 6
2.3 Power on ......................................................................................................................... 8
2.4 Charging the Mobile Wi-Fi .............................................................................................. 8
Chapter 3. Quick Installation Guide ................................................................... 10
3.1 System Requirements .................................................................................................. 10
3.2 TCP/IP Configuration .................................................................................................... 10
3.3 Connect to the Internet ................................................................................................. 10
3.4 Quick Setup .................................................................................................................. 12
3.4.1 Quick Setup via your phone .............................................................................. 12
3.4.2 Quick Setup via your PC ................................................................................... 14
Chapter 4. Configuration .................................................................................... 17
4.1 Wizard ........................................................................................................................... 17
4.2 Status ............................................................................................................................ 17
4.3 SMS .............................................................................................................................. 18
4.3.1 Inbox ................................................................................................................. 18
4.3.2 New Message ................................................................................................... 19
4.3.3 Outbox ............................................................................................................... 19
4.4 Advanced ...................................................................................................................... 20
4.4.1 Dial-up ............................................................................................................... 20
4.4.2 Wireless ............................................................................................................ 25
4.4.3 DHCP Server .................................................................................................... 31
4.4.4 Data Usage Settings ......................................................................................... 32
4.4.5 Storage Sharing ................................................................................................ 34
4.4.6 Power Saving .................................................................................................... 36
4.4.7 Device ............................................................................................................... 37
Appendix A: FAQ....................................................................................................... 41
Appendix B: Configuring the PC ............................................................................. 45
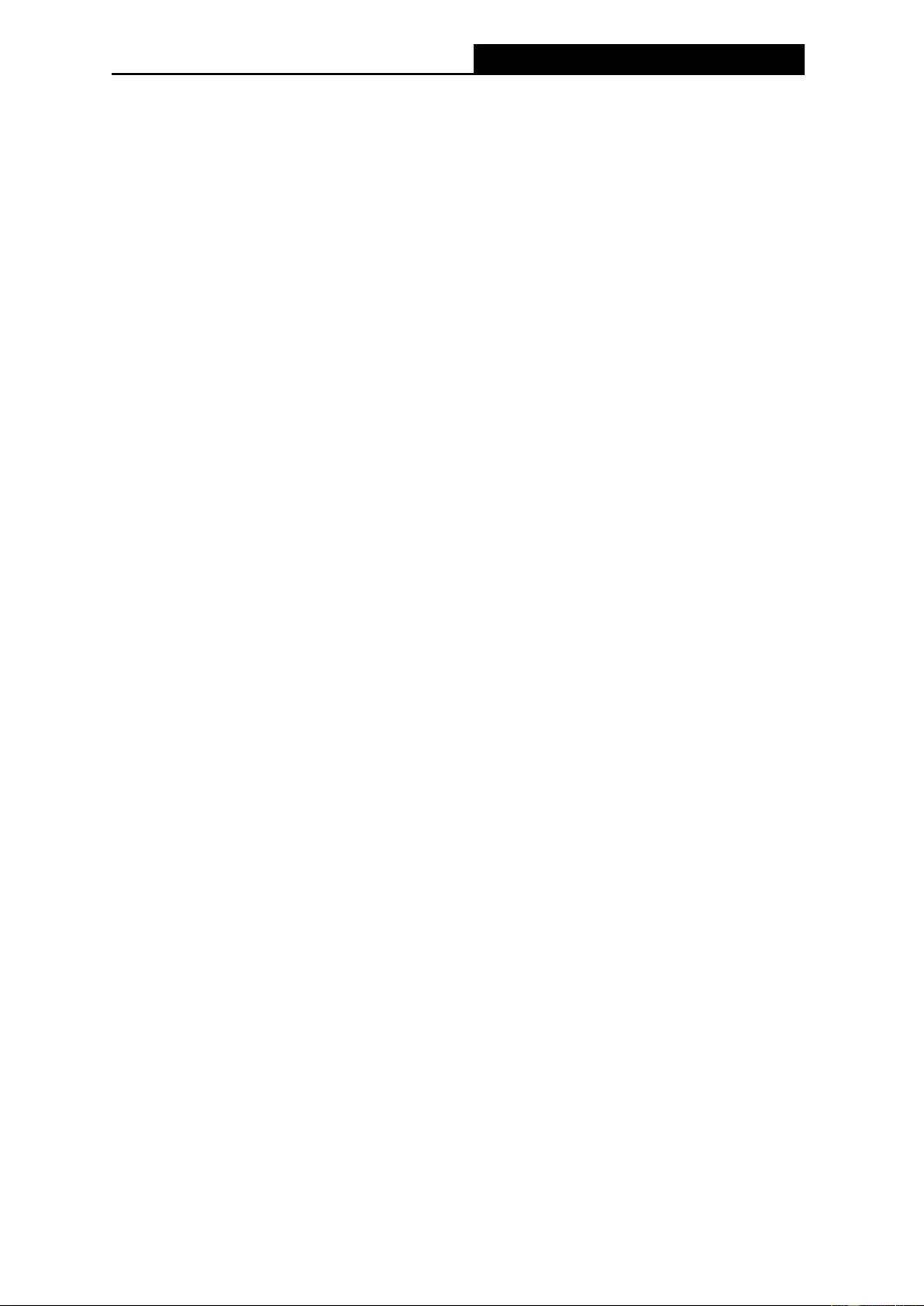
M7310
LTE-Advanced Mobile Wi-Fi User Guide
-1-
Package Contents
The following items should be found in your package:
LTE-Advanced Mobile Wi-Fi M7310
Micro USB Cable
Nano to Micro SIM Card Adapter
2000mAh Battery
Quick Installation Guide
Note:
Make sure that the package contains the above items. If any of the listed items is damaged or
missing, please contact your distributor.
Conventions
The Mobile Wi-Fi or M7310 mentioned in this guide stands for M7310 LTE-Advanced Mobile
Wi-Fi without any explanation.
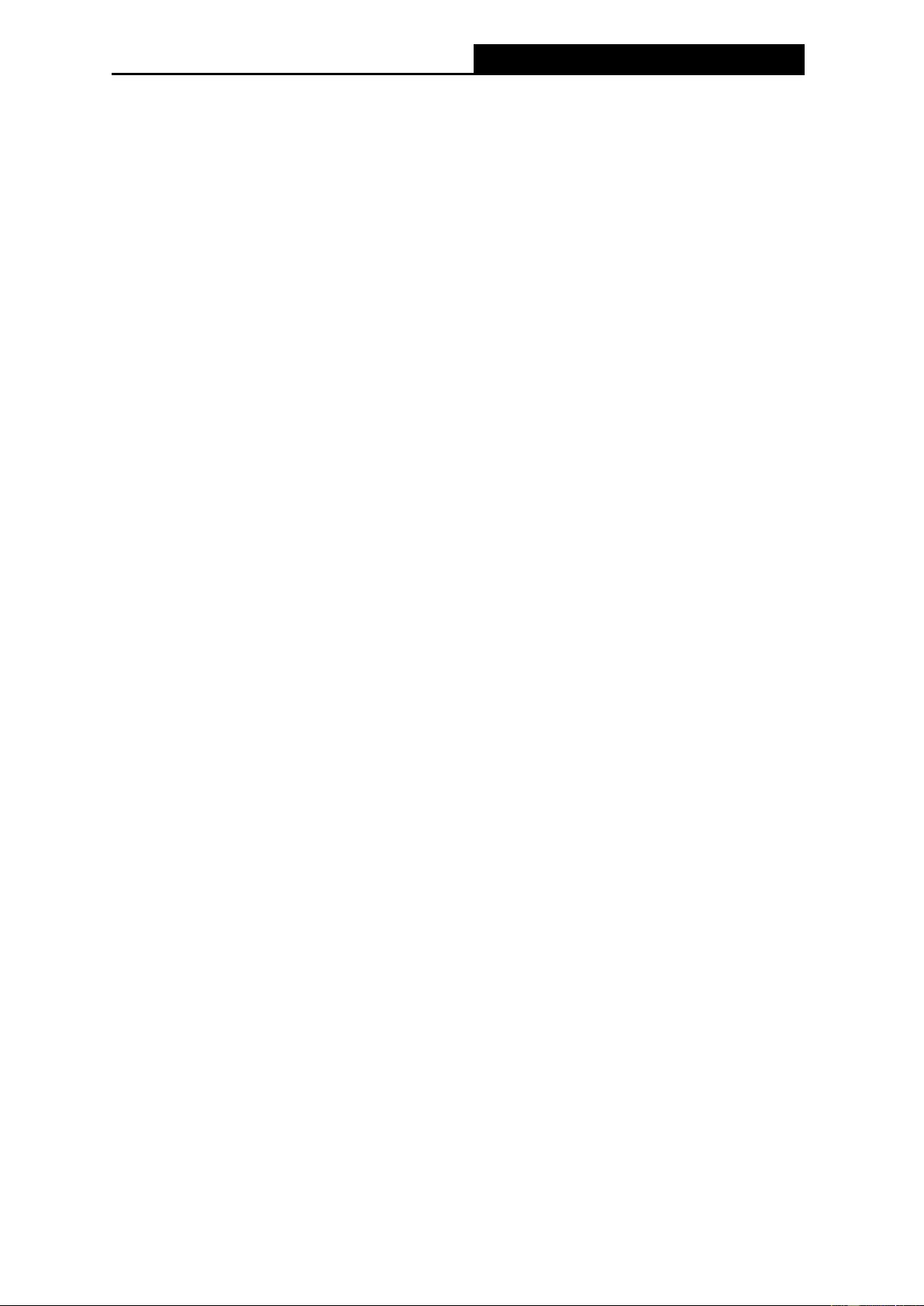
M7310
LTE-Advanced Mobile Wi-Fi User Guide
-2-
Chapter 1. Introduction
1.1 Product Overview
TP-LINK’s M7310 is at the forefront of wireless 4G sharing. Just insert a 4G SIM card into the
Mobile Wi-Fi to instantly establish a Wi-Fi hotspot. With up to 150Mbps download and 50Mbps
upload speeds, M7310 is able to provide 4G wireless sharing to up to 11 users simultaneously.
Its pocket-sized design and powerful 2000mAh internal battery make it an ideal travel
companion, allowing users to work or play for 10 hours. With its innovative LCD-display, users
can have a much more intuitive view of the Mobile Wi-Fi’s operating status, such as signal
strength, network type (4G/3G/2G), Wi-Fi status, messages, Internet, traffic statistics and
battery life.
1.2 Main Features
Full coverage of 4G/3G/2G network
FDD-LTE (800/900/1800/2100/2600MHz)
TDD-LTE(2300/2500/2600MHz)
DC-HSPA+/HSPA/UMTS (900/1800/2100MHz)
EDGE/GPRS/GSM (850/900/1800/1900MHz)
4G LTE supports with up to 150Mbps downloads and 50Mbps uploads speeds
High speed Wi-Fi hotspot at speed of 300Mbps
Wi-Fi share up to 11 devices simultaneously (1 Wired and 10 Wireless devices)
All useful information at a glance with screen display
2000mAh battery for 10 hours of usage
Portable and compact design ideal for travel use
A micro USB port for versatile recharging
A micro SD card slot for up to 32GB of optional storage
Easy management with the tpMiFi App
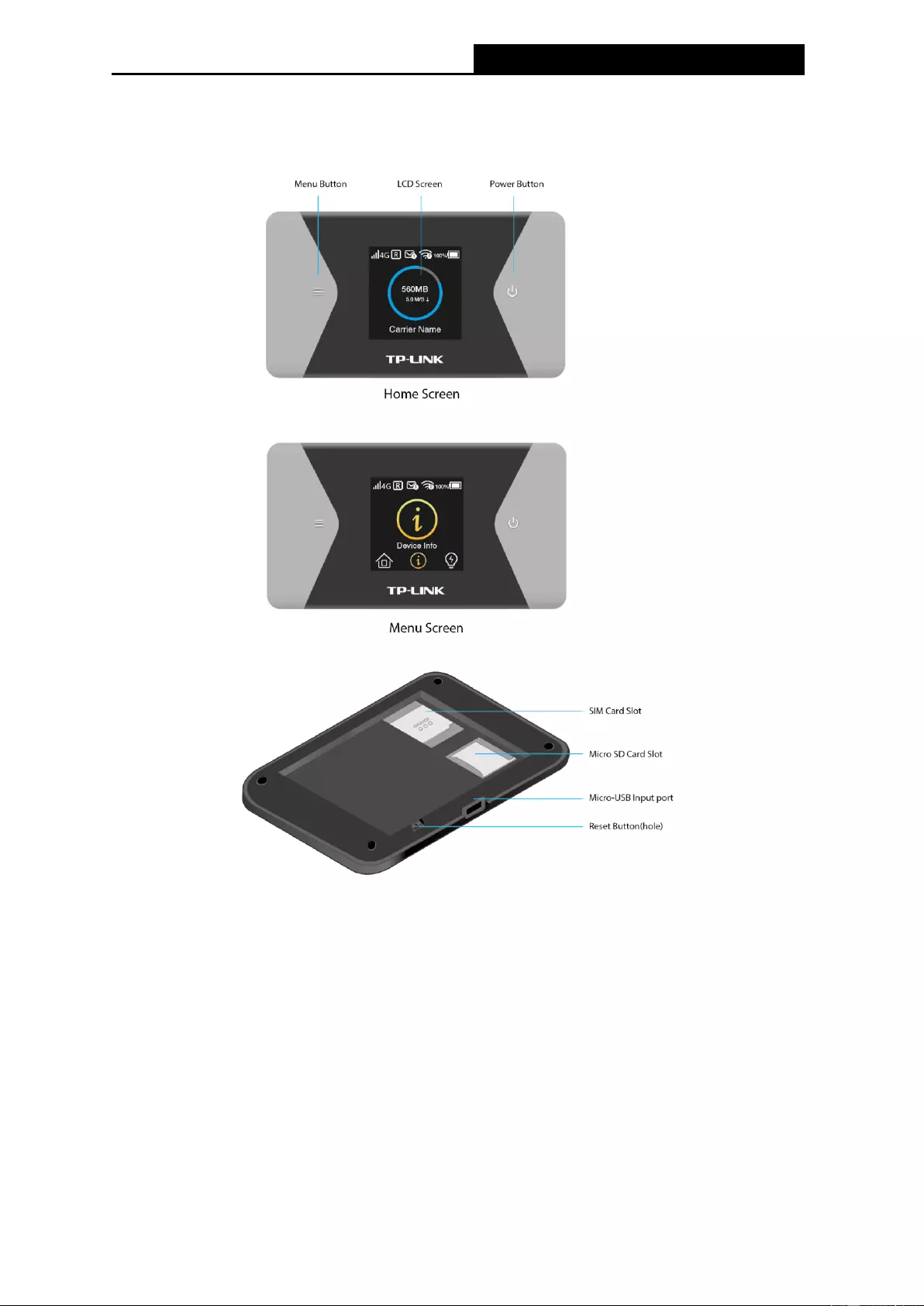
M7310
LTE-Advanced Mobile Wi-Fi User Guide
-3-
1.3 Physical Description
The details about the Exterior are explained as below.
Menu button:
Press this button to enter the Menu Screen from the Home Screen.
Press this button to switch the icons/options.
Power button:
Press and hold this button to power on or off the Mobile Wi-Fi.
Press this button to turn on or off the LCD Screen from the Home Screen.
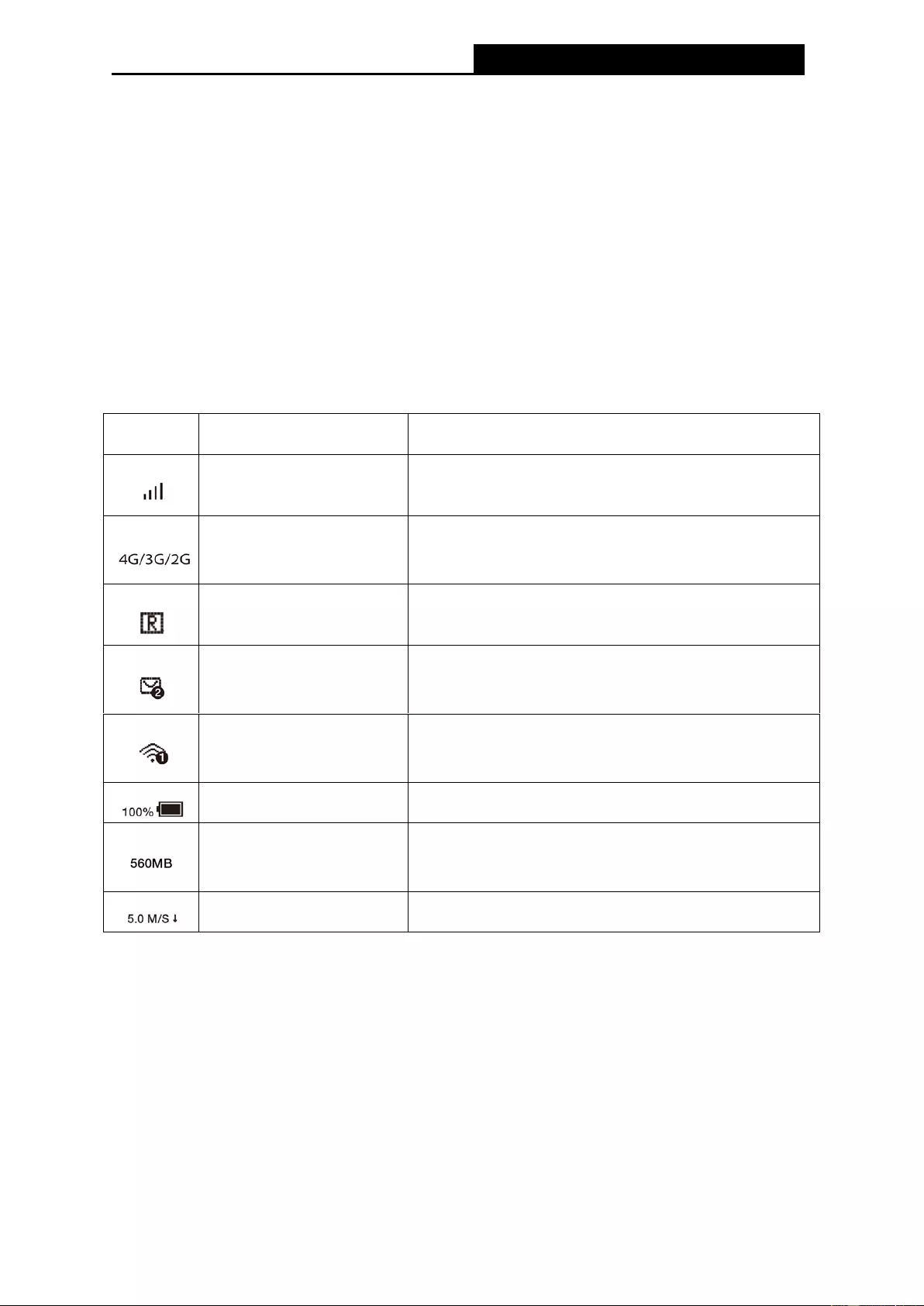
M7310
LTE-Advanced Mobile Wi-Fi User Guide
-4-
Press this button to select the icon or option.
Micro USB Input: Plug in the USB charging cable to this port to charge your Mobile Wi-Fi.
RESET Button (hole): It’s the button to restore the Mobile Wi-Fi to its factory defaults.
While the Mobile Wi-Fi is powered on, remove the cover. Use a pin to press and hold the
RESET button until Power Off appears on the screen.
Note:
Resetting the Mobile Wi-Fi to its factory defaults will clear all previous configuration and
you may need to reconfigure it.
Screen Display: The LCD Screen will turn off automatically after 15 seconds. Please
press the Power or Menu button to turn it on again.
Home Display
Item
Description
Indication
Signal strength
Indicates the signal strength of current network.
Network Type and Internet
Connection
Indicates the current network option: 3G /4G, and the successful
network connection.
Data Roaming
Indicates you are in roaming service.
Unread messages
Indicates that there is un-read message(s) and the amount of
un-read messages.
Wi-Fi Status and Connected
Wi-Fi Devices
Displays the Wi-Fi status and the amount of current wireless
clients.
Remaining Battery
Displays the remaining battery power.
Cumulative Traffic Usage
Indicates the total used-data. It will be cleared after the Mobile
Wi-Fi is reset.
Download speed
Indicates the download speed of current data transmission.
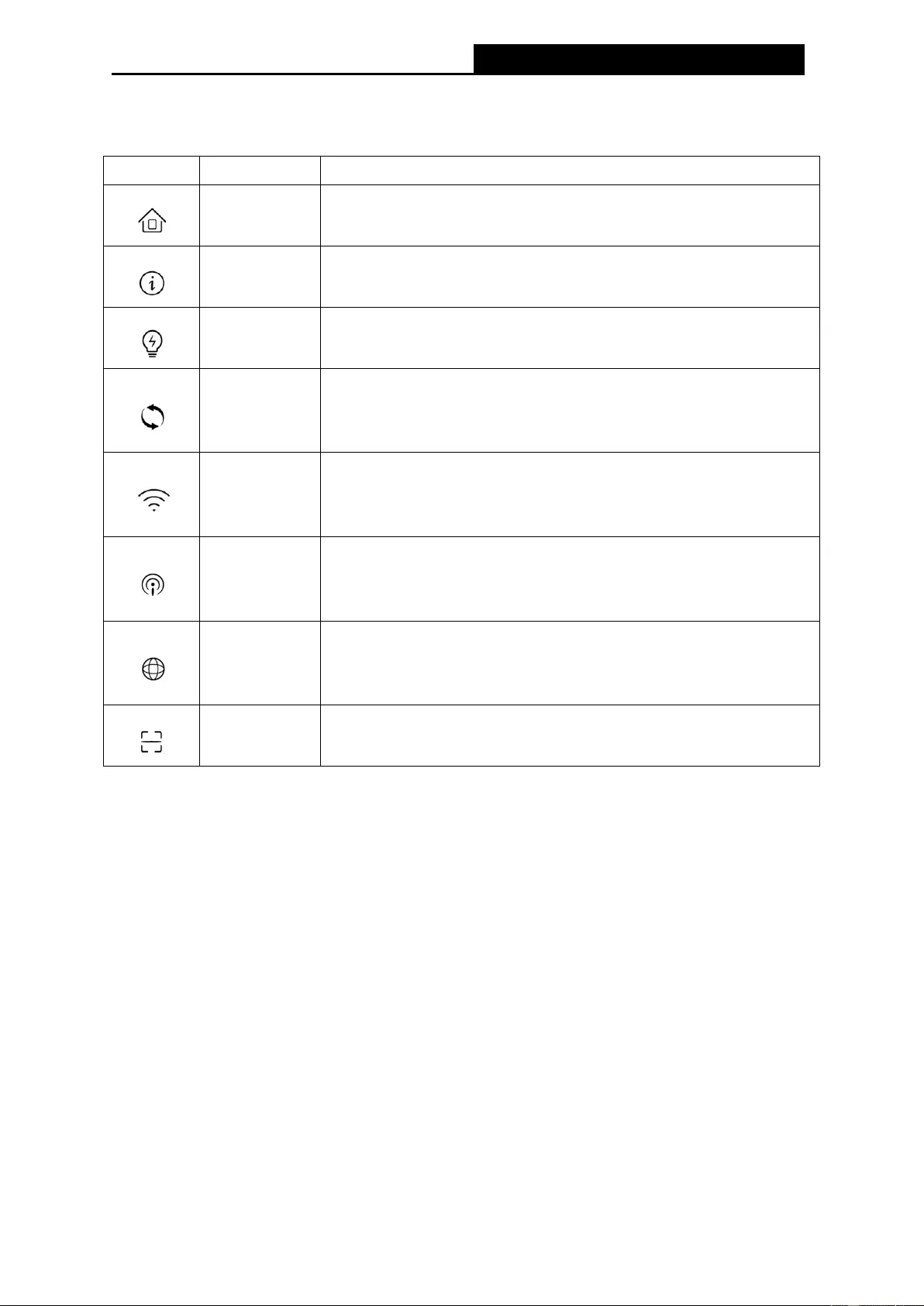
M7310
LTE-Advanced Mobile Wi-Fi User Guide
-5-
Menu Display
Item
Description
Indication
Home
Select this icon to go back to Home Screen.
Device Info
Select this icon to enter the Device Info Screen, then you can view the
information of the SSID, Password and the Login Address.
Power Saving
Select this icon to enter the Power Saving Screen, then you can turn on or off
this function.
WPS
Select this icon to enter the WPS Screen, then you can enable this function
when you want to connect the clients via WPS. It will last for one minute to pair
clients.
Wi-Fi Band
Select this icon to enter the Wi-Fi Band Screen, then you can change your
working Wi-Fi Band as you need. There are two working Wi-Fi Band
supported: 2.4GHz and 5GHz.
Network Mode
Select this icon to enter the Network Mode Screen, then you can change your
Network Mode as you need. There are three mode supported: 4G
(preferential), 4G only and 3G only.
Data Roaming
Select this icon to enter the Data Roaming Screen, you can turn on or off this
function as you need. We recommend you to turn it on when you are out of the
carrier service area.
App Download
Select this icon to get the QR code of TP-LINK tpMiFi App, then simply scan it
to download this App to help you manage the Mobile Wi-Fi conveniently.
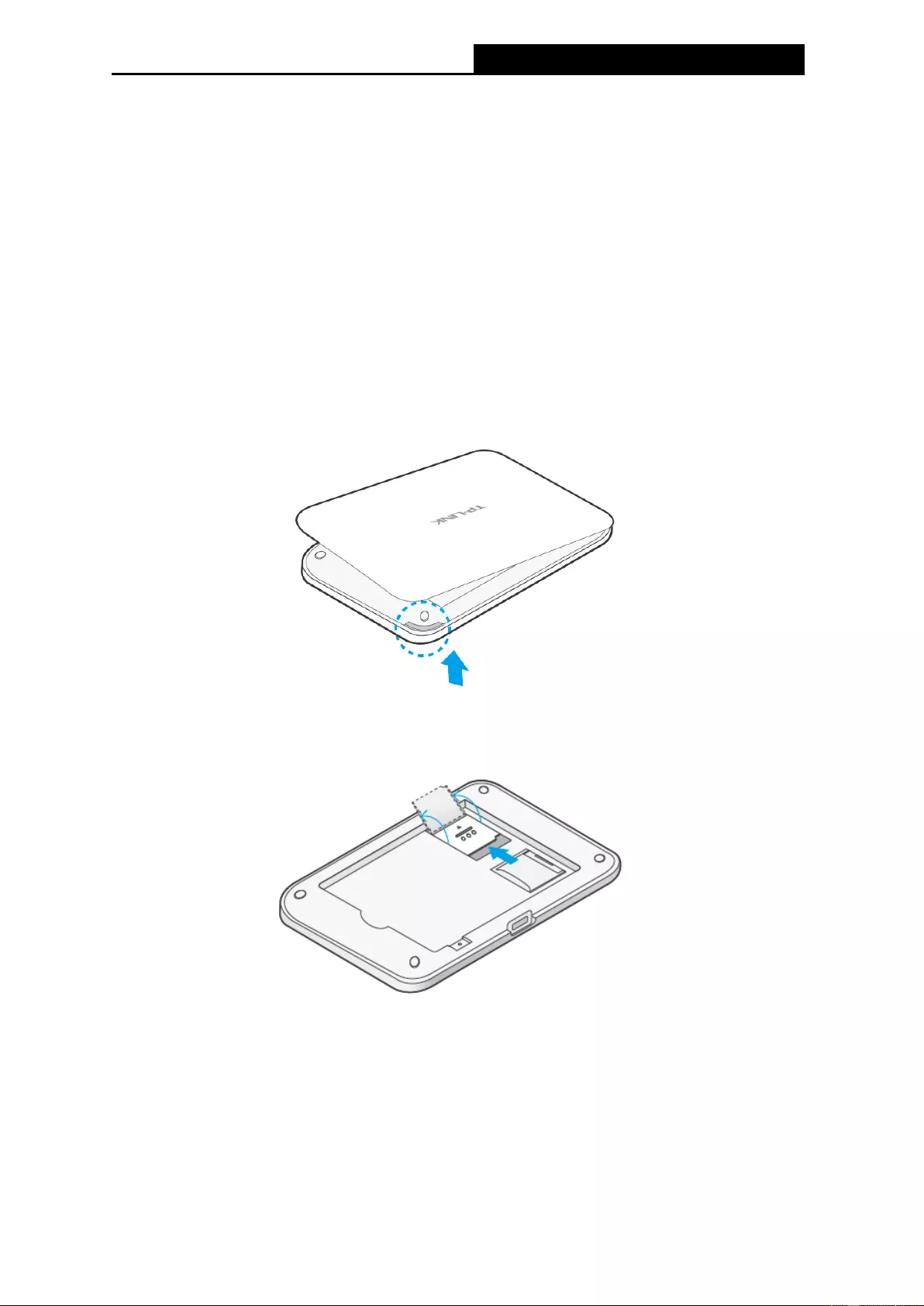
M7310
LTE-Advanced Mobile Wi-Fi User Guide
-6-
Chapter 2. Hardware Installation
2.1 Environment Requirements
Place the Mobile Wi-Fi in a well-ventilated place far from any heater or heating vent
Avoid direct irradiation of any strong light (such as sunlight)
Keep at least 2 inches (5 cm) of clear space around the Mobile Wi-Fi
Operating Temperature: 0℃ ~35℃ (32℉~95℉)
Operating Humidity: 10%~90%RH, Non-condensing
2.2 Installation
1) Remove the cover.
2) Slide and lift up the SIM card slot cover.
3) Insert the SIM card and slide the cover back to lock.
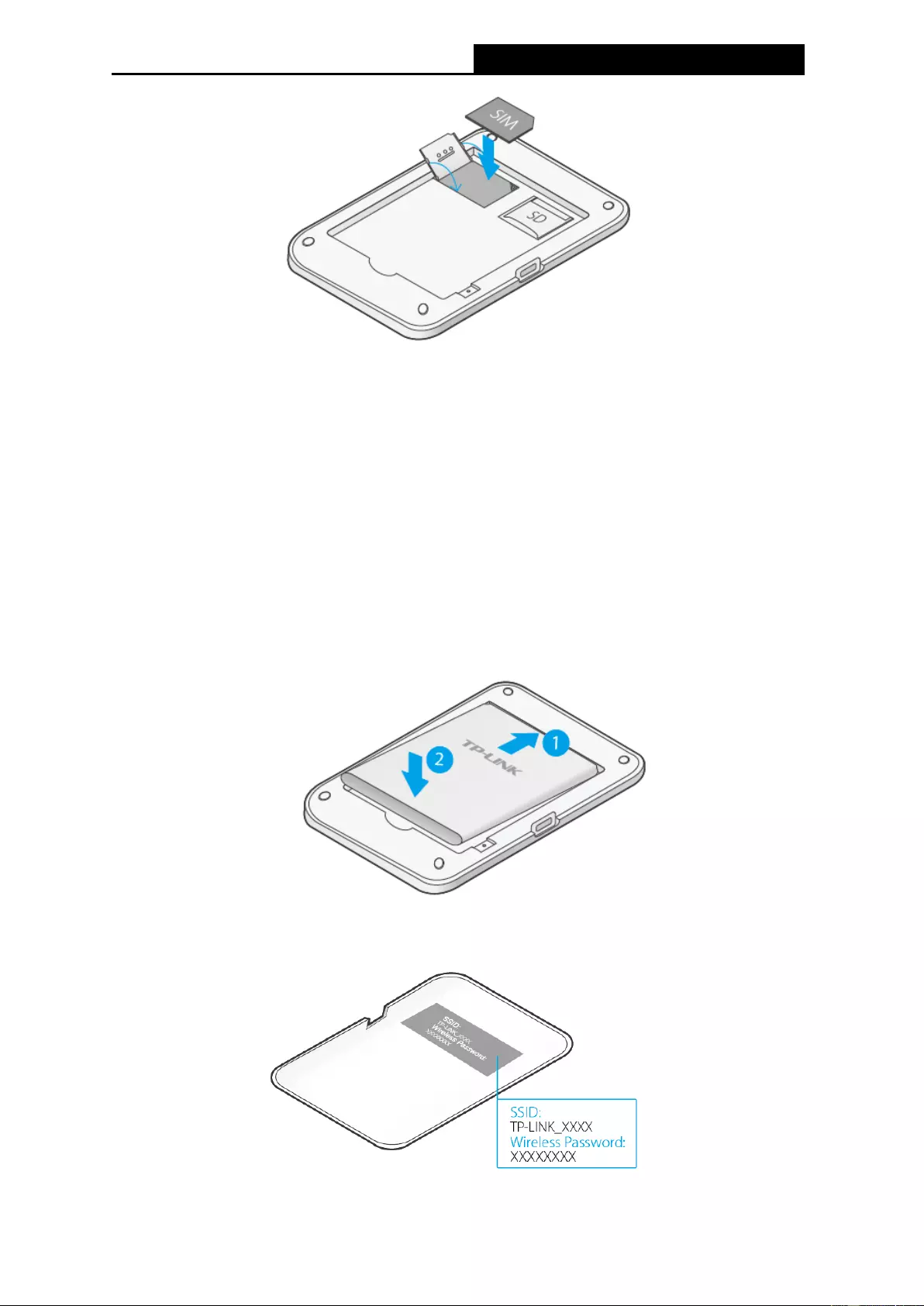
M7310
LTE-Advanced Mobile Wi-Fi User Guide
-7-
Note:
Nano SIM card must be converted using the provided SIM card tray.
The SD card slot can be used for storage and media sharing.
SIM card and SD card are not included.
4) Use the same way to install the Micro SD card if you have one.
Note:
The micro SD memory card is optional. You can purchase it appropriate according to your
need.
5) Touch the metal contacts of the battery to the metal points of the Mobile Wi-Fi, and then
press to fit the battery body into the slot.
6) Note down the default SSID and Wireless Password.
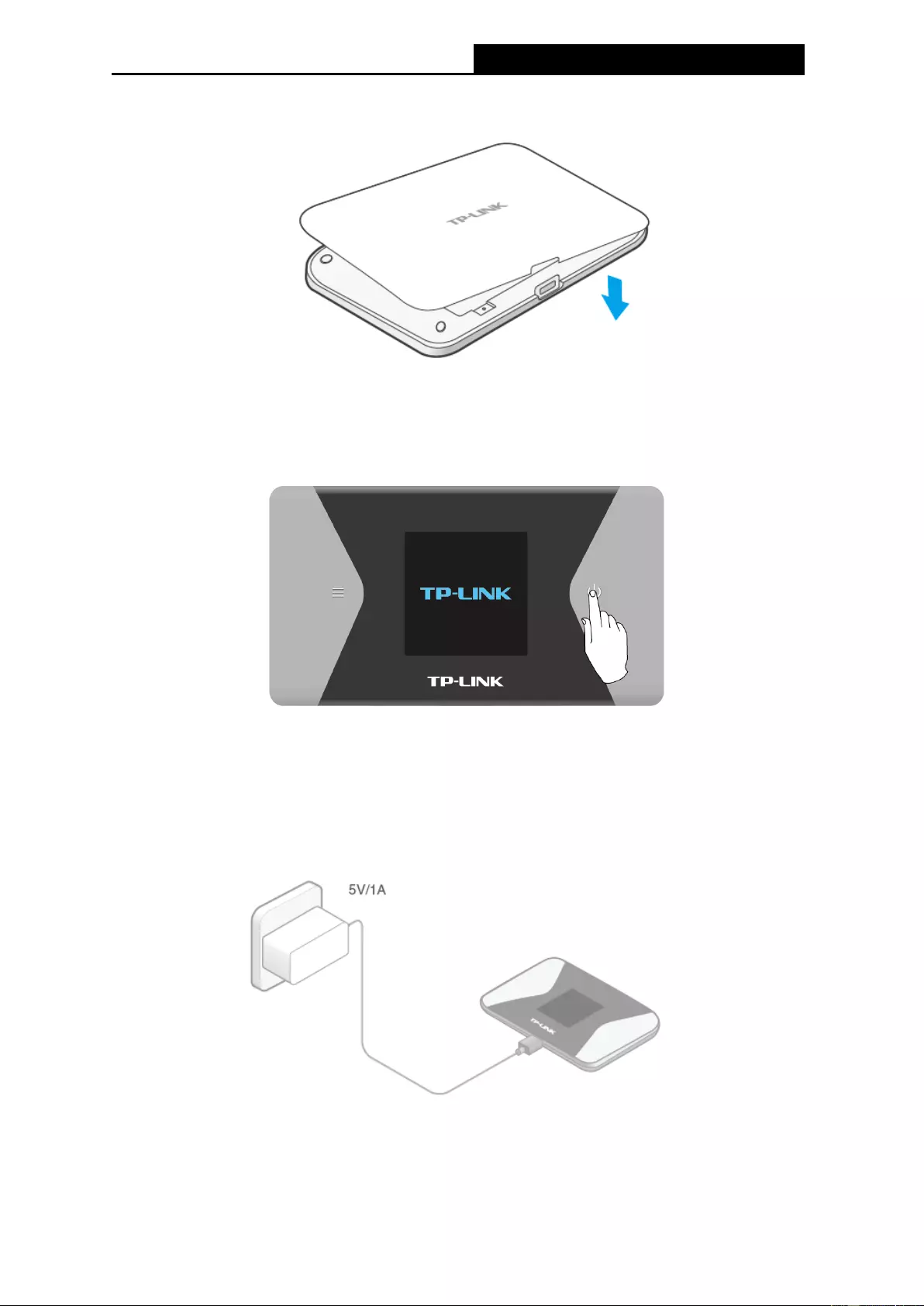
M7310
LTE-Advanced Mobile Wi-Fi User Guide
-8-
7) Replace the cover.
2.3 Power on
Press and hold the power button until the following screen appears.
Note:
To power off, press and hold the power button until the Power off appears on the screen.
2.4 Charging the Mobile Wi-Fi
Via the wall outlet (Recommend)
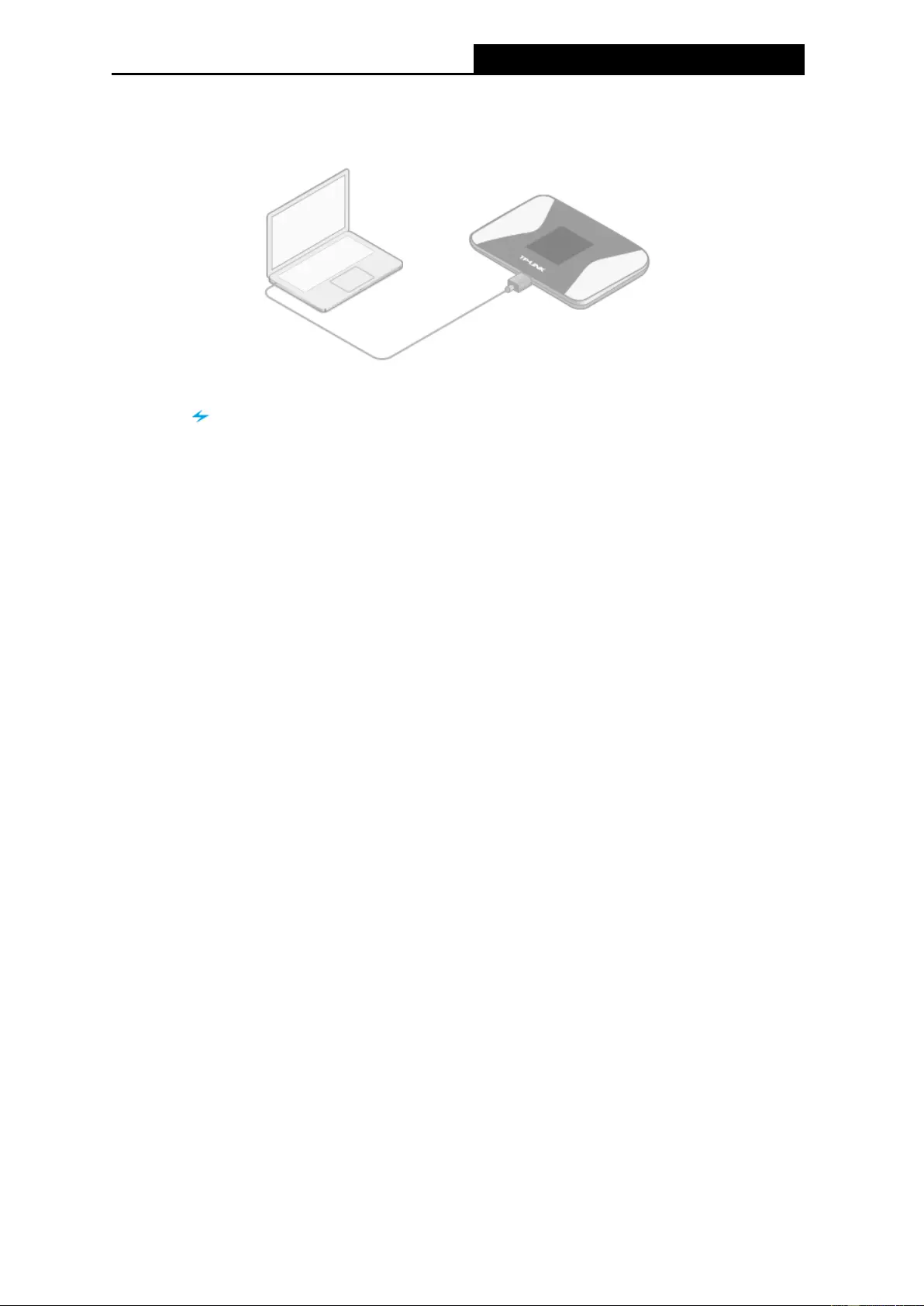
M7310
LTE-Advanced Mobile Wi-Fi User Guide
-9-
Via a computer
Note:
When the on the battery icon disappears, the Mobile Wi-Fi is fully charged.
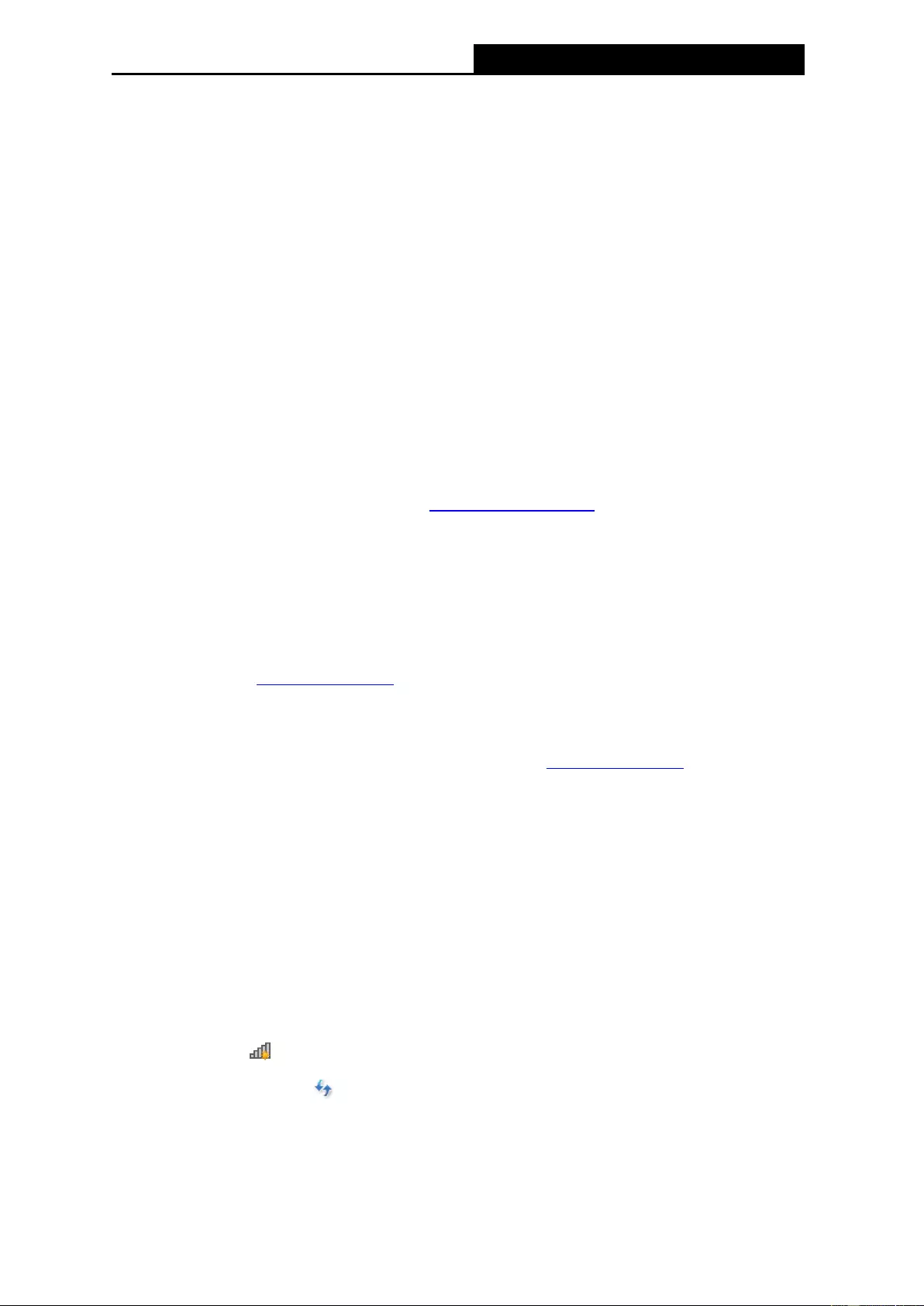
M7310
LTE-Advanced Mobile Wi-Fi User Guide
-10-
Chapter 3. Quick Installation Guide
This chapter will guide you to quickly set up the basic functions for your M7310.
3.1 System Requirements
SIM card with Internet access enabled.
Computer supports the 2.4GHz/5GHz wireless band.
Web browser, such as Mozilla Firefox, Internet Explorer, Google Chrome, Apple Safari, etc.
3.2 TCP/IP Configuration
The default IP address of the M7310 is 192.168.0.1, and the default Subnet Mask is
255.255.255.0, which values can be changed as you desire. In this guide, we use all the default
values for description, and take the configuration in Windows 7 for example. While, Pads or
Wi-Fi cellphones by default obtain IP address and DNS server address automatically, so you
can just skip this step and continue with the Connect to the Internet.
Note:
Before configuration, please make sure your computer has been equipped with a wireless
network adapter.
Obtain an IP address automatically
1) Set up the TCP/IP Protocol in "Obtain an IP address automatically" mode on your PC.
Please refer to Configuring the PC for the detailed instructions.
2) Then the built-in DHCP server will assign an IP address for the PC.
Configure the IP address manually
1) Set up the TCP/IP Protocol for your PC. Please refer to Configuring the PC for the detailed
instructions.
2) Configure the network parameters. The IP address is 192.168.0.X ( X stands for any
number from 2 to 254), Subnet Mask is 255.255.255.0, and Gateway is 192.168.0.1 (the
Mobile Wi-Fi's default IP address).
3.3 Connect to the Internet
Note:
To log in the Mobile Wi-Fi’s web-management page, you need to first connect to the wireless
network of the Mobile Wi-Fi.
1. Click the icon at the bottom of your desktop.
2. Click the refresh button , and then select the SSID of M7310 and then click Connect.
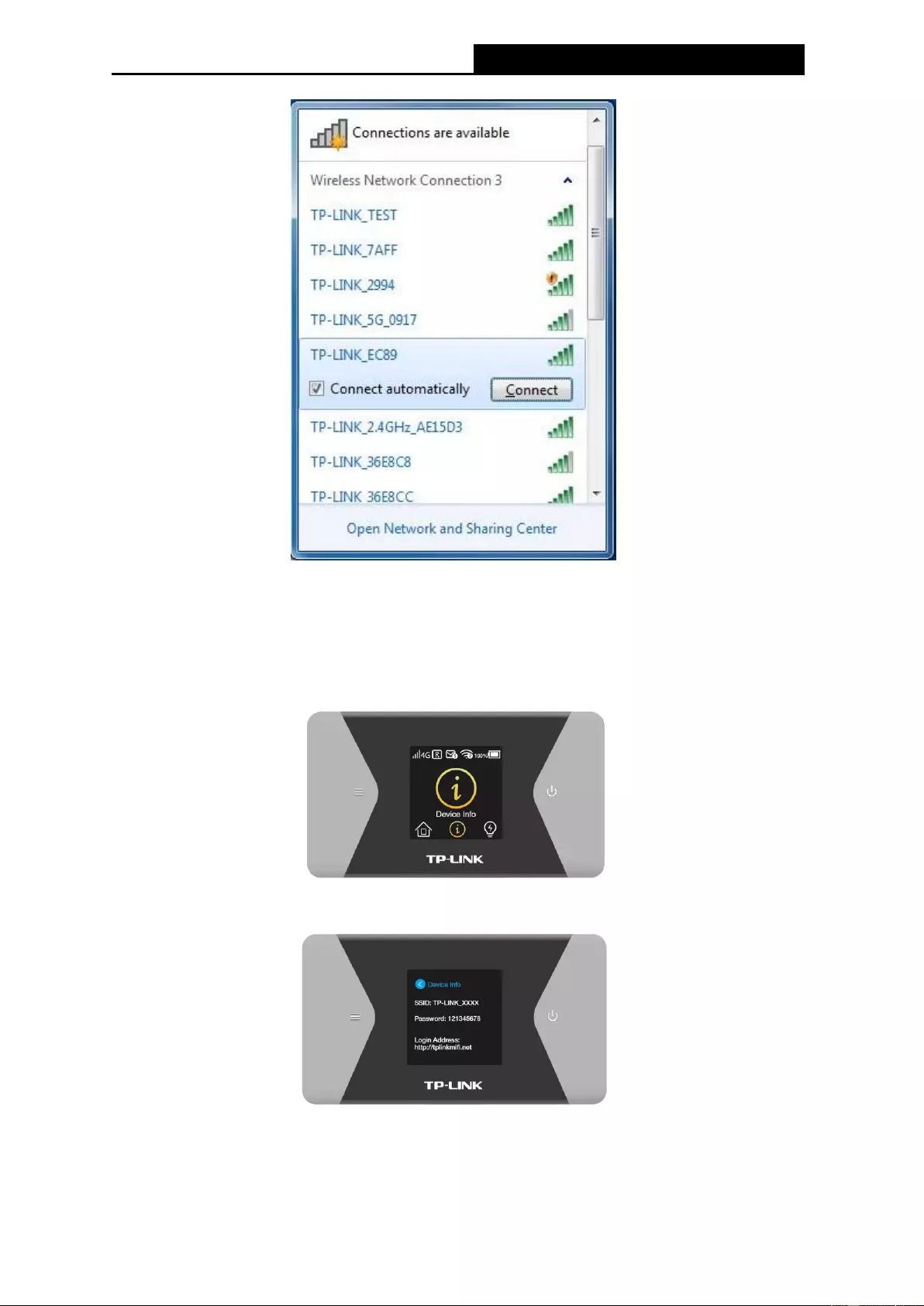
M7310
LTE-Advanced Mobile Wi-Fi User Guide
-11-
Note:
The default SSID (Wireless Network Name) of the Mobile Wi-Fi is TP-LINK_ XXXX. You can
check the SSID and Password on the screen or rear cover label.
To check on the screen
1) Press the MENU button to enter the Menu Screen and switch to the Device info icon.
2) Press the Power button to select it and enter the Device Info Screen. You can find the
SSID here.
To check on the rear cover label
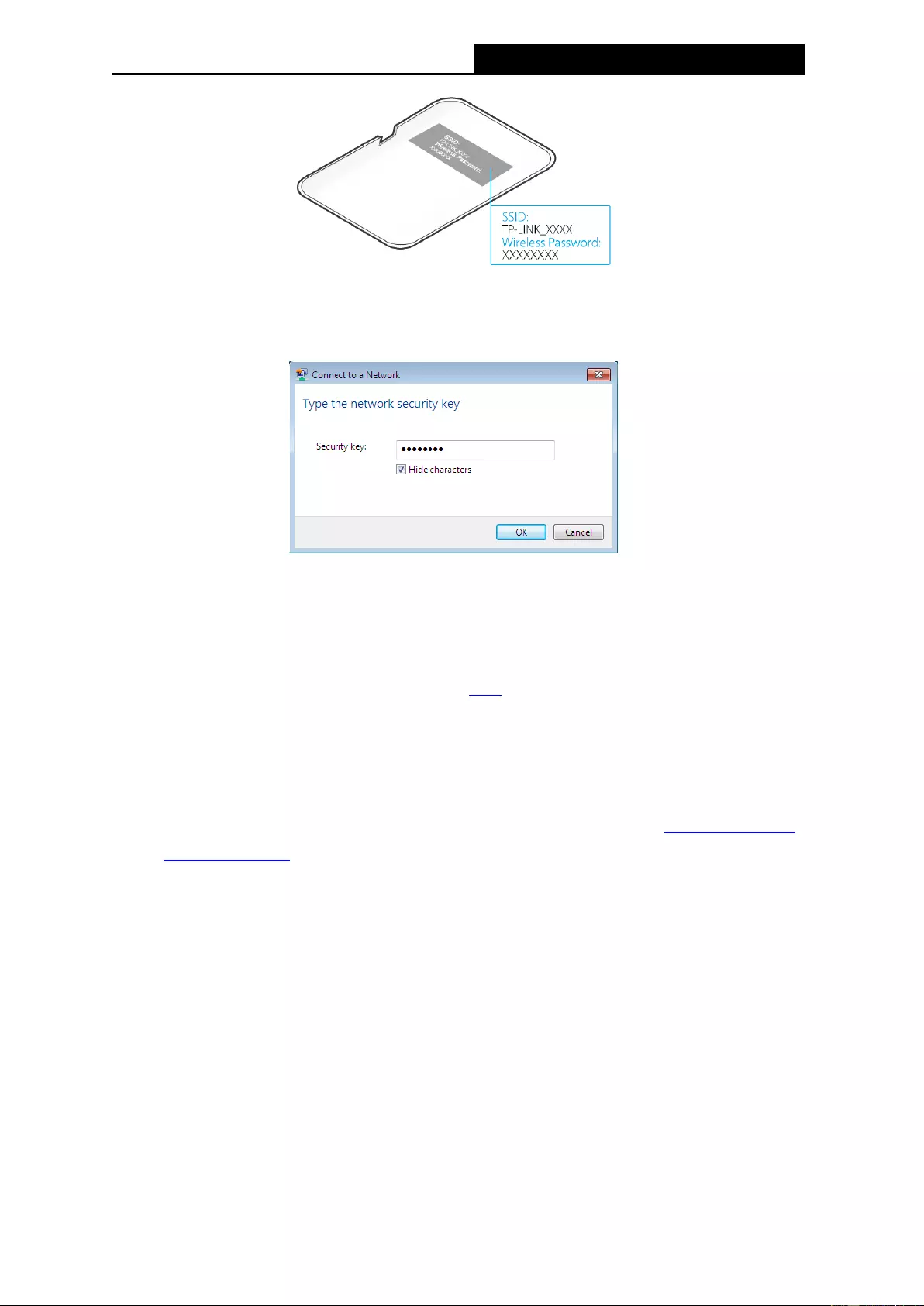
M7310
LTE-Advanced Mobile Wi-Fi User Guide
-12-
3. Enter the wireless password found on the Mobile Wi-Fi’s screen or rear cover label, and
then click OK.
4. When Connected appears behind the SSID of Mobile Wi-Fi, you’ve successfully
connected to its wireless network.
Note:
After successful connection to M7310 (with a SIM card inserted), you can enjoy the 4G mobile
connection instantaneously. If not, please refer to FAQ and retry.
3.4 Quick Setup
3.4.1 Quick Setup via your phone
1. Open a web-browser on your phone or Pads, enter the default address http://tplinkmifi.net
or http://192.168.0.1 in the address field. When the login window appears, enter admin (in
lower-case letters) for both username and password, and then click the Login button.
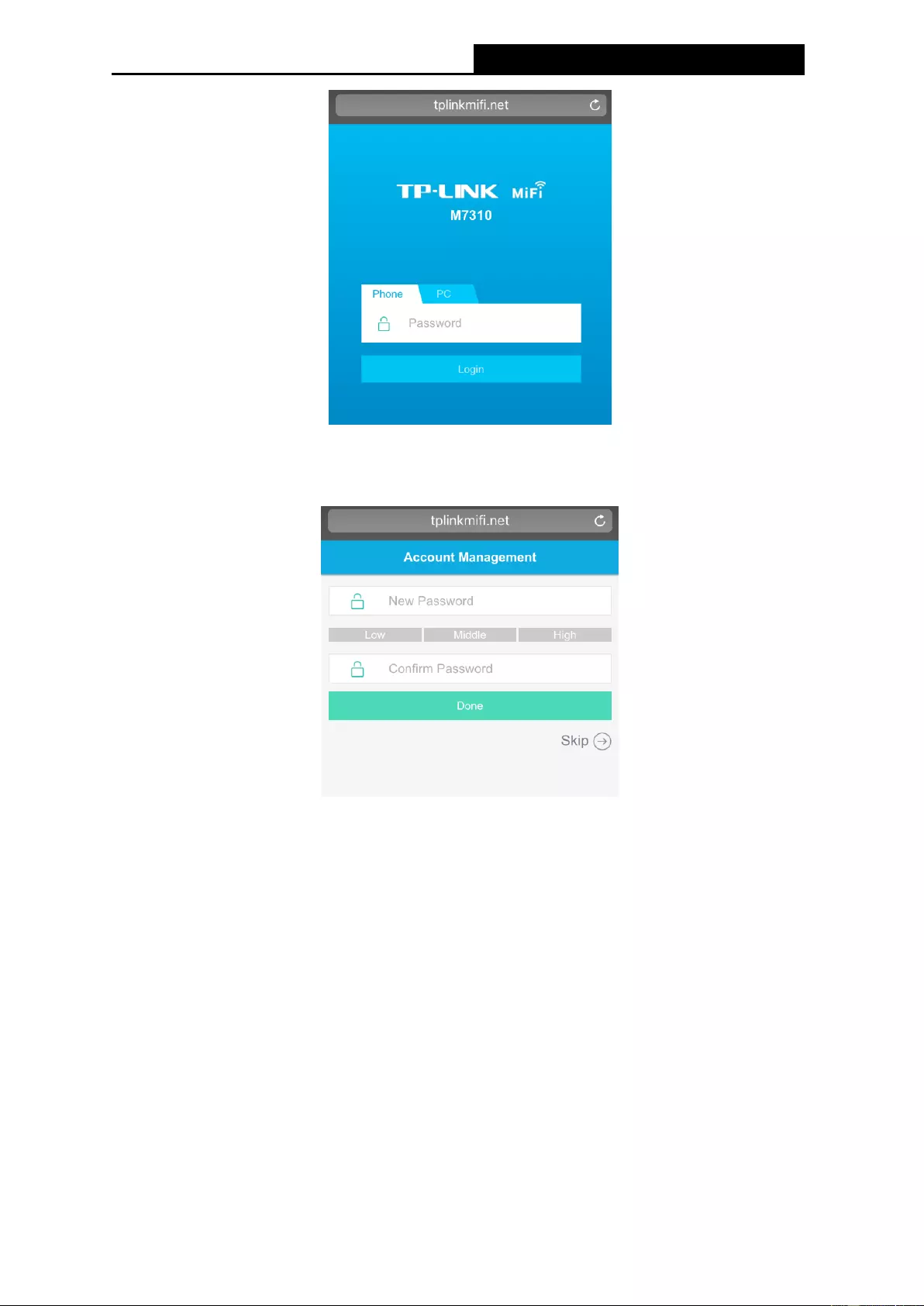
M7310
LTE-Advanced Mobile Wi-Fi User Guide
-13-
2. After successful login, there will appear the following page. You can set up a new login
password on this page, and click Done to continue.
3. On the Wireless page, you can create a unique and easy-to-remember SSID (wireless
network name) as well as wireless password, or you can keep it default. Choose the
wireless band. Then click Done to save your settings.
Note:
Wireless Band determines the frequency band that the radio works on. There are two
bands you can choose: 2.4GHz or 5GHz. Please select suitable frequency band according
to the policy of local government and your requirements.
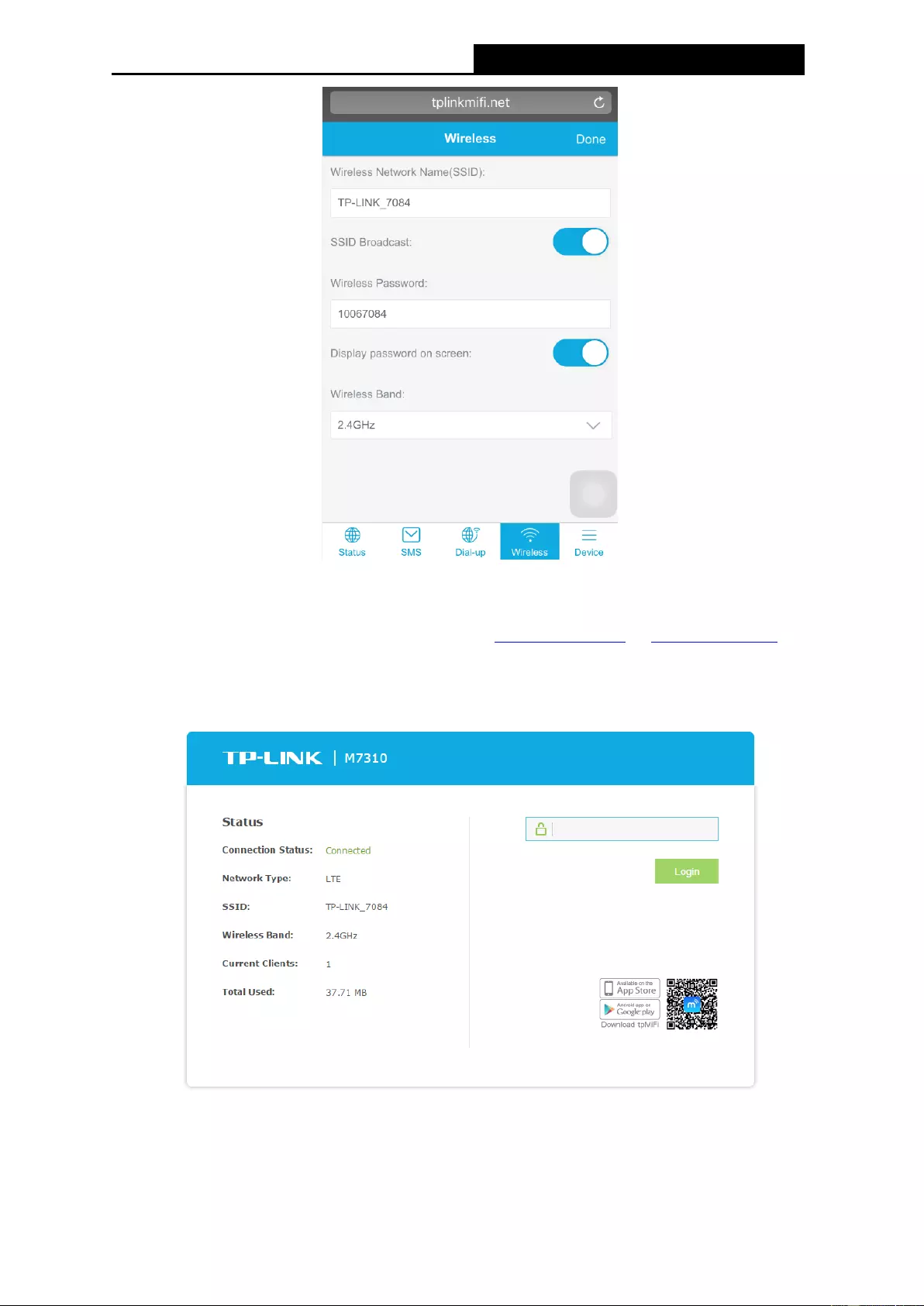
M7310
LTE-Advanced Mobile Wi-Fi User Guide
-14-
3.4.2 Quick Setup via your PC
1. Open a web-browser, enter the default address http://tplinkmifi.net or http://192.168.0.1 in
the address field and then press Enter. When the login window appears, enter admin (in
lower-case letters)for password, and then click Login.
Note:
If the above screen does not pop-up, it means that your web browser has been set to a proxy.
Go to Tools menu > Internet Options > Connections > LAN Settings, in the screen that
appears, deselect the Using Proxy checkbox, and click OK to save the setting.
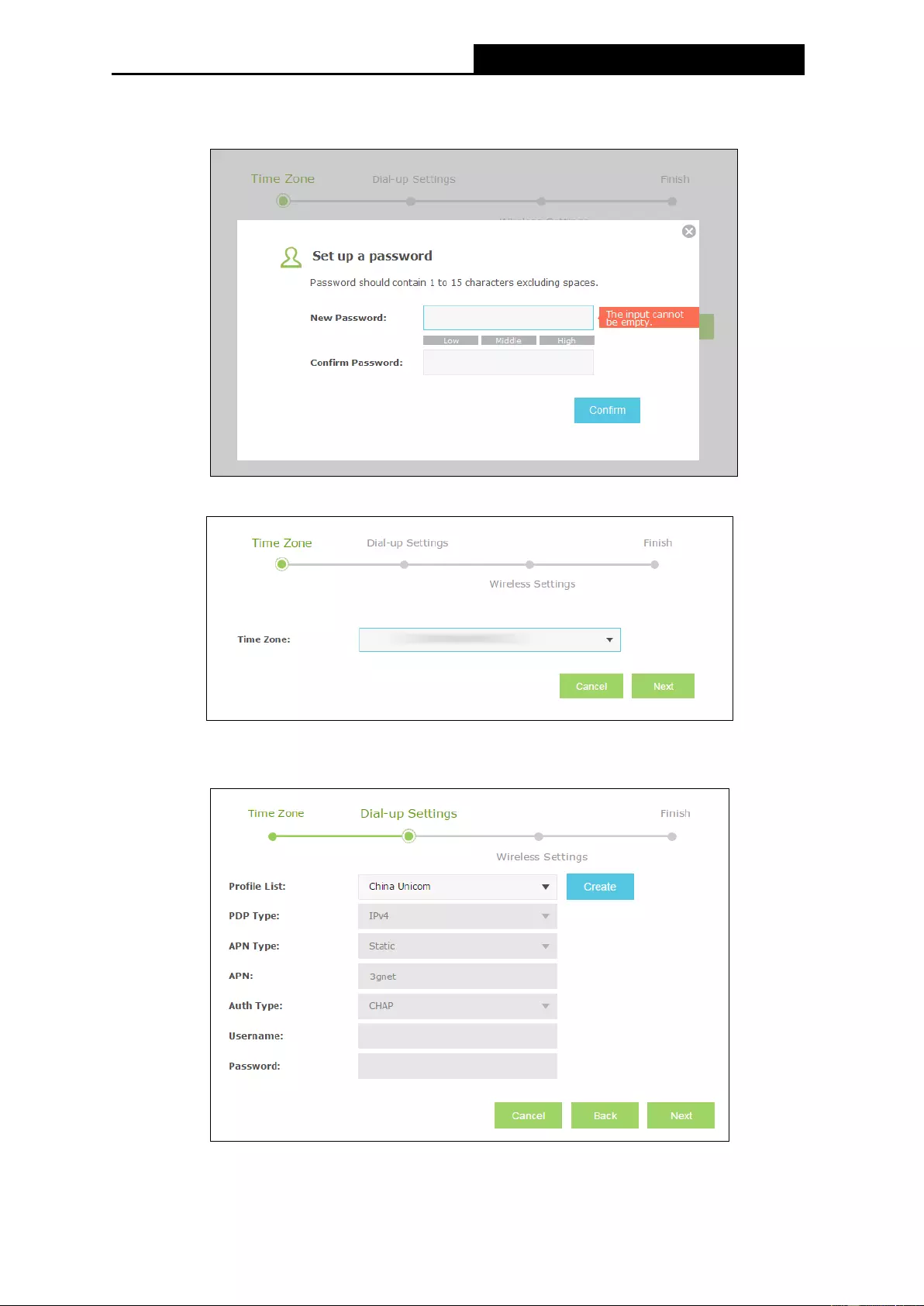
M7310
LTE-Advanced Mobile Wi-Fi User Guide
-15-
2. After successful login, there will appear the following page. You can set up a new login
password on this page, and click Confirm to continue.
3. Click Wizard and select the Time Zone. Click Next to continue.
4. On the Dial-up Settings page shows the ISP information of the SIM card inserted. Click
Next to continue, if you are sure the information is correct.
Note:
If these settings are not correct, please click Create to create a new profile with the correct
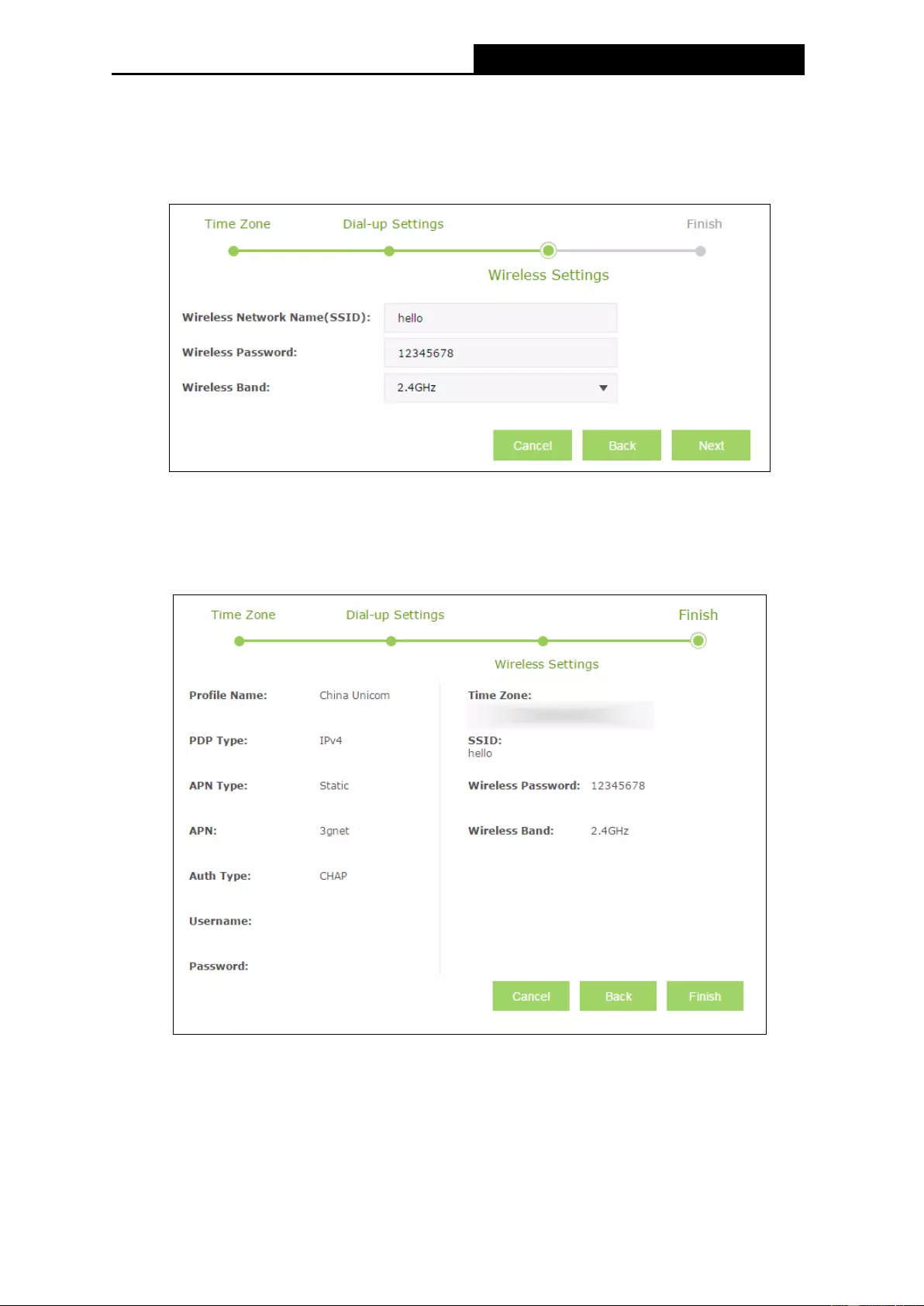
M7310
LTE-Advanced Mobile Wi-Fi User Guide
-16-
parameters, and then choose the new profile from the Profile List.
5. On the Wireless Settings page, you can create a unique and easy-to-remember SSID
(wireless network name) as well as Wireless Password, or you can keep it default. Then
click Next to continue.
6. On the Finish page, please double-check your settings. If all the parameters are verified,
click Finish to complete the Wizard; if there is anything wrong, you can click Back to
reconfigure it.
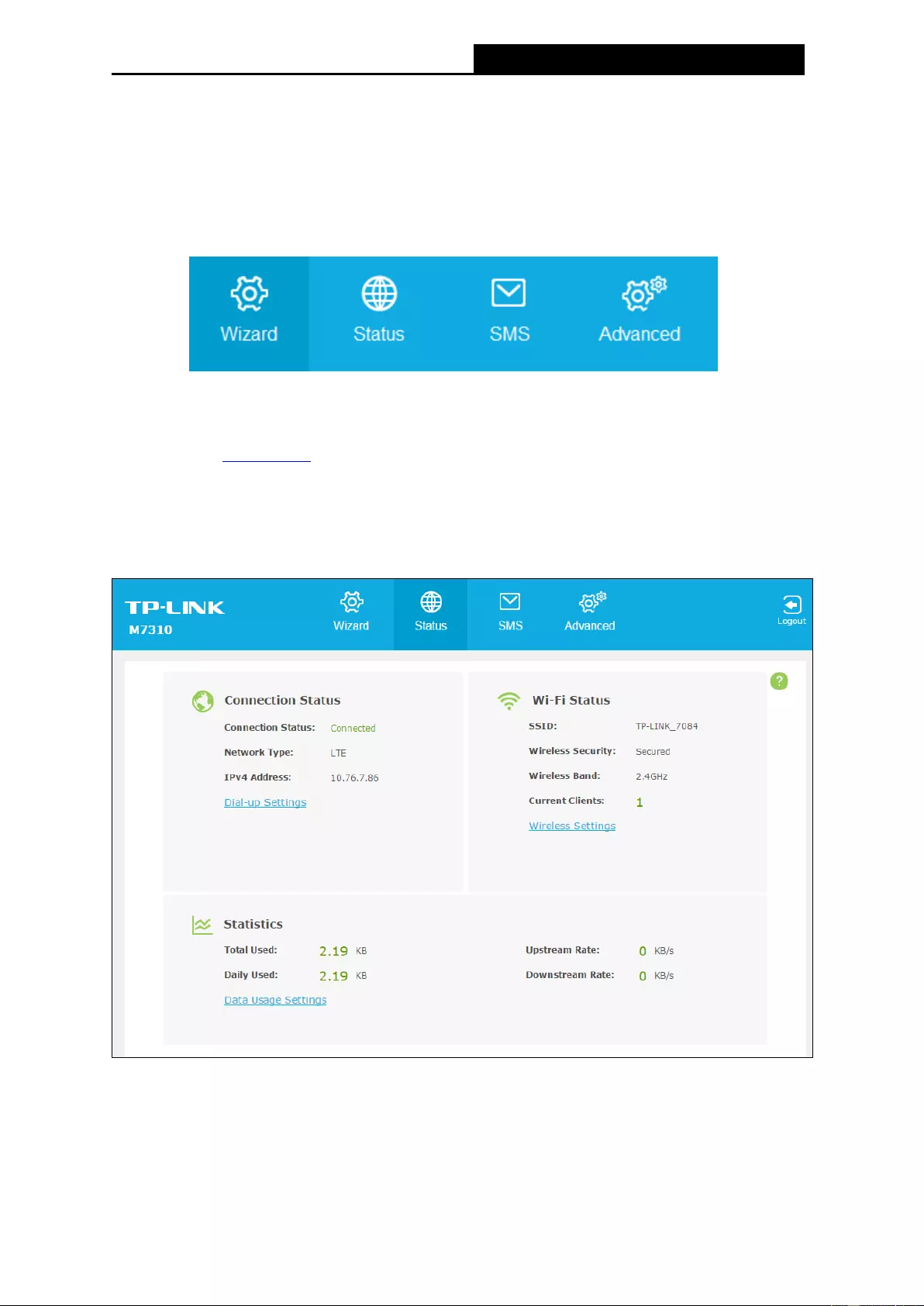
M7310
LTE-Advanced Mobile Wi-Fi User Guide
-17-
Chapter 4. Configuration
After the successful login to the web-based management page of Mobile Wi-Fi, you will see the
main menu listing Wizard, Status, SMS and Advanced on the top. In the following parts, these
items will be explained in details, about their respective functions and configurations.
4.1 Wizard
Please refer to Quick Setup.
4.2 Status
The Status page displays the current status information about the Mobile Wi-Fi. All information is
read-only.
Connection Status: Displays the Mobile Wi-Fi's connection information, including the
connection status, network type (for connected state)/SIM card status (for disconnected
state) and IP address. Click Dial-up Settings to change dial-up settings.
Wi-Fi Status: Displays the Mobile Wi-Fi's wireless information, including the SSID,
wireless security, and current clients. Click Wireless Settings to change Wi-Fi settings.
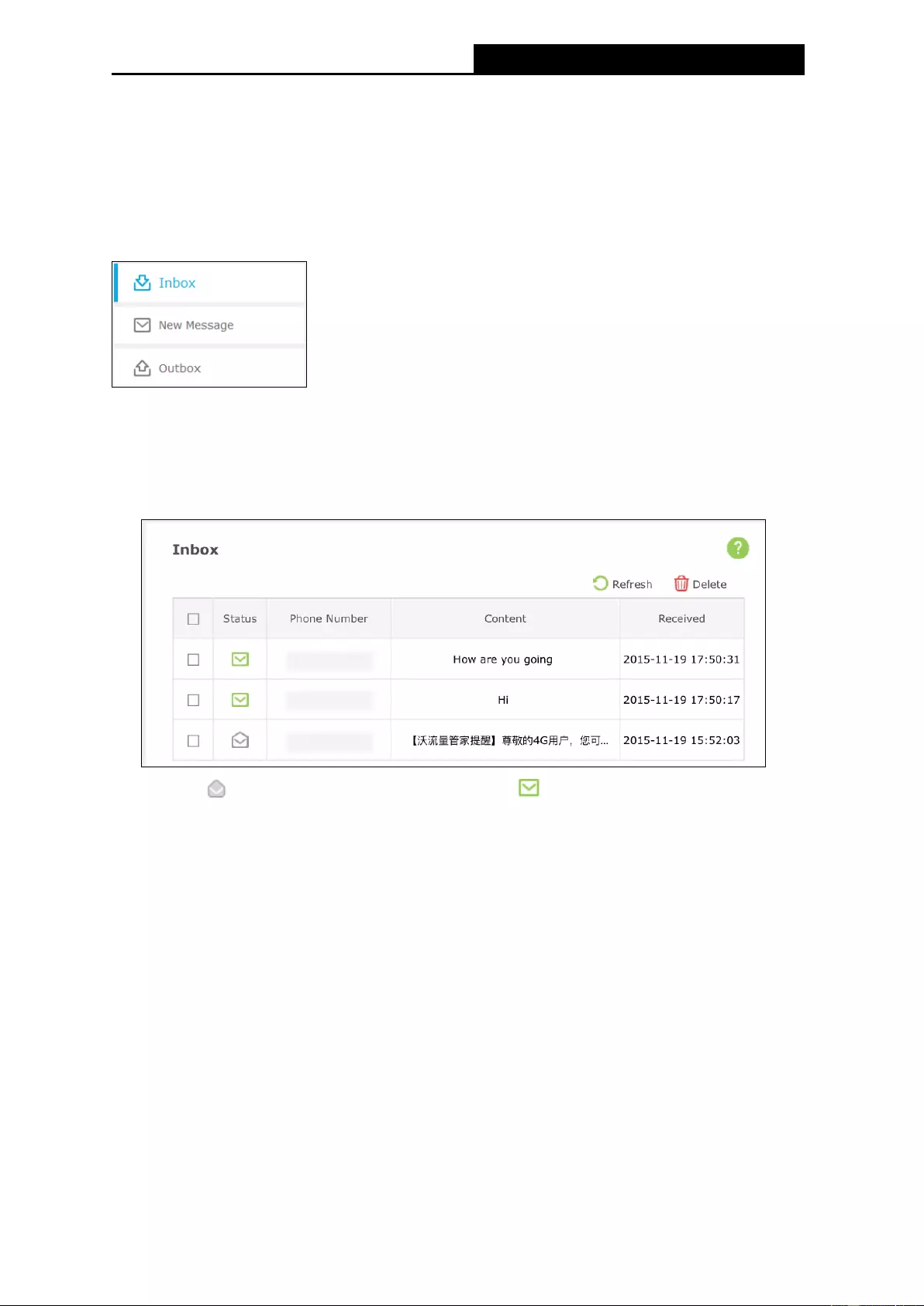
M7310
LTE-Advanced Mobile Wi-Fi User Guide
-18-
Statistics: Displays the Mobile Wi-Fi's data usage statistics, including the data monthly
used/total used and the data daily used. The data usage accounting may differ from your
carrier's, and it is subject to your carrier's statistics. Click Data Usage Settings to change
data settings.
4.3 SMS
There are three submenus under the SMS tab: Inbox, New Message and Outbox. Click any of
them, and you will be able to configure the corresponding functions.
4.3.1 Inbox
Status: means the message has been read. means the message hasn't been
read yet.
Phone Number: Shows the phone number that sent this message.
Content: Click to unfold and read the detailed content of the message.
Received: Shows the time when the message was received.
Click Refresh to refresh the inbox, and get any new message.
Click Delete to delete the message(s) selected.
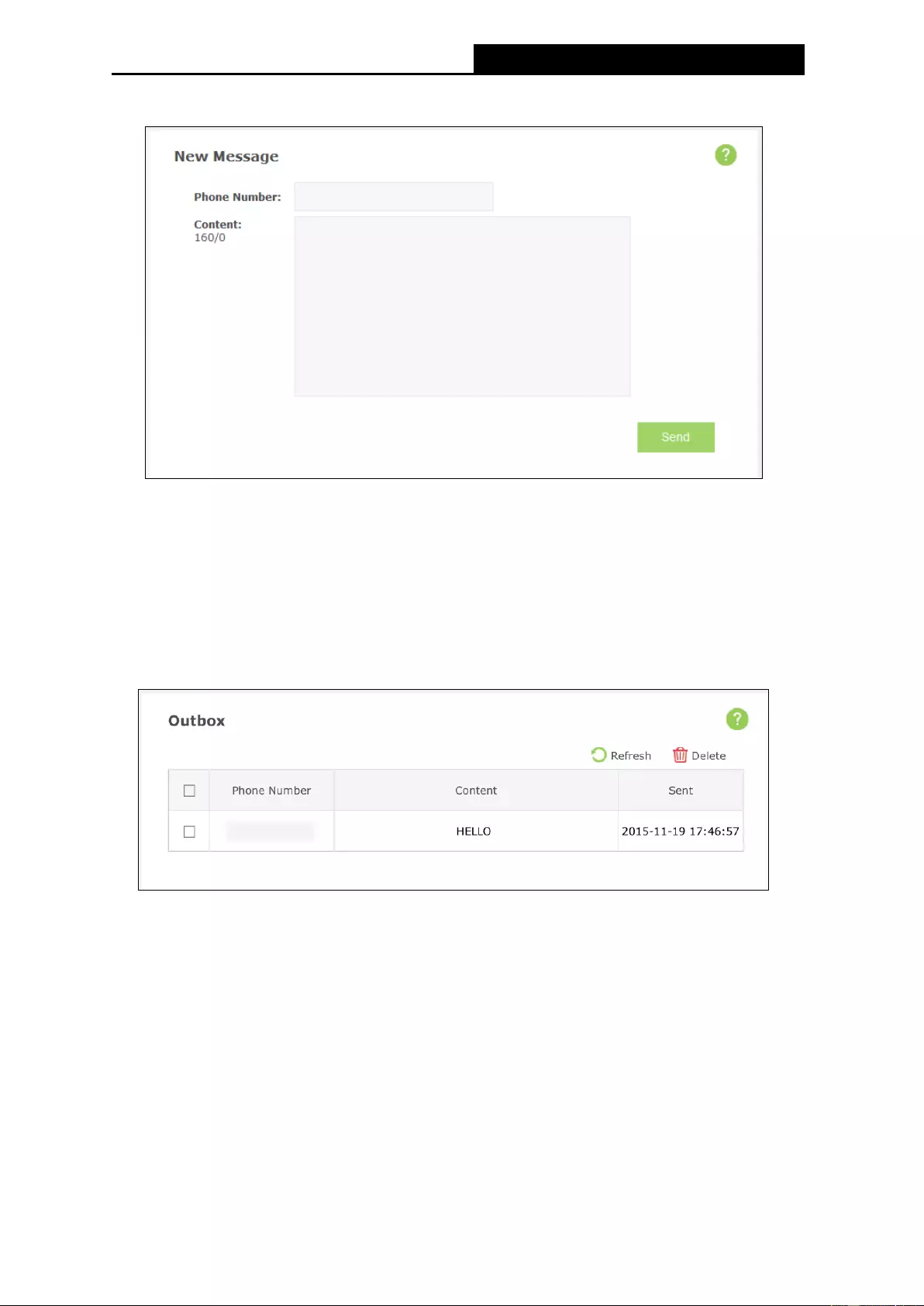
M7310
LTE-Advanced Mobile Wi-Fi User Guide
-19-
4.3.2 New Message
Phone Number: Enter the receiver’s phone number.
Content: Text your message in this box. The message you are texting is limited to 160
letters or numbers, any exceeding characters will be sent in the next message. You can
send up to five messages each time.
Click Send to send the message.
4.3.3 Outbox
Phone Number: Shows the phone number that the message was planned to be sent to.
Content: Click to unfold and read the detailed content of the message.
Sent: Shows the time when the message was sent.
Click Refresh to refresh the Outbox.
Click Delete to delete the message(s) selected.
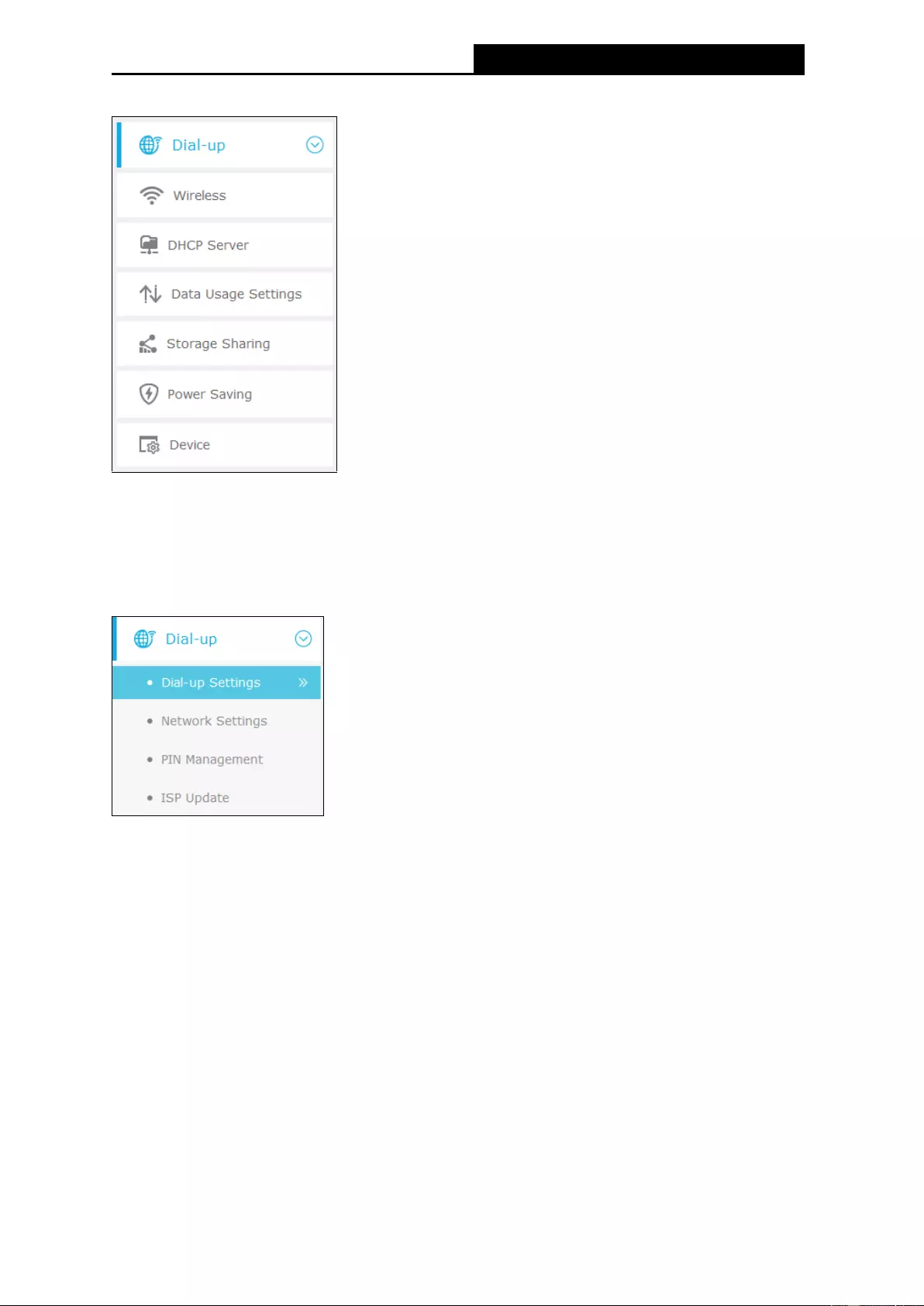
M7310
LTE-Advanced Mobile Wi-Fi User Guide
-20-
4.4 Advanced
There are seven submenus under the Advanced tab: Dial-up, Wireless, DHCP Server, Data
Usage Settings, Storage Sharing, Power Saving and Device. Click any of them, and you will
be able to configure the corresponding functions.
4.4.1 Dial-up
4.4.1.1. Dial-up Settings
You can configure dial-up settings on this page.
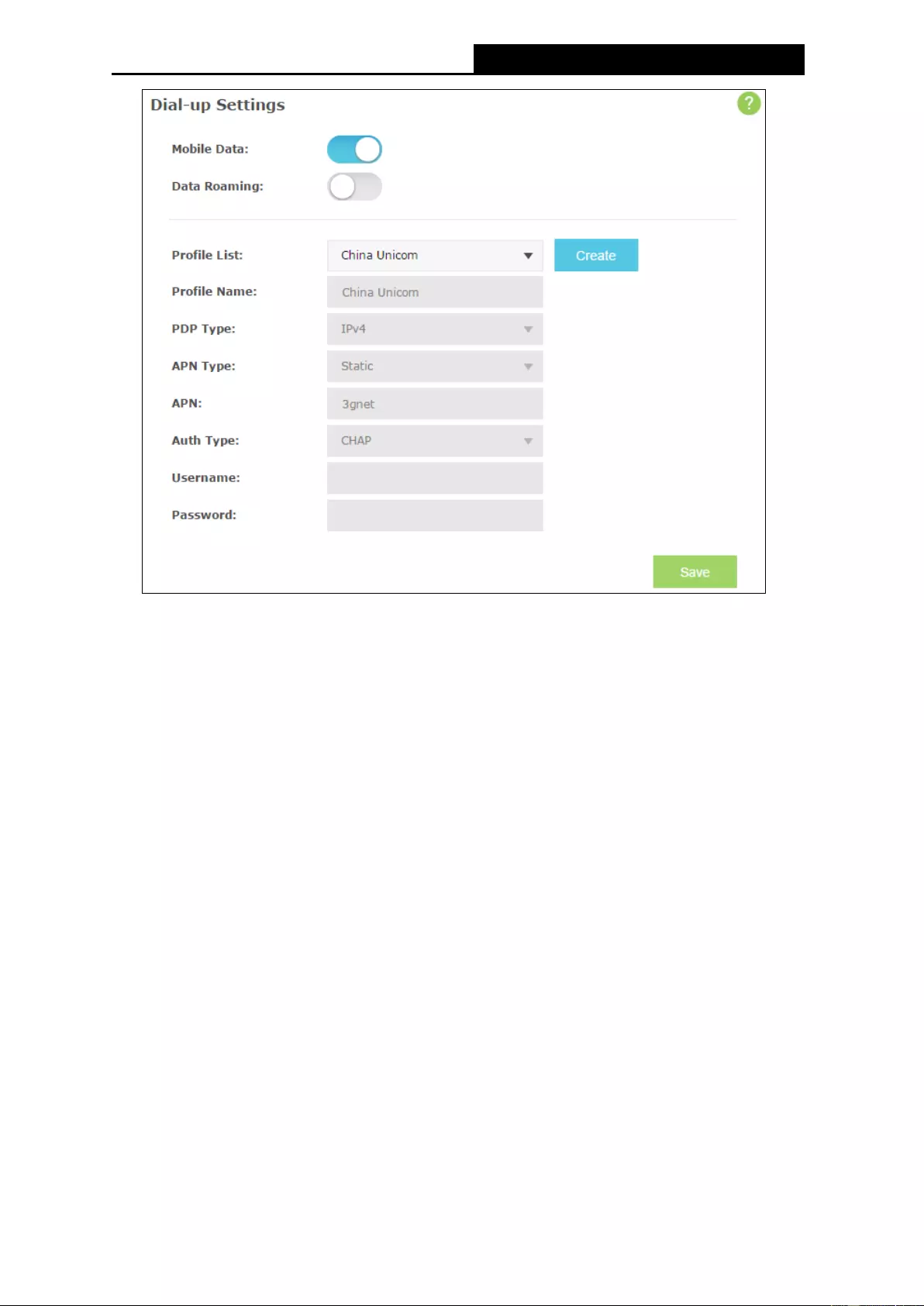
M7310
LTE-Advanced Mobile Wi-Fi User Guide
-21-
Mobile Data: It is enabled by default. You can disable it to prohibit Internet access.
Data Roaming: It is disabled by default. If disabled, data service is not allowed when
roaming.
Profile List: A list of profile for you to select. If you find any parameters wrong, you can
click Create to create a new profile with the right settings (as shown in the next figure).
Select a profile you have created, you can further modify its parameters.
Profile Name: The name of the profile you've selected.
PDP Type: Select the type of your PDP (Packet Data Protocol).
APN Type: Select the type of your APN, either Dynamic or Static. If you select Dynamic,
the Mobile Wi-Fi will have dynamic APN, which does not need to be specified. If you select
Static, you can manually specify your APN.
APN: Access Point Name, provided by your ISP. You need to set APN only after selecting
the static APN type. You are recommended to keep the default value.
Auth Type: Some ISPs need a specific authentication type, please confirm it with your ISP
or keep the default value.
None: No any authentication is needed.
PAP: Password Authentication Protocol. This protocol allows the Mobile Wi-Fi to
establish authentication with the peer using two handshakes. Select this option if the
ISP requires this authentication type.
CHAP: Challenge Handshake Authentication Protocol. This protocol allows the Mobile
Wi-Fi to establish authentication with the peer using three handshakes and checking
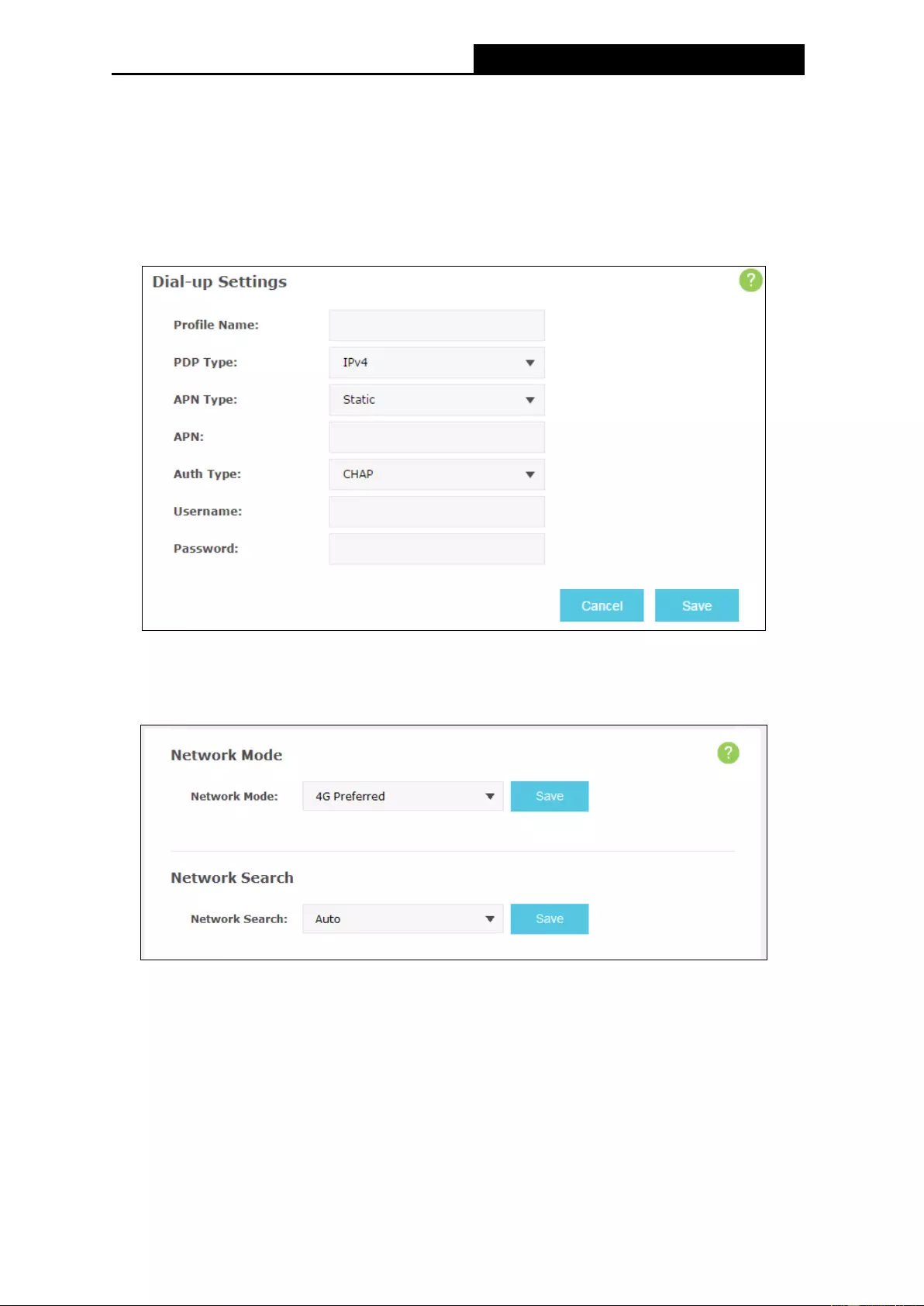
M7310
LTE-Advanced Mobile Wi-Fi User Guide
-22-
the peer identity periodically. Select this option if the ISP requires this authentication
type.
Username/Password: Enter the username and password provided by your ISP. These
fields are case-sensitive. You are recommended to keep the default value.
Click Create to create a new profile.
Click Save to save your settings.
4.4.1.2. Network Settings
You can configure Network Settings on this page.
Network Mode: The Mobile Wi-Fi supports three modes of network connection - 4G
Preferred, 4G Only, and 3G only. If your SIM card supports WCDMA, select 3G only; if your
SIM card supports FDD-LTE or TDD-LTE, select 4G Preferred or 4G only as you need.
Network Search: The Mobile Wi-Fi provides two types of network connection - Auto and
Manual. Please select the connection mode as you need.
Auto: The Mobile Wi-Fi will automatically establish connection once it's started.
Manual: When you select Manual and click Search, the Mobile Wi-Fi will search for
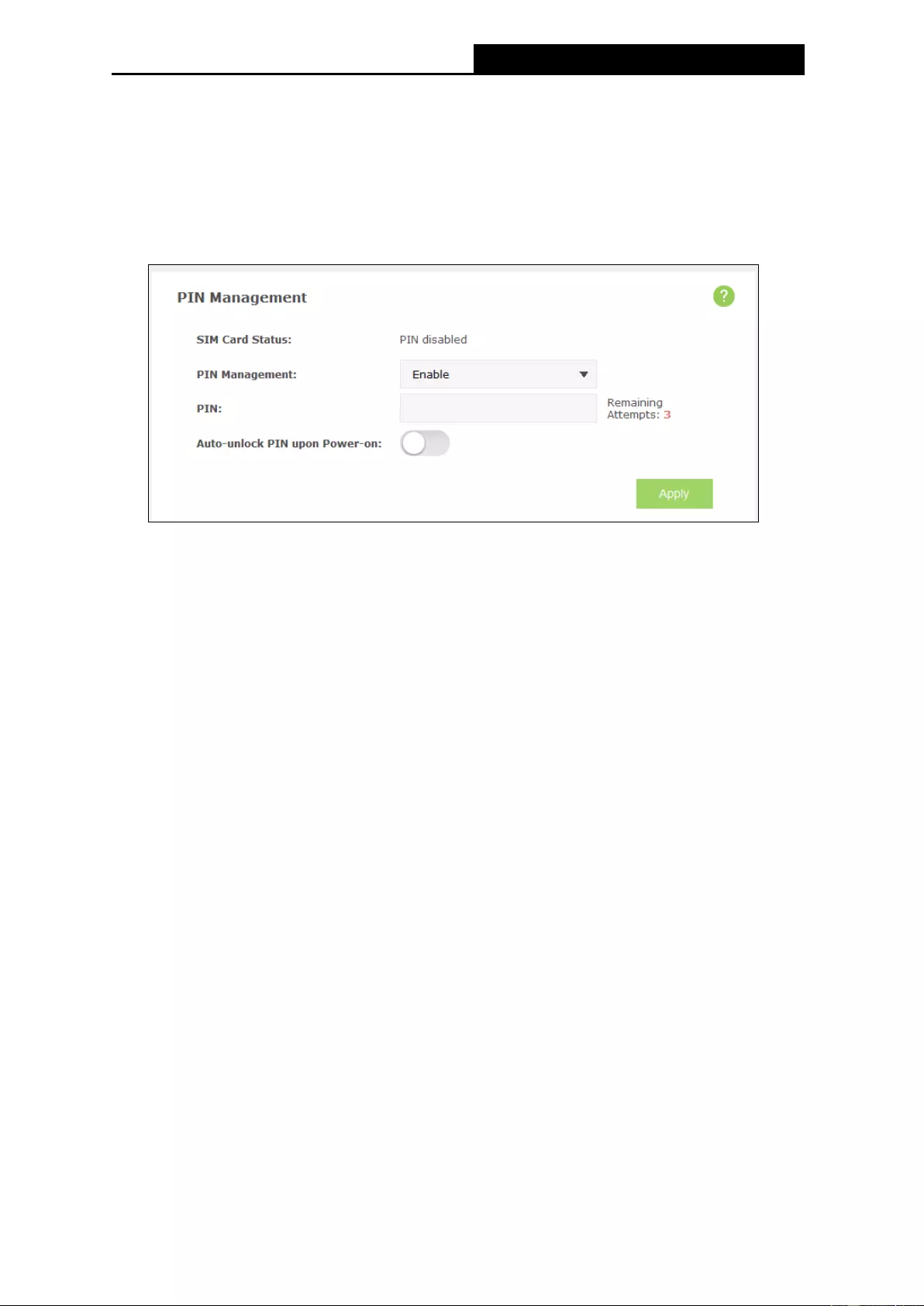
M7310
LTE-Advanced Mobile Wi-Fi User Guide
-23-
mobile networks automatically and you can choose a network with better performance
to access, which is related or have cooperation with the network provider of your SIM.
Click Save to save your settings.
4.4.1.3. PIN Management
You can configure your PIN code on this page.
SIM Card Status: Shows the status of your SIM card.
PIN Management: You can select whether to enable this function or not. Once the PIN
code function is enabled, every time you start the Mobile Wi-Fi with this SIM card inserted,
you need to enter the PIN code. But you can go to enable the auto-unlock PIN function,
which could save you this trouble.
PIN: Personal Identification Number of the SIM card. It consists of 4-8 digits.
PUK: PIN Unlocked Key. It consists of 8 digits.
Remaining Attempts: Shows how many attempts are left for you to try entering the PIN or
PUK code. You have 3 attempts at most for entering the PIN code and 10 attempts at most
for entering the PUK code. If you accidentally fail in three attempts, the PIN will be locked
and you will be required to enter the PUK code that is written on your SIM card (as shown
in the next Figure).
Auto-unlock PIN upon Power-on: When the PIN code is required upon Mobile Wi-Fi
restarting, it will be validated automatically once. If validation failed, you need to enter the
PIN code on the Status page.
If the current status of PIN is disabled, you can select Enable and set a PIN code, and then
click Apply to make your settings take effect. While, if the SIM card’s current status is PIN
enabled and verified, you can select Disable and enter the current PIN code, or select Modify
and set a new PIN code, and then click Apply to make your settings take effect.
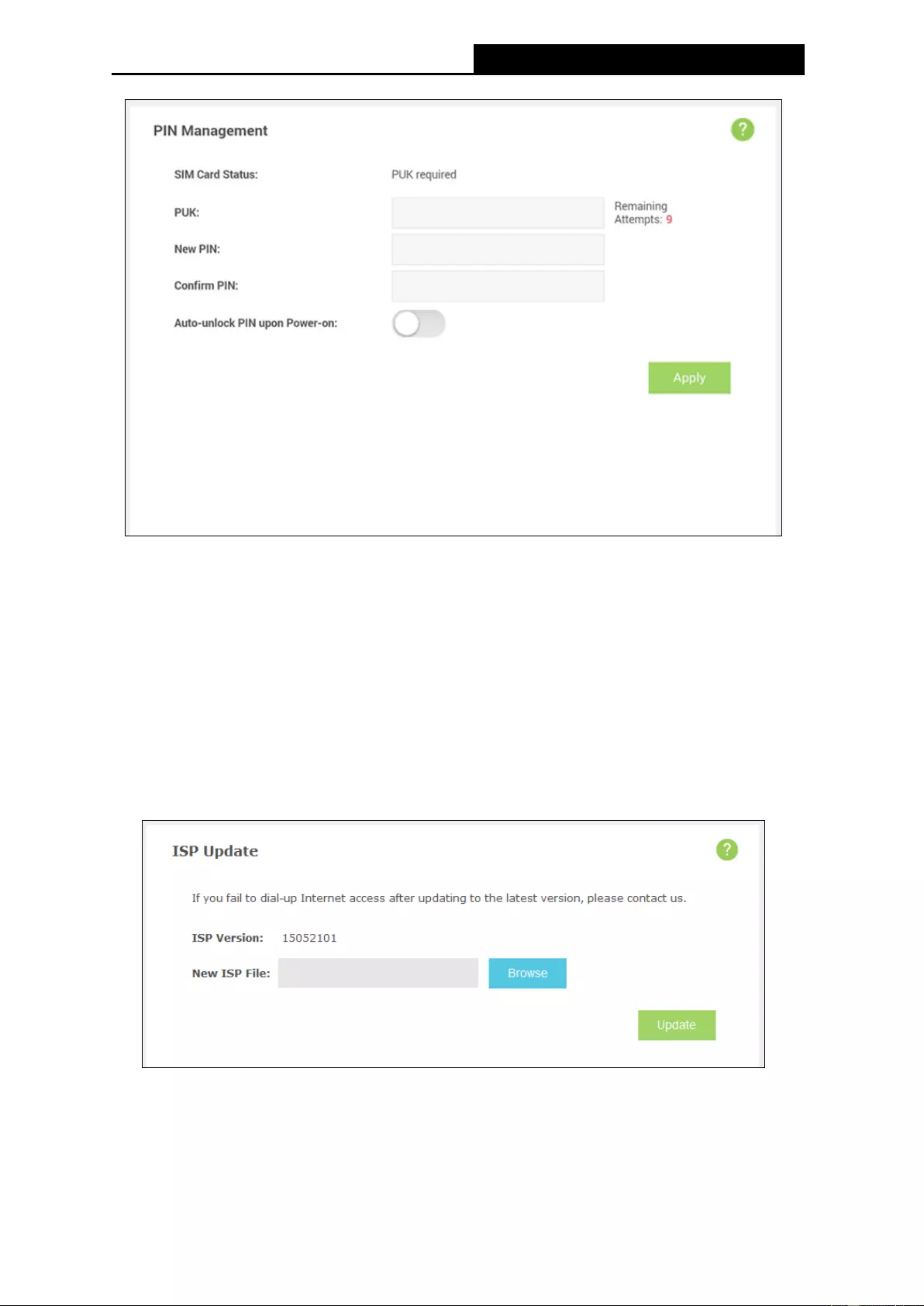
M7310
LTE-Advanced Mobile Wi-Fi User Guide
-24-
A PUK (PIN Unlocked Key), also known as Personal Unlock Code (PUC), is used in 3GPP
mobile phones to Reset a personal identification number (PIN) that has been lost or forgotten.
The PUK is a SIM-specific code assigned by the service provider. If a user does not know his or
her PUK and is prompted for it, it should be obtained from the service provider.
On the page as shown above, first enter the PUK code and then set a new PIN to unlock your
SIM card as well as any device with it inserted.
4.4.1.4. ISP Update
You can update the ISP information on this page.
ISP Version: The current ISP Version.
If you want to update the ISP information, please follow the steps below.
1) Download the latest ISP update file from the Support page at www.tp-link.com to your
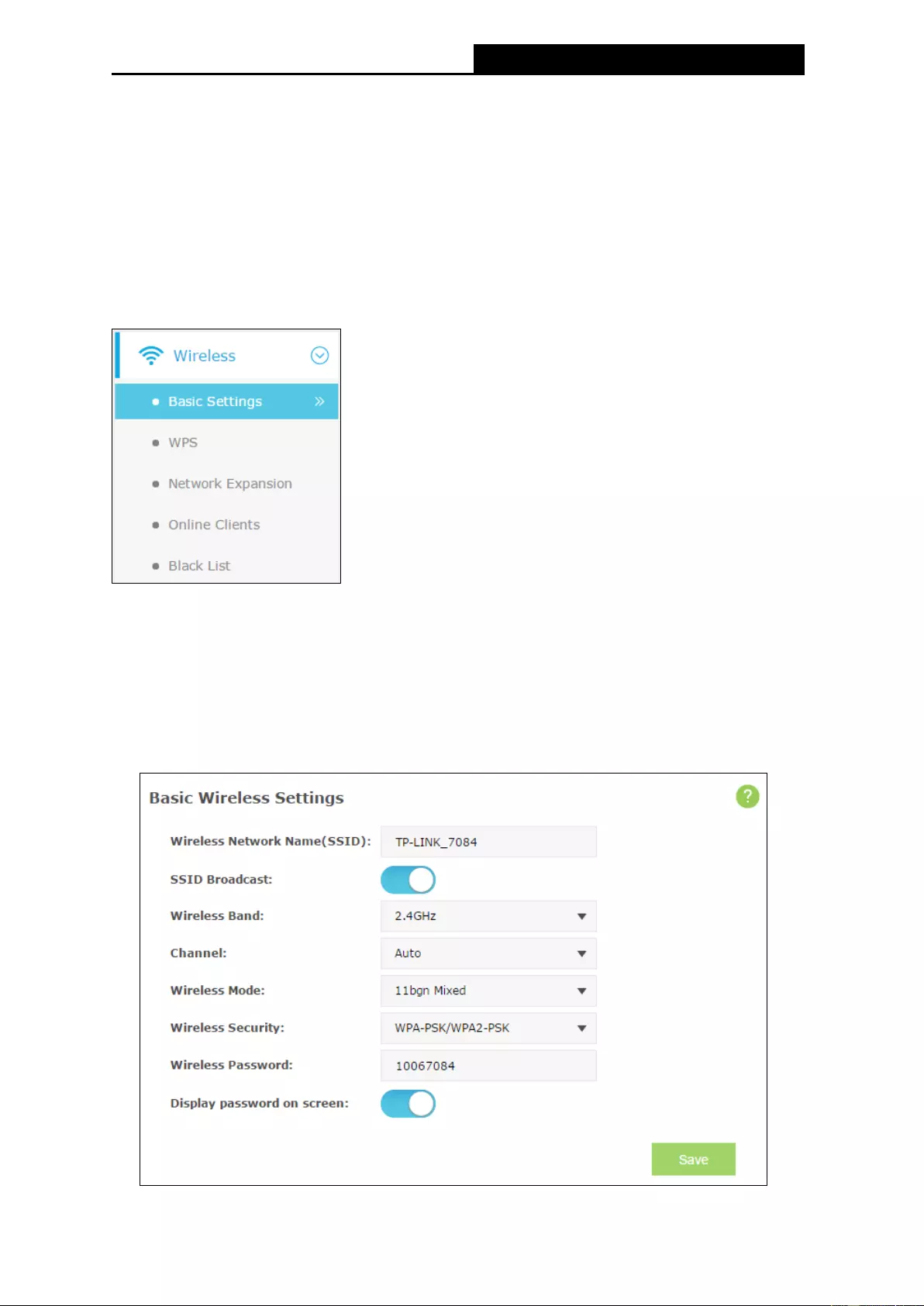
M7310
LTE-Advanced Mobile Wi-Fi User Guide
-25-
computer.
2) Click Browse to locate and select the latest file.
3) Click Update.
Note:
Please keep the device powered on during the update process to prevent update fail.
4.4.2 Wireless
Wireless Settings can prevent any intruders from connecting your wireless network, occupying
your network resources, hacker-overhearing and hacker-attacking, and thus enhance the
security of your wireless network.
4.4.2.1. Basic Settings
You can configure basic wireless settings on this page.
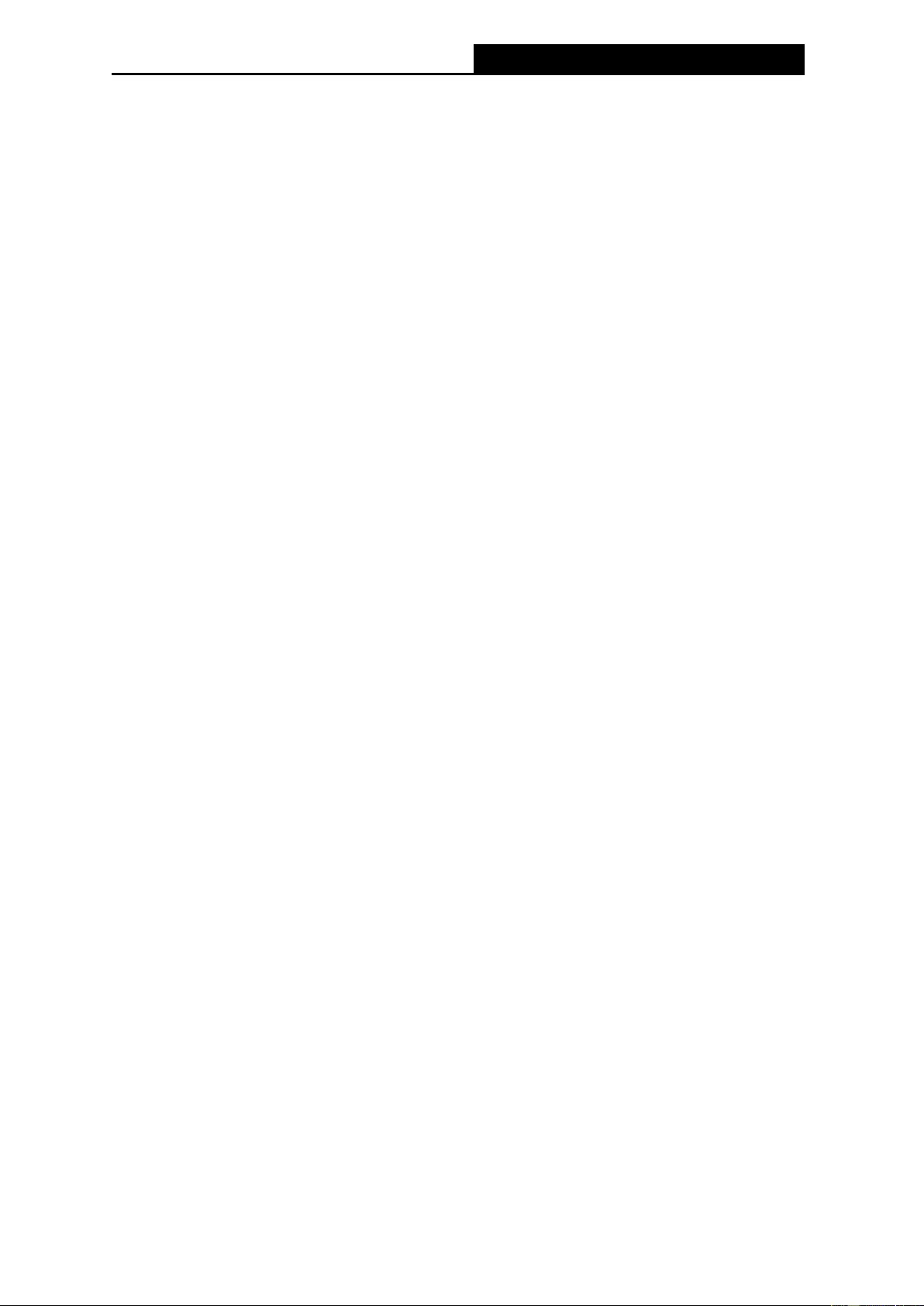
M7310
LTE-Advanced Mobile Wi-Fi User Guide
-26-
Wireless Network Name (SSID): SSID is short for Service Set Identification, which helps
you distinguish different wireless networks. The default SSID of this Mobile Wi-Fi is
TP-LINK _XXXX (XXXX stand for the last 4 characters of the MAC address of it.). You can
rename it as your preference, but the value is limited to 32 characters and also it's
case-sensitive (For example, TEST is NOT the same as test). Later on it will display in the
wireless network list searched by your devices if you don’t disable the SSID broadcast.
SSID Broadcast: Select to enable or disable this function. When wireless clients survey
the local area for wireless networks to associate with, they will detect the SSID broadcast
by the Mobile Wi-Fi. If you enable SSID broadcast, the wireless Mobile Wi-Fi will broadcast
its name (SSID) on the air; otherwise, you have to manually type in the SSID and then you
can join its network.
Wireless Band: This field determines the frequency band that the radio will work on. There
are two bands you can choose: 2.4GHz or 5GHz. Please pick up suitable frequency band
according to the policy of local government and your requirements.
Channel: This field determines which operating frequency will be used. If you select "Auto",
then the Mobile Wi-Fi will choose the best channel automatically. It is not necessary to
change the wireless channel unless you notice interference problems with another nearby
access point.
Wireless Mode: This field determines which Wi-Fi network protocol will be used. Without
special demands, you are recommended to select 11bgn mixed as Wi-Fi mode. To seek
the optimal performance of Wi-Fi hotspot, you are recommended to select the mode that
corresponds with your wireless NIC, for instance, if your NIC supports IEEE802.11n
specification, 11n only is recommended.
Wireless Security: You are provided two modes of security here: Unsecured and
WPA-PSK/WPA2-PSK. WPA-PSK/WPA2-PSK is the WPA-PSK/WPA2-PSK
authentication type based on pre-shared passphrase. It's easy to set and secure to use. So
it's perfect for SOHO users.
Wireless Password: You can enter 8~63 ASCII characters (case sensitive) or 64
hexadecimal characters (case insensitive) as your wireless password.
Display password on screen - If enabled, the password of your Wi-Fi will be displayed on
the screen of your mobile Wi-Fi.
Click Save to save your settings.
4.4.2.2. WPS
You can configure the WPS function on this page. The WPS function takes effect only when
SSID Broadcast is enabled.
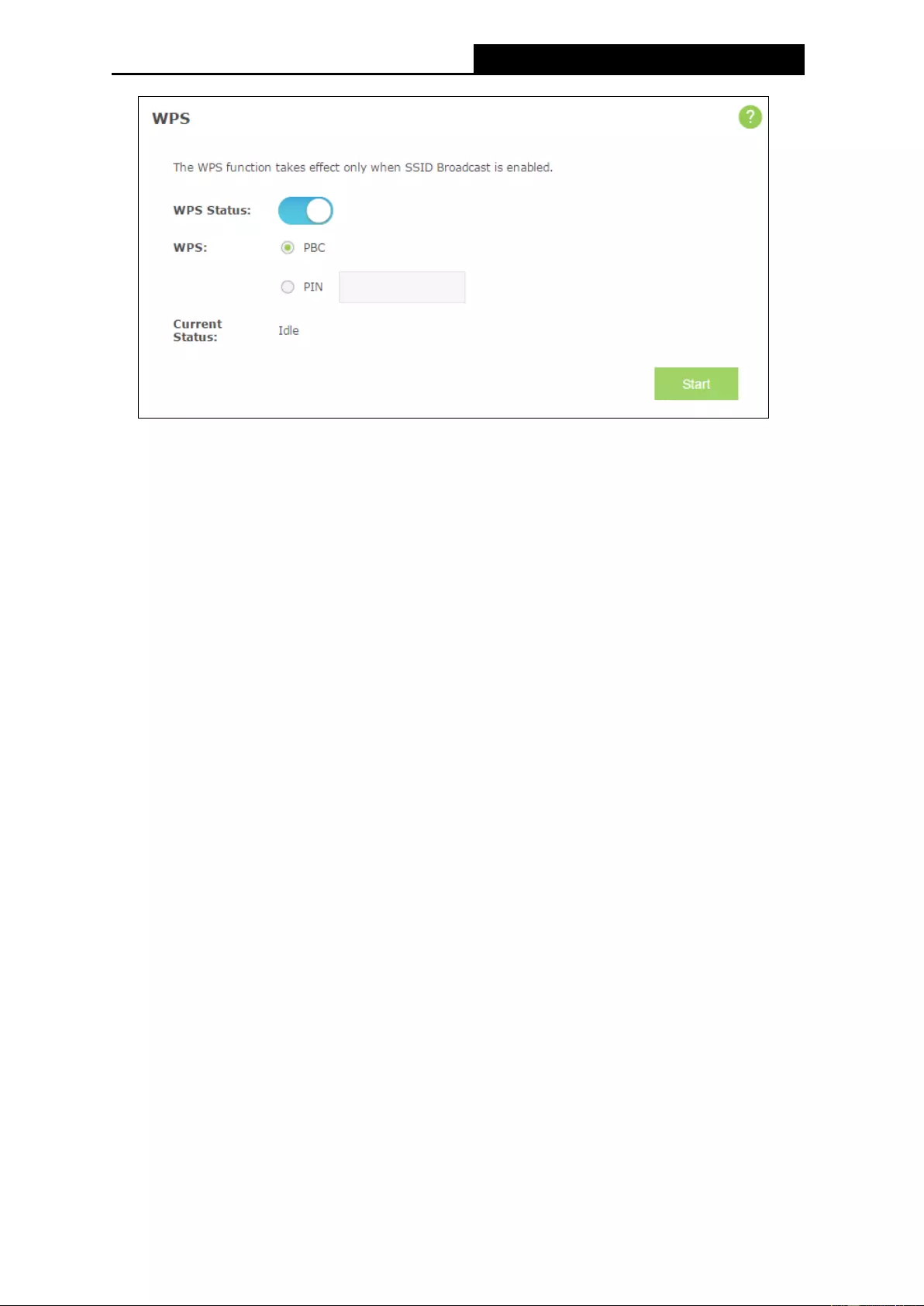
M7310
LTE-Advanced Mobile Wi-Fi User Guide
-27-
WPS Status - Enable or disable the WPS function here.
WPS - Choose PBC or choose PIN, and then click Start.
PBC - Push Button Configuration. You need to start WPS (by hardware or software)
on the Mobile Wi-Fi and the client within 2 minutes.
PIN - Personal Identification Number, commonly consisting of 8 digits. It may be a
random string generated by the client (smart devices that support WPS) when WPS is
triggered, or a fixed string printed on the label of the client.
Current Status - Shows whether the client has connected to the wireless network through
the method of WPS.
Click Start to start the WPS process.
Click Save to save your settings.
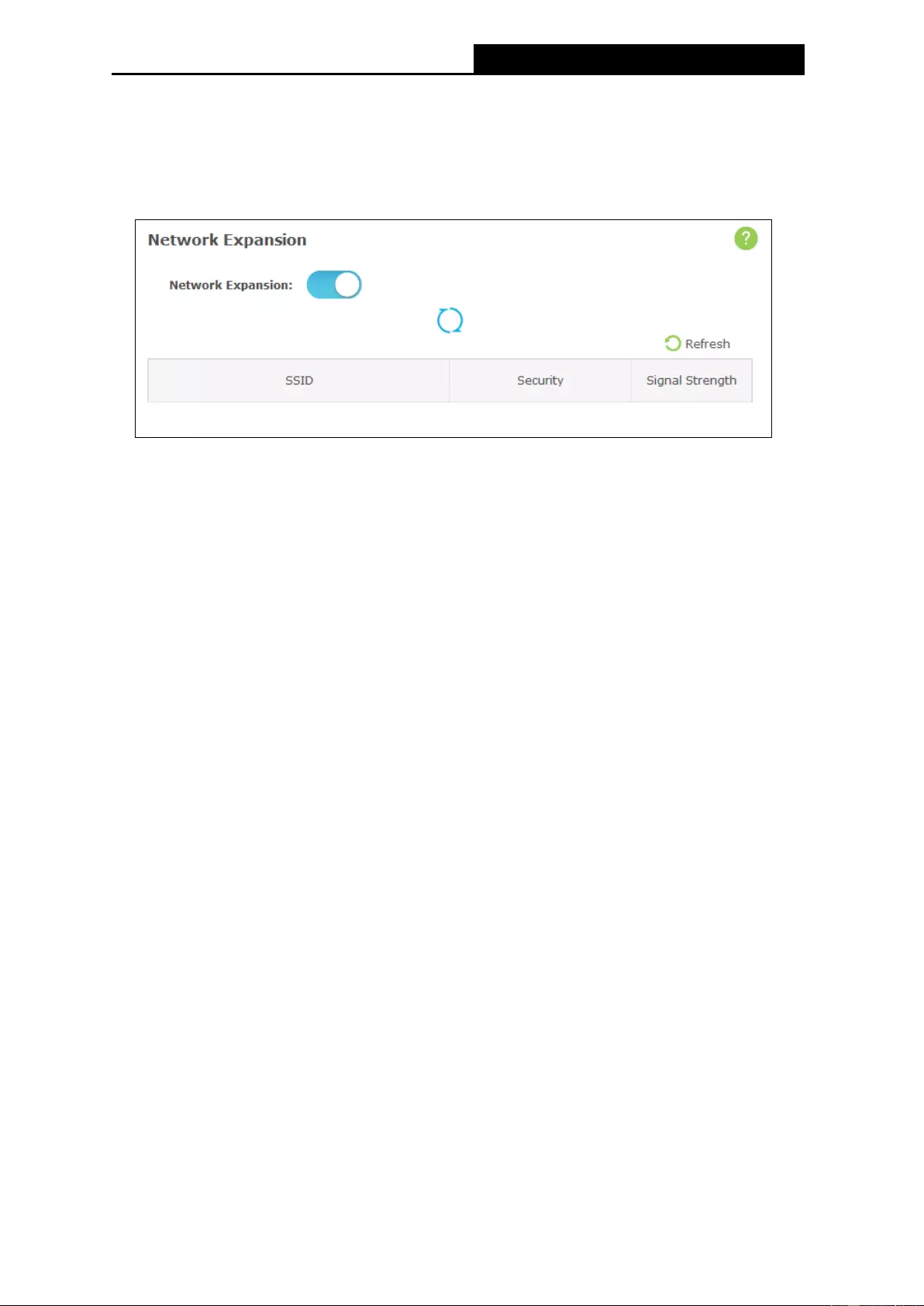
M7310
LTE-Advanced Mobile Wi-Fi User Guide
-28-
4.4.2.3. Network Expansion
You can configure Network Expansion function on this page. Network Expansion allows the
Mobile Wi-FI to connect to a wireless network and share it to your other client devices.
Network Expansion - This function is disabled by default. If disabled, the Mobile Wi-Fi can
only connect to 2G/3G/4G network.
Connected SSID - Displays the wireless network name that the Mobile Wi-Fi is currently
connected to.
SSID - Displays the names of the detected wireless networks.
Security - Displays the security type of the network.
Signal Strength - Displays the signal strength of wireless networks nearby. It is
recommended that you connect to the network that has the strongest signal.
Click Refresh to update available wireless networks.
For example:
1. Enable the Network Expansion function on this page.
2. Choose the Network which you want to extend. Here we take TP-123 as an example.
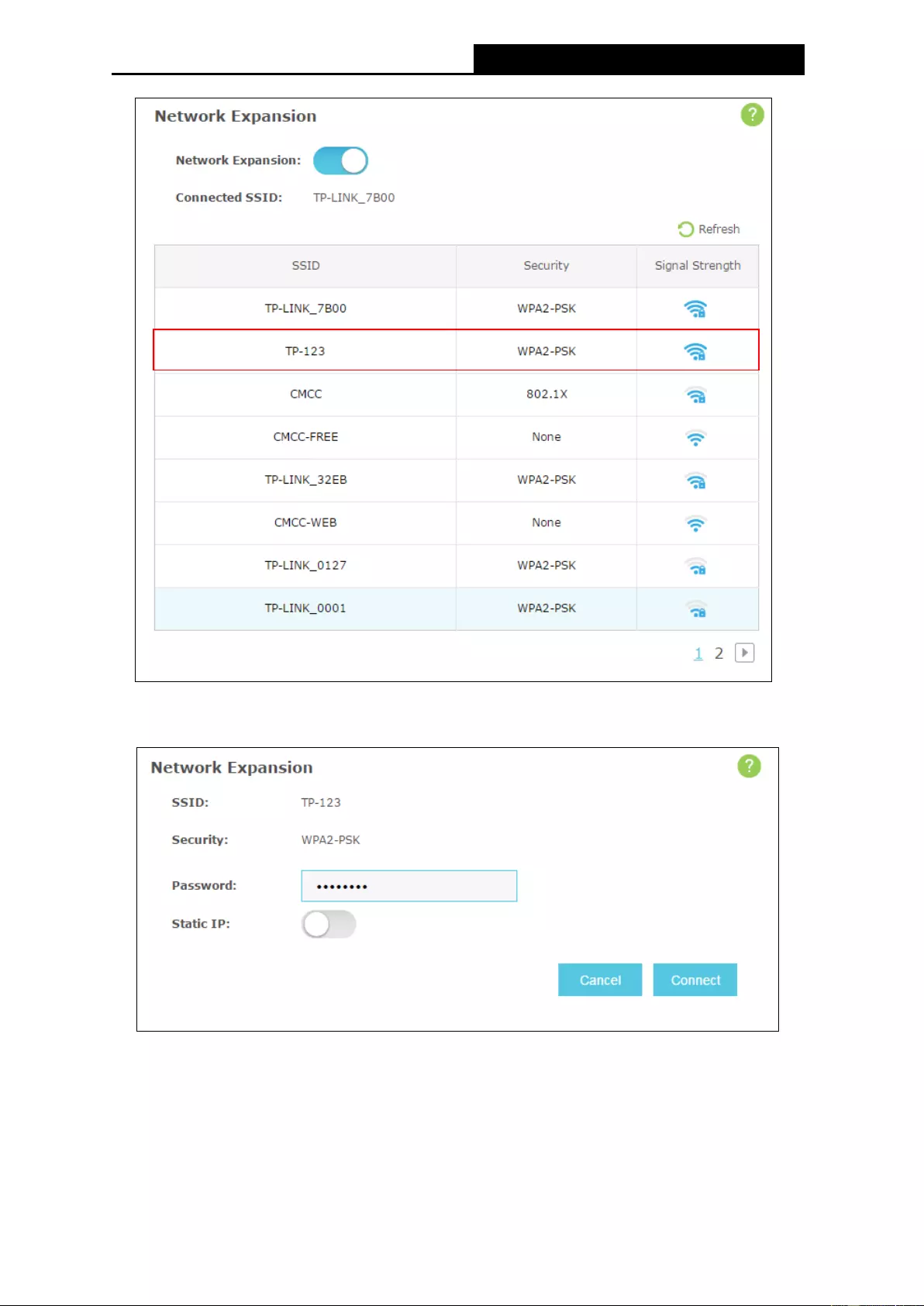
M7310
LTE-Advanced Mobile Wi-Fi User Guide
-29-
3. Enter the password and click Connect.
Note:
Enabling network expansion may cause an IP conflict. If you continue, please use
http://tplinkmifi.net to log into the Mobile Wi-Fi.
4. The icon of the extended network will show up in the Home Screen. You can connect to the
Mobile Wi-Fi using its default SSID and the password.
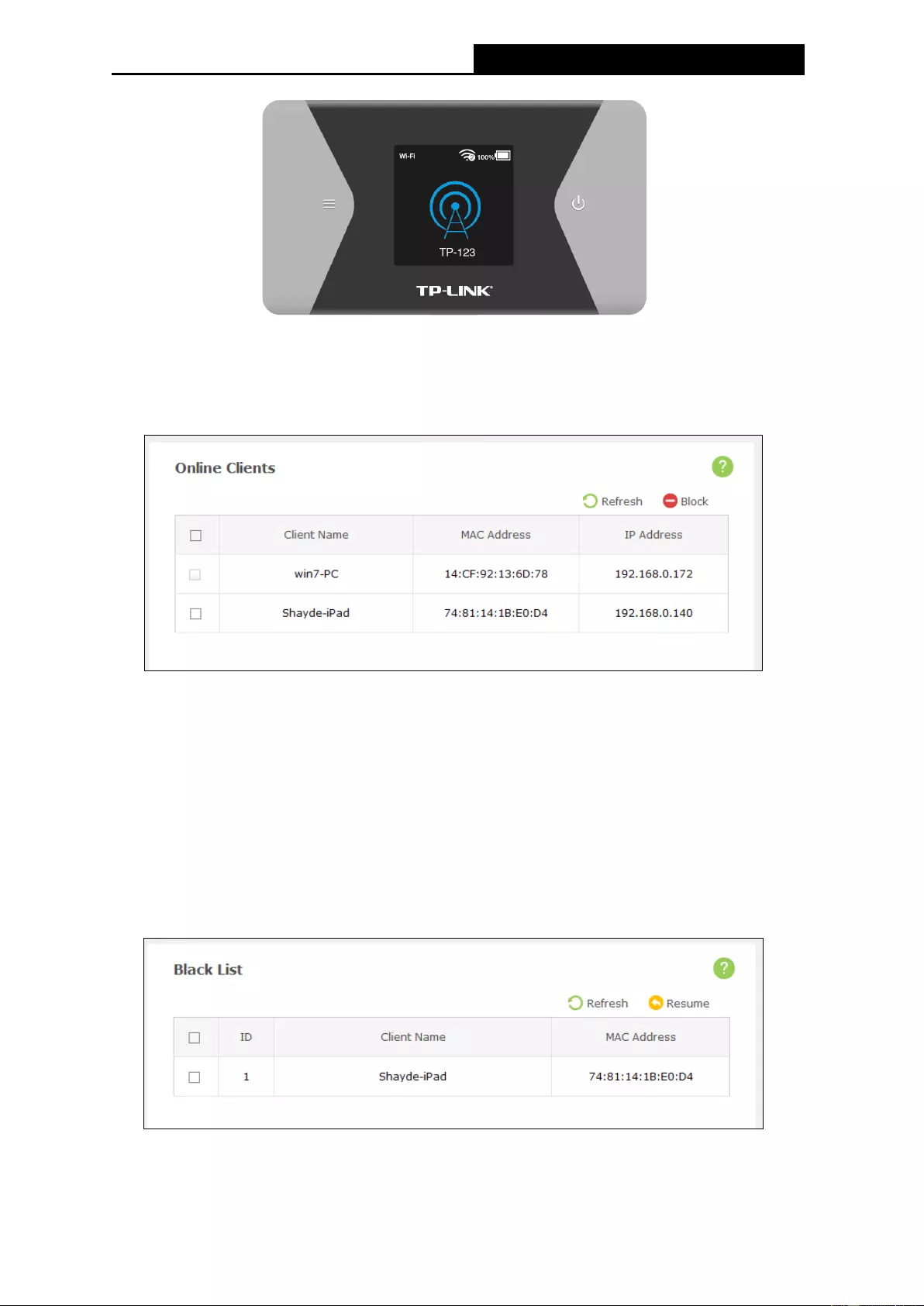
M7310
LTE-Advanced Mobile Wi-Fi User Guide
-30-
4.4.2.4. Online Clients
The Online Clients page displays the basic information about the Wi-Fi clients that are currently
connected to the Mobile Wi-Fi.
Client Name: The name of the Wi-Fi client.
MAC Address: The MAC address of the Wi-Fi client.
IP Address: The IP address of the Wi-Fi client.
Click Refresh to update the Wi-Fi client list.
Click Block to add the Wi-Fi client(s) selected to the black list.
4.4.2.5. Black List
The Black List page displays the basic information about the Wi-Fi clients that have been
blocked.
ID: The index of the Wi-Fi client.
Client Name: The name of the Wi-Fi client.
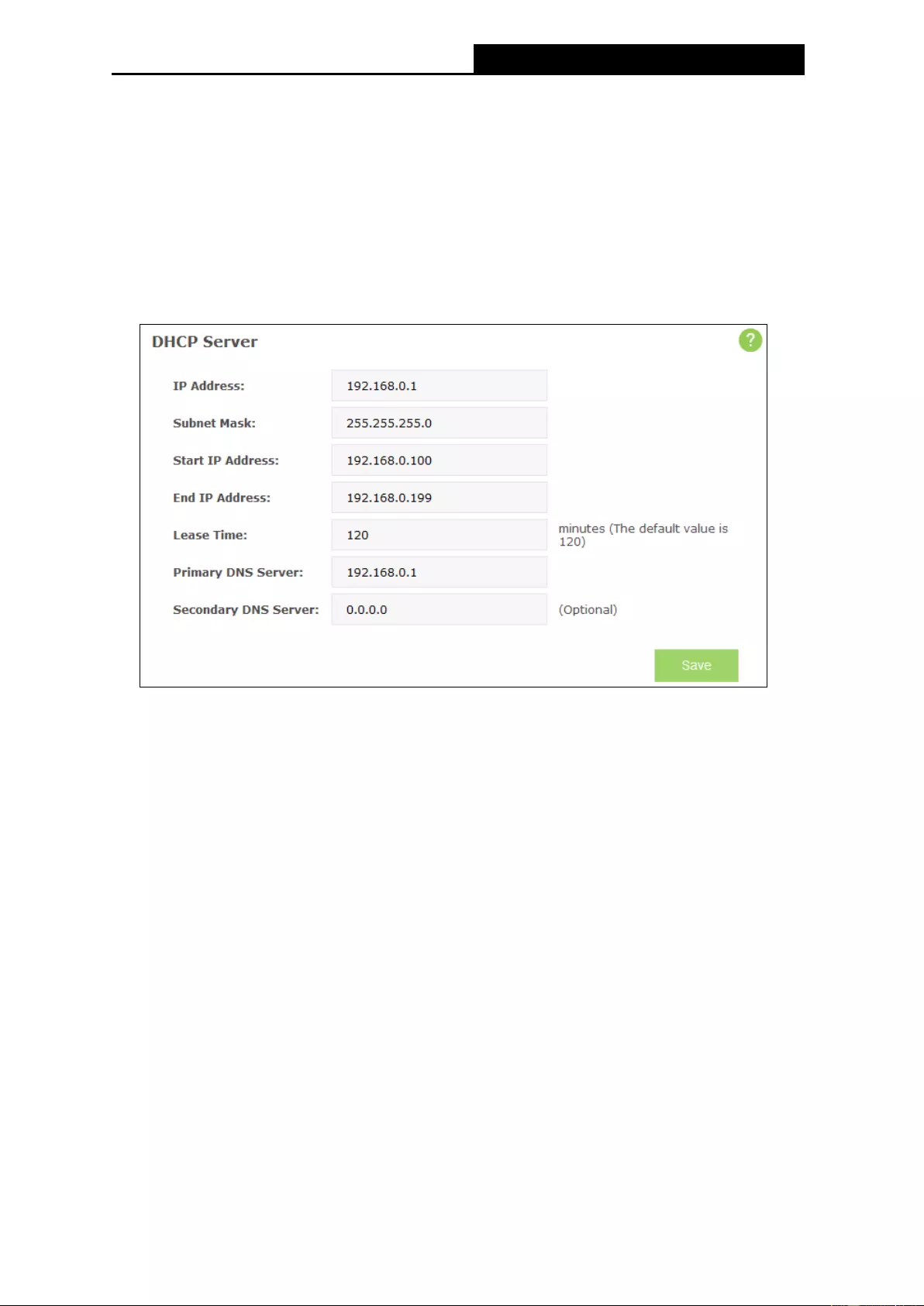
M7310
LTE-Advanced Mobile Wi-Fi User Guide
-31-
MAC Address: The MAC address of the Wi-Fi client.
Click Refresh to update the Wi-Fi client list.
Click Resume to remove the Wi-Fi client(s) selected from the black list.
4.4.3 DHCP Server
The Mobile Wi-Fi is set up by default as a DHCP (Dynamic Host Configuration Protocol) server,
which provides the TCP/IP configuration for all the wireless clients that are connected to the
Mobile Wi-Fi in the LAN.
DHCP Server - You can select to enable or disable the DHCP server. If you disable the
server, you must have another DHCP server within your network or else you must
configure the IP address of the computer manually.
IP Address: The IP address of the Mobile Wi-Fi, which is used to log in to its web-based
management page. The default value is 192.168.0.1.
Subnet Mask: An address code that determines the size of the network. Normally use
255.255.255.0 as the subnet mask.
Start IP Address: This field specifies the first address in the IP address pool.
192.168.0.100 is the default start IP address.
End IP Address: This field specifies the last address in the IP address pool.
192.168.0.199 is the default end IP address.
Lease Time: The lease time is the length of time a network user will be allowed to keep
connecting to the Mobile Wi-Fi with the current assigned address. Enter the amount of time,
in minutes, and the current assigned address will be "leased". The time range is 2 to 2880
minutes. The default value is 120 minutes.
Primary DNS Server: Input the DNS IP address provided by your ISP.
Secondary DNS Server: Input the IP address of another DNS server if your ISP provides
two DNS servers. It's optional.
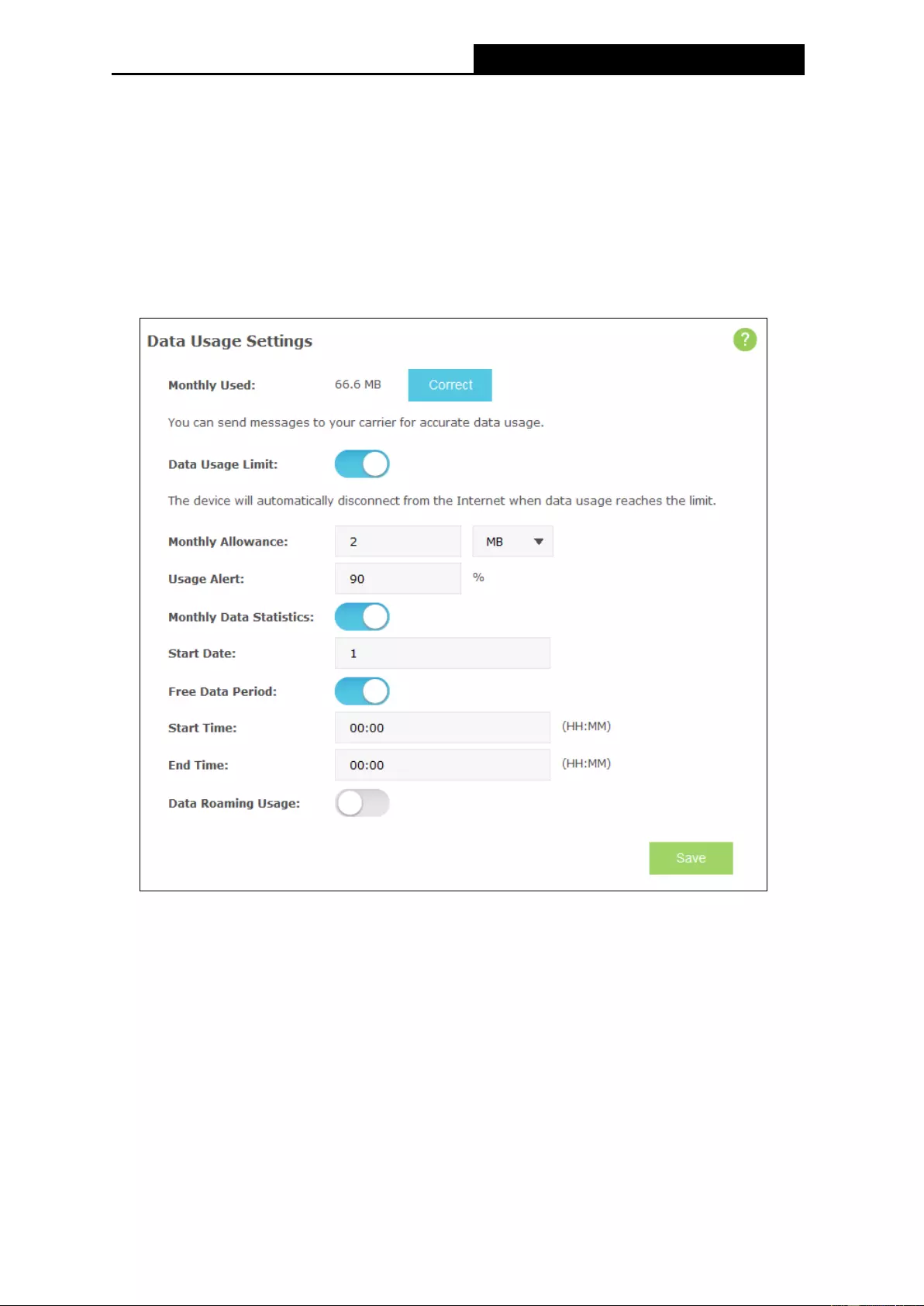
M7310
LTE-Advanced Mobile Wi-Fi User Guide
-32-
Click Save to save your settings.
Note:
To use the DHCP server function of the Mobile Wi-Fi, you should configure all clients in the LAN
as "Obtain an IP Address automatically" mode. This function will take effect until the Mobile
Wi-Fi reboots Wi-Fi.
4.4.4 Data Usage Settings
You can configure data usage settings on this page.
Total/Monthly Used - Total/Monthly data used. You can click Correct and input the actual
data amount to correct the data.
Note:
Actual data usage may vary from the estimated data usage displayed on the usage meter.
Data Usage Limit - You can enable or disable the function of data usage limit. If enabled,
you can set the data quota.
Total/Monthly Allowance - Enter the data allowance. When your data usage reaches the
allowance, the Mobile Wi-Fi will automatically disconnect from the Internet and the circle
icon on the screen will turn to red.
Usage Alert - Enter the usage alert percentage. When data usage reaches the alert
percentage, the circle icon on screen will turn to orange.
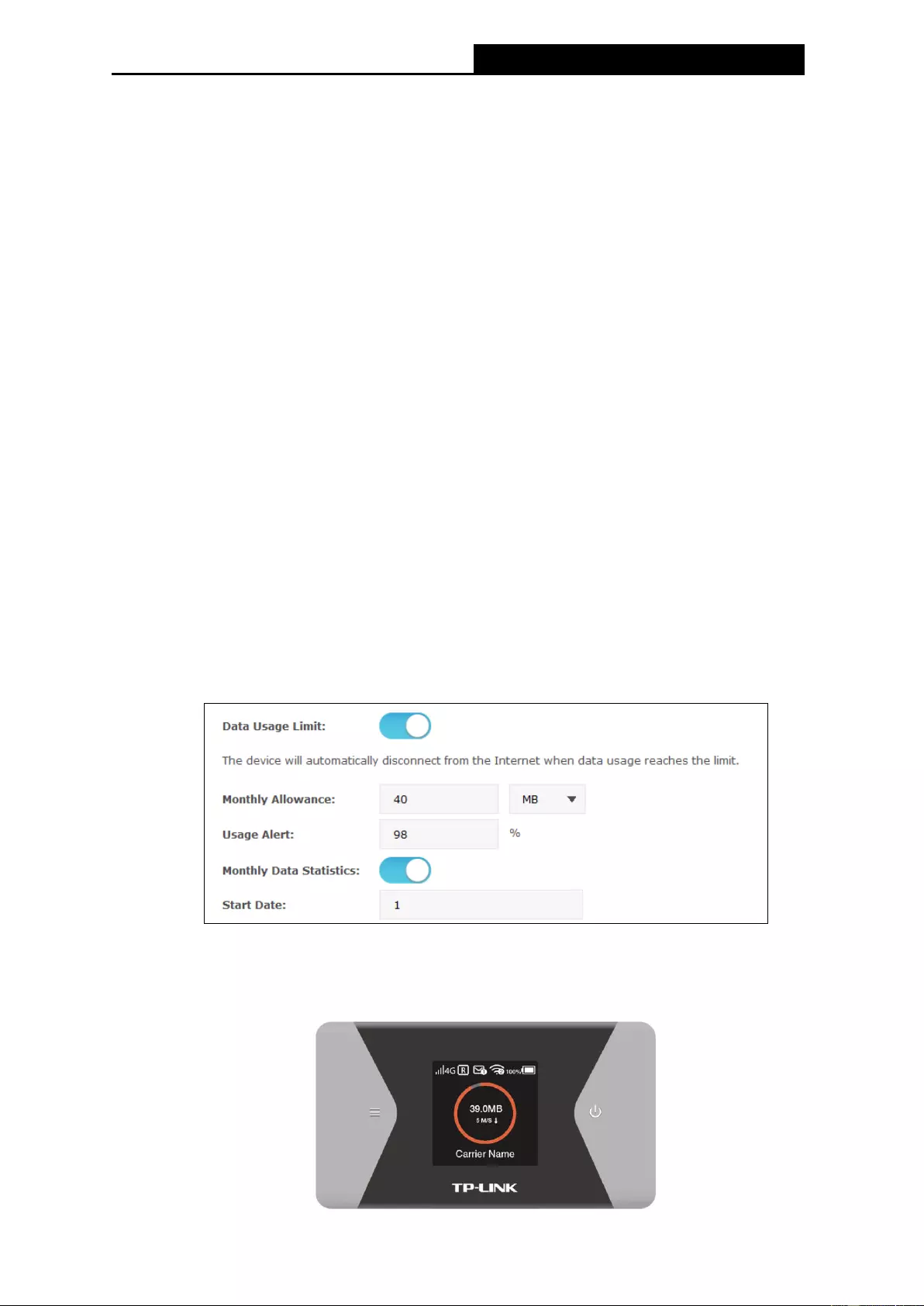
M7310
LTE-Advanced Mobile Wi-Fi User Guide
-33-
Monthly Data Statistic - You can enable or disable the function of traffic data resetting.
Start Date - Enable the function and schedule a date, the data will reset to zero on the date.
If disabled, total data information is displayed. If enabled, monthly data information is
displayed.
Free Data Period - This function is disabled by default. If enabled, the data used during the
free data period will not be included in your total monthly data usage.
Start Time - Enter the start time of your free data period. Please check with your
carrier.
End Time - Enter the end time of your free data period. Please check with your carrier.
Note:
The Start Time and End Time must be different and entered in 24-hour clock format. Please
check with your carrier about your data plan prior to enabling this function.
Data Roaming Usage - This function is disabled by default. If enabled, the roaming data
will not be included in your total/monthly data usage.
Click Save to save your settings.
For example:
If you want to set up a data limit to ensure that the data will not be overused every month. You
can follow these steps:
1. Enable the Data Usage Limit and Monthly Data Statistics.
2. Enter the data allowance, usage alert percentage and the Start Date.
3. Click Save to save your settings.
The Mobile Wi-Fi will automatically disconnect from the Internet when data usage
reaches the limit. The circle icon on the home screen will turn to orange.
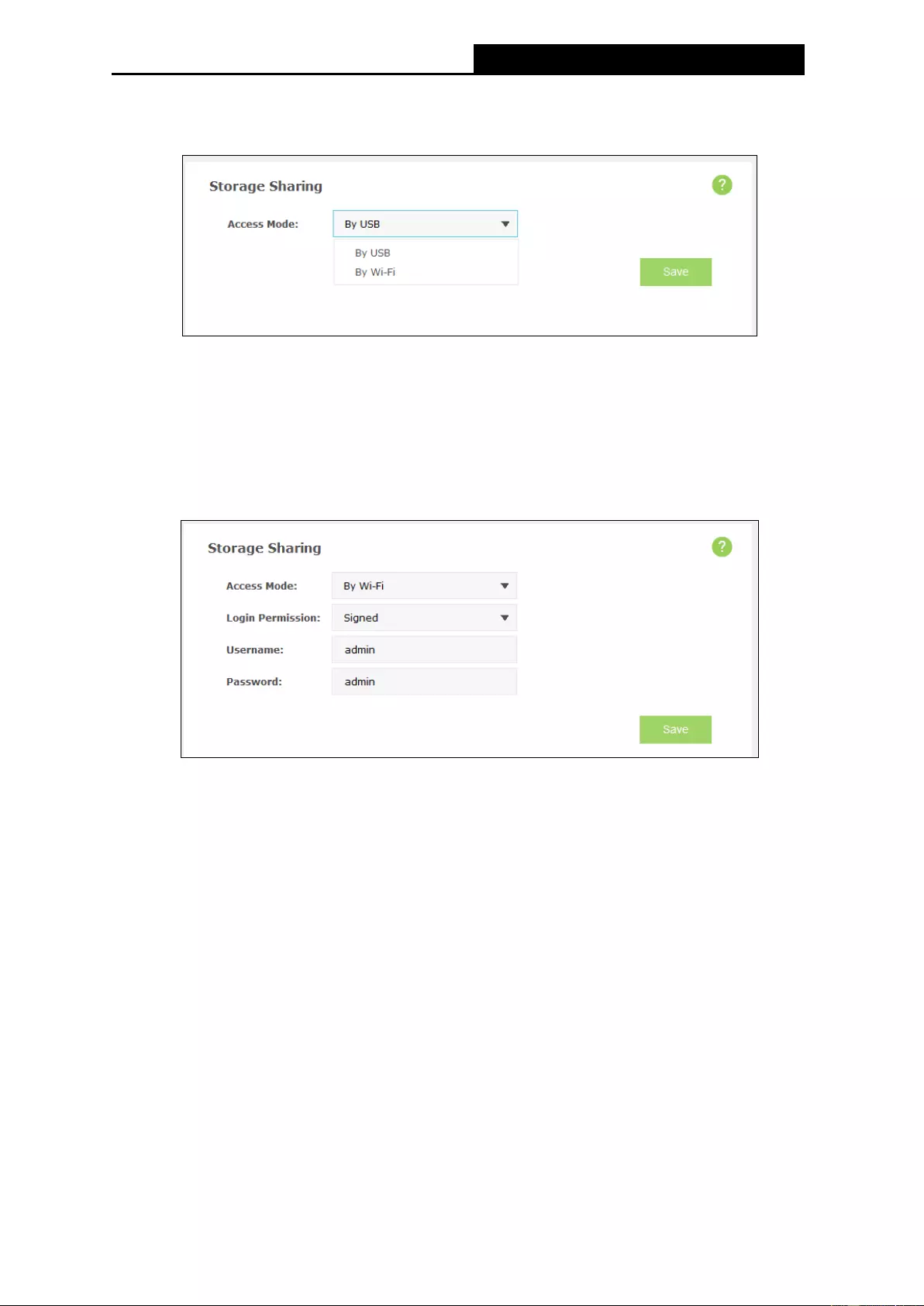
M7310
LTE-Advanced Mobile Wi-Fi User Guide
-34-
4.4.5 Storage Sharing
You can configure storage sharing on this page.
Access Mode: You can access the SD storage by USB or Wi-Fi.
By USB: Connect the Mobile Wi-Fi with a USB cable to access the SD card directly.
By Wi-Fi: If you are using a windows laptop, then it is very easy to visit the Micro-SD
storage sharing. But if you are using an Android device or an IOS device, then you can
use tpMiFi APP to help you visit the Micro-SD storage sharing.
Login Permission: If you choose the Wi-Fi access mode, you can set it Signed or
Anonymous for users to access.
If you have chosen the Wi-Fi access mode, please refer to the following steps to visit the
Micro-SD storage sharing.
For Windows device:
1) Connect your computer to Mobile Wi-Fi wirelessly.
2) Open Run in your computer and input the IP address of your Mobile Wi-Fi. Here is
“\\192.168.0.1” by default. Then click OK to continue.
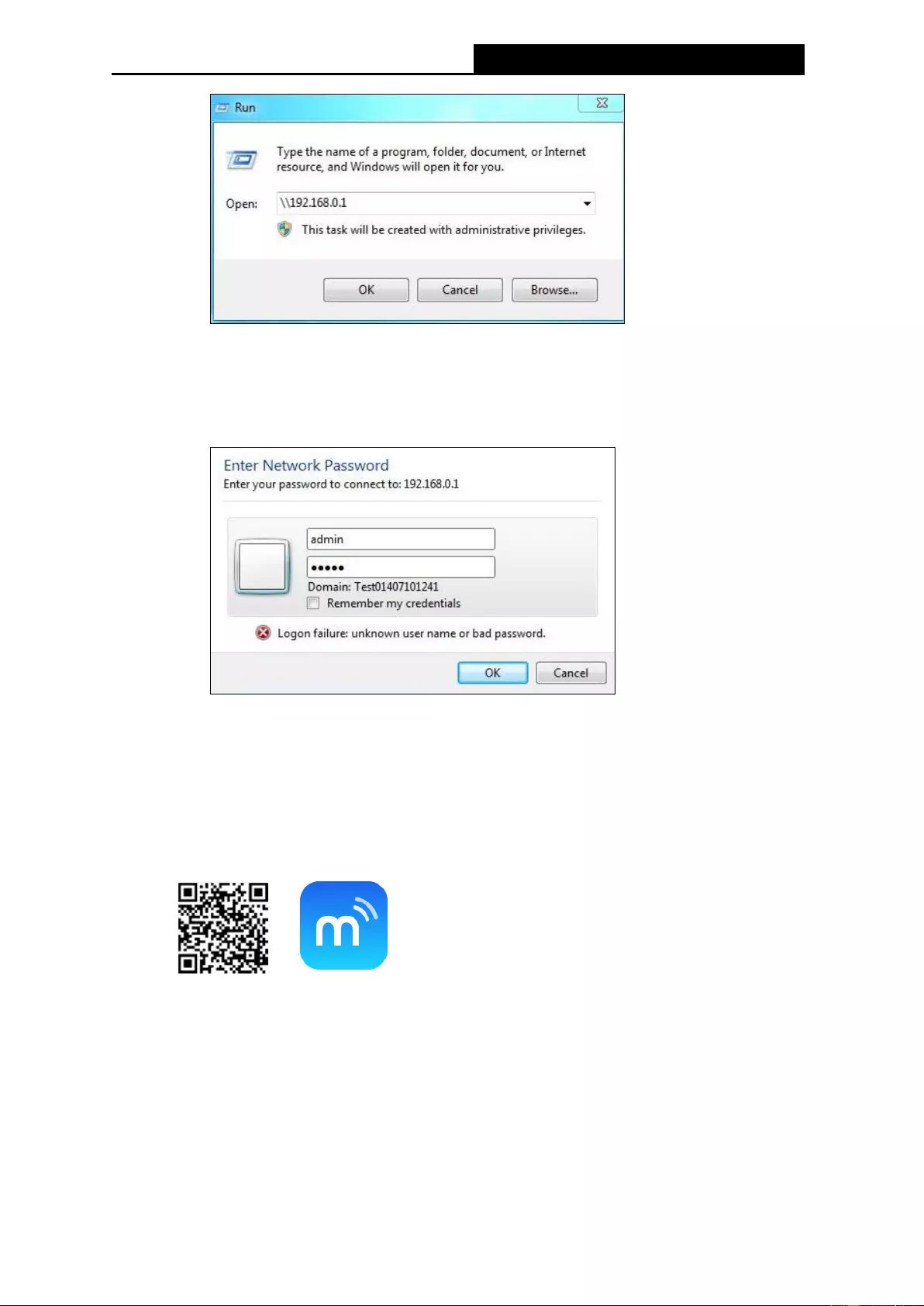
M7310
LTE-Advanced Mobile Wi-Fi User Guide
-35-
3) For anonymous access, you can visit the Micro-SD storage now. For signed access,
Enter your login username and password in this authentication window, click OK. Then
you can visit the Micro-SD storage sharing.
For Android / IOS device:
You can use tpMiFi APP to access the Micro-SD storage in your Mobile Wi-Fi.
1) Search for and install the tpMiFi mobile app from the Apple App Store or Google Play,
or simply scan the QR code.
2) Connect your mobile device to the Mobile Wi-Fi’s wireless network.
3) Launch tpMiFi and enter admin to log in.
4) Click SD Sharing to visit the Micro-SD storage sharing.
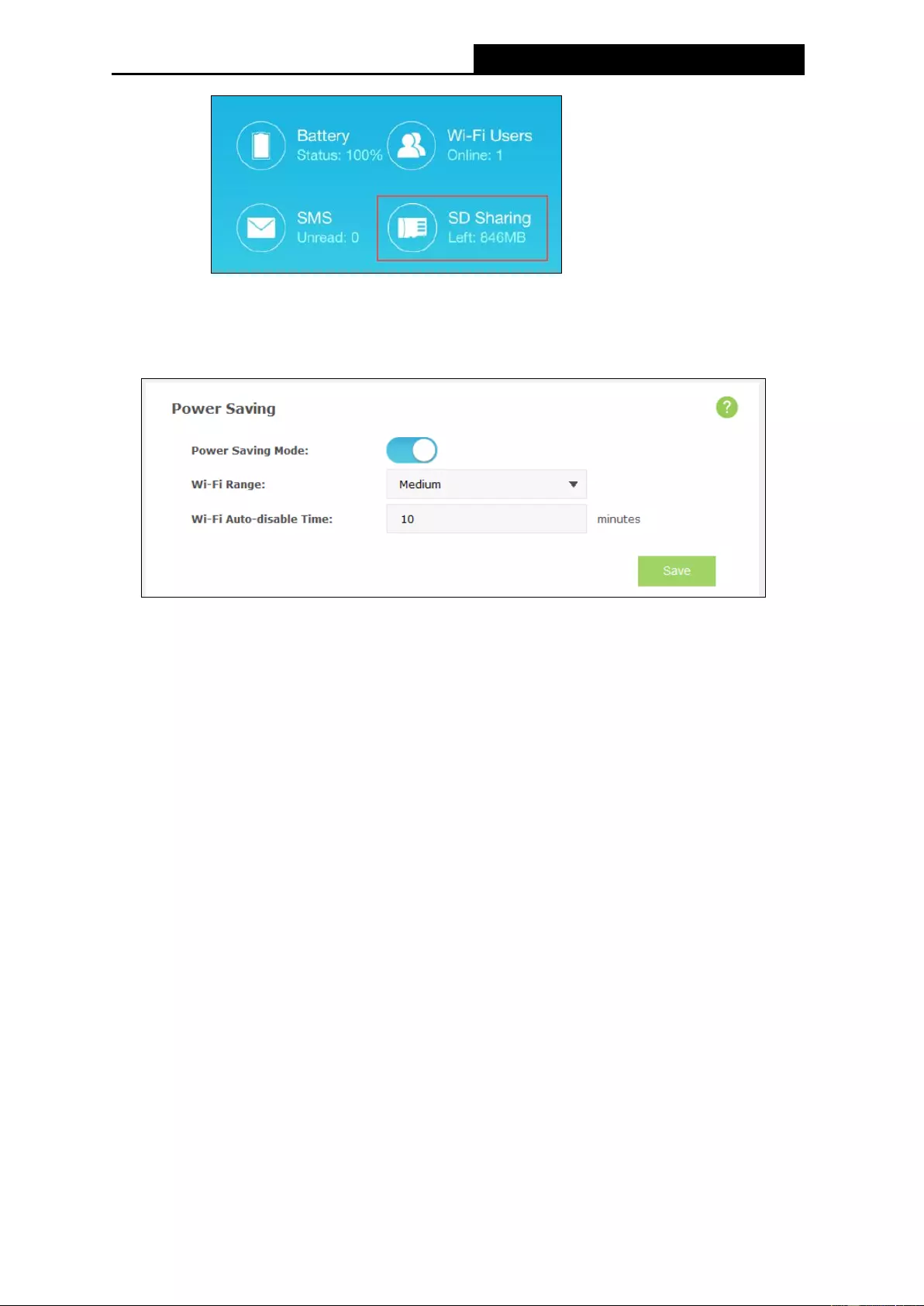
M7310
LTE-Advanced Mobile Wi-Fi User Guide
-36-
4.4.6 Power Saving
You can configure power saving on this page.
Power Saving Mode: It’s enabled by default. If enabled, you can save power by changing
the Wi-Fi Range and Auto-disable Time. If disabled, the Wi-Fi will not be shut down and
you can have the largest Wi-Fi coverage.
Wi-Fi Range: Select a Wi-Fi range.
Long: Provides longer Wi-Fi coverage but shorter battery life.
Medium: Provides medium Wi-Fi coverage and battery life.
Short: Provides shorter Wi-Fi coverage but longer battery life.
Wi-Fi Auto-disable Time: If no clients connect to the Mobile Wi-Fi's wireless network in a
period of time (10 minutes by default), the Wi-Fi will be shut down. You can press the
power button to resume the Wi-Fi.
Click Save to save your settings.
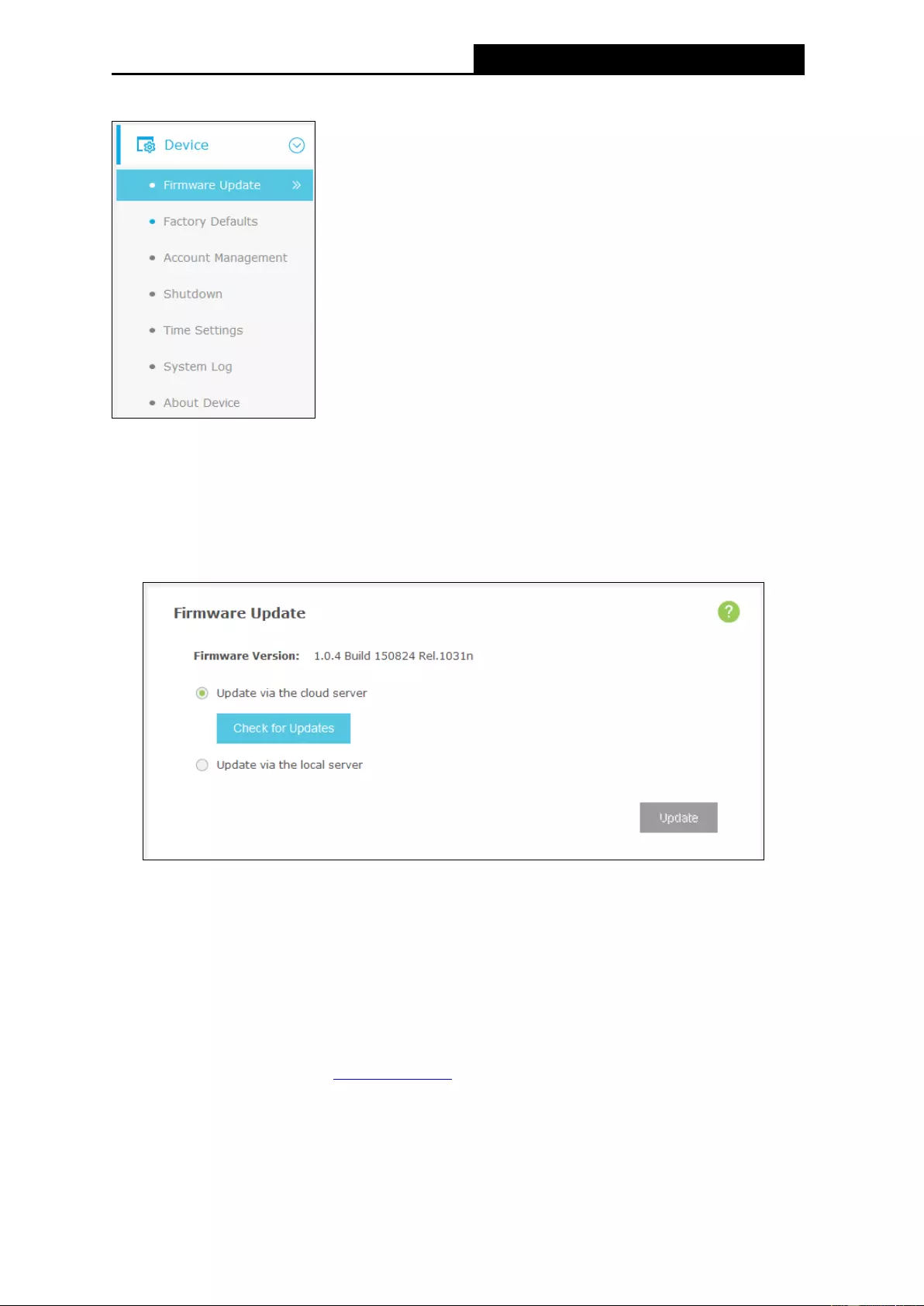
M7310
LTE-Advanced Mobile Wi-Fi User Guide
-37-
4.4.7 Device
Under Device menu, you can do such configurations as restoring all the settings of the Mobile
Wi-Fi to its factory defaults, rebooting the Mobile Wi-Fi, and checking some information about
the Mobile Wi-Fi. As follows, we will explain them in details.
4.4.7.1. Firmware Update
You can update the firmware of the Mobile Wi-Fi on this page.
Firmware Version: The current firmware version.
Update via the cloud server: Update your firmware automatically by using the Internet.
Click Check for Updates to search for new firmware version.
New Version: This field displays the version number of the new firmware. You can click
the version number to download the firmware or click Release Note to view the update
details.
Update via the local server: Update your firmware by using the update file that has been
downloaded from website www.tp-link.com.
Click Browse to select the update file on your local computer.
Click Update to update the firmware.
4.4.7.2. Factory Defaults
You can restore the Mobile Wi-Fi to its factory default settings when necessary.
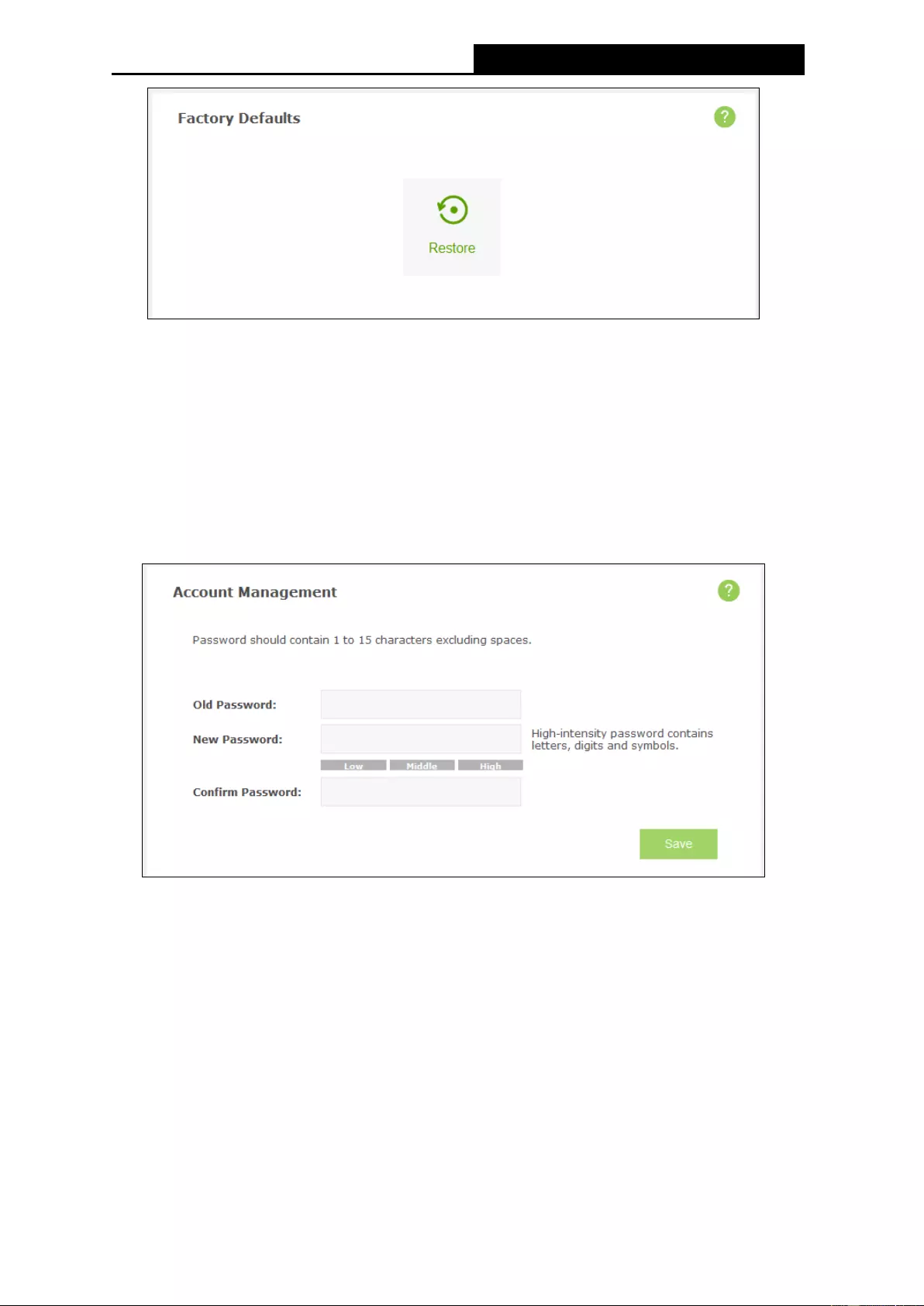
M7310
LTE-Advanced Mobile Wi-Fi User Guide
-38-
Click Restore to reset all configuration settings to their default values. All of the settings you
have saved will be lost when the default settings are restored.
You can restore the following factory default values:
Default Password: admin
Default IP Address: 192.168.0.1
Default Subnet Mask: 255.255.255.0
4.4.7.3. Account Management
You can change your login password on this page.
Old Password: The old password that is used to log in to the Mobile Wi-Fi.
New Password: The new password you are going to set to log in to the Mobile Wi-Fi.
Confirm Password: Enter the new password again for confirmation.
Note:
If you can’t access the SD card via Wi-Fi after changing the login user password, please log out
or reboot your computer and then try again.
Click Save to save your settings.
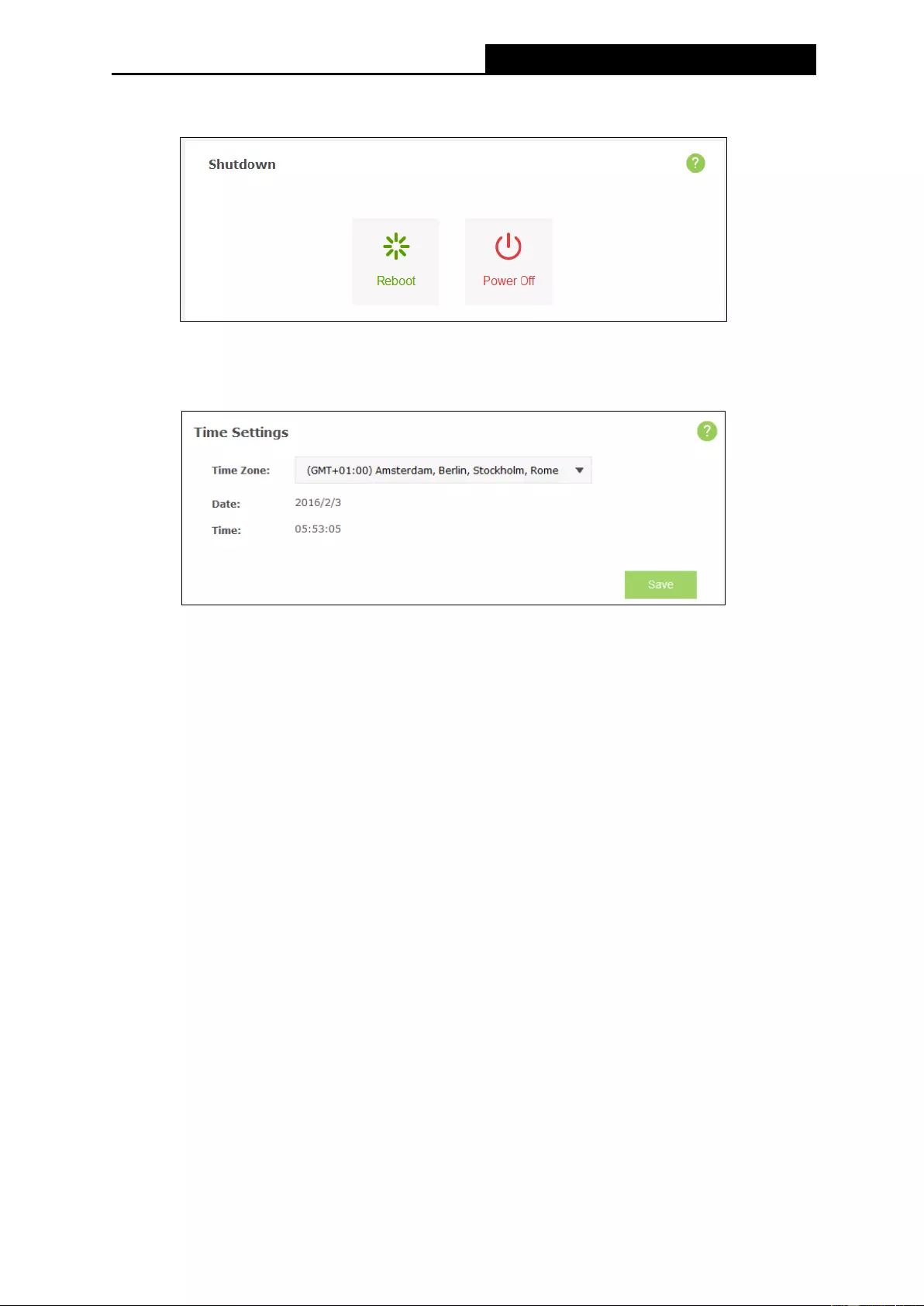
M7310
LTE-Advanced Mobile Wi-Fi User Guide
-39-
4.4.7.4. Shutdown
Click Reboot to reboot the Mobile Wi-Fi.
Click Power Off to shut down the Mobile Wi-Fi.
4.4.7.5. Time Settings
Time Zone: Select your local time zone.
Date: Display your local date.
Time: Display your local time.
Click Save to save your settings.
4.4.7.6. System log
This page displays the Mobile Wi-Fi's information about system logs, including log ID, time, type,
level and content.
Debug Log - To use the debug log function:
1. Insert an SD card with at least 100M free space.
2. Go to the "Advanced > Storage Sharing" page and configure the Wi-Fi access mode.
Note:
1. Do not enable the debug log function unless required by your technical support.
2. Do not remove the SD card or change its mode when using the debug log function.
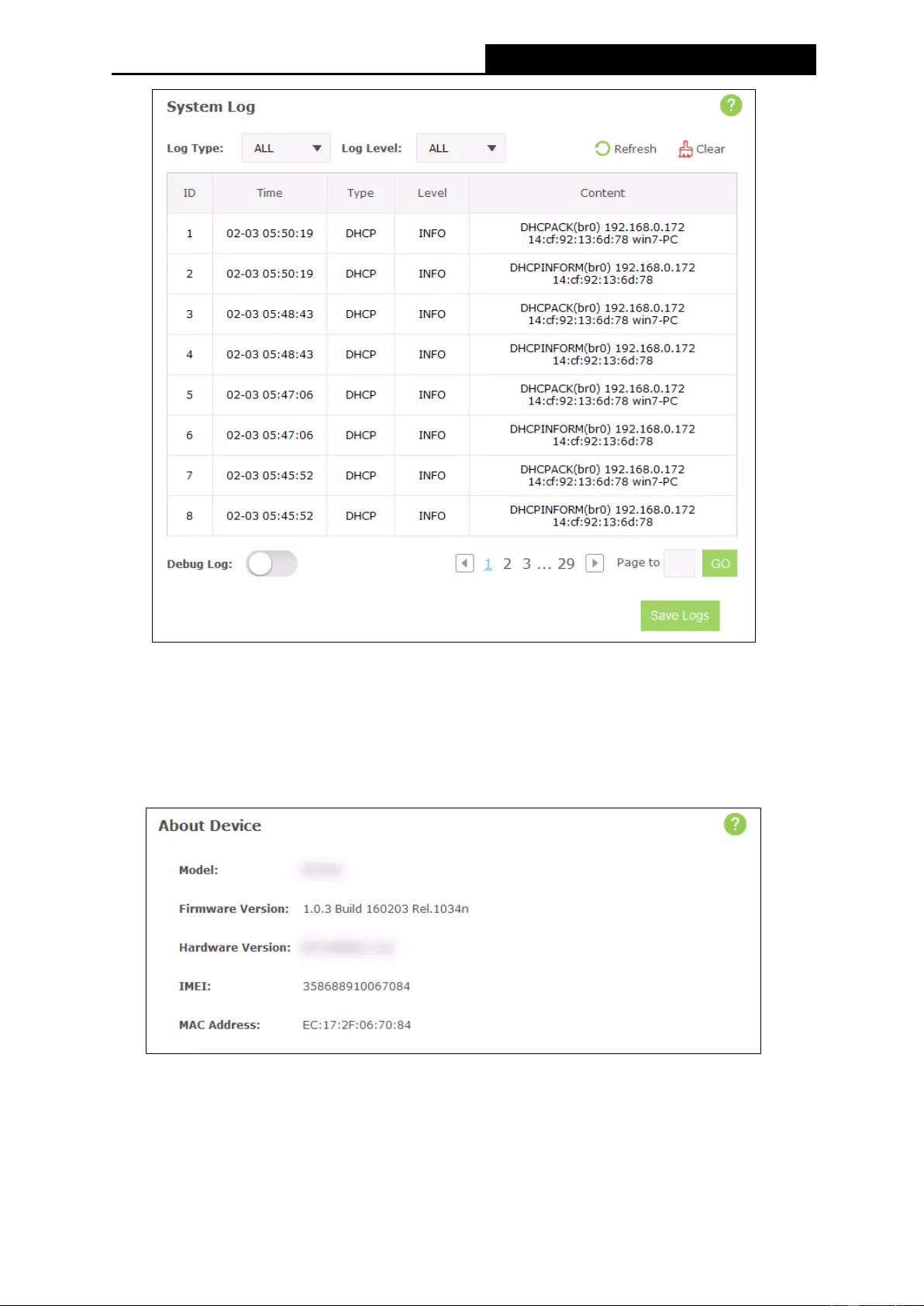
M7310
LTE-Advanced Mobile Wi-Fi User Guide
-40-
Click Refresh to update the log list.
Click Clear to delete all the logs.
Click Save Logs to save the logs to your local computer.
4.4.7.7. About Device
You can view the related information about the Mobile Wi-Fi on this page.
Model: The model of the Mobile Wi-Fi.
Firmware Version: The current firmware version.
Hardware Version: The current hardware version.
IMEI: International Mobile Equipment Identity. Composed of 15 digits, it is unique and thus
used to identify individual mobile equipment.
MAC Address: The physical address of the Mobile Wi-Fi.
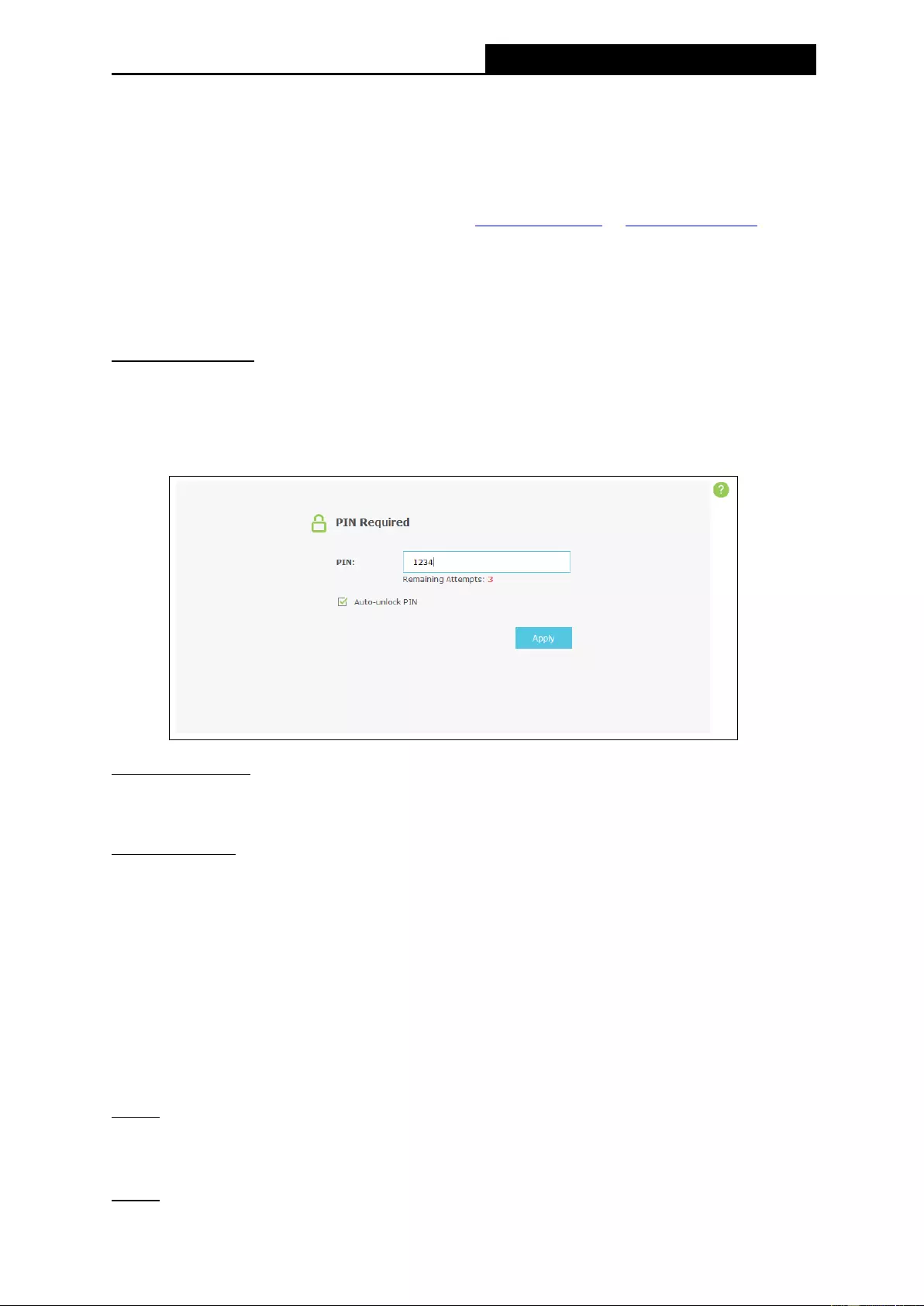
M7310
LTE-Advanced Mobile Wi-Fi User Guide
-41-
Appendix A: FAQ
FAQ1. What should I do if I cannot log into the web-management page?
1) Verify that your device is connecting to the Mobile Wi-Fi.
2) Verify that you entered the correct IP address http://192.168.0.1 or http://tplinkmifi.net.
3) Verify that your device is obtaining an IP address automatically.
FAQ2. What should I do when one of the following messages appears on the screen or I
cannot access the Internet?
Tip 1: PIN Required
Open your web browser and type http://tplinkmifi.net or http://192.168.0.1 into the
address bar on your PC, then enter the default password admin, and click Login. If the
current SIM card status is "PIN Locked", you will need to unlock it using the PIN code.
Tip 2. No SIM Card
Power off the Mobile Wi-Fi and reinstall the SIM card.
Tip 3. No Service
· Verify that your SIM card is an LTE , WCDMA or GSM SIM card;
· Verify that your SIM card is in your carrier’ s service area and has sufficient credit;
· Verify that your carrier parameters are correct:
On your phone, log into the web management page, go to Dial-up > View profile
details to verify if APN, Username and Password are correct. If not, return to the Dial-up
page and create a new profile with the correct information. Then click Done and confirm
at the prompt.
FAQ3. What should I do if my Internet speed is slow?
Tip 1:
If you are experiencing intermittent slow Internet connection, you can switch between
2.4GHz and 5GHz bands for better connectivity. From the Menu screen, go to Wi-Fi Band.
Tip 2:
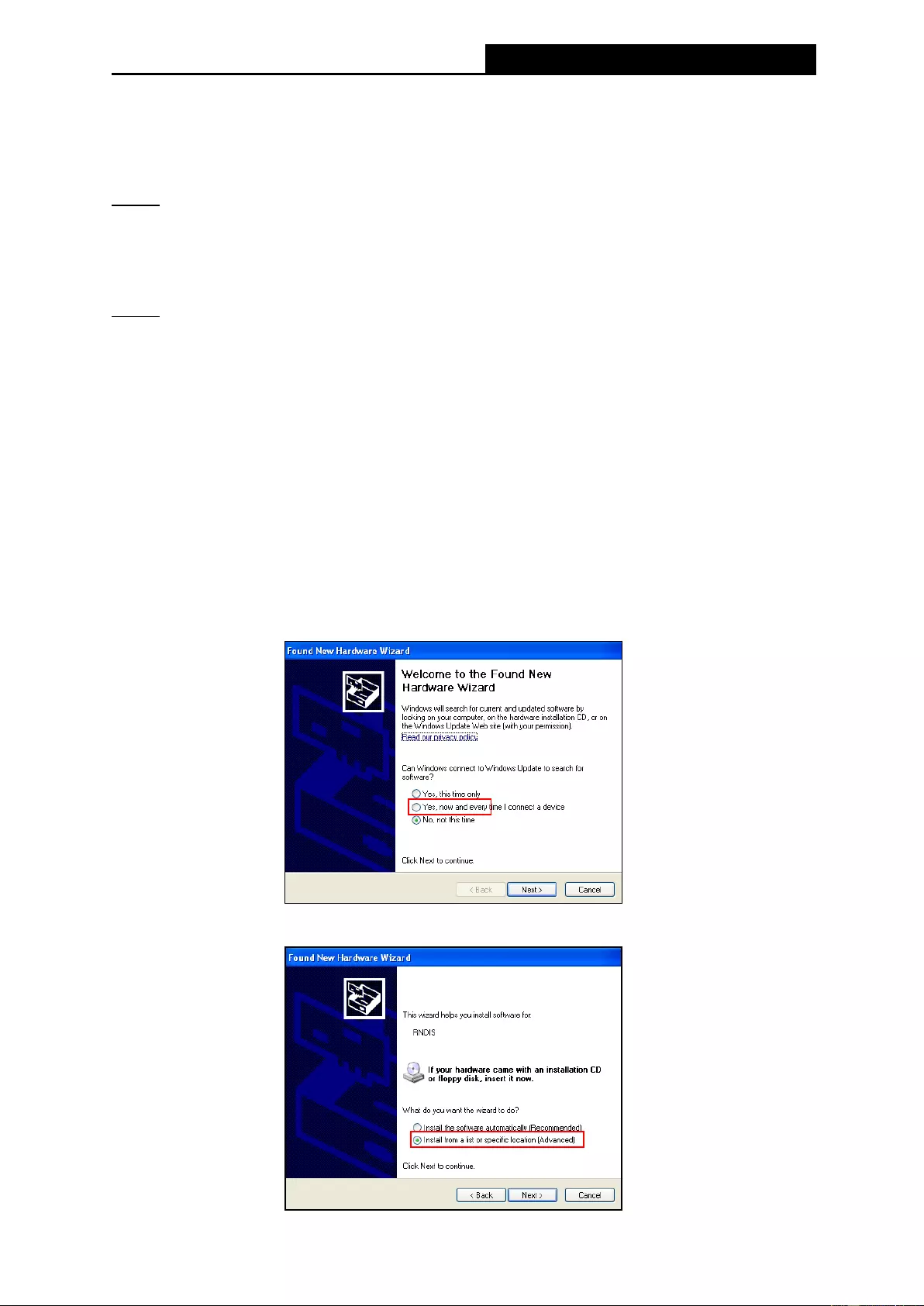
M7310
LTE-Advanced Mobile Wi-Fi User Guide
-42-
The 4G network may be temporarily unavailable in your current location. From the Menu
screen, go to Network Mode and try a different network.
FAQ4. How do I restore factory default settings?
Tip 1:
Open your web browser and type http://tplinkmifi.net or http://192.168.0.1 into the
address bar on your PC, then enter the default password admin, and click Login. Go to
“Advanced->Device->Factory Defaults”, and click Restore.
Tip 2:
While the Mobile Wi-Fi is powered on, remove the cover. Use a pin to press and hold the
Reset button until all LEDs turn on momentarily.
Note:
Restoring the Mobile Wi-Fi to its factory defaults will clear all previous settings and you have to
reconfigure it.
FAQ5. How to share 3G/4G connection via USB?
This function (also called as RNDIS) is plug and play in windows Vista, windows 7 and windows
8. But in windows XP, you will need to install the driver manually.
For windows XP:
Step 1: After you have connected your M7310 to a windows XP computer via USB, there will be
a popup window like this. Choose "no, not this time" and click next.
Step 2: Choose "Install from a list or specific location (Advanced)" and click next.
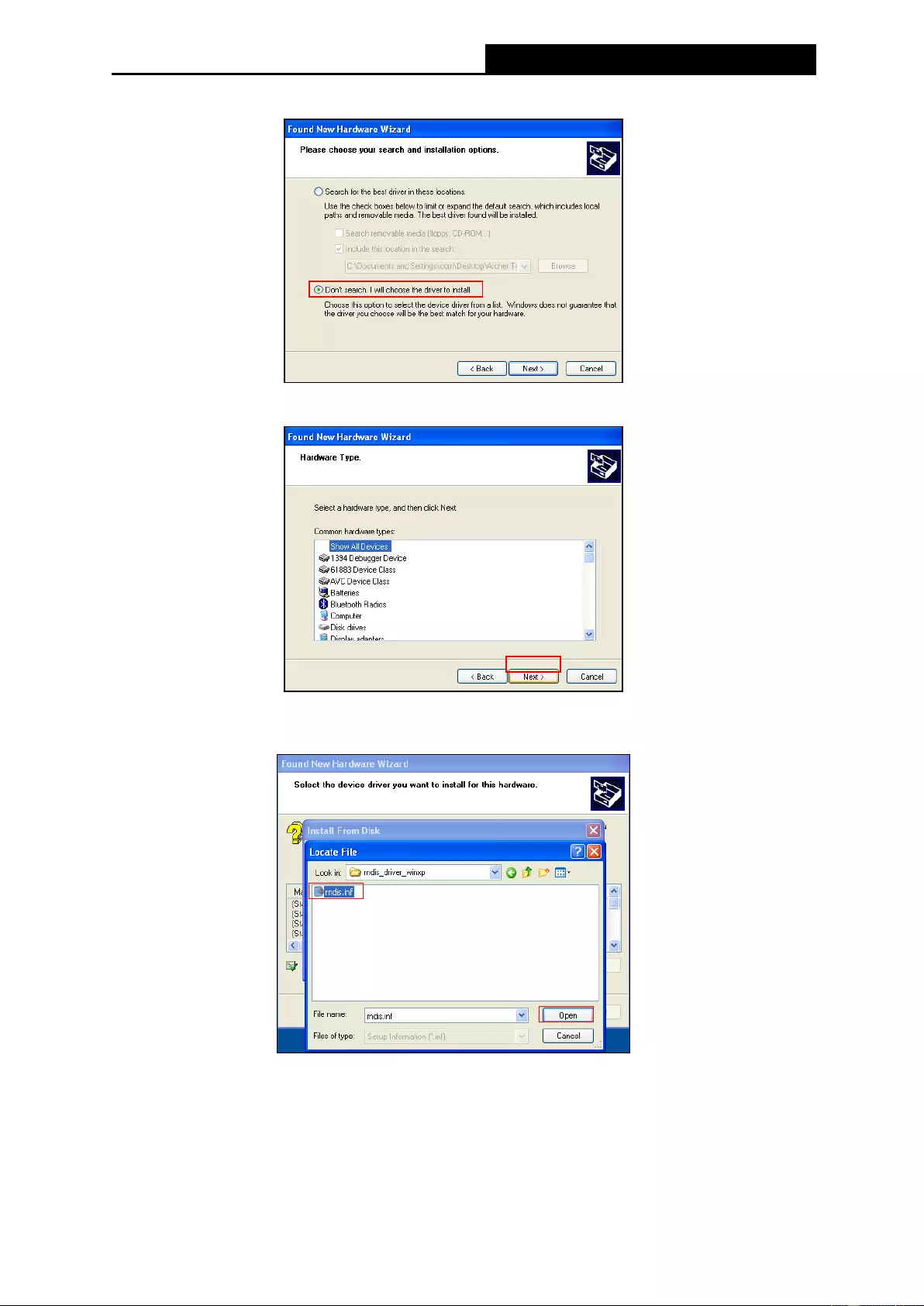
M7310
LTE-Advanced Mobile Wi-Fi User Guide
-43-
Step 3: Choose "Don't search. I will choose the driver to install." and click next.
Step 4: Click Next to continue.
Step 5: Choose "Have Disk -> Browse". Then choose the driver you have downloaded from
TP-LINK website and click Open.
Step 6: Click OK to continue.
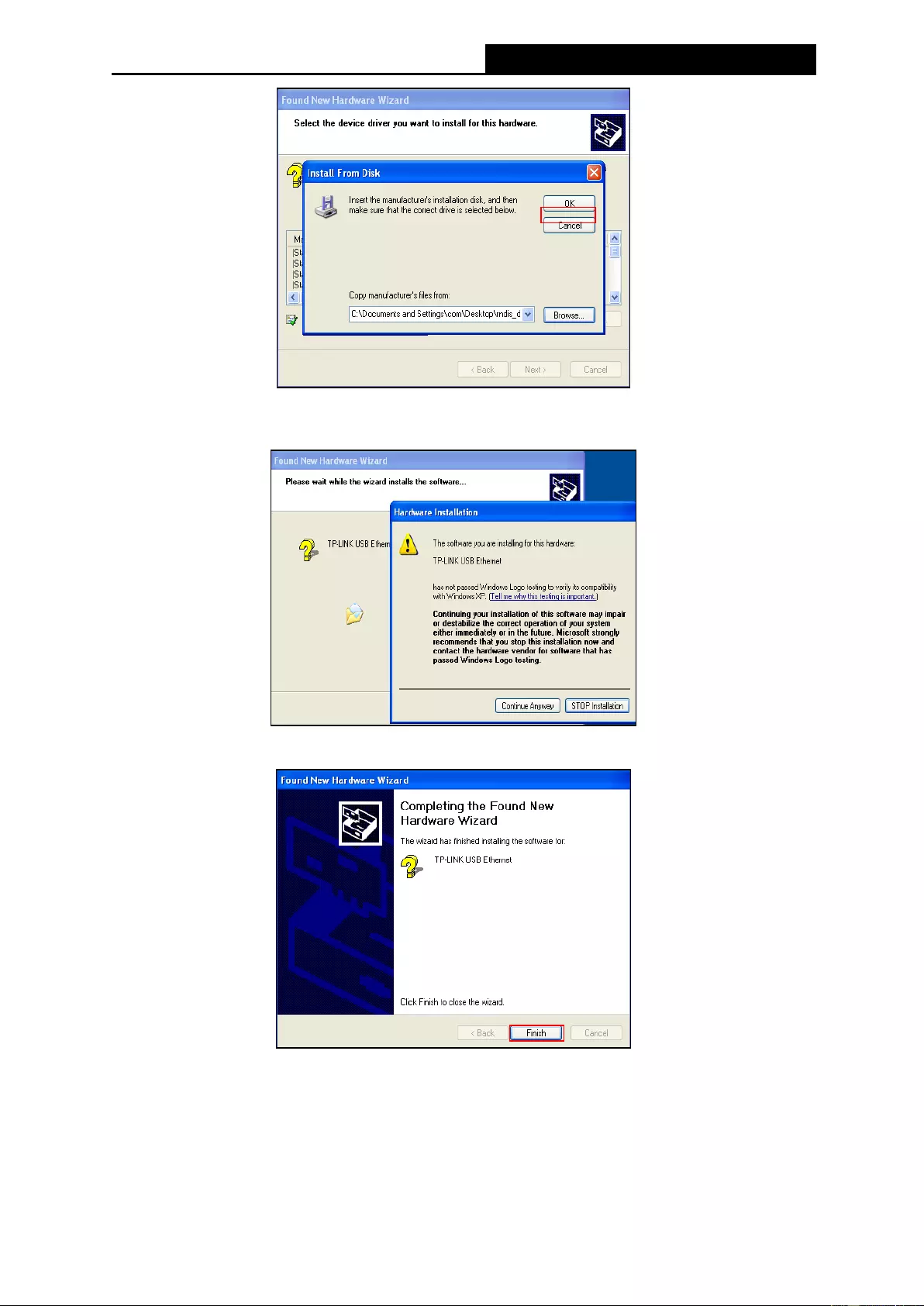
M7310
LTE-Advanced Mobile Wi-Fi User Guide
-44-
Step 7: Click Next to continue.
Step 8: You may get a warning like this. Please just ignore it.
Step 9: Click Finish, then this windows XP computer will be able to go to Internet.
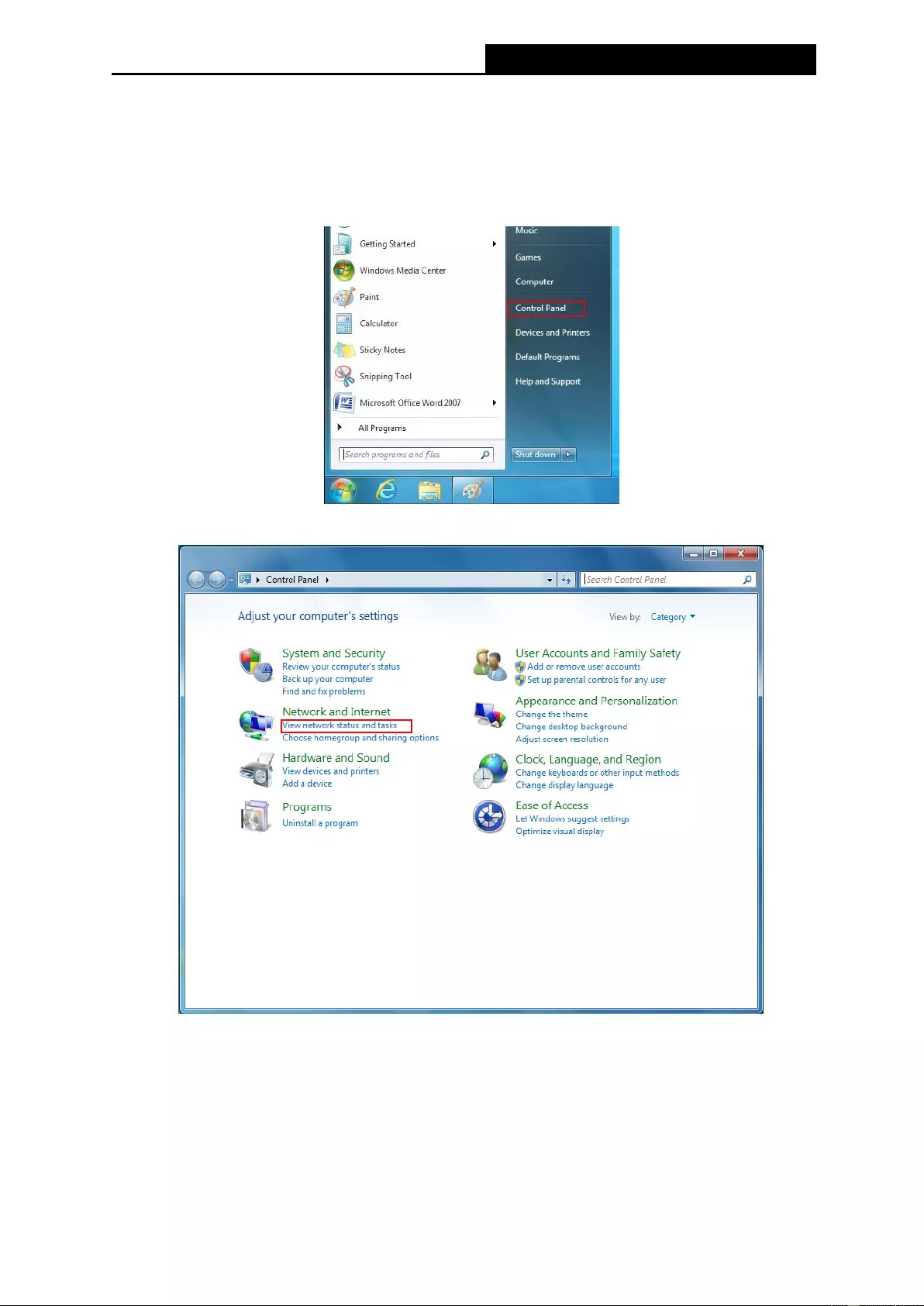
M7310
LTE-Advanced Mobile Wi-Fi User Guide
-45-
Appendix B: Configuring the PC
In this section, we’ll introduce how to install and configure the TCP/IP correctly in Windows 7.
First make sure your Ethernet Adapter is working, refer to the adapter’s manual if needed.
1) On the Windows taskbar, click the Start button, and then click Control Panel.
2) Click the View network status and tasks.
3) Click the Change adapter settings.
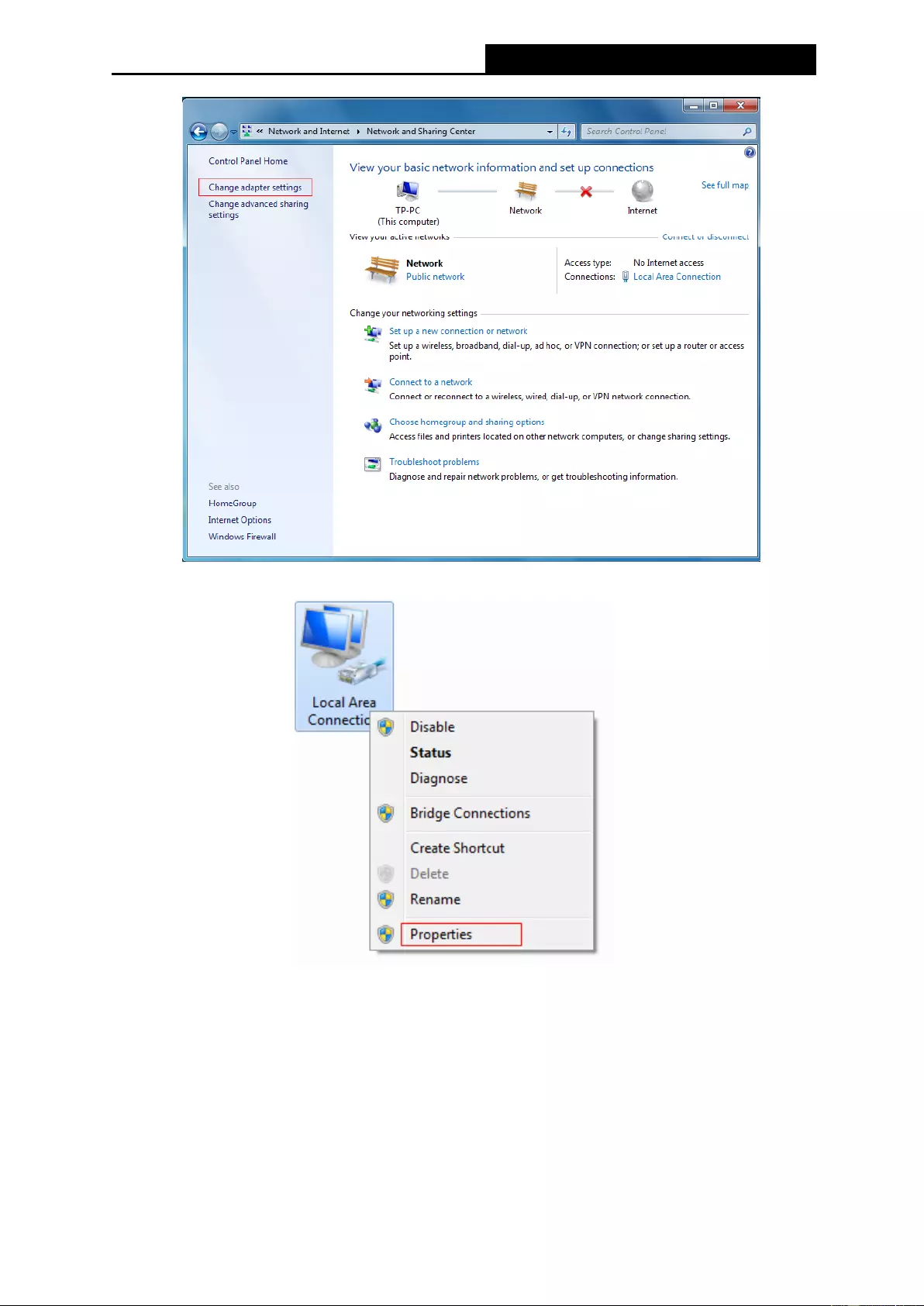
M7310
LTE-Advanced Mobile Wi-Fi User Guide
-46-
4) Click the right button, and Select Properties.
5) In the prompt page that showed below, double click on the Internet Protocol Version 4
(TCP/IPv4).
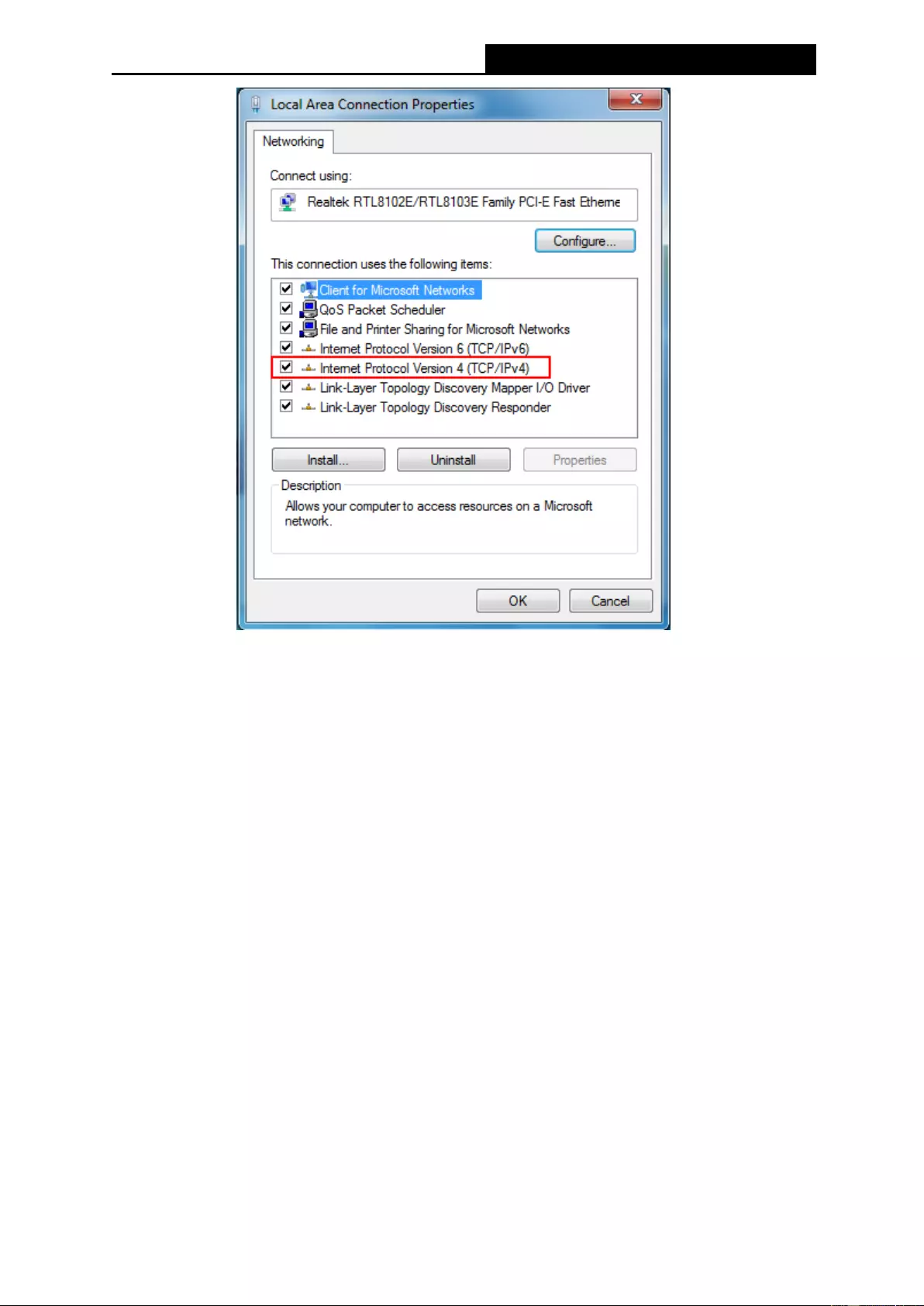
M7310
LTE-Advanced Mobile Wi-Fi User Guide
-47-
6) The following Internet Protocol Version 4 (TCP/IPv4) Properties window will display and
the IP Address tab is open on this window by default.
You have two ways to configure the TCP/IP protocol below:
Setting IP address automatically
Select Obtain an IP address automatically, Choose Obtain DNS server address
automatically, as shown in the Figure below:
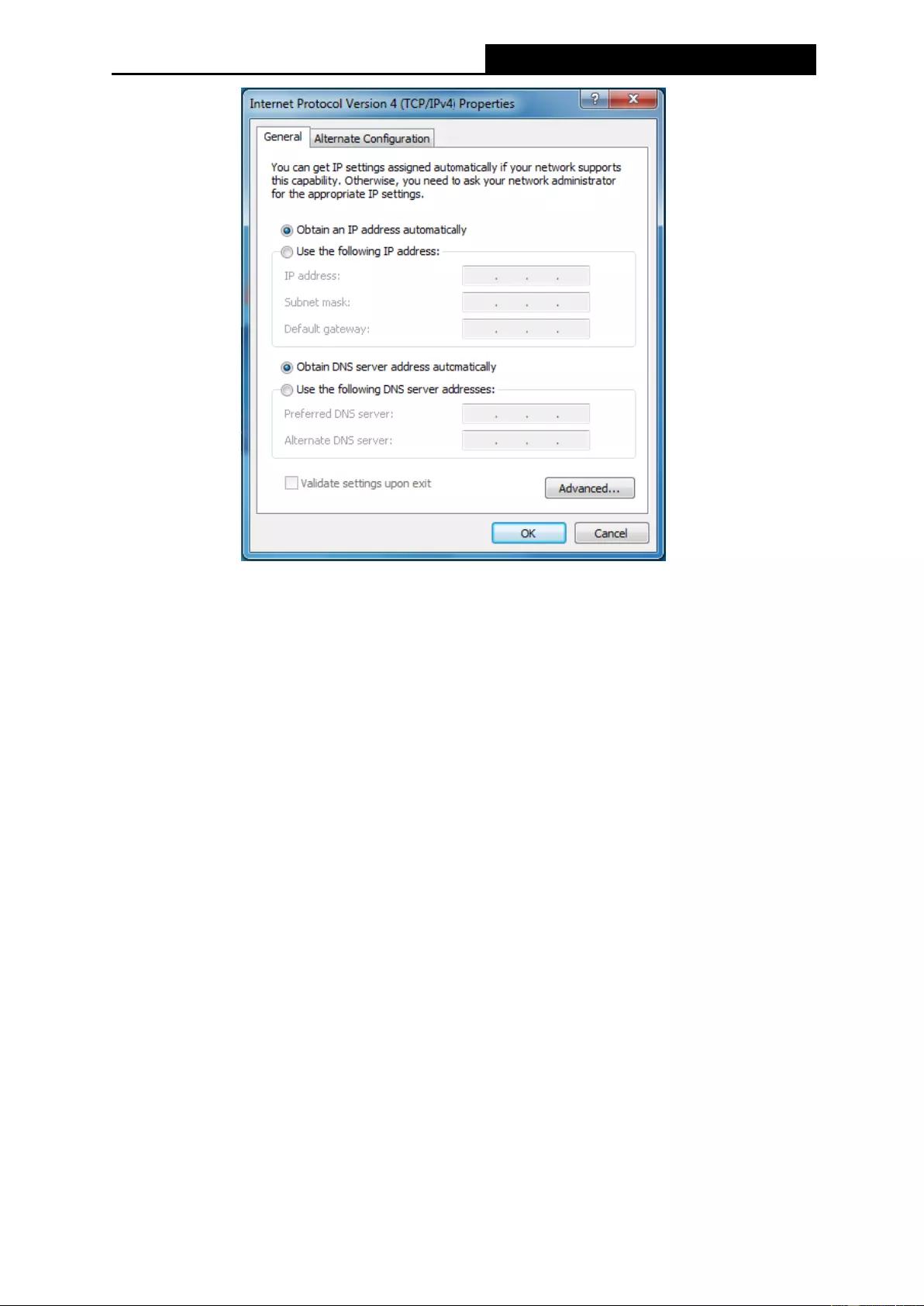
M7310
LTE-Advanced Mobile Wi-Fi User Guide
-48-
Setting IP address manually
a. Select Use the following IP address radio button. And the following items available.
b. If the Mobile Wi-Fi's LAN IP address is 192.168.0.1, type IP address is 192.168.0.x (x
is from 2 to 254), and Subnet mask is 255.255.255.0.
c. Type the Mobile Wi-Fi’s LAN IP address (the default IP is 192.168.0.1) into the Default
gateway field.
d. Select Use the following DNS server addresses radio button. In the Preferred DNS
Server field you can type the DNS server IP address, which has been provided by
your ISP.
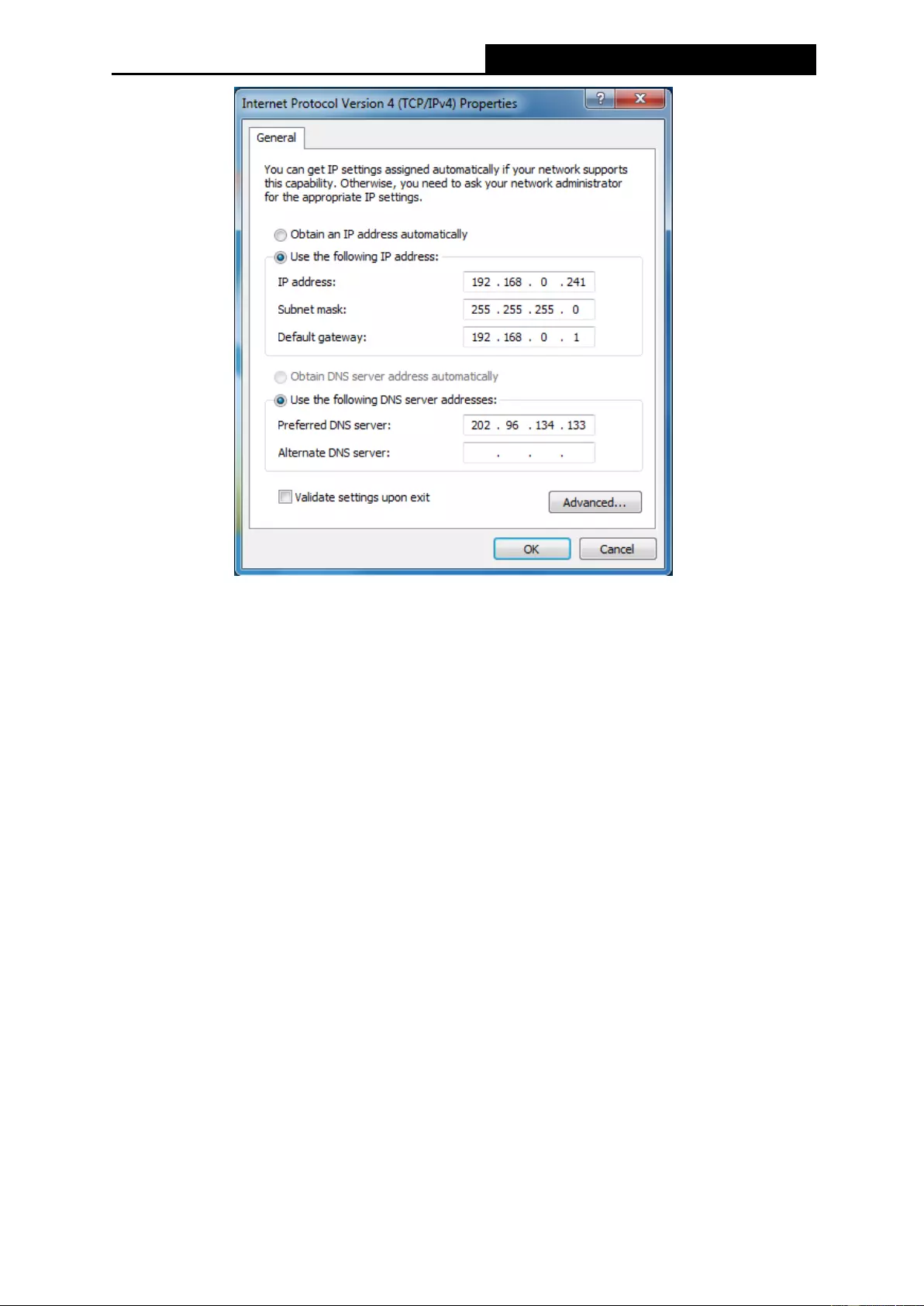
M7310
LTE-Advanced Mobile Wi-Fi User Guide
-49-
7) Now click OK to keep your settings.
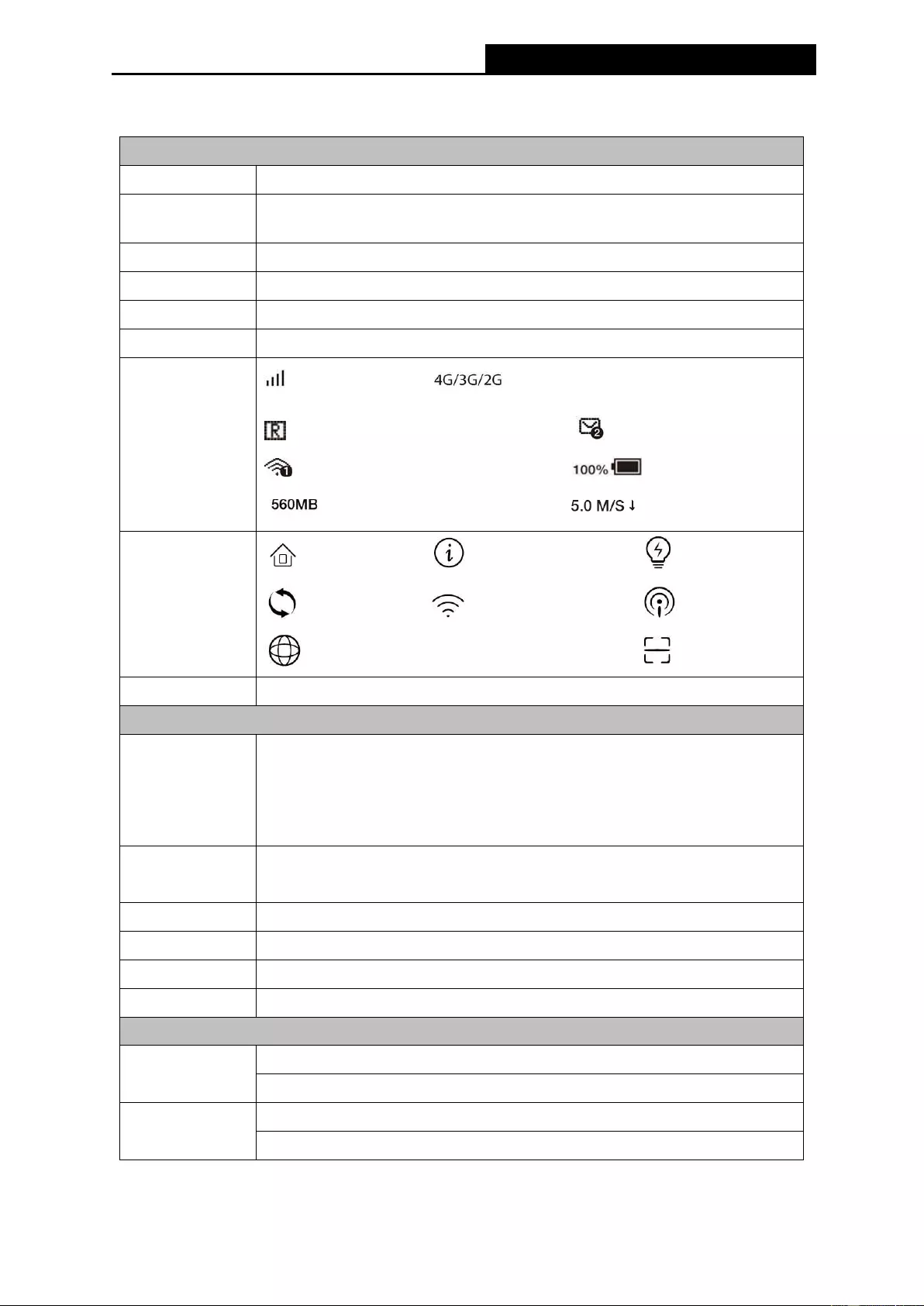
M7310
LTE-Advanced Mobile Wi-Fi User Guide
-50-
Appendix C: Specifications
General
Standards
IEEE 802.11a, IEEE 802.11b, IEEE 802.11g, IEEE 802.11n
Network Type
4G:FDD-LTE/ TDD- LTE
3G: DC-HSPA+/HSPA/UMTS 2G: EDGE/GRPS/GSM
Certification
CE, RoHS
Dimension
98.5*60.5*16mm
Interface
One Micro USB port, One SIM card slot, One Micro SD Memory card slot
Button
Power On/Off Button, RESET button, Menu button
Home Screen
Display
Signal strength; Network Type and Internet Connection;
Data Roaming; Unread Messages;
Wi-Fi connection; Remaining Battery;
Cumulative Traffic Usage; Download speed;
Menu Screen
Display
Home; Device Info; Power Saving ;
WPS; Wi-Fi Band; Network Mode;
Data Roaming; App Download;
Power Supply
Internal 2000mAh Rechargeable Li-ion Battery
Wireless
WWAN Band
FDD-LTE (800/900/1800/2100/2600MHz)
TDD-LTE(2300/2500/2600MHz)
DC-HSPA+/HSPA/UMTS (900/1800/2100MHz)
EDGE/GPRS/GSM (850/900/1800/1900MHz)
Data Rate
Download: 150Mbps
Upload: 50Mbps
Wi-Fi Frequency
2.4-2.4835GHz,5.15-5.25GHz,5.725-5.825GHz
EIRP
<20dBm
Wi-Fi Security
Support WPA-PSK/WPA2-PSK, Wireless MAC Filtering
Antenna
Internal Antenna
Environment
Temperature
Operating : 0℃~35℃
Storage: -20℃~60℃
Humidity
Operating: 10% ~ 90% RH, Non-condensing
Storage: 5% ~ 90% RH, Non-condensing
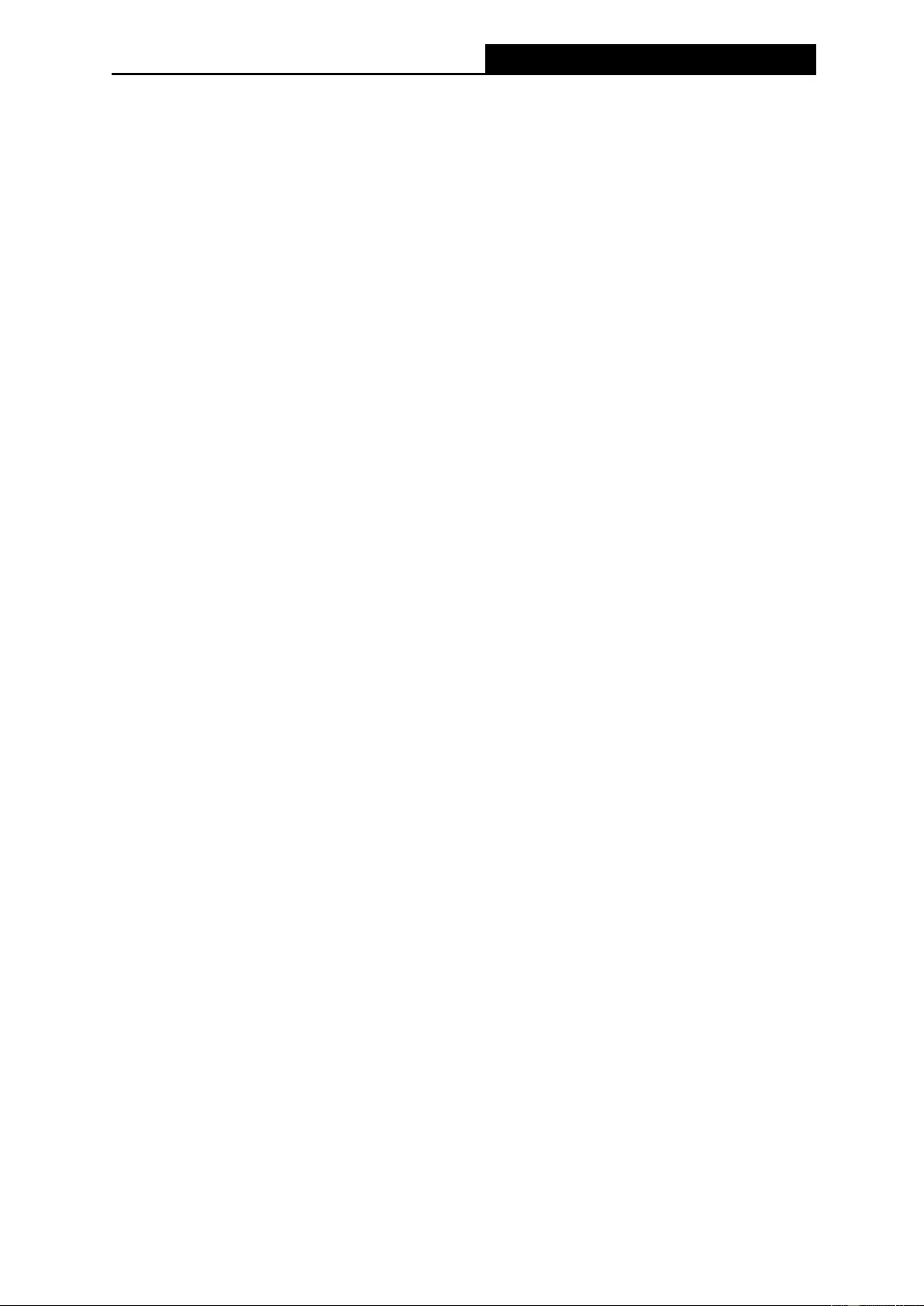
M7310
LTE-Advanced Mobile Wi-Fi User Guide
-51-
Appendix D: Glossary
802.11n - 802.11n builds upon previous 802.11 standards by adding MIMO (multiple-input
multiple-output). MIMO uses multiple transmitter and receiver antennas to allow for increased
data throughput via spatial multiplexing and increased range by exploiting the spatial diversity,
perhaps through coding schemes like Alamouti coding. The Enhanced Wireless Consortium
(EWC) [3] was formed to help accelerate the IEEE 802.11n development process and
promote a technology specification for interoperability of next-generation wireless local area
networking (WLAN) products.
802.11b - The 802.11b standard specifies a wireless networking at 11 Mbps using
direct-sequence spread-spectrum (DSSS) technology and operating in the unlicensed radio
spectrum at 2.4GHz, and WEP encryption for security. 802.11b networks are also referred to
as Wi-Fi networks.
802.11g - specification for wireless networking at 54 Mbps using direct-sequence
spread-spectrum (DSSS) technology, using OFDM modulation and operating in the
unlicensed radio spectrum at 2.4GHz, and backward compatibility with IEEE 802.11b devices,
and WEP encryption for security.
DHCP (Dynamic Host Configuration Protocol) - A protocol that automatically configure the
TCP/IP parameters for the all the PC(s) that are connected to a DHCP server.
ISP (Internet Service Provider) - A company that provides access to the Internet.
SSID - A Service Set Identification is a thirty-two character (maximum) alphanumeric key
identifying a wireless local area network. For the wireless devices in a network to
communicate with each other, all devices must be configured with the same SSID. This is
typically the configuration parameter for a wireless PC card. It corresponds to the ESSID in
the wireless Access Point and to the wireless network name.
Wi-Fi - A trade name for the 802.11b wireless networking standard, given by the Wireless
Ethernet Compatibility Alliance (WECA, see http://www.wi-fi.net), an industry standards
group promoting interoperability among 802.11b devices.
WLAN (Wireless Local Area Network) - A group of computers and associated devices
communicate with each other wirelessly, which network serving users are limited in a local
area.