Table of Contents
TP-Link NC250 User Manual
Displayed below is the user manual for NC250 by TP-Link which is a product in the Security Cameras category. This manual has pages.

NC220
Day/Night Cloud Camera, 300Mbps Wi-Fi
NC230
HD Day/Night Wi-Fi Cloud Camera
NC250
HD Day/Night Cloud Camera, 300Mbps Wi-Fi
1910012149
REV1.1.0
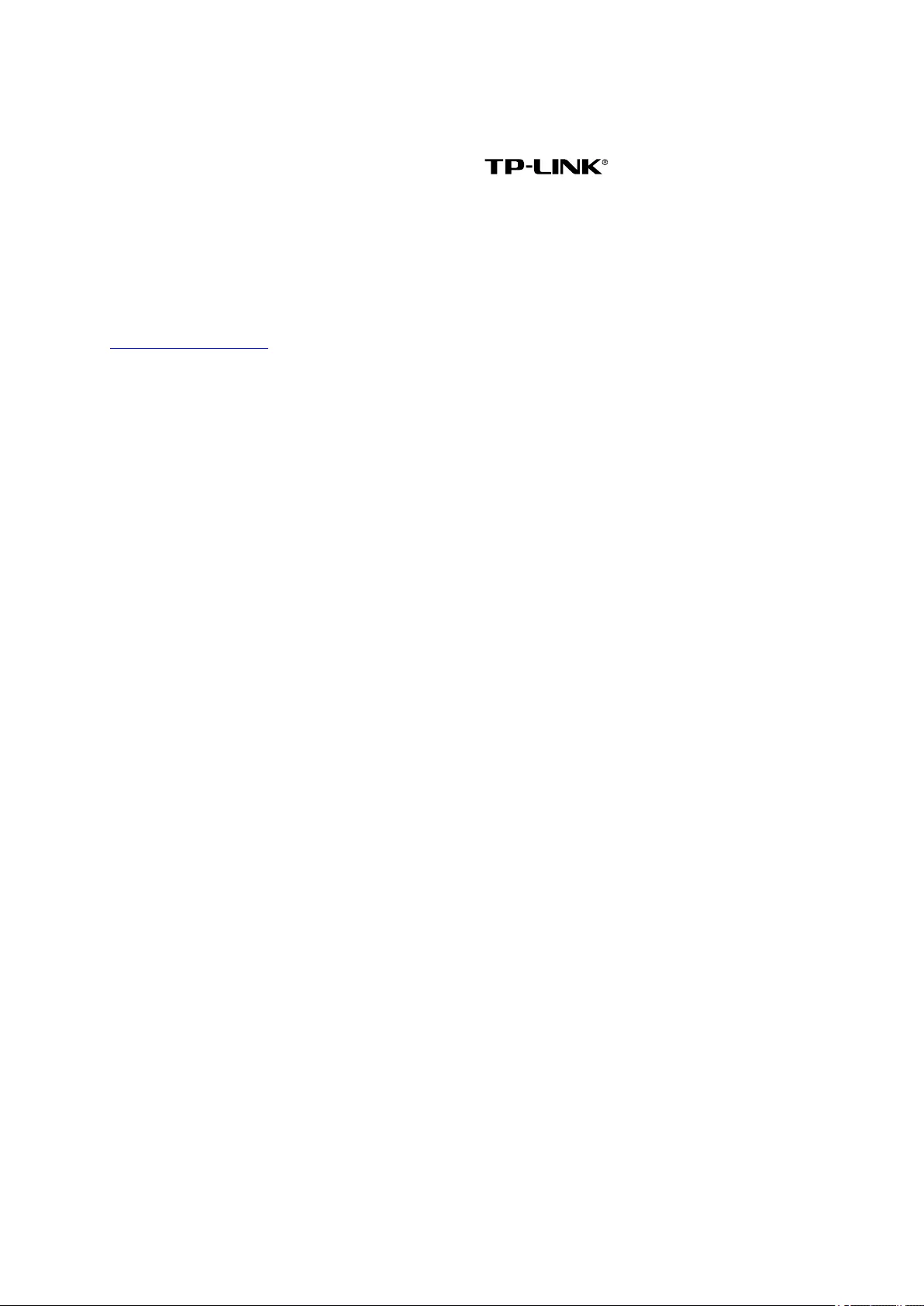
COPYRIGHT & TRADEMARKS
Specifications are subject to change without notice. is a registered trademark of
TP-LINK TECHNOLOGIES CO., LTD. Other brands and product names are trademarks or
registered trademarks of their respective holders.
No part of the specifications may be reproduced in any form or by any means or used to make any
derivative such as translation, transformation, or adaptation without permission from TP-LINK
TECHNOLOGIES CO., LTD. Copyright © 2017 TP-LINK TECHNOLOGIES CO., LTD. All rights
reserved.
http://www.tp-link.com
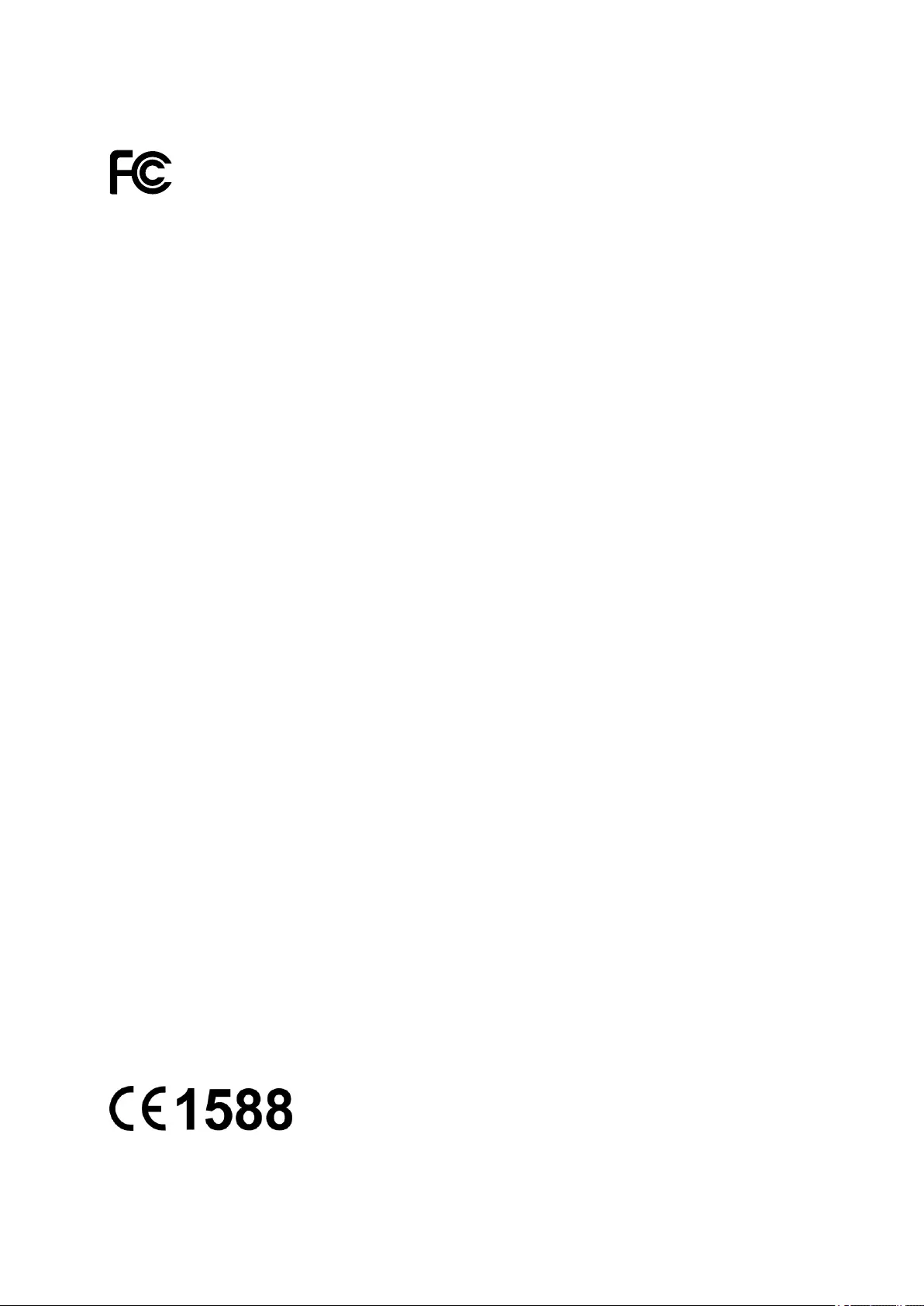
FCC STATEMENT
This equipment has been tested and found to comply with the limits for a Class B digital device,
pursuant to part 15 of the FCC Rules. These limits are designed to pro-vide reasonable protection
against harmful interference in a residential installation. This equipment generates, uses and can
radiate radio frequency energy and, if not in-stalled and used in accordance with the instructions,
may cause harmful interference to radio communications. However, there is no guarantee that
interference will not occur in a particular installation. If this equipment does cause harmful
interference to radio or television reception, which can be determined by turning the equipment off
and on, the user is encouraged to try to correct the interference by one or more of the following
measures:
Reorient or relocate the receiving antenna.
Increase the separation between the equipment and receiver.
Connect the equipment into an outlet on a circuit different from that to which the receiver is
connected.
Consult the dealer or an experienced radio/ TV technician for help.
This device complies with part 15 of the FCC Rules. Operation is subject to the following two
conditions:
1) This device may not cause harmful interference.
2) This device must accept any interference received, including interference that may cause
undesired operation.
Any changes or modifications not expressly approved by the party responsible for compliance
could void the user’s authority to operate the equipment.
Note: The manufacturer is not responsible for any radio or TV interference caused by unauthorized
modifications to this equipment. Such modifications could void the user’s authority to operate the
equipment.
FCC RF Radiation Exposure Statement:
This equipment complies with FCC RF radiation exposure limits set forth for an uncontrolled
environment. This device and its antenna must not be co-located or operating in conjunction with
any other antenna or transmitter.
“To comply with FCC RF exposure compliance requirements, this grant is applicable to only Mobile
Configurations. The antennas used for this transmitter must be installed to provide a separation
distance of at least 20 cm from all persons and must not be co-located or operating in conjunction
with any other antenna or transmitter.”
CE Mark Warning
This is a class B product. In a domestic environment, this product may cause radio interference, in
which case the user may be required to take adequate measures.

RF Exposure Information
This device meets the EU requirements (1999/5/EC Article 3.1a) on the limitation of exposure of
the general public to electromagnetic fields by way of health protection.
The device complies with RF specifications when the device used at 20 cm from your body.
Canadian Compliance Statement
This device complies with Industry Canada license-exempt RSSs. Operation is subject to the
following two conditions:
1) This device may not cause interference, and
2) This device must accept any interference, including interference that may cause undesired
operation of the device.
Le présent appareil est conforme aux CNR d’Industrie Canada applicables aux appareils radio
exempts de licence. L’exploitation est autorisée aux deux conditions suivantes :
1) l’appareil ne doit pas produire de brouillage;
2) l’utilisateur de l’appareil doit accepter tout brouillage radioélectrique subi, meme si le
brouillage est susceptible d’en compromettre le fonctionnement.
Radiation Exposure Statement:
This equipment complies with IC radiation exposure limits set forth for an uncontrolled
environment. This equipment should be installed and operated with minimum distance 20cm
between the radiator & your body.
Déclaration d'exposition aux radiations:
Cet équipement est conforme aux limites d'exposition aux rayonnements IC établies pour un
environnement non contrôlé. Cet équipement doit être installé et utilisé avec un minimum de 20
cm de distance entre la source de rayonnement et votre corps.
Industry Canada Statement
CAN ICES-3 (B)/NMB-3(B)
Korea Warning Statements:
당해 무선설비는 운용중 전파혼신 가능성이 있음.
NCC Notice
注意!
依據 低功率電波輻射性電機管理辦法
第十二條 經型式認證合格之低功率射頻電機,非經許可,公司、商號或使用者均不得擅自變更頻率、
加大功率或變更原設計之特性或功能。
第十四條 低功率射頻電機之使用不得影響飛航安全及干擾合法通行;經發現有干擾現象時,應立即
停用,並改善至無干擾時方得繼續使用。前項合法通信,指依電信規定作業之無線電信。低功率射
頻電機需忍受合法通信或工業、科學以及醫療用電波輻射性電機設備之干擾。
減少電磁波影響,請妥適使用。

BSMI Notice
安全諮詢及注意事項
請使用原裝電源供應器或只能按照本產品注明的電源類型使用本產品。
清潔本產品之前請先拔掉電源線。請勿使用液體、噴霧清潔劑或濕布進行清潔。
注意防潮,請勿將水或其他液體潑灑到本產品上。
插槽與開口供通風使用,以確保本產品的操作可靠並防止過熱,請勿堵塞或覆蓋開口。
請勿將本產品置放於靠近熱源的地方。除非有正常的通風,否則不可放在密閉位置中。
請不要私自打開機殼,不要嘗試自行維修本產品,請由授權的專業人士進行此項工作。
Продукт сертифіковано згідно с правилами системи УкрСЕПРО на відповідність вимогам
нормативних документів та вимогам, що передбачені чинними законодавчими актами
України.
Safety Information
When product has power button, the power button is one of the way to shut off the product;
when there is no power button, the only way to completely shut off power is to disconnect the
product or the power adapter from the power source.
Don’t disassemble the product, or make repairs yourself. You run the risk of electric shock and
voiding the limited warranty. If you need service, please contact us.
Avoid water and wet locations.
Adapter shall be installed near the equipment and shall be easily accessible.
The plug considered as disconnect device of adapter.
Use only power supplies which are provided by manufacturer and in the original
packing of this product. If you have any questions, please don't hesitate to contact us.

Explanation of the symbols on the product label
Symbol
Explanation
DC voltage
RECYCLING
This product bears the selective sorting symbol for Waste electrical and electronic
equipment (WEEE). This means that this product must be handled pursuant to
European directive 2012/19/EU in order to be recycled or dismantled to minimize
its impact on the environment.
User has the choice to give his product to a competent recycling organization or to
the retailer when he buys a new electrical or electronic equipment.

CONTENTS
Chapter 1 About This Guide ................................................................................... 1
1.1 Conventions ................................................................................................................... 1
1.2 Overview of This Guide ................................................................................................. 1
Chapter 2 Get to Know Your Camera ..................................................................... 3
2.1 Product Overview .......................................................................................................... 3
2.2 Main Features................................................................................................................ 3
2.3 Panel Appearance ......................................................................................................... 4
2.3.1 Front Panel......................................................................................................... 4
2.3.2 Rear Panel ......................................................................................................... 5
Chapter 3 Set Up Your Camera .............................................................................. 7
3.1 Set up the Camera with the tpCamera App .................................................................. 7
3.2 Position Your Camera .................................................................................................... 8
Chapter 4 Configure Your Camera ....................................................................... 10
4.1 Log in to Your Camera................................................................................................. 10
4.2 Live View ...................................................................................................................... 11
4.3 Basic ............................................................................................................................ 13
4.3.1 Basic > Status .................................................................................................. 13
4.3.2 Basic > Network ............................................................................................... 15
4.3.3 Basic > Wireless Connection ........................................................................... 16
4.3.4 Basic > Cloud Setting ...................................................................................... 18
4.3.5 Basic > LED ..................................................................................................... 19
4.4 Advanced ..................................................................................................................... 19
4.4.1 Advanced > Status ........................................................................................... 20
4.4.2 Advanced > Network ........................................................................................ 20
4.4.3 Advanced > Wireless Connection .................................................................... 22
4.4.4 Advanced > Wireless Extender ....................................................................... 24
4.4.5 Advanced > Cloud Setting ............................................................................... 25
4.4.6 Advanced > Video ............................................................................................ 25
4.4.7 Advanced > Motion Detection .......................................................................... 27
4.4.8 Advanced > Sound Detection .......................................................................... 28
4.4.9 Advanced > Notification Delivery ..................................................................... 29
4.4.10 Advanced > LED .............................................................................................. 33
4.5 System ......................................................................................................................... 33
4.5.1 Account ............................................................................................................ 34
4.5.2 Date/Time ......................................................................................................... 36
4.5.3 Management .................................................................................................... 38
4.5.4 System Log ...................................................................................................... 39

NC220
NC230
NC250
Day/Night Cloud Camera, 300Mbps Wi-Fi
HD Day/Night Wi-Fi Cloud Camera
HD Day/Night Cloud Camera, 300Mbps Wi-Fi
1
Chapter 1 About This Guide
This User Guide contains information for setup and management of the Cloud Camera. When
using this guide, please notice that features may vary slightly depending on the model and
software version you have, and on your location, and language. All images, parameters and
descriptions documented in this guide are used for demonstration only.
1.1 Conventions
In this Guide the following conventions are used:
The camera mentioned in this Guide stands for NC220, NC230 and NC250 without any
explanation.
This User Guide is shared by NC220, NC230 and NC250. NC250 is used for demonstration in
this guide. The difference between them are:
1. Max Frame Rate: 30 fps for NC220 at 640x480 (VGA) and 320x240 (QVGA); 20 fps for
NC230 at 1280x720 (HD); NC250 at 1280x720 (HD).
2. Wi-Fi Data Rate: 150Mbps for NC230; 300Mbps for NC220 and NC250.
Symbol in this Guide:
Symbol
Description
Bold font
Indicates a button, a toolbar icon, menu or menu item.
Note:
Ignoring this type of note might result in a malfunction or damage to the
device.
1.2 Overview of This Guide
Chapter
Introduction
Chapter 1 About This Guide
Introduces the guide structure and conventions.
Chapter 2 Get to Know Your
camera
Introduces the features, application and appearance of the
camera.
Chapter 3 Set Up Your Camera
Introduces how to quickly set up the camera using the
tpCamera app and how to position your camera.
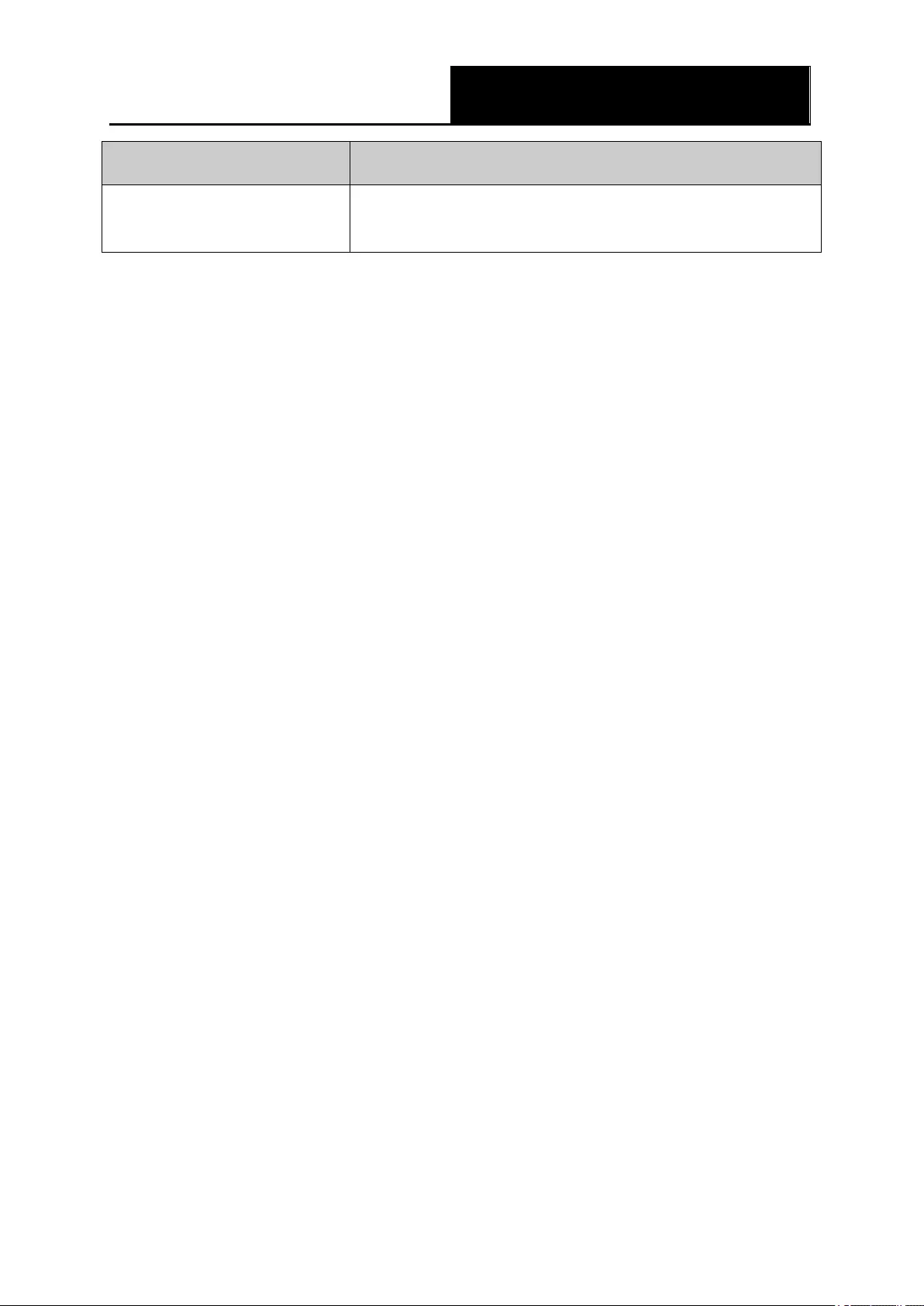
NC220
NC230
NC250
Day/Night Cloud Camera, 300Mbps Wi-Fi
HD Day/Night Wi-Fi Cloud Camera
HD Day/Night Cloud Camera, 300Mbps Wi-Fi
2
Chapter
Introduction
Chapter 4 Configure Your
Camera
Introduces how to configure the camera using the built-in web
management page.
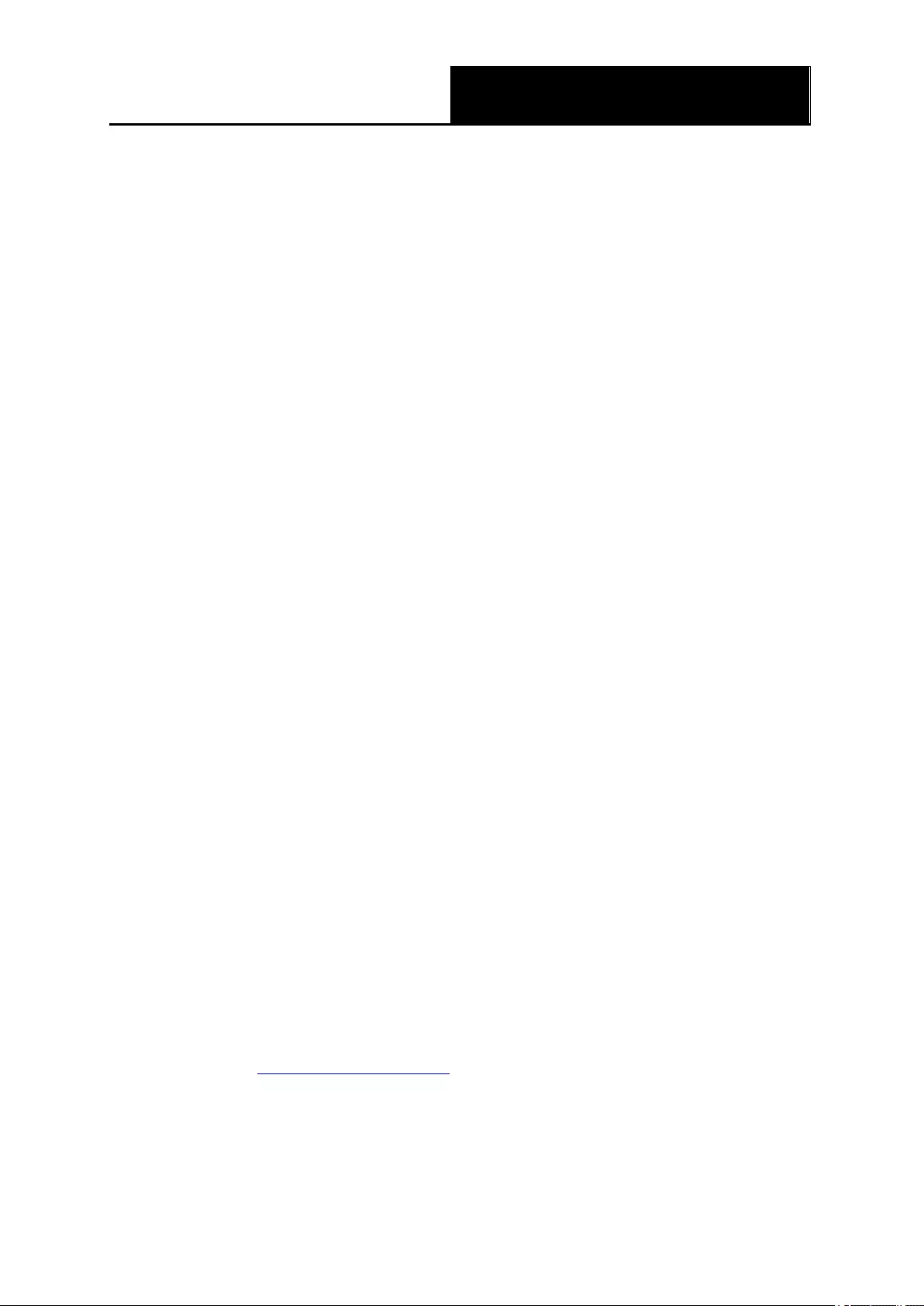
NC220
NC230
NC250
Day/Night Cloud Camera, 300Mbps Wi-Fi
HD Day/Night Wi-Fi Cloud Camera
HD Day/Night Cloud Camera, 300Mbps Wi-Fi
3
Chapter 2 Get to Know Your Camera
2.1 Product Overview
TP-LINK Cloud Camera is a versatile solution for home and office monitoring to keep an eye on
your home, kids or workplace, whatever you care for most.
TP-LINK Cloud Camera is a cloud-based Wi-Fi video monitoring device with free live streaming
and remote viewing, which makes it easy to stay connected with what you care most wherever you
are. You can view and manage your camera from anywhere over the internet through the TP-LINK
Cloud website or through the tpCamera app for iOS and Android devices.
Through the camera’s web management page, you can view the status of the camera, and
configure lots of settings of the camera, such as network setting, the cloud setting, the motion
detection, and the notification delivery.
With Night Vision function, TP-LINK Cloud Camera lets you view even in darkness.
With Motion Detection function, TP-LINK Cloud Camera can send you immediate notification by
email or FTP whenever motion or sound is detected automatically, allowing you to remain aware of
whatever is happening on the ground.
With a stable high speed Wi-Fi connection of up to 300Mbps for NC220 and NC250, and 150Mbps
for NC230, you can enjoy fluid video streaming with ease. In addition, the TP-LINK Cloud Camera
can also expand your Wi-Fi network with its Wi-Fi Extender functionality.
With the sticky pad or screws, you can place your camera anywhere you want, on the table, the
wall, or even on the ceiling.
2.2 Main Features
Night Vision - Automatic night vision functionality supports 24-hour surveillance
tpCamera App - Use the free tpCamera app to set up, view and manage the camera remotely
with your iOS and Android devices
Easy Setup – Connect and follow the tpCamera app’s instruction to install and operate the
camera within minutes
TP-LINK Cloud (http://www.tplinkcloud.com) access for easy viewing and management
Web management page for basic and advanced configurations
Motion & Sound Detection - Immediate notification by email or FTP whenever motion or sound
is detected
Email or FTP notification triggered by motion detection

NC220
NC230
NC250
Day/Night Cloud Camera, 300Mbps Wi-Fi
HD Day/Night Wi-Fi Cloud Camera
HD Day/Night Cloud Camera, 300Mbps Wi-Fi
4
Wireless connectivity compliant with WPS button
Instantly eliminates the dead zones and expand your home’s wireless network
Ethernet port for wired connectivity
4x digital zoom for close-up viewing
Advanced H.264 video compression for smooth video streaming
Support wireless 802.11b/g/n
2.3 Panel Appearance
2.3.1 Front Panel
Figure 2-1 Front Panel
Light Sensor: The camera has a built-in internal photodetector. It is used to identify day or
night.
Microphone: The camera has a built-in internal microphone. This microphone is hidden in
the pinhole located on the front panel.
System LED
Microphone
Light Sensor

NC220
NC230
NC250
Day/Night Cloud Camera, 300Mbps Wi-Fi
HD Day/Night Wi-Fi Cloud Camera
HD Day/Night Cloud Camera, 300Mbps Wi-Fi
5
System LED:
Status
Indication
Flashing Red
The camera starts booting up.
Solid Red
The camera has boot up, but is not connected to any network.
Flashing Green
The camera is in firmware upgrade procedure.
Solid Green
The camera is connected to a network or is transferring data.
2.3.2 Rear Panel
Figure 2-2 Rear Panel
WPS LED:
Status
Indication
Flashing Green
The camera starts booting up.
The camera is connecting to a network by WPS function. This
process will last in the first 2 minutes.
Off
The camera has boot up.
The camera failed to be added to a network by WPS function.
Ethernet Port
WPS LED
Power Jack
WPS/RESET
Button
Ventilation Holes
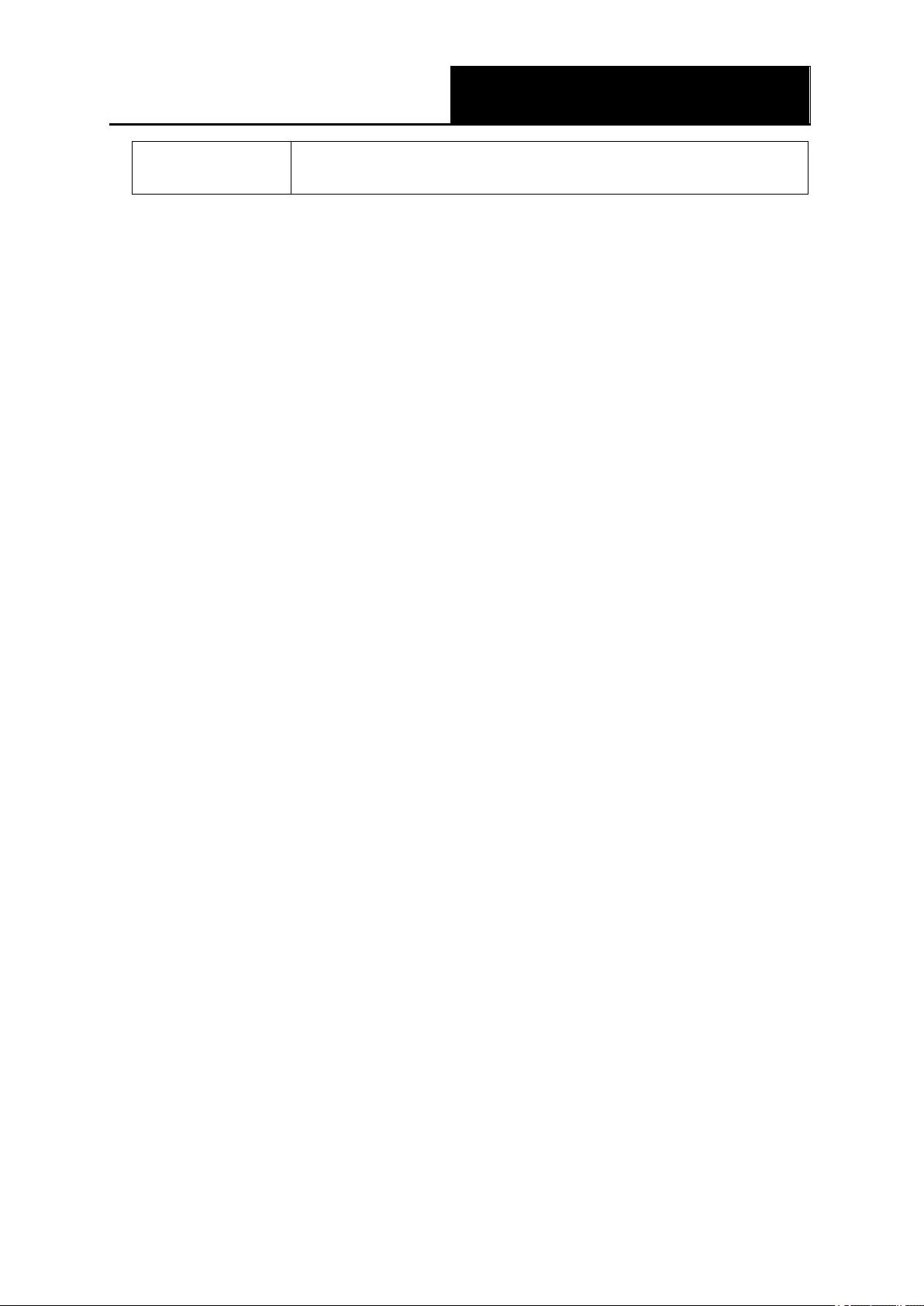
NC220
NC230
NC250
Day/Night Cloud Camera, 300Mbps Wi-Fi
HD Day/Night Wi-Fi Cloud Camera
HD Day/Night Cloud Camera, 300Mbps Wi-Fi
6
Solid Green
The camera has been successfully added to a network by WPS
function. This process will last in the first 2 minutes.
Ethernet Port: The ethernet port is used to connect the camera to a network via RJ45 cable.
Power Jack: The power jack is where you connect the power adapter to the camera.
WPS/RESET Button: This button is used for both WPS and RESET function. To use the WPS
function, press it for 1 second. To use the RESET function, press and hold for more than 5
seconds.
Used as the WPS button:
If your wireless router supports WPS (Wi-Fi Protected Setup), you can connect the
camera to your Wi-Fi network using WPS. Press the WPS or QSS button on your router.
Within 2 minutes, press the WPS/RESET button on the camera for 1 second, then the
WPS LED will start flashing quickly. When the LED becomes solid on, the camera is
successfully connected to the router wirelessly..
Used as the RESET button:
With the camera powered on, press and hold the WPS/RESET button for more than 5
seconds until the System LED turns off. Then release the button and wait the camera to
reset to its factory default settings.
Ventilation Holes: These holes are used for heat dissipation.
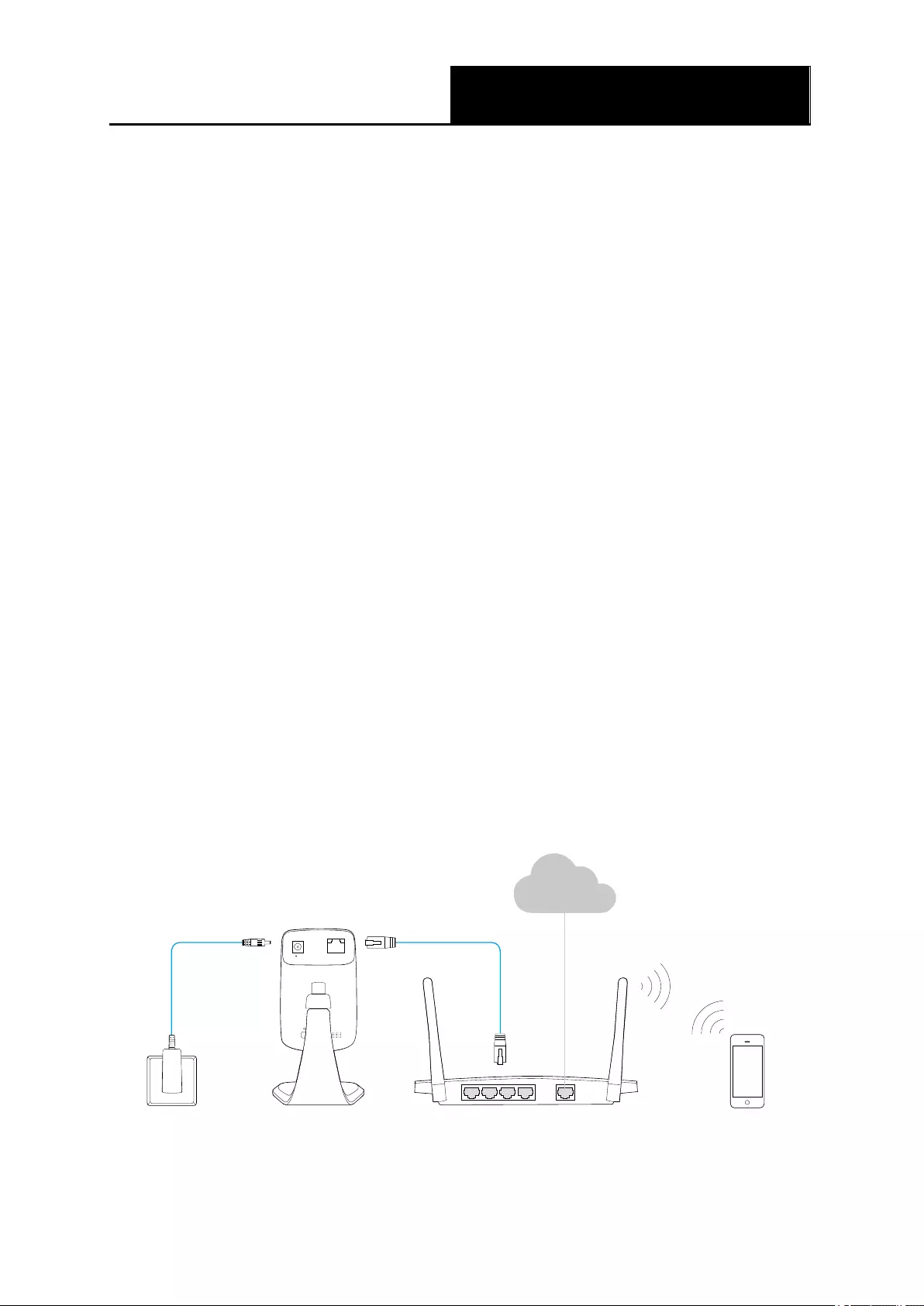
NC220
NC230
NC250
Day/Night Cloud Camera, 300Mbps Wi-Fi
HD Day/Night Wi-Fi Cloud Camera
HD Day/Night Cloud Camera, 300Mbps Wi-Fi
7
Chapter 3 Set Up Your Camera
3.1 Set up the Camera with the tpCamera App
You can install your camera in minutes with the free tpCamera app. If your router has a WPS
button, you can complete the setup wirelessly using WPS function. Please follow the steps below
to set up your camera.
Step 1. Connect the camera to the network your smartphone is on.
Before you start the setup process, get your smartphone and make sure that it is connected to
your home network.
Steps for connecting your camera to the router are:
1) Power on the camera using the provided power supply unit as shown.
2) Connect a smartphone to the router as shown.
3) Connect the camera to the router via wired or wireless connection, and then wait till the
camera’s system LED become solid green.
Wired: Connect the camera to the router’s LAN port via an Ethernet cable.
Wireless: If your wireless router supports WPS, you can connect the camera to your Wi-Fi
network using WPS. Press the WPS or QSS button on your router. Within 2 minutes, press
the WPS/RESET button on the back of the camera for 1 second, then the WPS LED will start
flashing quickly. When the WPS LED becomes solid on, the camera is successfully connected
to the router wirelessly.
SmartphoneCameraOutlet Wireless Router
LAN WAN
Internet
ETHERNET9V 0.6A
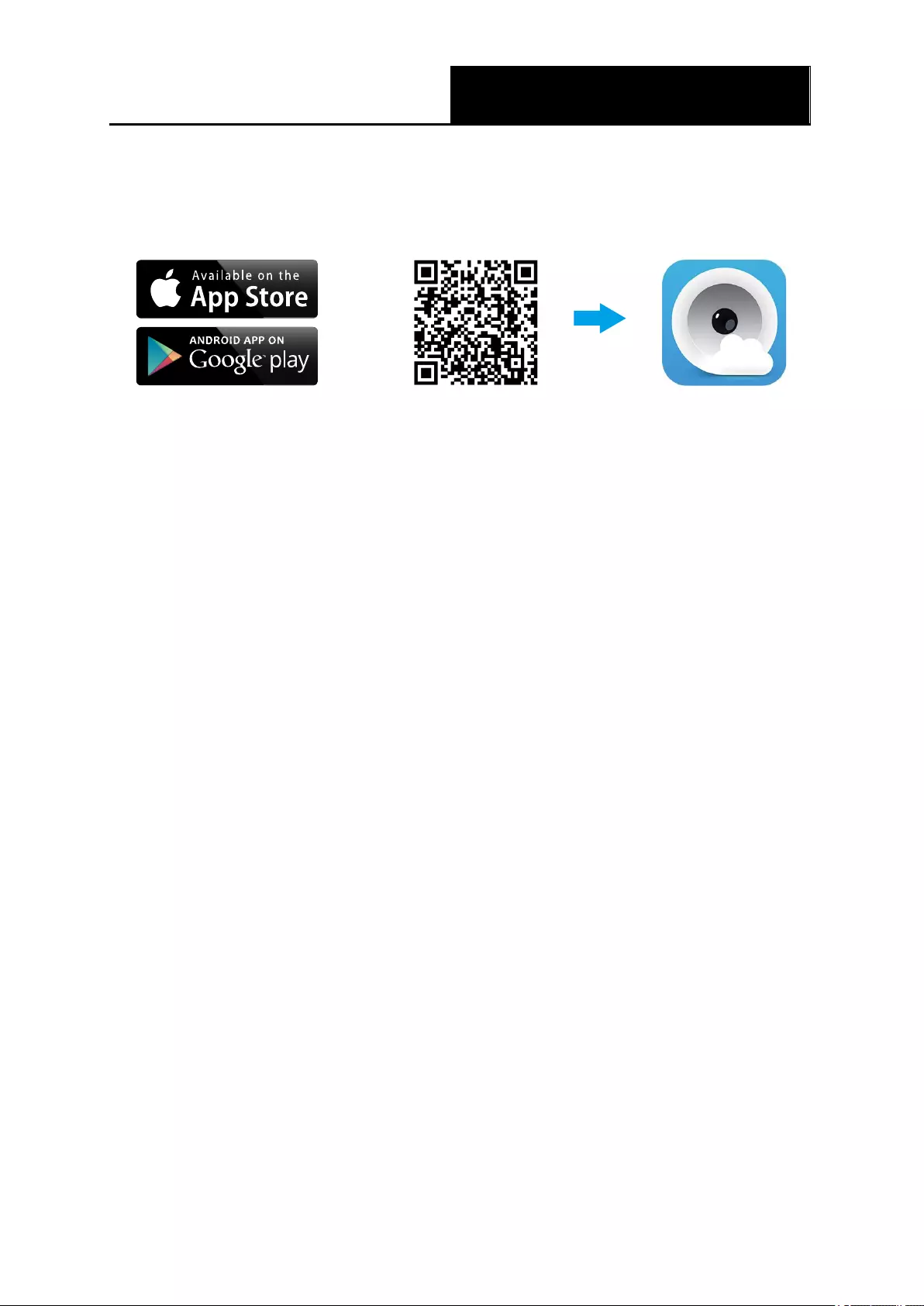
NC220
NC230
NC250
Day/Night Cloud Camera, 300Mbps Wi-Fi
HD Day/Night Wi-Fi Cloud Camera
HD Day/Night Cloud Camera, 300Mbps Wi-Fi
8
Step 2. Download and install the tpCamera app.
You can download the free tpCamera app from the App Store or Google Play. You can also scan
the QR code below to download the tpCamera app.
OR
Step 3. Add the camera to your TP-LINK cloud account.
Launch the tpCamera app, log in with your TP-LINK cloud account or create one if you do not
have an account. Then follow the app instructions to add your new camera to your account.
When you reach the My Cam page, you have successfully added your camera and can start to
use your camera.
3.2 Position Your Camera
Before positioning your camera, please keep these safety guidelines in mind:
Keep your camera out of reach of children and pets.
Use your camera only indoors, and keep it out of direct sunlight. Make sure its operating
temperature is in the range of 0-40°C (32-104°F).
Pick a location which is close enough to a wall outlet.
Use only the power adapter that comes with this camera in the package.
You can place your camera to your desired location. Just unplug and replug it without having to go
through the app’s setup again, and then you can use it in a wired or wireless way as you’ve set in
the app’s setup process. If you use the camera wirelessly, please place the camera within the
coverage of your wireless network. You can place the camera in various ways:
Place it on a flat surface.
Stick it with the included adhesive.
Mount it to a wall or ceiling.
Detailed instructions on mounting your camera to a wall or ceiling are shown as follows. Before
you start to mount the camera, prepare two screws which meet the following requirements.
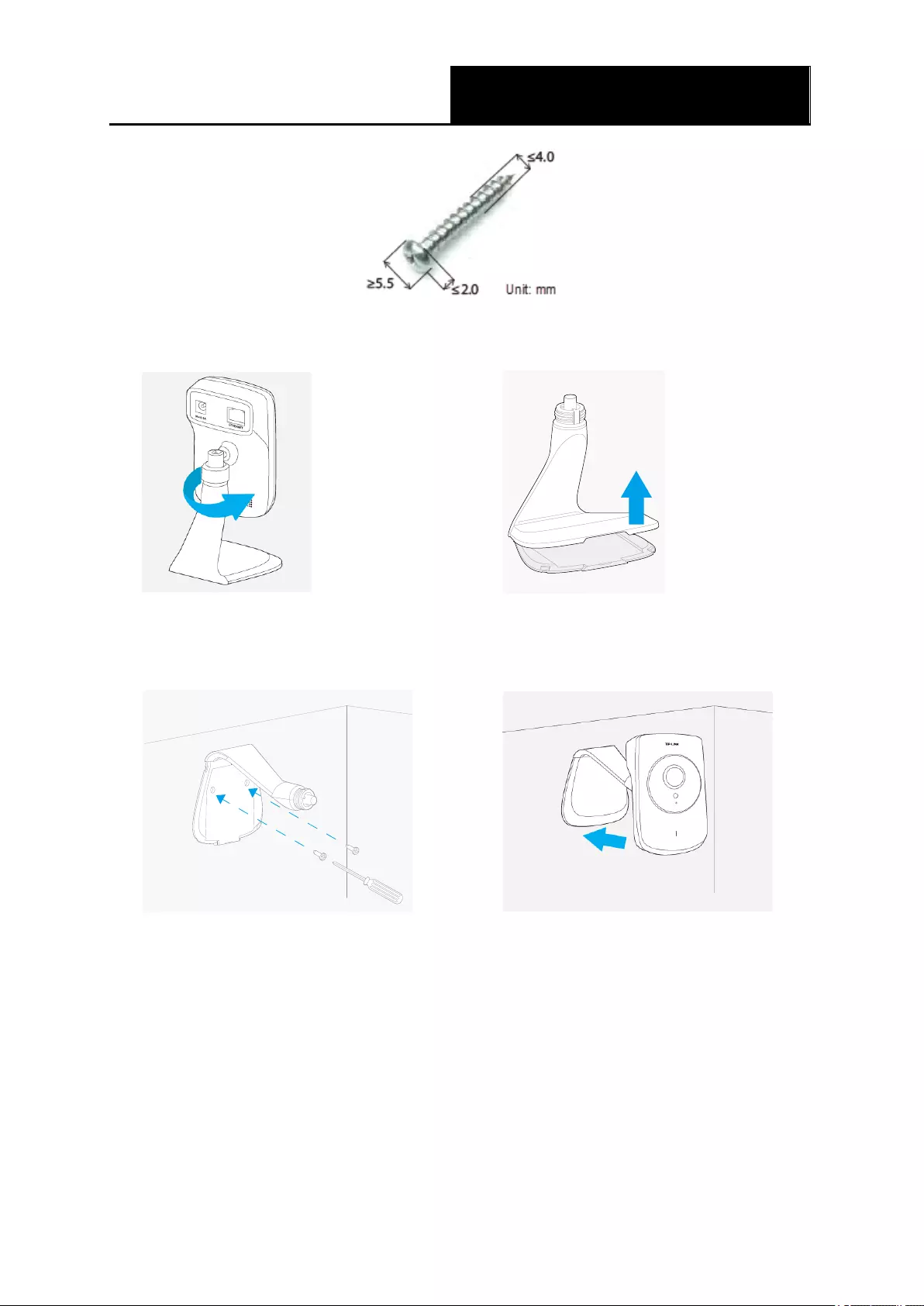
NC220
NC230
NC250
Day/Night Cloud Camera, 300Mbps Wi-Fi
HD Day/Night Wi-Fi Cloud Camera
HD Day/Night Cloud Camera, 300Mbps Wi-Fi
9
1. Unscrew the camera head.
2. Remove the base cover.
3. Use two screws (not included) to secure
the base.
4. Put the base cover and camera head back
on.
After relocating your camera, face it towards the area you’d like to view, and then plug the power
adapter into a power outlet.
Now that you’ve finished positioning your camera, use the tpCamera app to check that your
camera can see what you want to keep an eye on. Adjust its position if needed.

NC220
NC230
NC250
Day/Night Cloud Camera, 300Mbps Wi-Fi
HD Day/Night Wi-Fi Cloud Camera
HD Day/Night Cloud Camera, 300Mbps Wi-Fi
10
Chapter 4 Configure Your Camera
You can use the tpCamera app and TP-LINK Cloud (http://www.tplinkcloud.com) to view and
manage your camera remotely. To configure the camera’s settings, such as the network settings,
cloud settings, notification delivery, you should use the camera’s built-in web management page in
your local network.
4.1 Log in to Your Camera
1. Connect a computer to the router that your camera is connected to. You can use an Ethernet
cable or connect it to the router’s Wi-Fi network.
2. Find the IP address of the camera from the web management page of the router. Here we use
the web management page of TP-LINK router for demonstration.
3. On a computer that connects to the same router as the camera does, open a web browser,
type in the camera’s IP address in the address field, and press Enter. Here we use
http://192.168.0.106 for demonstration.

NC220
NC230
NC250
Day/Night Cloud Camera, 300Mbps Wi-Fi
HD Day/Night Wi-Fi Cloud Camera
HD Day/Night Cloud Camera, 300Mbps Wi-Fi
11
4. Enter the default username and password (admin/admin). Click Login.
5. Create a new password for your camera to enhance security. Click OK.
Note:
For the administrator, the default password is “admin”. For subsequent logins, use your password
you have created.
If you log in to the camera as an administrator, you can perform all the settings provided by the
camera.
If you log in to the camera as a common user, you can only view the Live View. After logging as
administrator, you can add up to five user accounts in the Account menu (Go to “System >
Account”).
4.2 Live View
The Live View screen shows you the live video feed from your camera. On this screen, you can
also capture a picture.
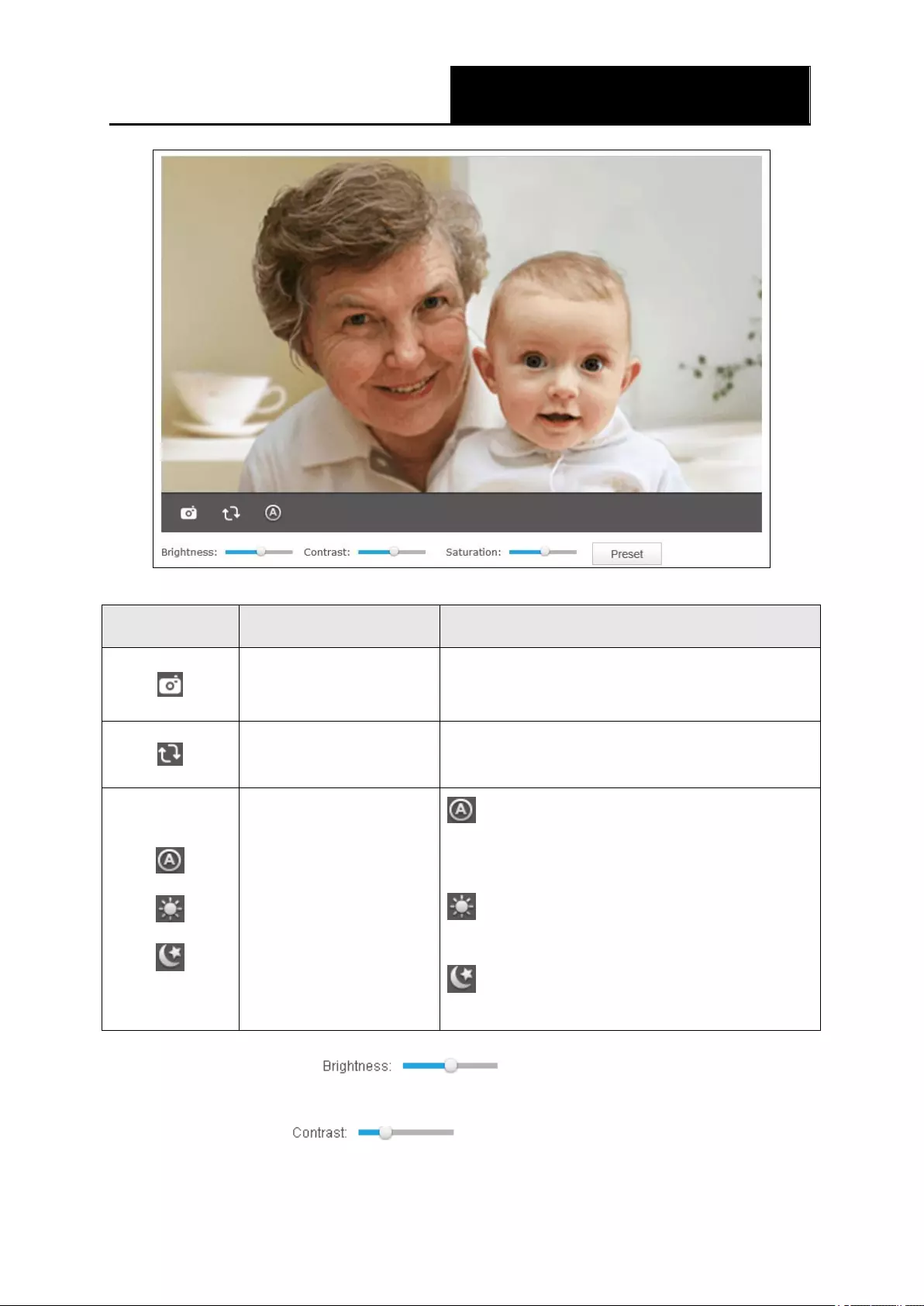
NC220
NC230
NC250
Day/Night Cloud Camera, 300Mbps Wi-Fi
HD Day/Night Wi-Fi Cloud Camera
HD Day/Night Cloud Camera, 300Mbps Wi-Fi
12
Symbols
Meaning
Note
Click to capture a still
image shot by the
camera.
The image file will be saved to your local
computer. You can select a save path and rename
the image file.
Click to rotate the current
image.
If the camera is installed upside down, Rotate
Image should be checked.
Click to select the
Auto/Day/Night mode.
Auto: This mode will automatically switch
between Day and Night modes based on the
amount of available lighting.
Day: This sets the camera to always be in
the Day mode.
Night: This sets the camera to always be in
the Night mode.
Brightness: Drag the slider to adjust the brightness level of
camera. Large value will brighten the current displayed screen.
Contrast: Drag the slider to adjust the contrast level of the camera.
Large value will contrast the current displayed screen heavily.
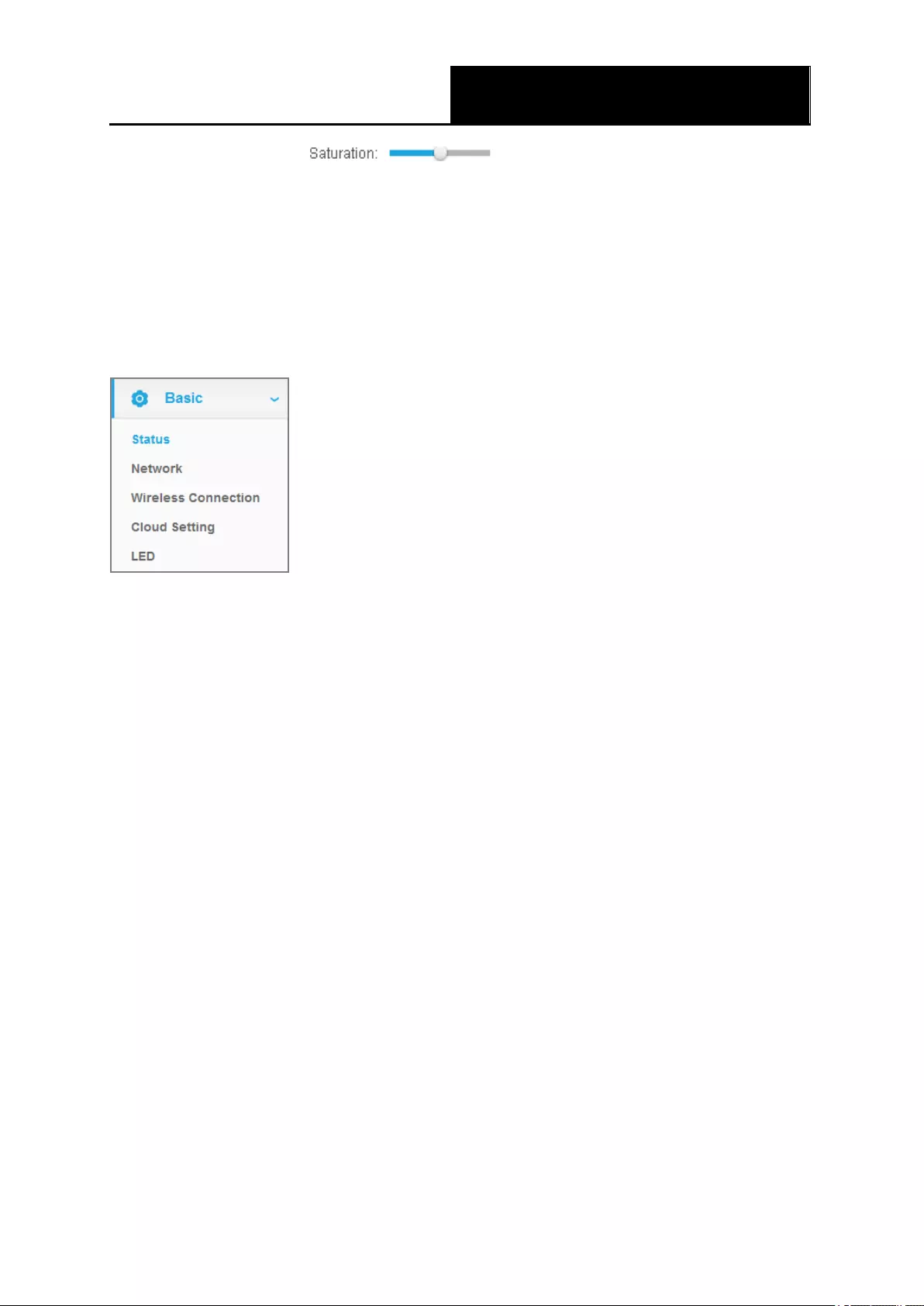
NC220
NC230
NC250
Day/Night Cloud Camera, 300Mbps Wi-Fi
HD Day/Night Wi-Fi Cloud Camera
HD Day/Night Cloud Camera, 300Mbps Wi-Fi
13
Saturation: Drag the slider to adjust the saturation level of the
camera. Large value will saturate the current displayed screen to be more colorful.
Preset: Click the Preset button to restore to factory image settings.
4.3 Basic
Click the Basic menu to display the submenus including Status, Network, Wireless Connection,
Cloud Setting, and LED.
4.3.1 Basic > Status
The Status page displays the current configuration information of the camera. You can find out
camera’s settings such as wireless connection settings here. All the information is read-only.
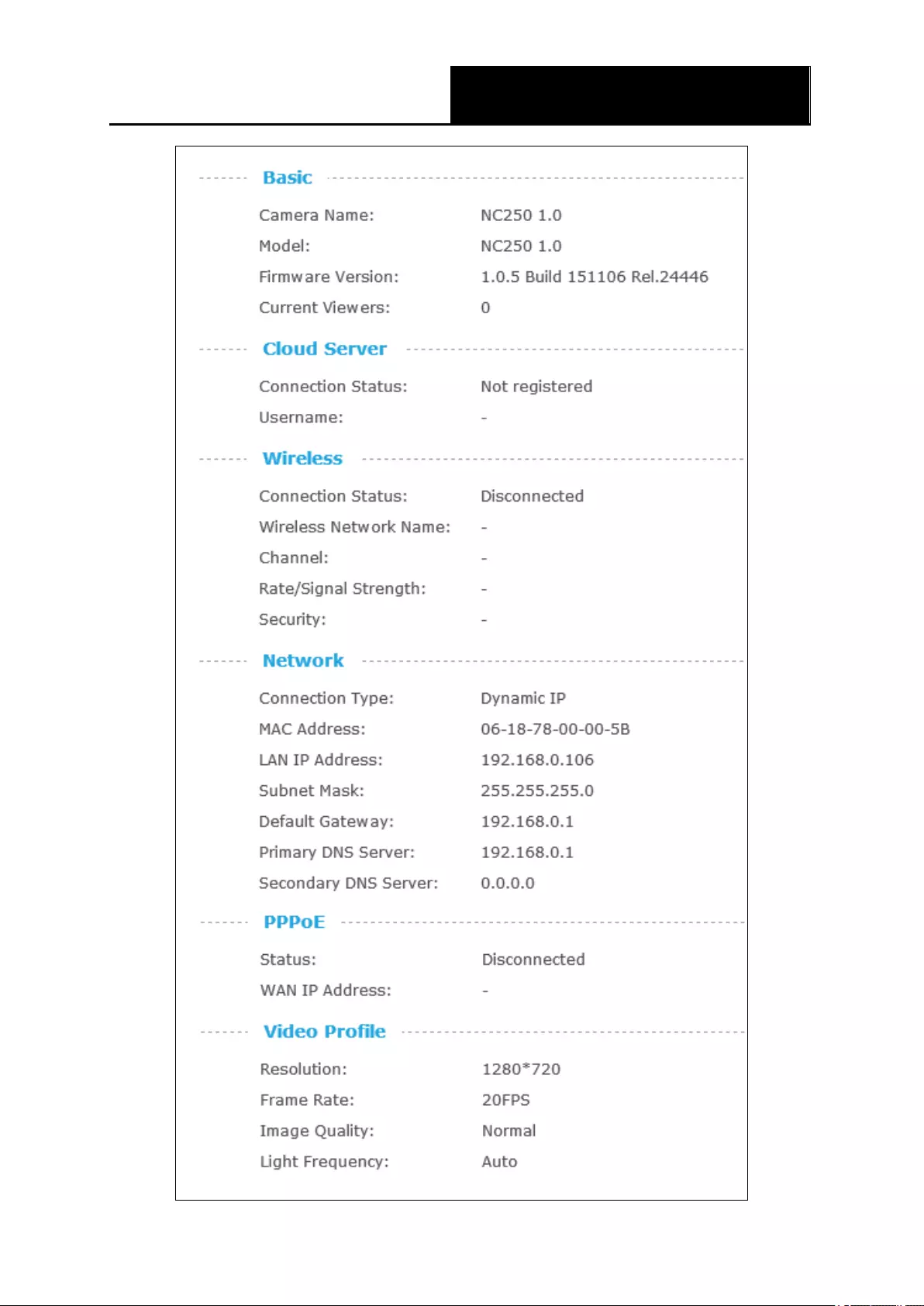
NC220
NC230
NC250
Day/Night Cloud Camera, 300Mbps Wi-Fi
HD Day/Night Wi-Fi Cloud Camera
HD Day/Night Cloud Camera, 300Mbps Wi-Fi
14

NC220
NC230
NC250
Day/Night Cloud Camera, 300Mbps Wi-Fi
HD Day/Night Wi-Fi Cloud Camera
HD Day/Night Cloud Camera, 300Mbps Wi-Fi
15
4.3.2 Basic > Network
On this page, you can configure your camera’s IP address which is used to access and configure
the camera.
Dynamic IP: Select this option when a DHCP server is installed on the network to issue IP
address assignment. With this setting, the IP address of the camera is assigned automatically.
Static IP: Select this option when a static or fixed IP address is obtained for the camera. A
static IP address will ease your access to the camera in the future. Add your camera’s static
IP information to your router to avoid IP conflicts.
MAC Address: Displays the Ethernet MAC address of the camera. The MAC address is
read-only.
IP Address: Enter a fixed IP address for the camera in dotted-decimal notation.
Subnet Mask: Enter the subnet mask in dotted-decimal notation. The default value is
“255.255.255.0.”
Default Gateway: Enter the default gateway in dotted-decimal notation.

NC220
NC230
NC250
Day/Night Cloud Camera, 300Mbps Wi-Fi
HD Day/Night Wi-Fi Cloud Camera
HD Day/Night Cloud Camera, 300Mbps Wi-Fi
16
Primary DNS Server: Enter a DNS address in dotted-decimal notation.
Secondary DNS Server: Enter a DNS address in dotted-decimal notation.
Click Save to save and enable the settings.
4.3.3 Basic > Wireless Connection
The camera’s wireless function is enabled by default. This function helps to connect your camera
to a wireless network wirelessly. If you don’t want to use this function, just select the Disable
option.
Wireless Network Name: Displays the wireless network’s name. Make sure the camera and
your PC connect to the same wireless network, or your PC can't access the camera.
Signal: Displays the strength of the wireless signal.
Security: Displays the wireless network’s security mode.
MAC Address: Displays the MAC address of the front device.
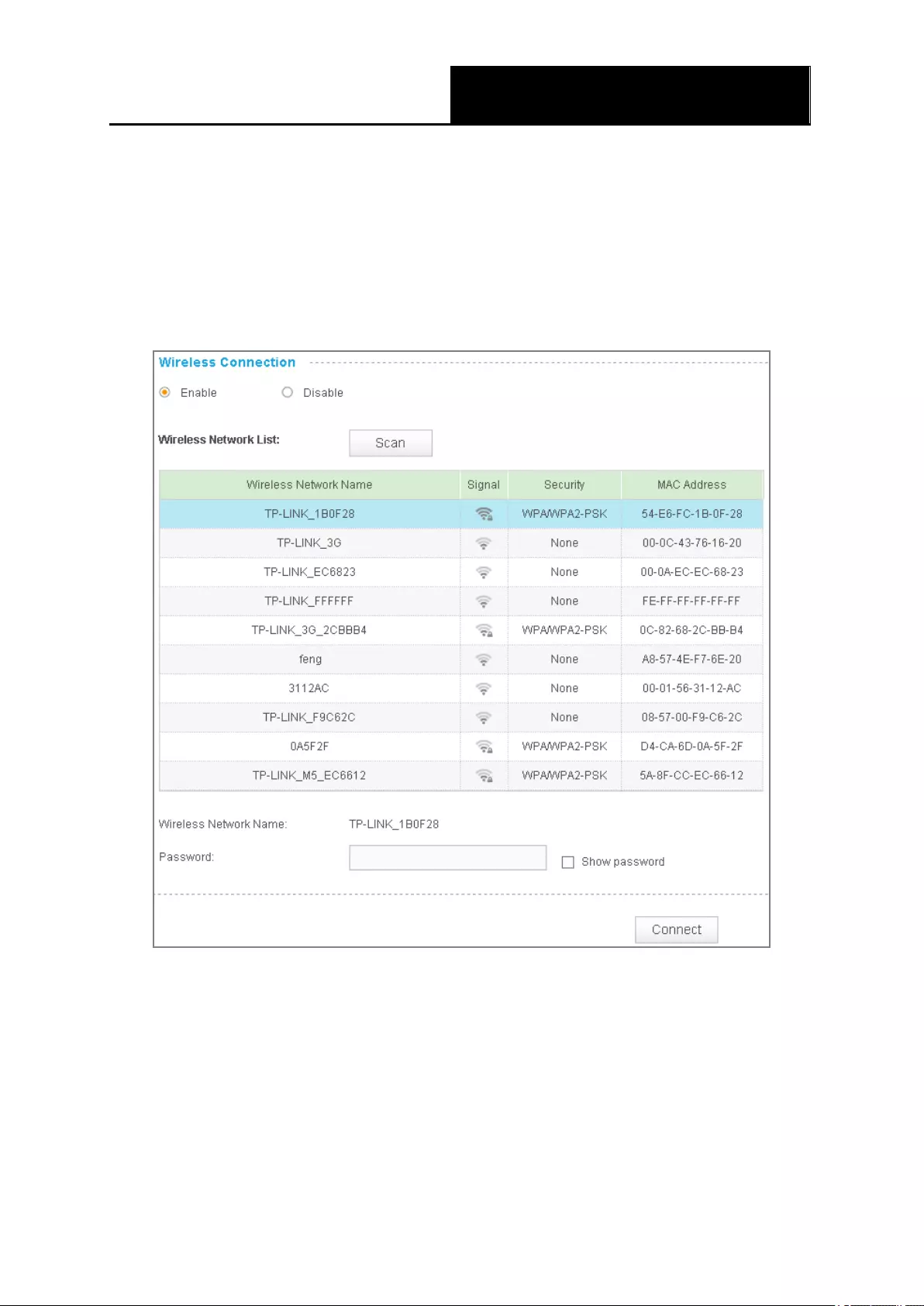
NC220
NC230
NC250
Day/Night Cloud Camera, 300Mbps Wi-Fi
HD Day/Night Wi-Fi Cloud Camera
HD Day/Night Cloud Camera, 300Mbps Wi-Fi
17
To connect your camera to a wireless network, follow the steps below:
1. Click Scan to scan the available wireless network and to refresh the Wireless Network List.
2. Select a wireless network from the wireless network list.
3. If the wireless network’s security mode is None, simply click Connect. If the security mode
requires a password, enter the wireless network’s password and then click Connect. You can
select Show password to display what you’ve entered.
4. A pop-up screen will prompt you for the network modification. Click Change to continue.
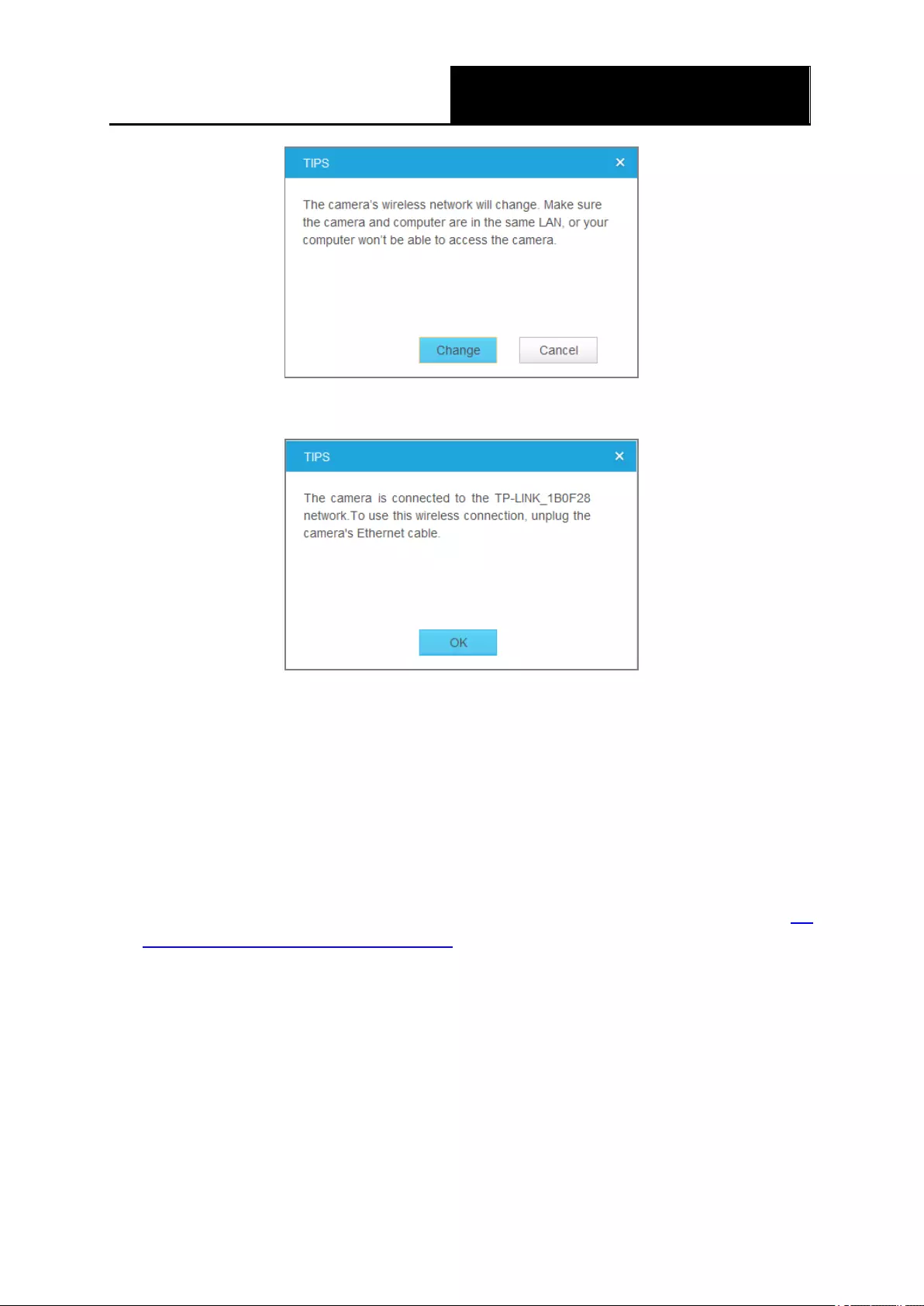
NC220
NC230
NC250
Day/Night Cloud Camera, 300Mbps Wi-Fi
HD Day/Night Wi-Fi Cloud Camera
HD Day/Night Cloud Camera, 300Mbps Wi-Fi
18
5. Click OK on the pop–up screen to finish wireless connection procedure.
6. To start using camera wirelessly, unplug its Ethernet cable.
4.3.4 Basic > Cloud Setting
A Cloud Camera can be viewed anytime and anywhere over the Internet with TP-LINK Cloud
service. On this page, you can add the camera to your TP-LINK Cloud account.
Note:
1. You can register a TP-LINK Cloud account in the tpCamera app only. If you do not get a
tpCamera app, please refer to the Step 2 Download and install the tpCamera app in 3.1
Set up the Camera with the tpCamera APP.
2. To add a camera to your TP-LINK Cloud account, make sure that the camera is connected to
the Internet.
Add Your Camera to TP-LINK Cloud Account
If you already have a TP-LINK Cloud account, to add your camera to your account, just enter the
TP-LINK Cloud account and password, and then click Register.
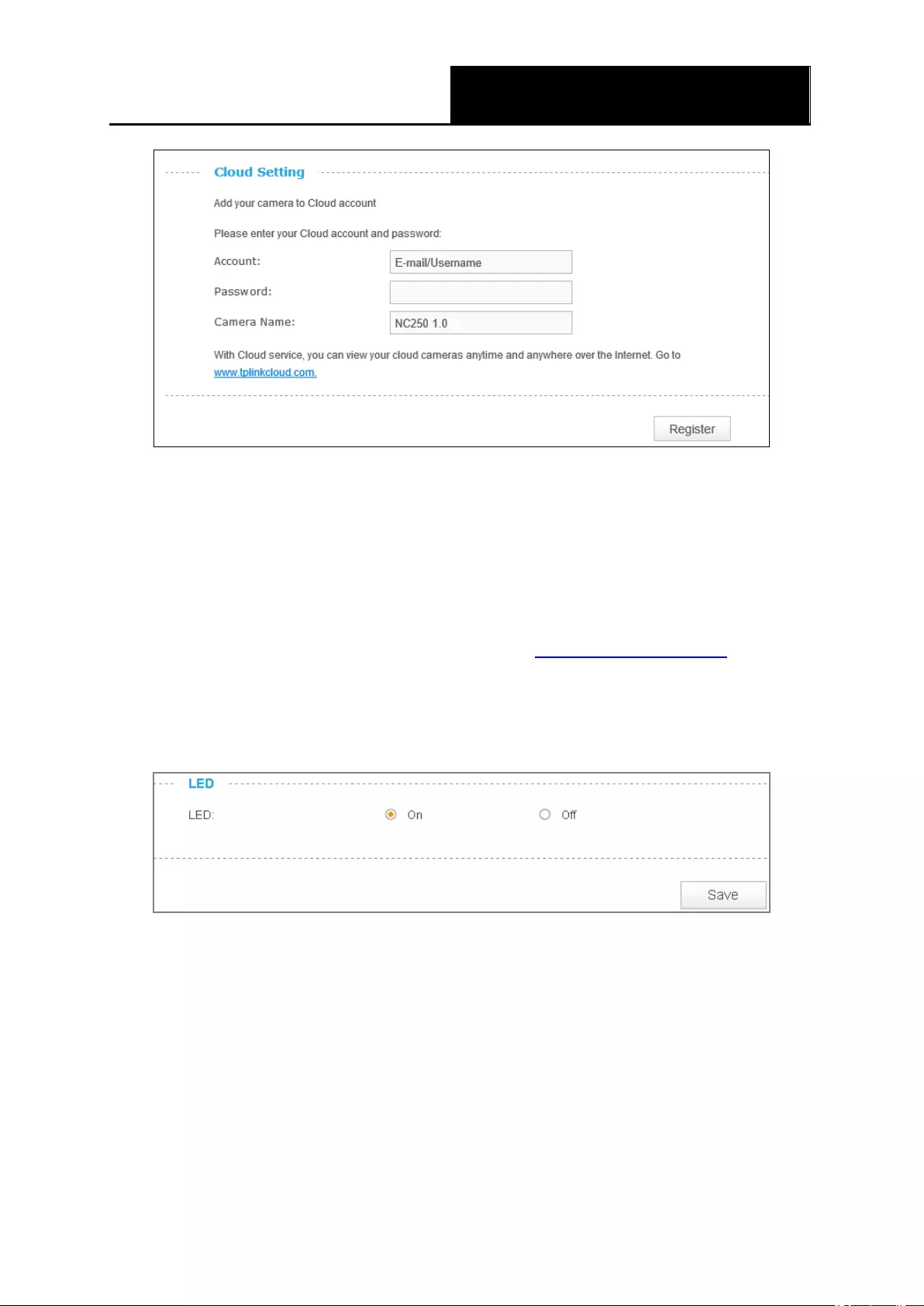
NC220
NC230
NC250
Day/Night Cloud Camera, 300Mbps Wi-Fi
HD Day/Night Wi-Fi Cloud Camera
HD Day/Night Cloud Camera, 300Mbps Wi-Fi
19
Account: Enter your TP-LINK Cloud account, either E-mail address or username is allowed.
Password: Enter your TP-LINK Cloud account’s password.
Camera Name: The default value is the camera model. You can change it to an
easy-to-remember one. Camera name can contain up to 31 characters. It cannot contain the
following characters: \ / : = & ‘ “ < > { }.
After your camera is registered successfully, you can go to http://www.tplinkcloud.com to view it.
4.3.5 Basic > LED
The camera’s LED is on by default. If you want to turn it off, just select Off.
4.4 Advanced
Click the Advanced menu to display the submenus including Status, Network, Wireless
Connection, Wireless Extender, Cloud Setting, Video, Motion Detection, Sound Detection,
Notification Delivery, and LED.
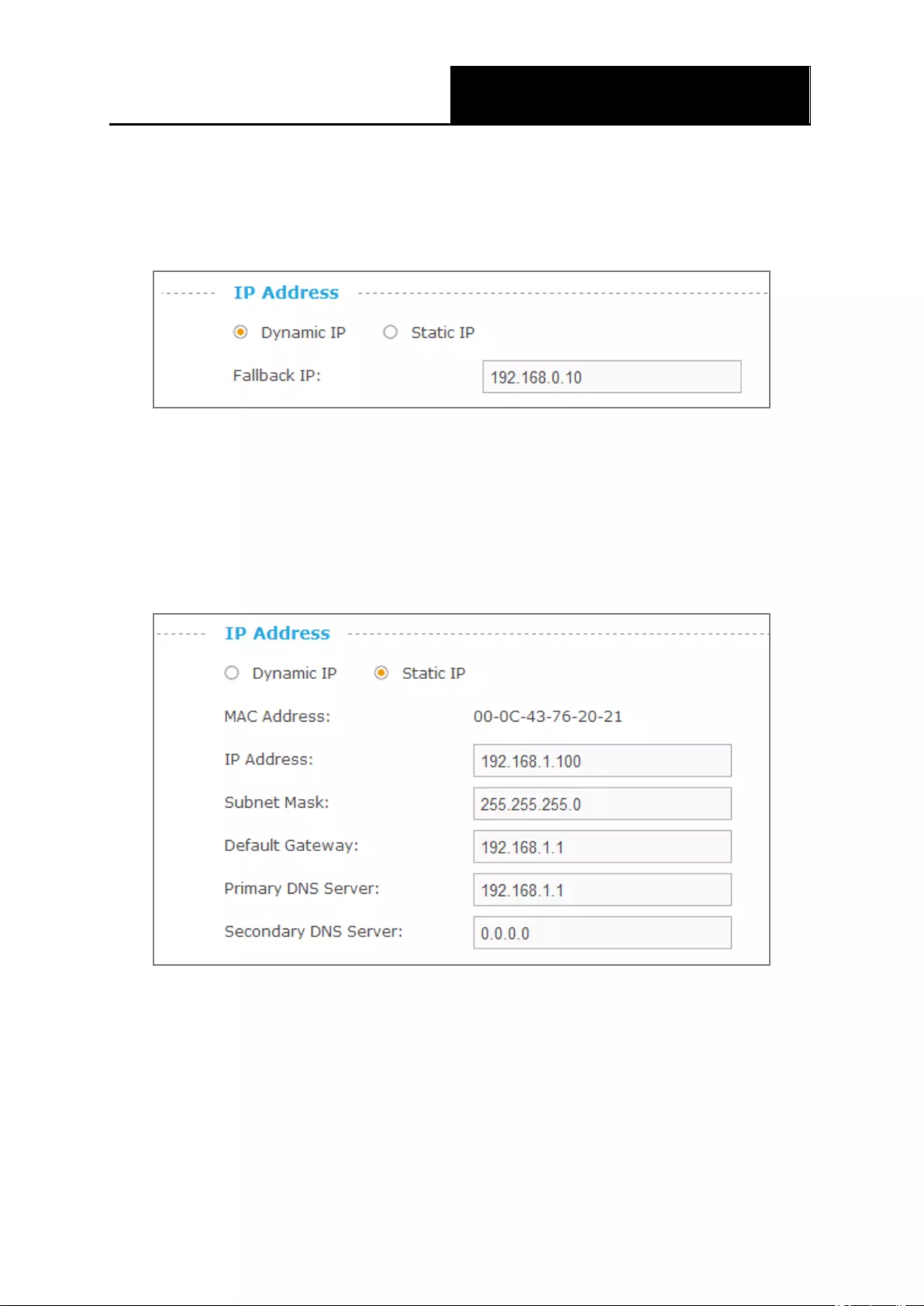
NC220
NC230
NC250
Day/Night Cloud Camera, 300Mbps Wi-Fi
HD Day/Night Wi-Fi Cloud Camera
HD Day/Night Cloud Camera, 300Mbps Wi-Fi
21
On this section, you can configure your camera’s IP address which is used to access and
configure the camera.
Dynamic IP: Select this option when a DHCP server is installed on the network to issue IP
address assignment. With this setting, the IP address of the camera is assigned automatically.
Fallback IP: If the camera cannot get a Dynamic IP address from a DHCP server within
limited tries, the camera will assign a default IP address, 192.168.0.10, by itself as the
Fallback IP address.
Static IP: Select this option when a static or fixed IP address is obtained for the camera. A
static IP address will ease your access to the camera in the future. Add your camera’s static
IP information to your router to avoid IP conflicts.
MAC Address: Displays the Ethernet MAC address of the camera. The MAC address is
read-only.
IP Address: Enter a fixed IP address for the camera in dotted-decimal notation.
Subnet Mask: Enter the subnet mask in dotted-decimal notation. The default value is
“255.255.255.0.”
Default Gateway: Enter the default gateway in dotted-decimal notation.
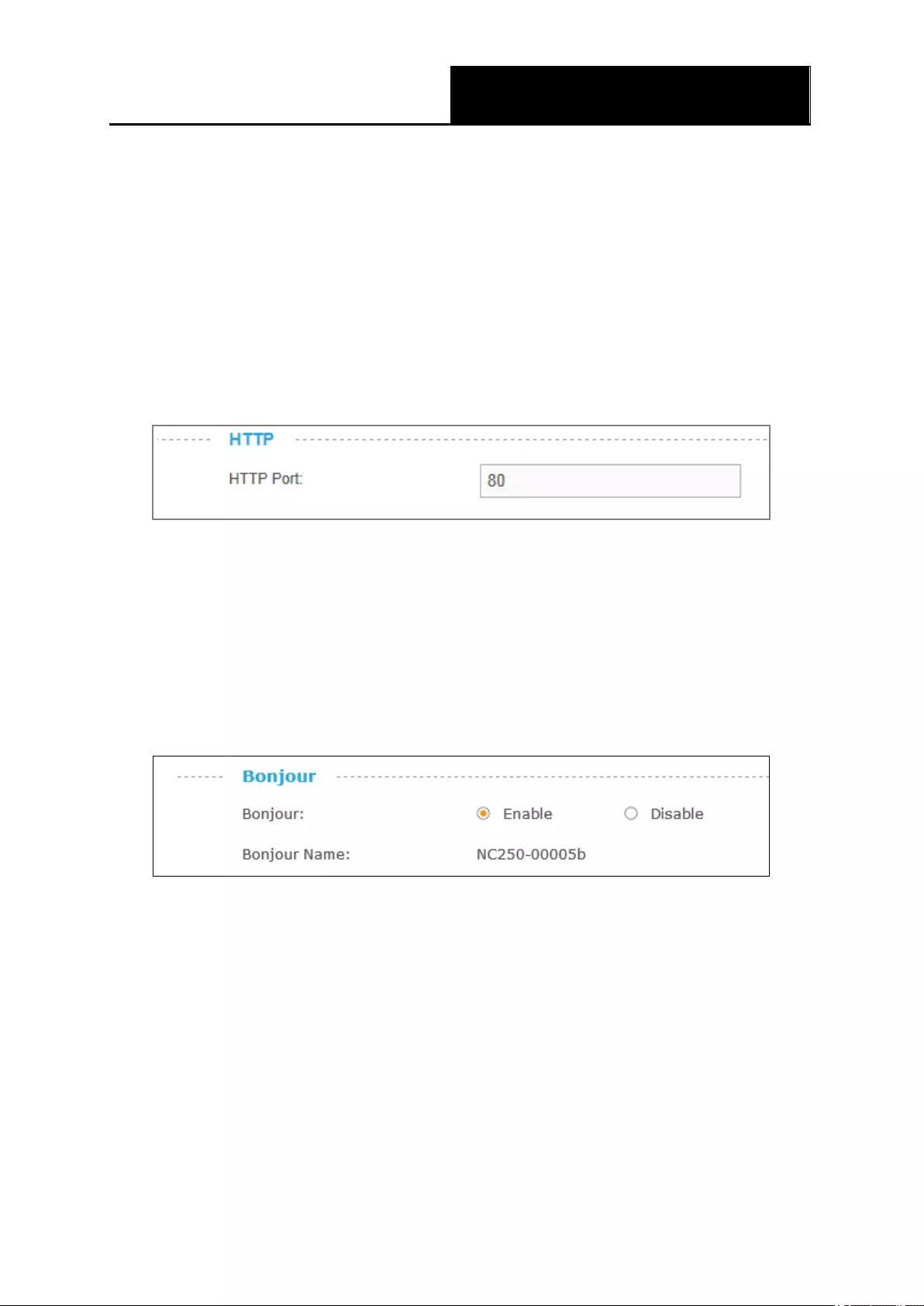
NC220
NC230
NC250
Day/Night Cloud Camera, 300Mbps Wi-Fi
HD Day/Night Wi-Fi Cloud Camera
HD Day/Night Cloud Camera, 300Mbps Wi-Fi
22
Primary DNS Server: Enter a DNS address in dotted-decimal notation.
Secondary DNS Server: Enter a DNS address in dotted-decimal notation.
HTTP (Hypertext Transfer Protocol)
This feature allows you to access and manage your camera via its IP address. Web browser
access normally uses the standard HTTP service port 80. The camera uses HTTP port 80 by
default. For greater security, you can change the port to a custom one.
When HTTP port is set to 80, you can access the camera by typing its IP address (for example,
http://192.168.1.100) on a web browser. When HTTP port is set to another value (for example,
2000), you need to type http://192.168.1.100:2000 instead.
HTTP Port: The default value is 80. If you want to use a port number other than 80, enter a
port number between 1 and 65535.
Bonjour
Bonjour, also known as zero-configuration networking, enables automatic discovery of computers,
devices, and services on IP networks. Bonjour uses industry standard IP protocols to allow
devices to automatically discover each other without the need to enter IP addresses or configure
DNS servers.
Bonjour: To enable or disable the Bonjour service here.
Bonjour Name: Displays the Bonjour name. By default, it is a combination of model and the
last six characters of the camera’s MAC address.
Click Save to save and enable the settings.
4.4.3 Advanced > Wireless Connection
The camera’s wireless function is enabled by default. With this function enabled, you can connect
your camera to a wireless network wirelessly. If you don’t want to use this function, just select the
Disable option.
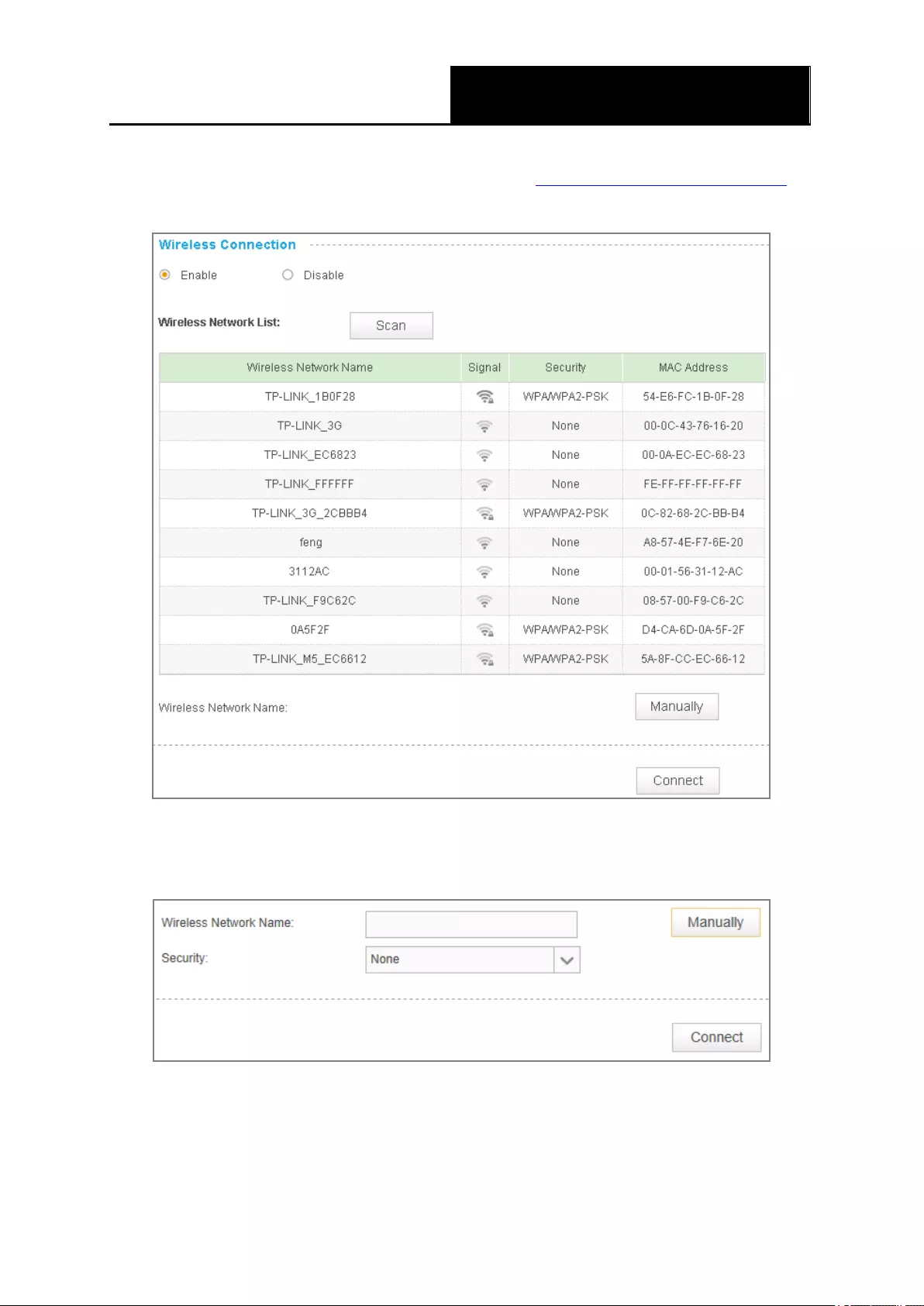
NC220
NC230
NC250
Day/Night Cloud Camera, 300Mbps Wi-Fi
HD Day/Night Wi-Fi Cloud Camera
HD Day/Night Cloud Camera, 300Mbps Wi-Fi
23
On this page, you can either scan a wireless network to connect to or enter a wireless network’s
parameters manually. To scan a wireless network, refer to 4.3.3 Basic > Wireless Connection. To
enter the parameters manually, see the following.
1. Select Enable to enable your camera’s wireless function.
2. Click Manually, and you will see the following screen.
3. In the Wireless Network Name field, enter the name of the wireless network to which your
camera is ready to connect.
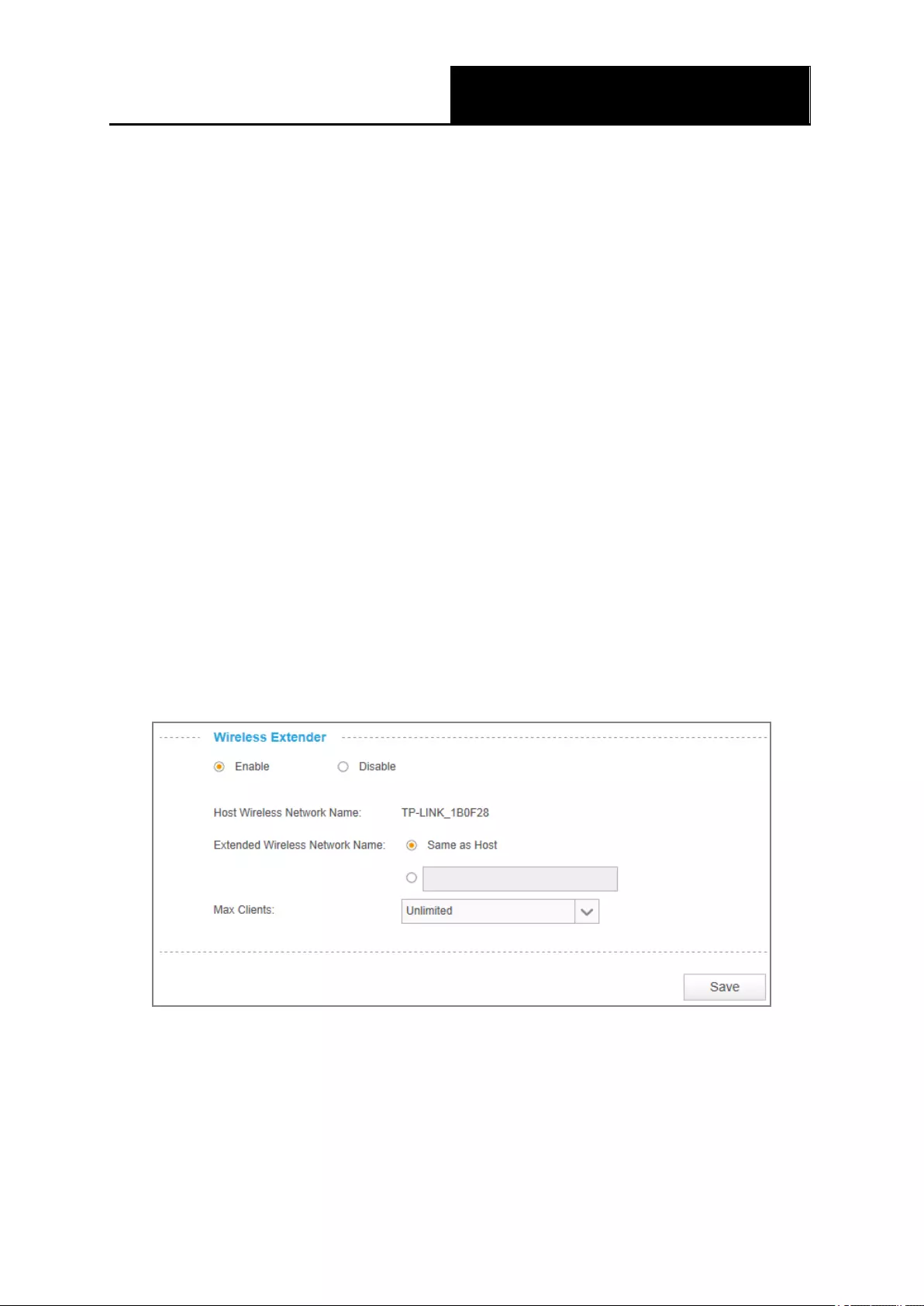
NC220
NC230
NC250
Day/Night Cloud Camera, 300Mbps Wi-Fi
HD Day/Night Wi-Fi Cloud Camera
HD Day/Night Cloud Camera, 300Mbps Wi-Fi
24
Note:
The name must be exactly the same as that used in the wireless access point, or the connection
will not be established. Leaving this field blank means the camera will attempt to access the
nearest open network. If your PC wants to access the camera, make sure your PC and the camera
are connecting to the same wireless network.
4. Select the wireless security mode used by your wireless network from the drop-down list. The
security mode and its corresponding settings must be exactly the same as that used in the
wireless network.
5. Click Connect and a screen will pop up. Click Change on the pop-up screen.
6. Click OK on the pop–up screen to finish wireless connection procedure.
7. To start using camera wirelessly, unplug its Ethernet cable.
4.4.4 Advanced > Wireless Extender
On this page, you can setup and configure the wireless network extending feature of your camera.
Wireless extender function allows your camera to extend the range of your existing wireless
network. You can use the same network name and settings as the existing wireless network, or
you can create a new one.
The camera’s wireless extender function is disabled by default. If you want to use this function, just
select the Enable option.
Host Wireless Network Name: Displays the name of the wireless network which your
camera is connected to. It is read-only.
Extended Wireless Network Name: Name of the wireless network that your camera will
extend.
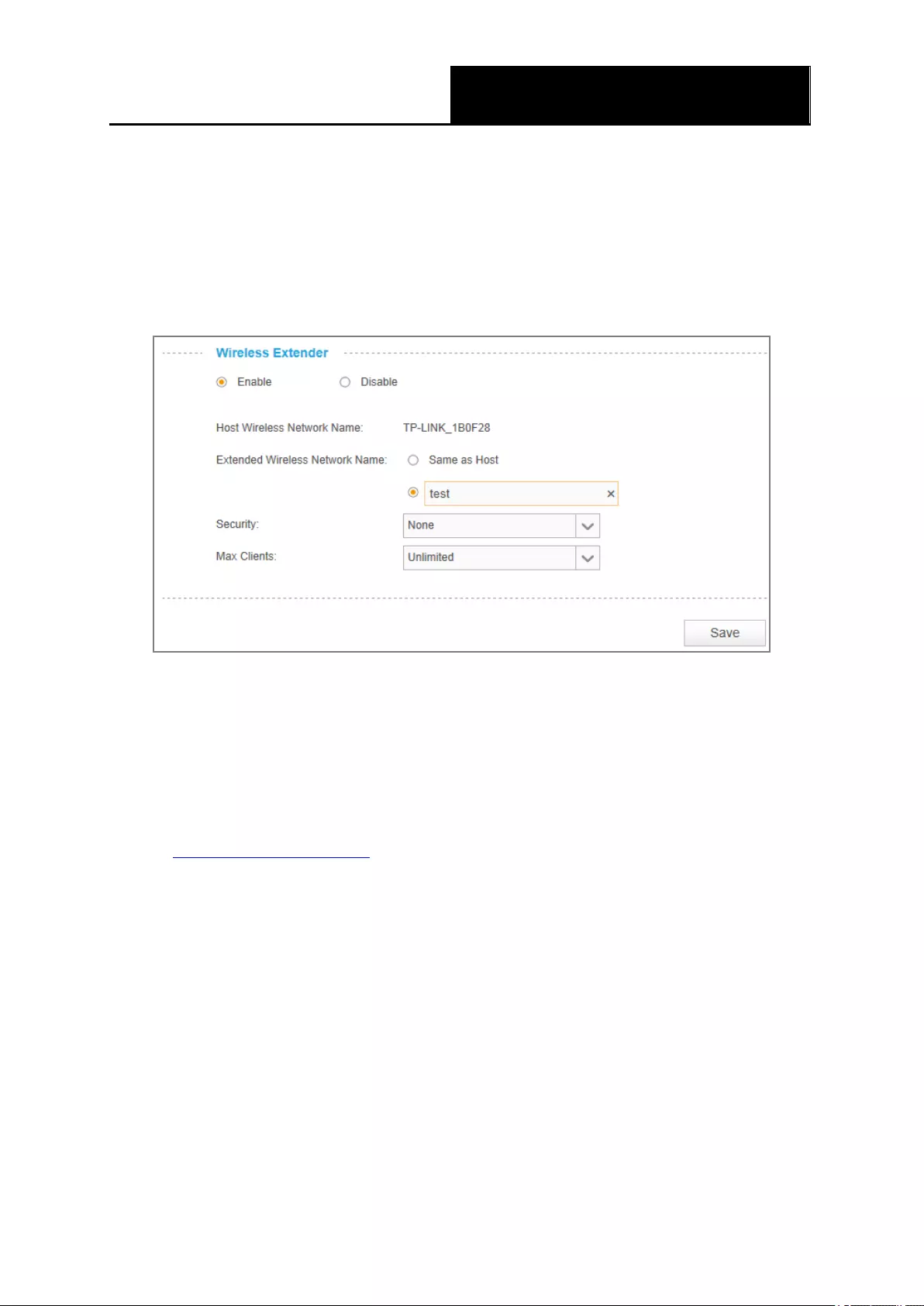
NC220
NC230
NC250
Day/Night Cloud Camera, 300Mbps Wi-Fi
HD Day/Night Wi-Fi Cloud Camera
HD Day/Night Cloud Camera, 300Mbps Wi-Fi
25
Same as Host: The extended network will use the same name and settings as your Host
network. Your devices can use the same wireless information to connect to both the host
and extended networks.
Create a New One: Select this to manually set the name and security used for the
extended network. You devices can use the wireless parameters you set to connect to the
extended network.
Max Clients: Set the maximum number of clients that are allowed to connect to the extended
network.
Click Save to save and enable the settings.
4.4.5 Advanced > Cloud Setting
Refer to 4.3.4 Basic > Cloud Setting.
4.4.6 Advanced > Video
On this page, you can configure the video settings for your camera.
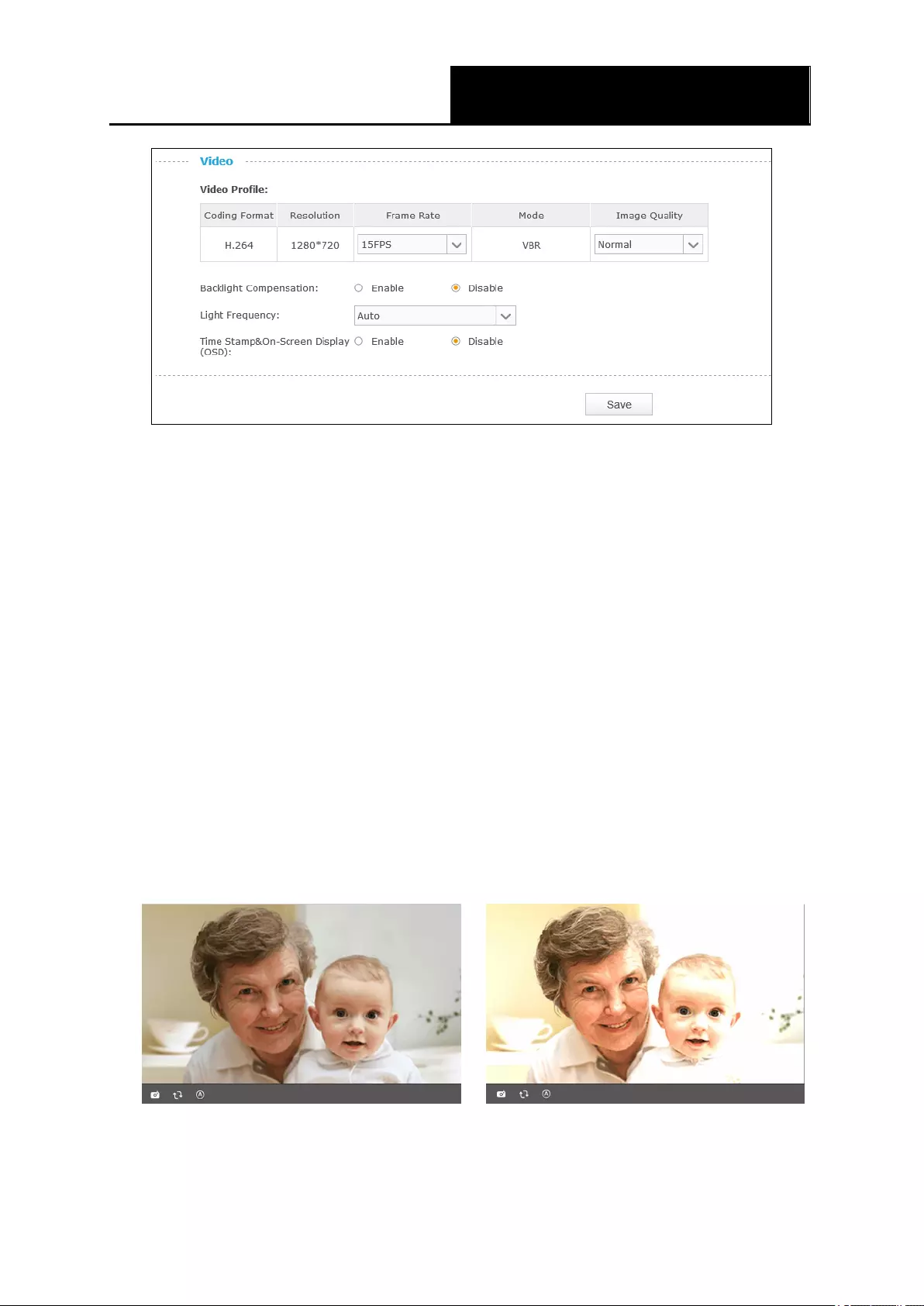
NC220
NC230
NC250
Day/Night Cloud Camera, 300Mbps Wi-Fi
HD Day/Night Wi-Fi Cloud Camera
HD Day/Night Cloud Camera, 300Mbps Wi-Fi
26
Coding Format: Displays the video coding format of the camera.
Resolution: Displays the video resolution of the camera. Higher resolution offers better
quality, but will require more bandwidth to stream.
Frame Rate: Select the frame rate to use for the video stream from the drop-down list. Higher
settings offer smoother video streams, but will require more bandwidth.
Mode: Displays the bit rate mode of the camera. This camera uses the VBR (variable bit rate)
mode. In this mode, the bit rate varies to keep consistent video quality. It allows a higher bit
rate (and therefore requires more bandwidth) to be allocated to dynamic scenes while less bit
rate to be allocated to static scenes.
Image Quality: Select the image quality from the drop-down list: Normal and Low. Normal
settings offer better quality, but it may require more bandwidth to stream.
Backlight Compensation: If enabled, this feature will compensate for bright backgrounds so
foreground objects aren't silhouetted. It is disabled by default.
Enabled
Disabled
Light Frequency: Select the frequency used by your lighting and power to help reduce image
flicker. The default setting is auto, which is recommended.
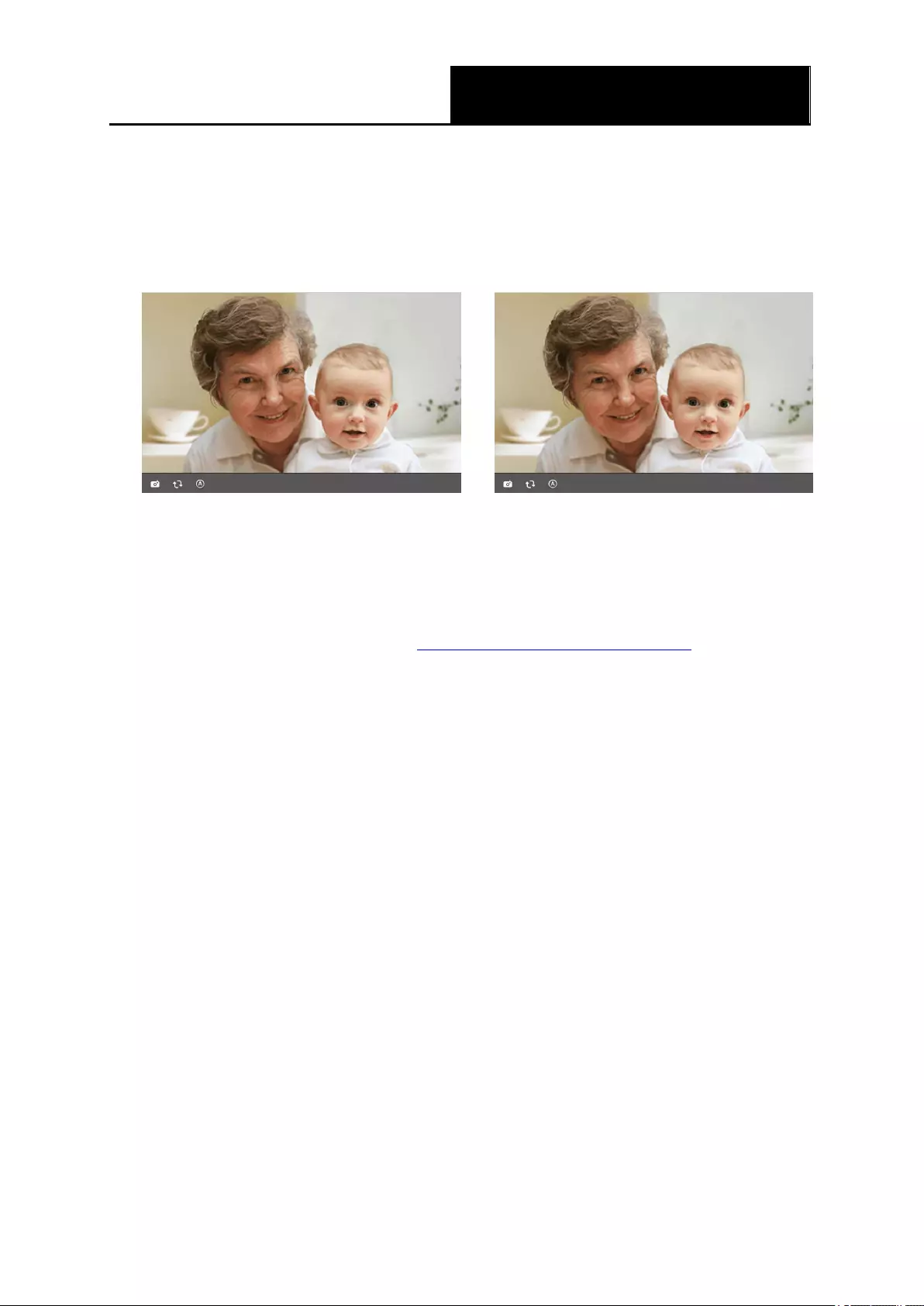
NC220
NC230
NC250
Day/Night Cloud Camera, 300Mbps Wi-Fi
HD Day/Night Wi-Fi Cloud Camera
HD Day/Night Cloud Camera, 300Mbps Wi-Fi
27
Time Stamp&On-Screen Display (OSD): If enabled, the current time of your camera, which
can be set on the System > Date/Time page, will be displayed on the Live View screen.
Meanwhile, you can set the OSD text to be displayed with the time stamp. The OSD text is
camera name by default.
Enabled
Disabled
Click Save to save and enable the settings.
4.4.7 Advanced > Motion Detection
Motion detection allows you to specify areas of your camera’s video to monitor for motion, which
can be used to trigger snapshots. Refer to 4.4.9 Advanced > Notification Delivery for more details.
2015-05-10 09:51:21
NC250
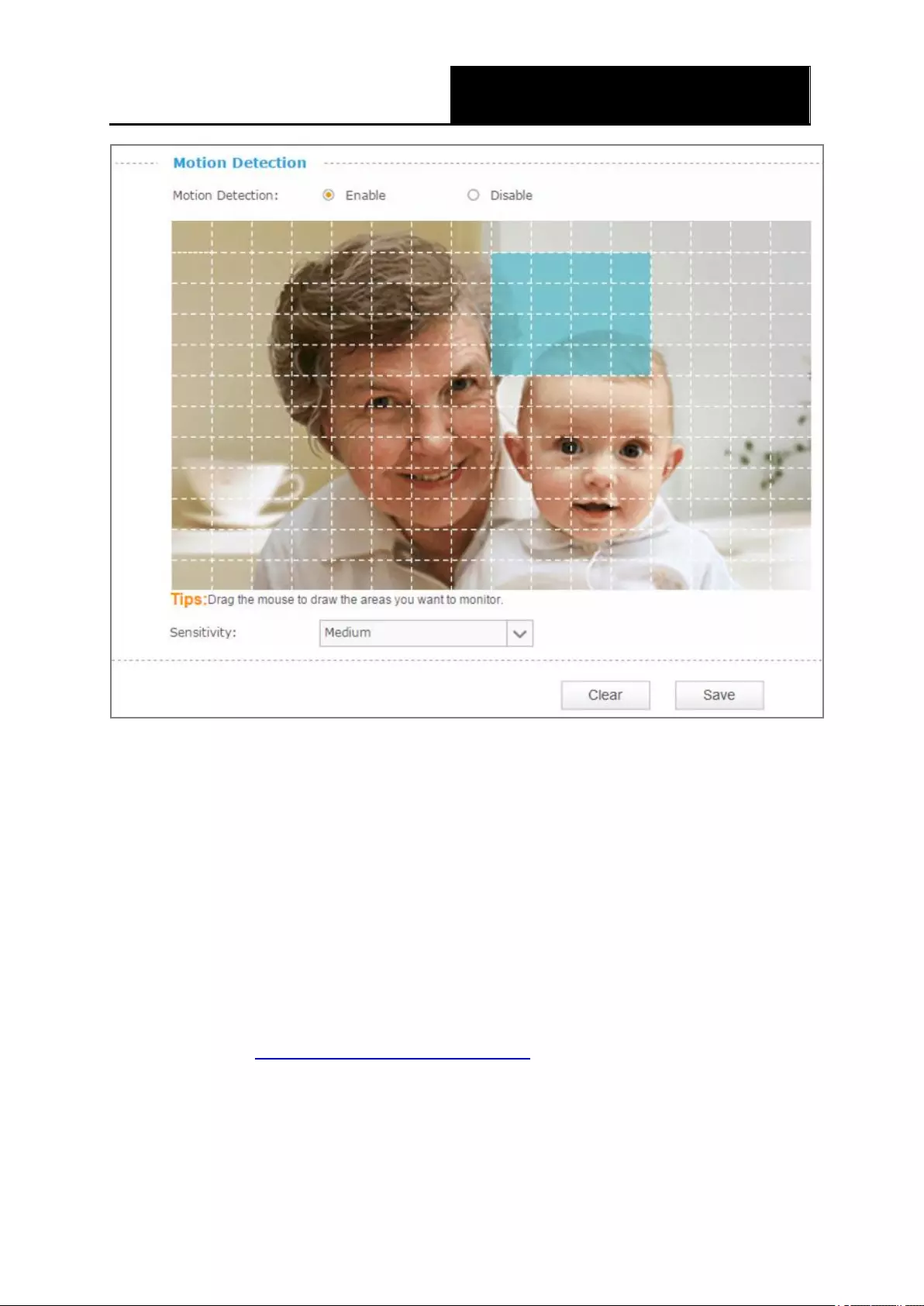
NC220
NC230
NC250
Day/Night Cloud Camera, 300Mbps Wi-Fi
HD Day/Night Wi-Fi Cloud Camera
HD Day/Night Cloud Camera, 300Mbps Wi-Fi
28
Motion Detection: To enable or disable the motion detection function. The area with blue
mask indicates that it is the area with motion detection on. All areas are selected by default.
You can drag your mouse to draw specific areas that you want to monitor.
Sensitivity: Specify the level of difference between two sequential images that would indicate
motion. Select one of the three levels of sensitivity from the drop-down list: High, Medium, and
Low.
Click Save to save and enable the settings.
4.4.8 Advanced > Sound Detection
Sound detection allows your camera to detect a loud sound, which can be used to trigger
snapshots. Refer to 4.4.9 Advanced > Notification Delivery for more details.
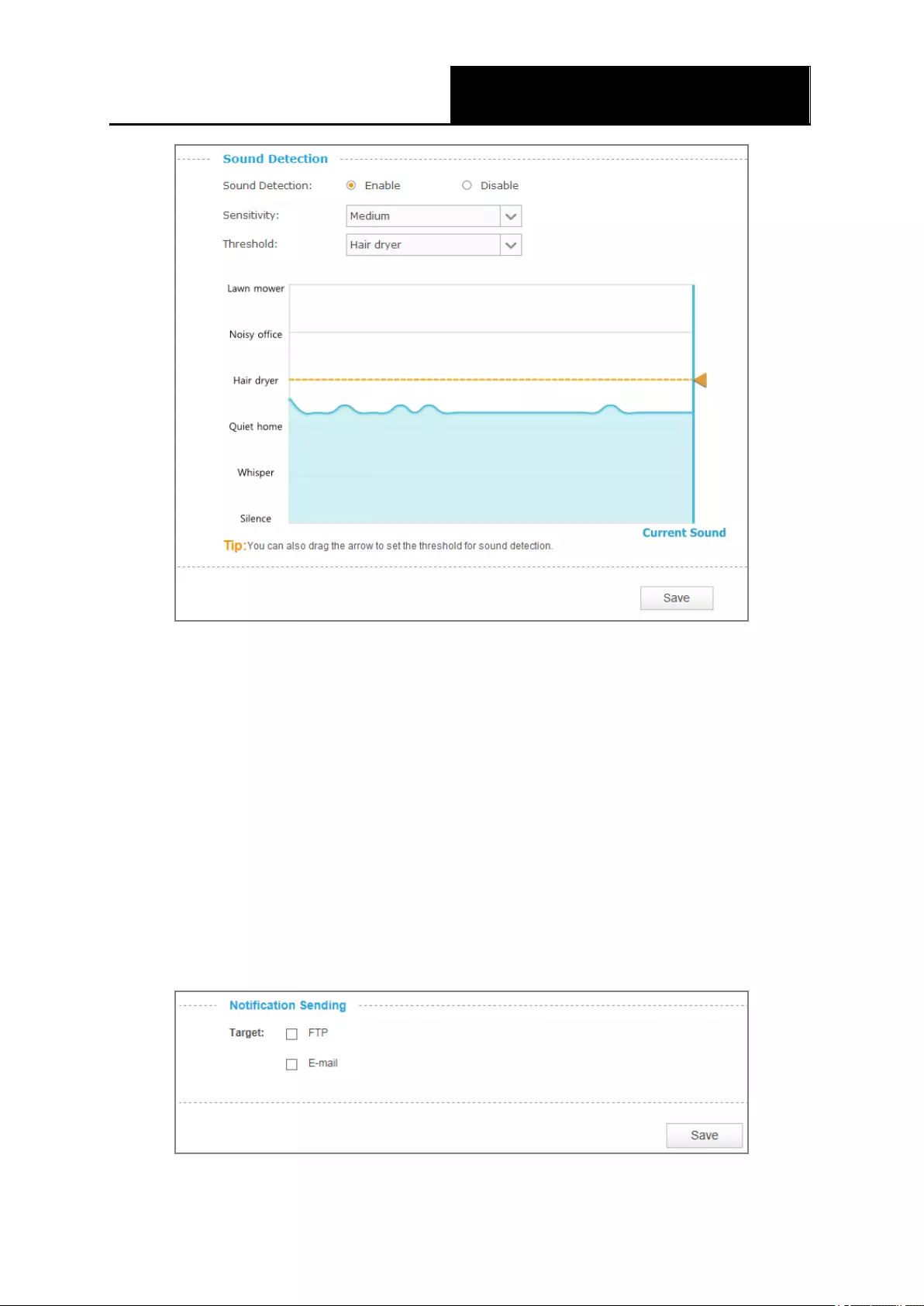
NC220
NC230
NC250
Day/Night Cloud Camera, 300Mbps Wi-Fi
HD Day/Night Wi-Fi Cloud Camera
HD Day/Night Cloud Camera, 300Mbps Wi-Fi
29
Sound Detection: To enable or disable the sound detection function.
Sensitivity: Specify the level of difference between current sound and the threshold you set.
Select one of the three levels of sensitivity from the drop-down list: High, Medium, and Low.
Threshold: Select the threshold of sound level. Snapshots will be triggered when current
sound exceeds this threshold. You can also drag the arrow in the diagram to set the threshold.
Click Save to save and enable the settings.
4.4.9 Advanced > Notification Delivery
Notification Delivery settings are available only after the motion detection or sound detection
function is enabled. It is used to inform you immediately by sending the snapshots triggered by a
detected motion or sound to the specified FTP server or E-mail address.

NC220
NC230
NC250
Day/Night Cloud Camera, 300Mbps Wi-Fi
HD Day/Night Wi-Fi Cloud Camera
HD Day/Night Cloud Camera, 300Mbps Wi-Fi
30
FTP
Select FTP, you can configure your camera to send snapshots to a specified FTP sever on the
following screen:
FTP Server/ Port: Enter the IP or the domain (IP/domain without prefix ftp://) and the port of
the FTP server that you will be connecting to. The port is 21 by default.
Note:
The FTP server you set and the camera should be in the same LAN.
Username: Enter the username that is used to log in to your FTP server.
Password: Enter the password that is used to log in to your FTP server.
Path: Enter the path to the destination on the FTP server.
Passive Mode: Enabling passive mode may help you reach your FTP server if your camera is
behind a router protected by a firewall.
To set up a FTP to receive notification, follow the steps below:

NC220
NC230
NC250
Day/Night Cloud Camera, 300Mbps Wi-Fi
HD Day/Night Wi-Fi Cloud Camera
HD Day/Night Cloud Camera, 300Mbps Wi-Fi
31
1. Enter an IP address or domain of your FTP server, e.g. 192.168.1.168
2. Remain the FTP port number as the default value: 21.
3. Enter your username to log in to the FTP server, e.g. test.
4. Enter your password to log in to the FTP server.
5. Enter the path to the destination on the FTP server, e.g. /test
6. Enable Passive Mode.
7. Click Save to save and enable the settings.
Click Test, and a test JPEG snapshot will be sent to the specified FTP server to check whether
your settings are correct.
If the settings are tested correct, click OK.
If the settings are tested incorrect, check your network and FTP settings and try again later.
E-mail
Select E-mail, you can configure your camera to send snapshots to a specified E-mail address on
the following screen.
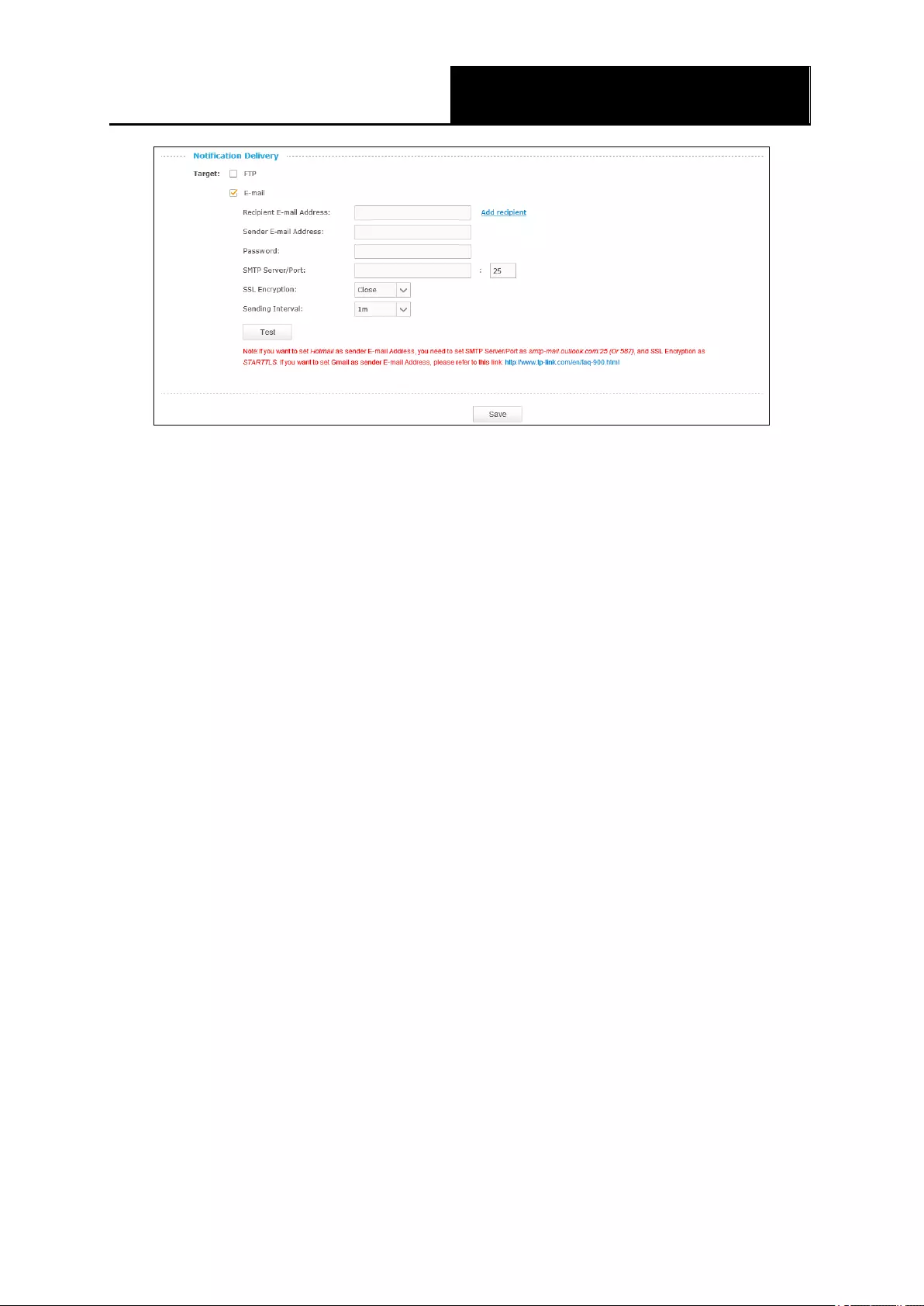
NC220
NC230
NC250
Day/Night Cloud Camera, 300Mbps Wi-Fi
HD Day/Night Wi-Fi Cloud Camera
HD Day/Night Cloud Camera, 300Mbps Wi-Fi
32
Recipient E-mail Address: Enter the receiver’s E-mail address that the notification E-mail
will be sent to. Click Add recipient to add receiver’s E-mail addresses. You can specify up to
four recipient E-mail addresses.
Sender E-mail Address: Enter the sender’s E-mal address that is used to send the
notification E-mail.
Password: Enter your password if the SMTP server uses authentication.
SMTP Server/Port: Enter the domain name or IP address and the port of your external E-mail
server. The port is 25 by default.
SSL Encryption: Select TLS or STARTTLS as the SSL encryption; select Close to disable
SSL encryption.
Note:
If TLS is selected, SMTP server port should be 465; if STARTTLS is selected, SMTP server
port should be 25 or 587.
Sending Interval: Set the limit for how frequently E-mail notifications will be sent. Select one
interval from the drop-down list.
For example, if you want to use Gmail with TLS for E-mail notifications, follow the steps
below:

NC220
NC230
NC250
Day/Night Cloud Camera, 300Mbps Wi-Fi
HD Day/Night Wi-Fi Cloud Camera
HD Day/Night Cloud Camera, 300Mbps Wi-Fi
33
1. Enter the receiver’s E-mail address in Recipient E-mail Address, e.g. test@tp-link.com.
2. Enter your E-mail address in Sender E-mail Address, e.g. test@gmail.com.
3. Enter the password required to access the SMTP server.
4. Enter smtp.gmail.com in SMTP server.
5. Select TLS as the SSL encryption and the SMPT server port number will be changed to 465
automatically.
6. Set the Sending Interval, e.g. 1m.
7. Click Save to save and enable the settings.
Click Test, and a test JPEG snapshot will be sent to the recipient E-mail address to check whether
your settings are correct.
If the settings are tested correct, click OK.
If the settings are tested incorrect, check your network and E-mail settings and try again later.
4.4.10 Advanced > LED
Refer to 4.3.5 Basic > LED.
4.5 System
Click the System menu to display the submenus including Account, Date/Time, Management,
and System Log.

NC220
NC230
NC250
Day/Night Cloud Camera, 300Mbps Wi-Fi
HD Day/Night Wi-Fi Cloud Camera
HD Day/Night Cloud Camera, 300Mbps Wi-Fi
34
4.5.1 Account
On this page, you can change the administrator’s password and manage the user account(s) that
are allowed to access to your camera.
Username: Displays the name of user account.
User Group: Displays the group that the user account is in. Different user group has different
limits of authority.
admin: This group has all authority of configuration. It can only have one account: admin.
user: This group can only view the Live View. It can have up to five accounts.
Add a New User Account
You can create a new user account to provide viewing access for your camera’s video. User
accounts will only be able to access the Live View section of the web configuration page, but
cannot access any other parts or change any settings.
To add a new user account, follow the steps below:
1. Click Add, and you will see the following screen.
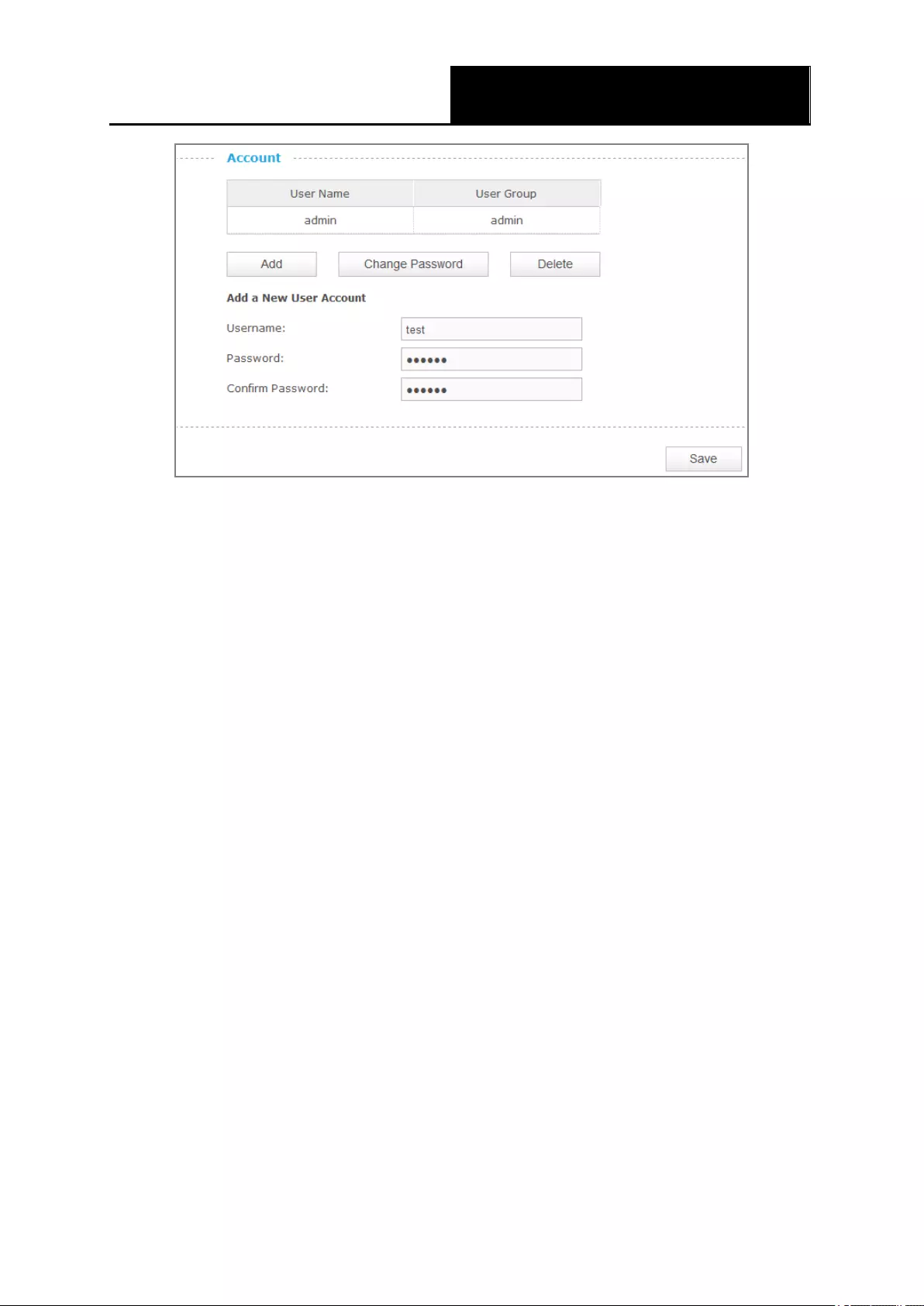
NC220
NC230
NC250
Day/Night Cloud Camera, 300Mbps Wi-Fi
HD Day/Night Wi-Fi Cloud Camera
HD Day/Night Cloud Camera, 300Mbps Wi-Fi
35
2. Enter a username for your new account.
3. Enter a password for your new account. The password should contain 5 to 20 characters.
4. Enter the password again to confirm it.
5. Click Save to save and enable the settings.
Change Password
You can change the password of all the accounts here.
Note:
The default account and password are both admin. Everyone who knows the camera’s IP address
can access the device with all configuration authority. It is necessary to change the default
password if the device is intended to be accessed only by administrator.
To change password, follow the steps below:
1. Select a user account in the list whose password you want to change
2. Click Change Password, and you will see the following screen.

NC220
NC230
NC250
Day/Night Cloud Camera, 300Mbps Wi-Fi
HD Day/Night Wi-Fi Cloud Camera
HD Day/Night Cloud Camera, 300Mbps Wi-Fi
36
3. Enter the current password in the Old Password textbox.
4. Enter a new password.
5. Enter the new password again to confirm it.
6. Click Save to save and enable the settings.
Delete a User Account
You can delete a user account except admin here. Click a user entry in the list and click Delete.
4.5.2 Date/Time
On this page, you can configure the settings of the internal system clocks for your camera.

NC220
NC230
NC250
Day/Night Cloud Camera, 300Mbps Wi-Fi
HD Day/Night Wi-Fi Cloud Camera
HD Day/Night Cloud Camera, 300Mbps Wi-Fi
37
Current Time: Displays the current date and time of the camera.
Time Zone: Select the time zone for the region where the camera is installed.
Synchronize With NTP Server: Select this option to specify the NTP server name to
synchronize the date and time of the camera with those of the time server, known as the NTP
(Network Time Protocol) server. If enabled, you will see the following screen:
NTP Server: You can either enter a domain name of the NTP server or select one which
will be filled in automatically from the drop-down list.
Set NTP Server from Dynamic IP: You can use the NTP server applied in the DHCP
server on the network.
Set Date and Time Manually: Select this option to set the date and time of the camera
manually. If enabled, you will see the following screen:
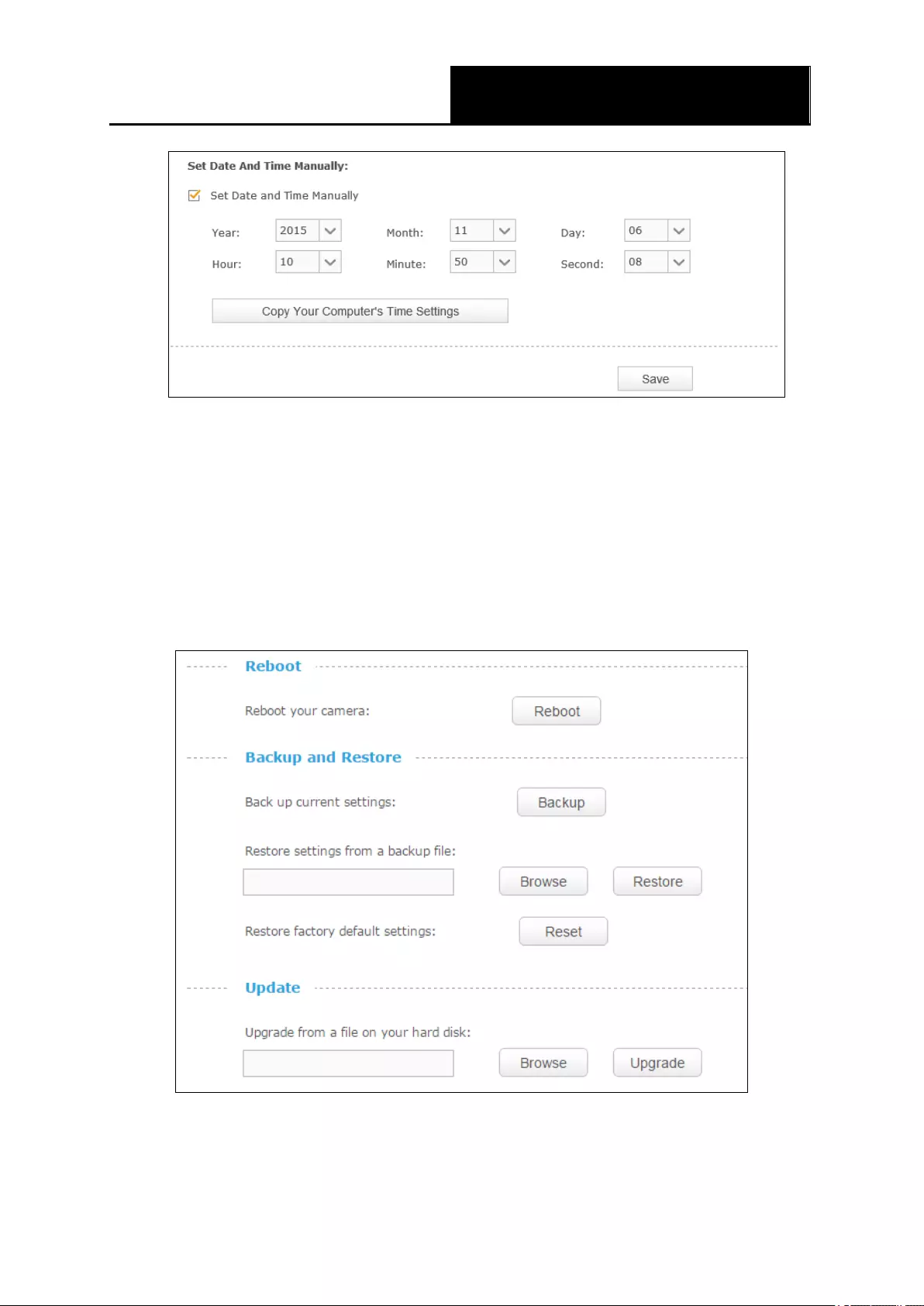
NC220
NC230
NC250
Day/Night Cloud Camera, 300Mbps Wi-Fi
HD Day/Night Wi-Fi Cloud Camera
HD Day/Night Cloud Camera, 300Mbps Wi-Fi
38
Copy Your Computer’s Time Settings: Click this button to copy your computer’s current
time settings.
Click Save to save and enable the settings.
4.5.3 Management
On this page, you can reboot the camera, backup and restore the camera’s current settings, reset
factory settings, and update the camera’s software.
Reboot: Click Reboot and then click Reboot on the pop-up screen to confirm. Rebooting will
not change the camera’s setting. After rebooting, you need to log in to this page again.
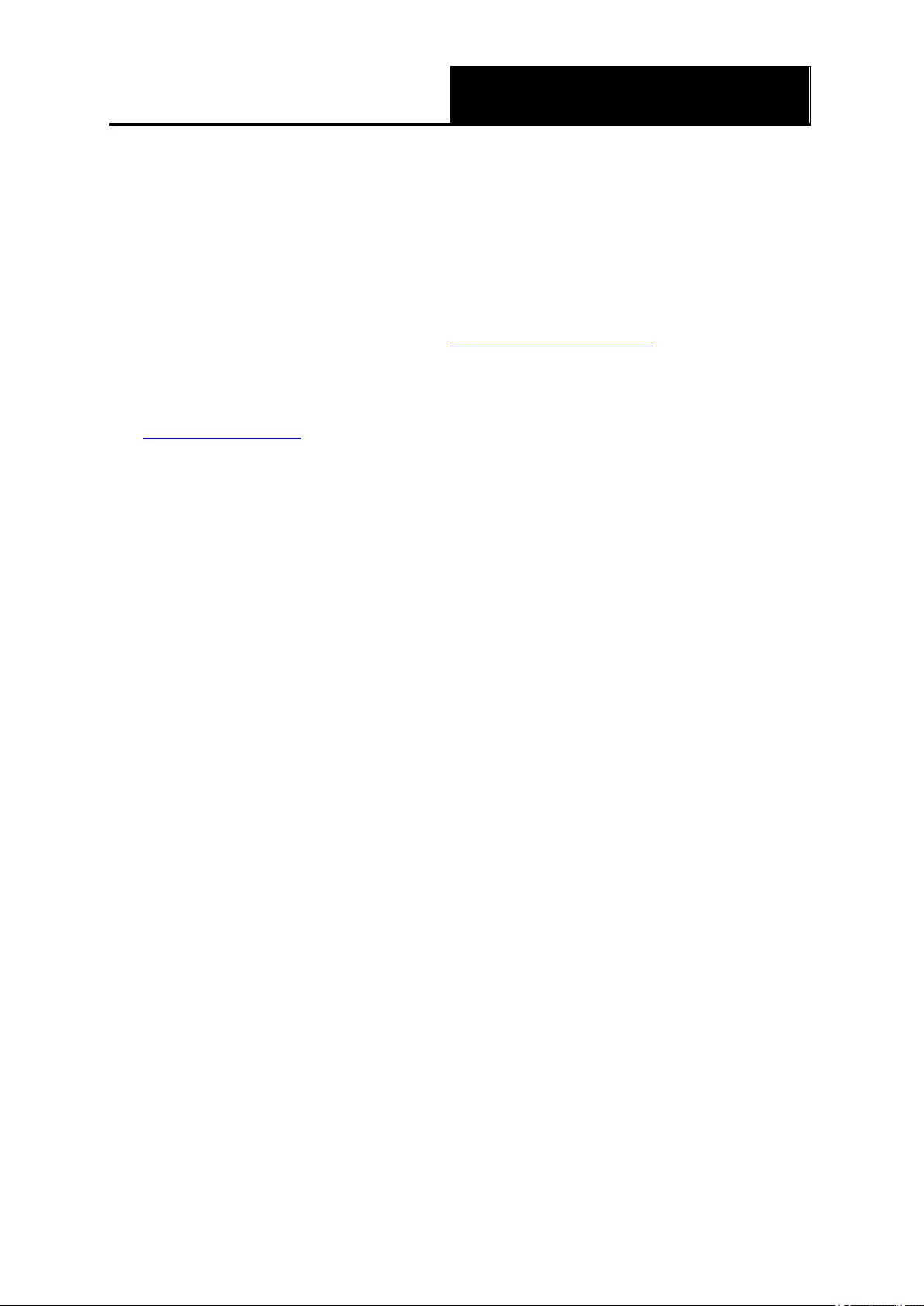
NC220
NC230
NC250
Day/Night Cloud Camera, 300Mbps Wi-Fi
HD Day/Night Wi-Fi Cloud Camera
HD Day/Night Cloud Camera, 300Mbps Wi-Fi
39
Backup: Click Backup and follow the instructions on the browser to save the setting data file
to your specified location.
Restore: Click Browse to locate the saved backup file and then click Restore. The camera
will start rebooting and then the settings will be restored to the previous configuration.
Reset: Click Reset and then click Reset on the pop-up screen to restore the camera to its
factory defaults. Don't turn off the camera while resetting. After resetting, you need to find out
the IP address of your camera (refer to 4.1 Log in to Your Camera) and use the default
username and password (admin/admin) to log in to this page.
Update: Before update, download the latest firmware from the product page at
http://www.tp-link.com, and then use decompression software to extract the file. Click Browse
to locate the latest downloaded software file, and then click Upgrade to update the camera’s
software to the latest version. Wait for the upgrading process to complete, and the camera will
reboot automatically.
Note:
1. We recommend that you use a wired connection for your camera and PC when upgrading
firmware.
2. The firmware upgrade procedure must not be interrupted or the camera may be damaged.
3. The firmware upgrade procedure is always risky and do not try to upgrade new firmware if it’s
not necessary.
4.5.4 System Log
On this page, you can review any changes and events happened to your camera. The system
starts logging automatically after startup.

NC220
NC230
NC250
Day/Night Cloud Camera, 300Mbps Wi-Fi
HD Day/Night Wi-Fi Cloud Camera
HD Day/Night Cloud Camera, 300Mbps Wi-Fi
40
Time: Displays the time when the log event occurs. The log can get the correct time after you
configure on the Date/Time page. (go to Advanced > Date/Time)
Module: Displays the module to which the log information belongs. You can specify the
module by selecting one from the Module drop-down list at the bottom.
Level: Displays the severity level of the log information. You can specify the level by selecting
one from the Level drop-down list at the bottom.
Content: Displays the details of the log information.
Refresh: Click Refresh to refresh the log information.
Save Log: Click Save Log and follow the instructions on the browser to save the log to your
specified location.
Clear Log: Click Clear Log to clear all the log information.
