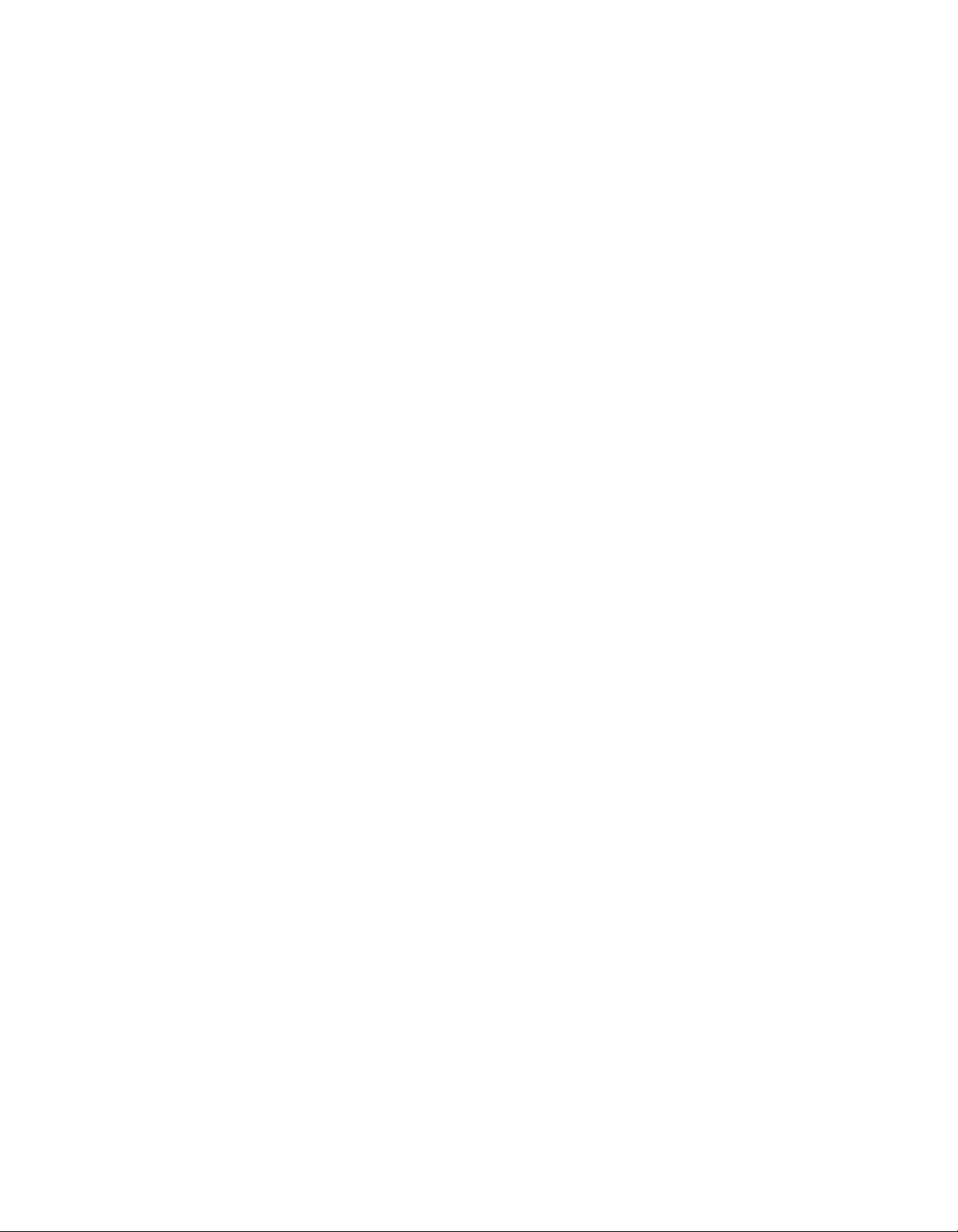Table of Contents
TP-Link RE270K User Manual
Displayed below is the user manual for RE270K by TP-Link which is a product in the Network Extenders category. This manual has pages.

User’s Manual
RE270K / RE370K
1910011951 REV 1.0.0
AC750 / AC1200
Wi-Fi Range Extender
with Smart Plug
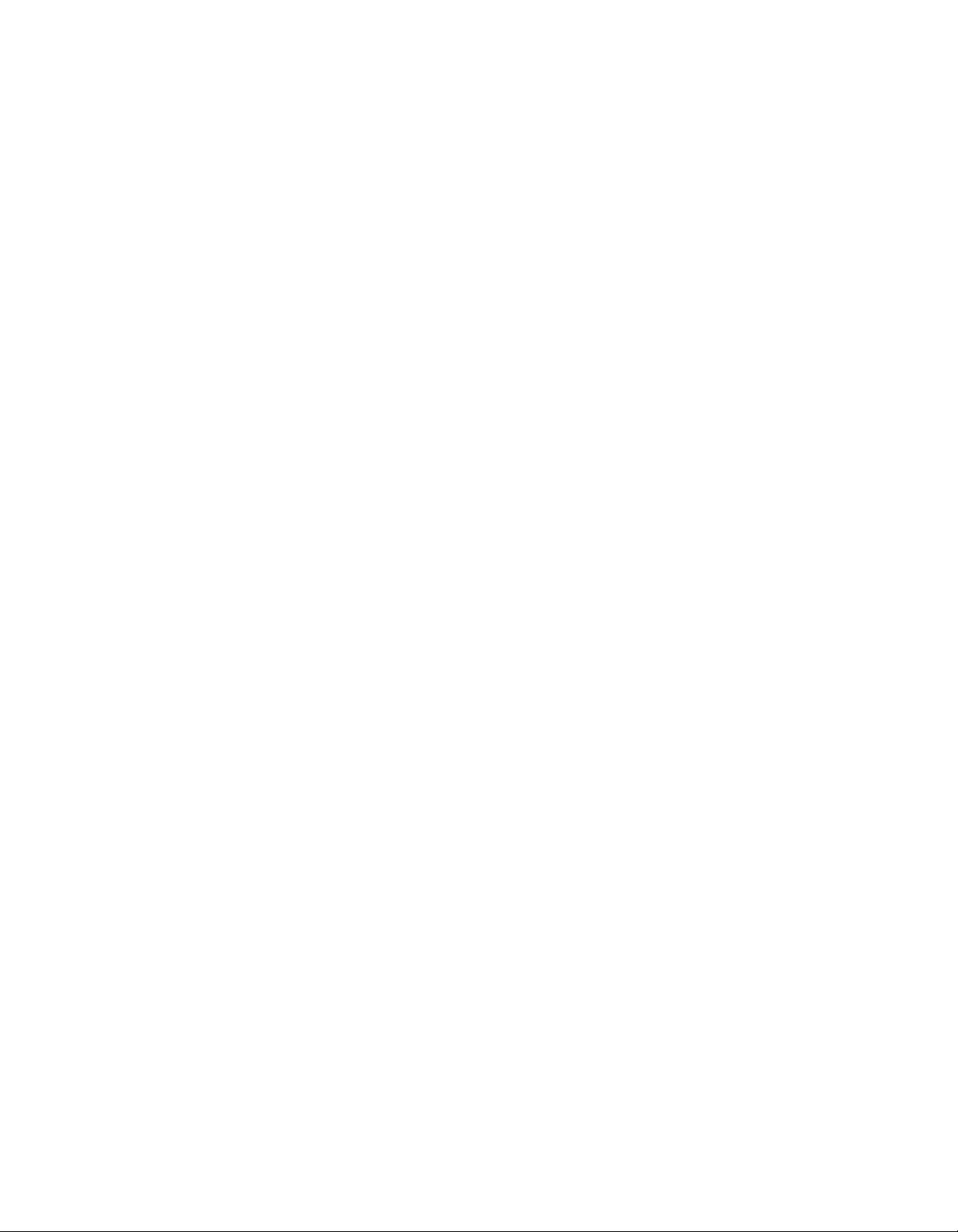
Copyright & Trademarks
Specications are subject to change without notice. TP-Link is a registered trademark of TP-Link Technologies Co., Ltd. Other
brands and product names are trademarks or registered trademarks of their respective holders.
No part of the specications may be reproduced in any form or by any means or used to make any derivative such as translation,
transformation, or adaptation without permission from TP-Link Technologies Co., Ltd.
App Store is a trademark of Apple Inc.
Google Play is a trademark of Google Inc.
© 2016 TP-Link. All rights reserved.
www.tp-link.com

Contents
4 Introduction
4 Product Overview
4 Features
4 Product Requirements
5 Wi-Fi Extender+
6 Important Safety Information
7 Connect Wi-Fi Extender+ to the Internet
7 Setting Up Wi-Fi Extender+ via Kasa
8 Setting Up Wi-Fi Extender+ via Computer
10 Using Kasa with Wi-Fi Extender+
10 Kasa Account
10 Kasa Settings
11 Customizing Wi-Fi Extender+
12 Location Assistant
12 Extending Another Wi-Fi Network
13 Managing Network Access
15 Home Automation with Integrated Smart Plug
15 Scheduling
16 Timer
17 Runtime Report
18 Creating Scenes
19 ConguringWi-FiExtender+viaaWebBrowser
19 Changing Admin Account
20 Dashboard
21 Extending Another Wi-Fi Network
23 Extended Network Settings
24 Wi-Fi Access Control
26 Changing the IP address
27 DHCP Server
28 Wireless Adapter
29 OtherAdministrativeTools
29 Time Settings
29 LED Control
30 System Log
31 Cloud Setting
32 Maintaining the Wi-Fi Extender+
32 Firmware Upgrade
33 Backup and Restore
35 Resetting
37 Troubleshooting
37 Frequently Asked Questions
38 Usage Tips
39 Support

www.tp-link.com
User’s Manual Wi-Fi Extender+
5
Introduction
ProductOverview
TP-Link AC750/AC1200 Wi-Fi Range Extender with Smart Plug, also called “Wi-Fi Extender+” is a
compact home device that expands and boots the Wi-Fi signal of your existing router to those
hard-to-reach areas throughout your home or oce up to 10,000 square feet.
Powered by the latest wireless AC technology, the Wi-Fi Extender+ delivers ultra-fast Wi-Fi speed up
to 1750Mbps, providing reliable connections for bandwidth-intensive needs such as HD/4K video
streaming and online gaming.
The Wi-Fi Extender+ is also integrated with an intelligent Wi-Fi socket, also known as a “Smart Plug”,
that gives you the ability to customize, automate, and remotely control the plugged-in devices, such as
lights and other household electronics, via TP-Link’s Kasa mobile app on your iOS or Android devices, no
matter where you nd yourself.
Features
• Complies with IEEE 802.11ac
• Provide multiple encryption security types, including 64-bit, 128-bit, 152-bit WEP, and WPA-PSK/
WPA2-PSK
• Support built-in DHCP server
• Support app-based and web-based managements.
• Control the Smart Plug whenever you are connected to the Internet using the Kasa app on your
smartphones and tablets.
• Automate your lights and small household appliances with Schedule and Timer.
• Provide historical power consumption report of the plugged-in devices in real-time.
• Discourage potential intruders with Away Mode that automatically turns the plugged-in devices on
and off at different times.
• Compatible with Amazon Echo (sold separately) that lets you interact with the devices plugged into
the Smart Plug using your voice.
Product Requirements
• A smartphone or tablet running iOS 8 or higher; Android 4.1x or higher.
• A Wi-Fi connection (supports 802.11n standard).
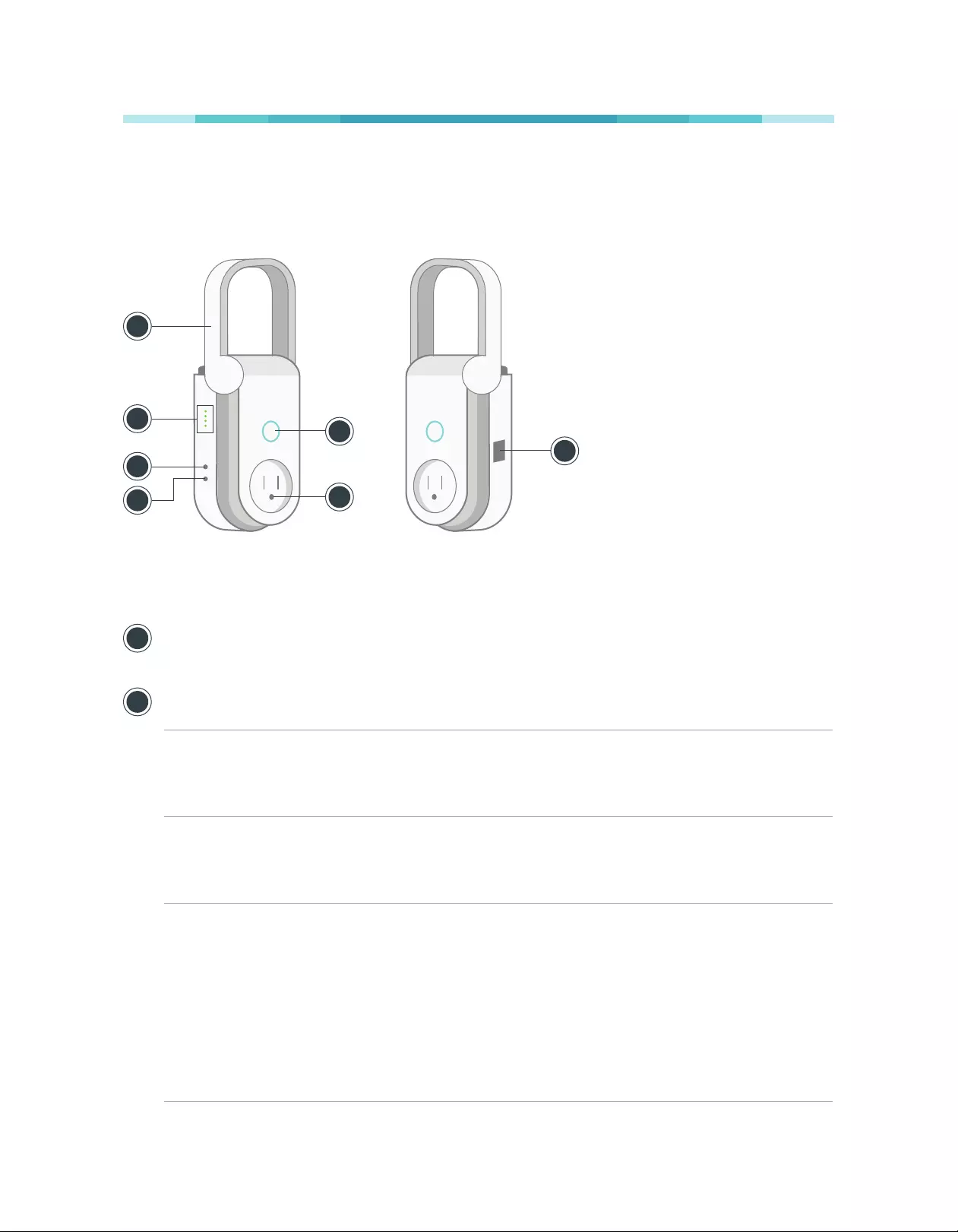
www.tp-link.com
User’s Manual Wi-Fi Extender+
6
Wi-Fi Extender+
1
2
3
4
5
7
6
Note: Image may differ from actual product due to different regional power specications. We use the U.S.
version as an example
1 Antenna
Position the antenna vertically for optimal performance.
2 LED Indicators
2.4G
Green: The 2.4GHz network is extended.
Flashing green: The extender is in SoftAP mode.
OFF: No 2.4GHz connection.
5G
Green: The 5GHz network is extended.
Flashing green: The extender is in SoftAP mode.
OFF: No 5GHz connection.
Status
Green: The extender is connected and in a good signal location.
Red: The extender is connected, but in a poor signal location.
Flashing green rapidly: SoftAP connection is in progress.
Flashingamberandgreen: When pressing the Reset button for 5~10 seconds to
trigger a Soft Reset.
Flashingamberrapidly: When pressing the Reset button for 10 seconds to factory
reset the device.
OFF: No active connection.

www.tp-link.com
User’s Manual Wi-Fi Extender+
7
Power
Green: The extender is plugged into an active power outlet.
Flashing green: Initializing.
Flashing green rapidly: Upgrading rmware.
3 LEDON/OFFButton
Press to turn the LED Indicators ON or OFF.
4 ResetButton
Press and hold for about 5 seconds or until the Status LED starts to ash amber and green
alternately to only reset the network settings without losing the current settings and initiate the
SoftAP mode.
Press and hold for about 10 seconds or until the Status LED starts to ash amber rapidly to reset
the extender to factory defaults.
5 SocketON/OFFButton
Press to turn the Smart Plug and its LED indicator ON or OFF.
6 Smart Plug
Plug in your electronic devices and small appliances with the input range from 100V to 240V, and
control them from the Kasa app
Note: The input voltage should be consistent with the output voltage of the power outlet.
7 GigabitEthernetPort
Connect Ethernet-only (wired) devices such as Smart TVs, game consoles, and Blu-ray players to
your wireless network with Ethernet cables.
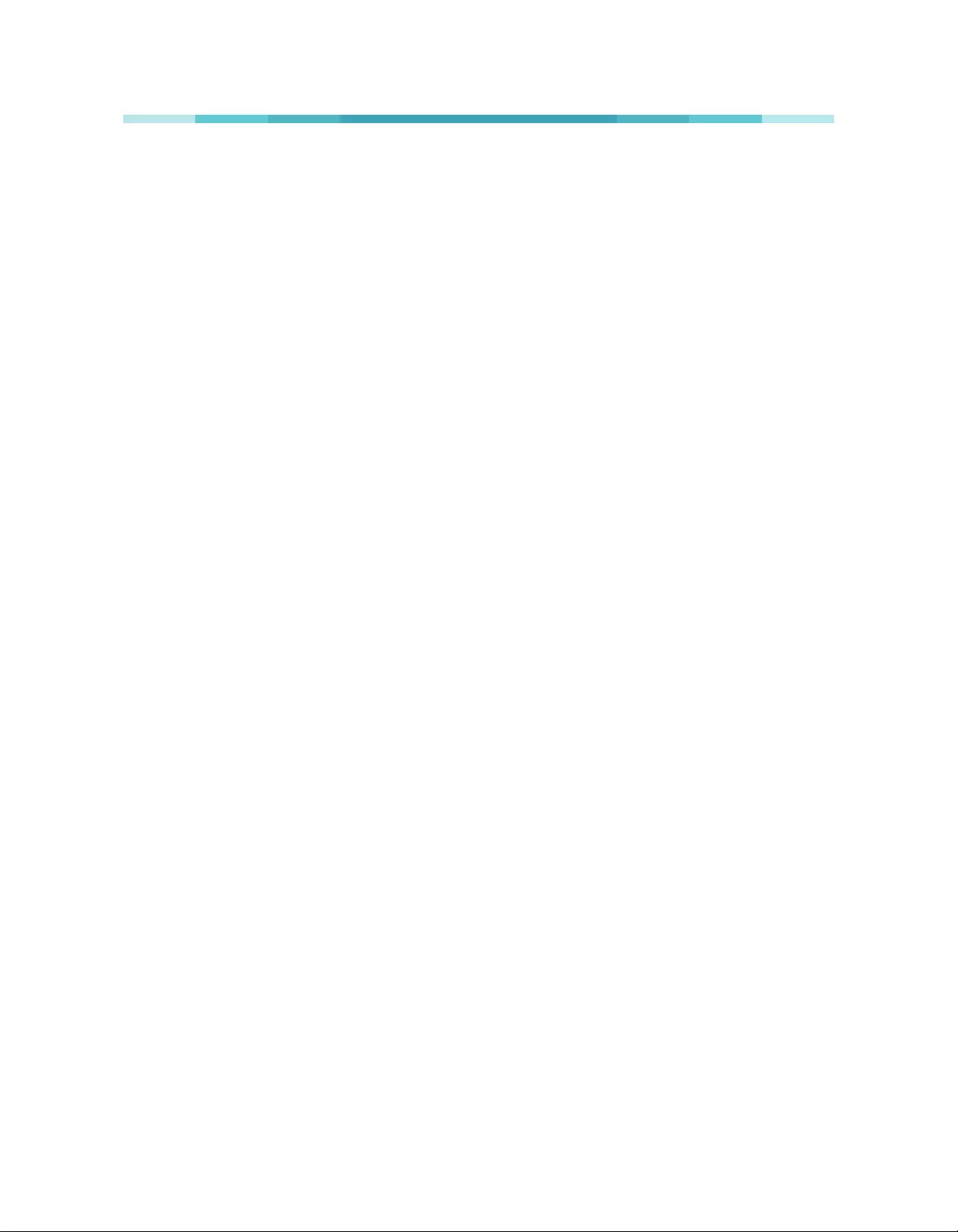
www.tp-link.com
User’s Manual Wi-Fi Extender+
8
Important Safety Information
Before installing and using the Wi-Fi Range Extender with Smart Plug, read and follow all safety
precautions including the following:
• WARNING: RISK OF ELECTRIC SHOCK OR FIRE. Do NOT exceed the recommended electrical ratings
(100V–240V~15A, 50/60Hz) of the pass-through power outlet.
• For indoor use only.
• The Wi-Fi Extender+ must only be installed and operated in an upright vertical position with the
antenna pointing upwards.
• Do NOT leave the Wi-Fi Extender+ in an excessive hot or humid environment.
• The Wi-Fi Extender+ is not intended for use in locations where the temperature may be less than
actual room conditions, such as unheated basements or garages.
• Do NOT touch the integrated pass-through power outlet with wet hands or when standing on wet or
damp surfaces.

www.tp-link.com
User’s Manual Wi-Fi Extender+
9
Connect Wi-Fi Extender+ to the Internet
There are two easy-to-setup methods to extend your Wi-Fi network.
SettingUpWi-FiExtender+viaKasa
Download TP-Link Kasa from the App Store or Google Play.
KasaScan QR code
OR
Connect your mobile device to your Wi-Fi network.
Launch Kasa and follow the in-app instructions to expand your Wi-Fi network.
Sketch 9:41 AM 100%
Press and hold the Reset button for 5
seconds until the Status light is
blinking green and amber.
NEXT
2.4G
5G
Status
Reset
Sketch 9:41 AM 100%
Power up
NEXT
Pull up the antenna on your
Wi-Fi Extender+. Then, plug in your
extender to power it up.
Sketch 9:41 AM 100%
DONE
Great!
Your extended dual-band
networks are
MyHome_1_EXT
MyHome_2_EXT
The network passwords have been
inherited from your home network’s.
Connect your Wi-Fi devices to the new extended network using the same password as the main
network.
The extended network names are your main network names (SSIDs) with _EXT or _2GEXT or _5GEXT
as a sux, depending on whether the extender is connecting to the single-band or dual-band
router. For example:
Main Router Main Router’s SSIDs Extended SSIDs
2.4GHz Single-Band MyHome 2.4GHz: MyHome_EXT
5GHz: MyHome_5GEXT
1
2
3
4
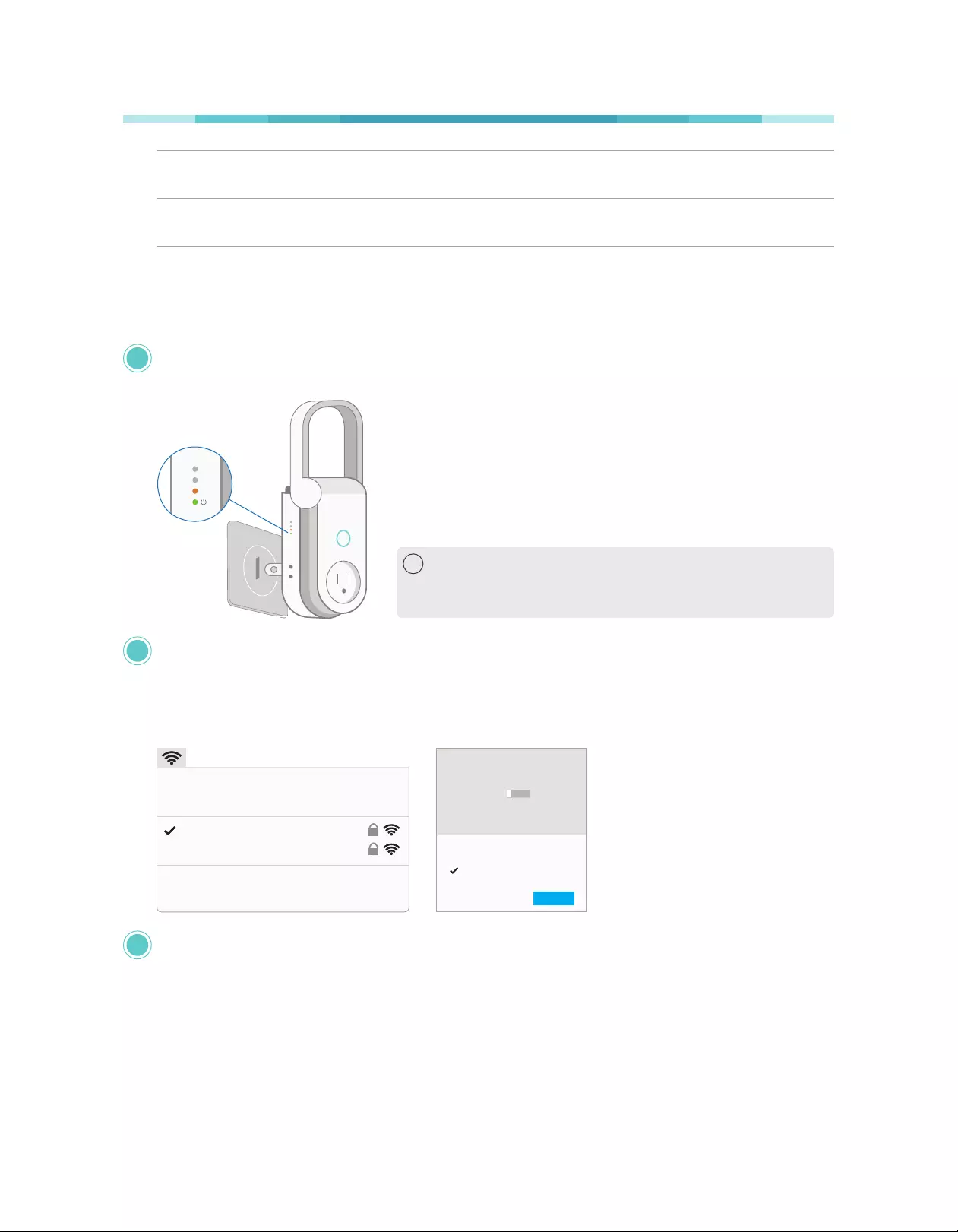
www.tp-link.com
User’s Manual Wi-Fi Extender+
10
5GHz Single-Band MyHome 2.4GHz: MyHome_2GEXT
5GHz: MyHome_EXT
Dual-Band MyHome_1
MyHome_2
2.4GHz: MyHome_1_EXT
5GHz: MyHome_2_EXT
SettingUpWi-FiExtender+viaComputer
Position antenna vertically and plug in the extender near your router. Then, wait until the Power LED
is lit solid green.
2.4G
5G
Status
! The Wi-Fi Extender+ must only be installed and operated
in an upright vertical position with the antenna pointing
upwards.
Disconnect the Ethernet connection from your computer (if any). Click the Wi-Fi icon on the taskbar
and select the extender’s default network name (SSID): TP-LINK_2G_EXT or TP-LINK_5G_EXT. No
password is needed to connect.
Mac OS X Windows
Wi-Fi: On
Turn Wi-Fi Off
TP-LINK_2G_EXT
TP-LINK_5G_EXT
Join Other Network...
Open Network Preferences...
Networks
Airplane mode
Off
Wi-Fi
TP-LINK_2G_EXT
Connect automatically
Connect
Launch a web browser and enter http://tplinkrepeater.net into the address eld. Then, enter admin
(all lowercase) for both username and password to log in.
1
2
3
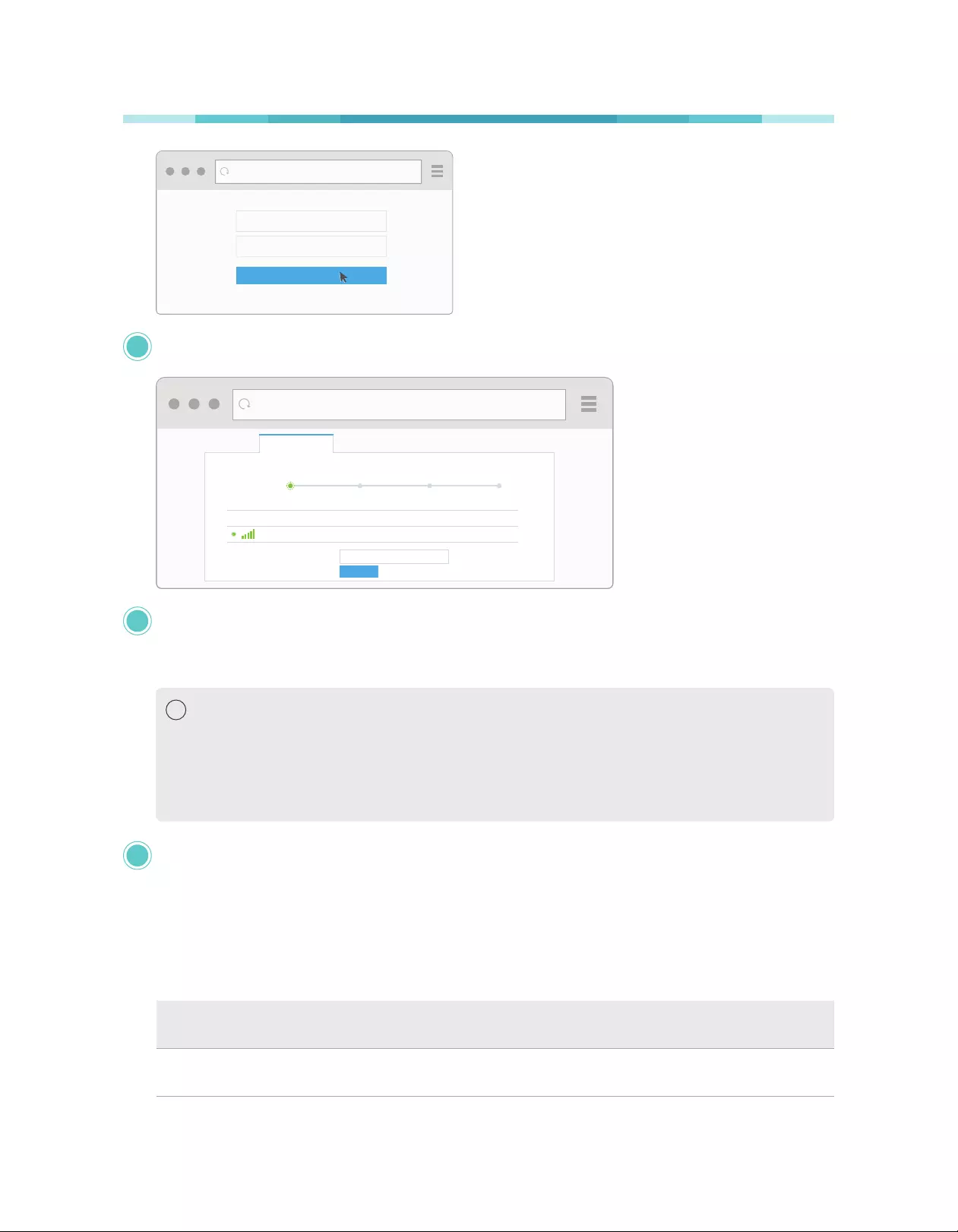
www.tp-link.com
User’s Manual Wi-Fi Extender+
11
LOGIN
admin
admin
http://tplinkrepeater.net
Follow the Quick Setup wizard to extend your 2.4GHz and 5GHz Wi-Fi networks.
Quick Setup
Connect to router’s 5GHz Wi-Fi Summary
2.4GHZ NETWORK MAC ADDRESS SECURITY
MyHome 00:AA:BB:11:CC:22 WPA2
Connect to router’s 2.4GHz Wi-Fi Setup Extended Wi-Fi
NEXT
2.4GHz Wi-Fi Password:
Relocate your Wi-Fi Extender+ to an outlet around the midpoint between your Wi-Fi router and the
Wi-Fi “dead” zone. Alternatively, use the Status LED on the extender or the Location Assistant feature
on the Kasa app to nd the optimal placement for your Wi-Fi Extender+.
! It is important that you wait until the Wi-Fi Extender+ is fully powered up, and all LED
Indicators stop blinking.
Keep in mind that other types of radio frequencies can interfere with the Wi-Fi signal
between your router and Wi-Fi Extender+. Avoid placing the extender near Bluetooth®
devices, cordless phones, microwave ovens, baby monitors, and motor-driven appliances.
Connect your Wi-Fi devices to the new extended network using the same password as the main
network.
Unless you customized the extended network names during the conguration, the extended
network names are your main network names (SSIDs) with _EXT or _2GEXT or _5GEXT as a sux,
depending on whether the extender is connecting to the single-band or dual-band router. For
example:
Main Router Main Router’s SSIDs Extended SSIDs
2.4GHz Single-Band MyHome 2.4GHz: MyHome_EXT
5GHz: MyHome_5GEXT
4
5
6

www.tp-link.com
User’s Manual Wi-Fi Extender+
12
5GHz Single-Band MyHome 2.4GHz: MyHome_2GEXT
5GHz: MyHome_EXT
Dual-Band MyHome_1
MyHome_2
2.4GHz: MyHome_1_EXT
5GHz: MyHome_2_EXT
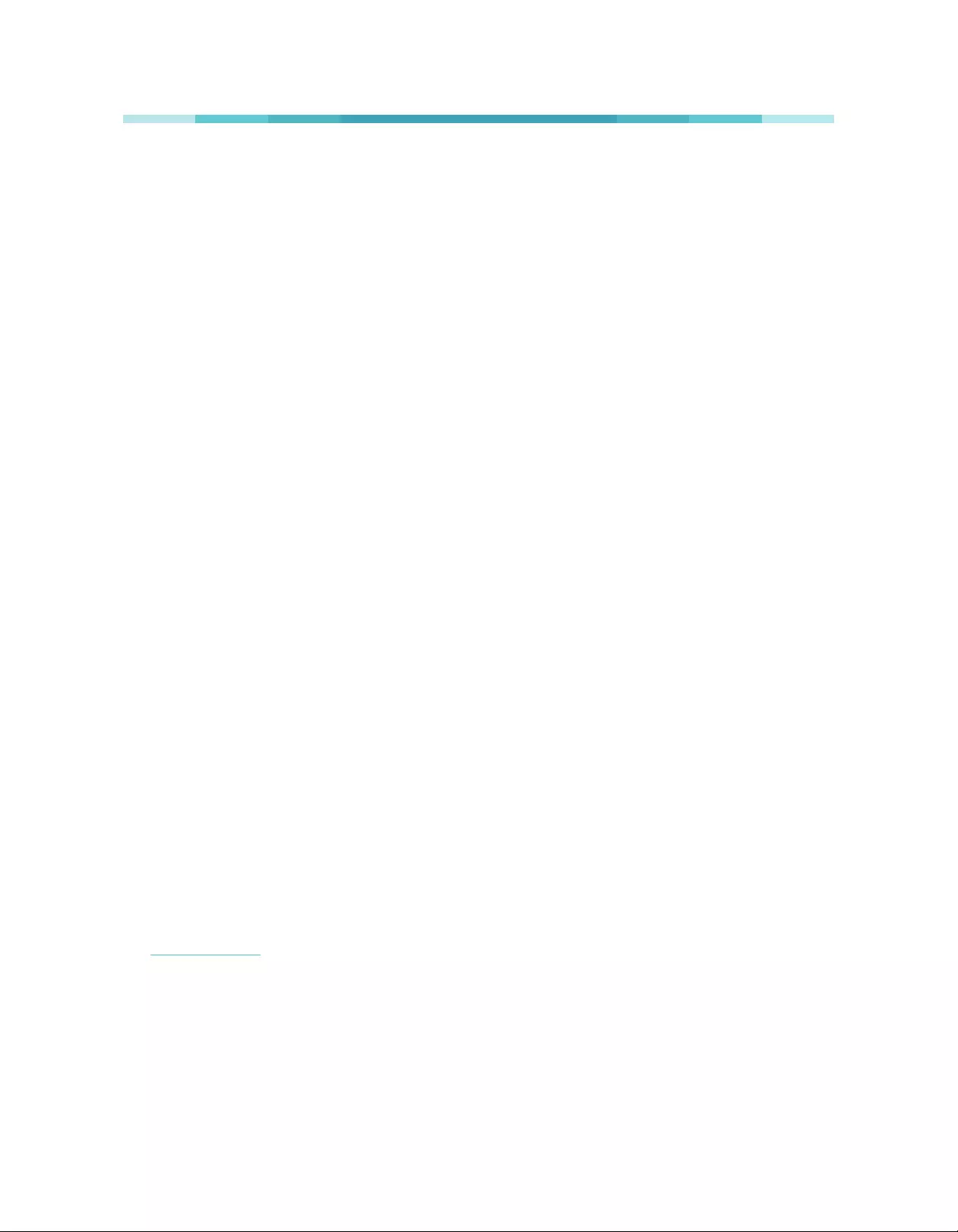
www.tp-link.com
User’s Manual Wi-Fi Extender+
13
Using Kasa with Wi-Fi Extender+
Once the Wi-Fi Extender+ is conneted to your Wi-Fi network, you can use the Kasa app on your mobile
devices or tablets to control, automate the Smart Plug and manage the extended network easily and
seemlessly. Please make sure that your mobile device or tablet is connected to the extended network
before any conguration.
If you want to control and manage the Wi-Fi Extender+ from outside of your home or oce via an
Internet connection, please enable the Remote Control within the Kasa app settings.
Kasa Account
While you don’t have to have a Kasa account to use your devices, signing up for an account provides
added functionality such as:
• Synchronization of settings and congurations to all your mobile devices.
• Ability to control and congure the devices from outside your home.
• Ability to customize your TP-Link Smart Home devices with “Scenes” for a truly automated
experience.
• Use of third-party services and products such as Amazon Echo.
Devices can only be associated with one Kasa account. To remove the association, turn off Remote
Control in the Kasa’s settings, or factory reset the device.
After creating your Kasa account, you will need to verify the email associated with your account
by clicking a link in an email that Kasa sends you. Until you verify the email, much of the above
functionality will not work.
Kasa Settings
Kasa’s Settings allows you to set your global preferences such as:
• Location and Time to set the location and time of where the Smart Home devices are located so
that the Away Mode and Schedules can run on time. You can set your device’s location using your
smartphone’s GPS function, or manually enter the latitude and longitude coordinates.
• Firmware Update to update your Smart Home devices when there is an update available. Refer to
Firmware Update for instructions.
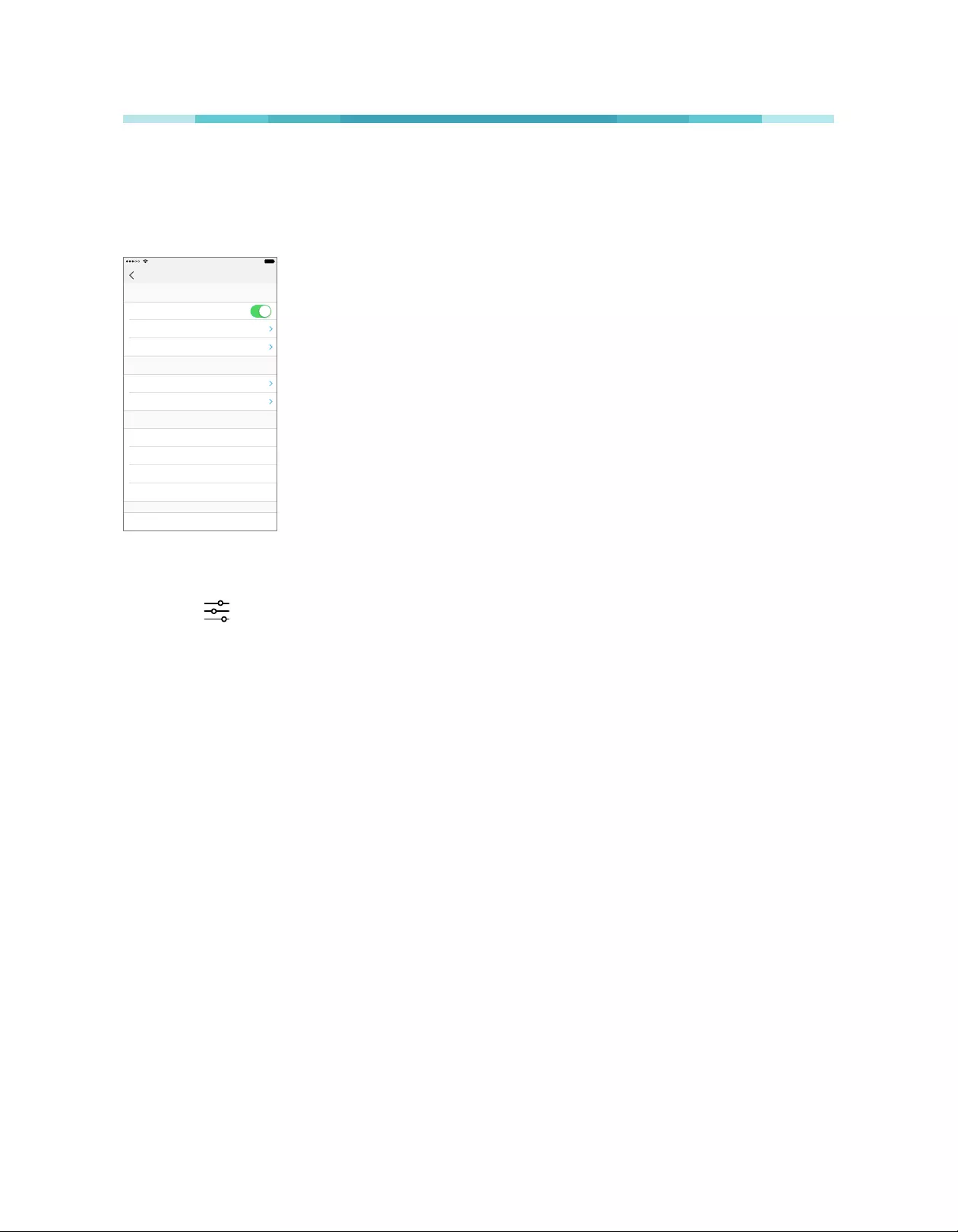
www.tp-link.com
User’s Manual Wi-Fi Extender+
14
Customizing Wi-Fi Extender+
You can personalize your Wi-Fi Extender+ with a descriptive name and a custom icon that represents
the connected device or household appliance from the extender’s details screen.
Delete Device
Device Settings
9:41 PM 100%
Model
Firmware Version
DEVICE INFO
MAC Address
Hardware Version
1.0.0
1.0.0
00:01:02:03:04:05
RE270
Device Name
Network Admin Password
DEVICE CONTROLS
NETWORK
Use Location Assistant
Device Icon
My Range Extender
LED Light
1. On the Devices screen, tap on the row of the Wi-Fi Extender+ to go to its controls.
2. Tap the (Settings) icon at the top-right corner.
3. On the Device Settings screen, you can personalize the following settings:
• Remote Control – Tap the toggle to turn ON the Remote Control feature that allows you to
control the Wi-Fi Extender+ outside of your home. You will be prompted to sign in to your Kasa
account rst. This feature is set to OFF by default.
• LED Light – Tap the toggle to turn ON or OFF all LED Indicators.
• DeviceName– Enter a unique name for your Wi-Fi Extender+.
• DeviceIcon–Choose one of the available icons or from your device’s albums or camera.
• Network Admin Password – Set a unique password (up to 15 characters) to protect your Wi-Fi
Extender+ and its settings from unauthorized access. The default Admin Password is “admin”.
• Use Location Assistant – Use this feature to nd a location within your home or oce that
maximizes the performance of the Wi-Fi Extender+. It is important to make sure that you wait
until the Wi-Fi Extender+ is fully powered up (for instance, by waiting for the Power and Status
LEDs to stop blinking) before tapping Check Again.
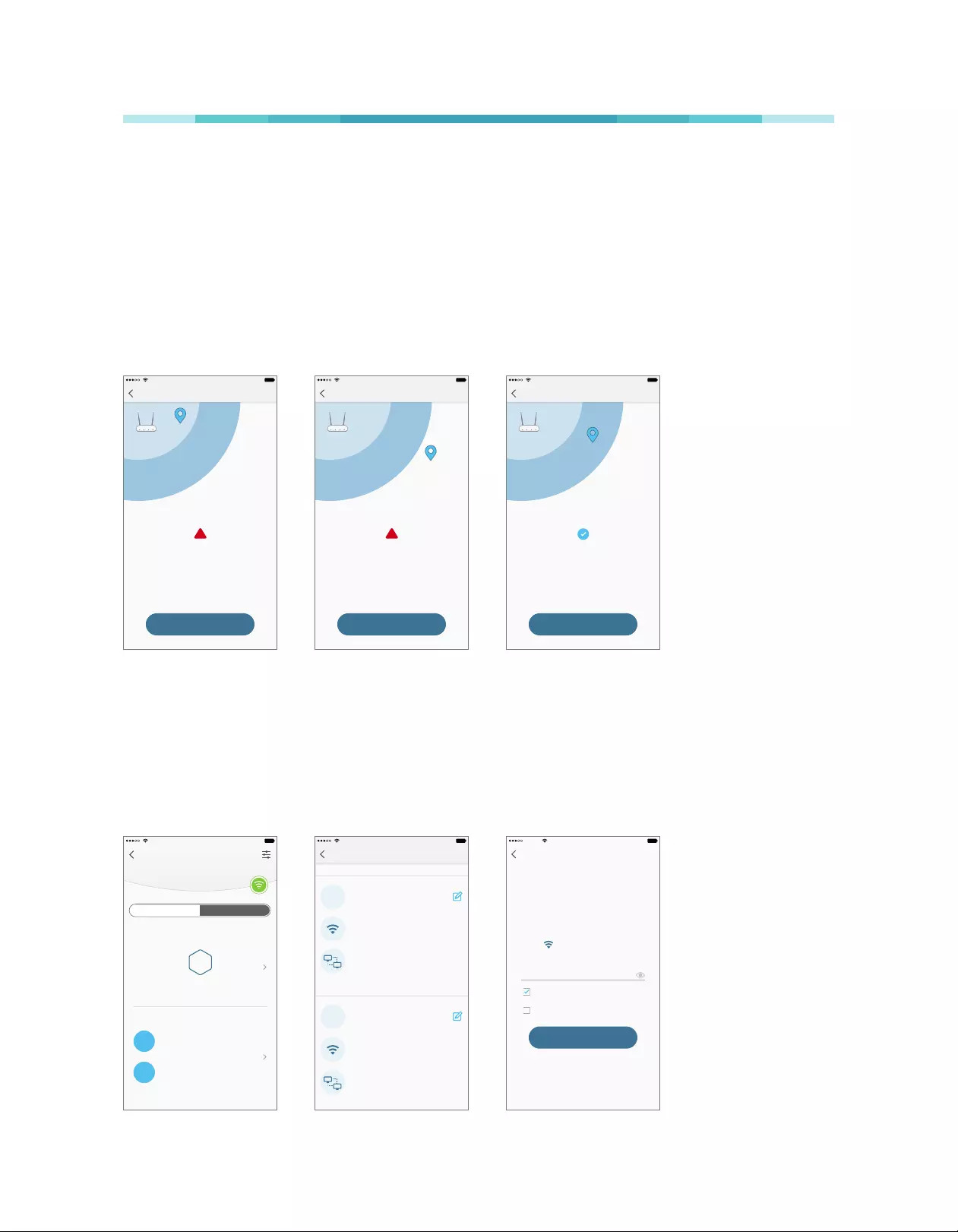
www.tp-link.com
User’s Manual Wi-Fi Extender+
15
Location Assistant
After setup, the Status LED on the left side of the Wi-Fi Extender+ and the Kasa app will detect whether
the device’s signal strength is too strong or too weak. You can use either the Status LED or Location
Assistant to help you reposition the extender to an optimal location (if needed).
Please note that any time you relocate the Wi-Fi Extender+, make sure that you wait until the device is
fully powered up and all LED Indicators stop blinking after plugging the extender into a wall outlet. If the
Status LED is green, your Wi-Fi Extender+ is placed in an optimal location.
The Location Assistant can also be accessed anytime from the Device Settings page.
TOO CLOSE
JUST RIGHT
TOO FAR
Location Assistant
9:41 PM 100%
CHECK SIGNAL
Signal too strong
Try plugging it into an outlet a bit
farther. Wait for all of the LED lights to
stop blinking, then tap “Check Signal”.
!
TOO CLOSE
JUST RIGHT
TOO FAR
9:41 PM 100%
CHECK SIGNAL
Signal too weak
Try plugging it into an outlet a bit
closer. Wait for all of the LED lights to
stop blinking, then tap “Check Signal”.
!
Location Assistant
TOO CLOSE
JUST RIGHT
TOO FAR
9:41 PM 100%
CHECK SIGNAL
Signal is good!
Your Range Extender is at a
good location.
Location Assistant
Extending Another Wi-Fi Network
If you want to recongure an extender’s Wi-Fi connection to another network, perform the following
steps. Note that you will need to reconnect the Wi-Fi devices in your home or oce to the newly
congured network.
9:41 PM 100%
My Range Extender
NETWORK DETAILS
WIRELESS CLIENTS
3
Total Clients
GHz
2.4 MyHome_1_EXT
MyHome_2_EXT
PLUG NETWORK
GHz
5
Network Details
9:41 PM 100%
2.4
GHz
5
GHz
2.4 GHz EXTENDED NETWORK
5 GHz EXTENDED NETWORK
Network Name
MyHome_1
Network Password: 12345678
Uplink Signal Strength
84%
Uplink Connection Speed
252 Mbps
Network Name
MyHome_2
Network Password: 12345678
Uplink Signal Strength
84%
Uplink Connection Speed
252 Mbps
MyHome_1
I’d like to use a different network.
Sketch 9:41 AM 100%
NEXT
Save password
Password
Joining your network
Please enter your Wi-Fi password so
we can invite your device to join.
Make sure you enter the correct password to
prevent failed installation.
Open network (not common)

www.tp-link.com
User’s Manual Wi-Fi Extender+
16
1. On the Devices screen, tap on the row of the Wi-Fi Extender+ to go to its controls.
2. Tap NETWORK to switch to the Extended Network view.
3. Tap anywhere in the Network Details section.
4. Within the Network Details screen, tap on the (Edit) icon of the Wi-Fi connection you want to
recongure and conrm when prompted.
5. On the Joining your network screen, tap the current Wi-Fi network name (SSID) or “I’d like to use a
different network”, and then choose another network to connect the extender to.
6. Enter the Wi-Fi password of the selected network. Please make sure that you enter the correct
password to prevent failed connection.
7. Tap NEXT .
Note that if you change the Wi-Fi network name (SSID) and Wi-Fi password of your main (host) network,
the Wi-Fi Extender+ will need to be recongured to connect to the network with the changes. You can
simply re-add the extender using the Add Device process and follow the app’s instructions. Be careful
not to reset the Wi-Fi Extender+ when prompted.
Managing Network Access
You also have the ability to view and manage wireless clients (users) connecting to your extended
network(s). You can get the details of the clients, block or unlock them.
My iPhone
GHz
2.4
My Macbook Pro
GHz
2.4
Client List
9:41 PM 100%
My Windows Laptop
GHz
5
CONNECTE
D
BLOCKED
2.4 GHz
2
5.0 GHz
1
TOTAL
3
<1 min 250 Mbps
30 min 250 Mbps
2 hr 250 Mbps
My iPhone
IP: 192.168.1.32
GHz
2.4
IP: 192.168.1.32
My Macbook Pro
GHz
2.4
2.4 GHz
Client List
9:41 PM 100%
IP: 192.168.1.32
My Windows Laptop
GHz
5
5.0 GHz
ETHERNET
CONNECTE
D
BLOCKED
2 1 0
BLOCK CLIENTBLOCK CLIENT
Client Alias:
Connected Network:
Up-Time:
Connection Speed:
MAC Address:
IP Address:
My Macbook Pro
2.4 GHz
1 hr 40 min
280 Mbps
00:01:02:03:04:05
192.168.1.32
Client Details
NETWORK DE TAILS
My Range Extender
WIRELESS CLIENT S
9:41 PM 100%
GHz
2.4
GHz
5
MyHome_1_EXT
MyHome_2_EXT
3
Total Clients
1. On the Devices screen, tap on the row of the Wi-Fi Extender+ to go to its controls.
2. Tap NETWORK to switch to the Extended Network view.
3. Tap on the 1 (hexagon client count) in the Wireless Clients section.
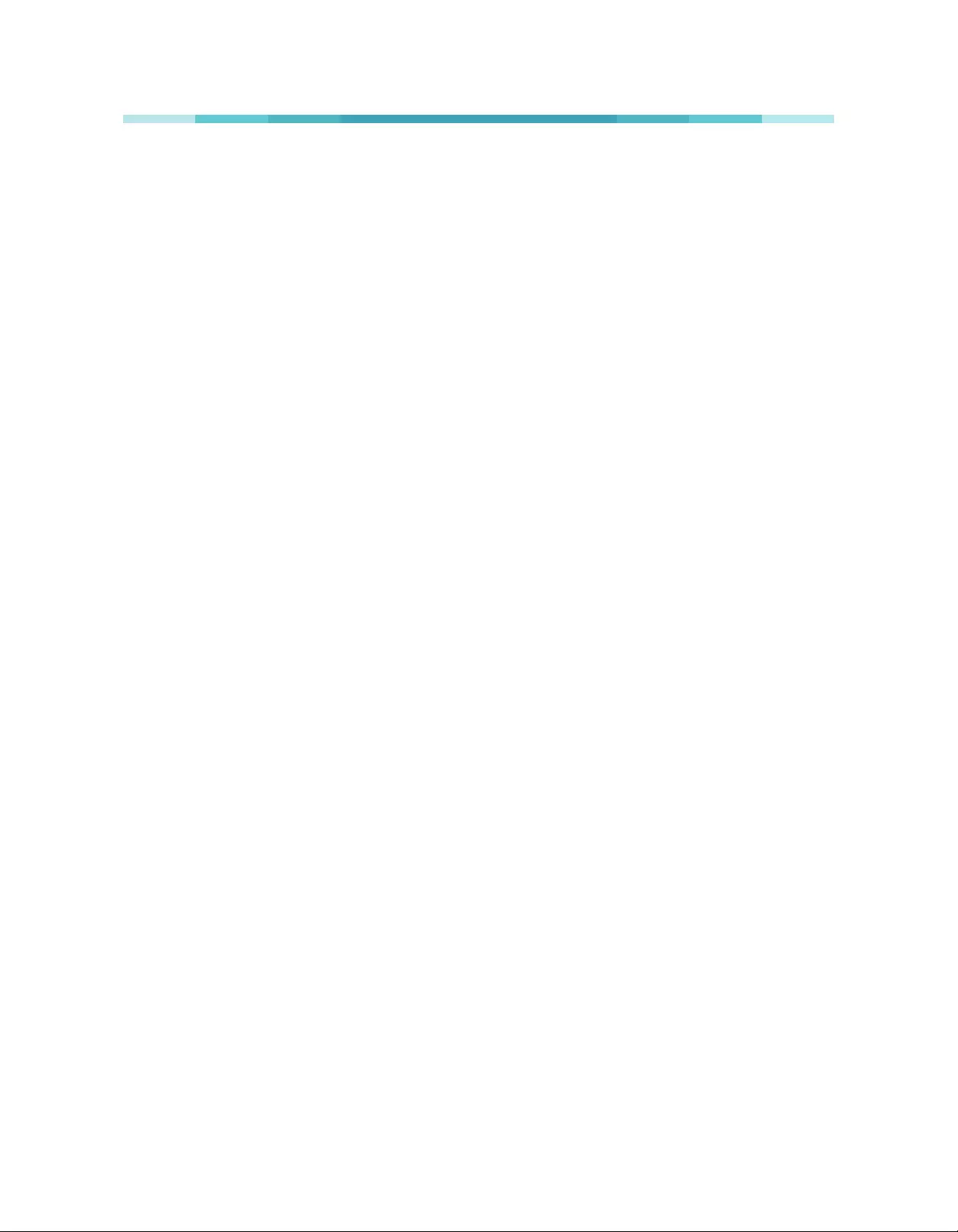
www.tp-link.com
User’s Manual Wi-Fi Extender+
17
4. On the Client List screen, you can block the current wireless clients listed under the CONNECTED tab
by tapping on the row of the client. To unblock a client, tap on the BLOCKED tab to view the blocked
clients list, then tap on the row of the blocked client and conrm when prompted.
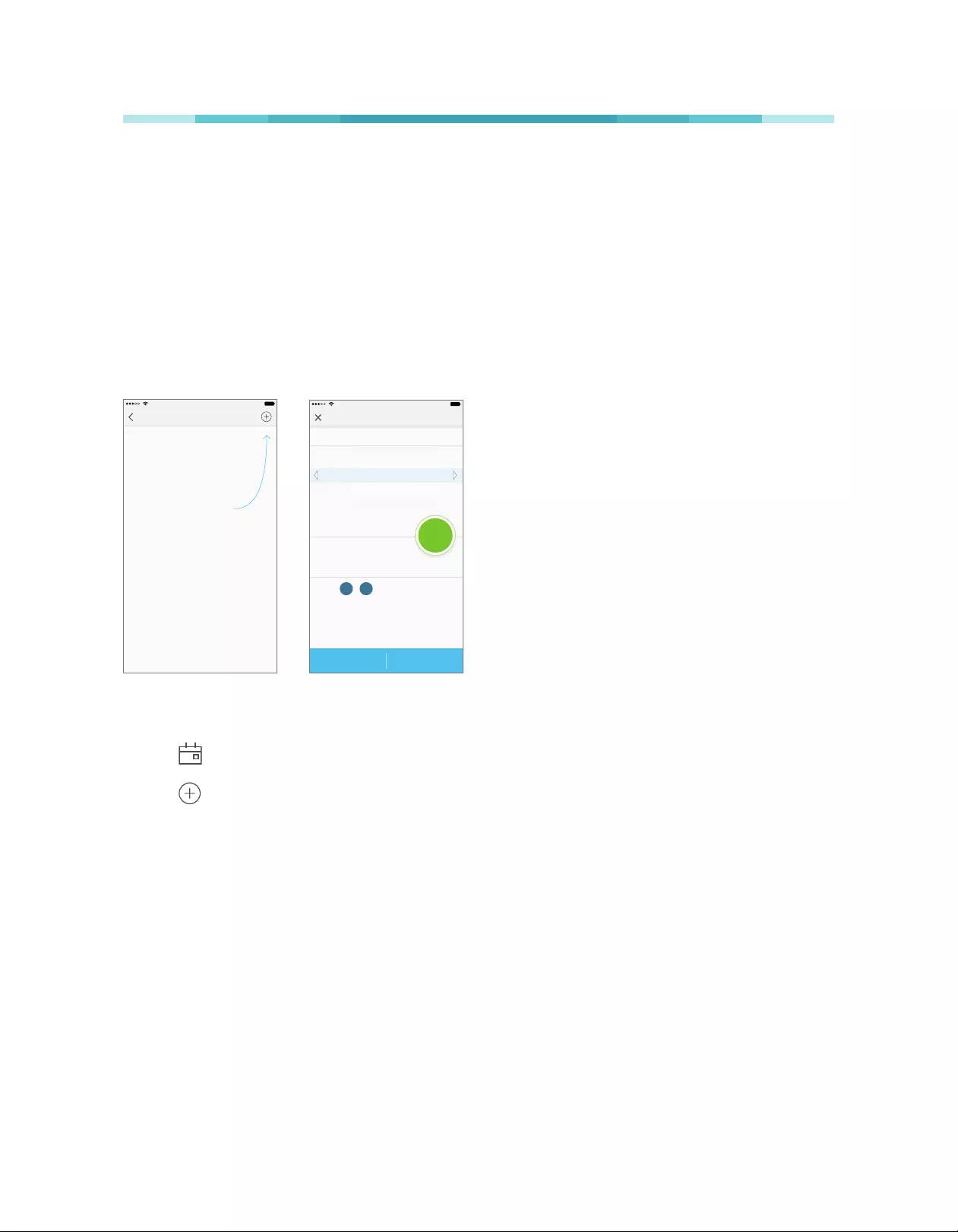
www.tp-link.com
User’s Manual Wi-Fi Extender+
18
Home Automation with Integrated Smart Plug
The Wi-Fi Extender+ is equipped with a Smart Plug that lets you to control and automate your connected
lights and other household electronic devices via the Kasa app.
Scheduling
You can set up the Smart Plug’s schedule, which is made up of Events, to automate your connected
devices to work around your home and work schedules, such as setting the lights to come on at dusk
and turn off at sunrise.
Your Schedule lives here
Build a Schedule by creating Events,
using this button on the top right.
Schedule
9:41 PM 100%
SAVECANCEL
Create Event
9:41 PM 100%
At
Turn my Smart Plug
Repeating every
7 0 1
8 0 2
am
5 5 9
4 5 8
6 0 0
pm
:
SM T W T F S
ON
1. On the Devices screen, tap on the row of the Wi-Fi Extender+ that you want to create a schedule for.
2. Tap (Schedule) to open the Schedule screen.
3. Tap to create an event.
4. Within the Create Event screen, set the time, your preferred state (ON or OFF) for the connected
device, and repeating frequency.
You can set the Event’s time for sunrise or sunset by tapping the arrows next to the time. The time of
the Event will synchronize with your local sunrise and sunset times for each day.
5. Tap Save.
You can create as many events as you like and edit them at anytime from the Schedule screen. To edit
a scheduled Event, simply tap the row for it. To delete it, you can swipe left on the row on an iOS device,
or long-press the row on an Android device. If you want to temporarily disable an Event, just turn off its
toggle from the Schedule screen. Please note that up to 32 events can be set on a Wi-Fi Extender+.

www.tp-link.com
User’s Manual Wi-Fi Extender+
19
Schedule
9:41 PM 100%
SMT
WTFS
7
0 0
:pm
SMTWTFSSMTWTFS
7 0 0
:pmpm
SMTWTFS
715
:pm
One time only
OFFOFF
OFFOFF
900
:amam
SMTWTFS
ONON
ONON
60 0
:amam
Delete
Timer
Timer can be set to automatically turn the lights or household appliances plugged into the Wi-Fi
Extender+ ON or OFF after the countdown time has elapsed.
Timer
9:41 PM 100%
AfterAfter
Turn my Smart PlugTurn my Smart Plug
7 0 1
8 0 2
5 5 9
4 5 8
66 00 00 minmin
ON
START
hrshrs
1. On the Devices screen, tap on the row of the Wi-Fi Extender+ to go to its controls.
2. Tap (Timer) to open the Timer screen.
3. Set the timer duration in Hours and Minutes.
4. Set your preferred state (ON or OFF) to be triggered once the countdown timer is complete.
5. Tap Start.
Note that if a timer overlaps an existing scheduled Event, that schedule will not run. If it overlaps Away
Mode, the device will resume away behavior after the timer expires. However, timer will be canceled
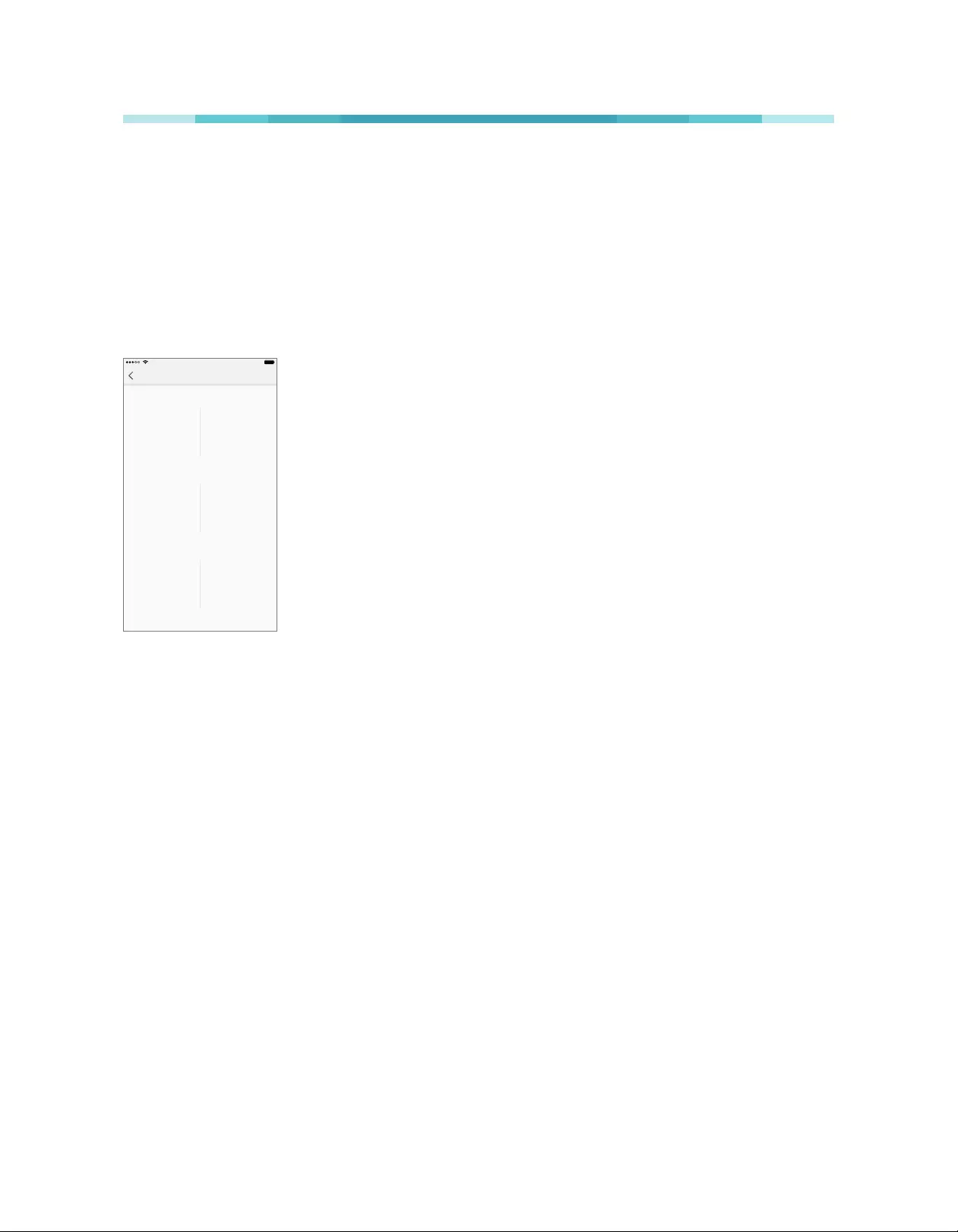
www.tp-link.com
User’s Manual Wi-Fi Extender+
20
when power is lost or interrupted, or at any time you turn ON/OFF the device manually using Kasa or the
physical ON/OFF switch. You may need to set a new timer if desired.
Runtime Report
The Runtime report provides a statistical information about how long the Wi-Fi Extender+ has been
running. To view the Runtime report, tap anywhere in the Usage section of the Wi-Fi Extender+’s details
screen.
Current Runtime
2.80
hrs
Total Runtime
3.10
hrs
Daily Average
5.00
hrs
Total Runtime
35.0
hrs
Runtime
9:41 PM 100%
TODAY
PAST 7 DAYS
Daily Average
4.00
hrs
Total Runtime
120
hrs
PAST 30 DAYS
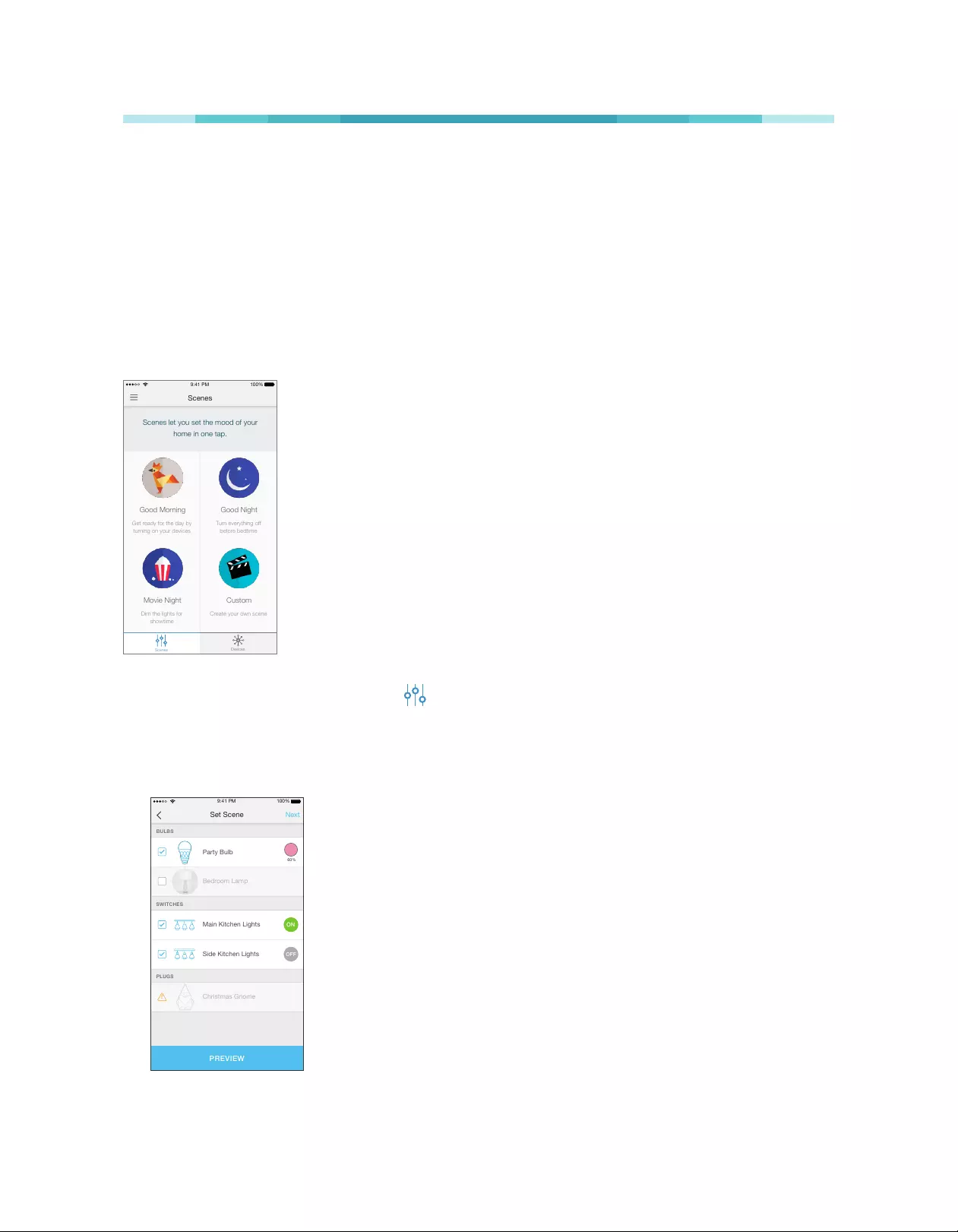
www.tp-link.com
User’s Manual Wi-Fi Extender+
21
Creating Scenes
Take full advantage of your TP-Link Smart Home devices in your home with “Scenes”. A scene is a preset
group of Smart Devices (such as Wi-Fi Extender+, Smart Wi-Fi Plugs Mini and Smart Wi-Fi Switches)
that can be customized and controlled simultaneously at the touch of a button from your smartphone or
tablet to easily set your mood or t any special occasion. For example, set a customized “Movie Time” to
turn on the home theater system plugged into a Wi-Fi Extender+ and dim down the lights controlled by
the Smart Wi-Fi Switches in your Entertainment Room to 10% at the same time.
Please keep in mind that SCENES can only be set and controlled once you’re signed in to your Kasa
account.
Devices
Scenes
Scenes let you set the mood of your
home in one tap.
Good Morning
Get ready for the day by
turning on your devices
Movie Night
Dim the lights for
showtime
Good Night
Turn everything off
before bedtime
Custom
Create your own scene
9:41 PM 100%
Scenes
1. On the main Home screen, tap on the (Scenes) tab to switch to the Scenes view.
2. Choose one of the preset scenes to start, or choose Custom to set up your own scene that is
personalized to suit individual preferences and needs. To set a scene, you will need to select one or
more devices to be controlled, and then dene their actions and/or states.
Bedroom Lamp
BULBS
PREVIEW
Main Kitchen Lights
Side Kitchen Lights
Christmas Gnome
SWITCHES
PLUGS
60%
Party Bulb
ON
OFF
Next
9:41 PM 100%
Set Scene
!
Note that you must have at least one Smart Device in order to create a scene.

www.tp-link.com
User’s Manual Wi-Fi Extender+
22
Conguring Wi-Fi Extender+ via a Web Browser
The Wi-Fi Extender+’s web-based interface lets you congure your extended network via a web browser
on your computer, mobile device, or tablet. Please make sure that you connect the smart device to the
extended network before any conguration.
Changing Admin Account
The default admin account credentials to log into the extender’s web interface are admin (all lowercase)
for both username and password. It is strongly recommended that you change the default to something
unique to protect your Wi-Fi Extender+ and its settings from unauthorized access.
Note that you will be prompted to change the default admin account at the rst time you access the
web-based interface. If you wish change the admin account at a later time, follow the following steps.
1. Launch a web browser and enter http://tplinkrepeater.net into the URL eld.
2. Log in using the admin credentials. If you have not changed the default admin account, enter admin
(all lowercase) for both username and password.
LOGIN
admin
admin
http://tplinkrepeater.net
3. Go to Settings > System Tools > Admin Account.
4. Enter your current username and password into the Old Username and Old Password elds
respectively.
5. Enter your new username and password into the New Username and New Password elds, then enter
the password again to conrm. Be sure to choose a strong, but memorable password.
6. Click to conrm the changes.
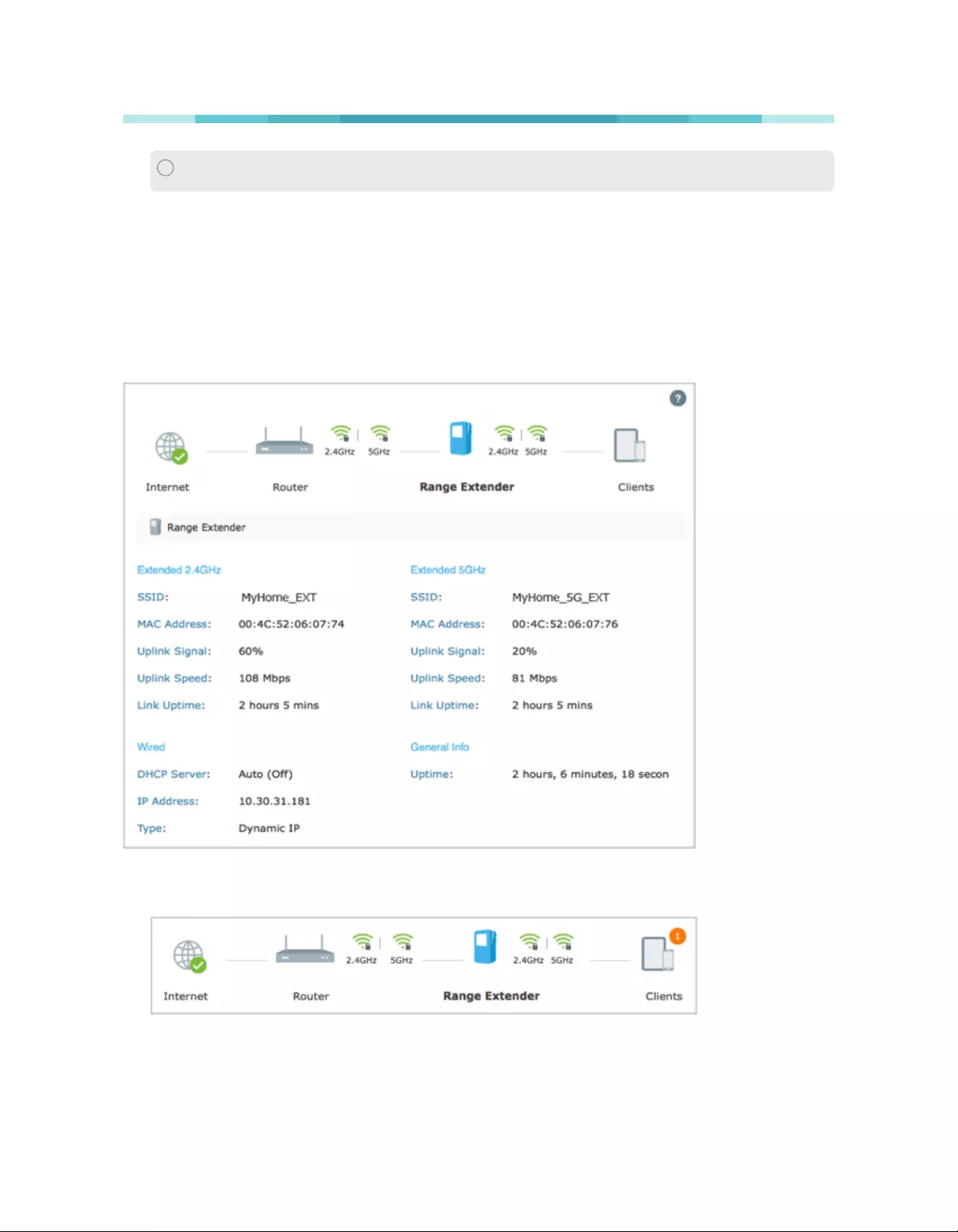
www.tp-link.com
User’s Manual Wi-Fi Extender+
23
! You will be prompted to log back in using the new admin account.
Dashboard
Every time you log into the web-based interface, you will be taken to the visual dashboard (or control
panel) of your Wi-Fi Extender+. The dashboard provides an overview of your extended networks and
allows you to view the current status of the Wi-Fi Extender+, detailed information about the uplink
connection (the Router), and see who’s currently connected to your extended networks.
• Normal network connection status.
• The Wi-Fi Extender+ is not connected to the router.

www.tp-link.com
User’s Manual Wi-Fi Extender+
24
• The Wi-Fi Extender+ is connected to the router, but Internet is not available.
• The Wi-Fi Extender+ is partially connected to the router. Make sure the extender is set to obtain an
IP address automatically under Network > Network Settings.
Wi-Fi icon indicator for 2.4GHz and 5GHz networks:
Wi-Fi Icon Indication
A secure Wi-Fi connection.
A non-secure Wi-Fi connection.
No Wi-Fi connection.
Extending Another Wi-Fi Network
If you want to change the extender’s connection to a different Wi-Fi network, you can repeat the Quick
Setup or follow the steps below without using the Quick Setup.
1. Launch a web browser and enter http://tplinkrepeater.net into the URL eld, then log in using the
admin credentials.
2. Under the Settings tab, go to Wireless > Uplink Wi-Fi.
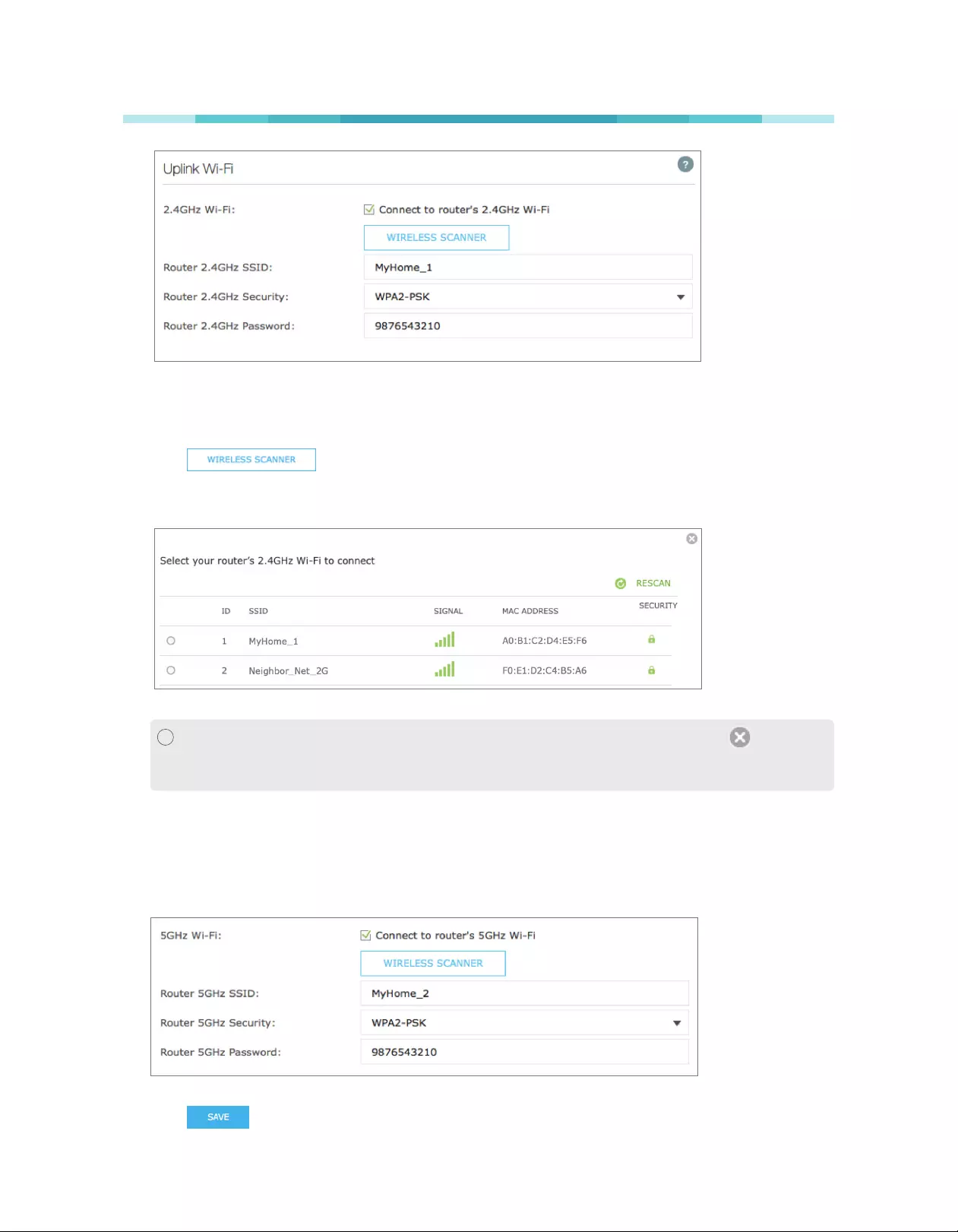
www.tp-link.com
User’s Manual Wi-Fi Extender+
25
3. Enable the “Connect to router’s 2.4GHz Network“ checkbox to extend the 2.4GHz band of the main
(host) network.
4. Click to scan for available 2.4GHz networks near you.
5. Select the Wi-Fi network that you wish to extend from the list.
! If your Wi-Fi network doesn’t appear in the list, its SSID may be hidden, click the to close
the list and enter the SSID, Security, and Password of the main (host) network. These elds
are case-sensitive.
6. If the selected network is protected, enter the Wi-Fi password. Note that the Security of the selected
network will automatically populate.
7. If your router supports the 5GHz band, and you wish to extend the 5GHz network, repeat step 3 to 6.
8. Click to apply your settings.
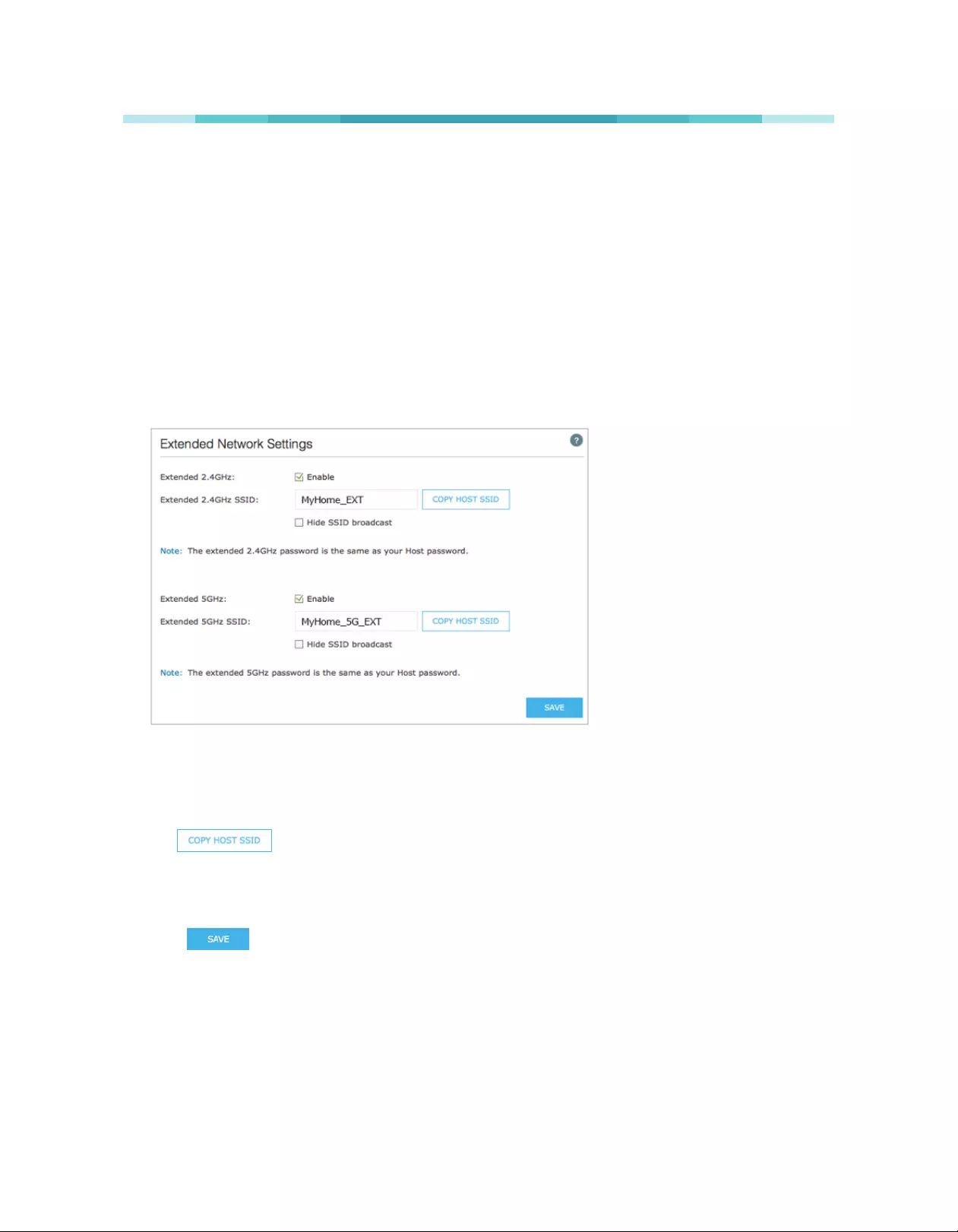
www.tp-link.com
User’s Manual Wi-Fi Extender+
26
Extended Network Settings
You can customize and/or hide the wireless network name (SSID) to add extra security for your extended
networks. However, you cannot change the extender’s Wi-Fi security and password. You must use the
same Wi-Fi password of the main (host) network to connect your wireless devices to the extended
network. The steps to change the extended network’s SSID are as follows.
1. Launch a web browser and enter http://tplinkrepeater.net into the URL eld, then log in using the
admin credentials.
2. Under the Settings tab, go to Wireless > Extended Wi-Fi.
3. You can change the following Wi-Fi settings to secure your extended networks.
a. Extended 2.4GHz and Extended 5GHz: The extended network (2.4GHz) is enabled by default.
Deselect Enable if you do not want to use that extended network.
b. Extended 2.4GHz SSID and Extended 5GHz SSID: You can enter a new SSID or click
to use the same SSID as the main (host) network.
c. HideSSIDbroadcast: Select this checkbox to hide the extender’s SSID from the Wi-Fi network
list.
4. Click to save the extended network settings.
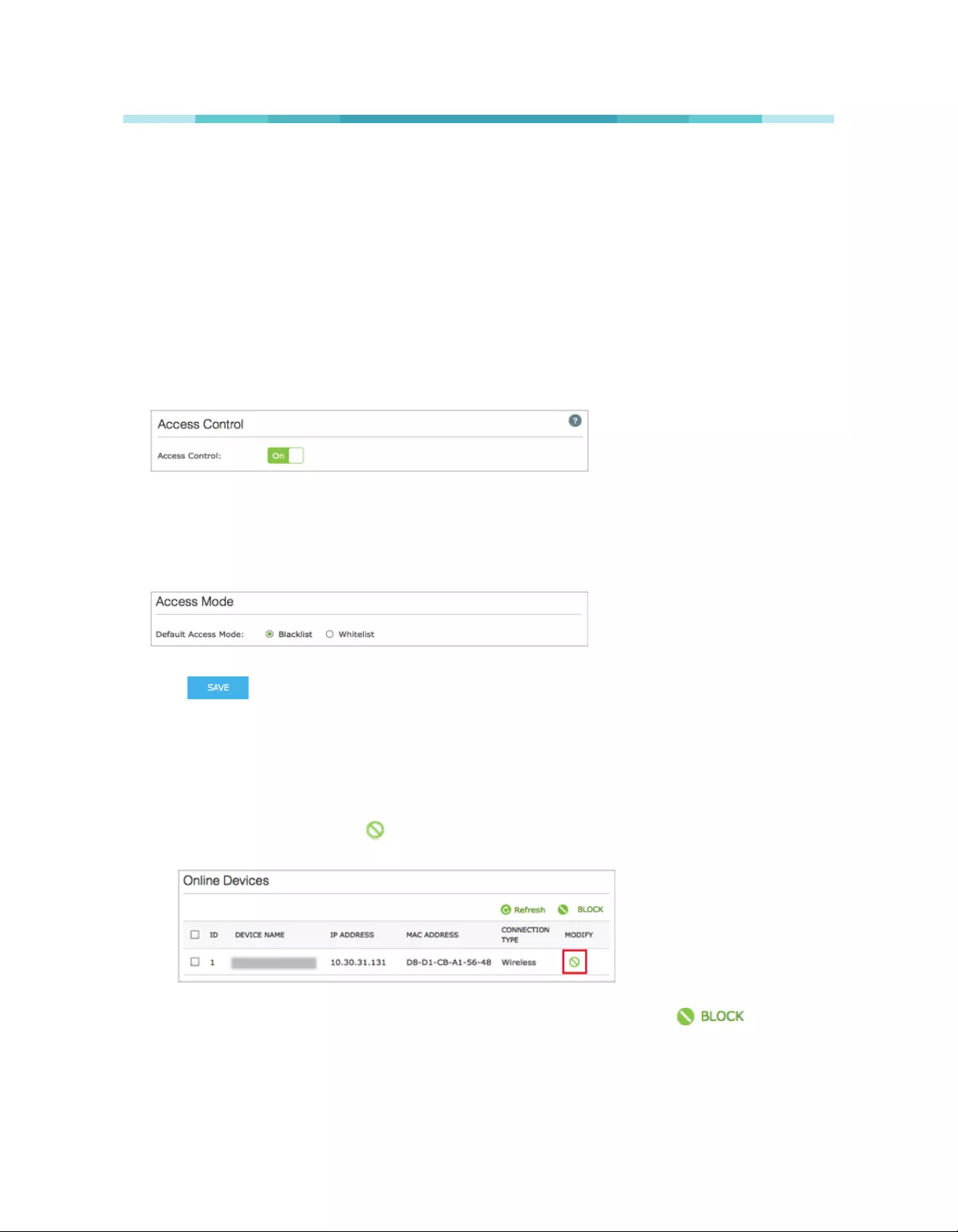
www.tp-link.com
User’s Manual Wi-Fi Extender+
27
Wi-Fi Access Control
By default, the Access Control function is disabled, and any wireless devices can connect to the
extended networks through the SSID and Wi-Fi password. However, you can restrict Wi-Fi access to
specic devices on your extended networks using the Access Control function.
1. Launch a web browser and enter http://tplinkrepeater.net into the URL eld, then log in using the
admin credentials.
2. Under the Settings tab, go to Wireless > Access Control.
3. Toggle On to enable the Access Control function.
4. Under Access Mode, select Blacklist or Whitelist.
• Blacklist:The devices in this list are not allowed to connect to the extended network.
• Whitelist: Only the devices in this list are allowed to connect to the extended network.
5. Click .
Toaddoneormorewirelessdevices(clients)totheBlacklist:
1. In the Online Devices list, displaying all wireless devices that are currently connected to the extended
network.
• To block a device, click the (Block) icon on the row of the device. It will be added to the
Device in Blacklist.
• To block multiple devices, select the checkboxes of the devices and click at the top-
right of the listing. Those devices will be added to the Devices in Blacklist.

www.tp-link.com
User’s Manual Wi-Fi Extender+
28
ToaddadevicetotheBlacklistorWhitelistusingitsMACaddress:
1. Under the Devices in Blacklist or Devices in Whitelist, click .
2. Enter the DeviceName.
3. Enter the device’s MAC Address in hexadecimal format (0-9, a-f, A-F) separated by a dash (for
example, 00-FC-E9-98-7E-A0).
4. Click .
To modify the device’s name or its MAC address, or remove the device from the Blacklist or Whitelist,
click the (Edit) icon or the (Trash) icon on the row of the device.
To remove multiple devices, select the checkboxes of the devices and click at the top-right of
the listing.
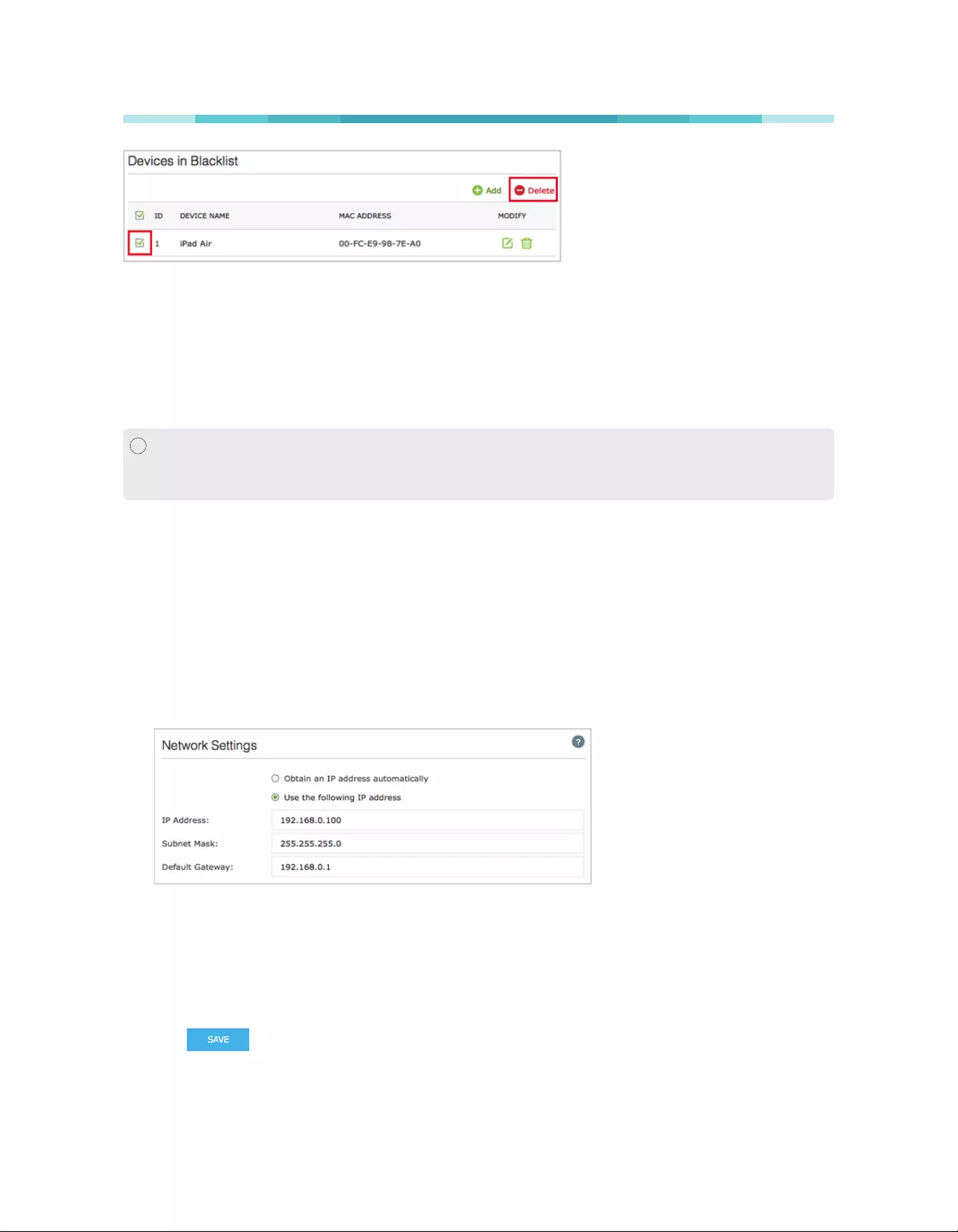
www.tp-link.com
User’s Manual Wi-Fi Extender+
29
Changing the IP address
By default, the Wi-Fi Extender+ is congured to obtain its IP address automatically from your wireless
router or Access Point (AP) that it connects to. If the wireless router does not have a DHCP server or its
DHCP server is disabled, you can assign a static IP address to the extender.
! We do NOT recommend that you change the extender’s IP address unless you are an experienced
network administrator with strong knowledge of IP addressing, subnetting, and DHCP. Incorrect
conguration can cause performance and network connection issues.
To assign a static IP address:
1. Launch a web browser and enter http://tplinkrepeater.net into the URL eld, then log in using the
admin credentials.
2. Under the Settings tab, go to Network.
3. Under the Network Settings section, select Use the Following IP Address and enter the static IP
addresses in dotted-decimal notation into the following elds.
a. IP Address: The IP address to be assigned to the extender.
b. SubnetMask: The subnet mask associated with the static IP address.
c. Default Gateway: The gateway address of your wireless router or Access Point.
4. Click to apply your conguration.
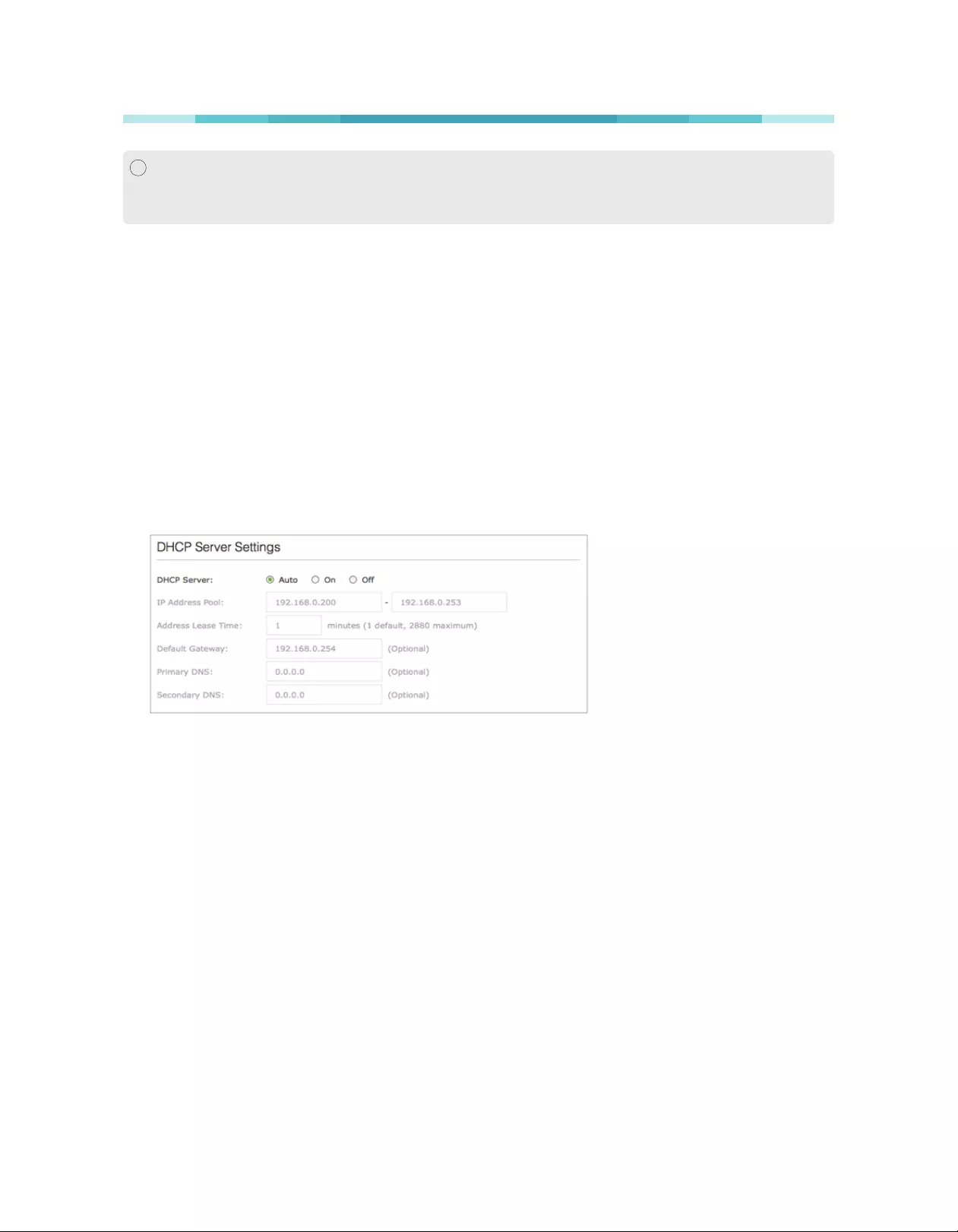
www.tp-link.com
User’s Manual Wi-Fi Extender+
30
! You will be disconnected from the extended network upon changing the IP address. To access the
extender’s web-based interface, enter http://tpinkrepeater.net or the new assigned IP address, and
log in.
DHCPServer
By default, the Wi-Fi Extender+ is congured as a DHCP (Dynamic Host Conguration Protocol) server to
automatically allocates dynamic IP addresses to DHCP clients connected to your extended networks.
TochangetheDHCPServersettings:
1. Launch a web browser and enter http://tplinkrepeater.net into the URL eld, then log in using the
admin credentials.
2. Under the Settings tab, go to Network.
3. Scroll down to the DHCP Server Settings section, select one of the following options:
• Auto: This option is selected by default to automatically allocate IP addresses to devices.
• On: If you want the extender to allocate IP addresses from a IP address pool, select this option
and enter the following:
a. IP Address Pool: Enter the starting and ending IP addresses in dotted-decimal notation.
These addresses must be in the same subnet as the main (host) network.
b. Address Lease Time: Enter the time duration that an IP address is leased to the client
between 1 and 2880 minutes. The default is 1 minute.
c. Default Gateway: Enter the LAN IP address of your main (host) network. This eld is
optional.
d. Primary DNS: Enter the primary DNS address of your main (host) network. This eld is
optional.
e. Secondary DNS: Enter the secondary DNS address of your main (host) network. This eld is
optional.
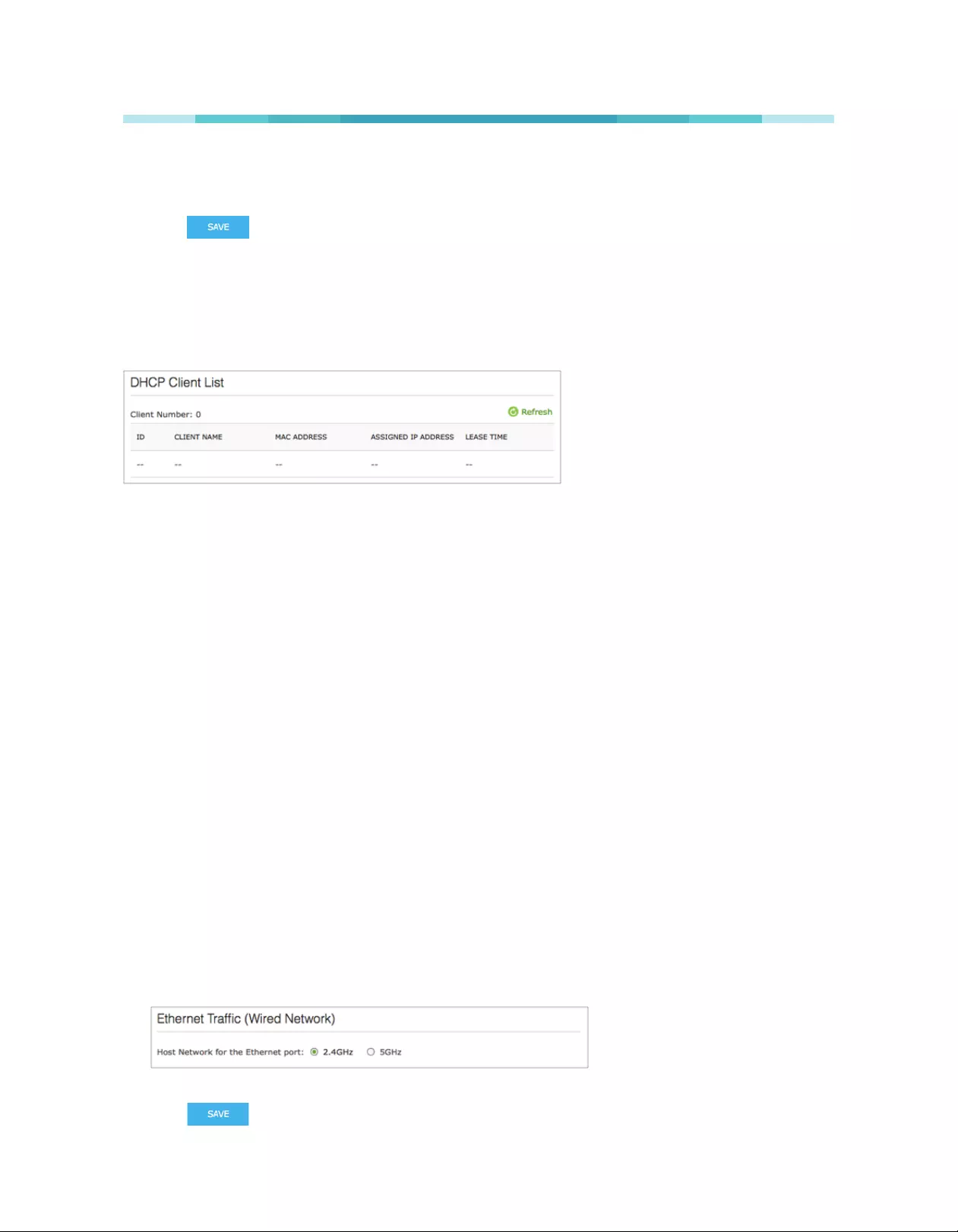
www.tp-link.com
User’s Manual Wi-Fi Extender+
31
f. Off: If selected, you must have another DHCP server within your LAN; otherwise, you have to
assign an IP address for each client manually.
7. Click to save your DHCP Server conguration.
DHCP Client List
The DHCP Client List displays the following information of each DHCP client that is currently connected
to the extended networks. Use the Refresh button to update the client list.
• Client Name: The name of the DHCP client.
• MAC Address: The DHCP client’s MAC address.
• Assigned IP Address: The IP address that is allocated to the DHCP client by the DHCP server.
• Lease Time: The time duration that the IP address is leased to the DHCP client.
Wireless Adapter
The Range Extender can also be used as a wireless adapter to connect any Ethernet-only device, such
as a Blu-ray® player, game console, DVR, or Smart TV, to your Wi-Fi network.
Once the Wi-Fi Extender+ is successfully connected to your Wi-Fi networks, simply connect the
Ethernet-only device and the extender using an Ethernet cable.
By default, the wired device connecting to the extender’s LAN port automatically connects to the 5GHz
extended network. If you want the Ethernet-only device to connect to the 2.4GHz extended network,
follow the steps below.
1. Launch a web browser and enter http://tplinkrepeater.net into the URL eld, then log in using the
admin credentials.
2. Under the Settings tab, go to Network.
3. Scroll down to the Ethernet Trafc (Wired Network) section, and select the 2.4GHz option.
4. Click to apply your changes.
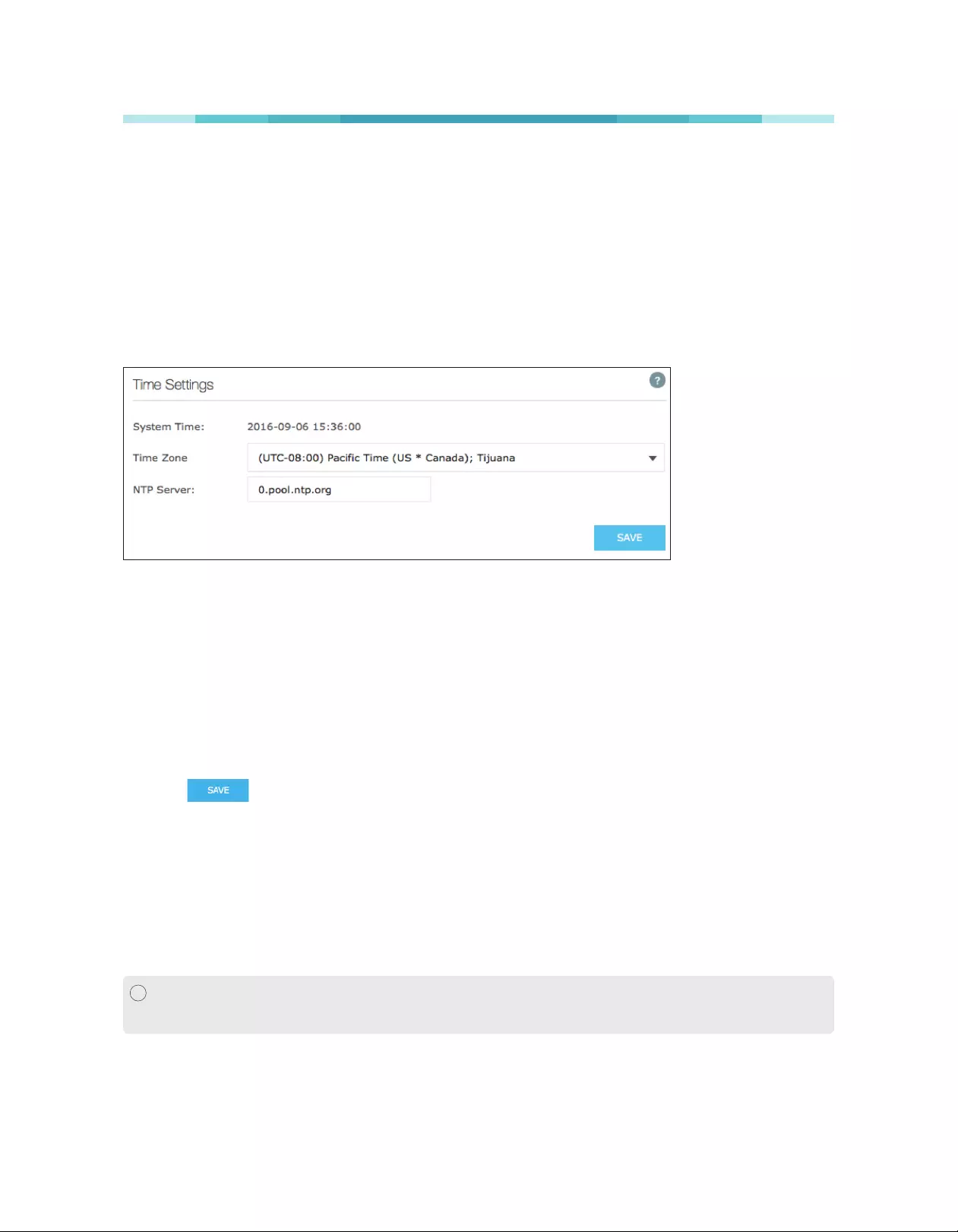
www.tp-link.com
User’s Manual Wi-Fi Extender+
32
Other Administrative Tools
The System Tools allow you to perform other administrative tasks, such as time settings, rmware
upgrade, backup and restore the Wi-Fi Extender+.
Time Settings
The Time Settings are very important for the time-based features, such as LED Control, System Log, and
Access Control, to work properly.
1. Launch a web browser and enter http://tplinkrepeater.net into the URL eld, then log in using the
admin credentials.
2. Under the Settings tab, go to System Tools > Time Settings.
3. Make sure the the current System Time is displayed correctly. If it is not, select the Time Zone of
where the Wi-Fi Extender+ is located. Then, enter the IP address or domain name of the NTP
(Network Time Protocol) Server to automatically synchronize the time with the timeservers that are
available on the Internet.
4. Click to apply your changes.
LED Control
The LED Indicator lights (2.4G, 5G, Status, Power, as well as the Smart Plug’s LED) can be turned ON or
OFF by pressing the physical LED button on the Wi-Fi Extender+, or you can set a specic schedule for
the LED Indicator lights to turn OFF at night and turn ON at dawn with Night Mode.
! Before enabling the Night Mode feature, make sure the extender’s time zone is set to your proper
time zone under Settings > System Tools > Time Settings.
1. Launch a web browser and enter http://tplinkrepeater.net into the URL eld, then log in using the
admin credentials.
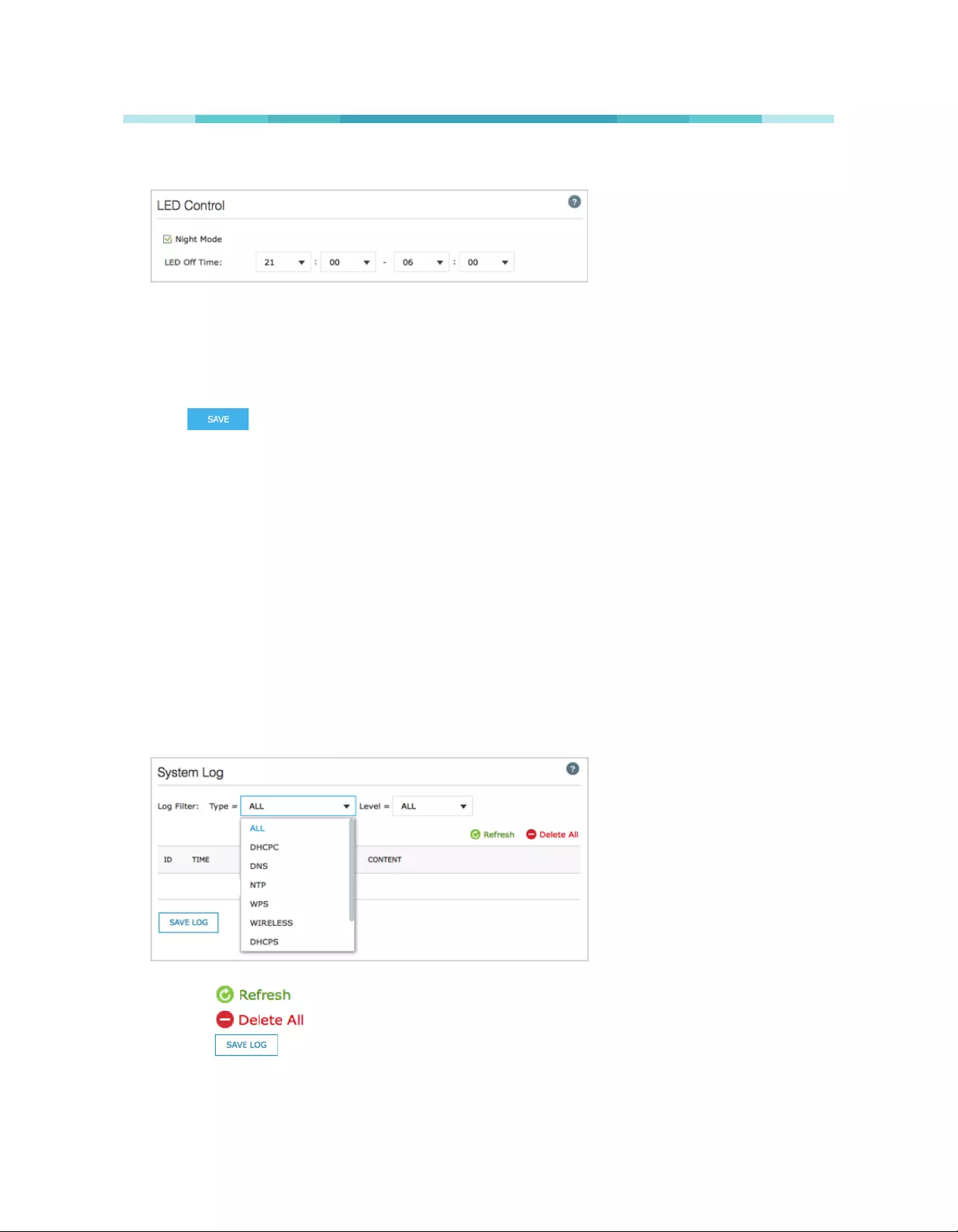
www.tp-link.com
User’s Manual Wi-Fi Extender+
33
2. Under the Settings tab, go to System Tools > LED Control.
3. Select Night Mode to enable the Night Mode feature.
4. Under LED Off Time, select the time range (from and to) during which the LEDs will be off in 24-hour
time format.
5. Click to activate the Night Mode feature.
System Log
The System Log displays a list of the most recent activities (events) of the Wi-Fi Extender+. You can
dene which type of logs and/or the level of logs you want to view. You also have the ability to export the
system log as a text le to your computer.
1. Launch a web browser and enter http://tplinkrepeater.net into the URL eld, then log in using the
admin credentials.
2. Under the Settings tab, go to System Tools > System Log.
3. Under Log Filter, select the type of logs and/or the log level you want to view. “All” is the default
selection for displaying all log types and log levels.
• Click to update the system log.
• Click to permanently remove all system logs.
• Click (located at the end of the list) to export the system log as a text (*.txt) le to your
computer.
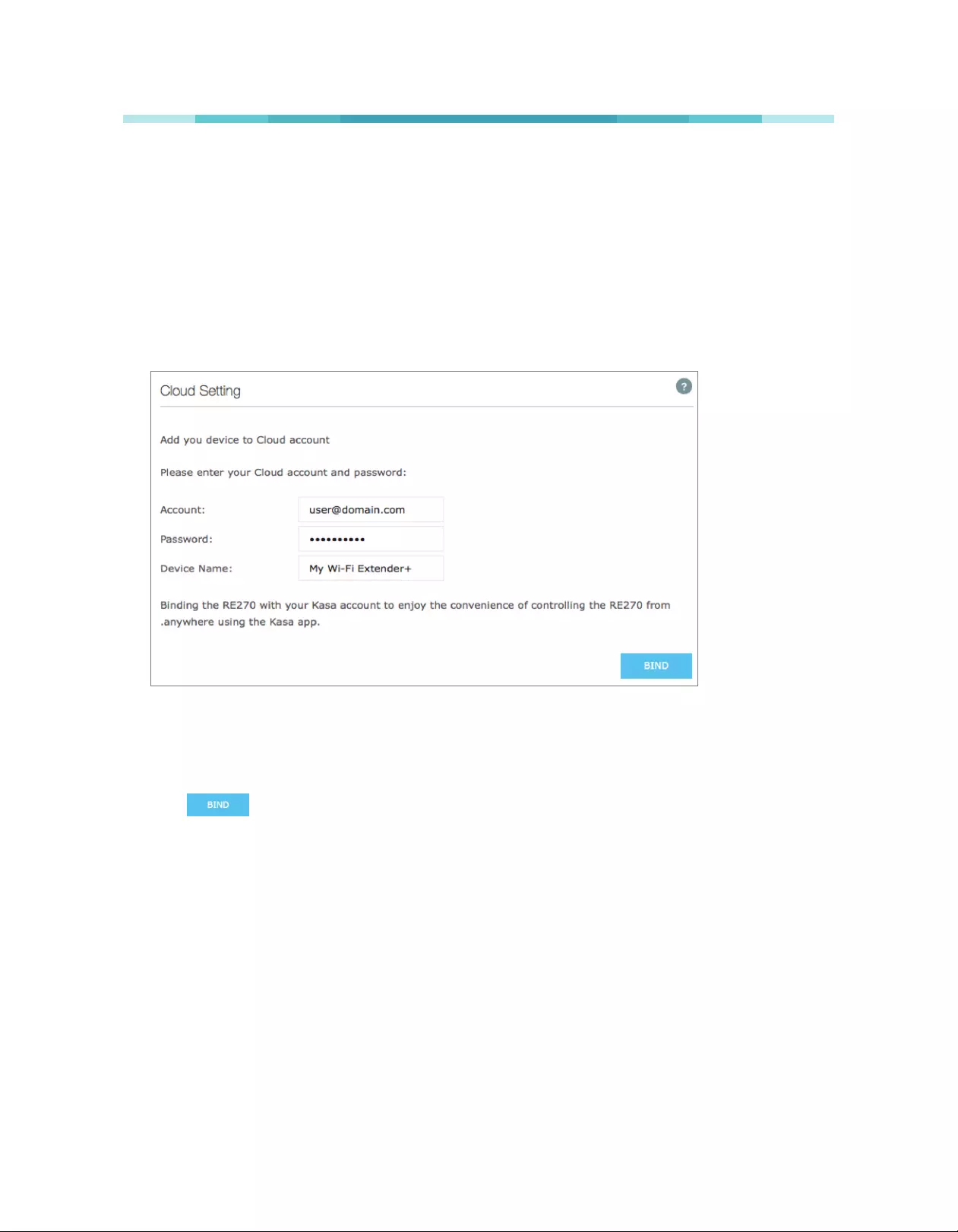
www.tp-link.com
User’s Manual Wi-Fi Extender+
34
Cloud Setting
Binding the Wi-Fi Extender+ to your Kasa account to enjoy the convenience of controlling the devices
plugged into the Smart Plug and managing your extended networks from anywhere and at any time
using the Kasa app.
1. Launch a web browser and enter http://tplinkrepeater.net into the URL eld, then log in using the
admin credentials.
2. Under the Settings tab, go to System Tools > Cloud Setting.
3. Enter your Kasa account email address and password.
4. Enter a descriptive name (an alias) for your Wi-Fi Extender+.
5. Click .

www.tp-link.com
User’s Manual Wi-Fi Extender+
35
Maintaining the Wi-Fi Extender+
Firmware Upgrade
To keep your Wi-Fi Extender+ or other Smart Home devices working at peak performance and up-to-date
with all the latest improvement or important xes, we recommend that you update the rmware when
updates are available. You can perform rmware upgrade on a computer or directly via the Kasa app.
ToupdatermwareviaKasa:
Firmware Update
9:41 PM 100%
New Updates Available
Smart Plugs
Latest Version: 1.2.0
UPDATE
We found available rmware updates for your
reachable devices.
4 Available Updates
Smart Bulb HS100
Latest Version: 1.2.0
UPDATE
2 Available Updates
Smart Bulb HS120
Latest Version: 1.2.0
0 Available Updates
9:41 PM 100%
Updating rmware
Please do not unplug your devices during
the update.
25%
This process may take a few minutes.
1. Tap the (navigation drawer) and then Settings.
2. Tap Firmware Update.
3. Within the Firmware Update screen, devices that have available update are shown by device type
group. Tap Update and conrm at the prompt.
Remember: Only the Wi-Fi Extender+ that are currently reachable and have an available update will be
shown in the Firmware Update screen.
It is important to leave the Kasa app running while it nishes updating the Wi-Fi Extender+. Try not to
minimize the app, close the app, or interrupt the update to prevent problems.
Toupgradermwareviaacomputer:
Before upgrading the rmware of the Wi-Fi Extender+, visit www.tp-link.com/support to search for and
download the latest rmware to your computer.

www.tp-link.com
User’s Manual Wi-Fi Extender+
36
! IMPORTANT: To prevent upgrade failure, please note the following:
• Make sure that the latest rmware le you downloaded matches the Hardware Version as
displayed under the Settings > System Tools > Firmware Upgrade page.
• Make sure you have a stable connection (wired or wireless) between the Wi-Fi Extender+ and
the computer performing the rmware upgrade.
• Backup your current conguration from the Settings > System Tools > Backup & Restore page.
• Do NOT unplug the Wi-Fi Extender+ during the rmware upgrade.
1. Launch a web browser and enter http://tplinkrepeater.net into the URL eld, then log in using the
admin credentials.
2. Under the Settings tab, go to System Tools > Firmware Upgrade.
3. Click to locate and select the downloaded rmware le.
4. Click to start upgrading the rmware.
! The rmware upgrade takes a few minutes to complete, and the Wi-Fi Extender+ will automatically
reboot. Please DO NOT unplug the Wi-Fi Extender+ or interrupt the rmware upgrade or reboot
processes.
BackupandRestore
It is highly recommended to backup your current congurations on a regular basis, before factory
resetting, or rmware upgrading. In the case of network failure or poor Wi-Fi performance, you will be
able to restore the Wi-Fi Extender+ to its previous state.
! Please DO NOT unplug the Wi-Fi Extender+ or interrupt the backup or restore process.
1. Connect your computer to the Wi-Fi Extender+ via a wired or wireless connection.
2. Launch a web browser and enter http://tplinkrepeater.net into the URL eld, then log in using the
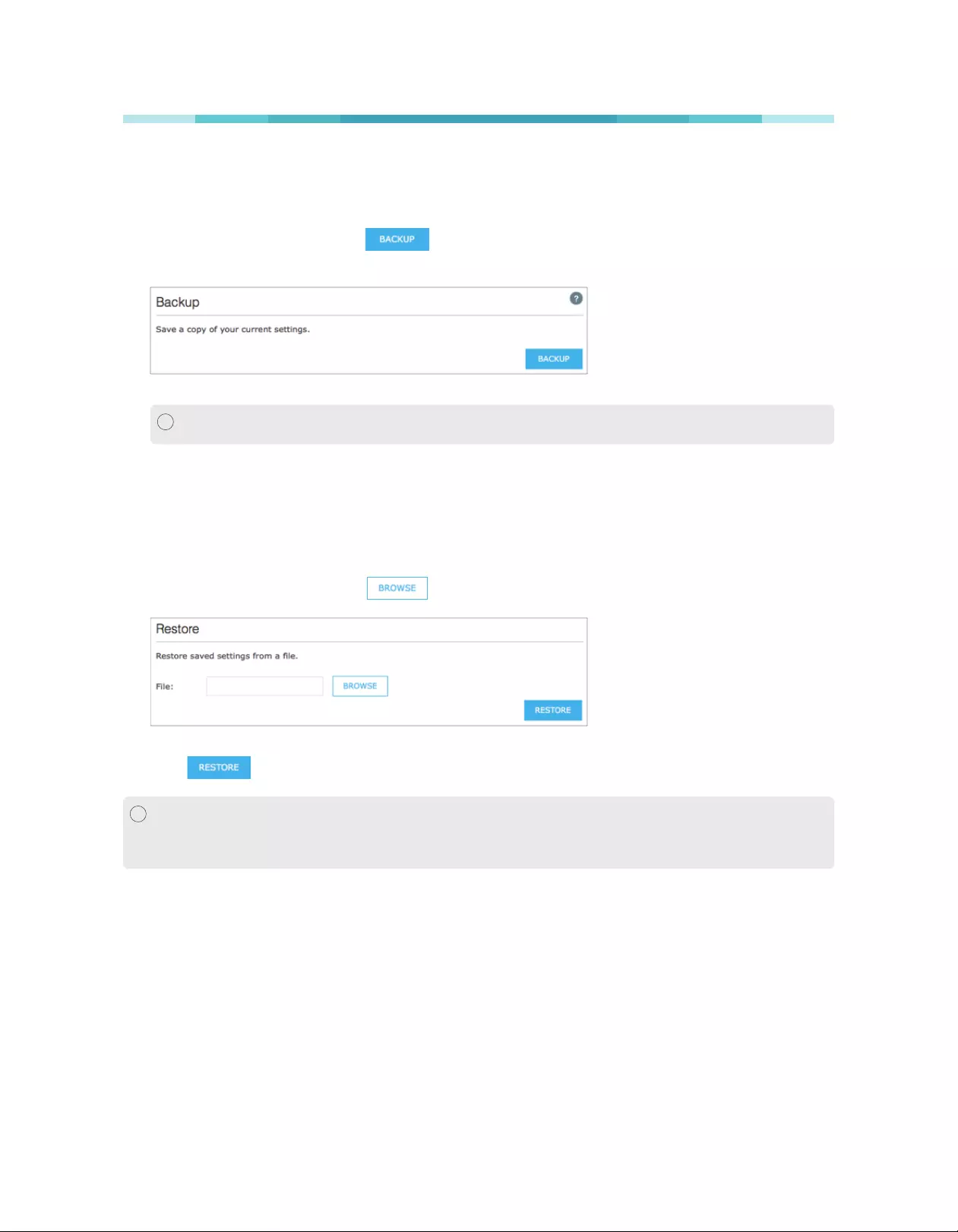
www.tp-link.com
User’s Manual Wi-Fi Extender+
37
admin credentials.
3. Under the Settings tab, go to SystemTools>Backup&Restore.
4. Under the Backup section, click to save a copy of your current conguration as a binary
(*.bin) le to your computer.
! Make sure you save the backup le in a safe location where you can retrieve it when needed.
TorestoretheWi-FiExtender+toitspreviousstate:
1. Under the Settings tab, go to SystemTools>Backup&Restore.
2. Under the Restore section, click to locate and select the saved binary (*.bin) le.
3. Click to start the restore process.
! The restore process takes a few minutes to complete. DO NOT unplug the Wi-Fi Extender+
or interrupt the restore process. After reverting back to a previous state is nished, the Wi-Fi
Extender+ will automatically reboot.
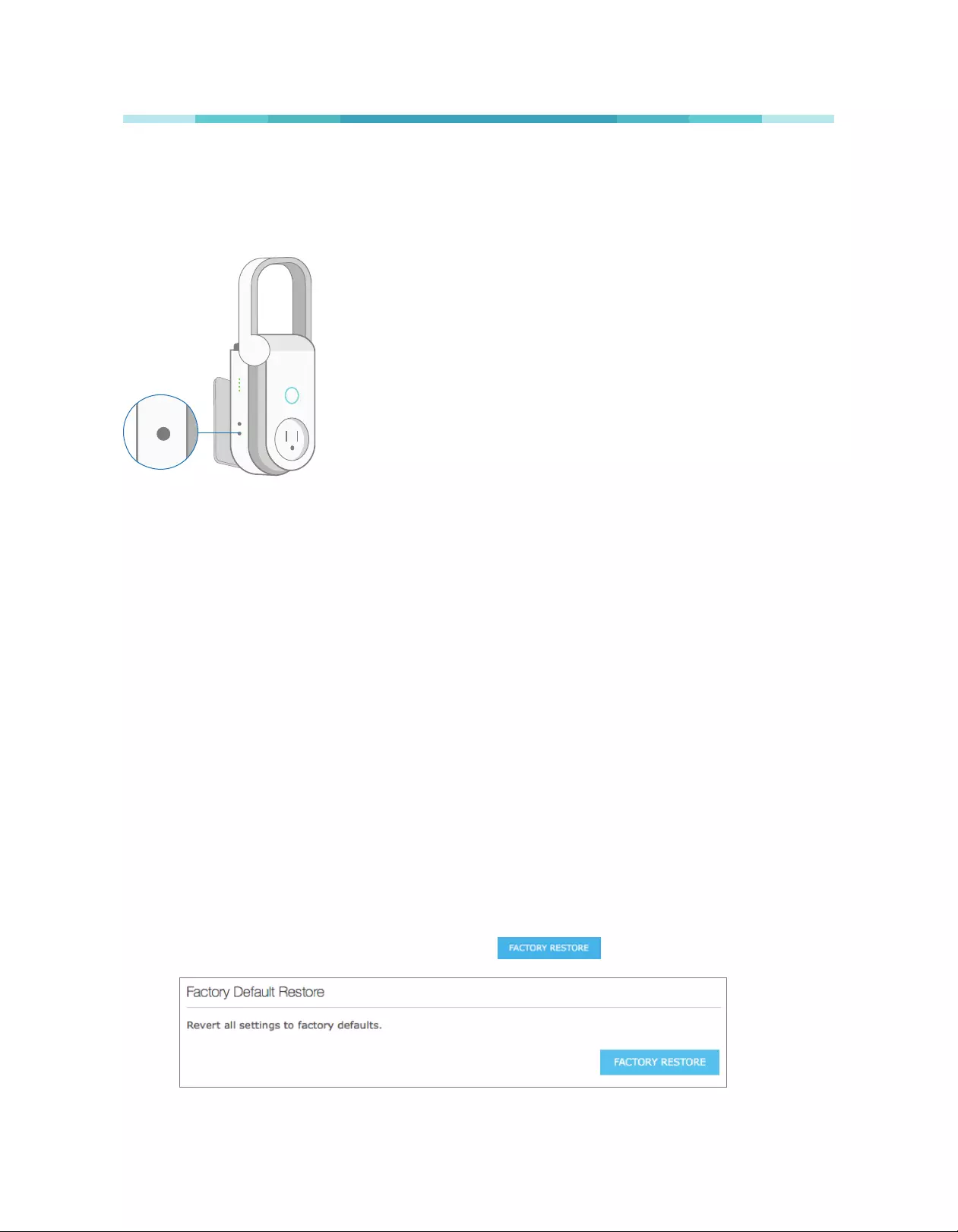
www.tp-link.com
User’s Manual Wi-Fi Extender+
38
Resetting
Resetting the Wi-Fi Exender+ can help you troubleshoot any issues that you may have. There are two
types of reset you can perform on your Wi-Fi Extender+, Soft Reset and Hard Reset.
The Reset button is located on the left side of the Wi-Fi Extender+.
• Soft Reset
Press and hold the Reset button for about 5 seconds, or until the Status LED starts to ash amber
and green alternately to only reset the network settings without losing your current conguration
and initiate the app onboarding (SoftAP) process.
• Hard Reset (Also known as Factory Reset)
Press and hold the Reset button for about 10 seconds, or until the Status LED starts to ash amber
rapidly to reset the Wi-Fi Extender+ to its factory defaults. Note that factory resetting the Wi-Fi
Extender+ will erase all of your custom settings (such as network settings, schedules, and admin
account credentials) and return them to an out-of-box conguration.
Factory reset can also be done through the Wi-Fi Extender+’s web interface.
1. Launch a web browser and enter http://tplinkrepeater.net into the URL eld, then log in using the
admin credentials.
2. Under the Settings tab, go to SystemTools>Backup&Restore.
3. Under the Factory Default Restore section, click and conrm at the prompt.
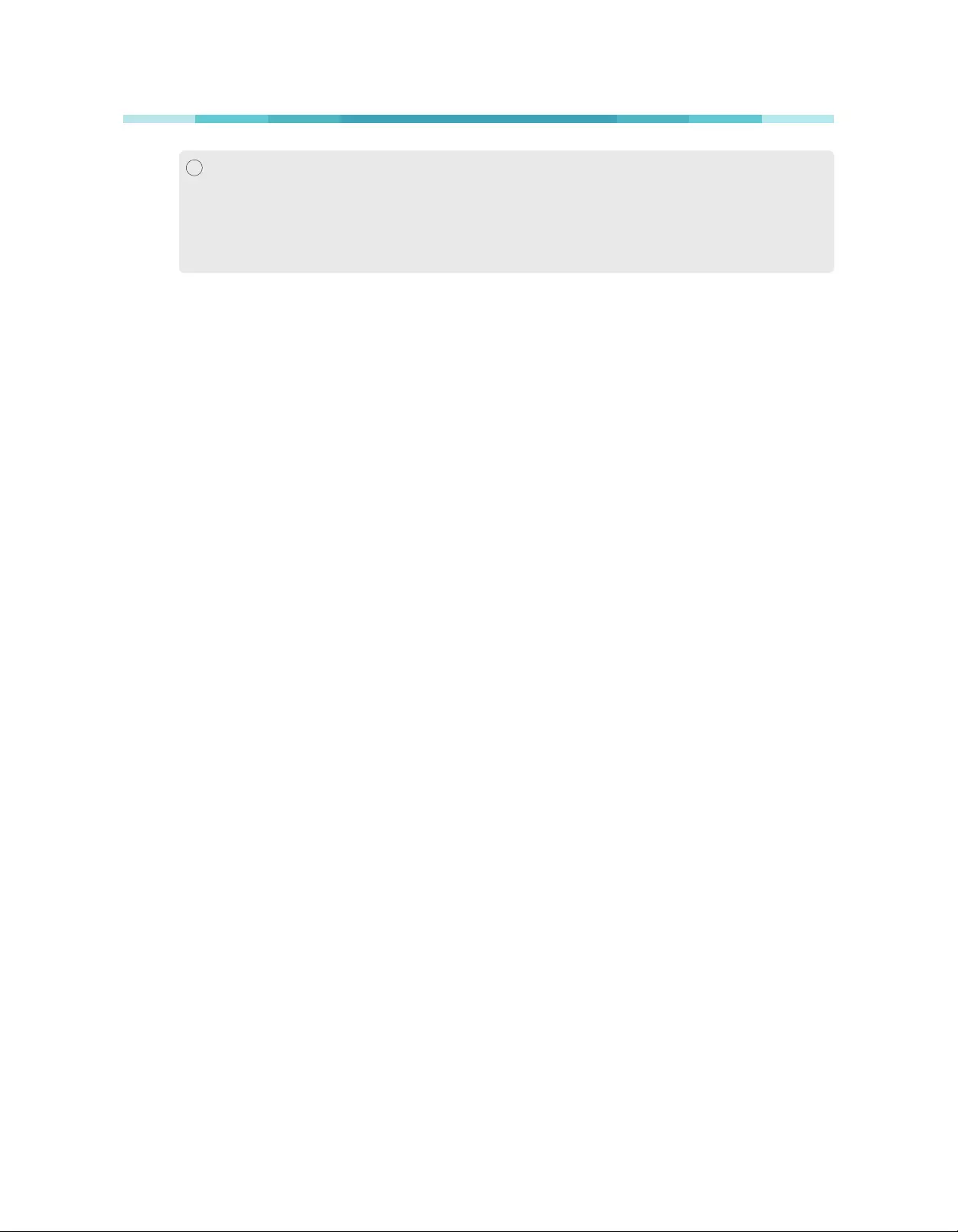
www.tp-link.com
User’s Manual Wi-Fi Extender+
39
! The factory reset takes a few minutes to complete. DO NOT unplug the Wi-Fi Extender+
or interrupt the factory reset process. The Wi-Fi Extender+ will automatically reboot when
the factory reset is nished.
To log back into the Wi-Fi Extender+, enter the default credentials “admin” for both
username and password.
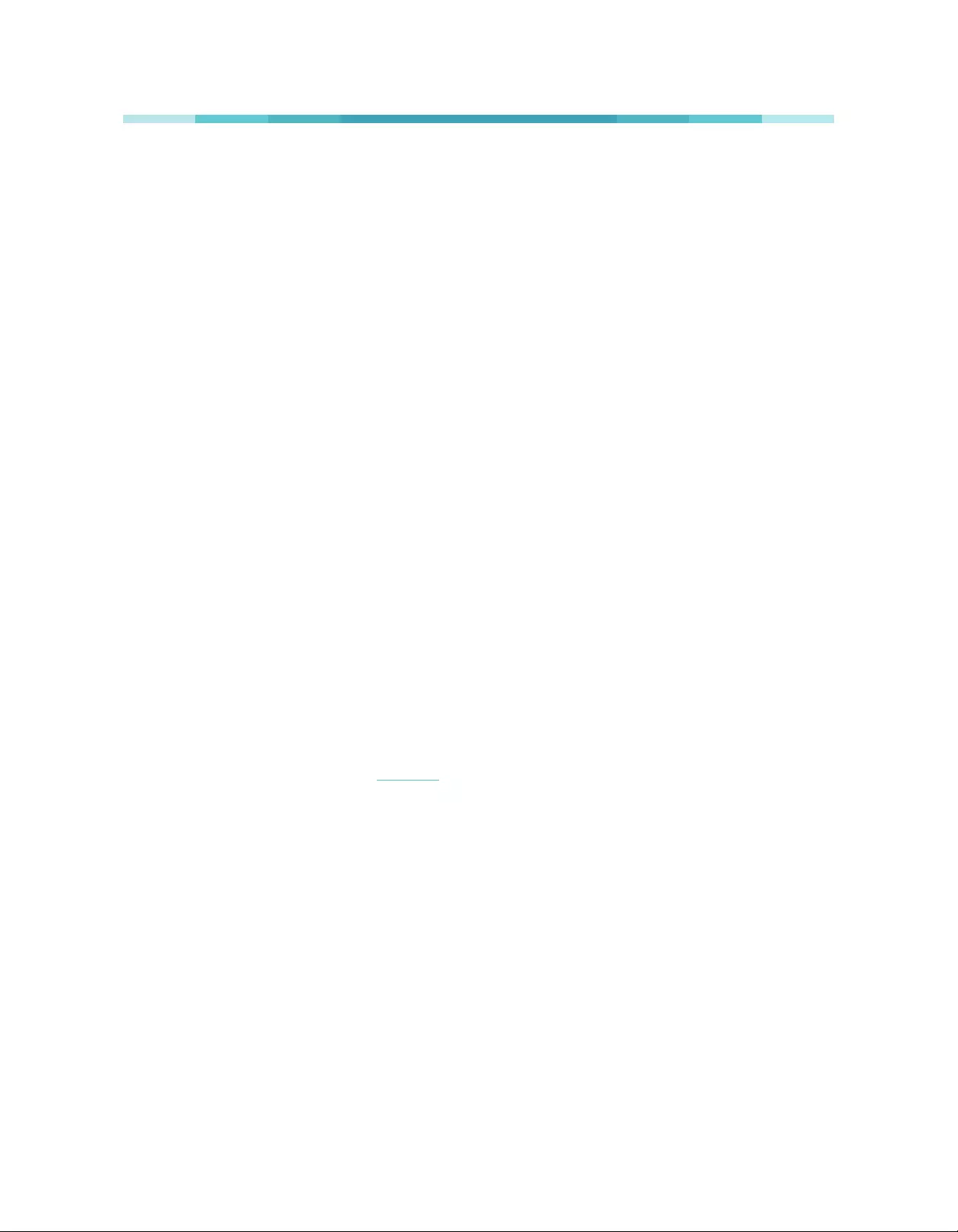
www.tp-link.com
User’s Manual Wi-Fi Extender+
40
Troubleshooting
Frequently Asked Questions
1. HowdoIrestoremyextender’scongurationtoitsfactorydefaultsettings?
There are two methods to factory reset the Wi-Fi Extender+. Keep in mind that factory resetting the
Wi-Fi Extender+ will erase all of your custom settings (such as network settings, schedules, and
admin account credentials) and return them to an out-of-box conguration.
• ViatheResetbutton
With the Wi-Fi Extender+ powered on, press and hold the Reset button for about 10 seconds, or
until all the Status LED starts to ash amber rapidly, then release the button.
• Viatheextender’swebinterface
Launch a browser and log in at http://www.tplinkrepeater.net. Under the Settings tab, go to System
Tools > Backup & Restore. Then, click the FACTORY RESTORE button under Factory Default
Restore.
2. Iforgotmypassword,whatshouldIdo?
There are two types of passwords: Wi-Fi password and admin password that is used to access the
extender’s web interface.
• Wi-Fi password
The Wi-Fi password to connect to your extended network is the same as your main (host)
network.
• Admin account password
The default Admin account’s username and password are “admin” (all lowercase). If you have
changed and forgotten the Admin account, you will have to reset the Wi-Fi Extender+ to its
factory defaults. Refer to the Resetting section for instructions.
3. WhatshouldIdowhentheStatusLEDisOFF?
• Check your network connectivity.
• Avoid placing the Wi-Fi Extender+ near potential sources of radio signal interference such as
microwave ovens, cordless phones, baby monitors, and motor-driven appliances.
• Soft reset the Wi-Fi Extender+ and repeat the app onboarding process.
• Factory reset the Wi-Fi Extender+ and try to add it to your network again.
4. WhatshouldIdoifthe2.4Gand5GLEDskeepashinggreenorareOFF?
• When the 2.4G and 5G LEDs are ashing green, the Wi-Fi Extender+ is in the SoftAP mode, you
need to set up the extender using Kasa or its web-based user interface.
• If both of the LEDs are not illuminated, which means the Wi-Fi Extender+ is not connected to
your router, press and hold the Reset button for 5 seconds until the Status, 2.4G, and 5G LEDs

www.tp-link.com
User’s Manual Wi-Fi Extender+
41
start to ash to initiate the SoftAP mode. Then, launch the Kasa app and add the extender
again.
5. HowtotroubleshootwhentheSoftAPprocessfails?
• Press and hold the Reset button for about 5 seconds or until the Status, 2.4G and 5G LEDs start
to ash, then release the button. When the Status, 2.4G and 5G LEDs are ashing green, follow
the Kasa app’s prompts to set up your Wi-Fi Extender+ again. Alternatively, you can set up the
Wi-Fi Extender+ using a web browser on your computer.
6. WhatshouldIdowhenIcannotaccesstheextender’swebinterfaceusingacomputer?
• Make sure that your mobile device or computer is connected to the extended network. If you
have not congured the Wi-Fi Extender+, connect to the default network name (SSID): TP-
LINK_2G_EXT or TP-LINK_5G_EXT.
• Make sure that your computer is set to obtain an IP address automatically (DHCP).
7. WhichdevicescanIplugintotheSmartPlug?
• You can plug in your electronic devices and small appliances, such as lamps, humidiers,
portable heaters, and fans. The Smart Plug is rated to handle loads of up to 15 amps. Please do
not exceed the recommended electrical ratings.
8. WhatshouldIdowhentheplugged-indevicewon’trespondtoKasa’scommands?
• Make sure the device plugged into the Smart Plug is switched to ON.
• Check your network connectivity.
• Check the extender’s connection.
• Check if the 2.4G and 5G LEDs are lit green. If they are ashing green or off, reconnect the Wi-Fi
Extender+ to your Wi-Fi network.
• Power cycle your router and/or reboot the Wi-Fi Extender+ by unplugging it and plugging it back
in.
• Factory reset the Wi-Fi Extender+. Refer to the FAQ #1.
9. HowdoIpairtheWi-FiExtender+withAmazonEcho?
Visit www.tp-link.com/en/faq-944.html or within the Kasa Help section for pairing instructions, then
you can interact with your plugged-in devices using voice recognition. For example, to command
Alexa to turn on the Wi-Fi Extender+ named “Bedroom Lights”, simply say, “Alexa, turn on Bedroom
Lights.”
Usage Tips
• Place your Wi-Fi Extender+ midway between your wireless router and the Wi-Fi “dead” zone.
• Avoid physical obstructions and radio interference in the surrounding area.

www.tp-link.com
User’s Manual Wi-Fi Extender+
42
Support
If you encounter any issues with the Wi-Fi Extender+ or conguration, please visit
www.tp-link.com/support for web support and troubleshooting information.
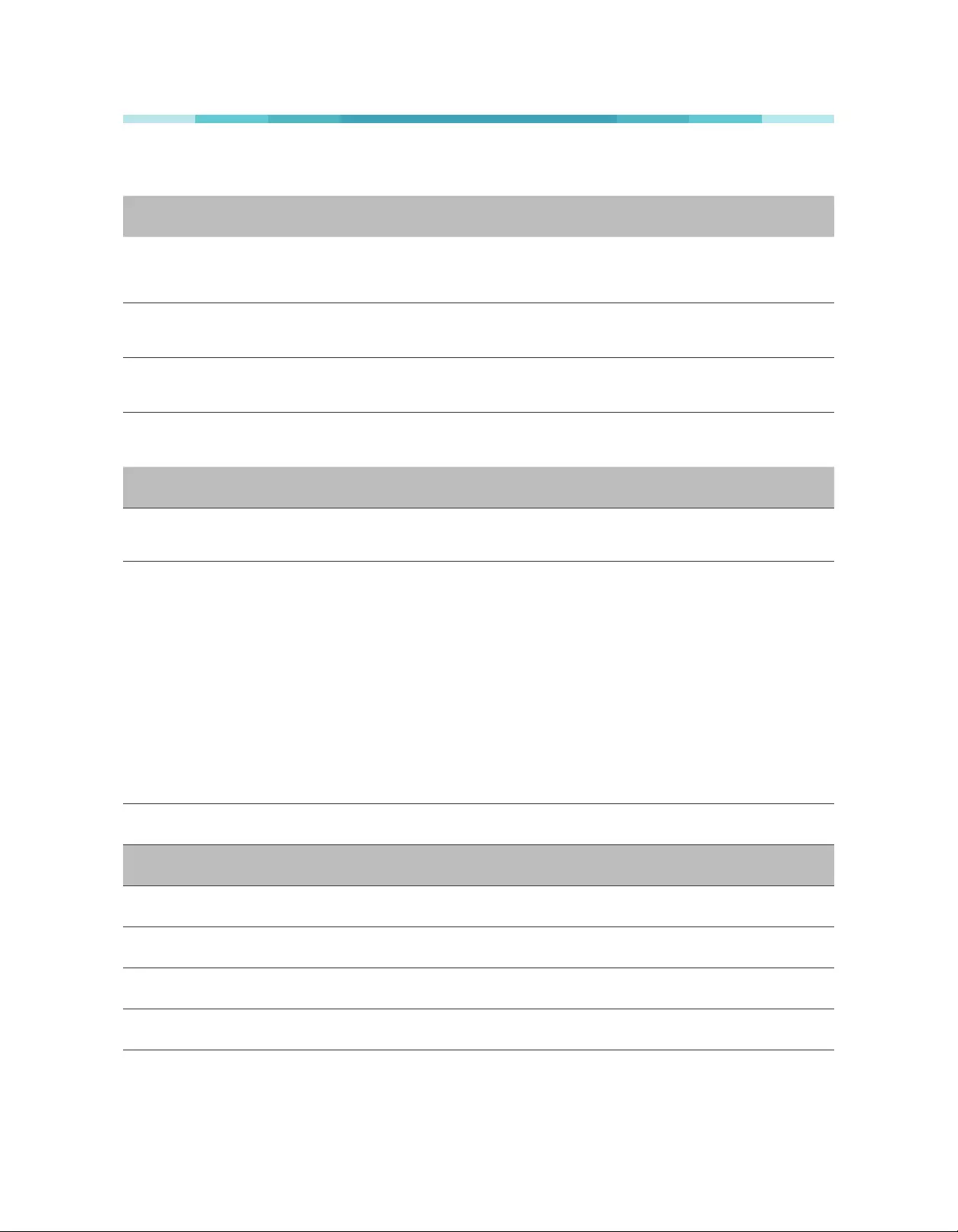
www.tp-link.com
User’s Manual Wi-Fi Extender+
43
Specications
General
Standards and Protocols:
IEEE 802.3, IEEE 802.3u, IEEE 802.11a, IEEE 802.11n, IEEE 802.11b,
IEEE 802.11g, IEEE 802.1x, IEEE 802.11e, IEEE 802.11i, IEEE 802.11ac,
TCP/IP, DHCP
Safety & Emission: CE
Ports One 10/100/1000M Auto-Negotiation LAN RJ45 port
System Requirements: Android 4.1 or higher, iOS 8 or higher
Wireless
FrequencyBand: 2.4GHz: 2.4~2.4835GHz
5GHz: 5.15~5.25GHz
Radio Data Rate:
2.4GHz:
11n: Up to 450Mbps
11g: 54/48/36/24/18/12/9/6Mbps
11b: 11/5.5/2/1Mbps
5GHz:
5.15~5.25GHz
11ac: Up to 1300Mbps
11n: Up to 450Mbps
11a: 54/48/36/24/18/12/9/6Mbps
Security WEP, WPA-PSK, WPA2-PSK
Physical and Environment
Working Temperature:0 ~ 40 (32 ~ 104)
Working Humidity:10% ~ 90% RH, Non-condensing
Storage Temperature:-40 ~ 70 (-40 ~ 158)
Storage Humidity:5% ~ 95% RH, Non-condensing
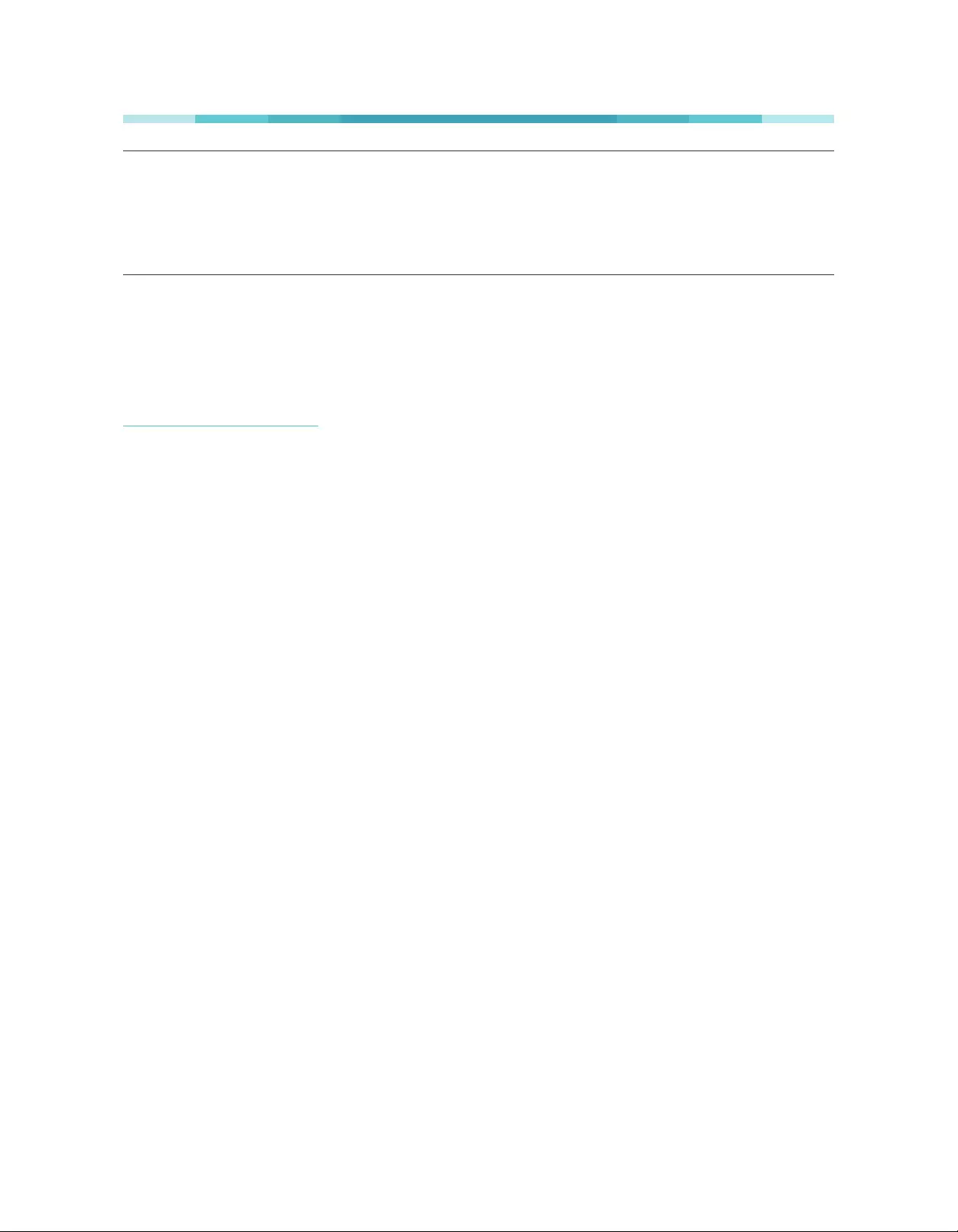
www.tp-link.com
User’s Manual Wi-Fi Extender+
44
Environment:
Operating Temperature: 0°C~40°C (32°F~104°F)
Storage Temperature: -20°C~70°C (-4°F ~158°F)
Operating Humidity: 10%~90% non-condensing
Storage Humidity: 5%~90% non-condensing
Limited Warranty
To learn more about the Limited Warranty for TP-Link products, please visit
www.tp-link.us/support/rma.

User’s Manual Wi-Fi Extender+
FCC Statement
This equipment has been tested and found to comply with the limits for a Class B digital device, pursuant to part 15 of the FCC
Rules. These limits are designed to provide reasonable protection against harmful interference in a residential installation.
This equipment generates, uses and can radiate radio frequency energy and, if not installed and used in accordance with the
instructions, may cause harmful interference to radio communications. However, there is no guarantee that interference will not
occur in a particular installation. If this equipment does cause harmful interference to radio or television reception, which can be
determined by turning the equipment off and on, the user is encouraged to try to correct the interference by one or more of the
following measures:
• Reorient or relocate the receiving antenna.
• Increase the separation between the equipment and receiver.
• Connect the equipment into an outlet on a circuit different from that to which the receiver is connected.
• Consult the dealer or an experienced radio / TV technician for help.
This device complies with part 15 of the FCC Rules. Operation is subject to the following two conditions:
1) This device may not cause harmful interference.
2) This device must accept any interference received, including interference that may cause undesired operation.
Any changes or modications not expressly approved by the party responsible for compliance could void the user’s authority to
operate the equipment.
Note: The manufacturer is not responsible for any radio or TV interference caused by unauthorized modications to this
equipment. Such modications could void the user’s authority to operate the equipment.
FCC RF Radiation Exposure Statement
This equipment complies with FCC RF radiation exposure limits set forth for an uncontrolled environment. This device and its
antenna must not be co-located or operating in conjunction with any other antenna or transmitter.
“To comply with FCC RF exposure compliance requirements, this grant is applicable to only Mobile Congurations. The antennas
used for this transmitter must be installed to provide a separation distance of at least 20 cm from all persons and must not be
co-located or operating in conjunction with any other antenna or transmitter.”
Canadian Compliance Statement
This device complies with Industry Canada license-exempt RSSs. Operation is subject to the following two conditions:
1) This device may not cause interference, and
2) This device must accept any interference, including interference that may cause undesired operation of the device.
Le présent appareil est conforme aux CNR d’Industrie Canada applicables aux appareils radio exempts de licence. L’exploitation
est autorisée aux deux conditions suivantes :
1) l’appareil ne doit pas produire de brouillage;
2) l’utilisateur de l’appareil doit accepter tout brouillage radioélectrique subi, meme si le brouillage est susceptible d’en
compromettre le fonctionnement.

User’s Manual Wi-Fi Extender+
Caution
The device for operation in the band 5150–5250 MHz is only for indoor use to reduce the potential for harmful interference to
co-channel mobile satellite systems.
The high-power radars are allocated as primary users (i.e. priority users) of the bands 5250-5350 MHz and 5650-5850 MHz and
that these radars could cause interference and/or damage to LE-LAN devices.
DFS (Dynamic Frequency Selection) products that operate in the bands 5250- 5350 MHz, 5470-5600MHz, and 5650-5725MHz.
Avertissement
Le dispositif fonctionnant dans la bande 5150-5250 MHz est réservé uniquement pour une utilisation à l’intérieur an de réduire
les risques de brouillage préjudiciable aux systèmes de satellites mobiles utilisant les mêmes canaux.
En outre, les utilisateurs devraient aussi être avisés que les utilisateurs de radars de haute puissance sont désignés utilisateurs
principaux (c.-à-d., qu’ils ont la priorité) pour les bandes 5250-5350 MHz et 5650-5850 MHz et que ces radars pourraient causer
du brouillage et/ou des dommages aux dispositifs LAN-EL.
Les produits utilisant la technique d’atténuation DFS (sélection dynamique des fréquences) sur les bandes 5250- 5350 MHz,
5470-5600MHz et 5650-5725MHz.
Radiation Exposure Statement
This equipment complies with IC radiation exposure limits set forth for an uncontrolled environment. This equipment should be
installed and operated with minimum distance 20cm between the radiator and your body.
Déclaration d’exposition aux radiations
Cet équipement est conforme aux limites d’exposition aux rayonnements IC établies pour un environnement non contrôlé. Cet
équipement doit être installé et utilisé avec un minimum de 20 cm de distance entre la source de rayonnement et votre corps.
Industry Canada Statement
CAN ICES-3 (B)/NMB-3(B)
NCC Notice
注意! 依據 低功率電波輻射性電機管理辦法
第十二條 經型式認證合格之低功率射頻電機,非經許可,公司、商號或使用者均不得擅自變更頻率、加大功率或變更原設計之特性或功
能。
第十四條 低功率射頻電機之使用不得影響飛航安全及干擾合法通行;經發現有干擾現象時,應立即停用,並改善至無干擾時方得繼續使
用。前項合法通信,指依電信規定作業之無線電信。低功率射頻電機需忍受合法通信或工業、科學以及醫療用電波輻射性電機設備之干
擾。
安全諮詢及注意事項
• 請使用原裝電源供應器或只能按照本產品注明的電源類型使用本產品。
• 清潔本產品之前請先拔掉電源線。請勿使用液體、噴霧清潔劑或濕布進行清潔。
• 注意防潮,請勿將水或其他液體潑灑到本產品上。
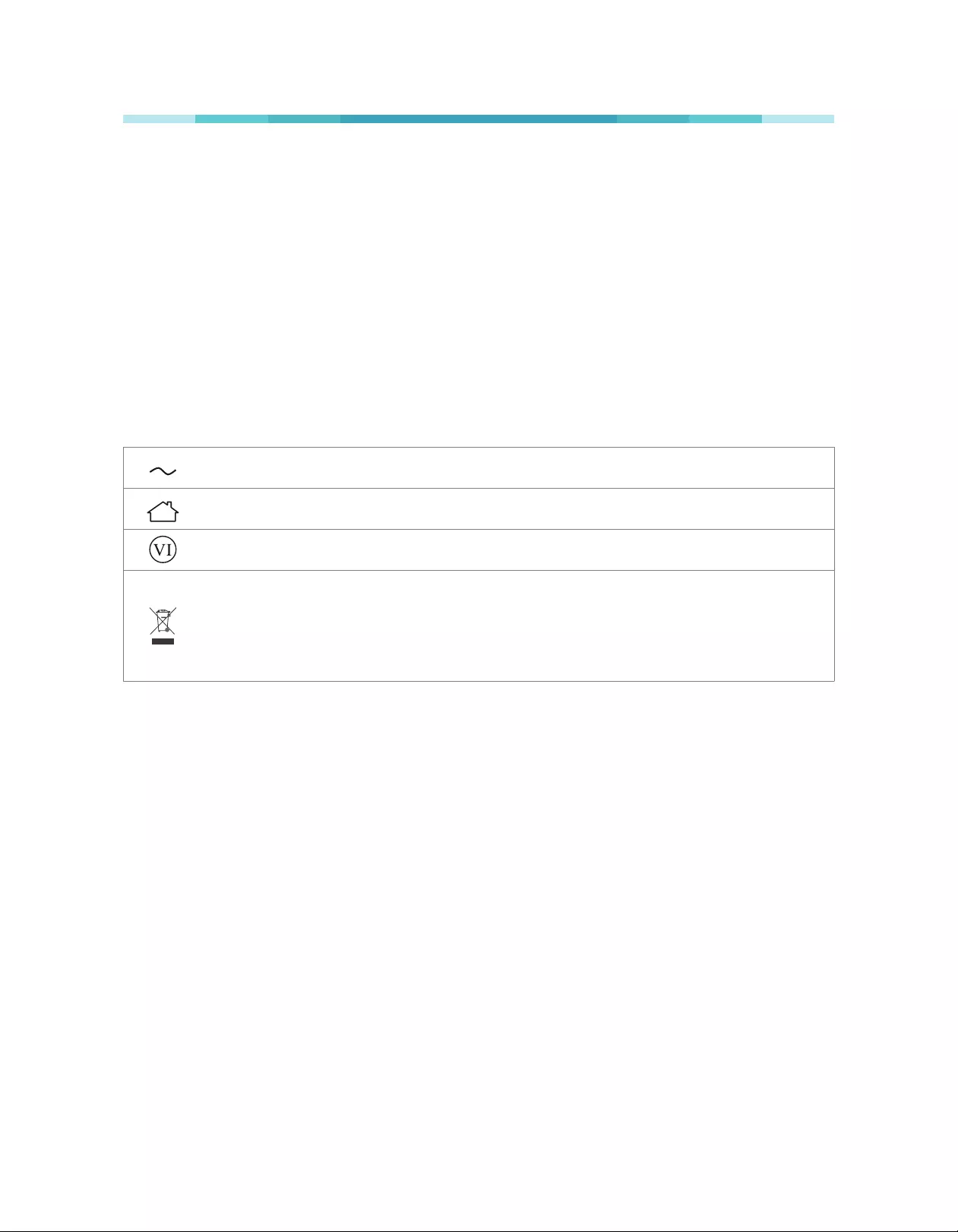
User’s Manual Wi-Fi Extender+
• 插槽與開口供通風使用,以確保本產品的操作可靠並防止過熱,請勿堵塞或覆蓋開口。
• 請勿將本產品置放於靠近熱源的地方。除非有正常的通風,否則不可放在密閉位置中。
• 請不要私自打開機殼,不要嘗試自行維修本產品,請由授權的專業人士進行此項工作。
Safety Information
• When product has a power button, the power button is one of the ways to shut off the product; when there is no power button,
the only way to completely shut off the power is to disconnect the product or the power adapter from the power source.
• Don’t disassemble the product, or make repairs yourself. You run the risk of electric shock and voiding the limited warranty. If
you need service, please contact us.
• Avoid water and wet locations.
AC voltage
Indoor use only
Energy eciency Marking
RECYCLING
This product bears the selective sorting symbol for Waste electrical and electronic equipment (WEEE). This
means that this product must be handled pursuant to European directive 2012/19/EU in order to be recycled or
dismantled to minimize its impact on the environment.
User has the choice to give his product to a competent recycling organization or to the retailer when he buys a
new electrical or electronic equipment.