TP-Link TL-ARCHER-C2 User Manual
Displayed below is the user manual for TL-ARCHER-C2 by TP-Link which is a product in the Wireless Routers category. This manual has pages.

Quick Installation Guide
Wireless Router
Specications are subject to change without notice. is a registered trademark of TP-Link Technologies Co., Ltd.
Other brands and product names are trademarks or registered trademarks of their respective holders.
No part of the specications may be reproduced in any form or by any means or used to make any derivative such as
translation, transformation, or adaptation without permission from TP-Link Technologies Co., Ltd.
Copyright © 2018 TP-Link Technologies Co., Ltd. All rights reserved.
www.tp-link.com
7106508045 REV2.1.0
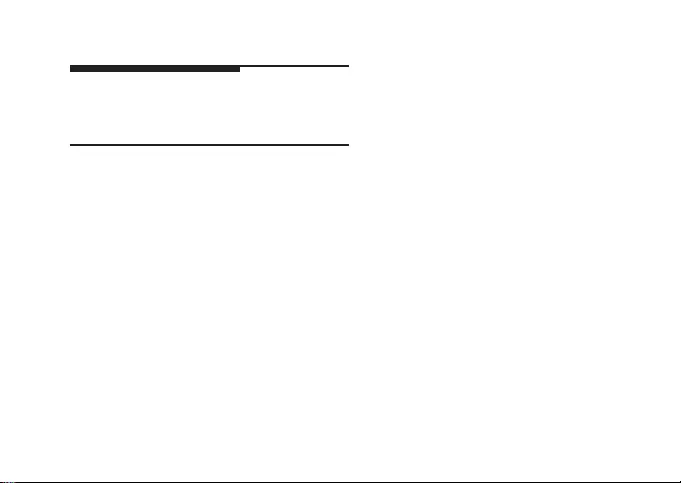
CONTENTS
01 / Bahasa Indonesia
05 / 日本語
09 / 한국어
13 / 繁體中文
18 / ไทย
22 / Tiếng Việt
29 / תירבע
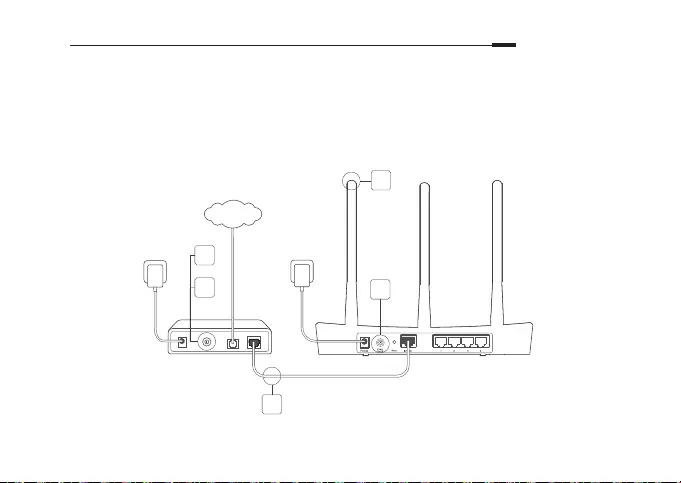
Bahasa Indonesia
1
Menghubungkan Perangkat
Apabila akses internet anda diperoleh melalui kabel ethernet (didalam tembok) dan bukan
berasal dari modem DSL / cable atau satelit, hubungkan kabel ethernet langsung ke port
internet dan lewati langkah ke 2, 3, 5 untuk menyelesaikan koneksi perangkat.
2
4
5
3
1
Adapter daya Adapter daya
INTERNET
Modem Router

Bahasa Indonesia
2
1 Pasang antena, jika antena tidak dapat
dilepas, lanjutkan ke langkah berikut.
2 Matikan modem dan lepaskan baterai
candangan bila ada.
3 Hubungkan modem ke port internet
atau WAN pada router dan tunggu
sampai proses selesai.
4 Hidupkan router dan tunggu sampai
proses selesai.
5 Hidupkan modem.
Kongurasi melalui Web Browser
1 Menghubungkan komputer ke router (
Kabel atau Nirkabel).
Kabel:
Matikan Wi-Fi komputer anda lalu
hubungkan komputer anda ke port LAN
(1/2/3/4) router menggunakan kabel
ethernet.
Nirkabel:
Hubungkan komputer ke router secara
nirkabel. SSID dan Sandi nirkabel
tercetak pada stiker router.
2 Masukan http://tplinkwifi.net atau
http://192.168.0.1 pada kolom alamat
di web browser. Buat Sandi untuk
login selanjutnya, atau gunakan admin
sebagai nama pengguna dan sandi untuk
beberapa router.
Catatan: jika jendela login tidak muncul,
silahkan merujuk pada FAQ > Q1.
3 Buka halaman Quick Setup, dan ikuti
panduan langkah demi langkah untuk
menyelesaikan konfigurasi dasar.
Selamat Mencoba !
Sekarang perangkat kabel dan nirkabel anda
dapat terhubung ke Internet!
Catatan: apabila anda melakukan perubahan SSID dan
sandi nirkabel selama proses kongurasi, gunakan SSID
dan sandi nirkabel yang baru untuk terhubung ke jaringan
nirkabel.
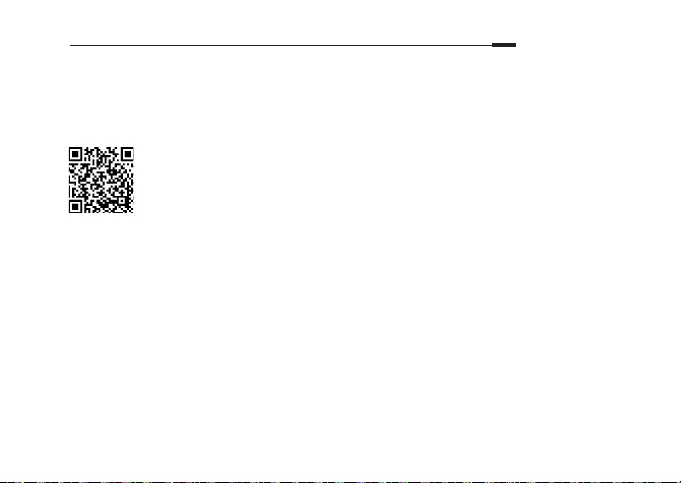
Bahasa Indonesia
3
Tether App
App TP-Link Tether menyediakan cara akses dan pengaturan router yang intuitif dan sederhana.
Anda dapat memblok perangkat yang tidak diizinkan, menetapkan pengaturan Parental Control,
merubah pengaturan wireless dan lain sebagainya.
Scan kode QR untuk mengunduh aplikasi TP-Link Tether dari App store Apple atau
Google Play.
FAQ ( Pertanyaan Umum)
Q1. Apa yang dapat saya lakukan jika jendela login tidak muncul?
• Jika komputer diset menggunakan alamat IP tetap atau Statik, ubah setting agar
mendapatkan Alamat IP secara otomatis.
• Pastikan alamat http://tplinkwi.net atau http://192.168.0.1 telah di input secara benar. Atau
gunakan http://192.168.1.1 pada web browser.
• Gunakan web browser lain dan coba kembali.
• Reboot router anda dan coba kembali.
• Nonatifkan lalu aktifkan kembali adapter jaringan yang anda gunakan.
Q2. Apa yang dapat saya lakukan apabila saya tidak bisa mengakses internet?
• Cek apakah akses internet normal dengan menghubungkan perangkat komputer secara

Bahasa Indonesia
4
langsung ke modem menggunakan kabel ethernet. Apabila tidak, hubungi penyedia jasa
internet anda.
• Buka web browser, masukan http://tplinkwi.net atau http://192.168.0.1 dan coba untuk
kongurasi ulang kembali.
• Reboot router anda dan coba kembali.
• Untuk pengguna modem cable, pertama restart modem terlebih dahulu. Jika masalah masih
berlanjut, masuk ke halaman web management dari router untuk duplikasi alamat MAC.
Q3. Bagaimana cara mengembalikan router ke pengaturan pengaturan pabrik?
• Sementara Router dalam posisi hidup, tekan dan tahan tombol reset pada router sampai
semua LED menyala sementara.
• Masuk kehalaman web management dari router untuk mengembalikan router ke pengaturan
pabrik.
Q4. Apa yang dapat saya lakukan apabila lupa sandi web management page?
• Merujuk pada FAQ>Q3 untuk mereset router, lalu buat sandi untuk login selanjutnya atau
gunakan admin sebagai nama pengguna dan sandi untuk beberapa router.
Q5. Apa yang dapat saya lakukan apabila lupa sandi nirkabel?
• Jika anda tidak merubah sandi nirkabel default, maka informasi dapat ditemukan pada produk
label dibagian bawah router.
• Masuk kehalaman web management router untuk memperoleh atau mereset sandi nirkabel
anda.
Catatan: Untuk mempelajari router lebih lanjut, silahkan merujuk ke halaman web http://www.tp-link.com untuk mengunduh
panduan pengguna bagi router anda.
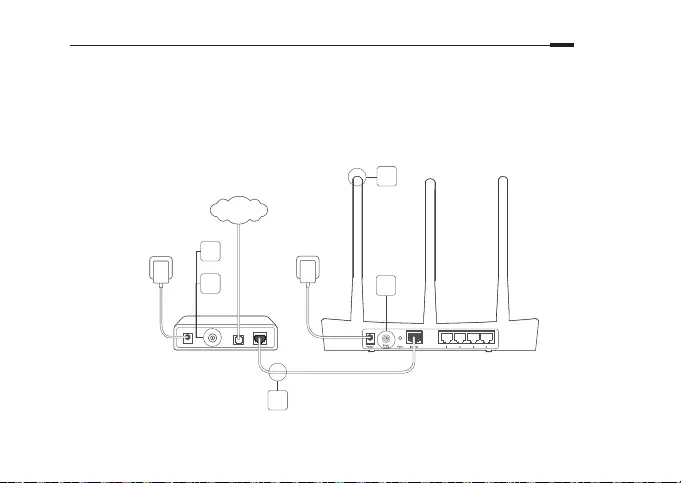
日本語
5
ハードウェアの接続
DSL/ ケーブル / サテライトモデム経由ではなく、LAN ケーブルでインターネットに接続している場合は、LAN ケ
ーブルをルーターのインターネットポートに直接接続して、手順 2、3、5 をとばしてハードウェア接続を完了してく
ださい。
2
4
5
3
1
電源アダプター 電源アダプター
インターネット
モデム ルーター

日本語
6
1 アンテナを取り付けます。既にアンテナが取り付けら
れている場合は、次の手順に進みます。
2 モデムの電源を切って、バックアップバッテリがあれば
取り外します。
3 LAN ケーブルを使用して、モデムをルーターのイン
ター ネット ( または WAN) ポートに接続します。
4 ルーターの電源を入れて、ルーターが起動するまで
待ちます。
5 モデムの電源を入れます。
Web ブラウザーでの設定
1 コンピューターをルーターに接続します ( 有線または
ワイヤレス )。
有線で設定を行う場合:
お使いのコンピューターの Wi-Fi をオフにして、
LAN ケーブルを使用してコンピューターをルーター
の LAN (1/2/3/4) ポートに接続します。
無線で設定を行う場合 :
コンピューターをルーターにワイヤレスで接続します。
SSID とワイヤレス パスワードはルーターのラベルに
記載されています。
2 Web ブラウザーのアドレスバーに
「http://tplinkwifi.net」または
「http://192.168.0.1」と入力します。次回
以降のログインのためにパスワードを作成、もしくは
ユーザー名とパスワードの両方に admin を使用
します。
注 : ログイン ウィンドウが表示されない場合は、
FAQ > Q1 を参照してください。
3 「Quick Setup ( クイック セットアップ )」ページで、
詳細な手順に従って初期設定を行ってください。
お楽しみください !
これで、有線およびワイヤレス デバイスがインターネットに
接続できるようになりました !
注 : 設定中に SSID とワイヤレス パスワードを変更した場合は、
新しい SSID とワイヤレス パスワードを使用してワイヤレス ネットワ
ークに参加してください。
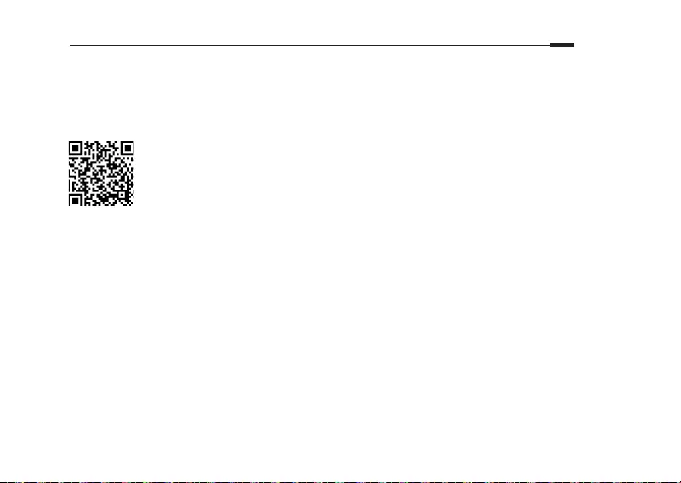
日本語
7
テザリング アプリ
TP-Link「Tether」アプリを使えば、簡単かつ直感的にルーターにアクセス・コントロールが可能です。好ましくないデバイ
スの接続をブロック、保護者による制限、ワイヤレス設定なども可能です。
QR コードをスキャンして Apple App Store もしくは Google play から TP-Link「Tether」アプリをダ
ウンロードして下さい。
FAQ (よくある質問 )
Q1. ログイン ウィンドウが表示されない場合はどうすればよいですか ?
• コンピューターが静的 IP アドレスまたは固定 IP アドレスに設定されている場合は、IP アドレスを自動で取得する
ように設定を変更してください。
• Web ブラウザーに「http://tplinkwi.net」または「http://192.168.0.1」が正しく入力されているかどう
かを確認してください。あるいは、Web ブラウザーに「http://192.168.1.1」と入力してください。
• 別の Web ブラウザーでもう一度実行してください。
• ルーターを再起動してもう一度実行してください。
• 使用中のネットワーク アダプターをもう一度無効または有効にしてください。

日本語
8
Q2. インターネットにアクセスできない場合はどうしたらよいですか ?
• コンピューターを LAN ケーブルでモデムに直接接続して、インターネットが適切に動作しているかどうかを確認してくだ
さい。正常に動作していない場合は、インターネット サービス プロバイダーに問い合わせてください。
• Web ブラウザーを開いて、「http://tplinkwi.net」または「http://192.168.0.1」を入力して、もう一度クイック
セットアップを実行してください。
• ルーターを再起動してもう一度実行してください。
• ケーブル モデム ユーザーの場合は、まずモデムを再起動してください。問題が解決しない場合は、ルーターの Web
管理画面にログインして、MAC アドレスをクローンしてください。
Q3. ルーターを工場出荷時の設定に復元するには ?
• ルーターの電源が入っている状態で、すべての LED が一瞬点灯するまで Reset( リセット ) ボタンを長押ししてくだ
さい。
• ルーターの Web 管理ページにログインして、ルーターを工場出荷時の設定に復元します。
Q4. Web 管理画面のパスワードを忘れた場合はどうすればよいですか ?
• FAQ の Q3 に従ってルーターを初期化してください。その後次回以降のログインのためにパスワードを作成、もしくは
ユーザー名とパスワードの両方に admin を使用します。
Q5. ワイヤレス ネットワーク パスワードを忘れた場合はどうすればよいですか ?
• 既定のワイヤレス パスワードを変更していない場合は、ルーターの製品ラベルに記載されています。
• ルーターの Web 管理ページにログインして、ワイヤレス パスワードを取得またはリセットします。
注 : ルーターの詳細については、ウェブサイト http://www.tp-link.jp を参照するか、ルーターのユーザー ガイドをダウン
ロードしてください。

한국어
9
하드웨어 연결하기
인터넷이 DSL/ 케이블 / 위성 모뎀 대신 벽에서 나온 이더넷 케이블을 통하여 연결되는 경우 , 이더넷 케이블을
공유기에 직접 연결합니다 . 하드웨어 연결을 위해 2,3,5 단계는 생략하십시오 .
2
4
5
3
1
전원 어댑터 전원 어댑터
인터넷
모뎀 공유기

한국어
10
1 안테나를 설치하세요 . 안테나가 이미 고정되어
있다면 다음 단계로 이동합니다 .
2 모뎀의 전원을 끄시고 모뎀에 비상용 배터리가
있는 경우 , 비상용 배터리를 꺼냅니다 .
3 이더넷 케이블을 이용하여 공유기의 Internet
( 또는 WAN) 포트에 모뎀을 연결합니다 .
4 공유기를 켜고 시스템 부팅이 끝날 때까지 기다
려주세요 .
5 모뎀을 켜세요 .
웹 관리 페이지를 통한 설정
1 컴퓨터를 공유기에 연결합니다 .( 유선 또는 무
선)
유선 :
컴퓨터의 무선 연결을 끄고 이더넷 케이블을 이
용해 컴퓨터를 공유기 LAN(1/2/3/4) 포트에
연결하세요 .
무선 :
컴퓨터를 무선으로 공유기에 연결합니다 . SSID
와 무선 비밀번호는 공유기의 라벨에 표기되어
있습니다 .
2 인터넷 주소창에 http://tplinkwifi.net 혹은
http://192.168.0.1 를 기입하십시오 . 향후 로
그인을 위하여 비밀번호를 생성하시거나 사용자
이름과 비밀번호를 모두 admin 을 사용합니다 .
알림 : 로그인창이 나타나지 않는 경우 , 자주 묻는
질문 Q1 을 참고하시기 바랍니다 .
3 빠른 설치 (Quick Setup) 페이지로 이동 후 ,
초기 설정을 위해 단계별 설명을 따라주세요 .
성공하셨습니다 !
이제 유선 또는 무선 기기가 인터넷에 연결될 수 있습
니다 .
알림 : 설정시 SSID 와 무선 비밀번호를 변경하셨다면 새
로운 SSID 와 무선 비밀번호로 무선 네트워크에 연결하십
시오 .
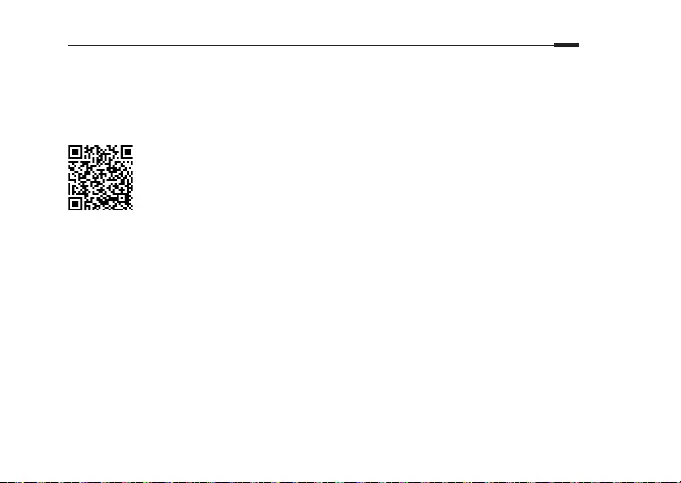
한국어
11
테더 (Tether) 앱
TP-Link Tether 앱을 통하여 간편하게 공유기에 접속하고 관리할 수 있습니다 . 특정 디바이스의 접속
을 차단시킬 수 있으며 자녀 보호 그리고 무선 설정까지 할 수 있습니다 .
OR 코드를 스캔하여 Apple App Store 또는 Google Play 에서 TP-Link Tether 앱을 다운로드
하세요 .
자주 묻는 질문 (FAQ)
Q1. 웹 관리 페이지 로그인 창이 안 뜨는 경우 어떻게 할까요 ?
• 컴퓨터가 고정 IP 또는 정적 IP 로 설정이 되어 있는 경우 , 자동으로 IP 주소 받기로 설정하세요 .
• 웹 관리 페이지 주소 (http://tplinkwi.net 또는 http://192.168.0.1) 를 정확하게 입력하셨는지 확인하세
요 . 그래도 안되는 경우 , http://192.168.1.1 를 입력해 보세요 .
• 다른 웹 브라우저를 이용하여 다시 시도해 보세요 .
• 공유기를 리셋하고 다시 시도해 보세요 .
• 사용중인 네트워크를 차단시키고 다시 연결해 보세요 .
Q2. 인터넷 연결이 안되는 경우 어떻게 할까요 ?
• 컴퓨터를 인터넷에 직접 연결하여 인터넷이 정상적으로 작동하고 있는지 확인하세요 . 만약 인터넷 자체가 안

한국어
12
되는 경우 ISP( 인터넷 서비스 공급자 ) 한테 연락하세요 .
• 웹 브라우저 주소창에 http://tplinkwi.net 또는 http://192.168.0.1 를 입력하시고 빠른 설치를 다시 진행
하세요 .
• 공유기를 리셋하고 다시 시도해 보세요 .
• 케이블 모뎀 사용자는 먼저 모뎀을 다시 시작하고 공유기를 다시 시작하세요 . 만약 인터넷 연결이 역시 안되
는 경우 , 공유기 웹 관리 페이지에 접속하여 MAC 주소 복제를 진행하세요 .
Q3. 공유기 설정을 공장 초기값으로 복원되려면 어떻게 할까요 ?
• 전원이 연결 된 상태에서 모든 LED 에 불이 들어올 때까지 Reset 버튼을 누르시면 공유기가 공장 초기값으로
복원됩니다 .
• 웹 관리 페이지에 접속하여 공장 초기값으로 복원하십시오 .
Q4. 웹 관리 페이지 비밀번호를 잊었는데 어떻게 할까요 ?
• FAQ Q3 을 참고하셔서 공유기를 리셋하고 향후 로그인을 위하여 비밀번호를 생성하시거나 사용자 이름과
비밀번호를 모두 admin 을 사용합니다 .
Q5. 무선 네트워크 비밀번호를 잊었는데 어떻게 할까요 ?
• 무선 네트워크 비밀번호를 변경한 적이 없으시면 공유기 하단의 제품 라벨에서 비밀번호를 확인할 수 있습니
다 .
• 웹 관리 페이지에 접속하여 무선 네트워크 비밀번호를 복원 또는 다시 설정할 수 있습니다 .
알림 : http://www.tp-link.com 에서 더 많은 공유기 관련 정보를 얻으실 수 있으며 사용자 가이드를 다운받으
실 수 있습니다 .

繁體中文
13
連接硬體
如果您的網際網路來源並不是 DSL/Cable/Satellite 數據機,而是牆上的網路線,請將該網路線連
接至路由器的藍色 Internet 埠,並省略步驟 2、3、5 以完成硬體連接。
2
4
5
3
1
電源供應器 電源供應器
網際網路
數據機 路由器

繁體中文
14
1 安裝天線。如果天線已固定,請移至下一
步驟。
2 關閉數據機,如果有電池也請一併移除。
3 使用網路線將數據機連接到您的路由器的
Internet(或 WAN)連接埠。
4 開啟路由器,等待它啟動。
5 開啟數據機。
透過網頁瀏覽器設定
1 連線您的電腦到路由器(有線或無線)。
有線 :
關閉電腦上的 Wi-Fi,使用網路線連接您
的電腦到路由器的 LAN
(1/2/3/4)連接埠。
無線 :
無線連接您的電腦到路由器。SSID 與無
線密碼都在路由器底部的標籤上。
2 輸入 http://tplinkwifi.net 或
http://192.168.0.1 到網頁瀏覽器的網址
欄位。請為將來的登入流程創建密碼,或
對某些路由器而言,「使用者名稱與密碼」
請都輸入「admin」。
註:如果沒有出現登入頁面,請參考常見問
答(FAQ)的問題一(Q1)。
3 前往 Quick Setup(快速設定)的頁面,
並依照一步步指示,完成初始設定。
盡情享受吧!
現在您的有線與無線設備都能夠連線到網際
網路了!
註:如果您在設定期間變更過 SSID 與無線密碼,
請使用新的 SSID 與無線密碼加入該無線網路。

繁體中文
15
Tether App
TP-Link Tether app 提供簡單、直觀的方式讓您去存取與管理您的路由器。您可以封鎖不受歡迎的設備、
設定家長監護、設定您的無線設定以及更多。
掃描 QR 碼,從 Apple App Store 或Google Play 下載 TP-Link Tether app。
常見問答(FAQ)
Q1. 如果登入頁面沒有出現,我該怎麼解決?
•
可能您的電腦設定了固定 IP 位址,請將您的電腦設定為「自動取得 IP 位址」。
•
確認正確輸入「http://tplinkwi.net」或「http://192.168.0.1」至網頁瀏覽器的網址欄位,或
者您也可以嘗試用「http://192.168.1.1」登入管理介面。
•
您可以換個網頁瀏覽器試試。
•
請將您的路由器重新啟動並再嘗試看看。
•
將網路卡 ( 無線 & 有線 ) 停用然後再重新啟用一次。
Q2. 如果沒辦法連線到網際網路,怎麼辦?

繁體中文
16
•
直接將您的電腦連接到數據機上,確認上網是否正常。如果不正常,請您聯繫您的網路業者
(ISP)!
•
開啟網頁瀏覽器,輸入「http://tplinkwi.net」或「http://192.168.0.1」,並再次執行快速設
定(Quick Setup)。
•
將無線路由器重新開機,試試連線是否恢復正常。
•
對於 Cable 數據機 ( 常見的是有線電視第 4 台業者 ) 的用戶來說,如果問題仍然存在,請登
入路由器的網頁管理介面並進行「複製 MAC 位址(Clone MAC Address)」之操作。
Q3. 如何將路由器還原至原廠預設值 ?
•
在路由器電源開啟的狀況下,壓按路由器上的重置 (Reset) 按鈕直到 LED 燈全部亮起,再放
開按鈕即可!
•
登入路由器的網頁管理介面,將路由器還原至出廠設定。
Q4. 忘記網頁管理介面的登入密碼,怎麼辦?
• 請參照 FAQ >Q3 去重置路由器,然後請為將來的登入流程創建密碼,或對某些路由器而言,
「使用者名稱與密碼」請都輸入「admin」。
Q5. 忘記無線連線密碼,怎麼辦?
• 如果您沒變更過無線連線密碼,請查看產品路由器底部的產品標籤即可。
• 登入路由器的網頁管理介面,取回或重置您的無線密碼。
註:若要瞭解更多路由器的功能,請到我們官網 http://www.tp-link.com 下載您的路由器的使用手冊。

繁體中文
17
NCC Notice
注意!
依據 低功率電波輻射性電機管理辦法
第十二條 經型式認證合格之低功率射頻電機,非經許可,公司、商號或使用者均不得擅自變更頻率、加大功率或變更原設計
之特性或功能。
第十四條 低功率射頻電機之使用不得影響飛航安全及干擾合法通信;經發現有干擾現象時,應立即停用,並改善至無干擾時
方得繼續使用。前項合法通信,指依電信規定作業之無線電信。低功率射頻電機需忍受合法通信或工業、科學以及醫療用電波
輻射性電機設備之干擾。
BSMI Notice
安全諮詢及注意事項
• 請使用原裝電源供應器或只能按照本產品注明的電源類型使用本產品。
• 清潔本產品之前請先拔掉電源線。請勿使用液體、噴霧清潔劑或濕布進行清潔。
• 注意防潮,請勿將水或其他液體潑灑到本產品上。
• 插槽與開口供通風使用,以確保本產品的操作可靠並防止過熱,請勿堵塞或覆蓋開口。
• 請勿將本產品置放於靠近熱源的地方。除非有正常的通風,否則不可放在密閉位置中。
• 請不要私自打開機殼,不要嘗試自行維修本產品,請由授權的專業人士進行此項工作。
限用物質含有情況標示聲明書
產品元件名稱
限用物質及其化學符號
鉛
Pb
鎘
Cd
汞
Hg
六價鉻
CrVI
多溴聯苯
PBB
多溴二苯醚
PBDE
PCB ○ ○ ○ ○ ○ ○
外殼 ○ ○ ○ ○ ○ ○
電源適配器 −○ ○ ○ ○ ○
備考 1. " 超出 0.1 wt %" 及 " 超出 0.01 wt %" 系指限用物質之百分比含量超出百分比含量基準值。
備考 2. " ○" 系指該項限用物質之百分比含量未超出百分比含量基準值。
備考 3. " − " 系指該項限用物質為排除項目。

ไทย
18
การเชื่อมต่อฮาร์ดแวร์
หากการเชื่อมต่ออินเทอร์เน็ตของคุณ เชื่อมต่อผ่านสาย LAN จากผนังแทนที่จะผ่าน โมเด็ม DSL/Cable/Satellite ให้ต่อสาย LAN
โดยตรงไปยังพอร์ต Internet ของเราเตอร์ และข้ามขั้นตอนที่ 2,3,5 เพื่อเสร็จสิ้นการเชื่อมต่อฮาร์ดแวร์
2
4
5
3
1
หม้อแปลงไฟ หม้อแปลงไฟ
อินเทอร์เน็ต
Modem เราเตอร์

ไทย
19
1 ติดตั้งเสาสัญญาณ หากเสาสัญญาณเป็นแบบฟิกมาแล้ว
ให้ทำาตามขั้นตอนถัดไป
2 ปิดโมเด็ม และถอดแบตเตอรี่สำารองออก (หากมี)
3 เชื่อมต่อโมเด็มไปยังพอร์ต Internet (หรือ WAN)
บนเราเตอร์ของคุณผ่านสาย
4 เปิดเราเตอร์ และรอให้มันเริ่มทำางาน
5 เปิดโมเด็ม
การตั้งค่าผ่าน Web browser
1 เชื่อมต่อคอมพิวเตอร์ของคุณไปยังเราเตอร์ (สาย หรือ
ไวเลส)
สาย:
ปิด Wi-Fi บนคอมพิวเตอร์ของคุณ
และเชื่อมต่อคอมพิวเตอร์ของคุณไปยังเราเตอร์ที่พอร์ต
LAN (1/2/3/4) โดยใช้สาย LAN
ไวเลส:
เชื่อมต่อคอมพิวเตอร์ไปยังเราเตอร์ด้วยไวเลส SSID และ
Password ไวเลส อยู่บนสติ๊กเกอร์ติดกับเราเตอร์
2 ใส่ http://tplinkwifi.net หรือ http://192.168.0.1
ในช่อง address bar ของ web browser
กำาหนดรหัสผ่านเพื่อเข้าสู่ระบบในครั้งต่อไปหรือกรอก
admin ทั้งชื่อผู้ใช้งานและรหัสผ่าน สำาหรับทุกรุ่น
หมายเหตุ: หากหน้าต่างเข้าสู่ระบบไม่ปรากฎ กรุณาทำาตาม
FAQ > Q1
3 ไปที่หน้า Quick Setup
และทำาตามคำาแนะนำาทีละขั้นตอนเพื่อเริ่มต้นการตั้งค่า
เริ่มต้นใช้งาน!
ตอนนี้อุปกรณ์ของคุณทั้งสายและไวเลส
ก็จะสามารถเชื่อมต่อกับอินเทอร์เน็ตได้แล้ว !
หมายเหตุ: หากคุณมีการเปลี่ยนแปลง SSID และ password
ไวเลสในระหว่างการตั้งค่า ให้ใช้ SSID และ password
ไวเลสใหม่เพื่อเข้าร่วมเครือข่ายไวเลส
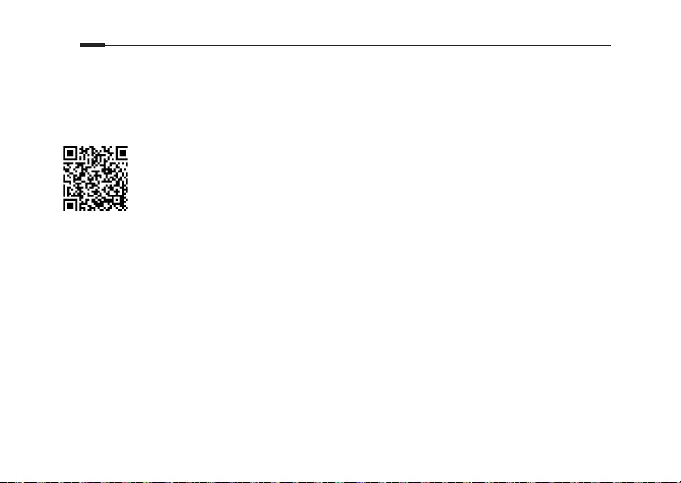
ไทย
20
แอปพลิเคชัน Tether
TP-Link Tether เป็นแอปพลิเคชันสำาหรับการจัดการอุปกรณ์เราเตอร์์อย่างง่าย คุณสามารถป้องกันอุปกรณ์ที่ไม่พึ่งประสงค์,
ตั้งค่าและควบคุมอุปกรณ์, ตั้งค่าไวเรสและอื่นๆ อีกมากมาย
สแกนQR Codeด้วยแอปพลิเคชัน TP-Link Tether จาก Apple App Store หรือ Google Play
FAQ (คำาถามที่พบบ่อย)
Q1. จะทำาอย่างไรหากหน้าต่างเข้าสู่ระบบไม่ปรากฎ?
• หากคอมพิวเตอร์ถูกตั้งค่า IP address เป็นแบบ static หรือ fixed ให้เปลี่ยนเป็น Obtain an IP address automatically
• ตรวจสอบว่าพิมพ์ http://tplinkwi.net หรือ http://192.168.0.1 ถูกต้องหรือไม่บน web browser
อีกทางเลือกหนึ่งพิมพ์ http://192.168.1.1 ลงใน web browser
• ใช้ web browser อื่นแล้วลองใหม่อีกครั้ง
• รีบูตเราเตอร์ของคุณแล้วลองใหม่อีกครั้ง
• ปิดและเปิดใช้งาน network adapter แล้วลองอีกครั้ง

ไทย
21
Q2. จะทำาอย่างไรหากไม่สามารถเข้าสู่อินเทอร์เน็ตได้?
• ตรวจสอบว่าอินเทอร์เน็ตสามารถใช้งานได้หรือไม่ โดยการเชื่อมต่อเครื่องคอมพิวเตอร์กับโมเด็มโดยตรงผ่านทางสาย LAN
หากไม่สามารถใช้งานได้ให้ติดต่อผู้ให้บริการอินเทอร์เน็ตของคุณ
• เปิด Web browser พิมพ์ http://tplinkwi.net หรือ http://192.168.0.1 และรัน Quick Setup อีกครั้ง
• รีบูตเราเตอร์ของคุณและลองใหม่อีกครั้ง
• สำาหรับผู้ที่ใช้ เคเบิลโมเด็ม ให้รีบูตโมเด็มก่อน หากปัญหายังคงเกิดขึ้นอยู่ ให้ล็อกอินเข้าหน้า Web Management ของเราเตอร์
เพื่อ Clone MAC Address
Q3. ฉันจะคืนค่าเราเตอร์ กลับสู่ค่าเริ่มต้นโรงงานอย่างไร?
• ขณะที่เราเตอร์เปิดอยู่ ให้กดปุ่ม Reset บนเราเตอร์ค้างไว้รอจนกว่าไฟสถานะ LED จะติดพร้อมกันชั่วครู่และจะดับไป
• เข้าสู่หน้า Web Management
Q4. จะทำาอย่างไรหากลืมรหัสผ่านของการจัดการหน้าเว็บ?
• อ้างถึง FAQ > Q3 เพื่อรีเซ็ตเราเตอร์ และสร้างรหัสผ่านในการเข้าใช้งานครั้งแรก โดยใช้ชื่อผู้ใช้งานและรหัสผ่านโดยพิมพ์ admin
สำาหรับอุปกรณ์ทุกรุ่น
Q5. จะทำาอย่างไรหากลืมรหัสผ่านเครือข่ายไวเลส?
• หากคุณไม่ได้เปลี่ยนแปลงค่าเริ่มต้นรหัสผ่านไวเลส สามารถดูได้จากสติ๊กเกอร์ที่ติดอยู่ใต้เราเตอร์
• ล็อกอินเข้าสู่หน้า Web Management ของเราเตอร์เพื่อรับรหัสผ่านไวเลสหรือตั้งค่ารหัสผ่านไวเลส
หมายเหตุ: หากต้องการเรียนรู้เพิ่มเติมเกี่ยวกับเราเตอร์กรุณาเข้าไปที่เว็บไซต์ http://www.tp-link.co.th เพื่อดาวน์โหลดคู่มือการใช้งานเราเตอร์

Tiếng Việt
22
Kết nối phần cứng
Nếu kết nối Internet của bạn thông qua cáp Ethernet trên tường thay vì thông qua modem DSL/
Cáp/Vệ tinh, kết nối cáp Ethernet trực tiếp đến cổng Internet của Router, và bỏ qua các bước 2,3,5
để hoàn tất kết nối phần cứng.
2
4
5
3
1
Bộ chuyển đổi nguồn Bộ chuyển đổi nguồn
INTERNET
Modem Router
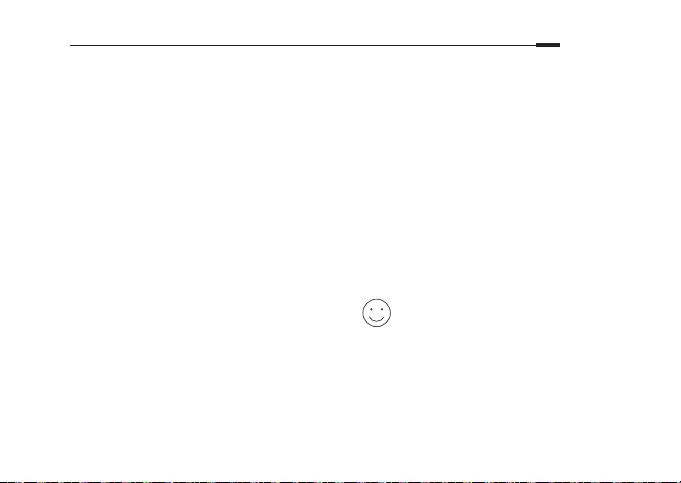
Tiếng Việt
23
1 Lắp ăng tem. Nếu ăng ten đã được cố định,
vui lòng đi đến bước kế tiếp.
2 Tắt nguồn modem, và tháo pin dự phòng
nếu có.
3 Kết nối modem đến cổng Internet (hoặc
WAN) trên router thông qua cáp Ethernet.
4 Mở nguồn router và đợi thiết bị khởi động.
5 Mở nguồn modem.
Cấu hình thông qua trình
duyệt Web
1 Kết nối máy tính của bạn đến router (Có dây
hoặc Không dây).
Có dây:
Tắt Wi-Fi trên máy tính của bạn và kết nối
máy tính của bạn đến cổng LAN của router
(1/2/3/4) bằng cáp Ethernet.
Không dây:
Kết nối máy tính của bạn đến router thông
qua mạng không dây. SSID và Mật mã không
dây được in trên nhãn của router.
2 Nhập http://tplinkwifi.net hoặc
http://192.168.0.1 vào thanh địa chỉ của
trình duyệt web. Tạo một mật mã cho các lần
đăng nhập sau, hoặc sử dụng admin làm tên
đăng nhập và mật mã cho router.
Lưu ý: Nếu cửa sổ đăng nhập không xuất hiện,
vui lòng tham khảo FAQ > Q1.
3 Vào trang Quick Setup, làm theo hướng dẫn
từng bước một để hoàn tất cấu hình ban
đầu.
Tận hưởng!
Bây giờ các thiết bị nối dây và không dây của
bạn đã có thể kết nối Internet!
Lưu ý: Nếu bạn đã thay đổi SSID và mật mã không dây
trong quá trình cài đặt, vui lòng sử dụng SSID và mật
mã không dây mới để kết nối vào mạng không dây.

Tiếng Việt
24
Ứng dụng Tether
Ứng dụng TP-Link Tether cung cấp cách thức truy cập và quản lý router đơn giản và trực quan.
Bạn có thể khóa các thiết bị không mong muốn cài đặt Quyền kiểm soát của phụ huynh, cấu
hình cài đặt router và nhiều tính năng khác.
Quét mã QR để tải ứng dụng TP-Link Tether từ Apple App Store hoặc Google Play.
FAQ (Các câu hỏi thường gặp)
Q1. Tôi có thể làm gì nếu cửa sổ đăng nhập không xuất hiện?
• Nếu máy tính được cài đặt địa chỉ IP tĩnh hoặc cố định, vui lòng thay đổi thành Obtain an IP address
automatically.
• Xác nhận bạn đã nhập chính xác địa chỉ http://tplinkwi.net hoặc http://192.168.0.1 vào trình duyệt
web. Hoặc bạn có thể thử nhập http://192.168.1.1 vào trình duyệt web.
• Sử dụng một trình duyệt web khác và thử lại.
• Khởi động lại router của bạn và thử lại.
• Vô hiệu hóa card mạng đang dùng và kích hoạt lại.

Tiếng Việt
25
Q2. Tôi có thể làm gì nếu tôi không thể truy cập Internet?
• Kiểm tra nếu Internet hoạt động tốt bằng cách kết nối máy tính trực tiếp đến modem thông qua cáp
Ethernet. Nếu không, vui lòng liên hệ với nhà cung cấp dịch vụ của bạn.
• Mở một trình duyệt web, nhập http://tplinkwi.net hoặc http://192.168.0.1 và chạy lại mục Quick
Setup.
• Khởi động lại router của bạn và thử lại.
• Đối với người dùng modem cáp, khởi động lại router. Nếu vấn đề vẫn còn tồn tại, đăng nhập vào trang
Web quản lý của router và sao chép địa chỉ MAC.
Q3. Làm sao để khôi phục cài đặt gốc cho router?
• Trong khi router đang được cấp nguồn, nhấn và giữ nút Reset trên router cho đến khi tất cả các đèn
LED đều sáng.
• Đăng nhập vào trang Web quản lý của router và khôi phục cài đặt gốc cho router.
Q4. Tôi có thể làm gì nếu tôi quên mật mã trang web quản lý?
• Tham khảo FAQ > Q3 để khôi phục router, sau đó tạo một mật mã cho các lần đăng nhập sau, hoặc
sử dụng admin làm tên đăng nhập và mật mã cho router.
Q5. Tôi có thể làm gì nếu tôi quên mật mã mạng không dây?
• Nếu bạn chưa thay đổi Mật mã không dây mặc định, bạn có thể tìm lại mật mã ở nhãn thiết bị của
router.
• Đăng nhập vào trang Web quản lý của router để lấy lại hoặc khôi phục mật mã không dây.
Lưu ý: Để biết thêm về router, vui lòng truy cập website http://www.tp-link.com để tải về hướng dẫn sử dụng
router của bạn.
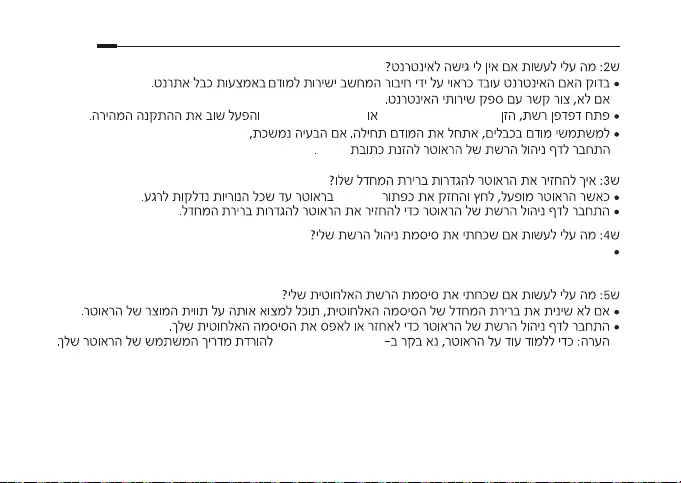
26
תירבע
וא ,השדח הסינכ תמסיס לש הריצי ןכמ רחאלו בתנה לוחתא רובע FAQ>Q� ל סחייתהל אנ
.המסיסהו שמתשמה םש לש הדשב admin ב שמתשה
http://192.168.0.1 http://tplinkwi.net
http://tp-link.com
RESET
MAC
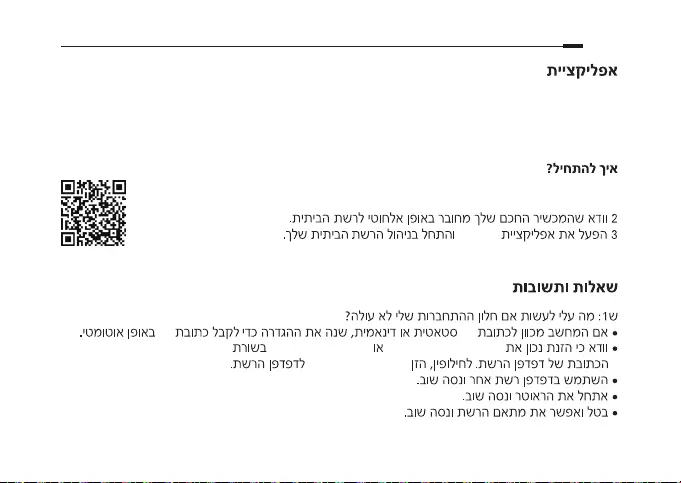
27
תירבע
.TP-Link לש בתנה לוהינל תיביטיאוטניאו הליעי ,הטושפ השיג תרשפאמ "Tether" תיצקילפא
.תויטוחלא תורדגה עובקל וא םתוא ליבגהל ,םישמתשמ םוסחל ולכות
רוטס לפאמ TP-Link לש Tether תייצקילפא תא דירוהל ידכ דוקה תא קורסל אנ 1
.טקרמ לגוגמ וא
Tether
Tether
IP IP
http://192.168.0.1
http://192.168.1.1
http://tplinkwi.net

המסיסה הדשב admin ב שמתשה וא תכרעמל תידיתע הסינכל אמסיס רוצ .תשרה ןפדפד
.םירטוארהמ קלחב שמתשמה םשו
WAN
WI-FI
LAN
SSID
http://192.168.0.1 http://tplinkwi.net
Quick Setup
ENJOY
SSID
SSID
תירבע
28

2
4
5
3
1
DSL
תירבע
29