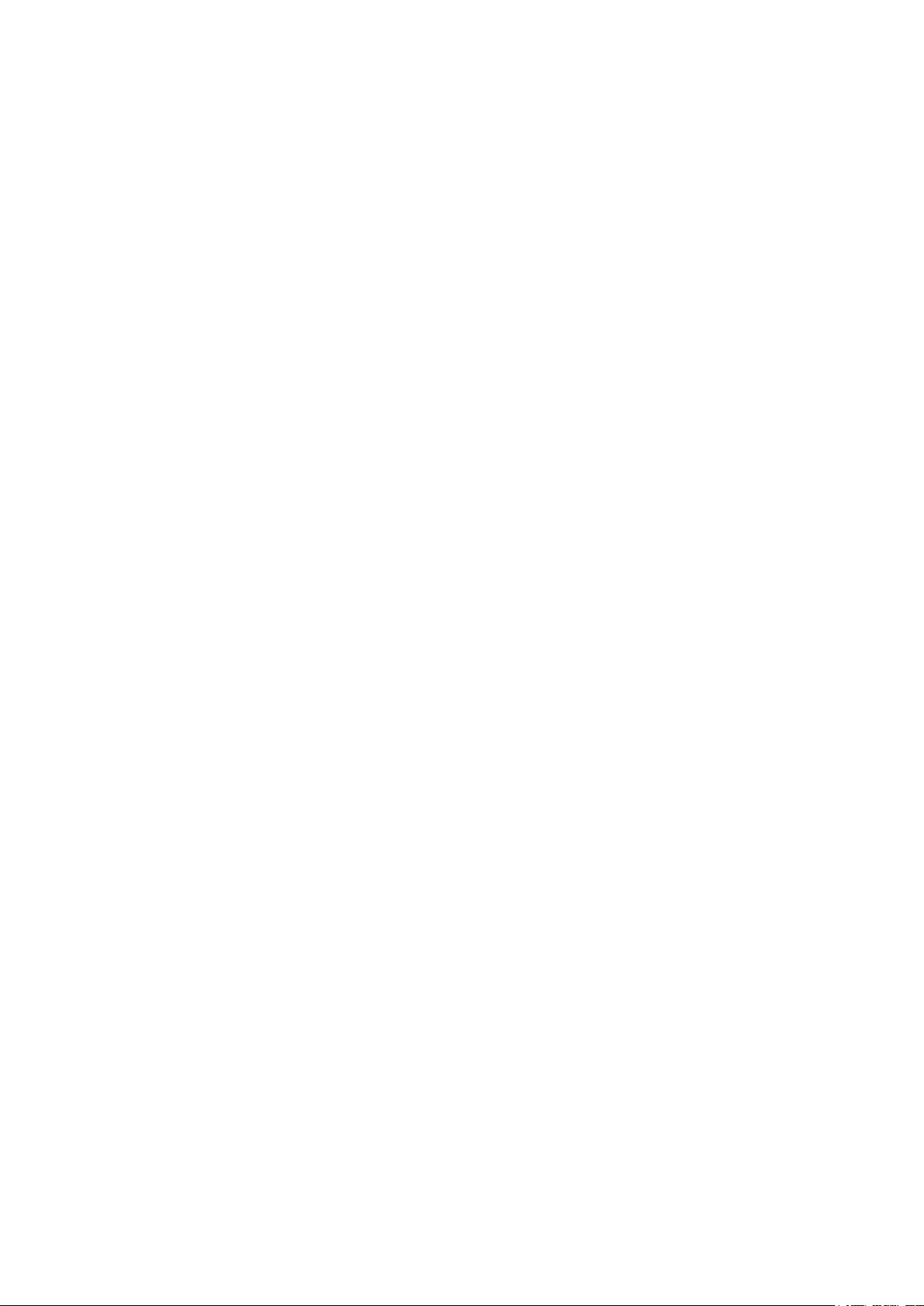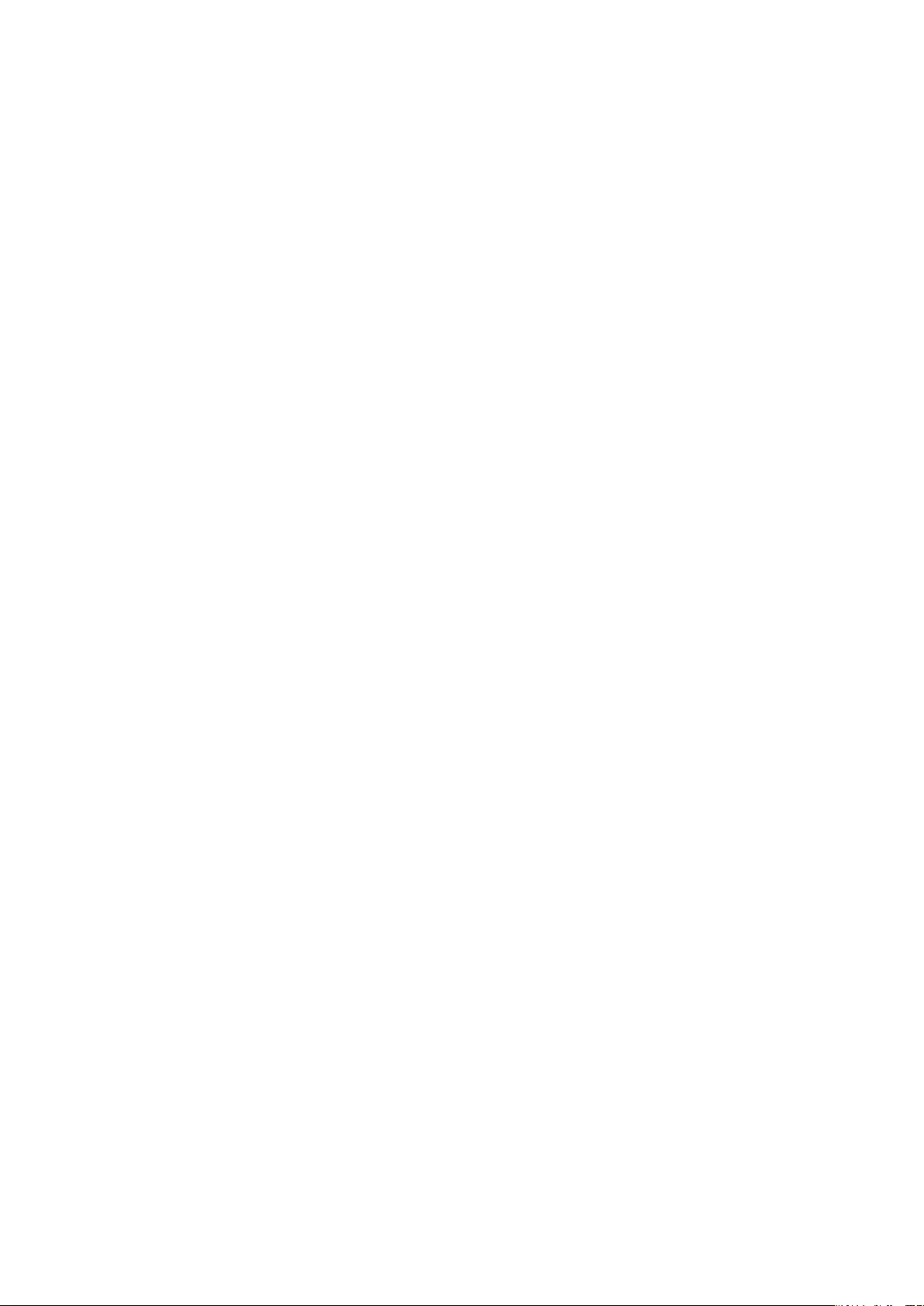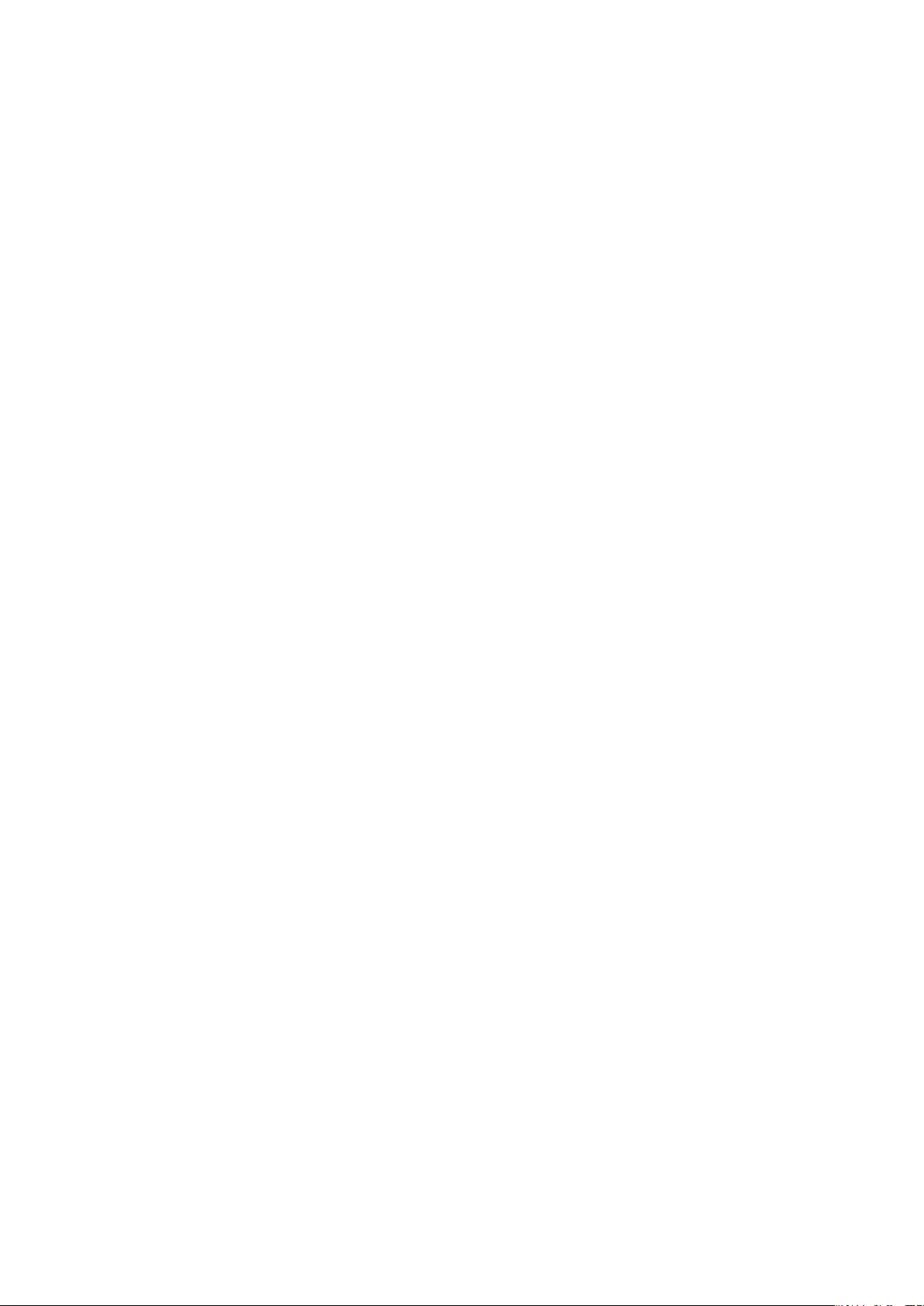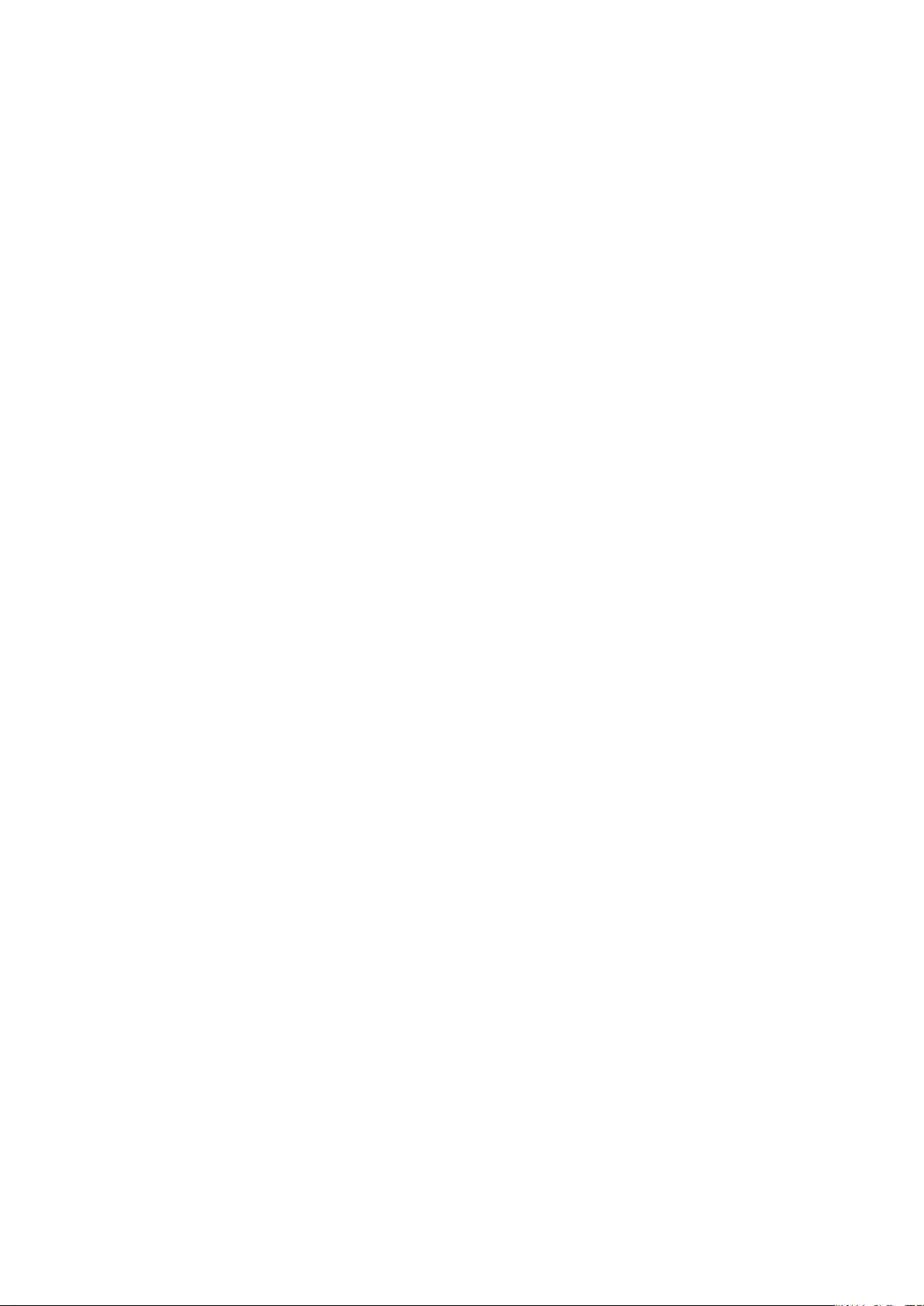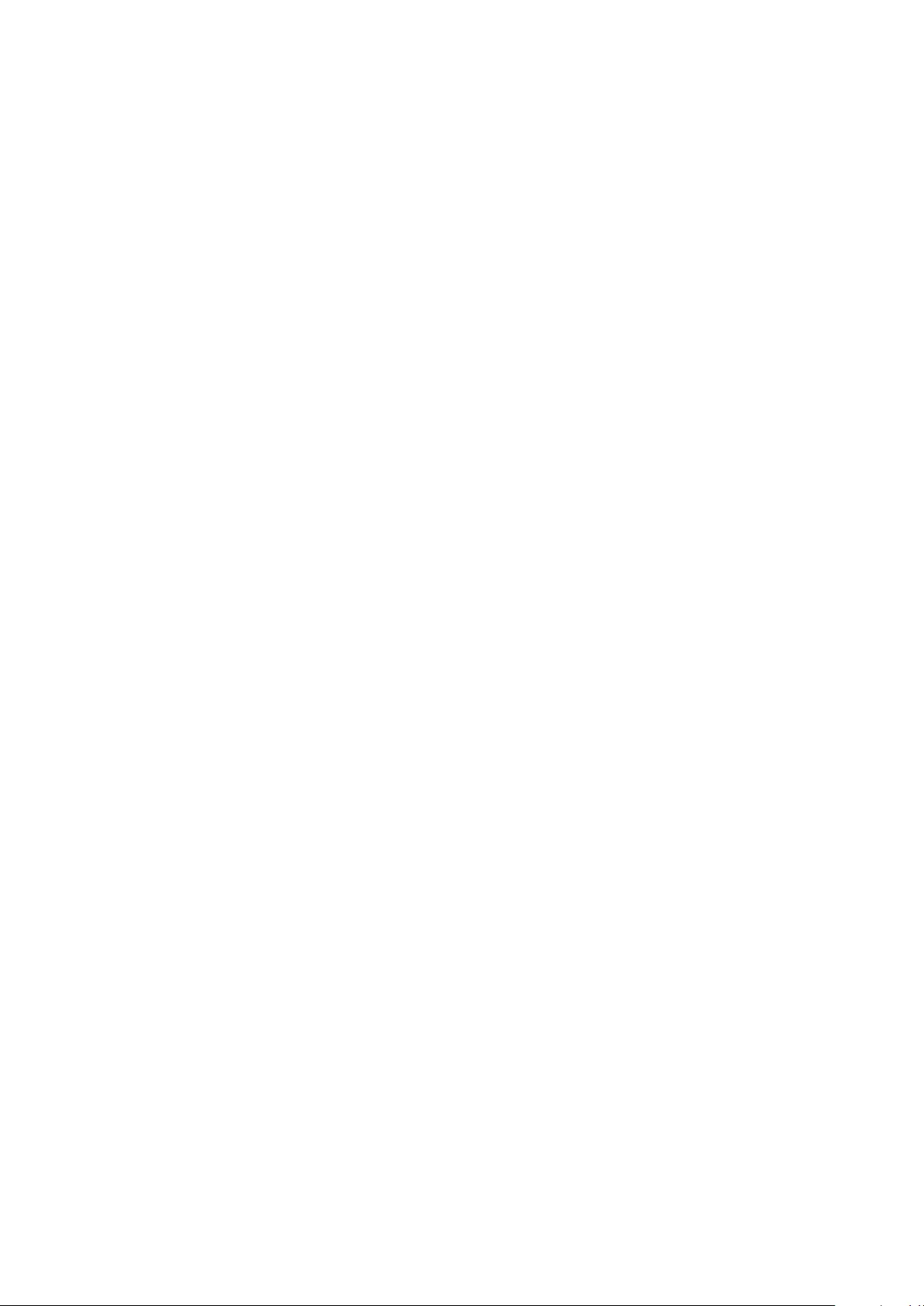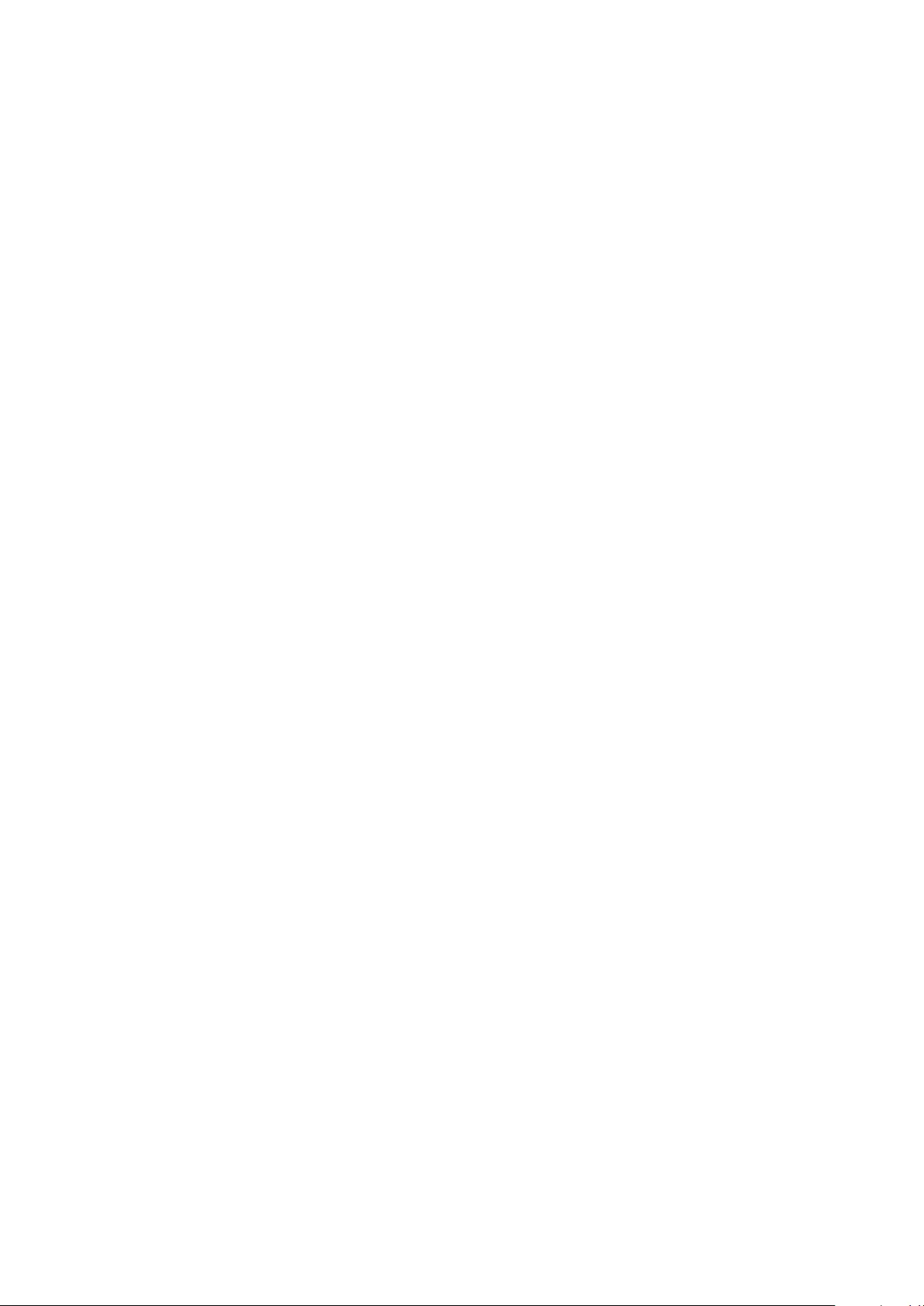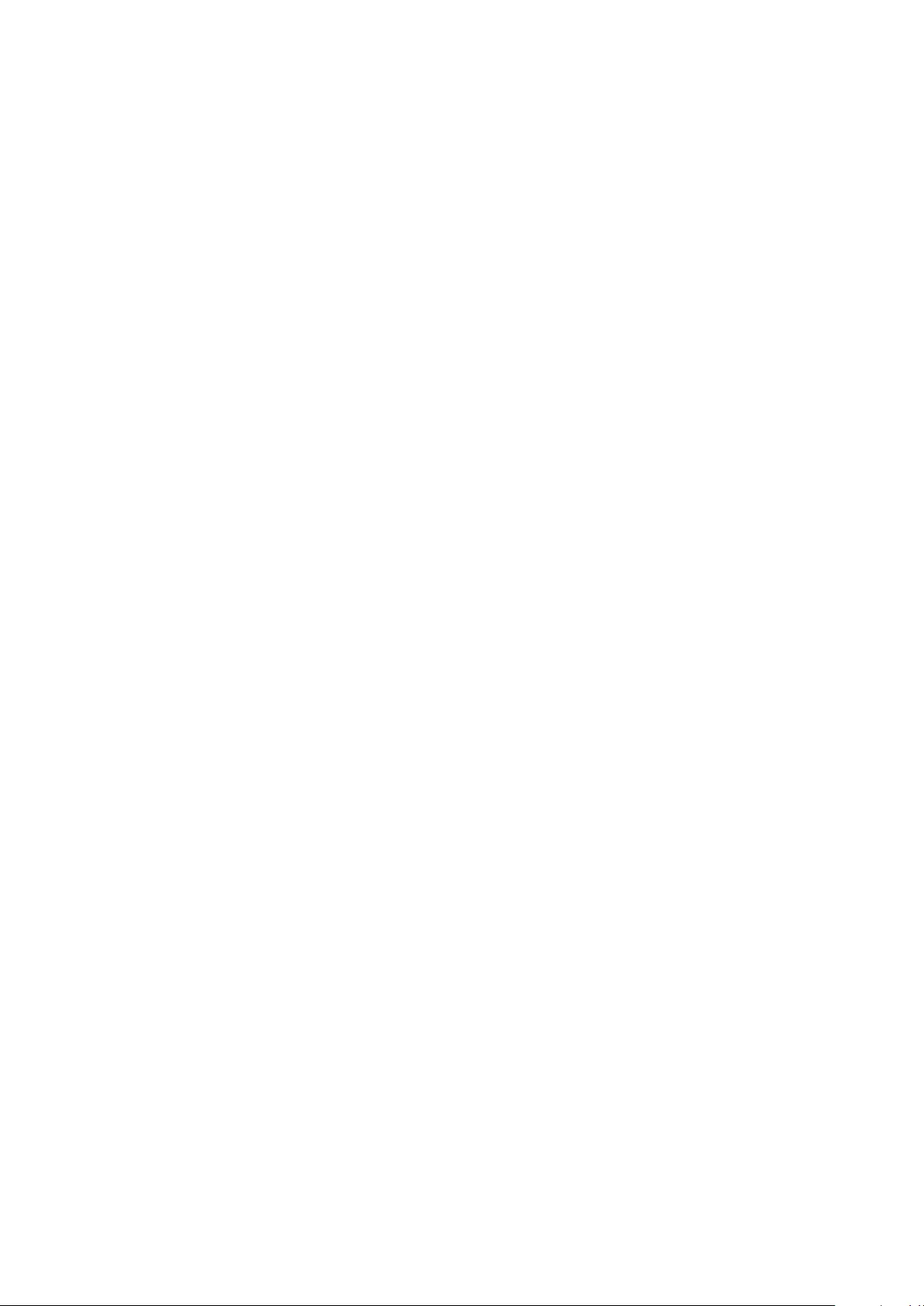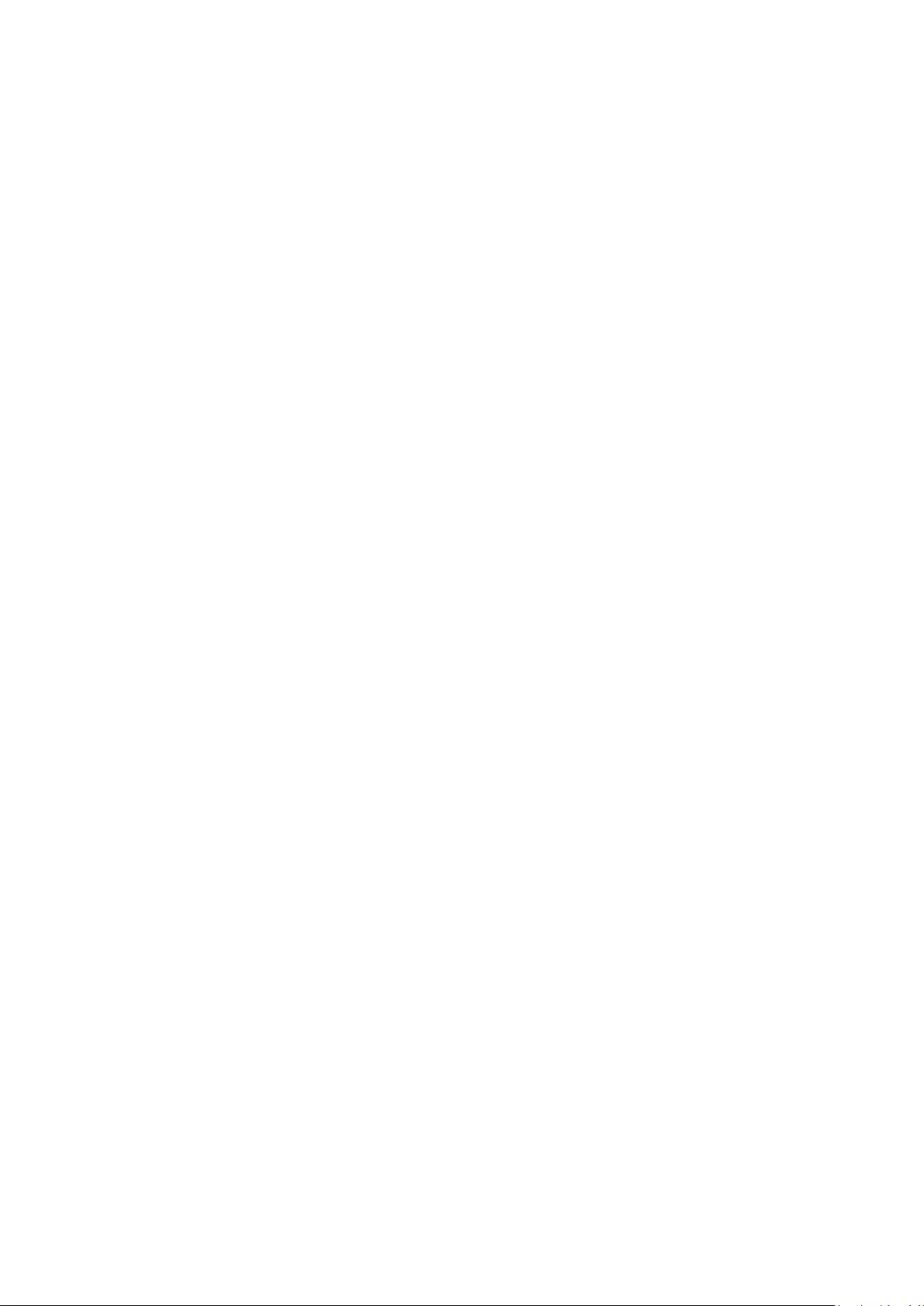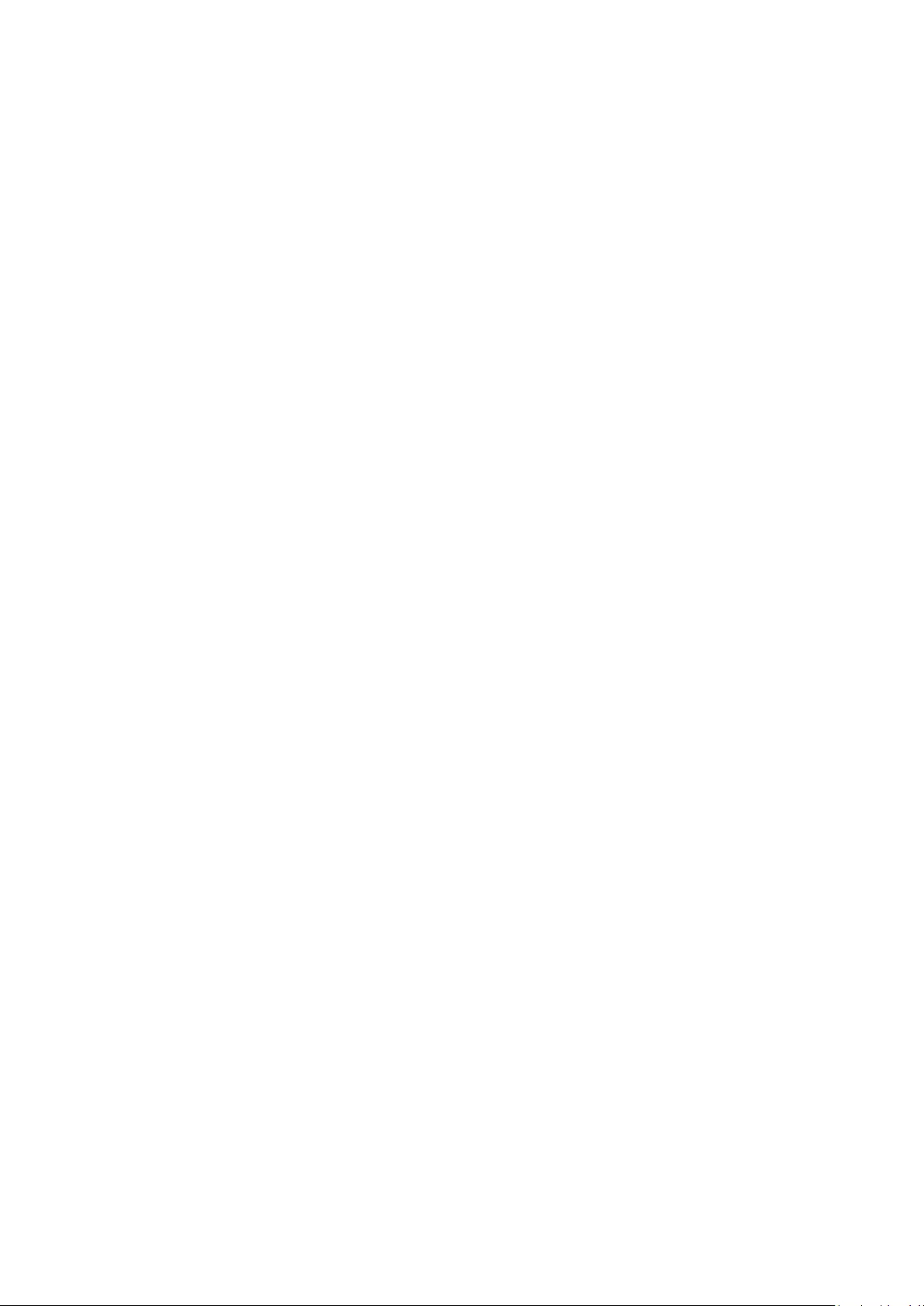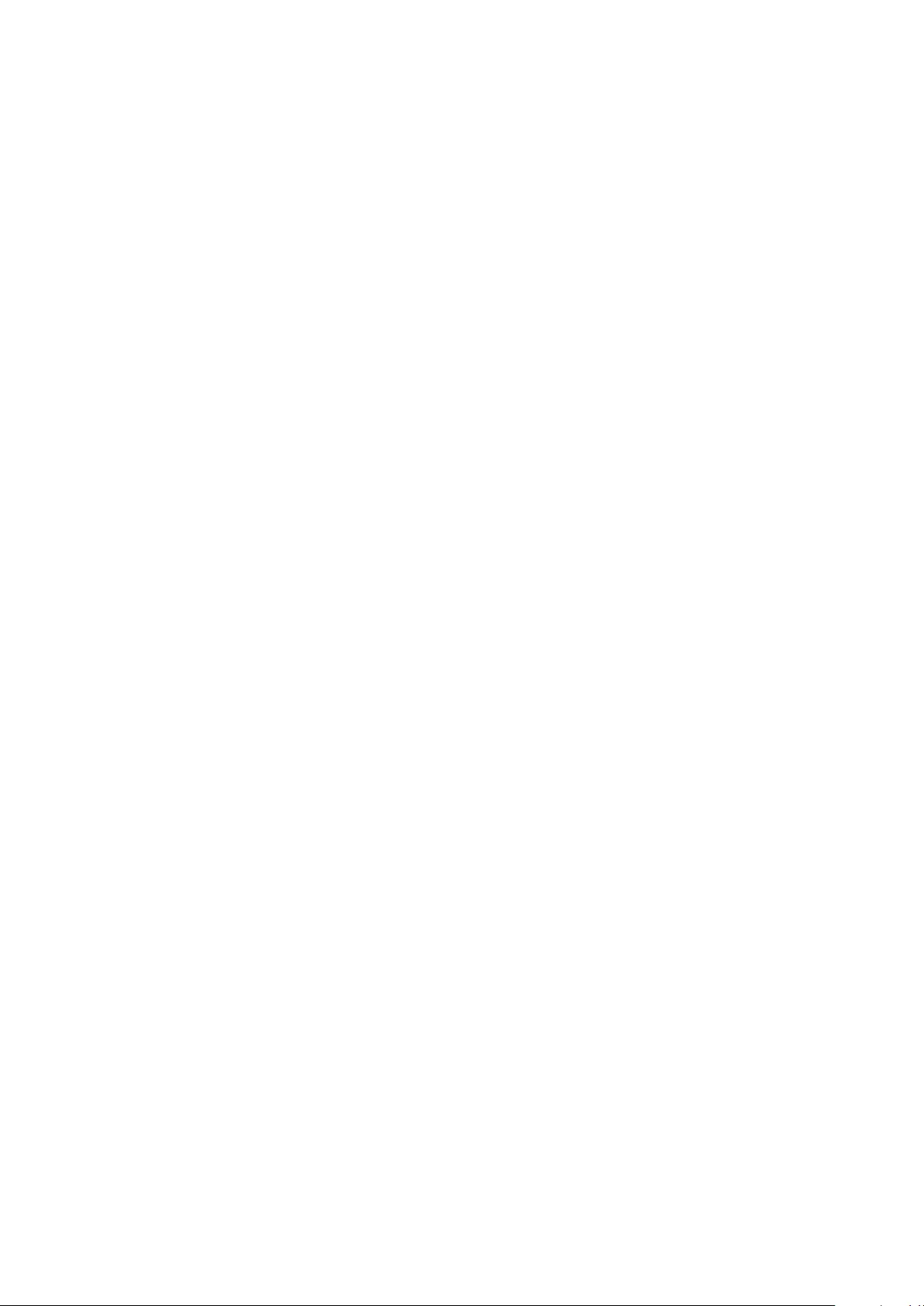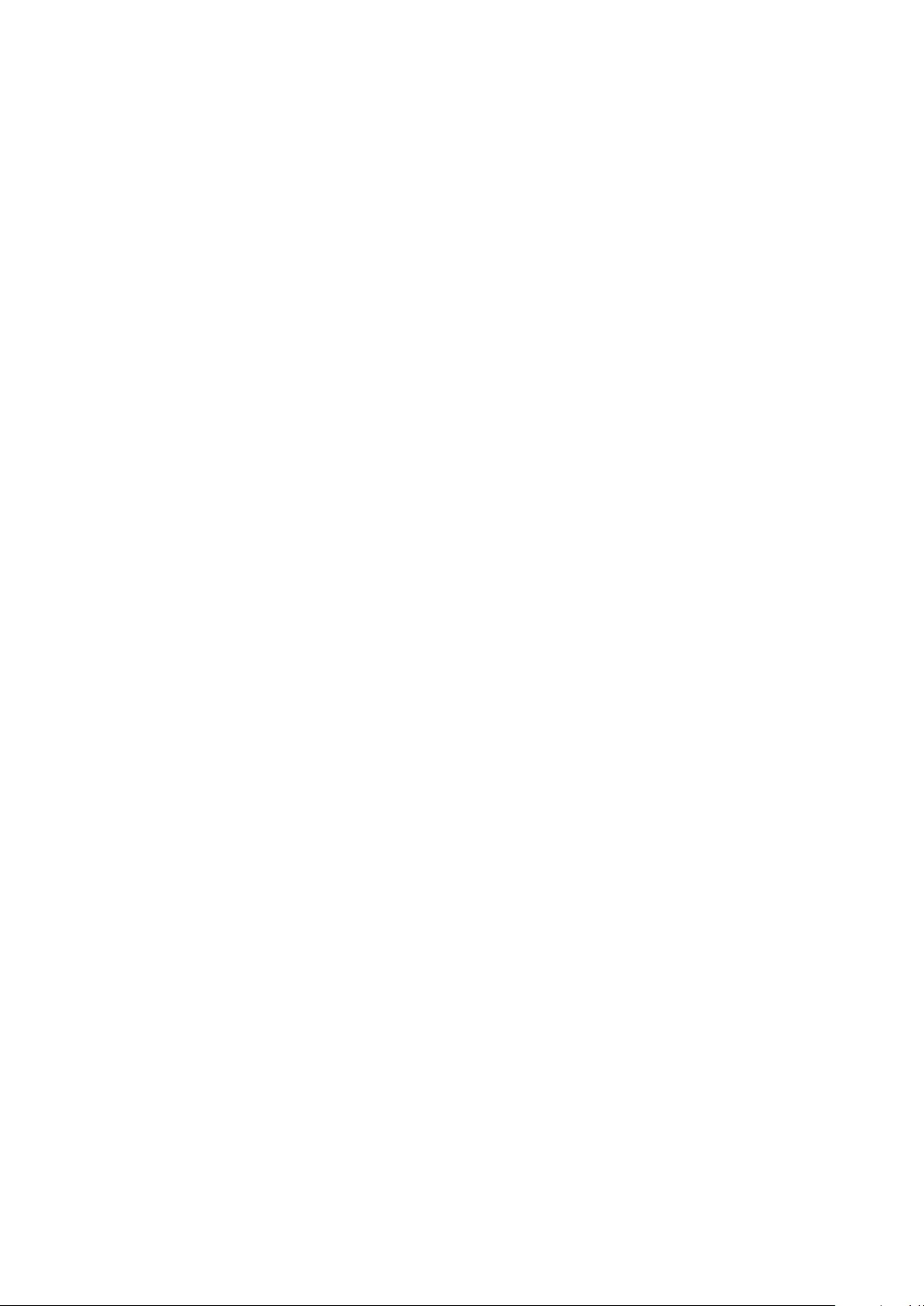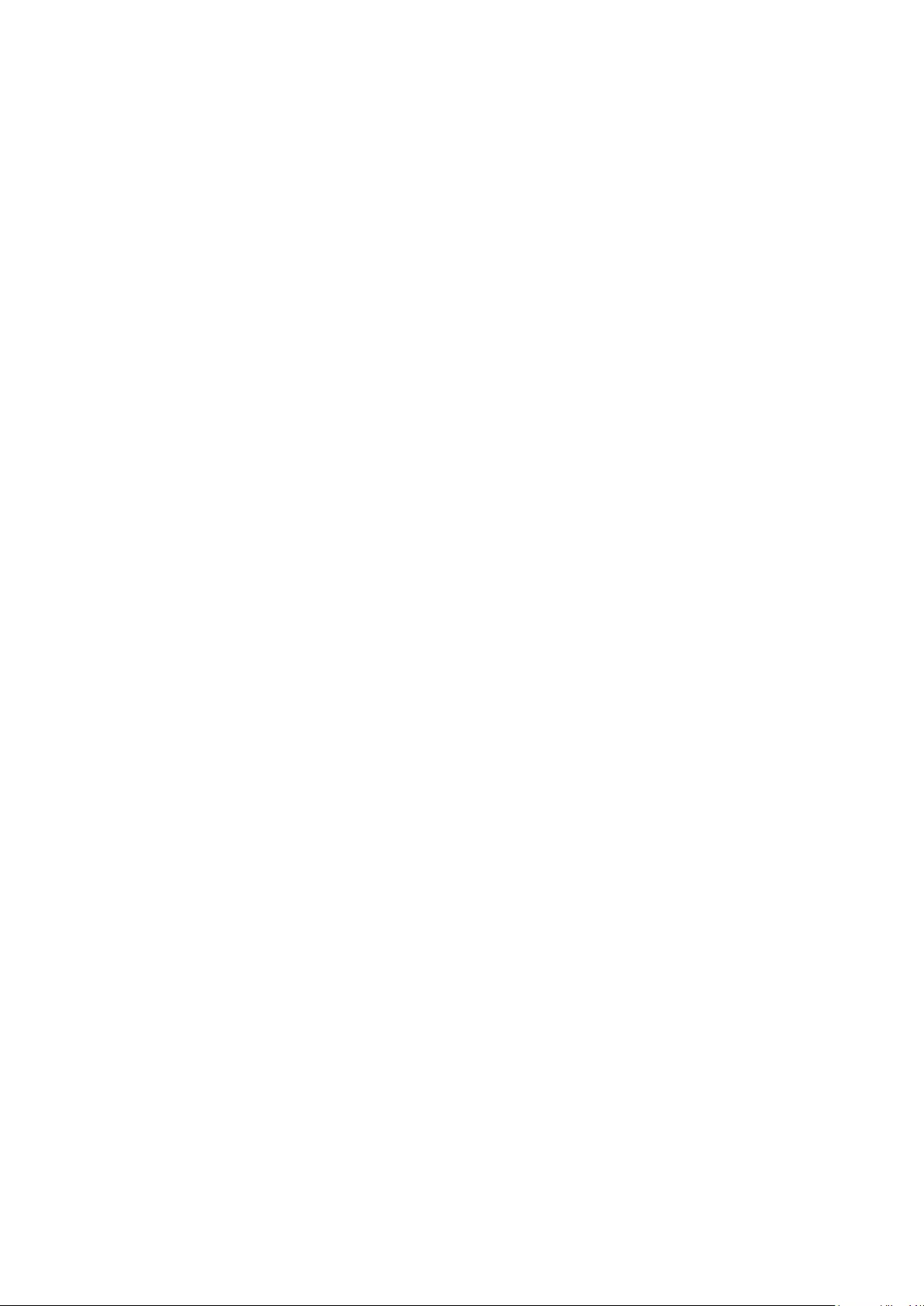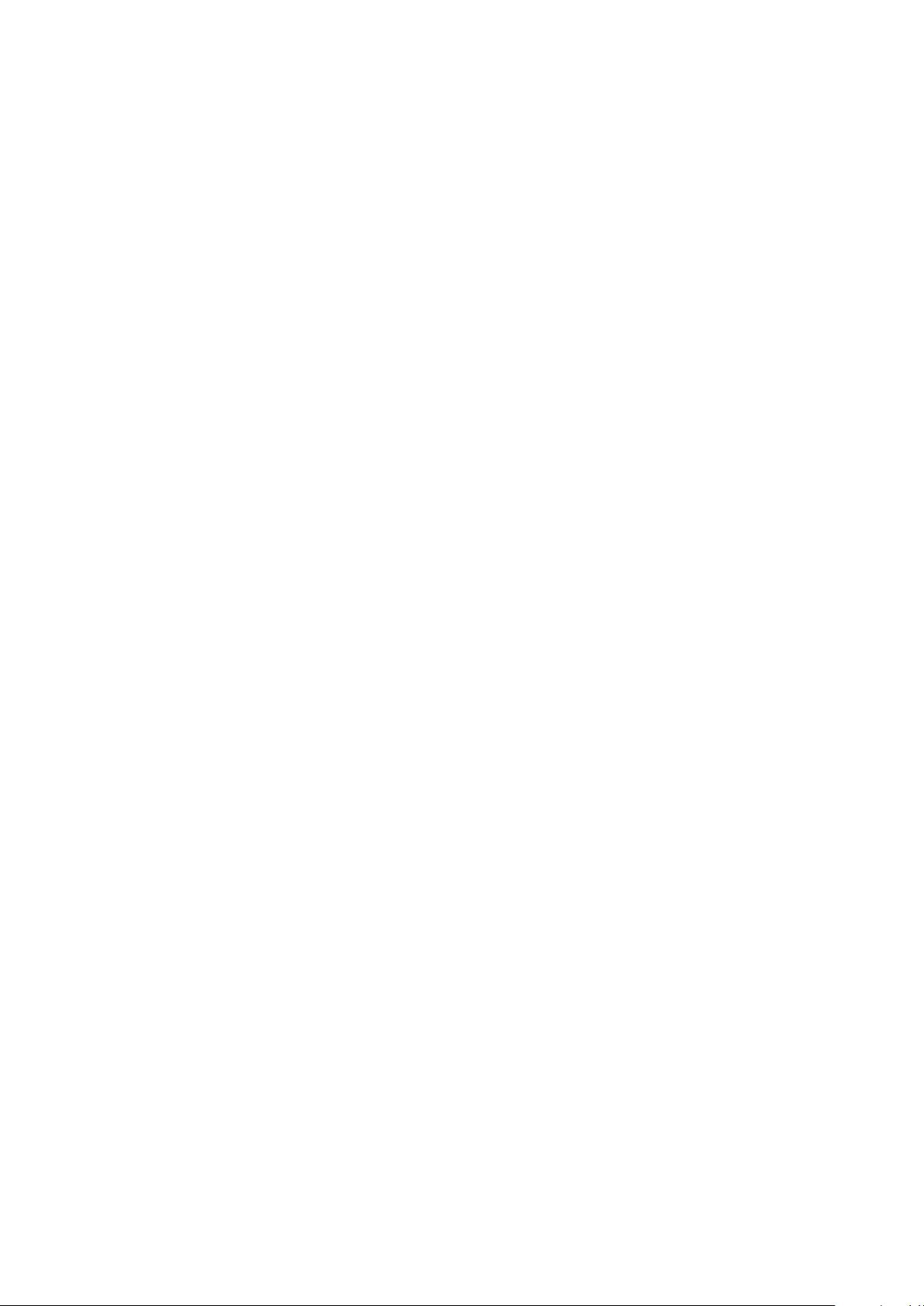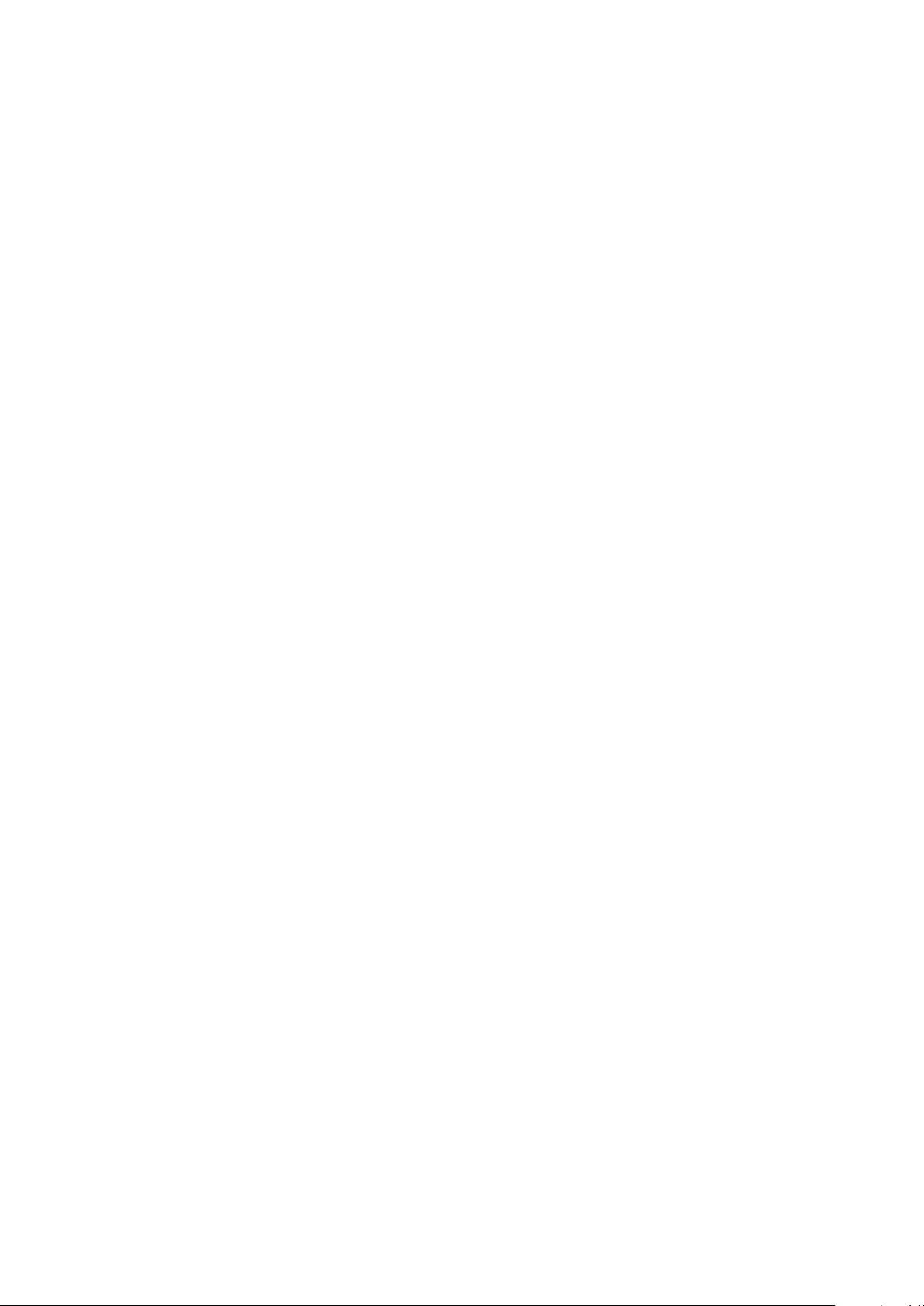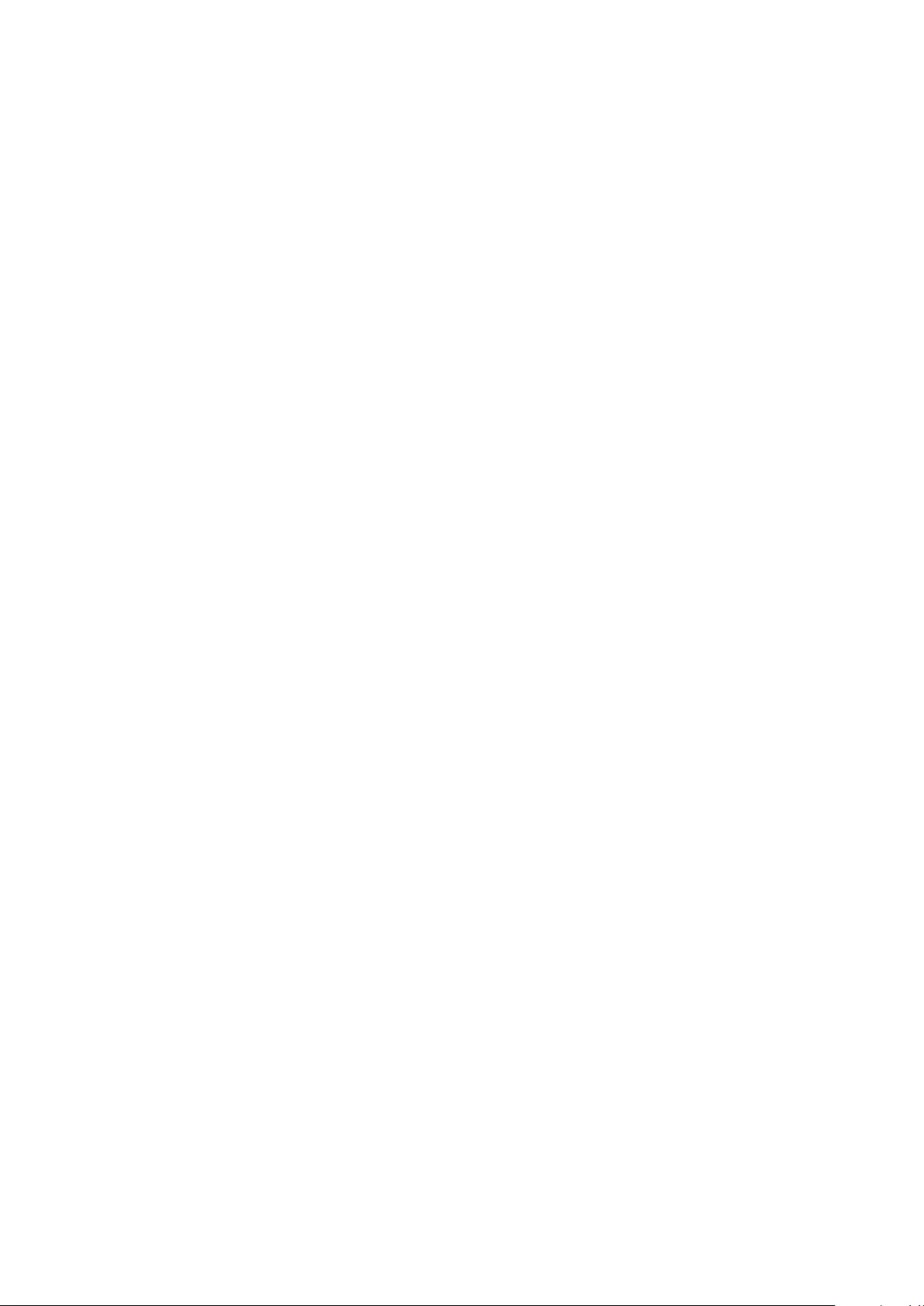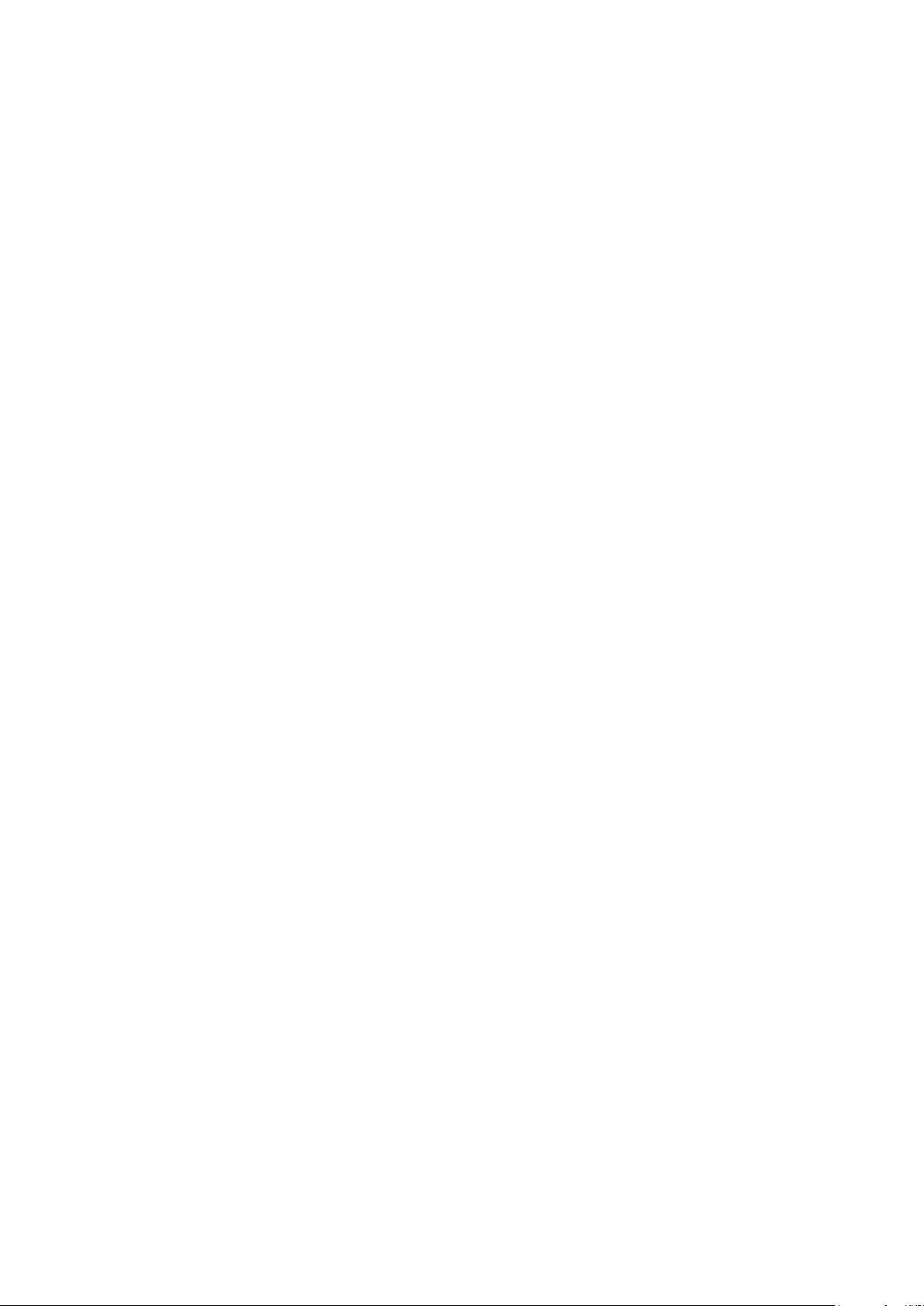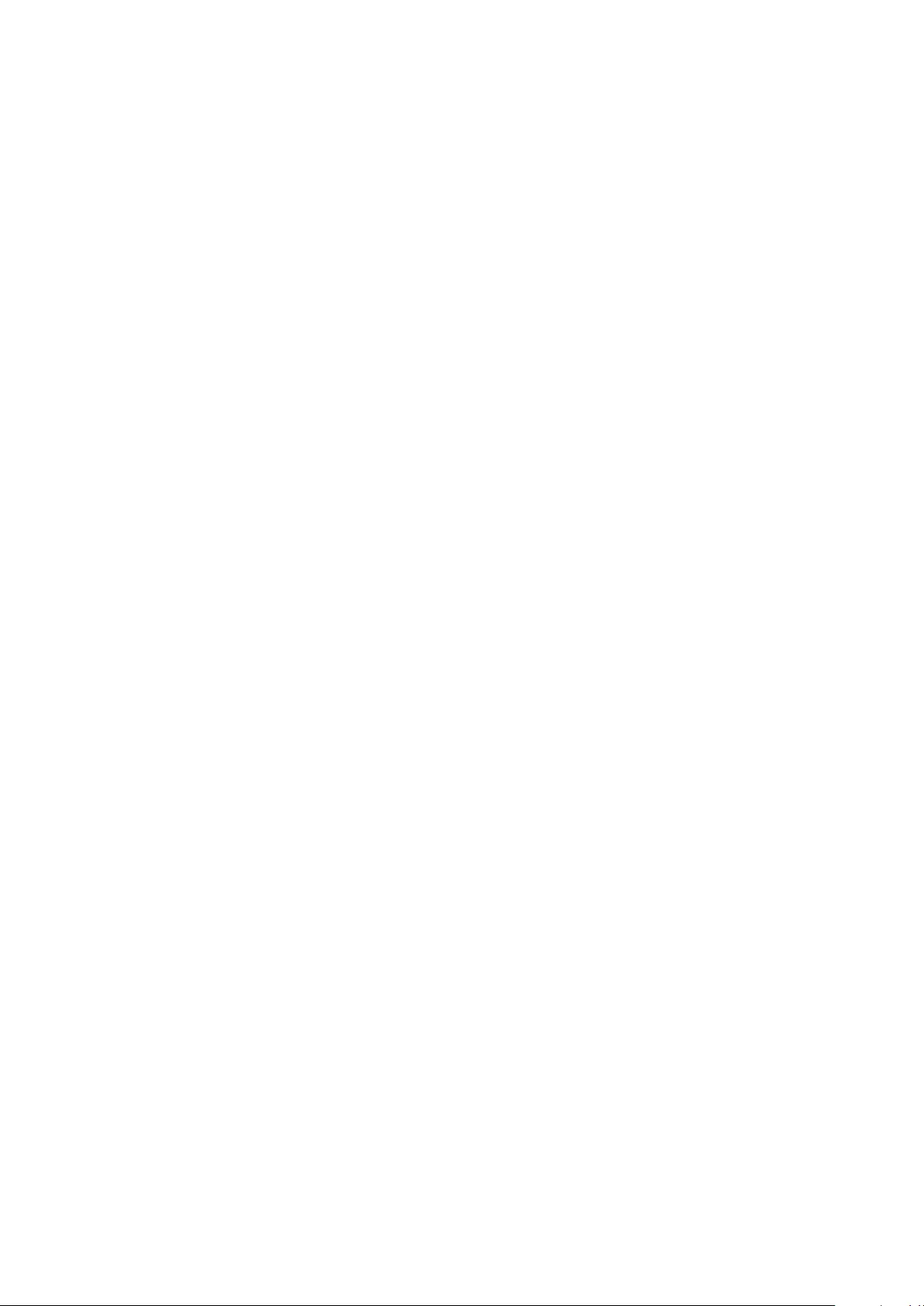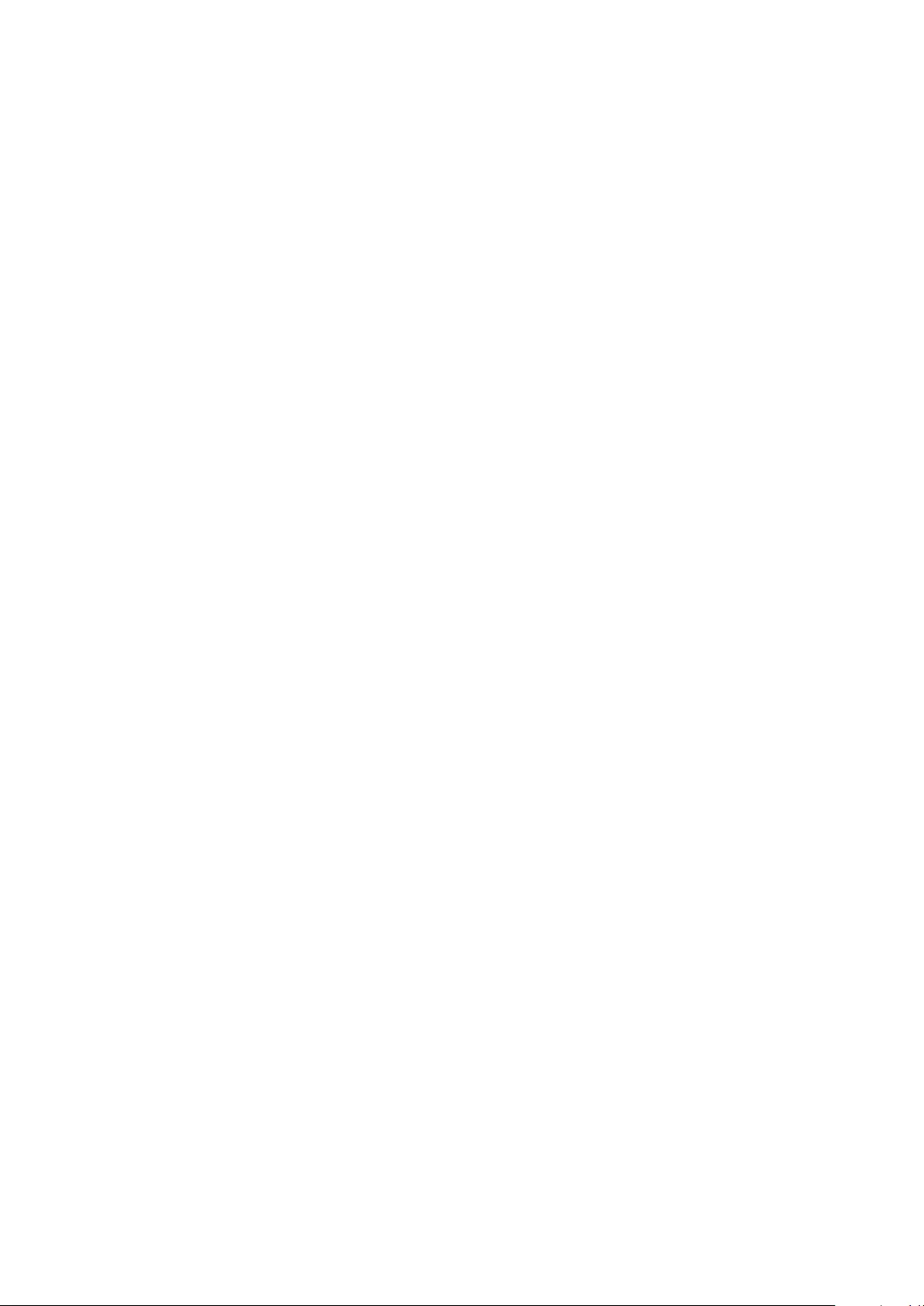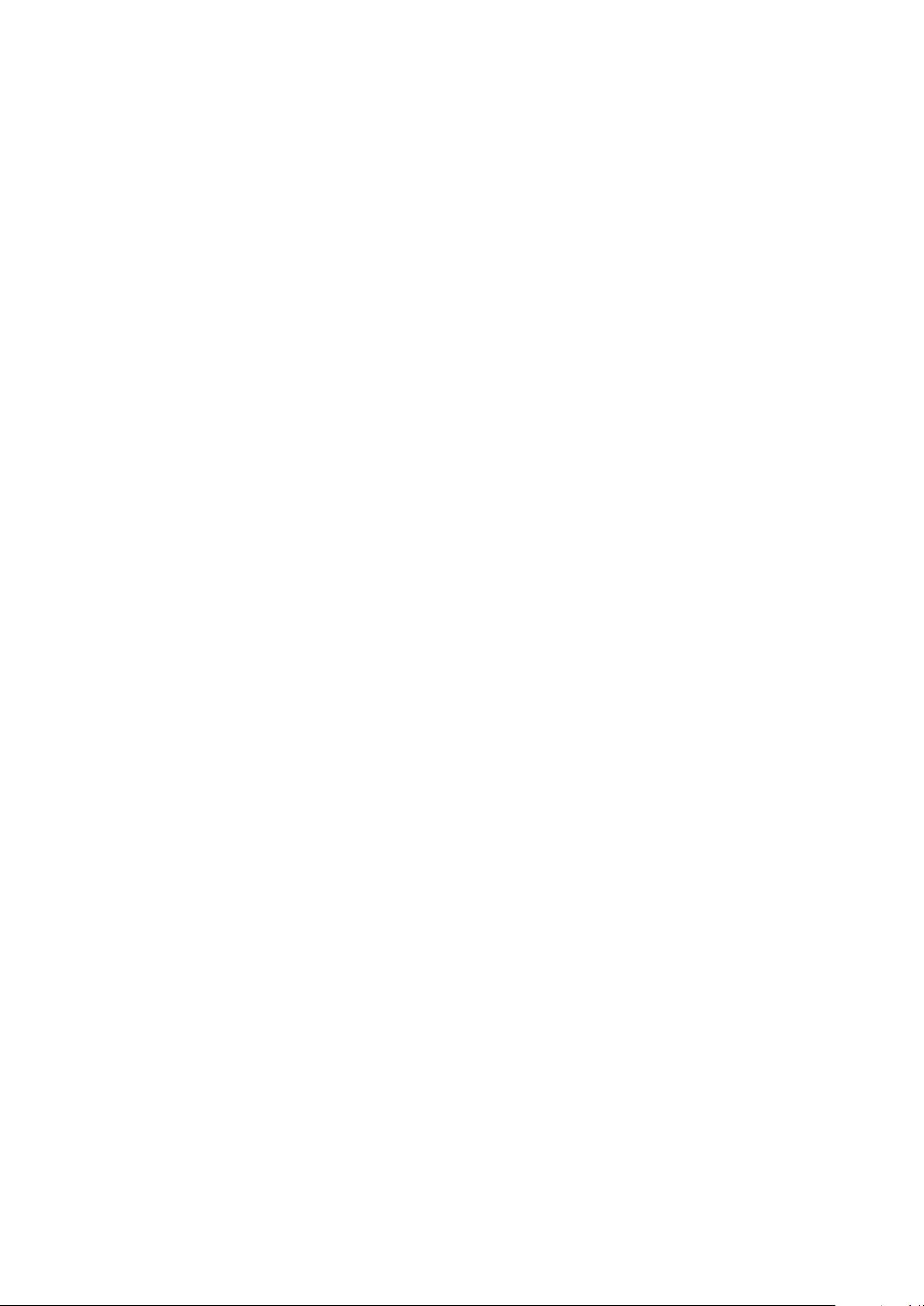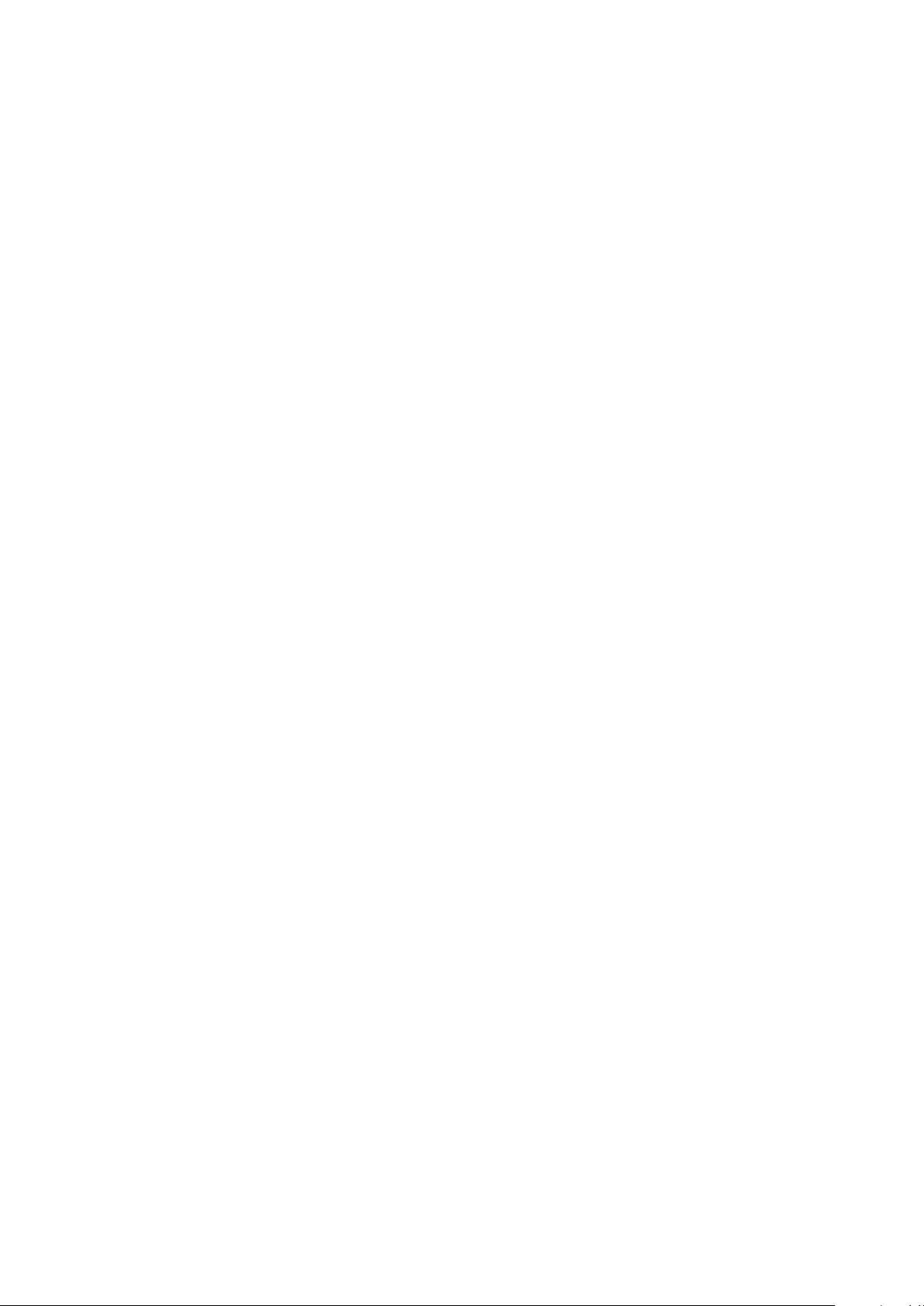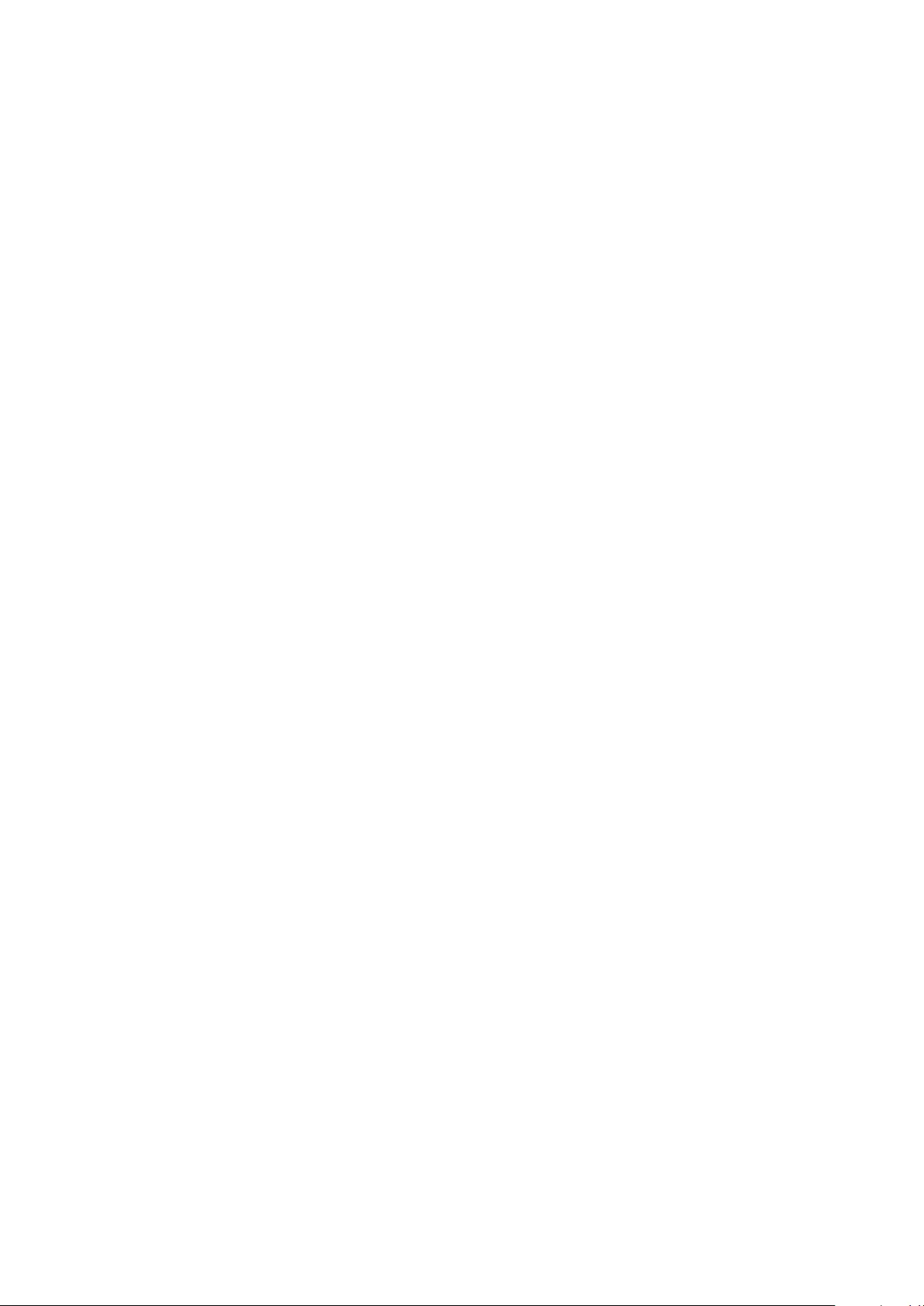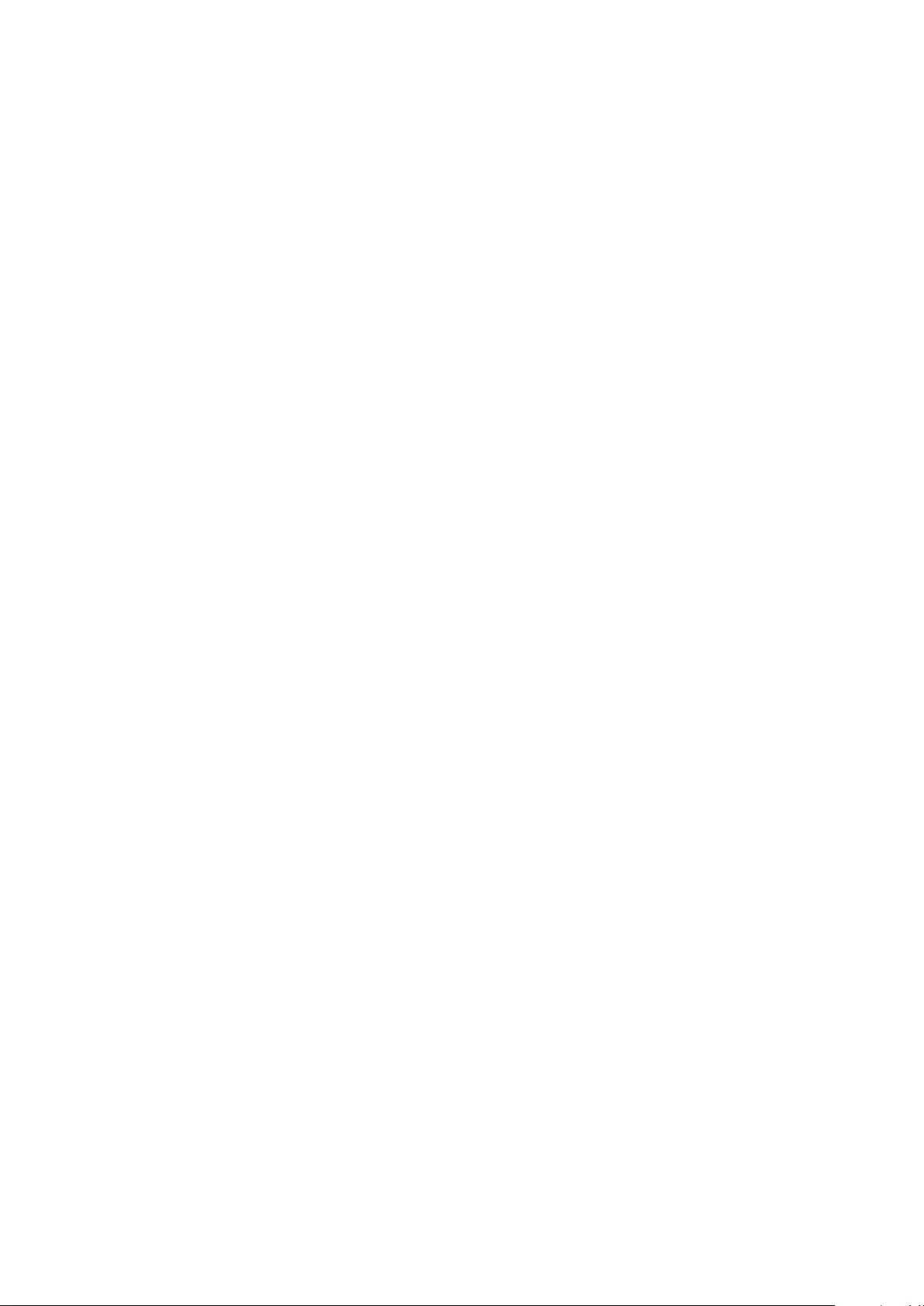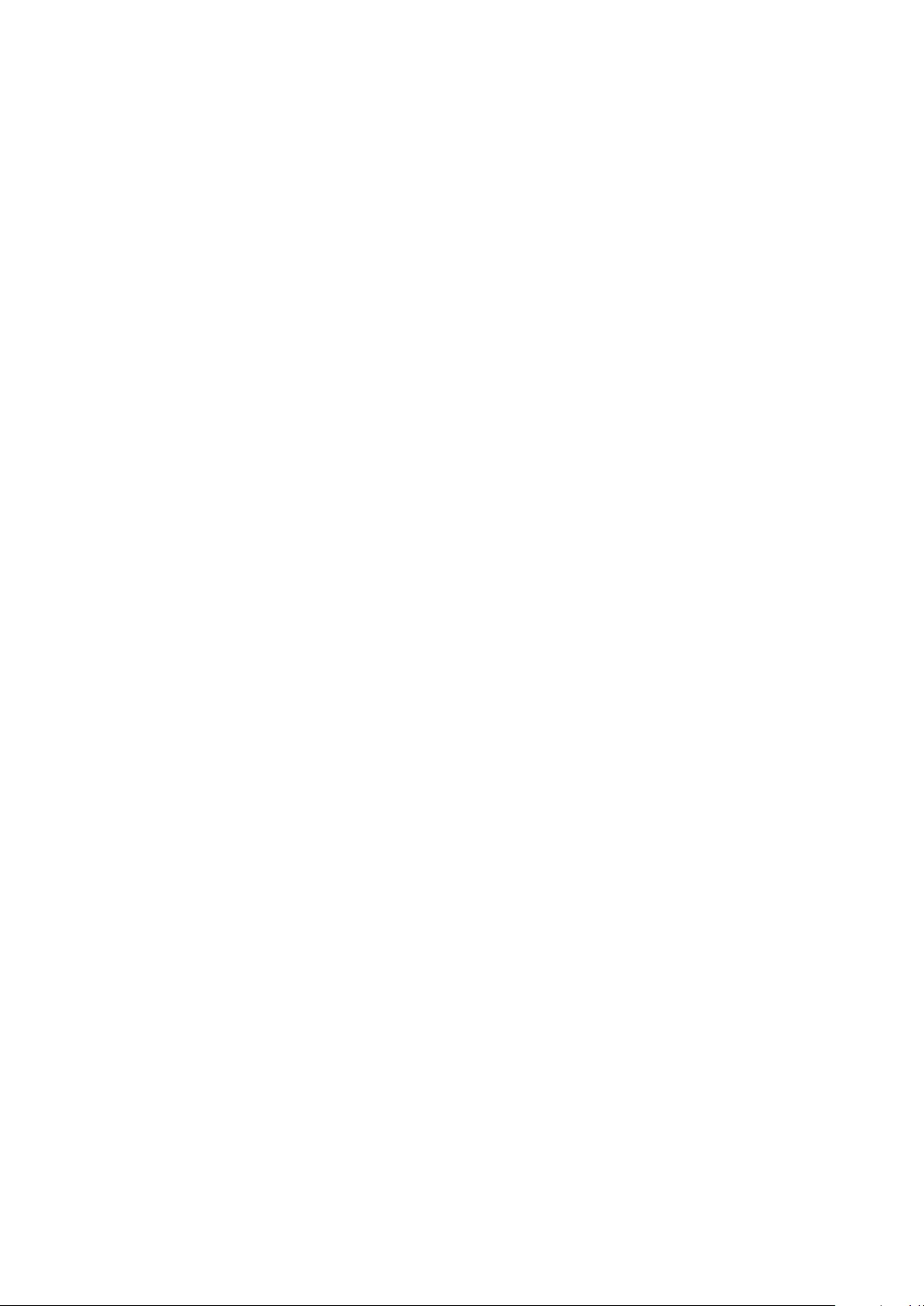Table of Contents
- About This Guide
- Accessing the Switch
- Managing System
- System
- System Info Configurations
- User Management Configurations
- System Tools Configurations
- EEE Configuration
- PoE Configurations (Only for Certain Devices)
- SDM Template Configuration
- Time Range Configuration
- Controller Settings (Only for Certain Devices)
- Example for PoE Configurations
- Appendix: Default Parameters
- Managing Physical Interfaces
- Configuring LAG
- Configuring DDM (Only for Certain Devices)
- Managing MAC Address Table
- Configuring 802.1Q VLAN
- Configuring MAC VLAN
- Configuring Protocol VLAN
- Configuring VLAN-VPN (Only for Certain Devices)
- Configuring GVRP
- Configuring Private VLAN (Only for Certain Devices)
- Configuring Layer 2 Multicast
- Layer 2 Multicast
- IGMP Snooping Configuration
- MLD Snooping Configuration
- MVR Configuration
- Multicast Filtering Configuration
- Viewing Multicast Snooping Information
- Configuration Examples
- Appendix: Default Parameters
- Configuring Spanning Tree
- Configuring LLDP
- Configuring L2PT (Only for Certain Devices)
- Configuring PPPoE ID Insertion (Only for Certain Devices)
- Configuring Layer 3 Interfaces
- Configuring Routing
- Configuring DHCP Service
- Configuring ARP
- Configuring QoS
- Configuring Access Security
- Configuring AAA
- Configuring 802.1x
- Configuring Port Security
- Configuring ACL
- Configuring IPv4 IMPB
- Configuring IPv6 IMPB
- Configuring DHCP Filter
- Configuring DoS Defend
- Monitoring the System
- Monitoring Traffic
- Mirroring Traffic
- Configuring sFlow (Only for Certain Devices)
- Configuring OAM (Only for Certain Devices)
- Configuring DLDP
- Configuring SNMP & RMON
- Diagnosing the Device & Network
- Configuring System Logs
TP-Link TL-SG3428 User Manual
Displayed below is the user manual for TL-SG3428 by TP-Link which is a product in the Network Switches category. This manual has pages.
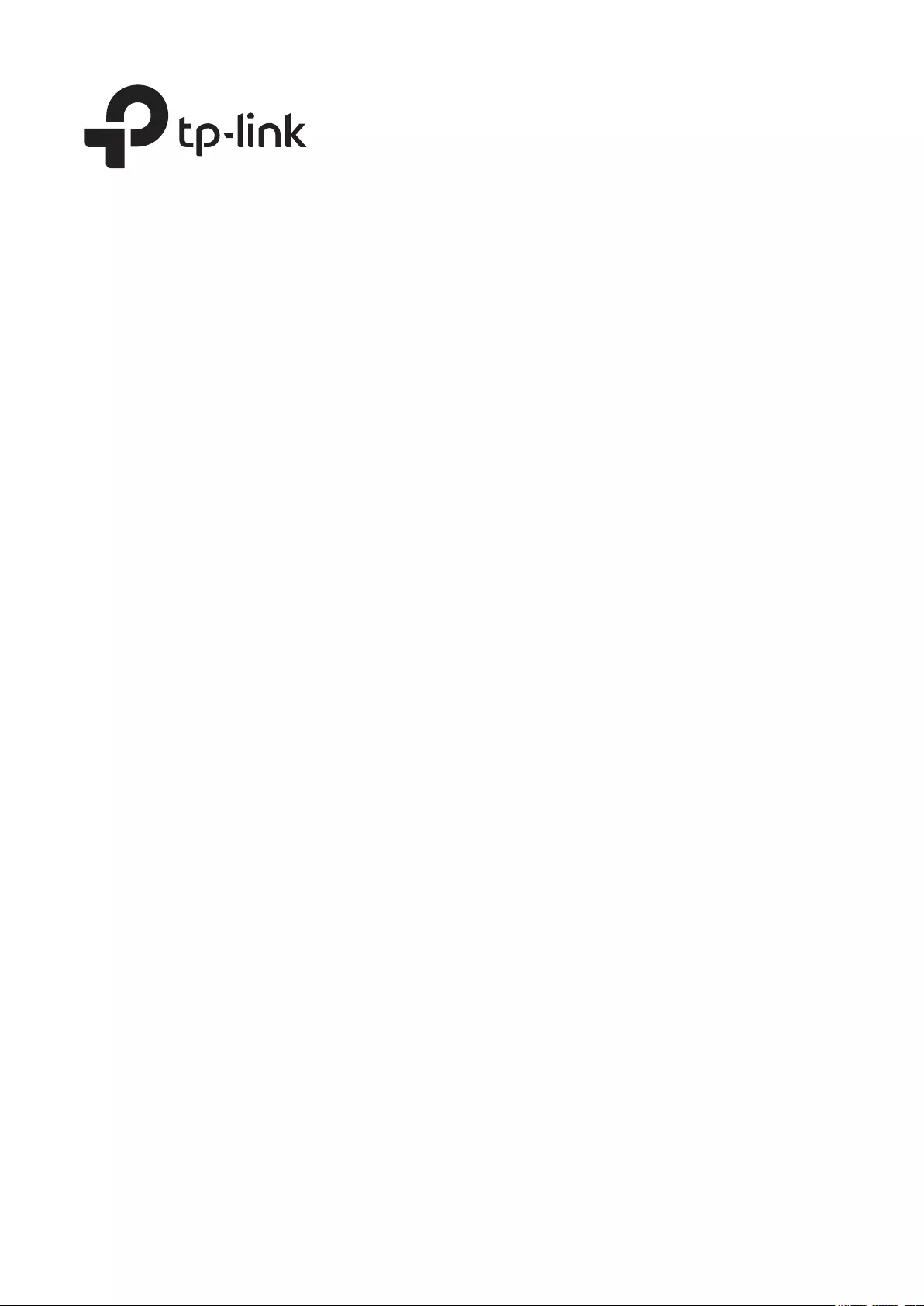
User Guide
JetStream Switches
1910012903 REV4.5.0
October 2020
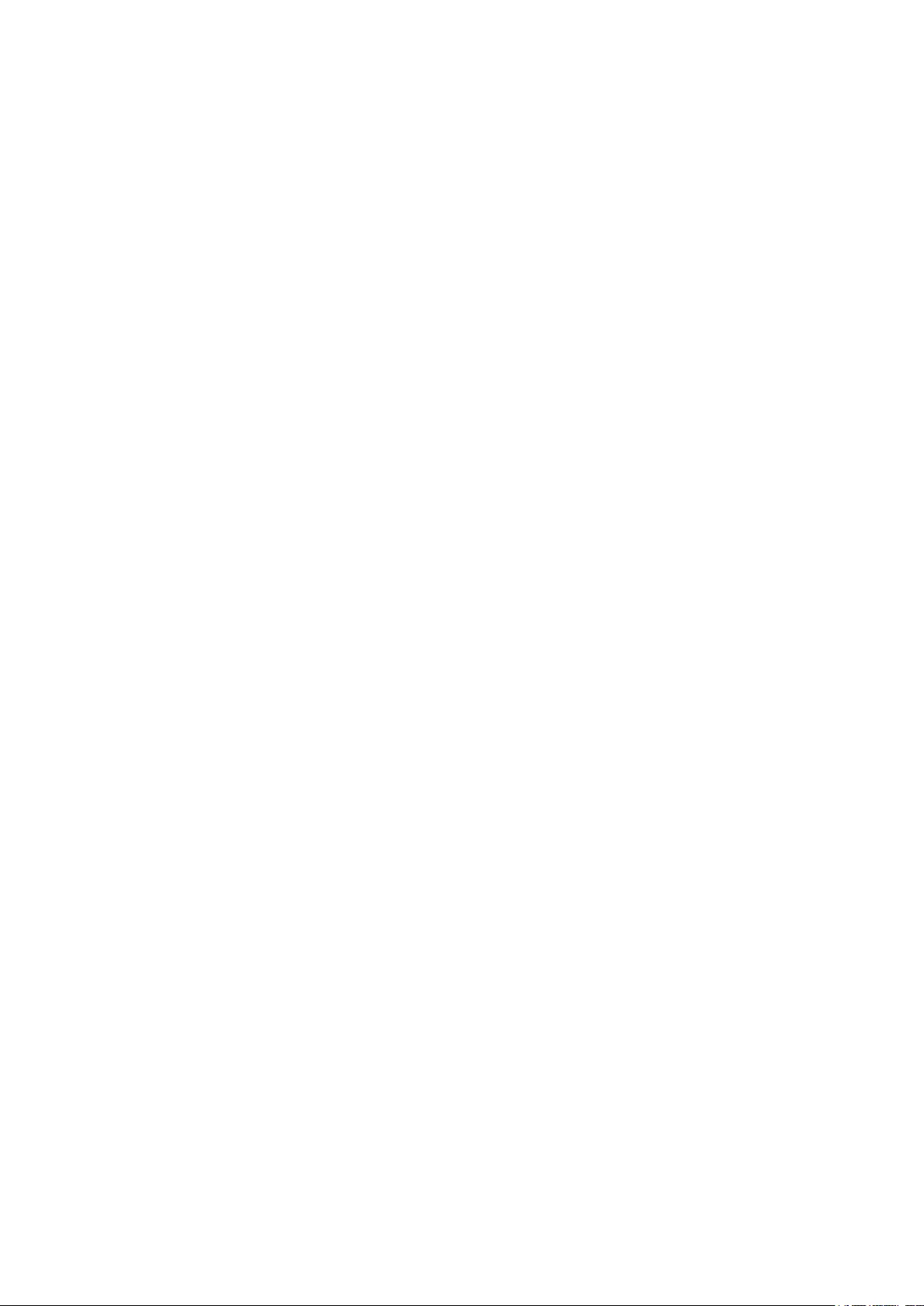
CONTENTS
About This Guide
Intended Readers ................................................................................................................................................................1
Conventions ...........................................................................................................................................................................1
More Information .................................................................................................................................................................2
Accessing the Switch
Determine the Management Method .......................................................................................................................... 4
Web Interface Access ........................................................................................................................................................5
Login .................................................................................................................................................................................................................5
Save the Configuration File ..................................................................................................................................................................6
Disable the Web Server .........................................................................................................................................................................7
Configure the Switch's IP Address and Default Gateway ...................................................................................................8
Command Line Interface Access ............................................................................................................................... 10
Console Login (only for switch with console port) ...............................................................................................................10
Telnet Login ...............................................................................................................................................................................................12
SSH Login ...................................................................................................................................................................................................13
Disable Telnet login ...............................................................................................................................................................................17
Disable SSH login ...................................................................................................................................................................................18
Copy running-config startup-config ............................................................................................................................................18
Change the Switch's IP Address and Default Gateway .....................................................................................................19
Managing System
System .................................................................................................................................................................................. 21
Overview ......................................................................................................................................................................................................21
Supported Features ..............................................................................................................................................................................21
System Info Configurations .......................................................................................................................................... 23
Using the GUI ............................................................................................................................................................................................23
Viewing the System Summary ...........................................................................................................................................23
Configuring the Device Description ...............................................................................................................................27
Configuring the System Time ............................................................................................................................................27
Configuring the Daylight Saving Time ...........................................................................................................................28
Configuring LED (Only for Certain Devices) ....................................................................................................... 29
Using the CLI .............................................................................................................................................................................................30
Viewing the System Summary ...........................................................................................................................................30
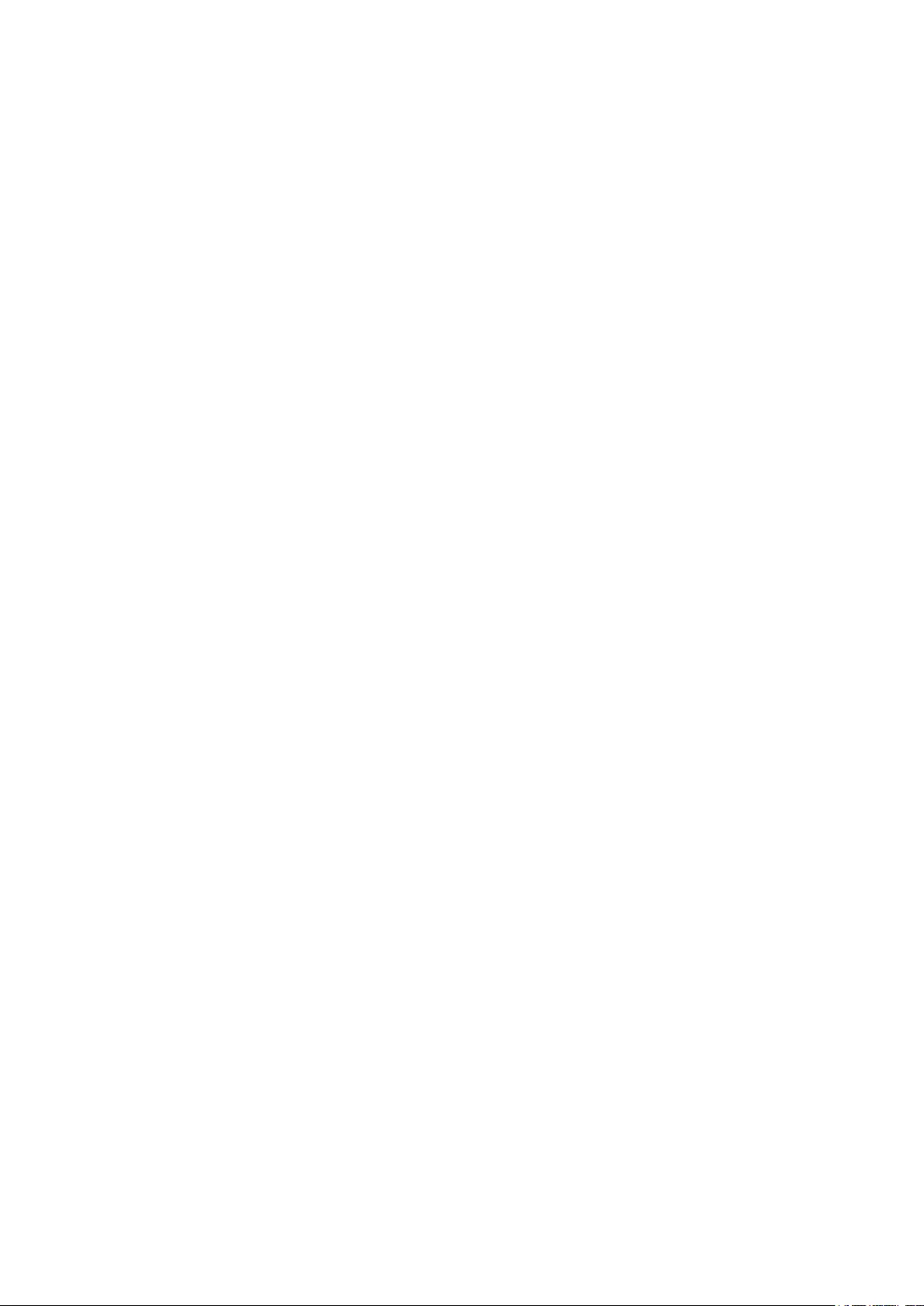
Configuring the Device Description ...............................................................................................................................31
Configuring the System Time ............................................................................................................................................32
Configuring the Daylight Saving Time ...........................................................................................................................35
Configuring LED (Only for Certain Devices) ....................................................................................................... 37
User Management Configurations ............................................................................................................................. 38
Using the GUI ............................................................................................................................................................................................38
Creating Accounts ...................................................................................................................................................................38
Configuring Enable Password ............................................................................................................................................39
Using the CLI .............................................................................................................................................................................................40
Creating Accounts ...................................................................................................................................................................40
Configuring Enable Password ............................................................................................................................................41
System Tools Configurations ...................................................................................................................................... 44
Using the GUI ............................................................................................................................................................................................44
Configuring the Boot File ......................................................................................................................................................44
Restoring the Configuration of the Switch .................................................................................................................46
Backing up the Configuration File ....................................................................................................................................46
Upgrading the Firmware ........................................................................................................................................................47
Configuring DHCP Auto Install (Only for Certain Devices) ..........................................................................47
Rebooting the switch ..............................................................................................................................................................49
Reseting the Switch .................................................................................................................................................................50
Using the CLI .............................................................................................................................................................................................50
Configuring the Boot File ......................................................................................................................................................50
Restoring the Configuration of the Switch .................................................................................................................52
Backing up the Configuration File ....................................................................................................................................52
Upgrading the Firmware ........................................................................................................................................................53
Configuring DHCP Auto Install (Only for Certain Devices) ..........................................................................53
Rebooting the Switch .............................................................................................................................................................55
Reseting the Switch .................................................................................................................................................................57
EEE Configuration ............................................................................................................................................................. 58
Using the CLI .............................................................................................................................................................................................58
PoE Configurations (Only for Certain Devices) ..................................................................................................... 60
Using the GUI ............................................................................................................................................................................................61
Configuring the PoE Parameters Manually .................................................................................................................61
Configuring the PoE Parameters Using the Profile ................................................................................................64
Using the CLI .............................................................................................................................................................................................67
Configuring the PoE Parameters Manually .................................................................................................................67
Configuring the PoE Parameters Using the Profile ................................................................................................69
SDM Template Configuration ....................................................................................................................................... 72
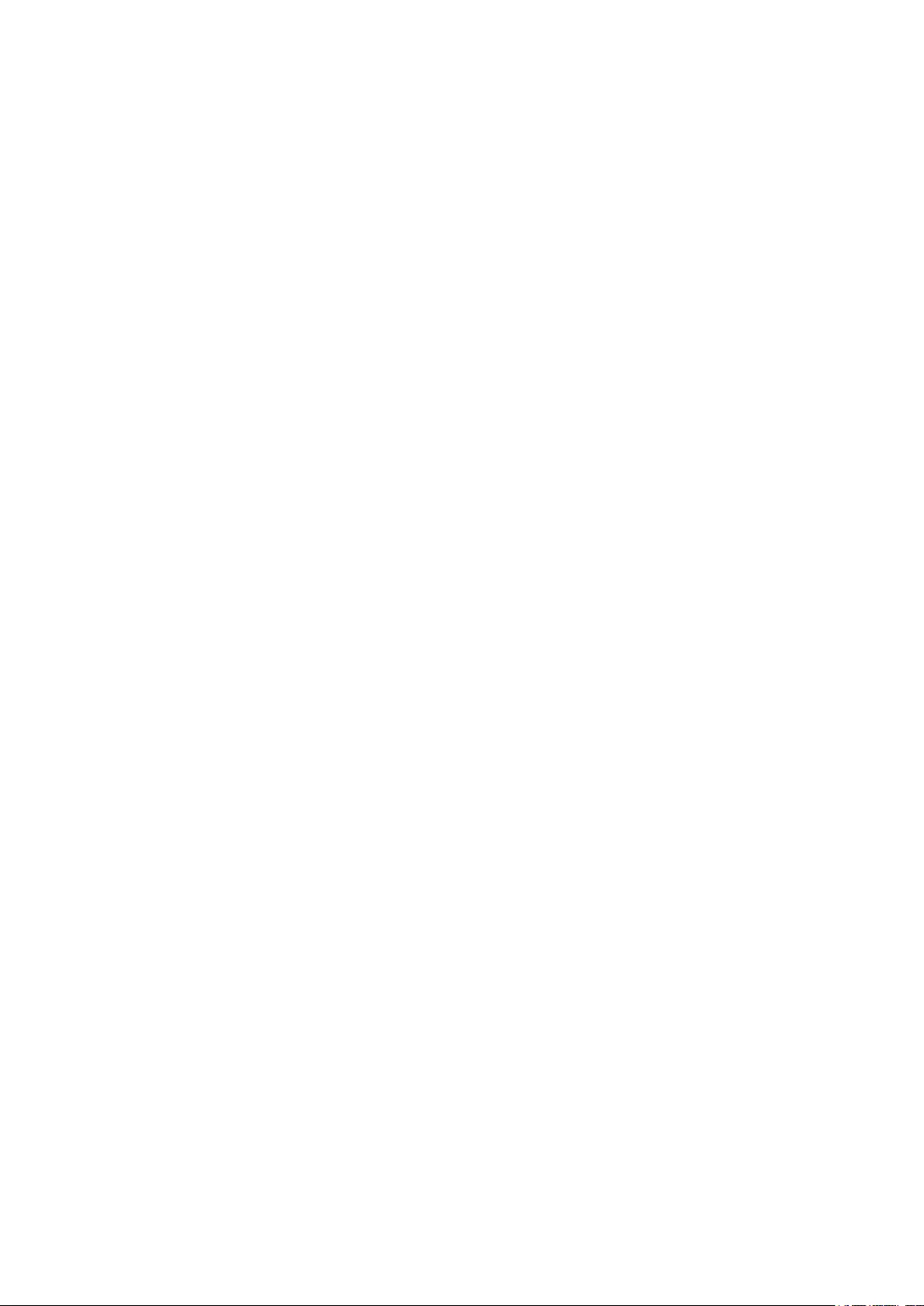
Using the GUI ............................................................................................................................................................................................72
Using the CLI .............................................................................................................................................................................................73
Time Range Configuration ............................................................................................................................................. 75
Using the GUI ............................................................................................................................................................................................75
Adding Time Range Entries .................................................................................................................................................75
Configuring Holiday .................................................................................................................................................................77
Using the CLI .............................................................................................................................................................................................78
Adding Time Range Entries .................................................................................................................................................78
Configuring Holiday .................................................................................................................................................................79
Controller Settings (Only for Certain Devices) ...................................................................................................... 81
Using the GUI ............................................................................................................................................................................................81
Enabling Cloud-Based Controller Management ......................................................................................................81
Configuring Controller Inform URL ..................................................................................................................................82
Using the CLI .............................................................................................................................................................................................82
Enabling Cloud-Based Controller Management ......................................................................................................82
Configuring Controller Inform URL ..................................................................................................................................82
Example for PoE Configurations ................................................................................................................................. 84
Network Requirements ........................................................................................................................................................................84
Configuring Scheme .............................................................................................................................................................................84
Using the GUI ............................................................................................................................................................................................84
Using the CLI .............................................................................................................................................................................................87
Appendix: Default Parameters ..................................................................................................................................... 89
Managing Physical Interfaces
Physical Interface ............................................................................................................................................................. 93
Overview ......................................................................................................................................................................................................93
Supported Features ..............................................................................................................................................................................93
Basic Parameters Configurations ............................................................................................................................... 94
Using the GUI ............................................................................................................................................................................................94
Using the CLI .............................................................................................................................................................................................95
Port Isolation Configurations ....................................................................................................................................... 98
Using the GUI ............................................................................................................................................................................................98
Using the CLI .............................................................................................................................................................................................99
Loopback Detection Configuration .........................................................................................................................101
Using the GUI .........................................................................................................................................................................................101
Using the CLI ..........................................................................................................................................................................................103
Configuration Examples ...............................................................................................................................................105
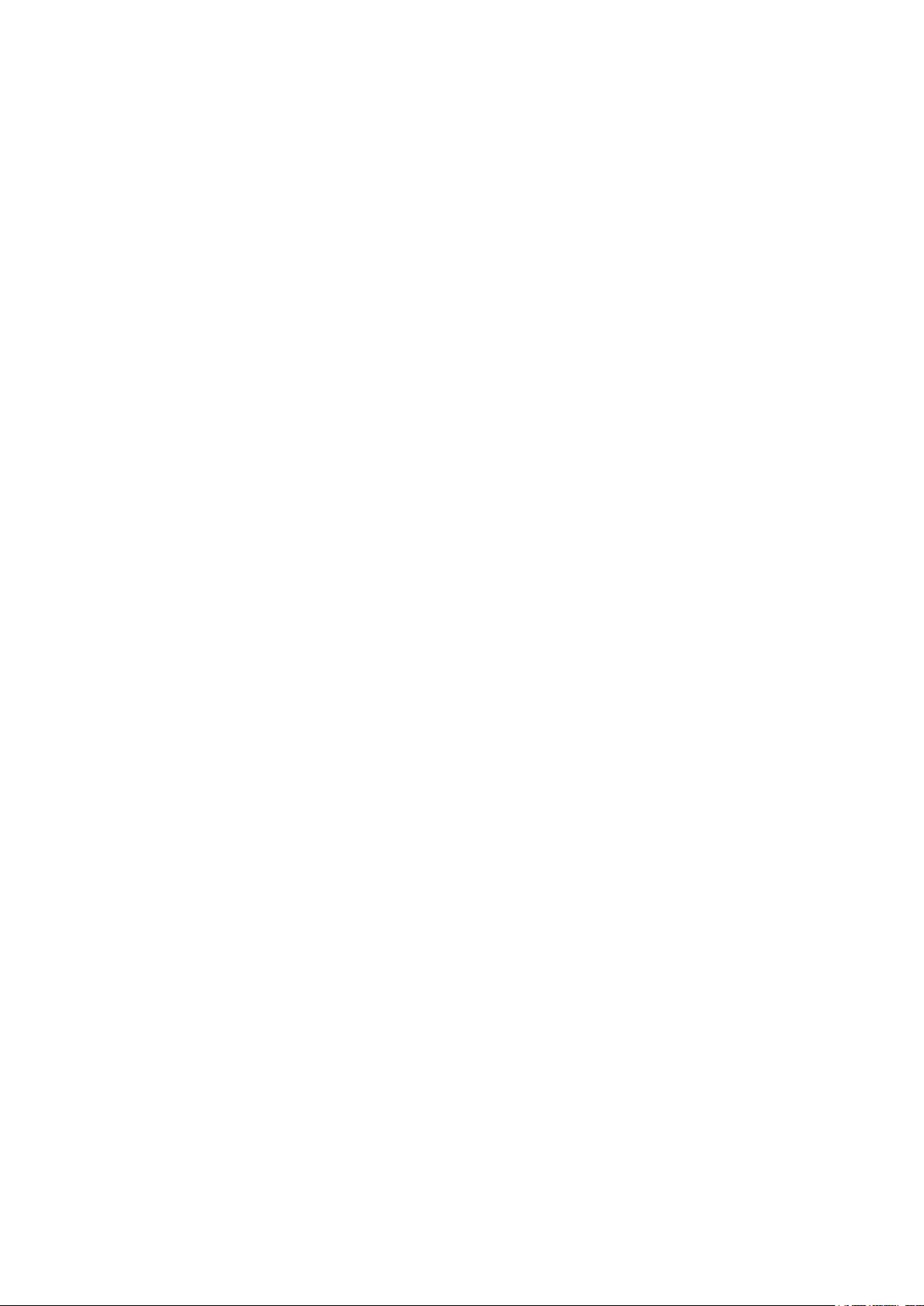
Example for Port Isolation ...............................................................................................................................................................105
Network Requirements .......................................................................................................................................................105
Configuration Scheme ........................................................................................................................................................105
Using the GUI ............................................................................................................................................................................ 105
Using the CLI ............................................................................................................................................................................107
Example for Loopback Detection...............................................................................................................................................108
Network Requirements .......................................................................................................................................................108
Configuration Scheme ........................................................................................................................................................108
Using the GUI ............................................................................................................................................................................ 109
Using the CLI ............................................................................................................................................................................110
Appendix: Default Parameters ...................................................................................................................................111
Configuring LAG
LAG ....................................................................................................................................................................................... 113
Overview ...................................................................................................................................................................................................113
Supported Features ...........................................................................................................................................................................113
LAG Configuration ..........................................................................................................................................................114
Using the GUI .........................................................................................................................................................................................115
Configuring Load-balancing Algorithm .....................................................................................................................115
Configuring Static LAG or LACP....................................................................................................................................116
Using the CLI ..........................................................................................................................................................................................118
Configuring Load-balancing Algorithm .....................................................................................................................118
Configuring Static LAG or LACP....................................................................................................................................119
Configuration Examples ...............................................................................................................................................123
Example for Static LAG ....................................................................................................................................................................123
Network Requirements .......................................................................................................................................................123
Configuration Scheme ........................................................................................................................................................123
Using the GUI ............................................................................................................................................................................ 123
Using the CLI ............................................................................................................................................................................124
Example for LACP ..............................................................................................................................................................................125
Network Requirements .......................................................................................................................................................125
Configuration Scheme ........................................................................................................................................................125
Using the GUI ............................................................................................................................................................................ 126
Using the CLI ............................................................................................................................................................................127
Appendix: Default Parameters ...................................................................................................................................130
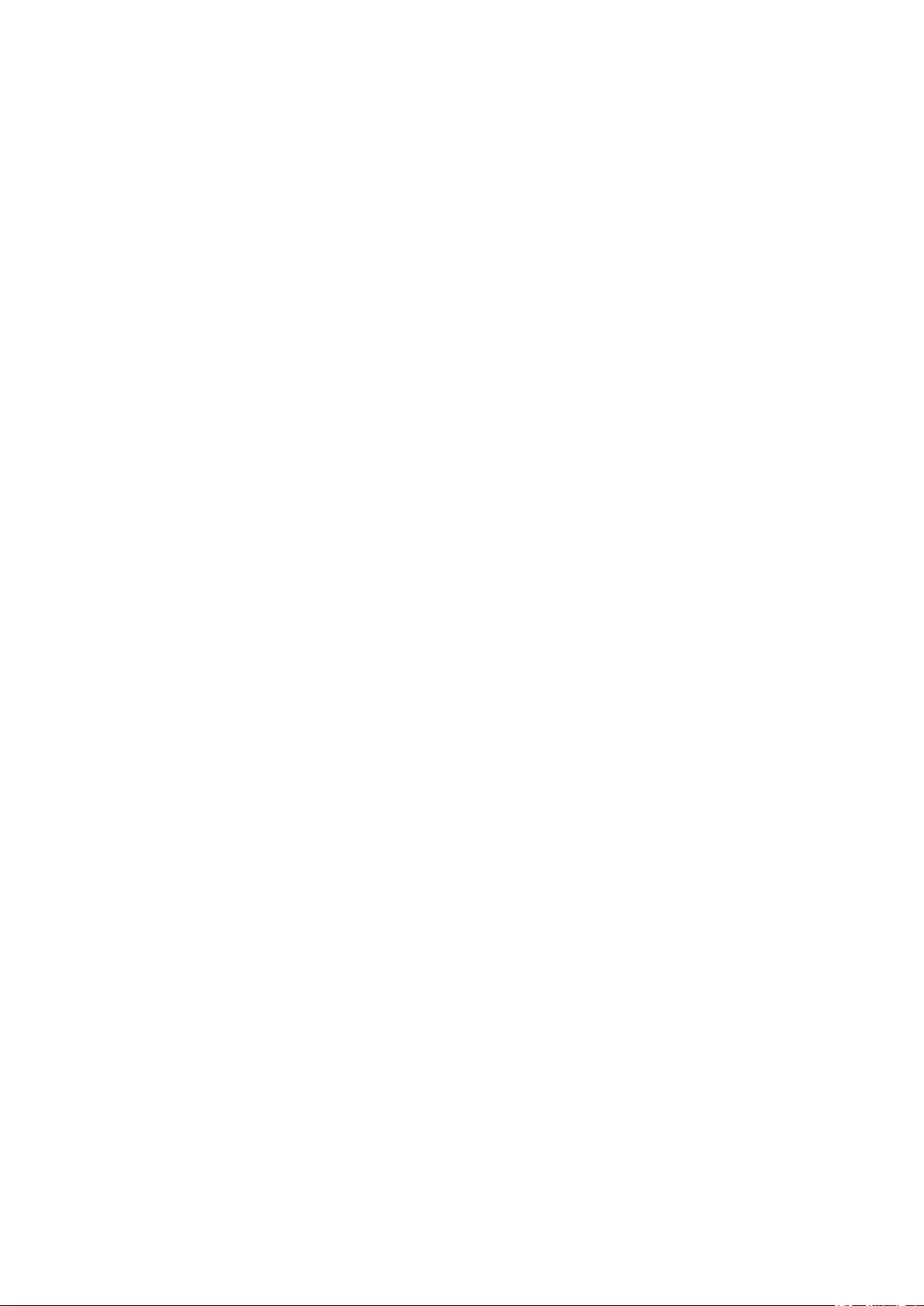
Configuring DDM (Only for Certain Devices)
Overview ............................................................................................................................................................................132
DDM Configuration.........................................................................................................................................................133
Using the GUI .........................................................................................................................................................................................133
Configuring DDM Globally .................................................................................................................................................133
Configuring the Threshold ................................................................................................................................................134
Viewing DDM Status ............................................................................................................................................................. 139
Using the CLI ..........................................................................................................................................................................................139
Configuring DDM Globally .................................................................................................................................................139
Configuring DDM Shutdown ............................................................................................................................................140
Configuring the Threshold ................................................................................................................................................141
Viewing DDM Configuration .............................................................................................................................................147
Viewing DDM Status ............................................................................................................................................................. 148
Appendix: Default Parameters ...................................................................................................................................149
Managing MAC Address Table
MAC Address Table .......................................................................................................................................................151
Overview ...................................................................................................................................................................................................151
Supported Features ...........................................................................................................................................................................151
MAC Address Configurations ....................................................................................................................................153
Using the GUI .........................................................................................................................................................................................153
Adding Static MAC Address Entries ..........................................................................................................................153
Modifying the Aging Time of Dynamic Address Entries...................................................................................155
Adding MAC Filtering Address Entries.......................................................................................................................156
Viewing Address Table Entries ....................................................................................................................................... 156
Using the CLI ..........................................................................................................................................................................................157
Adding Static MAC Address Entries ..........................................................................................................................157
Modifying the Aging Time of Dynamic Address Entries...................................................................................158
Adding MAC Filtering Address Entries.......................................................................................................................159
Security Configurations ...............................................................................................................................................161
Using the GUI .........................................................................................................................................................................................162
Configuring MAC Notification Traps ...........................................................................................................................162
Limiting the Number of MAC Addresses Learned in VLANs .........................................................................163
Using the CLI ..........................................................................................................................................................................................165
Configuring MAC Notification Traps ...........................................................................................................................165
Limiting the Number of MAC Addresses in VLANs ............................................................................................167
Example for Security Configurations ......................................................................................................................169
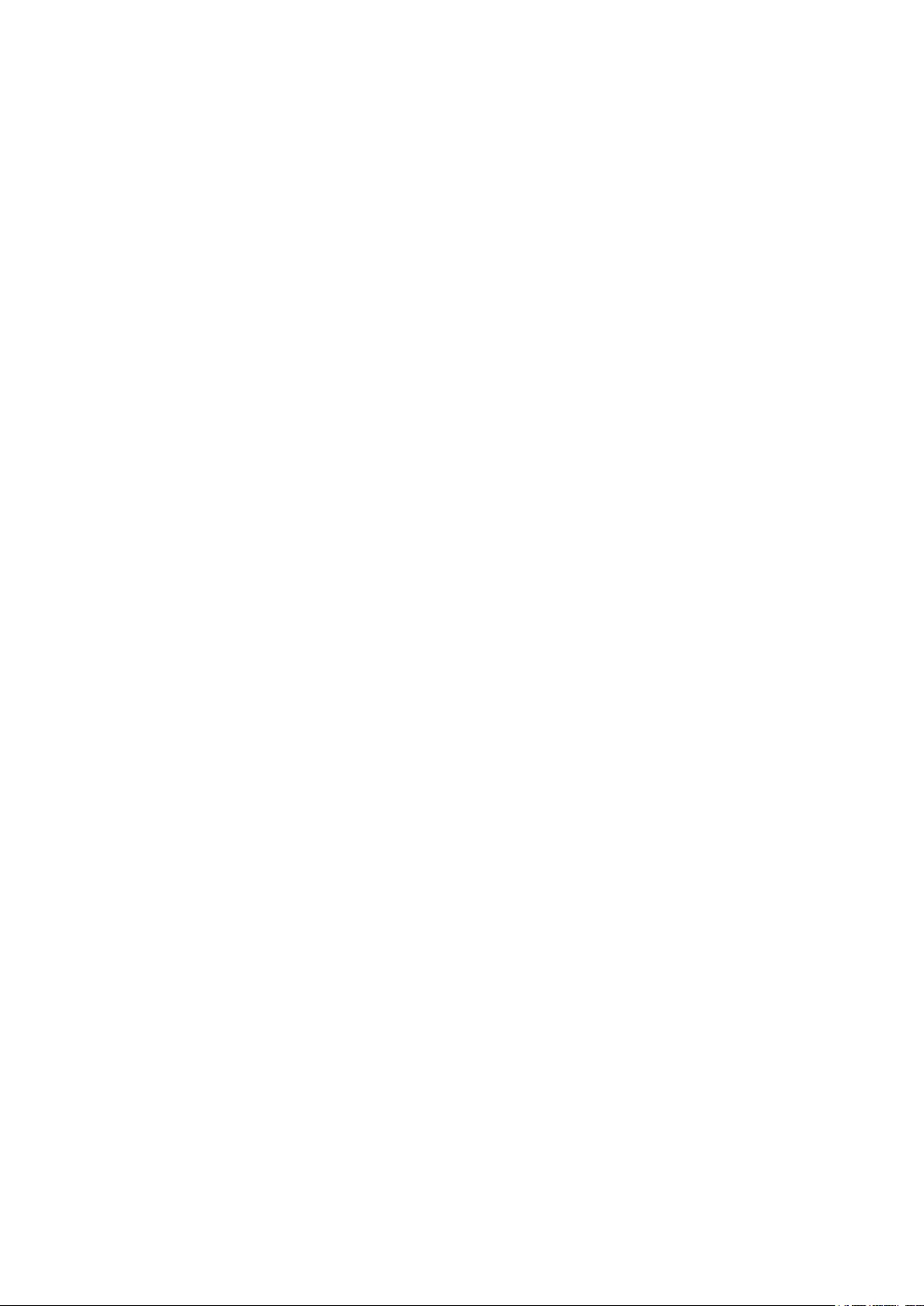
Network Requirements .....................................................................................................................................................................169
Configuration Scheme .....................................................................................................................................................................169
Using the GUI .........................................................................................................................................................................................170
Using the CLI ..........................................................................................................................................................................................171
Appendix: Default Parameters ...................................................................................................................................172
Configuring 802.1Q VLAN
Overview ...........................................................................................................................................................................174
802.1Q VLAN Configuration .......................................................................................................................................175
Using the GUI .........................................................................................................................................................................................176
Configuring the VLAN .......................................................................................................................................................... 176
Configuring Port Parameters for 802.1Q VLAN ...................................................................................................177
Using the CLI ..........................................................................................................................................................................................178
Creating a VLAN .....................................................................................................................................................................178
Adding the Port to the Specified VLAN .....................................................................................................................179
Configuring the Port .............................................................................................................................................................180
Configuration Example .................................................................................................................................................182
Network Requirements .....................................................................................................................................................................182
Configuration Scheme .....................................................................................................................................................................182
Network Topology ...............................................................................................................................................................................183
Using the GUI .........................................................................................................................................................................................183
Using the CLI ..........................................................................................................................................................................................186
Appendix: Default Parameters ..................................................................................................................................189
Configuring MAC VLAN
Overview ............................................................................................................................................................................191
MAC VLAN Configuration ............................................................................................................................................192
Using the GUI .........................................................................................................................................................................................192
Configuring 802.1Q VLAN ................................................................................................................................................192
Binding the MAC Address to the VLAN .....................................................................................................................192
Enabling MAC VLAN for the Port ................................................................................................................................... 193
Using the CLI ..........................................................................................................................................................................................194
Configuring 802.1Q VLAN ................................................................................................................................................194
Binding the MAC Address to the VLAN .....................................................................................................................194
Enabling MAC VLAN for the Port ................................................................................................................................... 195
Configuration Example ................................................................................................................................................196
Network Requirements .....................................................................................................................................................................196
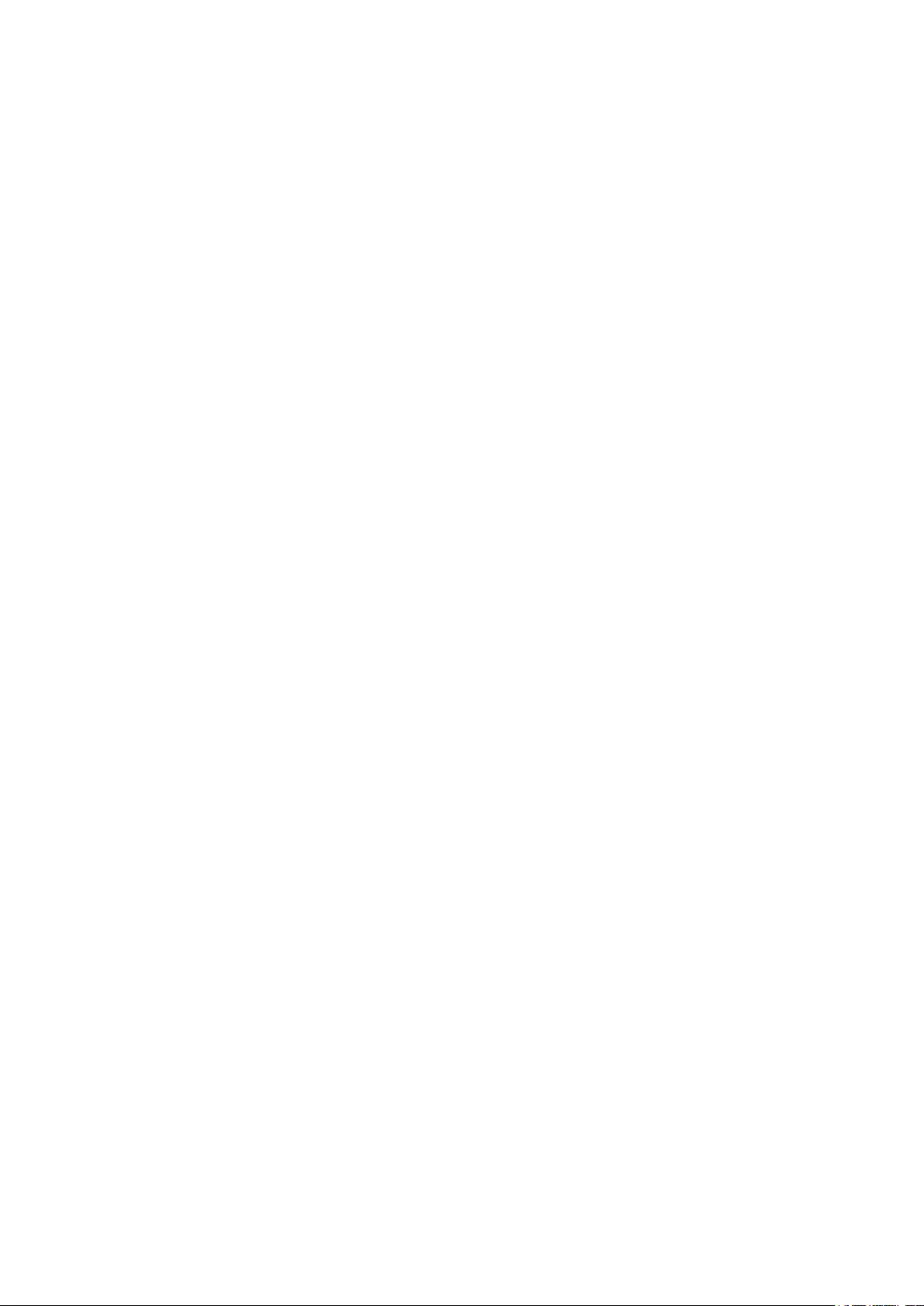
Configuration Scheme .....................................................................................................................................................................196
Using the GUI .........................................................................................................................................................................................197
Using the CLI ..........................................................................................................................................................................................202
Appendix: Default Parameters ...................................................................................................................................206
Configuring Protocol VLAN
Overview ............................................................................................................................................................................208
Protocol VLAN Configuration.....................................................................................................................................209
Using the GUI .........................................................................................................................................................................................209
Configuring 802.1Q VLAN ................................................................................................................................................209
Creating Protocol Template ............................................................................................................................................210
Configuring Protocol VLAN ............................................................................................................................................. 211
Using the CLI ..........................................................................................................................................................................................212
Configuring 802.1Q VLAN ................................................................................................................................................212
Creating a Protocol Template ......................................................................................................................................... 212
Configuring Protocol VLAN ..............................................................................................................................................213
Configuration Example ................................................................................................................................................216
Network Requirements .....................................................................................................................................................................216
Configuration Scheme .....................................................................................................................................................................216
Using the GUI .........................................................................................................................................................................................218
Using the CLI ..........................................................................................................................................................................................224
Appendix: Default Parameters ...................................................................................................................................228
Configuring VLAN-VPN (Only for Certain Devices)
VLAN-VPN .........................................................................................................................................................................230
Overview ...................................................................................................................................................................................................230
Supported Features ...........................................................................................................................................................................231
Basic VLAN-VPN Configuration ................................................................................................................................232
Using the GUI .........................................................................................................................................................................................232
Configuring 802.1Q VLAN ................................................................................................................................................232
Configuring Basic VLAN-VPN .........................................................................................................................................233
Using the CLI ..........................................................................................................................................................................................234
Configuring 802.1Q VLAN ................................................................................................................................................234
Configuring Basic VLAN-VPN .........................................................................................................................................234
Flexible VLAN-VPN Configuration ............................................................................................................................237
Using the GUI .........................................................................................................................................................................................237
Using the CLI ..........................................................................................................................................................................................238
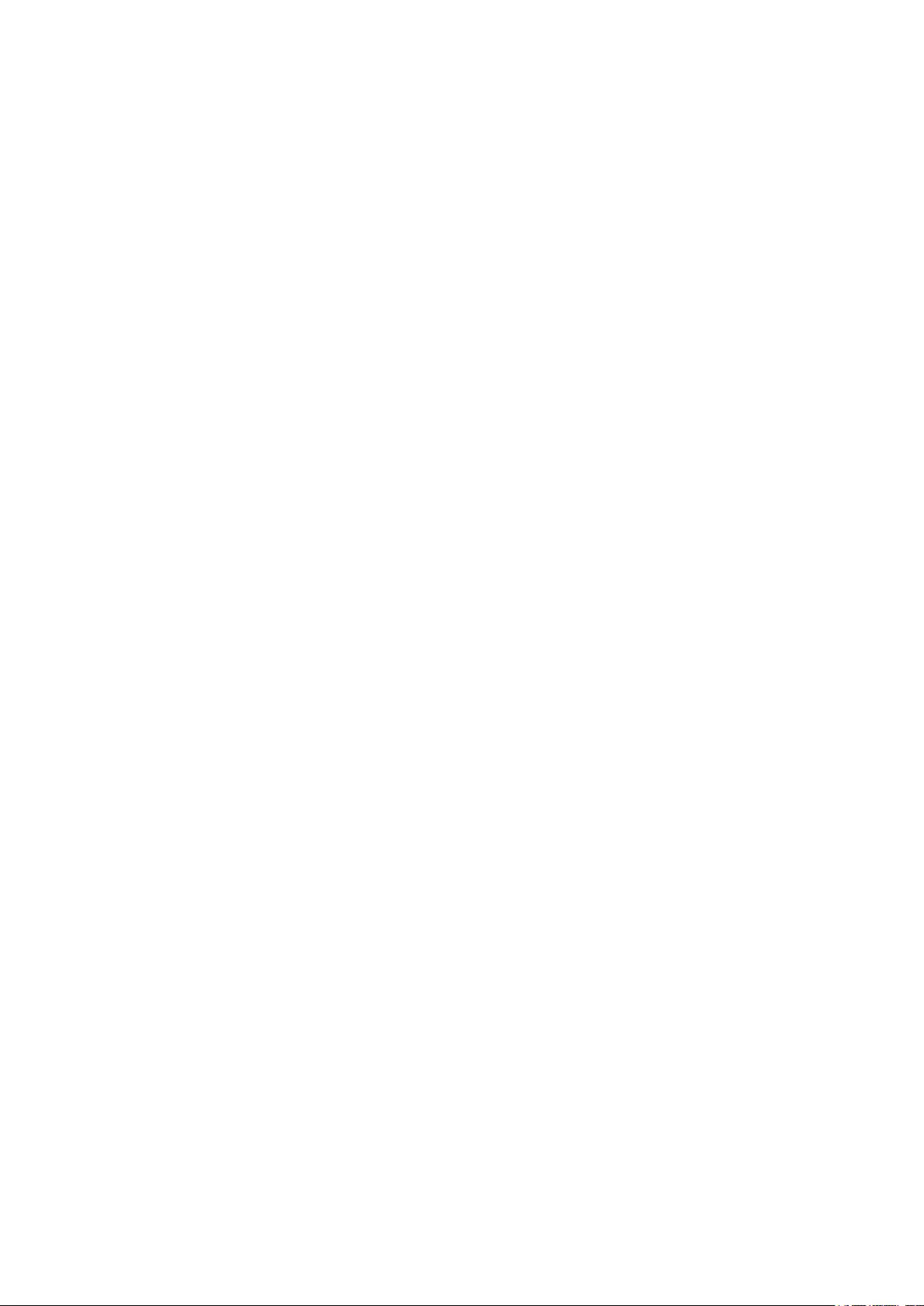
Configuration Examples ...............................................................................................................................................240
Example for Basic VLAN VPN .......................................................................................................................................................240
Network Requirements .......................................................................................................................................................240
Configuration Scheme ........................................................................................................................................................240
Using the GUI ............................................................................................................................................................................ 241
Using the CLI ............................................................................................................................................................................247
Example for Flexible VLAN VPN ..................................................................................................................................................251
Network Requirements .......................................................................................................................................................251
Configuration Scheme ........................................................................................................................................................251
Using the GUI ............................................................................................................................................................................ 252
Using the CLI ............................................................................................................................................................................259
Appendix: Default Parameters ...................................................................................................................................262
Configuring GVRP
Overview ............................................................................................................................................................................264
GVRP Configuration .......................................................................................................................................................265
Using the GUI .........................................................................................................................................................................................266
Using the CLI ..........................................................................................................................................................................................267
Configuration Example .................................................................................................................................................270
Network Requirements .....................................................................................................................................................................270
Configuration Scheme .....................................................................................................................................................................270
Using the GUI .........................................................................................................................................................................................271
Using the CLI ..........................................................................................................................................................................................275
Appendix: Default Parameters ...................................................................................................................................279
Configuring Private VLAN (Only for Certain Devices)
Overview ............................................................................................................................................................................281
Private VLAN Configurations .....................................................................................................................................283
Using the GUI .........................................................................................................................................................................................283
Using the CLI ..........................................................................................................................................................................................284
Creating Private VLAN.........................................................................................................................................................284
Configuring the Up-link Port ............................................................................................................................................286
Configuring the Down-link Port ......................................................................................................................................288
Configuration Example .................................................................................................................................................290
Network Requirements .....................................................................................................................................................................290
Configuration Scheme .....................................................................................................................................................................290
Network Topology ...............................................................................................................................................................................290
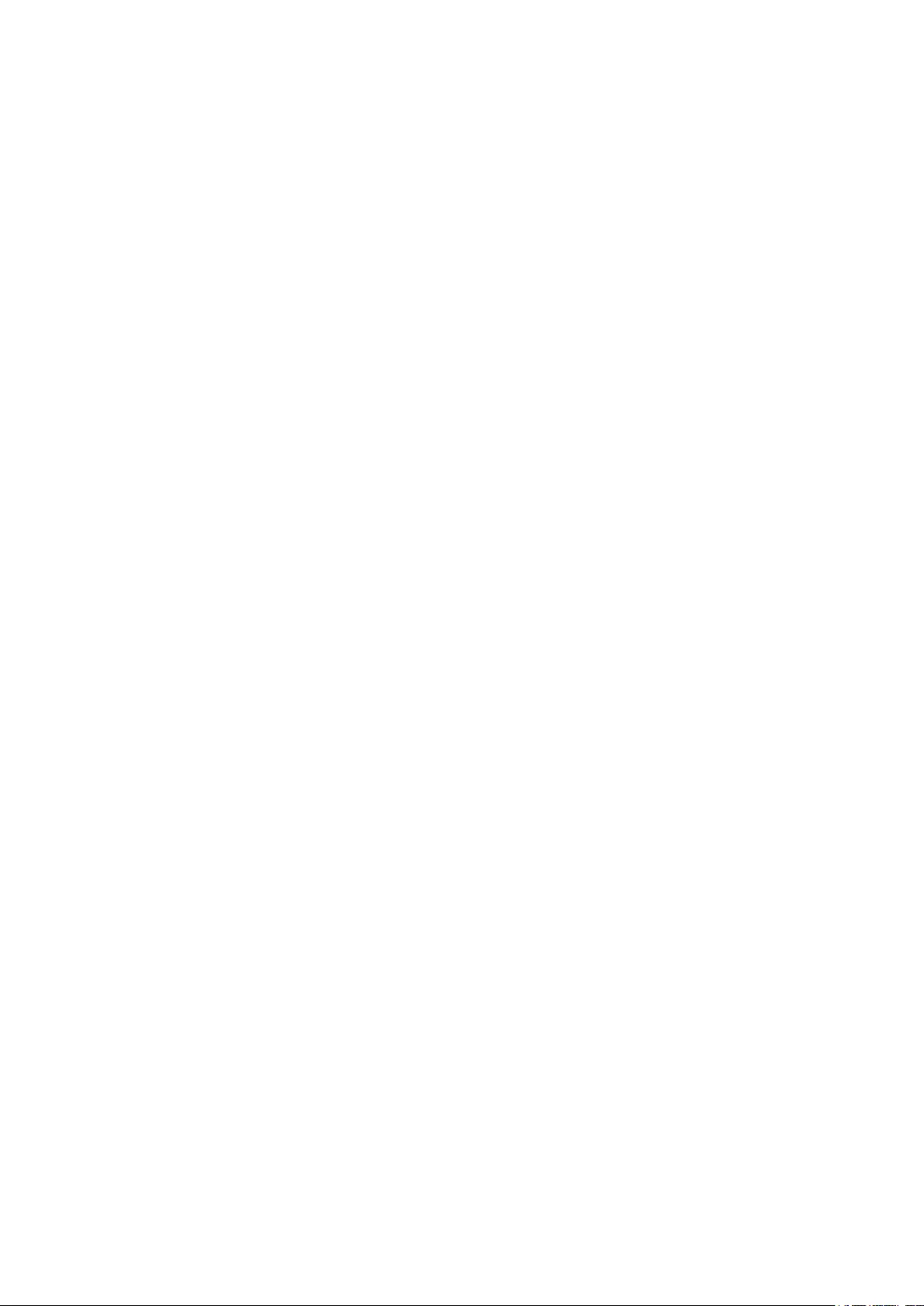
Using the GUI .........................................................................................................................................................................................291
Using the CLI ..........................................................................................................................................................................................295
Appendix: Default Parameters ...................................................................................................................................299
Configuring Layer 2 Multicast
Layer 2 Multicast .............................................................................................................................................................301
Overview ...................................................................................................................................................................................................301
Supported Features ...........................................................................................................................................................................303
IGMP Snooping Configuration ...................................................................................................................................304
Using the GUI .........................................................................................................................................................................................304
Configuring IGMP Snooping Globally .........................................................................................................................304
Configuring IGMP Snooping for VLANs ....................................................................................................................305
Configuring IGMP Snooping for Ports ........................................................................................................................ 309
Configuring Hosts to Statically Join a Group .........................................................................................................309
Configuring IGMP Accounting and Authentication Features ........................................................................310
Using the CLI ..........................................................................................................................................................................................312
Configuring IGMP Snooping Globally .........................................................................................................................312
Configuring IGMP Snooping for VLANs ....................................................................................................................313
Configuring IGMP Snooping for Ports ........................................................................................................................ 318
Configuring Hosts to Statically Join a Group .........................................................................................................319
Configuring IGMP Accounting and Authentication Features ........................................................................320
MLD Snooping Configuration .....................................................................................................................................324
Using the GUI .........................................................................................................................................................................................324
Configuring MLD Snooping Globally ...........................................................................................................................324
Configuring MLD Snooping for VLANs ......................................................................................................................325
Configuring MLD Snooping for Ports .........................................................................................................................328
Configuring Hosts to Statically Join a Group .........................................................................................................328
Using the CLI ..........................................................................................................................................................................................329
Configuring MLD Snooping Globally ...........................................................................................................................329
Configuring MLD Snooping for VLANs ......................................................................................................................330
Configuring MLD Snooping for Ports .........................................................................................................................335
Configuring Hosts to Statically Join a Group .........................................................................................................336
MVR Configuration .........................................................................................................................................................338
Using the GUI .........................................................................................................................................................................................338
Configuring 802.1Q VLANs .............................................................................................................................................. 338
Configuring MVR Globally .................................................................................................................................................. 339
Adding Multicast Groups to MVR .................................................................................................................................. 340
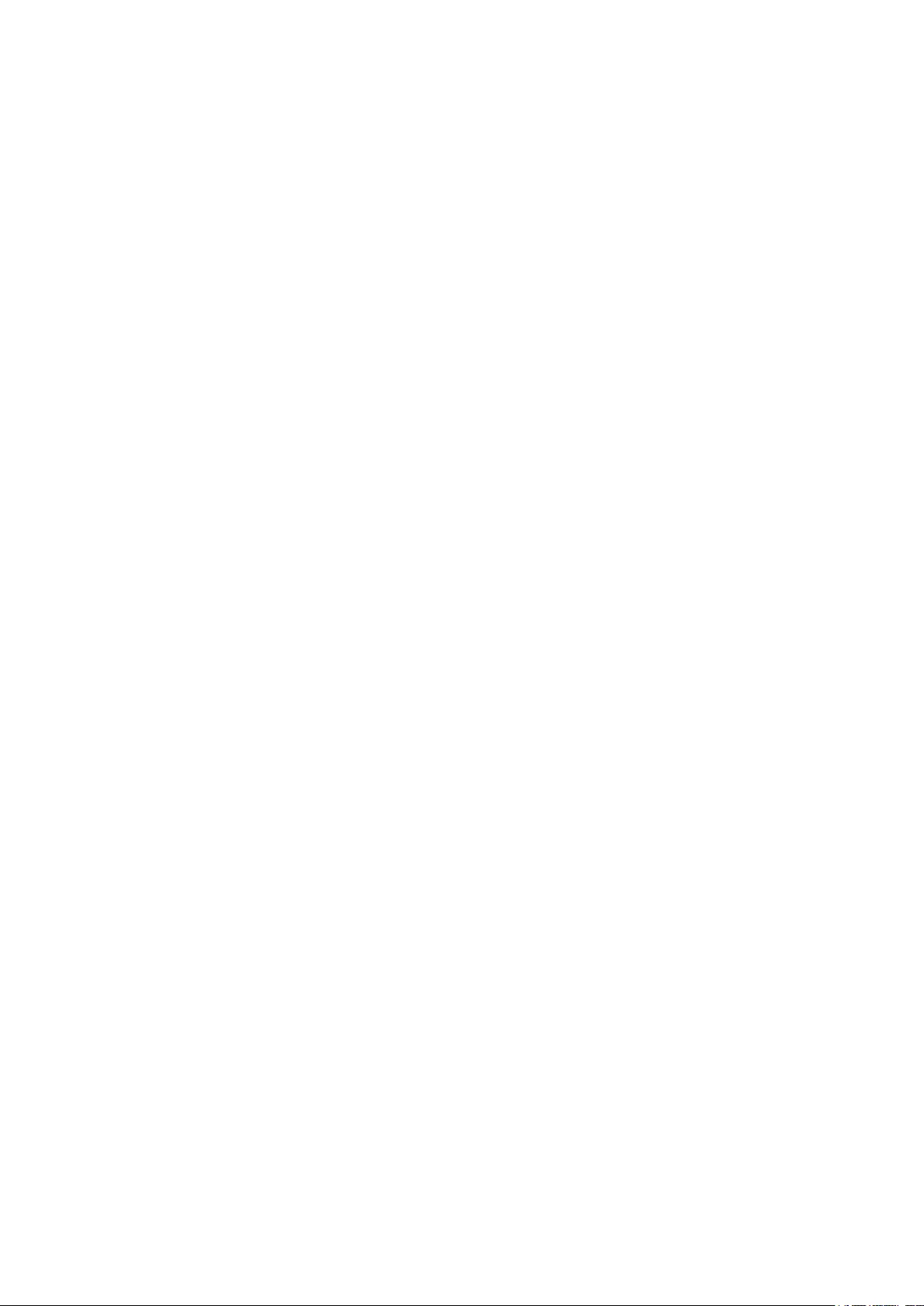
Configuring MVR for the Port ..........................................................................................................................................341
(Optional) Adding Ports to MVR Groups Statically .............................................................................................342
Using the CLI ..........................................................................................................................................................................................343
Configuring 802.1Q VLANs .............................................................................................................................................. 343
Configuring MVR Globally .................................................................................................................................................. 343
Configuring MVR for the Ports .......................................................................................................................................345
Multicast Filtering Configuration ...............................................................................................................................348
Using the GUI .........................................................................................................................................................................................348
Creating the Multicast Profile ..........................................................................................................................................348
Configure Multicast Filtering for Ports .......................................................................................................................350
Using the CLI ..........................................................................................................................................................................................351
Creating the Multicast Profile ..........................................................................................................................................351
Binding the Profile to Ports ...............................................................................................................................................354
Viewing Multicast Snooping Information ............................................................................................................... 358
Using the GUI .........................................................................................................................................................................................358
Viewing IPv4 Multicast Table ...........................................................................................................................................358
Viewing IPv4 Multicast Statistics on Each Port ..................................................................................................... 359
Viewing IPv6 Multicast Table ...........................................................................................................................................360
Viewing IPv6 Multicast Statistics on Each Port ..................................................................................................... 361
Using the CLI ..........................................................................................................................................................................................362
Viewing IPv4 Multicast Snooping Information .......................................................................................................362
Viewing IPv6 Multicast Snooping Configurations ................................................................................................363
Configuration Examples ...............................................................................................................................................364
Example for Configuring Basic IGMP Snooping .................................................................................................................364
Network Requirements .......................................................................................................................................................364
Configuration Scheme ........................................................................................................................................................364
Using the GUI ............................................................................................................................................................................ 365
Using the CLI ............................................................................................................................................................................367
Example for Configuring MVR ......................................................................................................................................................369
Network Requirements .......................................................................................................................................................369
Network Topology .................................................................................................................................................................369
Configuration Scheme ........................................................................................................................................................370
Using the GUI ............................................................................................................................................................................ 370
Using the CLI ............................................................................................................................................................................373
Example for Configuring Unknown Multicast and Fast Leave ....................................................................................376
Network Requirement .......................................................................................................................................................... 376
Configuration Scheme ........................................................................................................................................................377
Using the GUI ............................................................................................................................................................................ 377
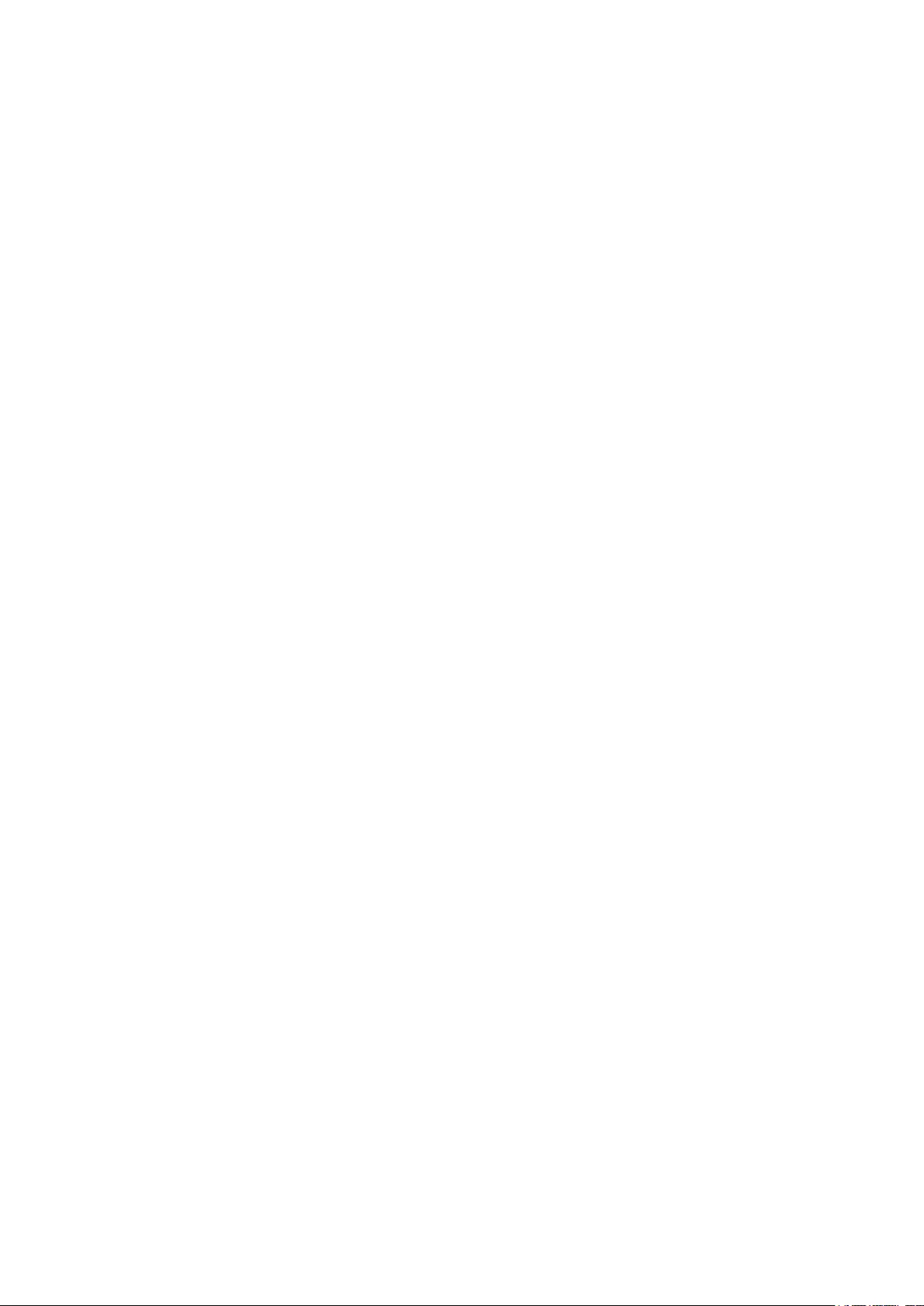
Using the CLI ............................................................................................................................................................................379
Example for Configuring Multicast Filtering ..........................................................................................................................380
Network Requirements .......................................................................................................................................................380
Configuration Scheme ........................................................................................................................................................380
Network Topology .................................................................................................................................................................381
Using the GUI ............................................................................................................................................................................ 381
Using the CLI ............................................................................................................................................................................385
Appendix: Default Parameters ..................................................................................................................................388
Default Parameters for IGMP Snooping .................................................................................................................................388
Default Parameters for MLD Snooping ...................................................................................................................................389
Default Parameters for MVR ..........................................................................................................................................................390
Default Parameters for Multicast Filtering .............................................................................................................................390
Configuring Spanning Tree
Spanning Tree ..................................................................................................................................................................392
Overview ...................................................................................................................................................................................................392
Basic Concepts ....................................................................................................................................................................................392
STP/RSTP Concepts ............................................................................................................................................................ 392
MSTP Concepts .....................................................................................................................................................................396
STP Security ...........................................................................................................................................................................................397
STP/RSTP Configurations ...........................................................................................................................................400
Using the GUI .........................................................................................................................................................................................400
Configuring STP/RSTP Parameters on Ports ......................................................................................................... 400
Configuring STP/RSTP Globally .....................................................................................................................................402
Verifying the STP/RSTP Configurations .................................................................................................................... 404
Using the CLI ..........................................................................................................................................................................................406
Configuring STP/RSTP Parameters on Ports ......................................................................................................... 406
Configuring Global STP/RSTP Parameters .............................................................................................................408
Enabling STP/RSTP Globally ............................................................................................................................................410
MSTP Configurations ....................................................................................................................................................412
Using the GUI .........................................................................................................................................................................................412
Configuring Parameters on Ports in CIST ................................................................................................................412
Configuring the MSTP Region ........................................................................................................................................415
Configuring MSTP Globally ............................................................................................................................................... 419
Verifying the MSTP Configurations .............................................................................................................................421
Using the CLI ..........................................................................................................................................................................................422
Configuring Parameters on Ports in CIST ................................................................................................................422
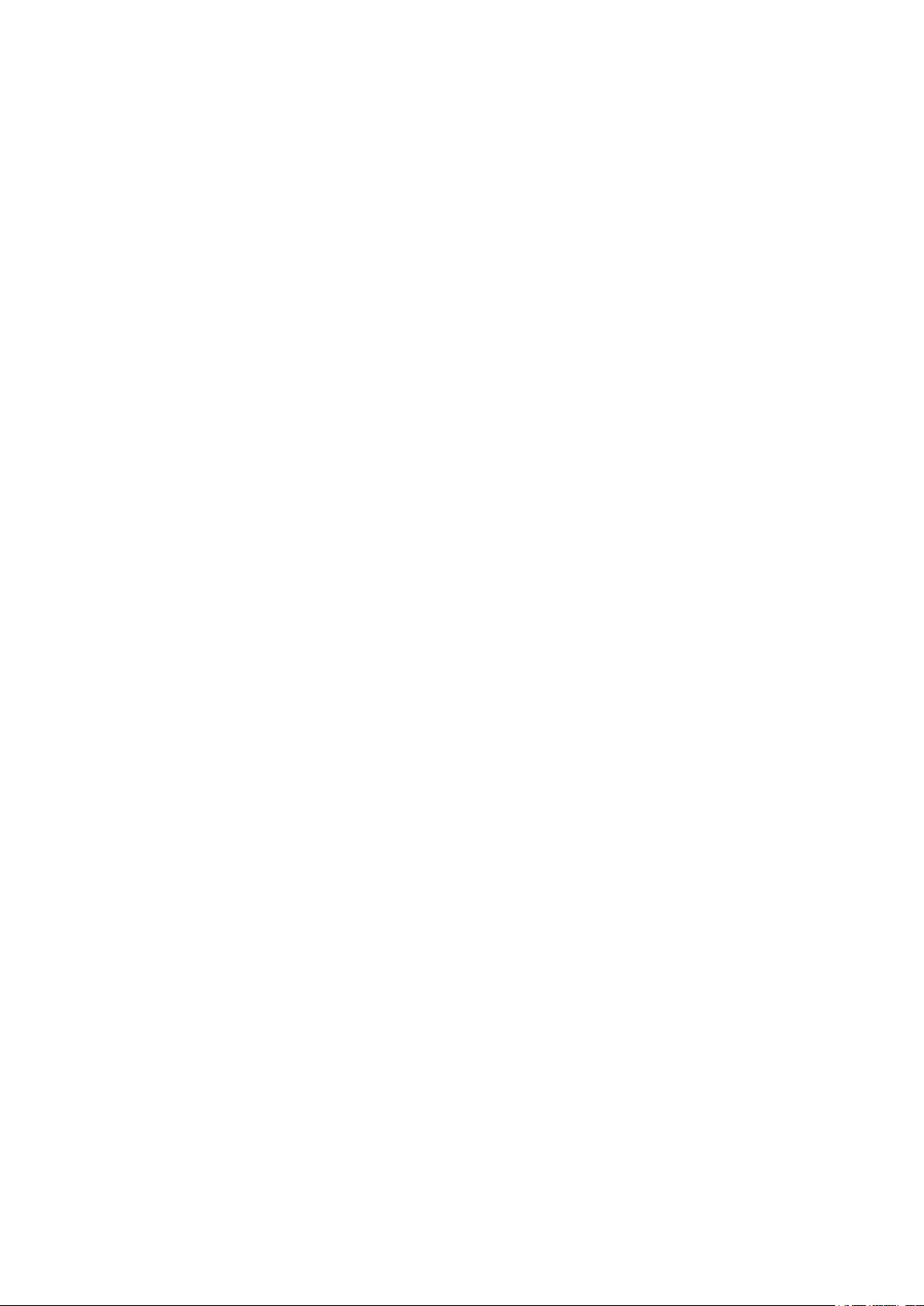
Configuring the MSTP Region .......................................................................................................................................425
Configuring Global MSTP Parameters .......................................................................................................................428
Enabling Spanning Tree Globally...................................................................................................................................430
STP Security Configurations ......................................................................................................................................432
Using the GUI .........................................................................................................................................................................................432
Using the CLI ..........................................................................................................................................................................................433
Configuring the STP Security .......................................................................................................................................... 433
Configuration Example for MSTP .............................................................................................................................436
Network Requirements .....................................................................................................................................................................436
Configuration Scheme .....................................................................................................................................................................436
Using the GUI .........................................................................................................................................................................................437
Using the CLI ..........................................................................................................................................................................................443
Appendix: Default Parameters ...................................................................................................................................450
Configuring LLDP
LLDP .....................................................................................................................................................................................453
Overview ...................................................................................................................................................................................................453
Supported Features ...........................................................................................................................................................................453
LLDP Configurations .....................................................................................................................................................454
Using the GUI .........................................................................................................................................................................................454
Configuring LLDP Globally ................................................................................................................................................454
Configuring LLDP For the Port .......................................................................................................................................456
Using the CLI ..........................................................................................................................................................................................457
Global Config ............................................................................................................................................................................457
Port Config ................................................................................................................................................................................. 459
LLDP-MED Configurations ..........................................................................................................................................462
Using the GUI .........................................................................................................................................................................................462
Configuring LLDP Globally ...............................................................................................................................................462
Configuring LLDP-MED Globally ...................................................................................................................................462
Configuring LLDP-MED for Ports .................................................................................................................................. 463
Using the CLI ..........................................................................................................................................................................................465
Global Config ............................................................................................................................................................................465
Port Config ................................................................................................................................................................................. 466
Viewing LLDP Settings..................................................................................................................................................469
Using GUI ..................................................................................................................................................................................................469
Viewing LLDP Device Info .................................................................................................................................................469
Viewing LLDP Statistics .....................................................................................................................................................473
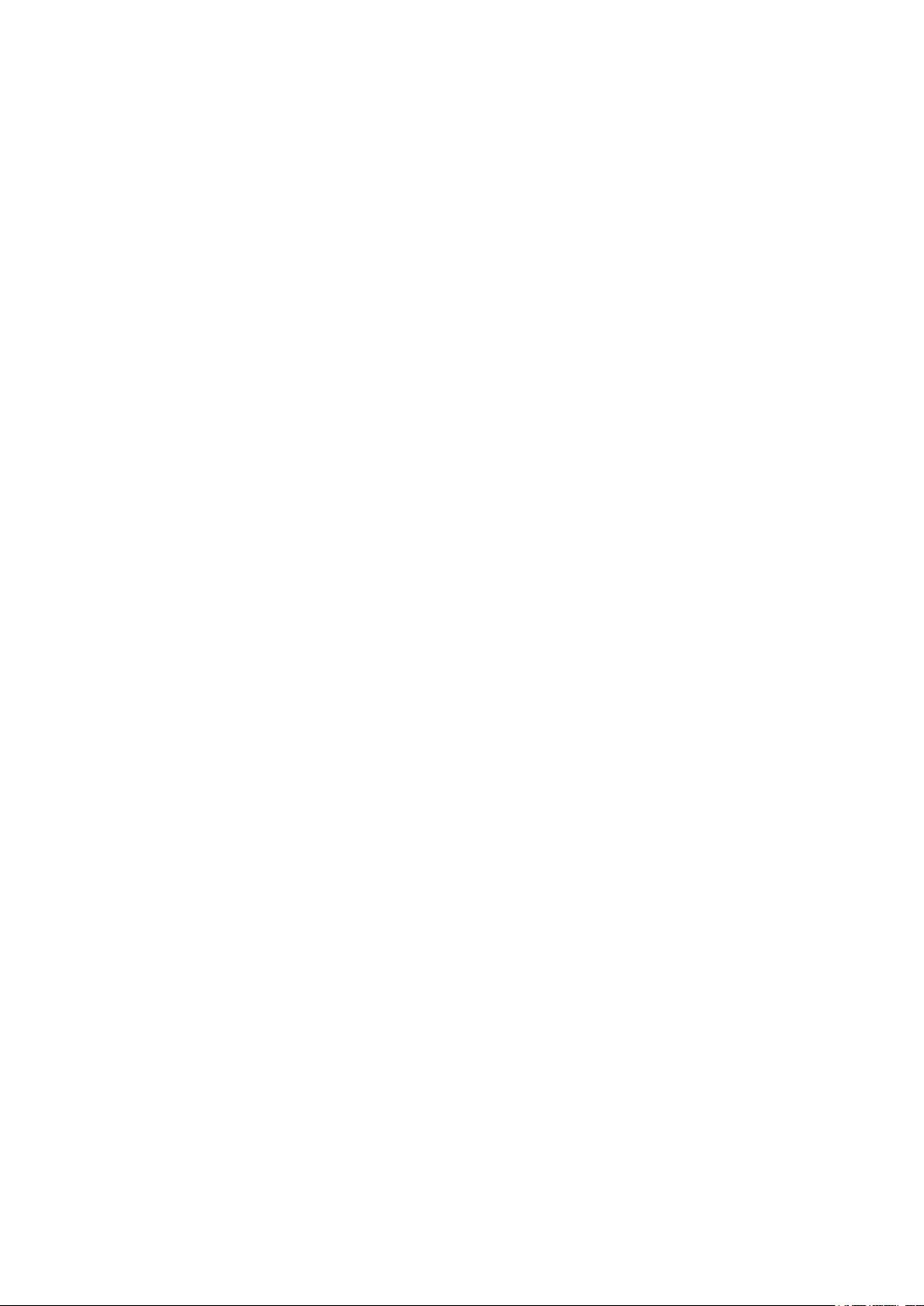
Using CLI ..................................................................................................................................................................................................474
Viewing LLDP-MED Settings ......................................................................................................................................475
Using GUI ..................................................................................................................................................................................................475
Using CLI ..................................................................................................................................................................................................478
Configuration Example .................................................................................................................................................479
Configuration Example for LLDP.................................................................................................................................................479
Network Requirements .......................................................................................................................................................479
Network Topology .................................................................................................................................................................479
Configuration Scheme ........................................................................................................................................................479
Using the GUI ............................................................................................................................................................................ 479
Using CLI .....................................................................................................................................................................................480
Example for LLDP-MED ...................................................................................................................................................................486
Network Requirements .......................................................................................................................................................486
Configuration Scheme ........................................................................................................................................................486
Using the GUI ............................................................................................................................................................................ 486
Using CLI .....................................................................................................................................................................................489
Appendix: Default Parameters ...................................................................................................................................492
Configuring L2PT (Only for Certain Devices)
Overview ............................................................................................................................................................................494
L2PT Configuration ........................................................................................................................................................496
Using the GUI .........................................................................................................................................................................................496
Using the CLI ..........................................................................................................................................................................................497
Configuration Example .................................................................................................................................................501
Network Requirements .....................................................................................................................................................................501
Configuration Scheme .....................................................................................................................................................................501
Using the GUI .........................................................................................................................................................................................501
Using the CLI ..........................................................................................................................................................................................502
Appendix: Default Parameters ...................................................................................................................................504
Configuring PPPoE ID Insertion (Only for Certain Devices)
Overview ............................................................................................................................................................................506
PPPoE ID Insertion Configuration ............................................................................................................................. 507
Using the GUI .........................................................................................................................................................................................507
Using the CLI ..........................................................................................................................................................................................508
Appendix: Default Parameters ...................................................................................................................................511
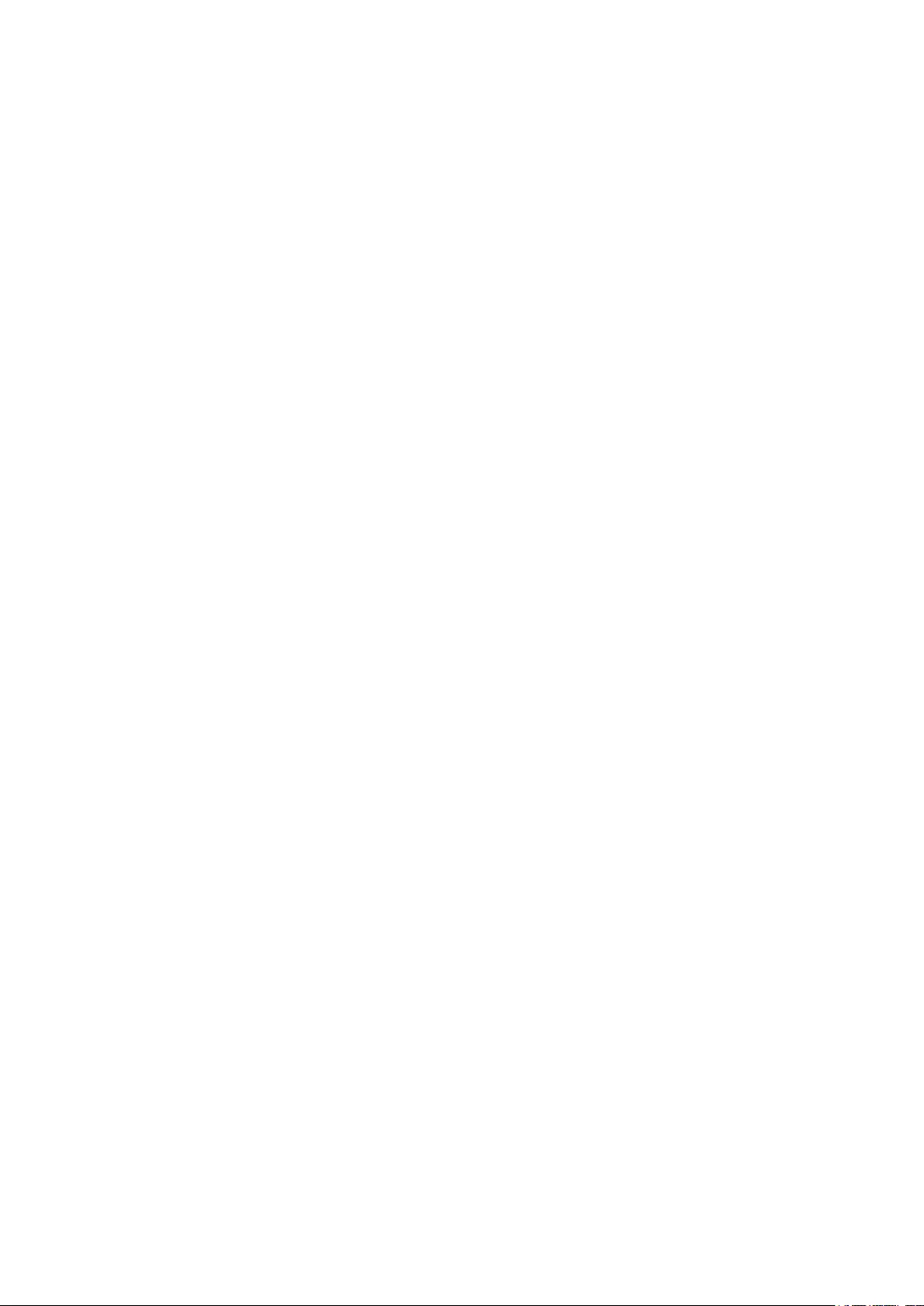
Configuring Layer 3 Interfaces
Overview ............................................................................................................................................................................513
Layer 3 Interface Configurations ..............................................................................................................................514
Using the GUI .........................................................................................................................................................................................514
Creating an Layer 3 Interface ..........................................................................................................................................514
Configuring IPv4 Parameters of the Interface .......................................................................................................516
Configuring IPv6 Parameters of the Interface .......................................................................................................517
Viewing Detail Information of the Interface .............................................................................................................520
Using the CLI ..........................................................................................................................................................................................521
Creating an Layer 3 Interface ..........................................................................................................................................521
Configuring IPv4 Parameters of the Interface .......................................................................................................523
Configuring IPv6 Parameters of the Interface .......................................................................................................524
Configuration Example ..................................................................................................................................527
Network Requirement .......................................................................................................................................................................527
Configuration Scheme .....................................................................................................................................................................527
Using the GUI .........................................................................................................................................................................................527
Using the CLI ..........................................................................................................................................................................................528
Appendix: Default Parameters ...................................................................................................................................530
Configuring Routing
Overview ............................................................................................................................................................................532
IPv4 Static Routing Configuration ............................................................................................................................533
Using the GUI .........................................................................................................................................................................................533
Using the CLI ..........................................................................................................................................................................................534
IPv6 Static Routing Configuration ............................................................................................................................535
Using the GUI .........................................................................................................................................................................................535
Using the CLI ..........................................................................................................................................................................................535
Viewing Routing Table ..................................................................................................................................................537
Using the GUI .........................................................................................................................................................................................537
Viewing IPv4 Routing Table ..............................................................................................................................................537
Viewing IPv6 Routing Table ..............................................................................................................................................538
Using the CLI ..........................................................................................................................................................................................538
Viewing IPv4 Routing Table ..............................................................................................................................................538
Viewing IPv6 Routing Table ..............................................................................................................................................539
Example for Static Routing .......................................................................................................................................... 540
Network Requirements .....................................................................................................................................................................540
Configuration Scheme .....................................................................................................................................................................540
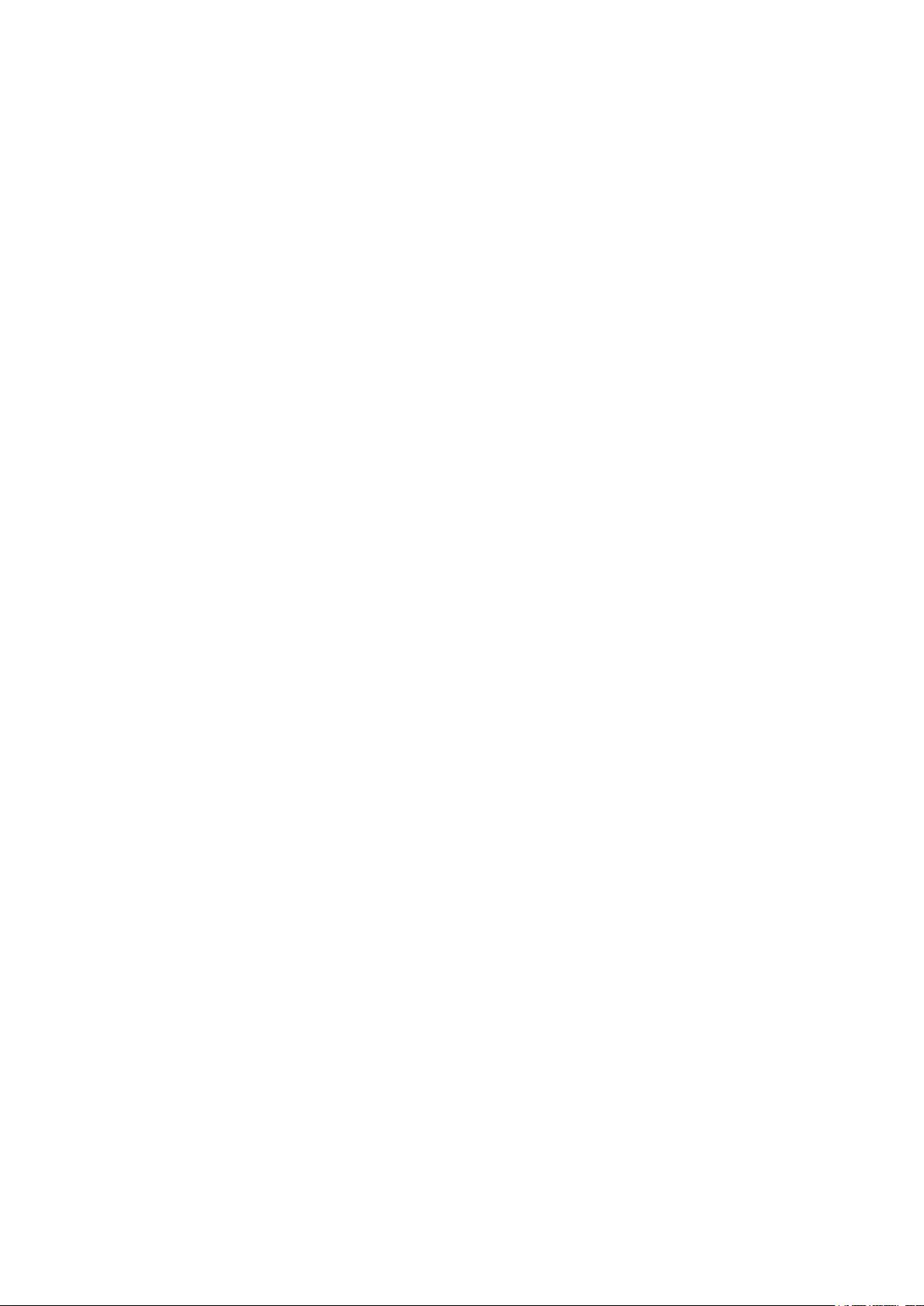
Using the GUI .........................................................................................................................................................................................540
Using the CLI ..........................................................................................................................................................................................542
Configuring DHCP Service
DHCP ...................................................................................................................................................................................546
Overview ...................................................................................................................................................................................................546
Supported Features ...........................................................................................................................................................................546
DHCP Server Configuration ........................................................................................................................................ 551
Using the GUI .........................................................................................................................................................................................551
Enabling DHCP Server ........................................................................................................................................................551
Configuring DHCP Server Pool ......................................................................................................................................553
Configuring Manual Binding .............................................................................................................................................554
Using the CLI ..........................................................................................................................................................................................555
Enabling DHCP Server ........................................................................................................................................................555
Configuring DHCP Server Pool ......................................................................................................................................558
Configuring Manual Binding .............................................................................................................................................561
DHCP Relay Configuration ..........................................................................................................................................564
Using the GUI .........................................................................................................................................................................................564
Enabling DHCP Relay and Configuring Option 82 ...............................................................................................564
Configuring DHCP Interface Relay ...............................................................................................................................566
Configuring DHCP VLAN Relay ......................................................................................................................................566
Using the CLI ..........................................................................................................................................................................................568
Enabling DHCP Relay ...........................................................................................................................................................568
(Optional) Configuring Option 82 ..................................................................................................................................569
Configuring DHCP Interface Relay ...............................................................................................................................571
Configuring DHCP VLAN Relay ......................................................................................................................................572
DHCP L2 Relay Configuration ....................................................................................................................................575
Using the GUI .........................................................................................................................................................................................575
Enabling DHCP L2 Relay ....................................................................................................................................................575
Configuring Option 82 for Ports ....................................................................................................................................576
Using the CLI ..........................................................................................................................................................................................577
Enabling DHCP L2 Relay ....................................................................................................................................................577
Configuring Option 82 for Ports ....................................................................................................................................578
Configuration Examples ...............................................................................................................................................581
Example for DHCP Server ...............................................................................................................................................................581
Network Requirements .......................................................................................................................................................581
Configuration Scheme ........................................................................................................................................................581
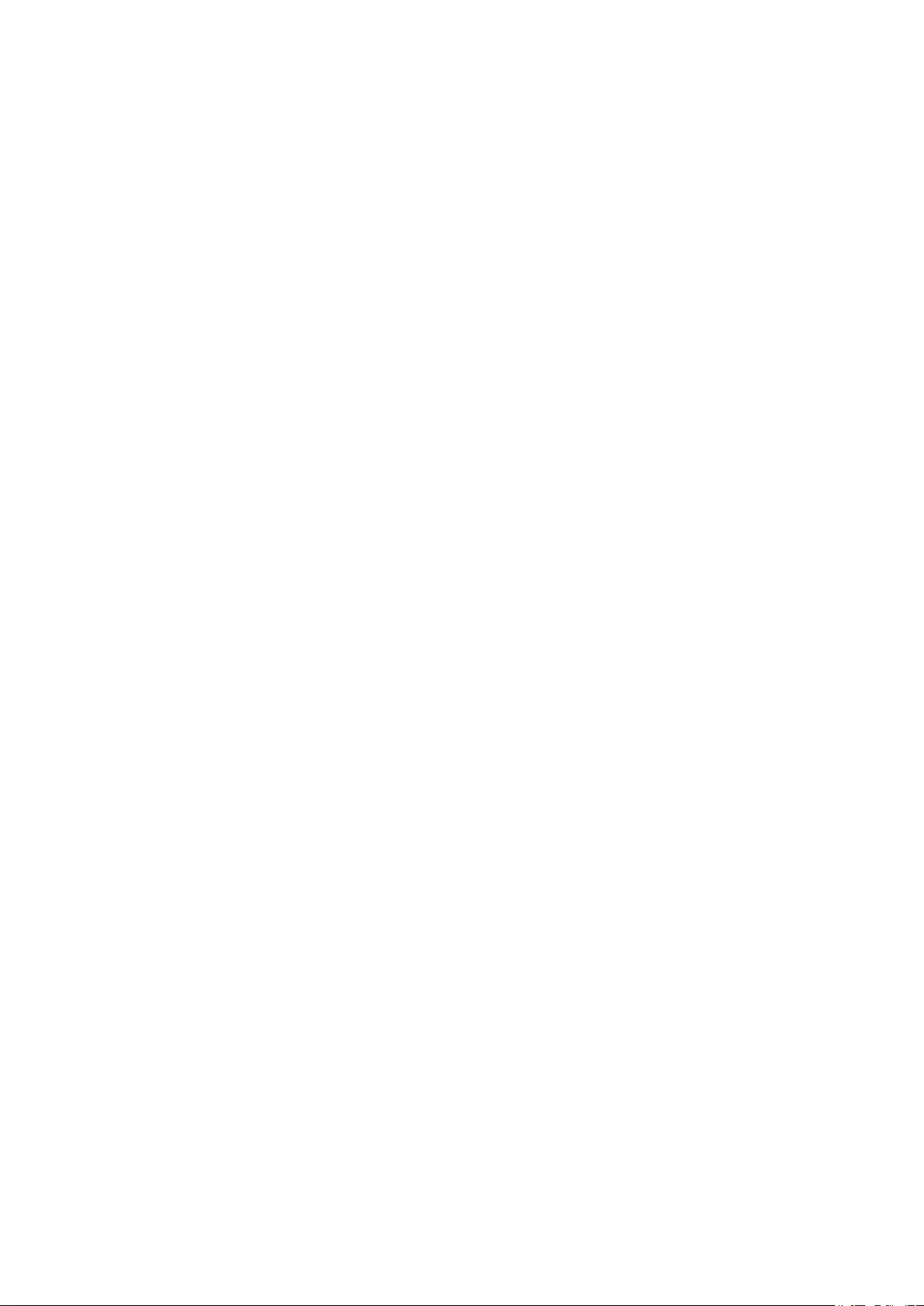
Using the GUI ............................................................................................................................................................................ 581
Using the CLI ............................................................................................................................................................................583
Example for DHCP Interface Relay ............................................................................................................................................583
Network Requirements .......................................................................................................................................................583
Configuration Scheme ........................................................................................................................................................584
Using the GUI ............................................................................................................................................................................ 585
Using the CLI ............................................................................................................................................................................591
Example for DHCP VLAN Relay ...................................................................................................................................................593
Network Requirements .......................................................................................................................................................593
Configuration Scheme ........................................................................................................................................................594
Using the GUI ............................................................................................................................................................................ 595
Using the CLI ............................................................................................................................................................................598
Example for Option82 in DHCP Relay .....................................................................................................................................600
Network Requirements .......................................................................................................................................................600
Configuration Scheme ........................................................................................................................................................601
Configuring the DHCP Relay Switch............................................................................................................................602
Configuring the DHCP Server .........................................................................................................................................604
Example for DHCP L2 Relay ..........................................................................................................................................................606
Network Requirements .......................................................................................................................................................606
Configuration Scheme ........................................................................................................................................................606
Configuring the DHCP Relay Switch............................................................................................................................607
Configuring the DHCP Server .........................................................................................................................................610
Appendix: Default Parameters ...................................................................................................................................612
Configuring ARP
Overview ............................................................................................................................................................................616
Supported Features ...........................................................................................................................................................................616
ARP Configurations ........................................................................................................................................................ 618
Using the GUI .........................................................................................................................................................................................618
Viewing the ARP Entries .....................................................................................................................................................618
Adding Static ARP Entries Manually ............................................................................................................................619
Configuring Gratuitous ARP .............................................................................................................................................619
Configuring Proxy ARP ........................................................................................................................................................ 620
Configuring Local Proxy ARP ..........................................................................................................................................621
Using the CLI ..........................................................................................................................................................................................622
Configuring the ARP Entry ................................................................................................................................................622
Configuring the Gratuitous ARP ...................................................................................................................................624
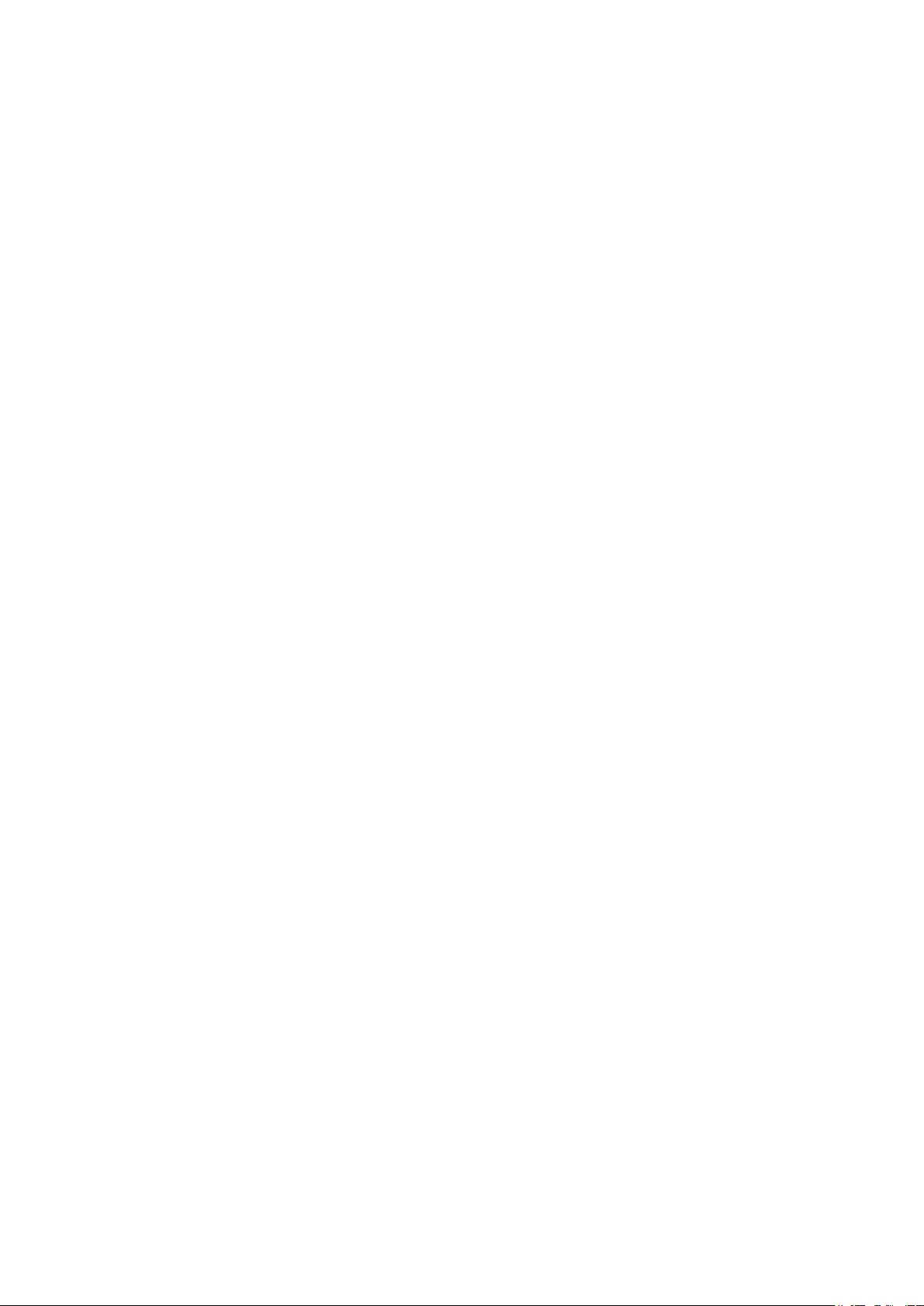
Configuring Proxy ARP ......................................................................................................................................................626
Appendix: Default Parameters ...................................................................................................................................629
Configuring QoS
QoS .......................................................................................................................................................................................631
Overview ...................................................................................................................................................................................................631
Supported Features ...........................................................................................................................................................................631
Class of Service Configuration ..................................................................................................................................633
Using the GUI .........................................................................................................................................................................................634
Configuring Port Priority ..................................................................................................................................................... 634
Configuring 802.1p Priority ..............................................................................................................................................636
Configuring DSCP Priority ................................................................................................................................................. 639
Specifying the Scheduler Settings ..............................................................................................................................643
Using CLI ..................................................................................................................................................................................................645
Configuring Port Priority ..................................................................................................................................................... 645
Configuring 802.1p Priority ..............................................................................................................................................648
Configuring DSCP Priority ................................................................................................................................................. 651
Specifying the Scheduler Settings ..............................................................................................................................657
Bandwidth Control Configuration .............................................................................................................................661
Using the GUI .........................................................................................................................................................................................661
Configuring Rate Limit .........................................................................................................................................................661
Configuring Storm Control ...............................................................................................................................................662
Using the CLI ..........................................................................................................................................................................................664
Configuring Rate Limit .........................................................................................................................................................664
Configuring Storm Control ...............................................................................................................................................665
Voice VLAN Configuration ..........................................................................................................................................668
Using the GUI .........................................................................................................................................................................................668
Configuring OUI Addresses .............................................................................................................................................668
Configuring Voice VLAN Globally .................................................................................................................................669
Adding Ports to Voice VLAN ...........................................................................................................................................670
Using the CLI ..........................................................................................................................................................................................671
Auto VoIP Configuration ..............................................................................................................................................674
Using the GUI .........................................................................................................................................................................................674
Using the CLI ..........................................................................................................................................................................................675
Configuration Examples ...............................................................................................................................................679
Example for Class of Service ........................................................................................................................................................679
Network Requirements .......................................................................................................................................................679
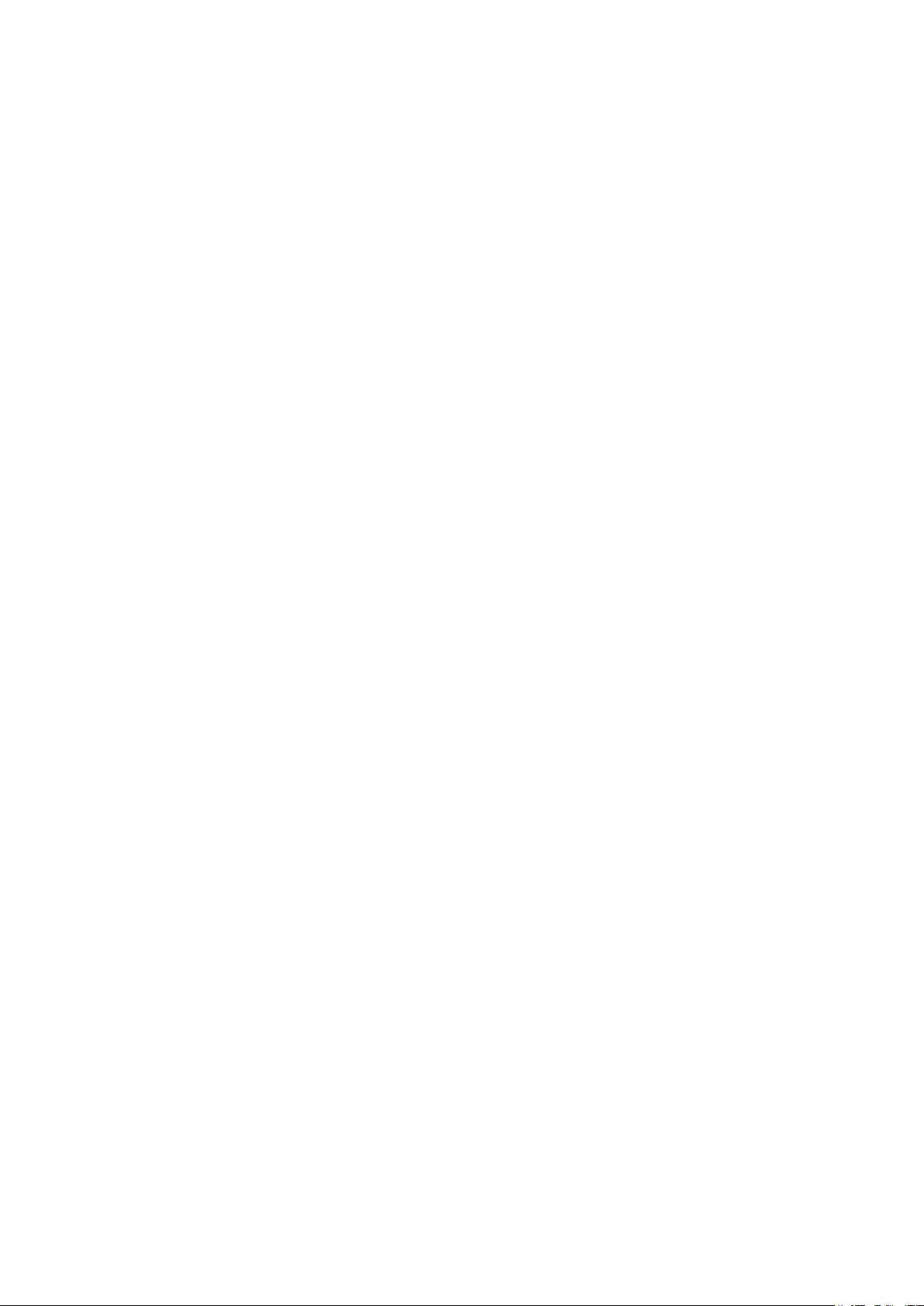
Configuration Scheme ........................................................................................................................................................679
Using the GUI ............................................................................................................................................................................ 680
Using the CLI ............................................................................................................................................................................682
Example for Voice VLAN .................................................................................................................................................................684
Network Requirements .......................................................................................................................................................684
Configuration Scheme ........................................................................................................................................................685
Using the GUI ............................................................................................................................................................................ 685
Using the CLI ............................................................................................................................................................................689
Example for Auto VoIP ......................................................................................................................................................................692
Network Requirements .......................................................................................................................................................692
Configuration Scheme ........................................................................................................................................................693
Using the GUI ............................................................................................................................................................................ 693
Using the CLI ............................................................................................................................................................................698
Appendix: Default Parameters ...................................................................................................................................703
Configuring Access Security
Access Security ..............................................................................................................................................................708
Overview ...................................................................................................................................................................................................708
Supported Features ...........................................................................................................................................................................708
Access Security Configurations ...............................................................................................................................709
Using the GUI .........................................................................................................................................................................................709
Configuring the Access Control Feature .................................................................................................................. 709
Configuring the HTTP Function .....................................................................................................................................712
Configuring the HTTPS Function ..................................................................................................................................714
Configuring the SSH Feature ..........................................................................................................................................717
Configuring the Telnet Function ....................................................................................................................................718
Configuring the Serial Port Parameters.....................................................................................................................719
Using the CLI ..........................................................................................................................................................................................719
Configuring the Access Control Feature .................................................................................................................. 719
Configuring the HTTP Function .....................................................................................................................................721
Configuring the HTTPS Function ..................................................................................................................................723
Configuring the SSH Feature ..........................................................................................................................................726
Configuring the Telnet Function ....................................................................................................................................728
Configuring the Serial Port Parameters.....................................................................................................................729
Appendix: Default Parameters ...................................................................................................................................730
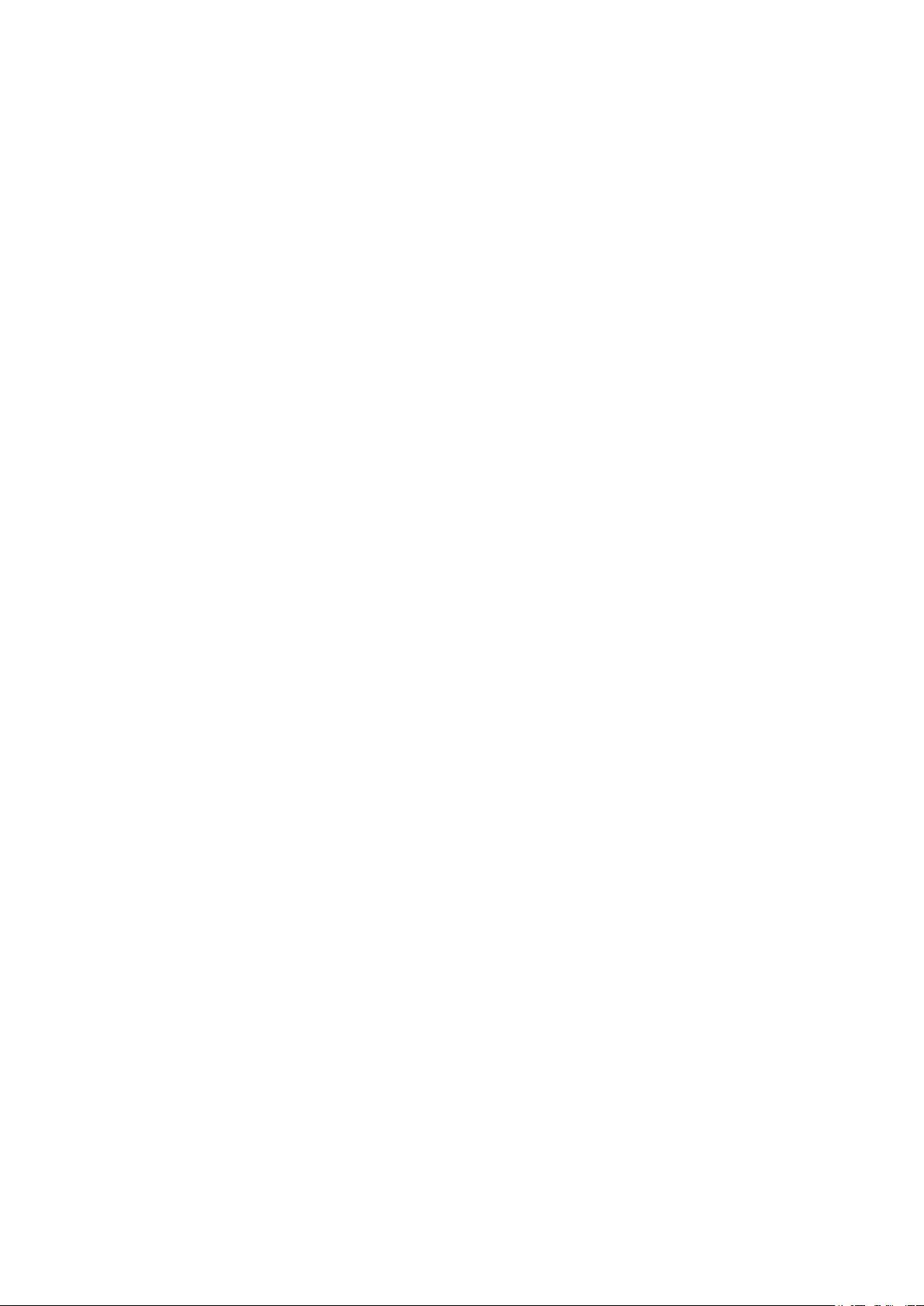
Configuring AAA
Overview ............................................................................................................................................................................733
AAA Configuration .......................................................................................................................................................... 734
Using the GUI .........................................................................................................................................................................................735
Adding Servers ........................................................................................................................................................................ 735
Configuring Server Groups ............................................................................................................................................... 737
Configuring the Method List ............................................................................................................................................738
Configuring the AAA Application List .........................................................................................................................739
Configuring Login Account and Enable Password .............................................................................................740
Using the CLI ..........................................................................................................................................................................................741
Adding Servers ........................................................................................................................................................................ 741
Configuring Server Groups ............................................................................................................................................... 743
Configuring the Method List ............................................................................................................................................744
Configuring the AAA Application List .........................................................................................................................745
Configuring Login Account and Enable Password .............................................................................................750
Configuration Example .................................................................................................................................................752
Network Requirements .....................................................................................................................................................................752
Configuration Scheme .....................................................................................................................................................................752
Using the GUI .........................................................................................................................................................................................753
Using the CLI ..........................................................................................................................................................................................755
Appendix: Default Parameters ...................................................................................................................................758
Configuring 802.1x
Overview ............................................................................................................................................................................761
802.1x Configuration .....................................................................................................................................................762
Using the GUI .........................................................................................................................................................................................762
Configuring the RADIUS Server .....................................................................................................................................762
Configuring 802.1x Globally .............................................................................................................................................765
Configuring 802.1x on Ports ............................................................................................................................................ 766
View the Authenticator State ..........................................................................................................................................768
Using the CLI ..........................................................................................................................................................................................769
Configuring the RADIUS Server .....................................................................................................................................769
Configuring 802.1x Globally .............................................................................................................................................771
Configuring 802.1x on Ports ............................................................................................................................................ 773
Viewing Authenticator State ............................................................................................................................................775
Configuration Example .................................................................................................................................................777
Network Requirements .....................................................................................................................................................................777
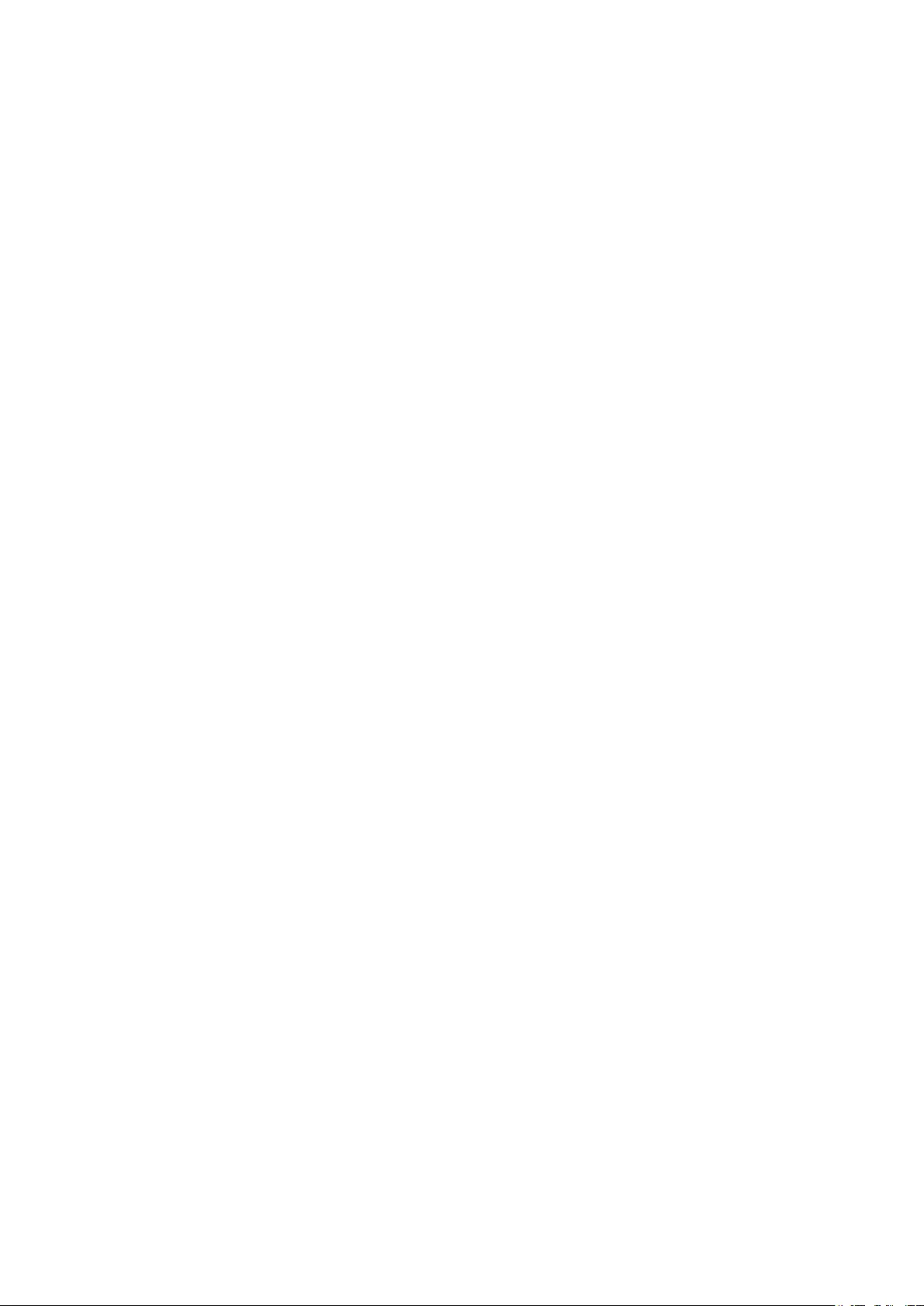
Configuration Scheme .....................................................................................................................................................................777
Network Topology ...............................................................................................................................................................................777
Using the GUI .........................................................................................................................................................................................778
Using the CLI ..........................................................................................................................................................................................780
Appendix: Default Parameters ...................................................................................................................................783
Configuring Port Security
Overview ............................................................................................................................................................................785
Port Security Configuration ........................................................................................................................................786
Using the GUI .........................................................................................................................................................................................786
Using the CLI ..........................................................................................................................................................................................787
Appendix: Default Parameters ...................................................................................................................................790
Configuring ACL
Overview ............................................................................................................................................................................792
ACL Configuration ..........................................................................................................................................................793
Using the GUI .........................................................................................................................................................................................793
Configuring Time Range ..................................................................................................................................................793
Creating an ACL ...................................................................................................................................................................... 793
Configuring ACL Rules ........................................................................................................................................................794
Configuring MAC ACL Rule ..............................................................................................................................794
Configuring IP ACL Rule .....................................................................................................................................798
Configuring Combined ACL Rule .................................................................................................................. 802
Configuring the IPv6 ACL Rule .......................................................................................................................807
Configuring the Packet Content ACL Rule ..............................................................................................812
Configuring ACL Binding .................................................................................................................................................... 816
Using the CLI ..........................................................................................................................................................................................818
Configuring Time Range ..................................................................................................................................................818
Configuring ACL .....................................................................................................................................................................818
Configuring Policy ..................................................................................................................................................................828
Configuring ACL Binding .................................................................................................................................................... 830
Viewing ACL Counting ........................................................................................................................................................831
Configuration Example for ACL ................................................................................................................................. 832
Configuration Example for MAC ACL .......................................................................................................................................832
Network Requirements .......................................................................................................................................................832
Configuration Scheme ........................................................................................................................................................832
Using the GUI ............................................................................................................................................................................ 833
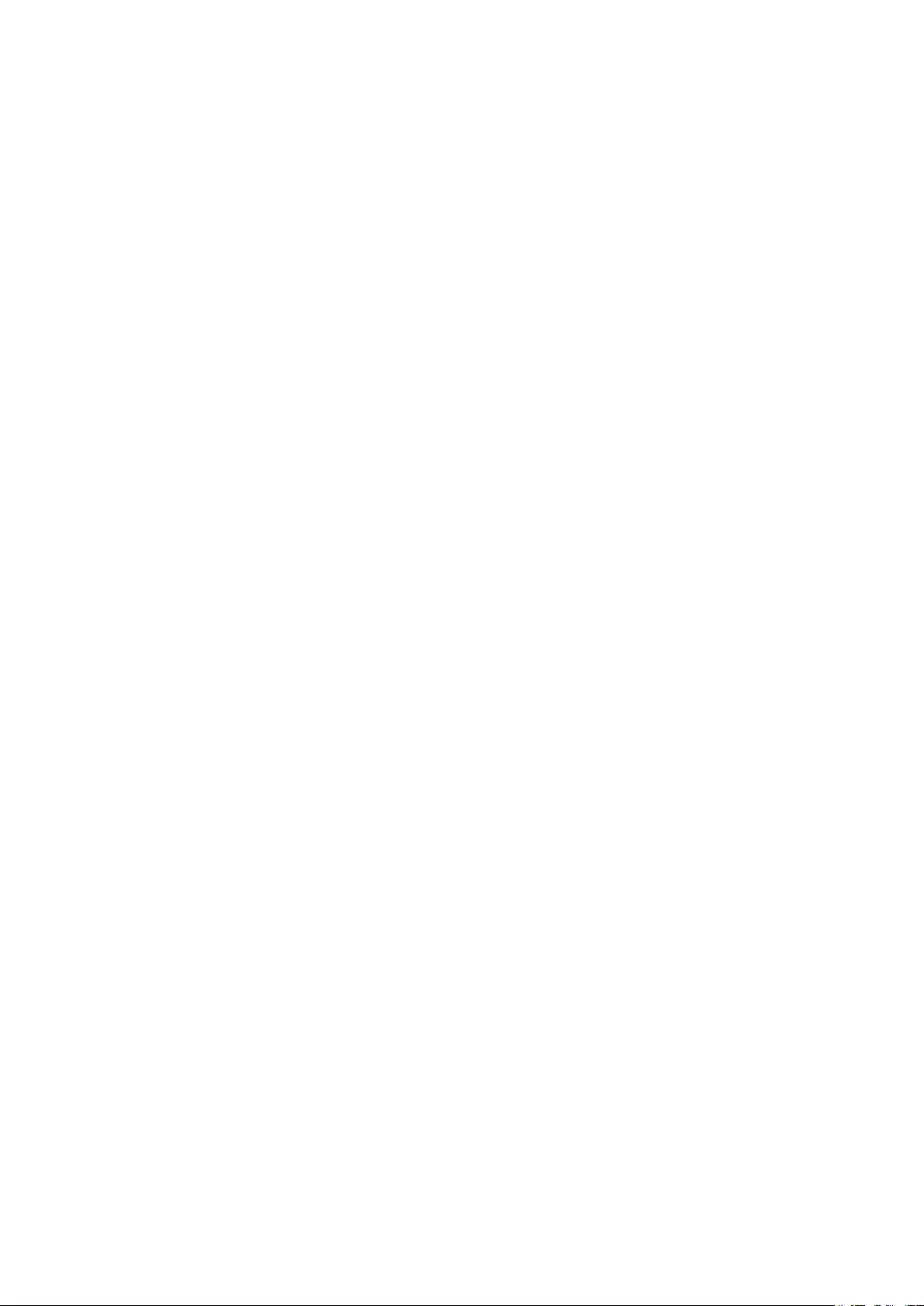
Using the CLI ............................................................................................................................................................................839
Configuration Example for IP ACL ..............................................................................................................................................840
Network Requirements .......................................................................................................................................................840
Configuration Scheme ........................................................................................................................................................841
Using the GUI ............................................................................................................................................................................ 841
Using the CLI ............................................................................................................................................................................847
Configuration Example for Combined ACL ...........................................................................................................................849
Network Requirements .......................................................................................................................................................849
Configuration Scheme ........................................................................................................................................................849
Using the GUI ............................................................................................................................................................................ 850
Using the CLI ............................................................................................................................................................................855
Appendix: Default Parameters ...................................................................................................................................857
Configuring IPv4 IMPB
IPv4 IMPB ...........................................................................................................................................................................860
Overview ...................................................................................................................................................................................................860
Supported Features ...........................................................................................................................................................................860
IP-MAC Binding Configuration ................................................................................................................................... 861
Using the GUI .........................................................................................................................................................................................861
Binding Entries Manually ....................................................................................................................................................861
Binding Entries via ARP Scanning ................................................................................................................................. 863
Binding Entries via DHCP Snooping ............................................................................................................................864
Viewing the Binding Entries ..............................................................................................................................................866
Using the CLI ..........................................................................................................................................................................................867
Binding Entries Manually ....................................................................................................................................................867
Binding Entries via DHCP Snooping ............................................................................................................................869
Viewing Binding Entries ......................................................................................................................................................870
ARP Detection Configuration .....................................................................................................................................871
Using the GUI .........................................................................................................................................................................................871
Adding IP-MAC Binding Entries .....................................................................................................................................871
Enabling ARP Detection .....................................................................................................................................................871
Configuring ARP Detection on Ports ..........................................................................................................................872
Viewing ARP Statistics ........................................................................................................................................................873
Using the CLI ..........................................................................................................................................................................................874
Adding IP-MAC Binding Entries .....................................................................................................................................874
Enabling ARP Detection .....................................................................................................................................................874
Configuring ARP Detection on Ports ..........................................................................................................................875
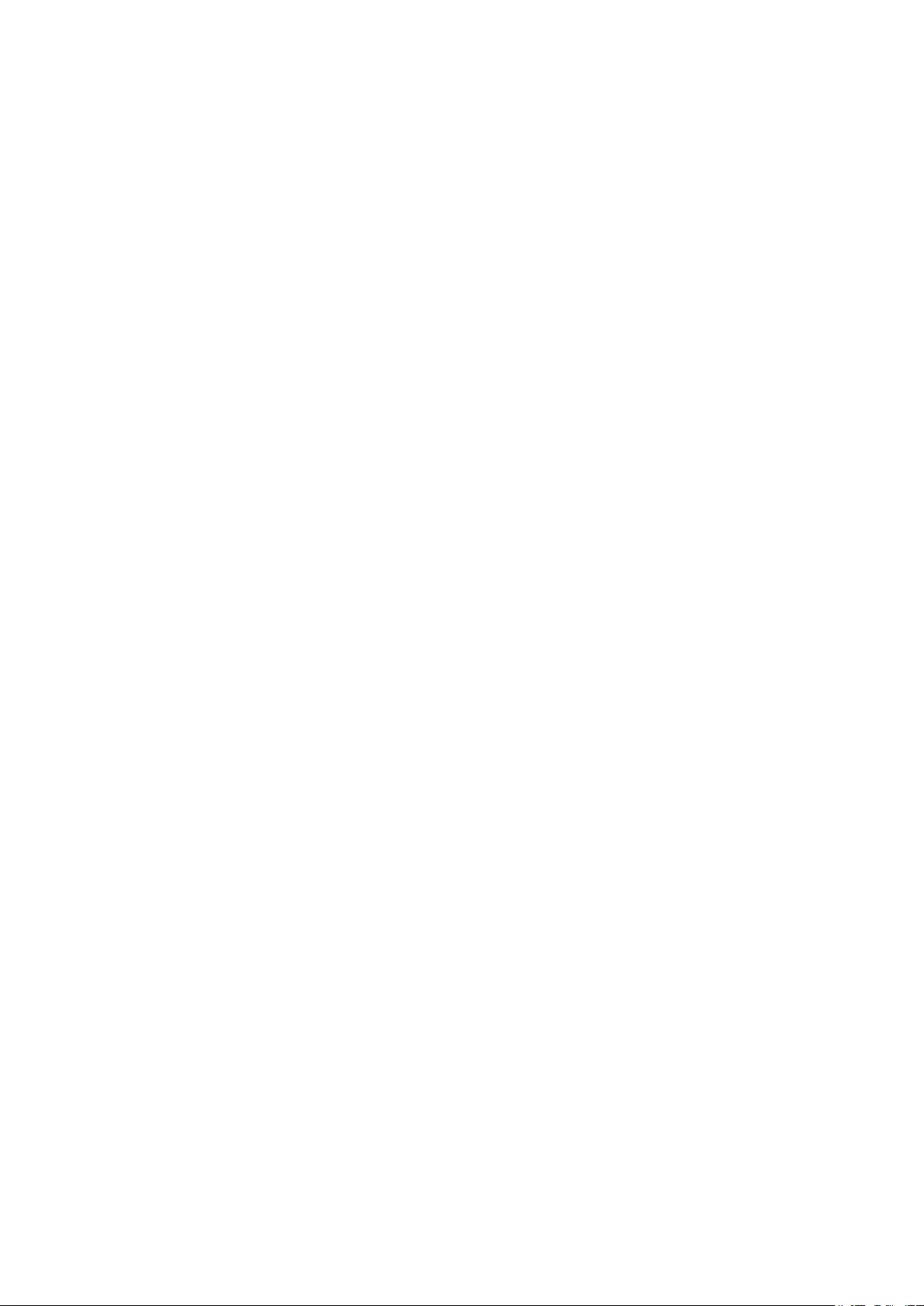
Viewing ARP Statistics ........................................................................................................................................................877
IPv4 Source Guard Configuration ............................................................................................................................. 878
Using the GUI .........................................................................................................................................................................................878
Adding IP-MAC Binding Entries .....................................................................................................................................878
Configuring IPv4 Source Guard .....................................................................................................................................878
Using the CLI ..........................................................................................................................................................................................879
Adding IP-MAC Binding Entries .....................................................................................................................................879
Configuring IPv4 Source Guard .....................................................................................................................................879
Configuration Examples ...............................................................................................................................................881
Example for ARP Detection ...........................................................................................................................................................881
Network Requirements .......................................................................................................................................................881
Configuration Scheme ........................................................................................................................................................881
Using the GUI ............................................................................................................................................................................ 882
Using the CLI ............................................................................................................................................................................884
Example for IP Source Guard ........................................................................................................................................................886
Network Requirements .......................................................................................................................................................886
Configuration Scheme ........................................................................................................................................................886
Using the GUI ............................................................................................................................................................................ 886
Using the CLI ............................................................................................................................................................................888
Appendix: Default Parameters ...................................................................................................................................890
Configuring IPv6 IMPB
IPv6 IMPB ...........................................................................................................................................................................893
Overview ...................................................................................................................................................................................................893
Supported Features ...........................................................................................................................................................................893
IPv6-MAC Binding Configuration ..............................................................................................................................895
Using the GUI .........................................................................................................................................................................................895
Binding Entries Manually ....................................................................................................................................................895
Binding Entries via ND Snooping ................................................................................................................................... 897
Binding Entries via DHCPv6 Snooping.......................................................................................................................898
Viewing the Binding Entries ..............................................................................................................................................900
Using the CLI ..........................................................................................................................................................................................901
Binding Entries Manually ....................................................................................................................................................901
Binding Entries via ND Snooping ................................................................................................................................... 903
Binding Entries via DHCPv6 Snooping.......................................................................................................................904
Viewing Binding Entries ......................................................................................................................................................905
ND Detection Configuration .......................................................................................................................................906
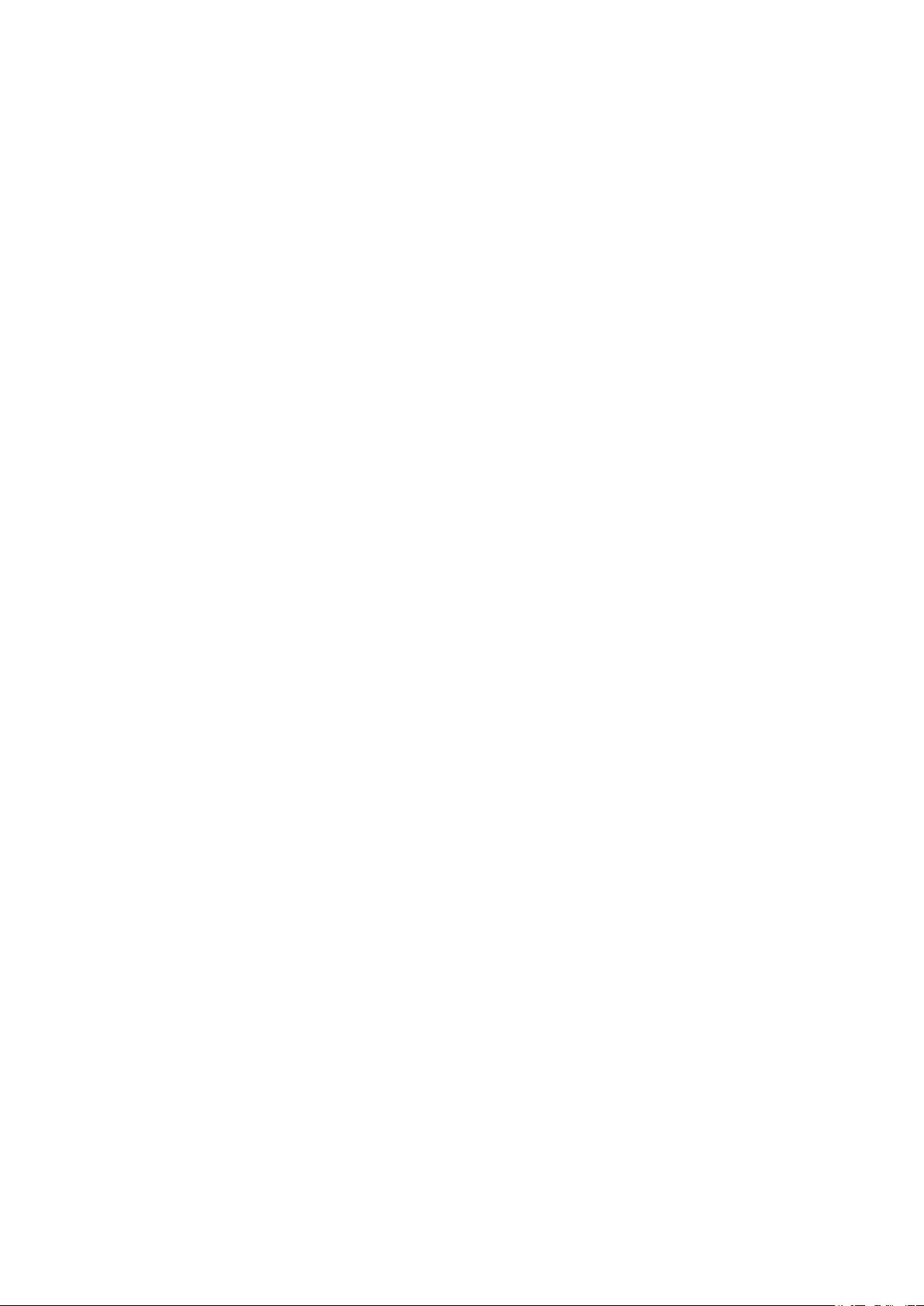
Using the GUI .........................................................................................................................................................................................906
Adding IPv6-MAC Binding Entries ................................................................................................................................906
Enabling ND Detection ........................................................................................................................................................ 906
Configuring ND Detection on Ports ............................................................................................................................. 907
Viewing ND Statistics ........................................................................................................................................................... 907
Using the CLI ..........................................................................................................................................................................................908
Adding IPv6-MAC Binding Entries ................................................................................................................................908
Enabling ND Detection ........................................................................................................................................................ 908
Configuring ND Detection on Ports ............................................................................................................................. 909
Viewing ND Statistics ........................................................................................................................................................... 910
IPv6 Source Guard Configuration ............................................................................................................................. 911
Using the GUI .........................................................................................................................................................................................911
Adding IPv6-MAC Binding Entries ................................................................................................................................911
Configuring IPv6 Source Guard .....................................................................................................................................911
Using the CLI ..........................................................................................................................................................................................912
Adding IPv6-MAC Binding Entries ................................................................................................................................912
Configuring IPv6 Source Guard .....................................................................................................................................912
Configuration Examples ...............................................................................................................................................914
Example for ND Detection ..............................................................................................................................................................914
Network Requirements .......................................................................................................................................................914
Configuration Scheme ........................................................................................................................................................914
Using the GUI ............................................................................................................................................................................ 915
Using the CLI ............................................................................................................................................................................917
Example for IPv6 Source Guard ..................................................................................................................................................918
Network Requirements .......................................................................................................................................................918
Configuration Scheme ........................................................................................................................................................919
Using the GUI ............................................................................................................................................................................ 919
Using the CLI ............................................................................................................................................................................921
Appendix: Default Parameters ...................................................................................................................................922
Configuring DHCP Filter
DHCP Filter ........................................................................................................................................................................925
Overview ...................................................................................................................................................................................................925
Supported Features ...........................................................................................................................................................................925
DHCPv4 Filter Configuration ......................................................................................................................................927
Using the GUI .........................................................................................................................................................................................927
Configuring the Basic DHCPv4 Filter Parameters ...............................................................................................927
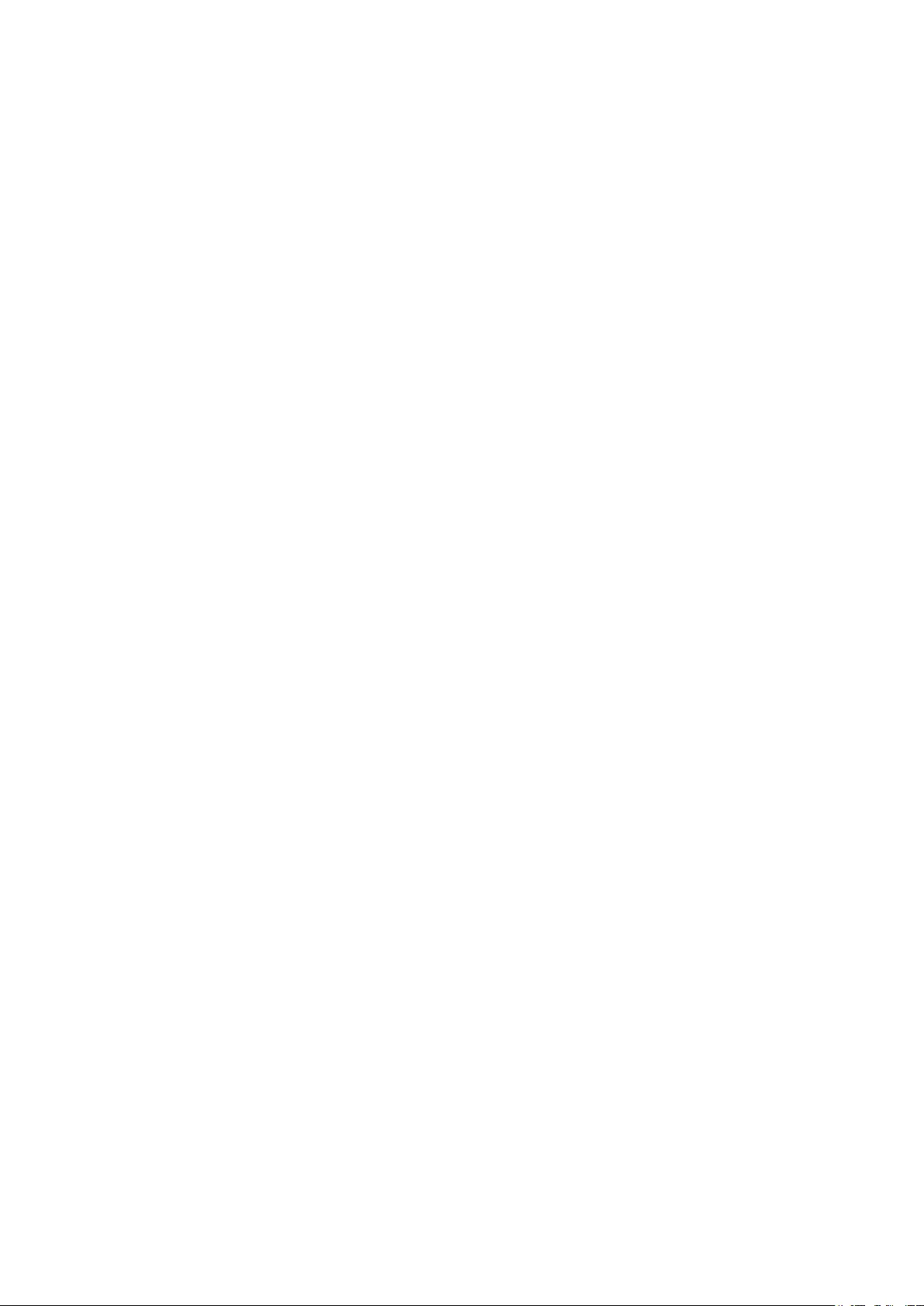
Configuring Legal DHCPv4 Servers ............................................................................................................................929
Using the CLI ..........................................................................................................................................................................................929
Configuring the Basic DHCPv4 Filter Parameters ...............................................................................................929
Configuring Legal DHCPv4 Servers ............................................................................................................................931
DHCPv6 Filter Configuration ......................................................................................................................................933
Using the GUI .........................................................................................................................................................................................933
Configuring the Basic DHCPv6 Filter Parameters ...............................................................................................933
Configuring Legal DHCPv6 Servers ............................................................................................................................934
Using the CLI ..........................................................................................................................................................................................935
Configuring the Basic DHCPv6 Filter Parameters ...............................................................................................935
Configuring Legal DHCPv6 Servers ............................................................................................................................936
Configuration Examples ...............................................................................................................................................938
Example for DHCPv4 Filter .............................................................................................................................................................938
Network Requirements .......................................................................................................................................................938
Configuration Scheme ........................................................................................................................................................938
Using the GUI ............................................................................................................................................................................ 939
Using the CLI ............................................................................................................................................................................940
Example for DHCPv6 Filter .............................................................................................................................................................941
Network Requirements .......................................................................................................................................................941
Configuration Scheme ........................................................................................................................................................942
Using the GUI ............................................................................................................................................................................ 942
Using the CLI ............................................................................................................................................................................944
Appendix: Default Parameters ...................................................................................................................................946
Configuring DoS Defend
Overview ............................................................................................................................................................................948
DoS Defend Configuration ..........................................................................................................................................949
Using the GUI .........................................................................................................................................................................................949
Using the CLI ..........................................................................................................................................................................................950
Appendix: Default Parameters ...................................................................................................................................953
Monitoring the System
Overview ...........................................................................................................................................................................955
Monitoring the CPU ....................................................................................................................................................... 956
Using the GUI .........................................................................................................................................................................................956
Using the CLI ..........................................................................................................................................................................................956
Monitoring the Memory ................................................................................................................................................958
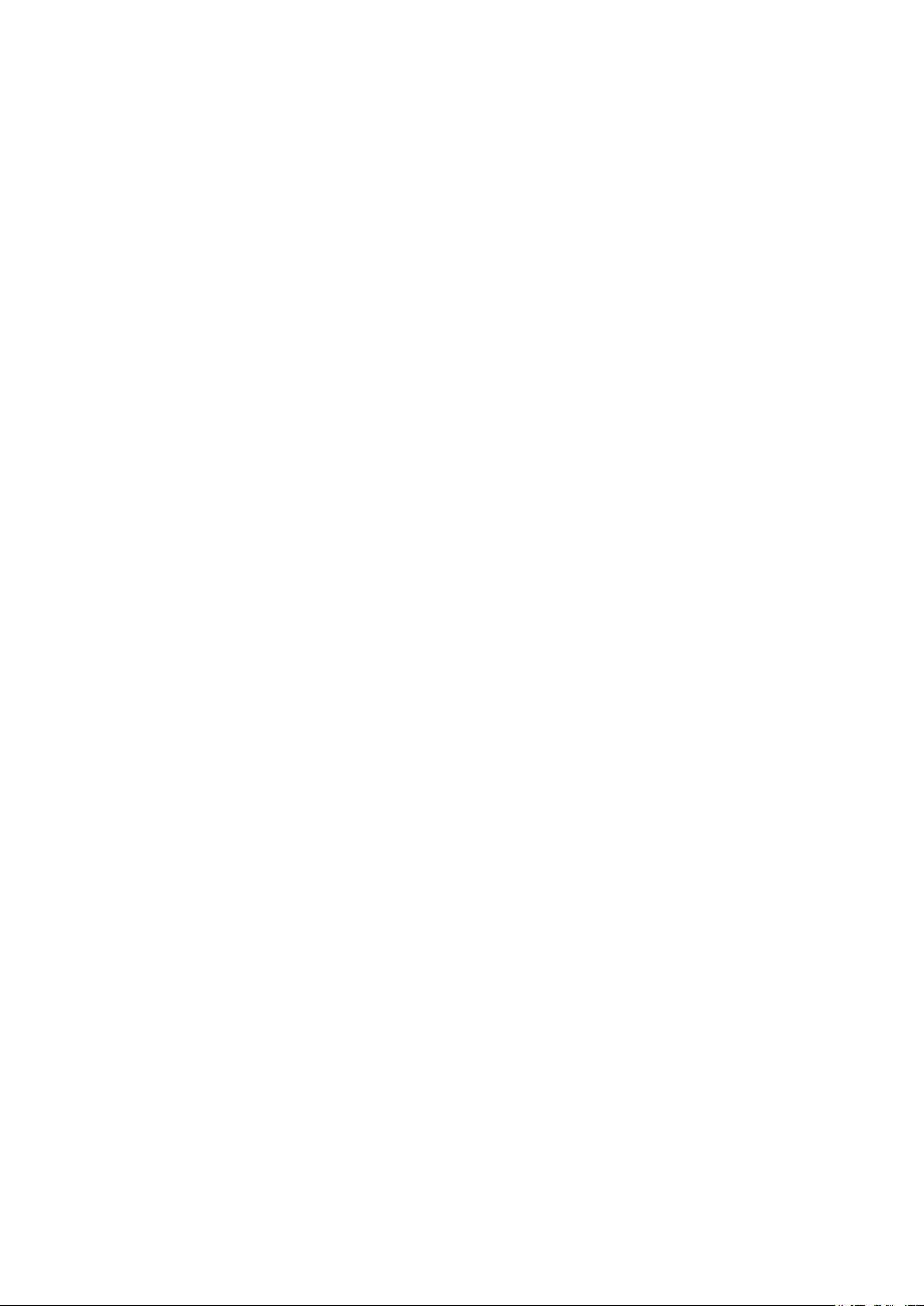
Using the GUI .........................................................................................................................................................................................958
Using the CLI ..........................................................................................................................................................................................958
Monitoring Traffic
Traffic Monitor .................................................................................................................................................................961
Using the GUI .........................................................................................................................................................................................961
Using the CLI ..........................................................................................................................................................................................965
Appendix: Default Parameters ...................................................................................................................................966
Mirroring Traffic
Mirroring .............................................................................................................................................................................968
Using the GUI .........................................................................................................................................................................................968
Using the CLI ..........................................................................................................................................................................................970
Configuration Examples ...............................................................................................................................................972
Network Requirements .....................................................................................................................................................................972
Configuration Scheme .....................................................................................................................................................................972
Using the GUI .........................................................................................................................................................................................972
Using the CLI ..........................................................................................................................................................................................973
Appendix: Default Parameters ...................................................................................................................................975
Configuring sFlow (Only for Certain Devices)
Overview ...........................................................................................................................................................................977
sFlow Configuration .......................................................................................................................................................978
Using the GUI .........................................................................................................................................................................................978
Configuring the sFlow Agent ...........................................................................................................................................978
Configuring the sFlow Collector ....................................................................................................................................979
Configuring the sFlow Sampler ..................................................................................................................................... 979
Using the CLI ..........................................................................................................................................................................................981
Configuration Example .................................................................................................................................................984
Network Requirements .....................................................................................................................................................................984
Configuration Scheme .....................................................................................................................................................................984
Using the GUI .........................................................................................................................................................................................984
Using the CLI ..........................................................................................................................................................................................985
Appendix: Default Parameters ...................................................................................................................................987
Configuring OAM (Only for Certain Devices)
Ethernet OAM ................................................................................................................................................................... 989
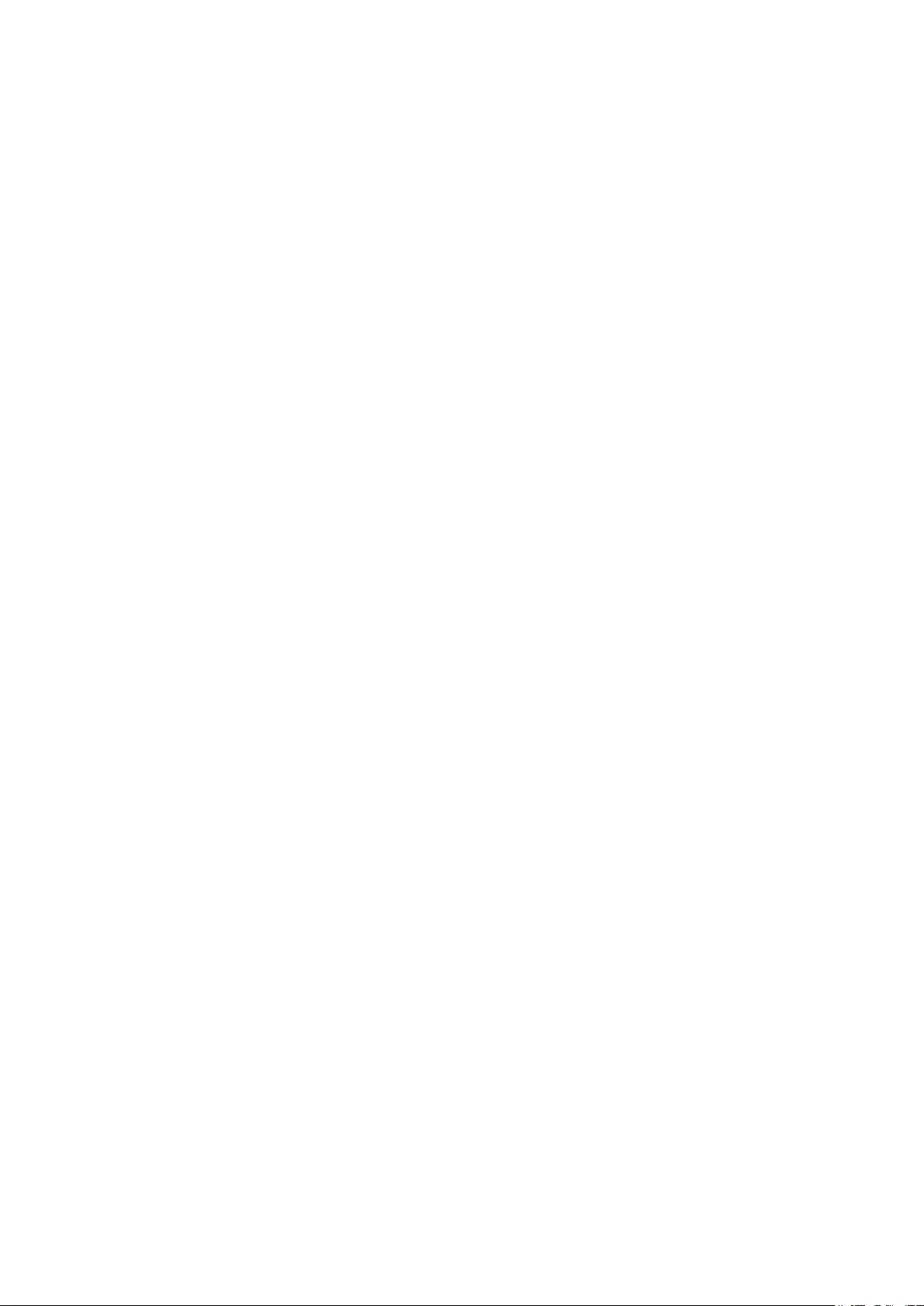
Overview ...................................................................................................................................................................................................989
Supported Features ...........................................................................................................................................................................990
Ethernet OAM Configurations ....................................................................................................................................993
Using the GUI .........................................................................................................................................................................................993
Enabling OAM and Configuring OAM Mode ...........................................................................................................993
Configuring Link Monitoring ............................................................................................................................................. 994
Configuring RFI ........................................................................................................................................................................996
Configuring Remote Loopback ...................................................................................................................................... 997
Viewing OAM Status ............................................................................................................................................................. 998
Using the CLI .......................................................................................................................................................................................1000
Enabling OAM and Configuring OAM Mode ........................................................................................................1000
Configuring Link Monitoring .......................................................................................................................................... 1001
Configuring Remote Failure Indication ....................................................................................................................1007
Configuring Remote Loopback ................................................................................................................................... 1008
Verifying OAM Connection ............................................................................................................................................ 1009
Viewing OAM Statistics ............................................................................................................................................. 1012
Using the GUI ......................................................................................................................................................................................1012
Viewing OAMPDUs ............................................................................................................................................................. 1012
Viewing Event Logs............................................................................................................................................................1014
Using the CLI .......................................................................................................................................................................................1015
Viewing OAMPDUs ............................................................................................................................................................. 1015
Viewing Event Logs............................................................................................................................................................1017
Configuration Example .............................................................................................................................................. 1019
Network Requirements ..................................................................................................................................................................1019
Configuration Scheme .....................................................................................................................................................1019
Using the GUI ......................................................................................................................................................................... 1019
Using the CLI .........................................................................................................................................................................1023
Appendix: Default Parameters ................................................................................................................................ 1027
Configuring DLDP
Overview ........................................................................................................................................................................ 1029
DLDP Configuration .................................................................................................................................................... 1030
Using the GUI ......................................................................................................................................................................................1030
Using the CLI .......................................................................................................................................................................................1032
Appendix: Default Parameters ................................................................................................................................ 1034
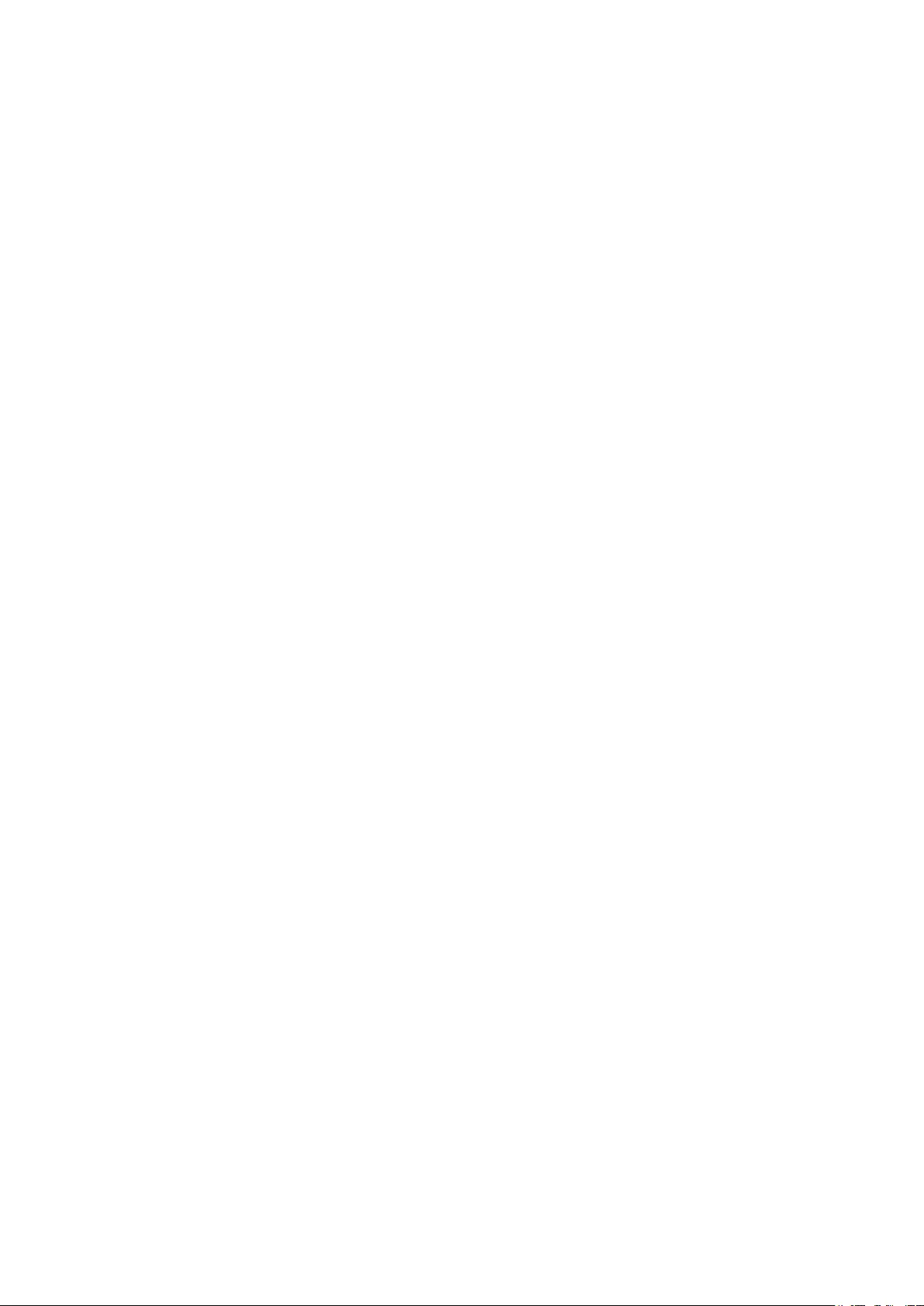
Configuring SNMP & RMON
SNMP ............................................................................................................................................................................... 1036
Overview ................................................................................................................................................................................................1036
Basic Concepts .................................................................................................................................................................................1036
SNMP Configurations ................................................................................................................................................. 1040
Using the GUI ......................................................................................................................................................................................1040
Enabling SNMP .....................................................................................................................................................................1040
Creating an SNMP View...................................................................................................................................................1041
Creating SNMP Communities (For SNMP v1/v2c) ...........................................................................................1042
Creating an SNMP Group (For SNMP v3)...............................................................................................................1043
Creating SNMP Users (For SNMP v3) ......................................................................................................................1044
Using the CLI .......................................................................................................................................................................................1045
Enabling SNMP .....................................................................................................................................................................1045
Creating an SNMP View...................................................................................................................................................1047
Creating SNMP Communities (For SNMP v1/v2c) ...........................................................................................1048
Creating an SNMP Group (For SNMPv3) ................................................................................................................ 1049
Creating SNMP Users (For SNMPv3) .......................................................................................................................1051
Notification Configurations ...................................................................................................................................... 1053
Using the GUI ......................................................................................................................................................................................1053
Configuring the Information of NMS Hosts ..........................................................................................................1053
Enabling SNMP Traps .......................................................................................................................................................1055
Using the CLI .......................................................................................................................................................................................1058
Configuring the NMS Host .............................................................................................................................................1058
Enabling SNMP Traps .......................................................................................................................................................1060
RMON ............................................................................................................................................................................... 1068
RMON Configurations ................................................................................................................................................ 1069
Using the GUI ......................................................................................................................................................................................1069
Configuring the Statistics Group ................................................................................................................................ 1069
Configuring History Group .............................................................................................................................................1070
Configuring Event Group ................................................................................................................................................1071
Configuring Alarm Group ................................................................................................................................................1072
Using the CLI .......................................................................................................................................................................................1074
Configuring Statistics .......................................................................................................................................................1074
Configuring History ............................................................................................................................................................1076
Configuring Event ...............................................................................................................................................................1077
Configuring Alarm ...............................................................................................................................................................1078
Configuration Example .............................................................................................................................................. 1081
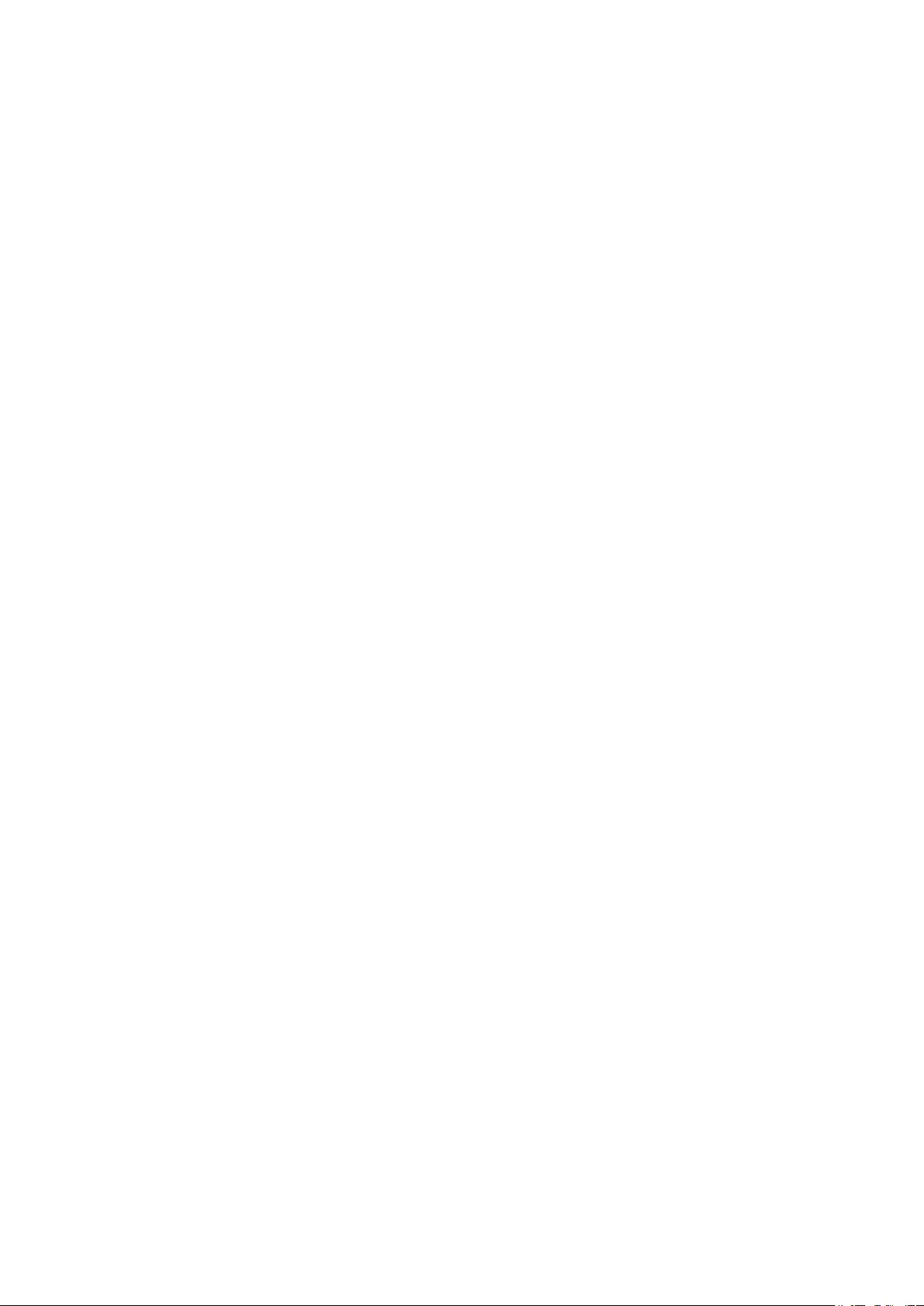
Network Requirements ..................................................................................................................................................................1081
Configuration Scheme ..................................................................................................................................................................1082
Using the GUI ......................................................................................................................................................................................1082
Using the CLI .......................................................................................................................................................................................1087
Appendix: Default Parameters ................................................................................................................................ 1093
Diagnosing the Device & Network
Diagnosing the Device ............................................................................................................................................... 1098
Using the GUI ......................................................................................................................................................................................1098
Using the CLI .......................................................................................................................................................................................1099
Diagnosing the Network ............................................................................................................................................ 1100
Using the GUI ......................................................................................................................................................................................1100
Troubleshooting with Ping Testing ...........................................................................................................................1100
Troubleshooting with Tracert Testing ..................................................................................................................... 1101
Using the CLI .......................................................................................................................................................................................1102
Configuring the Ping Test ............................................................................................................................................... 1102
Configuring the Tracert Test ........................................................................................................................................1103
Appendix: Default Parameters ................................................................................................................................ 1104
Configuring System Logs
Overview ......................................................................................................................................................................... 1106
System Logs Configurations ................................................................................................................................... 1107
Using the GUI ......................................................................................................................................................................................1108
Configuring the Local Logs ...........................................................................................................................................1108
Configuring the Remote Logs......................................................................................................................................1108
Backing up the Logs ......................................................................................................................................................... 1109
Viewing the Log Table ......................................................................................................................................................1110
Using the CLI .......................................................................................................................................................................................1111
Configuring the Local Logs ...........................................................................................................................................1111
Configuring the Remote Logs......................................................................................................................................1112
Configuration Example .............................................................................................................................................. 1114
Network Requirements ..................................................................................................................................................................1114
Configuration Scheme ..................................................................................................................................................................1114
Using the GUI .....................................................................................................................................................................................1114
Using the CLI ......................................................................................................................................................................................1115
Appendix: Default Parameters ................................................................................................................................ 1116
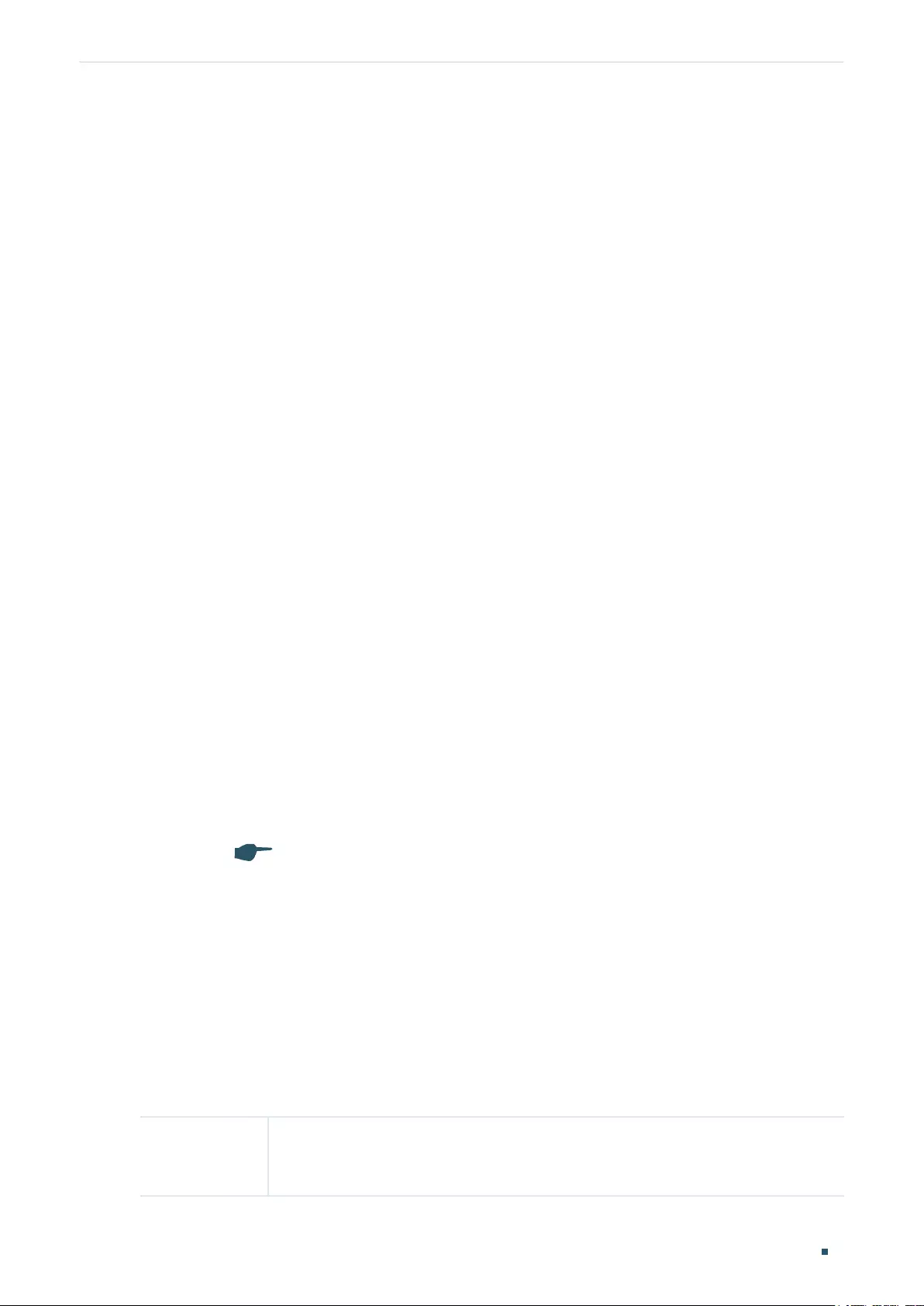
User Guide 1
About This Guide Intended Readers
About This Guide
This User Guide provides information for managing JetStream Switches. Please read this
guide carefully before operation.
Intended Readers
This Guide is intended for network managers familiar with IT concepts and network
terminologies.
Conventions
When using this guide, notice that features available in Jetstream Switches may vary by
model and software version. Availability of Jetstream Switches may also vary by region or
ISP. All images, steps, and descriptions in this guide are only examples and may not reflect
your actual experience.
Some models featured in this guide may be unavailable in your country or region. For local
sales information, visit https://www.tp-link.com.
The information in this document is subject to change without notice. Every effort has
been made in the preparation of this document to ensure accuracy of the contents, but
all statements, information, and recommendations in this document do not constitute
the warranty of any kind, express or implied. Users must take full responsibility for their
application of any products.
In this Guide, the following conventions are used:
PoE budget calculations are based on laboratory testing. Actual PoE power budget is not
guaranteed and will vary as a result of client limitations and environmental factors.
The symbol stands for Note. Notes contains suggestions or references that helps you
make better use of your device.
■For GUI:
Menu Name > Submenu Name > Tab page indicates the menu structure. System >
System Info > System Summary means the System Summary page under the System Info
menu option that is located under the System menu.
Bold font indicates a button, a toolbar icon, menu or menu item.
■For CLI:
Bold Font An unalterable keyword.
For example: show logging
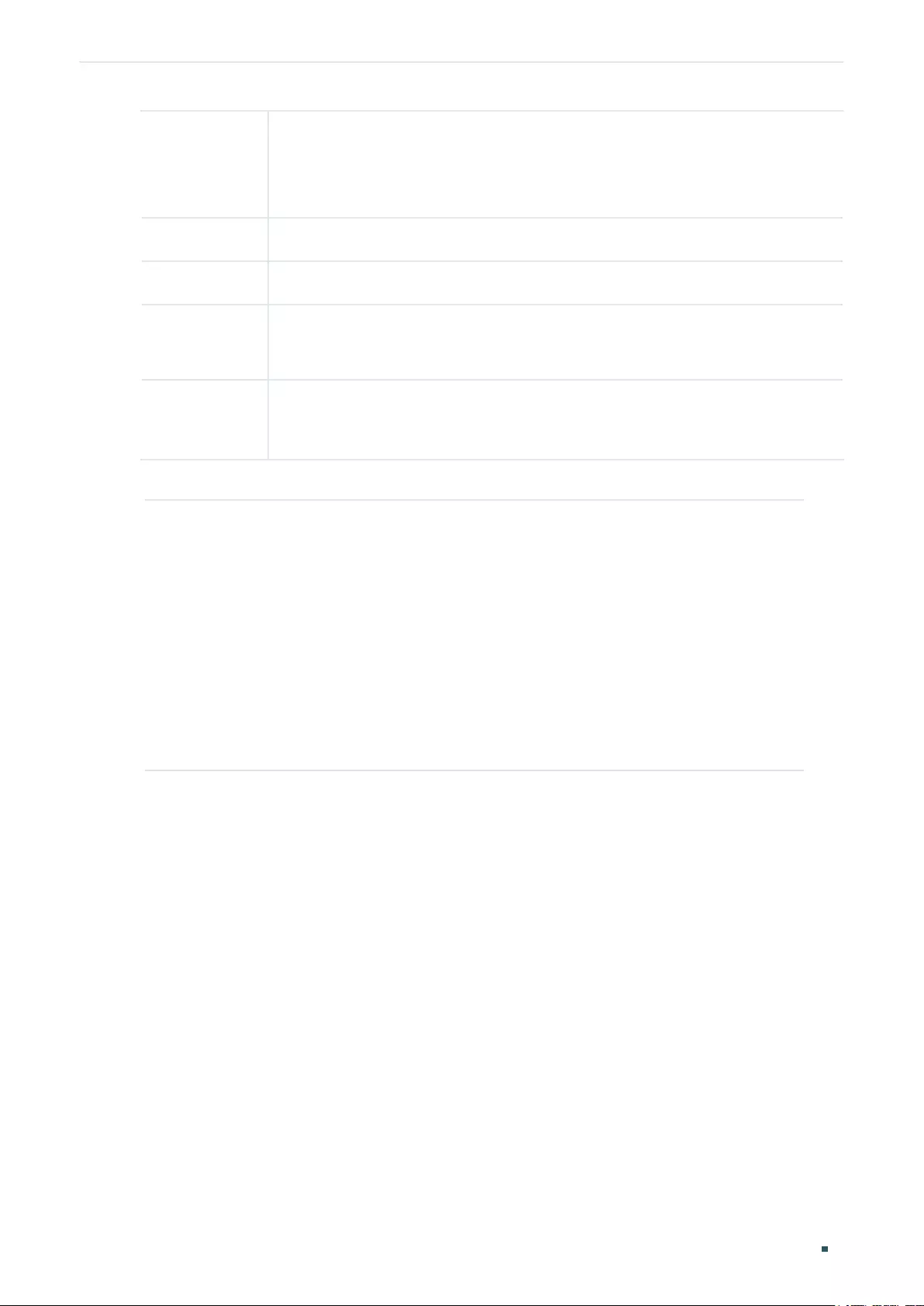
User Guide 2
About This Guide More Information
Normal Font A constant (several options are enumerated and only one can be
selected).
For example: no bandwidth {all | ingress | egress}
{} Items in braces { } are required.
[] Items in square brackets [ ] are optional.
|Alternative items are grouped in braces and separated by vertical bars |.
For example: speed {10 | 100 | 1000}
Italic Font A variable (an actual value must be assigned).
For example: bridge aging-time aging-time
Common combination:
{[ ][ ][ ]} A least one item in the square brackets must be selected.
For example: bandwidth {[ingress ingress-rate] [egress egress-
rate]}
This command can be used on three occasions:
bandwidth ingress ingress-rate is used to restrict ingress
bandwidth.
bandwidth egress egress-rate is used to restrict egress
bandwidth.
bandwidth ingress ingress-rate egress egress-rate is used to
restrict ingress and egress bandwidth.
More Information
■The latest software and documentations can be found at Download Center at
https://www.tp-link.com/support.
■The Installation Guide (IG) can be found where you find this guide or inside the package
of the switch.
■The authentication information can be found where you find this guide.
■Specifications can be found on the product page at https://www.tp-link.com.
■To ask questions, find answers, and communicate with TP-Link users or engineers,
please visit https://community.tp-link.com to join TP-Link Community.
■Our Technical Support contact information can be found at the Contact Technical
Support page at https://www.tp-link.com/support.
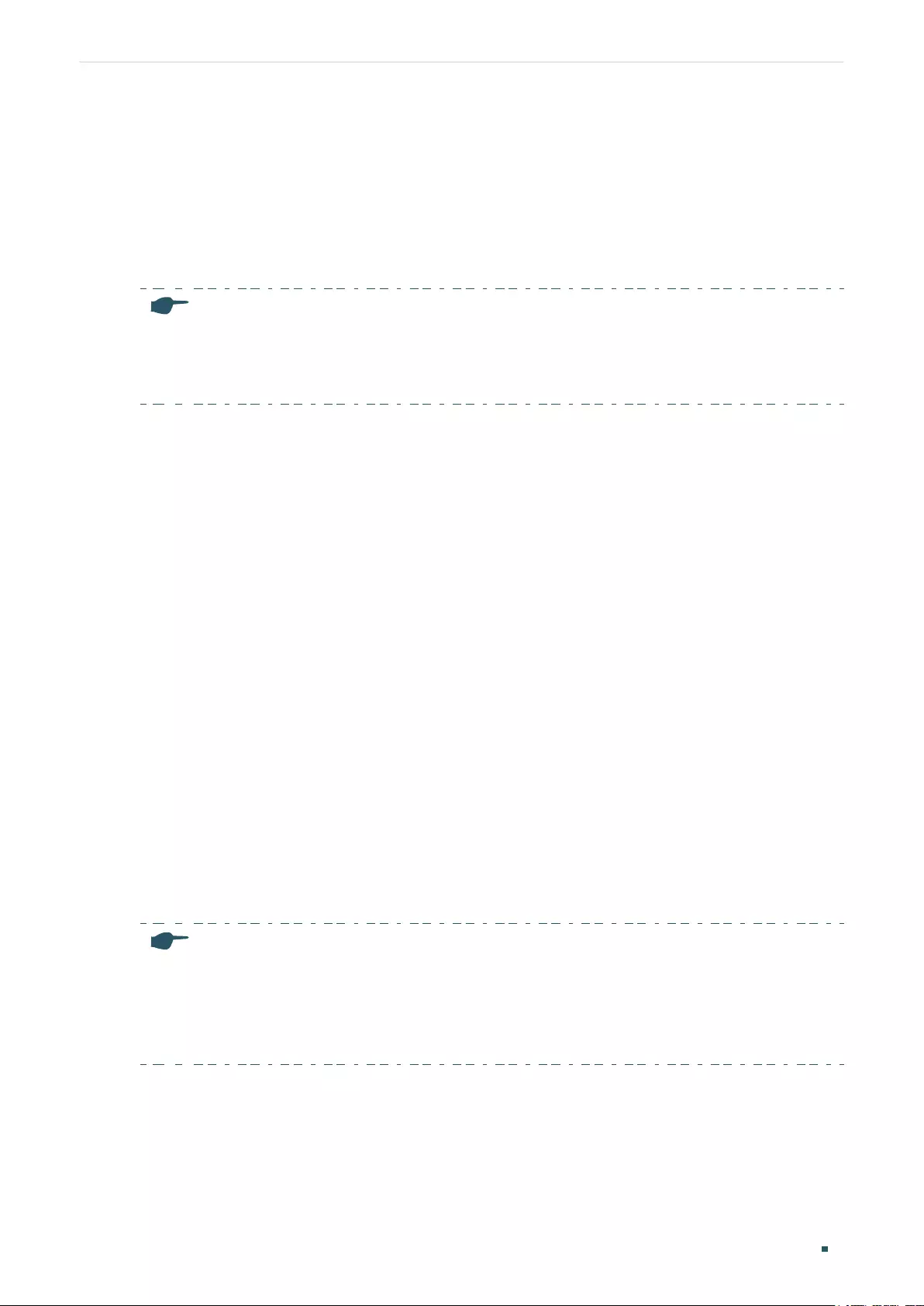
User Guide 4
Accessing the Switch Determine the Management Method
1 Determine the Management Method
Before building your network, choose a proper method to manage your switch based on
your actual network situation. The switch supports two configuration options: Standalone
Mode or Controller Mode.
Note:
Controller Mode is only available on certain devices. To check whether your device supports this
feature, refer to the actual web interface. If Controller Mode is available, there is SYSTEM > Controller
Settings in the menu structure.
■Controller Mode
If you want to configure and manage a large-scale network centrally, which consists
of mass devices such as access points, switches, and gateways, Controller Mode is
recommended. In Controller Mode, the switch can be centrally configured and monitored
via Omada SDN Controller.
To prepare the switch for Omada SDN Controller Management, refer to Controller Settings
(Only for Certain Devices). For detailed instructions about the network topology in such
situations and how to use Omada SDN Controller, refer to the User Guide of Omada SDN
Controller. The guide can be found on the download center of our official website: https://
www.tp-link.com/support/download/
■Standalone Mode
If you have a relatively small-sized network and only one or just a small number of devices
need to be managed, Standalone Mode is recommended. In Standalone Mode, the switch
can be singly configured and monitored via the GUI (Graphical User Interface, also called
web interface in this text) or via the CLI (Command Line Interface). There are equivalent
functions in the web interface and the command line interface, while web configuration is
easier and more visual than the CLI configuration. You can choose the method according
to their available applications and preference.
This User Guide introduces how to configure and monitor the switch in Standalone Mode.
Note:
• The GUI and CLI is inaccessible while the switch is managed by a controller. To turn the switch
back to Standalone Mode and access its GUI and CLI, you can forget the switch on the controller
or reset the switch.
• The first time you log in, change the password to better protect your network and devices.
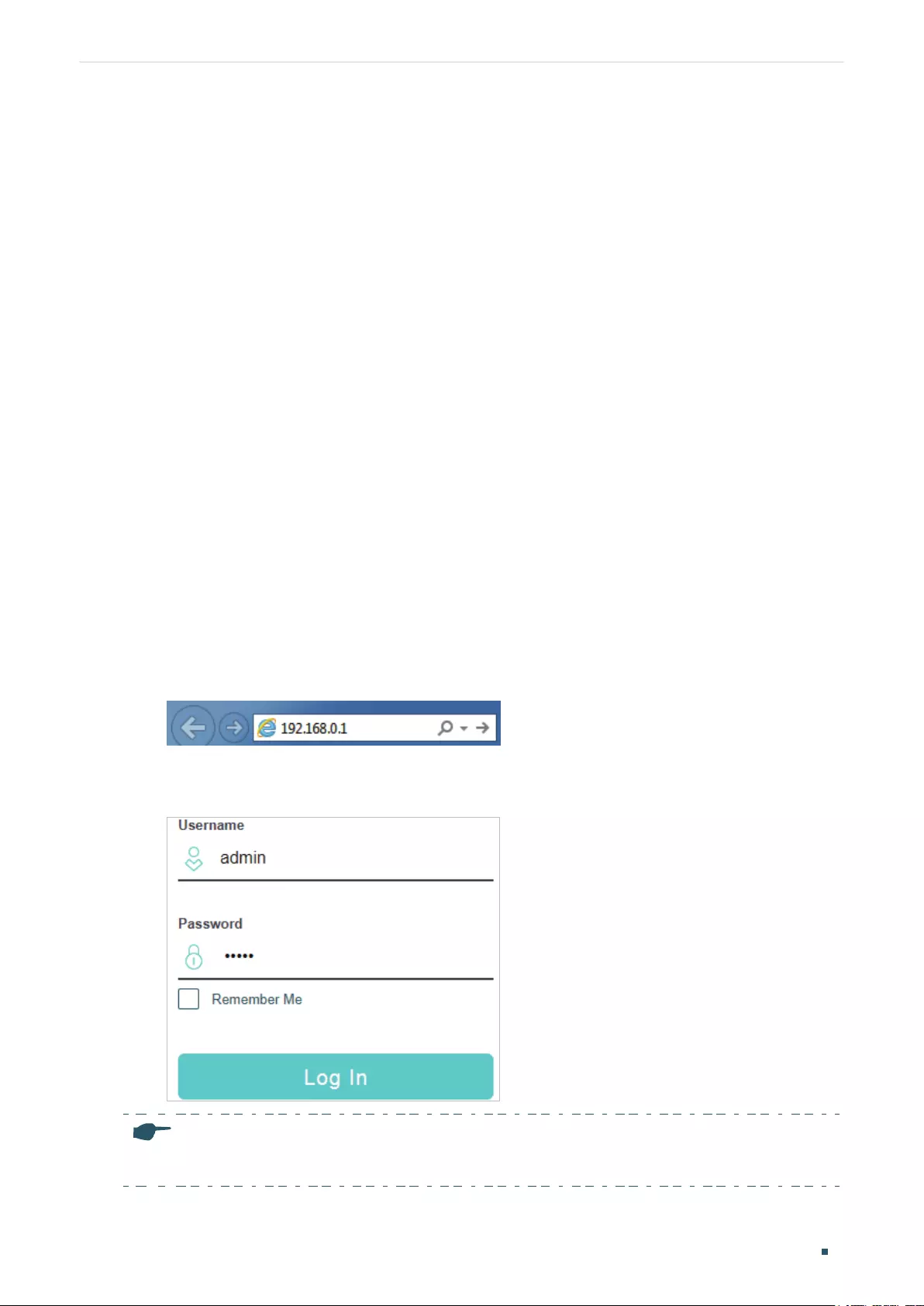
Accessing the Switch Web Interface Access
User Guide 5
2 Web Interface Access
You can access the switch’s web interface through the web-based authentication.
The switch uses two built-in web servers, HTTP server and HTTPS server, for user
authentication.
The following example shows how to login via the HTTP server.
2.1 Login
To manage your switch through a web browser in the host PC:
1) Make sure that the route between the host PC and the switch is available.
2) Launch a web browser. The supported web browsers include, but are not limited to, the
following types:
■IE 8.0, 9.0, 10.0, 11.0
■Firefox 26.0, 27.0
■Chrome 32.0, 33.0
3) Enter the switch’s IP address in the web browser’s address bar. The switch’s default IP
address is 192.168.0.1.
Figure 2-1 Enter the Switch's IP Address in the Browser
4) Enter the username and password (both admin by default) in the pop-up login window.
Figure 2-2 Login Authentication
Note:
The first time you log in, change the password to better protect your network and devices.
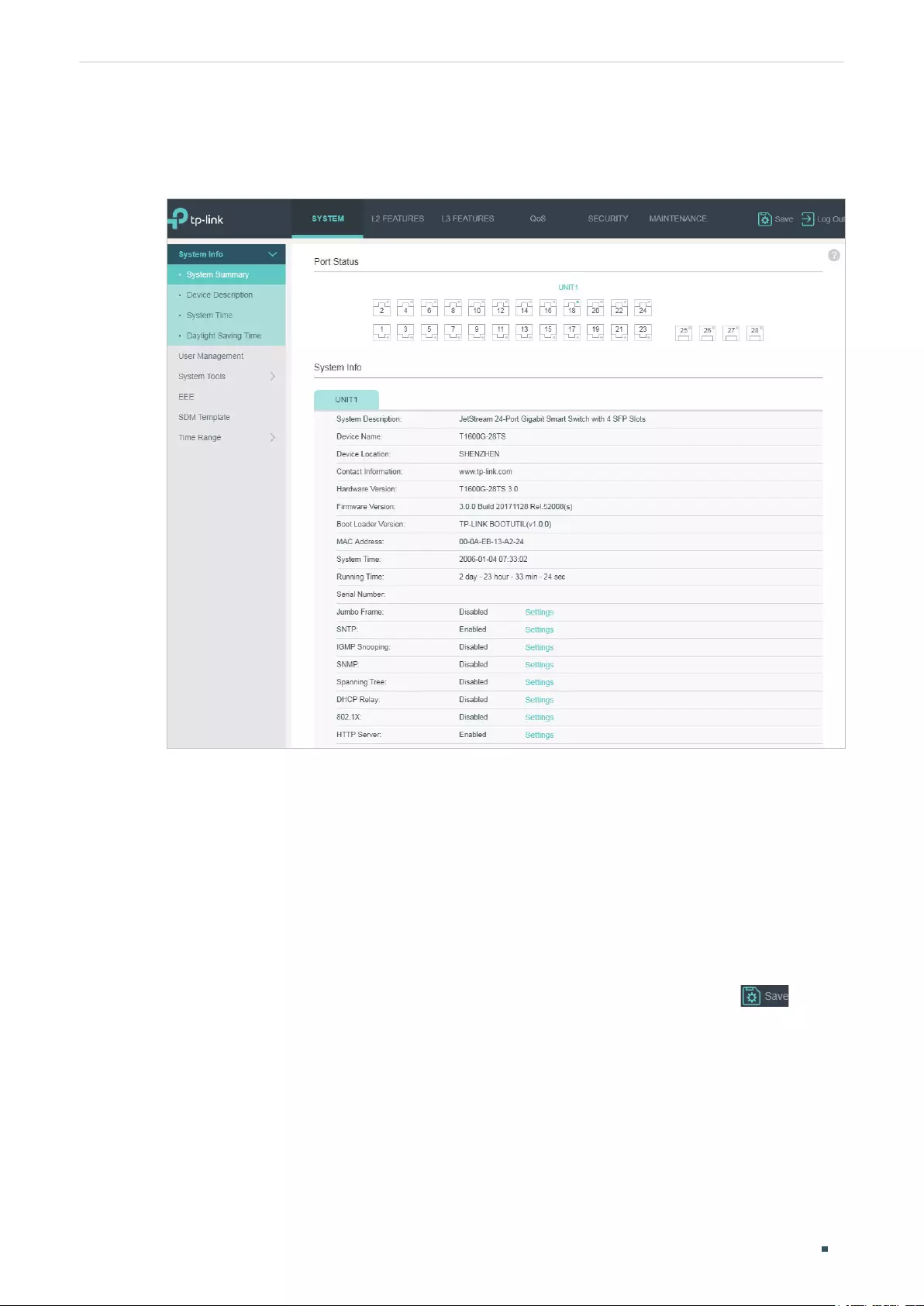
User Guide 6
Accessing the Switch Web Interface Access
5) The typical web interface displays below. You can view the switch’s running status and
configure the switch on this interface.
Figure 2-3 Web Interface
2.2 Save the Configuration File
The switch’s configuration files fall into two types: the running configuration file and the
start-up configuration file.
After you perform configurations on the sub-interfaces and click Apply, the modifications
will be saved in the running configuration file. The configurations will be lost when the
switch reboots.
If you need to keep the configurations after the switch reboots, please click on the
main interface to save the configurations in the start-up configuration file.
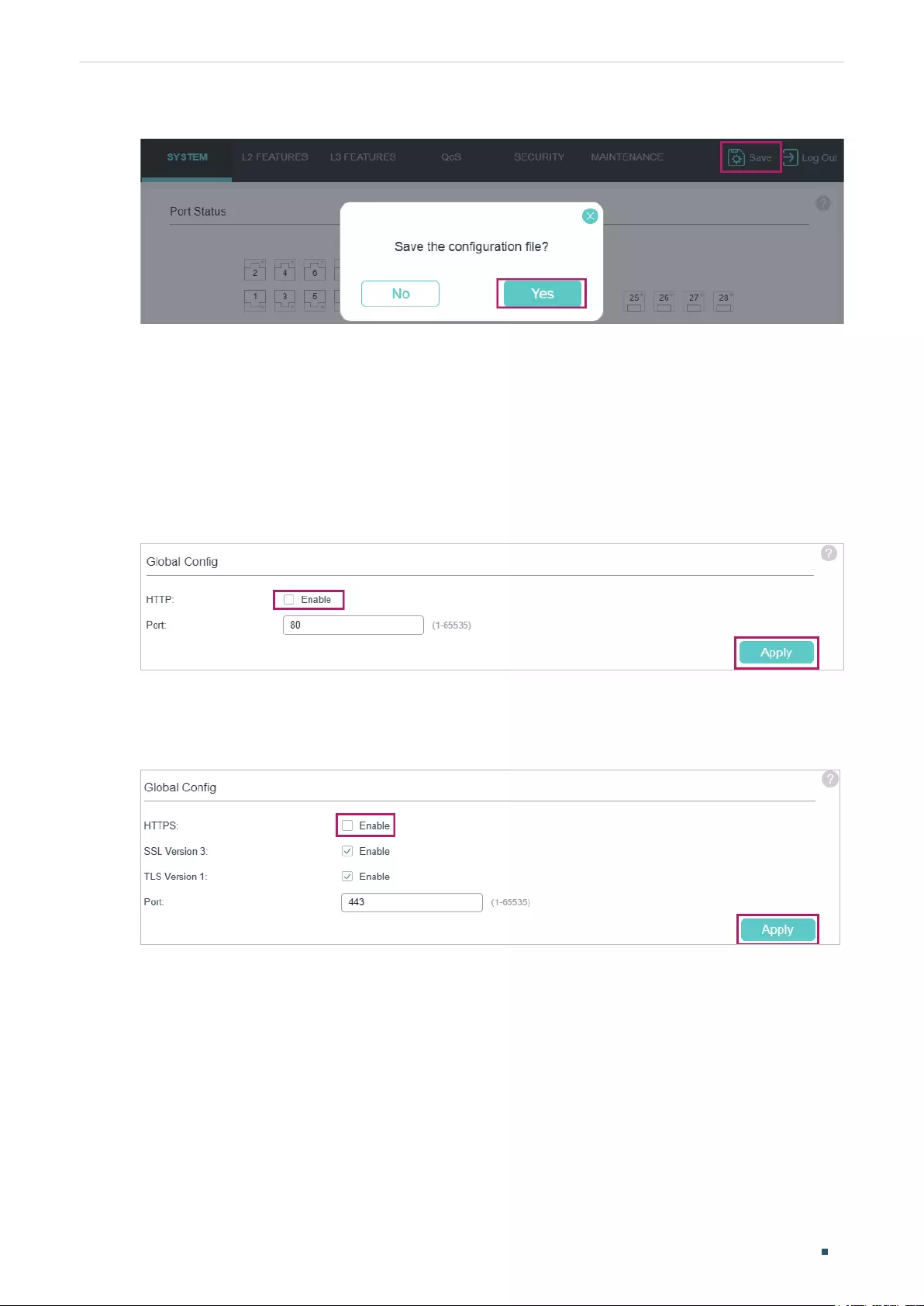
Accessing the Switch Web Interface Access
User Guide 7
Figure 2-4 Save the Configuration
2.3 Disable the Web Server
You can shut down the HTTP server and HTTPS server to block any access to the web
interface.
Go to SECURITY > Access Security > HTTP Config, disable the HTTP server and click Apply.
Figure 2-5 Shut Down HTTP Server
Go to SECURITY > Access Security > HTTPS Config, disable the HTTPS server and click
Apply.
Figure 2-6 Disbale the HTTPS Server
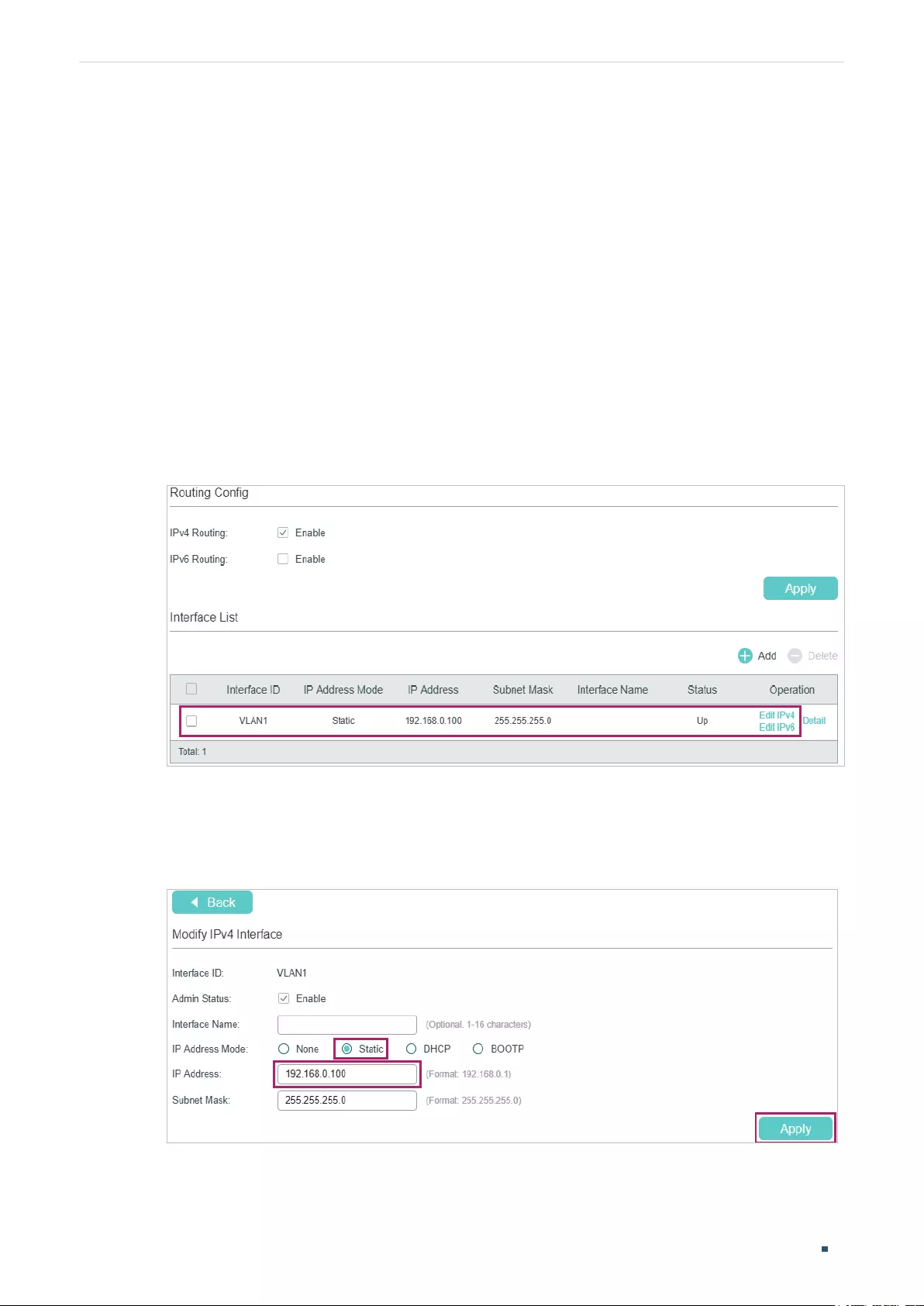
User Guide 8
Accessing the Switch Web Interface Access
2.4 Configure the Switch's IP Address and Default Gateway
If you want to access the switch via a specified port (hereafter referred to as the access
port), you can configure the port as a routed port and specify its IP address, or configure
the IP address of the VLAN which the access port belongs to.
■Change the IP Address
By default, all the ports belong to VLAN 1 with the VLAN interface IP 192.168.0.1.
The following example shows how to change the switch’s default access IP address
192.168.0.1.
1) Go to L3 FEATURES > Interface. The default access IP address in VLAN 1 in the
Interface List. Click Edit IPv4 to modify VLAN1’s IP address.
Figure 2-7 Change VLAN1's IP Address
2) Choose the IP Address Mode as Static. Enter the new access address in the IP
Address field and click Apply. Make sure that the route between the host PC and the
switch’s new IP address is available.
Figure 2-8 Specify the IP Address
3) Enter the new IP address in the web browser to access the switch.
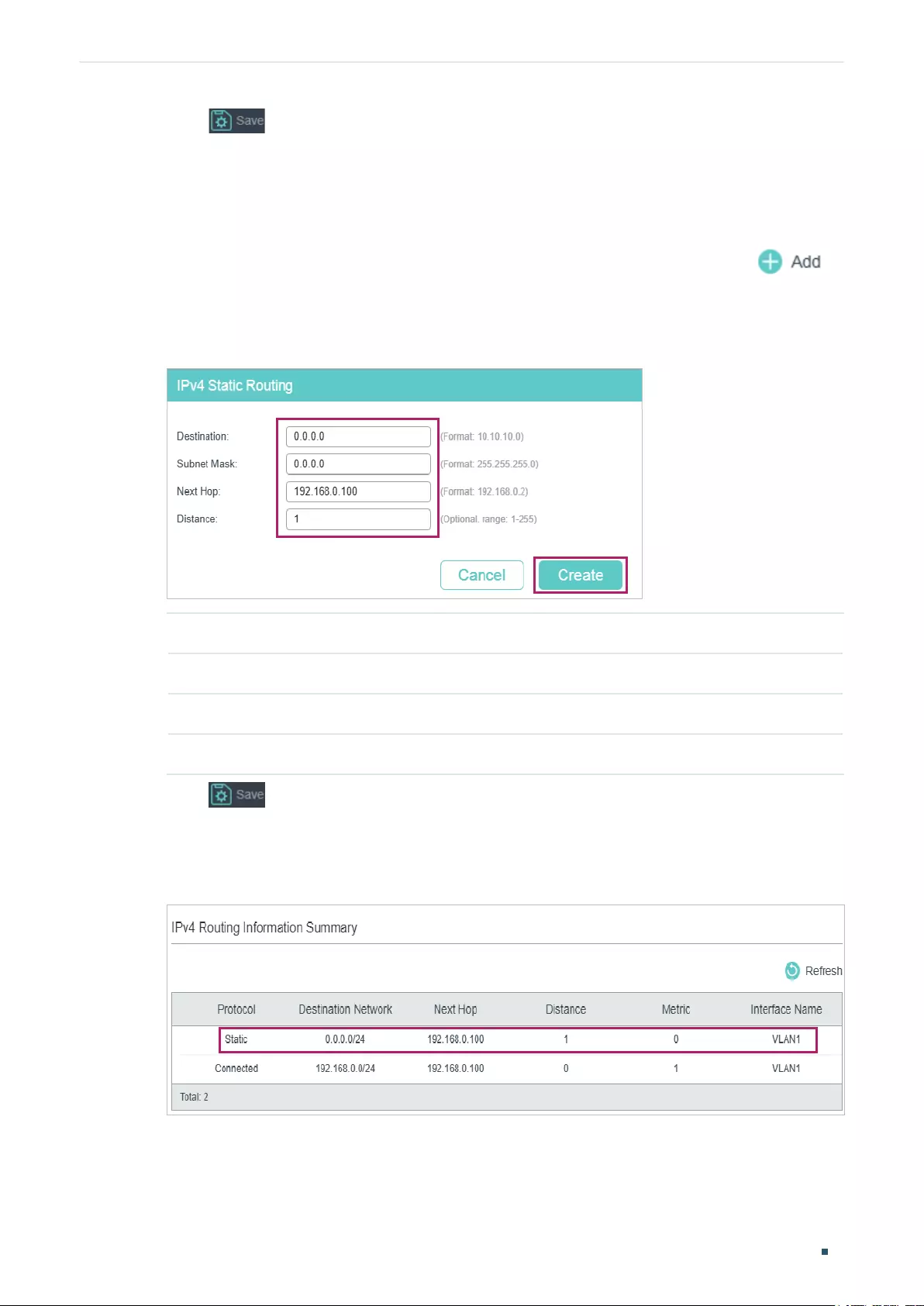
Accessing the Switch Web Interface Access
User Guide 9
4) Click to save the settings.
■Configure the Default Gateway
The following example shows how to configure the switch’s gateway. By default, the switch
has no default gateway.
1) Go to page L3 FEATURES > Static Routing > IPv4 Static Routing Config. Click to
load the following page and configure the parameters related to the switch’s gateway.
Then click Create.
Figure 2-9 Configure the Default Gateway
Destination Specify the destination as 0.0.0.0.
Subnet Mask Specify the subnet mask as 0.0.0.0.
Next Hop Configure your desired default gateway as the next hop’s IP address.
Distance Specify the distance as 1.
2) Click to save the settings.
3) Check the routing table to verify the default gateway you configured. The entry marked
in red box displays the valid default gateway.
Figure 2-10 View the Default Gateway
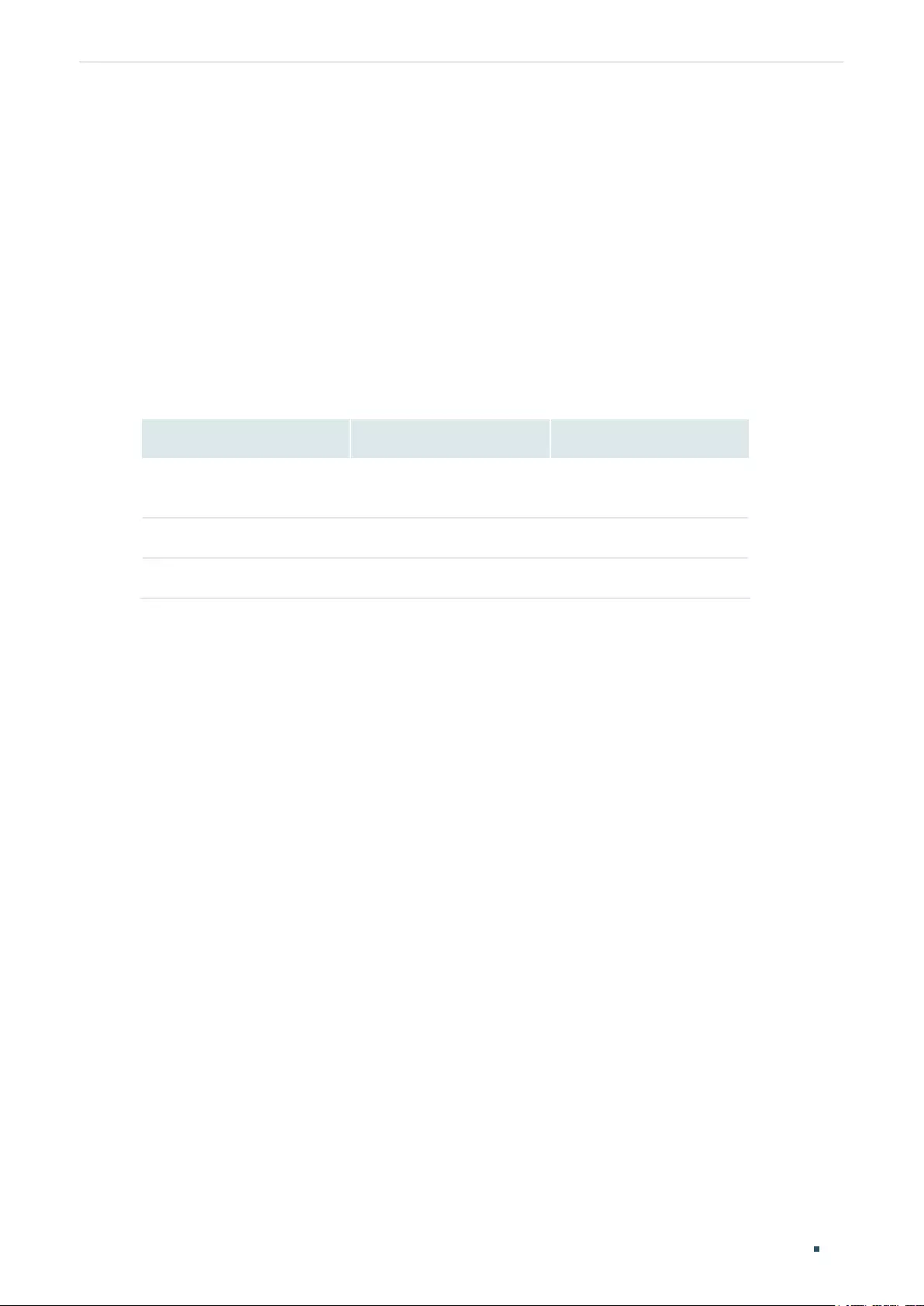
User Guide 10
Accessing the Switch Command Line Interface Access
3 Command Line Interface Access
Users can access the switch's command line interface through the console (only for switch
with console port), Telnet or SSH connection, and manage the switch with the command
lines.
Console connection requires the host PC connecting to the switch’s console port directly,
while Telnet and SSH connection support both local and remote access.
The following table shows the typical applications used in the CLI access.
Table 3-1 Method list
Method Using Port Typical Applications
Console Console port (connected
directly)
Hyper Terminal
Telnet RJ-45 port CMD
SSH RJ-45 port Putty
3.1 Console Login (only for switch with console port)
Follow these steps to log in to the switch via the Console port:
1) Connect the PC or terminal to the Console port on the switch with the serial cable.
2) Start the terminal emulation program (such as the Hyper Terminal) on the PC and
configure the terminal emulation program as follows:
■Baud Rate: 38400bps
■Data Bits: 8
■Parity: None
■Stop Bits: 1
■Flow Control: None
3) Type the User name and Password in the Hyper Terminal window. The default value for
both of them is admin. Press Enter in the main window and Switch> will appear, which
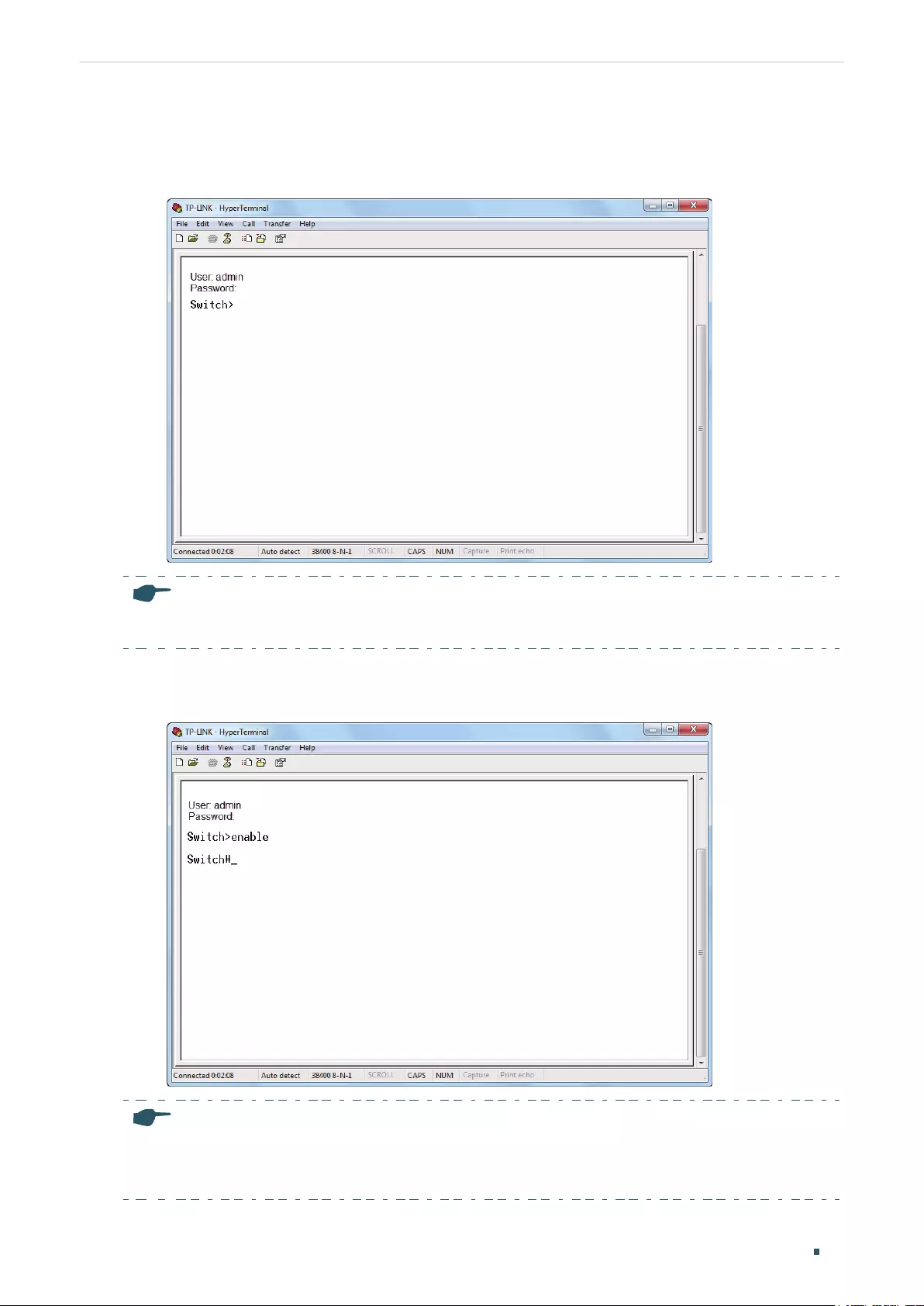
Accessing the Switch Command Line Interface Access
User Guide 11
indicates that you have successfully logged in to the switch and you can use the CLI
now.
Figure 3-1 CLI Main Window
Note:
The first time you log in, change the password to better protect your network and devices.
4) Enter enable to enter the User EXEC Mode to further configure the switch.
Figure 3-2 User EXEC Mode
Note:
In Windows XP, go to Start > All Programs > Accessories > Communications > Hyper Terminal to
open the Hyper Terminal and configure the above settings to log in to the switch.
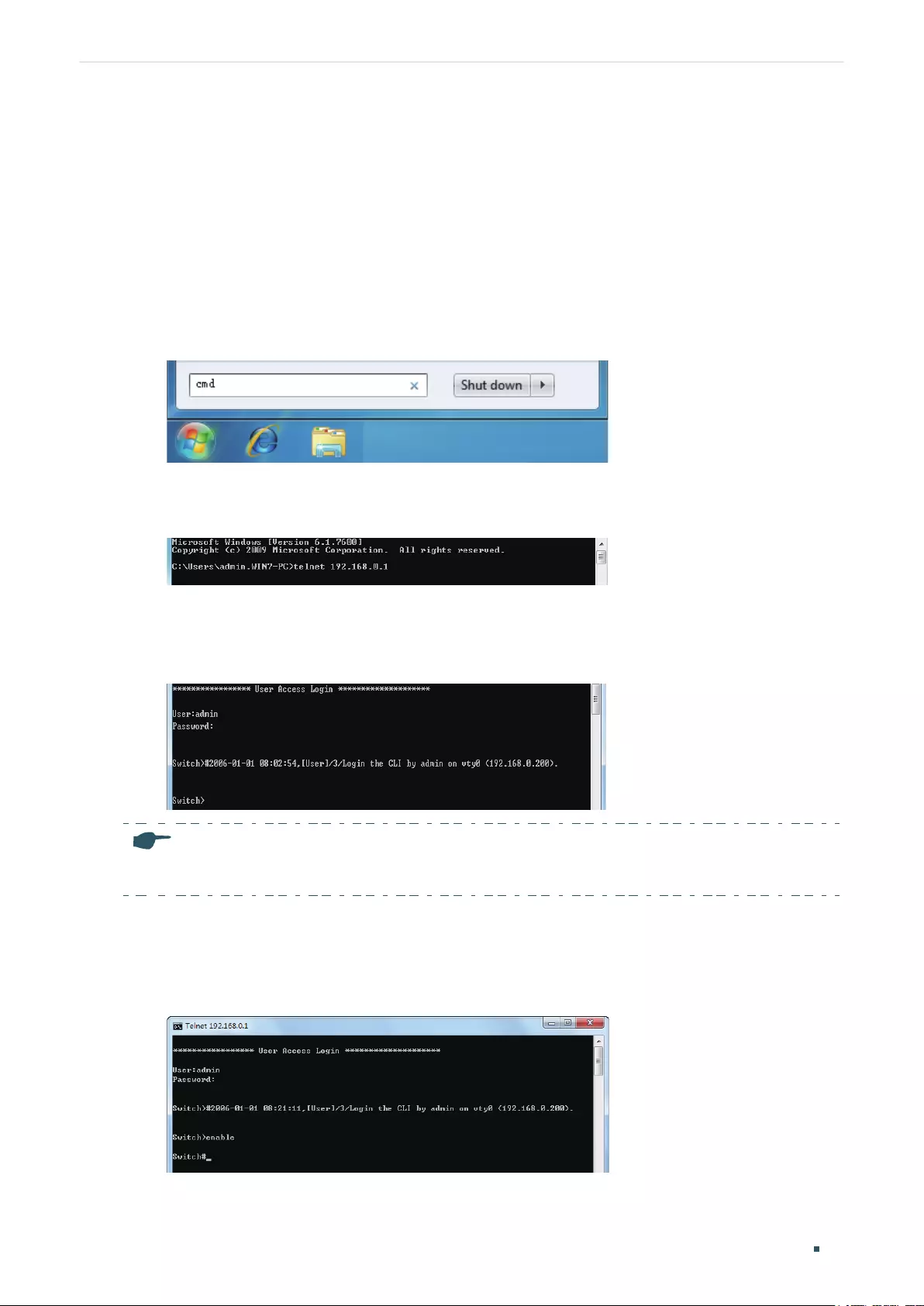
User Guide 12
Accessing the Switch Command Line Interface Access
3.2 Telnet Login
The switch supports Login Local Mode for authentication by default.
Login Local Mode: Username and password are required, which are both admin by default.
The following steps show how to manage the switch via the Login Local Mode:
1) Make sure the switch and the PC are in the same LAN (Local Area Network). Click Start
and type in cmd in the Search bar and press Enter.
Figure 3-3 Open the CMD Window
2) Type in telnet 192.168.0.1 in the CMD window and press Enter.
Figure 3-4 Log In to the Switch
3) Type in the login username and password (both admin by default). Press Enter and you
will enter User EXEC Mode.
Figure 3-5 Enter User EXEC Mode
Note:
The first time you log in, change the password to better protect your network and devices.
4) Type in enable command and you will enter Privileged EXEC Mode. By default no
password is needed. Later you can set a password for users who want to access the
Privileged EXEC Mode.
Figure 3-6 Enter Privileged EXEC Mode
Now you can manage your switch with CLI commands through Telnet connection.
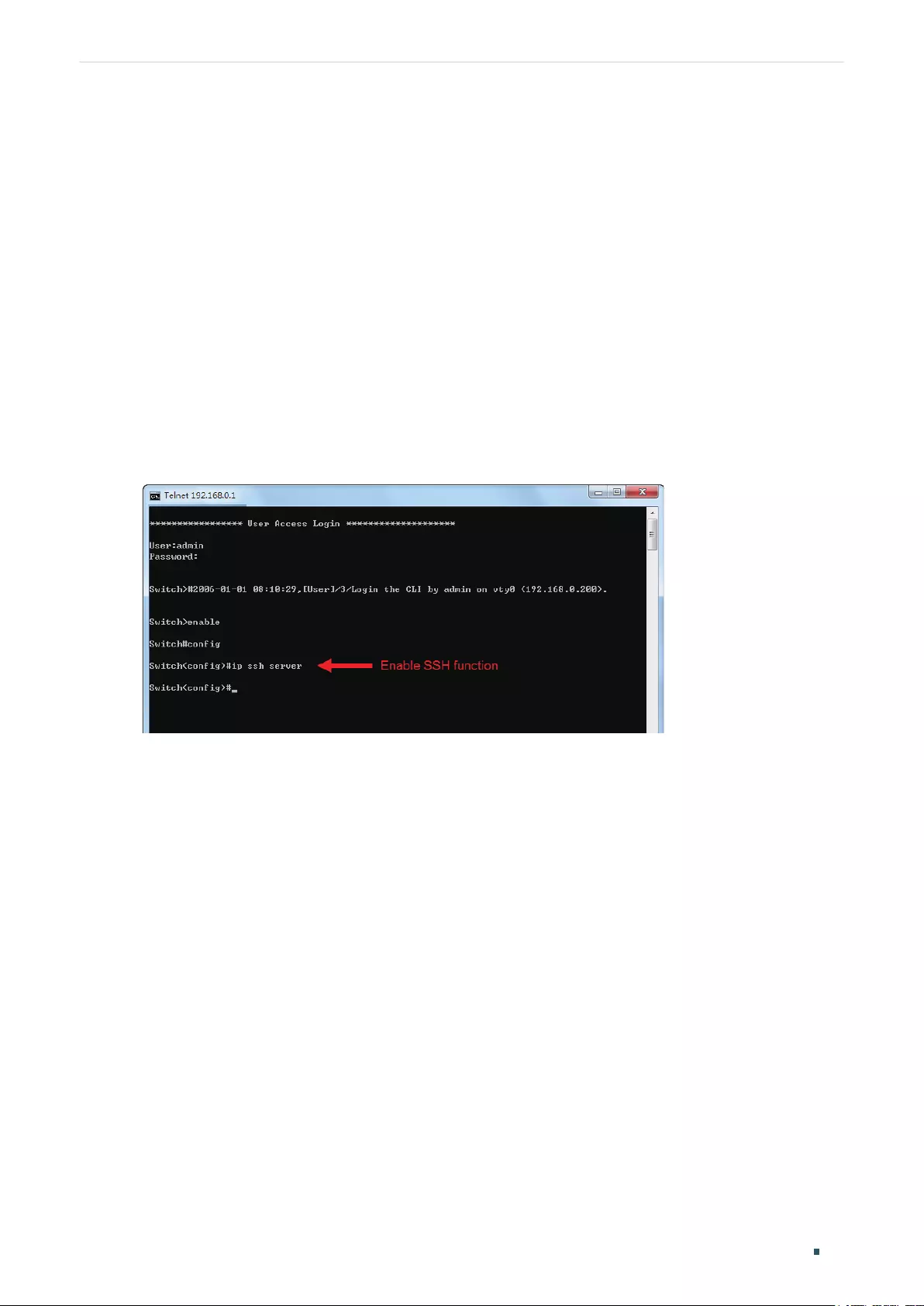
Accessing the Switch Command Line Interface Access
User Guide 13
3.3 SSH Login
SSH login supports the following two modes: Password Authentication Mode and Key
Authentication Mode. You can choose one according to your needs:
■Password Authentication Mode: Username and password are required, which are both
admin by default.
■Key Authentication Mode (Recommended): A public key for the switch and a private key
for the client software (PuTTY) are required. You can generate the public key and the
private key through the PuTTY Key Generator.
Before logging in via SSH, follow the steps below to enable SSH on the terminal emulation
program:
Figure 3-7 Enable SSH
Password Authentication Mode
1) Open PuTTY and go to the Session page. Enter the IP address of the switch in the Host
Name field and keep the default value 22 in the Port field; select SSH as the Connection
type. Click Open.
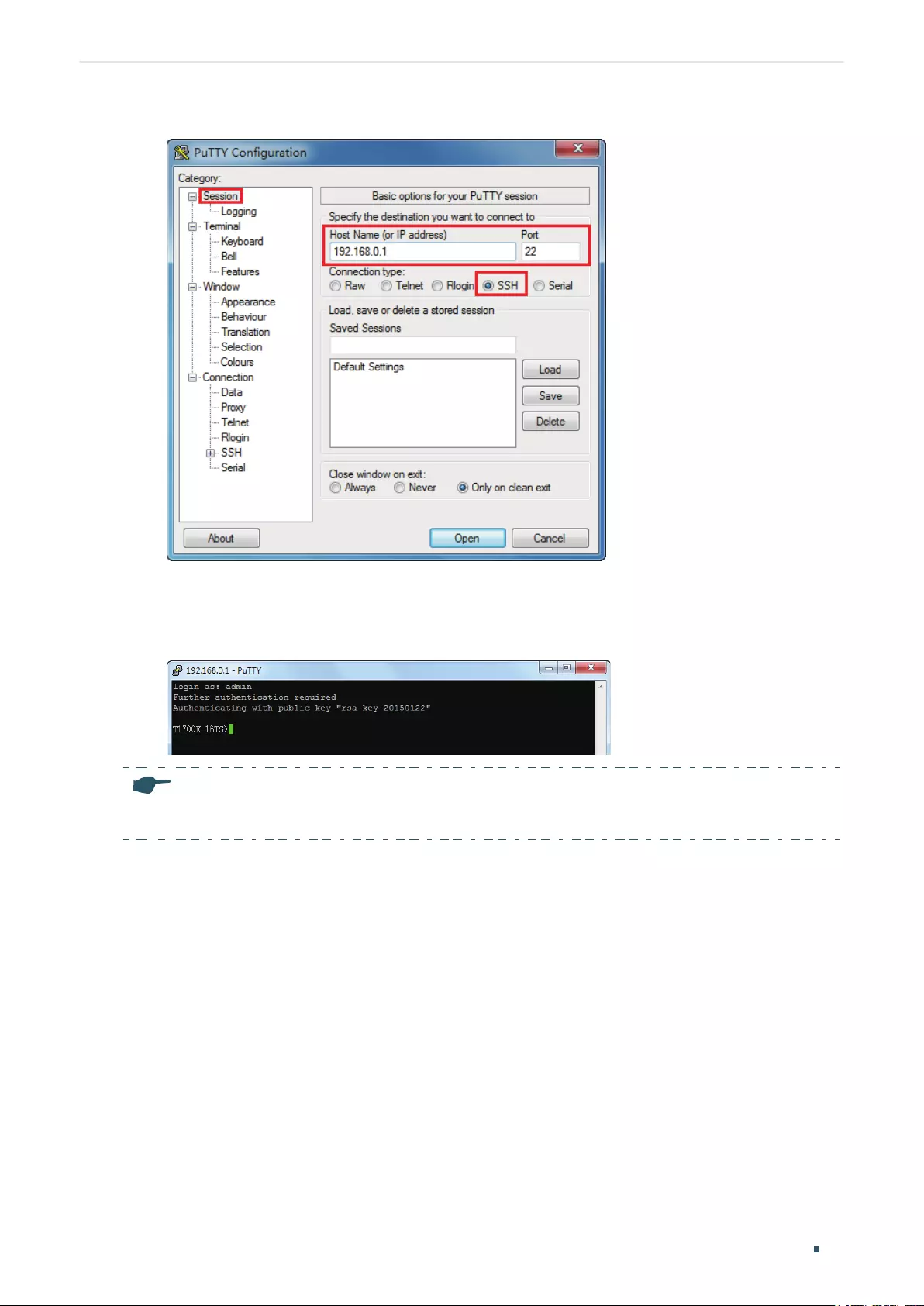
User Guide 14
Accessing the Switch Command Line Interface Access
Figure 3-8 Configurations in PuTTY
2) Enter the login username and password to log in to the switch, and you can continue to
configure the switch.
Figure 3-9 Log In to the Switch
Note:
The first time you log in, change the password to better protect your network and devices.
Key Authentication Mode
1) Open the PuTTY Key Generator. In the Parameters section, select the key type and
enter the key length. In the Actions section, click Generate to generate a public/private
key pair. In the following figure, an SSH-2 RSA key pair is generated, and the length of
each key is 1024 bits.
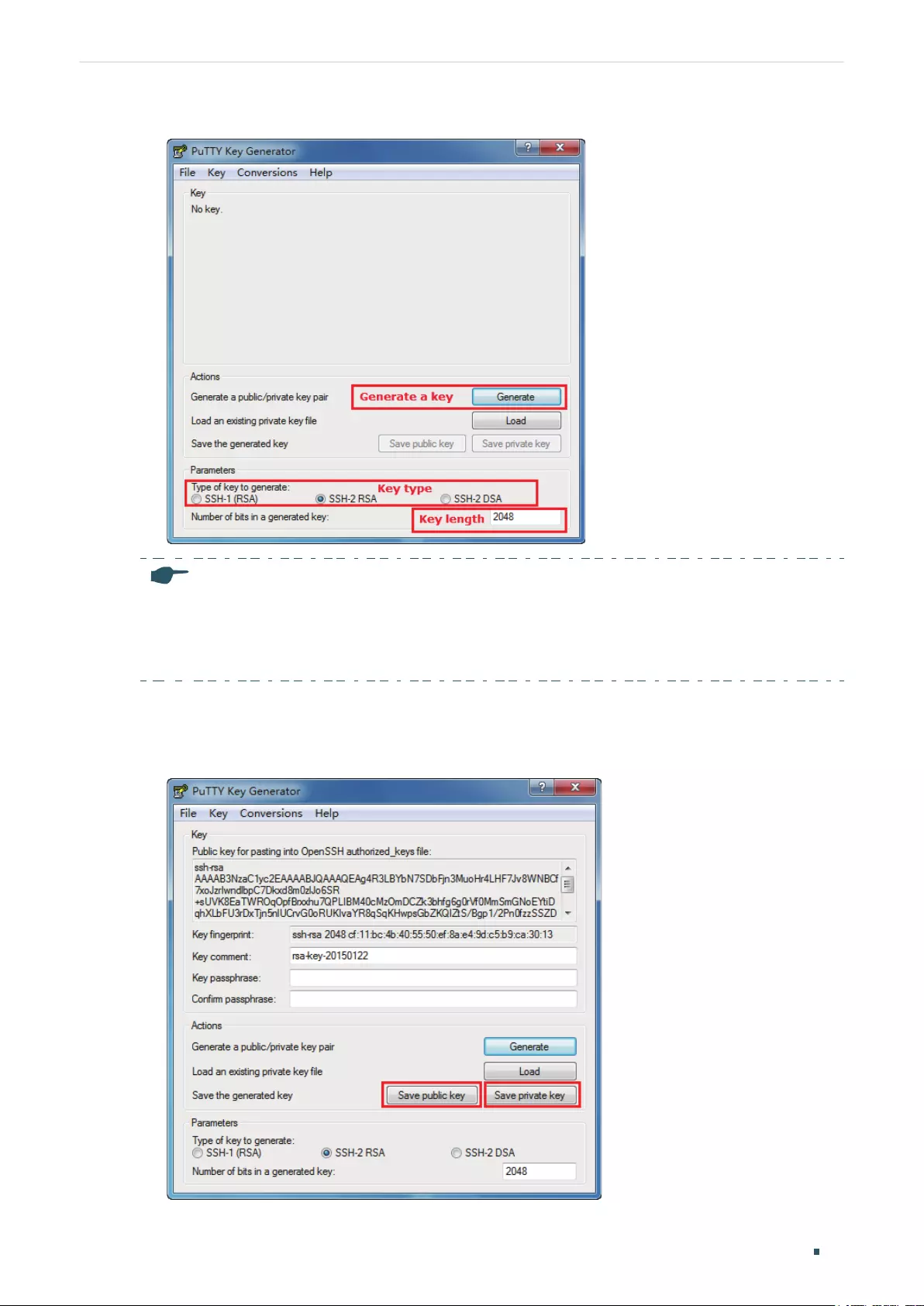
Accessing the Switch Command Line Interface Access
User Guide 15
Figure 3-10 Generate a Public/Private Key Pair
Note:
• The key length should be between 512 and 3072 bits.
• You can accelerate the key generation process by moving the mouse quickly and randomly in
the Key section.
2) After the keys are successfully generated, click Save public key to save the public key
to a TFTP server; click Save private key to save the private key to the host PC.
Figure 3-11 Save the Generated Keys
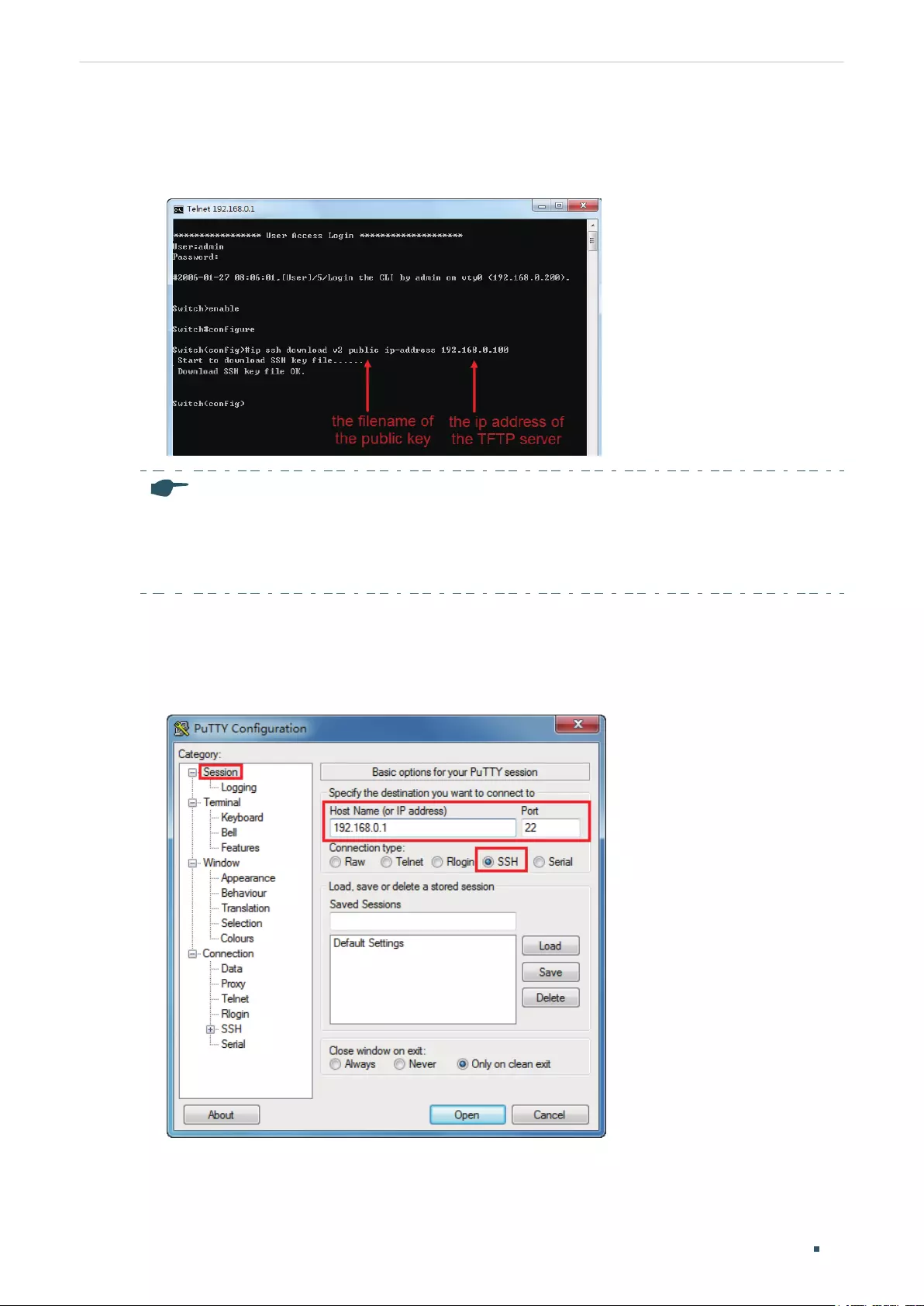
User Guide 16
Accessing the Switch Command Line Interface Access
3) On Hyper Terminal, download the public key file from the TFTP server to the switch as
shown in the following figure:
Figure 3-12 Download the Public Key to the Switch
Note:
• The key type should accord with the type of the key file. In the above CLI, v1 corresponds to
SSH-1 (RSA), and v2 corresponds to SSH-2 RSA and SSH-2 DSA.
• The key downloading process cannot be interrupted.
4) After the public key is downloaded, open PuTTY and go to the Session page. Enter the
IP address of the switch and select SSH as the Connection type (keep the default value
in the Port field).
Figure 3-13 Configure the Host Name and Connection Type
5) Go to Connection > SSH > Auth. Click Browse to download the private key file to
PuTTY. Click Open to start the connection and negotiation.
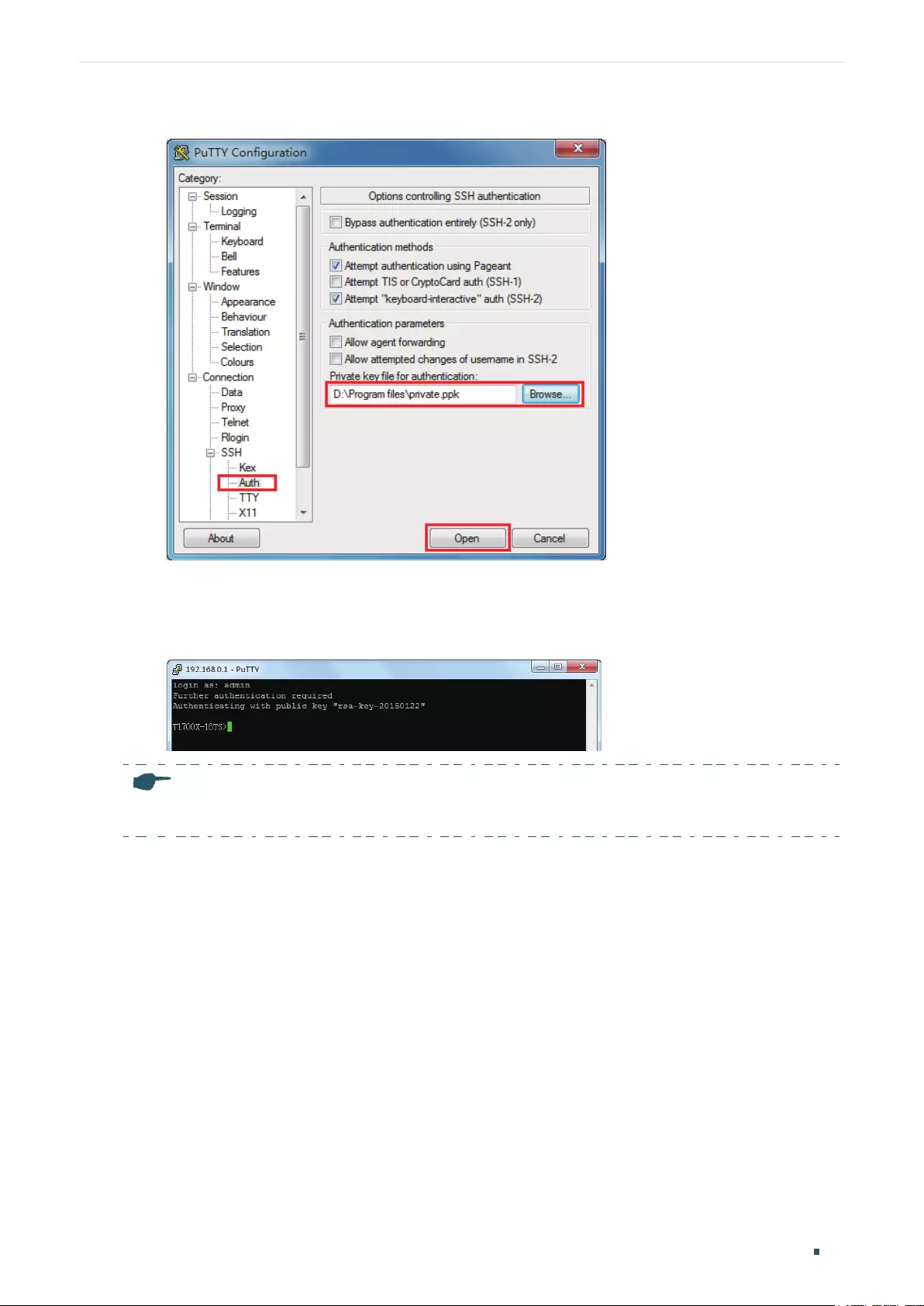
Accessing the Switch Command Line Interface Access
User Guide 17
Figure 3-14 Download the Private Key to PuTTY
6) After negotiation is completed, enter the username to log in. If you can log in without
entering the password, the key authentication completed successfully.
Figure 3-15 Log In to the Switch
Note:
The first time you log in, change the password to better protect your network and devices.
3.4 Disable Telnet login
You can shut down the Telnet function to block any Telnet access to the CLI interface.
■Using the GUI:
Go to SECURITY > Access Security > Telnet Config, disable the Telnet function and click
Apply.
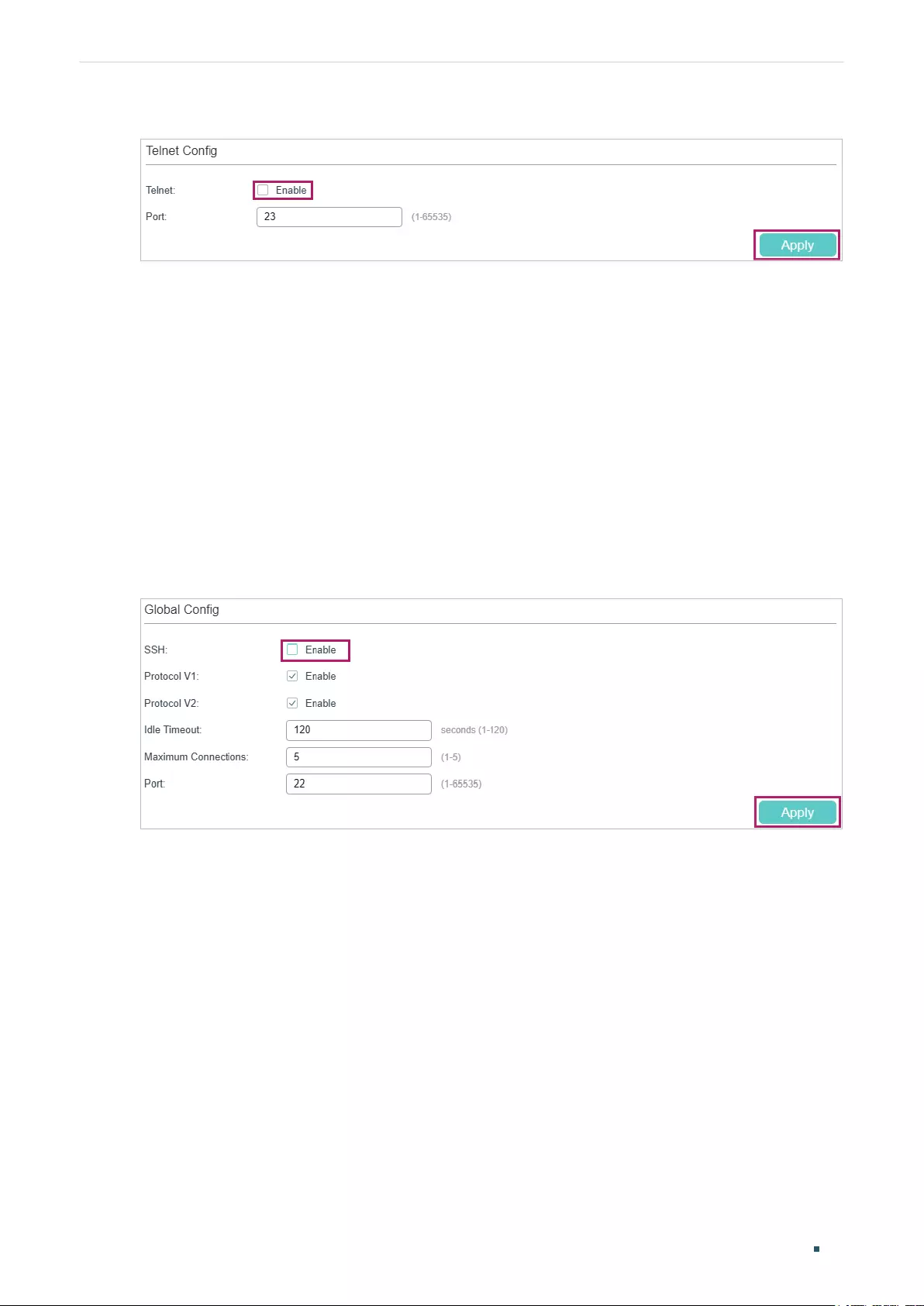
User Guide 18
Accessing the Switch Command Line Interface Access
Figure 3-16 Disable Telnet login
■Using the CLI:
Switch#configure
Switch(config)#telnet disable
3.5 Disable SSH login
You can shut down the SSH server to block any SSH access to the CLI interface.
■Using the GUI:
Go to SECURITY > Access Security > SSH Config, disable the SSH server and click Apply.
Figure 3-17 Shut down SSH server
■Using the CLI:
Switch#configure
Switch(config)#no ip ssh server
3.6 Copy running-config startup-config
The switch’s configuration files fall into two types: the running configuration file and the
start-up configuration file.
After you enter each command line, the modifications will be saved in the running
configuration file. The configurations will be lost when the switch reboots.
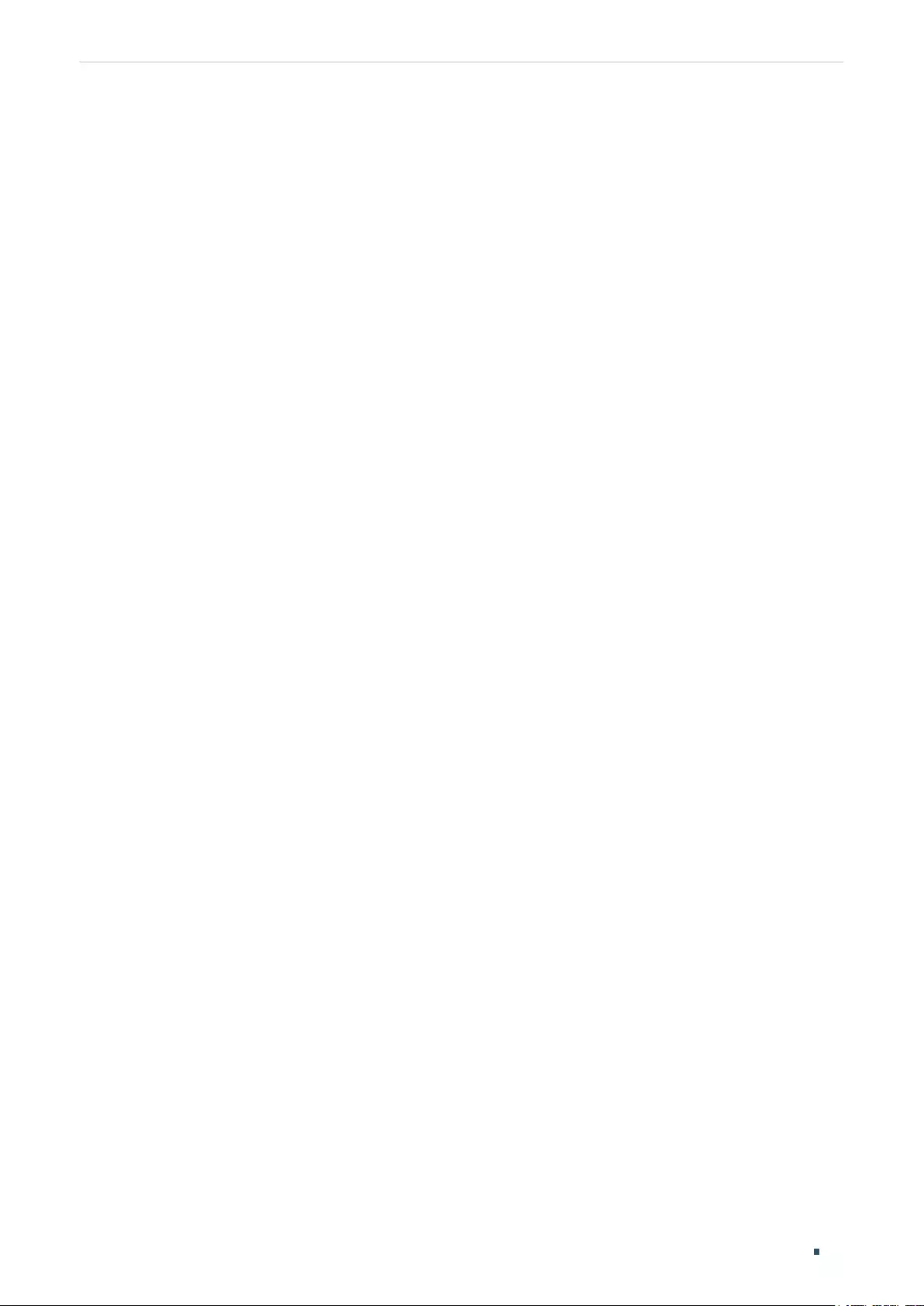
Accessing the Switch Command Line Interface Access
User Guide 19
If you need to keep the configurations after the switch reboots, please use the command
copy running-config startup-config to save the configurations in the start-up
configuration file.
Switch(config)#end
Switch#copy running-config startup-config
3.7 Change the Switch's IP Address and Default Gateway
If you want to access the switch via a specified port (hereafter referred to as the access
port), you can configure the port as a routed port and specify its IP address, or configure
the IP address of the VLAN which the access port belongs to.
■Change the IP Address
By default, all the ports belong to VLAN 1 with the VLAN interface IP 192.168.0.1/24. In
the following example, we will show how to replace the switch’s default access IP address
192.168.0.1/24 with 192.168.0.10/24.
Switch#configure
Switch(config)#interface vlan 1
Switch(config-if)#ip address 192.168.0.10 255.255.255.0
The connection will be interrupted and you should telnet to the switch's new IP address
192.168.0.10.
C:\Users\Administrator>telnet 192.168.0.10
User:admin
Password:tplink
Switch>enable
Switch#copy running-config startup-config
■Configure the Default Gateway
In the following example, we will show how to configure the switch’s gateway as
192.168.0.100. By default, the switch has no default gateway.
Switch#configure
Switch(config)#ip route 0.0.0.0 0.0.0.0 192.168.0.100 1
Switch(config)#end
Switch#copy running-config startup-config
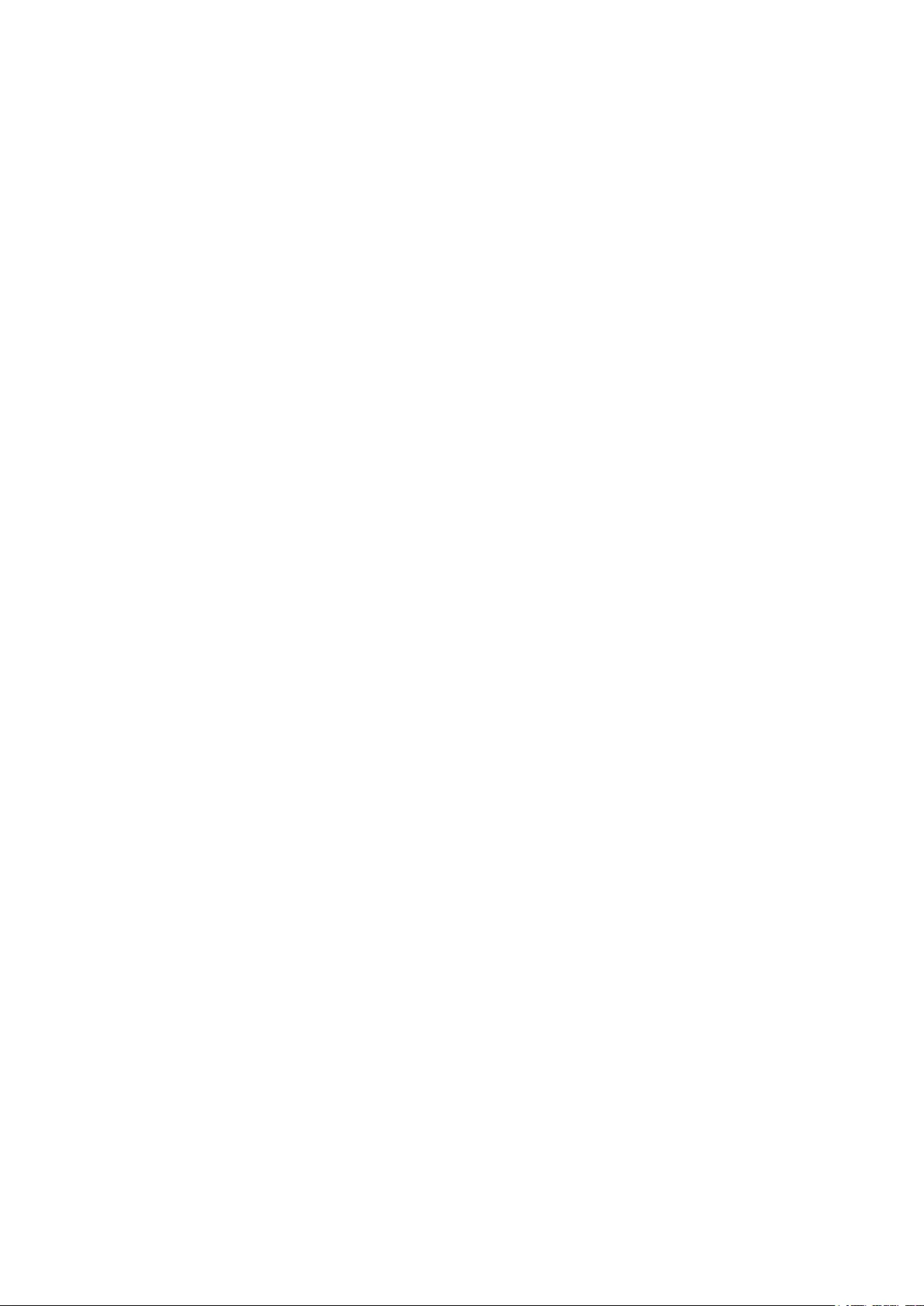
Part 2
Managing System
CHAPTERS
1. System
2. System Info Configurations
3. User Management Configurations
4. System Tools Configurations
5. EEE Conguration
6. PoE Congurations (Only for Certain Devices)
7. SDM Template Configuration
8. Time Range Conguration
9. Controller Settings (Only for Certain Devices)
10. Example for PoE Congurations
11. Appendix: Default Parameters
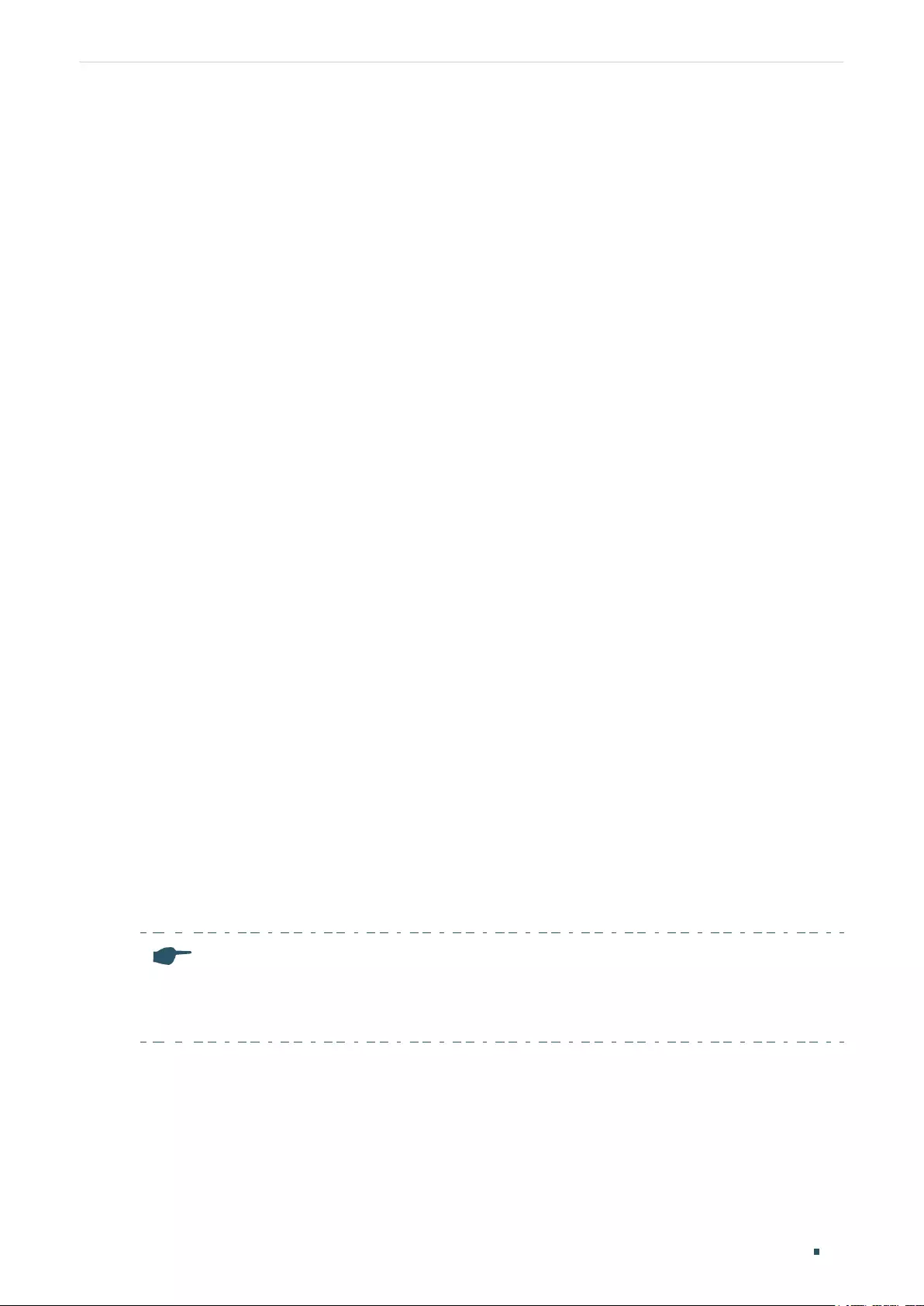
Managing System System
User Guide 21
1 System
1.1 Overview
In System module, you can view the system information and configure the system
parameters and features of the switch.
1.2 Supported Features
System Info
You can view the switch’s port status and system information, and configure the device
description, system time, and daylight saving time.
User Management
You can manage the user accounts for login to the switch. There are multiple user types
which have different access levels, and you can create different user accounts according
to your need.
System Tools
You can configure the boot file of the switch, backup and restore the configurations,
update the firmware, reset the switch, and reboot the switch.
EEE
EEE (Energy Efficient Ethernet) is used to save power consumption of the switch during
periods of low data activity. You can simply enable this feature on ports to allow power
reduction.
PoE
Note:
PoE configuration is only available on certain devices. To check whether your device supports this
feature, refer to the actual web interface. If PoE configuration is available, there is SYSTEM > PoE in the
menu structure.
Power over Ethernet (PoE) is a remote power supply function. With this function, the switch
can supply power to the connected devices over twisted-pair cable.
Some devices such as IP phones, access points (APs) and cameras may be located far
away from the AC power source in actual use. PoE can provide power for these devices
without requiring to deploy power cables. This allows a single cable to provide both data
connection and electric power to devices.
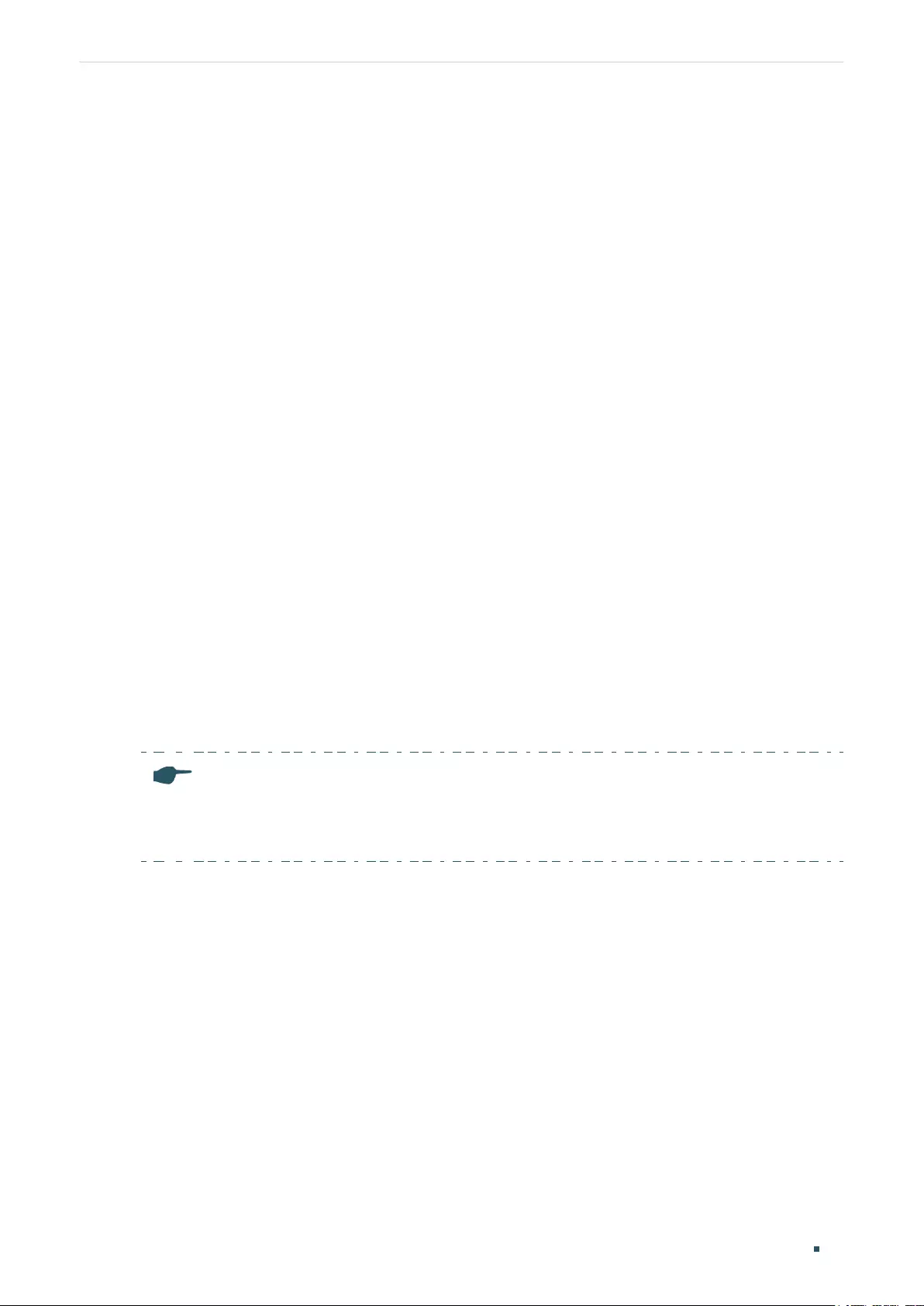
User Guide 22
Managing System System
IEEE 802.3af and 802.3at are both PoE standards. The standard process of PoE power
supply contains powered-device discovery, power administration, disconnect detection
and optional power-device power classification.
■PSE
Power sourcing equipment (PSE) is a device that provides power for PDs on the Ethernet,
for example, the PoE switch. PSE can detect the PDs and determine the device power
requirements.
■PD
Powered device (PD) is a device receiving power from the PSE, for example, IP phones and
access points. According to whether PDs comply with IEEE standard, they can be classified
into standard PDs and non-standard PDs. Only standard PDs can be powered via TP-Link
PoE switches.
SDM Template
SDM (Switch Database Management) Template is used to prioritize hardware resources for
certain features. The switch provides three templates which allocate different hardware
resources for different usage, and you can choose one according to your need.
Time Range
With this feature, you can configure a time range. You can use the time range when you
configure other features like ACL.
Controller Settings
Note:
Controller Settings is only available on certain devices. To check whether your device supports
this feature, refer to the actual web interface. If Controller Settings is available, there is SYSTEM >
Controller Settings in the menu structure.
With this feature, you can configure your switch to be discovered by Omada SDN Controller
on this page, then it can be managed centrally via Omada SDN Controller.
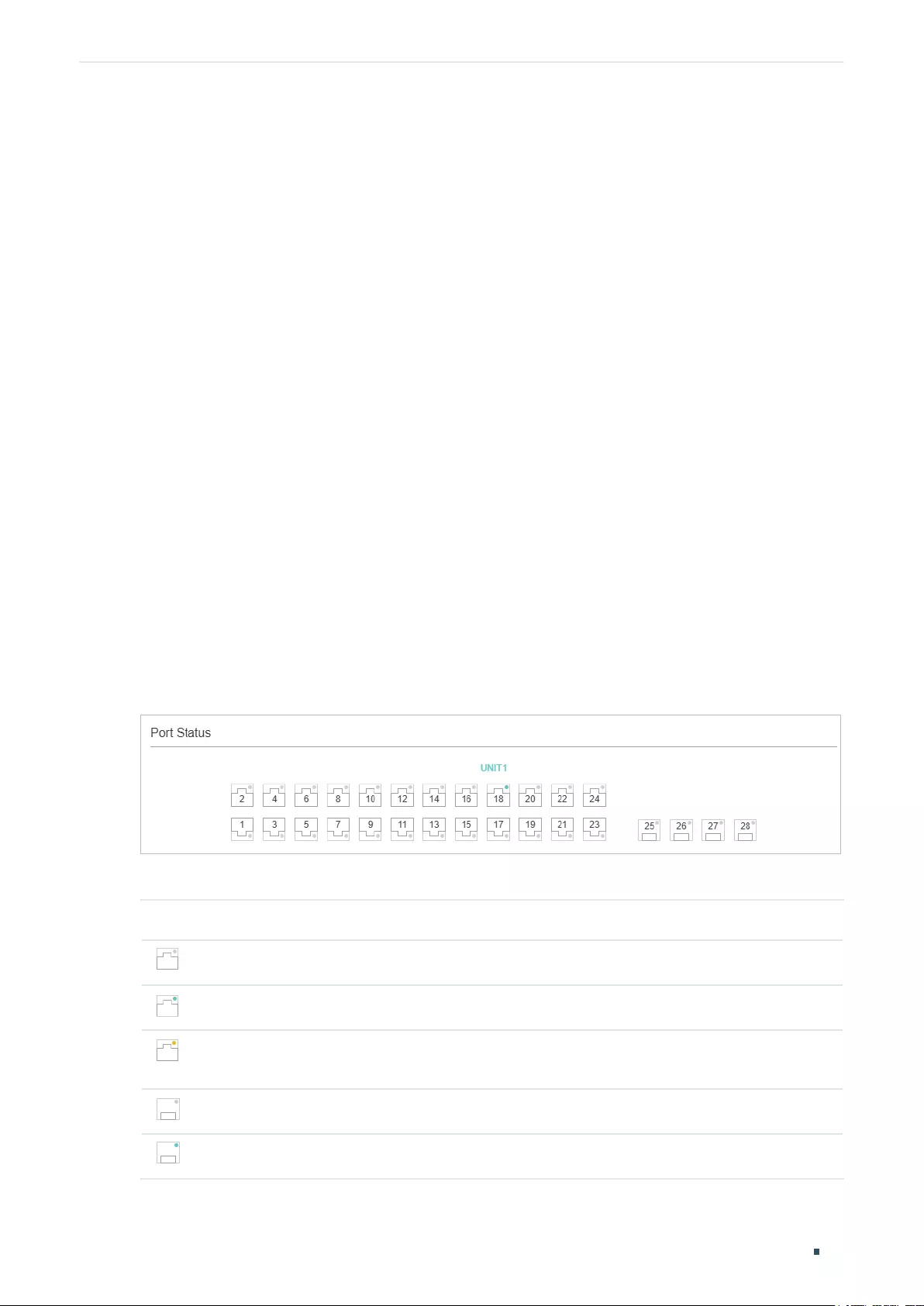
Managing System System Info Configurations
User Guide 23
2 System Info Configurations
With system information configurations, you can:
■View the System Summary
■Configure the Device Description
■Configure the System Time
■Configure the Daylight Saving Time
■Configuring LED (Only for Certain Devices)
2.1 Using the GUI
2.1.1 Viewing the System Summary
Choose the menu SYSTEM > System Info > System Summary to load the System
Summary page. You can view the port status and system information of the switch.
Viewing the Port Status
In the Port Status section, you can view the status and bandwidth utilization of each port.
Figure 2-1 Viewing the System Summary
The following table introduces the meaning of each port status:
Port Status Indication
Indicates the Ethernet port is not connected to a device.
Indicates the Ethernet port is transmitting and receiving data at the highest speed.
Indicates the Ethernet port is transmitting and receiving data, but not at the highest
speed.
Indicates the SFP port is not connected to a device.
Indicates the SFP port is transmitting and receiving data at the highest speed.
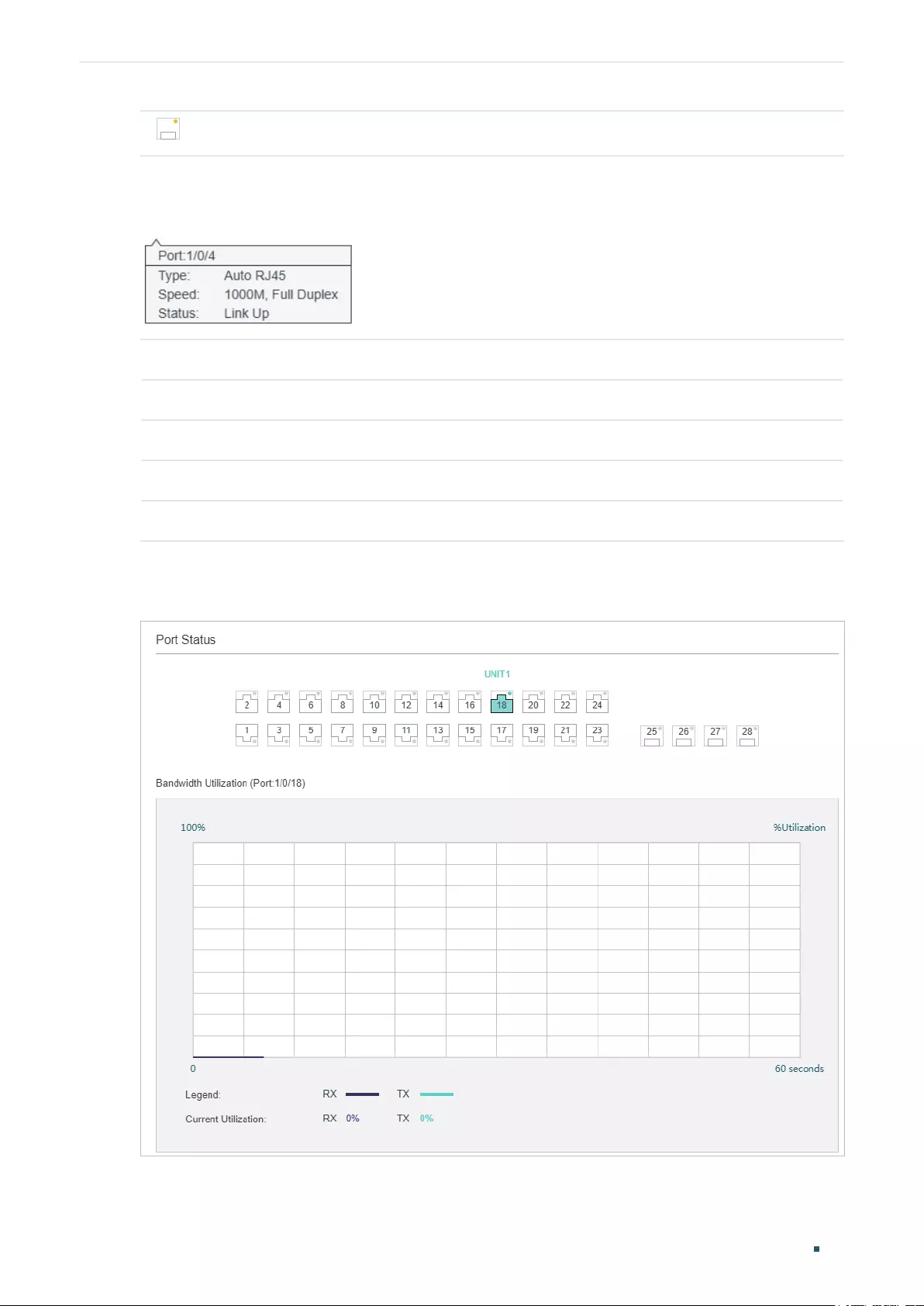
User Guide 24
Managing System System Info Configurations
Indicates the SFP port is transmitting and receiving data, but not at the highest speed.
You can move your cursor to a port to view the detailed information of the port.
Figure 2-2 Port Information
Port Information Indication
Port Displays the port number.
Type Displays the type of the port.
Speed Displays the maximum transmission rate and duplex mode of the port.
Status Displays the connection status of the port.
You can click a port to view the bandwidth utilization on this port.
Figure 2-3 Bnadwidth Utilization
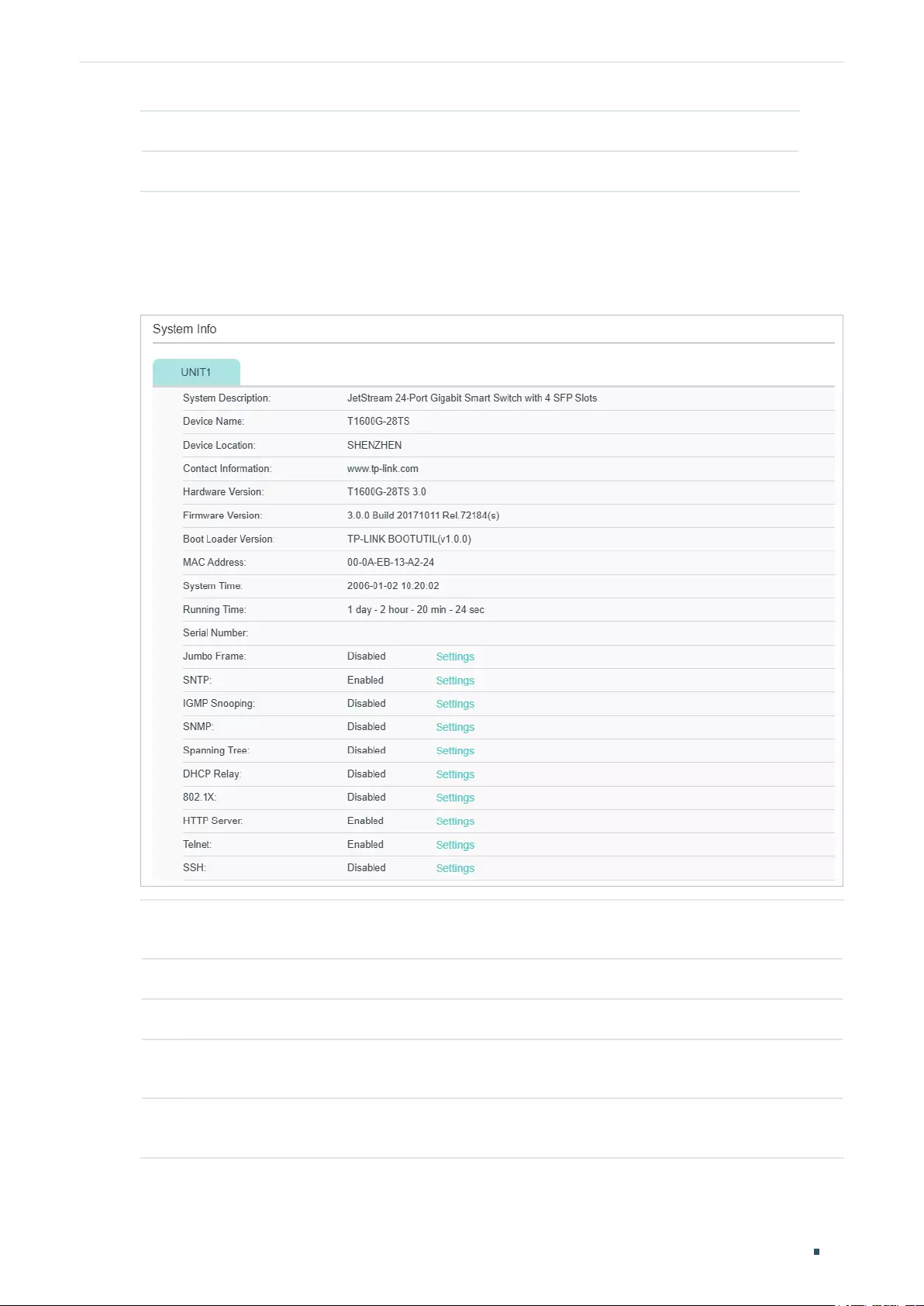
Managing System System Info Configurations
User Guide 25
RX Displays the bandwidth utilization of receiving packets on this port.
TX Displays the bandwidth utilization of sending packets on this port.
Viewing the System Information
In the System Info section, you can view the system information of the switch.
Figure 2-4 System Information
System
Description
Displays the system description of the switch.
Device Name Displays the name of the switch. You can edit it on the Device Description page.
Device Location Displays the location of the switch. You can edit it on the Device Description page.
Contact
Information
Displays the contact information of the switch. You can edit it on the Device
Description page.
Hardware
Version
Displays the hardware version of the switch.
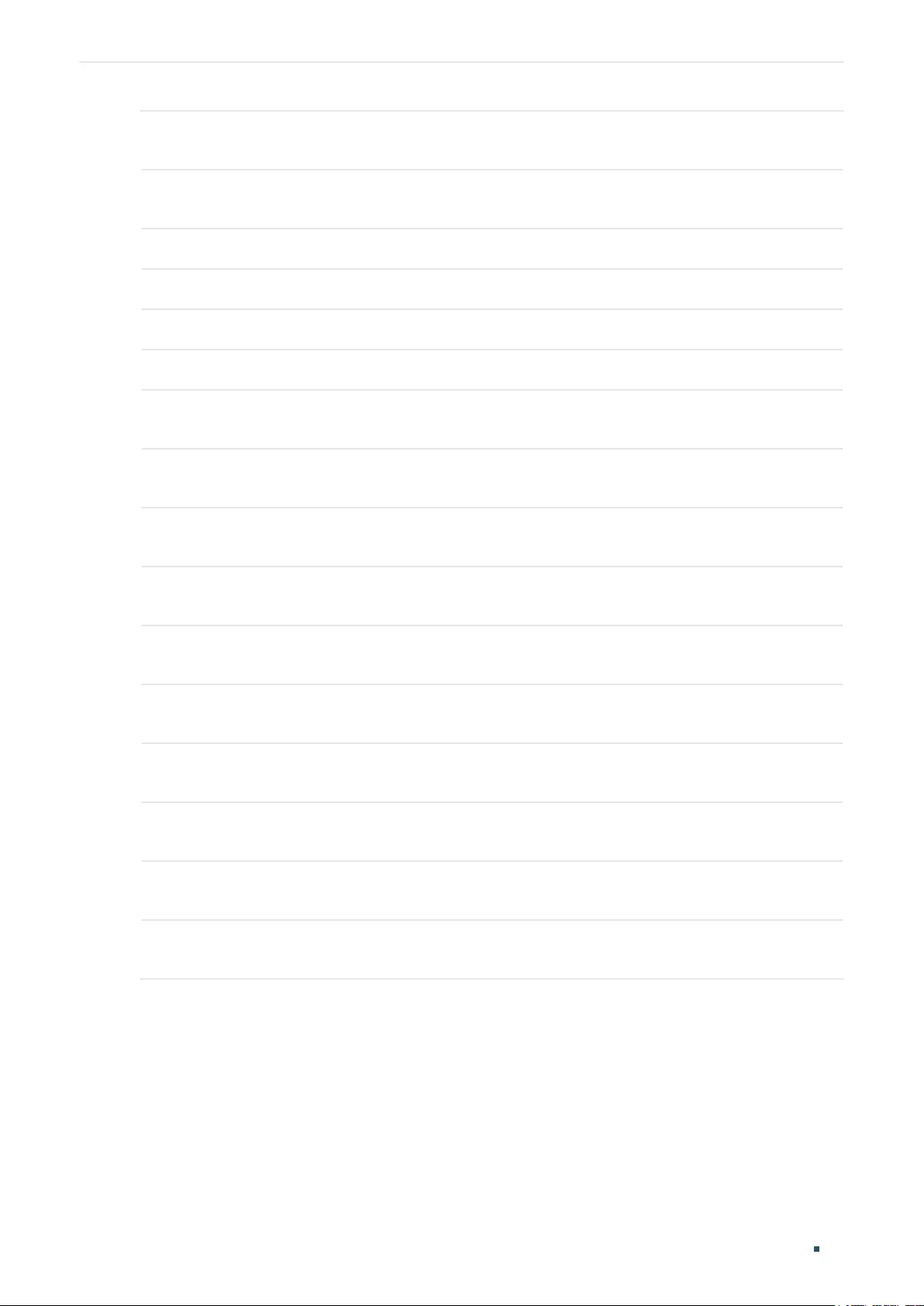
User Guide 26
Managing System System Info Configurations
Firmware
Version
Displays the firmware version of the switch.
Boot Loader
Version
Displays the boot loader version of the switch.
MAC Address Displays the MAC address of the switch.
System Time Displays the system time of the switch.
Running Time Displays the running time of the switch.
Serial Number Displays the serial number of the switch.
Jumbo Frame Displays whether Jumbo Frame is enabled. You can click Settings to jump to the
Jumbo Frame configuration page.
SNTP Displays whether the switch gets system time from NTP Server. You can click Settings
to jump to the System Time configuration page.
IGMP Snooping Displays whether IGMP Snooping is enabled. You can click Settings to jump to the
IGMP Snooping configuration page.
SNMP Displays whether SNMP is enabled. You can click Settings to jump to the SNMP
configuration page.
Spanning Tree Displays whether Spanning Tree is enabled. You can click Settings to jump to the
Spanning Tree configuration page.
DHCP Relay Displays whether DHCP Relay is enabled. You can click Settings to jump to the DHCP
Relay configuration page.
802.1x Displays whether 802.1x is enabled. You can click Settings to jump to the 802.1x
configuration page.
HTTP Server Displays whether HTTP server is enabled. You can click Settings to jump to the HTTP
configuration page.
Telnet Displays whether Telnet is enabled. You can click Settings to jump to the Telnet
configuration page.
SSH Displays whether SSH is enabled. You can click Settings to jump to the SSH
configuration page.
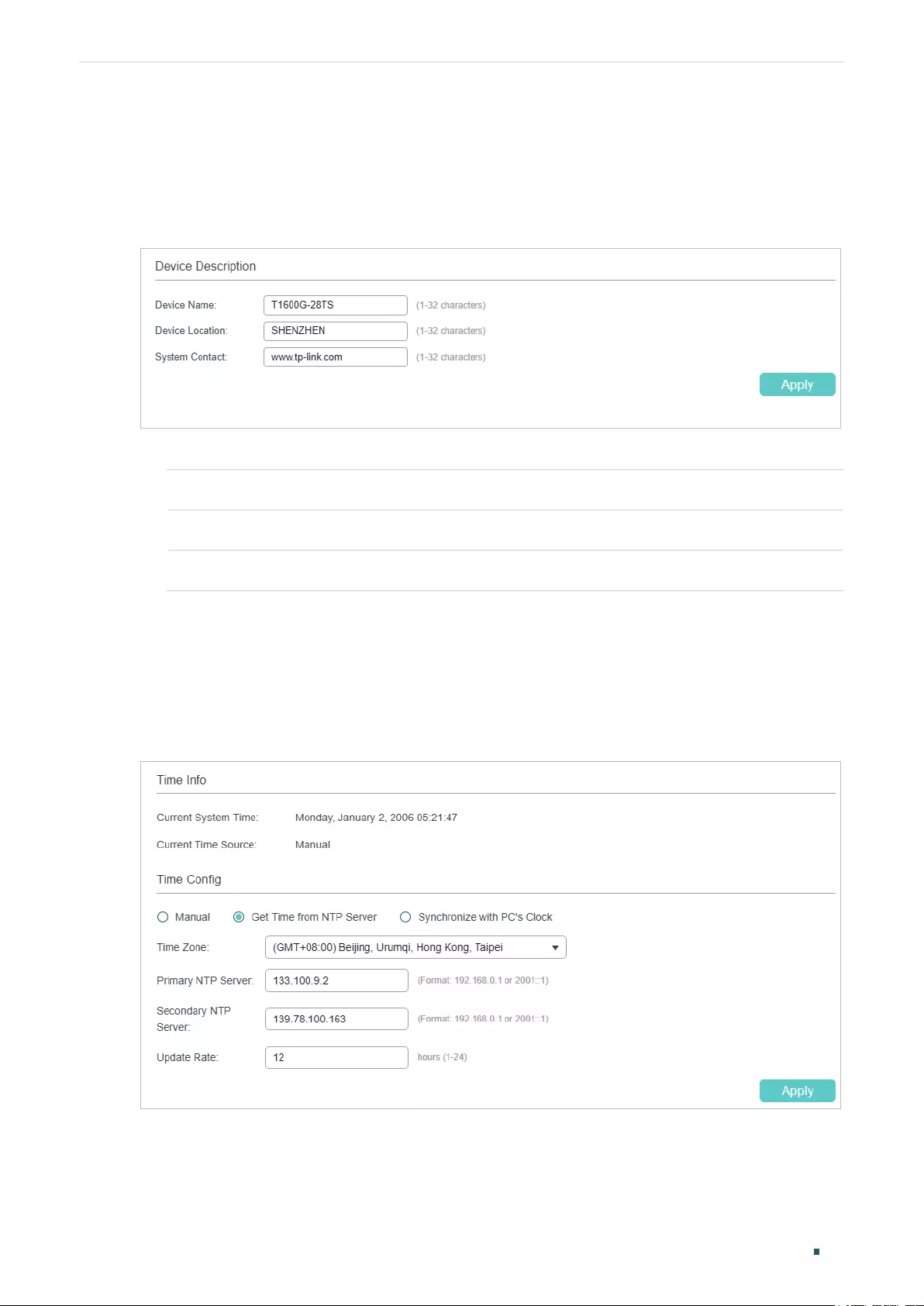
Managing System System Info Configurations
User Guide 27
2.1.2 Configuring the Device Description
Choose the menu SYSTEM > System Info > Device Description to load the following
page.
Figure 2-5 Configuring the Device Description
1) In the Device Description section, configure the following parameters.
Device Name Specify a name for the switch.
Device Location Enter the location of the switch.
System Contact Enter the contact information.
2) Click Apply.
2.1.3 Configuring the System Time
Choose the menu SYSTEM > System Info > System Time to load the following page.
Figure 2-6 Configuring the System Time
In the Time Info section, you can view the current time information of the switch.
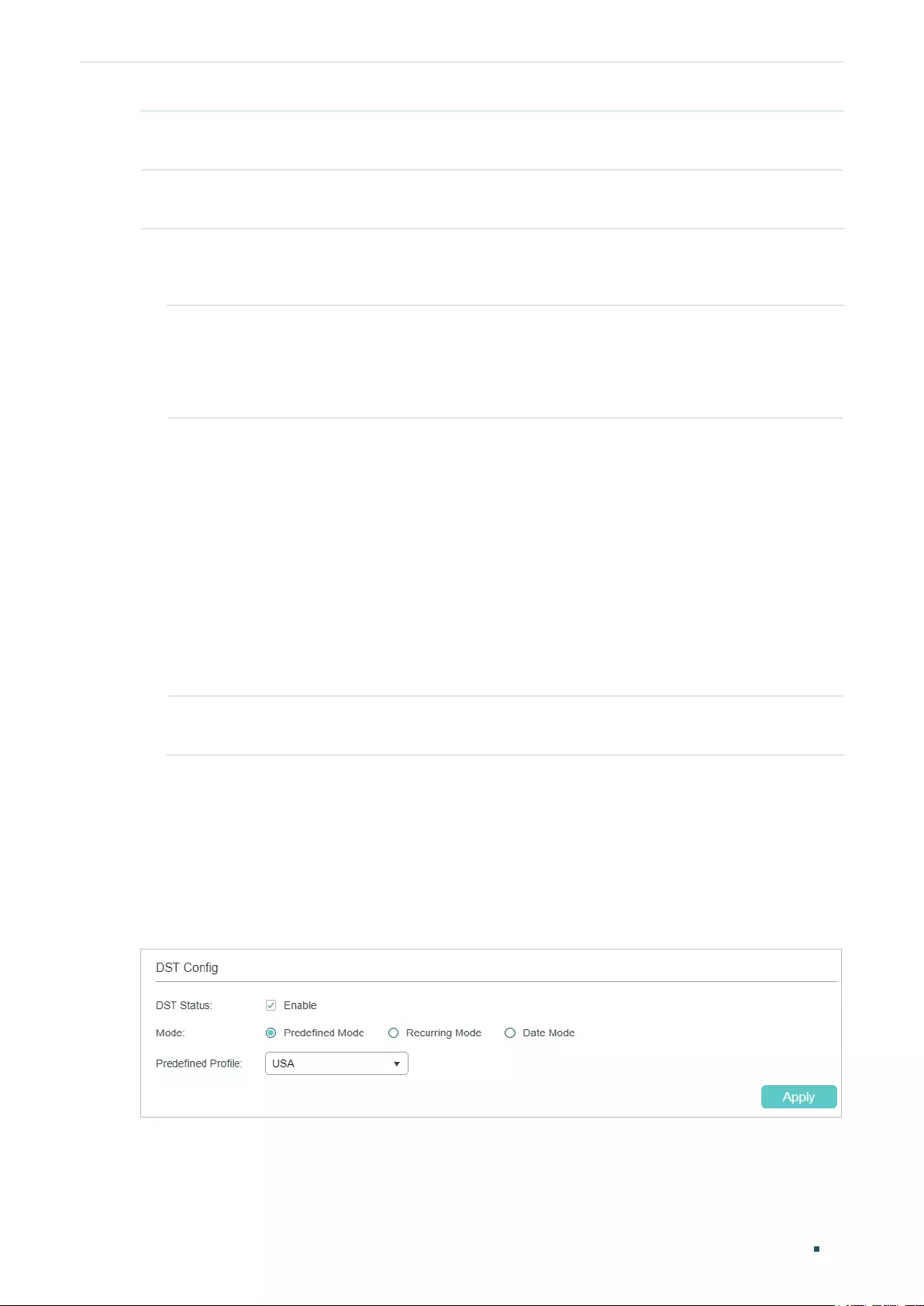
User Guide 28
Managing System System Info Configurations
Current System
Time
Displays the current date and time of the switch.
Current Time
Source
Displays how the switch gets the current time.
In the Time Config section, follow these steps to configure the system time:
1) Choose one method to set the system time and specify the related parameters.
Manual Set the system time manually.
Date: Specify the date of the system.
Time: Specify the time of the system.
Get Time from
NTP Server
Get the system time from an NTP server. Make sure the NTP server is accessible
on your network. If the NTP server is on the internet, connect the switch to the
internet first.
Time Zone: Select your local time zone.
Primary Server: Enter the IP Address of the primary NTP server.
Secondary Server: Enter the IP Address of the secondary NTP server. Once the
primary NTP server is down, the EAP can get the system time from the secondary
NTP server.
Update Rate: Specify the interval the switch fetching time from NTP server, which
ranges from 1 to 24 hours.
Synchronize
with PC’s Clock
Synchronize the system time with the clock of your currently logged-in host.
2) Click Apply.
2.1.4 Configuring the Daylight Saving Time
Choose the menu SYSTEM > System Info > Daylight Saving Time to load the following
page.
Figure 2-7 Configuring the Daylight Saving Time
Follow these steps to configure Daylight Saving Time:
1) In the DST Config section, enable the Daylight Saving Time function.
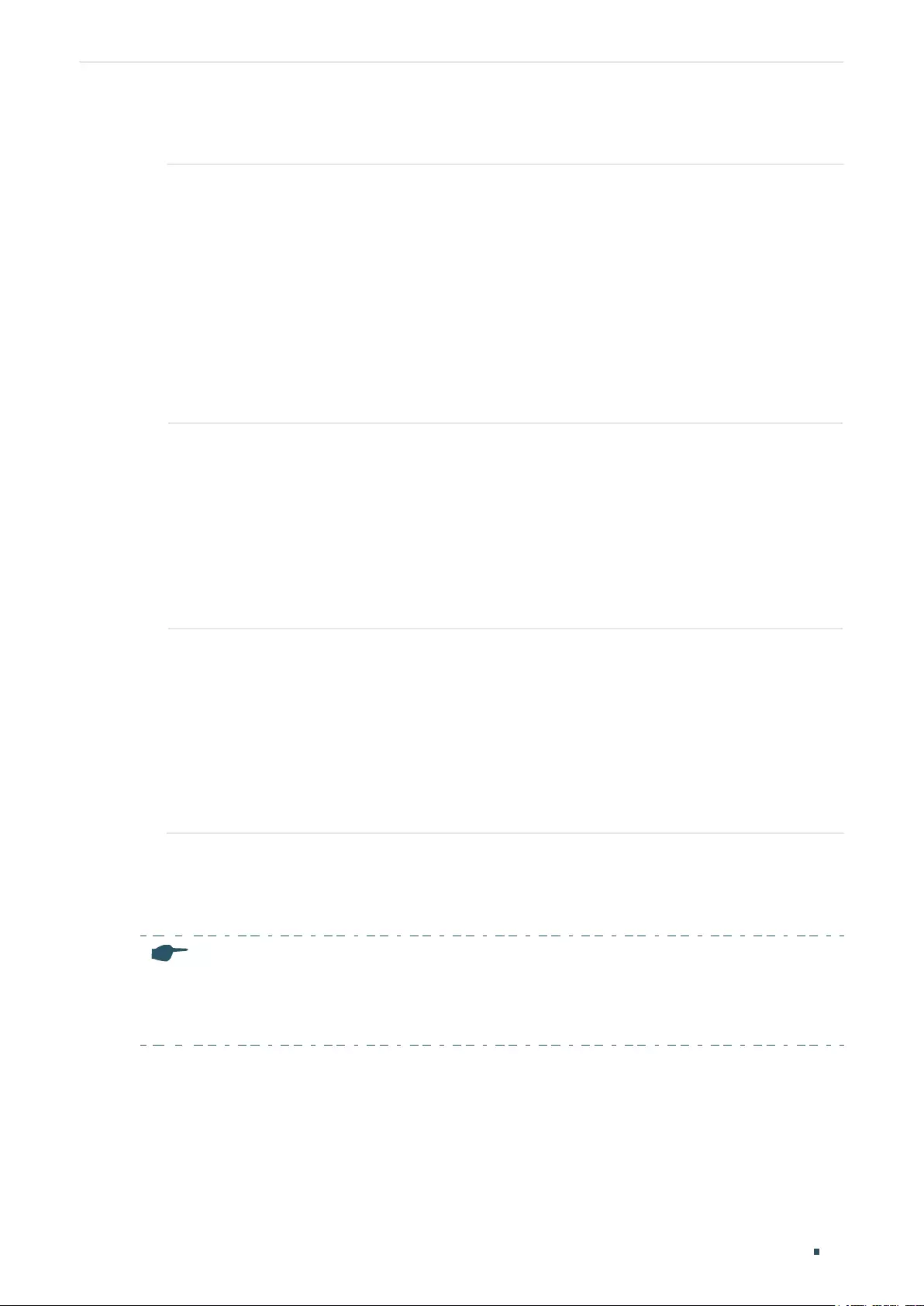
Managing System System Info Configurations
User Guide 29
2) Choose one method to set the Daylight Saving Time and specify the related
parameters.
Predefined
Mode
If you select Predefined Mode, choose a predefined DST schedule for the switch.
USA: Select the Daylight Saving Time of the USA. It is from 2: 00 a.m. on the
Second Sunday in March to 2:00 a.m. on the First Sunday in November.
Australia: Select the Daylight Saving Time of Australia. It is from 2:00 a.m. on the
First Sunday in October to 3:00 a.m. on the First Sunday in April.
Europe: Select the Daylight Saving Time of Europe. It is from 1: 00 a.m. on the Last
Sunday in March to 1:00 a.m. on the Last Sunday in October.
New Zealand: Select the Daylight Saving Time of New Zealand. It is from 2: 00 a.m.
on the Last Sunday in September to 3:00 a.m. on the First Sunday in April.
Recurring Mode If you select Recurring Mode, specify a cycle time range for the Daylight Saving
Time of the switch. This configuration will be used every year.
Offset: Specify the time to set the clock forward by.
Start Time: Specify the start time of Daylight Saving Time. The interval between
start time and end time should be more than 1 day and less than 1 year(365 days).
End Time: Specify the end time of Daylight Saving Time. The interval between
start time and end time should be more than 1 day and less than 1 year (365 days).
Date Mode If you select Date Mode, specify an absolute time range for the Daylight Saving
Time of the switch. This configuration will be used only one time.
Offset: Specify the time to set the clock forward by.
Start Time: Specify the start time of Daylight Saving Time. The interval between
start time and end time should be more than 1 day and less than 1 year(365 days).
End Time: Specify the end time of Daylight Saving Time. The interval between
start time and end time should be more than 1 day and less than 1 year (365 days).
3) Click Apply.
2.1.5 Configuring LED (Only for Certain Devices)
Note:
Configuring LED is only available on certain devices. To check whether your device supports this
feature, refer to the actual web interface. If configuring LED is available, there is SYSTEM > LED On/Off
in the menu structure.
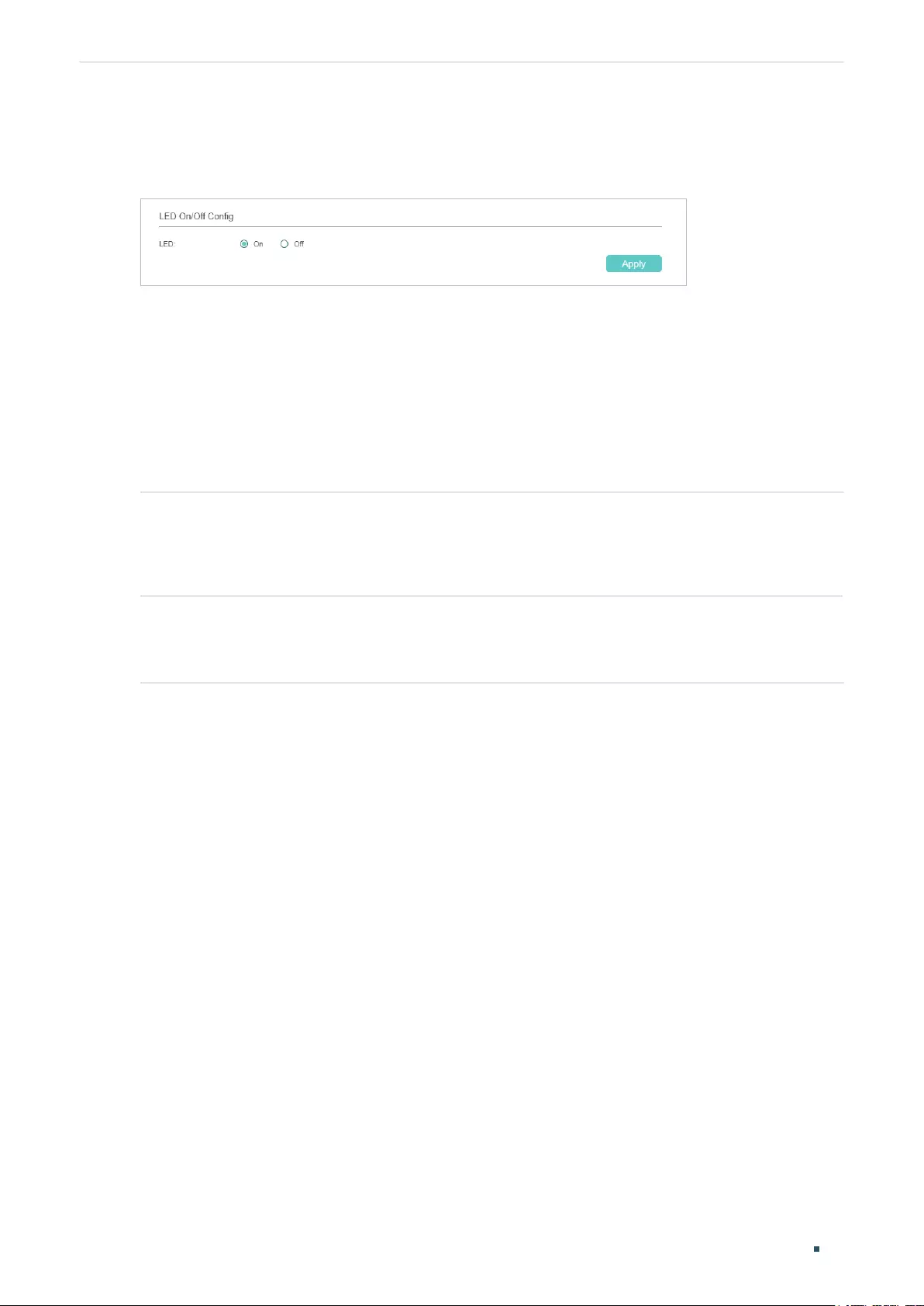
User Guide 30
Managing System System Info Configurations
Choose the menu System > LED On/Off to load the following page. Choose the LED status
and click Apply.
Figure 2-8 Configuring LED On/Off
2.2 Using the CLI
2.2.1 Viewing the System Summary
On privileged EXEC mode or any other configuration mode, you can use the following
commands to view the system information of the switch:
show interface status [ fastEthernet
port
| gigabitEthernet
port
| ten-gigabitEthernet
port
]
View status of the interface.
port
: Enter the number of the Ethernet port.
show system-info
View the system information including System Description, Device Name, Device Location, System
Contact, Hardware Version, Firmware Version, System Time, Run Time and so on.
The following example shows how to view the interface status and the system information
of the switch.
Switch#show interface status
Port Status Speed Duplex FlowCtrl Jumbo Active-Medium
------- ----------- ----- ------ -------- --------- -------------
Gi1/0/1 LinkDown N/A N/A N/A Disable Copper
Gi1/0/2 LinkDown N/A N/A N/A Disable Copper
Gi1/0/3 LinkUp 1000M Full Disable Disable Copper
...
Switch#show system-info
System Description - JetStream 48-Port Gigabit Smart Switch with 4 SFP Slots
System Name - T1600G-52TS
System Location - SHENZHEN
Contact Information - www.tp-link.com
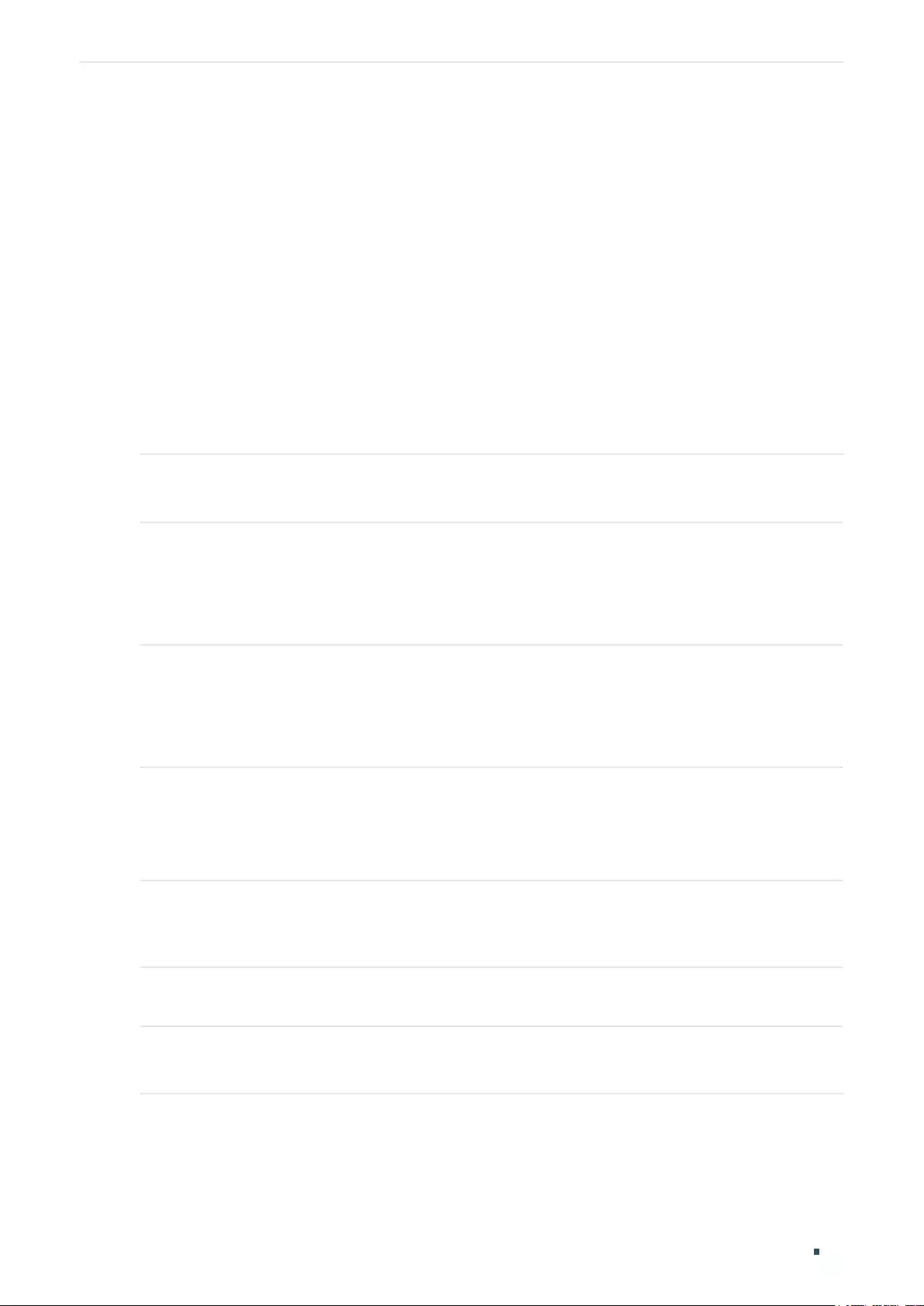
Managing System System Info Configurations
User Guide 31
Hardware Version - T1600G-52TS 3.0
Software Version - 3.0.0 Build 20171129 Rel.38400(s)
Bootloader Version - TP-LINK BOOTUTIL(v1.0.0)
Mac Address - 00-0A-EB-13-23-A0
Serial Number -
System Time - 2017-12-12 10:10:37
Running Time - 1 day - 2 hour - 11 min - 30 sec
2.2.2 Configuring the Device Description
Follow these steps to configure the device description:
Step 1 configure
Enter global configuration mode.
Step 2 hostname [
hostname
]
Specify the system name of the switch.
hostname
: Enter the device name. The length of the name ranges from 1 to 32 characters. By
default, it is the model name of the switch.
Step 3 location [
location
]
Specify the system location of the switch.
location
: Enter the device location. It should consist of no more than 32 characters. By default,
it is “SHENZHEN”.
Step 4 contact-info [
contact-info
]
Specify the system contact Information.
contact-info
: Enter the contact information. It should consist of no more than 32 characters.
By default, it is “www.tp-link.com”.
Step 5 show system-info
Verify the system information including system Description, Device Name, Device Location,
System Contact, Hardware Version, Firmware Version, System Time, Run Time and so on.
Step 6 end
Return to privileged EXEC mode.
Step 7 copy running-config startup-config
Save the settings in the configuration file.
The following example shows how to set the device name as Switch_A, set the location as
BEIJING and set the contact information as https://www.tp-link.com.
Switch#configure
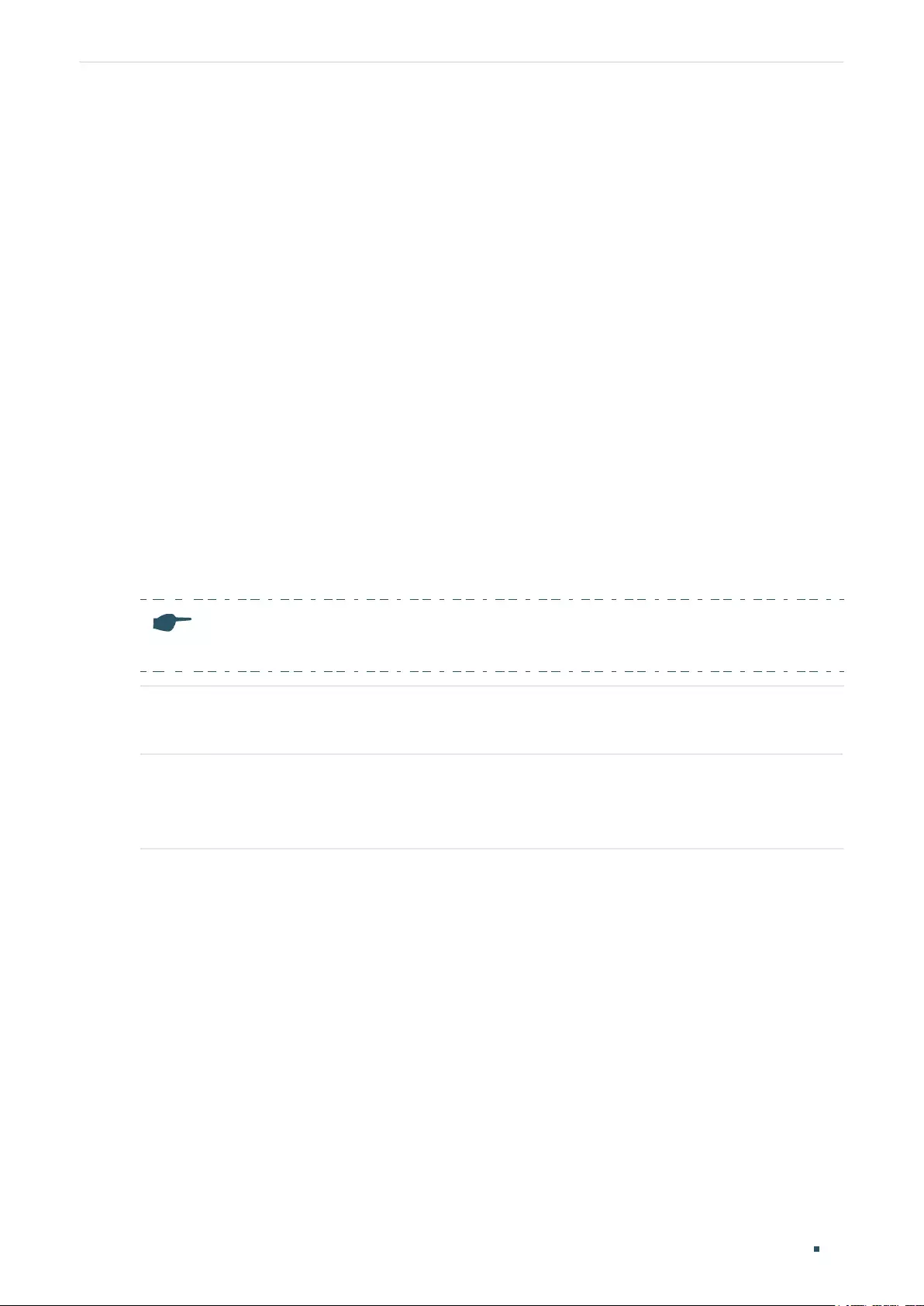
User Guide 32
Managing System System Info Configurations
Switch(config)#hostname Switch_A
Switch(config)#location BEIJING
Switch(config)#contact-info https://www.tp-link.com
Switch(config)#show system-info
System Description - JetStream 24-Port Gigabit Smart Switch with 4 SFP Slots
System Name - Switch_A
System Location - BEIJING
Contact Information - https://www.tp-link.com
...
Switch(config)#end
Switch#copy running-config startup-config
2.2.3 Configuring the System Time
Follow these steps to configure the system time:
Note:
The mode of Synchronize with PC’s Clock does not support CLI command.
Step 1 configure
Enter global configuration mode.
Step 2 Use the following command to set the system time manually:
system-time manual
time
Configure the system time manually.
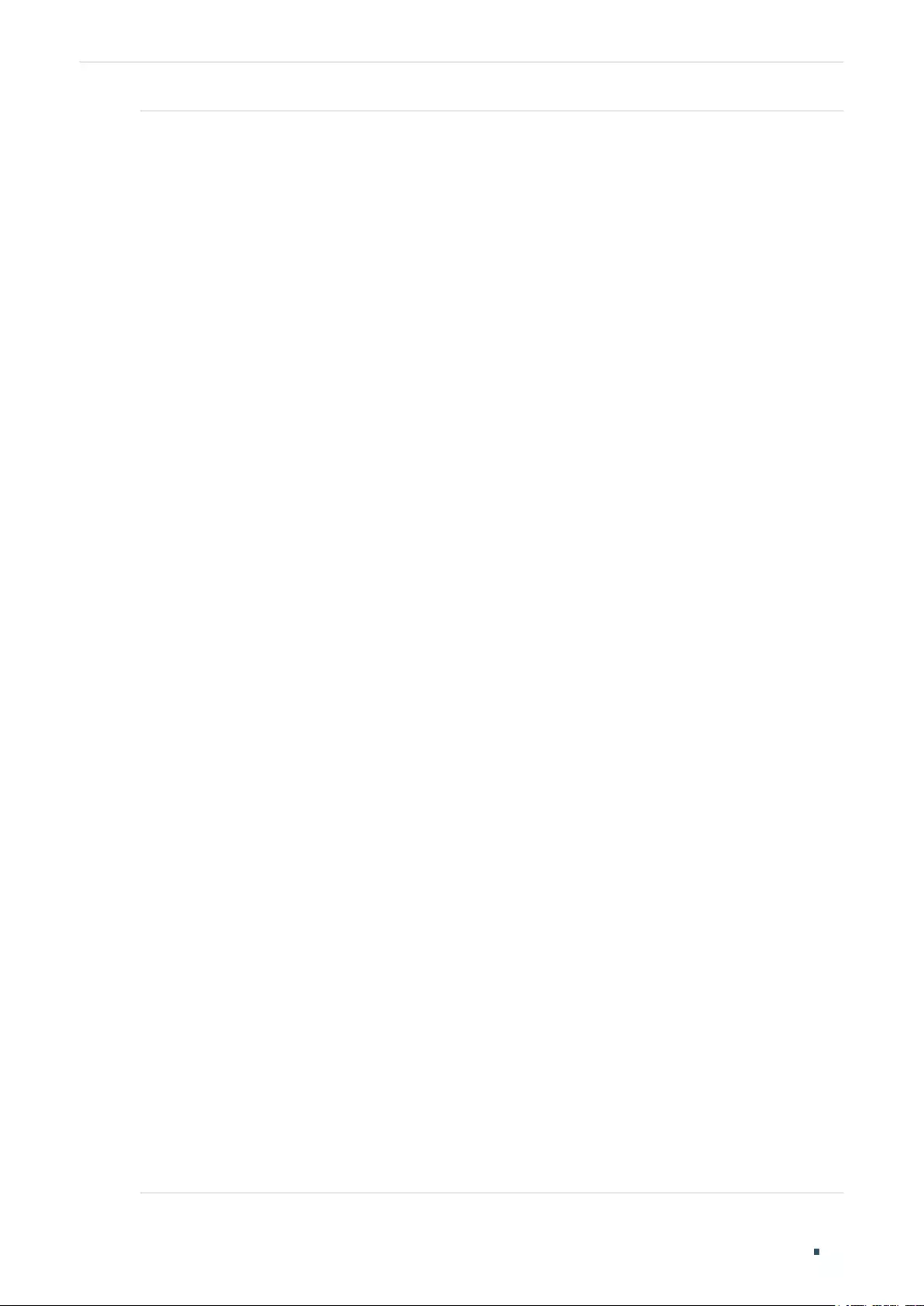
Managing System System Info Configurations
User Guide 33
time
: Specify the date and time manually in the format of MM/DD/YYYY-HH:MM:SS. The valid
value of the year ranges from 2000 to 2037.
Use the following command to set the system time by getting time from the NTP server.
Ensure the NTP server is accessible. If the NTP server is on the internet, connect the switch to
the internet first.
system-time ntp {
timezone
} {
ntp-server
} {
backup-ntp-server
} {
fetching-rate
}
timezone
: Enter your local time-zone, which ranges from UTC-12:00 to UTC+13:00.
The detailed information of each time-zone are displayed as follows:
UTC-12:00 —— TimeZone for International Date Line West.
UTC-11:00 —— TimeZone for Coordinated Universal Time-11.
UTC-10:00 —— TimeZone for Hawaii.
UTC-09:00 —— TimeZone for Alaska.
UTC-08:00 —— TimeZone for Pacific Time (US Canada).
UTC-07:00 —— TimeZone for Mountain Time (US Canada).
UTC-06:00 —— TimeZone for Central Time (US Canada).
UTC-05:00 —— TimeZone for Eastern Time (US Canada).
UTC-04:30 —— TimeZone for Caracas.
UTC-04:00 —— TimeZone for Atlantic Time (Canada).
UTC-03:30 —— TimeZone for Newfoundland.
UTC-03:00 —— TimeZone for Buenos Aires, Salvador, Brasilia.
UTC-02:00 —— TimeZone for Mid-Atlantic.
UTC-01:00 —— TimeZone for Azores, Cape Verde Is.
UTC —— TimeZone for Dublin, Edinburgh, Lisbon, London.
UTC+01:00 —— TimeZone for Amsterdam, Berlin, Bern, Rome, Stockholm, Vienna.
UTC+02:00 —— TimeZone for Cairo, Athens, Bucharest, Amman, Beirut, Jerusalem.
UTC+03:00 —— TimeZone for Kuwait, Riyadh, Baghdad.
UTC+03:30 —— TimeZone for Tehran.
UTC+04:00 —— TimeZone for Moscow, St.Petersburg, Volgograd, Tbilisi, Port Louis.
UTC+04:30 —— TimeZone for Kabul.
UTC+05:00 —— TimeZone for Islamabad, Karachi, Tashkent.
UTC+05:30 —— TimeZone for Chennai, Kolkata, Mumbai, New Delhi.
UTC+05:45 —— TimeZone for Kathmandu.
UTC+06:00 —— TimeZone for Dhaka,Astana, Ekaterinburg.
UTC+06:30 —— TimeZone for Yangon (Rangoon).
UTC+07:00 —— TimeZone for Novosibrisk, Bangkok, Hanoi, Jakarta.
UTC+08:00 —— TimeZone for Beijing, Chongqing, Hong Kong, Urumqi, Singapore.
UTC+09:00 —— TimeZone for Seoul, Irkutsk, Osaka, Sapporo, Tokyo.
UTC+09:30 —— TimeZone for Darwin, Adelaide.
UTC+10:00 —— TimeZone for Canberra, Melbourne, Sydney, Brisbane.
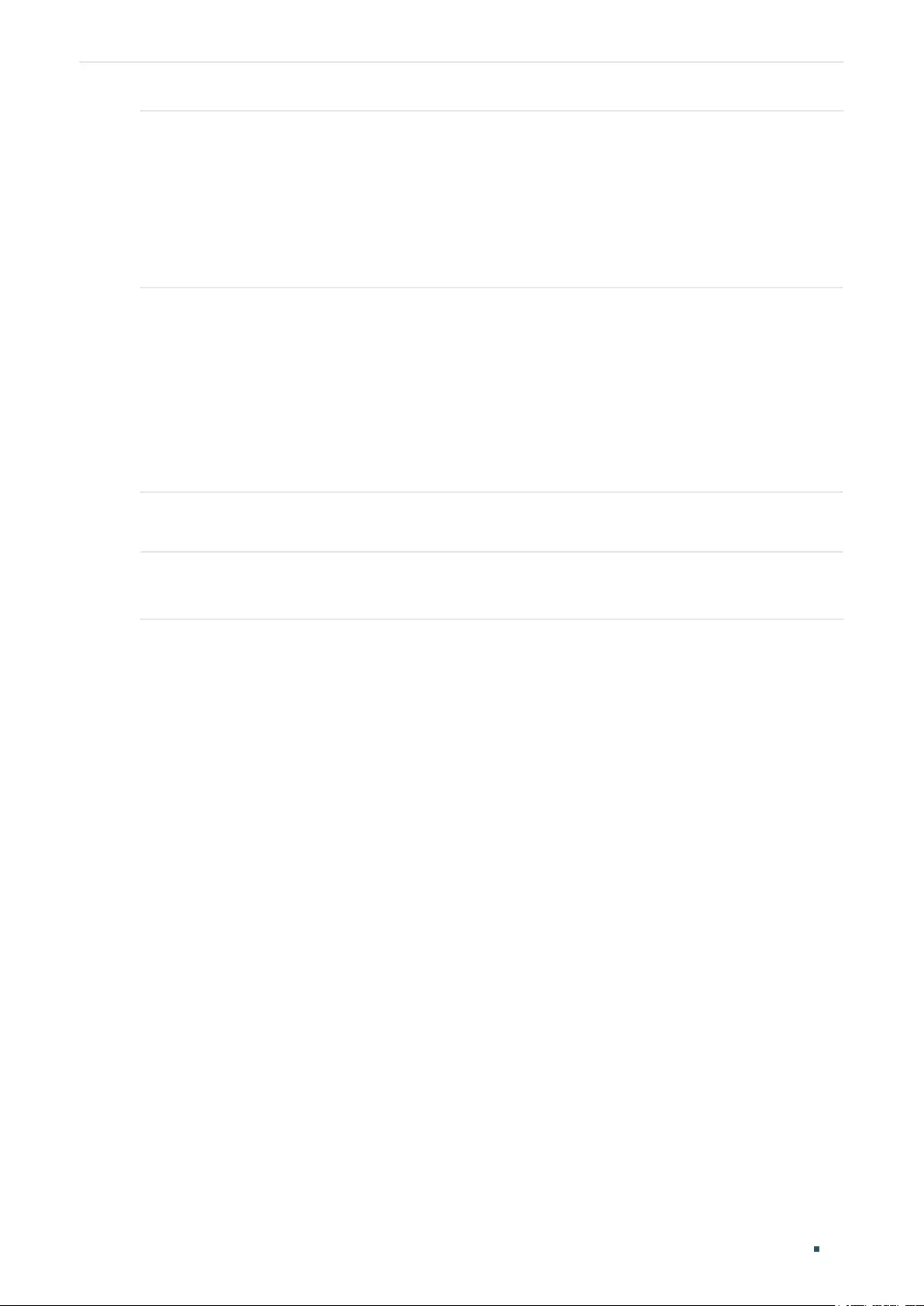
User Guide 34
Managing System System Info Configurations
UTC+11:00 —— TimeZone for Solomon Is., New Caledonia, Vladivostok.
UTC+12:00 —— TimeZone for Fiji, Magadan, Auckland, Welington.
UTC+13:00 —— TimeZone for Nuku’alofa, Samoa.
ntp-server
: Specify the IP address of the primary NTP server.
backup-ntp-server
: Specify the IP address of the backup NTP server.
fetching-rate
: Specify the interval fetching time from the NTP server.
Step 3 Use the following command to verify the system time information.
show system-time
Verify the system time information.
Use the following command to verify the NTP mode configuration information.
show system-time ntp
Verify the system time information of NTP mode.
Step 4 end
Return to privileged EXEC mode.
Step 5 copy running-config startup-config
Save the settings in the configuration file.
The following example shows how to set the system time by Get Time from NTP Server and
set the time zone as UTC+08:00, set the NTP server as 133.100.9.2, set the backup NTP
server as 139.78.100.163 and set the update rate as 11.
Switch#configure
Switch(config)#system-time ntp UTC+08:00 133.100.9.2 139.78.100.163 11
Switch(config)#show system-time ntp
Time zone : UTC+08:00
Prefered NTP server: 133.100.9.2
Backup NTP server: 139.78.100.163
Last successful NTP server: 133.100.9.2
Update Rate: 11 hour(s)
Switch(config)#end
Switch#copy running-config startup-config
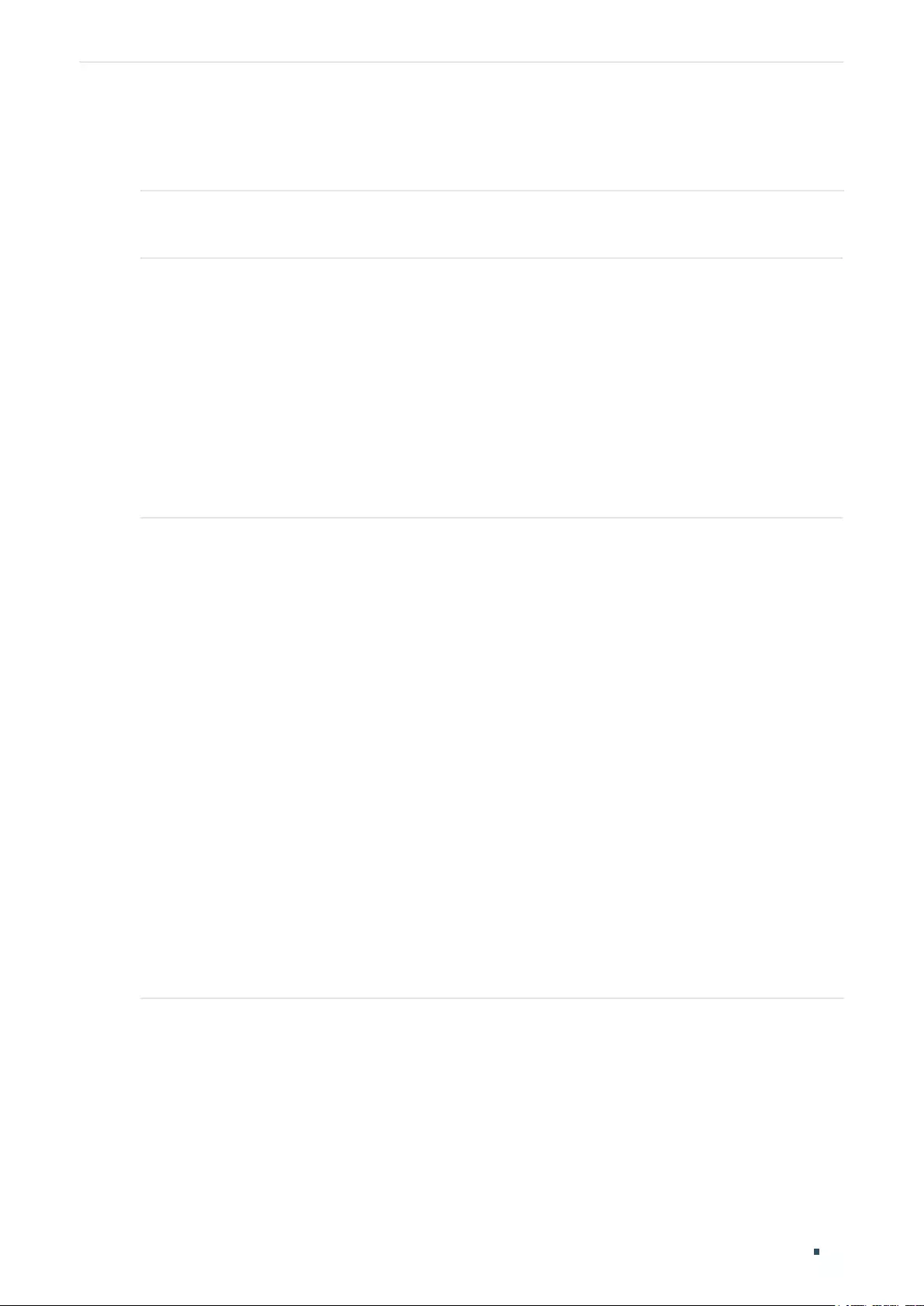
Managing System System Info Configurations
User Guide 35
2.2.4 Configuring the Daylight Saving Time
Follow these steps to configure the Daylight Saving Time:
Step 1 configure
Enter global configuration mode.
Step 2 Use the following command to select a predefined Daylight Saving Time configuration:
system-time dst predefined [ USA | Australia | Europe | New-Zealand ]
Specify the Daylight Saving Time using a predefined schedule.
USA | Australia | Europe | New-Zealand: Select one mode of Daylight Saving Time.
USA: 02:00 a.m. on the Second Sunday in March ~ 02:00 a.m. on the First Sunday in November.
Australia: 02:00 a.m. on the First Sunday in October ~ 03:00 a.m. on the First Sunday in April.
Europe: 01:00 a.m. on the Last Sunday in March ~ 01:00 a.m. on the Last Sunday in October.
New Zealand: 02:00 a.m. on the Last Sunday in September ~ 03:00 a.m. on the First Sunday in
April.
Use the following command to set the Daylight Saving Time in recurring mode:
system-time dst recurring {
sweek
} {
sday
} {
smonth
} {
stime
} {
eweek
} {
eday
} {
emonth
} {
etime
} [
offset
]
Specify the Daylight Saving Time in Recuring mode.
sweek
: Enter the start week of Daylight Saving Time. There are 5 values showing as follows:
first, second, third, fourth, last.
sday
: Enter the start day of Daylight Saving Time. There are 7 values showing as follows: Sun,
Mon, Tue, Wed, Thu, Fri, Sat.
smonth
: Enter the start month of Daylight Saving Time. There are 12 values showing as follows:
Jan, Feb, Mar, Apr, May, Jun, Jul, Aug, Sep, Oct, Nov, Dec.
stime
: Enter the start time of Daylight Saving Time,in the format of HH:MM.
eweek
: Enter the end week of Daylight Saving Time. There are 5 values showing as follows:
first, second, third, fourth, last.
eday
: Enter the end day of Daylight Saving Time. There are 7 values showing as follows: Sun,
Mon, Tue, Wed, Thu, Fri, Sat.
emonth
: Enter the end month of Daylight Saving Time. There are 12 values showing as follows:
Jan, Feb, Mar, Apr, May, Jun, Jul, Aug, Sep, Oct, Nov, Dec.
etime
: Enter the end time of Daylight Saving Time,in the format of HH:MM.
offset
: Enter the offset of Daylight Saving Time. The default value is 60.
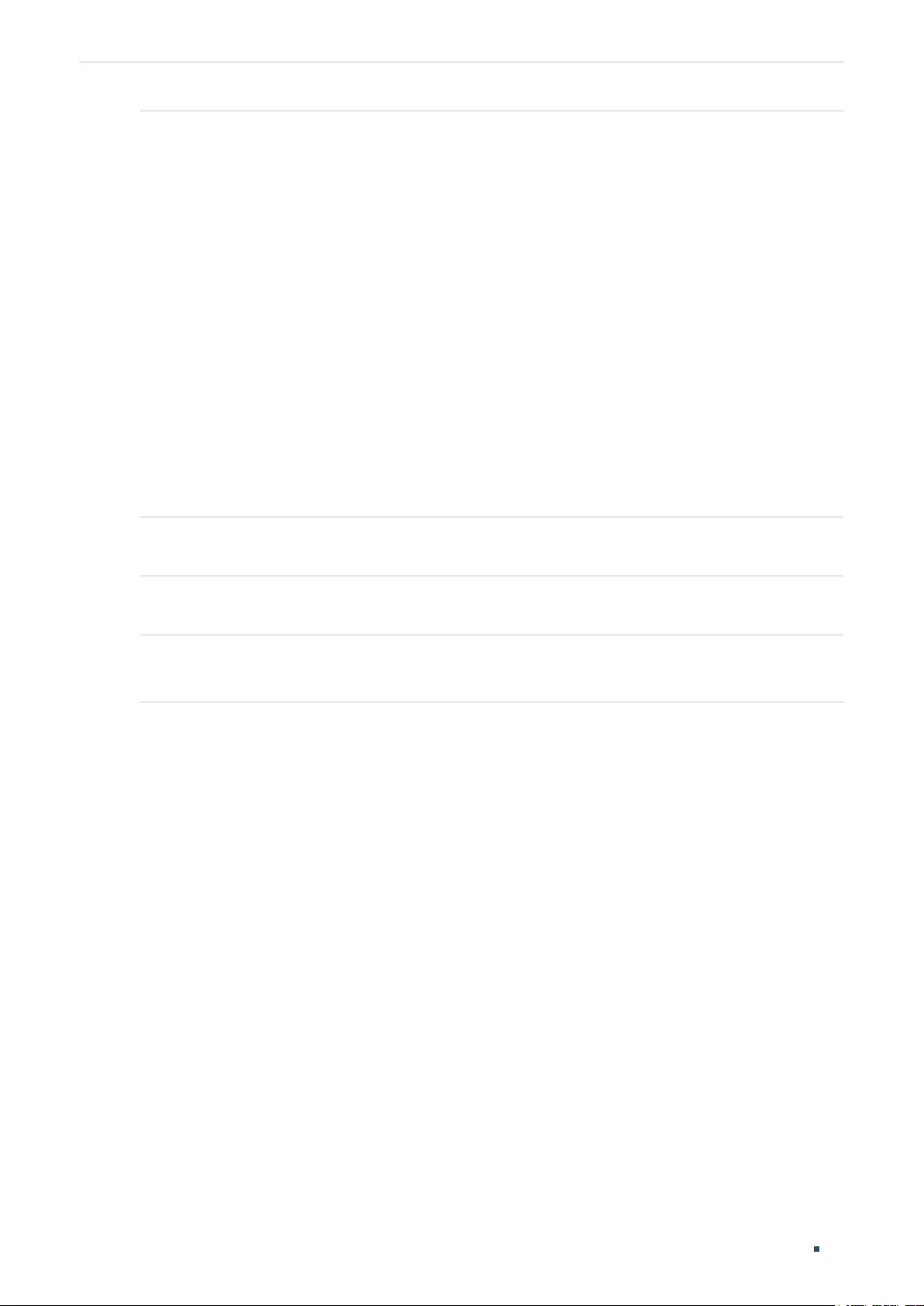
User Guide 36
Managing System System Info Configurations
Use the following command to set the Daylight Saving Time in date mode:
system-time dst date {
smonth
} {
sday
} {
stime
} {
syear
} {
emonth
} {
eday
} {
etime
} {
eyear
} [
offset
]
Specify the Daylight Saving Time in Date mode.
smonth
: Enter the start month of Daylight Saving Time. There are 12 values showing as follows:
Jan, Feb, Mar, Apr, May, Jun, Jul, Aug, Sep, Oct, Nov, Dec.
sday
: Enter the start day of Daylight Saving Time, which ranges from 1 to 31.
stime
: Enter the start time of Daylight Saving Time,in the format of HH:MM.
syear
: Enter the start year of Daylight Saving Time.
emonth
: Enter the end month of Daylight Saving Time. There are 12 values showing as follows:
Jan, Feb, Mar, Apr, May, Jun, Jul, Aug, Sep, Oct, Nov, Dec.
eday
: Enter the end day of Daylight Saving Time, which ranges from 1 to 31.
etime
: Enter the end time of Daylight Saving Time,in the format of HH:MM.
eyear
: Enter the end year of Daylight Saving Time.
offset
: Enter the offset of Daylight Saving Time. The default value is 60.
Step 3 show system-time dst
Verify the DST information of the switch.
Step 4 end
Return to privileged EXEC mode.
Step 5 copy running-config startup-config
Save the settings in the configuration file.
The following example shows how to set the Daylight Saving Time by Date Mode. Set the
start time as 01:00 August 1st, 2017, set the end time as 01:00 September 1st,2017 and
set the offset as 50.
Switch#configure
Switch(config)#system-time dst date Aug 1 01:00 2017 Sep 1 01:00 2017 50
Switch(config)#show system-time dst
DST starts at 01:00:00 on Aug 1 2017
DST ends at 01:00:00 on Sep 1 2017
DST offset is 50 minutes
DST configuration is one-off
Switch(config)#end
Switch#copy running-config startup-config
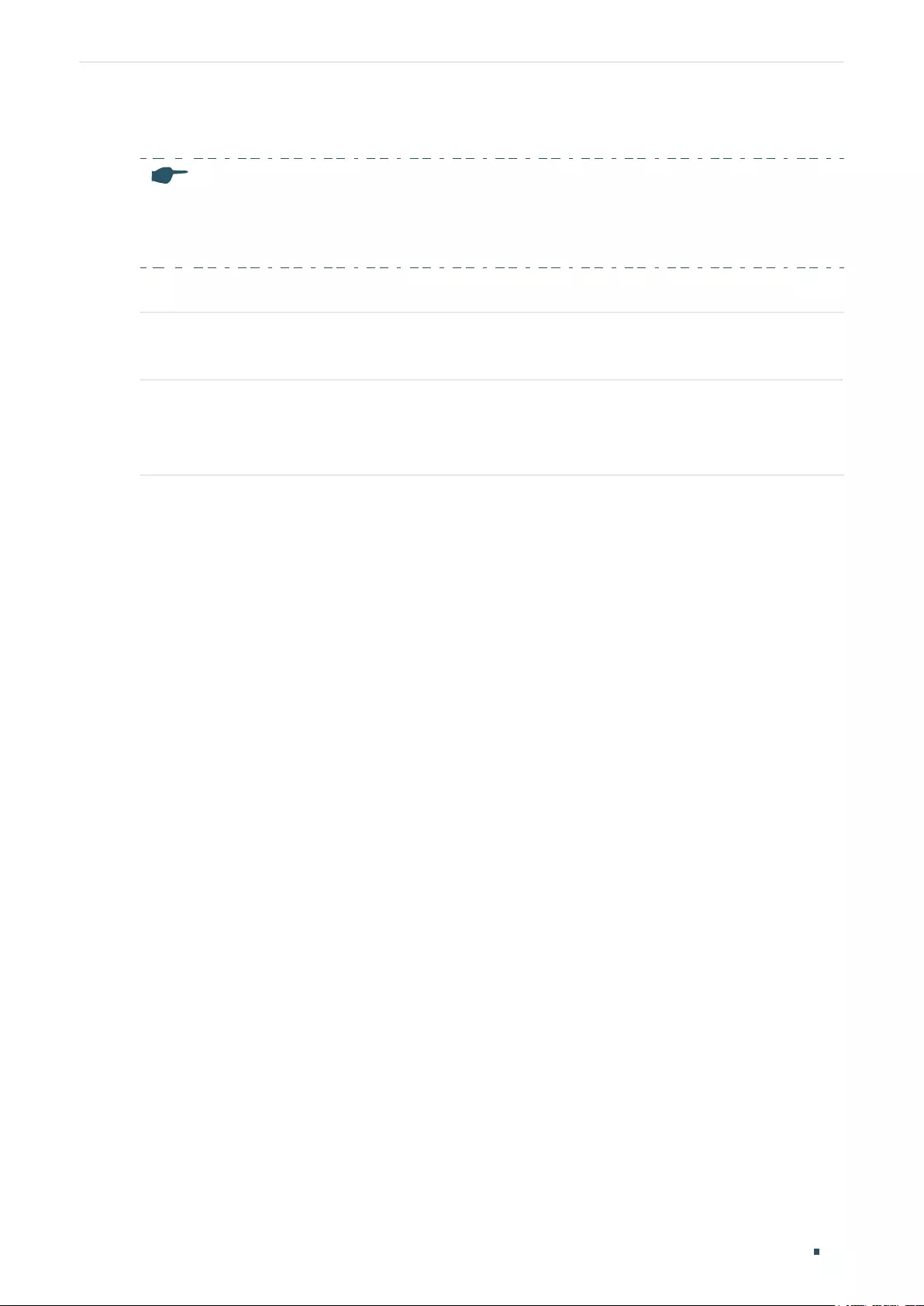
Managing System System Info Configurations
User Guide 37
2.2.5 Configuring LED (Only for Certain Devices)
Note:
LED configuration is only available on certain devices. To check whether your device supports this
feature, refer to the actual web interface. If LED configuration is available, there is SYSTEM > LED On/
Off in the menu structure.
Follow these steps to configure the LED status:
Step 1 configure
Enter global configuration mode.
Step 2 led {on | off}
Configure the LED status. By default, the LEDs are on.
on | off: Turn on or turn off the LEDs.
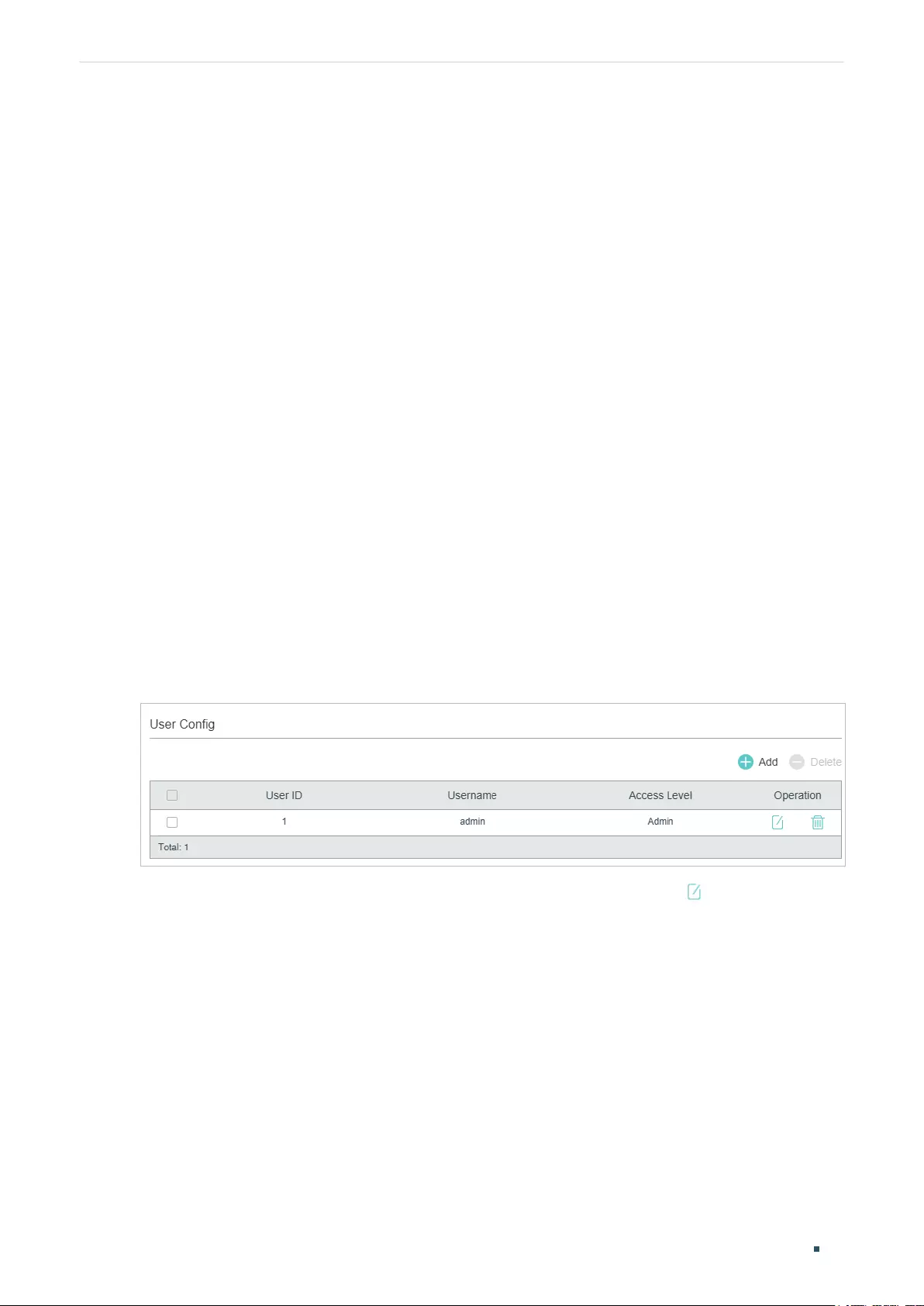
User Guide 38
Managing System User Management Configurations
3 User Management Configurations
With User Management, you can create and manage the user accounts for login to the
switch.
3.1 Using the GUI
There are four types of user accounts with different access levels: Admin, Operator, Power
User and User.
■There is a default Admin account which cannot be deleted. The default username and
password of this account are both admin. You can also create more Admin accounts.
■If you create Operator, Power User or User accounts, you need go to the AAA section
to create an Enable Password. If needed, these types of users can use the Enable
Password to change their access level to Admin.
3.1.1 Creating Accounts
Choose the menu SYSTEM > User Management > User Config to load the following page.
Figure 3-1 User Config Page
By default, there is a default Admin account in the table. You can click to edit this Admin
account but you cannot delete it.
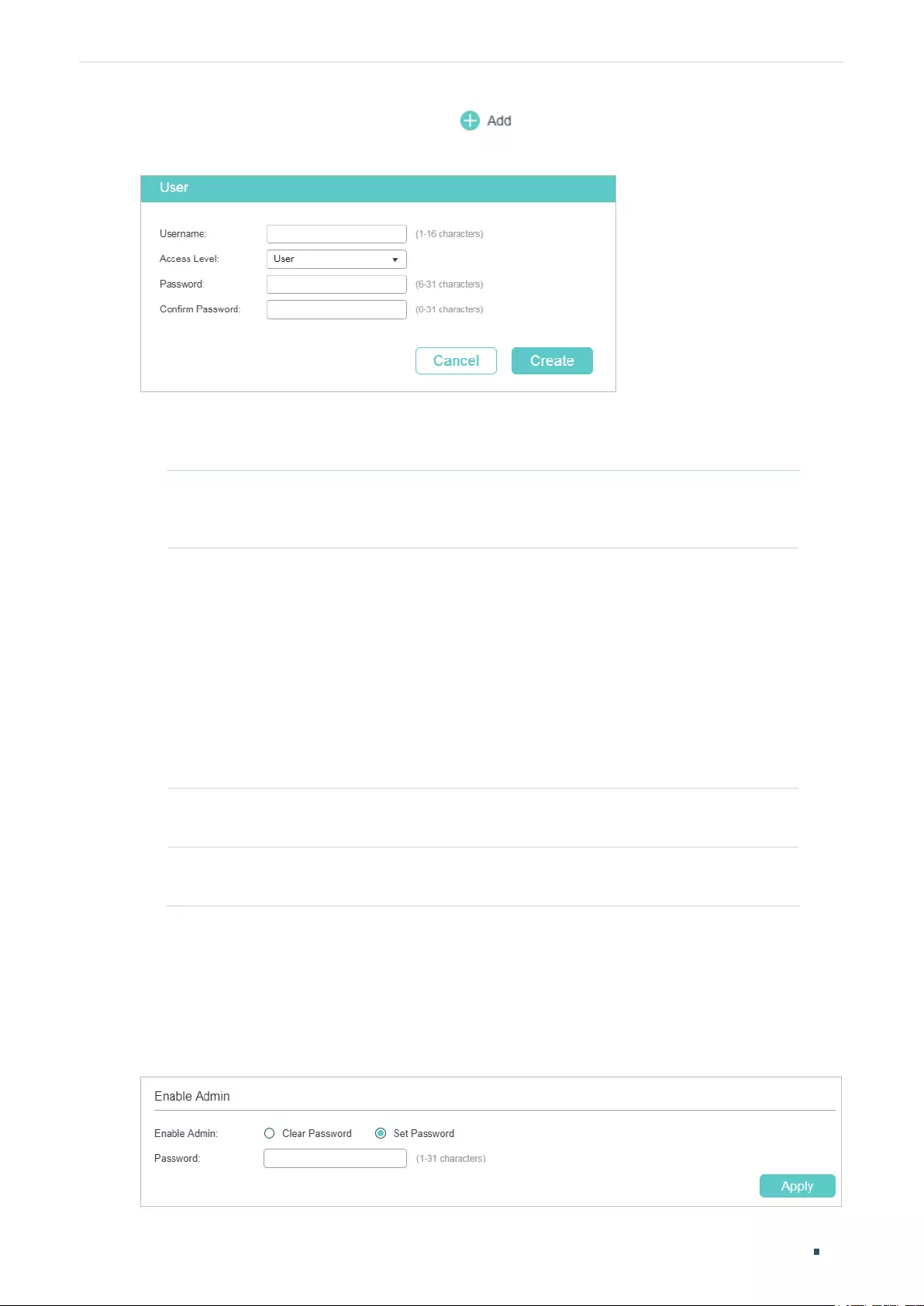
Managing System User Management Configurations
User Guide 39
You can create new user accounts. Click and the following window will pop up.
Figure 3-2 Adding Account
Follow these steps to create a new user account.
1) Configure the following parameters:
Username Specify a username for the account. It contains 16 characters at most,
composed of digits, English letters and symbols. No spaces, question
marks and double quotation marks are allowed.
Access Level Select the access level. There are four options provided:
Admin: Admin can edit, modify and view all the settings of different
functions.
Operator: Operator can edit, modify and view most of the settings of
different functions.
Power User: Power User can edit, modify and view some of the settings of
different functions.
User: User can only view the settings without the right to edit or modify.
Password Specify a password for the account. It contains 6–31 alphanumeric
characters (case-sensitive) and symbols. No spaces are allowed.
Confirm
Password
Retype the password.
2) Click Create.
3.1.2 Configuring Enable Password
Choose the menu SECURITY > AAA > Global Config to load the following page.
Figure 3-3 Configure Enable Password
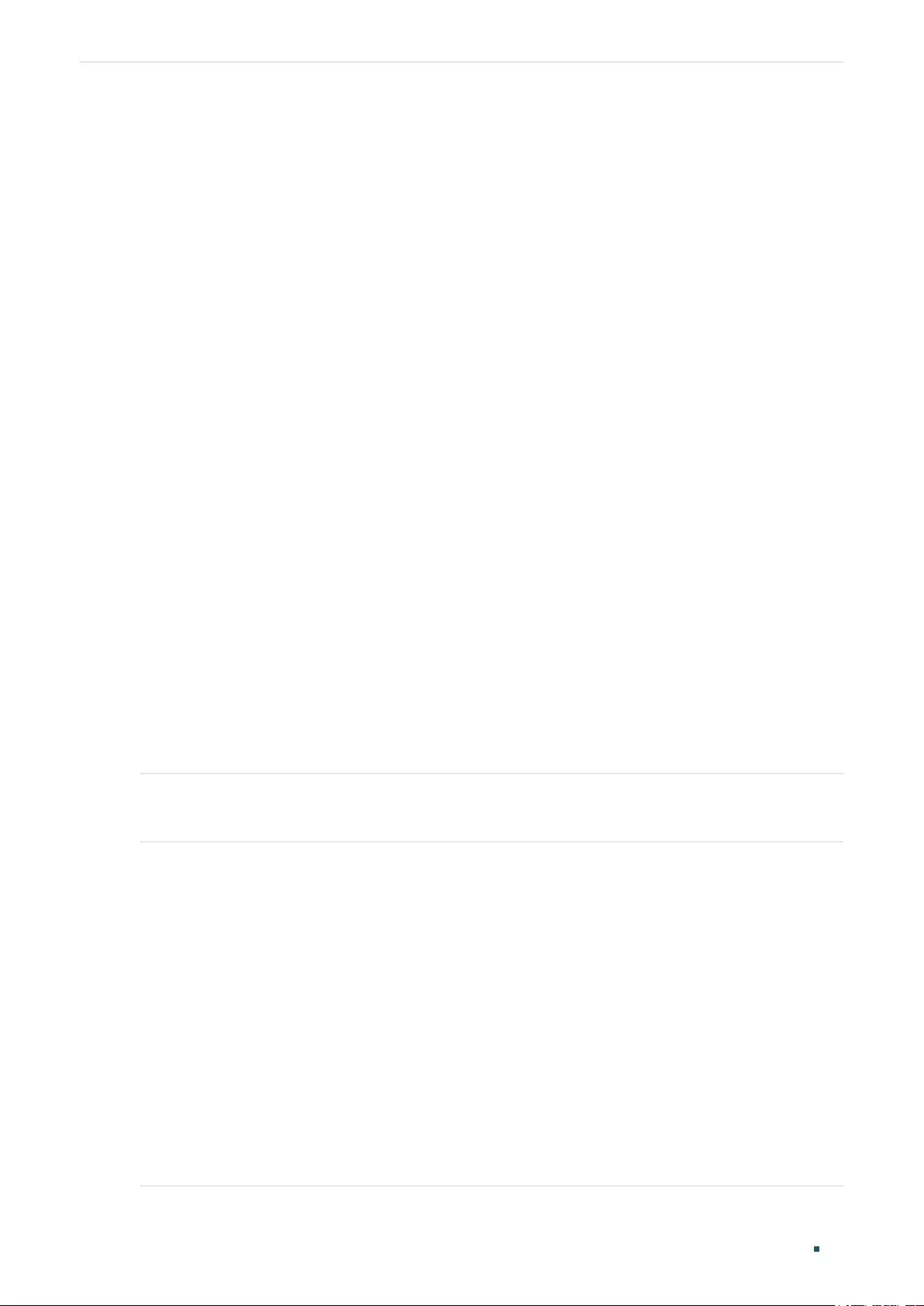
User Guide 40
Managing System User Management Configurations
Follow these steps to configure Enable Password:
1) Select Set Password and specify the enable password in the Password field. It should
be a string with 31 characters at most, which can contain only English letters (case-
sensitive), digits and 17 kinds of special characters. The special characters are !$%’()*,-
./[]_{|}.
2) Click Apply.
Tips:
The logged-in users can enter the Enable Password on this page to get the administrative
privileges.
3.2 Using the CLI
There are four types of user accounts with different access levels: Admin, Operator, Power
User and User.
■There is a default Admin account which cannot be deleted. The default username and
password of this account are both admin. You can also create more Admin accounts.
■If you create Operator, Power User or User accounts, you need go to the AAA section
to create an Enable Password. If needed, these types of users can use the Enable
Password to change their access level to Admin.
3.2.1 Creating Accounts
Follow these steps to create an account:
Step 1 configure
Enter global configuration mode.
Step 2 Use the following command to create an account unencrypted or symmetric encrypted.
user name
name
{ privilege admin | operator | power_user | user } password { [ 0 ]
password
|
7
encrypted-password
}
name
: Enter a user name for users’ login. It contains 16 characters at most, composed of
digits, English letters and symbols. No spaces, question marks and double quotation marks are
allowed.
admin | operator | power_user | user: Specify the access level for the user. Admin can edit,
modify and view all the settings of different functions. Operator can edit, modify and view
mostly the settings of different functions. Power User can edit, modify and view some of the
settings of different functions. User can only view the settings without the right to edit and
modify.
0: Specify the encryption type. 0 indicates that the password you entered is unencrypted, and
the password is saved to the configuration file unencrypted. By default, the encryption type is 0.
password
: Enter a password for users’ login. It contains 6–31 alphanumeric characters (case-
sensitive) and symbols. No spaces are allowed.
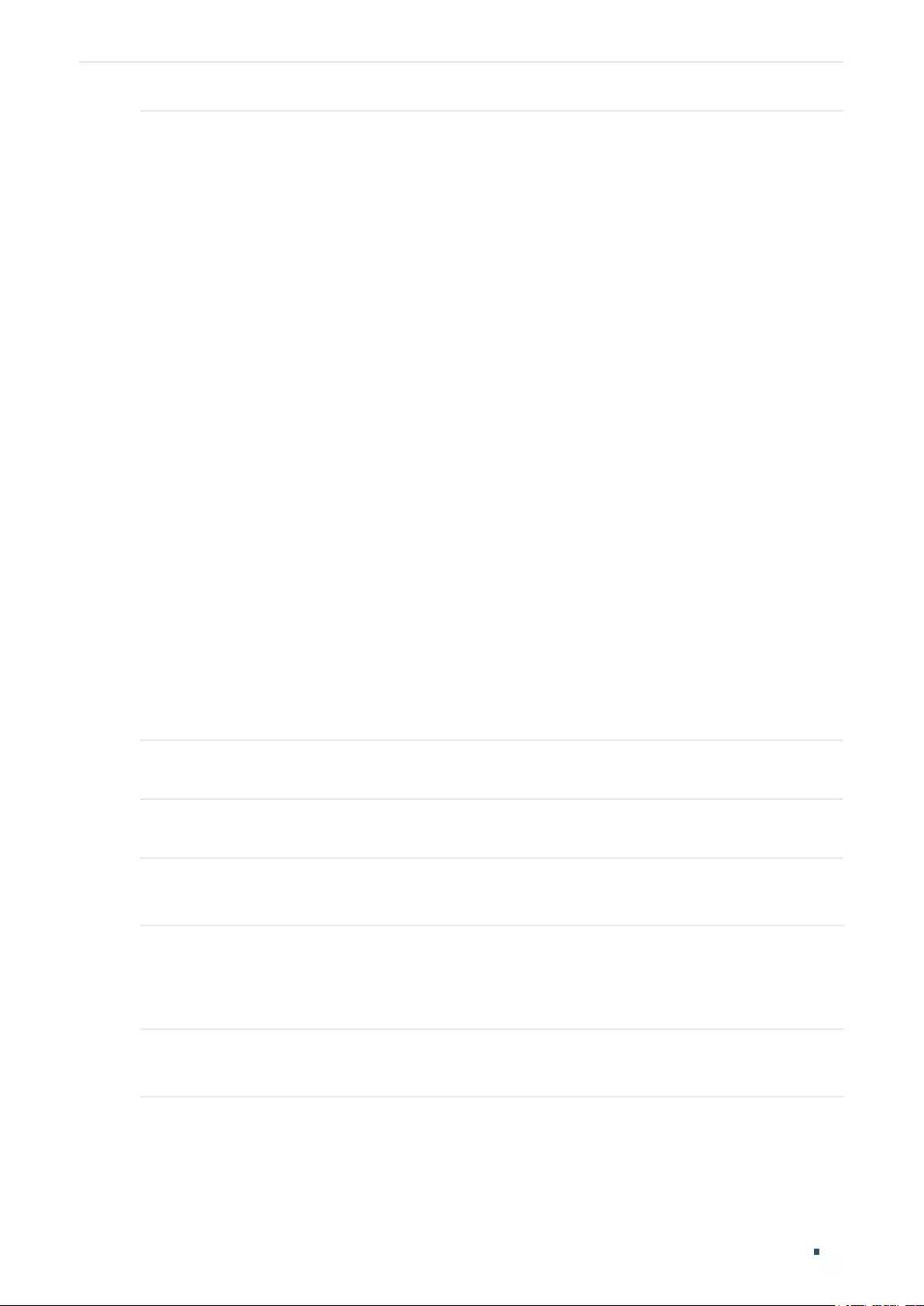
Managing System User Management Configurations
User Guide 41
7: Specify the encryption type. 7 indicates that the password you entered is symmetric
encrypted, and the password is saved to the configuration file symmetric encrypted.
encrypted-password
: Enter a symmetric encrypted password with fixed length, which you can
copy from another switch’s configuration file. After the encrypted password is configured, you
should use the corresponding unencrypted password to reenter this mode.
Use the following command to create an account MD5 encrypted.
user name
name
{ privilege admin | operator | power_user | user } secret { [ 0 ]
password
| 5
encrypted-password
}
Create an account whose access level is Admin.
name
: Enter a user name for users’ login. It contains 16 characters at most, composed of
digits, English letters and symbols. No spaces, question marks and double quotation marks are
allowed.
admin | operator | power_user | user: Specify the access level for the user. Admin can edit,
modify and view all the settings of different functions. Operator can edit, modify and view
mostly the settings of different functions. Power User can edit, modify and view some of the
settings of different functions. User can only view the settings without the right to edit and
modify.
0: Specify the encryption type. 0 indicates that the password you entered is unencrypted, but
the password is saved to the configuration file MD5 encrypted. By default, the encryption type
is 0.
password
: Enter a password for users’ login. It contains 6–31 alphanumeric characters (case-
sensitive) and symbols. No spaces are allowed.
5: Specify the encryption type. 5 indicates that the password you entered is MD5 encrypted,
and the password is saved to the configuration file MD5 encrypted.
encrypted-password
: Enter a MD5 encrypted password with fixed length, which you can copy
from another switch’s configuration file.
Step 3 show user account-list
Verify the information of the current users.
Step 4 end
Return to privileged EXEC mode.
Step 5 copy running-config startup-config
Save the settings in the configuration file.
3.2.2 Configuring Enable Password
Follow these steps to create an account of other type:
Step 1 configure
Enter global configuration mode.
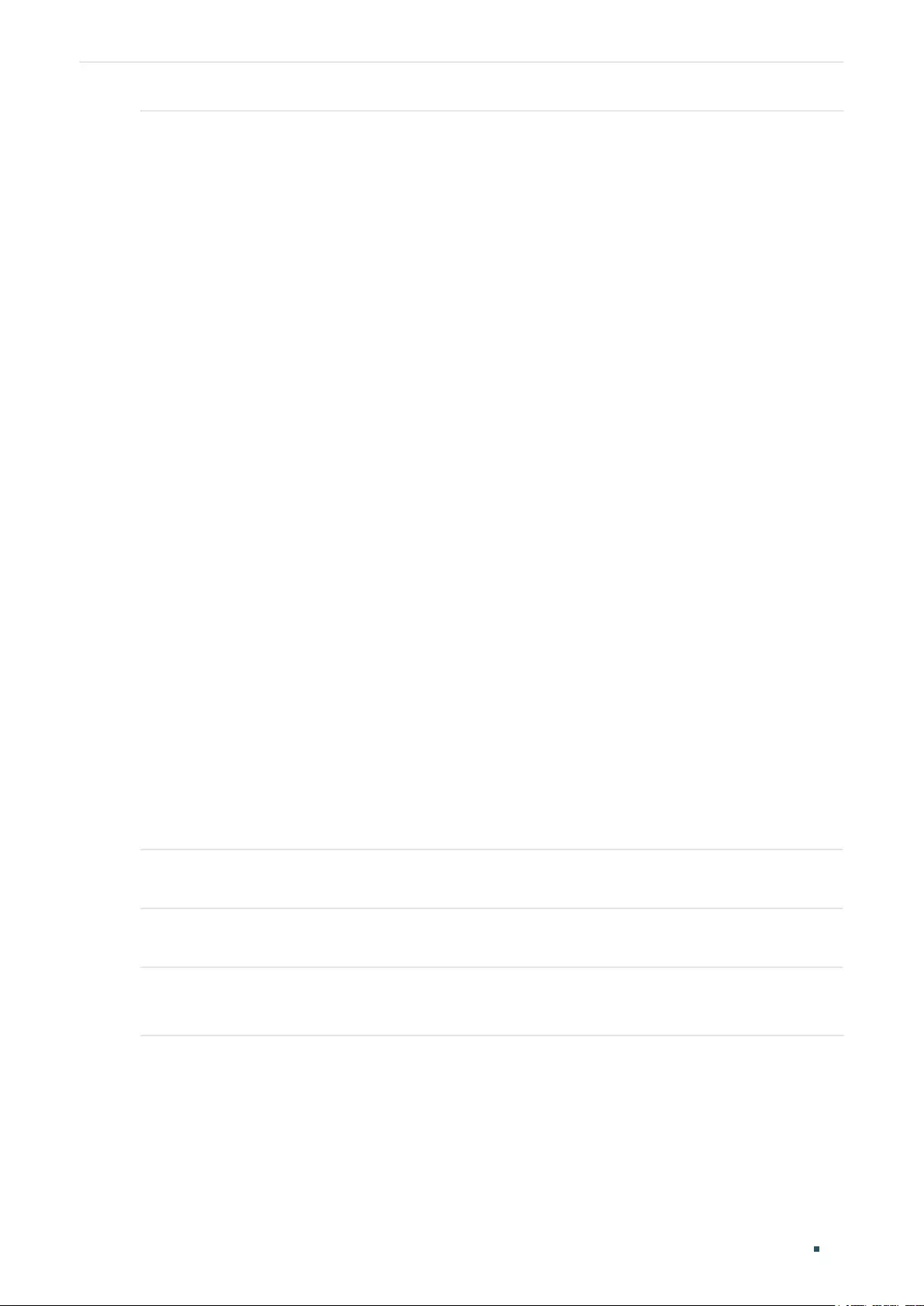
User Guide 42
Managing System User Management Configurations
Step 2 Use the following command to create an enable password unencrypted or symmetric
encrypted.
enable admin password { [ 0 ]
password
| 7
encrypted-password
}
Create an Enable Password. It can change the users’ access level to Admin. By default, it is
empty.
0: Specify the encryption type. 0 indicates that the password you entered is unencrypted, and
the password is saved to the configuration file unencrypted. By default, the encryption type is 0.
password
: Enter an enable password. It is a string with 31 characters at most, which can
contain only English letters (case-sensitive), digits and 17 kinds of special characters. The
special characters are !$%’()*,-./[]_{|}.
7: Specify the encryption type. 7 indicates that the password you entered is symmetric
encrypted, and the password is saved to the configuration file symmetric encrypted.
encrypted-password
: Enter a symmetric encrypted password with fixed length, which you can
copy from another switch’s configuration file. After the encrypted password is configured, you
should use the corresponding unencrypted password to reenter this mode.
Use the following command to create an enable password unencrypted or MD5 encrypted.
enable admin secret { [ 0 ]
password
| 5
encrypted-password
}
Create an Enable Password. It can change the users’ access level to Admin. By default, it is
empty.
0: Specify the encryption type. 0 indicates that the password you entered is unencrypted, but
the password is saved to the configuration file MD5 encrypted. By default, the encryption type
is 0.
password
: Enter an enable password. It is a string with 31 characters at most, which can
contain only English letters (case-sensitive), digits and 17 kinds of special characters. The
special characters are !$%’()*,-./[]_{|}.
5: Specify the encryption type. 5 indicates that the password you entered is MD5 encrypted,
and the password is saved to the configuration file MD5 encrypted.
encrypted-password
: Enter a MD5 encrypted password with fixed length, which you can copy
from another switch’s configuration file. After the encrypted password is configured, you
should use the corresponding unencrypted password to reenter this mode.
Step 3 show user account-list
Verify the information of the current users.
Step 4 end
Return to privileged EXEC mode.
Step 5 copy running-config startup-config
Save the settings in the configuration file.
Tips:
The logged-in users can enter the enable-admin command and the Enable Password to
get the administrative privileges.
The following example shows how to create a uesr with the access level of Operator, set
the username as user1 and password as 123, and set the enable password as abc123.
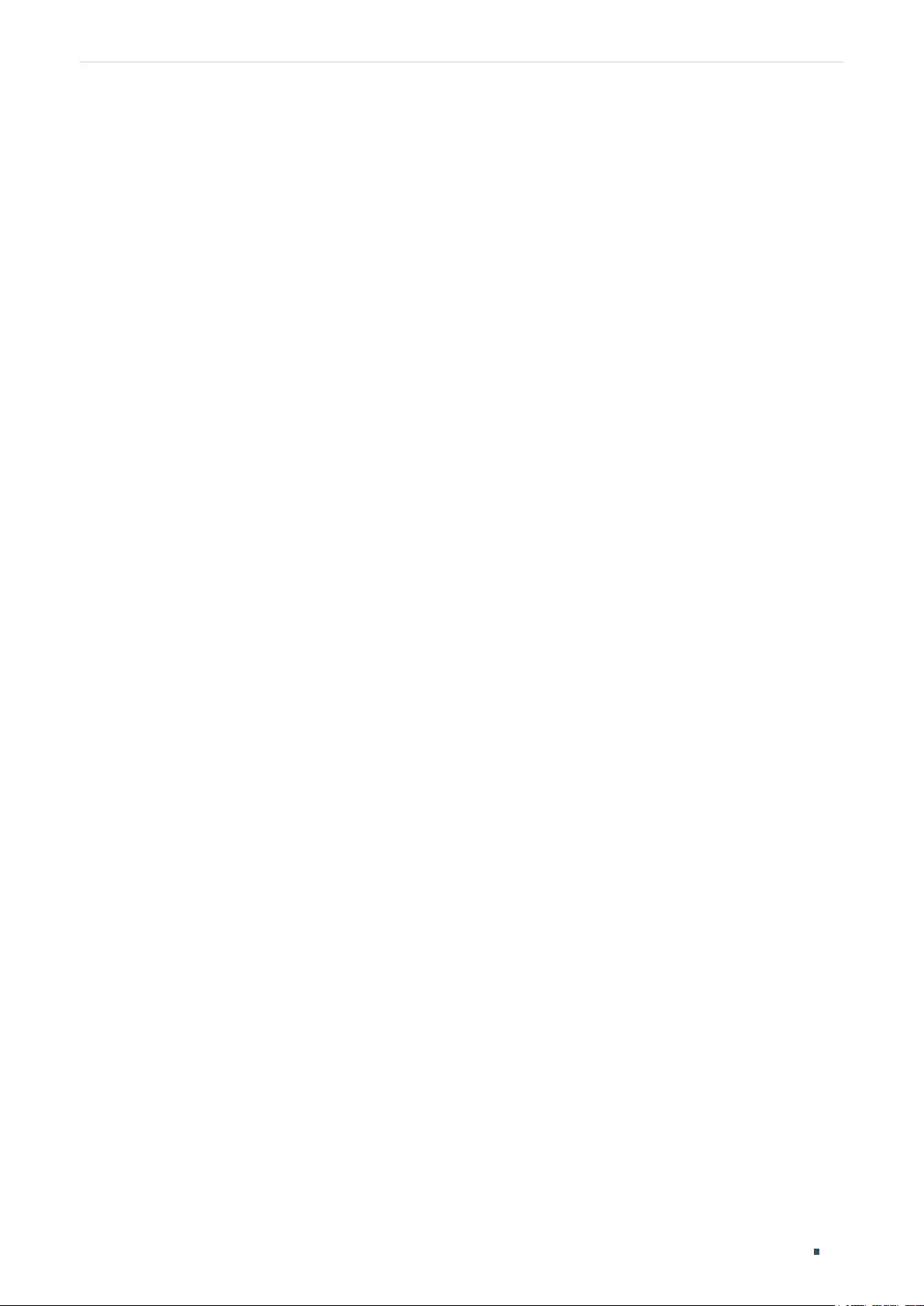
Managing System User Management Configurations
User Guide 43
Switch#configure
Switch(config)#user name user1 privilege operator password 123
Switch(config)#enable admin password abc123
Switch(config)#show user account-list
Index User-Name User-Type
----- --------- ---------
1 user1 Operator
2 admin Admin
Switch(config)#end
Switch#copy running-config startup-config
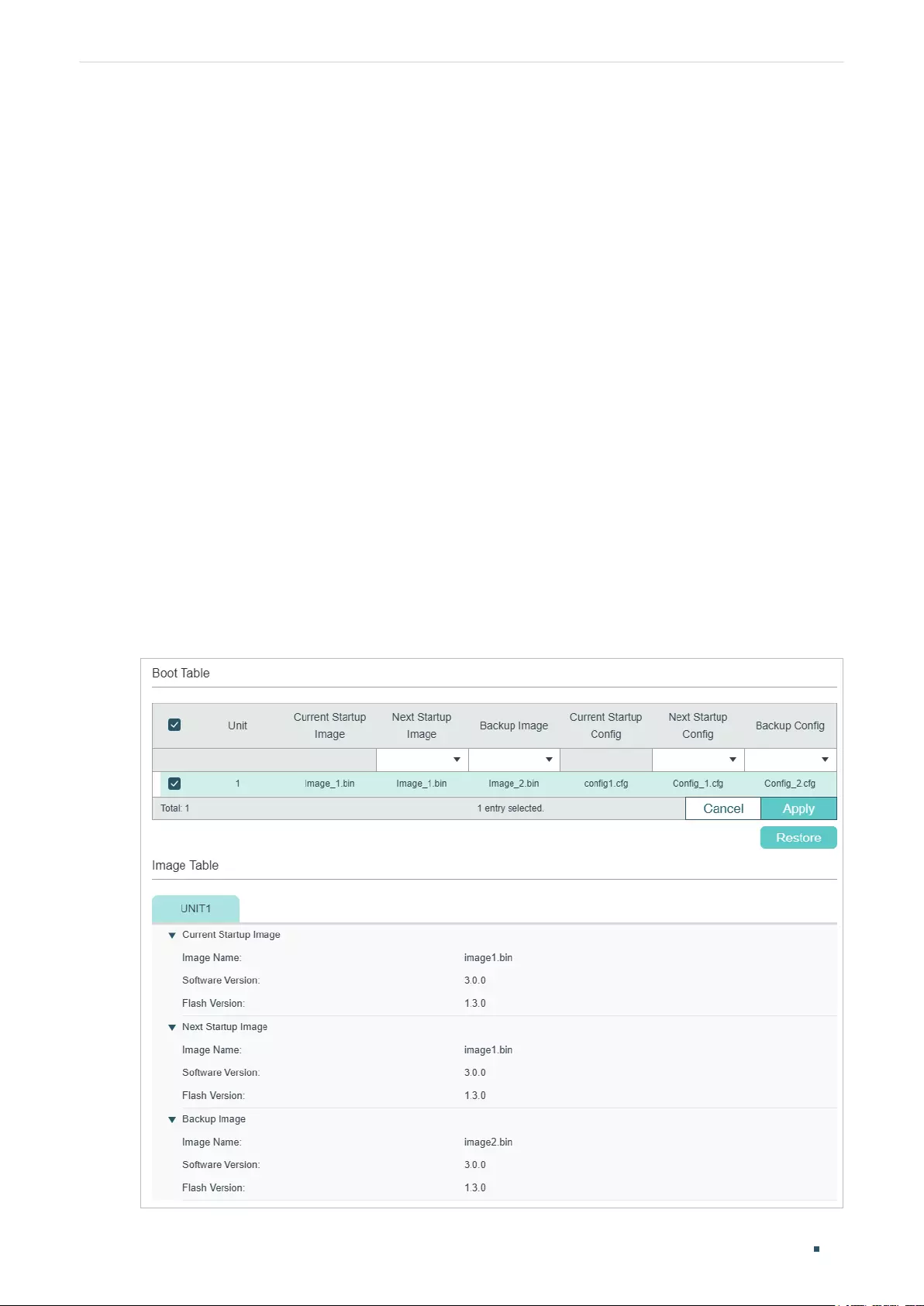
User Guide 44
Managing System System Tools Configurations
4 System Tools Configurations
With System Tools, you can:
■Configure the boot file
■Restore the configuration of the switch
■Back up the configuration file
■Upgrade the firmware
■Configure DHCP Auto Install
■Reboot the switch
■Reset the switch
4.1 Using the GUI
4.1.1 Configuring the Boot File
Choose the menu SYSTEM > System Tools > Boot Config to load the following page.
Figure 4-1 Configuring the Boot File
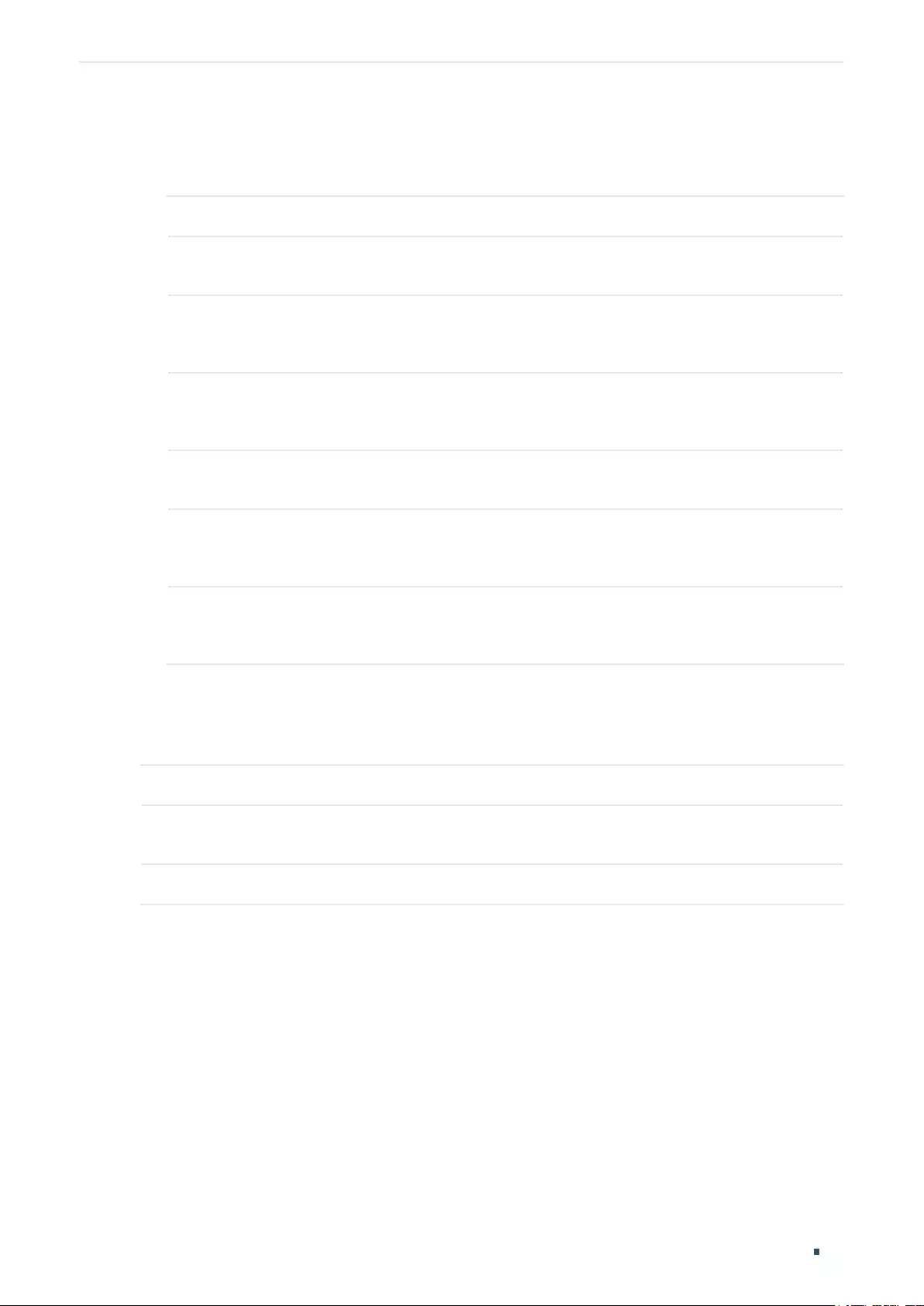
Managing System System Tools Configurations
User Guide 45
Follow these steps to configure the boot file:
1) In the Boot Table section, select one or more units and configure the relevant
parameters.
Unit Displays the number of the unit.
Current Startup
Image
Displays the current startup image.
Next Startup
Image
Select the next startup image. When the switch is powered on, it will try to start up
with the next startup image. The next startup image and backup image should not
be the same.
Backup Image Select the backup image. When the switch fails to start up with the next startup
image, it will try to start up with the backup image. The next startup and backup
image should not be the same.
Current Startup
Config
Displays the current startup configuration.
Next Startup
Config
Specify the next startup configuration. When the switch is powered on, it will try
to start up with the next startup configuration. The next startup configuration and
backup configuration should not be the same.
Backup Config Specify the backup configuration. When the switch fails to start up with the next
startup configuration, it will try to start up with the backup configuration. The next
startup and backup configuration should not be the same.
2) Click Apply.
In the Image Table, you can view the information of the current startup image, next startup
image and backup image. The displayed information is as follows:
Image Name Displays the name of the image.
Software
Version
Displays the software version of the image.
Flash Version Displays the flash version of the image.
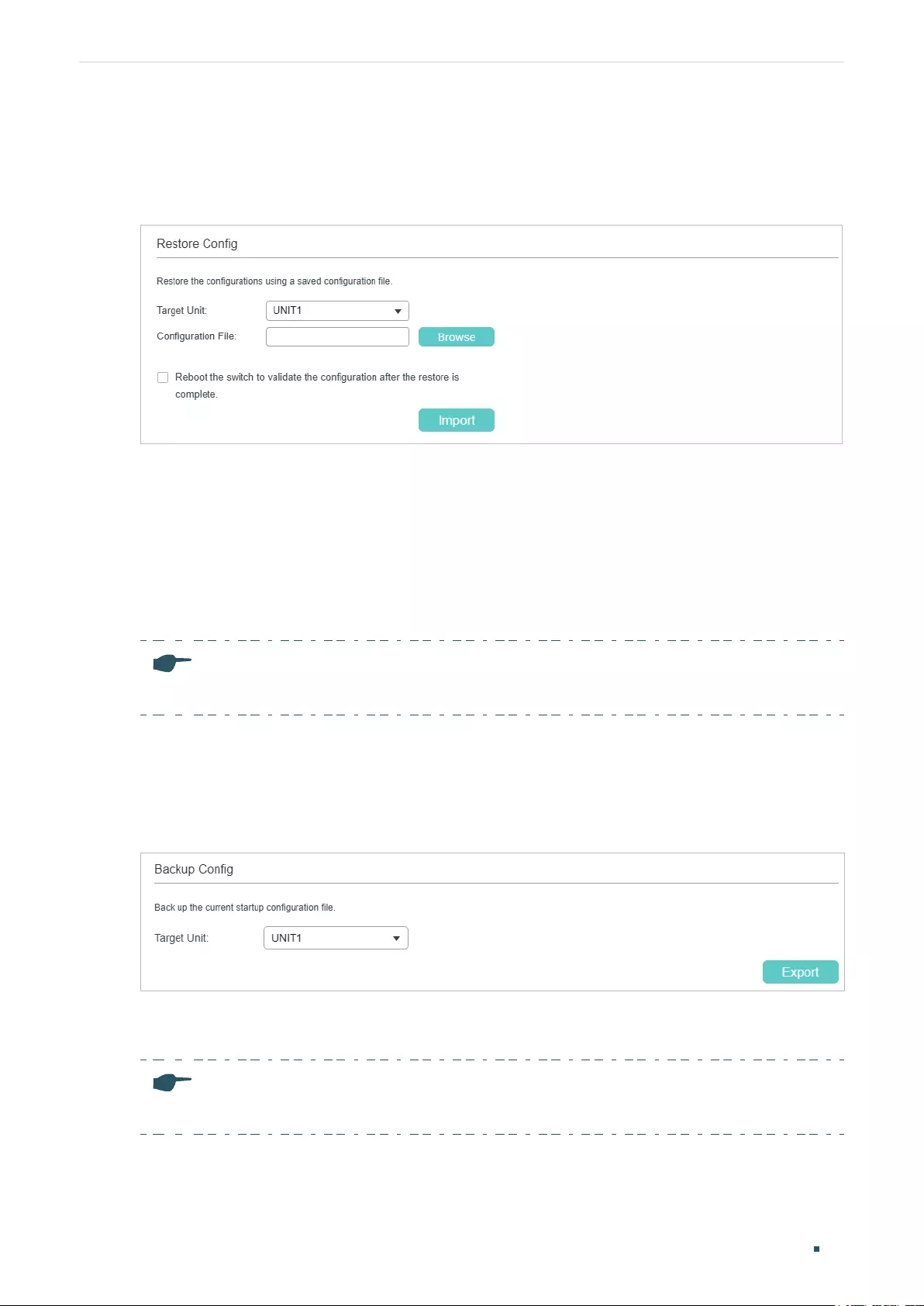
User Guide 46
Managing System System Tools Configurations
4.1.2 Restoring the Configuration of the Switch
Choose the menu SYSTEM > System Tools > Restore Config to load the following page.
Figure 4-2 Restoring the Configuration of the Switch
Follow these steps to restore the current configuration of the switch:
1) In the Restore Config section, select the unit to be restored.
2) Click Browse and select the desired configuration file to be imported.
3) Choose whether to reboot the switch after restoring is completed. Only after the switch
is rebooted will the imported configuration take effect.
4) Click Import to import the configuration file.
Note:
It will take some time to restore the configuration. Please wait without any operation.
4.1.3 Backing up the Configuration File
Choose the menu SYSTEM > System Tools > Backup Config to load the following page.
Figure 4-3 Backing up the Configuration File
In the Config Backup section, select one unit and click Export to export the configuration
file.
Note:
It will take some time to export the configuration. Please wait without any operation.
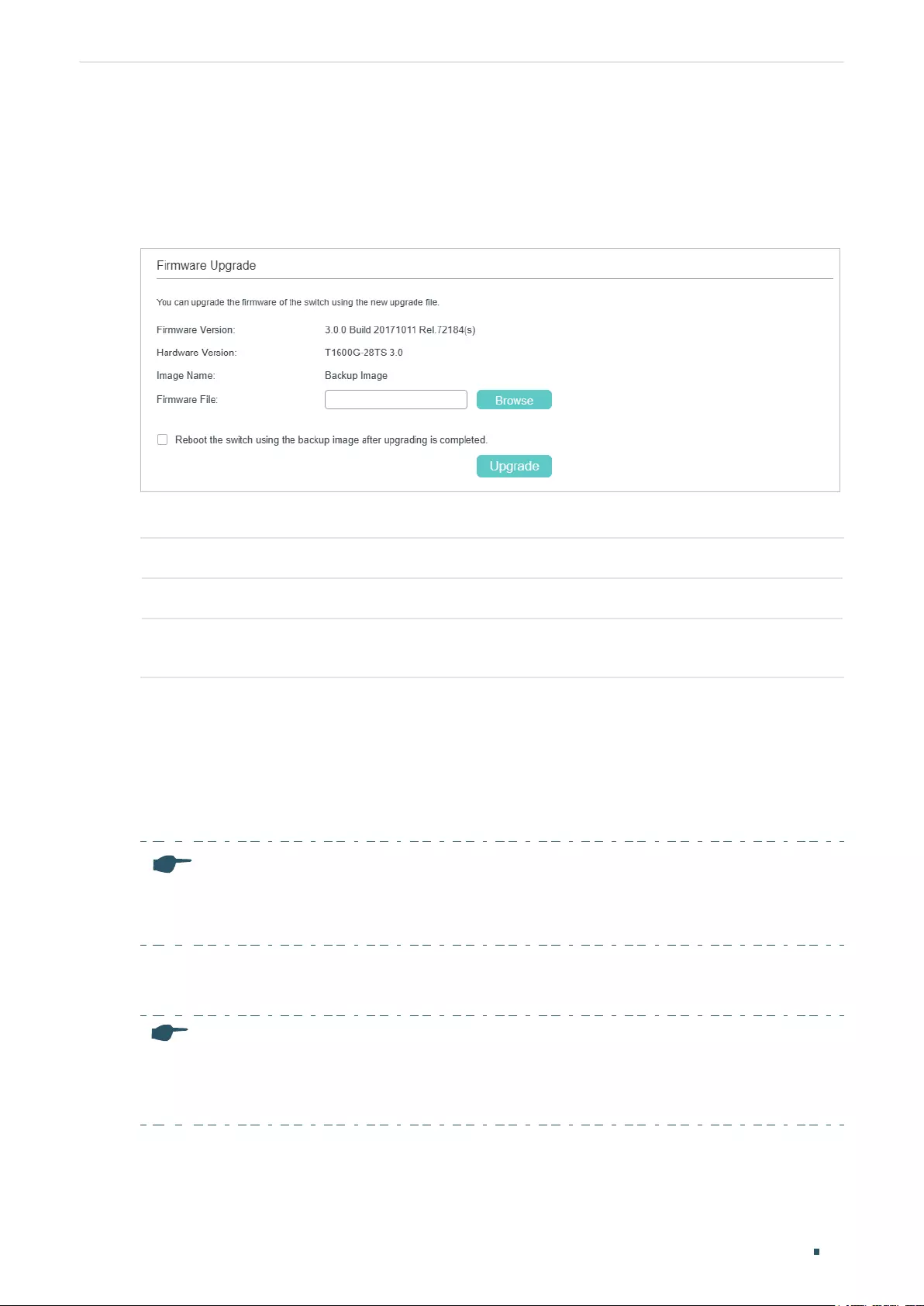
Managing System System Tools Configurations
User Guide 47
4.1.4 Upgrading the Firmware
Choose the menu SYSTEM > System Tools > Firmware Upgrade to load the following
page.
Figure 4-4 Upgrading the Firmware
You can view the current firmware information on this page:
Firmware Version Displays the current firmware version of the system.
Hardware Version Displays the current hardware version of the system.
Image Name Displays the image to upgrade. The operation will only affect the image displayed
here.
Follow these steps to upgrade the firmware of the switch:
1) Click Browse and select the proper firmware upgrade file.
2) Choose whether to reboot the switch after upgrading is completed. Only after the
switch is rebooted will the new firmware take effect.
3) Click Upgrade to upgrade the system.
Note:
• It will take some time to upgrade the switch. Please wait without any operation.
• It is recommended to backup your configuration before upgrading.
4.1.5 Configuring DHCP Auto Install (Only for Certain Devices)
Note:
DHCP Auto Install is only available on certain devices. To check whether your device supports this
feature, refer to the actual web interface. If DHCP Auto Install is available, there is SYSTEM > System
Tools > DHCP Auto Install in the menu structure.
This feature is used to download configuration files and images from the TFTP server
automatically. It requires a TFTP server and a DHCP server that supports option 67,
125 and 150 on your network. When Auto Install function starts, the switch tries to get
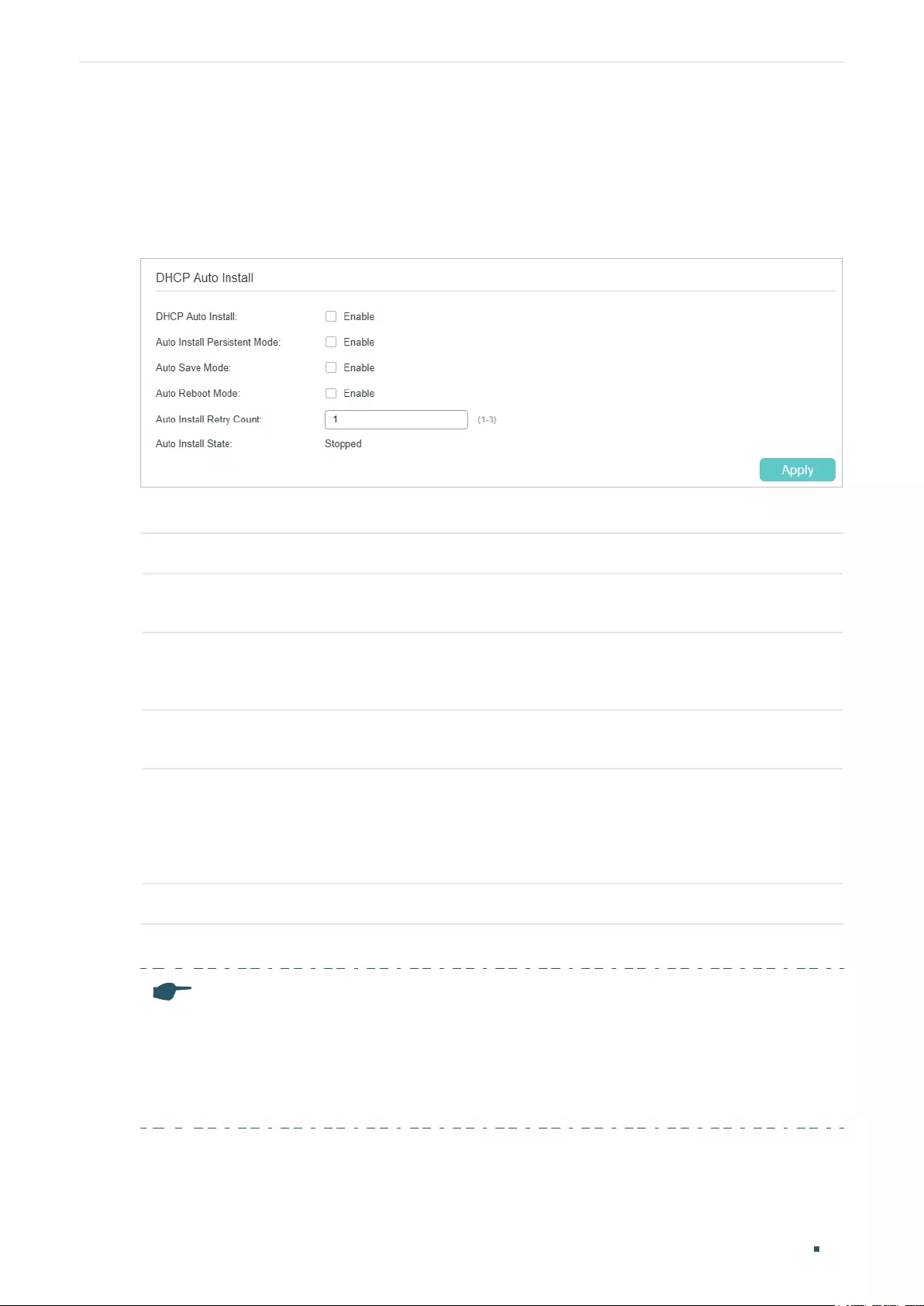
User Guide 48
Managing System System Tools Configurations
configuration file name, image file path and TFTP server IP address from the DHCP server,
and then downloads the new image and configuration file form the TFTP server.
Choose the menu SYSTEM > System Tools > DHCP Auto Install to load the following
page.
Figure 4-5 Configuring DHCP Auto Install
Configure the following parameters and click Apply:
DHCP Auto Install Enable or disable DHCP Auto Install.
Auto Install
Persistent Mode
Enable or disable Auto Install Persistent Mode. With this mode enabled, the switch
will start Auto Install progress once the switch is rebooted.
Auto Save Mode Enable or disable Save Mode. With this mode enabled, the downloaded
configuration file will be saved as the startup configuration file, which means that
the downloaded configuration will take effect after the next reboot.
Auto Reboot Mode Enable or disable Auto Reboot Mode. With this mode enabled, the switch will
reboot automatically once the auto install process is completed.
Auto Install Retry
Count
Specify how many times the switch can try to get the configuration file or image
file from the TFTP server in one cycle. If the number of tries has reached this
limit, the switch will wait for 10 minutes and start to try to get the files again. This
process will be repeated until the switch succeeds in getting any of the image file
or configuration file, or unless you stop Auto Install manually.
Auto Install State Displays the status of Auto Install process.
For configuration example and detailed instructions, refer to FAQ.
Note:
• The switch will obtain a new IP address from the DHCP server during the process of Auto
Install. If you want to access to the switch, you should check the new IP address on the DHCP
server.
• If the Auto Install process fails, the switch will restart the process every 10 minutes. You can
stop the process manually.
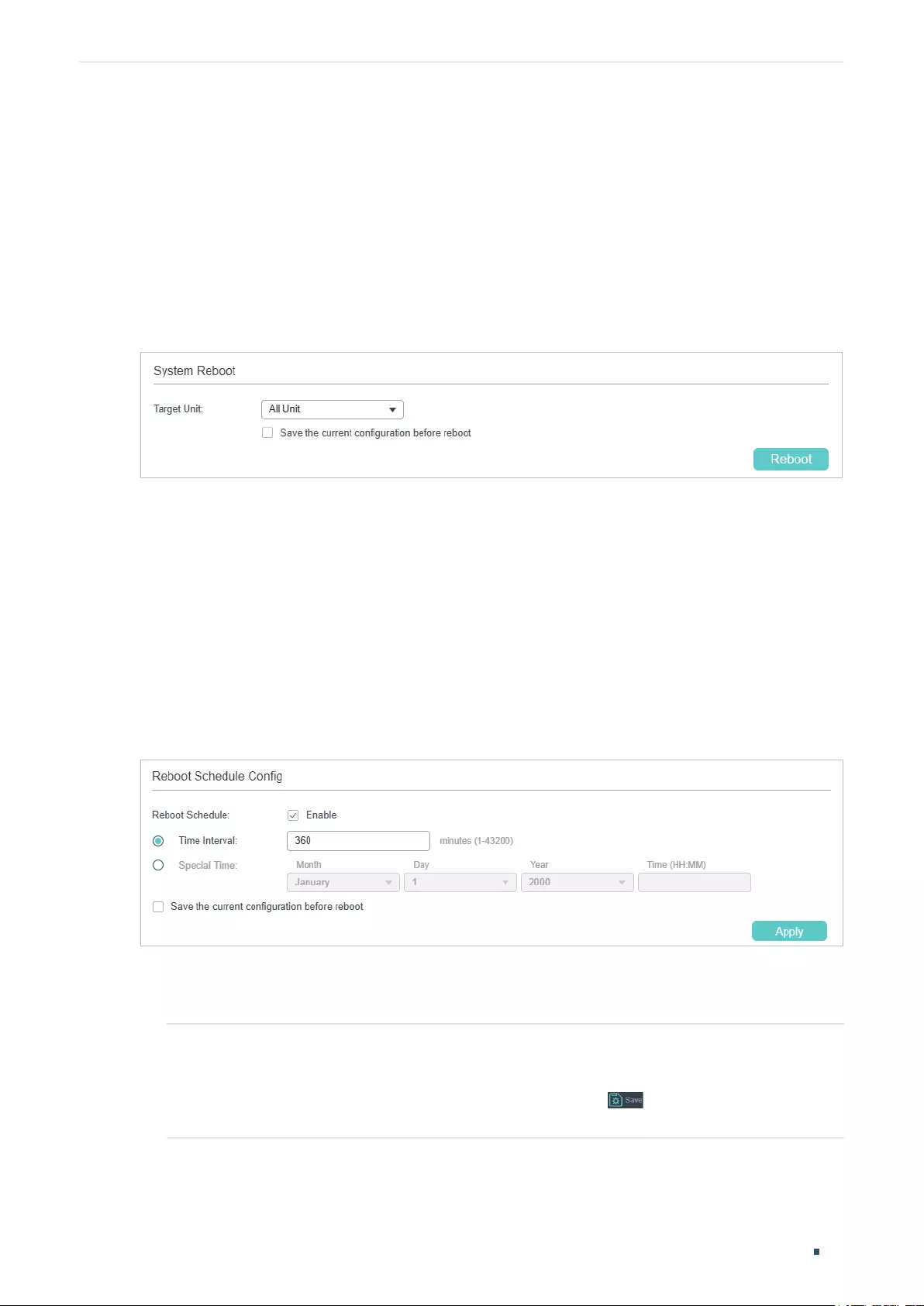
Managing System System Tools Configurations
User Guide 49
4.1.6 Rebooting the switch
There are two methods to reboot the switch: manually reboot the switch and configure
reboot schedule to automatically reboot the switch.
Manually Rebooting the Switch
Choose the menu SYSTEM > System Tools > System Reboot > System Reboot to load
the following page.
Figure 4-6 Manually Rebooting the Switch
Follow these steps to reboot the switch:
1) In the System Reboot section, select the desired unit.
2) Choose whether to save the current configuration before reboot.
3) Click Reboot.
Configuring Reboot Schedule
Choose the menu SYSTEM > System Tools > System Reboot > Reboot Schedule to load
the following page.
Figure 4-7 Configuring the Reboot Schedule
Follow these steps to configure the reboot schedule:
1) Enable Reboot Schedule, and select one time schedule for the switch to reboot.
Time Interval Specify a period of time. The switch will reboot after this period. Valid values are
from 1 to 43200 minutes.
To make this schedule recur, you need to click to save current configuration
or enable the option Save the current configuration before reboot.
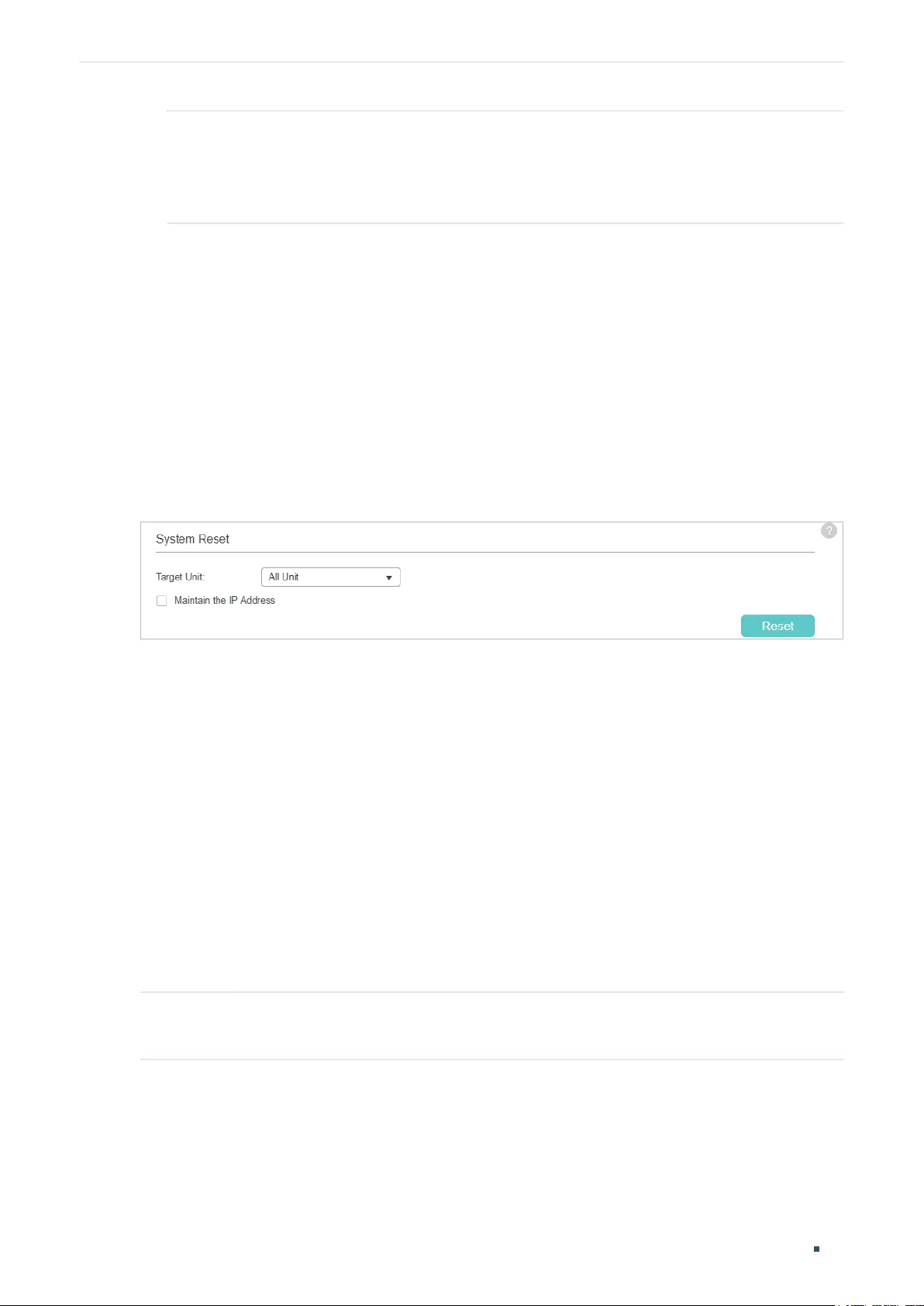
User Guide 50
Managing System System Tools Configurations
Special Time Specify the date and time for the switch to reboot.
Month/Day/Year: Specify the date for the switch to reboot.
Time (HH:MM): Specify the time for the switch to reboot, in the format of HH:MM.
2) Choose whether to save the current configuration before the reboot.
3) Click Apply.
Tips:
To delete the reboot schedule configurations, you can click Delete and the configurations
will be empty.
4.1.7 Reseting the Switch
Choose the menu SYSTEM > System Tools > System Reset to load the following page.
Figure 4-8 Reseting the Switch
Follow these steps to reset the switch:
1) In the System Reset section, select the desired unit.
2) Choose whether to maintain the IP address of selected unit when resetting.
3) Click Reset.
After reset, all configurations of the switch will be reset to the factory defaults.
4.2 Using the CLI
4.2.1 Configuring the Boot File
Follow these steps to configure the boot file:
Step 1 configure
Enter global configuration mode.
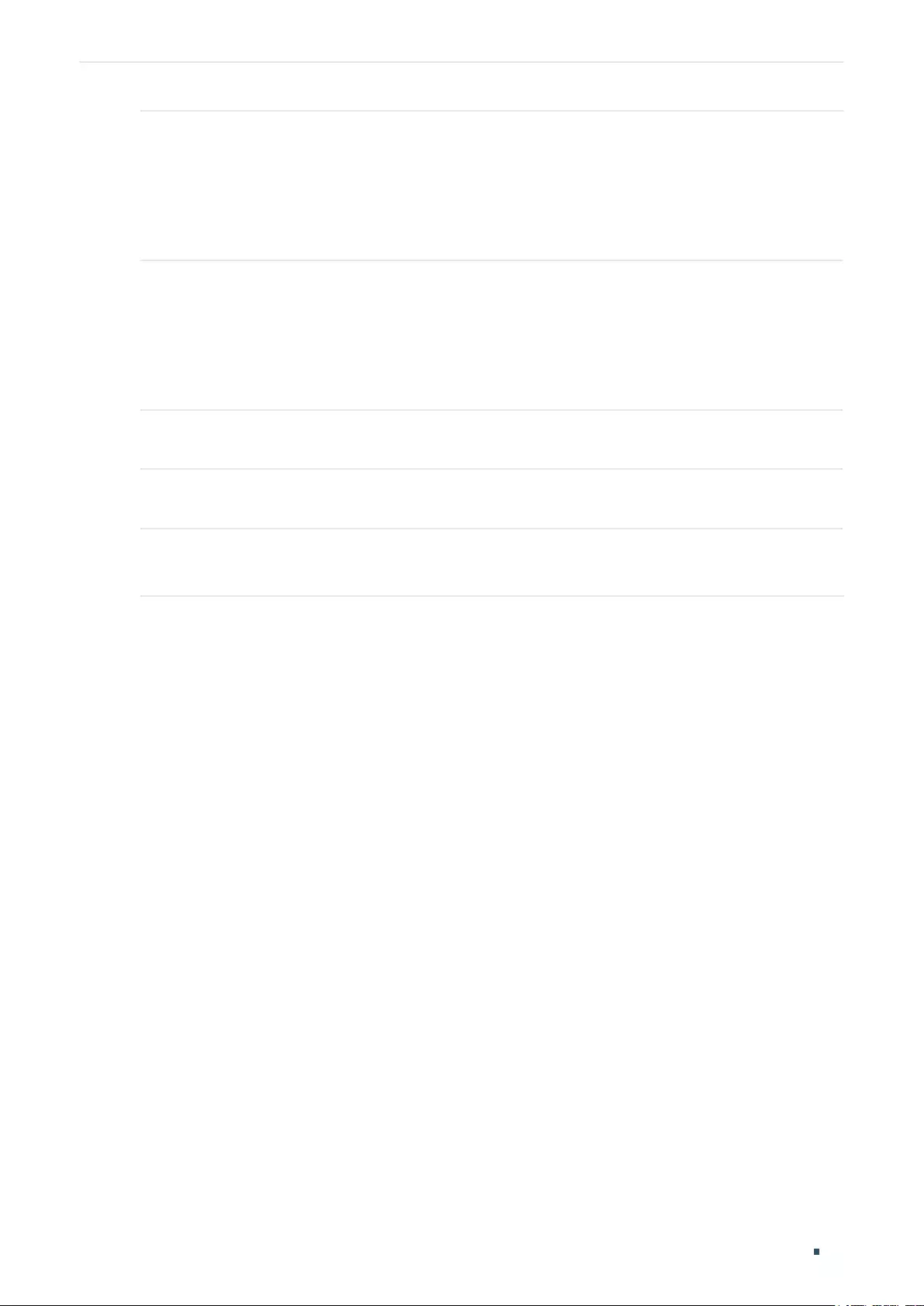
Managing System System Tools Configurations
User Guide 51
Step 2 boot application filename { image1 | image2 } { startup | backup }
Specify the configuration of the boot file. By default, image1.bin is the startup image and
image2.bin is the backup image.
image1 | image2: Select the image file to be configured.
startup | backup: Select the property of the image file.
Step 3 boot config filename { config1 | config2 } { startup | backup }
Specify the configuration of the boot file. By default, config1.cfg is the startup configuration
file and config2.cfg is the backup configuration file.
config1 | config2: Select the configuration file to be configured.
startup | backup: Specify the property of the configuration file.
Step 4 show boot
Verify the boot configuration of the system.
Step 5 end
Return to privileged EXEC mode.
Step 6 copy running-config startup-config
Save the settings in the configuration file.
The following example shows how to set the next startup image as image1, the
backup image as image2, the next startup configuration file as config1 and the backup
configuration file as config2.
Switch#configure
Switch(config)#boot application filename image1 startup
Switch(config)#boot application filename image2 backup
Switch(config)#boot config filename config1 startup
Switch(config)#boot config filename config2 backup
Switch(config)#show boot
Boot config:
Current Startup Image - image2.bin
Next Startup Image - image1.bin
Backup Image - image2.bin
Current Startup Config - config2.cfg
Next Startup Config - config1.cfg
Backup Config - config2.cfg
Switch(config)#end
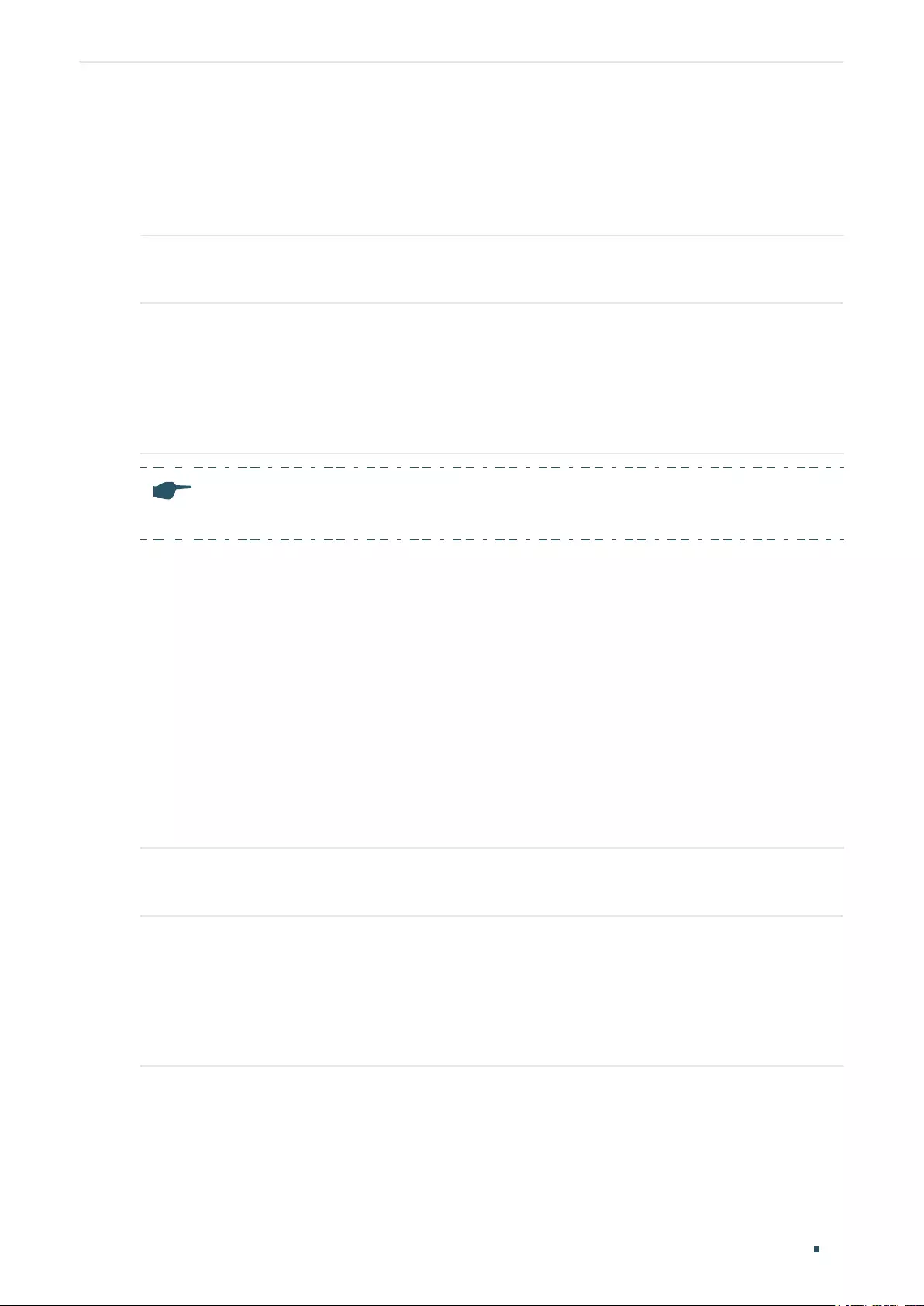
User Guide 52
Managing System System Tools Configurations
Switch#copy running-config startup-config
4.2.2 Restoring the Configuration of the Switch
Follow these steps to restore the configuration of the switch:
Step 1 enable
Enter privileged mode.
Step 2 copy tftp startup-config ip-address
ip-addr
filename
name
Download the configuration file to the switch from TFTP server.
ip-addr
: Specify the IP address of the TFTP server. Both IPv4 and IPv6 addresses are
supported.
name
: Specify the name of the configuration file to be downloaded.
Note:
It will take some time to restore the configuration. Please wait without any operation.
The following example shows how to restore the configuration file named file1 from the
TFTP server with IP address 192.168.0.100.
Switch>enable
Switch#copy tftp startup-config ip-address 192.168.0.100 filename file1
Start to load user config file...
Operation OK! Now rebooting system...
4.2.3 Backing up the Configuration File
Follow these steps to back up the current configuration of the switch in a file:
Step 1 enable
Enter privileged mode.
Step 2 copy startup-config tftp ip-address
ip-addr
filename
name
Back up the configuration file to TFTP server.
ip-addr
: Specify the IP address of the TFTP server. Both IPv4 and IPv6 addresses are
supported.
name
: Specify the name of the configuration file to be saved.
The following example shows how to backup the configuration file named file2 to TFTP
server with IP address 192.168.0.100.
Switch>enable
Switch#copy startup-config tftp ip-address 192.168.0.100 filename file2
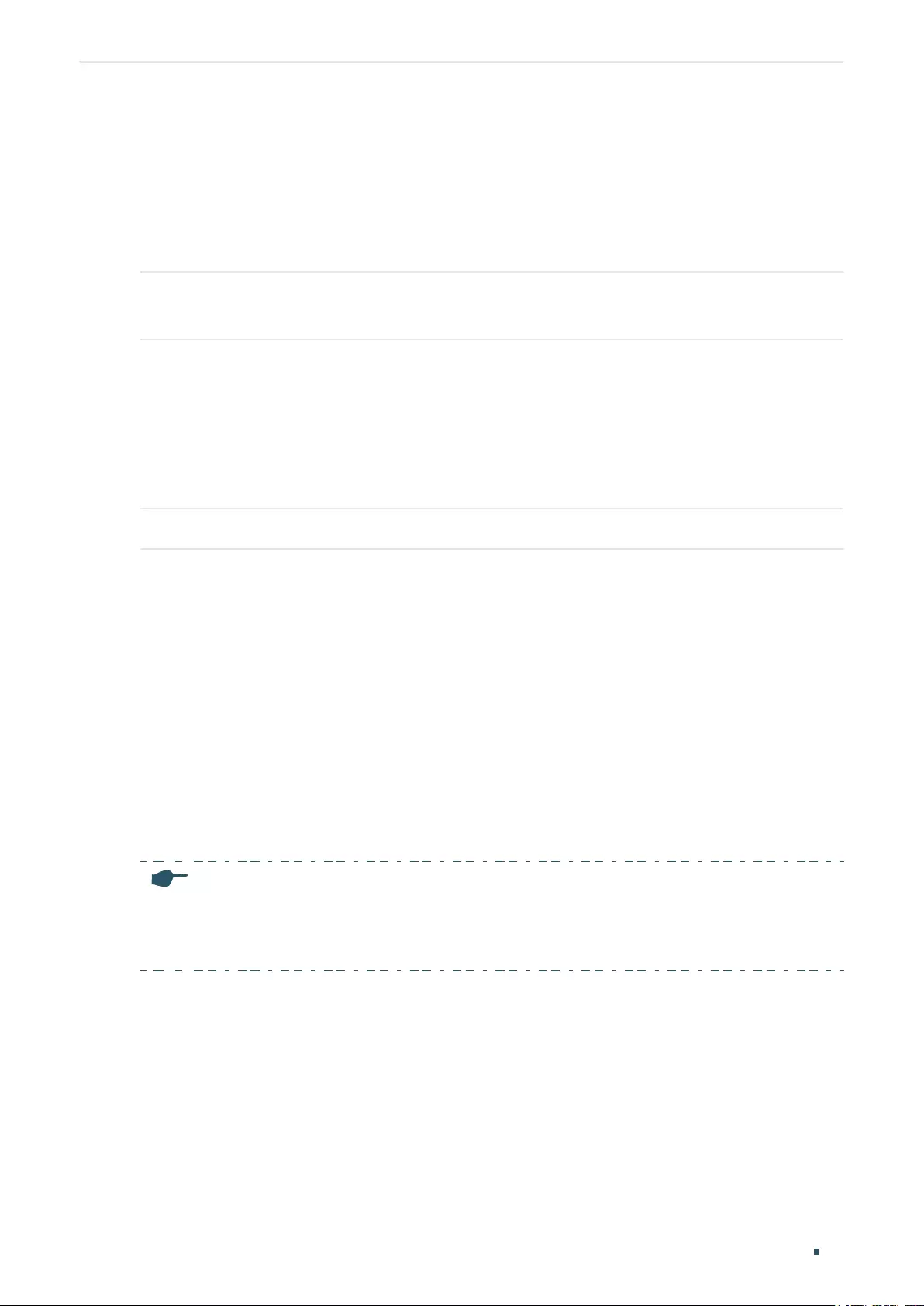
Managing System System Tools Configurations
User Guide 53
Start to backup user config file...
Backup user config file OK.
4.2.4 Upgrading the Firmware
Follow these steps to upgrade the firmware:
Step 1 enable
Enter privileged mode.
Step 2 firmware upgrade tftp ip-address
ip-addr
filename
name
Upgrade the switch’s backup image via TFTP server. To boot up with the new firmware, you
need to choose to reboot the switch with the backup image.
ip-addr
: Specify the IP address of the TFTP server. Both IPv4 and IPv6 addresses are
supported.
name
: Specify the name of the desired firmware file.
Step 3 Enter Y to continue and then enter Y to reboot the switch with the backup image.
The following example shows how to upgrade the firmware using the configuration file
named file3.bin. The TFTP server is 190.168.0.100.
Switch>enable
Switch#firmware upgrade tftp ip-address 192.168.0.100 filename file3.bin
It will only upgrade the backup image. Continue? (Y/N):Y
Operation OK!
Reboot with the backup image? (Y/N): Y
4.2.5 Configuring DHCP Auto Install (Only for Certain Devices)
Note:
DHCP Auto Install is only available on certain devices. To check whether your device supports this
feature, refer to the actual web interface. If DHCP Auto Install is available, there is SYSTEM > System
Tools > DHCP Auto Install in the menu structure.
This feature is used to download configuration files and images from the TFTP server
automatically. It requires a TFTP server and a DHCP server that supports option 67,
125 and 150 on your network. When Auto Install function starts, the switch tries to get
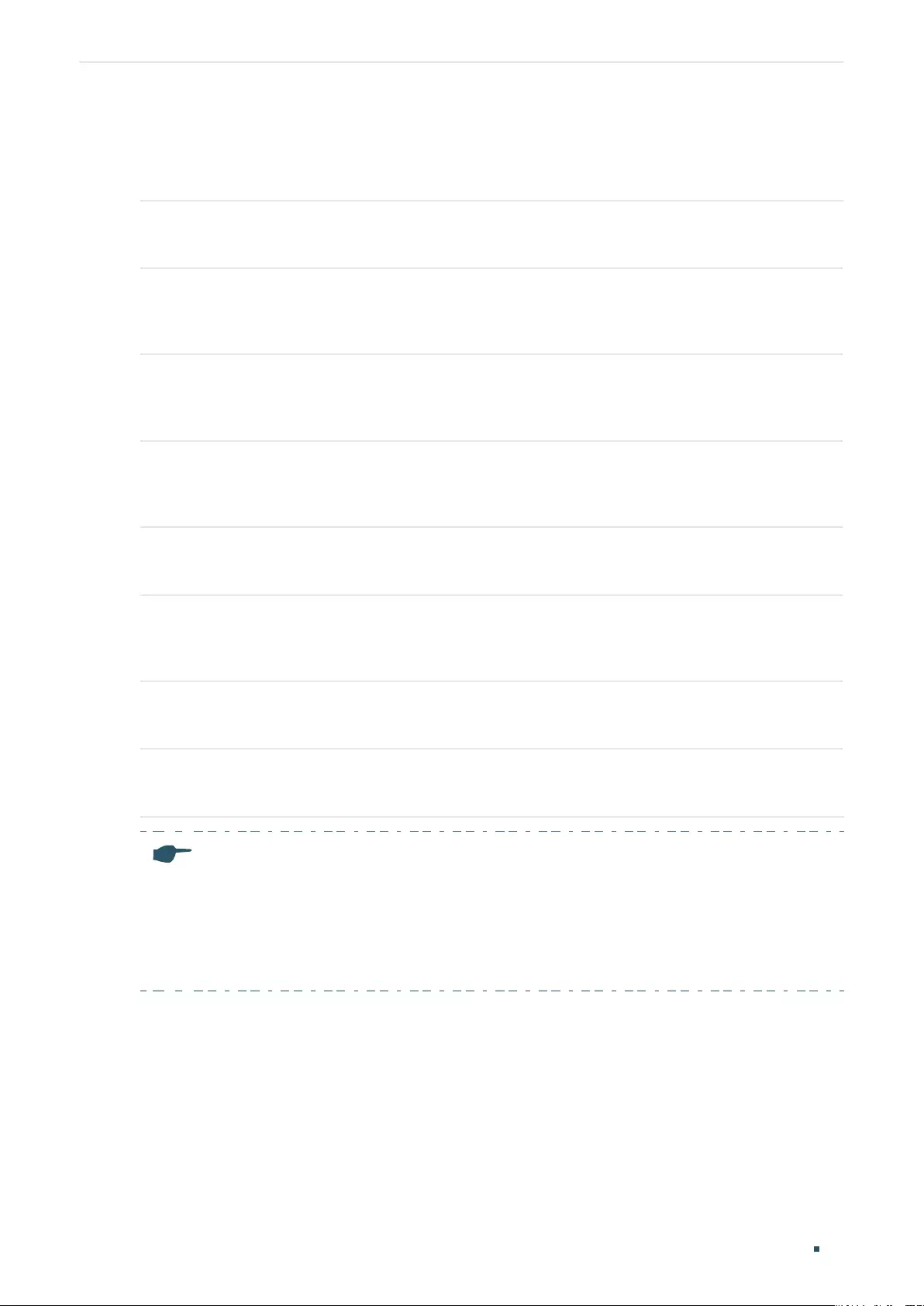
User Guide 54
Managing System System Tools Configurations
configuration file name, image file path and TFTP server IP address from the DHCP server,
and then downloads the new image and configuration file form the TFTP server.
Follow these steps to configure the DHCP Auto Install.
Step 1 configure
Enter global configuration mode.
Step 2 boot autoinstall persistent-mode
Enable the auto install persistent mode. After saving configuration, the switch will start the
Auto Install function automatically during next reboot process.
Step 3 boot autoinstall auto-save
Enable the auto save mode and the switch will save the configuration file downloaded as
startup configuration file automatically.
Step 4 boot autoinstall auto-reboot
Enable the auto reboot mode and the switch will reboot automatically after the auto install
process is completed successfully.
Step 5 boot autoinstall retry-count
count
Specify the auto install retry count which ranges from 1 to 3. The default value is 1.
Step 6 boot autoinstall start
Start the Auto Install process and the switch will download the configuration file and the
backup image automatically.
Step 7 end
Return to privileged EXEC mode.
Step 8 copy running-config startup-config
Save the settings in the configuration file.
Note:
• The switch will obtain a new IP address from the DHCP server during the process of Auto
Install. If you want to access to the switch, you should check the new IP address on the DHCP
server.
• If the Auto Install process fails, the switch will restart the process every 10 minutes. You can
stop the process manually.
The following example shows how to congure the Auto Install function.
Switch#congure
Switch(cong)#boot autoinstall persistent-mode
Switch(cong)#boot autoinstall auto-save
Switch(cong)#boot autoinstall auto-reboot
Switch(cong)#boot autoinstall retry-count 2
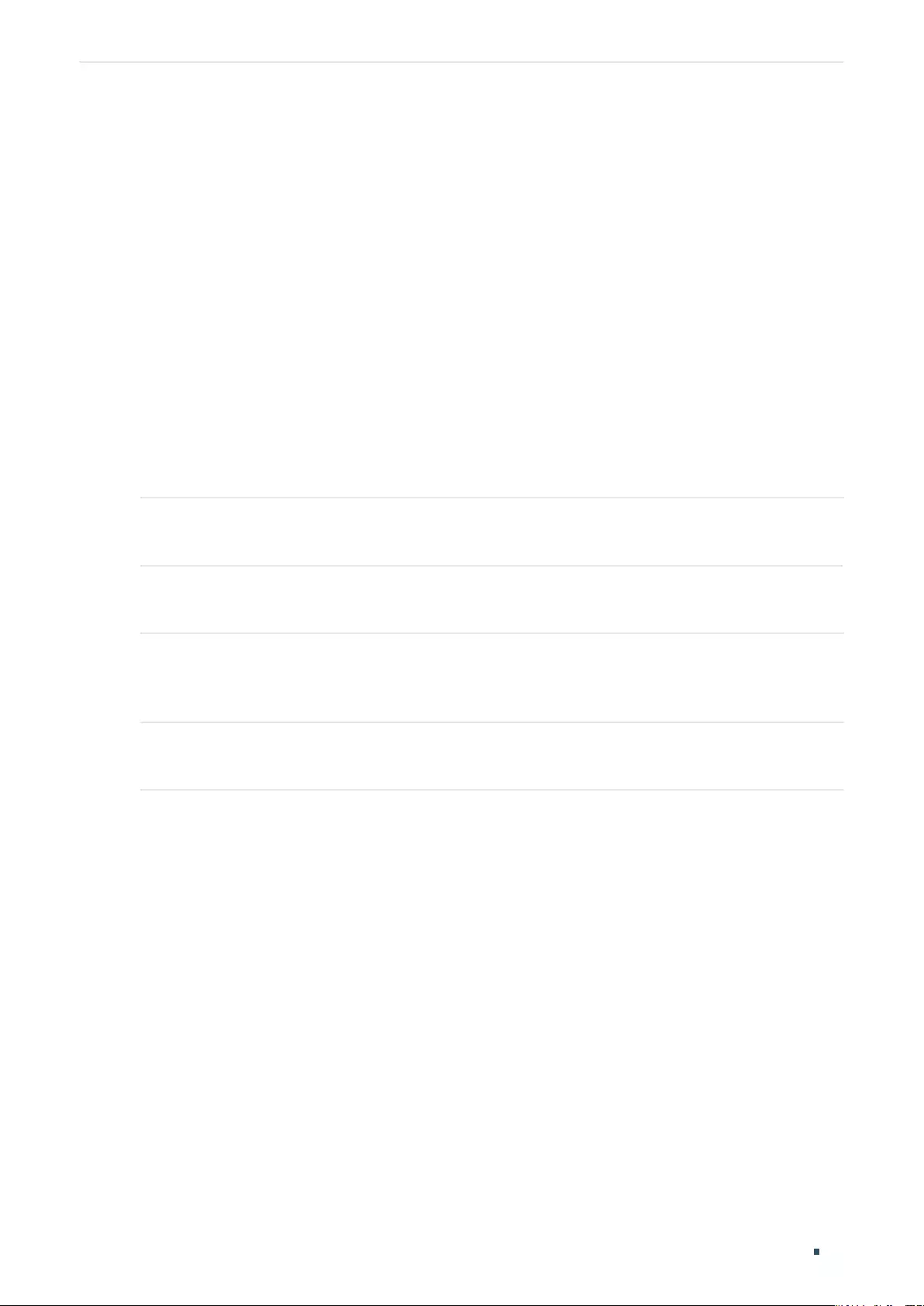
Managing System System Tools Configurations
User Guide 55
Switch(cong)#show boot autoinstall
Auto Insatll Mode.................................Stop
Auto Insatll Persistent Mode...........Enabled
Auto Save Mode...................................Enabled
Auto Reboot Mode..............................Enabled
Auto Insatll Retry Count....................2
Auto Insatll sate....................................Stopped
4.2.6 Rebooting the Switch
Manually Rebooting the Switch
Follow these steps to reboot the switch:
Step 1 enable
Enter privileged mode.
Step 2 reboot
Reboot the switch.
Configuring Reboot Schedule
Follow these steps to configure the reboot schedule:
Step 1 configure
Enter global configuration mode.
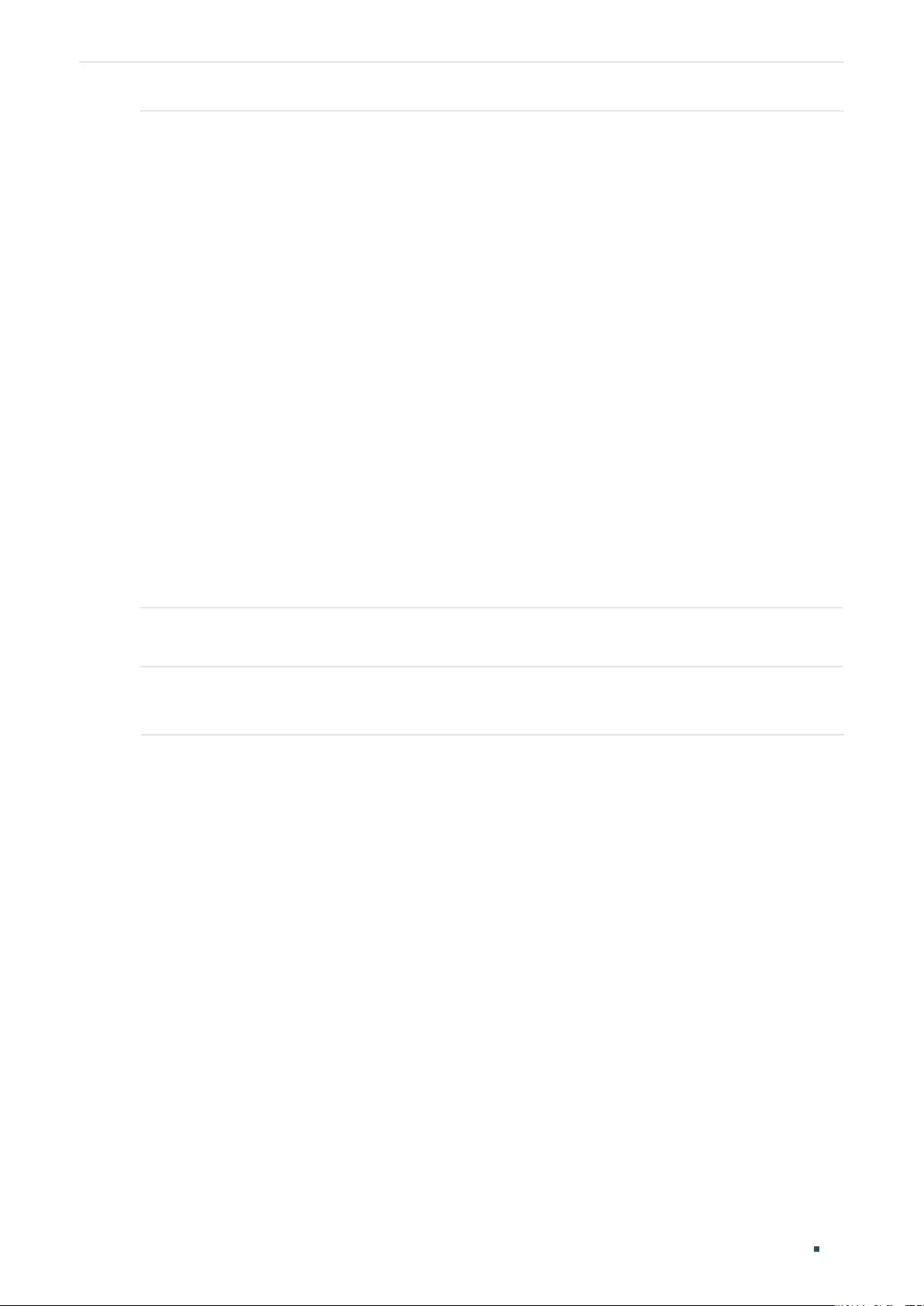
User Guide 56
Managing System System Tools Configurations
Step 2 Use the following command to set the interval of reboot:
reboot-schedule in
interval
[ save_before_reboot ]
(Optional) Specify the reboot schedule.
interval
: Specify a period of time. The switch will reboot after this period. The valid values are
from 1 to 43200 minutes.
save_before_reboot: Save the configuration file before the switch reboots. To make this
schedule recur, you can add this part to the command.
Use the following command to set the special time of reboot:
reboot-schedule at
time
[
date
] [ save_before_reboot ]
(Optional) Specify the reboot schedule.
time
: Specify the time for the switch to reboot, in the format of HH:MM.
date
: Specify the date for the switch to reboot, in the format of DD/MM/YYYY. The date should
be within 30 days.
save_before_reboot: Save the configuration file before the switch reboots.
If no date is specified, the switch will reboot according to the time you have set. If the time you
set is later than the time that this command is executed, the switch will reboot later the same
day; otherwise the switch will reboot the next day.
Step 3 end
Return to privileged EXEC mode.
Step 4 copy running-config startup-config
Save the settings in the configuration file.
The following example shows how to set the switch to reboot at 12:00 on 15/08/2017.
Switch#configure
Switch(config)#reboot-schedule at 12:00 15/08/2017 save_before_reboot
Reboot system at 15/08/2017 12:00. Continue? (Y/N): Y
Reboot Schedule Settings
---------------------------
Reboot schedule at 2017-08-15 12:00 (in 25582 minutes)
Save before reboot: Yes
Switch(config)#end
Switch#copy running-config startup-config
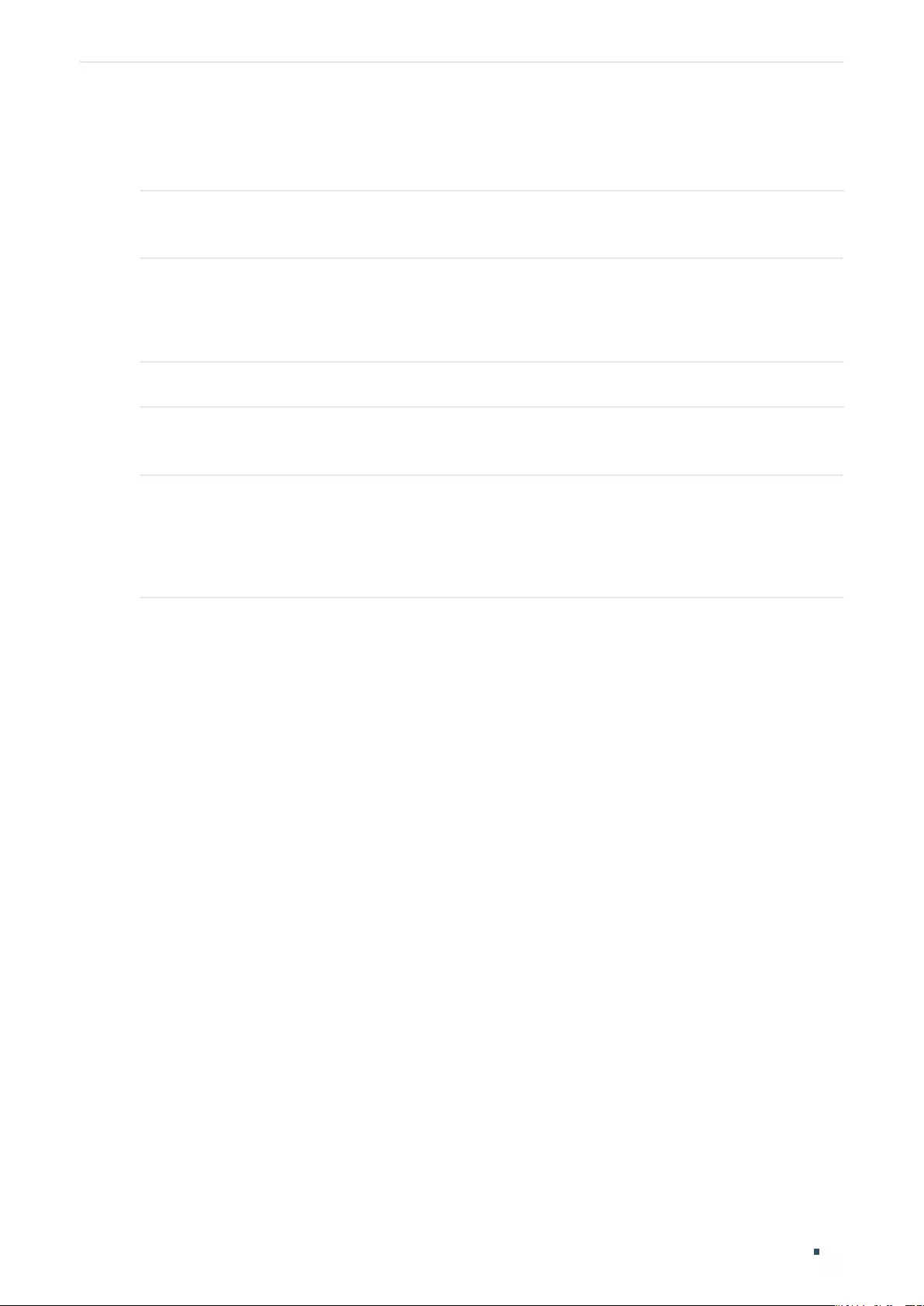
Managing System System Tools Configurations
User Guide 57
4.2.7 Reseting the Switch
Follow these steps to reset the switch:
Step 1 enable
Enter privileged mode.
Step 2 reset [ except-ip ]
Reset the switch, and all configurations of the switch will be reset to the factory defaults.
except-ip: To maintain the IP address when resetting the switch, add this part to the command.
Follow these steps to disable the reset function of console port or reset button:
Step 1 configure
Enter global configuration mode.
Step 2 service reset-disable
Disable the reset function of console port or reset button. By default, the reset function is
enabled.
Note: use the no service reset-disable command to enable the reset function of console port.
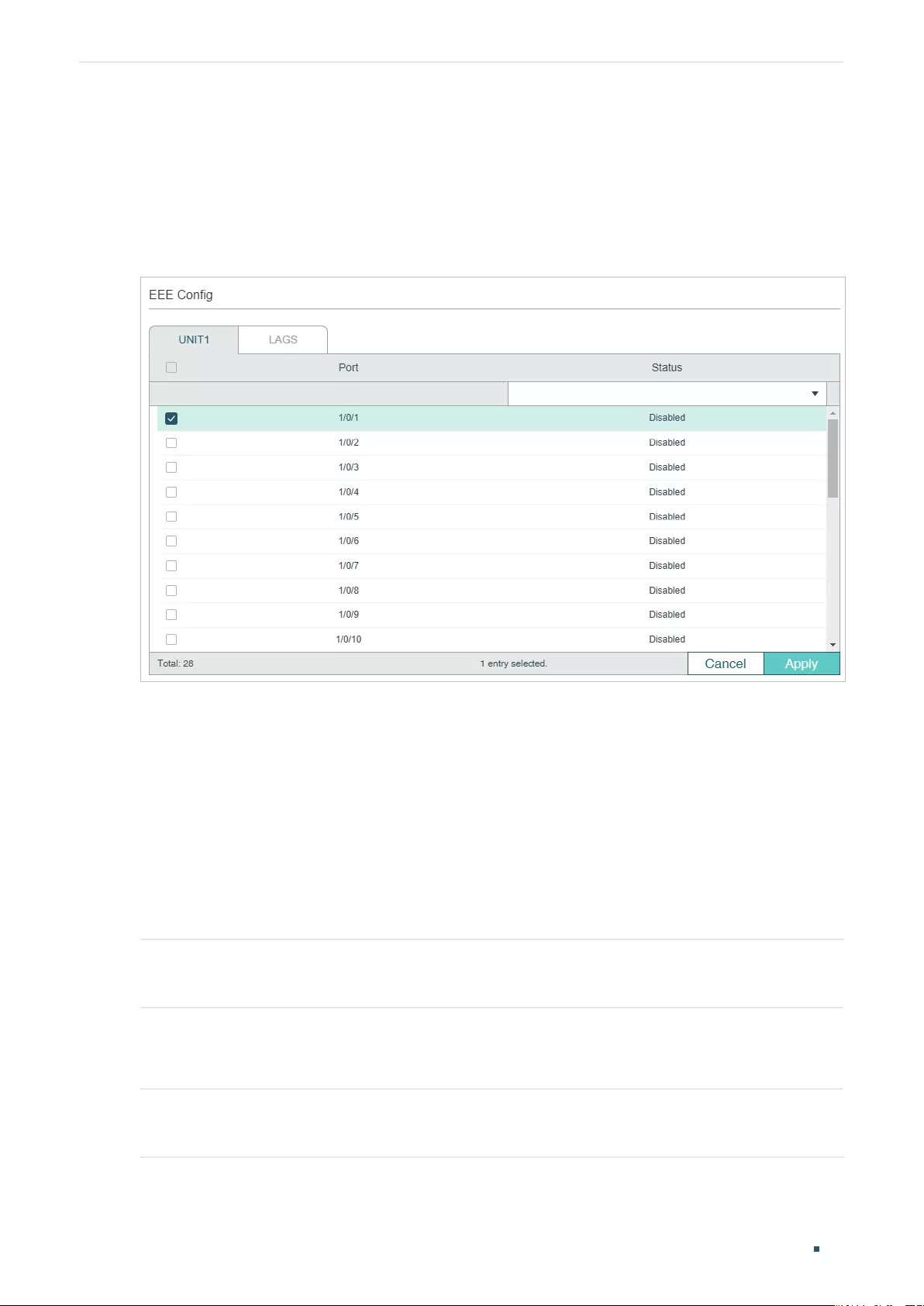
User Guide 58
Managing System EEE Configuration
5 EEE Configuration
Choose the menu SYSTEM > EEE to load the following page.
Figure 5-1 Configuring EEE
Follow these steps to configure EEE:
1) In the EEE Config section, select one or more ports to be configured.
2) Enable or disable EEE on the selected port(s).
3) Click Apply.
5.1 Using the CLI
Follow these steps to configure EEE:
Step 1 configure
Enter global configuration mode.
Step 2 interface { fastEthernet
port
| range fastEthernet
port-list
| gigabitEthernet
port
| range
gigabitEthernet
port-list
| ten-gigabitEthernet
port
| range ten-gigabitEthernet
port-list
}
Enter interface configuration mode.
Step 3 eee
Enable EEE on the port.
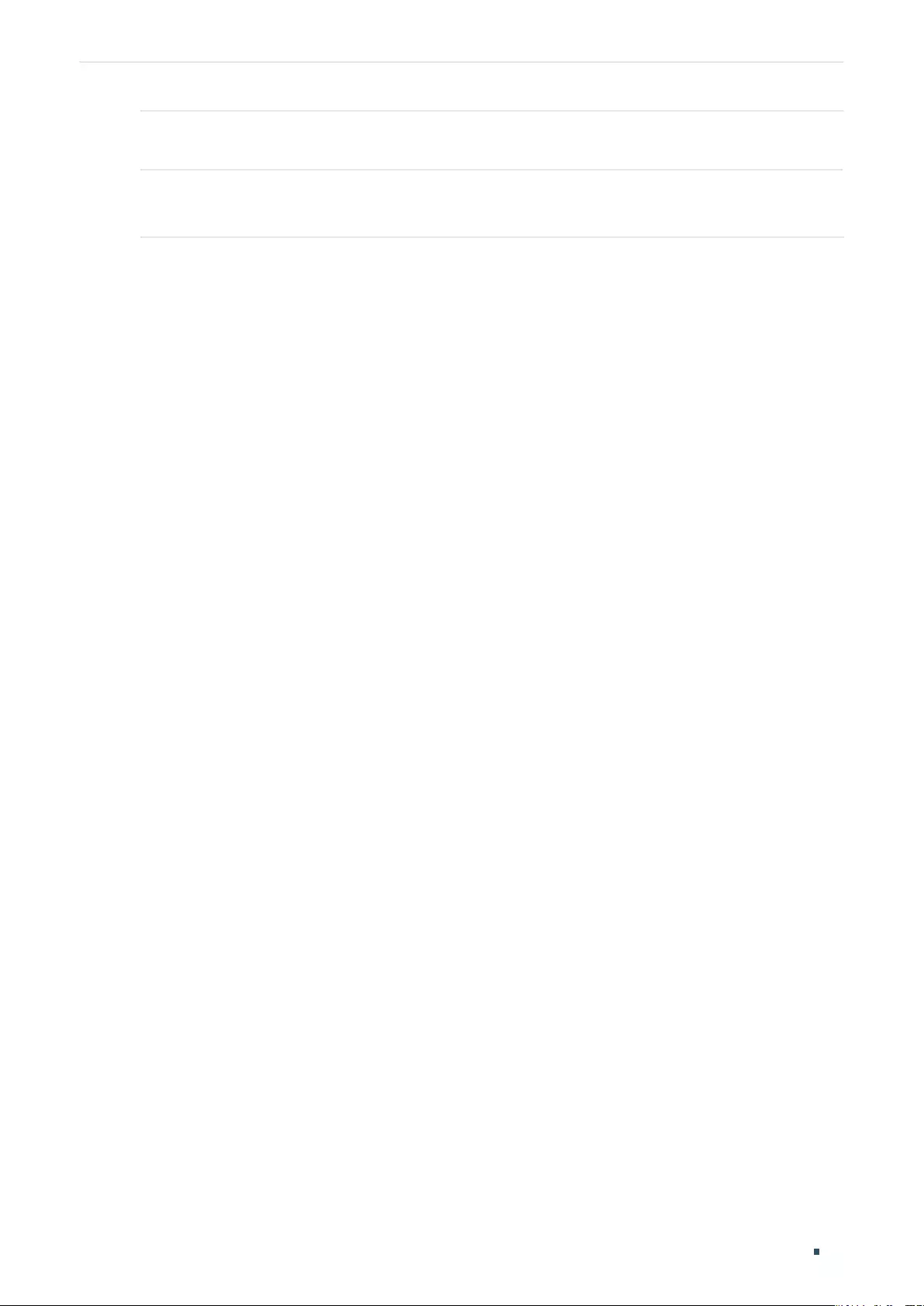
Managing System EEE Configuration
User Guide 59
Step 4 end
Return to privileged EXEC mode.
Step 5 copy running-config startup-config
Save the settings in the configuration file.
The following example shows how to enable the EEE feature on port 1/0/1.
Switch#config
Switch(config)#interface gigabitEthernet 1/0/1
Switch(config-if)#eee
Switch(config-if)#show interface eee
Port EEE status
Gi1/0/1 Enable
Gi1/0/2 Disable
...
Switch(config-if)#end
Switch#copy running-config startup-config
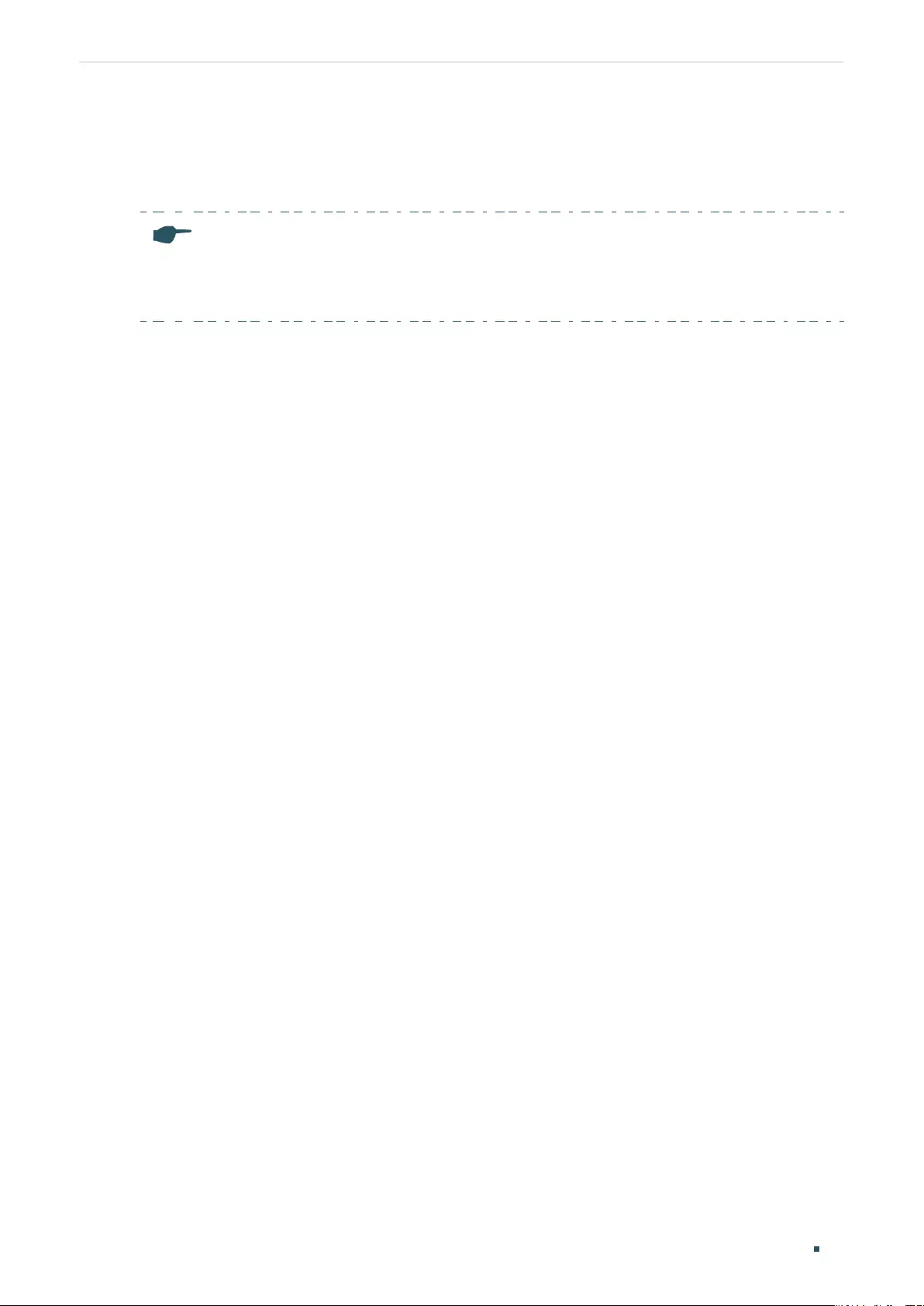
User Guide 60
Managing System PoE Configurations (Only for Certain Devices)
6 PoE Configurations (Only for Certain Devices)
Note:
PoE configuration is only available on certain devices. To check whether your device supports this
feature, refer to the actual web interface. If PoE configuration is available, there is SYSTEM > PoE in the
menu structure.
With the PoE feature, you can:
■Configure the PoE parameters manually
■Configure the PoE parameters using the profile
You can configure the PoE parameters one by one via configuring the PoE parameters
manually. You can also set a profile with the desired parameters and bind the profile to the
corresponding ports to quickly configure the PoE parameters.
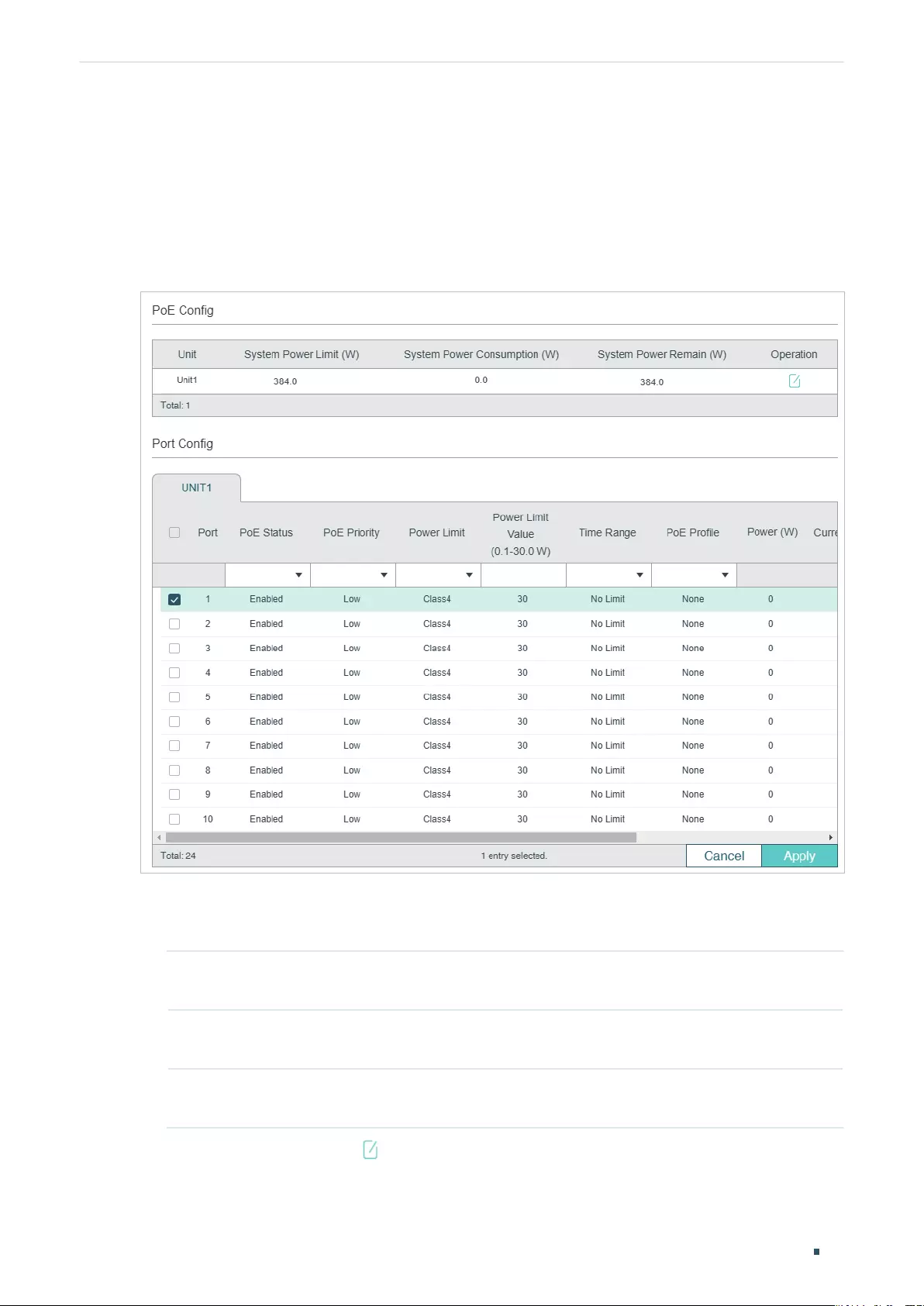
Managing System PoE Configurations (Only for Certain Devices)
User Guide 61
6.1 Using the GUI
6.1.1 Configuring the PoE Parameters Manually
Choose the menu SYSTEM > PoE > PoE Config to load the following page.
Figure 6-1 Configuring PoE Parameters Manually
Follow these steps to configure the basic PoE parameters:
1) In the PoE Config section, you can view the current PoE parameters.
System Power
Limit (W)
Displays the maximum power the PoE switch can supply.
System Power
Consumption (W)
Displays the real-time system power consumption of the PoE switch.
System Power
Remain (W)
Displays the real-time system remaining power of the PoE switch.
In addition, you can click and configure the System Power Limit. Click Apply.
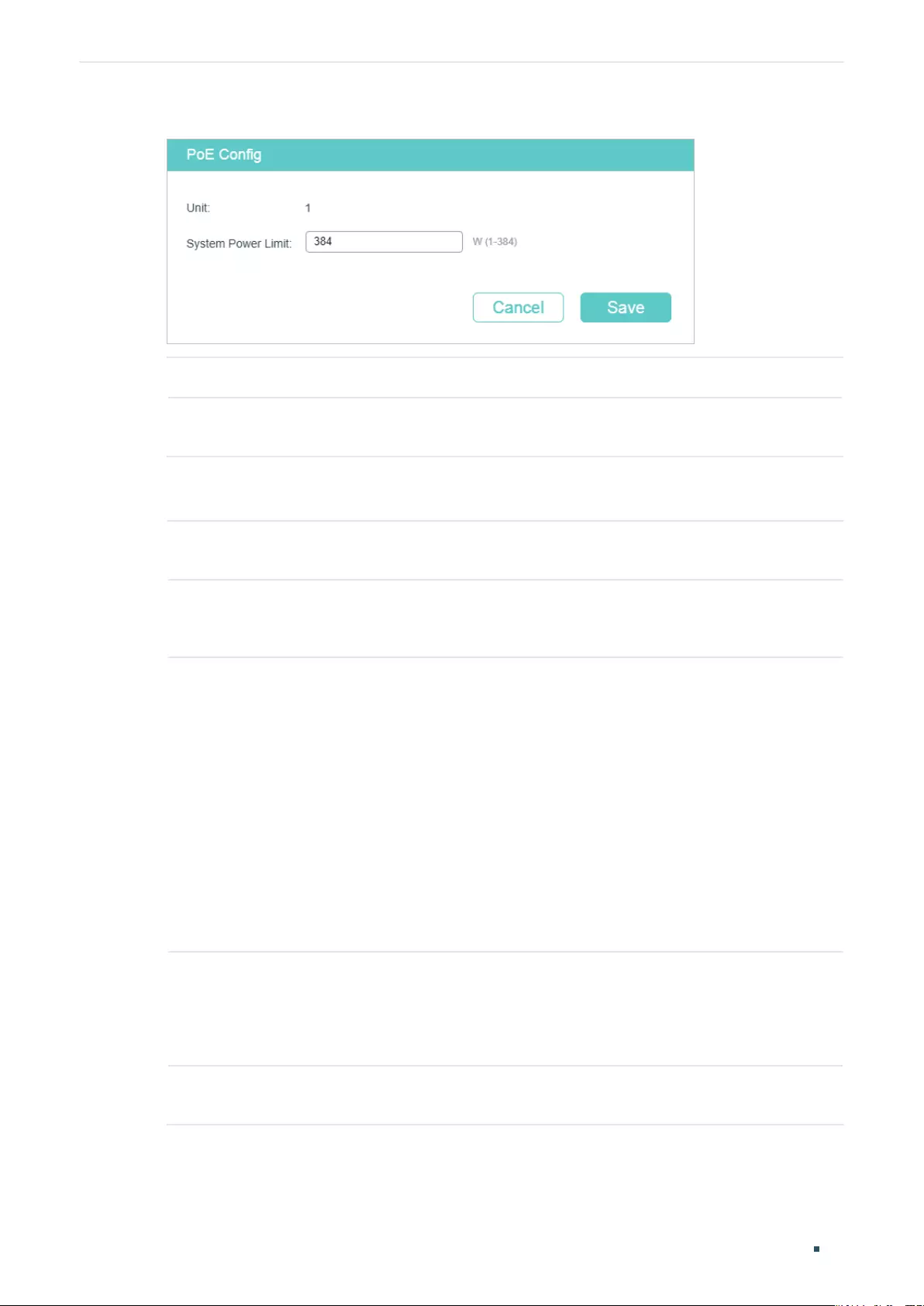
User Guide 62
Managing System PoE Configurations (Only for Certain Devices)
Figure 6-2 Configuring System Power Limit
Unit Displays the unit number.
System Power
Limit
Specify the maximum power the PoE switch can supply.
2) In the Port Config section, select the port you want to configure and specify the
parameters. Click Apply.
PoE Status Enable or disable the PoE function for the corresponding port. The port can
supply power to the PD when its status is enable.
PoE Priority Select the priority level for the corresponding port. When the supply power
exceeds the system power limit, the switch will power off PDs on low-priority
ports to ensure stable running of other PDs.
Power Limit Specify the maximum power the corresponding port can supply. The following
options are provided:
Auto: The switch will allocate a value as the maximum power that the port can
supply automatically.
Class1: The maximum power that the port can supply is 4 W.
Class2: The maximum power that the port can supply is 7 W.
Class3: The maximum power that the port can supply is 15.4 W.
Class4: The maximum power that the port can supply is 30 W.
Manual: You can enter a value manually.
Power
Limit Value
(0.1–30.0 W)
If you select Manual as Power Limit mode, specify a maximum power supply value
in this field.
If you select Class1 to Class4 as Power Limit mode, you can view the maximum
power supply value in this field.
Time Range Select a time range, then the port will supply power only during the time range. For
how to create a time range, refer to Time Range Configuration.
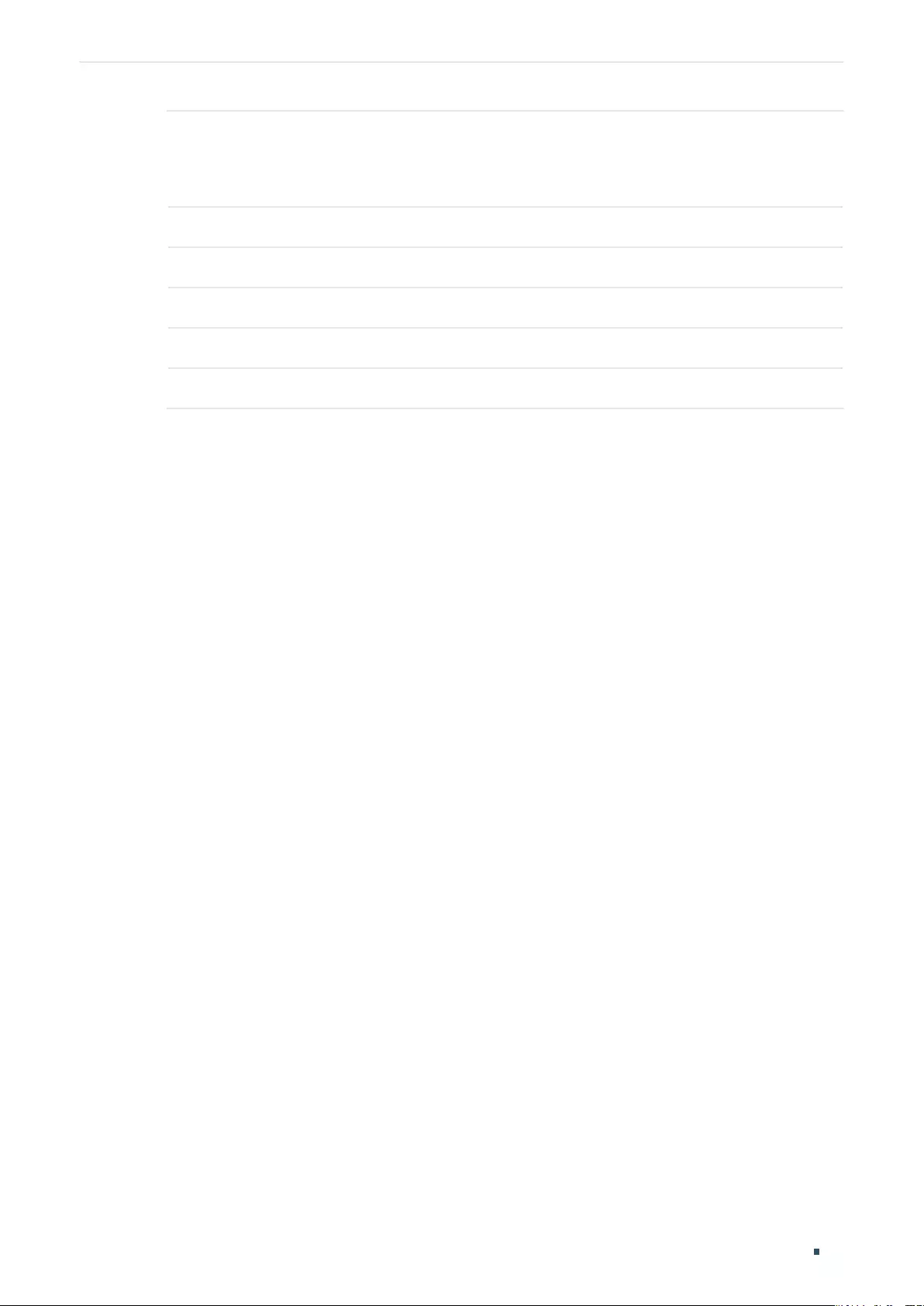
Managing System PoE Configurations (Only for Certain Devices)
User Guide 63
PoE Profile A quick configuration method for the corresponding ports. If one profile is
selected, you will not be able to modify PoE status, PoE priority or power limit
manually. For how to create a profile, refer to Configuring the PoE Parameters
Using the Profile.
Power (W) Displays the port’s real-time power supply.
Current (mA) Displays the port’s real-time current.
Voltage (V) Displays the port’s real-time voltage.
PD Class Displays the class the linked PD belongs to.
Power Status Displays the port’s real-time power status.
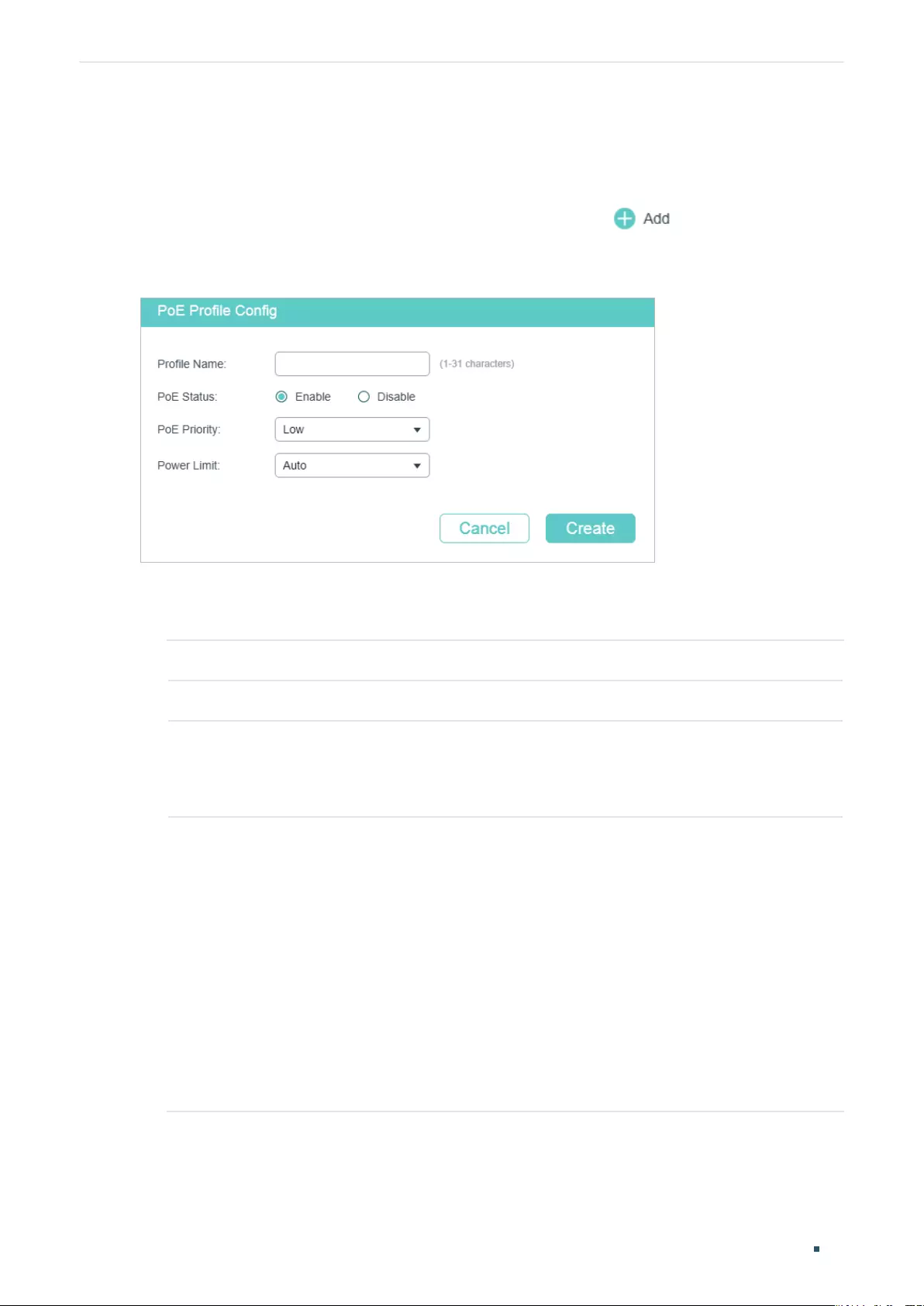
User Guide 64
Managing System PoE Configurations (Only for Certain Devices)
6.1.2 Configuring the PoE Parameters Using the Profile
■Creating a PoE Profile
Choose the menu SYSTEM > PoE > PoE Profile and click to load the following
page.
Figure 6-3 Creating a PoE Profile
Follow these steps to create a PoE profile:
1) In the Create PoE Profile section, specify the desired configurations of the profile.
Profile Name Specify a name for the PoE profile.
PoE Status Specify the PoE status for the PoE profile.
PoE Priority Specify the priority level for the PoE profile. The following options are provided:
High, Middle and Low. When the supply power exceeds the system power limit,
the switch will power off PDs on low-priority ports to ensure stable running of
other PDs.
Power Limit Specify the maximum power the port can supply for the PoE profile. The following
options are provided:
Auto: The switch will allocate a value as the maximum power that the port can
supply automatically.
Class1 (4 W): The maximum power that the port can supply is 4 W.
Class2 (7 W): The maximum power that the port can supply is 7 W.
Class3 (15.4 W): The maximum power that the port can supply is 15.4 W.
Class4 (30 W): The maximum power that the port can supply is 30 W.
Manual: Enter a value manually.
2) Click Create.
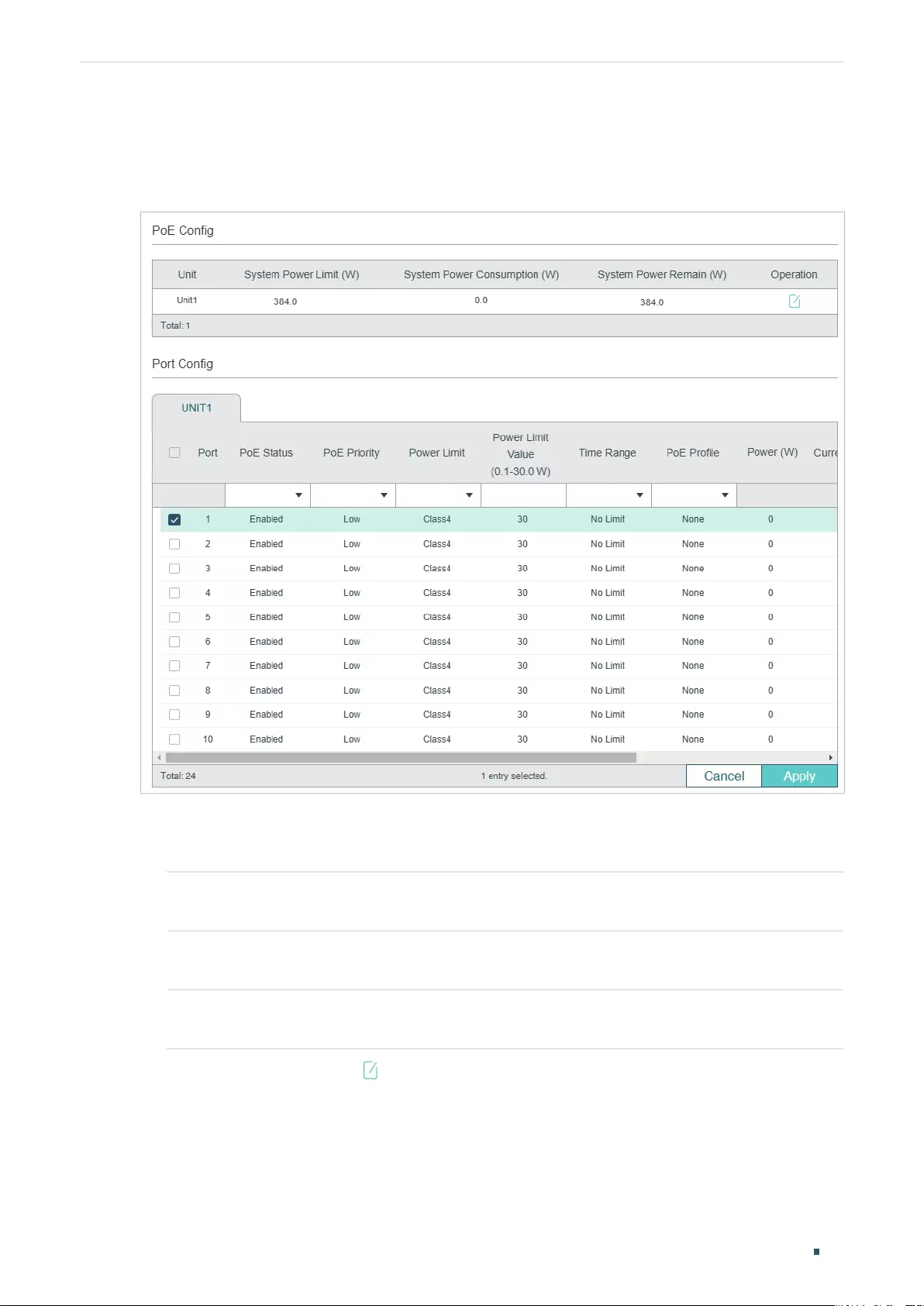
Managing System PoE Configurations (Only for Certain Devices)
User Guide 65
■Binding the Profile to the Corresponding Ports
Choose the menu SYSTEM > PoE > PoE Config to load the following page.
Figure 6-4 Binding the Profile to the Corresponding Ports
Follow these steps to bind the profile to the corresponding ports:
1) In the PoE Config section, you can view the current PoE parameters.
System Power
Limit (W)
Displays the maximum power the PoE switch can supply.
System Power
Consumption (W)
Displays the real-time system power consumption of the PoE switch.
System Power
Remain (W)
Displays the real-time system remaining power of the PoE switch.
In addition, you can click and configure the System Power Limit. Click Apply.
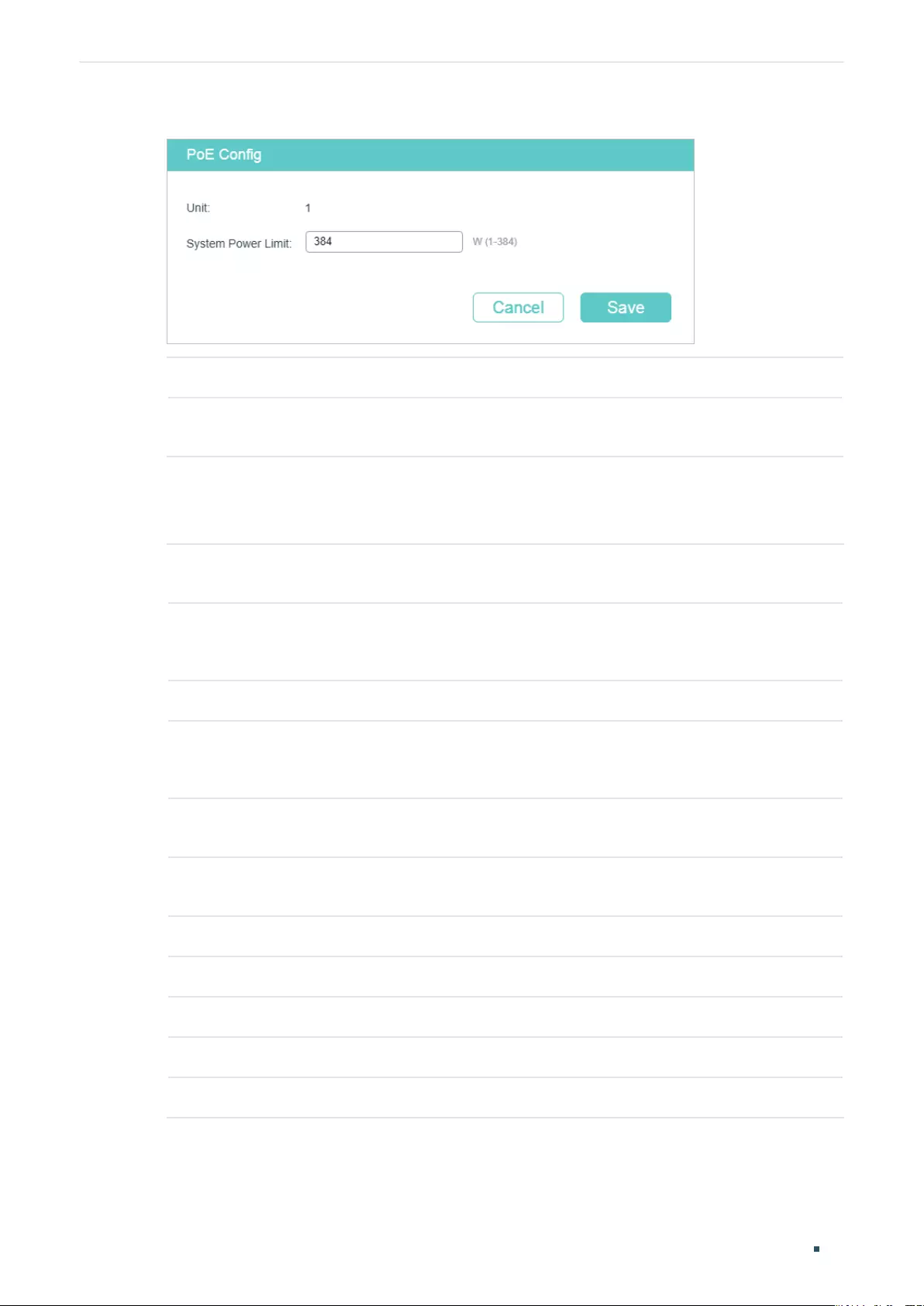
User Guide 66
Managing System PoE Configurations (Only for Certain Devices)
Figure 6-5 Configuring System Power Limit
Unit Displays the unit number.
System Power
Limit
Specify the maximum power the PoE switch can supply.
2) In the Port Config section, select one or more ports and configure the following two
parameters: Time Range and PoE Profile. Click Apply and the PoE parameters of the
selected PoE Profile, such as PoE Status and PoE Priority, will be displayed in the table.
PoE Status Displays the PoE function for the corresponding port. The port can supply power
to the PD when its status is enable.
PoE Priority Displays the priority level for the corresponding port. When the supply power
exceeds the system power limit, the switch will power off PDs on low-priority
ports to ensure stable running of other PDs.
Power Limit Displays the maximum power the corresponding port can supply.
Power
Limit Value
(0.1–30.0 W)
Displays the power limit value.
Time Range Select a time range, then the port will supply power only during the time range. For
how to create a time range, refer to Time Range Configuration.
PoE Profile Select the PoE profile for the desired port. If one profile is selected, you will not be
able to modify PoE status, PoE priority or power limit manually.
Power (W) Displays the port’s real-time power supply.
Current (mA) Displays the port’s real-time current.
Voltage (V) Displays the port’s real-time voltage.
PD Class Displays the class the linked PD belongs to.
Power Status Displays the port’s real-time power status.
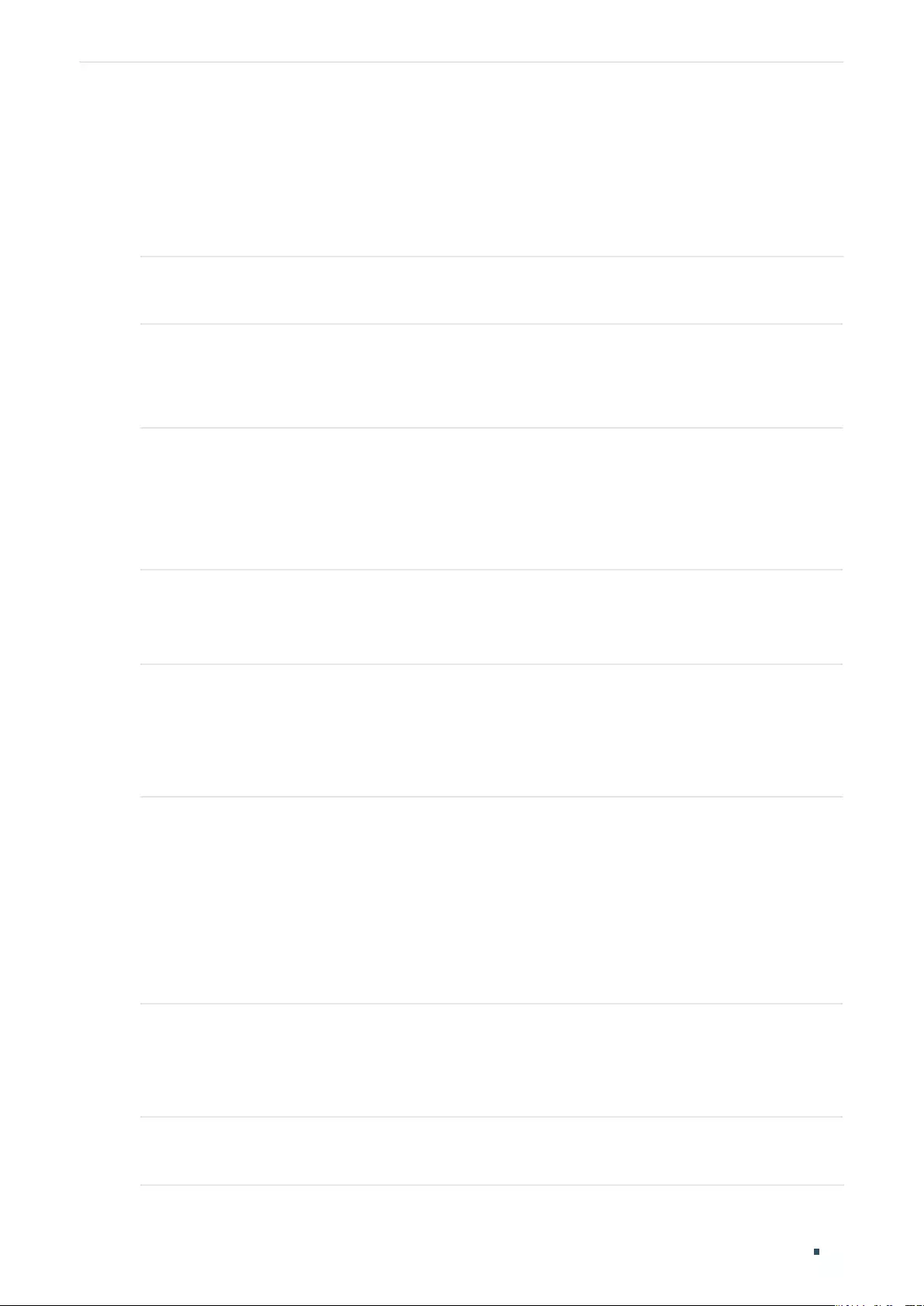
Managing System PoE Configurations (Only for Certain Devices)
User Guide 67
6.2 Using the CLI
6.2.1 Configuring the PoE Parameters Manually
Follow these steps to configure the basic PoE parameters:
Step 1 configure
Enter global configuration mode.
Step 2 power inline consumption
power-limit
Specify the maximum power the PoE switch can supply globally.
power-limit
: Specify the maximum power the PoE switch can supply.
Step 3 interface {
fastEthernet
port
| range fastEthernet
port-list
| gigabitEthernet
port
| range
gigabitEthernet
port-list
| ten-gigabitEthernet
port
| range ten-gigabitEthernet
port-list
}
Enter Interface Configuration mode.
port
: Specify the Ethernet port number, for example 1/0/1.
port-list:
Specify the list of Ethernet ports, for example 1/0/1-3, 1/0/5.
Step 4 power inline supply { enable | disable }
Specify the PoE status for the corresponding port.
enable | disable: Enable or disable the PoE function. By default, it is enable.
Step 5 power inline priority { low | middle | high }
Specify the PoE priority for the corresponding port.
low | middle | high: Select the priority level for the corresponding port. When the supply power
exceeds the system power limit, the switch will power off PDs on low-priority ports to ensure
stable running of other PDs. The default setting is low.
Step 6 power inline consumption {
power-limit
| auto | class1 | class2 | class3 | class4 }
Specify the maximum power the corresponding port can supply.
power-limit
| auto | class1 | class2 | class3 | class4: Select or enter the maximum power the
corresponding port can supply. The following options are provided: Auto represents that
the switch will allocate the maximum power that the port can supply automatically. Class1
represents 4 W, Class2 represents 7W , Class3 represents 15.4 W and Class4 represents 30 W,
or you can enter a value manually. The value ranges from 1 to 300. It is in the unit of 0.1 watt.
For instance, if you want to configure the maximum power as 5 W, you should enter 50. By
default, it is Class4.
Step 7 power inline time-range
name
Specify a time range for the port. Then the port will supply power only during the time range.
For how to create a time range, refer to Time Range Configuration.
name:
Specify the name of the time range.
Step 8 show power inline
Verify the global PoE information of the system.
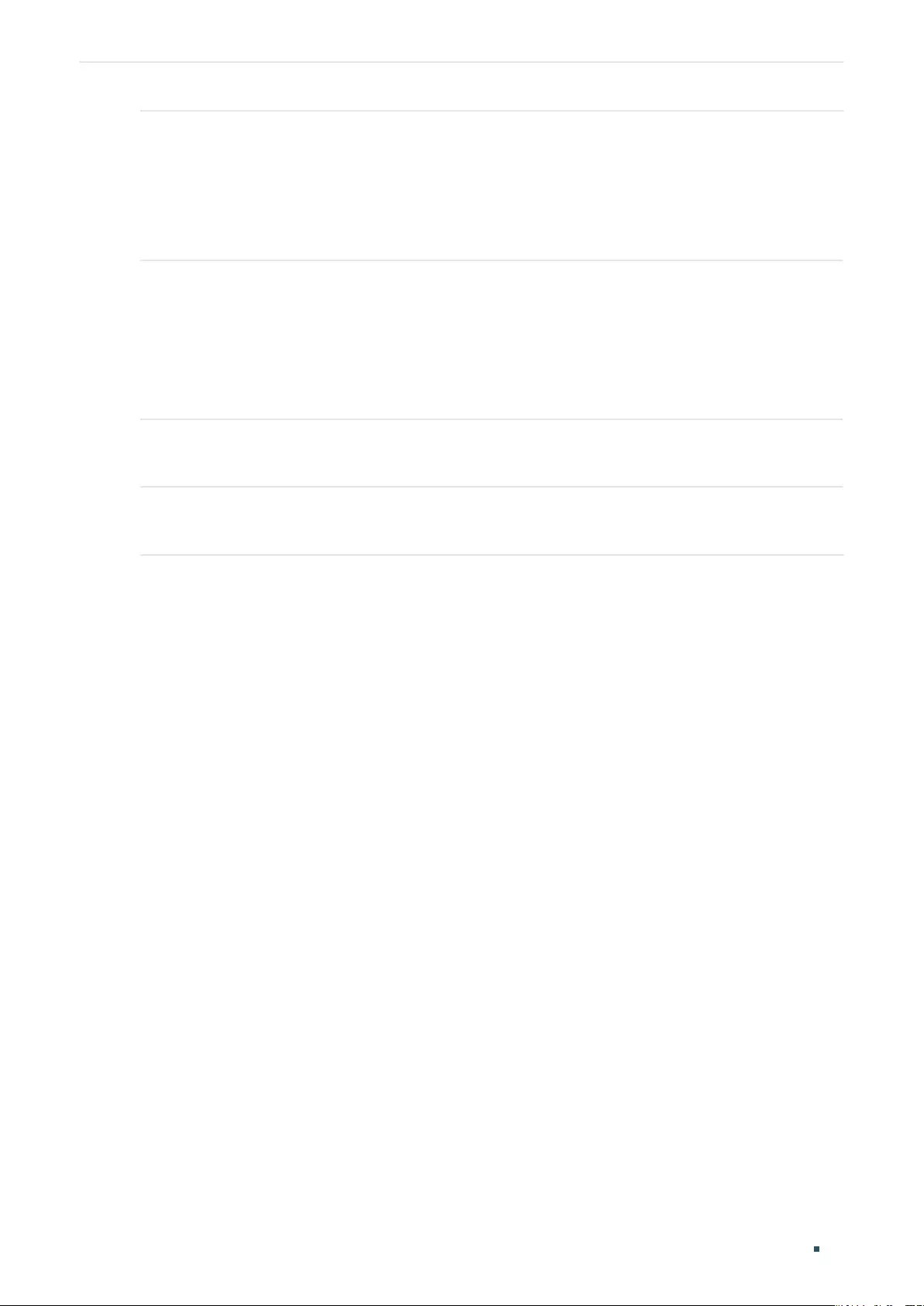
User Guide 68
Managing System PoE Configurations (Only for Certain Devices)
Step 9 show power inline configuration interface [ fastEthernet {
port
|
port-list
} | gigabitEthernet {
port
|
port-list
} | ten-gigabitEthernet {
port
|
port-list
}]
Verify the PoE configuration of the corresponding port.
port
: Specify the Ethernet port number, for example 1/0/1.
port-list
: Specify the list of Ethernet ports, in the format of 1/0/1-3, 1/0/5.
Step 10 show power inline information interface [ fastEthernet {
port
|
port-list
} | gigabitEthernet {
port
|
port-list
} | ten-gigabitEthernet {
port
|
port-list
} ]
Verify the real-time PoE status of the corresponding port.
port
: Specify the Ethernet port number, for example 1/0/1.
port-list
: Specify the list of Ethernet ports, in the format of 1/0/1-3, 1/0/5.
Step 11 end
Return to privileged EXEC mode.
Step 12 copy running-config startup-config
Save the settings in the configuration file.
The following example shows how to set the system power limit as 160 W. Set the priority
as middle and set the power limit as class3 for the port 1/0/5.
Switch#configure
Switch(config)#power inline consumption 160
Switch(config)#interface gigabitEthernet 1/0/5
Switch(config-if)#power inline supply enable
Switch(config-if)#power inline priority middle
Switch(config-if)#power inline consumption class3
Switch(config-if)#show power inline
System Power Limit: 160.0w
System Power Consumption: 0.0w
System Power Remain: 160.0w
Switch(config-if)#show power inline configuration interface gigabitEthernet 1/0/5
Interface PoE-Status PoE-Prio Power-Limit(w) Time-Range PoE-Profile
---------- ---------- ---------- ------------ ------------- ----------------
Gi1/0/5 Enable Middle Class3 No Limit None
Switch(config-if)#show power inline information interface gigabitEthernet 1/0/5
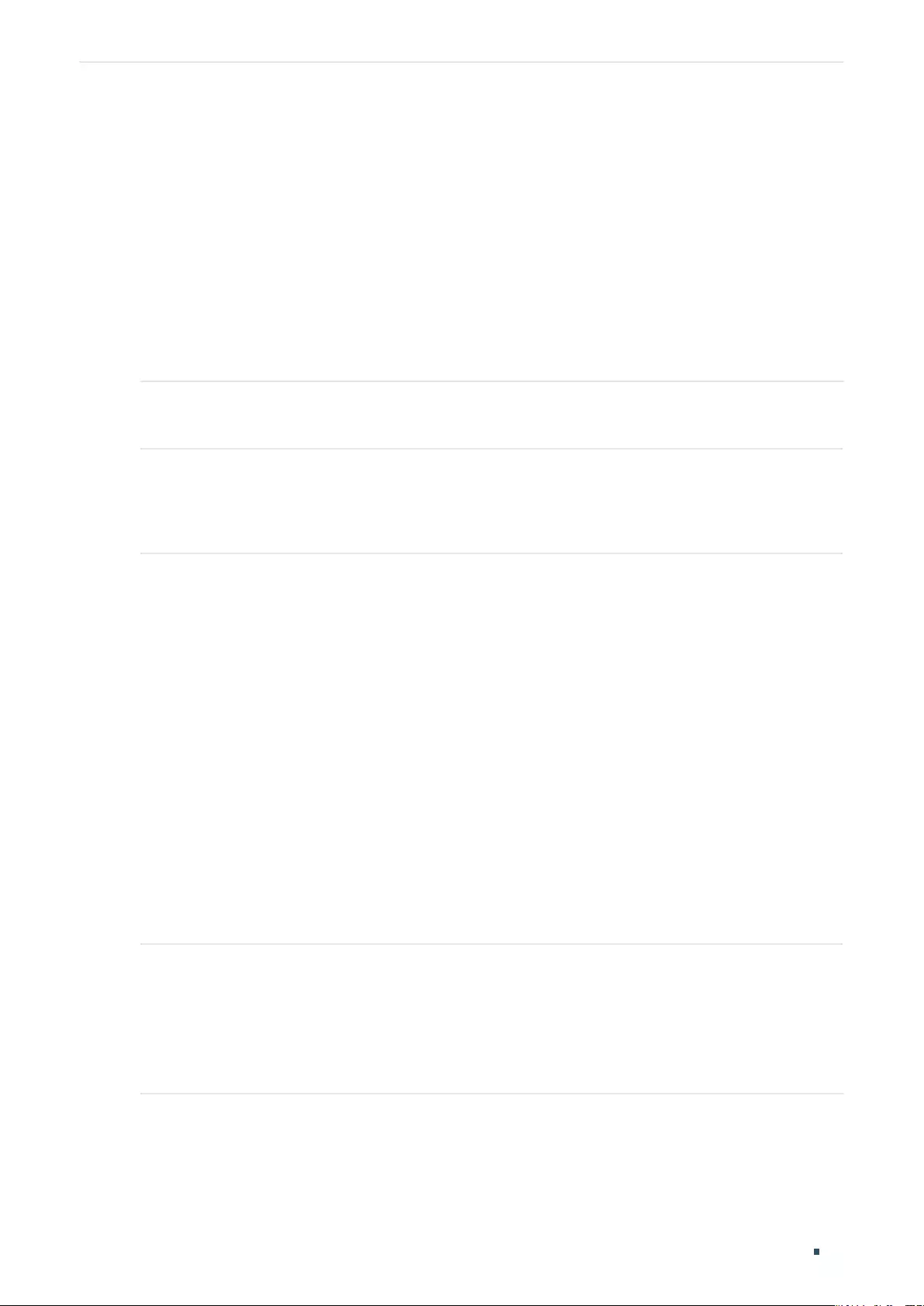
Managing System PoE Configurations (Only for Certain Devices)
User Guide 69
Interface Power(w) Current(mA) Voltage(v) PD-Class Power-Status
---------- -------- ----------- ---------- ----------- ----------------
Gi1/0/5 1.3 26 53.5 Class 2 ON
Switch(config-if)#end
Switch#copy running-config startup-config
6.2.2 Configuring the PoE Parameters Using the Profile
Follow these steps to configure the PoE profile:
Step 1 configure
Enter global configuration mode.
Step 2 power inline consumption
power-limit
Specify the maximum power the PoE switch can supply globally.
power-limit
: Specify the maximum power the PoE switch can supply.
Step 3 power profile
name
[ supply { enable | disable } [ priority { low | middle | high } [ consumption {
power-limit
| auto | class1 | class2 | class3 | class4 } ] ] ]
Create a PoE profile for the switch. In a profile, the PoE status, PoE priority and power limit
are configured. You can bind a profile to the corresponding port to quickly configure the PoE
function.
name
: Specify a name for the PoE profile. It ranges from 1 to 16 characters. If the name
contains spaces, enclose the name in double quotes.
enable | disable: Specify the PoE status for the profile. By default, it is enable.
low | middle | high: Select the priority level for the profile. When the supply power exceeds the
system power limit, the switch will power off PDs on low-priority ports to ensure stable running
of other PDs.
power-limit | auto | class1 | class2 | class3 | class4: Select or enter the maximum power the
corresponding port can supply. The following options are provided: Auto represents that the
switch will assign a value of maximum power automatically. Class1 represents 4W, Class2
represents 7W, Class3 represents 15.4W and Class4 represents 30W or you can enter a value
manually. The value ranges from 1 to 300. It is in the unit of 0.1 watt. For instance, if you want to
configure the maximum power as 5W, you should enter 50.
Step 4 interface {
fastEthernet
port
| range fastEthernet
port-list
| gigabitEthernet
port
| range
gigabitEthernet
port-list
| ten-gigabitEthernet
port
| range ten-gigabitEthernet
port-list
}
Enter Interface Configuration mode.
port
: Specify the Ethernet port number, for example 1/0/1.
port-list:
Specify the list of Ethernet ports, for example 1/0/1-3, 1/0/5.
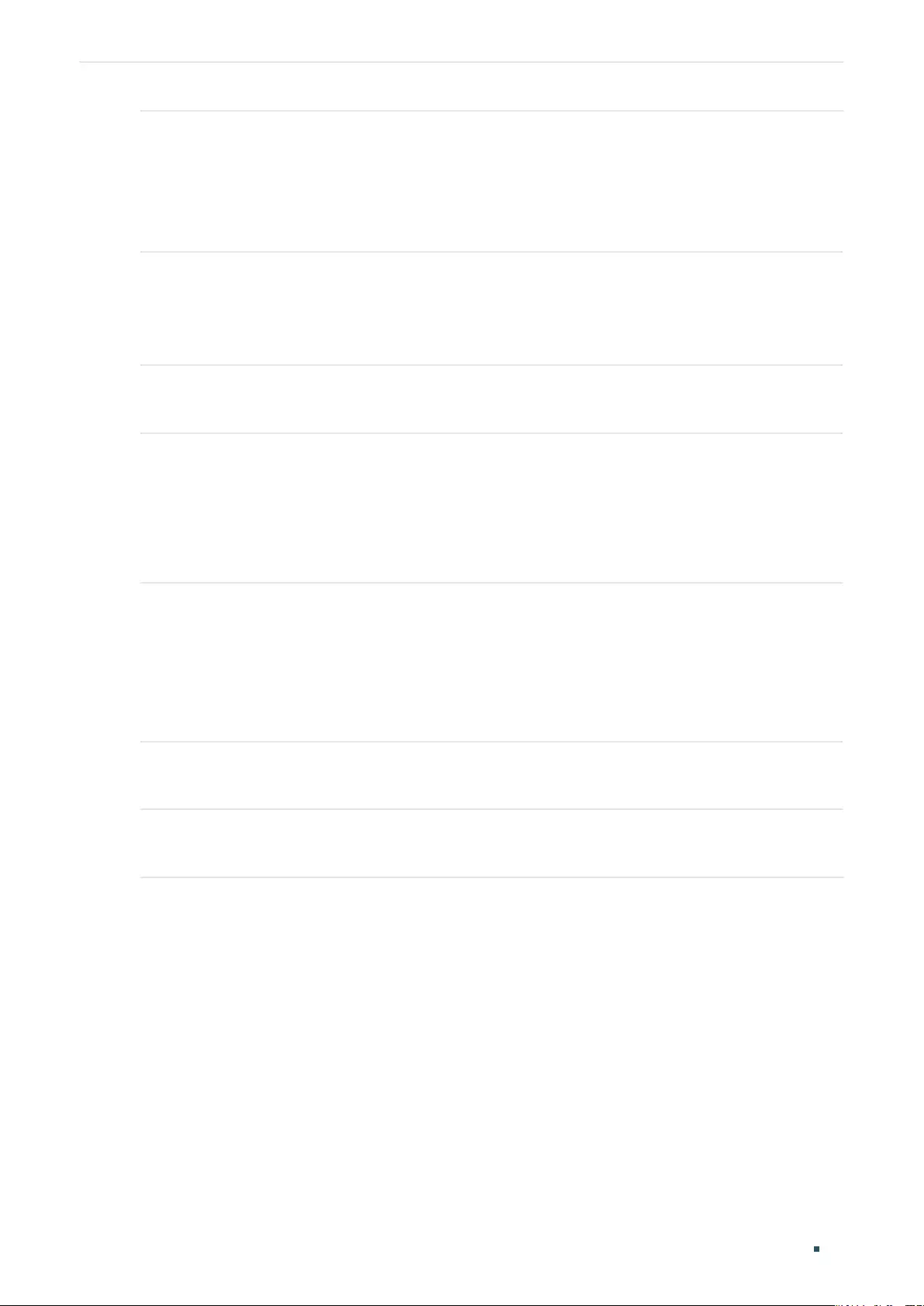
User Guide 70
Managing System PoE Configurations (Only for Certain Devices)
Step 5 power inline profile
name
Bind a PoE profile to the desired port. If one profile is selected, you will not be able to modify
PoE status, PoE priority or power limit manually.
name
: Specify the name of the PoE profile. If the name contains spaces, enclose the name in
double quotes.
Step 6 power inline time-range
name
Specify a time range for the port. Then the port will supply power only during the time range.
For how to create a time range, refer to Time Range Configuration.
name:
Specify the name of the time range.
Step 7 show power profile
Verify the defined PoE profile.
Step 8 show power inline configuration interface [ fastEthernet {
port
|
port-list
} | gigabitEthernet {
port
|
port-list
} | ten-gigabitEthernet {
port
|
port-list
}]
Verify the PoE configuration of the corresponding port.
port
: Specify the Ethernet port number, for example 1/0/1.
port-list
: Specify the list of Ethernet ports, in the format of 1/0/1-3, 1/0/5.
Step 9 show power inline information interface [ fastEthernet {
port
|
port-list
} | gigabitEthernet {
port
|
port-list
} | ten-gigabitEthernet {
port
|
port-list
} ]
Verify the real-time PoE status of the corresponding port.
port
: Specify the Ethernet port number, for example 1/0/1.
port-list
: Specify the list of Ethernet ports, in the format of 1/0/1-3, 1/0/5.
Step 10 end
Return to privileged EXEC mode.
Step 11 copy running-config startup-config
Save the settings in the configuration file.
The following example shows how to create a profile named profile1and bind the profile to
the port 1/0/6.
Switch#configure
Switch(config)#power profile profile1 supply enable priority middle consumption class2
Switch(config)#show power profile
Index Name Status Priority Power-Limit(w)
----- ------------ ---------- --------- --------------
1 profile1 Enable Middle Class2
Switch(config)#interface gigabitEthernet 1/0/6
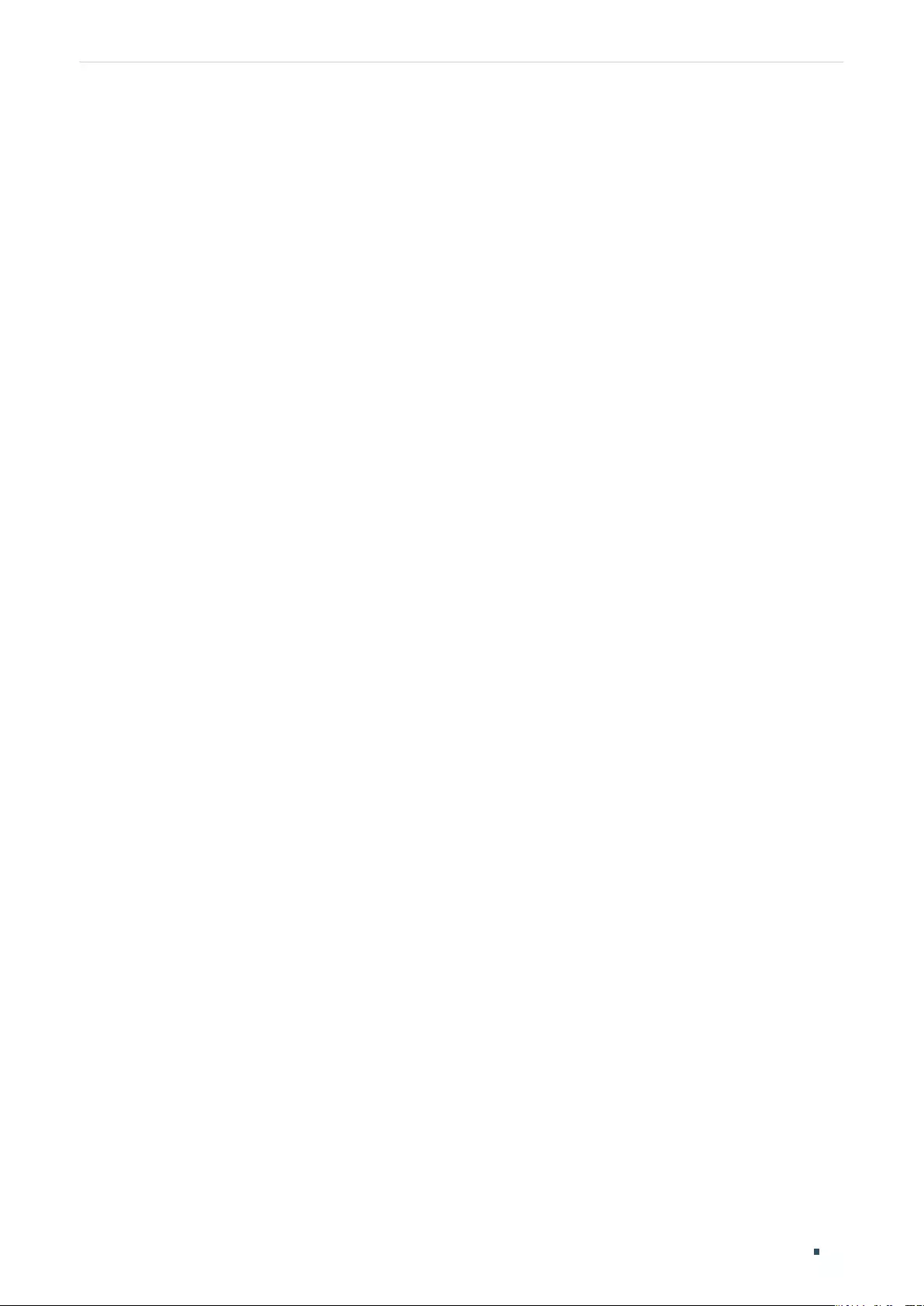
Managing System PoE Configurations (Only for Certain Devices)
User Guide 71
Switch(config-if)#power inline profile profile1
Switch(config-if)#show power inline configuration interface gigabitEthernet 1/0/6
Interface PoE-Status PoE-Prio Power-Limit(w) Time-Range PoE-Profile
---------- ---------- ---------- ------------ ------------- ----------------
Gi1/0/6 Enable Middle Class2 No Limit profile1
Switch(config-if)#end
Switch#copy running-config startup-config
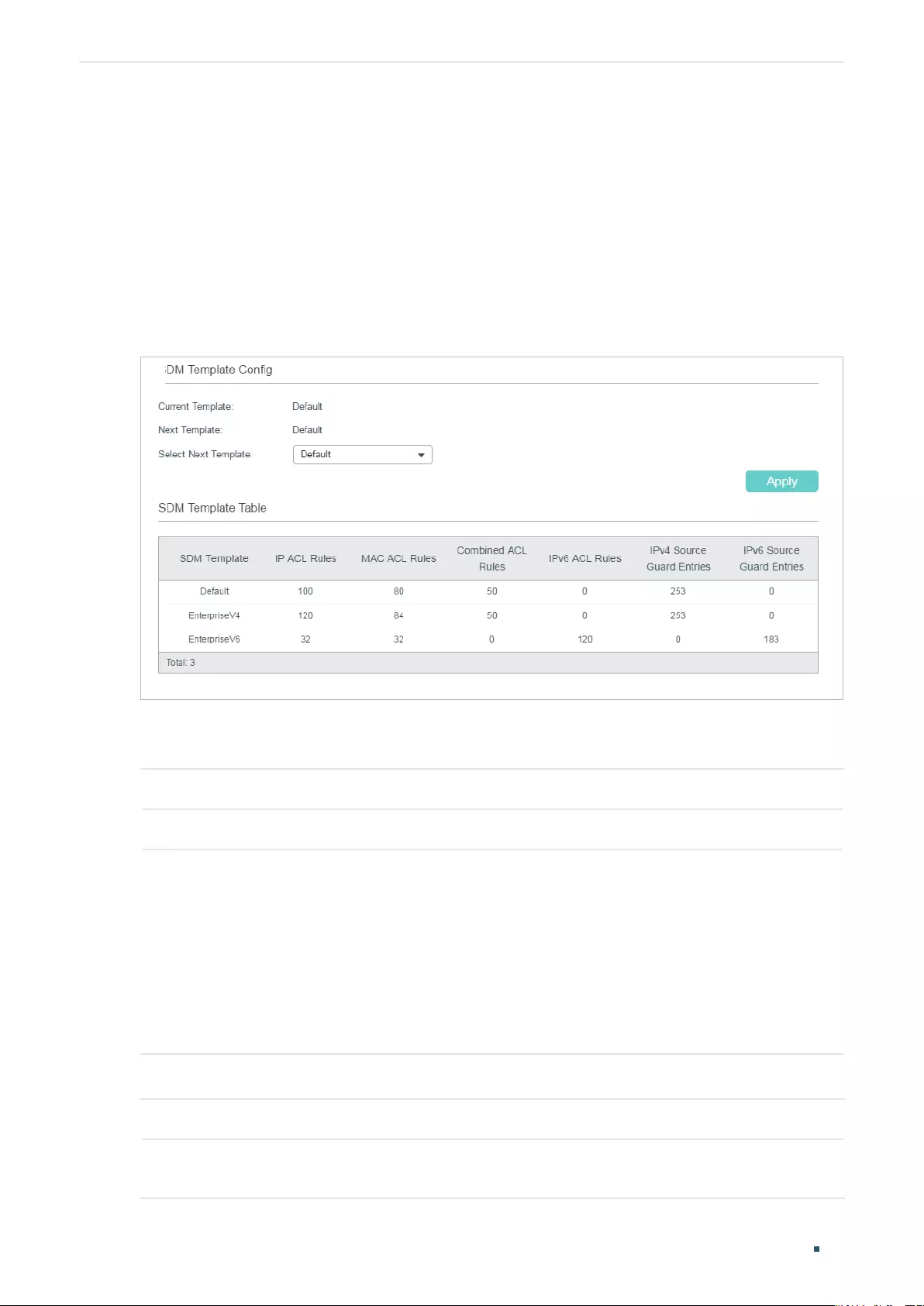
User Guide 72
Managing System SDM Template Configuration
7 SDM Template Configuration
7.1 Using the GUI
Choose the menu SYSTEM > SDM Template to load the following page.
Figure 7-1 Configuring SDM Template
In SDM Template Config section, select one template and click Apply. The setting will be
effective after the switch is rebooted.
Current Template Displays the template currently in effect.
Next Template Displays the template that will be effective after the reboot.
Select Next
Template
Select the template that will be effective after the next reboot.
Default: Select the template of default. It gives balance to the IP ACL rules and MAC
ACL rules.
EnterpriseV4: Select the template of enterpriseV4. It maximizes system resources
for IP ACL rules and MAC ACL rules.
EnterpriseV6: Select the template of enterpriseV6. It allocates resources to IPv6
ACL rules.
The Template Table displays the resources allocation of each template.
SDM Template Displays the name of the templates.
IP ACL Rules Displays the number of IP ACL Rules including Layer 3 ACL Rules and Layer 4 ACL
Rules.
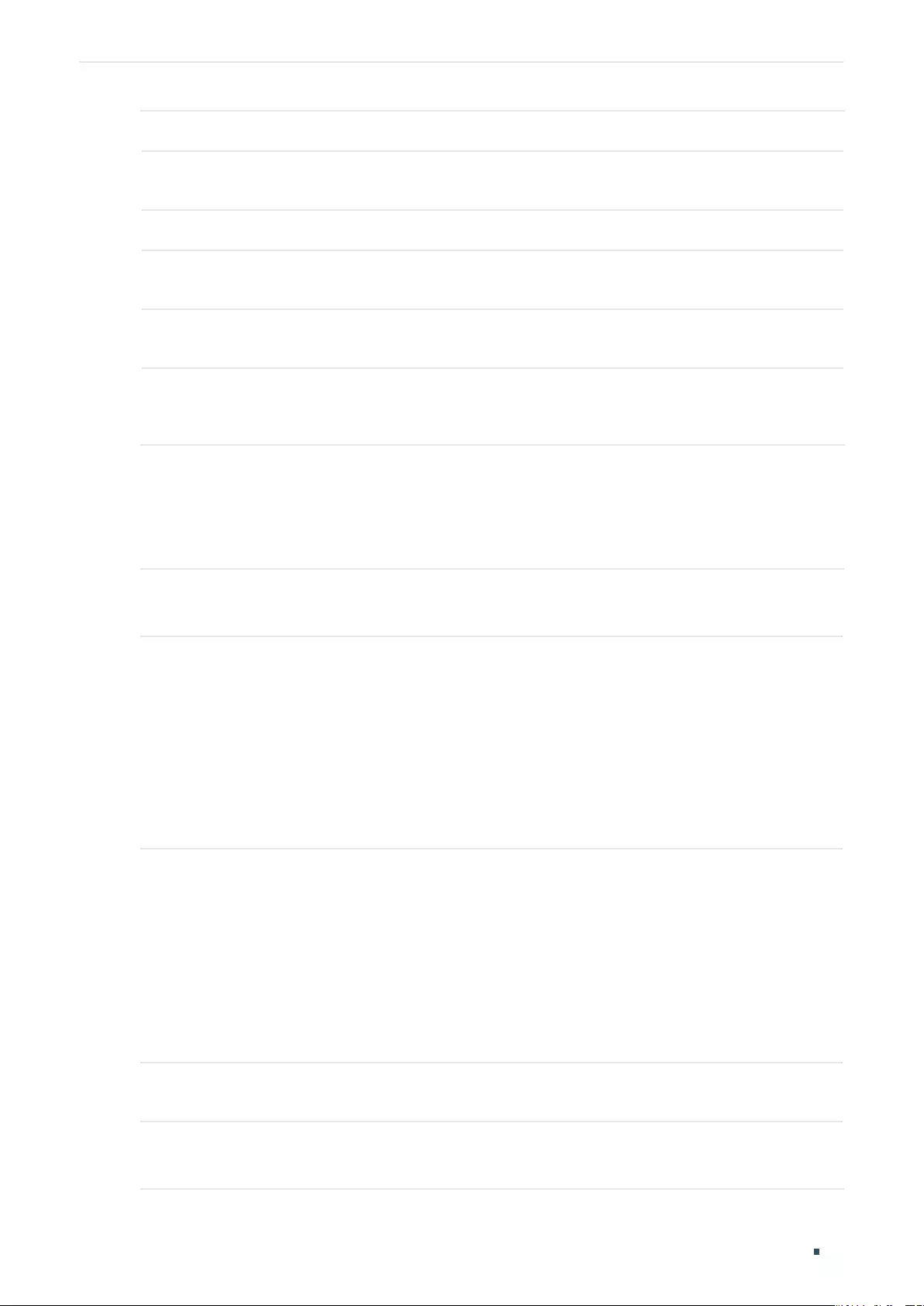
Managing System SDM Template Configuration
User Guide 73
MAC ACL Rules Displays the number of Layer 2 ACL Rules.
Combined ACL
Rules
Displays the number of combined ACL rules.
IPv6 ACL Rules Displays the number of IPv6 ACL rules.
IPv4 Source Guard
Entries
Displays the number of IPv4 source guard entries.
IPv6 Source Guard
Entries
Displays the number of IPv6 source guard entries.
Packet Content
ACL Rules
Displays the number of packet content ACL rules.
Note: Packet Content ACL Rules is only available for certain devices.
7.2 Using the CLI
Follow these steps to configure the SDM template:
Step 1 configure
Enter global configuration mode.
Step 2 show sdm prefer { used | default | enterpriseV4 | enterpriseV6 }
View the template table. It will help you determine which template is suitable for your network.
used: Displays the resource allocation of the current template.
default: Displays the resource allocation of the default template.
enterpriseV4: Displays the resource allocation of the enterpriseV4 template.
enterpriseV6: Displays the resource allocation of the enterpriseV6 template.
Step 3 sdm prefer { default | enterpriseV4 | enterpriseV6 }
Select the template that will be effective after the switch is rebooted.
default: Select the template of default. It gives balance to the IP ACL rules, MAC ACL rules and
ARP detection entries.
enterpriseV4: Select the template of enterpriseV4. It maximizes system resources for IP ACL
rules and MAC ACL rules.
enterpriseV6: Select the template of enterpriseV4. It allocates resources to IPv6 ACL rules.
Step 4 end
Return to privileged EXEC mode.
Step 5 copy running-config startup-config
Save the settings in the configuration file.
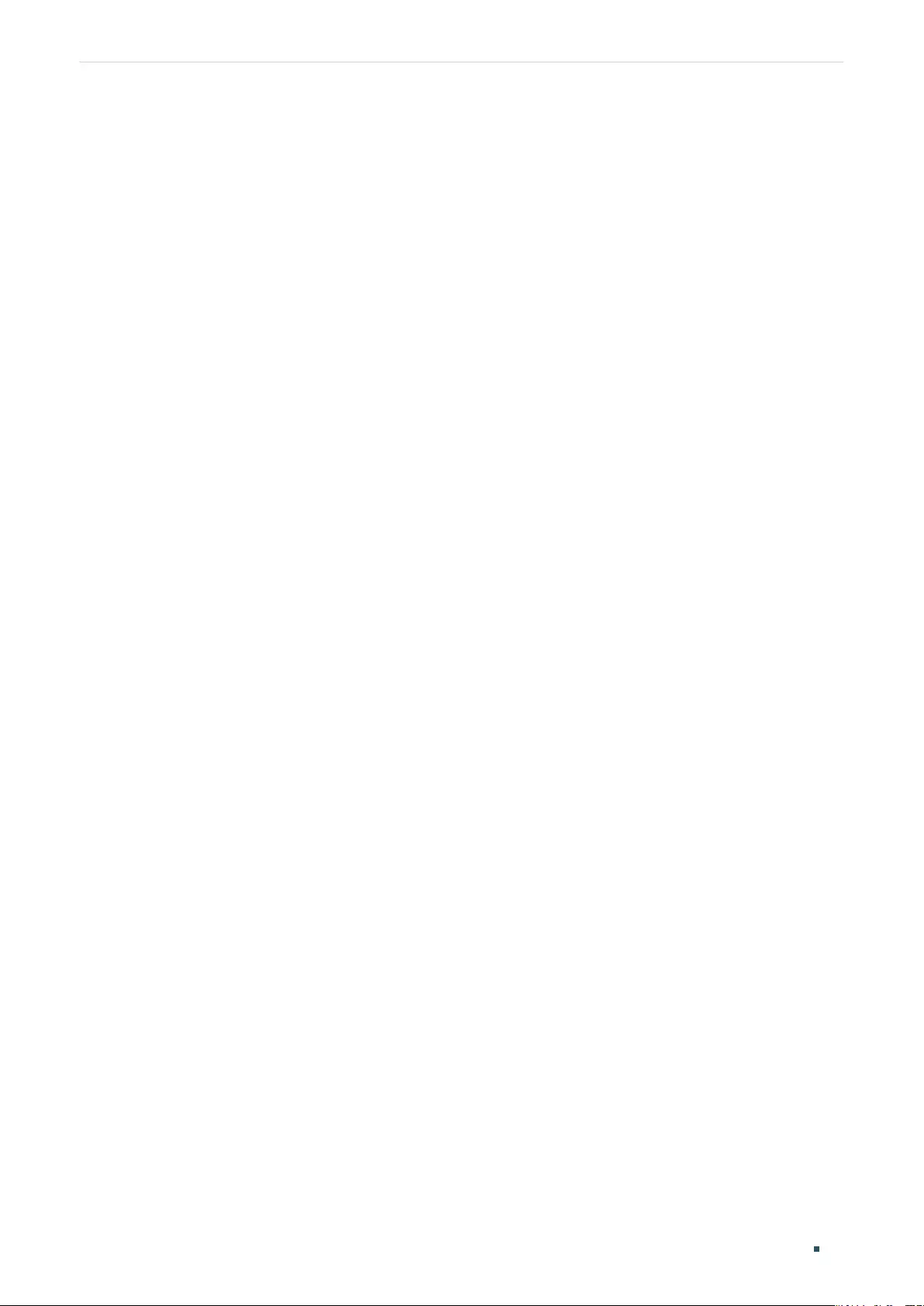
User Guide 74
Managing System SDM Template Configuration
The following example shows how to set the SDM template as enterpriseV4.
Switch#config
Switch(config)#show sdm prefer enterpriseV4
“enterpriseV4” template:
number of IP ACL Rules : 120
number of MAC ACL Rules : 84
number of IPV6 ACL Rules : 0
number of IPV4 Source Guard Entries : 253
number of IPV6 Source Guard Entries : 0
Switch(config)#sdm prefer enterpriseV4
Switch to “enterpriseV4” tempale.
Changes to the running SDM preferences have been stored, but cannot take effect until
reboot the switch.
Switch(config)#end
Switch#copy running-config startup-config
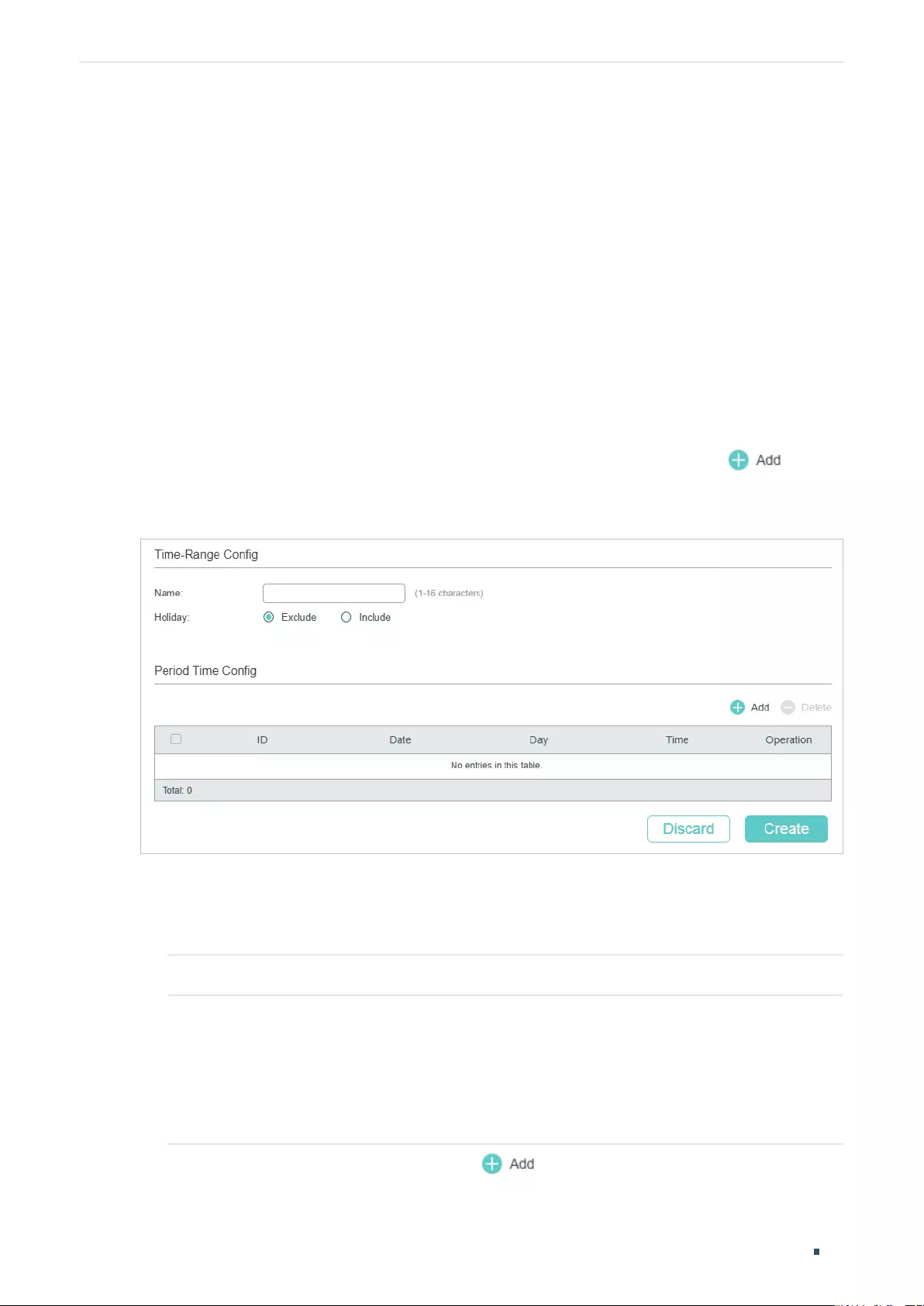
Managing System Time Range Configuration
User Guide 75
8 Time Range Configuration
To complete Time Range configuration, follow these steps:
1) Add time range entries.
2) Configure Holiday time range.
8.1 Using the GUI
8.1.1 Adding Time Range Entries
Choose the menu SYSTEM > Time Range > Time Range Config and click to load
the following page.
Figure 8-1 Configuring Time Range
Follow these steps to add time range entries:
1) In the Time-Range Config section, specify a name for the entry and select the Holiday
mode.
Name Specify a name for the entry.
Holiday Select to include or exclude the holiday in the time range.
Exclude: The time range will not take effect on holiday.
Include: The time range will not be affected by holiday.
To configure Holiday, refer to Configuring Holiday.
2) In the Period Time Config section, click and the following window will pop up.
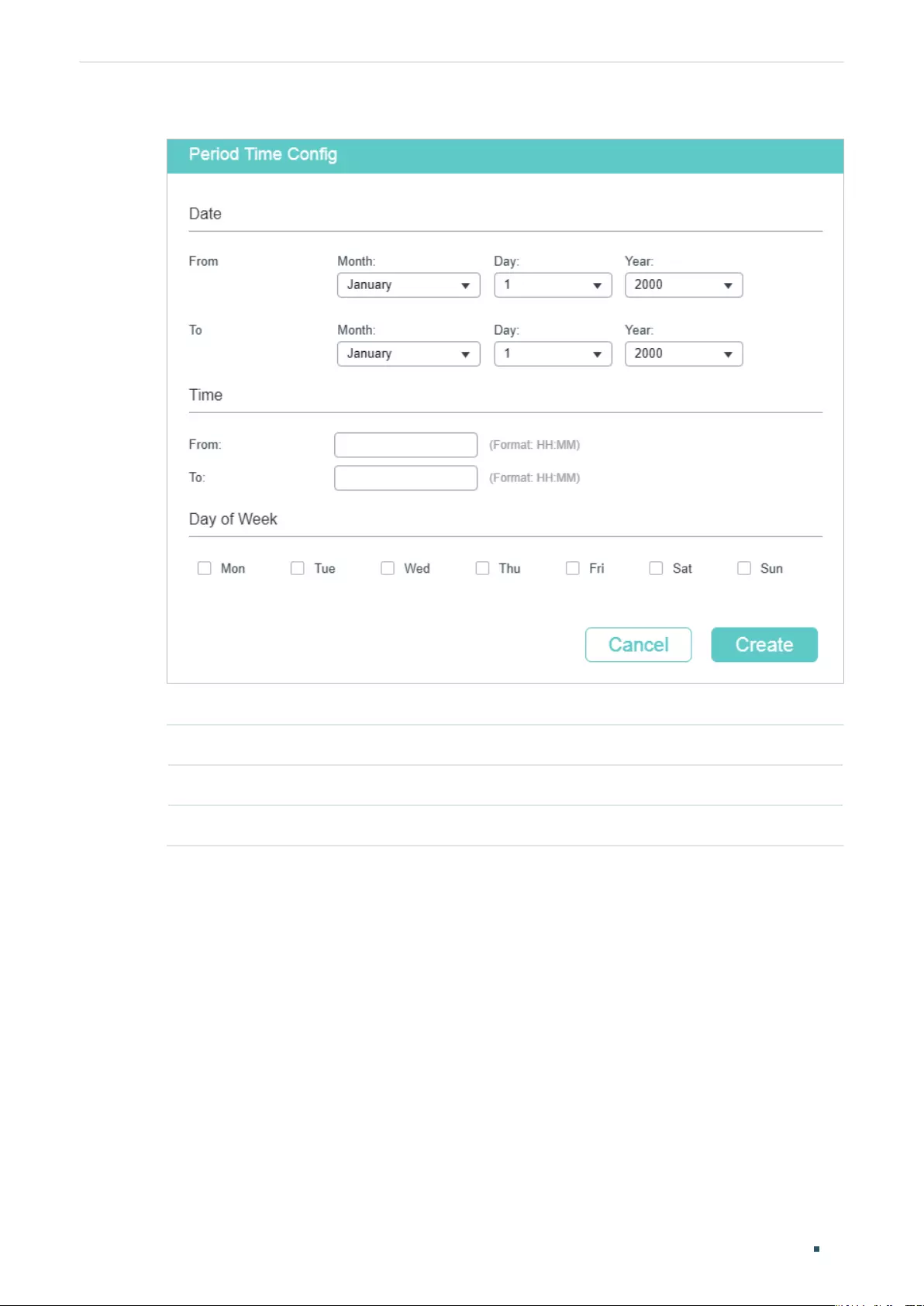
User Guide 76
Managing System Time Range Configuration
Figure 8-2 Adding Period Time
Configure the following parameters and click Create:
Date Specify the start date and end date of this time range.
Time Specify the start time and end time of a day.
Day of Week Select days of a week as the period of this time range.
3) Similarly, you can add more entries of period time according to your needs. The final
period time is the sum of all the periods in the table. Click Create.
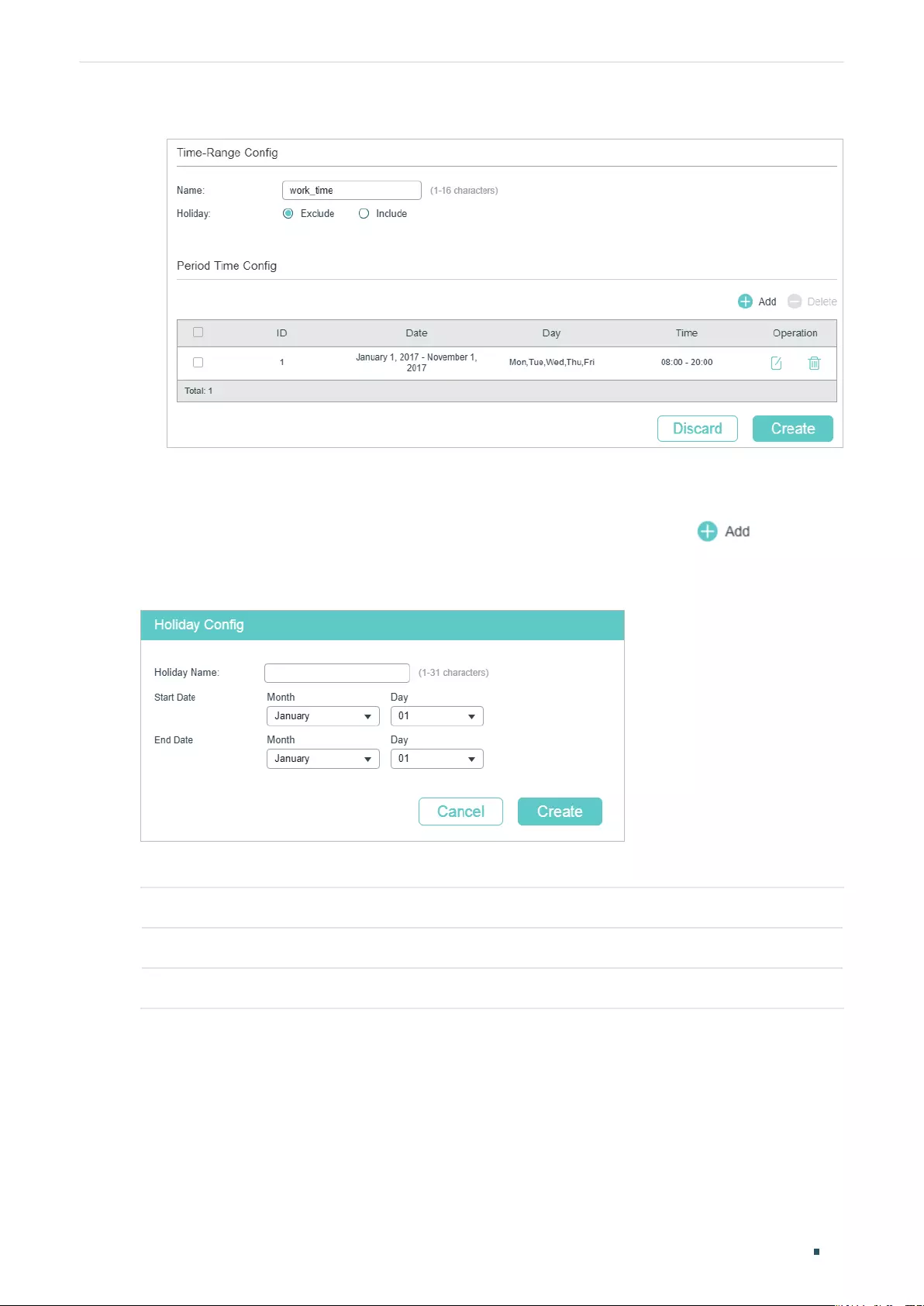
Managing System Time Range Configuration
User Guide 77
Figure 8-3 View Configruation Result
8.1.2 Configuring Holiday
Choose the menu SYSTEM > Time Range > Holiday Config and click to load the
following page.
Figure 8-1 Configuring Holiday
Configure the following parameters and click Create to add a Holiday entry.
Holiday Name Specify a name for the entry.
Start Date Specify the start date of the Holiday time range.
End Date Specify the end date of the Holiday time range.
Similarly, you can add more Holiday entries. The final Holiday time range is the sum of all
the entries.
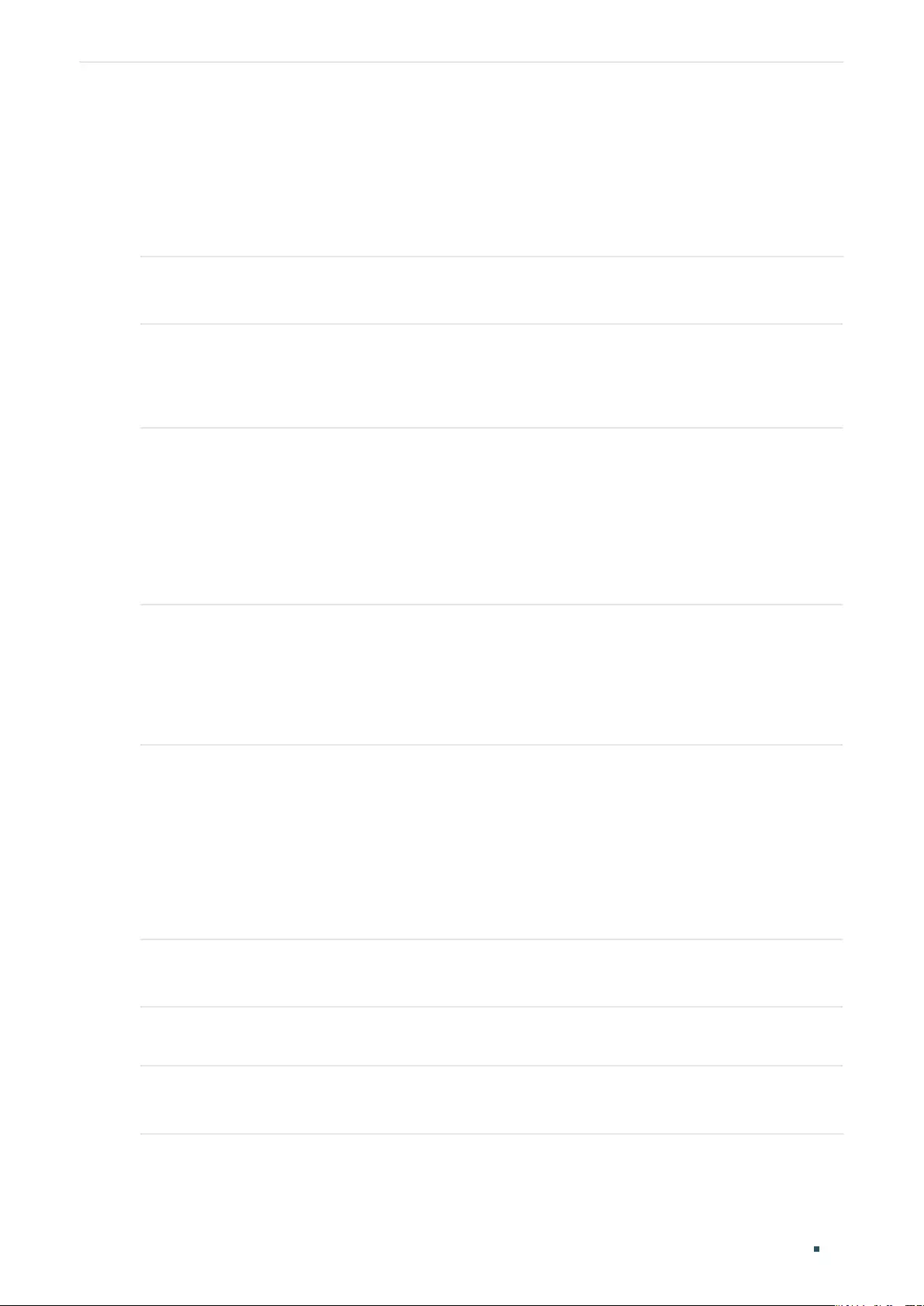
User Guide 78
Managing System Time Range Configuration
8.2 Using the CLI
8.2.1 Adding Time Range Entries
Follow these steps to add time range entries:
Step 1 configure
Enter global configuration mode.
Step 2 time-range
name
Create a time-range entry.
name
: Specify a name for the entry.
Step 3 holiday { exclude | include }
Include or exclude the holiday in the time range.
exclude: The time range will not take effect on holiday.
include: The time range will not be affected by holiday.
To configure Holiday, refer to Configuring Holiday.
Step 4 absolute from
start-date
to
end-date
Specify the start date and end date of this time range.
start-date
: Specify the start date in the format MM/DD/YYYY.
end-date
: Specify the end date in the format MM/DD/YYYY.
Step 5 periodic start
start-time
end
end-time
day-of-the-week
week-day
Specify days of a week as the period of this time range.
start-time
: Specify the start end time of a day in the format HH:MM.
end-time
: Specify the end time and end time of a day in the format HH:MM.
week-day
: Specify the days of week in the format of 1-3, 7. The numbers 1-7 respectively
represent Monday, Tuesday, Wednesday, Thursday, Friday, Saturday and Sunday.
Step 6 show time-range
View the configuration of Time Range.
Step 7 end
Return to privileged EXEC mode.
Step 8 copy running-config startup-config
Save the settings in the configuration file.
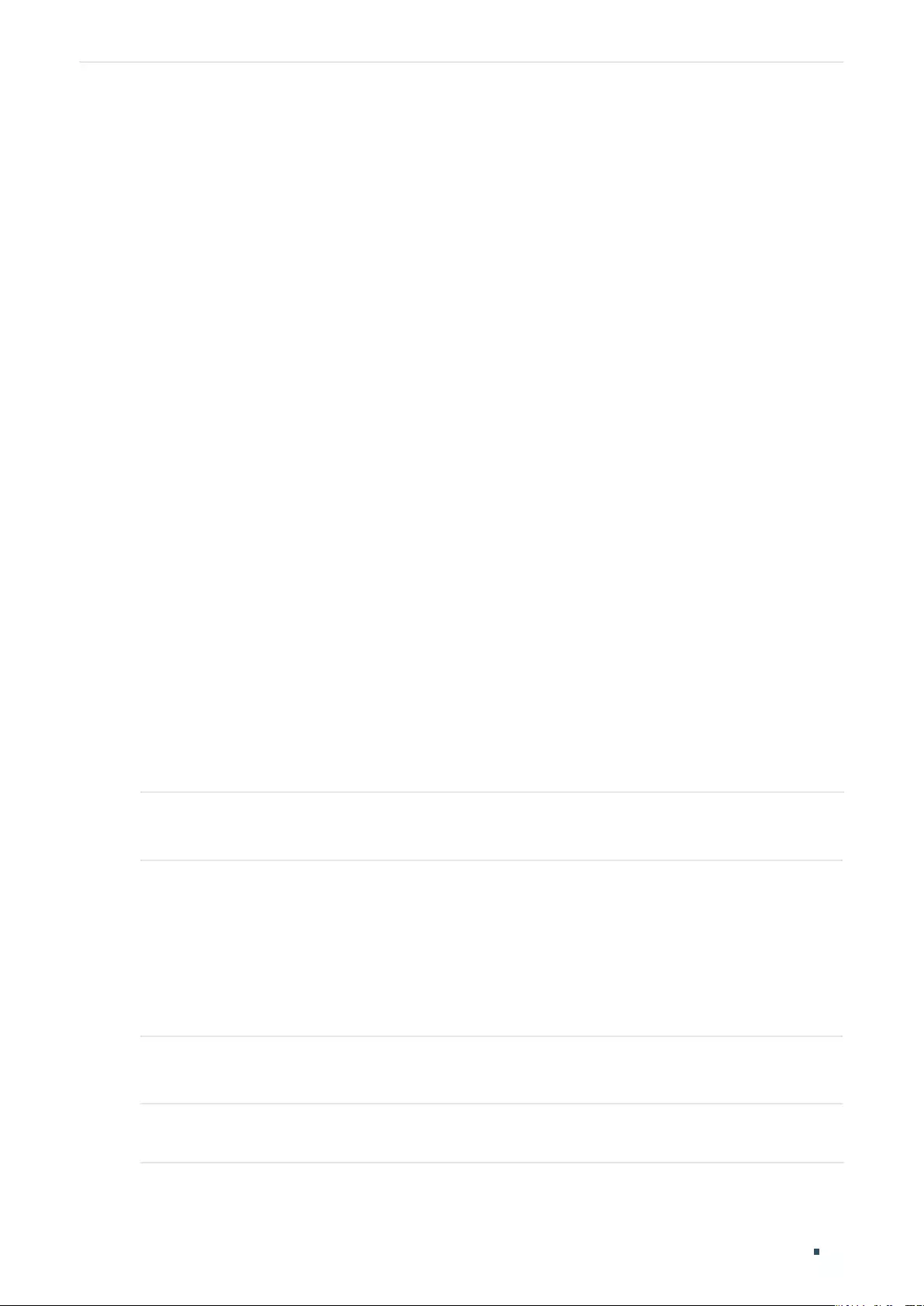
Managing System Time Range Configuration
User Guide 79
The following example shows how to create a time range entry and set the name as time1,
holiday mode as exclude, absolute time as 10/01/2017 to 10/31/2017 and periodic time as
8:00 to 20:00 on every Monday and Tuesday:
Switch#config
Switch(config)#time-range time1
Switch(config-time-range)#holiday exclude
Switch(config-time-range)#absolute from 10/01/2017 to 10/31/2017
Switch(config-time-range)#periodic start 08:00 end 20:00 day-of-the-week 1,2
Switch(config-time-range)#show time-range
Time-range entry: 12 (Inactive)
Time-range entry: time1 (Inactive)
holiday: exclude
number of time slice: 1
01 - 10/01/2017 to 10/31/2017
- 08:00 to 20:00 on 1,2
Switch(config-time-range)#end
Switch#copy running-config startup-config
8.2.2 Configuring Holiday
Follow these steps to configure Holiday time range:
Step 1 configure
Enter global configuration mode.
Step 2 holiday
name
start-date
start-date
end-date
end-date
Create a holiday entry.
name
: Specify a name for the entry.
start-date
: Specify the start date in the format MM/DD.
end-date
: Specify the end date in the format MM/DD.
Step 3 show holiday
View the configuration of Holiday.
Step 4 end
Return to privileged EXEC mode.
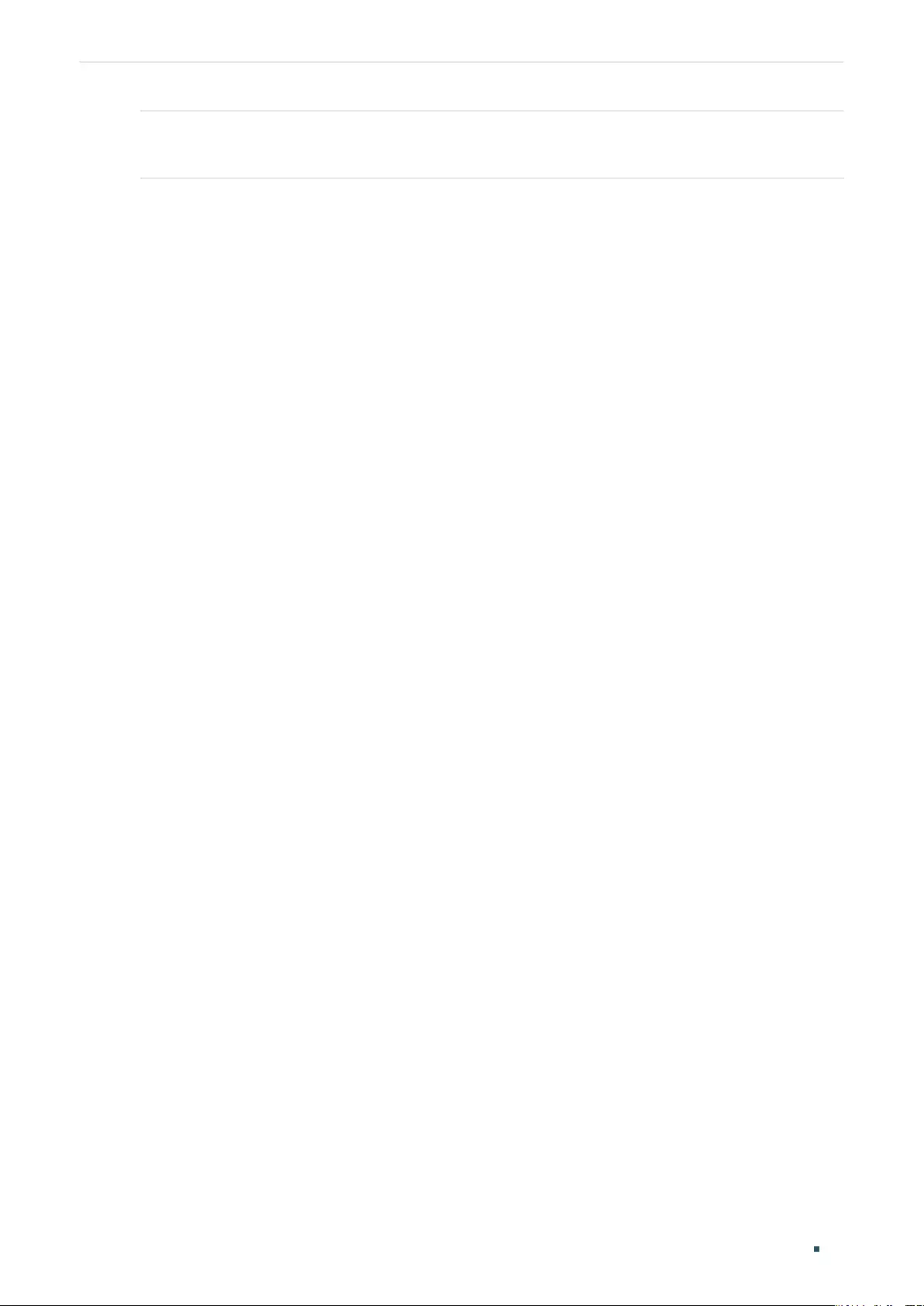
User Guide 80
Managing System Time Range Configuration
Step 8 copy running-config startup-config
Save the settings in the configuration file.
The following example shows how to create a holiday entry and set the entry name as
holiday1 and set start date and end date as 07/01 and 09/01:
Switch#config
Switch(config)#holiday holiday1 start-date 07/01 end-date 09/01
Switch(config)#show holiday
Index Holiday Name Start-End
----- ------------ ---------
1 holiday1 07.01-09.01
Switch(config)#end
Switch#copy running-config startup-config
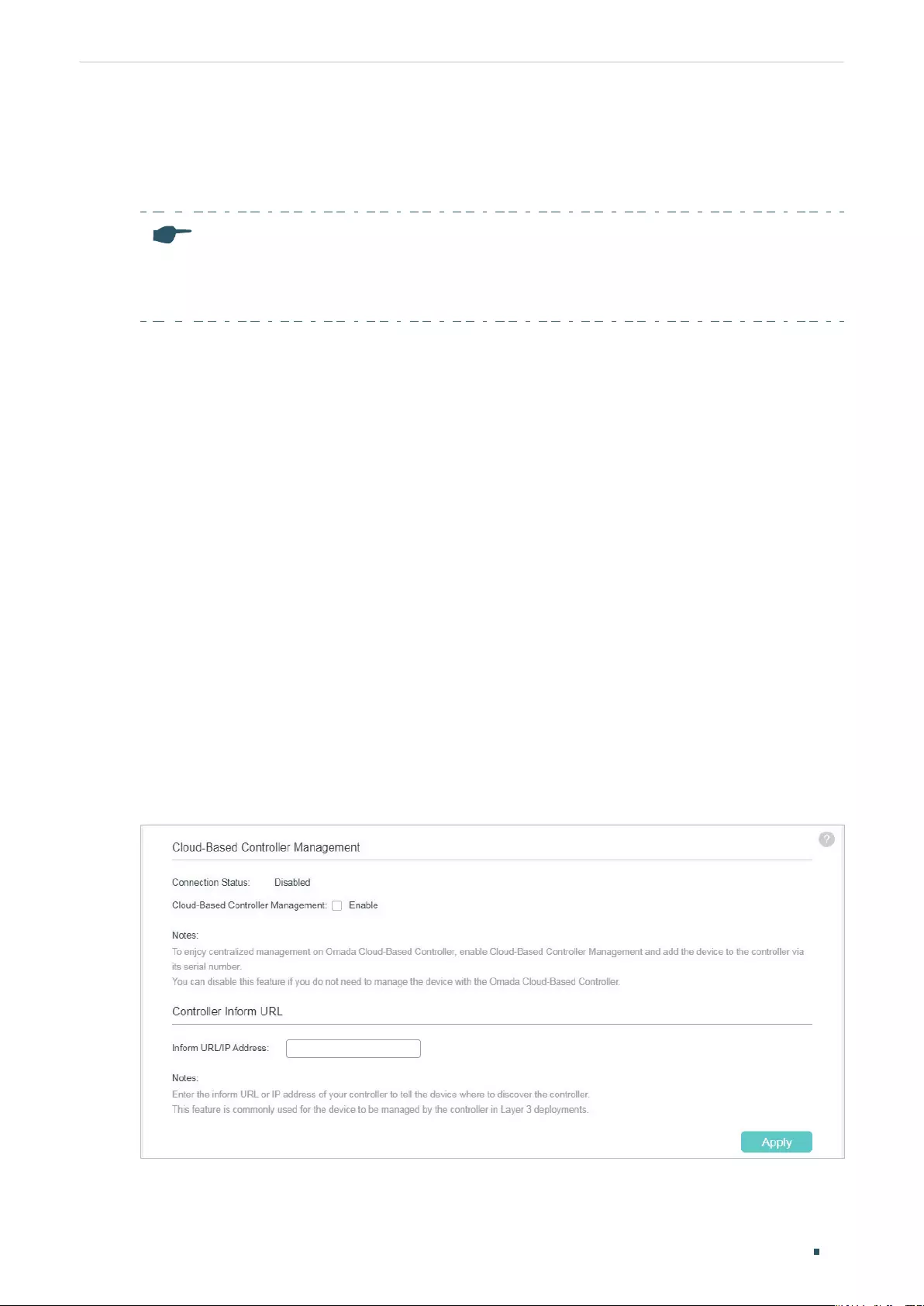
Managing System Controller Settings (Only for Certain Devices)
User Guide 81
9 Controller Settings (Only for Certain Devices)
Note:
Controller Settings is only available on certain devices. To check whether your device supports
this feature, refer to the actual web interface. If Controller Settings is available, there is SYSTEM >
Controller Settings in the menu structure.
This feature prepares the switch for Omada SDN Controller Management in either of the
following scenarios:
■If you are using Omada Cloud-Based Controller, enable Cloud-Based Controller
Management on this page, then you can further add your devices to your Omada Cloud-
Based Controller.
■If your switch and Omada SDN Controller are located on the same subnet, the controller
can discover and manage the switch without any controller settings. Otherwise, you
need to inform the switch of the controller’s URL/IP address.
9.1 Using the GUI
9.1.1 Enabling Cloud-Based Controller Management
Choose the menu SYSTEM > Controller Settings to load the following page. In the Cloud-
Based Controller Managment section, enable Cloud-Based Controller Management and
click Apply. After you add the switch to your Omada Cloud-Based Controller, you can
check the connection status on this page.
Figure 9-1 Enabling Cloud-Based Controller Management
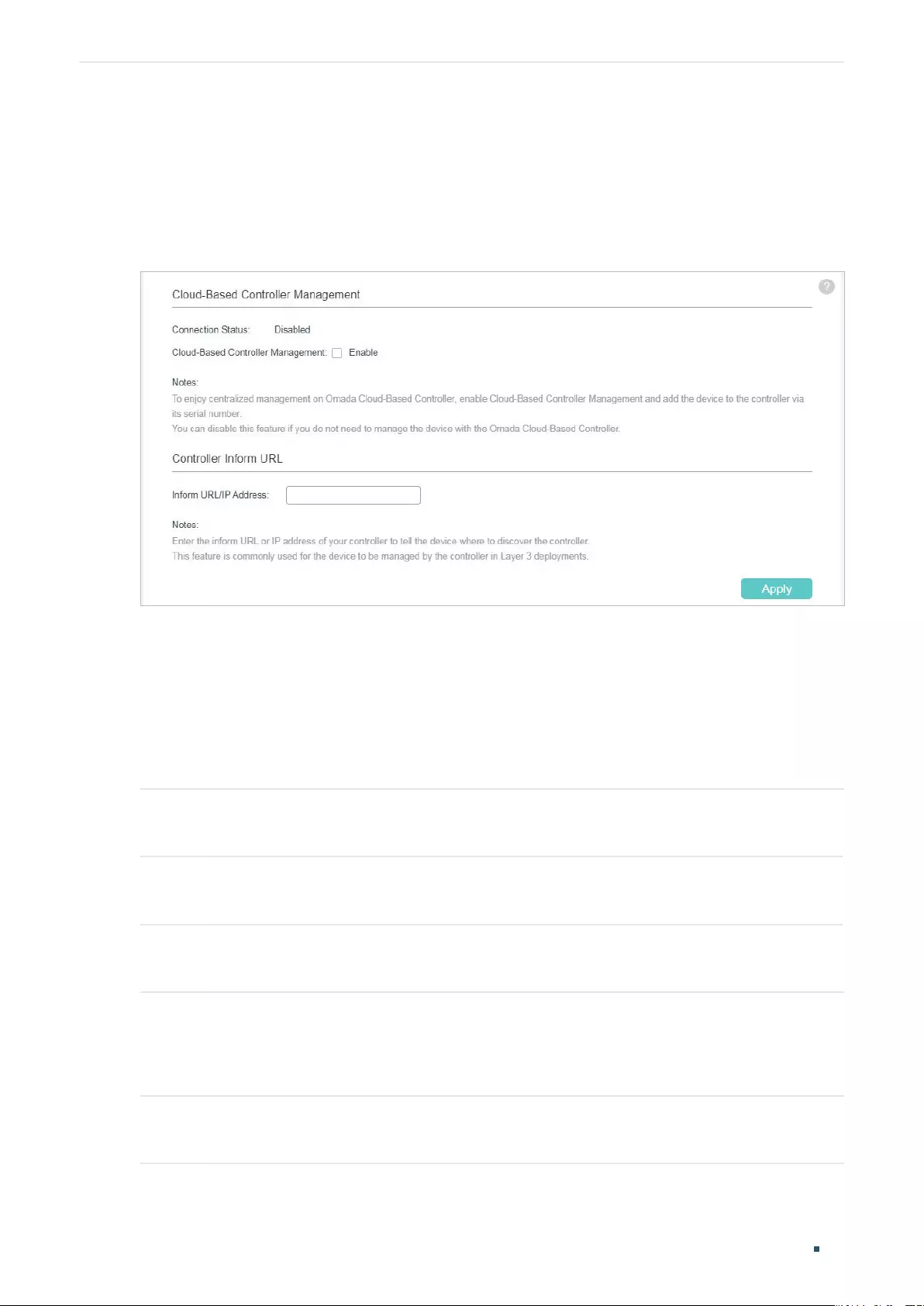
User Guide 82
Managing System Controller Settings (Only for Certain Devices)
9.1.2 Configuring Controller Inform URL
Choose the menu SYSTEM > Controller Settings to load the following page. In the
Controller Inform URL section, inform the switch of the controller’s URL/IP address, and
click Apply.
Figure 9-1 Configuring Controller Inform URL
9.2 Using the CLI
9.2.1 Enabling Cloud-Based Controller Management
Follow these steps to enable cloud-based controller management:
Step 1 configure
Enter global configuration mode.
Step 2 controller cloud-based
Enable cloud-based controller management.
Step 3 show controller
View the controller settings and status.
9.2.2 Configuring Controller Inform URL
Follow these steps to configure controller inform URL:
Step 1 configure
Enter global configuration mode.
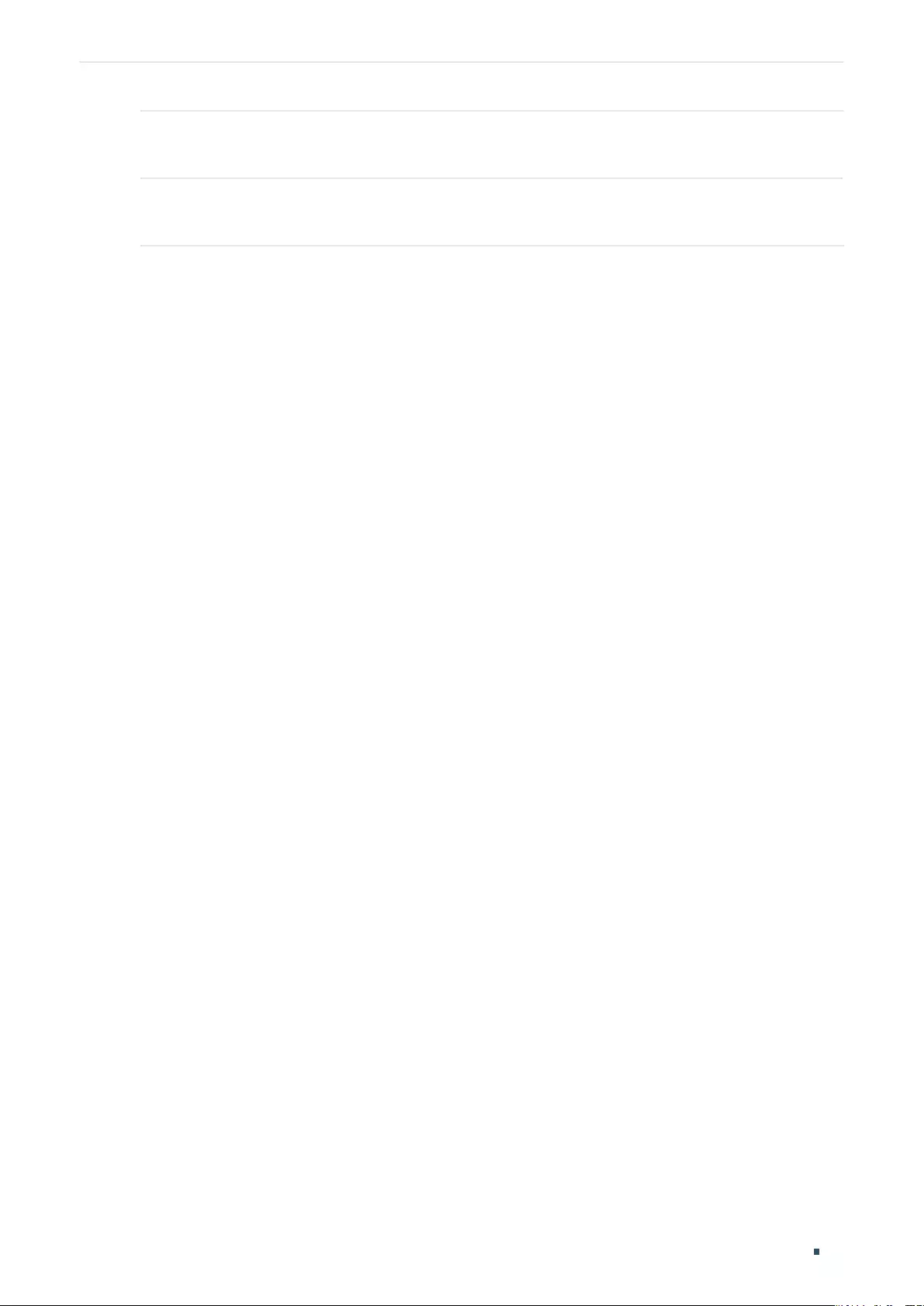
Managing System Controller Settings (Only for Certain Devices)
User Guide 83
Step 2 controller inform-url [
controller-url
|
controller-ip
]
Inform the switch of the controller’s URL/IP address.
Step 3 show controller
View the controller settings and status.
The following example shows how to inform the switch of the controller whose IP address
is 192.168.1.1:
Switch#config
Switch(config)#controller inform-url 192.168.1.1
Switch(config)#show controller
Cloud-Based Controller Management : Disabled
Connection Status : Disabled
inform URL/IP Address : 192.168.1.1:29810
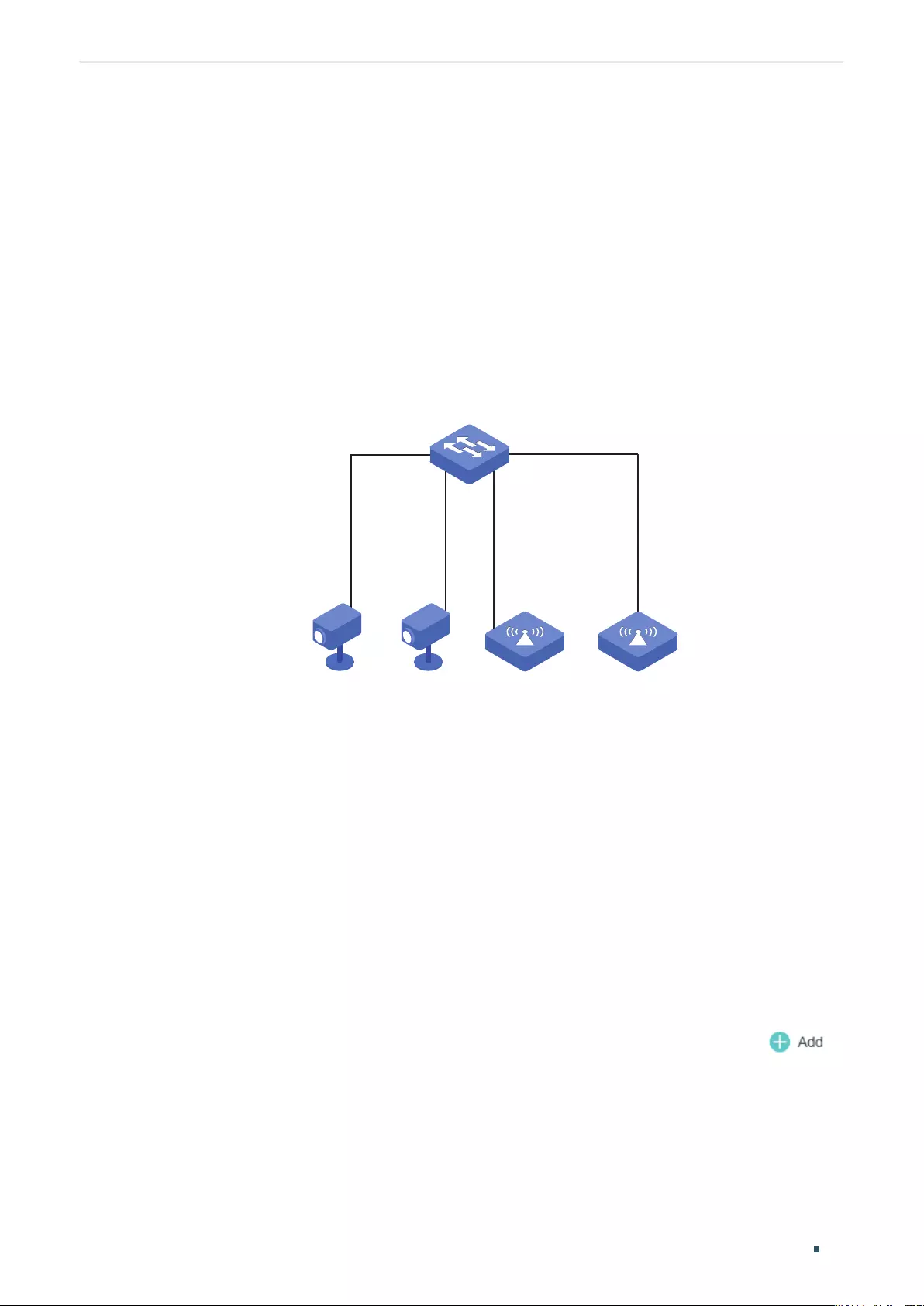
User Guide 84
Managing System Example for PoE Configurations
10
Example for PoE Configurations
10.1 Network Requirements
The network topology of a company is shown as below. Camera1 and Camera2 work for
the security of the company and cannot be power off all the time. AP1 and AP2 provide the
internet service and only work in the office time.
Figure 10-1 Network Topology
Gi1/0/1
Gi1/0/2 Gi1/0/3
Gi1/0/4
Camera1 Camera2 AP1 AP2
Switch A
10.2 Configuring Scheme
To implement this requirement, you can set a PoE time-range as the office time, for
example, from 08:30 to 18:00 on work days. Then apply the settings to port 1/0/3 and
1/0/4. Port 1/0/1 and port1/0/2 need to supply power all the time, so the time range
configurations can be left as the default settings here.
10.3 Using the GUI
The configurations of port 1/0/4 is similar with the configurations of port 1/0/3. Here we
take port 1/0/3 for example.
1) Choose the menu SYSTEM > Time Range > Time Range Create and click to
load the following page.
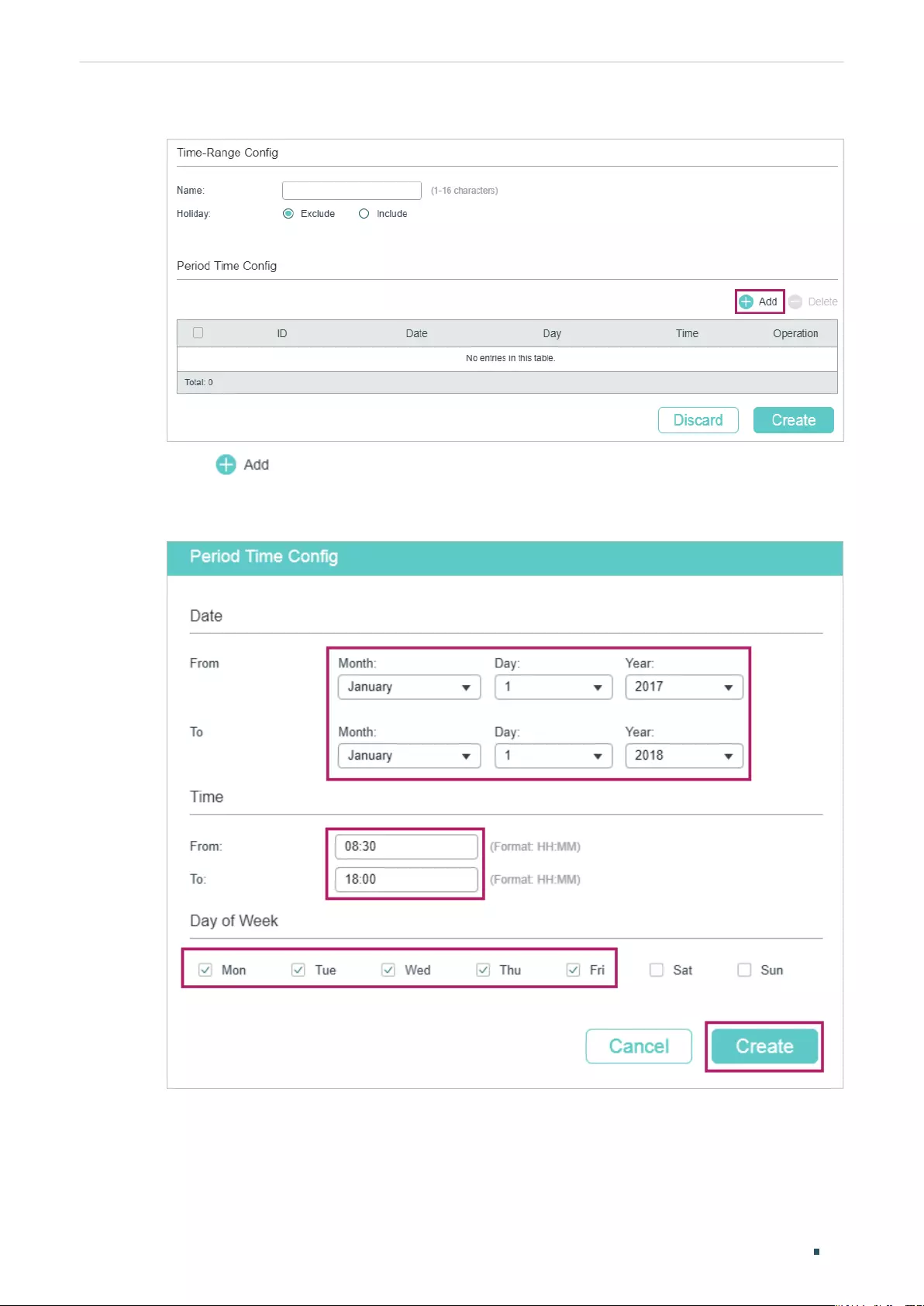
Managing System Example for PoE Configurations
User Guide 85
Figure 10-2 Creating Time Range
2) Click and the following window will pop up. Set Date, Time and Day of Week as
the following figure shows. Click Create.
Figure 10-3 Creating a Periodic Time
3) Specify a name for the time range. Click Create.
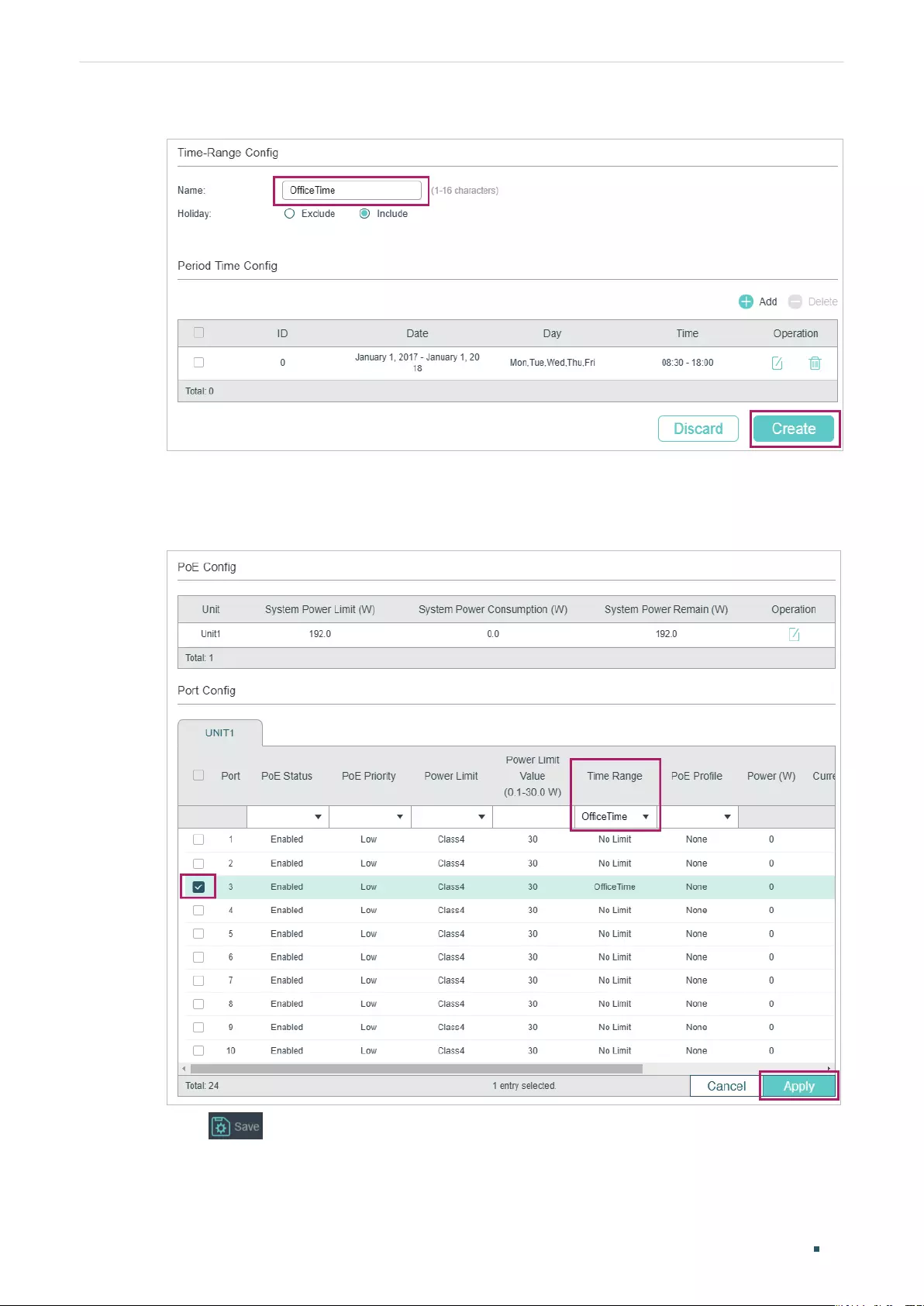
User Guide 86
Managing System Example for PoE Configurations
Figure 10-4 Configuring Time Range
4) Choose the menu SYSTEM > PoE > PoE Config to load the following page. Select port
1/0/3 and set the Time Range as OfficeTime. Click Apply.
Figure 10-5 Configure the Port
5) Click to save the settings.
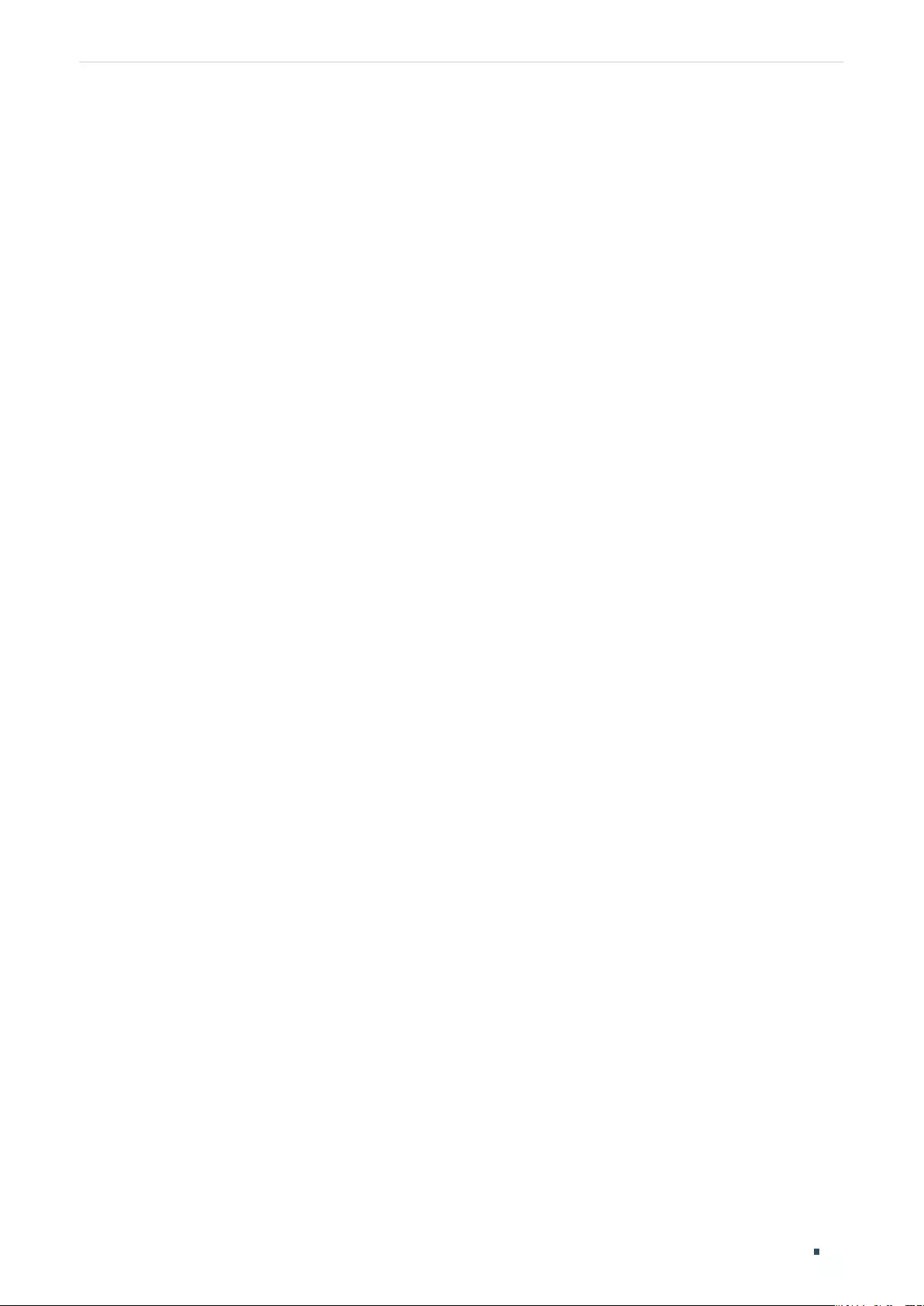
Managing System Example for PoE Configurations
User Guide 87
10.4 Using the CLI
The configurations of Port1/0/4 is similar with the configuration of port 1/0/3. Here we take
port 1/0/3 for example.
1) Create a time-range.
Switch_A#config
Switch_A(config)#time-range office-time
Switch_A(config-time-range)#holiday exclude
Switch_A(config-time-range)#absolute from 01/01/2017 to 01/01/2018
Switch_A(config-time-range)#periodic start 08:30 end 18:00 day-of-the-week 1-5
Switch_A(config-time-range)#exit
2) Enable the PoE function on the port 1/0/3. Specify the basic parameters for the port
1/0/3 and bind the time-range office-time to the port.
Switch_A(config)#interface gigabitEthernet 1/0/3
Switch_A(config-if)#power inline supply enable
Switch_A(config-if)#power inline time-range office-time
Switch_A(config-if)#end
Switch_A#copy running-config startup-config
Verify the Configuration
Verify the configuration of the time-range:
Switch_A#show time-range
Time-range entry: office-time (Active)
holiday: exclude
number of time slice: 1
01 - 01/01/2017 to 01/01/2018
- 08:00 to 18:00 on 1,2,3,4,5
Verify the configuration of the PoE basic parameters:
Switch_A#show power inline configuration interface gigabitEthernet 1/0/3
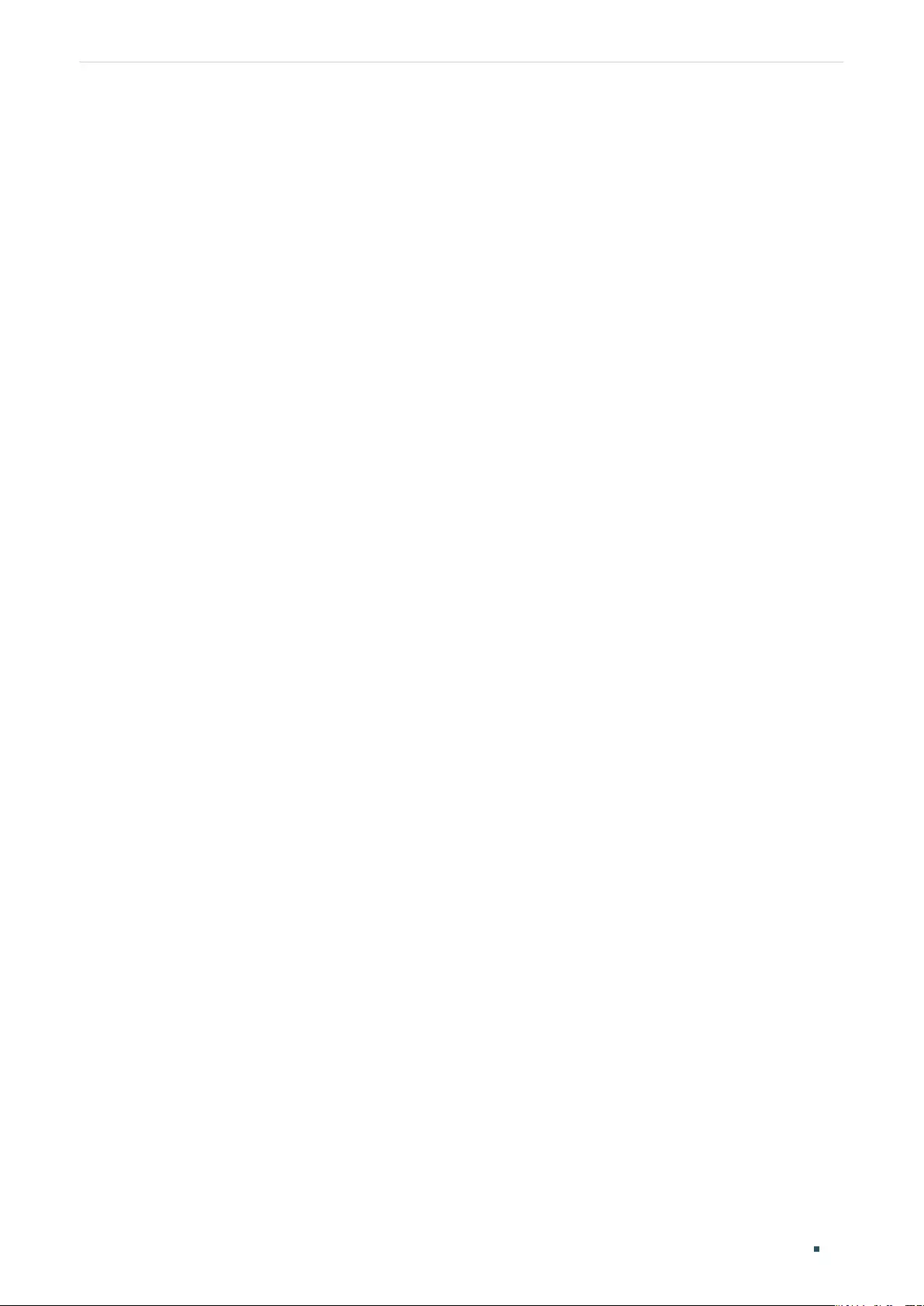
User Guide 88
Managing System Example for PoE Configurations
Interface PoE-Status PoE-Prio Power-Limit(w) Time-Range PoE-Profile
---------- ---------- -------- -------------- ------------- ----------------
Gi1/0/3 Enable Low Class4 office-time None
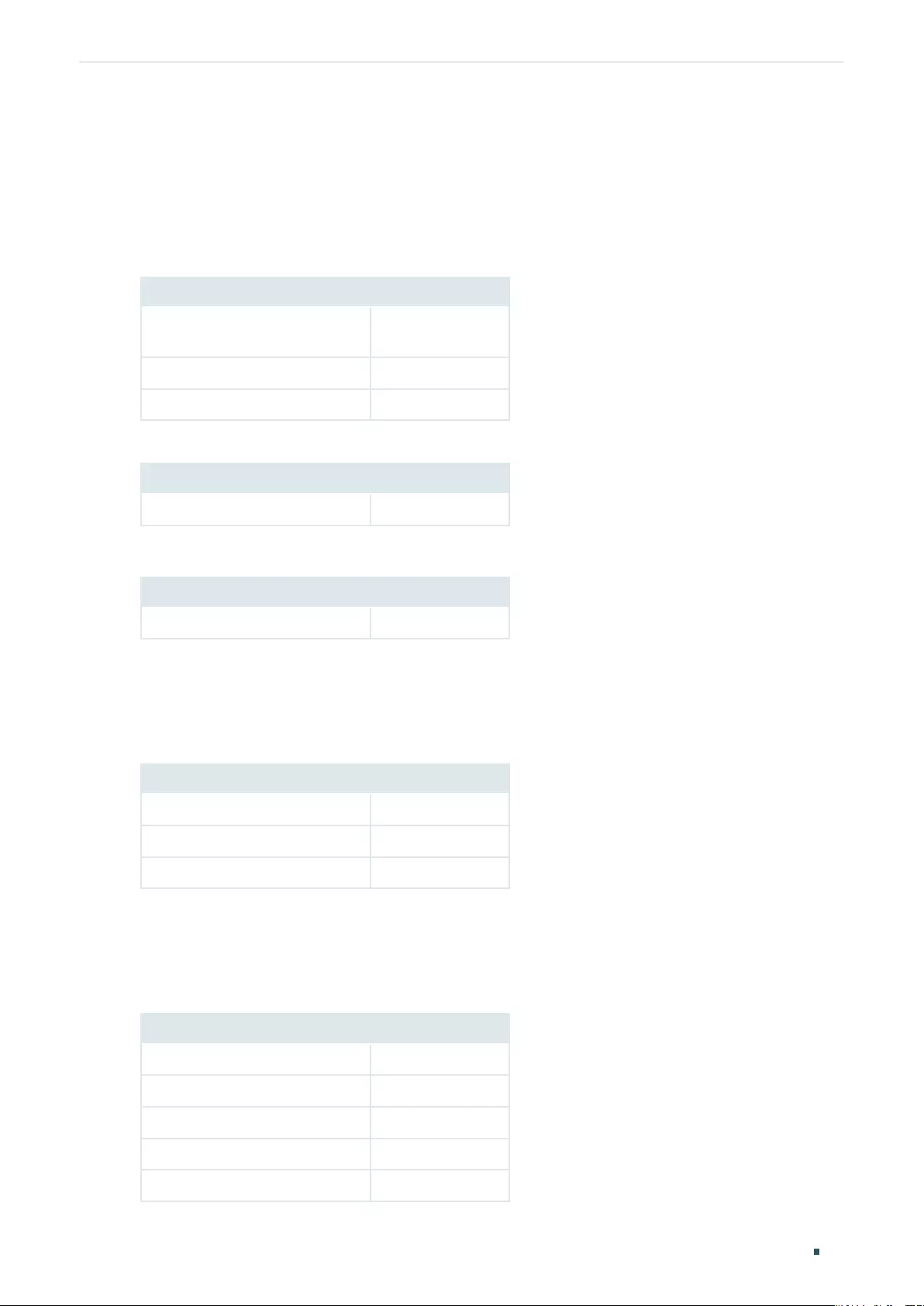
Managing System Appendix: Default Parameters
User Guide 89
11
Appendix: Default Parameters
Default settings of System Info are listed in the following tables.
Table 11-1 Default Settings of Device Description Configuration
Parameter Default Setting
Device Name The model name
of the switch.
Device Location SHENZHEN
System Contact www.tp-link.com
Table 11-2 Default Settings of System Time Configuration
Parameter Default Setting
Time Source Manual
Table 11-3 Default Settings of Daylight Saving Time Configuration
Parameter Default Setting
DST status Disabled
Default settings of User Management are listed in the following table.
Table 11-4 Default Settings of User Configuration
Parameter Default Setting
User Name admin
Password admin
Access Level Admin
Default settings of System Tools are listed in the following table.
Table 11-5 Default Settings of Boot Configuration
Parameter Default Setting
Current Startup Image image1.bin
Next Startup Image image1.bin
Backup Image image2.bin
Current Startup Config config1.cfg
Next Startup Config config1.cfg
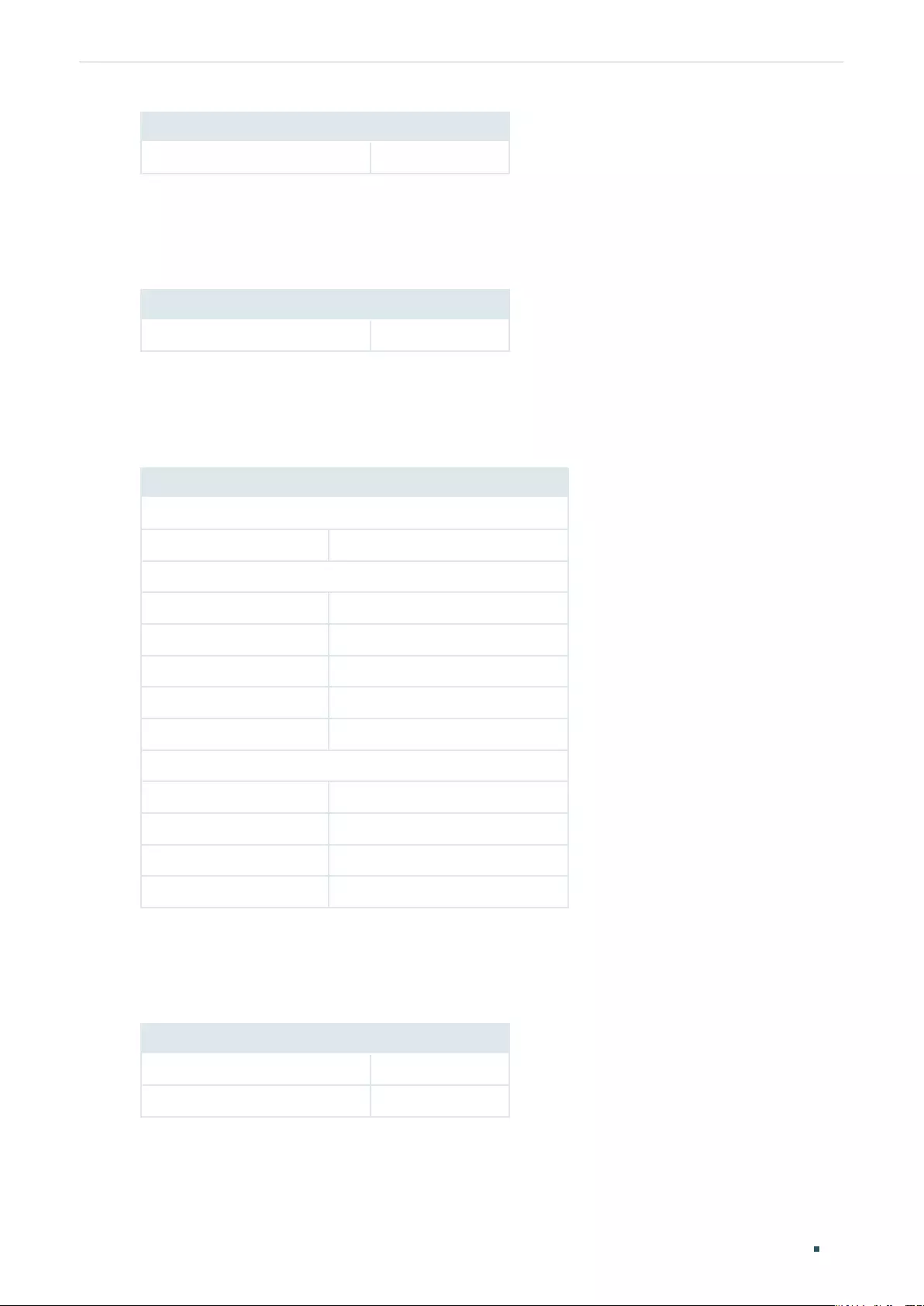
User Guide 90
Managing System Appendix: Default Parameters
Parameter Default Setting
Backup Config config2.cfg
Default setting of EEE is listed in the following table.
Table 11-6 Default Settings of EEE Configuration
Parameter Default Setting
Status Disabled
(Only for certain devices) Default settings of PoE is listed in the following table.
Table 11-7 Default Settings of PoE Configuration
Parameter Default Setting
PoE Config
System Power Limit (Refer to the actual web interface)
Port Config
PoE Status Enabled
PoE Priority Low
Power Limit (0.1w-30.0w) Class 4
Time Range No Limit
PoE Profile None
Profile Config
Profile Name None
PoE Status Enabled
PoE Priority Low
Power Limit Auto
Default settings of SDM Template are listed in the following table.
Table 11-8 Default Settings of SDM Template Configuration
Parameter Default Setting
Current Template ID Default
Next Template ID Default
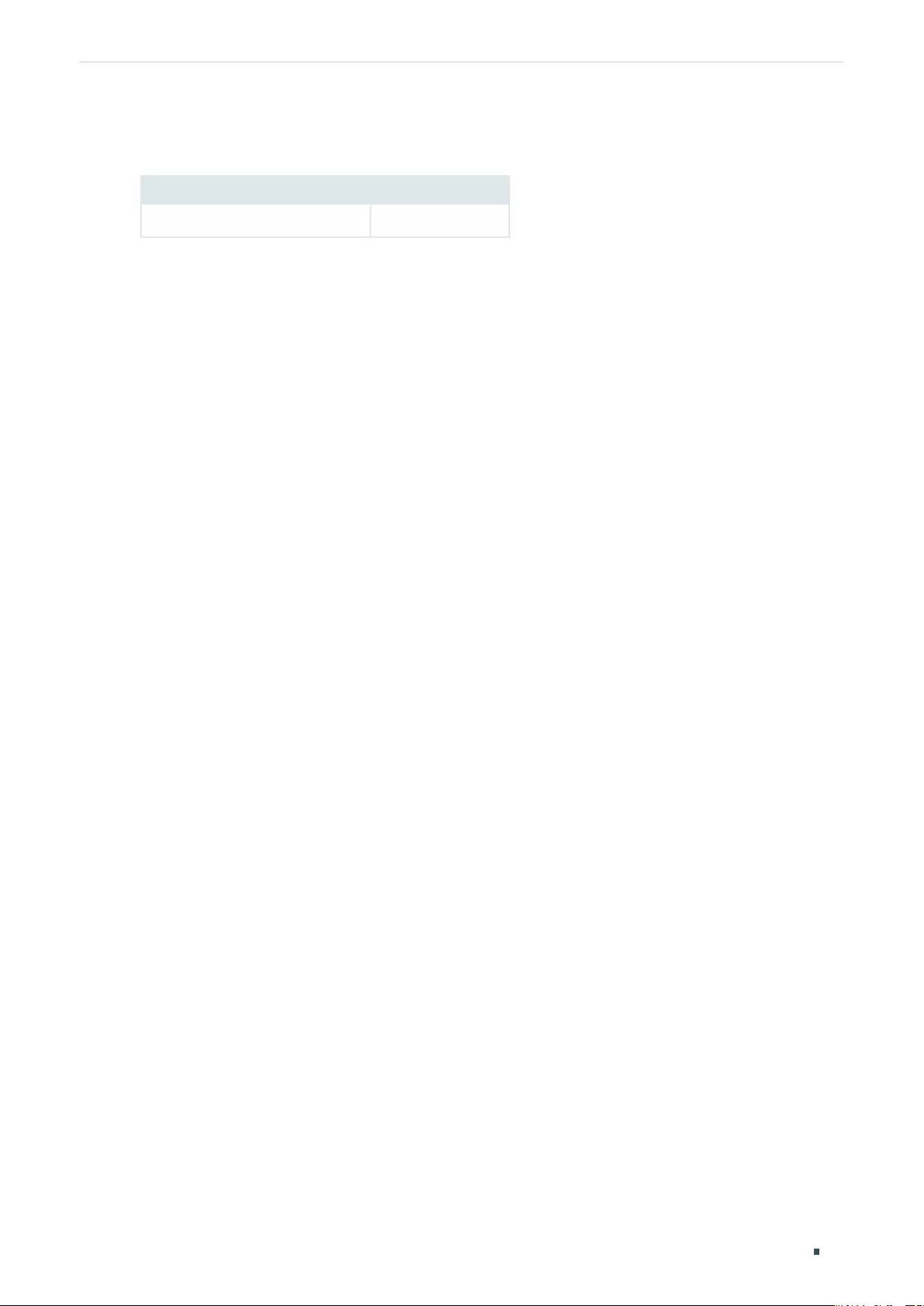
Managing System Appendix: Default Parameters
User Guide 91
Default settings of Time Range are listed in the following table.
Table 11-9 Default Settings of Time Range Configuration
Parameter Default Setting
Holiday Include
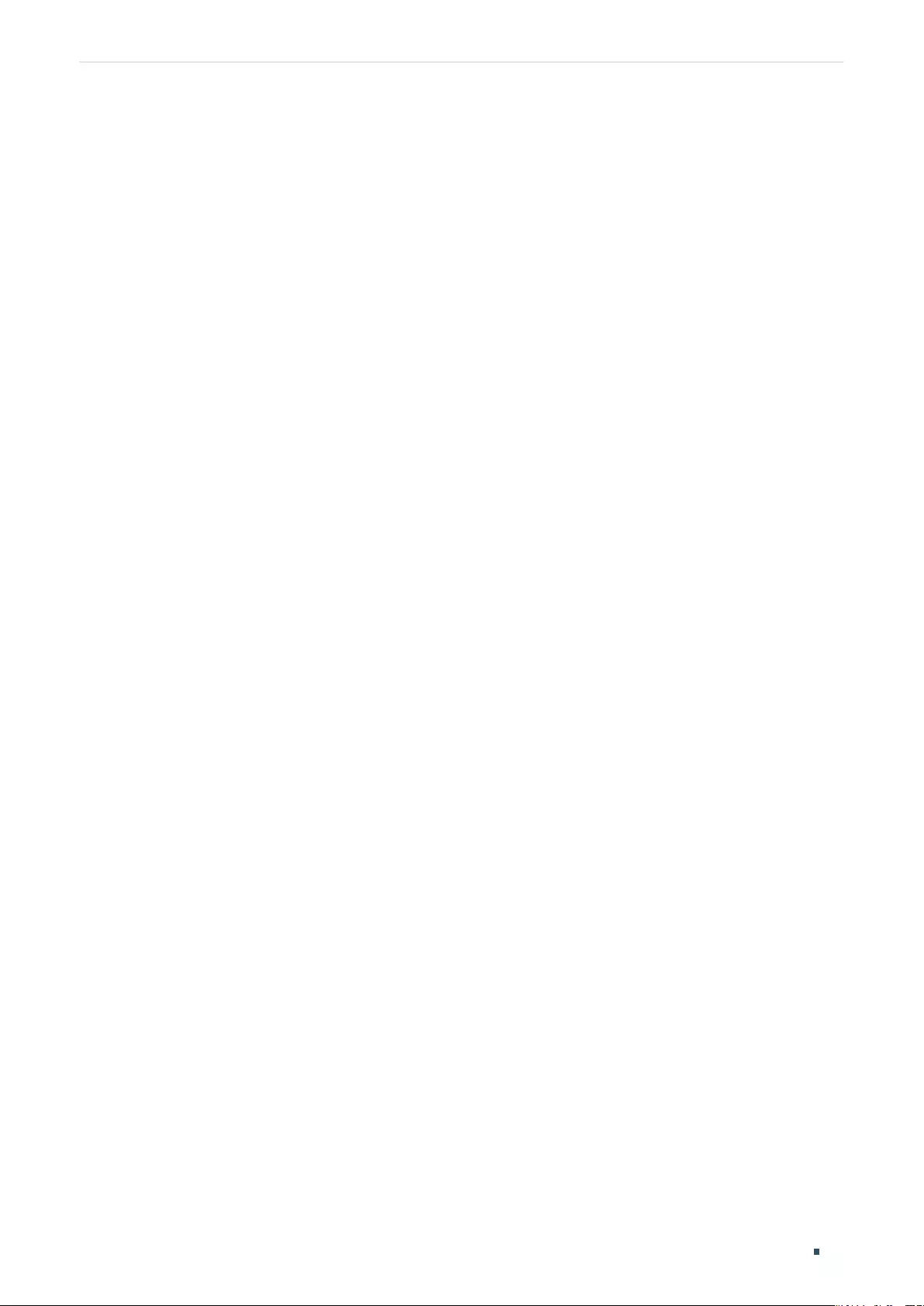
Managing Physical Interfaces Physical Interface
User Guide 93
1 Physical Interface
1.1 Overview
Interfaces are used to exchange data and interact with interfaces of other network devices.
Interfaces are classified into physical interfaces and layer 3 interfaces.
■Physical interfaces are the ports on the switch panel. They forward packets based on
MAC address table.
■Layer 3 interfaces are used to forward IPv4 and IPv6 packets using static or dynamic
routing protocols. You can use Layer 3 interfaces for IP routing and inter-VLAN routing.
This chapter introduces the configurations for physical interfaces.
1.2 Supported Features
The switch supports the following features about physical interfaces:
Basic Parameters
You can configure port status, speed mode, duplex mode, flow control and other basic
parameters for ports.
Port Isolation
You can use this feature to restrict a specific port to send packets to only the ports in the
forwarding port list that you configure.
Loopback Detection
This function allows the switch to detect loops in the network. When a loop is detected on
a port or VLAN, the switch will display an alert on the management interface and block the
corresponding port or VLAN according to your configurations.
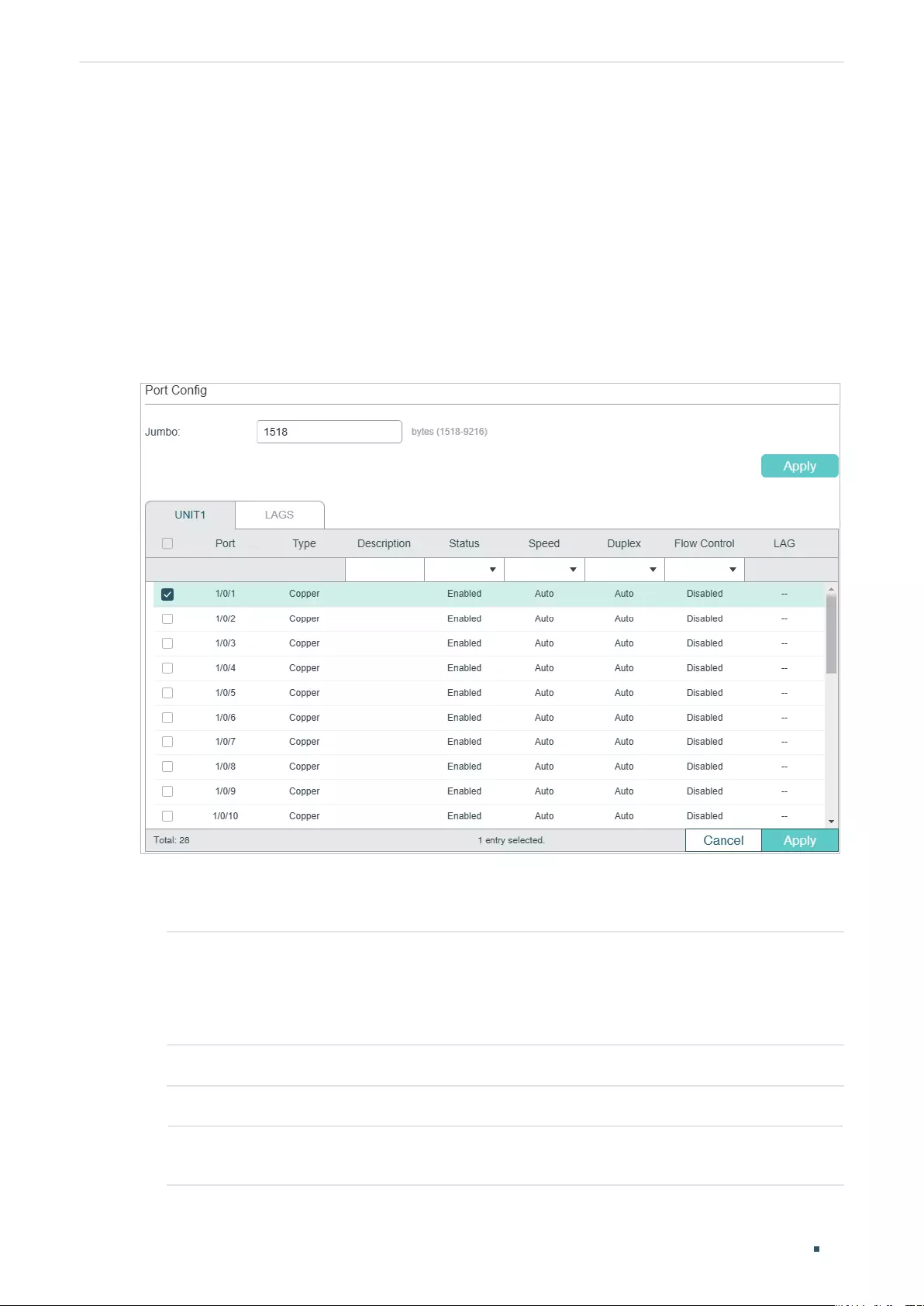
User Guide 94
Managing Physical Interfaces Basic Parameters Configurations
2 Basic Parameters Configurations
2.1 Using the GUI
Choose the menu L2 FEATURES > Switching > Port > Port Config to load the following
page.
Figure 2-1 Configuring Basic Parameters
Follow these steps to configure basic parameters for the ports:
1) Configure the MTU size of jumbo frames for all the ports, then click Apply.
Jumbo Configure the size of jumbo frames. By default, it is 1518 bytes.
Generally, the MTU (Maximum Transmission Unit) size of a normal frame is 1518
bytes. If you want the switch supports to transmit frames of which the MTU size is
greater than 1518 bytes, you can configure the MTU size manually here.
2) Select one or more ports to configure the basic parameters. Then click Apply.
UNIT/LAGS Click the UNIT number to configure physical ports. Click LAGS to configure LAGs.
Type Displays the port type. Copper indicates an Ethernet port, and Fiber indicates an
SFP port.
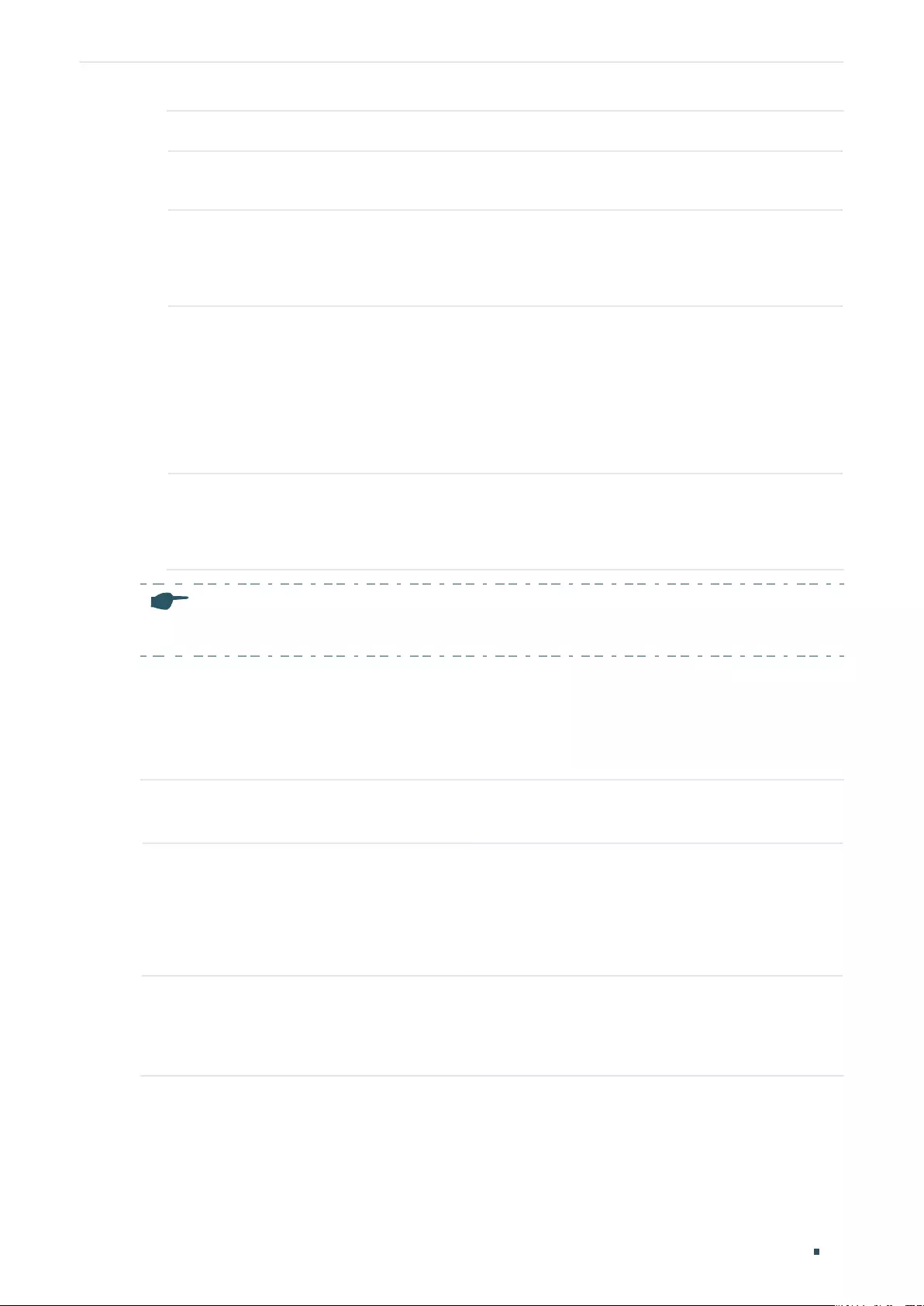
Managing Physical Interfaces Basic Parameters Configurations
User Guide 95
Description (Optional) Enter a description for the port.
Status With this option enabled, the port forwards packets normally. Otherwise, the port
cannot work. By default, it is enabled.
Speed Select the appropriate speed mode for the port. When Auto is selected, the
port automatically negotiates speed mode with the neighbor device. The default
setting is Auto. It is recommended to select Auto if both ends of the link support
auto-negotiation.
Duplex Select the appropriate duplex mode for the port. There are three options: Half,
Full and Auto. The default setting is Auto.
Half: The port can send and receive packets, but only one-way at a time.
Full: The port can send and receive packets simultaneously.
Auto: The port automatically negotiates duplex mode with the peer device.
Flow Control With this option enabled, when a device gets overloaded it will send a PAUSE
frame to notify the peer device to stop sending data for a specified period
of time, thus avoiding the packet loss caused by congestion. By default, it is
disabled.
Note:
We recommend that you set the ports on both ends of a link as the same speed and duplex mode.
2.2 Using the CLI
Follow these steps to set basic parameters for the ports.
Step 1 configure
Enter global configuration mode.
Step 2 jumbo-size
size
Change the MTU (Maximum Transmission Unit) size to support jumbo frames. The default
MTU size for frames received and sent on all ports is 1518 bytes. To transmit jumbo
frames, you can manually configure MTU size of frames up to 9216 bytes.
size
: Configure the MTU size of jumbo frames. The value ranges from 1518 to 9216bytes.
Step 3 interface { fastEthernet
port
| range fastEthernet
port-list
| gigabitEthernet
port
| range
gigabitEthernet
port-list
| ten-gigabitEthernet
port
| ten-range gigabitEthernet
port-list
|
port-channel
port-channel
| range port-channel
port-channel-list
|}
Enter interface configuration mode.
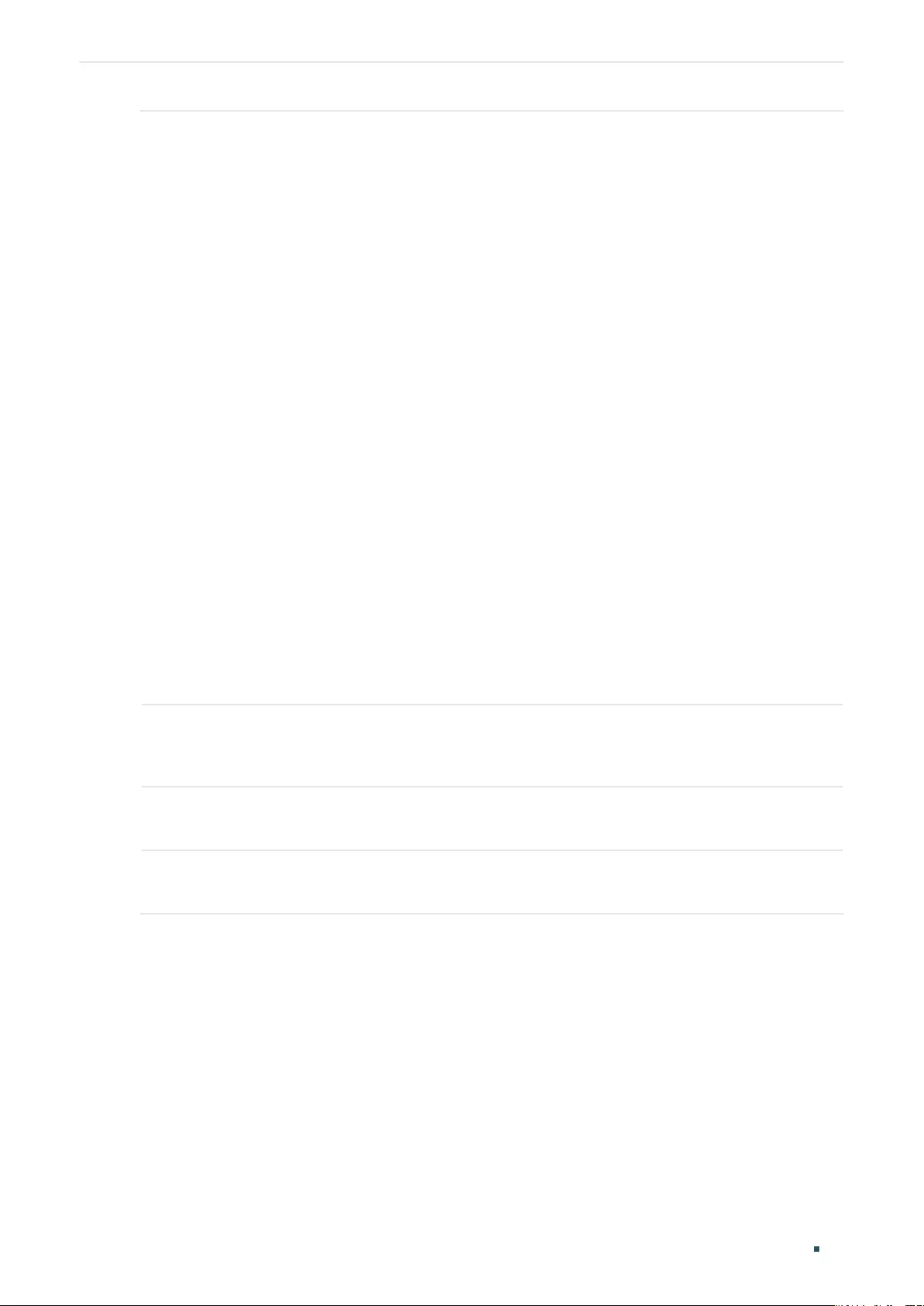
User Guide 96
Managing Physical Interfaces Basic Parameters Configurations
Step 4 Configure basic parameters for the port:
description
string
Give a port description for identification.
string
: Content of a port description, ranging from 1 to 16 characters.
shutdown
no shutdown
Use shutdown to disable the port, and use no shutdown to enable the port. When the
status is enabled, the port can forward packets normally, otherwise it will discard the
received packets. By default, all ports are enabled.
speed { 10 | 100 | 1000 | 10000 | auto }
Set the appropriate speed mode for the port.
10 | 100 | 1000 | 10000 | auto: Speed mode of the port. The options are subject to your
actual product. The device connected to the port should be in the same speed and duplex
mode with the port. When auto is selected, the speed mode will be determined by auto-
negotiation.
duplex { auto | full | half }
Set the appropriate duplex mode for the port.
auto | full | half: Duplex mode of the port. The device connected to the port should be in the
same speed and duplex mode with the port. When auto is selected, the duplex mode will be
determined by auto-negotiation.
flow-control
Enable the switch to synchronize the data transmission speed with the peer device,
avoiding the packet loss caused by congestion. By default, it is disabled.
Step 5 show interface configuration [ fastEthernet
port
| gigabitEthernet
port
| | ten-
gigabitEthernet
port
| port-channel
port-channel-id
]
Verify the configuration of the port or LAG.
Step 6 end
Return to privileged EXEC mode.
Step 7 copy running-config startup-config
Save the settings in the configuration file.
The following example shows how to implement the basic configurations of port1/0/1,
including setting a description for the port, configuring the jumbo frame, making the port
automatically negotiate speed and duplex with the neighboring port, and enabling the flow-
control:
Switch#configure
Switch#jumbo-size 9216
Switch(config)#interface gigabitEthernet 1/0/1
Switch(config-if)#no shutdown
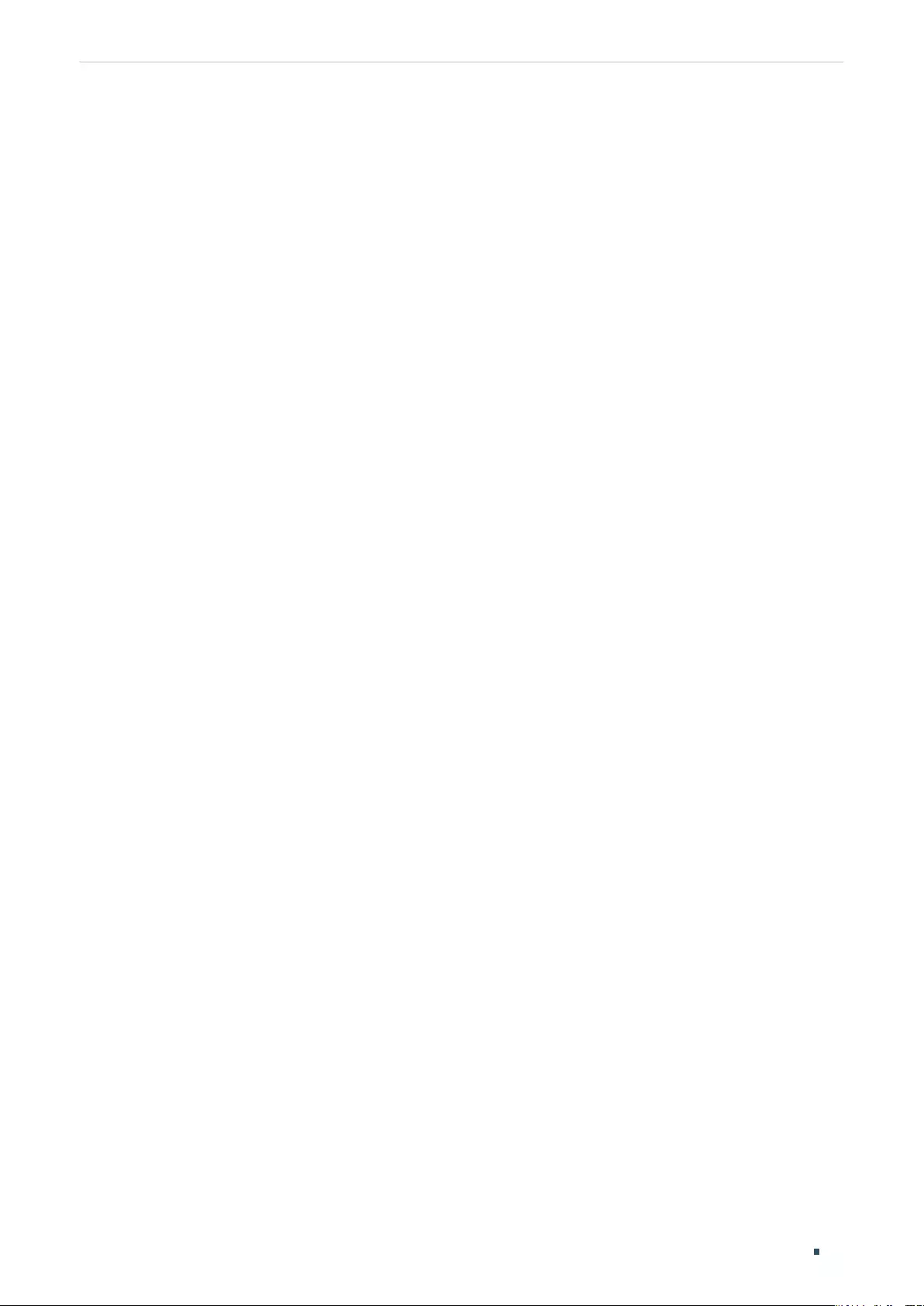
Managing Physical Interfaces Basic Parameters Configurations
User Guide 97
Switch(config-if)#description router connection
Switch(config-if)#speed auto
Switch(config-if)#duplex auto
Switch(config-if)#flow-control
Switch(config-if)#show interface configuration gigabitEthernet 1/0/1
Port State Speed Duplex FlowCtrl Description
-------- ----- -------- ------ -------- -----------
Gi1/0/1 Enable Auto Auto Enable router connection
Switch(config-if)#show jumbo-size
Global jumbo size : 9216
Switch(config-if)#end
Switch#copy running-config startup-config
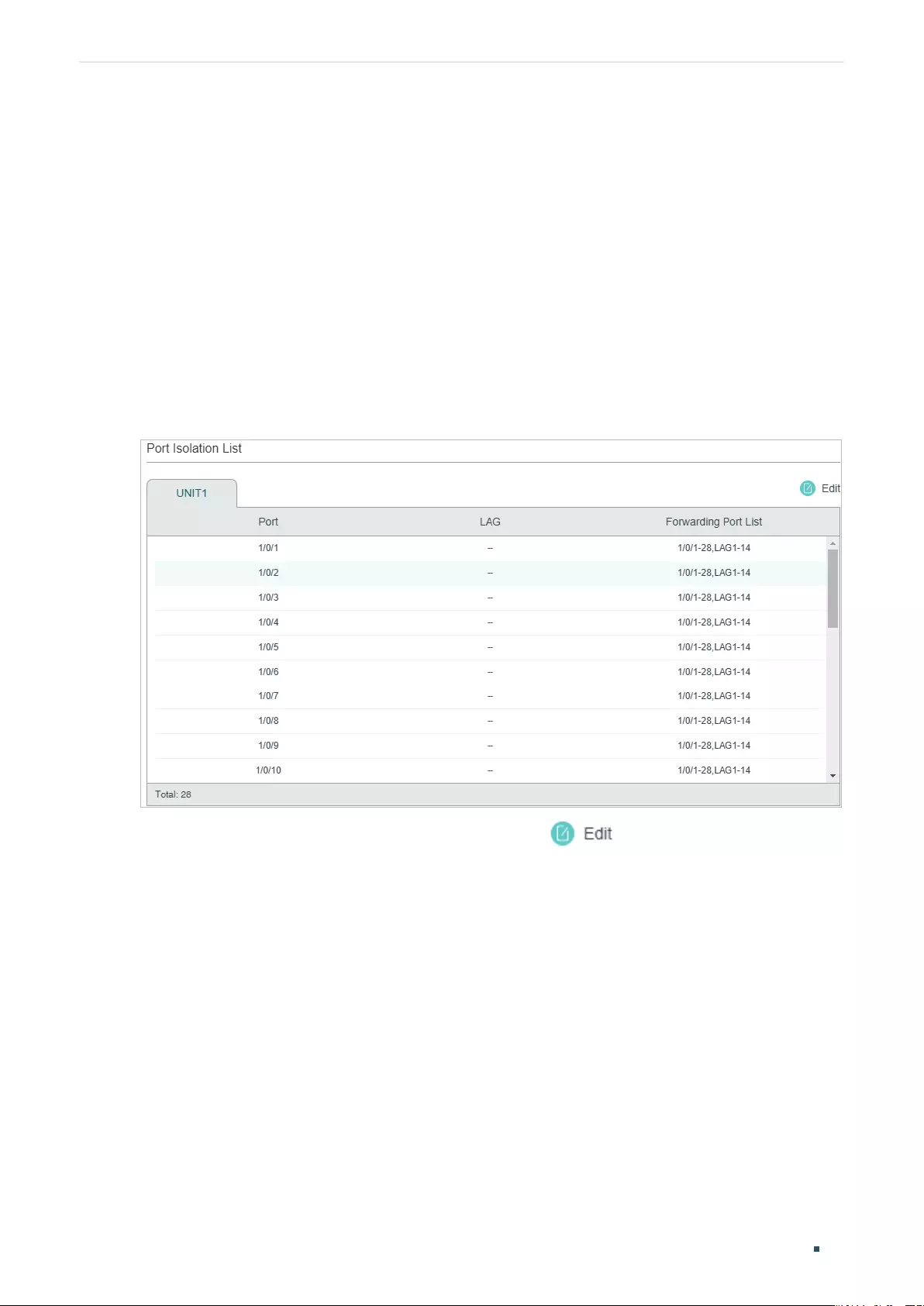
User Guide 98
Managing Physical Interfaces Port Isolation Configurations
3 Port Isolation Configurations
3.1 Using the GUI
Port Isolation is used to limit the data transmitted by a port. The isolated port can only send
packets to the ports specified in its Forwarding Port List.
Choose the menu L2 FEATURES > Switching > Port > Port Isolation to load the following
page.
Figure 3-1 Port Isolation List
The above page displays the port isolation list. Click to configure Port Isolation on
the following page.
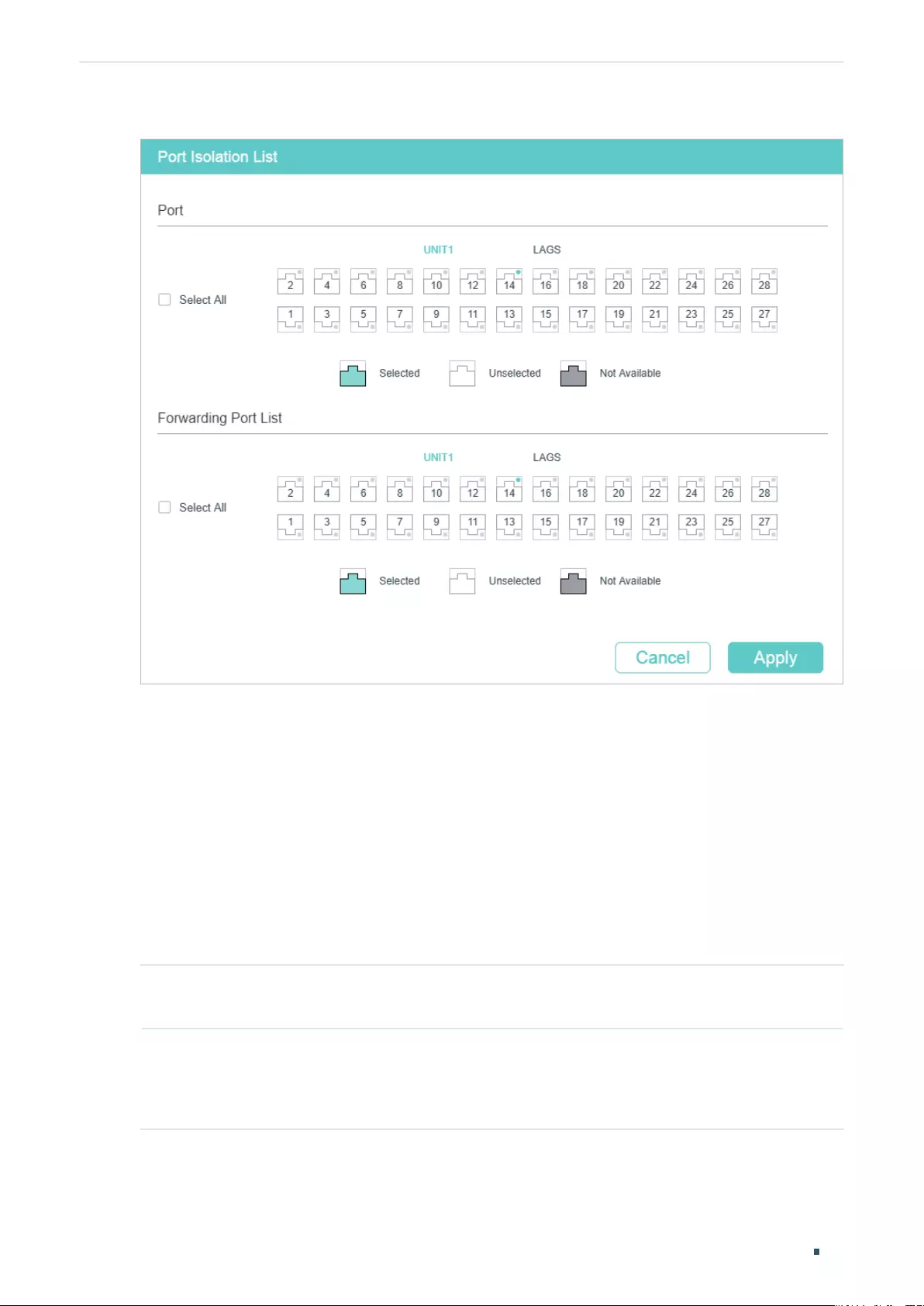
Managing Physical Interfaces Port Isolation Configurations
User Guide 99
Figure 3-2 Port Isolation
Follow these steps to configure Port Isolation:
1) In the Port section, select one or multiple ports to be isolated.
2) In the Forwarding Port List section, select the forwarding ports or LAGs which the
isolated ports can only communicate with. It is multi-optional.
3) Click Apply.
3.2 Using the CLI
Follow these steps to configure Port Isolation:
Step 1 configure
Enter global configuration mode.
Step 2 interface { fastEthernet
port
| range fastEthernet
port-list
| gigabitEthernet
port
| range
gigabitEthernet
port-list
| ten-gigabitEthernet
port
| ten-range gigabitEthernet
port-list
|
port-channel
port-channel
| range port-channel
port-channel-list
|}
Specify the port to be isolated and enter interface configuration mode.
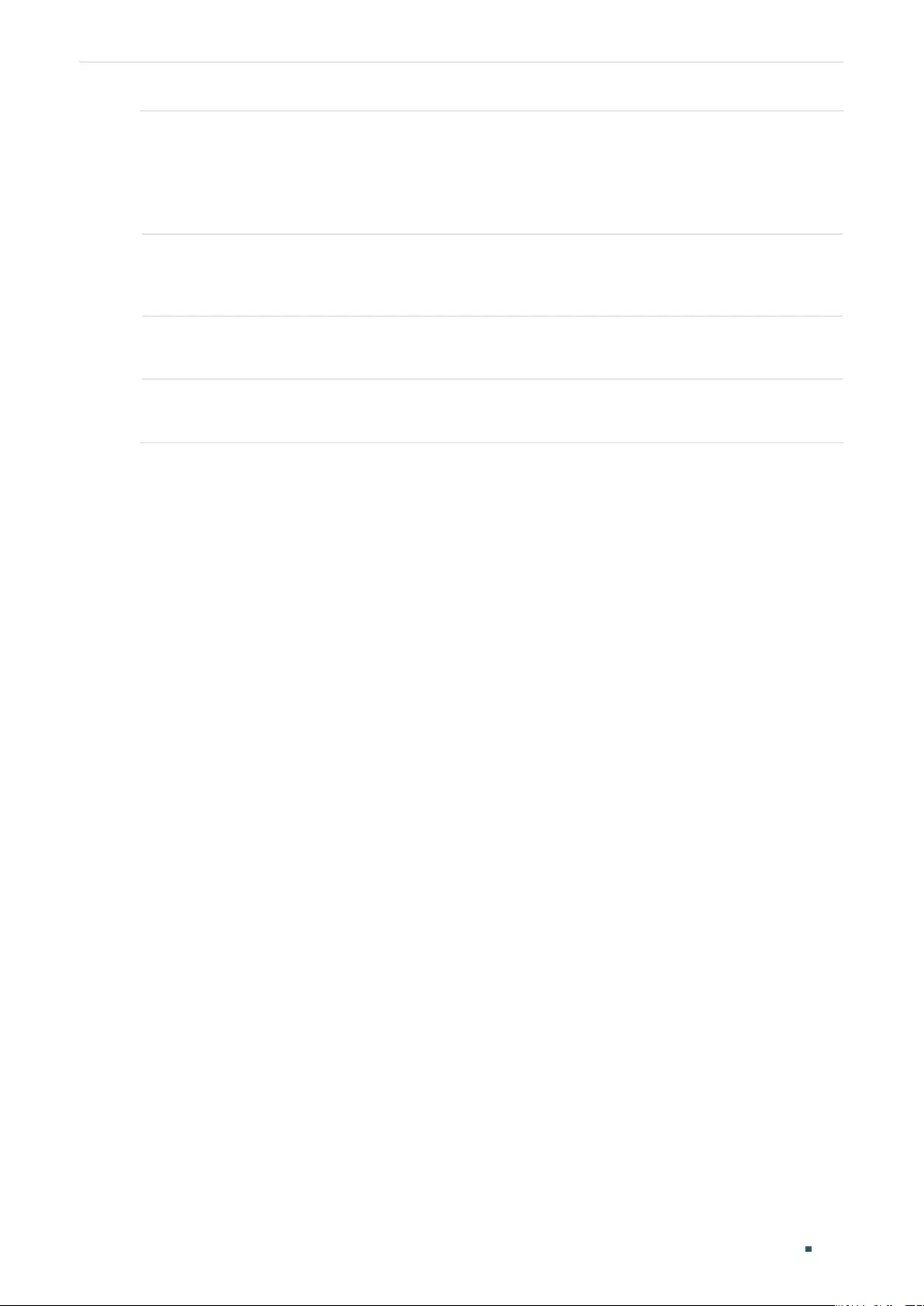
User Guide 100
Managing Physical Interfaces Port Isolation Configurations
Step 3 port isolation { [fa-forward-list
fa-forward-list
] [gi-forward-list
gi-forward-list
] [te-
forward-list
te-forward-list
] [ po-forward-list
po-forward-list
] }
Add ports or LAGs to the forwarding port list of the isolated port. It is multi-optional.
fa-forward-list / gi-forward-list / te-forward-list
: Specify the forwarding Ethernet ports.
po-forward-list:
Specify the forwarding LAGs.
Step 4 show port isolation interface { fastEthernet
port
| gigabitEthernet
port
| ten-
gigabitEthernet
port
| port-channel
port-channel
}
Verify the Port Isolation configuration of the specified port.
Step 5 end
Return to privileged EXEC mode.
Step 6 copy running-config startup-config
Save the settings in the configuration file.
The following example shows how to add ports 1/0/1-3 and LAG 4 to the forwarding list of
port 1/0/5:
Switch#configure
Switch(config)#interface gigabitEthernet 1/0/5
Switch(config-if)#port isolation gi-forward-list 1/0/1-3 po-forward-list 4
Switch(config-if)#show port isolation interface gigabitEthernet 1/0/5
Port LAG Forward-List
---- --- -----------------------
Gi1/0/5 N/A Gi1/0/1-3,Po4
Switch(config-if)#end
Switch#copy running-config startup-config
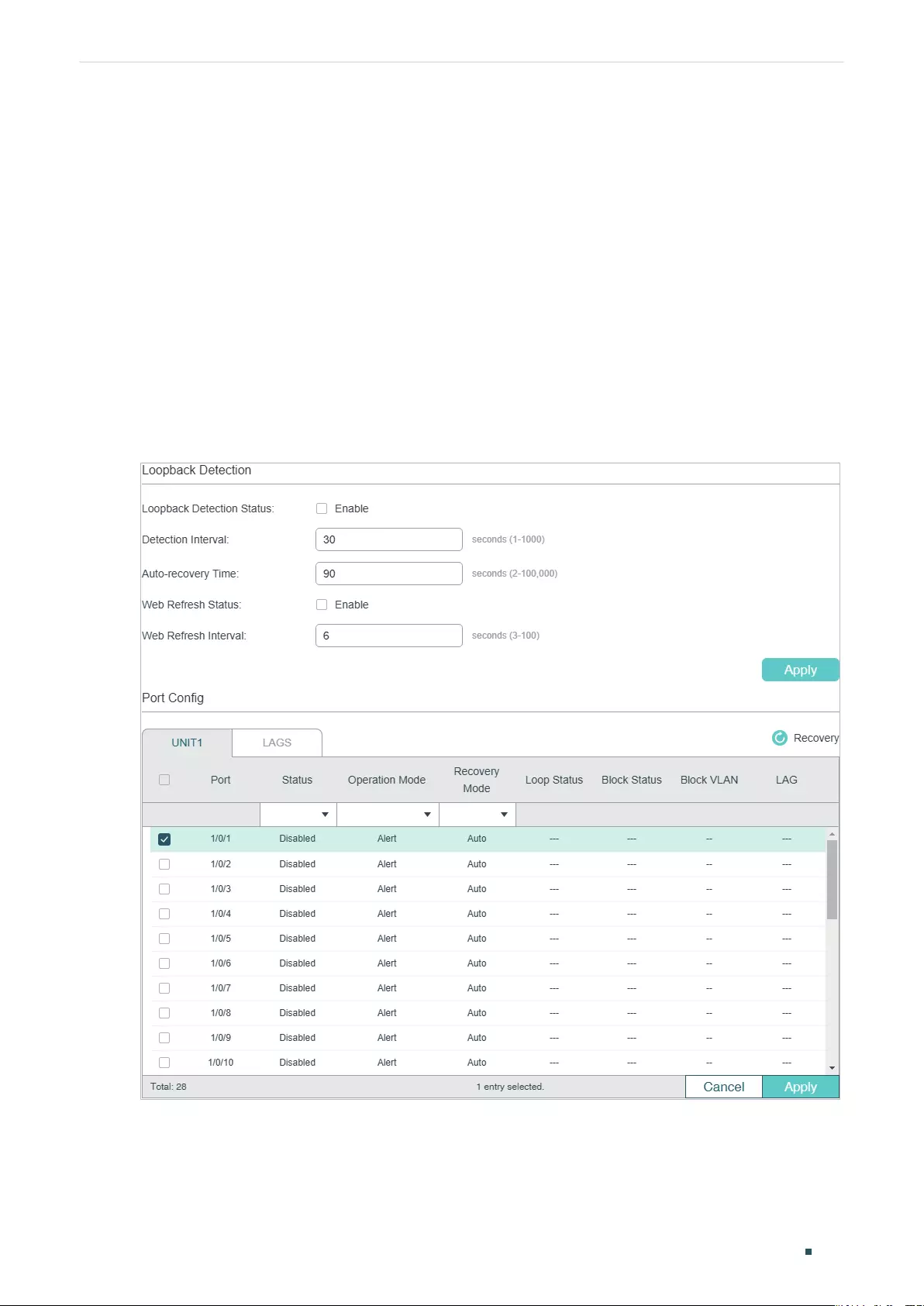
Managing Physical Interfaces Loopback Detection Configuration
User Guide 101
4 Loopback Detection Configuration
4.1 Using the GUI
To avoid broadcast storm, we recommend that you enable storm control before loopback
detection is enabled. For detailed introductions about storm control, refer to Configuring
QoS
.
Choose the menu L2 FEATURES > Switching > Port > Loopback Detection to load the
following page.
Figure 4-1 Configuring Loopback Detection
Follow these steps to configure loopback detection:
1) In the Loopback Detection section, enable loopback detection and configure the
global parameters. Then click Apply.
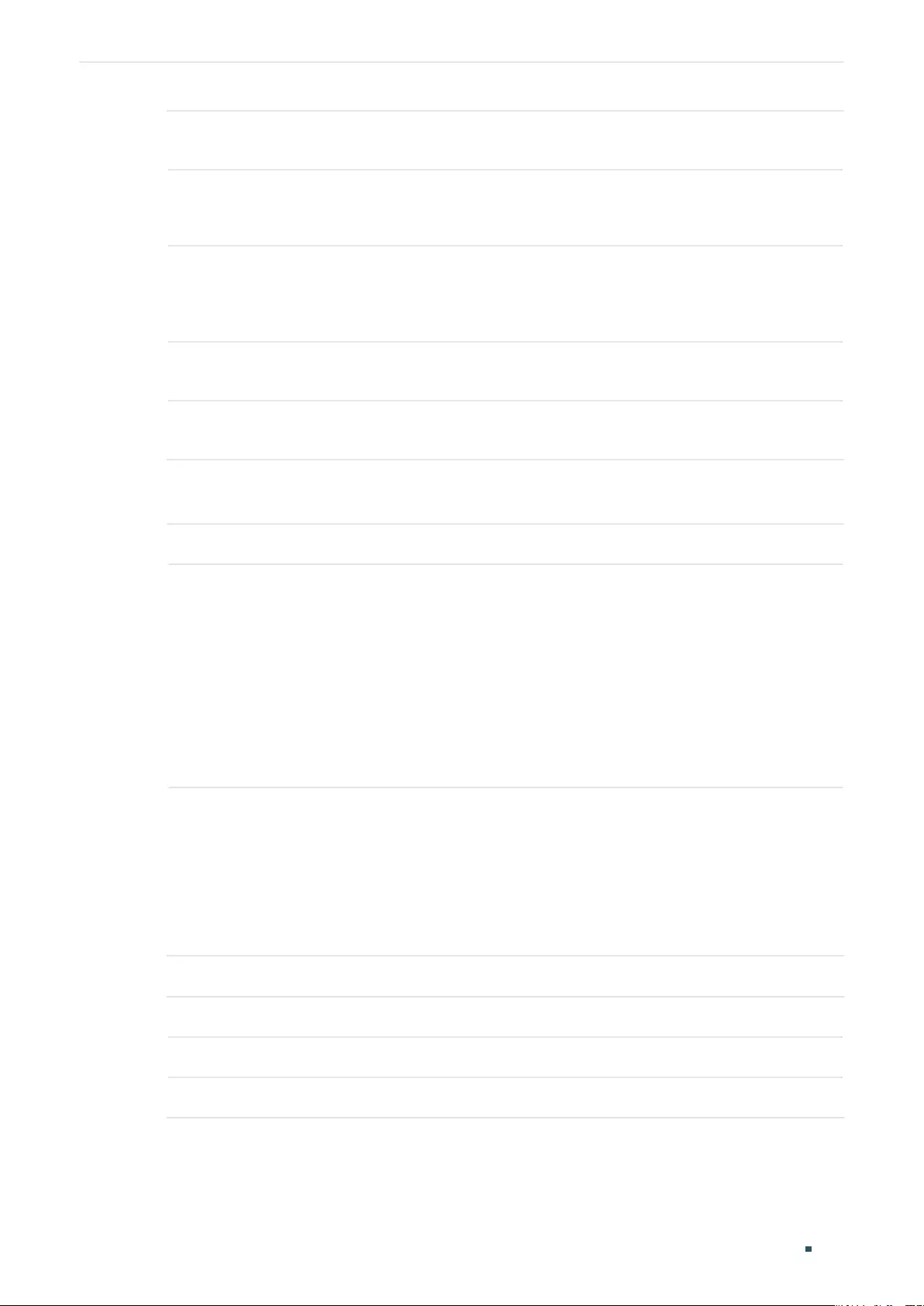
User Guide 102
Managing Physical Interfaces Loopback Detection Configuration
Loopback
Detection Status
Enable loopback detection globally.
Detection
Interval
Set the interval of sending loopback detection packets in seconds.
The valid value ranges from 1 to 1000 and the default value is 30.
Auto-recovery
Time
Set the recovery time globally. The blocked port in Auto Recovery mode will
automatically be recovered to normal status after the Auto-recovery Time
expires. The value ranges from 2 to 100,000 in seconds, and the default value is
90.
Web Refresh
Status
With this option enabled, the switch will refresh the web timely. By default, it is
disabled.
Web Refresh
Interval
If you enabled web refresh status, set the refresh interval in seconds between 3
and 100. The default value is 6.
2) In the Port Config section, select one or more ports to configure the loopback
detection parameters. Then click Apply.
Status Enable loopback detection for the port.
Operation Mode Select the operation mode when a loopback is detected on the port:
Alert: The Loop Status will display whether there is a loop detected on the
corresponding port. It is the default setting.
Port Based: In addition to displaying alerts, the switch will block the port on which
the loop is detected.
VLAN-Based: If a loop is detected in a VLAN on that port, in addition to displaying
alerts, the switch will block that VLAN. The traffic of the other VLANs can still be
normally forwarded by the port.
Recovery Mode If you select Port Based or VLAN-Based as the operation mode, you also need to
configure the recovery mode for the blocked port:
Auto: The blocked port will automatically be recovered to normal status after the
automatic recovery time expires. It is the default setting.
Manual: You need to manually release the blocked port. Click Recovery to
release the selected port.
3) (Optional) View the loopback detection information.
Loop Status Displays whether a loop is detected on the port.
Block Status Displays whether the port is blocked.
Block VLAN Displays the blocked VLANs.
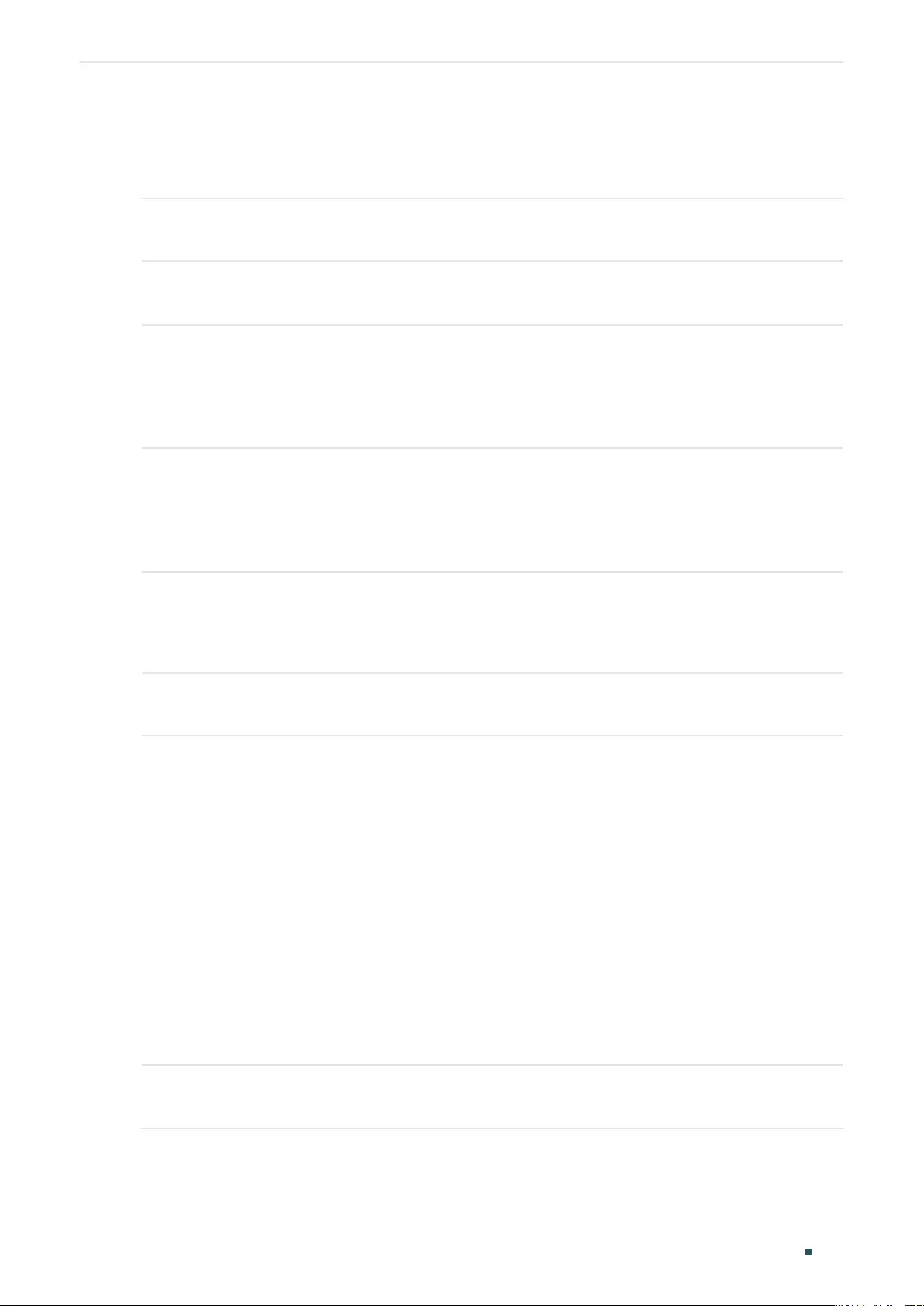
Managing Physical Interfaces Loopback Detection Configuration
User Guide 103
4.2 Using the CLI
Follow these steps to configure loopback detection:
Step 1 configure
Enter global configuration mode.
Step 2 loopback-detection
Enable the loopback detection feature globally. By default, it is disabled.
Step 3 loopback-detection interval
interval-time
Set the interval of sending loopback detection packets which is used to detect the loops in
the network.
interval-time:
The interval of sending loopback detection packets. The valid values are from
1 to 1000 seconds. By default, the value is 30 seconds.
Step 4 loopback-detection recovery-time
recovery-time
Set the auto-recovery time, after which the blocked port in Auto Recovery mode can
automatically be recovered to normal status.
recovery-time
: Specify the detection interval, ranging from 2 to 100,000 seconds. The
default value is 90.
Step 5 interface { fastEthernet
port
| range fastEthernet
port-list
| gigabitEthernet
port
| range
gigabitEthernet
port-list
| ten-gigabitEthernet
port
| ten-range gigabitEthernet
port-list
|
port-channel
port-channel
| range port-channel
port-channel-list
|}
Enter interface configuration mode.
Step 6 loopback-detection
Enable loopback detection for the port. By default, it is disabled.
Step 7 loopback-detection config process-mode { alert | port-based | vlan-based } recovery-
mode { auto | manual }
Set the process mode when a loopback is detected on the port. There are three modes:
alert: The switch will only display alerts when a loopback is detected. It is the default setting.
port-based: In addition to displaying alerts, the switch will block the port on which the loop
is detected.
vlan-based: In addition to displaying alerts, the switch will block the VLAN of the port in
which the loop is detected.
Set the recovery mode for the blocked port. There are two modes:
auto: After the recovery time expires, the blocked port will automatically recover to normal
status and restart to detect loops in the network.
manual: The blocked port can only be released manually. You can use the command
‘loopback-detection recover’ to recover the blocked port to normal status.
Step 9 show loopback-detection global
Verify the global configuration of Loopback Detection.
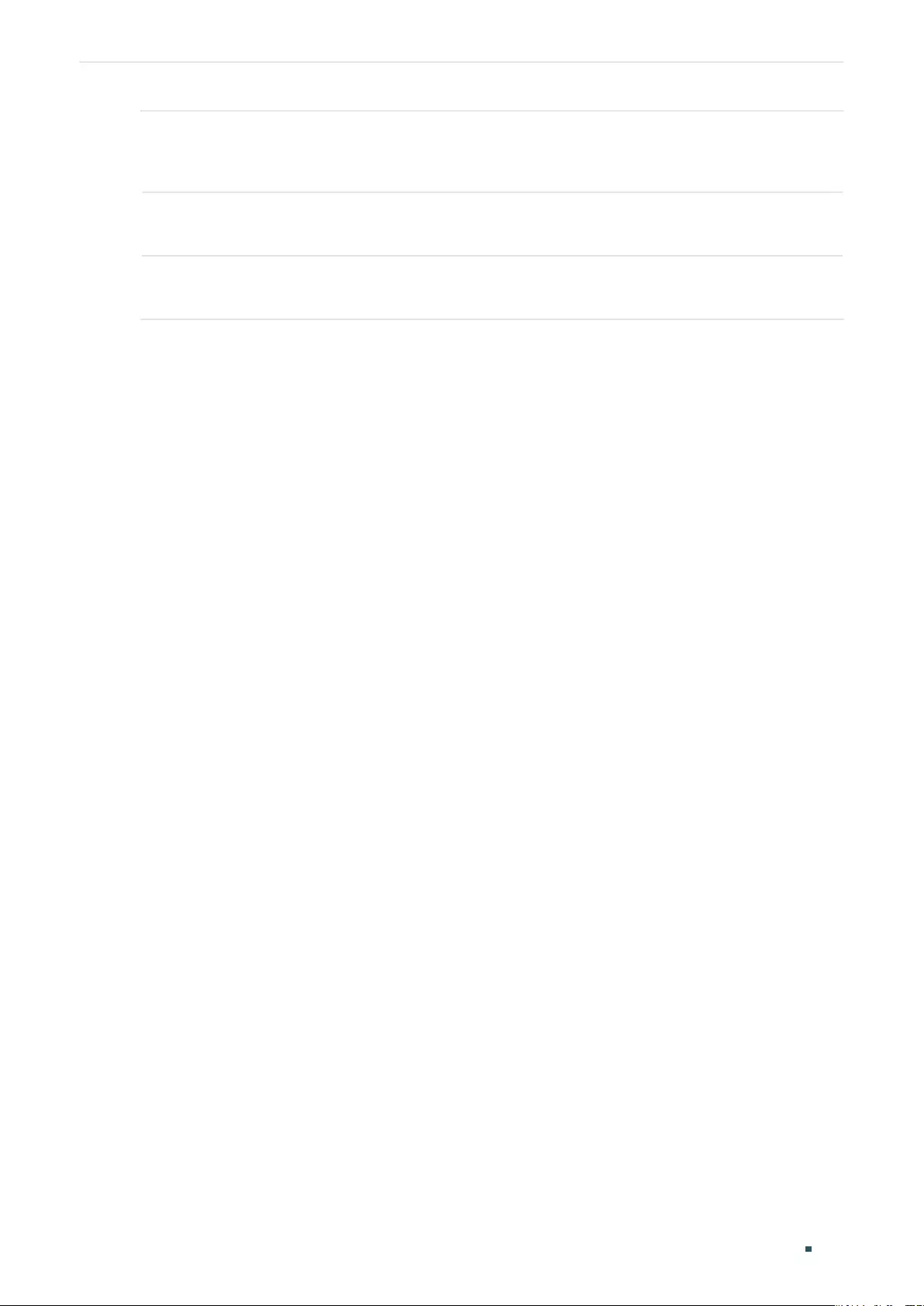
User Guide 104
Managing Physical Interfaces Loopback Detection Configuration
Step 10 show loopback-detection interface { fastEthernet
port
| gigabitEthernet
port
| ten-
gigabitEthernet
port
| port-channel
port-channel
}
Verify the Loopback Detection configuration of the specified port.
Step 11 end
Return to privileged EXEC mode.
Step 12 copy running-config startup-config
Save the settings in the configuration file.
The following example shows how to enable loopback detection globally (keep the default
parameters):
Switch#configure
Switch(config)#loopback-detection
Switch(config)#show loopback-detection global
Loopback detection global status : enable
Loopback detection interval : 30s
Loopback detection recovery time : 3 intervals
Switch(config-if)#end
Switch#copy running-config startup-config
The following example shows how to enable loopback detection of port 1/0/3 and set the
process mode as alert and recovery mode as auto:
Switch#configure
Switch(config)#interface gigabitEthernet 1/0/3
Switch(config-if)#loopback-detection
Switch(config-if)#loopback-detection config process-mode alert recovery-mode auto
Switch(config-if)#show loopback-detection interface gigabitEthernet 1/0/3
Port Enable Process Mode Recovery Mode Loopback Block LAG
---- ------ ------------ ------------- -------- ----- ----
Gi1/0/3 enable alert auto N/A N/A N/A
Switch(config-if)#end
Switch#copy running-config startup-config
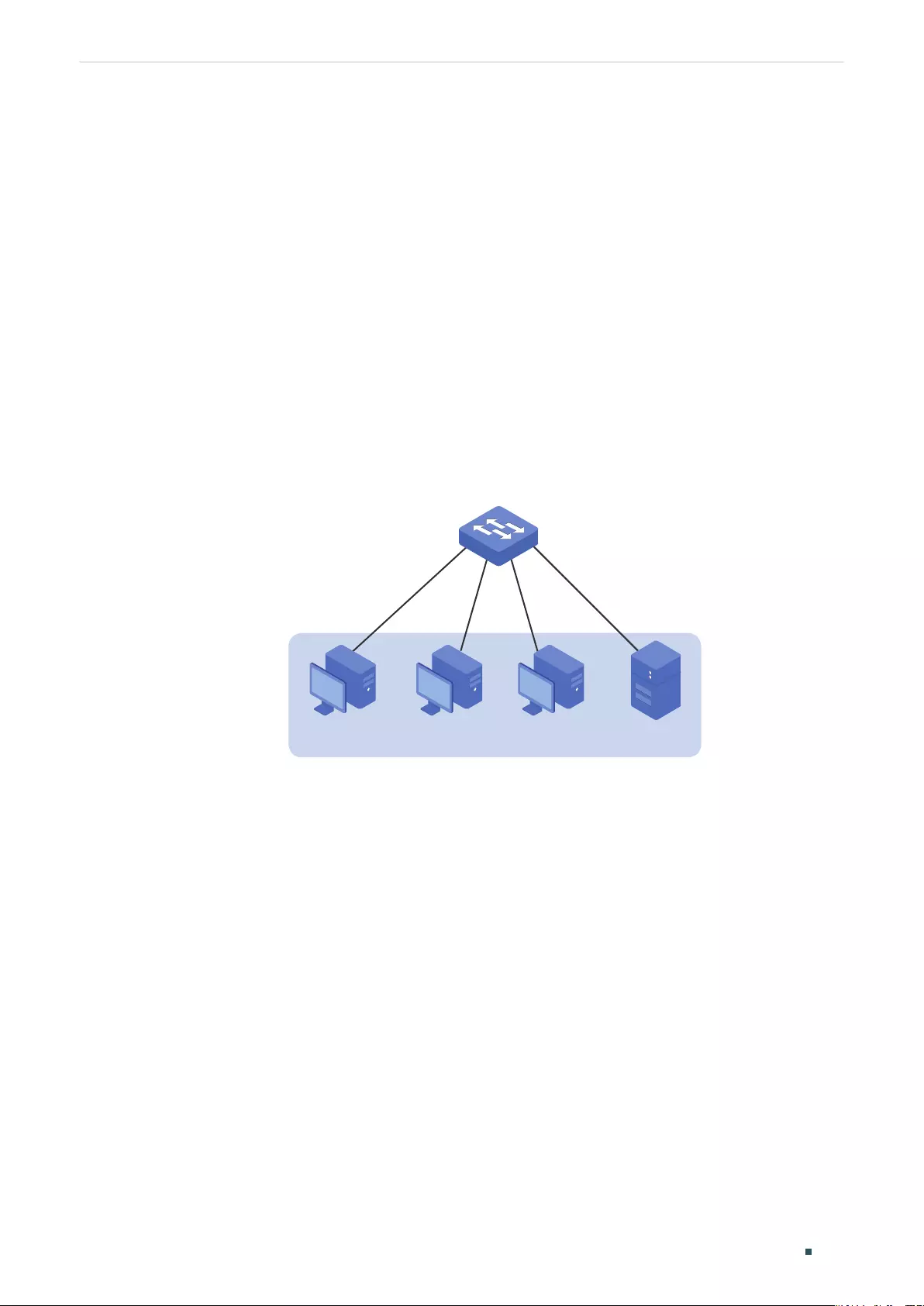
Managing Physical Interfaces Configuration Examples
User Guide 105
5 Configuration Examples
5.1 Example for Port Isolation
5.1.1 Network Requirements
As shown below, three hosts and a server are connected to the switch and all belong to
VLAN 10. Without changing the VLAN configuration, Host A is not allowed to communicate
with the other hosts except the server, even if the MAC address or IP address of Host A is
changed.
Figure 5-1 Network Topology
VLAN 10
Switch
Gi1/0/1
Gi1/0/2
Gi1/0/4
Gi1/0/3
Host A Host B Host C Server
5.1.2 Configuration Scheme
You can configure port isolation to implement the requirement. Set port 1/0/4 as the only
forwarding port for port 1/0/1, thus forbidding Host A to forward packets to the other
hosts.
Since communications are bidirectional, if you want Host A and the server to communicate
normally, you also need to add port 1/0/1 as the forwarding port for port 1/0/4.
Demonstrated with T1600G-28TS, the following sections provide configuration procedure
in two ways: using the GUI and using the CLI.
5.1.3 Using the GUI
1) Choose the menu L2 FEATURES > Switching > Port > Port Isolation to load the
following page. It displays the port isolation list.
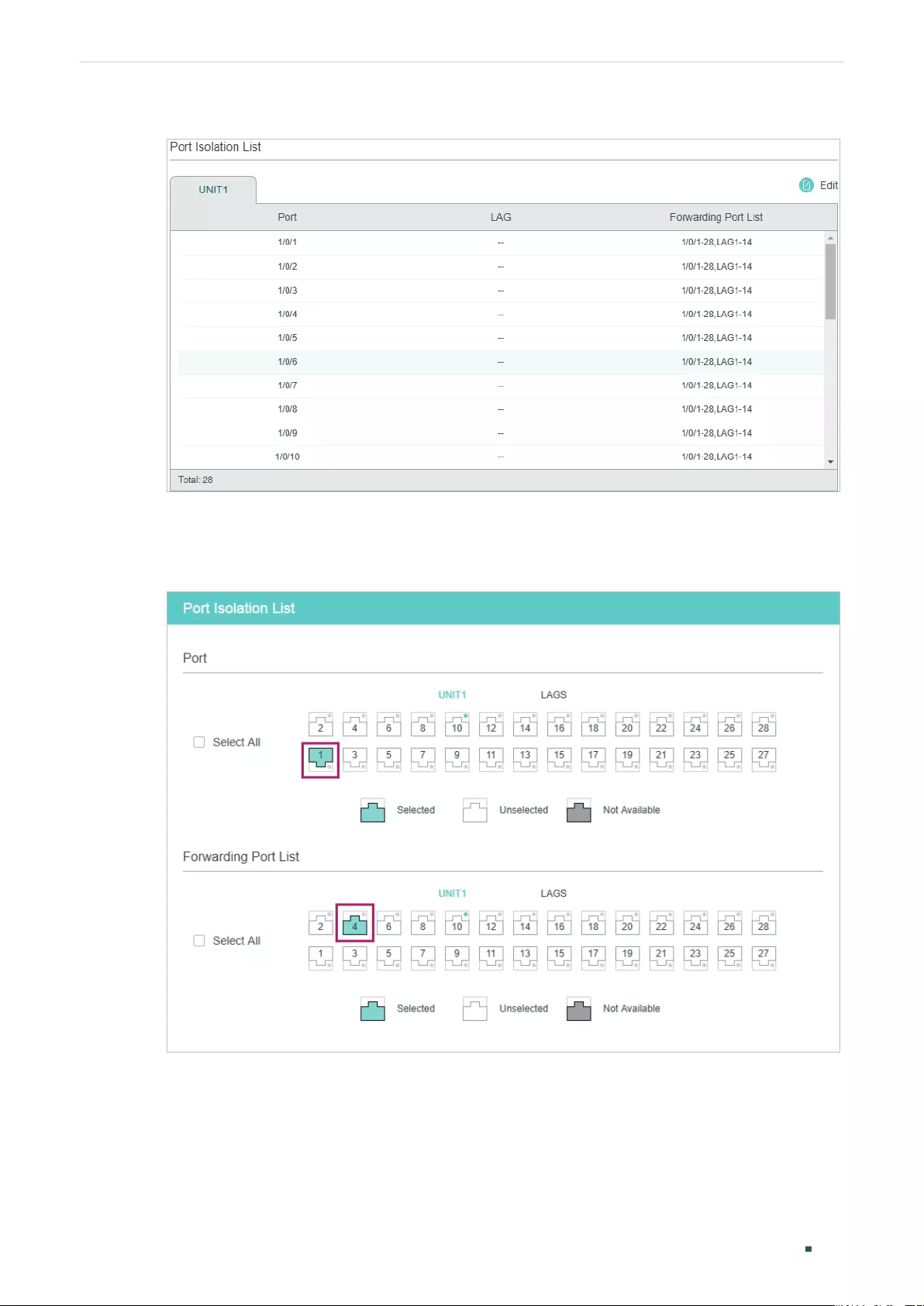
User Guide 106
Managing Physical Interfaces Configuration Examples
Figure 5-2 Port Isolation List
2) Click Edit on the above page to load the following page. Select port 1/0/1 as the port to
be isolated, and select port 1/0/4 as the forwarding port. Click Apply.
Figure 5-3 Port Isolation Configuration
3) Select port 1/0/4 as the port to be isolated, and select port 1/0/1 as the forwarding port.
Click Apply.
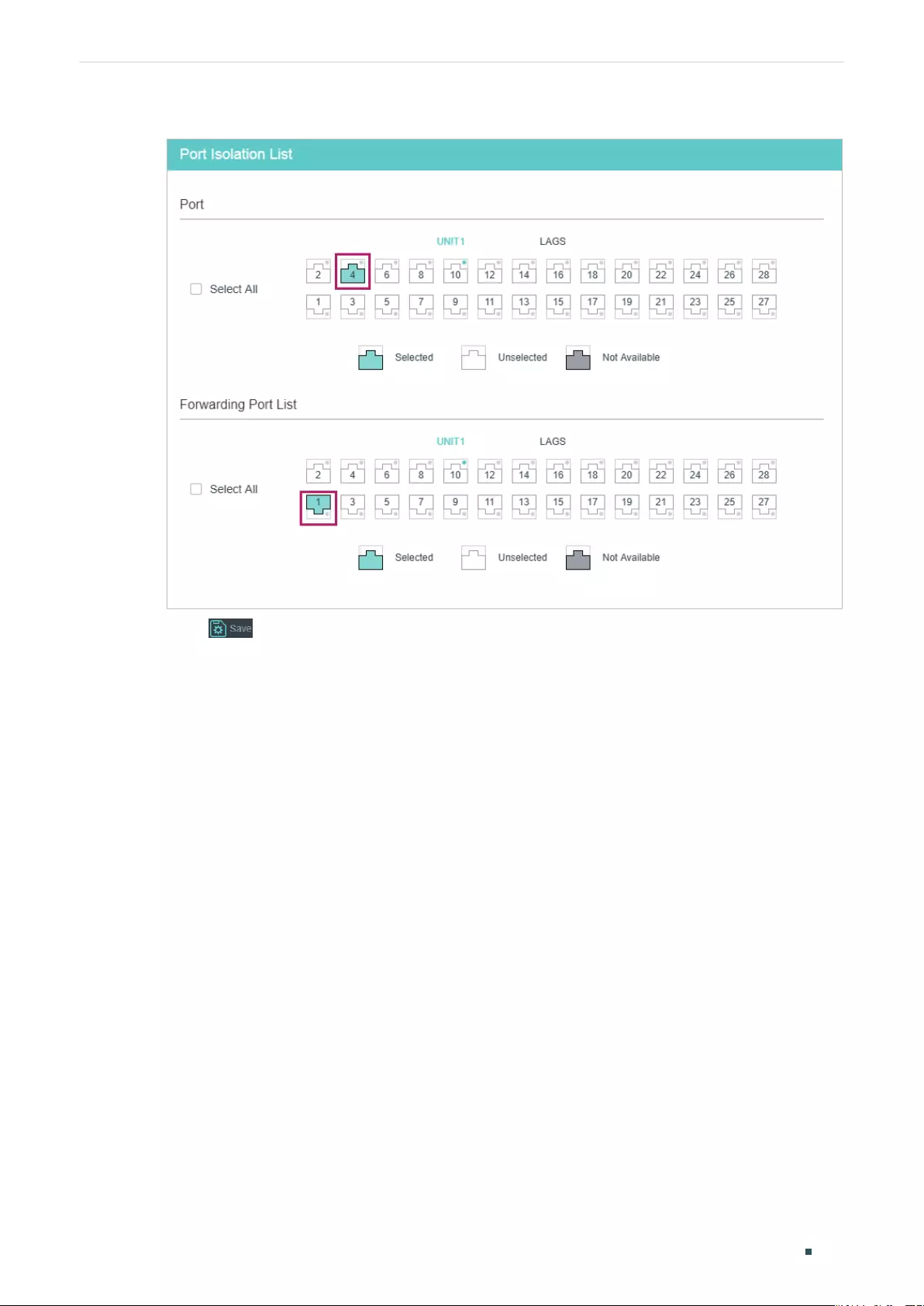
Managing Physical Interfaces Configuration Examples
User Guide 107
Figure 5-4 Port Isolation Configuration
4) Click to save the settings.
5.1.4 Using the CLI
Switch#configure
Switch(config)#interface gigabitEthernet 1/0/1
Switch(config-if)#port isolation gi-forward-list 1/0/4
Switch(config-if)#exit
Switch(config)#interface gigabitEthernet 1/0/4
Switch(config-if)#port isolation gi-forward-list 1/0/1
Switch(config-if)#end
Switch#copy running-config startup-config
Verify the Configuration
Switch#show port isolation interface
Port LAG Forward-List
---- --- ------------
Gi1/0/1 N/A Gi1/0/4
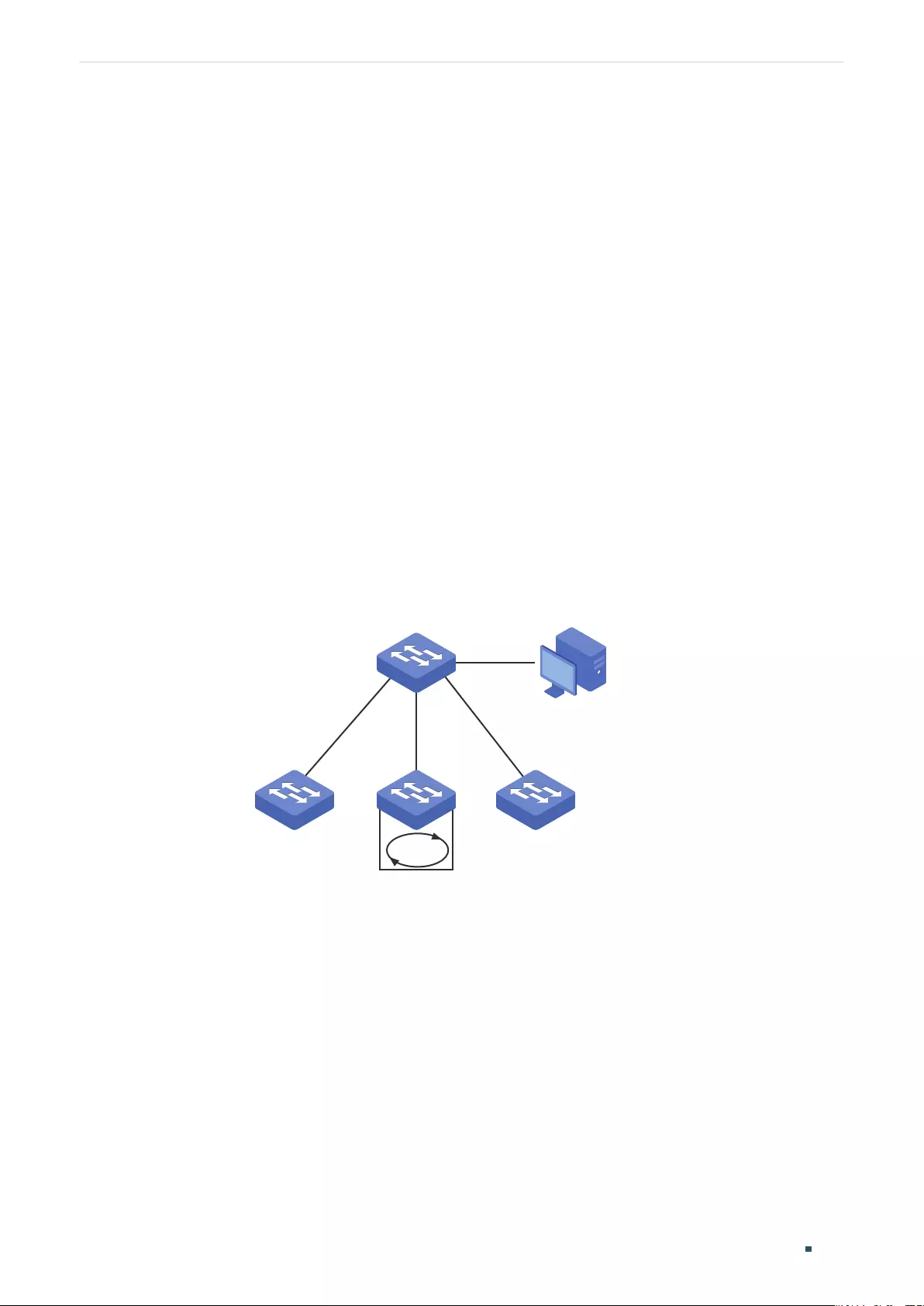
User Guide 108
Managing Physical Interfaces Configuration Examples
Gi1/0/2 N/A Gi1/0/1-28,Po1-14
Gi1/0/3 N/A Gi1/0/1-28,Po1-14
Gi1/0/4 N/A Gi1/0/1
...
5.2 Example for Loopback Detection
5.2.1 Network Requirements
As shown below, Switch A is a convergence-layer switch connecting to several access-
layer switches. Loops can be easily caused in case of misoperation on the access-
layer switches. If there is a loop on an access-layer switch, broadcast storms will occur
on Switch A or even in the entire network, creating excessive traffic and degrading the
network performance.
To reduce the impacts of broadcast storms, users need to detect loops in the network via
Switch A and timely block the port on which a loop is detected.
Figure 5-5 Network Topology
Switch A
Management Host
Access-layer Switches
Gi1/0/1
Gi1/0/2
Loop
Gi1/0/3
5.2.2 Configuration Scheme
Enable loopback detection on ports 1/0/1-3 and configure SNMP to receive the trap
notifications. For detailed instructions about SNMP, refer to Configuring SNMP & RMON.
Here we introduce how to configure loopback detection and monitor the detection result
on the management interface of the switch.
Demonstrated with T1600G-52TS, the following sections provide configuration procedure
in two ways: using the GUI and using the CLI.
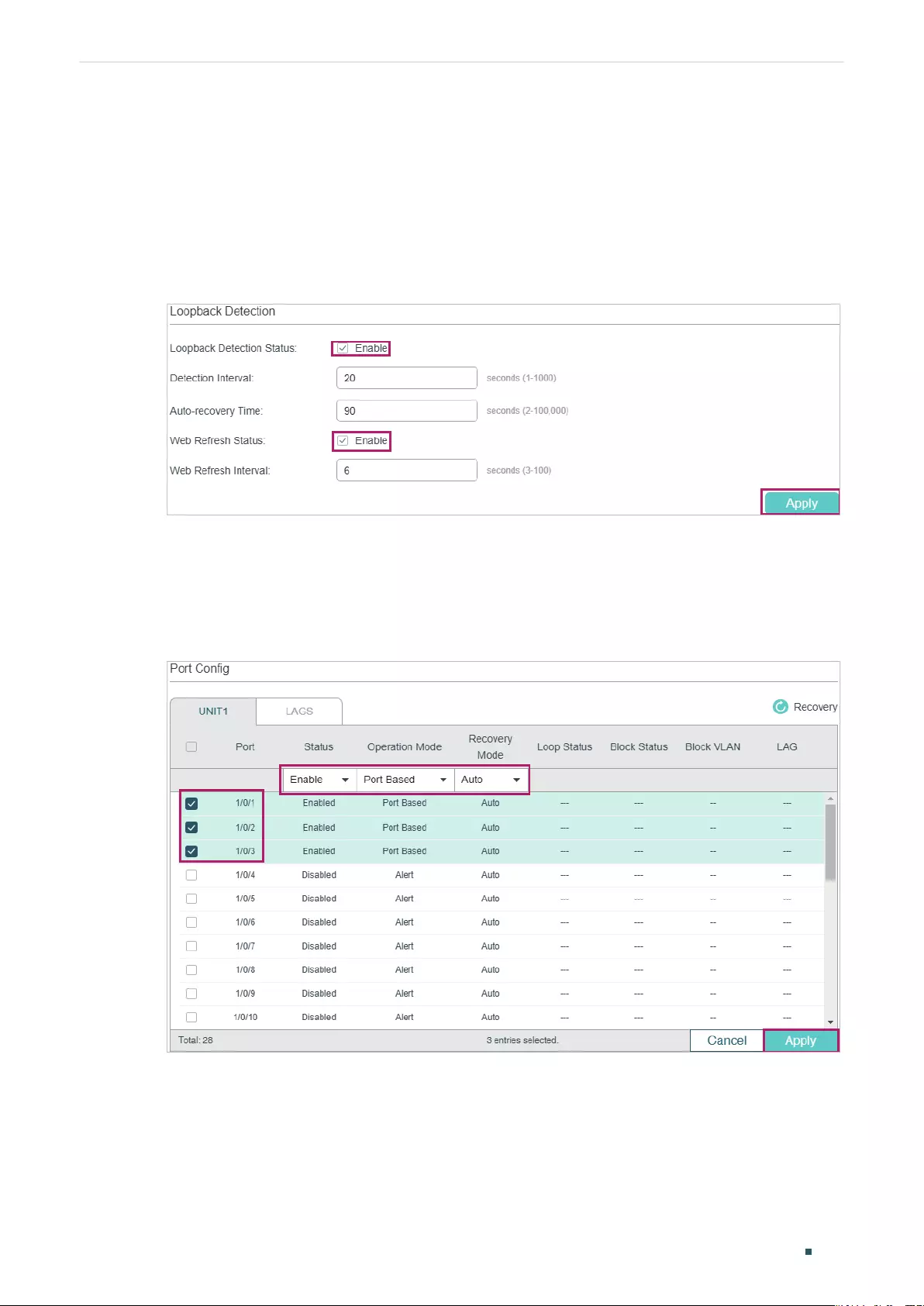
Managing Physical Interfaces Configuration Examples
User Guide 109
5.2.3 Using the GUI
1) Choose the menu L2 FEATURES > Switching > Port > Loopback Detection to load the
configuration page.
2) In the Loopback Detection section, enable loopback detection and web refresh
globally. Keep the other parameters as default values and click Apply.
Figure 5-6 Global Configuration
3) In the Port Config section, enable ports 1/0/1-3, select the operation mode as Port
-Based so that the port will be blocked when a loop is detected, and keep the recovery
mode as Auto so that the port will automatically be recovered to normal status after the
auto-recovery time. Click Apply.
Figure 5-7 Port Configuration
4) Monitor the detection result on the above page. The Loop status and Block status are
displayed on the right side of ports.
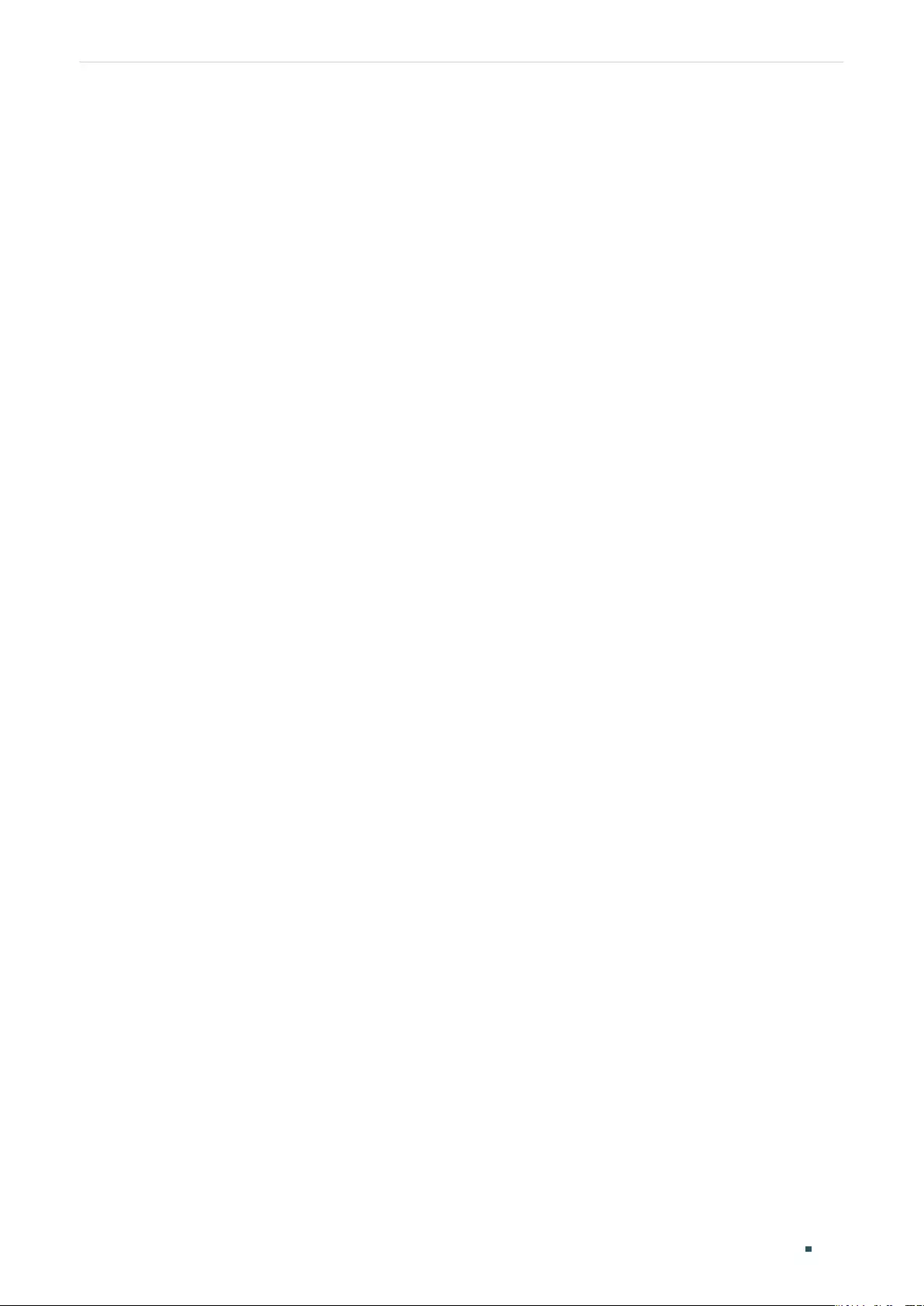
User Guide 110
Managing Physical Interfaces Configuration Examples
5.2.4 Using the CLI
1) Enable loopback detection globally and configure the detection interval and recovery
time.
Switch#configure
Switch(config)#loopback-detection
Switch(config)#loopback-detection interval 30
Switch(config)#loopback-detection recovery-time 3
2) Enable loopback detection on ports 1/0/1-3 and set the process mode and recovery
mode.
Switch(config)#interface range gigabitEthernet 1/0/1-3
Switch(config-if-range)#loopback-detection
Switch(config-if-range)#loopback-detection config process-mode port-based
recovery-mode auto
Switch(config-if-range)#end
Switch#copy running-config startup-config
Verify the Configuration
Verify the global configuration:
Switch#show loopback-detection global
Loopback detection global status : enable
Loopback detection interval: 30 s
Loopback detection recovery time : 90 s
Verify the loopback detection configuration on ports:
Switch#show loopback-detection interface
Port Enable Process Mode Recovery Mode Loopback Block LAG
---- -------- ----------------- ------------ ------------ -- ---- -----
Gi1/0/1 enable port-based auto N/A N/A N/A
Gi1/0/2 enable port-based auto N/A N/A N/A
Gi1/0/3 enable port-based auto N/A N/A N/A
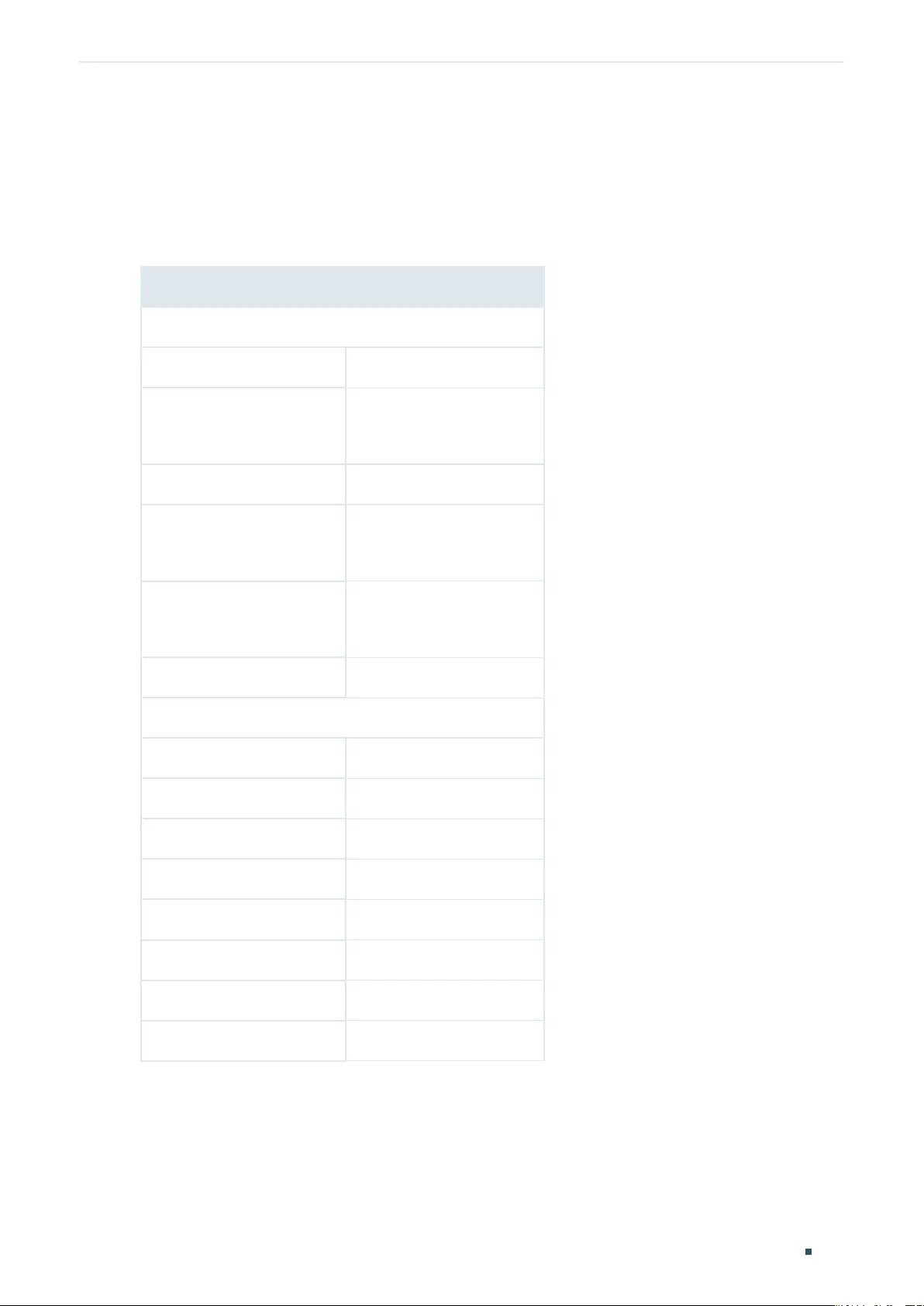
Managing Physical Interfaces Appendix: Default Parameters
User Guide 111
6 Appendix: Default Parameters
Default settings of Switching are listed in th following tables.
Table 6-1 Configurations for Ports
Parameter Default Setting
Port Config
Jumbo 1518 bytes
Type
Copper (For RJ45 Ports)
Fiber (For SFP Ports)
Status Enabled
Speed
Auto (For RJ45 Ports)
1000M (For SFP Ports)
Duplex
Auto (For RJ45 Ports)
Full (For SFP Ports)
Flow Control Disabled
Loopback Detection
Loopback Detection Status Disabled
Detection Interval 30 seconds
Auto-recovery Time 90 seconds
Web Refresh Status Disabled
Web Refresh Interval 6 seconds
Port Status Disabled
Operation mode Alert
Recovery mode Auto
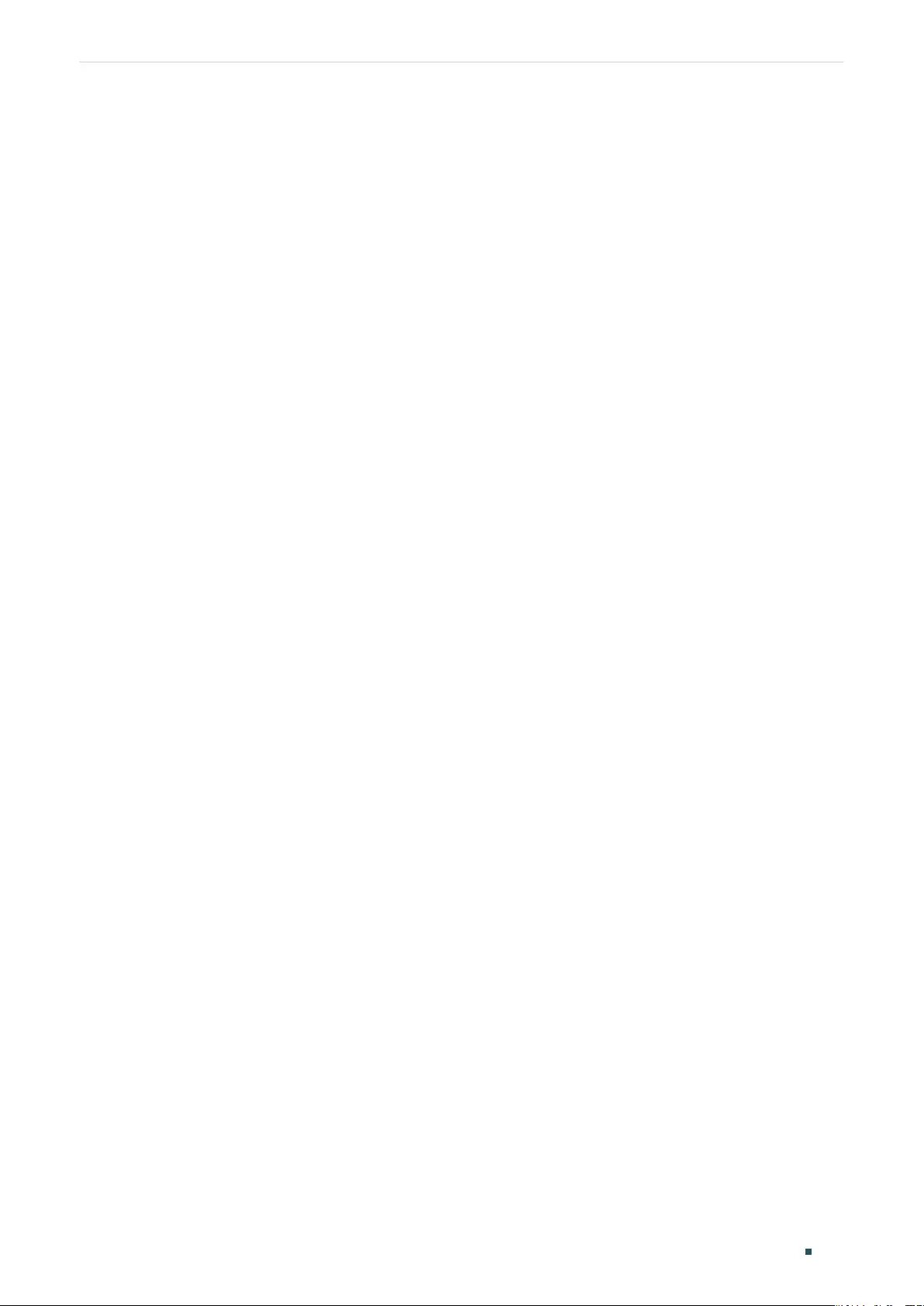
Configuring LAG LAG
User Guide 113
1 LAG
1.1 Overview
With LAG (Link Aggregation Group) function, you can aggregate multiple physical ports into
a logical interface, increasing link bandwidth and providing backup ports to enhance the
connection reliability.
1.2 Supported Features
You can configure LAG in two ways: static LAG and LACP (Link Aggregation Control
Protocol).
Static LAG
The member ports are manually added to the LAG.
LACP
The switch uses LACP to implement dynamic link aggregation and disaggregation by
exchanging LACP packets with its peer device. LACP extends the flexibility of the LAG
configuration.
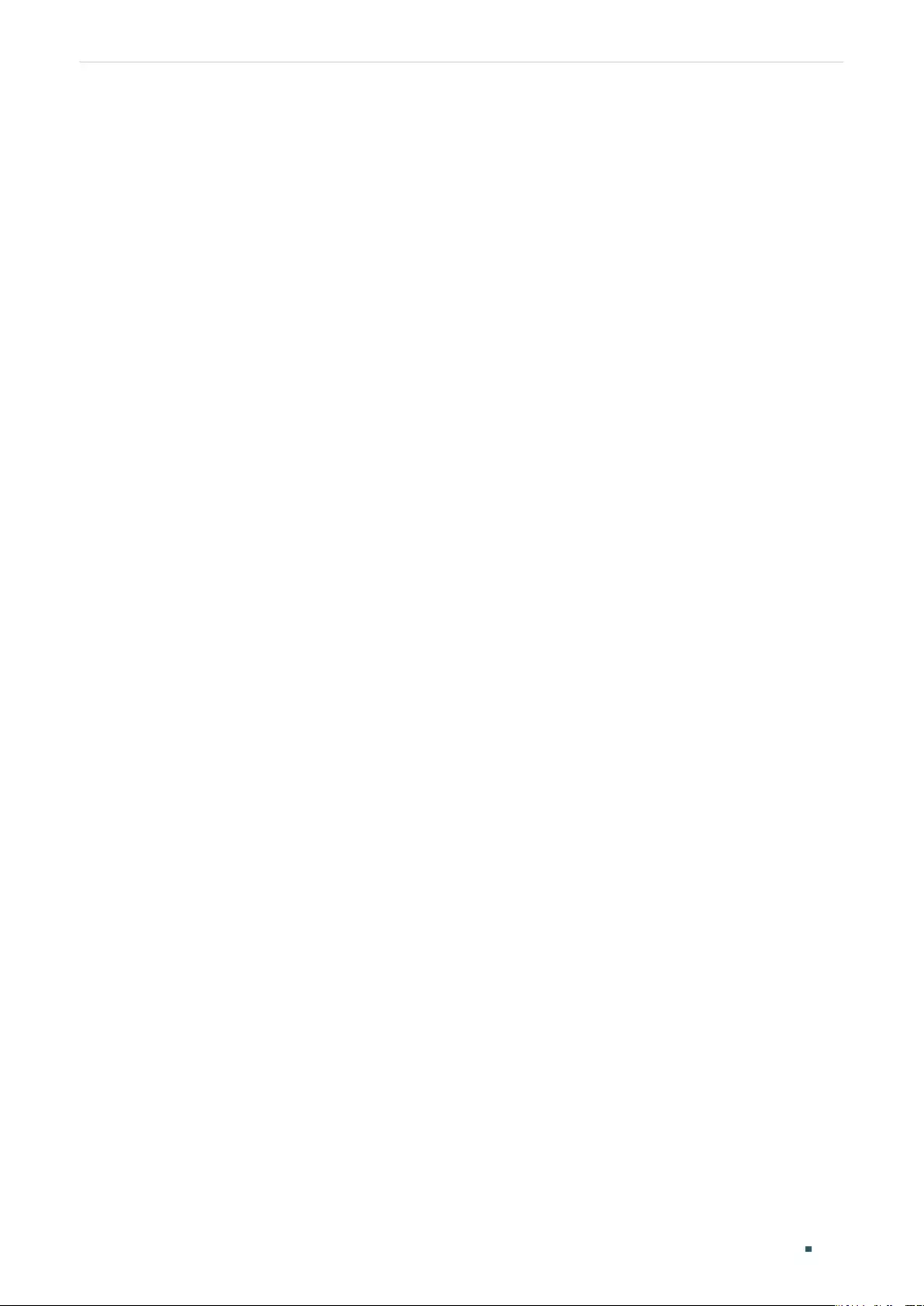
User Guide 114
Configuring LAG LAG Configuration
2 LAG Configuration
To complete LAG configuration, follow these steps:
1) Configure the global load-balancing algorithm.
2) Configure Static LAG or LACP.
Configuration Guidelines
■Ensure that both ends of the aggregation link work in the same LAG mode. For example,
if the local end works in LACP mode, the peer end should also be set as LACP mode.
■Ensure that devices on both ends of the aggregation link use the same number of
physical ports with the same speed, duplex, jumbo and flow control mode.
■A port cannot be added to more than one LAG at the same time.
■LACP does not support half-duplex links.
■One static LAG supports up to eight member ports. All the member ports share the
bandwidth evenly. If an active link fails, the other active links share the bandwidth
evenly.
■One LACP LAG supports multiple member ports, but at most eight of them can work
simultaneously, and the other member ports are backups. Using LACP protocol, the
switches negotiate parameters and determine the working ports. When a working port
fails, the backup port with the highest priority will replace the faulty port and start to
forward data.
■For the functions like IGMP Snooping, 802.1Q VLAN, MAC VLAN, Protocol VLAN, VLAN-
VPN, GVRP, Voice VLAN, STP, QoS, DHCP Snooping and Flow Control, the member pot
of an LAG follows the configuration of the LAG but not its own. The configurations of
the port can take effect only after it leaves the LAG.
■The port enabled with Port Security, Port Mirror, MAC Address Filtering or 802.1X
cannot be added to an LAG, and the member port of an LAG cannot be enabled with
these functions.
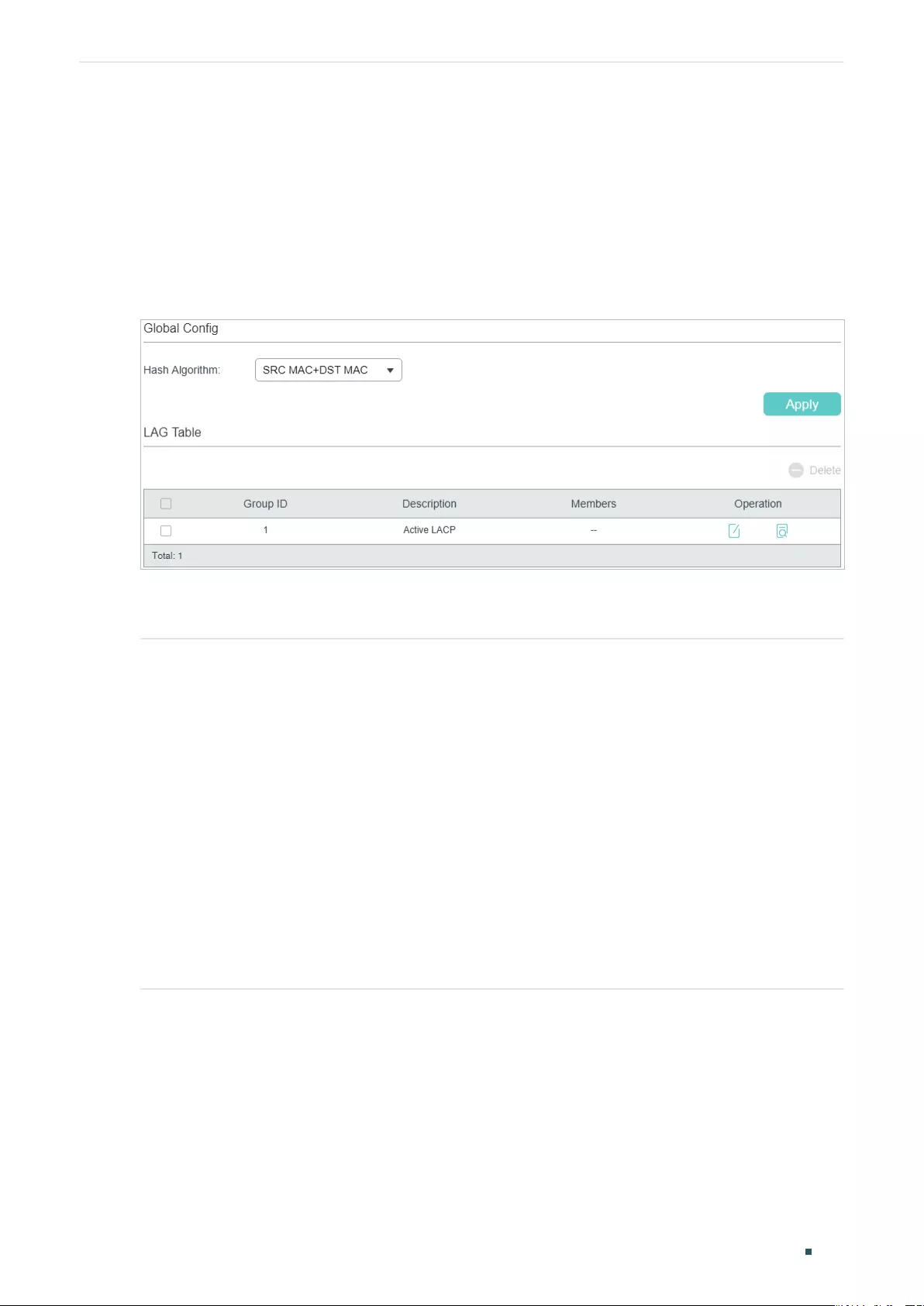
Configuring LAG LAG Configuration
User Guide 115
2.1 Using the GUI
2.1.1 Configuring Load-balancing Algorithm
Choose the menu L2 FEATURES > Switching > LAG > LAG Table to load the following
page.
Figure 2-1 Global Config
In the Global Config section, select the load-balancing algorithm (Hash Algorithm), then
click Apply.
Hash Algorithm Select the Hash Algorithm, based on which the switch can choose the port to forward
the received packets. In this way, different data flows are forwarded on different
physical links to implement load balancing. There are six options:
SRC MAC: The computation is based on the source MAC addresses of the packets.
DST MAC: The computation is based on the destination MAC addresses of the
packets.
SRC MAC+DST MAC: The computation is based on the source and destination MAC
addresses of the packets.
SRC IP: The computation is based on the source IP addresses of the packets.
DST IP: The computation is based on the destination IP addresses of the packets.
SRC IP+DST IP: The computation is based on the source and destination IP
addresses of the packets.
Tips:
■Load-balancing algorithm is effective only for outgoing traffic. If the data stream is not
well shared by each link, you can change the algorithm of the outgoing interface.
■Please properly choose the load-balancing algorithm to avoid data stream transferring
only on one physical link. For example, Switch A receives packets from several hosts
and forwards them to the Server with the fixed MAC address, you can set the algorithm
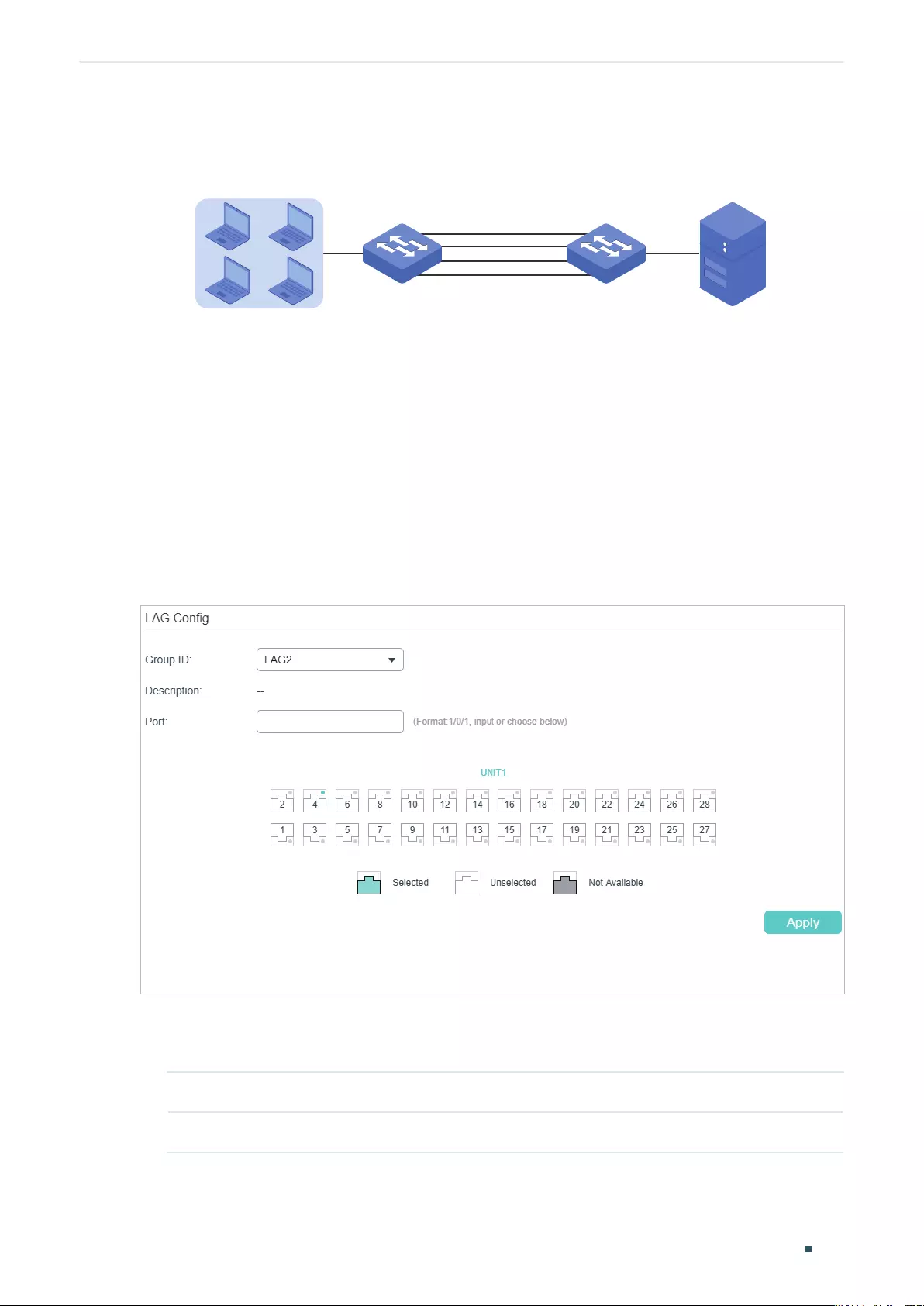
User Guide 116
Configuring LAG LAG Configuration
as “SRC MAC” to allow Switch A to determine the forwarding port based on the source
MAC addresses of the received packets.
Figure 2-2 Hash Algorithm Configuration
Switch A Switch B
Hosts Server
2.1.2 Configuring Static LAG or LACP
For one port, you can choose only one LAG mode: Static LAG or LACP. And make sure both
ends of a link use the same LAG mode.
■Configuring Static LAG
Choose the menu L2 FEATURES > Switching > LAG > Static LAG to load the following
page.
Figure 2-3 Static LAG
Follow these steps to configure the static LAG:
1) Select an LAG for configuration.
Group ID Select an LAG for static LAG configuration.
Description Displays the LAG mode.
2) Select the member ports for the LAG. It is multi-optional.
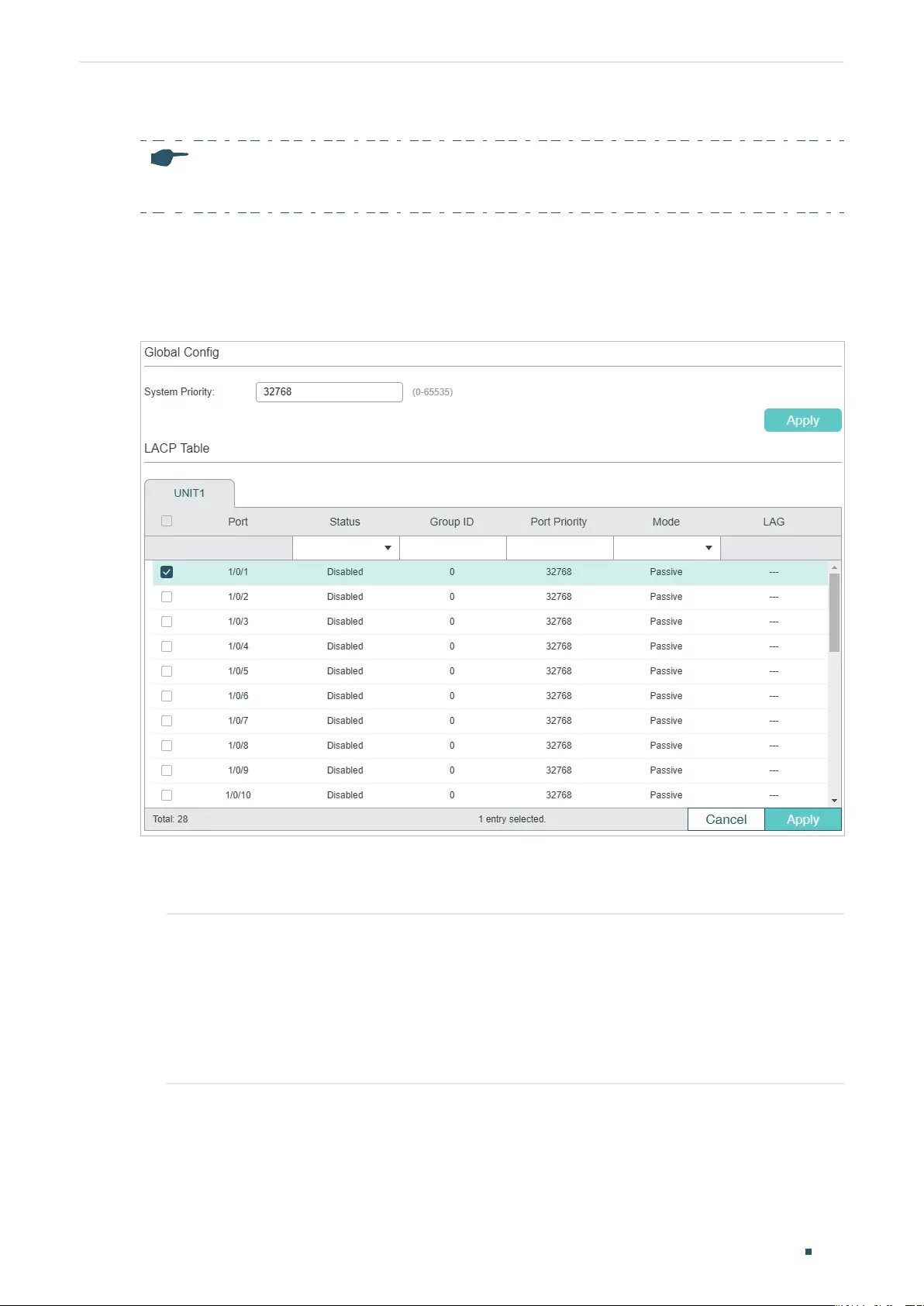
Configuring LAG LAG Configuration
User Guide 117
3) Click Apply.
Note:
Clearing all member ports will delete the LAG.
■Configuring LACP
Choose the menu L2 FEATURES > Switching > LAG > LACP to load the following page.
Figure 2-4 LACP Config
Follow these steps to configure LACP:
1) Specify the system priority for the switch and click Apply.
System Priority Specify the system priority for the switch. A smaller value means a higher priority.
To keep active ports consistent at both ends, you can set the system priority
of one device to be higher than that of the other device. The device with higher
priority will determine its active ports, and the other device can select its active
ports according to the selection result of the device with higher priority. If the two
ends have the same system priority value, the device with a smaller MAC address
has the higher priority.
2) Select member ports for the LAG and configure the related parameters. Click Apply.
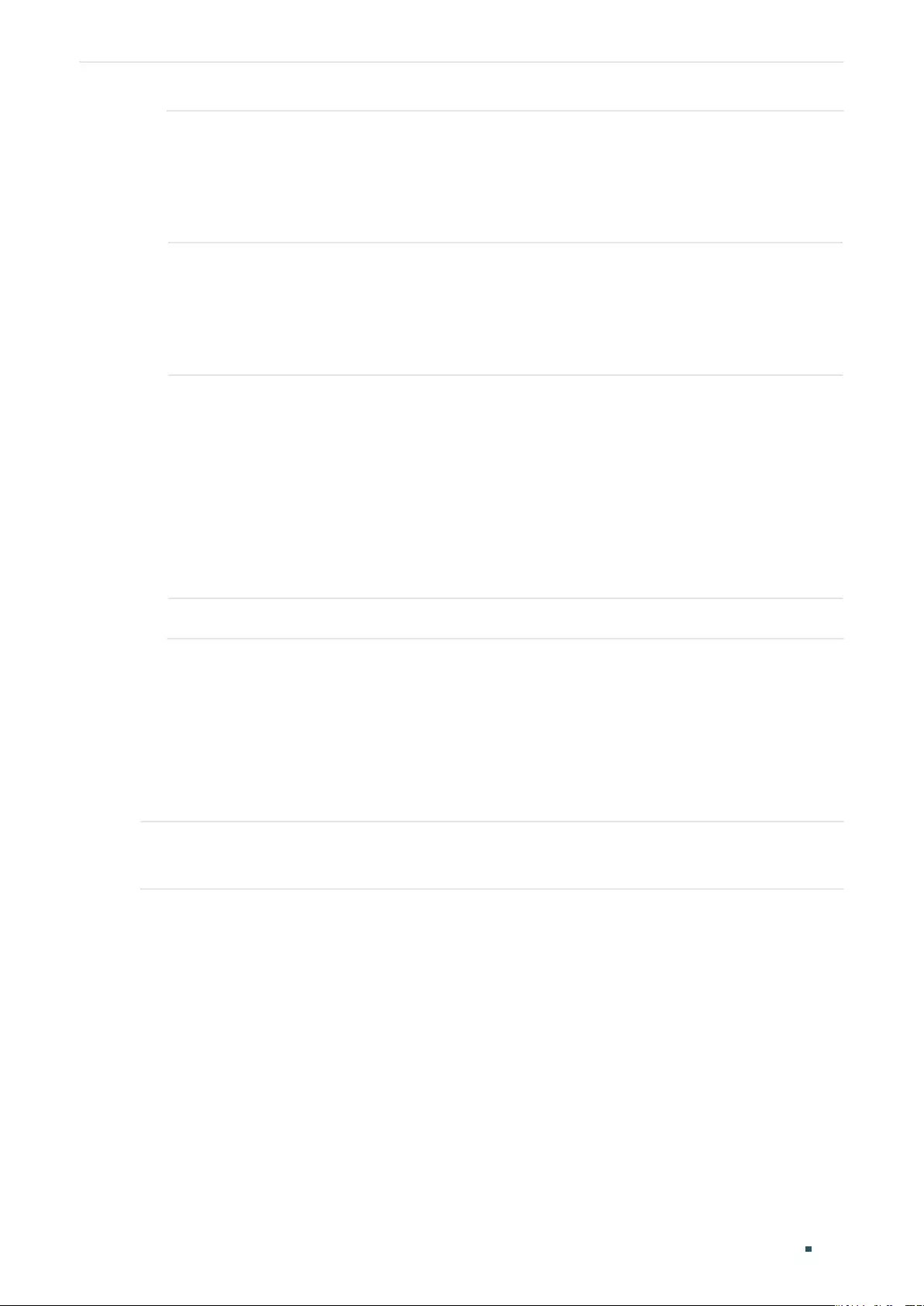
User Guide 118
Configuring LAG LAG Configuration
Group ID Specify the group ID of the LAG. Note that the group ID of other static LAGs
cannot be set as this value.
The valid value of the Group ID is determined by the maximum number of LAGs
supported by your switch. For example, if your switch supports up to 14 LAGs,
the valid value ranges from 1 to 14.
Port Priority
(0-65535)
Specify the Port Priority. A smaller value means a higher port priority.
The port with higher priority in an LAG will be selected as the working port to
forward data, and at most eight ports can work simultaneously. If two ports
have the same priority value, the port with a smaller port number has the higher
priority.
Mode Select the LACP mode for the port.
In LACP, the switch uses LACPDU (Link Aggregation Control Protocol Data Unit)
to negotiate the parameters with the peer end. In this way, the two ends select
active ports and form the aggregation link. The LACP mode determines whether
the port will take the initiative to send the LACPDU. There are two modes:
Passive: The port will not send LACPDU before receiving the LACPDU from the
peer end.
Active: The port will take the initiative to send LACPDU.
Status Enable the LACP function of the port. By default, it is disabled.
2.2 Using the CLI
2.2.1 Configuring Load-balancing Algorithm
Follow these steps to configure the load-balancing algorithm:
Step 1 configure
Enter global configuration mode.
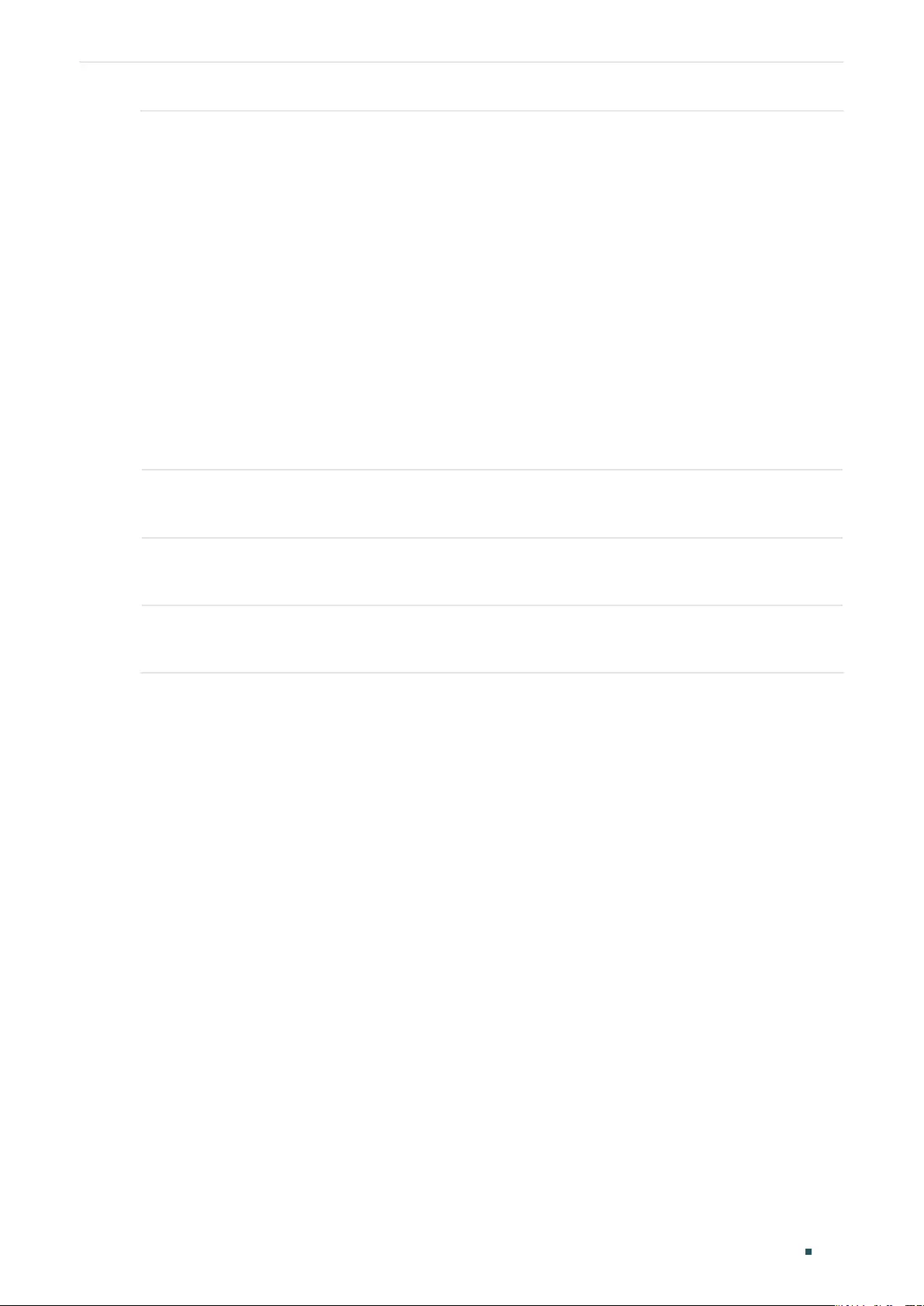
Configuring LAG LAG Configuration
User Guide 119
Step 2 port-channel load-balance { src-mac | dst-mac | src-dst-mac | src-ip | dst-ip | src-dst-ip }
Select the Hash Algorithm. The switch will choose the ports to transfer the packets based
on the Hash Algorithm. In this way, different data flows are forwarded on different physical
links to implement load balancing.
src-mac: The computation is based on the source MAC addresses of the packets.
dst-mac: The computation is based on the destination MAC addresses of the packets.
src-dst-mac: The computation is based on the source and destination MAC addresses of
the packets.
src-ip: The computation is based on the source IP addresses of the packets.
dst-ip: The computation is based on the destination IP addresses of the packets.
src-dst-ip: The computation is based on the source and destination IP addresses of the
packets.
Step 3 show etherchannel load-balance
Verify the configuration of load-balancing algorithm.
Step 4 end
Return to privileged EXEC mode.
Step 5 copy running-config startup-config
Save the settings in the configuration file.
The following example shows how to set the global load-balancing mode as src-dst-mac:
Switch#configure
Switch(config)#port-channel load-balance src-dst-mac
Switch(config)#show etherchannel load-balance
EtherChannel Load-Balancing Configuration: src-dst-mac
EtherChannel Load-Balancing Addresses Used Per-Protocol:
Non-IP: Source XOR Destination MAC address
IPv4: Source XOR Destination MAC address
IPv6: Source XOR Destination MAC address
Switch(config)#end
Switch#copy running-config startup-config
2.2.2 Configuring Static LAG or LACP
You can choose only one LAG mode for a port: Static LAG or LACP. And make sure both
ends of a link use the same LAG mode.
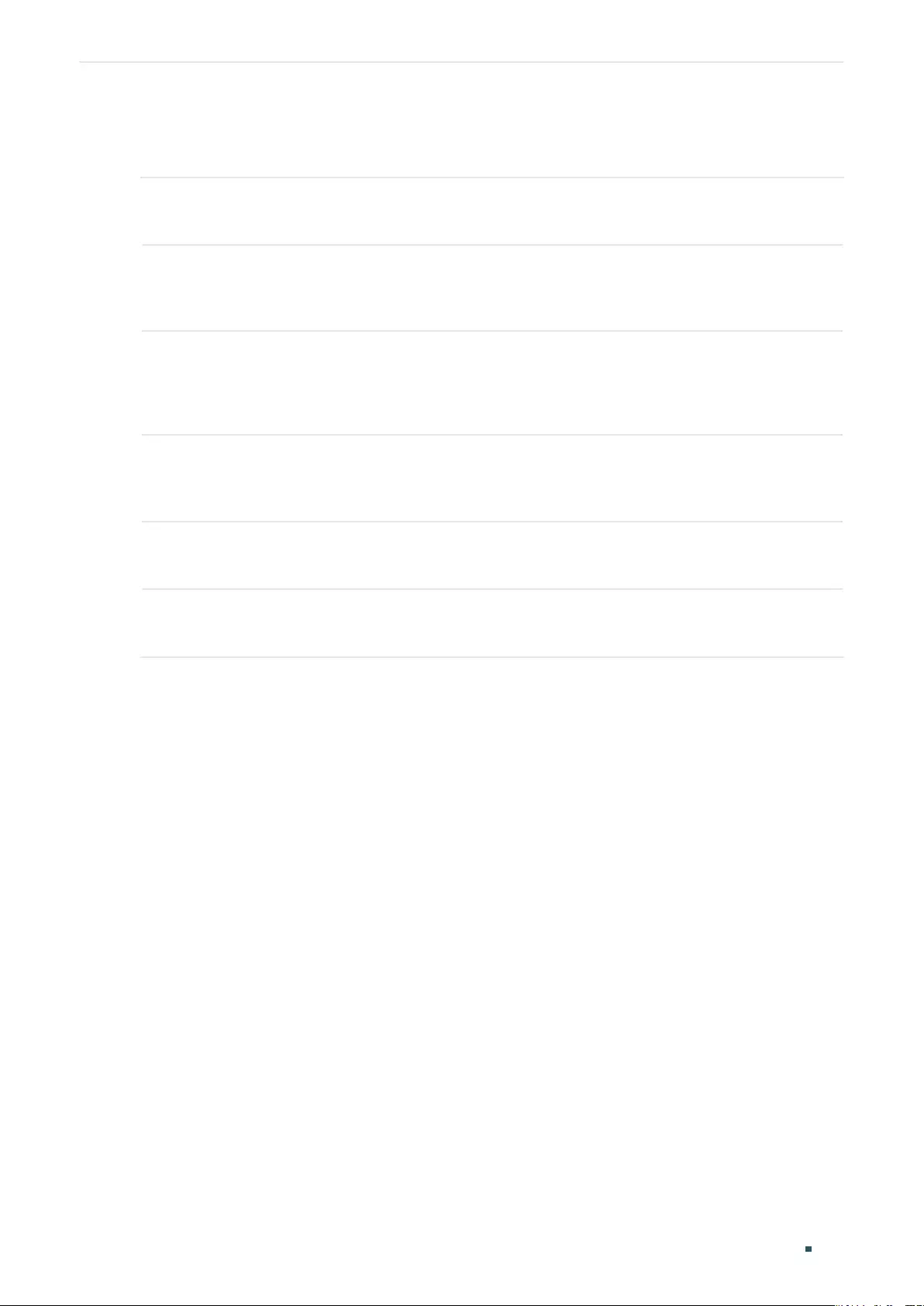
User Guide 120
Configuring LAG LAG Configuration
■Configuring Static LAG
Follow these steps to configure static LAG:
Step 1 configure
Enter global configuration mode.
Step 2 interface {fastEthernet
port
| range fastEthernet
port-list
| gigabitEthernet
port
| range
gigabitEthernet
port-list
| ten-gigabitEthernet
port
| range ten-gigabitEthernet
port-list
]
Enter interface configuration mode.
Step 3 channel-group
num
mode on
Add the port to a static LAG.
num
: The group ID of the LAG.
Step 4 show etherchannel
num
summary
Verify the configuration of the static LAG.
num
: The group ID of the LAG.
Step 5 end
Return to privileged EXEC mode.
Step 6 copy running-config startup-config
Save the settings in the configuration file.
The following example shows how to add ports1/0/5-8 to LAG 2 and set the mode as static
LAG:
Switch#configure
Switch(config)#interface range gigabitEthernet 1/0/5-8
Switch(config-if-range)#channel-group 2 mode on
Switch(config-if-range)#show etherchannel 2 summary
Flags: D - down P - bundled in port-channel U - in use
I - stand-alone H - hot-standby(LACP only) s - suspended
R - layer3 S - layer2 f - failed to allocate aggregator
u - unsuitable for bundling w - waiting to be aggregated d - default port
Group Port-channel Protocol Ports
----- --------- ------- -------------------------------
2 Po2(S) - Gi1/0/5(D) Gi1/0/6(D) Gi1/0/7(D) Gi1/0/8(D)
Switch(config-if-range)#end
Switch#copy running-config startup-config
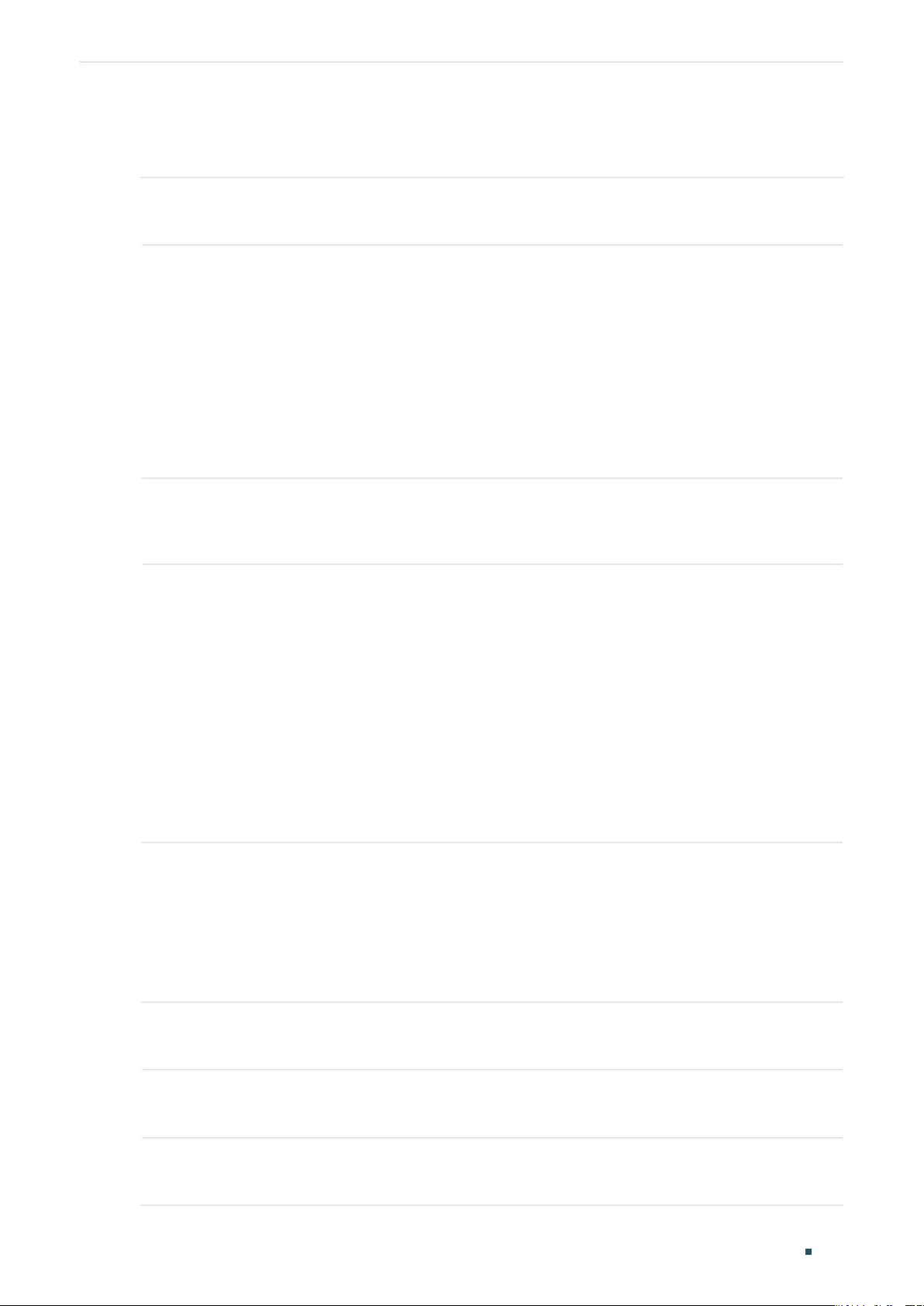
Configuring LAG LAG Configuration
User Guide 121
■Configuring LACP
Follow these steps to configure LACP:
Step 1 configure
Enter global configuration mode.
Step 2 lacp system-priority
pri
Specify the system priority for the switch.
To keep active ports consistent at both ends, you can set the priority of one device to be
higher than that of the other device. The device with higher priority will determine its active
ports, and the other device can select its active ports according to the selection result of
the device with higher priority. If the two ends have the same system priority value, the end
with a smaller MAC address has the higher priority.
pri: System priority. The valid values are from 0 to 65535, and the default value is 32768. A
smaller value means a higher device priority.
Step 3 interface {fastEthernet
port
| range fastEthernet
port-list
| gigabitEthernet
port
| range
gigabitEthernet
port-list
| ten-gigabitEthernet
port
| range ten-gigabitEthernet
port-list
]
Enter interface configuration mode.
Step 4 channel-group
num
mode { active | passive }
Add the port to an LAG and set the mode as LACP.
num
: The group ID of the LAG.
mode: LAG mode. Here you need to select LACP mode: active or passive.
In LACP, the switch uses LACPDU (Link Aggregation Control Protocol Data Unit) to
negotiate the parameters with the peer end. In this way, the two ends select active ports
and form the aggregation link. The LACP mode determines whether the port will take the
initiative to send the LACPDU.
passive: The port will not send LACPDU before receiving the LACPDU from the peer end.
active: The port will take the initiative to send LACPDU.
Step 5 lacp port-priority
pri
Specify the Port Priority. The port with higher priority in an LAG will be selected as the
working port. If two ports have the same priority value, the port with a smaller port number
has the higher priority.
pri: Port priority. The valid values are from 0 to 65535, and the default value is 32768. A
smaller value means a higher port priority.
Step 6 show lacp sys-id
Verify the global system priority.
Step 7 show lacp internal
Verify the LACP configuration of the local switch.
Step 8 end
Return to privileged EXEC mode.
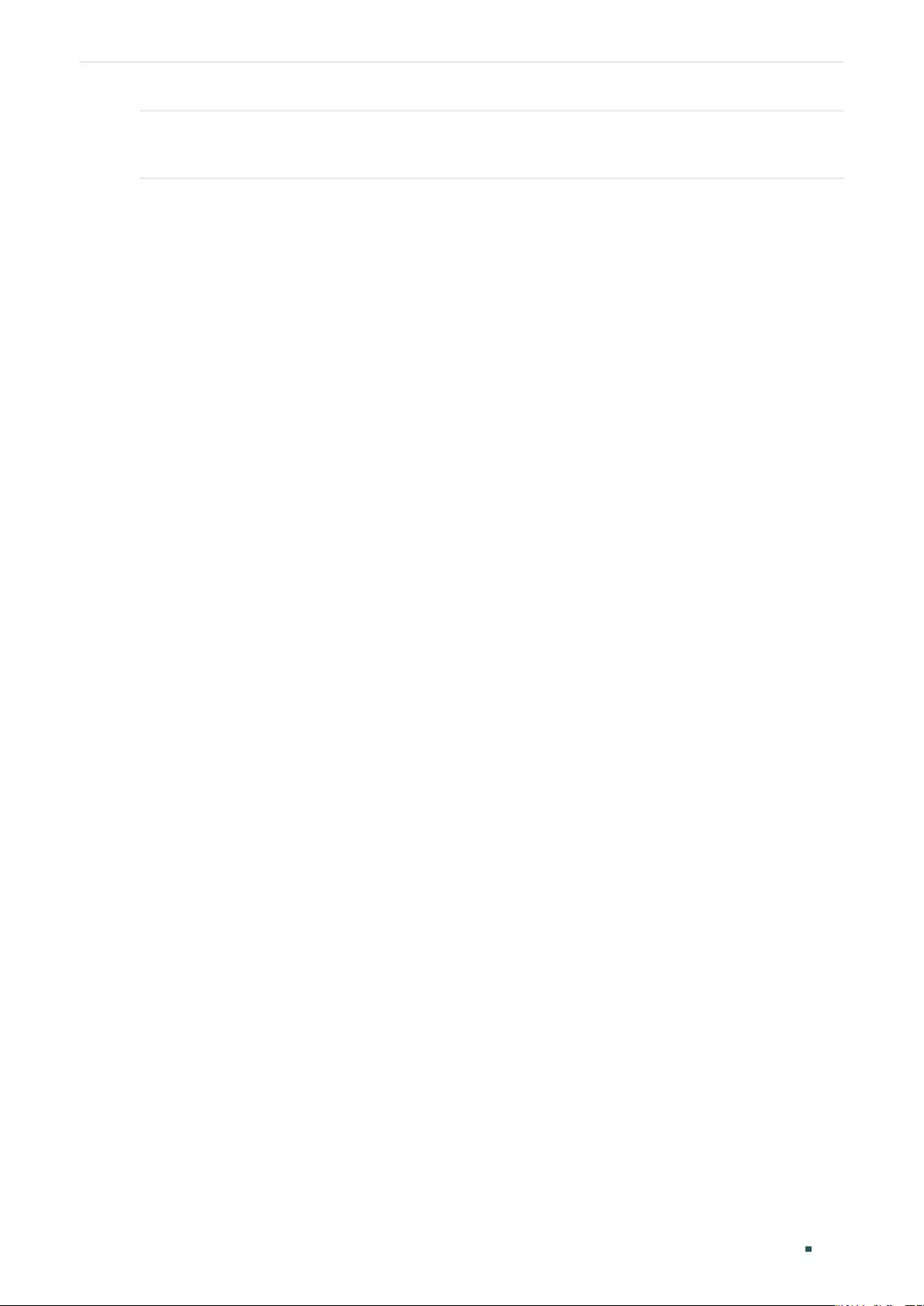
User Guide 122
Configuring LAG LAG Configuration
Step 9 copy running-config startup-config
Save the settings in the configuration file.
The following example shows how to specify the system priority of the switch as 2:
Switch#configure
Switch(config)#lacp system-priority 2
Switch(config)#show lacp sys-id
2, 000a.eb13.2397
Switch(config)#end
Switch#copy running-config startup-config
The following example shows how to add ports 1/0/1-4 to LAG 6, set the mode as LACP,
and select the LACPDU sending mode as active:
Switch#configure
Switch(config)#interface range gigabitEthernet 1/0/1-4
Switch(config-if-range)#channel-group 6 mode active
Switch(config-if-range)#show lacp internal
Flags: S - Device is requesting Slow LACPDUs
F - Device is requesting Fast LACPDUs
A - Device is in active mode
P - Device is in passive mode
Channel group 6
Port Flags State LACP Port Priority Admin Key Oper Key Port Number Port State
Gi1/0/1 SA Up 32768 0x6 0x4b1 0x1 0x7d
Gi1/0/2 SA Down 32768 0x6 0 0x2 0x45
Gi1/0/3 SA Down 32768 0x6 0 0x3 0x45
Gi1/0/4 SA Down 32768 0x6 0 0x4 0x45
Switch(config-if-range)#end
Switch#copy running-config startup-config
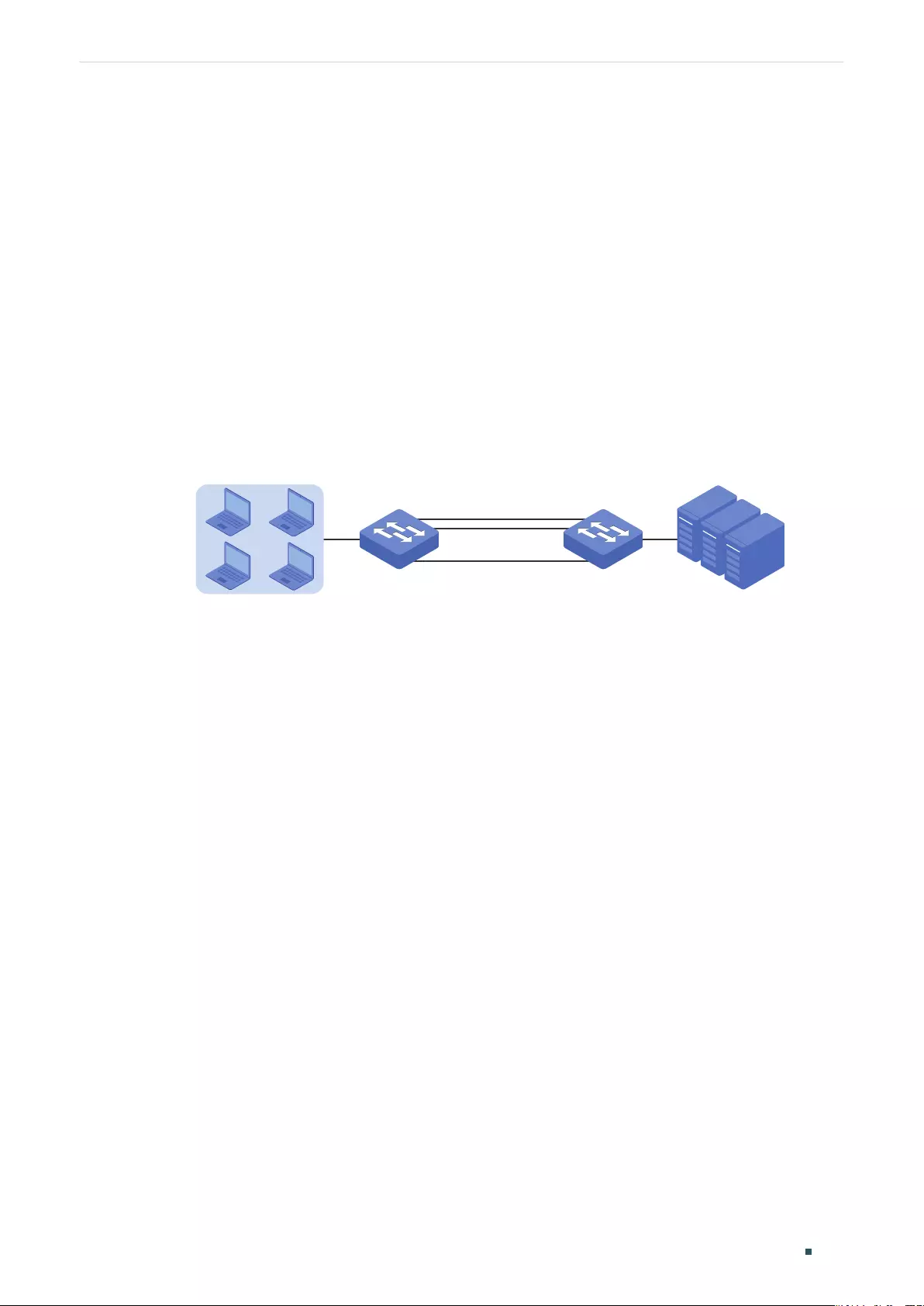
Configuring LAG Configuration Examples
User Guide 123
3 Configuration Examples
3.1 Example for Static LAG
3.1.1 Network Requirements
As shown below, hosts and servers are connected to switch A and switch B, and heavy
traffic is transmitted between the two switches. To achieve high speed and reliability
of data transmission, users need to improve the bandwidth and redundancy of the link
between the two switches.
Figure 3-1 Network Topology
Switch A Switch B
Hosts
Gi1/0/1 Gi1/0/1
Gi1/0/8
.
.
.
Gi1/0/8
Servers
3.1.2 Configuration Scheme
LAG function can bundle multiple physical ports into one logical interface to increase
bandwidth and improve reliability. In this case we can configure static LAG to meet the
requirement.
The overview of the configuration is as follows:
1) Considering there are multiple devices on each end, configure the load-balancing
algorithm as ‘SRC MAC+DST MAC’.
2) Add ports 1/0/1-8 to a static LAG.
Demonstrated with T1600G-28TS, the following sections provide configuration procedure
in two ways: using the GUI and using the CLI.
3.1.3 Using the GUI
The configurations of switch A and switch B are similar. The following introductions take
switch A as an example.
1) Choose the menu L2 FEATURES > Switching > LAG > LAG Table to load the following
page. Select the hash algorithm as ‘SRC MAC+DST MAC’.
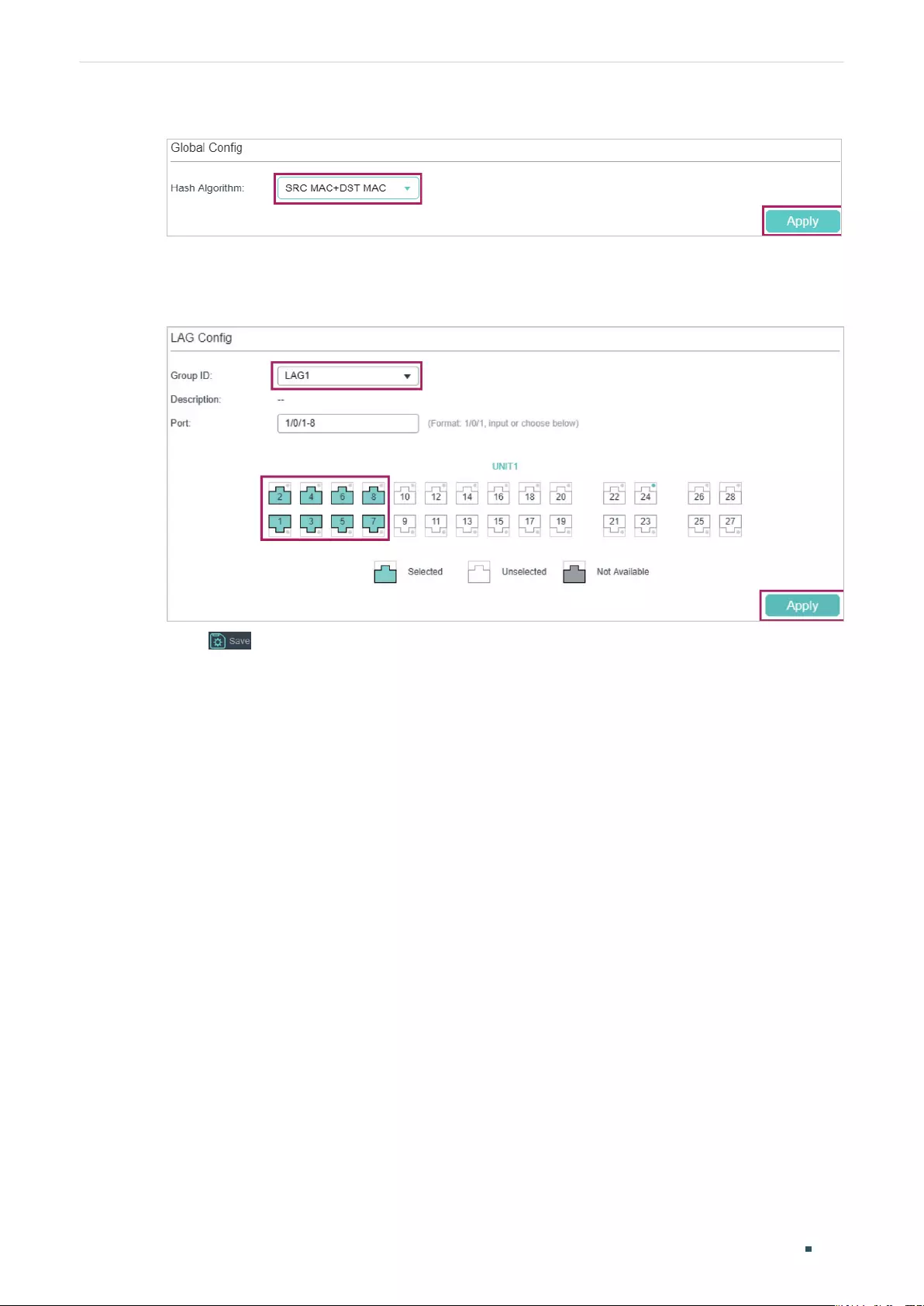
User Guide 124
Configuring LAG Configuration Examples
Figure 3-2 Global Configuration
2) Choose the menu L2 FEATURES > Switching > LAG > Static LAG to load the following
page. Select LAG 1 and add ports 1/0/1-8 to LAG 1.
Figure 3-3 System Priority Configuration
3) Click to save the settings.
3.1.4 Using the CLI
The configurations of switch A and switch B are similar. The following introductions take
switch A as an example.
1) Configure the load-balancing algorithm as “src-dst-mac”.
Switch#configure
Switch(config)#port-channel load-balance src-dst-mac
2) Add ports 1/0/1-8 to static LAG 1.
Switch(config)#interface range gigabitEthernet 1/0/1-8
Switch(config-if-range)#channel-group 1 mode on
Switch(config-if)#end
Switch#copy running-config startup-config
Verify the Configuration
Switch#show etherchannel 1 summary
Flags: D - down P - bundled in port-channel U - in use
I - stand-alone H - hot-standby(LACP only) s - suspended
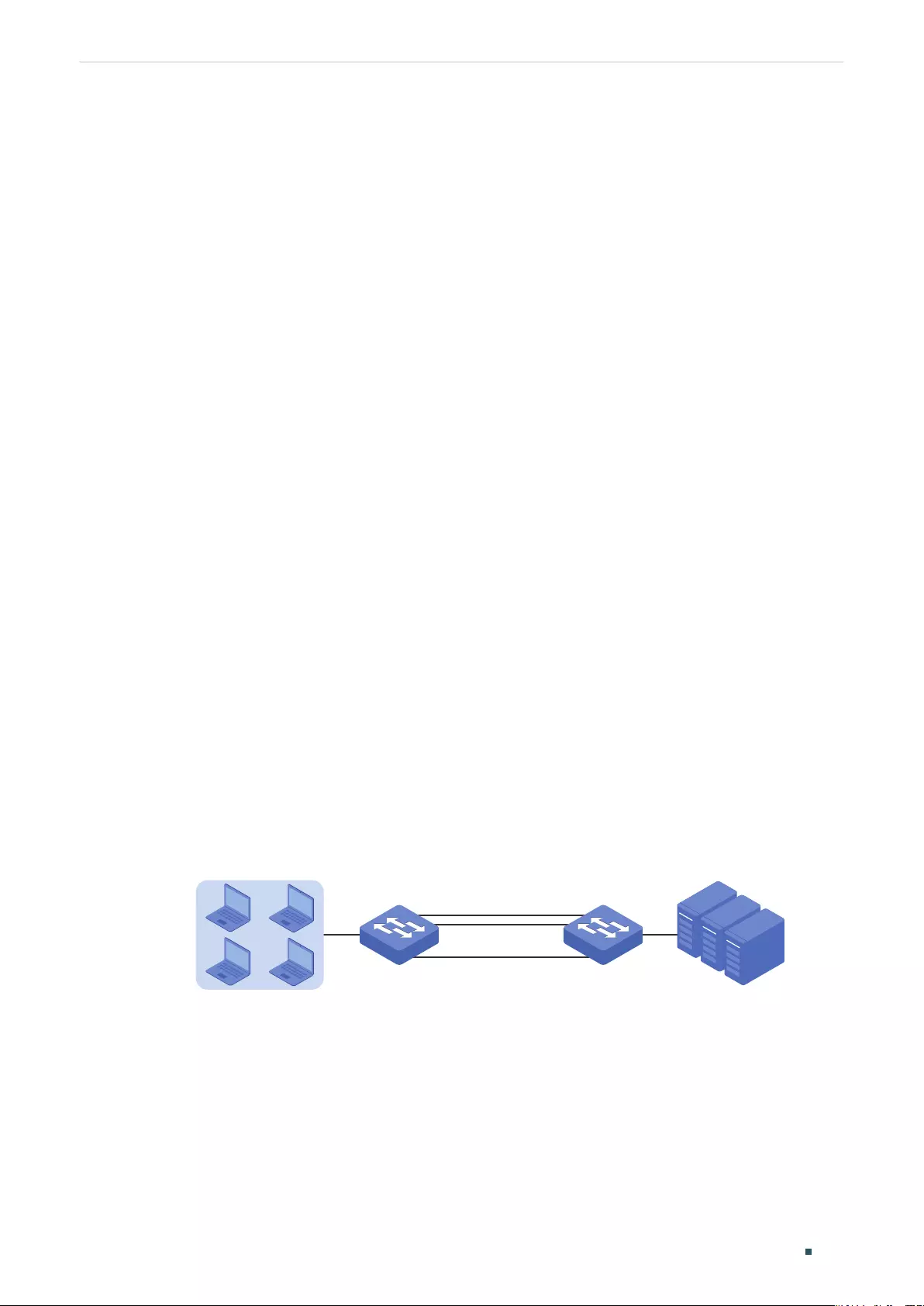
Configuring LAG Configuration Examples
User Guide 125
R - layer3 S - layer2 f - failed to allocate aggregator
u - unsuitable for bundling w - waiting to be aggregated d - default port
Group Port-channel Protocol Ports
----- --------- ------- -------------------------------
1 Po2(S) - Gi1/0/1(D) Gi1/0/2(D) Gi1/0/3(D) Gi1/0/4(D)
Gi1/0/5(D) Gi1/0/6(D) Gi1/0/7(D) Gi1/0/8(D)
3.2 Example for LACP
3.2.1 Network Requirements
As shown below, hosts and servers are connected to Switch A and Switch B, and heavy
traffic is transmitted between the two switches. To achieve high speed and reliability
of data transmission, users need to improve the bandwidth and redundancy of the link
between the two switches.
3.2.2 Configuration Scheme
LAG function can bundle multiple physical ports into one logical interface to increase
bandwidth and improve reliability. In this case, we take LACP as an example.
As shown below, you can bundle up to eight physical ports into one logical aggregation
group to transmit data between the two switches, and respectively connect the ports of
the groups. In addition, another two redundant links can be set as the backup. To avoid
traffic bottleneck between the servers and Switch B, you also need to configure LAG on
them to increase link bandwidth. Here we mainly introduce the LAG configuration between
the two switches.
Figure 3-1 Network Topology
Switch A Switch B
Hosts
Gi1/0/1 Gi1/0/1
Gi1/0/10
.
.
.
Gi1/0/10
Servers
The overview of the configuration is as follows:
1) Considering there are multiple devices on each end, configure the load-balancing
algorithm as ‘SRC MAC+DST MAC’.
2) Specify the system priority for the switches. Here we choose Switch A as the dominate
device and specify a higher system priority for it.
3) Add ports 1/0/1-10 to the LAG and set the mode as LACP.
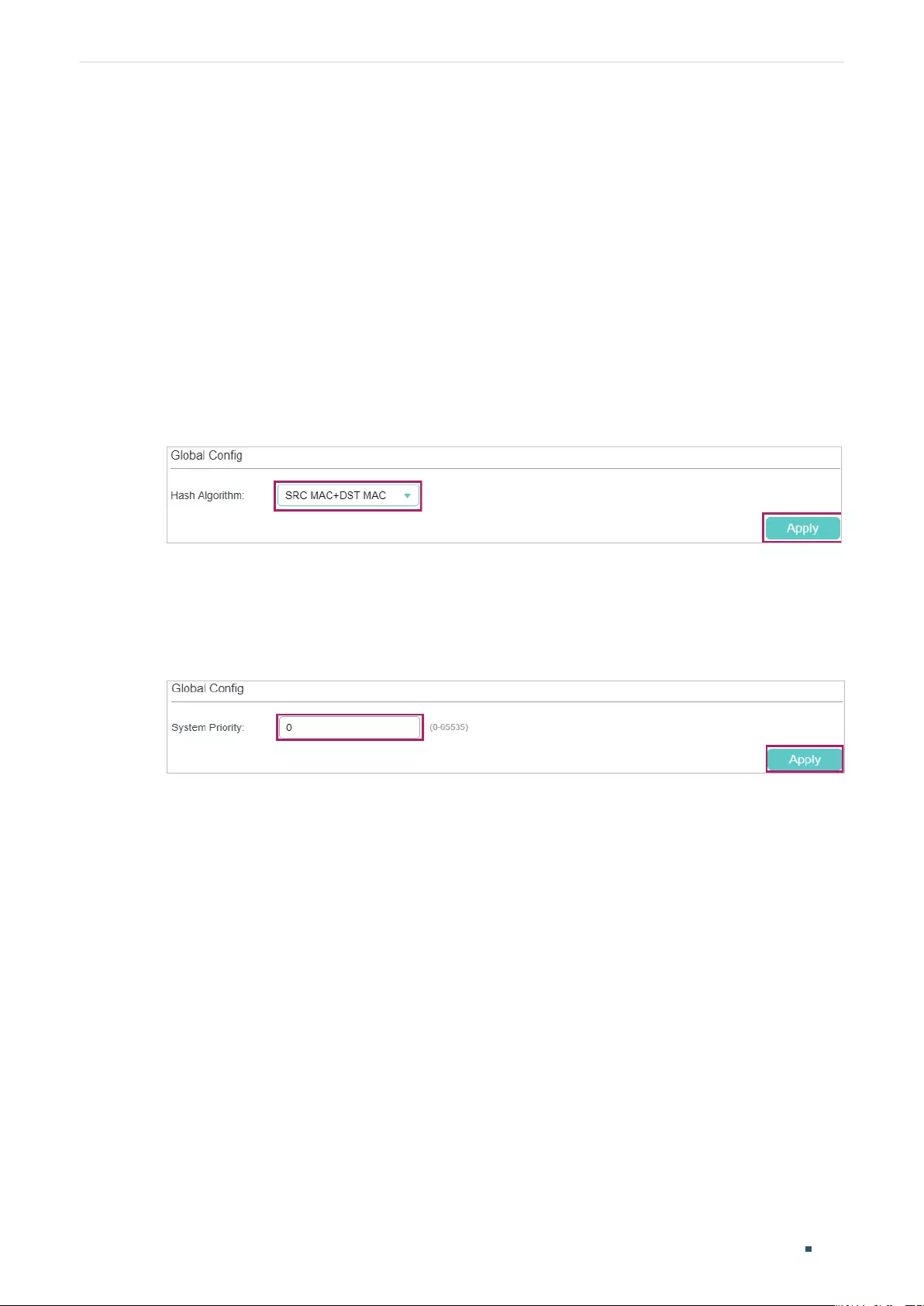
User Guide 126
Configuring LAG Configuration Examples
4) Specify a lower port priority for ports 1/0/9-10 to set them as the backup ports. When
any of ports 1/0/1-8 is down, the backup ports will automatically be enabled to transmit
data.
Demonstrated with T1600G-52TS, the following sections provide configuration procedure
in two ways: using the GUI and using the CLI.
3.2.3 Using the GUI
The configurations of Switch A and Switch B are similar. The following introductions take
Switch A as an example.
1) Choose the menu L2 FEATURES > Switching > LAG > LAG Table to load the following
page. Select the hash algorithm as ‘SRC MAC+DST MAC’.
Figure 3-2 Global Configuration
2) Choose the menu L2 FEATURES > Switching > LAG > LACP Config to load the
following page. In the Global Config section, specify the system priority of Switch A
as 0 and Click Apply. Remember to ensure that the system priority value of Switch B is
bigger than 0.
Figure 3-3 System Priority Configuration
3) In the LACP Table section, select ports 1/0/1-10, and respectively set the status, group
ID, port priority and mode for each port as follows.
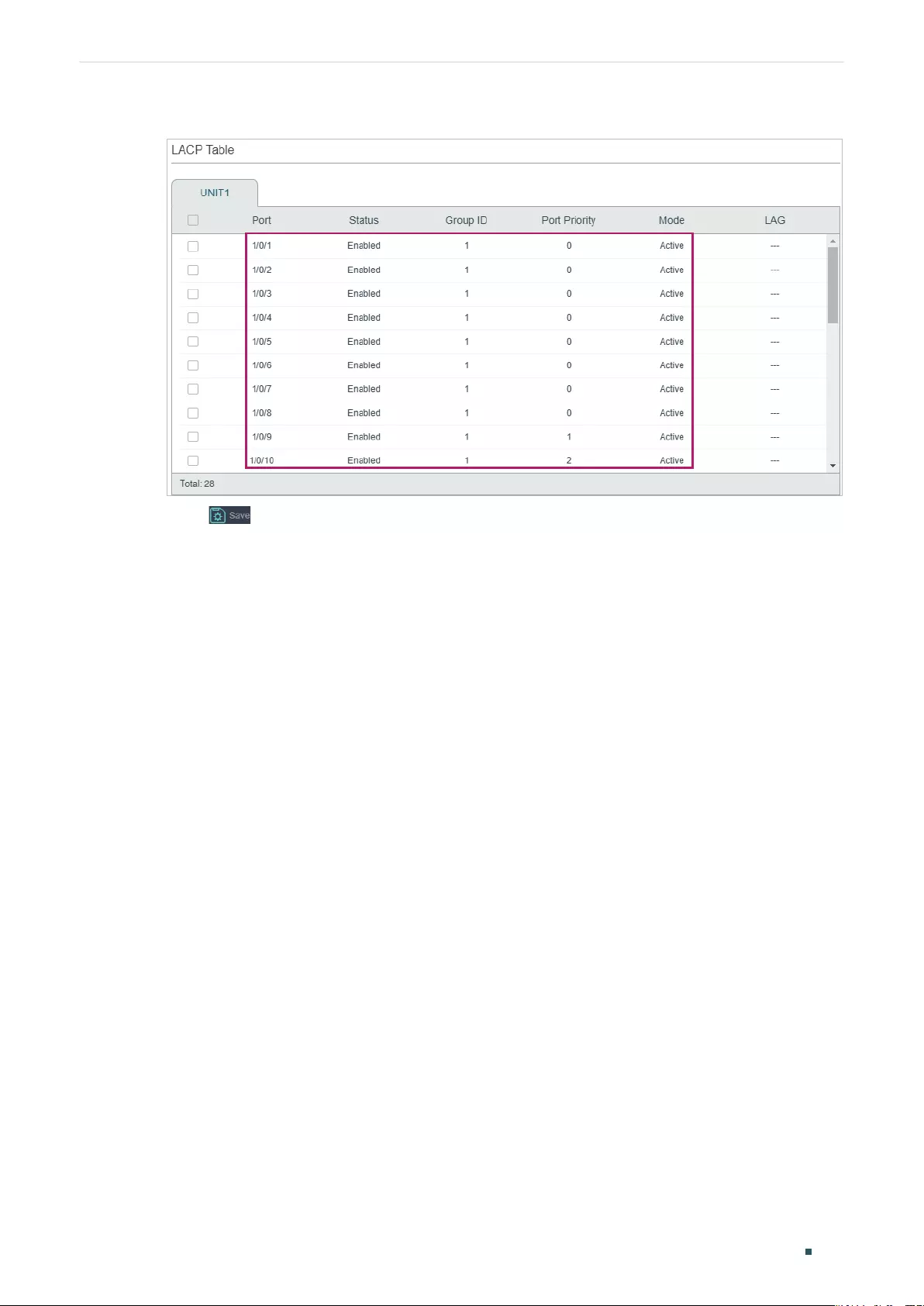
Configuring LAG Configuration Examples
User Guide 127
Figure 3-4 LACP Configuration
4) Click to save the settings.
3.2.4 Using the CLI
The configurations of Switch A and Switch B are similar. The following introductions take
Switch A as an example.
1) Configure the load-balancing algorithm as “src-dst-mac”.
Switch#configure
Switch(config)#port-channel load-balance src-dst-mac
2) Specify the system priority of Switch A as 0. Remember to ensure that the system
priority value of Switch B is bigger than 0.
Switch(config)#lacp system-priority 0
3) Add ports 1/0/1-8 to LAG 1 and set the mode as LACP. Then specify the port priority as
0 to make them active.
Switch(config)#interface range gigabitEthernet 1/0/1-8
Switch(config-if-range)#channel-group 1 mode active
Switch(config-if-range)#lacp port-priority 0
Switch(config-if-range)#exit
4) Add port 1/0/9 to LAG 1 and set the mode as LACP. Then specify the port priority
as 1 to set it as a backup port. When any of the active ports is down, this port will be
preferentially selected to work as an active port.
Switch(config)#interface gigabitEthernet 1/0/9
Switch(config-if)#channel-group 1 mode active
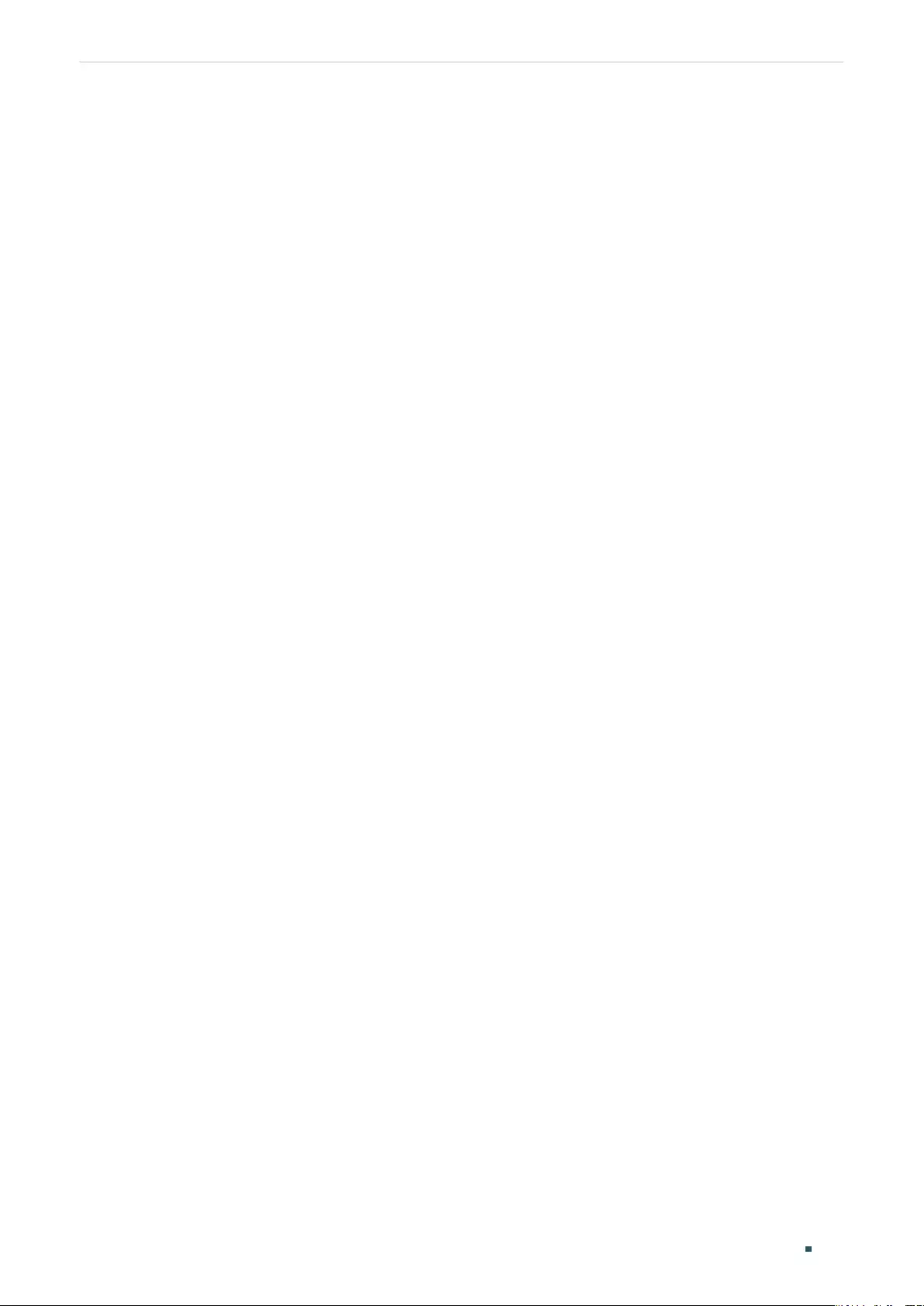
User Guide 128
Configuring LAG Configuration Examples
Switch(config-if)#lacp port-priority 1
Switch(config-if)#exit
5) Add port 1/0/10 to LAG 1 and set the mode as LACP. Then specify the port priority as 2
to set it as a backup port. The priority of this port is lower than port 1/0/9.
Switch(config)#interface gigabitEthernet 1/0/10
Switch(config-if)#channel-group 1 mode active
Switch(config-if)#lacp port-priority 2
Switch(config-if)#end
Switch#copy running-config startup-config
Verify the Configuration
Verify the system priority:
Switch#show lacp sys-id
0, 000a.eb13.2397
Verify the LACP configuration:
Switch#show lacp internal
Flags: S - Device is requesting Slow LACPDUs
F - Device is requesting Fast LACPDUs
A - Device is in active mode
P - Device is in passive mode
Channel group 1
Port Flags State LACP Port Priority Admin Key Oper Key Port Number Port State
Gi1/0/1 SA Down 0 0x1 0 0x1 0x45
Gi1/0/2 SA Down 0 0x1 0 0x2 0x45
Gi1/0/3 SA Down 0 0x1 0 0x3 0x45
Gi1/0/4 SA Down 0 0x1 0 0x4 0x45
Gi1/0/5 SA Down 0 0x1 0 0x5 0x45
Gi1/0/6 SA Down 0 0x1 0 0x6 0x45
Gi1/0/7 SA Down 0 0x1 0 0x7 0x45
Gi1/0/8 SA Down 0 0x1 0 0x8 0x45
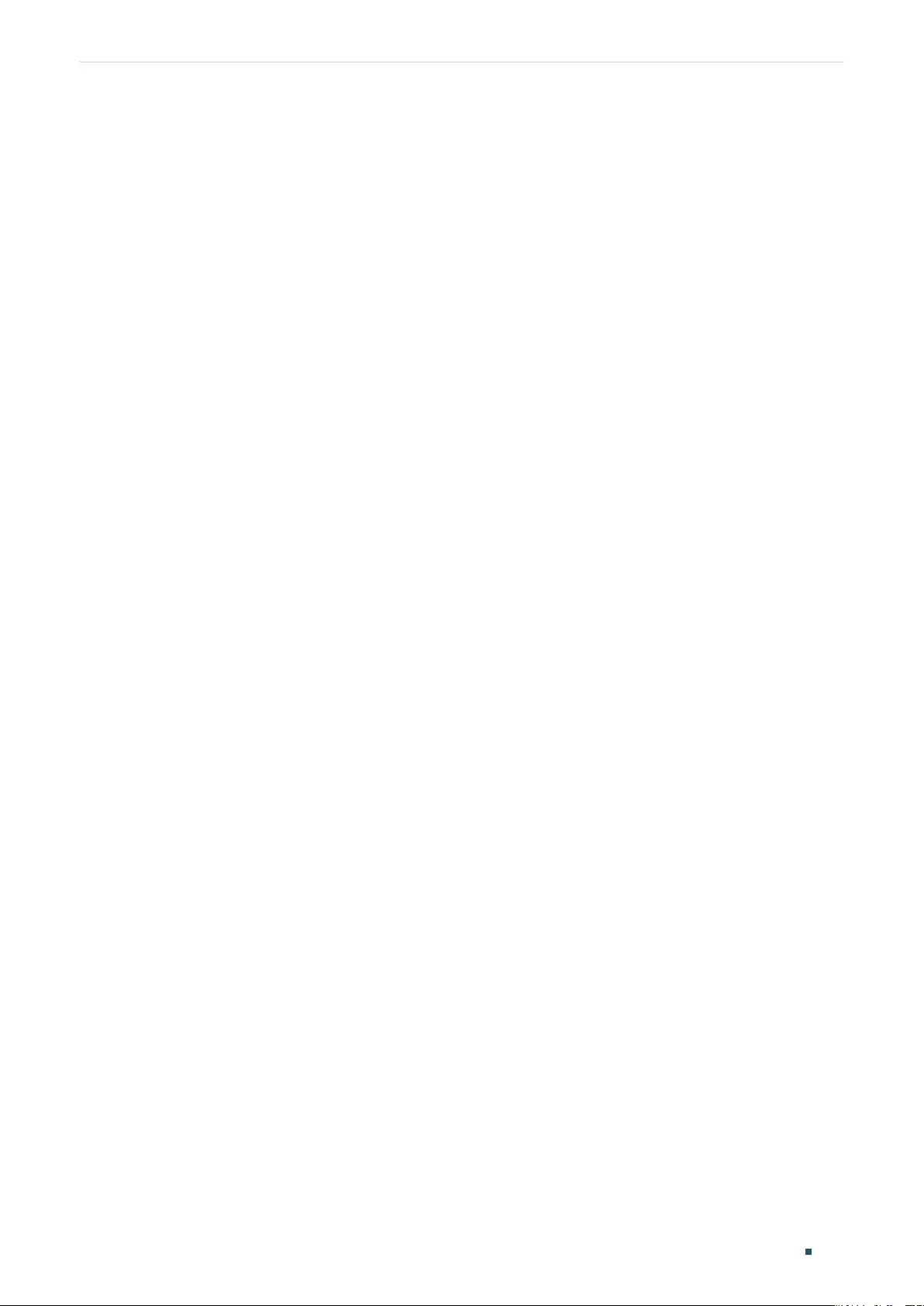
Configuring LAG Configuration Examples
User Guide 129
Gi1/0/9 SA Down 1 0x1 0 0x9 0x45
Gi1/0/10 SA Down 2 0x1 0 0xa 0x45
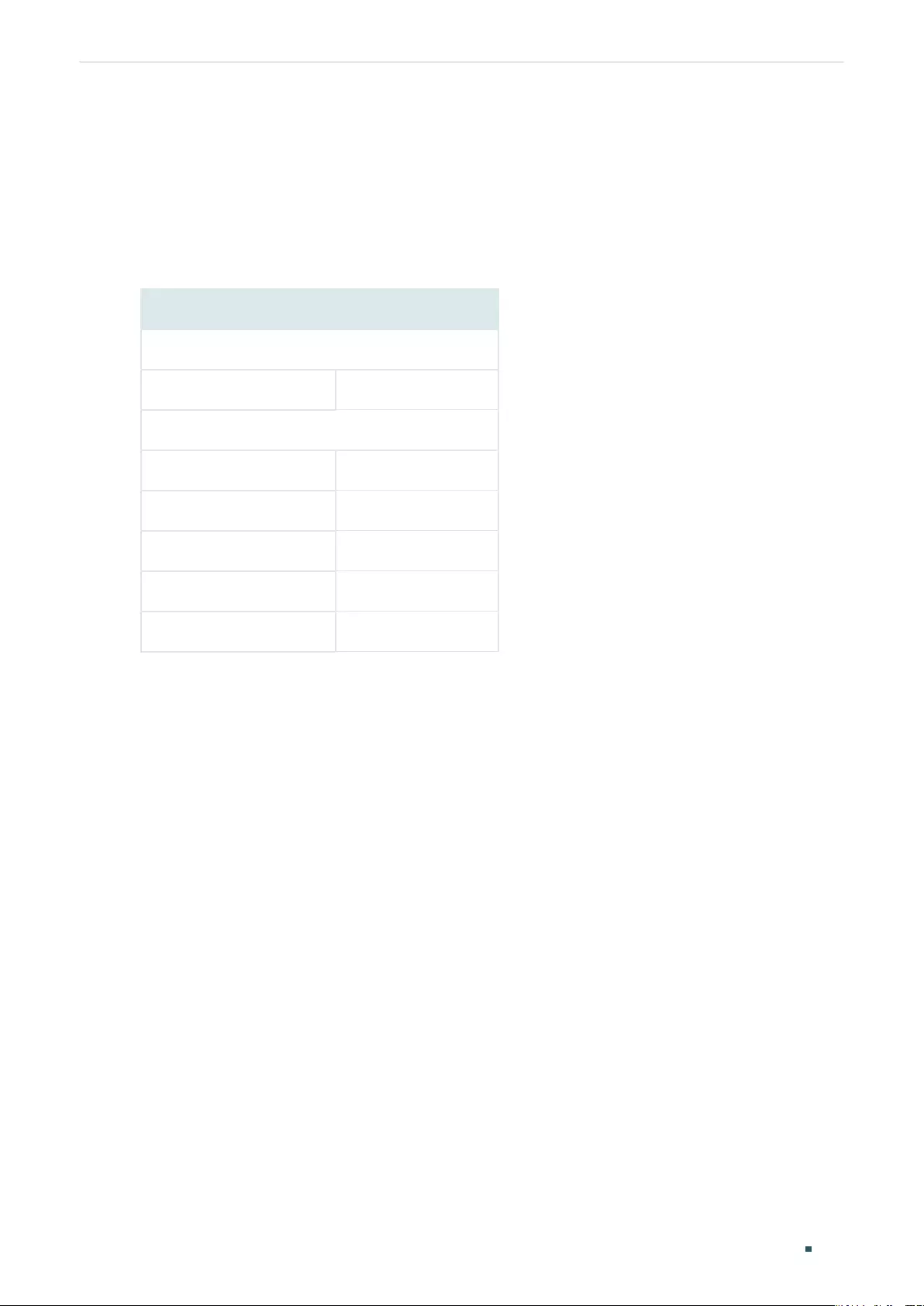
User Guide 130
Configuring LAG Appendix: Default Parameters
4 Appendix: Default Parameters
Default settings of Switching are listed in the following tables.
Table 4-1 Default Settings of LAG
Parameter Default Setting
LAG Table
Hash Algorithm SRC MAC+DST MAC
LACP Config
System Priority 32768
Admin Key 0
Port Priority 32768
Mode Passive
Status Disabled
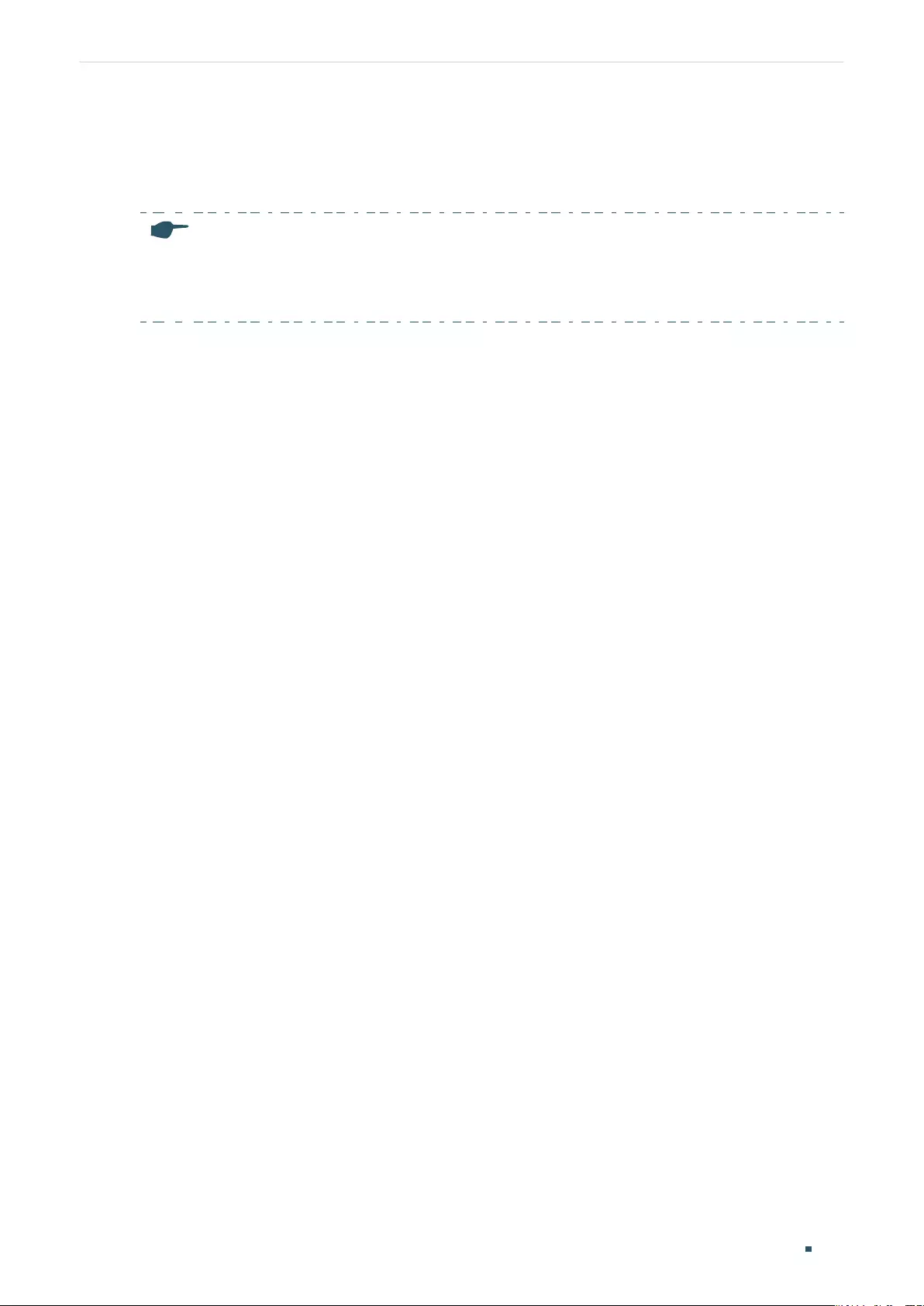
User Guide 132
Configuring DDM (Only for Certain Devices) Overview
1 Overview
Note:
DDM is only available on certain devices. To check whether your device supports this feature, refer to
the actual web interface. If DDM is available, there is L2 FEATURES > Switching > DDM in the menu
structure.
The DDM (Digital Diagnostic Monitoring) function is used to monitor the status of the SFP
modules inserted into the SFP ports on the switch. The user can choose to shut down
the monitored SFP port automatically when the specified parameter exceeds the alarm
threshold or warning threshold. The monitored parameters include: Temperature, Voltage,
Bias Current, Tx Power and Rx Power.
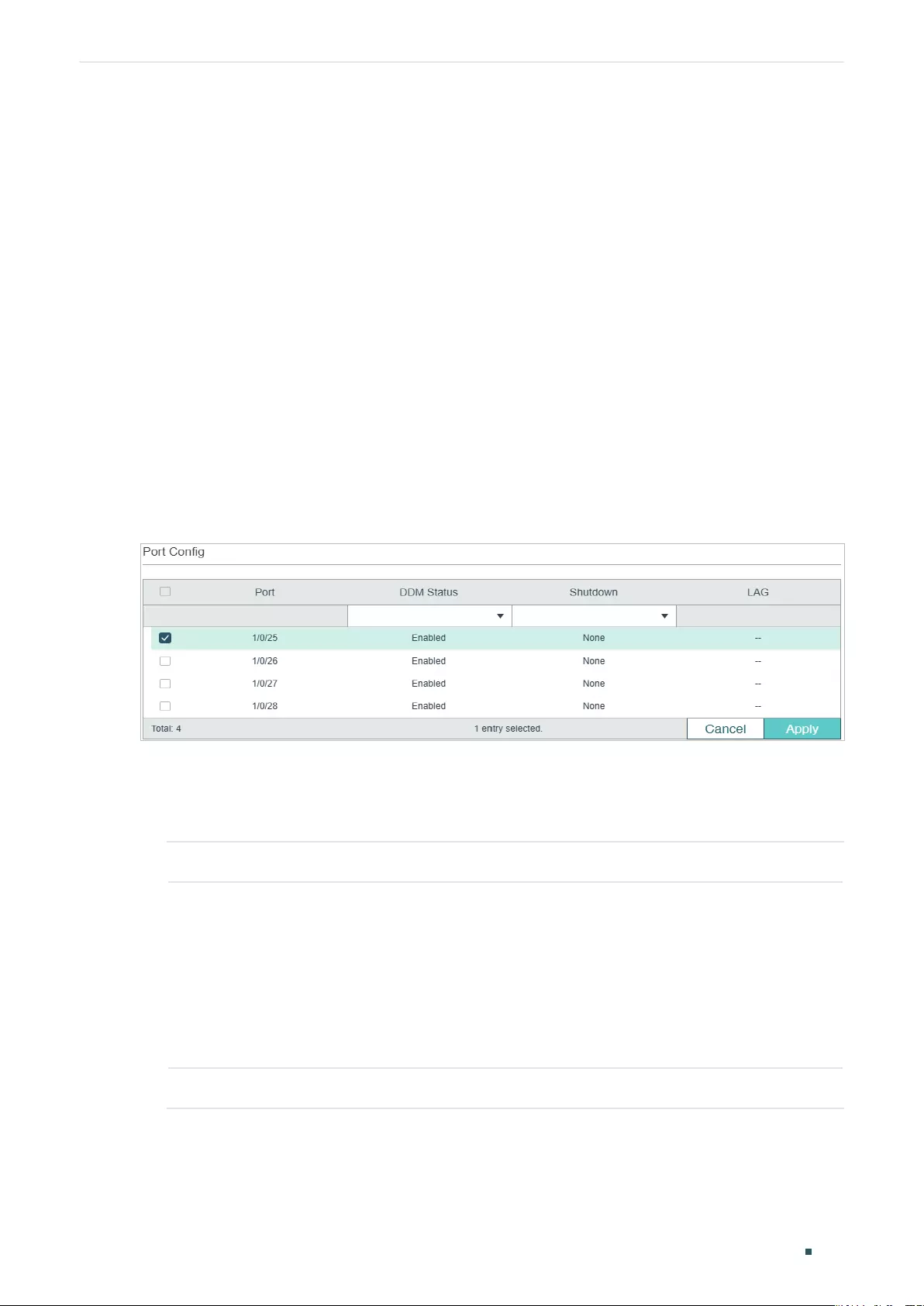
Configuring DDM (Only for Certain Devices) DDM Configuration
User Guide 133
2 DDM Configuration
To complete DDM configuration, follow these steps:
1) Enable DDM on the SFP port and configure the shutdown condition.
2) Configure the specified value for warning or alarm threshold.
2.1 Using the GUI
2.1.1 Configuring DDM Globally
Choose the menu L2 FEATURES > Switching > DDM > DDM Config and select the desired
SFP port to load the following page.
Figure 2-1 Configure DDM Globally
Follow these steps to configure the DDM parameters on SFP ports:
1) In the Port Config section, select one or multiple SFP ports to configure DDM
parameters.
DDM Status Enable or disable DDM feature on the SFP port.
Shutdown Specify whether to shut down the port when the alarm threshold or warning
threshold is exceeded.
Alarm: Shut down the port when the alarm threshold is exceeded.
Warning: Shut down the port when the warning threshold is exceeded.
None: The port will not be shut down even if the alarm threshold or warning
threshold is exceeded. This is the default option.
LAG Displays the LAG number which the port belongs to.
2) Click Apply.
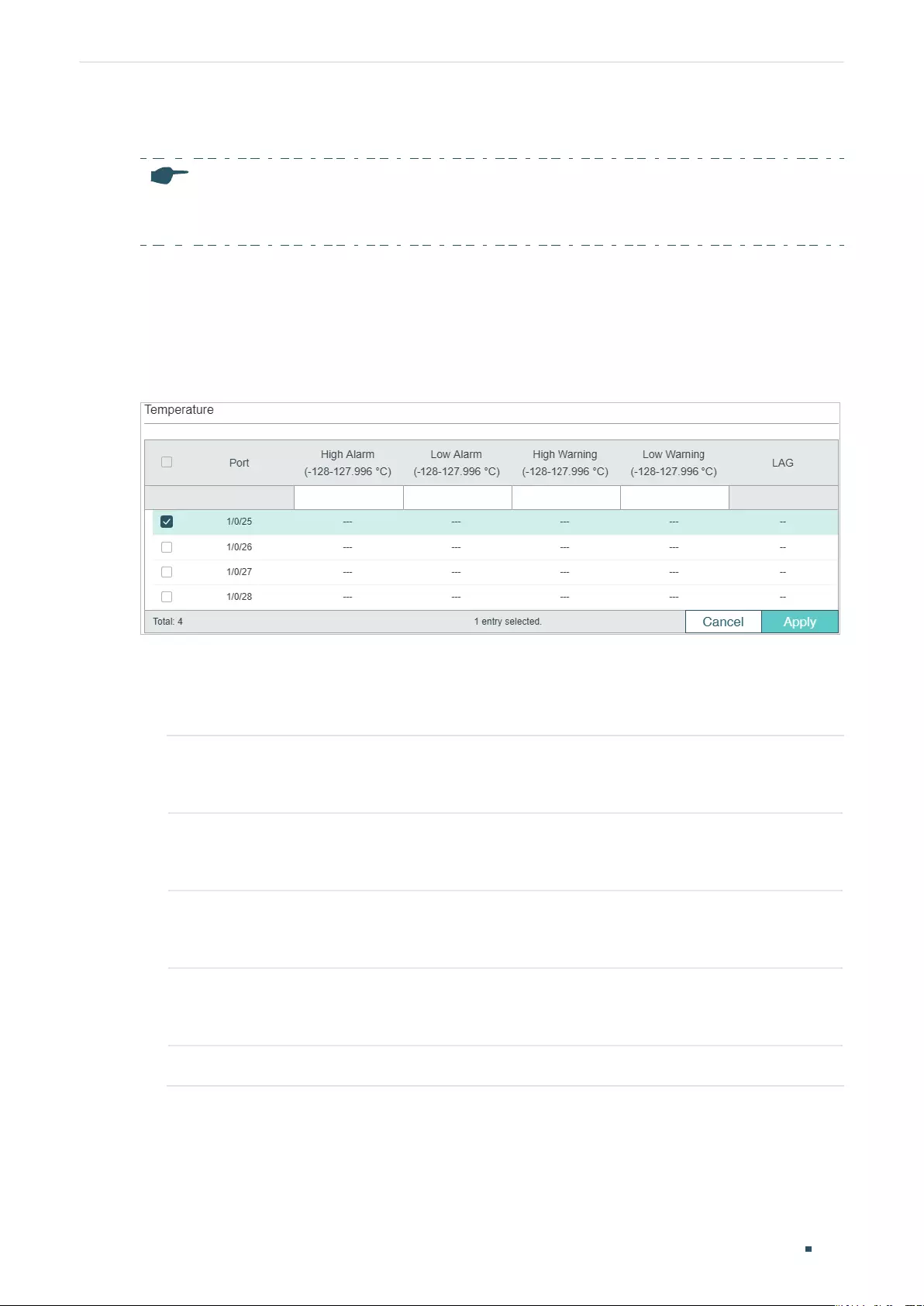
User Guide 134
Configuring DDM (Only for Certain Devices) DDM Configuration
2.1.2 Configuring the Threshold
Note:
The value of threshold parameters should conform to the following rule: High Alarm ≥ High Warning
≥ Low Warning ≥ Low Alarm.
Choose the menu L2 FEATURES > Switching > DDM > Threshold Config to load the
following page.
■Configuring the Temperature Threshold
Figure 2-2 Configure Temperature Threshold
Follow these steps to configure DDM‘s temperature threshold:
1) In the Temperature table, select one or more SFP ports to configure temperature
threshold of the SFP ports.
High Alarm Specify the high temperature threshold for the alarm. When the operating
parameter rises above this value, action associated with the alarm will be taken.
The valid values are from -128 to 127.996.
Low Alarm Specify the low temperature threshold for the alarm. When the operating
parameter falls below this value, action associated with the alarm will be taken.
The valid values are from -128 to 127.996.
High Warning Specify the high temperature threshold for the warning. When the operating
parameter rises above this value, action associated with the warning will be taken.
The valid values are from -128 to 127.996.
Low Warning Specify the low temperature threshold for the warning. When the operating
parameter falls below this value, action associated with the warning will be taken.
The valid values are from -128 to 127.996.
LAG Displays the LAG number which the port belongs to.
2) Click Apply.
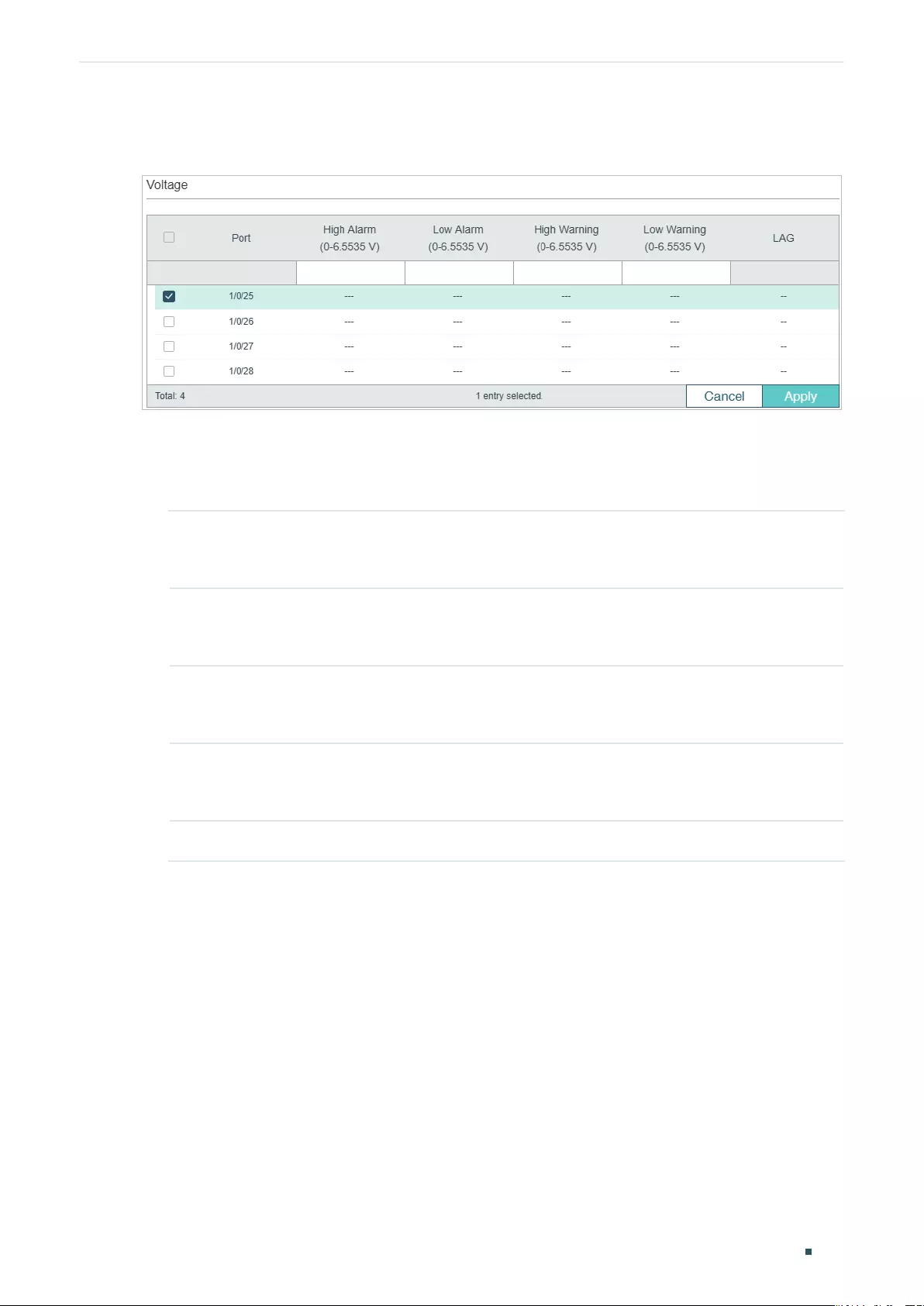
Configuring DDM (Only for Certain Devices) DDM Configuration
User Guide 135
■Configuring the Voltage Threshold
Figure 2-3 Configure Voltage Threshold
Follow these steps to configure DDM‘s voltage threshold:
1) In the Voltage table, select one or more SFP ports to configure voltage threshold on
the SFP ports.
High Alarm Specify the high voltage threshold for the alarm. When the operating parameter
rises above this value, action associated with the alarm will be taken. The valid
values are from 0 to 6.5535.
Low Alarm Specify the low voltage threshold for the alarm. When the operating parameter
falls below this value, action associated with the alarm will be taken. The valid
values are from 0 to 6.5535.
High Warning Specify the high voltage threshold for the warning. When the operating parameter
rises above this value, action associated with the warning will be taken. The valid
values are from 0 to 6.5535.
Low Warning Specify the low voltage threshold for the warning. When the operating parameter
falls below this value, action associated with the warning will be taken. The valid
values are from 0 to 6.5535.
LAG Displays the LAG number which the port belongs to.
2) Click Apply.
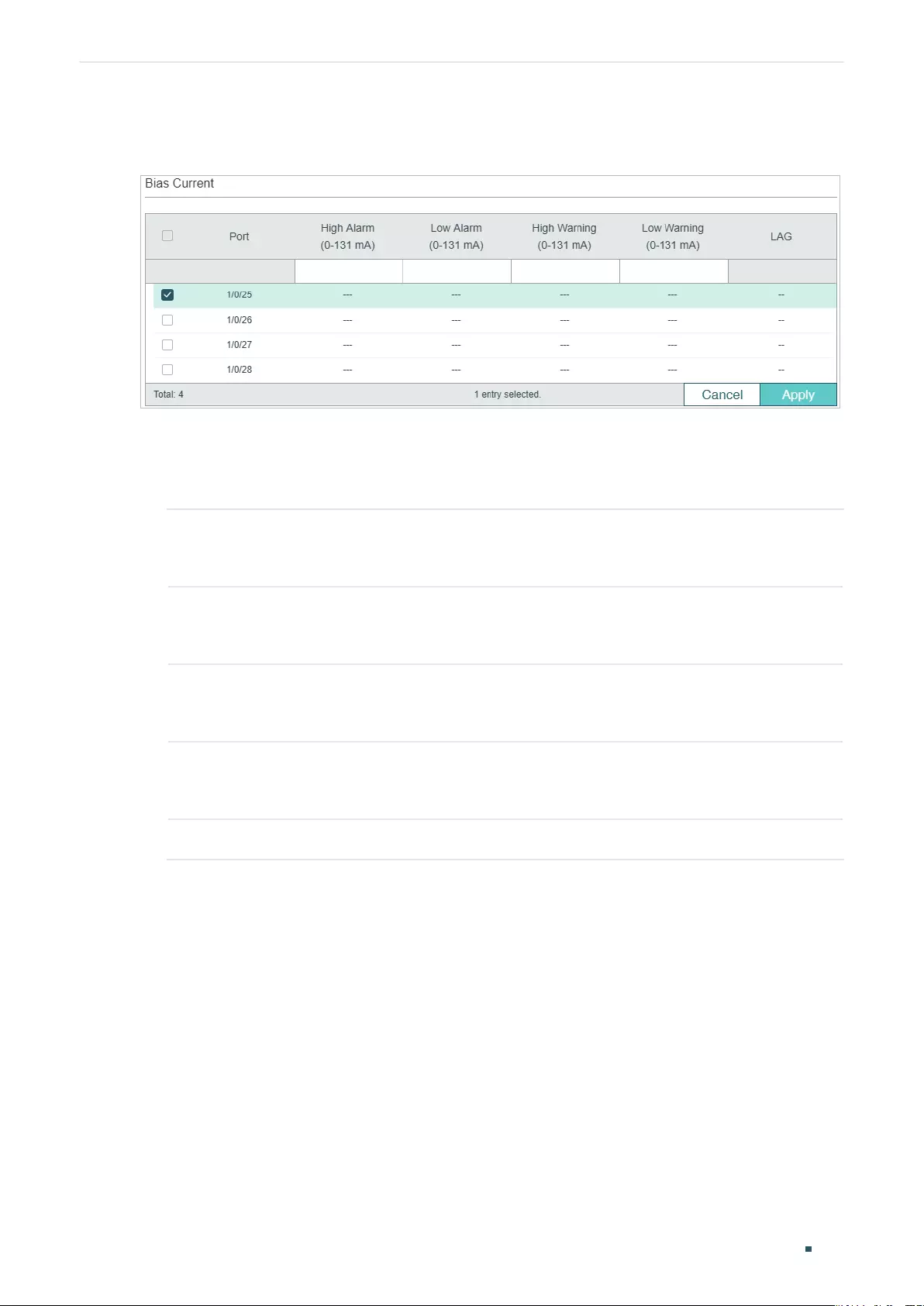
User Guide 136
Configuring DDM (Only for Certain Devices) DDM Configuration
■Configuring the Bias Current Threshold
Figure 2-4 Configure Bias Current Threshold
Follow these steps to configure DDM‘s bias current threshold:
1) In the Bias Current table, select one or more SFP ports to configure bias current
threshold on the SFP ports.
High Alarm Specify the high bias current threshold for the alarm. When the operating
parameter rises above this value, action associated with the alarm will be taken.
The valid values are from 0 to 131.
Low Alarm Specify the low bias current threshold for the alarm. When the operating
parameter falls below this value, action associated with the alarm will be taken.
The valid values are from 0 to 131.
High Warning Specify the high bias current threshold for the warning. When the operating
parameter rises above this value, action associated with the warning will be taken.
The valid values are from 0 to 131.
Low Warning Specify the low bias current threshold for the warning. When the operating
parameter falls below this value, action associated with the warning will be taken.
The valid values are from 0 to 131.
LAG Displays the LAG number which the port belongs to.
2) Click Apply.
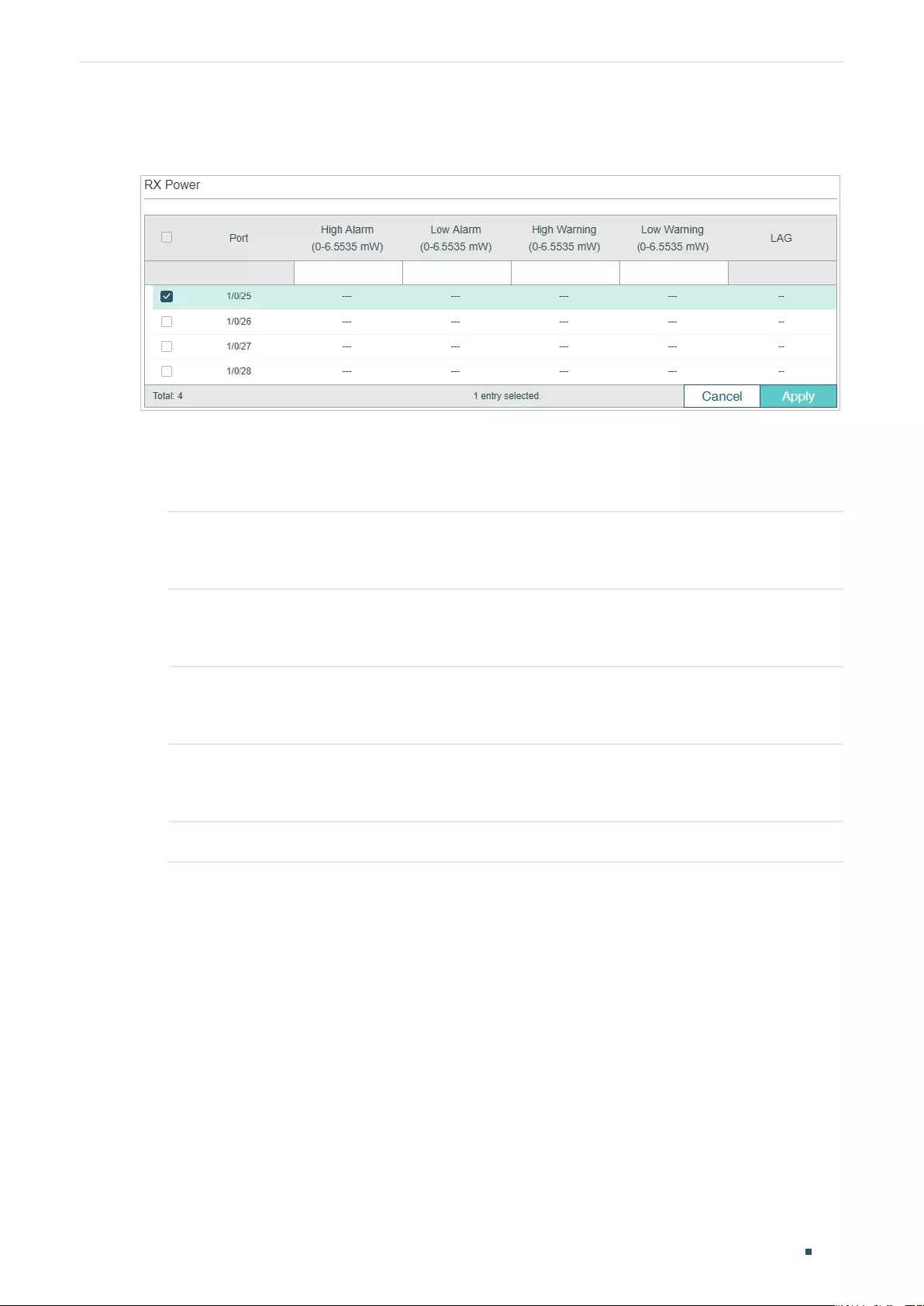
Configuring DDM (Only for Certain Devices) DDM Configuration
User Guide 137
■Configuring the Rx Power Threshold
Figure 2-5 Configure Rx Power Threshold
Follow these steps to configure DDM‘s Rx power threshold:
1) In the RX Power table, select one or more SFP ports to configure Rx power threshold
on the SFP ports.
High Alarm Specify the high Rx power threshold for the alarm. When the operating parameter
rises above this value, action associated with the alarm will be taken. The valid
values are from 0 to 6.5535.
Low Alarm Specify the low Rx power threshold for the alarm. When the operating parameter
falls below this value, action associated with the alarm will be taken. The valid
values are from 0 to 6.5535.
High Warning Specify the high Rx power threshold for the warning. When the operating
parameter rises above this value, action associated with the warning will be taken.
The valid values are from 0 to 6.5535.
Low Warning Specify the low Rx power threshold for the warning. When the operating
parameter falls below this value, action associated with the warning will be taken.
The valid values are from 0 to 6.5535.
LAG Displays the LAG number which the port belongs to.
2) Click Apply.
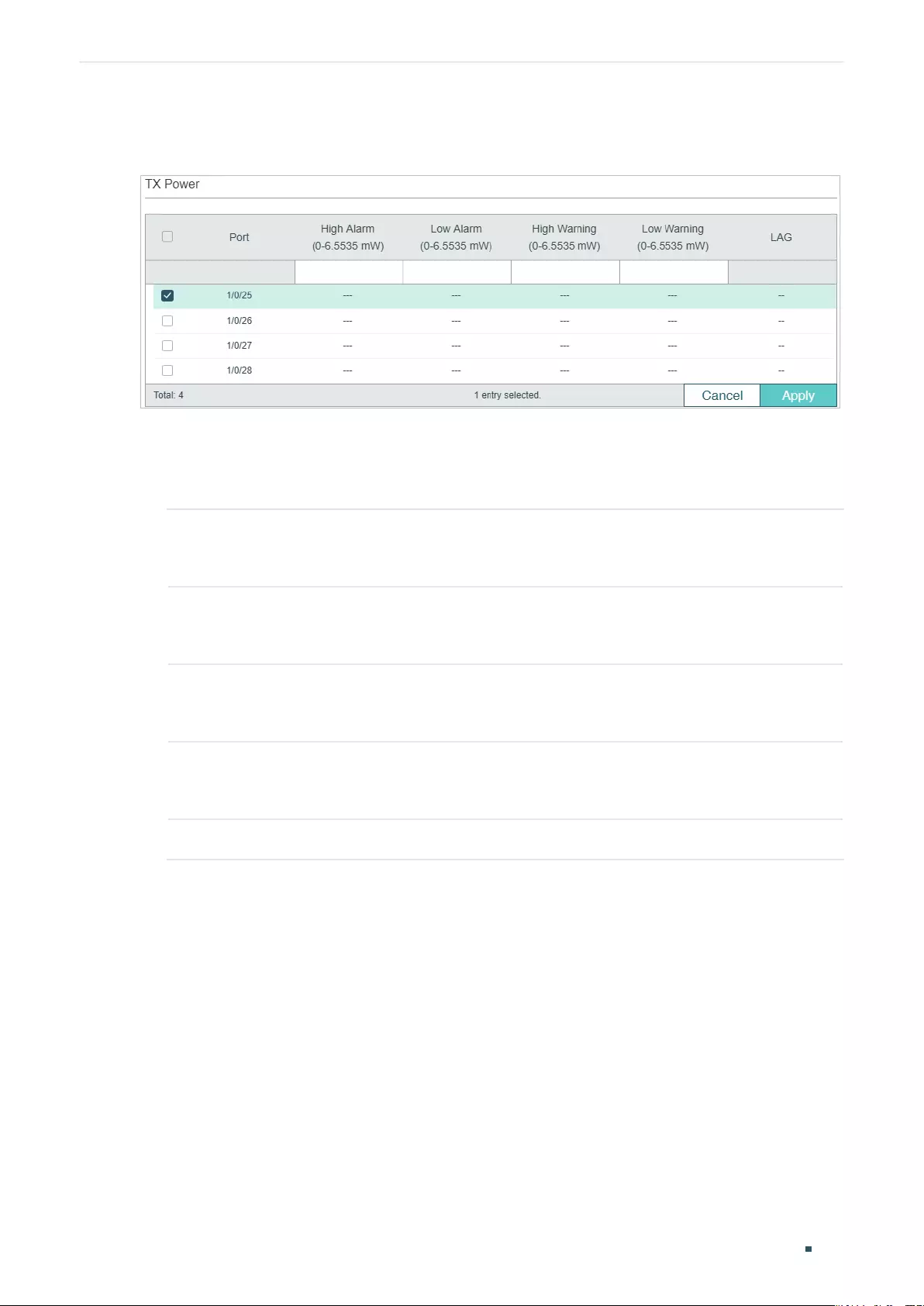
User Guide 138
Configuring DDM (Only for Certain Devices) DDM Configuration
■Configuring the Tx Power Threshold
Figure 2-6 Configure Tx Power Threshold
Follow these steps to configure DDM‘s Tx power threshold:
1) In the TX Power table, select one or more SFP ports to configure Tx power threshold on
the SFP ports.
High Alarm Specify the high Tx power threshold for the alarm. When the operating parameter
rises above this value, action associated with the alarm will be taken. The valid
values are from 0 to 6.5535.
Low Alarm Specify the low Tx power threshold for the alarm. When the operating parameter
falls below this value, action associated with the alarm will be taken. The valid
values are from 0 to 6.5535.
High Warning Specify the high Tx power threshold for the warning. When the operating
parameter rises above this value, action associated with the warning will be taken.
The valid values are from 0 to 6.5535.
Low Warning Specify the low Tx power threshold for the warning. When the operating
parameter falls below this value, action associated with the warning will be taken.
The valid values are from 0 to 6.5535.
LAG Displays the LAG number which the port belongs to.
2) Click Apply.
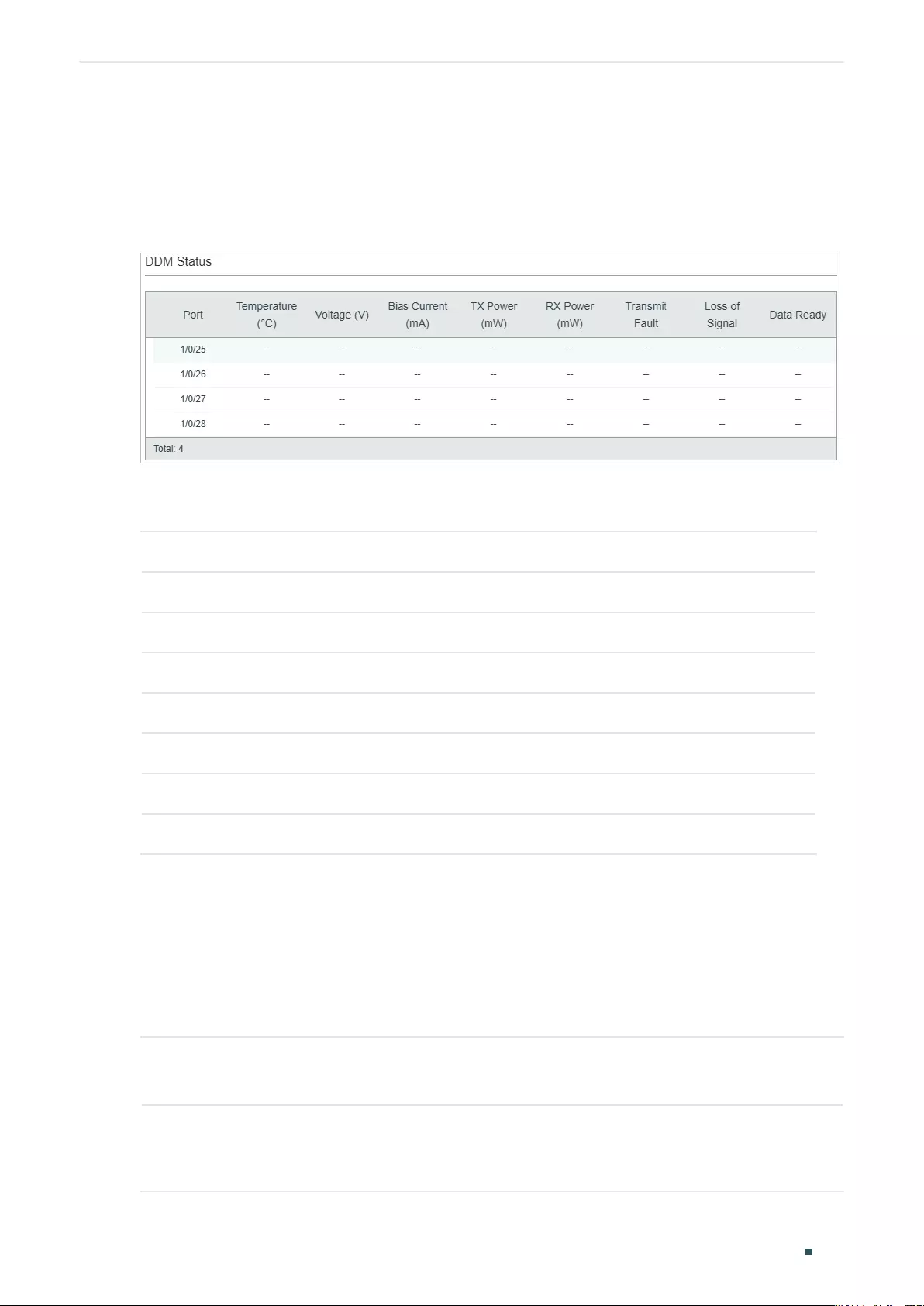
Configuring DDM (Only for Certain Devices) DDM Configuration
User Guide 139
2.1.3 Viewing DDM Status
Choose the menu L2 FEATURES > Switching > DDM > DDM Status to load the following
page.
Figure 2-7 View DDM Status
In the Port Config table, view the current operating parameters for the SFP modules
inserted into the SFP ports.
Temperature The current temperature of the SFP module inserted into this port.
Voltage The current voltage of the SFP module inserted into this port.
Bias Current The current bias current of the SFP module inserted into this port.
Tx Power The current Tx power of the SFP module inserted into this port.
Rx Power The current Rx power of the SFP module inserted into this port.
Data Ready Indicates whether SFP module is operational. The values are True and False.
Loss of Signal Reports local SFP module signal loss. The values are True and False.
Transmit Fault Reports remote SFP module signal loss. The values are True, False and No Signal.
2.2 Using the CLI
2.2.1 Configuring DDM Globally
Follow these steps to enable DDM on specified SFP ports:
Step 1 configure
Enter global configuration mode.
Step 2 interface { fastEthernet
port
| range fastEthernet
port-list
|
gigabitEthernet
port
| range
gigabitEthernet
port-list
| ten-gigabitEthernet
port
| range ten-gigabitEthernet
port-list
}
Enter interface configuration mode.
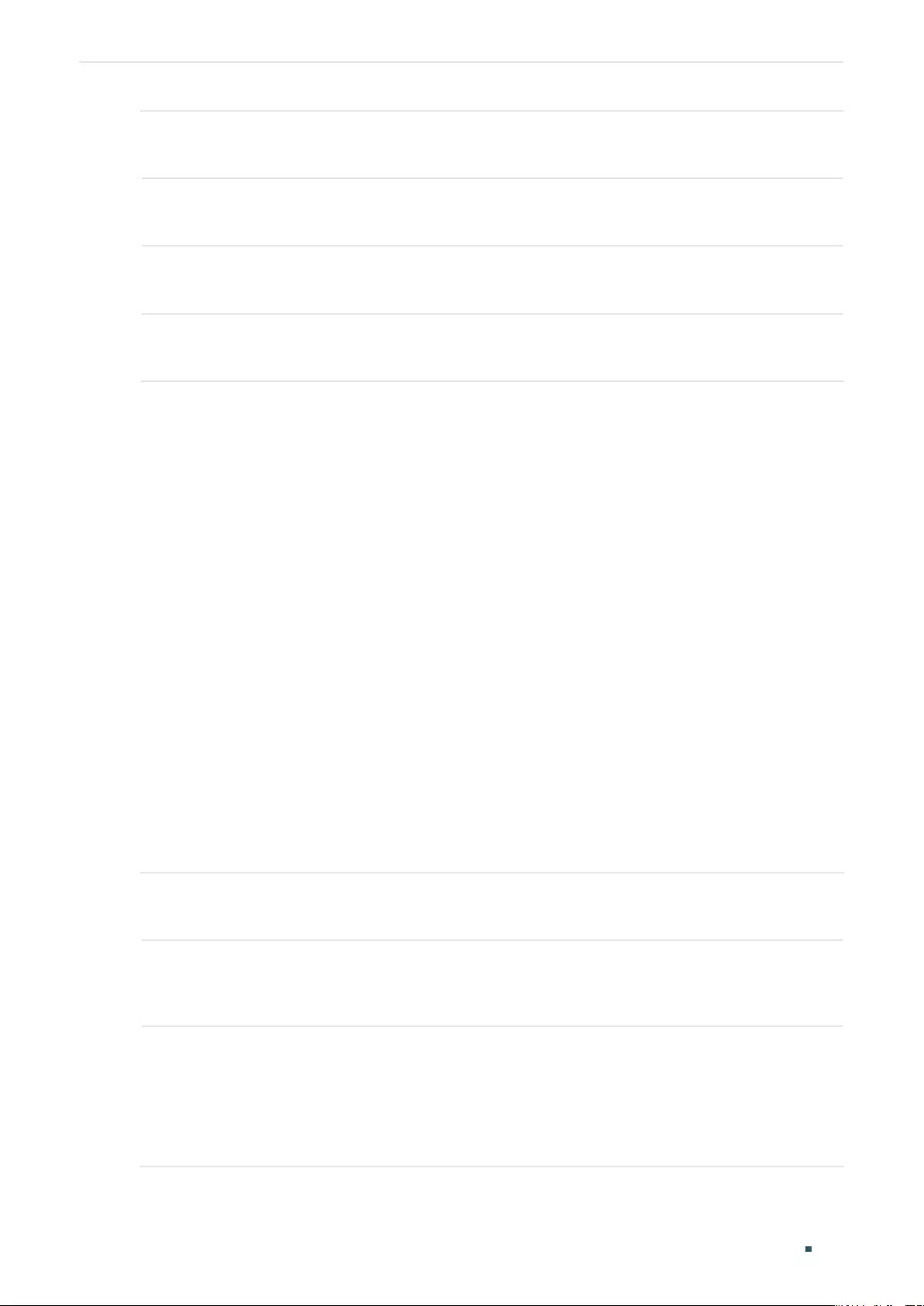
User Guide 140
Configuring DDM (Only for Certain Devices) DDM Configuration
Step 3 ddm state enable
Enable DDM on this SFP port.
Step 4 show ddm configuration state
Display the DDM state of the SFP ports.
Step 5 end
Return to Privileged EXEC Mode.
Step 6 copy running-config startup-config
Save the settings in the configuration file.
The following example shows how to enable DDM status on SFP port 1/0/25:
Switch#configure
Switch(config)#interface gigabitEthernet 1/0/25
Switch(config-if)#ddm state enable
Switch(config-if)#show ddm configuration state
DDM Status Shutdown
Gi1/0/25 Enable None
...
Switch(config-if)#end
Switch#copy running-config startup-config
2.2.2 Configuring DDM Shutdown
Follow these steps to configure settings for shutting down SFP ports when the alarm
threshold or warning threshold is exceeded:
Step 1 configure
Enter global configuration mode.
Step 2 interface { fastEthernet
port
| range fastEthernet
port-list
|
gigabitEthernet
port
| range
gigabitEthernet
port-list
| ten-gigabitEthernet
port
| range ten-gigabitEthernet
port-list
}
Enter interface configuration mode.
Step 3 ddm shutdown { none | warning | alarm }
none: The port will not be shut down if the alarm threshold or warning threshold is exceeded.
warning: Shut down the port when the warning threshold is exceeded.
alarm: Shut down the port when the alarm threshold is exceeded.
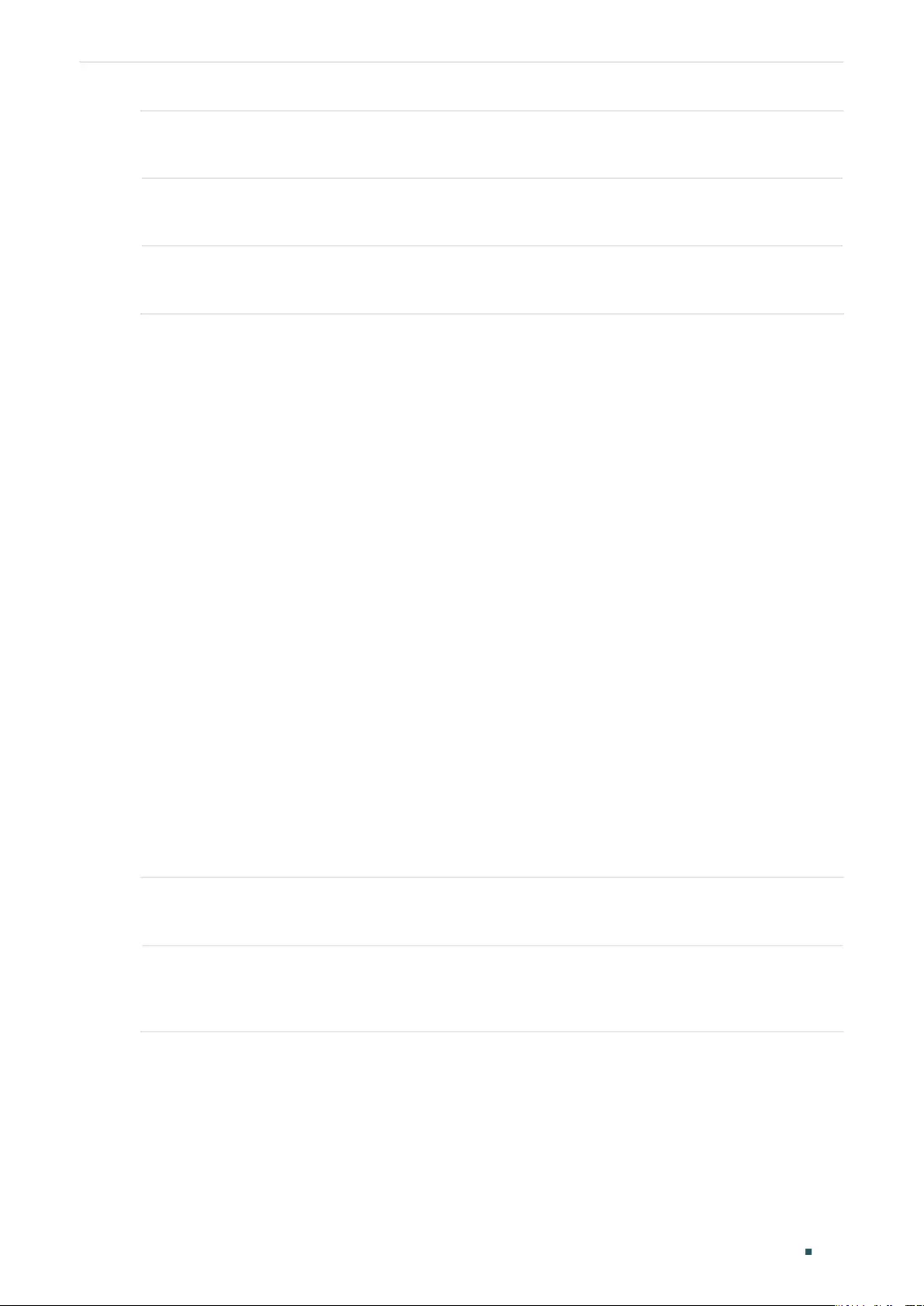
Configuring DDM (Only for Certain Devices) DDM Configuration
User Guide 141
Step 4 show ddm configuration state
Display the DDM state of the SFP ports.
Step 5 end
Return to Privileged EXEC Mode.
Step 6 copy running-config startup-config
Save the settings in the configuration file.
The following example shows how to set SFP port 1/0/25 to shut down when the warning
threshold is exceeded.
Switch#configure
Switch(config)#interface gigabitEthernet 1/0/25
Switch(config-if)#ddm shutdown warning
Switch(config-if)#show ddm configuration state
DDM Status Shutdown
Gi1/0/25 Enable Warning
...
Switch(config-if)#end
Switch#copy running-config startup-config
2.2.3 Configuring the Threshold
■Configuring Temperature Threshold
Follow these steps to configure the threshold of the DDM temperature on the specified
SFP port.
Step 1 configure
Enter global configuration mode.
Step 2 interface { fastEthernet
port
| range fastEthernet
port-list
|
gigabitEthernet
port
| range
gigabitEthernet
port-list
| ten-gigabitEthernet
port
| range ten-gigabitEthernet
port-list
}
Enter interface configuration mode.
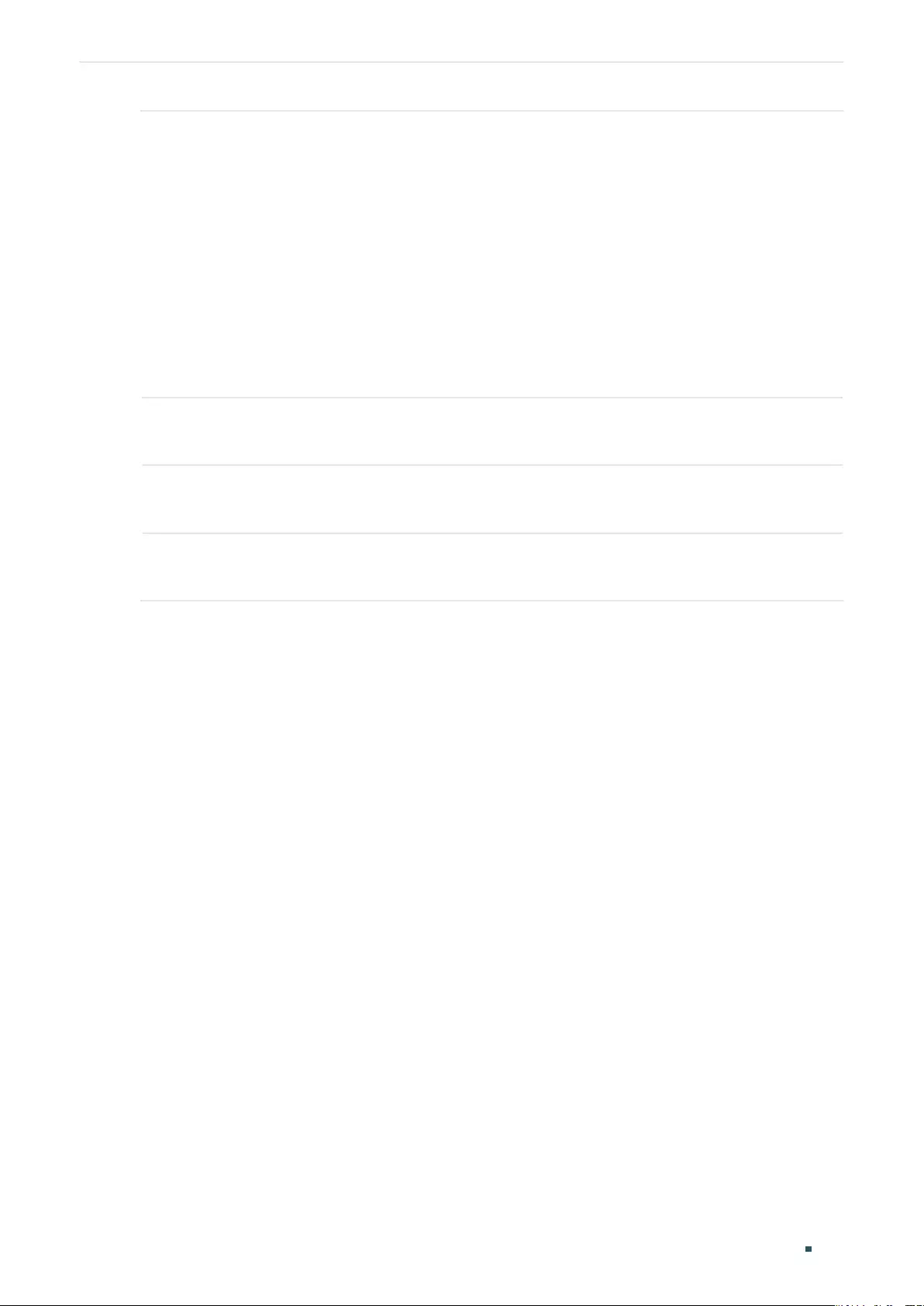
User Guide 142
Configuring DDM (Only for Certain Devices) DDM Configuration
Step 3 ddm temperature_threshold { high_alarm | high_warning | low_alarm | low_warning }
value
high_alarm: Specify the high threshold for the alarm. When the operating parameter rises
above this value, action associated with the alarm will be taken.
high_warning: Specify the high threshold for the warning. When the operating parameter
rises above this value, action associated with the warning will be taken.
low_alarm: Specify the low threshold for the alarm. When the operating parameter falls
below this value, action associated with the alarm will be taken.
low_warning: Specify the low threshold for the warning. When the operating parameter falls
below this value, action associated with the warning will be taken.
value
: Enter the threshold value in Celsius. The valid values are from -128 to 127.996.
Step 4 show ddm configuration temperature
Display the DDM temperature threshold on the SFP ports.
Step 5 end
Return to Privileged EXEC Mode.
Step 6 copy running-config startup-config
Save the settings in the configuration file.
The following example shows how to set SFP port 1/0/27’s high alarm temperature
threshold as 110 Celsius.
Switch#configure
Switch(config)#interface gigabitEthernet 1/0/27
Switch(config-if)#ddm temperature_threshold high_alarm 110
Switch(config-if)#show ddm configuration temperature
Temperature Threshold(Celsius) :
High Alarm Low Alarm High Warning Low Warning
Gi1/0/27 110.000000 -- -- --
...
Switch(config-if)#end
Switch#copy running-config startup-config
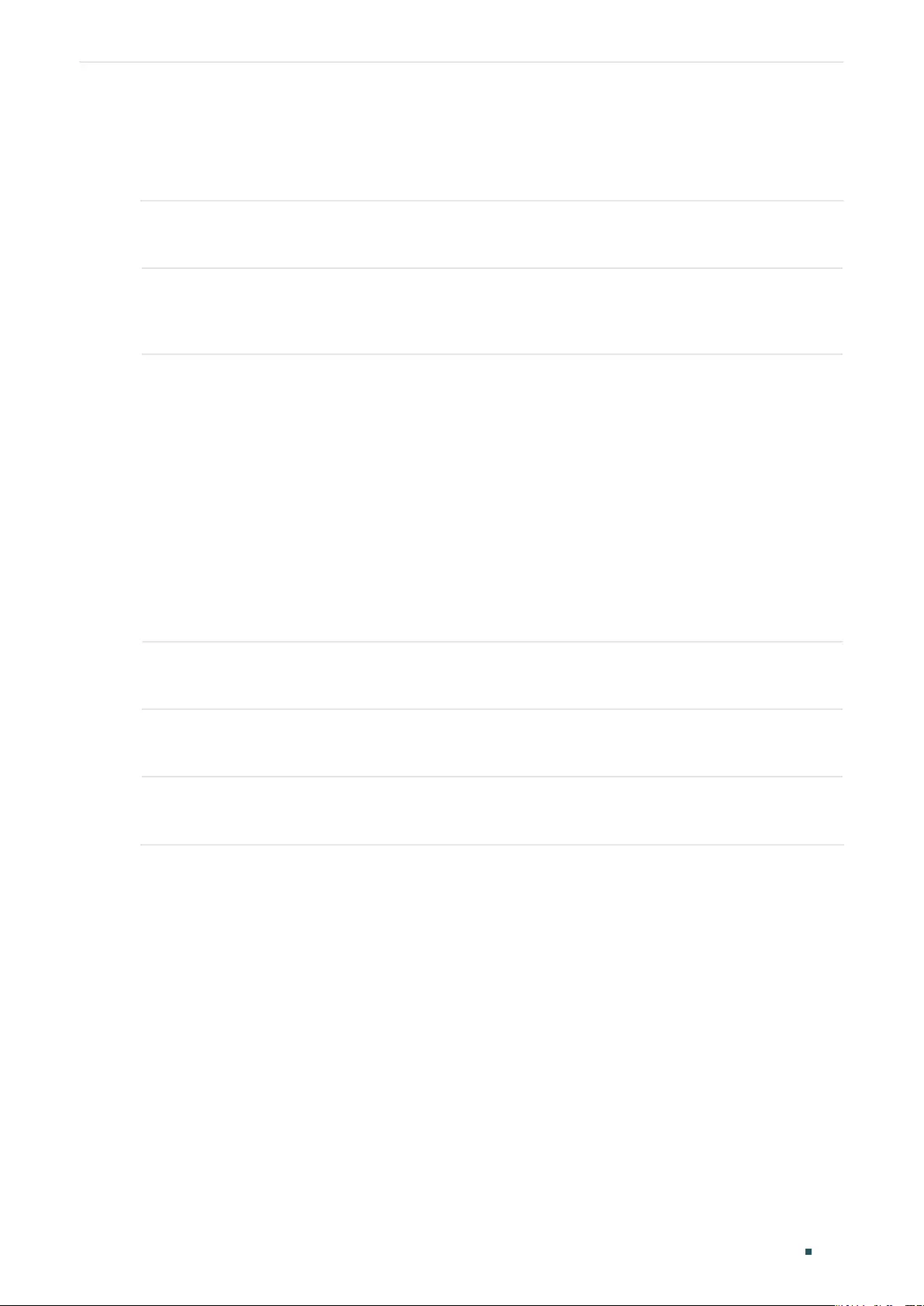
Configuring DDM (Only for Certain Devices) DDM Configuration
User Guide 143
■Configuring Voltage Threshold
Follow these steps to configure the threshold of the DDM voltage on the specified SFP
port.
Step 1 configure
Enter global configuration mode.
Step 2 interface { fastEthernet
port
| range fastEthernet
port-list
|
gigabitEthernet
port
| range
gigabitEthernet
port-list
| ten-gigabitEthernet
port
| range ten-gigabitEthernet
port-list
}
Enter interface configuration mode.
Step 3 ddm voltage_threshold { high_alarm | high_warning | low_alarm | low_warning }
value
high_alarm: Specify the high threshold for the alarm. When the operating parameter rises
above this value, action associated with the alarm will be taken.
high_warning: Specify the high threshold for the warning. When the operating parameter
rises above this value, action associated with the warning will be taken.
low_alarm: Specify the low threshold for the alarm. When the operating parameter falls
below this value, action associated with the alarm will be taken.
low_warning: Specify the low threshold for the warning. When the operating parameter falls
below this value, action associated with the warning will be taken.
value
: Enter the threshold value in V. The valid values are from 0 to 6.5535.
Step 4 show ddm configuration voltage
Display the DDM voltage threshold of the SFP ports.
Step 5 end
Return to Privileged EXEC Mode.
Step 6 copy running-config startup-config
Save the settings in the configuration file.
The following example shows how to set SFP port 1/0/27’s high alarm threshold voltage as
5 V.
Switch#configure
Switch(config)#interface gigabitEthernet 1/0/27
Switch(config-if)#ddm vlotage_threshold high_alarm 5
Switch(config-if)#show ddm configuration voltage
Voltage Threshold(V) :
High Alarm Low Alarm High Warning Low Warning
Gi1/0/27 5.000000 -- -- --
...
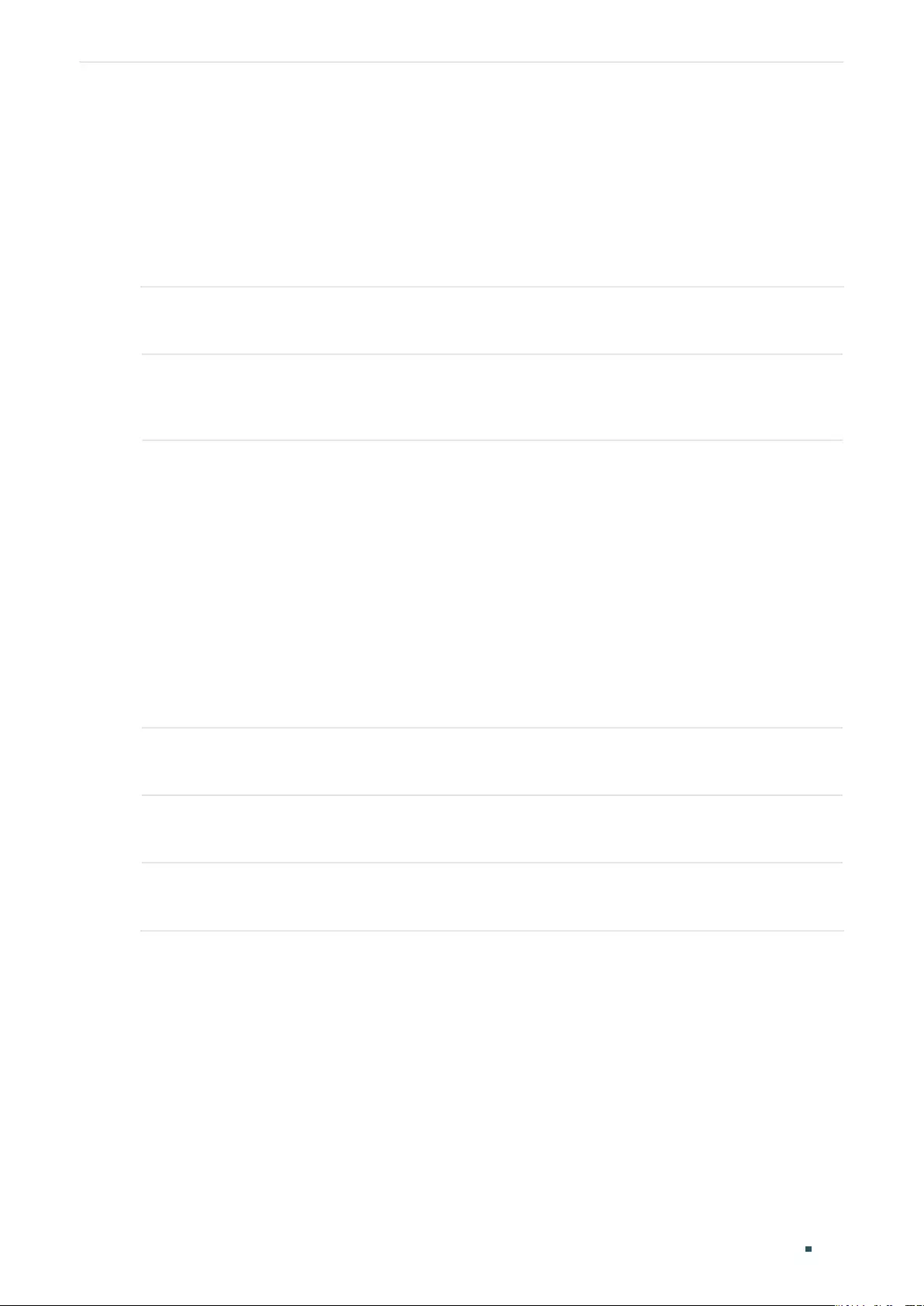
User Guide 144
Configuring DDM (Only for Certain Devices) DDM Configuration
Switch(config-if)#end
Switch#copy running-config startup-config
■Configuring Bias Current Threshold
Follow these steps to configure the threshold of the DDM bias current on the specified SFP
port.
Step 1 configure
Enter global configuration mode.
Step 2 interface { fastEthernet
port
| range fastEthernet
port-list
|
gigabitEthernet
port
| range
gigabitEthernet
port-list
| ten-gigabitEthernet
port
| range ten-gigabitEthernet
port-list
}
Enter interface configuration mode.
Step 3 ddm bias_current_threshold { high_alarm | high_warning | low_alarm | low_warning }
value
high_alarm: Specify the high threshold for the alarm. When the operating parameter rises
above this value, action associated with the alarm will be taken.
high_warning: Specify the high threshold for the warning. When the operating parameter
rises above this value, action associated with the warning will be taken.
low_alarm: Specify the low threshold for the alarm. When the operating parameter falls
below this value, action associated with the alarm will be taken.
low_warning: Specify the low threshold for the warning. When the operating parameter falls
below this value, action associated with the warning will be taken.
value
: Enter the threshold value in mA. The valid values are from 0 to 131.
Step 4 show ddm configuration bias_current
Display the DDM bias current threshold of the SFP ports.
Step 5 end
Return to Privileged EXEC Mode.
Step 6 copy running-config startup-config
Save the settings in the configuration file.
The following example shows how to set SFP port 1/0/27’s high alarm threshold bias
current as 120 mA.
Switch#configure
Switch(config)#interface gigabitEthernet 1/0/17
Switch(config-if)#ddm vlotage_threshold high_alarm 120
Switch(config-if)#show ddm configuration bias_current
Voltage Threshold(V) :
High Alarm Low Alarm High Warning Low Warning
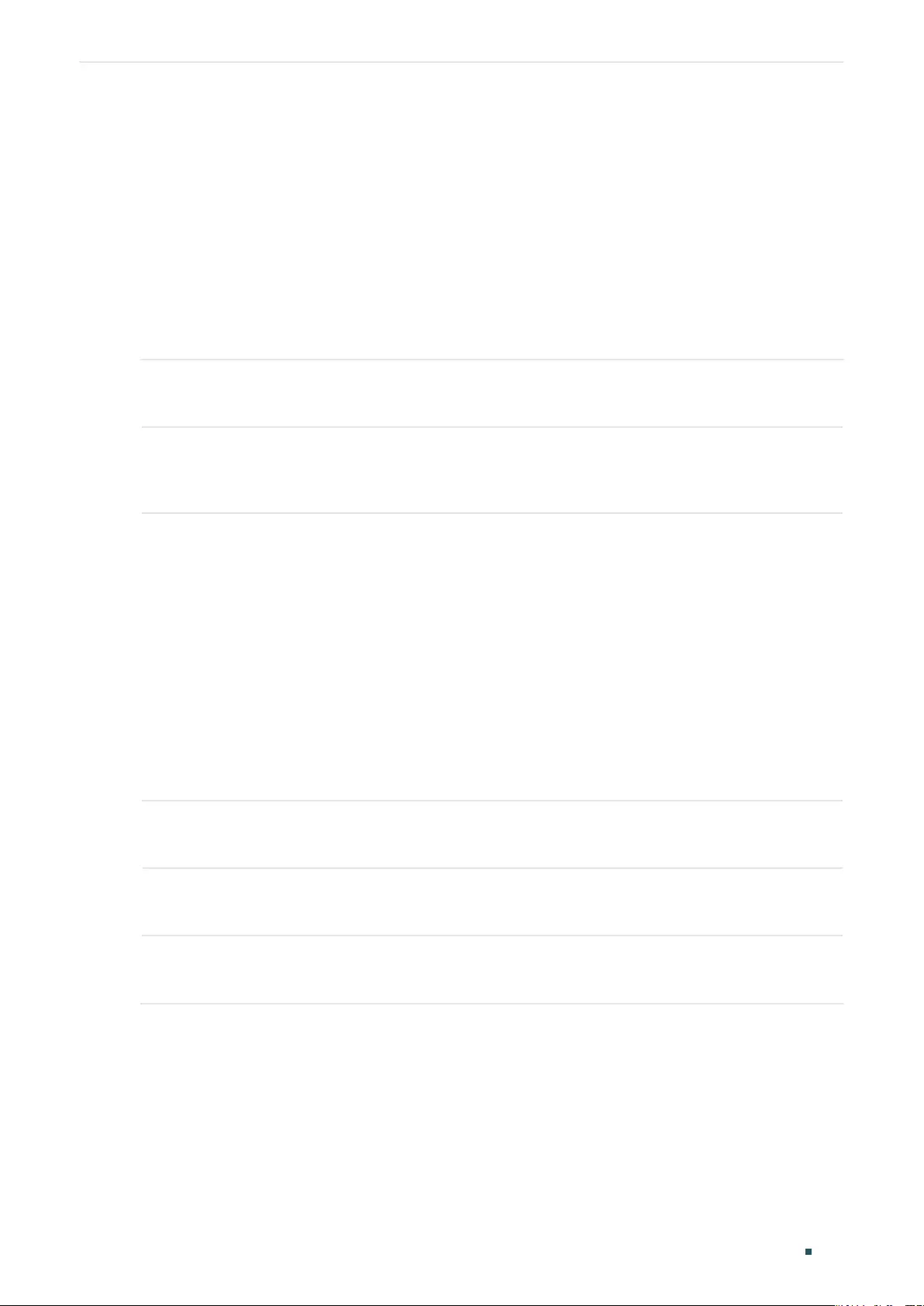
Configuring DDM (Only for Certain Devices) DDM Configuration
User Guide 145
Gi1/0/27 120.000000 -- -- --
...
Switch(config-if)#end
Switch#copy running-config startup-config
■Configuring Rx Power Threshold
Follow these steps to configure the threshold of the DDM Rx power on the specified SFP
port.
Step 1 configure
Enter global configuration mode.
Step 2 interface { fastEthernet
port
| range fastEthernet
port-list
|
gigabitEthernet
port
| range
gigabitEthernet
port-list
| ten-gigabitEthernet
port
| range ten-gigabitEthernet
port-list
}
Enter interface configuration mode.
Step 3 ddm rx_power_threshold { high_alarm | high_warning | low_alarm | low_warning }
value
high_alarm: Specify the high threshold for the alarm. When the operating parameter rises
above this value, action associated with the alarm will be taken.
high_warning: Specify the high threshold for the warning. When the operating parameter
rises above this value, action associated with the warning will be taken.
low_alarm: Specify the low threshold for the alarm. When the operating parameter falls
below this value, action associated with the alarm will be taken.
low_warning: Specify the low threshold for the warning. When the operating parameter falls
below this value, action associated with the warning will be taken.
value
: Enter the threshold value in mW. The valid values are from 0 to 6.5535.
Step 4 show ddm configuration rx_power
Display the DDM rx power threshold on the SFP ports.
Step 5 end
Return to Privileged EXEC Mode.
Step 6 copy running-config startup-config
Save the settings in the configuration file.
The following example shows how to set SFP port 1/0/27’s high alarm threshold Rx power
as 6 mW.
Switch#configure
Switch(config)#interface gigabitEthernet 1/0/27
Switch(config-if)#ddm rx_power_threshold high_alarm 6
Switch(config-if)#show ddm configuration rx_power
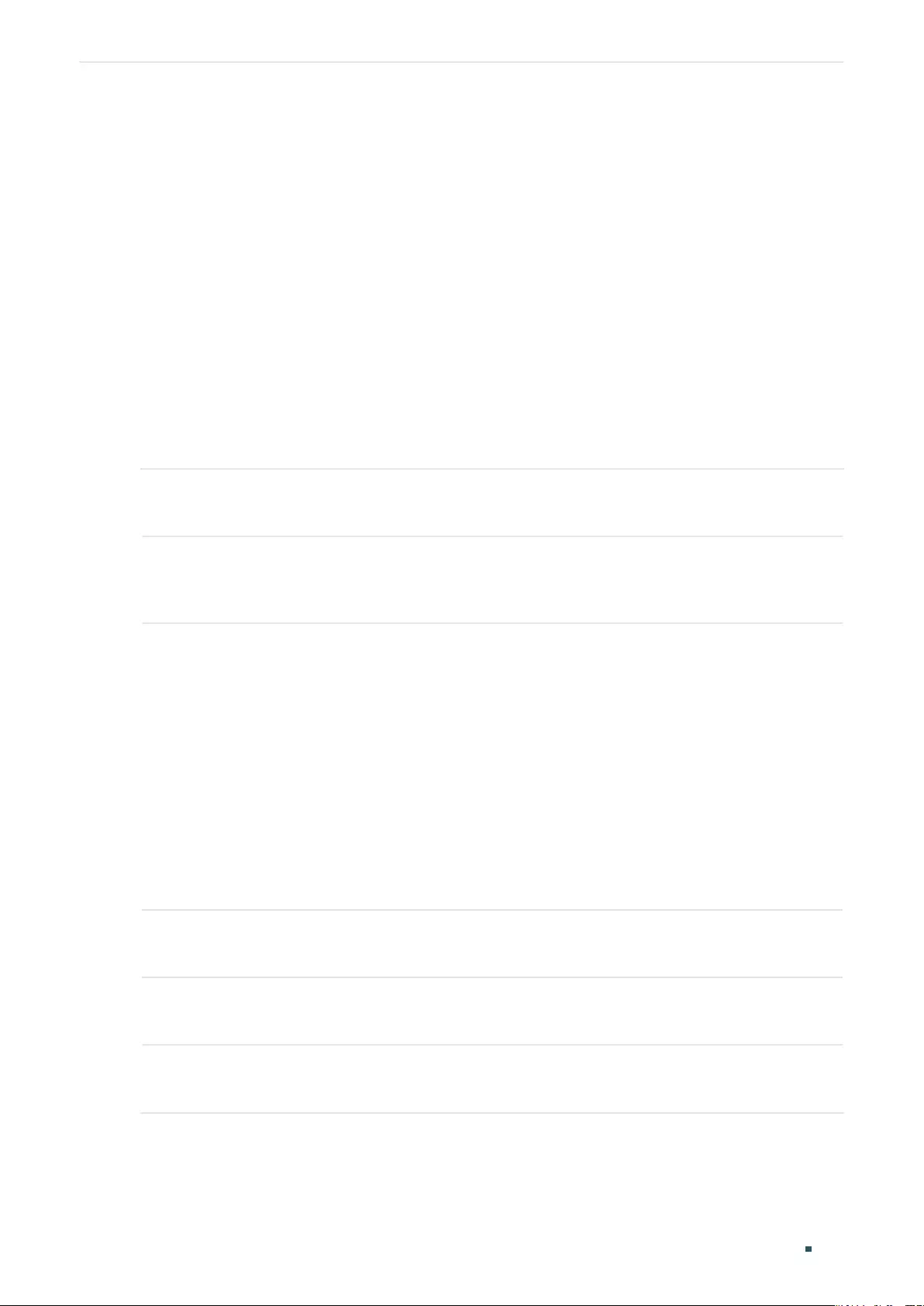
User Guide 146
Configuring DDM (Only for Certain Devices) DDM Configuration
Rx Power Threshold(mW) :
High Alarm Low Alarm High Warning Low Warning
Gi1/0/27 6.000000 -- -- --
...
Switch(config-if)#end
Switch#copy running-config startup-config
■Configuring Tx Power Threshold
Follow these steps to configure the threshold of the DDM Tx power on the specified SFP
port.
Step 1 configure
Enter global configuration mode.
Step 2 interface { fastEthernet
port
| range fastEthernet
port-list
|
gigabitEthernet
port
| range
gigabitEthernet
port-list
| ten-gigabitEthernet
port
| range ten-gigabitEthernet
port-list
}
Enter interface configuration mode.
Step 3 ddm tx_power_threshold { high_alarm | high_warning | low_alarm | low_warning }
value
high_alarm: Specify the high threshold for the alarm. When the operating parameter rises
above this value, action associated with the alarm will be taken.
high_warning: Specify the high threshold for the warning. When the operating parameter
rises above this value, action associated with the warning will be taken.
low_alarm: Specify the low threshold for the alarm. When the operating parameter falls
below this value, action associated with the alarm will be taken.
low_warning: Specify the low threshold for the warning. When the operating parameter falls
below this value, action associated with the warning will be taken.
value
: Enter the threshold value in mW. The valid values are from 0 to 6.5535.
Step 4 show ddm configuration tx_power
Display the DDM tx power threshold on the SFP ports.
Step 5 end
Return to Privileged EXEC Mode.
Step 6 copy running-config startup-config
Save the settings in the configuration file.
The following example shows how to set SFP port 1/0/27’s high alarm threshold Tx power
as 6 mW.
Switch#configure
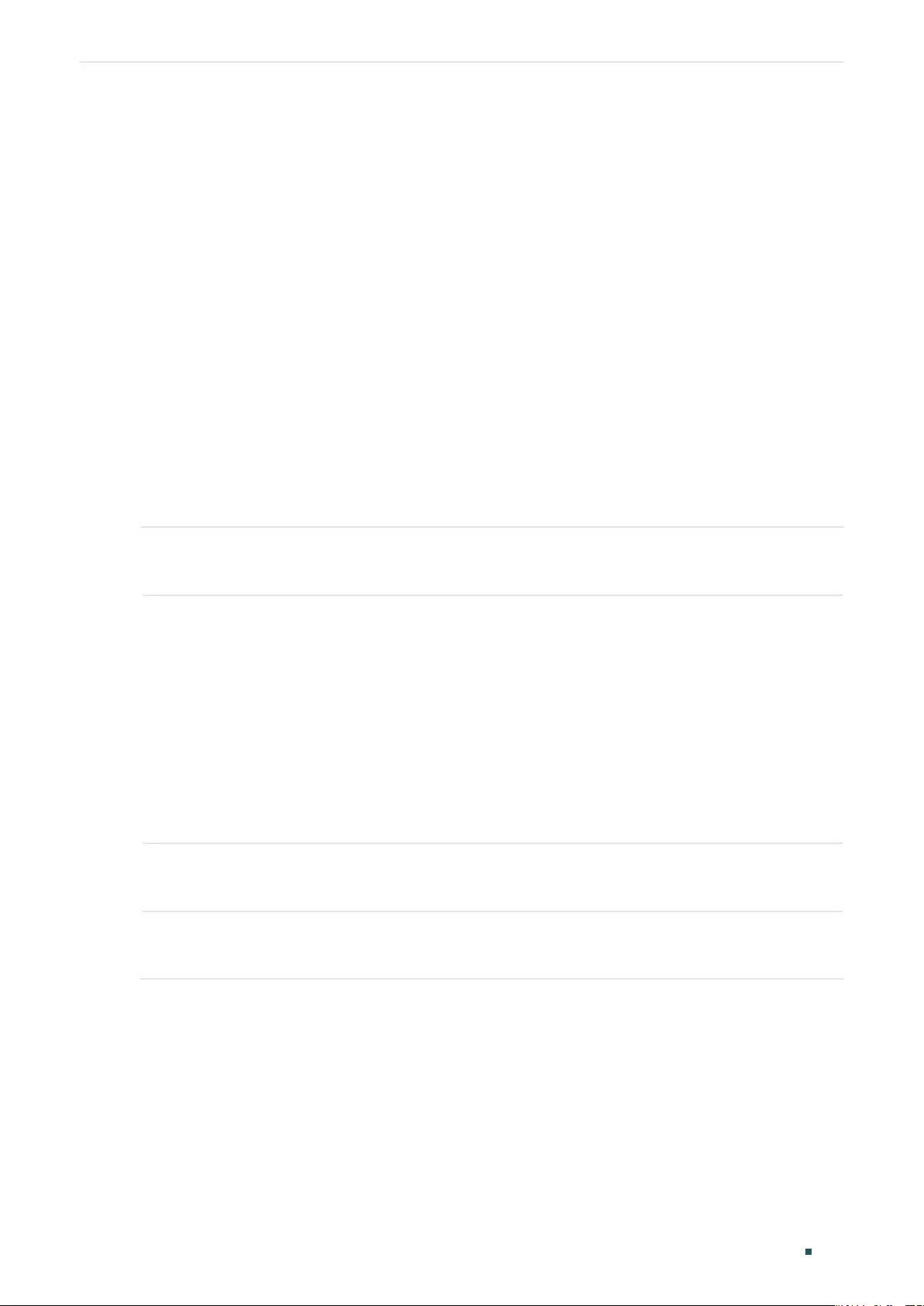
Configuring DDM (Only for Certain Devices) DDM Configuration
User Guide 147
Switch(config)#interface gigabitEthernet 1/0/27
Switch(config-if)#ddm tx_power_threshold high_alarm 6
Switch(config-if)#show ddm configuration tx_power
Tx Power Threshold(mW) :
High Alarm Low Alarm High Warning Low Warning
Gi1/0/27 6.000000 -- -- --
...
Switch(config-if)#end
Switch#copy running-config startup-config
2.2.4 Viewing DDM Configuration
Follow these steps to view the DDM configuration.
Step 1 configure
Enter global configuration mode.
Step 2 show ddm configuration { state | temperature | voltage | bias_current | tx_power | rx_power}
state: Displays the DDM configuration state.
temperature: Displays the threshold of the DDM temperature value.
voltage: Displays the threshold of the DDM voltage value.
bias_current: Displays the threshold of the DDM bias current value.
tx_power: Displays the threshold of the DDM Tx Power value.
rx_power: Displays the threshold of the DDM Rx Power value.
Step 3 end
Return to Privileged EXEC Mode.
Step 4 copy running-config startup-config
Save the settings in the configuration file.
The following example shows how to view SFP ports‘ Rx power threshold.
Switch#configure
Switch(config)#show ddm configuration rx_power
Rx Power Threshold(mW) :
High Alarm Low Alarm High Warning Low Warning
Gi1/0/27 6.000000 -- -- --
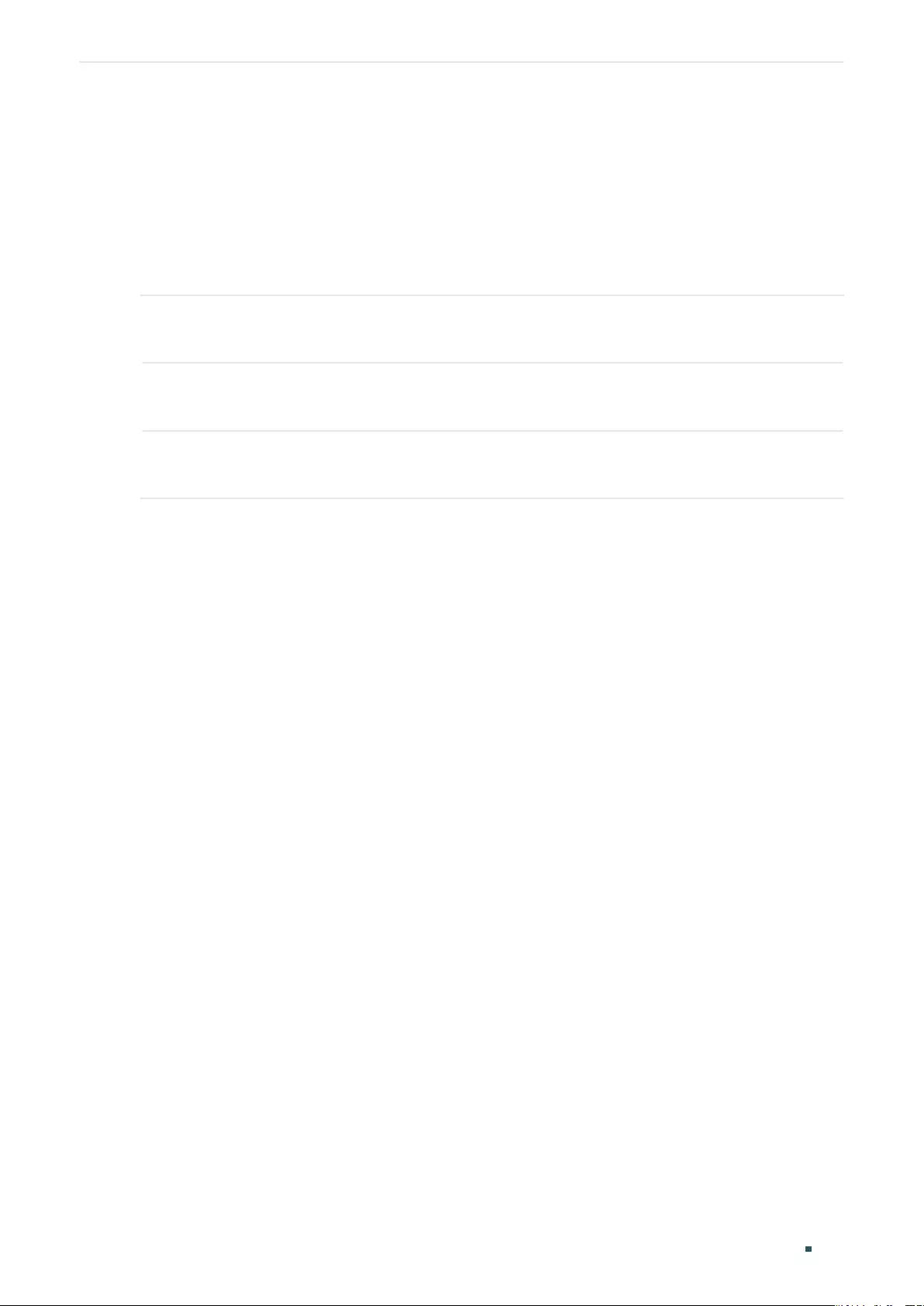
User Guide 148
Configuring DDM (Only for Certain Devices) DDM Configuration
Gi1/0/28 -- -- -- --
Switch(config)#end
2.2.5 Viewing DDM Status
Follow these steps to view the DDM status, which is the digital diagnostic monitoring status
of SFP modules inserted into the switch’s SFP ports.
Step 1 configure
Enter global configuration mode.
Step 2 show ddm status
Displays all the monitoring status of SFP modules.
Step 3 end
Return to Privileged EXEC Mode.
The following example shows how to view SFP ports’ DDM status.
Switch#configure
Switch(config)#show ddm status
Temperature(C) Voltage(V) BiasCurrent(mA) TxPower(mW)
RxPower(mW) DataReady RxLos TxFault
Gi1/0/27 -- -- -- --
-- -- -- --
Gi1/0/28 -- -- -- --
-- -- -- --
Switch(config)#end
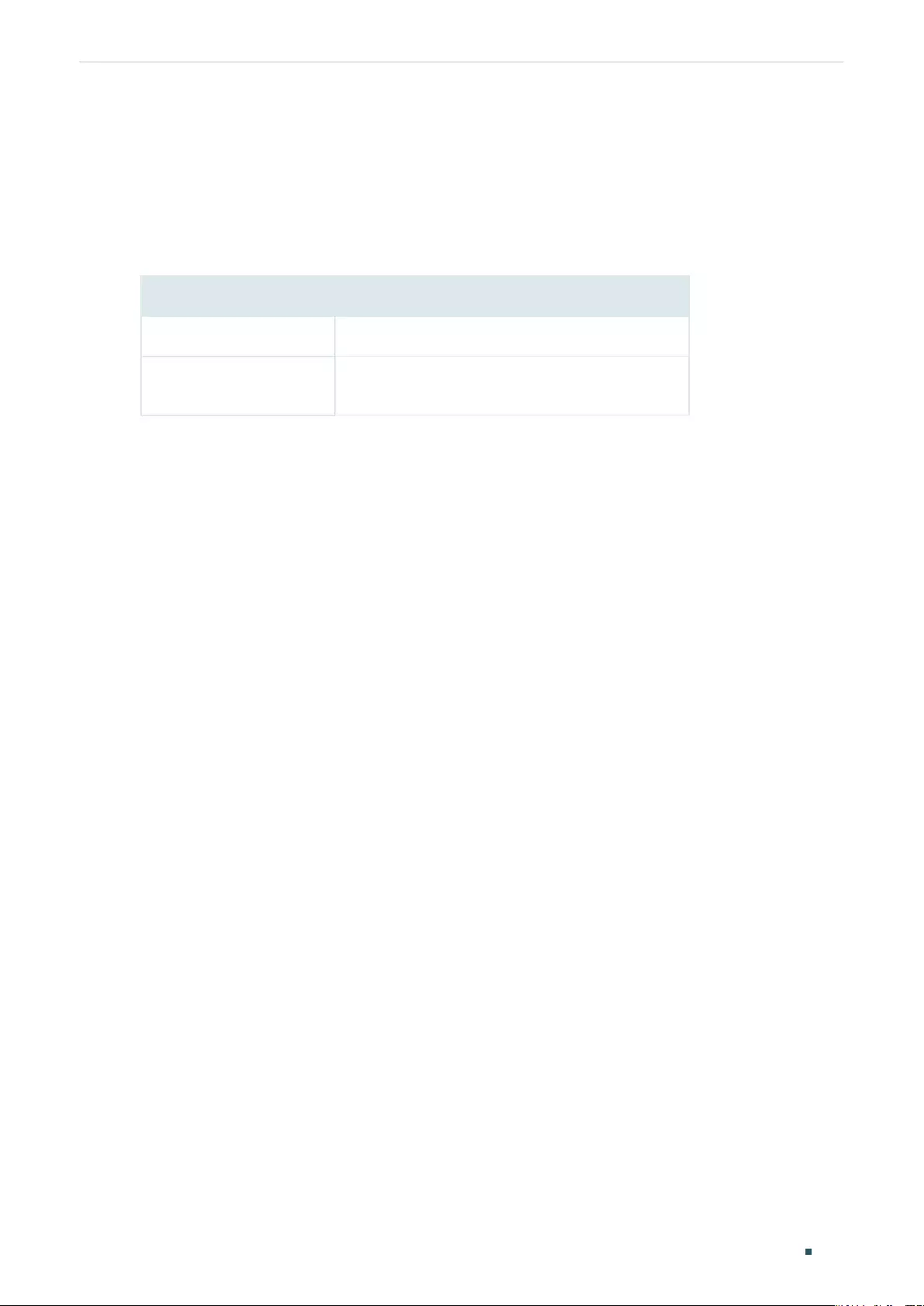
Configuring DDM (Only for Certain Devices) Appendix: Default Parameters
User Guide 149
3 Appendix: Default Parameters
Default settings of DDM are listed in the following table.
Table 3-1 Default Settings of DDM
Parameter Default Setting
DDM Status Enabled. All the SFP ports are being monitored.
Shutdown None. The port will not be shut down even if the
alarm or warning threshold is exceeded.
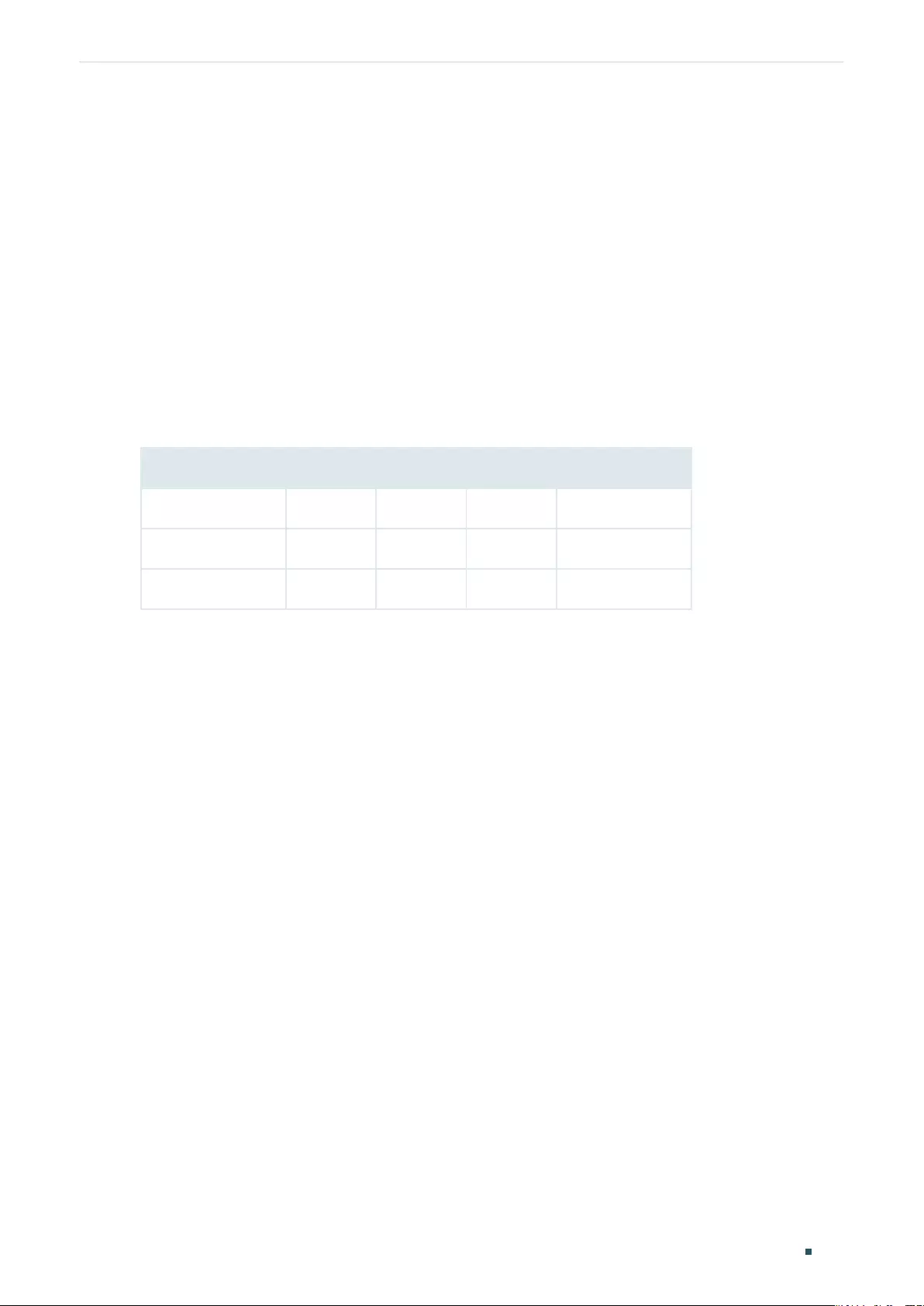
Managing MAC Address Table MAC Address Table
User Guide 151
1 MAC Address Table
1.1 Overview
The MAC address table contains address information that the switch uses to forward
packets. As shown below, the table lists map entries of MAC addresses, VLAN IDs and
ports. These entries can be manually added or automatically learned by the switch. Based
on the MAC-address-to-port mapping in the table, the switch can forward packets only to
the associated port.
Table 1-1 The MAC Address Table
MAC Address VLAN ID Port Type Aging Status
00:00:00:00:00:01 1 1 Dynamic Aging
00:00:00:00:00:02 1 2 Static No-Aging
...
1.2 Supported Features
The address table of the switch contains dynamic addresses, static addresses and
filtering addresses. For devices which support security configurations, you can configure
notification traps and limit the number of MAC addresses in a VLAN for traffic safety.
Address Configurations
■Dynamic address
Dynamic addresses are addresses learned by the switch automatically, and the switch
regularly ages out those that are not in use. That is, the switch removes the MAC address
entries related to a network device if no packet is received from the device within the aging
time. And you can specify the aging time if needed.
■Static address
Static addresses are manually added to the address table and do not age. For some
relatively fixed connection, for example, frequently visited server, you can manually set the
MAC address of the server as a static entry to enhance the forwarding efficiency of the
switch.
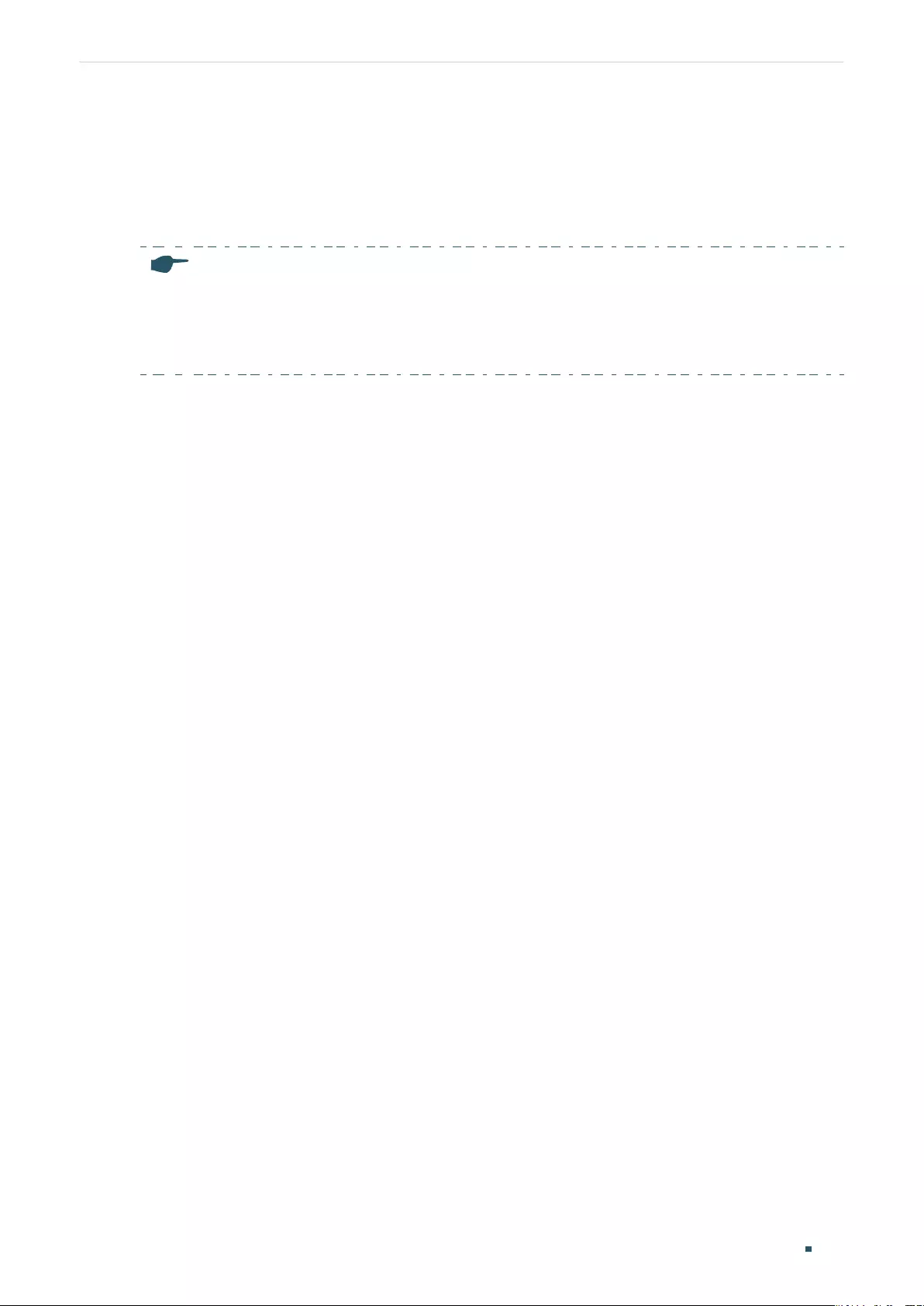
User Guide 152
Managing MAC Address Table MAC Address Table
■Filtering address
Filtering addresses are manually added and determine the packets with specific source or
destination MAC addresses that will should dropped by the switch.
Security Configurations
Note:
Security Configurations are only available on certain devices. To check whether your device supports
this feature, refer to the actual web interface. If Security Configurations are available, there are L2
FEATURES > Switching > MAC Address > MAC Notifications and L2 FEATURES > Switching > MAC
Address > MAC VLAN Security in the menu structure.
■Configuring MAC Notification Traps
You can configure traps and SNMP (Simple Network Management Protocol) to monitor and
receive notifications of the usage of the MAC address table and the MAC address change
activity. For example, you can configure the switch to send notifications when a new MAC
address is learned, so the administrator knows a new users accesses the network.
■Limiting the Number of MAC Addresses in VLANs
You can configure VLAN Security to limit the number of MAC addresses that can be
learned in specified VLANs. The switch will not learn addresses when the number of
learned addresses has reached the limit, preventing the address table from being used up
by broadcasting packets of MAC address attacks.
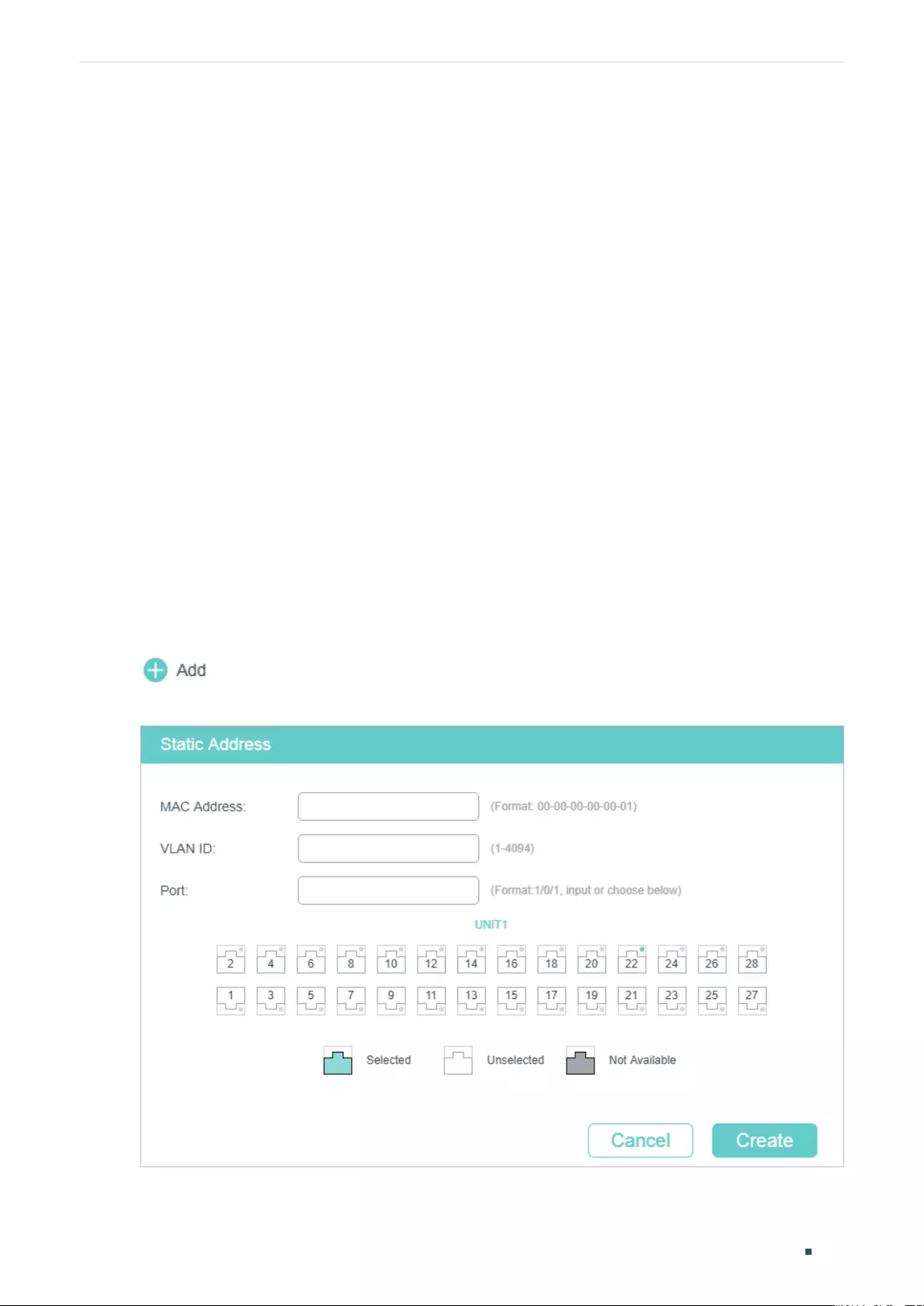
Managing MAC Address Table MAC Address Configurations
User Guide 153
2 MAC Address Configurations
With MAC address table, you can:
■Add static MAC address entries
■Change the MAC address aging time
■Add filtering address entries
■View address table entries
2.1 Using the GUI
2.1.1 Adding Static MAC Address Entries
You can add static MAC address entries by manually specifying the desired MAC address
or binding dynamic MAC address entries.
■Adding MAC Addresses Manually
Choose the menu L2 FEATURES > Switching > MAC Address > Static Address and click
to load the following page.
Figure 2-1 Adding MAC Addresses Manually
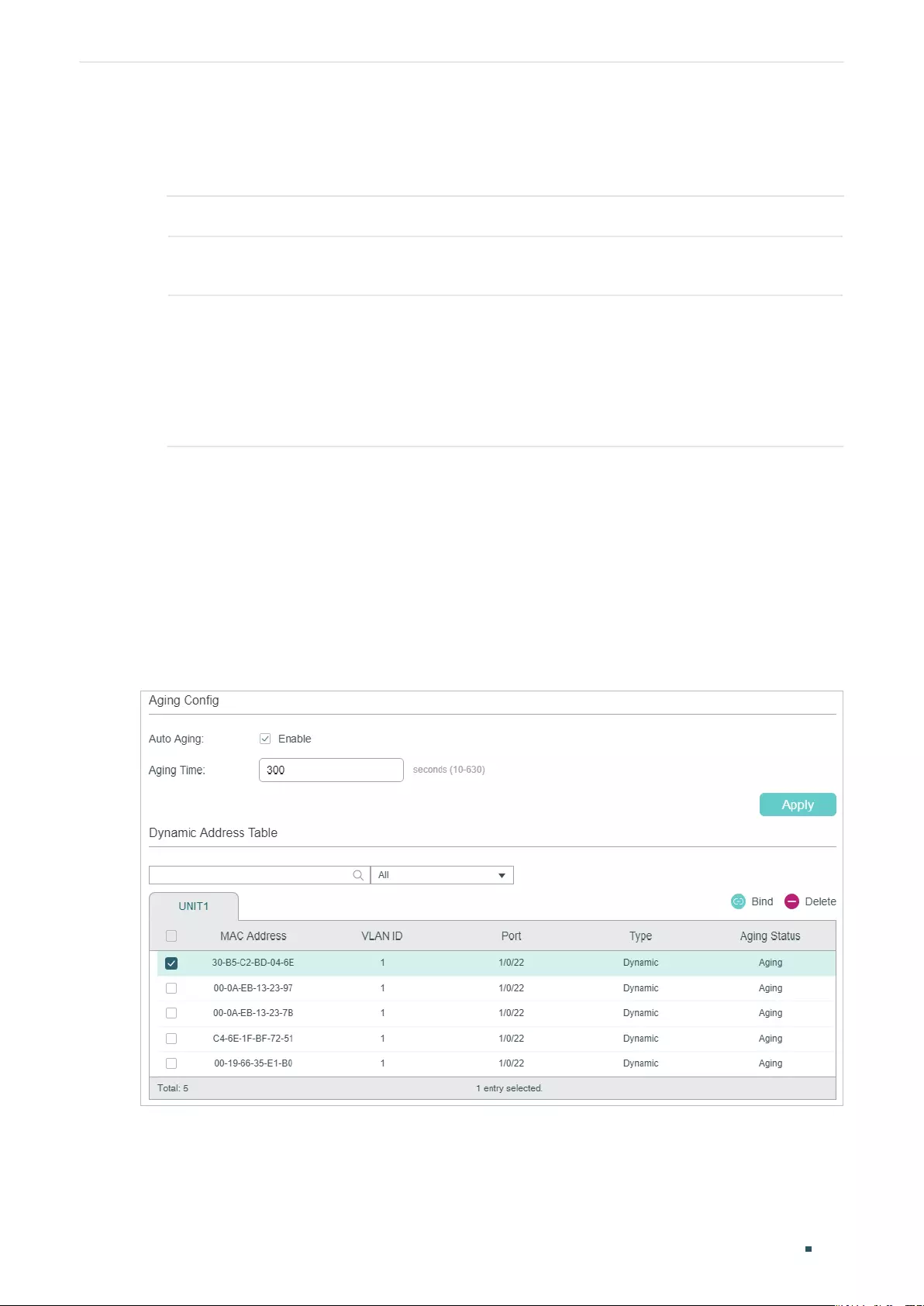
User Guide 154
Managing MAC Address Table MAC Address Configurations
Follow these steps to add a static MAC address entry:
1) Enter the MAC address, VLAN ID and select a port to bind them together as an address
entry.
MAC Address Enter the static MAC address to be added to the static MAC address entry.
VLAN ID Specify an existing VLAN in which packets with the specific MAC address are
received.
Port Specify a port to which packets with the specific MAC address are forwarded. The
port must belong to the specified VLAN.
After you have added the static MAC address, if the corresponding port number
of the MAC address is not correct, or the connected port (or the device) has been
changed, the switch cannot forward the packets correctly. Please reset the static
address entry appropriately.
2) Click Create.
■Binding Dynamic Address Entries
If some dynamic address entries are frequently used, you can bind these entries as static
entries.
Choose the menu L2 FEATURES > Switching > MAC Address > Dynamic Address to load
the following page.
Figure 2-2 Binding Dynamic MAC Address Entries
Follow these steps to bind dynamic MAC address entries:
1) In the Dynamic Address Table section, Select your desired MAC address entries.
2) Click Bind, and then the selected entries will become static MAC address entries.
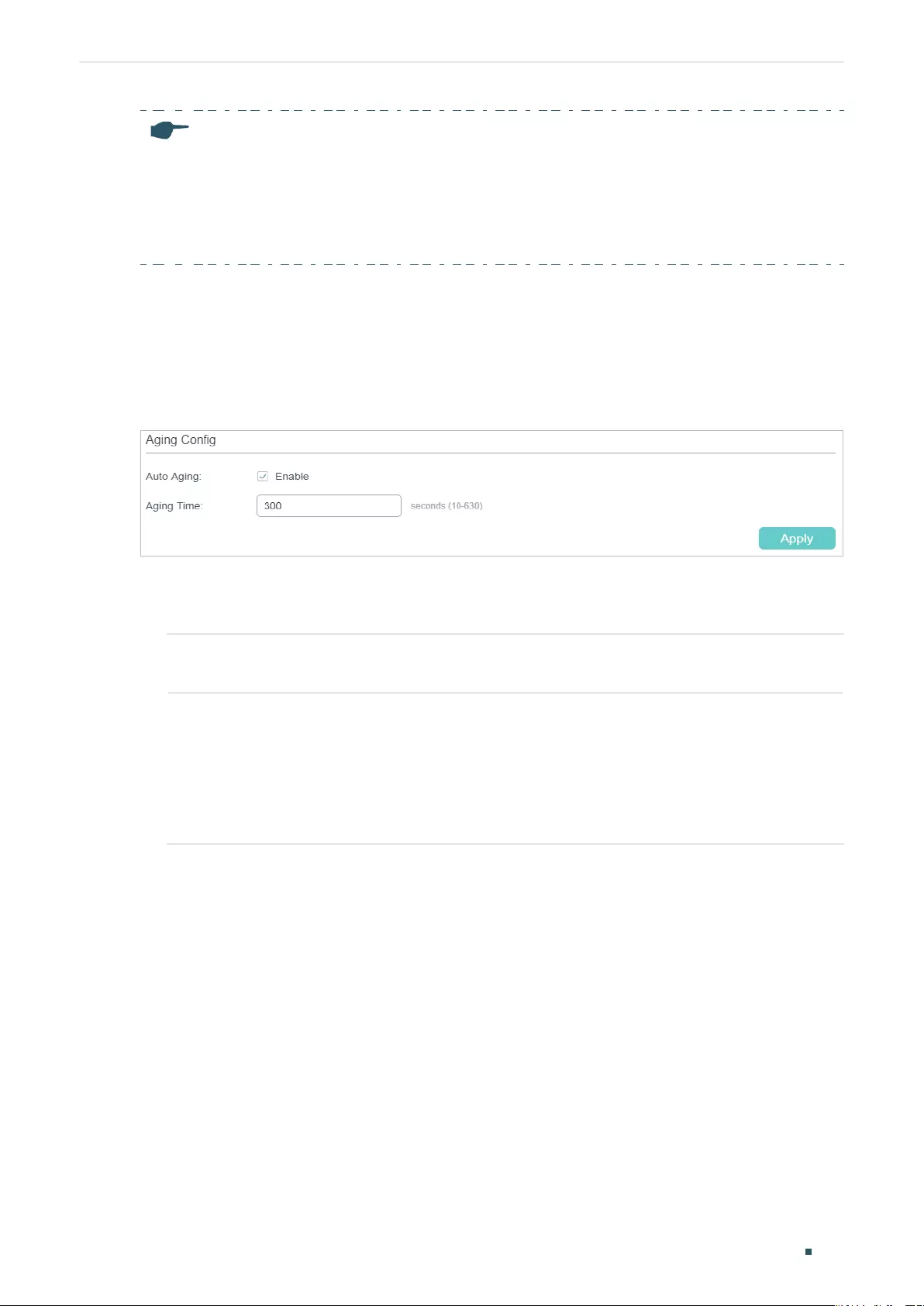
Managing MAC Address Table MAC Address Configurations
User Guide 155
Note:
• In the same VLAN, once an address is configured as a static address, it cannot be set as a
filtering address, and vice versa.
• Multicast or broadcast addresses cannot be set as static addresses.
• Ports in LAGs (Link Aggregation Group) are not supported for static address configuration.
2.1.2 Modifying the Aging Time of Dynamic Address Entries
Choose the menu L2 FEATURES > Switching > MAC Address > Dynamic Address to load
the following page.
Figure 2-3 Modifying the Aging Time of Dynamic Address Entries
Follow these steps to modify the aging time of dynamic address entries:
1) In the Aging Config section, enable Auto Aging, and enter your desired length of time.
Auto Aging Enable Auto Aging, then the switch automatically updates the dynamic address
table with the aging mechanism. By default, it is enabled.
Aging Time Set the length of time that a dynamic entry remains in the MAC address table after
the entry is used or updated. The valid values are from 10 to 630 seconds, and the
default value is 300.
A short aging time is applicable to networks where network topology changes
frequently, and a long aging time is applicable to stable networks. We recommend
that you keep the default value if you are unsure about settings in your case.
2) Click Apply.
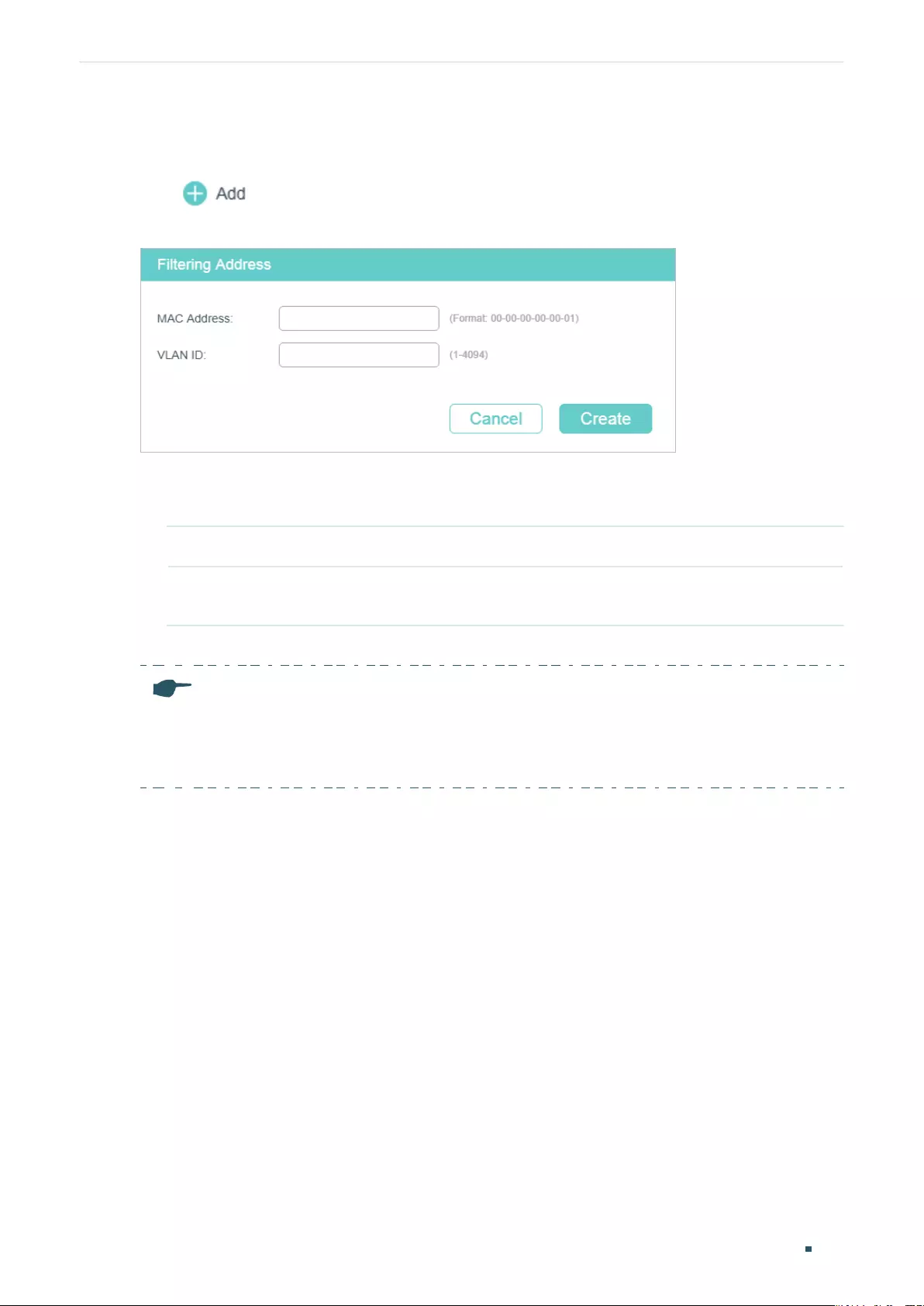
User Guide 156
Managing MAC Address Table MAC Address Configurations
2.1.3 Adding MAC Filtering Address Entries
Choose the menu L2 FEATURES > Switching > MAC Address > Filtering Address and
click to load the following page.
Figure 2-4 Adding MAC Filtering Address Entries
Follow these steps to add MAC filtering address entries:
1) Enter the MAC Address and VLAN ID.
MAC Address Specify the MAC address to be used by the switch to filter the received packets.
VLAN ID Specify an existing VLAN in which packets with the specific MAC address are
dropped.
2) Click Create.
Note:
• In the same VLAN, once an address is configured as a filtering address, it cannot be set as a
static address, and vice versa.
• Multicast or broadcast addresses cannot be set as filtering addresses .
2.1.4 Viewing Address Table Entries
You can view entries in MAC address table to check your former operations and address
information.
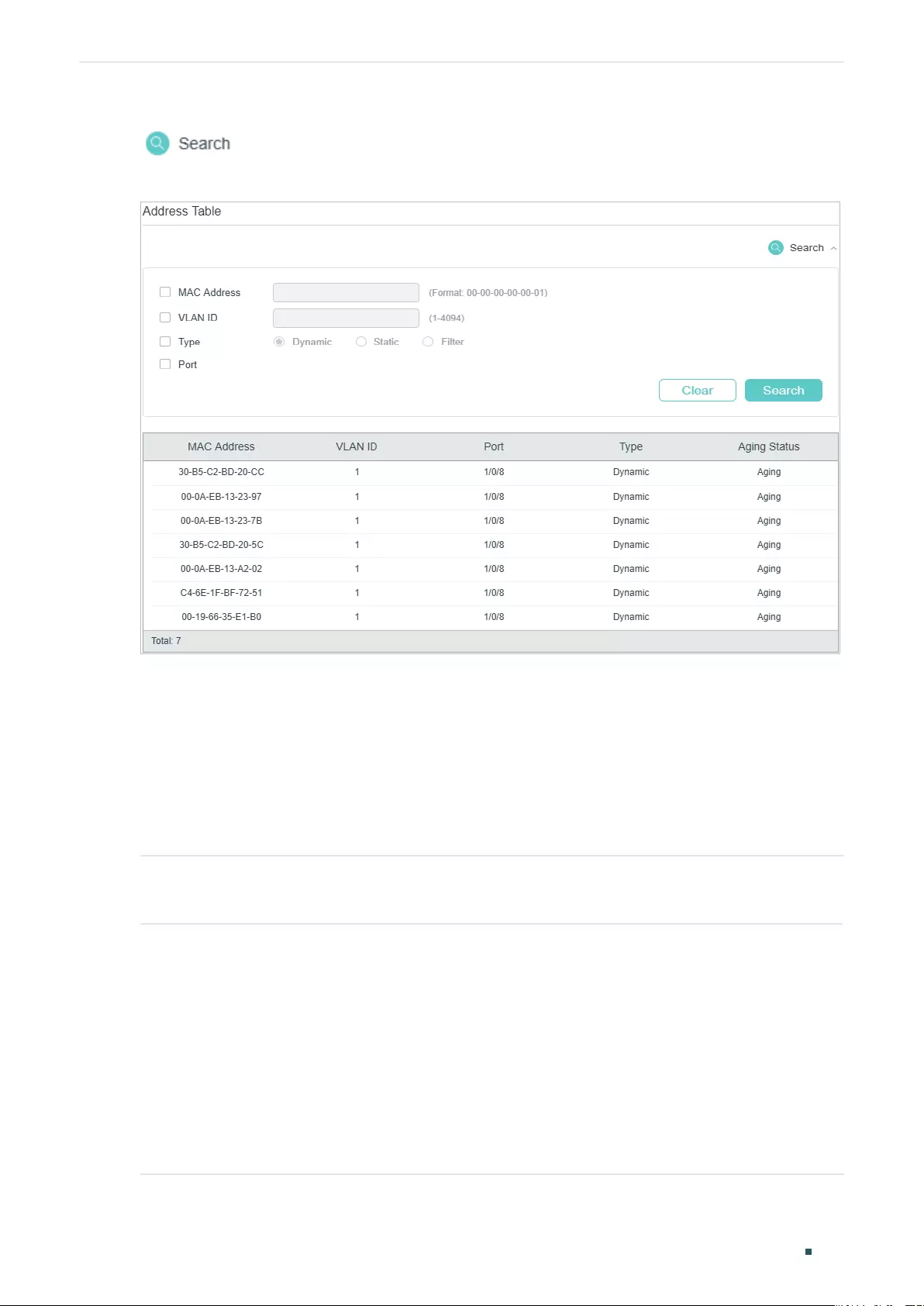
Managing MAC Address Table MAC Address Configurations
User Guide 157
Choose the menu L2 FEATURES > Switching > MAC Address > Address Table and click
to load the following page.
Figure 2-5 Viewing Address Table Entries
2.2 Using the CLI
2.2.1 Adding Static MAC Address Entries
Follow these steps to add static MAC address entries:
Step 1 configure
Enter global configuration mode.
Step 2 mac address-table static
mac-addr
vid
vid
interface { fastEthernet
port
| gigabitEthernet
port
|
ten-gigabitEthernet
port
}
Bind the MAC address, VLAN and port together to add a static address to the VLAN.
mac-addr
: Enter the MAC address, and packets with this destination address received in the
specified VLAN are forwarded to the specified port. The format is xx:xx:xx:xx:xx:xx, for example,
00:00:00:00:00:01.
vid
: Specify an existing VLAN in which packets with the specific MAC address are received.
port:
Specify a port to which packets with the specific MAC address are forwarded. The port
must belong to the specified VLAN.
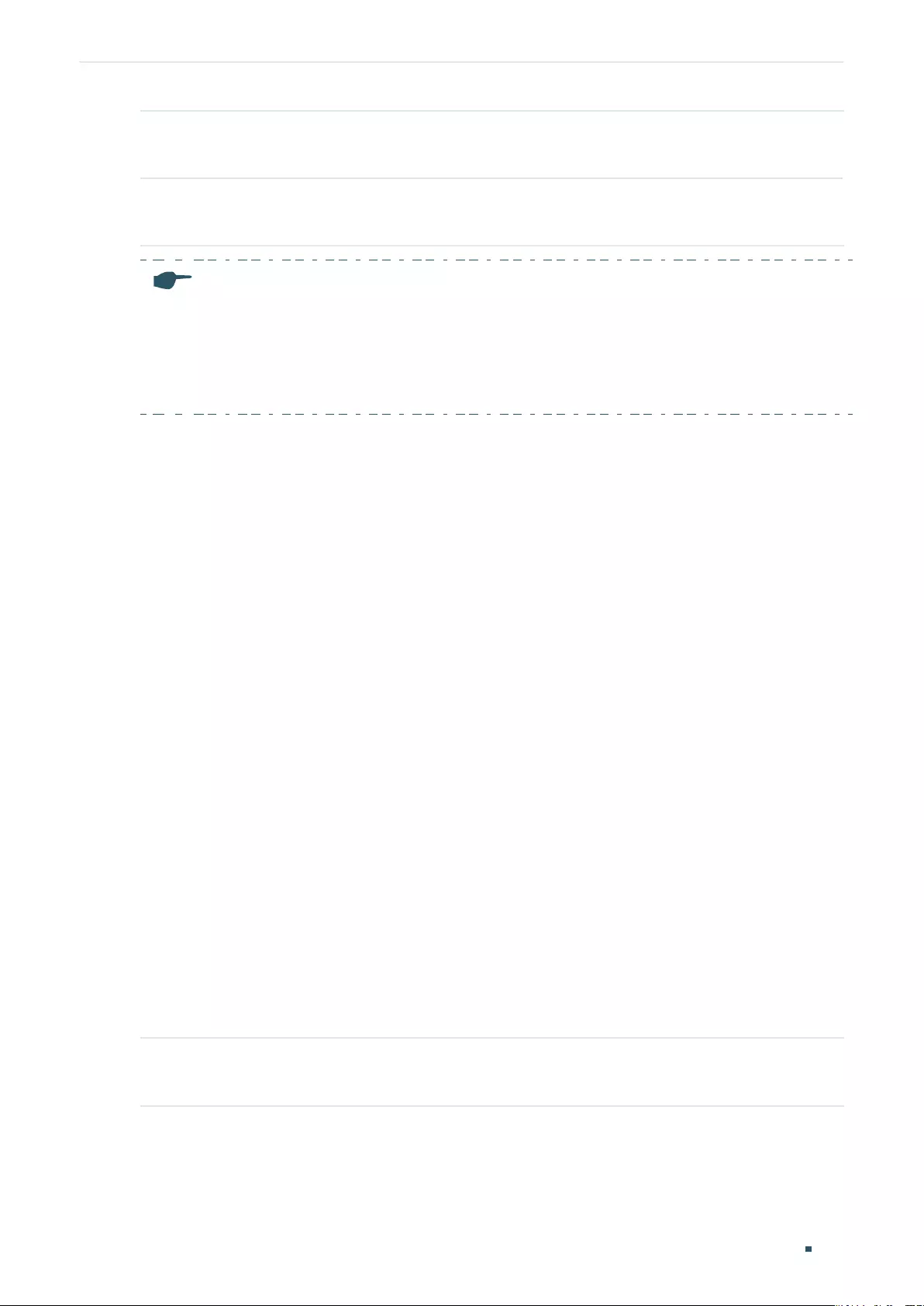
User Guide 158
Managing MAC Address Table MAC Address Configurations
Step 3 end
Return to privileged EXEC mode.
Step 4 copy running-config startup-config
Save the settings in the configuration file.
Note:
• In the same VLAN, once an address is configured as a static address, it cannot be set as a
filtering address, and vice versa.
• Multicast or broadcast addresses cannot be set as static addresses.
• Ports in LAGs (Link Aggregation Group) are not supported for static address configuration.
The following example shows how to add a static MAC address entry with MAC address
00:02:58:4f:6c:23, VLAN 10 and port 1. When a packet is received in VLAN 10 with this
address as its destination, the packet will be forwarded only to port 1/0/1.
Switch#configure
Switch(config)# mac address-table static 00:02:58:4f:6c:23 vid 10 interface
gigabitEthernet 1/0/1
Switch(config)#show mac address-table static
MAC Address Table
----------------------------------------------------------------------------
MAC VLAN Port Type Aging
----------------- ------ -------- ----------- ---------
00:02:58:4f:6c:23 10 Gi1/0/1 config static no-aging
Total MAC Addresses for this criterion: 1
Switch(config)#end
Switch#copy running-config startup-config
2.2.2 Modifying the Aging Time of Dynamic Address Entries
Follow these steps to modify the aging time of dynamic address entries:
Step 1 configure
Enter global configuration mode.
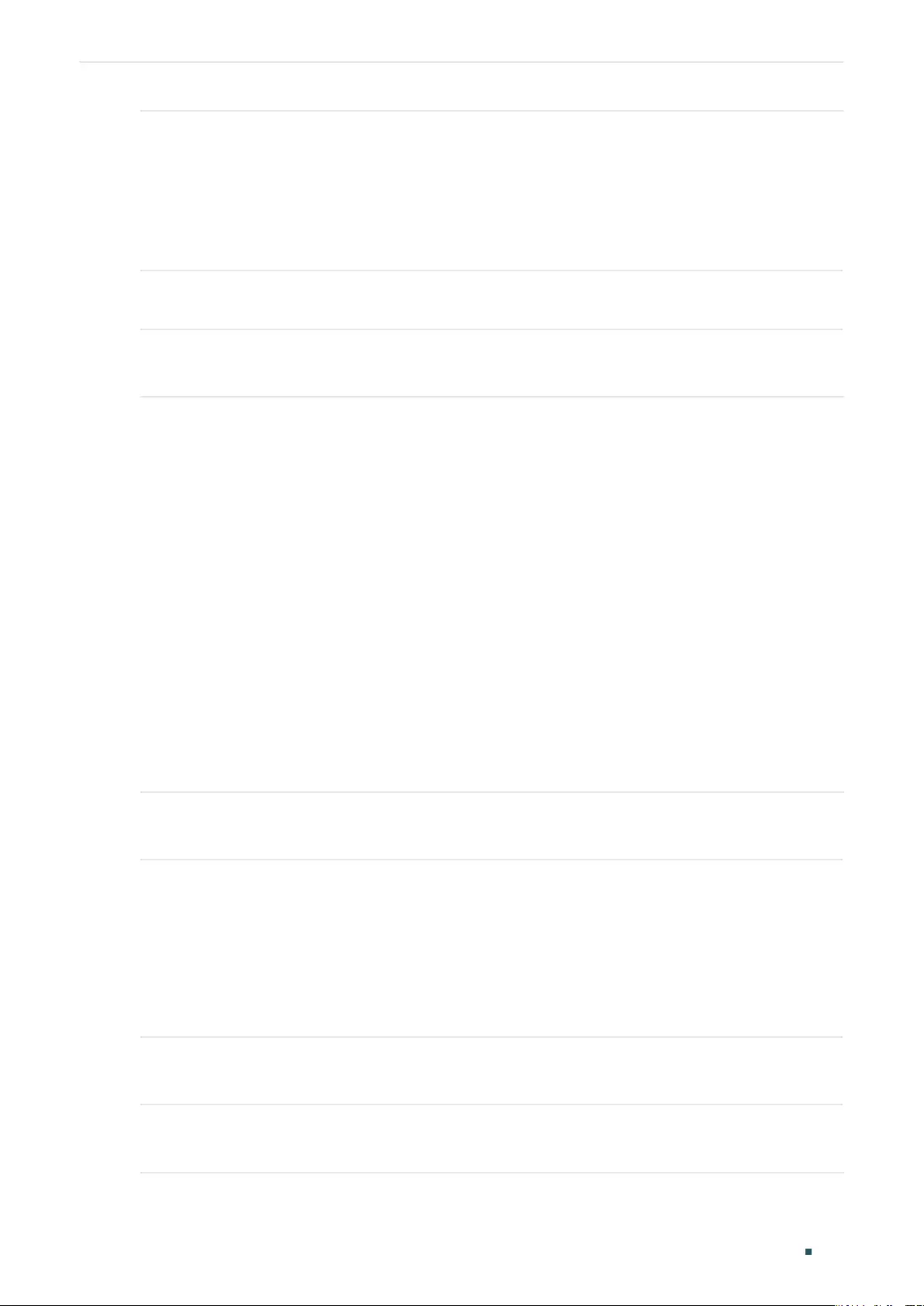
Managing MAC Address Table MAC Address Configurations
User Guide 159
Step 2 mac address-table aging-time
aging-time
Set your desired length of address aging time for dynamic address entries.
aging-time:
Set the length of time that a dynamic entry remains in the MAC address table after
the entry is used or updated. The valid values are from10 to 630. Value 0 means the Auto
Aging function is disabled. The default value is 300 and we recommend you keep the default
value if you are unsure.
Step 3 end
Return to privileged EXEC mode.
Step 4 copy running-config startup-config
Save the settings in the configuration file.
The following example shows how to modify the aging time to 500 seconds. A dynamic
entry remains in the MAC address table for 500 seconds after the entry is used or updated.
Switch#configure
Switch(config)# mac address-table aging-time 500
Switch(config)#show mac address-table aging-time
Aging time is 500 sec.
Switch(config)#end
Switch#copy running-config startup-config
2.2.3 Adding MAC Filtering Address Entries
Follow these steps to add MAC filtering address entries:
Step 1 configure
Enter global configuration mode.
Step 2 mac address-table filtering
mac-addr
vid
vid
Add the filtering address to the VLAN.
mac-addr:
Specify a MAC address to be used by the switch to filter the received packets. The
switch will drop packets of which the source address or destination address is the specified
MAC address. The format is xx:xx:xx:xx:xx:xx, for example, 00:00:00:00:00:01.
vid:
Specify an existing VLAN in which packets with the specific MAC address will be dropped.
Step 3 end
Return to privileged EXEC mode.
Step 4 copy running-config startup-config
Save the settings in the configuration file.
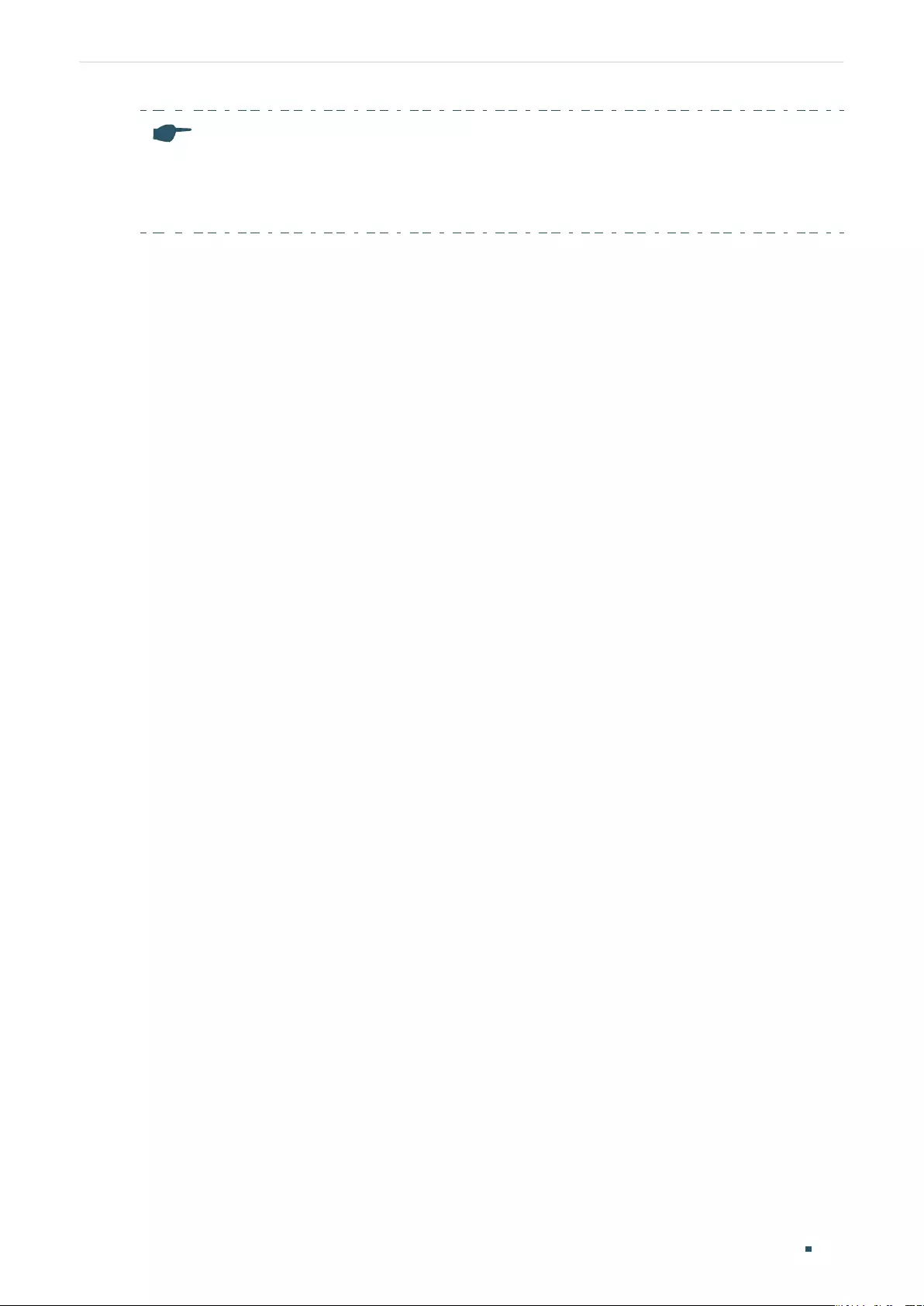
User Guide 160
Managing MAC Address Table MAC Address Configurations
Note:
• In the same VLAN, once an address is configured as a filtering address, it cannot be set as a
static address, and vice versa.
• Multicast or broadcast addresses cannot be set as filtering addresses.
The following example shows how to add the MAC filtering address 00:1e:4b:04:01:5d to
VLAN 10. Then the switch will drop the packet that is received in VLAN 10 with this address
as its source or destination.
Switch#configure
Switch(config)# mac address-table filtering 00:1e:4b:04:01:5d vid 10
Switch(config)#show mac address-table filtering
MAC Address Table
---------------------------------------------------------------------
MAC VLAN Port Type Aging
--- ------ ---- ---- -----
00:1e:4b:04:01:5d 10 filter no-aging
Total MAC Addresses for this criterion: 1
Switch(config)#end
Switch#copy running-config startup-config
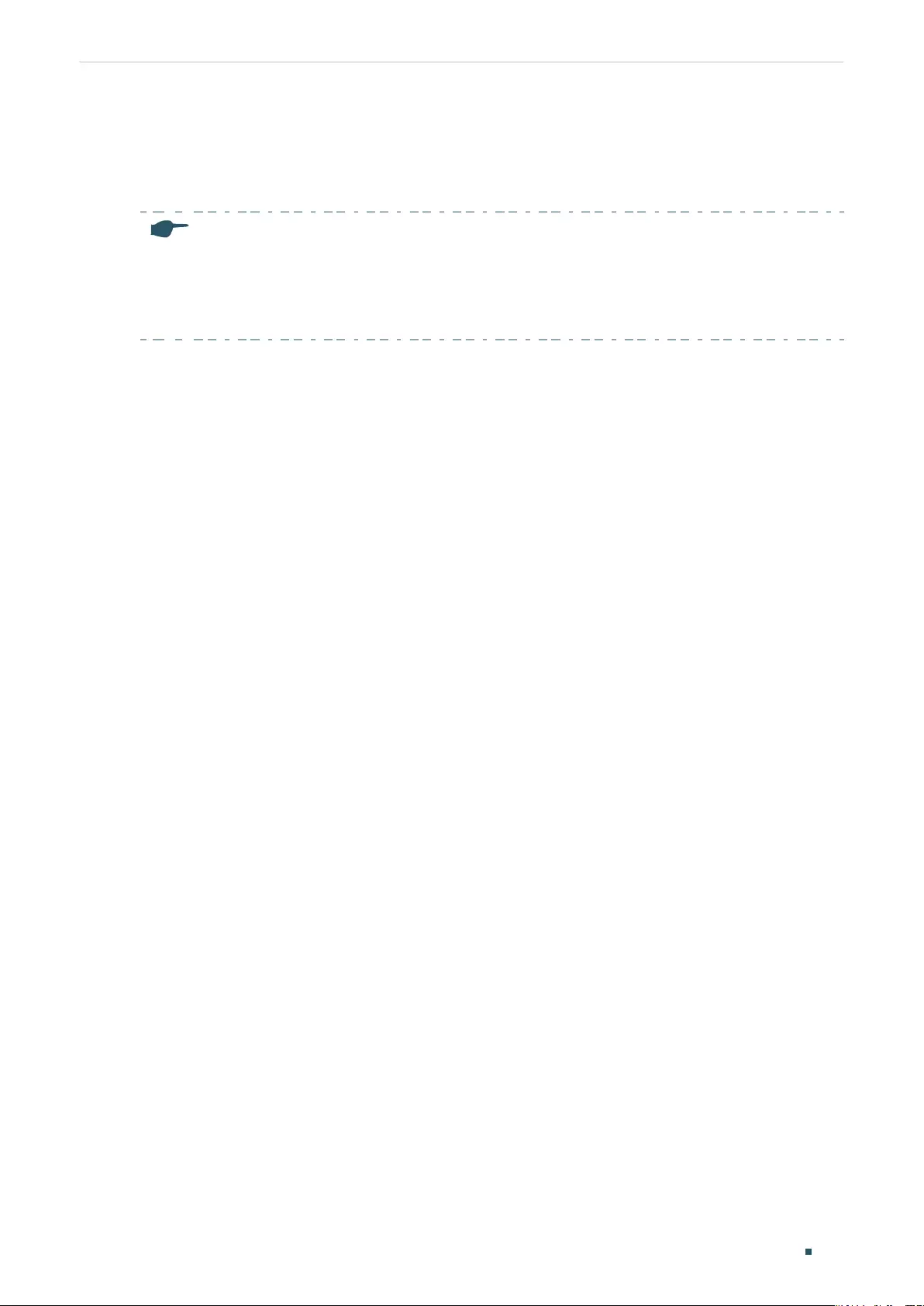
Managing MAC Address Table Security Configurations
User Guide 161
3 Security Configurations
Note:
Security Configurations are only available on certain devices. To check whether your device supports
this feature, refer to the actual web interface. If Security Configurations are available, there are L2
FEATURES > Switching > MAC Address > MAC Notifications and L2 FEATURES > Switching > MAC
Address > MAC VLAN Security in the menu structure.
With security configurations of the MAC address table, you can:
■Configure MAC notification traps
■Limit the number of MAC addresses in VLANs
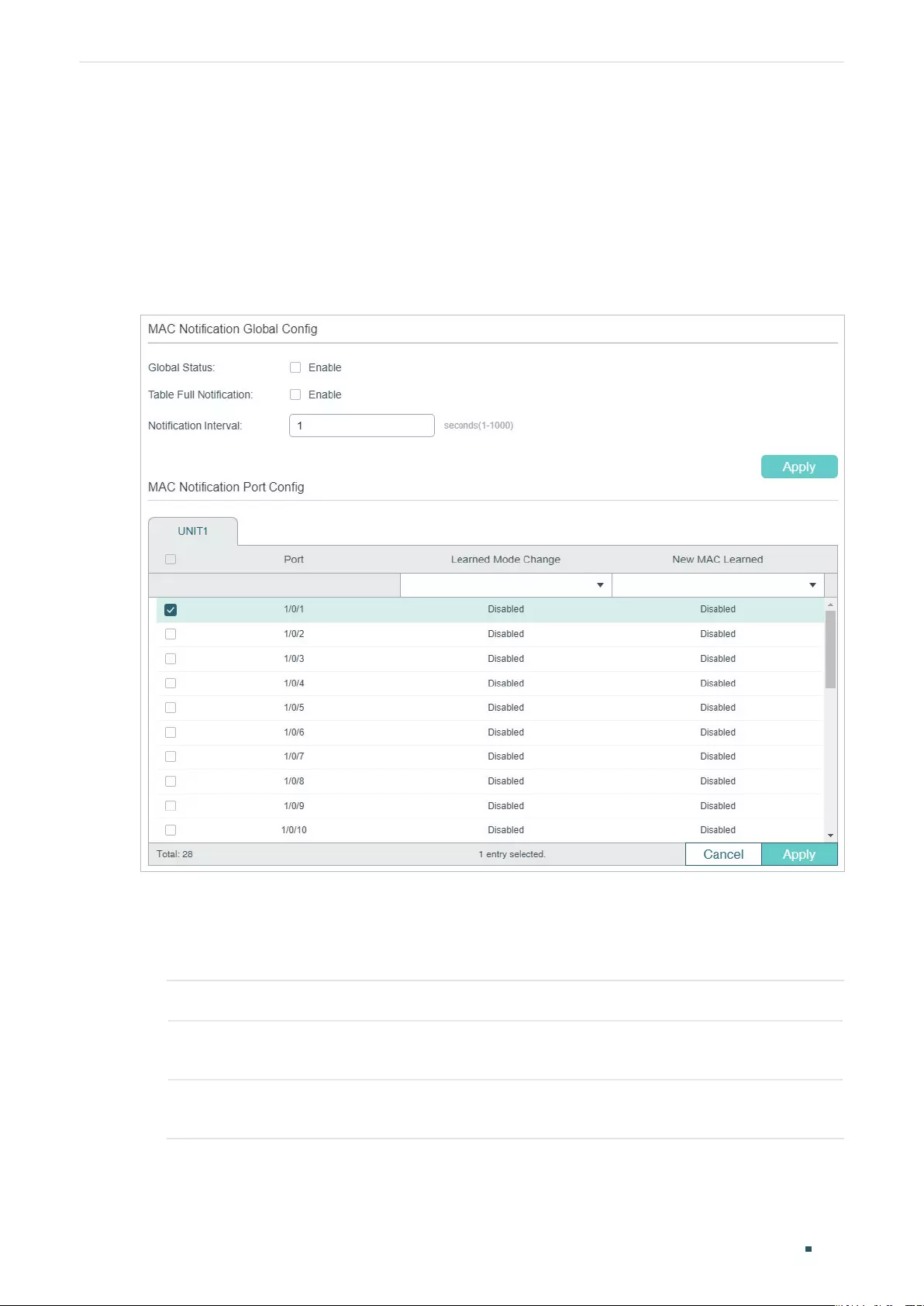
User Guide 162
Managing MAC Address Table Security Configurations
3.1 Using the GUI
3.1.1 Configuring MAC Notification Traps
Choose the menu L2 FEATURES > Switching > MAC Address > MAC Notification to load
the following page.
Figure 3-1 Configuring MAC Notification Traps
Follow these steps to configure MAC notification traps:
1) In the MAC Notification Global Config section, enable this feature, configure the
relevant options, and click Apply.
Global Status Enable MAC notification feature globally.
Table Full
Notification
Enable Table Full Notification, and when address table is full, a notification will be
generated and sent to the management host.
Notification
Interval
Specify the time value of Notification Interval. Notification Interval is the interval at
which the New MAC Learned notifications are continuously sent.
2) In the MAC Notification Port Config section, select one or more ports to configure the
notification status. Click Apply.
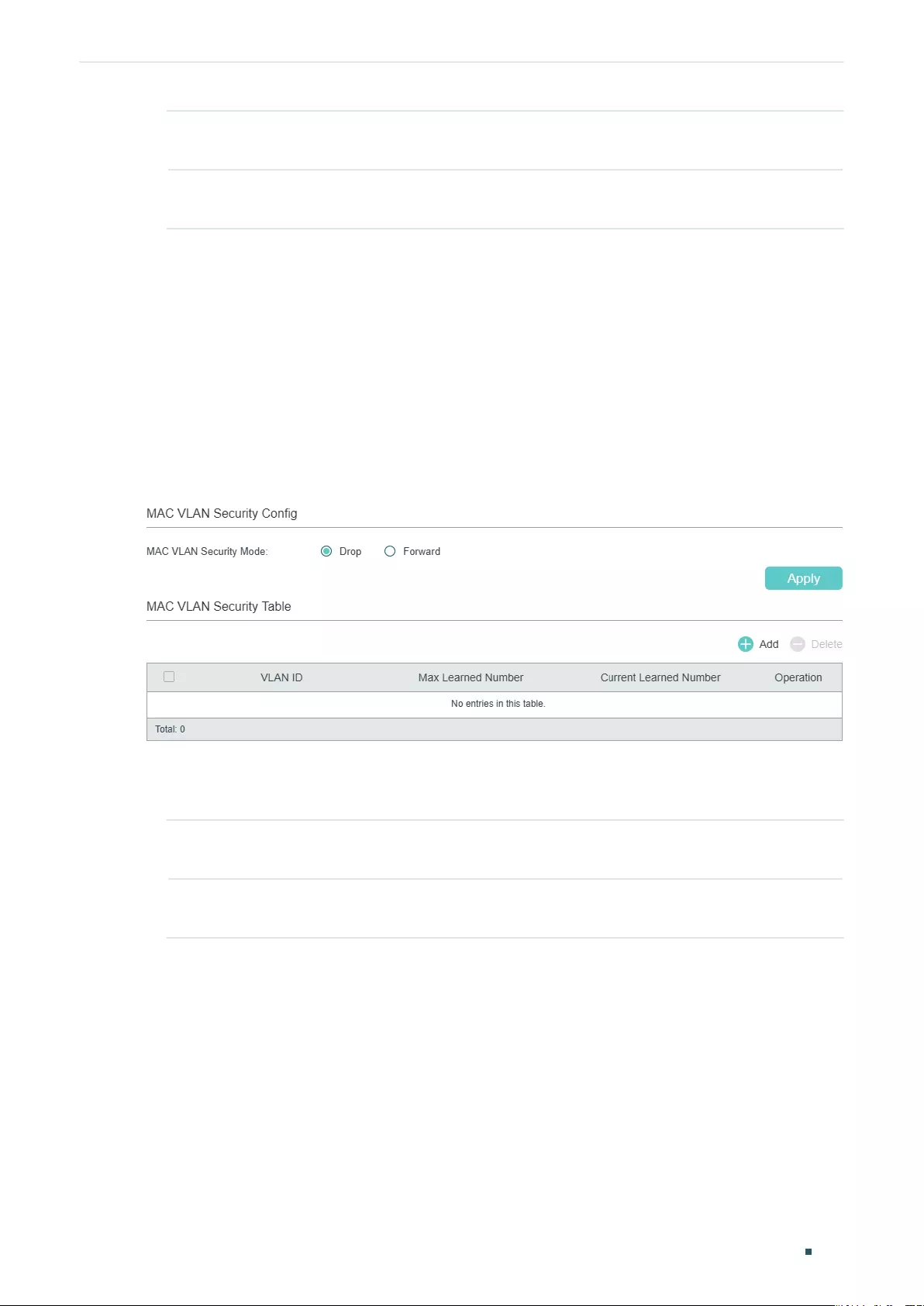
Managing MAC Address Table Security Configurations
User Guide 163
Learned Mode
Change
Enable Learned Mode Change, and when the learned mode of the specified port
is changed, a notification will be generated and sent to the management host.
New MAC
Learned
Enable New MAC Learned, and when the specified port learns a new MAC
address, a notification will be generated and sent to the management host.
3) Configure SNMP and set a management host. For detailed SNMP configurations, please
refer to Configuring SNMP & RMON
.
3.1.2 Limiting the Number of MAC Addresses Learned in VLANs
■For Certain Devices
Choose the menu L2 FEATURES > Switching > MAC Address > MAC VLAN Security to
load the following page.
Figure 3-2 Configuring the MAC VLAN Security Mode
Follow these steps to limit the number of MAC addresses in VLANs:
1) In the MAC VLAN Security Config section, select the security mode for all VLANs.
Drop Packets with new source MAC addresses in the VLAN will be dropped when the
maximum number of MAC addresses is exceeded.
Forward Packets of new source MAC addresses will be forwarded but the addresses will
not be learned when the maximum number of MAC addresses is exceeded.
2) In the MAC VLAN Security Table section, click Add to load the following page. Enter
the VLAN ID and the Max Learned Number to limit the number of MAC addresses that
can be learned in the specified VLAN.
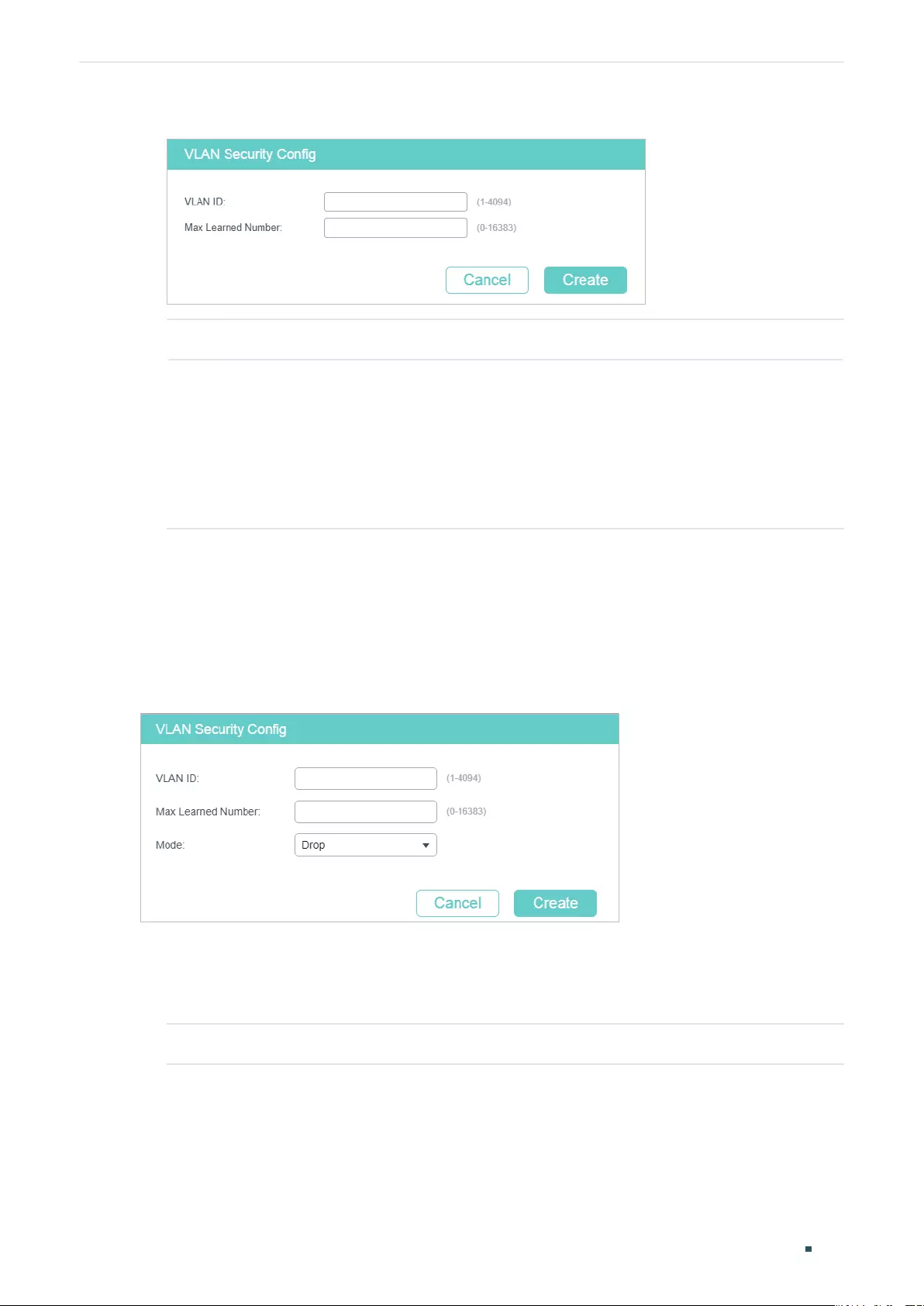
User Guide 164
Managing MAC Address Table Security Configurations
Figure 3-3 Limiting the Number of MAC Addresses in VLANs
VLAN ID Specify an existing VLAN in which you want to limit the number of MAC addresses.
Max Learned
Number
Set the maximum number of MAC addresses in the specific VLAN. It ranges from
0 to 16383.
You can control the available address table space by setting maximum learned
MAC number for VLANs. However, an improper maximum number can cause
unnecessary floods in the network or a waste of address table space. Therefore,
before you set the number limit, please be sure you are familiar with the network
topology and the switch system configuration.
3) Click Create.
■For Certain Devices
Choose the menu L2 FEATURES > Switching > MAC Address > MAC VLAN Security and
click Add to load the following page.
Figure 3-4 Limiting the Number of MAC Addresses in VLANs
Follow these steps to limit the number of MAC addresses in VLANs:
1) Enter the VLAN ID to limit the number of MAC addresses that can be learned in the
specified VLAN.
VLAN ID Specify an existing VLAN in which you want to limit the number of MAC addresses.
2) Enter your desired value in Max Learned Number to set a threshold.
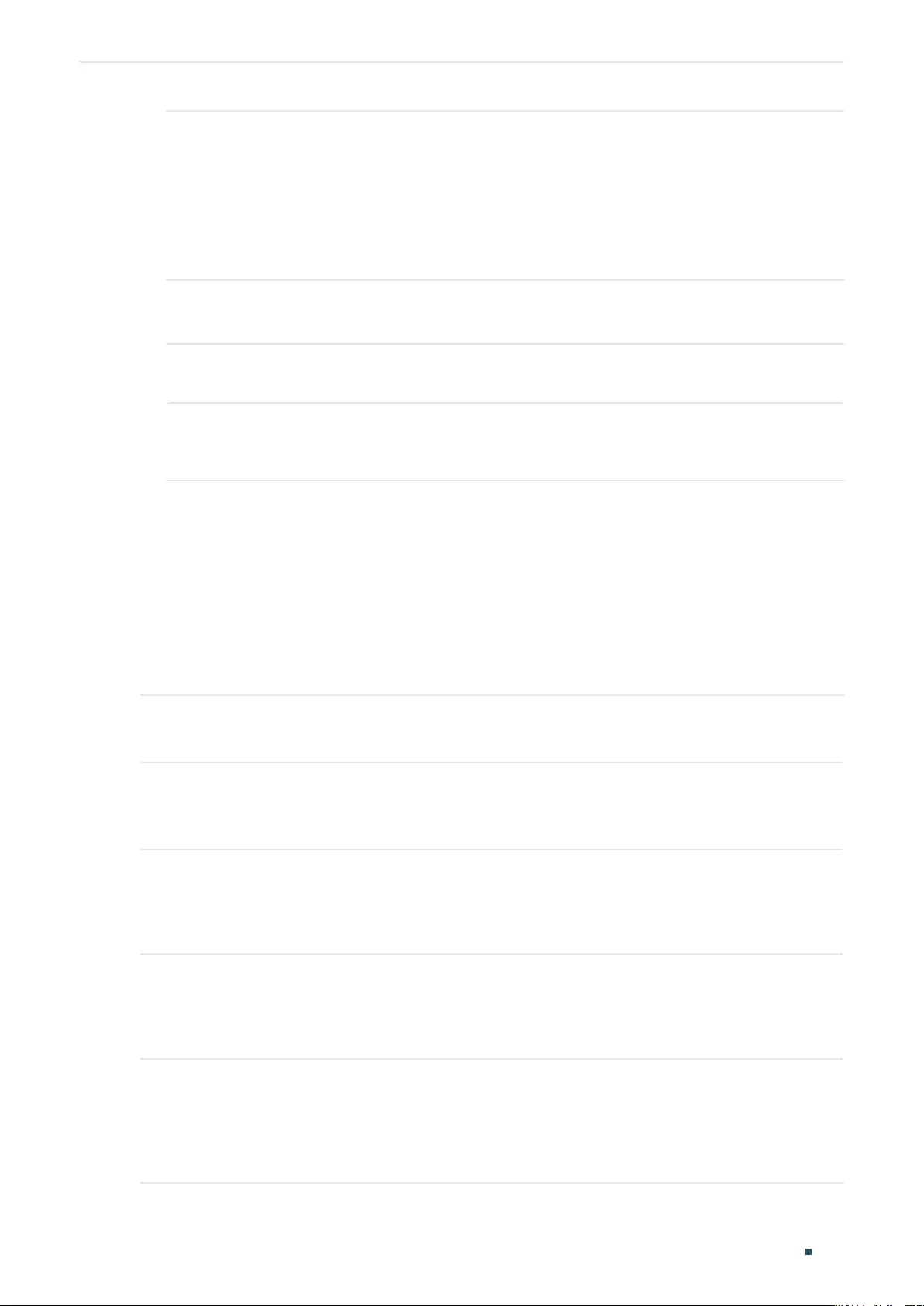
Managing MAC Address Table Security Configurations
User Guide 165
Max Learned
Number
Set the maximum number of MAC addresses in the specific VLAN. It ranges from
0 to 16383.
You can control the available address table space by setting maximum learned
MAC number for VLANs. However, an improper maximum number can cause
unnecessary floods in the network or a waste of address table space. Therefore,
before you set the number limit, please be sure you are familiar with the network
topology and the switch system configuration.
3) Choose the mode that the switch adopts when the maximum number of MAC addresses
in the specified VLAN is exceeded.
Drop Packets with new source MAC addresses in the VLAN will be dropped when the
maximum number of MAC addresses in the specified VLAN is exceeded.
Forward Packets of new source MAC addresses will be forwarded but the addresses will
not be learned when the maximum number of MAC addresses in the specified
VLAN is exceeded.
4) Click Create.
3.2 Using the CLI
3.2.1 Configuring MAC Notification Traps
Follow these steps to configure MAC notification traps:
Step 1 configure
Enter global configuration mode.
Step 2 mac address-table notification global-status {enable | disable}
Enable MAC Notification globally.
enable | disable: Enable or disable MAC Notification globally.
Step 3 mac address-table notification table-full-status
[enable | disable]
(Optional) Enable Table Full Notification.
enable | disable: With Table Full Notification enabled, when address table is full, a notification
will be generated and sent to the management host.
Step 4 mac address-table notification interval
time
Specify the time value of Notification Interval. Notification Interval is the interval at which the
New MAC Learned notifications are continuously sent.
time:
Specify the Notification Interval in seconds between 1to 1000. By default, it is 1 second.
Step 5 interface { fastEthernet
port
| range fastEthernet
port-list
| gigabitEthernet
port
| range
gigabitEthernet
port-list
| ten-gigabitEthernet
port
| ten-range gigabitEthernet
port-list
}
Configure notification traps on the specified port.
port/ port-list:
The number or the list of the Ethernet port that you want to configure
notification traps.
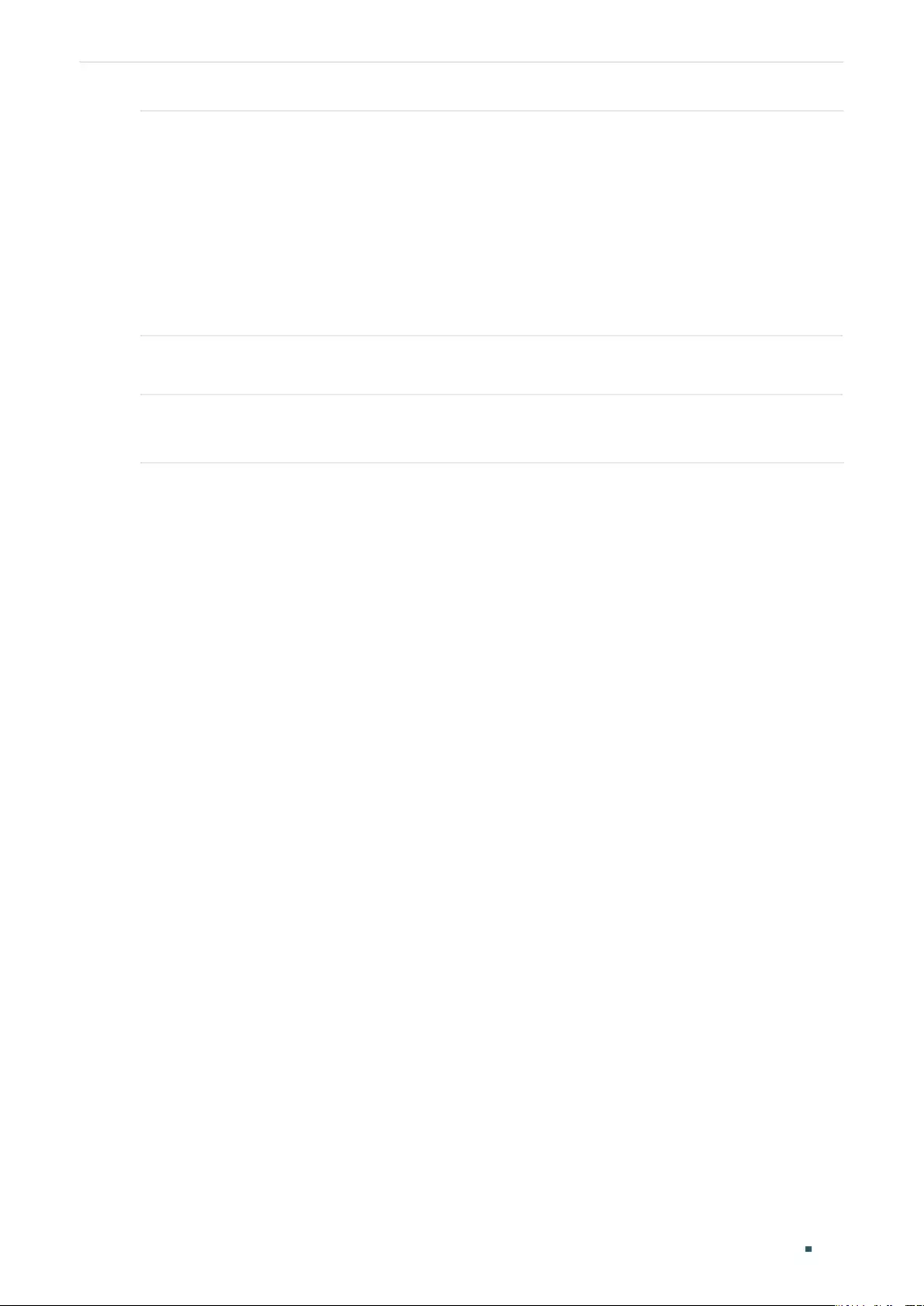
User Guide 166
Managing MAC Address Table Security Configurations
Step 6 mac address-table notification {[learn-mode-change
enable | disable] [new-mac-learned
enable | disable]}
Enable learn-mode-change, exceed-max-learned, or new-MAC-learned notification traps on
the specified port.
enable | disable:Enable or disable learn-mode-change, exceed-max-learned, or new-MAC-
learned notification traps on the specified port.
learn-mode-change: With learn-mode-change enabled, when the learned mode of the
specified port is changed, a notification will be generated and sent to the management host.
new-mac-learned: With new-mac-learned enabled, when the specified port learns a new MAC
address, a notification will be generated and sent to the management host.
Step 7 end
Return to privileged EXEC mode.
Step 8 copy running-config startup-config
Save the settings in the configuration file.
Now you have configured MAC notification traps. To receive notifications, you need to
further enable SNMP and set a management host. For detailed SNMP configurations,
please refer to
Configuring SNMP & RMON.
The following example shows how to enable new-MAC-learned trap on port 1, and set the
interval time as 10 seconds. After you have further configured SNMP, the switch will bundle
notifications of new addresses in every 10 seconds and send to the management host.
Switch#configure
Switch(config)#mac address-table notification global-status enable
Switch(config)#mac address-table notification interval 10
Switch(config)#interface gigabitEthernet 1/0/1
Switch(config-if)#mac address-table notification new-mac-learned enable
Switch(config-if)#show mac address-table notification interface gigabitEthernet 1/0/1
Mac Notification Global Config
Notification Global Status : enable
Table Full Notification Status: disable
Notification Interval : 10
Port LrnMode Change New Mac Learned
---- -------------- ----------------
Gi1/0/1 disable enable
Switch(config-if)#end
Switch#copy running-config startup-config
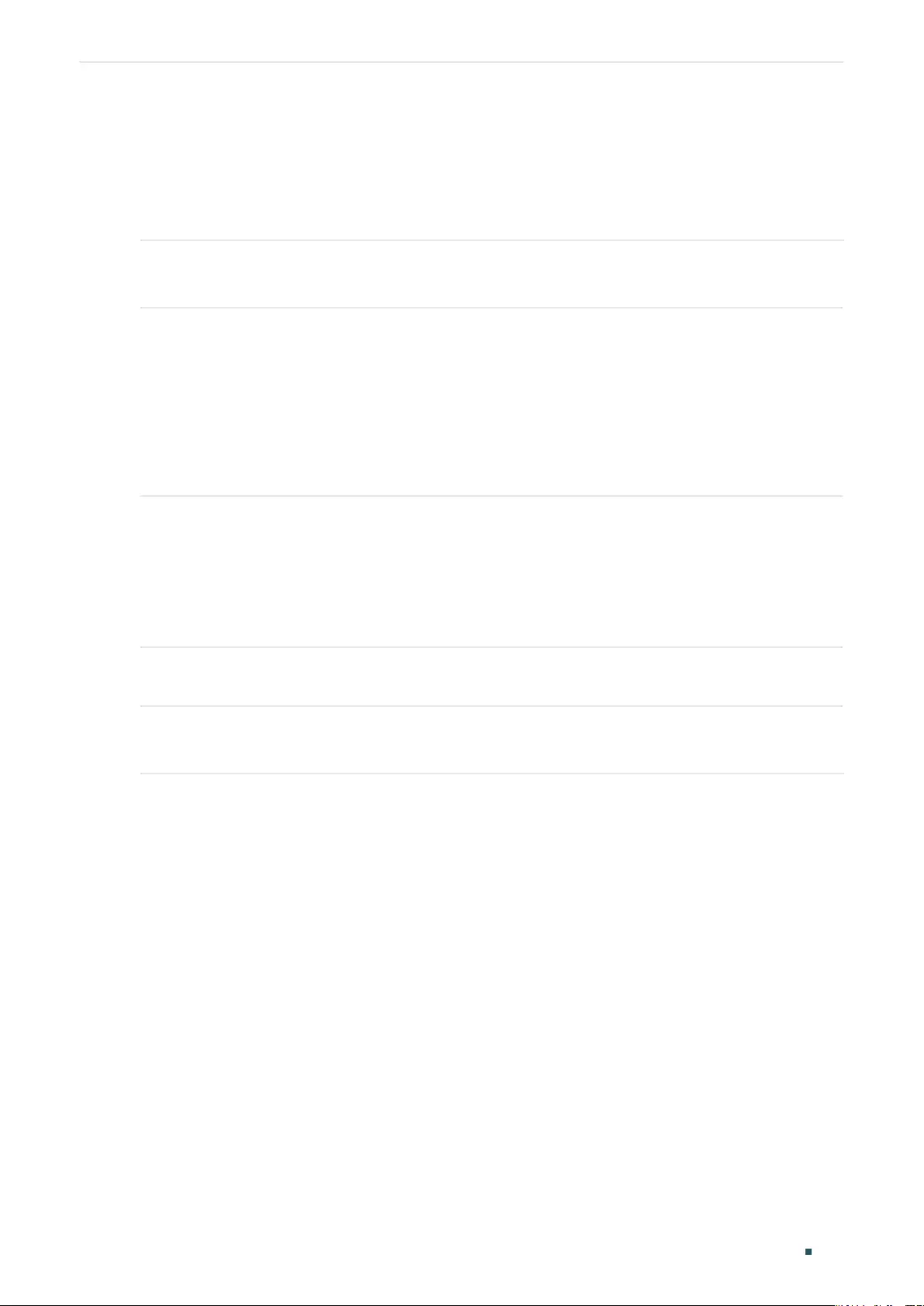
Managing MAC Address Table Security Configurations
User Guide 167
3.2.2 Limiting the Number of MAC Addresses in VLANs
■For Certain Devices
Follow these steps to limit the number of MAC addresses in VLANs:
Step 1 configure
Enter global configuration mode.
Step 2 mac address-table vlan-security mode {drop | forward}
Specify the VLAN security mode for all the VLANs.
drop | forward: The mode that the switch adopts when the maximum number of MAC
addresses in the specified VLAN is exceeded.
drop: Packets of new source MAC addresses in the VLAN will be dropped when the maximum
number of MAC addresses in the specified VLAN is exceeded.
forward: Packets of new source MAC addresses will be forwarded but the addresses not
learned when the maximum number of MAC addresses in the specified VLAN is exceeded.
Step 3 mac address-table vlan-security vid
vid
max-learn
num
Configure the maximum number of MAC addresses in the specified VLAN and select a mode
for the switch to adopt when the maximum number is exceeded.
vid
: Specify an existing VLAN in which you want to limit the number of MAC addresses.
num
: Set the maximum number of MAC addresses in the specific VLAN. It ranges from 0 to
16383.
Step 4 end
Return to privileged EXEC mode.
Step 5 copy running-config startup-config
Save the settings in the configuration file.
The following example shows how to limit the number of MAC addresses to 100 in VLAN
10, and configure the switch to drop packets of new source MAC addresses when the limit
is exceeded.
Switch#configure
Switch(config)#mac address-table vlan-security mode drop
Switch(config)#mac address-table vlan-security vid 10 max-learn 100
Switch(config)#show mac address-table vlan-security vid 10
VlanId Max-learn Current-learn Status
------ --------- ------------- ------
10 100 0 Drop
Switch(config)#end
Switch#copy running-config startup-config
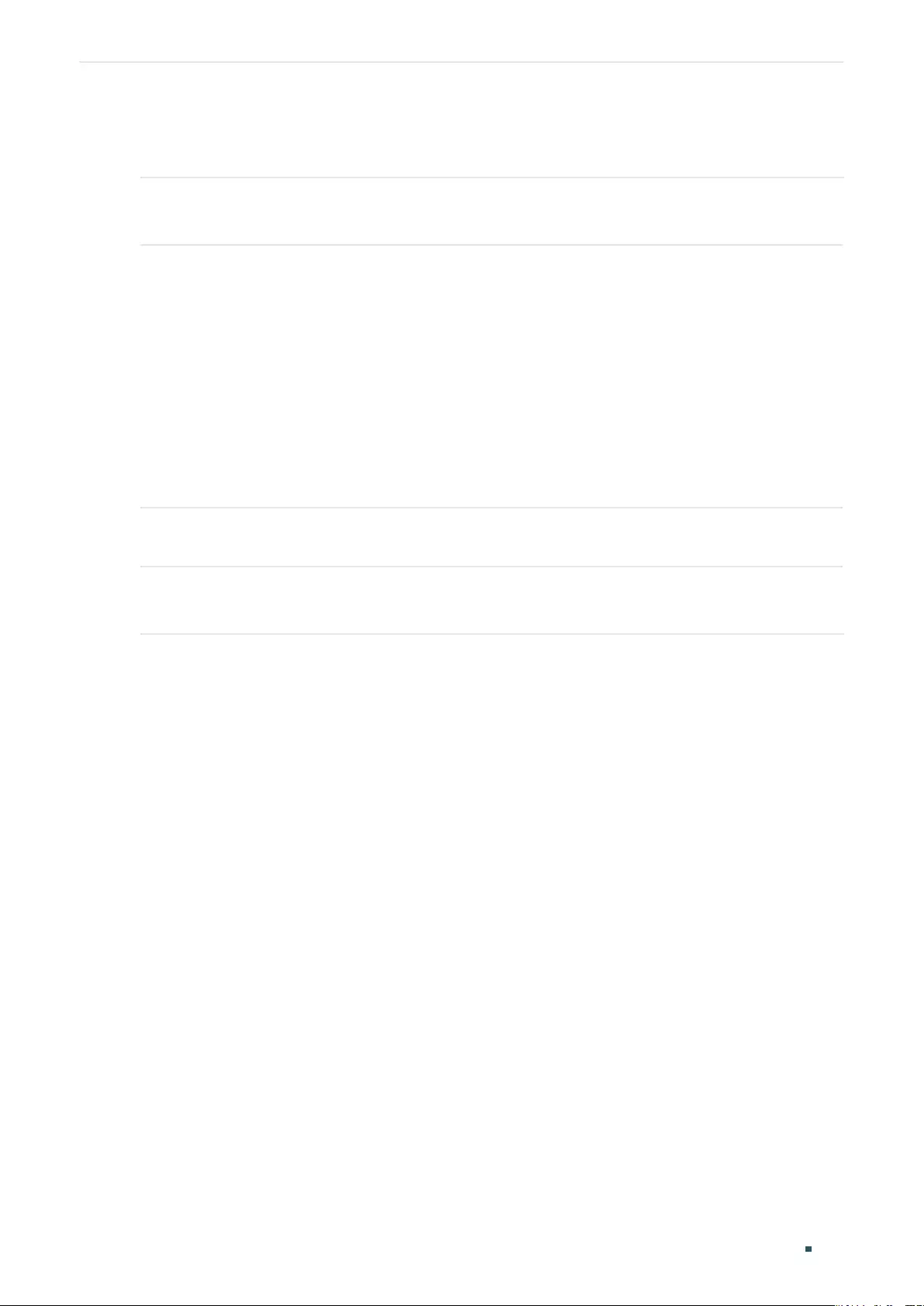
User Guide 168
Managing MAC Address Table Security Configurations
■For Certain Devices
Follow these steps to limit the number of MAC addresses in VLANs:
Step 1 configure
Enter global configuration mode.
Step 2 mac address-table security vid
vid
max-learn
num
{drop | forward}
Configure the maximum number of MAC addresses in the specified VLAN and select a mode
for the switch to adopt when the maximum number is exceeded.
vid
: Specify an existing VLAN in which you want to limit the number of MAC addresses.
num
: Set the maximum number of MAC addresses in the specific VLAN. It ranges from 0 to
16383.
drop | forward: The mode that the switch adopts when the maximum number of MAC
addresses in the specified VLAN is exceeded.
drop: Packets of new source MAC addresses in the VLAN will be dropped when the maximum
number of MAC addresses in the specified VLAN is exceeded.
forward: Packets of new source MAC addresses will be forwarded but the addresses not
learned when the maximum number of MAC addresses in the specified VLAN is exceeded.
Step 3 end
Return to privileged EXEC mode.
Step 4 copy running-config startup-config
Save the settings in the configuration file.
The following example shows how to limit the number of MAC addresses to 100 in VLAN
10, and configure the switch to drop packets of new source MAC addresses when the limit
is exceeded.
Switch#configure
Switch(config)#mac address-table security vid 10 max-learn 100 drop
Switch(config)#show mac address-table security vid 10
VlanId Max-learn Current-learn Status
------ --------- ------------- ------
10 100 0 Drop
Switch(config)#end
Switch#copy running-config startup-config
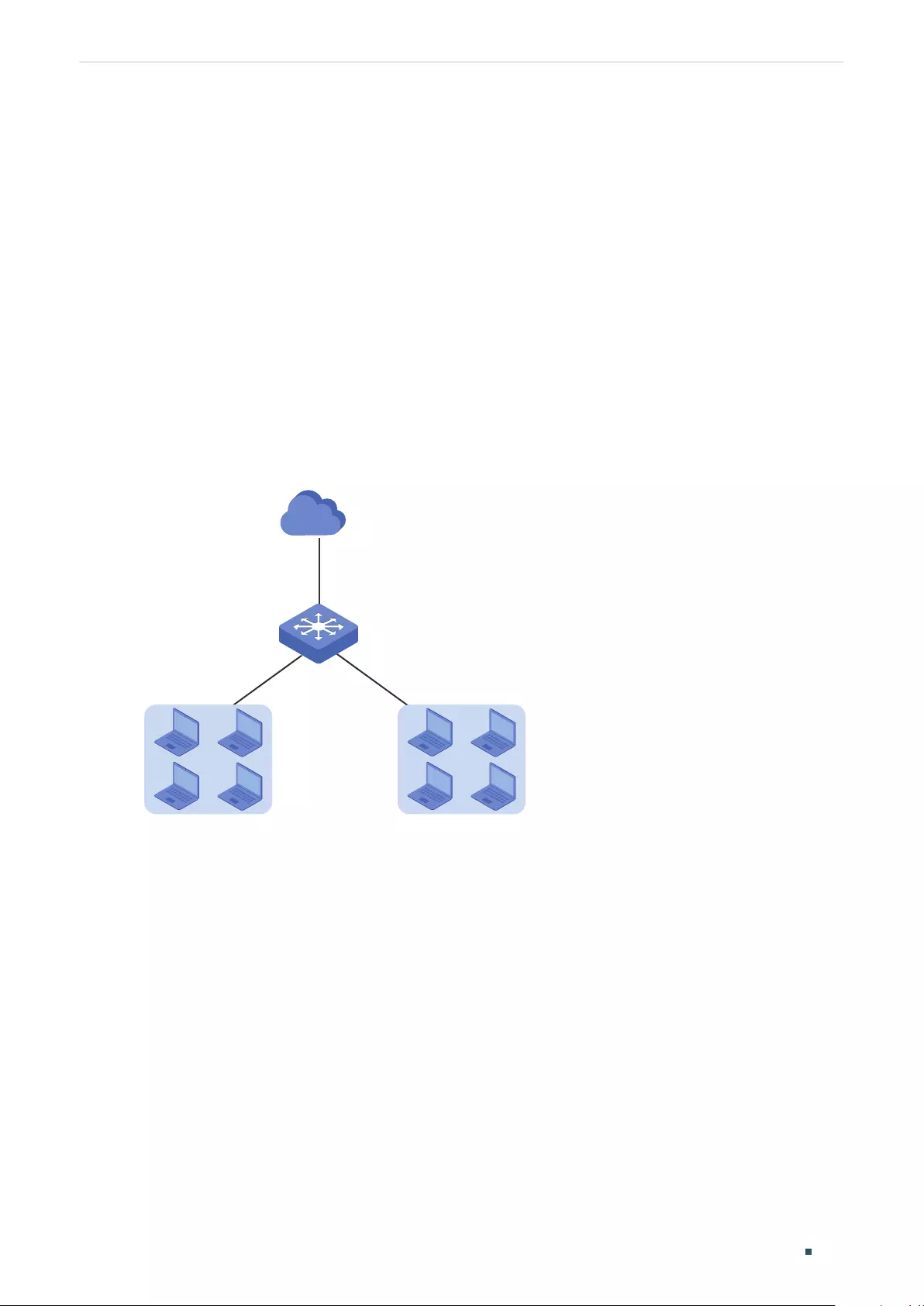
Managing MAC Address Table Example for Security Configurations
User Guide 169
4 Example for Security Configurations
4.1 Network Requirements
Several departments are connected to the company network as shown in Figure 4-1. Now
the Marketing Department that is in VLAN 10 has network requirements as follows:
■Free the network system from illegal accesses and MAC address attacks by limiting the
number of access users in this department to 100.
■Assist the network manager supervising the network with notifications of any new
access users.
Figure 4-1 The Network Topology
Gi1/0/1
Gi1/0/3
Gi1/0/2
R&D Department
VLAN 30
Marketing Department
VLAN 10
Switch
...
Internet
4.2 Configuration Scheme
VLAN Security can be configured to limit the number of access users and in this way to
prevent illegal accesses and MAC address attacks.
MAC Notification and SNMP can be configured to monitor the interface which is used by
the Marketing Department. Enable the new-MAC-learned notification and the SNMP, then
the network manager can get notifications when new users access the network.
Demonstrated with T2600G-28TS, this chapter provides configuration procedures in two
ways: using the GUI and using the CLI.
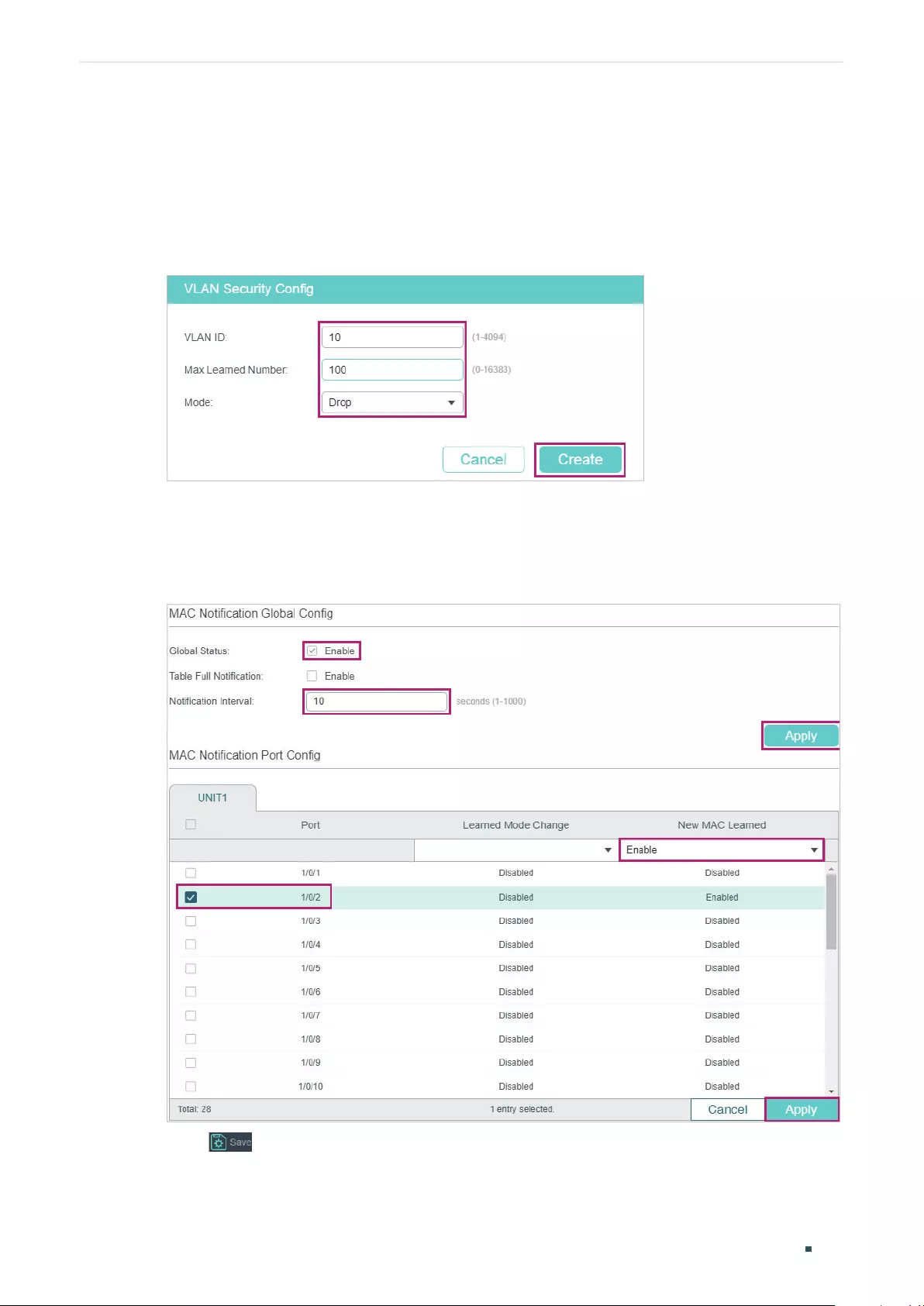
User Guide 170
Managing MAC Address Table Example for Security Configurations
4.3 Using the GUI
1) Choose the menu L2 FEATURES > Switching > MAC Address > MAC VLAN Security
and click Add to load the following page. Set the maximum number of MAC address in
VLAN 10 as 100, choose drop mode and click Create.
Figure 4-2 Configuring VLAN Security
2) Choose the menu L2 FEATURES > Switching > MAC Address > MAC Notification to
load the following page. Enable Global Status, set notification interval as 10 seconds,
and click Apply. Then, enable new-mac-learned trap on port 1/0/2 and click Apply.
Figure 4-3 Configuring New-MAC-learned Traps
3) Click to save the settings.
4) Enable SNMP and set a management host. For detailed SNMP configurations, please
refer to Configuring SNMP & RMON.
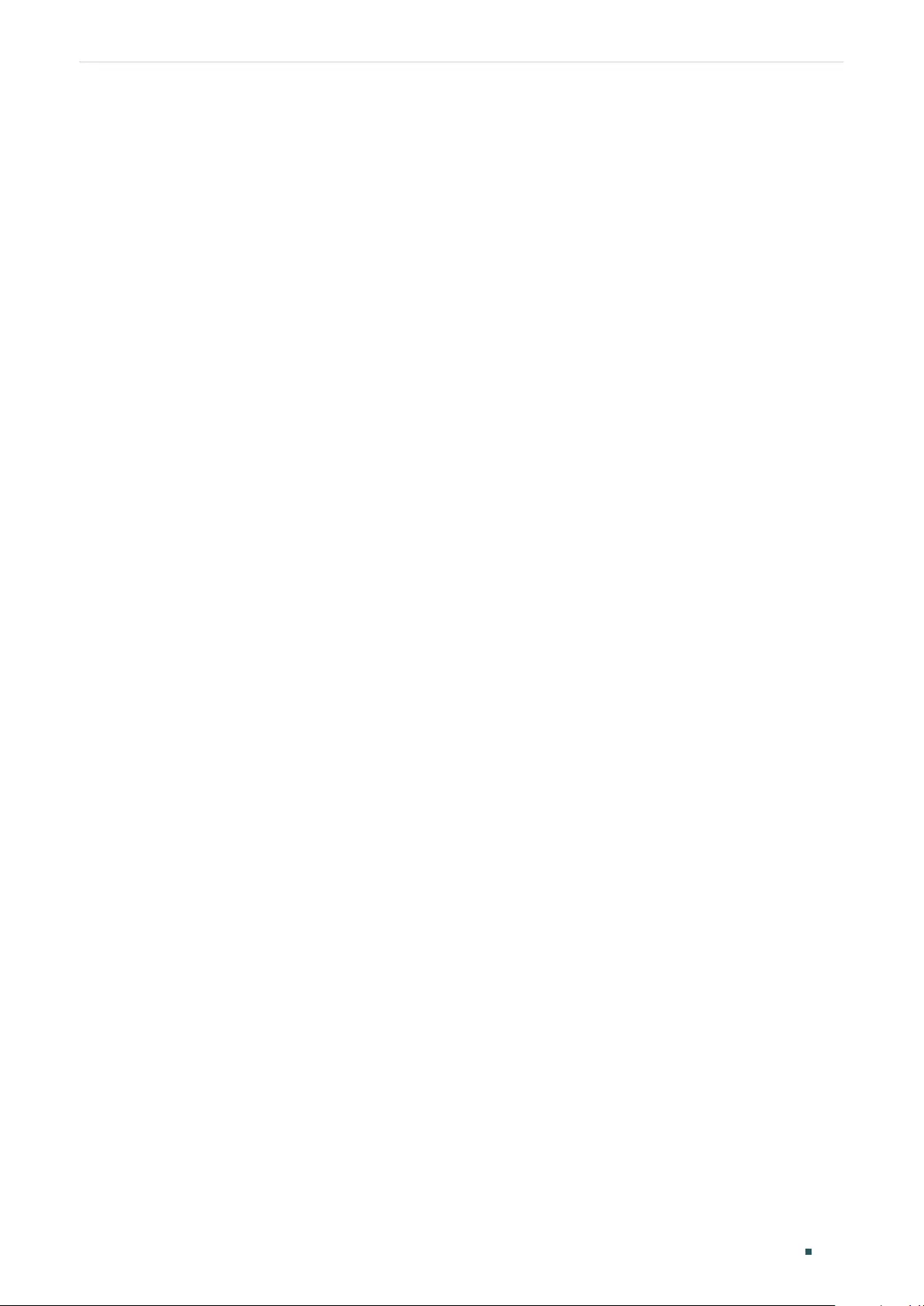
Managing MAC Address Table Example for Security Configurations
User Guide 171
4.4 Using the CLI
1) Set the maximum number of MAC address in VLAN 10 as 100, and choose drop mode.
Switch#configure
Switch(config)#mac address-table security vid 10 max-learn 100 drop
2) Configure the new-MAC-learned trap on port 1/0/2 and set notification interval as 10
seconds.
Switch(config)#mac address-table notification global-status enable
Switch(config)#mac address-table notification interval 10
Switch(config)#interface gigabitEthernet 1/0/2
Switch(config-if)#mac address-table notification new-mac-learned enable
Switch(config-if)#end
Switch#copy running-config startup-config
3) Configure SNMP and set a management host. For detailed SNMP configurations, please
refer to Configuring SNMP & RMON.
Verify the Configurations
Verify the configuration of VLAN Security.
Switch#show mac address-table security vid 10
VlanId Max-learn Current-learn Status
------ --------- ------------- ------
10 100 0 Drop
Verify the configuration of MAC Notification on port 1/0/2.
Switch#show mac address-table notification interface gigabitEthernet 1/0/2
Port LrnMode Change New Mac Learned
---- -------------- ----------------
Gi1/0/2 disable enable
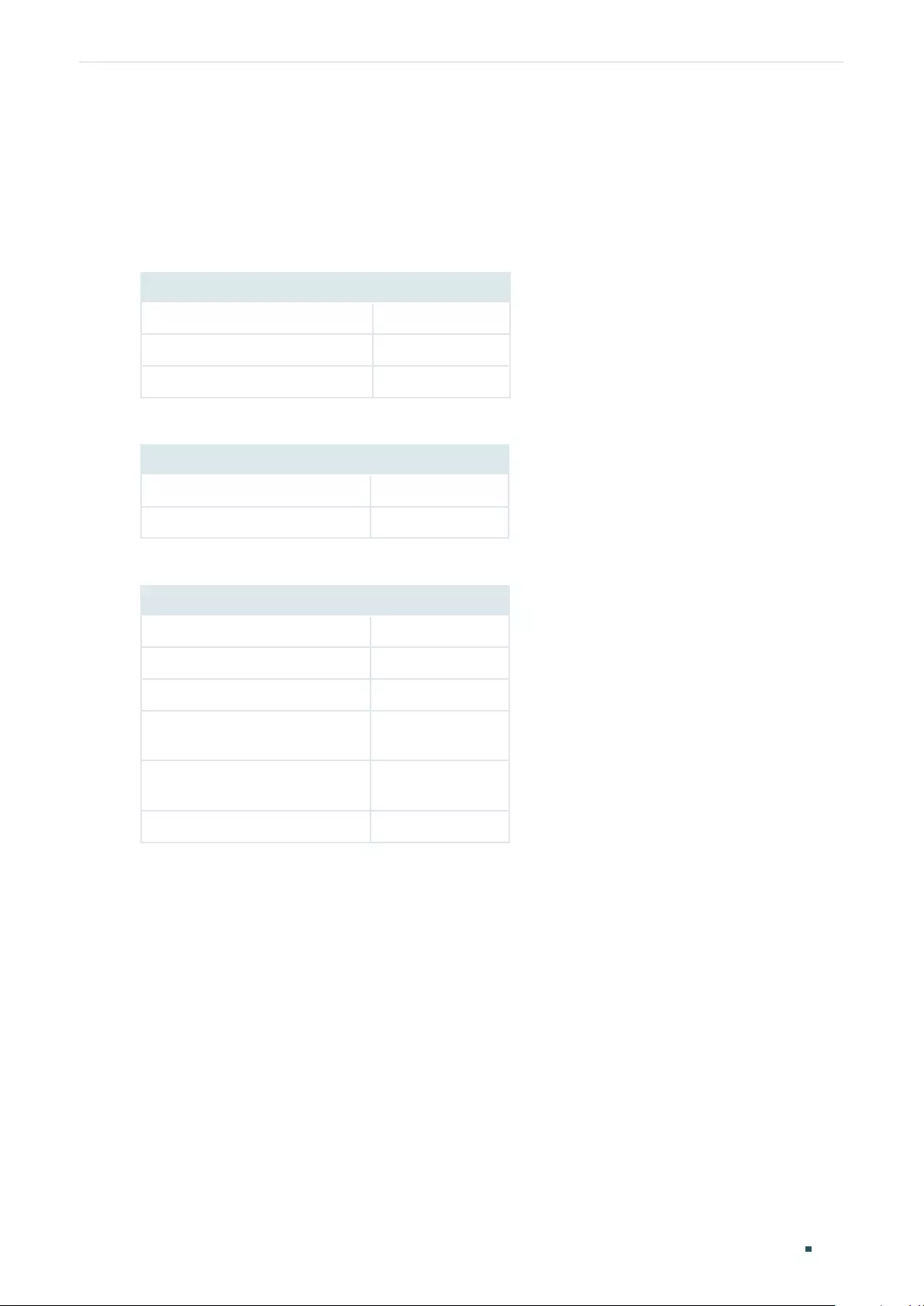
User Guide 172
Managing MAC Address Table Appendix: Default Parameters
5 Appendix: Default Parameters
Default settings of the MAC Address Table are listed in the following tables.
Table 5-1 Entries in the MAC Address Table
Parameter Default Setting
Static Address Entries None
Dynamic Address Entries Auto-learning
Filtering Address Entries None
Table 5-2 Default Settings of Dynamic Address Table
Parameter Default Setting
Auto Aging Enabled
Aging Time 300 seconds
Table 5-3 Default Settings of MAC Notification
Parameter Default Setting
Global Status Disabled
Table Full Notification Disabled
Notification Interval 1 Second
Learned Mode Change
Notification
Disabled
Exceed Max Learned
Notification
Disabled
New MAC Learned Notification Disabled
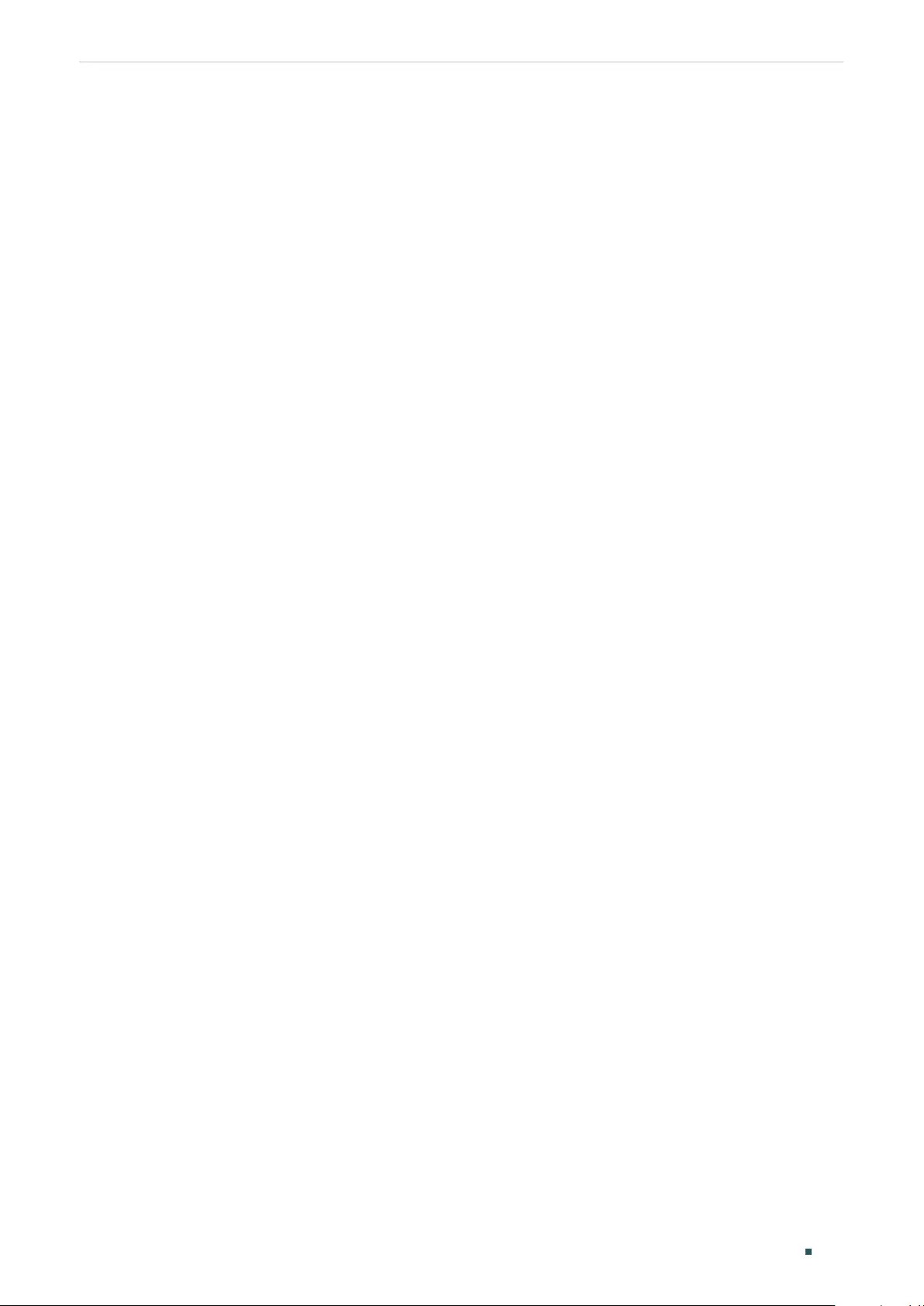
User Guide 174
Configuring 802.1Q VLAN Overview
1 Overview
VLAN (Virtual Local Area Network) is a network technique that solves broadcasting issues
in local area networks. It is usually applied in the following occasions:
■To restrict broadcast domain: VLAN technique divides a big local area network into
several VLANs, and all VLAN traffic remains within its VLAN. It reduces the influence of
broadcast traffic in Layer 2 network to the whole network.
■To enhance network security: Devices from different VLANs cannot achieve Layer 2
communication, and thus users can group and isolate devices to enhance network
security.
■For easier management: VLANs group devices logically instead of physically, so devices
in the same VLAN need not be located in the same place. It eases the management of
devices in the same work group but located in different places.
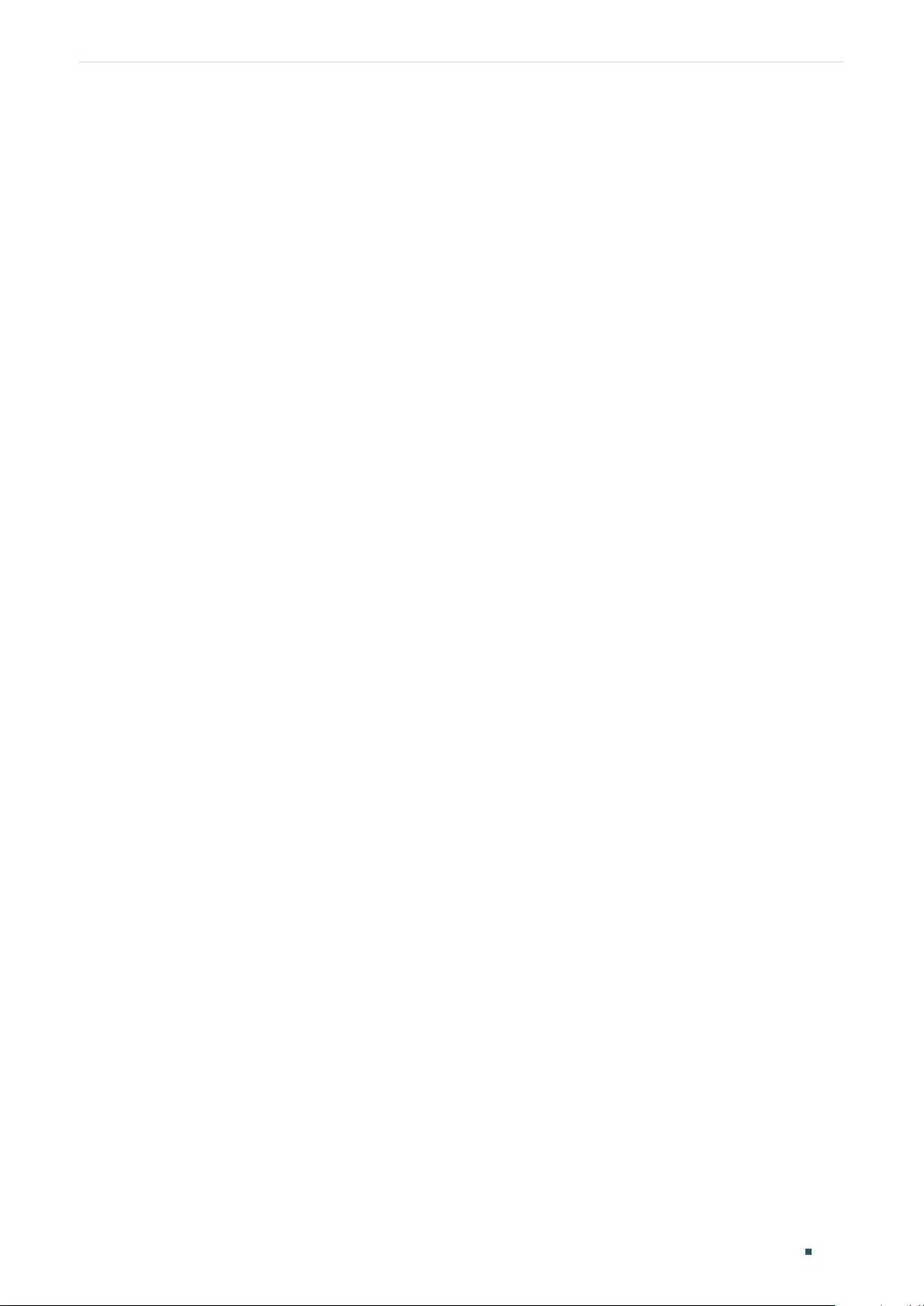
Configuring 802.1Q VLAN 802.1Q VLAN Configuration
User Guide 175
2 802.1Q VLAN Configuration
To complete 802.1Q VLAN configuration, follow these steps:
1) Configure the VLAN, including creating a VLAN and adding the desired ports to the
VLAN.
2) Configure port parameters for 802.1Q VLAN.
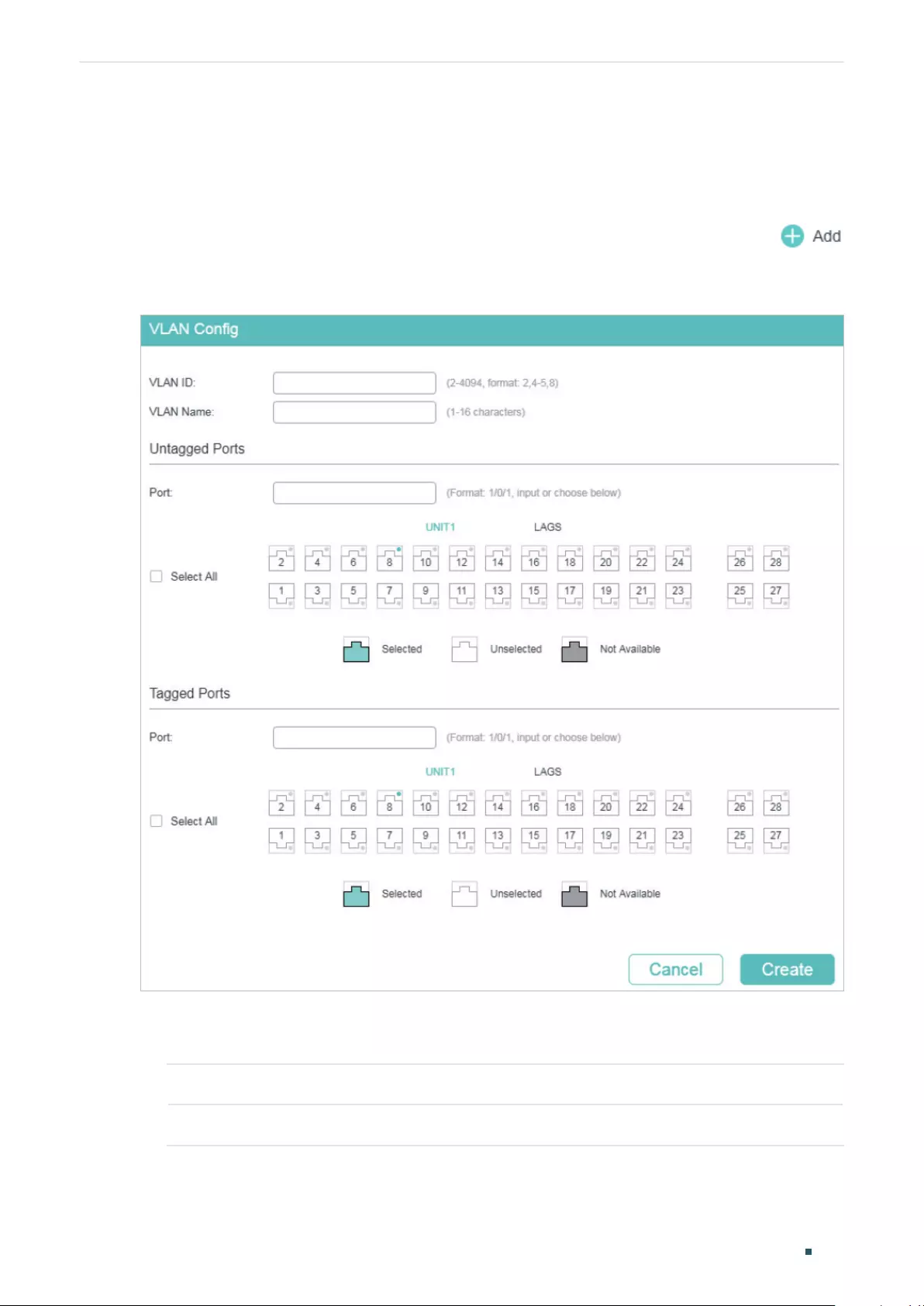
User Guide 176
Configuring 802.1Q VLAN 802.1Q VLAN Configuration
2.1 Using the GUI
2.1.1 Configuring the VLAN
Choose the menu L2 FEATURES > VLAN > 802.1Q VLAN > VLAN Config and click
to load the following page.
Figure 2-1 Configuring VLAN
Follow these steps to configure VLAN:
1) Enter a VLAN ID and a description for identification to create a VLAN.
VLAN ID Enter a VLAN ID for identification with the values between 2 and 4094.
VLAN Name Give a VLAN description for identification with up to 16 characters.
2) Select the untagged port(s) and the tagged port(s) respectively to add to the created
VLAN based on the network topology.
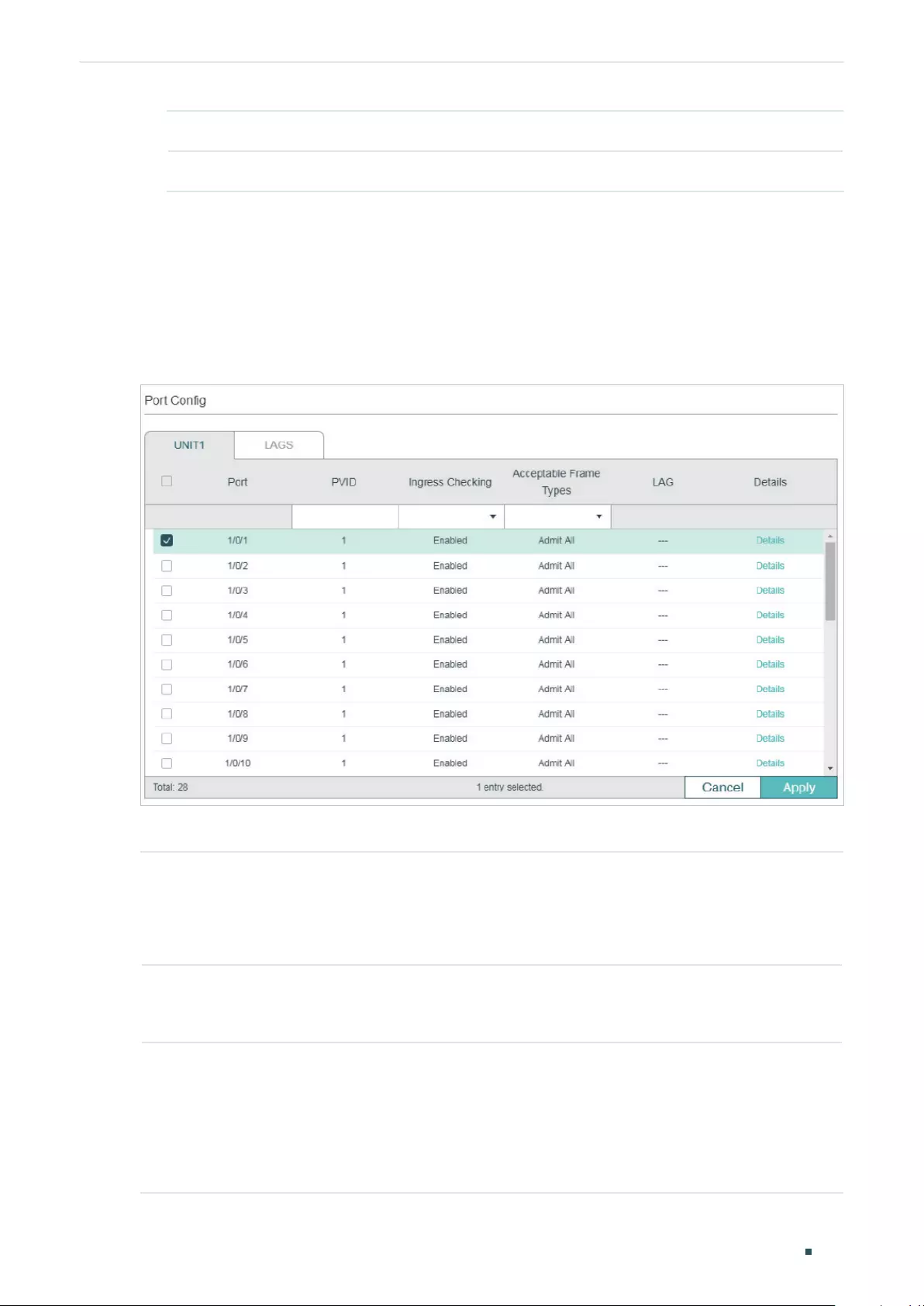
Configuring 802.1Q VLAN 802.1Q VLAN Configuration
User Guide 177
Untagged port The selected ports will forward untagged packets in the target VLAN.
Tagged port The selected ports will forward tagged packets in the target VLAN.
3) Click Apply.
2.1.2 Configuring Port Parameters for 802.1Q VLAN
Choose the menu L2 FEATURES > VLAN > 802.1Q VLAN > Port Config to load the
following page.
Figure 2-2 Configuring the Port
Select a port and configure the parameters. Click Apply.
PVID Set the default VLAN ID of the port. Valid values are from 1 to 4094. It is used
mainly in the following two ways:
When the port receives an untagged packet, the switch inserts a VLAN tag to the
packet based on the PVID.
Ingress Checking Enable or disable Ingress Checking. With this function enabled, the port will
accept the packet of which the VLAN ID is in the port’s VLAN list and discard
others. With this function disabled, the port will forward the packet directly.
Acceptable Frame
Types
Select the acceptable frame type for the port and the port will perform this
operation before Ingress Checking.
Admit All: The port will accept both the tagged packets and the untagged
packets.
Tagged Only: The port will accept the tagged packets only.
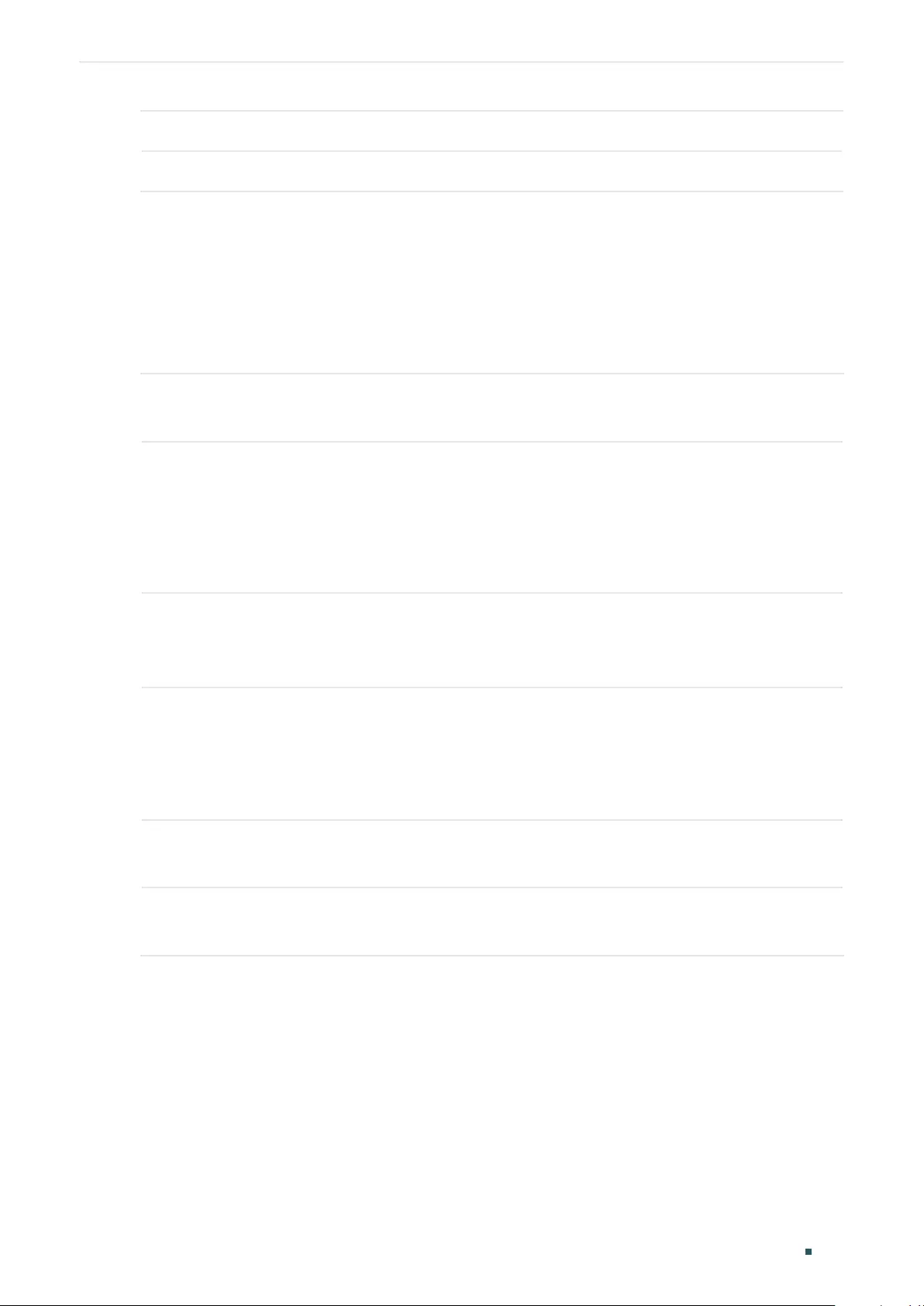
User Guide 178
Configuring 802.1Q VLAN 802.1Q VLAN Configuration
LAG Displays the LAG (Link Aggregation Group) which the port belongs to.
Details Click the Details button to view the VLANs to which the port belongs.
2.2 Using the CLI
2.2.1 Creating a VLAN
Follow these steps to create a VLAN:
Step 1 configure
Enter global configuration mode.
Step 2 vlan
vlan-list
When you enter a new VLAN ID, the switch creates a new VLAN and enters VLAN
configuration mode; when you enter an existing VLAN ID, the switch directly enters VLAN
configuration mode.
vlan-list
: Specify the ID or the ID list of the VLAN(s) for configuration. Valid values are from 2
to 4094, for example, 2-3,5.
Step 3 name
descript
(Optional) Specify a VLAN description for identification.
descript
: The length of the description should be 1 to 16 characters.
Step 4 show vlan [ id
vlan-list
]
Show the global information of the specified VLAN(s). When no VLAN is specified, this
command shows global information of all 802.1Q VLANs.
vlan-list
: Specify the ID or the ID list of the VLAN(s) to show information. Valid values are
from 1 to 4094.
Step 5 end
Return to privileged EXEC mode.
Step 6 copy running-config startup-config
Save the settings in the configuration file.
The following example shows how to create VLAN 2 and name it as RD:
Switch#configure
Switch(config)#vlan 2
Switch(config-vlan)#name RD
Switch(config-vlan)#show vlan id 2
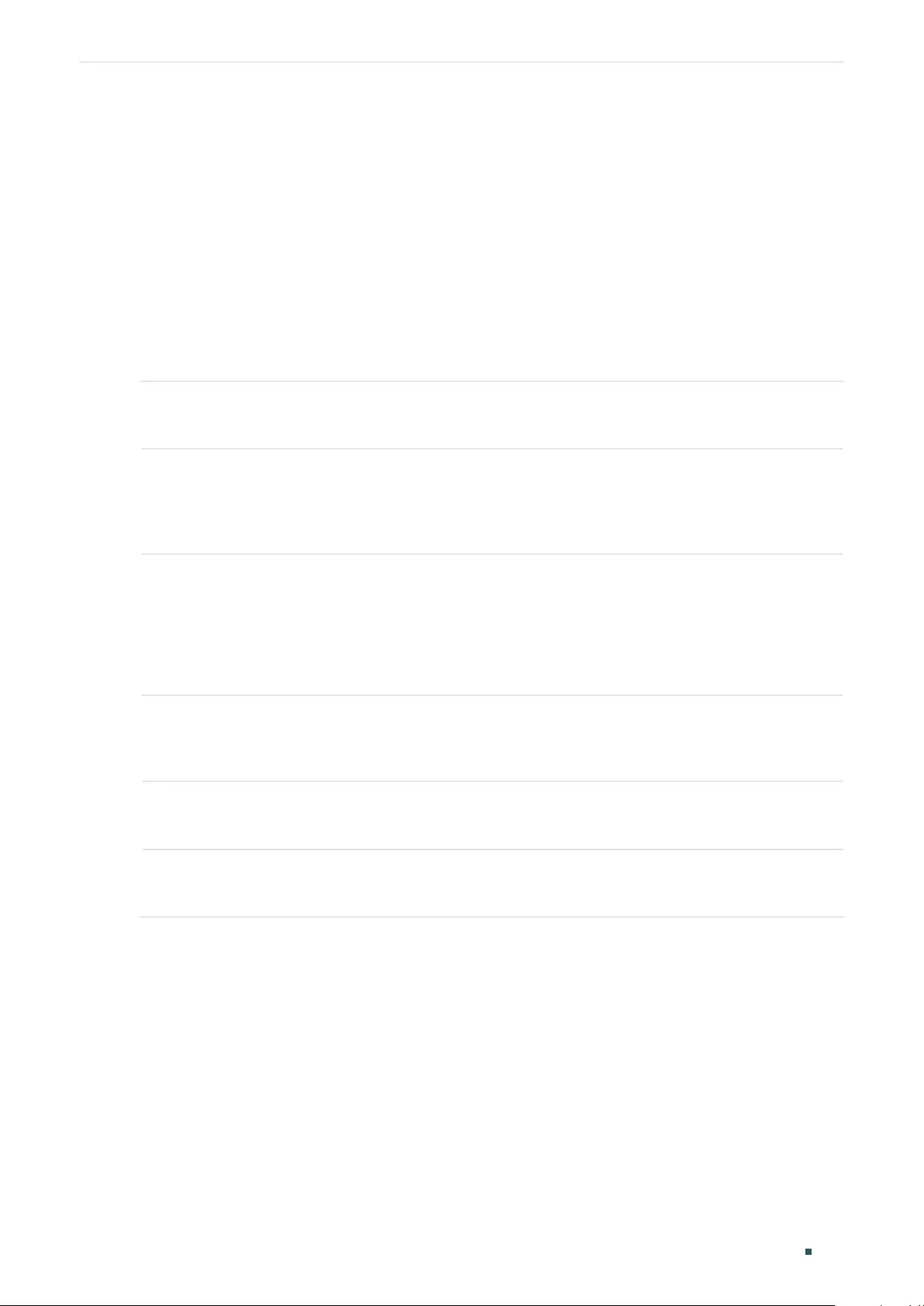
Configuring 802.1Q VLAN 802.1Q VLAN Configuration
User Guide 179
VLAN Name Status Ports
------- -------- --------- ---------
2 RD active
Switch(config-vlan)#end
Switch#copy running-config startup-config
2.2.2 Adding the Port to the Specified VLAN
Follow these steps to add the port to the specified VLAN:
Step 1 configure
Enter global configuration mode.
Step 2 interface {fastEthernet
port
| range fastEthernet
port-list
| gigabitEthernet
port
| range
gigabitEthernet
port-list
| ten-gigabitEthernet
port
| range ten-gigabitEthernet
port-list
|
port-channel
port-channel-id
| range port-channel
port-channel-list
}
Enter interface configuration mode.
Step 3 switchport general allowed vlan
vlan-list
{ tagged | untagged }
Add ports to the specified VLAN.
vlan-list:
Specify the ID or ID list of the VLAN(s) that the port will be added to. The ID ranges
from 1 to 4094.
tagged | untagged: Select the egress rule for the port.
Step 4 show interface switchport [fastEthernet
port
| gigabitEthernet
port
| ten-gigabitEthernet
port
| port-channel
lag-id
]
Verify the information of the port.
Step 5 end
Return to privileged EXEC mode.
Step 6 copy running-config startup-config
Save the settings in the configuration file.
The following example shows how to add the port 1/0/5 to VLAN 2, and specify its egress
rule as tagged:
Switch#configure
Switch(config)#interface gigabitEthernet 1/0/5
Switch(config-if)#switchport general allowed vlan 2 tagged
Switch(config-if)#show interface switchport gigabitEthernet 1/0/5
Port Gi1/0/5:
PVID: 2
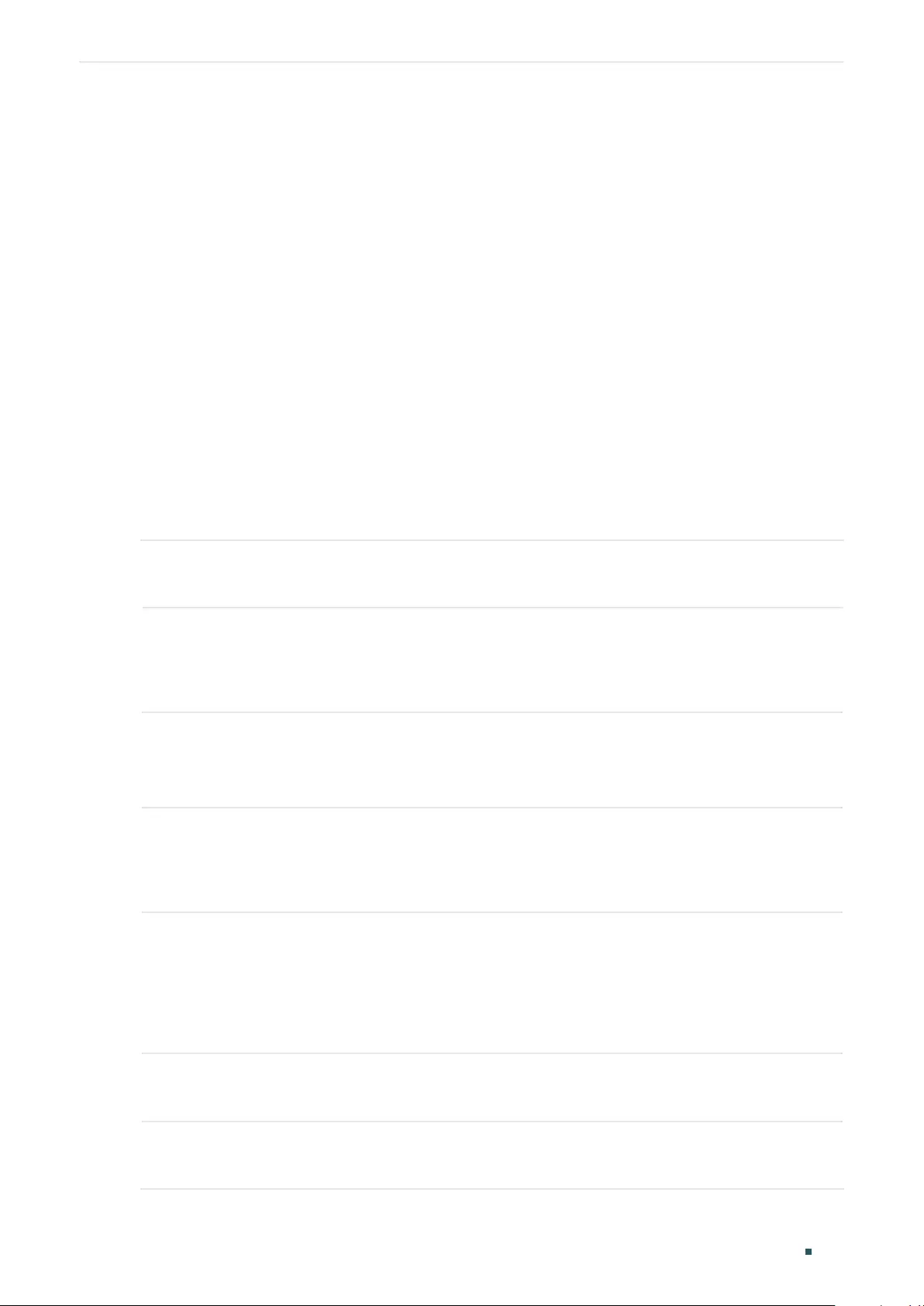
User Guide 180
Configuring 802.1Q VLAN 802.1Q VLAN Configuration
Acceptable frame type: All
Ingress Checking: Enable
Member in LAG: N/A
Link Type: General
Member in VLAN:
Vlan Name Egress-rule
---- ----------- -----------
1 System-VLAN Untagged
2 RD Tagged
Switch(config-if)#end
Switch#copy running-config startup-config
2.2.3 Configuring the Port
Follow these steps to configure the port:
Step 1 configure
Enter global configuration mode.
Step 2 interface {fastEthernet
port
| range fastEthernet
port-list
| gigabitEthernet
port
| range
gigabitEthernet
port-list
| ten-gigabitEthernet
port
| range ten-gigabitEthernet
port-list
|
port-channel
port-channel-id
| range port-channel
port-channel-list
}
Enter interface configuration mode.
Step 3 switchport pvid
vlan-id
Configure the PVID of the port(s). By default, it is 1.
vlan-id
: The default VLAN ID of the port with the values between 1 and 4094.
Step 4 switchport check ingress
Enable or disable Ingress Checking. With this function enabled, the port will accept the
packet of which the VLAN ID is in the port’s VLAN list and discard others. With this function
disabled, the port will forward the packet directly.
Step 5 switchport acceptable frame {all | tagged}
Select the acceptable frame type for the port and the port will perform this operation before
Ingress Checking.
all: The port will accept both the tagged packets and the untagged packets.
tagged: The port will accept the tagged packets only.
Step 6 end
Return to privileged EXEC mode.
Step 7 copy running-config startup-config
Save the settings in the configuration file.
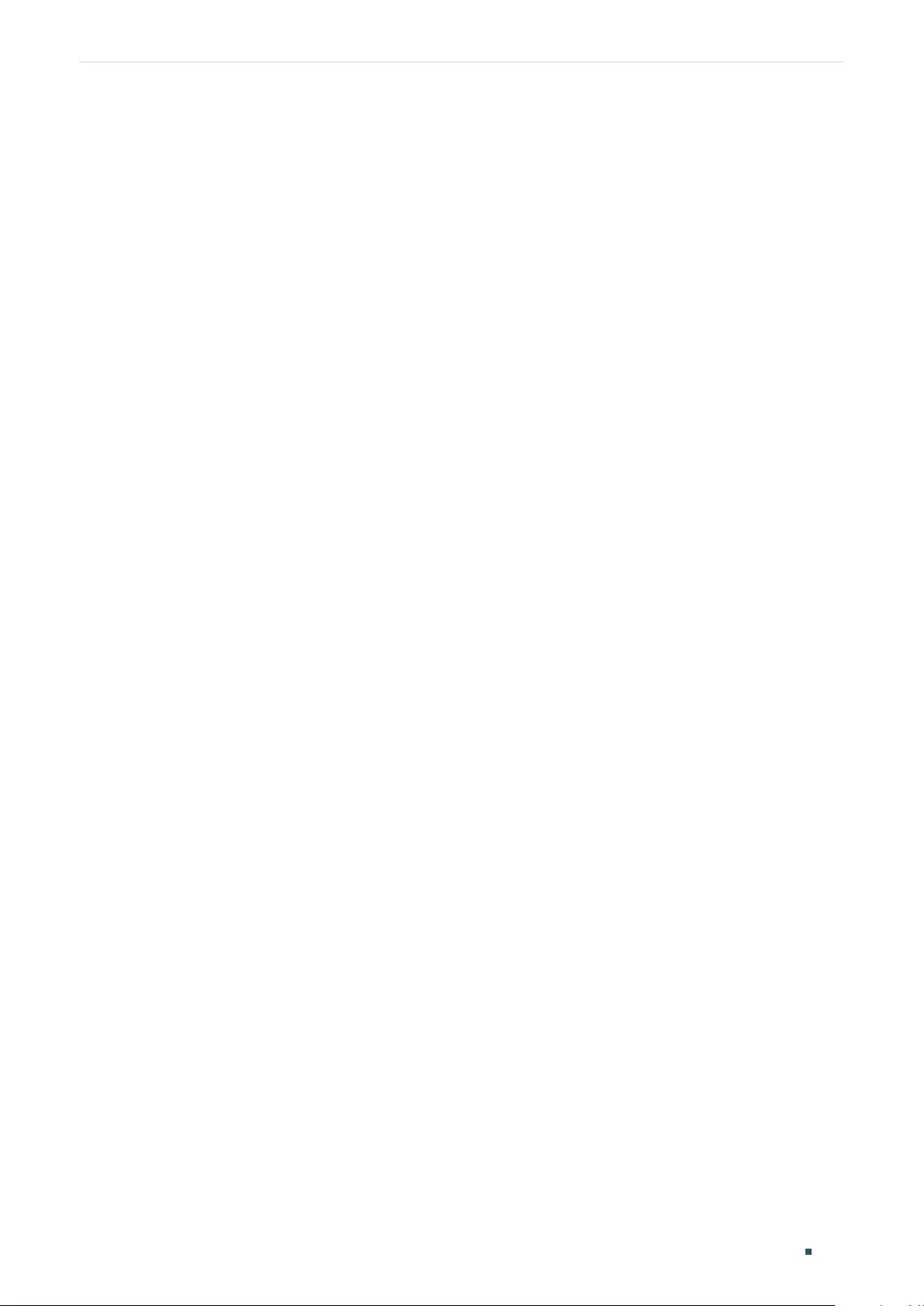
Configuring 802.1Q VLAN 802.1Q VLAN Configuration
User Guide 181
The following example shows how to configure the PVID of port 1/0/5 as 2, enable the
ingress checking and set the acceptable frame type as all:
Switch#configure
Switch(config)#interface gigabitEthernet 1/0/5
Switch(config-if)#switchport pvid 2
Switch(config-if)#switchport check ingress
Switch(config-if)#switchport acceptable frame all
Switch(config-if)#show interface switchport gigabitEthernet 1/0/5
Port Gi1/0/5:
PVID: 2
Acceptable frame type: All
Ingress Checking: Enable
Member in LAG: N/A
Link Type: General
Member in VLAN:
Vlan Name Egress-rule
---- ----------- -----------
1 System-VLAN Untagged
Switch(config-if)#end
Switch#copy running-config startup-config
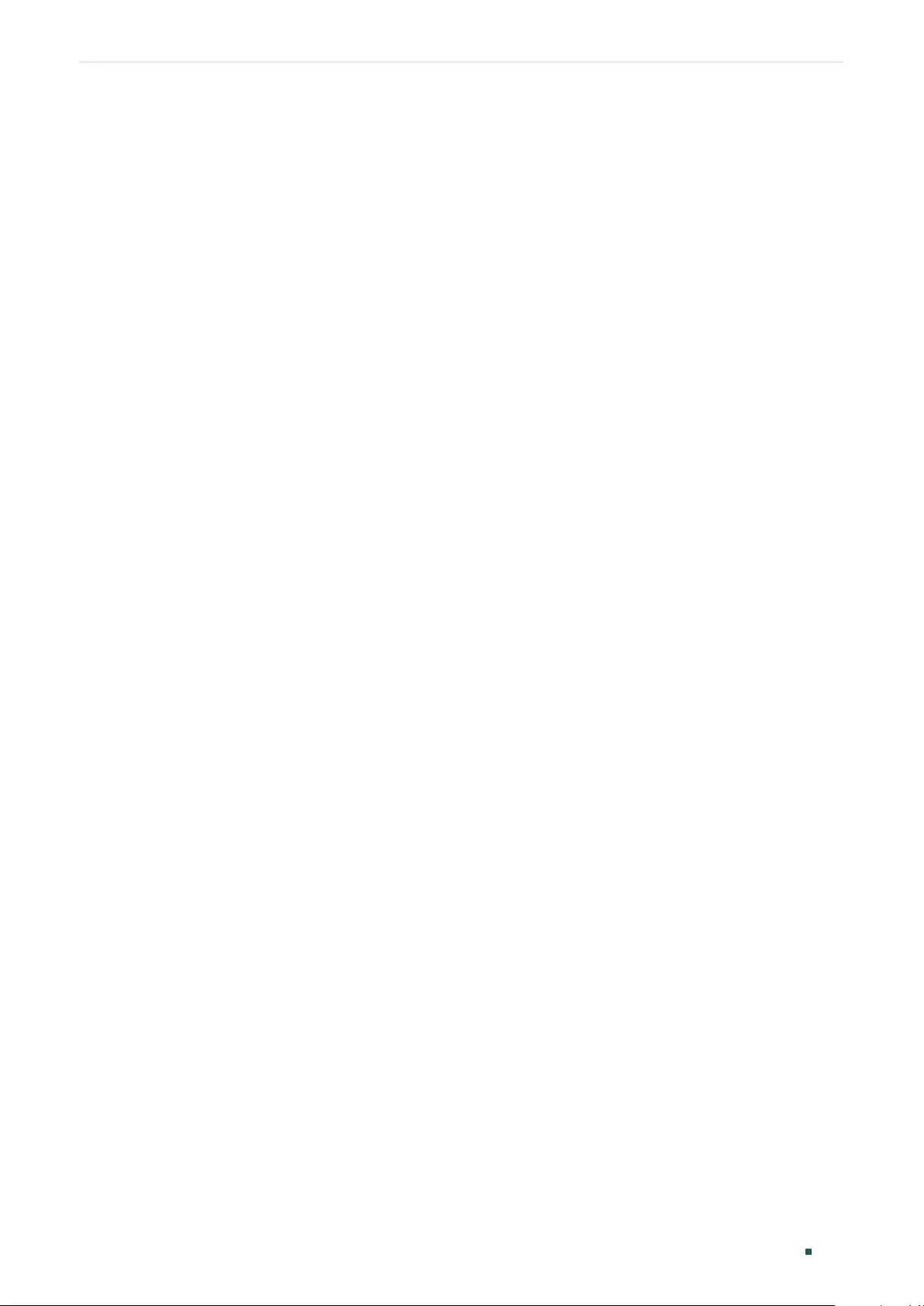
User Guide 182
Configuring 802.1Q VLAN Configuration Example
3 Configuration Example
3.1 Network Requirements
■Offices of Department A and Department B in the company are located in different
places, and some computers in different offices connect to the same switch.
■It is required that computers can communicate with each other in the same department
but not with computers in the other department.
3.2 Configuration Scheme
■Divide computers in Department A and Department B into two VLANs respectively so
that computers can communicate with each other in the same department but not with
computers in the other department.
■Terminal devices like computers usually do not support VLAN tags. Add untagged ports
to the corresponding VLANs and specify the PVID.
■The intermediate link between two switches carries traffic from two VLANs
simultaneously. Add the tagged ports to both VLANs.
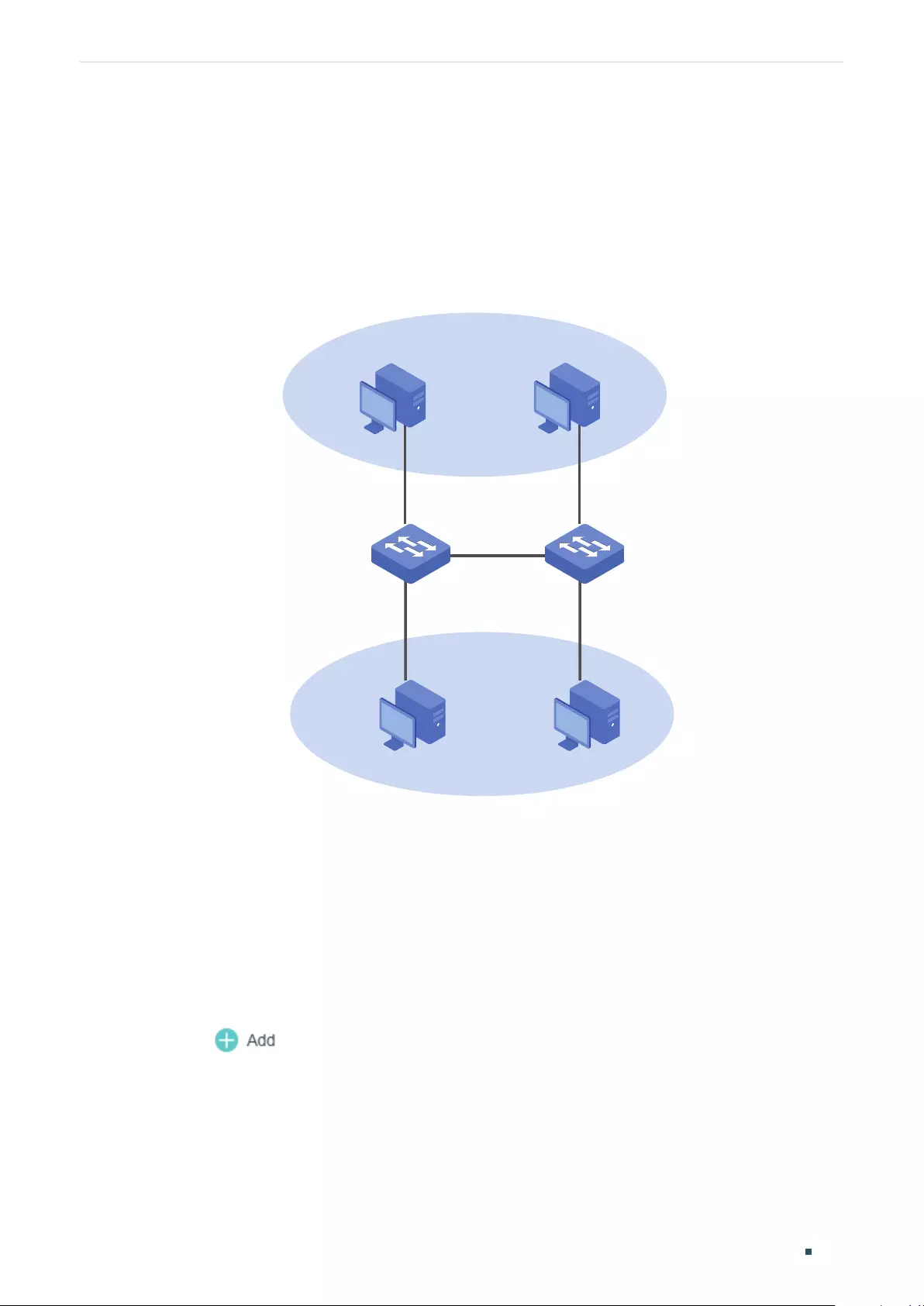
Configuring 802.1Q VLAN Configuration Example
User Guide 183
3.3 Network Topology
The figure below shows the network topology. Host A1 and Host A2 are in Department A,
while Host B1 and Host B2 are in Department B. Switch 1 and Switch 2 are located in two
different places. Host A1 and Host B1 are connected to port 1/0/2 and port 1/0/3 on Switch
1 respectively, while Host A2 and Host B2 are connected to port 1/0/6 and port 1/0/7 on
Switch 2 respectively. Port 1/0/4 on Switch 1 is connected to port 1/0/8 on Switch 2.
Figure 3-1 Network Topology
VLAN 10
VLAN 20
Host A1 Host A2
Host B1 Host B2
Switch 1 Switch 2
Gi1/0/2
Gi1/0/3
Gi1/0/4
Gi1/0/6
Gi1/0/7
Gi1/0/8
Demonstrated with T1600G-28TS, the following sections provide configuration procedure
in two ways: using the GUI and using the CLI.
3.4 Using the GUI
The configurations of Switch 1 and Switch 2 are similar. The following introductions take
Switch 1 as an example.
1) Choose the menu L2 FEATURES > VLAN > 802.1Q VLAN > VLAN Config and
click to load the following page. Create VLAN 10 with the description of
Department_A. Add port 1/0/2 as an untagged port and port 1/0/4 as a tagged port to
VLAN 10. Click Create.
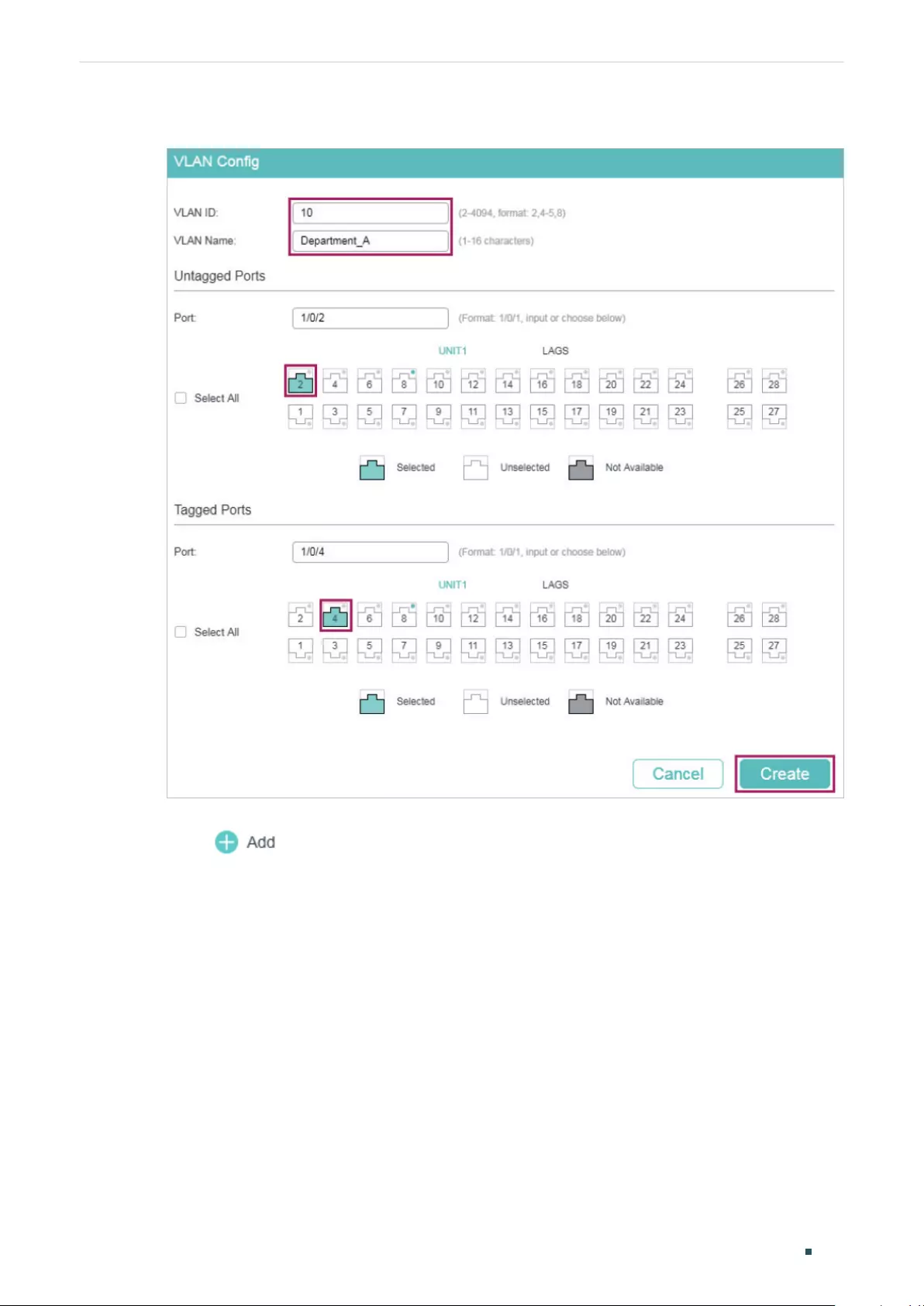
User Guide 184
Configuring 802.1Q VLAN Configuration Example
Figure 3-2 Creating VLAN 10 for Department A
2) Choose the menu L2 FEATURES > VLAN > 802.1Q VLAN > VLAN Config and
click to load the following page. Create VLAN 20 with the description of
Department_B. Add port 1/0/3 as an untagged port and port 1/0/4 as a tagged port to
VLAN 20. Click Create.
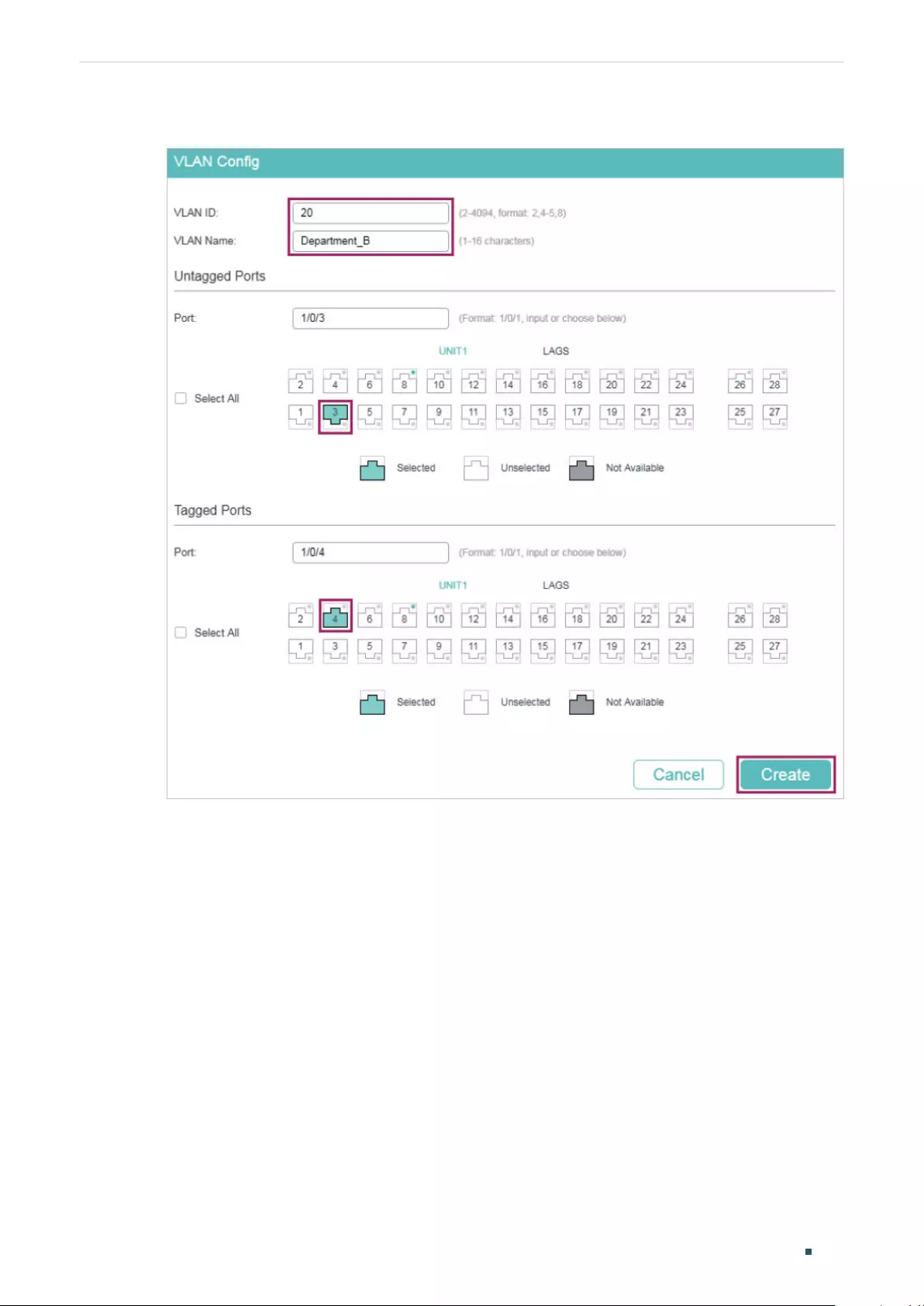
Configuring 802.1Q VLAN Configuration Example
User Guide 185
Figure 3-3 Creating VLAN 20 for Department B
3) Choose the menu L2 FEATURES > VLAN > 802.1Q VLAN > Port Config to load the
following page. Set the PVID of port 1/0/2 as 10 and click Apply. Set the PVID of port
1/0/3 as 20 and click Apply.
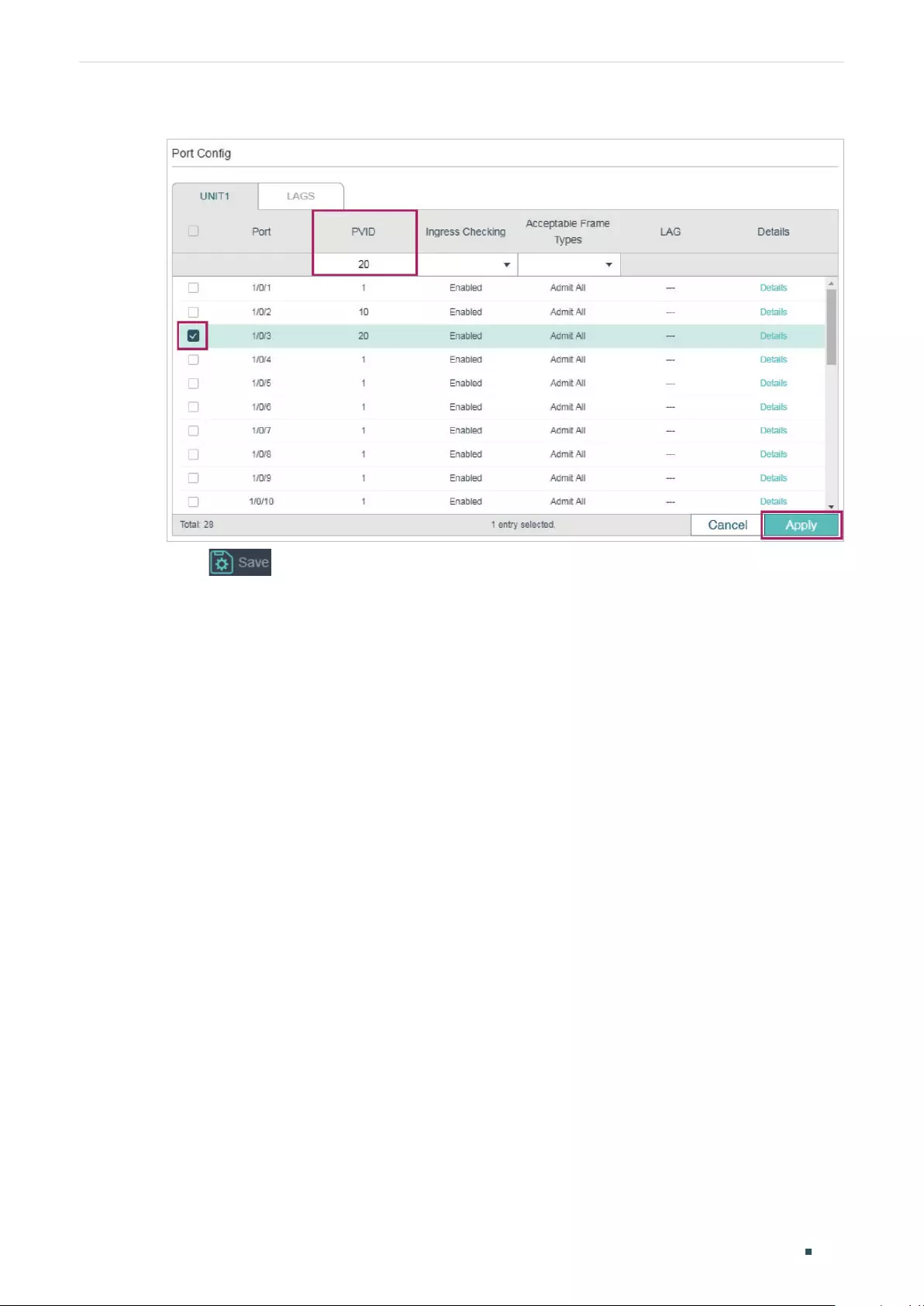
User Guide 186
Configuring 802.1Q VLAN Configuration Example
Figure 3-4 Specifying the PVID for the Ports
4) Click to save the settings.
3.5 Using the CLI
The configurations of Switch 1 and Switch 2 are similar. The following introductions take
Switch 1 as an example.
1) Create VLAN 10 for Department A, and configure the description as Department-A.
Similarly, create VLAN 20 for Department B, and configure the description as
Department-B.
Switch_1#configure
Switch_1(config)#vlan 10
Switch_1(config-vlan)#name Department-A
Switch_1(config-vlan)#exit
Switch_1(config)#vlan 20
Switch_1(config-vlan)#name Department-B
Switch_1(config-vlan)#exit
2) Add untagged port 1/0/2 and tagged port 1/0/4 to VLAN 10. Add untagged port 1/0/3
and tagged port 1/0/4 to VLAN 20.
Switch_1(config)#interface gigabitEthernet 1/0/2
Switch_1(config-if)#switchport general allowed vlan 10 untagged
Switch_1(config-if)#exit
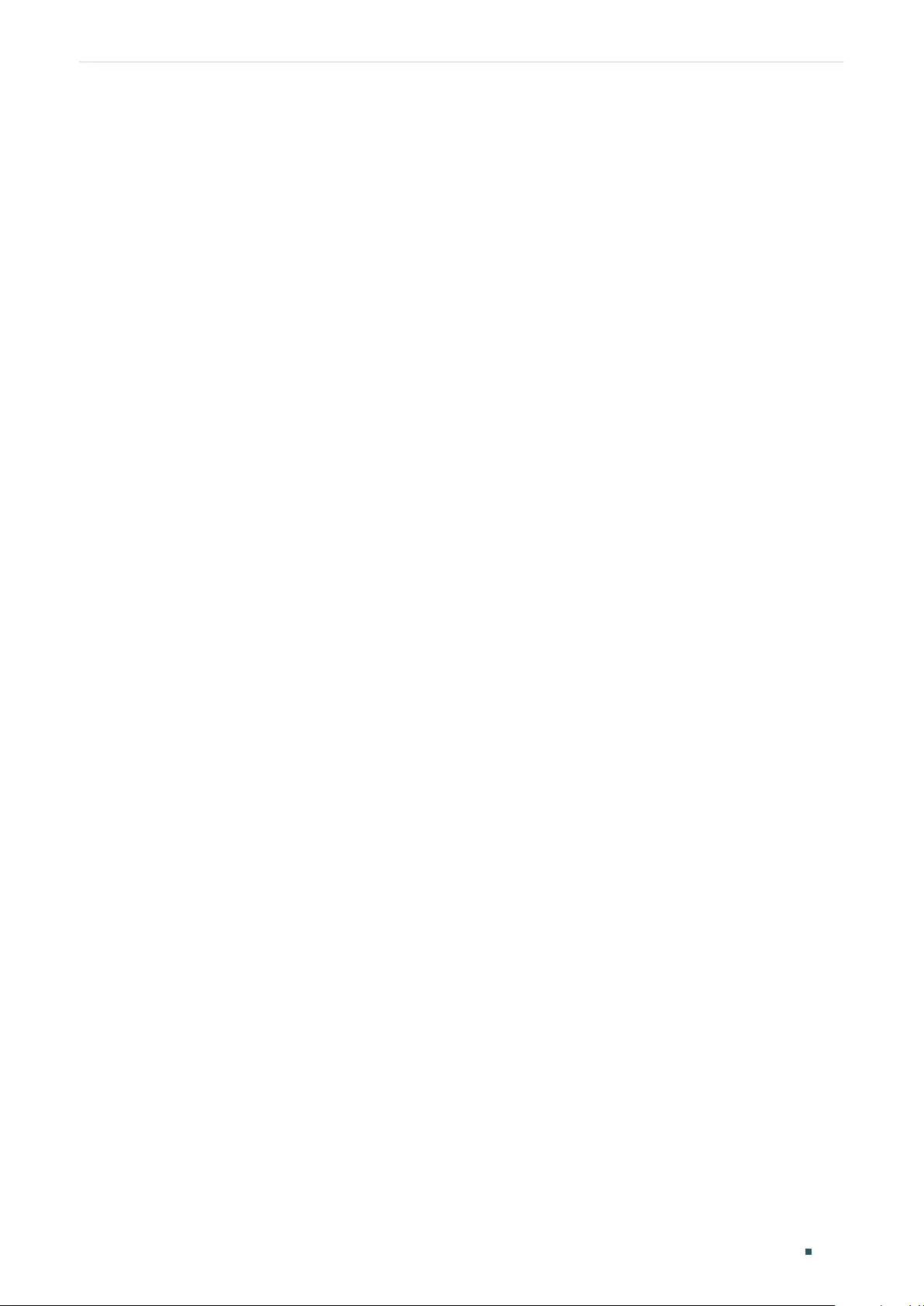
Configuring 802.1Q VLAN Configuration Example
User Guide 187
Switch_1(config)#interface gigabitEthernet 1/0/3
Switch_1(config-if)#switchport general allowed vlan 20 untagged
Switch_1(config-if)#exit
Switch_1(config)#interface gigabitEthernet 1/0/4
Switch_1(config-if)#switchport general allowed vlan 10 tagged
Switch_1(config-if)#switchport general allowed vlan 20 tagged
Switch_1(config-if)#exit
3) Set the PVID of port 1/0/2 as 10, and set the PVID of port 1/0/3 as 20.
Switch_1(config)#interface gigabitEthernet 1/0/2
Switch_1(config-if)#switchport pvid 10
Switch_1(config-if)#exit
Switch_1(config)#interface gigabitEthernet 1/0/3
Switch_1(config-if)#switchport pvid 20
Switch_1(config-if)#end
Switch_1#copy running-config startup-config
Verify the Configurations
Verify the VLAN configuration:
Switch_1#show vlan
VLAN Name Status Ports
----- -------------------- --------- ----------------------------------------
1 System-VLAN active Gi1/0/1, Gi1/0/2, Gi1/0/3, Gi1/0/4,
Gi1/0/5, Gi1/0/6, Gi1/0/7, Gi1/0/8,
Gi1/0/9, Gi1/0/10, Gi1/0/11, Gi1/0/12,
Gi1/0/13, Gi1/0/14, Gi1/0/15, Gi1/0/16,
Gi1/0/17, Gi1/0/18, Gi1/0/19, Gi1/0/20,
Gi1/0/21, Gi1/0/22, Gi1/0/23, Gi1/0/24,
Gi1/0/25, Gi1/0/26, Gi1/0/27, Gi1/0/28
10 Department-A active Gi1/0/2, Gi1/0/4
20 Department-B active Gi1/0/3, Gi1/0/4
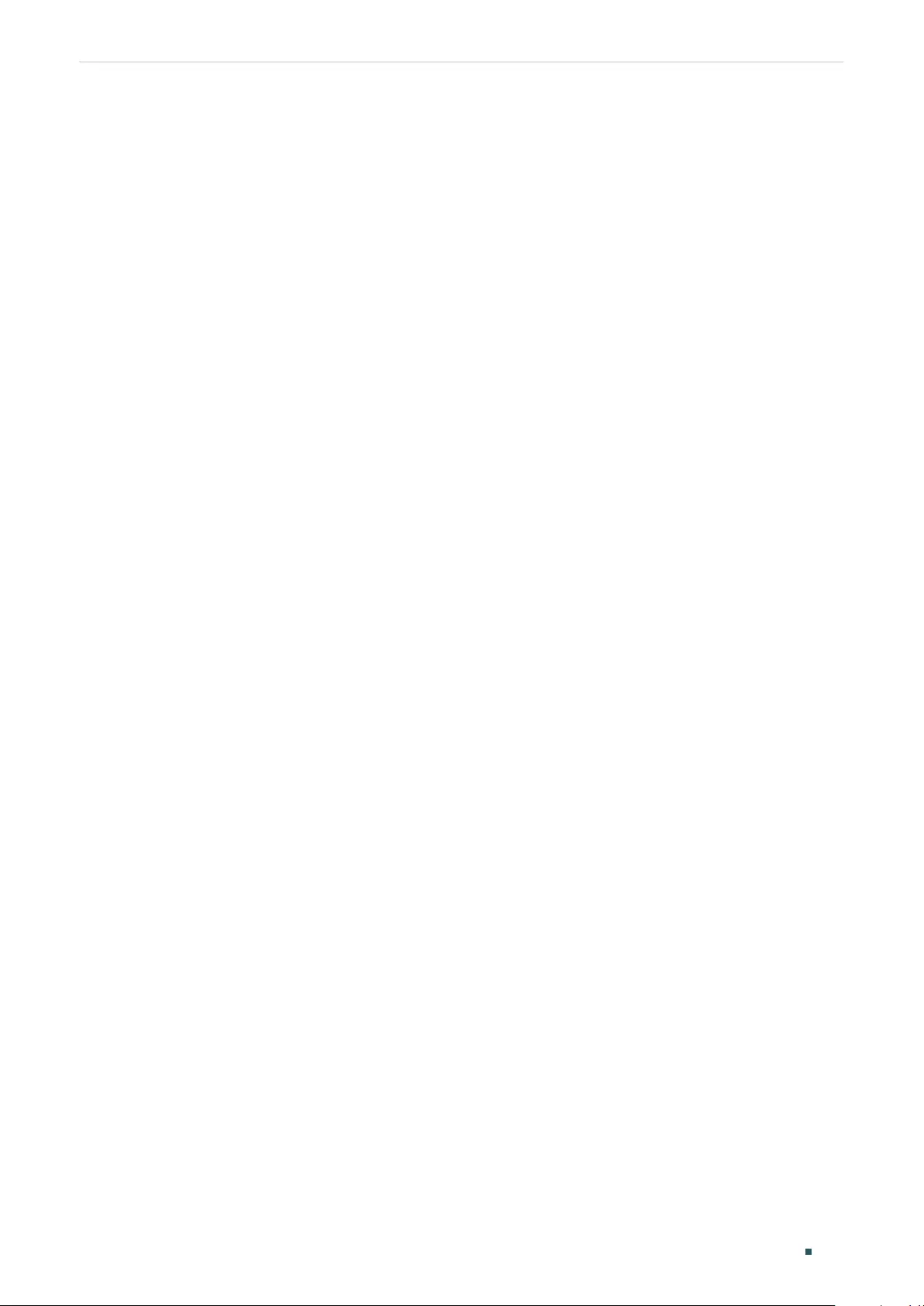
User Guide 188
Configuring 802.1Q VLAN Configuration Example
Primary Secondary Type Ports
------- --------- ---------- ---------------------
Verify the VLAN configuration:
Switch_1(config)#show interface switchport
Port LAG Type PVID Acceptable frame type Ingress Checking
------- --- ---- ---- --------------------- ----------------
Gi1/0/1 N/A General 1 All Enable
Gi1/0/2 N/A General 10 All Enable
Gi1/0/3 N/A General 20 All Enable
Gi1/0/4 N/A General 1 All Enable
Gi1/0/5 N/A General 1 All Enable
...
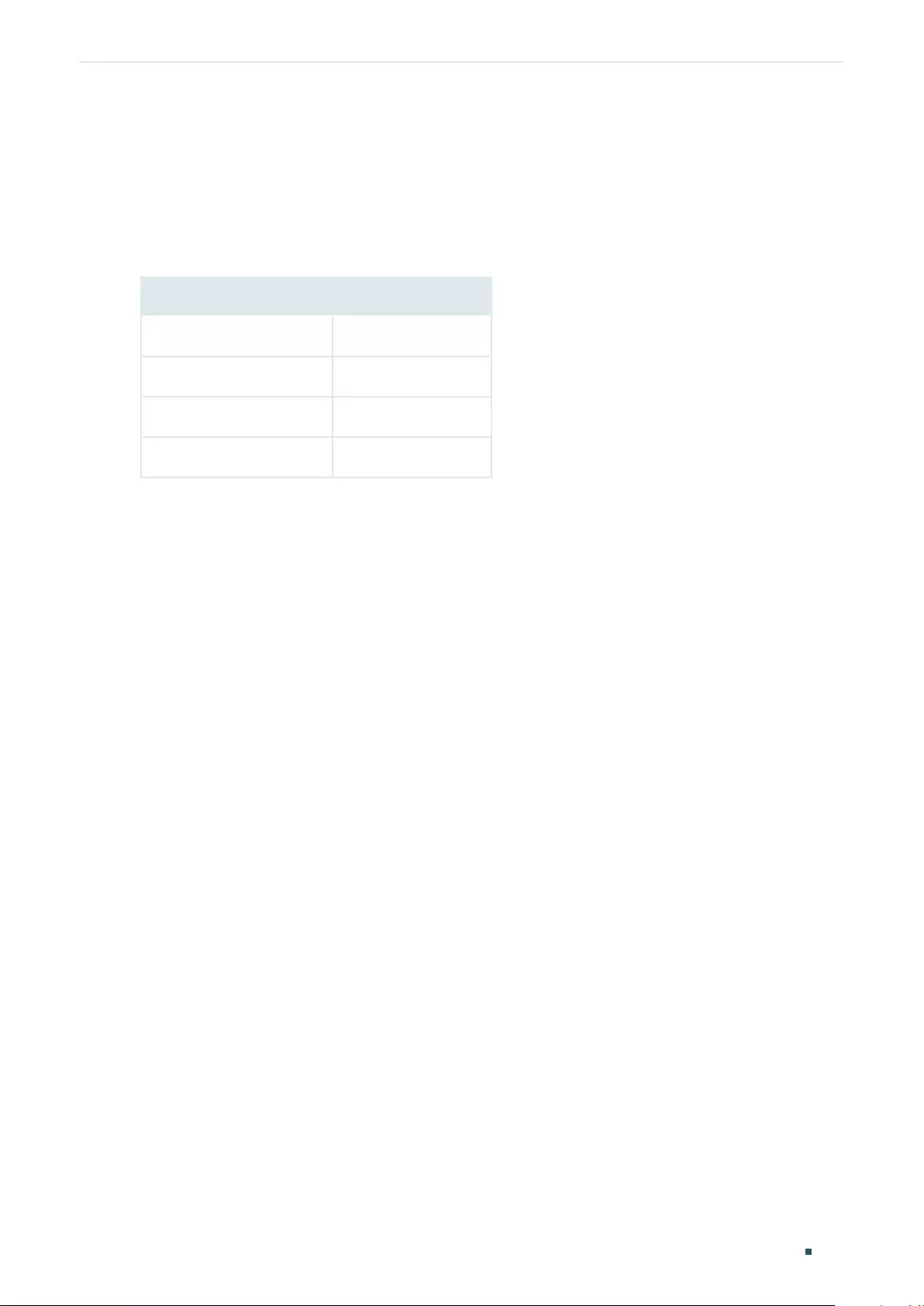
Configuring 802.1Q VLAN Appendix: Default Parameters
User Guide 189
4 Appendix: Default Parameters
Default settings of 802.1Q VLAN are listed in the following table.
Table 4-1 Default Settings of 802.1Q VLAN
Parameter Default Setting
VLAN ID 1
PVID 1
Ingress Checking Enabled
Acceptable Frame Types Admit All
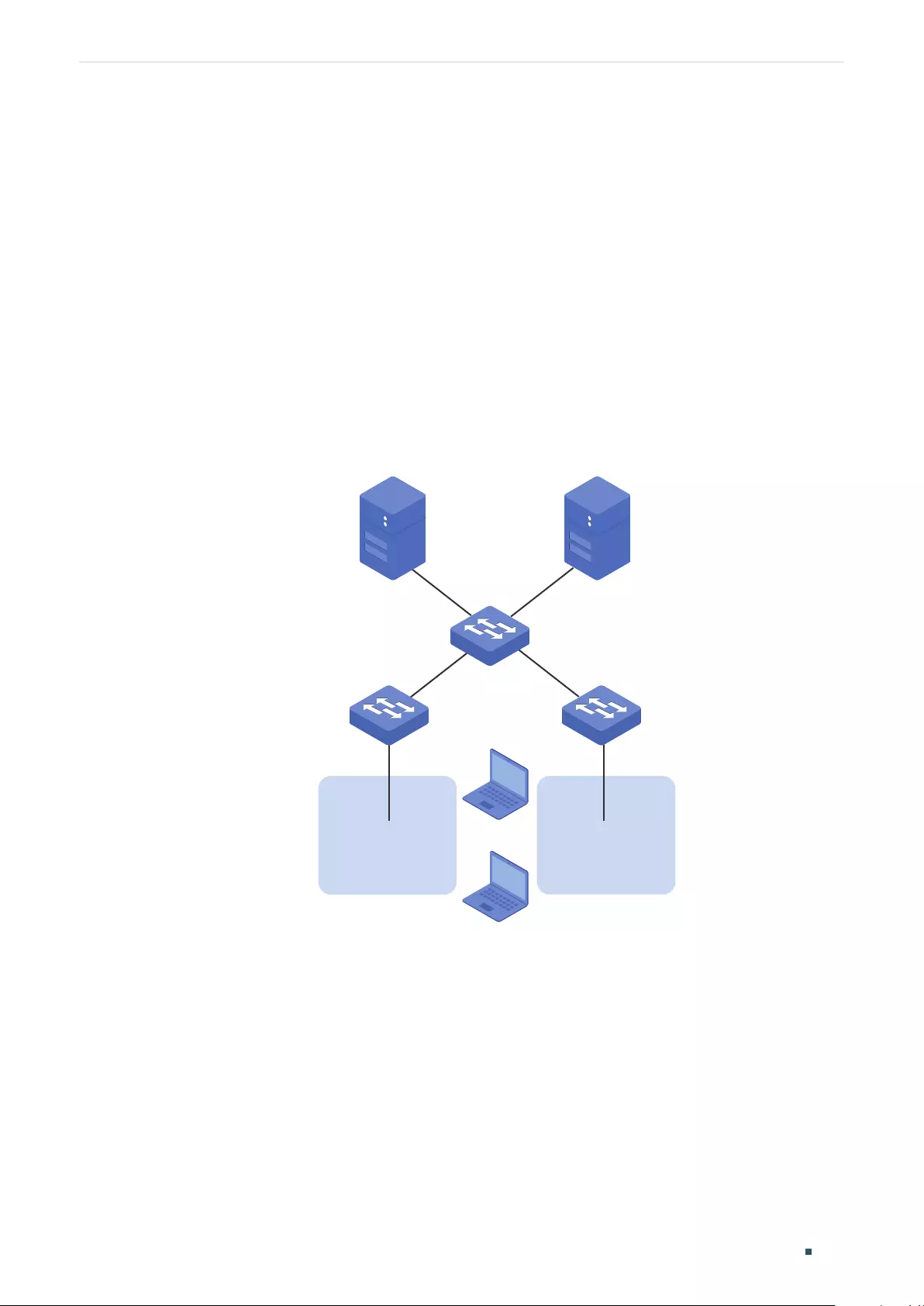
Configuring MAC VLAN Overview
User Guide 191
1 Overview
VLAN is generally divided by ports. It is a common way of division but isn’t suitable for
those networks that require frequent topology changes. With the popularity of mobile
office, at different times a terminal device may access the network via different ports. For
example, a terminal device that accessed the switch via port 1 last time may change to
port 2 this time. If port 1 and port 2 belong to different VLANs, the user has to re-configure
the switch to access the original VLAN. Using MAC VLAN can free the user from such a
problem. It divides VLANs based on the MAC addresses of terminal devices. In this way,
terminal devices always belong to their MAC VLANs even when their access ports change.
The figure below shows a common application scenario of MAC VLAN.
Figure 1-1 Common Application Scenario of MAC VLAN
Meeting Room 1 Laptop A
Laptop B
Meeting Room 2
Switch 3
Switch 1 Switch 2
Server B
VLAN 20
Server A
VLAN 10
Two departments share all the meeting rooms in the company, but use different servers
and la
ptops. Department A uses Server A and Laptop A, while Department B uses Server
B and Laptop B. Server A is in VLAN 10 while Server B is in VLAN 20. It is required that
Laptop A can only access Server A and Laptop B can only access Server B, no matter which
meeting room the laptops are being used in. To meet this requirement, simply bind the MAC
addresses of the laptops to the corresponding VLANs respectively. In this way, the MAC
address determines the VLAN each laptop joins. Each laptop can access only the server in
the VLAN it joins.
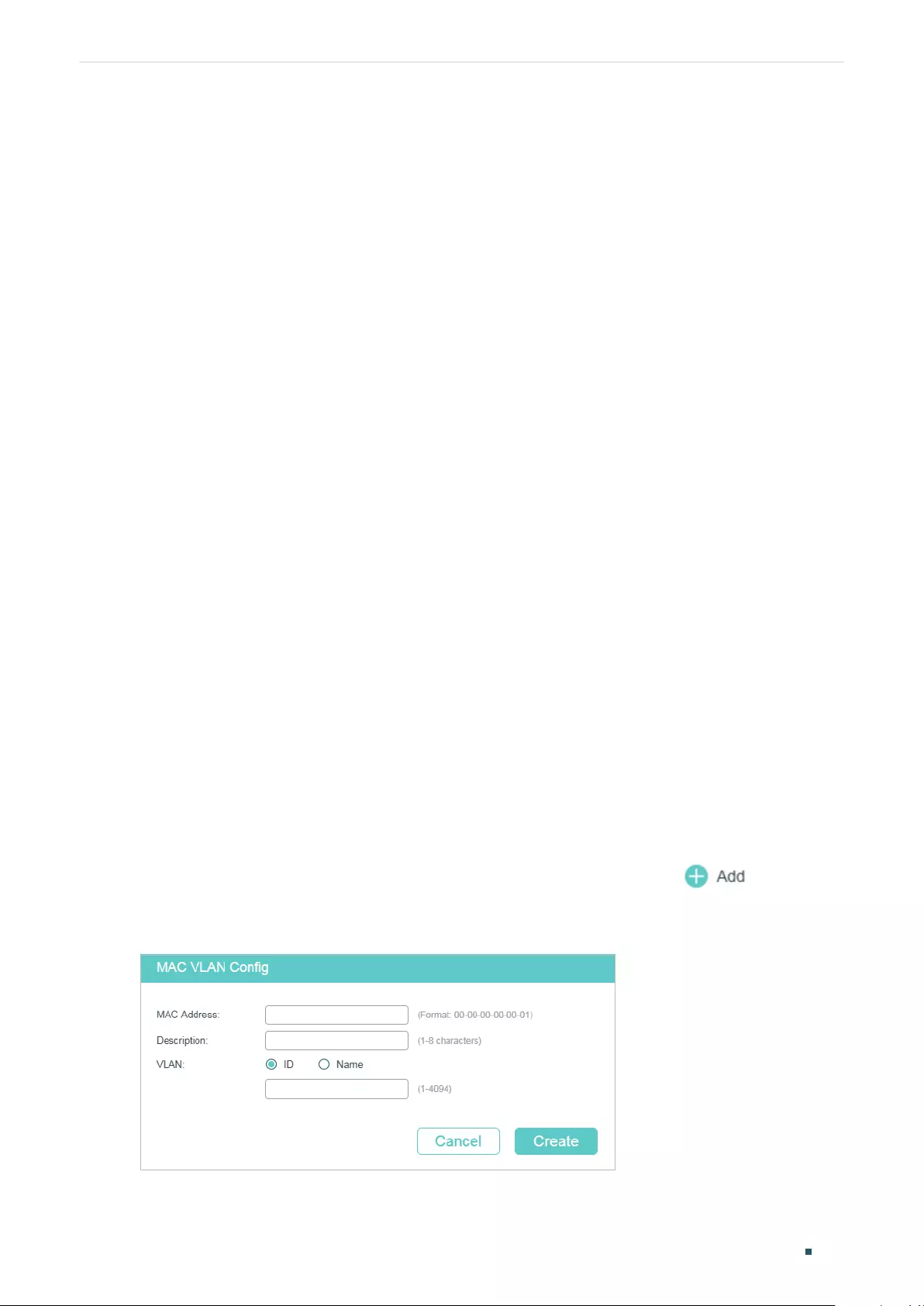
User Guide 192
Configuring MAC VLAN MAC VLAN Configuration
2 MAC VLAN Configuration
To complete MAC VLAN configuration, follow these steps:
1) Configure 802.1Q VLAN.
2) Bind the MAC address to the VLAN.
3) Enable MAC VLAN for the port.
Configuration Guidelines
When a port in a MAC VLAN receives an untagged data packet, the switch will first check
whether the source MAC address of the data packet has been bound to the MAC VLAN.
If yes, the switch will insert the corresponding tag to the data packet and forward it within
the VLAN. If no, the switch will continue to match the data packet with the matching rules
of other VLANs (such as the protocol VLAN). If there is a match, the switch will forward
the data packet. Otherwise, the switch will process the data packet according to the
processing rule of the 802.1 Q VLAN. When the port receives a tagged data packet, the
switch will directly process the data packet according to the processing rule of the 802.1 Q
VLAN.
2.1 Using the GUI
2.1.1 Configuring 802.1Q VLAN
Before configuring MAC VLAN, create an 802.1Q VLAN and set the port type according to
network requirements. For details, refer to Configuring 802.1Q VLAN.
2.1.2 Binding the MAC Address to the VLAN
Choose the menu L2 FEATURES > VLAN > MAC VLAN and click to load the
following page.
Figure 2-1 Creating MAC VLAN
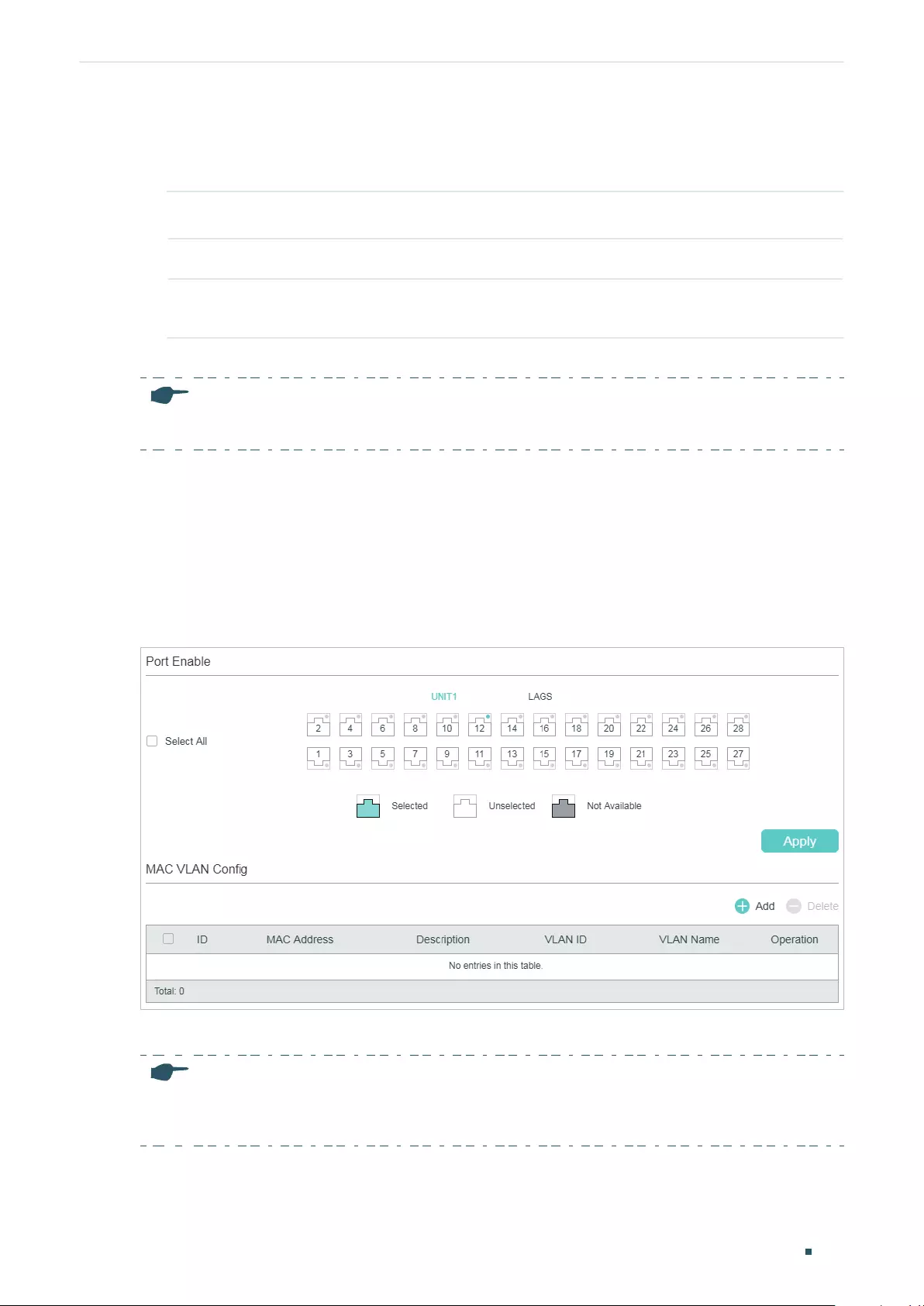
Configuring MAC VLAN MAC VLAN Configuration
User Guide 193
Follow these steps to bind the MAC address to the 802.1Q VLAN:
1) Enter the MAC address of the device, give it a description, and enter the VLAN ID to
bind it to the VLAN.
MAC Address Enter the MAC address of the device in the format of 00-00-00-00-00-01.
Description Give a MAC address description for identification with up to 8 characters.
VLAN ID/Name Enter the ID number or name of the 802.1Q VLAN that will be bound to the MAC
VLAN..
2) Click Create.
Note:
One MAC address can be bound to only one VLAN.
2.1.3 Enabling MAC VLAN for the Port
By default, MAC VLAN is disabled on all ports. You need to enable MAC VLAN for your
desired ports manually.
Choose the menu L2 FEATURES > VLAN > MAC VLAN to load the following page.
Figure 2-2 Enabling MAC VLAN for the Port
In the Port Enable section, select the desired ports to enable MAC VLAN, and click Apply.
Note:
The member port of an LAG (Link Aggregation Group) follows the configuration of the LAG and not its
own. The configurations of the port can take effect only after it leaves the LAG.
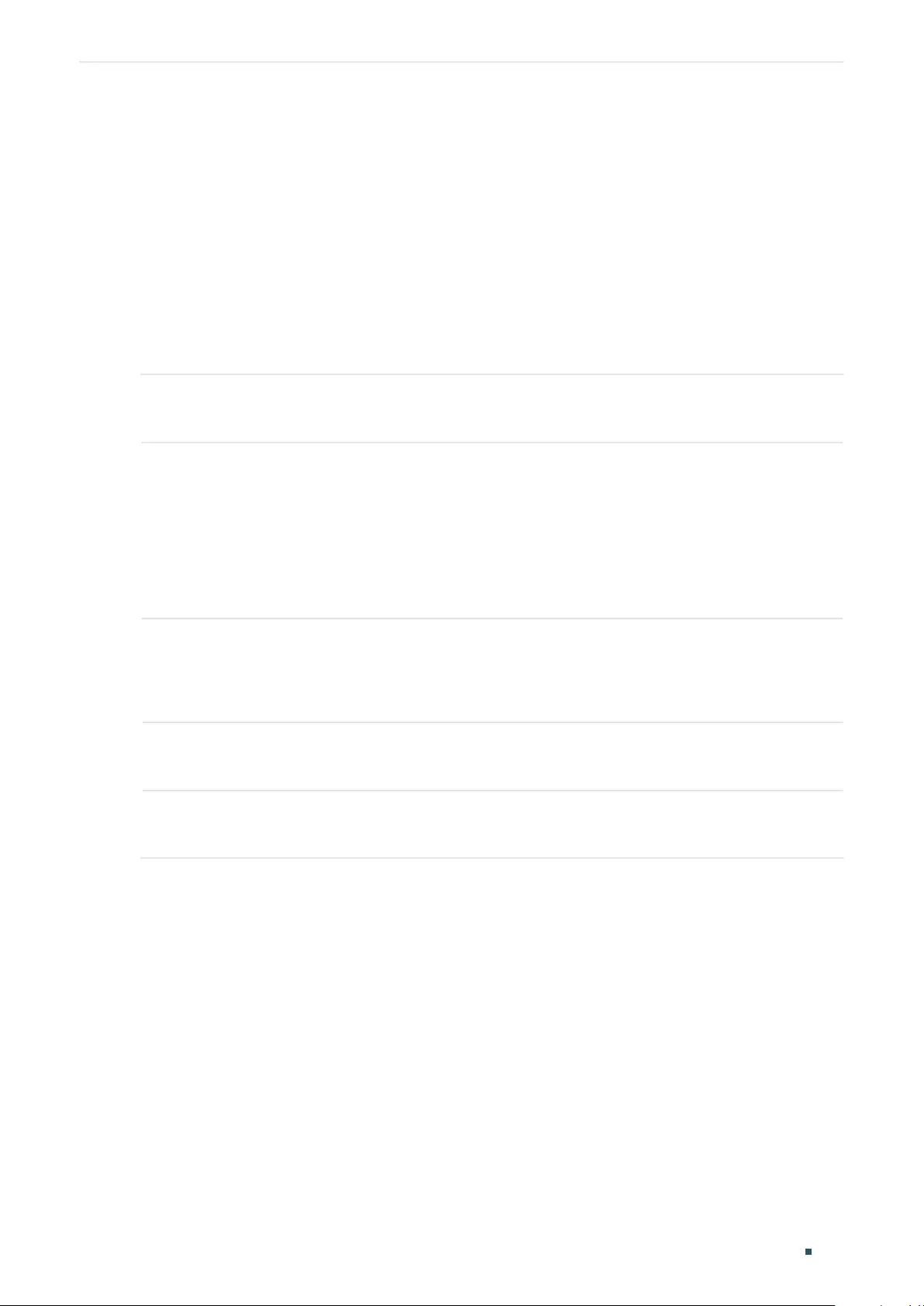
User Guide 194
Configuring MAC VLAN MAC VLAN Configuration
2.2 Using the CLI
2.2.1 Configuring 802.1Q VLAN
Before configuring MAC VLAN, create an 802.1Q VLAN and set the port type according to
network requirements. For details, refer to Configuring 802.1Q VLAN.
2.2.2 Binding the MAC Address to the VLAN
Follow these steps to bind the MAC address to the VLAN:
Step 1 configure
Enter global configuration mode.
Step 2 mac-vlan mac-address
mac-addr
vlan
vlan-id
[description
descript
]
Bind the MAC address to the VLAN.
mac-addr
: Specify the MAC address of the device in the format of xx:xx:xx:xx:xx:xx.
vlan-id
: Enter the ID number of the 802.1Q VLAN that will be bound to the MAC VLAN.
descript
: Specify the MAC address description for identification, with up to 8 characters.
Step 3 show mac-vlan { all | mac-address
mac-addr
| vlan
vlan-id
}
Verify the configuration of MAC VLAN.
vid
: Specify the MAC VLAN to be displayed.
Step 4 end
Return to privileged EXEC mode.
Step 5 copy running-config startup-config
Save the settings in the configuration file.
The following example shows how to bind the MAC address 00:19:56:8A:4C:71 to VLAN 10,
with the address description as Dept.A.
Switch#configure
Switch(config)#mac-vlan mac-address 00:19:56:8a:4c:71 vlan 10 description Dept.A
Switch(config)#show mac-vlan vlan 10
MAC-Addr Name VLAN-ID
-------------- ----------- ------------
00:19:56:8A:4C:71 Dept.A 10
Switch(config)#end
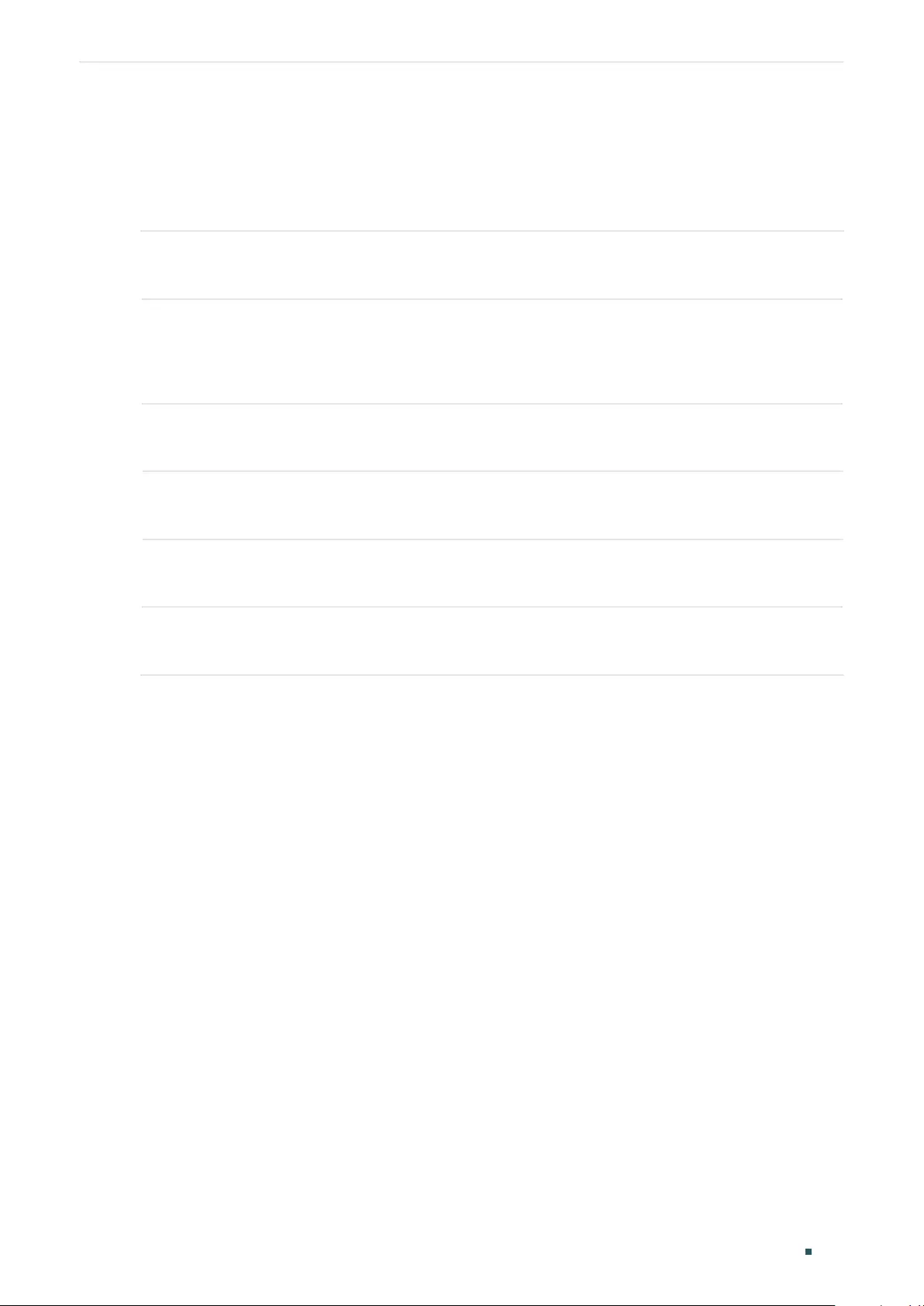
Configuring MAC VLAN MAC VLAN Configuration
User Guide 195
Switch#copy running-config startup-config
2.2.3 Enabling MAC VLAN for the Port
Follow these steps to enable MAC VLAN for the port:
Step 1 configure
Enter global configuration mode.
Step 2 interface {fastEthernet
port
| range fastEthernet
port-list
| gigabitEthernet
port
| range
gigabitEthernet
port-list
| ten-gigabitEthernet
port
| range ten-gigabitEthernet
port-list
|
port-channel
port-channel-id
| range port-channel
port-channel-list
}
Enter interface configuration mode.
Step 3 mac-vlan
Enable MAC VLAN for the port.
Step 4 show mac-vlan interface
Verify the configuration of MAC VLAN on each interface.
Step 5 end
Return to privileged EXEC mode.
Step 6 copy running-config startup-config
Save the settings in the configuration file.
The following example shows how to enable MAC VLAN for port 1/0/1.
Switch#configure
Switch(config)#interface gigabitEthernet 1/0/1
Switch(config-if)#mac-vlan
Switch(config-if)#show mac-vlan interface
Port STATUS
------- -----------
Gi1/0/1 Enable
Gi1/0/2 Disable
...
Switch(config-if)#end
Switch#copy running-config startup-config
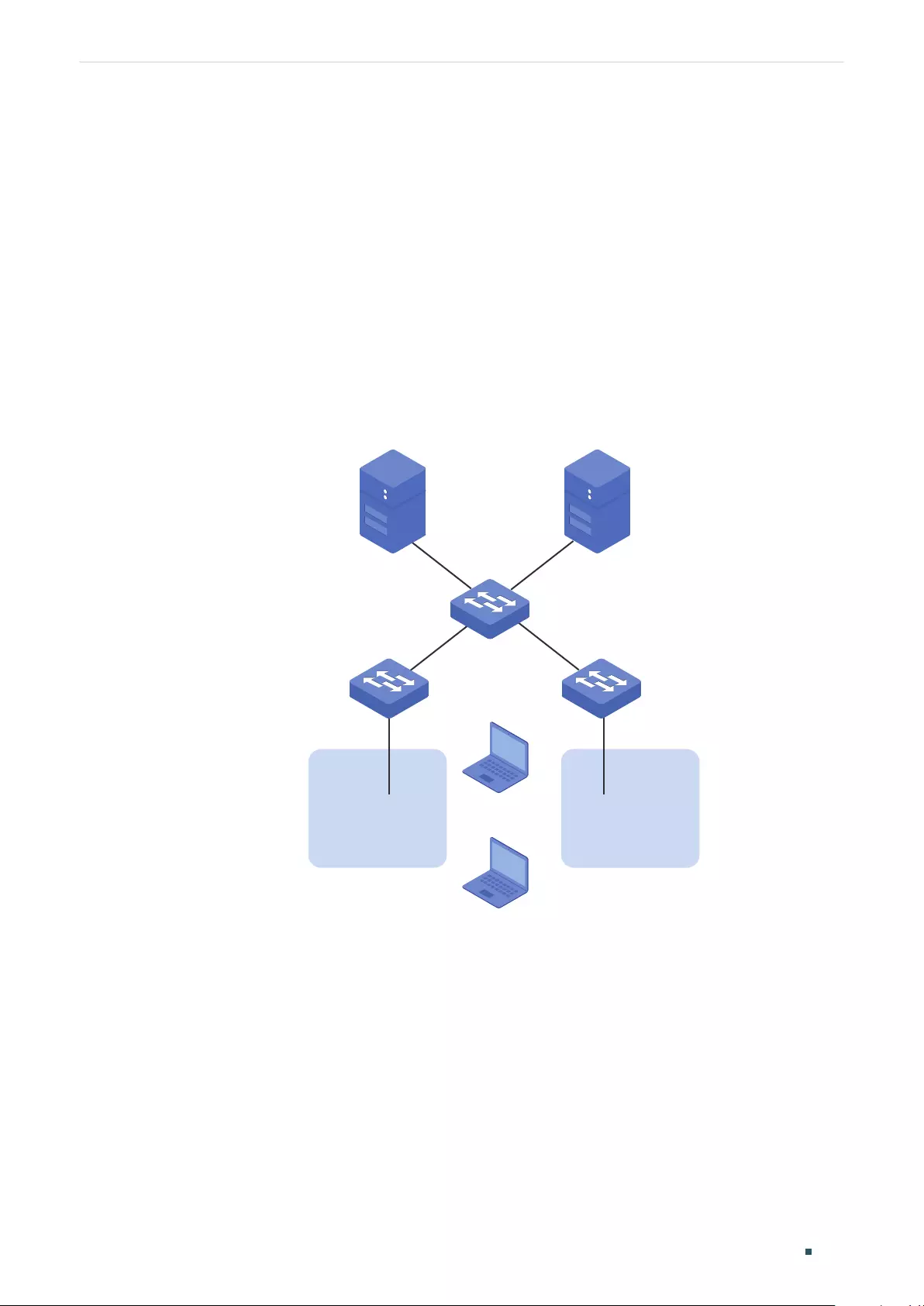
User Guide 196
Configuring MAC VLAN Configuration Example
3 Configuration Example
3.1 Network Requirements
Two departments share all the meeting rooms in the company, but use different servers
and laptops. Department A uses Server A and Laptop A, while Department B uses Server B
and Laptop B. Server A is in VLAN 10 while Server B is in VLAN 20. It is required that Laptop
A can only access Server A and Laptop B can only access Server B, no matter which
meeting room the laptops are being used in. The figure below shows the network topology.
Figure 3-1 Network Topology
Meeting Room 1 Laptop A
00-19-56-8A-4C-71
Laptop B
00-19-56-82-3B-70
Meeting Room 2
Switch 3
Gi1/0/3Gi1/0/2
Gi1/0/2 Gi1/0/2
Gi1/0/1Gi1/0/1
Gi1/0/5Gi1/0/4
Switch 1 Switch 2
Server B
VLAN 20
Server A
VLAN 10
3.2 Configuration Scheme
You can configure MAC VLAN to meet this requirement. On Switch 1 and Switch 2, bind the
MAC addresses of the laptops to the corresponding VLANs respectively. In this way, each
laptop can access only the server in the VLAN it joins, no matter which meeting room the
laptops are being used in. The overview of the configuration is as follows:
1) Create VLAN 10 and VLAN 20 on each of the three switches and add the ports to the
VLANs based on the network topology. For the ports connecting the laptops, set the
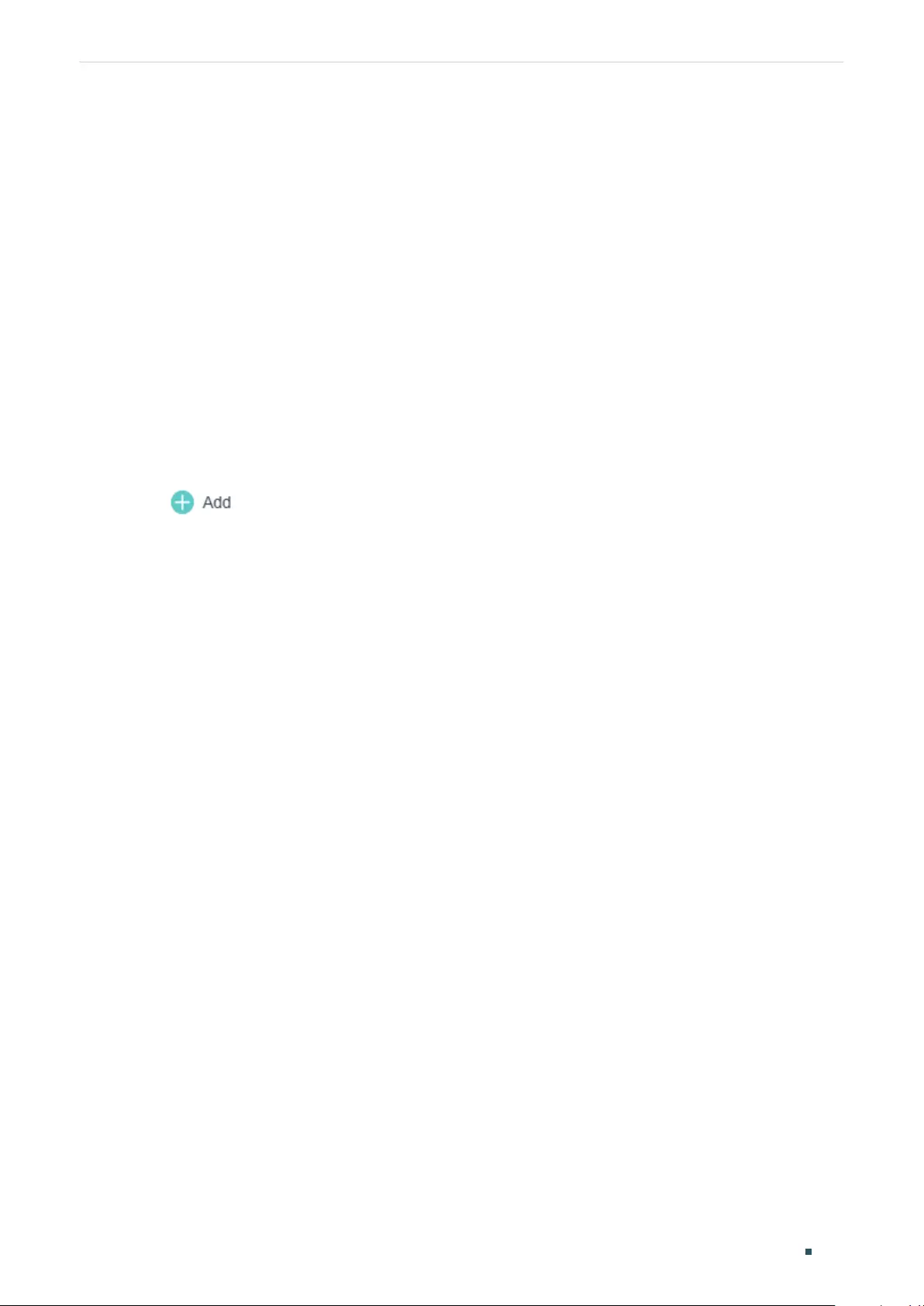
Configuring MAC VLAN Configuration Example
User Guide 197
egress rule as Untagged; for the ports connecting to other switch, set the egress rule
as Tagged.
2) On Switch 1 and Switch 2, bind the MAC addresses of the laptops to their
corresponding VLANs, and enable MAC VLAN for the ports.
Demonstrated with T1600G-28TS, the following sections provide configuration procedure
in two ways: using the GUI and using the CLI.
3.3 Using the GUI
■Configurations for Switch 1 and Switch 2
The configurations of Switch 1 and Switch 2 are similar. The following introductions take
Switch 1 as an example.
1) Choose the menu L2 FEATURES > VLAN > 802.1Q VLAN > VLAN Config and click
to load the following page. Create VLAN 10, and add untagged port 1/0/1 and
tagged port 1/0/2 to VLAN 10. Click Create.
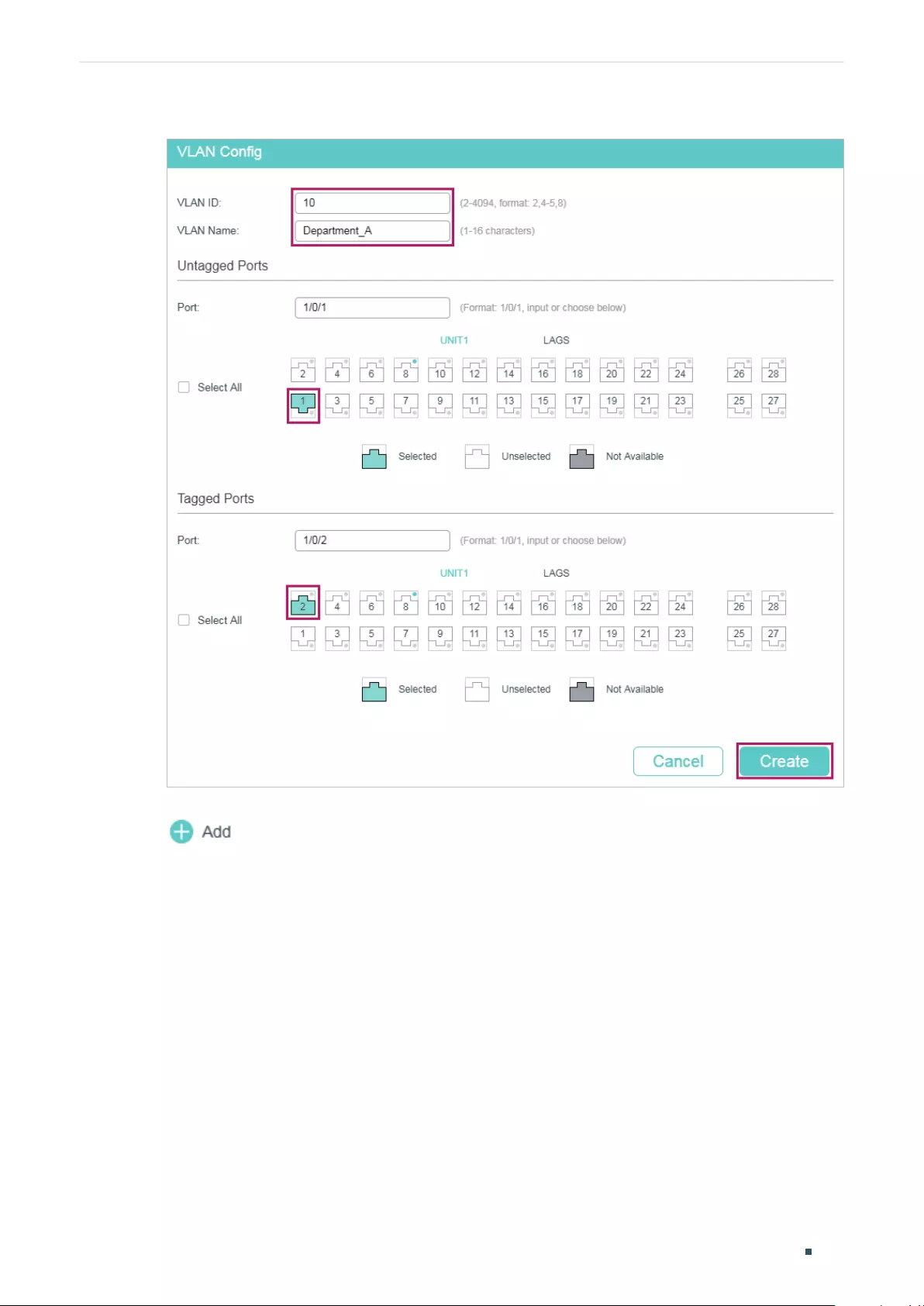
User Guide 198
Configuring MAC VLAN Configuration Example
Figure 3-2 Creating VLAN 10
2) Choose the menu L2 FEATURES > VLAN > 802.1Q VLAN > VLAN Config and click
to load the following page. Create VLAN 20, and add untagged port 1/0/1 and
tagged port 1/0/2 to VLAN 20. Click Create.
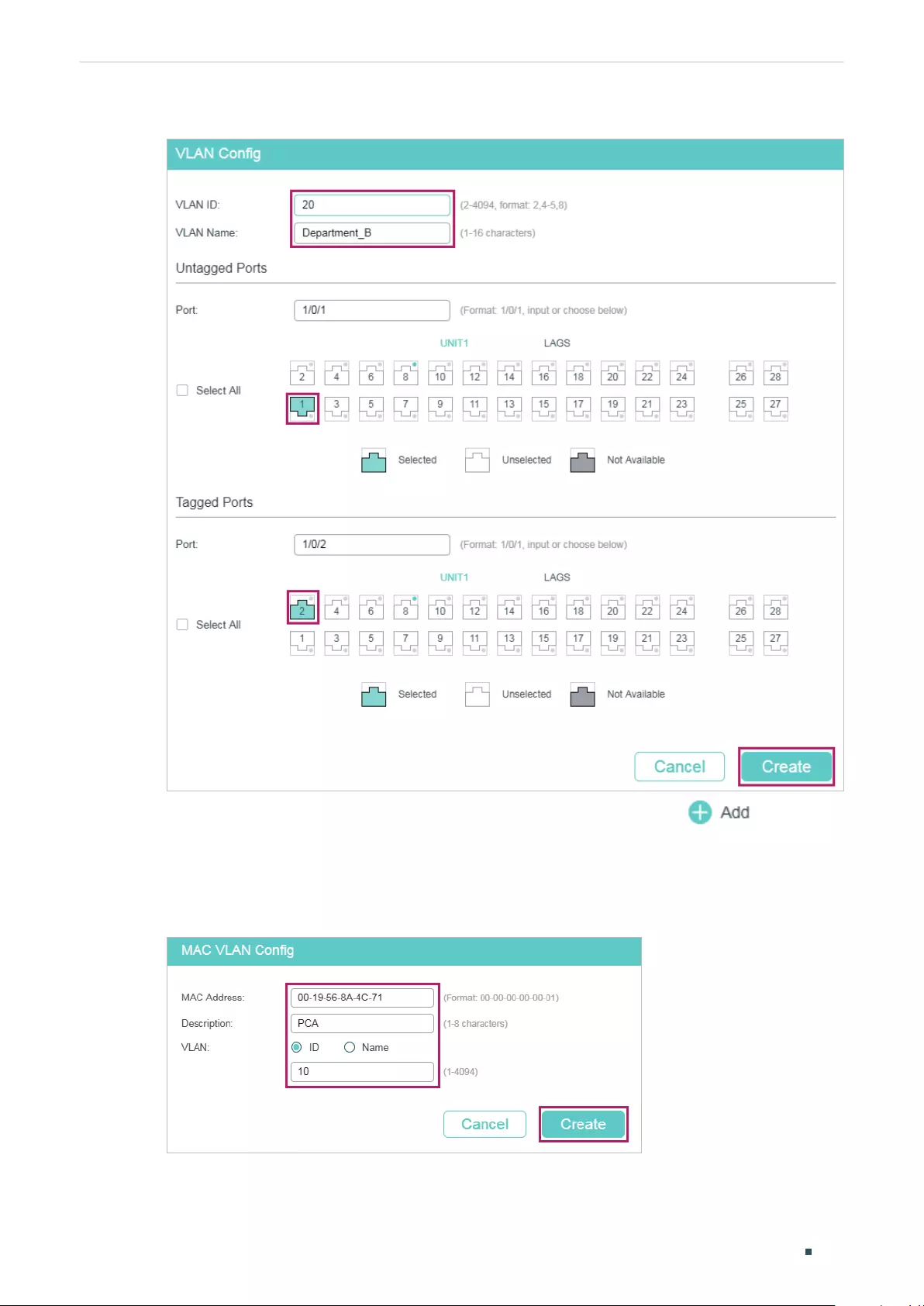
Configuring MAC VLAN Configuration Example
User Guide 199
Figure 3-3 Creating VLAN 20
3) Choose the menu L2 FEATURES > VLAN > MAC VLAN and click to load the
following page. Specify the corresponding parameters and click Create to bind the
MAC address of Laptop A to VLAN 10 and bind the MAC address of Laptop B to VLAN
20.
Figure 3-4 Creating MAC VLAN
4) Choose the menu L2 FEATURES > VLAN > MAC VLAN to load the following page. In the
Port Enable section select port 1/0/1 and click Apply to enable MAC VLAN.
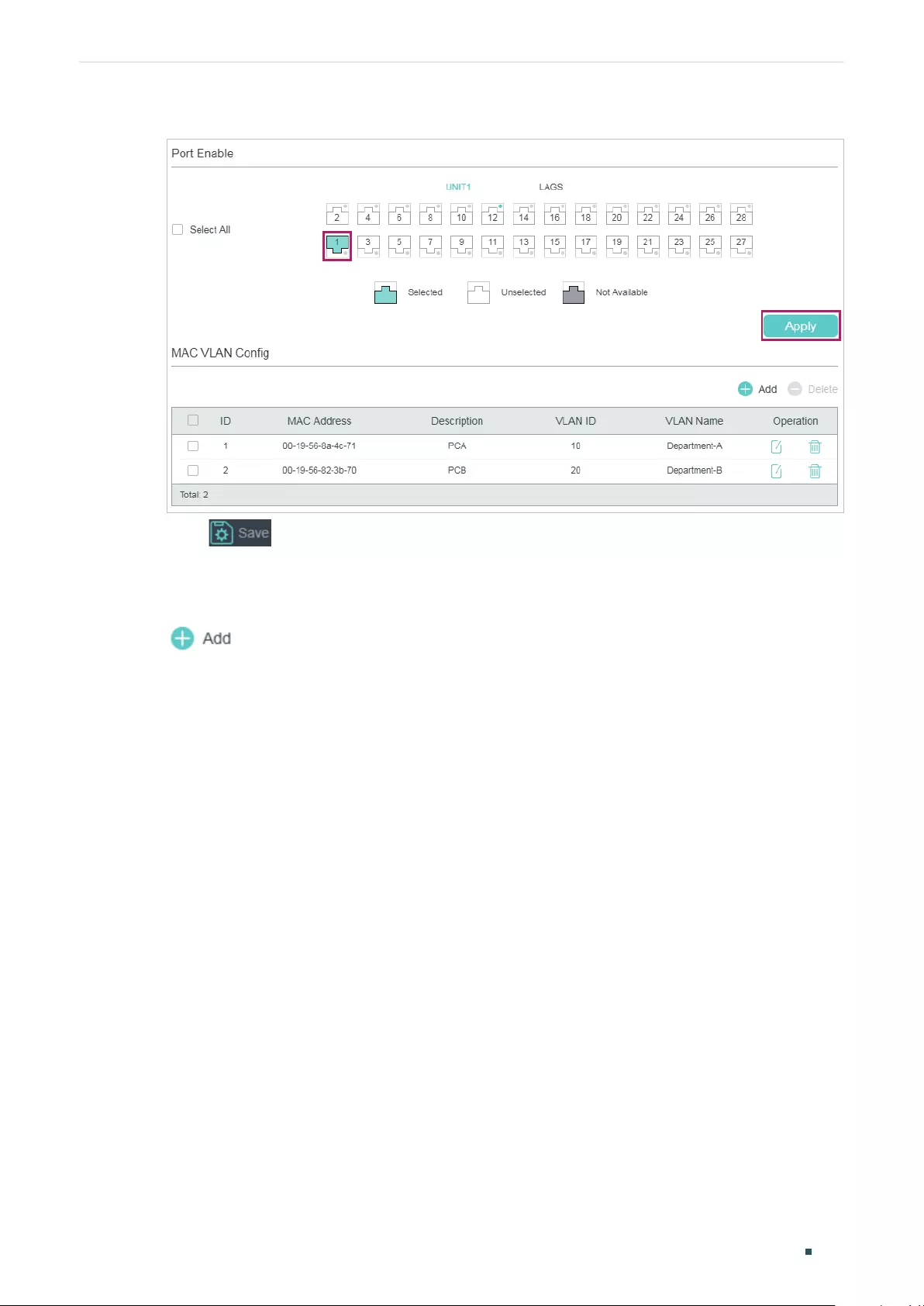
User Guide 200
Configuring MAC VLAN Configuration Example
Figure 3-5 Enabing MAC VLAN for the Port
5) Click to save the settings.
■Configurations for Switch 3
1) Choose the menu L2 FEATURES > VLAN > 802.1Q VLAN > VLAN Config and click
to load the following page. Create VLAN 10, and add untagged port 1/0/4 and
tagged ports 1/0/2-3 to VLAN 10. Click Create.
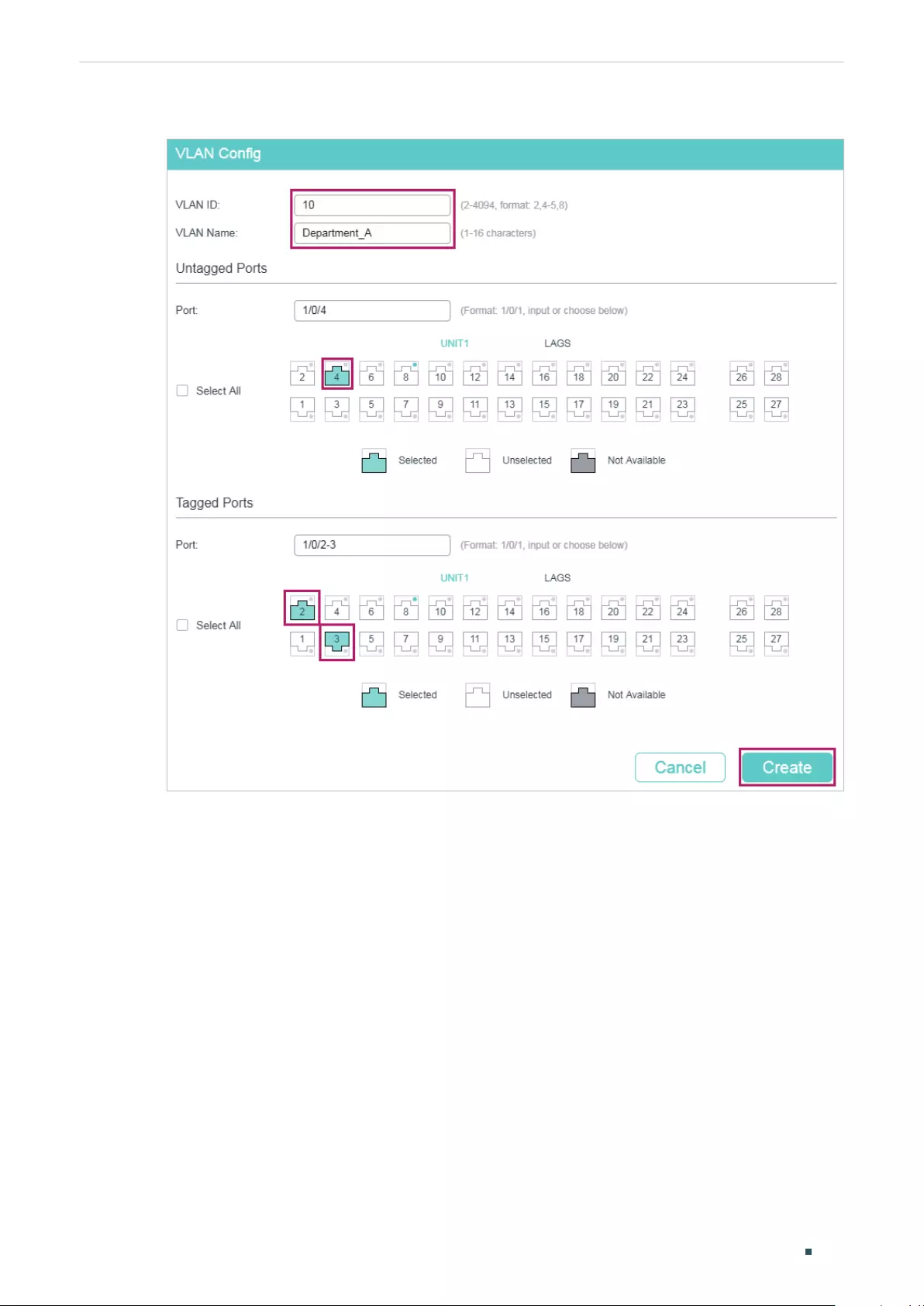
Configuring MAC VLAN Configuration Example
User Guide 201
Figure 3-6 Creating VLAN 10
2) Click Create to load the following page. Create VLAN 20, and add untagged port 1/0/5
and tagged ports 1/0/2-3 to VLAN 20. Click Create.
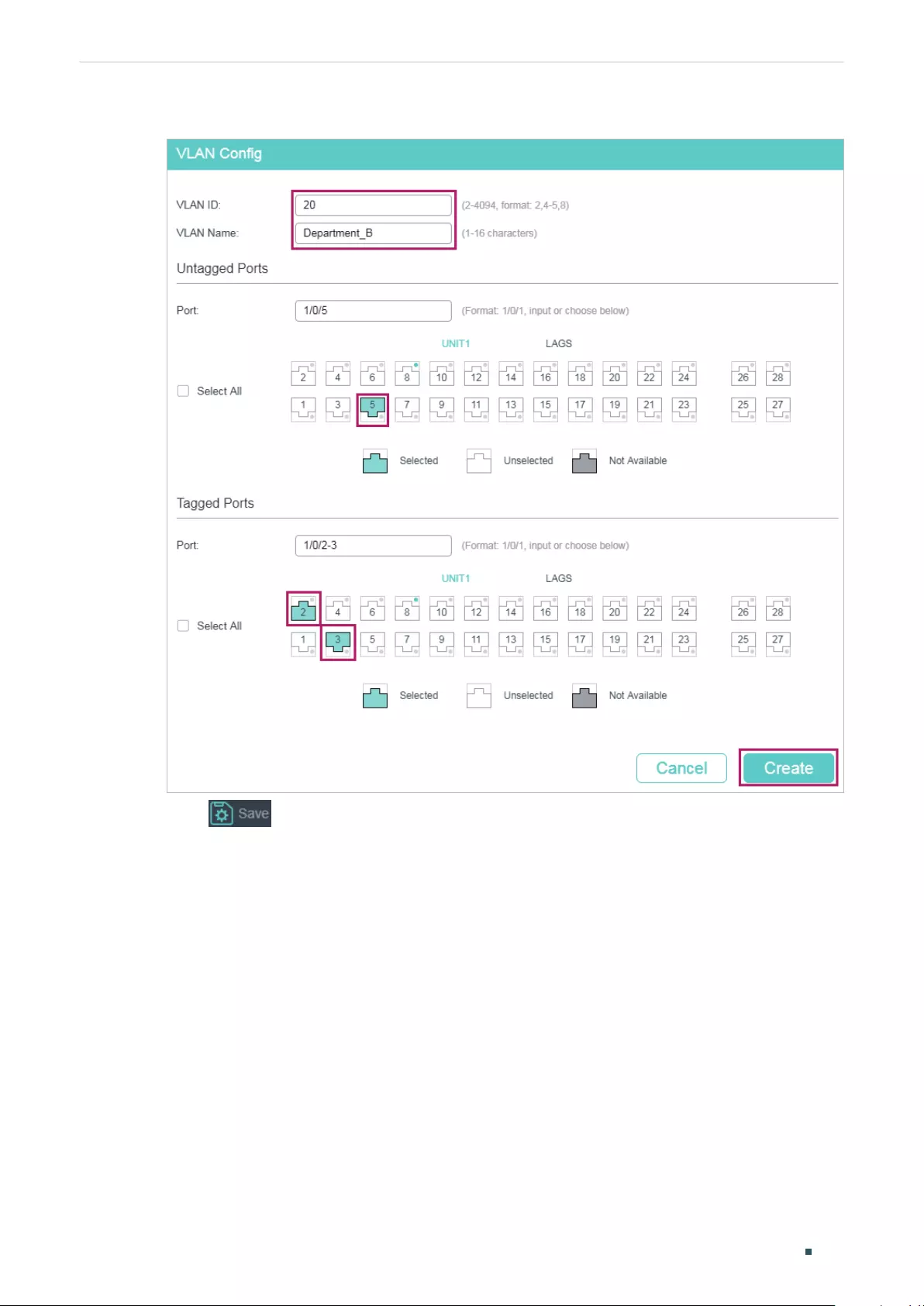
User Guide 202
Configuring MAC VLAN Configuration Example
Figure 3-7 Creating VLAN 20
3) Click to save the settings.
3.4 Using the CLI
■Configurations for Switch 1 and Switch 2
The configurations of Switch 1 and Switch 2 are the same. The following introductions take
Switch 1 as an example.
1) Create VLAN 10 for Department A and create VLAN 20 for Department B.
Switch_1#configure
Switch_1(config)#vlan 10
Switch_1(config-vlan)#name deptA
Switch_1(config-vlan)#exit
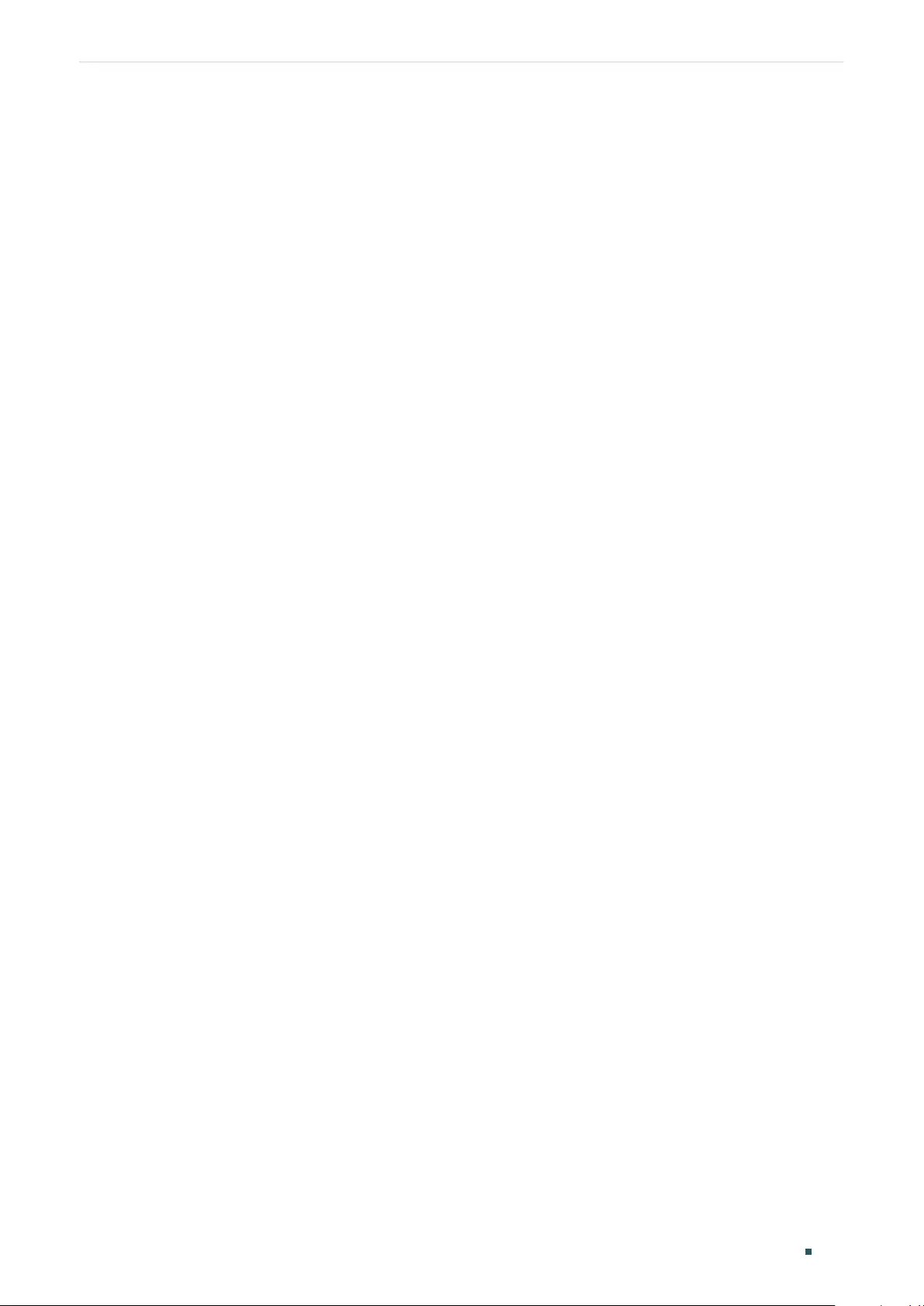
Configuring MAC VLAN Configuration Example
User Guide 203
Switch_1(config)#vlan 20
Switch_1(config-vlan)#name deptB
Switch_1(config-vlan)#exit
2) Add tagged port 1/0/2 and untagged port 1/0/1 to both VLAN 10 and VLAN 20. Then
enable MAC VLAN on port 1/0/1.
Switch_1(config)#interface gigabitEthernet 1/0/2
Switch_1(config-if)#switchport general allowed vlan 10,20 tagged
Switch_1(config-if)#exit
Switch_1(config)#interface gigabitEthernet 1/0/1
Switch_1(config-if)#switchport general allowed vlan 10,20 untagged
Switch_1(config-if)#mac-vlan
Switch_1(config-if)#exit
3) Bind the MAC address of Laptop A to VLAN 10 and bind the MAC address of Laptop B
to VLAN 20.
Switch_1(config)#mac-vlan mac-address 00:19:56:8A:4C:71 vlan 10 description PCA
Switch_1(config)#mac-vlan mac-address 00:19:56:82:3B:70 vlan 20 description PCB
Switch_1(config)#end
Switch_1#copy running-config startup-config
■Configurations for Switch 3
1) Create VLAN 10 for Department A and create VLAN 20 for Department B.
Switch_3#configure
Switch_3(config)#vlan 10
Switch_3(config-vlan)#name deptA
Switch_3(config-vlan)#exit
Switch_3(config)#vlan 20
Switch_3(config-vlan)#name deptB
Switch_3(config-vlan)#exit
2) Add tagged port 1/0/2 and port 1/0/3 to both VLAN 10 and VLAN 20.
Switch_3(config)#interface gigabitEthernet 1/0/2
Switch_3(config-if)#switchport general allowed vlan 10,20 tagged
Switch_3(config-if)#exit
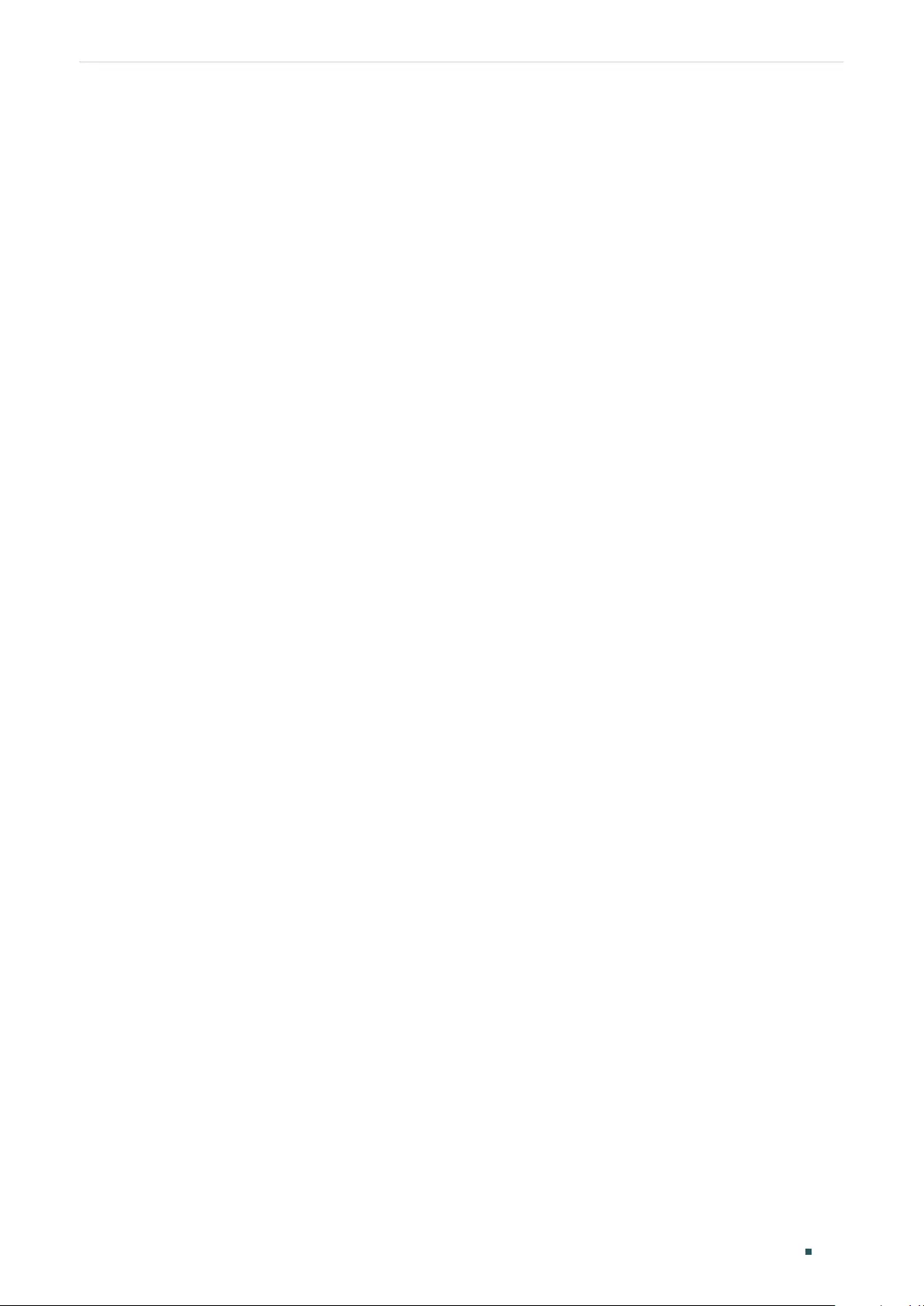
User Guide 204
Configuring MAC VLAN Configuration Example
Switch_3(config)#interface gigabitEthernet 1/0/3
Switch_3(config-if)#switchport general allowed vlan 10,20 tagged
Switch_3(config-if)#exit
3) Add untagged port 1/0/4 to VLAN 10 and untagged port 1/0/5 to VLAN 20.
Switch_3(config)#interface gigabitEthernet 1/0/4
Switch_3(config-if)#switchport general allowed vlan 10 untagged
Switch_3(config-if)#exit
Switch_3(config)#interface gigabitEthernet 1/0/5
Switch_3(config-if)#switchport general allowed vlan 20 untagged
Switch_3(config-if)#end
Switch_3#copy running-config startup-config
Verify the Configurations
■Switch 1
Switch_1#show mac-vlan all
MAC Add Name VLAN-ID
---------------------- ----------------- ----------
00:19:56:8A:4C:71 PCA 10
00:19:56:82:3B:70 PCB 20
---------------------------------------------------------------------
■Switch 2
Switch_2#show mac-vlan all
MAC Address Description VLAN
---------------------- --------------------- -----------
00:19:56:8A:4C:71 PCA 10
00:19:56:82:3B:70 PCB 20
-------------------------------------------------------------------------
■Switch 3
Switch_3#show vlan
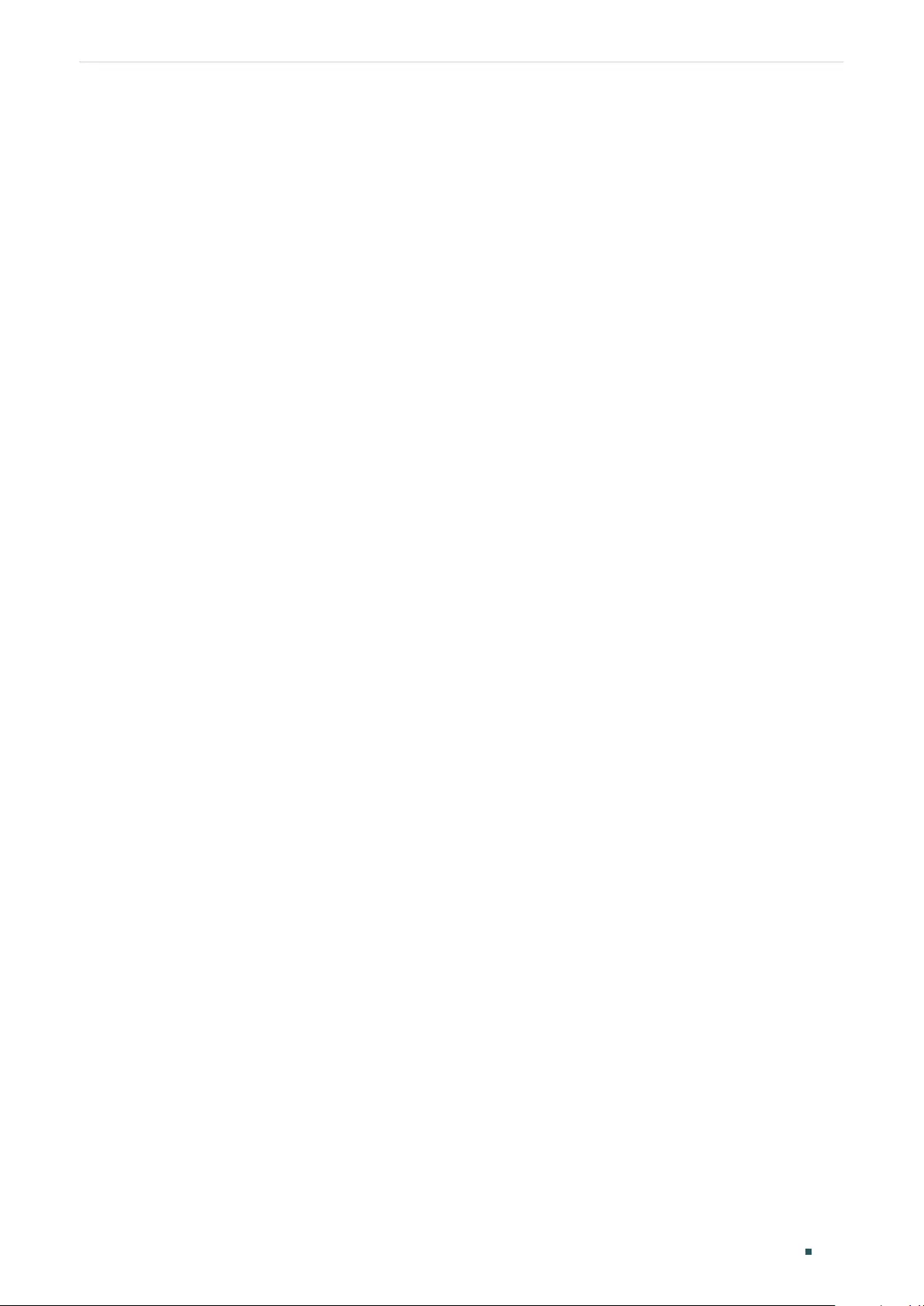
Configuring MAC VLAN Configuration Example
User Guide 205
VLAN Name Status Ports
-------- --------------- ------------- -------------------------------------
1 System-VLAN active Gi1/0/1, Gi1/0/2, Gi1/0/3, Gi1/0/4,
Gi1/0/5, Gi1/0/6, Gi1/0/7, Gi1/0/8
...
10 DeptA active Gi1/0/2, Gi1/0/3, Gi1/0/4
20 DeptB active Gi1/0/2, Gi1/0/3, Gi1/0/5
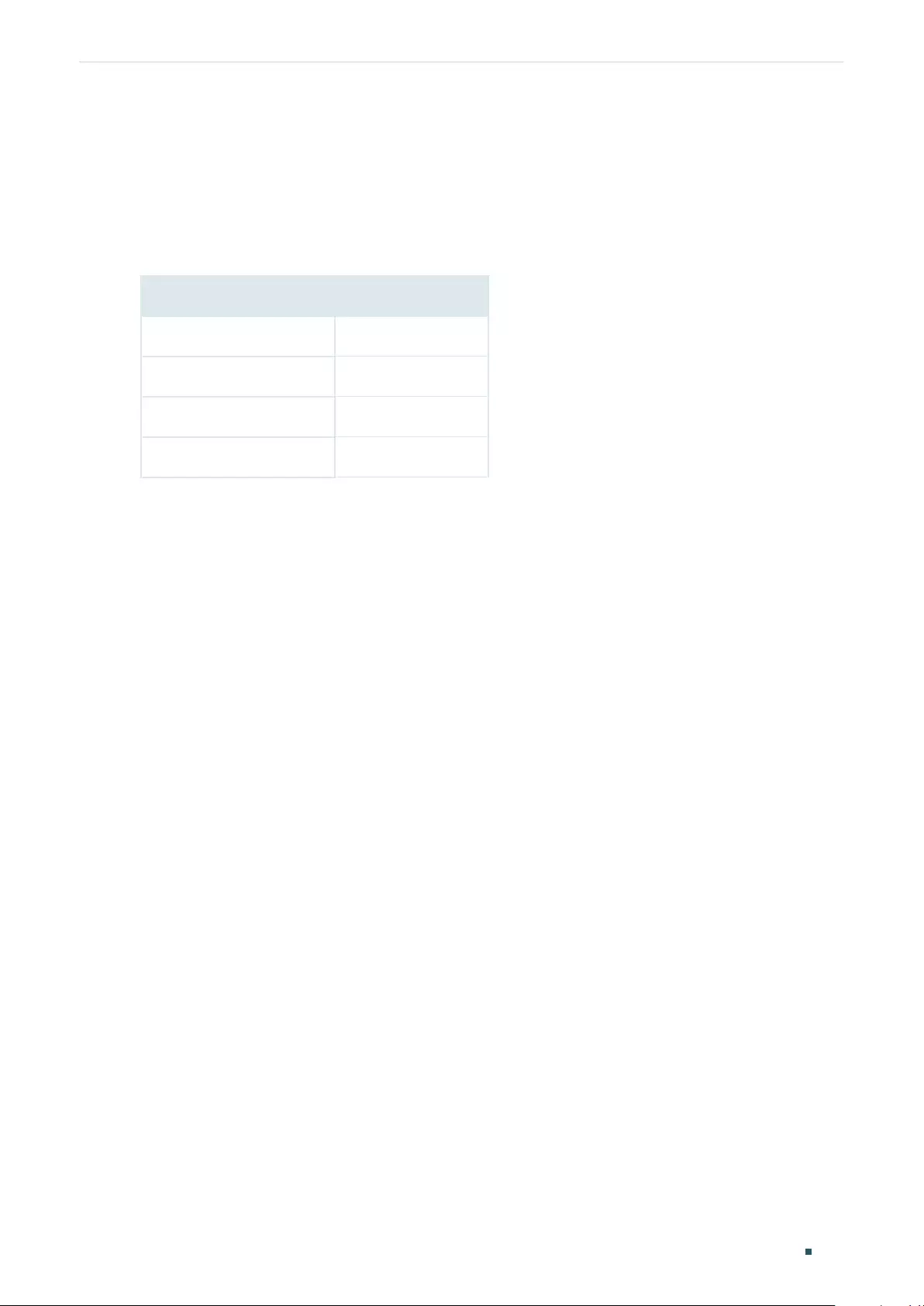
User Guide 206
Configuring MAC VLAN Appendix: Default Parameters
4 Appendix: Default Parameters
Default settings of MAC VLAN are listed in the following table.
Table 4-1 Default Settings of MAC VLAN
Parameter Default Setting
MAC Address None
Description None
VLAN ID None
Port Enable Disabled
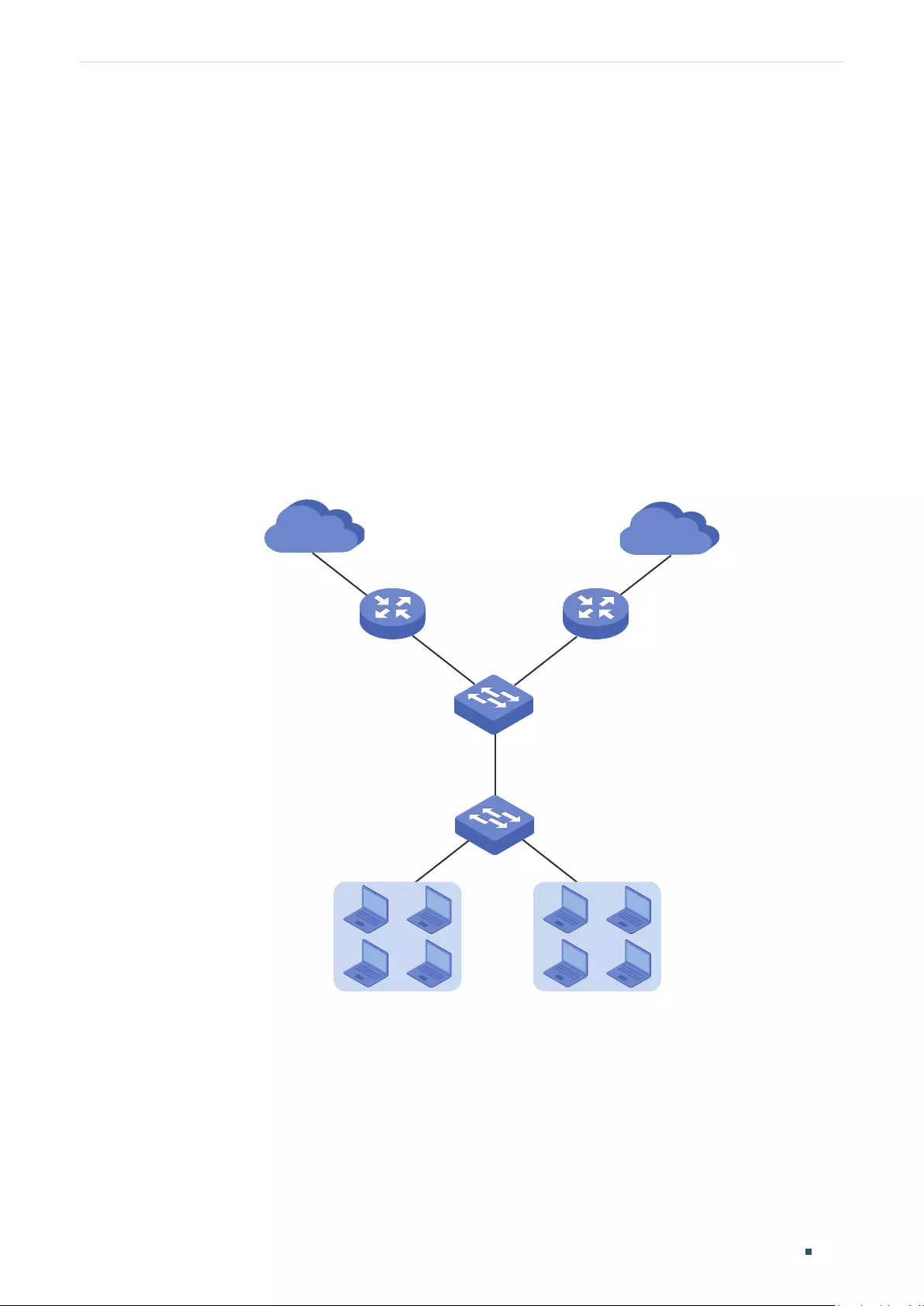
User Guide 208
Configuring Protocol VLAN Overview
1 Overview
Protocol VLAN is a technology that divides VLANs based on the network layer protocol.
With the protocol VLAN rule configured on the basis of the existing 802.1Q VLAN, the
switch can analyze specific fields of received packets, encapsulate the packets in specific
formats, and forward the packets with different protocols to the corresponding VLANs.
Since different applications and services use different protocols, network administrators
can use protocol VLAN to manage the network based on specific applications and
services.
The figure below shows a common application scenario of protocol VLAN. With protocol
VLAN configured, Switch 2 can forward IPv4 and IPv6 packets from different VLANs to the
IPv4 and IPv6 networks respectively.
Figure 1-1 Common Application Scenario of Protocol VLAN
IPv4 Hosts
VLAN 10
IPv6 Hosts
VLAN 20
Switch 2
VLAN 20VLAN 10
Switch 1
RouterRouter
IPv4 Internet
IPv6 Internet
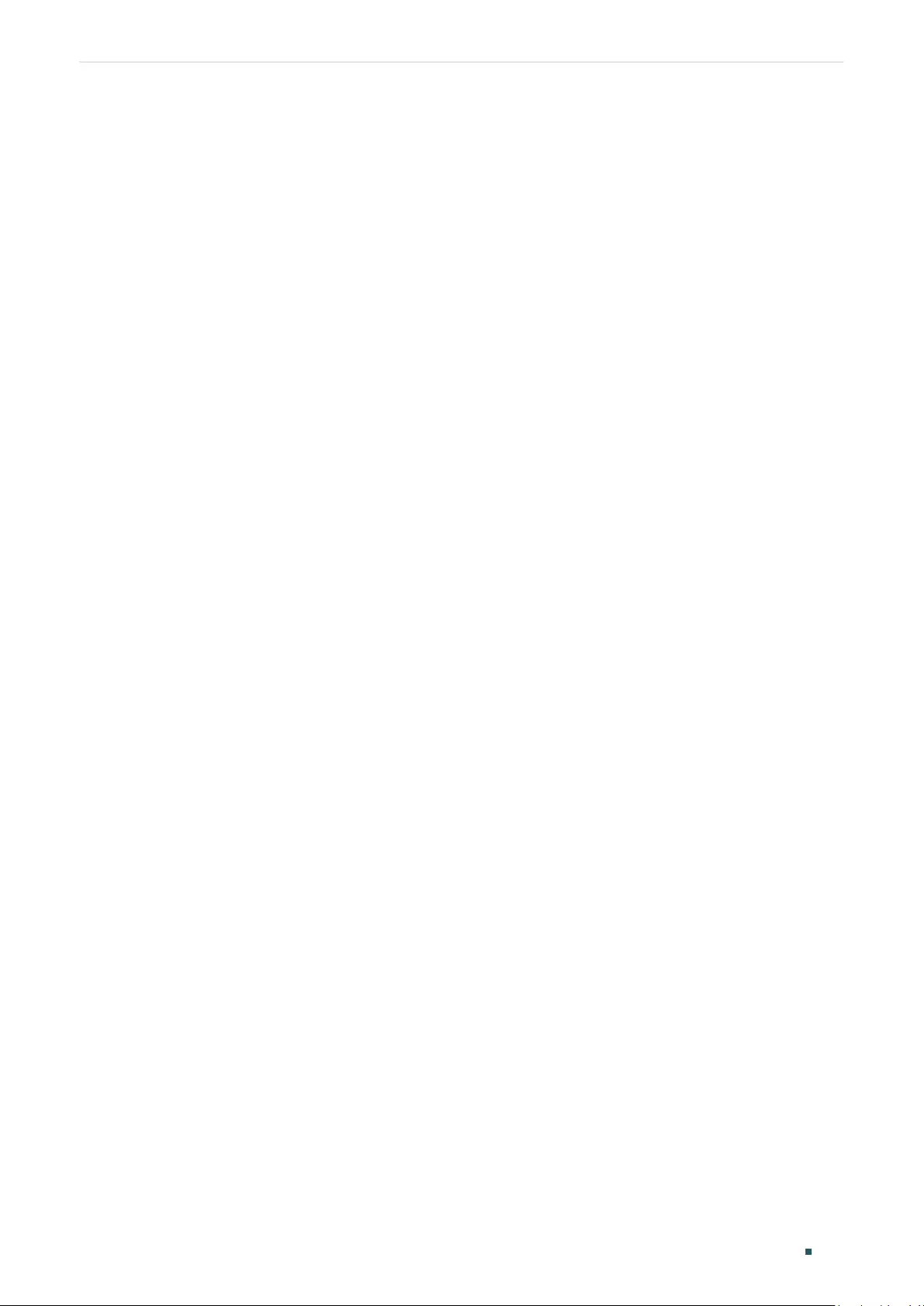
Configuring Protocol VLAN Protocol VLAN Configuration
User Guide 209
2 Protocol VLAN Configuration
To complete protocol VLAN configuration, follow these steps:
1) Configure 802.1Q VLAN.
2) Create protocol template.
3) Configure Protocol VLAN.
Configuration Guidelines
■You can use the IP, ARP, RARP, and other protocol templates provided by TP-Link
switches, or create new protocol templates.
■In a protocol VLAN, when a port receives an untagged data packet, the switch will first
search for the protocol VLAN matching the protocol type value of the packet. If there
is a match, the switch will insert the corresponding VLAN tag to the data packet and
forward it within the VLAN. Otherwise, the switch will forward the data packet to the
default VLAN based on the PVID (Port VLAN ID) of the receiving port. (If MAC VLAN is
also configured, the switch will first process Protocol VLAN, then MAC VLAN.) When
the port receives a tagged data packet, the switch will directly process the data packet
according to the processing rule of the 802.1 Q VLAN.
2.1 Using the GUI
2.1.1 Configuring 802.1Q VLAN
Before configuring protocol VLAN, create an 802.1Q VLAN and set the port type according
to network requirements. For details, refer to Configuring 802.1Q VLAN.
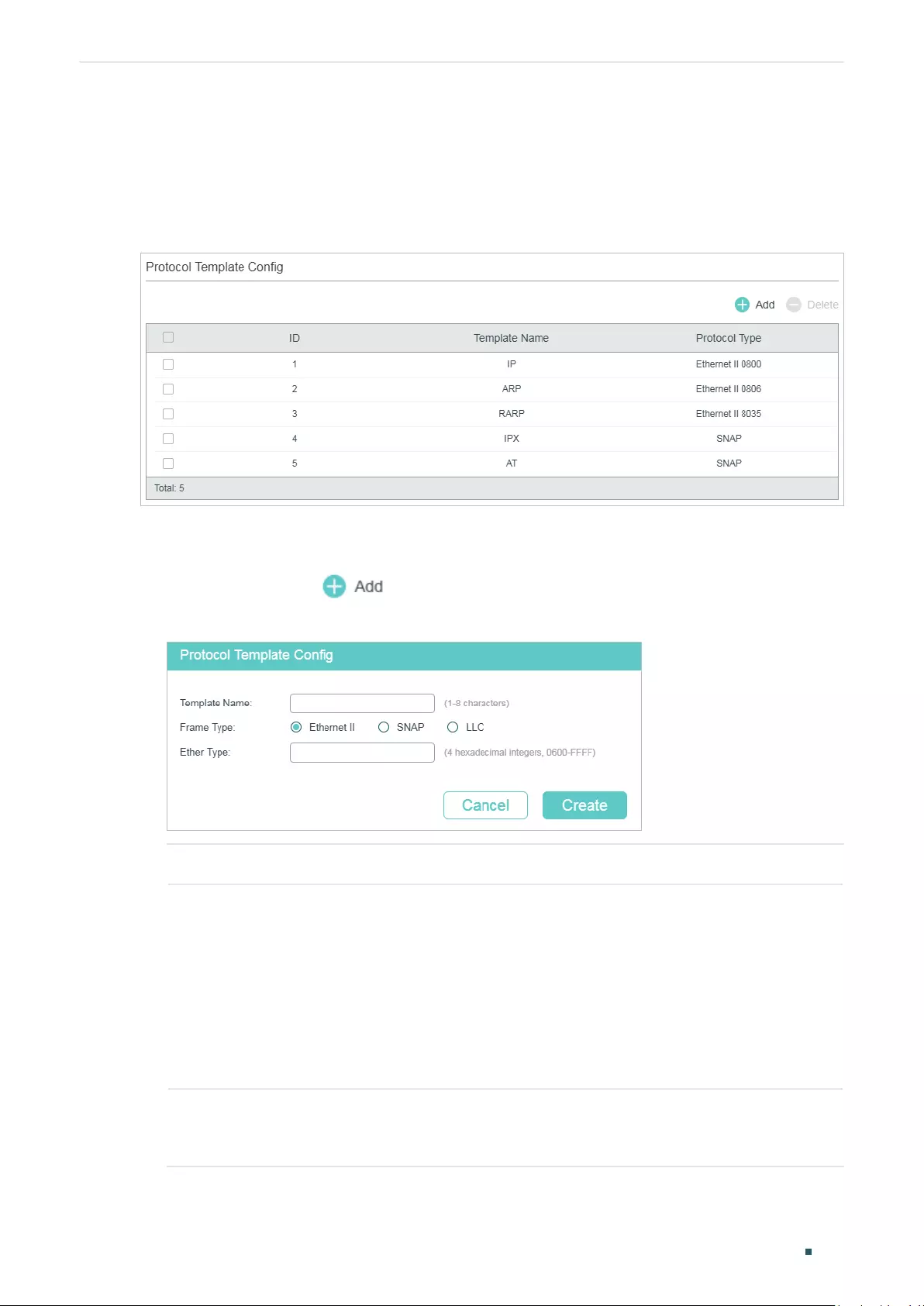
User Guide 210
Configuring Protocol VLAN Protocol VLAN Configuration
2.1.2 Creating Protocol Template
Choose the menu L2 FEATURES > VLAN > Protocol VLAN > Protocol Template to load
the following page.
Figure 2-1 Check the Protocol Template
Follow these steps to create a protocol template:
1) Check whether your desired template already exists in the Protocol Template Config
section. If not, click to create a new template.
Figure 2-2 Creating a Protocol Template
Template Name Give a protocol name to identify the protocol template.
Frame Type Select the frame type of the new protocol template.
Ethernet II: A common Ethernet frame format. Select to specify the Frame Type
by entering the Ether Type.
SNAP: An Ethernet 802.3 frame format based on IEEE 802.3 and IEEE 802.2 SNAP.
Select to specify the Frame Type by entering the Ether Type.
LLC: An Ethernet 802.3 frame format based on IEEE 802.3 and IEEE 802.2 LLC.
Select to specify the Frame Type by entering the DSAP and SSAP.
Ether Type Enter the Ethernet protocol type value for the protocol template. It is available
when Ethernet II and SNAP is selected. It is the Ether Type field in the frame and
is used to identify the data type of the frame.
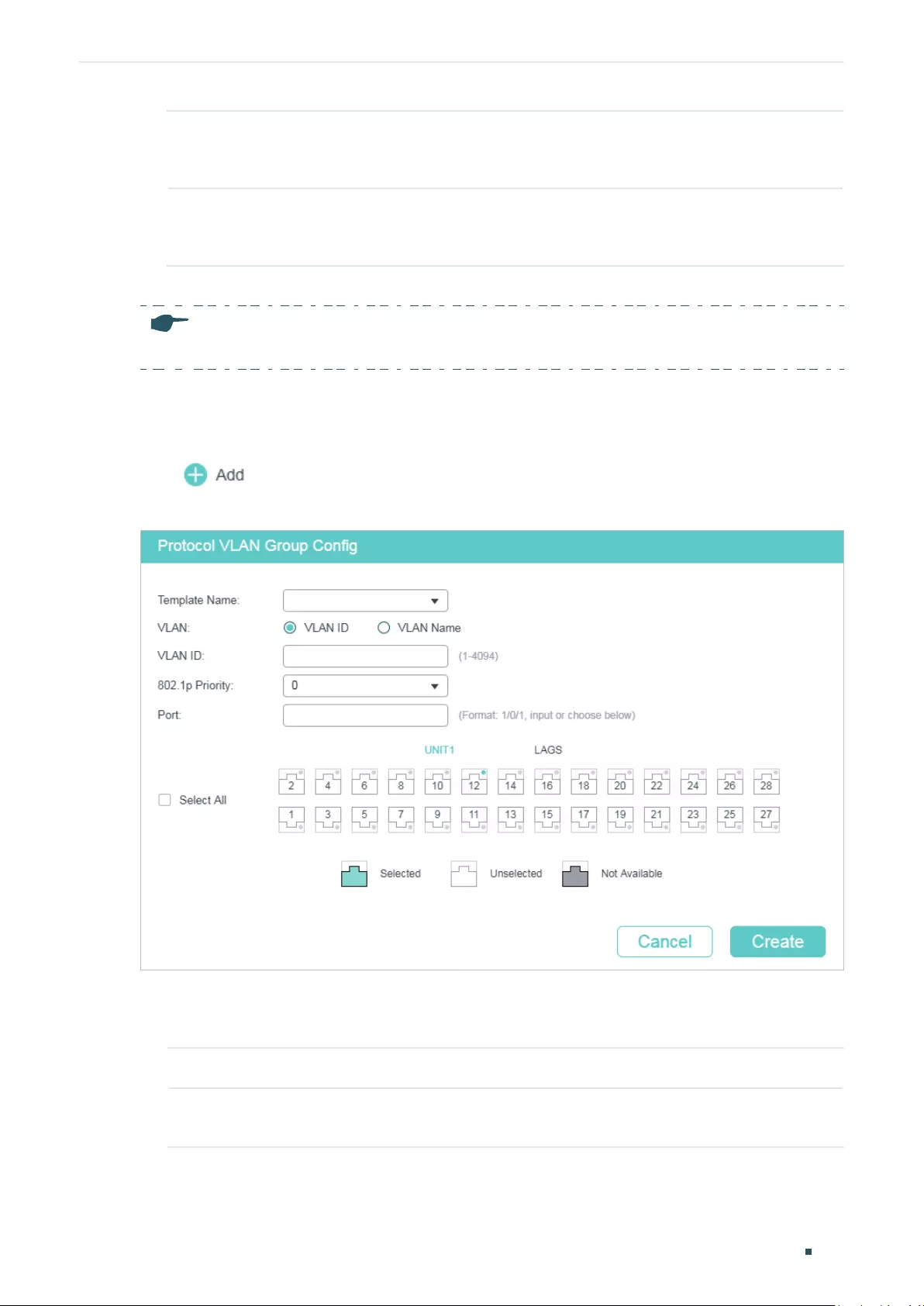
Configuring Protocol VLAN Protocol VLAN Configuration
User Guide 211
DSAP Enter the DSAP value for the protocol template. It is available when LLC is
selected. It is the DSAP field in the frame and is used to identify the data type of
the frame.
SSAP Enter the SSAP value for the protocol template. It is available when LLC is
selected. It is the SSAP field in the frame and is used to identify the data type of
the frame.
2) Click Create.
Note:
A protocol template that is bound to a VLAN cannot be deleted.
2.1.3 Configuring Protocol VLAN
Choose the menu L2 FEATURES > VLAN > Protocol VLAN > Protocol VLAN Group and
click to load the following page.
Figure 2-3 Configure the Protocol VLAN Group
Follow these steps to configure the protocol group:
1) In the Protocol Group Config section, specify the following parameters.
Template Name Select the previously defined protocol template.
VLAN ID/Name Enter the ID number or name of the 802.1Q VLAN that will be bound to the
Protocol VLAN.
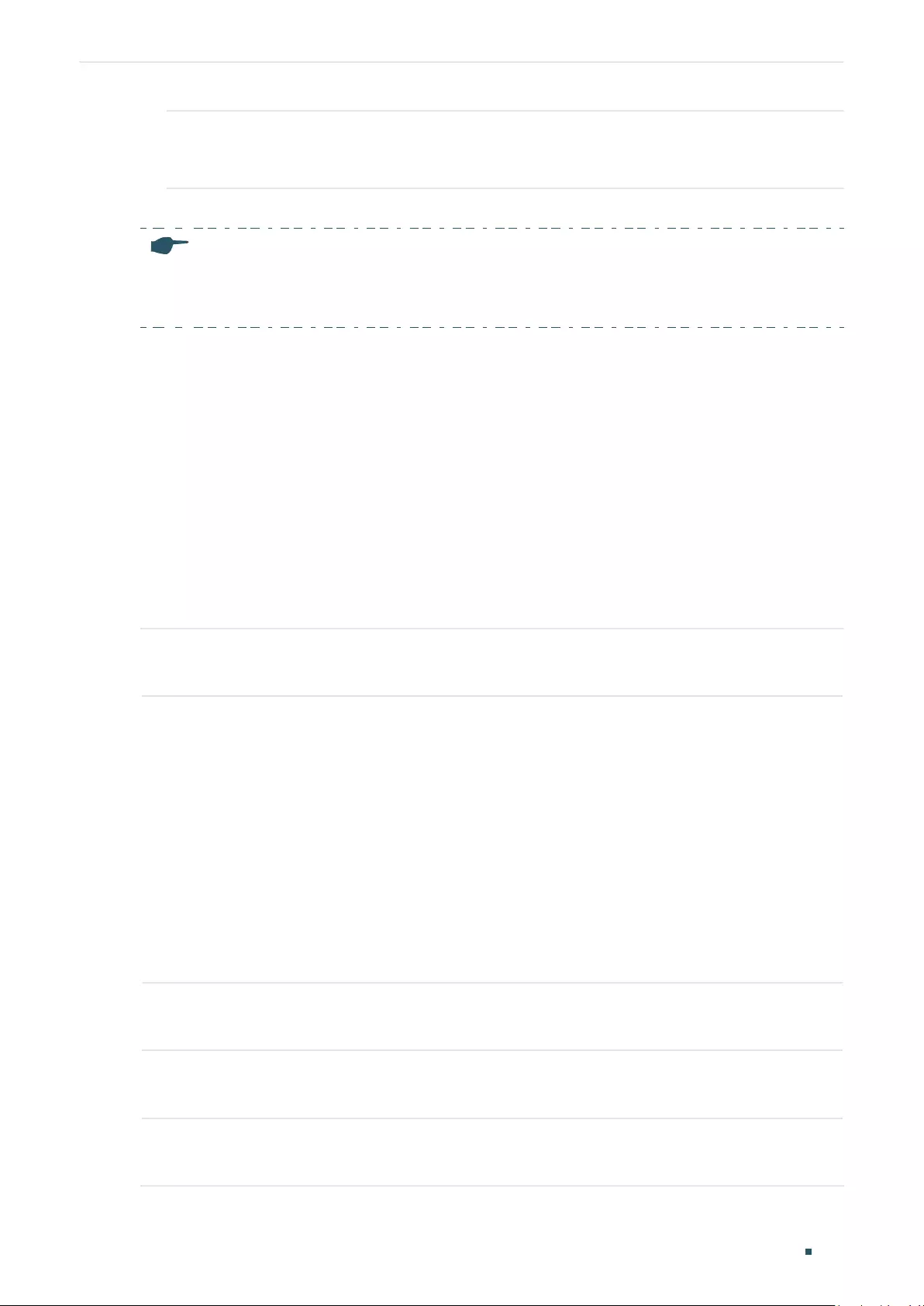
User Guide 212
Configuring Protocol VLAN Protocol VLAN Configuration
802.1p Priority Specify the 802.1p priority for the packets that belong to the protocol VLAN. The
switch will determine the forwarding sequence according this value. The packets
with larger value of 802.1p priority have the higher priority.
2) Select the desired ports. Click Create.
Note:
The member port of an LAG (Link Aggregation Group) follows the configuration of the LAG and not its
own. The configurations of the port can take effect only after it leaves the LAG.
2.2 Using the CLI
2.2.1 Configuring 802.1Q VLAN
Before configuring protocol VLAN, create an 802.1Q VLAN and set the port type according
to network requirements. For details, refer to Configuring 802.1Q VLAN.
2.2.2 Creating a Protocol Template
Follow these steps to create a protocol template:
Step 1 configure
Enter global configuration mode.
Step 2 protocol-vlan template name
protocol-name
frame { ether_2 ether-type
type
| snap
ether-type
type
| llc dsap
dsap_type
ssap
ssap_type
}
Create a protocol template.
protocol-name:
Specify the protocol name with 1 to 8 characters.
type
: Enter4 hexadecimal numbers as the Ethernet protocol type for the protocol template.
It is the Ether Type field in the frame and is used to identify the data type of the frame.
dsap_type
: Enter 2 hexadecimal numbers as the DSAP value for the protocol template. It is
the DSAP field in the frame and is used to identify the data type of the frame.
ssap_type
: Enter 2 hexadecimal numbers as the SSAP value for the protocol template. It is
the SSAP field in the frame and is used to identify the data type of the frame.
Step 3 show protocol-vlan template
Verify the protocol templates.
Step 4 end
Return to Privileged EXEC Mode.
Step 5 copy running-config startup-config
Save the settings in the configuration file.
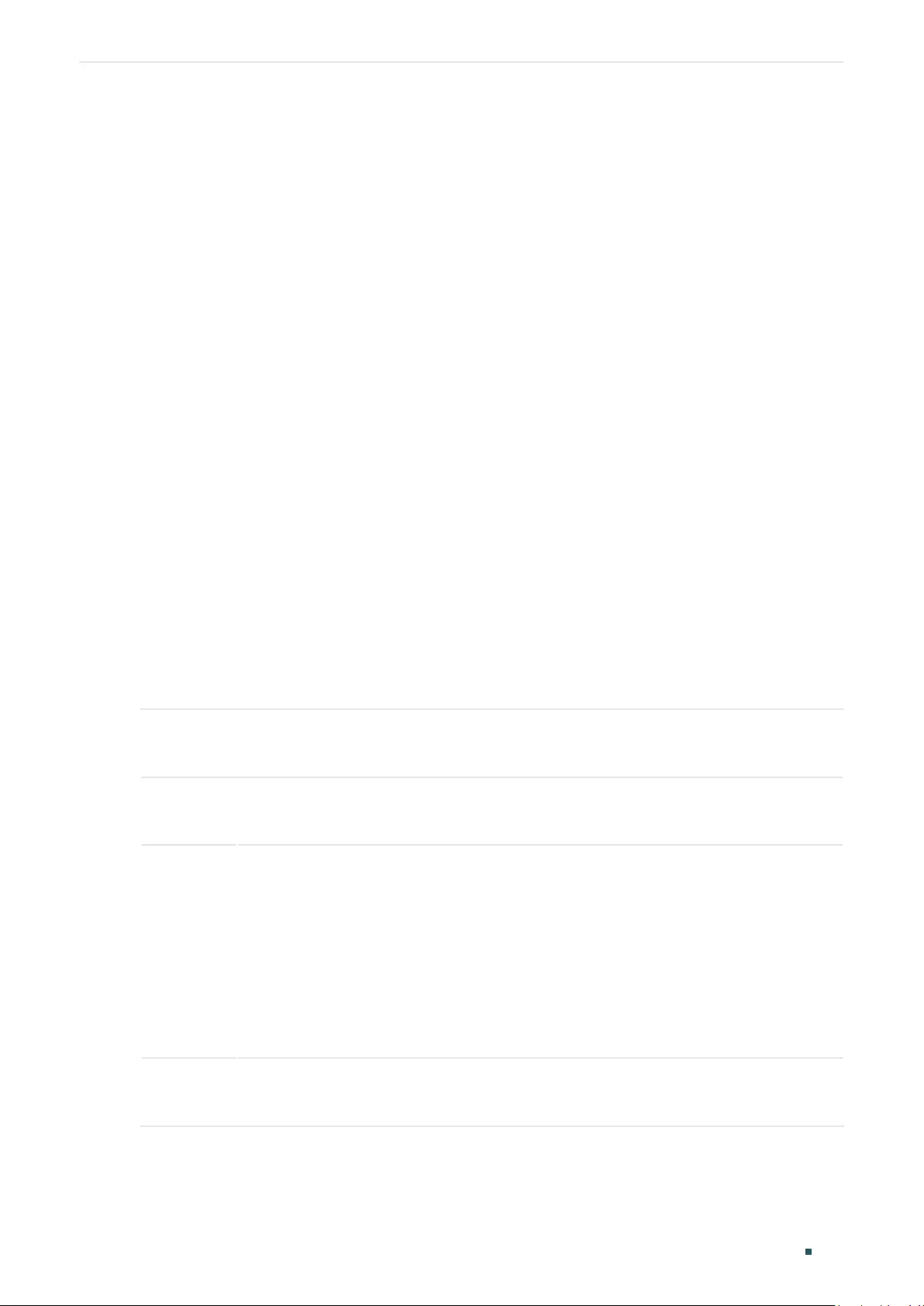
Configuring Protocol VLAN Protocol VLAN Configuration
User Guide 213
The following example shows how to create an IPv6 protocol template:
Switch#configure
Switch(config)#protocol-vlan template name IPv6 frame ether_2 ether-type 86dd
Switch(config)#show protocol-vlan template
Index Protocol Name Protocol Type
------- ----------------- --------------------------------
1 IP EthernetII ether-type 0800
2 ARP EthernetII ether-type 0806
3 RARP EthernetII ether-type 8035
4 IPX SNAP ether-type 8137
5 AT SNAP ether-type 809B
6 IPv6 EthernetII ether-type 86DD
Switch(config)#end
Switch#copy running-config startup-config
2.2.3 Configuring Protocol VLAN
Follow these steps to configure protocol VLAN:
Step 1 configure
Enter global configuration mode.
Step 2 show protocol-vlan template
Check the index of each protocol template.
Step 3 protocol-vlan vlan
vid
priority
priority
template
index
Bind the protocol template to the VLAN.
vid
: Enter the ID number of the 802.1Q VLAN that will be bound to the Protocol VLAN.
priority
: Specify the 802.1p priority for the packets that belong to the protocol VLAN. The
switch will determine the forwarding sequence according this value. The packets with larger
value of 802.1p priority have the higher priority.
index
: Specify the protocol template index.
Step 4 show protocol-vlan vlan
Check the protocol VLAN index (entry-id) of each protocol group.
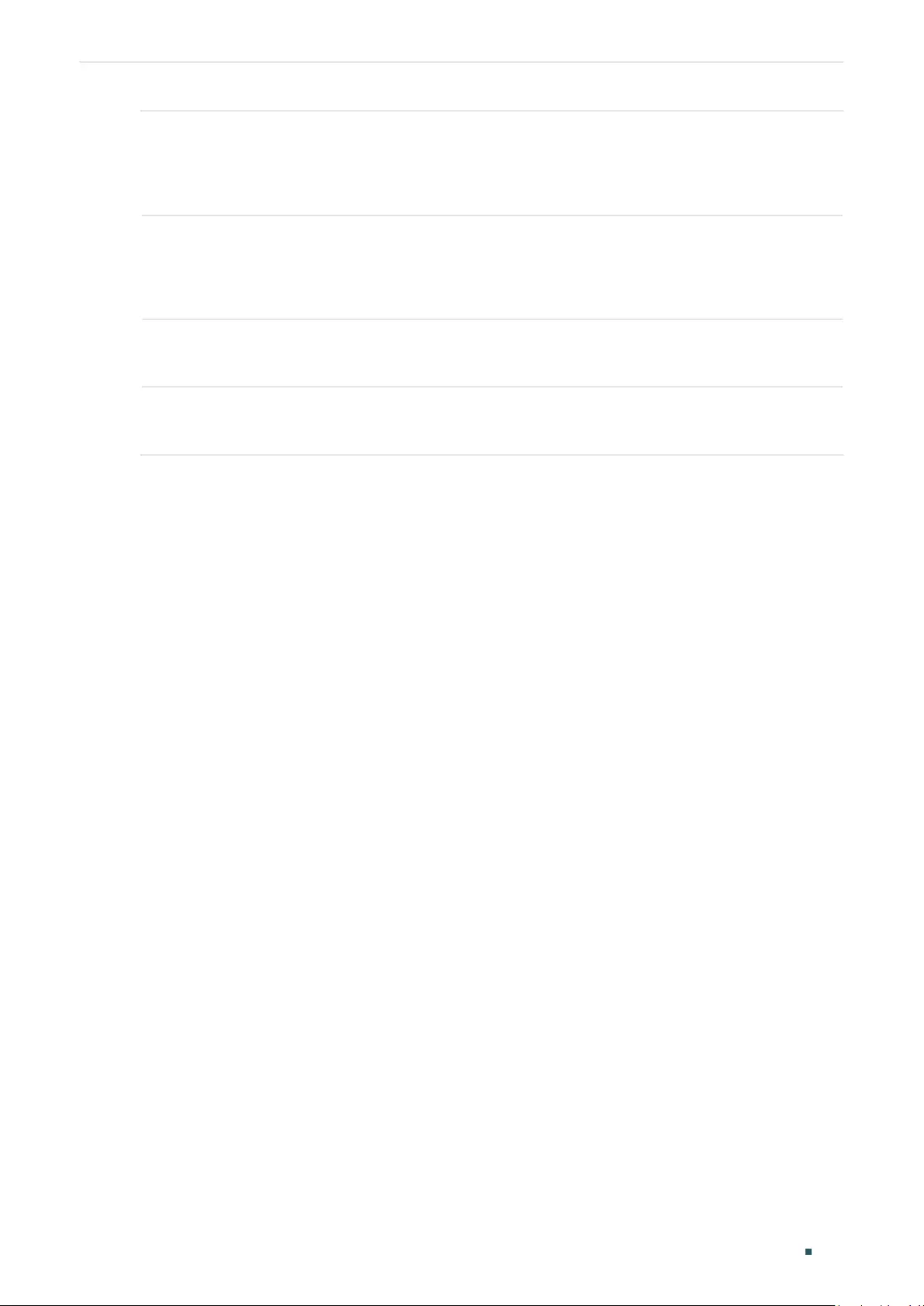
User Guide 214
Configuring Protocol VLAN Protocol VLAN Configuration
Step 5 interface {fastEthernet
port
| range fastEthernet
port-list
| gigabitEthernet
port
| range
gigabitEthernet
port-list
| ten-gigabitEthernet
port
| range ten-gigabitEthernet
port-list
|
port-channel
port-channel-id
| range port-channel
port-channel-list
}
Enter interface configuration mode.
Step 6 protocol-vlan group
entry-id
Add the specified port to the protocol group.
entry-id:
Protocol VLAN index.
Step 7 end
Return to Privileged EXEC Mode.
Step 8 copy running-config startup-config
Save the settings in the configuration file.
The following example shows how to bind the IPv6 protocol template to VLAN 10 and add
port 1/0/2 to protocol VLAN:
Switch#configure
Switch(config)#show protocol-vlan template
Index Protocol Name Protocol Type
-------- ------------------ --------------------------------
1 IP EthernetII ether-type 0800
2 ARP EthernetII ether-type 0806
3 RARP EthernetII ether-type 8035
4 IPX SNAP ether-type 8137
5 AT SNAP ether-type 809B
6 IPv6 EthernetII ether-type 86DD
Switch(config)#protocol-vlan vlan 10 priority 5 template 6
Switch(config)#show protocol-vlan vlan
Index Protocol-Name VID Priority Member
-------- -------------------- ------ ------ ------
1 IPv6 10 0
Switch(config)#interface gigabitEthernet 1/0/2
Switch(config-if)#protocol-vlan group 1
Switch(config-if)#show protocol-vlan vlan
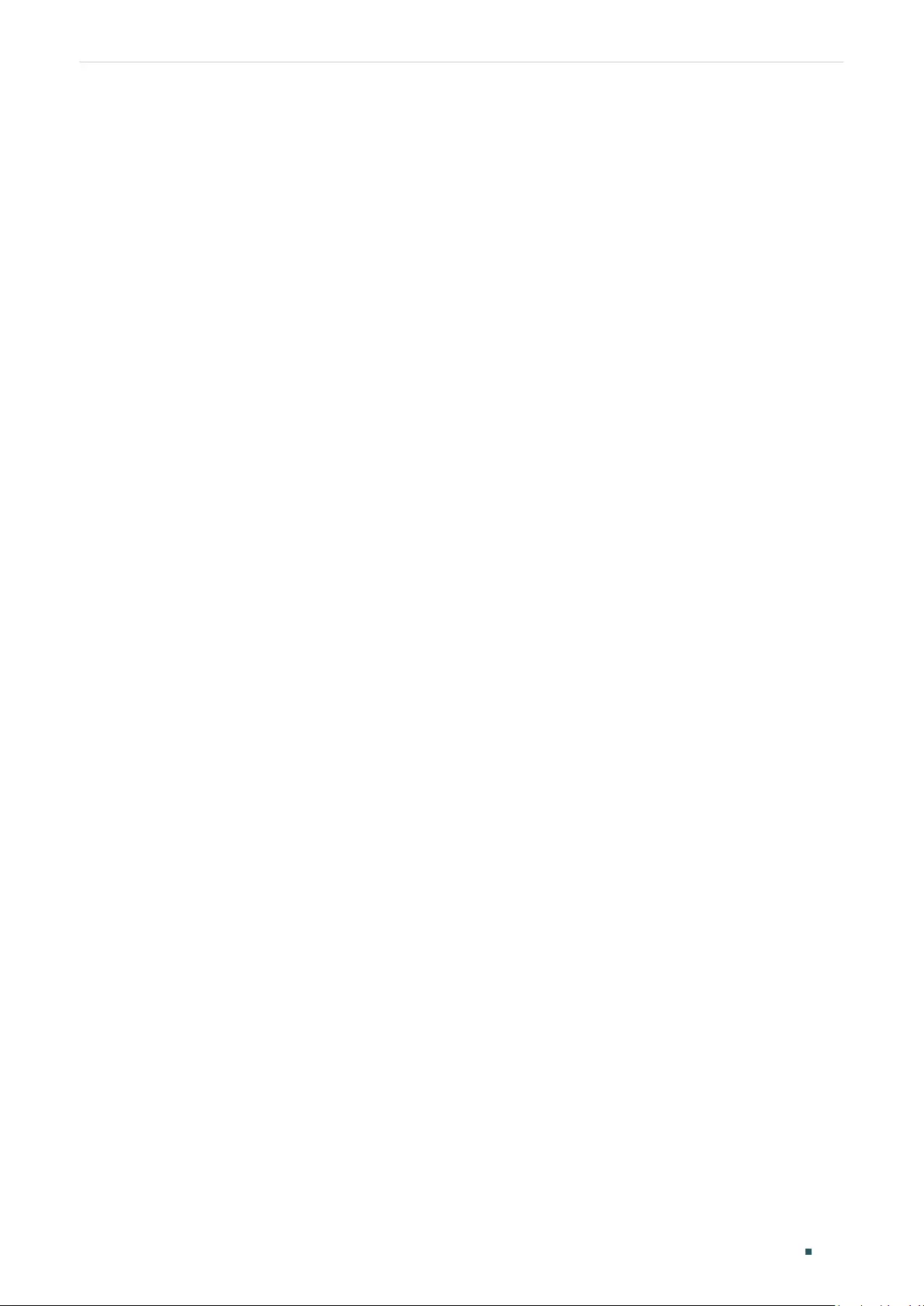
Configuring Protocol VLAN Protocol VLAN Configuration
User Guide 215
Index Protocol-Name VID Priority Member
------ ------------------ ------ -------- ------------
1 IPv6 10 5 Gi1/0/2
Switch(config-if)#end
Switch#copy running-config startup-config
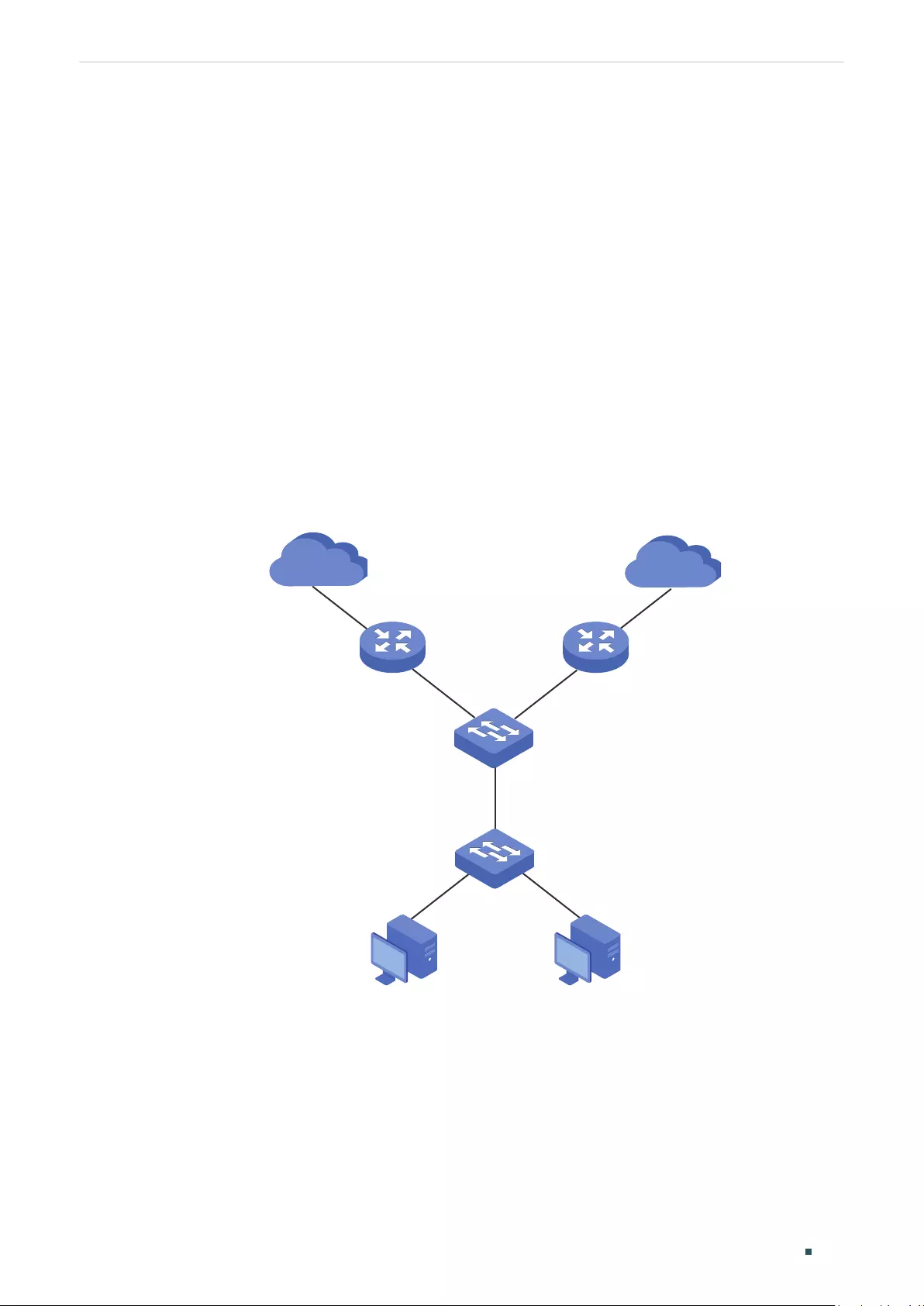
User Guide 216
Configuring Protocol VLAN Configuration Example
3 Configuration Example
3.1 Network Requirements
A company uses both IPv4 and IPv6 hosts, and these hosts access the IPv4 network
and IPv6 network respectively via different routers. It is required that IPv4 packets are
forwarded to the IPv4 network, IPv6 packets are forwarded to the IPv6 network, and other
packets are dropped.
The figure below shows the network topology. The IPv4 host belongs to VLAN 10, the IPv6
host belongs to VLAN 20, and these hosts access the network via Switch 1. Switch 2 is
connected to two routers to access the IPv4 network and IPv6 network respectively. The
routers belong to VLAN 10 and VLAN 20 respectively.
Figure 3-1 Network Topology
IPv4 Host IPv6 Host
Switch 2
Gi1/0/3
VLAN 20
Gi1/0/2
VLAN 20
Gi1/0/1
VLAN 10
Gi1/0/1
Gi1/0/3
Gi1/0/2
VLAN 10
Switch 1
Router 2Router 1
IPv4 Internet
IPv6 Internet
3.2 Configuration Scheme
You can configure protocol VLAN on port 1/0/1 of Switch 2 to meet this requirement.
When this port receives packets, Switch 2 will forward them to the corresponding VLANs
according to their protocol types. The overview of the configuration on Switch 2 is as
follows:
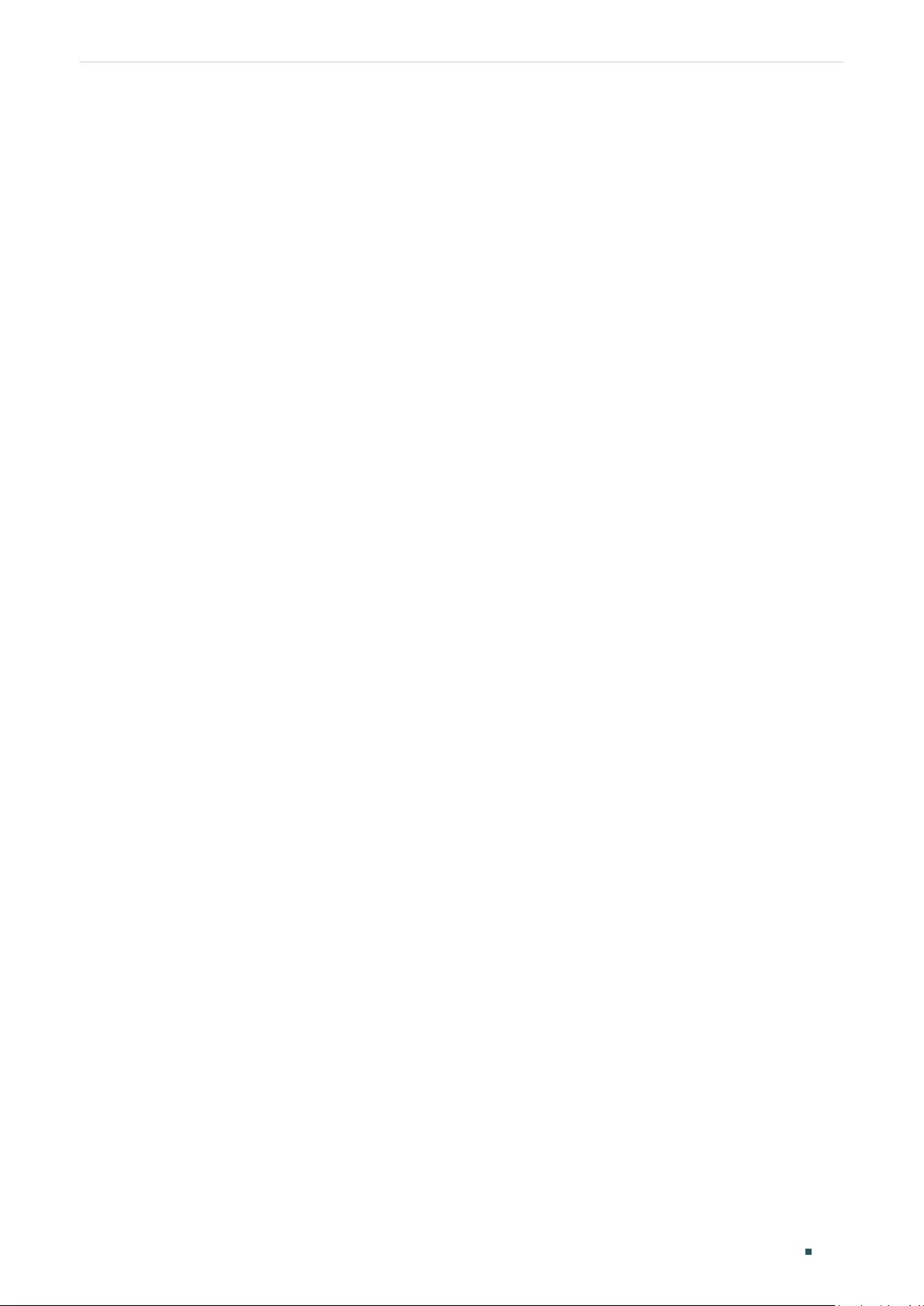
Configuring Protocol VLAN Configuration Example
User Guide 217
1) Create VLAN 10 and VLAN 20 and add each port to the corresponding VLAN.
2) Use the IPv4 protocol template provided by the switch, and create the IPv6 protocol
template.
3) Bind the protocol templates to the corresponding VLANs to form protocol groups, and
add port 1/0/1 to the groups.
For Switch 1, configure 802.1Q VLAN according to the network topology.
Demonstrated with T1600G-28TS, this chapter provides configuration procedures in two
ways: using the GUI and using the CLI.
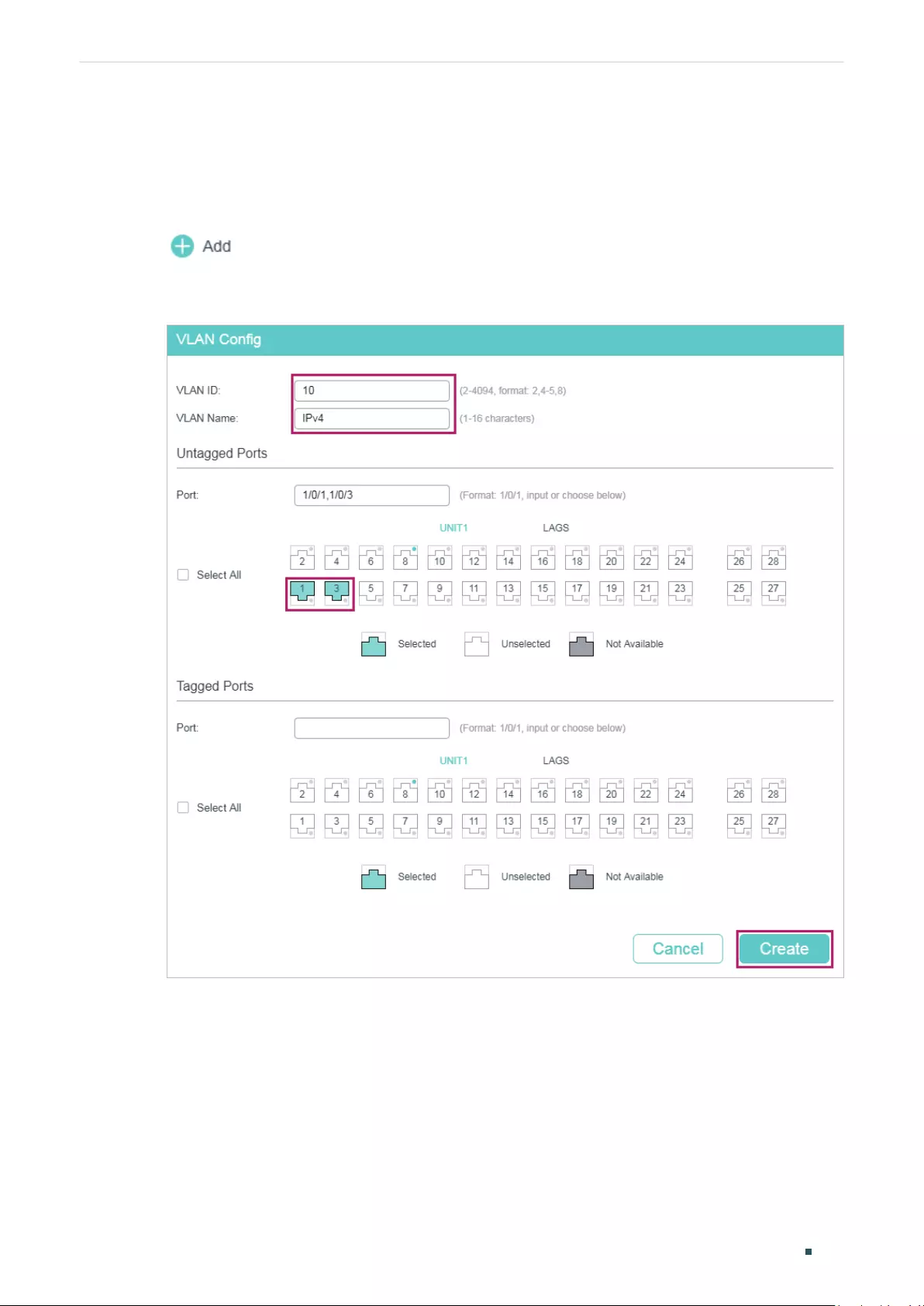
User Guide 218
Configuring Protocol VLAN Configuration Example
3.3 Using the GUI
■Configurations for Switch 1
1) Choose the menu L2 FEATURES > VLAN > 802.1Q VLAN > VLAN Config and click
to load the following page. Create VLAN 10, and add untagged port 1/0/1 and
untagged port 1/0/3 to VLAN 10. Click Create.
Figure 3-2 Create VLAN 10
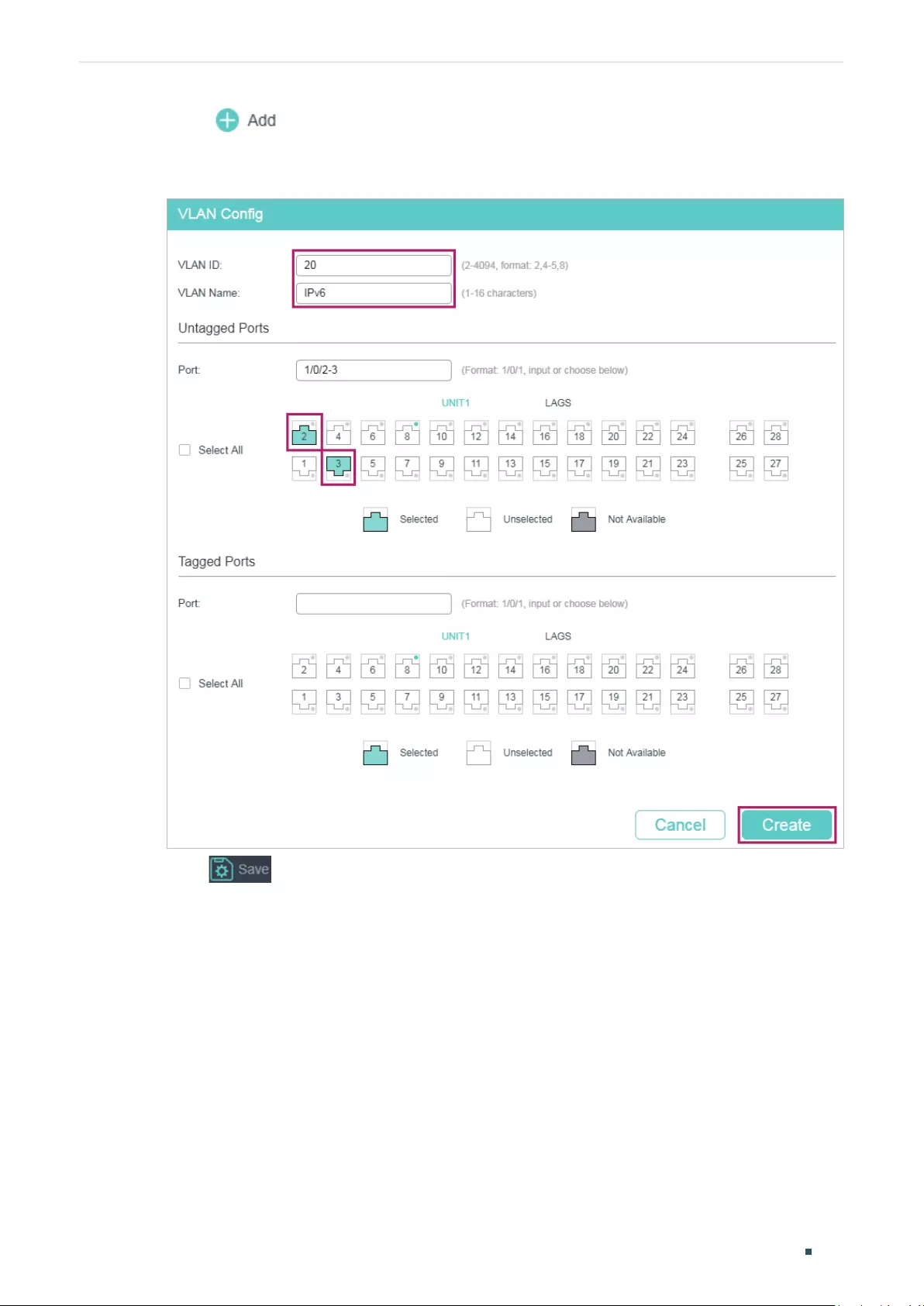
Configuring Protocol VLAN Configuration Example
User Guide 219
2) Click to load the following page. Create VLAN 20, and add untagged ports
1/0/2-3 to VLAN 20. Click Create.
Figure 3-3 Create VLAN 20
3) Click to save the settings.
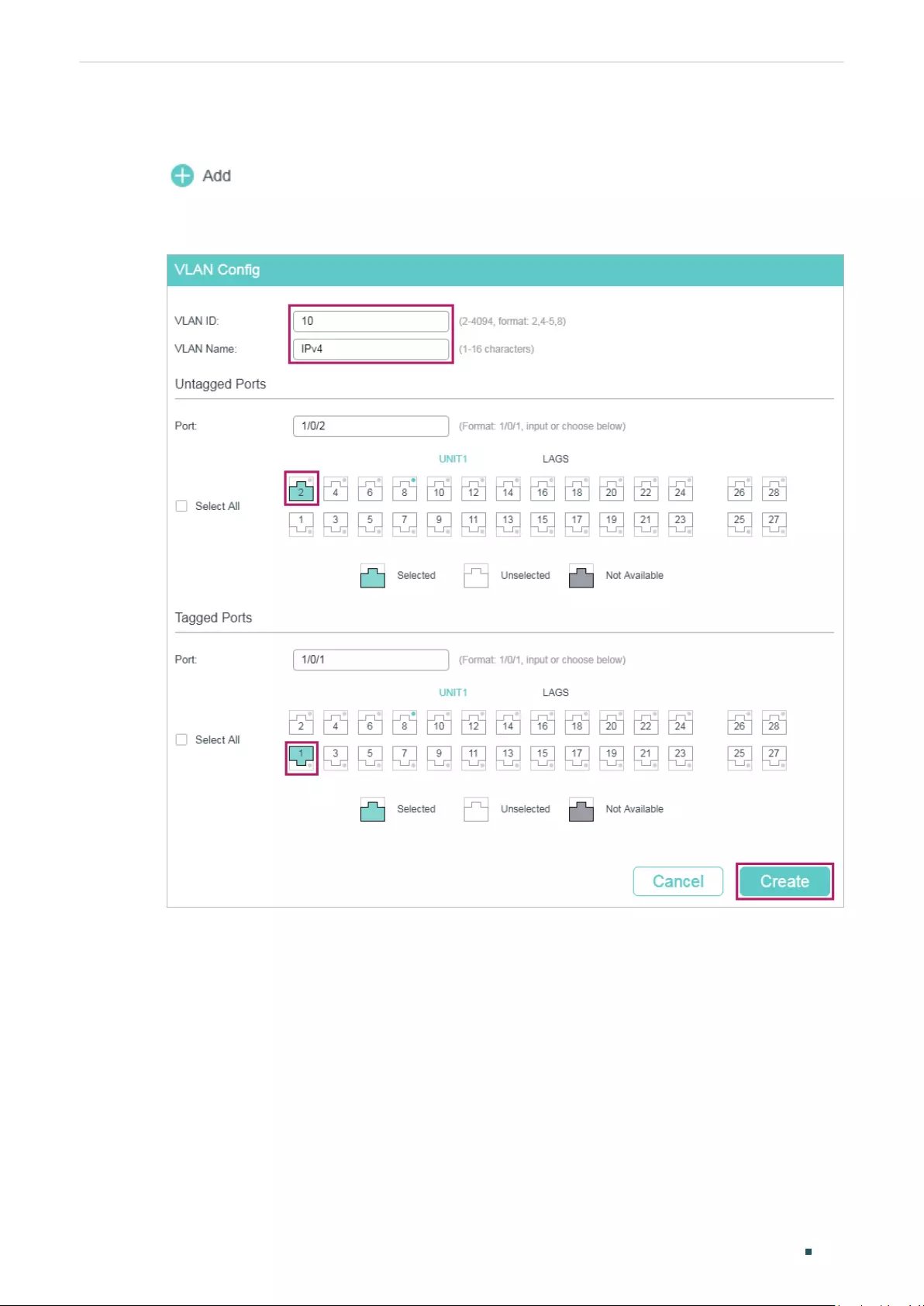
User Guide 220
Configuring Protocol VLAN Configuration Example
■Configurations for Switch 2
1) Choose the menu L2 FEATURES > VLAN > 802.1Q VLAN > VLAN Config and click
to load the following page. Create VLAN 10, and add tagged port 1/0/1 and
untagged port 1/0/2 to VLAN 10. Click Create.
Figure 3-4 Create VLAN 10
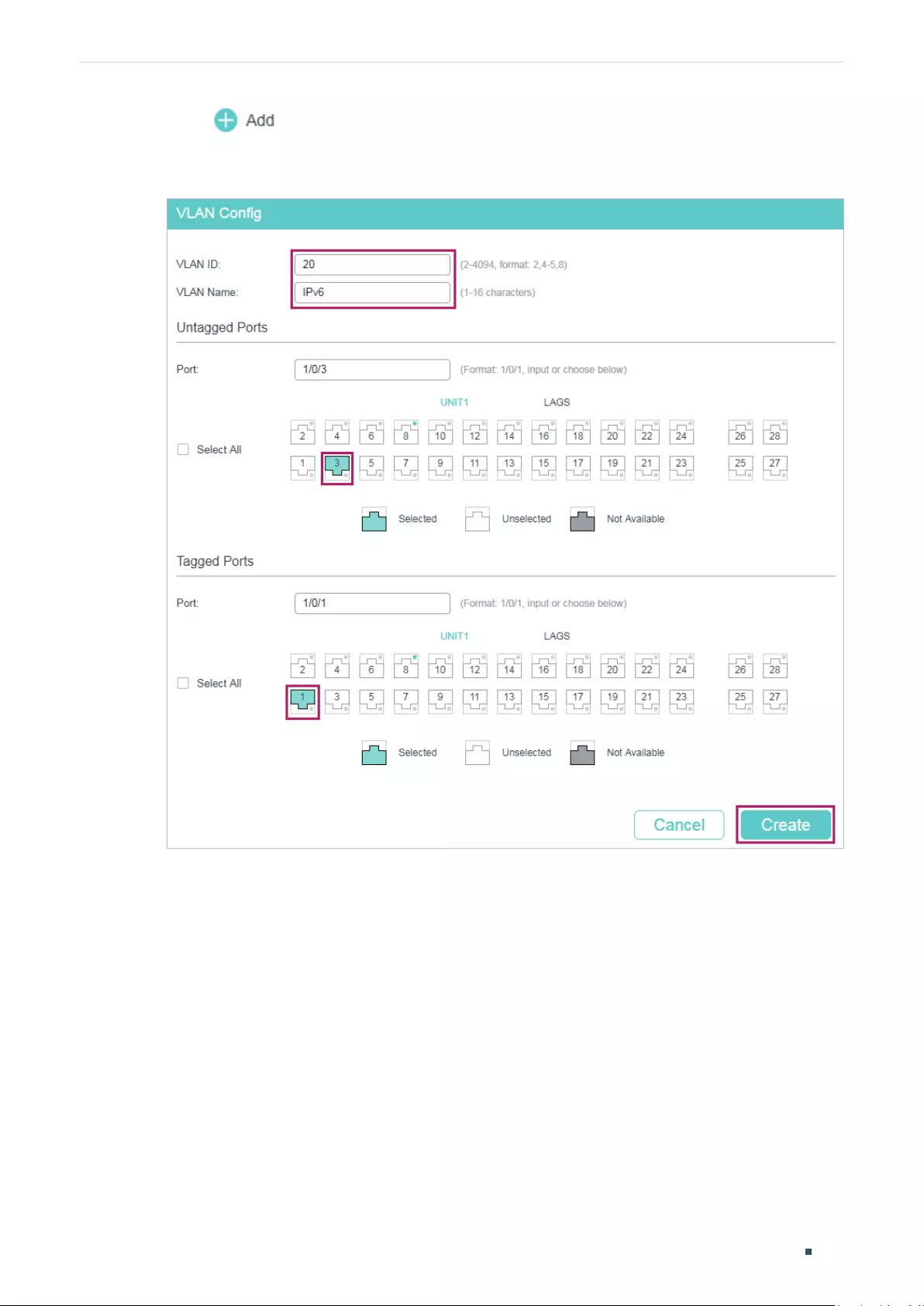
Configuring Protocol VLAN Configuration Example
User Guide 221
2) Click to load the following page. Create VLAN 20, and add tagged port 1/0/1
and untagged port 1/0/3 to VLAN 20. Click Create.
Figure 3-5 Create VLAN 20
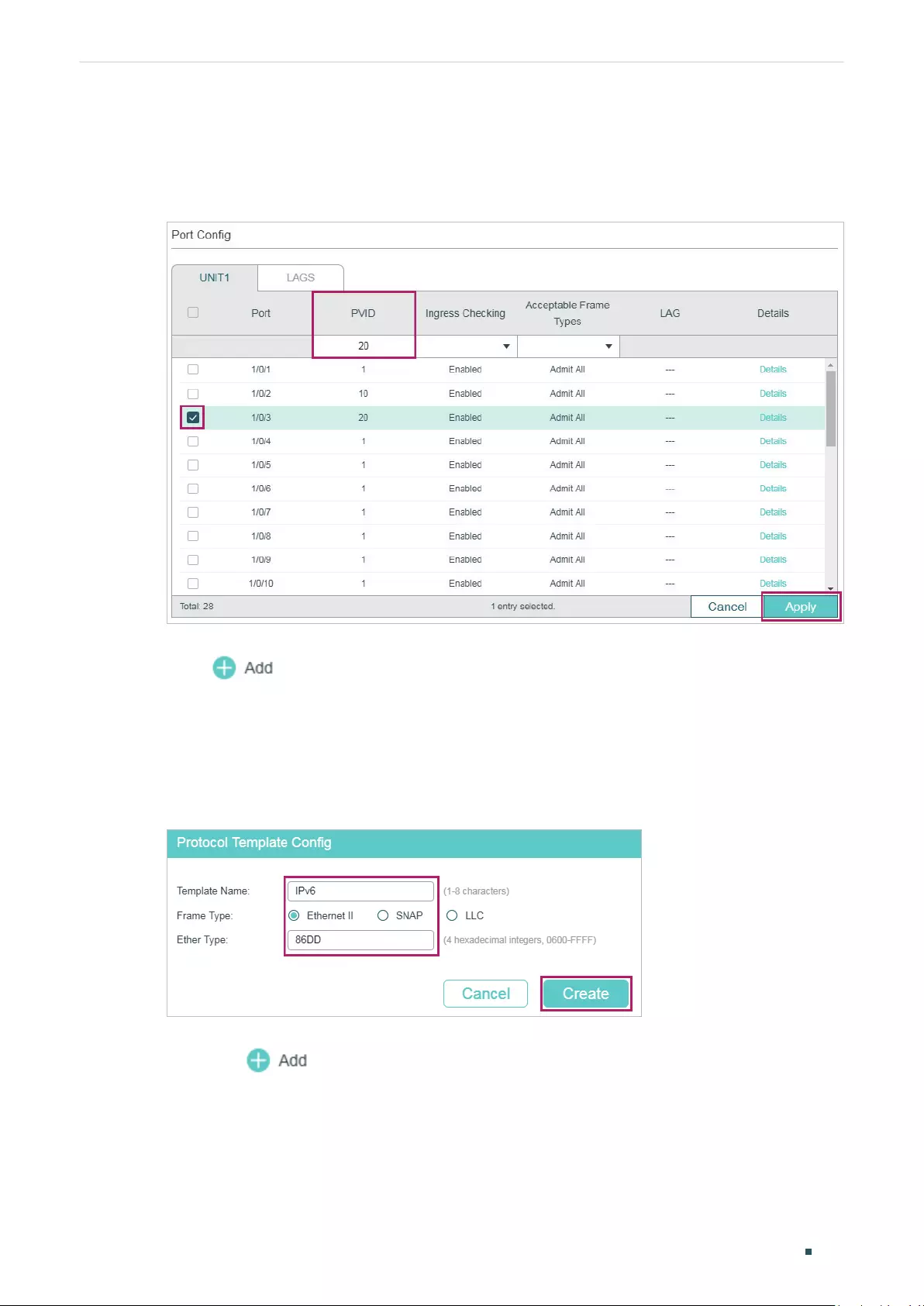
User Guide 222
Configuring Protocol VLAN Configuration Example
3) Choose the menu L2 FEATURES > VLAN > 802.1Q VLAN > Port Config to load the
following page. Set the PVID of port 1/0/2 and port 1/0/3 as 10 and 20 respectively .
Click Apply.
Figure 3-6 Port Configuration
4) Choose the menu L2 FEATURES > VLAN > Protocol VLAN > Protocol Template and
click to load the following page. Enter IPv6 in the protocol name, select the
Ethernet II frame type, enter 86DD in the Ether Type field, and click Create to create
the IPv6 protocol template.
Tips:
The IPv4 protocol template is already provided by the switch. You only need to
create the IPv6 protocol template.
Figure 3-7 Create the IPv6 Protocol Template
5) Choose the menu L2 FEATURES > VLAN > Protocol VLAN > Protocol VLAN Group
and click to load the following page. Select the IP protocol name (that is the
IPv4 protocol template), enter VLAN ID 10, select port 1, and click Create. Select the
IPv6 protocol name, enter VLAN ID 20, select port 1, and click Create.
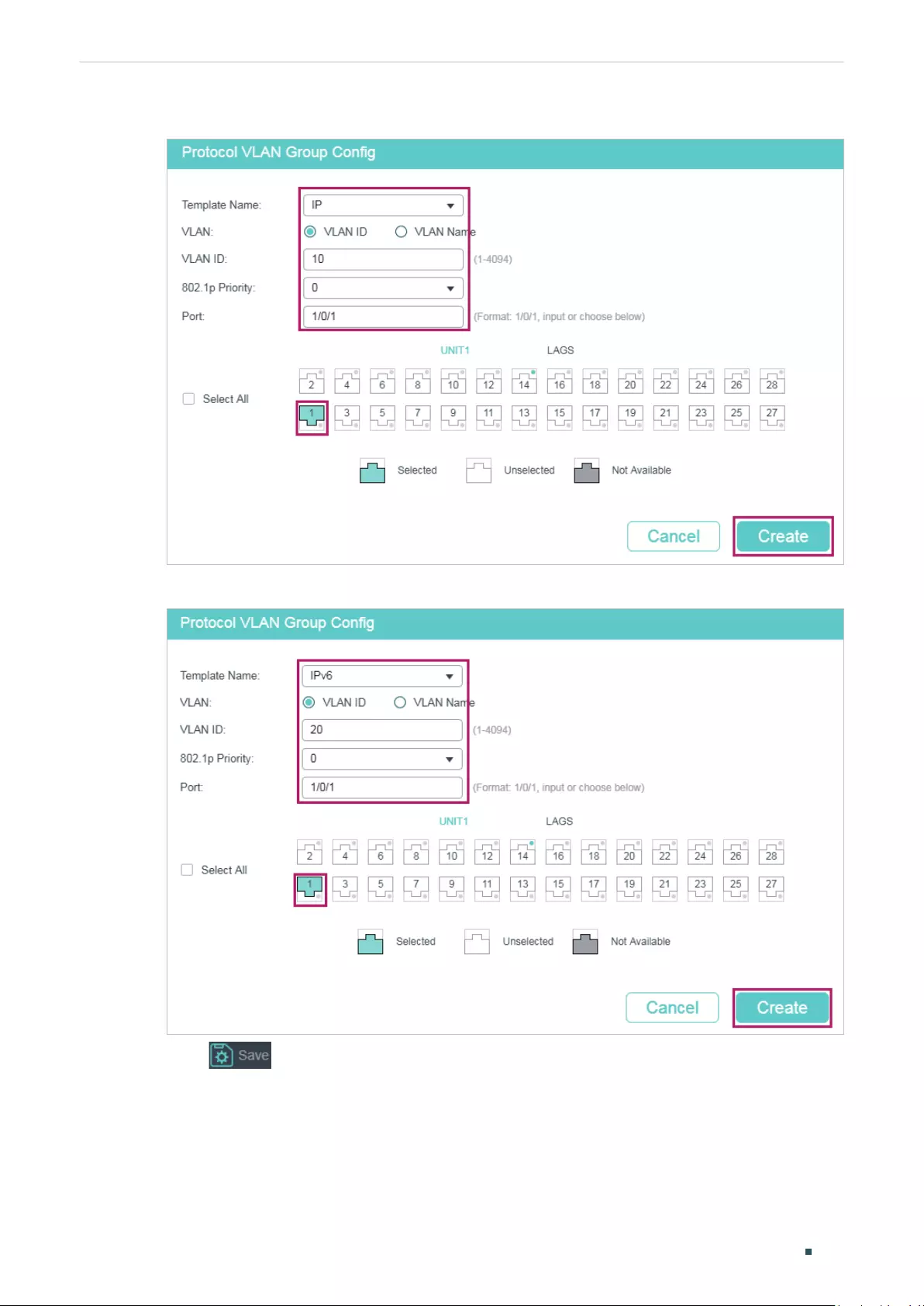
Configuring Protocol VLAN Configuration Example
User Guide 223
Figure 3-8 Configure the IPv4 Protocol Group
Figure 3-9 Configure the IPv6 Protocol Group
6) Click to save the settings.
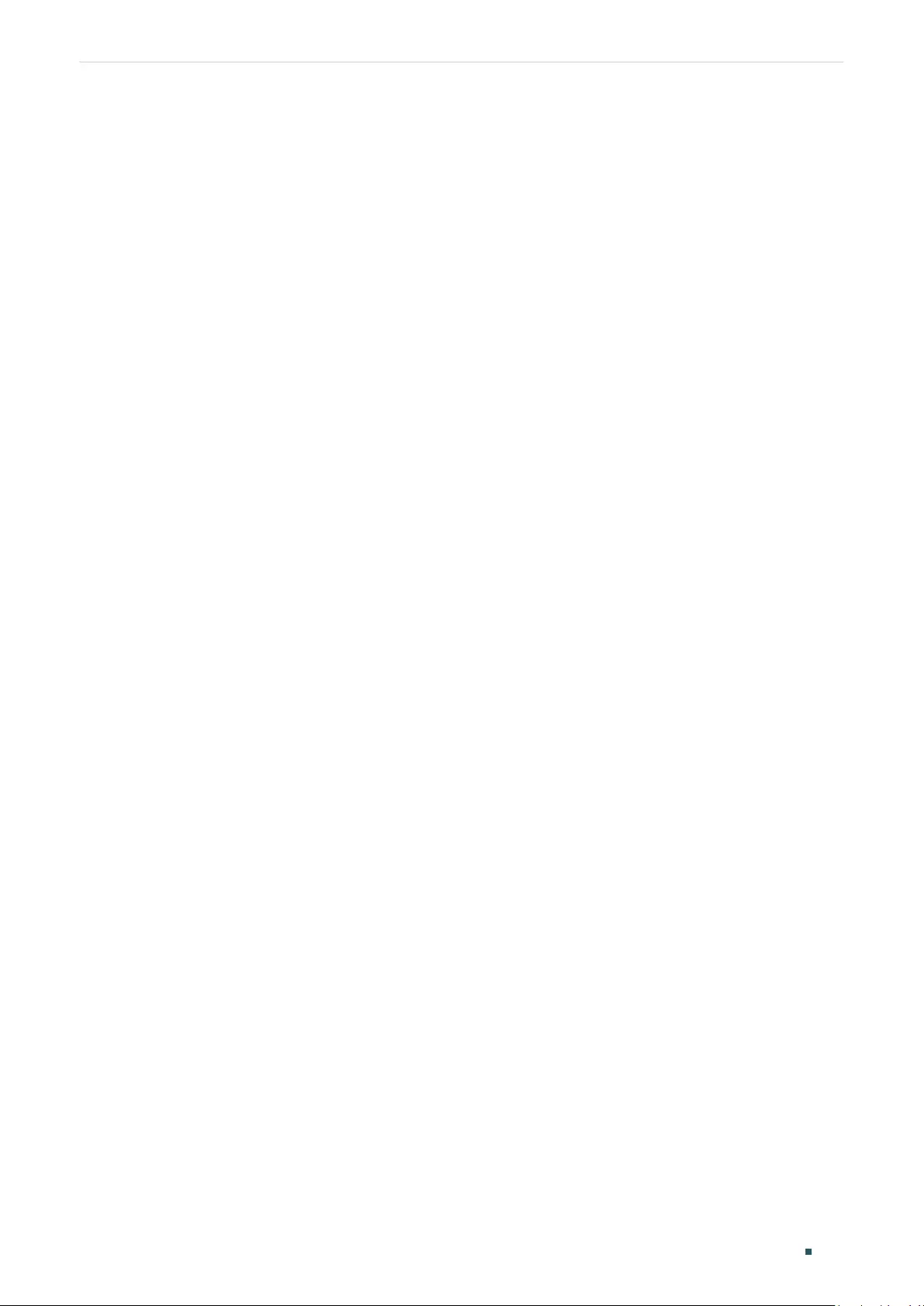
User Guide 224
Configuring Protocol VLAN Configuration Example
3.4 Using the CLI
■Configurations for Switch 1
1) Create VLAN 10 and VLAN 20.
Switch_1#configure
Switch_1(config)#vlan 10
Switch_1(config-vlan)#name IPv4
Switch_1(config-vlan)#exit
Switch_1(config)#vlan 20
Switch_1(config-vlan)#name IPv6
Switch_1(config-vlan)#exit
2) Add untagged port 1/0/1 to VLAN 10. Add untagged port 1/0/2 to VLAN 20. Add untagged
port 1/0/3 to both VLAN10 and VLAN 20.
Switch_1(config)#interface gigabitEthernet 1/0/1
Switch_1(config-if)#switchport general allowed vlan 10 untagged
Switch_1(config-if)#exit
Switch_1(config)#interface gigabitEthernet 1/0/2
Switch_1(config-if)#switchport general allowed vlan 20 untagged
Switch_1(config-if)#exit
Switch_1(config)#interface gigabitEthernet 1/0/3
Switch_1(config-if)#switchport general allowed vlan 10,20 untagged
Switch_1(config-if)#end
Switch_1#copy running-config startup-config
■Configurations for Switch 2
1) Create VLAN 10 and VLAN 20.
Switch_2#configure
Switch_2(config)#vlan 10
Switch_2(config-vlan)#name IPv4
Switch_2(config-vlan)#exit
Switch_2(config)#vlan 20
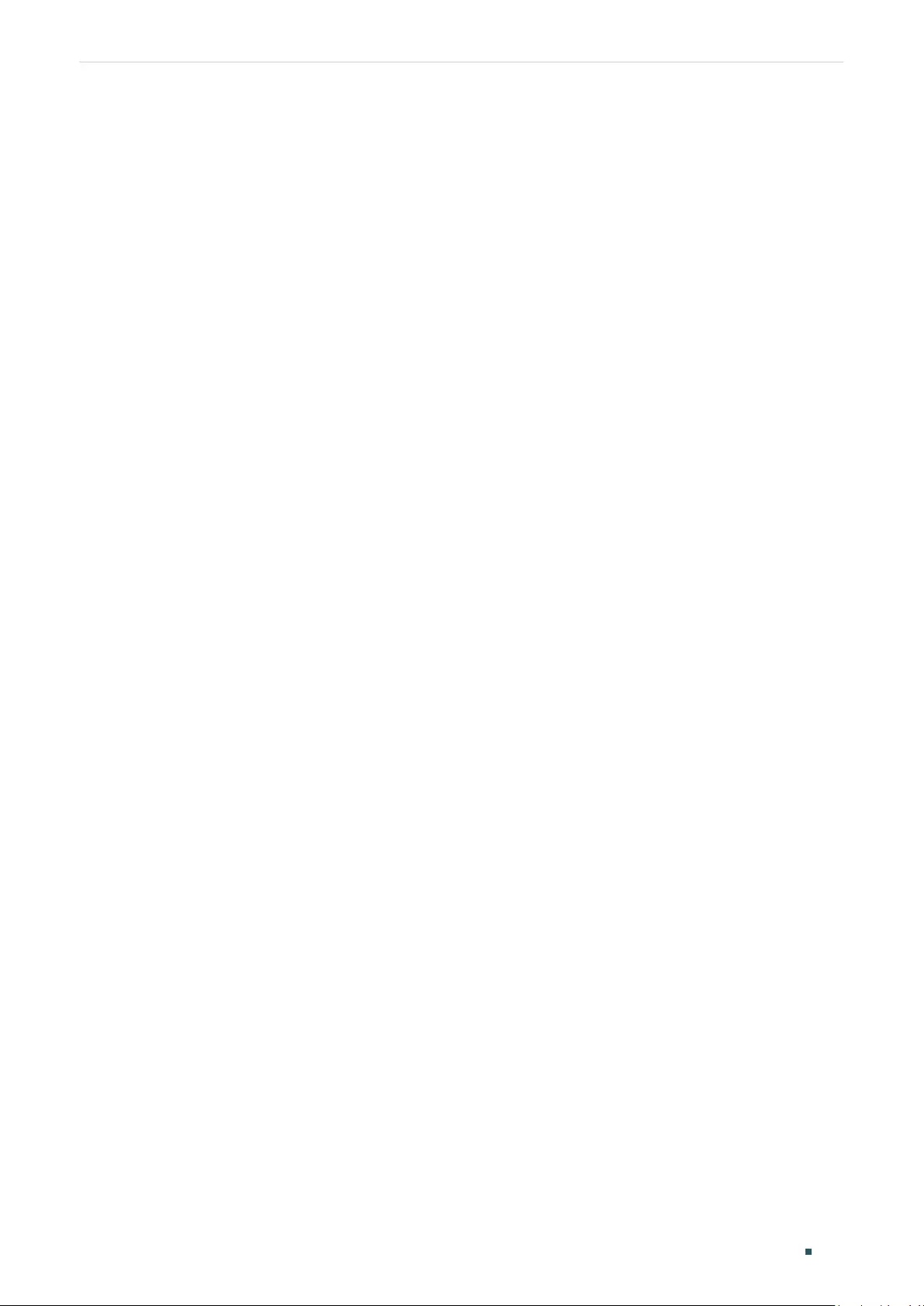
Configuring Protocol VLAN Configuration Example
User Guide 225
Switch_2(config-vlan)#name IPv6
Switch_2(config-vlan)#exit
2) Add tagged port 1/0/1 to both VLAN 10 and VLAN 20. Specify the PVID of untagged
port 1/0/2 as 10 and add it to VLAN 10. Specify the PVID of untagged port 1/0/3 as 20
and add it to VLAN 20.
Switch_2(config)#interface gigabitEthernet 1/0/1
Switch_2(config-if)#switchport general allowed vlan 10,20 tagged
Switch_2(config-if)#exit
Switch_2(config)#interface gigabitEthernet 1/0/2
Switch_2(config-if)#switchport pvid 10
Switch_2(config-if)#switchport general allowed vlan 10 untagged
Switch_2(config-if)#exit
Switch_2(config)#interface gigabitEthernet 1/0/3
Switch_2(config-if)#switchport mode general
Switch_2(config-if)#switchport pvid 20
Switch_2(config-if)#switchport general allowed vlan 20 untagged
Switch_2(config-if)#exit
3) Create the IPv6 protocol template.
Switch_2(config)#protocol-vlan template name IPv6 frame ether_2 ether-type 86dd
Switch_2(config)#show protocol-vlan template
Index Protocol Name Protocol Type
---- --------- ------------------------------------
1 IP EthernetII ether-type 0800
2 ARP EthernetII ether-type 0806
3 RARP EthernetII ether-type 8035
4 IPX SNAP ether-type 8137
5 AT SNAP ether-type 809b
6 IPv6 Ethernet II ether-type 86dd
4) Configure the protocol groups.
Switch_2(config)#protocol-vlan vlan 10 priority 0 template 1
Switch_2(config)#protocol-vlan vlan 20 priority 0 template 6
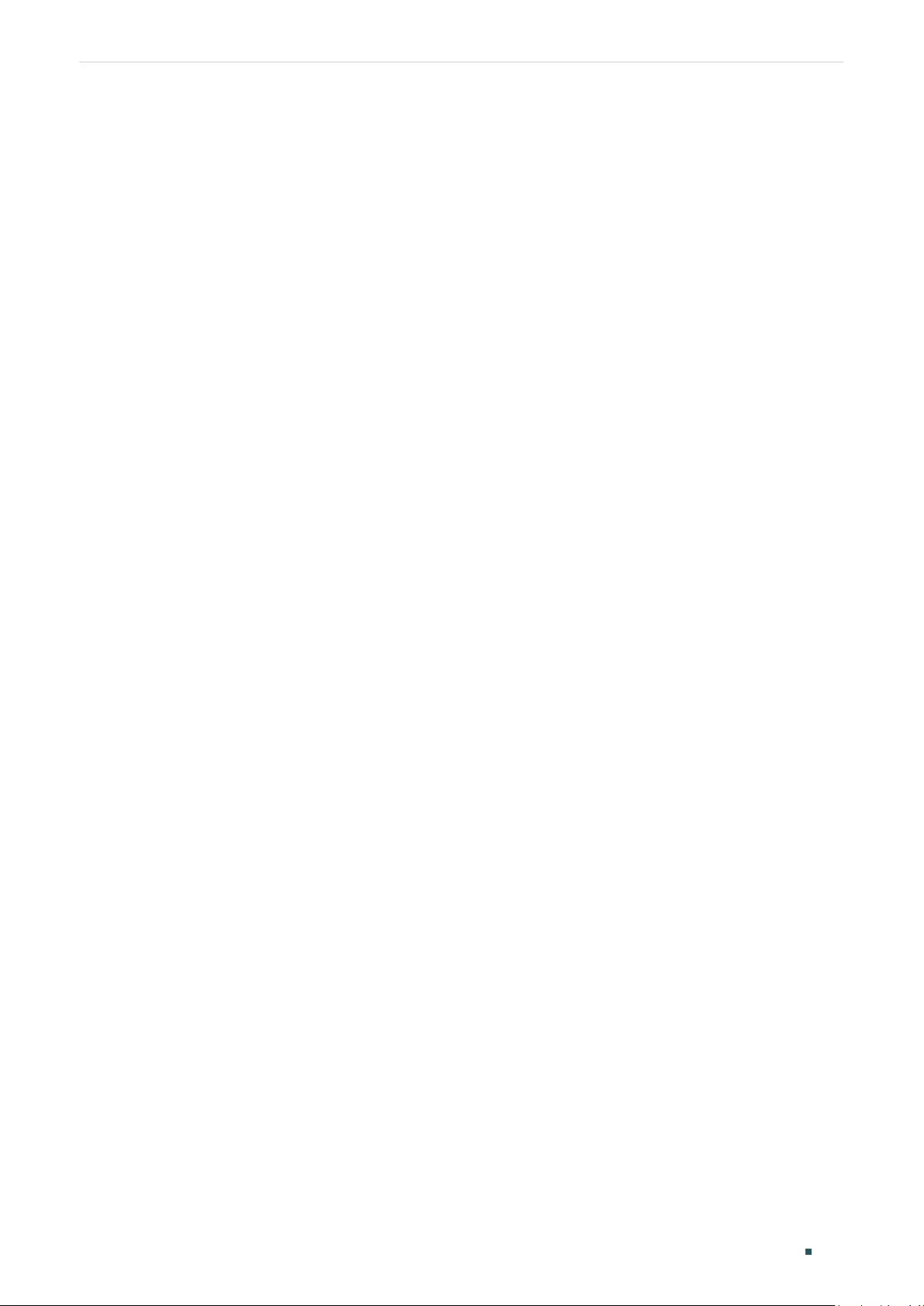
User Guide 226
Configuring Protocol VLAN Configuration Example
5) Add port 1/0/1 to the protocol groups.
Switch_2(config)#show protocol-vlan vlan
Index Protocol-Name VID Member
---- --------------- ---------- -------------
1 IP 10
2 IPv6 20
Switch_2(config)#interface gigabitEthernet 1/0/1
Switch_2(config-if)#protocol-vlan group 1
Switch_2(config-if)#protocol-vlan group 2
Switch_2(config-if)#exit
Switch_2(config)#end
Switch_2#copy running-config startup-config
Verify the Configurations
■Switch 1
Verify 802.1Q VLAN configuration:
Switch_1#show vlan
VLAN Name Status Ports
-------- ------------- --------- --------------------------------------------
1 System-VLAN active Gi1/0/1, Gi1/0/2, Gi1/0/3, Gi1/0/4
...
Gi1/0/25, Gi1/0/26, Gi1/0/27, Gi1/0/28
10 IPv4 active Gi1/0/1, Gi1/0/3
20 IPv6 active Gi1/0/2, Gi1/0/3
■Switch 2
Verify 802.1Q VLAN configuration:
Switch_2#show vlan
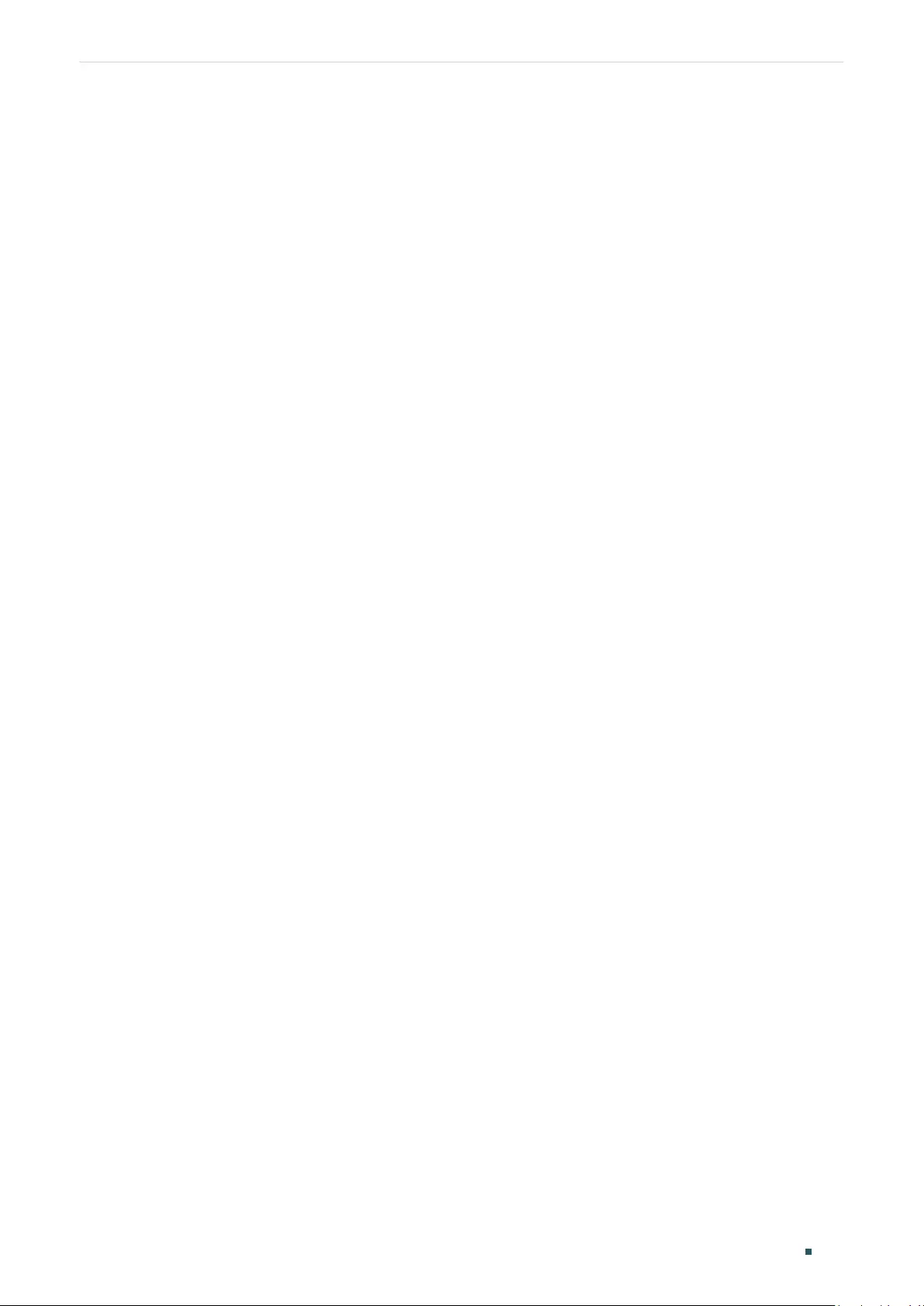
Configuring Protocol VLAN Configuration Example
User Guide 227
VLAN Name Status Ports
------- ------------- ---------- --------------------------------------------
1 System-VLAN active Gi1/0/1, Gi1/0/2, Gi1/0/3, Gi1/0/4
...
Gi1/0/25, Gi1/0/26, Gi1/0/27, Gi1/0/28
10 IPv4 active Gi1/0/1, Gi1/0/2
20 IPv6 active Gi1/0/1, Gi1/0/3
Verify protocol group configuration:
Switch_2#show protocol-vlan vlan
Index Protocol-Name VID Priority Member
-------- --------------------- ------ ------ -----------
1 IP 10 0 Gi1/0/1
2 IPv6 20 0 Gi1/0/1
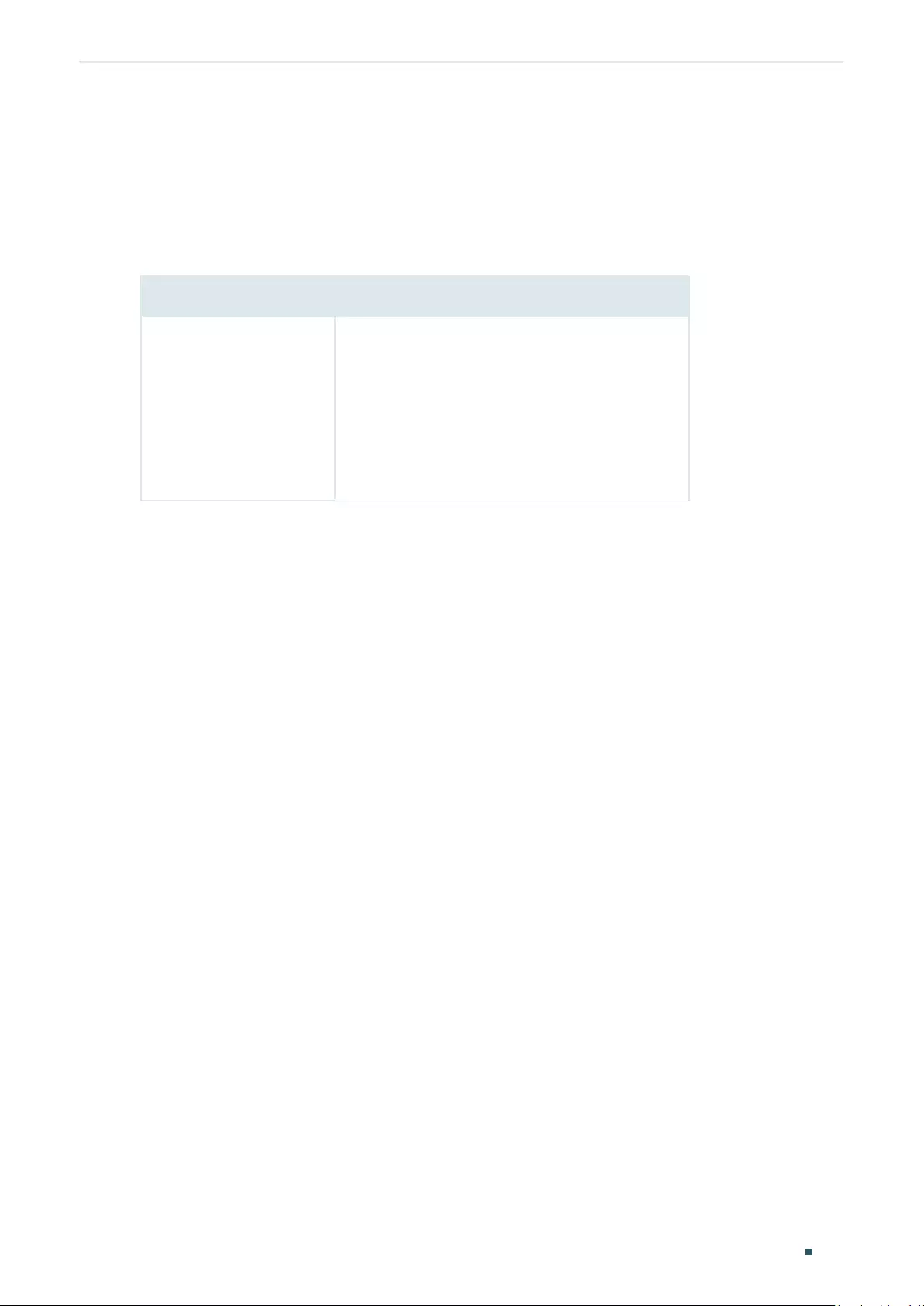
User Guide 228
Configuring Protocol VLAN Appendix: Default Parameters
4 Appendix: Default Parameters
Default settings of Protocol VLAN are listed in the following table.
Table 4-1 Default Settings of Protocol VLAN
Parameter Default Setting
Protocol Template Table
1 IP Ethernet II ether-type 0800
2 ARP Ethernet II ether-type 0806
3 RARP Ethernet II ether-type 8035
4 IPX SNAP ether-type 8137
5 AT SNAP ether-type 809B
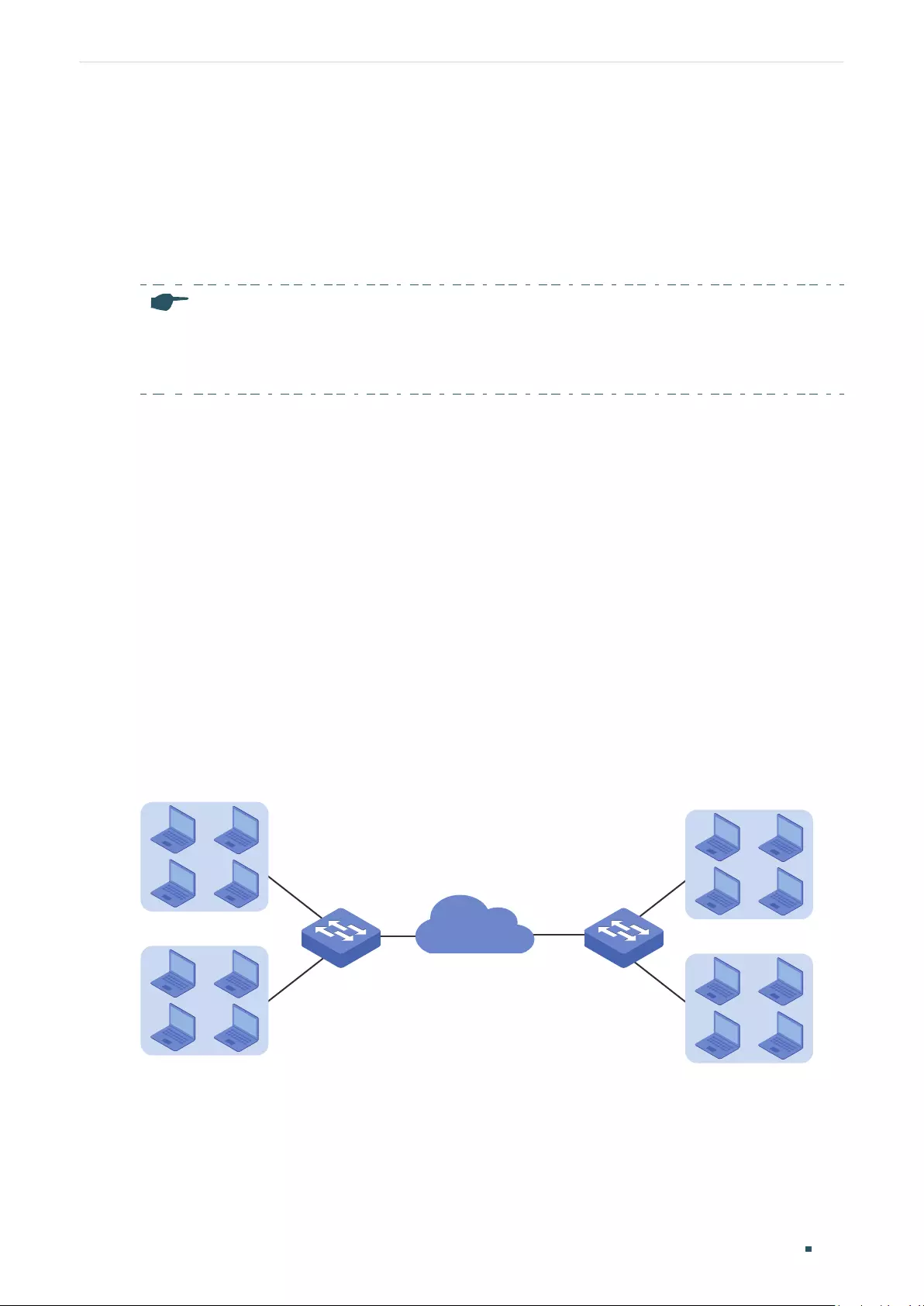
User Guide 230
Configuring VLAN-VPN (Only for Certain Devices) VLAN-VPN
1 VLAN-VPN
1.1 Overview
Note:
VLAN VPN is only available on certain devices. To check whether your device supports this feature,
refer to the actual web interface. If VLAN VPN is available, there is L2 FEATURES > VLAN > VLAN VPN
in the menu structure.
VLAN-VPN (Virtual Private Network) is an easy-to-implement layer 2 VLAN technology, and
it is usually deployed at the edge of the ISP (Internet Service Provider) network.
With VLAN-VPN, when forwarding packets from the customer network to the ISP network,
the switch adds an outer tag to the packets with outer VLAN ID. Thus, packets can be
transmitted through ISP networks with double VLAN tags. In the ISP network, packets
are forwarded according to the outer VLAN tag (VLAN tag of the ISP network), while the
inner VLAN tag is treated as part of the payload. When forwarding packets from the ISP
network to the customer network, the switch remove the outer VLAN tag of the packets.
Thus, packets are forwarded according to the inner VLAN tag (VLAN tag of the customer
network) in the customer network.
The following figure shows the typical application scenario of VLAN-VPN. To realize the
communication between two customer VLANs across the ISP network, you can configure
VLAN-VPN at the ISP edge switches to allow packets from customer VLAN 100 and VLAN
200 to be forwarded through the ISP network with the outer tag of VLAN 1050.
Figure 1-1 Application Scenario of VLAN-VPN
VLAN 200 VLAN 200
VLAN 100 VLAN 100
VLAN 1050
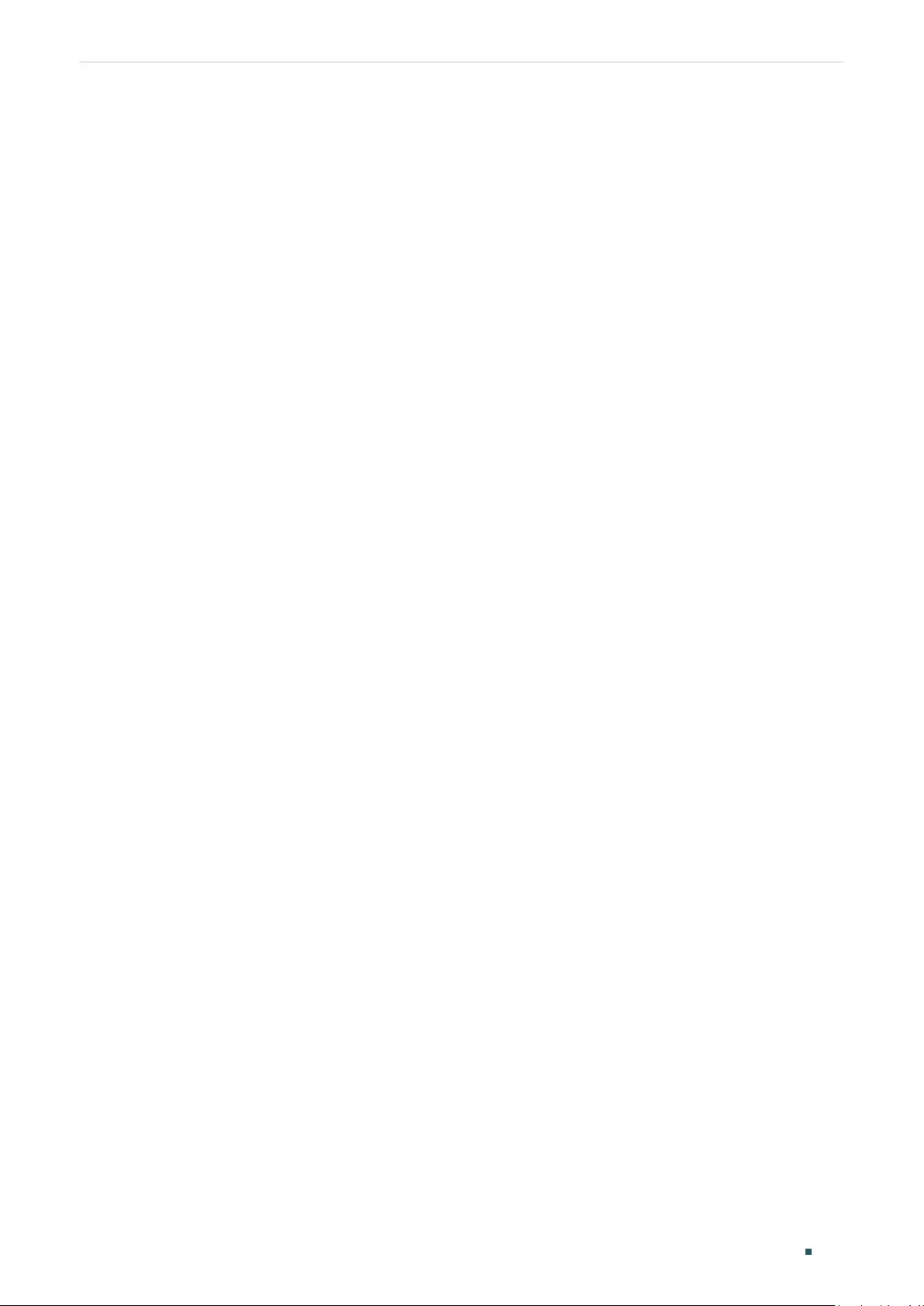
Configuring VLAN-VPN (Only for Certain Devices) VLAN-VPN
User Guide 231
1.2 Supported Features
The VLAN-VPN function includes: basic VLAN-VPN and flexible VLAN-VPN (VLAN
mapping).
Basic VLAN-VPN
All packets from customer VLANs are encapsulated with the same VLAN tag of the ISP
network, and sent to the ISP network. Additionally, you can set the TPID (Tag Protocol
Identifier) for compatibility with devices in the ISP network.
Flexible VLAN-VPN
You can configure different VLANs in the customer network to map to different VLANs in
the ISP network.
When the switch receives a packet with the customer network tag, the switch will check
the VLAN Mapping List. If a match is found, the switch encapsulates the packet with the
corresponding VLAN tag of the ISP network, and forwards it to the corresponding port. If
no match is found, the switch process the packet in rules of MAC VLAN, Protocol VLAN and
802.1Q VLAN. For untagged packets, the switch directly processes them in rules of MAC
VLAN, Protocol VLAN and 802.1Q VLAN.
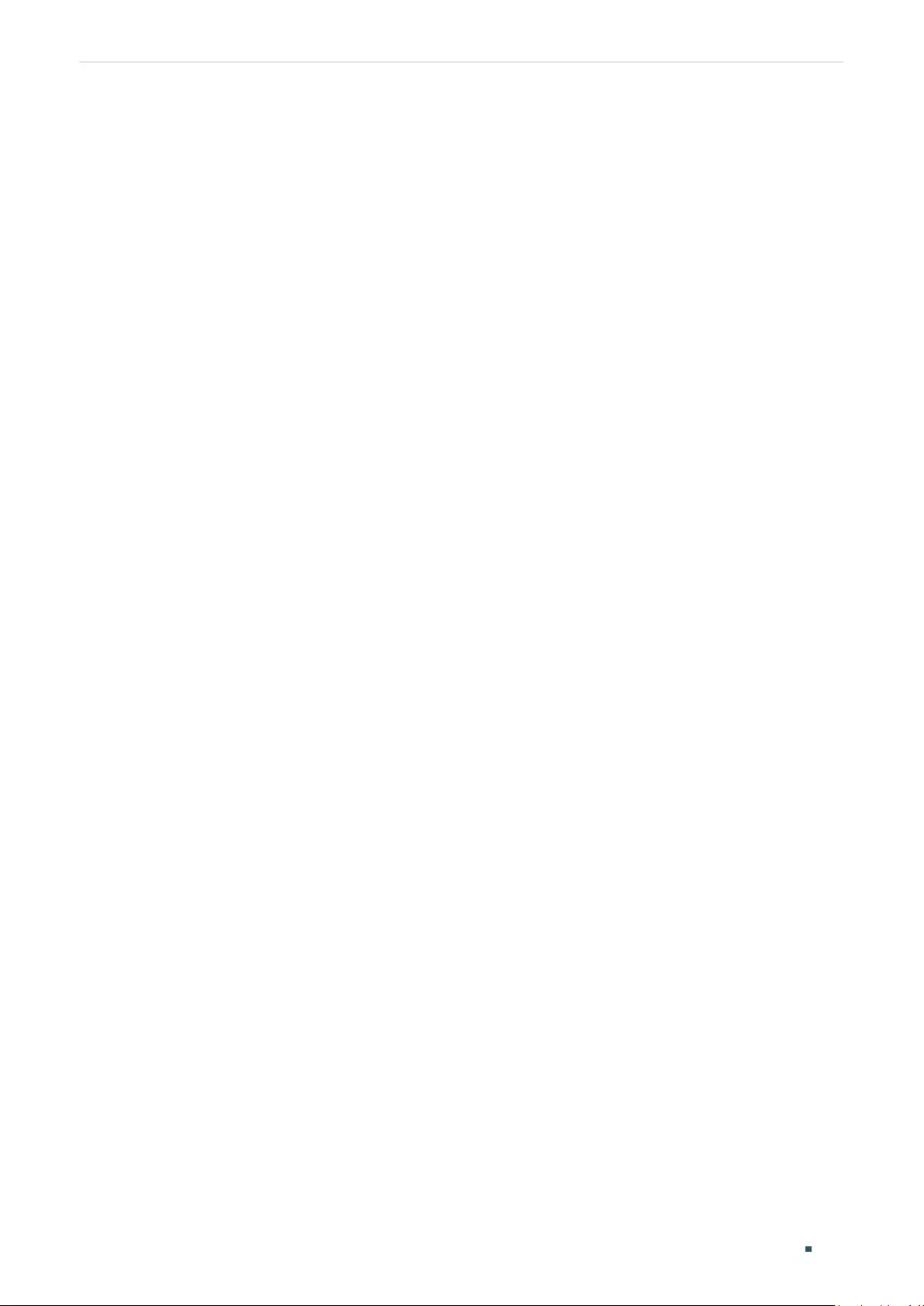
User Guide 232
Configuring VLAN-VPN (Only for Certain Devices) Basic VLAN-VPN Configuration
2 Basic VLAN-VPN Configuration
To complete the basic VLAN-VPN configuration, follow these steps:
1) Configure 802.1Q VLAN.
2) Configure NNI ports and UNI ports.
3) Enable VLAN-VPN globally.
Configuration Guidelines
■The TPID preset by the switch is 0x8100. If the devices in the ISP network do not
support this value, you should change it to ensure VLAN-VPN packets sent to the ISP
network can be recognized and forwarded by devices of other manufacturers.
■You can go to 802.1Q VLAN section to specify the Ingress Checking feature according
to your needs. If the Ingress Checking is enabled, the port will perform this operation
first then process the packets based on the VLAN-VPN configuration. If Ingress
Checking is disabled, the port will process the packets directly based on the VLAN-VPN
configuration.
2.1 Using the GUI
2.1.1 Configuring 802.1Q VLAN
Before configuring VLAN-VPN, create 802.1Q VLAN add ports to corresponding VLANs
and configure Ingress Checking on ports according to your needs. For details, refer to
Configuring 802.1Q VLAN.
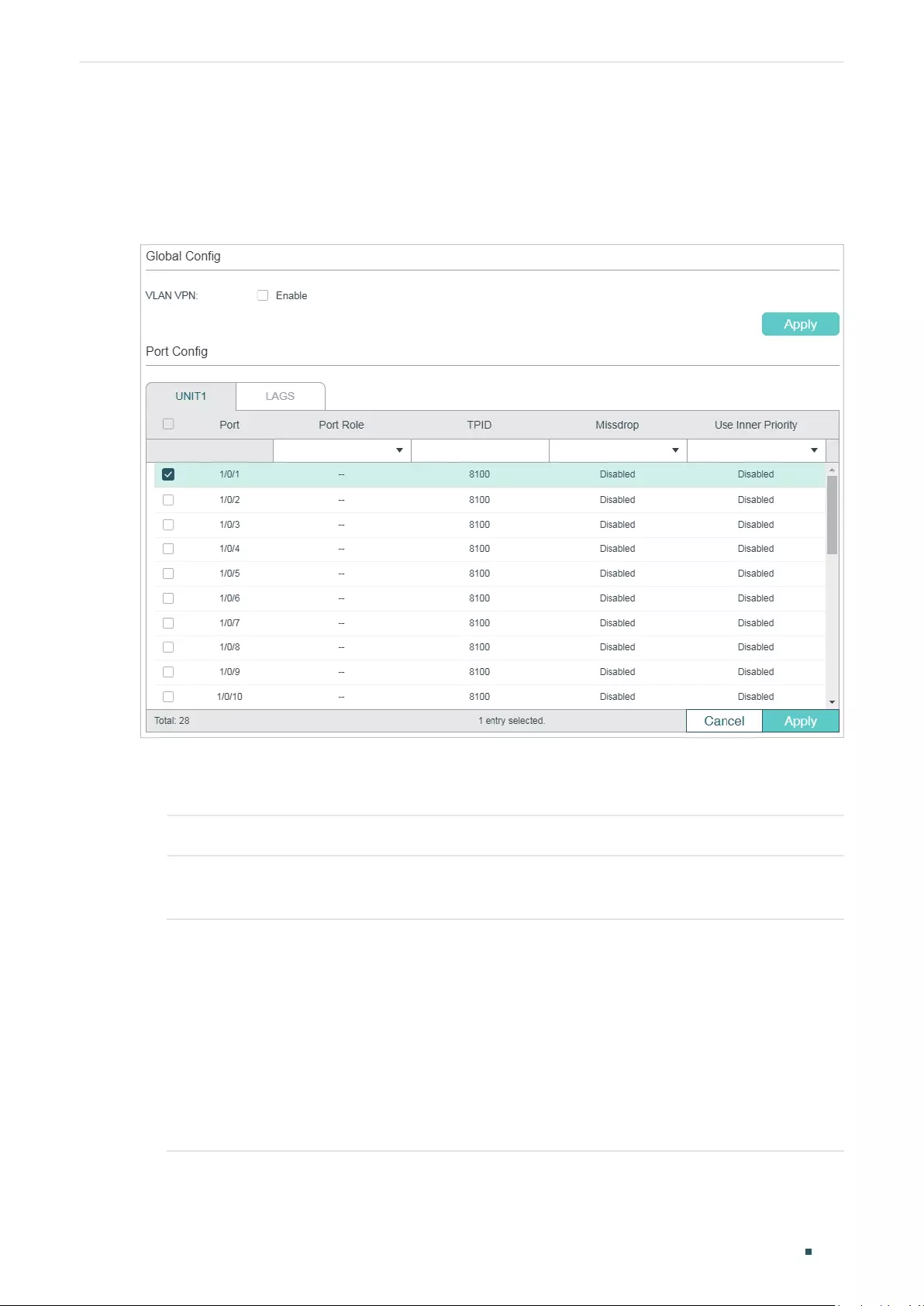
Configuring VLAN-VPN (Only for Certain Devices) Basic VLAN-VPN Configuration
User Guide 233
2.1.2 Configuring Basic VLAN-VPN
Choose the menu L2 FEATURES > VLAN > VLAN VPN > VPN Config to load the following
page.
Figure 2-1 Basic VPN Configuration
Follow these steps to configure the basic VLAN-VPN parameters:
1) In the Global Config section, enable VLAN VPN globally, and click Apply.
VLAN VPN Enable the VLAN VPN function globally.
2) In the VPN Port Config section, select on or more ports and configure the corresponding
parameters. Click Apply.
Port Role Select the port role that will take effect in the VLAN-VPN function.
NNI: NNI ports are usually connected to the ISP network, and the packets
forwarded by these port have outer VLAN tags.
UNI: UNI ports are usually connected to the customer network. The outer VLAN
tags will be added or removed when the packets are forwarded by the UNI port.
Note:
The direct shift between ports modes UNI and NNI is not supported. To switch from
the current mode to another mode, you can change the port role to “--” first.
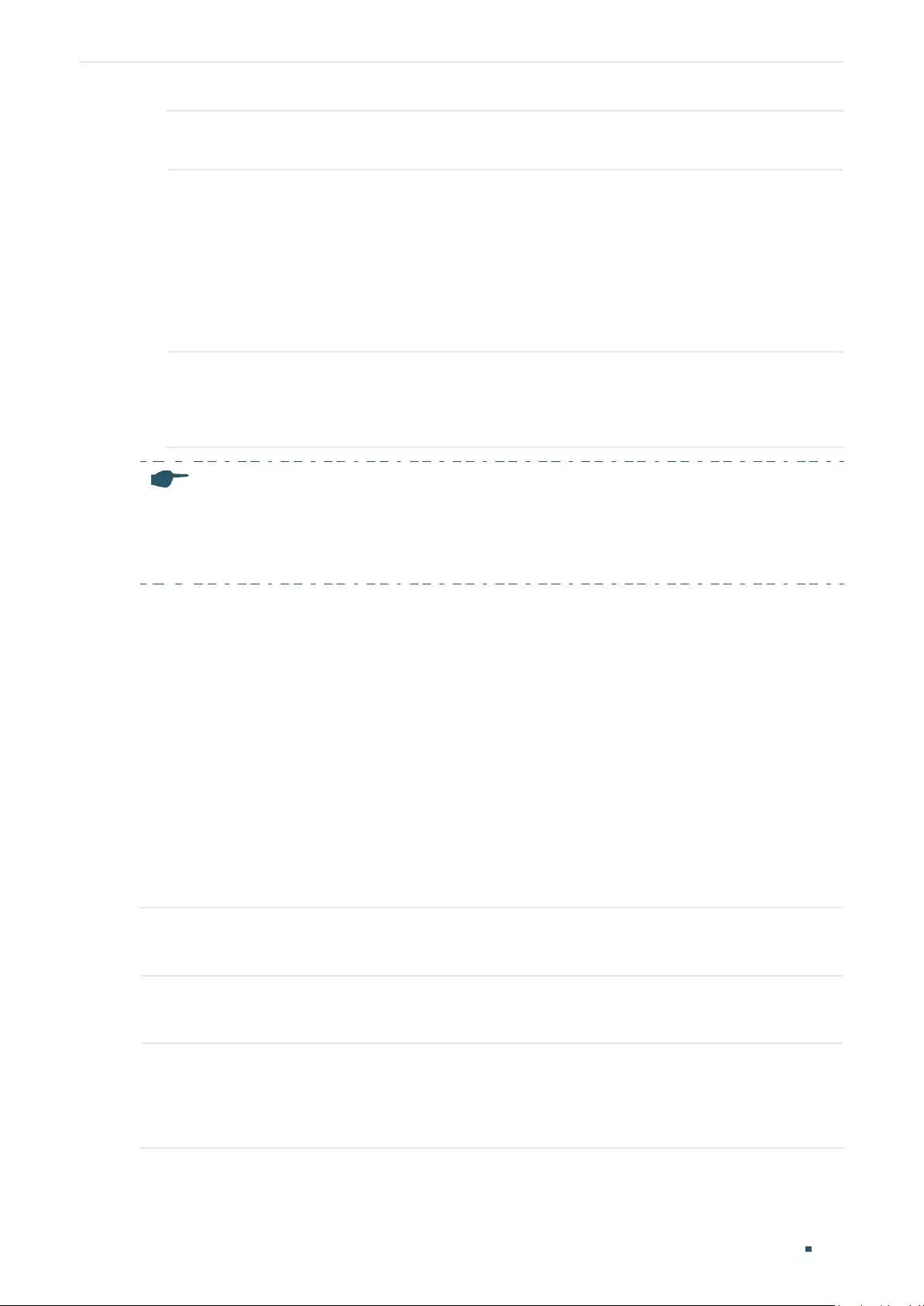
User Guide 234
Configuring VLAN-VPN (Only for Certain Devices) Basic VLAN-VPN Configuration
TPID Specify the value of TPID. TPID is a field of VLAN tag and is modified to make the
double tagged packets identifiable to devices from different vendors.
Missdrop Enable the Missdrop feature. This option only can take effect on tagged packets.
With Missdrop enabled, the tagged packets that don’t match the VLAN Mapping
entries will be dropped.
Note:
For T2600G-28TS/T2600G-28MPS/T2600G-28SQ/T2600G-52TS, Missdrop can
only be enabled on UNI ports.
For T2600G-18TS, Missdrop can only be enabled on NNI ports.
Use Inner
Priority
Enable this function and the switch will determine the forwarding sequence of the
packets according to the 802.1p priority of the inner VLAN tag.
It is available only when the port role is UNI.
Note:
• The PVID of the UNI port should be specified as the VLAN ID of the ISP VLAN.
• The member port of an LAG (Link Aggregation Group) follows the configuration of the LAG and
not its own. The configurations of the port can take effect only after it leaves the LAG.
2.2 Using the CLI
2.2.1 Configuring 802.1Q VLAN
Before configuring VLAN-VPN, create 802.1Q VLAN, add ports to corresponding VLANs
and configure Ingress Checking on ports according to your needs. For details, refer to
Configuring 802.1Q VLAN.
2.2.1 Configuring Basic VLAN-VPN
Follow these steps to configure basic VLAN-VPN:
Step 1 configure
Enter global configuration mode.
Step 2 dot1q-tunnel
Enable the VLAN-VPN feature globally.
Step 3 interface {fastEthernet
port
| range fastEthernet
port-list
| gigabitEthernet
port
| range
gigabitEthernet
port-list
| ten-gigabitEthernet
port
| range ten-gigabitEthernet
port-list
|
port-channel
port-channel-id
| range port-channel
port-channel-list
}
Enter interface configuration mode.
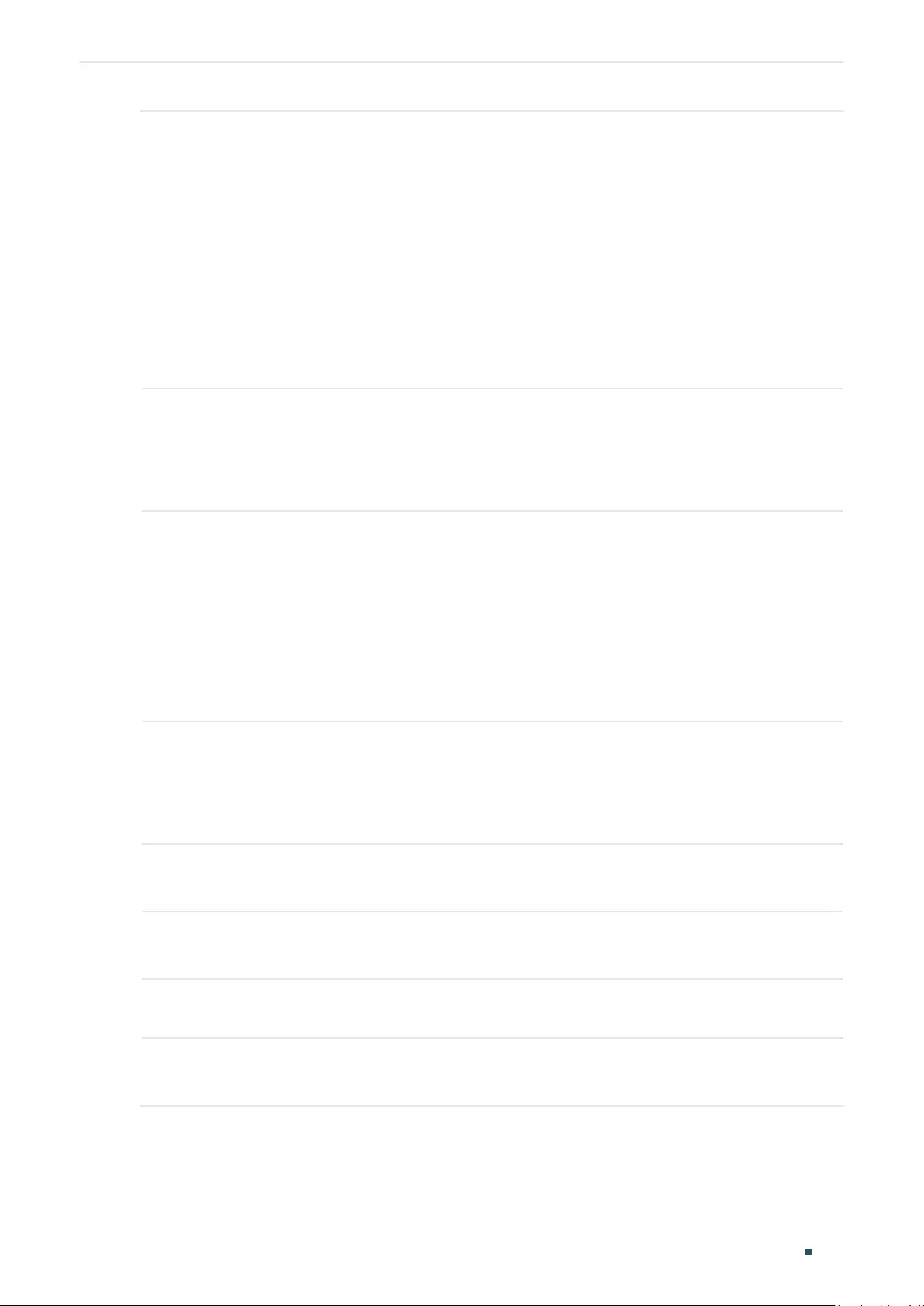
Configuring VLAN-VPN (Only for Certain Devices) Basic VLAN-VPN Configuration
User Guide 235
Step 4 switchport dot1q-tunnel mode { nni | uni }
Select the port role that will take effect in the VLAN-VPN function.
nni
: NNI ports are usually connected to the ISP network, and the packets forwarded by
these port have outer VLAN tags.
uni
: UNI ports are usually connected to the customer network. The outer VLAN tags will be
added or removed when the packets are forwarded by the UNI port.
Note:
The direct shift between ports modes uni and nni is not supported. To switch from the current
mode to another mode, you can use no switchport dot1q-tunnel mode to disable the current
mode.
Step 5 switchport dot1q-tunnel tpid
tpid
Specify the value of TPID. TPID is a field of VLAN tag and is modified to make the double
tagged packets identifiable to devices from different vendors.
tpid:
Enter the IPID for the port. It must be 4 Hex integers. By default, it is 8100.
Step 6 switchport dot1q-tunnel missdrop
Enable the Missdrop feature. This option only can take effect on tagged packets. With
Missdrop enabled, the tagged packets that don’t match the VLAN Mapping entries will be
dropped. By default, it is disabled.
Note:
For T2600G-28TS/T2600G-28MPS/T2600G-28SQ/T2600G-52TS, Missdrop can only be
enabled on UNI ports.
For T2600G-18TS, Missdrop can only be enabled on NNI ports.
Step 7 switchport dot1q-tunnel use_inner_priority
Enable this function and the switch will determine the forwarding sequence of the packets
according to the 802.1p priority of the inner VLAN tag. By default, it is disabled.
It is available only when the port mode is UNI.
Step 8 show dot1q-tunnel
Verify the global configuration of VLAN-VPN.
Step 9 show dot1q-tunnel interface
Verify the interface configuration of basic VLAN-VPN.
Step 10 end
Return to privileged EXEC mode.
Step 11 copy running-config startup-config
Save the settings in the configuration file.
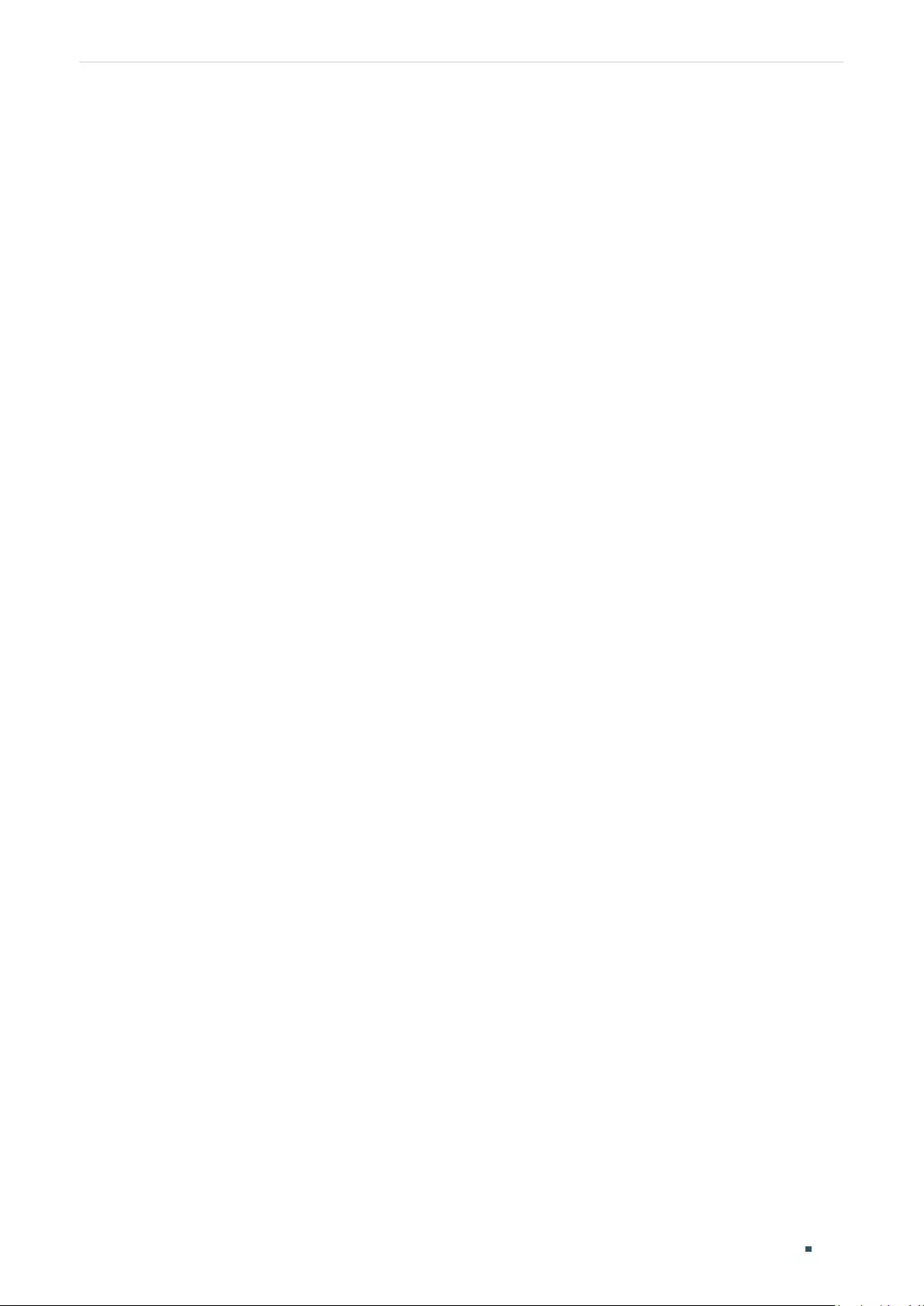
User Guide 236
Configuring VLAN-VPN (Only for Certain Devices) Basic VLAN-VPN Configuration
The following example shows how to enable the VLAN-VPN feature globally, set port 1/0/1
of switch as the UNI port and 1/0/2 as the NNI port:
Switch#configure
Switch(config)#dot1q-tunnel
Switch(config)#interface gigabitEthernet 1/0/1
Switch(config-if)#switchport dot1q-tunnel mode uni
Switch(config-if)#exit
Switch(config)#interface gigabitEthernet 1/0/2
Switch(config-if)#switchport dot1q-tunnel mode nni
Switch(config-if)#show dot1q-tunnel
VLAN-VPN Mode: Enabled
Mapping Mode: Disabled
Switch(config-if)#show dot1q-tunnel interface
Port Type Tpid Use Inner Priority LAG
------- ------- ------- ------------------ ---
Gi1/0/1 UNI 0x8100 Disable N/A
Gi1/0/2 NNI 0x8100 Enable N/A
...
Switch(config-if)#end
Switch#copy running-config startup-config
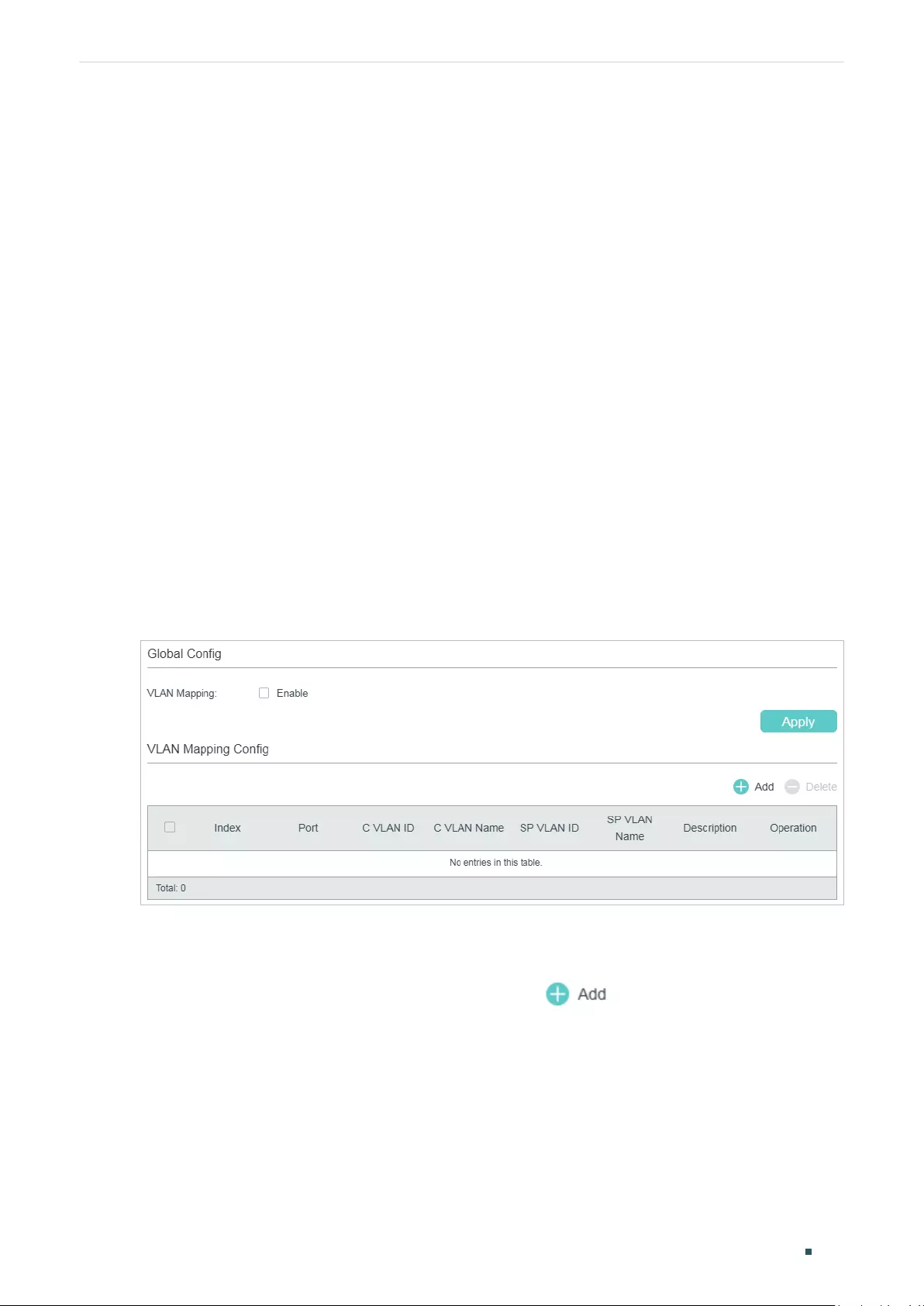
Configuring VLAN-VPN (Only for Certain Devices) Flexible VLAN-VPN Configuration
User Guide 237
3 Flexible VLAN-VPN Configuration
To complete the flexible VLAN-VPN configuration, follow these steps:
1) Configure 802.1Q VLAN and basic VLAN-VPN.
2) Configure VLAN mapping.
Configuration Guidelines
■Before you start, configure 802.1Q VLAN and the basic VLAN-VPN.
■You can specify the PVID of the UNI port according to your needs. The untagged
packets and the tagged packets that don’t the VLAN mapping entry may be added the
outer VLAN tag with this PVID according to your configuration.
3.1 Using the GUI
Choose the menu L2 FEATURES > VLAN > VLAN VPN > VLAN Mapping to load the
following page.
Figure 3-1 Enable Flexible VLAN-VPN
Follow these steps to configure flexible VLAN-VPN:
1) In the Global Config section, enable VLAN mapping globally and click Apply.
2) In the VLAN Mapping Config section, click to load the following page.
Configure the following parameters.
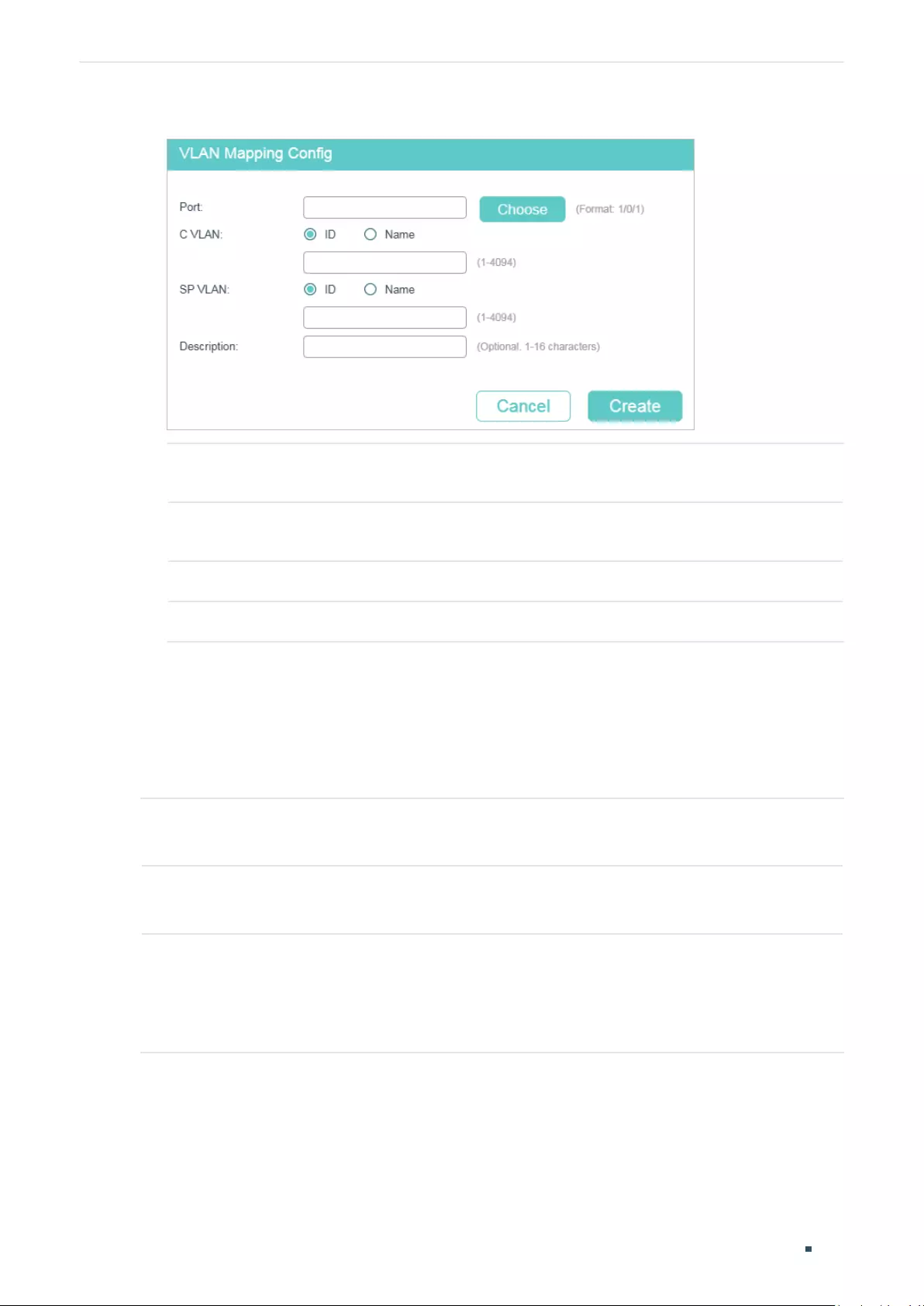
User Guide 238
Configuring VLAN-VPN (Only for Certain Devices) Flexible VLAN-VPN Configuration
Figure 3-2 Create VLAN Mapping Entry
Port For some devices, choose a UNI port to enable VLAN mapping. For other devices,
choose a NNI port to enable VLAN mapping.
C VLAN Specify the customer VLAN of the UNI port by entering the VLAN ID or VLAN
Name.
SP VLAN Specify the ISP VLAN of the UNI port by entering the VLAN ID or VLAN Name.
Description Give a description to identify the VLAN Mapping.
3) Click Create.
3.2 Using the CLI
Follow these steps to configure flexible VLAN-VPN:
Step 1 configure
Enter global configuration mode.
Step 2 dot1q-tunnel mapping
Enable VLAN mapping globally.
Step 3 interface {fastEthernet
port
| range fastEthernet
port-list
| gigabitEthernet
port
| range
gigabitEthernet
port-list
| ten-gigabitEthernet
port
| range ten-gigabitEthernet
port-list
|
port-channel
port-channel-id
| range port-channel
port-channel-list
}
For some devices, choose a UNI port to enable VLAN mapping. For other devices, choose a
NNI port to enable VLAN mapping.
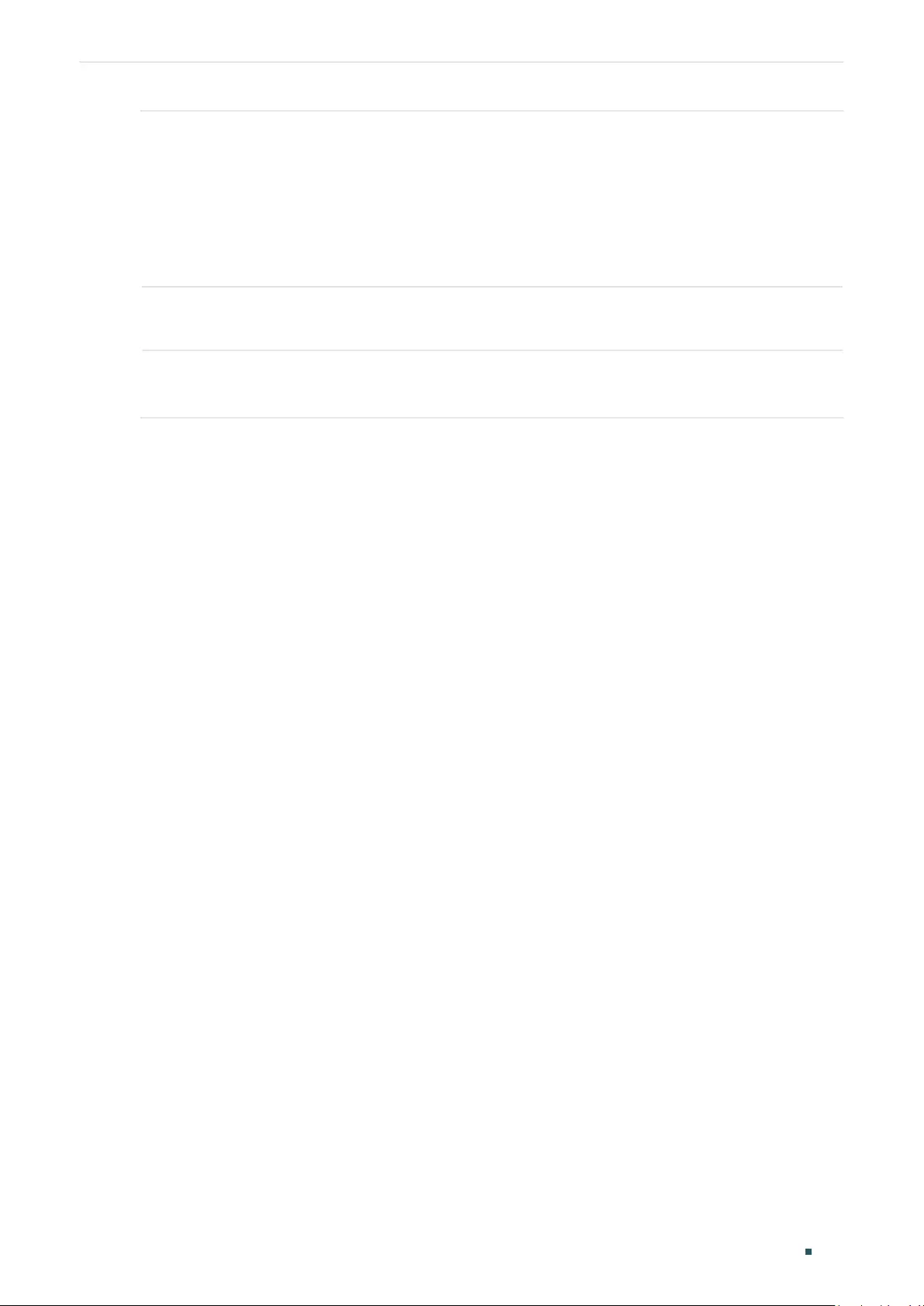
Configuring VLAN-VPN (Only for Certain Devices) Flexible VLAN-VPN Configuration
User Guide 239
Step 4 switchport dot1q-tunnel mapping
c-vlan sp-vlan [ descript ]
Set VLAN mapping entries for the specified port.
c vlan
:
Enter VLAN ID of the customer network.
sp vlan:
Enter
VLAN ID of the ISP network.
descript:
Give a description to identify the VLAN Mapping.
Step 5 end
Return to privileged EXEC mode.
Step 6 copy running-config startup-config
Save the settings in the configuration file.
The following example shows how to enable VLAN mapping and set a VLAN mapping entry
named mapping1 on port 1/0/3 to map customer network VLAN 15 to ISP network VLAN
1040:
Switch#configure
Switch(config)#dot1q-tunnel mapping
Switch(config)#show dot1q-tunnel
VLAN-VPN Mode: Enabled
Mapping Mode: Enabled
Switch(config)#interface gigabitEthernet 1/0/3
Switch(config-if)#switchport dot1q-tunnel mapping 15 1040 mapping1
Switch(config-if)#show dot1q-tunnel mapping
Port C-VLAN SP-VLAN Name
----------- ---------- ------------ -----------
Gi1/0/3 15 1040 mapping1
Switch(config-if)#end
Switch#copy running-config startup-config
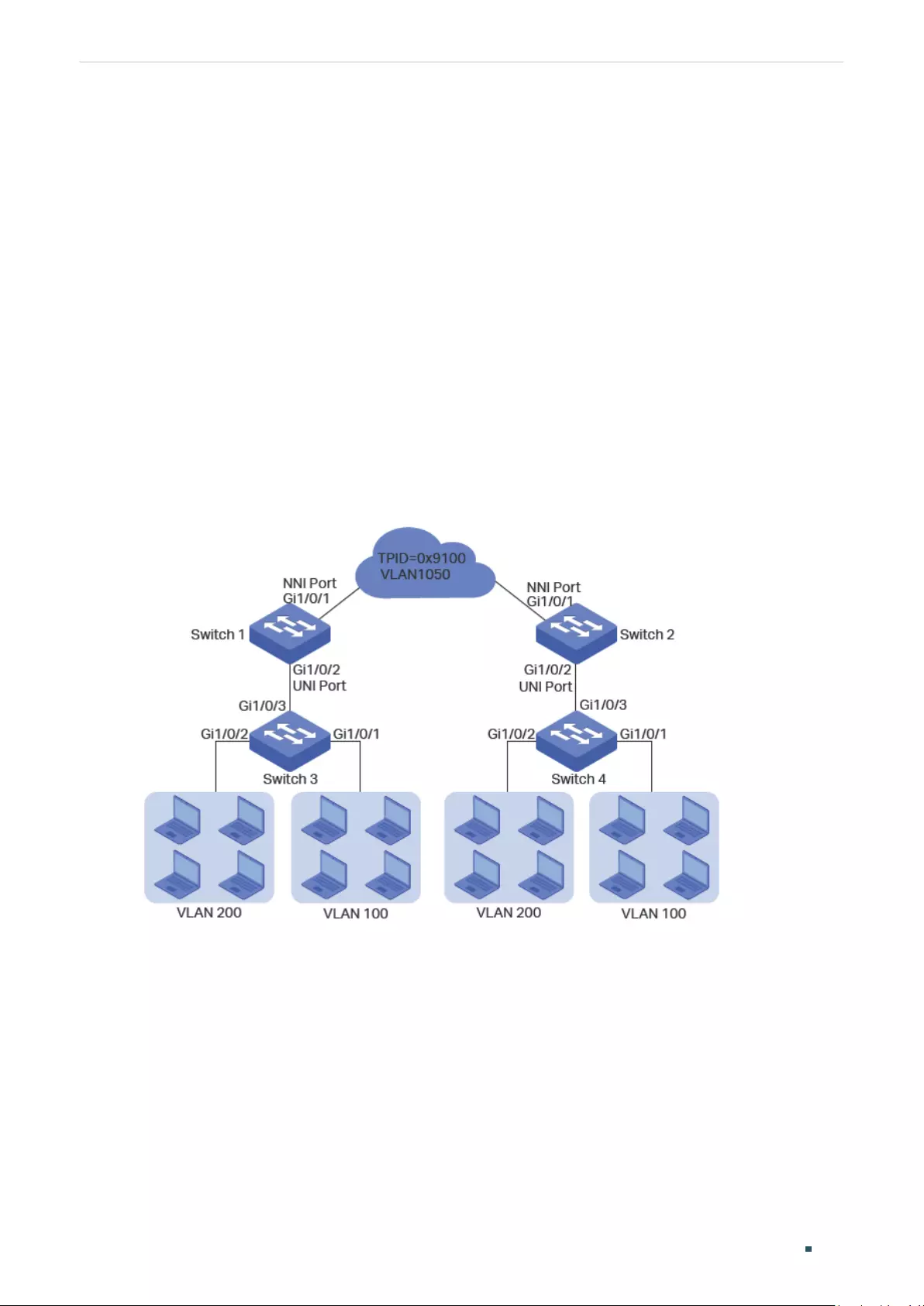
User Guide 240
Configuring VLAN-VPN (Only for Certain Devices) Configuration Examples
4 Configuration Examples
4.1 Example for Basic VLAN VPN
4.1.1 Network Requirements
A company has two stations, and the computers belong to VLAN 100 and VLAN 200
respectively. The ISP VLAN is VLAN 1050 and the TPID adopted by the ISP network is
0x9100.
The two stations need to communicate with each other through the ISP network. And it is
required that the traffic from VLAN 100 and VLAN 200 should be transmitted in VLAN 1050.
Figure 4-1 Network Topology
4.1.2 Configuration Scheme
To meet the requirement that all the traffic from VLAN 100 and VLAN 200 should be
transmitted through VLAN 1050, users can configure basic VLAN VPN on Switch 1 and
Switch 2 to allow packets sent with double VLAN tags, and thus ensure the communication
between them. The general configuration procedure is as follows:
Here we only introduce the configuration schemes on switch 1 and switch 3, for the
configurations on switch 2 are the same as those on switch 1, and the configurations on
switch 4 are the same as those on switch 3.
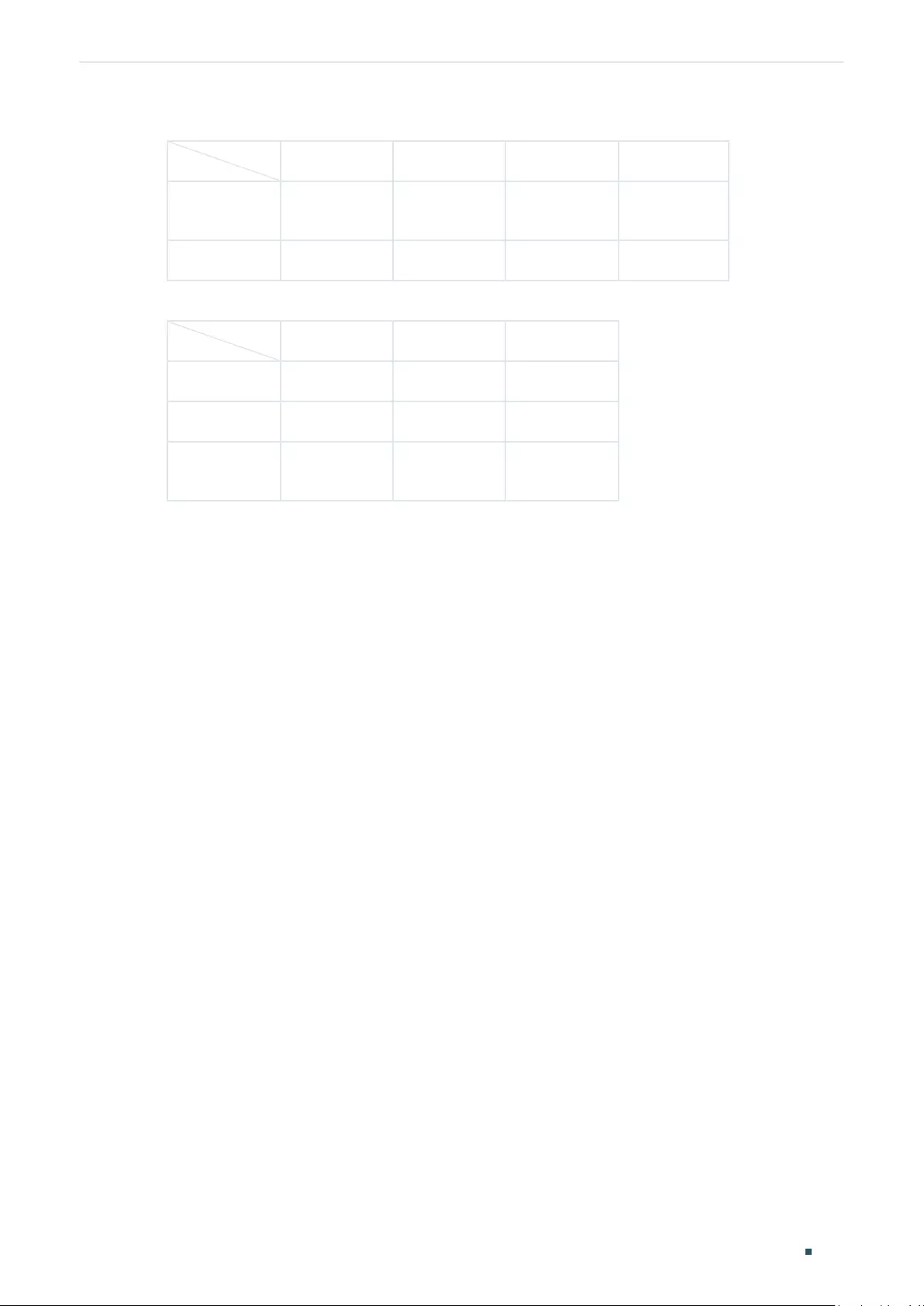
Configuring VLAN-VPN (Only for Certain Devices) Configuration Examples
User Guide 241
1) Configure 802.1Q VLAN on switch 1. The parameters are shown below:
VLAN 100 VLAN 200 VLAN 1050 PVID
Port 1/0/1 - - Tagged Keep the
default value
Port 1/0/2 Tagged Tagged Untagged 1050
2) Configure 802.1Q VLAN on switch 3. The parameters are shown below:
VLAN 100 VLAN 200 PVID
Port 1/0/1 Untagged - 100
Port 1/0/2 - Untagged 200
Port 1/0/3 Tagged Tagged Keep the
default value
3) Configure VLAN VPN on switch 1. Set port 1/0/1 as NNI port and port 1/0/2 as UNI port;
configure the TPID as 0x9100.
Demonstrated with T2600G-28TS, this chapter provides configuration procedures in two
ways: using the GUI and using the CLI.
4.1.3 Using the GUI
■Configuring Switch 1:
1) Go to L2 FEATURES > VLAN > 802.1Q VLAN to create VLAN 100, VLAN 200 and VLAN
1050. Configure the egress rule of port 1/0/2 in VLAN 100 and VLAN 200 as Tagged,
and in VLAN 1050 as Untagged; Configure the egress rule of port 1/0/1 in VLAN 1050
as Tagged.
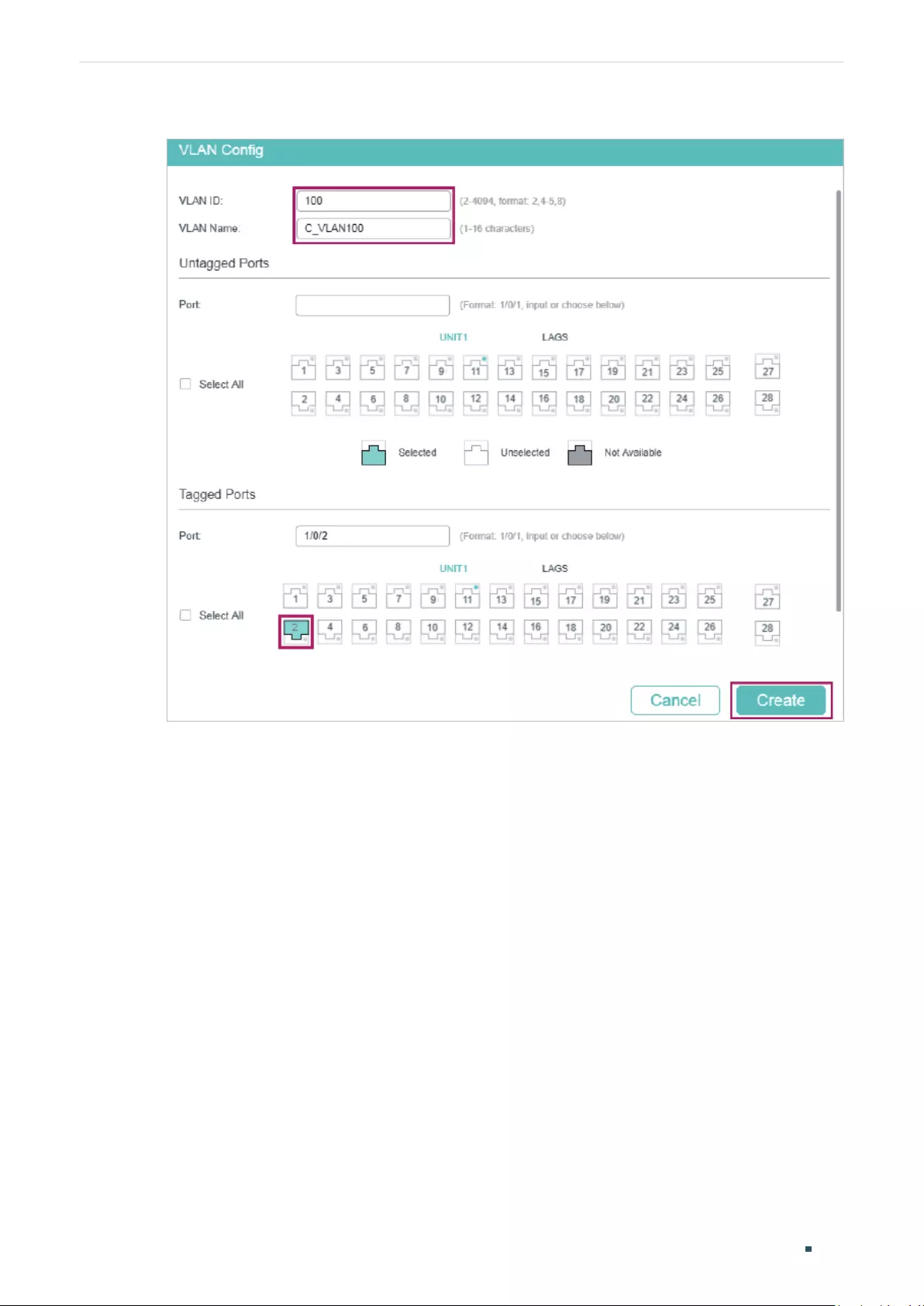
User Guide 242
Configuring VLAN-VPN (Only for Certain Devices) Configuration Examples
Figure 4-2 Create VLAN 100
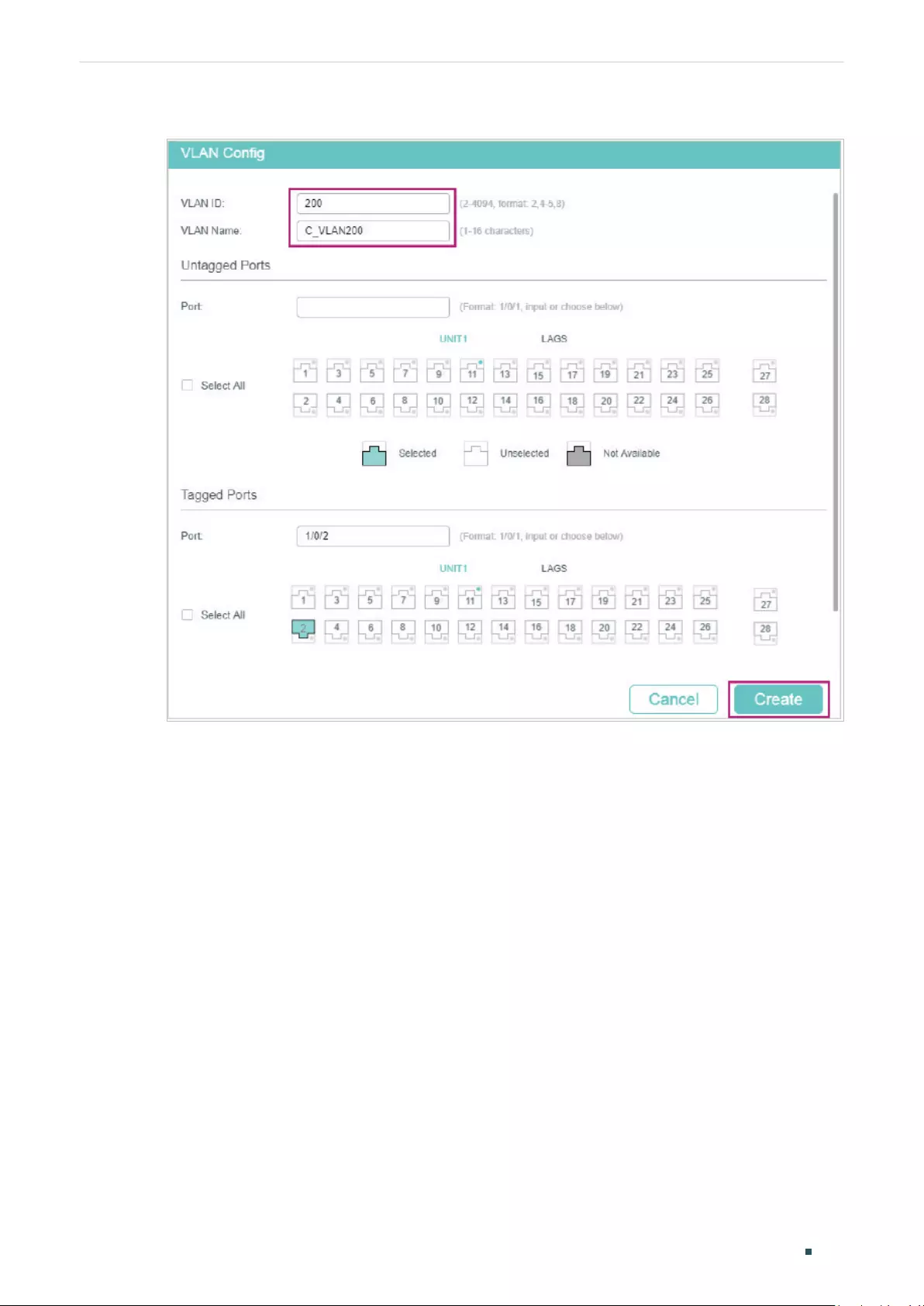
Configuring VLAN-VPN (Only for Certain Devices) Configuration Examples
User Guide 243
Figure 4-3 Create VLAN 200
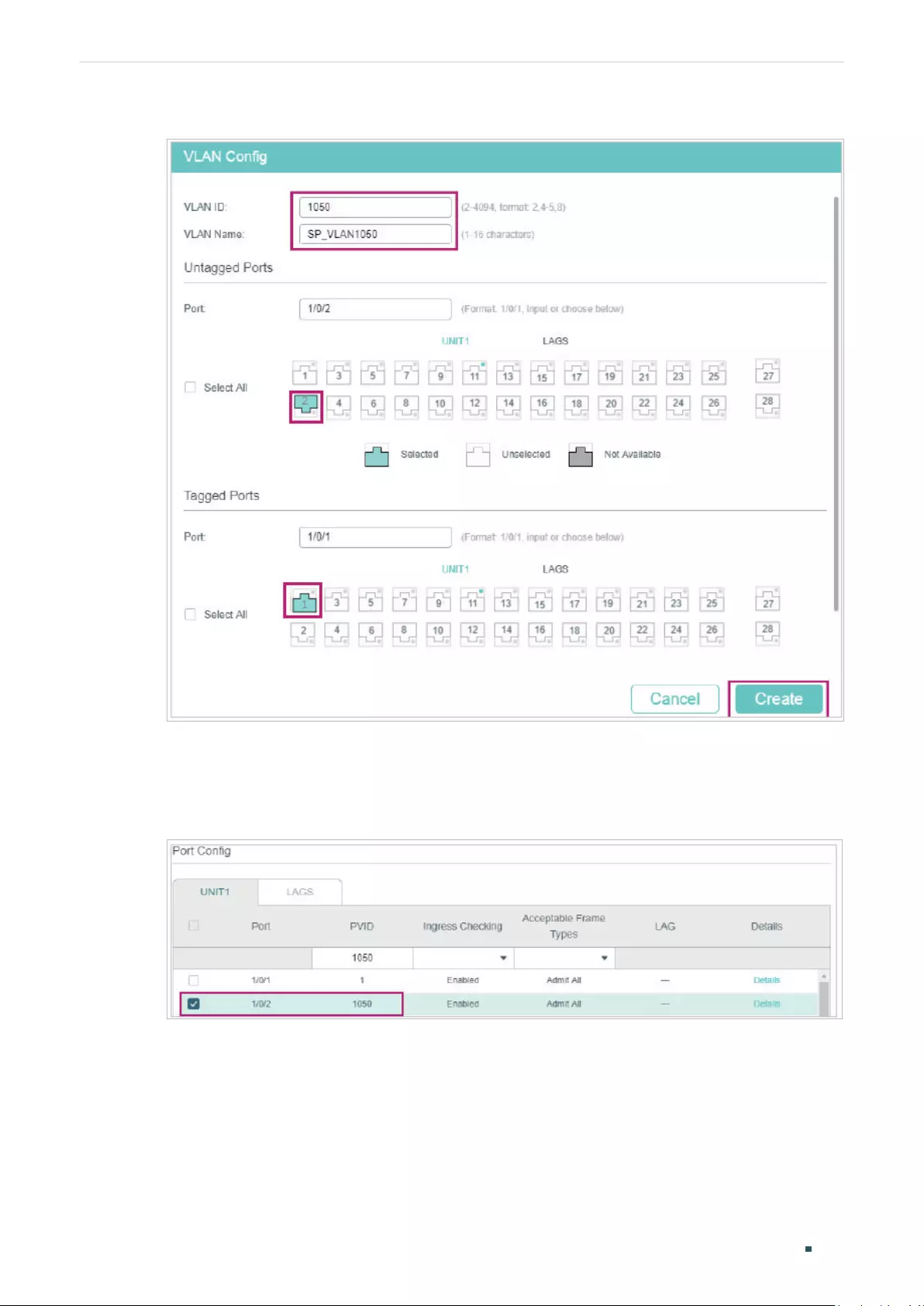
User Guide 244
Configuring VLAN-VPN (Only for Certain Devices) Configuration Examples
Figure 4-4 Create VLAN 1050
2) Go to L2 FEATURES > VLAN > Port Config to set the PVID as 1050 for port 1/0/2 and
leave the default vaule 1 for port 1/0/1.
Figure 4-5 Configuring PVID
3) Go to L2 FEATURES > VLAN > VLAN VPN > VPN Config, enable VLAN VPN globally;
set port 1/0/1 as NNI port and port /1/0/2 as UNI port. Specify the TPID of port 1/0/1 as
9100.
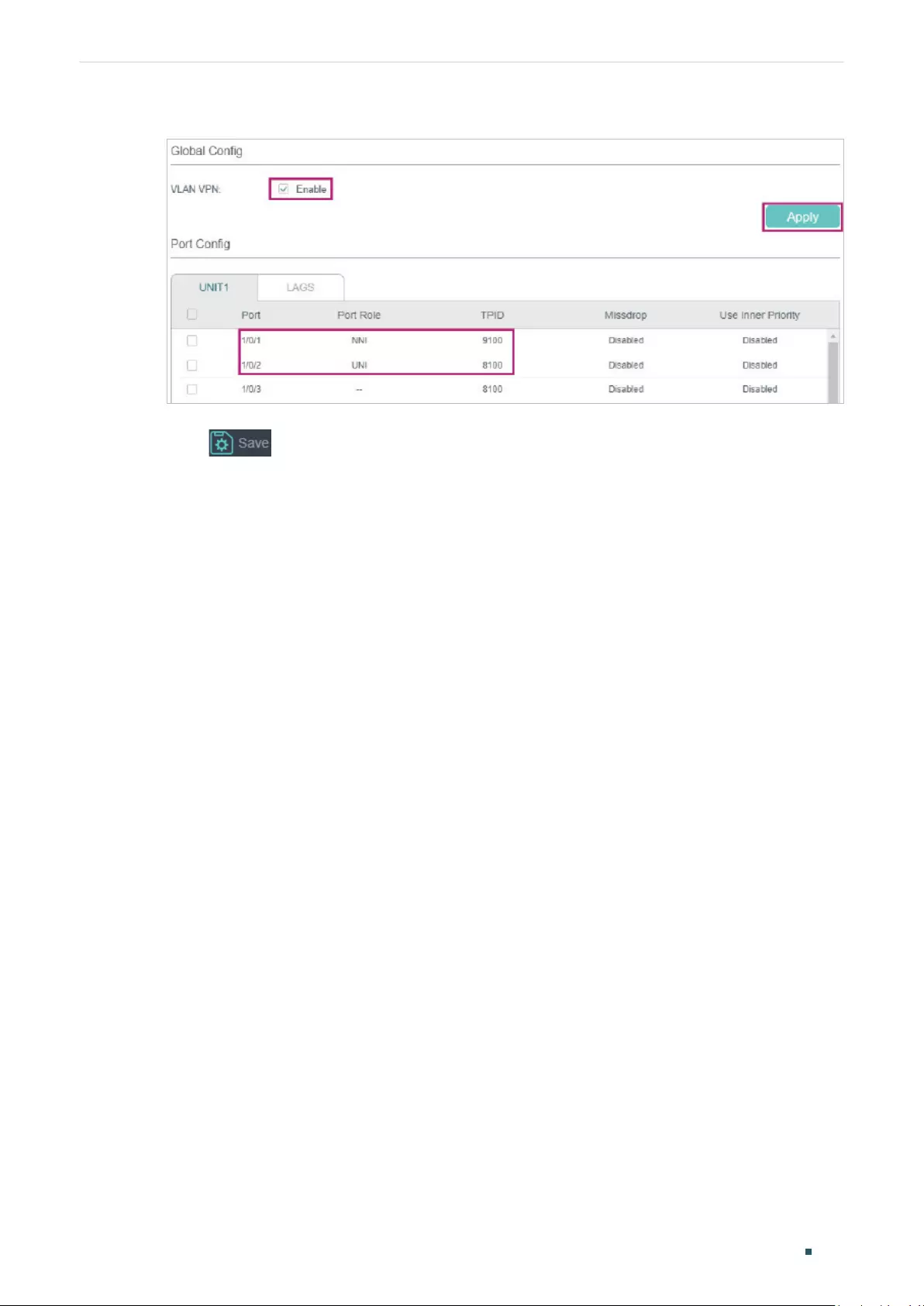
Configuring VLAN-VPN (Only for Certain Devices) Configuration Examples
User Guide 245
Figure 4-6 Enabling VLAN VPN Globally and Configuring the Ports
4) Click to save the settings.
■Configuring Switch 3:
1) Go to L2 FEATURES > VLAN > 802.1Q VLAN to create VLAN 100 and VLAN 200.
Configure the egress rules of port 1/0/1 in VLAN 100 as Untagged; egress rules of port
1/0/2 in VLAN 200 as Untagged; egress rule of port 1/0/3 in VLAN 100 and VLAN 200 as
Tagged.
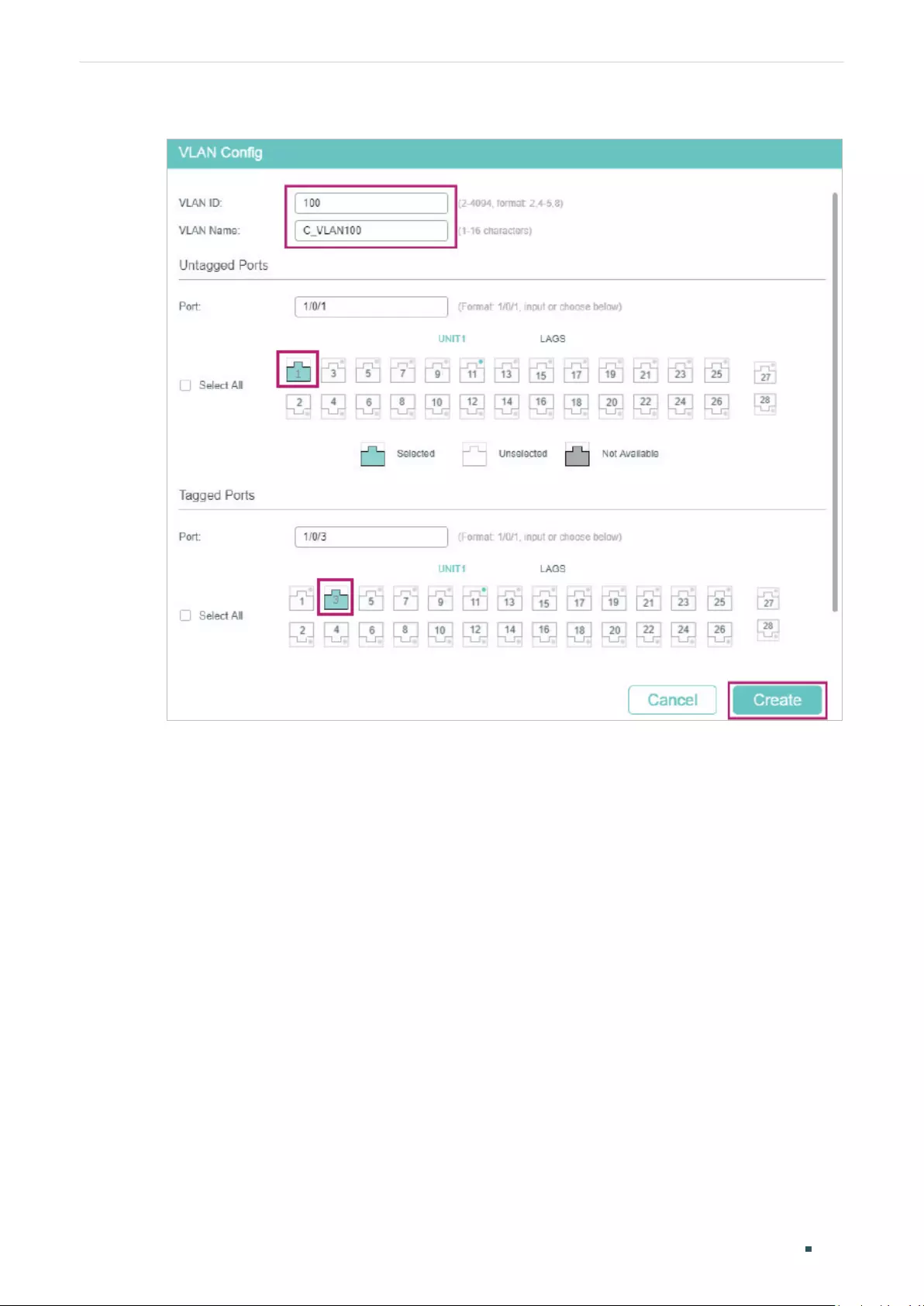
User Guide 246
Configuring VLAN-VPN (Only for Certain Devices) Configuration Examples
Figure 4-7 Creating VLAN 100
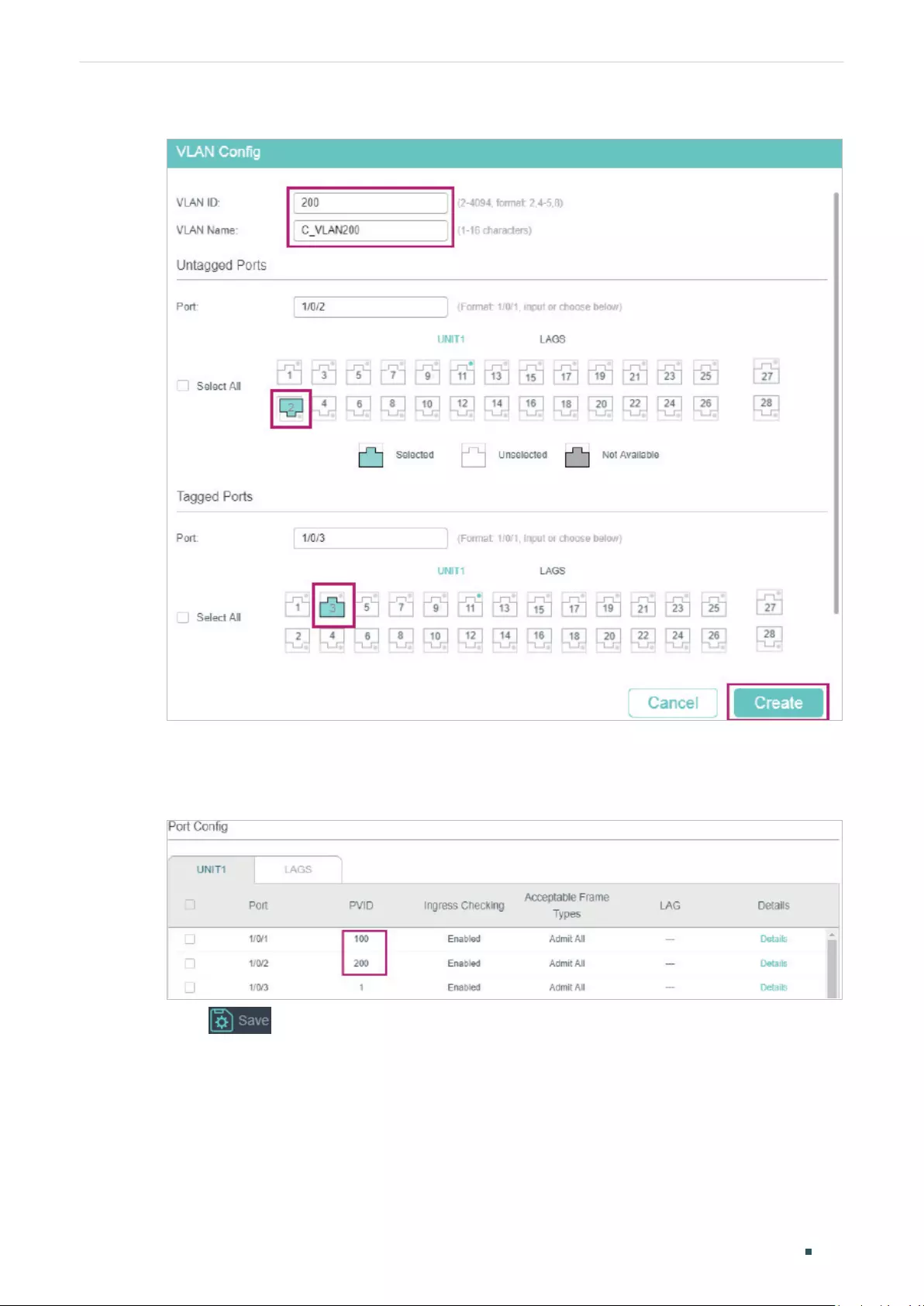
Configuring VLAN-VPN (Only for Certain Devices) Configuration Examples
User Guide 247
Figure 4-8 Creating VLAN 200
2) Go to L2 FEATURES > VLAN > Port Config to set the PVID as 100 for port 1/0/1 and
200 for port 1/0/2.
Figure 4-9 Configuring PVID
3) Click to save the settings.
4.1.4 Using the CLI
The configurations of Switch 1 and Switch 2 are similar. The following introductions take
Switch 1 as an example.
1) Create VLAN 1050, VLAN 100 and VLAN 200.
Switch_1#configure
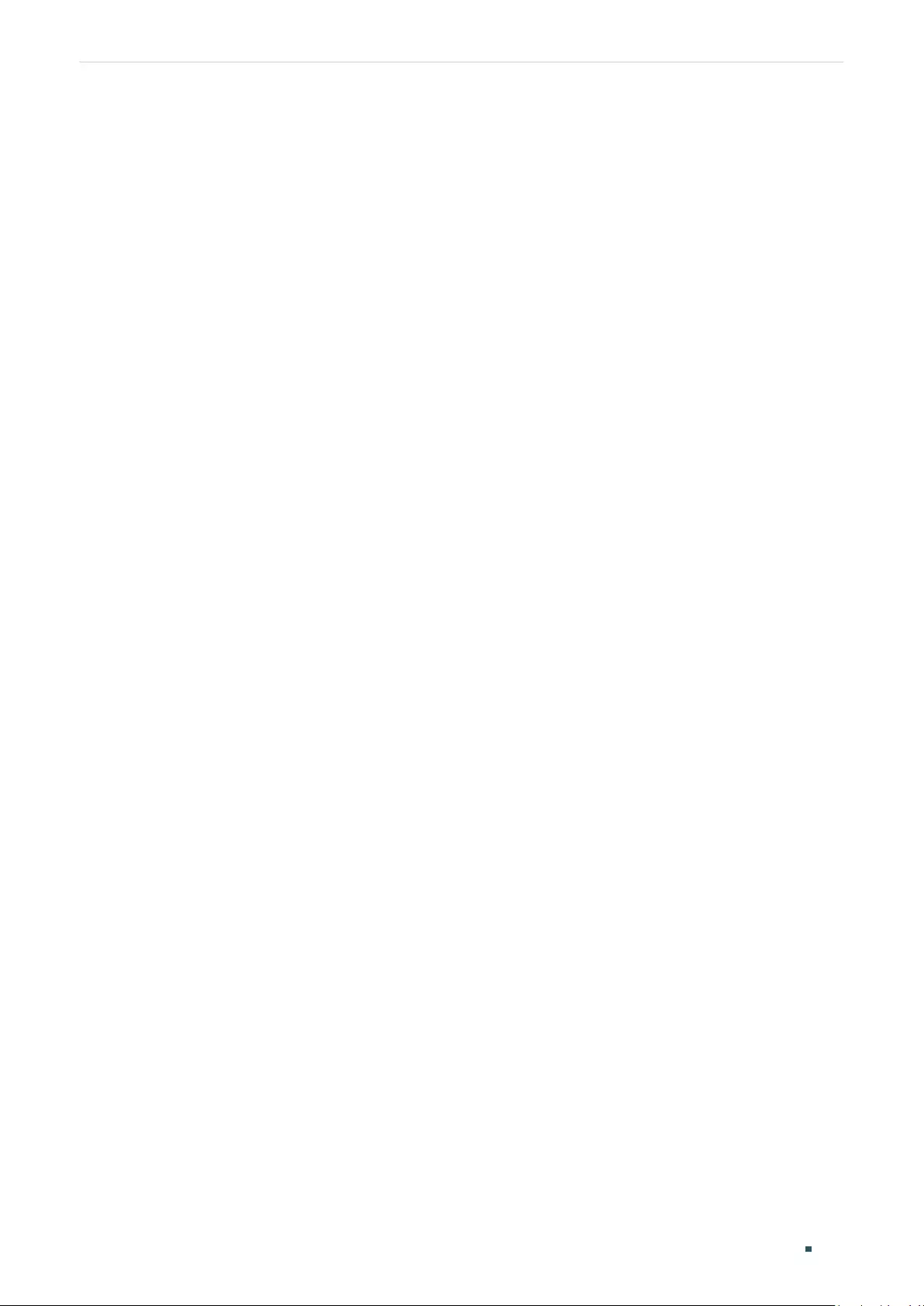
User Guide 248
Configuring VLAN-VPN (Only for Certain Devices) Configuration Examples
Switch_1(config)#vlan 1050
Switch_1(config-vlan)#name SP_VLAN
Switch_1(config-vlan)#exit
Switch_1(config)#vlan 100
Switch_1(config-vlan)#name C_VLAN100
Switch_1(config-vlan)#exit
Switch_1(config)#vlan 200
Switch_1(config-vlan)#name C_VLAN200
Switch_1(config-vlan)#exit
2) Add port 1/0/1 to VLAN 1050 as tagged port, modify PVID as 1050, set the port as NNI
port and specify the TPID as 9100.
Switch_1(config)#interface gigabitEthernet 1/0/1
Switch_1(config-if)#switchport general allowed vlan 1050 tagged
Switch_1(config-if)#switchport pvid1050
Switch_1(config-if)#switchport dot1q-tunnel mode nni
Switch_1(config-if)#switchport dot1q-tunnel tpid 9100
Switch_1(config-if)#exit
3) Add port 1/0/2 to VLAN 1050 as untagged port, and add it to VLAN 100 and VLAN 200 as
tagged port. Modify PVID of the port as 1050. Set the port as the UNI port.
Switch_1(config)#interface gigabitEthernet 1/0/2
Switch_1(config-if)#switchport general allowed vlan 1050 untagged
Switch_1(config-if)#switchport general allowed vlan 100,200 tagged
Switch_1(config-if)#switchport pvid 1050
Switch_1(config-if)#switchport dot1q-tunnel mode uni
Switch_1(config-if)#exit
4) Enable VLAN VPN globally
Switch_1(config)#dot1q-tunnel
Switch_1(config)#end
Switch_1#copy running-config startup-config
■Configuring Switch 3
1) Create VLAN 100 and VLAN 200.
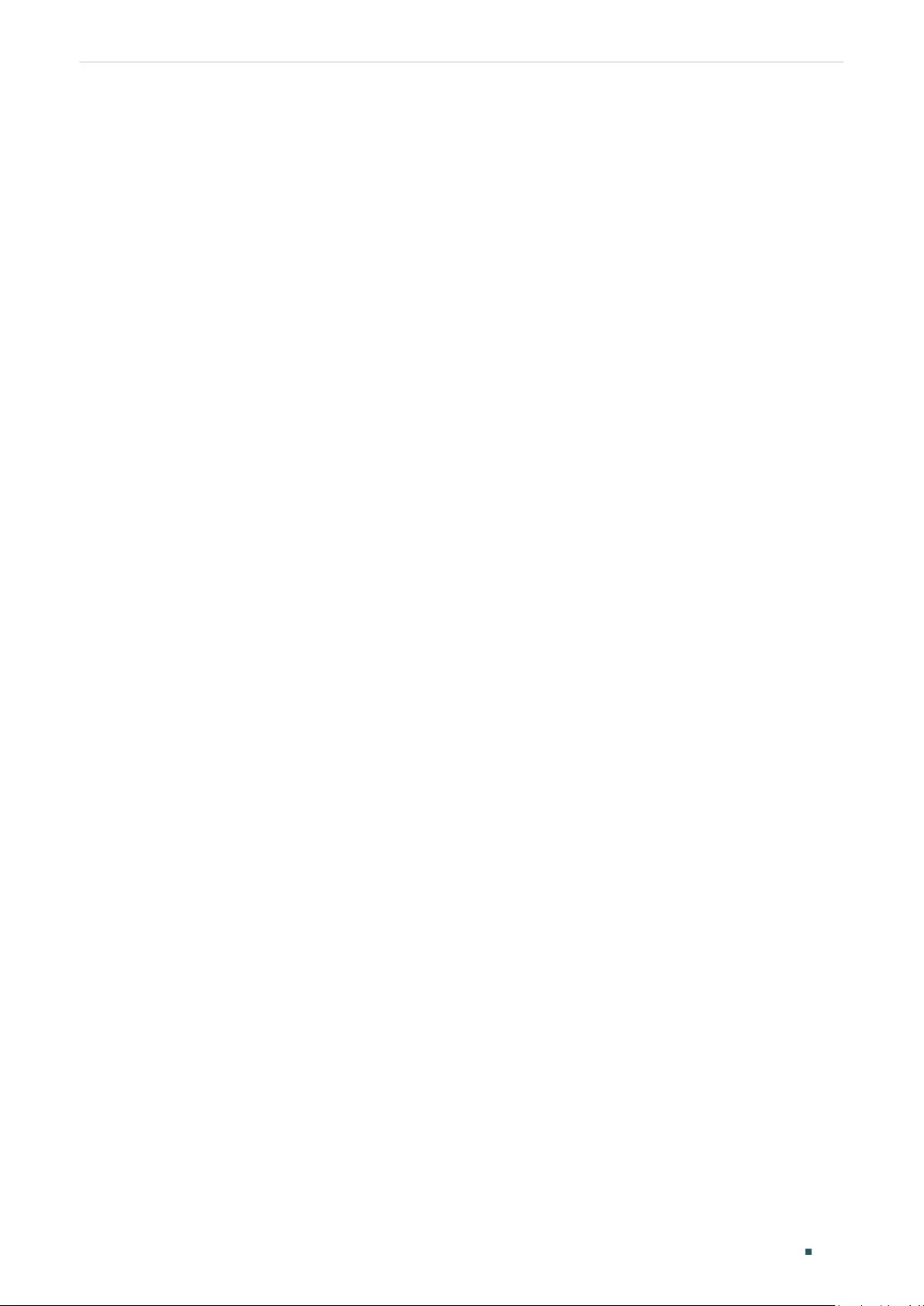
Configuring VLAN-VPN (Only for Certain Devices) Configuration Examples
User Guide 249
Switch_3#configure
Switch_3(config)#vlan 100
Switch_3(config-vlan)#name C_VLAN100
Switch_3(config-vlan)#exit
Switch_3(config)#vlan 200
Switch_3(config-vlan)#name C_VLAN200
Switch_3(config-vlan)#exit
2) Add port 1/0/1 to VLAN 100 and port 1/0/2 to VLAN 200 as untagged ports; add port
1/0/3 to VLAN 100 and VLAN 200 as tagged ports. Configure the PVID as 100 for port
1/0/1 and 200 for port 1/0/2.
Switch_3(config)#interface gigabitEthernet 1/0/1
Switch_3(config-if)#switchport general allowed vlan 100 untagged
Switch_3(config-if)#switchport pvid 100
Switch_3(config-if)#exit
Switch_3(config)#interface gigabitEthernet 1/0/2
Switch_3(config-if)#switchport general allowed vlan 200 untagged
Switch_3(config-if)#switchport pvid 200
Switch_3(config-if)#exit
Switch_3(config)#interface gigabitEthernet 1/0/3
Switch_3(config-if)#switchport general allowed vlan 100,200 tagged
Switch_3(config-if)#end
Switch_3#copy running-config startup-config
Verify the VLAN VPN Configurations on Switch 1
Verify the configurations of global VLAN VPN:
Switch_3#show dot1q-tunnel
VLAN VPN Mode: Enabled
Mapping Mode: Disabled
Verify the configurations of VPN up-link port and VPN port:
Switch_3#show dot1q-tunnel interface
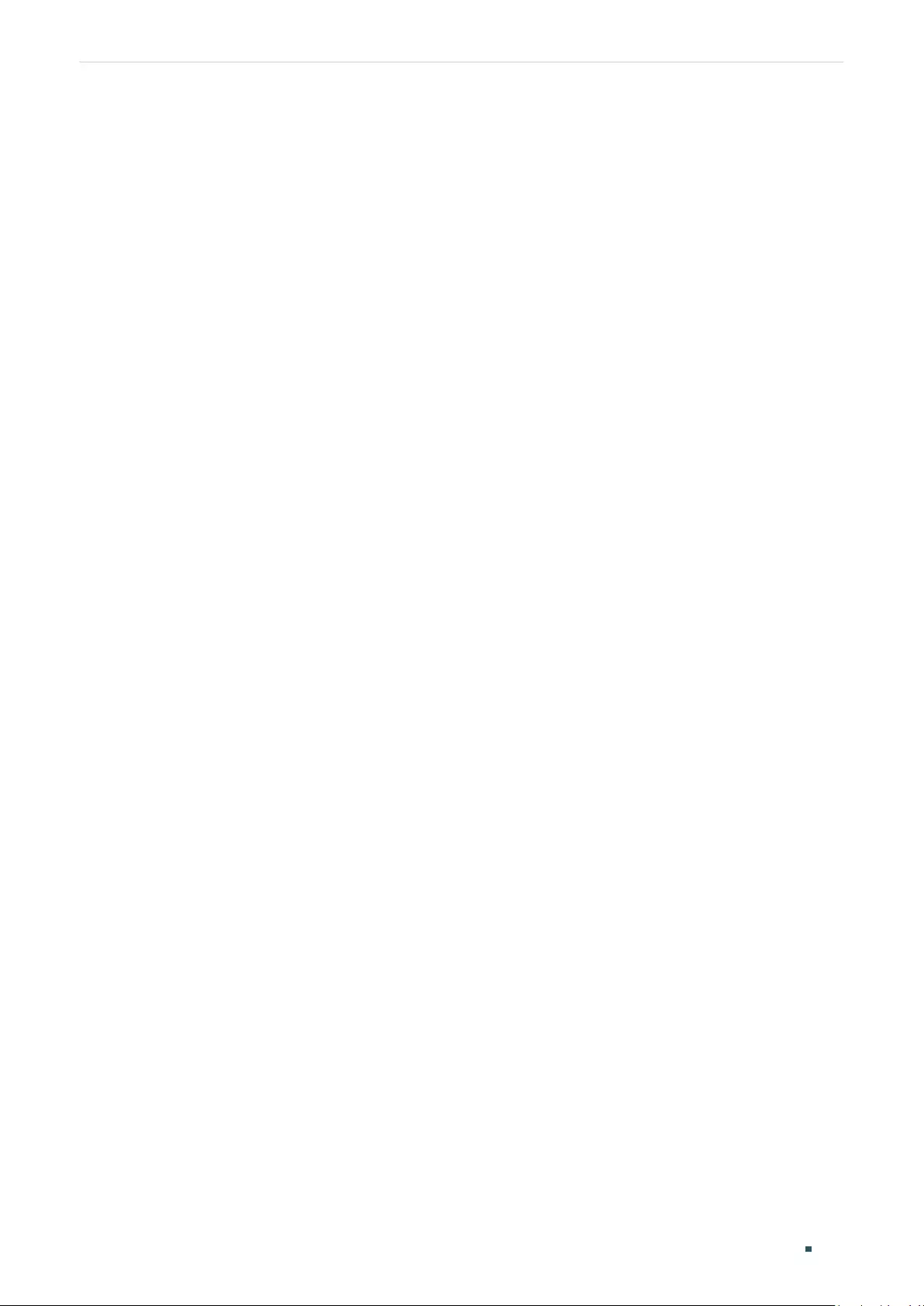
User Guide 250
Configuring VLAN-VPN (Only for Certain Devices) Configuration Examples
Port Type Tpid Use Inner Priority LAG
------- ------- ------- ----------------- ---
Gi1/0/1 NNI 0x9100 Disable N/A
Gi1/0/2 UNI 0x8100 Enable N/A
Gi1/0/3 NONE 0x8100 Disable N/A
Gi1/0/4 NONE 0x8100 Disable N/A
...
Verify the port configuration:
Switch_3#show interface switchport gigabitEthernet 1/0/1
Port Gi1/0/1:
PVID: 1050
Acceptable frame type: All
Ingress Checking: Enable
Member in LAG: N/A
Link Type: General
Member in VLAN:
Vlan Name Egress-rule
---- ----------- -----------
1 System-VLAN Untagged
1050 SP_VLAN Tagged
Switch_3#show interface switchport gigabitEthernet 1/0/2
Port Gi1/0/2:
PVID: 1050
Acceptable frame type: All
Ingress Checking: Enable
Member in LAG: N/A
Link Type: General
Member in VLAN:
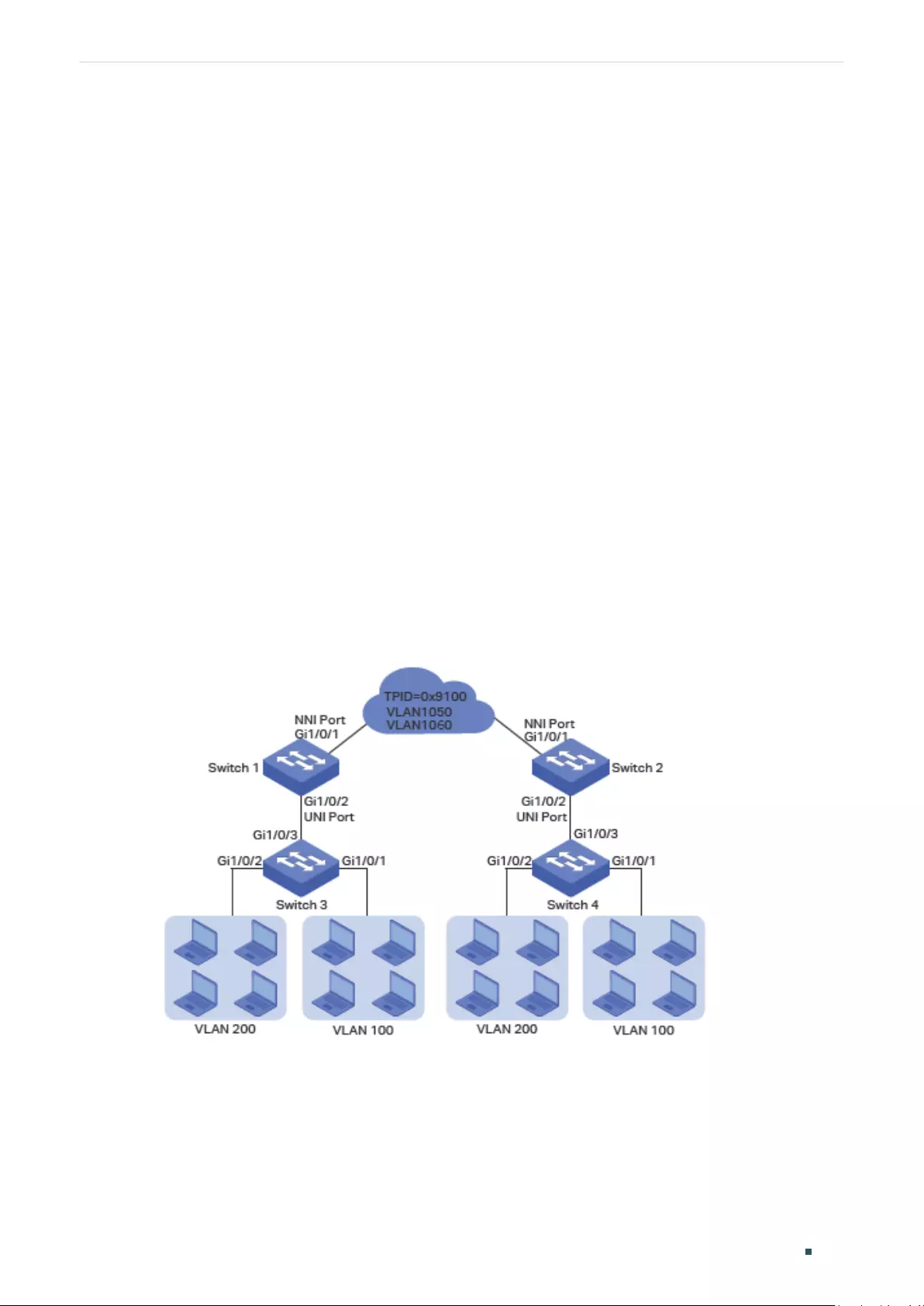
Configuring VLAN-VPN (Only for Certain Devices) Configuration Examples
User Guide 251
Vlan Name Egress-rule
---- ----------- -----------
1 System-VLAN Untagged
100 C_VLAN100 Tagged
200 C_VLAN200 Tagged
1050 SP_VLAN Untagged
4.2 Example for Flexible VLAN VPN
4.2.1 Network Requirements
A company has two stations, and the computers belong to VLAN 100 and VLAN 200
respectively. The ISP VLAN is VLAN 1050 and VLAN 1060, and the TPID adopted by the ISP
network is 0x9100.
The two stations need to communicate with each other through the ISP network. And it
is required that the traffic from VLAN 100 should be transmitted in VLAN 1050, while the
traffic from VLAN 200 should be transmitted in VLAN 1060.
Figure 4-10 Network Topology
4.2.2 Configuration Scheme
To meet the requirement that all the traffic from VLAN 100 and VLAN 200 need to be
transmitted through different ISP VLANs, users can configure flexible VLAN VPN on Switch
1 and Switch 2 to map VLAN 100 to VLAN 1050 and VLAN 200 to VLAN 1060, so packets
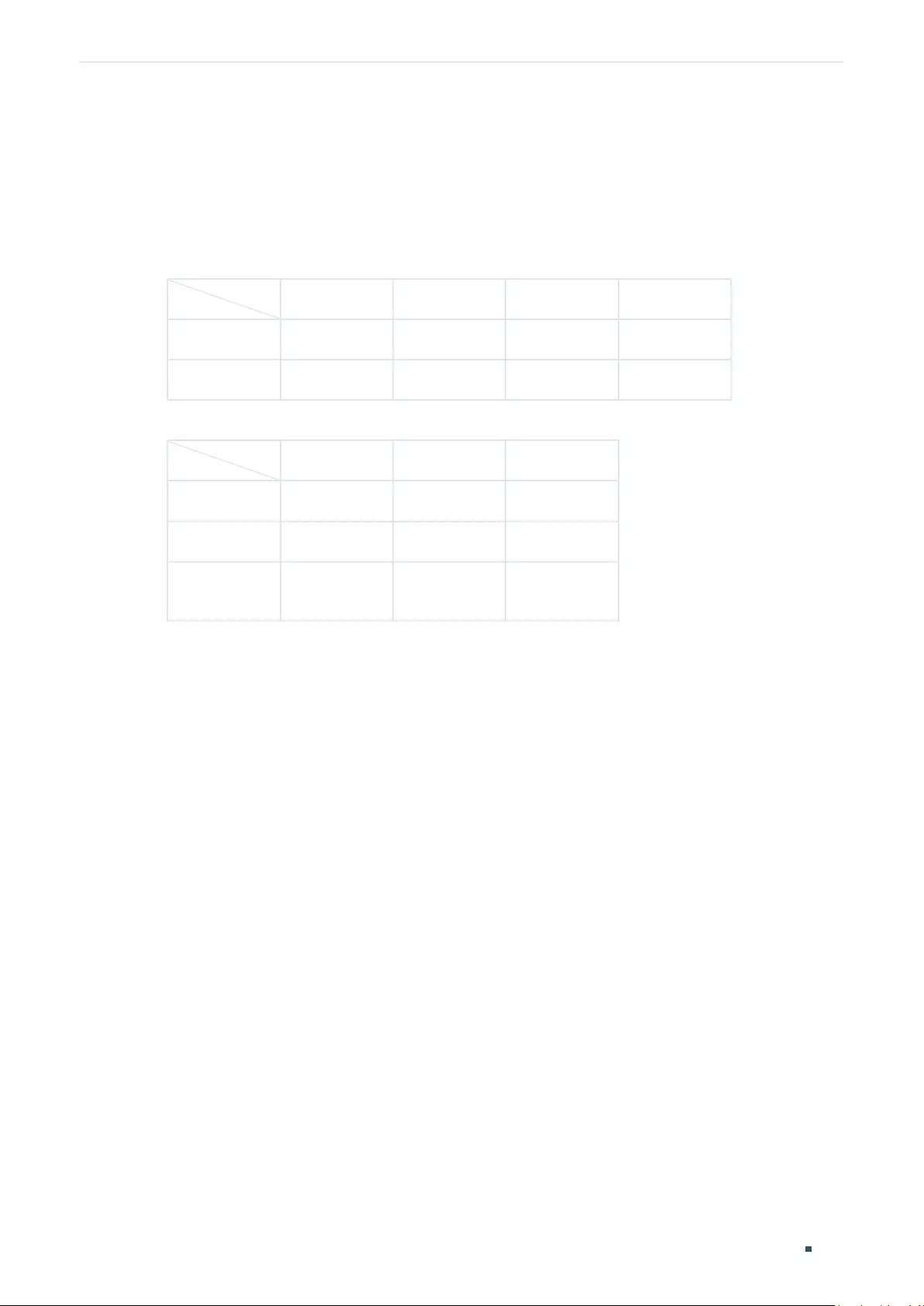
User Guide 252
Configuring VLAN-VPN (Only for Certain Devices) Configuration Examples
from VLAN 100 and VLAN 200 will be transmitted through VLAN 1050 and VLAN 1060
respectively.
Here we only introduce the configuration scheme on Switch 1 and Switch 3, for the
configurations on Switch 2 are the same as that on Switch 1, and the configurations on
Switch 4 are the same as that on Switch 3.
1) Configure 802.1Q VLAN on Switch 1. The parameters are shown below:
VLAN 100 VLAN 200 VLAN 1050 VLAN 1060
Port 1/0/1 - - Tagged Tagged
Port 1/0/2 Tagged Tagged Untagged Untagged
2) Configure 802.1Q VLAN on Switch 3. The parameters are shown below:
VLAN 100 VLAN 200 PVID
Port 1/0/1 Untagged - 100
Port 1/0/2 - Untagged 200
Port 1/0/3 Tagged Tagged Keep the
default value
3) Configure VLAN VPN on Switch 1. Set port 1/0/1 as NNI port and port 1/0/2 as UNI port;
configure the TPID as 0x9100; map VLAN 100 to VLAN 1050 and VLAN 200 to VLAN
1060.
Demonstrated with T2600G-28TS, this chapter provides configuration procedures in two
ways: using the GUI and using the CLI.
4.2.3 Using the GUI
■Configuring Switch 1:
1) Go to L2 FEATURES > VLAN > 802.1Q VLAN to create VLAN 100, VLAN 200, VLAN
1050 and VLAN 1060. Configure the egress rule of port 1/0/2 in VLAN 100 and VLAN
200 as Tagged, and Untagged in VLAN 1050 and VLAN 1060; Configure the egress rule
of port 1/0/1 in VLAN 1050 and VLAN 1060 as Tagged.
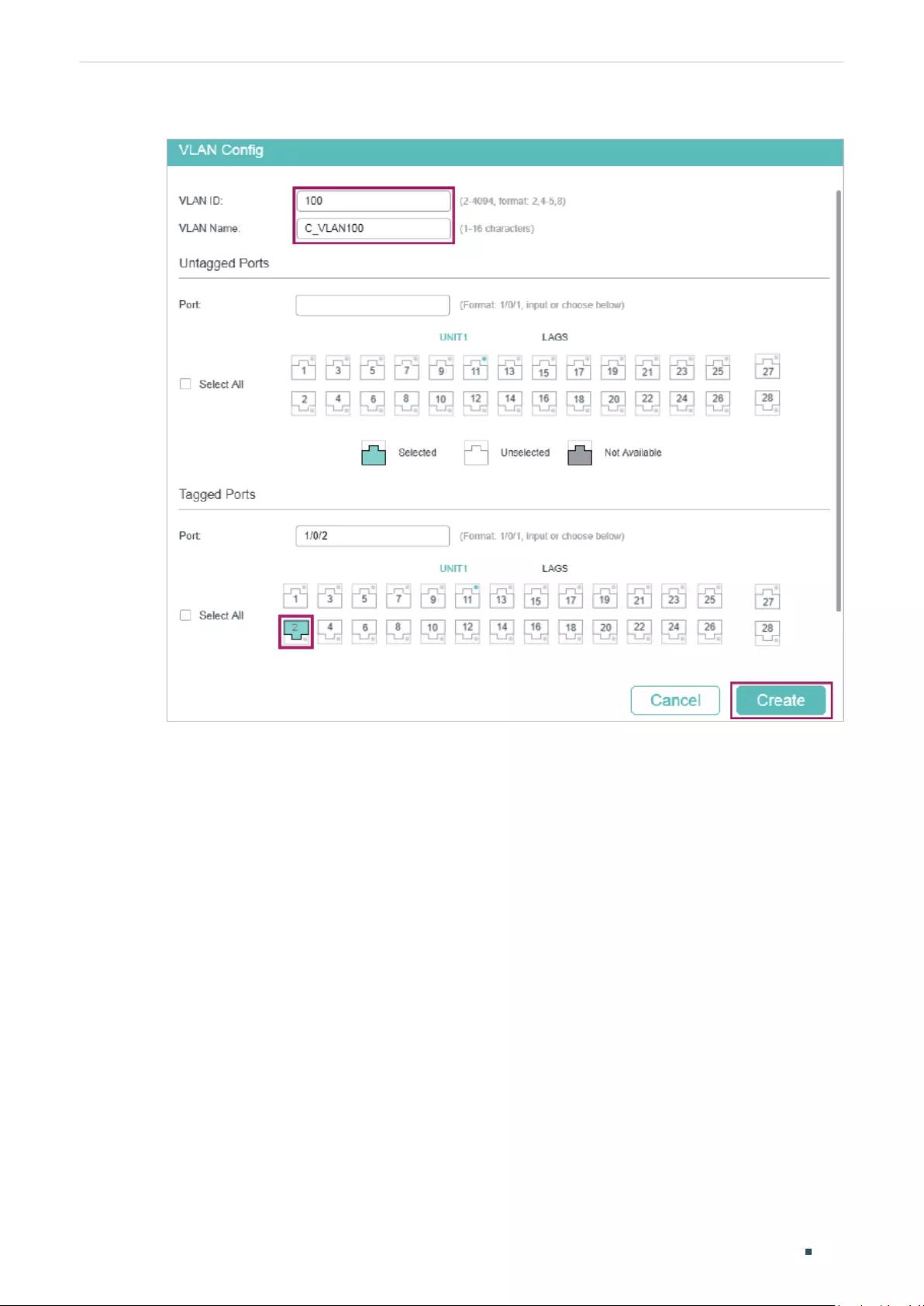
Configuring VLAN-VPN (Only for Certain Devices) Configuration Examples
User Guide 253
Figure 4-11 Create VLAN 100
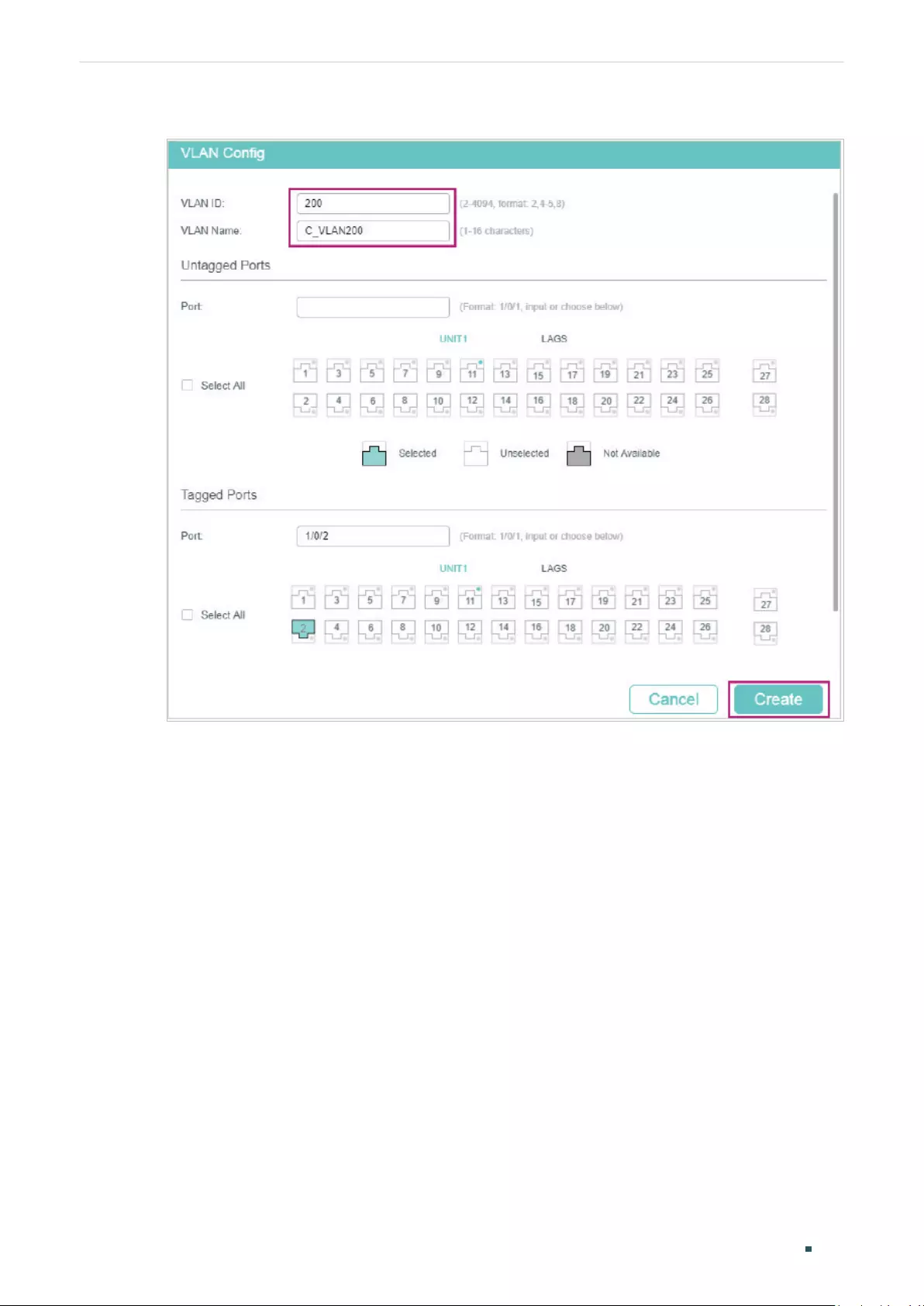
User Guide 254
Configuring VLAN-VPN (Only for Certain Devices) Configuration Examples
Figure 4-12 Create VLAN 200
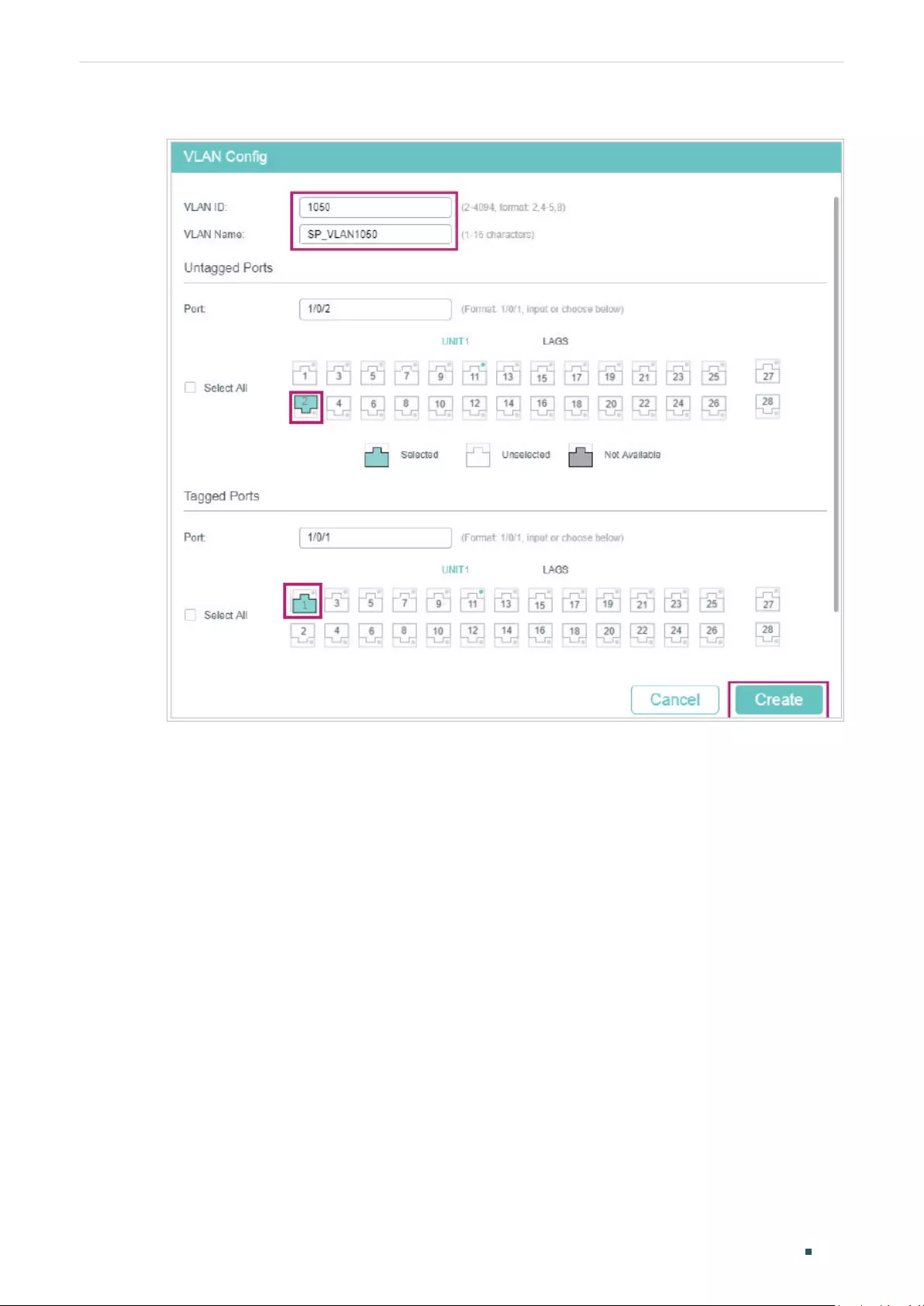
Configuring VLAN-VPN (Only for Certain Devices) Configuration Examples
User Guide 255
Figure 4-13 Create VLAN 1050
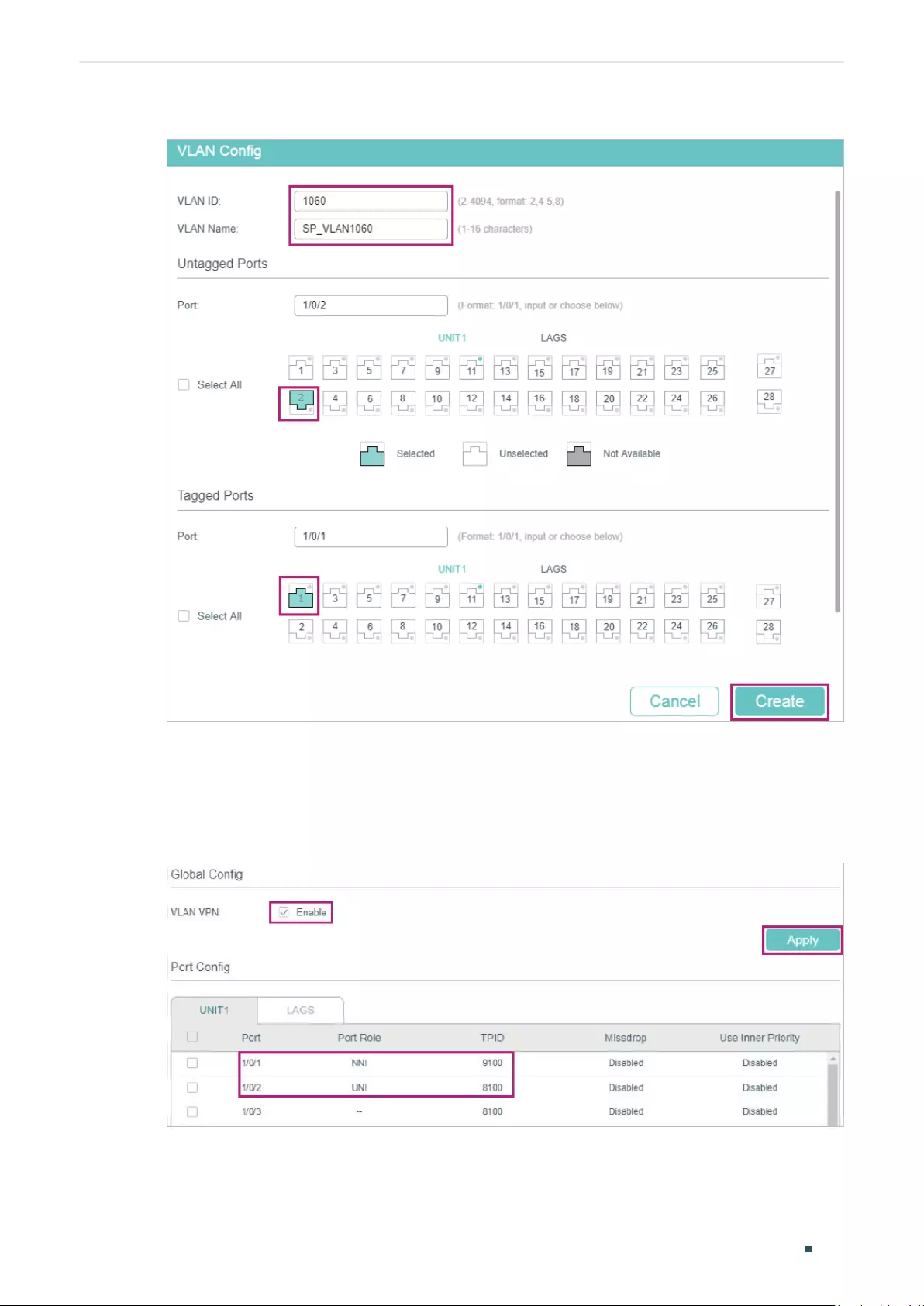
User Guide 256
Configuring VLAN-VPN (Only for Certain Devices) Configuration Examples
Figure 4-14 Create VLAN 1060
2) Go to L2 FEATURES > VLAN > VLAN VPN > VPN Config, enable VLAN VPN globally;
set port 1/0/1 as NNI port and port /1/0/2 as UNI port. Specify the TPID of port 1/0/1 as
9100.
Figure 4-15 Enabling VLAN VPN Globally and Configuring the Ports
3) Go to L2 FEATURES > VLAN > VLAN VPN > VLAN Mapping, enable VLAN Mapping
globally. Then configure VLAN mapping for the UNI port 1/0/2.
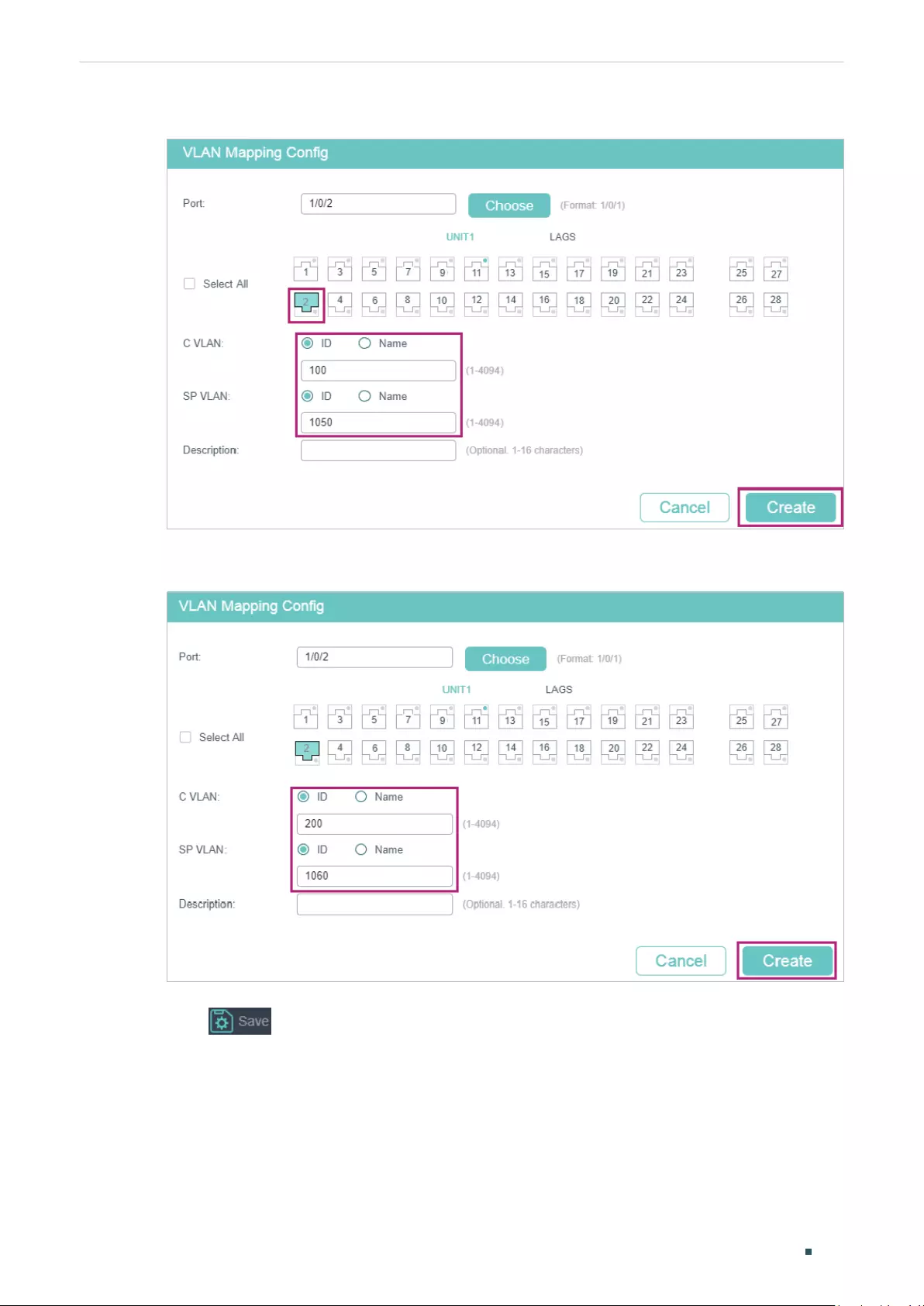
Configuring VLAN-VPN (Only for Certain Devices) Configuration Examples
User Guide 257
Figure 4-16 Mapping VLAN 100 to VLAN 1050
Figure 4-17 Mapping VLAN 200 to VLAN 1060
4) Click to save the settings.
■Configuring Switch 3:
1) Go to L2 FEATURES > VLAN > 802.1Q VLAN to create VLAN 100 and VLAN 200.
Configure the egress rules of port 1/0/1 in VLAN 100 as Untagged; egress rules of port
1/0/2 in VLAN 200 as Untagged; egress rule of port 1/0/3 in VLAN 100 and VLAN 200 as
Tagged.
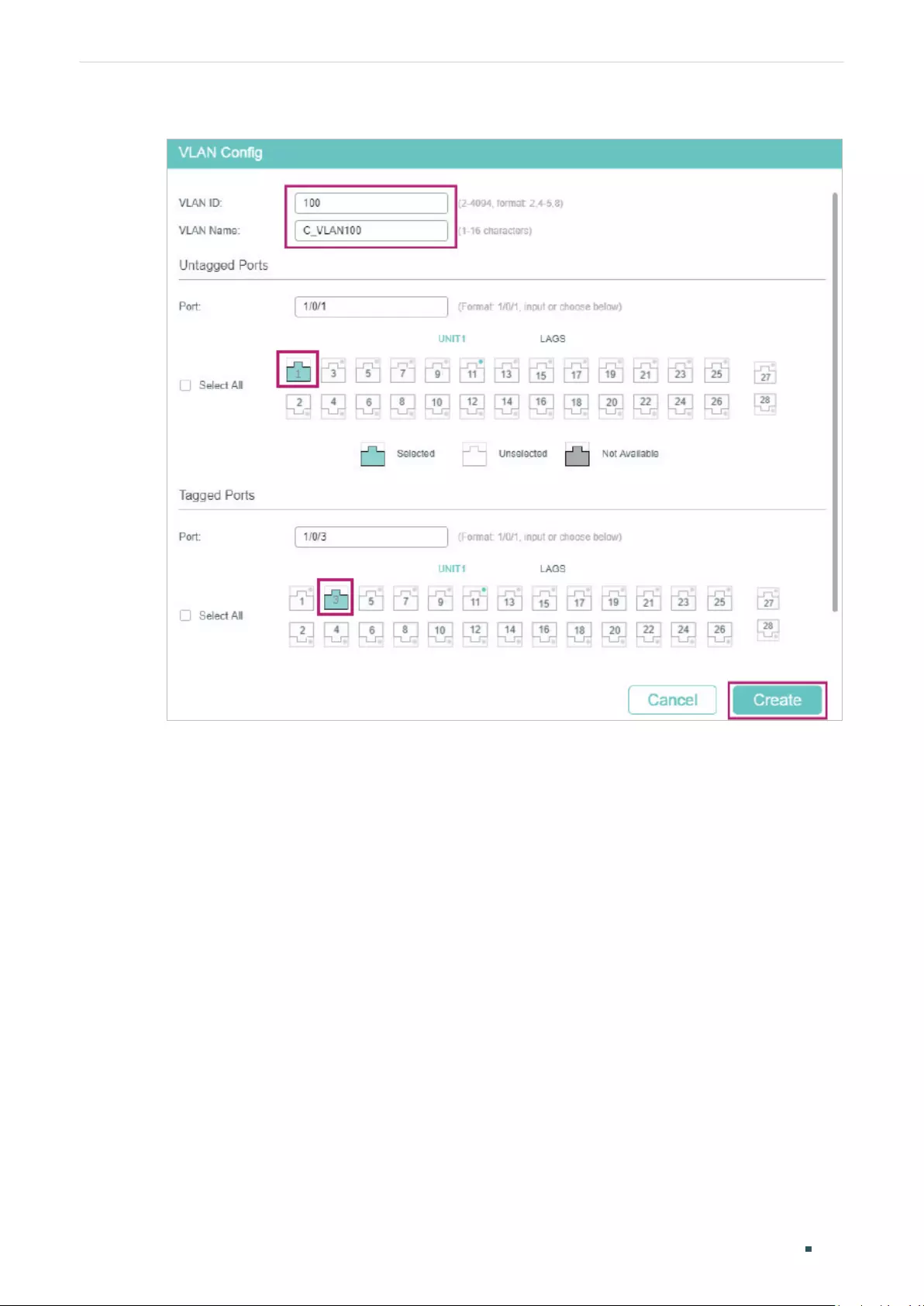
User Guide 258
Configuring VLAN-VPN (Only for Certain Devices) Configuration Examples
Figure 4-18 Creating VLAN 100
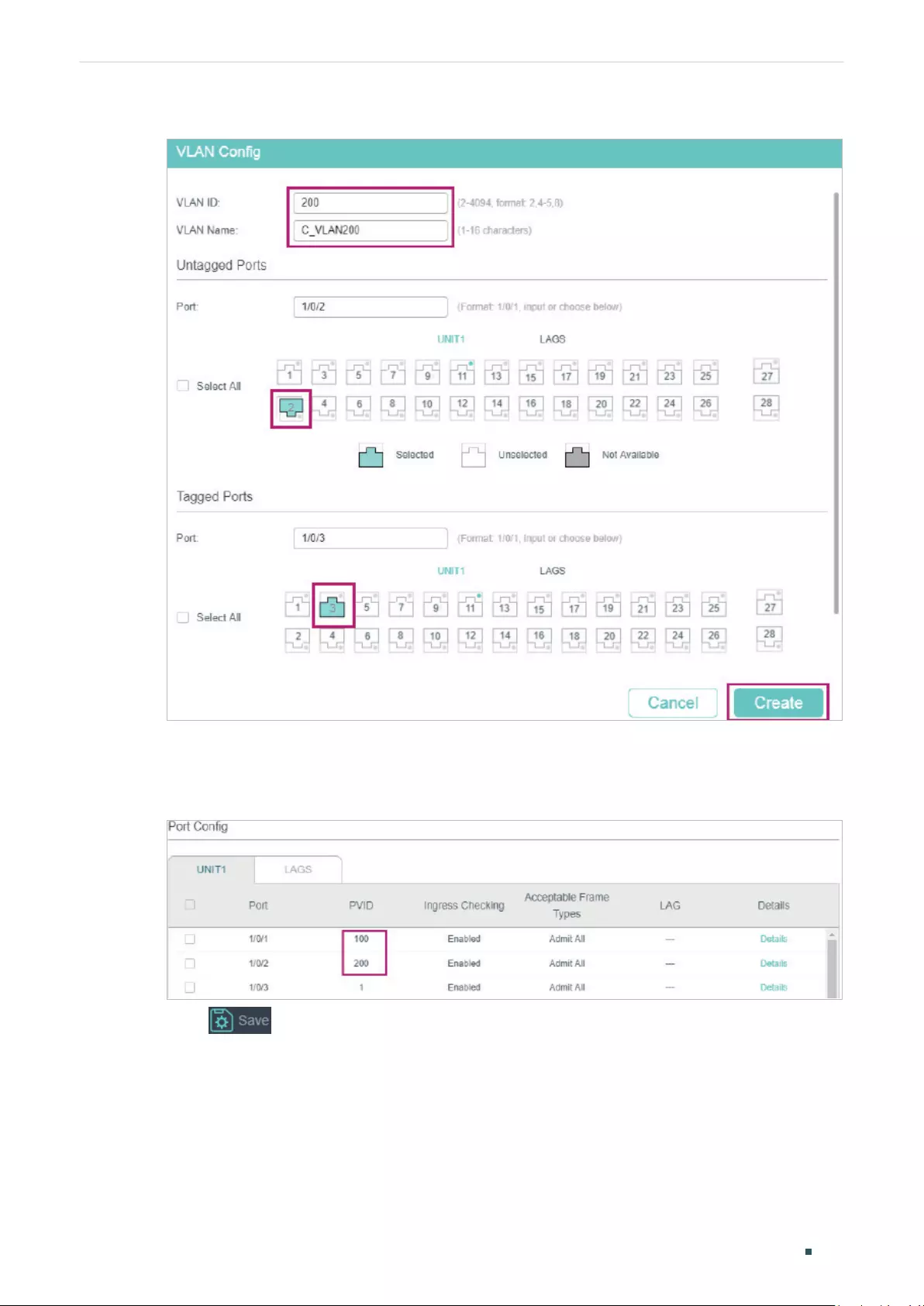
Configuring VLAN-VPN (Only for Certain Devices) Configuration Examples
User Guide 259
Figure 4-19 Creating VLAN 200
2) Go to L2 FEATURES > VLAN > Port Config to set the PVID as 100 for port 1/0/1 and
200 for port 1/0/2.
Figure 4-20 Configuring PVID
3) Click to save the settings.
4.2.4 Using the CLI
■Configuring Switch 1
1) Create VLAN 100, VLAN 200, VLAN 1050 and VLAN 1060.
Switch_1#configure
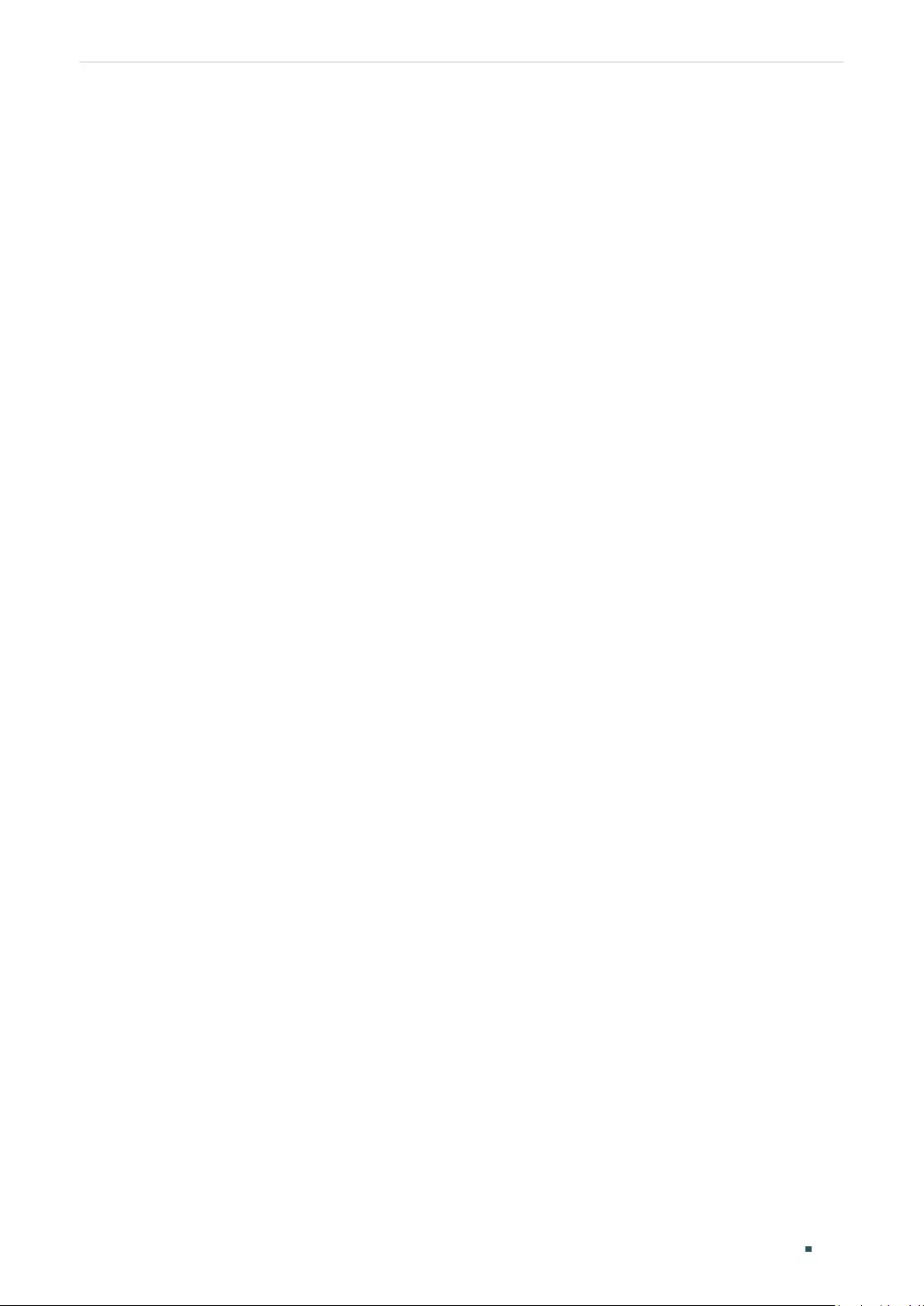
User Guide 260
Configuring VLAN-VPN (Only for Certain Devices) Configuration Examples
Switch_1(config)#vlan 1050
Switch_1(config-vlan)#name SP_VLAN1050
Switch_1(config-vlan)#exit
Switch_1(config)#vlan 1060
Switch_1(config-vlan)#name SP_VLAN1060
Switch_1(config-vlan)#exit
Switch_1(config)#vlan 100
Switch_1(config-vlan)#name C_VLAN100
Switch_1(config-vlan)#exit
Switch_1(config)#vlan 200
Switch_1(config-vlan)#name C_VLAN200
Switch_1(config-vlan)#exit
2) Add port 1/0/1 to VLAN 1050 and VLAN 1060 as tagged port, set the port as NNI port and
specify the TPID as 9100.
Switch_1(config)#interface gigabitEthernet 1/0/1
Switch_1(config-if)#switchport general allowed vlan 1050,1060 tagged
Switch_1(config-if)#switchport dot1q-tunnel mode nni
Switch_1(config-if)#switchport dot1q-tunnel tpid 9100
Switch_1(config-if)#exit
3) Add port 1/0/2 to VLAN 1050 and VLAN 1060 as untagged port, and add it to VLAN 100
and VLAN 200 as tagged port. Set the port as the UNI port.
Switch_1(config)#interface gigabitEthernet 1/0/2
Switch_1(config-if)#switchport general allowed vlan 1050,1060 untagged
Switch_1(config-if)#switchport general allowed vlan 100,200 tagged
Switch_1(config-if)#switchport dot1q-tunnel mode uni
Switch_1(config-if)#exit
4) Enable VLAN mapping. Map VLAN 100 to VLAN 1050 and VLAN 200 to VLAN 1060 for
port 1/0/2.
Switch_1(config)#dot1q-tunnel mapping
Switch_1(config)#interface gigabitEthernet 1/0/2
Switch_1(config-if)#switchport dot1q-tunnel mapping 100 1050 mapping
Switch_1(config-if)#switchport dot1q-tunnel mapping 200 1060 mapping
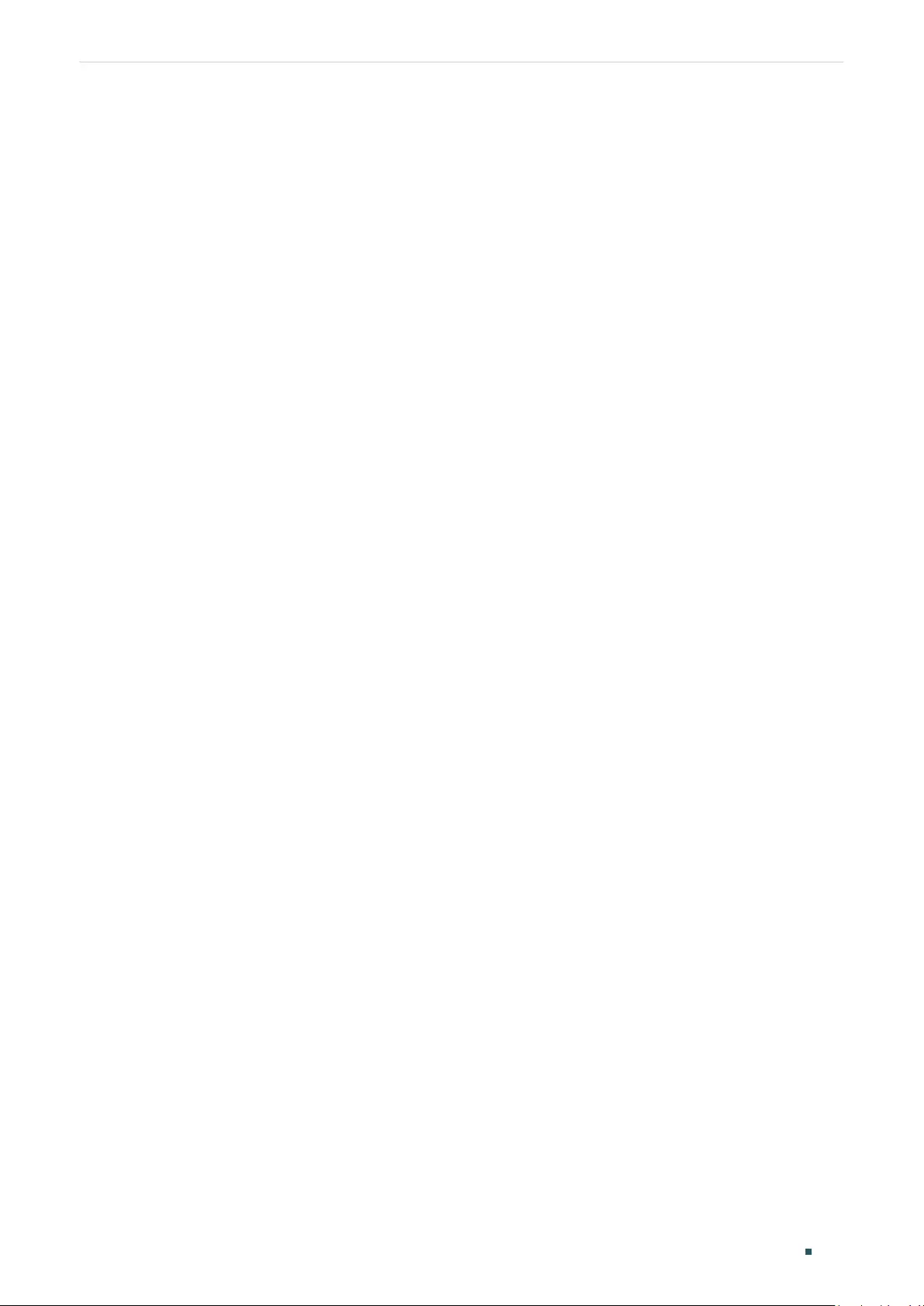
Configuring VLAN-VPN (Only for Certain Devices) Configuration Examples
User Guide 261
Switch_1(config-if)#exit
5) Enable VLAN VPN globally
Switch_1(config)#dot1q-tunnel
Switch_1(config)#end
Switch_1#copy running-config startup-config
■Configuring Switch 3
1) Create VLAN 100 and VLAN 200.
Switch_3#configure
Switch_3(config)#vlan 100
Switch_3(config-vlan)#name C_VLAN100
Switch_3(config-vlan)#exit
Switch_3(config)#vlan 200
Switch_3(config-vlan)#name C_VLAN200
Switch_3(config-vlan)#exit
2) Add port 1/0/1 to VLAN 100 and port 1/0/2 to VLAN 200 as untagged ports; add port
1/0/3 to VLAN 100 and VLAN 200 as tagged ports. Configure the PVID as 100 for port
1/0/1 and 200 for port 1/0/2.
Switch_3(config)#interface gigabitEthernet 1/0/1
Switch_3(config-if)#switchport general allowed vlan 100 untagged
Switch_3(config-if)#switchport pvid 100
Switch_3(config-if)#exit
Switch_3(config)#interface gigabitEthernet 1/0/2
Switch_3(config-if)#switchport general allowed vlan 200 untagged
Switch_3(config-if)#switchport pvid 200
Switch_3(config-if)#exit
Switch_3(config)#interface gigabitEthernet 1/0/3
Switch_3(config-if)#switchport general allowed vlan 100,200 tagged
Switch_3(config-if)#end
Switch_3#copy running-config startup-config
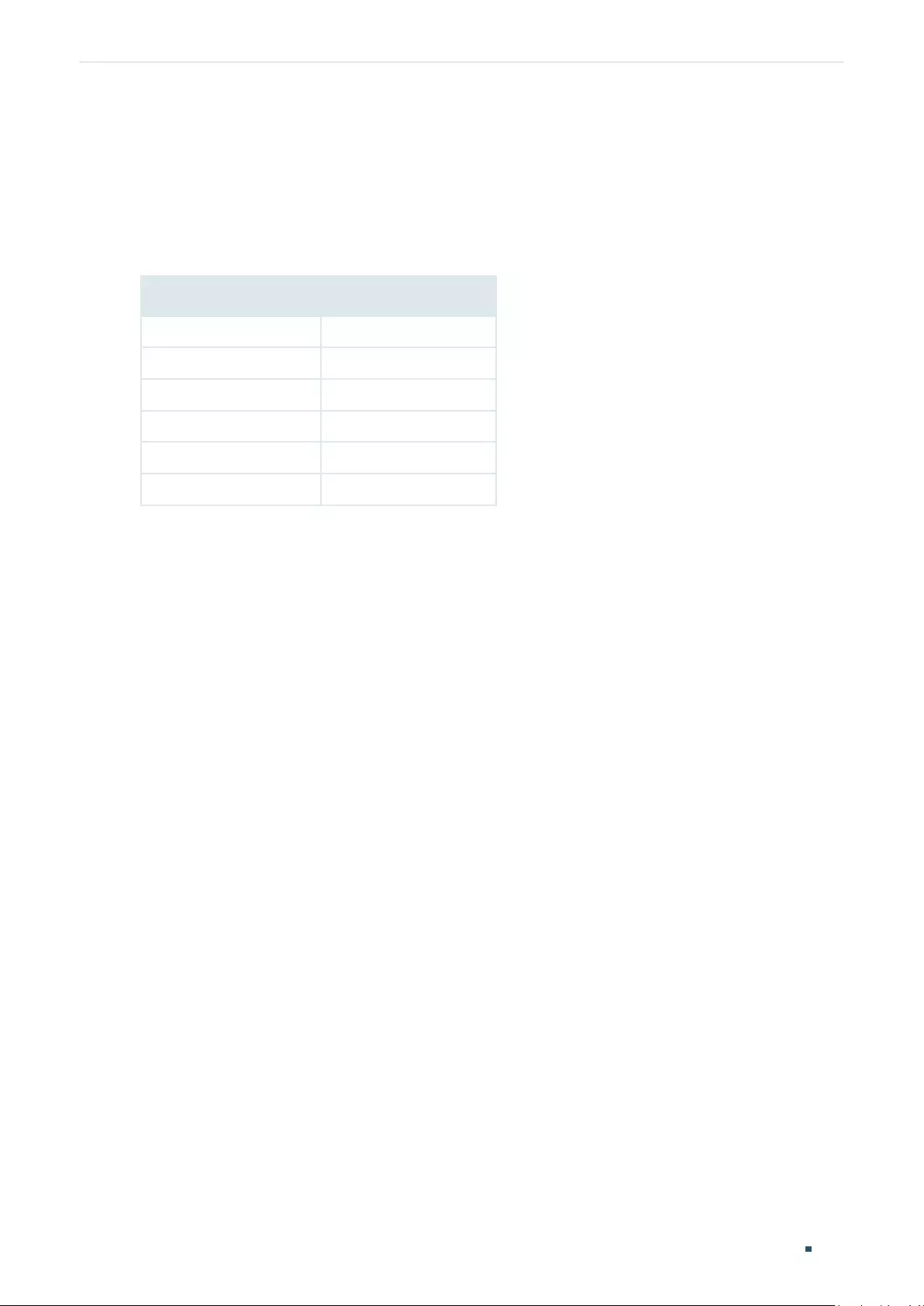
User Guide 262
Configuring VLAN-VPN (Only for Certain Devices) Appendix: Default Parameters
5 Appendix: Default Parameters
Default settings of VLAN VPN are listed in the following table.
Table 5-1 Default Settings of VLAN VPN
Parameter Default Setting
Global VLAN VPN Disabled
Port Role None
Global TPID 0x8100
Missdrop Disabled
Use Inner Priority Disabled
VLAN Mapping Disabled
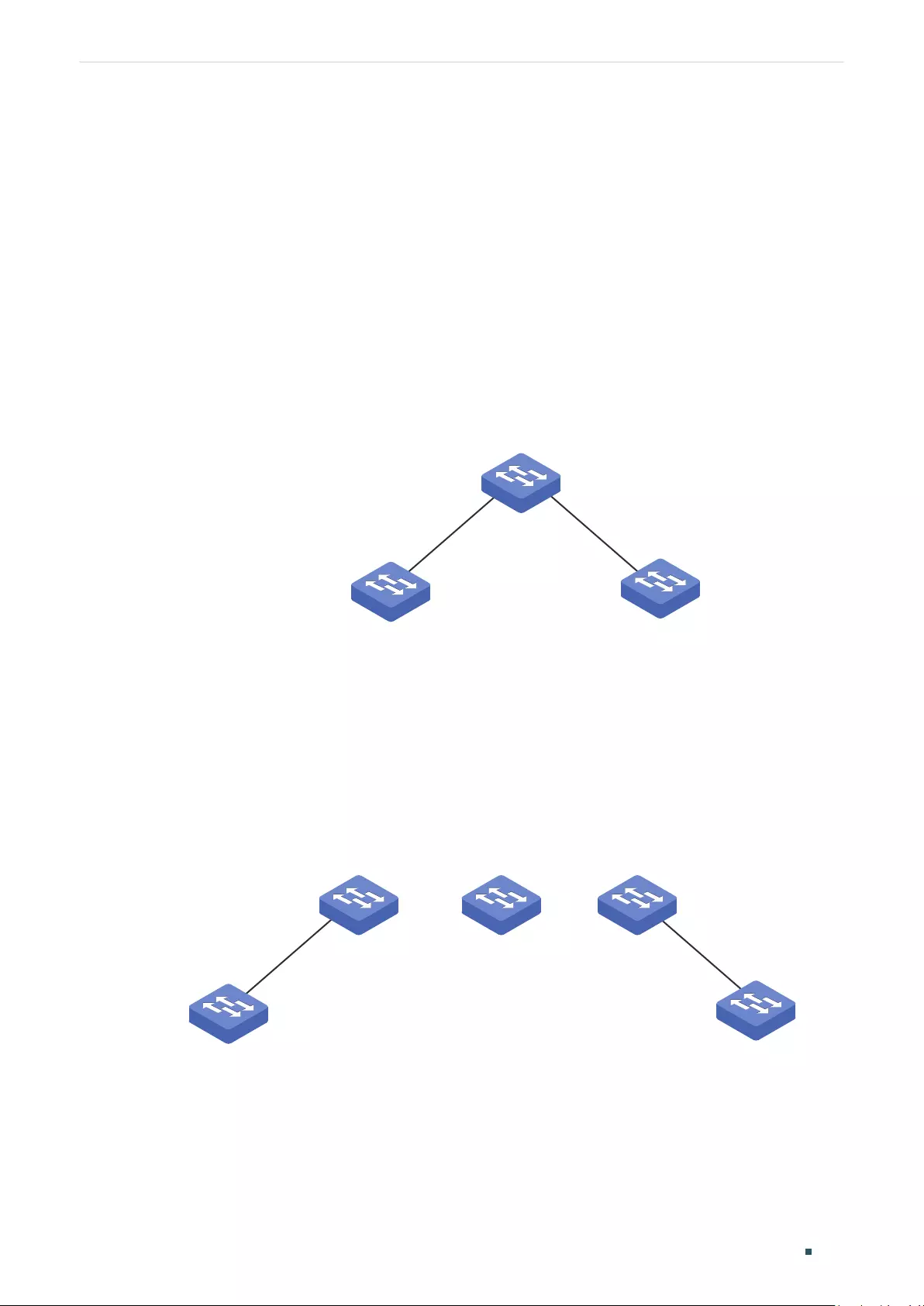
User Guide 264
Configuring GVRP Overview
1 Overview
GVRP (GARP VLAN Registration Protocol) is a GARP (Generic Attribute Registration
Protocol) application that allows registration and deregistration of VLAN attribute values
and dynamic VLAN creation.
Without GVRP operating, configuring the same VLAN on a network would require manual
configuration on each device. As shown in Figure 1-1, Switch A, B and C are connected
through trunk ports. VLAN 10 is configured on Switch A, and VLAN 1 is configured on
Switch B and Switch C. Switch C can receive messages sent from Switch A in VLAN 10 only
when the network administrator has manually created VLAN 10 on Switch B and Switch C.
Figure 1-1 VLAN Topology
Switch A
Switch B
VLAN 10
Switch C
The configuration may seem easy in this situation. However, for a larger or more complex
network, such manual configuration would be time-consuming and fallible. GVRP can be
used to implement dynamic VLAN configuration. With GVRP, the switch can exchange
VLAN configuration information with the adjacent GVRP switches and dynamically create
and manage the VLANs. This reduces VLAN configuration workload and ensures correct
VLAN configuration.
Figure 1-2 GVRP Topology
Switch 1
Switch 3 Switch n
Switch 2
... ...
VLAN 10-20 VLAN 10-20
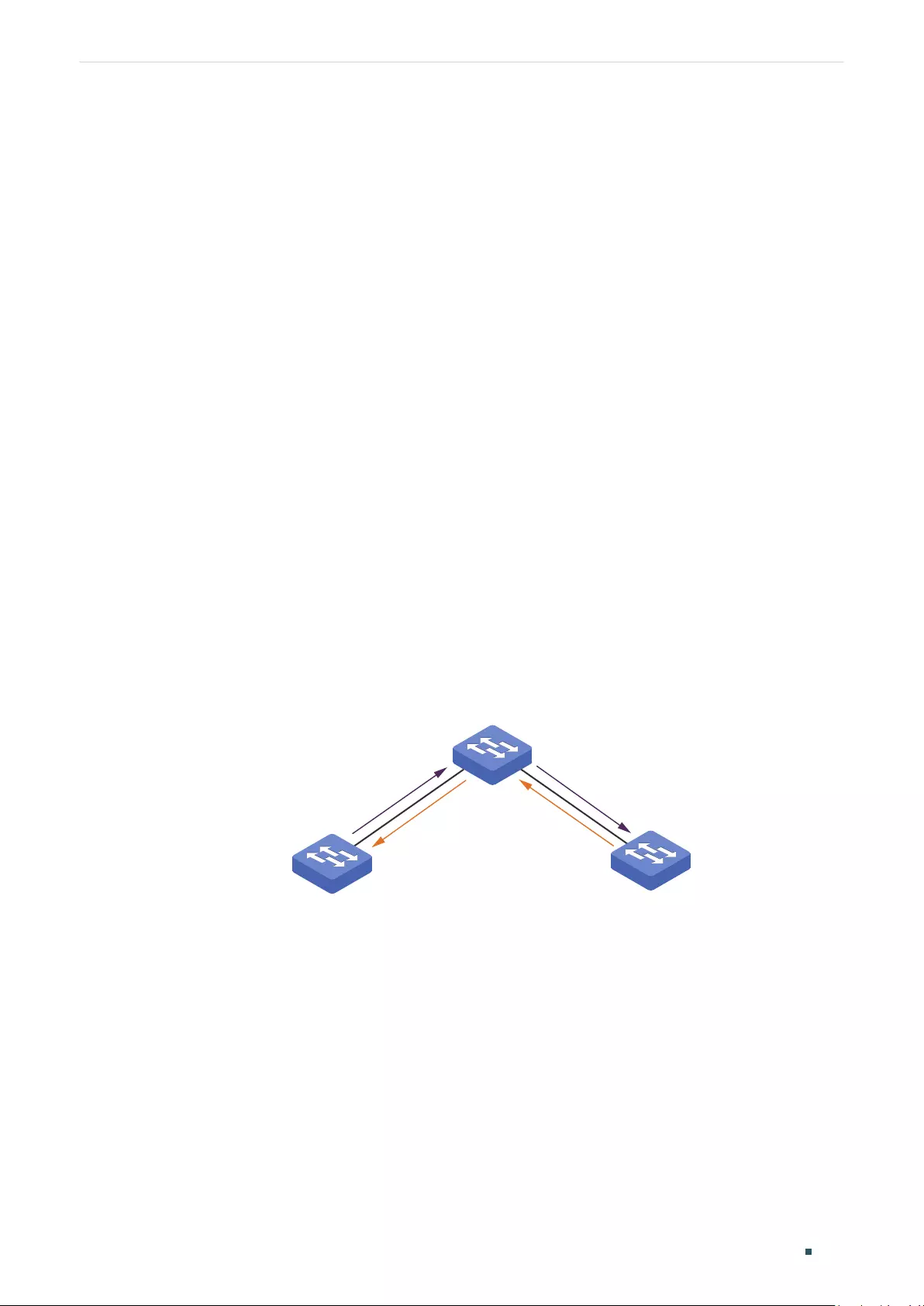
Configuring GVRP GVRP Configuration
User Guide 265
2 GVRP Configuration
To complete GVRP configuration, follow these steps:
1) Create a VLAN.
2) Enable GVRP globally.
3) Enable GVRP on each port and configure the corresponding parameters.
Configuration Guidelines
To dynamically create a VLAN on all ports in a network link, you must configure the same
static VLAN on both ends of the link.
We call manually configured 802.1Q VLAN as static VLAN and VLAN created through GVRP
as dynamic VLAN. Ports in a static VLAN can initiate the sending of GVRP registration
message to other ports. And a port registers VLANs only when it receives GVRP messages.
As the messages can only be sent from one GVRP participant to another, two-way
registration is required to configure a VLAN on all ports in a link. To implement two-way
registration, you need to manually configure the same static VLAN on both ends of the link.
As shown in the figure below, VLAN registration from Switch A to Switch C adds Port 2 to
VLAN 2. And VLAN registration from Switch C to Switch A adds Port 3 to VLAN 2.
Figure 2-1
Switch A
Switch B
Dynamic VLAN 2
Port 1 Port 4
Port 3
Port 2
Switch C
Static VLAN 2 Static VLAN 2
Similarly, if you want to delete a VLAN from the link, two-way deregistration is required. You
need to manually delete the static VLAN on both ends of the link.
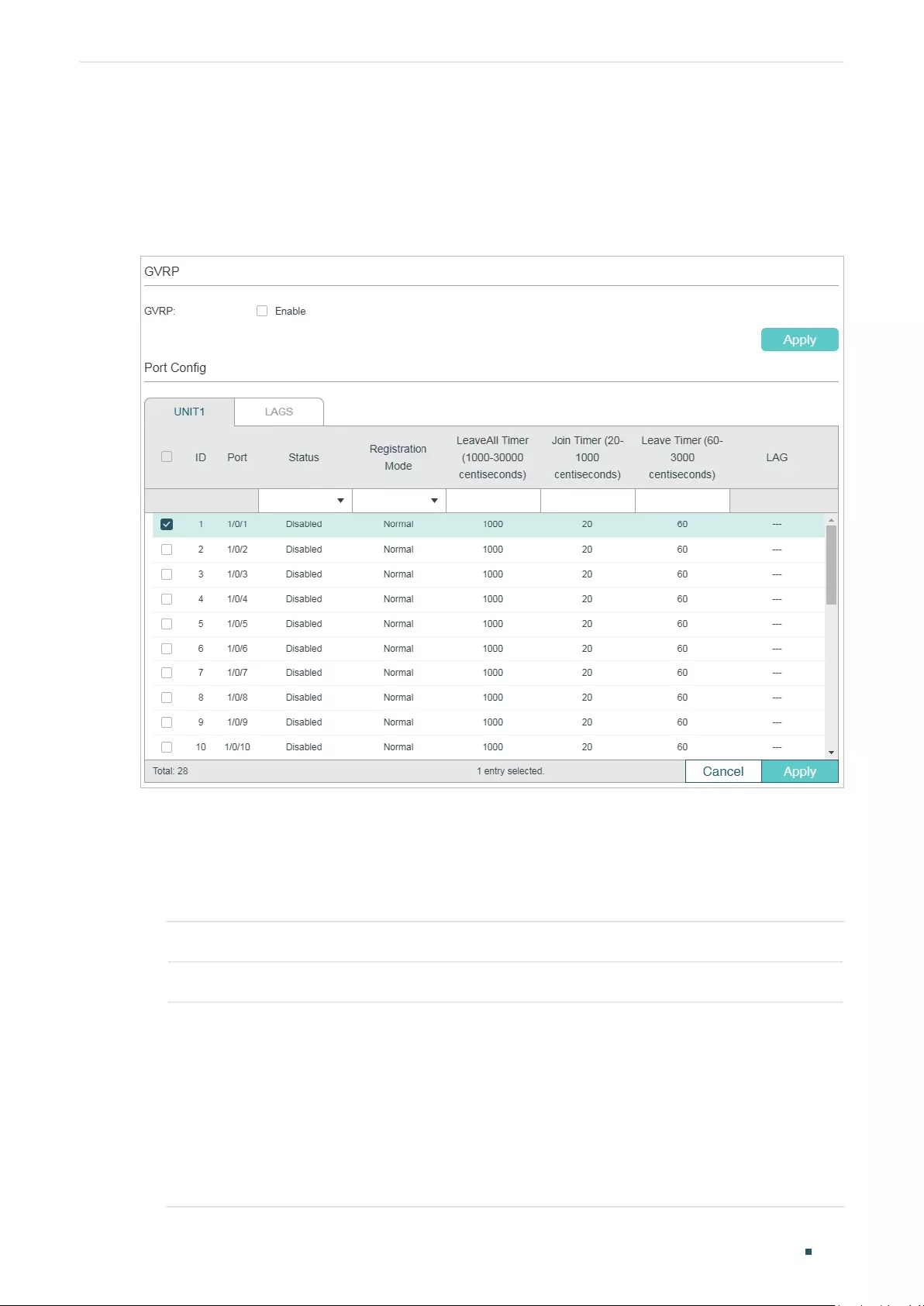
User Guide 266
Configuring GVRP GVRP Configuration
2.1 Using the GUI
Choose the menu L2 FEATURES > VLAN > GVRP > GVRP Config to load the following
page.
Figure 2-1 GVRP Config
Follow these steps to configure GVRP:
1) In the GVRP section, enable GVRP globally, then click Apply.
2) In the Port Config section, select one or more ports, set the status as Enable and
configure the related parameters according to your needs.
Port Select the desired port for GVRP configuration. It is multi-optional.
Status Enable or disable GVRP on the port. By default, it is disabled.
Registration
Mode
Select the GVRP registration mode for the port.
Normal: In this mode, the port can dynamically register and deregister VLANs,
and transmit both dynamic and static VLAN registration information.
Fixed: In this mode, the port is unable to dynamically register and deregister
VLANs, and can transmit only the static VLAN registration information.
Forbidden: In this mode, the port is unable to dynamically register and deregister
VLANs, and can transmit only the information of VLAN 1.
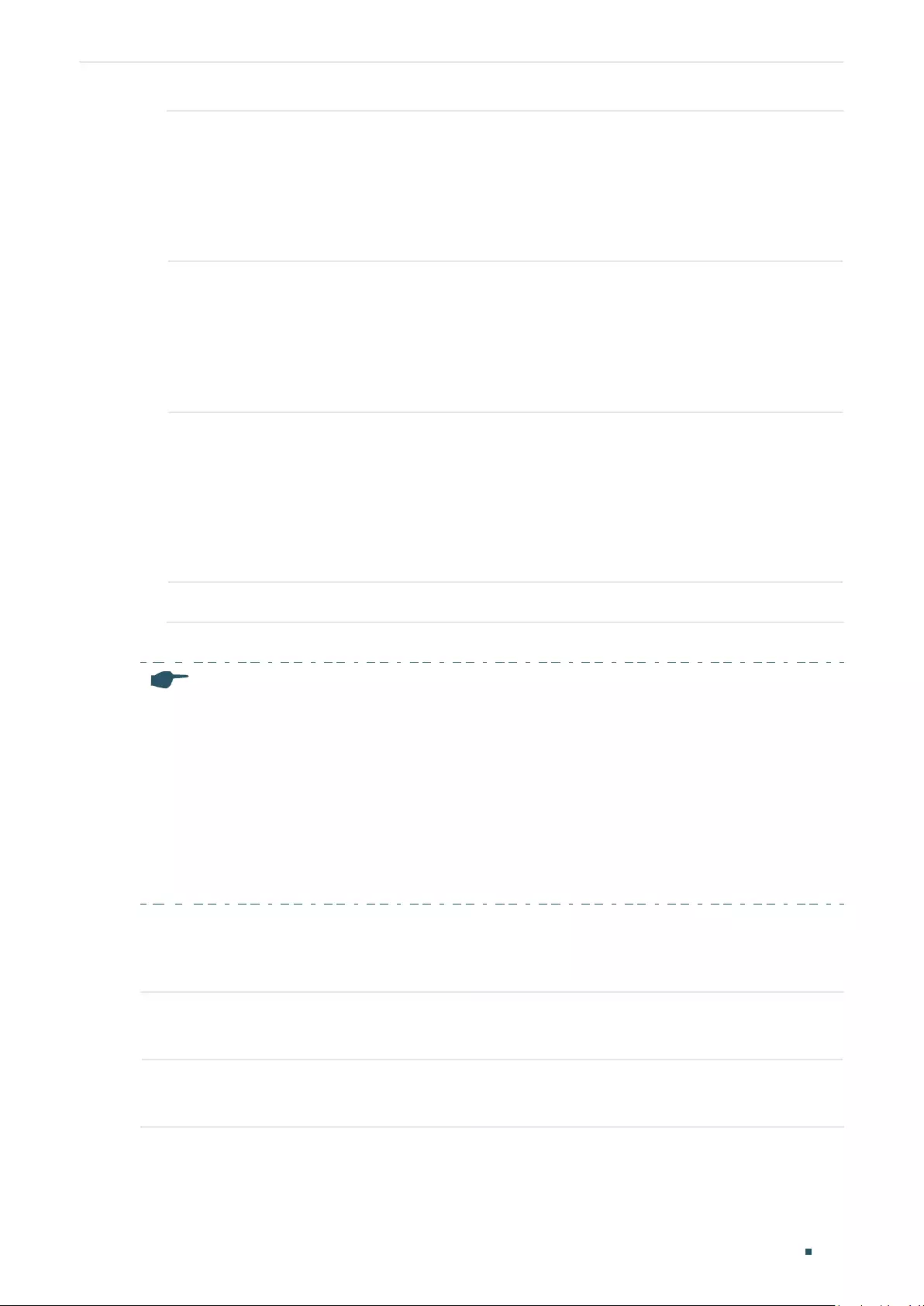
Configuring GVRP GVRP Configuration
User Guide 267
LeaveAll Timer
(centisecond)
When a GARP participant is enabled, the LeaveAll timer will be started. When
the LeaveAll timer expires, the GARP participant will send LeaveAll messages to
request other GARP participants to re-register all its attributes. After that, the
participant restarts the LeaveAll timer.
The timer ranges from 1000 to 30000 centiseconds and should be an integral
multiple of 5. The default value is 1000 centiseconds.
Join Timer
(centisecond)
Join timer controls the sending of Join messages. A GVRP participant starts the
Join timer after sending the first Join message. If the participant does not receive
any response, it will send the second Join message when the Join timer expires
to ensures that the Join message can be sent to other participants.
The timer ranges from 20 to 1000 centiseconds and should be an integral
multiple of 5. The default value is 20 centiseconds.
Leave Timer
(centisecond)
The Leave timer controls attribute deregistration. A participant will send a Leave
message if it wants other participants to deregister some of its attributes. The
participant receiving the message starts the Leave timer. If the participant does
not receive any Join message of the corresponding attribute before the Leave
timer expires, the participant deregisters the attribute.
The timer ranges from 60 to 3000 centiseconds and should be an integral
multiple of 5. The default value is 60 centiseconds.
LAG Displays the LAG the port is in.
3) Click Apply.
Note:
• The member port of an LAG follows the configuration of the LAG and not its own. The
configurations of the port can take effect only after it leaves the LAG.
• The egress rule of the ports that are dynamically added to the VLAN is tagged.
• The egress rule of the fixed ports should be tagged.
• When setting the timer values, make sure that the values are within the required range. The
configuration value for LeaveAll timer should be greater than or equal to ten times the Leave
timer value. The value for Leave timer should be greater than or equal to two times the Join
timer value.
2.2 Using the CLI
Step 1 configure
Enter Global Configuration Mode.
Step 2 gvrp
Enable GVRP globally.
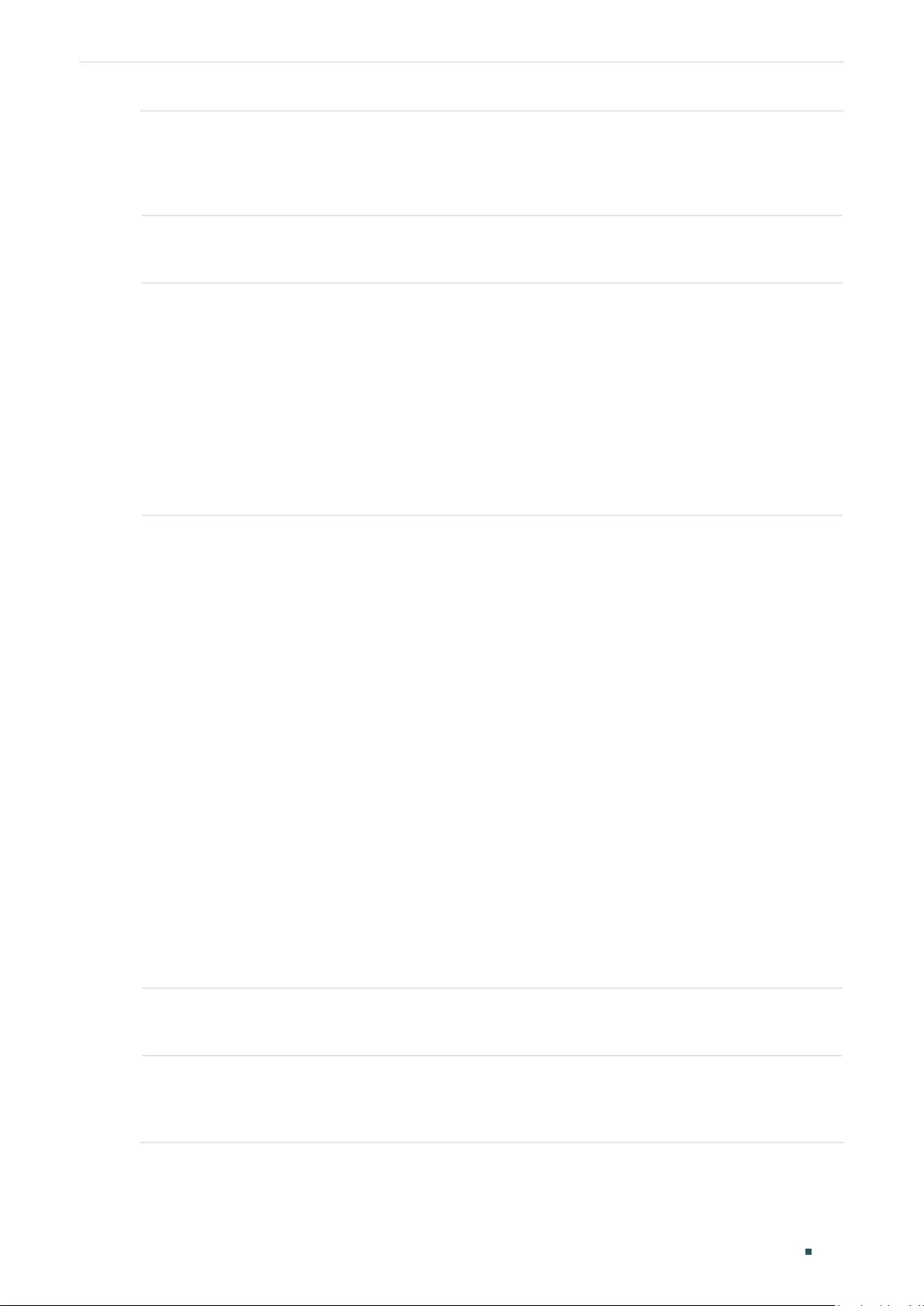
User Guide 268
Configuring GVRP GVRP Configuration
Step 3 interface {fastEthernet
port
| range fastEthernet
port-list
| gigabitEthernet
port
| range
gigabitEthernet
port-list
| ten-gigabitEthernet
port
| range ten-gigabitEthernet
port-list
|
port-channel
port-channel-id
| range port-channel
port-channel-list
}
Enter interface configuration mode.
Step 4 gvrp
Enable GVRP on the port.
Step 5 gvrp registration { normal | fixed | forbidden }
Configure the GVRP registration mode for the port. By default, it is normal.
normal: In this mode, the port can dynamically register and deregister VLANs, and transmit
both dynamic and static VLAN registration information.
fixed: n this mode, the port is unable to dynamically register and deregister VLANs, and can
transmit only the static VLAN registration information.
forbidden: In this mode, the port is unable to dynamically register and deregister VLANs,
and can transmit only information of VLAN 1.
Step 6 gvrp timer { leaveall | join | leave }
value
Set the GARP timers according to your needs.
leaveall: When a GARP participant is enabled, the LeaveAll timer will be started. When the
LeaveAll timer expires, the GARP participant will send LeaveAll messages to request other
GARP participants to re-register all its attributes. After that, the participant restarts the
LeaveAll timer.
join: Join timer controls the sending of Join messages. A GVRP participant starts the Join
timer after sending the first Join message. If the participant does not receive any response,
it will send the second Join message when the Join timer expires to ensures that the Join
message can be sent to other participants.
leave: The Leave timer controls attribute deregistration. A participant will send a Leave
message if it wants other participants to deregister some of its attributes. The participant
receiving the message starts the Leave timer. If the participant does not receive any Join
message of the corresponding attribute before the Leave timer expires, the participant
deregisters the attribute.
value
: Set a value for the timer. It should be an integral multiple of 5. For LeaveAll timer,
the valid values are from 1000 to 30000 centiseconds and the default value is 1000
centiseconds. For Join timer, the valid values are from 20 to 1000 centiseconds and the
default value is 20 centiseconds. For Leave timer, the valid values are from 60 to 3000
centiseconds and the default value is 60 centiseconds.
Step 7 show gvrp global
Verify the global configurations of GVRP.
Step 8 show gvrp interface [ fastEthernet
port
| gigabitEthernet
port
| ten-gigabitEthernet
port
| port-channel
port-channel-id
]
Verify the GVRP configuration of the specified port or LAG.
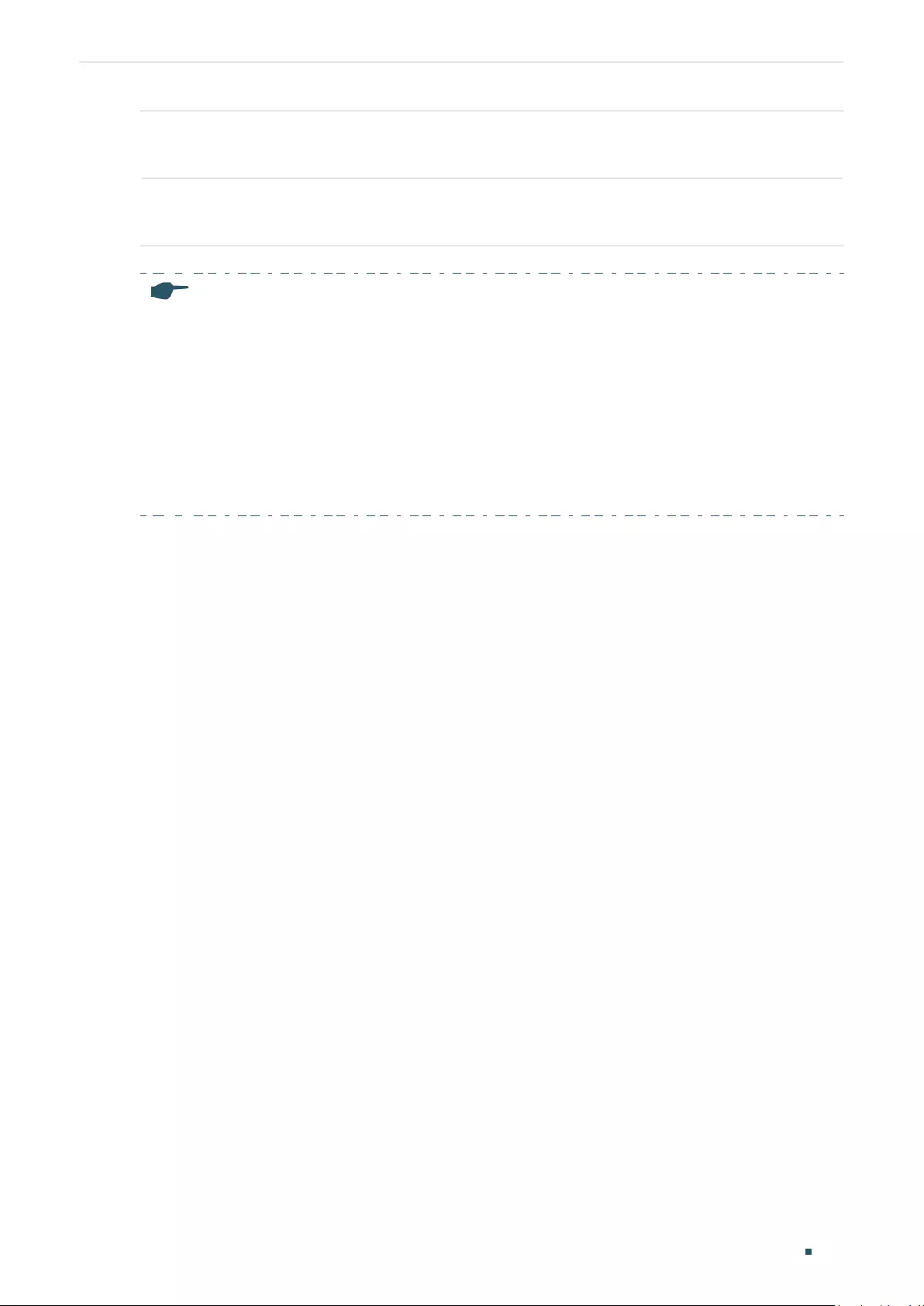
Configuring GVRP GVRP Configuration
User Guide 269
Step 9 end
Return to privileged EXEC mode.
Step 10 copy running-config startup-config
Save the settings in the configuration file.
Note:
• The member port of an LAG follows the configuration of the LAG and not its own. The
configurations of the port can take effect only after it leaves the LAG.
• The egress rule of the ports dynamically added to the VLAN is tagged.
• The egress rule of the fixed port should be tagged.
• When setting the timer values, make sure that the values are within the required range. The
configuration value for LeaveAll timer should be greater than or equal to ten times the Leave
timer value. The value for Leave timer should be greater than or equal to two times the Join
timer value.
The following example shows how to enable GVRP globally and on port 1/0/1, configure the
GVRP registration mode as fixed and keep the values of timers as default:
Switch#configure
Switch(config)#gvrp
Switch(config)#interface gigabitEthernet 1/0/1
Switch(config-if)#gvrp
Switch(config-if)#gvrp registration fixed
Switch(config-if)#show gvrp global
GVRP Global Status
------------------
Enabled
Switch(config-if)# show gvrp interface gigabitEthernet 1/0/1
Port Status Reg-Mode LeaveAll JoinIn Leave LAG
---- ------ -------- -------- ------ ----- ---
Gi1/0/1 Enabled Fixed 1000 20 60 N/A
Switch(config-if)#end
Switch#copy running-config startup-config
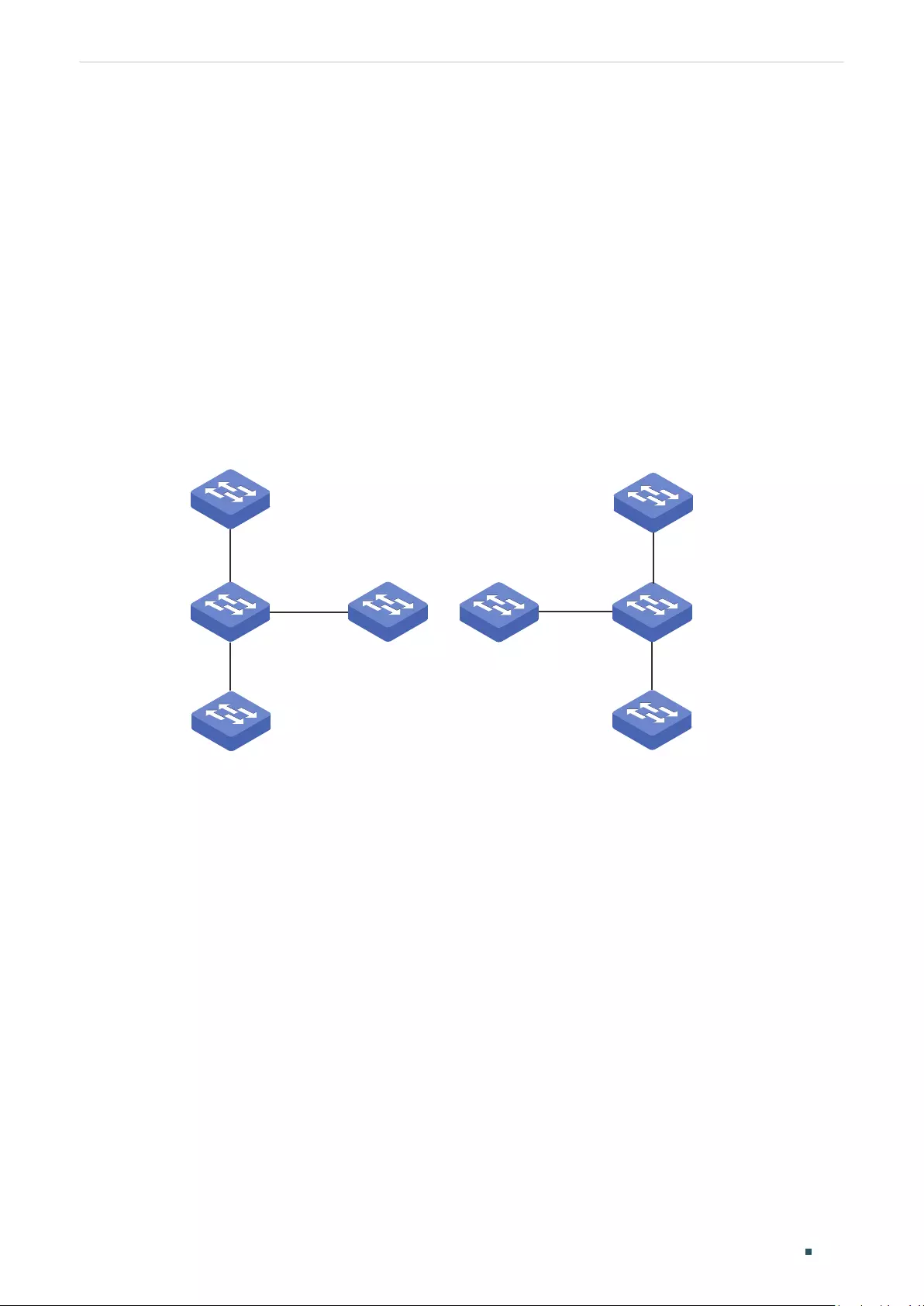
User Guide 270
Configuring GVRP Configuration Example
3 Configuration Example
3.1 Network Requirements
Department A and Department B of a company are connected using switches. Offices of
one department are distributed on different floors. As shown in Figure 3-1, the network
topology is complicated. Configuration of the same VLAN on different switches is required
so that computers in the same department can communicate with each other.
Figure 3-1 Network Topology
Switch 2
Switch 5 Switch 6
...
Dept. B: VLAN 20
Gi1/0/2 Gi1/0/2
Gi1/0/1
Gi1/0/3
Gi1/0/1 Gi1/0/1
Gi1/0/3
Switch 1
Dept. A: VLAN 10
Gi1/0/1
Switch 3
Dept. A: VLAN 10
Gi1/0/1
Switch 4
Dept. B: VLAN 20
Gi1/0/1
3.2 Configuration Scheme
To reduce manual configuration and maintenance workload, GVRP can be enabled to
implement dynamic VLAN registration and update on the switches.
When configuring GVRP, please note the following:
■The two departments are in separate VLANs. To make sure the switches only
dynamically create the VLAN of their own department, you need to set the registration
mode for ports on Switch 1-4 as Fixed to prevents dynamic registration and
deregistration of VLANs and allow the port to transmit only the static VLAN registration
information.
■To configure dynamic VLAN creation on the other switches, set the registration mode
of the corresponding ports as Normal to allow dynamic registration and deregistration
of VLANs.
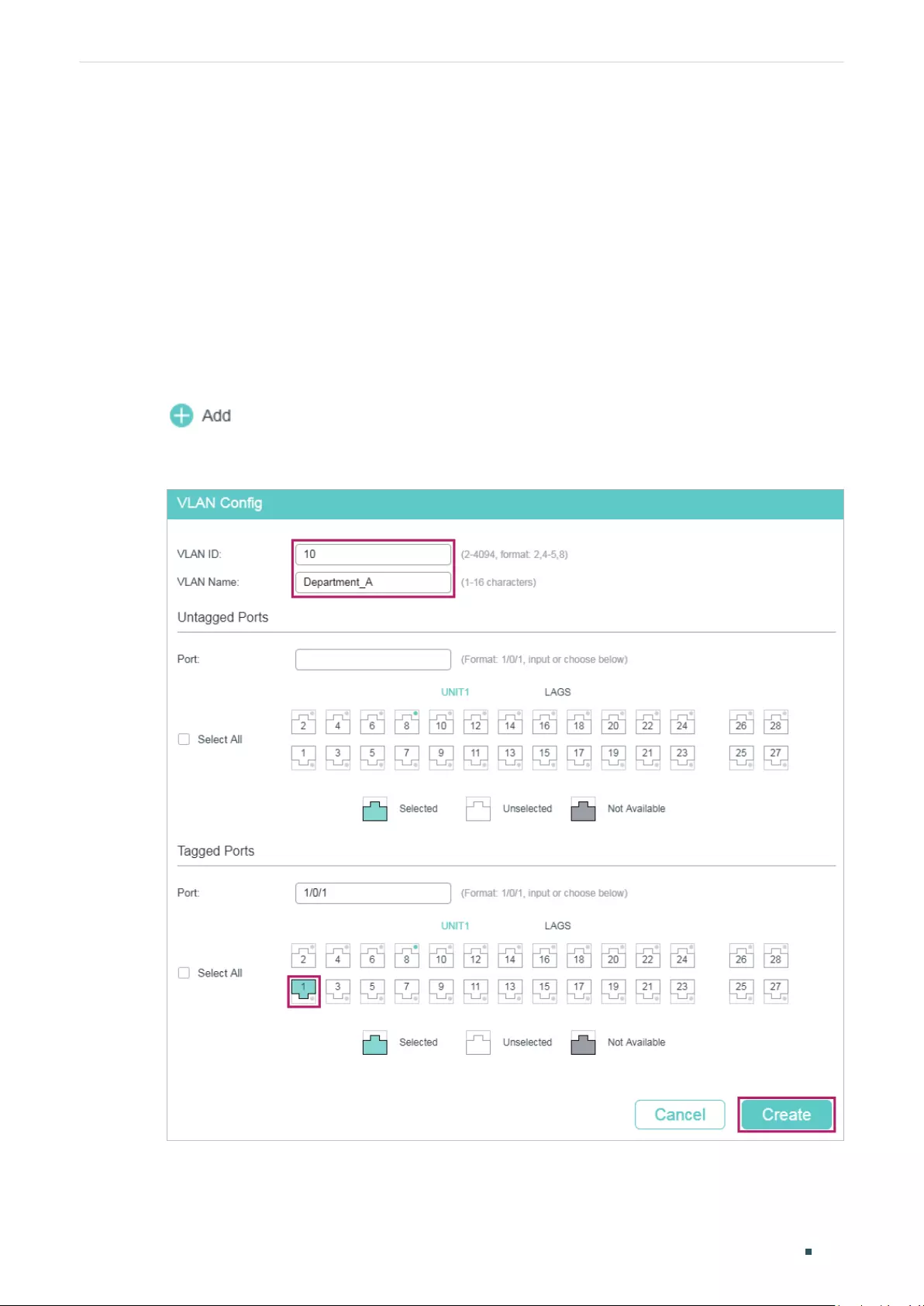
Configuring GVRP Configuration Example
User Guide 271
Demonstrated with T1600G-28TS, the following sections provide configuration procedure
in two ways: using the GUI and using the CLI.
3.3 Using the GUI
GVRP configurations for Switch 3 are the same as Switch 1, and Switch 4 are the same as
Switch 2. Other switches share similar configurations.
The following configuration procedures take Switch 1, Switch 2 and Switch 5 as examples.
■Configurations for Switch 1
1) Choose the menu L2 FEATURES > VLAN > 802.1Q VLAN > VLAN Config and click
to load the following page. Create VLAN 10 and add tagged port 1/0/1 to it.
Click Create.
Figure 3-2 Create VLAN 10
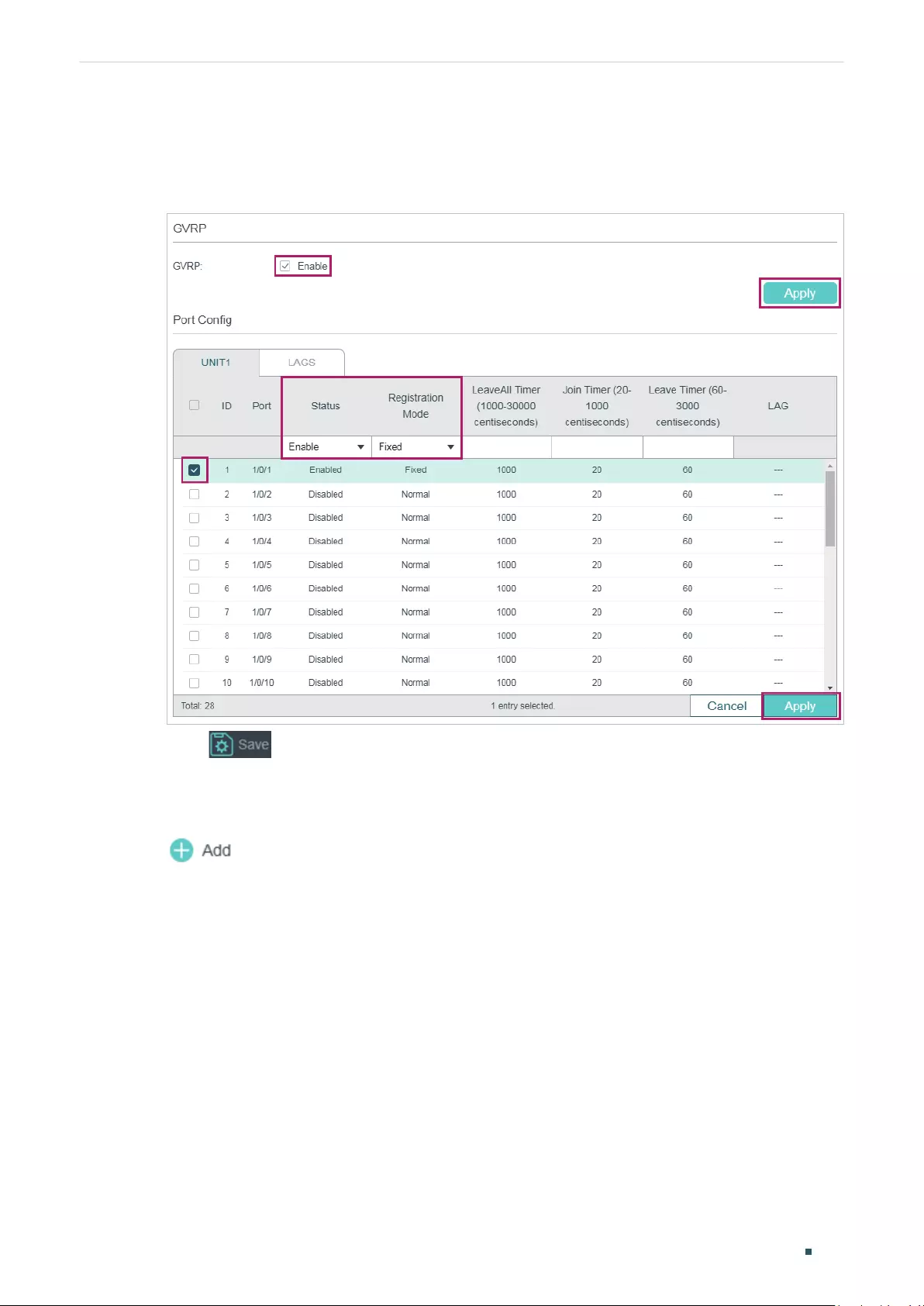
User Guide 272
Configuring GVRP Configuration Example
2) Choose the menu L2 FEATURES > VLAN > GVRP to load the following page. Enable
GVRP globally, then click Apply. Select port 1/0/1, set Status as Enable, and set
Registration Mode as Fixed. Keep the values of the timers as default. Click Apply.
Figure 3-3 GVRP Configuration
3) Click to save the settings.
■Configurations for Switch 2
1) Choose the menu L2 FEATURES > VLAN > 802.1Q VLAN > VLAN Config and click
to load the following page. Create VLAN 20 and add tagged port 1/0/1 to it.
Click Create.
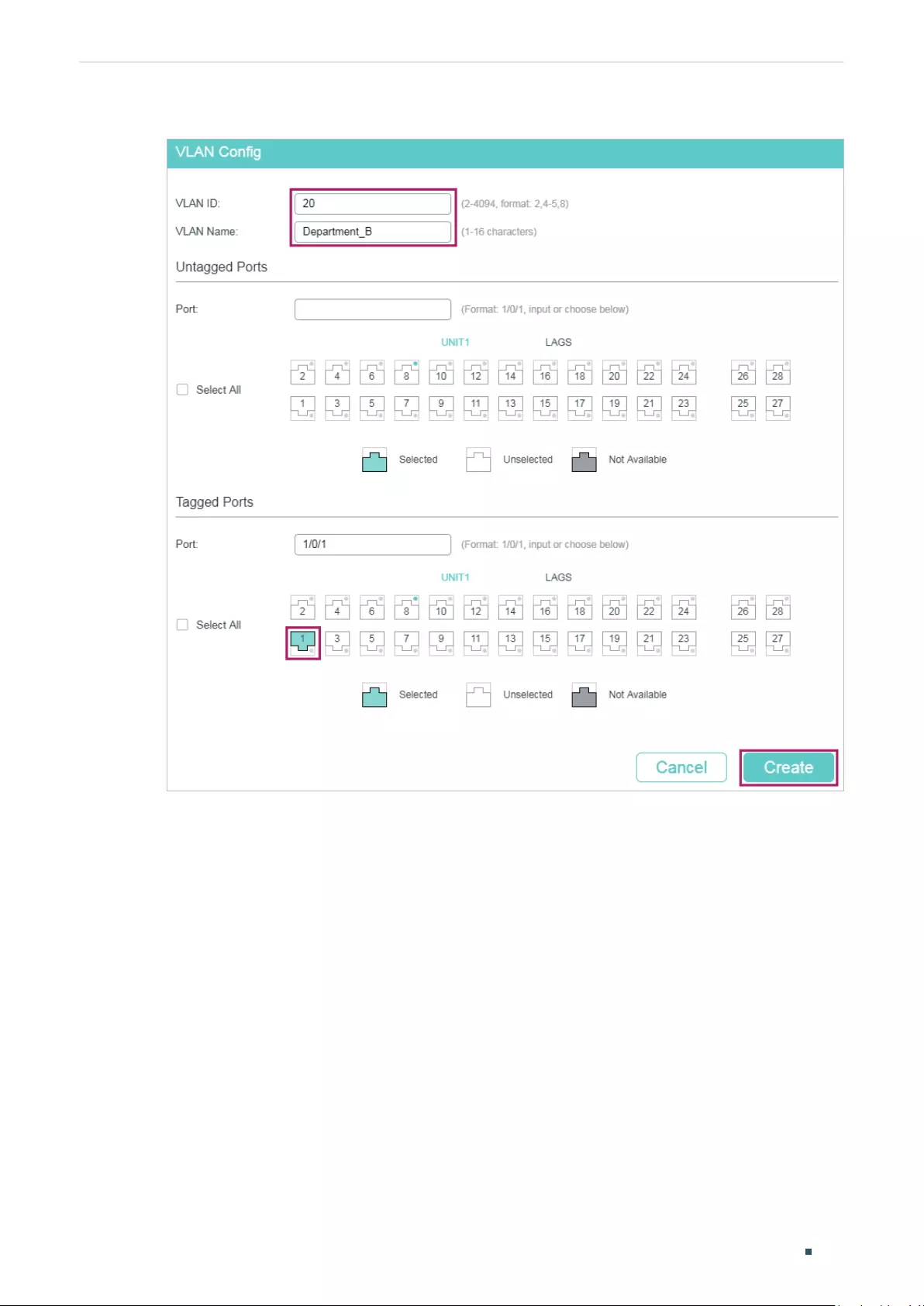
Configuring GVRP Configuration Example
User Guide 273
Figure 3-4 Create VLAN 20
2) Choose the menu L2 FEATURES > VLAN > GVRP to load the following page. Enable
GVRP globally, then click Apply. Select port 1/0/1, set Status as Enable, and set
Registration Mode as Fixed. Keep the values of the timers as default. Click Apply.
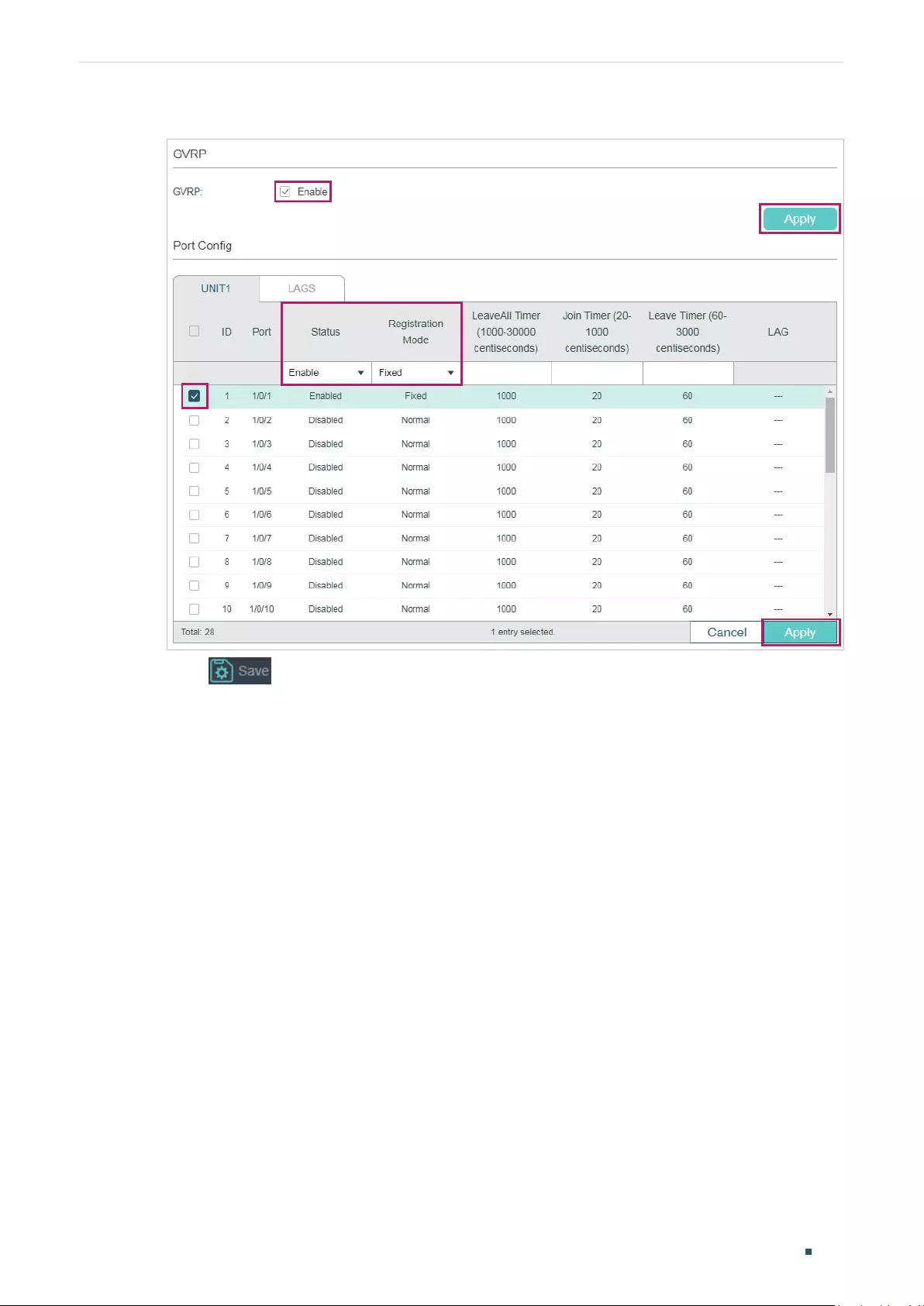
User Guide 274
Configuring GVRP Configuration Example
Figure 3-5 GVRP Configuration
3) Click to save the settings.
■Configurations for Switch 5
1) Choose the menu L2 FEATURES > VLAN > GVRP to load the following page. Enable
GVRP globally, then click Apply. Select ports 1/0/1-3, set Status as Enable, and keep
the Registration Mode and the values of the timers as default. Click Apply.
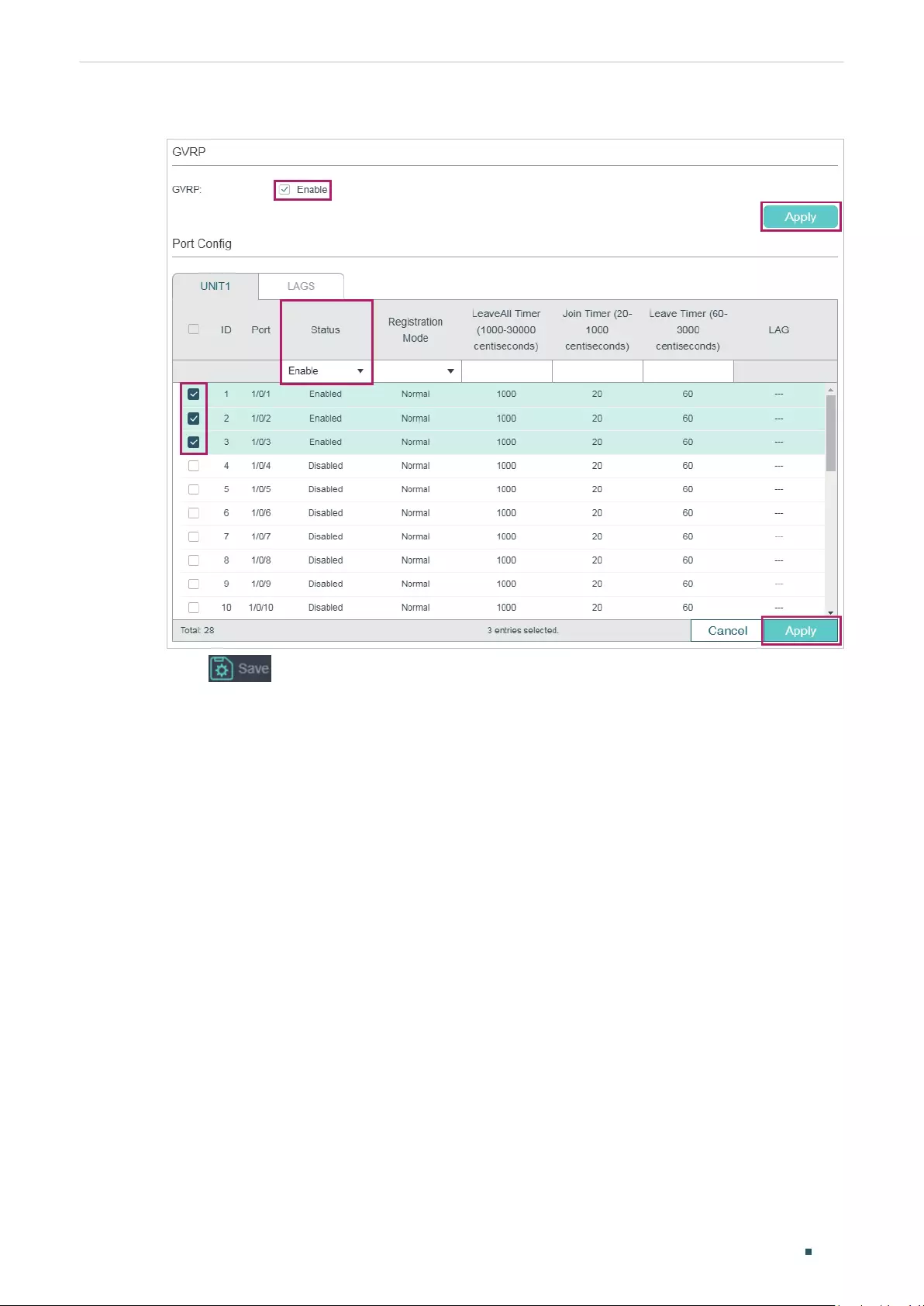
Configuring GVRP Configuration Example
User Guide 275
Figure 3-6 GVRP Configuration
2) Click to save the settings.
3.4 Using the CLI
GVRP configuration for Switch 3 is the same as Switch 1, and Switch 4 is the same as
Switch 2. Other switches share similar configurations.
The following configuration procedures take Switch 1, Switch 2 and Switch 5 as examples.
■Configurations for Switch 1
1) Enable GVRP globally.
Switch_1#configure
Switch_1(config)#gvrp
2) Create VLAN 10.
Switch_1(config)#vlan 10
Switch_1(config-vlan)#name Department_A
Switch_1(config-vlan)#exit
3) Add tagged port 1/0/1 to VLAN 10. Enable GVRP on the port and set the registration
mode as Fixed.
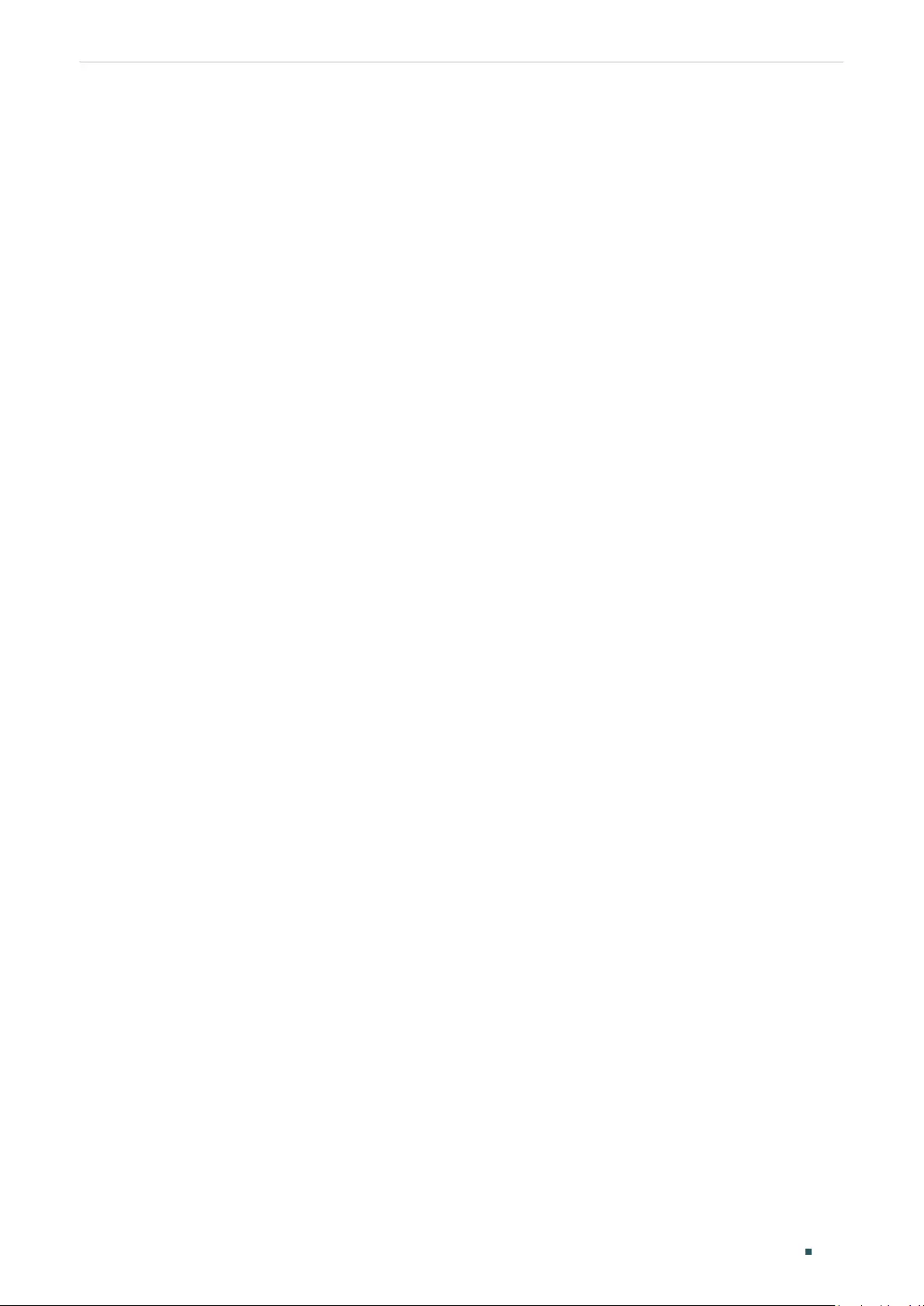
User Guide 276
Configuring GVRP Configuration Example
Switch_1(config)#interface gigabitEthernet 1/0/1
Switch_1(config-if)#switchport general allowed vlan 10 tagged
Switch_1(config-if)#gvrp
Switch_1(config-if)#gvrp registration fixed
Switch_1(config-if)#end
Switch_1#copy running-config startup-config
■Configurations for Switch 2
1) Enable GVRP globally.
Switch_2#configure
Switch_2(config)#gvrp
2) Create VLAN 20.
Switch_2(config)#vlan 20
Switch_2(config-vlan)#name Department_B
Switch_2(config-vlan)#exit
3) Add tagged port 1/0/1 to VLAN 20. Enable GVRP on the port and set the registration
mode as Fixed.
Switch_2(config)#interface gigabitEthernet 1/0/1
Switch_2(config-if)#switchport general allowed vlan 20 tagged
Switch_2(config-if)#gvrp
Switch_2(config-if)#gvrp registration fixed
Switch_2(config-if)#end
Switch_2#copy running-config startup-config
■Configurations for Switch 5
1) Enable GVRP globally.
Switch_5#configure
Switch_5(config)#gvrp
2) Enable GVRP on ports 1/0/1-3.
Switch_5(config)#interface range gigabitEthernet 1/0/1-3
Switch_5(config-if-range)#gvrp
Switch_5(config-if-range)#end
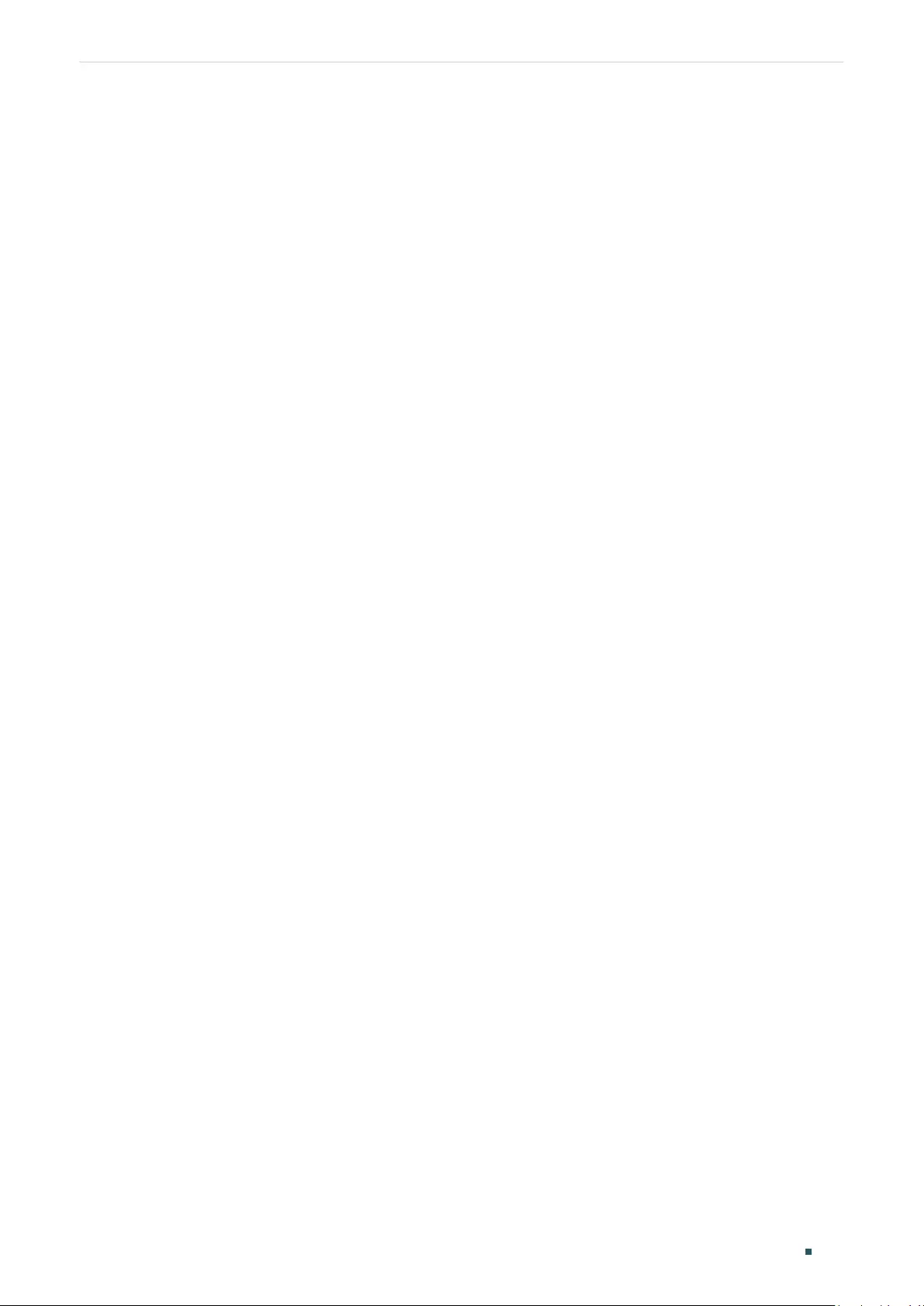
Configuring GVRP Configuration Example
User Guide 277
Switch_5#copy running-config startup-config
Verify the Configuration
■Switch 1
Verify the global GVRP configuration:
Switch_1#show gvrp global
GVRP Global Status
------------------
Enabled
Verify GVRP configuration for port 1/0/1:
Switch_1#show gvrp interface
Port Status Reg-Mode LeaveAll JoinIn Leave LAG
---- ------ -------- ------- ------ ----- ---
Gi1/0/1 Enabled Fixed 1000 20 60 N/A
Gi1/0/2 Disabled Normal 1000 20 60 N/A
...
■Switch 2
Verify the global GVRP configuration:
Switch_2#show gvrp global
GVRP Global Status
------------------
Enabled
Verify GVRP configuration for port 1/0/1:
Switch_2#show gvrp interface
Port Status Reg-Mode LeaveAll JoinIn Leave LAG
---- ------ -------- ------- ------ ----- ---
Gi1/0/1 Enabled Fixed 1000 20 60 N/A
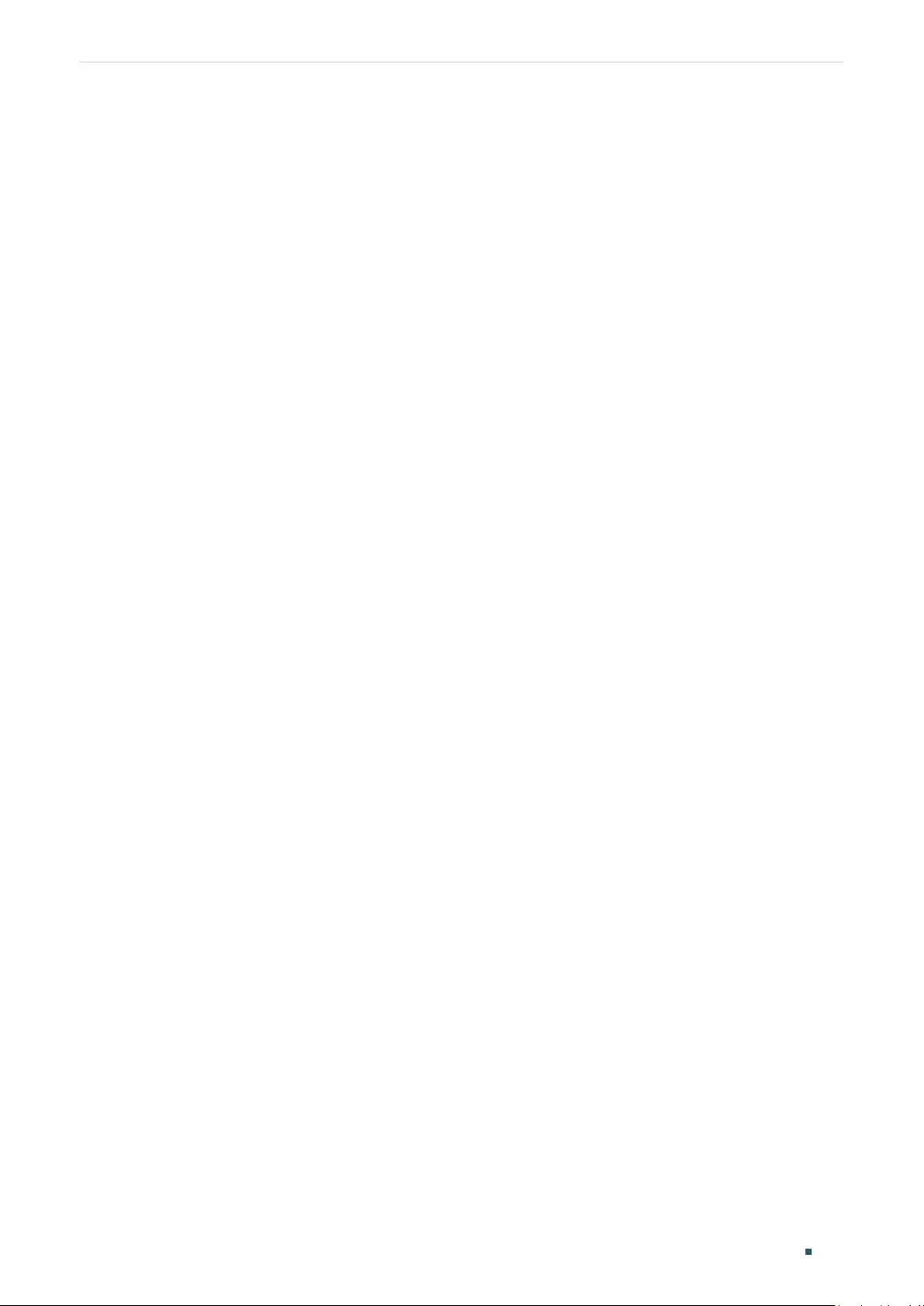
User Guide 278
Configuring GVRP Configuration Example
Gi1/0/2 Disabled Normal 1000 20 60 N/A
...
■Switch 5
Verify global GVRP configuration:
GVRP Global Status
------------------
Enabled
Verify GVRP configuration for ports 1/0/1-3:
Switch_5#show gvrp interface
Port Status Reg-Mode LeaveAll JoinIn Leave LAG
---- ------ -------- ------- ------ ----- ---
Gi1/0/1 Enabled Normal 1000 20 60 N/A
Gi1/0/2 Enabled Normal 1000 20 60 N/A
Gi1/0/3 Enabled Normal 1000 20 60 N/A
Gi1/0/4 Disabled Normal 1000 20 60 N/A
...
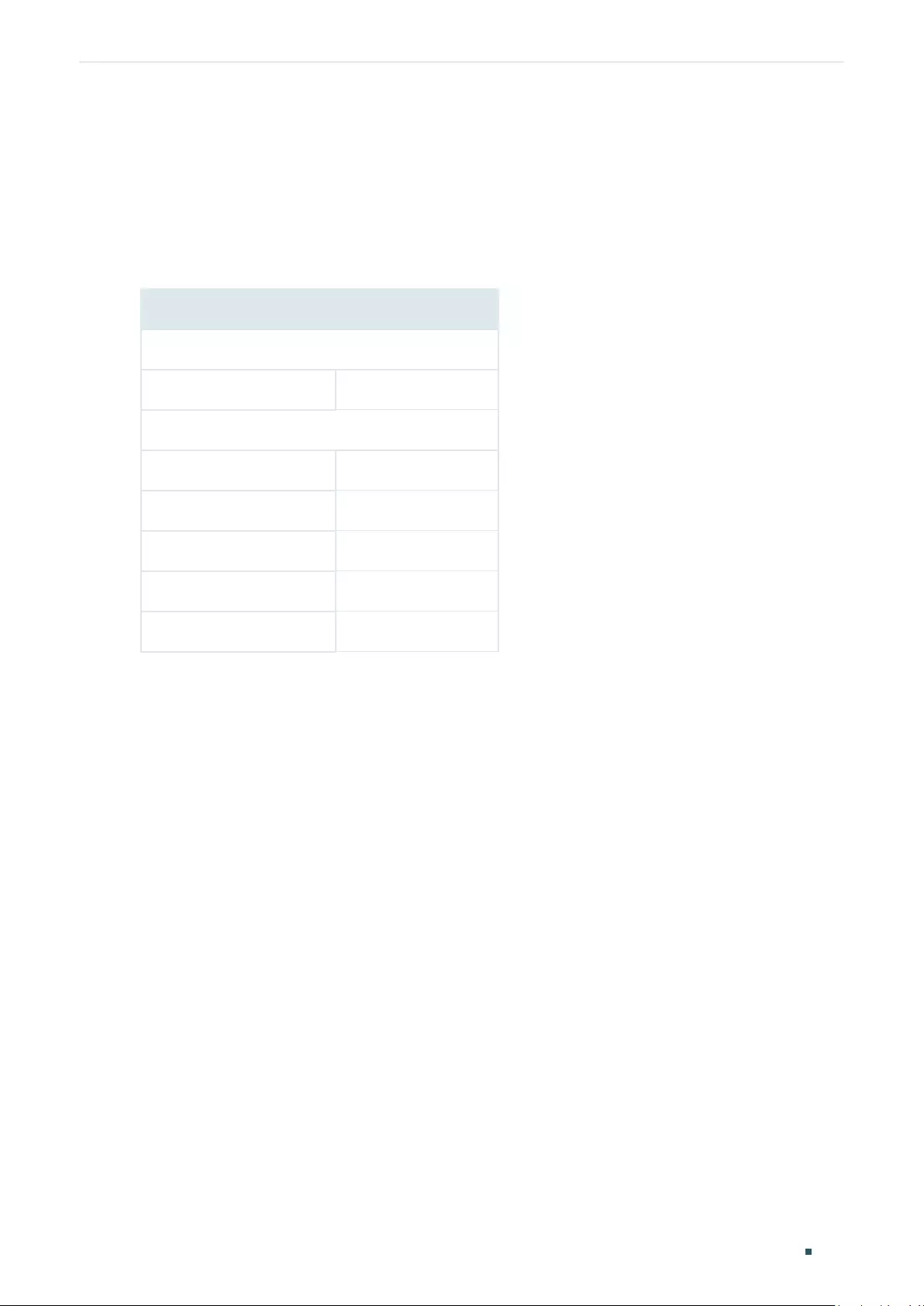
Configuring GVRP Appendix: Default Parameters
User Guide 279
4 Appendix: Default Parameters
Default settings of GVRP are listed in the following tables.
Table 4-1 Default Settings of GVRP
Parameter Default Setting
Global Config
GVRP Disabled
Port Config
Status Disabled
Registration Mode Normal
LeaveAll Timer 1000 centiseconds
Join Timer 20 centiseconds
Leave Timer 60 centiseconds
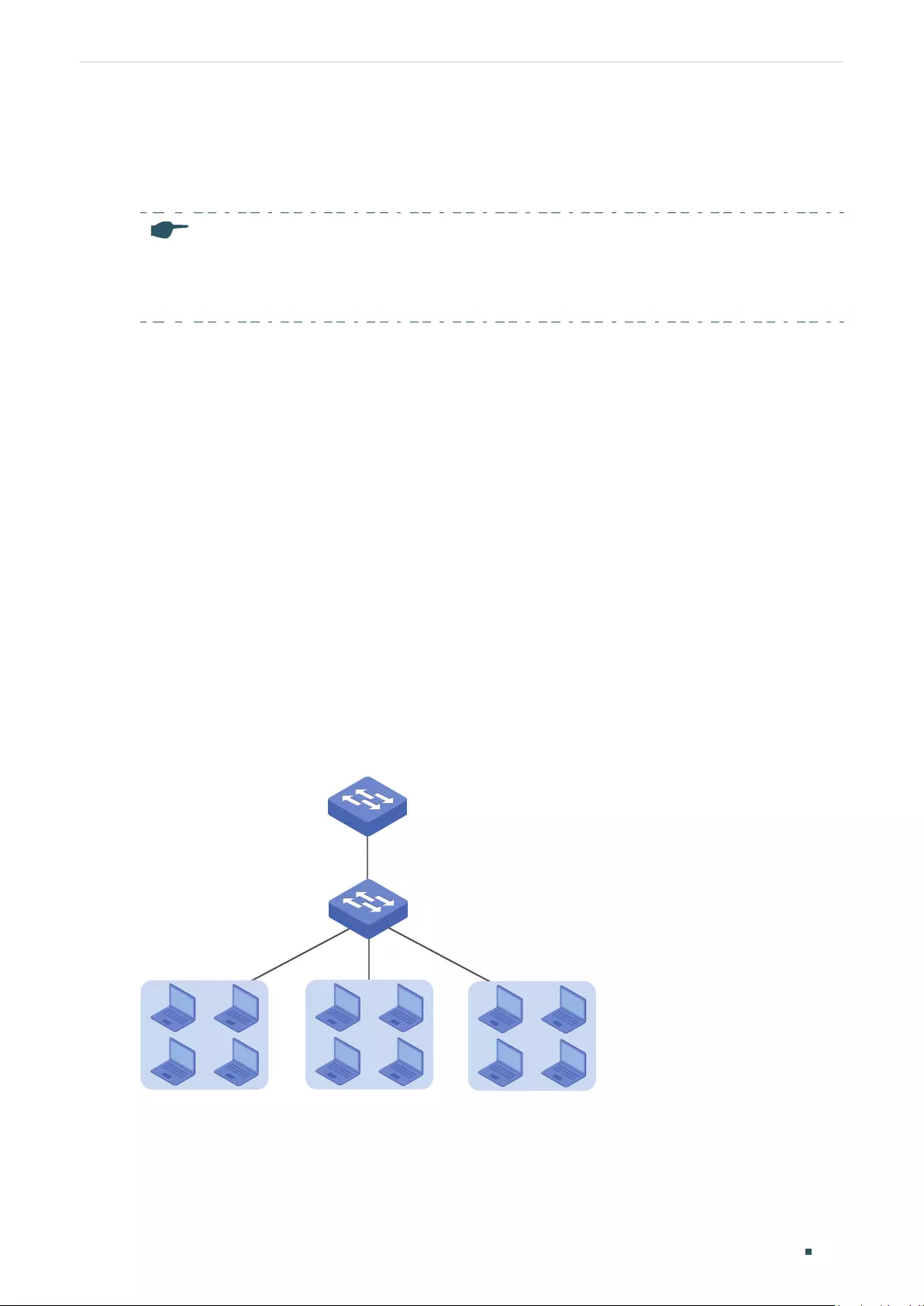
Configuring Private VLAN (Only for Certain Devices) Overview
User Guide 281
1 Overview
Note:
Private VLAN is only available on certain devices. To check whether your device supports this feature,
refer to the actual web interface. If Private VLAN is available, there is L2 FEATURES > VLAN > Private
VLAN in the menu structure.
Common large networks such as ISP networks generally isolate users by VLANs. However,
with the increasing number of users, upper-layer devices have to create large amount
of VLANs to manage all the users. According to IEEE 802.1Q protocol, each upper-
layer device can create no more than 4094 VLANs, which means upper-layer devices in
backbone networks will face shortage of VLANs. By creating primary VLAN and secondary
VLAN, private VLAN is an effective solution to this problem.
Based on 802.1Q VLAN, private VLAN pairs a secondary VLAN with a primary VLAN. A
primary VLAN can pair with more than one secondary VLANs to compose several private
VLANs. In a private VLAN, Layer 2 isolation can be achieved between end users with
secondary VLANs, while upper-layer devices only need to recognize primary VLANs, which
solves the problem of VLAN shortage. Meanwhile, private VLAN resolves the conflicts
triggered when users’ need of VLANs is different from what the ISP can provide.
The network models of traditional VLAN and private VLAN are shown in Figure 1-1 and
Figure 1-2 respectively. In the network model of traditional VLAN, isolation between users
is achieved by creating VLAN2, VLAN3 and VLAN4. In this case, the upper-layer device,
Switch A, needs to recognize 3 VLANs including VLAN2, VLAN3 and VLAN4.
Figure 1-1 Topology of Traditional VLAN
Switch A
VLAN2
Switch B
VLAN3 VLAN4
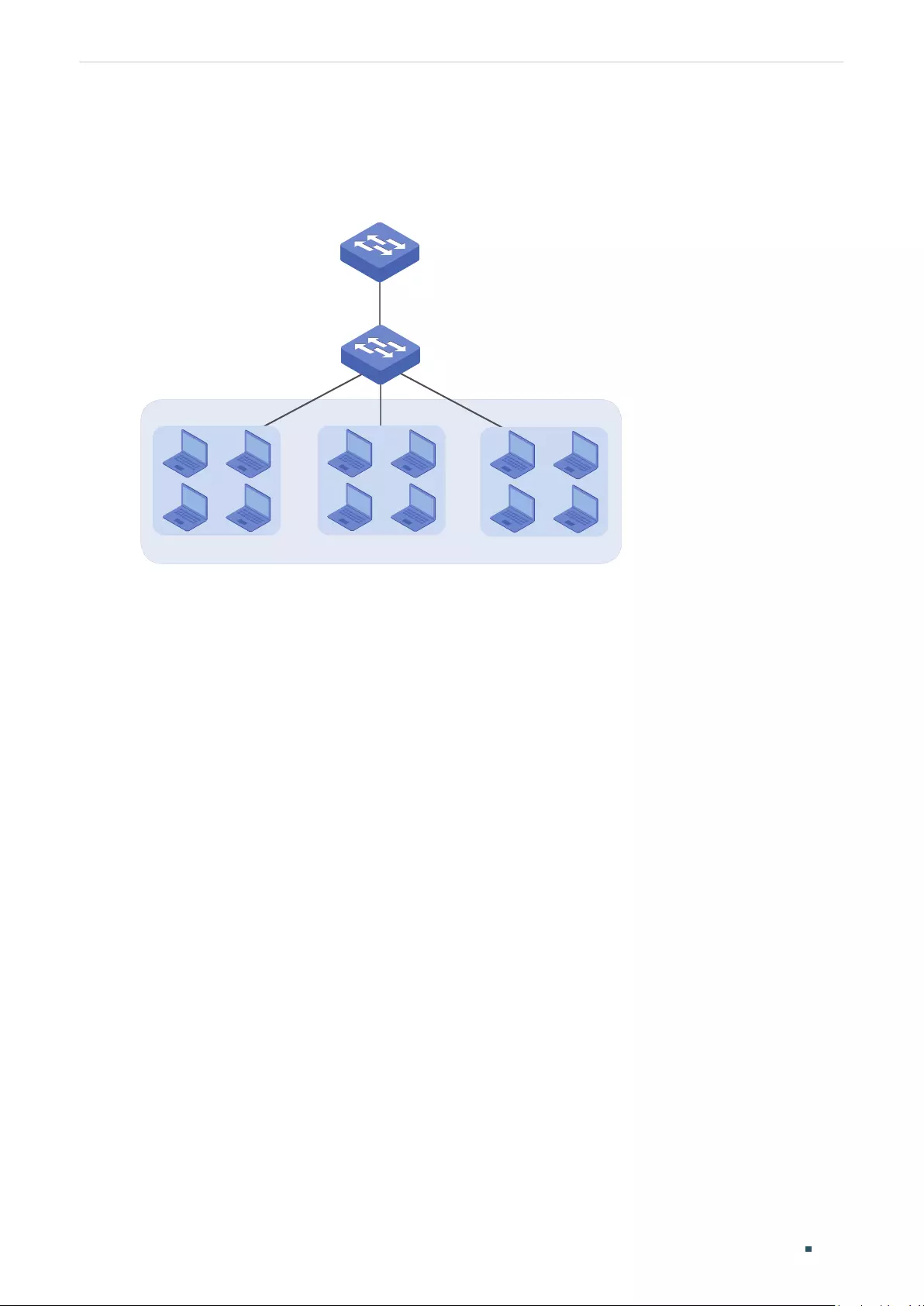
User Guide 282
Configuring Private VLAN (Only for Certain Devices) Overview
If private VLAN is configured on Switch B, Switch A only needs to recognize primary VLAN,
VLAN5; and end users can be isolated by secondary VLANs, VLAN2, VLAN3 and VLAN4,
saving VLAN resources for Switch A.
Figure 1-2 Topology of Private VLAN
Switch A
Switch B
VLAN5
VLAN2 VLAN3 VLAN4
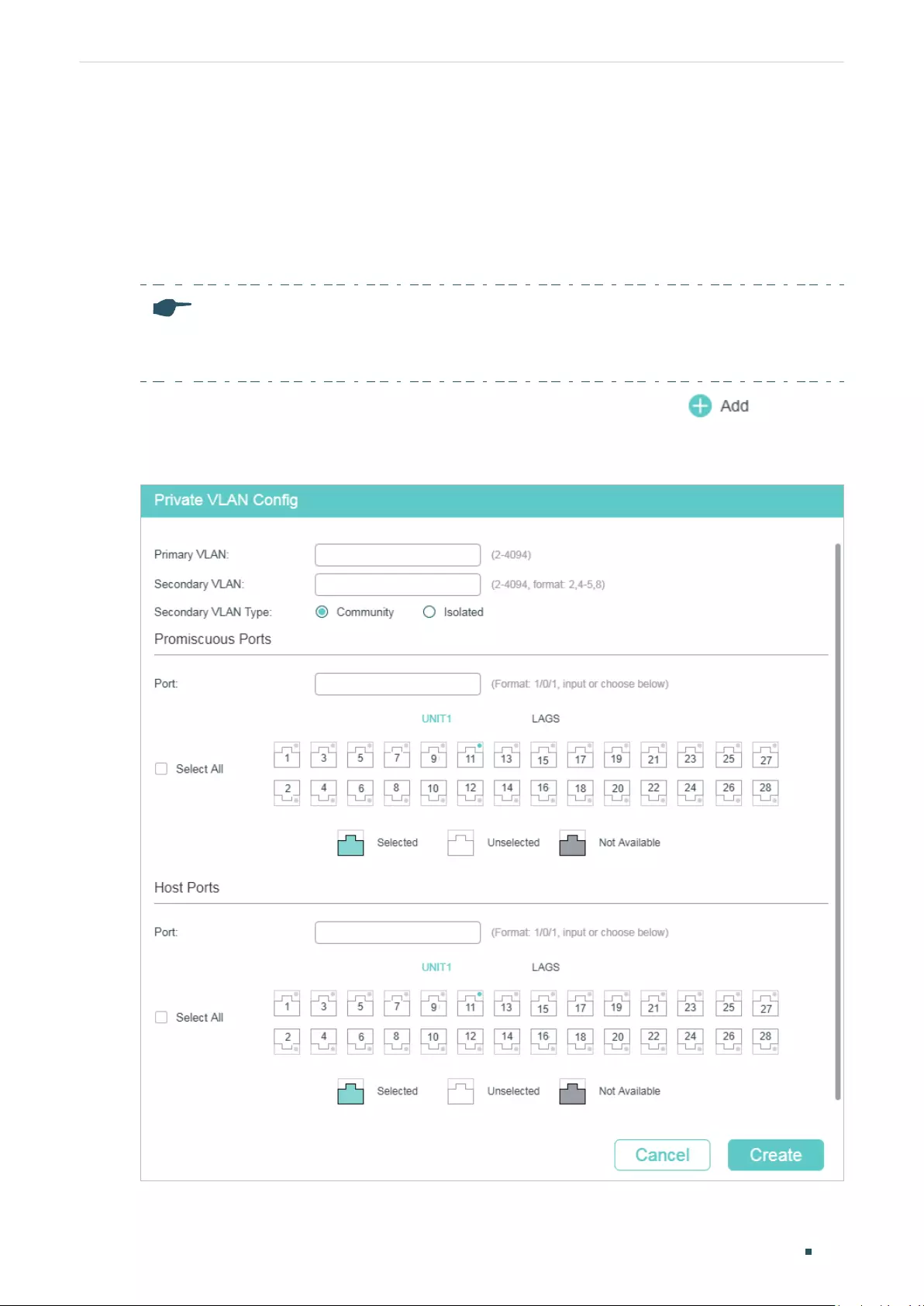
Configuring Private VLAN (Only for Certain Devices) Private VLAN Configurations
User Guide 283
2 Private VLAN Configurations
2.1 Using the GUI
Note:
If you need to create a private VLAN with existing VLANs, delete all member ports of the existing
VLANs before creating the private VLAN.
Choose the menu L2 FEATURES > VLAN > Private VLAN and click to load the
following page.
Figure 2-1 Configuring Private VLAN
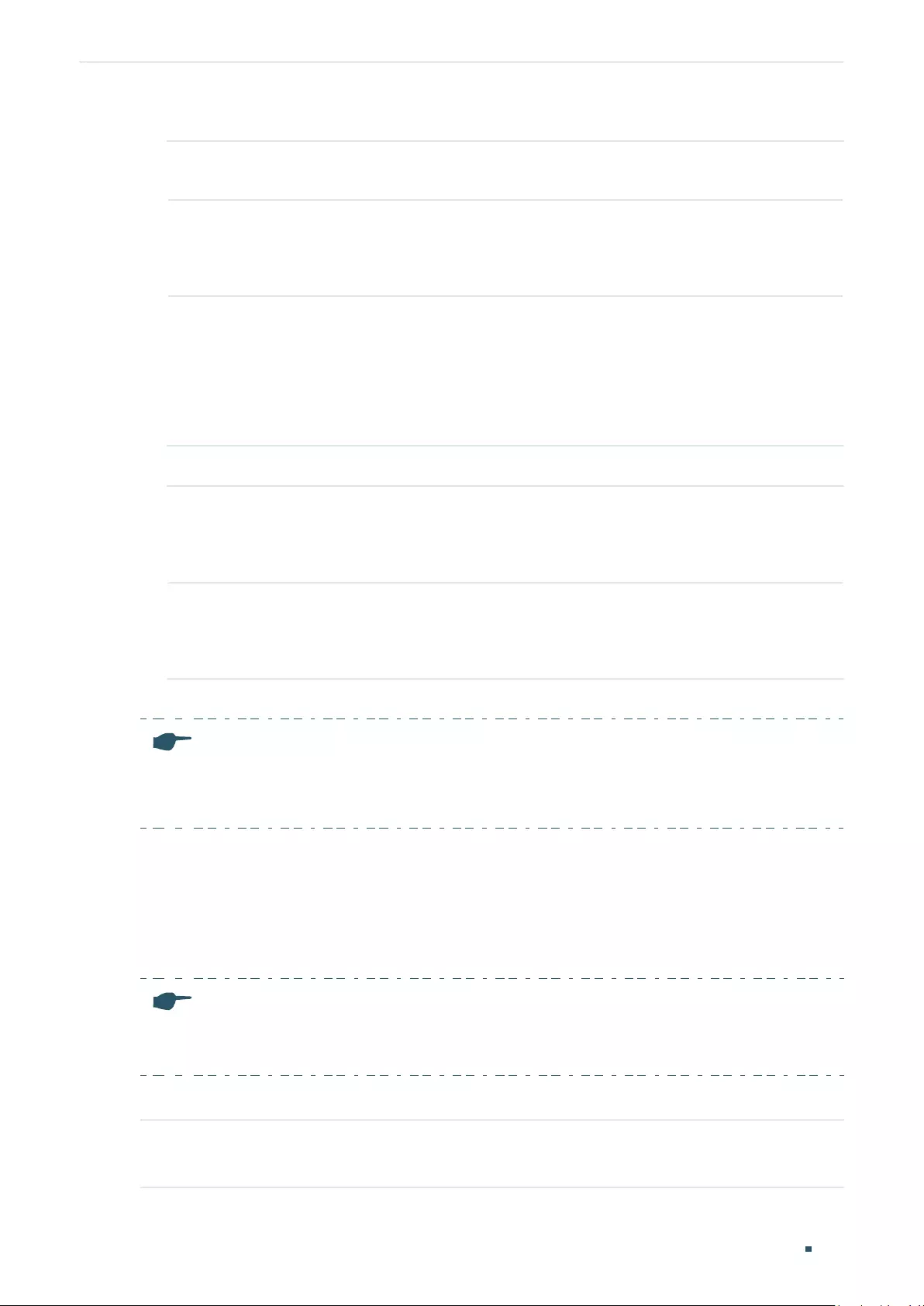
User Guide 284
Configuring Private VLAN (Only for Certain Devices) Private VLAN Configurations
1) Enter the IDs of Primary VLAN and Secondary VLAN, and select Secondary VLAN Type.
Primary VLAN Enter an ID for Primary VLAN. A primary VLAN can pair with more than one
secondary VLANs to compose several private VLANs.
Secondary
VLAN
Enter an ID or an ID list for Secondary VLAN. A secondary VLAN can pair with only
one primary VLAN to compose one private VLAN. To avoid long response time of
the switch, you are recommended to create less than 10 secondary VLANs at a
time.
Secondary
VLAN Type
Select the Secondary VLAN Type.
Isolated: Select this option and users in the same isolated VLAN cannot
communicate with each other.
Community: Select this option and users in the same community VLAN can
communicate with each other.
2) Select promiscuous ports and host ports to be added to the private VLAN.
Promiscuous
Ports
Select promiscuous ports to be added to the VLAN. The port type of up-link port
in a primary VLAN must be Promiscuous. This type of port is used to connect
upper-layer devices or connect the switch with other switches. The PVID of this
port is its primary VLAN ID and the egress rule is untagged.
Host Ports Select host ports to be added to the VLAN. The port type of down-link port in
a secondary VLAN must be Host. This type of port is used to connect to end
users and shield information from upper-layer devices. The PVID of this port is its
secondary VLAN ID and the egress rule is untagged.
3) Click Create.
Note:
When configuring the up-link port, you only need to add the port to one private VLAN and set the
port type as Promiscuous. The switch will automatically add the port to private VLANs with the
same primary VLAN.
2.2 Using the CLI
2.2.1 Creating Private VLAN
Note:
If you need to create a private VLAN with existing VLANs, delete all member ports of the existing
VLANs before creating the private VLAN.
Follow these steps to create Private VLAN:
Step 1 configure
Enter global configuration mode.
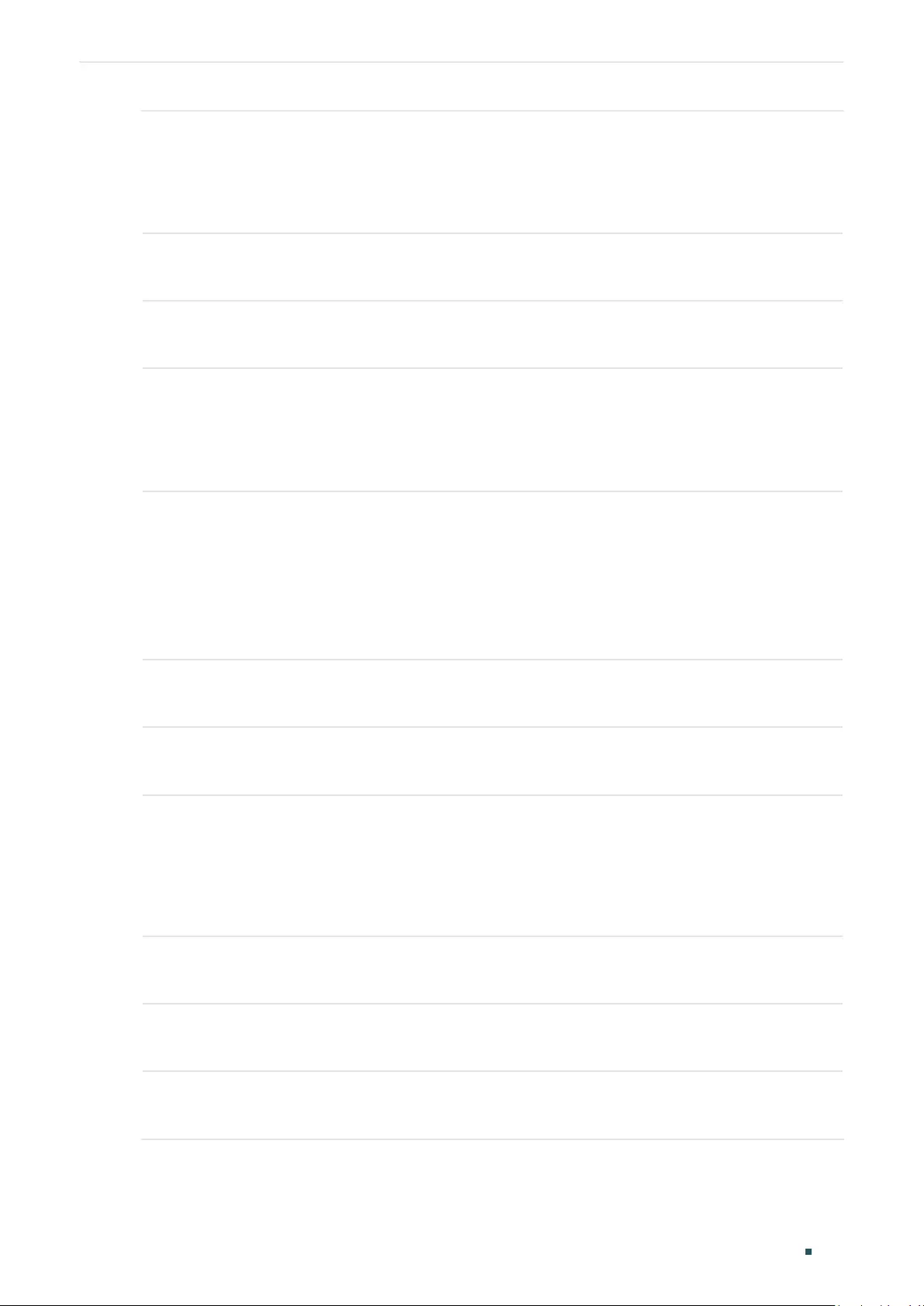
Configuring Private VLAN (Only for Certain Devices) Private VLAN Configurations
User Guide 285
Step 2 vlan
vlan-list
Specify Primary VLAN ID, and enter VLAN configuration mode.
vlan-list
: Specify the ID or the ID list of the VLAN(s) for configuration. The ID ranges from 2
to 4094, for example, 2-3,5.
Step 3 private-vlan primary
Specify the VLAN to be the primary VLAN.
Step 4 exit
Exit VLAN configuration mode.
Step 5 vlan
vlan-list
Specify Primary VLAN ID, and enter VLAN configuration mode.
vlan-list
: Specify the ID or the ID list of the VLAN(s) for configuration. The ID ranges from 2
to 4094, for example, 2-3,5.
Step 6 private-vlan { community | isolated }
Specify the VLAN to be the secondary VLAN, and configure the secondary VLAN type.
community: Set the secondary VLAN type as Community. Users in the same isolated VLAN
cannot communicate with each other.
isolated: Set the secondary VLAN type as Isolated. Users in the same community VLAN can
communicate with each other.
Step 7 exit
Exit VLAN configuration mode.
Step 8 vlan
vlan-id
Specify the primary VLAN ID, and enter VLAN configuration mode.
Step 9 private-vlan association
vlan-list
Specify the ID or the ID list of the secondary VLAN(s) to pair with this primary VLAN.
To avoid long response time of the switch, you are recommended to pair less than 10
secondary VLANs with the primary VLAN at a time.
vlan-list
: Specify the ID or the ID list of the secondary VLAN(s).
Step 10 show vlan private-vlan
Verify configurations of private VLAN.
Step 11 end
Return to Privileged EXEC Mode.
Step 12 copy running-config startup-config
Save the settings in the configuration file.
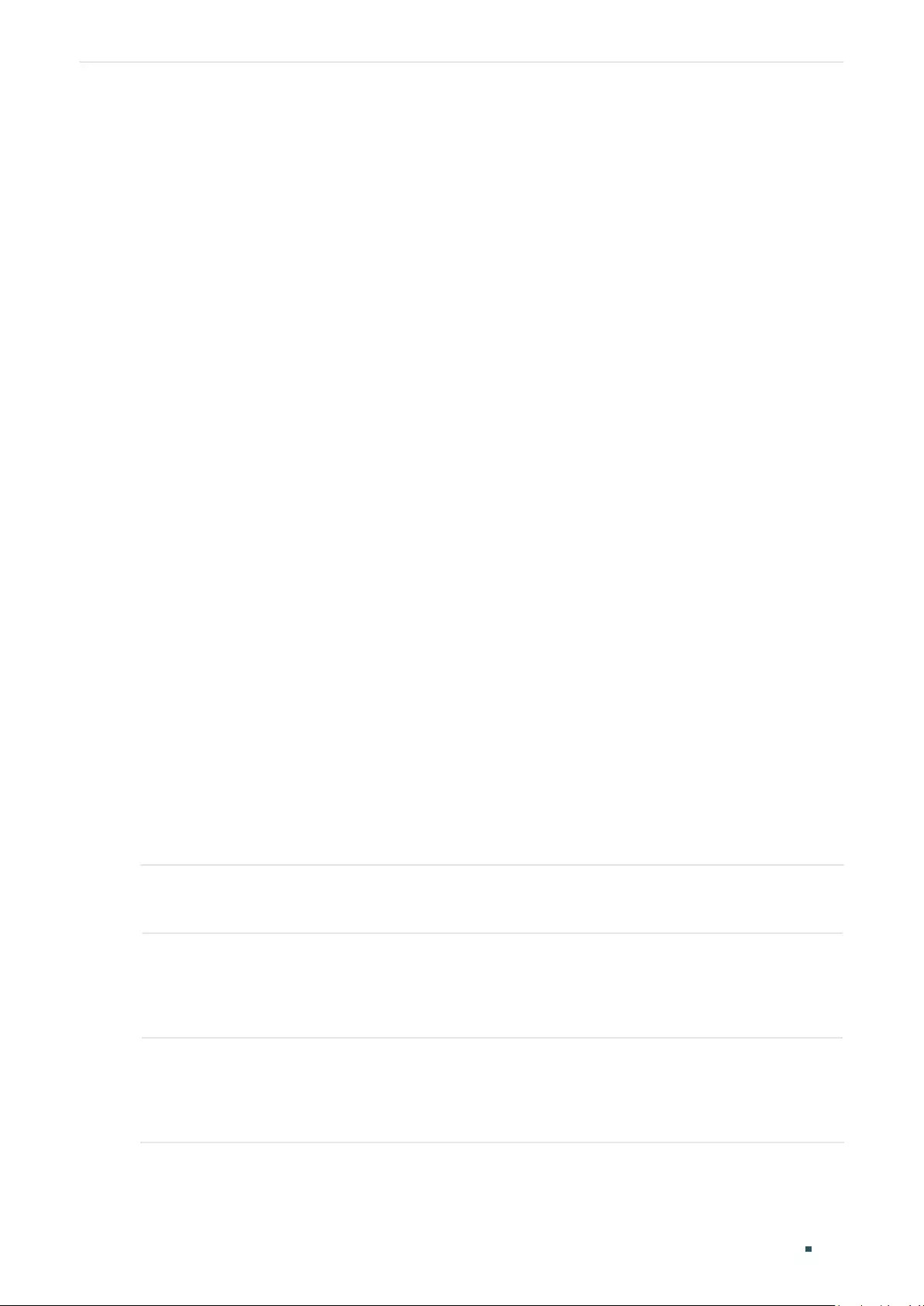
User Guide 286
Configuring Private VLAN (Only for Certain Devices) Private VLAN Configurations
The following example shows how to create primary VLAN 6 and secondary VLAN 5, set
the secondary VLAN type as community, and pair primary VLAN 6 with secondary VLAN 5
as a private VLAN.
Switch#configure
Switch(config)#vlan 6
Switch(config-vlan)#private-vlan primary
Switch(config-vlan)#exit
Switch(config)#vlan 5
Switch(config-vlan)#private-vlan community
Switch(config-vlan)#exit
Switch(config)#vlan 6
Switch(config-vlan)#private-vlan association 5
Switch(config-vlan)#exit
Switch(config)#show vlan private-vlan
Primary Secondary Type Ports
--------- ------------- --------------- --------------
6 5 Community
Switch(config)#end
Switch#copy running-config startup-config
2.2.2 Configuring the Up-link Port
Follow these steps to add up-link ports to Private VLAN:
Step 1 configure
Enter global configuration mode.
Step 2 interface {fastEthernet
port
| range fastEthernet
port-list
| gigabitEthernet
port
| range
gigabitEthernet
port-list
| ten-gigabitEthernet
port
| range ten-gigabitEthernet
port-list
|
port-channel
port-channel-id
| range port-channel
port-channel-list
}
Enter interface configuration mode.
Step 3 switchport private-vlan promiscuous
Configure the port type as Promiscuous. The port type of up-link port in a primary VLAN
must be Promiscuous. This type of port is used to connect upper-layer devices or connect
the switch with other switches. The PVID of this port is its primary VLAN ID.
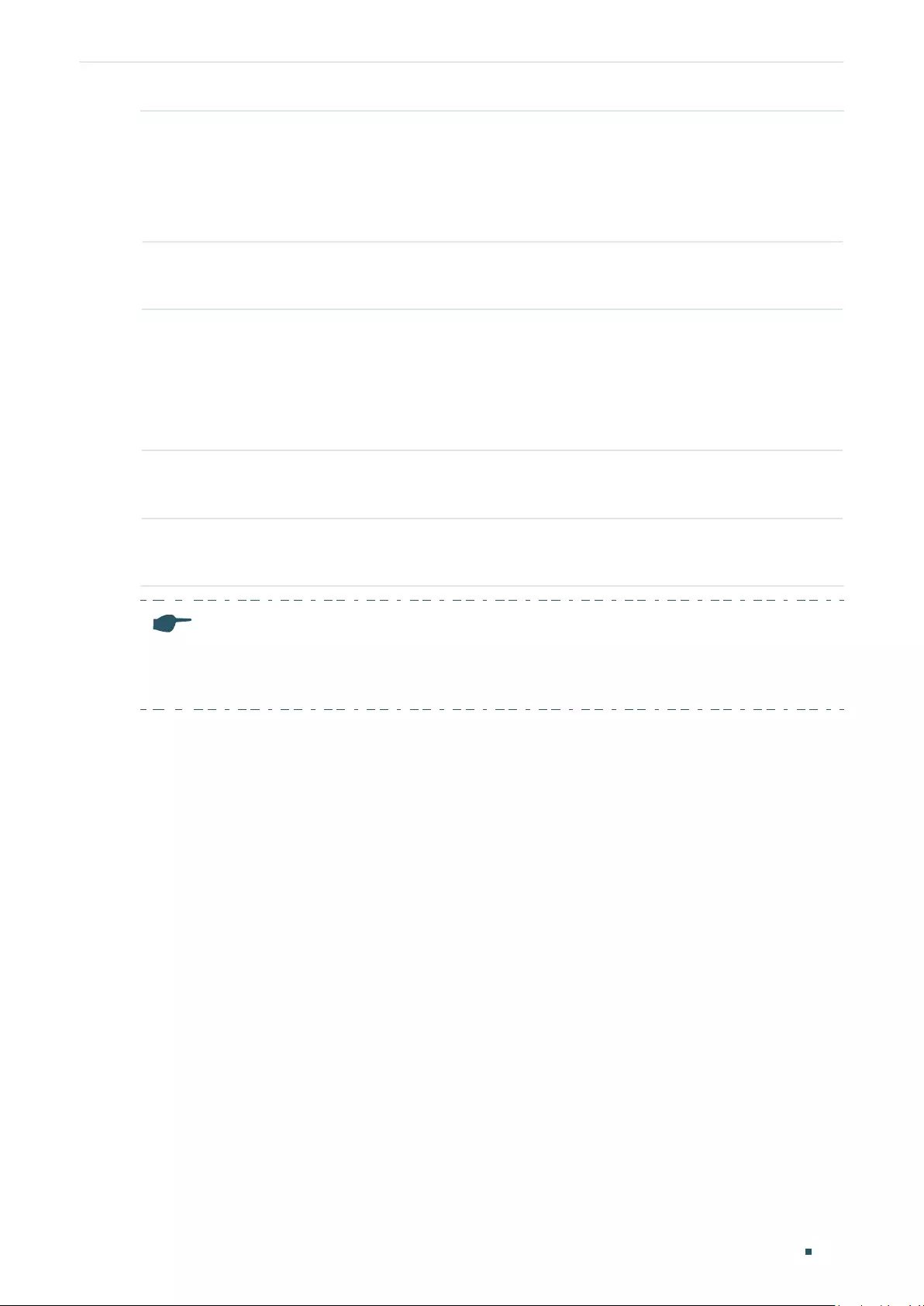
Configuring Private VLAN (Only for Certain Devices) Private VLAN Configurations
User Guide 287
Step 4 switchport private-vlan mapping
primary-vlan-id secondary-vlan-id
Add the specified port(s) to the private VLAN.
primary-vlan-id
: Specify the ID of the primary VLAN. The ID ranges from 2 to 4094.
secondary-vlan-id
: Specify the ID of the secondary VLAN. The ID ranges from 2 to 4094.
Step 5 show vlan private-vlan
Verify configurations of private VLAN.
Step 6 show vlan private-vlan interface [fastEthernet
port
| gigabitEthernet
port
| ten-
gigabitEthernet
port
| port-channel
lag-id
]
Verify private VLAN configurations of ports.
port
: Specify the ID of the port to show information.
lag-id
: Specify the ID of the LAG to show information.
Step 7 end
Return to Privileged EXEC Mode.
Step 8 copy running-config startup-config
Save the settings in the configuration file.
Note:
When configuring the up-link port, you only need to add the port to one private VLAN and set the
port type as Promiscuous. The switch will automatically add the port to private VLANs with the
same primary VLAN.
The following example shows how to configure the port type of port 1/0/2 as Promiscuous,
and add it to the private VLAN composed of primary VLAN 6 and secondary VLAN 5.
Switch#configure
Switch(config)#interface gigabitEthernet 1/0/2
Switch(config-if)#switchport private-vlan promiscuous
Swtich(config-if)#switchport private-vlan mapping 6 5
Switch(config-if)#exit
Switch(config)#show vlan private-vlan
Primary Secondary Type Ports
--------- ------------- --------------- --------------
6 5 Community Gi1/0/2
Switch(config)#show vlan private-vlan interface gigabitEthernet 1/0/2
Port type
--------- ----------
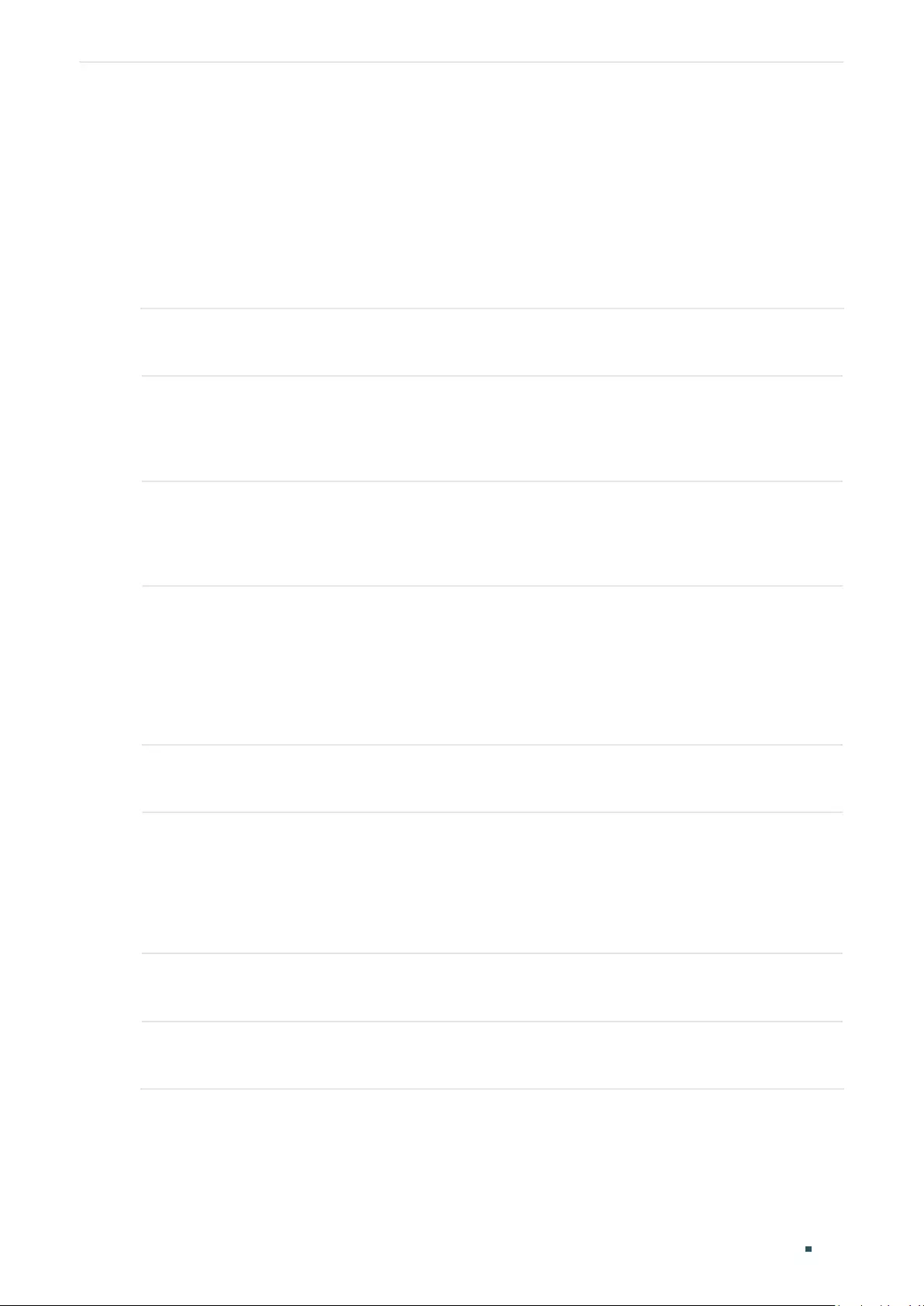
User Guide 288
Configuring Private VLAN (Only for Certain Devices) Private VLAN Configurations
Gi1/0/2 Promiscuous
Switch(config)#end
Switch#copy running-config startup-config
2.2.3 Configuring the Down-link Port
Follow these steps to add down-link ports to Private VLAN:
Step 1 configure
Enter global configuration mode.
Step 2 interface {fastEthernet
port
| range fastEthernet
port-list
| gigabitEthernet
port
| range
gigabitEthernet
port-list
| ten-gigabitEthernet
port
| range ten-gigabitEthernet
port-list
|
port-channel
port-channel-id
| range port-channel
port-channel-list
}
Enter interface configuration mode.
Step 3 switchport private-vlan host
Configure the port type as host. The port type of down-link port in a secondary VLAN must
be Host. This type of port is used to connect to end users and shield information from
upper-layer devices. The PVID of this port is its secondary VLAN ID.
Step 4 switchport private-vlan host-association
primary-vlan-id secondary-vlan-id vlantype
Add the specified port(s) to the private VLAN.
primary-vlan-id
: Specify the ID of the primary VLAN. The ID ranges from 2 to 4094.
secondary-vlan-id
: Specify the ID of the secondary VLAN. The ID ranges from 2 to 4094.
vlantype
: Specify the secondary VLAN type, either community or isolated.
Step 5 show vlan private-vlan
Verify configurations of private VLAN.
Step 6 show vlan private-vlan interface [fastEthernet
port
| gigabitEthernet
port
| ten-
gigabitEthernet
port
| port-channel
lag-id
]
Verify private VLAN configurations of ports.
port
: Specify the ID of the port to show information.
lag-id
: Specify the ID of the LAG to show information.
Step 7 end
Return to Privileged EXEC Mode.
Step 8 copy running-config startup-config
Save the settings in the configuration file.
The following example shows how to configure the port type of port 1/0/3 as Host, and add
it to the private VLAN composed of primary VLAN 6 and secondary VLAN 5.
Switch#configure
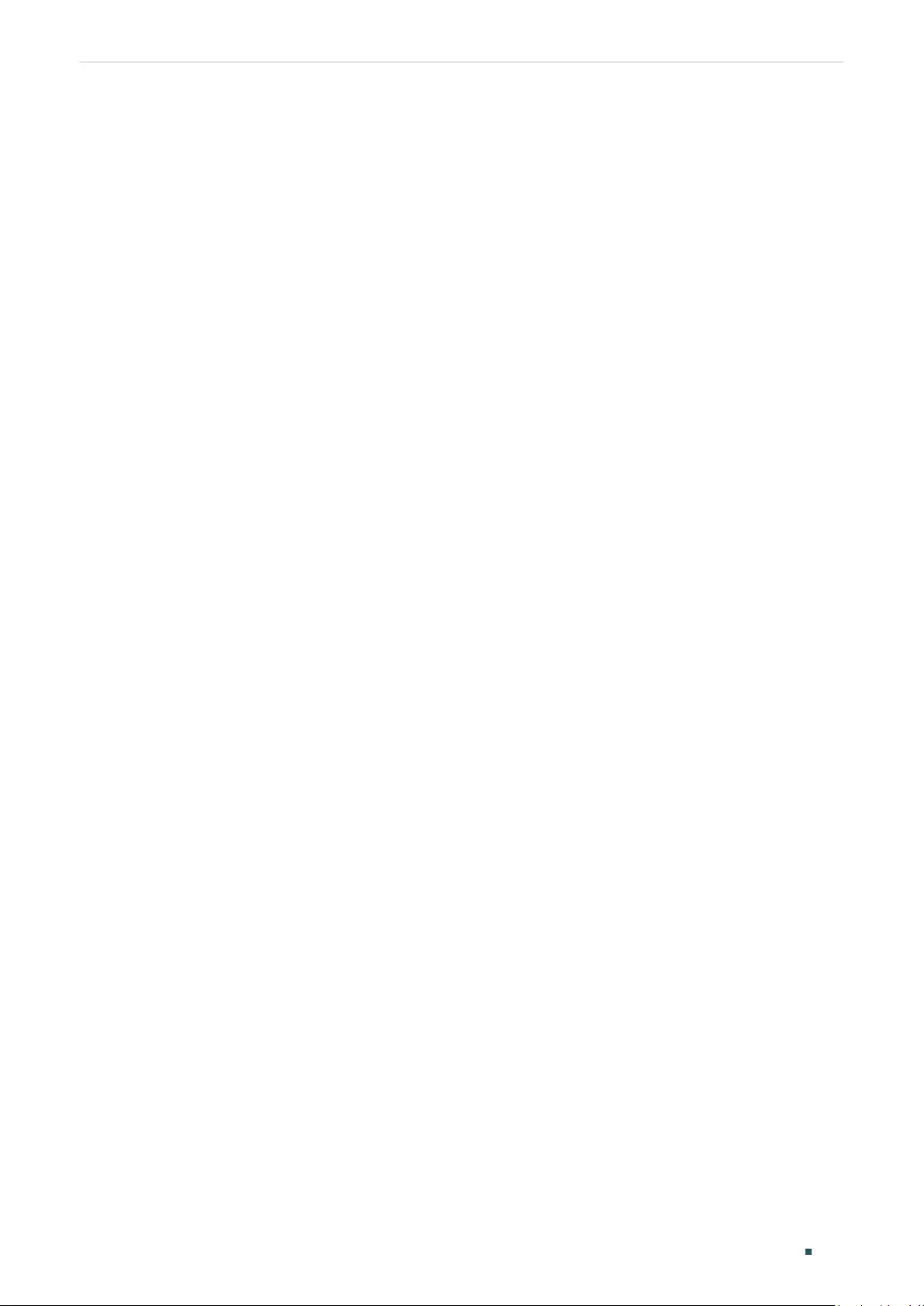
Configuring Private VLAN (Only for Certain Devices) Private VLAN Configurations
User Guide 289
Switch(config)#interface gigabitEthernet 1/0/3
Switch(config-if)#switchport private-vlan host
Swtich(config-if)#switchport private-vlan host-association 6 5 community
Switch(config-if)#exit
Switch(config)#show vlan private-vlan
Primary Secondary Type Ports
--------- ------------- --------------- --------------
6 5 Community Gi1/0/3
Switch(config)#show vlan private-vlan interface gigabitEthernet 1/0/3
Port type
--------- ----------
Gi1/0/3 Host
Switch(config)#end
Switch#copy running-config startup-config
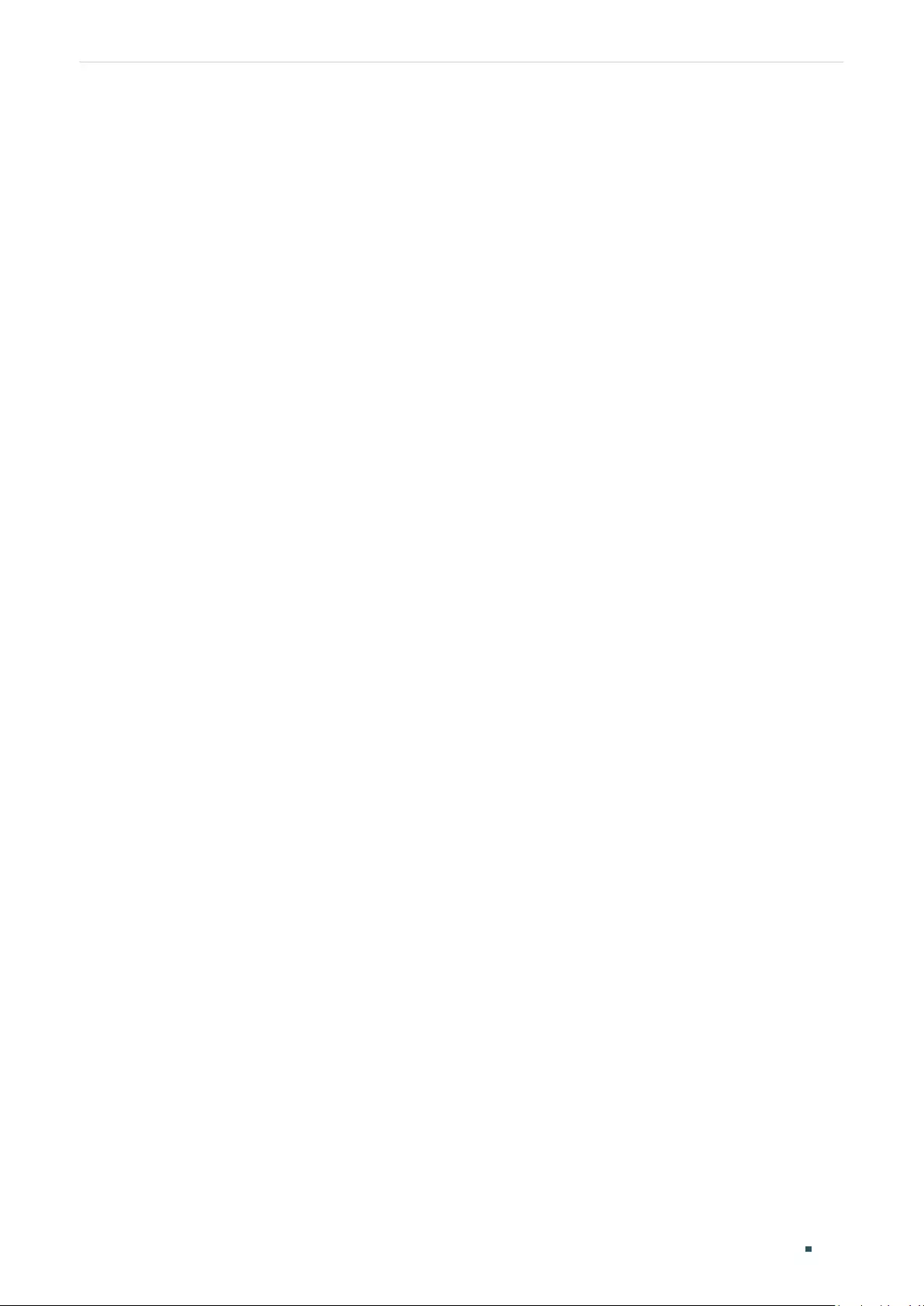
User Guide 290
Configuring Private VLAN (Only for Certain Devices) Configuration Example
3 Configuration Example
3.1 Network Requirements
Usually, an ISP divides its network into subnets to differentiate different areas by using
VLAN. Company A belongs to Area VI which is marked as VLAN 6 by the ISP. It is required
that departments in Company A can achieve Layer 2 isolation by using VLAN and users in
the same department can communicate with each other.
3.2 Configuration Scheme
You can create primary VLAN and secondary VLAN and pair them into private VLAN. This
allows upper-layer switch to recognize only the primary VLAN instead of all the secondary
VLANs. Also, Company A can achieve Layer 2 isolation by using secondary VLAN.
Since it is required that users in the same department can communicate with each other,
secondary VLAN type should be configured as Community.
3.3 Network Topology
As shown in the following figure, Switch C is the ISP’s central switch, and Switch A is in
Company A. To meet the requirement, configure private VLAN on Switch A. This chapter
provides configuration procedures in two ways: using the GUI and using the CLI.
Demonstrated with T2600G-28TS, this chapter provides configuration procedures in two
ways: using the GUI and using the CLI.
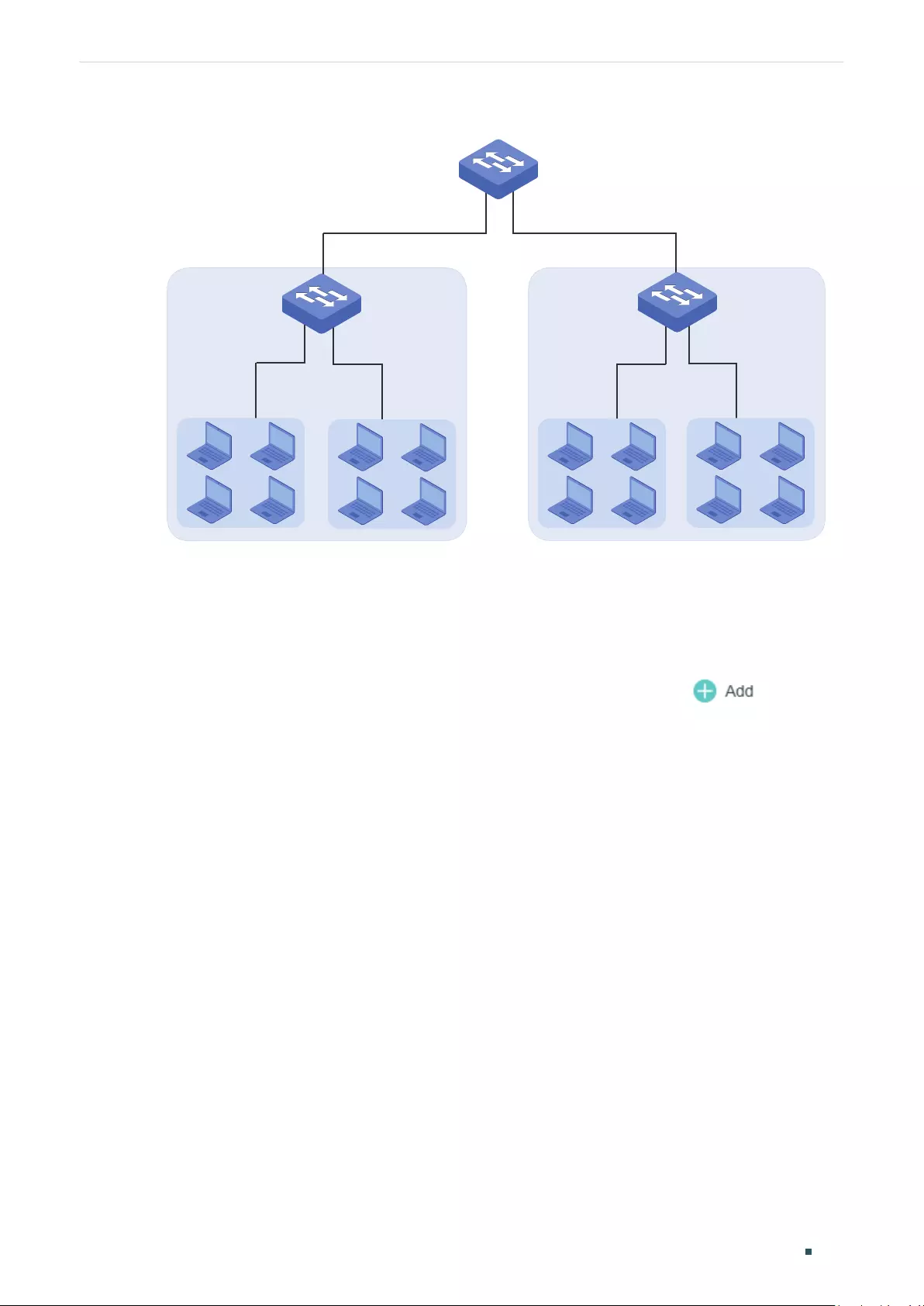
Configuring Private VLAN (Only for Certain Devices) Configuration Example
User Guide 291
Figure 3-1 Network Topology
VLAN6
Gi1/0/10 Gi1/0/11
Gi1/0/2
Switch A
VLAN5 VLAN7
Switch C
...
Gi1/0/3
Company A
3.4 Using the GUI
■Configurations for Switch A
1) Choose the menu L2 FEATURES > VLAN > Private VLAN and click to load the
following page. Create primary VLAN 6 and secondary VLAN 5, select Community as
the Secondary VLAN Type. Add promiscuous port 1/0/2 and host port 1/0/10 to private
VLAN.
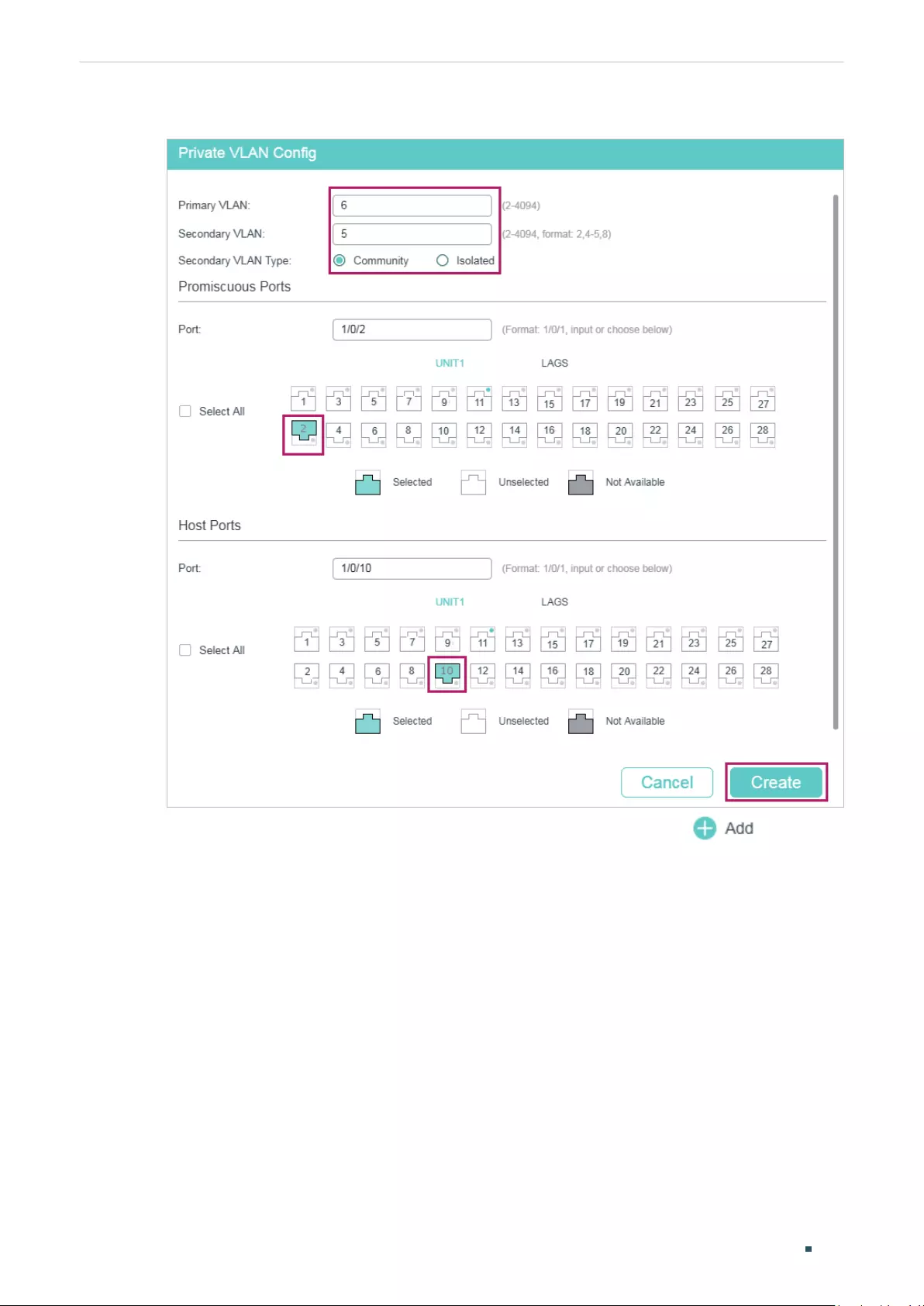
User Guide 292
Configuring Private VLAN (Only for Certain Devices) Configuration Example
Figure 3-2 Creating Primary VLAN 6 and Secondary VLAN 5
2) Choose the menu L2 FEATURES > VLAN > Private VLAN and click to load the
following page. Create primary VLAN 6 and secondary VLAN 7, select Community as
the Secondary VLAN Type. Add promiscuous port 1/0/2 and host port 1/0/11 to private
VLAN.
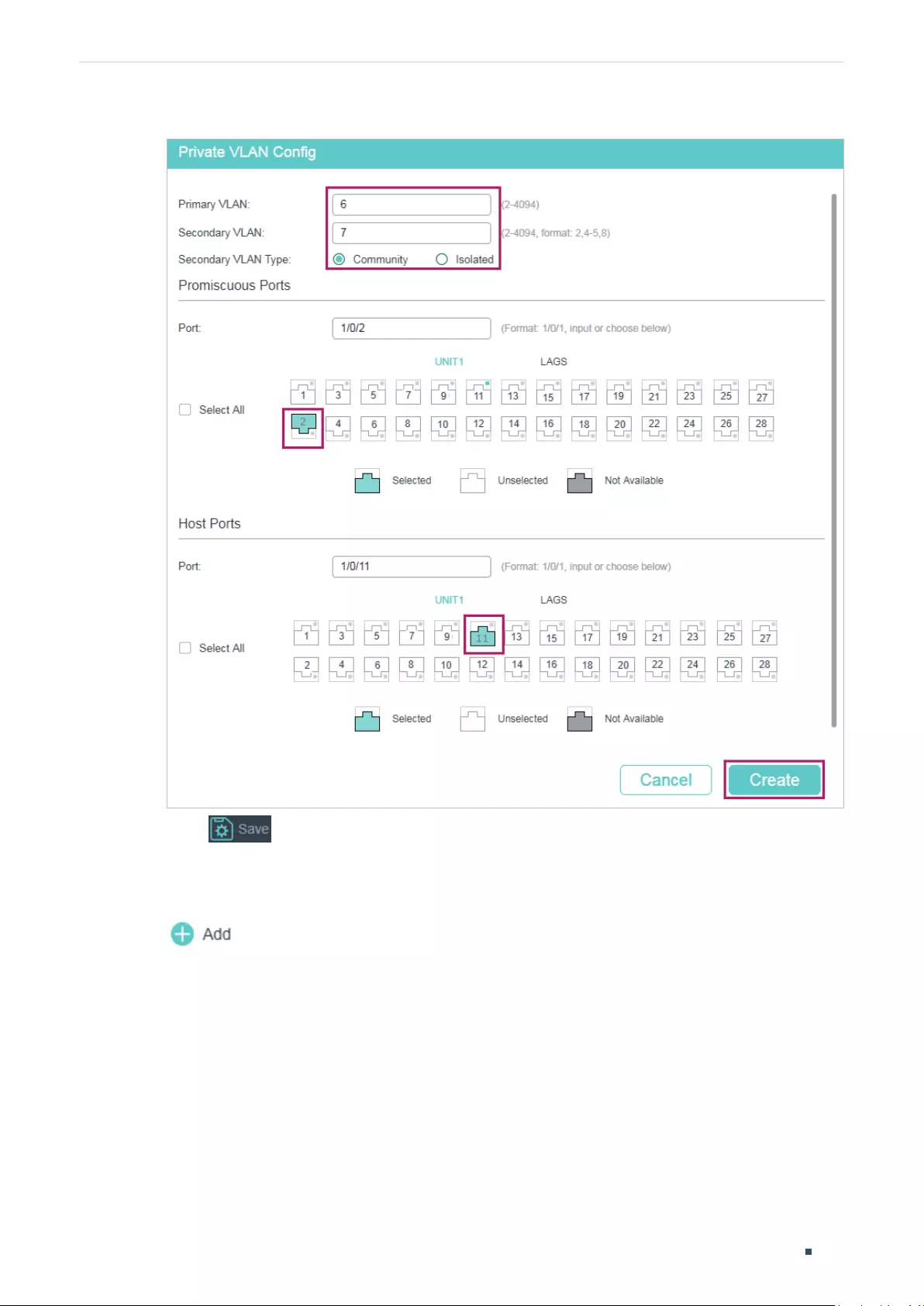
Configuring Private VLAN (Only for Certain Devices) Configuration Example
User Guide 293
Figure 3-3 Creating Primary VLAN 6 and Secondary VLAN 7
3) Click to save the settings.
■Configurations for Switch C
1) Choose the menu L2 FEATURES > VLAN > 802.1Q VLAN > VLAN Config and click
to load the following page. Create VLAN 6 and add untagged port 1/0/3 to
VLAN 6. Click Create.
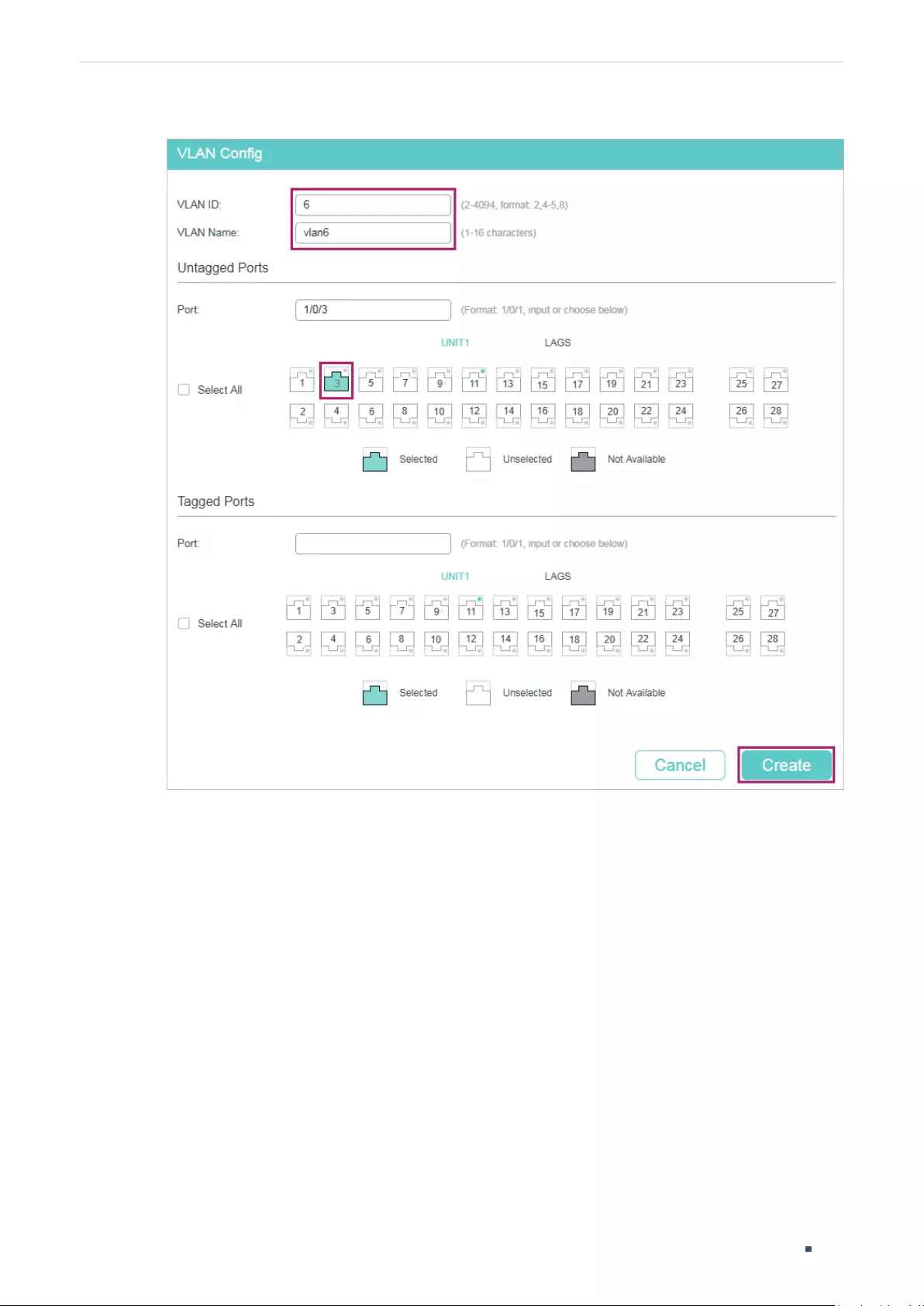
User Guide 294
Configuring Private VLAN (Only for Certain Devices) Configuration Example
Figure 3-4 Creating VLAN 6
2) Choose the menu L2 FEATURES > VLAN > 802.1Q VLAN > Port Config to load the
following page. Set the PVID of port 1/0/3 as 6. Click Apply.
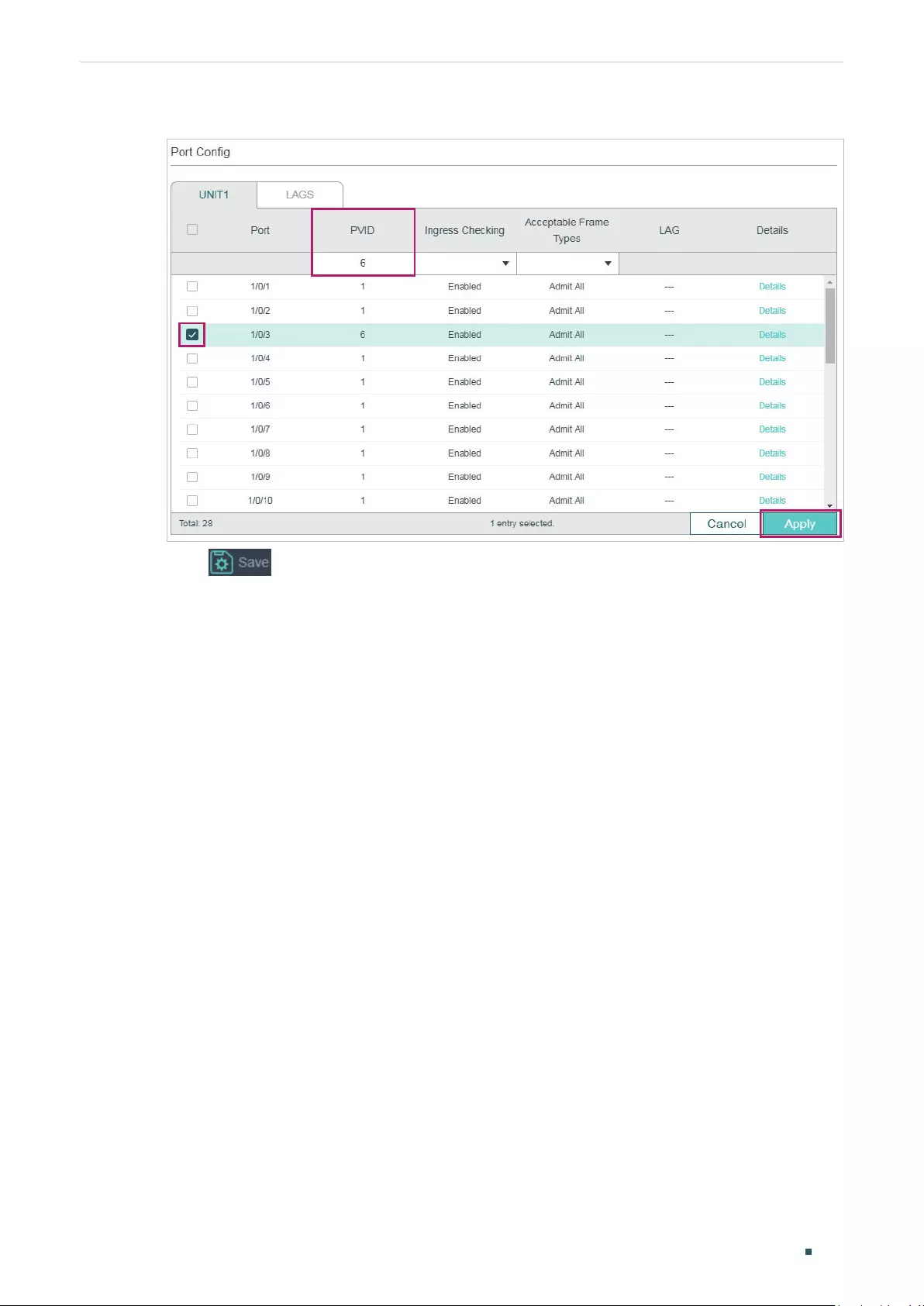
Configuring Private VLAN (Only for Certain Devices) Configuration Example
User Guide 295
Figure 3-5 Cpecifying the PVID
3) Click to save the settings.
3.5 Using the CLI
■Configurations for Switch A
1) Enter global configuration mode.
Switch_A>enable
Switch_A#configure
2) Create primary VLAN 6 and secondary VLAN 5, and pair them into a private VLAN.
Switch_A(config)#vlan 6
Switch_A(config-vlan)#private-vlan primary
Switch_A(config-vlan)#exit
Switch_A(config)#vlan 5
Switch_A(config-vlan)#private-vlan community
Switch_A(config-vlan)#exit
Switch_A(config)#vlan 6
Switch_A(config-vlan)#private-vlan association 5
Switch_A(config-vlan)#exit
3) Create secondary VLAN 7, and pair it with primary VLAN 6 into a private VLAN.
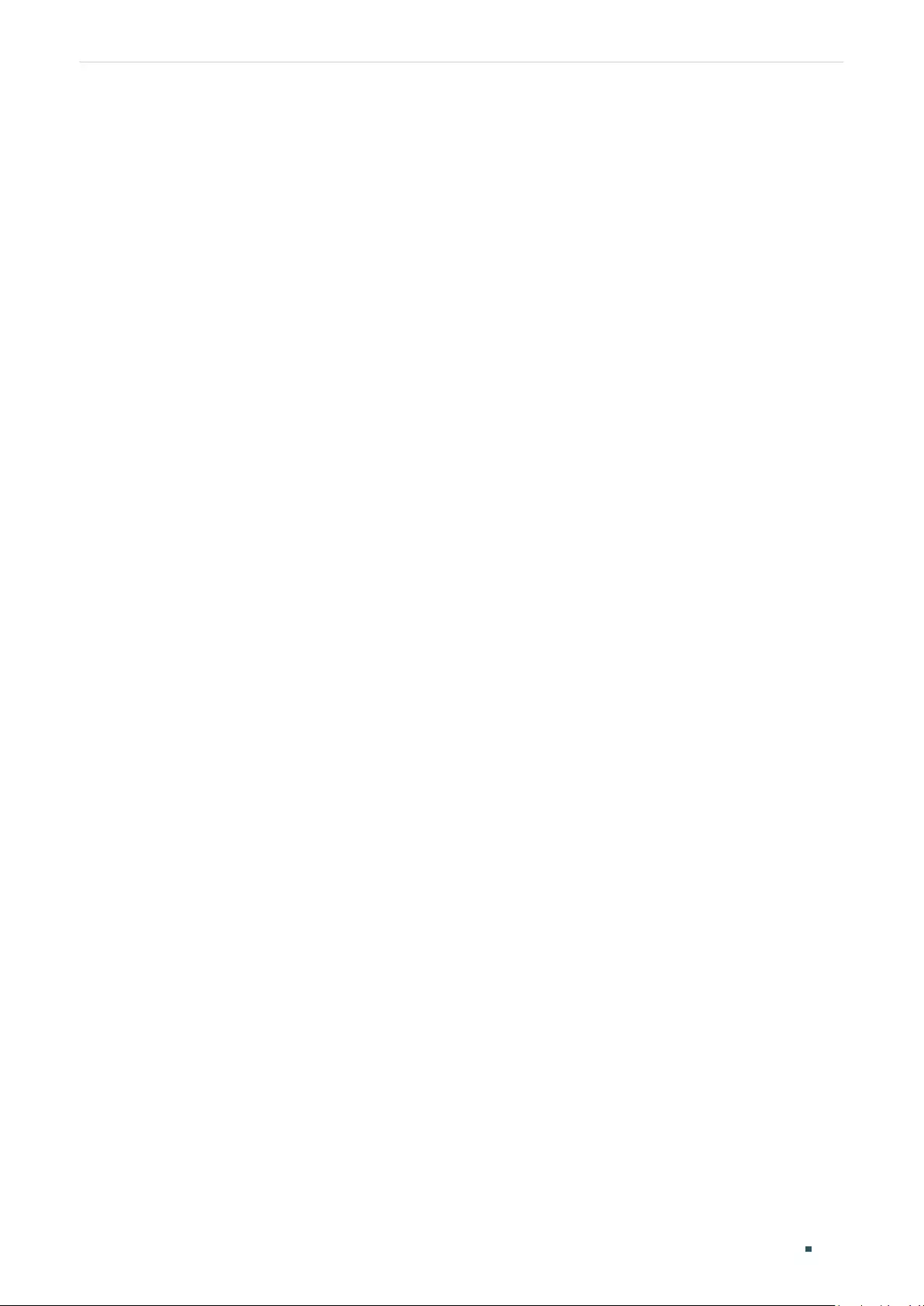
User Guide 296
Configuring Private VLAN (Only for Certain Devices) Configuration Example
Switch_A(config)#vlan 7
Switch_A(config-vlan)#private-vlan community
Switch_A(config-vlan)#exit
Switch_A(config)#vlan 6
Switch_A(config-vlan)#private-vlan association 7
Switch_A(config-vlan)#exit
4) Add up-link port to the corresponding private VLAN and configure the port type as
Promiscuous.
Switch_A(config)#interface gigabitEthernet 1/0/2
Switch_A(config-if)#switchport private-vlan promiscuous
Switch_A(config-if)#switchport private-vlan mapping 6 5
Switch_A(config-if)#exit
5) Add down-link port to the corresponding private VLAN and configure the port type as
Host.
Switch_A(config)#interface gigabitEthernet 1/0/10
Switch_A(config-if)#switchport private-vlan host
Switch_A(config-if)#switchport private-vlan host-association 6 5 community
Switch_A(config-if)#exit
Switch_A(config)#interface gigabitEthernet 1/0/11
Switch_A(config-if)#switchport private-vlan host
Switch_A(config-if)#switchport private-vlan host-association 6 7 community
Switch_A(config-if)#end
Switch_A#copy running-config startup-config
■Configurations for Switch C
1) Enter global configuration mode.
Switch_C>enable
Switch_C#configure
2) Create VLAN 6, add port 1/0/3 to VLAN 6 and set the PVID of port 1/0/3 as 6.
Switch_C(config)#vlan 6
Switch_C(config-vlan)#name vlan6
Switch_C(config-vlan)#exit
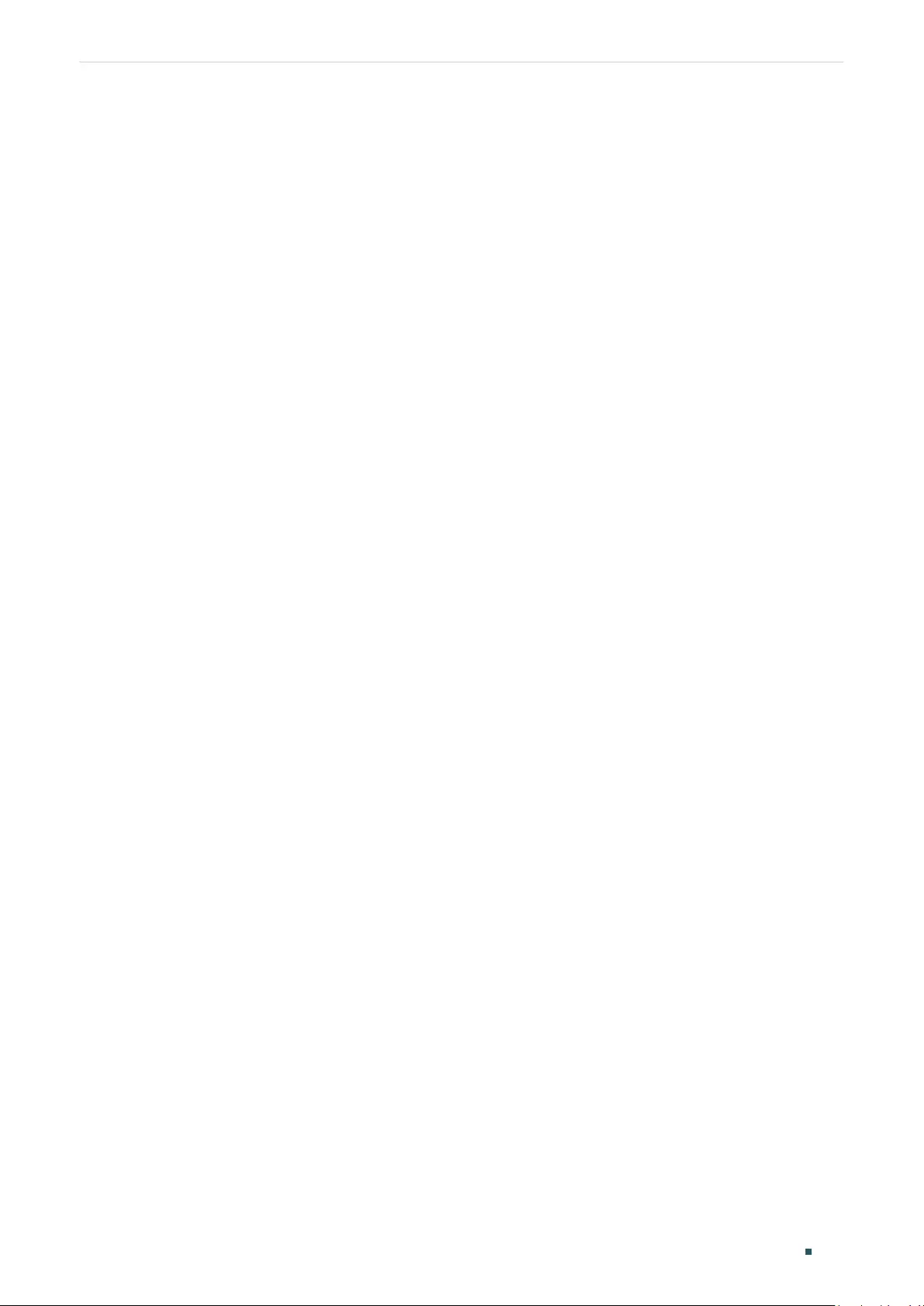
Configuring Private VLAN (Only for Certain Devices) Configuration Example
User Guide 297
Switch_C(config)#interface gigabitEthernet 1/0/3
Switch_C(config-if)#switchport pvid 6
Switch_C(config-if)#switchport general allowed vlan 6 untagged
Switch_C(config-if)#end
Switch_C#copy running-config startup-config
Verify the Configurations
■Switch A
Verify the configuration of private VLAN:
Switch_A#show vlan private-vlan
Primary Secondary Type Ports
--------- ------------- --------------- --------------
6 5 Community Gi1/0/2,1/0/10
6 7 Community Gi1/0/2,1/0/11
Verify the configuration of ports:
Swtich_A#show vlan private-vlan interface
Port type
--------- ----------
Gi1/0/1 Normal
Gi1/0/2 Promiscuous
Gi1/0/3 Normal
Gi1/0/4 Normal
Gi1/0/5 Normal
Gi1/0/6 Normal
Gi1/0/7 Normal
Gi1/0/8 Normal
Gi1/0/9 Normal
Gi1/0/10 Host
Gi1/0/11 Host
Gi1/0/12 Normal
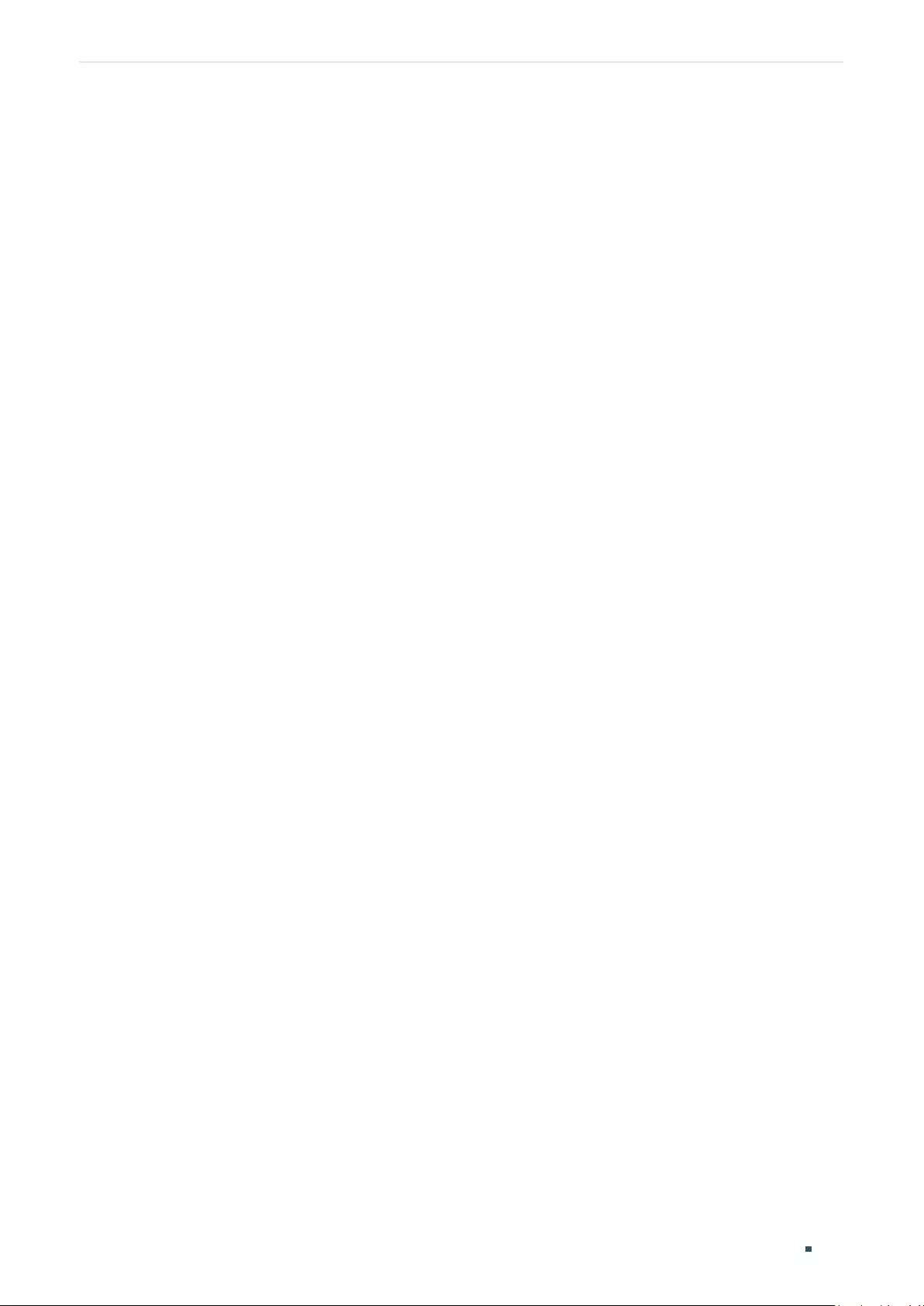
User Guide 298
Configuring Private VLAN (Only for Certain Devices) Configuration Example
...
■Switch C
Verify the configuration of 802.1Q VLAN:
Switch_C#show vlan
VLAN Name Status Ports
----- ------------------ --------- ----------------------------------------
1 System-VLAN active Gi1/0/1, Gi1/0/2, Gi1/0/3, Gi1/0/4,
Gi1/0/5, Gi1/0/6, Gi1/0/7, Gi1/0/8,
Gi1/0/9, Gi1/0/10, Gi1/0/11, Gi1/0/12,
Gi1/0/13, Gi1/0/14, Gi1/0/15, Gi1/0/16,
Gi1/0/17, Gi1/0/18, Gi1/0/19, Gi1/0/20,
Gi1/0/21, Gi1/0/22, Gi1/0/23, Gi1/0/24,
Gi1/0/25, Gi1/0/26, Gi1/0/27, Gi1/0/28
6 vlan6 active Gi1/0/3
Primary Secondary Type Ports
------- --------- ------------ ----------------------------------------
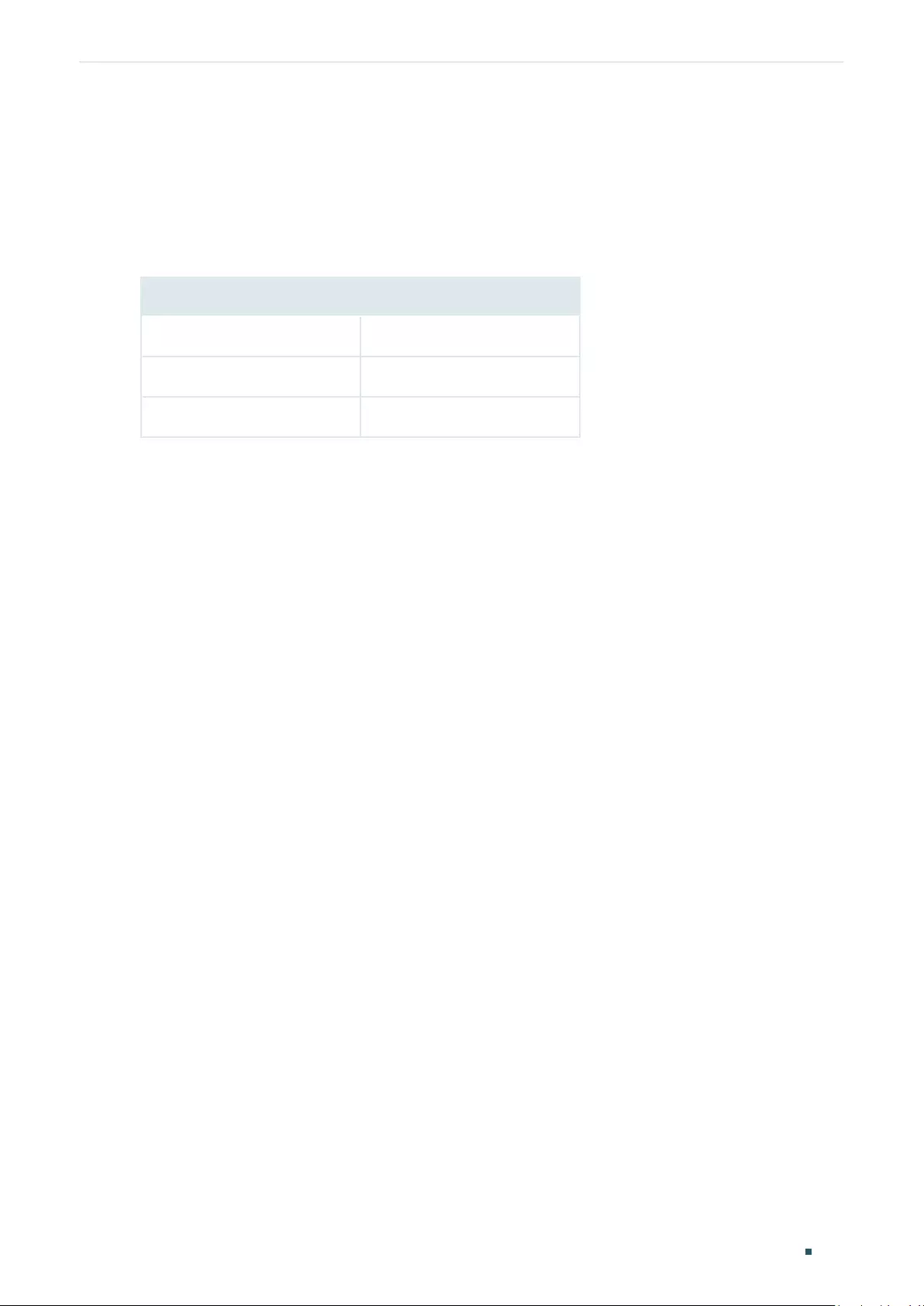
Configuring Private VLAN (Only for Certain Devices) Appendix: Default Parameters
User Guide 299
4 Appendix: Default Parameters
Default settings of Private VLAN are listed in the following tables.
Table 4-1 Default Settings of Private VLAN
Parameter Default Setting
Primary VLAN None
Secondary VLAN None
Secondary VLAN Type Community
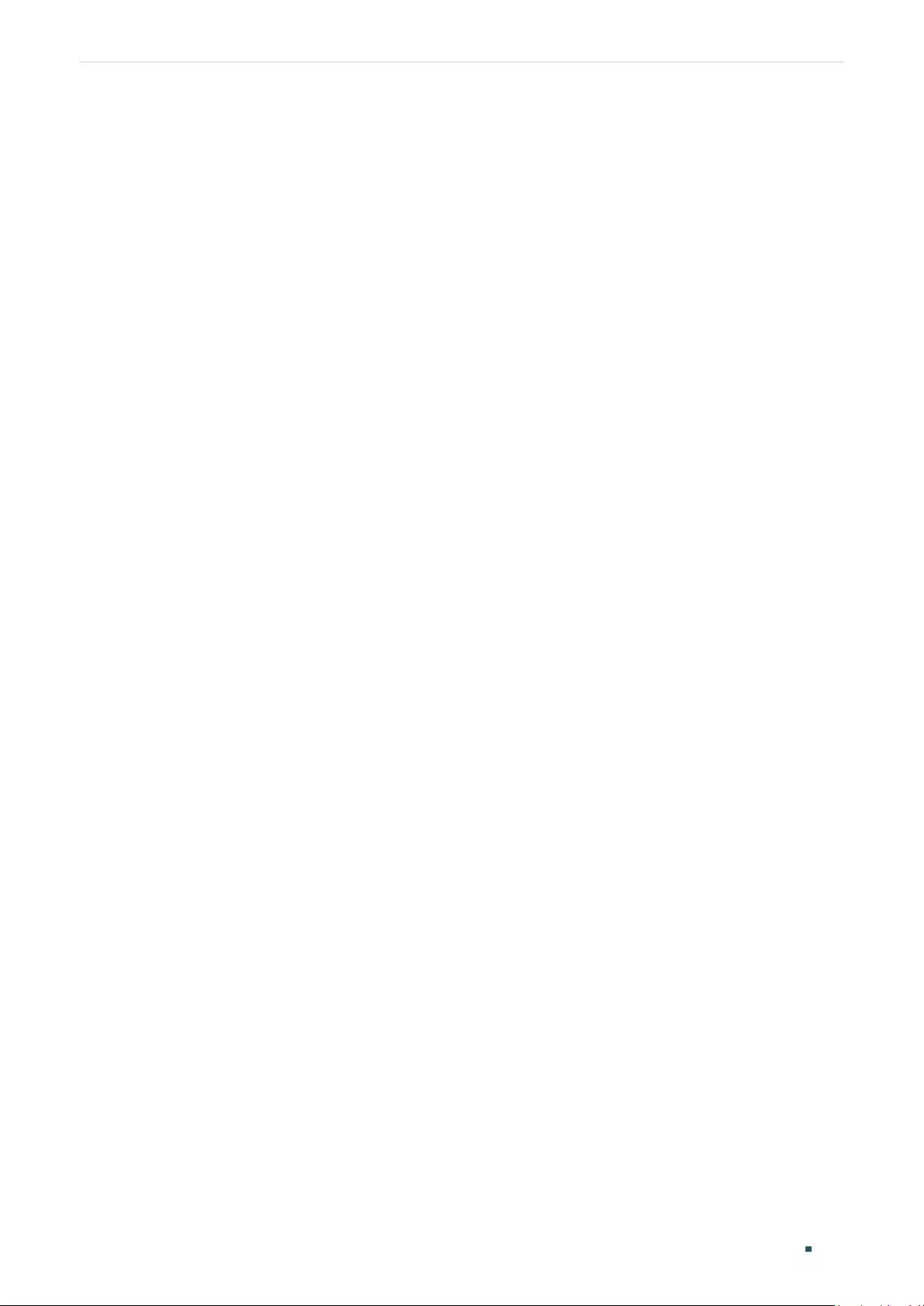
User Guide 301
Configuring Layer 2 Multicast Layer 2 Multicast
1 Layer 2 Multicast
1.1 Overview
In a point-to-multipoint network, packets can be sent in three ways: unicast, broadcast
and multicast. With unicast, many copies of the same information will be sent to all the
receivers, occupying a large bandwidth.
With broadcast, information will be sent to all users in the network no matter they need it or
not, wasting network resources and impacting information security.
Multicast, however, solves all the problems caused by unicast and broadcast. With
multicast, the source only need to send one piece of information, and all and only the users
who need the information will receive copies of the information. In a point-to-multipoint
network, multicast technology not only transmits data with high efficiency, but also saves a
large bandwidth and reduces network load.
In practical applications, Internet information provider can provide value-added services
such as Online Live, IPTV, Distance Education, Telemedicine, Internet Radio and Real-time
Video Conferences more conveniently using multicast.
Layer 2 Multicast allows Layer 2 switches to listen for IGMP (Internet Group Management
Protocol) packets between IGMP Querier and user hosts to establish multicast forwarding
table and to manage and control transmission of packets.
Take IGMP Snooping as an example. When IGMP Snooping is disabled on the Layer 2
device, multicast packets will be broadcast in the Layer 2 network; when IGMP Snooping
is enabled on the Layer 2 device, multicast data from a known multicast group will be
transmitted to the designated receivers instead of being broadcast in the Layer 2 network.
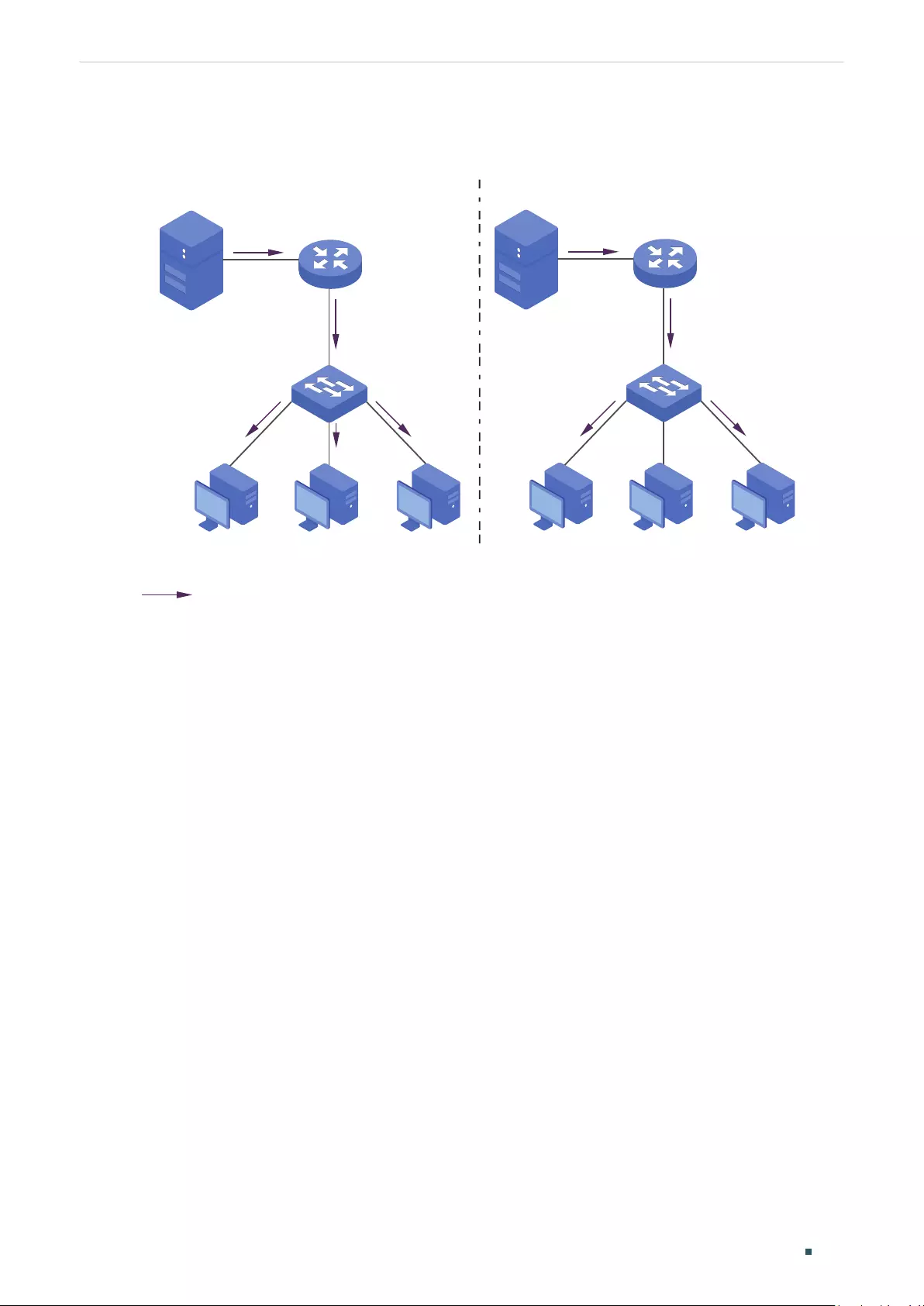
Configuring Layer 2 Multicast Layer 2 Multicast
User Guide 302
Demonstrated as below:
Figure 1-1 IGMP Snooping
Source
IGMP Querier
Snooping Switch
Router Port
Member Port
Member Port
Host A Host B Host C
Receiver Receiver
Multicast packets transmission
with IGMP Snooping
Source
IGMP Querier
Non-Snooping Switch
Host A Host B Host C
Receiver Receiver
Multicast packets transmission
without IGMP Snooping
Multicast packets
The following basic concepts of IGMP Snooping will be introduced: IGMP querier, snooping
switch, router port and member port.
IGMP Querier
An IGMP querier is a multicast router (a router or a Layer 3 switch) that sends query
messages to maintain a list of multicast group memberships for each attached network,
and a timer for each membership.
Normally only one device acts as querier per physical network. If there are more than
one multicast router in the network, a querier election process will be implemented to
determine which one acts as the querier.
Snooping Switch
A snooping switch indicates a switch with IGMP Snooping enabled. The switch maintains a
multicast forwarding table by snooping on the IGMP transmissions between the host and
the querier. With the multicast forwarding table, the switch can forward multicast data only
to the ports that are in the corresponding multicast group, so as to constrain the flooding
of multicast data in the Layer 2 network.
Router Port
A router port is a port on snooping switch that is connecting to the IGMP querier.
Member Port
A member port is a port on snooping switch that is connecting to the host.
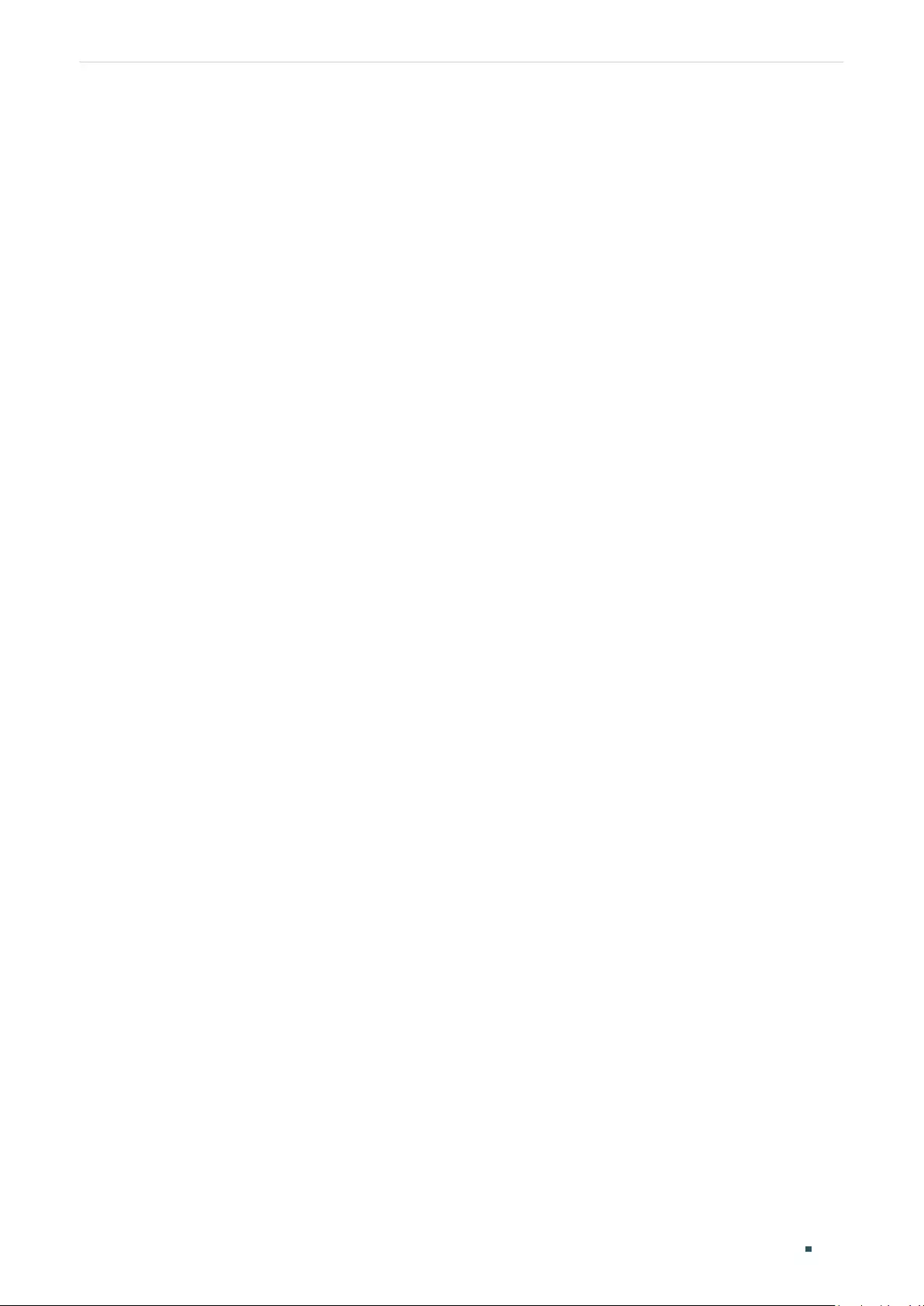
User Guide 303
Configuring Layer 2 Multicast Layer 2 Multicast
1.2 Supported Features
Layer 2 Multicast protocol for IPv4: IGMP Snooping
On the Layer 2 device, IGMP Snooping transmits data on demand on data link layer by
analyzing IGMP packets between the IGMP querier and the users, to build and maintain
Layer 2 multicast forwarding table.
Layer 2 Multicast protocol for IPv6: MLD Snooping
On the Layer 2 device, MLD Snooping (Multicast Listener Discovery Snooping) transmits
data on demand on data link layer by analyzing MLD packets between the MLD querier and
the users, to build and maintain Layer 2 multicast forwarding table.
Multicast VLAN Registration (MVR)
MVR allows a single multicast VLAN to be shared for multicast member ports in different
VLANs in IPv4 network. In IGMP Snooping, if member ports are in different VLANs, a copy
of the multicast streams is sent to each VLAN that has member ports. While MVR provides
a dedicated multicast VLAN to forward multicast traffic over the Layer 2 network, to avoid
duplication of multicast streams for clients in different VLANs. Clients can dynamically join
or leave the multicast VLAN without interfering with their relationships in other VLANs.
There are two types of MVR modes:
■Compatible Mode
In compatible mode, the MVR switch does not forward report or leave messages from
the hosts to the IGMP querier. So the IGMP querier cannot learn the multicast groups
membership information from the MVR switch. You have to statically configure the IGMP
querier to transmit all the required multicast streams to the MVR switch via the multicast
VLAN.
■Dynamic Mode
In dynamic mode, after receiving report or leave messages from the hosts, the MVR switch
will forward them to the IGMP querier via the multicast VLAN (with appropriate translation of
the VLAN ID). So the IGMP querier can learn the multicast groups membership information
through the report and leave messages, and transmit the multicast streams to the MVR
switch via the multicast VLAN according to the multicast forwarding table.
Multicast Filtering
Multicast Filtering allows you to control the set of multicast groups to which a host can
belong. You can filter multicast joins on a per-port basis by configuring IP multicast profiles
(IGMP profiles or MLD profiles) and associating them with individual switch ports.
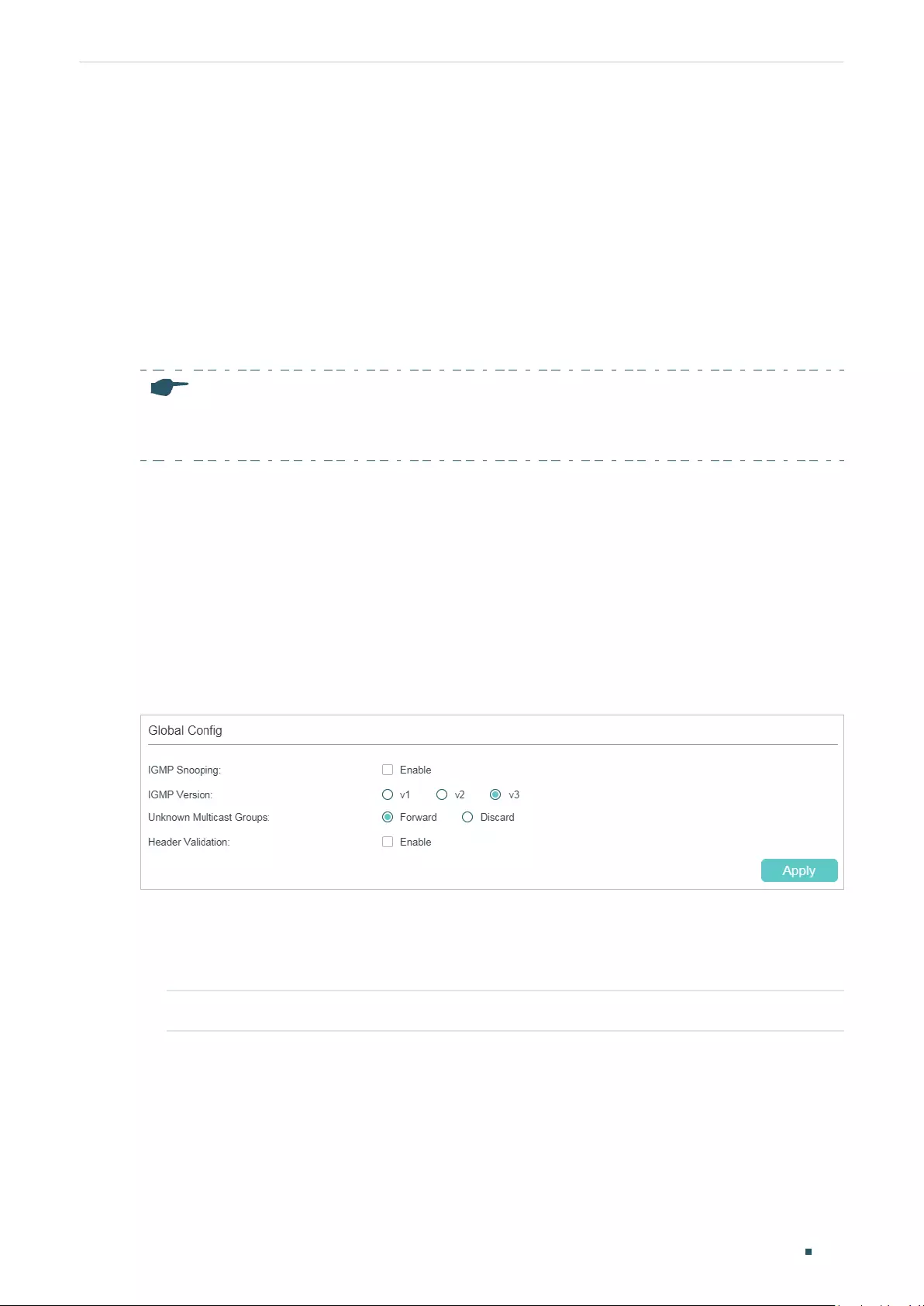
Configuring Layer 2 Multicast IGMP Snooping Configuration
User Guide 304
2 IGMP Snooping Configuration
To complete IGMP Snooping configuration, follow these steps:
1) Enable IGMP Snooping globally and configure the global parameters.
2) Configure IGMP Snooping for VLANs.
3) Configure IGMP Snooping for ports.
4) (Optional) Configure hosts to statically join a group.
Note:
IGMP Snooping takes effect only when it is enabled globally, in the corresponding VLAN and port at
the same time.
2.1 Using the GUI
2.1.1 Configuring IGMP Snooping Globally
Choose the menu L2 FEATURES > Multicast > IGMP Snooping > Global Config to load the
following page.
Figure 2-1 Configure IGMP Snooping Globally
Follow these steps to configure IGMP Snooping globally:
1) In the Global Config section, enable IGMP Snooping globally and configure the global
parameters.
IGMP Snooping Enable or disable IGMP Snooping globally.
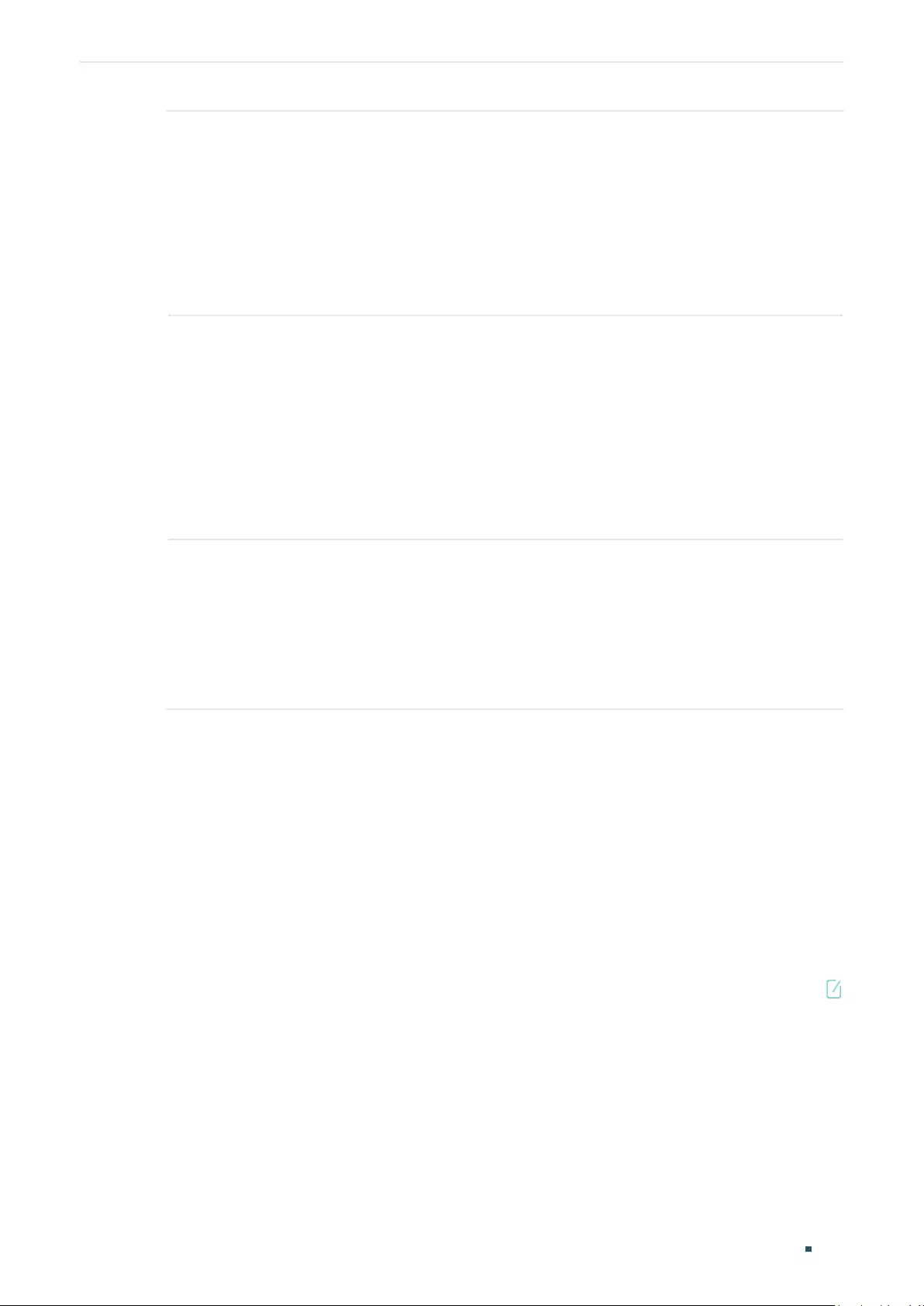
User Guide 305
Configuring Layer 2 Multicast IGMP Snooping Configuration
IGMP Version Specify the IGMP version.
v1: The switch works as an IGMPv1 Snooping switch. It can only process
IGMPv1 messages from the host. Messages of other versions are ignored.
v2: The switch works as an IGMPv2 Snooping switch. It can process both
IGMPv1 and IGMPv2 messages from the host. IGMPv3 messages are ignored.
v3: The switch works as an IGMPv3 Snooping switch. It can process IGMPv1,
IGMPv2 and IGMPv3 messages from the host.
Unknown
Multicast Groups
Set the way in which the switch processes data that are sent to unknown
multicast groups as Forward or Discard. By default, it is Forward.
Unknown multicast groups are multicast groups that do not match any of the
groups announced in earlier IGMP membership reports, and thus cannot be
found in the multicast forwarding table of the switch.
Note:
IGMP Snooping and MLD Snooping share the setting of Unknown
Multicast Groups, so you have to enable MLD Snooping globally on the L2
FEATURES > Multicast > MLD Snooping > Global Config page at the same
time.
Header Validation Enable or disable Header Validation. By default, it is disabled.
Generally, for IGMP packets, the TTL value should be 1, ToS field should be
0xC0, and Router Alert option should be 0x94040000. The fields to be validated
depend on the IGMP version being used. IGMPv1 only checks the TTL field.
IGMPv2 checks the TTL field and the Router Alert option. IGMPv3 checks TTL
field, ToS field and Router Alert option. Packets that fail the validation process
will be dropped.
2) Click Apply.
2.1.2 Configuring IGMP Snooping for VLANs
Before configuring IGMP Snooping for VLANs, set up the VLANs that the router ports and
the member ports are in. For details, please refer to Configuring 802.1Q VLAN.
The switch supports configuring IGMP Snooping on a per-VLAN basis. After IGMP
Snooping is enabled globally, you also need to enable IGMP Snooping and configure the
corresponding parameters for the VLANs that the router ports and the member ports are
in.
Choose the menu L2 FEATURES > Multicast > IGMP Snooping > Global Config, and click
in your desired VLAN entry in the IGMP VLAN Config section to load the following page.
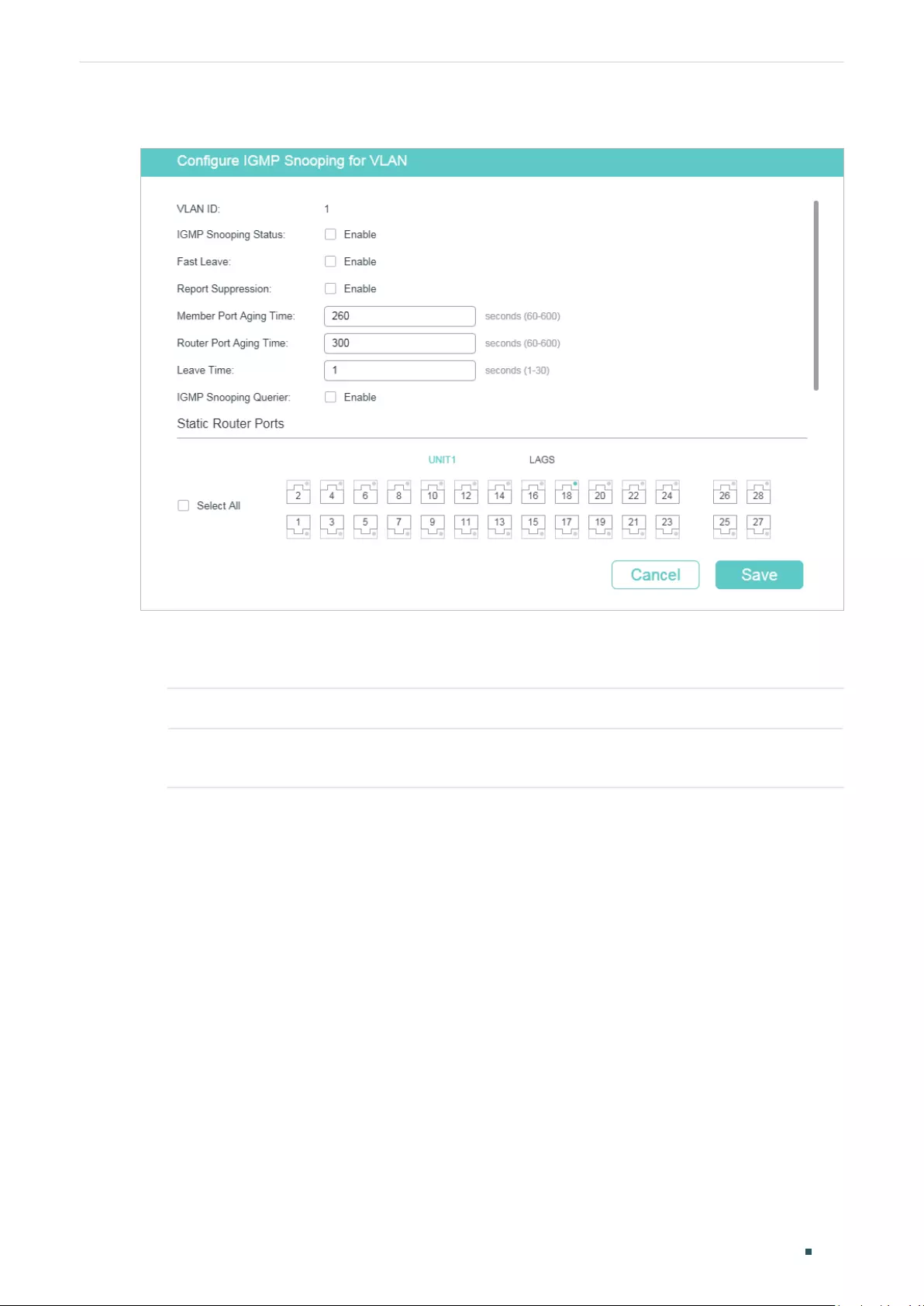
Configuring Layer 2 Multicast IGMP Snooping Configuration
User Guide 306
Figure 2-2 Configure IGMP Snooping for VLAN
Follow these steps to configure IGMP Snooping for a specific VLAN:
1) Enable IGMP Snooping for the VLAN, and configure the corresponding parameters.
VLAN ID Displays the VLAN ID.
IGMP Snooping
Status
Enable or disable IGMP Snooping for the VLAN.
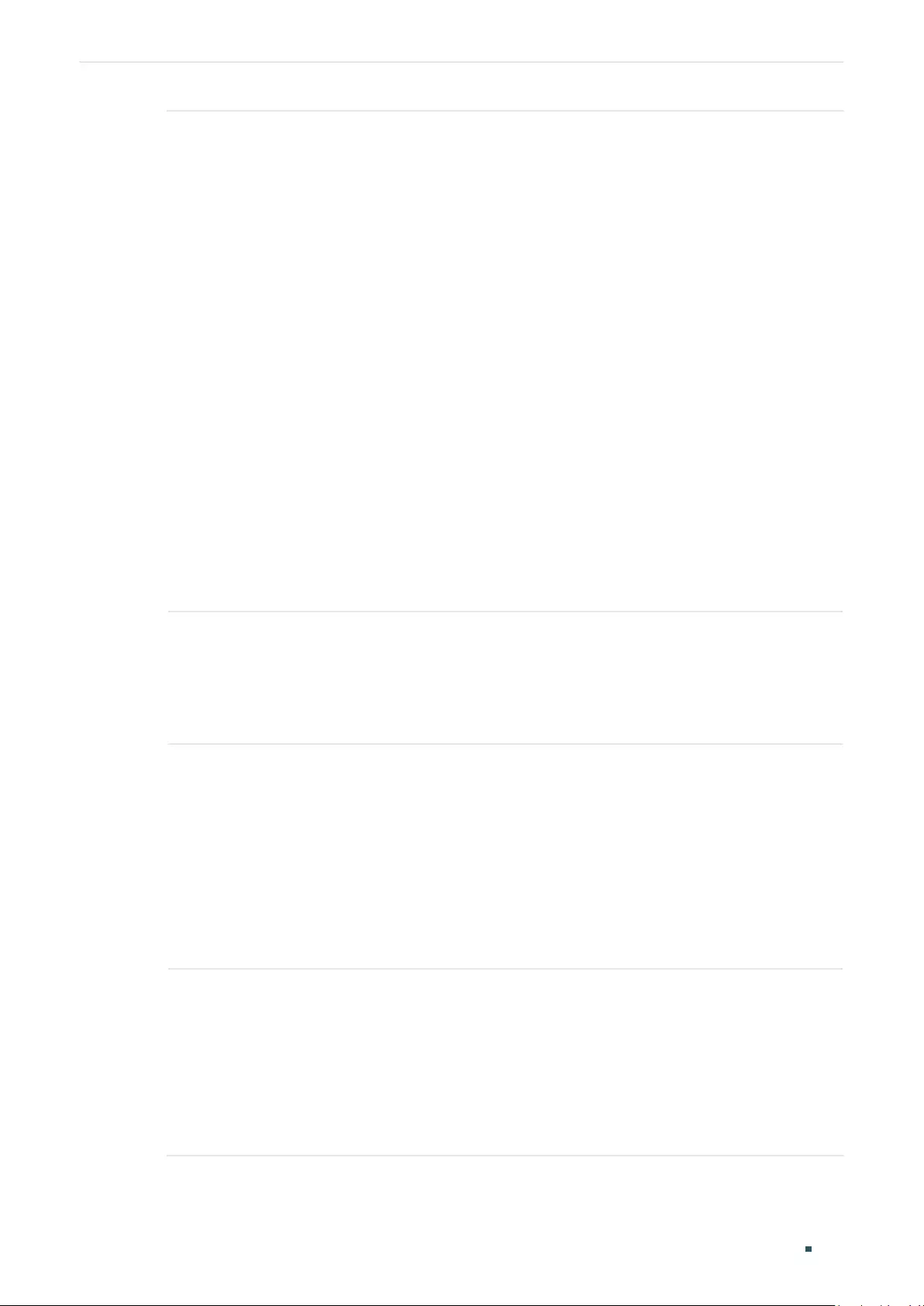
User Guide 307
Configuring Layer 2 Multicast IGMP Snooping Configuration
Fast Leave Enable or disable Fast Leave for the VLAN. IGMPv1 does not support Fast Leave.
Without Fast Leave, after a receiver sends an IGMP leave message to leave a
multicast group, the switch will forward the leave message to the Layer 3 device
(the querier).
From the point of view of the querier, the port connecting to the switch is a
member port of the corresponding multicast group. After receiving the leave
message from the switch, the querier will send out a configured number (Last
Member Query Count) of group-specific queries on that port with a configured
interval (Last Member Query Interval), and wait for IGMP group membership
reports. If there are other receivers connecting to the switch, they will response
to the queries before the Last Member Query Interval expires. If no reports are
received after the response time of the last query expires, the querier will remove
the port from the forwarding list of the corresponding multicast group.
That is, if there are other receivers connecting to the switch, the one sent leave
message have to wait until the port ages out from the switch’s forwarding list of
the corresponding multicast group (the maximum waiting time is decided by the
Member Port Aging Time).
With Fast Leave enabled on a VLAN, the switch will remove the (Multicast Group,
Port, VLAN) entry from the multicast forwarding table before forwarding the leave
message to the querier. This helps to reduce bandwidth waste since the switch
no longer sends the corresponding multicast streams to the VLAN of the port as
soon as the port receives a leave message from the VLAN.
Report
Suppression
Enable or disable Report Suppression for the VLAN.
When enabled, the switch will only forward the first IGMP report message for
each multicast group to the IGMP querier and suppress subsequent IGMP report
messages for the same multicast group during one query interval. This feature
prevents duplicate report messages from being sent to the IGMP querier.
Member Port
Aging Time
Specify the aging time of the member ports in the VLAN.
Once the switch receives an IGMP membership report message from a port,
the switch adds this port to the member port list of the corresponding multicast
group. Member ports that are learned in this way are called dynamic member
ports.
If the switch does not receive any IGMP membership report messages for a
specific multicast group from a dynamic member port, it will no longer consider
this port as a member port of this multicast group and delete it from the multicast
forwarding table.
Router Port
Aging Time
Specify the aging time of the router ports in the VLAN.
Once the switch receives an IGMP general query message from a port, the switch
adds this port to the router port list. Router ports that are learned in this way are
called dynamic router ports.
If the switch does not receive any IGMP general query message from a dynamic
router port within the router port aging time, the switch will no longer consider this
port as a router port and delete it from the router port list.
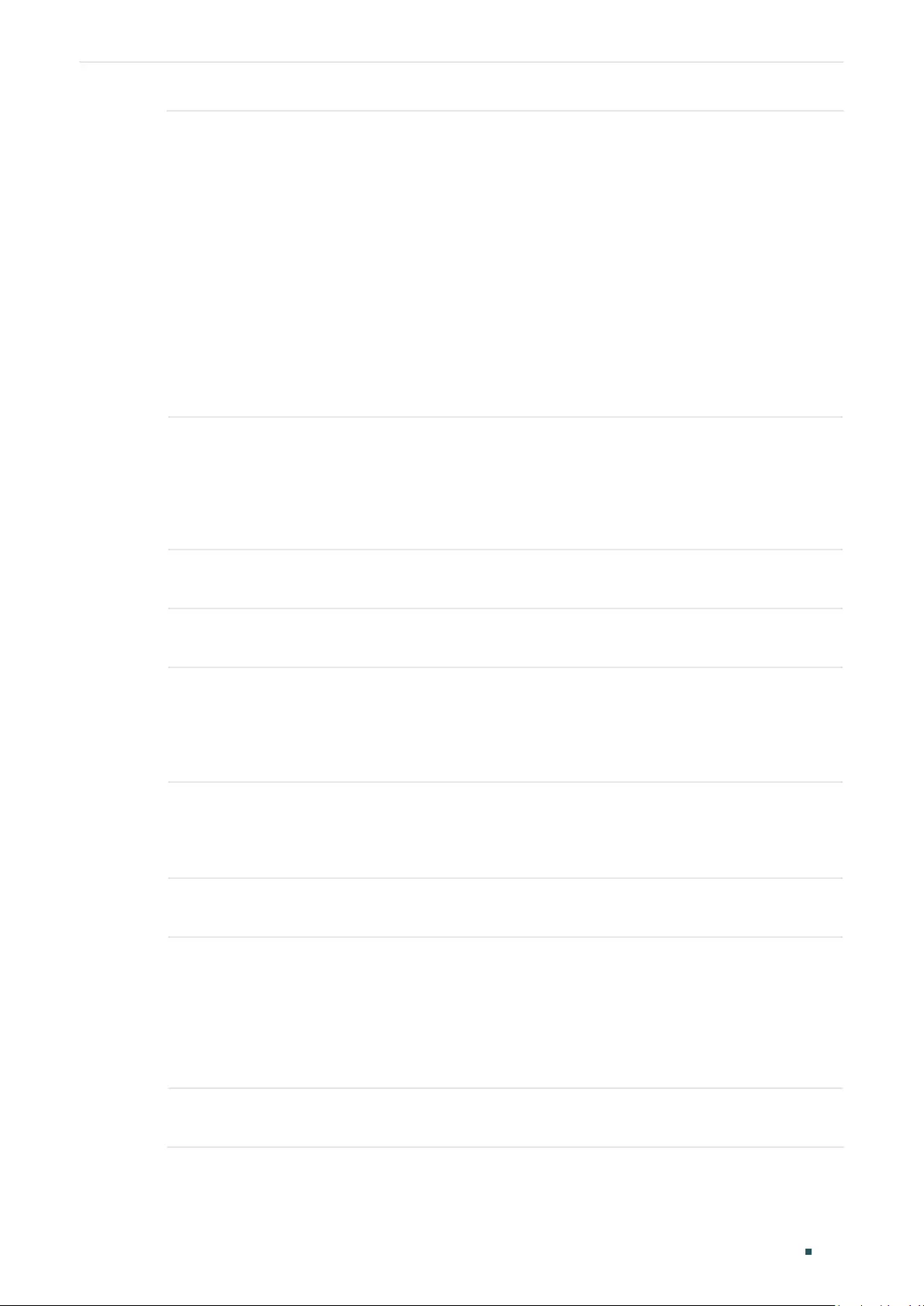
Configuring Layer 2 Multicast IGMP Snooping Configuration
User Guide 308
Leave Time Specify the leave time for the VLAN.
When the switch receives a leave message from a port to leave a multicast group,
it will wait for a leave time before removing the port from the multicast group.
During the period, if the switch receives any report messages from the port, the
port will not be removed from the multicast group. Exceptions are as follows:
• If the member port ages out before the Leave Time ends and no report
messages are received, the port will be removed from the multicast group
once its Member Port Aging Time ends.
• The Leave Time mechanism will not take effect when Fast Leave takes effect.
A proper leave time value can avoid other hosts connecting to the same port of
the switch being mistakenly removed from the multicast group when only some of
them want to leave.
IGMP Snooping
Querier
Enable or disable the IGMP Snooping Querier for the VLAN.
When enabled, the switch acts as an IGMP Snooping Querier for the hosts in
this VLAN. A querier periodically sends a general query on the network to solicit
membership information, and sends group-specific queries when it receives leave
messages from hosts.
Query Interval With IGMP Snooping Querier enabled, specify the interval between general query
messages sent by the switch.
Maximum
Response Time
With IGMP Snooping Querier enabled, specify the host’s maximum response time
to general query messages.
Last Member
Query Interval
With IGMP Snooping Querier enabled, when the switch receives an IGMP leave
message, it obtains the address of the multicast group that the host wants to
leave from the message. Then the switch sends out group-specific queries to this
multicast group through the port receiving the leave message. This parameter
determines the interval between group-specific queries.
Last Member
Query Count
With IGMP Snooping Querier enabled, specify the number of group-specific
queries to be sent. If specified count of group-specific queries are sent and no
report message is received, the switch will delete the multicast address from the
multicast forwarding table.
General Query
Source IP
With IGMP Snooping Querier enabled, specify the source IP address of the
general query messages sent by the switch. It should be a unicast address.
Static Router
Ports
Select one or more ports to be the static router ports in the VLAN. Static router
ports do not age.
Multicast streams and IGMP packets to all groups in this VLAN will be forwarded
through the static router ports. Multicast streams and IGMP packets to the groups
that have dynamic router ports will be also forwarded through the corresponding
dynamic router ports.
Forbidden
Router Ports
Select ports to forbid them from being router ports in the VLAN.
2) Click Save.
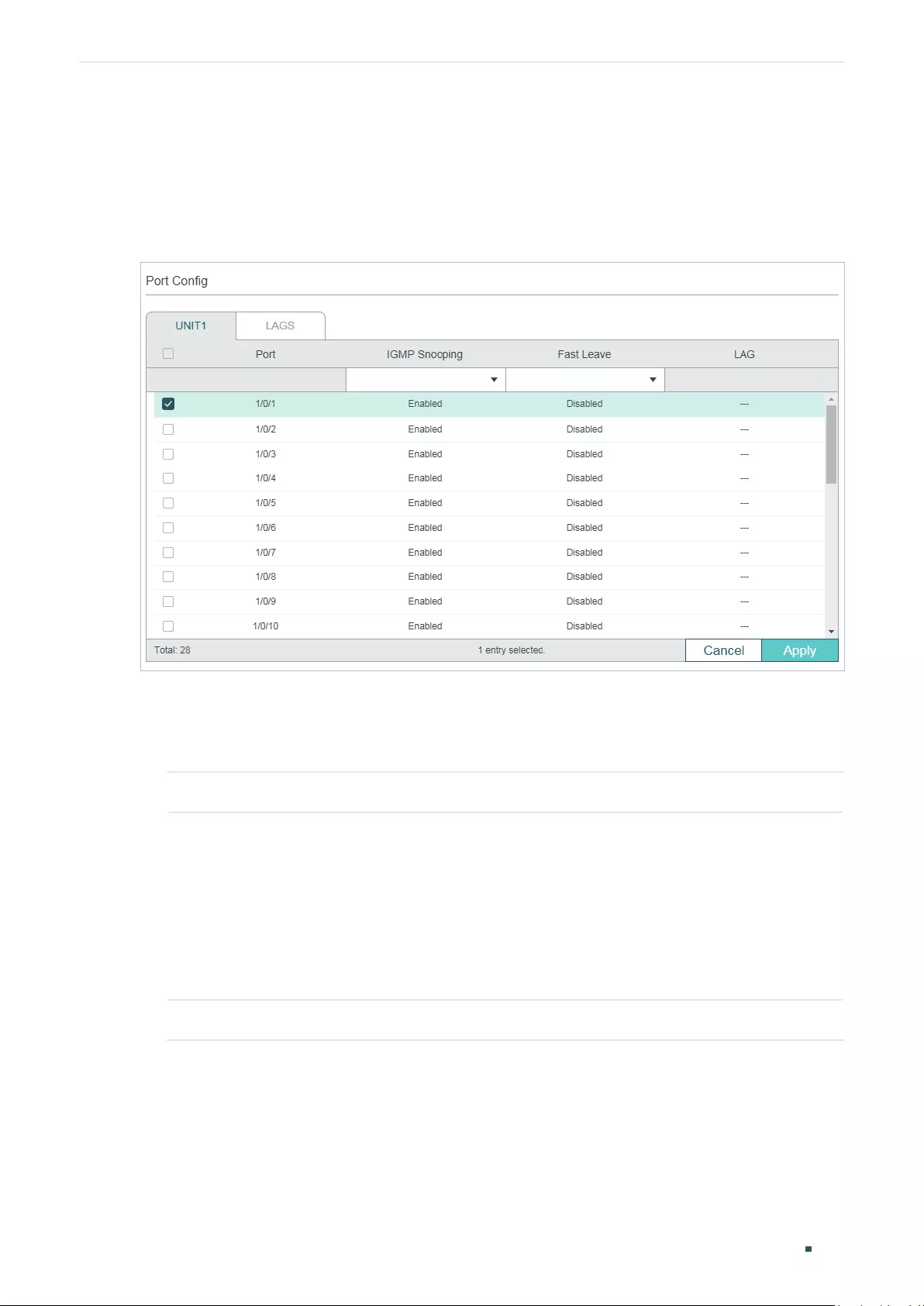
User Guide 309
Configuring Layer 2 Multicast IGMP Snooping Configuration
2.1.3 Configuring IGMP Snooping for Ports
Choose the menu L2 FEATURES > Multicast > IGMP Snooping > Port Config� to load the
following page.
Figure 2-3 Configure IGMP Snooping for Ports
Follow these steps to configure IGMP Snooping for ports:
1) Enable IGMP Snooping for the port and enable Fast Leave if there is only one receiver
connected to the port.
IGMP Snooping Enable or disable IGMP Snooping for the port.
Fast Leave Enable or disable Fast Leave for the port. IGMPv1 does not support fast leave.
Fast Leave can be enabled on a per-port basis or per-VLAN basis. When enabled
on a per-port basis, the switch will remove the port from the corresponding
multicast group of all VLANs before forwarding the leave message to the querier.
You should only use Fast Leave for a port when there is a single receiver
connected to the port. For more details about Fast Leave, see 2.1.2 Configuring
IGMP Snooping for VLANs.
LAG Displays the LAG the port belongs to.
2) Click Apply.
2.1.4 Configuring Hosts to Statically Join a Group
Hosts or Layer 2 ports normally join multicast groups dynamically, but you can also
configure hosts to statically join a group.
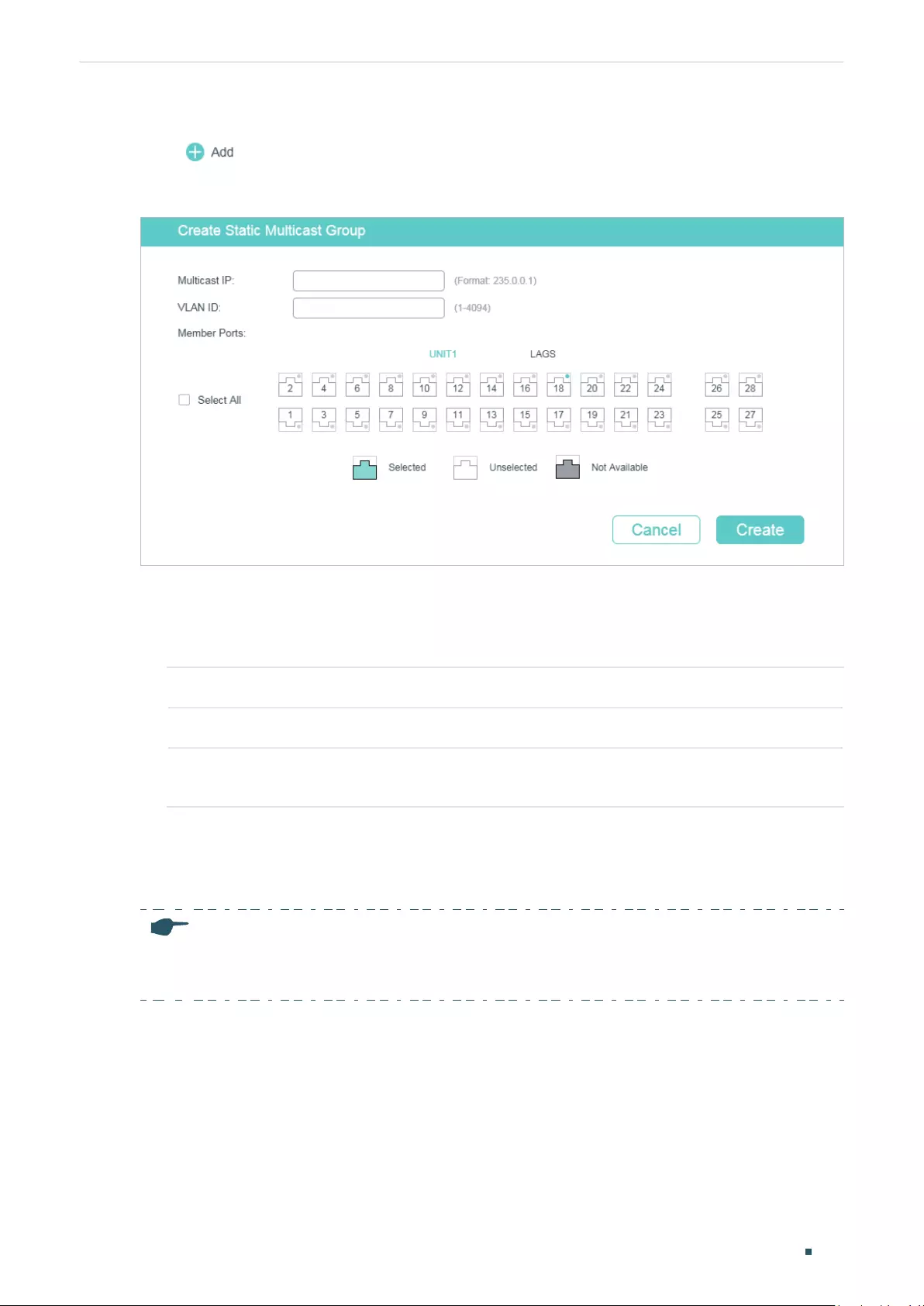
Configuring Layer 2 Multicast IGMP Snooping Configuration
User Guide 310
Choose the menu L2 FEATURES > Multicast > IGMP Snooping > Static Group Config and
click to load the following page.
Figure 2-4 Configure Hosts to Statically Join a Group
Follow these steps to configure hosts to statically join a group:
1) Specify the multicast IP address, VLAN ID. Select the ports to be the static member
ports of the multicast group.
Multicast IP Specify the address of the multicast group that the hosts need to join.
VLAN ID Specify the VLAN that the hosts are in.
Member Ports Select the ports that the hosts are connected to. These ports will become the
static member ports of the multicast group and will never age.
2) Click Create.
2.1.5 Configuring IGMP Accounting and Authentication Features
Note:
IGMP Accounting and Authentication is only available on certain devices. To check whether your
device supports this feature, refer to the actual web interface.
You can enable IGMP accounting and authentication according to your need. IGMP
accounting is configured globally, and IGMP authentication can be enabled on a per-port
basis.
To use these features, you should also set up a RADIUS server and go to SECURITY > AAA
> RADIUS Config to configure RADIUS server for the switch.
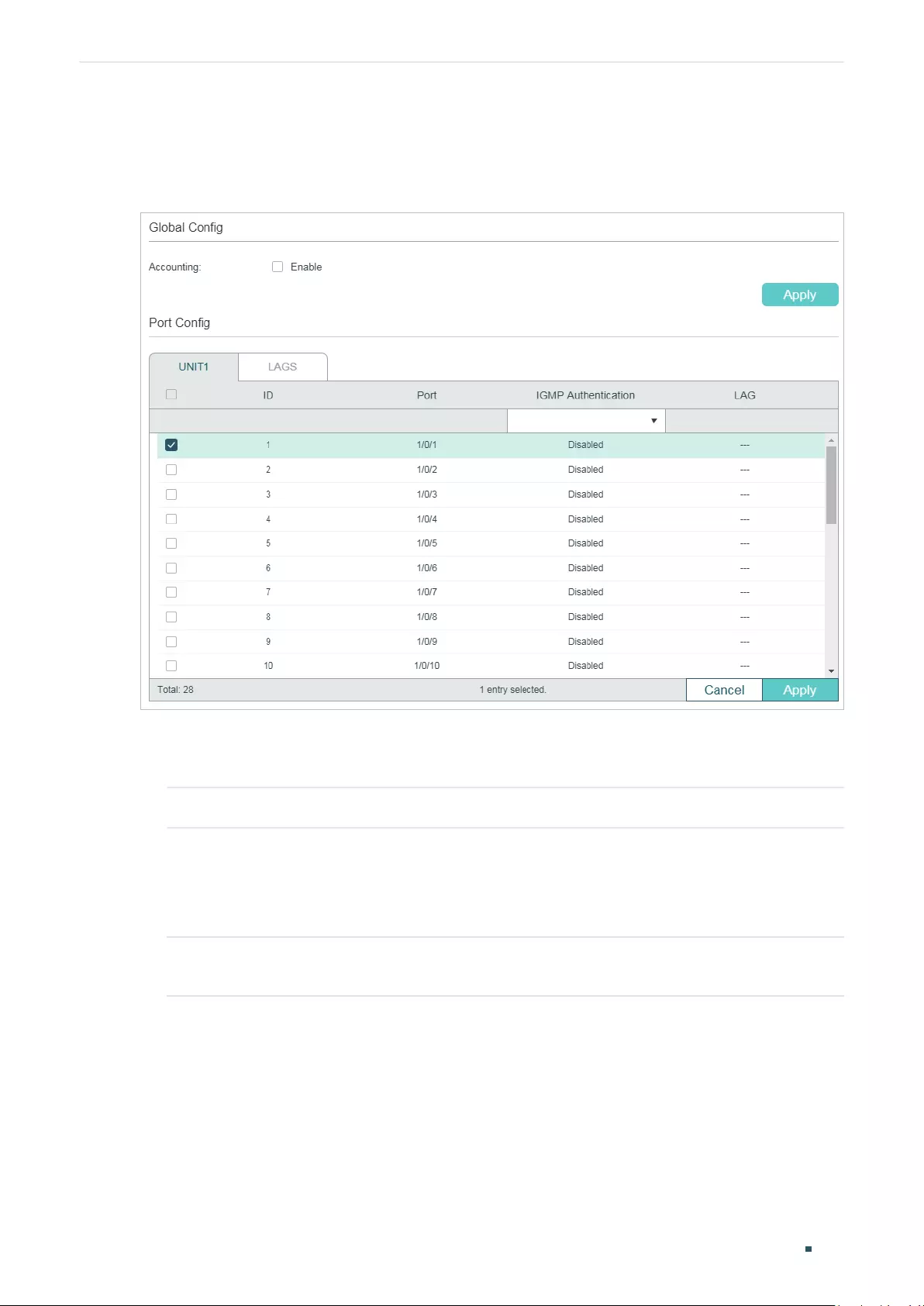
User Guide 311
Configuring Layer 2 Multicast IGMP Snooping Configuration
Choose the menu L2 FEATURES > Multicast > IGMP Snooping > IGMP Authentication to
load the following page.
Figure 2-5 Configure IGMP Accounting and Authentication
Follow these steps to enable IGMP accounting:
1) In the Global Config section, enable IGMP Accounting globally.
Accounting Enable or disable IGMP Accounting.
2) Click Apply.
Follow these steps to configure IGMP Authentication on ports:
1) In the Port Config section, select the ports and enable IGMP Authentication.
IGMP
Authentication
Enable or disable IGMP Authentication for the port.
2) Click Apply.
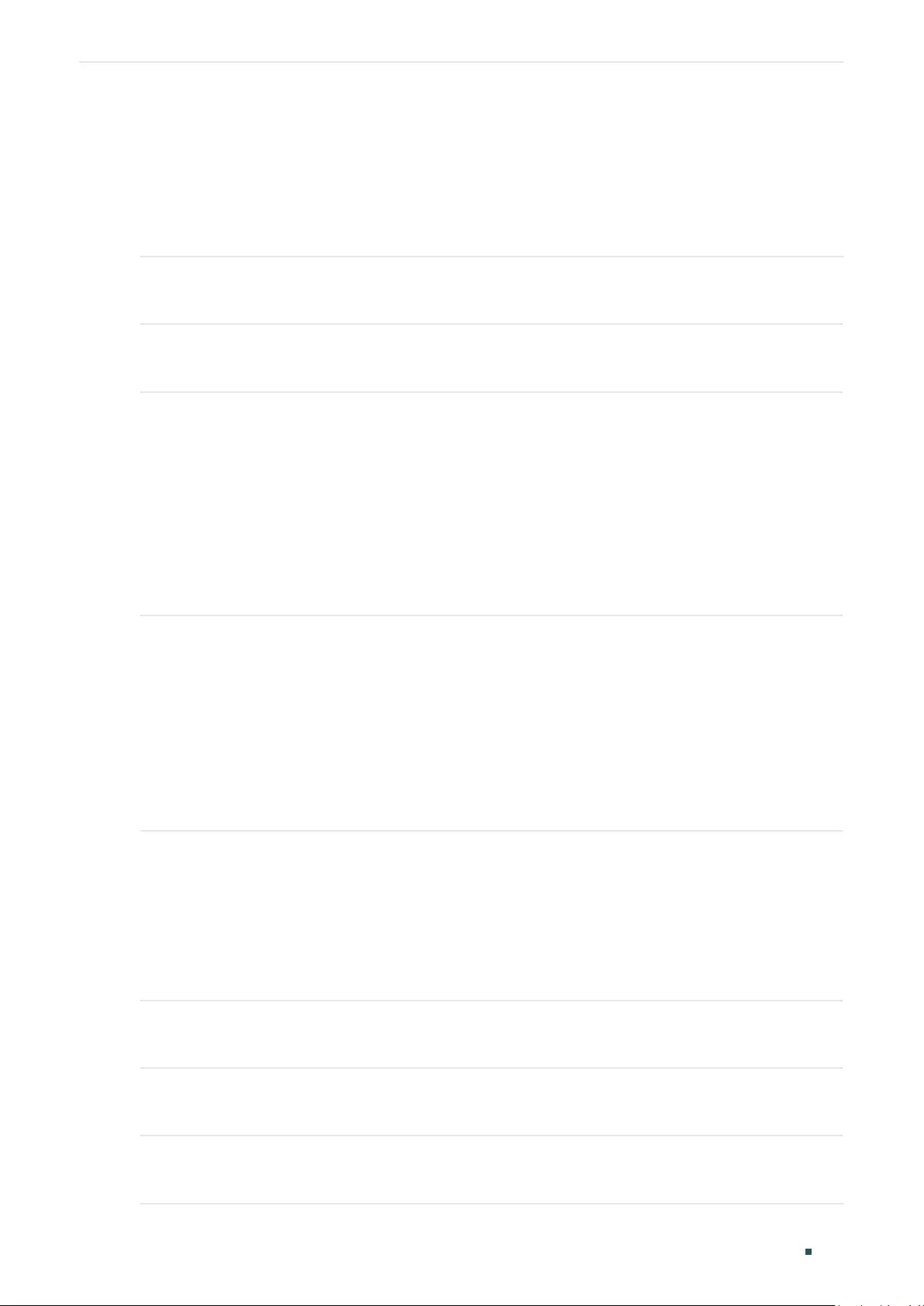
Configuring Layer 2 Multicast IGMP Snooping Configuration
User Guide 312
2.2 Using the CLI
2.2.1 Configuring IGMP Snooping Globally
Follow these steps to configure IGMP Snooping globally:
Step 1 configure
Enter global configuration mode.
Step 2 ip igmp snooping
Enable IGMP Snooping Globally.
Step 3 ip igmp snooping version {v1 | v2 | v3}
Configure the IGMP version.
v1:The switch works as an IGMPv1 Snooping switch. It can only process IGMPv1 report
messages from the host. Report messages of other versions are ignored.
v2: The switch works as an IGMPv2 Snooping switch. It can process both IGMPv1 and IGMPv2
report messages from the host. IGMPv3 report messages are ignored.
v3: The switch works as an IGMPv3 Snooping switch. It can process IGMPv1, IGMPv2 and
IGMPv3 report messages from the host.
Step 4 ip igmp snooping drop-unknown
(Optional) Configure the way how the switch processes multicast streams that are sent to
unknown multicast groups as Discard. By default, it is Forward.
Unknown multicast groups are multicast groups that do not match any of the groups
announced in earlier IGMP membership reports, and thus cannot be found in the multicast
forwarding table of the switch.
Note:
IGMP Snooping and MLD Snooping share the setting of Unknown Multicast Groups, you
need to ensure MLD Snooping is enabled globally. To enable MLD Snooping globally, use the
ipv6 mld snooping command in global configuration mode.
Step 5 ip igmp snooping header-validation
(Optional) Enable header validation.
Generally, for IGMP packets, the TTL value should be 1, ToS field should be 0xC0, and Router
Alert option should be 0x94040000. The fields validated depend on the IGMP version being
used. IGMPv1 only checks the TTL field. IGMPv2 checks the TTL field and the Router Alert
option. IGMPv3 checks TTL field, ToS field and Router Alert option. Packets that fail the
validation process will be dropped.
Step 6 show ip igmp snooping
Show the basic IGMP Snooping configuration.
Step 7 end
Return to privileged EXEC mode.
Step 8 copy running-config startup-config
Save the settings in the configuration file.
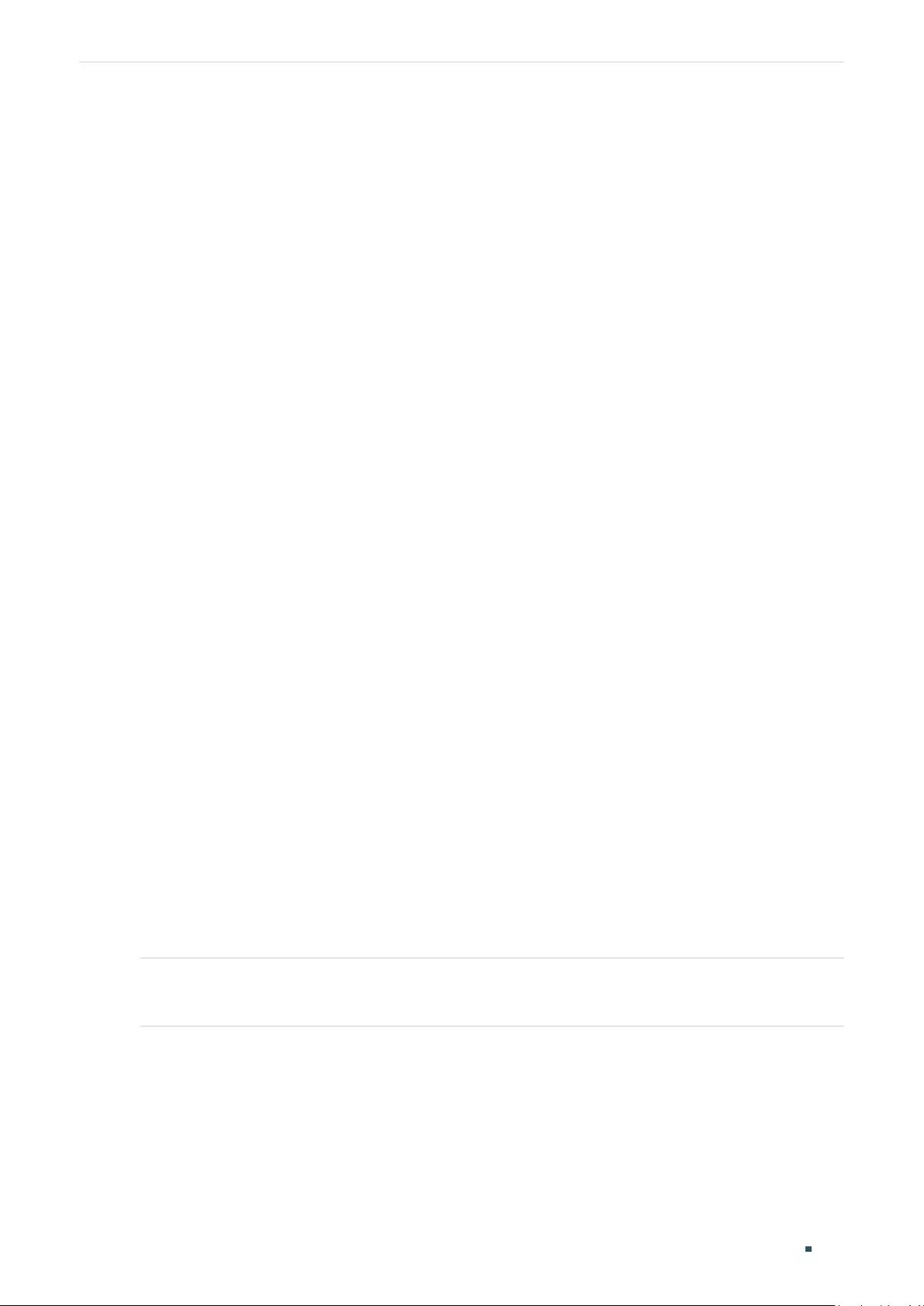
User Guide 313
Configuring Layer 2 Multicast IGMP Snooping Configuration
The following example shows how to enable IGMP Snooping and header validation globally,
and specify the IGMP Snooping version as IGMPv3, the way how the switch processes
multicast streams that are sent to unknown multicast groups as discard.
Switch#configure
Switch(config)#ip igmp snooping
Switch(config)#ip igmp snooping version v3
Switch(config)#ipv6 mld snooping
Switch(config)#ip igmp snooping drop-unknown
Switch(config)#ip igmp snooping header-validation
Switch(config)#show ip igmp snooping
IGMP Snooping :Enable
IGMP Version :V3
Unknown Multicast :Discard
Header Validation :Enable
...
Switch(config)#end
Switch#copy running-config startup-config
2.2.2 Configuring IGMP Snooping for VLANs
Before configuring IGMP Snooping for VLANs, set up the VLANs that the router ports and
the member ports are in. For details, please refer to Configuring 802.1Q VLAN.
The switch supports configuring IGMP Snooping on a per-VLAN basis. After IGMP
Snooping is enabled globally, you also need to enable IGMP Snooping and configure the
corresponding parameters for the VLANs that the router ports and the member ports are
in.
Follow these steps to configure IGMP Snooping for VLANs:
Step 1 configure
Enter global configuration mode.
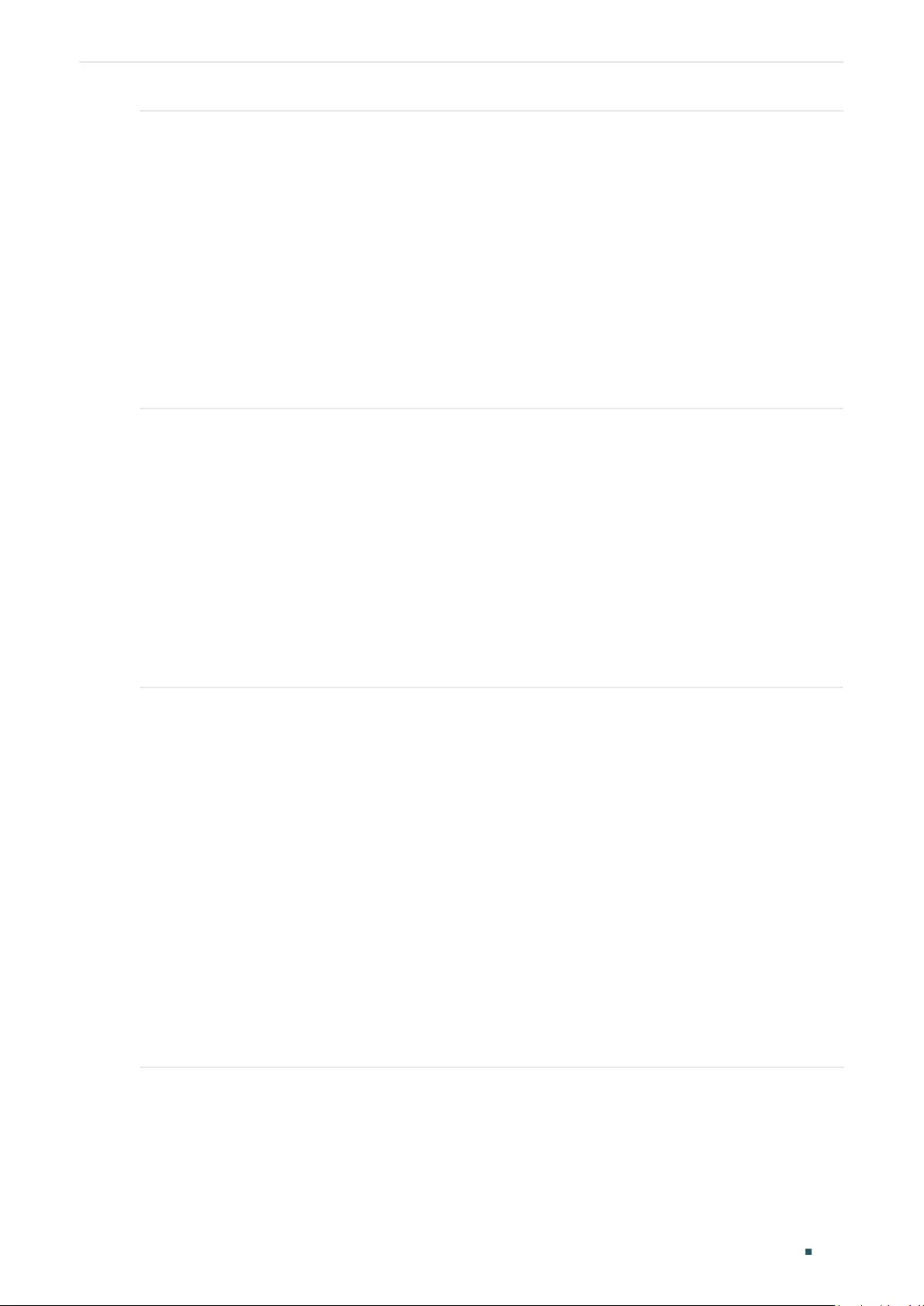
Configuring Layer 2 Multicast IGMP Snooping Configuration
User Guide 314
Step 2 ip igmp snooping vlan-config
vlan-id-list
mtime
member-time
Enable IGMP Snooping for the specified VLANs, and specify the member port aging time for
the VLANs.
vlan-id-list:
Specify the ID or the ID list of the VLAN(s).
member-time:
Specify the aging time of the member ports in the specified VLANs. Valid values
are from 60 to 600 seconds. By default, it is 260 seconds.
Once the switch receives an IGMP membership report message from a port, the switch adds
this port to the member port list of the corresponding multicast group. Member ports that are
learned in this way are called dynamic member ports.
If the switch does not receive any IGMP membership report message for a specific multicast
group from a dynamic member port, it will no longer consider this port as a member port of this
multicast group and delete it from the multicast forwarding table.
Step 3 ip igmp snooping vlan-config
vlan-id-list
rtime
router-time
Specify the router port aging time for the VLANs.
vlan-id-list:
Specify the ID or the ID list of the VLAN(s).
router-time:
Specify the aging time of the router ports in the specified VLANs. Valid values are
from 60 to 600 seconds. By default, it is 300 seconds.
Once the switch receives an IGMP general query message from a port, the switch adds this
port to the router port list. Router ports that are learned in this way are called dynamic router
ports.
If the switch does not receive any IGMP general query message from a dynamic router port
within the router port aging time, the switch will no longer consider this port as a router port
and delete it from the router port list.
Step 4 ip igmp snooping vlan-config
vlan-id-list
ltime
leave-time
Specify the router port aging time for the VLANs.
vlan-id-list:
Specify the ID or the ID list of the VLAN(s).
leave-time:
Specify the leave time for the VLAN(s). Valid values are from 1 to 30 in seconds,
and the default value is 1 second.
When the switch receives a leave message from a port to leave a multicast group, it will wait for
a leave time before removing the port from the multicast group. During the period, if the switch
receives any report messages from the port, the port will not be removed from the multicast
group. Exceptions are as follows:
• If the member port ages out before the Leave Time ends and no report messages are
received, the port will be removed from the multicast group once its Member Port Aging
Time ends.
• The Leave Time mechanism will not take effect when Fast Leave takes effect.
A proper leave time value can avoid other hosts connecting to the same port of the switch
being mistakenly removed from the multicast group when only some of them want to leave.
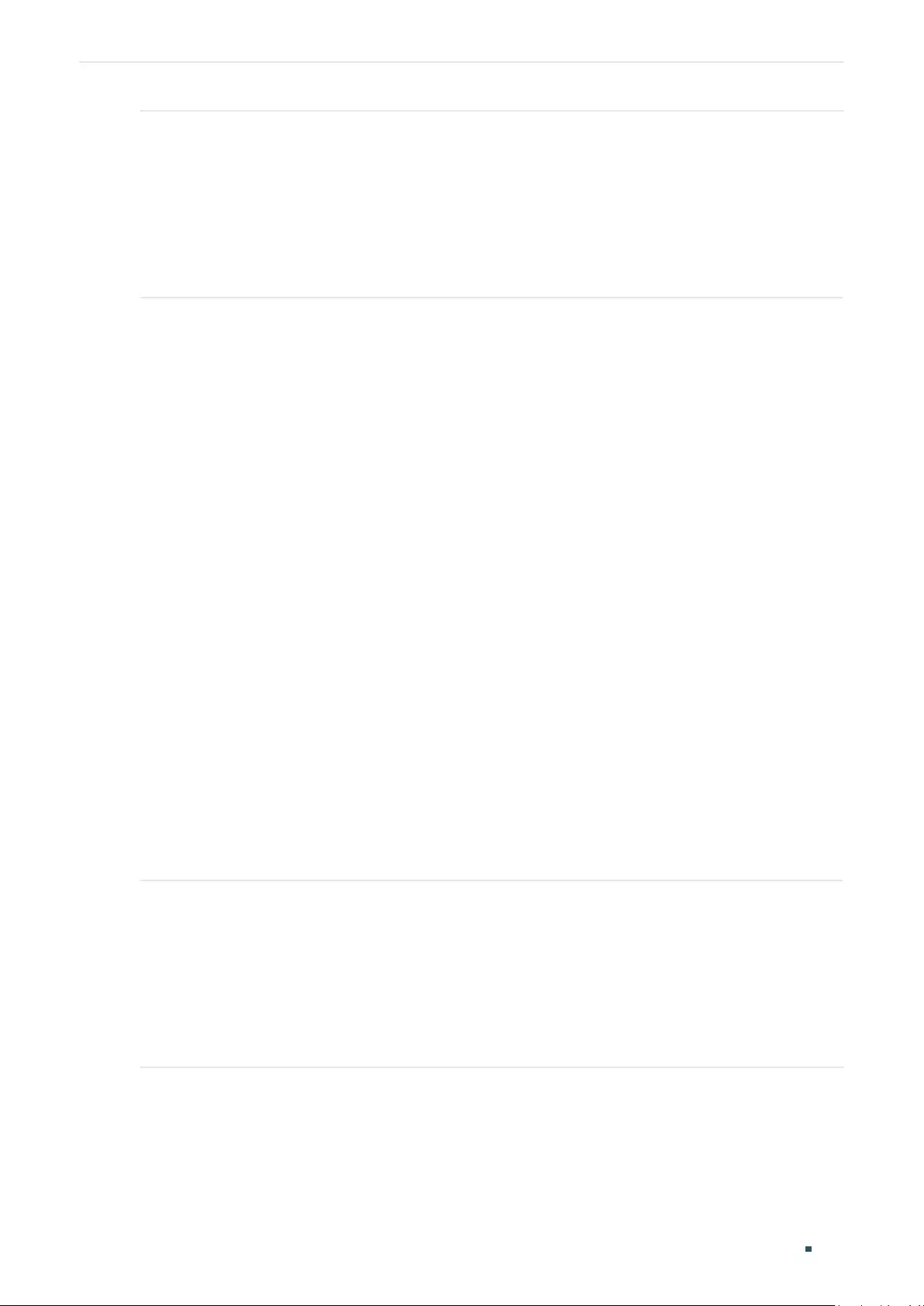
User Guide 315
Configuring Layer 2 Multicast IGMP Snooping Configuration
Step 5 ip igmp snooping vlan-config
vlan-id-list
report-suppression
(Optional) Enable the Report Suppression for the VLANs. By default, it is disabled.
When enabled, the switch will only forward the first IGMP report message for each multicast
group to the IGMP querier and suppress subsequent IGMP report messages for the same
multicast group during one query interval. This feature prevents duplicate report messages
from being sent to the IGMP querier.
vlan-id-list:
Specify the ID or the ID list of the VLAN(s).
Step 6 ip igmp snooping vlan-config
vlan-id-list
immediate-leave
(Optional) Enable the Fast Leave for the VLANs. By default, it is disabled. IGMPv1 does not
support fast leave.
Without Fast Leave, after a receiver sends an IGMP leave message to leave a multicast group,
the switch will forward the leave message to the Layer 3 device (the querier).
From the point of view of the querier, the port connecting to the switch is a member port of the
corresponding multicast group. After receiving the leave message from the switch, the querier
will send out a configured number (Last Member Query Count) of group-specific queries on
that port with a configured interval (Last Member Query Interval), and wait for IGMP group
membership reports. If there are other receivers connecting to the switch, they will response
to the queries before the Last Member Query Interval expires. If no reports are received
after the response time of the last query expires, the querier will remove the port from the
forwarding list of the corresponding multicast group.
That is, if there are other receivers connecting to the switch, the one sent leave message have
to wait until the port ages out from the switch’s forwarding list of the corresponding multicast
group (the maximum waiting time is decided by the Member Port Aging Time).
With Fast Leave enabled on a VLAN, the switch will remove the (Multicast Group, Port, VLAN)
entry from the multicast forwarding table before forwarding the leave message to the querier.
This helps to reduce bandwidth waste since the switch no longer sends the corresponding
multicast streams to the VLAN of the port as soon as the port receives a leave message from
the VLAN.
You should only enable Fast Leave for a VLAN when there is a single receiver belongs to this
VLAN on every port of the VLAN.
vlan-id-list:
Specify the ID or the ID list of the VLAN(s).
Step 7 ip igmp snooping vlan-config
vlan-id-list
rport interface { fastEthernet
port-list
|
gigabitEthernet
port-list
| ten-gigabitEthernet
port-list
| port-channel
lag-list
}
(Optional) Specify the static router ports for the VLANs. Static router ports do not age.
vlan-id-list:
Specify the ID or the ID list of the VLAN(s).
port-list
: The number or the list of the Ethernet port that need to be configured as static router
ports.
lag-list
: The ID or the list of the LAG that need to be configured as static router ports.
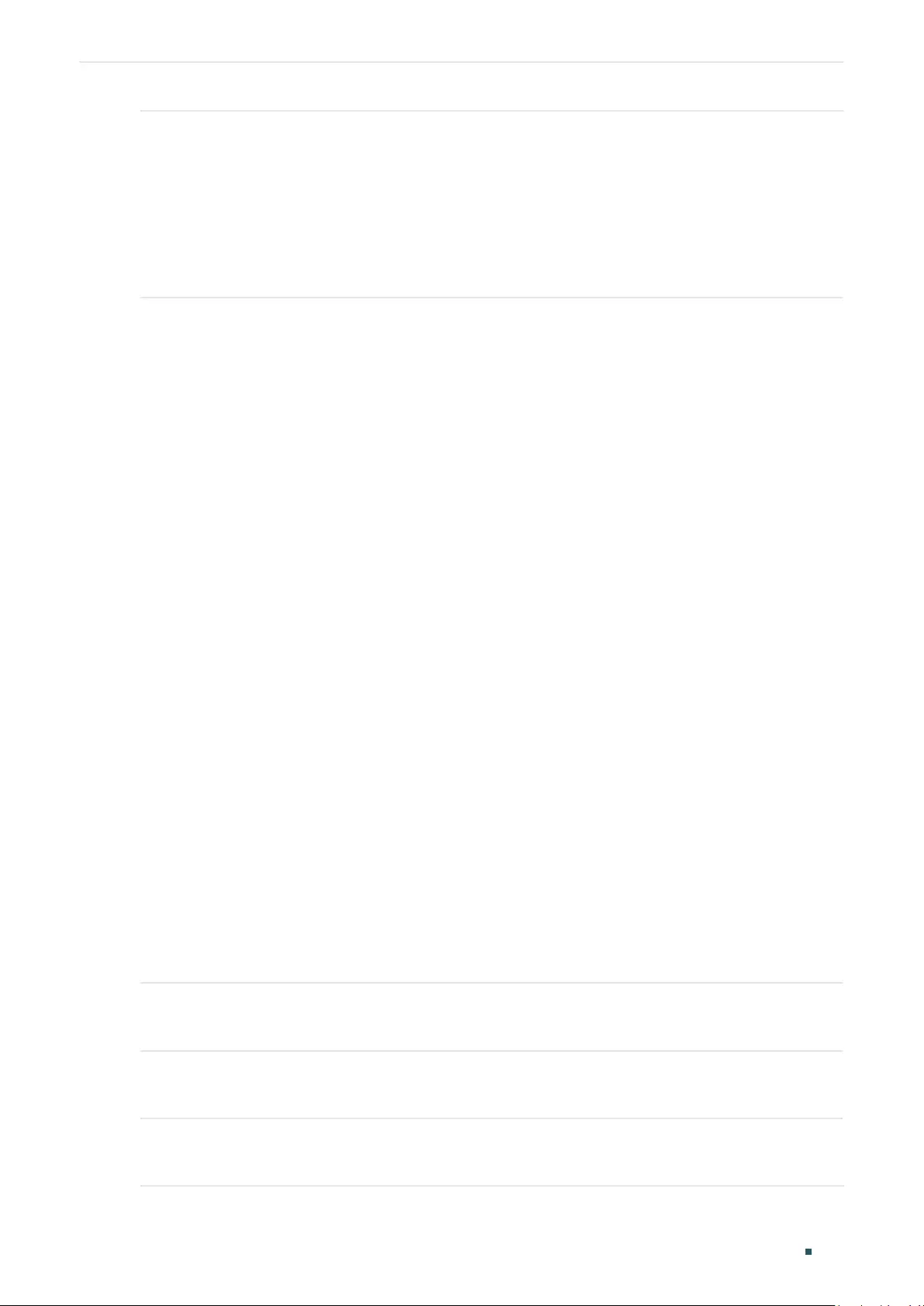
Configuring Layer 2 Multicast IGMP Snooping Configuration
User Guide 316
Step 8 ip igmp snooping vlan-config
vlan-id-list
router-ports-forbidden interface { fastEthernet
port-list
| gigabitEthernet
port-list
| ten-gigabitEthernet
port-list
| port-channel
lag-list
}
(Optional) Specify the ports to forbid them from being router ports in the VLANs.
vlan-id-list:
Specify the ID or the ID list of the VLAN(s).
port-list
: The number or the list of the Ethernet port that need to be forbidden from being
router ports.
lag-list
: The ID or the list of the LAG that need to be forbidden from being router ports.
Step 9 ip igmp snooping vlan-config
vlan-id-list
querier
(Optional) Enable the IGMP Snooping Querier for the VLAN. By default, it is disabled.
When enabled, the switch acts as an IGMP Snooping Querier for the hosts in this VLAN. A
querier periodically sends a general query on the network to solicit membership information,
and sends group-specific queries when it receives leave messages from hosts.
vlan-id-list:
Specify the ID or the ID list of the VLAN(s).
After enabling IGMP Snooping Querier feature, you need to specify the corresponding
parameters including the Last Member Query Count, Last Member Query Interval, Maximum
Response Time, Query Interval and General Query Source IP. Use the command below in global
configuration mode to configure the parameters:
ip igmp snooping vlan-config
vlan-id-list
querier { max-response-time
response-time
|
query-interval
interval
| general-query source-ip
ip-addr
| last-member-query-count
num
|
last-member-query-interval
interval
}
vlan-id-list:
Specify the ID or the ID list of the VLAN(s).
response-time:
Specify the host’s maximum response time to general query messages. Valid
values are from 1 to 25 seconds, and the default value is 10 seconds.
query-interval
interval:
Specify the interval between general query messages sent by the
switch. Valid values are from 10 to 300 seconds, and the default value is 60 seconds.
ip-addr:
Specify the source IP address of the general query messages sent by the switch. It
should be a unicast address. By default, it is 0.0.0.0.
num:
Specify the number of group-specific queries to be sent. With IGMP Snooping Querier
enabled, when the switch receives an IGMP leave message, it obtains the address of the
multicast group that the host wants to leave from the message. Then the switch sends out
group-specific queries to this multicast group through the port receiving the leave message.
If specified count of group-specific queries are sent and no report message is received, the
switch will delete the multicast address from the multicast forwarding table. Valid values are
from 1 to 5, and the default value is 2.
last-member-query-interval
interval:
Specify the interval between group-specific queries.
Valid values are from 1 to 5 seconds, and the default value is 1 second.
Step 10 show ip igmp snooping vlan
vlan-id
Show the basic IGMP Snooping configuration in the specified VLAN.
Step 11 end
Return to privileged EXEC mode.
Step 12 copy running-config startup-config
Save the settings in the configuration file.
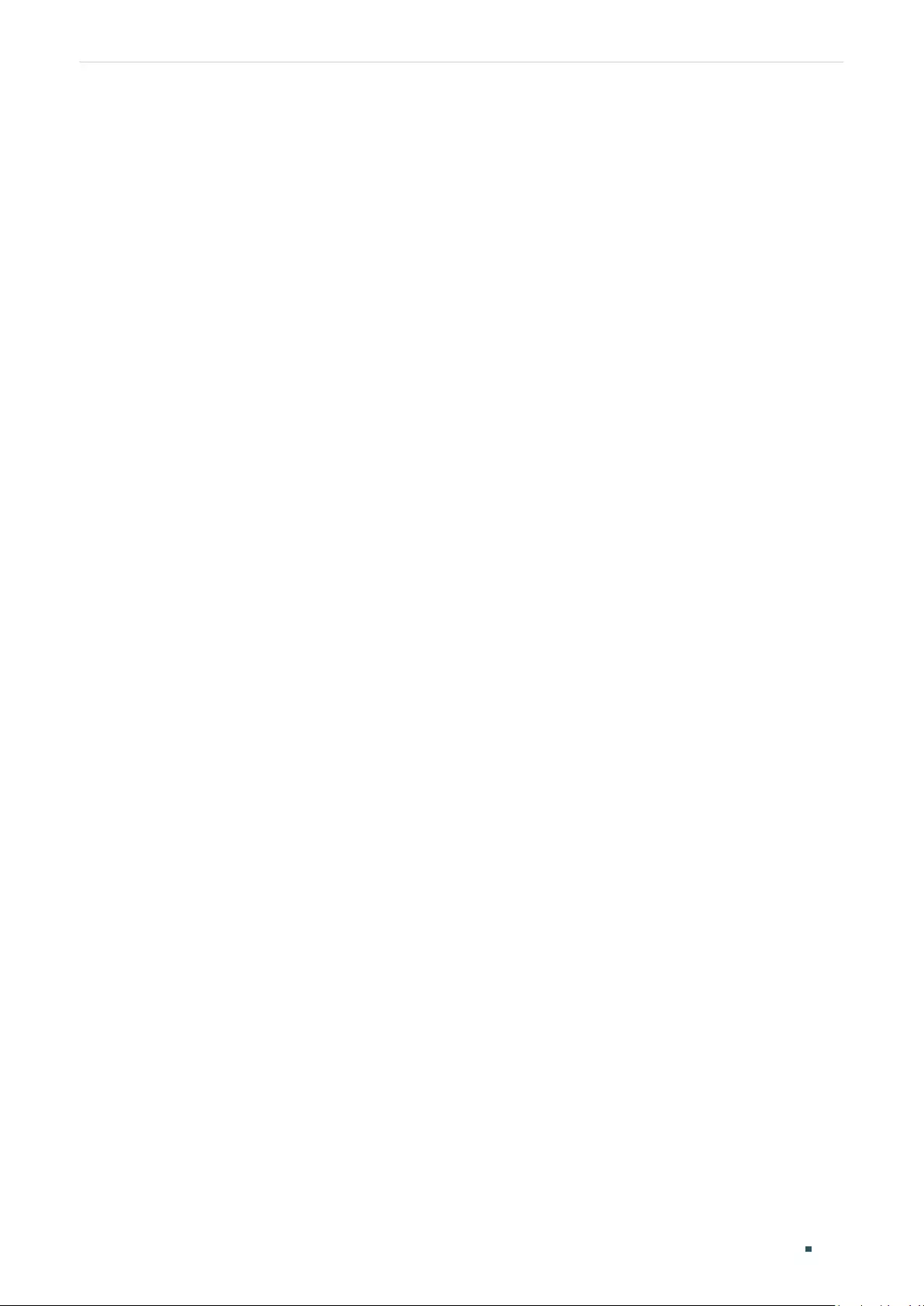
User Guide 317
Configuring Layer 2 Multicast IGMP Snooping Configuration
The following example shows how to enable IGMP Snooping for VLAN 1, and configure the
member port aging time as 300 seconds, the router port aging time as 320 seconds, and
then enable Fast Leave and Report Suppression for the VLAN:
Switch#configure
Switch(config)#ip igmp snooping vlan-config 1 mtime 300
Switch(config)#ip igmp snooping vlan-config 1 rtime 320
Switch(config)#ip igmp snooping vlan-config 1 immediate-leave
Switch(config)#ip igmp snooping vlan-config 1 report-suppression
Switch(config)#show ip igmp snooping vlan 1
Vlan Id: 1
Vlan IGMP Snooping Status: Enable
Fast Leave: Enable
Report Suppression: Enable
Router Time:320
Member Time: 300
Querier: Disable
...
Switch(config)#end
Switch#copy running-config startup-config
The following example shows how to enable IGMP Snooping querier for VLAN 1, and
configure the query interval as 100 seconds, the maximum response time as 15 seconds,
the last member query interval as 2 seconds, the last member query count as 3, and the
general query source IP as 192.168.0.5:
Switch#configure
Switch(config)#ip igmp snooping vlan-config 1 querier
Switch(config)#ip igmp snooping vlan-config 1 querier query-interval 100
Switch(config)#ip igmp snooping vlan-config 1 querier max-response-time 15
Switch(config)#ip igmp snooping vlan-config 1 querier last-member-query-interval 2
Switch(config)#ip igmp snooping vlan-config 1 querier last-member-query-count 3
Switch(config)#ip igmp snooping vlan-config 1 querier general-query source-
ip192.168.0.5
Switch(config)#show ip igmp snooping vlan 1
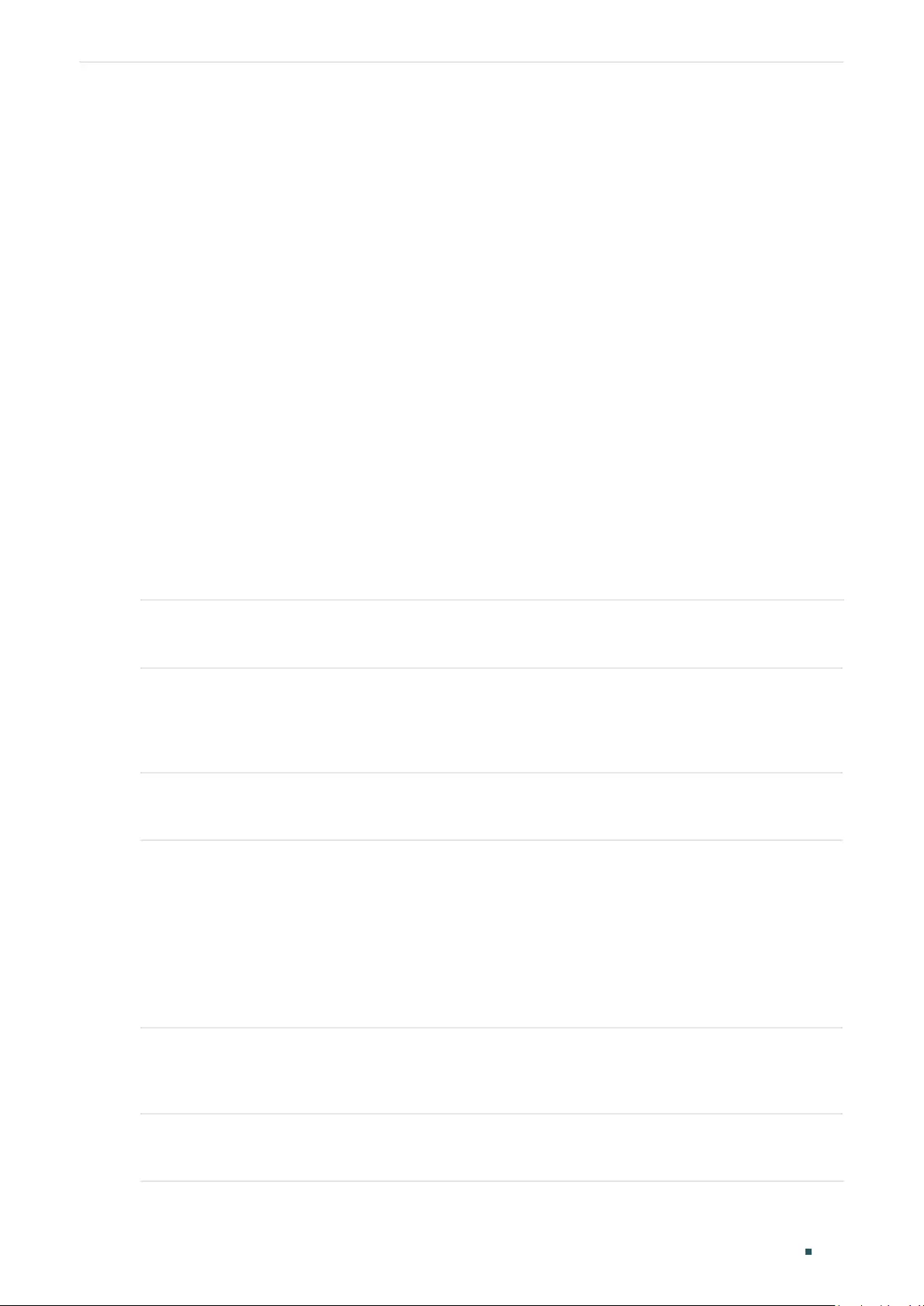
Configuring Layer 2 Multicast IGMP Snooping Configuration
User Guide 318
Vlan Id: 1
...
Querier:
Maximum Response Time: 15
Query Interval: 100
Last Member Query Interval: 2
Last Member Query Count: 3
General Query Source IP: 192.168.0.5
...
Switch(config)#end
Switch#copy running-config startup-config
2.2.3 Configuring IGMP Snooping for Ports
Follow these steps to configure IGMP Snooping for ports:
Step 1 configure
Enter global configuration mode.
Step 2 interface {fastEthernet
port
| range fastEthernet
port-list
| gigabitEthernet
port
| range
gigabitEthernet
port-list
| ten-gigabitEthernet
port
| range ten-gigabitEthernet
port-list
|
port-channel
port-channel-id
| range port-channel
port-channel-list
}
Enter interface configuration mode.
Step 3 ip igmp snooping
Enable IGMP Snooping for the port. By default, it is enabled.
Step 4 ip igmp snooping immediate-leave
(Optional) Enable Fast Leave on the specified port.
Fast Leave can be enabled on a per-port basis or per-VLAN basis. When enabled on a per-port
basis, the switch will remove the port from the corresponding multicast group of all VLANs
before forwarding the leave message to the querier.
You should only use Fast Leave for a port when there is a single receiver connected to the
port. For more details about Fast Leave, see 2.2.2 Configuring IGMP Snooping for VLANs.
Step 5 show ip igmp snooping interface [fastEthernet [
port-list
] |
gigabitEthernet [
port-list
] | ten-
gigabitEthernet [
port-list
] | port-channel [
port-channel-list
] ] basic-config
Show the basic IGMP Snooping configuration on the specified port(s) or of all the ports.
Step 6 end
Return to privileged EXEC mode.
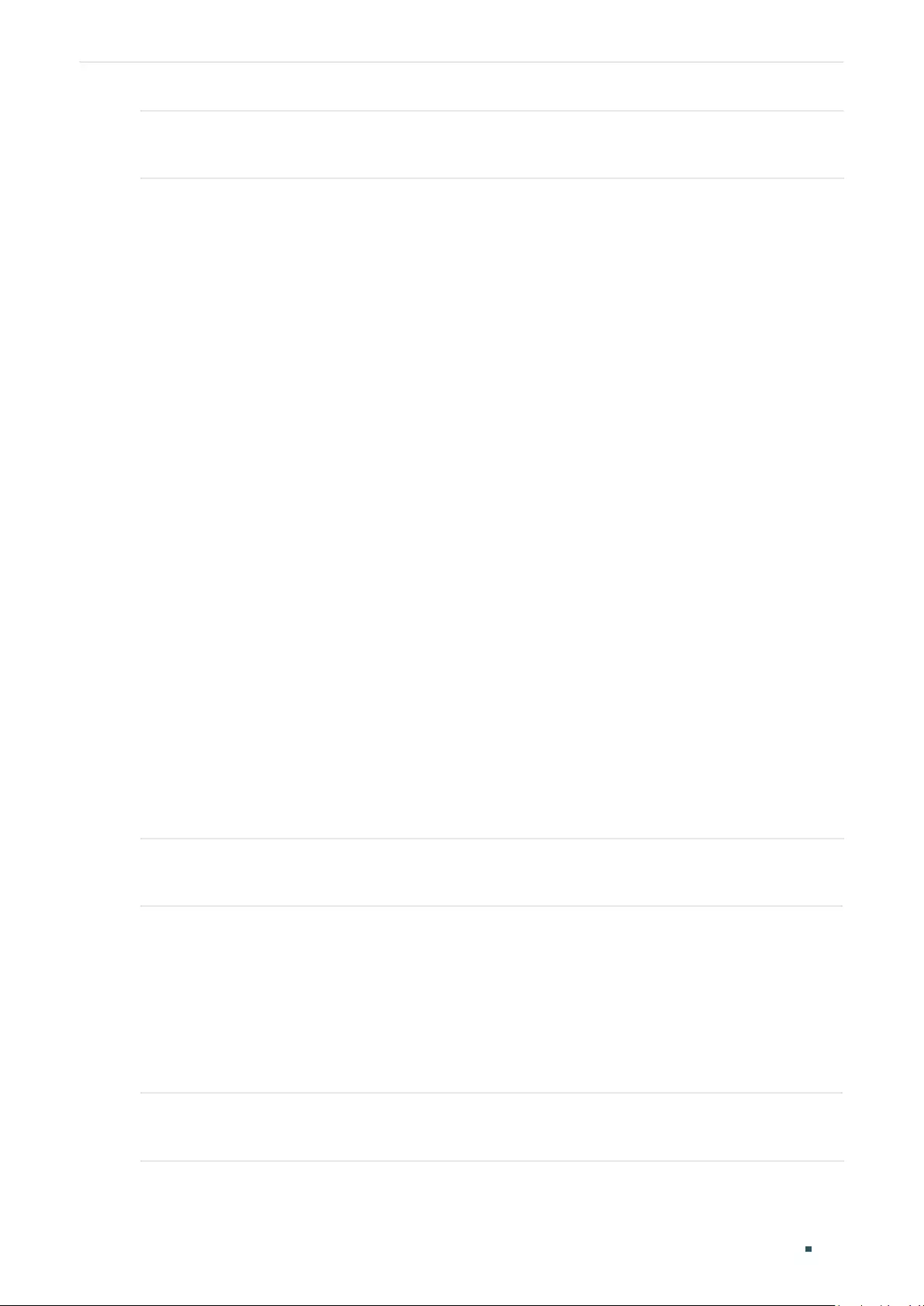
User Guide 319
Configuring Layer 2 Multicast IGMP Snooping Configuration
Step 7 copy running-config startup-config
Save the settings in the configuration file.
The following example shows how to enable IGMP Snooping and fast leave for port 1/0/1-
3:
Switch#configure
Switch(config)#interface range gigabitEhternet 1/0/1-3
Switch(config-if-range)#ip igmp snooping
Switch(config-if-range)#ip igmp snooping immediate-leave
Switch(config-if-range)#show ip igmp snooping interface gigabitEthernet 1/0/1-3
Port IGMP-Snooping Fast-Leave
----------- ------------------- --------------
Gi1/0/1 enable enable
Gi1/0/2 enable enable
Gi1/0/3 enable enable
Switch(config-if-range)#end
Switch#copy running-config startup-config
2.2.4 Configuring Hosts to Statically Join a Group
Hosts or Layer 2 ports normally join multicast groups dynamically, but you can also
configure hosts to statically join a group.
Follow these steps to configure hosts to statically join a group:
Step 1 configure
Enter global configuration mode.
Step 2 ip igmp snooping vlan-config
vlan-id-list
static
ip
interface { fastEthernet
port-list
|
gigabitEthernet
port-list
| ten-gigabitEthernet
port-list
| port-channel
lag-list
}
vlan-id-list:
Specify the ID or the ID list of the VLAN(s).
ip:
Specify the IP address of the multicast group that the hosts want to join.
port-list
/
lag-list:
Specify the ports that is connected to the hosts. These ports will become
static member ports of the group.
Step 3 show ip igmp snooping groups static
Show the static MLD Snooping configuration.
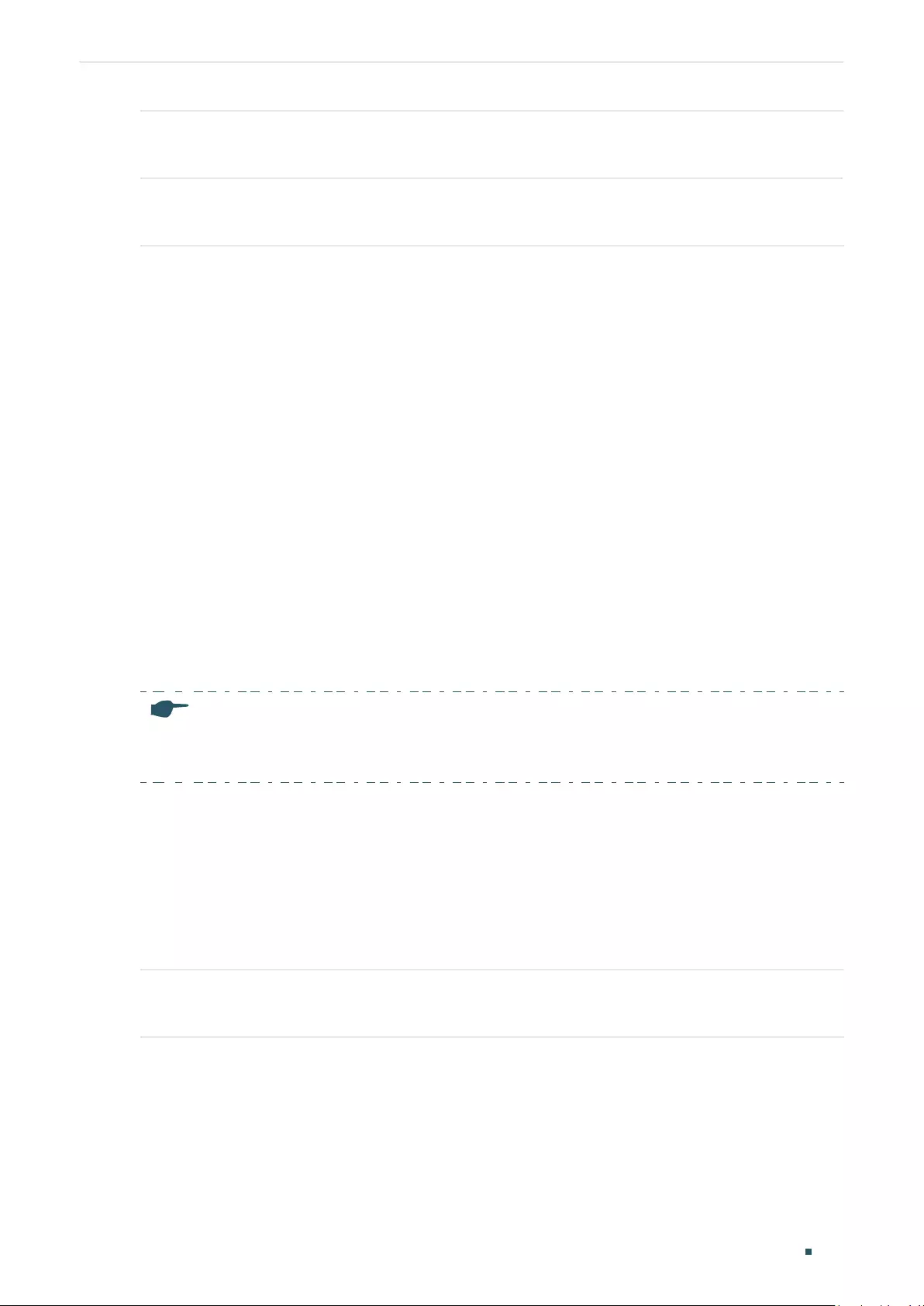
Configuring Layer 2 Multicast IGMP Snooping Configuration
User Guide 320
Step 4 end
Return to privileged EXEC mode.
Step 5 copy running-config startup-config
Save the settings in the configuration file.
The following example shows how to configure port 1/0/1-3 in VLAN 2 to statically join the
multicast group 239.1.2.3:
Switch#configure
Switch(config)#ip igmp snooping vlan-config 2 static 239.1.2.3 interface
gigabitEthernet 1/0/1-3
Switch(config)#show ip igmp snooping groups static
Multicast-ip VLAN-id Addr-type Switch-port
------------ ------- --------- -----------
239.1.2.3 2 static Gi1/0/1-3
Switch(config)#end
Switch#copy running-config startup-config
2.2.5 Configuring IGMP Accounting and Authentication Features
Note:
IGMP Accounting and Authentication is only available on certain devices. To check whether your
device supports this feature, refer to the actual web interface.
You can enable IGMP accounting and authentication according to your need. IGMP
accounting is configured globally, and IGMP authentication can be enabled on a per-port
basis.
To use these features, you need to set up a RADIUS server and configure add the RADIUS
server for the switch.
Follow these steps to add the RADIUS server and enable IGMP accounting globally:
Step 1 configure
Enter global configuration mode.
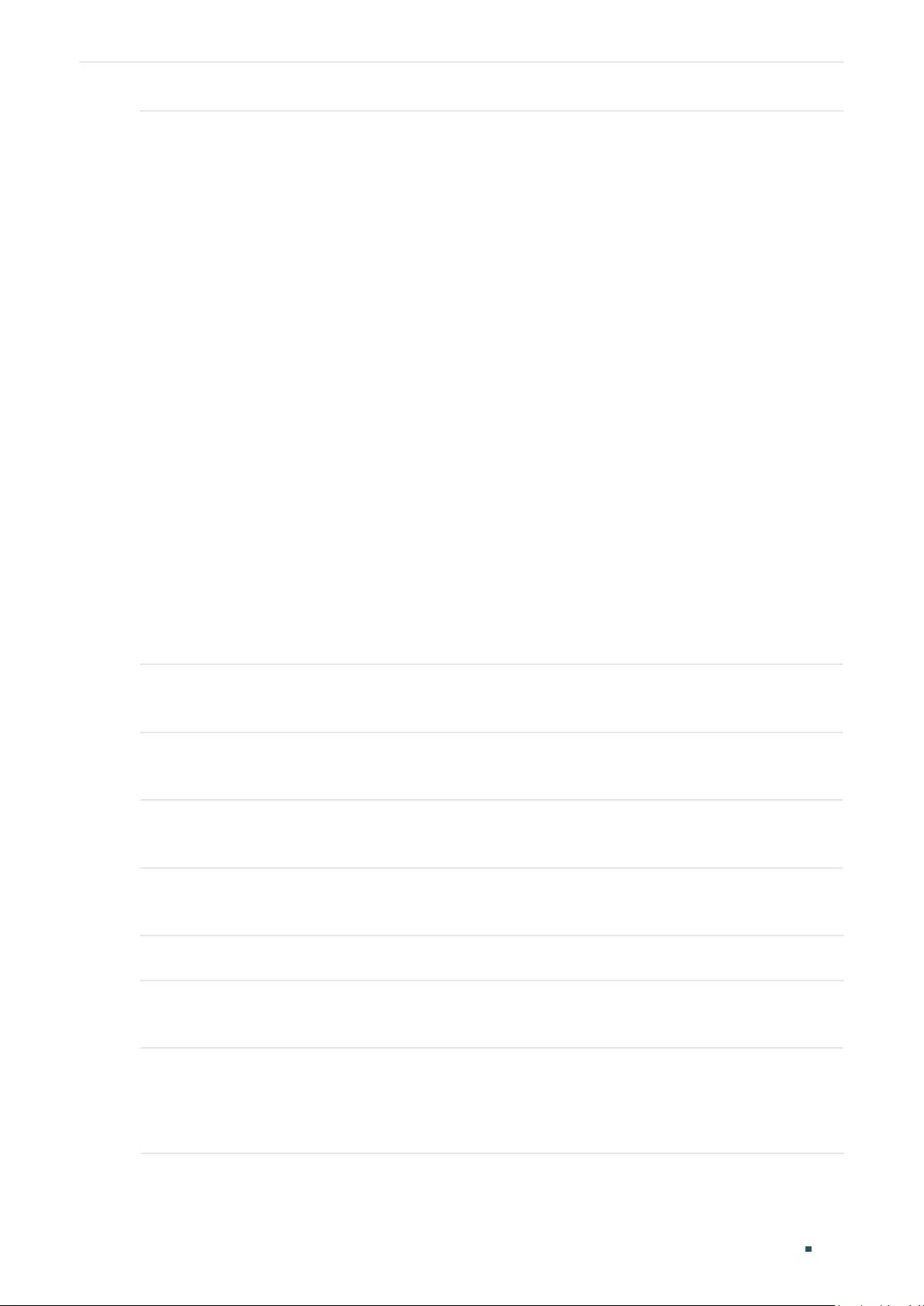
User Guide 321
Configuring Layer 2 Multicast IGMP Snooping Configuration
Step 2 radius-server host
ip-address
[ auth-port
port-id
] [ acct-port
port-id
] [ timeout
time
] [
retransmit
number
] [ nas-id
nas-id
] key { [ 0 ]
string
| 7
encrypted-string
}
Add the RADIUS server and configure the related parameters as needed.
host
ip-address:
Enter the IP address of the server running the RADIUS protocol.
auth-port
port-id:
Specify the UDP destination port on the RADIUS server for authentication
requests. The default setting is 1812.
acct-port
port-id:
Specify the UDP destination port on the RADIUS server for accounting
requests. The default setting is 1813. Usually, it is used in the 802.1X feature.
timeout
time:
Specify the time interval that the switch waits for the server to reply before
resending. The valid values are from 1 to 9 seconds and the default setting is 5 seconds.
retransmit
number:
Specify the number of times a request is resent to the server if the server
does not respond. The valid values are from 1 to 3 and the default setting is 2.
nas-id
nas-id:
Specify the name of the NAS (Network Access Server) to be contained in
RADIUS packets for identification. It ranges from 1 to 31 characters. The default value is the
MAC address of the switch. Generally, the NAS indicates the switch itself.
key { [ 0 ]
string
| 7
encrypted-string
}: Specify the shared key. 0 and 7 represent the encryption
type. 0 indicates that an unencrypted key will follow. 7 indicates that a symmetric encrypted
key with a xed length will follow. By default, the encryption type is 0.
string
is the shared key
for the switch and the server, which contains 31 characters at most.
encrypted-string
is a
symmetric encrypted key with a xed length, which you can copy from the conguration le of
another switch. The key or encrypted-key you congure here will be displayed in the encrypted
form.
Step 3 ip igmp snooping accouting
Enable IGMP accounting globally.
Step 4 show ip igmp snooping
Show the basic IGMP Snooping configuration.
Step 5 end
Return to privileged EXEC mode.
Step 6 copy running-config startup-config
Save the settings in the configuration file.
Follow these steps to enable IGMP authentication for ports:
Step 1 configure
Enter global configuration mode.
Step 2 interface {fastEthernet
port
| range fastEthernet
port-list
| gigabitEthernet
port
| range
gigabitEthernet
port-list
| ten-gigabitEthernet
port
| range ten-gigabitEthernet
port-list
|
port-channel
port-channel-id
| range port-channel
port-channel-list
}
Enter interface configuration mode.
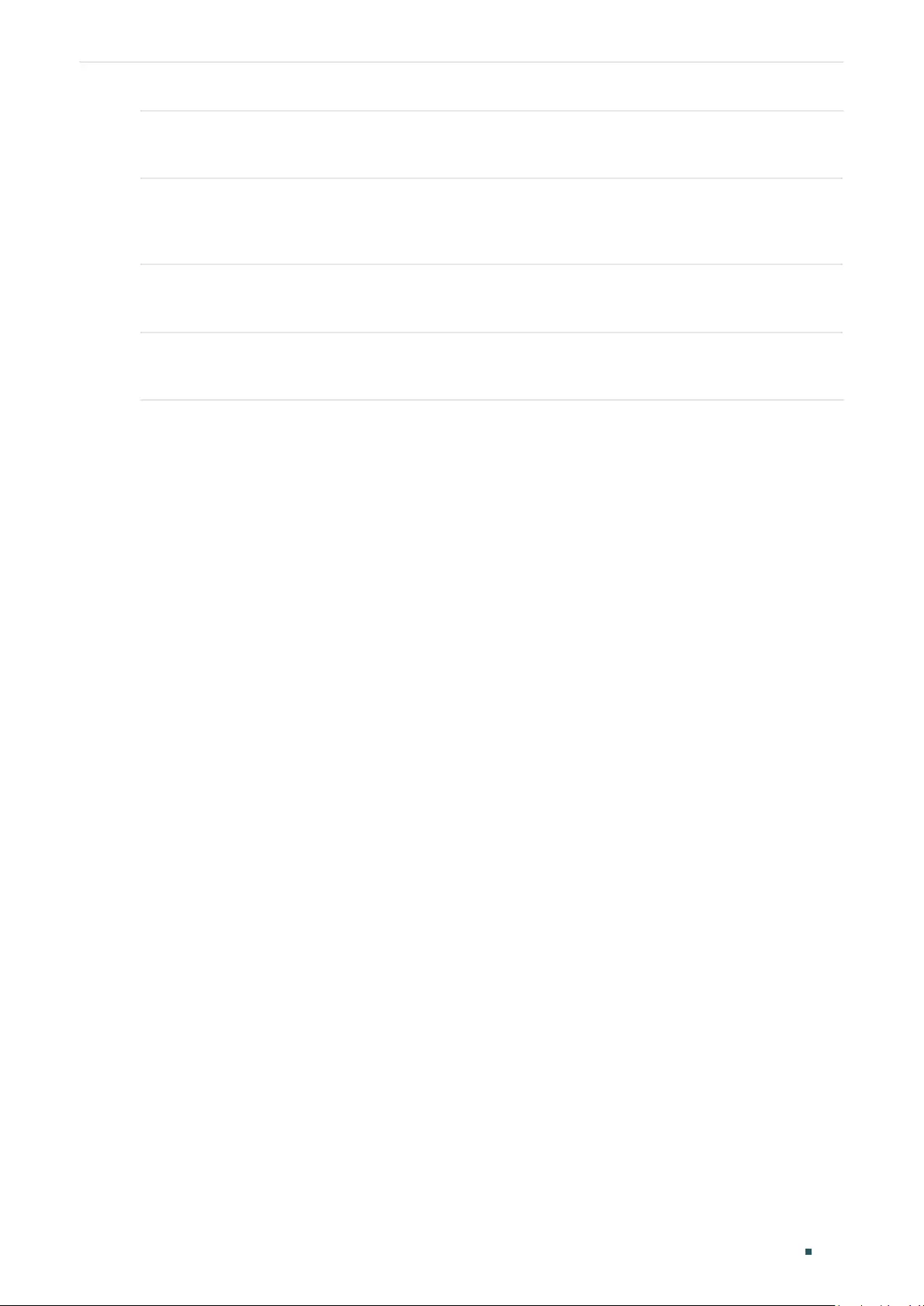
Configuring Layer 2 Multicast IGMP Snooping Configuration
User Guide 322
Step 3 ip igmp snooping authentication
Enable IGMP Snooping authentication for the port. By default, it is enabled.
Step 4 show ip igmp snooping interface [fastEthernet [
port-list
] |
gigabitEthernet [
port-list
] | ten-
gigabitEthernet [
port-list
] | port-channel [
port-channel-list
] ] authentication
Show the basic IGMP Snooping configuration on the specified port(s) or of all the ports.
Step 5 end
Return to privileged EXEC mode.
Step 6 copy running-config startup-config
Save the settings in the configuration file.
The following example shows how to enable IGMP accounting globally:
Switch#configure
Switch(config)#ip igmp snooping accounting
Switch(config)#show ip igmp snooping
...
Global Authentication Accounting: Enable
Enable Port: Gi1/0/1-28, Po1-14
Enable VLAN:
Switch(config)#end
Switch#copy running-config startup-config
The following example shows how to enable IGMP authentication on port 1/0/1-3:
Switch#configure
Switch(config)#interface range gigabitEhternet 1/0/1-3
Switch(config-if-range)#ip igmp snooping authentication
Switch(config-if-range)#show ip igmp snooping interface gigabitEthernet 1/0/1-3
authentication
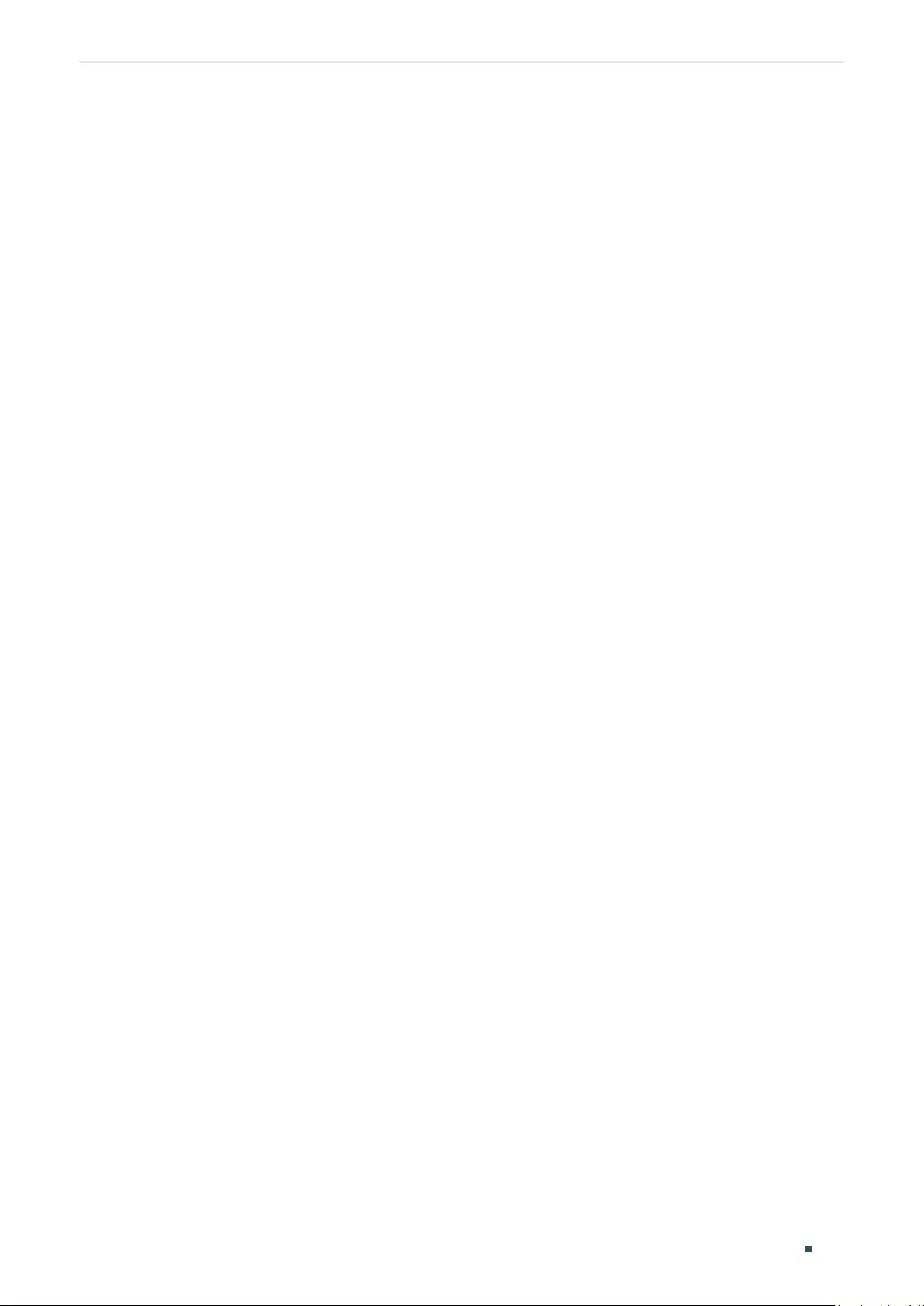
User Guide 323
Configuring Layer 2 Multicast IGMP Snooping Configuration
Port IGMP-Authentication
----------- -------------------------
Gi1/0/1 enable
Gi1/0/2 enable
Gi1/0/3 enable
Switch(config)#end
Switch#copy running-config startup-config
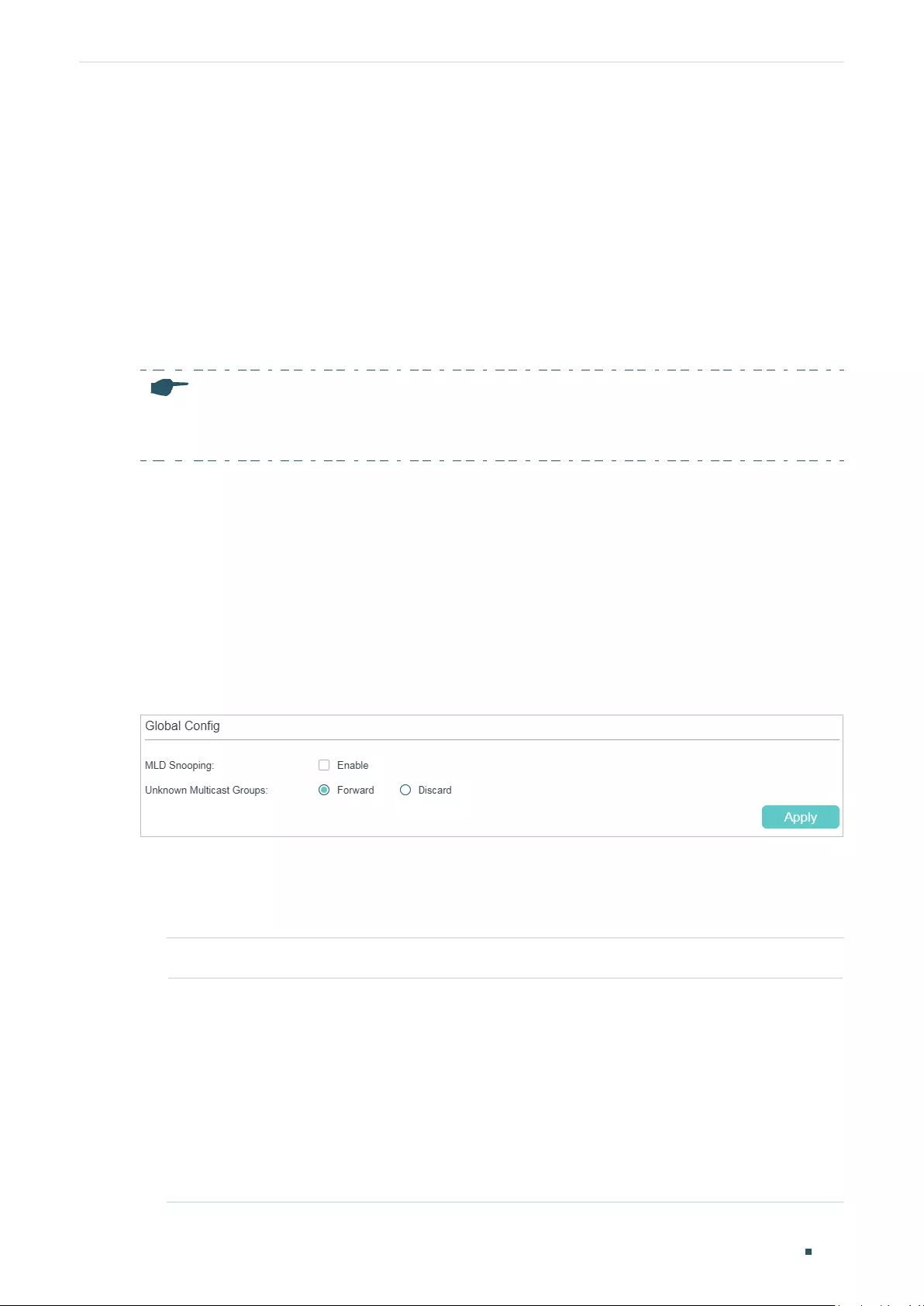
Configuring Layer 2 Multicast MLD Snooping Configuration
User Guide 324
3 MLD Snooping Configuration
To complete MLD Snooping configuration, follow these steps:
1) Enable MLD Snooping globally and configure the global parameters.
2) Configure MLD Snooping for VLANs.
3) Configure MLD Snooping for ports.
4) (Optional) Configure hosts to statically join a group.
Note:
MLD Snooping takes effect only when it is enabled globally, in the corresponding VLAN and port at the
same time.
3.1 Using the GUI
3.1.1 Configuring MLD Snooping Globally
Choose the menu L2 FEATURES > Multicast > MLD Snooping > Global Config to load the
following page.
Figure 3-1 Configure MLD Snooping Globally
Follow these steps to configure MLD Snooping globally:
1) In the Global Config section, enable MLD Snooping and configure the Unknown
Multicast Groups feature globally.
MLD Snooping Enable or disable MLD Snooping globally.
Unknown
Multicast Groups
Configure the way in which the switch processes data that are sent to unknown
multicast groups as Forward or Discard. By default, it is Forward.
Unknown multicast groups are multicast groups that do not match any of the
groups announced in earlier IGMP membership reports, and thus cannot be
found in the multicast forwarding table of the switch.
Note:
IGMP Snooping and MLD Snooping share the setting of Unknown
Multicast Groups, so you have to enable IGMP Snooping globally on the L2
FEATURES > Multicast > IGMP Snooping > Global Config page at the same
time.
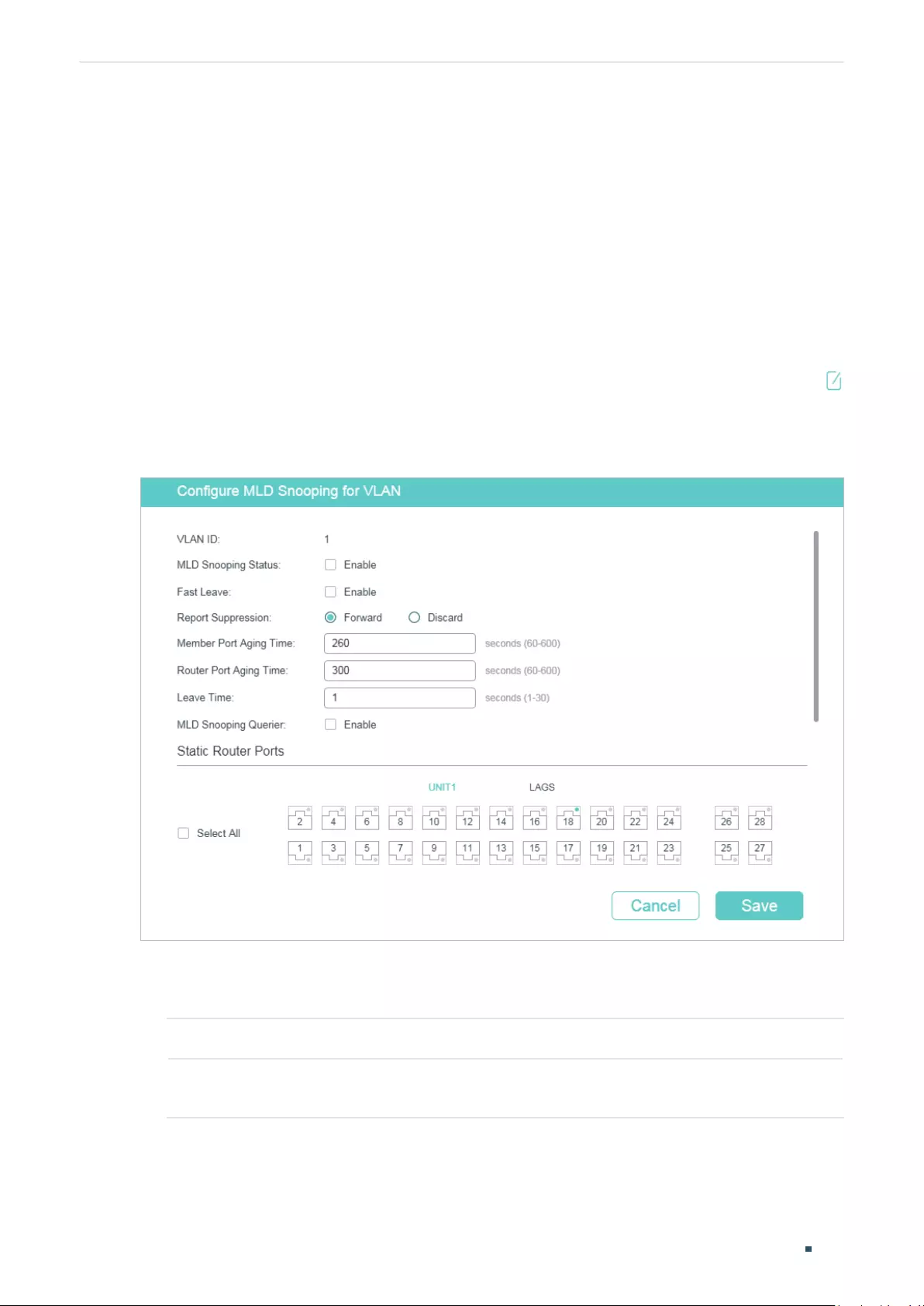
User Guide 325
Configuring Layer 2 Multicast MLD Snooping Configuration
2) Click Apply.
3.1.2 Configuring MLD Snooping for VLANs
Before configuring MLD Snooping for VLANs, set up the VLANs that the router ports and
the member ports are in. For details, please refer to Configuring 802.1Q VLAN.
The switch supports configuring MLD Snooping on a per-VLAN basis. After MLD
Snooping is enabled globally, you also need to enable MLD Snooping and configure the
corresponding parameters for the VLANs that the router ports and the member ports are
in.
Choose the menu L2 FEATURES > Multicast > MLD Snooping > Global Config, and click
in your desired VLAN entry in the MLD VLAN Config section to load the following page.
Figure 3-2 Configure MLD Snooping for VLAN
Follow these steps to configure MLD Snooping for a specific VLAN:
1) Enable MLD Snooping for the VLAN, and configure the corresponding parameters.
VLAN ID Displays the VLAN ID.
MLD Snooping
Status
Enable or disable MLD Snooping for the VLAN.
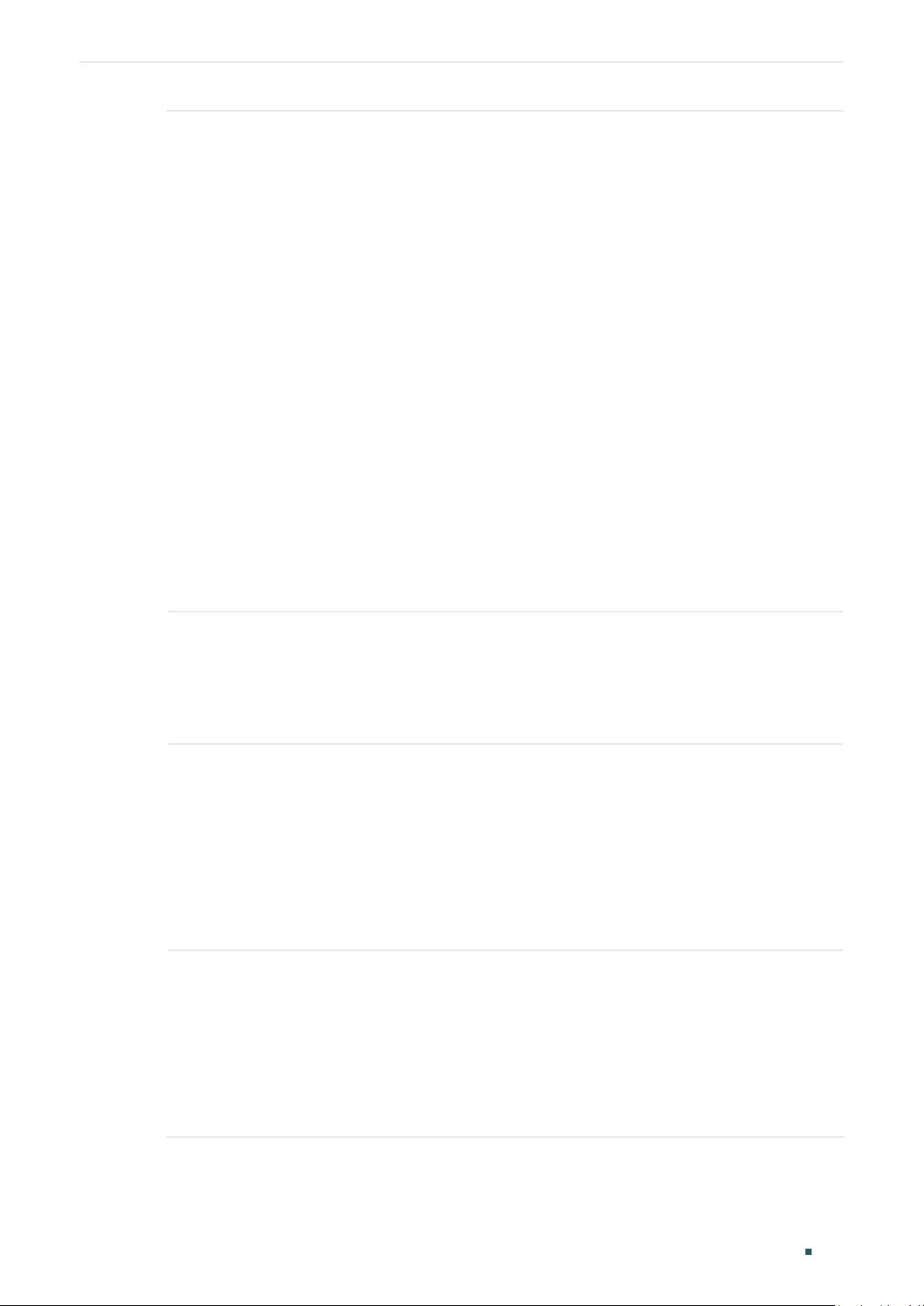
Configuring Layer 2 Multicast MLD Snooping Configuration
User Guide 326
Fast Leave Enable or disable Fast Leave for the VLAN.
Without Fast Leave, after a receiver sends an MLD done message (equivalent to
an IGMP leave message) to leave a multicast group, the switch will forward the
done message to the Layer 3 device (the querier).
From the point of view of the querier, the port connecting to the switch is a
member port of the corresponding multicast group. After receiving the done
message from the switch, the querier will send out a configured number (Last
Listener Query Count) of Multicast-Address-Specific Queries (MASQs) on that
port with a configured interval (Last Listener Query Interval), and wait for MLD
reports. If there are other receivers connecting to the switch, they will response
to the MASQs before the Last Listener Query Interval expires. If no reports are
received after the response time of the last query expires, the querier will remove
the port from the forwarding list of the corresponding multicast group.
That is, if there are other receivers connecting to the switch, the one sent done
message have to wait until the port ages out from the switch’s forwarding list of
the corresponding multicast group (the maximum waiting time is decided by the
Member Port Aging Time).
With Fast Leave enabled on a VLAN, the switch will remove the (Multicast Group,
Port, VLAN) entry from the multicast forwarding table before forwarding the done
message to the querier. This helps to reduce bandwidth waste since the switch
no longer sends the corresponding multicast streams to the VLAN of the port as
soon as the port receives a done message from the VLAN.
Report
Suppression
Enable or disable Report Suppression for the VLAN.
When enabled, the switch will only forward the first MLD report message for
each multicast group to the MLD querier and suppress subsequent MLD report
messages for the same multicast group during one query interval. This feature
prevents duplicate report messages from being sent to the MLD querier.
Member Port
Aging Time
Specify the aging time of the member ports in the VLAN.
Once the switch receives an MLD report message from a port, the switch adds
this port to the member port list of the corresponding multicast group. Member
ports that are learned in this way are called dynamic member ports.
If the switch does not receive any MLD report messages for a specific multicast
group from a dynamic member port, it will no longer consider this port as a
member port of this multicast group and delete it from the multicast forwarding
table.
Router Port
Aging Time
Specify the aging time of the router ports in the VLAN.
Once the switch receives an MLD general query message from a port, the switch
adds this port to the router port list. Router ports that are learned in this way are
called dynamic router ports.
If the switch does not receive any MLD general query messages from a dynamic
router port within the router port aging time, the switch will no longer consider this
port as a router port and delete it from the router port list.
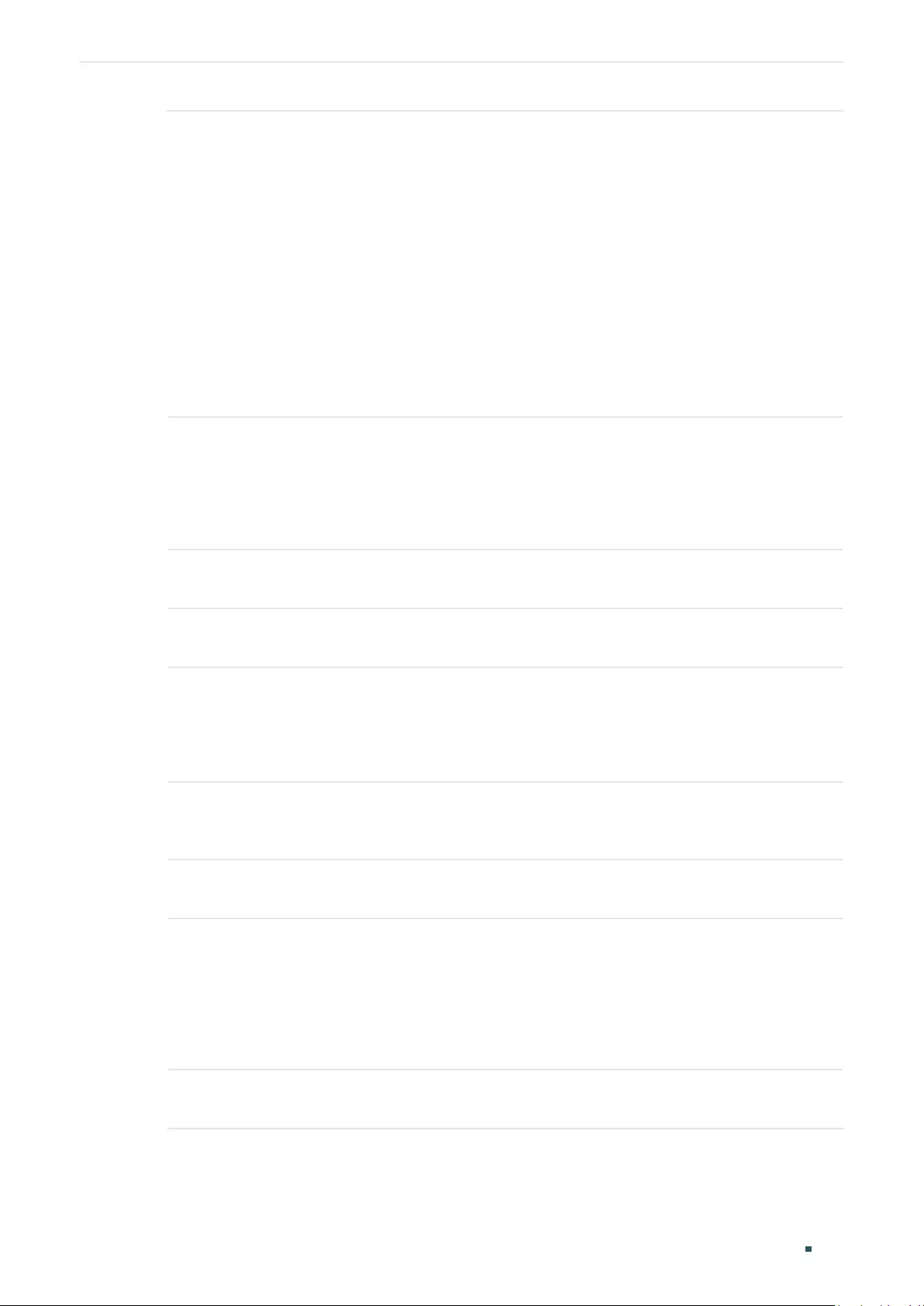
User Guide 327
Configuring Layer 2 Multicast MLD Snooping Configuration
Leave Time Specify the leave time for the VLAN.
When the switch receives a leave message from a port to leave a multicast group,
it will wait for a leave time before removing the port from the multicast group.
During the period, if the switch receives any report messages from the port, the
port will not be removed from the multicast group. Exceptions are as follows:
• If the member port ages out before the Leave Time ends and no report
messages are received, the port will be removed from the multicast group
once its Member Port Aging Time ends.
• The Leave Time mechanism will not take effect when Fast Leave takes effect.
A proper leave time value can avoid other hosts connecting to the same port of
the switch being mistakenly removed from the multicast group when only some of
them want to leave.
MLD Snooping
Querier
Enable or disable the MLD Snooping Querier for the VLAN.
When enabled, the switch acts as an MLD Snooping Querier for the hosts in
this VLAN. A querier periodically sends a general query on the network to solicit
membership information, and sends MASQs when it receives done messages
from hosts.
Query Interval With MLD Snooping Querier enabled, specify the interval between general query
messages sent by the switch.
Maximum
Response Time
With MLD Snooping Querier enabled, specify the host’s maximum response time
to general query messages.
Last Listener
Query Interval
With MLD Snooping Querier enabled, when the switch receives a done message,
it obtains the address of the multicast group that the host wants to leave from
the message. Then the switch sends out MASQs to this multicast group through
the port receiving the done message. This parameter determines the interval
between MASQs.
Last Listener
Query Count
With MLD Snooping Querier enabled, specify the number of MASQs to be sent. If
specified count of MASQs are sent and no report message is received, the switch
will delete the multicast address from the multicast forwarding table.
General Query
Source IP
With MLD Snooping Querier enabled, specify the source IPv6 address of the
general query messages sent by the switch. It should be a unicast address.
Static Router
Ports
Select one or more ports to be the static router ports in the VLAN. Static router
ports do not age.
Multicast streams and MLD packets to all groups in this VLAN will be forwarded
through the static router ports. Multicast streams and MLD packets to the groups
that have dynamic router ports will be also forwarded through the corresponding
dynamic router ports.
Forbidden
Router Ports
Select the ports to forbid them from being router ports in the VLAN.
2) Click Save.
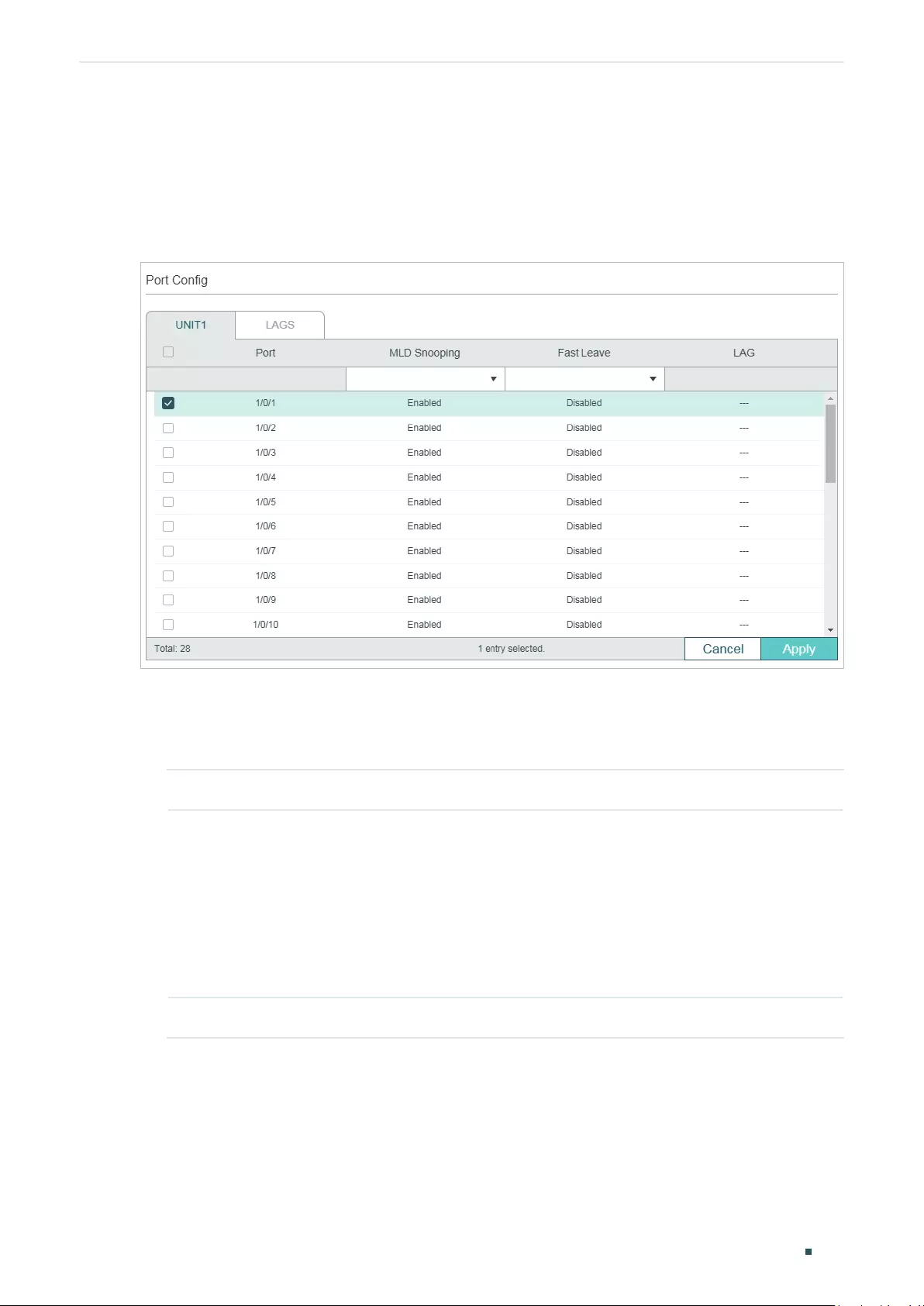
Configuring Layer 2 Multicast MLD Snooping Configuration
User Guide 328
3.1.3 Configuring MLD Snooping for Ports
Choose the menu L2 FEATURES > Multicast > MLD Snooping > Port Config to load the
following page.
Figure 3-3 Configure MLD Snooping for Ports
Follow these steps to configure MLD Snooping for ports:
1) Enable MLD Snooping for the port and enable Fast Leave if there is only one receiver
connected to the port.
MLD Snooping Enable or disable MLD Snooping for the port.
Fast Leave Enable or disable Fast Leave for the port.
Fast Leave can be enabled on a per-port basis or per-VLAN basis. When enabled
on a per-port basis, the switch will remove the port from the corresponding
multicast group of all VLANs before forwarding the done message to the querier.
You should only use Fast Leave for a port when there is a single receiver
connected to the port. For more details about Fast Leave, see 3.1.2 Configuring
MLD Snooping for VLANs.
LAG Displays the LAG the port belongs to.
2) Click Apply.
3.1.4 Configuring Hosts to Statically Join a Group
Hosts or Layer 2 ports normally join multicast groups dynamically, but you can also
configure hosts to statically join a group.
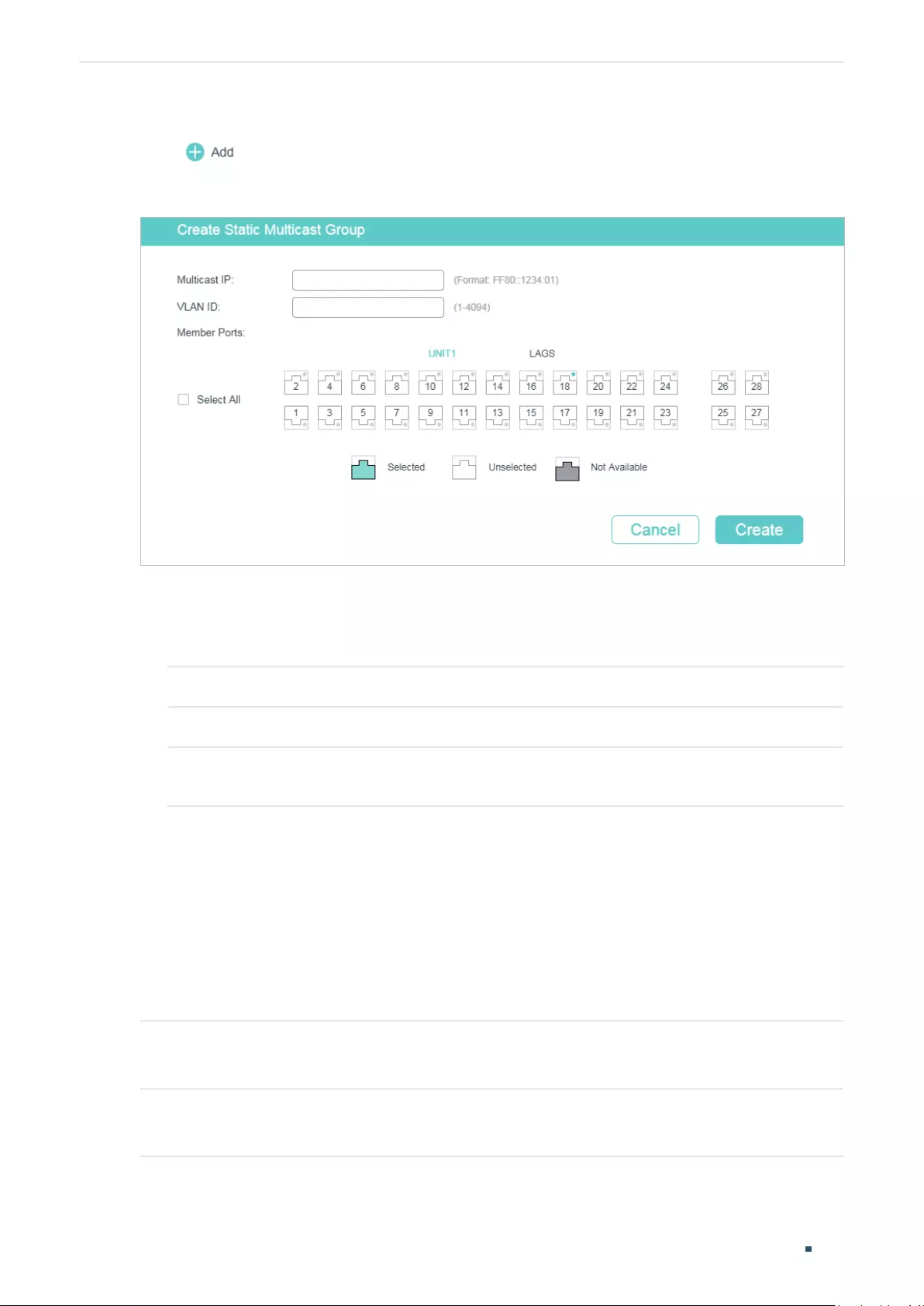
User Guide 329
Configuring Layer 2 Multicast MLD Snooping Configuration
Choose the menu L2 FEATURES > Multicast > MLD Snooping > Static Group Config and
click to load the following page.
Figure 3-4 Configure Hosts to Statically Join a Group
Follow these steps to configure hosts to statically join a group:
1) Specify the multicast IP address, VLAN ID. Select the ports to be the static member
ports of the multicast group.
Multicast IP Specify the IPv6 address of the multicast group that the hosts need to join.
VLAN ID Specify the VLAN that the hosts are in.
Member Ports Select the ports that the hosts are connected to. These ports will become the
static member ports of the multicast group and will never age.
2) Click Create.
3.2 Using the CLI
3.2.1 Configuring MLD Snooping Globally
Follow these steps to configure MLD Snooping globally:
Step 1 configure
Enter global configuration mode.
Step 2 ipv6 mld snooping
Enable MLD Snooping Globally.
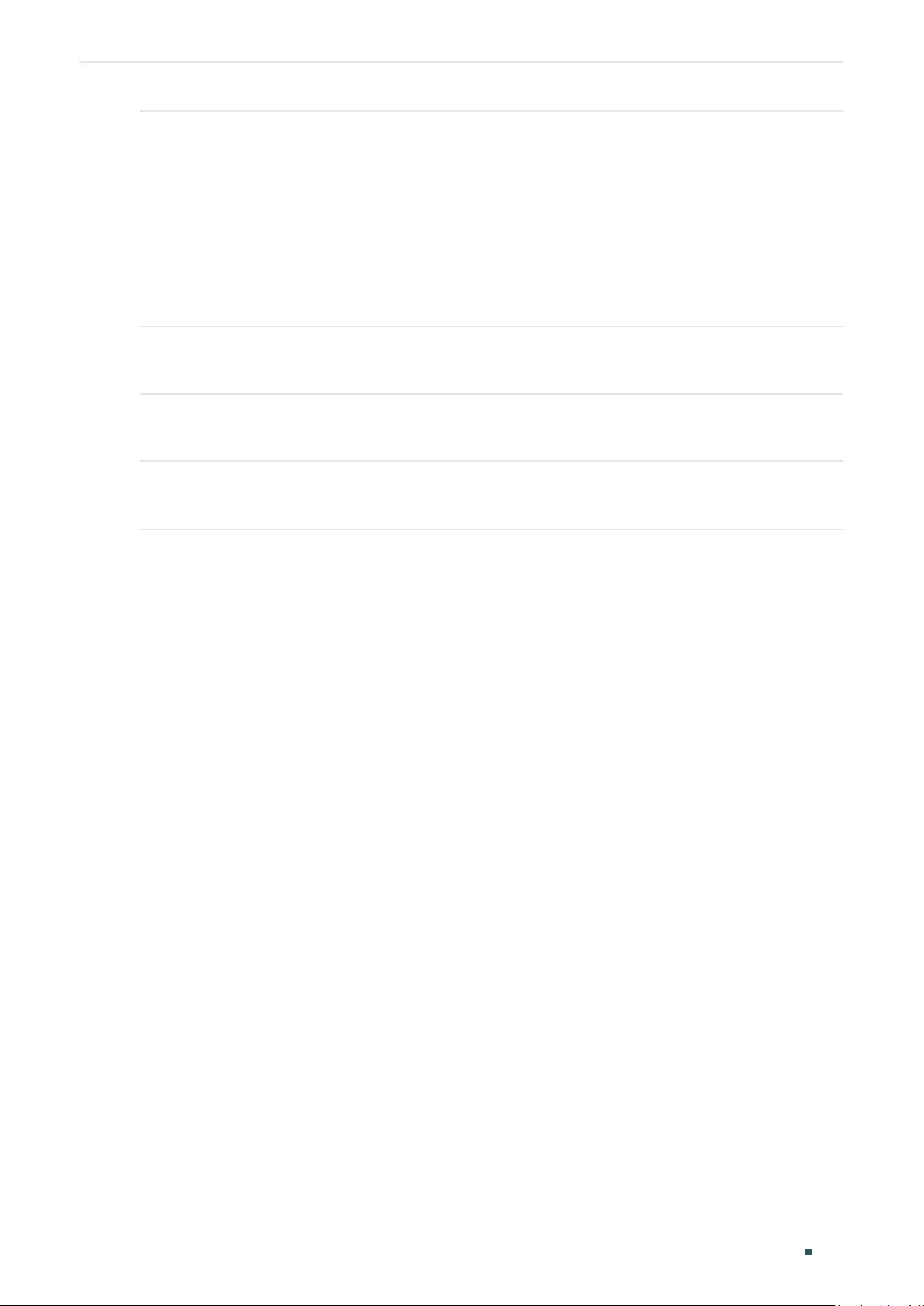
Configuring Layer 2 Multicast MLD Snooping Configuration
User Guide 330
Step 3 ipv6 mld snooping drop-unknown
(Optional) Configure the way how the switch processes multicast streams that are sent to
unknown multicast groups as Discard. By default, it is Forward.
Unknown multicast groups are multicast groups that do not match any of the groups
announced in earlier IGMP membership reports, and thus cannot be found in the multicast
forwarding table of the switch.
Note:
IGMP Snooping and MLD Snooping share the setting of Unknown Multicast Groups, you
need to ensure IGMP Snooping is enabled globally. To enable IGMP Snooping globally, use the
ip igmp snooping command in global configuration mode.
Step 4 show ipv6 mld snooping
Show the basic IGMP Snooping configuration.
Step 5 end
Return to privileged EXEC mode.
Step 6 copy running-config startup-config
Save the settings in the configuration file.
The following example shows how to enable MLD Snooping globally, and the way how the
switch processes multicast streams that are sent to unknown multicast groups as discard.
Switch#configure
Switch(config)#ipv6 mld snooping
Switch(config)#ipv6 mld snooping
Switch(config)#ipv6 mld snooping drop-unknown
Switch(config)#show ipv6 mld snooping
MLD Snooping :Enable
Unknown Multicast :Discard
...
Switch(config)#end
Switch#copy running-config startup-config
3.2.2 Configuring MLD Snooping for VLANs
Before configuring MLD Snooping for VLANs, set up the VLANs that the router ports and
the member ports are in. For details, please refer to Configuring 802.1Q VLAN.
The switch supports configuring MLD Snooping on a per-VLAN basis. After MLD
Snooping is enabled globally, you also need to enable MLD Snooping and configure the
corresponding parameters for the VLANs that the router ports and the member ports are
in.
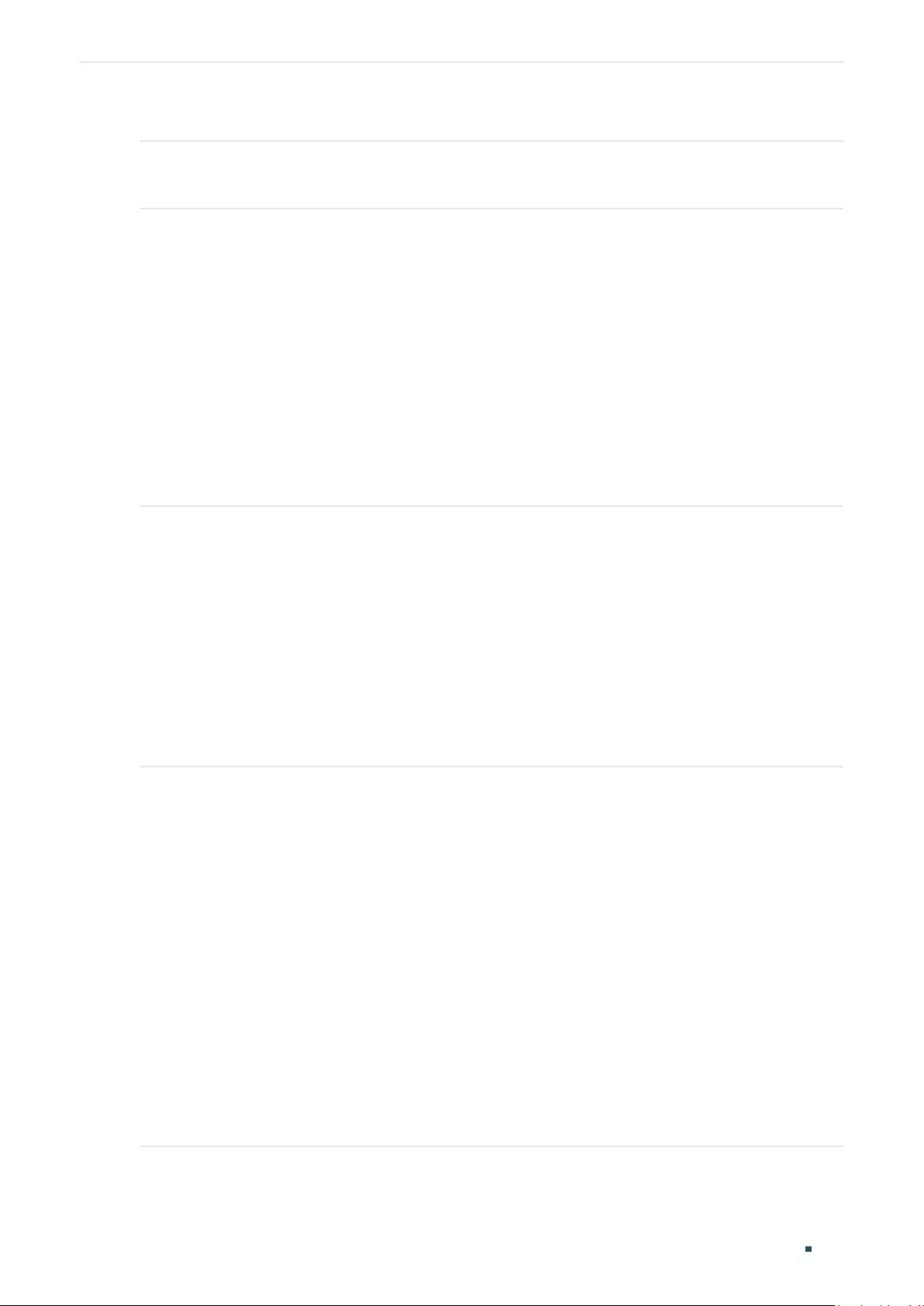
User Guide 331
Configuring Layer 2 Multicast MLD Snooping Configuration
Follow these steps to configure MLD Snooping for VLANs:
Step 1 configure
Enter global configuration mode.
Step 2 ipv6 mld snooping vlan-config
vlan-id-list
mtime
member-time
Enable MLD Snooping for the specified VLANs, and specify the member port aging time for the
VLANs.
vlan-id-list:
Specify the ID or the ID list of the VLAN(s).
member-time:
Specify the aging time of the member ports in the specified VLANs. Valid values
are from 60 to 600 seconds. By default, it is 260 seconds.
Once the switch receives an MLD report message from a port, the switch adds this port to the
member port list of the corresponding multicast group. Member ports that are learned in this
way are called dynamic member ports.
If the switch does not receive any MLD report message for a specific multicast group from a
dynamic member port, it will no longer consider this port as a member port of this multicast
group and delete it from the multicast forwarding table.
Step 3 ipv6 mld snooping vlan-config
vlan-id-list
rtime
router-time
Specify the router port aging time for the VLANs.
vlan-id-list:
Specify the ID or the ID list of the VLAN(s).
router-time:
Specify the aging time of the router ports in the specified VLANs. Valid values are
from 60 to 600 seconds. By default, it is 300 seconds.
Once the switch receives an MLD general query message from a port, the switch adds this port
to the router port list. Router ports that are learned in this way are called dynamic router ports.
If the switch does not receive any MLD general query message from a dynamic router port
within the router port aging time, the switch will no longer consider this port as a router port
and delete it from the router port list.
Step 4 ipv6 mld snooping vlan-config
vlan-id-list
ltime
leave-time
Specify the router port aging time for the VLANs.
vlan-id-list:
Specify the ID or the ID list of the VLAN(s).
leave-time:
Specify the leave time for the VLAN(s). Valid values are from 1 to 30 in seconds,
and the default value is 1 second.
When the switch receives a leave message from a port to leave a multicast group, it will wait for
a leave time before removing the port from the multicast group. During the period, if the switch
receives any report messages from the port, the port will not be removed from the multicast
group. Exceptions are as follows:
• If the member port ages out before the Leave Time ends and no report messages are
received, the port will be removed from the multicast group once its Member Port Aging
Time ends.
• The Leave Time mechanism will not take effect when Fast Leave takes effect.
A proper leave time value can avoid other hosts connecting to the same port of the switch
being mistakenly removed from the multicast group when only some of them want to leave.
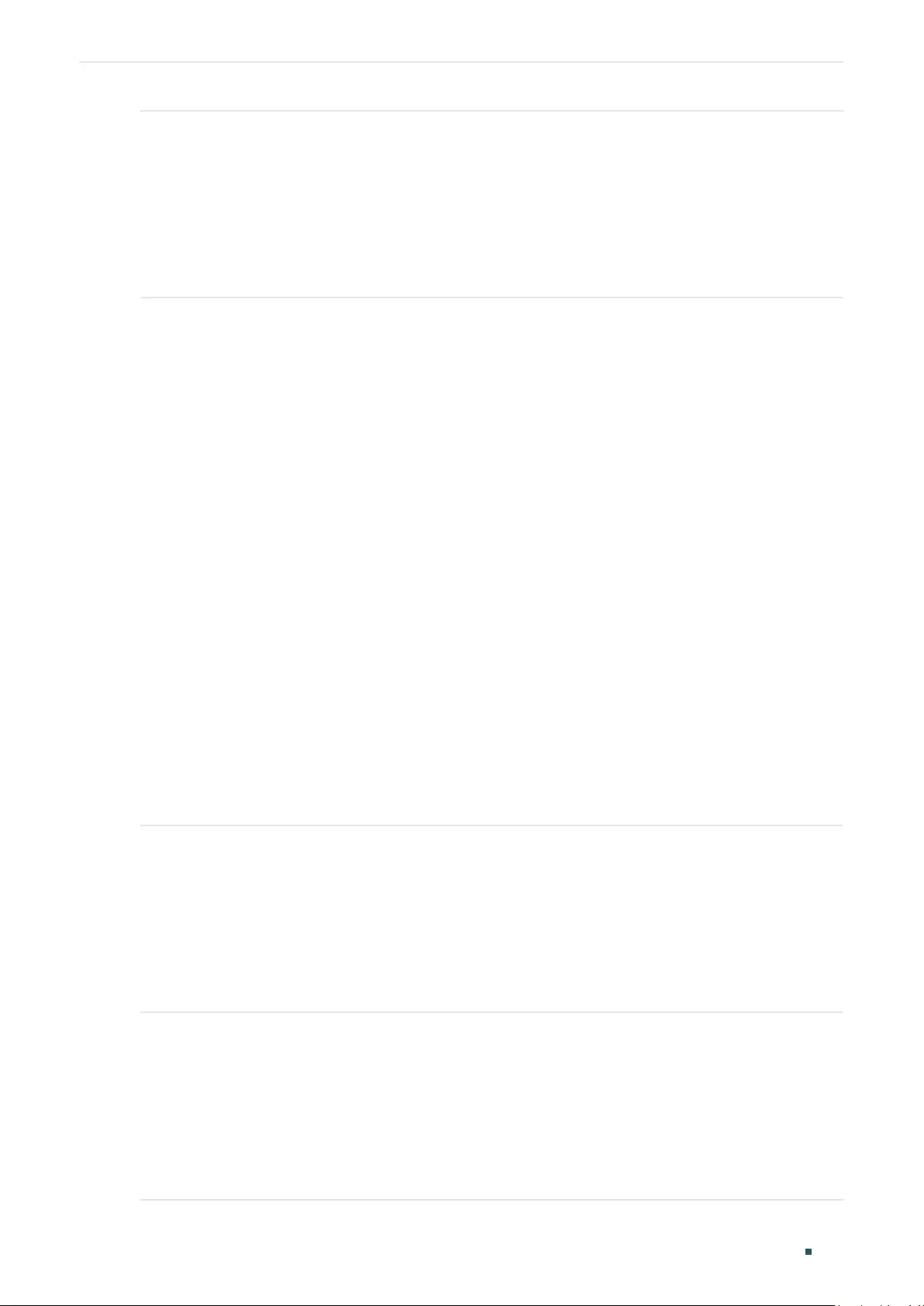
Configuring Layer 2 Multicast MLD Snooping Configuration
User Guide 332
Step 5 ipv6 mld snooping vlan-config
vlan-id-list
report-suppression
(Optional) Enable Report Suppression for the VLANs. By default, it is disabled.
When enabled, the switch will only forward the first MLD report message for each multicast
group to the MLD querier and suppress subsequent MLD report messages for the same
multicast group during one query interval. This feature prevents duplicate report messages
from being sent to the MLD querier.
vlan-id-list:
Specify the ID or the ID list of the VLAN(s).
Step 6 ipv6 mld snooping vlan-config
vlan-id-list
immediate-leave
(Optional) Enable Fast Leave for the VLANs. By default, it is disabled.
Without Fast Leave, after a receiver sends an MLD done message (equivalent to an IGMP leave
message) to leave a multicast group, the switch will forward the done message to the Layer 3
device (the querier).
From the point of view of the querier, the port connecting to the switch is a member port of the
corresponding multicast group. After receiving the done message from the switch, the querier
will send out a configured number (Last Listener Query Count) of Multicast-Address-Specific
Queries (MASQs) on that port with a configured interval (Last Listener Query Interval), and wait
for MLD reports. If there are other receivers connecting to the switch, they will response to
the MASQs before the Last Listener Query Interval expires. If no reports are received after the
response time of the last query expires, the querier will remove the port from the forwarding
list of the corresponding multicast group.
That is, if there are other receivers connecting to the switch, the one sent done message have
to wait until the port ages out from the switch’s forwarding list of the corresponding multicast
group (the maximum waiting time is decided by the Member Port Aging Time).
With Fast Leave enabled on a VLAN, the switch will remove the (Multicast Group, Port, VLAN)
entry from the multicast forwarding table before forwarding the done message to the querier.
This helps to reduce bandwidth waste since the switch no longer sends the corresponding
multicast streams to the VLAN of the port as soon as the port receives a done message from
the VLAN.
vlan-id-list:
Specify the ID or the ID list of the VLAN(s).
Step 7 ipv6 mld snooping vlan-config
vlan-id-list
rport interface { fastEthernet
port-list
|
gigabitEthernet
port-list
| ten-gigabitEthernet
port-list
| port-channel
lag-list
}
(Optional) Specify the static router ports for the VLANs. Static router ports do not age.
vlan-id-list:
Specify the ID or the ID list of the VLAN(s).
port-list
: The number or the list of the Ethernet port that need to be configured as static router
ports.
lag-list
: The ID or the list of the LAG that need to be configured as static router ports.
Step 8 ipv6 mld snooping vlan-config
vlan-id-list
router-ports-forbidden interface { fastEthernet
port-list
| gigabitEthernet
port-list
| ten-gigabitEthernet
port-list
| port-channel
lag-list
}
(Optional) Specify the ports to forbid them from being router ports in the VLANs.
vlan-id-list:
Specify the ID or the ID list of the VLAN(s).
port-list
: The number or the list of the Ethernet port that need to be forbidden from being
router ports.
lag-list
: The ID or the list of the LAG that need to be forbidden from being router ports.
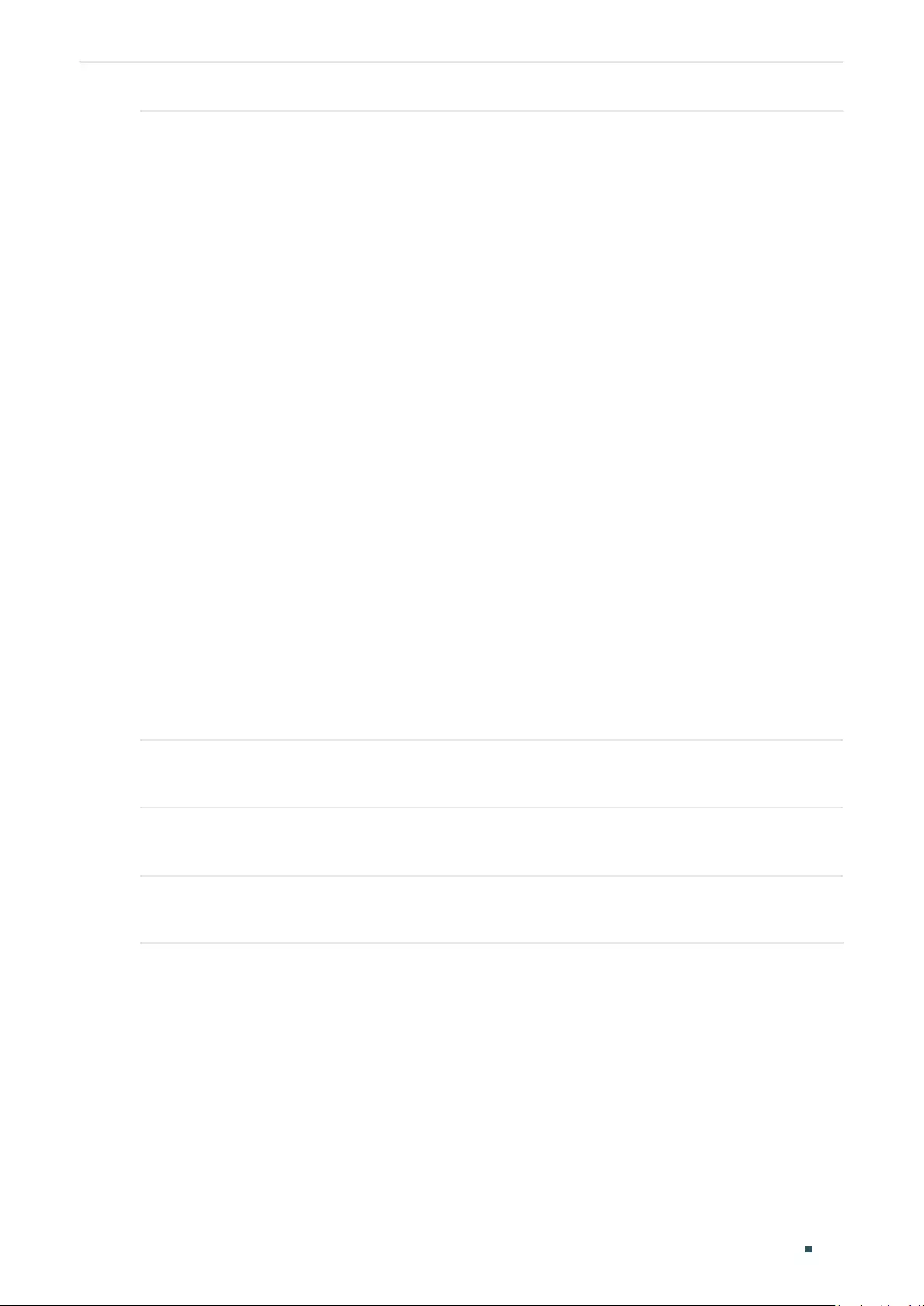
User Guide 333
Configuring Layer 2 Multicast MLD Snooping Configuration
Step 9 ipv6 mld snooping vlan-config
vlan-id-list
querier
(Optional) Enable MLD Snooping Querier for the VLAN. By default, it is disabled.
When enabled, the switch acts as an MLD Snooping Querier for the hosts in this VLAN. A
querier periodically sends a general query on the network to solicit membership information,
and sends group-specific queries when it receives done messages from hosts.
vlan-id-list:
Specify the ID or the ID list of the VLAN(s).
After enabling MLD Snooping Querier feature, you need to specify the corresponding
parameters including the Last Member Query Count, Last Member Query Interval, Maximum
Response Time, Query Interval and General Query Source IP. Use the command below in global
configuration mode to configure the parameters:
ipv6 mld snooping vlan-config
vlan-id-list
querier { max-response-time
response-time
|
query-interval
interval
| general-query source-ip
ip-addr
| last-listener-query-count
num
|
last-listener-query-interval
interval
}
vlan-id-list:
Specify the ID or the ID list of the VLAN(s).
response-time:
Specify the host’s maximum response time to general query messages.
query-interval
interval:
Specify the interval between general query messages sent by the
switch.
ip-addr:
Specify the source IP address of the general query messages sent by the switch. It
should be a unicast address.
num:
Specify the number of group-specific queries to be sent. With MLD Snooping Querier
enabled, when the switch receives a done message, it obtains the address of the multicast
group that the host wants to leave from the message. Then the switch sends out MASQs to
this multicast group through the port receiving the done message. If specified count of MASQs
are sent and no report message is received, the switch will delete the multicast address from
the multicast forwarding table.
last-listener-query-interval
interval:
Specify the interval between MASQs.
Step 10 show ipv6 mld snooping vlan
vlan-id
Show the basic MLD snooping configuration in the specified VLAN.
Step 11 end
Return to privileged EXEC mode.
Step 12 copy running-config startup-config
Save the settings in the configuration file.
The following example shows how to enable MLD Snooping for VLAN 1, and configure the
member port aging time as 300 seconds, the router port aging time as 320 seconds, and
then enable Fast Leave and Report Suppression for the VLAN:
Switch#configure
Switch(config)#ipv6 mld snooping vlan-config 1 mtime 300
Switch(config)#ipv6 mld snooping vlan-config 1 rtime 320
Switch(config)#ipv6 mld snooping vlan-config 1 immediate-leave
Switch(config)#ipv6 mld snooping vlan-config 1 report-suppression
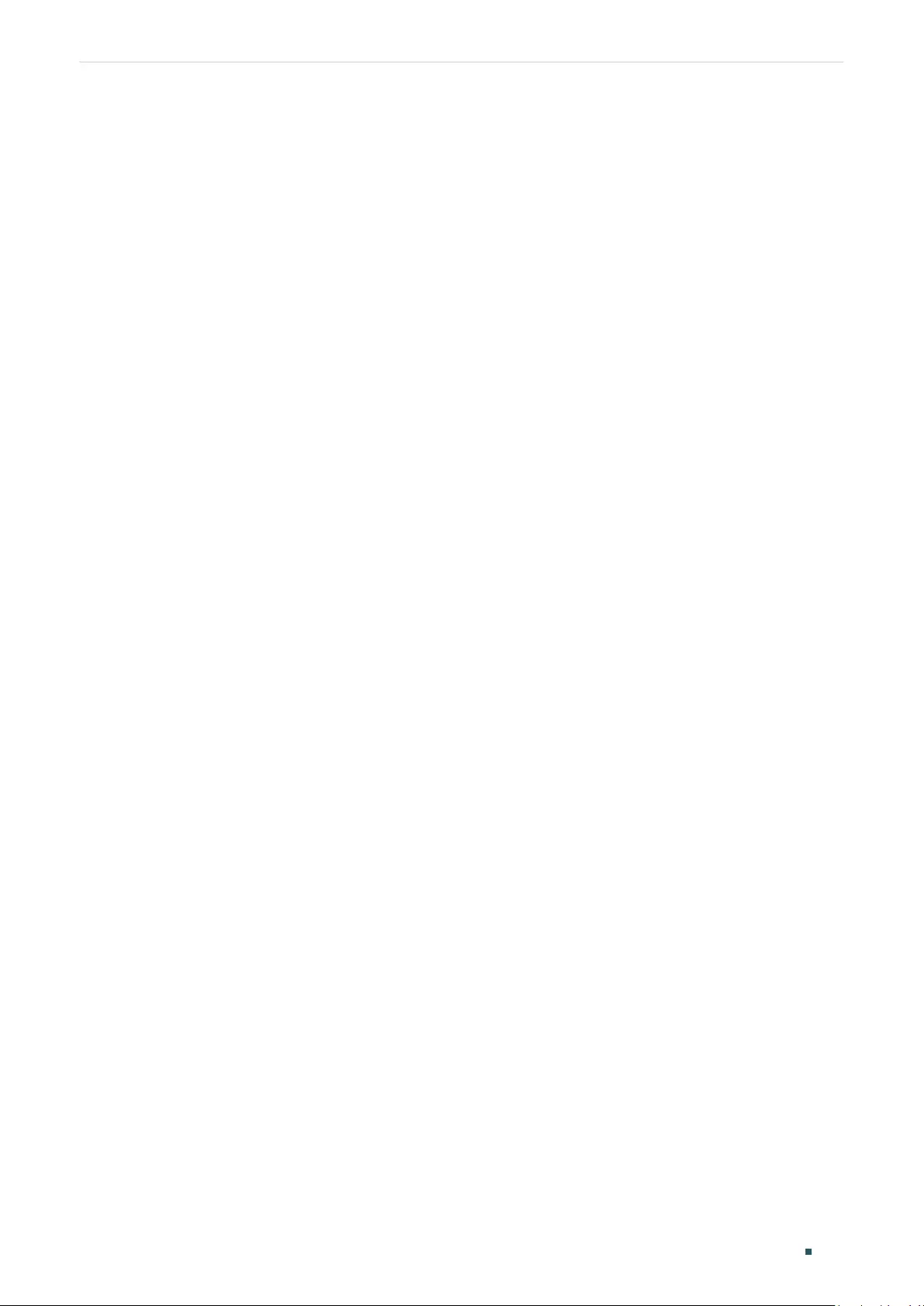
Configuring Layer 2 Multicast MLD Snooping Configuration
User Guide 334
Switch(config)#show ipv6 mld snooping vlan 1
Vlan Id: 1
Vlan MLD Snooping Status: Enable
Fast Leave: Enable
Report Suppression: Enable
Router Time: Enable
Member Time: Enable
Querier: Disable
...
Switch(config)#end
Switch#copy running-config startup-config
The following example shows how to enable MLD Snooping querier for VLAN 1, and
configure the query interval as 100 seconds, the maximum response time as 15 seconds,
the last listener query interval as 2 seconds, the last listener query count as 3, and the
general query source IP as 2000::1:2345:6789:ABCD:
Switch#configure
Switch(config)#ipv6 mld snooping vlan-config 1 querier
Switch(config)#ipv6 mld snooping vlan-config 1 querier query-interval 100
Switch(config)#ipv6 mld snooping vlan-config 1 querier max-response-time 15
Switch(config)#ipv6 mld snooping vlan-config 1 querier last-listener-query-interval 2
Switch(config)#ipv6 mld snooping vlan-config 1 querier last-listener-query-count 3
Switch(config)#ipv6 mld snooping vlan-config 1 querier general-query source-ip
2000::1:2345:6789:ABCD
Switch(config)#show ipv6 mld snooping vlan 1
Vlan Id: 1
...
Querier: Enable
Maximum Response Time: 15
Query Interval: 100
Last Member Query Interval: 2
Last Member Query Count: 3
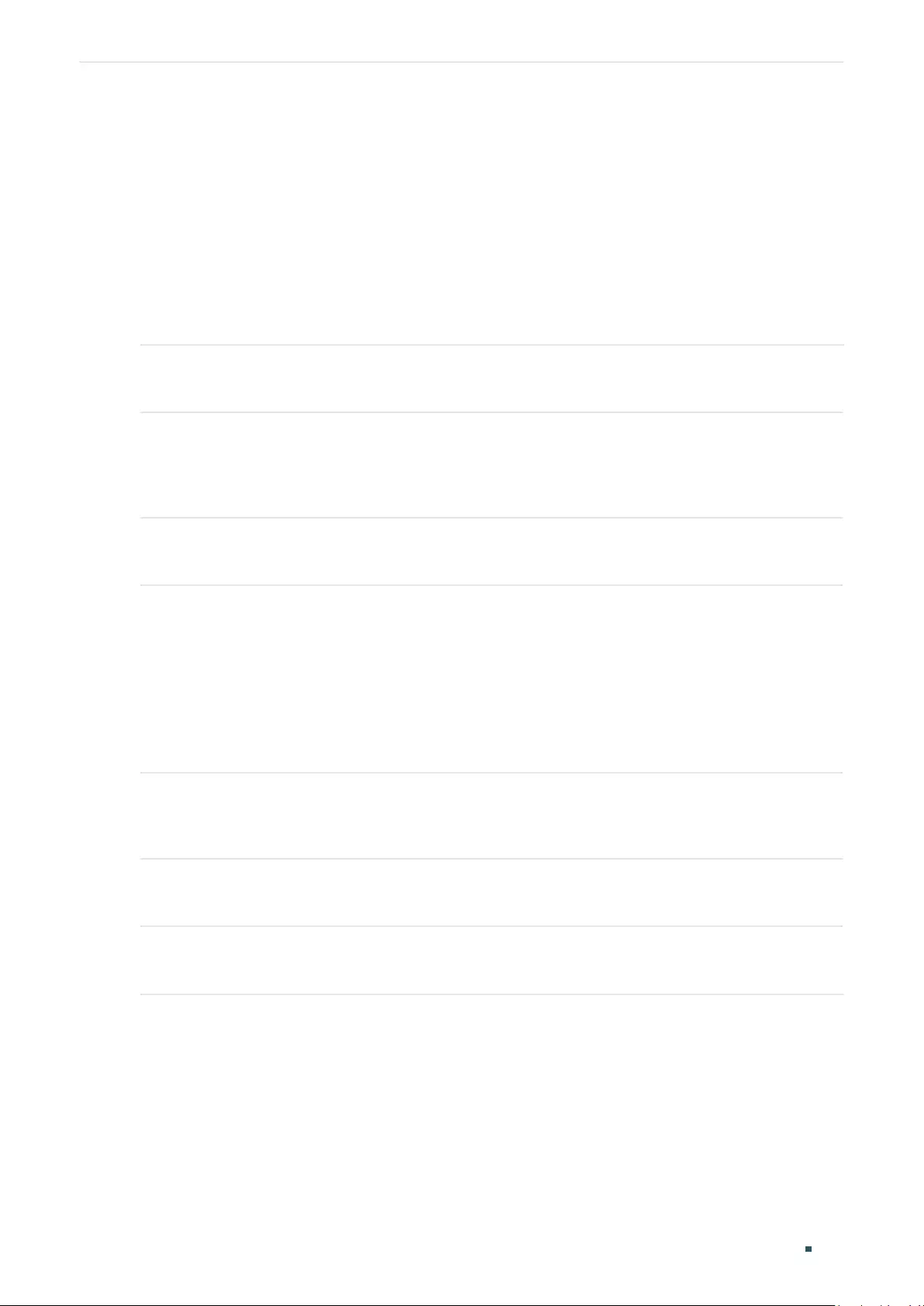
User Guide 335
Configuring Layer 2 Multicast MLD Snooping Configuration
General Query Source IP: 2000::1:2345:6789:abcd
...
Switch(config)#end
Switch#copy running-config startup-config
3.2.3 Configuring MLD Snooping for Ports
Follow these steps to configure MLD Snooping for ports:
Step 1 configure
Enter global configuration mode.
Step 2 interface {fastEthernet
port
| range fastEthernet
port-list
| gigabitEthernet
port
| range
gigabitEthernet
port-list
| ten-gigabitEthernet
port
| range ten-gigabitEthernet
port-list
|
port-channel
port-channel-id
| range port-channel
port-channel-list
}
Enter interface configuration mode.
Step 3 ipv6 mld snooping
Enable MLD Snooping for the port. By default, it is enabled.
Step 4 ipv6 mld snooping immediate-leave
(Optional) Enable Fast Leave on the specified port.
Fast Leave can be enabled on a per-port basis or per-VLAN basis. When enabled on a per-port
basis, the switch will remove the port from the corresponding multicast group of all VLANs
before forwarding the done message to the querier.
You should only use Fast Leave for a port when there is a single receiver connected to the
port. For more details about Fast Leave, see 3.2.2 Configuring MLD Snooping for VLANs.
Step 5 show ipv6 mld snooping interface [fastEthernet [
port-list
] |
gigabitEthernet [
port-list
] |
ten-gigabitEthernet [
port-list
] | port-channel [
port-channel-list
]] basic-config
Show the basic MLD Snooping configuration on the specified port(s) or of all the ports.
Step 6 end
Return to privileged EXEC mode.
Step 7 copy running-config startup-config
Save the settings in the configuration file.
The following example shows how to enable MLD Snooping and fast leave for port 1/0/1-3:
Switch#configure
Switch(config)#interface range gigabitEhternet 1/0/1-3
Switch(config-if-range)#ipv6 mld snooping
Switch(config-if-range)#ipv6 mld snooping immediate-leave
Switch(config-if-range)#show ipv6 mld snooping interface gigabitEthernet 1/0/1-3
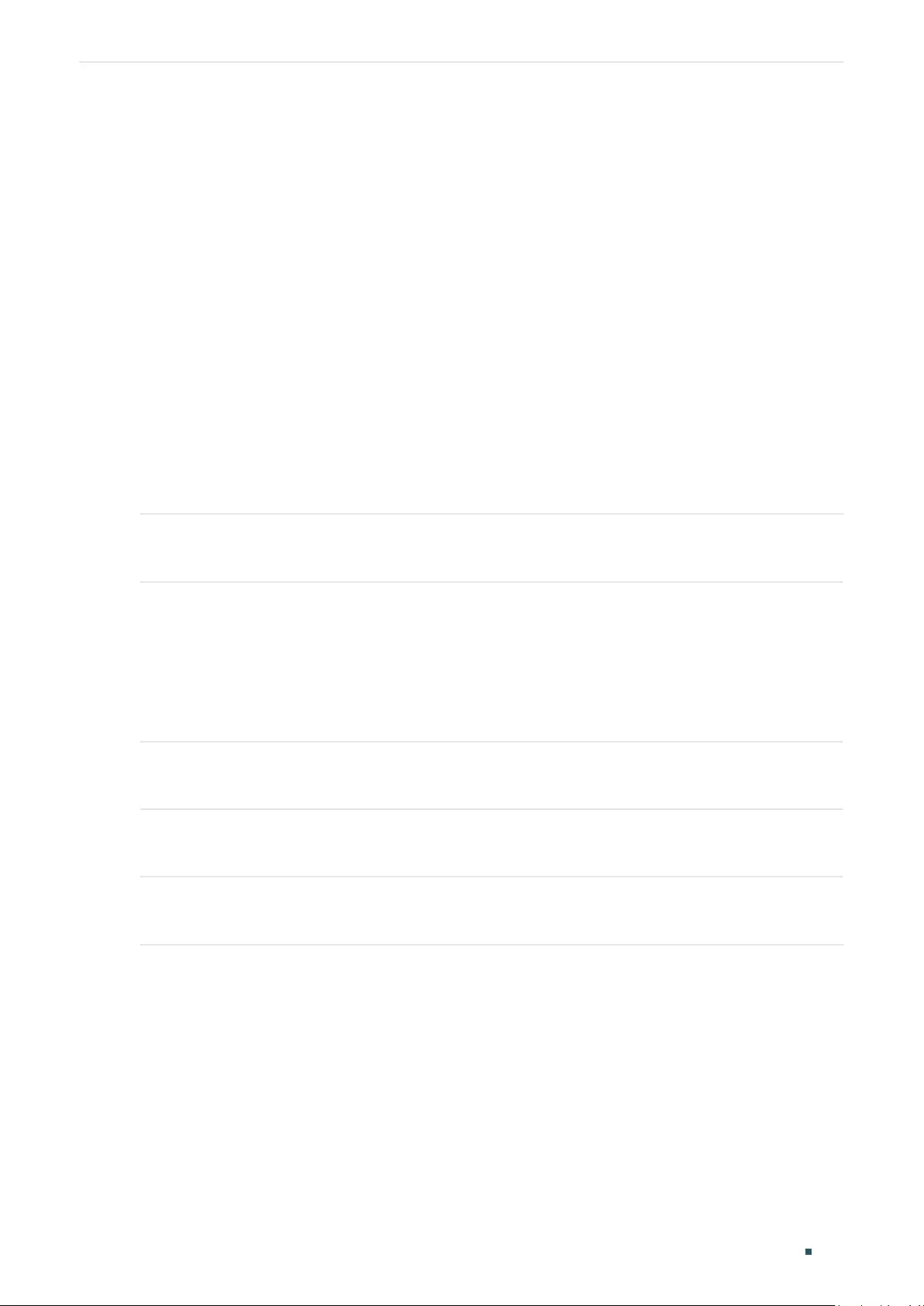
Configuring Layer 2 Multicast MLD Snooping Configuration
User Guide 336
Port MLD-Snooping Fast-Leave
----------- ------------------- --------------
Gi1/0/1 enable enable
Gi1/0/2 enable enable
Gi1/0/3 enable enable
Switch(config-if-range)#end
Switch#copy running-config startup-config
3.2.4 Configuring Hosts to Statically Join a Group
Hosts or Layer 2 ports normally join multicast groups dynamically, but you can also
configure hosts to statically join a group.
Follow these steps to configure hosts to statically join a group:
Step 1 configure
Enter global configuration mode.
Step 2 ipv6 mld snooping vlan-config
vlan-id-list
static
ip
interface {fastEthernet
port-list
|
gigabitEthernet
port-list
| ten-gigabitEthernet
port-list
| port-channel
lag-list
}
vlan-id-list:
Specify the ID or the ID list of the VLAN(s).
ip:
Specify the IP address of the multicast group that the hosts want to join.
port-list
/
lag-list:
Specify the ports that is connected to the hosts. These ports will become
static member ports of the group.
Step 3 show ipv6 mld snooping groups static
Show the static MLD Snooping configuration.
Step 4 end
Return to privileged EXEC mode.
Step 5 copy running-config startup-config
Save the settings in the configuration file.
The following example shows how to configure port 1/0/1-3 in VLAN 2 to statically join the
multicast group ff80::1234:1:
Switch#configure
Switch(config)#ipv6 mld snooping vlan-config 2 static ff80::1234:1 interface
gigabitEthernet 1/0/1-3
Switch(config)#show ipv6 mld snooping groups static
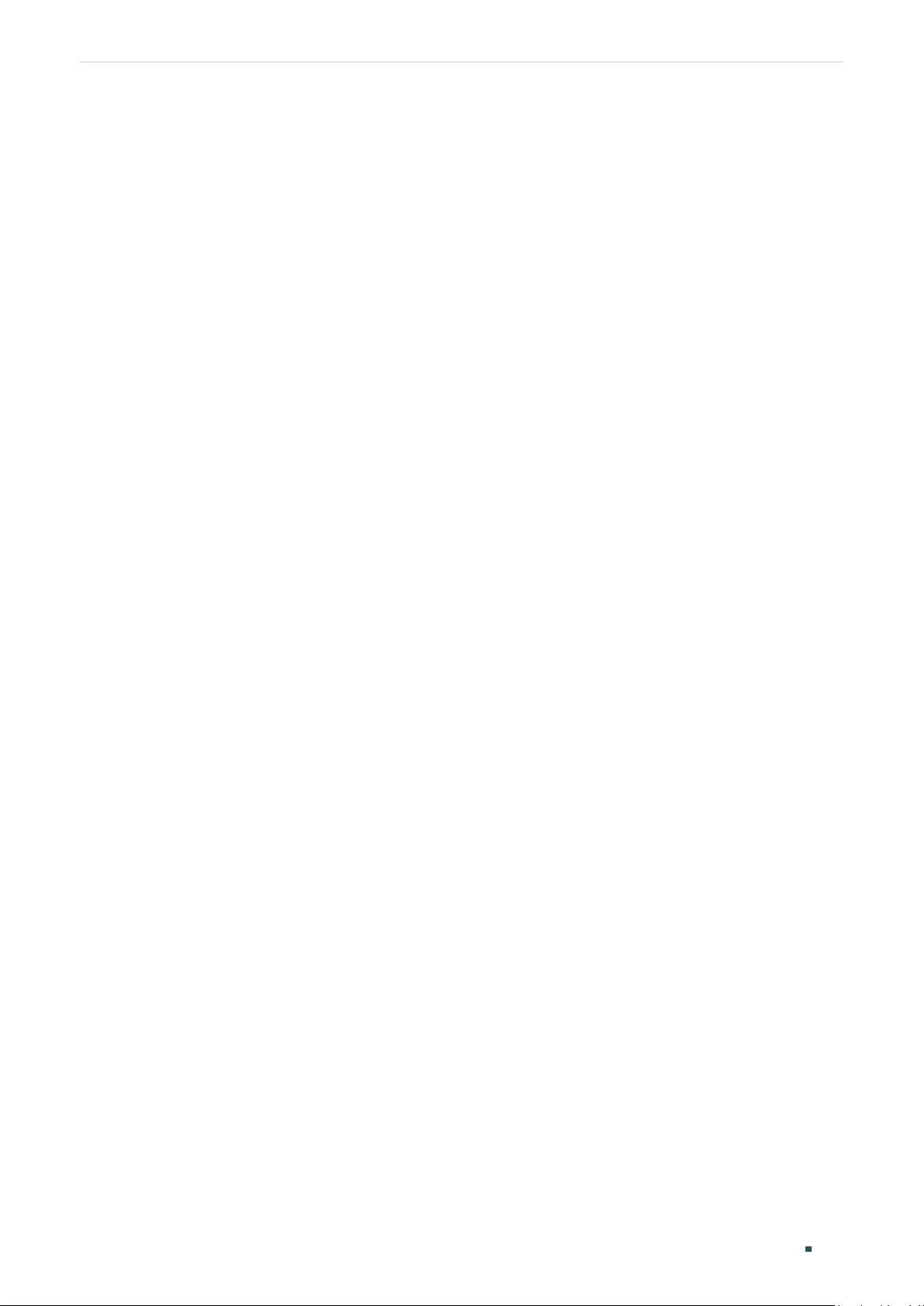
User Guide 337
Configuring Layer 2 Multicast MLD Snooping Configuration
Multicast-ip VLAN-id Addr-type Switch-port
------------ ------- --------- -----------
ff80::1234:1 2 static Gi1/0/1-3
Switch(config)#end
Switch#copy running-config startup-config
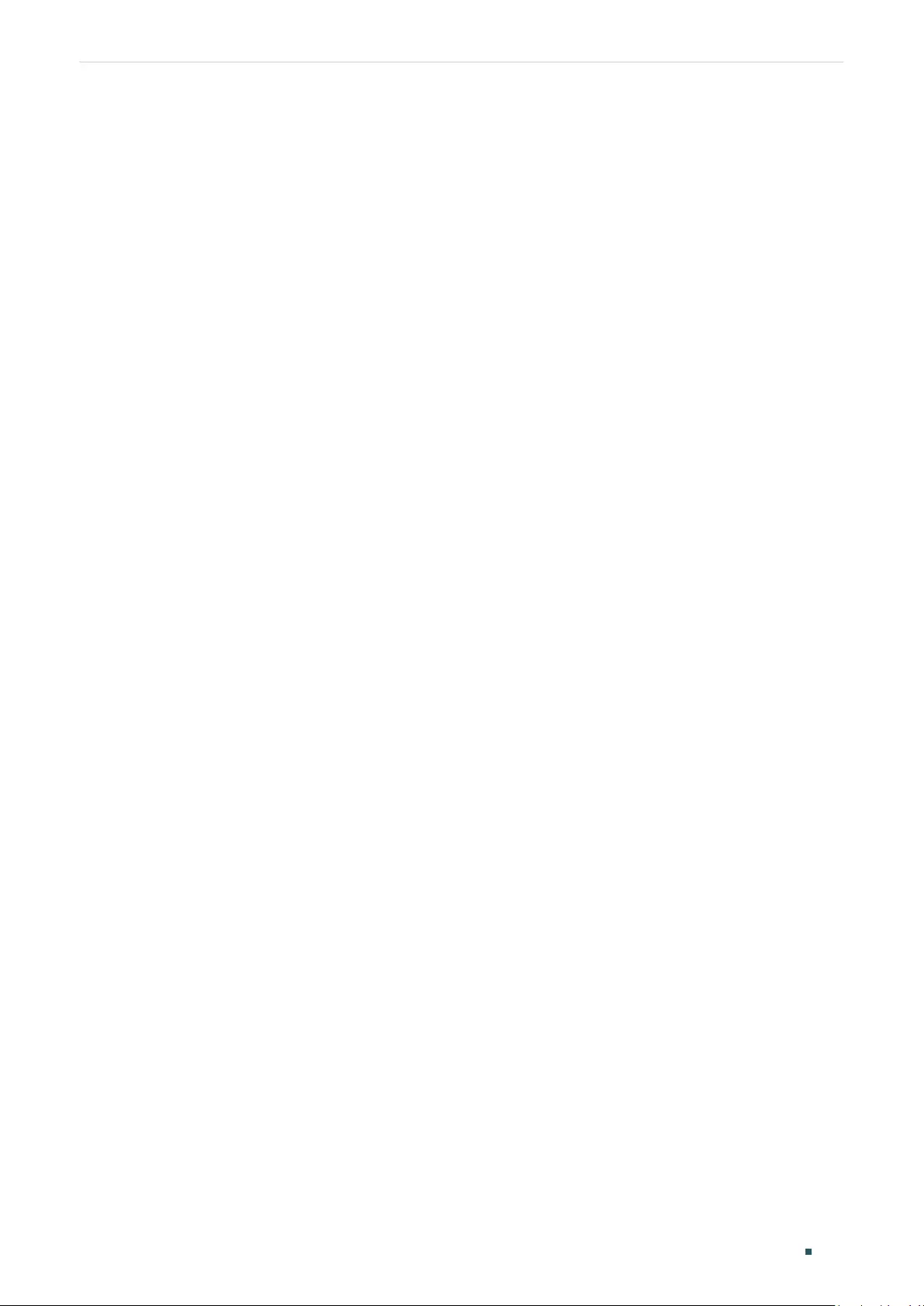
Configuring Layer 2 Multicast MVR Configuration
User Guide 338
4 MVR Configuration
To complete MVR configuration, follow these steps:
1) Configure 802.1Q VLANs.
2) Configure MVR globally.
3) Add multicast groups to MVR.
4) Configure MVR for the ports.
5) (Optional) Statically add ports to MVR groups.
Configuration Guidelines
■MVR does not support IGMPv3 messages.
■Do not configure MVR on private VLAN ports, otherwise MVR cannot take effect.
■MVR operates on the underlying mechanism of IGMP Snooping, but the two features
operate independently of each other. Both protocols can be enabled on a port at the
same time. When both are enabled, MVR listens to the report and leave messages only
for the multicast groups configured in MVR. All other multicast groups are managed by
IGMP Snooping.
4.1 Using the GUI
4.1.1 Configuring 802.1Q VLANs
Before configuring MVR, create an 802.1Q VLAN as the multicast VLAN. Add all source
ports (uplink ports that receive multicast data from the router) to the multicast VLAN as
tagged ports. Configure 802.1Q VLANs for the receiver ports (ports that are connecting
to the hosts) according to network requirements. Note that receiver ports can only belong
to one VLAN and cannot be added to the multicast VLAN. For details, refer to Configuring
802.1Q VLAN.
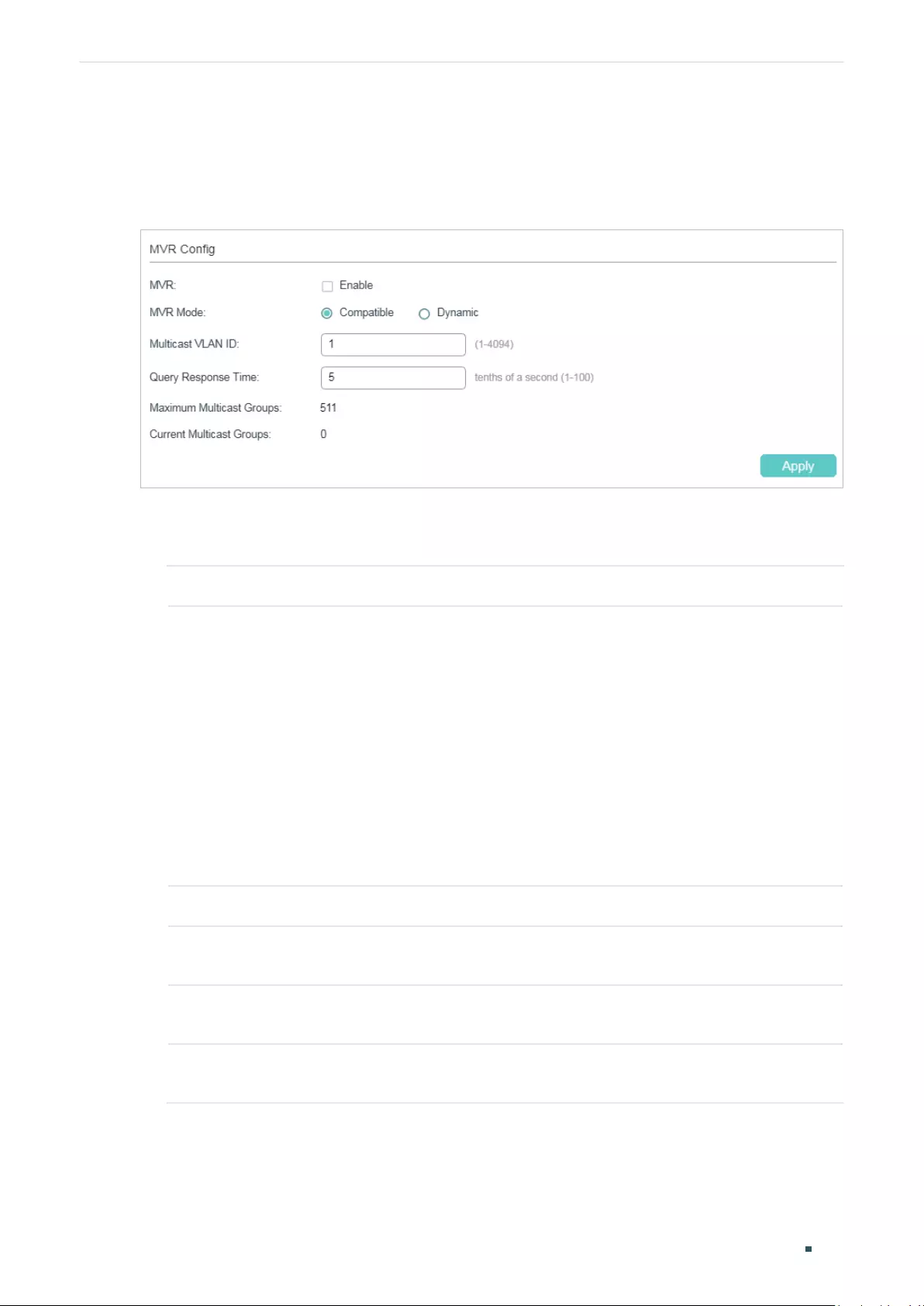
User Guide 339
Configuring Layer 2 Multicast MVR Configuration
4.1.2 Configuring MVR Globally
Choose the menu L2 FEATURES > Multicast > MVR > MVR Config to load the following page.
Figure 4-1 Configure MVR Globally
Follow these steps to configure MVR globally:
1) Enable MVR globally and configure the global parameters.
MVR Enable or disable MVR globally.
MVR Mode Specify the MVR mode as compatible or dynamic.
Compatible: In this mode, the switch does not forward report or leave
messages from the hosts to the IGMP querier. This means IGMP querier cannot
learn the multicast groups’ membership information from the switch. The IGMP
querier must be statically configured to transmit all the required multicast
streams to the switch via the multicast VLAN.
Dynamic: In this mode, after receiving report or leave messages from the hosts,
the switch will forward them to the IGMP querier via the multicast VLAN (with
appropriate translation of the VLAN ID). The IGMP querier can learn the multicast
groups’ membership information through the report and leave messages, and
transmit the multicast streams to the switch via the multicast VLAN according
to the multicast forwarding table.
Multicast VLAN ID Specify an existing 802.1Q VLAN as the multicast VLAN.
Query Response
Time
Specify the maximum time to wait for IGMP report on a receiver port before
removing the port from multicast group membership.
Maximum
Multicast Groups
Displays the maximum number of multicast groups that can be configured on
the switch.
Current Multicast
Groups
Displays the current number of multicast groups that have been configured on
the switch.
2) Click Apply.
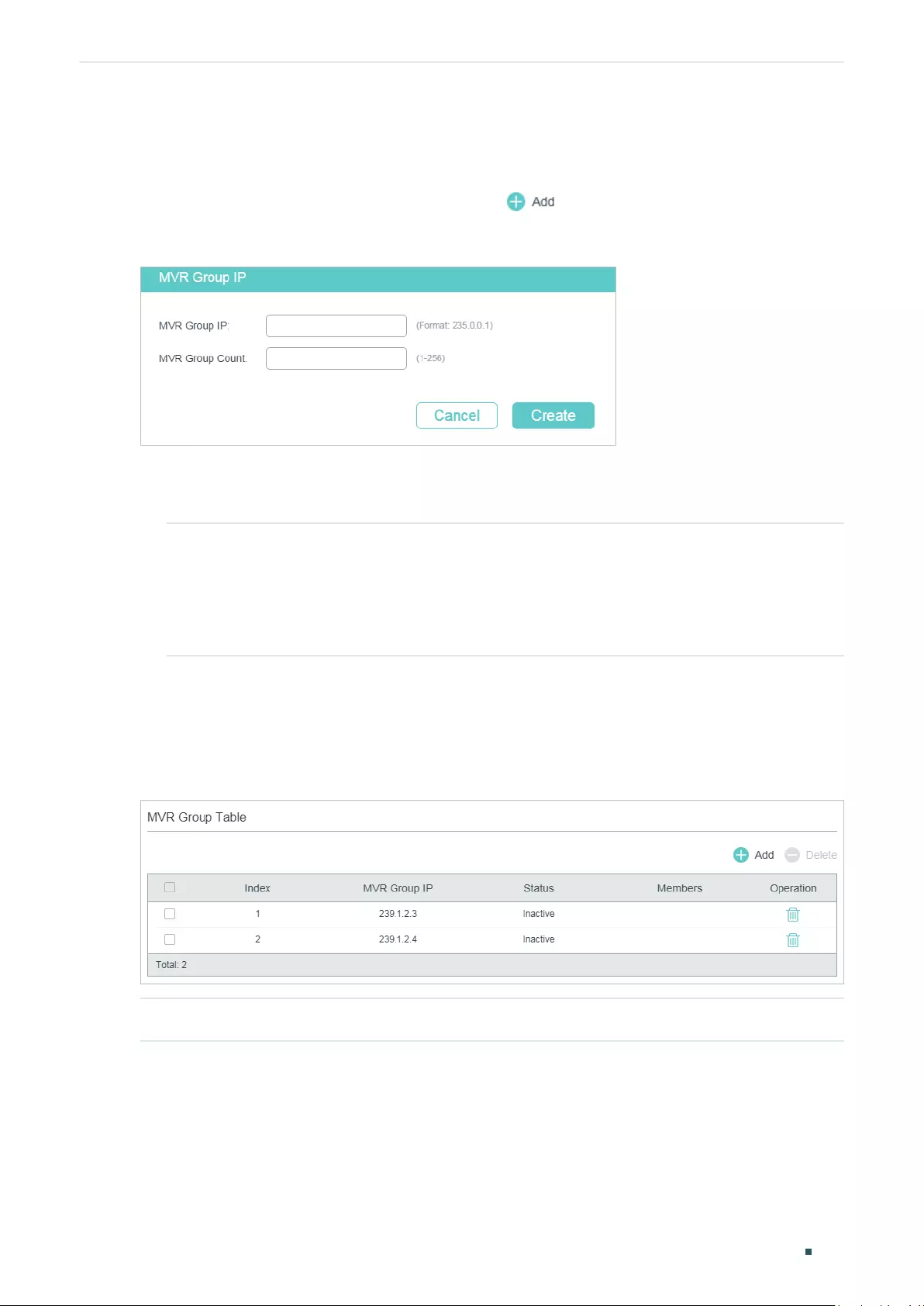
Configuring Layer 2 Multicast MVR Configuration
User Guide 340
4.1.3 Adding Multicast Groups to MVR
You need to manually add multicast groups to the MVR. Choose the menu L2 FEATURES >
Multicast > MVR > MVR Group Config and click to load the following page.
Figure 4-2 Add Multicast Groups to MVR
Follow these steps to add multicast groups to MVR:
1) Specify the IP address of the multicast groups.
MVR Group IP /
MVR Group Count
Specify the start IP address and the number of contiguous series of multicast
groups.
Multicast data sent to the address specified here will be sent to all source ports
on the switch and all receiver ports that have requested to receive data from
that multicast address.
2) Click Create.
Then the added multicast groups will appear in the MVR group table, as the following figure
shows:
Figure 4-3 MVR Group Table
MVR Group IP Displays the IP address of multicast group.
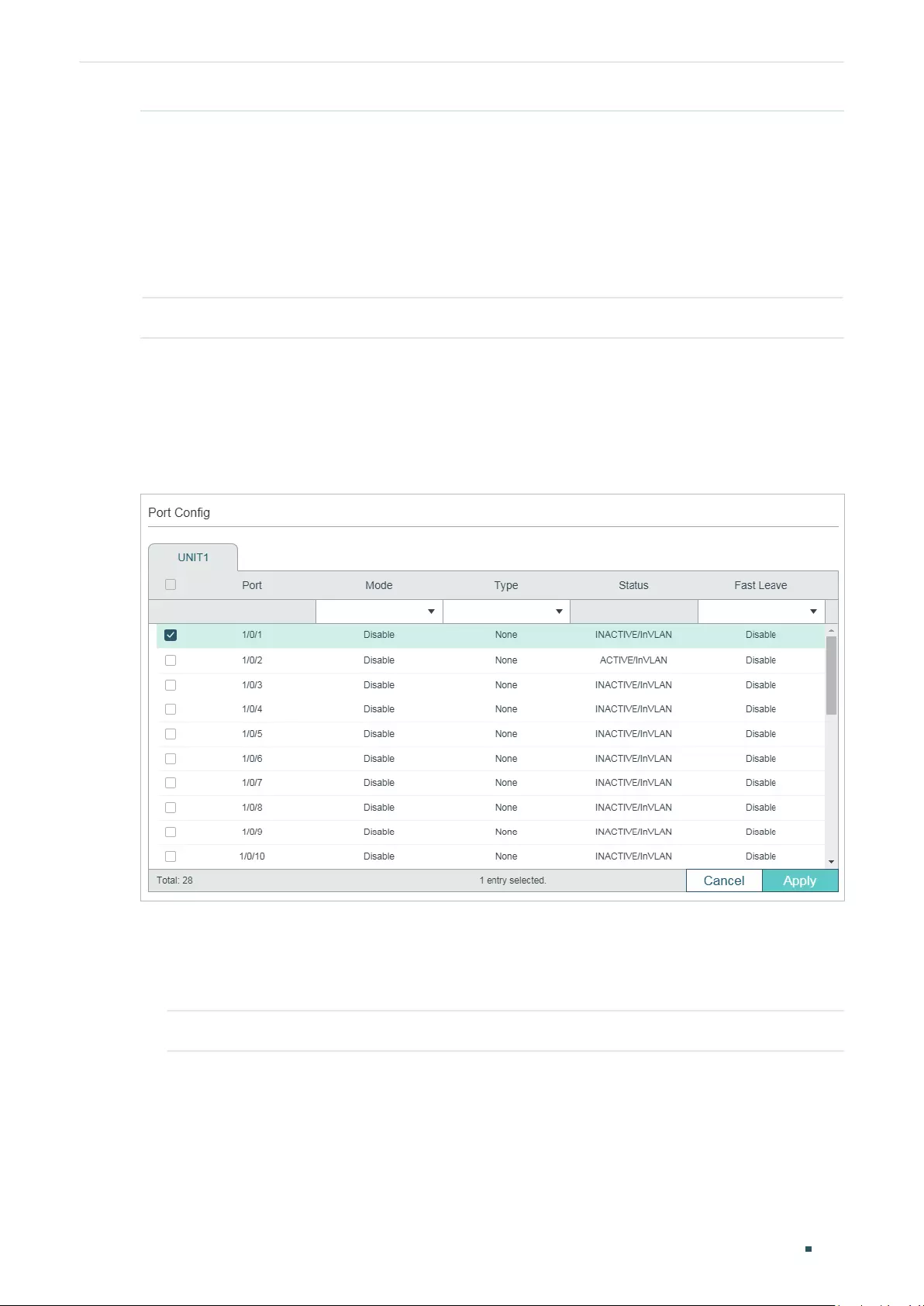
User Guide 341
Configuring Layer 2 Multicast MVR Configuration
Status Displays the status of the MVR group. In compatible mode, all the MVR groups
are added manually, so the status is always active. In dynamic mode, there are two
status:
Inactive: The MVR group is added successfully, but the source port has not
received any query messages from this multicast group.
Active: The MVR group is added successfully and the source port has received
query messages from this multicast group.
Member Displays the member ports in this MVR group.
4.1.4 Configuring MVR for the Port
Choose the menu L2 FEATURES > Multicast > MVR > Port Config to load the following page.
Figure 4-4 Configure MVR for the Port
Follow these steps to add multicast groups to MVR:
1) Select one or more ports to configure.
2) Enable MVR, and configure the port type and Fast Leave feature for the port.
Mode Enable or disable MVR for the selected ports.
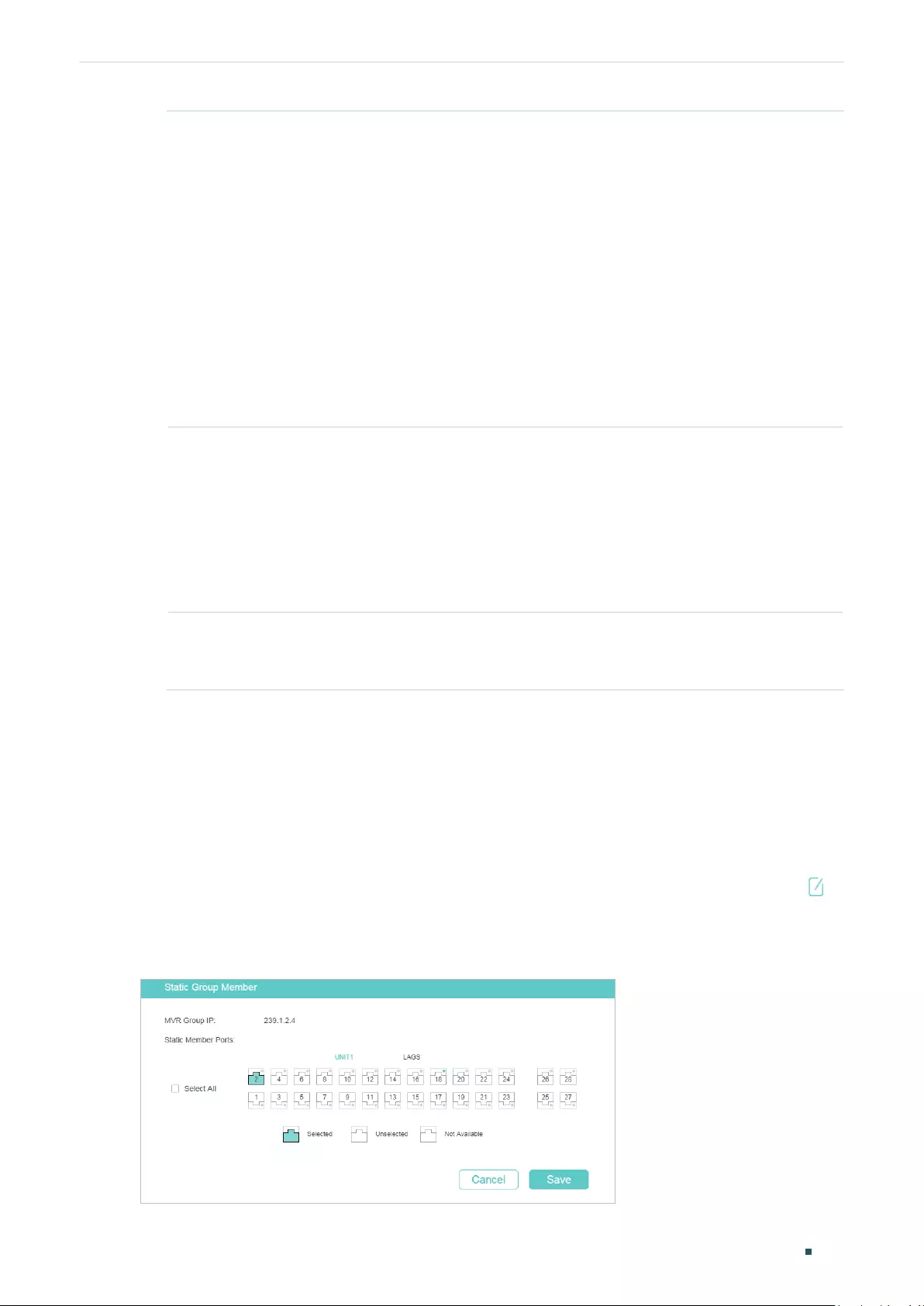
Configuring Layer 2 Multicast MVR Configuration
User Guide 342
Type Configure the port type.
None: The port is a non-MVR port. If you attempt to configure a non-MVR port
with MVR characteristics, the operation will be unsuccessful.
Source: Configure the uplink ports that receive and send multicast data on the
multicast VLAN as source ports. Source ports should belong to the multicast
VLAN. In compatible mode, source ports will be automatically added to all
multicast groups, while in dynamic mode, you need to manually add them to the
corresponding multicast groups.
Receiver: Configure the ports that are connecting to the hosts as receiver
ports. A receiver port can only belong to one VLAN, and cannot belong to the
multicast VLAN. In both modes, the switch will add or remove the receiver
ports to the corresponding multicast groups by snooping the report and leave
messages from the hosts.
Status Displays the port’s status.
Active/InVLAN: The port is physically up and in one or more VLANs.
Active/NotInVLAN: The port is physically up and not in any VLAN.
Inactive/InVLAN: The port is physically down and in one or more VLANs.
Inactive/NotInVLAN: The port is physically down and not in any VLAN.
Fast Leave Enable or disable Fast Leave for the selected ports. Only receiver ports support
Fast Leave. Before enabling Fast Leave for a port, make sure there is only a
single receiver device connecting to the port.
3) Click Apply.
4.1.5 (Optional) Adding Ports to MVR Groups Statically
You can add only receiver ports to MVR groups statically. The switch adds or removes
receiver ports to the corresponding multicast groups by snooping the report and leave
messages from the hosts. You can also statically add a receiver port to an MVR group.
Choose the menu L2 FEATURES > Multicast > MVR > Static Group Members, and click in
your desired MVR group entry to load the following page.
Figure 4-5 Configure Hosts to Statically Join an MVR group
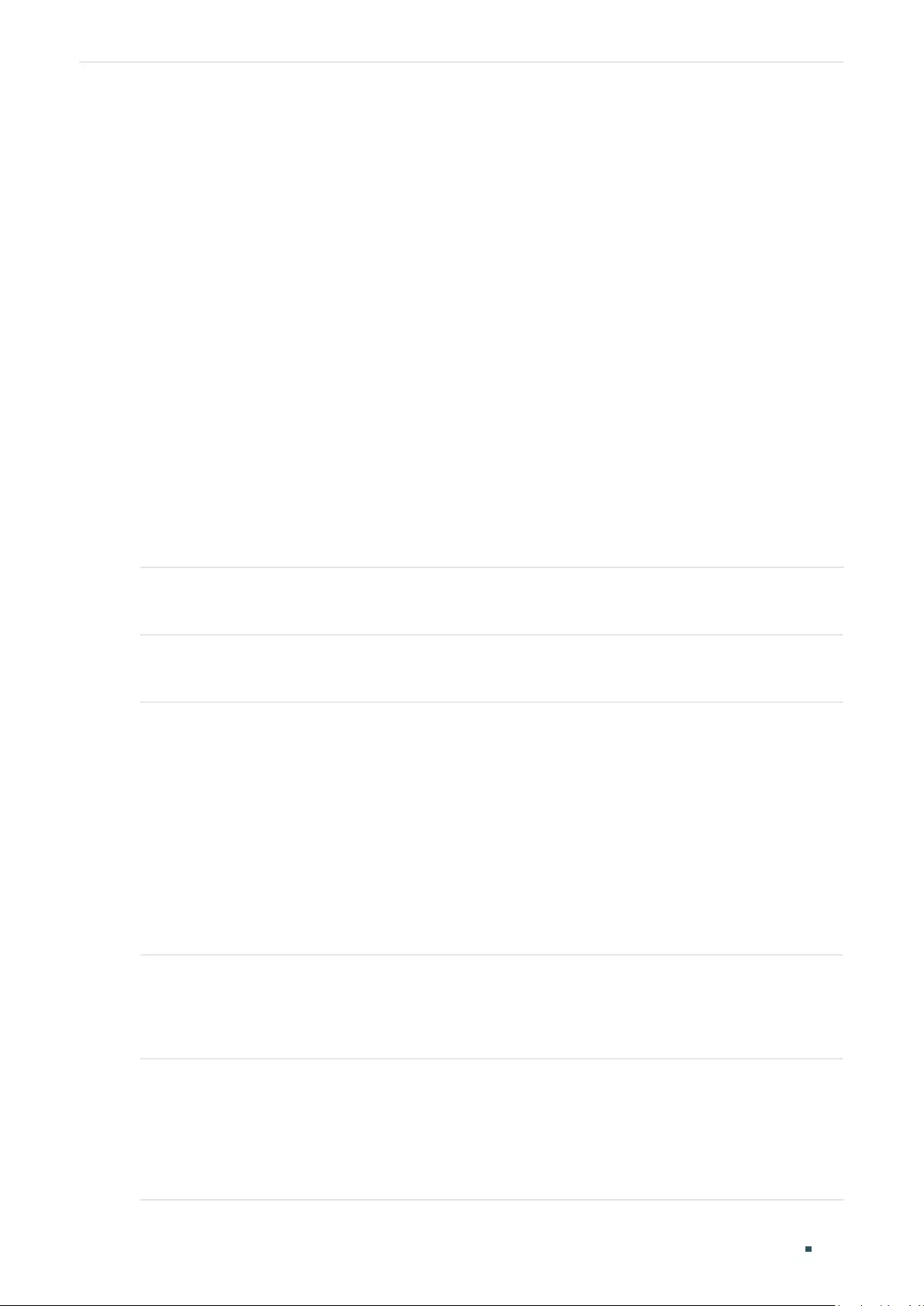
User Guide 343
Configuring Layer 2 Multicast MVR Configuration
Follow these steps to statically add ports to an MVR group:
1) Select the ports to add them to the MVR group.
2) Click Save.
4.2 Using the CLI
4.2.1 Configuring 802.1Q VLANs
Before configuring MVR, create an 802.1Q VLAN as the multicast VLAN. Add the all source
ports to the multicast VLAN as tagged ports. Configure 802.1Q VLANs for the receiver
ports according to network requirements. Note that receiver ports can only belong to one
VLAN and cannot be added to the multicast VLAN. For details, refer to Configuring 802.1Q
VLAN.
4.2.2 Configuring MVR Globally
Follow these steps to configure MVR globally:
Step 1 configure
Enter global configuration mode.
Step 2 mvr
Enable MVR Globally.
Step 3 mvr mode { compatible | dynamic }
Configure the MVR mode as compatible or dynamic.
compatible: In this mode, the switch does not forward report or leave messages from the
hosts to the IGMP querier. So the IGMP querier cannot learn the multicast groups membership
information from the switch. You have to statically configure the IGMP querier to transmit all
the required multicast streams to the switch via the multicast VLAN.
dynamic: In this mode, after receiving report or leave messages from the hosts, the switch
will forward them to the IGMP querier via the multicast VLAN (with appropriate translation of
the VLAN ID). So the IGMP querier can learn the multicast groups membership information
through the report and leave messages, and transmit the multicast streams to the switch via
the multicast VLAN according to the multicast forwarding table.
Step 4 mvr vlan
vlan-id
Specify the multicast VLAN.
vlan-id:
Specify the ID of the multicast VLAN. Valid values are from 1 to 4094.
Step 5 mvr querytime
time
Specify the maximum time to wait for IGMP report on a receiver port before removing the port
from multicast group membership.
time:
Specify the maximum response time. Valid values are from 1 to100 tenths of a second,
and the default value is 5 tenths of a second.
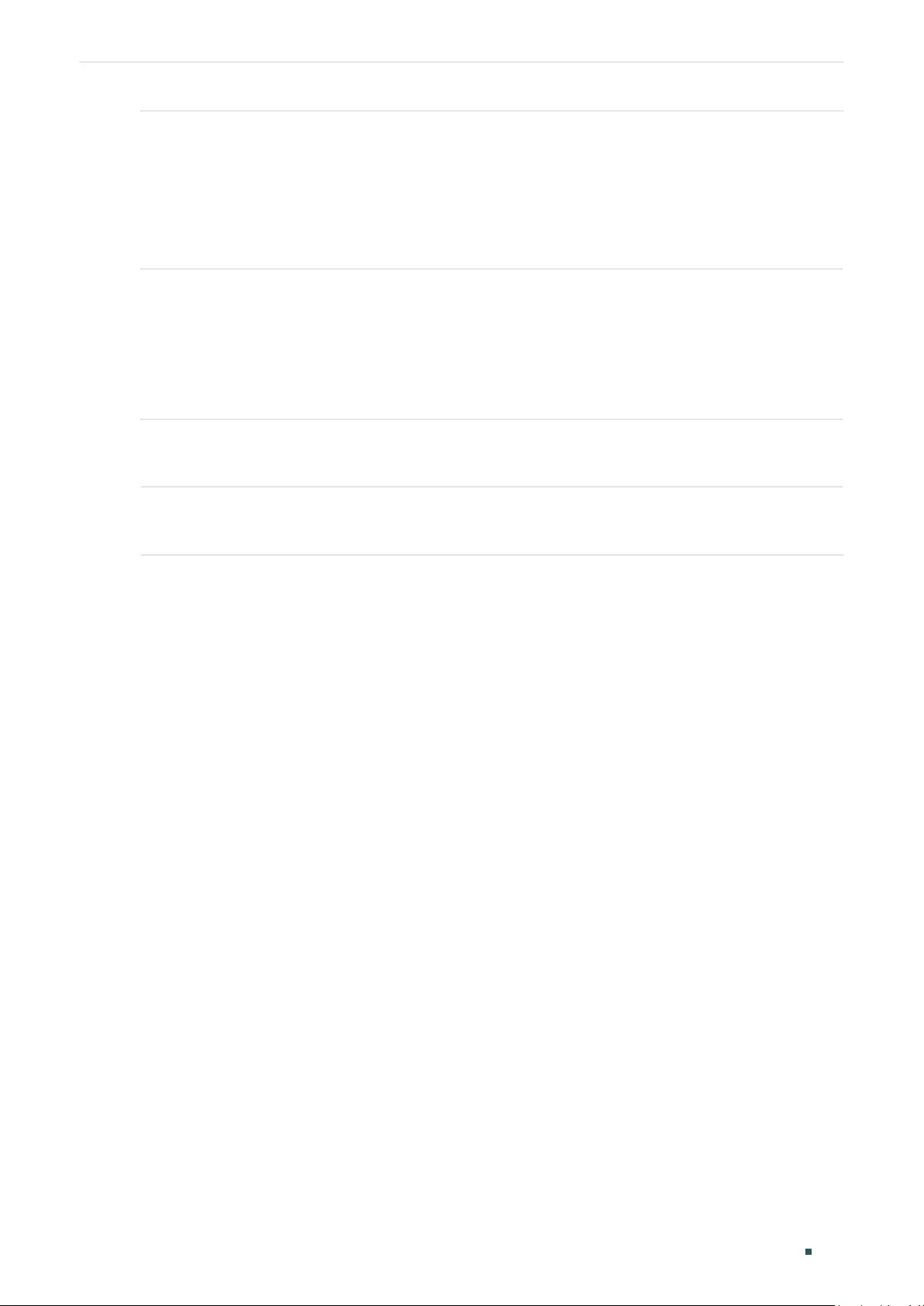
Configuring Layer 2 Multicast MVR Configuration
User Guide 344
Step 6 mvr group
ip-addr count
Add multicast groups to the MVR.
ip-addr:
Specify the start IP address of the contiguous series of multicast groups.
count:
Specify the number of the multicast groups to be added to the MVR. The range is 1 to
511.
Step 7 show mvr
Show the global MVR configuration.
show mvr members
Show the existing MVR groups.
Step 8 end
Return to privileged EXEC mode.
Step 9 copy running-config startup-config
Save the settings in the configuration file.
The following example shows how to enable MVR globally, and configure the MVR mode
as compatible, the multicast VLAN as VLAN 2 and the query response time as 5 tenths of a
second. Then add 239.1.2.3-239.1.2.5 to MVR group.
Switch#configure
Switch(config)#mvr mode compatible
Switch(config)#mvr vlan 2
Switch(config)#mvr querytime 5
Switch(config)#mvr group 239.1.2.3 3
Switch(config)#show mvr
MVR :Enable
MVR Multicast Vlan :2
MVR Max Multicast Groups :511
MVR Current Multicast Groups :3
MVR Global Query Response Time :5 (tenths of sec)
MVR Mode Type :Compatible
Switch(config)#show mvr members
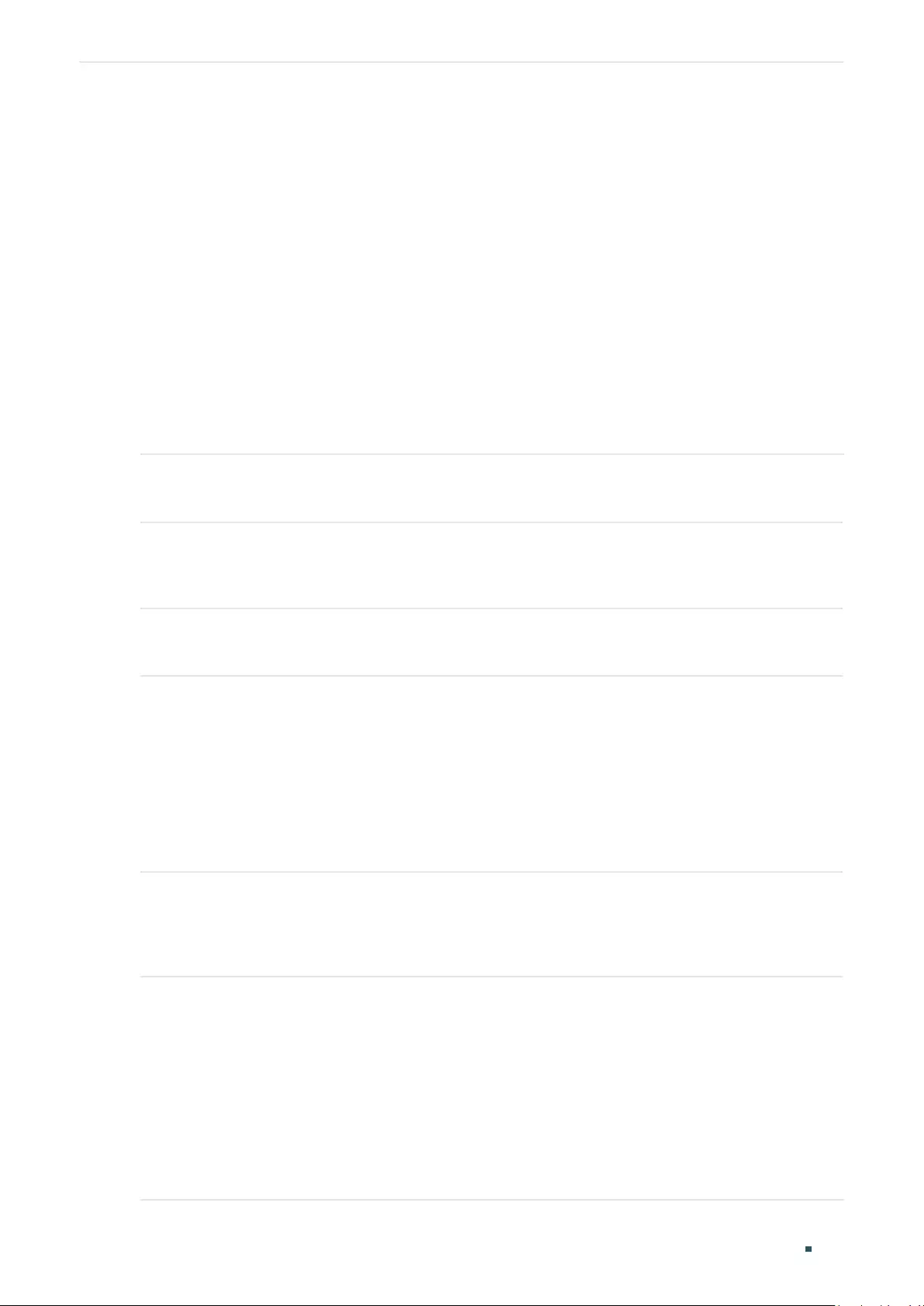
User Guide 345
Configuring Layer 2 Multicast MVR Configuration
MVR Group IP status Members
---------------- --------- ----------------
239.1.2.3 active
239.1.2.4 active
239.1.2.5 active
Switch(config)#end
Switch#copy running-config startup-config
4.2.3 Configuring MVR for the Ports
Follow these steps to configure MVR for the ports:
Step 1 configure
Enter global configuration mode.
Step 2 interface {fastEthernet
port
| range fastEthernet
port-list
| gigabitEthernet
port
| range
gigabitEthernet
port-list
| ten-gigabitEthernet
port
| range ten-gigabitEthernet
port-list
}
Enter interface configuration mode.
Step 3 mvr
Enable MVR for the port.
Step 4 mvr type { source | receiver }
Configure the MVR port type as receiver or source. By default, the port is a non-MVR port. If
you attempt to configure a non-MVR port with MVR characteristics, the operation fails.
source: Configure the uplink ports that receive and send multicast data on the multicast VLAN
as source ports. Source ports should belong to the multicast VLAN.
receiver: Configure the ports that are connecting to the hosts as receiver ports. A receiver
port can only belong to one VLAN, and cannot belong to the multicast VLAN.
Step 5 mvr immediate
(Optional) Enable the Fast Leave feature of MVR for the port. Only receiver ports support Fast
Leave. Before enabling Fast Leave for a port, make sure there is only a single receiver device
connecting to the port.
Step 6 mvr vlan
vlan-id
group
ip-addr
(Optional) Statically add the port to an MVR group. Then the port can receive multicast traffic
sent to the IP multicast address via the multicast VLAN.
This command applies to only receiver ports. The switch adds or removes the receiver ports
to the corresponding multicast groups by snooping the report and leave messages from the
hosts. You can also statically add a receiver port to an MVR group.
vlan-id
: Enter the multicast VLAN ID.
ip-addr
: Specify the IP address of the multicast group.
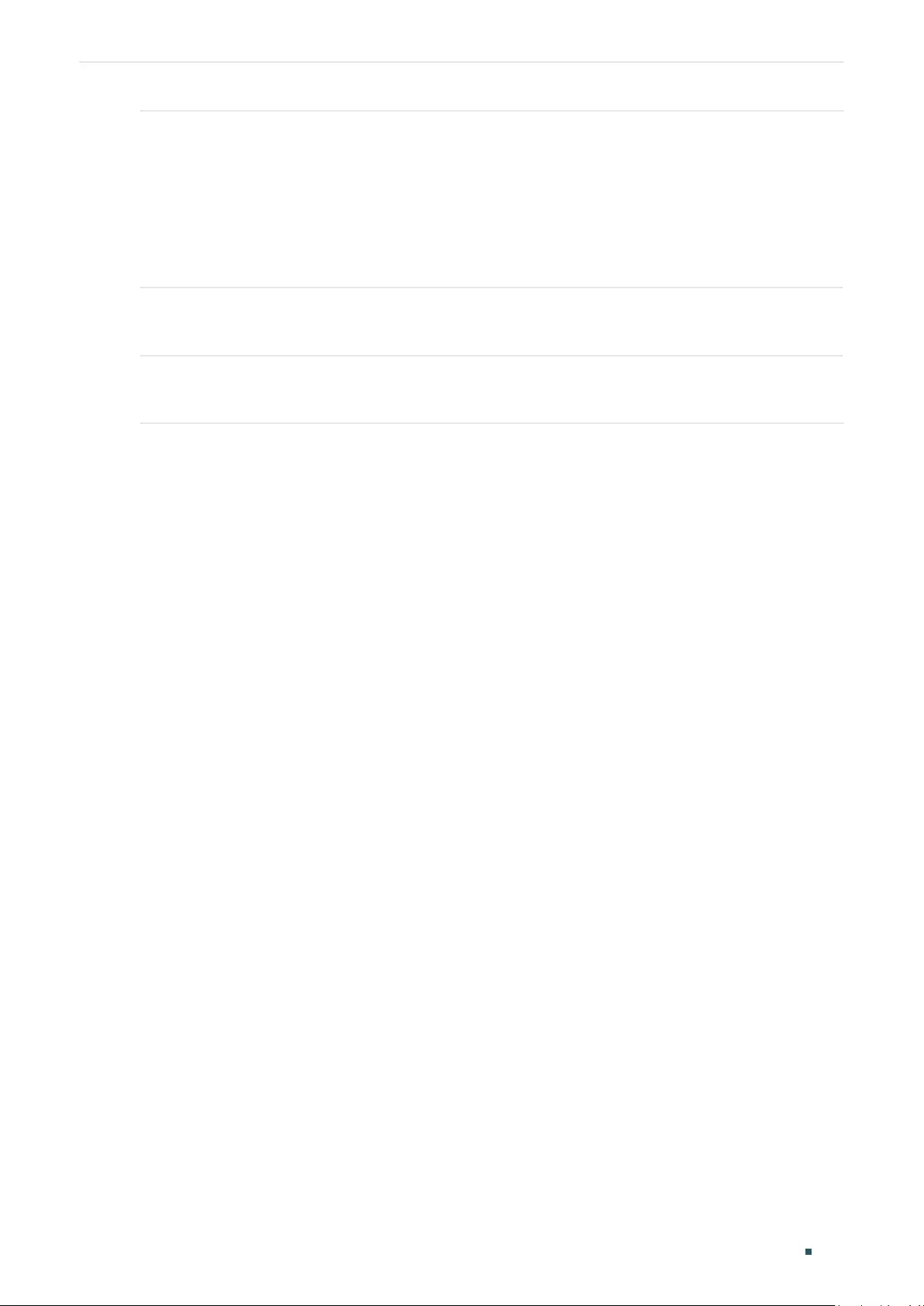
Configuring Layer 2 Multicast MVR Configuration
User Guide 346
Step 7 show mvr interface {fastEthernet [
port-list
] | gigabitEthernet [
port-list
]
| ten-
gigabitEthernet [
port-list
] }
Show the MVR configuration of the specified interface(s).
show mvr members
Show the membership information of all MVR groups.
Step 8 end
Return to privileged EXEC mode.
Step 9 copy running-config startup-config
Save the settings in the configuration file.
The following example shows how to configure port 1/0/7 as source port, and port 1/0/1-3
as receiver ports. Then statically add port 1/0/1-3 to group 239.1.2.3 and enable MVR Fast
Leave for these ports. The multicast VLAN is VLAN 2.
Switch#configure
Switch(config)#interface gigabitEthernet 1/0/7
Switch(config-if)#mvr
Switch(config-if)#mvr type source
Switch(config-if)#exit
Switch(config)#interface range gigabitEthernet 1/0/1-3
Switch(config-if-range)#mvr
Switch(config-if-range)#mvr type receiver
Switch(config-if-range)#mvr immediate
Switch(config-if-range)#mvr vlan 2 group 239.1.2.3
Switch(config-if-range)#show mvr interface gigabitEtnernet 1/0/1-3,1/0/7
Port Mode Type Status Immediate Leave
----------- ---------- ------------ --------------------- ---------------------
Gi1/0/1 Enable Receiver INACTIVE/InVLAN Enable
Gi1/0/2 Enable Receiver INACTIVE/InVLAN Enable
Gi1/0/3 Enable Receiver INACTIVE/InVLAN Enable
Gi1/0/7 Enable Source INACTIVE/InVLAN Disable
Switch(config-if-range)#show mvr members
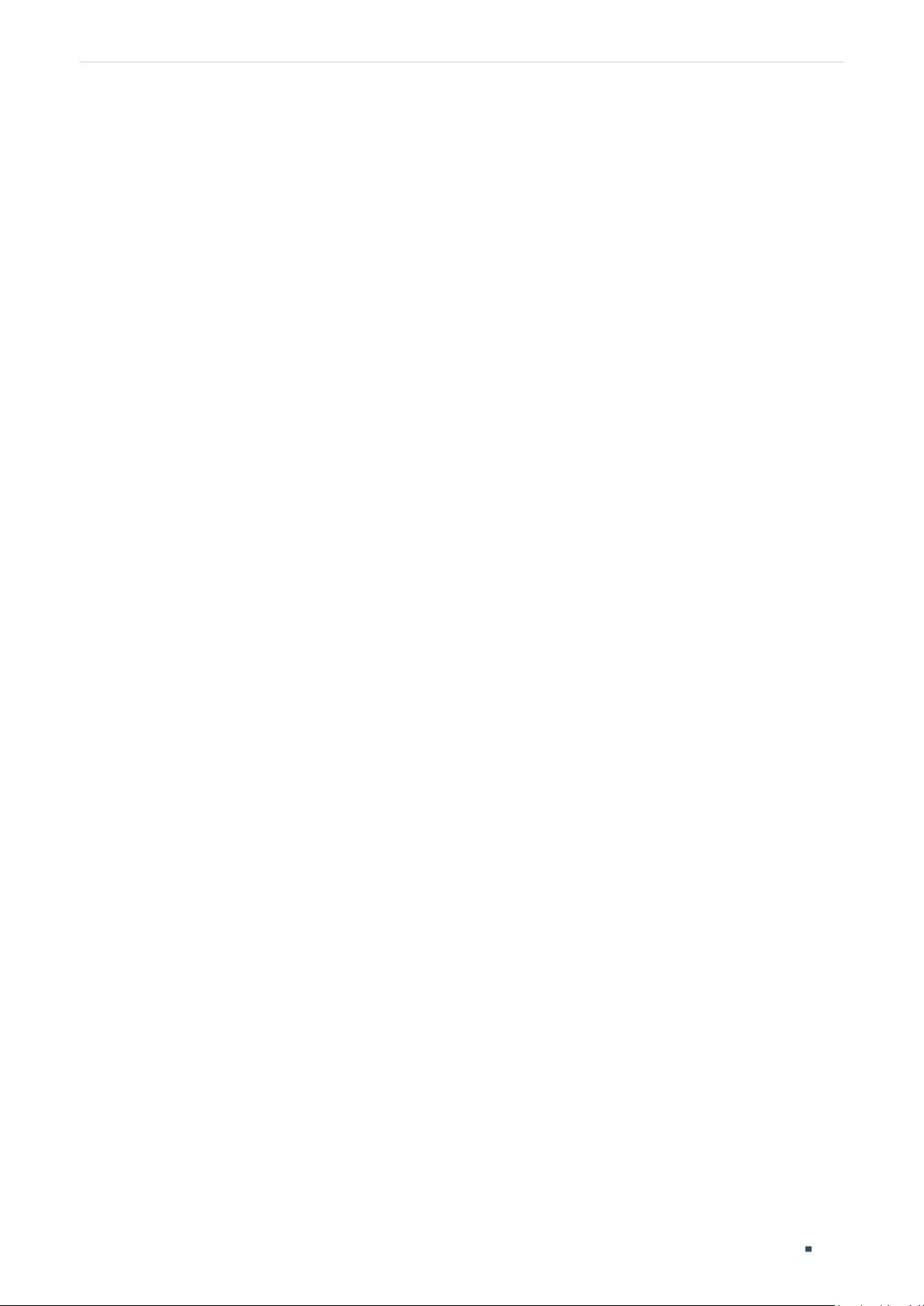
User Guide 347
Configuring Layer 2 Multicast MVR Configuration
MVR Group IP status Members
---------------- --------- ----------------
239.1.2.3 active Gi1/0/1-3, 1/0/7
Switch(config)#end
Switch#copy running-config startup-config
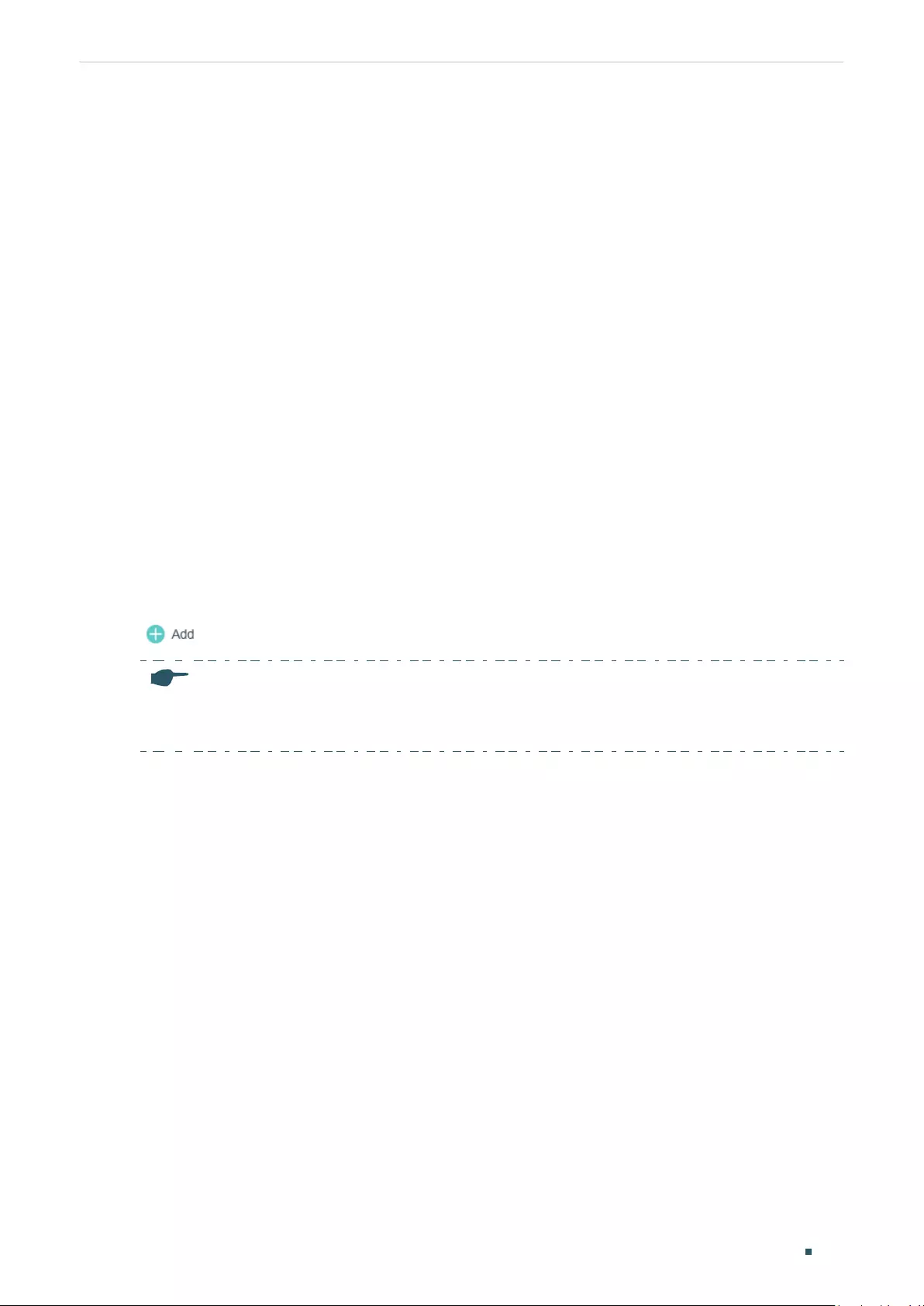
Configuring Layer 2 Multicast Multicast Filtering Configuration
User Guide 348
5 Multicast Filtering Configuration
To complete multicast filtering configuration, follow these steps:
1) Create the IGMP profile or MLD profile.
2) Configure multicast groups a port can join and the overflow action.
5.1 Using the GUI
5.1.1 Creating the Multicast Profile
You can create multicast profiles for both IPv4 and IPv6 network. With multicast profile,
the switch can define a blacklist or whitelist of multicast groups so as to filter multicast
sources.
The process for creating multicast profiles for IPv4 and IPv6 are similar. The following
introductions take creating an IPv4 profile as an example.
Choose the menu L2 FEATURES > Multicast > Multicast Filtering > IPv4 Profile, and click
to load the following page.
Note:
To create a multicast profile for IPv6, choose the menu L2 FEATURES > Multicast > Multicast
Filtering > IPv6 Profile.
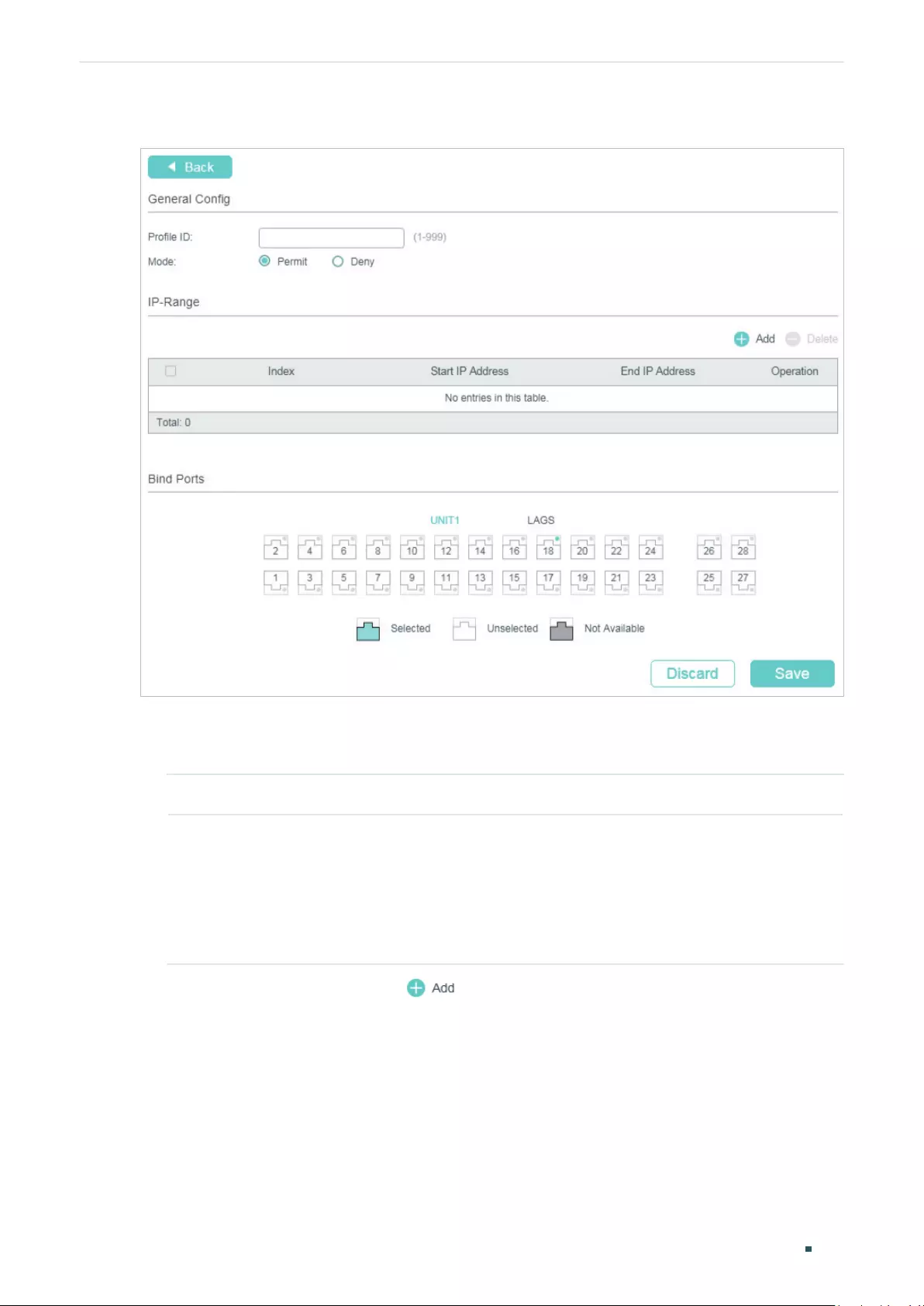
User Guide 349
Configuring Layer 2 Multicast Multicast Filtering Configuration
Figure 5-1 Create IPv4 Profile
Follow these steps to create a profile.
1) In the General Config section, specify the Profile ID and Mode.
Profile ID Enter a profile ID between 1 and 999.
Mode Select Permit or Deny as the filtering mode.
Permit: Acts as a whitelist and only allows specific member ports to join specified
multicast groups.
Deny: Acts as a blacklist and prevents specific member ports from joining specific
multicast groups.
2) In the IP-Range section, click to load the following page. Configure the start IP
address and end IP address of the multicast groups to be filtered, and click Create.
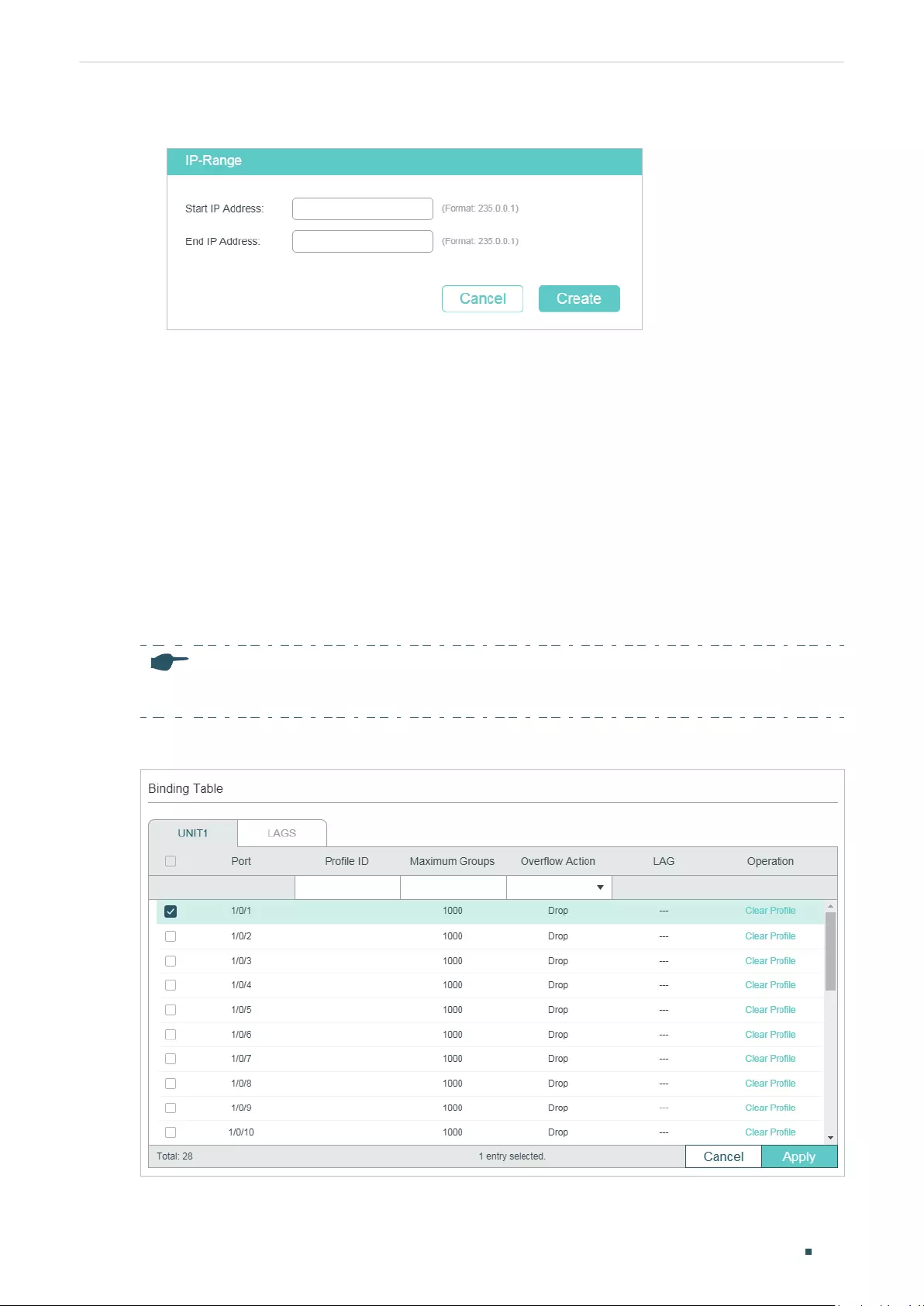
Configuring Layer 2 Multicast Multicast Filtering Configuration
User Guide 350
Figure 5-2 Configure Multicast Groups to Be Filtered
3) In the Bind Ports section, select your desired ports to be bound with the profile.
4) Click Save.
5.1.2 Configure Multicast Filtering for Ports
You can modify the mapping relation between ports and profiles in batches, and configure
the number of multicast groups a port can join and the overflow action.
The process for configuring multicast filtering for ports in IPv4 and IPv6 are similar. The
following introductions take configuring multicast filtering for ports in IPv4 as an example.
Choose the menu L2 FEATURES > Multicast > Multicast Filtering > IPv4 Port Binding to
load the following page.
Note:
For IPv6, choose the menu L2 FEATURES > Multicast > Multicast Filtering > IPv6 Port Binding.
Figure 5-3 Configure Multicast Filtering for Ports
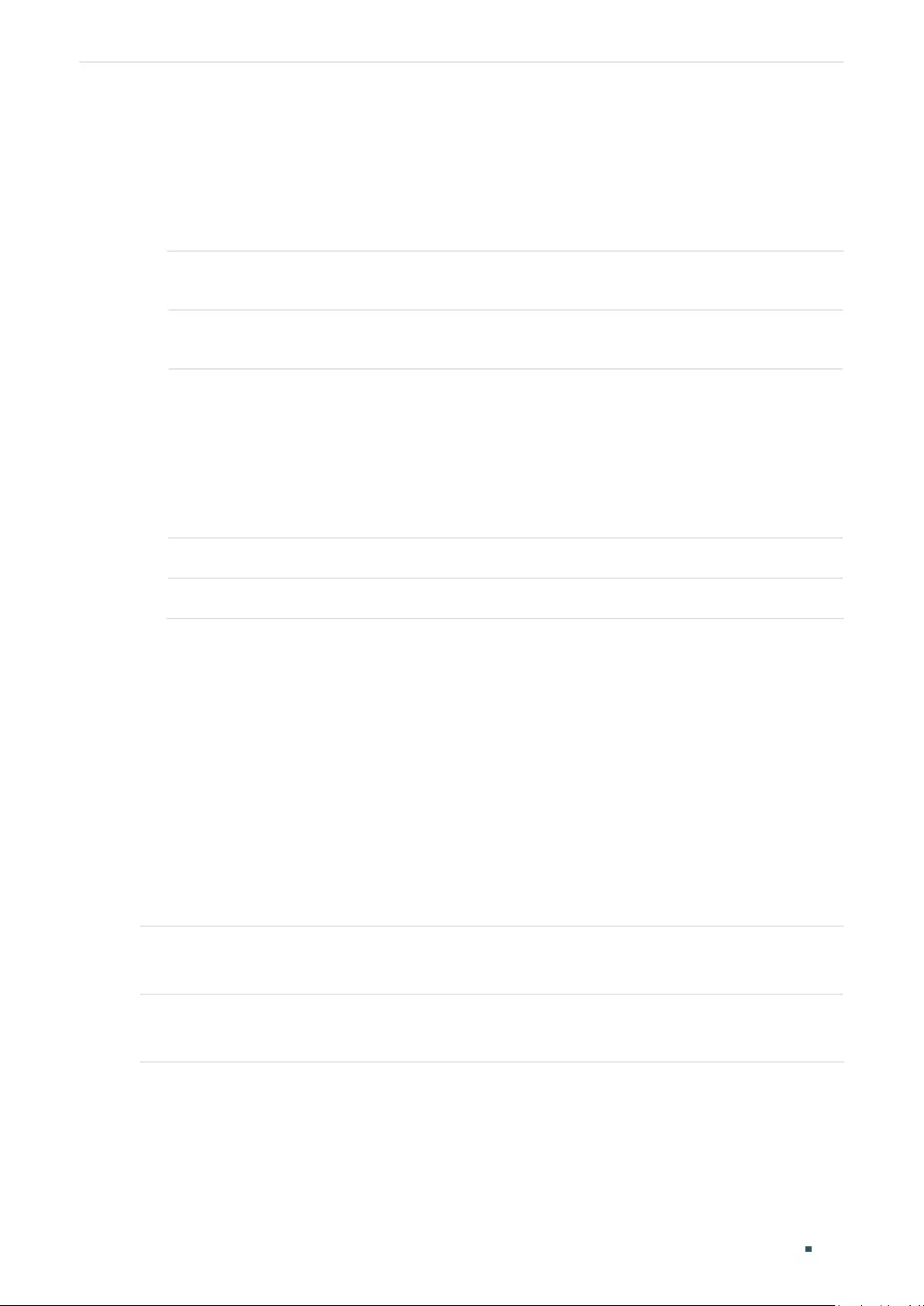
User Guide 351
Configuring Layer 2 Multicast Multicast Filtering Configuration
Follow these steps to bind the profile to ports and configure the corresponding parameters
for the ports:
1) Select one or more ports to configure.
2) Specify the profile to be bound, and configure the maximum groups the port can join
and the overflow action.
Profile ID Specify the ID of an existing profile to bind the profile to the selected ports. One
port can only be bound to one profile.
Maximum
Groups
Enter the number of multicast groups the port can join. Valid values are from 0 to
1000.
Overflow Action Select the action the switch will take with the new multicast member groups when
the number of multicast groups the port has joined exceeds the maximum.
Drop: Drop all subsequent membership report messages to prevent the port
joining a new multicast groups.
Replace: Replace the existing multicast group that has the lowest multicast MAC
address with the new multicast group.
LAG Displays the LAG the port belongs to.
Operation Click Clear Profile to clear the binding between the profile and the port.
3) Click Apply.
5.2 Using the CLI
5.2.1 Creating the Multicast Profile
You can create multicast profiles for both IPv4 and IPv6 network. With multicast profile,
the switch can define a blacklist or whitelist of multicast groups so as to filter multicast
sources.
Creating IGMP Profile (Multicast Profile for IPv4)
Step 1 configure
Enter global configuration mode.
Step 2 ip igmp profile
id
Create a new profile and enter profile configuration mode.
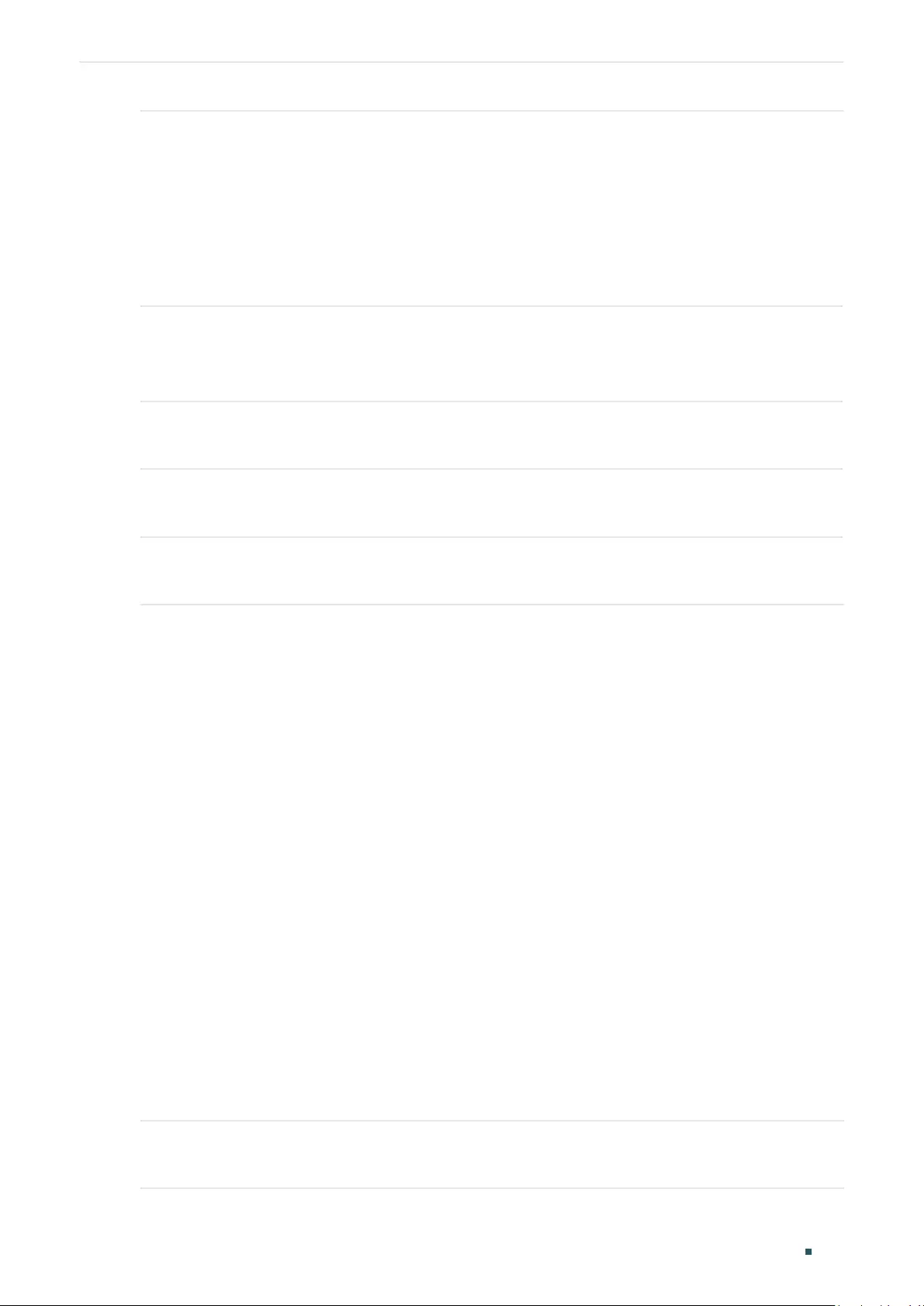
Configuring Layer 2 Multicast Multicast Filtering Configuration
User Guide 352
Step 3 Permit
Configure the profile’s filtering mode as permit. Then the profile acts as a whitelist and only
allows specific member ports to join specified multicast groups.
deny
Configure the profile’s filtering mode as deny. Then the profile acts as a blacklist and prevents
specific member ports from joining specific multicast groups.
Step 4 range
start-ip end-ip
Configure the range of multicast IP addresses to be filtered.
start-ip
/
end-ip:
Specify the start IP address and end IP address of the IP range.
Step 5 show ip igmp profile [
id
]
Show the detailed IGMP profile configuration.
Step 6 end
Return to privileged EXEC mode.
Step 7 copy running-config startup-config
Save the settings in the configuration file.
The following example shows how to configure Profile 1 so that the switch filters multicast
streams sent to 226.0.0.5-226.0.0.10:
Switch#configure
Switch(config)#ip igmp snooping
Switch(config)#ip igmp profile 1
Switch(config-igmp-profile)#deny
Switch(config-igmp-profile)#range 226.0.0.5 226.0.0.10
Switch(config-igmp-profile)#show ip igmp profile
IGMP Profile 1
deny
range 226.0.0.5 226.0.0.10
Switch(config)#end
Switch#copy running-config startup-config
Creating MLD Profile (Multicast Profile for IPv6)
Step 1 configure
Enter global configuration mode.
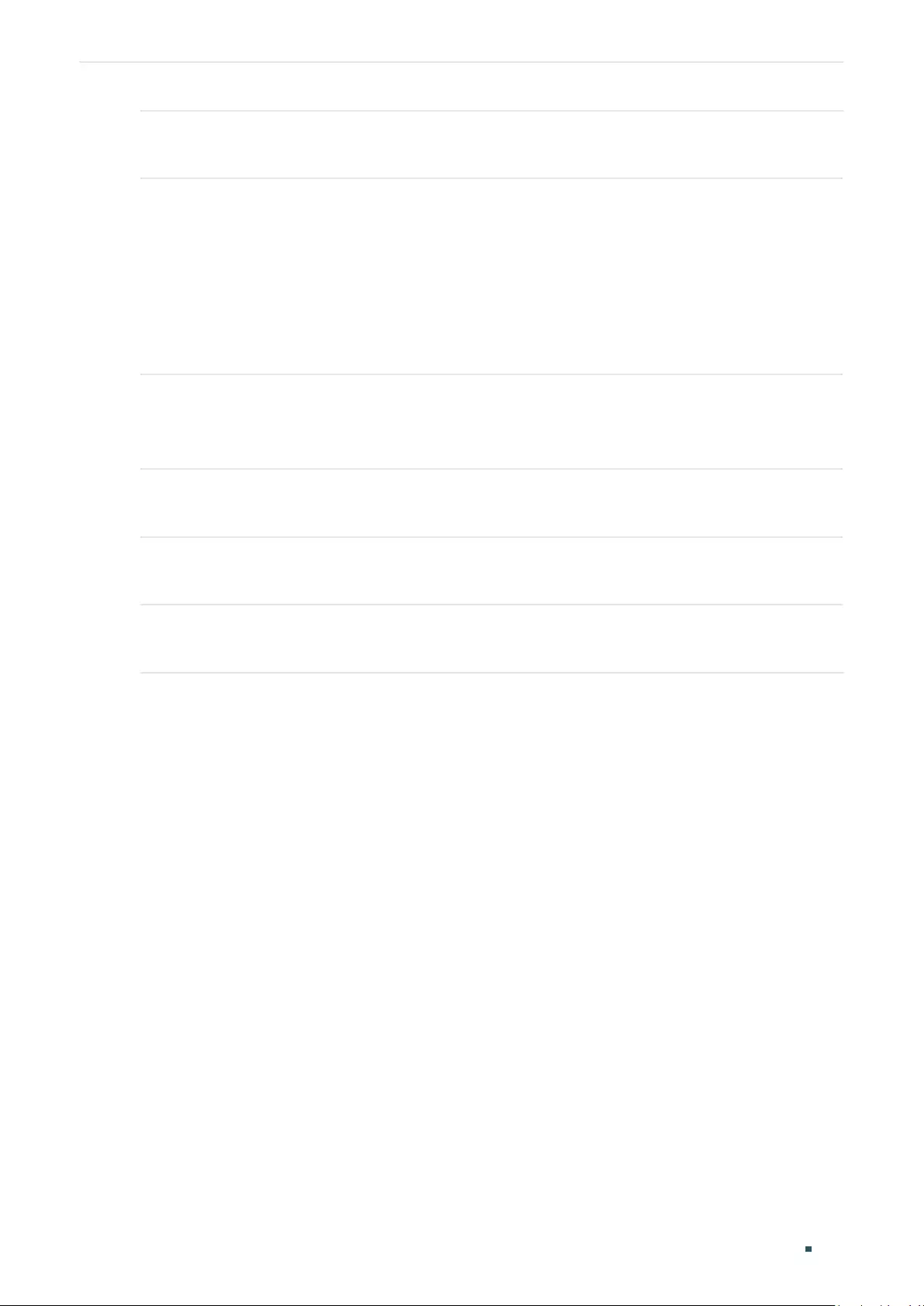
User Guide 353
Configuring Layer 2 Multicast Multicast Filtering Configuration
Step 2 ipv6 mld profile
id
Create a new profile and enter profile configuration mode.
Step 3 Permit
Configure the profile’s filtering mode as permit. It is similar to a whitelist, indicating that the
switch only allow specific member ports to join specific multicast groups.
deny
Configure the profile’s filtering mode as deny. It is similar to a blacklist, indicating that the
switch disallow specific member ports to join specific multicast groups.
Step 4 range
start-ip end-ip
Configure the range of multicast IP addresses to be filtered.
start-ip
/
end-ip:
Specify the start IP address and end IP address of the IP range.
Step 5 show ipv6 mld profile [
id
]
Show the detailed MLD profile configuration.
Step 6 end
Return to privileged EXEC mode.
Step 7 copy running-config startup-config
Save the settings in the configuration file.
The following example shows how to configure Profile 1 so that the switch filters multicast
streams sent to ff01::1234:5-ff01::1234:8:
Switch#configure
Switch(config)#ipv6 mld snooping
Switch(config)#ipv6 mld profile 1
Switch(config-mld-profile)#deny
Switch(config-mld-profile)#range ff01::1234:5 ff01::1234:8
Switch(config-mld-profile)#show ipv6 mld profile
MLD Profile 1
deny
range ff01::1234:5 ff01::1234:8
Switch(config)#end
Switch#copy running-config startup-config
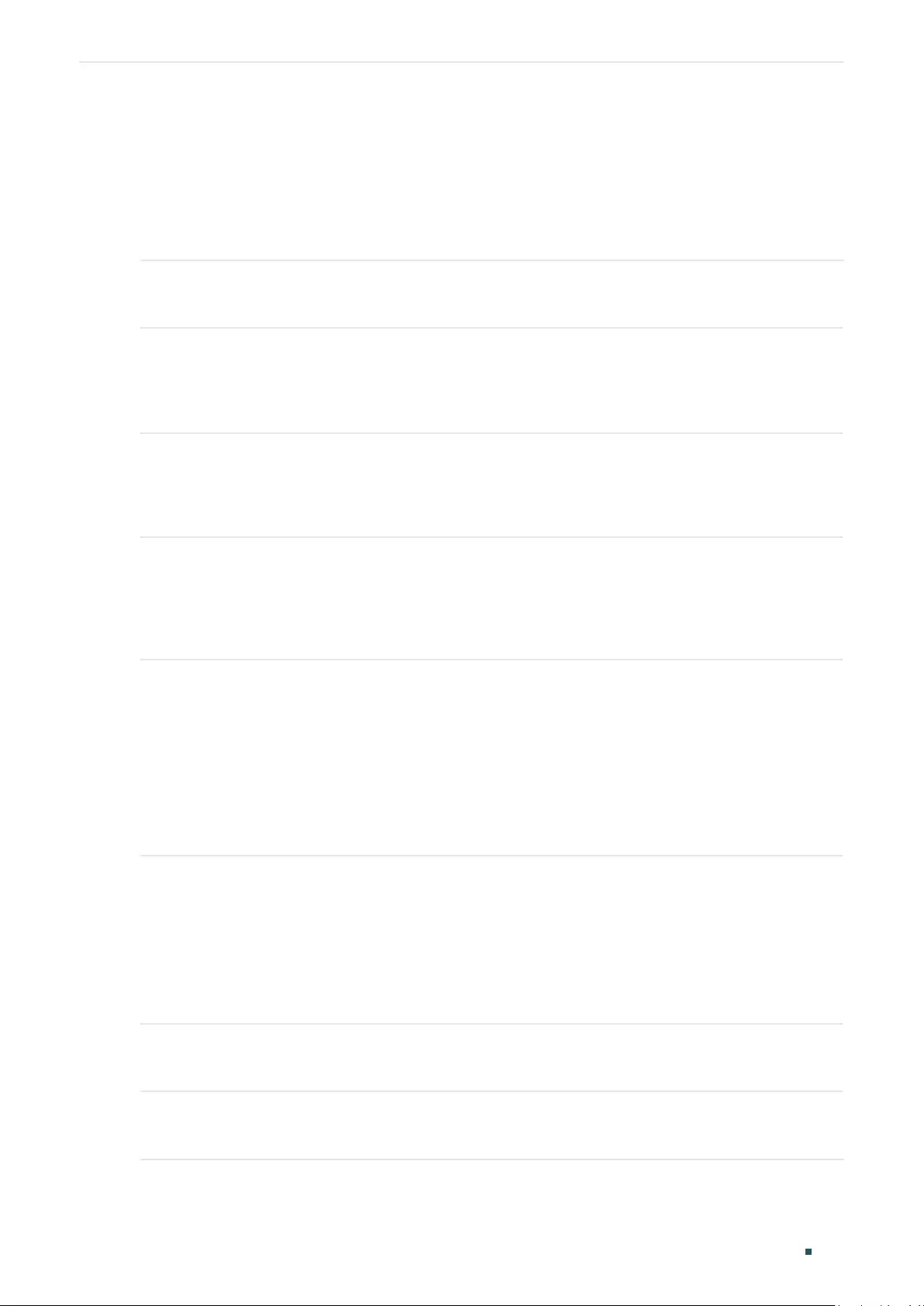
Configuring Layer 2 Multicast Multicast Filtering Configuration
User Guide 354
5.2.2 Binding the Profile to Ports
You can bind the created IGMP profile or MLD profile to ports, and configure the number of
multicast groups a port can join and the overflow action.
Binding the IGMP Profile to Ports
Step 1 configure
Enter global configuration mode.
Step 2 interface {fastEthernet
port
| range fastEthernet
port-list
| gigabitEthernet
port
| range
gigabitEthernet
port-list
| ten-gigabitEthernet
port
| range ten-gigabitEthernet
port-list
|
port-channel
port-channel-id
| range port-channel
port-channel-list
}
Enter interface configuration mode.
Step 3 ip igmp filter
profile-id
Bind the IGMP profile to the specified ports.
profile-id
: Specify the ID of the profile to be bound. It should be an existing profile.
Step 4 ip igmp snooping max-groups
maxgroup
Configure the maximum number of multicast groups the port can join.
maxgroup
: Specify the maximum number of multicast groups the port can join. The range is 0
to 1000.
Step 5 ip igmp snooping max-groups action {drop | replace}
Specify the action towards the new multicast group when the number of multicast groups the
port joined exceeds the limit.
drop: Drop all subsequent membership report messages, and the port join no more new
multicast groups.
replace: Replace the existing multicast group owning the lowest multicast MAC address with
the new multicast group.
Step 6 show ip igmp profile [
id
]
Show the detailed IGMP profile configurations.
show ip igmp snooping interface [fastEthernet [
port-list
]
| gigabitEthernet [
port-list
] | ten-
gigabitEthernet [
port-list
] | port-channel [
port-channel-list
] ] max-groups
Show the multicast group limitation on the specified port(s) or of all the ports.
Step 7 end
Return to privileged EXEC mode.
Step 8 copy running-config startup-config
Save the settings in the configuration file.
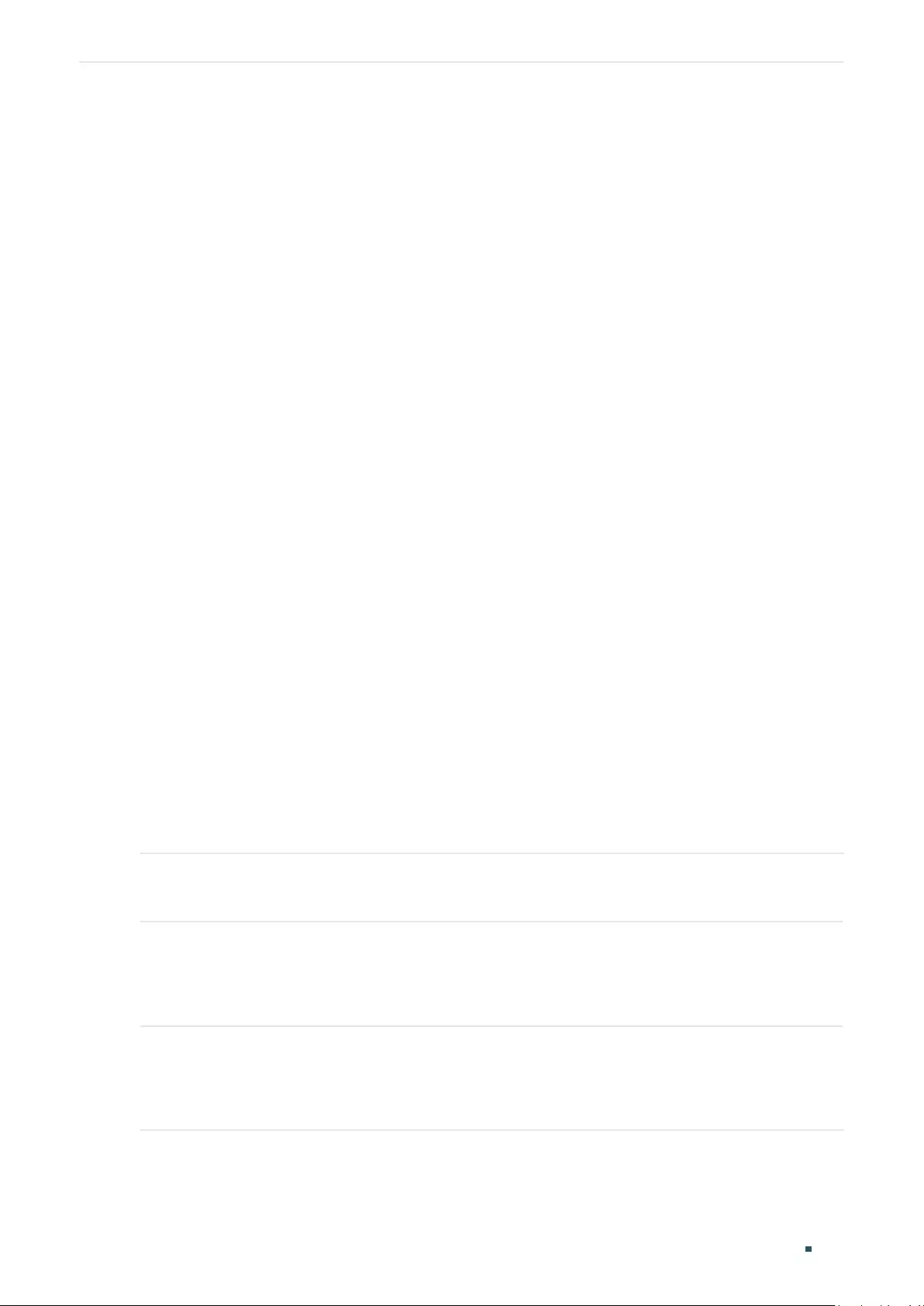
User Guide 355
Configuring Layer 2 Multicast Multicast Filtering Configuration
The following example shows how to bind the existing Profile 1 to port 1/0/2, and specify
the maximum number of multicast groups that port 1/0/2 can join as 50 and the Overflow
Action as Drop:
Switch#configure
Switch(config)#interface gigabitEthernet 1/0/2
Switch(config-if)#ip igmp snooping
Switch(config-if)#ip igmp filter 1
Switch(config-if)#ip igmp snooping max-groups 50
Switch(config-if)#ip igmp snooping max-groups action drop
Switch(config-if)#show ip igmp profile
IGMP Profile 1
...
Binding Port(s)
Gi1/0/2
Switch(config-if)#show ip igmp snooping interface gigabitEthernet 1/0/2 max-groups
Port Max-Groups Overflow-Action
------------- --------------- ---------------------
Gi1/0/2 50 Drops
Switch(config)#end
Switch#copy running-config startup-config
Binding the MLD Profile to Ports
Step 1 configure
Enter global configuration mode.
Step 2 interface {fastEthernet
port
| range fastEthernet
port-list
| gigabitEthernet
port
| range
gigabitEthernet
port-list
| ten-gigabitEthernet
port
| range ten-gigabitEthernet
port-list
|
port-channel
port-channel-id
| range port-channel
port-channel-list
}
Enter interface configuration mode.
Step 3 ipv6 mld filter
profile-id
Bind the MLD profile to the specified ports.
profile-id
: Specify the ID of the profile to be bound. It should be an existing profile.
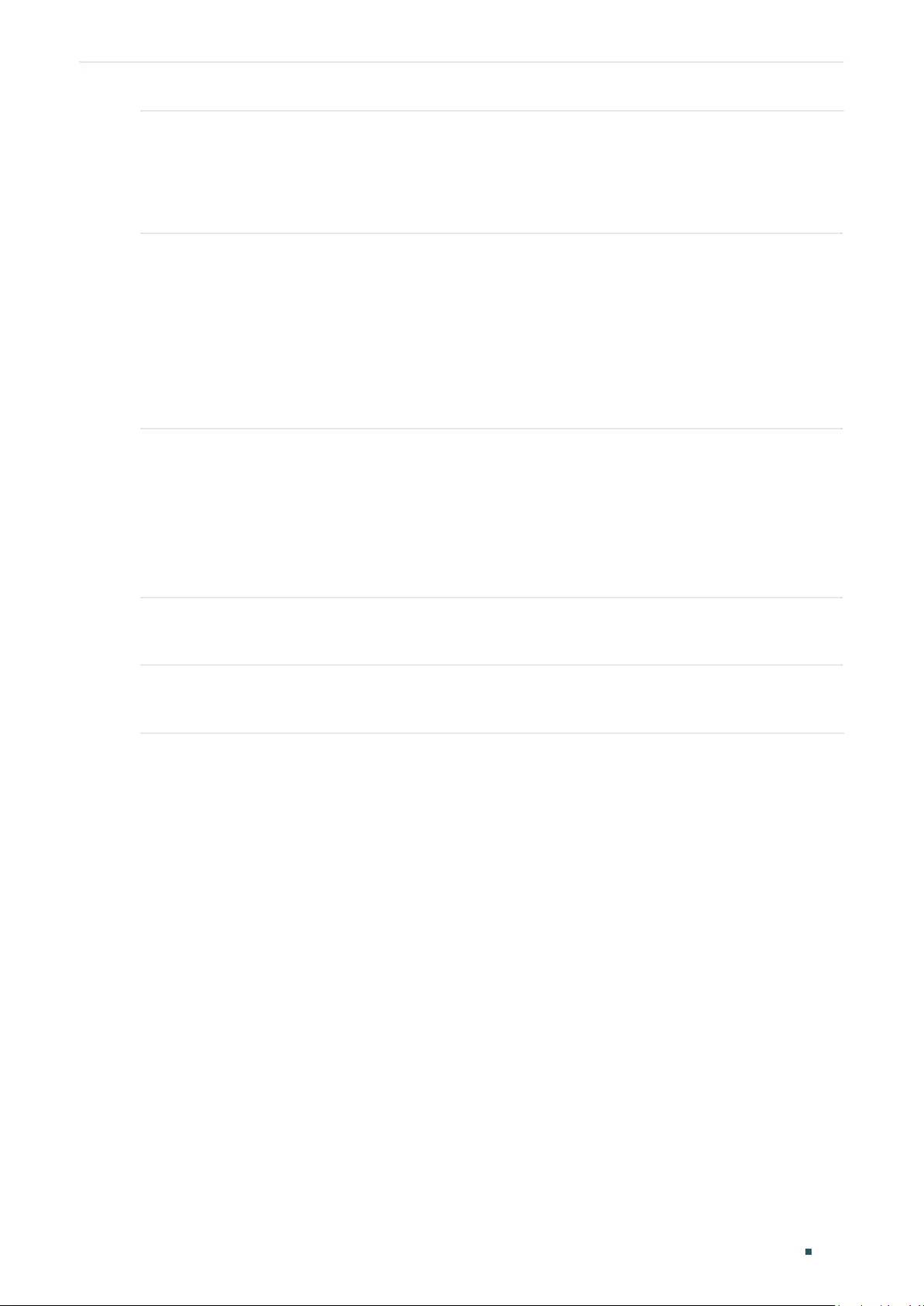
Configuring Layer 2 Multicast Multicast Filtering Configuration
User Guide 356
Step 4 ipv6 mld snooping max-groups
maxgroup
Configure the maximum number of multicast groups the port can join.
maxgroup
: Specify the maximum number of multicast groups the port can join. The range is 0
to 1000.
Step 5 ipv6 mld snooping max-groups action {drop | replace}
Specify the action towards the new multicast group when the number of multicast groups the
port joined exceeds max group.
drop: Drop all subsequent membership report messages, and the port join no more new
multicast groups.
replace: Replace the existing multicast group owning the lowest multicast MAC address with
the new multicast group.
Step 6 show ipv6 mld profile [
id
]
Show the detailed MLD profile configuration.
show ipv6 mld snooping interface [fastEthernet [
port-list
]
| gigabitEthernet [
port-list
] |
ten-gigabitEthernet [
port-list
] | port-channel [
port-channel-list
] ] max-groups
Show the multicast group limitation on the specified port(s) or of all the ports.
Step 7 end
Return to privileged EXEC mode.
Step 8 copy running-config startup-config
Save the settings in the configuration file.
The following example shows how to bind the existing Profile 1 to port 1/0/2, and specify
the maximum number of multicast groups that port 1/0/2 can join as 50 and the Overflow
Action as Drop:
Switch#configure
Switch(config)#interface gigabitEthernet 1/0/2
Switch(config-if)#ipv6 mld snooping
Switch(config-if)#ipv6 mld filter 1
Switch(config-if)#ipv6 mld snooping max-groups 50
Switch(config-if)#ipv6 mld snooping max-groups action drop
Switch(config-if)#show ipv6 mld profile
MLD Profile 1
...
Binding Port(s)
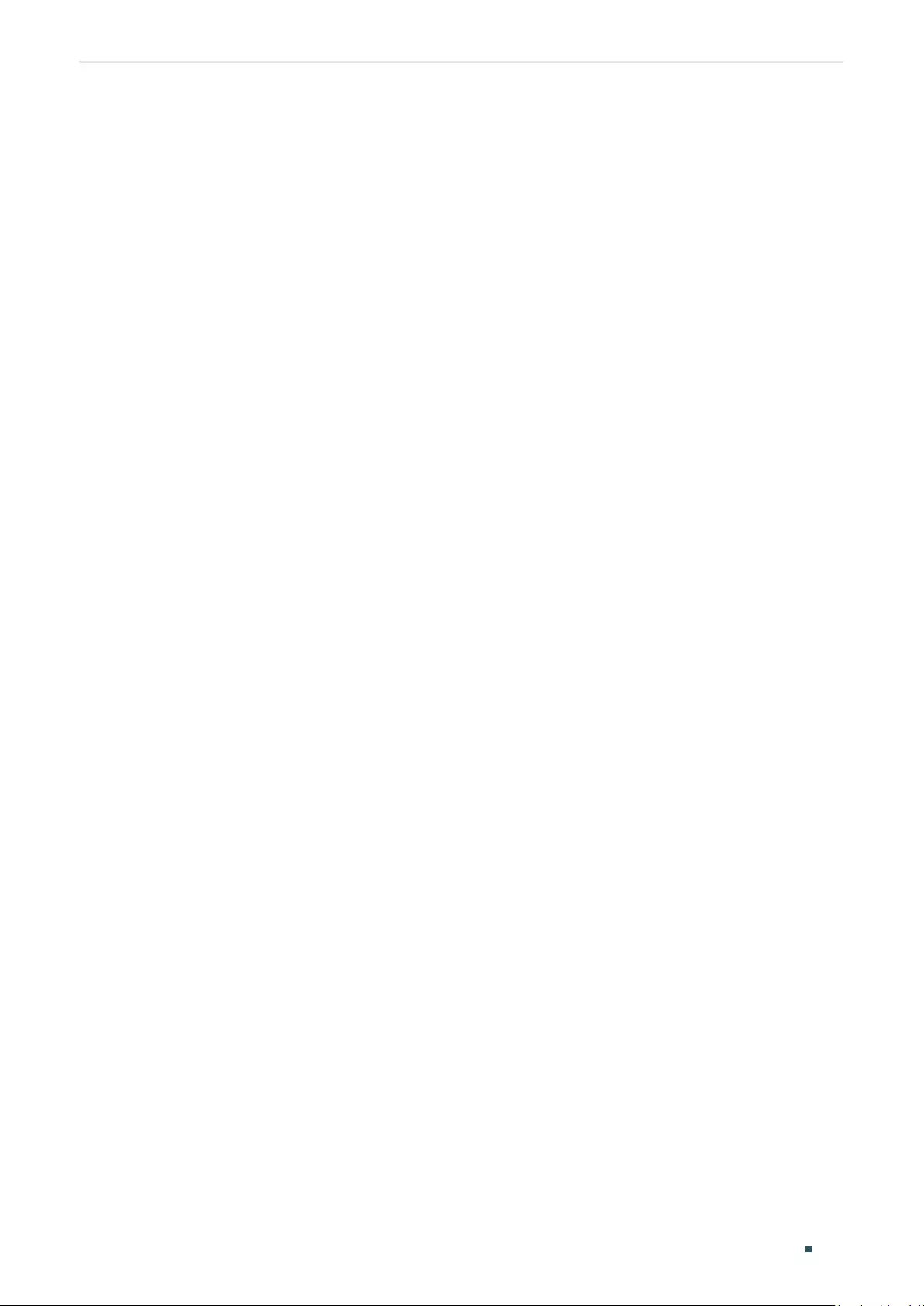
User Guide 357
Configuring Layer 2 Multicast Multicast Filtering Configuration
Gi1/0/2
Switch(config-if)#show ipv6 mld snooping interface gigabitEthernet 1/0/2 max-groups
Port Max-Groups Overflow-Action
------------- --------------- ---------------------
Gi1/0/2 50 Drops
Switch(config)#end
Switch#copy running-config startup-config
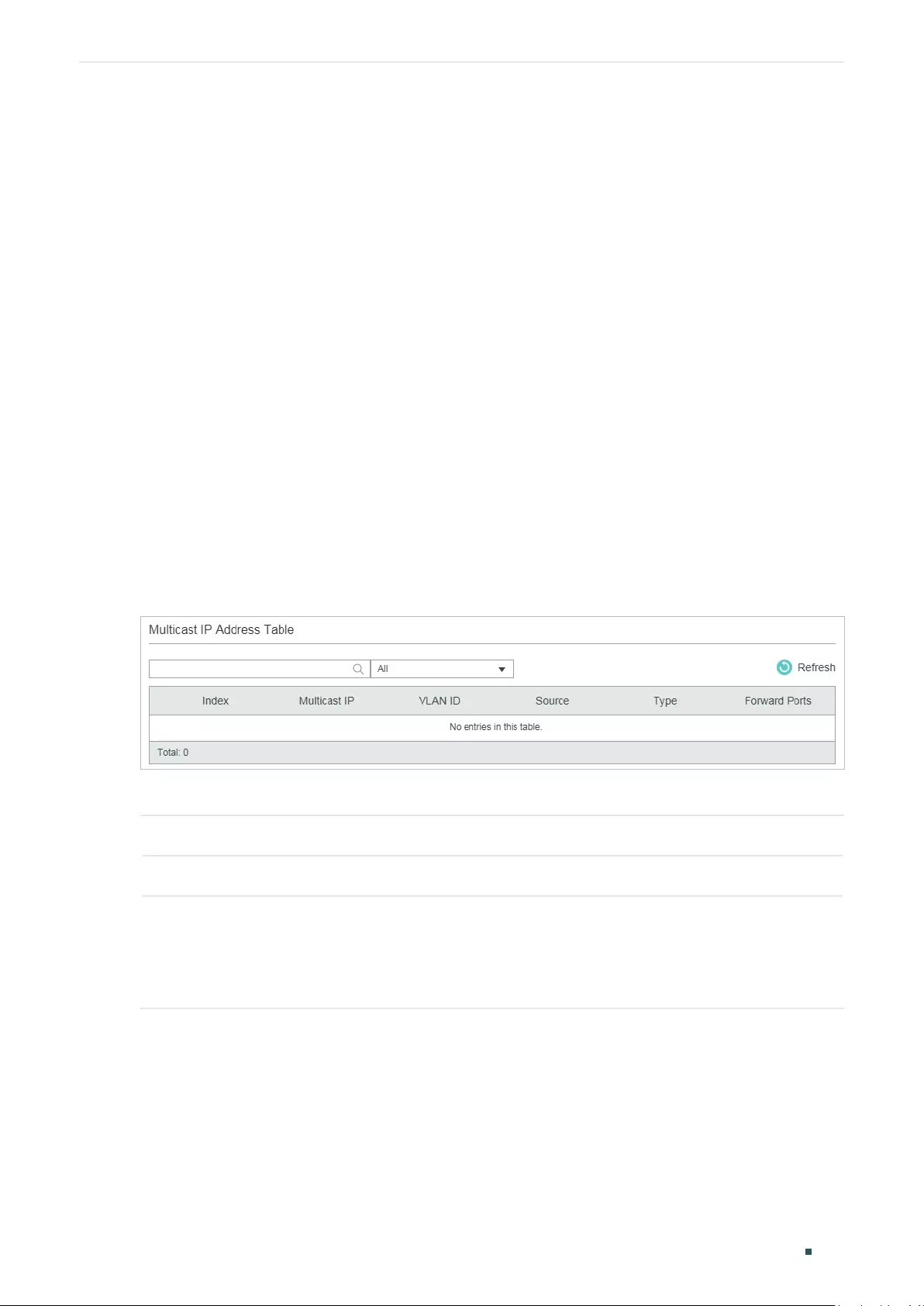
Configuring Layer 2 Multicast Viewing Multicast Snooping Information
User Guide 358
6 Viewing Multicast Snooping Information
You can view the following multicast snooping information:
■View IPv4 multicast table.
■View IPv4 multicast statistics on each port.
■View IPv6 multicast table.
■View IPv6 multicast statistics on each port.
6.1 Using the GUI
6.1.1 Viewing IPv4 Multicast Table
Choose the menu L2 FEATURES > Multicast > Multicast Info > IPv4 Multicast Table to
load the following page:
Figure 6-1 IPv4 Multicast Table
The multicast IP address table shows all valid Multicast IP-VLAN-Port entries:
Multicast IP Displays the multicast source IP address.
VLAN ID Displays the ID of the VLAN the multicast group belongs to.
Source Displays the source of the multicast entry.
IGMP Snooping: The multicast entry is learned by IGMP Snooping.
MVR: The multicast entry is learned by MVR.
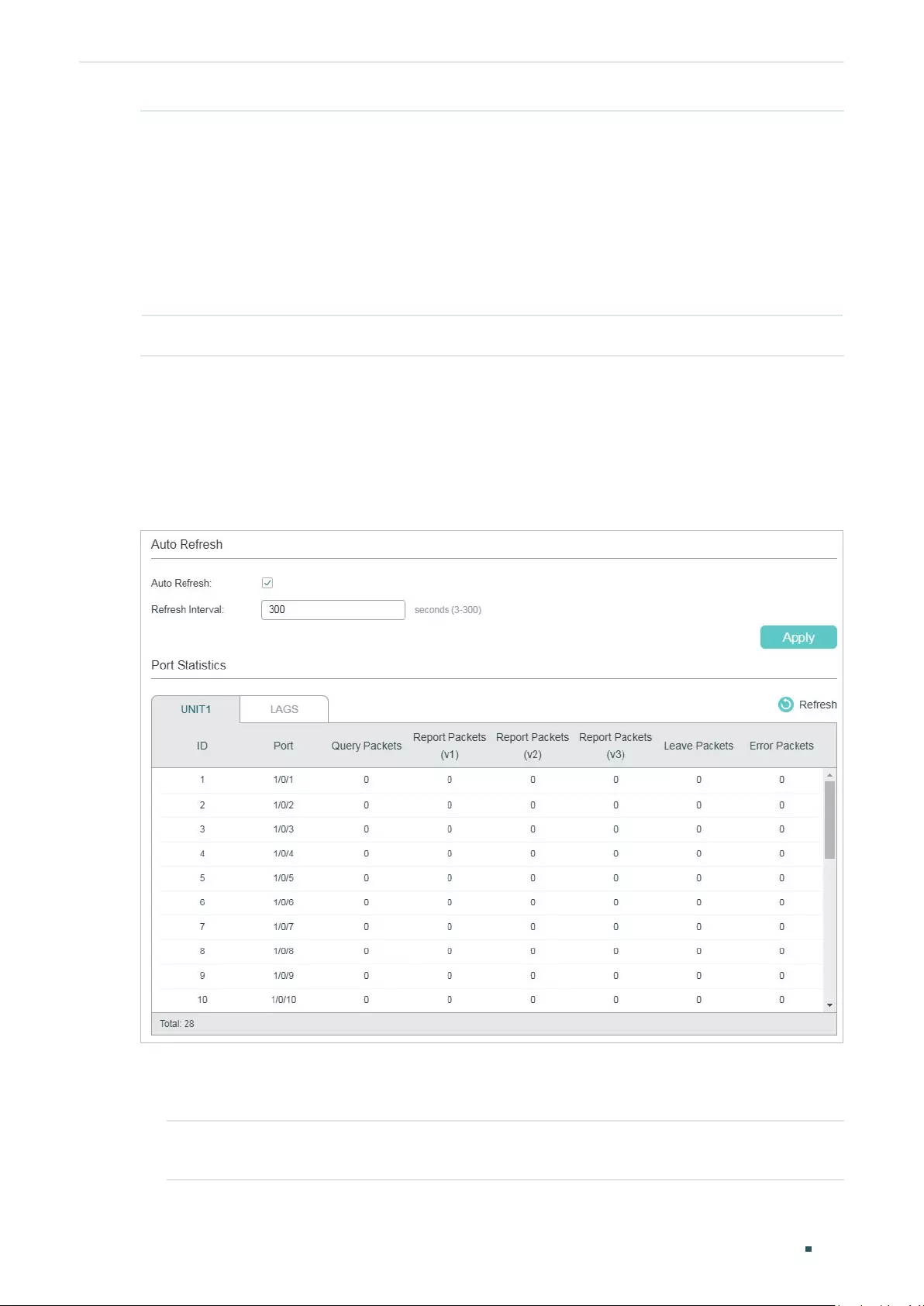
User Guide 359
Configuring Layer 2 Multicast Viewing Multicast Snooping Information
Type Displays how the multicast entry is generated.
Dynamic: The entry is dynamically learned. All the member ports are dynamically
added to the multicast group.
Static: The entry is manually added. All the member ports are manually added to the
multicast group.
Mix: The entry is dynamically learned (manually learned), and some of the member
ports are manually added (dynamically added) to the multicast group.
Forward Ports All ports in the multicast group, including router ports and member ports.
6.1.2 Viewing IPv4 Multicast Statistics on Each Port
Choose the menu L2 FEATURES > Multicast > Multicast Info > IPv4 Multicast Statistics
to load the following page:
Figure 6-2 IPv4 Multicast Statistics
Follow these steps to view IPv4 multicast statistics on each port:
1) To get the real-time multicast statistics, enable Auto Refresh, or click Refresh.
Auto Refresh Enable or disable Auto Refresh. When enabled, the switch will automatically
refresh the multicast statistics.
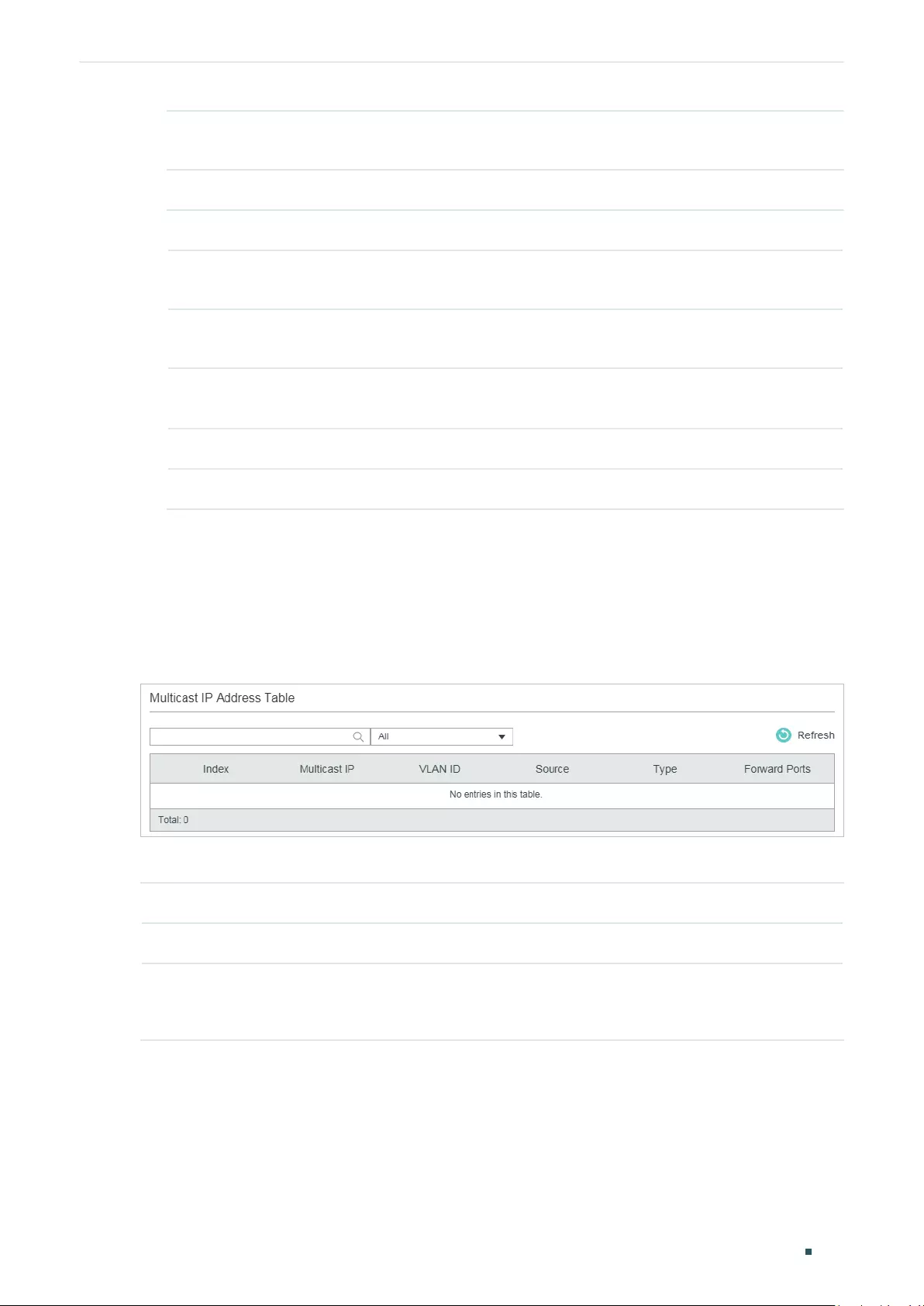
Configuring Layer 2 Multicast Viewing Multicast Snooping Information
User Guide 360
Refresh Interval After Auto Refresh is enabled, specify the time interval for the switch to refresh
the multicast statistics.
2) In the Port Statistics section, view IPv4 multicast statistics on each port.
Query Packets Displays the number of query packets received by the port.
Report Packets
(v1)
Displays the number of IGMPv1 report packets received by the port.
Report Packets
(v2)
Displays the number of IGMPv2 report packets received by the port.
Report Packets
(v3)
Displays the number of IGMPv3 report packets received by the port.
Leave Packets Displays the number of leave packets received by the port.
Error Packets Displays the number of error packets received by the port.
6.1.3 Viewing IPv6 Multicast Table
Choose the menu L2 FEATURES > Multicast > Multicast Info > IPv6 Multicast Table to
load the following page:
Figure 6-3 IPv6 Multicast Table
The multicast IP address table shows all valid Multicast IP-VLAN-Port entries:
Multicast IP Displays the multicast source IP address.
VLAN ID Displays the ID of the VLAN the multicast group belongs to.
Source Displays the source of the multicast entry.
MLD Snooping: The multicast entry is learned by MLD Snooping.
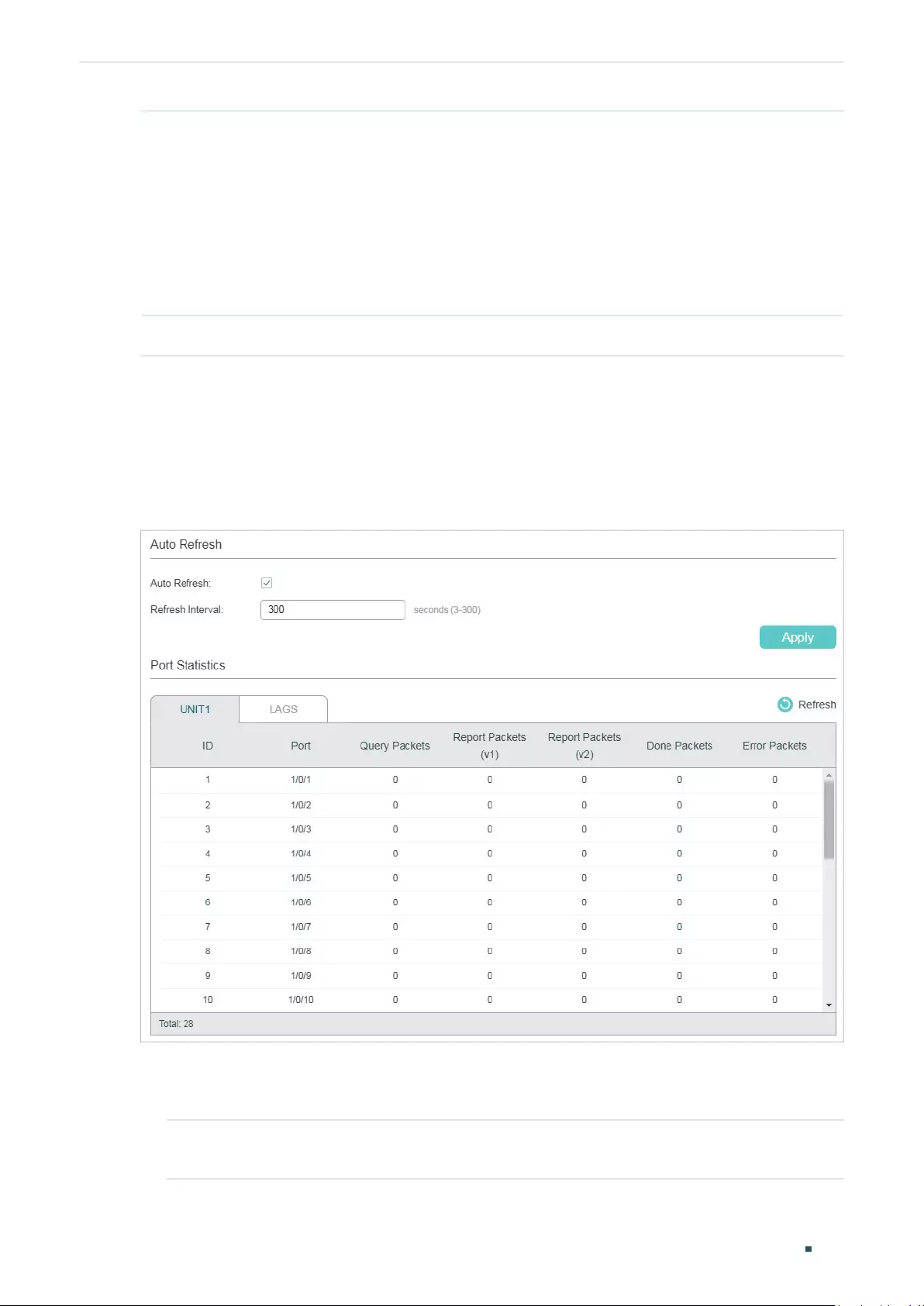
User Guide 361
Configuring Layer 2 Multicast Viewing Multicast Snooping Information
Type Displays how the multicast entry is generated.
Dynamic: The entry is dynamically learned. All the member ports are dynamically
added to the multicast group.
Static: The entry is manually added. All the member ports are manually added to the
multicast group.
Mix: The entry is dynamically learned (manually learned), and some of the member
ports are manually added (dynamically added) to the multicast group.
Forward Port All ports in the multicast group, including router ports and member ports.
6.1.4 Viewing IPv6 Multicast Statistics on Each Port
Choose the menu L2 FEATURES > Multicast > Multicast Info > IPv6 Multicast Statistics
to load the following page:
Figure 6-4 IPv6 Multicast Statistics
Follow these steps to view IPv6 multicast statistics on each port:
1) To get the real-time IPv6 multicast statistics, enable Auto Refresh, or click Refresh.
Auto Refresh Enable or disable Auto Refresh. When enabled, the switch will automatically
refresh the multicast statistics.
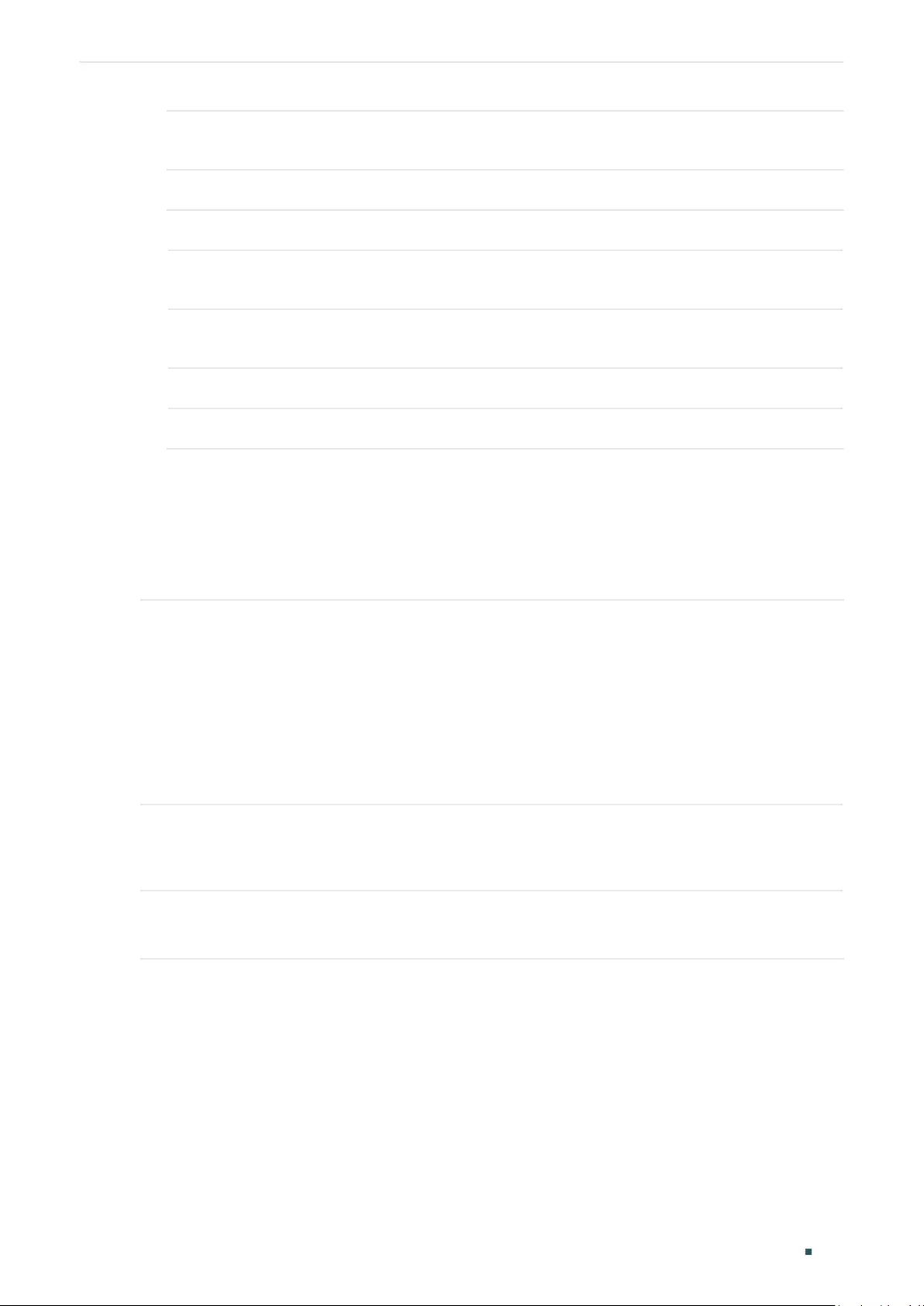
Configuring Layer 2 Multicast Viewing Multicast Snooping Information
User Guide 362
Refresh Interval After Auto Refresh is enabled, specify the time interval for the switch to refresh
the multicast statistics.
2) In the Port Statistics section, view IPv6 multicast statistics on each port.
Query Packets Displays the number of query packets received by the port.
Report Packets
(v1)
Displays the number of MLDv1 packets received by the port.
Report Packets
(v2)
Displays the number of MLDv2 packets received by the port.
Done Packets Displays the number of done packets received by the port.
Error Packets Displays the number of error packets received by the port.
6.2 Using the CLI
6.2.1 Viewing IPv4 Multicast Snooping Information
show ip igmp snooping groups [ vlan
vlan-id
] [count | dynamic | dynamic count | static | static count ]
Displays information of specific multicast group in all VLANs or in the specific VLAN.
count: Displays the number of multicast groups.
dynamic: Displays information of all dynamic multicast groups.
dynamic count: Displays the number of dynamic multicast groups.
static: Displays information of all static multicast groups.
static count: Displays the number of static multicast groups.
show ip igmp snooping interface [ fastEthernet [
port-list
]
| gigabitEthernet [
port-list
] | ten-
gigabitEthernet [
port-list
] ] packet-stat
Displays the packet statistics on specified ports or all ports.
clear ip igmp snooping statistics
Clear all statistics of all IGMP packets.
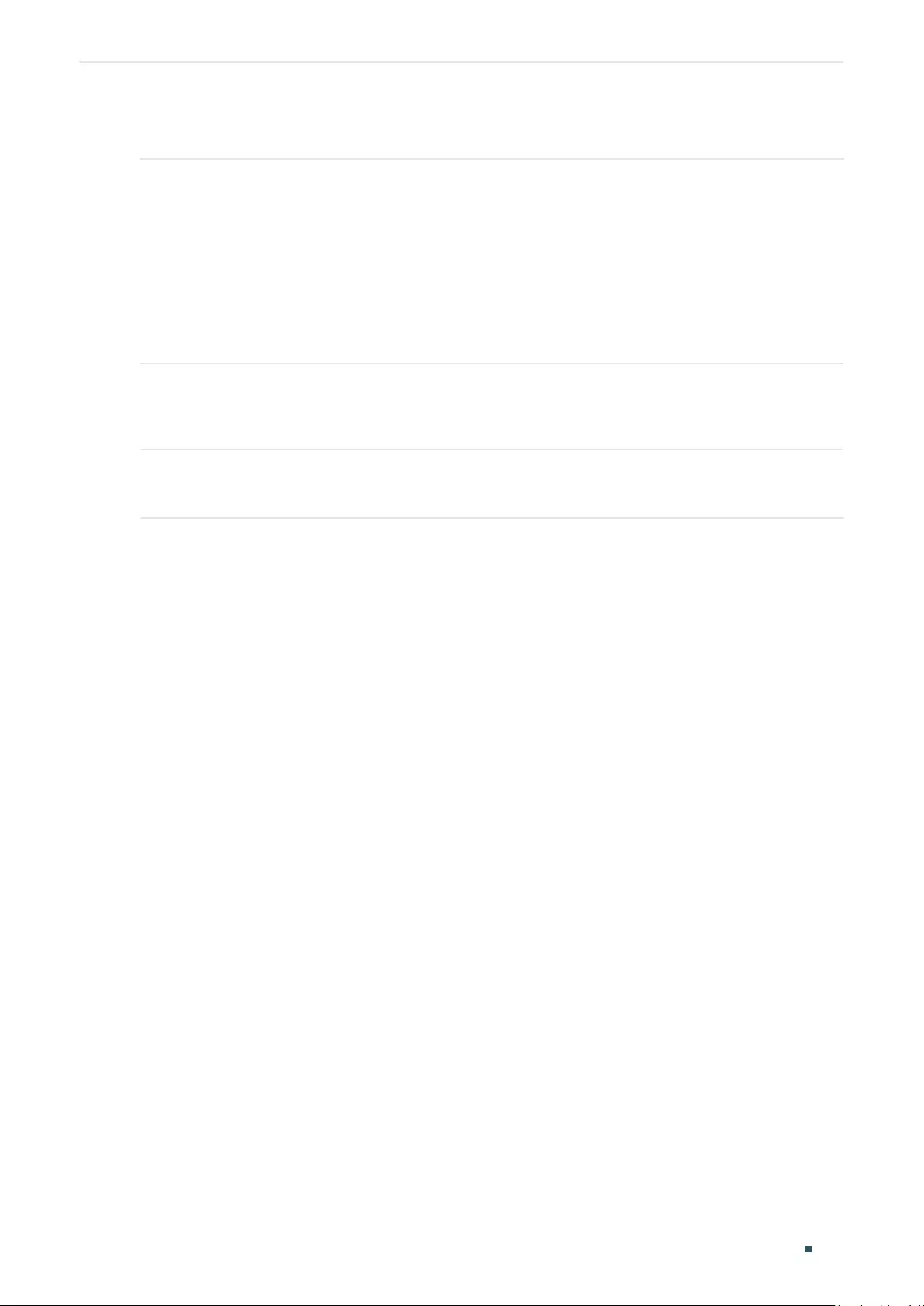
User Guide 363
Configuring Layer 2 Multicast Viewing Multicast Snooping Information
6.2.2 Viewing IPv6 Multicast Snooping Configurations
show ipv6 mld snooping groups [vlan
vlan-id
] [count | dynamic | dynamic count | static | static count ]
Displays information of specific multicast group in all VLANs or in the specific VLAN.
count displays the number of multicast groups.
dynamic displays information of all dynamic multicast groups.
dynamic count displays the number of dynamic multicast groups.
static displays information of all static multicast groups.
static count displays the number of static multicast groups.
show ipv6 mld snooping interface [ fastEthernet [
port-
li
st
]
| gigabitEthernet [
port-
li
st
] | ten-
gigabitEthernet [
port-
li
st
] ] packet-stat
Displays the packet statistics on specified ports or all ports.
clear ipv6 mld snooping statistics
Clear all statistics of all MLD packets.
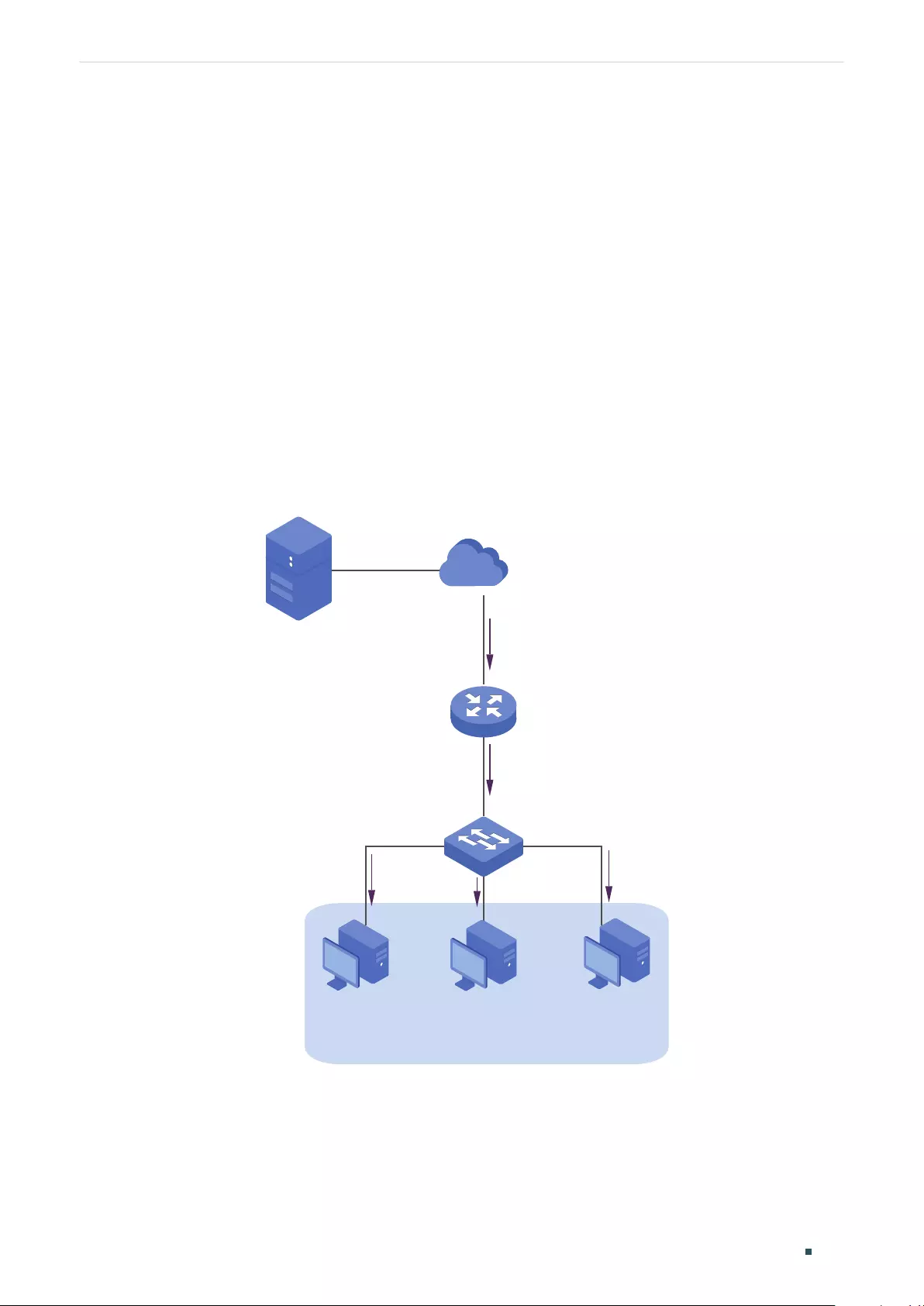
Configuring Layer 2 Multicast Configuration Examples
User Guide 364
7 Configuration Examples
7.1 Example for Configuring Basic IGMP Snooping
7.1.1 Network Requirements
Host B, Host C and Host D are in the same VLAN of the switch. All of them want to receive
multicast streams sent to multicast group 225.1.1.1.
As shown in the following topology, Host B, Host C and Host D are connected to port
1/0/1, port 1/0/2 and port 1/0/3 respectively. Port 1/0/4 is the router port connected to the
multicast querier.
Figure 7-1 Network Topology for Basic IGMP Snooping
Internet
Host B
Receiver
Host C
Receiver
Host D
Receiver
VLAN 10
Querier
Source
Gi1/0/4
Gi1/0/2
Gi1/0/3
Gi1/0/1
7.1.2 Configuration Scheme
■Add the three member ports and the router port to a VLAN and configure their PVIDs.
■Enable IGMP Snooping globally and in the VLAN.
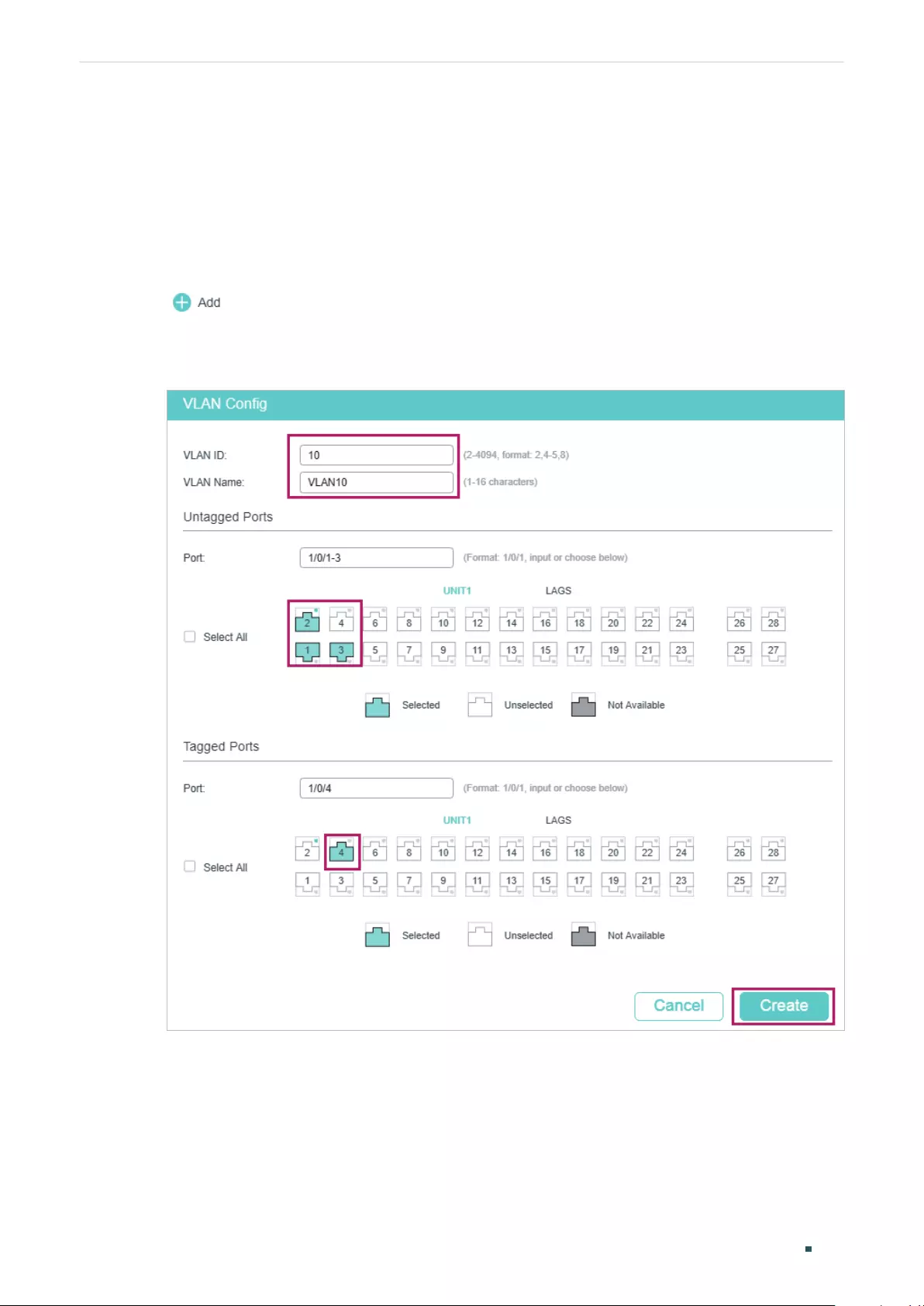
User Guide 365
Configuring Layer 2 Multicast Configuration Examples
■Enable IGMP Snooping on the ports.
Demonstrated with T1600G-28TS, this section provides configuration procedures in two
ways: using the GUI and using the CLI.
7.1.3 Using the GUI
1) Choose the menu L2 FEATURES > VLAN > 802.1Q VLAN > VLAN Config and click
to load the following page. Create VLAN 10 and add Untagged port 1/0/1-3 and
Tagged port 1/0/4 to VLAN 10.
Figure 7-2 Create VLAN 10
2) Choose the menu L2 FEATURES > VLAN > 802.1Q VLAN > Port Config to load the
following page. Configure the PVID of port 1/0/1-4 as 10.
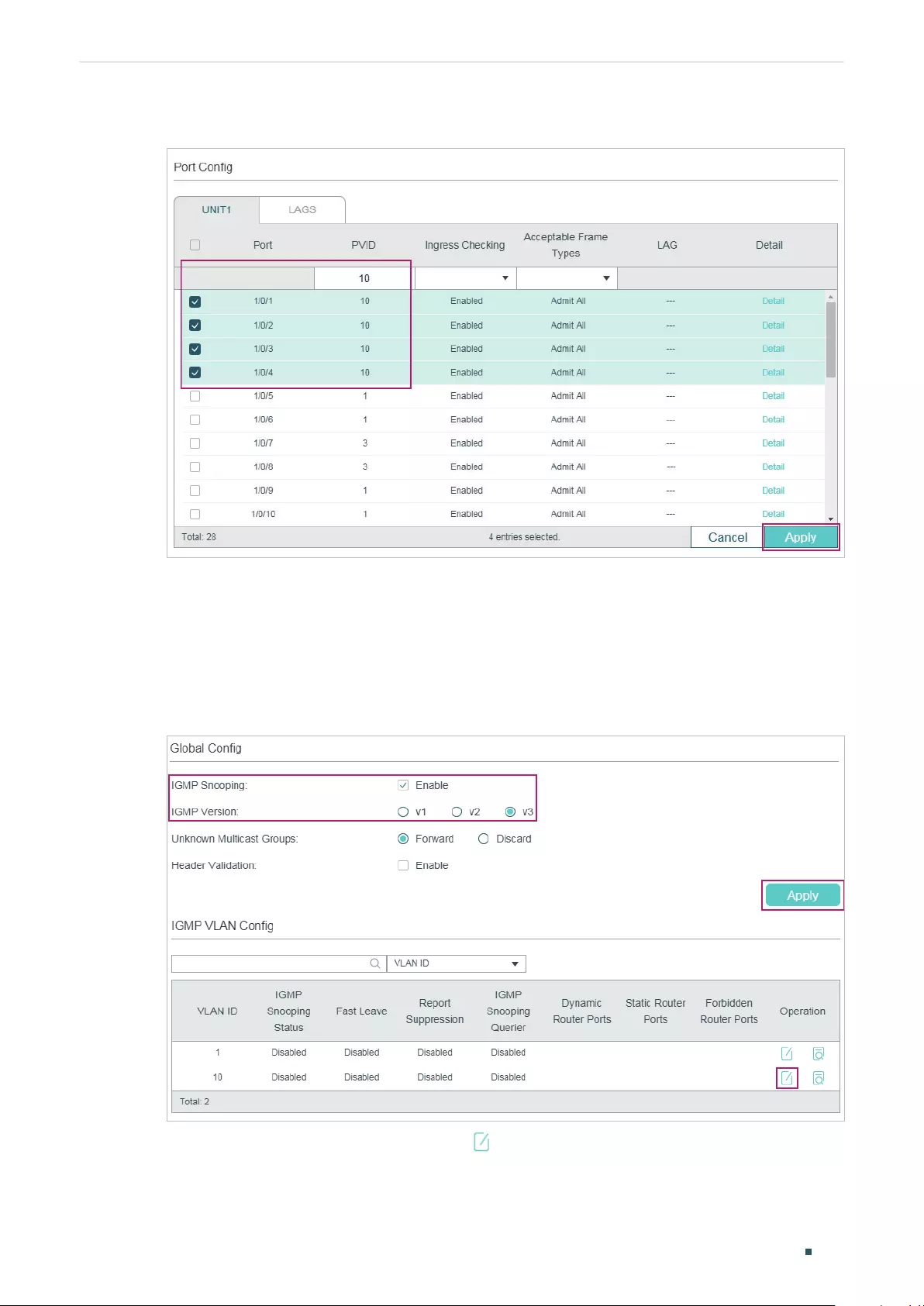
Configuring Layer 2 Multicast Configuration Examples
User Guide 366
Figure 7-3 Configure PVID for the Ports
3) Choose the menu L2 FEATURES > Multicast > IGMP Snooping > Global Config to
load the following page. In the Global Config section, enable IGMP Snooping globally.
Configure the IGMP version as v3 so that the switch can process IGMP messages of all
versions. Then click Apply.
Figure 7-4 Configure IGMP Snooping Globally
4) In the IGMP VLAN Config section, click in VLAN 10 to load the following page. Enable
IGMP Snooping for VLAN 10.
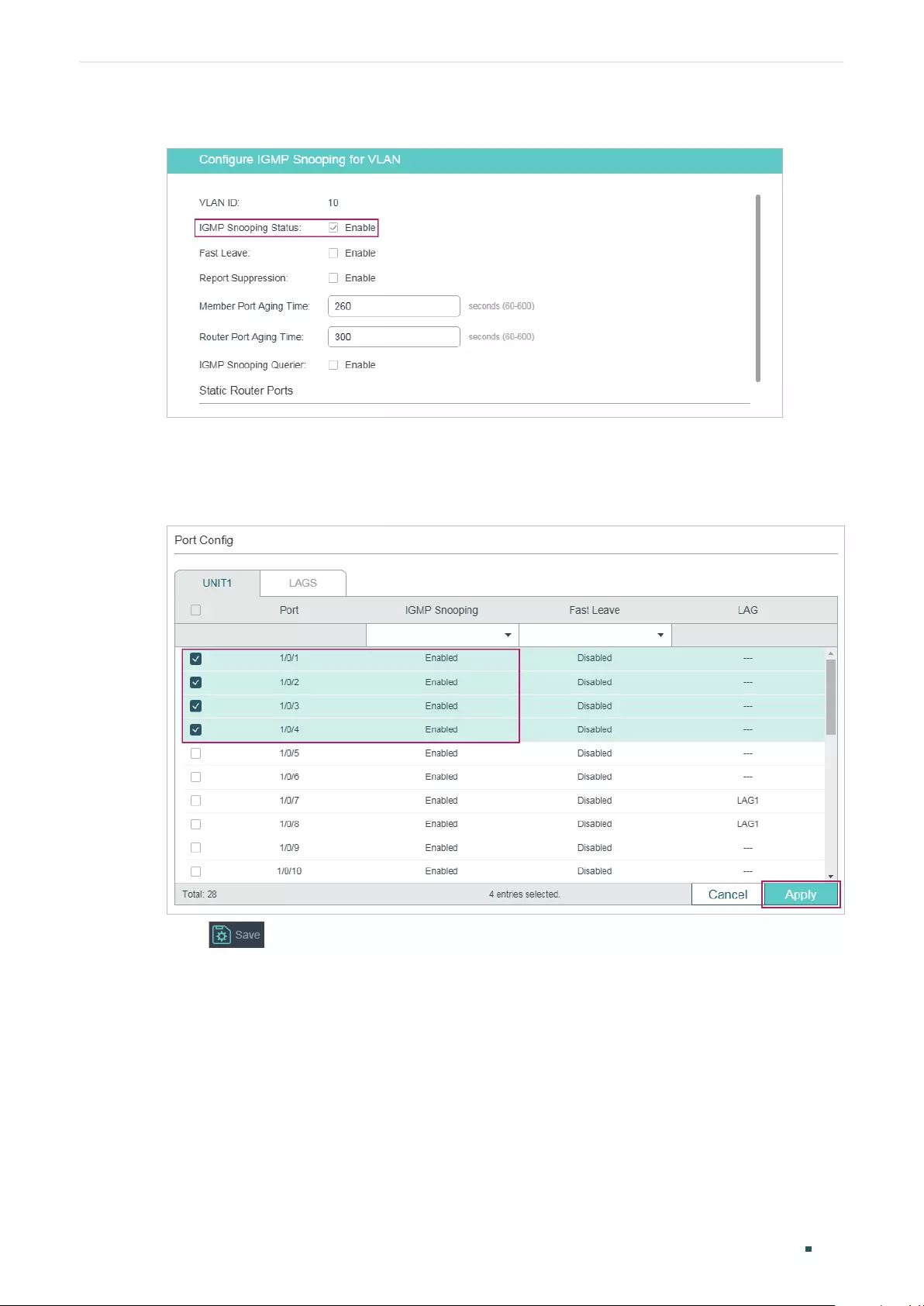
User Guide 367
Configuring Layer 2 Multicast Configuration Examples
Figure 7-5 Enable IGMP Snooping for VLAN 10
5) Choose the menu L2 FEATURES > Multicast > IGMP Snooping > Port Config to load
the following page. Enable IGMP Snooping for ports 1/0/1-4.
Figure 7-6 Enable IGMP Snooping for the Ports
6) Click to save the settings.
7.1.4 Using the CLI
1) Create VLAN 10.
Switch#configure
Switch(config)#vlan 10
Switch(config-vlan)#name vlan10
Switch(config-vlan)#exit
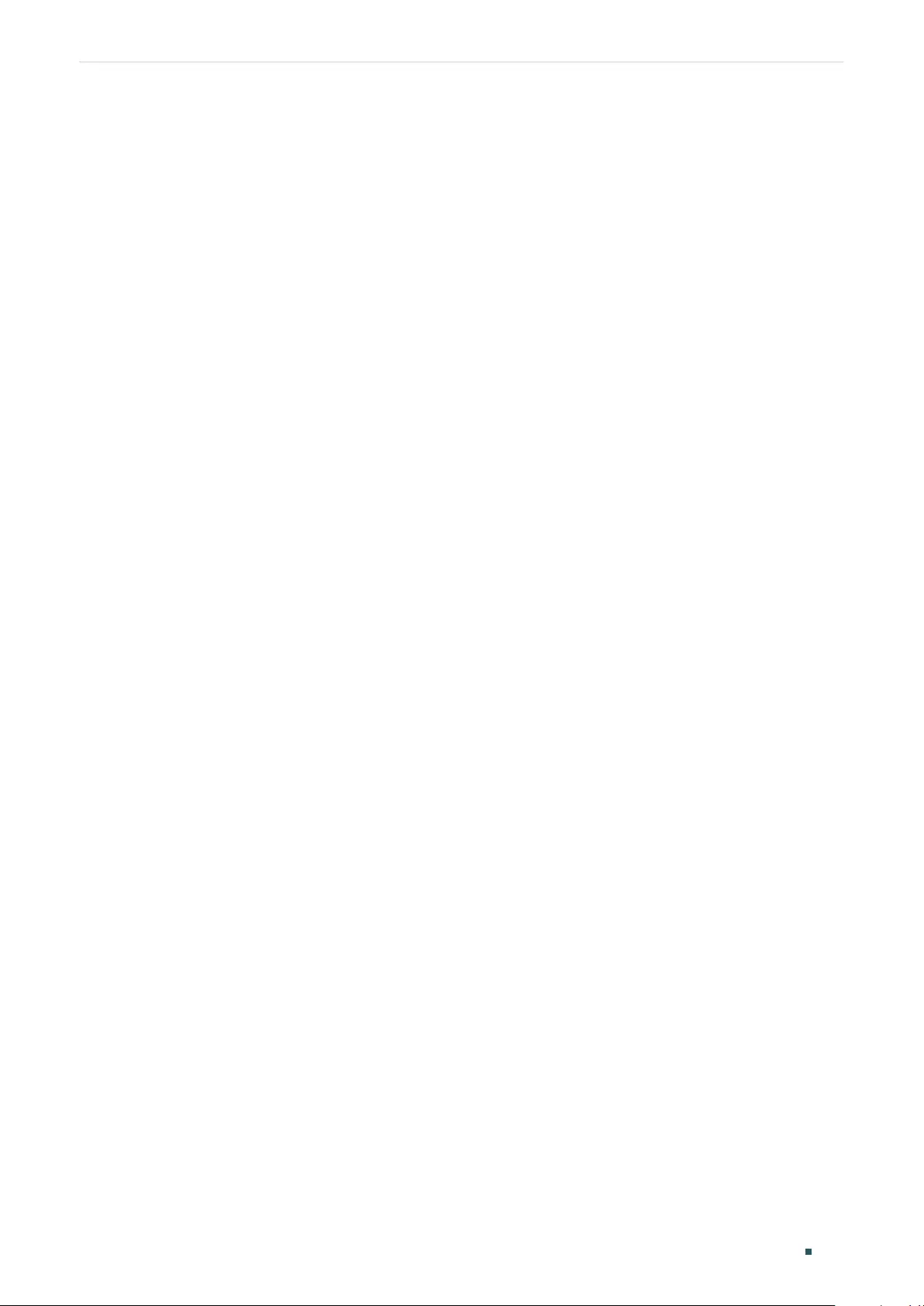
Configuring Layer 2 Multicast Configuration Examples
User Guide 368
2) Add port 1/0/1-3 to VLAN 10 and set the link type as untagged. Add port 1/0/4 to VLAN
10 and set the link type as tagged.
Switch(config)#interface range gigabitEthernet 1/0/1-3
Switch(config-if-range)#switchport general allowed vlan 10 untagged
Switch(config-if-range)#exit
Switch(config)#interface gigabitEthernet 1/0/4
Switch(config-if)#switchport general allowed vlan 10 tagged
Switch(config-if)#exit
3) Set the PVID of port 1/0/1-4 as 10.
Switch(config)#interface range gigabitEthernet 1/0/1-4
Switch(config-if-range)#switchport pvid 10
Switch(config-if-range)#exit
4) Enable IGMP Snooping globally.
Switch(config)#ip igmp snooping
5) Enable IGMP Snooping in VLAN 10.
Switch(config)#ip igmp snooping vlan-config 10
6) Enable IGMP Snooping on port 1/0/1-4.
Switch(config)#interface range gigabitEthernet 1/0/1-4
Switch(config-if-range)#ip igmp snooping
Switch(config-if-range)#exit
7) Save the settings.
Switch(config)#end
Switch#copy running-config startup-config
Verify the Configurations
Show members in the VLAN:
Switch(config)#show vlan brief
VLAN Name Status Ports
----- -------------------- --------- ----------------------------------------
1 System-VLAN active Gi1/0/1, Gi1/0/2, Gi1/0/3, Gi1/0/4,
Gi1/0/5, Gi1/0/6, Gi1/0/7, Gi1/0/8,
...
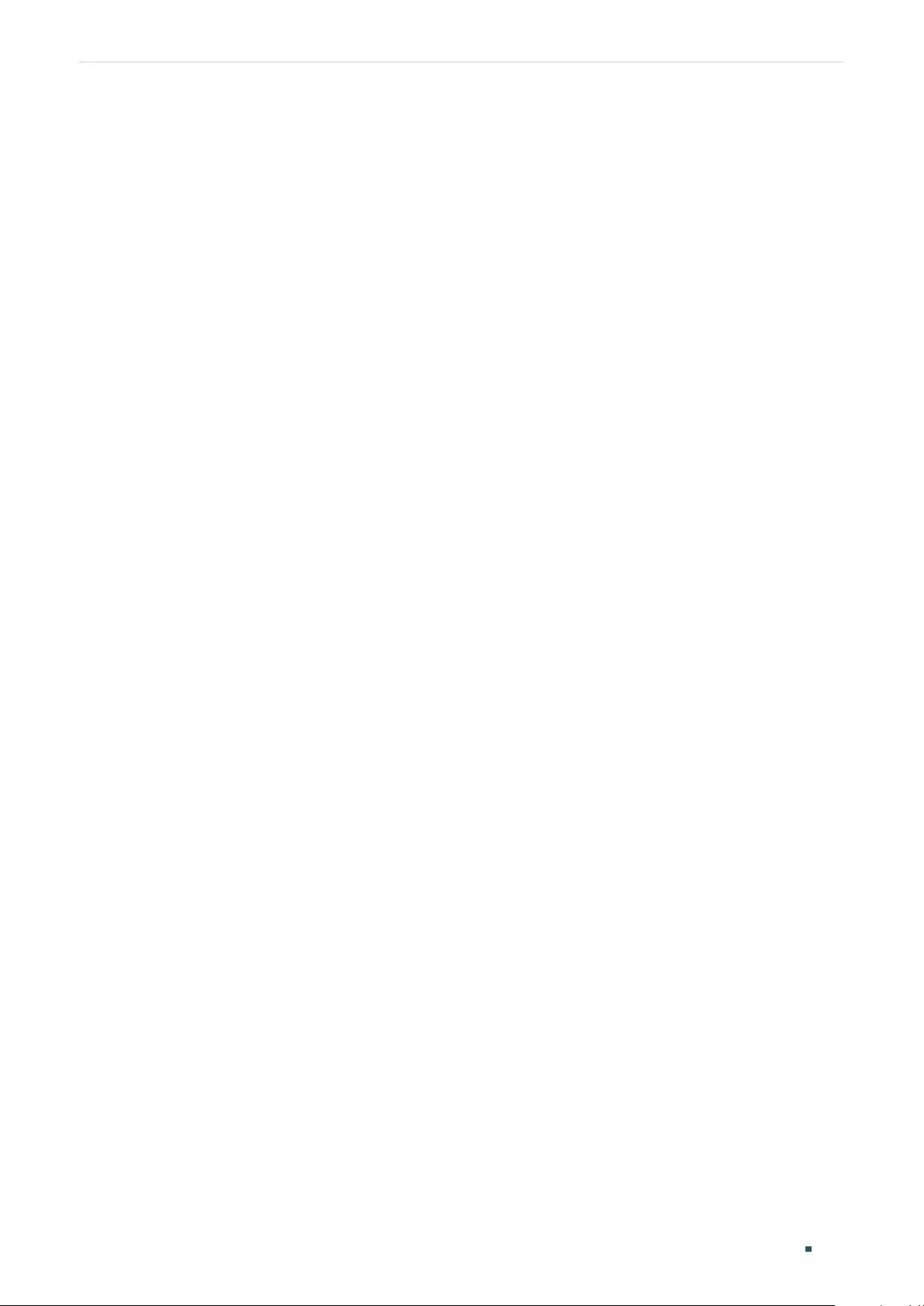
User Guide 369
Configuring Layer 2 Multicast Configuration Examples
10 vlan10 active Gi1/0/1, Gi1/0/2, Gi1/0/3, Gi1/0/4
Show status of IGMP Snooping globally, on the ports and in the VLAN:
Switch(config)#show ip igmp snooping
IGMP Snooping :Enable
IGMP Version :V3
Header Validation :Disable
Global Authentication Accounting :Disable
Enable Port : Gi1/0/1-4
Enable VLAN:10
7.2 Example for Configuring MVR
7.2.1 Network Requirements
Host B, Host C and Host D are in three different VLANs of the switch. All of them want to
receive multicast streams sent to multicast group 225.1.1.1.
7.2.2 Network Topology
As shown in the following network topology, Host B, Host C and Host D are connected to
port 1/0/1, port 1/0/2 and port 1/0/3 respectively. Port 1/0/1, port 1/0/2 and port 1/0/3
belong to VLAN 10, VLAN 20 and VLAN 30 respectively. Port 1/0/4 is connected to the
multicast network in the upper layer network.
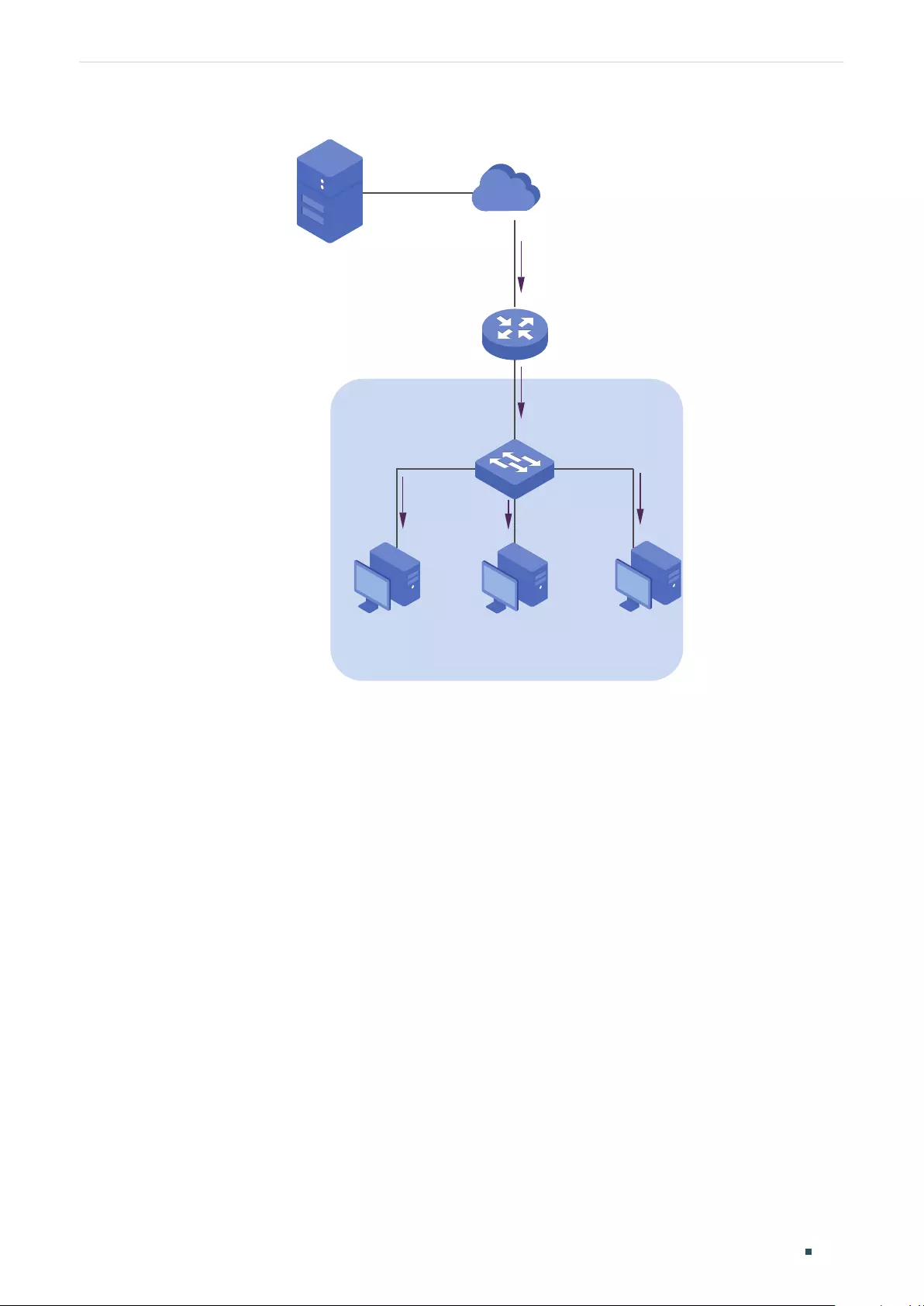
Configuring Layer 2 Multicast Configuration Examples
User Guide 370
Figure 7-7 Network Topoloy for Multicast VLAN
Internet
Host B
Receiver
Host C
Receiver
Host D
Receiver
VLAN 40
Querier
Source
Gi1/0/4
Gi1/0/2
Gi1/0/3
Gi1/0/1
7.2.3 Configuration Scheme
As the hosts are in different VLANs, in IGMP Snooping, the Querier need to duplicate
multicast streams for hosts in each VLAN. To avoid duplication of multicast streams being
sent between Querier and the switch, you can configure MVR on the switch.
The switch can work in either MVR compatible mode or MVR dynamic mode. When in
compatible mode, remember to statically configure the Querier to transmit the streams
of multicast group 225.1.1.1 to the switch via the multicast VLAN. Here we take the MVR
dynamic mode as an example.
Demonstrated with T1600G-28TS, this section provides configuration procedures in two
ways: using the GUI and using the CLI.
7.2.4 Using the GUI
1) Add port 1/0/1-3 to VLAN 10, VLAN 20 and VLAN 30 as Untagged ports respectively,
and configure the PVID of port 1/0/1 as 10, port 1/0/2 as 20, port 1/0/3 as 30. Make sure
port1/0/1-3 only belong to VLAN 10, VLAN 20 and VLAN 30 respectively. For details,
refer to Configuring 802.1Q VLAN.
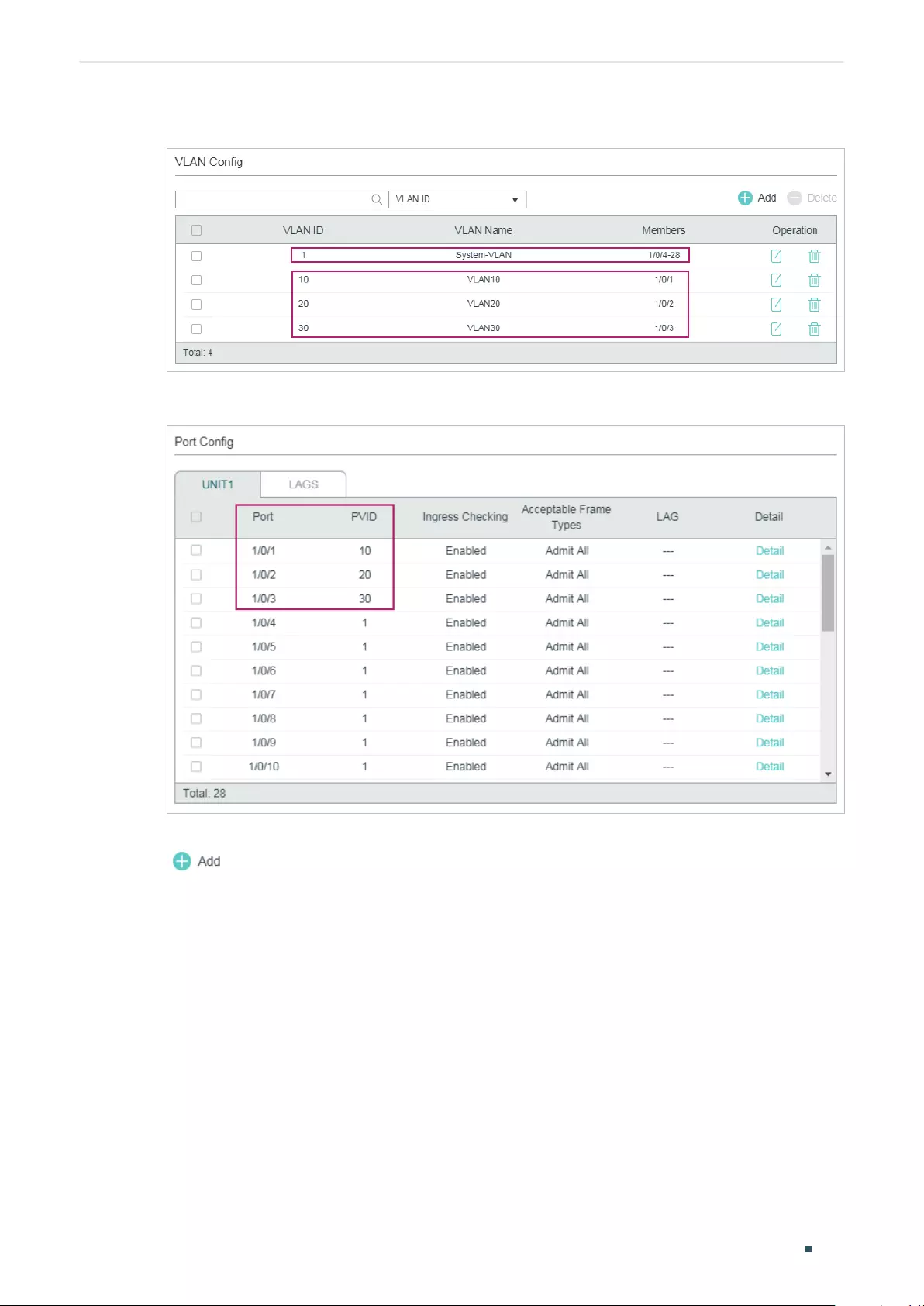
User Guide 371
Configuring Layer 2 Multicast Configuration Examples
Figure 7-8 VLAN Configurations for Port 1/0/1-3
Figure 7-9 PVID for Port 1/0/1-3
2) Choose the menu L2 FEATURES > VLAN > 802.1Q VLAN > VLAN Config and click
to load the following page. Create VLAN 40 and add port 1/0/4 to the VLAN as
Tagged port.
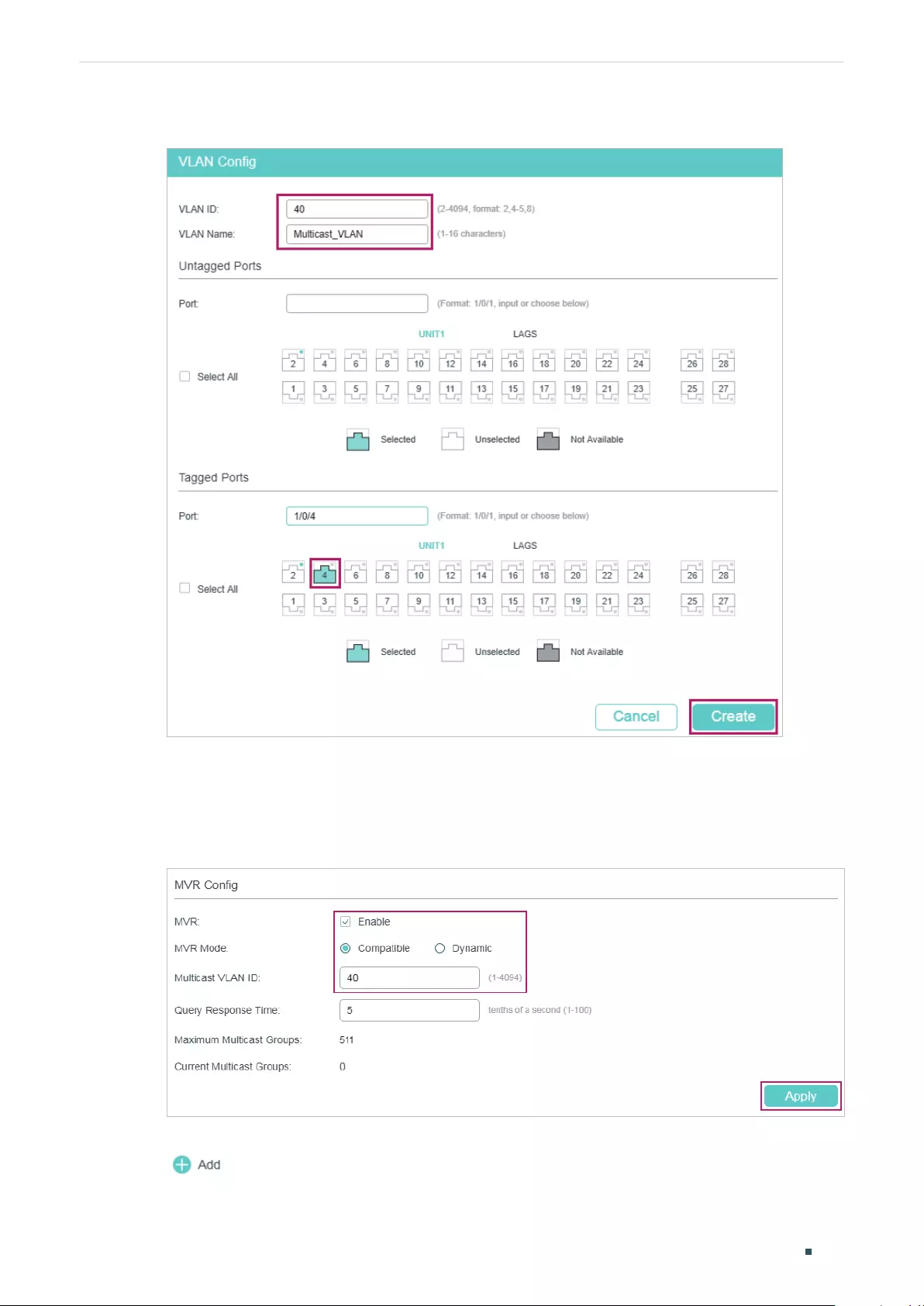
Configuring Layer 2 Multicast Configuration Examples
User Guide 372
Figure 7-10 Create Multicast VLAN
3) Choose the menu L2 FEATURES > Multicast > MVR > MVR Config to load the following
page. Enable MVR globally, and configure the MVR mode as Dynamic, multicast VLAN
ID as 40.
Figure 7-11 Configure MVR Globally
4) Choose the menu L2 FEATURES > Multicast > MVR > MVR Group Config and click
to load the following page. Add multicast group 225.1.1.1 to MVR.
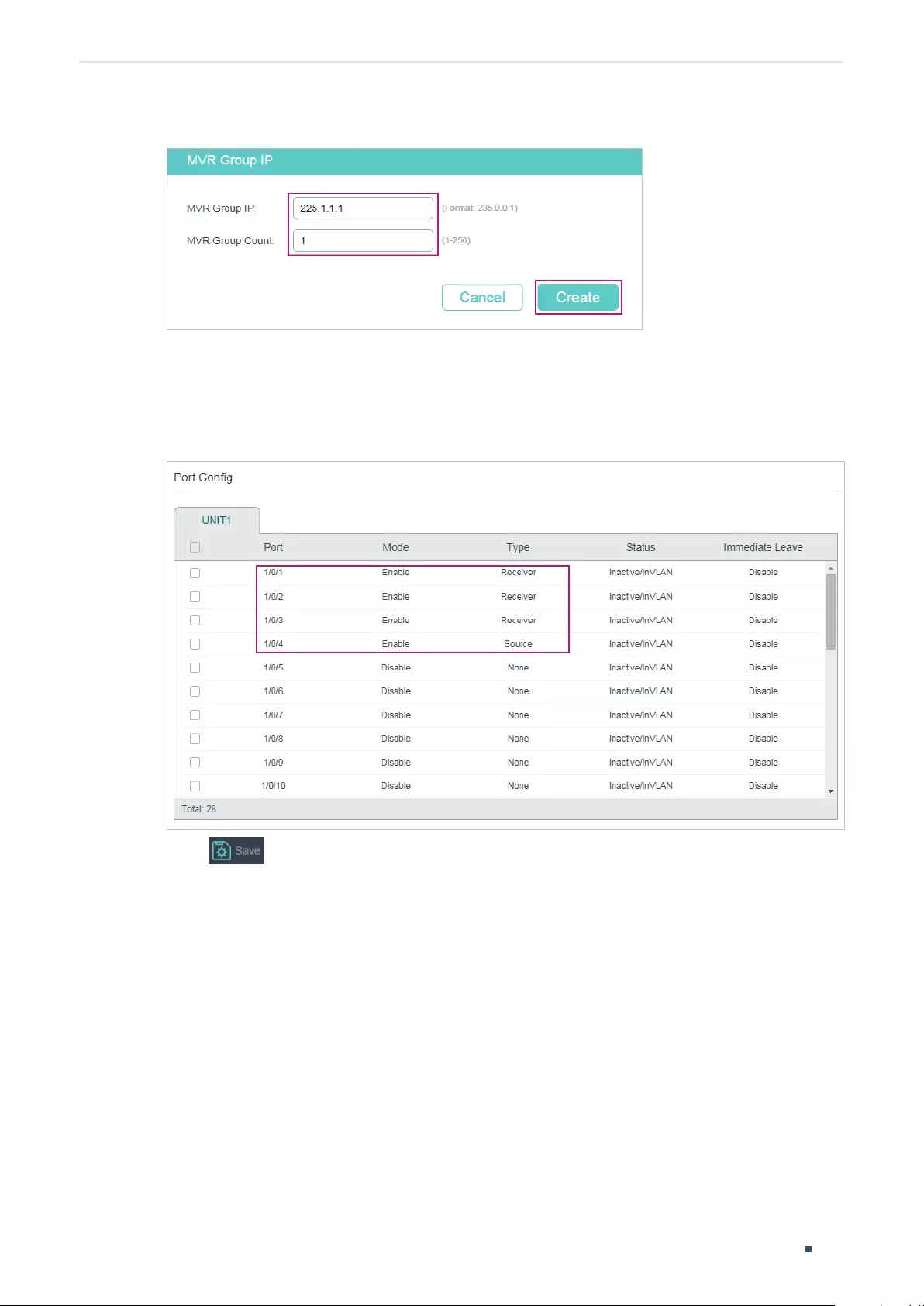
User Guide 373
Configuring Layer 2 Multicast Configuration Examples
Figure 7-12 Add Multicast Group to MVR
5) Choose the menu L2 FEATURES > Multicast > MVR > Port Config to load the following
page. Enable MVR for port 1/0/1-4. Configure port 1/0/1-3 as Receiver ports and port
1/0/4 as Source port.
Figure 7-13 Configure MVR for the Ports
6) Click to save the settings.
7.2.5 Using the CLI
1) Create VLAN 10, VLAN 20, VLAN 30 and VLAN 40.
Switch#configure
Switch(config)#vlan 10,20,30,40
Switch(config-vlan)#exit
2) Add port 1/0/1-3 to VLAN 10, VLAN 20 and VLAN 30 as untagged ports respectively,
and configure the PVID of port 1/0/1 as 10, port 1/0/2 as 20, port 1/0/3 as 30. Add port
1/0/4 to VLAN 40 as tagged port and configure the PVID as of port 1/0/4 as 40.
Switch(config)#interface gigabitEthernet 1/0/1
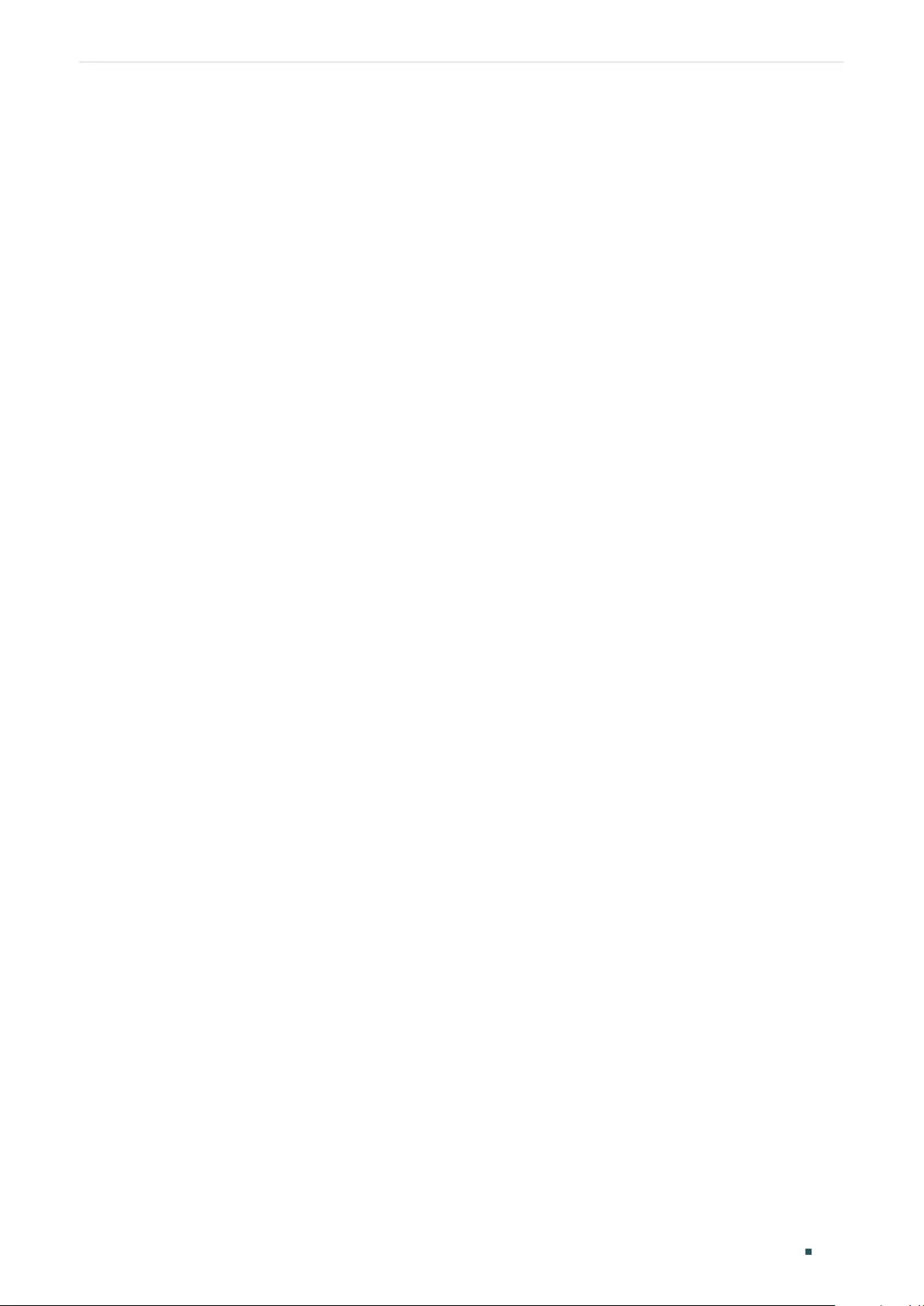
Configuring Layer 2 Multicast Configuration Examples
User Guide 374
Switch(config-if)#switchport general allowed vlan 10 untagged
Switch(config-if)#switchport pvid 10
Switch(config-if)#exit
Switch(config)#interface gigabitEthernet 1/0/2
Switch(config-if)#switchport general allowed vlan 20 untagged
Switch(config-if)#switchport pvid 20
Switch(config-if)#exit
Switch(config)#interface gigabitEthernet 1/0/3
Switch(config-if)#switchport general allowed vlan 30 untagged
Switch(config-if)#switchport pvid 30
Switch(config-if)#exit
Switch(config)#interface gigabitEthernet 1/0/4
Switch(config-if)#switchport general allowed vlan 40 tagged
Switch(config-if)#switchport pvid 40
Switch(config-if)#exit
3) Check whether port1/0/1-3 only belong to VLAN 10, VLAN 20 and VLAN 30
respectively. If not, delete them from the other VLANs. By default, all ports are in VLAN 1,
so you need to delete them from VLAN 1.
Switch(config)#show vlan brief
VLAN Name Status Ports
------- ---------------- --------- ----------------------------------------
1 System-VLAN active Gi1/0/1, Gi1/0/2, Gi1/0/3, Gi1/0/4,
Gi1/0/5, Gi1/0/6, Gi1/0/7, Gi1/0/8,
...
10 VLAN10 active Gi1/0/1
20 VLAN20 active Gi1/0/2
30 VLAN30 active Gi1/0/3
40 VLAN40 active Gi1/0/4
Switch(config)#interface range gigabitEthernet 1/0/1-3
Switch(config-if-range)#no switchport general allowed vlan 1
Switch(config-if-range)#exit
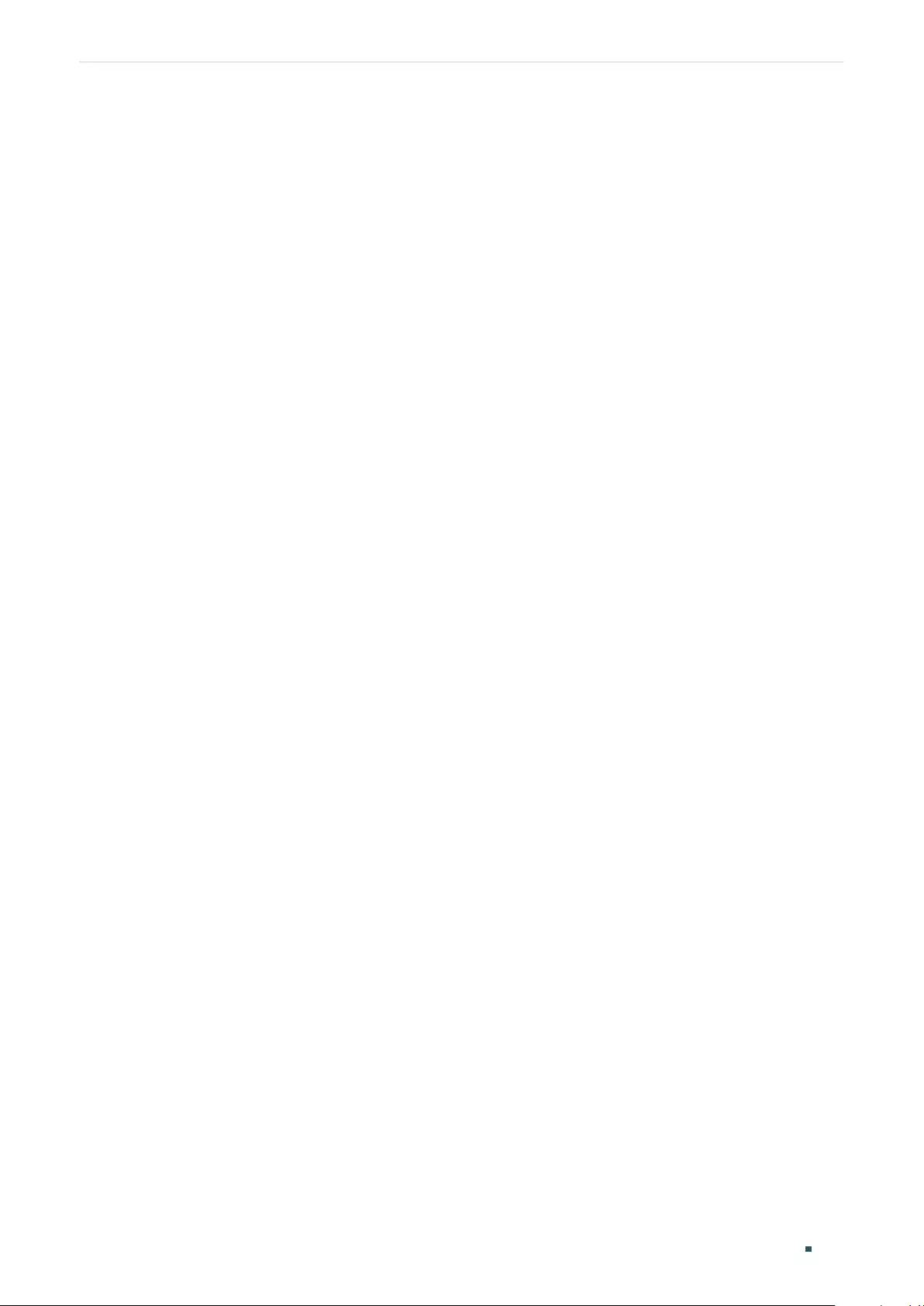
User Guide 375
Configuring Layer 2 Multicast Configuration Examples
4) Enable MVR globally, and configure the MVR mode as Dynamic, multicast VLAN ID as
40. Add multicast group 225.1.1.1 to MVR.
Switch(config)#mvr
Switch(config)#mvr mode dynamic
Switch(config)#mvr vlan 40
Switch(config)#mvr group 225.1.1.1 1
5) Enable MVR for port 1/0/1-4. Configure port 1/0/1-3 as Receiver ports and port 1/0/4
as Source port.
Switch(config)#interface range gigabitEthernet 1/0/1-3
Switch(config-if-range)#mvr
Switch(config-if-range)#mvr type receiver
Switch(config-if-range)#exit
Switch(config)#interface gigabitEthernet 1/0/4
Switch(config-if)#mvr
Switch(config-if)#mvr type source
Switch(config-if)#exit
6) Save the settings.
Switch(config)#end
Switch#copy running-config startup-config
Verify the Configurations
Show the brief information of all VLANs:
Switch(config)#show vlan brief
VLAN Name Status Ports
------- ---------------- --------- ----------------------------------------
1 System-VLAN active Gi1/0/4, Gi1/0/5, Gi1/0/6, Gi1/0/7,
...
10 VLAN10 active Gi1/0/1
20 VLAN20 active Gi1/0/2
30 VLAN30 active Gi1/0/3
40 VLAN40 active Gi1/0/4
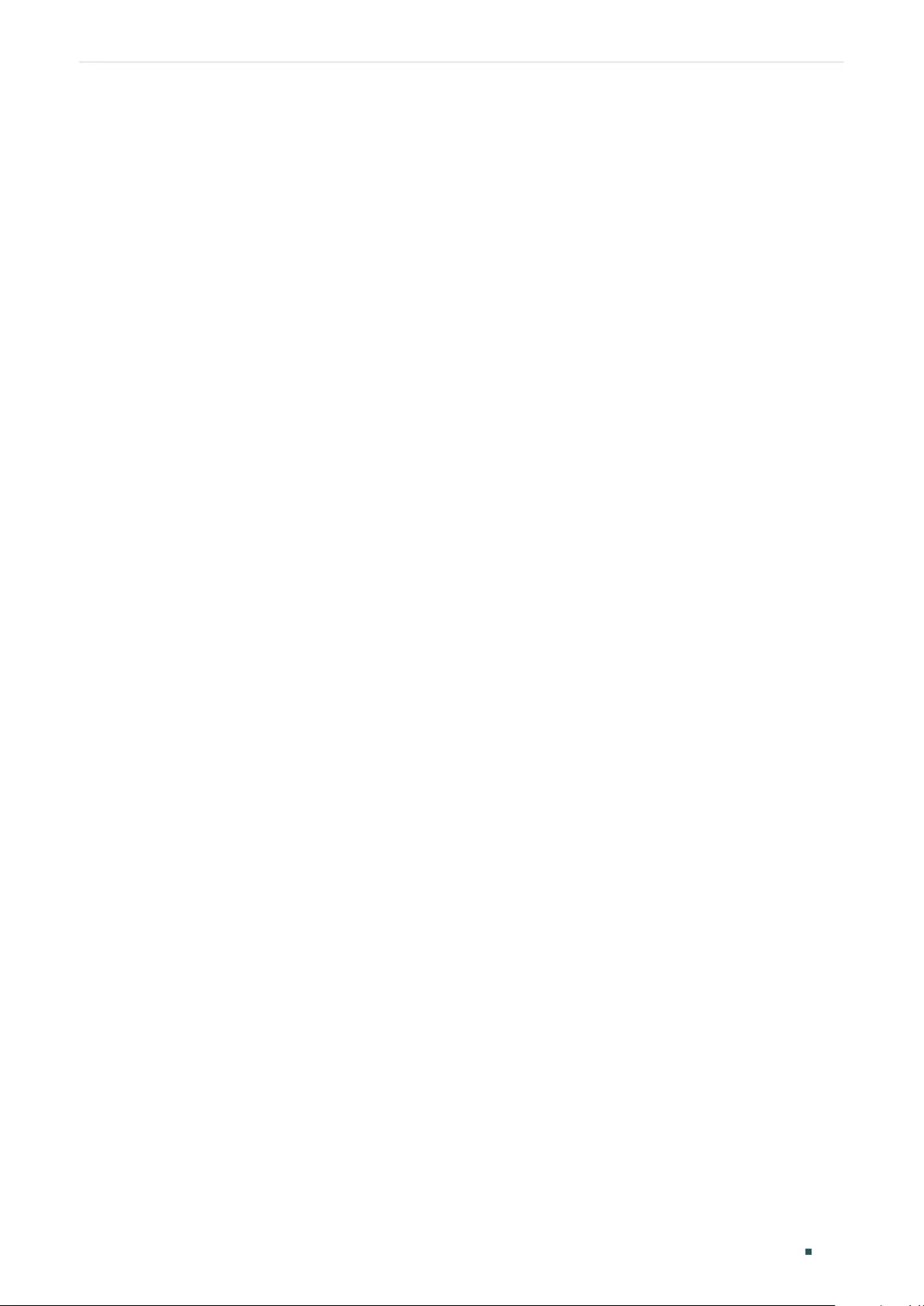
Configuring Layer 2 Multicast Configuration Examples
User Guide 376
Show the brief information of MVR:
Switch(config)#show mvr
MVR :Enable
MVR Multicast Vlan :40
MVR Max Multicast Groups :511
MVR Current Multicast Groups :1
MVR Global Query Response Time :5 (tenths of sec)
MVR Mode Type :Dynamic
Show the membership of MVR groups:
Switch(config)#show mvr members
MVR Group IP Status Members
----------------- ------------ ------------------
225.1.1.1 active Gi1/0/4
7.3 Example for Configuring Unknown Multicast and Fast Leave
7.3.1 Network Requirement
A user experiences lag when he is changing channel on his IPTV. He wants solutions to
this problem. As shown in the following network topology, port 1/0/4 on the switch is
connected to the upper layer network, and port 1/0/2 is connected to Host B.
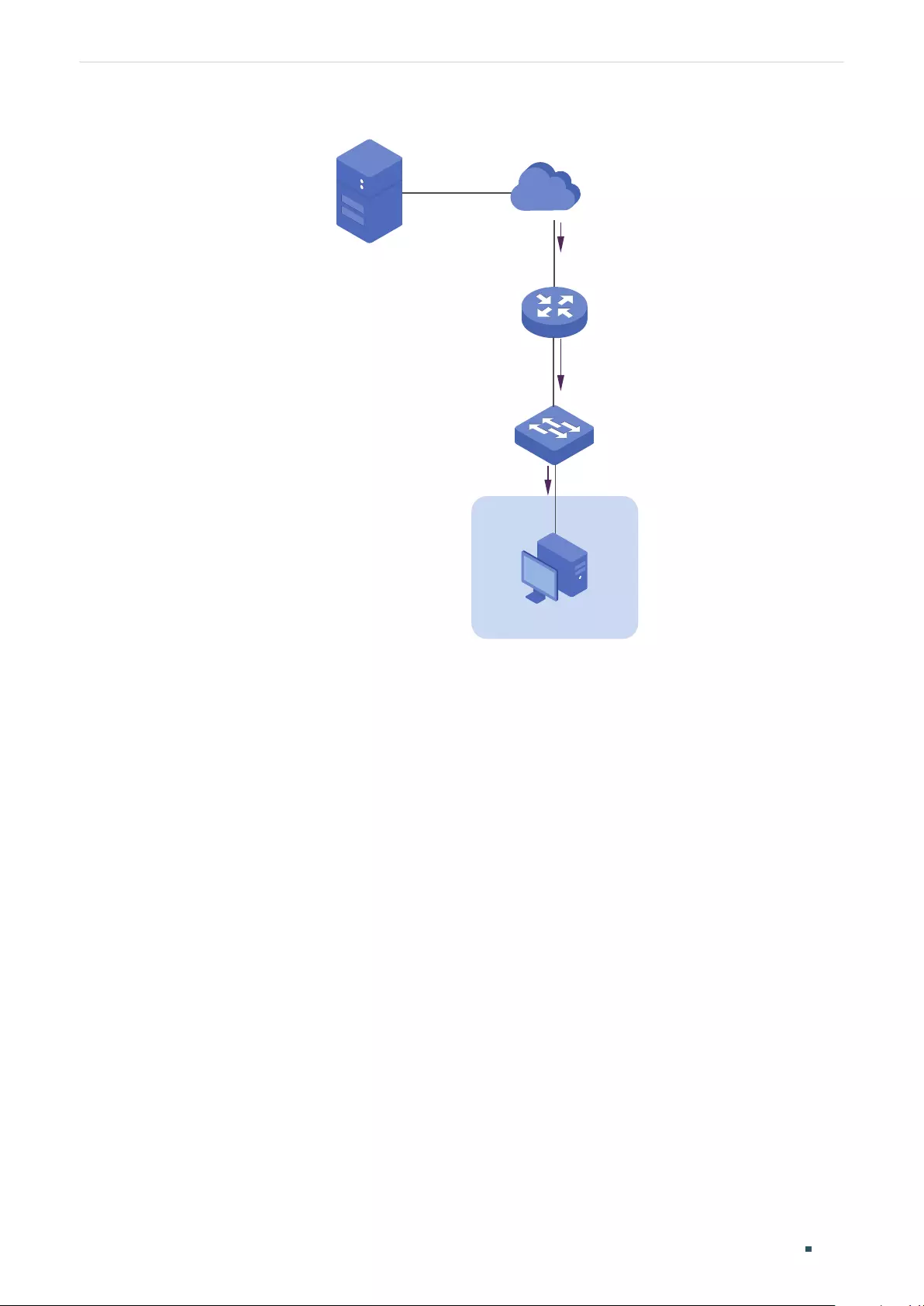
User Guide 377
Configuring Layer 2 Multicast Configuration Examples
Figure 7-14 Network Topology for Unknow Multicast and Fast Leave
Internet
Host B
Receiver
VLAN 10
Querier
Source
Gi1/0/4
VLAN 10
Gi1/0/2
7.3.2 Configuration Scheme
After the channel is changed, the client (Host B) still receives irrelevant multicast data,
the data from the previous channel and possibly other unknown multicast data, which
increases the network load and results in network congestion.
To avoid Host B from receiving irrelevant multicast data, you can enable Fast Leave on
port 1/0/2 and configure the switch to discard unknown multicast data. To change channel,
Host B sends a leave message about leaving the previous channel. With Fast Leave
enabled on port 1/0/2, the switch will then drop multicast data from the previous channel,
which ensures that Host B only receives multicast data from the new channel and that the
multicast network is unimpeded.
Demonstrated with T1600G-52TS, this section provides configuration procedures in two
ways: using the GUI and using the CLI.
7.3.3 Using the GUI
1) Create VLAN 10. Add port 1/0/2 to the VLAN as untagged port and port 1/0/4 as tagged
port. Configure the PVID of the two ports as 10. For details, refer to Configuring 802.1Q
VLAN.
2) Choose the menu L2 FEATURES > Multicast > IGMP Snooping > Global Config to load
the following page. In the Global Config section, enable IGMP Snooping globally and
configure Unknown Multicast Groups as Discard.
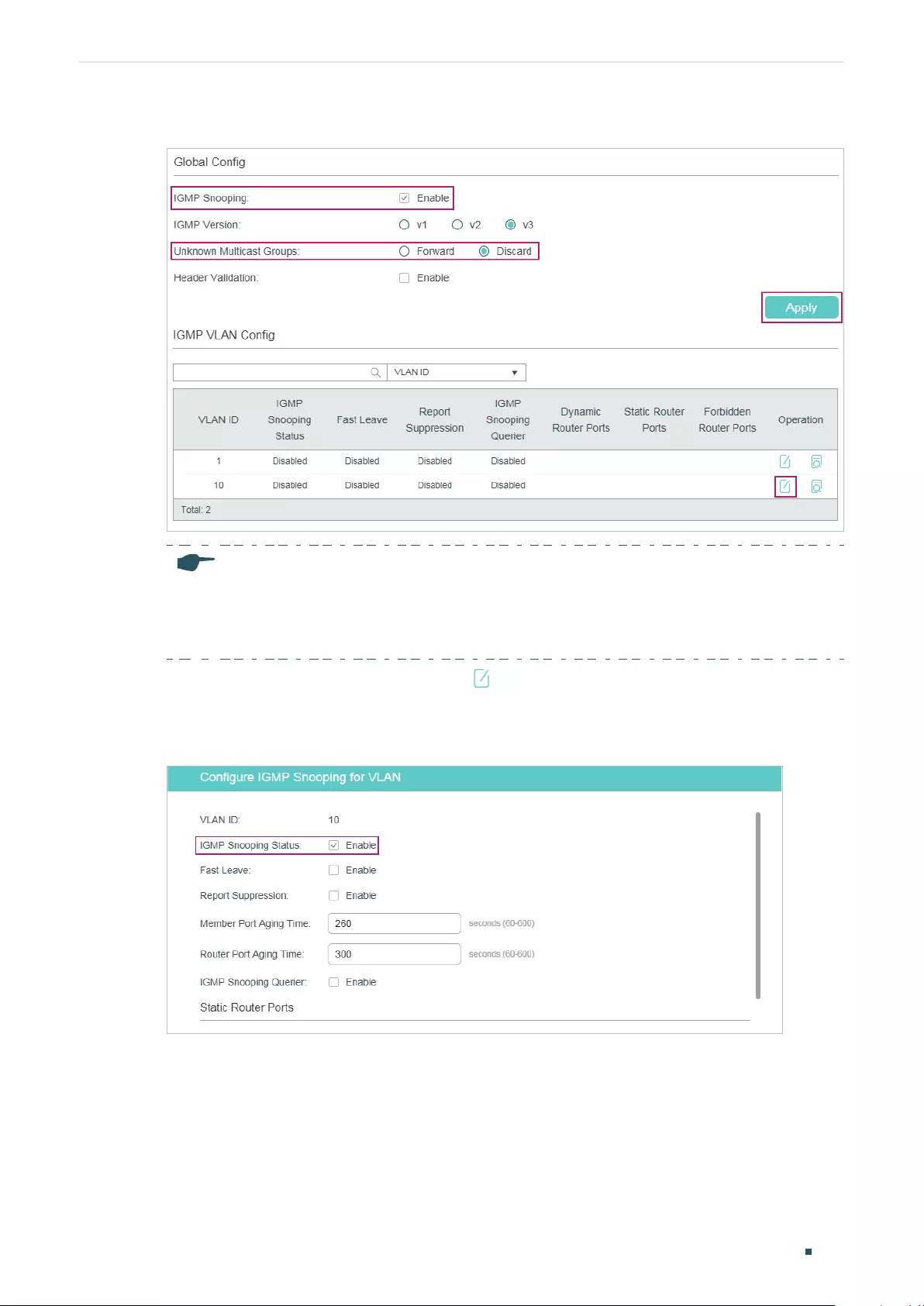
Configuring Layer 2 Multicast Configuration Examples
User Guide 378
Figure 7-15 Configure IGMP Snooping Globally
Note:
IGMP Snooping and MLD Snooping share the setting of Unknown Multicast, so you have to
enable MLD Snooping globally on the L2 FEATURES > Multicast > MLD Snooping > Global
Config page at the same time.
3) In the IGMP VLAN Config section, click in VLAN 10 to load the following page. Enable
IGMP Snooping for VLAN 10.
Figure 7-16 Enable IGMP Snooping for VLAN 10
4) Choose the menu L2 FEATURES > Multicast > IGMP Snooping > Port Config to load
the following page. Enable IGMP Snooping on port 1/0/2 and port 1/0/4 and enable Fast
Leave on port 1/0/2.
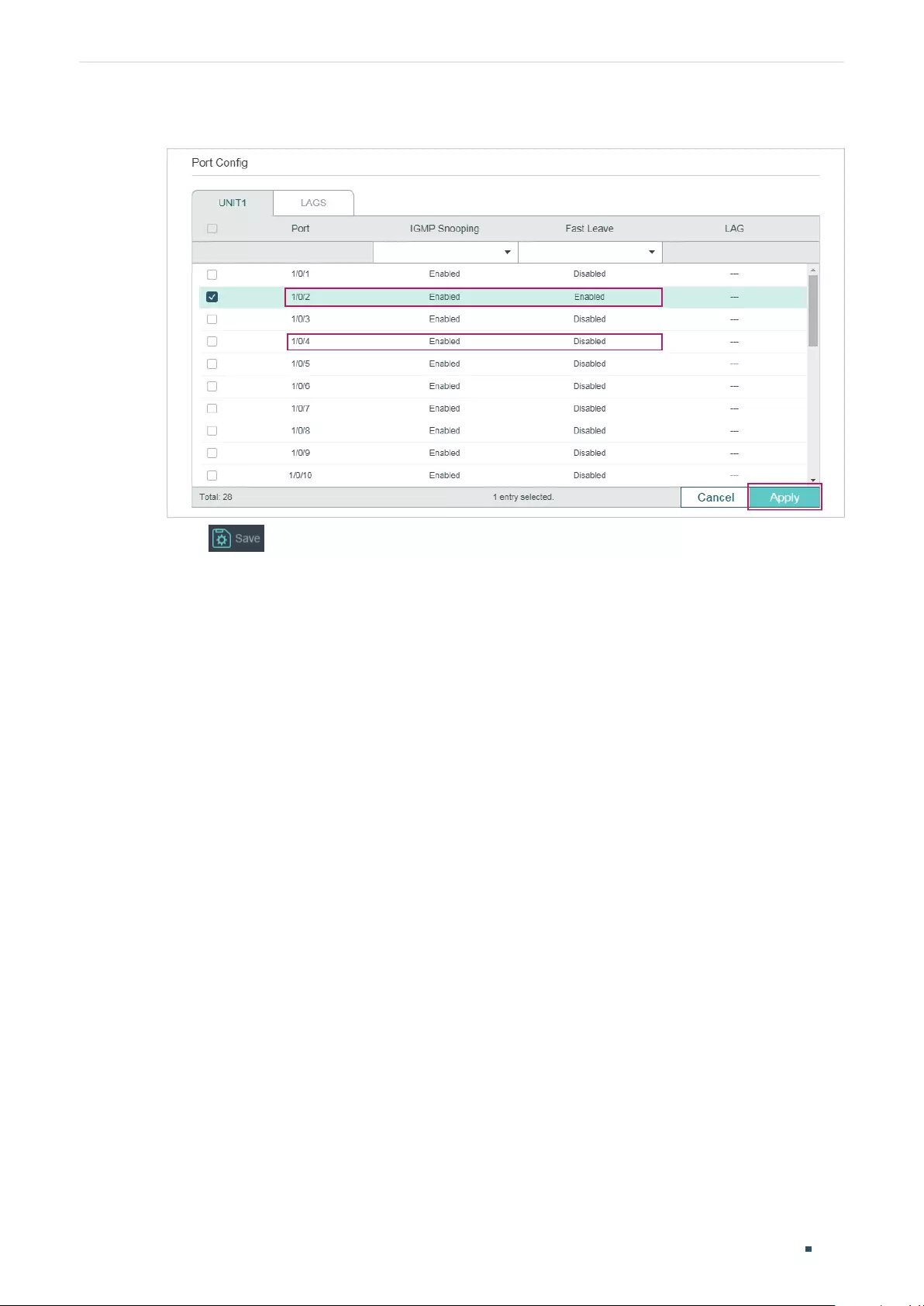
User Guide 379
Configuring Layer 2 Multicast Configuration Examples
Figure 7-17 Configure IGMP Snooping on Ports
5) Click to save the settings.
7.3.4 Using the CLI
1) Enable IGMP Snooping and MLD Snooping globally.
Switch#configure
Switch(config)#ip igmp snooping
Switch(config)#ipv6 mld snooping
2) Configure Unknown Multicast Groups as Discard globally.
Switch(config)#ip igmp snooping drop-unknown
3) Enable IGMP Snooping on port 1/0/2 and enable Fast Leave. On port 1/0/4, enable IGMP
Snooping.
Switch(config)#interface gigabitEthernet 1/0/2
Switch(config-if)#ip igmp snooping
Switch(config-if)#ip igmp snooping immediate-leave
Switch(config-if)#exit
Switch(config)#interface gigabitEthernet 1/0/4
Switch(config-if)#ip igmp snooping
Switch(config-if)#exit
4) Enable IGMP Snooping in VLAN 10.
Switch(config)#ip igmp snooping vlan-config 10
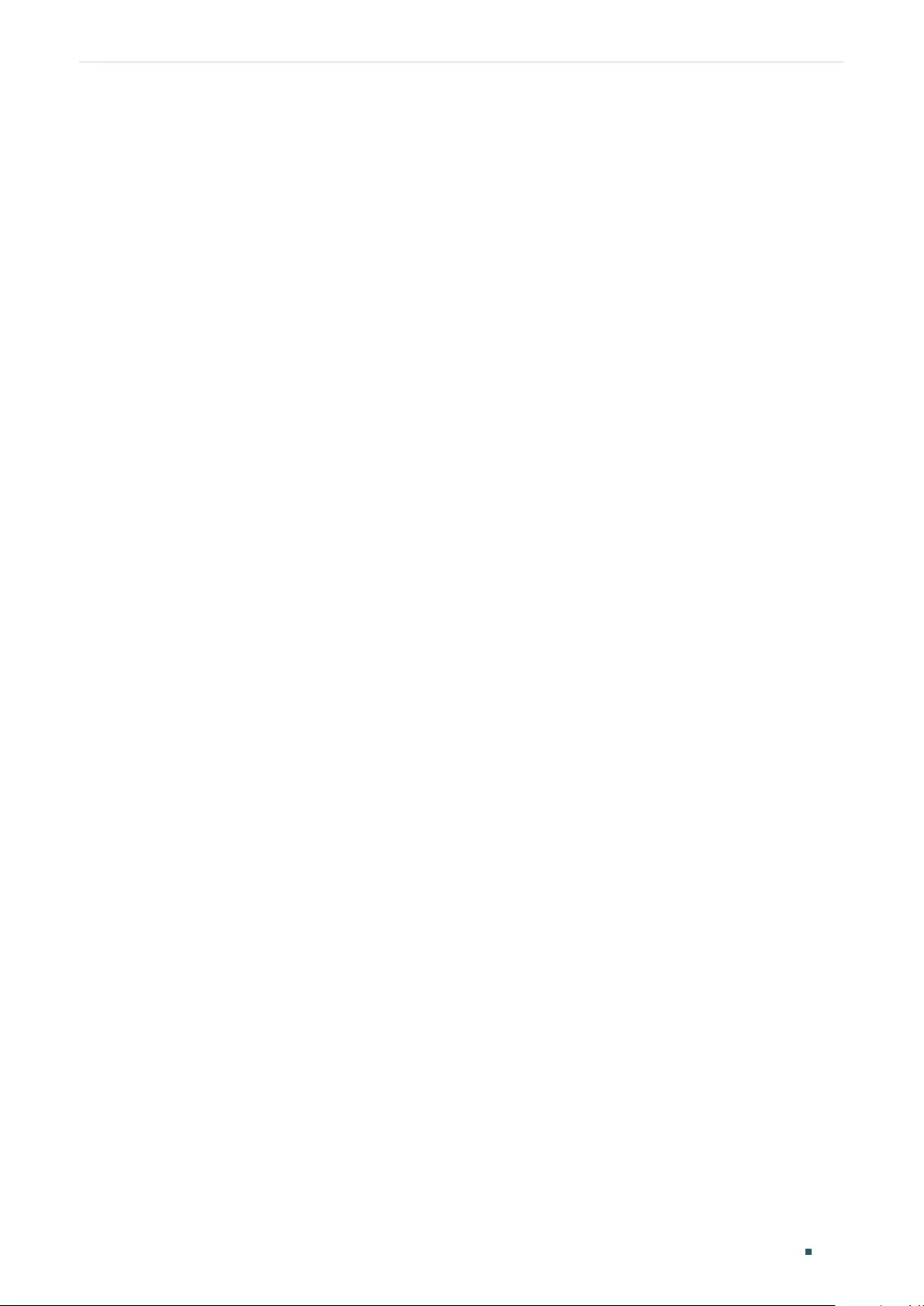
Configuring Layer 2 Multicast Configuration Examples
User Guide 380
5) Save the settings.
Switch(config)#end
Switch#copy running-config startup-config
Verify the Configurations
Show global settings of IGMP Snooping:
Switch(config)#show ip igmp snooping
IGMP Snooping :Enable
IGMP Version :V3
Unknown Multicast :Discard
...
Enable Port: Gi1/0/1-28
Enable VLAN:10
Show settings of IGMP Snooping on port 1/0/2:
Switch(config)#show ip igmp snooping interface gigabitEthernet 1/0/2 basic-config
Port IGMP-Snooping Fast-Leave
--------- ------------------- ----------
Gi1/0/2 enable enable
7.4 Example for Configuring Multicast Filtering
7.4.1 Network Requirements
Host B, Host C and Host D are in the same subnet. Host C and Host D only receive multicast
data sent to 225.0.0.1, while Host B receives all multicast data except the one sent from
225.0.0.2.
7.4.2 Configuration Scheme
With the functions for managing multicast groups, whitelist and blacklist mechanism (profile
binding), the switch can only allow specific member ports to join specific multicast groups
or disallow specific member ports to join specific multicast groups. You can achieve this
filtering function by creating a profile and binding it to the corresponding member port.
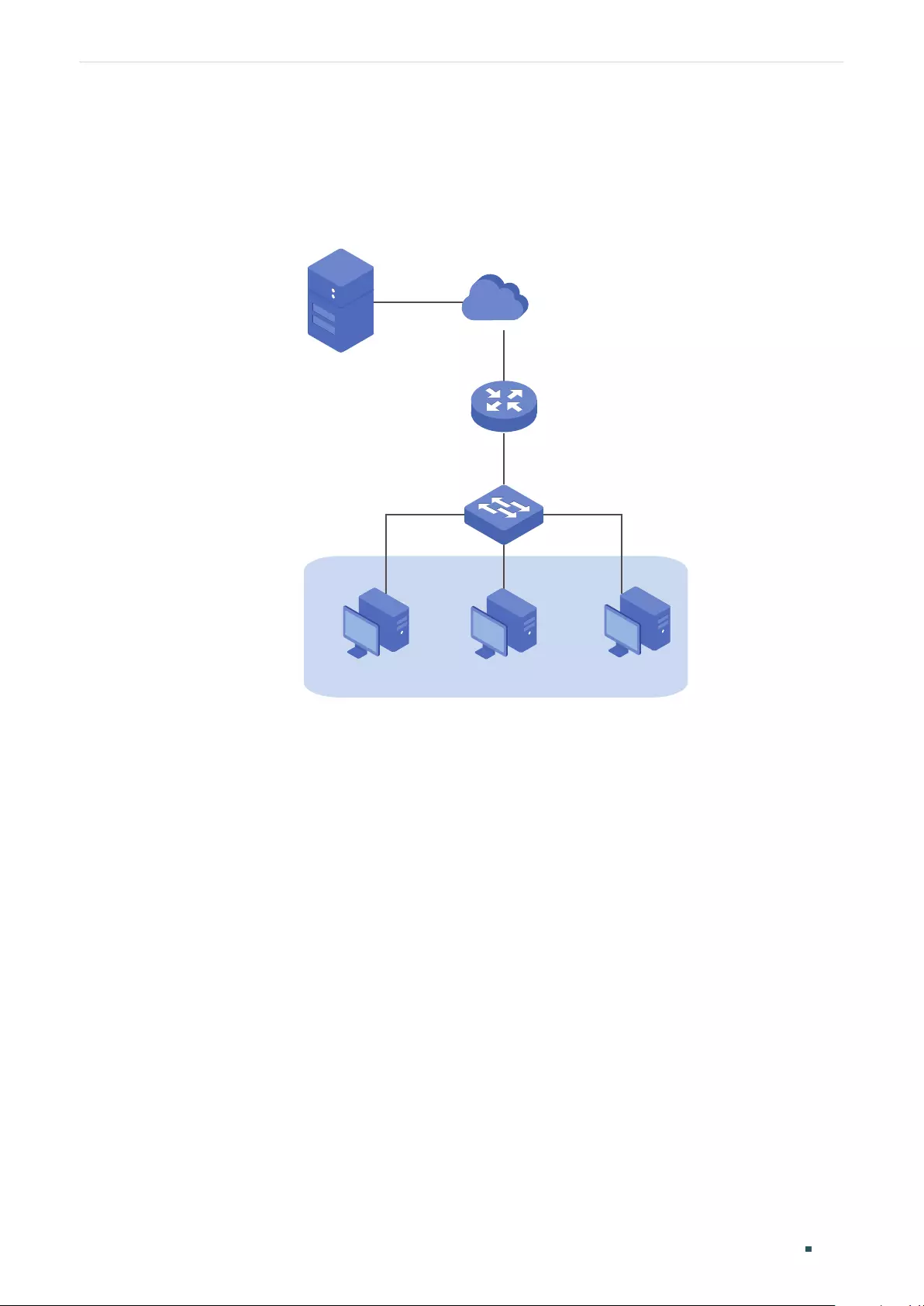
User Guide 381
Configuring Layer 2 Multicast Configuration Examples
7.4.3 Network Topology
As shown in the following network topology, Host B is connected to port 1/0/1, Host C is
connected to port 1/0/2 and Host D is connected to port 1/0/3. They are all in VLAN 10.
Figure 7-18 Network Topology for Multicast Filtering
Internet
Host B
Receiver
Host C
Receiver
Host D
Receiver
VLAN 10
Querier
Source
Gi1/0/4
Gi1/0/2
Gi1/0/3
Gi1/0/1
Demonstrated with T1600G-28TS, this section provides configuration procedures in two
ways: using the GUI and using the CLI.
7.4.4 Using the GUI
1) Create VLAN 10. Add port 1/0/1-3 to the VLAN as untagged port and port 1/0/4 as
tagged port. Configure the PVID of the four ports as 10. For details, refer to Configuring
802.1Q VLAN.
2) Choose the menu L2 FEATURES > Multicast > IGMP Snooping > Global Config to load
the following page. In the Global Config section, enable IGMP Snooping globally.
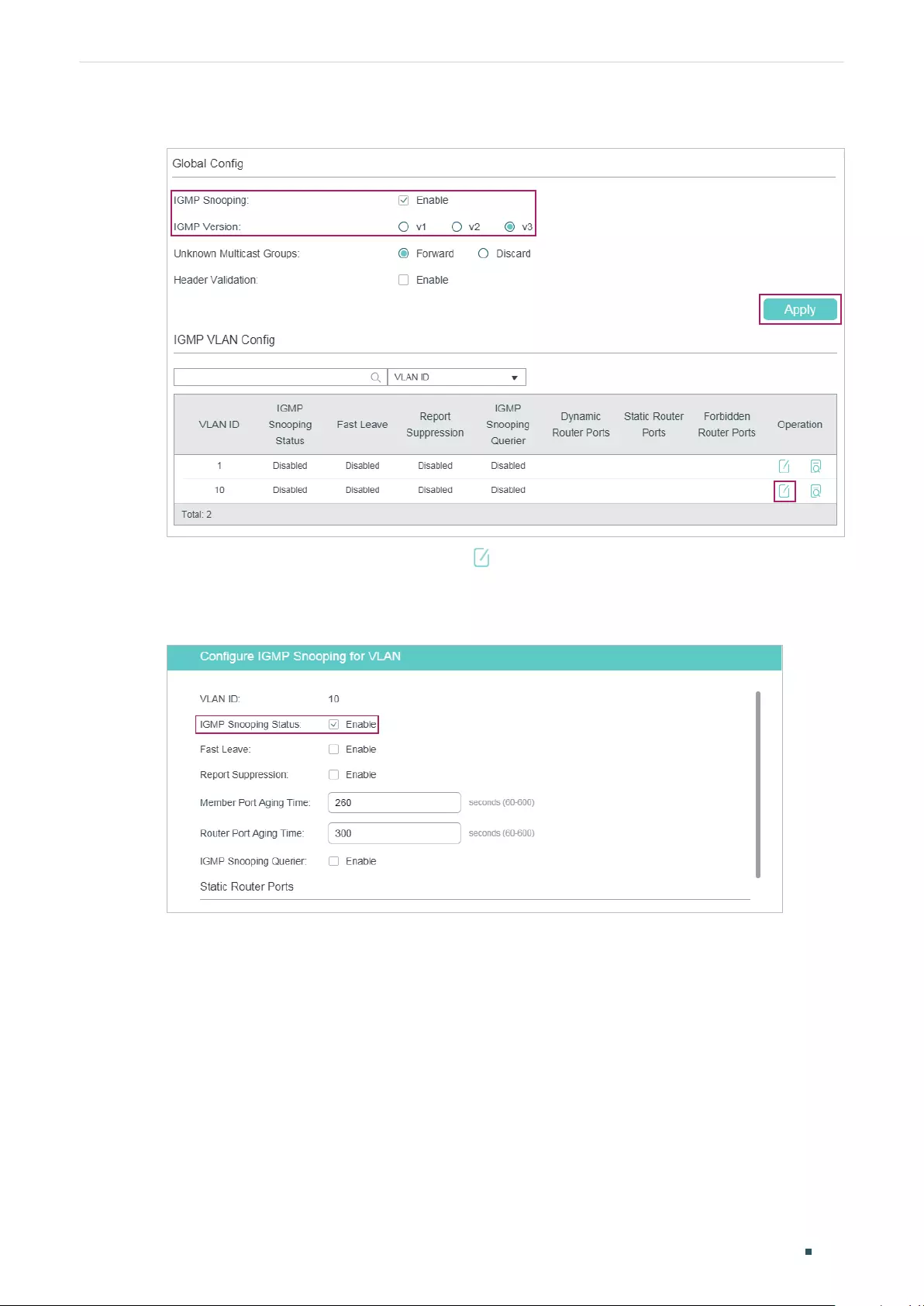
Configuring Layer 2 Multicast Configuration Examples
User Guide 382
Figure 7-19 Enable IGMP Snooping Globally
3) In the IGMP VLAN Config section, click in VLAN 10 to load the following page. Enable
IGMP Snooping for VLAN 10.
Figure 7-20 Enable IGMP Snooping for VLAN 10
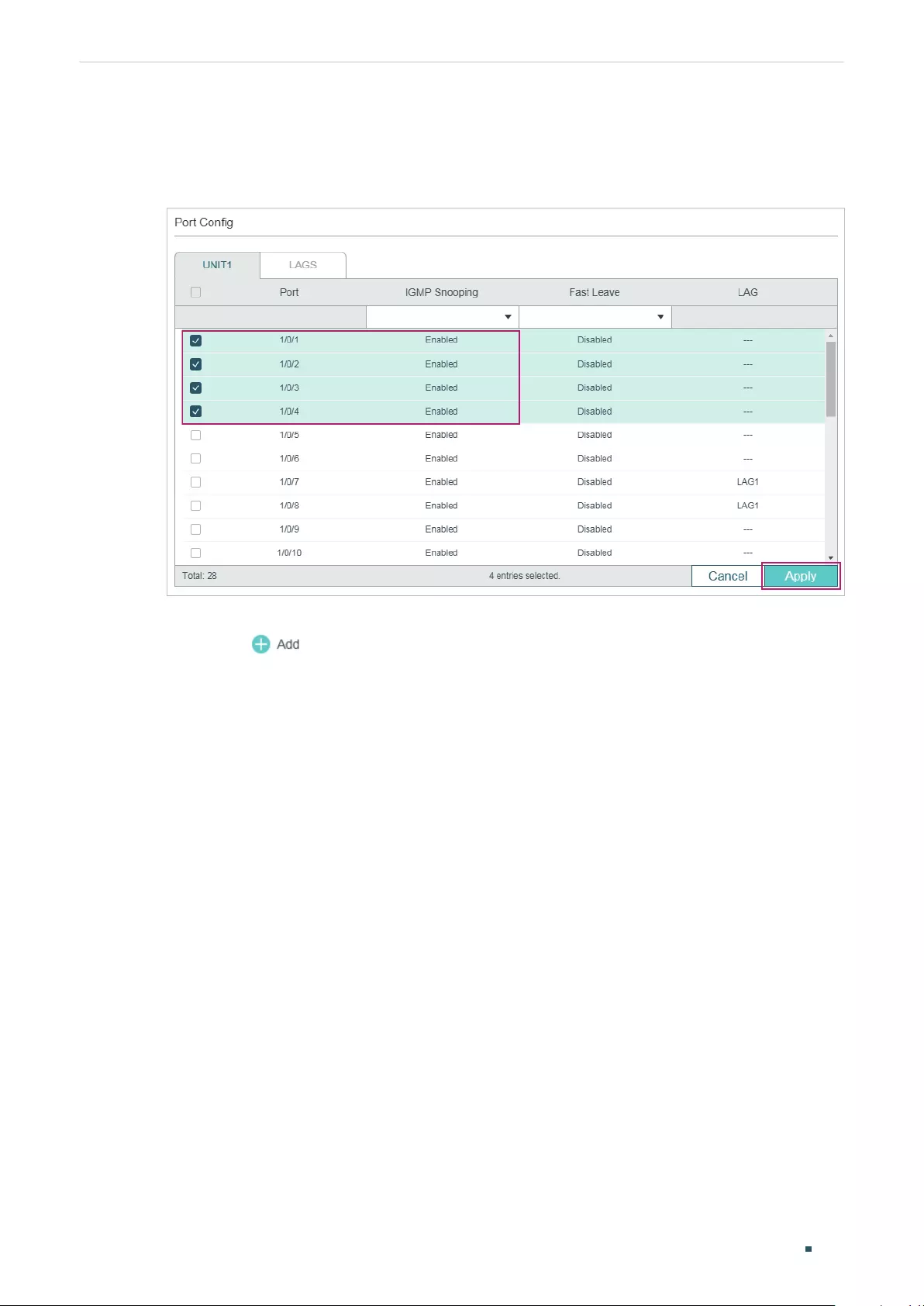
User Guide 383
Configuring Layer 2 Multicast Configuration Examples
4) Choose the menu L2 FEATURES > Multicast > IGMP Snooping > Port Config to load
the following page.
Figure 7-21 Enable IGMP Snooping on the Port
5) Choose the menu L2 FEATURES > Multicast > Multicast Filtering > IPv4 Profile
and click to load the following page. Create Profile 1, specify the mode as
Permit, bind the profile to port 1/0/2-3, and specify the filtering multicast IP address as
225.0.0.1. Then click Back to return to the IPv4 Profile Table page.
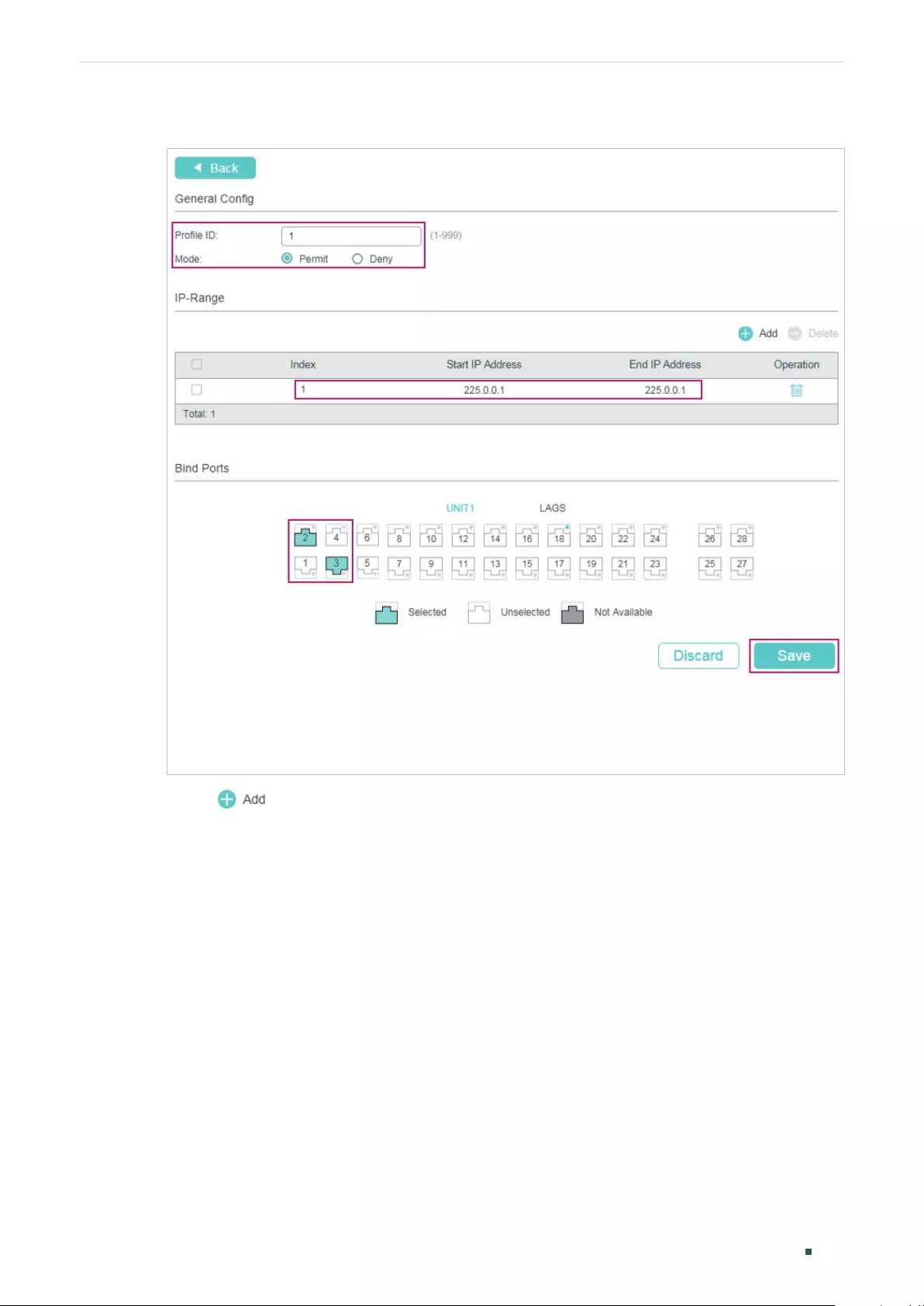
Configuring Layer 2 Multicast Configuration Examples
User Guide 384
Figure 7-22 Configure Filtering Profile for Host C and Host D
6) Click again to load the following page. Create Profile 2, specify the mode as
Deny, bind the profile to port 1/0/1, and specify the filtering multicast IP address as
225.0.0.2.
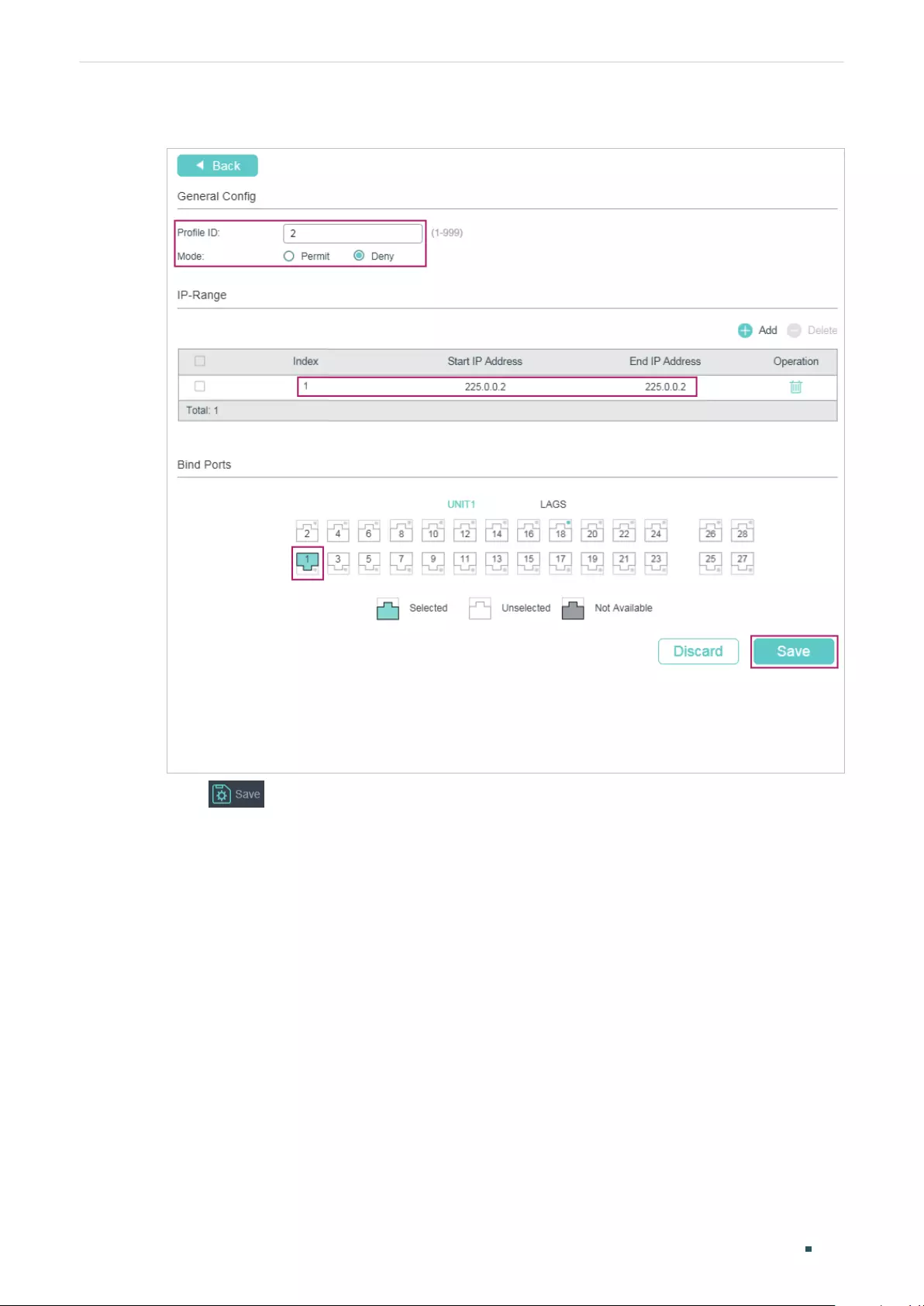
User Guide 385
Configuring Layer 2 Multicast Configuration Examples
Figure 7-23 Configure Filtering Profile for Host B
7) Click to save the settings.
7.4.5 Using the CLI
1) Create VLAN 10.
Switch#configure
Switch(config)#vlan 10
Switch(config-vlan)#name vlan10
Switch(config-vlan)#exit
2) Add port 1/0/1-3 to VLAN 10 and set the link type as untagged. Add port 1/0/4 to VLAN
10 and set the link type as tagged.
Switch(config)#interface range gigabitEthernet 1/0/1-3
Switch(config-if-range)#switchport general allowed vlan 10 untagged
Switch(config-if-range)#exit
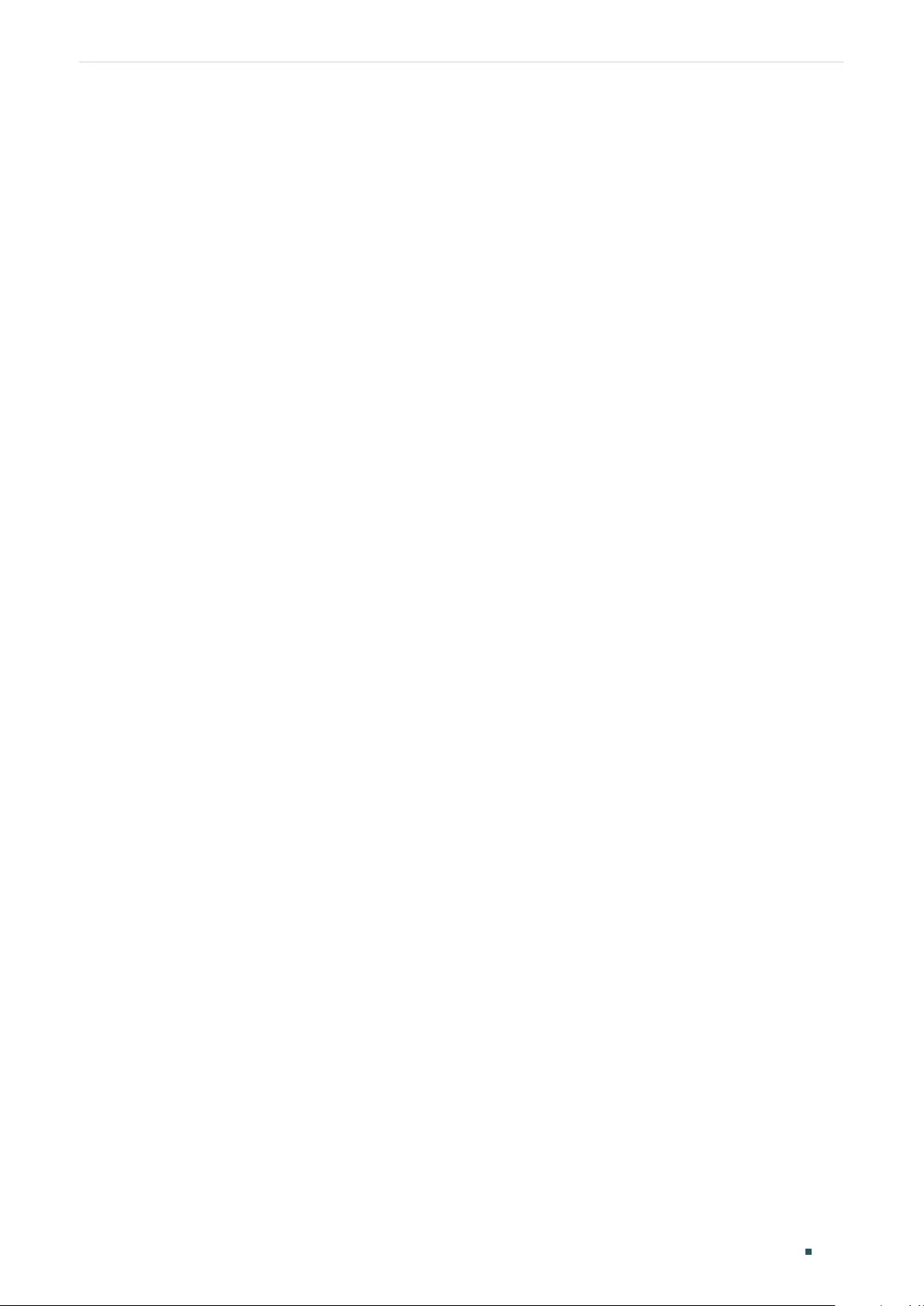
Configuring Layer 2 Multicast Configuration Examples
User Guide 386
Switch(config)#interface gigabitEthernet 1/0/4
Switch(config-if)#switchport general allowed vlan 10 tagged
Switch(config-if)#exit
3) Set the PVID of port 1/0/1-4 as 10.
Switch(config)#interface range gigabitEthernet 1/0/1-4
Switch(config-if-range)#switchport pvid 10
Switch(config-if-range)#exit
4) Enable IGMP Snooping Globally.
Switch(config)#ip igmp snooping
5) Enable IGMP Snooping in VLAN 10.
Switch(config)#ip igmp snooping vlan-config 10
6) Enable IGMP Snooping on port 1/0/1-4.
Switch(config)#interface range gigabitEthernet 1/0/1-4
Switch(config-if-range)#ip igmp snooping
Switch(config-if-range)#exit
7) Create Profile 1, configure the mode as permit, and add an IP range with both start IP
and end IP being 225.0.0.1.
Switch(config)#ip igmp profile 1
Switch(config-igmp-profile)#permit
Switch(config-igmp-profile)#range 225.0.0.1 225.0.0.1
Switch(config-igmp-profile)#exit
8) Bind Profile 1 to Port 1/0/2 and Port 1/10/3.
Switch(config)#interface range gigabitEthernet 1/0/2-3
Switch(config-if-range)#ip igmp filter 1
Switch(config-if-range)#exit
9) Create Profile 2, configure the mode as deny, and add an IP range with both start IP and
end IP being 225.0.0.2.
Switch(config)#ip igmp profile 2
Switch(config-igmp-profile)#deny
Switch(config-igmp-profile)#range 225.0.0.2 225.0.0.2
Switch(config-igmp-profile)#exit
10) Bind Profile 2 to Port 1/0/1.
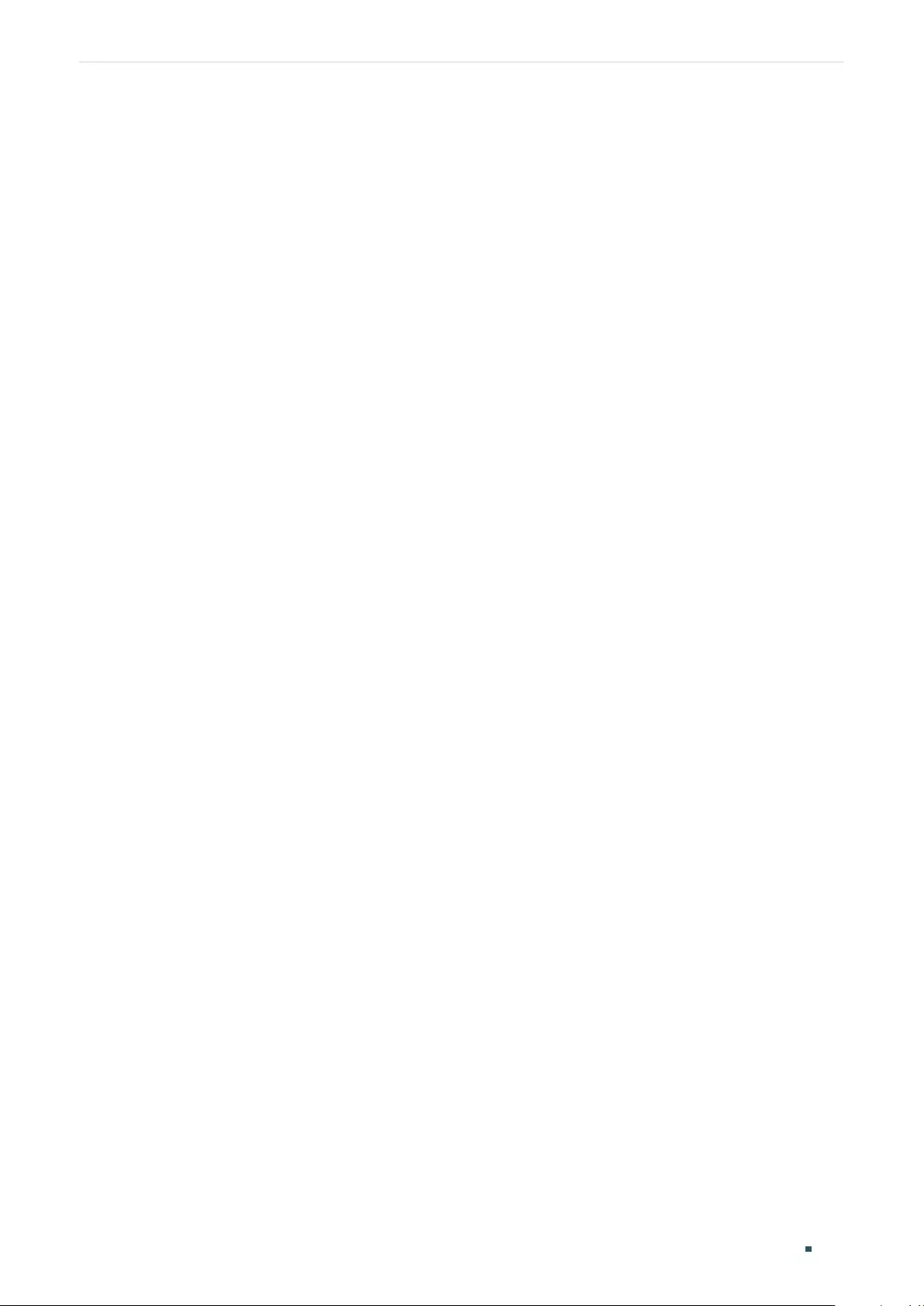
User Guide 387
Configuring Layer 2 Multicast Configuration Examples
Switch(config)#interface gigabitEthernet 1/0/1
Switch(config-if)#ip igmp filter 2
Switch(config-if)#exit
11) Save the settings.
Switch(config)#end
Switch#copy running-config startup-config
Verify the Configurations
Show global settings of IGMP Snooping:
Switch(config)#show ip igmp snooping
IGMP Snooping :Enable
IGMP Version :V3
...
Enable Port:Gi1/0/1-4
Enable VLAN:10
Show all profile bindings:
Switch(config)#show ip igmp profile
IGMP Profile 1
permit
range 225.0.0.1 225.0.0.1
Binding Port(s)
Gi1/0/2-3
IGMP Profile 2
deny
range 225.0.0.2 225.0.0.2
Binding Port(s)
Gi1/0/1
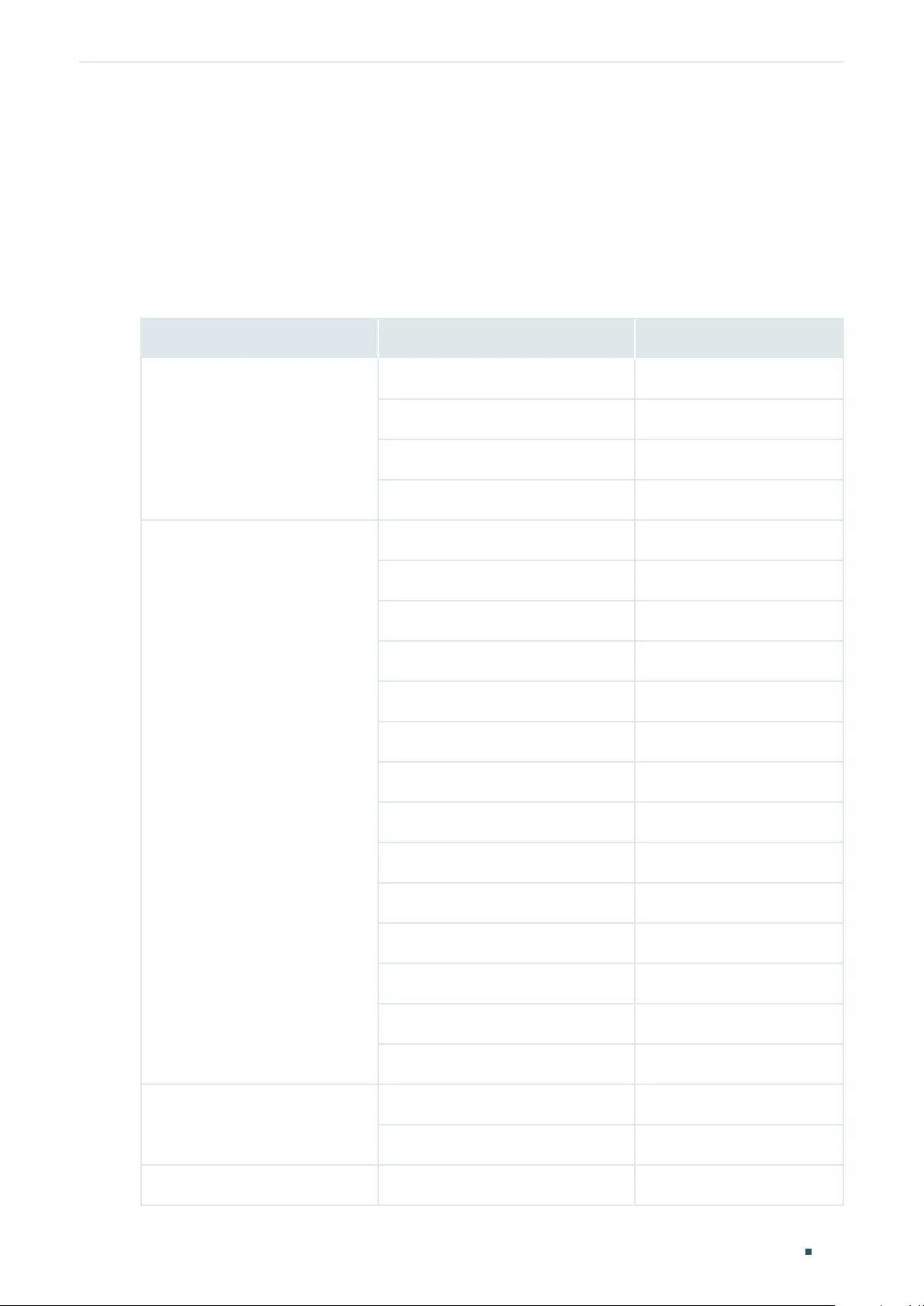
Configuring Layer 2 Multicast Appendix: Default Parameters
User Guide 388
8 Appendix: Default Parameters
8.1 Default Parameters for IGMP Snooping
Table 8-1 Default Parameters of IGMP Snooping
Function Parameter Default Setting
Global Settings of IGMP
Snooping
IGMP Snooping Disabled
IGMP Version v3
Unknown Multicast Groups Forward
Header Validation Disabled
IGMP Snooping Settings in the
VLAN
IGMP Snooping Disabled
Fast Leave Disabled
Report Suppression Disabled
Member Port Aging Time 260 seconds
Router Port Aging Time 300 seconds
Leave Time 1 second
IGMP Snooping Querier Disabled
Query Interval 60 seconds
Maximum Response Time 10 seconds
Last Member Query Interval 1 second
Last Member Query Count 2
General Query Source IP 0.0.0.0
Static Router Ports None
Forbidden Router Ports None
IGMP Snooping Settings on the
Port and LAG
IGMP Snooping Enabled
Fast Leave Disabled
Static Multicast Group Settings Static Multicast Group Entries None
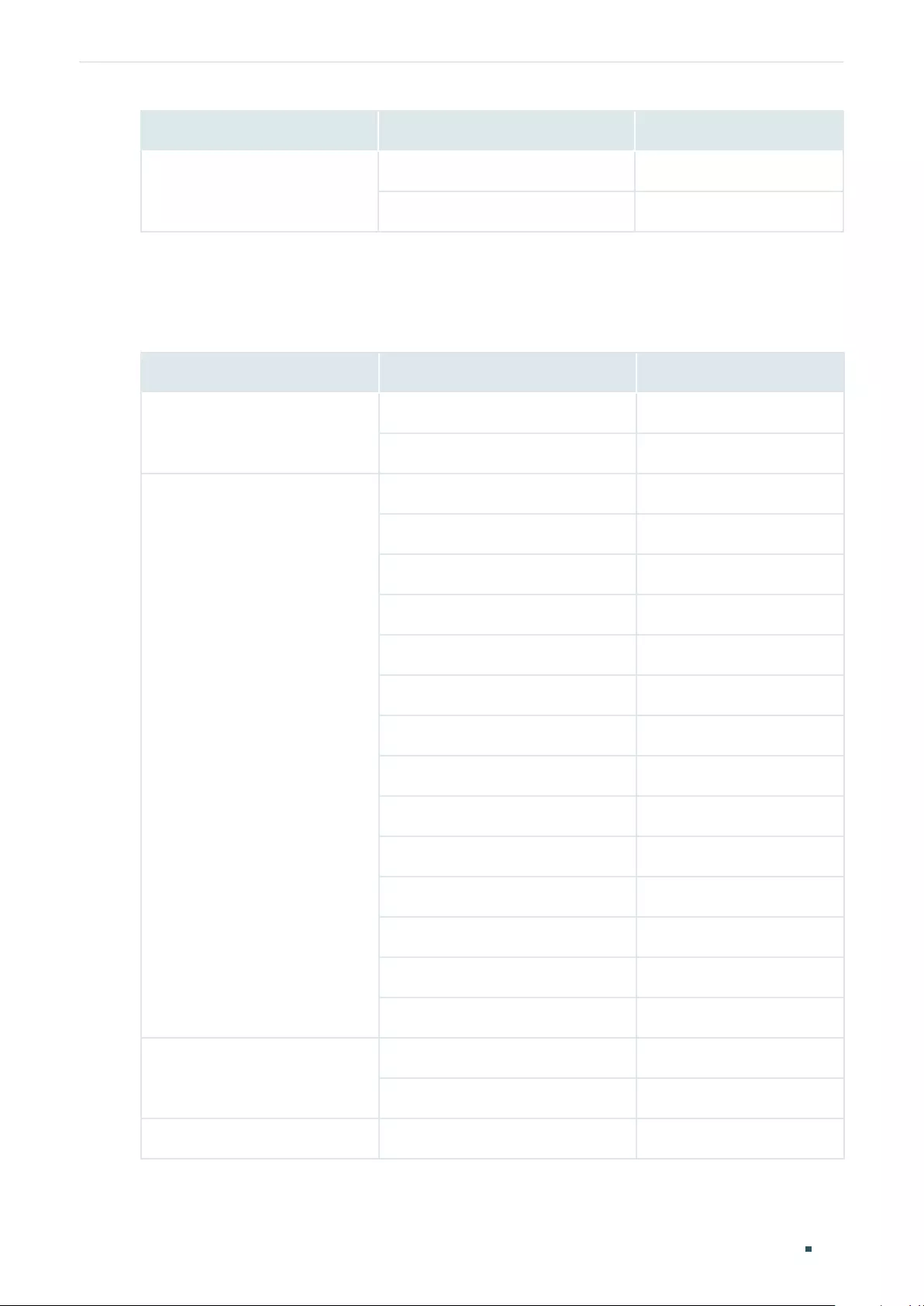
User Guide 389
Configuring Layer 2 Multicast Appendix: Default Parameters
Function Parameter Default Setting
IGMP Accounting and
Authentication
IGMP Accounting Disabled
IGMP Authentication Disabled
8.2 Default Parameters for MLD Snooping
Table 8-2 Default Parameters of MLD Snooping
Function Parameter Default Setting
Global Settings of IGMP
Snooping
MLD Snooping Disabled
Unknown Multicast Groups Forward
MLD Snooping Settings in the
VLAN
MLD Snooping Disabled
Fast Leave Disabled
Report Suppression Disabled
Member Port Aging Time 260 seconds
Router Port Aging Time 300 seconds
Leave Time 1 second
MLD Snooping Querier Disabled
Query Interval 60 seconds
Maximum Response Time 10 seconds
Last Listener Query Interval 1 second
Last Listener Query Count 2
General Query Source IP ::
Static Router Ports None
Forbidden Router Ports None
MLD Snooping Settings on the
Port and LAG
MLD Snooping Enabled
Fast Leave Disabled
Static Multicast Group Settings Static Multicast Group Entries None
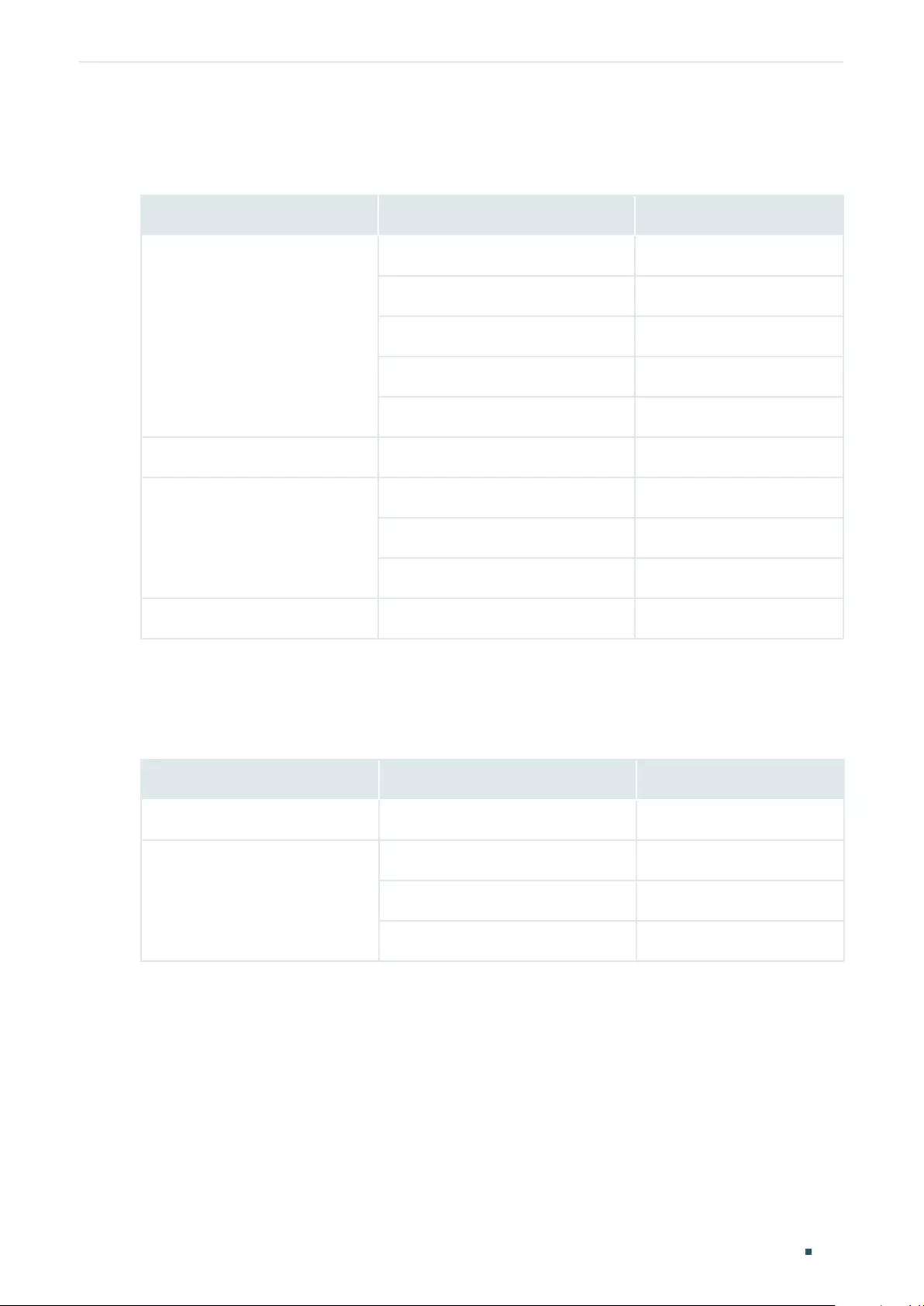
Configuring Layer 2 Multicast Appendix: Default Parameters
User Guide 390
8.3 Default Parameters for MVR
Table 8-3 Default Parameters of MVR
Function Parameter Default Setting
Global Settings of MVR
MVR Disabled
MVR Mode Compatible
Multicast VLAN ID 1
Query Response Time 5 tenths of a second
Maximum Multicast Groups 511
MVR Group Settings MVR Group Entries None
MVR Settings on the Port
MVR Mode Disabled
MVR Port Type None
Fast Leave Disabled
MVR Static Group Members MVR Static Group Member Entries None
8.4 Default Parameters for Multicast Filtering
Table 8-4 Default Parameters of Multicast Filtering
Function Parameter Default Setting
Profile Settings IPv4 Profile and IPv6 Profile Entries None
Multicast Filtering Settings on
the Port and LAG
Bound Profile None
Maximum Groups 1000
Overflow Action Drop
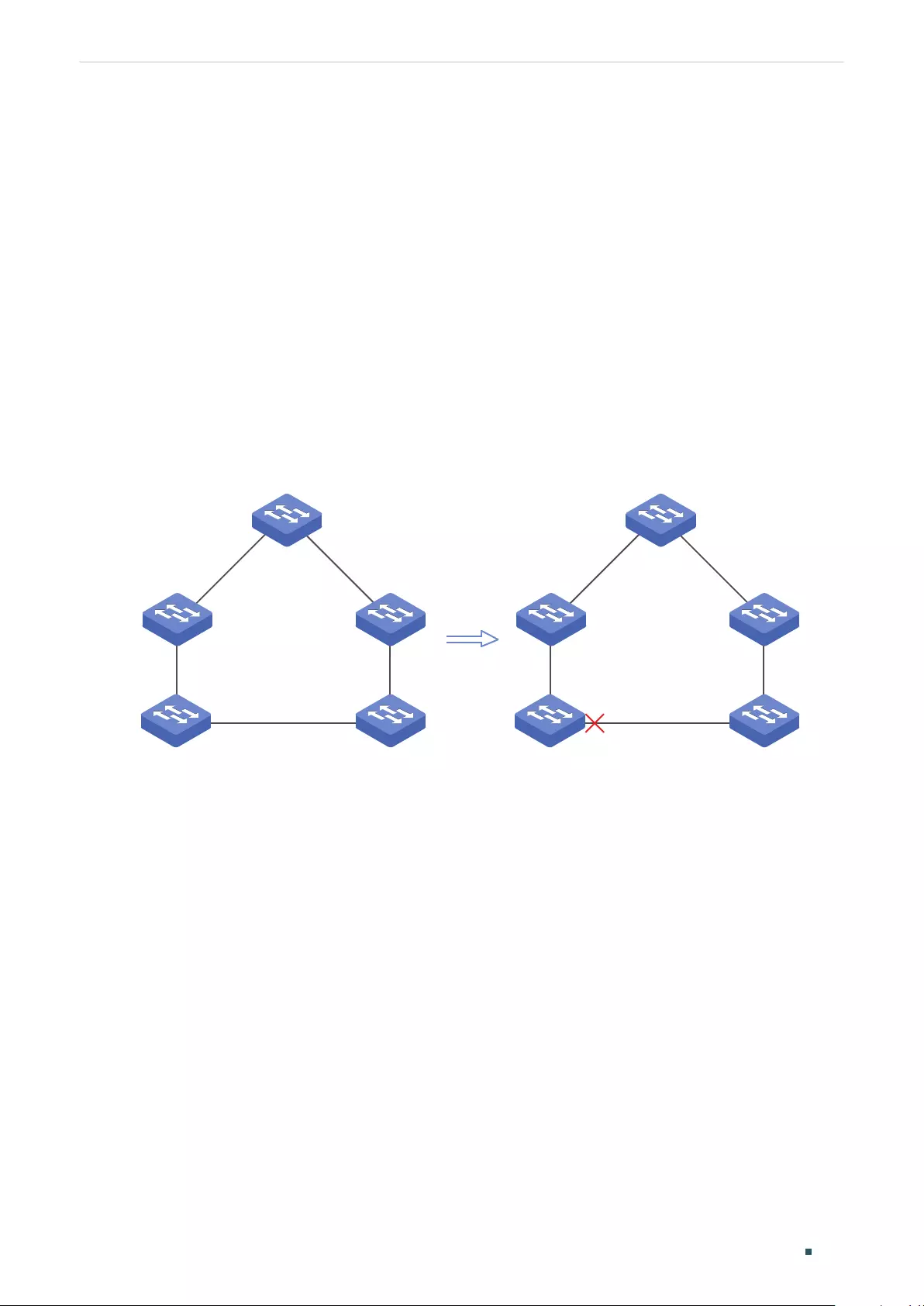
User Guide 392
Configuring Spanning Tree Spanning Tree
1 Spanning Tree
1.1 Overview
STP
STP (Spanning Tree Protocol) is a layer 2 Protocol that prevents loops in the network. As is
shown in Figure 1-1, STP helps to:
■Block specific ports of the switches to build a loop-free topology.
■Detect topology changes and automatically generate a new loop-free topology.
Figure 1-1 STP Function
STP
RSTP
RSTP (Rapid Spanning Tree Protocol) provides the same features as STP. Besides, RSTP
can provide much faster spanning tree convergence.
MSTP
MSTP (Multiple Spanning Tree Protocol) also provides the fast spanning tree convergence
as RSTP. In addition, MSTP enables VLANs to be mapped to different spanning trees ( MST
instances), and traffic in different VLANs will be transmitted along their respective paths,
implementing load balancing.
1.2 Basic Concepts
1.2.1 STP/RSTP Concepts
Based on the networking topology below, this section will introduce some basic concepts
in STP/RSTP.
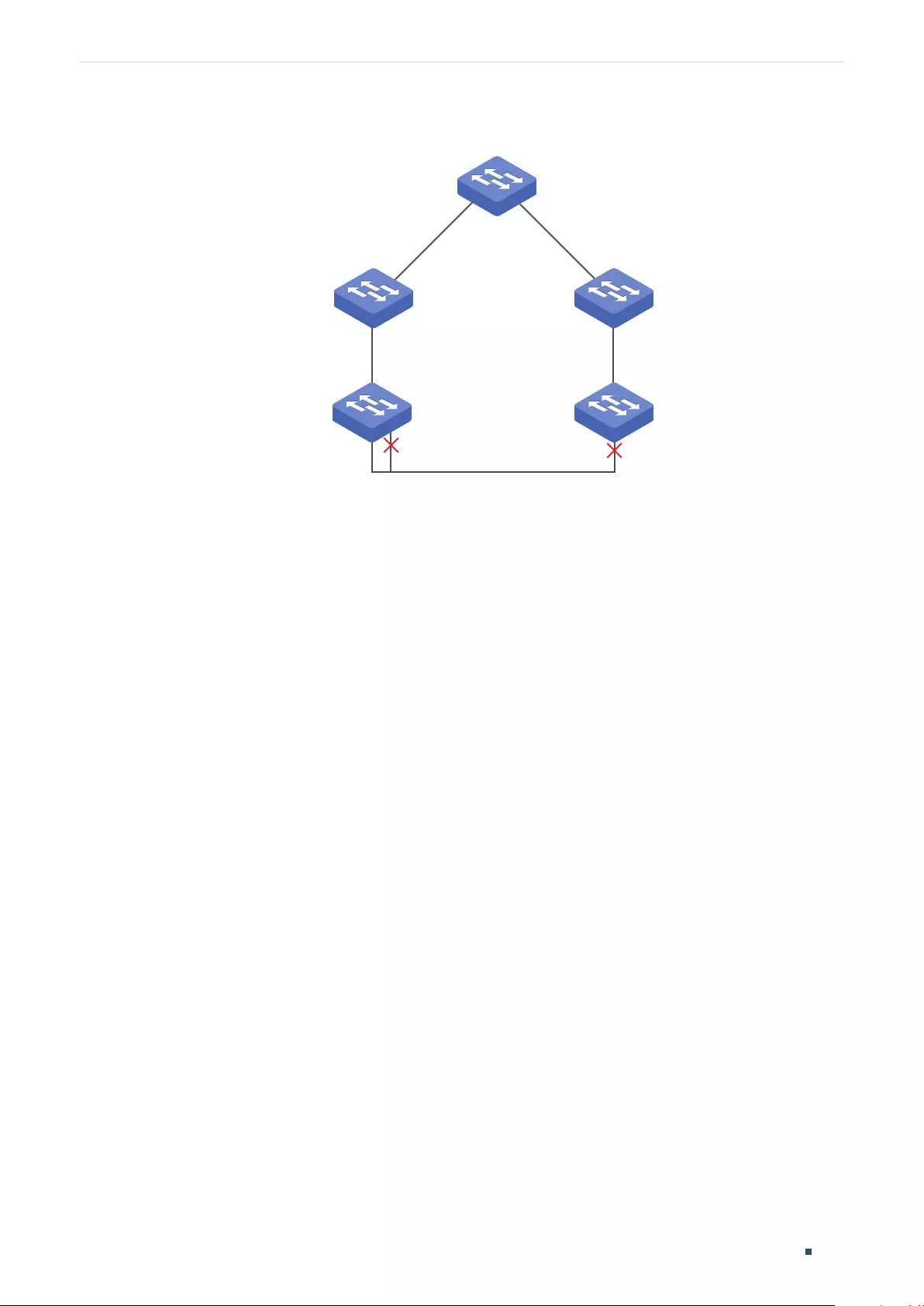
Configuring Spanning Tree Spanning Tree
User Guide 393
Figure 1-2 STP/RSTP Topology
Root bridge
Designated port
Root port
Root port
Backup port Alternate port
Root port
Root port
Designated port
Designated port
Designated port
Designated port
Root Bridge
The root bridge is the root of a spanning tree. The switch with te lowest bridge ID will be the
root bridge, and there is only one root bridge in a spanning tree.
Bridge ID
Bridge ID is used to select the root bridge. It is composed of a 2-byte priority and a 6-byte
MAC address. The priority is allowed to be configured manually on the switch, and the
switch with the lowest priority value will be elected as the root bridge. If the priority of the
switches are the same, the switch with the smallest MAC address will be selected as the
root bridge.
Port Role
■Root Port
The root port is selected on non-root bridge that can provide the lowest root path cost.
There is only one root port in each non-root bridge.
■Designated Port
The designated port is selected in each LAN segment that can provide the lowest root path
cost from that LAN segment to the root bridge.
■Alternate Port
If a port is not selected as the designated port for it receives better BPDUs from another
switch, it will become an alternate port.
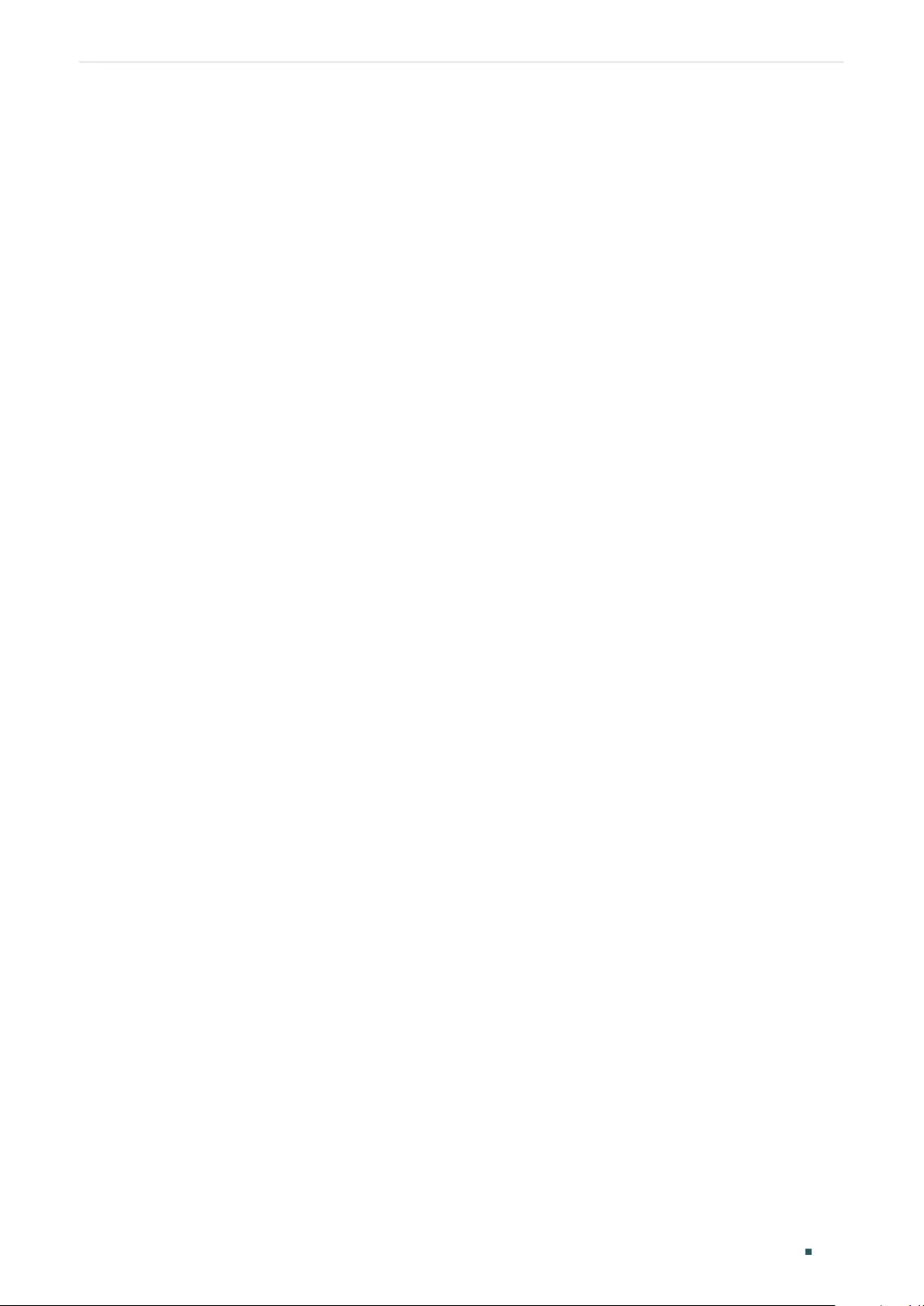
User Guide 394
Configuring Spanning Tree Spanning Tree
In RSTP/MSTP, the alternate port is the backup for the root port. It is blocked when the root
port works normally. Once the root port fails, the alternate port will become the new root
port.
In STP, the alternate port is always blocked.
■Backup Port
If a port is not selected as the designated port for it receives better BPDUs from the switch
it belongs to, it will become an backup port.
In RSTP/MSTP, the backup port is the backup for the designated port. It is blocked when
the designated port works normally. Once the root port fails, the backup port will become
the new designated port.
In STP, the backup port is always blocked.
■Disable Port
The disconnected port with spanning tree function enabled .
Port Status
Generally, in STP, the port status includes: Blocking, Listening, Learning, Forwarding and
Disabled.
■Blocking
In this status, the port receives and sends BPDUs. The other packets are dropped.
■Listening
In this status, the port receives and sends BPDUs. The other packets are dropped.
■Learning
In this status, the port receives and sends BPDUs. It also receives the other user packets to
update its MAC address table, but doesn’t forward them.
■Forwarding
In this status, the port receives and sends BPDUs. It also receives the other user packets to
update its MAC address table, and forwards them.
■Disabled
In this status, the port is not participating in the spanning tree, and drops all the packets it
receives.
In RSTP/MSTP, the port status includes: Discarding, Learning and Forwarding. The
Discarding status is the grouping of STP’s Blocking, Listening and Disabled, and the
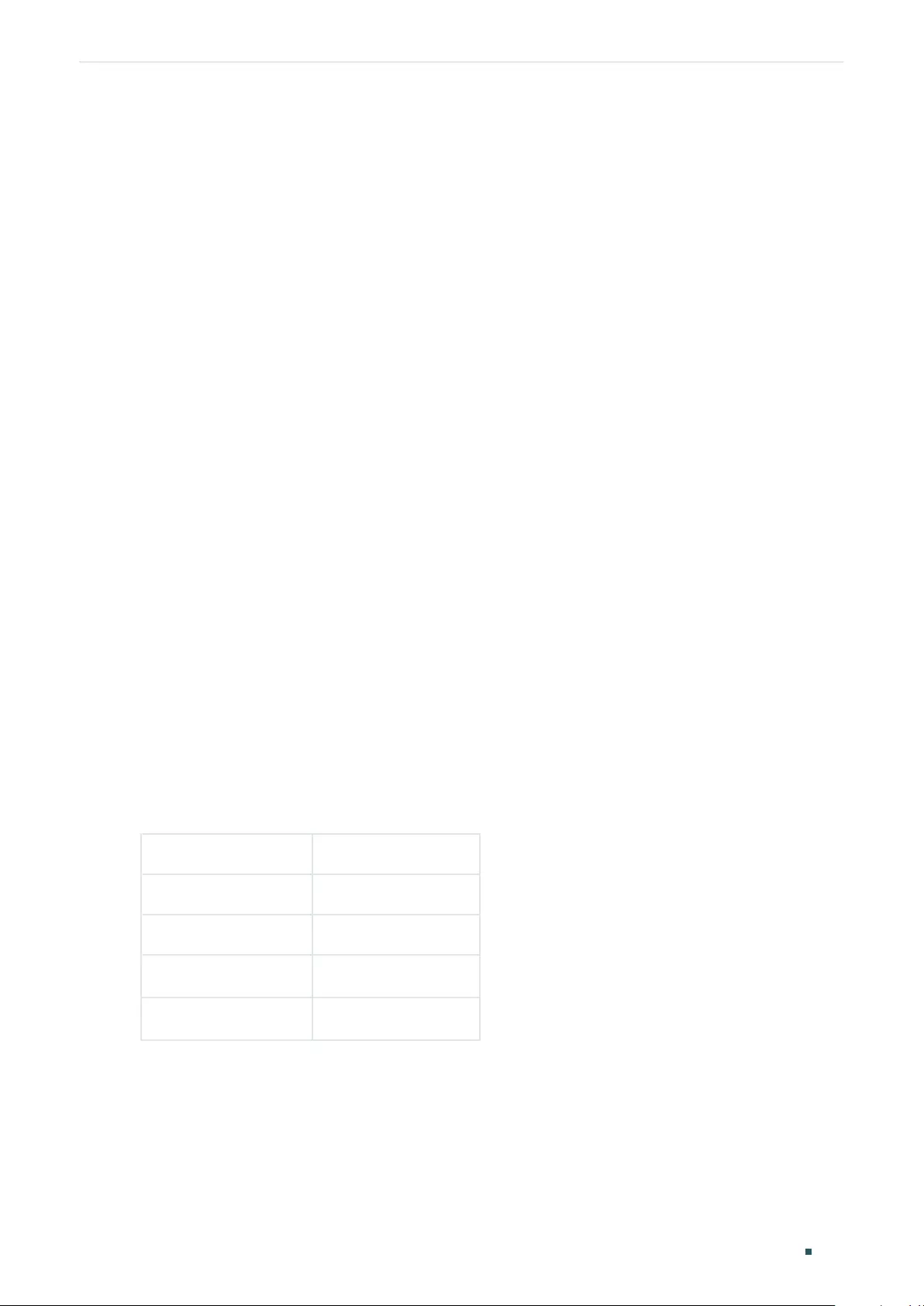
Configuring Spanning Tree Spanning Tree
User Guide 395
Learning and Forwarding status correspond exactly to the Learning and Forwarding status
specified in STP.
In TP-Link switches, the port status includes: Blocking, Learning, Forwarding and
Disconnected.
■Blocking
In this status, the port receives and sends BPDUs. The other packets are dropped.
■Learning
In this status, the port receives and sends BPDUs. It also receives the other user packets to
update its MAC address table, but doesn’t forward them.
■Forwarding
In this status, the port receives and sends BPDUs. It also receives the other user packets to
update its MAC address table, and forwards them.
■Disconnected
In this status, the port is enabled with spanning tree function but not connected to any
device.
Path Cost
The path cost reflects the link speed of the port. The smaller the value, the higher link
speed the port has.
The path cost can be manually configured on each port. If not, the path cost values are
automatically calculated according to the link speed as shown below:
Table 1-1 The Default Path Cost Value
Link Speed Path Cost Value
10Mb/s 2,000,000
100Mb/s 200,000
1Gb/s 20,000
10Gb/s 2,000
Root Path Cost
The root path cost is the accumulated path costs from the root bridge to the other
switches. When root bridge sends its BPDU, the root path cost value is 0. When a switch
receives this BPDU, the root path cost wll be increased according to the path cost of the
receive port. Then it create a new BPDU with the new root file cost and forwards it to the
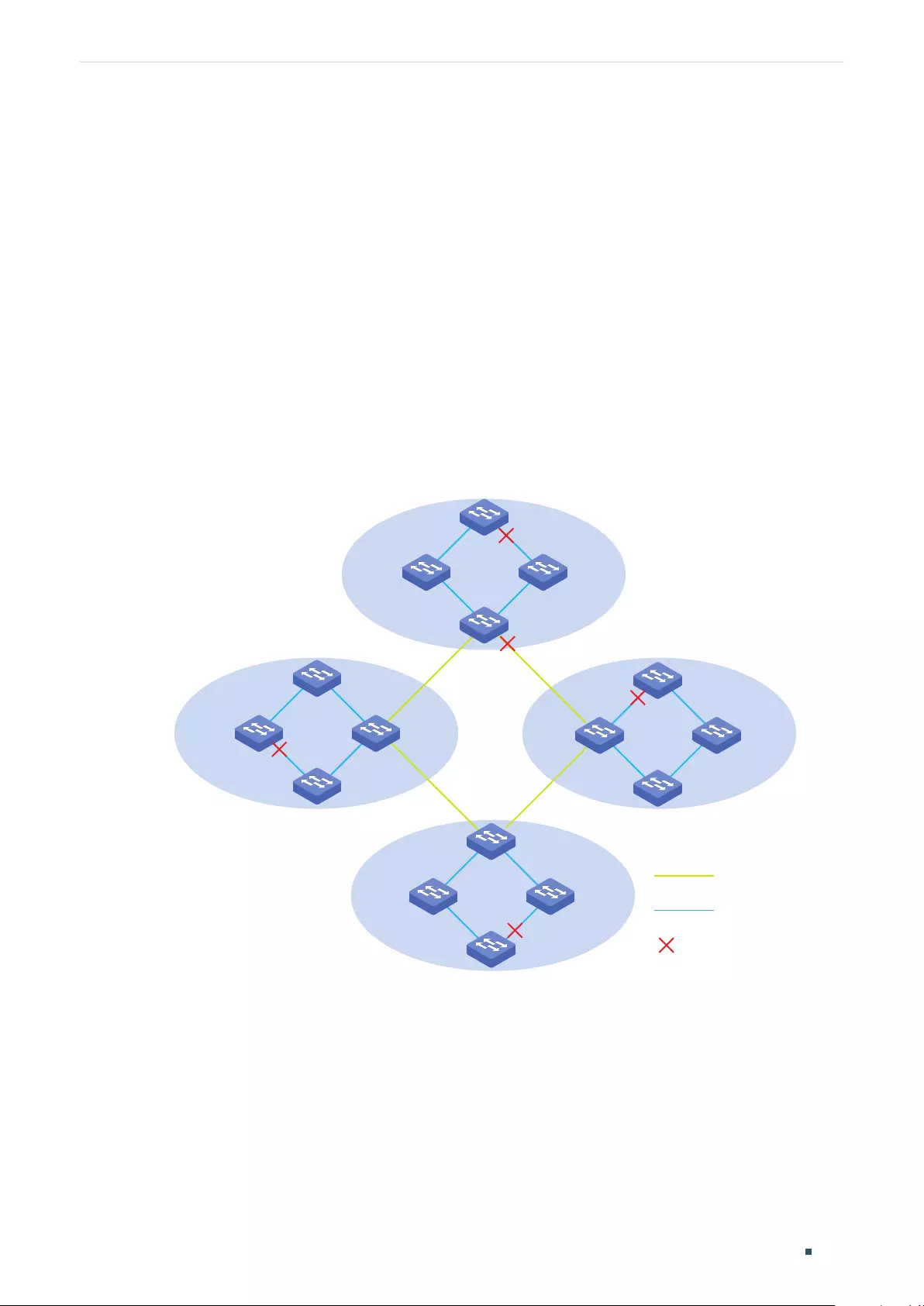
User Guide 396
Configuring Spanning Tree Spanning Tree
downstream switch. The value of the accumulated root path cost increases as the BPDU
spreads further.
BPDU
BPDU is a kind of packet that is used to generate and maintain the spanning tree. The
BPDUs (Bridge Protocol Data Unit) contain a lot of information, like bridge ID, root path cost,
port priority and so on. Switches share these information to help determine the spanning
tree topology.
1.2.2 MSTP Concepts
MSTP, compatible with STP and RSTP, has the same basic elements used in STP and RSTP.
Based on the networking topology, this section will introduce some concepts only used in
MSTP.
Figure 1-3 MSTP Topology
region 1
region 3
region 4
CST
IST
Blocked Port
region 2
MST Region
An MST region consists of multiple interconnected switches. The switches with the same
following characteristics are considered as in the same region:
■Same region name
■Same revision level
■Same VLAN-Instance mapping
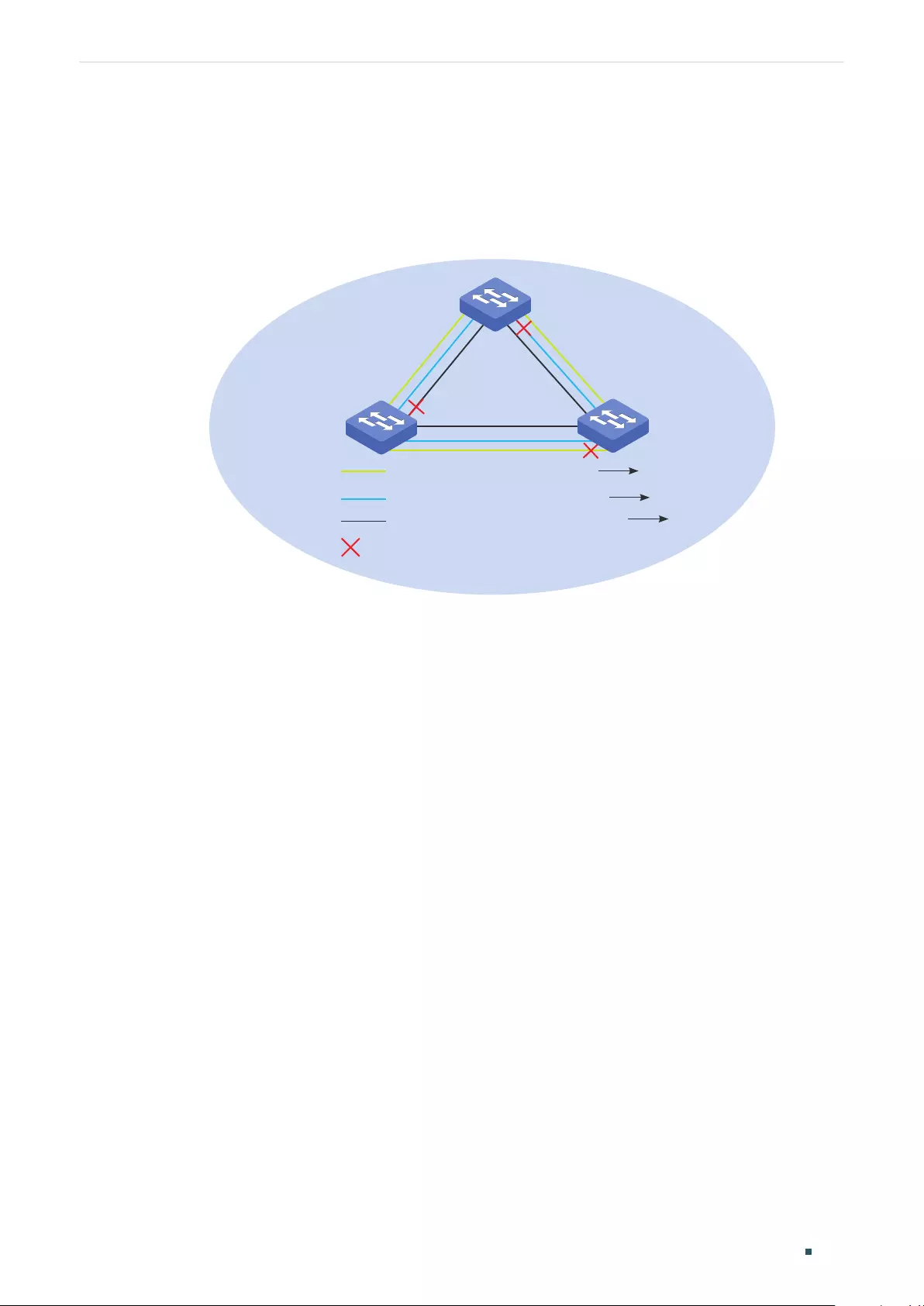
Configuring Spanning Tree Spanning Tree
User Guide 397
MST Instance
The MST instance is a spanning tree running in the MST region. Multiple MST instances can
be established in one MST region and they are independent of each other. As is shown in
Figure 1-4, there are three instances in a region, and each instance has its own root bridge.
Figure 1-4 MST Region
A
C
Instance 1 (root bridge: A) VLAN 3 Instance 1
VLAN 4-5 Instance 2
Other VLANs IST
Instance 2 (root bridge: B)
IST (root bridge: C)
Blocked port
B
VLAN-Instance Mapping
VLAN-Instance Mapping describes the mapping relationship between VLANs and
instances. Multiple VLANs can be mapped to a same instance, but one VLAN can be
mapped to only one instance. As Figure 1-4 shows, VLAN 3 is mapped to instance 1, VLAN
4 and VLAN 5 are mapped to instance 2, the other VLANs are mapped to the IST.
IST
The Internal Spanning Tree (IST), which is a special MST instance with an instance ID 0. By
default, all the VLANs are mapped to IST.
CST
The Common Spanning Tree (CST), that is the spanning tree connecting all MST regions.
As is shown in Figure 1-3, region1-region 4 are connected by the CST.
CIST
The Common and Internal Spanning Tree (CIST), comprising IST and CST. CIST is the
spanning tree that connects all the switches in the network.
1.3 STP Security
STP Security prevents the loops caused by wrong configurations or BPDU attacks. It
contains Loop Protect, Root Protect, BPDU Protect, BPDU Filter and TC Protect functions.
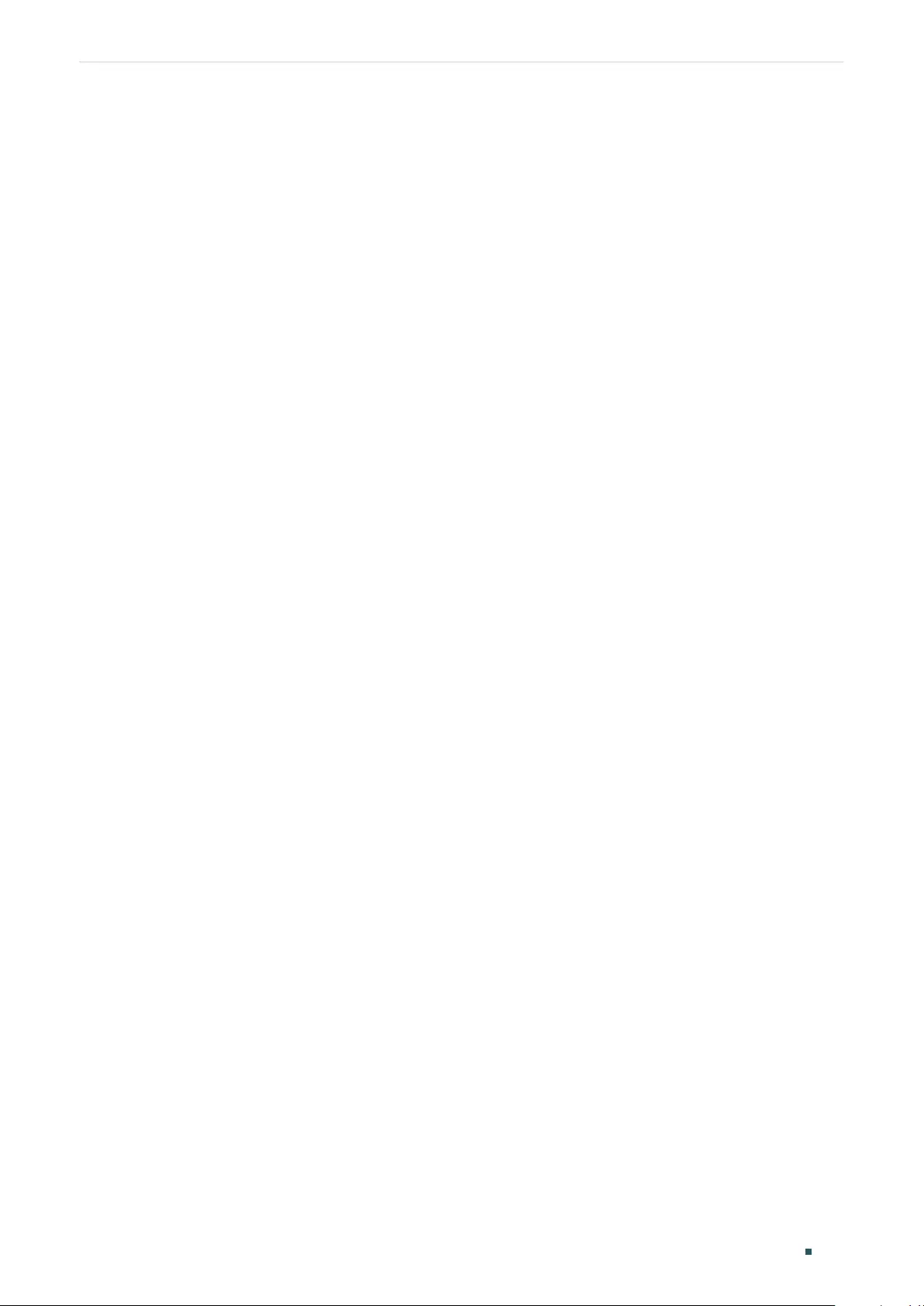
User Guide 398
Configuring Spanning Tree Spanning Tree
» Loop Protect
Loop Protect function is used to prevent loops caused by link congestions or link failures.
It is recommended to enable this function on root ports and alternate ports.
If the switch cannot receive BPDUs because of link congestions or link failures, the root
port will become a designated port and the alternate port will transit to forwarding status,
so loops will occur.
With Loop Protect function enabled, the port will temporarily transit to blocking state when
the port does not receive BPDUs. After the link restores to normal, the port will transit to its
normal state, so loops can be prevented.
» Root Protect
Root Protect function is used to ensure that the desired root bridge will not lose its
position. It is recommended to enable this function on the designated ports of the root
bridge.
Generally, the root bridge will lose its position once receiving higher-priority BPDUs
caused by wrong configurations or malicious attacks. In this case, the spanning tree will
be regenerated, and traffic needed to be forwarded along high-speed links may be lead to
low-speed links.
With root protect function enabled, when the port receives higher-priority BDPUs, it will
temporarily transit to blocking state. After two times of forward delay, if the port does not
receive any higher-priority BDPUs, it will transit to its normal state.
» BPDU Protect
BPDU Protect function is used to prevent the port from receiving BPUDs. It is
recommended to enable this function on edge ports.
Normally edge ports do not receive BPDUs, but if a user maliciously attacks the switch by
sending BPDUs, the system automatically configures these ports as non-edge ports and
regenerates the spanning tree.
With BPDU protect function enabled, the edge port will be shutdown when it receives
BPDUs, and reports these cases to the administrator. Only the administrator can restore it.
» BPDU Filter
BPDU filter function is to prevent BPDU flooding in the network. It is recommended to
enable this function on edge ports.
If a switch receives malicious BPDUs, it forwards these BPDUs to the other switches in the
network, and the spanning tree will be continuously regenerated. In this case, the switch
occupies too much CPU or the protocol status of BPDUs is wrong.
With the BPDU Filter function enabled, the port does not forward BPDUs from the other
switches.
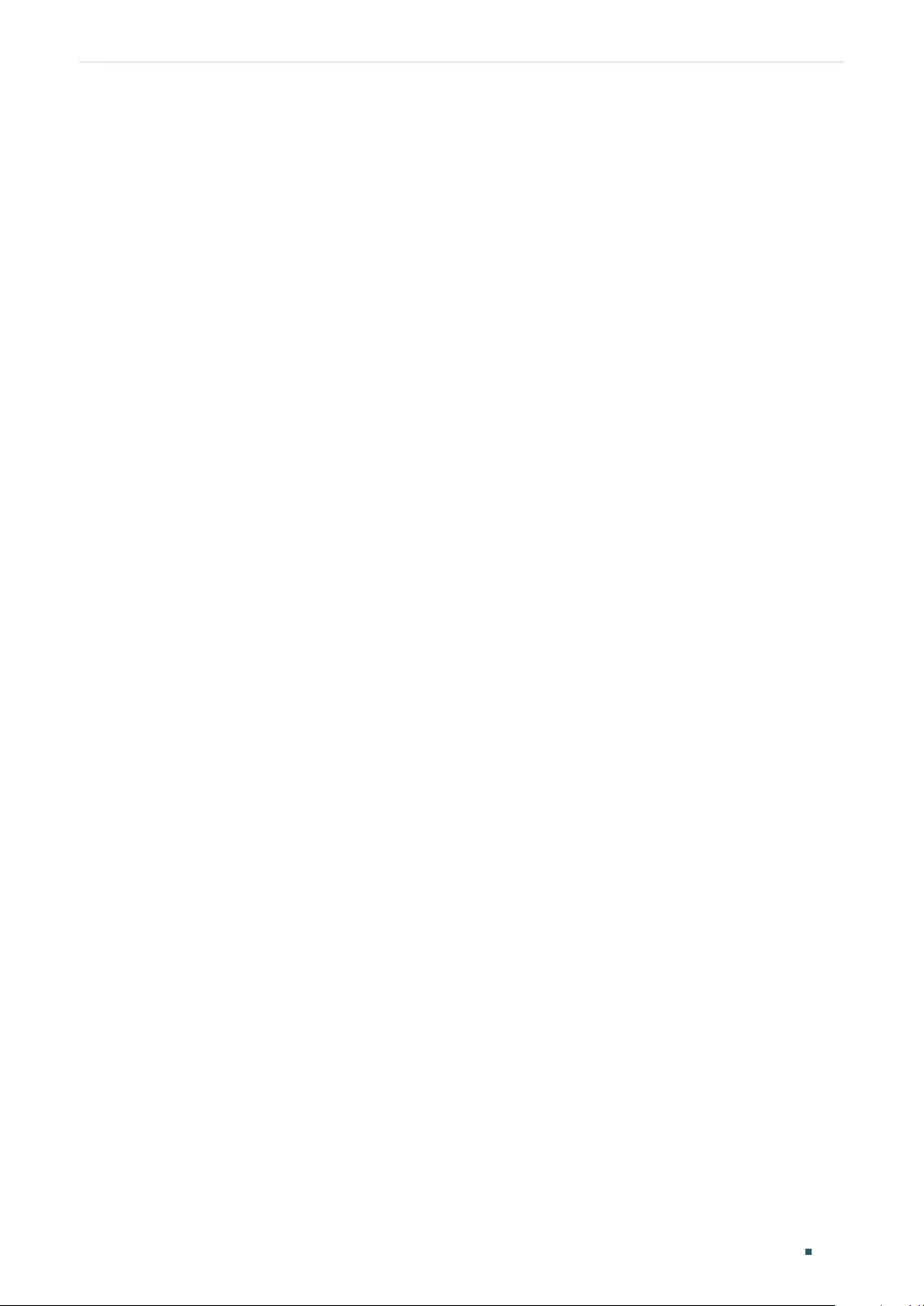
Configuring Spanning Tree Spanning Tree
User Guide 399
» TC Protect
TC Protect function is used to prevent the switch from frequently removing MAC address
entries. It is recommended to enable this function on the ports of non-root switches.
A switch removes MAC address entries upon receiving TC-BPDUs (the packets used to
announce changes in the network topology). If a user maliciously sends a large number of
TC-BPDUs to a switch in a short period, the switch will be busy with removing MAC address
entries, which may decrease the performance and stability of the network.
With TC protect function enabled, if the number of the received TC-BPDUs exceeds the
maximum number you set in the TC threshold, the switch will not remove MAC address
entries in the TC protect cycle.
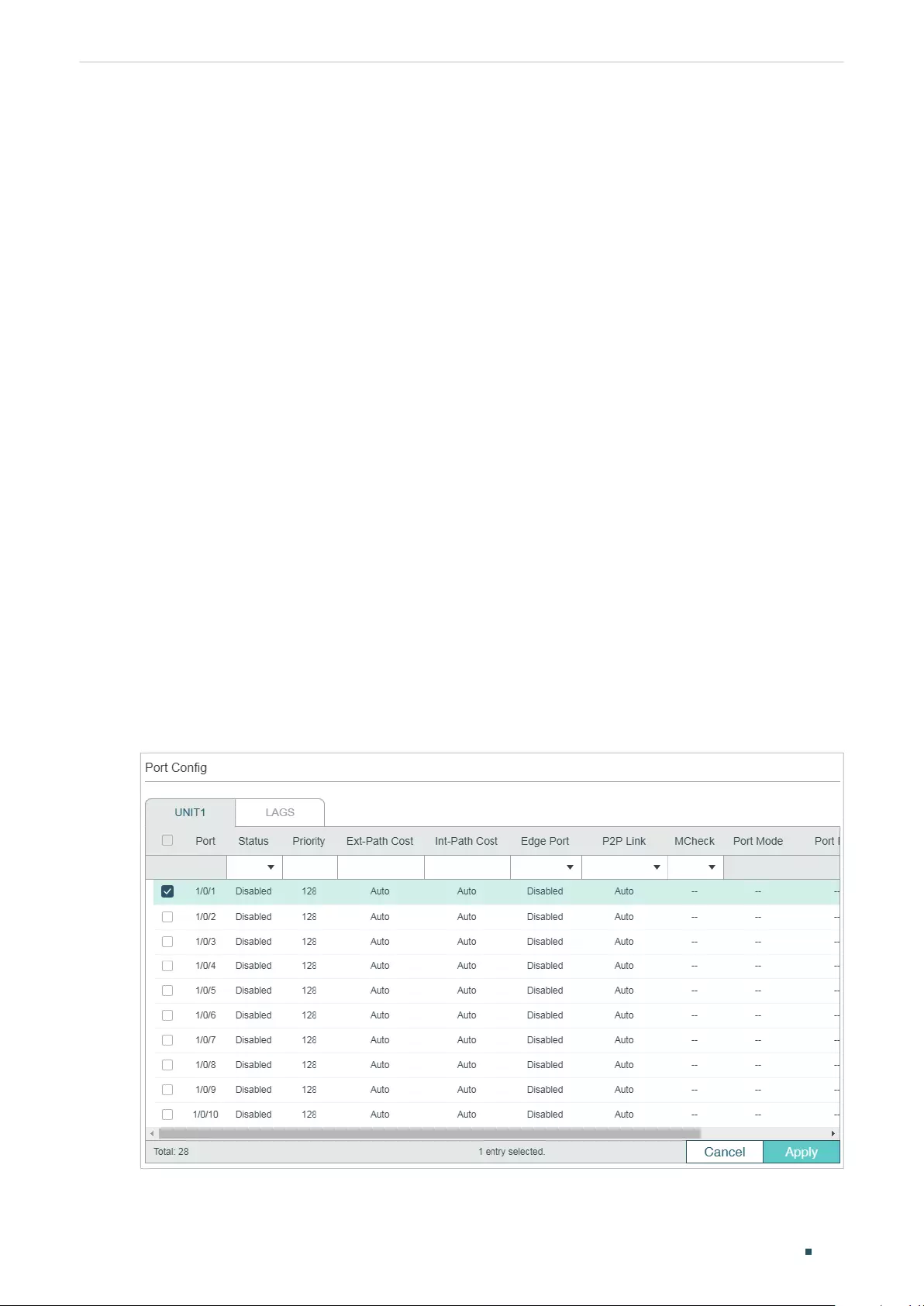
User Guide 400
Configuring Spanning Tree STP/RSTP Configurations
2 STP/RSTP Configurations
To complete the STP/RSTP configuration, follow these steps:
1) Configure STP/RSTP parameters on ports.
2) Configure STP/RSTP globally.
3) Verify the STP/RSTP configurations.
Configuration Guidelines
■Before configuring the spanning tree, it's necessary to make clear the role that each
switch plays in a spanning tree.
■To avoid any possible network flapping caused by STP/RSTP parameter changes, it
is recommended to enable STP/RSTP function globally after configuring the relevant
parameters.
2.1 Using the GUI
2.1.1 Configuring STP/RSTP Parameters on Ports
Choose the menu L2 FEATURES > Spanning Tree > Port Config to load the following
page.
Figure 2-1 Configuring STP/RSTP Parameters on Ports
Follow these steps to configure STP/RSTP parameters on ports:
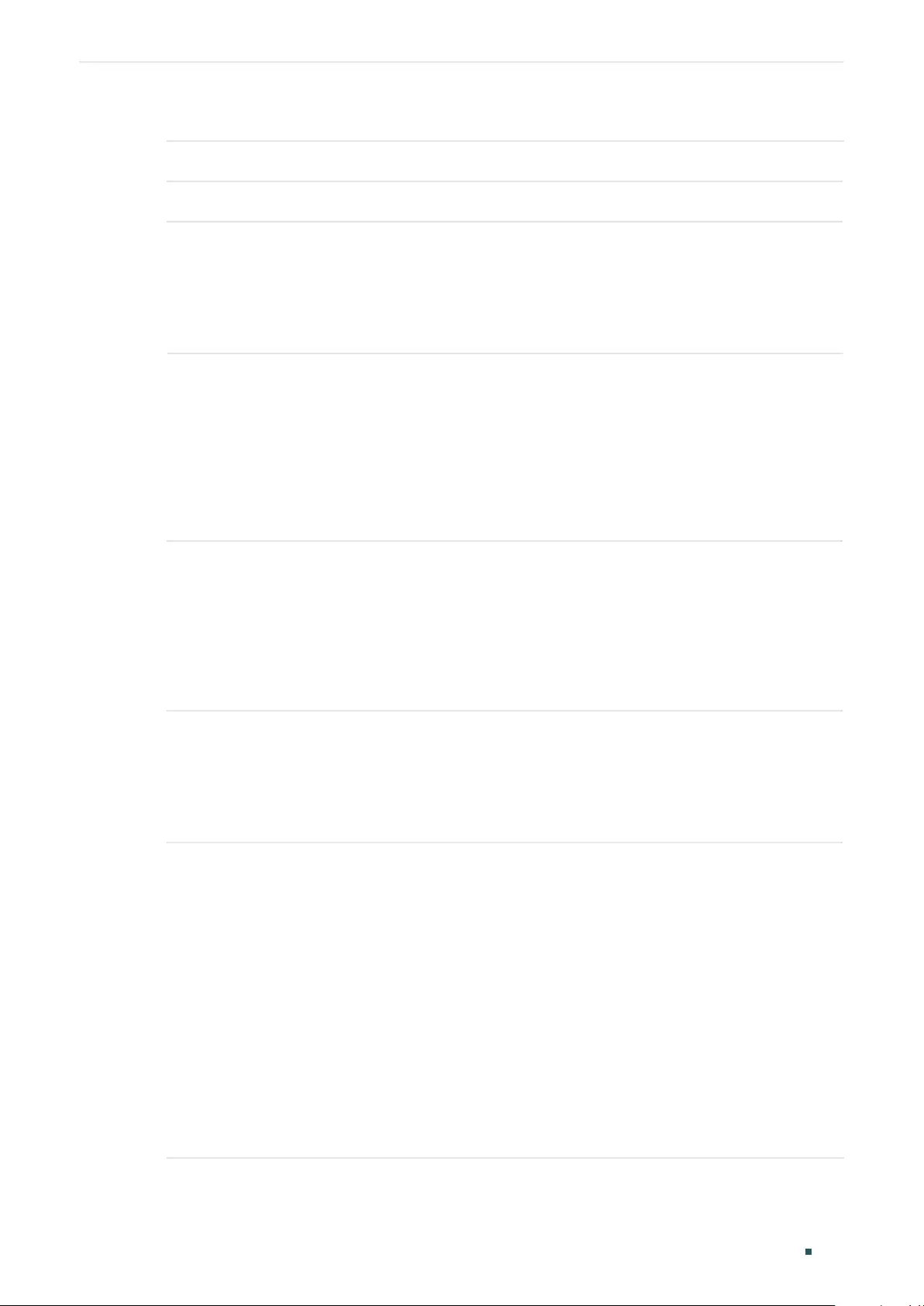
Configuring Spanning Tree STP/RSTP Configurations
User Guide 401
1) In the Port Config section, configure STP/RSTP parameters on ports.
UNIT Select the desired unit or LAGs.
Status Enable or disable spanning tree function on the desired port.
Priority Specify the Priority for the desired port. The value should be an integral
multiple of 16, ranging from 0 to 240.
The port with lower value has the higher priority. When the root path of the
port is the same as other ports’, the switch will compare the port priorities
between these port and select a root port with the highest priority.
Ext-Path Cost Enter the value of the external path cost. The valid values are from 0 to
2000000. The default setting is Auto, which means the port calculates the
external path cost automatically according to the port’s link speed.
For STP/RSTP, external path cost indicates the path cost of the port in
spanning tree. The port with the lowest root path cost will be elected as the
root port of the switch.
For MSTP, external path cost indicates the path cost of the port in CST.
Int-Path Cost Enter the value of the internal path cost. The default setting is Auto, which
means the port calculates the internal path cost automatically according to
the port’s link speed. This parameter is only used in MSTP and you need not
to configure it if the spanning tree mode is STP/RSTP.
For MSTP, internal path cost is used to calculate the path cost in IST. The
port with the lowest root path cost will be elected as the root port of the
switch in IST.
Edge Port Select Enable to set the port as an edge port.
When the topology is changed, the edge port can transit its state from
blocking to forwarding directly. For the quick generation of the spanning tree,
it is recommended to set the ports that are connected to the end devices as
edge ports.
P2P Link Select the status of the P2P (Point-to-Point) link to which the ports are
connected. During the regeneration of the spanning tree, if the port of P2P
link is elected as the root port or the designated port, it can transit its state
to forwarding directly.
Three options are supported: Auto, Open(Force) and Closed(Force). By
default, it is Auto.
Auto: The switch automatically checks if the port is connected to a P2P link,
then sets the status as Open or Closed.
Open(Force): A port is set as the one that is connected to a P2P link. You
should check the link first.
Close(Force): A port is set as the one that is not connected to a P2P link. You
should check the link first.
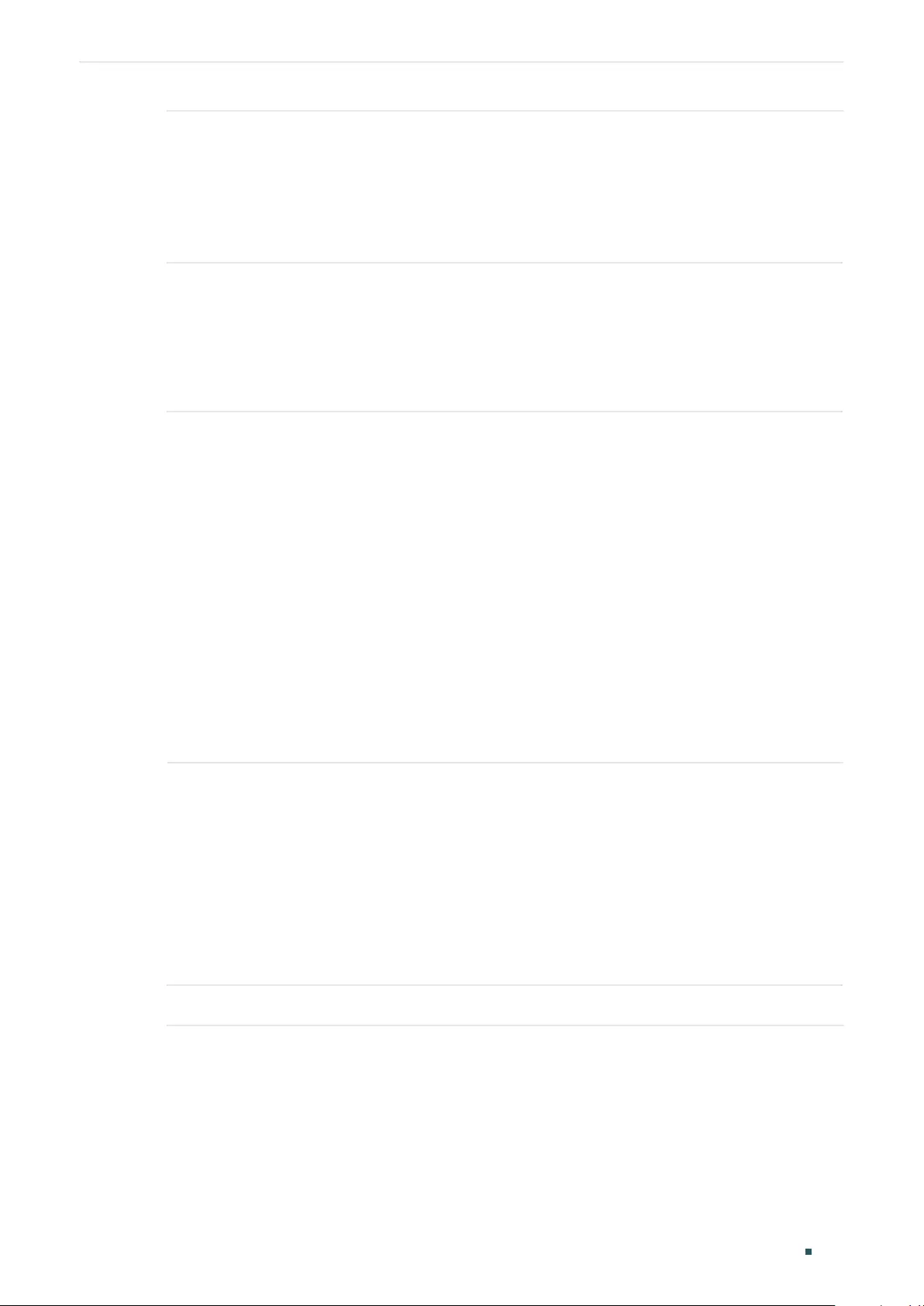
User Guide 402
Configuring Spanning Tree STP/RSTP Configurations
MCheck Select whether to perform MCheck operations on the port. If a port on an
RSTP-enabled/MSTP-enabled device is connected to an STP-enabled
device, the port will switch to STP compatible mode and send packets in STP
format. MCheck is used to switch the mode of the port back to RSTP/MSTP
after the port is disconnected from the STP-enabled device. The MCheck
configuration can take effect only once, after that the MCheck status of the
port will switch to Disabled.
Port Mode Displays the spanning tree mode of the port.
STP: The spanning tree mode of the port is STP.
RSTP: The spanning tree mode of the port is RSTP.
MSTP: The spanning tree mode of the port is MSTP.
Port Role Displays the role that the port plays in the spanning tree.
Root Port: Indicates that the port is the root port in the spanning tree. It
has the lowest path cost from the root bridge to this switch and is used to
communicate with the root bridge.
Designated Port: Indicates that the port is the designated port in the
spanning tree. It has the lowest path cost from the root bridge to this
physical network segment and is used to forward data for the corresponding
network segment.
Alternate Port: Indicates that the port is the alternate port in the spanning
tree. It is the backup of the root port or master port.
Backup Port: Indicates that the port is the backup port in the spanning tree.
It is the backup of the designated port.
Disabled: Indicates that the port is not participating in the spanning tree.
Port Status Displays the port status.
Forwarding: The port receives and sends BPDUs, and forwards user data.
Learning: The port receives and sends BPDUs. It also receives user traffic,
but doesn’t forward the traffic.
Blocking: The port only receives and sends BPDUs.
Disconnected: The port has the spanning tree function enabled but is not
connected to any device.
LAG Displays the LAG the port belongs to.
2) Click Apply.
2.1.2 Configuring STP/RSTP Globally
Choose the menu L2 FEATURES > Spanning Tree > STP Config > STP Config to load the
following page.
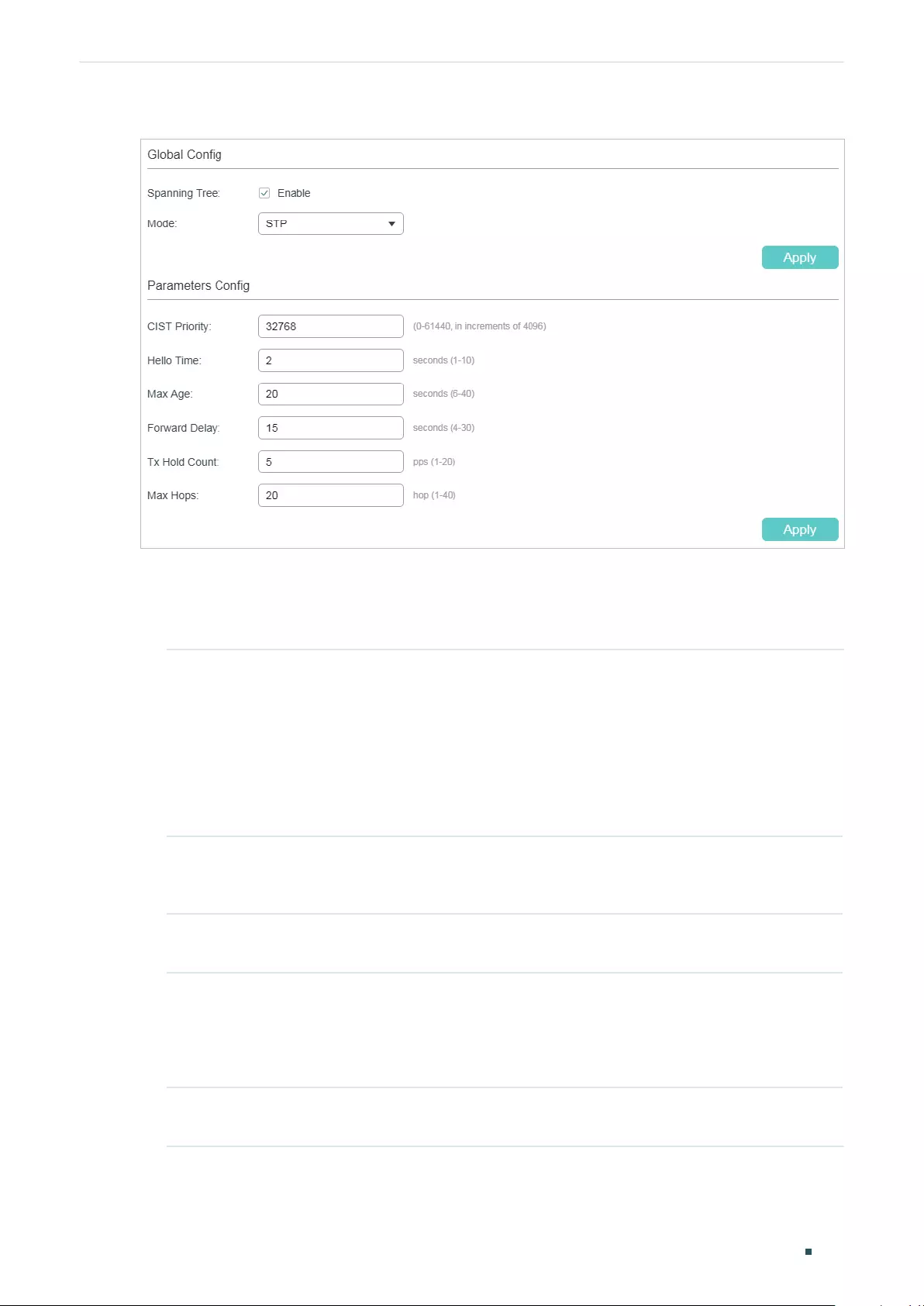
Configuring Spanning Tree STP/RSTP Configurations
User Guide 403
Figure 2-2 Configuring STP/RSTP Globally
Follow these steps to configure STP/RSTP globally:
1) In the Parameters Config section, configure the global parameters of STP/RSTP and
click Apply.
CIST Priority Specify the CIST priority for the switch. CIST priority is a parameter used to
determine the root bridge for spanning tree. The switch with the lower value
has the higher priority.
In STP/RSTP, CIST priority is the priority of the switch in spanning tree. The
switch with the highest priority will be elected as the root bridge.
In MSTP, CISP priority is the priority of the switch in CIST. The switch with the
higher priority will be elected as the root bridge in CIST.
Hello Time Specify the interval between BPDUs’ sending. The default value is 2.The root
bridge sends configuration BPDUs at an interval of Hello Time. It works with
the MAX Age to test the link failures and maintain the spanning tree.
Max Age Specify the maximum time that the switch can wait without receiving a BPDU
before attempting to regenerate a new spanning tree. The default value is 2.
Forward Delay Specify the interval between the port state transition from listening to
learning. The default value is 15. It is used to prevent the network from
causing temporary loops during the regeneration of spanning tree. The
interval between the port state transition from learning to forwarding is also
the Forward Delay.
Tx Hold Count Specify the maximum number of BPDU that can be sent in a second. The
default value is 5.
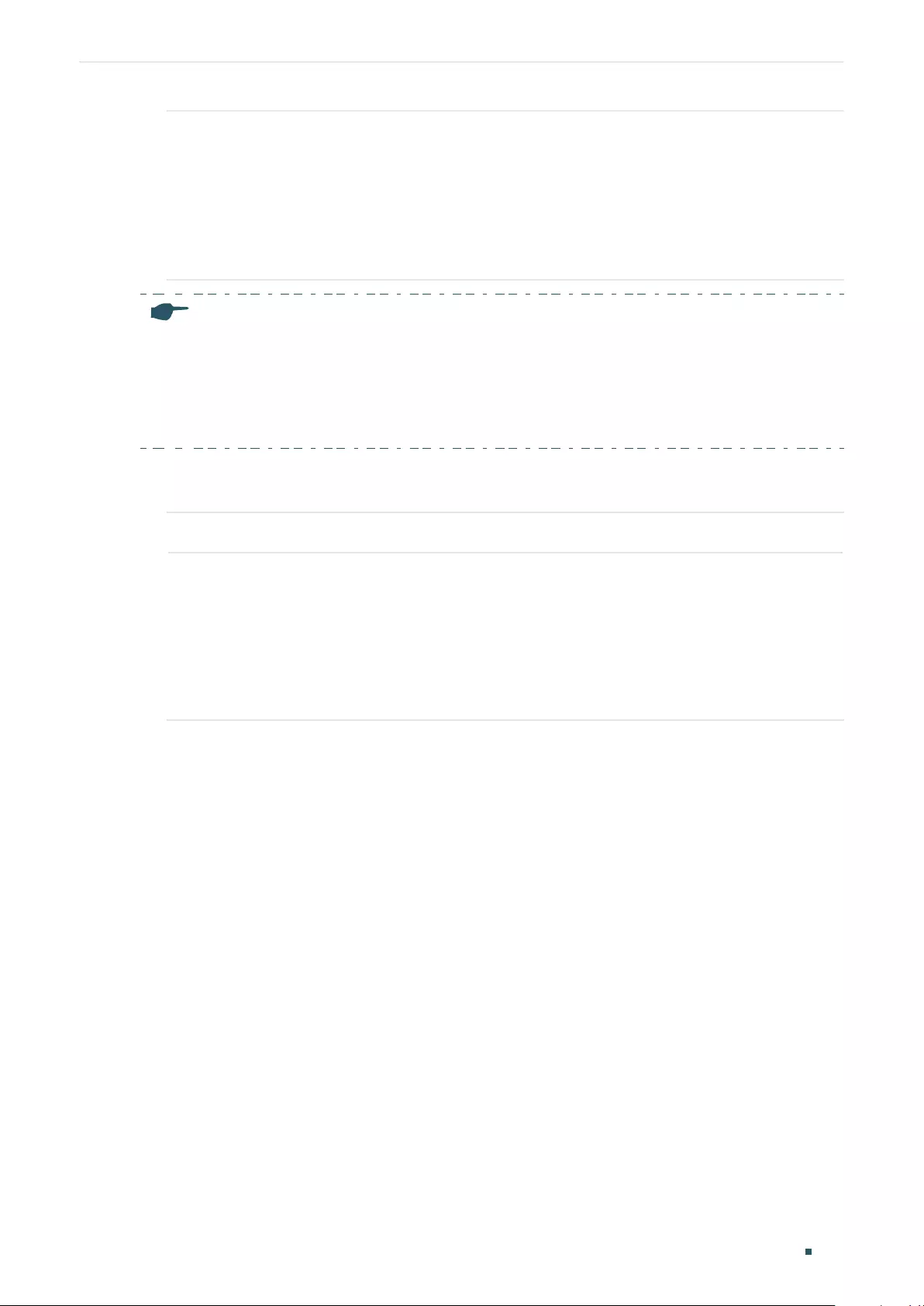
User Guide 404
Configuring Spanning Tree STP/RSTP Configurations
Max Hops Specify the maximum BPDU counts that can be forwarded in a MST region.
The default value is 20. A switch receives BPDU, then decrements the hop
count by one and generates BPDUs with the new value. When the hop
reaches zero, the switch will discard the BPDU. This value can control the
scale of the spanning tree in the MST region.
Note:
Max Hops is a parameter configured in MSTP. You need not configure
it if the spanning tree mode is STP/RSTP.
Note:
To prevent frequent network flapping, make sure that Hello Time, Forward Delay, and Max Age
conform to the following formulas:
• 2*(Hello Time + 1) <= Max Age
• 2*(Forward Delay - 1) >= Max Age
2) In the Global Config section, enable spanning tree function, choose the STP mode as
STP/RSTP, and click Apply.
Spanning Tree Check the box to enable the spanning tree function globally.
Mode Select the desired spanning tree mode as STP/RSTP on the switch. By default, it’s
STP.
STP: Specify the spanning tree mode as STP.
RSTP: Specify the spanning tree mode as RSTP.
MSTP: Specify the spanning tree mode as MSTP.
2.1.3 Verifying the STP/RSTP Configurations
Verify the STP/RSTP information of your switch after all the configurations are finished.
Choose the menu L2 FEATURES > Spanning Tree > STP Config > STP Summary to load
the following page.
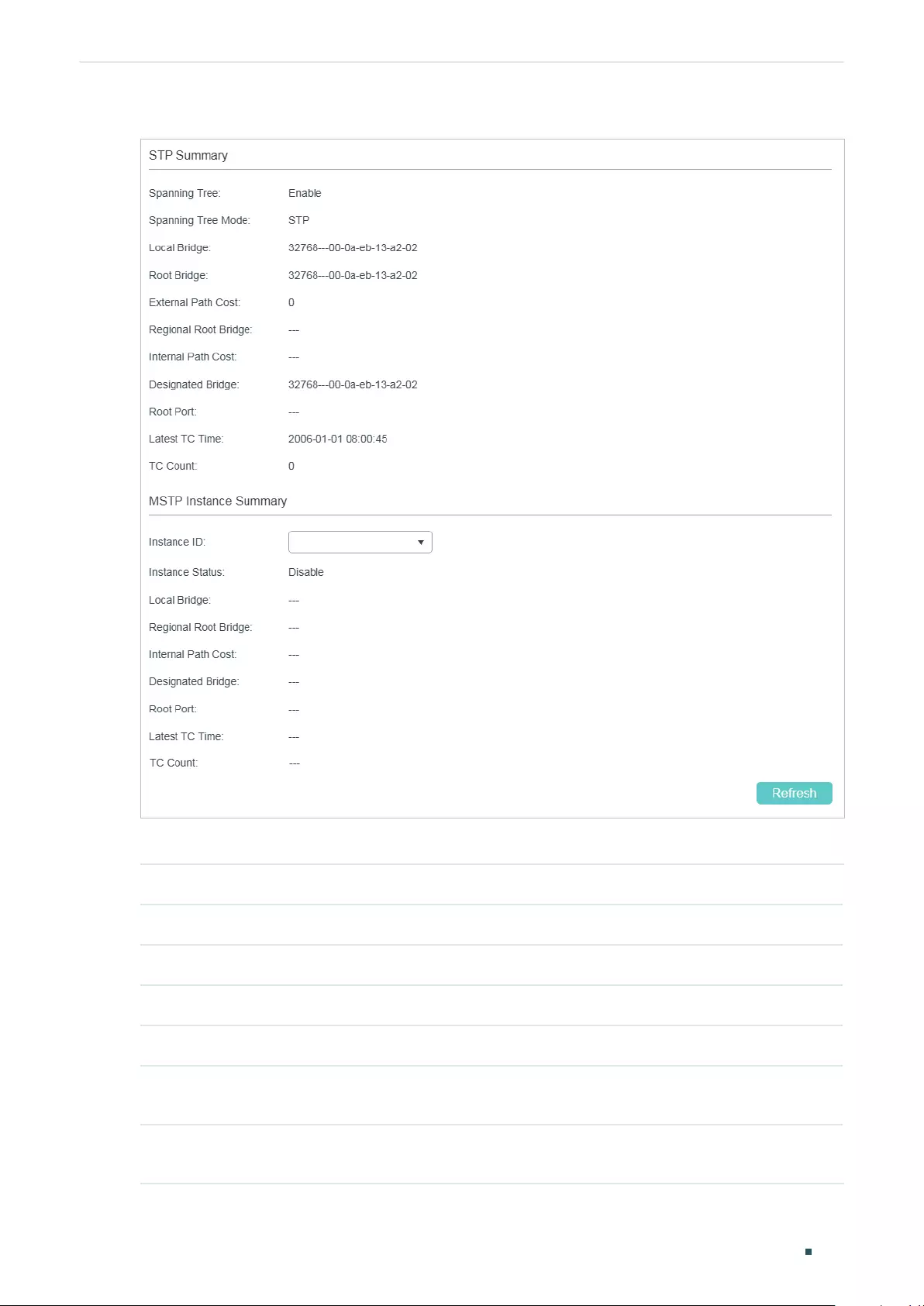
Configuring Spanning Tree STP/RSTP Configurations
User Guide 405
Figure 2-3 Verifying the STP/RSTP Configurations
The STP Summary section shows the summary information of spanning tree :
Spanning Tree Displays the status of the spanning tree function.
Spanning Tree Mode Displays the spanning tree mode.
Local Bridge Displays the bridge ID of the local bridge. The local bridge is the current switch.
Root Bridge Displays the bridge ID of the root bridge.
External Path Cost Displays the root path cost from the switch to the root bridge.
Regional Root Bridge It is the root bridge of IST. It is not displayed when you choose the spanning tree
mode as STP/RSTP.
Internal Path Cost The internal path cost is the root path cost from the switch to the root bridge of
IST. It is not displayed when you choose the spanning tree mode as STP/RSTP.

User Guide 406
Configuring Spanning Tree STP/RSTP Configurations
Designated Bridge Displays the bridge ID of the designated bridge. The designated bridge is the
switch that has designated ports.
Root Port Displays the root port of the current switch.
Latest TC Time Displays the latest time when the topology is changed.
TC Count Displays how many times the topology has changed.
2.2 Using the CLI
2.2.1 Configuring STP/RSTP Parameters on Ports
Follow these steps to configure STP/RSTP parameters on ports:
Step 1 configure
Enter global configuration mode.
Step 2 interface {fastEthernet
port
| range fastEthernet
port-list
| gigabitEthernet
port
| range
gigabitEthernet
port-list
| ten-gigabitEthernet
port
| range ten-gigabitEthernet
port-list
|
port-channel
port-channel-id
| range port-channel
port-channel-list
}
Enter interface configuration mode.
Step 3 spanning-tree
Enable spanning tree function for desired ports.
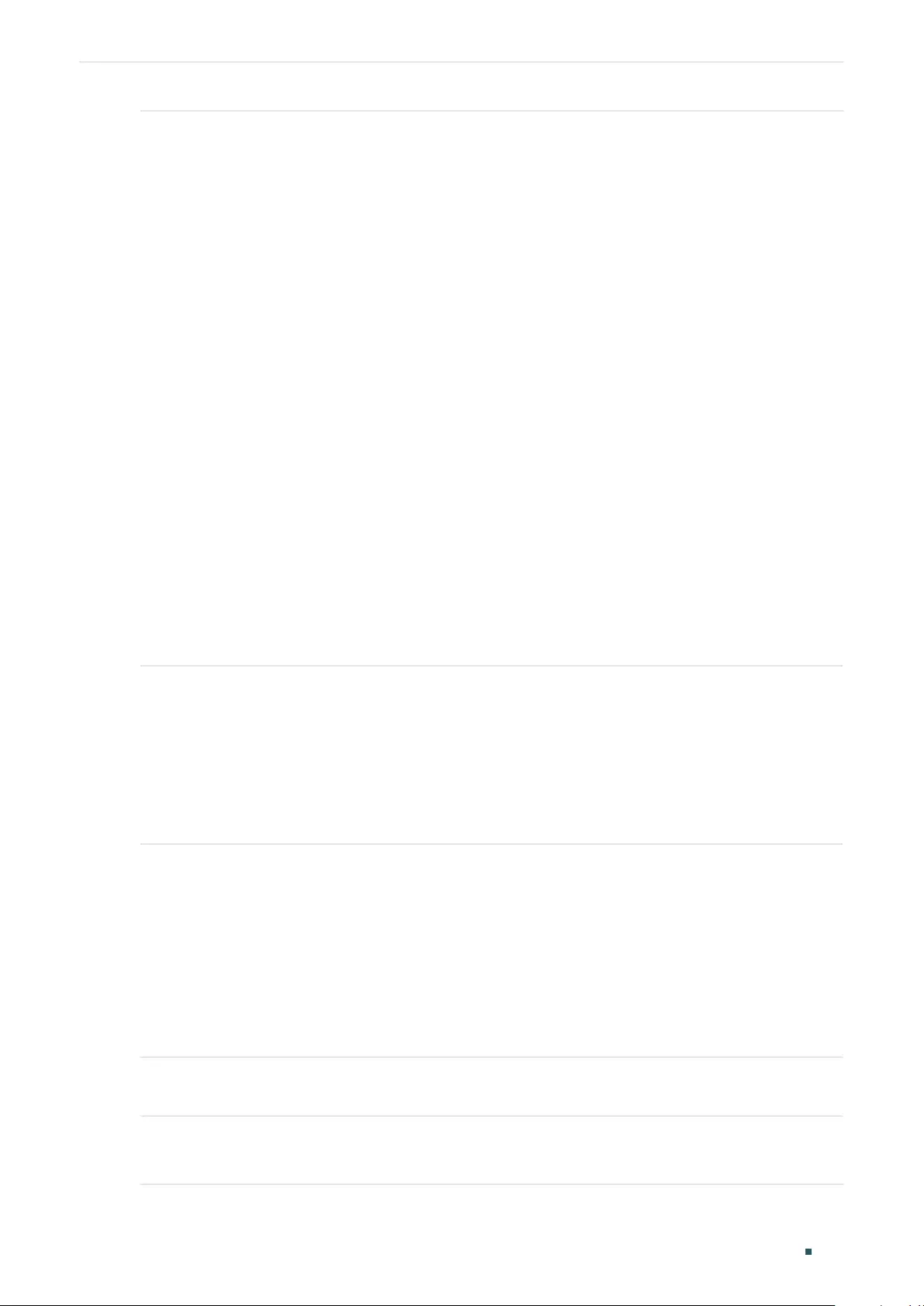
Configuring Spanning Tree STP/RSTP Configurations
User Guide 407
Step 4 spanning-tree common-config [ port-priority
pri
] [ ext-cost
ext-cost
] [ portfast { enable |
disable }] [ point-to-point { auto | open | close }]
Configure STP/RSTP parameters on the desired port .
pri:
Specify the Priority for the desired port. The value should be an integral multiple of 16,
ranging from 0 to 240. The default value is 128. Ports with lower values have higher priority.
When the root path of the port is the same as other ports’, the switch will compare the port
priorities and select a root port with the highest priority.
ext-cost:
Specify the value of the external path cost. The valid values are from 0 to 2000000
and the default setting is Auto, which means the port calculates the external path cost
automatically according to the port’s link speed.
For STP/RSTP, external path cost indicates the path cost of the port in spanning tree. The Port
with the lowest root path cost will be elected as the root port of the switch.
For MSTP, external path cost indicates the path cost of the port in CST.
portfast { enable | disable }: Enable to set the port as an edge port. By default, it is disabled.
When the topology is changed, the edge port can transit its state from blocking to forwarding
directly. For the quick generation of the spanning tree, it is recommended to set the ports that
are connected to the end devices as edge ports.
point-to-point { auto | open | close }:
Select the status of the P2P (Point-to-Point) link to which
the ports are connected. During the regeneration of the spanning tree, if the port of P2P link
is elected as the root port or the designated port, it can transit its state to forwarding directly.
Auto indicates that the switch automatically checks if the port is connected to a P2P link, then
sets the status as Open or Closed. Open is used to set the port as the one that is connected to
a P2P link. Close is used to set the port as the one that is not connected to a P2P link.
Step 5 spanning-tree mcheck
(Optional) Perform MCheck operations on the port.
If a port on an RSTP-enabled/MSTP-enabled device is connected to an STP-enabled device,
the port will switch to STP compatible mode and send packets in STP format. MCheck is
used to switch the mode of the port back to RSTP/MSTP after the port is disconnected from
the STP-enabled device. The MCheck configuration can take effect only once, after that the
MCheck status of the port will switch to Disabled.
Step 6 show spanning-tree interface [ fastEthernet
port
| gigabitEthernet
port
| ten-
gigabitEthernet
port
| port-channel
lagid
] [ edge | ext-cost | int-cost | mode | p2p | priority |
role | state | status ]
(Optional) View the information of all ports or a specified port.
port:
Specify the port number.
lagid:
Specify the ID of the LAG.
ext-cost | int-cost | mode | p2p | priority | role | state | status: Display the specified information.
Step 7 end
Return to privileged EXEC mode.
Step 8 copy running-config startup-config
Save the settings in the configuration file.
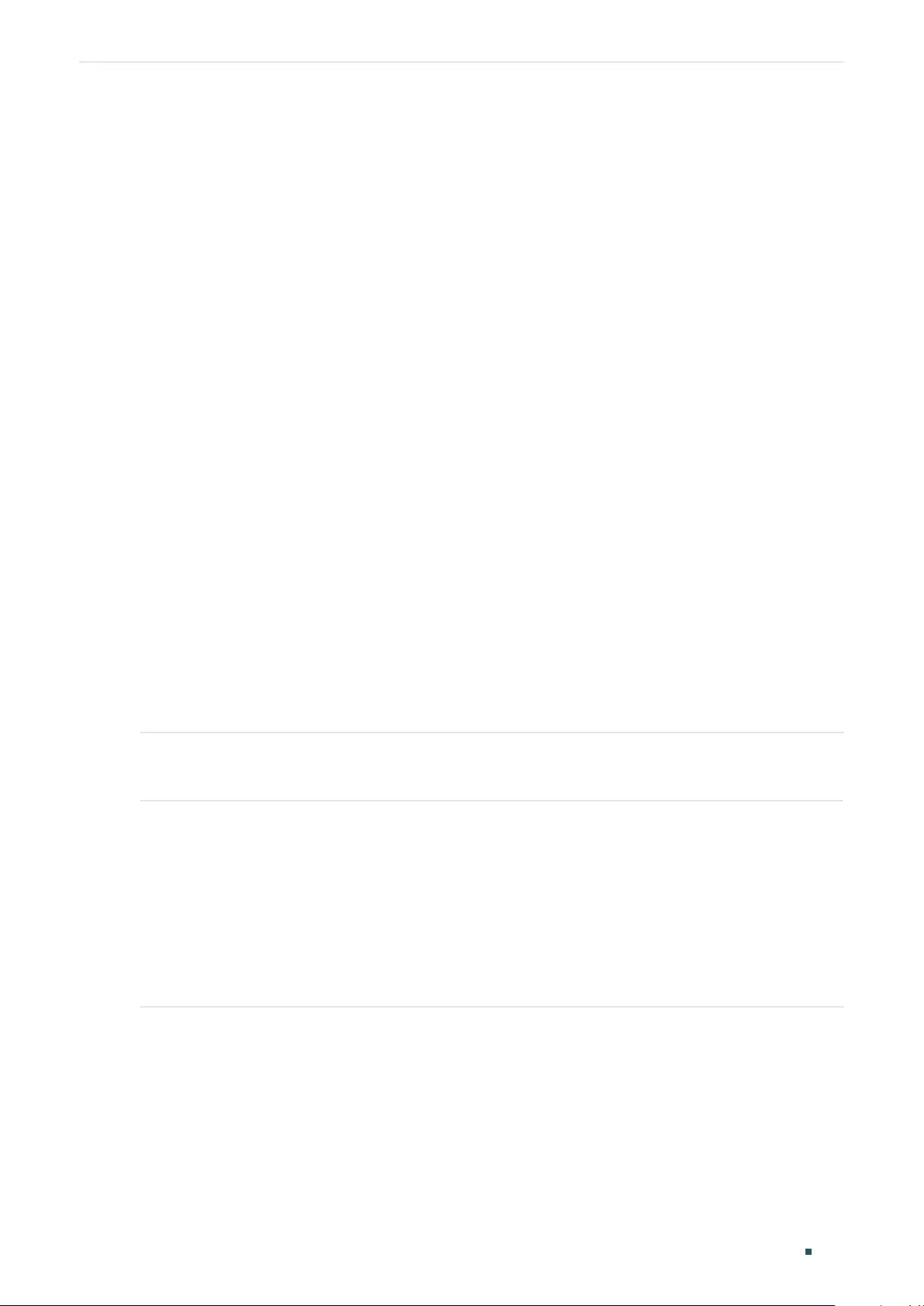
User Guide 408
Configuring Spanning Tree STP/RSTP Configurations
The following example shows how to enable spanning tree function on port 1/0/3 and
configure the port priority as 32 :
Switch#configure
Switch(config)#interface gigabitEthernet 1/0/3
Switch(config-if)#spanning-tree
Switch(config-if)#spanning-tree common-config port-priority 32
Switch(config-if)#show spanning-tree interface gigabitEthernet 1/0/3
Interface State Prio Ext-Cost Int-Cost Edge P2p Mode
---------- ------- ---- ------ -------- ---- --------- -----
Gi1/0/3 Enable 32 Auto Auto No No(auto) N/A
Role Status LAG
----- ------- ------
N/A LnkDwn N/A
Switch(config-if)#end
Switch#copy running-config startup-config
2.2.2 Configuring Global STP/RSTP Parameters
Follow these steps to configure global STP/RSTP parameters of the switch:
Step 1 configure
Enter global configuration mode.
Step 2 spanning-tree priority
pri
Configure the priority of the switch.
pri
: Specify the priority for the switch. The valid value is from 0 to 61440, which are divisible
by 4096. The priority is a parameter used to determine the root bridge for spanning tree. The
switch with the lower value has the higher priority.
In STP/RSTP, the value is the priority of the switch in spanning tree. The switch with the highest
priority will be elected as the root bridge.
In MSTP, the value is the priority of the switch in CIST. The switch with the higher priority will be
elected as the root bridge in CIST.
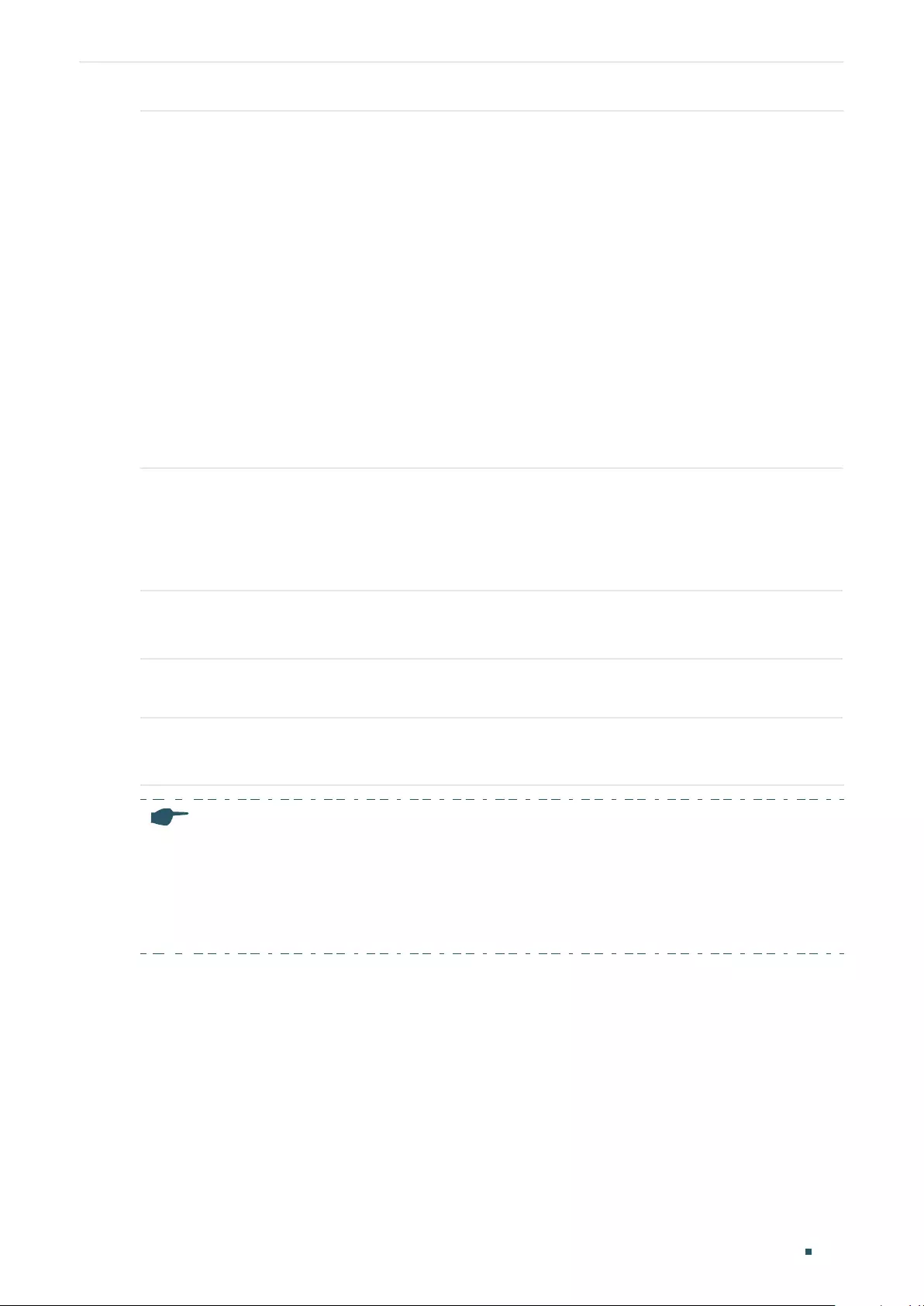
Configuring Spanning Tree STP/RSTP Configurations
User Guide 409
Step 3 spanning-tree timer {[ forward-time
forward-time
] [hello-time
hello-time
] [ max-age
max-
age
]}
(Optional) Configure the Forward Delay, Hello Time and Max Age.
forward-time:
Specify the value of Forward Delay. It is the interval between the port state
transition from listening to learning. The valid values are from 4 to 30 in seconds, and the
default value is 15. Forward Delay is used to prevent the network from causing temporary
loops during the regeneration of spanning tree. The interval between the port state transition
from learning to forwarding is also the Forward Delay.
hello-time:
Specify the value of Hello Time. It is the interval between BPDUs’ sending. The
valid values are from 1 to 10 in seconds, and the default value is 2. The root bridge sends
configuration BPDUs at an interval of Hello Time. It works with the MAX Age to test the link
failures and maintain the spanning tree.
max-age:
Specify the value of Max Age. It is the maximum time that the switch can wait without
receiving a BPDU before attempting to regenerate a new spanning tree. The valid values are
from 6 to 40 in seconds, and the default value is 20.
Step 4 spanning-tree hold-count
value
Specify the maximum number of BPDU that can be sent in a second.
value:
Specify the maximum number of BPDU packets that can be sent in a second. The valid
values are from 1 to 20 pps, and the default value is 5.
Step 5 show spanning-tree bridge
(Optional) View the global STP/RSTP parameters of the switch.
Step 6 end
Return to privileged EXEC mode.
Step 7 copy running-config startup-config
Save the settings in the configuration file.
Note:
To prevent frequent network flapping, make sure that Hello Time, Forward Delay, and Max Age conform
to the following formulas:
• 2*(Hello Time + 1) <= Max Age
• 2*(Forward Delay - 1) >= Max Age
This example shows how to configure the priority of the switch as 36864, the Forward
Delay as 12 seconds:
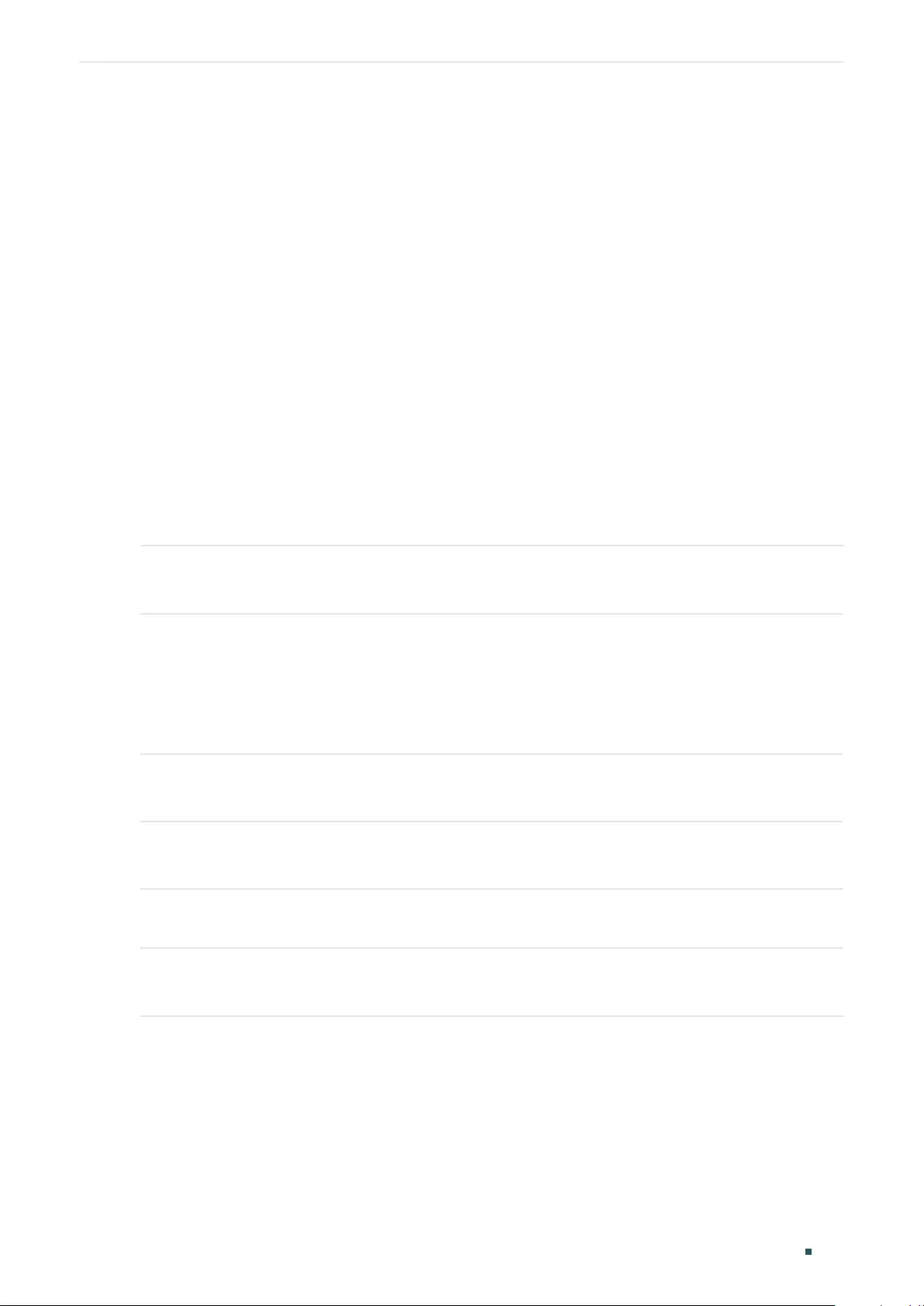
User Guide 410
Configuring Spanning Tree STP/RSTP Configurations
Switch#configure
Switch(config)#spanning-tree priority 36864
Switch(config)#spanning-tree timer forward-time 12
Switch(config)#show spanning-tree bridge
State Mode Priority Hello-Time Fwd-Time Max-Age Hold-Count Max-Hops
------- ----- -------- ------ -------- -------- --------- --------
Enable Rstp 36864 2 12 20 5 20
Switch(config)#end
Switch#copy running-config startup-config
2.2.3 Enabling STP/RSTP Globally
Follow these steps to configure the spanning tree mode as STP/RSTP, and enable spanning
tree function globally:
Step 1 configure
Enter global configuration mode.
Step 2 spanning-tree mode { stp | rstp }
Configure the spanning tree mode as STP/RSTP.
stp: Specify the spanning tree mode as STP .
rstp:
Specify the spanning tree mode as RSTP .
Step 3 spanning-tree
Enable spanning tree function globally.
Step 4 show spanning-tree active
(Optional) View the active information of STP/RSTP.
Step 5 end
Return to privileged EXEC mode.
Step 6 copy running-config startup-config
Save the settings in the configuration file.
This example shows how to enable spanning tree function, configure the spanning tree
mode as RSTP and verify the configurations:
Switch#configure
Switch(config)#spanning-tree mode rstp
Switch(config)#spanning-tree
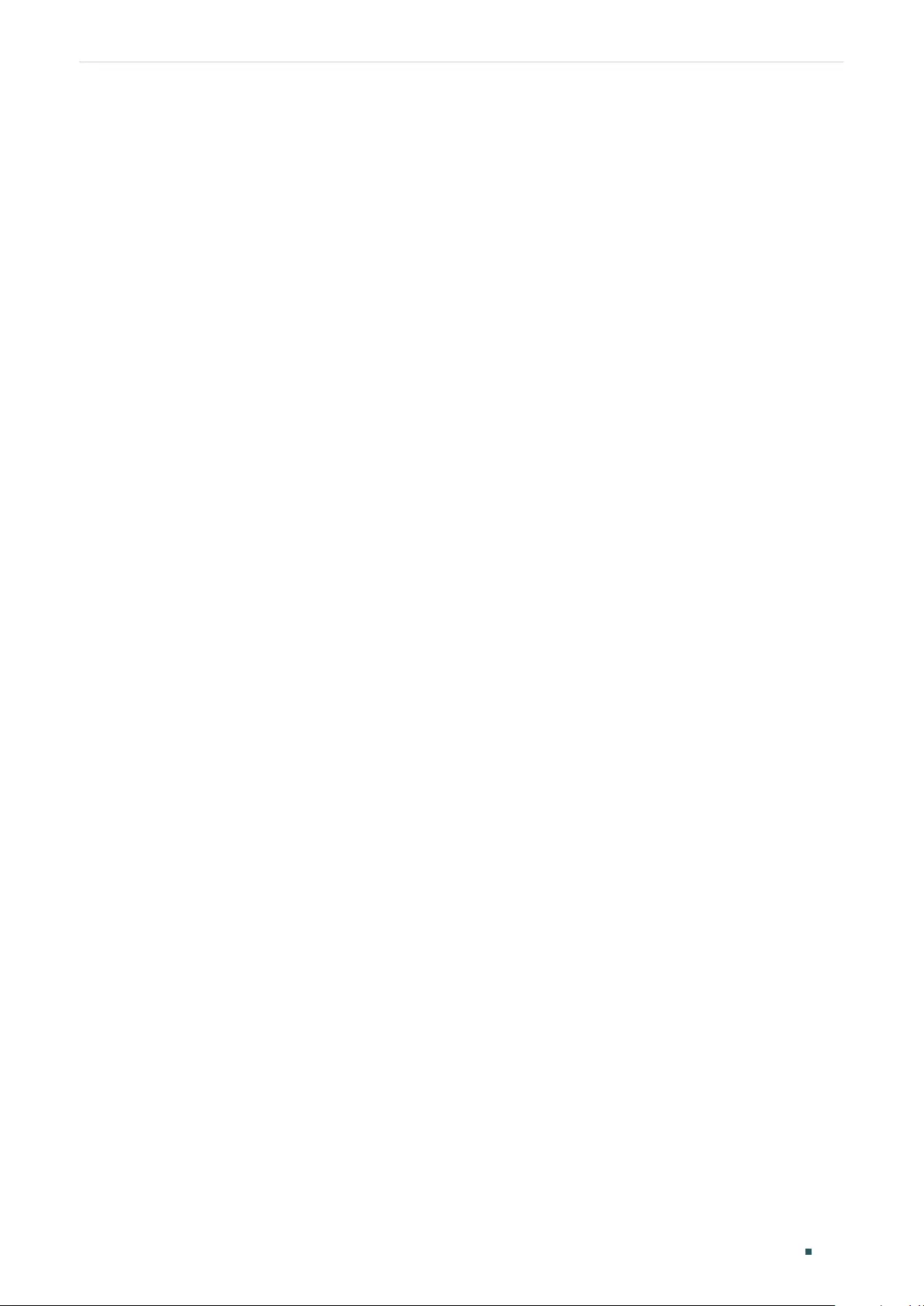
Configuring Spanning Tree STP/RSTP Configurations
User Guide 411
Switch(config)#show spanning-tree active
Spanning tree is enabled
Spanning-tree’s mode: RSTP (802.1w Rapid Spanning Tree Protocol)
Latest topology change time: 2006-01-02 10:04:02
Root Bridge
Priority : 32768
Address : 00-0a-eb-13-12-ba
Local bridge is the root bridge
Designated Bridge
Priority : 32768
Address : 00-0a-eb-13-12-ba
Local Bridge
Priority : 32768
Address : 00-0a-eb-13-12-ba
Interface State Prio Ext-Cost Int-Cost Edge P2p Mode
--------- -------- ---- -------- -------- ---- --------- -----
Gi1/0/16 Enable 128 200000 200000 No Yes(auto) Rstp
Gi1/0/18 Enable 128 200000 200000 No Yes(auto) Rstp
Gi1/0/20 Enable 128 200000 200000 No Yes(auto) Rstp
Role Status LAG
----- ------- ------
Desg Fwd N/A
Desg Fwd N/A
Desg Fwd N/A
Switch(config)#end
Switch#copy running-config startup-config
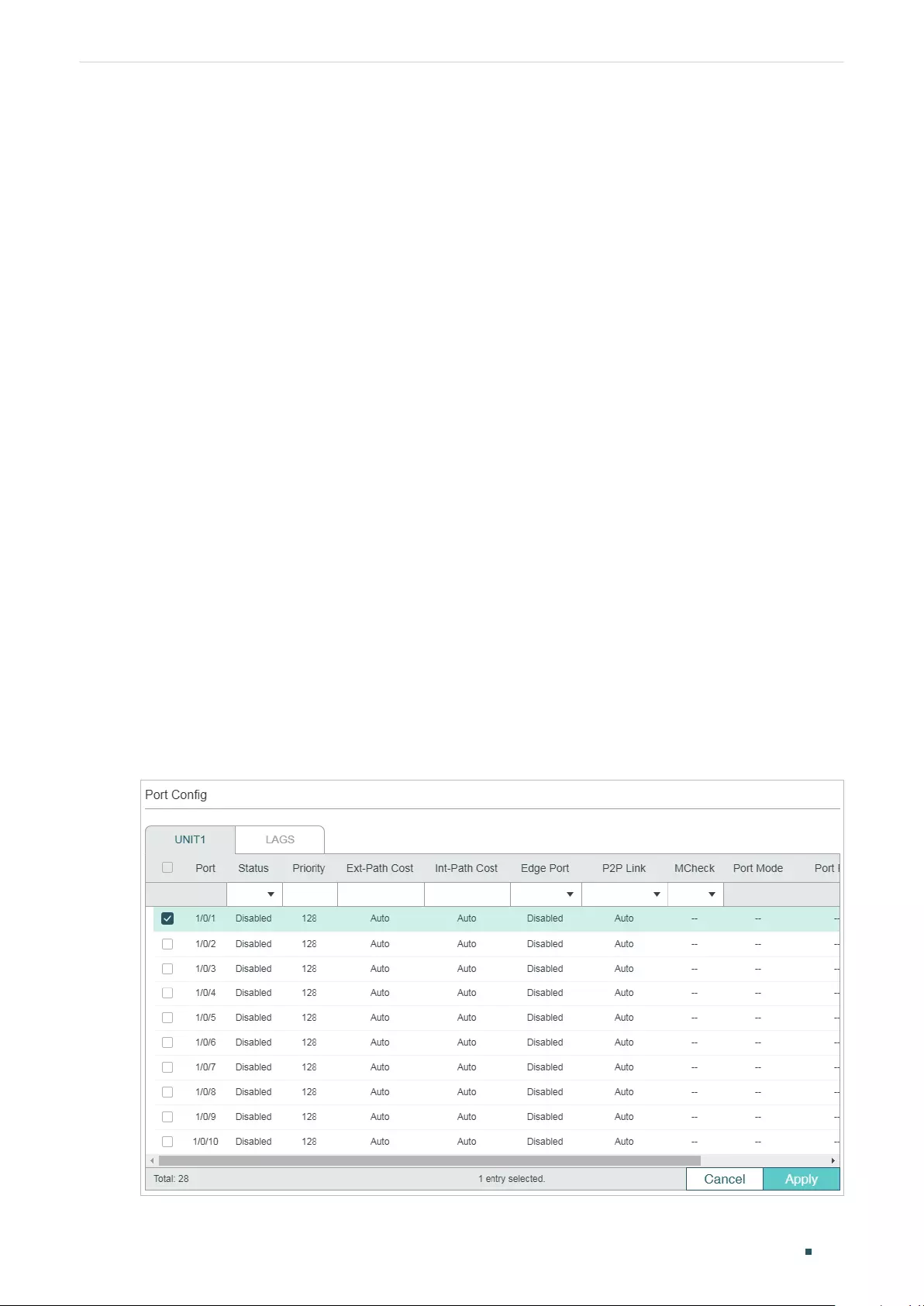
User Guide 412
Configuring Spanning Tree MSTP Configurations
3 MSTP Configurations
To complete the MSTP configuration, follow these steps:
1) Configure parameters on ports in CIST.
2) Configure the MSTP region.
3) Configure the MSTP globally.
4) Verify the MSTP configurations.
Configuration Guidelines
■Before configuring the spanning tree, it's necessary to make clear the role that each
switch plays in a spanning tree.
■To avoid any possible network flapping caused by MSTP parameter changes, it
is recommended to enable MSTP function globally after configuring the relevant
parameter.
3.1 Using the GUI
3.1.1 Configuring Parameters on Ports in CIST
Choose the menu L2 FEATURES > Spanning Tree > Port Config to load the following
page.
Figure 3-1 Configuring the Parameters of the Ports
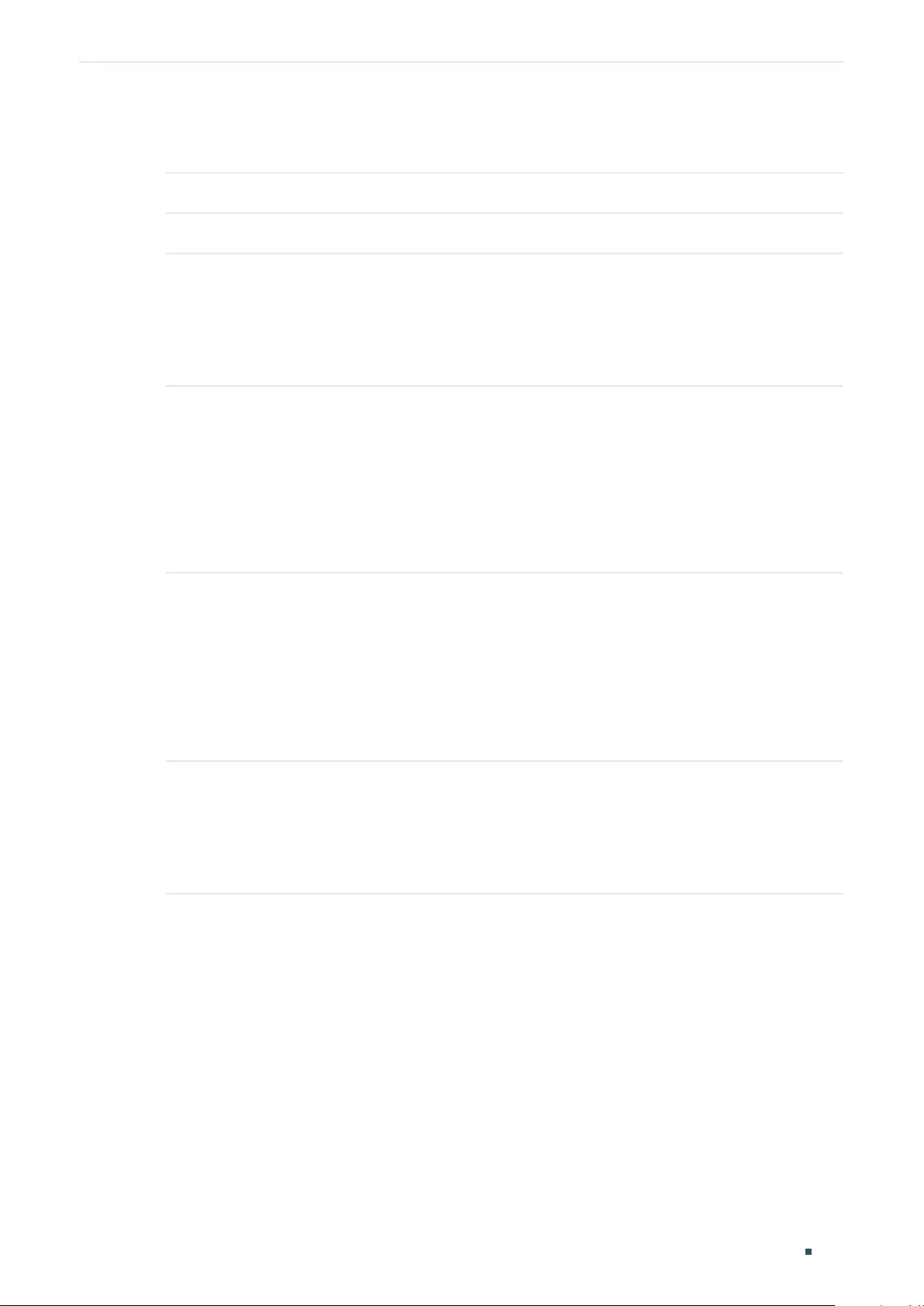
Configuring Spanning Tree MSTP Configurations
User Guide 413
Follow these steps to configure parameters on ports in CIST:
1) In the Port Config section, configure the parameters on ports.
UNIT Select the desired unit or LAGs.
Status Enable or disable spanning tree function on the desired port.
Priority Specify the Priority for the desired port. The value should be an integral
multiple of 16, ranging from 0 to 240.
The port with lower value has the higher priority. When the root path of the
port is the same as other ports’, the switch will compare the port priorities
between these port and select a root port with the highest priority.
Ext-Path Cost Enter the value of the external path cost. The default setting is Auto, which
means the port calculates the external path cost automatically according to
the port’s link speed.
For STP/RSTP, external path cost indicates the path cost of the port in
spanning tree. The port with the lowest root path cost will be elected as the
root port of the switch.
For MSTP, external path cost indicates the path cost of the port in CST.
Int-Path Cost Enter the value of the internal path cost. The valid values are from 0 to
2000000. The default setting is Auto, which means the port calculates the
internal path cost automatically according to the port’s link speed. This
parameter is only used in MSTP and you need not to configure it if the
spanning tree mode is STP/RSTP.
For MSTP, internal path cost is used to calculate the path cost in IST. The
port with the lowest root path cost will be elected as the root port of the
switch in IST.
Edge Port Select Enable to set the port as an edge port.
When the topology is changed, the edge port can transit its state from
blocking to forwarding directly. For the quick generation of the spanning tree,
it is recommended to set the ports that are connected to the end devices as
edge ports.
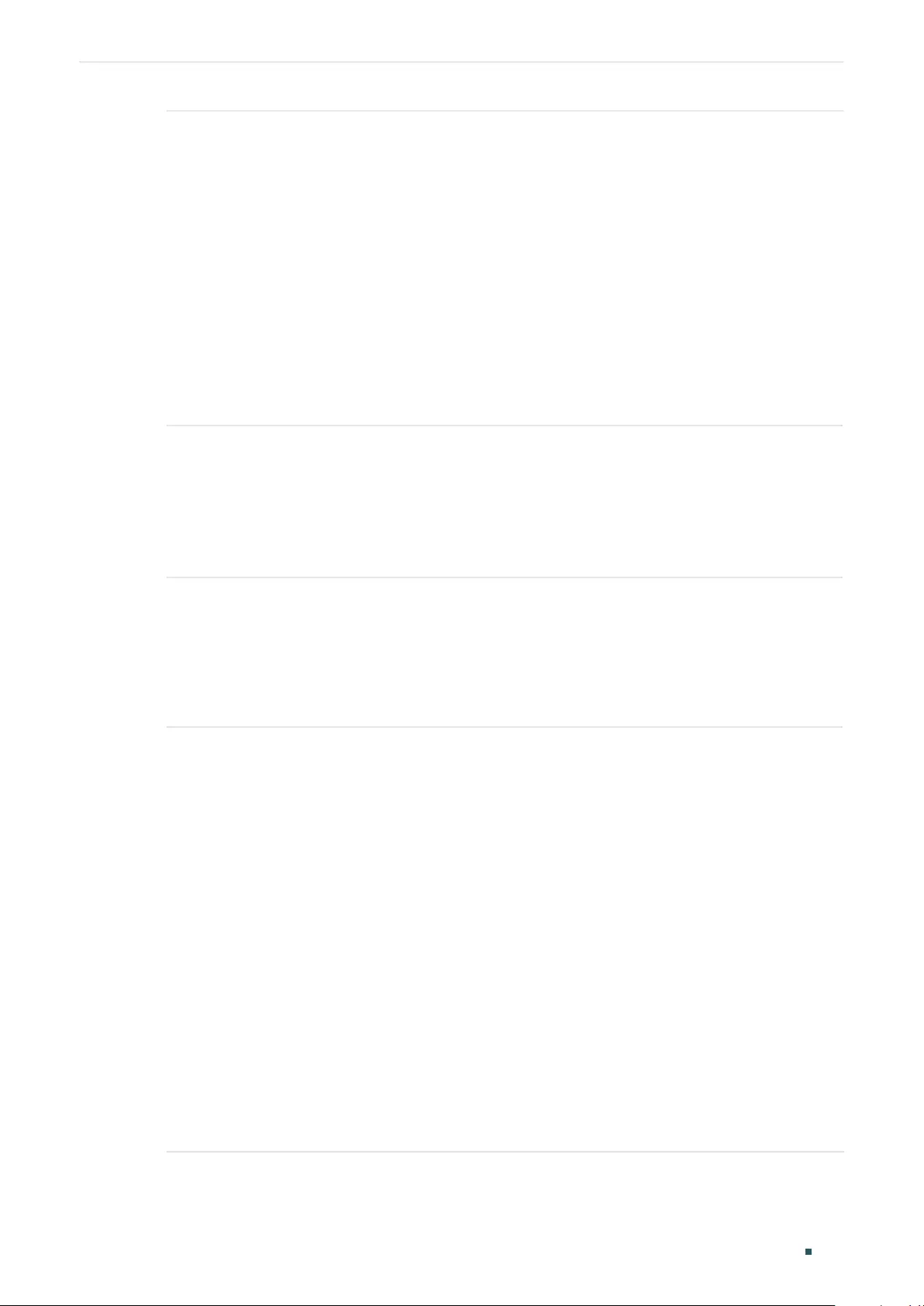
User Guide 414
Configuring Spanning Tree MSTP Configurations
P2P Link Select the status of the P2P (Point-to-Point) link to which the ports are
connected. During the regeneration of the spanning tree, if the port of P2P
link is elected as the root port or the designated port, it can transit its state
to forwarding directly.
Three options are supported: Auto, Open(Force) and Closed(Force). By
default, it is Auto.
Auto: The switch automatically checks if the port is connected to a P2P link,
then sets the status as Open or Closed.
Open(Force): A port is set as the one that is connected to a P2P link. You
should check the link first.
Close(Force): A port is set as the one that is not connected to a P2P link. You
should check the link first.
MCheck Select whether to perform MCheck operations on the port. If a port on an
RSTP-enabled/MSTP-enabled device is connected to an STP-enabled
device, the port will switch to STP compatible mode and send packets in STP
format. MCheck is used to switch the mode of the port back to RSTP/MSTP
after the port is disconnected from the STP-enabled device. The MCheck
configuration can take effect only once, after that the MCheck status of the
port will switch to Disabled.
Port Mode Displays the spanning tree mode of the port.
STP: The spanning tree mode of the port is STP.
RSTP: The spanning tree mode of the port is RSTP.
MSTP: The spanning tree mode of the port is MSTP.
Port Role Displays the role that the port plays in the spanning tree.
Root Port: Indicates that the port is the root port in the spanning tree. It
has the lowest path cost from the root bridge to this switch and is used to
communicate with the root bridge.
Designated Port: Indicates that the port is the designated port in the
spanning tree. It has the lowest path cost from the root bridge to this
physical network segment and is used to forward data for the corresponding
network segment.
Master Port: Indicates the port provides the lowest root path cost from the
region to the root bridge in CIST. In CIST, each region is regarded as a switch,
and the master port is the root port of the corresponding region.
Alternate Port: Indicates that the port is the alternate port in the spanning
tree. It is the backup of the root port or master port.
Backup Port: Indicates that the port is the backup port in the spanning tree.
It is the backup of the designated port.
Disabled: Indicates that the port is not participating in the spanning tree.
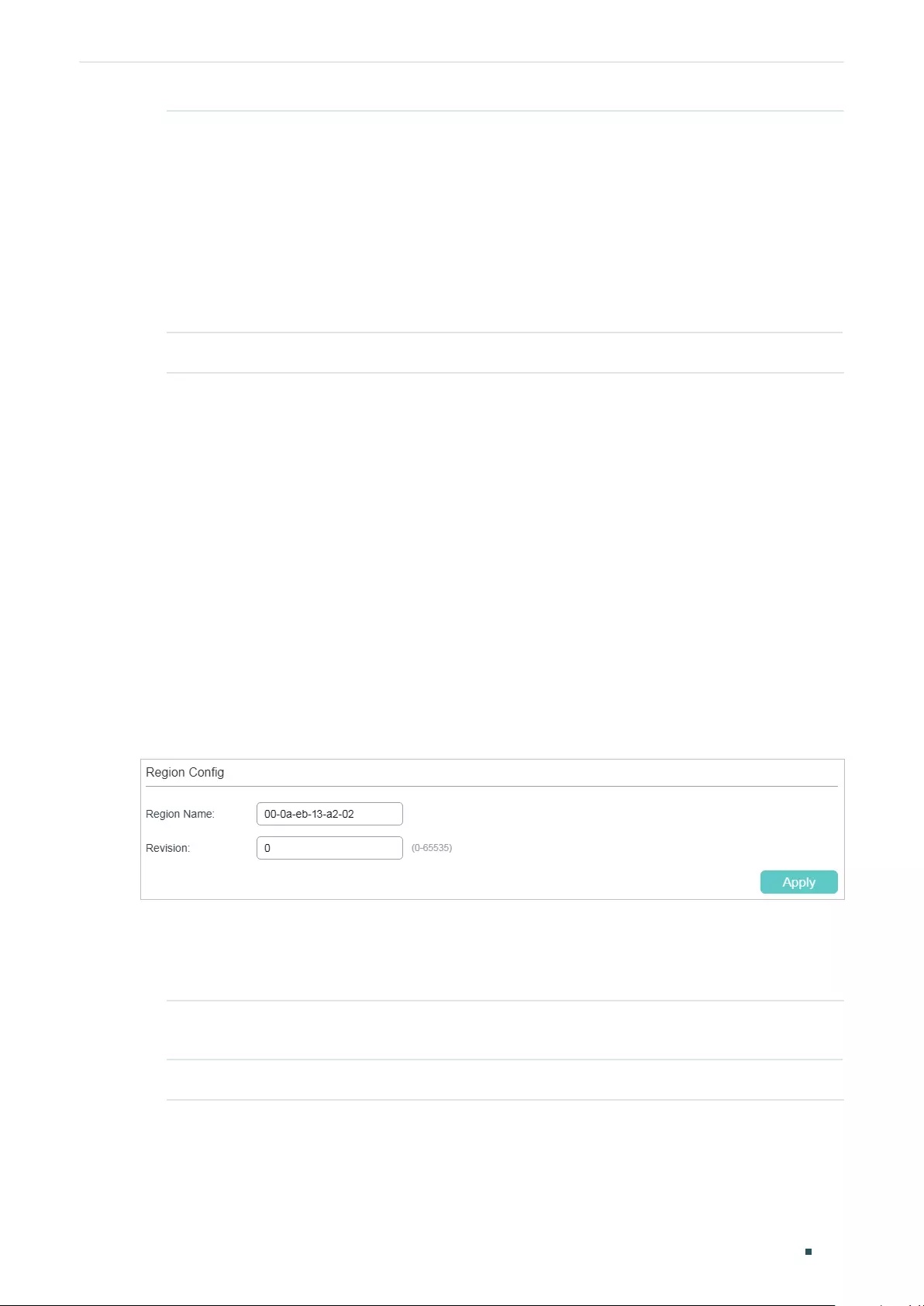
Configuring Spanning Tree MSTP Configurations
User Guide 415
Port Status Displays the port status.
Forwarding: The port receives and sends BPDUs, and forwards user data.
Learning: The port receives and sends BPDUs. It also receives user traffic,
but doesn’t forward the traffic.
Blocking: The port only receives and sends BPDUs.
Disconnected: The port has the spanning tree function enabled but is not
connected to any device.
LAG Displays the LAG the port belongs to.
2) Click Apply.
3.1.2 Configuring the MSTP Region
Configure the region name, revision level, VLAN-Instance mapping of the switch. The
switches with the same region name, the same revision level and the same VLAN-Instance
mapping are considered as in the same region.
Besides, configure the priority of the switch, the priority and path cost of ports in the
desired instance.
■Configuring the Region Name and Revision Level
Choose the menu L2 FEATURES > Spanning Tree > MSTP Instance > Region Config to
load the following page.
Figure 3-2 Configuring the Region
Follow these steps to create an MST region:
1) In the Region Config section, set the name and revision level to specify an MSTP
region.
Region Name Configure the name for an MST region using up to 32 characters. By default,
it is the MAC address of the switch.
Revision Enter the revision level. By default, it is 0.
2) Click Apply.
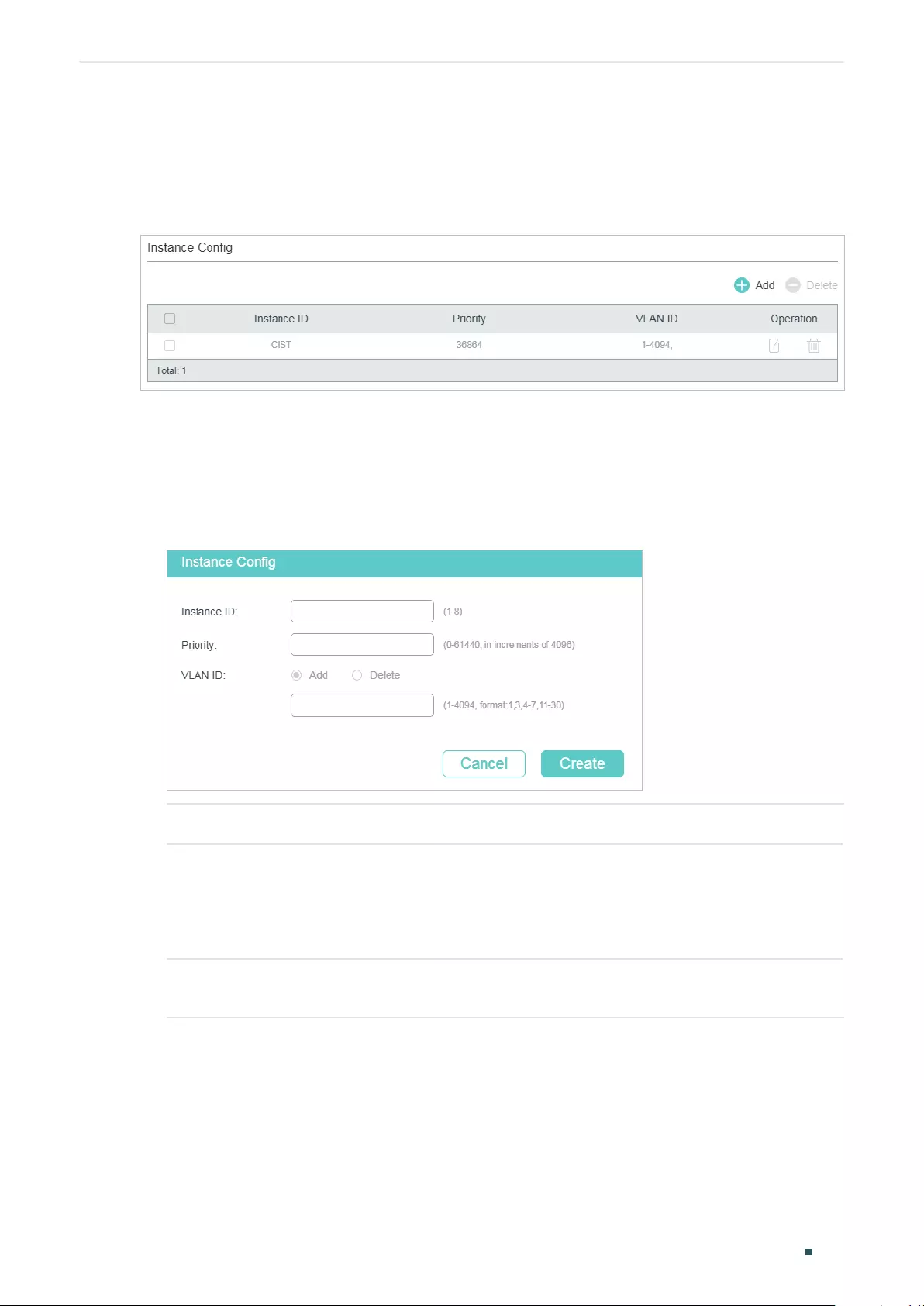
User Guide 416
Configuring Spanning Tree MSTP Configurations
■Configuring the VLAN-Instance Mapping and Switch Priority
Choose the menu L2 FEATURES > Spanning Tree > MSTP Instance > Instance Config to
load the following page.
Figure 3-3 Configuring the VLAN-Instance Mapping
Follow these steps to map VLANs to the corresponding instance, and configure the priority
of the switch in the desired instance:
1) In the Instance Config section, click Add and enter the instance ID, Priority and
corresponding VLAN ID.
Figure 3-4 Configuring the Instance
Instance ID Enter the corresponding instance ID.
Priority Specify the priority for the switch in the corresponding instance. The value
should be an integral multiple of 4096, ranging from 0 to 61440. It is used to
determine the root bridge for the instance. Switches with a lower value have
higher priority, and the switch with the highest priority will be elected as the
root bridge in the corresponding instance.
VLAN ID Enter the VLAN ID to map the VLAN to the desired instance or unbind the
VLAN-instance mapping.
2) Click Create.
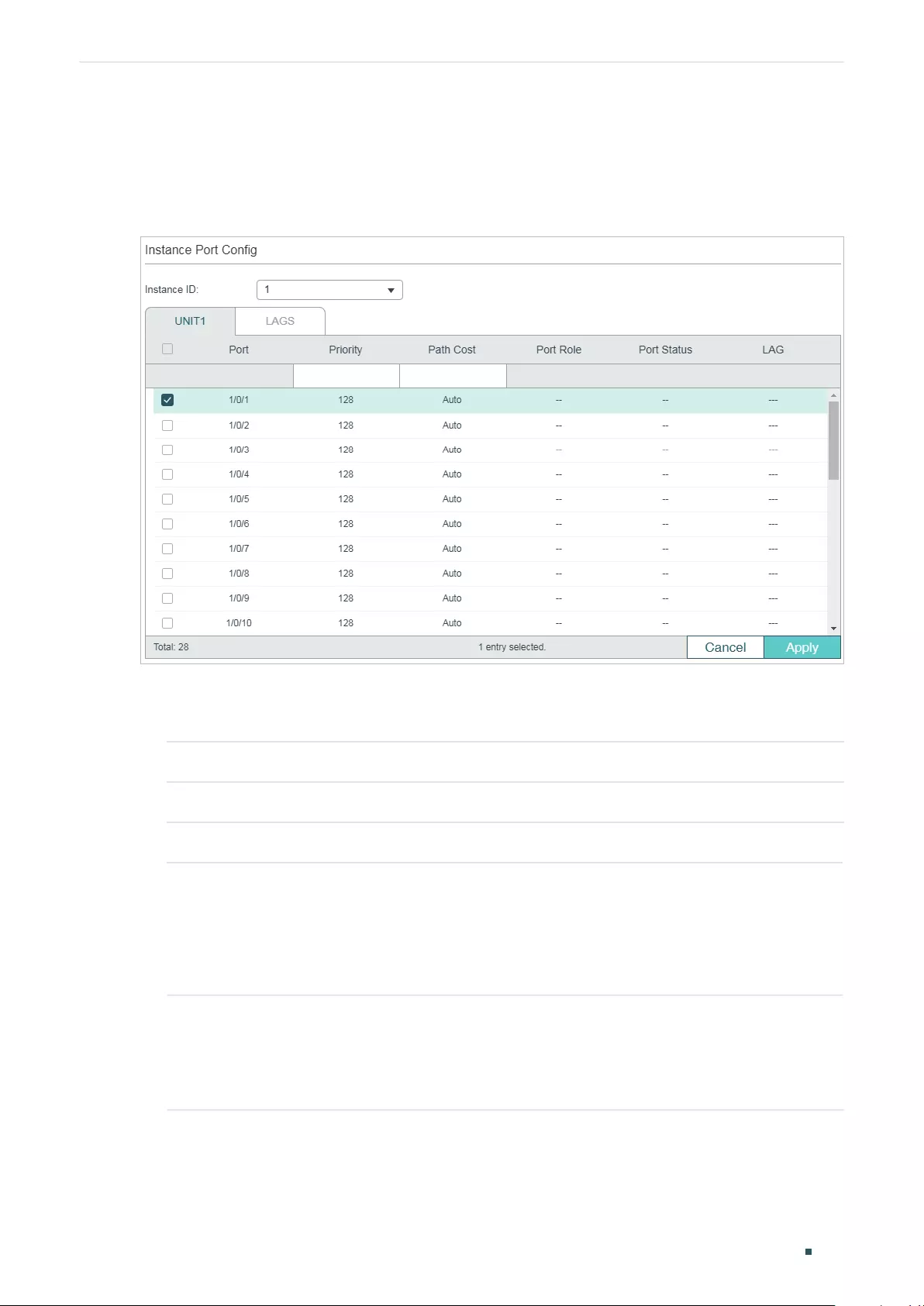
Configuring Spanning Tree MSTP Configurations
User Guide 417
■Configuring Parameters on Ports in the Instance
Choose the menu L2 FEATURES > Spanning Tree > MSTP Instance > Instance Port
Config to load the following page.
Figure 3-5 Configuring Port Parameters in the Instance
Follow these steps to configure port parameters in the instance:
1) In the Instance Port Config section, select the desired instance ID.
Instance ID Select the ID number of the instance that you want to configure.
2) Configure port parameters in the desired instance.
UNIT Select the desired unit or LAGs for configuration.
Priority Specify the Priority for the port in the corresponding instance. The value
should be an integral multiple of 16, ranging from 0 to 240.
The port with lower value has the higher priority. When the root path of the
port is the same as other ports’, the switch will compare the port priorities
between these ports and select a root port with the highest priority.
Path Cost Enter the value of the path cost in the corresponding instance. The valid
values are from 0 to 2000000. The default setting is Auto, which means the
port calculates the external path cost automatically according to the port’s
link speed. The port with the lowest root path cost will be elected as the root
port of the switch.
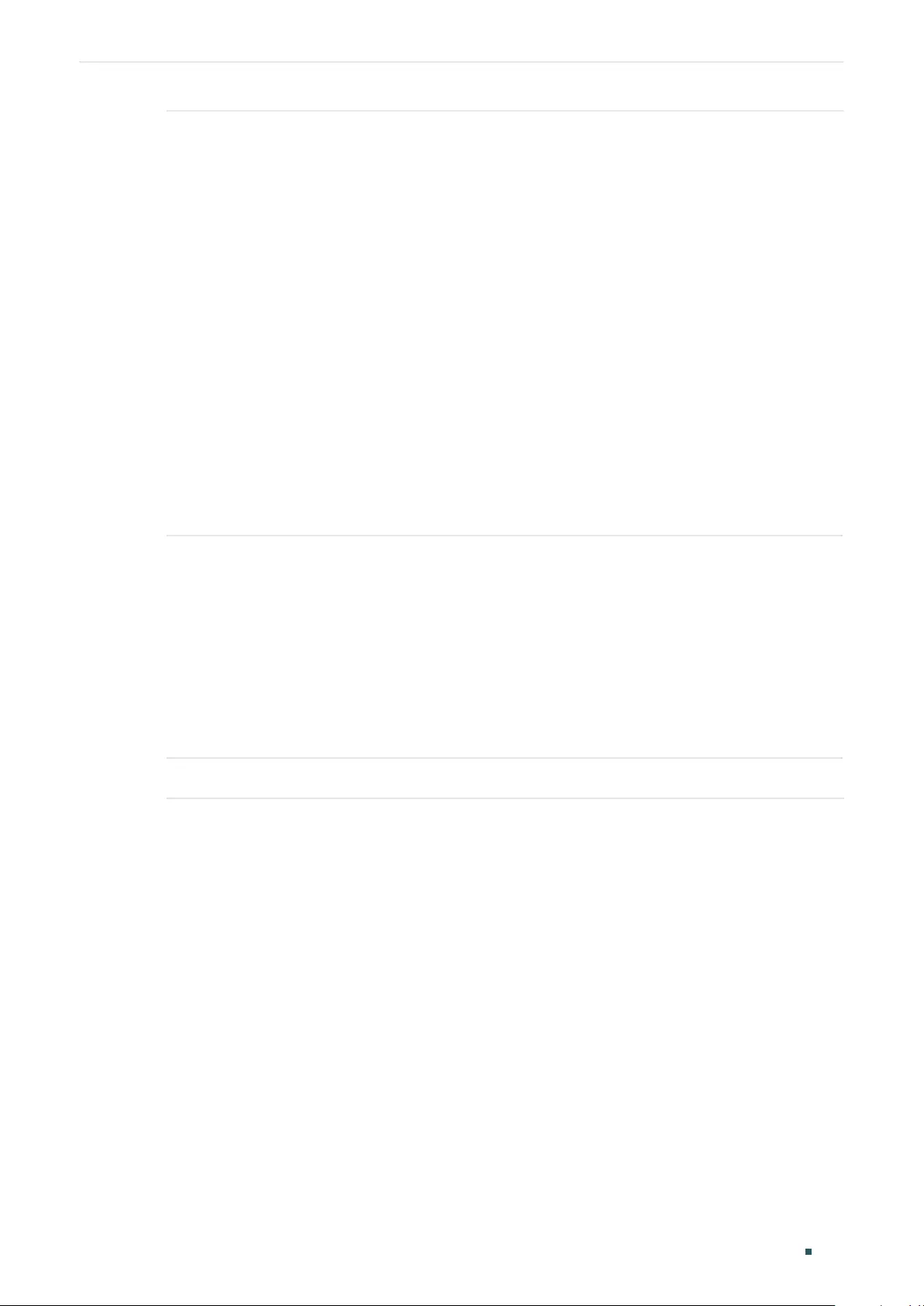
User Guide 418
Configuring Spanning Tree MSTP Configurations
Port Role Displays the role that the port plays in the desired instance.
Root Port: Indicates that the port is the root port in the desired instance. It
has the lowest path cost from the root bridge to this switch and is used to
communicate with the root bridge.
Designated Port: Indicates that the port is the designated port in the desired
instance. It has the lowest path cost from the root bridge to this physical
network segment and is used to forward data for the corresponding network
segment.
Alternate Port: Indicates that the port is the alternate port in the desired
instance. It is the backup of the root port or master port.
Backup Port: Indicates that the port is the backup port in the desired
instance. It is the backup of the designated port.
Master Port: Indicates the port provides the lowest root path cost from the
region to the root bridge in CIST. In CIST, each region is regarded as a switch,
and the master port is the root port of the corresponding region.
Disabled: Indicates that the port is not participating in the spanning tree.
Port Status Displays the port status.
Forwarding: The port receives and sends BPDUs, and forwards user traffic.
Learning: The port receives and sends BPDUs. It also receives user traffic,
but doesn’t forward the traffic.
Blocking: The port only receives and sends BPDUs.
Disconnected: The port has the spanning tree function enabled but is not
connected to any device.
LAG Displays the LAG which the port belongs to.
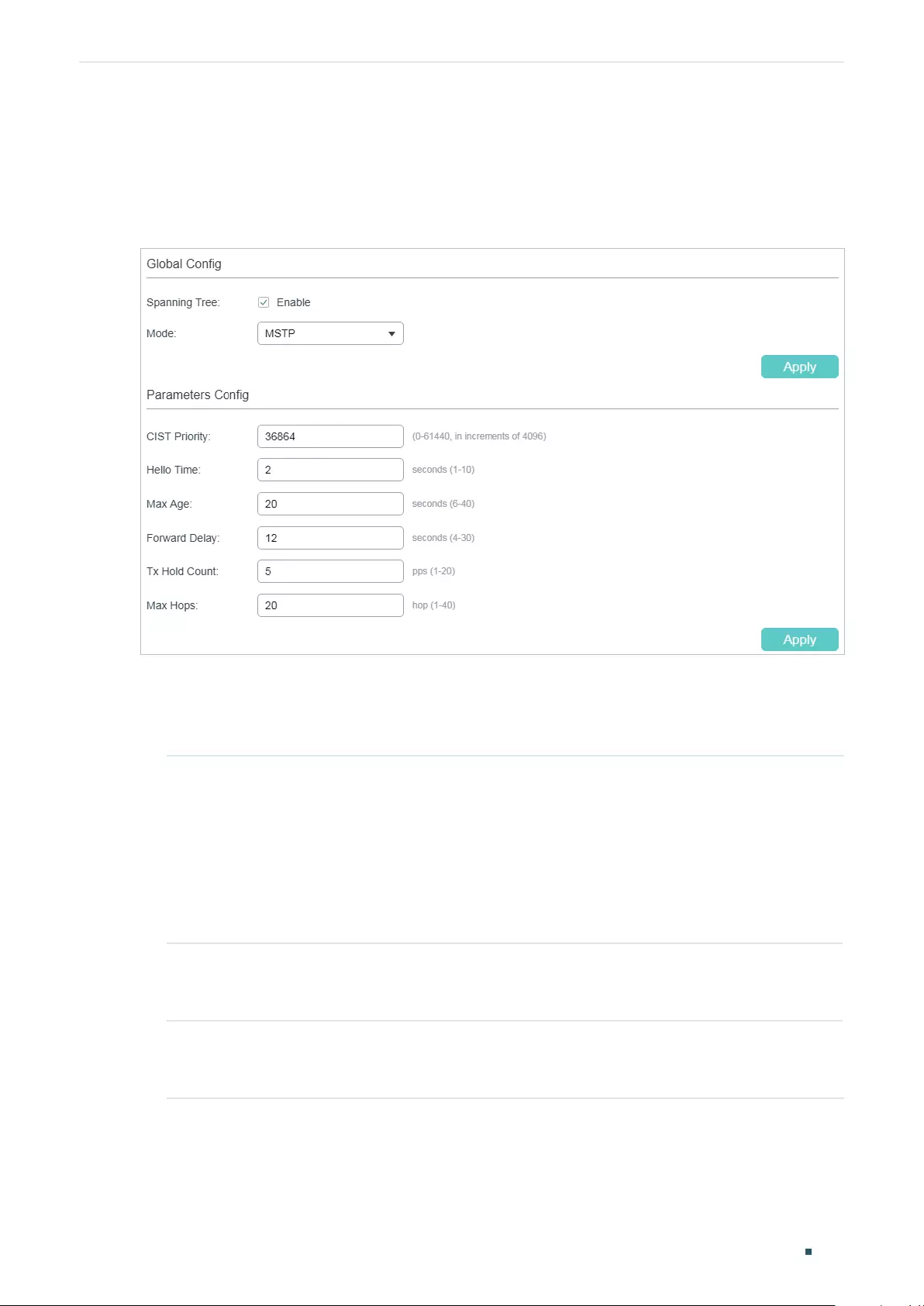
Configuring Spanning Tree MSTP Configurations
User Guide 419
3.1.3 Configuring MSTP Globally
Choose the menu L2 FEATURES > Spanning Tree > STP Config > STP Config to load the
following page.
Figure 3-6 Configure MSTP Function Globally
Follow these steps to configure MSTP globally:
1) In the Parameters Config section, Configure the global parameters of MSTP and click
Apply.
CIST Priority Specify the CIST priority for the switch. CIST priority is a parameter used to
determine the root bridge for spanning tree. The switch with the lower value
has the higher priority.
In STP/RSTP, CIST priority is the priority of the switch in spanning tree. The
switch with the highest priority will be elected as the root bridge.
In MSTP, CISP priority is the priority of the switch in CIST. The switch with the
higher priority will be elected as the root bridge in CIST.
Hello Time Specify the interval between BPDUs’ sending. The default value is 2. The root
bridge sends configuration BPDUs at an interval of Hello Time. It works with
the MAX Age to test the link failures and maintain the spanning tree.
Max Age Specify the maximum time that the switch can wait without receiving a BPDU
before attempting to regenerate a new spanning tree. The default calue is
20.
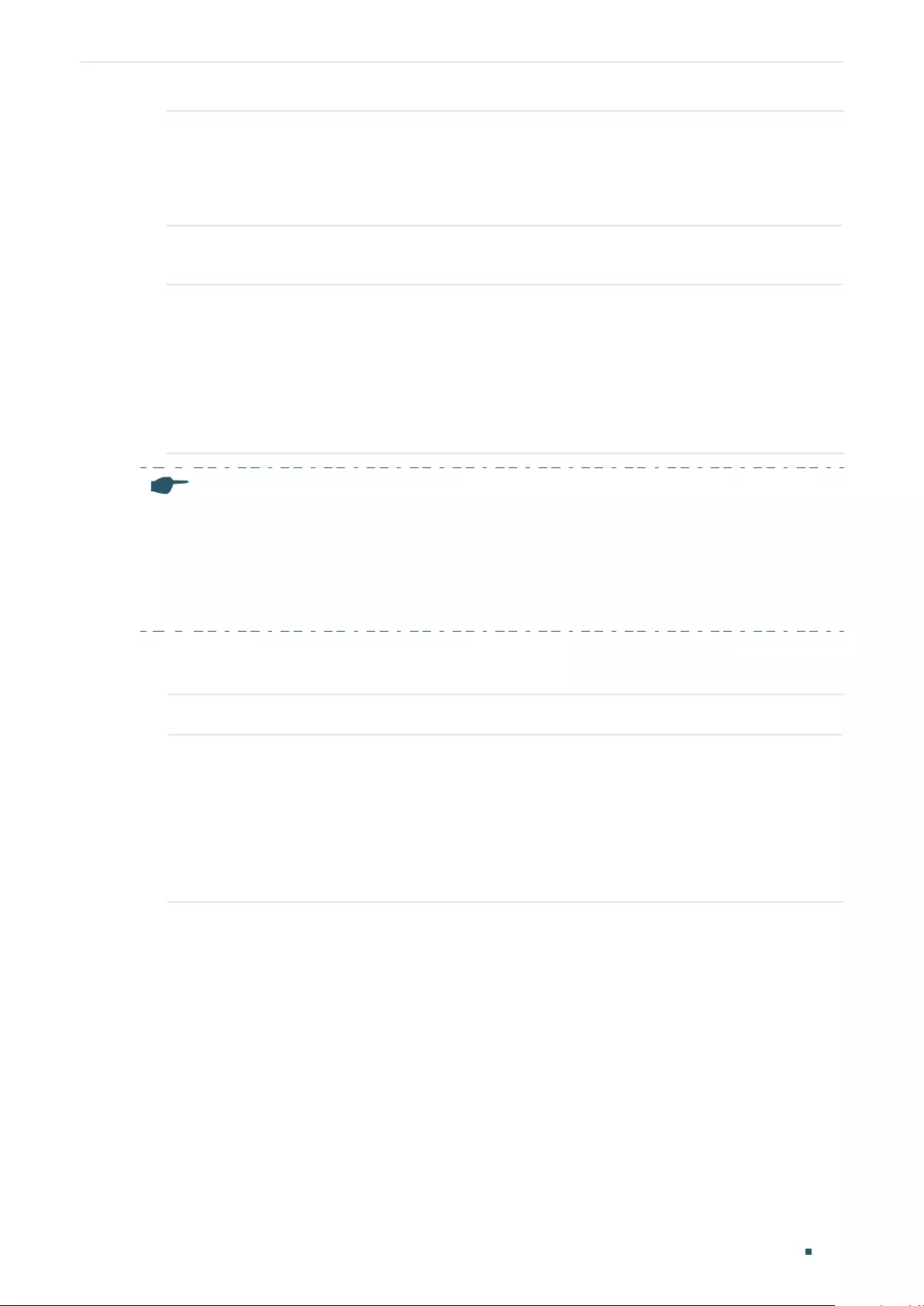
User Guide 420
Configuring Spanning Tree MSTP Configurations
Forward Delay Specify the interval between the port state transition from listening to
learning. The default value is 15. It is used to prevent the network from
causing temporary loops during the regeneration of spanning tree. The
interval between the port state transition from learning to forwarding is also
the Forward Delay.
Tx Hold Count Specify the maximum number of BPDU that can be sent in a second. The
default value is 5.
Max Hops Specify the maximum BPDU hop counts that can be forwarded in a MST
region. The default value is 20. A switch receives BPDU, then decrements the
hop count by one and generates BPDUs with the new value. When the hop
reaches zero, the switch will discard the BPDU. This value can control the
scale of the spanning tree in the MST region.
Note: Max Hops is a parameter configured in MSTP. You need not configure
it if the spanning tree mode is STP/RSTP.
Note:
To prevent frequent network flapping, make sure that Hello Time, Forward Delay, and Max Age
conform to the following formulas:
• 2*(Hello Time + 1) <= Max Age
• 2*(Forward Delay - 1) >= Max Age
2) In the Global Config section, enable Spanning-Tree function and choose the STP mode
as MSTP and click Apply.
Spanning-Tree Check the box to enable the spanning tree function globally.
Mode Select the desired spanning tree mode as STP/RSTP on the switch. By
default, it’s STP.
STP: Specify the spanning tree mode as STP.
RSTP: Specify the spanning tree mode as RSTP.
MSTP: Specify the spanning tree mode as MSTP.
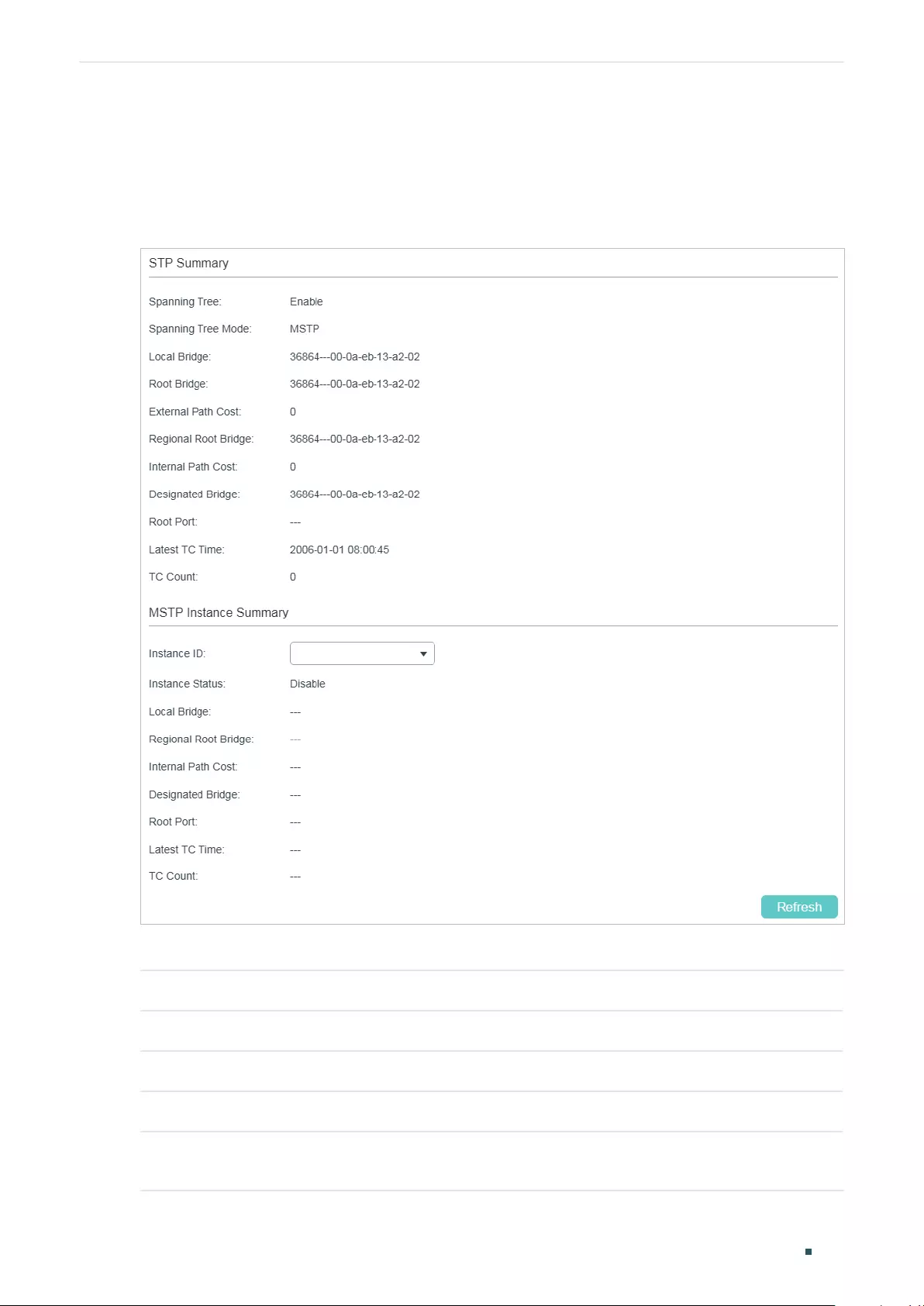
Configuring Spanning Tree MSTP Configurations
User Guide 421
3.1.4 Verifying the MSTP Configurations
Choose the menu Spanning Tree > STP Config > STP Summary to load the following
page.
Figure 3-7 Verifying the MSTP Configurations
The STP Summary section shows the summary information of CIST:
Spanning Tree Displays the status of the spanning tree function.
Spanning-Tree Mode Displays the spanning tree mode.
Local Bridge Displays the bridge ID of the local switch. The local bridge is the current switch.
Root Bridge Displays the bridge ID of the root bridge in CIST.
External Path Cost Displays the external path cost. It is the root path cost from the switch to the root
bridge in CIST.
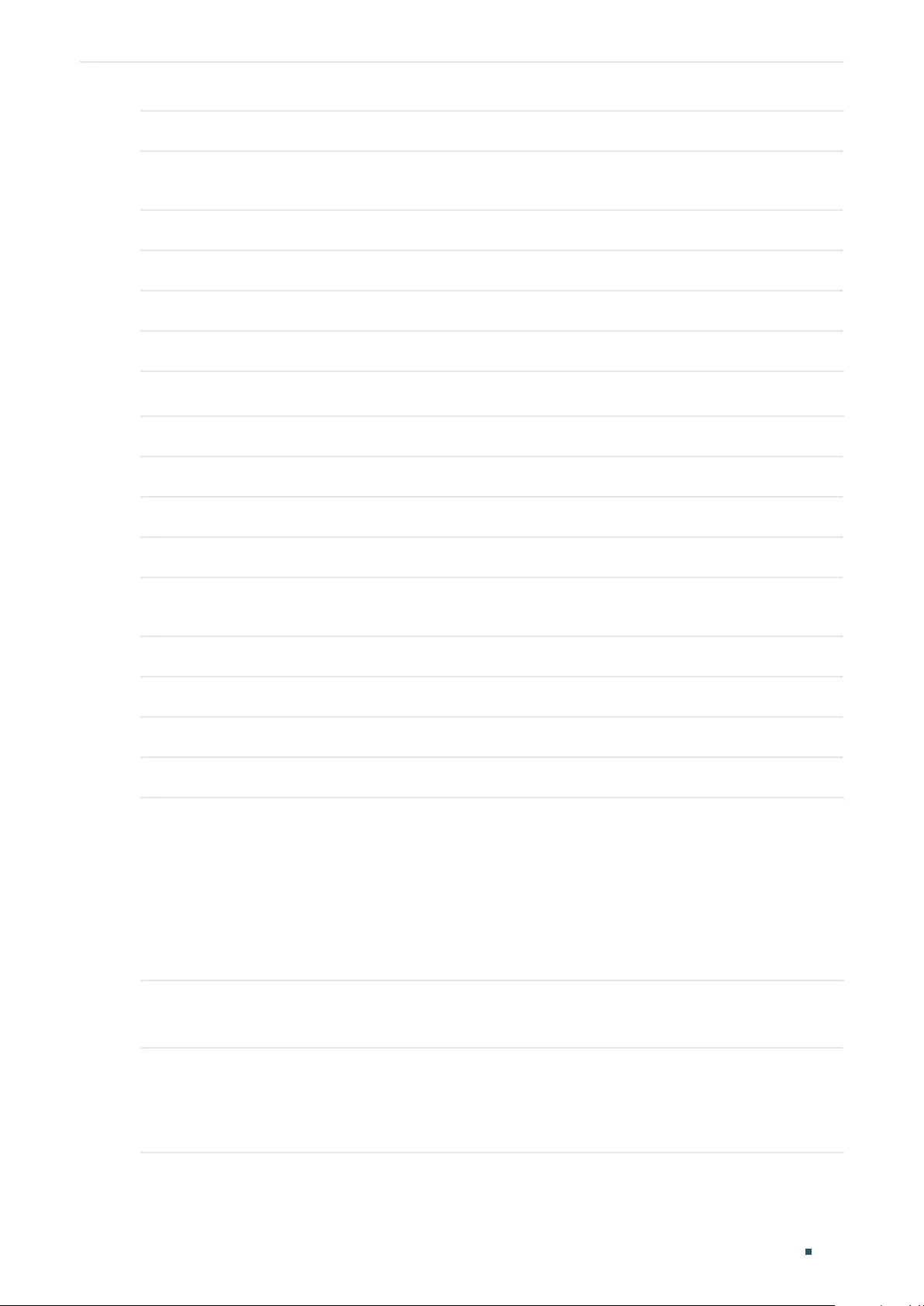
User Guide 422
Configuring Spanning Tree MSTP Configurations
Regional Root Bridge Displays the bridge ID of the root bridge in IST.
Internal Path Cost Displays the internal path cost. It is the root path cost from the current switch to
the root bridge in IST.
Designated Bridge Displays the bridge ID of the designated bridge in CIST.
Root Port Displays the root port of in CIST.
Latest TC Time Displays the latest time when the topology is changed.
TC Count Displays how many times the topology has changed.
The MSTP Instance Summary section shows the information in MST instances:
Instance ID Select the desired instance.
Instance Status Displays the status of the desired instance.
Local Bridge Displays the bridge ID of the local switch. The local bridge is the current switch.
Regional Root Bridge Displays the bridge ID of the root bridge in the desired instance.
Internal Path Cost Displays the internal path cost. It is the root path cost from the current switch to
the regional root bridge.
Designated Bridge Displays the bridge ID of the designated bridge in the desired instance.
Root Port Displays the root port of the desired instance.
Latest TC Time Displays the latest time when the topology is changed.
TC Count Displays how many times the topology has changed.
3.2 Using the CLI
3.2.1 Configuring Parameters on Ports in CIST
Follow these steps to configure the parameters of the port in CIST:
Step 1 configure
Enter global configuration mode.
Step 2 interface {fastEthernet
port
| range fastEthernet
port-list
| gigabitEthernet
port
| range
gigabitEthernet
port-list
| ten-gigabitEthernet
port
| range ten-gigabitEthernet
port-list
|
port-channel
port-channel-id
| range port-channel
port-channel-list
}
Enter interface configuration mode.
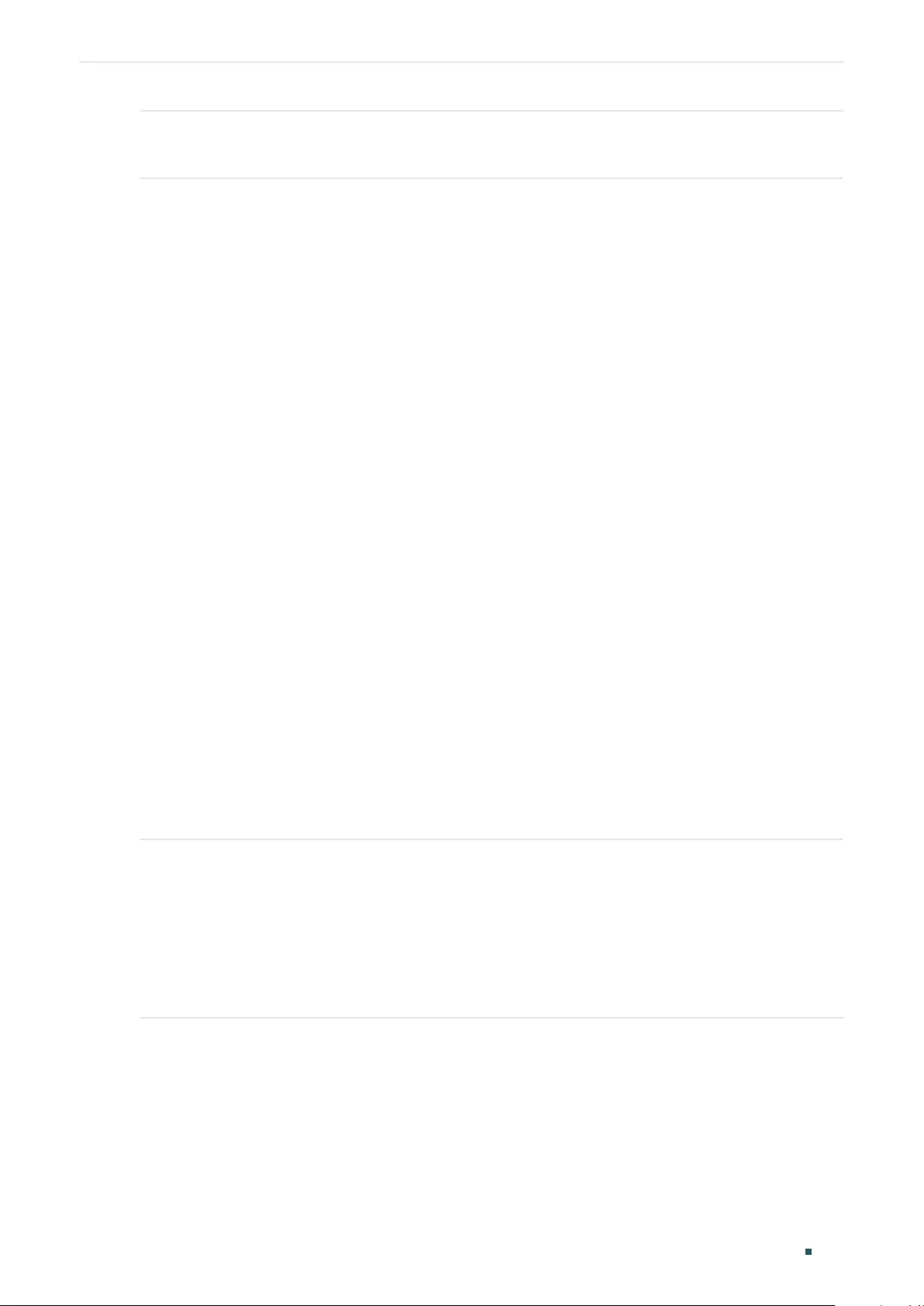
Configuring Spanning Tree MSTP Configurations
User Guide 423
Step 3 spanning-tree
Enable spanning tree function for the desired port.
Step 4 spanning-tree common-config [ port-priority
pri
] [ ext-cost
ext-cost
] [ int-cost
int-cost
][
portfast { enable | disable }] [ point-to-point { auto | open | close }]
Configure the parameters on ports in CIST.
pri:
Specify the Priority for the desired port. The value should be an integral multiple of 16,
ranging from 0 to 240. The default value is 128. Ports with lower values have higher priority.
When the root path of the port is the same as other ports’, the switch will compare the port
priorities and select a root port with the highest priority.
ext-cost:
Specify the value of the external path cost. The valid values are from 0 to 2000000
and the default setting is Auto, which means the port calculates the external path cost
automatically according to the port’s link speed.
For STP/RSTP, external path cost indicates the path cost of the port in spanning tree. The Port
with the lowest root path cost will be elected as the root port of the switch.
For MSTP, external path cost indicates the path cost of the port in CST.
int-cost:
Specify the value of the internal path cost. The valid values are from 0 to 2000000.
The default setting is Auto, which means the port calculates the internal path cost
automatically according to the port’s link speed. This parameter is only used in MSTP.
For MSTP, internal path cost is used to calculate the path cost in IST. The port with the lowest
root path cost will be elected as the root port of the switch in IST.
portfast { enable | disable }
:
Enable to set the port as an edge port. By default, it is disabled.
When the topology is changed, the edge port can transit its state from blocking to forwarding
directly. For the quick generation of the spanning tree, it is recommended to set the ports that
are connected to the end devices as edge ports.
point-to-point { auto | open | close }
:
Select the status of the P2P (Point-to-Point) link to which
the ports are connected. During the regeneration of the spanning tree, if the port of P2P link
is elected as the root port or the designated port, it can transit its state to forwarding directly.
Auto indicates that the switch automatically checks if the port is connected to a P2P link, then
sets the status as Open or Closed. Open is used to set the port as the one that is connected to
a P2P link. Close is used to set the port as the one that is not connected to a P2P link.
Step 5 spanning-tree mcheck
(Optional) Perform MCheck operations on the port.
If a port on an RSTP-enabled/MSTP-enabled device is connected to an STP-enabled device,
the port will switch to STP compatible mode and send packets in STP format. MCheck is
used to switch the mode of the port back to RSTP/MSTP after the port is disconnected from
the STP-enabled device. The MCheck configuration can take effect only once, after that the
MCheck status of the port will switch to Disabled.
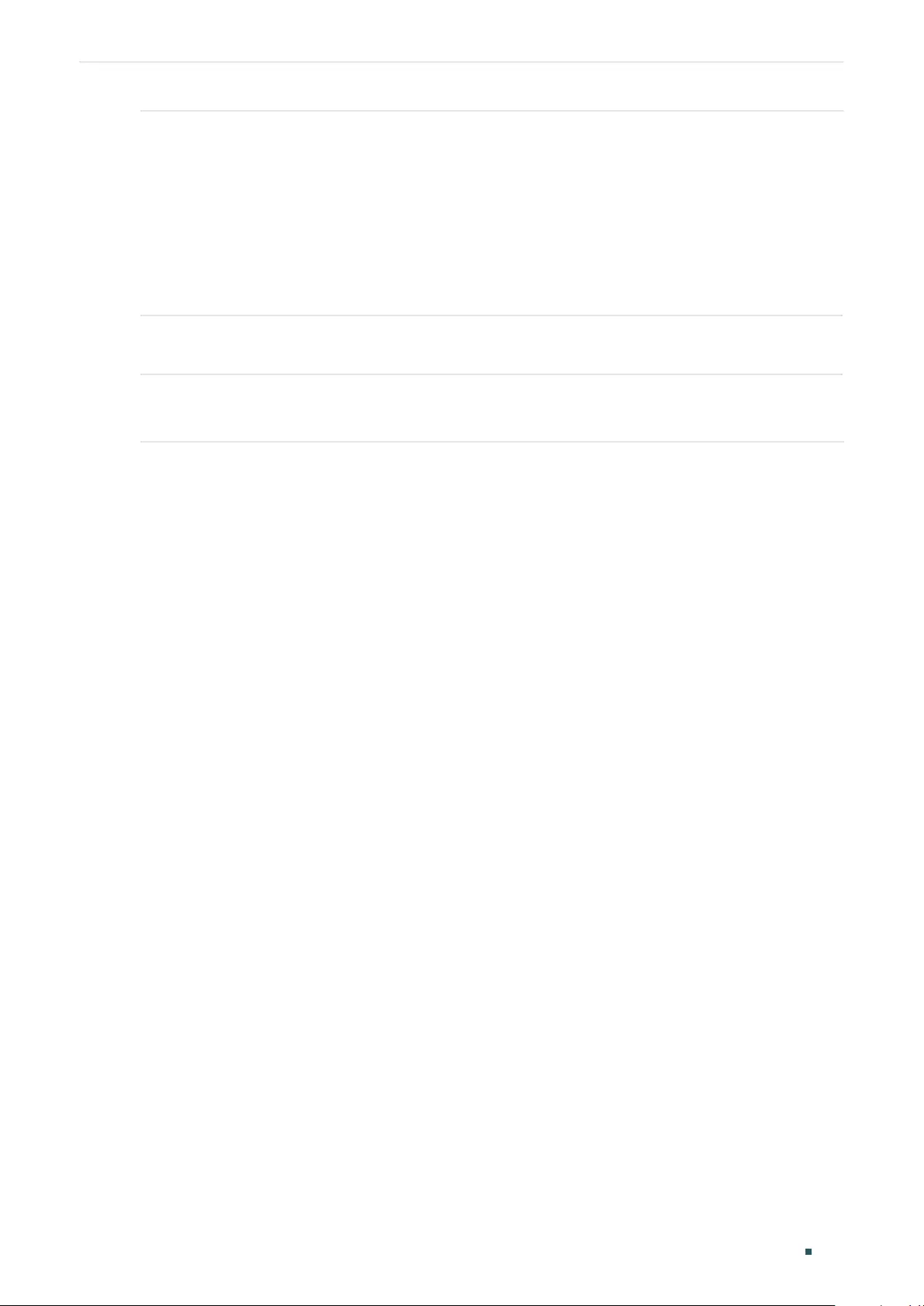
User Guide 424
Configuring Spanning Tree MSTP Configurations
Step 6 show spanning-tree interface [ fastEthernet
port
| gigabitEthernet
port
| ten-
gigabitEthernet
port
| port-channel
lagid
] [ edge | ext-cost | int-cost | mode | p2p | priority |
role | state | status ]
(Optional) View the information of all ports or a specified port.
port:
Specify the port number.
lagid:
Specify the ID of the LAG.
ext-cost | int-cost | mode | p2p | priority | role | state | status: Display the specified information.
Step 7 end
Return to privileged EXEC mode.
Step 8 copy running-config startup-config
Save the settings in the configuration file.
This example shows how to enable spanning tree function for port 1/0/3 and configure the
port priority as 32 :
Switch#configure
Switch(config)#interface gigabitEthernet 1/0/3
Switch(config-if)#spanning-tree
Switch(config-if)#spanning-tree common-config port-priority 32
Switch(config-if)#show spanning-tree interface gigabitEthernet 1/0/3
MST-Instance 0 (CIST)
Interface State Prio Ext-Cost Int-Cost Edge P2p Mode Role Status
----------- -------- ---- -------- -------- ---- --------- ----- ------- --------
Gi1/0/3 Enable 32 Auto Auto No No(auto) N/A N/A LnkDwn
MST-Instance 5
Interface Prio Cost Role Status
----------- ------------ -------- ---------
Gi1/0/3 144 200 N/A LnkDwn
Switch(config-if)#end
Switch#copy running-config startup-config
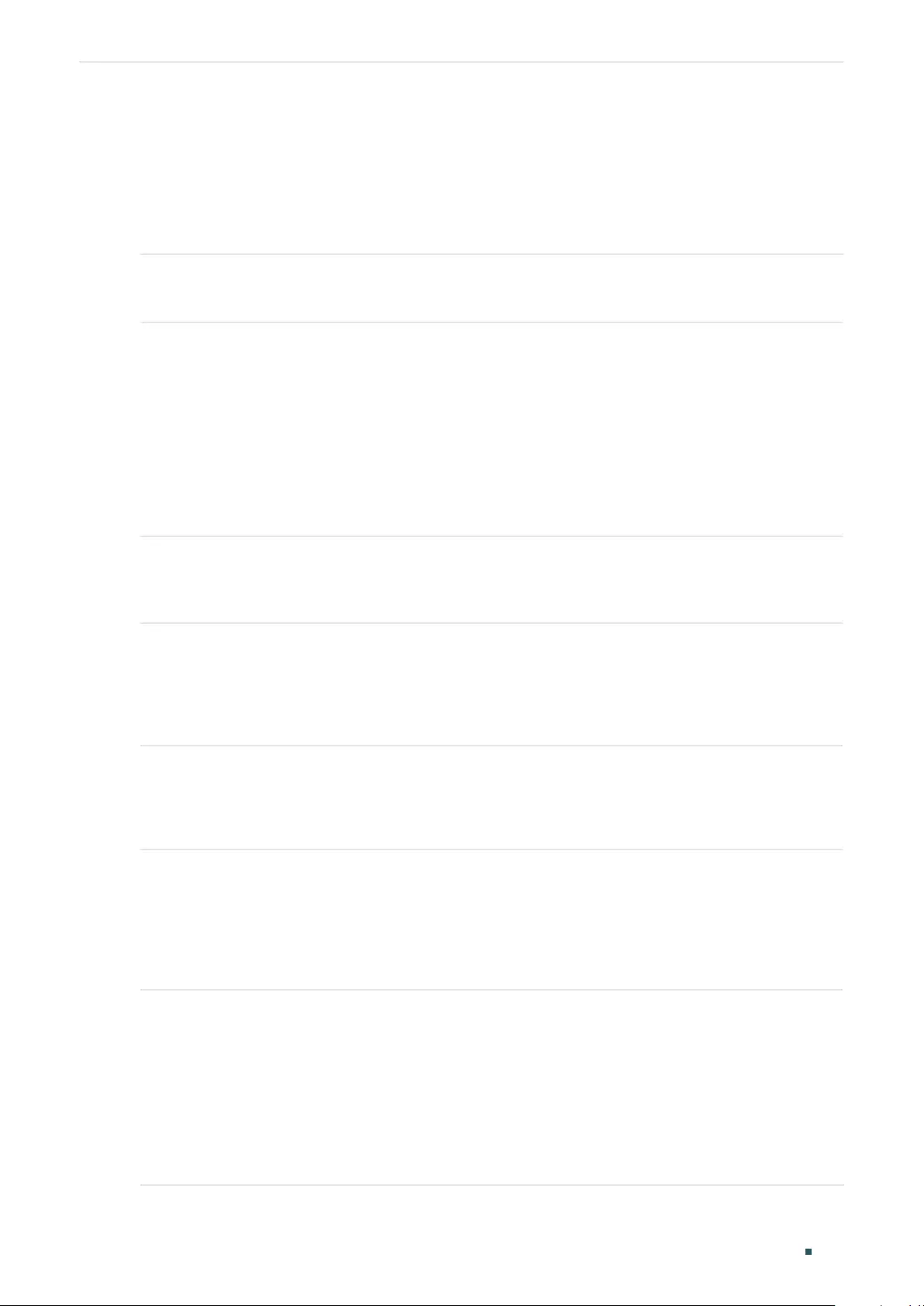
Configuring Spanning Tree MSTP Configurations
User Guide 425
3.2.2 Configuring the MSTP Region
■Configuring the MST Region
Follow these steps to configure the MST region and the priority of the switch in the
instance:
Step 1 configure
Enter global configuration mode.
Step 2 spanning-tree mst instance
instance-id
priority
pri
Configure the priority of the switch in the instance.
instance-id
: Specify the instance ID, the valid values ranges from 1 to 8.
pri
: Specify the priority for the switch in the corresponding instance. The value should be an
integral multiple of 4096, ranging from 0 to 61440. The default value is 32768. It is used to
determine the root bridge for the instance. Switches with a lower value have higher priority,
and the switch with the highest priority will be elected as the root bridge in the corresponding
instance.
Step 3 spanning-tree mst configuration
Enter MST configuration mode, as to configure the VLAN-Instance mapping, region name and
revision level.
Step 4 name
name
Configure the region name of the region.
name
: Specify the region name, used to identify an MST region. The valid values are from 1 to
32 characters.
Step 5 revision
revision
Configure the revision level of the region.
revision:
Specify the revision level of the region. The valid values are from 0 to 65535.
Step 6 instance
instance-id
vlan
vlan-id
Configure the VLAN-Instance mapping.
instance-id
: Specify the Instance ID. The valid values are from 1 to 8.
vlan-id
: Specify the VLAN mapped to the corresponding instance.
Step 7 show spanning-tree mst { configuration [ digest ] | instance
instance-id
[ interface [
fastEthernet
port
| gigabitEthernet
port
| port-channel
lagid
| ten-gigabitEthernet
port
] ] }
(Optional) View the related information of MSTP Instance.
digest
: Specify to display the digest calculated by instance-vlan map.
instance-id
: Specify the Instance ID desired to view, ranging from 1 to 8.
port:
Specify the port number.
lagid:
Specify the ID of the LAG.
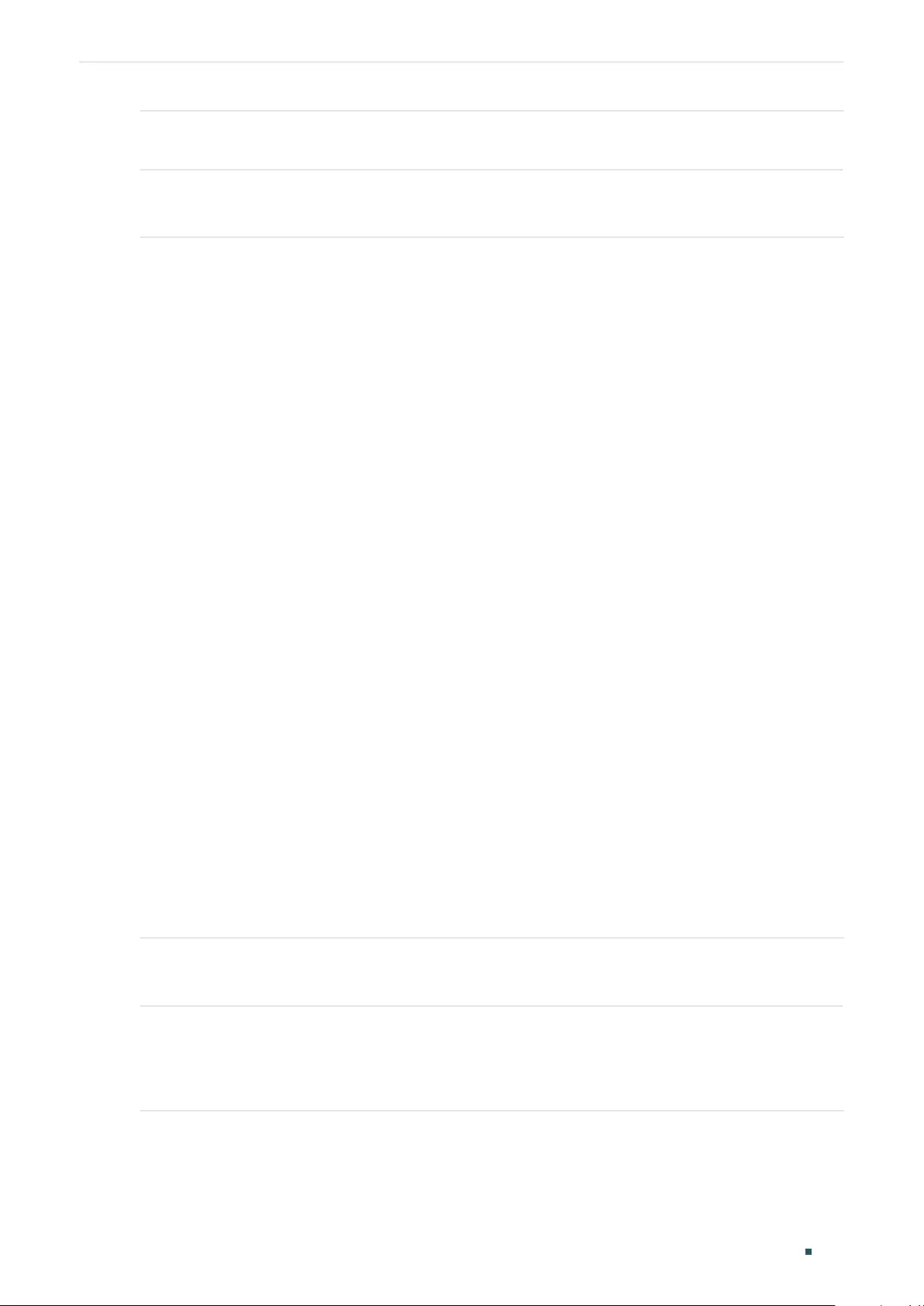
User Guide 426
Configuring Spanning Tree MSTP Configurations
Step 8 end
Return to privileged EXEC mode.
Step 9 copy running-config startup-config
Save the settings in the configuration file.
This example shows how to create an MST region, of which the region name is R1, the
revision level is 100 and VLAN 2-VLAN 6 are mapped to instance 5:
Switch#configure
Switch(config)#spanning-tree mst configuration
Switch(config-mst)#name R1
Switch(config-mst)#revision 100
Switch(config-mst)#instance 5 vlan 2-6
Switch(config-mst)#show spanning-tree mst configuration
Region-Name : R1
Revision : 100
MST-Instance Vlans-Mapped
---------------- ------------------------------------------------------------
0 1,7-4094
5 2-6,
----------------------------------------------------------------------------
Switch(config-mst)#end
Switch#copy running-config startup-config
■Configuring the Parameters on Ports in Instance
Follow these steps to configure the priority and path cost of ports in the specified instance:
Step 1 configure
Enter global configuration mode.
Step 2 interface {fastEthernet
port
| range fastEthernet
port-list
| gigabitEthernet
port
| range
gigabitEthernet
port-list
| ten-gigabitEthernet
port
| range ten-gigabitEthernet
port-list
|
port-channel
port-channel-id
| range port-channel
port-channel-list
}
Enter interface configuration mode.
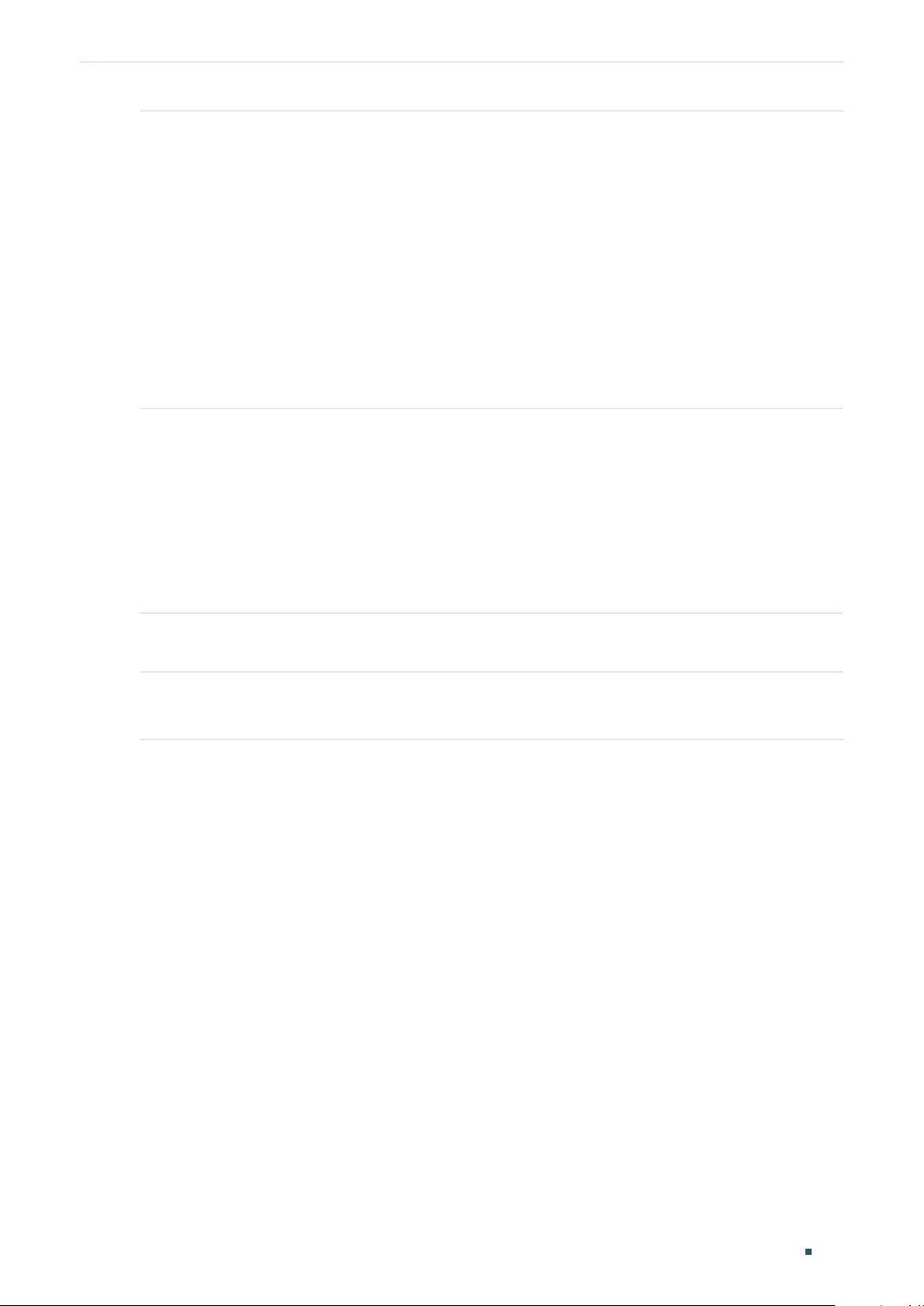
Configuring Spanning Tree MSTP Configurations
User Guide 427
Step 3 spanning-tree mst instance
instance-id
{[ port-priority
pri
] | [ cost
cost
]}
Configure the priority and path cost of ports in the specified instance.
instance-id:
Specify the instance ID, the valid values ranges from 1 to 8.
pri:
Specify the Priority for the port in the corresponding instance. The value should be an
integral multiple of 16, ranging from 0 to 240. The default valueis 128. The port with lower value
has the higher priority. When the root path of the port is the same as other ports’, the switch
will compare the port priorities between these ports and select a root port with the highest
priority.
cost:
Enter the value of the path cost in the corresponding instance. The valid values are from
0 to 2000000. The default setting is Auto, which means the port calculates the external path
cost automatically according to the port’s link speed. The port with the lowest root path cost
will be elected as the root port of the switch.
Step 4 show spanning-tree mst { configuration [ digest ] | instance
instance-id
[ interface [
fastEthernet
port
| gigabitEthernet
port
| port-channel
lagid
| ten-gigabitEthernet
port
] ] }
(Optional) View the related information of MSTP Instance.
digest:
Specify to display the digest calculated by instance-vlan map.
instance-id:
Specify the Instance ID desired to view, ranging from 1 to 8.
port:
Specify the port number.
lagid:
Specify the ID of the LAG.
Step 5 end
Return to privileged EXEC mode.
Step 6 copy running-config startup-config
Save the settings in the configuration file.
This example shows how to configure the priority as 144, the path cost as 200 of port 1/0/3
in instance 5:
Switch#configure
Switch(config)#interface gigabitEthernet 1/0/3
Switch(config-if)#spanning-tree mst instance 5 port-priority 144 cost 200
Switch(config-if)#show spanning-tree interface gigabitEthernet 1/0/3
MST-Instance 0 (CIST)
Interface State Prio Ext-Cost Int-Cost Edge P2p Mode Role Status LAG
---------- ------ ---- -------- -------- ---- --------- ----- ---- -------- ---
Gi1/0/3 Enable 32 Auto Auto No No(auto) N/A N/A LnkDwn N/A
MST-Instance 5
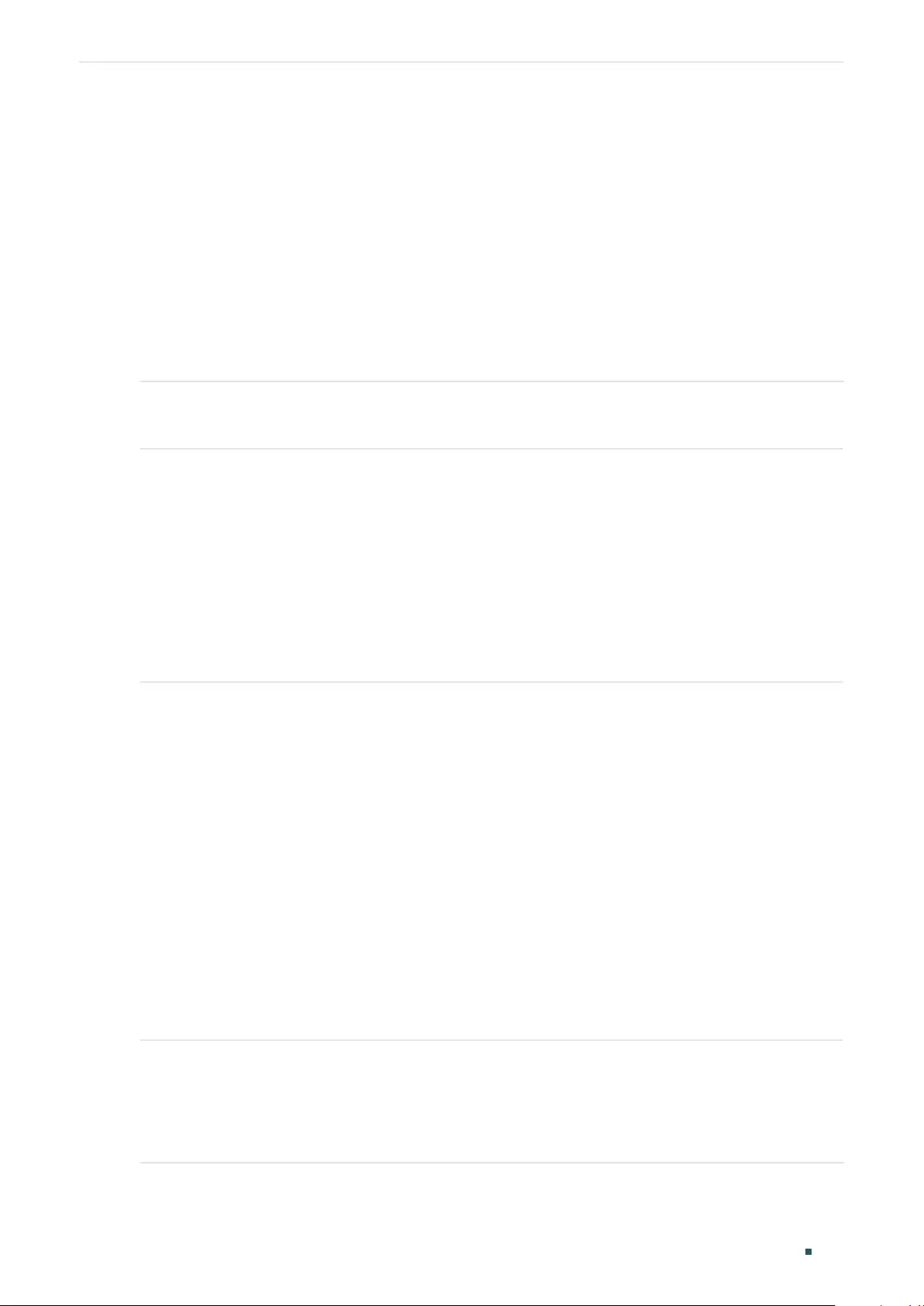
User Guide 428
Configuring Spanning Tree MSTP Configurations
Interface Prio Cost Role Status LAG
----------- ------ ------ -------- --------- -------
Gi1/0/3 144 200 N/A LnkDwn N/A
Switch(config-if)#end
Switch#copy running-config startup-config
3.2.3 Configuring Global MSTP Parameters
Follow these steps to configure the global MSTP parameters of the switch:
Step 1 configure
Enter global configuration mode.
Step 2 spanning-tree priority
pri
Configure the priority of the switch for comparison in CIST.
pri
: Specify the priority for the switch. The valid value is from 0 to 61440, which are divisible
by 4096. The priority is a parameter used to determine the root bridge for spanning tree. The
switch with the lower value has the higher priority.
In STP/RSTP, the value is the priority of the switch in spanning tree. The switch with the highest
priority will be elected as the root bridge.
In MSTP, the value is the priority of the switch in CIST. The switch with the higher priority will be
elected as the root bridge in CIST.
Step 3 spanning-tree timer {[ forward-time
forward-time
] [ hello-time
hello-time
] [ max-age
max-
age
]}
(Optional) Configure the Forward Delay, Hello Time and Max Age.
forward-time:
Specify the value of Forward Delay. It is the interval between the port state
transition from listening to learning. The valid values are from 4 to 30 in seconds, and the default
value is 15. Forward Delay is used to prevent the network from causing temporary loops during
the regeneration of spanning tree. The interval between the port state transition from learning
to forwarding is also the Forward Delay.
hello-time:
Specify the value of Hello Time. It is the interval between BPDUs’ sending. The
valid values are from 1 to 10 in seconds, and the default value is 2. The root bridge sends
configuration BPDUs at an interval of Hello Time. It works with the MAX Age to test the link
failures and maintain the spanning tree.
max-age:
Specify the value of Max Age. It is the maximum time that the switch can wait without
receiving a BPDU before attempting to regenerate a new spanning tree. The valid values are
from 6 to 40 in seconds, and the default value is 20.
Step 4 spanning-tree hold-count
value
(Optional) Specify the maximum number of BPDU that can be sent in a second.
value:
Specify the maximum number of BPDU packets that can be sent in a second. The valid
values are from 1 to 20 pps, and the default value is 5.
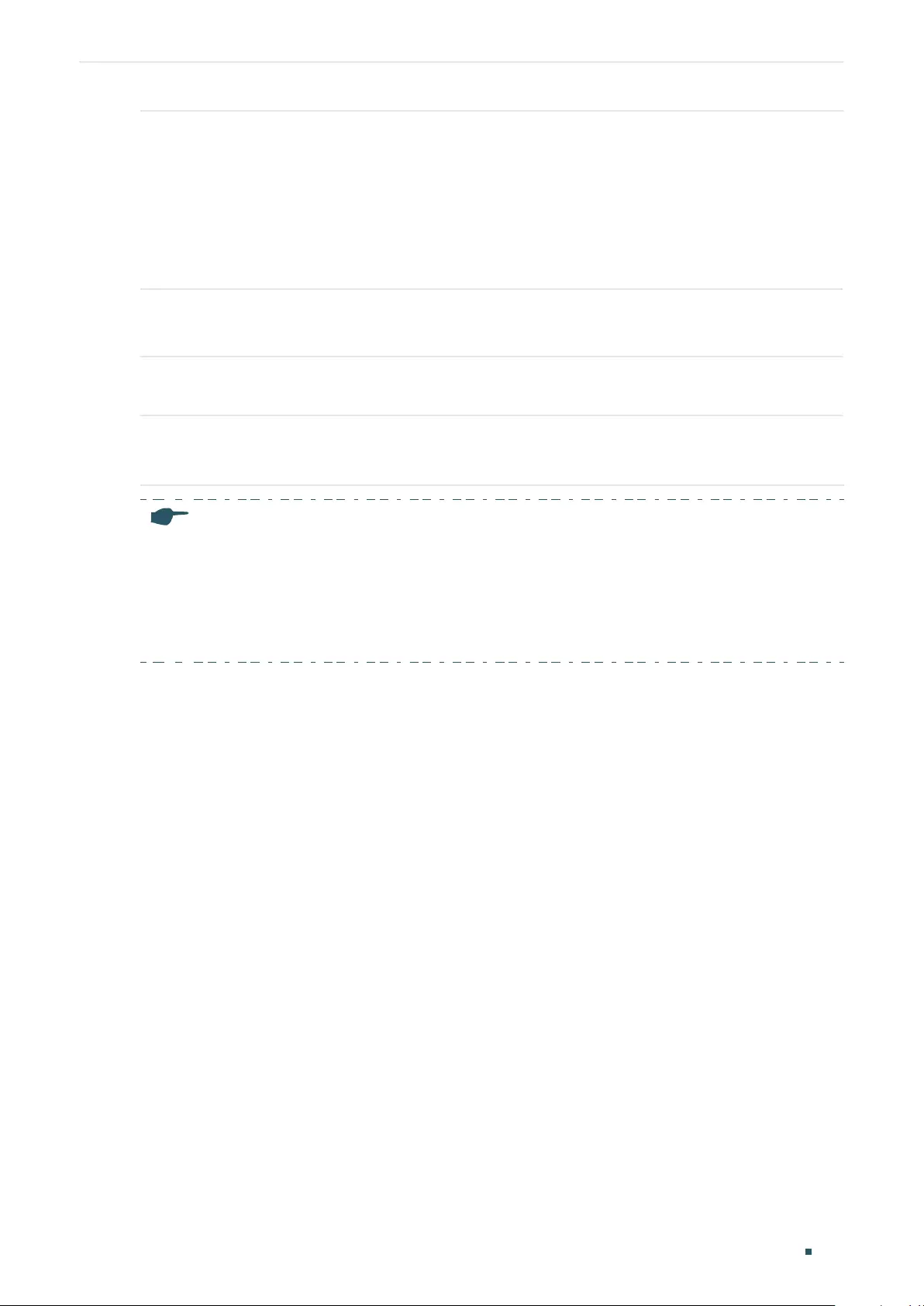
Configuring Spanning Tree MSTP Configurations
User Guide 429
Step 5 spanning-tree max-hops
value
(Optional) Specify the maximum BPDU hop counts that can be forwarded in a MST region. A
switch receives BPDU, then decrements the hop count by one and generates BPDUs with the
new value. When the hop reaches zero, the switch will discard the BPDU. This value can control
the scale of the spanning tree in the MST region.
value:
Specify the maximum number of hops that occur in a specific region before the BPDU is
discarded. The valid values are from 1 to 40 in hop, and the default value is 20.
Step 6 show spanning-tree bridge
(Optional) View the global parameters of the switch.
Step 7 end
Return to privileged EXEC mode.
Step 8 copy running-config startup-config
Save the settings in the configuration file.
Note:
To prevent frequent network flapping, make sure that Hello Time, Forward Delay, and Max Age
conform to the following formulas:
• 2*(Hello Time + 1) <= Max Age
• 2*(Forward Delay - 1) >= Max Age
This example shows how to configure the CIST priority as 36864, the Forward Delay as 12
seconds, the Hold Count as 8 and the Max Hop as 25:
Switch#configure
Switch(config)#spanning-tree priority 36864
Switch(config-if)#spanning-tree timer forward-time 12
Switch(config-if)#spanning-tree hold-count 8
Switch(config-if)#spanning-tree max-hops 25
Switch(config-if)#show spanning-tree bridge
State Mode Priority Hello-Time Fwd-Time Max-Age Hold-Count Max-Hops
------- ------- -------- -------- -------- -------- --------- --------
Enable Mstp 36864 2 12 20 8 25
Switch(config-if)#end
Switch#copy running-config startup-config
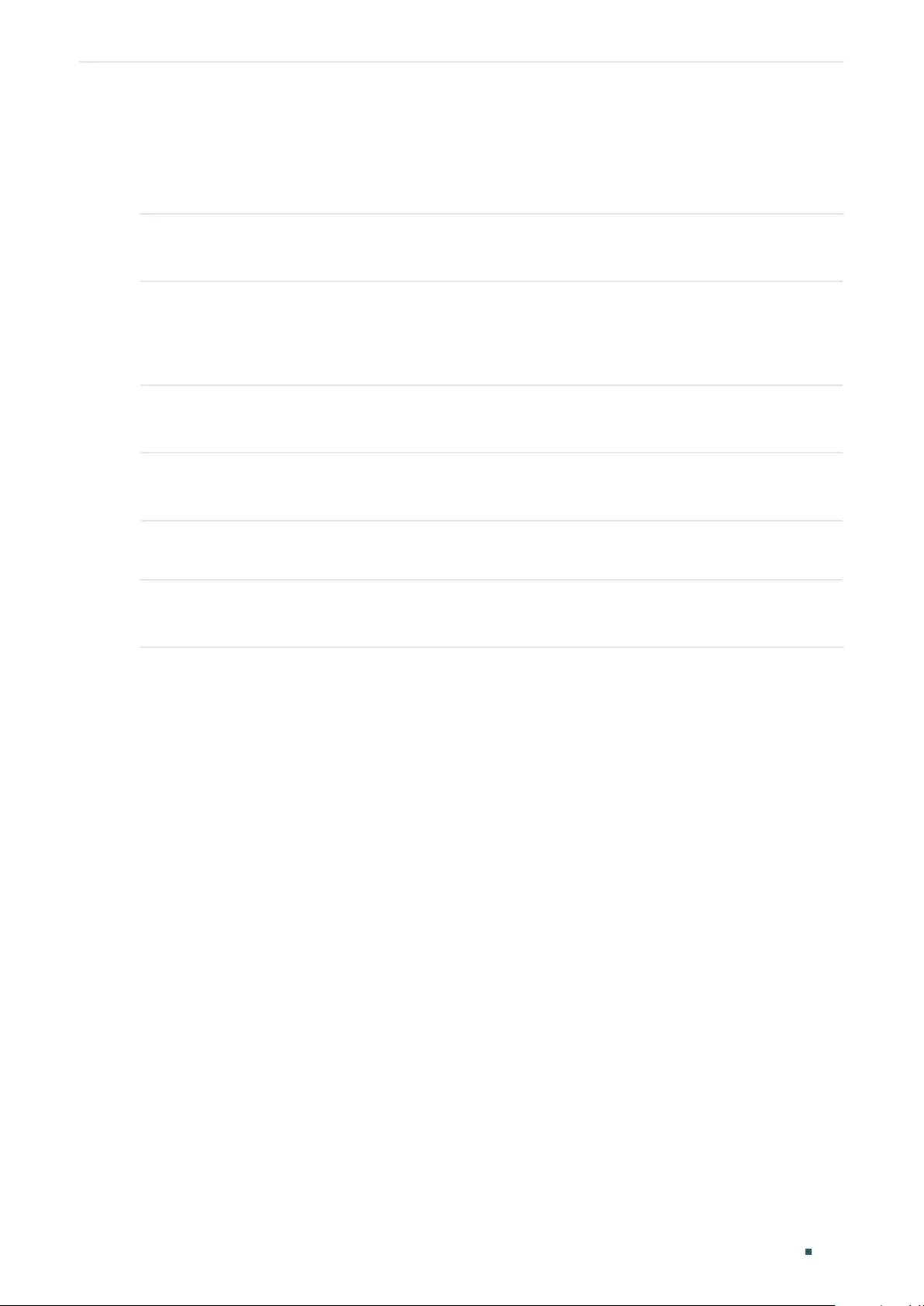
User Guide 430
Configuring Spanning Tree MSTP Configurations
3.2.4 Enabling Spanning Tree Globally
Follow these steps to configure the spanning tree mode as MSTP and enable spanning tree
function globally:
Step 1 configure
Enter global configuration mode.
Step 2 spanning-tree mode mstp
Configure the spanning tree mode as MSTP.
mstp:
Specify the spanning tree mode as MSTP.
Step 3 spanning-tree
Enable spanning tree function globally.
Step 4 show spanning-tree active
(Optional) View the active information of MSTP.
Step 5 end
Return to privileged EXEC mode.
Step 6 copy running-config startup-config
Save the settings in the configuration file.
This example shows how to configure the spanning tree mode as MSTP and enable
spanning tree function globally :
Switch#configure
Switch(config)#spanning-tree mode mstp
Switch(config)#spanning-tree
Switch(config)#show spanning-tree active
Spanning tree is enabled
Spanning-tree’s mode: MSTP (802.1s Multiple Spanning Tree Protocol)
Latest topology change time: 2006-01-04 10:47:42
MST-Instance 0 (CIST)
Root Bridge
Priority : 32768
Address : 00-0a-eb-13-23-97
External Cost : 200000
Root Port : Gi/0/20
Designated Bridge
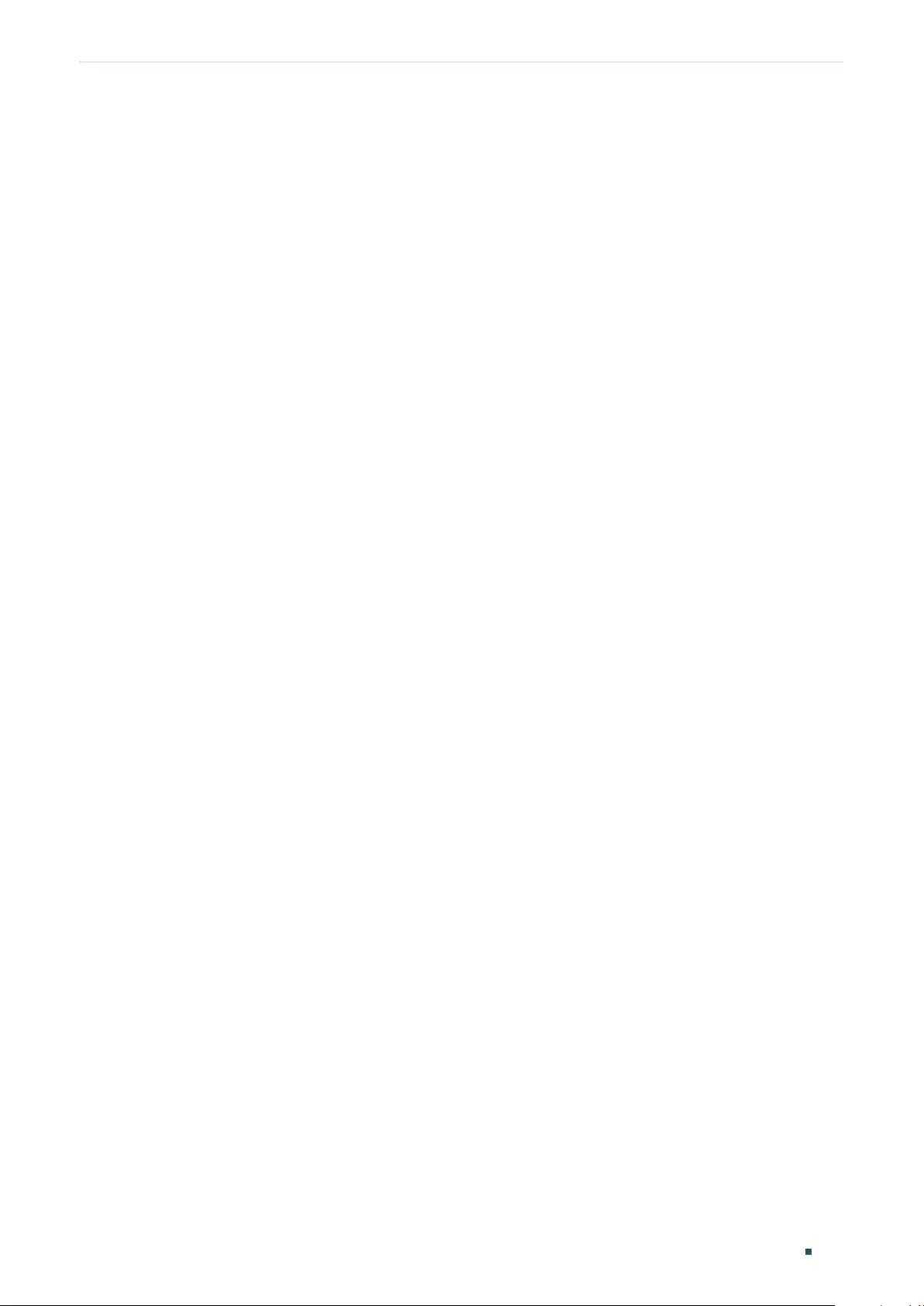
Configuring Spanning Tree MSTP Configurations
User Guide 431
Priority : 32768
Address : 00-0a-eb-13-23-97
Regional Root Bridge
Priority : 36864
Address : 00-0a-eb-13-12-ba
Local bridge is the regional root bridge
Local Bridge
Priority : 36864
Address : 00-0a-eb-13-12-ba
Interface State Prio Ext-Cost Int-Cost Edge P2p Mode Role Status
---------- ------- ---- -------- -------- ---- --------- ----- ----- -------
Gi/0/16 Enable 128 200000 200000 No Yes(auto) Mstp Altn Blk
Gi/0/20 Enable 128 200000 200000 No Yes(auto) Mstp Root Fwd
MST-Instance 1
Root Bridge
Priority : 32768
Address : 00-0a-eb-13-12-ba
Local bridge is the root bridge
Designated Bridge
Priority : 32768
Address : 00-0a-eb-13-12-ba
Local Bridge
Priority : 32768
Address : 00-0a-eb-13-12-ba
Interface Prio Cost Role Status
---------- ---- -------- ------- --------
Gi/0/16 128 200000 Altn Blk
Gi/0/20 128 200000 Mstr Fwd
Switch(config)#end
Switch#copy running-config startup-config
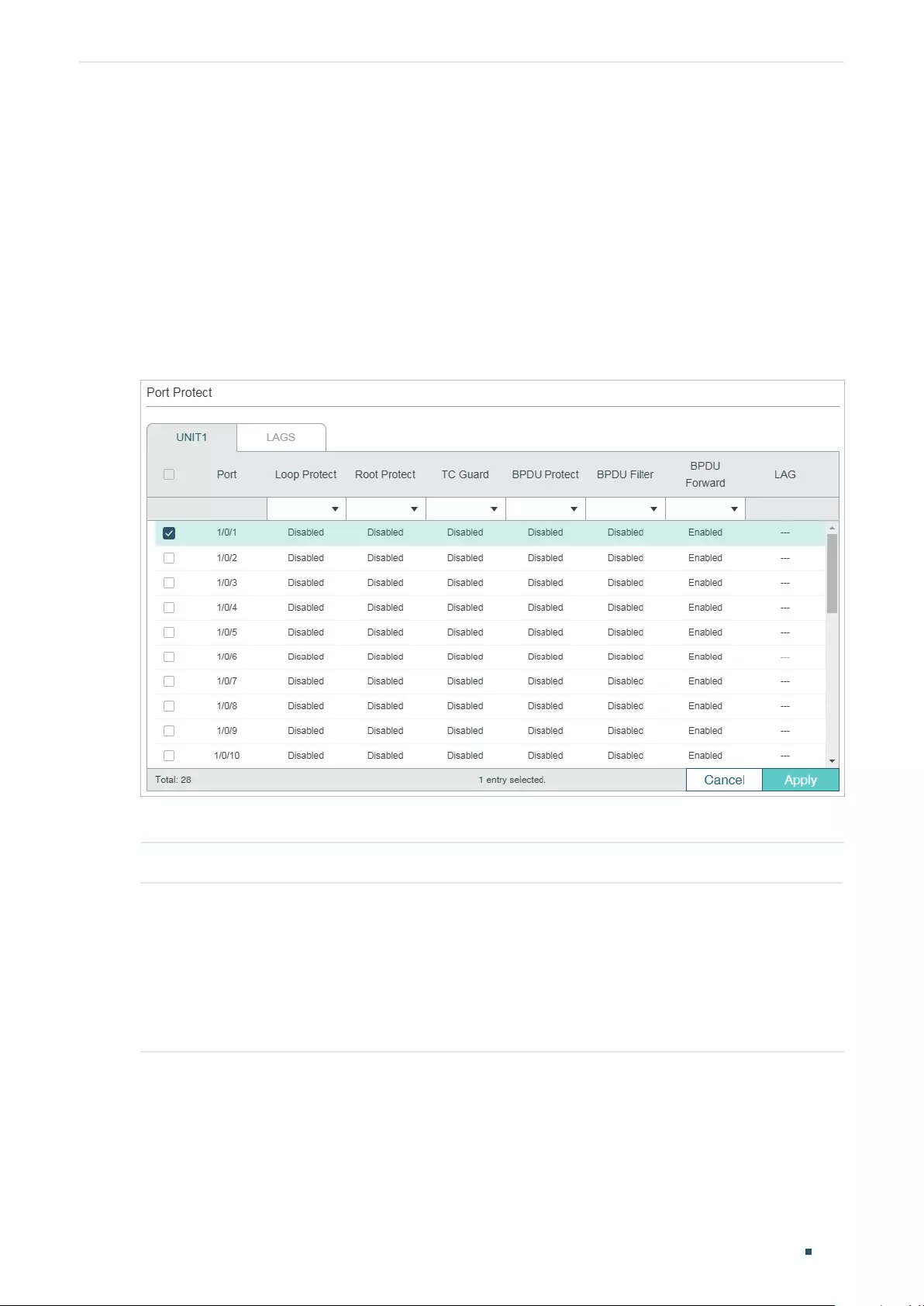
User Guide 432
Configuring Spanning Tree STP Security Configurations
4 STP Security Configurations
4.1 Using the GUI
Choose the menu L2 FEATURES > Spanning Tree > STP Security to load the following
page.
Figure 4-1 Configuring the Port Protect
Configure the Port Protect features for the selected ports, and click Apply.
UNIT Select the desired unit or LAGs for configuration.
Loop Protect Enable or disable Loop Protect. It is recommended to enable this function on
root ports and alternate ports.
When there are link congestions or link failures in the network, the switch will not
receive BPDUs from the upstream device in time. Loop Protect is used to avoid
loop caused by the recalculation in this situation. With Loop Protect function
enabled, the port will temporarily transit to a blocking state after it does not
receive BPDUs in time.
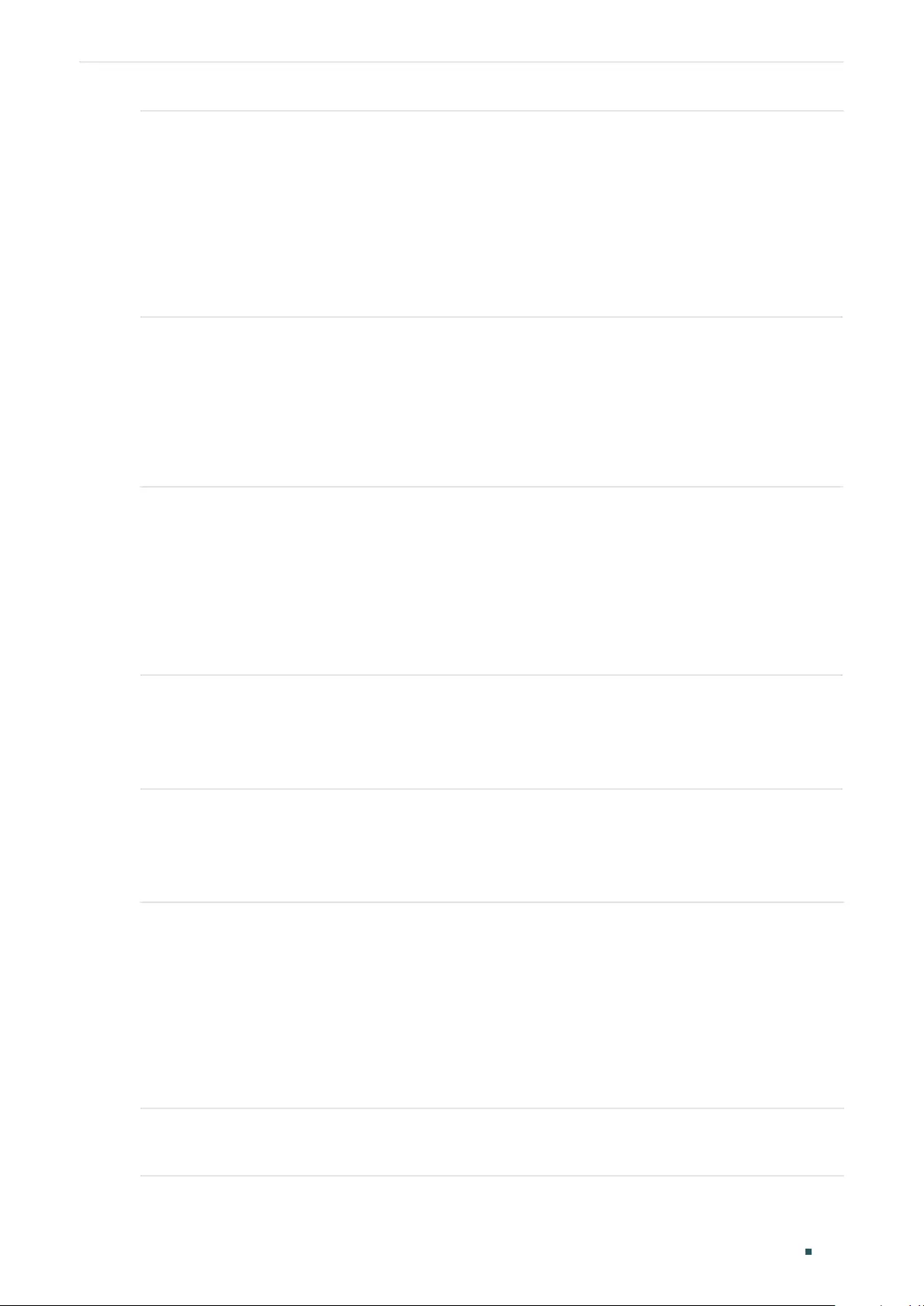
Configuring Spanning Tree STP Security Configurations
User Guide 433
Root Protect Enable or disable Root Protect. It is recommended to enable this function on the
designated ports of the root bridge.
Switches with faulty configurations may produce a higher-priority BPDUs than
the root bridge’s, and this situation will cause recalculation of the spanning
tree. Root Protect is used to ensure that the desired root bridge will not lose
its position in the scenario above. With root protect enabled, the port will
temporarily transit to blocking state when it receives higher-priority BDPUs. After
two forward delays, if the port does not receive any other higher-priority BDPUs,
it will transit to its normal state.
TC Guard Enable or disable the TC Guard function. It is recommended to enable this
function on the ports of non-root switches.
TC Guard function is used to prevent the switch from frequently changing the
MAC address table. With TC Guard function enabled, when the switch receives
TC-BPDUs, it will not process the TC-BPDUs at once. The switch will wait for a
fixed time and process the TC-BPDUs together after receiving the first TC-BPDU,
then it will restart timing.
BPDU Protect Enable or disable the BPDU Protect function. It is recommended to enable this
function on edge ports.
Edge ports in spanning tree are used to connect to the end devices and it doesn’t
receive BPDUs in the normal situation. If edge ports receive BPDUs, it may be an
attack. BPDU Protect is used to protect the switch from the attack talked above.
With BPDU protect function enabled, the edge ports will be shutdown when
they receives BPDUs, and will report these cases to the administrator. Only the
administrator can restore the state of the ports.
BPDU Filter Enable or disable BPDU Filter. It is recommended to enable this function on edge
ports.
With the BPDU Filter function enabled, the port does not forward BPDUs from the
other switches.
BPDU Forward Enable or disable BPDU Forward. This function only takes effect when the
spanning tree function is disabled globally.
With BPDU forward enabled, the port can still forward spanning tree BPDUs when
the spanning tree function is disabled.
4.2 Using the CLI
4.2.1 Configuring the STP Security
Follow these steps to configure the Root protect feature, BPDU protect feature and BPDU
filter feature for ports:
Step 1 configure
Enter global configuration mode.
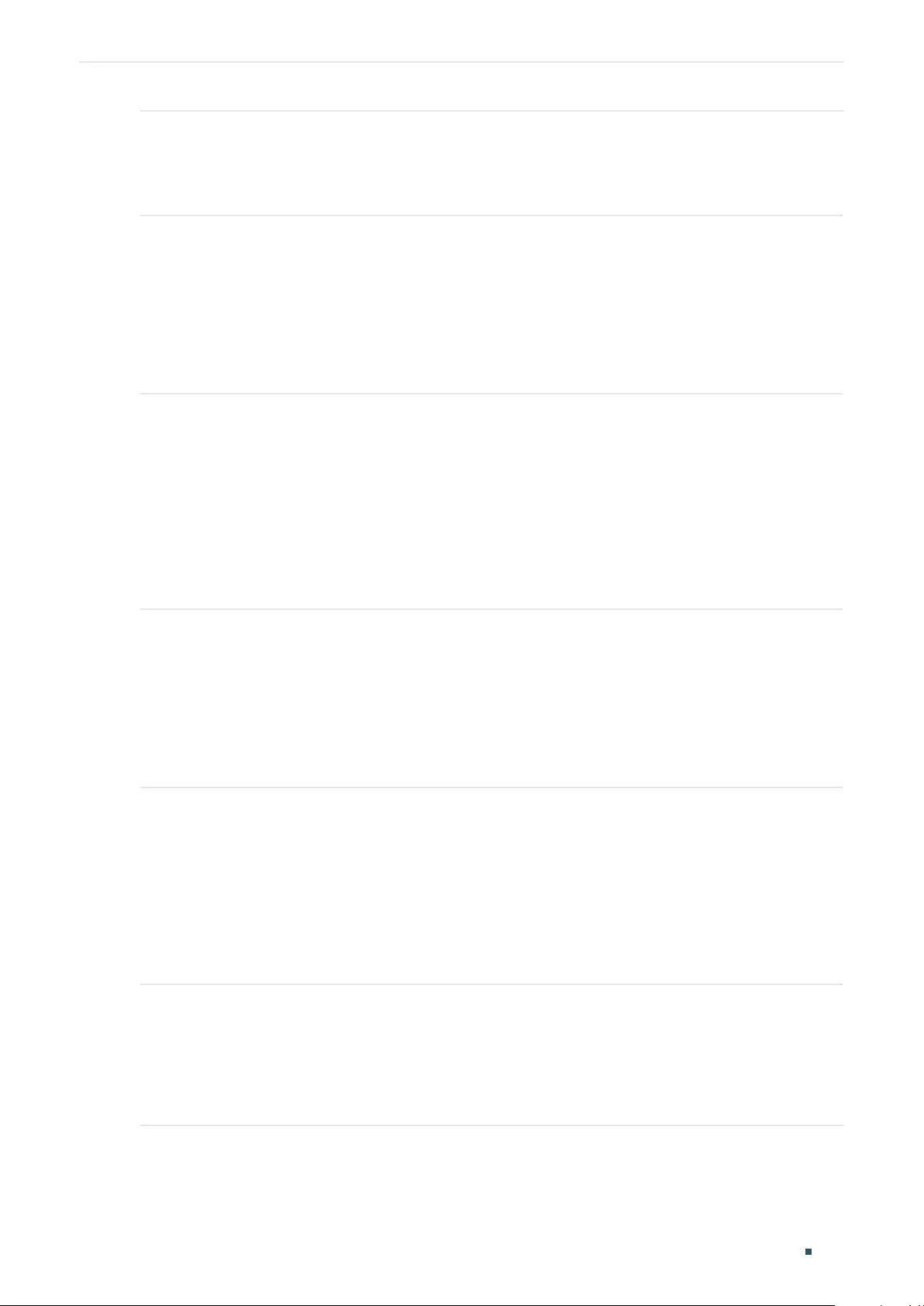
User Guide 434
Configuring Spanning Tree STP Security Configurations
Step 2 interface {fastEthernet
port
| range fastEthernet
port-list
| gigabitEthernet
port
| range
gigabitEthernet
port-list
| ten-gigabitEthernet
port
| range ten-gigabitEthernet
port-list
|
port-channel
port-channel-id
| range port-channel
port-channel-list
}
Enter interface configuration mode.
Step 3 spanning-tree guard loop
(Optional) Enable Loop Protect. It is recommended to enable this function on root ports and
alternate ports.
When there are link congestions or link failures in the network, the switch will not receive
BPDUs from the upstream device in time. Loop Protect is used to avoid loop caused by the
recalculation in this situation. With Loop Protect function enabled, the port will temporarily
transit to a blocking state after it does not receive BPDUs in time.
Step 4 spanning-tree guard root
(Optional) Enable Root Protect. It is recommended to enable this function on the designated
ports of the root bridge.
Switches with faulty configurations may produce a higher-priority BPDUs than the root
bridge’s, and this situation will cause recalculation of the spanning tree. Root Protect is used
to ensure that the desired root bridge will not lose its position in the scenario above. With root
protect enabled, the port will temporarily transit to blocking state when it receives higher-
priority BDPUs. After two forward delays, if the port does not receive any other higher-priority
BDPUs, it will transit to its normal state.
Step 5 spanning-tree guard tc
(Optional) Enable the TC Guard function. It is recommended to enable this function on the
ports of non-root switches.
TC Guard function is used to prevent the switch from frequently changing the MAC address
table. With TC Guard function enabled, when the switch receives TC-BPDUs, it will not process
the TC-BPDUs at once. The switch will wait for a fixed time and process the TC-BPDUs
together after receiving the first TC-BPDU, then it will restart timing.
Step 6 spanning-tree bpduguard
(Optional) Enable the BPDU Protect function. It is recommended to enable this function on
edge ports.
Edge ports in spanning tree are used to connect to the end devices and it doesn’t receive
BPDUs in the normal situation. If edge ports receive BPDUs, it may be an attack. BPDU Protect
is used to protect the switch from the attack talked above. With BPDU protect function
enabled, the edge ports will be shutdown when they receives BPDUs, and will report these
cases to the administrator. Only the administrator can restore the state of the ports.
Step 7 spanning-tree bpdufilter
(Optional) Enable or disable BPDU Filter. It is recommended to enable this function on edge
ports.
With the BPDU Filter function enabled, the port does not forward BPDUs from the other
switches.
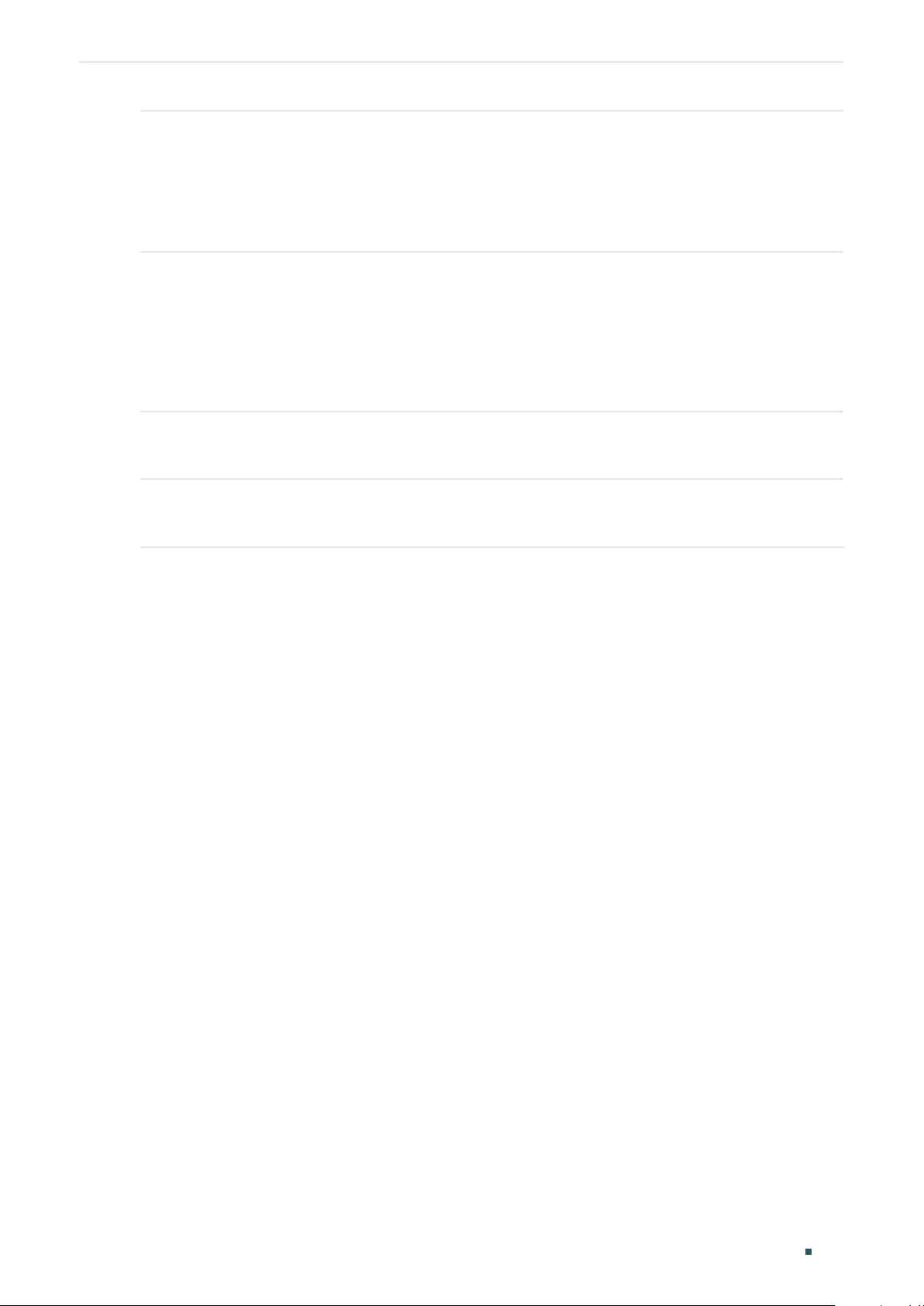
Configuring Spanning Tree STP Security Configurations
User Guide 435
Step 8 spanning-tree bpduflood
(Optional) Enable BPDU Forward. This function only takes effect when the spanning tree
function is disabled globally. By default, it is enabled.
With BPDU forward enabled, the port can still forward spanning tree BPDUs when the spanning
tree function is disabled.
Step 9 show spanning-tree interface-security [ fastEthernet
port
| gigabitEthernet
port
| ten-
gigabitEthernet
port
| port-channel
port-channel-id
] [ bpdufilter | bpduguard | bpduflood |
loop | root | tc ]
(Optional) View the protect inforamtion of ports.
port:
Specify the port number.
lagid:
Specify the ID of the LAG.
Step 10 end
Return to privileged EXEC mode.
Step 11 copy running-config startup-config
Save the settings in the configuration file.
This example shows how to enable Loop Protect, Root Protect, BPDU Filter and BPDU
Protect functions on port 1/0/3:
Switch#configure
Switch(config)#interface gigabitEthernet 1/0/3
Switch(config-if)#spanning-tree guard loop
Switch(config-if)#spanning-tree guard root
Switch(config-if)#spanning-tree bpdufilter
Switch(config-if)#spanning-tree bpduguard
Switch(config-if)#show spanning-tree interface-security gigabitEthernet 1/0/3
Interface BPDU-Filter BPDU-Guard Loop-Protect Root-Protect TC-Protect BPDU-Flood
---------- ----------- ----------- ------------ ------------ --------- ---------
Gi1/0/3 Enable Enable Enable Enable Disable Enable
Switch(config-if)#end
Switch#copy running-config startup-config
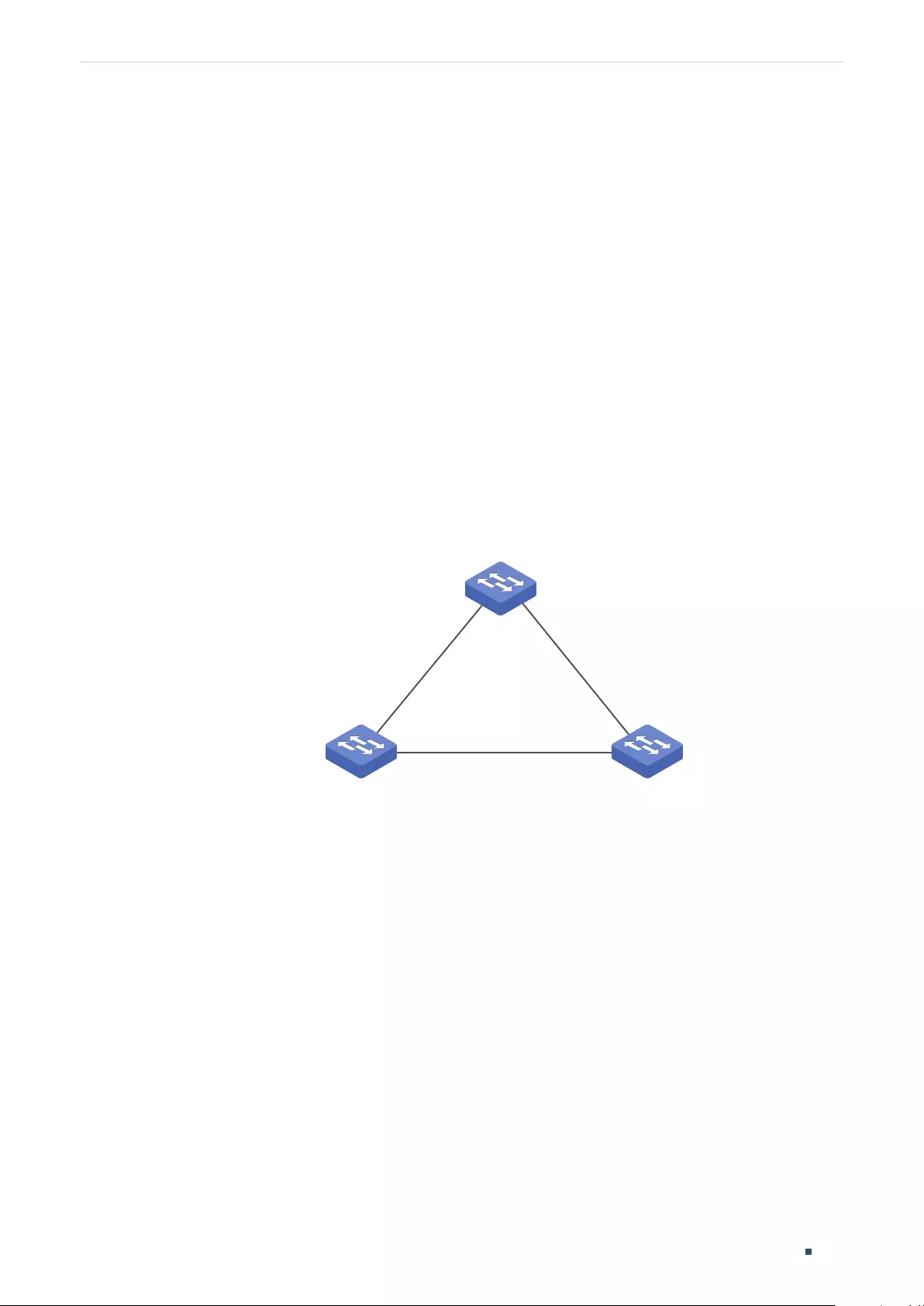
User Guide 436
Configuring Spanning Tree Configuration Example for MSTP
5 Configuration Example for MSTP
MSTP, backwards-compatible with STP and RSTP, can map VLANs to instances to
implement load-balancing, thus providing a more flexible method in network management.
Here we take the MSTP configuration as an example.
5.1 Network Requirements
As shown in figure 5-1, the network consists of three switches. Traffic in VLAN 101-VLAN
106 is transmitted in this network. The link speed between the switches is 100Mb/s (the
default path cost of the port is 200000).
It is required that traffic in VLAN 101 - VLAN 103 and traffic in VLAN 104 - VLAN 106 should
be transmitted along different paths.
Figure 5-1 Network Topology
Switch A
MAC: 00-0A-EB-13-23-97
Switch B
MAC: 00-0A-EB-13-12-97
Switch C
MAC: 3C-46-D8-9D-88-F7
Gi1/0/2
Gi1/0/2 Gi1/0/2
Gi1/0/1
Gi1/0/1 Gi1/0/1
200000
200000
200000
5.2 Configuration Scheme
To meet this requirement, you are suggested to configure MSTP function on the switches.
Map the VLANs to different instances to ensure traffic can be transmitted along the
respective instance.
Here we configure two instances to meet the requirement, as is shown below:
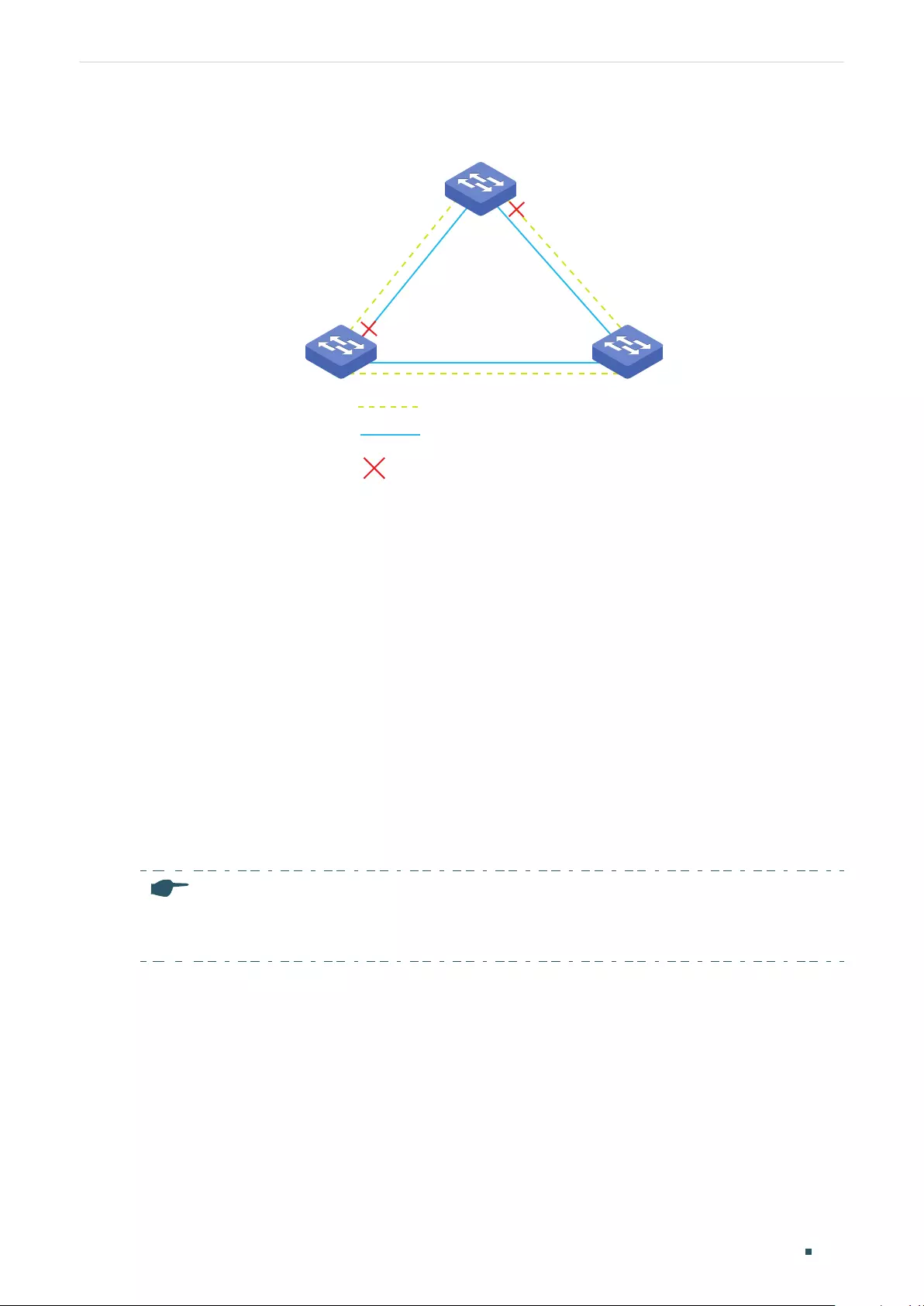
Configuring Spanning Tree Configuration Example for MSTP
User Guide 437
Figure 5-2 VLAN-Instance Mapping
Gi1/0/1
Gi1/0/2 Gi1/0/2
Gi1/0/2
Gi1/0/1 Gi1/0/1
Switch C
Switch A
Instance 1: VLAN 101 -VLAN 103
Instance 2: VLAN 104 -VLAN 106
Blocked Port
Switch B
The overview of configuration is as follows:
1) Enable MSTP function globally in all the switches.
2) Enable Spanning Tree function on the ports in each switch.
3) Configure Switch A, Switch B and Switch C in the same region. Configure the region
name as 1, and the revision level as 100. Map VLAN 101 - VLAN 103 to instance 1 and
VLAN 104 - VLAN 106 to instance 2.
4) Configure the priority of Switch B as 0 to set it as the root bridge in instance 1;
configure the priority of Switch C as 0 to set it as the root bridge in instance 2.
5) Configure the path cost to block the specified ports. For instance 1, set the path cost
of port 1/0/1 of Switch A to be greater than the default path cost (200000); for instance
2, set the path cost of port 1/0/2 of Switch B to be greater than the default path cost
(200000). After this configuration, port 1/0/2 of Switch A in instance 1 and port 1/0/1
of Switch B in instance 2 will be blocked for they cannot be neither root port nor
designated port.
Note:
Please configure MSTP for each switch first and then connect them together to avoid broadcast
storm.
5.3 Using the GUI
■Configurations for Switch A
1) Choose the menu L2 FEATURES > Spanning Tree > STP Config > STP Config to load
the following page. Enable MSTP function globally, here we leave the values of the other
global parameters as default settings. Click Apply.
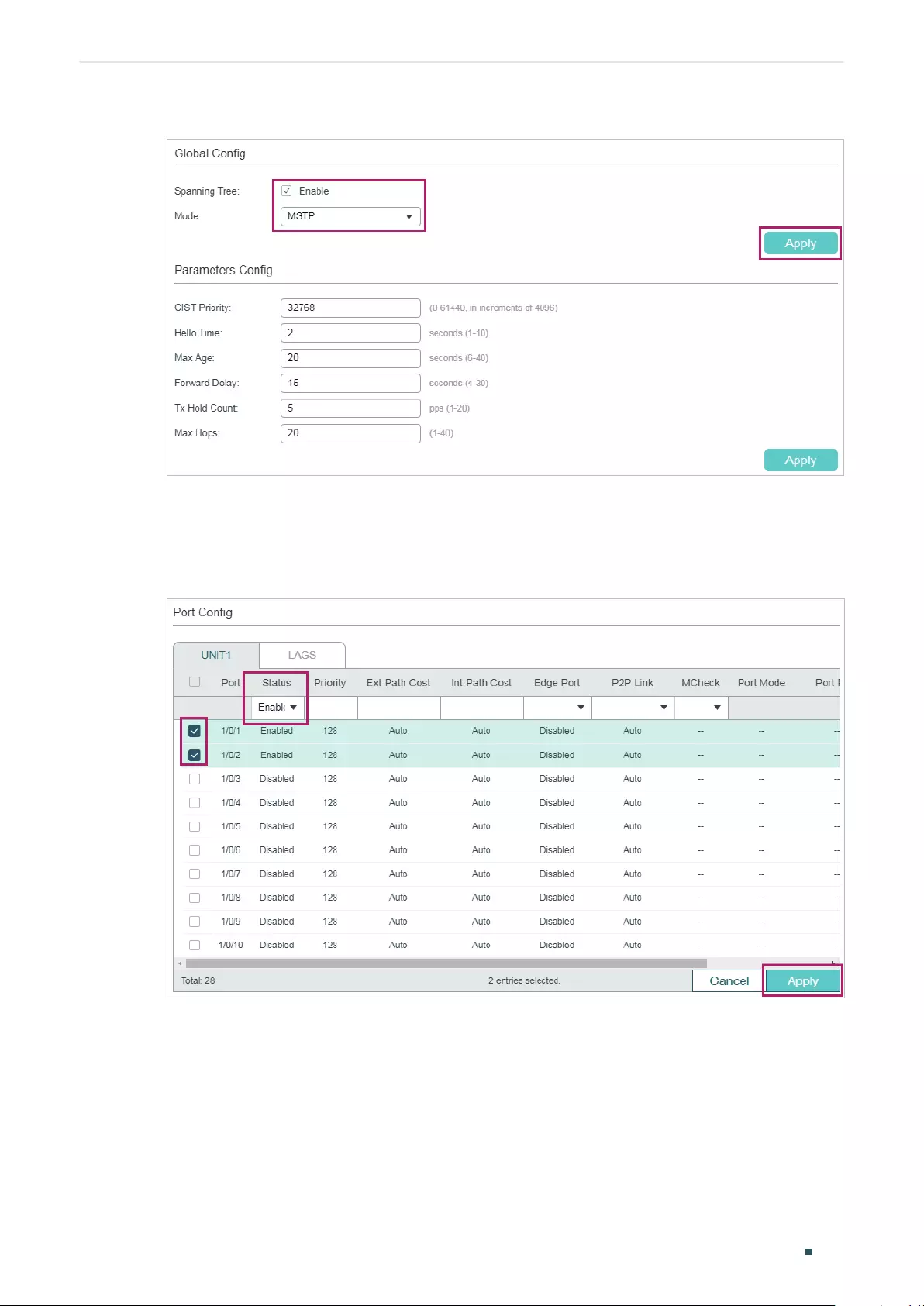
User Guide 438
Configuring Spanning Tree Configuration Example for MSTP
Figure 5-3 Configure the Global MSTP Parameters of the Switch
2) Choose the menu L2 FEATURES > Spanning Tree > STP Config > Port Config to load
the following page. Enable spanning tree function on port 1/0/1 and port 1/0/2. Here we
leave the values of the other parameters as default settings. Click Apply.
Figure 5-4 Enable Spanning Tree Function on Ports
3) Choose the menu L2 FEATURES > Spanning Tree > MSTP Instance > Region Config
to load the following page. Set the region name as 1 and the revision level as 100. Click
Apply.
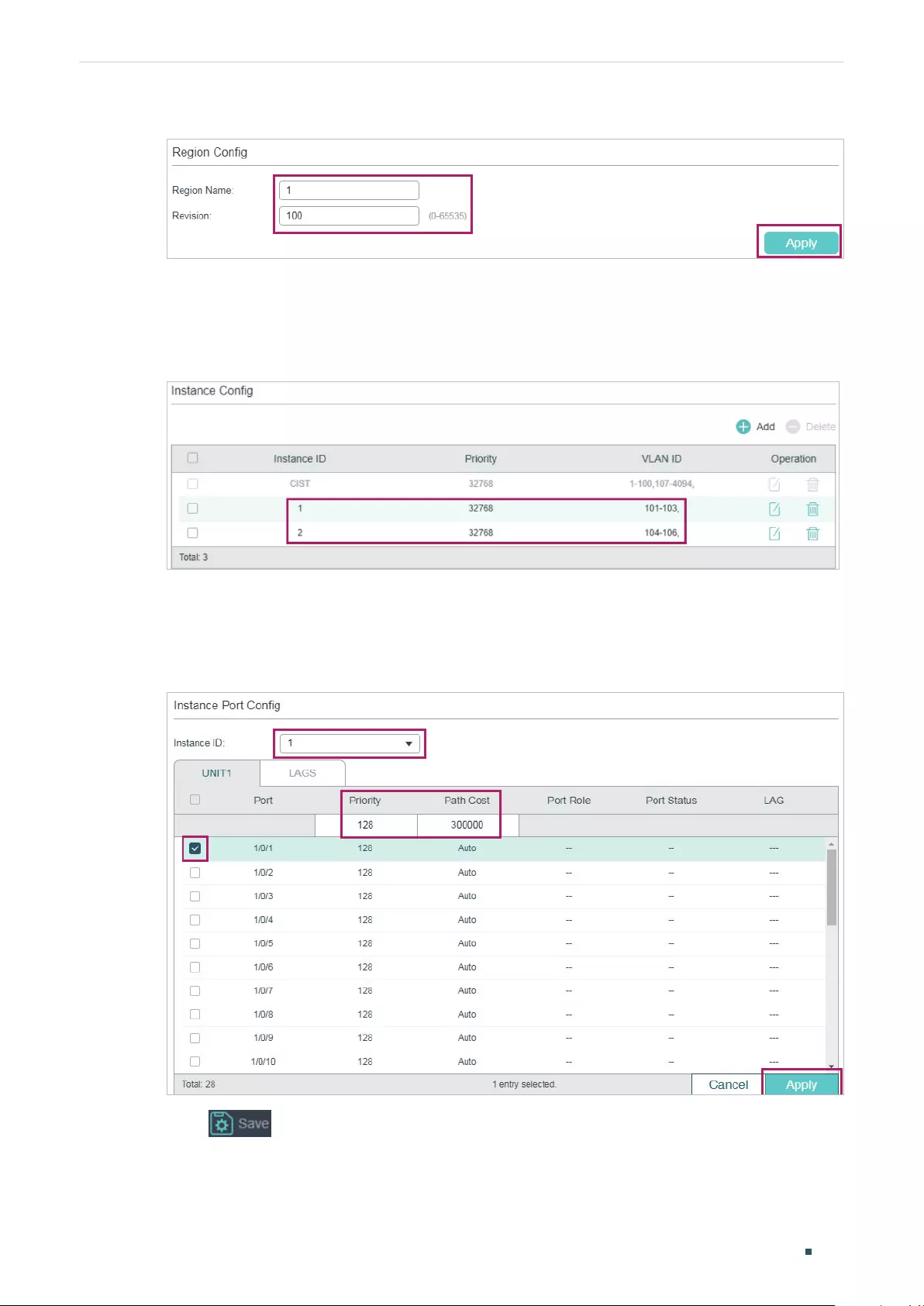
Configuring Spanning Tree Configuration Example for MSTP
User Guide 439
Figure 5-5 Configuring the MST Region
4) Choose the menu L2 FEATURES > Spanning Tree > MSTP Instance > Instance Config.
Click Add, map VLAN101-VLAN103 to instance 1 and set the priority as 32768; map
VLAN104-VLAN106 to instance 2 and set the priority as 32768. Click Create.
Figure 5-6 Configuring the VLAN-Instance Mapping
5) Choose the menu L2 FEATURES > Spanning Tree > MSTP Instance > Instance Port
Config to load the following page. Set the path cost of port 1/0/1 in instance 1 as
300000 so that port 1/0/1 of switch C can be selected as the designated port.
Figure 5-7 Configure the Path Cost of Port 1/0/1 In Instance 1
6) Click to save the settings.
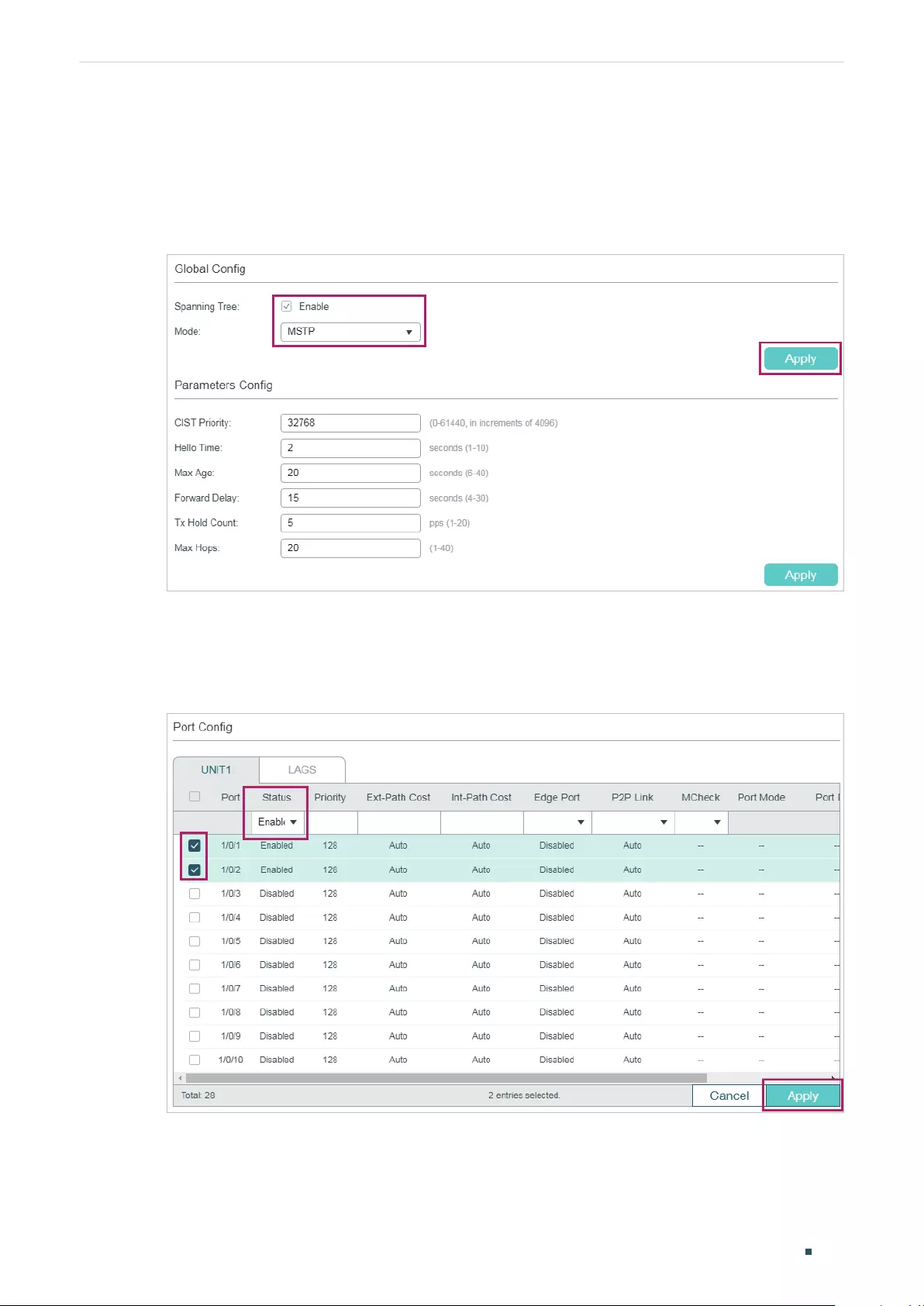
User Guide 440
Configuring Spanning Tree Configuration Example for MSTP
■Configurations for Switch B
1) Choose the menu L2 FEATURES > Spanning Tree > STP Config > STP Config to load
the following page. Enable MSTP function globally, here we leave the values of the other
global parameters as default settings. Click Apply.
Figure 5-8 Configure the Global MSTP Parameters of the Switch
2) Choose the menu L2 FEATURES > Spanning Tree > STP Config > Port Config to load
the following page. Enable the spanning tree function on port 1/0/1 and port 1/0/2. Here
we leave the values of the other parameters as default settings. Click Apply.
Figure 5-9 Enable Spanning Tree Function on Ports
3) Choose the menu L2 FEATURES > Spanning Tree > MSTP Instance > Region Config
to load the following page. Set the region name as 1 and the revision level as 100. Click
Apply.
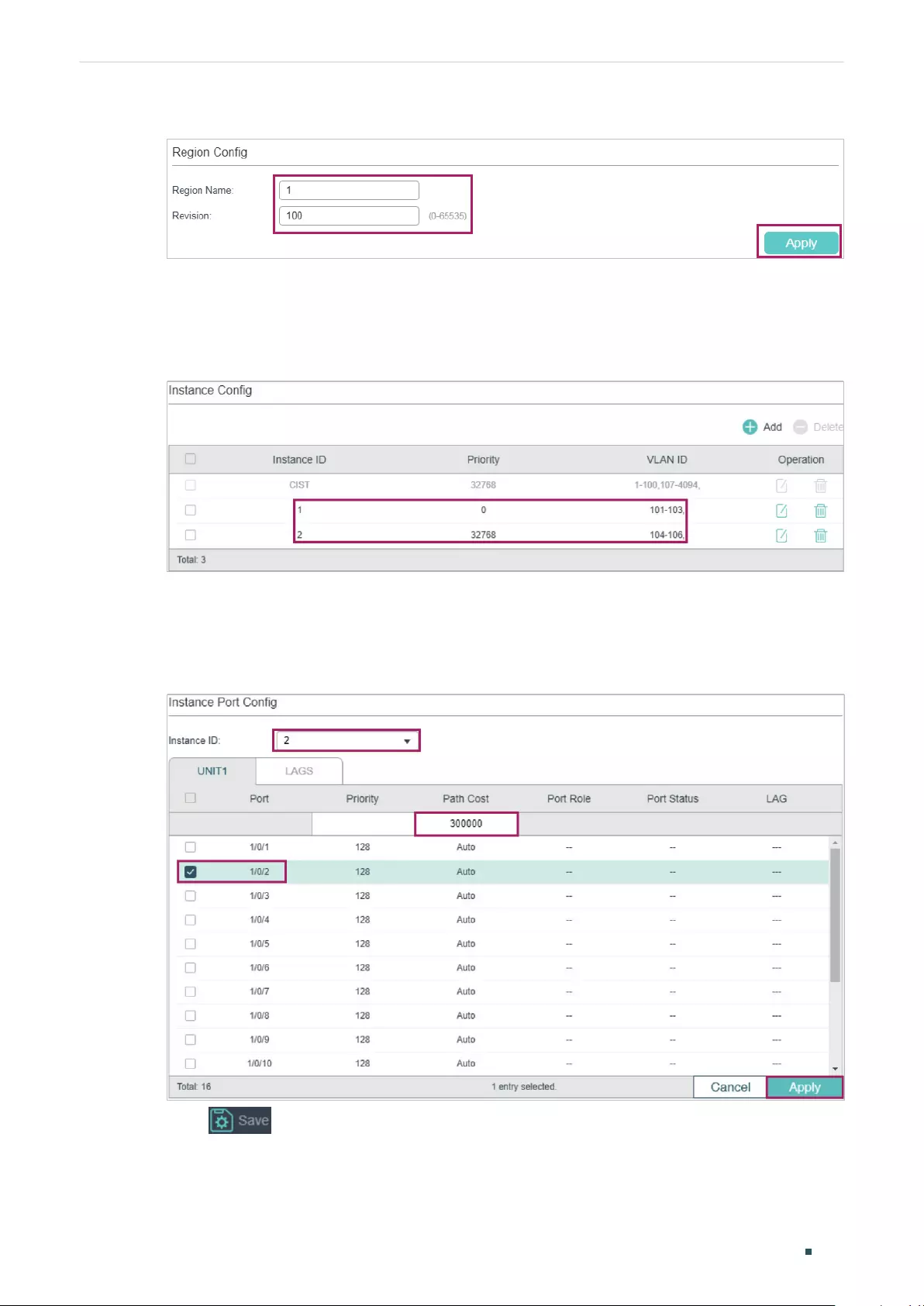
Configuring Spanning Tree Configuration Example for MSTP
User Guide 441
Figure 5-10 Configuring the Region
4) Choose the menu L2 FEATURES > Spanning Tree > MSTP Instance > Instance
Config. Map VLAN101-VLAN103 to instance 1 and set the Priority as 0; map VLAN104-
VLAN106 to instance 2 and set the priority as 32768. Click Create.
Figure 5-11 Configuring the VLAN-Instance Mapping
5) Choose the menu L2 FEATURES > Spanning Tree > MSTP Instance > Instance Port
Config to load the following page. Set the path cost of port 1/0/2 in instance 2 as
300000 so that port 1/0/1 of switch A can be selected as the designated port.
Figure 5-12 Configure the Path Cost of Port 1/0/2 in Instance 2
6) Click to save the settings.
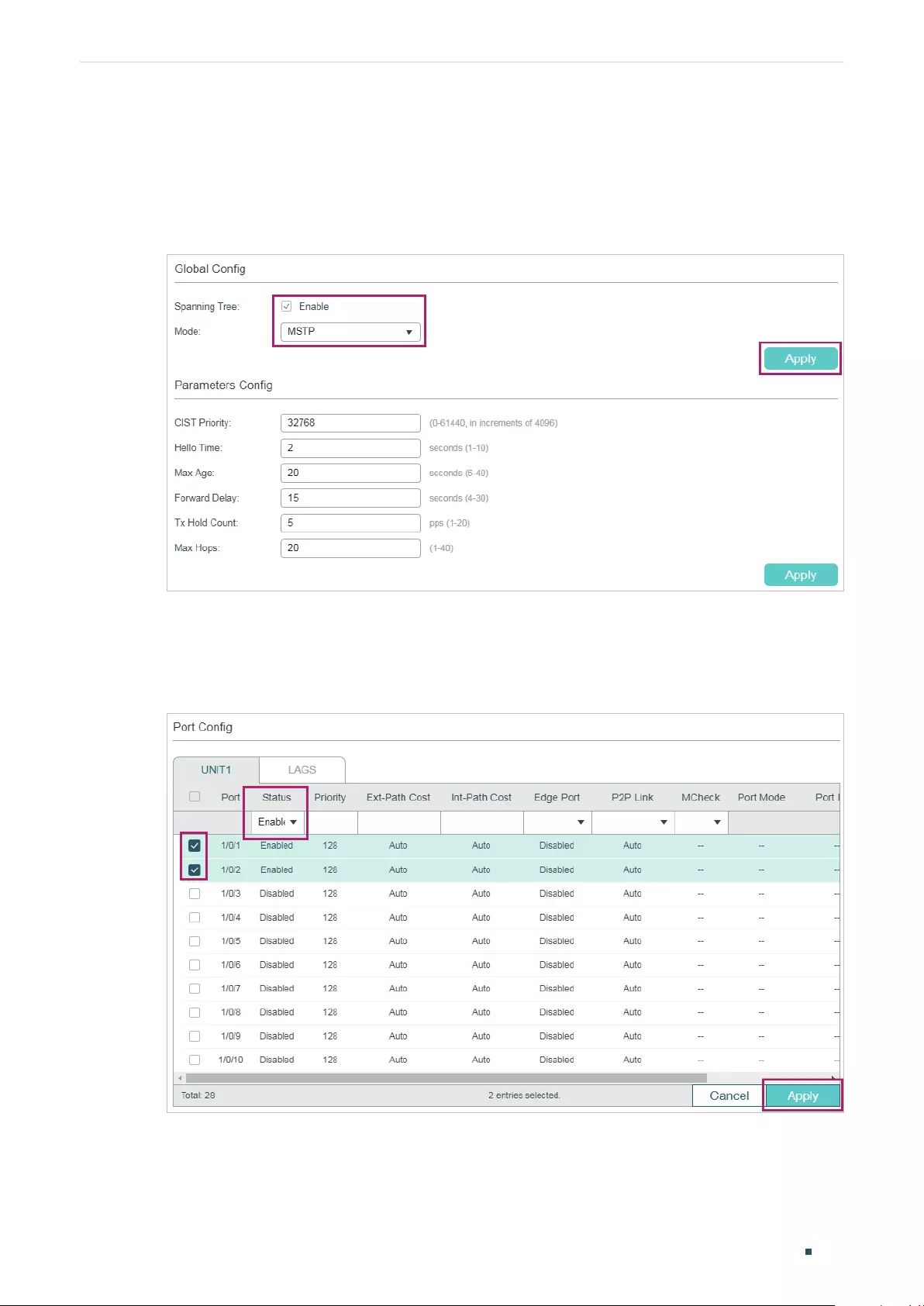
User Guide 442
Configuring Spanning Tree Configuration Example for MSTP
■Configurations for Switch C
1) Choose the menu L2 FEATURES > Spanning Tree > STP Config > STP Config to load
the following page. Enable MSTP function globally, here we leave the values of the other
global parameters as default settings. Click Apply.
Figure 5-13 Configure the Global MSTP Parameters of the Switch
2) Choose the menu L2 FEATURES > Spanning Tree > STP Config > Port Config to load
the following page. Enable the spanning tree function on port 1/0/1 and port 1/0/2. Here
we leave the values of the other parameters as default settings. Click Apply.
Figure 5-14 Enable Spanning Tree Function on Ports
3) Choose the menu Spanning Tree > MSTP Instance > Region Config to load the
following page. Set the region name as 1 and the revision level as 100. Click Apply.
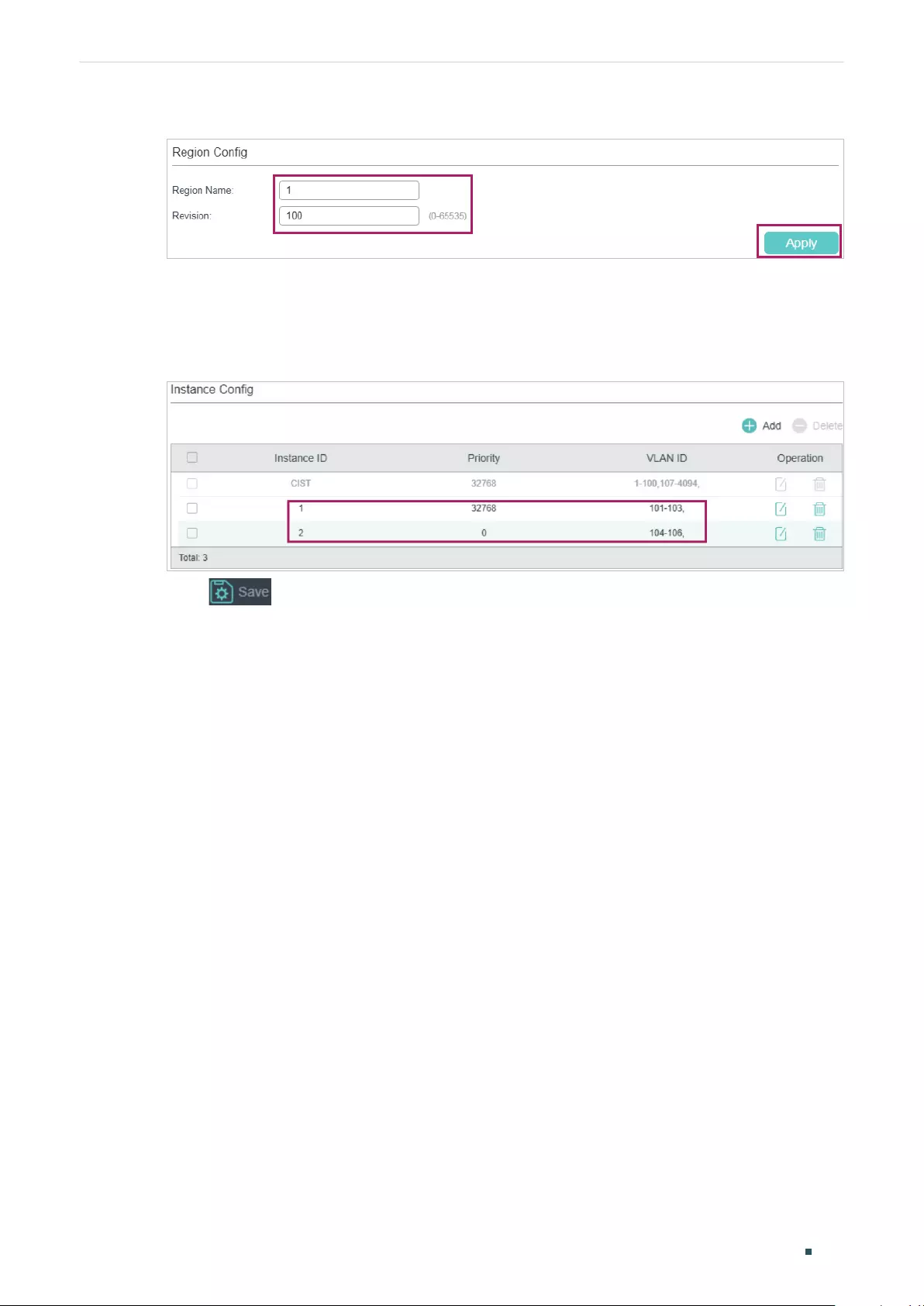
Configuring Spanning Tree Configuration Example for MSTP
User Guide 443
Figure 5-15 Configuring the Region
4) Choose the menu L2 FEATURES > Spanning Tree > MSTP Instance > Instance Config.
Click Add, map VLAN101-VLAN103 to instance 1 and set the priority as 32768; map
VLAN104-VLAN106 to instance 2 and set the priority as 0. Click Create.
Figure 5-16 Configuring the VLAN-Instance Mapping
5) Click to save the settings.
5.4 Using the CLI
■Configurations for Switch A
1) Configure the spanning tree mode as MSTP, then enable spanning tree function
globally.
Switch#configure
Switch(config)#spanning-tree mode mstp
Switch(config)#spanning-tree
2) Enable the spanning tree function on port 1/0/1 and port 1/0/2, and specify the path
cost of port 1/0/1 in instance 1 as 300000.
Switch(config)#interface gigabitEthernet 1/0/1
Switch(config-if)#spanning-tree
Switch(config-if)#spanning-tree mst instance 1 cost 300000
Switch(config-if)#exit
Switch(config)#interface gigabitEthernet 1/0/2
Switch(config-if)#spanning-tree
Switch(config-if)#exit
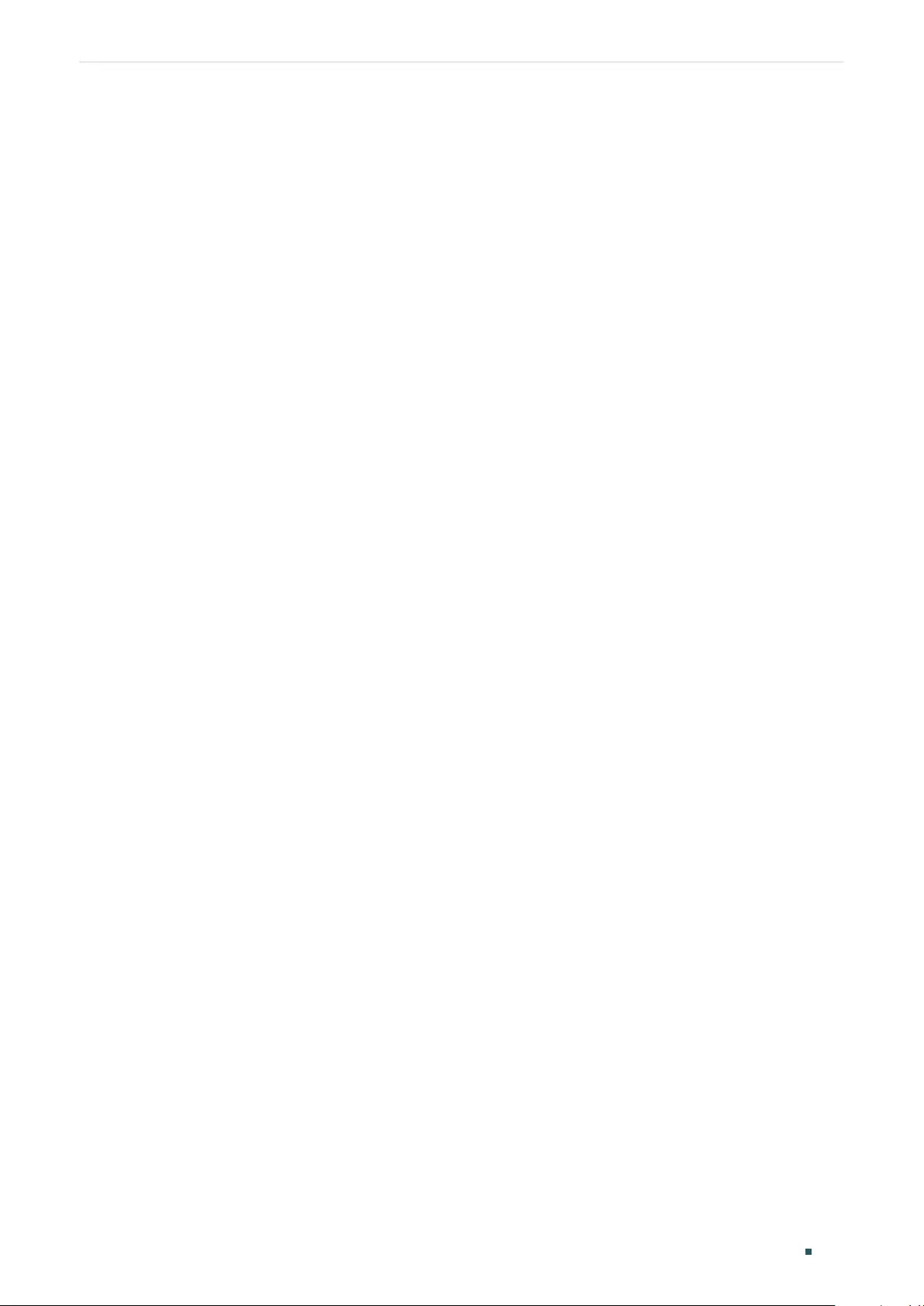
User Guide 444
Configuring Spanning Tree Configuration Example for MSTP
3) Configure the region name as 1, the revision number as 100; map VLAN101-VLAN103
to instance 1; map VLAN104-VLAN106 to instance 2:
Switch(config)#spanning-tree mst configuration
Switch(config-mst)#name 1
Switch(config-mst)#revision 100
Switch(config-mst)#instance 1 vlan 101-103
Switch(config-mst)#instance 2 vlan 104-106
Switch(config-mst)#end
Switch#copy running-config startup-config
■Configurations for Switch B
1) Configure the spanning tree mode as MSTP, then enable spanning tree function
globally.
Switch#configure
Switch(config)#spanning-tree mode mstp
Switch(config)#spanning-tree
2) Enable the spanning tree function on port 1/0/1 and port 1/0/2, and specify the path
cost of port 1/0/2 in instance 2 as 300000.
Switch(config)#interface gigabitEthernet 1/0/2
Switch(config-if)#spanning-tree
Switch(config-if)#spanning-tree mst instance 2 cost 300000
Switch(config-if)#exit
Switch(config)#interface gigabitEthernet 1/0/1
Switch(config-if)#spanning-tree
Switch(config-if)#exit
3) Configure the region name as 1, the revision number as 100; map VLAN101-VLAN103
to instance 1; map VLAN104-VLAN106 to instance 2; configure the priority of Switch B
in instance 1 as 0 to set it as the root bridge in instance 1:
Switch(config)#spanning-tree mst configuration
Switch(config-mst)#name 1
Switch(config-mst)#revision 100
Switch(config-mst)#instance 1 vlan 101-103
Switch(config-mst)#instance 2 vlan 104-106
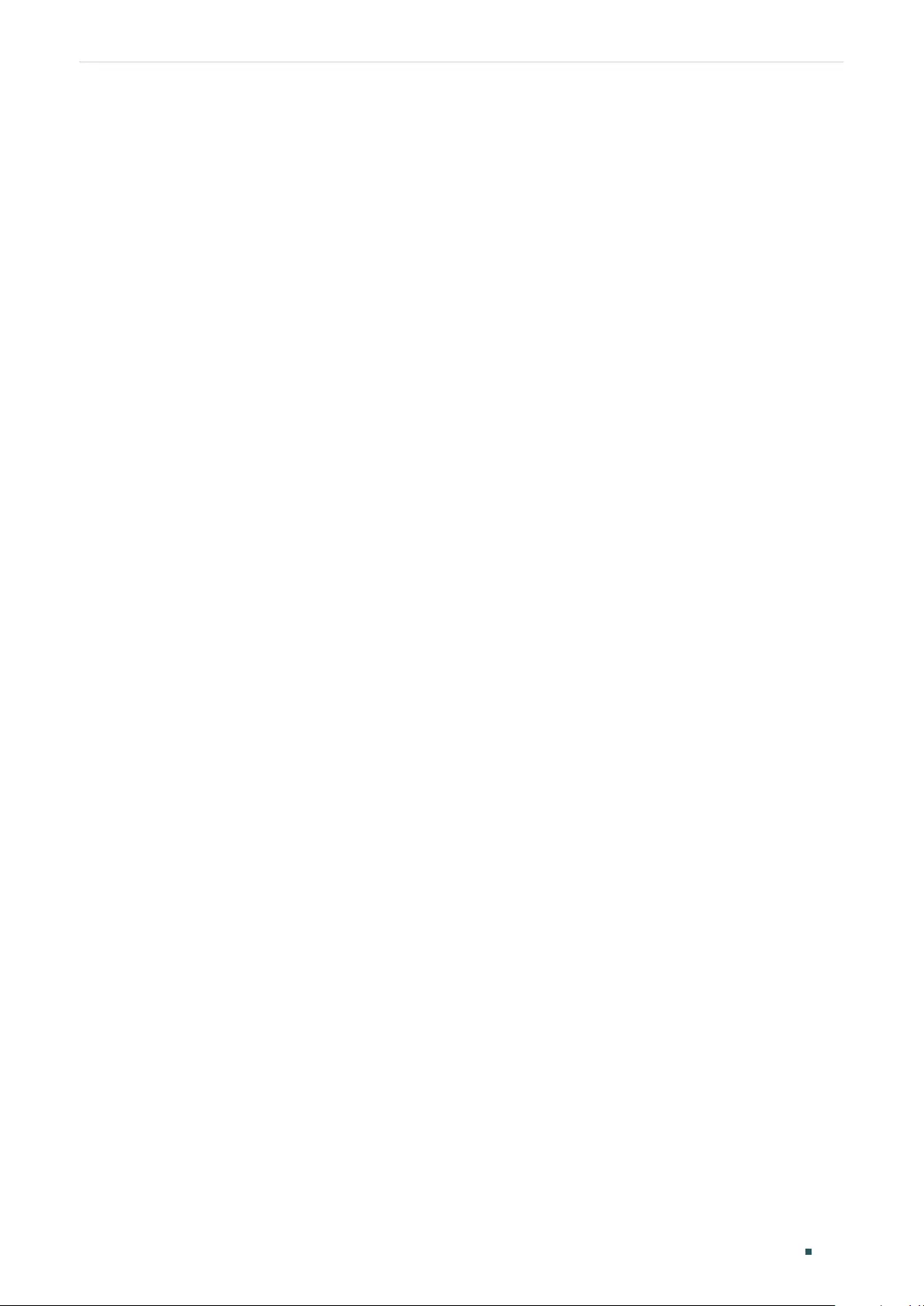
Configuring Spanning Tree Configuration Example for MSTP
User Guide 445
Switch(config-mst)#exit
Switch(config)#spanning-tree mst instance 1 priority 0
Switch(config)#end
Switch#copy running-config startup-config
■Configurations for Switch C
1) Configure the spanning tree mode as MSTP, then enable spanning tree function
globally.
Switch#configure
Switch(config)#spanning-tree mode mstp
Switch(config)#spanning-tree
2) Enable the spanning tree function on port 1/0/1 and port 1/0/2.
Switch(config)#interface range gigabitEthernet 1/0/1-2
Switch(config-if-range)#spanning-tree
Switch(config-if-range)#exit
3) Configure the region name as 1, the revision number as 100; map VLAN101-VLAN103
to instance 1; map VLAN104-VLAN106 to instance 2; configure the priority of Switch C
in instance 2 as 0 to set it as the root bridge in instance 2:
Switch(config)#spanning-tree mst configuration
Switch(config-mst)#name 1
Switch(config-mst)#revision 100
Switch(config-mst)#instance 1 vlan 101-103
Switch(config-mst)#instance 2 vlan 104-106
Switch(config-mst)#exit
Switch(config)#spanning-tree mst instance 2 priority 0
Switch(config)#end
Switch#copy running-config startup-config
Verify the Configurations
■Switch A
Verify the configurations of Switch A in instance 1:
Switch(config)#show spanning-tree mst instance 1
MST-Instance 1
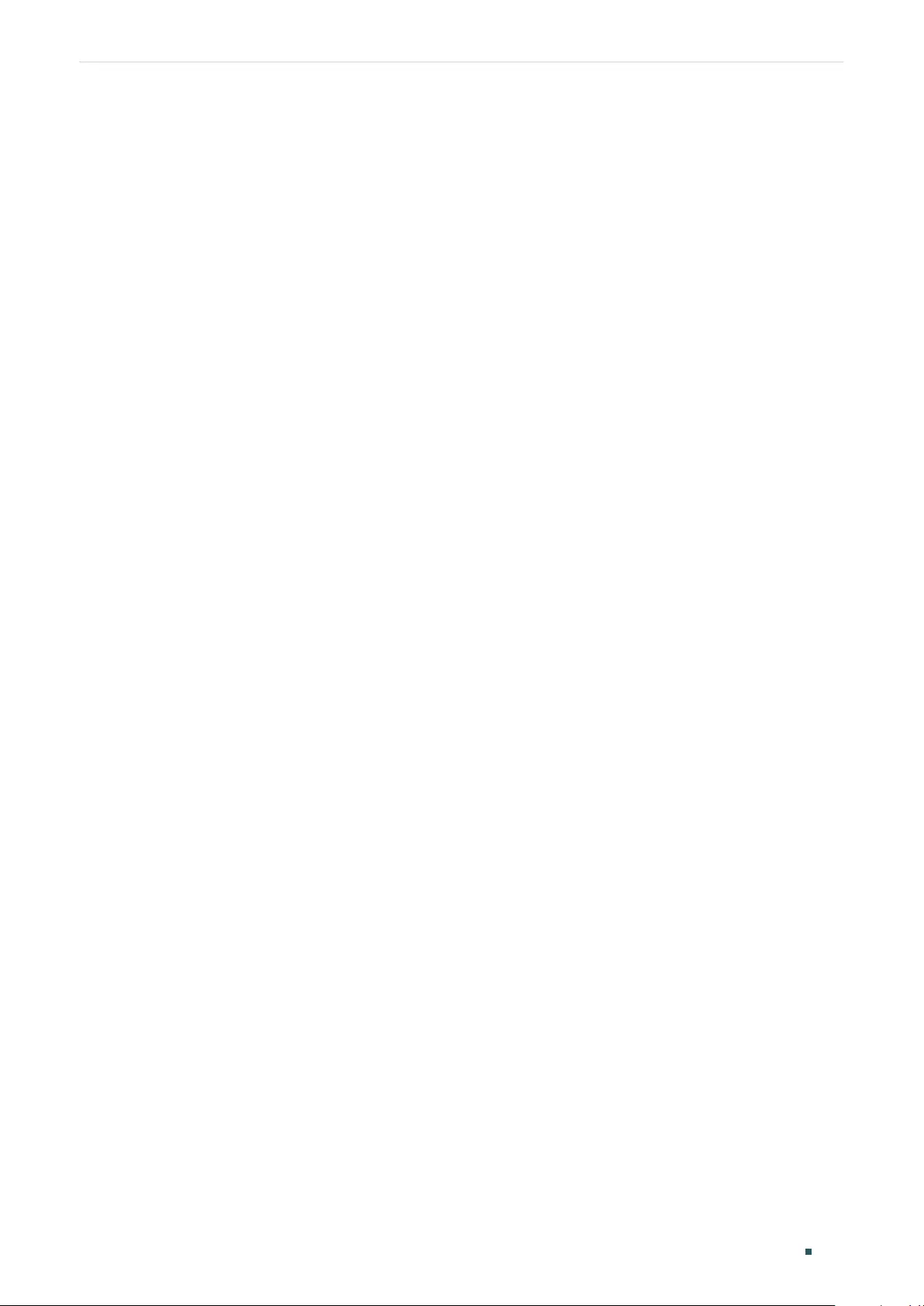
User Guide 446
Configuring Spanning Tree Configuration Example for MSTP
Root Bridge
Priority : 0
Address : 00-0a-eb-13-12-ba
Internal Cost : 400000
Root Port : 1
Designated Bridge
Priority : 0
Address : 00-0a-eb-13-12-ba
Local Bridge
Priority : 32768
Address : 00-0a-eb-13-23-97
Interface Prio Cost Role Status LAG
--------- ---- -------- ------ ----- ----
Gi1/0/1 128 300000 Root Fwd N/A
Gi1/0/2 128 200000 Altn Blk N/A
Verify the configurations of Switch A in instance 2:
Switch(config)#show spanning-tree mst instance 2
MST-Instance 2
Root Bridge
Priority : 0
Address : 3c-46-d8-9d-88-f7
Internal Cost : 200000
Root Port : 2
Designated Bridge
Priority : 0
Address : 3c-46-d8-9d-88-f7
Local Bridge
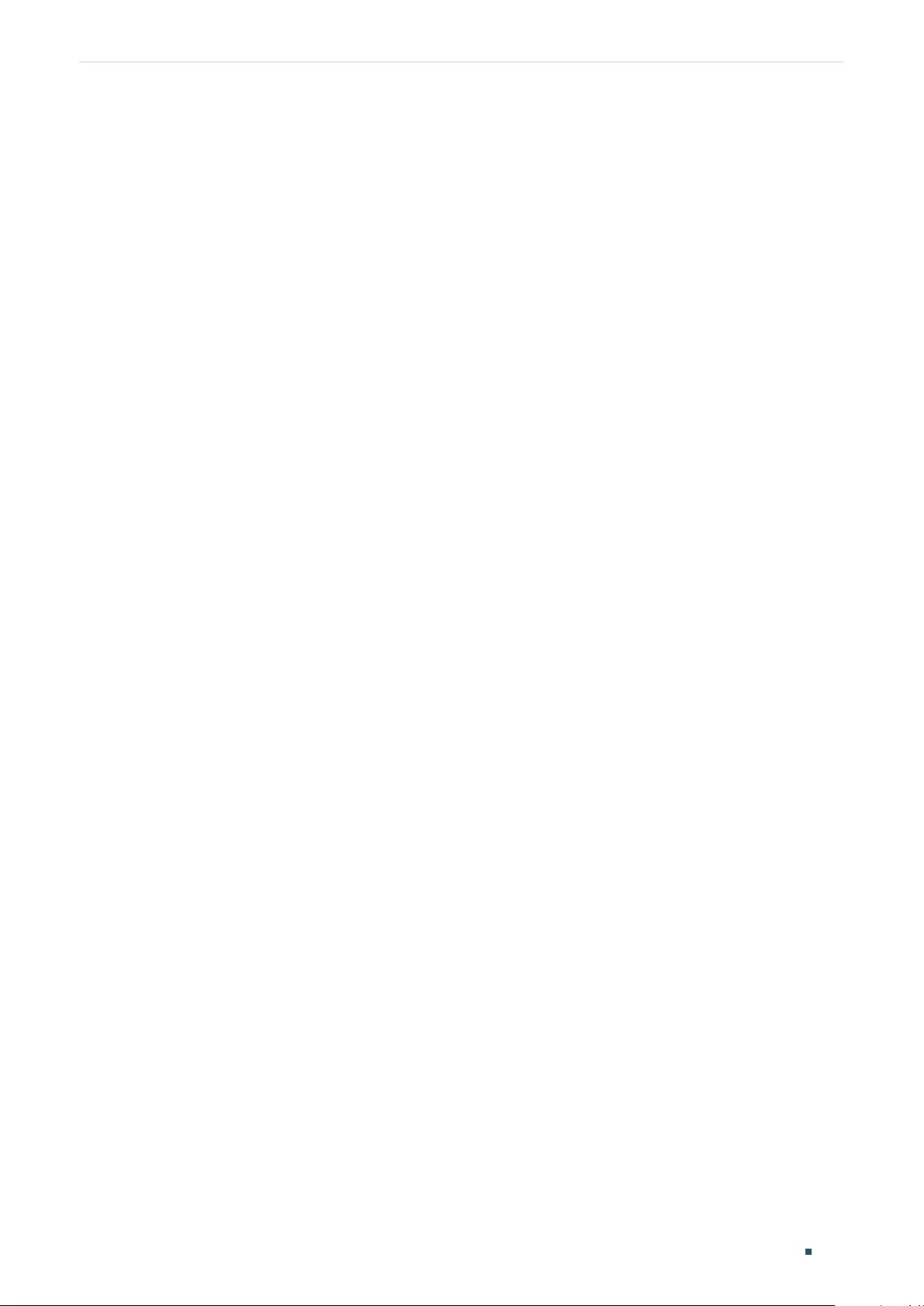
Configuring Spanning Tree Configuration Example for MSTP
User Guide 447
Priority : 32768
Address : 00-0a-eb-13-23-97
Interface Prio Cost Role Status LAG
--------- ---- -------- ------- ------- ----
Gi1/0/1 128 200000 Desg Fwd N/A
Gi1/0/2 128 200000 Root Fwd N/A
■Switch B
Verify the configurations of Switch B in instance 1:
Switch(config)#show spanning-tree mst instance 1
MST-Instance 1
Root Bridge
Priority : 0
Address : 00-0a-eb-13-12-ba
Local bridge is the root bridge
Designated Bridge
Priority : 0
Address : 00-0a-eb-13-12-ba
Local Bridge
Priority : 0
Address : 00-0a-eb-13-12-ba
Interface Prio Cost Role Status
---------- ---- -------- ------- --------
Gi1/0/1 128 200000 Desg Fwd
Gi1/0/2 128 200000 Desg Fwd
Verify the configurations of Switch B in instance 2:
Switch(config)#show spanning-tree mst instance 2
MST-Instance 2
Root Bridge
Priority : 0
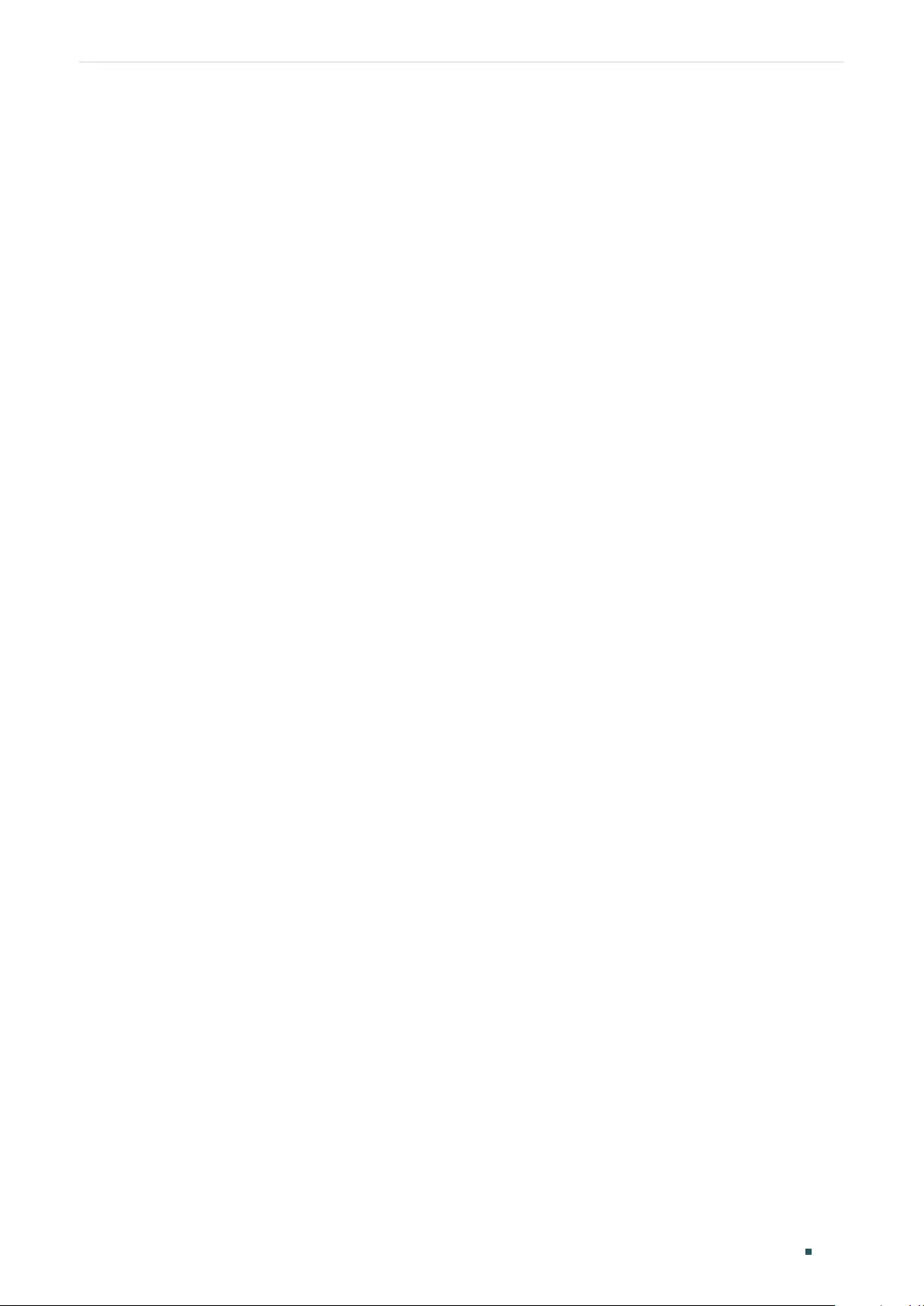
User Guide 448
Configuring Spanning Tree Configuration Example for MSTP
Address : 3c-46-d8-9d-88-f7
Internal Cost : 400000
Root Port : 2
Designated Bridge
Priority : 0
Address : 3c-46-d8-9d-88-f7
Local Bridge
Priority : 32768
Address : 00-0a-eb-13-12-ba
Interface Prio Cost Role Status
--------- ---- -------- ------- -------
Gi1/0/1 128 200000 Altn Blk
Gi1/0/2 128 300000 Root Fwd
■Switch C
Verify the configurations of Switch C in instance 1:
Switch(config)#show spanning-tree mst instance 1
MST-Instance 1
Root Bridge
Priority : 0
Address : 00-0a-eb-13-12-ba
Internal Cost : 200000
Root Port : 2
Designated Bridge
Priority : 0
Address : 00-0a-eb-13-12-ba
Local Bridge
Priority : 32768
Address : 3c-46-d8-9d-88-f7
Interface Prio Cost Role Status
---------- ------ -------- --------- ----------
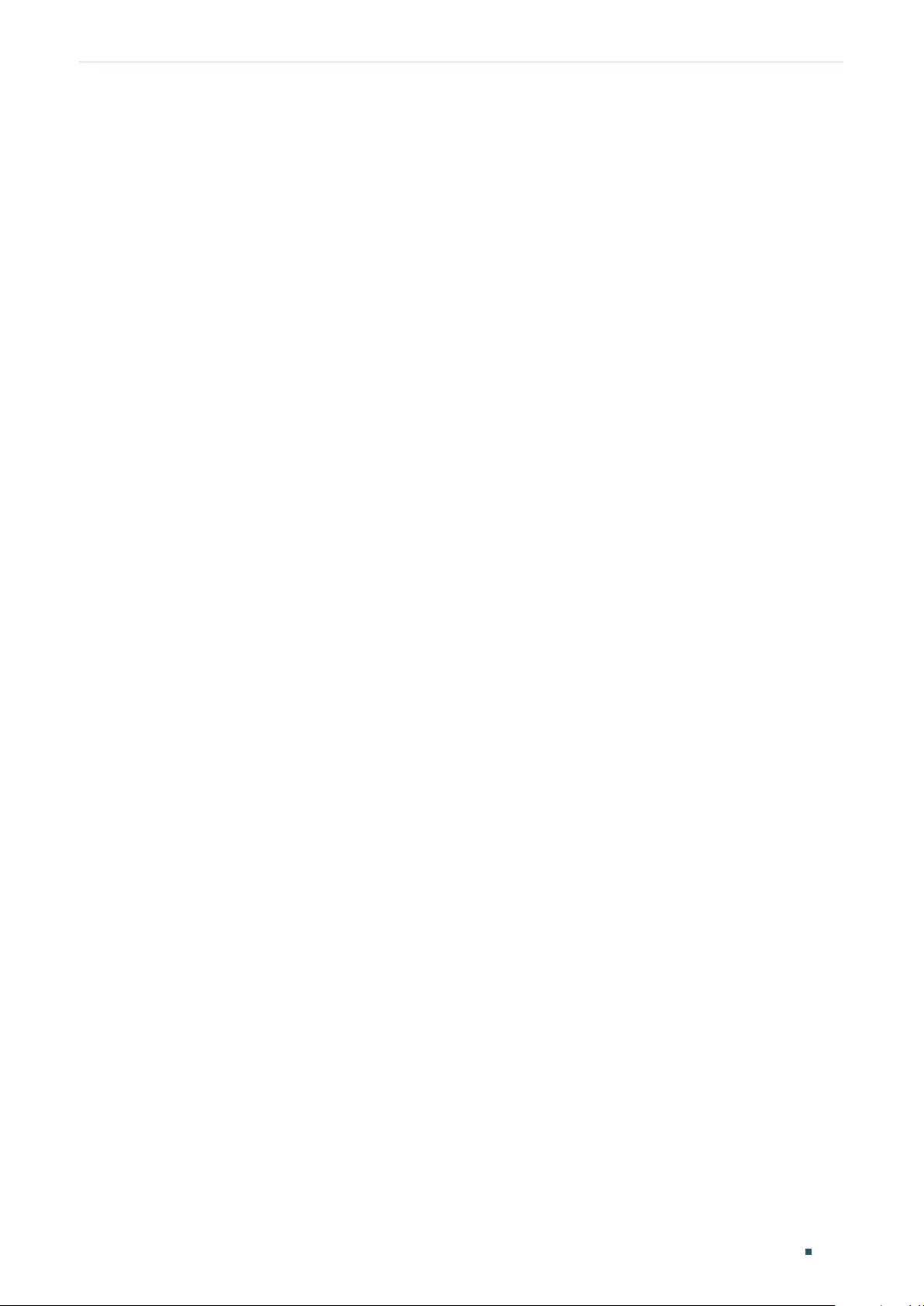
Configuring Spanning Tree Configuration Example for MSTP
User Guide 449
Gi1/0/1 128 200000 Desg Fwd
Gi1/0/2 128 200000 Root Fwd
Verify the configurations of Switch C in instance 2:
Switch(config)#show spanning-tree mst instance 2
MST-Instance 2
Root Bridge
Priority : 0
Address : 3c-46-d8-9d-88-f7
Local bridge is the root bridge
Designated Bridge
Priority : 0
Address : 3c-46-d8-9d-88-f7
Local Bridge
Priority : 0
Address : 3c-46-d8-9d-88-f7
Interface Prio Cost Role Status
----------- ------ --------- ------- ----------
Gi1/0/1 128 200000 Desg Fwd
Gi1/0/2 128 200000 Desg Fwd
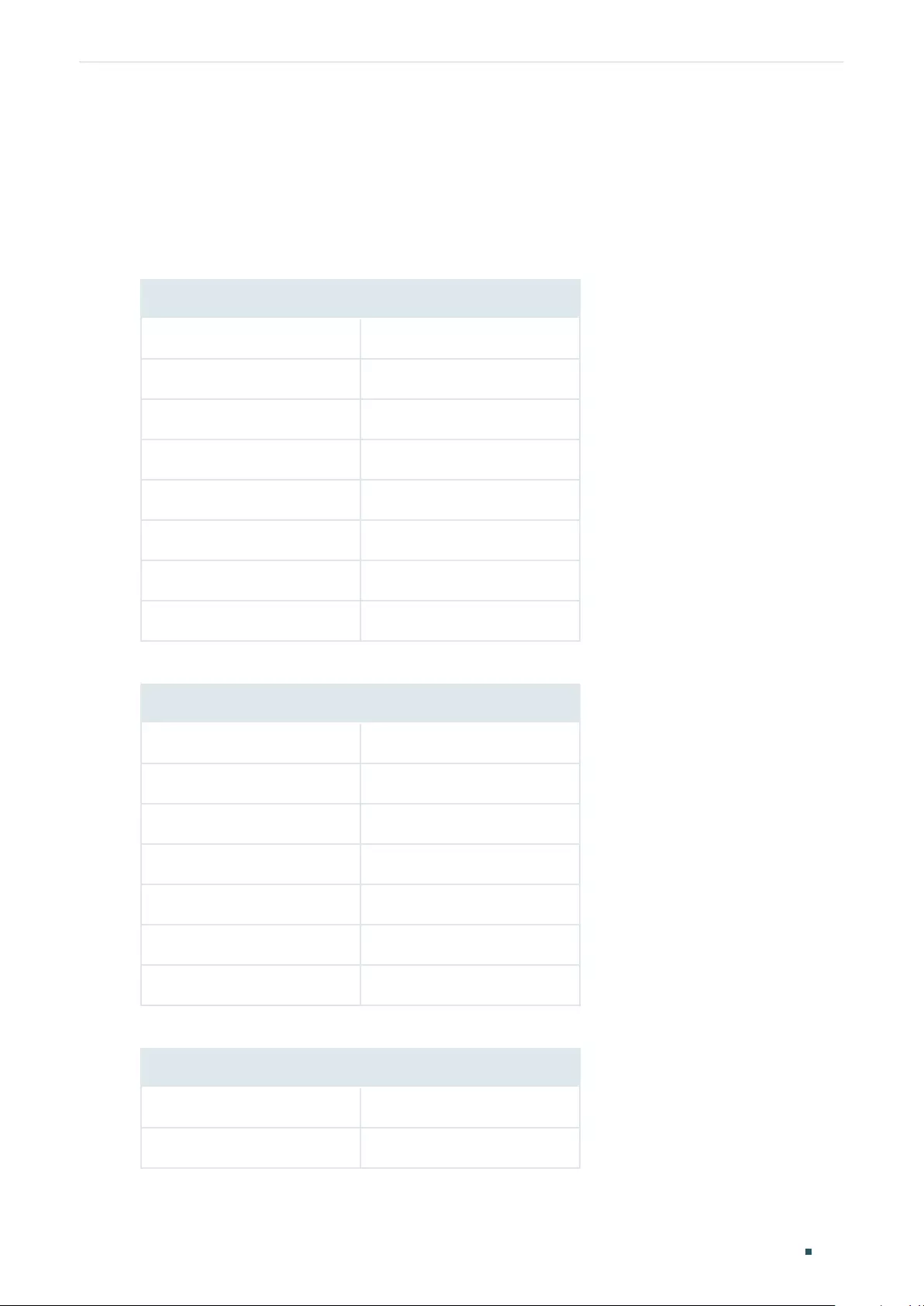
User Guide 450
Configuring Spanning Tree Appendix: Default Parameters
6 Appendix: Default Parameters
Default settings of the Spanning Tree feature are listed in the following table.
Table 6-1 Default Settings of the Global Parameters
Parameter Default Setting
Spanning-tree Disabled
Mode STP
CIST Priority 32768
Hello Time 2 seconds
Max Age 20 seconds
Forward Delay 15 seconds
Tx Hold Count 5 pps
Max Hops 20 hops
Table 6-2 Default Settings of the Port Parameters
Parameter Default Setting
Status Disabled
Priority 128
Ext-Path Cost Auto
In-Path Cost Auto
Edge Port Disabled
P2P Link Auto
MCheck ------
Table 6-3 Default Settings of the MSTP Instance
Parameter Default Setting
Status Disabled
Revision Level 0
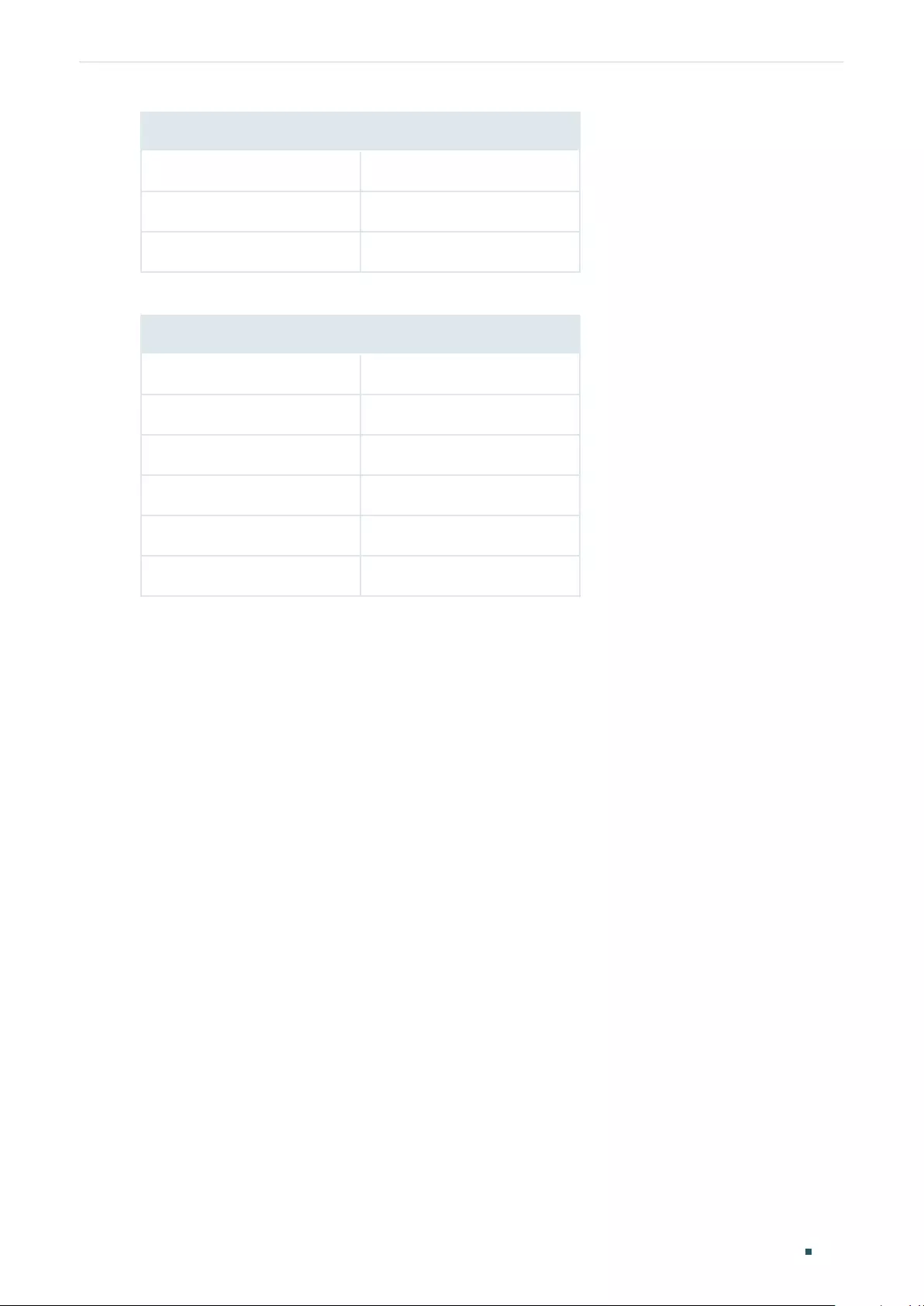
Configuring Spanning Tree Appendix: Default Parameters
User Guide 451
Parameter Default Setting
Priority 32768
Port Priority 128
Path Cost Auto
Table 6-4 Default Settings of the STP Security
Parameter Default Setting
Loop Protect Disabled
Root Protect Disabled
TC Guard Disabled
BPDU Protect Disabled
BPDU Filter Disabled
BPDU Forward Enabled
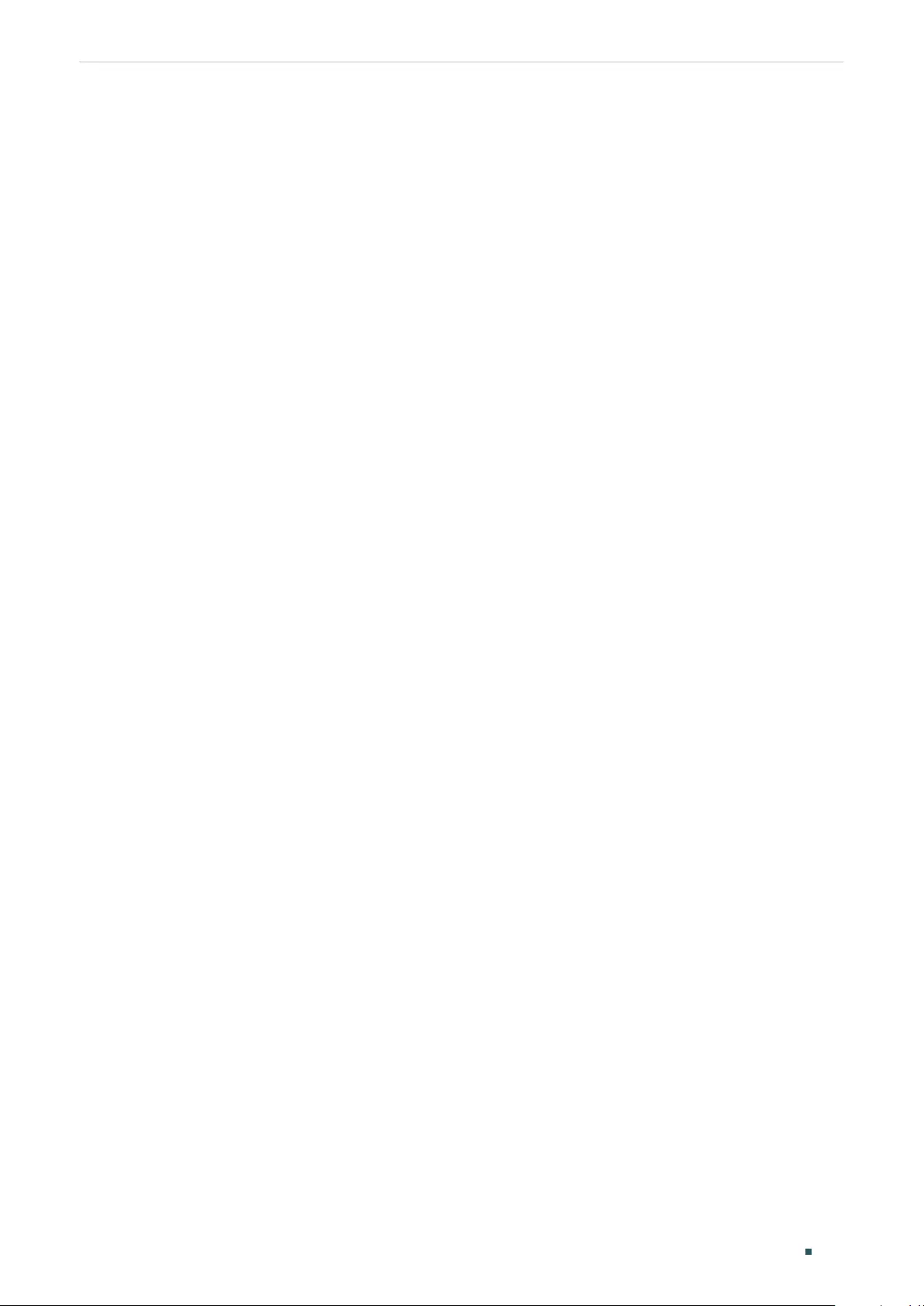
Configuring LLDP LLDP
User Guide 453
1 LLDP
1.1 Overview
LLDP (Link Layer Discovery Protocol) is a neighbor discovery protocol that is used for
network devices to advertise information about themselves to other devices on the
network. This protocol is a standard IEEE 802.1ab defined protocol and runs over the
Layer 2 (the data-link layer) , which allows for interoperability between network devices of
different vendors.
With LLDP enabled, the switch can get its neighbors’ information, and network
administrators can use the NMS (Network Management System) to gather these
information, helping them to know about the network topology, examine the network
connectivity and troubleshoot the network faults.
LLDP-MED (LLDP for Media Endpoint Discovery) is an extension of LLDP and is used to
advertise information between network devices and media endpoints. It is specially used
together with Auto VoIP (Voice over Internet Protocol) to allow VoIP device to access
the network. VoIP devices can use LLDP-MED for auto-configuration to minimize the
configuration effort.
1.2 Supported Features
The switch supports LLDP and LLDP-MED.
LLDP allows the local device to encapsulate its management address, device ID, interface
ID and other information into a LLDPDU (Link Layer Discovery Protocol Data Unit) and
periodically advertise this LLDPDU to its neighbor devices. The neighbors store the
received LLDPDU in a standard MIB (Management Information Base), making it possible
for the information to be accessed by a NMS (Network Management System) using a
management protocol such as the SNMP (Simple Network Management Protocol).
LLDP-MED allows the network device to send its information including Auto VoIP
information, PoE (Power over Ethernet) capacity and more to the media endpoint devices
(for example, IP phones) for auto-configuration. The media endpoint devices receive the
Auto VoIP information and finish the auto-configuration, then send the voice traffic with the
desired configuration, which can provide preferential treatment to the voice traffic.
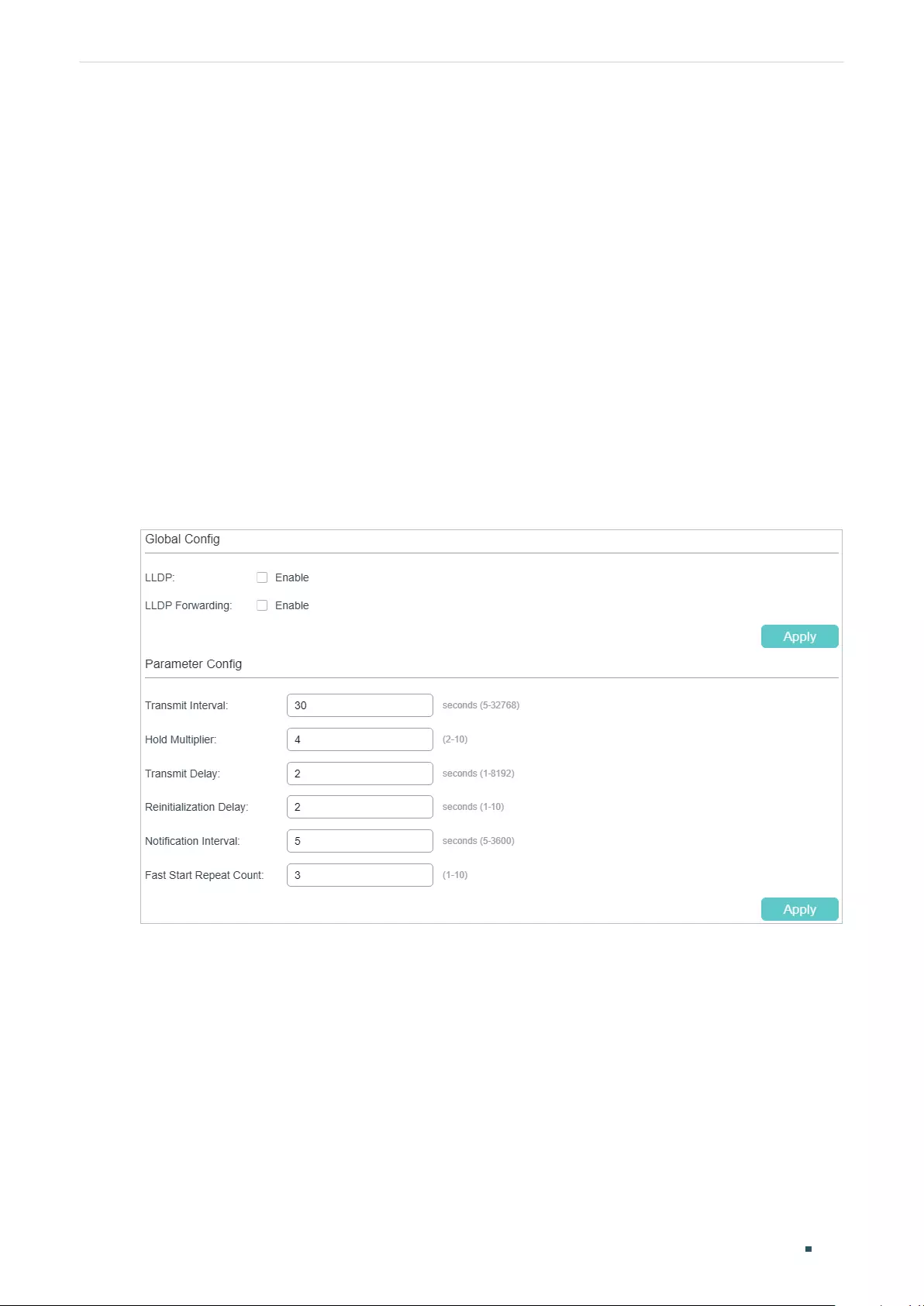
User Guide 454
Configuring LLDP LLDP Configurations
2 LLDP Configurations
T configure LLDP function, follow the steps:
1) Configure the LLDP feature globally.
2) Configure the LLDP feature for the port.
2.1 Using the GUI
2.1.1 Configuring LLDP Globally
Choose the L2 FEATURES > LLDP > LLDP Config > Global Config to load the following
page.
Figure 2-1 Global Config
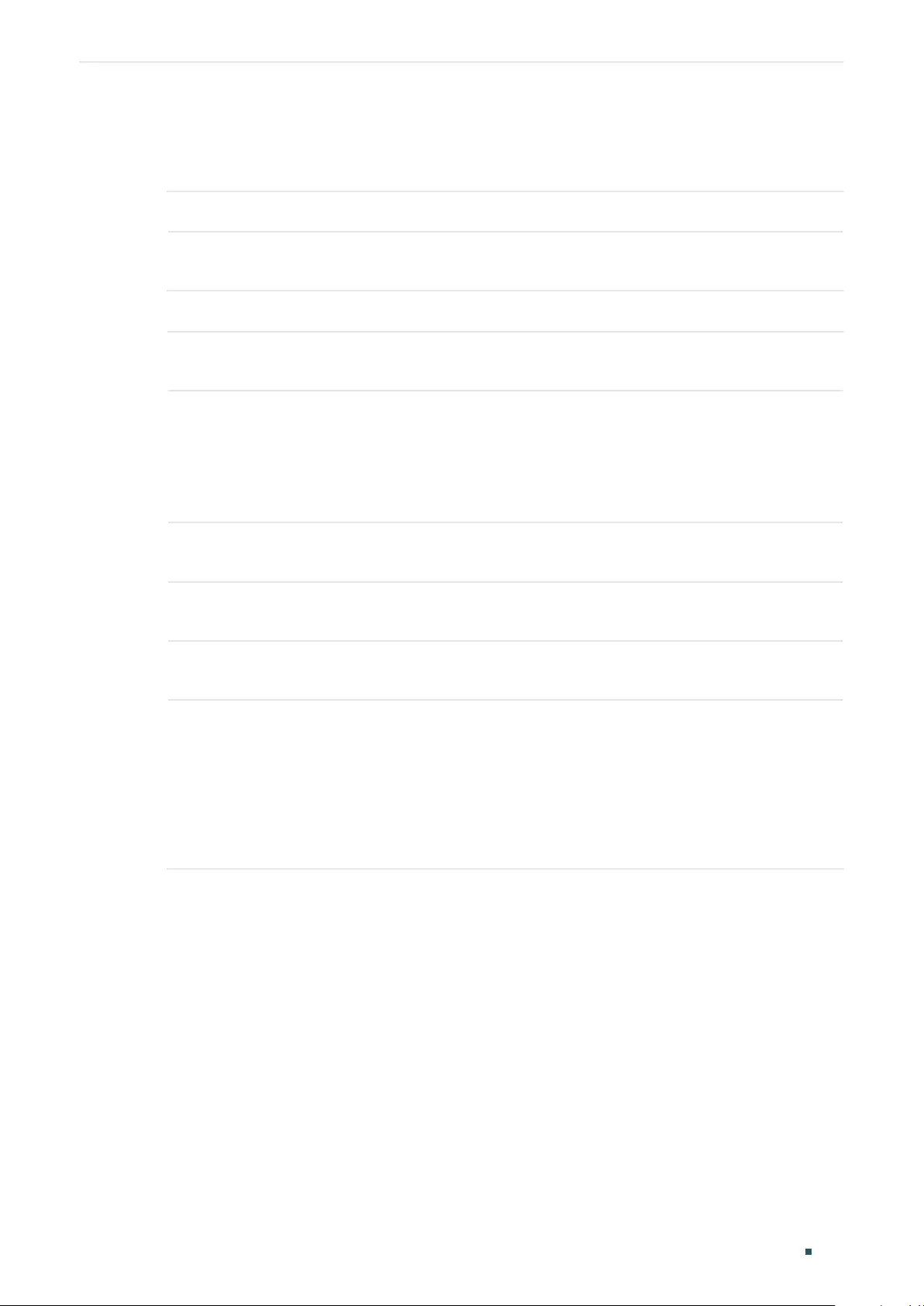
Configuring LLDP LLDP Configurations
User Guide 455
Follow these steps to configure the LLDP feature globally.
1) In the Global Config section, enable LLDP. You can also enable the switch to forward
LLDP messages when LLDP function is disabled. Click Apply.
LLDP Enable LLDP function globally.
LLDP
Forwarding
(Optional) Enable the switch to forward LLDP messages when LLDP function is
disabled.
3) In the Parameter Config section, configure the LLDP parameters. Click Apply.
Transmit
Interval
Enter the interval between successive LLDP packets that are periodically sent
from the local device to its neighbors. The default is 30 seconds.
Hold Multiplier This parameter is a multiplier on the Transmit Interval that determines the actual
TTL (Time To Live) value used in an LLDP packet. TTL is the duration that the
neighbor device should hold the received LLDP packet before discarding it. The
default value is 4.
TTL= Hold Multiplier * Transmit Interval.
Transmit Delay Specify the amount of delay from when Admin Status of ports becomes “Disable“
until reinitialization will be attempted. The default value is 2 seconds.
Reinitialization
Delay
Specify the amount of delay from when Admin Status of ports becomes “Disable’
until reinitialization will be attempted. The default value is 2 seconds.
Notification
Interval
Enter the interval between successive in seconds Trap messages that are
periodically sent from the local device to the NMS. The default value is 5.
Fast Start
Repeat Count
Specify the number of LLDP packets that the local port sends when its Admin
Status changes from Disable (or Rx_Only) to Tx&RX (or Tx_Only). The default value
is 3.
In this case, the local device will shorten the Transmit Interval of LLDP packets
to 1 second to make it quickly discovered by its neighbors. After the specified
number of LLDP packets are sent, the Transmit Interval will be restored to the
specified value.
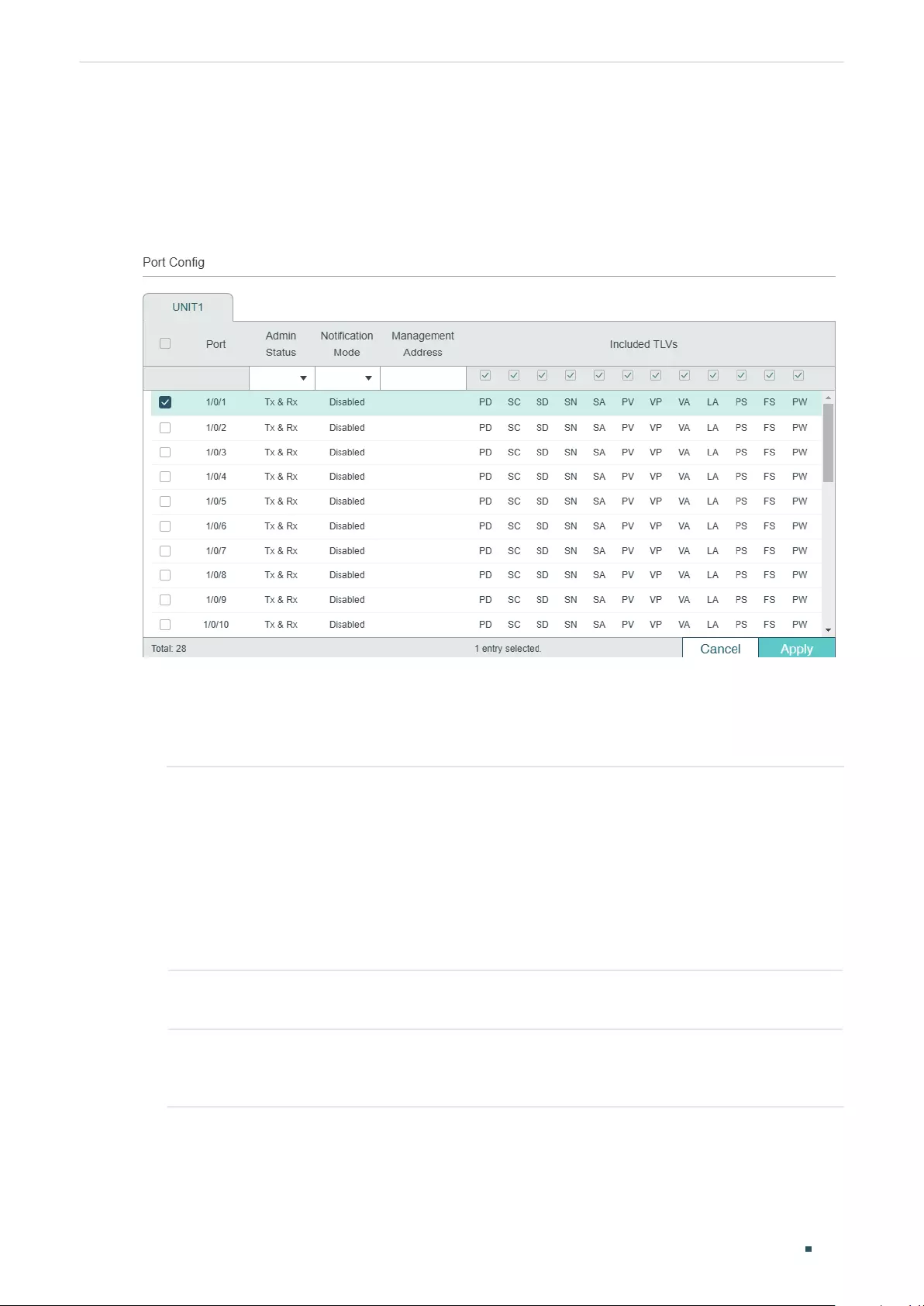
User Guide 456
Configuring LLDP LLDP Configurations
2.1.2 Configuring LLDP For the Port
Choose th menu L2 FEATURES > LLDP > LLDP Config > Port Config to load the following
page.
Figure 2-2 Port Config
Follow these steps to configure the LLDP feature for the interface.
1) Select one or more ports to configure.
2) Configure the Admin Status and Notification Mode for the port.
Admin Status Set Admin Status for the port to deal with LLDP packets.
Tx&Rx: The port transmits LLDP packets and receives LLDP packets.
Rx_Only: The port only receives LLDP packets.
Tx_Only: The port only transmits LLDP packets.
Disable: The port will not transmit LLDP packets or drop the received LLDP
packets.
Notification
Mode
(Optional) Enable the switch to send trap messages to the NMS when the
information of the neighbor device connected to this port changes.
Management
Address
Specify the Management IP address of the port to be notified to the neighbor.
Value 0.0.0.0 means the port will notify its default management address to the
neighbor.
3) Select the TLVs (Type/Length/Value) included in the LLDP packets according to your
needs.
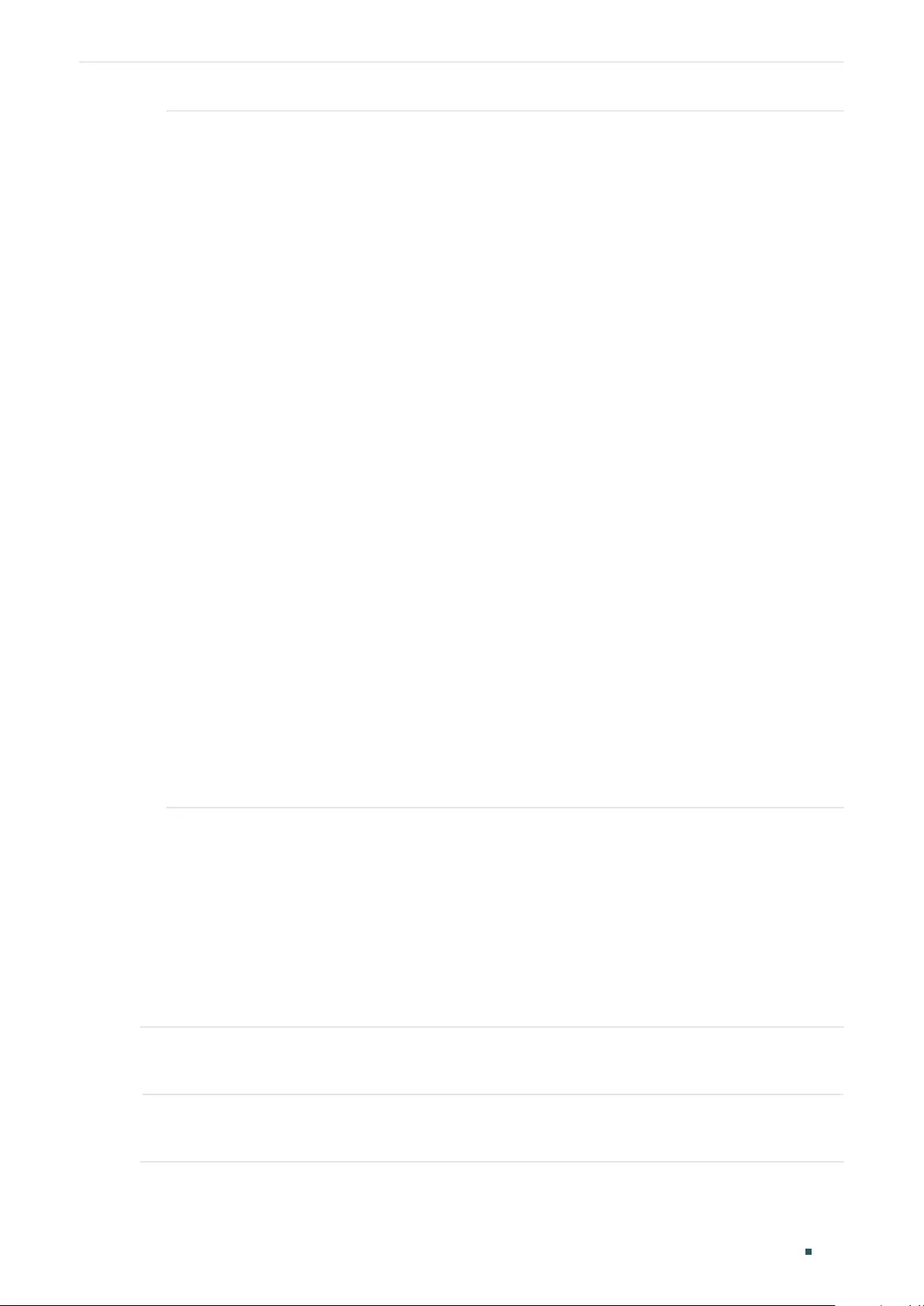
Configuring LLDP LLDP Configurations
User Guide 457
Included TLVs Configure the TLVs included in the outgoing LLDP packets.
The switch supports the following TLVs:
PD: Used to advertise the port description defined by the IEEE 802 LAN station.
SC: Used to advertise the supported functions and whether or not these functions
are enabled.
SD: Used to advertise the system’s description including the full name and version
identification of the system’s hardware type, software operating system, and
networking software.
SN: Used to advertise the system name.
SA: Used to advertise the local device’s management address to make it possible
to be managed by SNMP.
PV: Used to advertise the 802.1Q VLAN ID of the port.
VP: Used to advertise the protocol VLAN ID of the port.
VA: Used to advertise the name of the VLAN which the port is in.
LA: Used to advertise whether the link is capable of being aggregated, whether
the link is currently in an aggregation, and the port ID when it is in an aggregation.
PS: Used to advertise the port’s attributes including the duplex and bit-rate
capability of the sending IEEE 802.3 LAN node that is connected to the physical
medium, the current duplex and bit-rate settings of the sending IEEE 802.3 LAN
node and whether these settings are the result of auto-negotiation during link
initiation or of manual set override action.
FS: Used to advertise the maximum frame size capability of the implemented MAC
and PHY.
PW: Used to advertise the port’s PoE (Power over Ethernet) support capabilities.
4) Click Apply.
2.2 Using the CLI
2.2.1 Global Config
Enable the LLDP feature on the switch and configure the LLDP parameters.
Step 1 configure
Enter global configuration mode.
Step 2 lldp
Enable the LLDP feature on the switch.
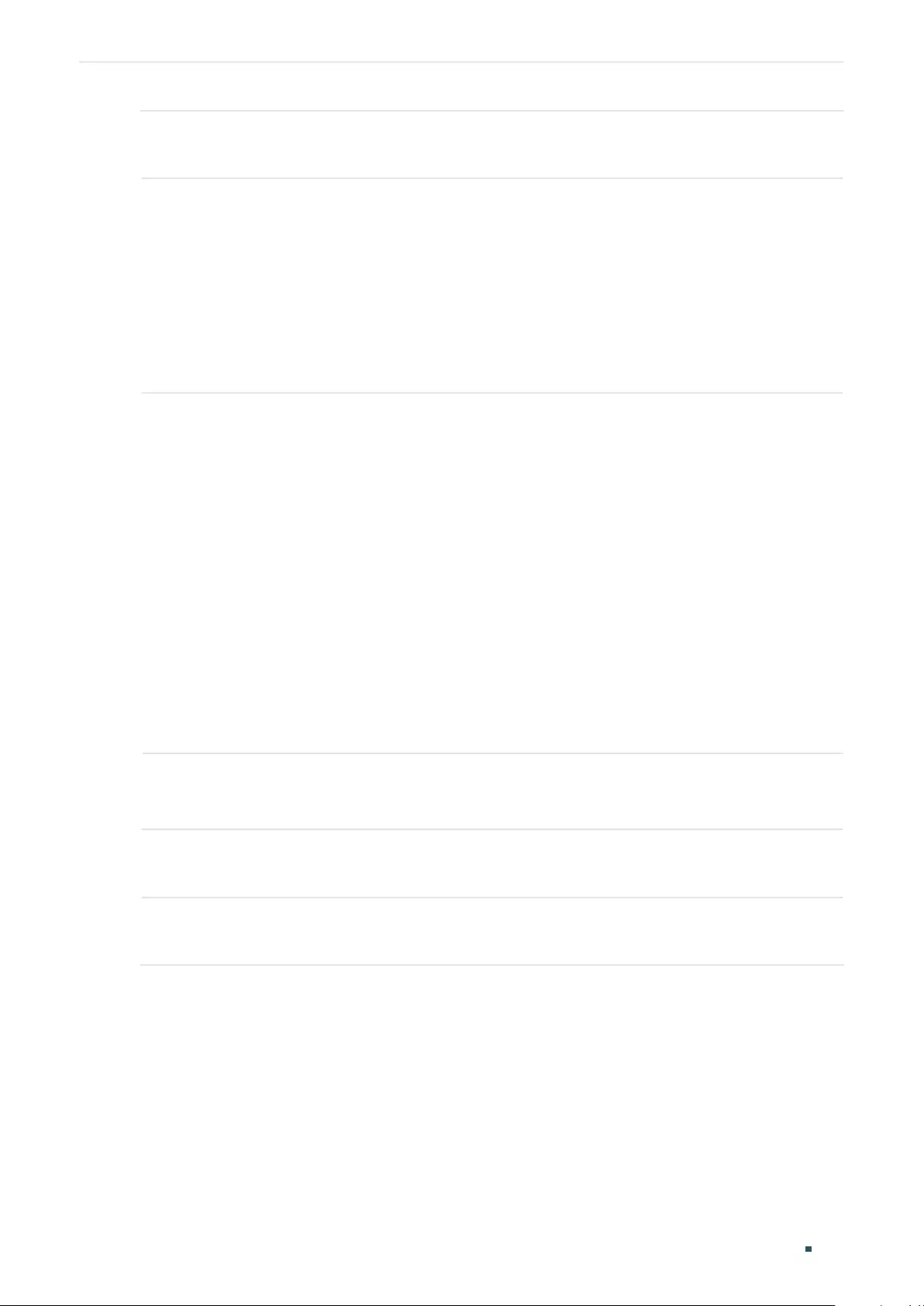
User Guide 458
Configuring LLDP LLDP Configurations
Step 3 lldp forward_message
(Optional) Enable the switch to forward LLDP messages when LLDP function is disabled.
Step 4 lldp hold-multiplier
multiplier
(Optional) Specify the amount of time the neighbor device should hold the received
information before discarding it. This parameter is a multiplier on the Transmit Interval that
determines the actual TTL (Time To Live) value used in an LLDP packet. TTL is the duration
that the neighbor device should hold the received LLDP packet before discarding it.
TTL= Hold Multiplier * Transmit Interval.
multiplier:
Specify the hold-multiplier. The valid value ranges from 2 to 10, and the default
value is 4.
Step 5 lldp timer { tx-interval
tx-interval
| tx-delay
tx-delay
| reinit-delay
reinit-delay
| notify-
interval
notify-interval
| fast-count
fast-count
}
(Optional) Configure the timers for LLDP packet forwarding.
tx-interval:
Enter the interval between successive LLDP packets that are periodically sent
from the local device to its neighbors.
tx-delay:
Specify the amount of time that the local device waits before sending another
LLDP packet to its neighbors. The default is 2 seconds.
reinit-delay:
Specify the amount of time that the local device waits before sending another
LLDP packet to its neighbors. The default is 2 seconds.
notify-interval:
Enter the interval between successive Trap messages that are periodically
sent from the local device to the NMS. The default is 5 seconds.
fast-count:
Specify the number of packets that the local port sends when its Admin Status
changes. The default is 3.
Step 6 show lldp
Display the LLDP information.
Step 7 end
Return to Privileged EXEC Mode.
Step 8 copy running-config startup-config
Save the settings in the configuration file.
The following example shows how to configure the following parameters, lldp timer=4,
tx-interval=30 seconds, tx-delay=2 seconds, reinit-delay=3 seconds, notify-iInterval=5
seconds, fast-count=3.
Switch#congure
Switch(cong)#lldp
Switch(cong)#lldp hold-multiplier 4
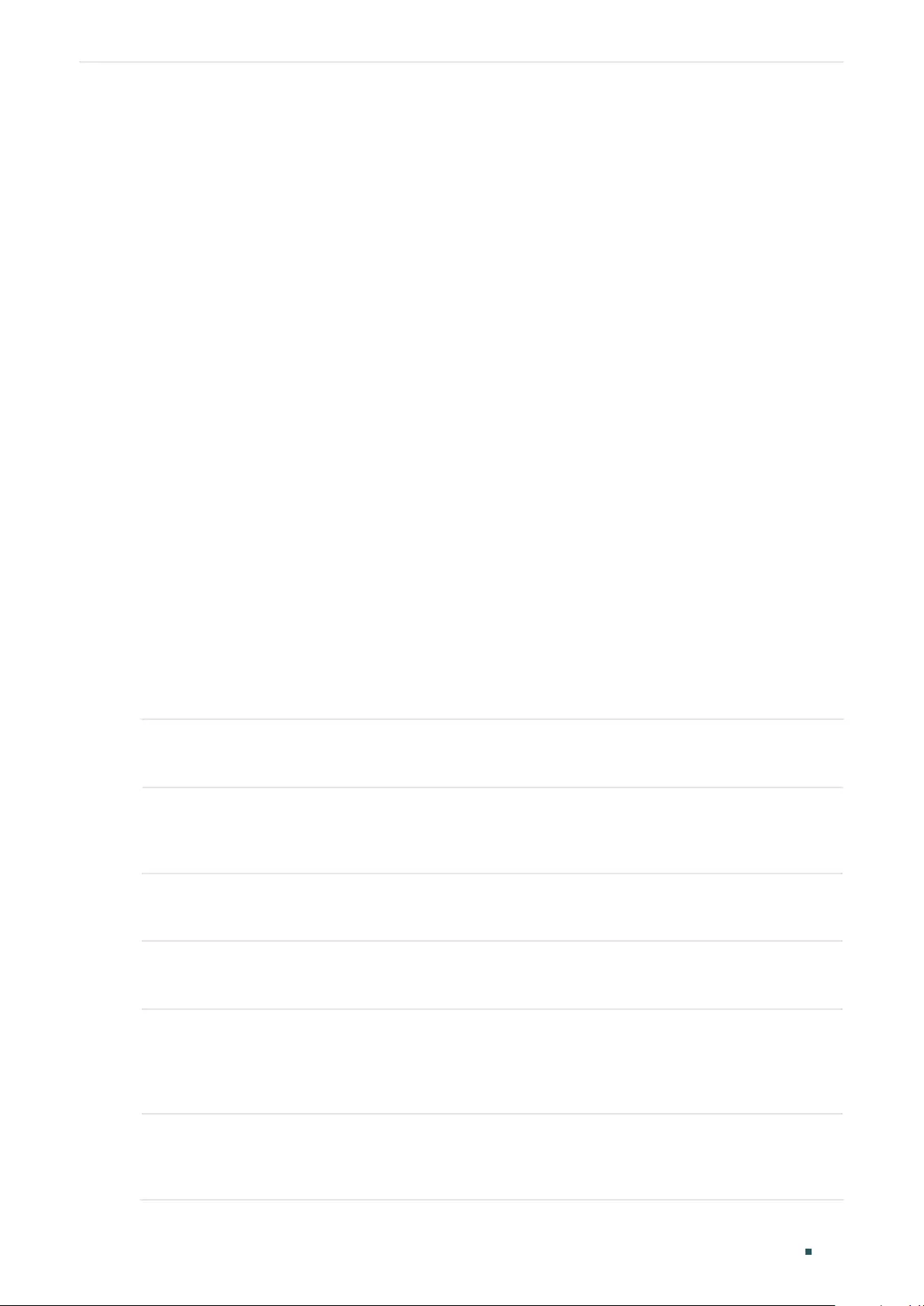
Configuring LLDP LLDP Configurations
User Guide 459
Switch(cong)#lldp timer tx-interval 30 tx-delay 2 reinit-delay 3 notify-interval 5 fast-
count 3
Switch(cong)#show lldp
LLDP Status: Enabled
LLDP Forward Message: Disabled
Tx Interval: 30 seconds
TTL Multiplier: 4
Tx Delay: 2 seconds
Initialization Delay: 2 seconds
Trap Notification Interval: 5 seconds
Fast-packet Count: 3
LLDP-MED Fast Start Repeat Count: 4
Switch(cong)#end
Switch#copy running-cong startup-cong
2.2.2 Port Config
Select the desired port and set its Admin Status, Notification Mode and the TLVs included
in the LLDP packets.
Step 1 configure
Enter global configuration mode.
Step 2 interface {fastEthernet
port
| range fastEthernet
port-list
| gigabitEthernet
port
| range
gigabitEthernet
port-list
| ten-gigabitEthernet
port
| range ten-gigabitEthernet
port-list
]
Enter interface configuration mode.
Step 3 lldp receive
(Optional) Set the mode for the port to receive LLDP packets. It is enabled by default.
Step 4 lldp transmit
(Optional) Set the mode for the port to send LLDP packets. It is enabled by default.
Step 5 lldp snmp-trap
(Optional) Enable the Notification Mode feature on the port. If it is enabled, the local device
will send trap messages to the NMS when neighbor information changed. It is disabled by
default.
Step 6 lldp tlv-select
(Optional) Configure the TLVs included in the outgoing LLDP packets. By default, the
outgoing LLDP packets include all TLVs.
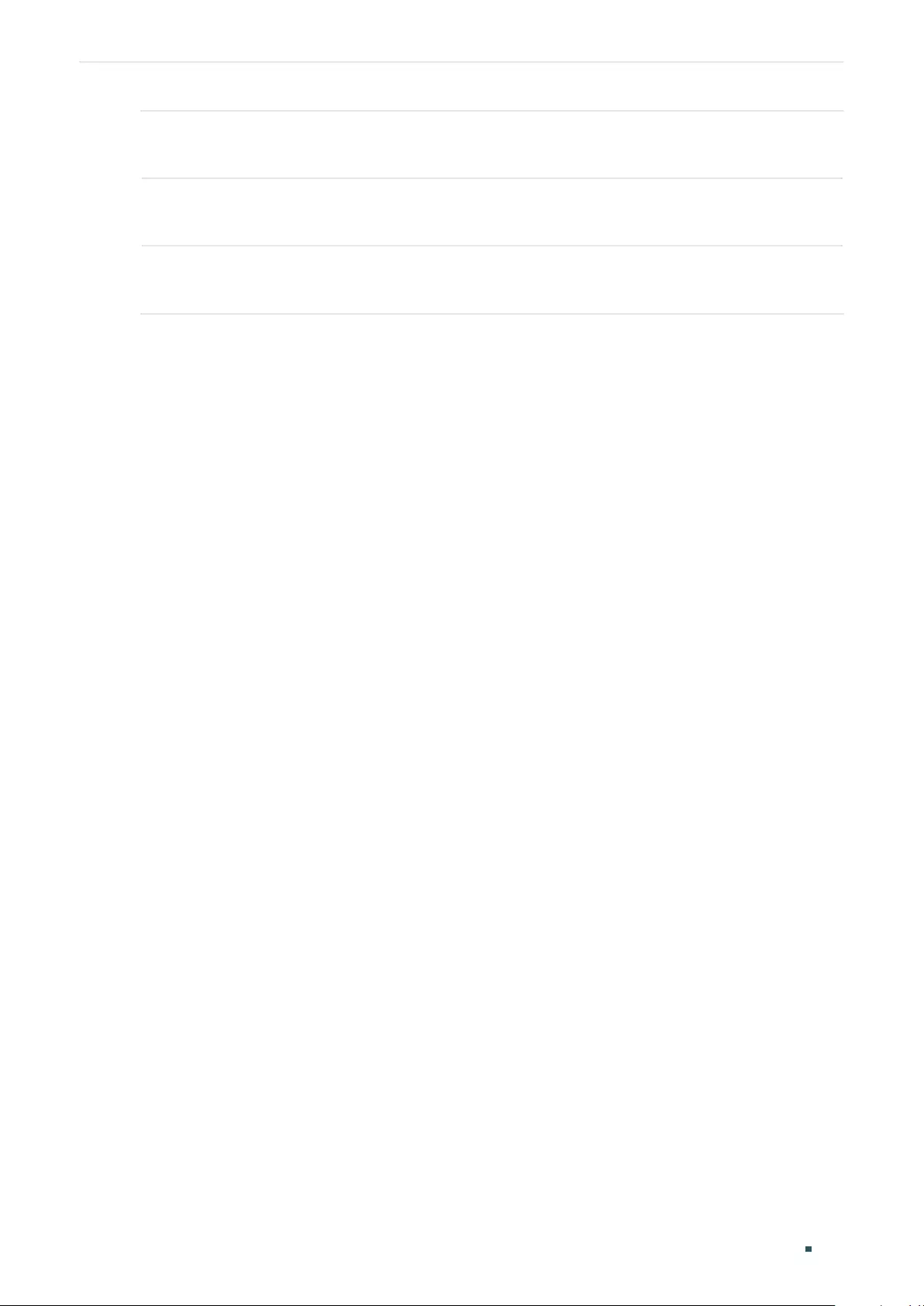
User Guide 460
Configuring LLDP LLDP Configurations
Step 7 show lldp interface { fastEthernet
port
| gigabitEthernet
port
| ten-gigabitEthernet
port
}
Display LLDP configuration of the corresponding port.
Step 8 end
Return to Privileged EXEC Mode.
Step 9 copy running-config startup-config
Save the settings in the configuration file.
The following example shows how to configure the port 1/0/1. The port can receive and
transmit LLDP packets, its notification mode is enabled and the outgoing LLDP packets
include all TLVs.
Switch#configure
Switch(config)#lldp
Switch(config)#interface gigabitEthernet 1/0/1
Switch(config-if)#lldp receive
Switch(config-if)#lldp transmit
Switch(config-if)#lldp snmp-trap
Switch(config-if)#lldp tlv-select all
Switch(config-if)#show lldp interface gigabitEthernet 1/0/1
LLDP interface config:
gigabitEthernet 1/0/1:
Admin Status: TxRx
SNMP Trap: Enabled
TLV Status
--- ------
Port-Description Yes
System-Capability Yes
System-Description Yes
System-Name Yes
Management-Address Yes
Port-VLAN-ID Yes
Protocol-VLAN-ID Yes
VLAN-Name Yes
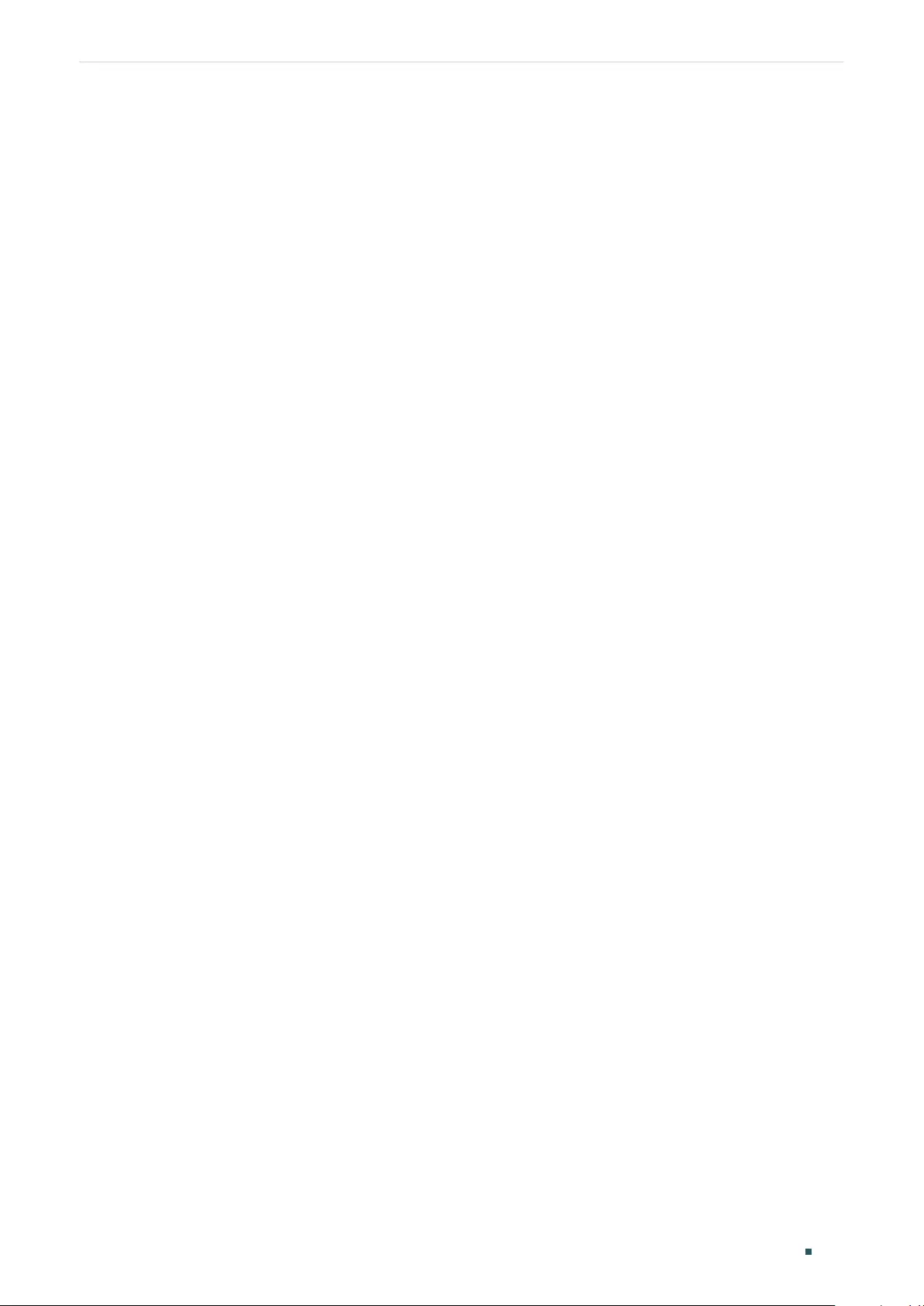
Configuring LLDP LLDP Configurations
User Guide 461
Link-Aggregation Yes
MAC-Physic Yes
Max-Frame-Size Yes
Power Yes
Switch(config-if)#end
Switch#copy running-config startup-config
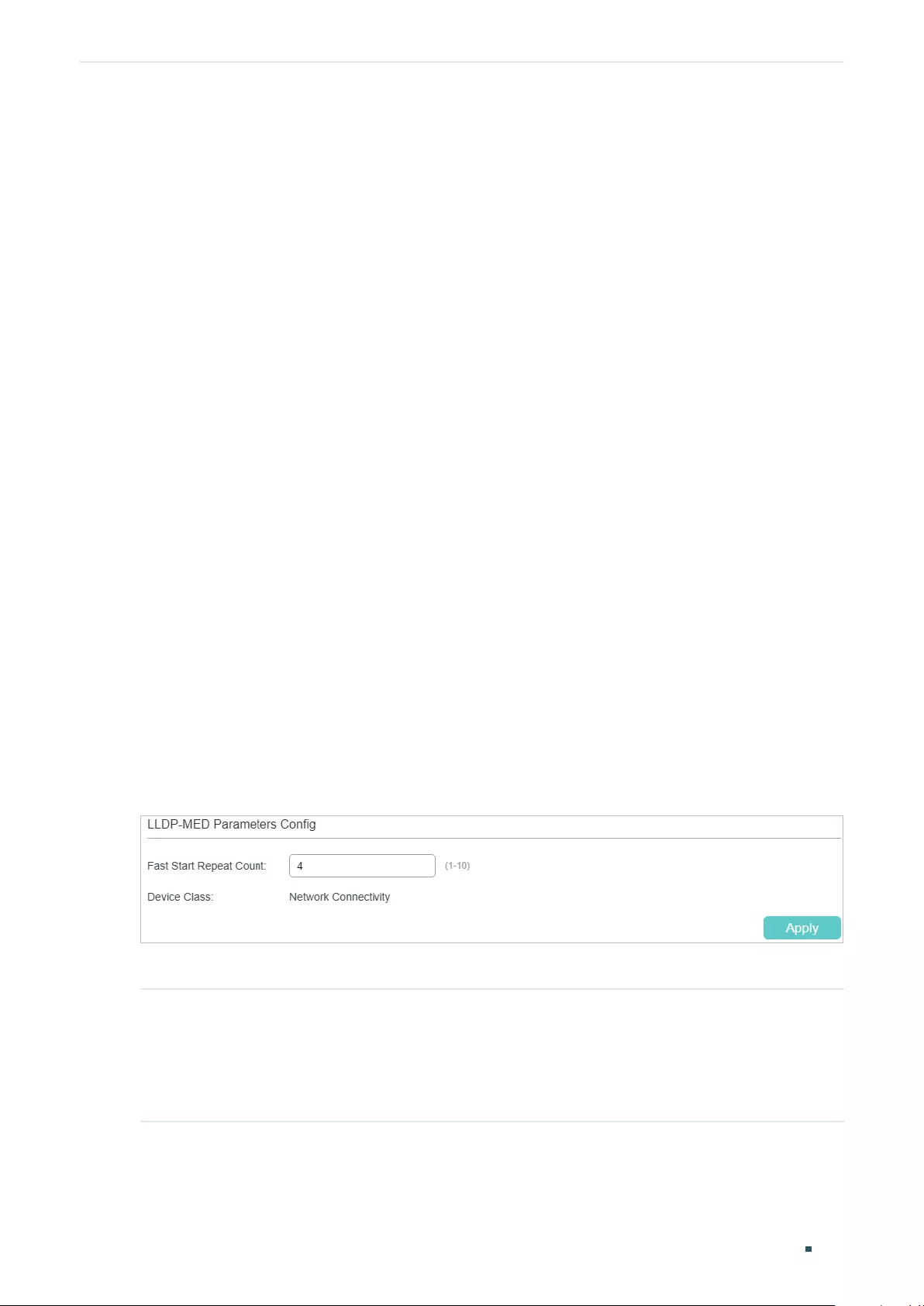
User Guide 462
Configuring LLDP LLDP-MED Configurations
3 LLDP-MED Configurations
To configure LLDP-MED function, follow the steps:
1) Enable LLDP feature globally and configure the LLDP parametres for the ports.
2) Configuring LLDP-MED fast repeat count globally.
3) Enable and configure the LLDP-MED feature on the port.
Configuration Guidelines
LLDP-MED is used together with Auto VoIP to implement VoIP access. Besides the
configuration of LLDP-MED feature, you also need configure the Auto VoIP feature. Refer
to Configuring QoS for detailed instructions.
3.1 Using the GUI
3.1.1 Configuring LLDP Globally
Enable LLDP globally and configure the LLDP parametres for the ports. For the details of
LLDP configuration, refer to LLDP Configuration.
3.1.1 Configuring LLDP-MED Globally
Choose the menu L2 FEATURES > LLDP Config > LLDP-MED Config > Global Config to
load the following page.
Figure 3-1 LLDP-MED Parameters Config
Configure the Fast Start Count and view the current device class. Click Apply.
Fast Start
Repeat Count
Specify the number of successive LLDP-MED packets that the switch sends when it
receives the LLDP-MED packets from the neighbor endpoints. The default is 4.
If the switch receives LLDP-MED packets from the neighbor endpoints for the first
time, it will send the specified number of LLDP-MED packets carrying LLDP-MED
information. After that, the transmit interval will be restored to the specified value.
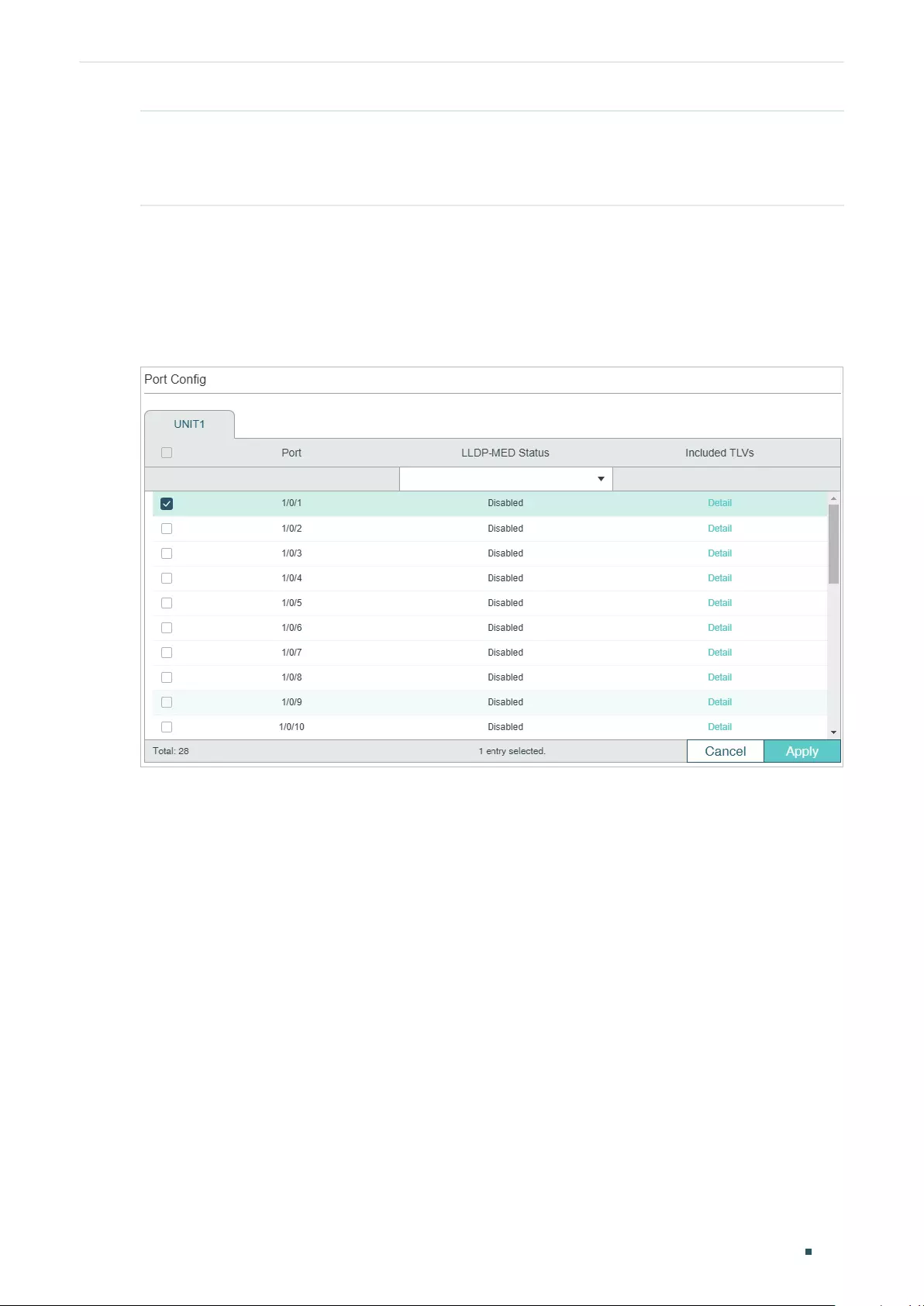
Configuring LLDP LLDP-MED Configurations
User Guide 463
Device Class Display the current device class.
LLDP-MED defines two device classes, Network Connectivity Device and Endpoint
Device. The switch is a Network Connectivity device.
3.1.2 Configuring LLDP-MED for Ports
Choose the menu L2 FEATURES > LLDP > LLDP-MED Config > Port Config to load the
following page.
Figure 3-2 LLDP-MED Port Config
Follow these steps to enable LLDP-MED:
1) Select the desired port and enable LLDP-MED. Click Apply.
2) Click Detail to enter the following page. Configure the TLVs included in the outgoing
LLDP packets. If Location Identification is selected, you need configure the Emergency
Number or select Civic Address to configure the details. Click Apply.
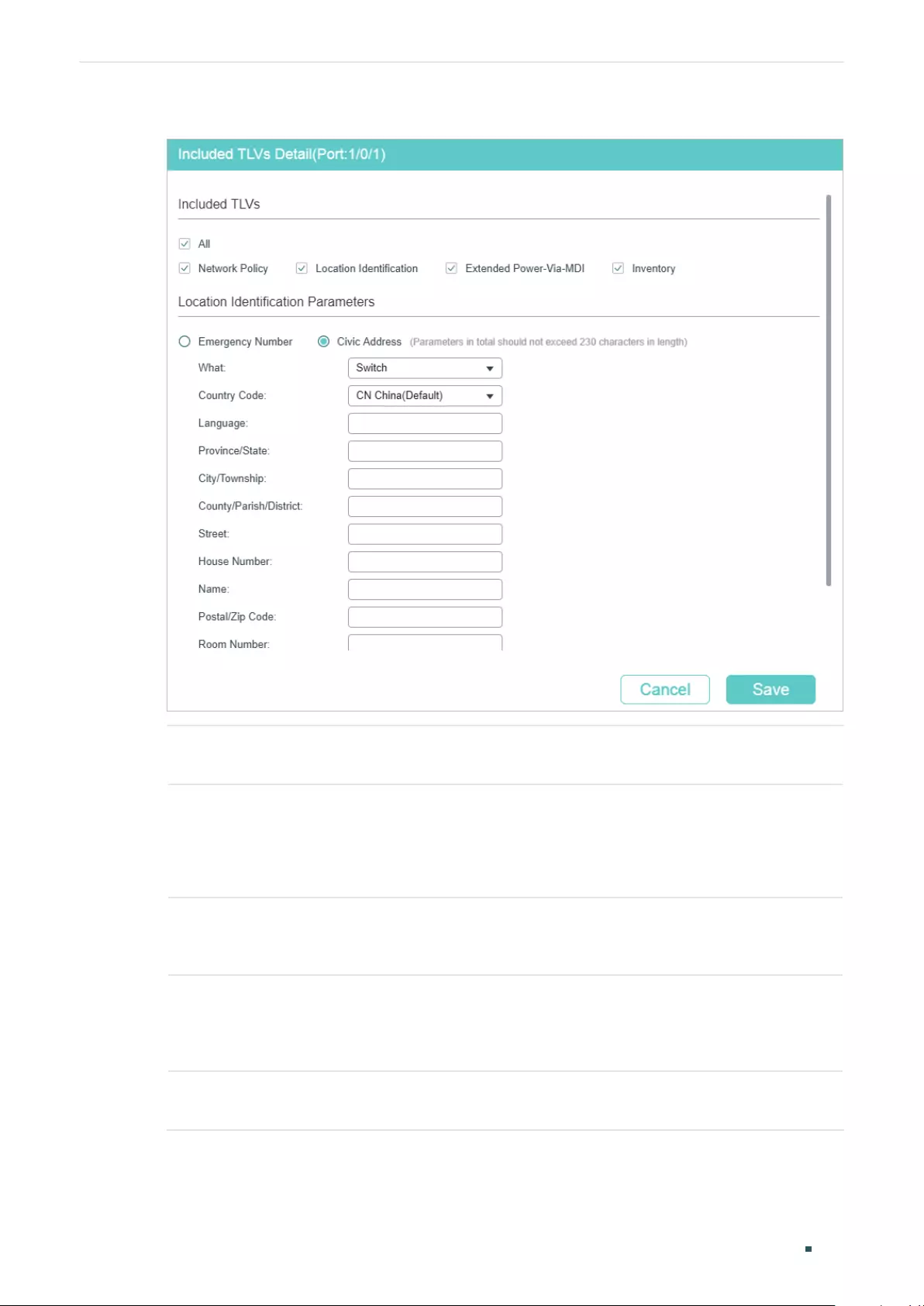
User Guide 464
Configuring LLDP LLDP-MED Configurations
Figure 3-3 LLDP-MED Port Config-Detail
Network Policy Used to advertise VLAN configuration and the associated Layer 2 and Layer 3
attributes of the port to the endpoint devices.
Location
Identification
Used to assign the location identifier information to the Endpoint devices.
If this option is selected, you can configure the emergency number and the
detailed address of the endpoint device in the Location Identification Parameters
section.
Extended
Power-Via-MDI
Used to advertise the detailed PoE information including power supply priority and
supply status between LLDP-MED Endpoint devices and Network Connectivity
devices.
Inventory Used to advertise the inventory information. The Inventory TLV set contains
seven basic Inventory management TLVs, that is, Hardware Revision TLV,
Firmware Revision TLV, Software Revision TLV, Serial Number TLV, Manufacturer
Name TLV, Model Name TLV and Asset ID TLV.
Emergency
Number
Configure the emergency number to call CAMA or PSAP. The number should
contain 10-25 characters.
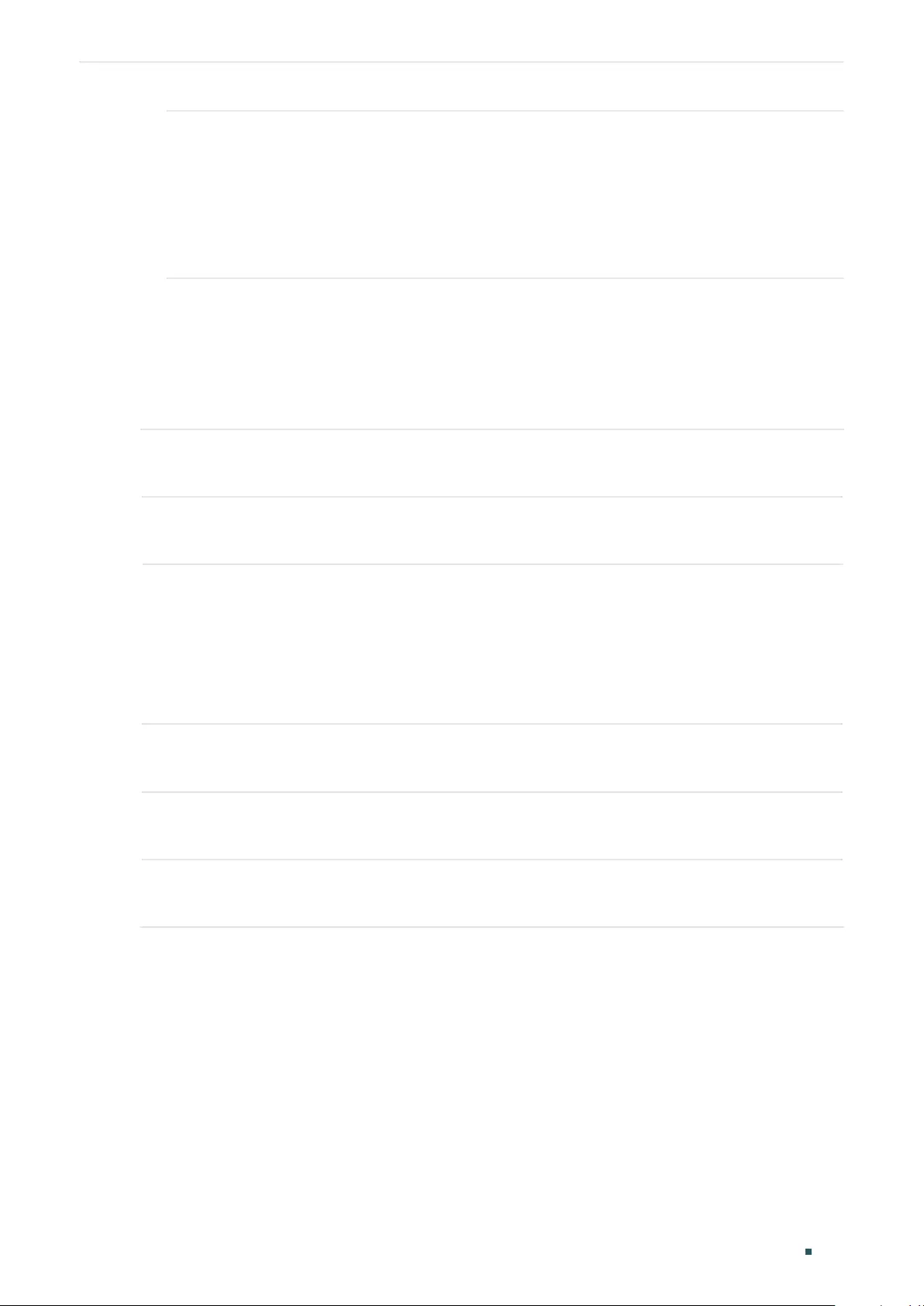
Configuring LLDP LLDP-MED Configurations
User Guide 465
Civic Address Configure the address of the audio device in the IETF defined address format.
What: Specify the role type of the local device, DHCP Server, Switch or LLDP-MED
Endpoint.
Country Code: Enter the country code defined by ISO 3166 , for example, CN, US.
Language, Province/State etc.: Enter the regular details.
3.2 Using the CLI
3.2.1 Global Config
Step 1 configure
Enter global configuration mode.
Step 2 lldp
Enable the LLDP feature on the switch.
Step 3 lldp med-fast-count
count
(Optional) Specify the number of successive LLDP-MED frames that the local device
sends when fast start mechanism is activated. When the fast start mechanism is activated,
the local device will send the specified number of LLDP packets carrying LLDP-MED
information.
count:
The valid value are from 1 to 10. The default is 4.
Step 4 show lldp
Display the LLDP information.
Step 5 end
Return to Privileged EXEC Mode.
Step 6 copy running-config startup-config
Save the settings in the configuration file.
The following example shows how to configure LLDP-MED fast count as 4:
Switch#configure
Switch(config)#lldp
Switch(config)#lldp med-fast-count 4
Switch(config)#show lldp
LLDP Status: Enabled
Tx Interval: 30 seconds
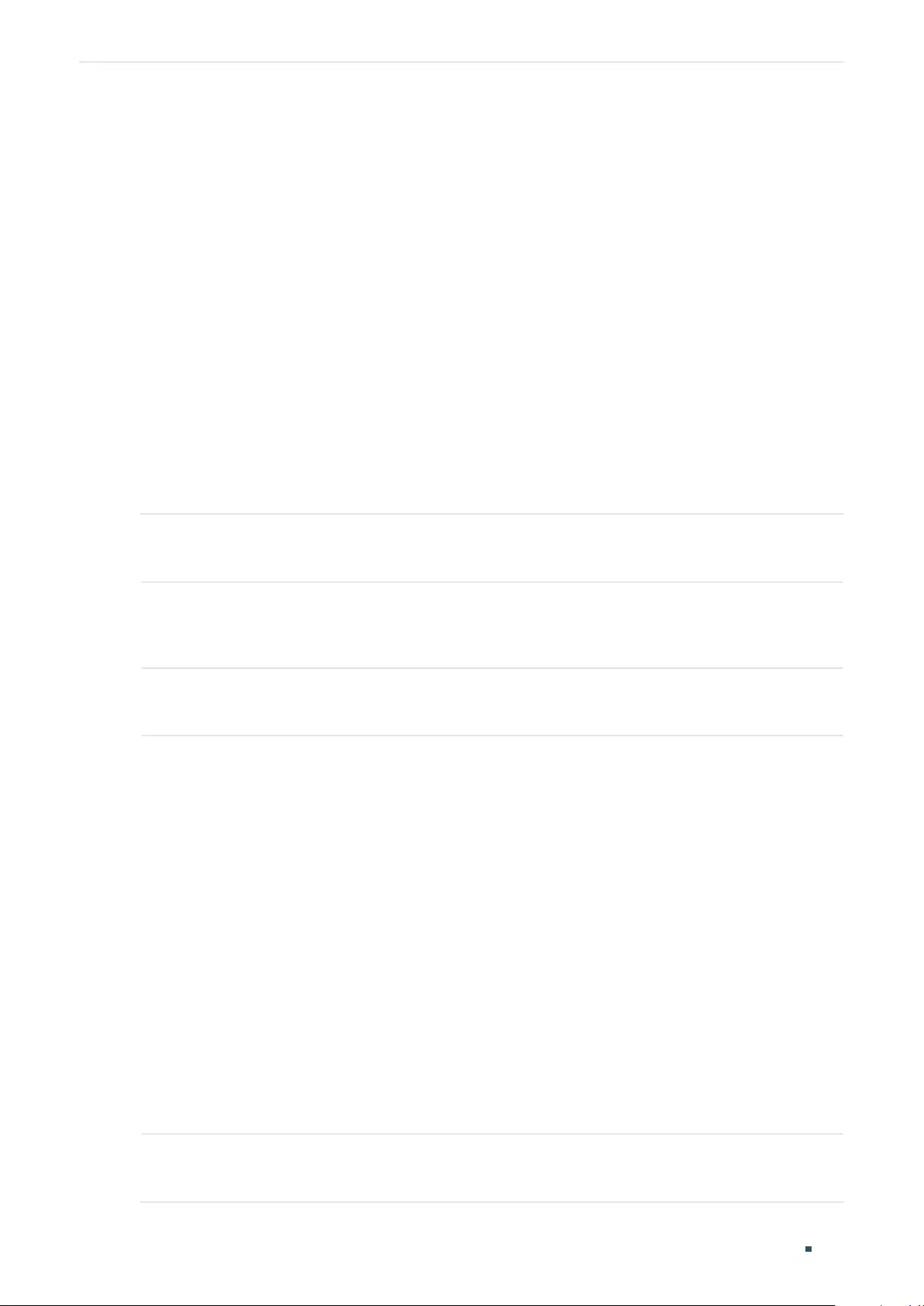
User Guide 466
Configuring LLDP LLDP-MED Configurations
TTL Multiplier: 4
Tx Delay: 2 seconds
Initialization Delay: 2 seconds
Trap Notification Interval: 5 seconds
Fast-packet Count: 3
LLDP-MED Fast Start Repeat Count: 4
Switch(config)#end
Switch#copy running-config startup-config
3.2.2 Port Config
Select the desired port, enable LLDP-MED and select the TLVs (Type/Length/Value)
included in the outgoing LLDP packets according to your needs.
Step 1 configure
Enter global configuration mode.
Step 2 interface {fastEthernet
port
| range fastEthernet
port-list
| gigabitEthernet
port
| range
gigabitEthernet
port-list
| ten-gigabitEthernet
port
| range ten-gigabitEthernet
port-list
]
Enter interface configuration mode.
Step 3 lldp med-status
(Optional) Enable the LLDP-MED on the port. It is disabled by default.
Step 4 lldp med-tlv-select { [ inventory-management] [location] [network-policy]
[power-management] [all ] }
(Optional) Configure the LLDP-MED TLVs included in the outgoing LLDP packets. By default,
the outgoing LLDP packets include all TLVs.
If LLDP-MED Location TLV is selected, configure the parameters as follows:
lldp med-location {emergency-number
identifier
| civic-address [language
language
| province-state
province-state
| lci-county-name
county
| lci-city
city
| street
street
| house-number
house-number
| name
name
| postal-zipcode
postal-zipcode
| room-
number
room-number
| post-office-box
post-office-box
| additional
additional
| country-
code
country-code
| what { dhcp-server | endpoint | switch } ] }
Configure the LLDP-MED Location TLV included in the outgoing LLDP packets. Used to
assign the location identifier information to the Endpoint devices.
identifier:
Configure the emergency number to call CAMA or PSAP. The number should
contain 10-25 characters.
language, province-state, county.etc:
Configure the address in the IETF defined address
format.
Step 5 show lldp interface { fastEthernet
port
| gigabitEthernet
port
| ten-gigabitEthernet
port
}
Display LLDP configuration of the corresponding port.
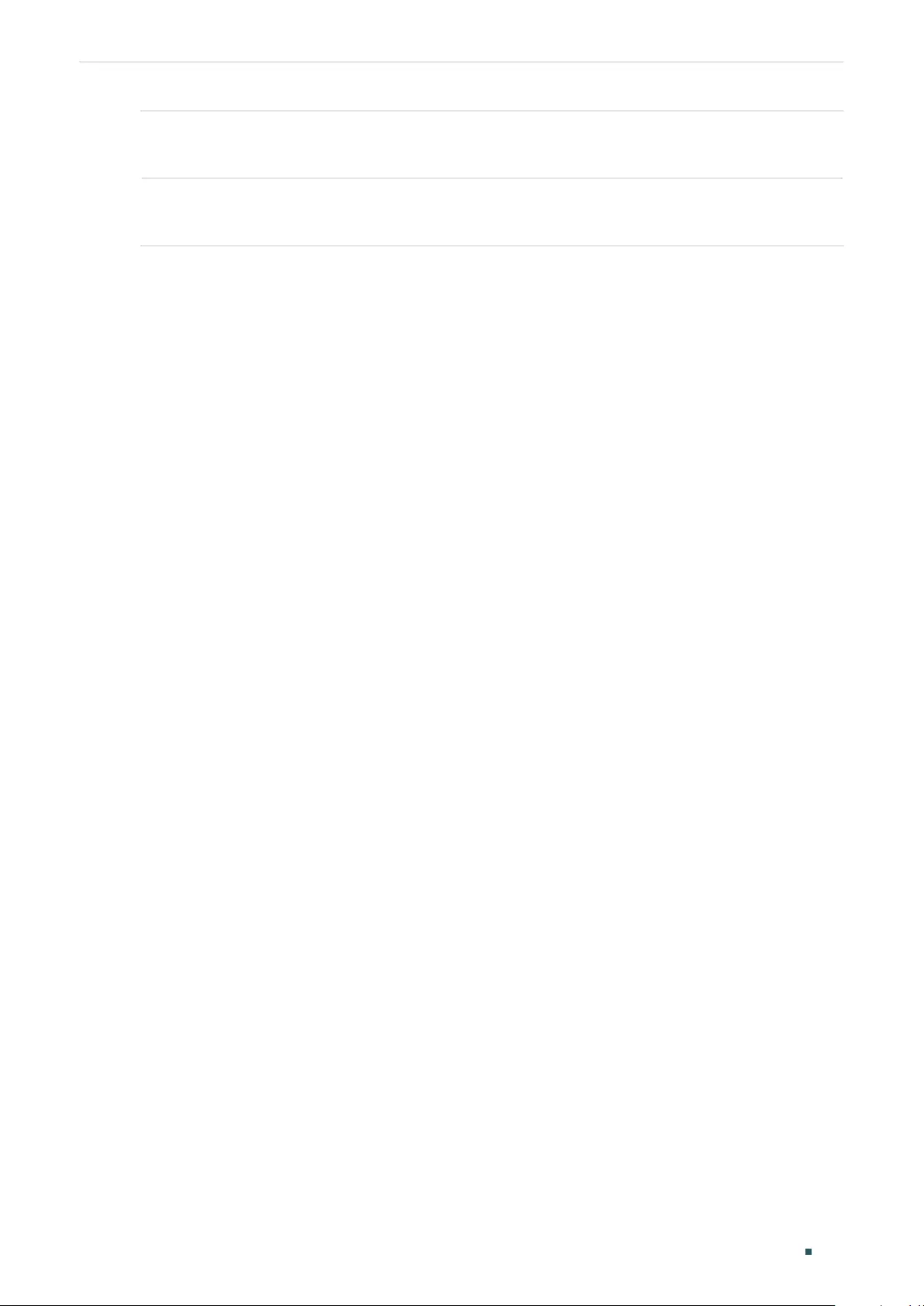
Configuring LLDP LLDP-MED Configurations
User Guide 467
Step 6 end
Return to Privileged EXEC Mode.
Step 7 copy running-config startup-config
Save the settings in the configuration file.
The following example shows how to enable LLDP-MED on port 1/0/1, configure the LLDP-
MED TLVs included in the outgoing LLDP packets.
Switch(config)#lldp
Switch(config)#lldp med-fast-count 4
Switch(config)#interface gigabitEthernet 1/0/1
Switch(config-if)#lldp med-status
Switch(config-if)#lldp med-tlv-select all
Switch(config-if)#show lldp interface gigabitEthernet 1/0/1
LLDP interface config:
gigabitEthernet 1/0/1:
Admin Status: TxRx
SNMP Trap: Enabled
TLV Status
--- ------
Port-Description Yes
System-Capability Yes
System-Description Yes
System-Name Yes
Management-Address Yes
Port-VLAN-ID Yes
Protocol-VLAN-ID Yes
VLAN-Name Yes
Link-Aggregation Yes
MAC-Physic Yes
Max-Frame-Size Yes
Power Yes
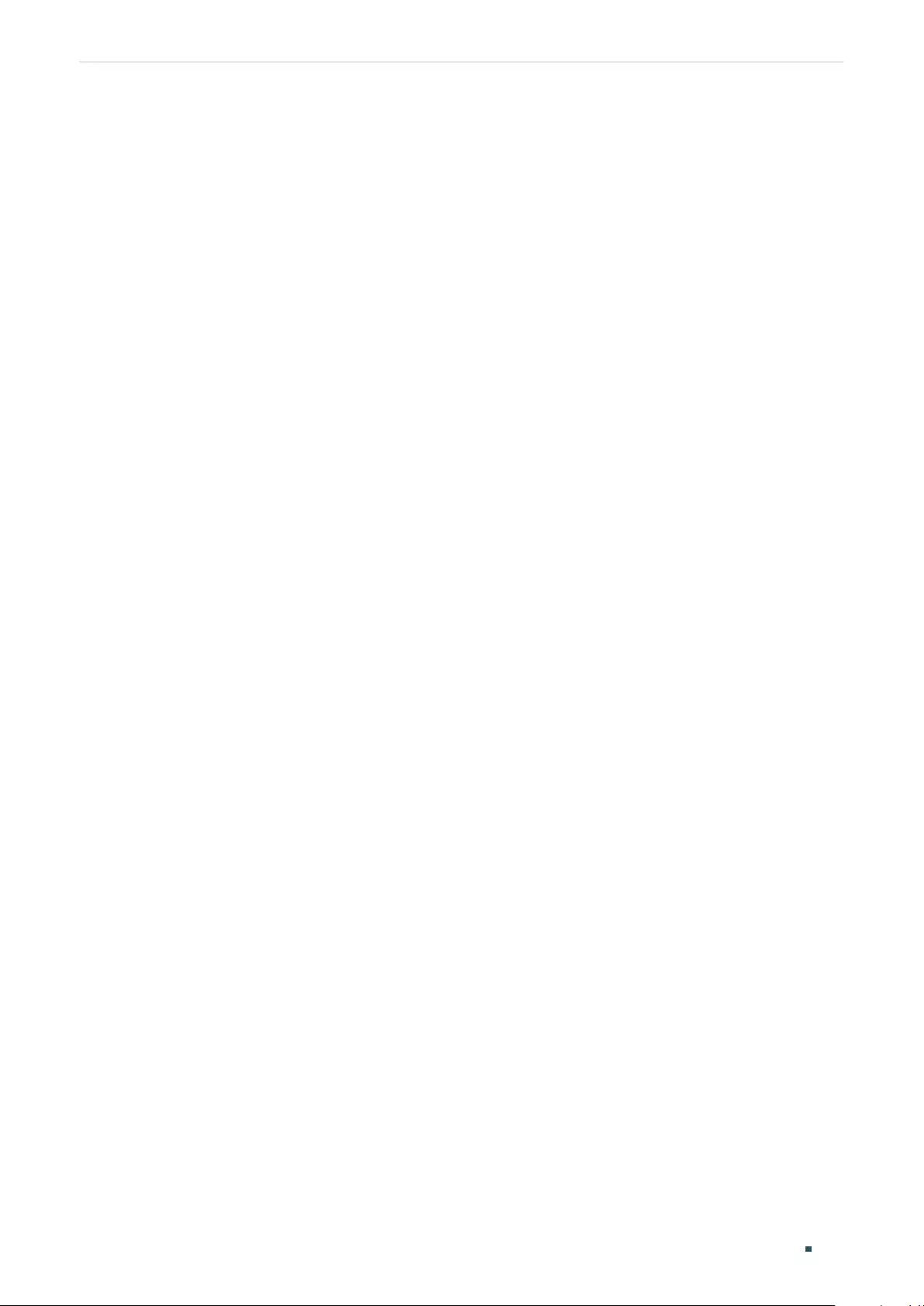
User Guide 468
Configuring LLDP LLDP-MED Configurations
LLDP-MED Status: Enabled
TLV Status
--- ------
Network Policy Yes
Location Identification Yes
Extended Power Via MDI Yes
Inventory Management Yes
Switch(config)#end
Switch#copy running-config startup-config
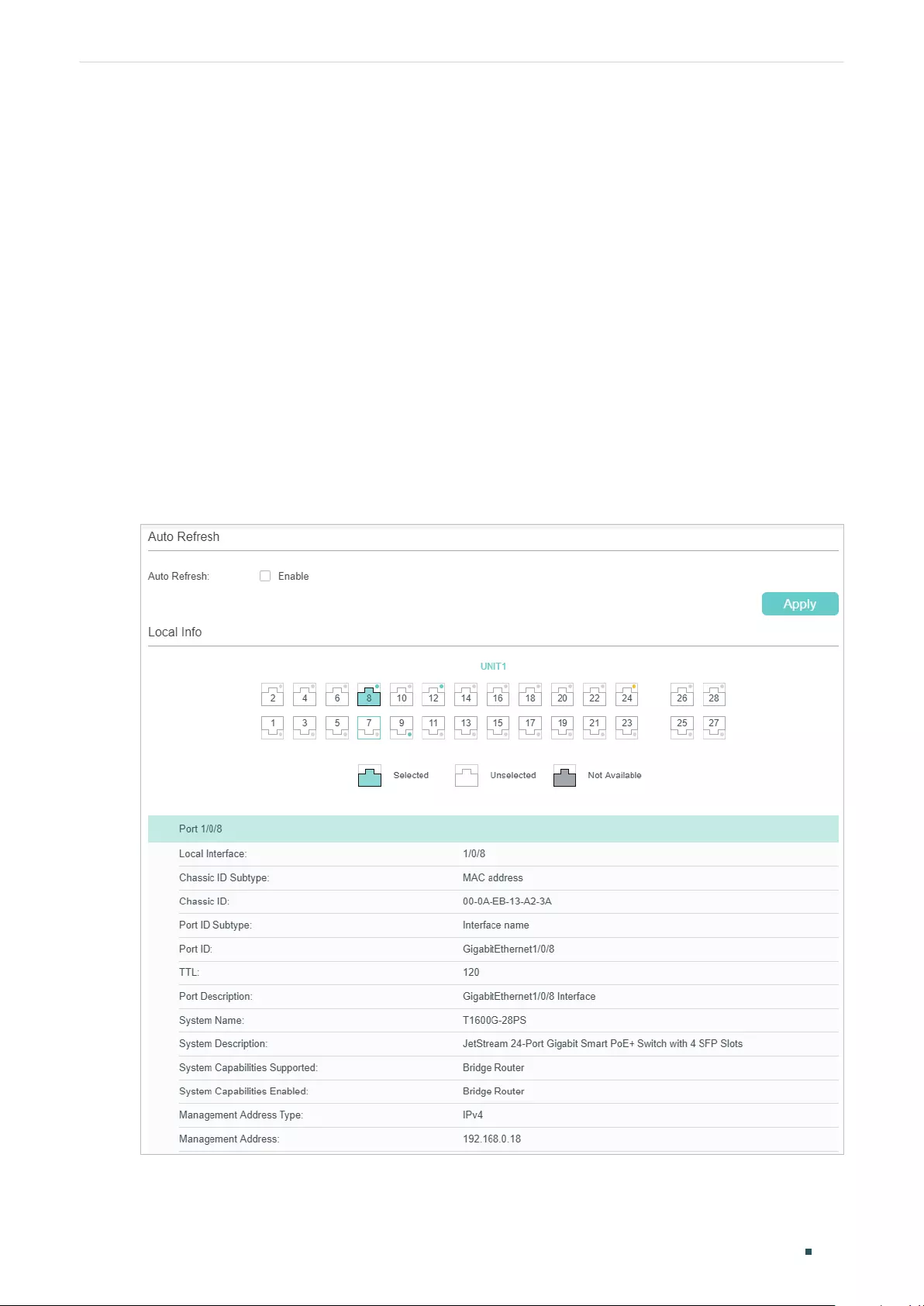
Configuring LLDP Viewing LLDP Settings
User Guide 469
4 Viewing LLDP Settings
This chapter introduces how to view the LLDP settings on the local device.
4.1 Using GUI
4.1.1 Viewing LLDP Device Info
■Viewing the Local Info
Choose the menu L2 FEATURES > LLDP > LLDP Config > Local Info to load the following
page.
Figure 4-1 Local Info
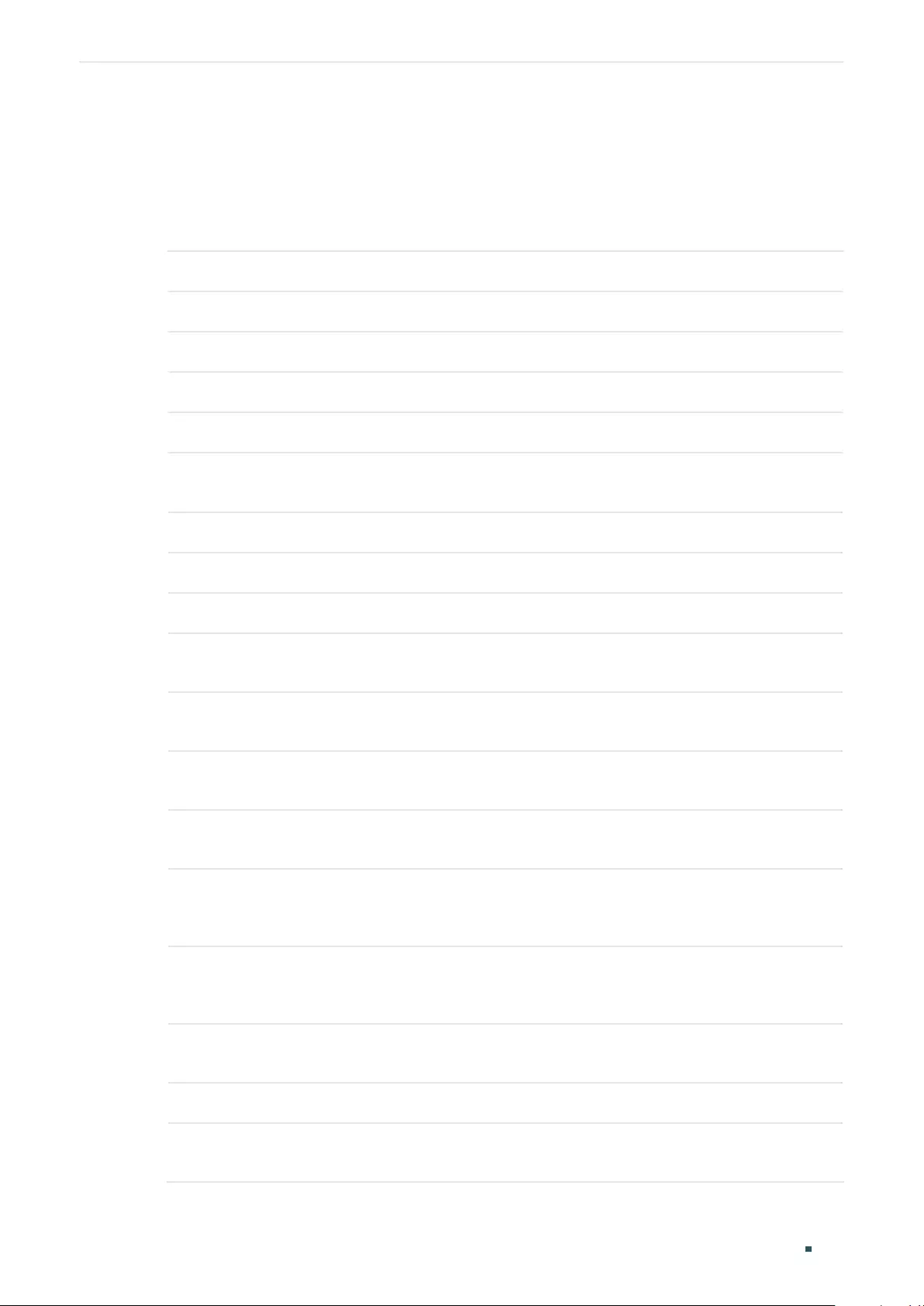
User Guide 470
Configuring LLDP Viewing LLDP Settings
Follow these steps to view the local information:
1) In the Auto Refresh section, enable the Auto Refresh feature and set the Refresh Rate
according to your needs. Click Apply.
2) In the Local Info section, select the desired port and view its associated local device
information.
Local Interface Displays the local port ID.
Chassis ID Subtype Displays the Chassis ID type.
Chassis ID Displays the value of the Chassis ID.
Port ID Subtype Displays the Port ID type.
Port ID Displays the value of the Port ID.
TTL Specify the amount of time in seconds the neighbor device should hold the
received information before discarding it.
Port Description Displays the description of the local port.
System Name Displays the system name of the local device.
System Description Displays the system description of the local device.
System Capabilities
Supported
Displays the supported capabilities of the local system.
System Capabilities
Enabled
Displays the primary functions of the local device.
Management
Address Type
Displays the management IP address type of the local device.
Management
Address
Displays the management IP address of the local device.
Management
Address Interface
Type
Displays the interface numbering type that is used to define the interface ID.
Management
Address Interface
ID
Displays the interface ID that is used to identify the specific interface
associated with the MAC address of the local device.
Management
Address OID
Displays the OID (Object Identifier) of the local device. A value of 0 means that
the OID is not provided.
Port VLAN ID(PVID) Displays the PVID of the local port.
Port And Protocol
VLAN ID(PPVID)
Displays the PPVID of the local port.
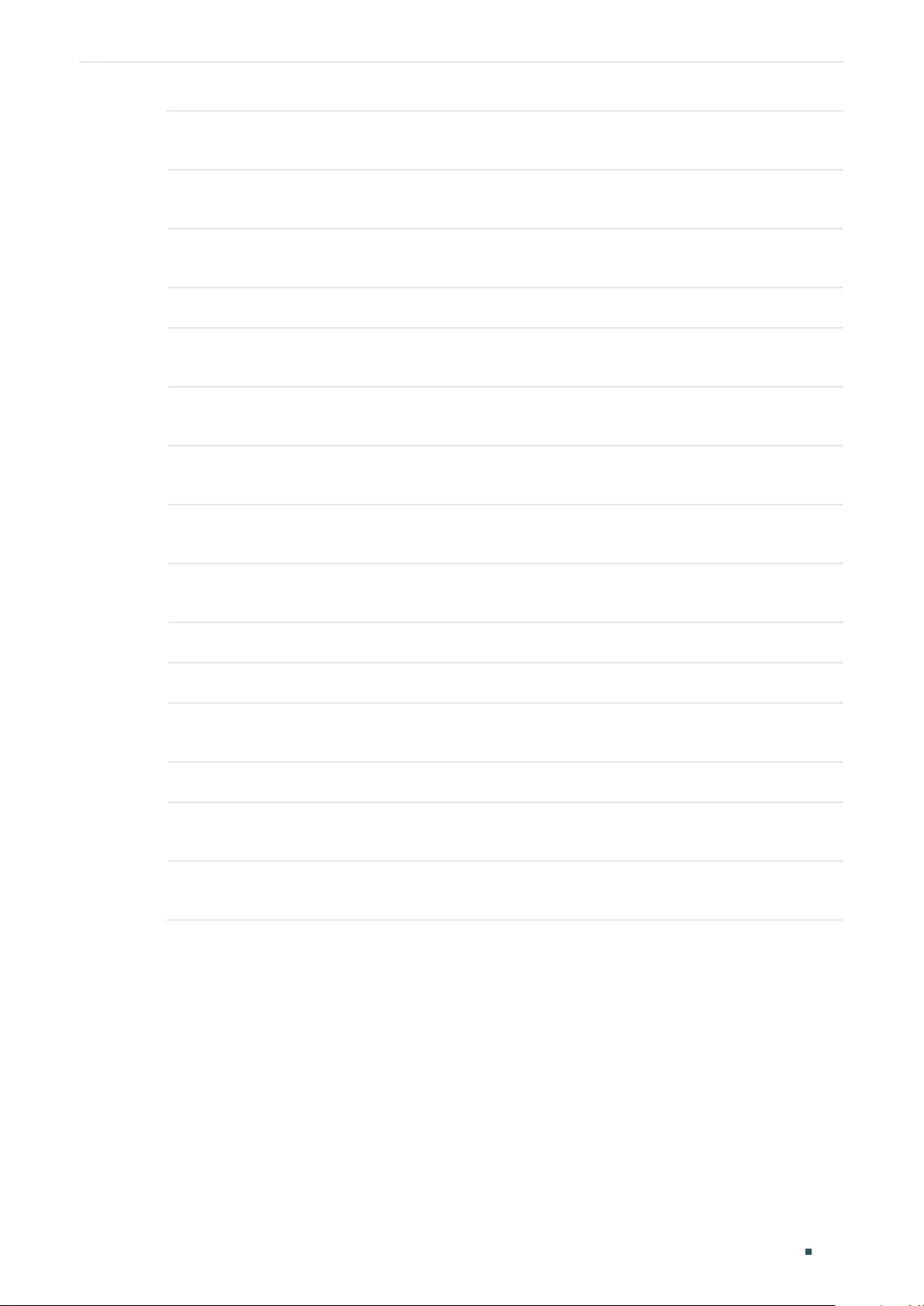
Configuring LLDP Viewing LLDP Settings
User Guide 471
Port And Protocol
Supported
Displays whether the local device supports port and protocol VLAN feature.
Port And Protocol
VLAN Enabled
Displays the status of the port and protocol VLAN feature.
VLAN Name of
VLAN 1
Displays the VLAN name of VLAN 1 for the local device.
Protocol Identify Displays the particular protocol that the local device wants to advise.
Auto-negotiation
Supported
Displays whether the local device supports auto-negotiation.
Auto-Negotiation
Enable
Displays the status of auto-negotiation for the local device.
OperMau Displays the OperMau (Optional Mau) field of the TLV configured by the local
device.
Link Aggregation
Supported
Displays whether the local device supports link aggregation.
Link Aggregation
Enabled
Displays the status of link aggregation fot the local device.
Aggregation Port ID Displays the aggregation port ID of the local device.
Power Port Class Displays the power port class of the local device.
PSE Power
Supported
Displays whether the local device supports PSE power.
PSE Power Enabled Displays the status of PSE power for the local device.
PSE Pairs Control
Ability
Displays whether the PSE pairs can be controlled for the local device.
Maximum Frame
Size
Displays the maximum frame size supported by the local device.
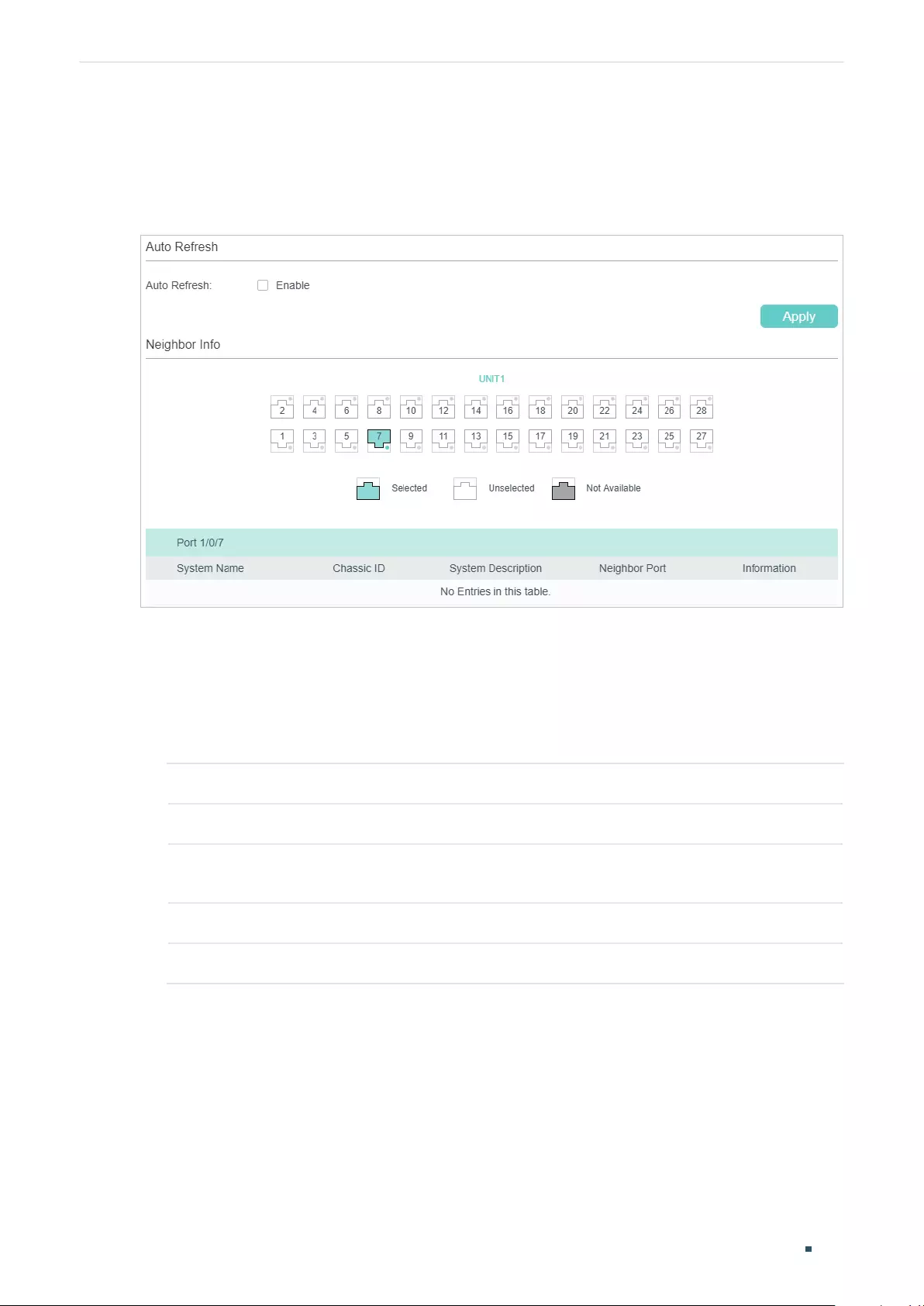
User Guide 472
Configuring LLDP Viewing LLDP Settings
■Viewing the Neighbor Info
Choose the menu L2 FEATURES > LLDP > LLDP Config > Neighbor Info to load the
following page.
Figure 4-2 Neighbor Info
Follow these steps to view the neighbor information:
1) In the Auto Refresh section, enable the Auto Refresh feature and set the Refresh Rate
according to your needs. Click Apply.
2) In the Neighbor Info section, select the desired port and view its associated neighbor
device information.
System Name Displays the system name of the neighbor device.
Chassis ID Displays the Chassis ID of the neighbor device.
System
Description
Displays the system description of the neighbor device.
Neighbor Port Displays the port ID of the neighbor device which is connected to the local port.
Information Click to view the details of the neighbor device.
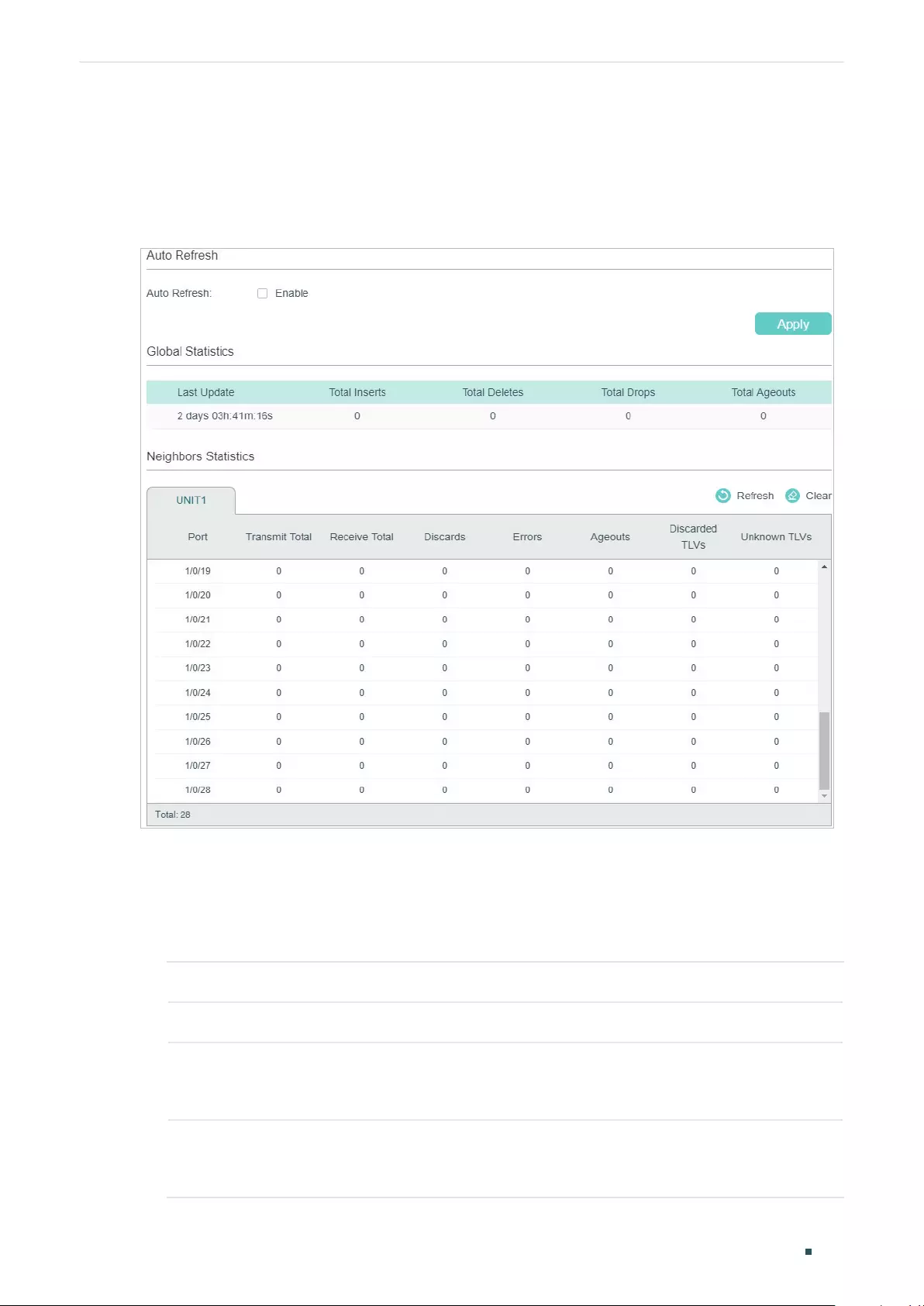
Configuring LLDP Viewing LLDP Settings
User Guide 473
4.1.2 Viewing LLDP Statistics
Choose the menu L2 FEATURES > LLDP > LLDP Config > Statistics Info to load the
following page.
Figure 4-3 Static Info
Follow these steps to view LLDP statistics:
1) In the Auto Refresh section, enable the Auto Refresh feature and set the Refresh Rate
according to your needs. Click Apply.
2) In the Global Statistics section, view the global statistics of the local device.
Last Update Displays the time when the statistics updated.
Total Inserts Displays the total number of neighbors during latest update time.
Total Deletes Displays the number of neighbors deleted by the local device. The port will delet
neighbors when the port is disabled or the TTL of the LLDP packets sent by the
neighbor is 0.
Total Drops Displays the number of neighbors dropped by the local device. Each port can
learn a maximum of 80 neighbor device, and the subsquent neighbors will be
dropped when the limit is exceeded.
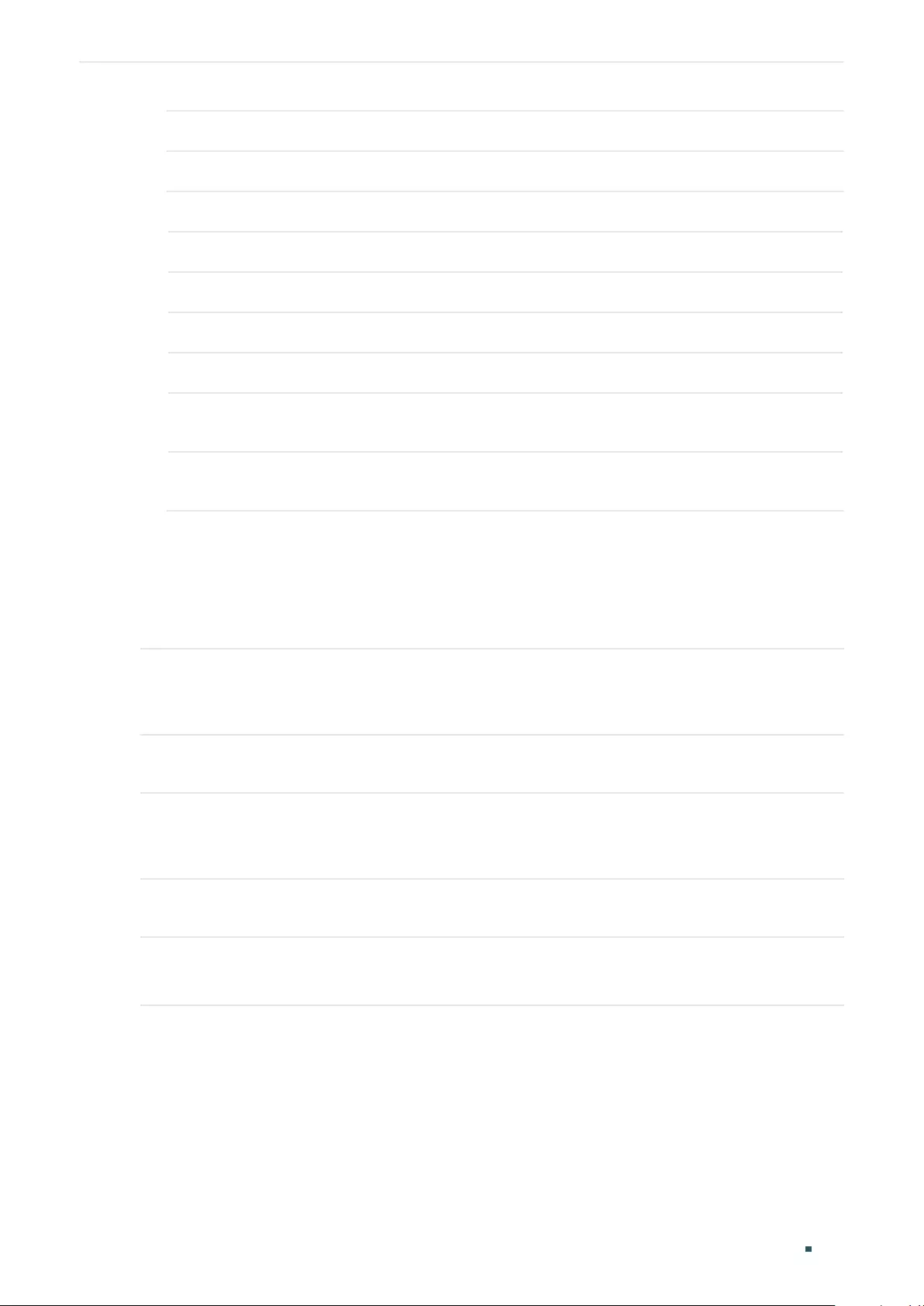
User Guide 474
Configuring LLDP Viewing LLDP Settings
Total Ageouts Displays the latest number of neighbors that have aged out on the local device.
3) In the Neighbors Statistics section, view the statistics of the corresponding port.
Transmit Total Displays the total number of the LLDP packets sent via the port.
Receive Total Displays the total number of the LLDP packets received via the port.
Discards Displays the total number of the LLDP packets discarded by the port.
Errors Displays the total number of the error LLDP packets received via the port.
Ageouts Displays the number of the aged out neighbors that are connected to the port.
TLV Discards Displays the total number of the TLVs discarded by the port when receiving LLDP
packets.
TLV Unknowns Displays the total number of the unknown TLVs included in the received LLDP
packets.
4.2 Using CLI
■Viewing the Local Info
show lldp local-information interface { fastEthernet
port
| gigabitEthernet
port
| ten-gigabitEthernet
port
}
View the LLDP details of a specific port or all the ports on the local device.
■Viewing the Neighbor Info
show lldp neighbor-information interface { fastEthernet
port
| gigabitEthernet
port
| ten-
gigabitEthernet
port
}
Display the information of the neighbor device which is connected to the port.
■Viewing LLDP Statistics
show lldp traffic interface { fastEthernet
port
| gigabitEthernet
port
| ten-gigabitEthernet
port
}
View the statistics of the corresponding port on the local device.
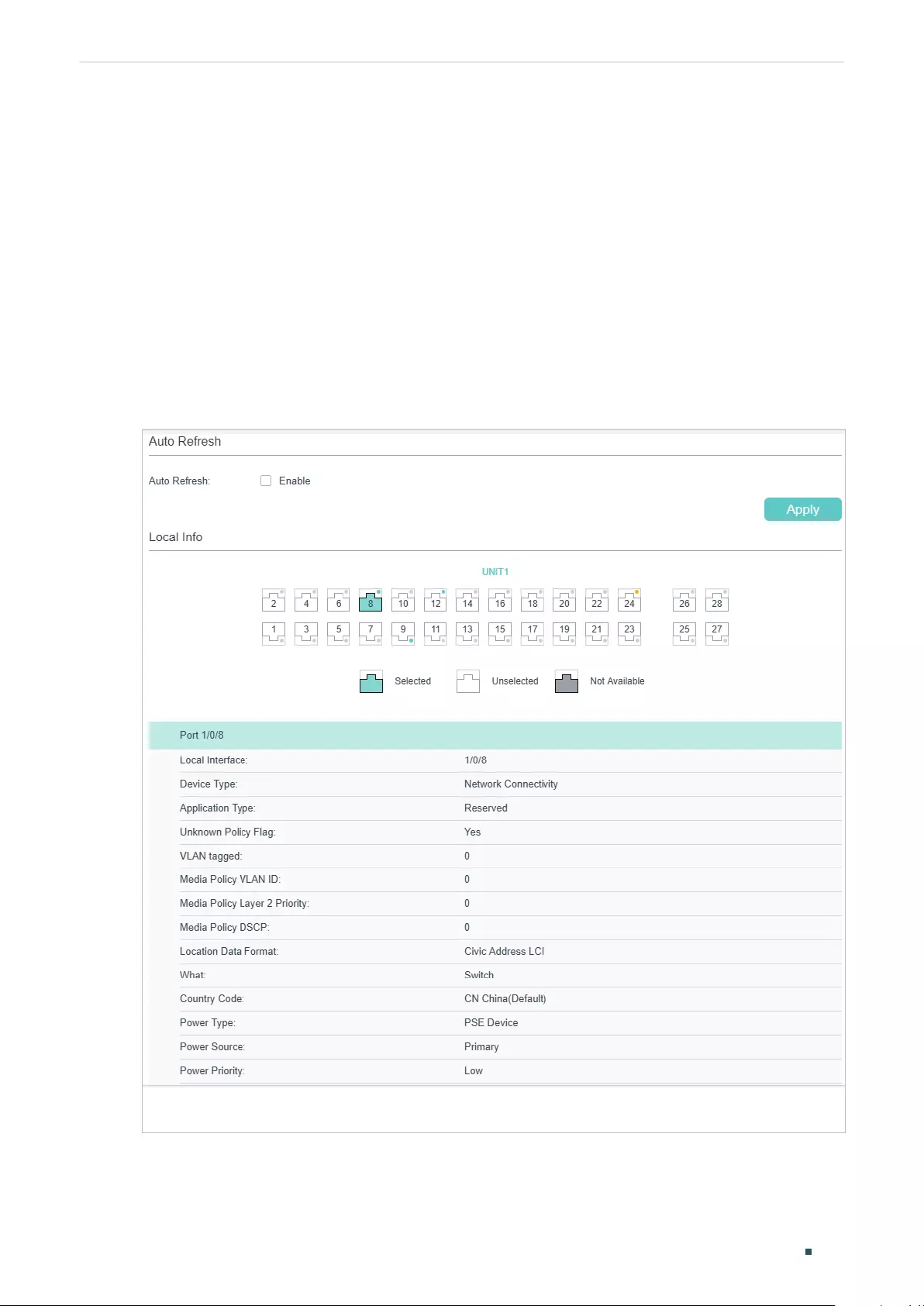
Configuring LLDP Viewing LLDP-MED Settings
User Guide 475
5 Viewing LLDP-MED Settings
5.1 Using GUI
Choose the menu L2 FEATURES > LLDP > LLDP-MED Config > Local Info to load the
following page.
■Viewing the Local Info
Figure 5-1 LLDP-MED Local Info
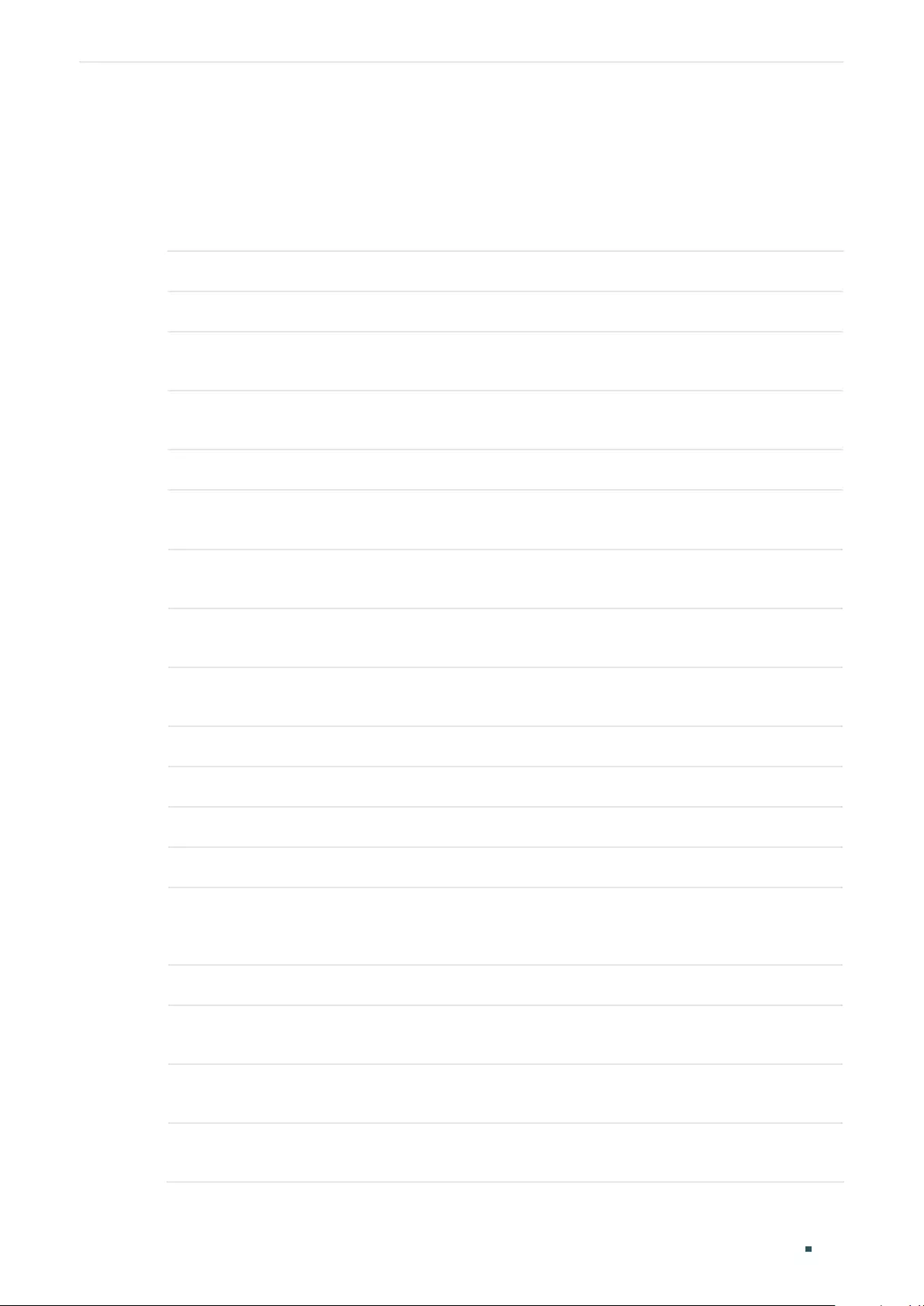
User Guide 476
Configuring LLDP Viewing LLDP-MED Settings
Follow these steps to view LLDP-MED local information:
1) In the Auto Refresh section, enable the Auto Refresh feature and set the Refresh Rate
according to your needs. Click Apply.
2) In the LLDP-MED Local Info section, select the desired port and view the LLDP-MED
settings.
Local Interface Displays the local port ID.
Device Type Displays the local device type defined by LLDP-MED.LLDP-MED.
Application
Type
Displays the supported applications of the local device.
Unknown Policy
Flag
Displays the unknown location settings included in the network policy TLV.
VLAN tagged Displays the VLAN Tag type of the applications, tagged or untagged.
Media Policy
VLAN ID
Displays the 802.1Q VLAN ID of the port.
Media Policy
Layer 2 Priority
Displays the Layer 2 priority used in the specific application.
Media Policy
DSCP
Displays the DSCP value used in the specific application.
Location Data
Format
Displays the Location ID data format of the local device.
What Displays the type of the local device.
Country Code Displays the country code of the local device.
Power Type Displays the whether the local device is a PSE device or PD device.
Power Source Displays the power source of the local device.
Power Priority Displays the power priority of the local device, which represents the priority of
power that is received by the PD devices, or the priority of power that the PSE
devices supply.
Power Value Displays the power required by the PD device or supplied by the PSE device.
Hardware
Revision
Displays the hardware revision of the local device.
Firmware
Revision
Displays the firmware revision of the local device.
Software
Revision
Displays the software revision of the local device.
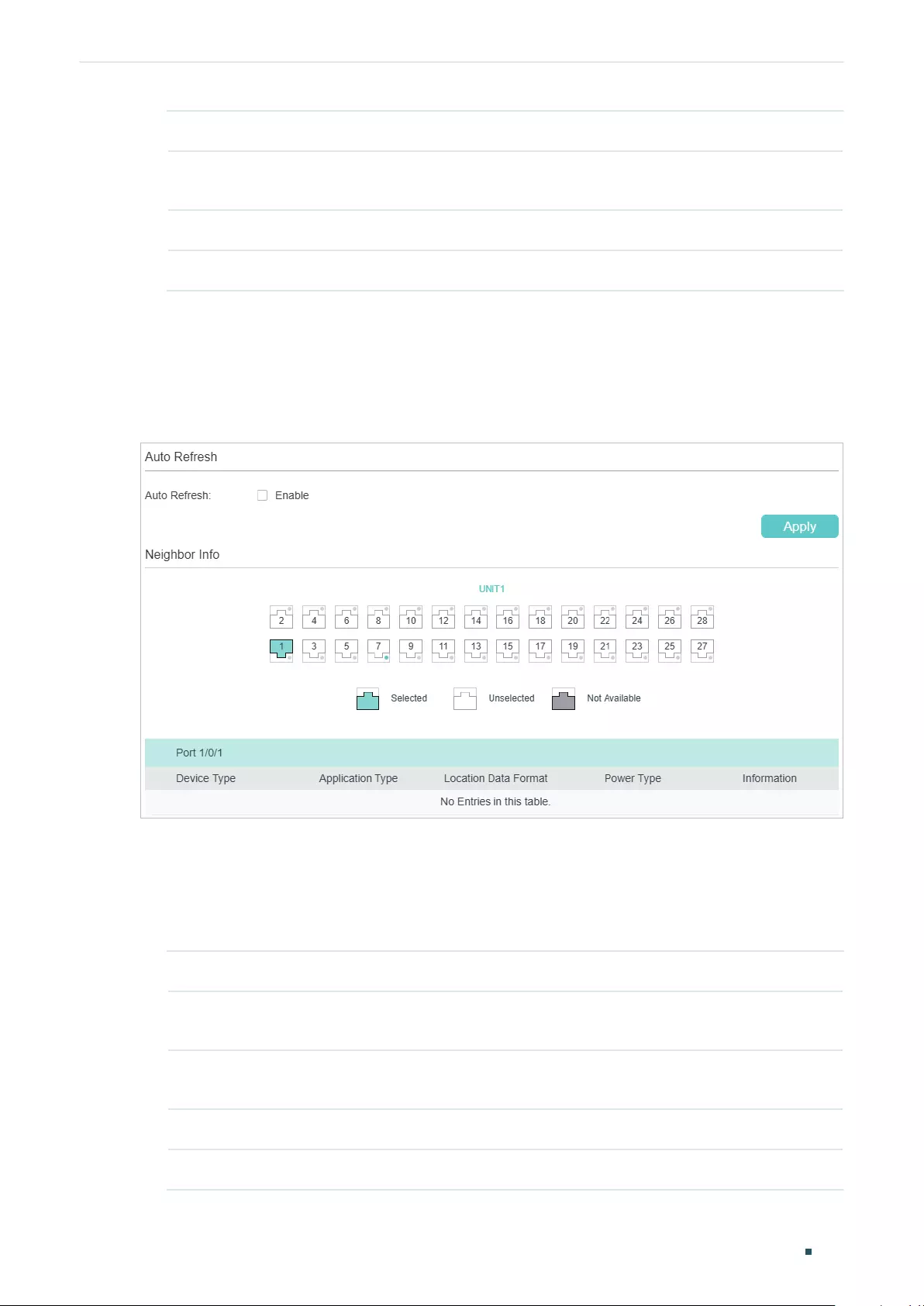
Configuring LLDP Viewing LLDP-MED Settings
User Guide 477
Serial Number Displays the serial number of the local device.
Manufacturer
Name
Displays the manufacturer name of the local device.
Model Name Displays the model name of the local device.
Asset ID Displays the asset ID of the local device.
■Viewing the Neighbor Info
Choose the menu L2 FEATURES > LLDP > LLDP-MED Config > Neighbor Info to load the
following page.
Figure 5-2 LLDP-MED Neighbor Info
Follow these steps to view LLDP-MED neighgbor information:
1) In the Auto Refresh section, enable the Auto Refresh feature and set the Refresh Rate
according to your needs. Click Apply.
2) In the Neighbor Info section, select the desired port and view the LLDP-MED settings.
Device Type Displays the LLDP-MED device type of the neighbor device.
Application
Type
Displays the application type of the neighbor device.
Location Data
Format
Displays the location type of the neighbor device.
Power Type Displays the power type of the neighbor device.
Information View more LLDP-MED details of the neighbor device.
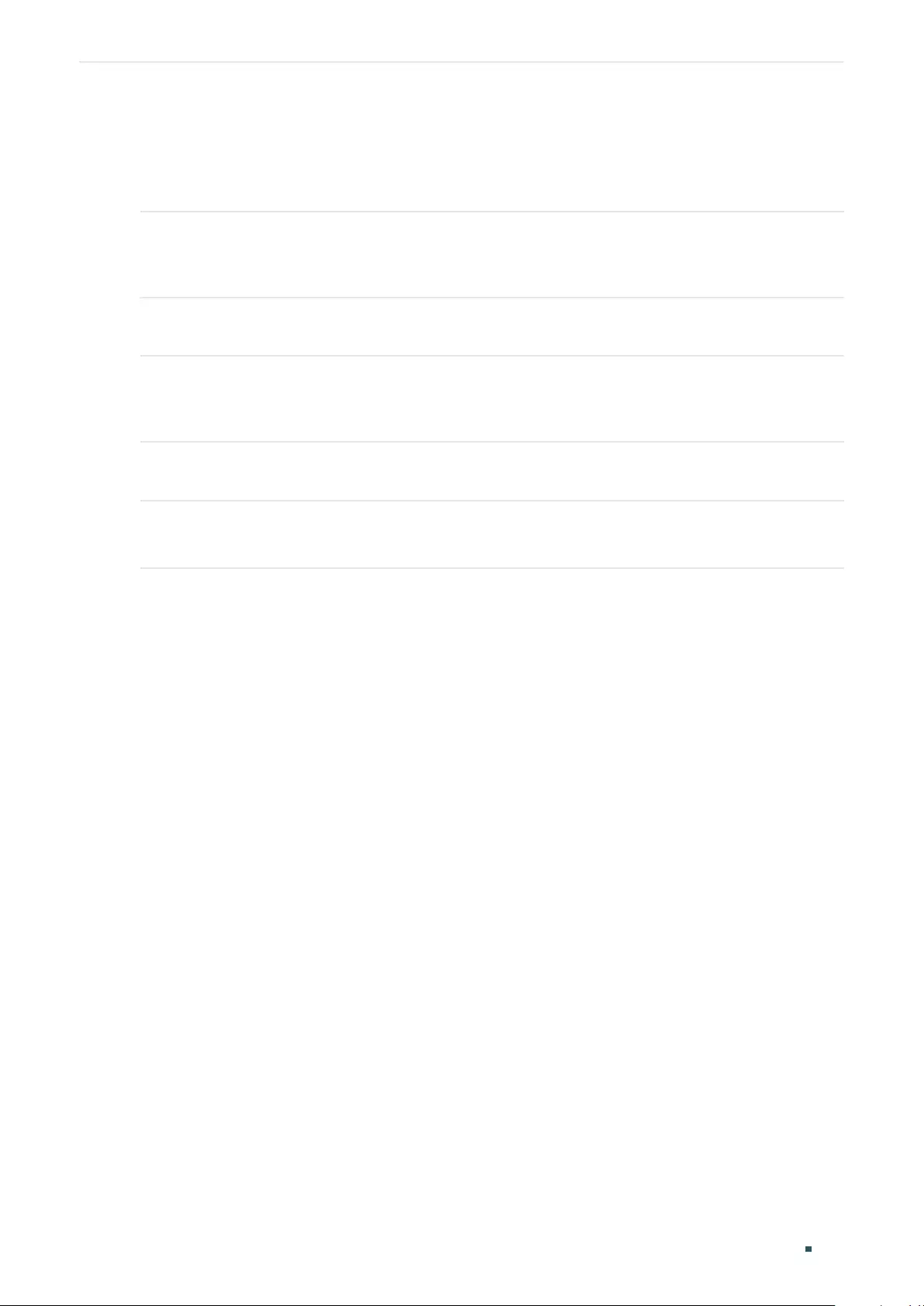
User Guide 478
Configuring LLDP Viewing LLDP-MED Settings
5.2 Using CLI
■Viewing the Local Info
show lldp local-information interface { fastEthernet
port
| gigabitEthernet
port
| ten-gigabitEthernet
port
}
View the LLDP details of a specific port or all the ports on the local device.
■Viewing the Neighbor Info
show lldp neighbor-information interface { fastEthernet
port
| gigabitEthernet
port
| ten-
gigabitEthernet
port
}
Display the information of the neighbor device which is connected to the port.
■Viewing LLDP Statistics
show lldp traffic interface { fastEthernet
port
| gigabitEthernet
port
| tengigabitEthernet
port
}
View the statistics of the corresponding port.
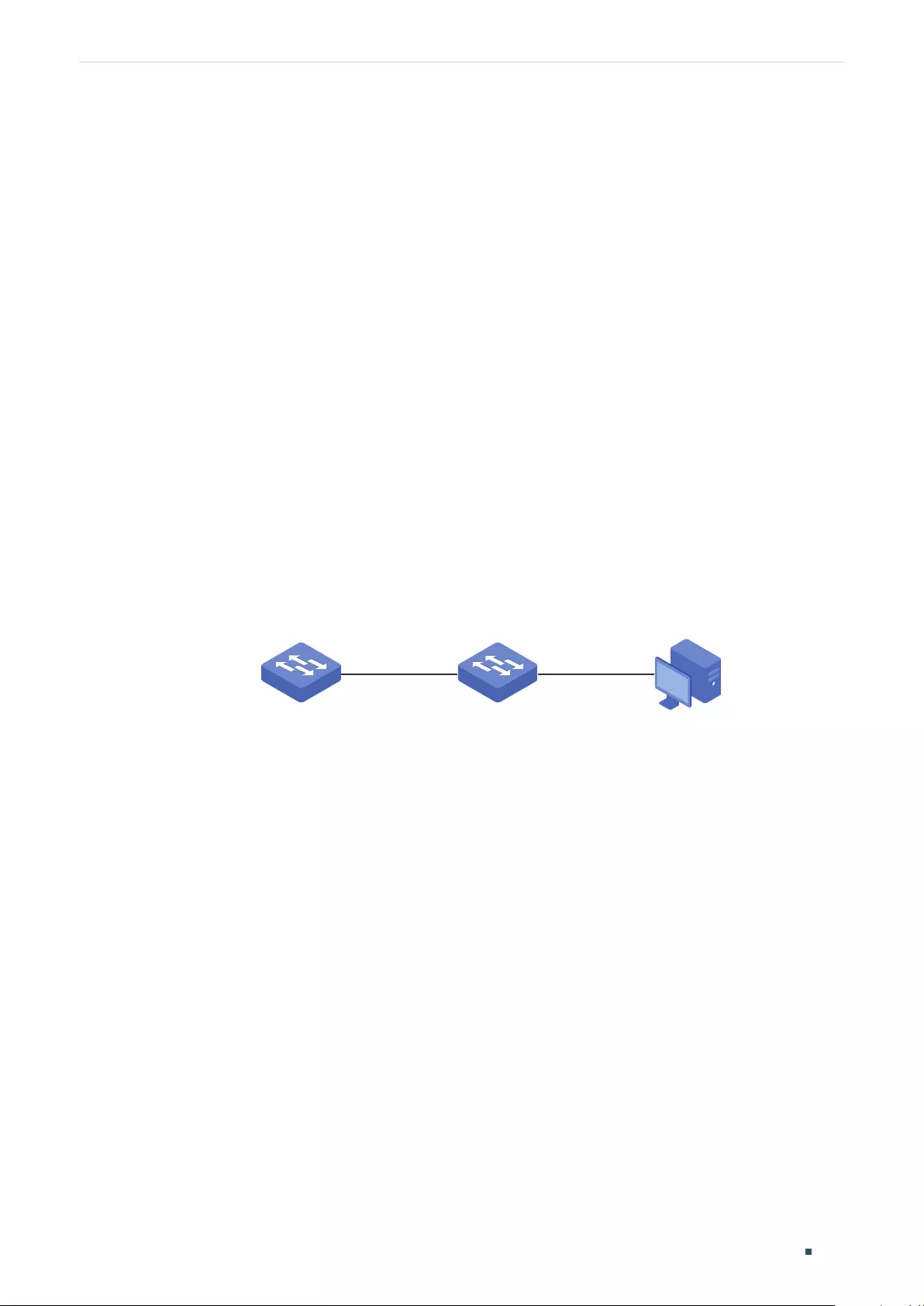
Configuring LLDP Configuration Example
User Guide 479
6 Configuration Example
6.1 Configuration Example for LLDP
6.1.1 Network Requirements
The network administrator needs view the information of the devices in the company
network to know about the link situation and network topology so that he can troubleshoot
the potential network faults in advance.
6.1.2 Network Topology
Exampled with the following situation:
Port Gi1/0/1 on Switch A is directly connected to port Gi1/0/2 on Switch B. Switch B is
directly connected to the PC. The administrator can view the device information using the
NMS.
Figure 6-1 LLDP Network Topology
Gi1/0/1 Gi1/0/2
Switch A Switch B PC
6.1.3 Configuration Scheme
LLDP can meet the network requirements. Enable the LLDP feature globally on Switch A
and Switch B. Configure the related LLDP parameters on the corresponding ports.
Configuring Switch A and Switch B:
The configurations of Switch A and Switch B are similar. The following introductions
take Switch A as an example. Demonstrated with T1600G-52TS, this chapter provides
configuration procedures in two ways: using the GUI and using the CLI.
6.1.4 Using the GUI
1) Choose the menu L2 FEATURES > LLDP > LLDP Config > Global Config to load the
following page. Enable LLDP globally and configure the related parameters. Here we
take the default settings as an example.
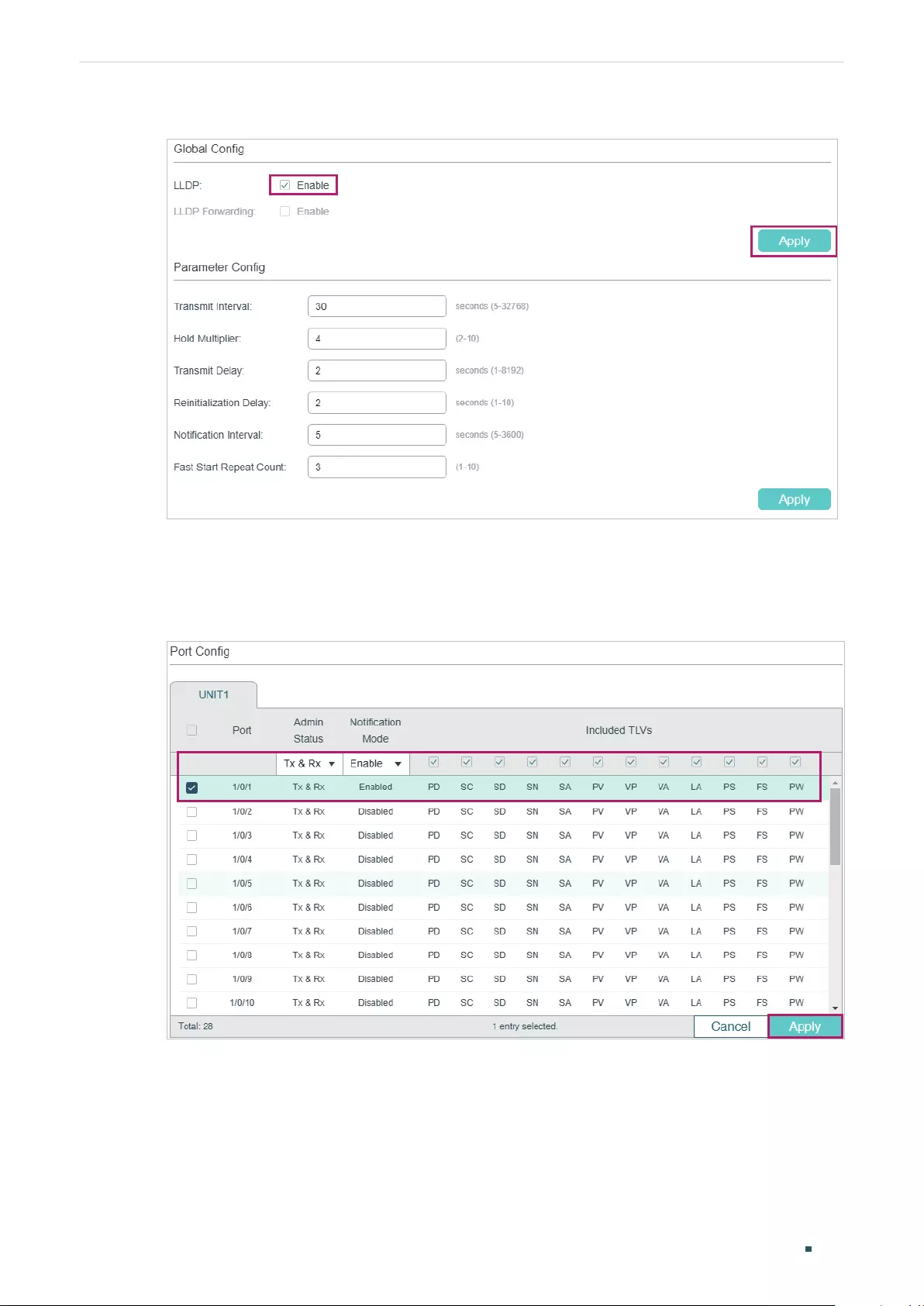
User Guide 480
Configuring LLDP Configuration Example
Figure 6-2 LLDP Global Config
2) Choose the menu L2 FEATURES > LLDP > LLDP Config > Port Config to load the
following page. Set the Admin Status of port Gi1/0/1 as Tx&Rx, enable Notification Mode
and configure all the TLVs included in the outgoing LLDP packets.
Figure 6-3 LLDP Port Config
6.1.5 Using CLI
1) Enable LLDP globally and configure the corresponding parameters.
Switch_A#configure
Switch_A(config)#lldp
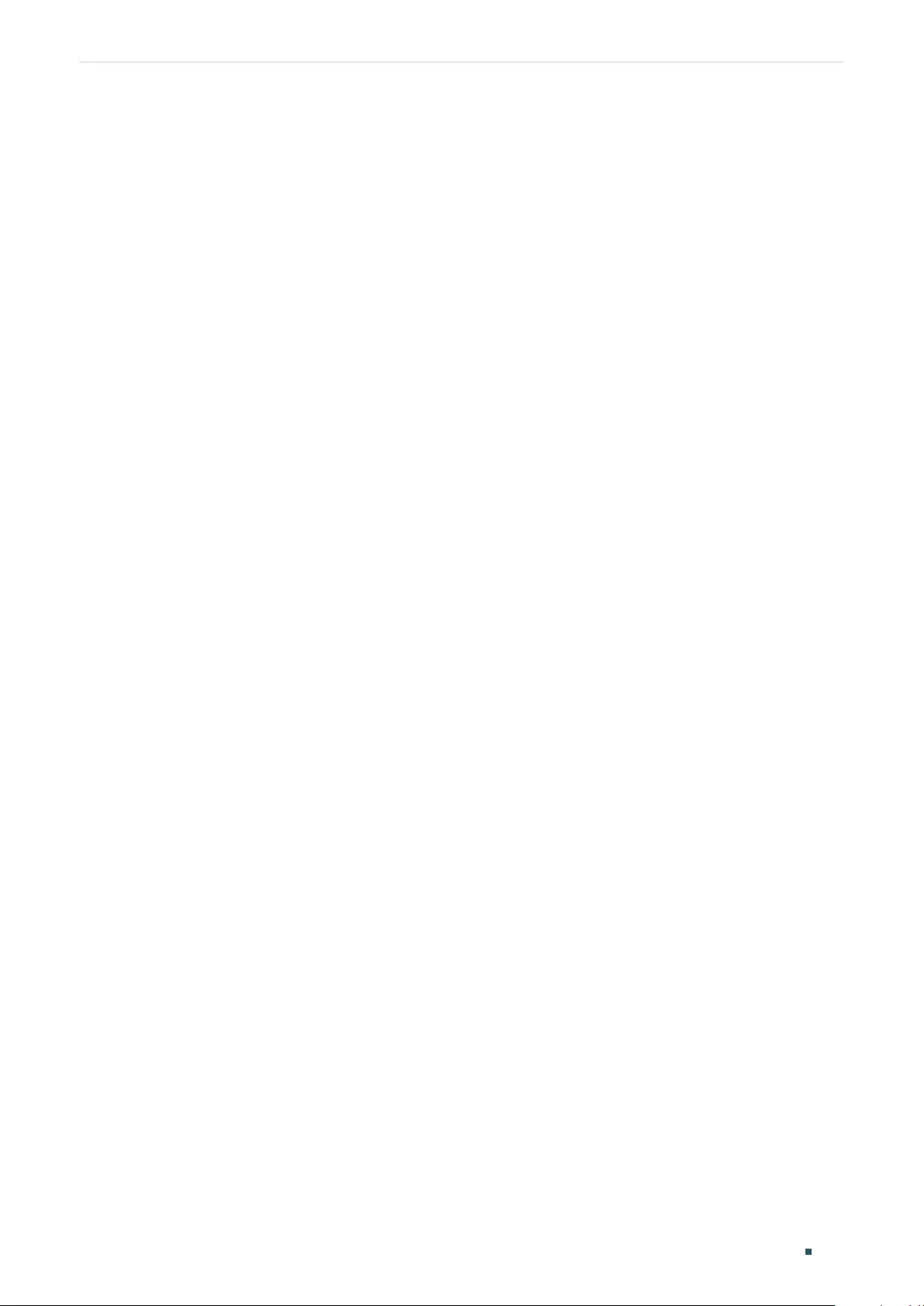
Configuring LLDP Configuration Example
User Guide 481
Switch_A(config)#lldp hold-multiplier 4
Switch_A(config)#lldp timer tx-interval 30 tx-delay 2 reinit-delay 3 notify-interval 5 fast-
count 3
2) Set the Admin Status of port Gi1/0/1 to Tx&Rx, enable Notification Mode and configure
all the TLVs included in the outgoing LLDP packets.
Switch_A#configure
Switch_A(config)#interface gigabitEthernet 1/0/1
Switch_A(config-if)#lldp receive
Switch_A(config-if)#lldp transmit
Switch_A(config-if)#lldp snmp-trap
Switch_A(config-if)#lldp tlv-select all
Switch_A(config-if)#end
Switch_A#copy running-config startup-config
Verify the Configurations
View LLDP settings globally
Switch_A#show lldp
LLDP Status: Enabled
LLDP Forward Message: Disabled
Tx Interval: 30 seconds
TTL Multiplier: 4
Tx Delay: 2 seconds
Initialization Delay: 2 seconds
Trap Notification Interval: 5 seconds
Fast-packet Count: 3
LLDP-MED Fast Start Repeat Count: 4
View LLDP settings on each port
Switch_A#show lldp interface gigabitEthernet 1/0/1
LLDP interface config:
gigabitEthernet 1/0/1:
Admin Status: TxRx
SNMP Trap: Enabled
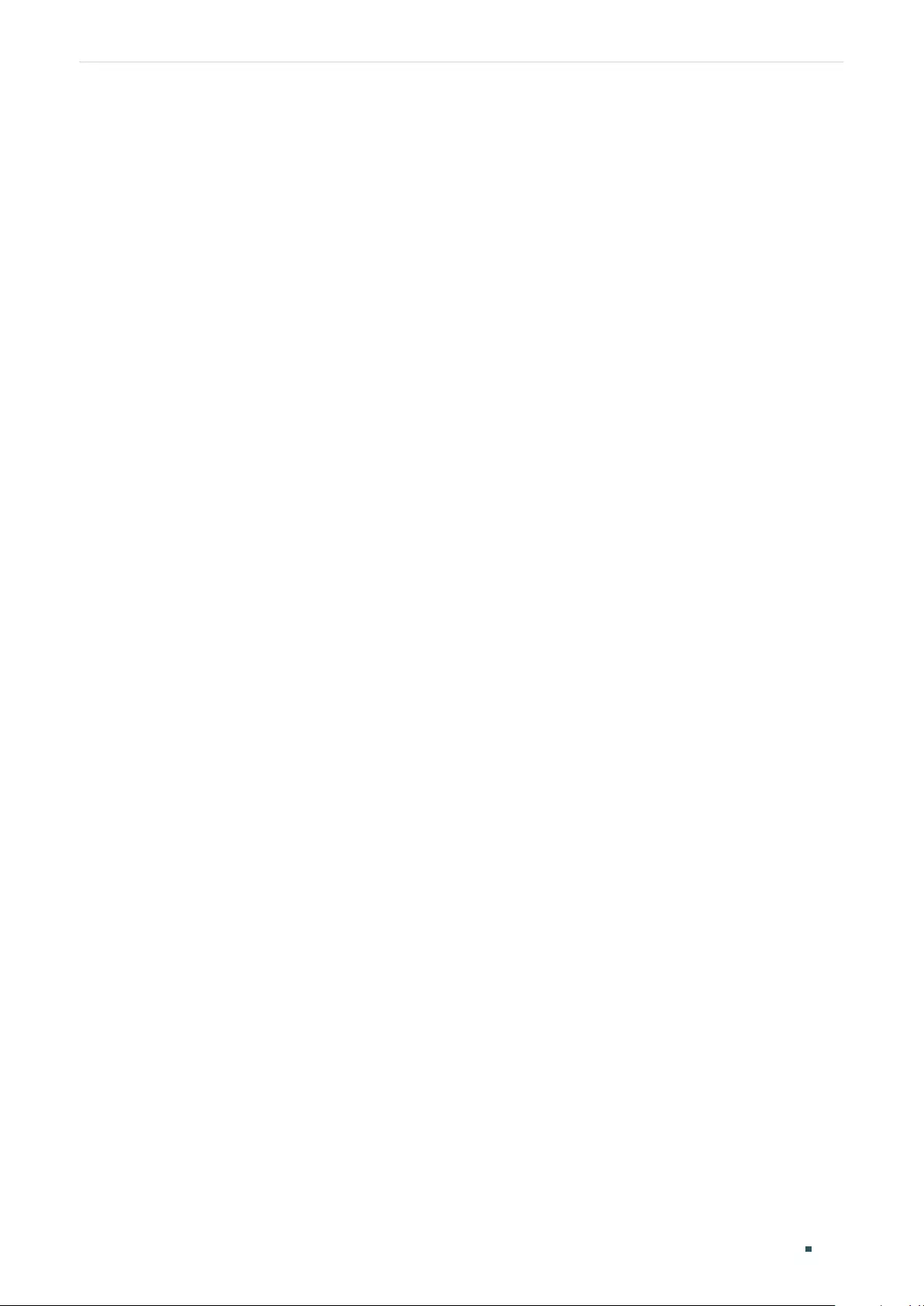
User Guide 482
Configuring LLDP Configuration Example
TLV Status
--- ------
Port-Description Yes
System-Capability Yes
System-Description Yes
System-Name Yes
Management-Address Yes
Port-VLAN-ID Yes
Protocol-VLAN-ID Yes
VLAN-Name Yes
Link-Aggregation Yes
MAC-Physic Yes
Max-Frame-Size Yes
Power Yes
LLDP-MED Status: Disabled
TLV Status
--- ------
Network Policy Yes
Location Identification Yes
Extended Power Via MDI Yes
Inventory Management Yes
View the Local Info
Switch_A#show lldp local-information interface gigabitEthernet 1/0/1
LLDP local Information:
gigabitEthernet 1/0/1:
Chassis type: MAC address
Chassis ID: 00:0A:EB:13:23:97
Port ID type: Interface name
Port ID: GigabitEthernet1/0/1
Port description: GigabitEthernet1/0/1 Interface
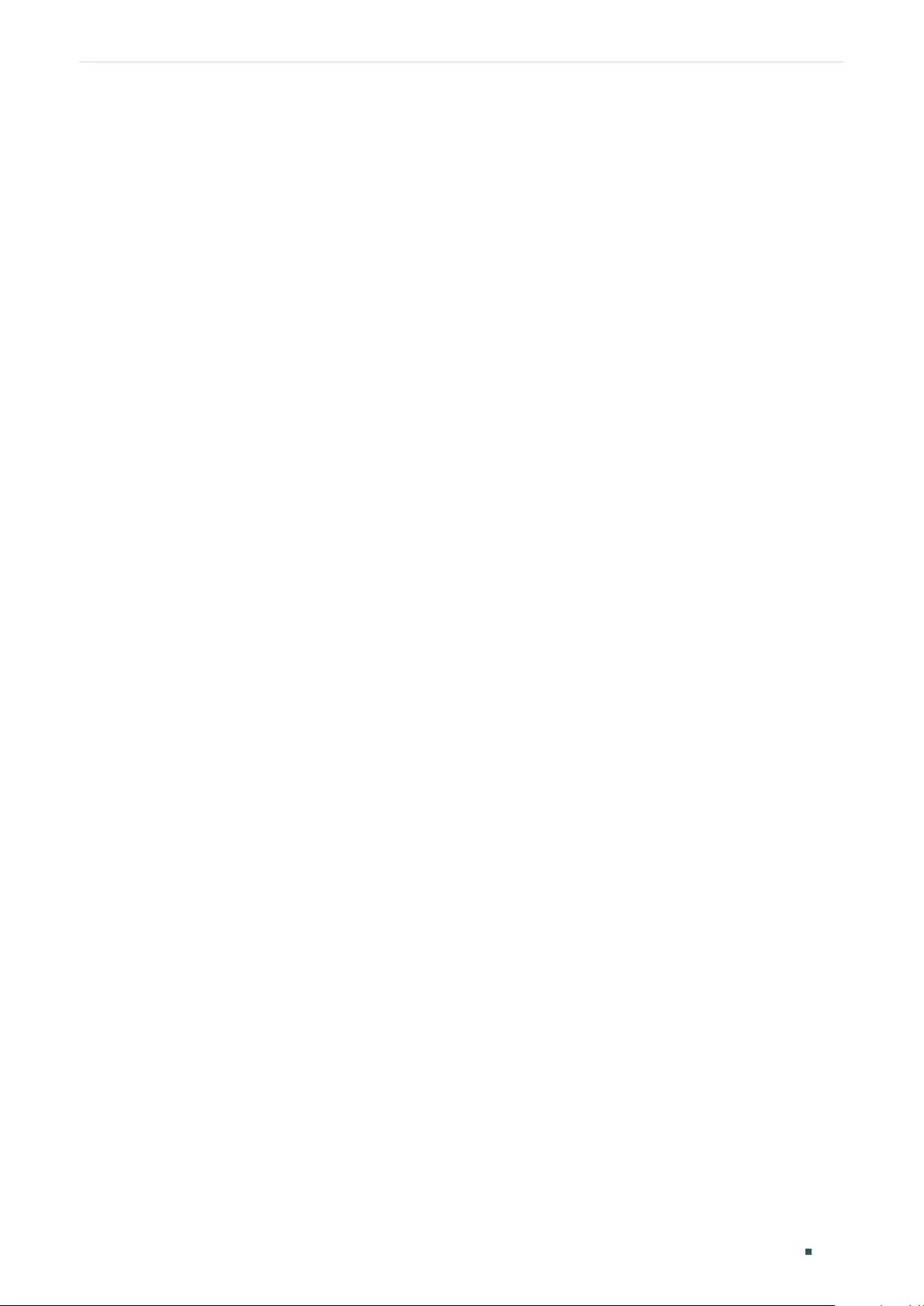
Configuring LLDP Configuration Example
User Guide 483
TTL: 120
System name: T1600G-52TS
System description: JetStream 24-Port Gigabit L2 Managed Switch with
4 SFP Slots
System capabilities supported: Bridge Router
System capabilities enabled: Bridge Router
Management address type: ipv4
Management address: 192.168.0.226
Management address interface type: IfIndex
Management address interface ID: 1
Management address OID: 0
Port VLAN ID(PVID): 1
Port and protocol VLAN ID(PPVID): 0
Port and protocol VLAN supported: Yes
Port and protocol VLAN enabled: No
VLAN name of VLAN 1: System-VLAN
Protocol identity:
Auto-negotiation supported: Yes
Auto-negotiation enabled: Yes
OperMau: speed(1000)/duplex(Full)
Link aggregation supported: Yes
Link aggregation enabled: No
Aggregation port ID: 0
Power port class: PD
PSE power supported: No
PSE power enabled: No
PSE pairs control ability: No
Maximum frame size: 1518
LLDP-MED Capabilities: Capabilities
Network Policy
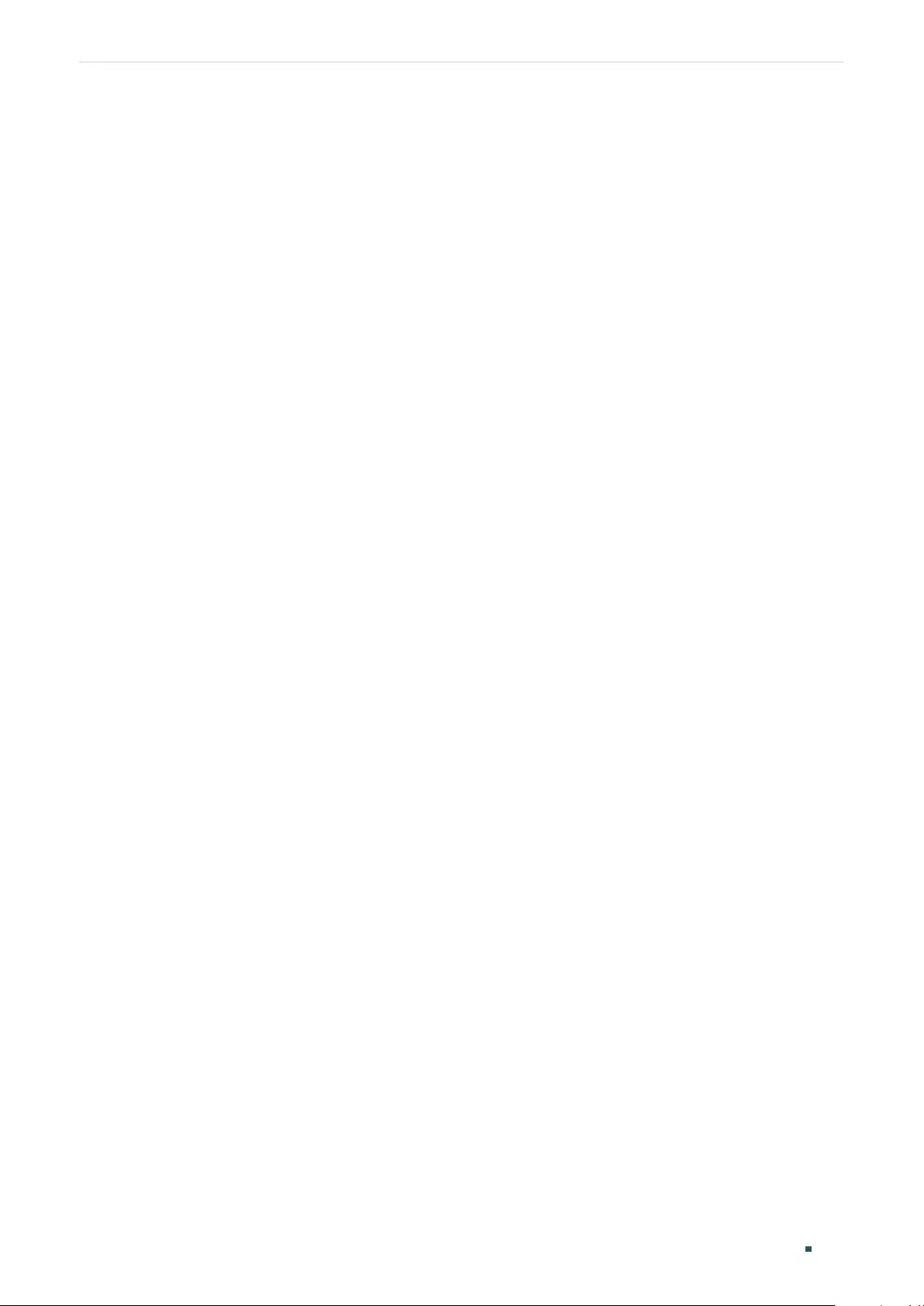
User Guide 484
Configuring LLDP Configuration Example
Location Identification
Inventory
Device Type: Network Connectivity
Application type: Reserved
Unknown policy: Yes
Tagged: No
VLAN ID: 0
Layer 2 Priority: 0
DSCP: 0
Location Data Format: Civic Address LCI
- What: Switch
- Country Code: CN
Hardware Revision: T1600G-52TS 3.0
Firmware Revision: Reserved
Software Revision: 3.0.0 Build 20170918 Rel.71414(s)
Serial Number: Reserved
Manufacturer Name: TP-Link
Model Name: T1600G-52TS 3.0
Asset ID: unknown
View the Neighbor Info
Switch_A#show lldp neighbor-information interface gigabitEthernet 1/0/1
LLDP Neighbor Information:
gigabitEthernet 1/0/1:
Neighbor index 1:
Chassis type: MAC address
Chassis ID: 00:0A:EB:13:18:2D
Port ID type: Interface name
Port ID: GigabitEthernet1/0/2
Port description: GigabitEthernet1/0/2 Interface
TTL: 120
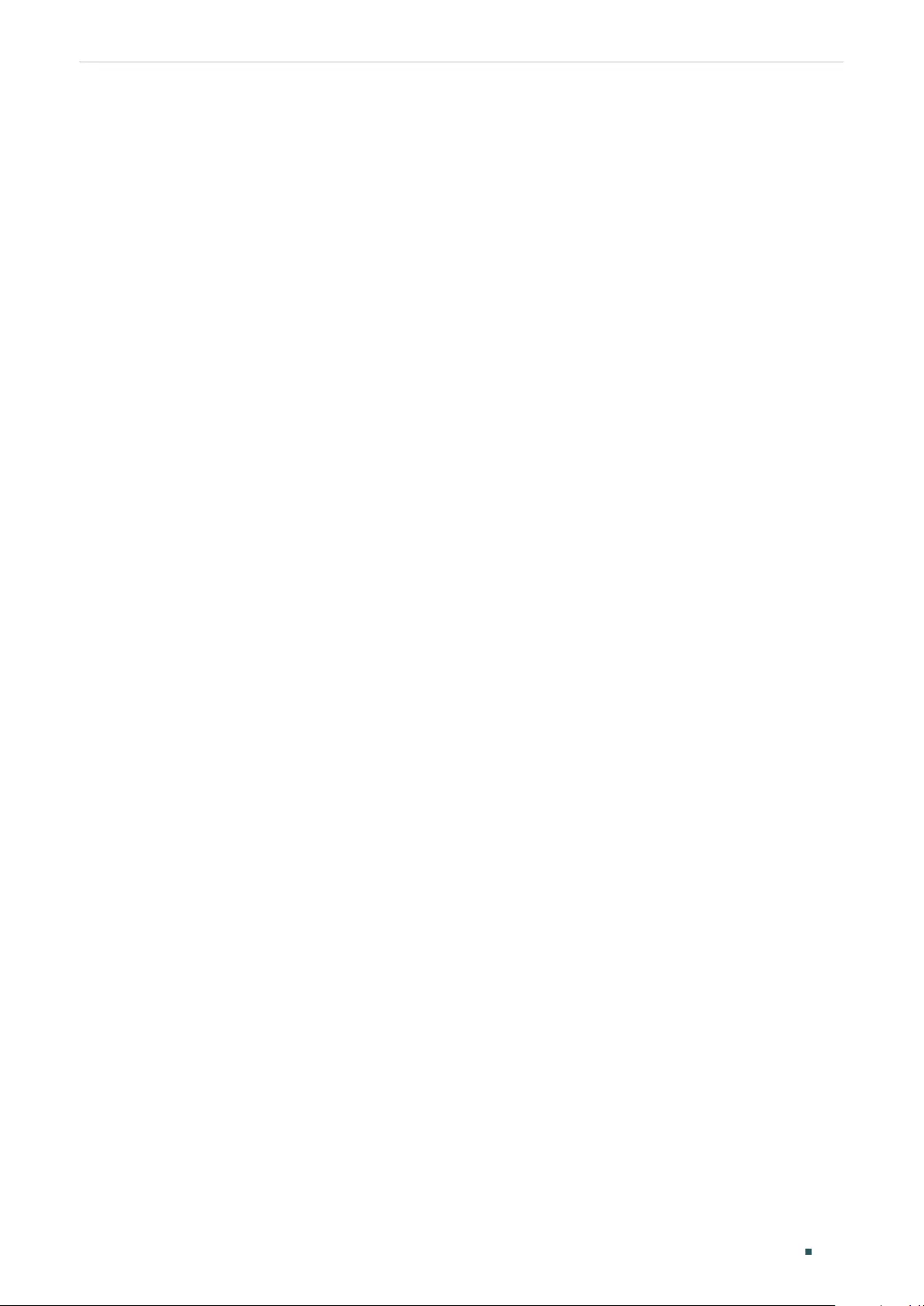
Configuring LLDP Configuration Example
User Guide 485
System name: T1600G-52PS
System description: JetStream 48-Port Gigabit Smart
PoE Switch with 4 SFP Slots
System capabilities supported: Bridge Router
System capabilities enabled: Bridge Router
Management address type: ipv4
Management address: 192.168.0.1
Management address interface type: IfIndex
Management address interface ID: 1
Management address OID: 0
Port VLAN ID(PVID): 1
Port and protocol VLAN ID(PPVID): 0
Port and protocol VLAN supported: Yes
Port and protocol VLAN enabled: No
VLAN name of VLAN 1: System-VLAN
Protocol identity:
Auto-negotiation supported: Yes
Auto-negotiation enabled: Yes
OperMau: speed(1000)/duplex(Full)
Link aggregation supported: Yes
Link aggregation enabled: No
Aggregation port ID: 0
Power port class: PSE
PSE power supported: Yes
PSE power enabled: Yes
PSE pairs control ability: No
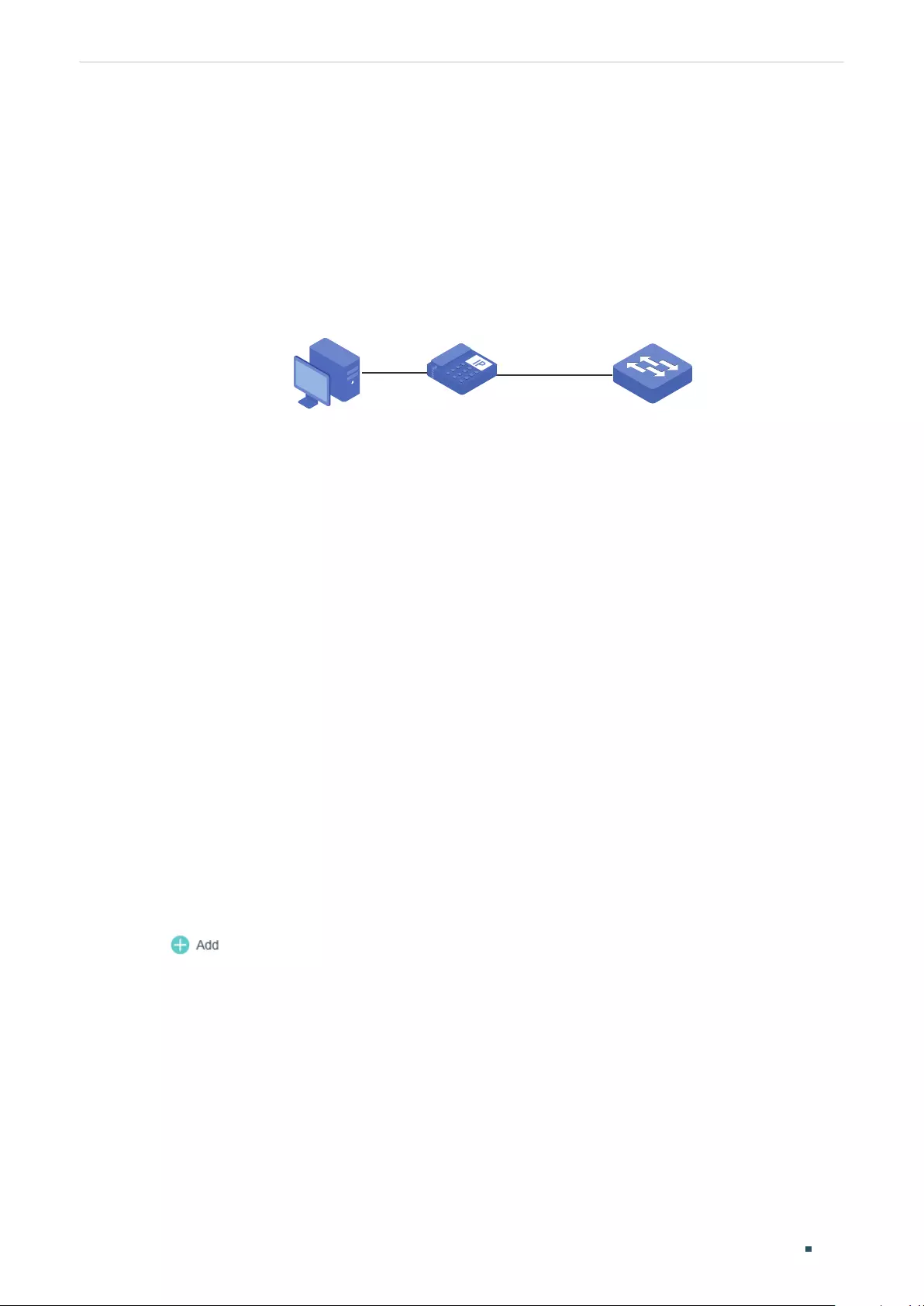
User Guide 486
Configuring LLDP Configuration Example
6.2 Example for LLDP-MED
6.2.1 Network Requirements
As the following figure shows, an IP phone and a PC are both connected to port 1/0/1 of
the switch. It is required that the voice data stream is sent to VLAN2 and other untagged
data stream is sent to the default VLAN1.
Figure 6-1 LLDP-MED Network Topology
Gi1/0/1
IP Phone Switch
PC
6.2.2 Configuration Scheme
LLDP-MED allows the switch to send its Auto VoIP information to the IP phones for auto-
configuration. In this example, you can configure Auto VoIP and LLDP-MED to meet the
network requirements.
The configuration overview is as follows:
1) Create VLAN2 for the voice data and keep the PVID of port 1/0/1 as the default value 1.
In this way, all the untagged packets from the PC are sent to VLAN1; all the packets with
VLAN Tag 2 from the IP phone are sent to VLAN2.
2) Configure Auto VoIP on port 1/0/1.
3) Enable LLDP globally.
4) Configure LLDP-MED on port 1/0/1.
Demonstrated with T1600G-28TS, this chapter provides configuration procedures in two
ways: using the GUI and using the CLI.
6.2.3 Using the GUI
1) Choose the menu L2 FEATURES > VLAN > 802.1Q VLAN > VLAN Config and click
to load the following page. Specify VLAN ID as 2, give a VLAN name, and select
port 1/0/1 as untagged member port. Click Create.
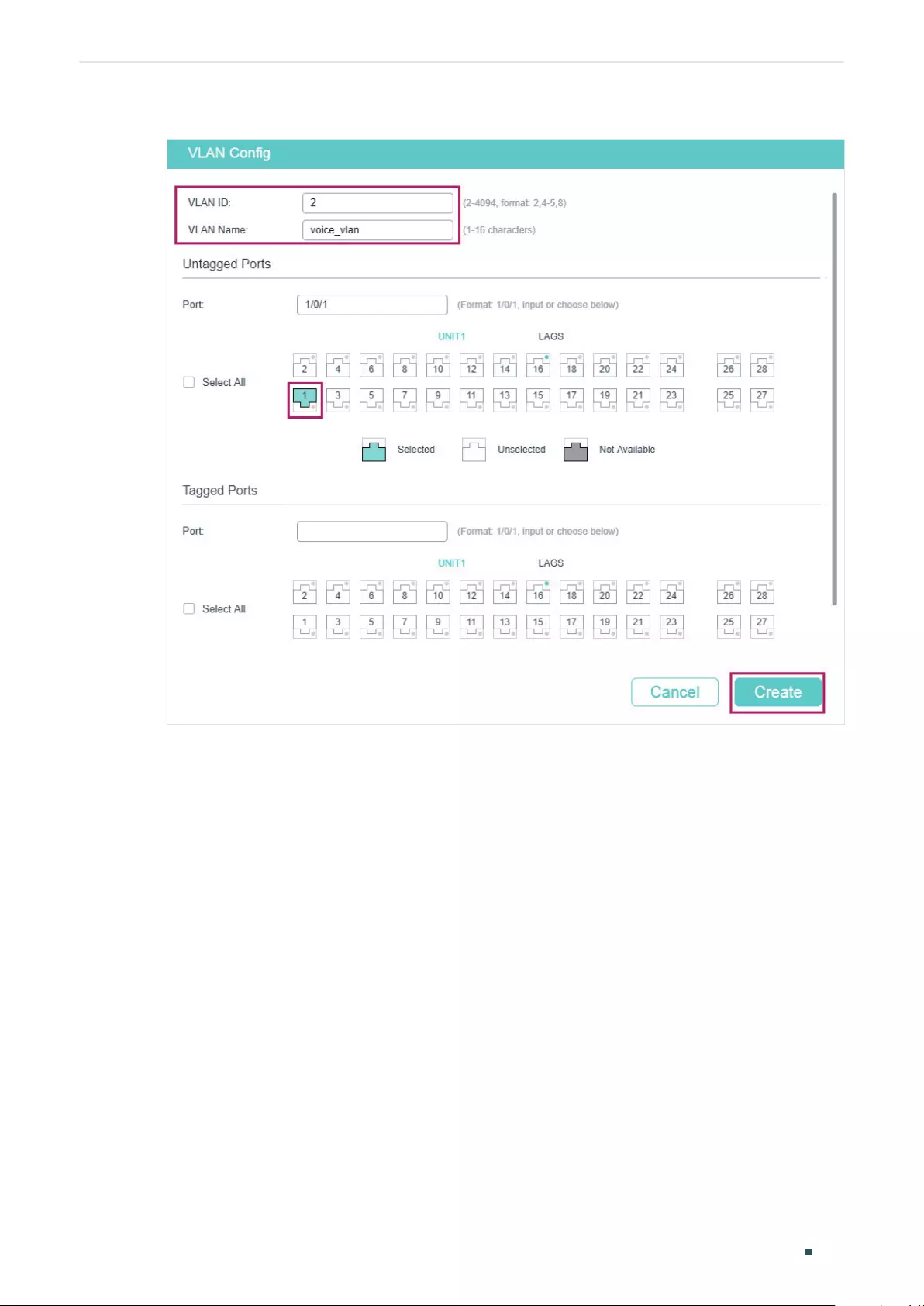
Configuring LLDP Configuration Example
User Guide 487
Figure 6-2 VLAN Config
2) Choose the menu QoS > Auto VoIP to load the following page. Select port 1/0/1,
configure the interface mode as VLAN ID and set the VLAN ID value as 2. Click Apply.
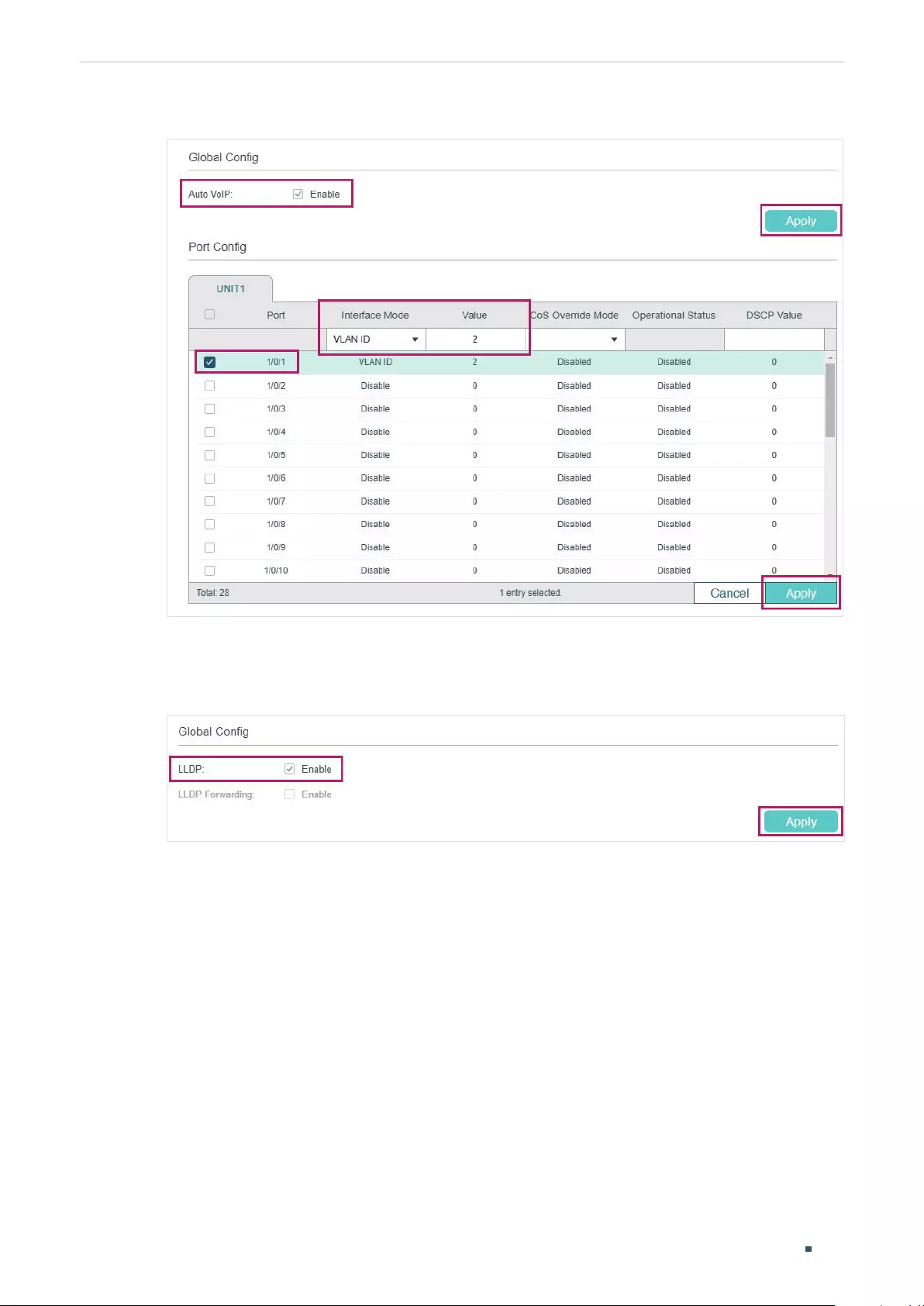
User Guide 488
Configuring LLDP Configuration Example
Figure 6-3 Auto VoIP Config
3) Choose the menu L2 FEATURES > LLDP > LLDP Config > Global Config to load the
following page. Enable LLDP globally and click Apply.
Figure 6-4 LLDP Global Config
4) Choose the menu L2 FEATURES > LLDP > LLDP Config >Global Config > Port Config
to load the following page. Enable LLDP-MED on port 1/0/1 and click Apply.
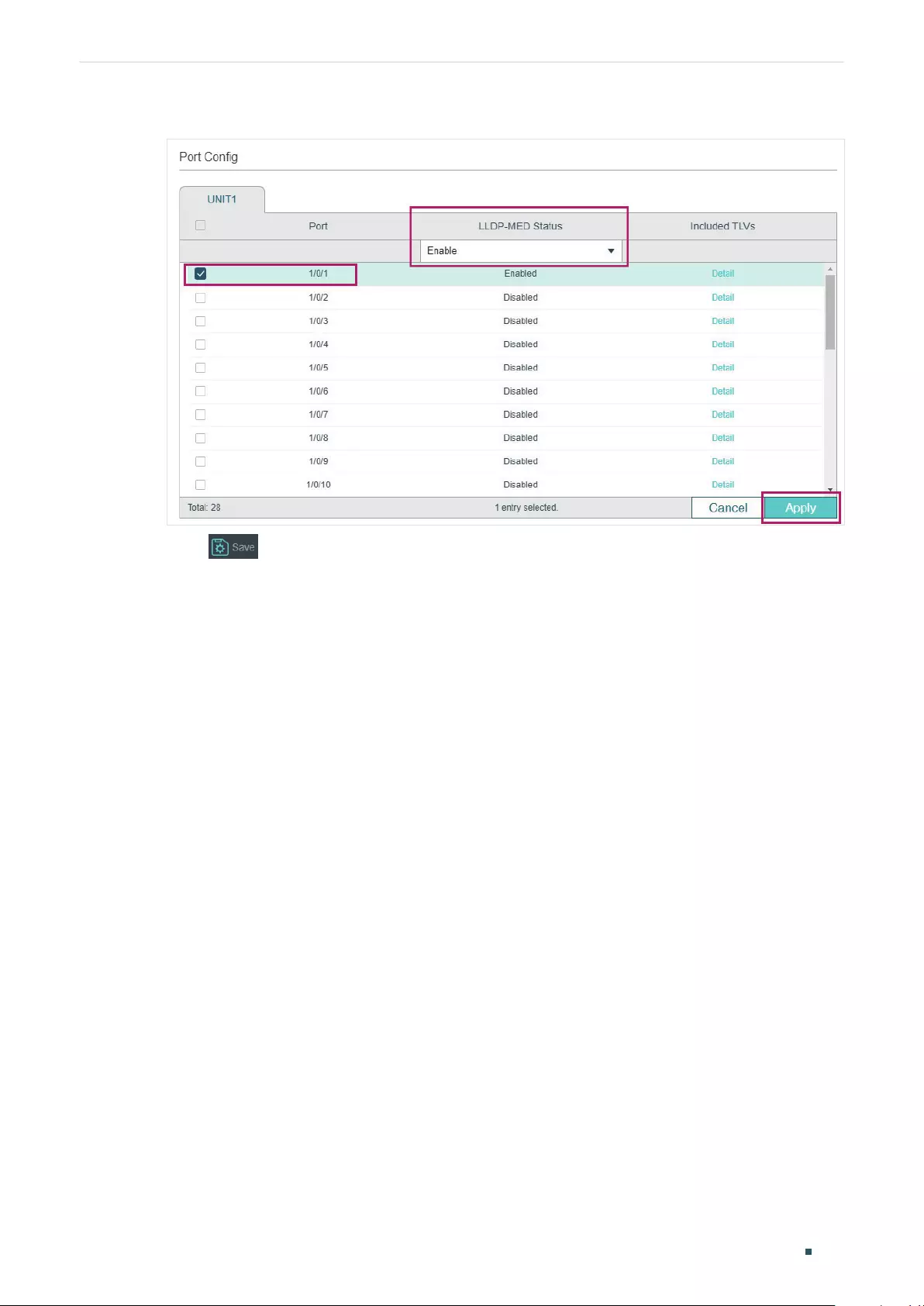
Configuring LLDP Configuration Example
User Guide 489
Figure 6-5 LLDP-MED Config
5) Click to save the settings.
6.2.4 Using CLI
1) Create VLAN2 and add untagged port 1/0/1 to VLAN2.
Switch#configure
Switch(config)#vlan 2
Switch(config-vlan)#name voice_vlan
Switch(config-vlan)#exit
Switch(config)#interface gigabitEthernet 1/0/1
Switch(config-if)#switch general allowed vlan 2 untagged
Switch(config-if)#exit
2) Enable Auto VoIP globally.
Switch(config)#auto-voip
3) Configure Auto VoIP. On port 1/0/1, configure the interface mode as VLAN ID and set
the VLAN ID value as 2.
Switch(config)#interface gigabitEthernet 1/0/1
Switch(config-if)#auto-voip 2
Switch(config-if)#exit
4) Enable LLDP globally.
Switch(config)#lldp
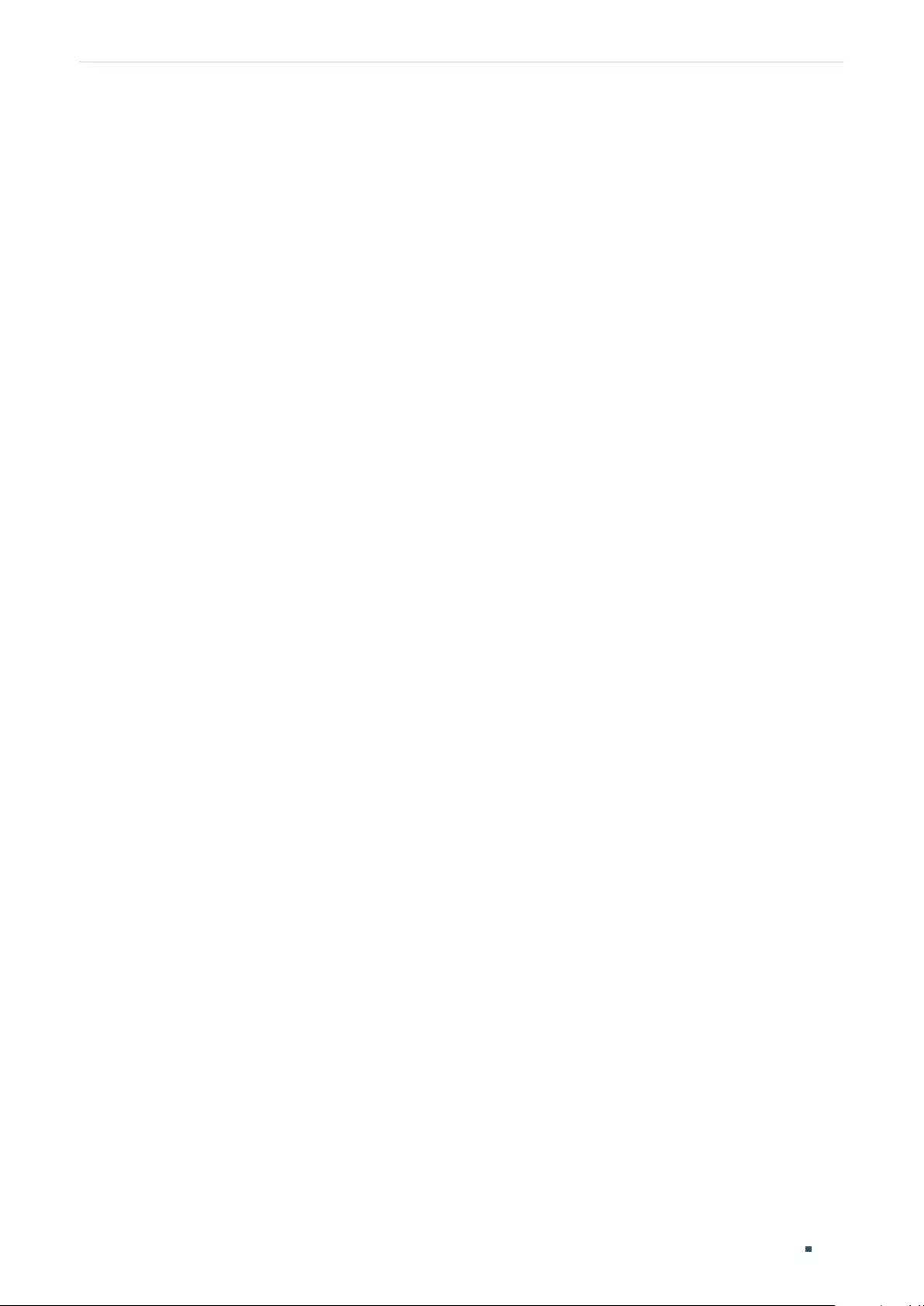
User Guide 490
Configuring LLDP Configuration Example
5) Enable LLDP-MED on port 1/0/1.
Switch(config)#interface gigabitEthernet 1/0/1
Switch(config-if)#lldp med-status
Switch(config-if)#end
Switch#copy running-config startup-config
Verify the Configurations
View VLAN settings:
Switch#show vlan
VLAN Name Status Ports
----- -------------------- --------- ----------------------------------------
1 System-VLAN active Gi1/0/1, Gi1/0/2, Gi1/0/3, Gi1/0/4,
Gi1/0/5, Gi1/0/6, Gi1/0/7, Gi1/0/8,
Gi1/0/9, Gi1/0/10, Gi1/0/11, Gi1/0/12,
Gi1/0/13, Gi1/0/14, Gi1/0/15, Gi1/0/16,
Gi1/0/17, Gi1/0/18, Gi1/0/19, Gi1/0/20,
Gi1/0/21, Gi1/0/22, Gi1/0/23, Gi1/0/24,
Gi1/0/25, Gi1/0/26, Gi1/0/27, Gi1/0/28
2 voice_vlan active Gi1/0/1
View VoIP settings:
Switch#show auto-voip interface
Interface.Gi1/0/1
Auto-VoIP Interface Mode. Enabled
Auto-VoIP VLAN ID. 2
Auto-VoIP COS Override. False
Auto-VoIP DSCP Value. 0
Auto-VoIP Port Status. Enabled
...
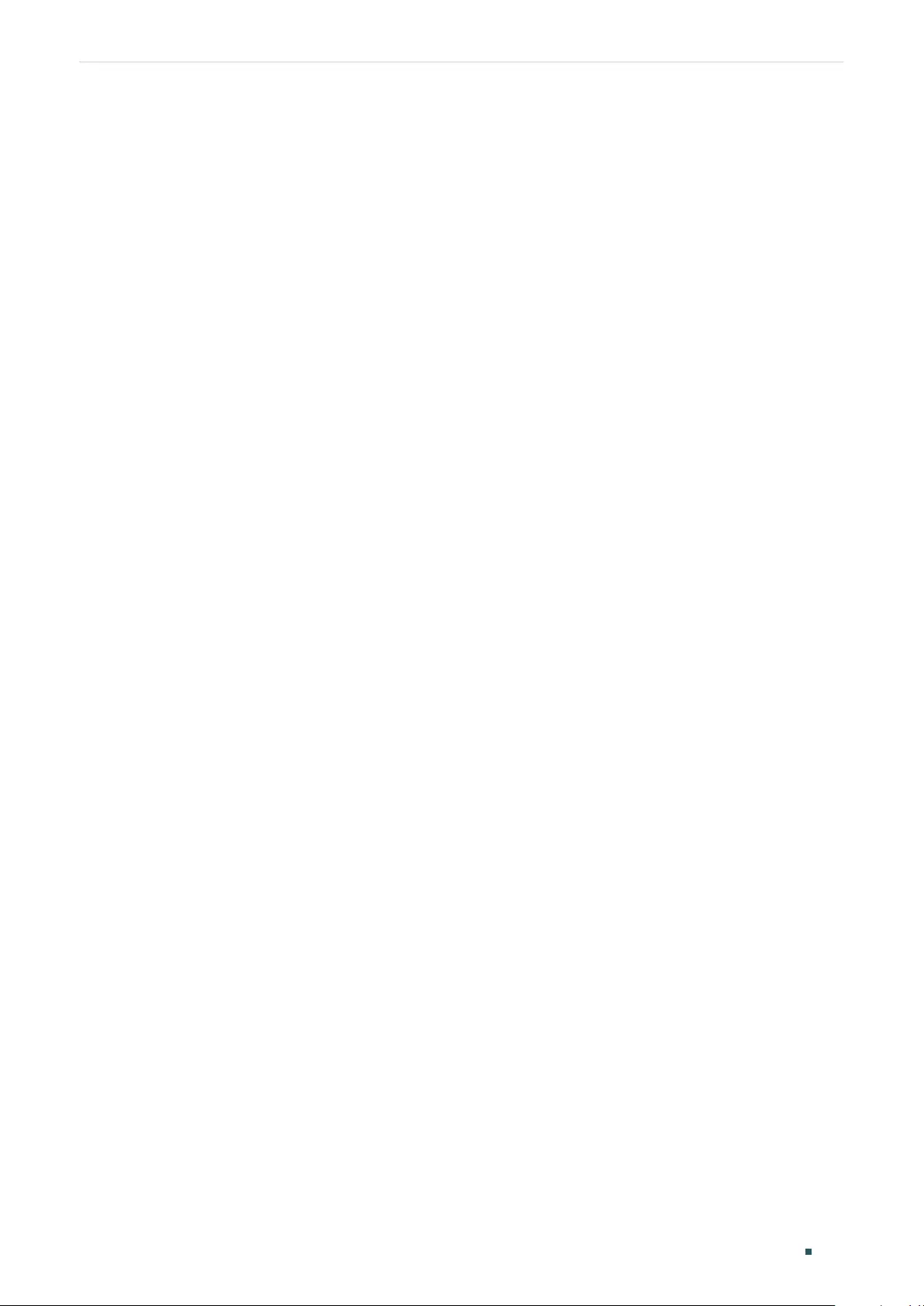
Configuring LLDP Configuration Example
User Guide 491
View global LLDP settings:
Switch_A#show lldp
LLDP Status: Enabled
LLDP Forward Message: Disabled
...
View LLDP-MED settings on port 1/0/1:
Switch_A#show lldp interface gigabitEthernet 1/0/1
LLDP interface config:
gigabitEthernet 1/0/1:
...
LLDP-MED Status: Enabled
TLV Status
--- ------
Network Policy Yes
Location Identification Yes
Extended Power Via MDI Yes
Inventory Management Yes
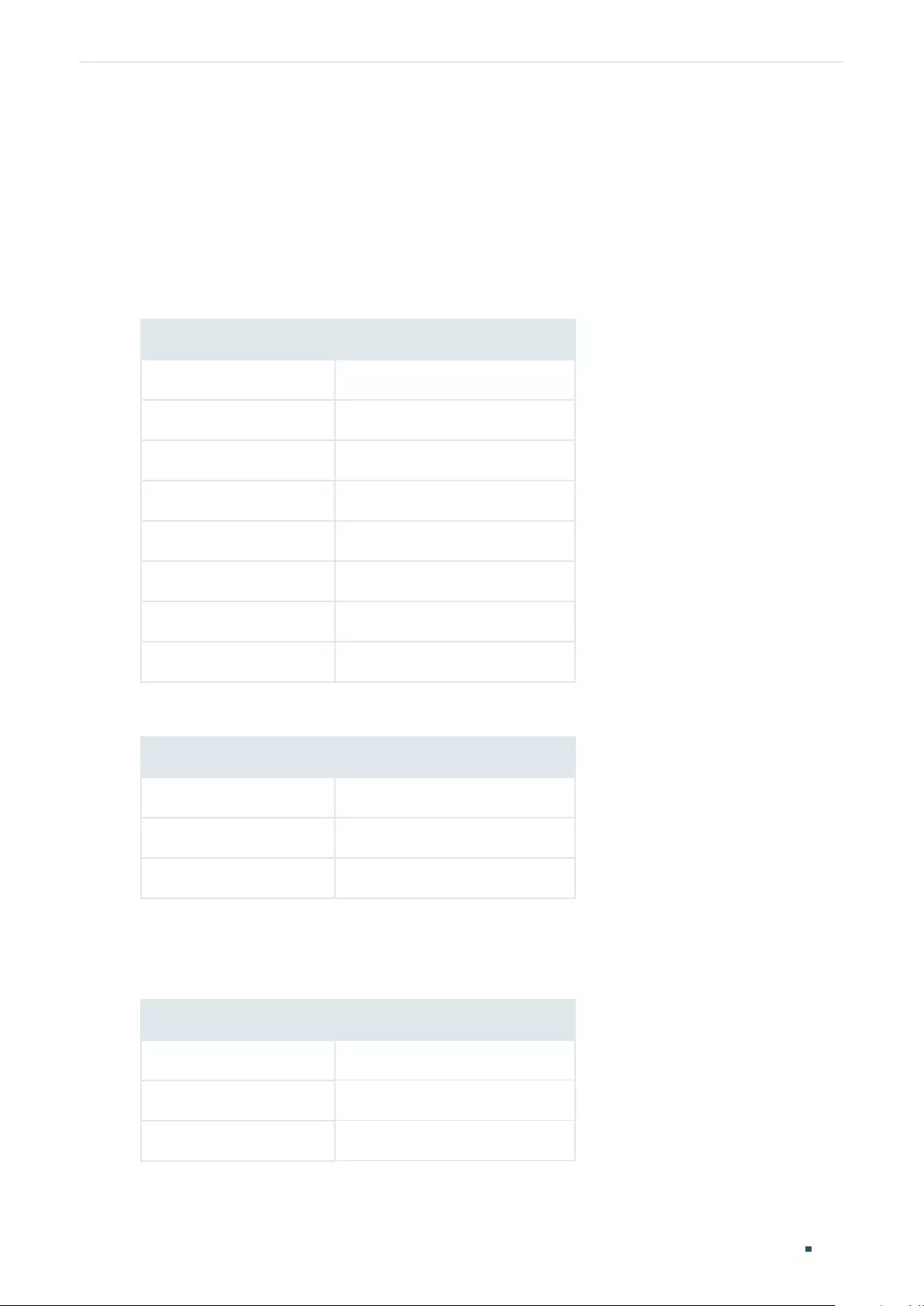
User Guide 492
Configuring LLDP Appendix: Default Parameters
7 Appendix: Default Parameters
Default settings of LLDP are listed in the following tables.
Default LLDP Settings
Table 7-1 Default LLDP Settings
Parameter Default Setting
LLDP Disabled
LLDP Forward Message Disabled
Transmit Interval 30 seconds
Hold Multiplier 4
Transmit Delay 2 seconds
Reinitialization Delay 2 seconds
Notification Interval 5 seconds
Fast Start Repeat Count 3
Table 7-2 Default LLDP Settings on the Port
Parameter Default Setting
Admin Status Tx&Rx
Notification Mode Disabled
Included TLVs All
Default LLDP-MED Settings
Table 7-3 Default LLDP-MED Settings
Parameter Default Setting
Fast Start Repeat Count 4
LLDP-MED Status (port) Disabled
Included TLVs All
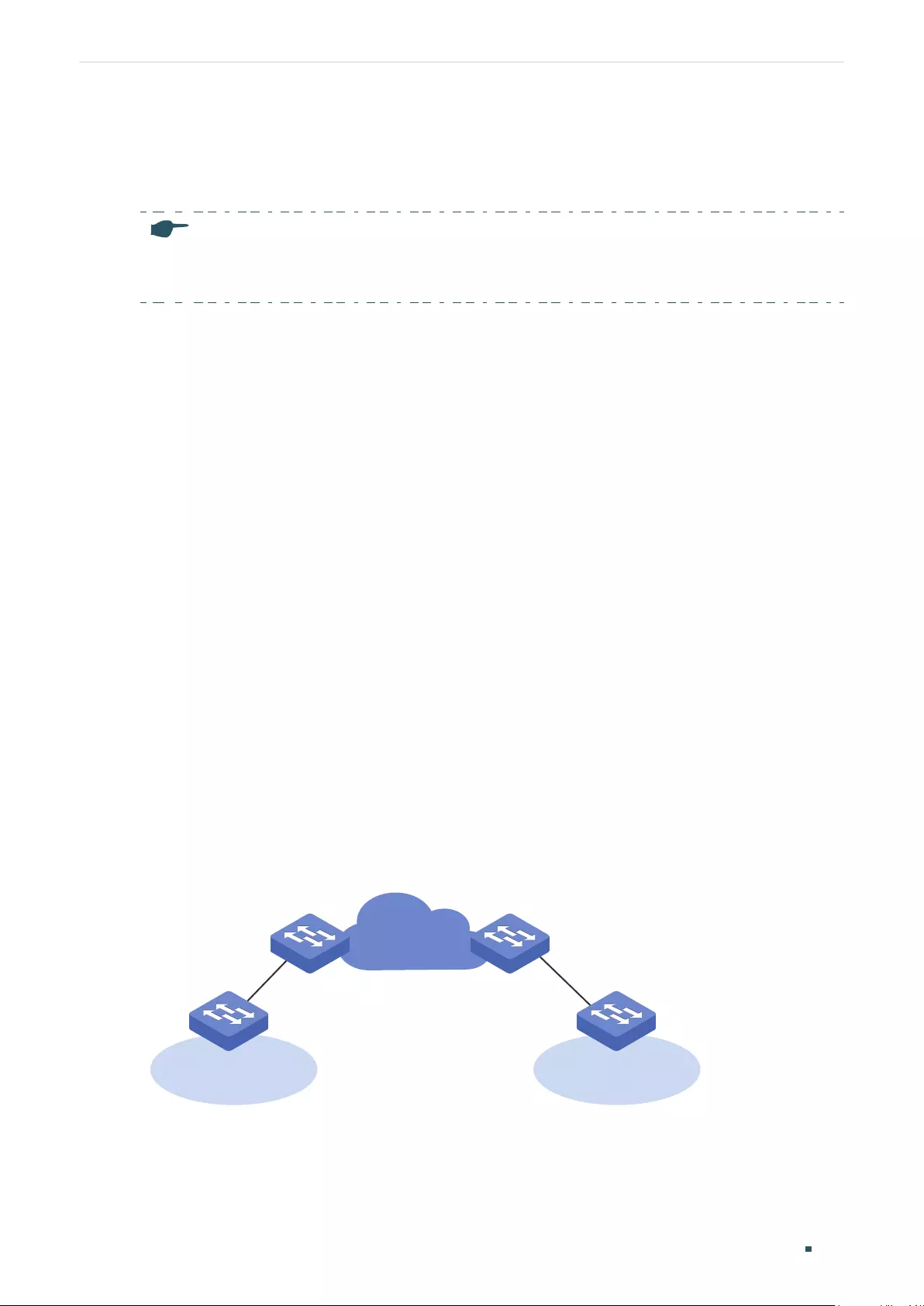
User Guide 494
Configuring L2PT (Only for Certain Devices) Overview
1 Overview
Note:
L2PT is only available on certain devices. To check whether your device supports this feature, refer to
the actual web interface. If L2PT is available, there is L2 FEATURES > L2PT in the menu structure.
L2PT (Layer 2 Protocol Tunneling) is a feature for service providers to transparently
transmit Layer 2 protocol data units (PDUs) between customer networks at different
locations through a public ISP network. Some terminology that is used in this section is
defined as follows:
■Edge Switch: The switch that is connected to the customer network and placed on the
boundary of the ISP network.
■UNI: User Network Interface, a port configured on the edge switch which is connected
to the customer network.
■NNI: Network Network Interface, a port configured on the edge switch which is
connected to the ISP network.
As shown in Figure 1-1, a customer has two local networks which are connected through
the ISP network. When the two customer networks run the same Layer 2 protocol, the
Layer 2 PDUs between them must be transmitted through the ISP network to perform Layer
2 protocol calculation (for example, calculating a spanning tree). Generally, the PDUs of the
same Layer 2 protocol use the same destination MAC address. Therefore, when a Layer 2
PDU from a customer network reaches a edge switch in the ISP network, the switch cannot
identify whether the PDU comes from a customer network or the ISP network and then the
PDU will be discarded. As a result, the Layer 2 PDUs cannot be transmitted through the ISP
network to the other side.
Figure 1-1 L2PT Application
PE1
CE1 CE2
UNI
UNI
PE2
ISP Network
Customer Network
NNINNI
Customer Network
To resolve this problem, the ISP network should transparently transmit the Layer 2 PDUs
between the two customer networks. In this case, L2PT feature can be configured on
the edge switches (PE1 and PE2) to allow the Layer 2 PDUs to be tunneled through the
network.
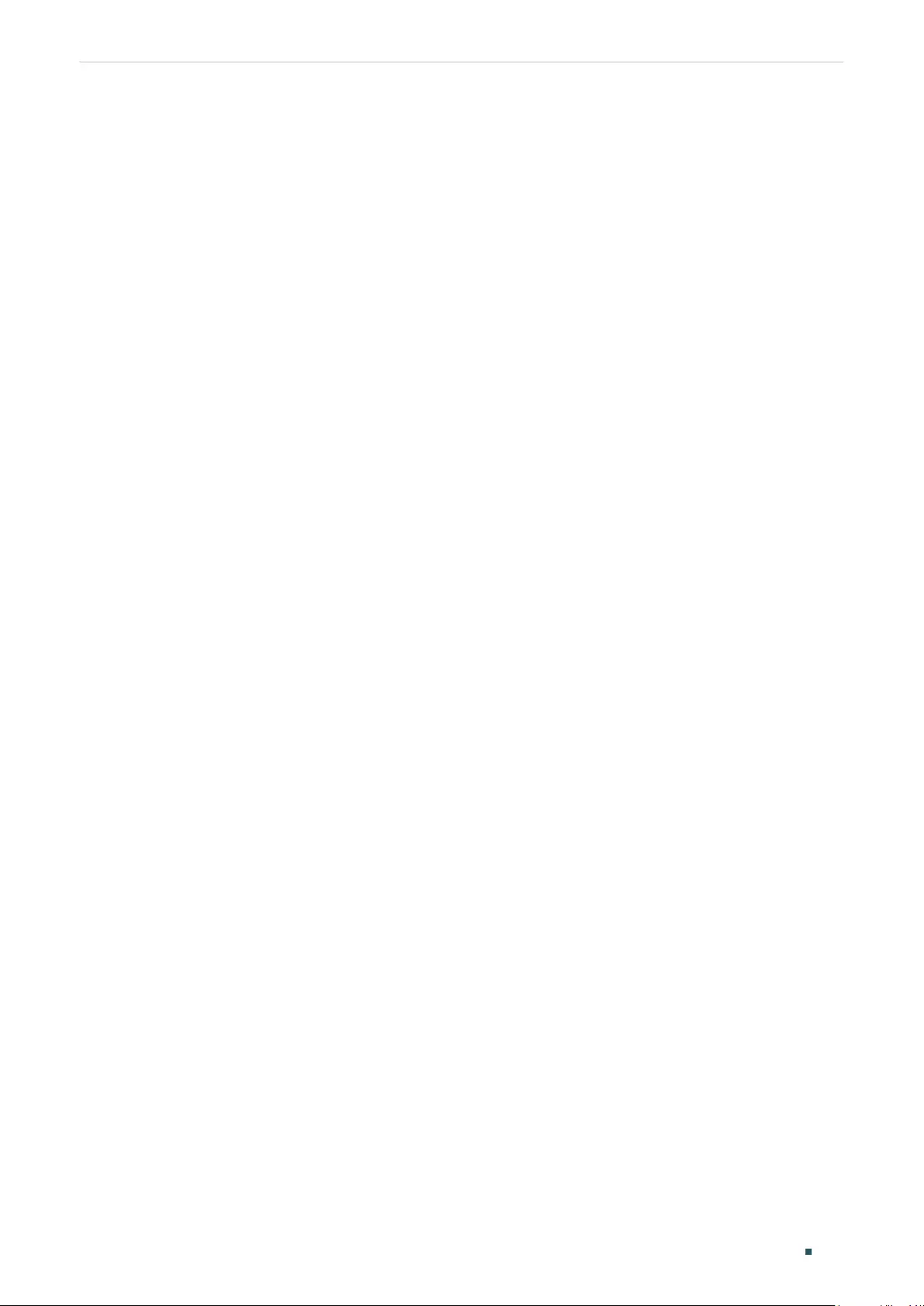
Configuring L2PT (Only for Certain Devices) Overview
User Guide 495
The following describes the PDUs transmission procedure through the ISP network from
one customer network to the other side:
1) Upon receiving a Layer 2 PDU from CE1 via the UNI port, PE1 replaces the destination
MAC address of the PDU with a special multicast MAC address (01:00:0c:cd:cd: d0) and
then sends the PDU to the ISP network via the NNI port.
2) The ISP network identifies the PDU and directly forwards it to the other end.
3) PE2 receives the PDU via its NNI port and restores the destination MAC address of the
PDU to its original destination MAC address.
With L2PT feature configured accordingly, the switch can transparently transmit the PDUs
of the following Layer 2 protocols: STP (Spanning Tree Protocol), GVRP (GARP VLAN
Registration Protocol), LACP (Link Aggregation Control Protocol), CDP (Cisco Discovery
Protocol), VTP (VLAN Trunking Protocol), PAgP (Port Aggregation Protocol), UDLD
(UniDirectional Link Detection) and PVST+(Per VLAN Spanning Tree Plus).
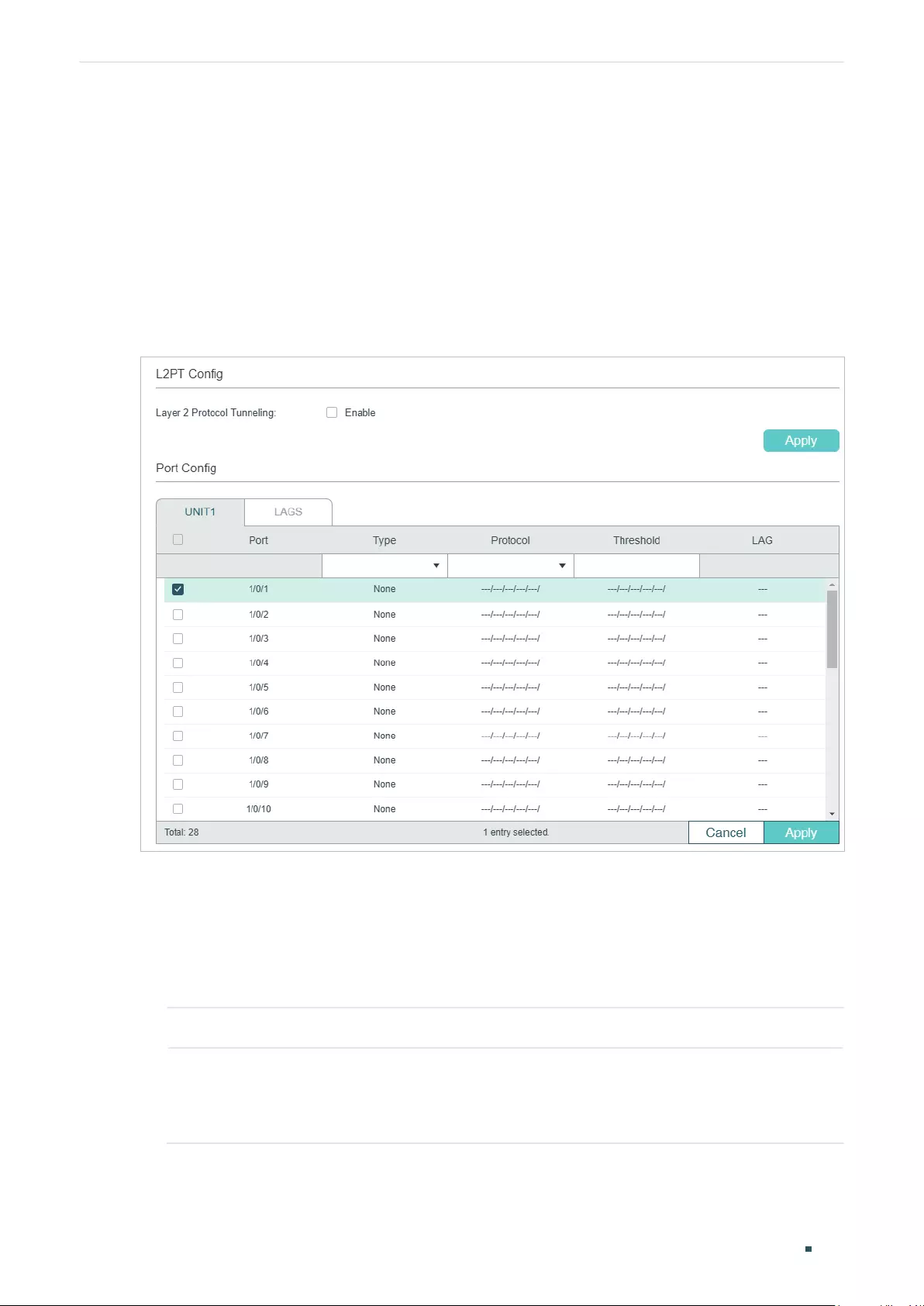
User Guide 496
Configuring L2PT (Only for Certain Devices) L2PT Configuration
2 L2PT Configuration
2.1 Using the GUI
Choose the menu L2 FEATURES > L2PT to load the following page.
Figure 2-1 Configuring L2PT
Follow these steps to configure L2PT:
1) In the L2PT Config section, enable L2PT globally and click Apply.
2) In the Port Config section, configure the port that is connected to the customer
network as a UNI port and specify your desired protocols on the port. In addition, you
can also set the threshold for packets-per-second to be processed on the UNI port.
Port Displays the port number.
Type Select UNI as the port type for the selected port. Usually, the UNI port is
connected to the customer network.
The default setting is None which indicates that L2PT is disabled on this port.
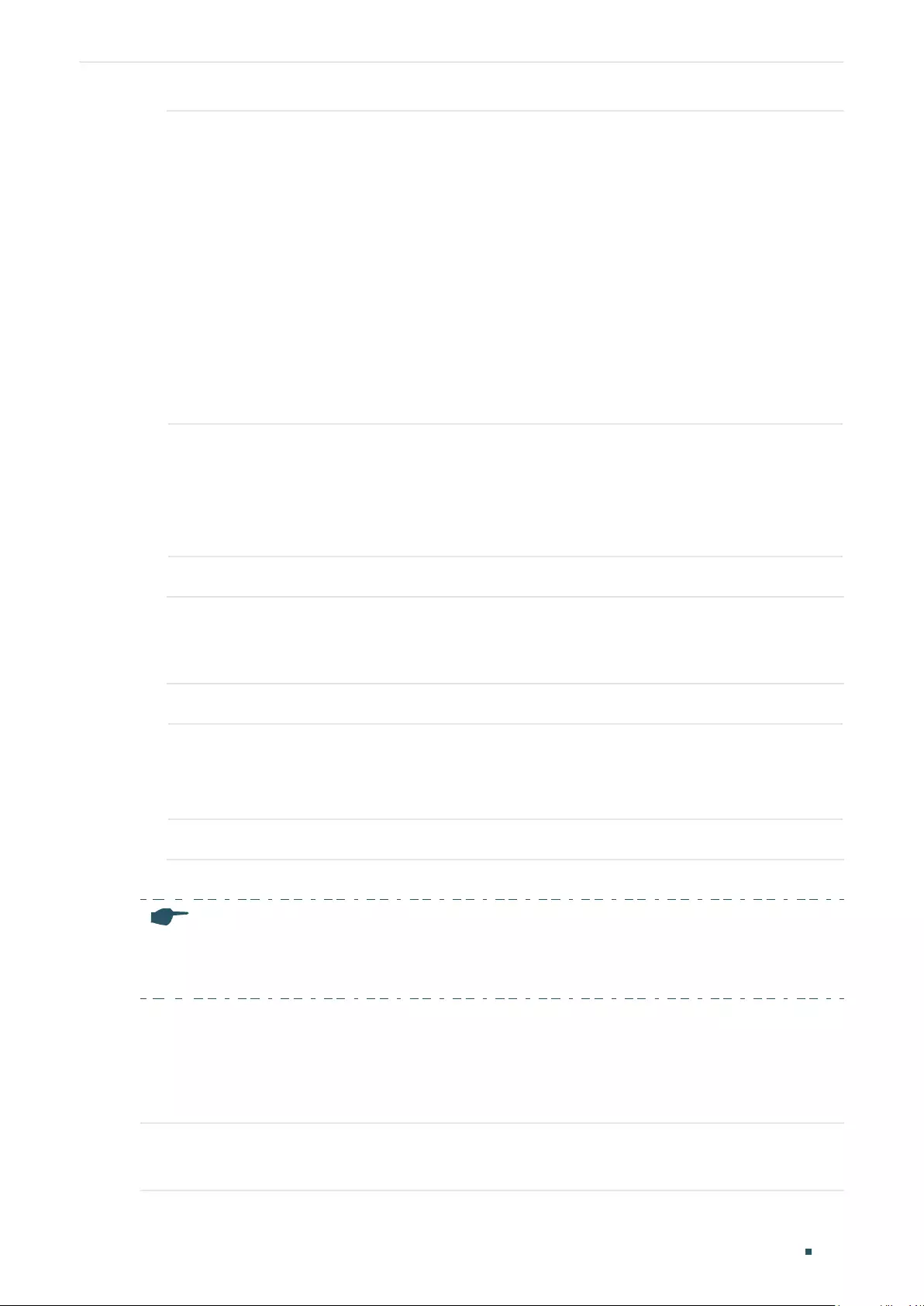
Configuring L2PT (Only for Certain Devices) L2PT Configuration
User Guide 497
Protocol Specify the Layer 2 protocol types of the packets that can be transparently
transmitted on the selected port:
STP: Enable protocol tunneling for the STP packets.
GVRP: Enable protocol tunneling for the GVRP packets.
01000CCCCCCC: Enable protocol tunneling for the packets with their destination
MAC address as 01000CCCCCCC, which includes CDP, VTP, PAgP and UDLD.
01000CCCCCCD: Enable protocol tunneling for the PVST+ packets with the
destination MAC address as 01000CCCCCCD.
LACP: Enable protocol tunneling for the LACP packets.
All: All the above Layer 2 protocols are supported for tunneling.
Threshold Specify the maximum number of packets to be processed for the specified
protocol on the port in one second. When the threshold is exceeded, the port
drops the specified Layer 2 protocol packets.
This value ranges from 1 to 1000 (packets per second). 0 indicates that the
threshold feature is disabled.
LAG Displays the LAG that the port is in.
3) In the Port Config section, configure the port that is connected to the ISP network as
an NNI port. Note that the protocols and threshold cannot be configured on the NNI
port.
Port Displays the port number.
Type Select NNI as the port type for the selected port. Usually, NNI port is connected
to the ISP network.
The default setting is None, which indicates that L2PT is disabled on this port.
LAG Displays the LAG that the port is in.
4) Click Apply.
Note:
The member port of an LAG (Link Aggregation Group) follows the configuration of the LAG and not its
own. The configurations of the port can take effect only after it leaves the LAG.
2.2 Using the CLI
Follow these steps to configure L2PT feature.
Step 1 configure
Enter global configuration mode.
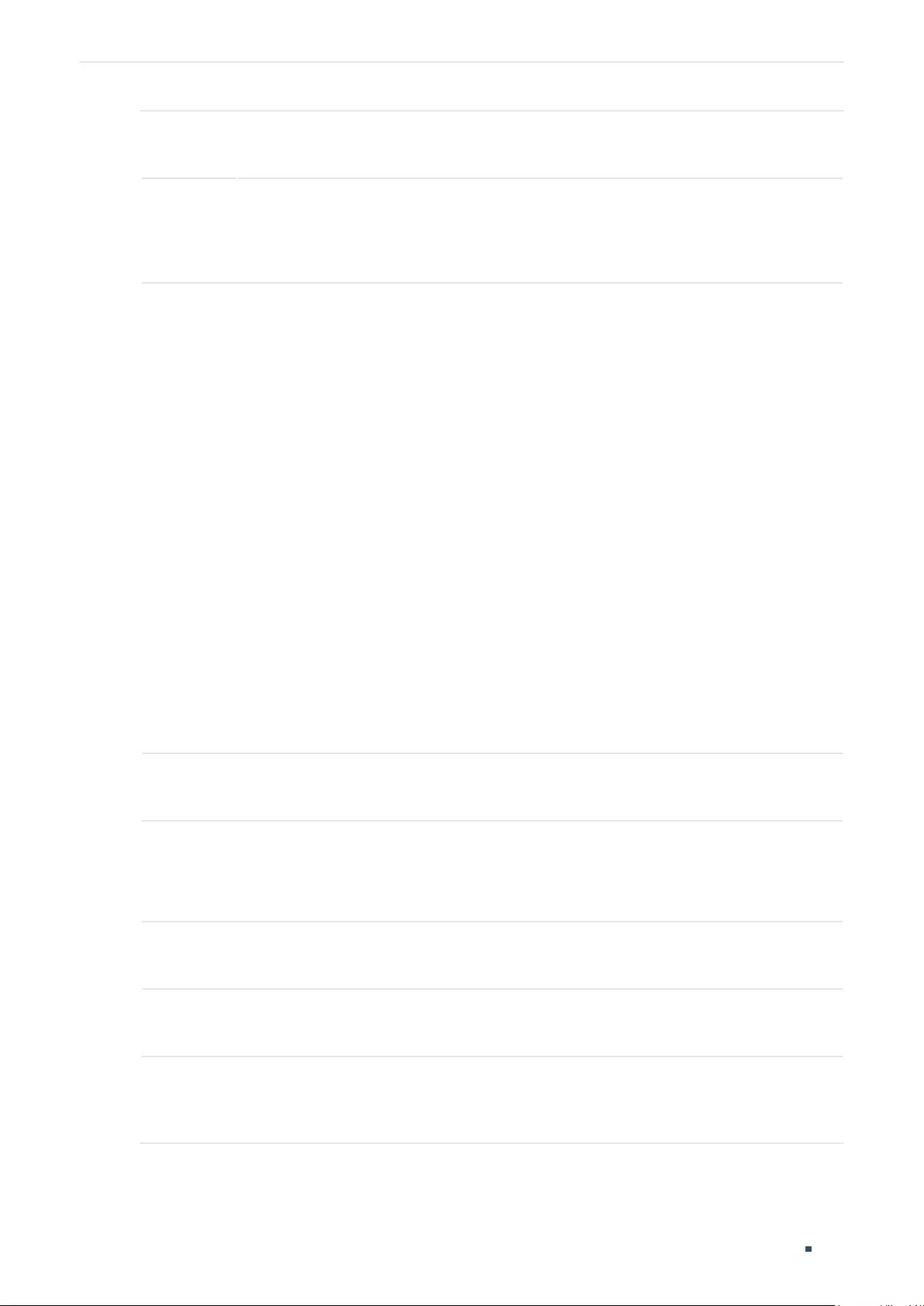
User Guide 498
Configuring L2PT (Only for Certain Devices) L2PT Configuration
Step 2 l2protocol-tunnel
Enable the L2PT feature globally.
Step 3 interface { fastEthernet
port
| range fastEthernet
port-list
|
gigabitEthernet
port
| range
gigabitEthernet
port-list
|
ten-gigabitEthernet
port
| range ten-gigabitEthernet
port-list
|
port-channel
port-channel-id
| range port-channel
port-channel-id-list
}
Enter interface configuration mode.
Step 4 l2protocol-tunnel type uni { 01000ccccccc | 01000ccccccd | gvrp | stp | lacp | all } [
threshold
threshold
]
Configure the port as a UNI port, specify the Layer 2 protocol types of the packets that can
be transparently transmitted on the port, and set the threshold for packets-per-second
accepted for encapsulation on the UNI port.
01000ccccccc: Enable protocol tunneling for the packets with their destination MAC
address as 01000CCCCCCC, which includes CDP, VTP, PAgP and UDLD.
01000ccccccd: Enable protocol tunneling for the PVST+ packets with the destination MAC
address as 01000CCCCCCD.
gvrp: Enable protocol tunneling for the GVRP packets.
stp: Enable protocol tunneling for the STP packets.
lacp: Enable protocol tunneling for the LACP packets.
all: All the above Layer 2 protocols are supported for tunneling.
threshold:
Set a threshold which determines the maximum number of packets to be
processed for the specified protocol on the port in one second. When the threshold is
exceeded, the port drops the specified Layer 2 protocol packets. The valid values are from
1 to 1000 (packets/second). 0 indicates that the threshold feature is disabled.
Step 5 exit
Return to global configuration mode.
Step 6 interface { fastEthernet
port
| range fastEthernet
port-list
|
gigabitEthernet
port
| range
gigabitEthernet
port-list
|
ten-gigabitEthernet
port
| range ten-gigabitEthernet
port-list
|
port-channel
port-channel-id
| range port-channel
port-channel-id-list
}
Enter interface configuration mode.
Step 7 l2protocol-tunnel type nni
Configure the port as an NNI port.
Step 8 show l2protocol-tunnel global
Verify the global L2PT configuration.
Step 9 show l2protocol-tunnel interface [ fastEthernet
port
|
gigabitEthernet
port
|
ten-
gigabitEthernet
port
| port-channel
port-channel-id
]
Verify the L2PT configuration of the port or LAG.
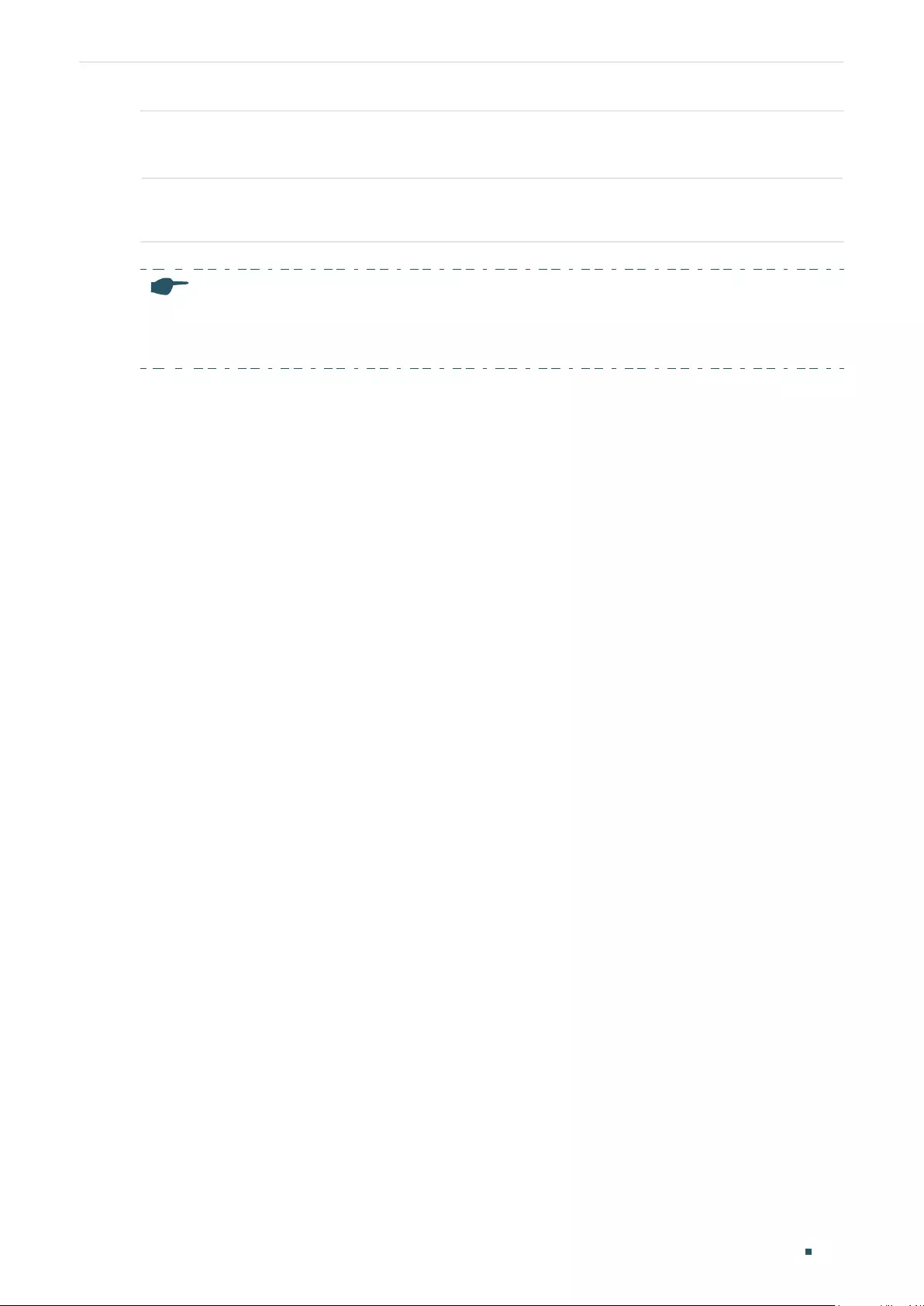
Configuring L2PT (Only for Certain Devices) L2PT Configuration
User Guide 499
Step 10 end
Return to privileged EXEC mode.
Step 11 copy running-config startup-config
Save the settings in the configuration file.
Note:
The member port of an LAG (Link Aggregation Group) follows the configuration of the LAG and not its
own. The configurations of the port can take effect only after it leaves the LAG.
This example shows how to enable L2PT globally:
Switch#configure
Switch(config)#l2protocol-tunnel
Switch(config)#show l2protocol-tunnel global
l2protocol-tunnel State: Enable
Switch(config)#end
Switch#copy running-config startup-config
This example shows how to configure port 1/0/1 as a UNI port for the Layer 2 protocol
GVRP and set the threshold as 1000:
Switch#configure
Switch(config)#interface gigabitEthernet 1/0/1
Switch(config-if)#l2protocol-tunnel type uni gvrp threshold 1000
Switch(config-if)#show l2protocol-tunnel interface gigabitEthernet 1/0/1
Interface Type Protocol Threshold LAG
--------- ---- -------- --------- ----
Gi1/0/1 uni gvrp,--,--,--,-- 1000,--,--,--,-- N/A
Switch(config-if)#end
Switch#copy running-config startup-config
This example shows how to configure port 1/0/5 as an NNI port.
Switch#configure
Switch(config)#interface gigabitEthernet 1/0/5
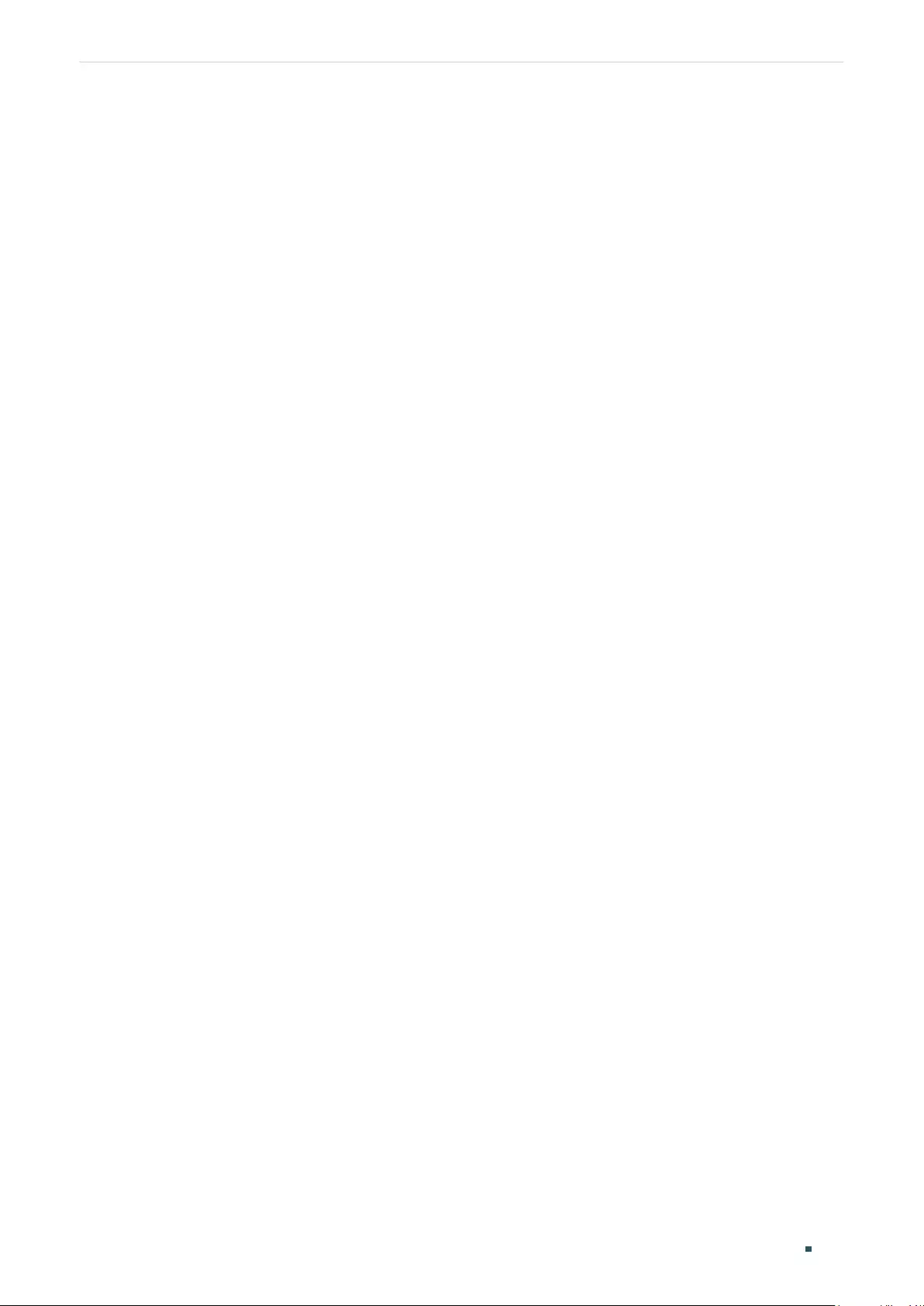
User Guide 500
Configuring L2PT (Only for Certain Devices) L2PT Configuration
Switch(config-if)#l2protocol-tunnel type nni
Switch(config-if)#show l2protocol-tunnel interface gigabitEthernet 1/0/5
Interface Type Protocol Threshold LAG
--------- ---- -------- --------- ----
Gi1/0/5 nni --,--,--,--,-- --,--,--,--,-- N/A
Switch(config-if)#end
Switch#copy running-config startup-config
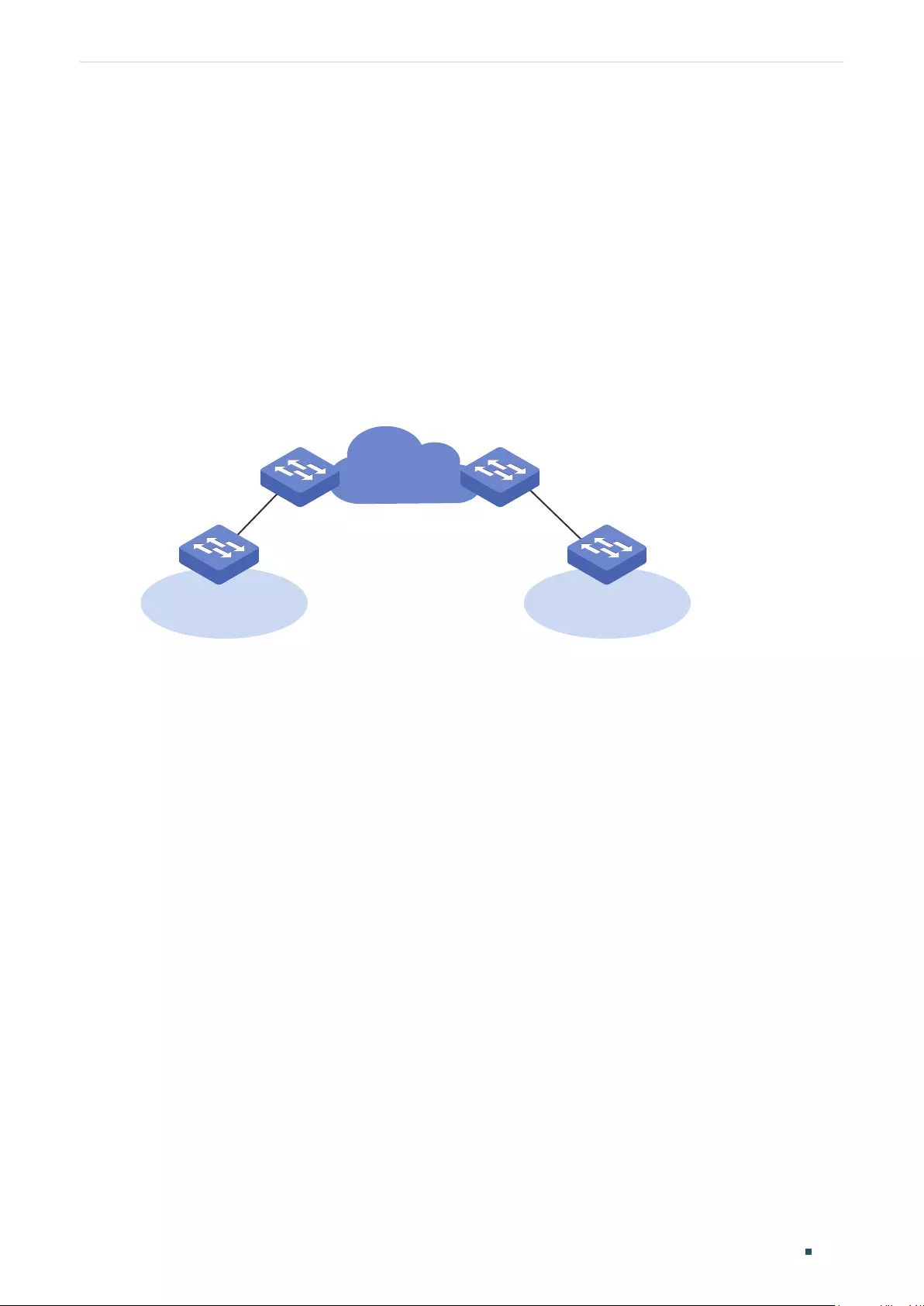
Configuring L2PT (Only for Certain Devices) Configuration Example
User Guide 501
3 Configuration Example
3.1 Network Requirements
As shown below, the two branches of a company are connected through the ISP network,
and they want to achieve spanning tree calculation by exchanging Layer 2 STP packets
with each other. To meet this requirement, the ISP network needs to transparently transmit
the STP packets between the two customer networks.
Figure 3-1 Network Topology
Switch A
1/0/2
1/0/2
Switch B
ISP Network
Customer Network Customer Network
1/0/11/0/1
3.2 Configuration Scheme
The service provider can configure L2PT on the two edge switches (Switch A and Switch B).
With the L2PT feature, the STP packets can be encapsulated as normal data packets and
sent to the other side without being processed by the devices in the ISP network.
The overview of configuration is as follows:
1) Enable the L2PT feature globally.
2) Specify port 1/0/1 which is connected to the ISP network as an NNI port.
3) Specify port 1/0/2 which is connected to the customer network as a UNI port for the
STP. In addition, configure the threshold as 1000 to limit the number of packets to be
processed on the port in one second.
Demonstrated with T2600G-28TS, the following sections provide configuration procedure
in two ways: using the GUI and using the CLI.
3.3 Using the GUI
The configurations of Switch A and Switch B are similar. The following introductions take
Switch A as an example.
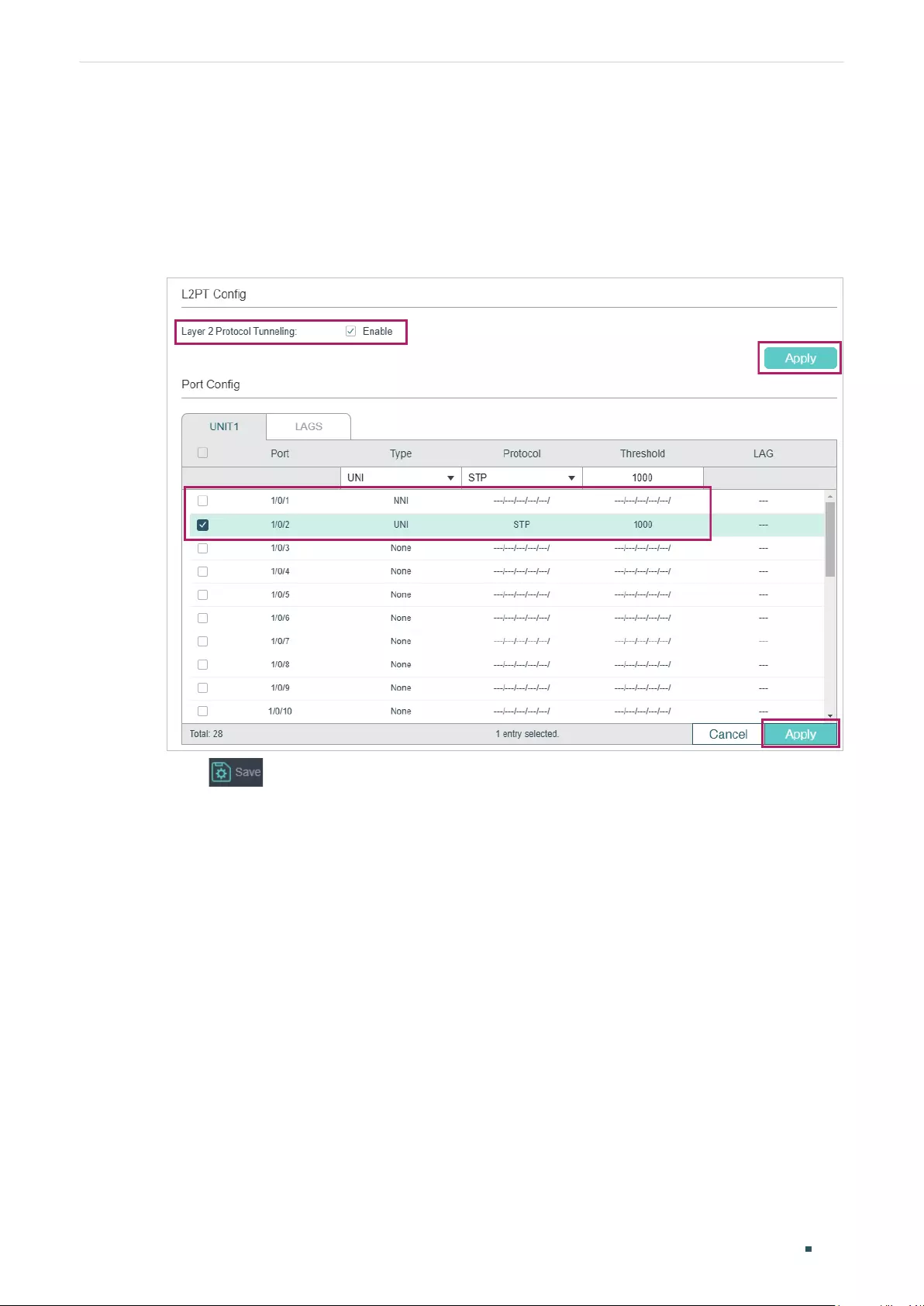
User Guide 502
Configuring L2PT (Only for Certain Devices) Configuration Example
1) Choose the menu L2 FEATURES > L2PT to load the following page. Enable the L2PT
feature globally and click Apply.
2) Specify port 1/0/1 as an NNI port and click Apply. Specify port 1/0/2 as a UNI port for
the STP and set the threshold as 1000. Then click Apply. The configuration result is as
follows:
Figure 3-2 Global Config
3) Click to save the settings.
3.4 Using the CLI
The configurations of Switch A and Switch B are similar. The following introductions take
Switch A as an example.
Switch_A#configure
Switch_A(config)#l2protocol-tunnel
Switch_A(config)#interface gigabitEthernet 1/0/1
Switch_A(config-if)#l2protocol-tunnel type nni
Switch_A(config-if)#exit
Switch_A(config)#interface gigabitEthernet 1/0/2
Switch_A(config-if)#l2protocol-tunnel type uni stp 1000
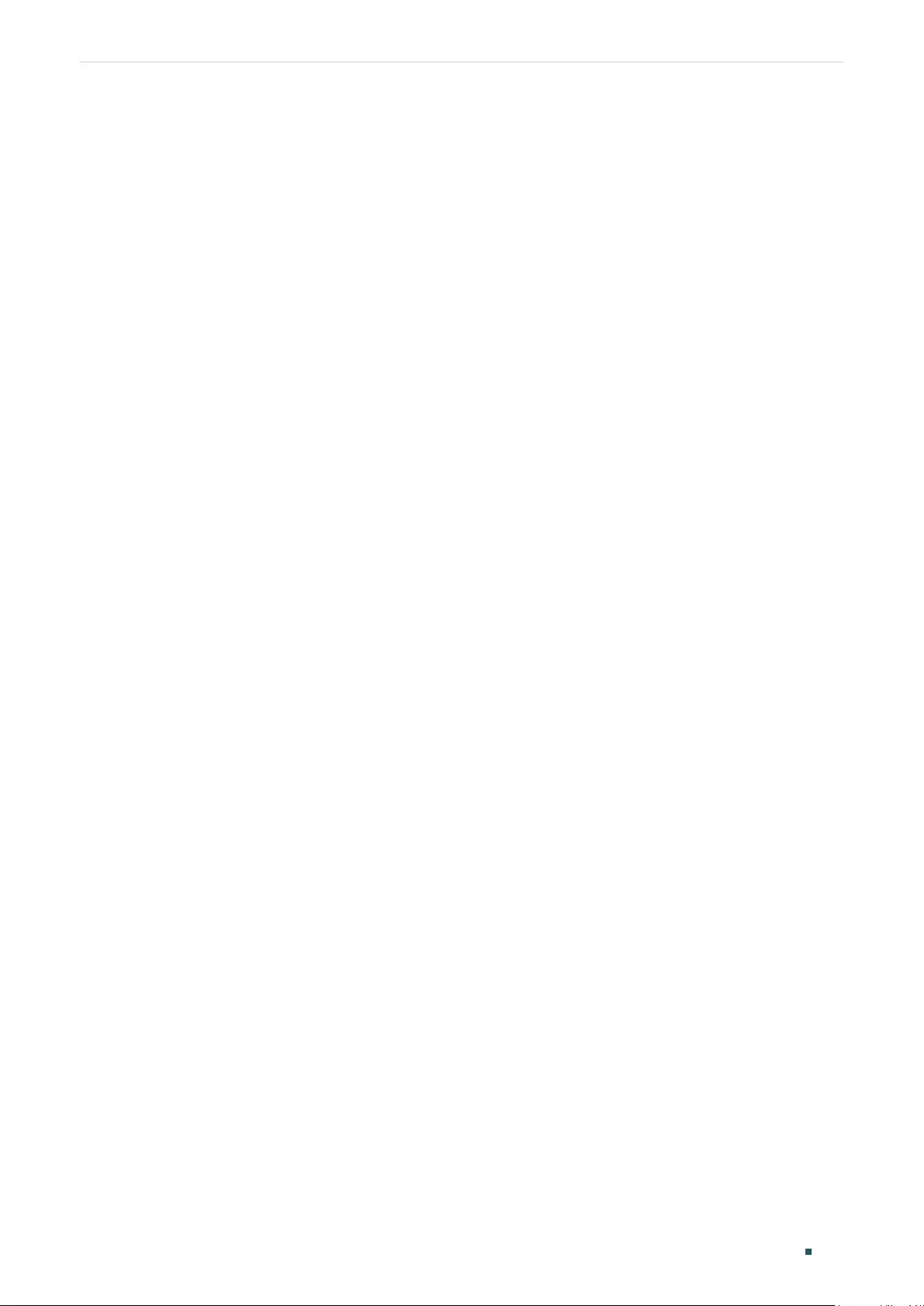
Configuring L2PT (Only for Certain Devices) Configuration Example
User Guide 503
Switch_A(config-if)#end
Switch_A#copy running-config startup-config
Verify the Configuration
Verify the global configuration:
Switch_A#show l2protocol-tunnel global
l2protocol-tunnel State: Enable
Verify the configuration on port 1/0/1:
Switch_A#show l2protocol-tunnel interface gigabitEthernet 1/0/1
Interface Type Protocol Threshold LAG
--------- ---- -------- --------- ----
Gi1/0/1 nni --,--,--,--,-- --,--,--,--,-- N/A
Verify the configuration on port 1/0/2:
Switch_A#show l2protocol-tunnel interface gigabitEthernet 1/0/2
Interface Type Protocol Threshold LAG
--------- ---- -------- --------- ----
Gi1/0/2 uni stp,--,--,--,-- 1000,--,--,--,-- N/A
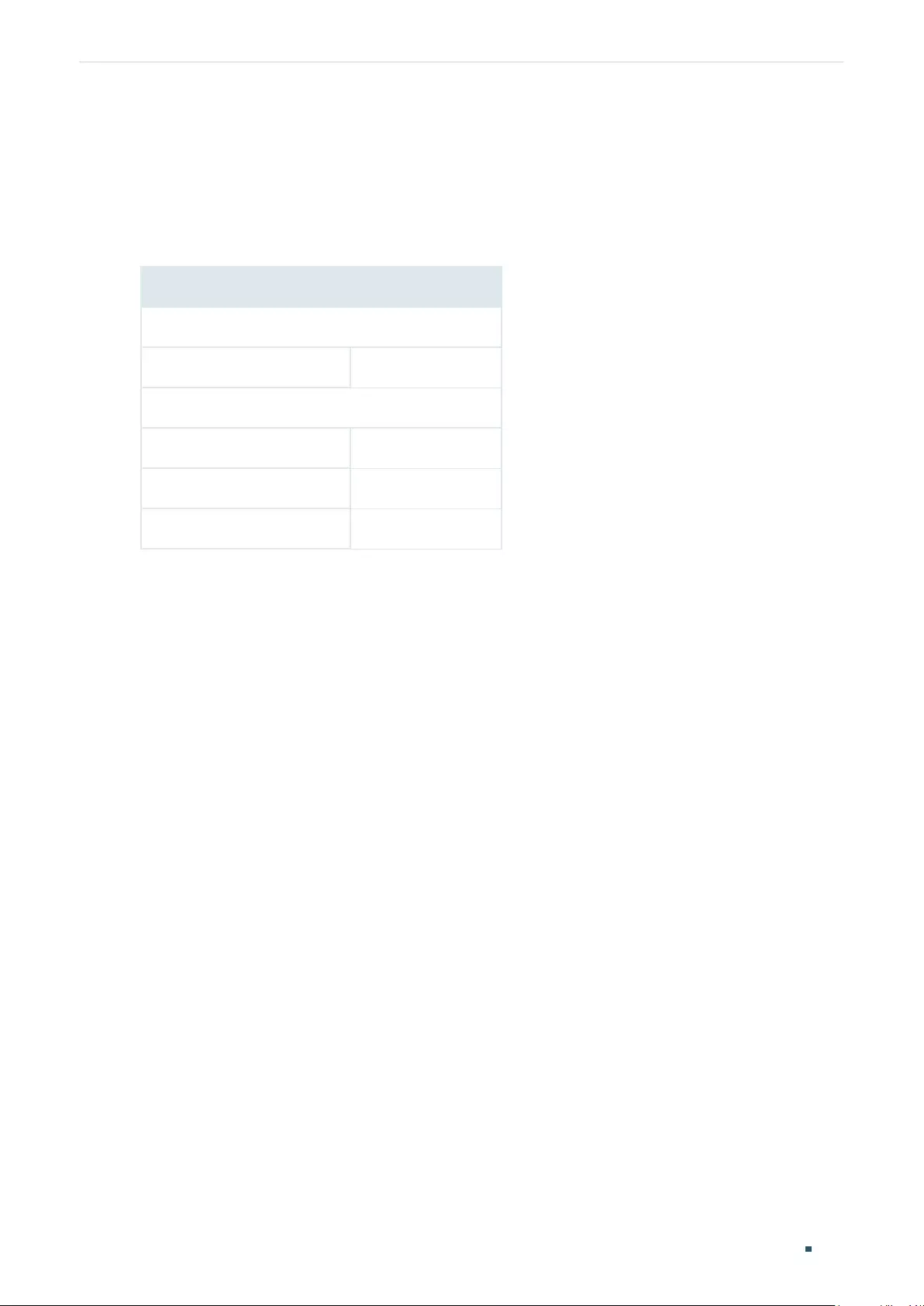
User Guide 504
Configuring L2PT (Only for Certain Devices) Appendix: Default Parameters
4 Appendix: Default Parameters
Default settings of L2PT are listed in the following table.
Table 4-1 Default Settings of L2PT
Parameter Defualt Setting
L2PT Config
Layer 2 Protocol Tunneling Disable
Port Config
Type None
Protocol None
Threshold None
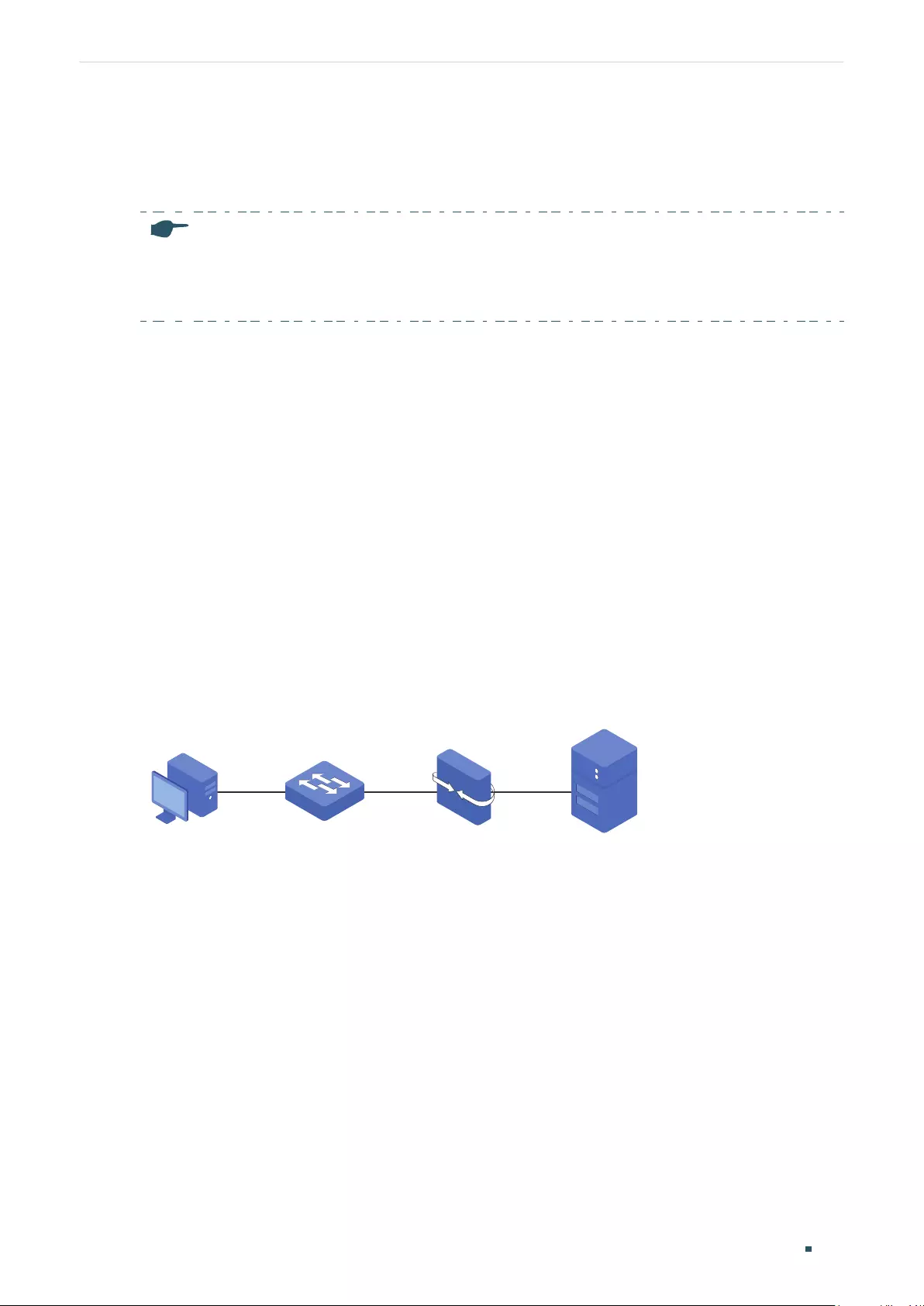
User Guide 506
Configuring PPPoE ID Insertion (Only for Certain Devices) Overview
1 Overview
Note:
PPPoE ID Insertion is only available on certain devices. To check whether your device supports this
feature, refer to the actual web interface. If PPPoE ID Insertion is available, there is L2 FEATURES >
PPPoE in the menu structure.
In common PPPoE dialup mode, when users dial up through PPPoE, they can access the
network as long as their accounts are authenticated successfully on the RADIUS server. As
a result, the illegal users can embezzle the accounts to access the Internet.
PPPoE ID Insertion provides a way to resolve this problem. With this feature enabled, the
switch attaches a tag to the PPPoE Active Discovery packets received from the client,
and sends it to the BRAS (Broadband Remote Access Server). The tag records the client
information, such as the connected port number and the MAC address of the client. The
BRAS uses the tag as a NAS-Port-ID attribute in the RADIUS packet and send it to the
RADIUS server for PPP (Point-to-Point Protocol) authentication. If the tag information is
different from the configured one, the authentication will fail. In this way, the illegal users
cannot embezzle the accounts of legal users to access the Internet.
Additionally, after receiving the PPPoE Active Discovery Offer packet or Session-
confirmation packet from the BRAS, the switch will remove the tag in the packet and send it
to the client.
Figure 1-1 Network Topology of PPPoE ID-Insertion
Switch RADIUS Server
Client BRAS
PPPoE Server
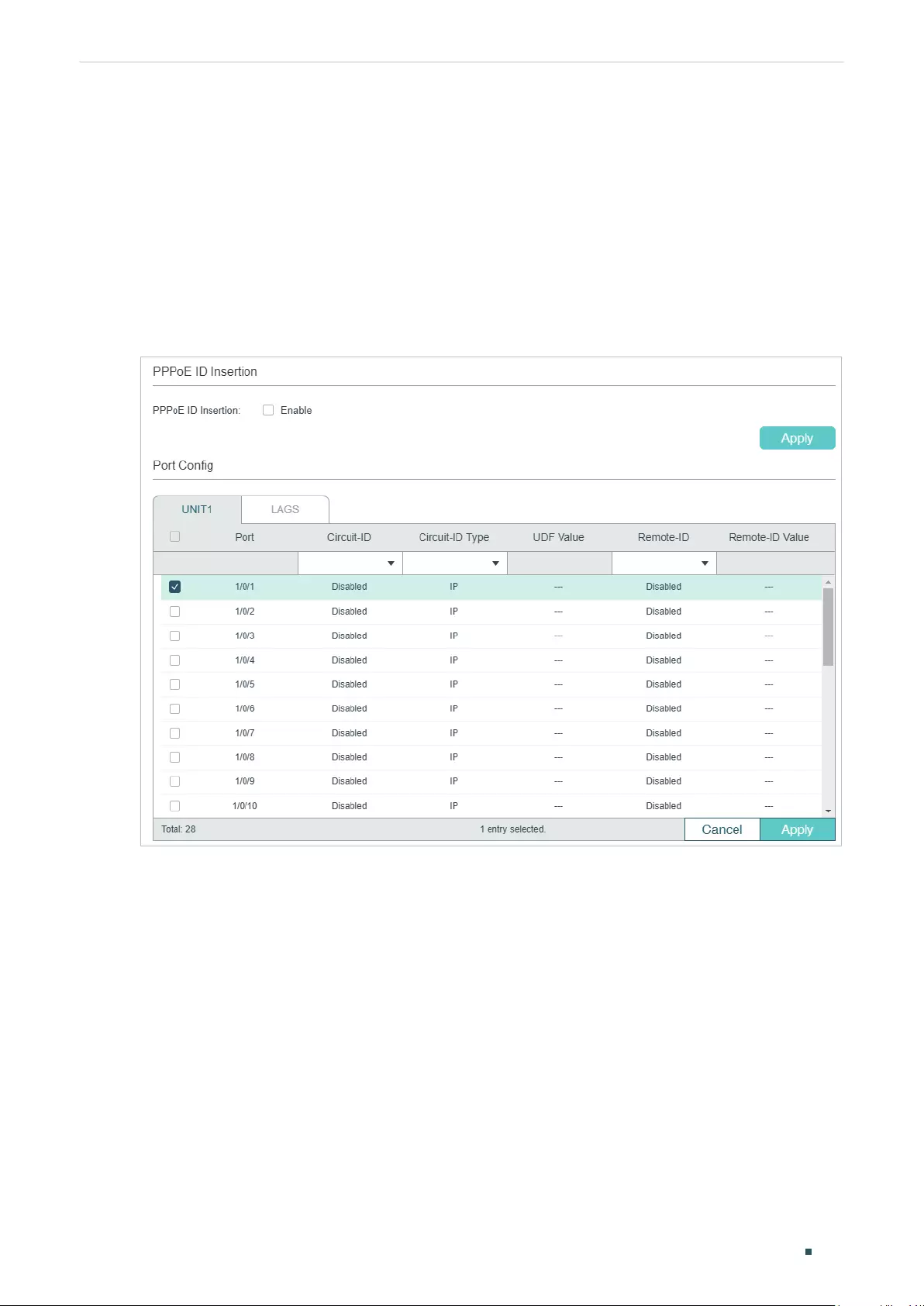
Configuring PPPoE ID Insertion (Only for Certain Devices) PPPoE ID Insertion Configuration
User Guide 507
2 PPPoE ID Insertion Configuration
2.1 Using the GUI
Choose the menu L2 FEATURES > PPPoE to load the following page.
Figure 2-1 Configuring PPPoE ID Insertion
Follow these steps to configure PPPoE ID-Insertion:
1) In the PPPoE ID Insertion section, enable PPPoE ID Insertion and click Apply.
2) In the Port Config section, select one or more ports, and configure the relevant
parameters. Then click Apply.
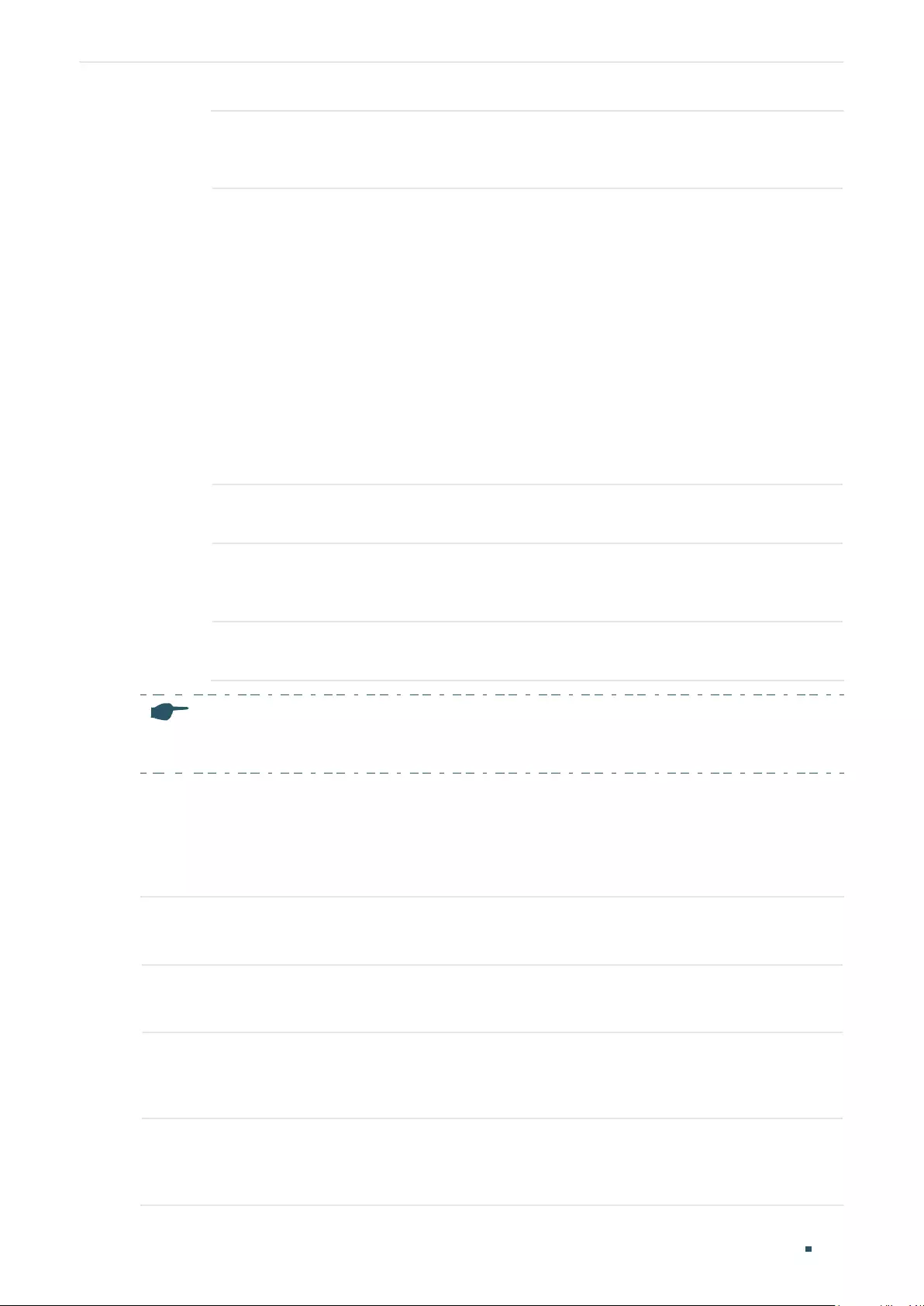
User Guide 508
Configuring PPPoE ID Insertion (Only for Certain Devices) PPPoE ID Insertion Configuration
Circuit-ID Enable or disable the Circuit-ID Insertion feature. With this option enabled,
the switch will insert a Circuit ID to the received PPPoE Discovery packet
on this port.
Circuit-ID Type Select the type of the Circuit ID. The following options are provided:
IP: The circuit ID includes the following three parts: the source MAC
address of the received packet, the IP address of the switch and the port
number. This is the default value.
MAC: The circuit ID includes the following three parts: the source MAC
address of the packet, the MAC address of the switch and the port
number.
UDF: The circuit ID includes the following three parts: the source MAC
address of the packet, the user-specified string and the port number.
UDF Only: Only the user specified string will be used to encode the
Circuit-ID option.
UDF Value If UDF or UDF Only is selected, specify a string with at most 40 characters
to encode the Circuit-ID option.
Remote-ID Enable or disable the Remote-ID Insertion feature. With this option
enabled, the switch will insert a Remote ID to the received PPPoE
Discovery packet on this port.
Remote-ID Value Specify a string with at most 40 characters to encode the Remote-iID
option.
Note:
The member port of an LAG (Link Aggregation Group) follows the configuration of the LAG and not its
own. The configurations of the port can take effect only after it leaves the LAG.
2.2 Using the CLI
Follow these steps to configure PPPoE ID Insertion:
Step 1 configure
Enter global configuration mode.
Step 2 pppoe id-insertion
Globally enable the PPPoE ID Insertion feature.
Step 3 interface { fastEthernet
port
| range fastEthernet
port-list
| gigabitEthernet
port
| range
gigabitEthernet
port-list
| ten-gigabitEthernet
port
| range ten-gigabitEthernet
port-list
}
Enter interface configuration mode.
Step 4 pppoe circuit-id
Enable Circuit-ID Insertion feature, and the switch will insert a Circuit ID to the received
PPPoE Discovery packet on this port.
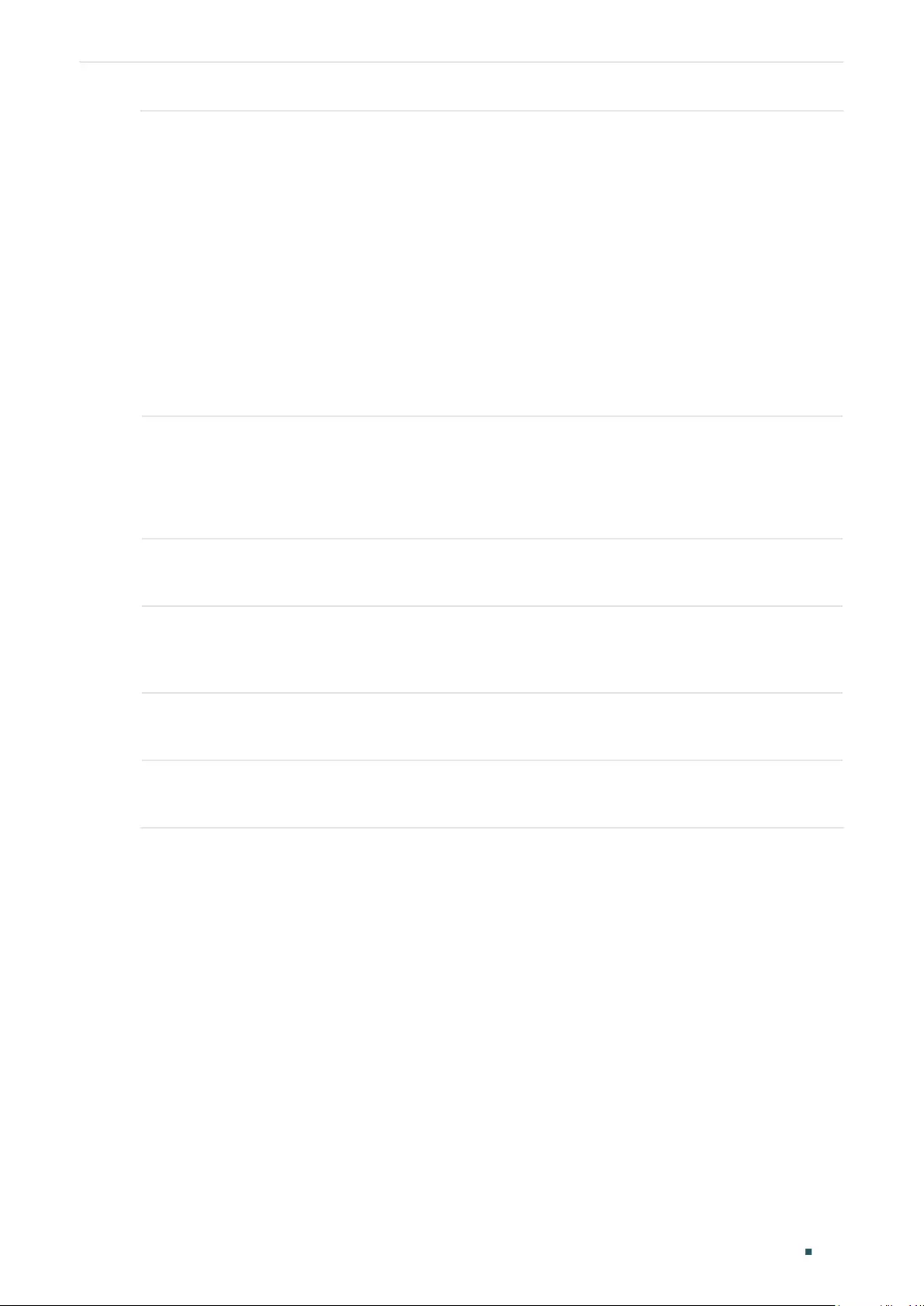
Configuring PPPoE ID Insertion (Only for Certain Devices) PPPoE ID Insertion Configuration
User Guide 509
Step 5 pppoe circuit-id type { mac | ip | udf [
Value
] | udf-only [
Value
] }
Specify the type of the Circuit ID. The following options are provided:
mac:
The source MAC address of the packet, the MAC address of the switch and the port
number will be used to encode the Circuit-ID option.
ip:
The circuit ID includes the following three parts: the source MAC address of the received
packet, the IP address of the switch and the port number. This is the default value.
udf [
Value
]: Specify a string with at most 40 characters. The circuit ID includes the following
three parts: the source MAC address of the packet, the user-specified string and the port
number.
udf-only [
Value
]: Specify a string with at most of 40 characters. Only the specified string will
be used to encode the Circuit-ID option.
Step 6 pppoe remote-id [
Value
]
Enable Remote-ID Insertion feature and specify the Remote ID.
Value
:
Specify a string with at most 40 characters. The source MAC address of the packet
and the specified string will be used to encode the Remote-ID option.
Step 7 show pppoe id-insertion global
Verify the global configuration of PPPoE ID Insertion.
Step 8 show pppoe id-insertion interface { fastEthernet
port
| gigabitEthernet
port
| ten-
gigabitEthernet
port
}
Verify the configuration of PPPoE ID Insertion on the port.
Step 9 end
Return to privileged EXEC mode.
Step 10 copy running-config startup-config
Save the settings in the configuration file.
The following example shows how to enable PPPoE ID Insertion globally and on port 1/0/1,
and configure the Circuit-ID as 123 without other information and Remote-ID as host1.
Switch#configure
Switch(config)#pppoe id-insertion
Switch(config-if)#interface gigabitEthernet 1/0/1
Switch(config-if)#pppoe circuit-id
Switch(config-if)#pppoe circuit-id type udf-only 123
Switch(config-if)#pppoe remote-id host1
Switch(config-if)#show pppoe id-insertion global
PPPoE ID Insertion State: Enabled
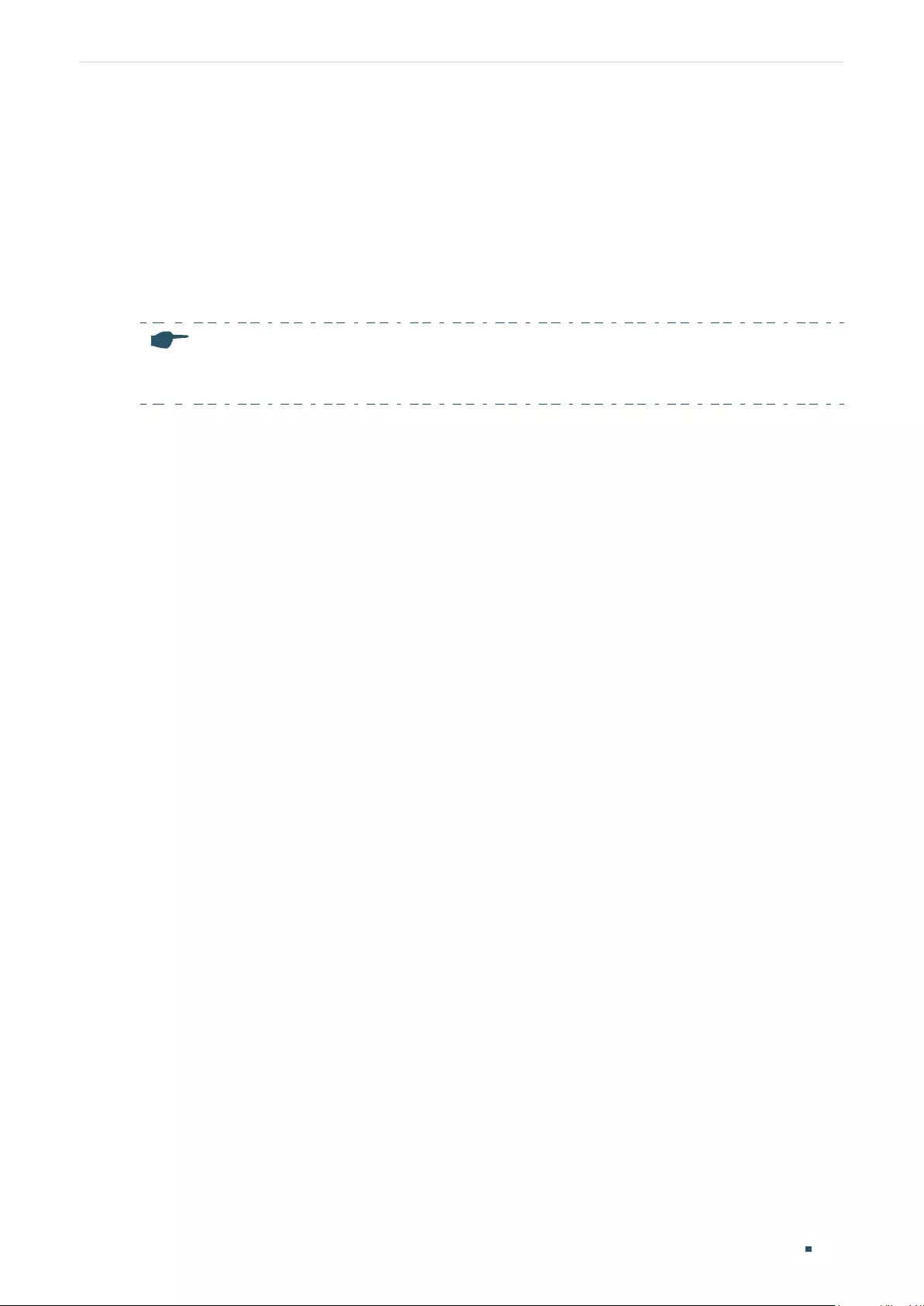
User Guide 510
Configuring PPPoE ID Insertion (Only for Certain Devices) PPPoE ID Insertion Configuration
Switch(config-if)#show pppoe id-insertion interface gigabitEthernet 1/0/1
Port Circuit-ID C-ID Type C-ID Value(UDF) Remote-ID R-ID Value
------- ----------- ----------- ---------------------- ----------- ---------------
Gi1/0/1 Enabled UDF-ONLY 123 Enabled host1
Switch(config-if)#end
Switch#copy running-config startup-config
Note:
The member port of an LAG (Link Aggregation Group) follows the configuration of the LAG and not its
own. The configurations of the port can take effect only after it leaves the LAG.
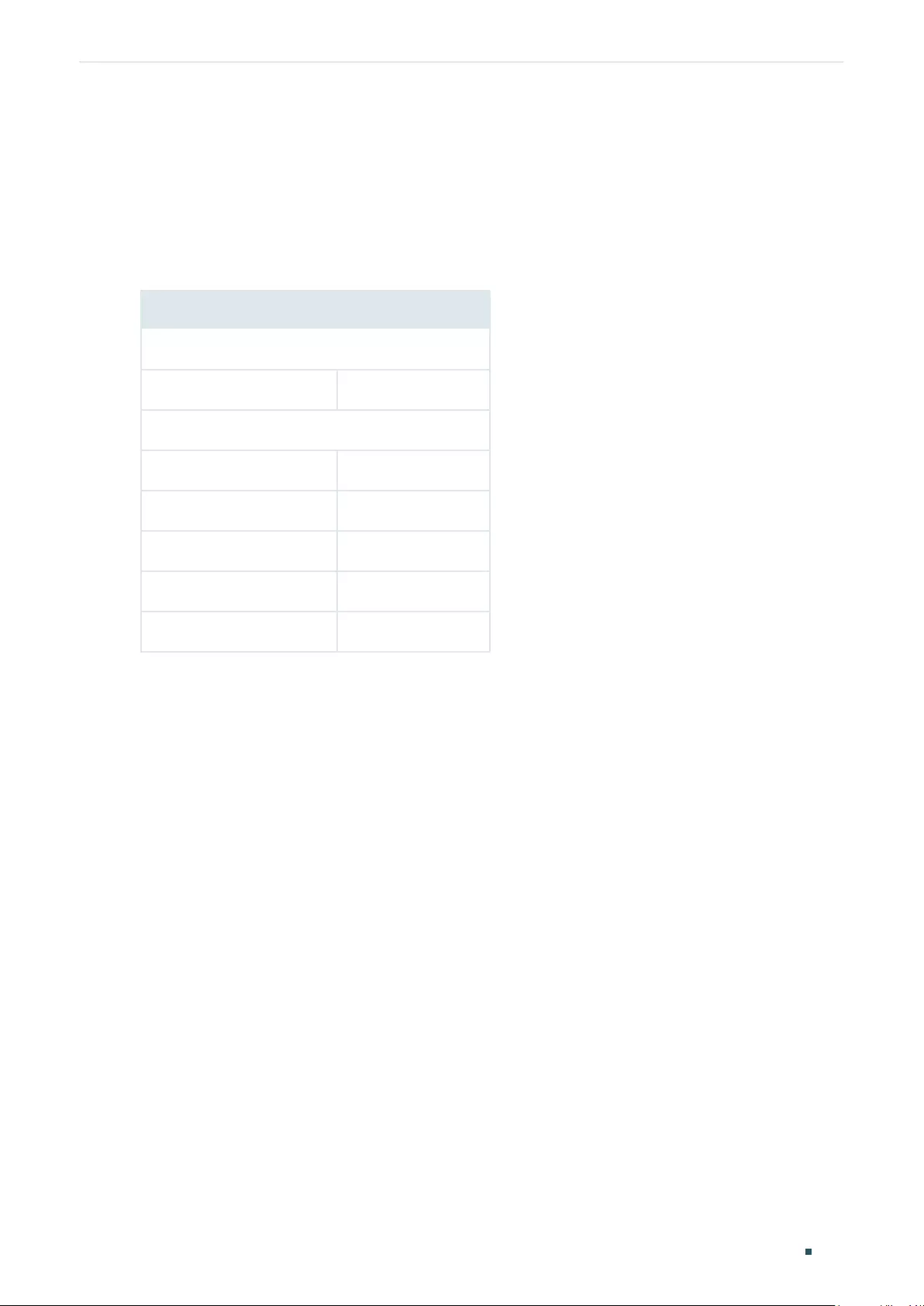
Configuring PPPoE ID Insertion (Only for Certain Devices) Appendix: Default Parameters
User Guide 511
3 Appendix: Default Parameters
Default settings of L2PT are listed in the following table.
Table 3-1 PPPoE ID Insertion
Parameter Default Setting
Global Config
PPPoE ID Insertion Disabled
Port Config
Circuit-ID Disabled
Circuit-ID Type IP
UDF Value None
Remote-ID Disabled
Remote-ID Value None
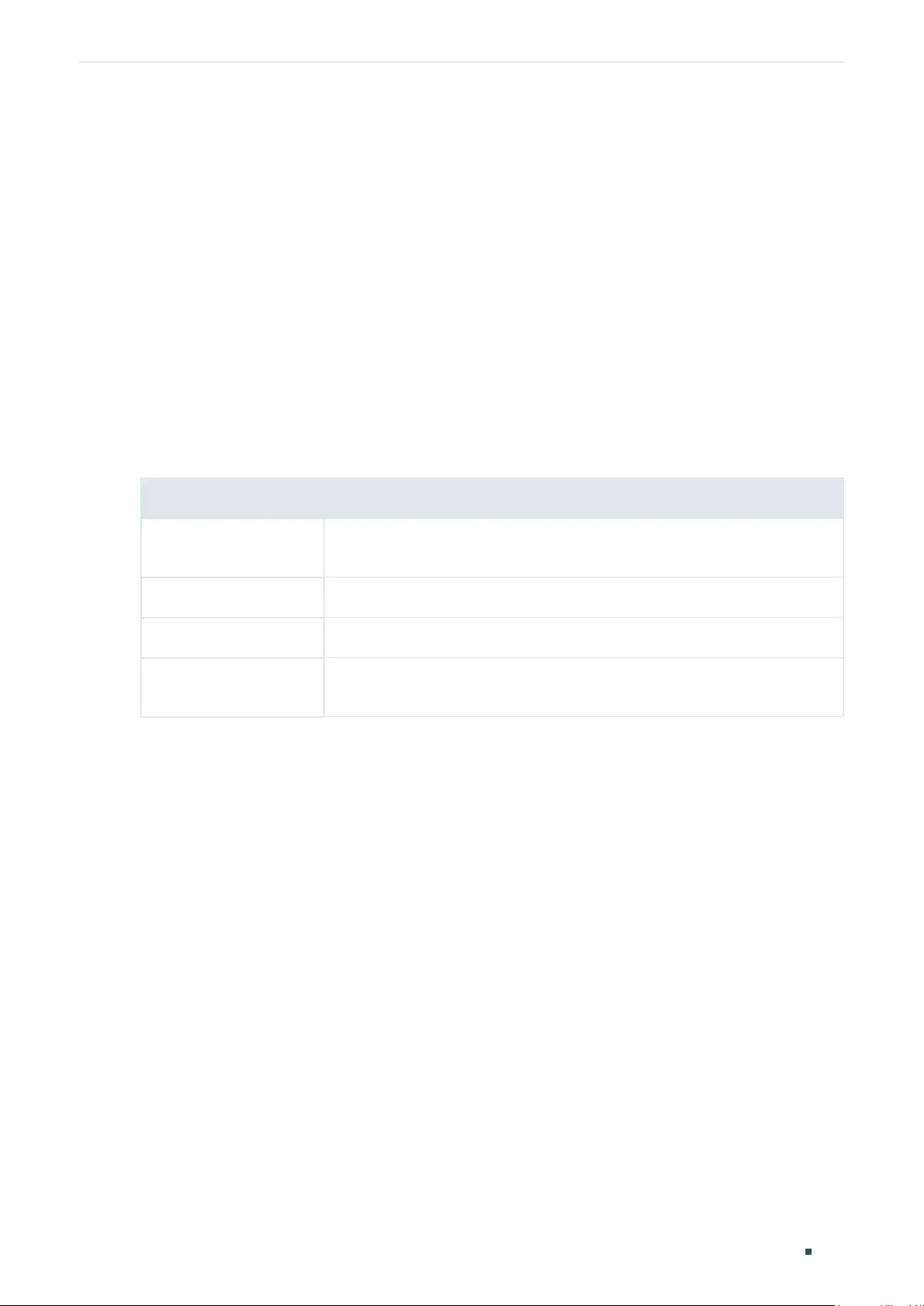
Configuring Layer 3 Interfaces Overview
User Guide 513
1 Overview
Interfaces are used to exchange data and interact with interfaces of other network devices.
Interfaces are classified into Layer 2 interfaces and Layer 3 interfaces.
■Layer 2 interfaces are the physical ports on the switch panel. They forward packets
based on MAC address table.
■Layer 3 interfaces are used to forward IPv4 and IPv6 packets using static or dynamic
routing protocols. You can use Layer 3 interfaces for IP routing and inter-VLAN routing.
This chapter introduces the configurations for Layer 3 interfaces. The supported types of
Layer 3 interfaces are shown as below:
Table 1-1 Supported Types of Layer 3 interfaces
Type Description
VLAN Interface A Layer 3 interface with which acts as the default gateway of all the hosts in
the corresponding VLAN.
Loopback Interface An interface of which the status is always up.
Routed Port A physical port configured as an Layer 3 port.
Port-channel Interface Several routed ports are bound together and configured as an Layer 3
interface.
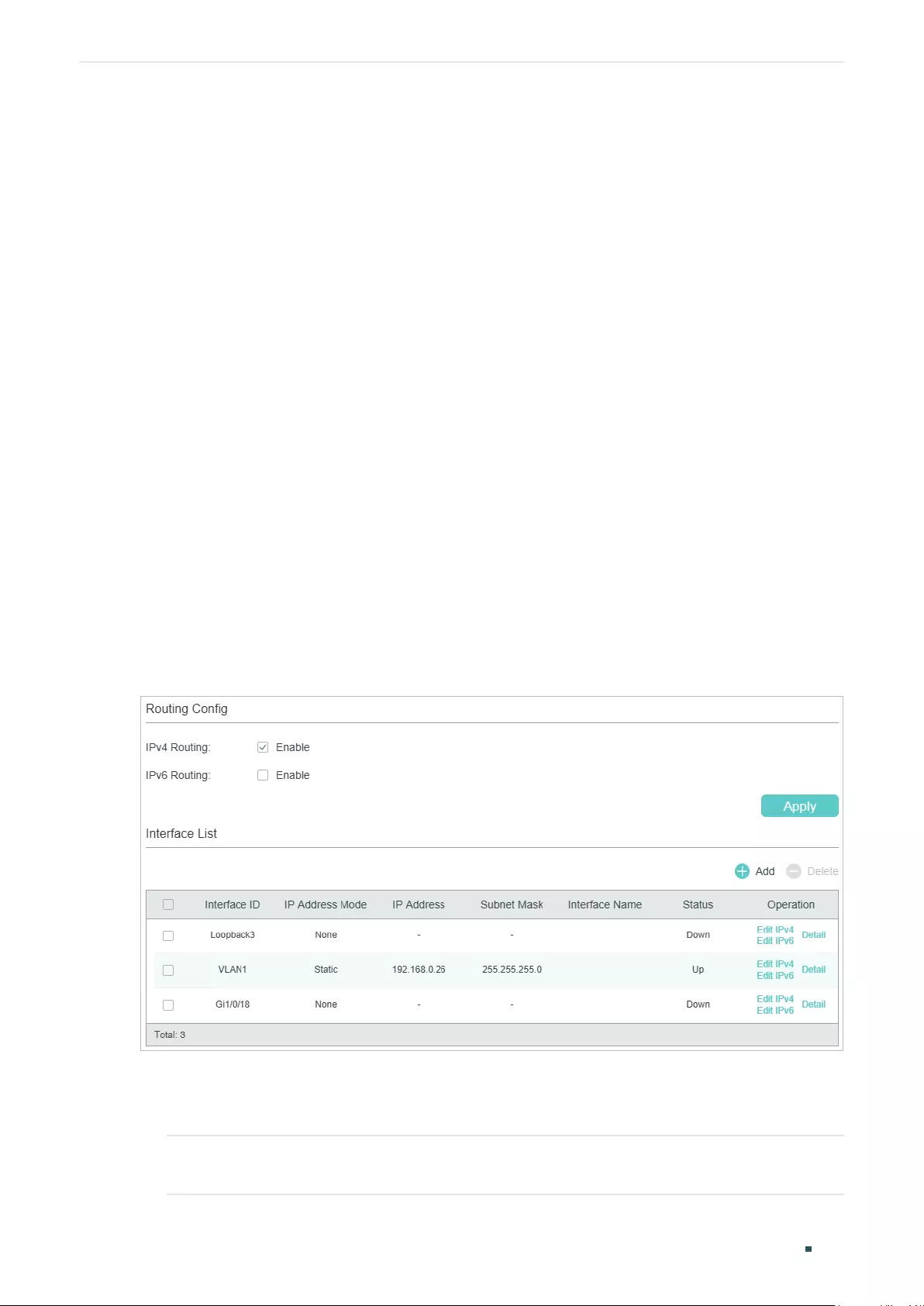
User Guide 514
Configuring Layer 3 Interfaces Layer 3 Interface Configurations
2 Layer 3 Interface Configurations
To complete IPv4 interface configuration, follow these steps:
1) Create an Layer 3 interface
2) Configure IPv4 parameters of the created interface
3) View detailed information of the created interface
To complete IPv6 interface configuration, follow these steps:
1) Create an Layer 3 interface
2) Configure IPv6 parameters of the created interface
3) View detailed information of the created interface
2.1 Using the GUI
2.1.1 Creating an Layer 3 Interface
Choose the menu L3 FEATURES> Interface to load the following page.
Figure 2-1 Creating an Layer 3 Interface
Follow these steps to create an Layer 3 interface.
1) In the Routing Config section, enable IPv4 routing or IPv6 routing. Then click Apply.
IPv4 Routing Enable IPv4 routing function globally for all Layer 3 interfaces. It is enabled by
default.
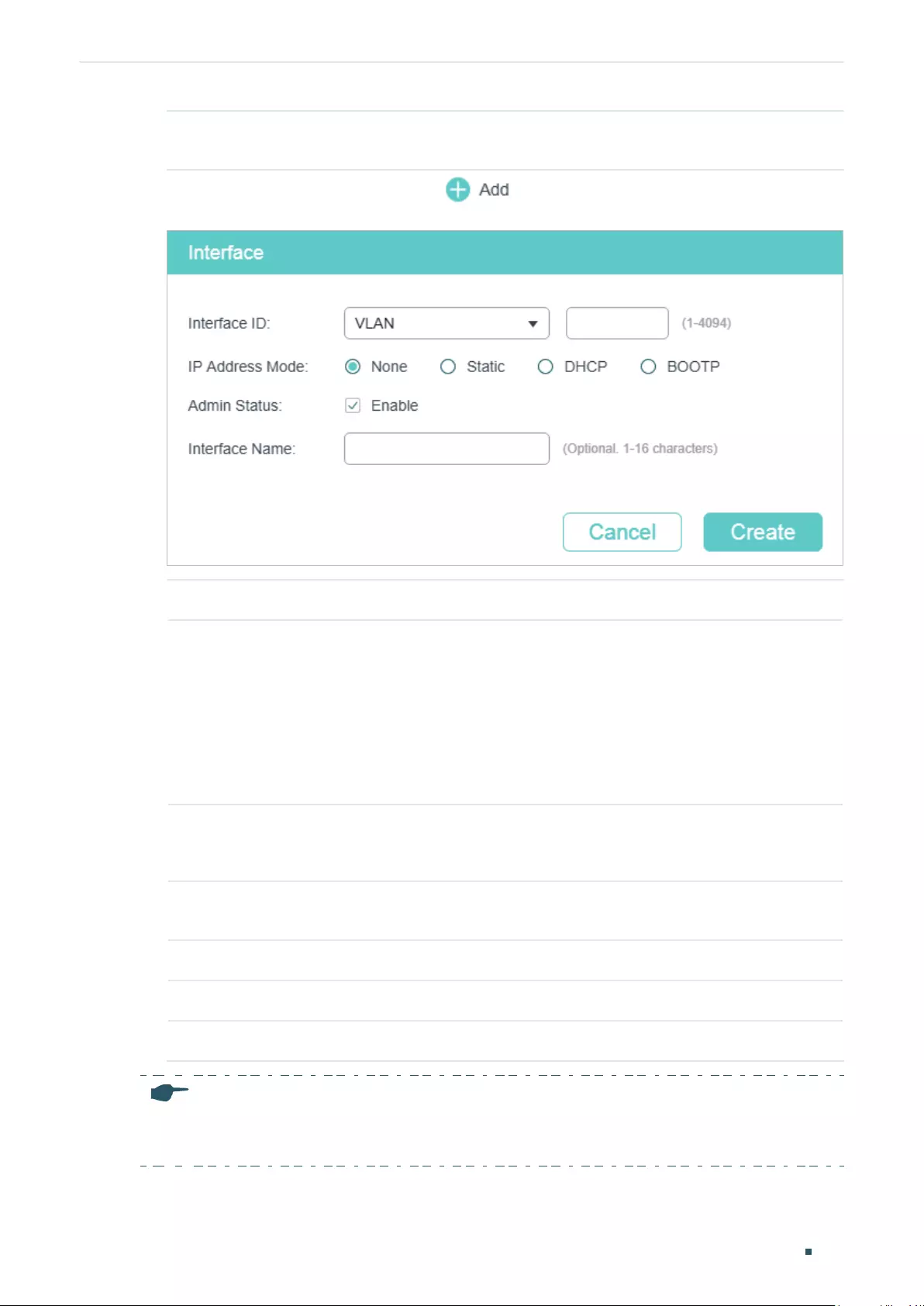
Configuring Layer 3 Interfaces Layer 3 Interface Configurations
User Guide 515
IPv6 Routing (Optional) Enable IPv6 routing function globally for all Layer 3 interfaces. It is
disabled by default.
2) In the Interface List section, click to load the following page, and configure
the corresponding parameters for the Layer 3 interface. Then click Create.
Interface ID Select an interface type and enter the ID of the interface.
IP Address Mode Specify the IP address assignment mode of the interface.
None: No IP address will be assigned to the interface.
Static: Assign an IP address to the interface manually.
DHCP: Assign an IP address to the interface through the DHCP server.
BOOTP: Assign an IP address to the interface through the BOOTP server.
DHCP Option 12 If you select DHCP as the IP Address Mode, configure the Option 12 here.
DHCP Option 12 is used to specify the client’s name.
IP Address Specify the IP address of the interface if you choose “Static” as the IP address
assignment mode.
Subnet Mask Specify the subnet mask of the interface’s IP address.
Admin Status Enable or disable the interface’s Layer 3 capabilities.
Interface Name (Optional) Enter a name for the interface.
Note:
The created interface is an IPv4 interface. To configure the IPv6 features, please click “Edit IPv6“ after
the interface is created.
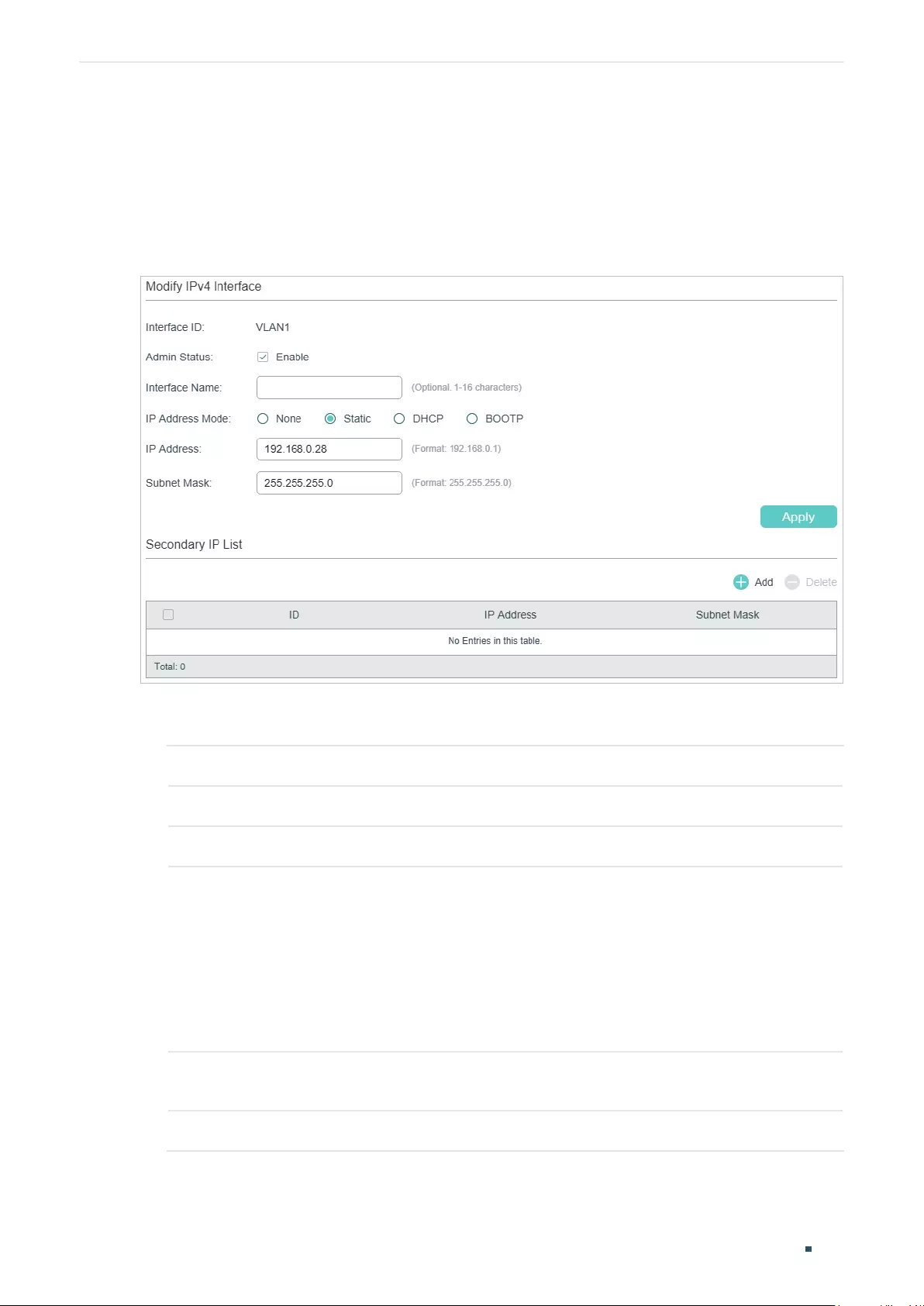
User Guide 516
Configuring Layer 3 Interfaces Layer 3 Interface Configurations
2.1.2 Configuring IPv4 Parameters of the Interface
In Figure 2-1 you can view the corresponding interface you have created in the Interface
List section. On the corresponding interface entry, click Edit IPv4 to load the following
page and edit the IPv4 parameters of the interface.
Figure 2-2 Configuring the IPv4 Parameters
1) In the Modify IPv4 Interface section, configure relevant parameters for the interface
according to your actual needs. Then click Apply.
Interface ID Displays the interface ID.
Admin Status Enable the Layer 3 capabilities for the interface.
Interface Name (Optional) Enter a name for the interface.
IP Address Mode Specify the IP address assignment mode of the interface.
None: No IP address will be assigned.
Static: Assign an IP address manually.
DHCP: Obtain an IP address through DHCP.
BOOTP: Obtain an IP address through BOOTP.
IP Address Specify the IP address of the interface if you choose “Static” as the IP address
assignment mode.
Subnet Mask Specify the subnet mask of the interface’s IP address.
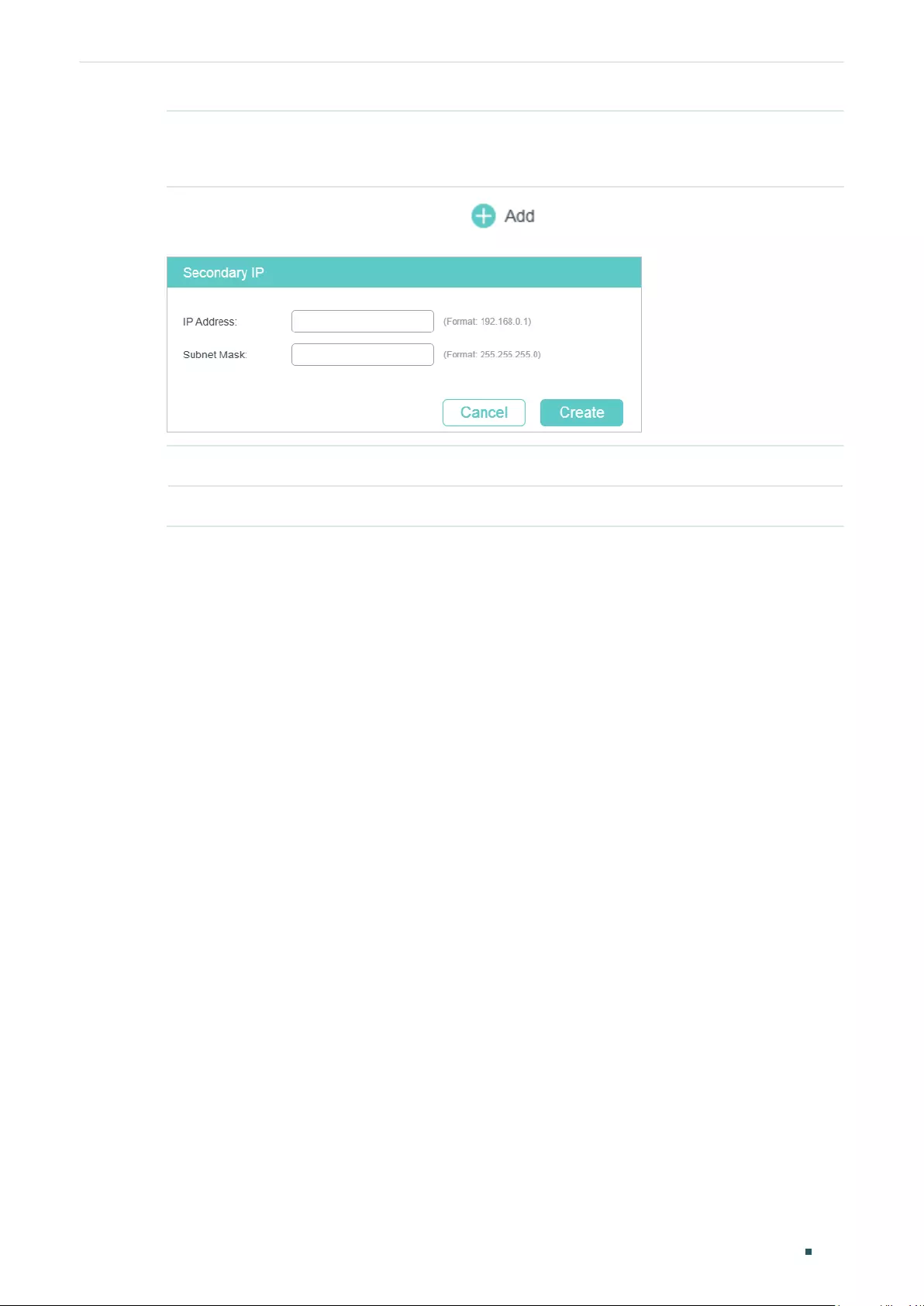
Configuring Layer 3 Interfaces Layer 3 Interface Configurations
User Guide 517
DHCP Option 12 If you select DHCP as the IP Address Mode, configure the Option 12 here.
DHCP Option 12 is used to specify the client’s name.
2) In the Secondary IP List section, click to add a secondary IP for the specified
interface which allows you to have two logical subnets. Then click Create.
IP Address Specify the secondary IP address of the interface.
Subnet Mask Specify the subnet mask of the secondary IP address.
3) (Optional) In the Secondary IP List section, you can view the corresponding secondary
IP entry you have created.
2.1.3 Configuring IPv6 Parameters of the Interface
In Figure 2-1, you can view the corresponding interface entry you have created in the
Interface List section. On the corresponding interface entry, click Edit IPv6 to load the
following page and configure the IPv6 parameters of the interface.
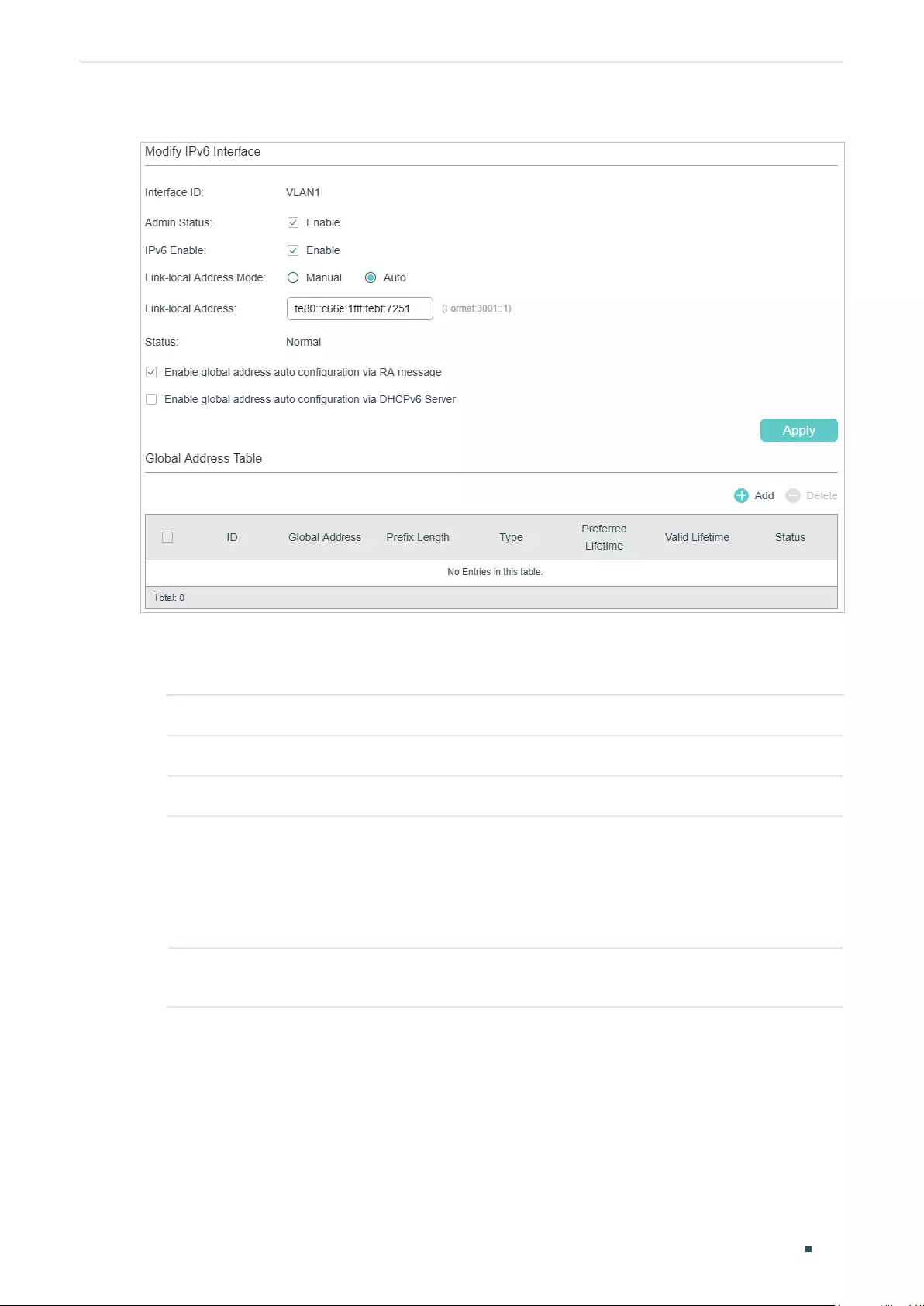
User Guide 518
Configuring Layer 3 Interfaces Layer 3 Interface Configurations
Figure 2-3 Configuring the IPv6 Parameters
1) In the Modify IPv6 Interface section, enable IPv6 feature for the interface and
configure the corresponding parameters . Then click Apply.
Interface ID Displays the interface ID.
Admin Status Enable the Layer 3 capabilities for the interface.
IPv6 Enable Enable the IPv6 feature of the interface.
Link-local
Address Mode
Select the link-local address configuration mode.
Manual: With this option selected, you can assign a link-local address manually.
Auto: With this option selected, the switch generates a link-local address
automatically.
Link-local
Address
Enter a link-local address if you choose “Manual” as the Link-Local Address
Mode.
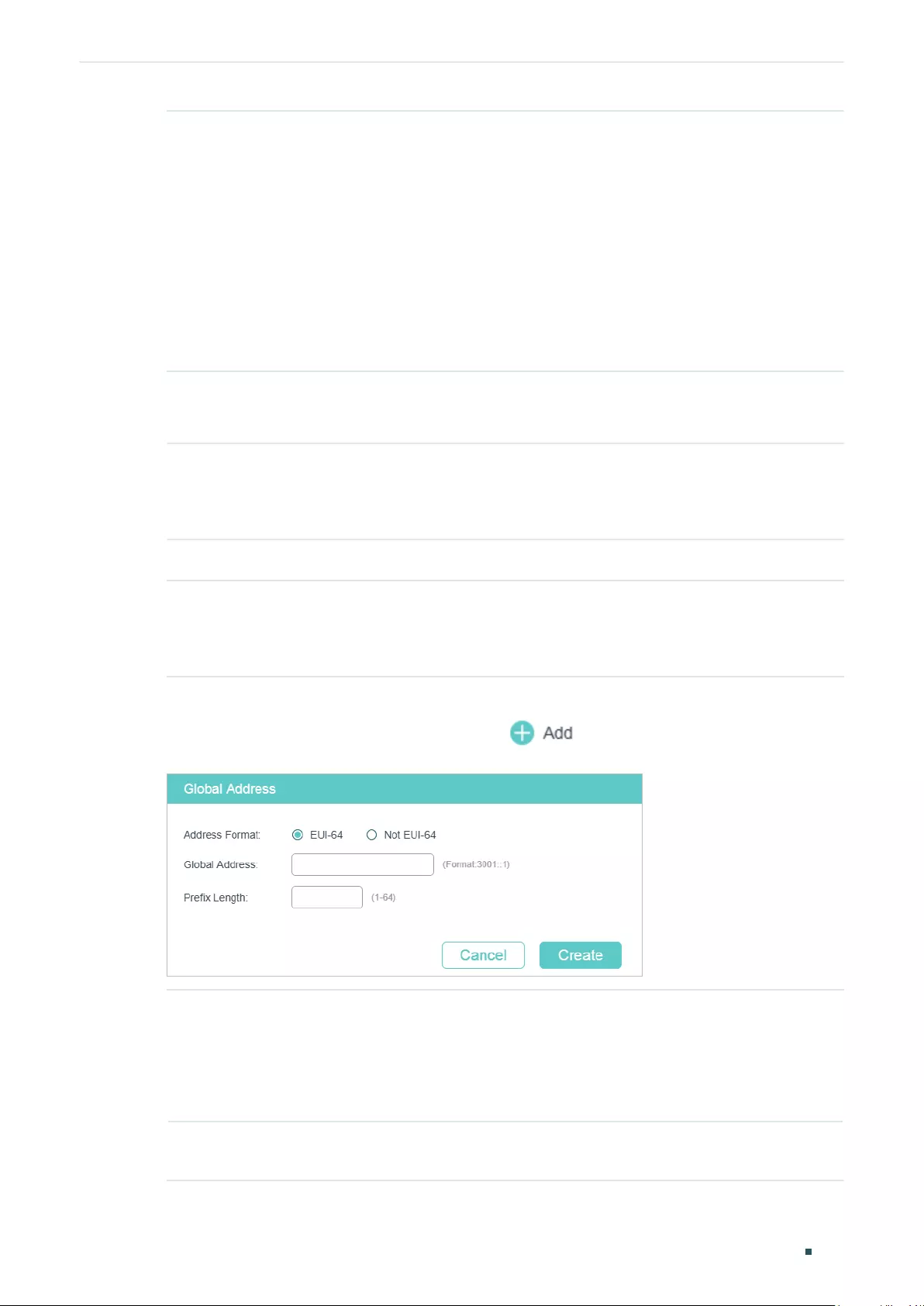
Configuring Layer 3 Interfaces Layer 3 Interface Configurations
User Guide 519
Status Displays the status of the link-local address. An IPv6 address cannot be used
before pass the DAD (Duplicate Address Detection), which is used to detect the
address conflicts. In the DAD process, the IPv6 address may in three different
status:
Normal: Indicates that the link-local address passes the DAD and can be used
normally.
Try: Indicates that the link-local address is in the progress of DAD and cannot be
used right now.
Repeat: Indicates that the link-local address is duplicated, this address is already
used by another node and cannot be used by the interface.
2) Configure IPv6 global address of the interface via following three ways:
Via RA Message:
Enable global
address auto
configuration via
RA message
With this option enabled, the interface automatically generates a global address
and other information according to the address prefix and other configuration
parameters from the received RA (Router Advertisement) message.
Via DHCPv6 Server:
Enable global
address auto
configuration via
DHCPv6 Server
With this option enabled, the switch will try to obtain the global address from the
DHCPv6 Server.
Manually:
In the Global Address Table section, click to manually assign an IPv6 global
address to the interface.
Address Format Select the global address format according to your needs.
EUI-64: Indicates that you only need to specify an address prefix, then the
system will create a global address automatically.
Not EUI-64: Indicates that you have to specify an intact global address.
Global Address When EUI-64 is selected, please input the address prefix here, otherwise, please
input an intact IPv6 address here.
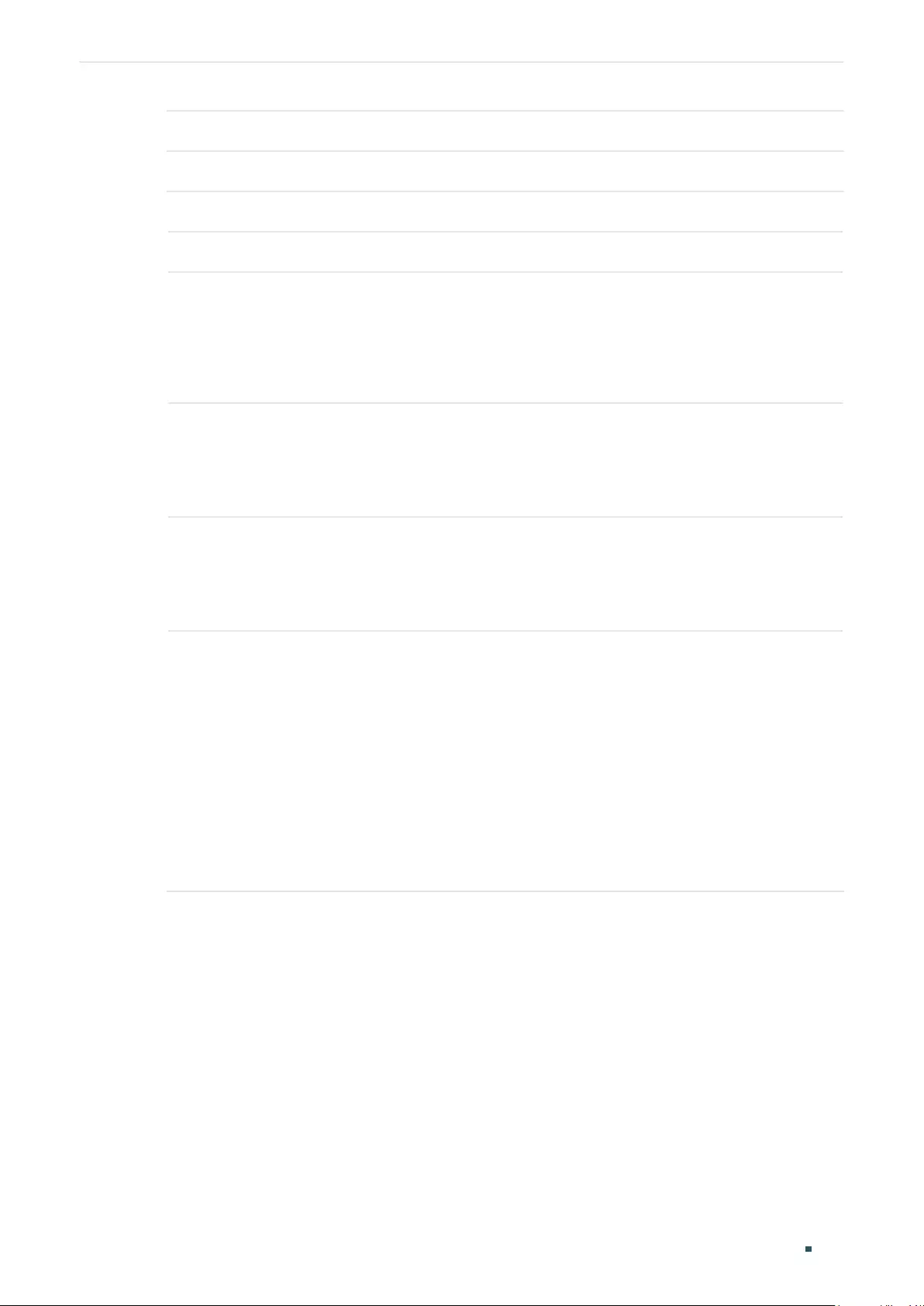
User Guide 520
Configuring Layer 3 Interfaces Layer 3 Interface Configurations
Prefix Length Configure the prefix length of the global address.
3) View the global address entry in the Global Address Table.
Global Address View or modify the global address.
Prefix Length View or modify the prefix length of the global address.
Type Displays the configuration mode of the global address.
Manual: Indicates that the corresponding address is configured manually.
Auto: Indicates that the corresponding address is created automatically using
the RA message or obtained from the DHCPv6 Server.
Preferred
Lifetime
Displays the preferred lifetime of the global address.
Preferred lifetime is the length of time that a valid IPv6 address is preferred.
When the preferred time expires, the address becomes deprecated but still can
be used, and you need to switch to another address.
Valid Lifetime Displays the valid lifetime of the global address.
Valid lifetime is the length of time that an IPv6 address is in the valid state. When
the valid lifetime expires, the address become invalid and can be no longer
usable.
Status Displays the status of the link-local address. An IPv6 address cannot be used
before pass the DAD (Duplicate Address Detection), which is used to detect the
address conflicts. In the DAD process, the IPv6 address may in three different
status:
Normal: Indicates that the global address passes the DAD and can be normally
used.
Try: Indicates that the global address is in the progress of DAD and cannot be
used right now.
Repeat: Indicates that the global address is duplicated, this address is already
used by another node. This address cannot be used by the interface.
2.1.4 Viewing Detail Information of the Interface
In Figure 2-1 you can view the corresponding interface entry you have created in the
Interface List section. On the corresponding interface entry, click Detail to load the
following page and view the detail information of the interface.
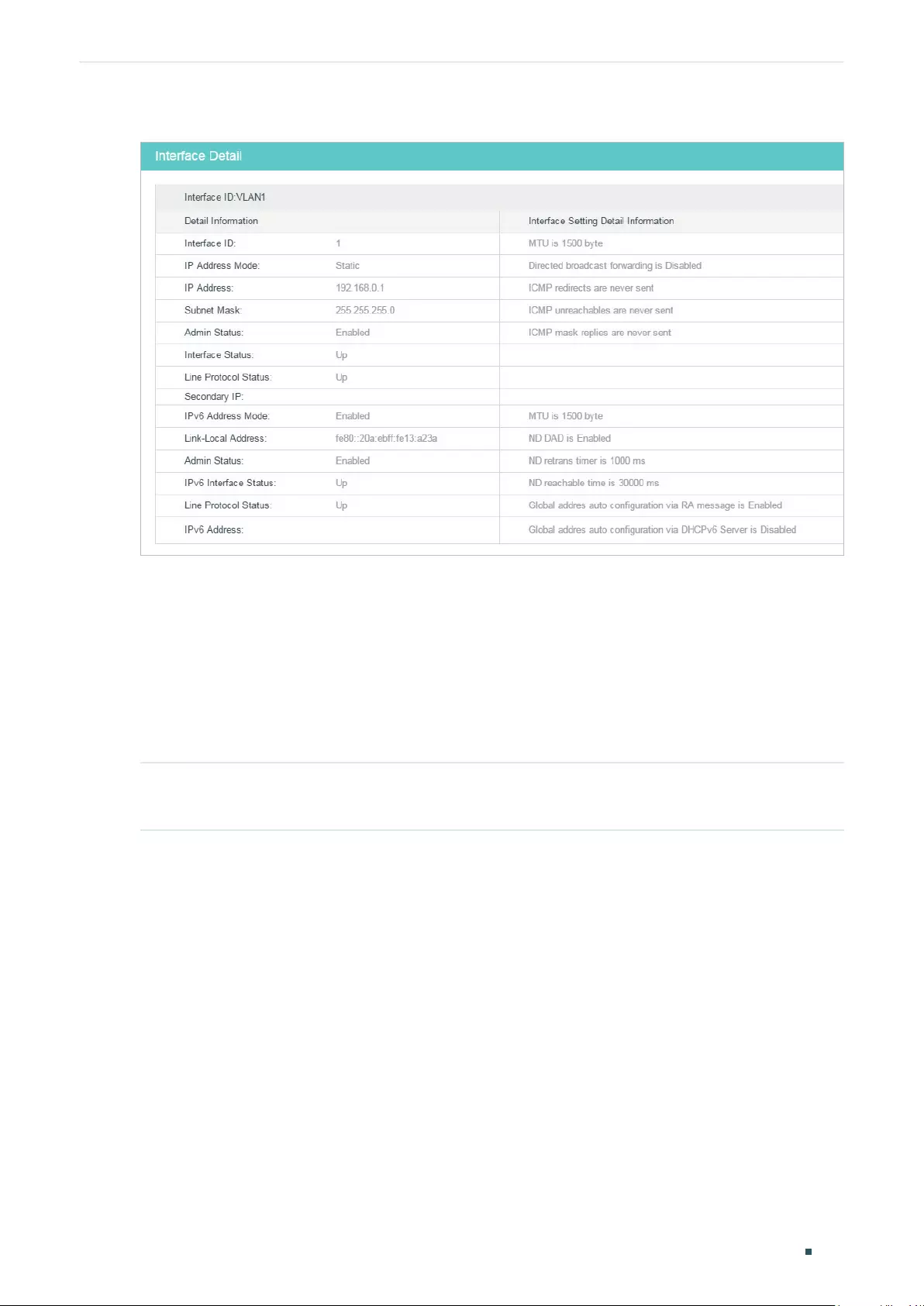
Configuring Layer 3 Interfaces Layer 3 Interface Configurations
User Guide 521
Figure 2-4 Viewing the detail information of the interface
2.2 Using the CLI
2.2.1 Creating an Layer 3 Interface
Follow these steps to create an Layer 3 interface. You can create a VLAN interface, a
loopback interface, a routed port or a port-channel interface according to your needs.
Step 1 configure
Enter global configuration mode.
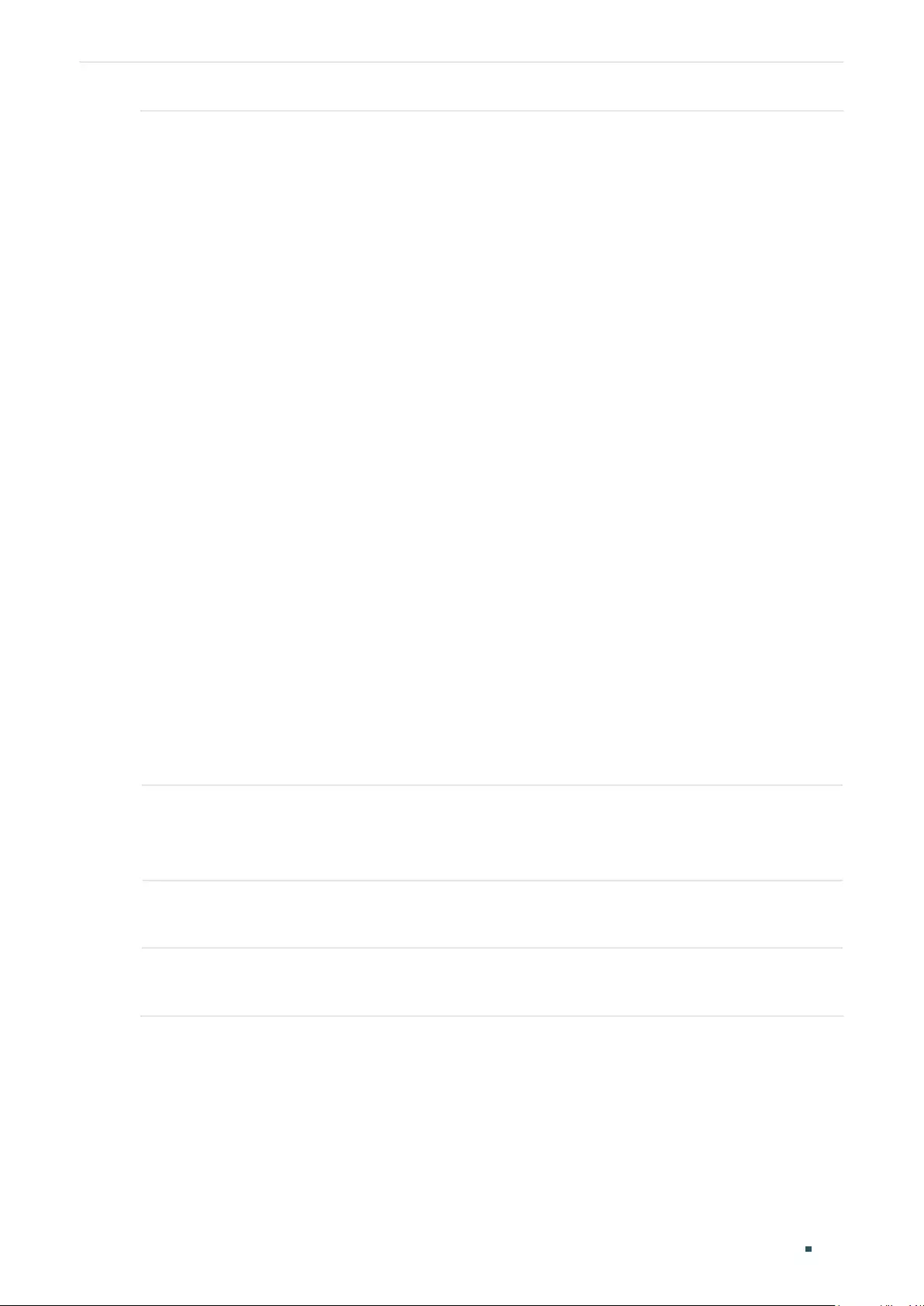
User Guide 522
Configuring Layer 3 Interfaces Layer 3 Interface Configurations
Step 2 Create a VLAN interface:
interface vlan
vlan-id
vlan-id
: Specify an IEEE 802.1Q VLAN ID that already exists, ranging from 1 to 4094.
Create a loopback interface:
interface loopback {
id
}
id:
Specify the ID of the loopback interface, ranging from 1 to 64.
Create a routed port:
interface {
fastEthernet
port
| range fastEthernet
port-list
| gigabitEthernet
port
| range
gigabitEthernet
port-list
| ten-gigabitEthernet
port
| range ten-gigabitEthernet
port-list
}
Enter interface configuration mode.
port
: Specify the Ethernet port number, for example 1/0/1.
port-list:
Specify the list of Ethernet ports, for example 1/0/1-3, 1/0/5.
no switchport
Switch the Layer 2 port into the Layer 3 routed port.
Create a port-channel interface:
interface { port-cahnnel
port-channel
| range port-channel
port-channel-list
}
Enter interface configuration mode.
port-channel
: Specify the port channel, the valid value ranges from 1 to 14.
port-channel-list:
Specify the list of the port-channel interface, for example 1-3, 5.
no switchport
Switch the port channel to an Layer 3 port channel interface.
Step 3 description
string
Specify a description for the Layer 3 interface.
string:
The description of the Layer 3 interface, ranging from 1 to 32 characters.
Step 4 end
Return to privileged EXEC mode.
Step 5 copy running-config startup-config
Save the settings in the configuration file.
The following example shows how to create a VLAN interface with a description of VLAN-2.
Switch#configure
Switch(config)#interface vlan 2
Switch(config-if)#description VLAN-2
Switch(config-if)#end
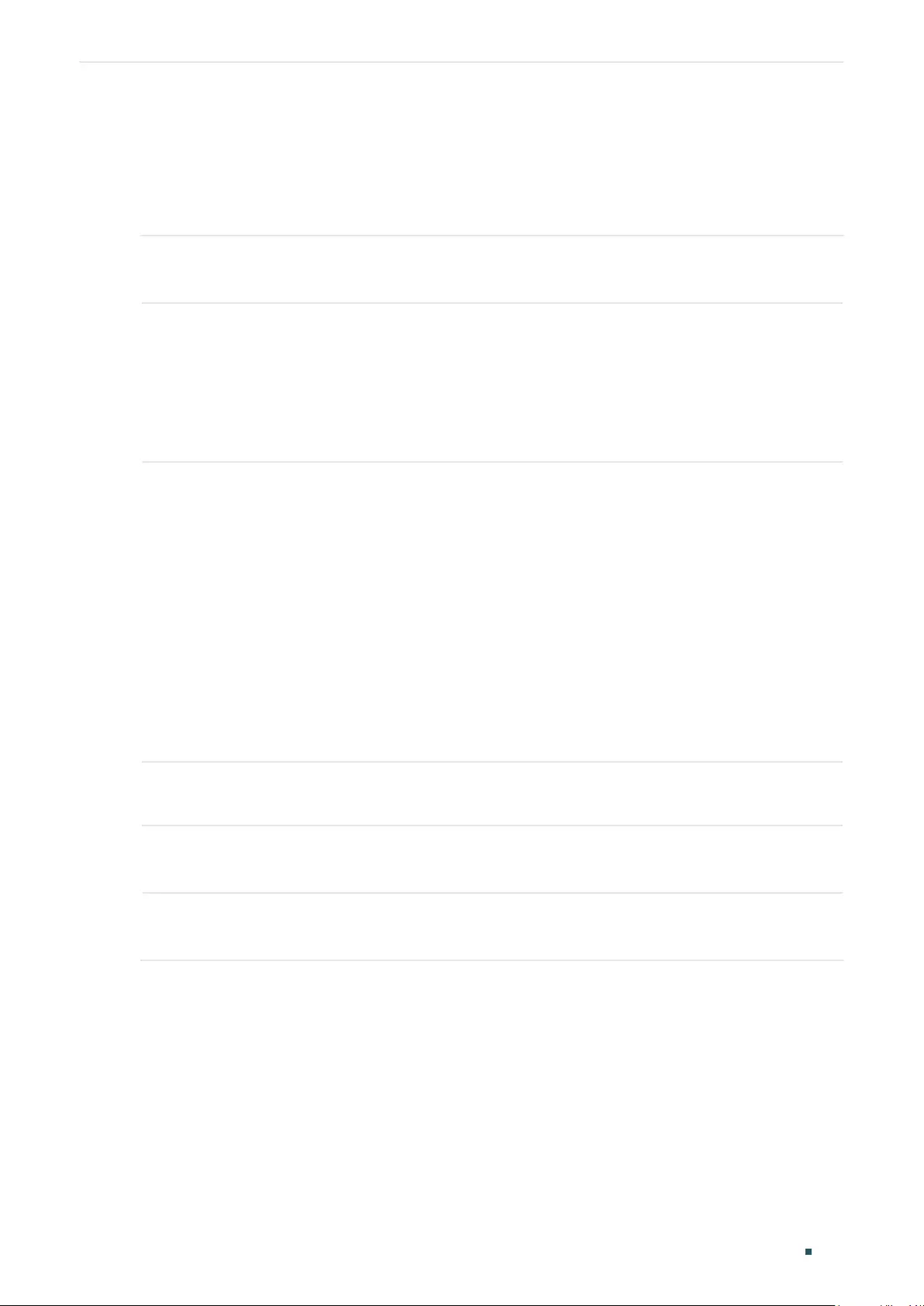
Configuring Layer 3 Interfaces Layer 3 Interface Configurations
User Guide 523
Switch#copy running-config startup-config
2.2.2 Configuring IPv4 Parameters of the Interface
Follow these steps to configure the IPv4 parameters of the interface.
Step 1 configure
Enter global configuration mode.
Step 2 interface {
interface-type
} {
interface-id
}
Enter Layer 3 interface configuration mode.
interface-type
: Type of the Layer 3 interface, including fastEthernet, gigabitEthernet,
ten-gigabitEthernet, loopback and VLAN.
interface-id:
The interface ID.
Step 3 Automatically assign an IP Address for the interface via DHCP or BOOTP:
ip address-alloc { dhcp | bootp }
Specify the IP Address assignment mode of the interface.
dhcp: Specify the Layer 3 interface to obtain an IPv4 address from the DHCP Server.
bootp: Specify the Layer 3 interface to obtain an IPv4 address from the BOOTP Server.
Manually assign an IP Address for the interface:
ip address {
ip-addr
} {
mask
} [ secondary ]
Configure the IP address and subnet mask for the specified interface manually.
ip-addr
: Specify thse IP address of the Layer 3 interface.
mask
: Specify the subnet mask of the Layer 3 interface.
secondary: Specify the interface’s secondary IP address which allows you to have two
logical subnets. If this parameter is omitted here, the configured IP address is the interface’s
primary address.
Step 4 show ip interface brief
Verify the summary information of the Layer 3 interfaces.
Step 5 end
Return to privileged EXEC mode.
Step 6 copy running-config startup-config
Save the settings in the configuration file.
The following example shows how to configure the IPv4 parameters of a routed port,
including setting a static IP address for the port and enabling the Layer 3 capabilities:
Switch#configure
Switch(config)#interface gigabitEthernet 1/0/1
Switch(config-if)#no switchport
Switch(config-if)#ip address 192.168.0.100 255.255.255.0
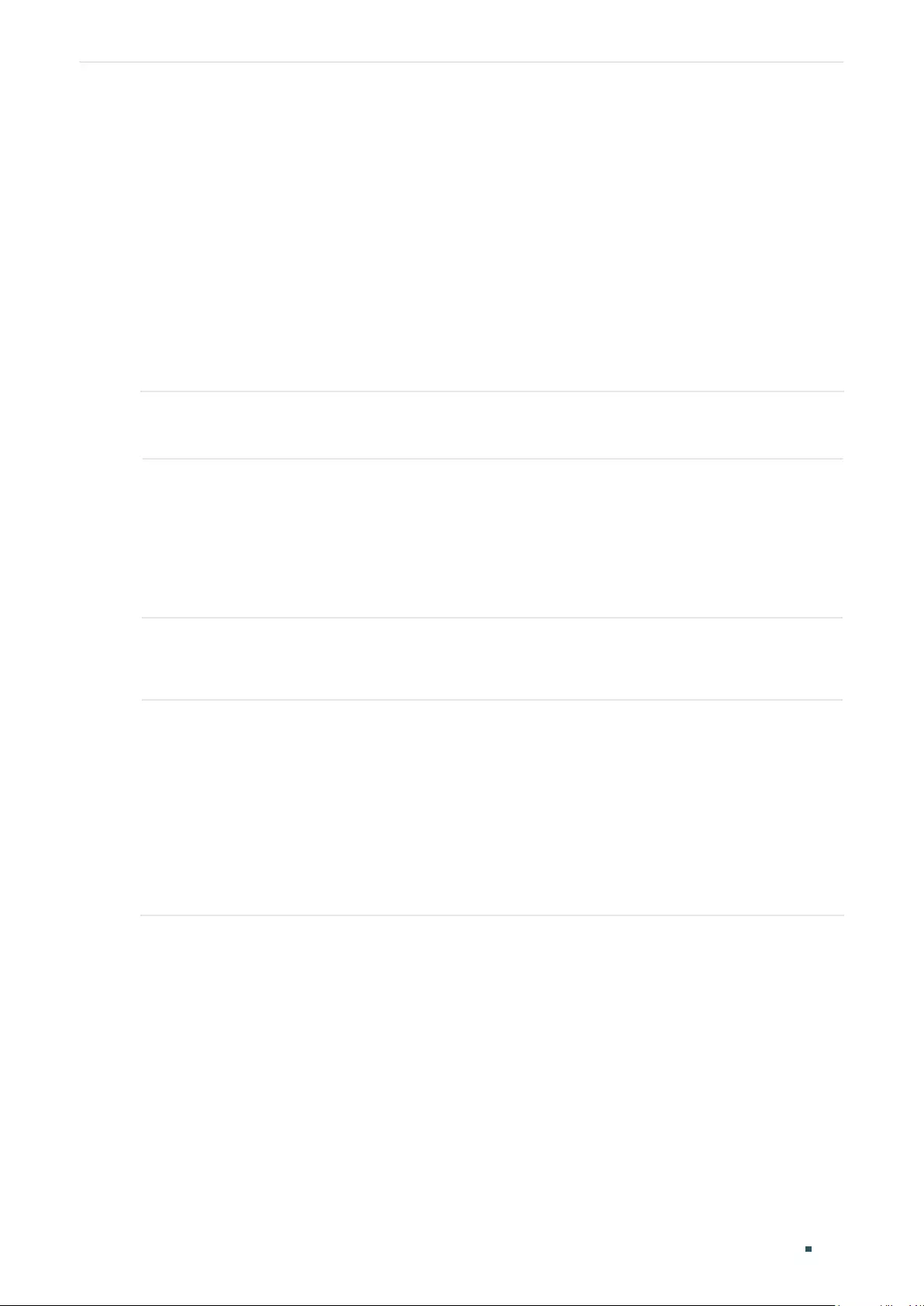
User Guide 524
Configuring Layer 3 Interfaces Layer 3 Interface Configurations
Switch(config-if)#show ip interface brief
Interface IP-Address Method Status Protocol Shutdown
--------- ---------- ------ ------ -------- --------
Gi1/0/1 192.168.0.100/24 Static Up Up no
Switch(config-if)#end
Switch#copy running-config startup-config
2.2.3 Configuring IPv6 Parameters of the Interface
Follow these steps to configure the IPv6 parameters of the interface.
Step 1 configure
Enter global configuration mode.
Step 2 interface {
interface-type
} {
interface-id
}
Enter Layer 3 interface configuration mode.
interface-type
: Type of the Layer 3 interface, including fastEthernet, gigabitEthernet,
ten-gigabitEthernet, loopback and VLAN.
interface-id:
The interface ID.
Step 3 ipv6 enable
Enable the IPv6 feature on the specified Layer 3 interface. By default, it is enabled on VLAN
interface 1. IPv6 function can only be enabled on one Layer 3 interface at a time.
Step 4 Configure the IPv6 link-local address for the specified interface:
Manually configure the ipv6 link-local address for the specified interface:
ipv6 address
ipv6-addr
link-local
ipv6-addr
: Specify the link-local address of the interface. It should be a standardized IPv6
address with the prefix fe80::/10, otherwise this command will be invalid.
Automatically configure the ipv6 link-local address for the specified interface:
ipv6 address autoconfig
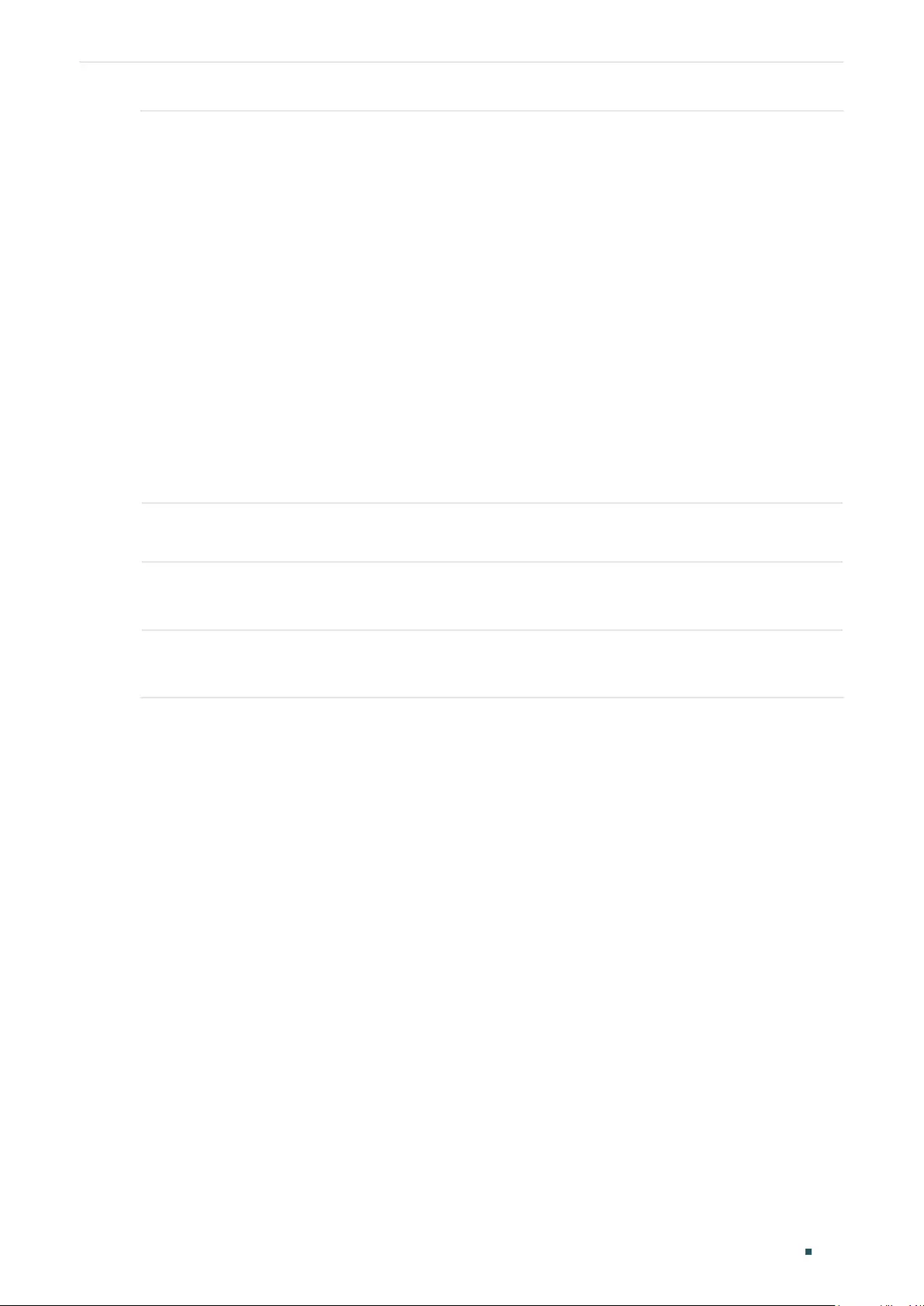
Configuring Layer 3 Interfaces Layer 3 Interface Configurations
User Guide 525
Step 5 Configure the IPv6 global address for the specified interface:
Automatically configure the interface’s global IPv6 address via RA message:
ipv6 address ra
Configure the interface’s global IPv6 address according to the address prefix and other
configuration parameters from its received RA (Router Advertisement) message.
Automatically configure the interface’s global IPv6 address via DHCPv6 server:
ipv6 address dhcp
Enable the DHCPv6 Client function. When this function is enabled, the Layer 3 interface will
try to obtain the IPv6 address from DHCPv6 server.
Manually configure the interface’s global IPv6 address:
ipv6 address
ipv6-addr
ipv6-addr:
The Global IPv6 address with network prefix, for example 3ffe::1/64.
ipv6 address
ipv6-addr
eui-64
Specify a global IPv6 address with an extended unique identifier (EUI) in the low-order 64
bits of the IPv6 address. Specify only the network prefix; the last 64 bits are automatically
computed from the switch MAC address. This enables IPv6 processing on the interface.
Step 6 show ipv6 interface
Verify the configured ipv6 information of the interface.
Step 7 end
Return to privileged EXEC mode.
Step 8 copy running-config startup-config
Save the settings in the configuration file.
The following example shows how to enable the IPv6 function and configure the IPv6
parameters of a VLAN interface:
Switch#configure
Switch(config)#interface vlan 2
Switch(config-if)#ipv6 enable
Switch(config-if)#ipv6 address autoconfig
Switch(config-if)#ipv6 address dhcp
Switch(config-if)#show ipv6 interface
Vlan2 is up, line protocol is up
IPv6 is enable, Link-Local Address: fe80::20a:ebff:fe13:237b[NOR]
Global Address RA: Disable
Global Address DHCPv6: Enable
Global unicast address(es): ff02::1:ff13:237b
Joined group address(es): ff02::1
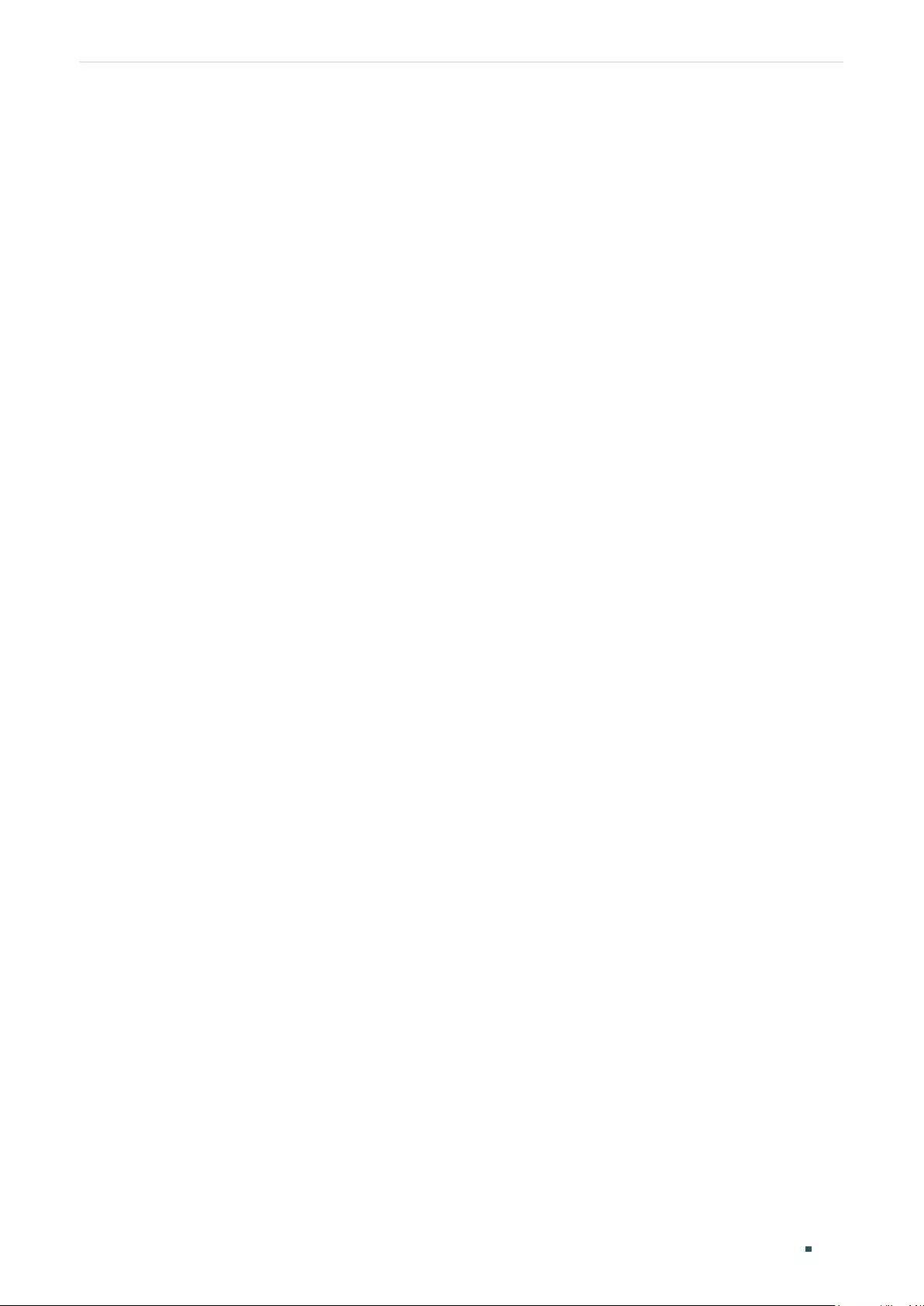
User Guide 526
Configuring Layer 3 Interfaces Layer 3 Interface Configurations
ICMP error messages limited to one every 1000 milliseconds
ICMP redirects are enable
MTU is 1500 bytes
ND DAD is enable, number of DAD attempts: 1
ND retrans timer is 1000 milliseconds
ND reachable time is 30000 milliseconds
Switch(config-if)#end
Switch#copy running-config startup-config
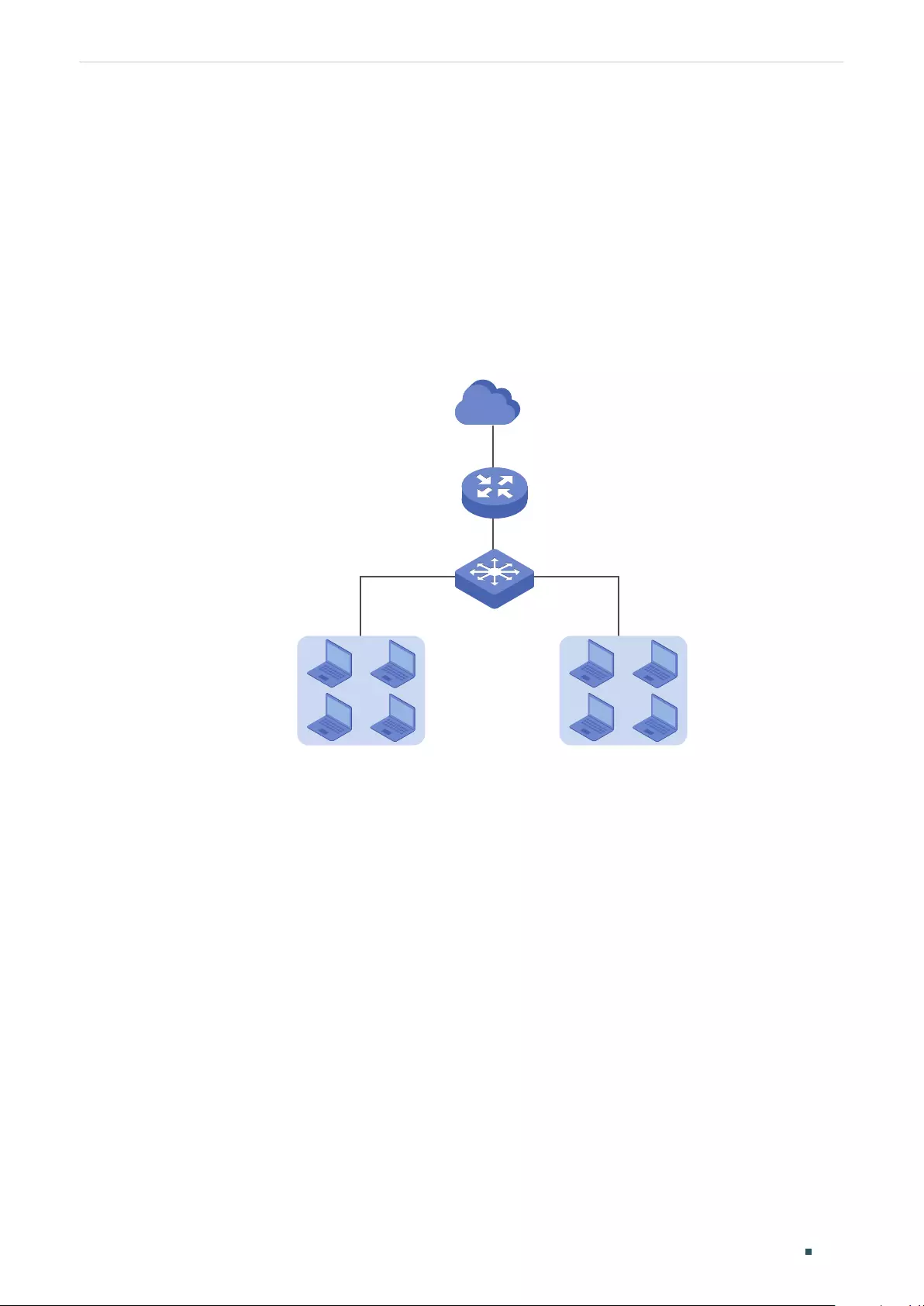
Configuring Layer 3 Interfaces Configuration Example
User Guide 527
3 Configuration Example
3.1 Network Requirement
The administrator need to allow the hosts in VLANs can access the internet. The topology
is shown as below.
Figure 3-1 Network Topology
Internet
...
VLAN 2
Router
Switch
Gi 1/0/2 Gi 1/0/10
VLAN 10
3.2 Configuration Scheme
For the hosts in VLANs are seperated at layer 2. To make it possible for these host to
access the internet, we need to configure a VLAN interface on the switch for each VLAN.
The VLAN interface can be considered as the default gateway for the hosts in the VLAN.
All the requests to internet are sent to the VLAN interface first, then the VLAN interface will
forward the packets to the internet according to the routing table.
Demonstrated with T1600G-28TS, this chapter provides configuration procedures in two
ways: using the GUI and using the CLI.
3.3 Using the GUI
For the configurations for all the VLANs are similiar, here we only take the configuration of
VLAN interface for VLAN 2 as an example.
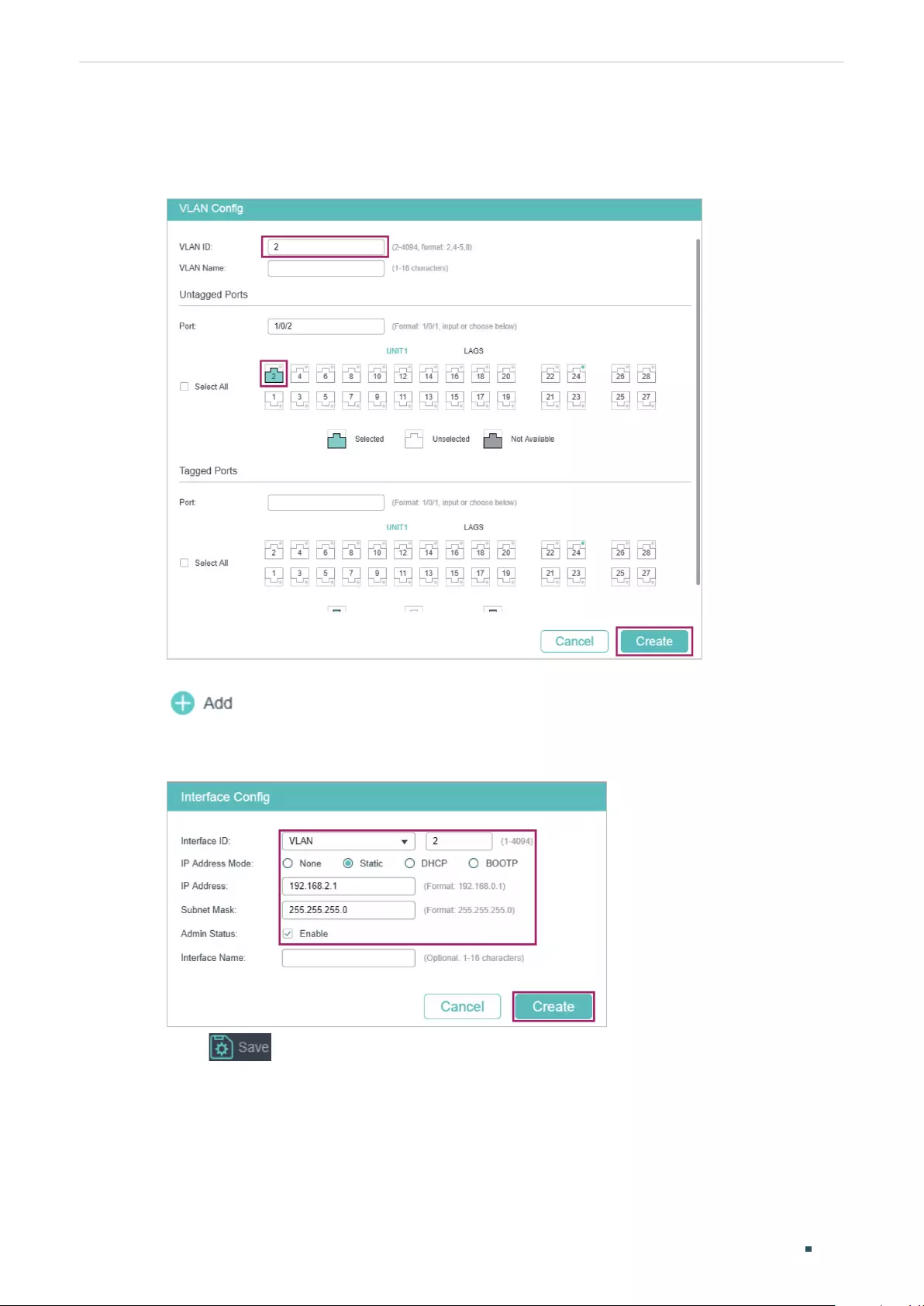
User Guide 528
Configuring Layer 3 Interfaces Configuration Example
1) Go to L2 FEATURES > VLAN > 802.1Q VLAN to create VLAN 2. Add port 1/0/2 to VLAN
2 with its egress rule as Untagged.
Table 3-2 Create VLAN 2
2) Go to L3 FEATURES > Interface to enable IPv4 routing (enabled by default), then click
to create VLAN interface 2. Here we choose the IP address mode as Static
and manually assign an IP address 192.168.2.1 to the interface.
Table 3-3 Create VLAN Interface 2
3) Click to save the settings.
3.4 Using the CLI
1) Create VLAN 2 and add port 1/0/2 to VLAN 2 with its egress rule as Untagged.
Switch#configure
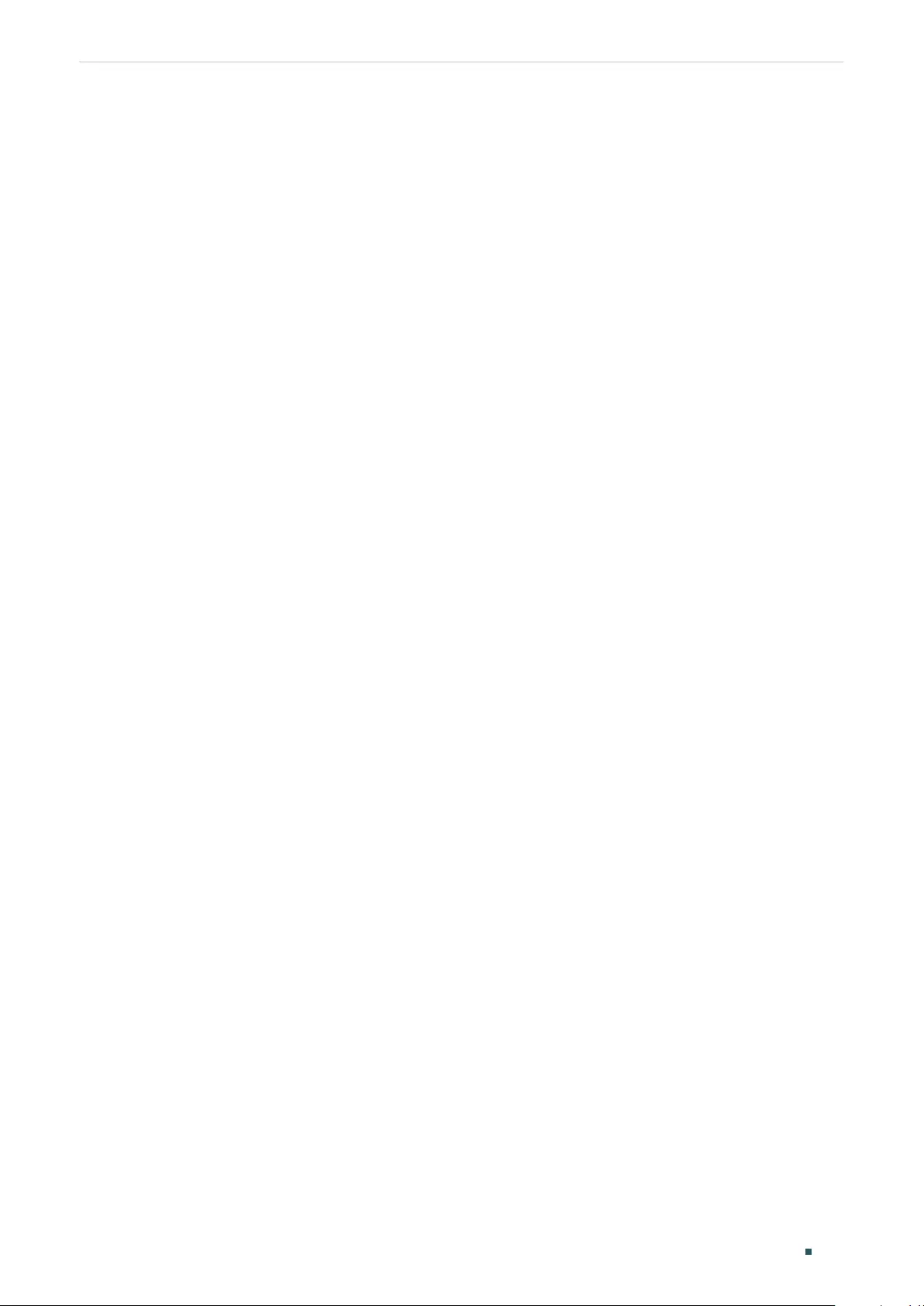
Configuring Layer 3 Interfaces Configuration Example
User Guide 529
Switch(config)#vlan 2
Switch(config-vlan)#exit
Switch(config)#interface gigabitEthernet 1/0/2
Switch(config-if)#switchport general allowed vlan 2 untagged
Switch(config-if)#exit
2) Create VLAN interface 2 for VLAN 2. Configure the IP address of VLAN interface 2 as
192.168.2.1.
Switch(config)#interface vlan 2
Switch(config-if)#ip address 192.168.2.1 255.255.255.0
Switch(config-if)#end
Switch#copy running-config startup-config
Verify the VLAN Interface Configurations
Verify the configurations of VLAN interface 2.
Switch#show interface vlan 2
VLAN2 is down, line protocol is down
Hardware is CPU Interface, address is 00:0a:eb:13:a2:98
ip is 192.168.2.1/24
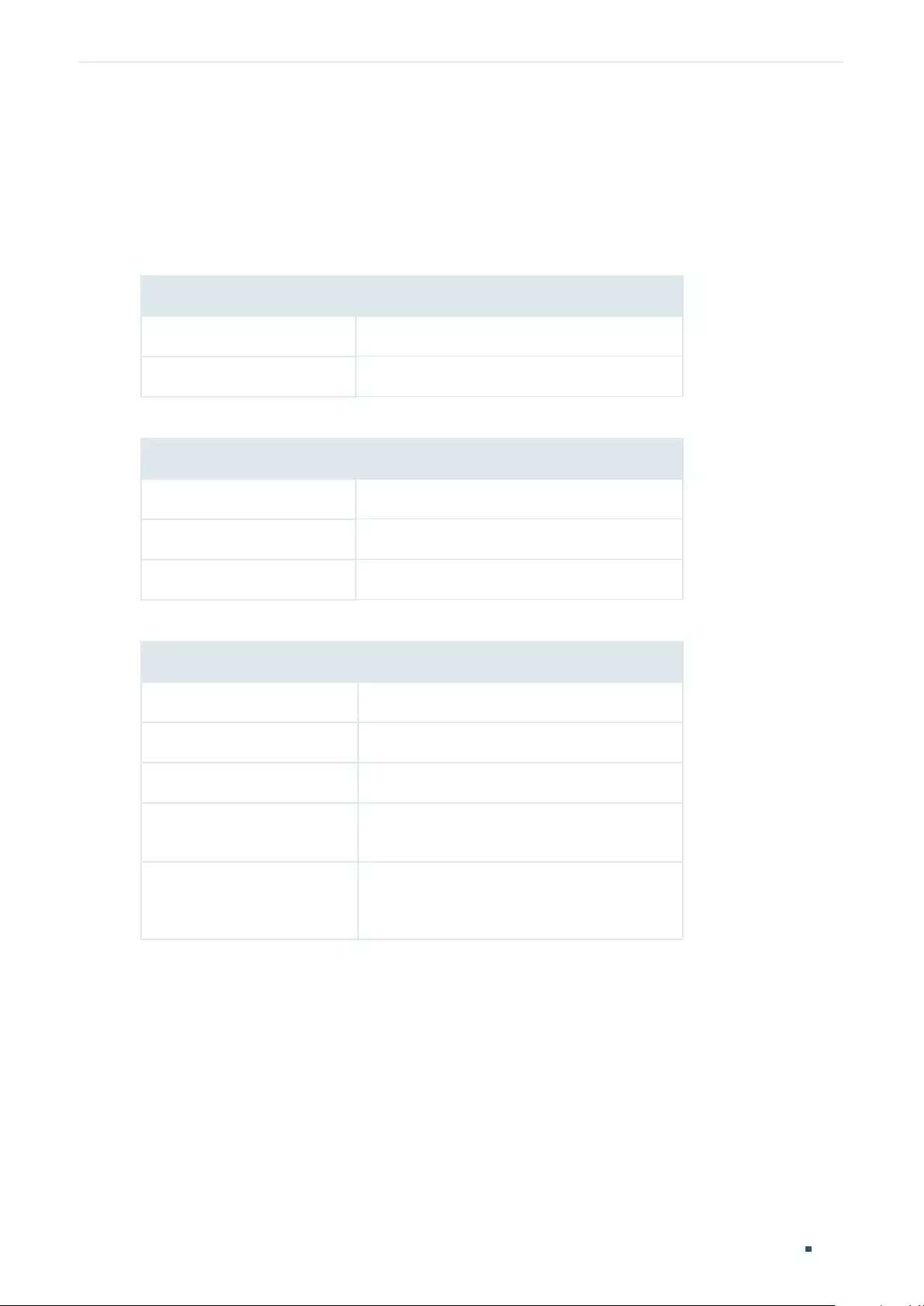
User Guide 530
Configuring Layer 3 Interfaces Appendix: Default Parameters
4 Appendix: Default Parameters
Default settings of interface are listed in the following tables.
Table 4-1 Default Settings of Routing Config
Parameter Default Setting
IPv4 Routing Enabled
IPv6 Routing Disabled
Table 4-2 Configuring the IPv4 Parameters of the Interface
Parameter Default Setting
Interface ID VLAN
IP Address Mode None
Admin Status Enabled
Table 4-3 Configuring the IPv6 Parameters of the Interface
Parameter Default Setting
Admin Status Enabled
IPv6 Enable Enabled
Link-local Address Mode Auto
Enable global address auto
configuration via RA message
Enabled
Enable global address auto
configuration via DHCPv6
Server
Disabled
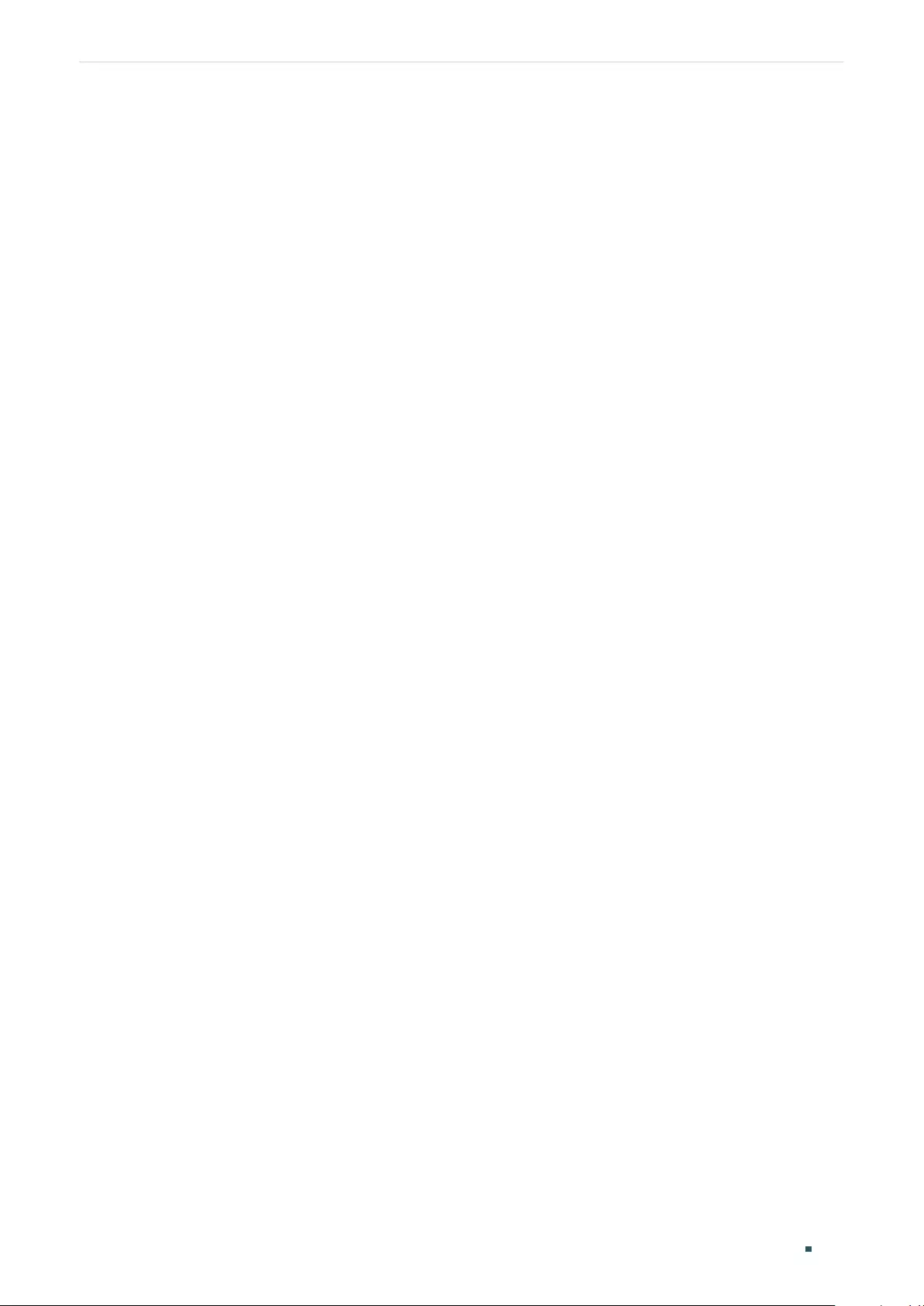
User Guide 532
Configuring Routing Overview
1 Overview
Routing table is used for a Layer 3 device (in this configuration guide, it means the switch)
to forward packets to the correct destination. When the switch receives packets of which
the source IP address and destination IP address are in different subnets, it will check the
routing table, find the correct outgoing interface then forward the packets.
The routing table mainly contains two types of routing entries: dynamic routing entries and
static routing entries.
Dynamic routing entries are automatically generated by the switch. The switch use dynamic
routing protocols to automatically calculate the best route to forward packets.
Static routing entries are manually added none-aging routing entries. In a simple network
with a small number of devices, you only need to configure static routes to ensure that the
devices from different subnets can communicate with each other. On a complex large-
scale network, static routes ensure stable connectivity for important applications because
the static routes remain unchanged even when the topology changes.
The switch supports IPv4 static routing and IPv6 static routing configuration.
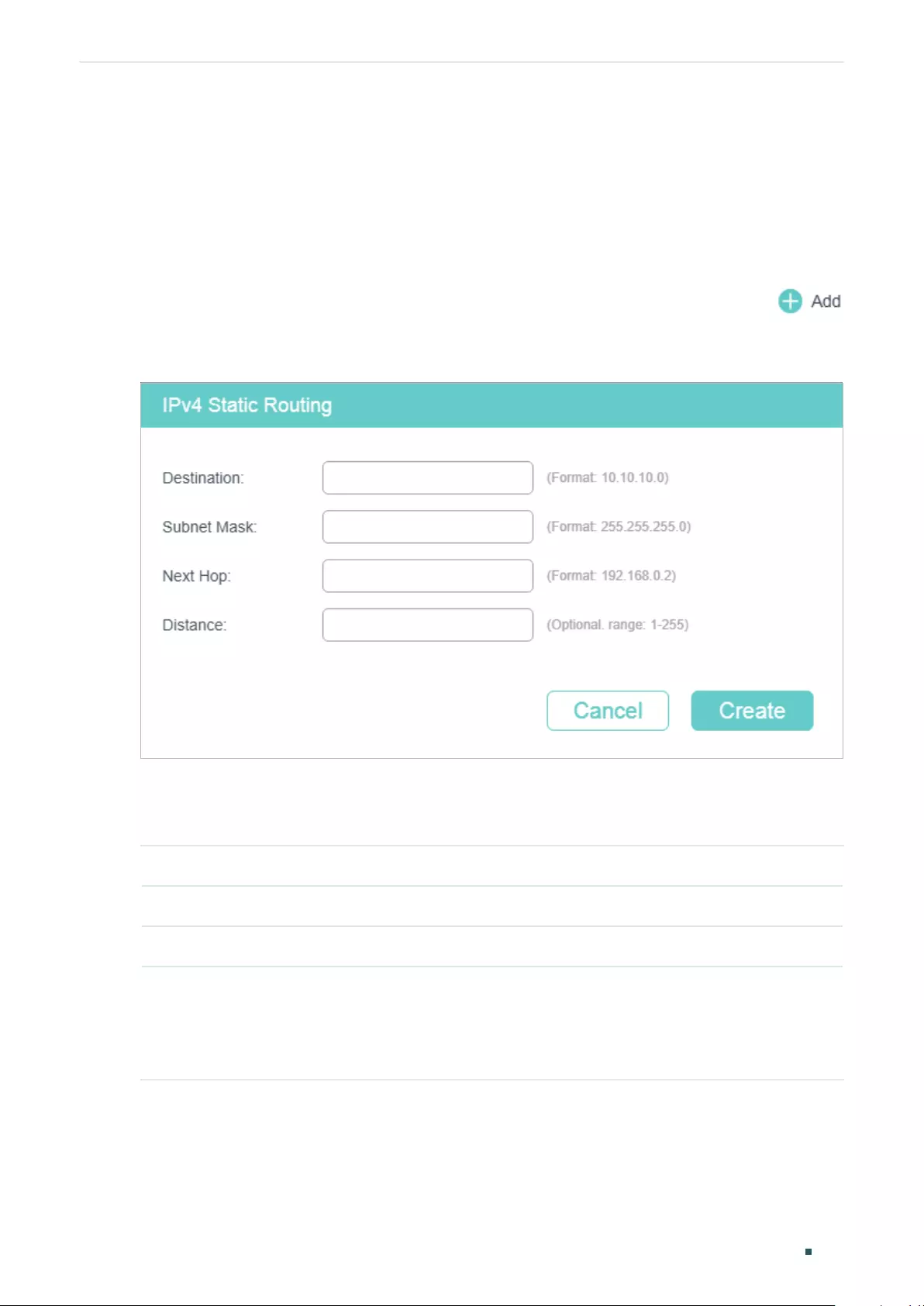
Configuring Routing IPv4 Static Routing Configuration
User Guide 533
2 IPv4 Static Routing Configuration
2.1 Using the GUI
Choose the menu L3 FEATURES > Static Routing > IPv4 Static Routing and click
to load the following page.
Figure 2-1 Configuring the IPv4 Static Routing
Configure the corresponding parameters to add an IPv4 static routing entry. Then click
Create.
Destination Specify the destination IPv4 address of the packets.
Subnet Mask Specify the subnet mask of the destination IPv4 address.
Next Hop Specify the IPv4 gateway address to which the packet should be sent next.
Distance Specify the administrative distance, which is the trust rating of a routing entry. A
higher value means a lower trust rating. Among the routes to the same destination,
the route with the lowest distance value will be recorded in the IPv4 routing table.
The valid value ranges from 1 to 255 and the default value is 1.
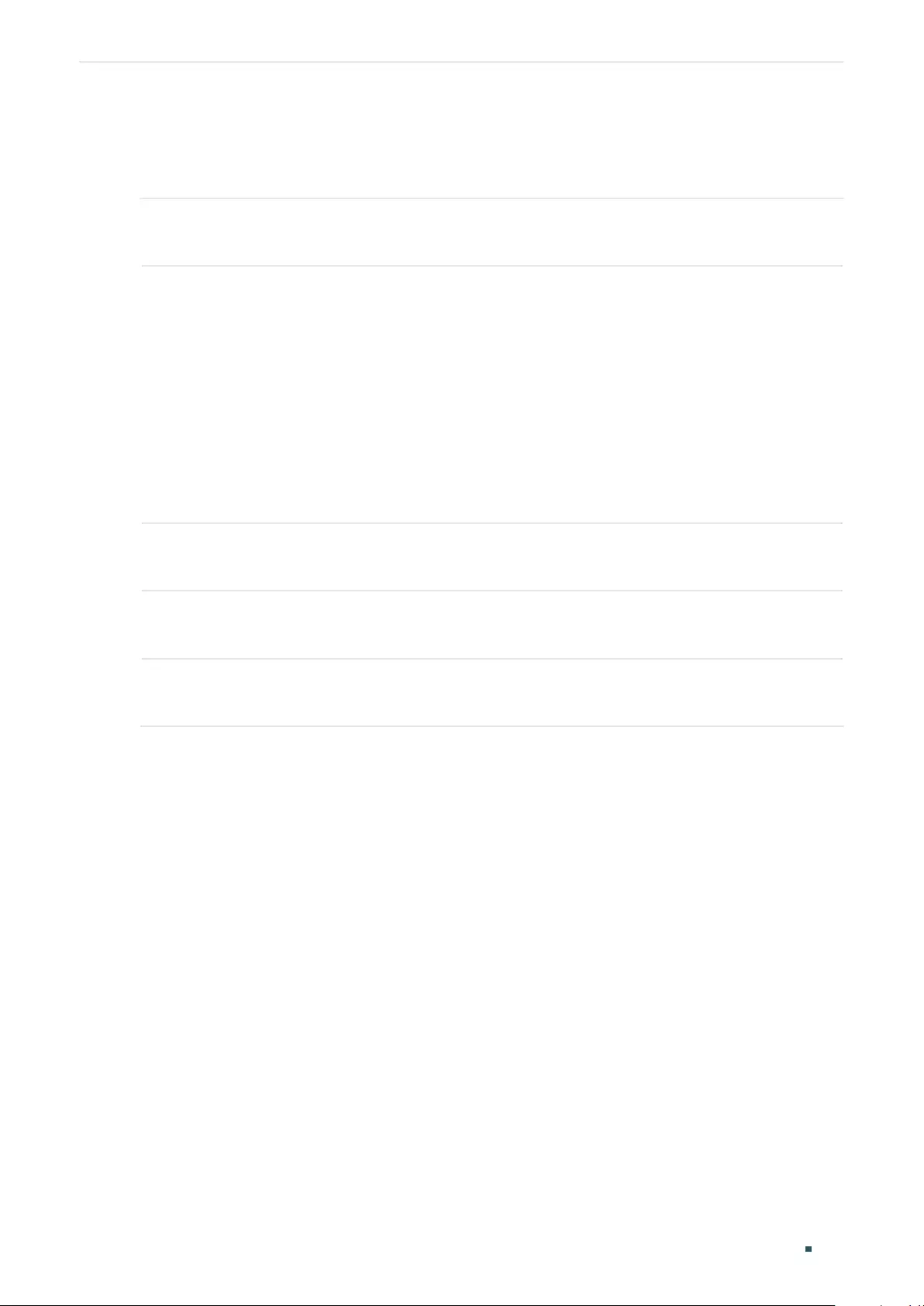
User Guide 534
Configuring Routing IPv4 Static Routing Configuration
2.2 Using the CLI
Follow these steps to create an IPv4 static route.
Step 1 configure
Enter global configuration mode.
Step 2 ip route {
dest-address
} {
mask
} {
next-hop-address
} [
distance
]
Add an IPv4 static route.
dest-address:
Specify the destination IPv4 address of the packets.
mask:
Specify the subnet mask of the destination IPv4 address.
next-hop-address:
Specify the IPv4 gateway address to which the packet should be sent
next.
distance:
Specify the administrative distance, which is a rating of the trustworthiness of the
routing information. A higher value means a lower trust rating. When more than one routing
protocols have routes to the same destination, only the route that has the shortest distance
will be recorded in the IP routing table. The valid values are from 1 to 255 and the default
value is 1.
Step 3 show ip route [ static | connected ]
Verify the IPv4 route entries of the specified type.
Step 4 end
Return to privileged EXEC mode.
Step 5 copy running-config startup-config
Save the settings in the configuration file.
The following example shows how to create an IPv4 static route with the destination IP
address as 192.168.2.0, the subnet mask as 255.255.255.0 and the next-hop address as
192.168.0.2:
Switch#configure
Switch(config)#ip route 192.168.2.0 255.255.255.0 192.168.0.2
Switch(config)#show ip route
Codes: C - connected, S - static
* - candidate default
C 192.168.0.0/24 is directly connected, Vlan1
S 192.168.2.0/24 [1/0] via 192.168.0.2, Vlan1
Switch(config)#end
Switch#copy running-config startup-config
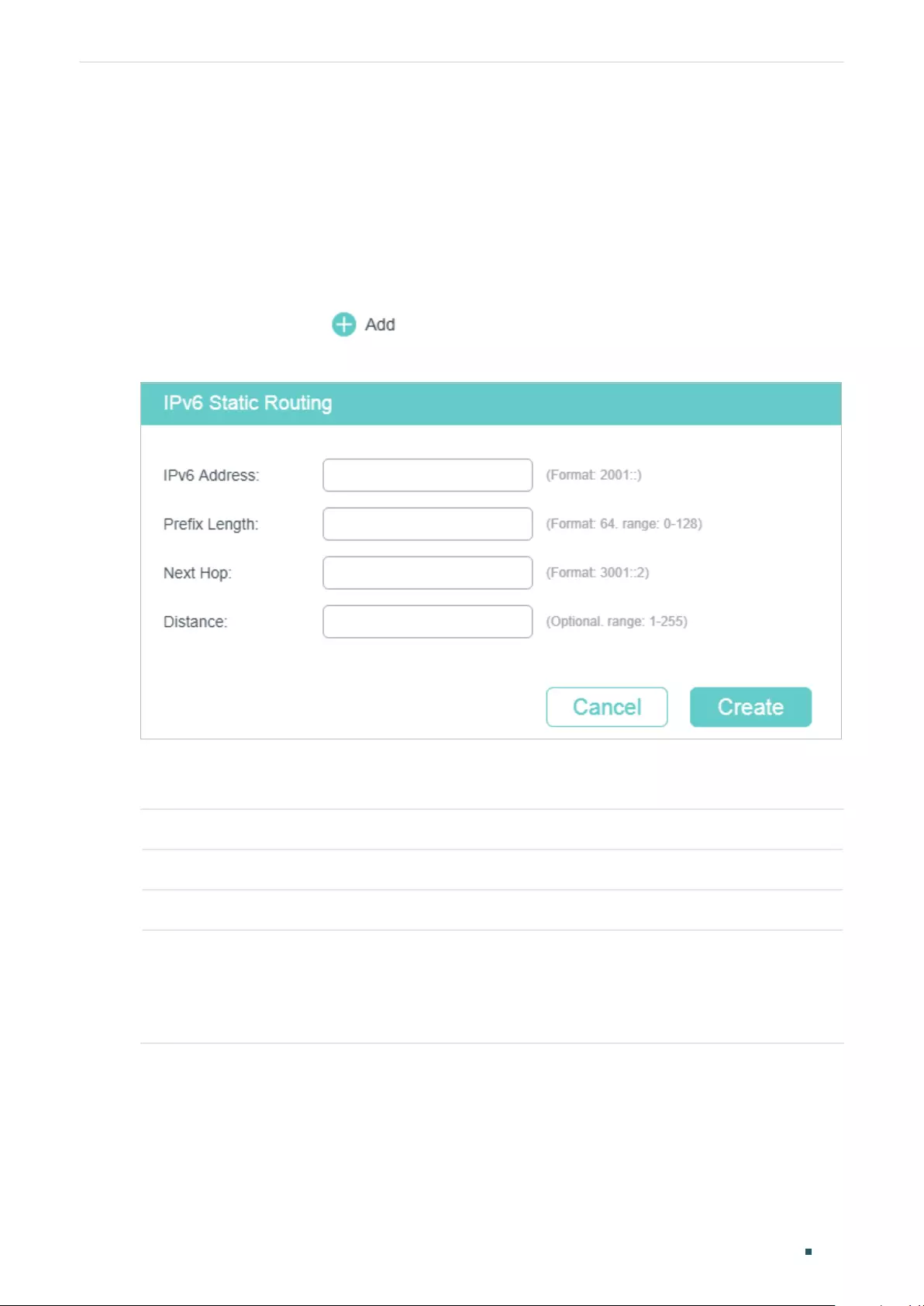
Configuring Routing IPv6 Static Routing Configuration
User Guide 535
3 IPv6 Static Routing Configuration
3.1 Using the GUI
Choose the menu L3 FEATURES > Static Routing > IPv6 Static Routing > IPv6 Static
Routing Table and click to load the following page.
Figure 3-1 Configuring the IPv6 Static Routing
Configure the corresponding parameters to add an IPv6 static routing entry. Then click
Create.
IPv6 Address Specify the destination IPv6 address of the packets.
Prefix Length Specify the prefix length of the IPv6 address.
Next Hop Specify the IPv6 gateway address to which the packet should be sent next.
Distance Specify the administrative distance, which is the trust rating of a routing entry. A
higher value means a lower trust rating. Among the routes to the same destination,
the route with the lowest distance value will be recorded in the IPv6 routing table.
The valid value ranges from 1 to 255 and the default value is 1
3.2 Using the CLI
Follow these steps to enable IPv6 routing function and create an IPv6 static route.
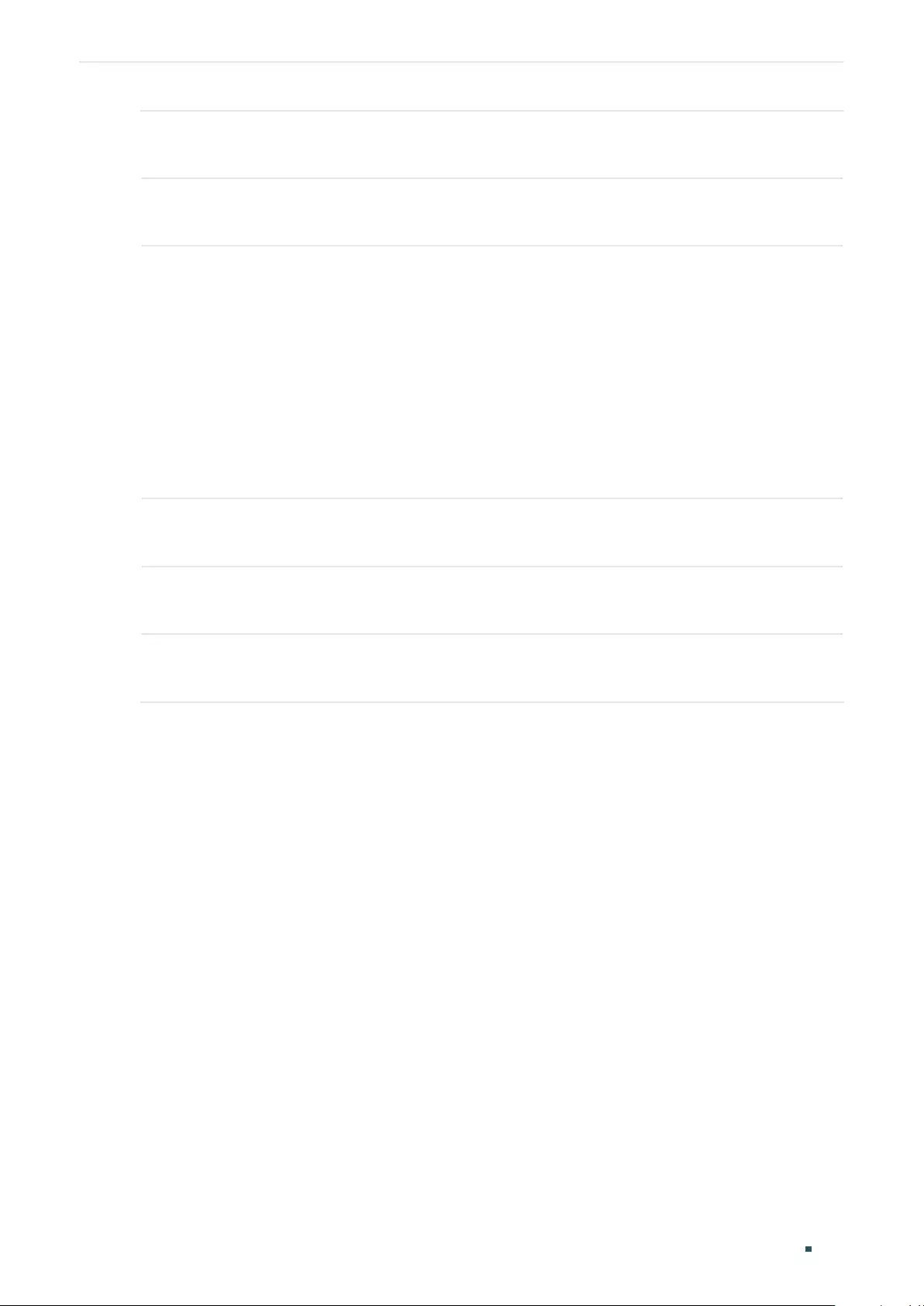
User Guide 536
Configuring Routing IPv6 Static Routing Configuration
Step 1 configure
Enter global configuration mode.
Step 2 ipv6 routing
Enable the IPv6 routing function on the specified Layer 3 interface.
Step 3 ipv6 route {
ipv6-dest-address
} {
next-hop-address
} [
distance
]
Add an IPv6 static route.
ipv6-dest-address:
Specify the destination IPv6 address of the packets, in the format of
X:X:X:X::X/<0-128>.
next-hop-address:
Specify the IPv6 gateway address to which the packet should be sent
next.
distance:
Specify the administrative distance, which is a rating of the trustworthiness of the
routing information. A higher value means a lower trust rating. When more than one routing
protocols have routes to the same destination, only the route that has the shortest distance
will be recorded in the IP routing table. The valid values are from 1 to 255 and the default
value is 1.
Step 4 show ipv6 route [ static | connected ]
Verify the IPv6 route entries of the specified type.
Step 5 end
Return to privileged EXEC mode.
Step 6 copy running-config startup-config
Save the settings in the configuration file.
The following example shows how to create an IPv6 static route with the destination IP
address as 3200::/64 and the next-hop address as 3100::1234:
Switch#configure
Switch(config)#ipv6 route 3200::/64 3100::1234
Switch(config)#show ipv6 route static
Codes: C - connected, S - static
* - candidate default
C 3000::/64 is directly connected, Vlan1
S 3200::/64 [1/0] via 3100::1234, Vlan2
Switch(config)#end
Switch#copy running-config startup-config
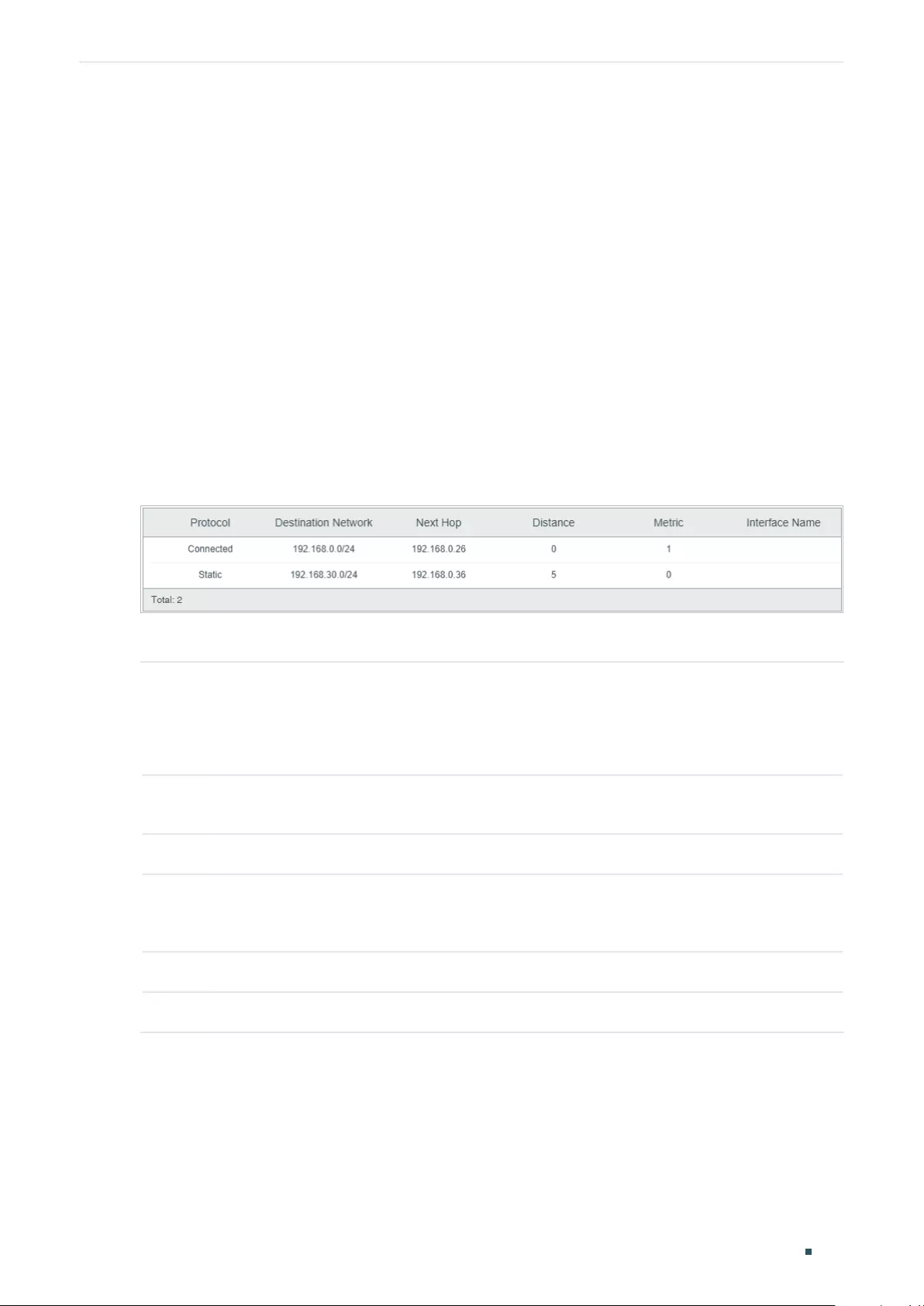
Configuring Routing Viewing Routing Table
User Guide 537
4 Viewing Routing Table
You can view the routing tables to learn about the network topology. The switch supports
IPv4 routing table and IPv6 routing table.
4.1 Using the GUI
4.1.1 Viewing IPv4 Routing Table
Choose the menu L3 FEATURES > Routing Table > IPv4 Routing Table > IPv4 Routing
Information Summary to load the following page.
Figure 4-1 Viewing IPv4 Routing Table
View the IPv4 routing entries.
Protocol Displays the type of the routing entry.
Connected: The destination network is directed connected to the switch.
Static: The routing entry is a manually added static routing entry.
Destination
Network
Displays the destination IP address and subnet mask.
Next Hop Displays the IPv4 gateway address to which the packet should be sent next.
Distance Displays the administrative distance, which is the trust rating of a routing entry. A
higher value means a lower trust rating. Among the routes to the same destination,
the route with the lowest distance value will be recorded in the IPv6 routing table.
Metric Displays the metric to reach the destination IP address.
Interface Name Displays the name of the gateway interface.
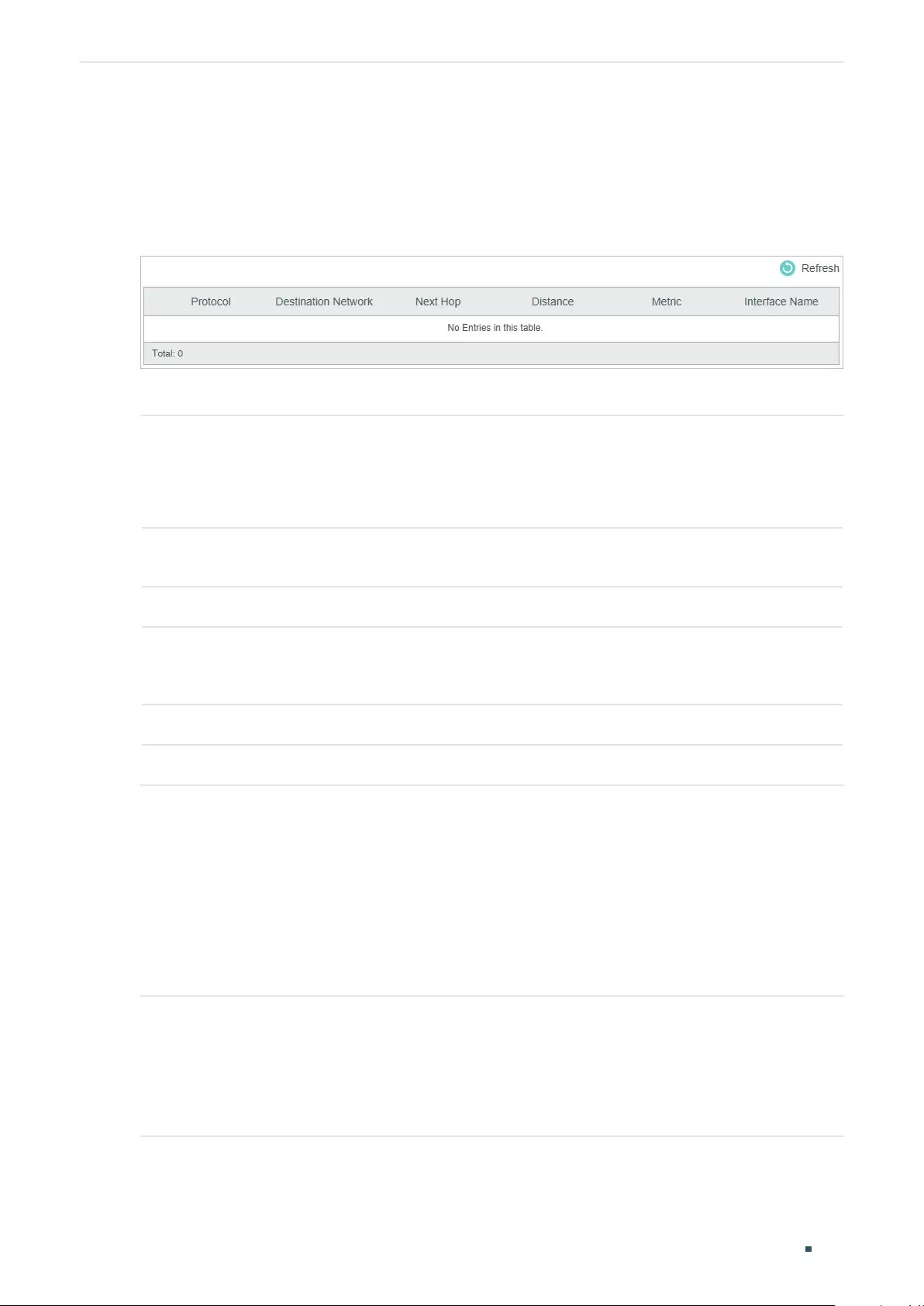
User Guide 538
Configuring Routing Viewing Routing Table
4.1.2 Viewing IPv6 Routing Table
Choose the menu L3 FEATURES> Routing Table > IPv6 Routing Table > IPv6 Routing
Information Summary to load the following page.
Figure 4-2 Viewing IPv6 Routing Table
View the IPv6 routing entries.
Protocol Displays the type of the routing entry.
Connected: The destination network is directed connected to the switch.
Static: The routing entry is a manually added static routing entry.
Destination
Network
Displays the destination IPv6 address and subnet mask.
Next Hop Displays the IPv6 gateway address to which the packet should be sent next.
Distance Displays the administrative distance, which is the trust rating of a routing entry. A
higher value means a lower trust rating. Among the routes to the same destination,
the route with the lowest distance value will be recorded in the IPv6 routing table.
Metric Displays the metric to reach the destination IPv6 address.
Interface Name Displays the name of the gateway interface.
4.2 Using the CLI
4.2.1 Viewing IPv4 Routing Table
On privileged EXEC mode or any other configuration mode, you can use the following
command to view IPv4 routing table:
show ip route [ static | connected ]
View the IPv4 route entries of the specified type. If not specified, all types of route entries will be displayed.
static: View the static routes.
connected: View the connected routes.
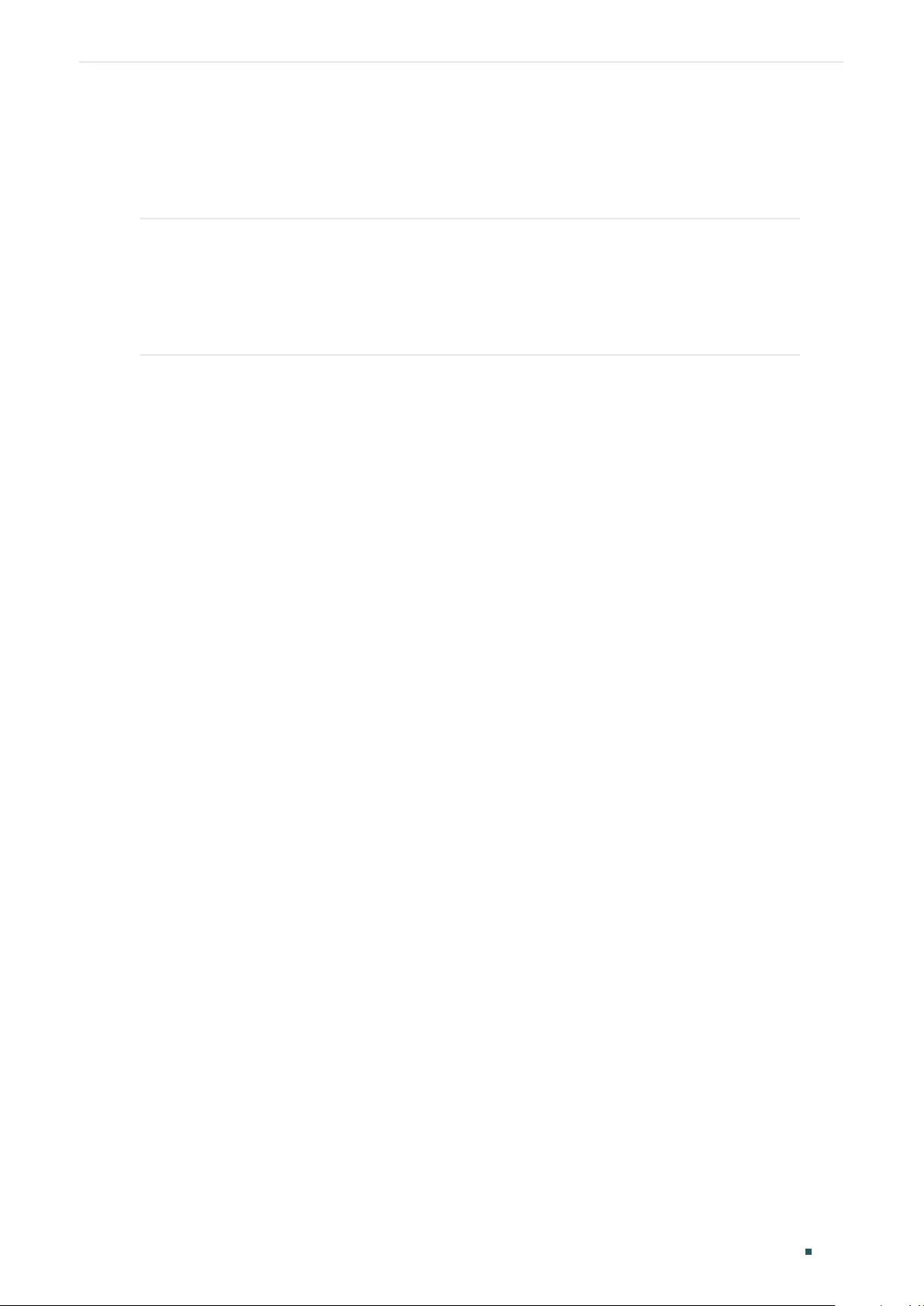
Configuring Routing Viewing Routing Table
User Guide 539
4.2.2 Viewing IPv6 Routing Table
On privileged EXEC mode or any other configuration mode, you can use the following
command to view IPv6 routing table:
show ipv6 route [ static | connected ]
View the IPv6 route entries of the specified type. If not specified, all types of route entries will be
displayed.
static: View the static IPv6 routes.
connected: View the connected IPv6 routes.
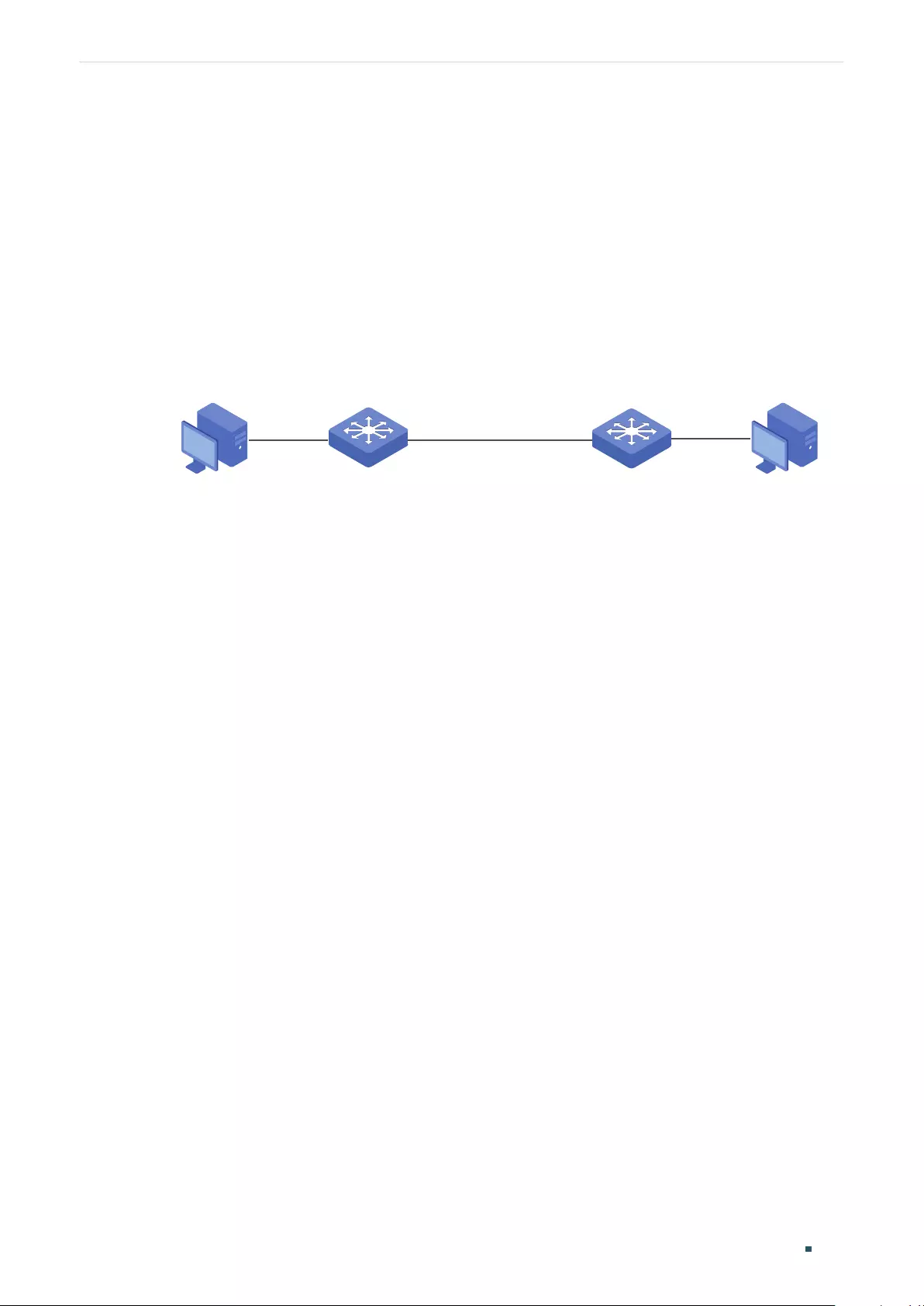
User Guide 540
Configuring Routing Example for Static Routing
5 Example for Static Routing
5.1 Network Requirements
As shown below, Host A and Host B are on different network segments. To meet business
needs, Host A and Host B need to establish a connection without using dynamic routing
protocols to ensure stable connectivity.
Figure 5-1 Network Topology
Host A
10.1.1.100/24
Host B
10.1.2.100/24
Gi1/0/1 Gi1/0/2 Gi1/0/1 Gi1/0/2
10.1.1.1/24 10.1.10.1/24 10.1.10.2/24 10.1.2.1/24
Switch A Switch B
5.2 Configuration Scheme
To implement this requirement, you can configure the default gateway of host A as
10.1.1.1/24, the default gateway of host B as 10.1.2.1/24, and configure IPv4 static routes
on Switch A and Switch B so that hosts on different network segments can communicate
with each other.
Demonstrated with T1600G-28TS, the following sections provide configuration procedure
in two ways: using the GUI and using the CLI.
5.3 Using the GUI
The configurations of Switch A and Switch B are similar. The following introductions take
Switch A as an example.
1) Choose the menu L3 FEATURES > Interface to create a routed port Gi1/0/1 with the
mode as static, the IP address as 10.1.1.1, the mask as 255.255.255.0 and the admin
status as Enable. Create a routed port Gi1/0/2 with the mode as static, the IP address as
10.1.10.1, the mask as 255.255.255.0 and the admin status as Enable.
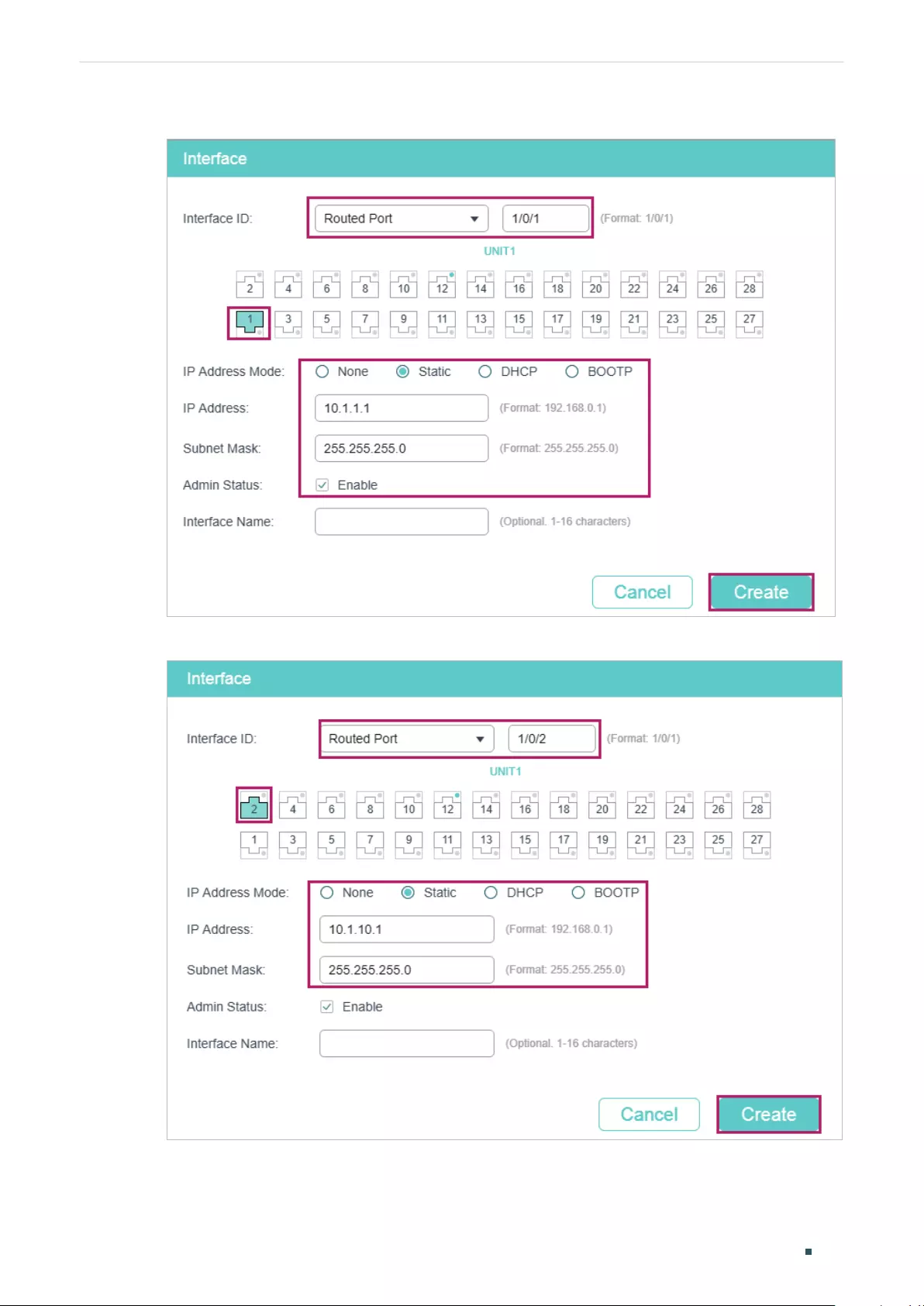
Configuring Routing Example for Static Routing
User Guide 541
Figure 5-2 Create a Routed Port Gi1/0/1 for Switch A
Figure 5-3 Create a Routed Port Gi1/0/2 for Switch A
2) Choose the menu L3 FEATURES > Static Routing > IPv4 Static Routing to load the
following page. Add a static routing entry with the destination as 10.1.2.0, the subnet
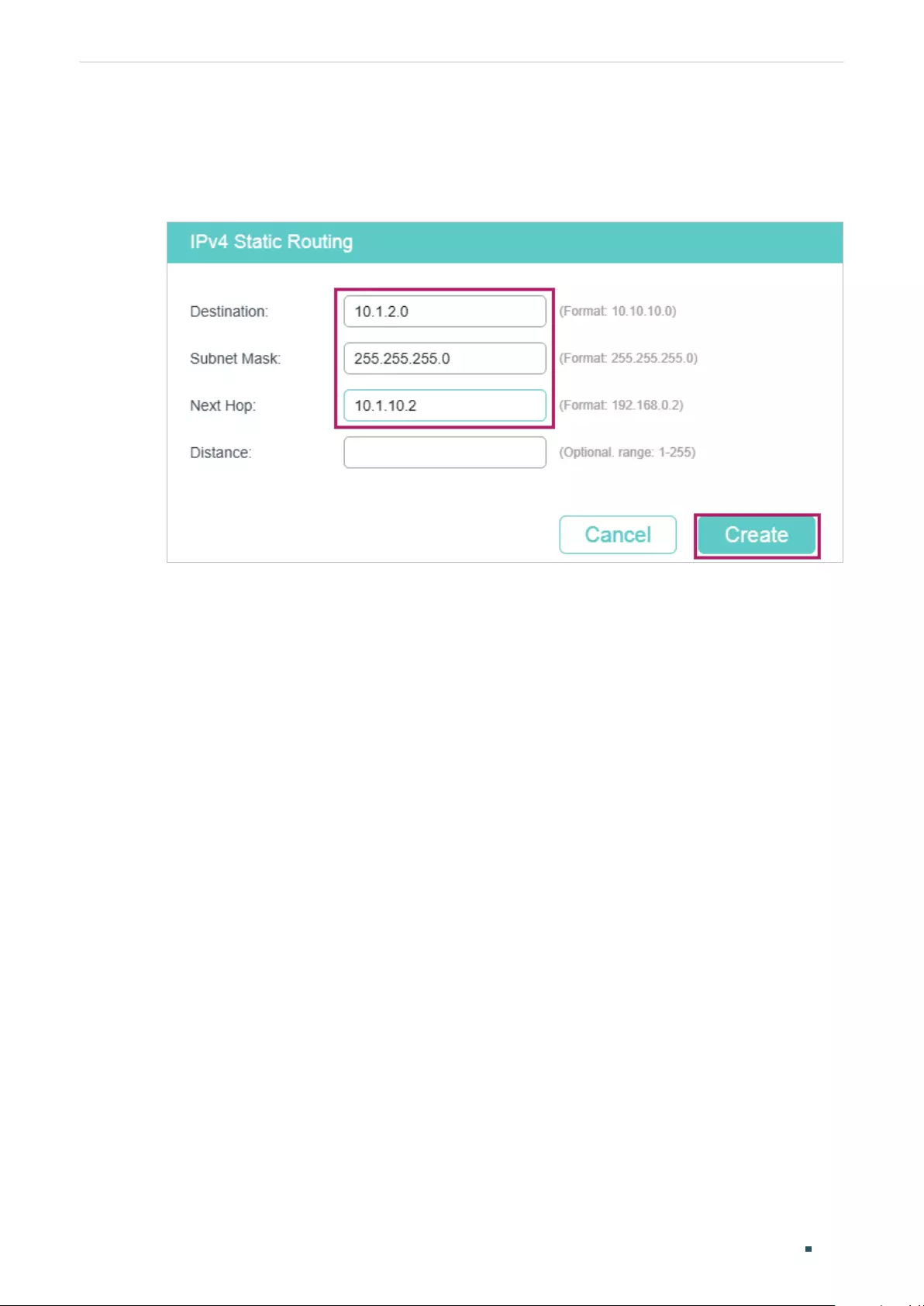
User Guide 542
Configuring Routing Example for Static Routing
mask as 255.255.255.0 and the next hop as 10.1.10.2. For switch B, add a static route
entry with the destination as 10.1.1.0, the subnet mask as 255.255.255.0 and the next
hop as 10.1.10.1.
Figure 5-4 Add a Static Route for Switch A
5.4 Using the CLI
The configurations of Switch A and Switch B are similar. The following introductions take
Switch A as an example.
1) Create a routed port Gi1/0/1 with the mode as static, the IP address as 10.1.1.1, the
mask as 255.255.255.0 and the admin status as Enable. Create a routed port Gi1/0/2
with the mode as static, the IP address as 10.1.10.1, the mask as 255.255.255.0 and the
admin status as Enable.
Switch_A#configure
Switch_A(config)#interface gigabitEthernet 1/0/1
Switch_A(config-if)#no switchport
Switch_A(config-if)#ip address 10.1.1.1 255.255.255.0
Switch_A(config-if)#exit
Switch_A(config)#interface gigabitEthernet 1/0/2
Switch_A(config-if)#no switchport
Switch_A(config-if)#ip address 10.1.10.1 255.255.255.0
2) Add a static route entry with the destination as 10.1.2.0, the subnet mask as
255.255.255.0 and the next hop as 10.1.10.2. For switch B, add a static route entry with
the destination as 10.1.1.0, the subnet mask as 255.255.255.0 and the next hop as
10.1.10.1.
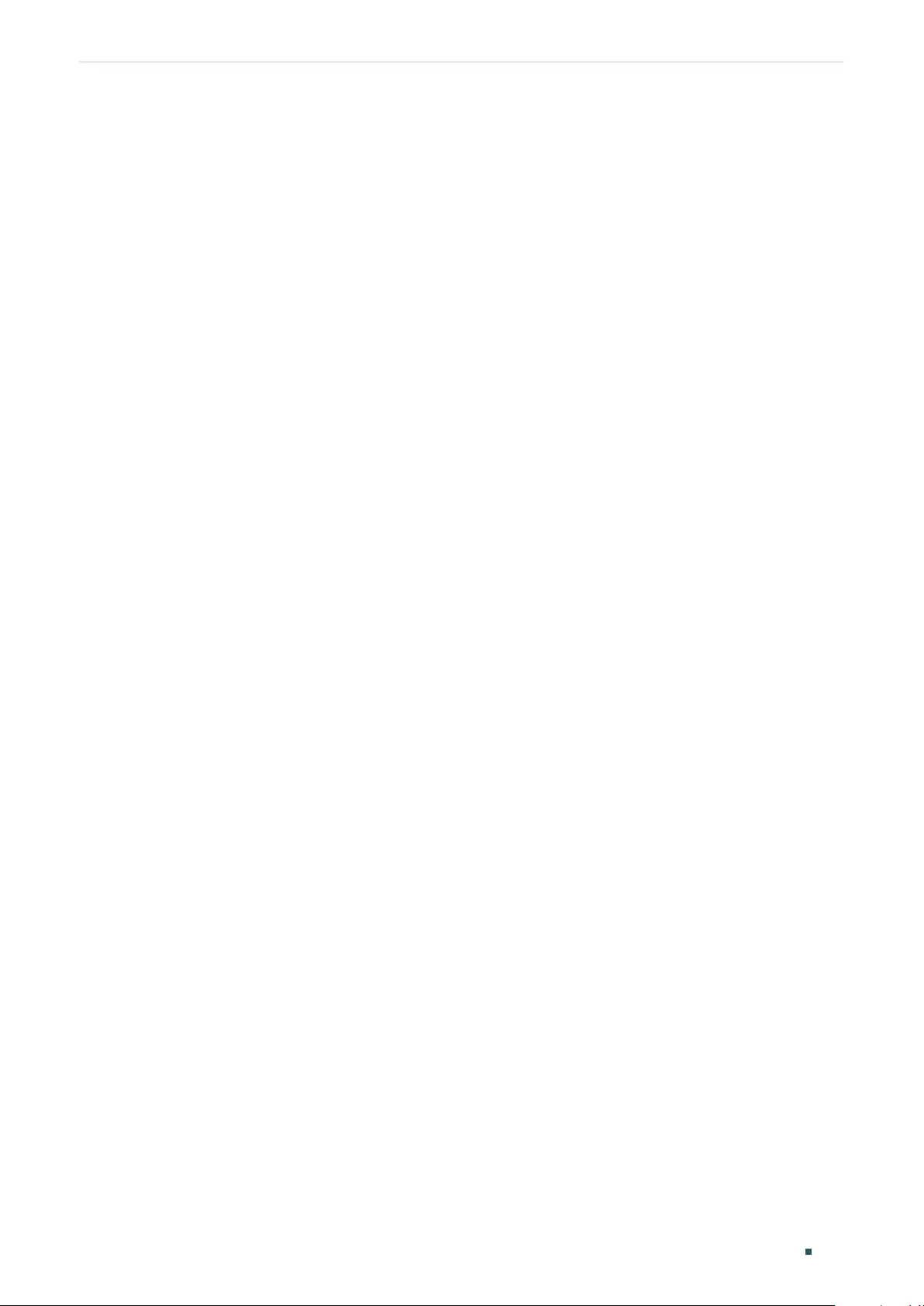
Configuring Routing Example for Static Routing
User Guide 543
Switch_A#configure
Switch_A(config)#ip route 10.1.2.0 255.255.255.0 10.1.10.2
Switch_A(config)#end
Switch_A#copy running-config startup-config
Verify the Configurations
■Switch A
Verify the static routing configuration:
Switch_A#show ip route
Codes: C - connected, S - static
* - candidate default
C 10.1.1.0/24 is directly connected, Vlan10
C 10.1.10.0/24 is directly connected, Vlan20
S 10.1.2.0/24 [1/0] via 10.1.10.2, Vlan20
■Switch B
Verify the static routing configuration:
Switch_B#show ip route
Codes: C - connected, S - static
* - candidate default
C 10.1.2.0/24 is directly connected, Vlan30
C 10.1.10.0/24 is directly connected, Vlan20
S 10.1.1.0/24 [1/0] via 10.1.10.1, Vlan20
■Connectivity Between Switch A and Switch B
Run the ping command on switch A to verify the connectivity:
Switch_A#ping 10.1.2.1
Pinging 10.1.2.1 with 64 bytes of data :
Reply from 10.1.2.1 : bytes=64 time<16ms TTL=64
Reply from 10.1.2.1 : bytes=64 time<16ms TTL=64
Reply from 10.1.2.1 : bytes=64 time<16ms TTL=64
Reply from 10.1.2.1 : bytes=64 time<16ms TTL=64
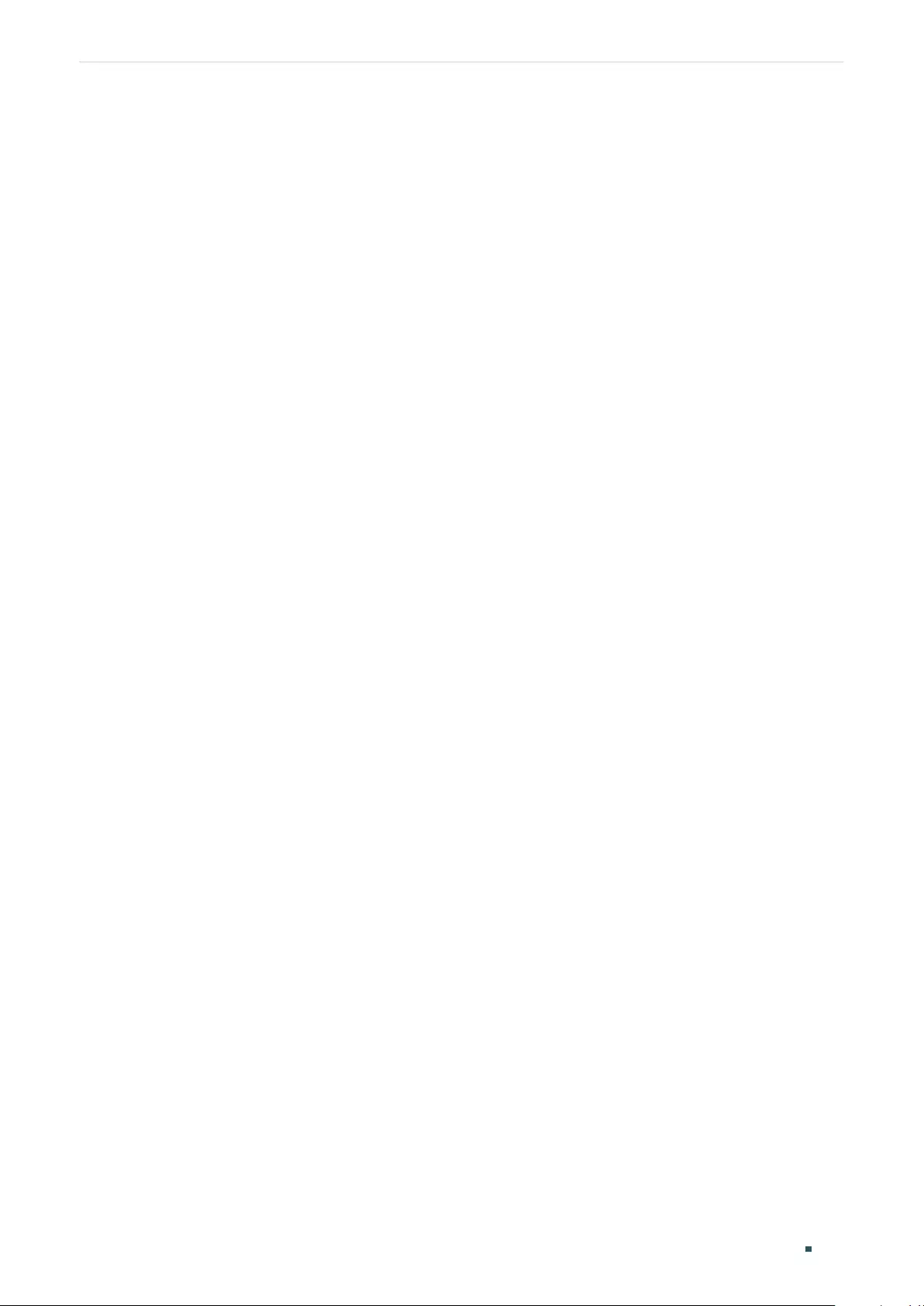
User Guide 544
Configuring Routing Example for Static Routing
Ping statistics for 10.1.2.1:
Packets: Sent = 4 , Received = 4 , Lost = 0 (0% loss)
Approximate round trip times in milli-seconds:
Minimum = 1ms , Maximum = 3ms , Average = 1ms
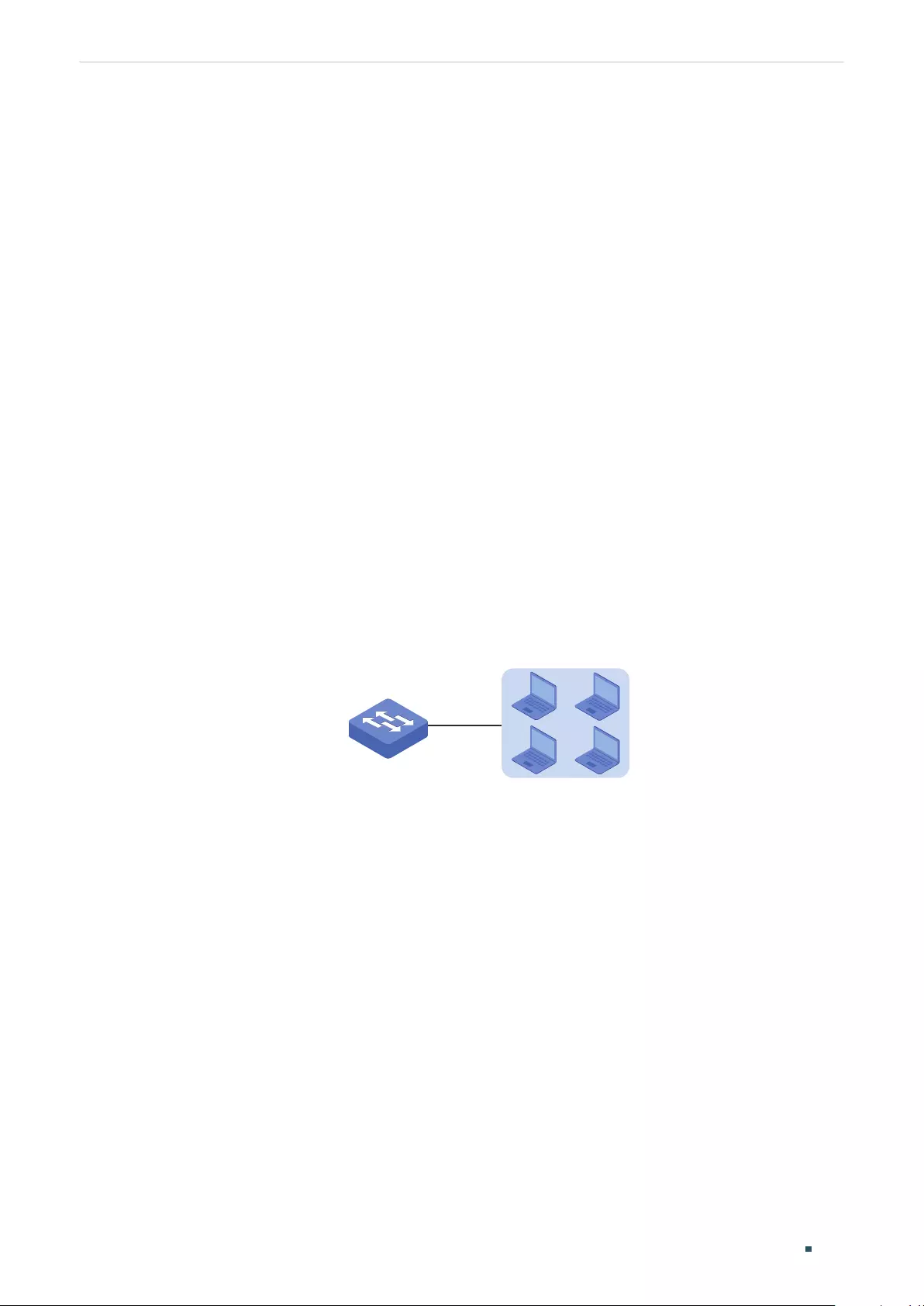
User Guide 546
Configuring DHCP Service DHCP
1 DHCP
1.1 Overview
DHCP (Dynamic Host Configuration Protocol) is widely used to automatically assign IP
addresses and other network configuration parameters to network devices, enhancing the
utilization of IP address.
1.2 Supported Features
The supported DHCP features of the switch include DHCP Server, DHCP Relay and DHCP
L2 Relay.
DHCP Server
DHCP Server is used to dynamically assign IP addresses, default gateway and other
parameters to DHCP clients. As the following figure shows, the switch acts as a DHCP
server and assigns IP addresses to the clients.
Figure 1-1 Application Scenario of DHCP Server
DHCP Clients
Switch
DHCP Server
DHCP Relay
DHCP Relay is used to process and forward DHCP packets between different subnets or
VLANs.
DHCP clients broadcast DHCP request packets to require for IP addresses. Without this
function, clients cannot obtain IP addresses from a DHCP server in the different LAN
because the broadcast packets can be transmitted only in the same LAN. To equip each
LAN with a DHCP server can solve this problem, but the costs of network construction will
be increased and the management of central network will become inconvenient.
A device with DHCP Relay function is a better choice. It acts as a relay agent and can
forward DHCP packets between DHCP clients and DHCP servers in different LANs.
Therefore, DHCP clients in different LANs can share one DHCP server.
DHCP Relay includes three features: Option 82, DHCP Interface Relay and DHCP VLAN
Relay.
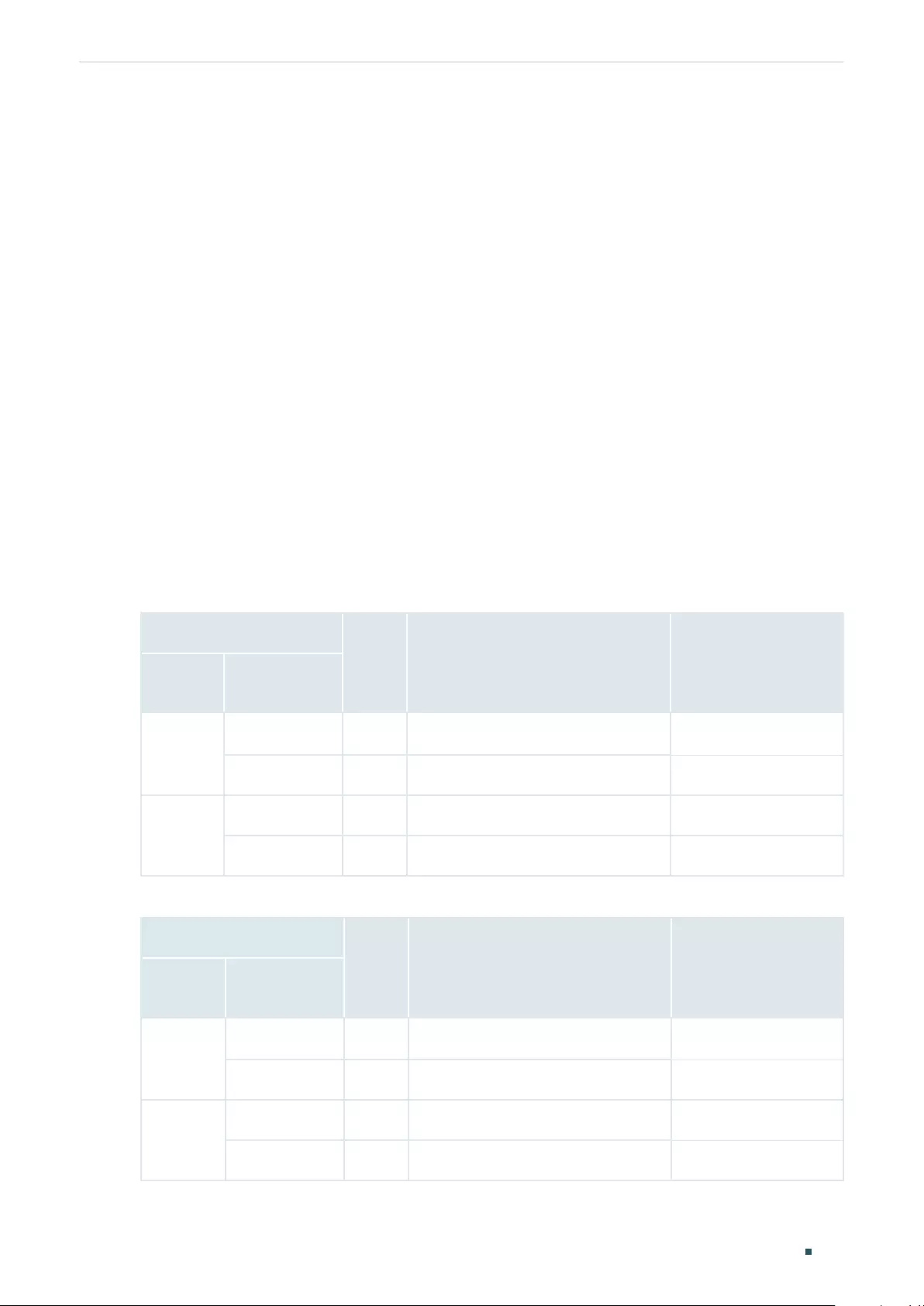
Configuring DHCP Service DHCP
User Guide 547
■Option 82
Option 82 is called the DHCP Relay Agent Information Option. It provides additional security
and a more flexible way to allocate network addresses compared with the traditional DHCP.
When enabled, the DHCP relay agent can inform the DHCP server of some specified
information of clients by inserting an Option 82 payload to DHCP request packets before
forwarding them to the DHCP server, so that the DHCP server can distribute the IP
addresses or other parameters to clients based on the payload. In this way, Option 82
prevents DHCP client requests from untrusted sources. Besides, it allows the DHCP server
to assign IP addresses of different address pools to clients in different groups.
An Option 82 has two sub-options, namely, the Agent Circuit ID and Agent Remote ID.
The information that the two sub-options carry depends on the settings of the DHCP
relay agent, and are different among devices from different vendors. To allocate network
addresses using Option 82, you need to define the two sub-options on the DHCP relay
agent, and create a DHCP class on the DHCP server to identify the Option 82 payload.
TP-Link switches preset a default circuit ID and remote ID in TLV (Type, Length, and Value)
format. You can also configure the format to include Value only and customize the Value.
Table 1-1 and Table 1-2 show the packet formats of the Agent Circuit ID and Agent Remote
ID, respectively.
Table 1-1 Packet Formats of the Agent Circuit ID with Different Option 82 Settings
Option 82 Settings
*Type
(Hex) *Length (Hex) *Value
*Format Circuit ID
Customization
Normal
(TLV)
Disabled 00 04 Default circuit ID
Enabled 01 Length of the customized circuit ID Customized circuit ID
Private
(Only the
value)
Disabled - - Default circuit ID
Enabled - - Customized circuit ID
Table 1-2 Packet Formats of the Agent Remote ID with Different Option 82 Settings
Option 82 Settings
*Type
(Hex) *Length (Hex) *Value
*Format Remote ID
Customization
Normal
(TLV)
Disabled 00 06 Default remote ID
Enabled 01 Length of the customized remote ID Customized remote ID
Private
(Only the
value)
Disabled - - Default remote ID
Enabled - - Customized remote ID
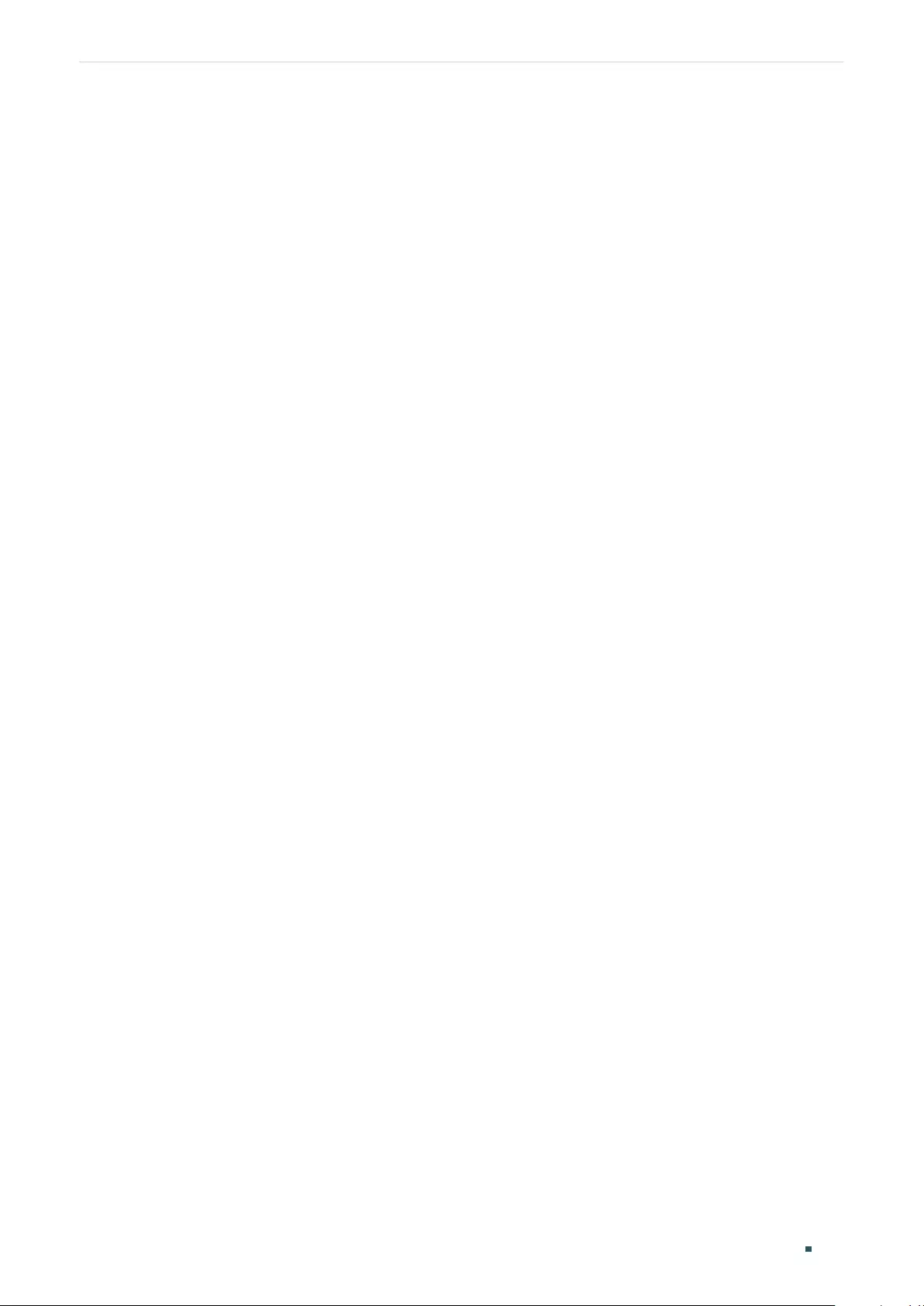
User Guide 548
Configuring DHCP Service DHCP
*Format
Indicates the packet format of the sub-option field. Two options are available:
■Normal: Indicates the field consists of three parts: Type, Length, and Value (TLV).
■Private: Indicates the field consists of the value only.
*Type
A one-byte field indicating whether the Value field is customized or not. 00 in hexadecimal
means the Value field is not customized (uses the default circuit/remote ID) while 01 in
hexadecimal means it is customized.
*Length
A one-byte field indicating the length of the Value field. The length of the default circuit ID
is 4 bytes and that of default remote ID is 6 bytes. For the customized circuit ID and remote
ID, the length is variable, ranging from 1 to 64 bytes.
*Value
Indicates the value of the sub-option. The switch has preset a default circuit ID and
remoter ID. You can also customize them with Circuit ID Customization and Remote ID
Customization enabled.
■Default circuit ID: A 4-byte value which consists of 2-byte VLAN ID and 2-byte Port
ID. The VLAN ID indicates which VLAN the DHCP client belongs to, and the Port ID
indicates which port the DHCP client is connected to.
For example, if the DHCP client is connected to port 1/0/1 in VLAN 2, this field is
00:02:00:01 in hexadecimal.
■Default remote ID: A 6-byte value which indicates the MAC address of the DHCP relay
agent.
■Customized circuit/remote ID: You can configure a string using up to 64 characters. The
switch encodes the string using ASCII. When configuring your DHCP server to identify
the string, use the correct notation that is used by your DHCP server to represent ASCII
strings, or convert it into hexadecimal format if necessary.
Tips:
As shown in Table 1-1 and Table 1-2, by default, the circuit ID records the ports of the
DHCP relay agent that are connected to the clients and the VLANs that the clients belong
to, and the remote ID records the MAC address of the DHCP relay agent. That is, the two
sub-options together record the location of the clients. To record the accruate location of
clients, configure Option 82 on the switch which is closest to the clients.
■DHCP Interface Relay
DHCP Interface Relay allows clients to obtain IP addresses from a DHCP server in a
different LAN. In DHCP Interface Relay, you can specify a DHCP server for the Layer 3
interface that the clients are connected to. When receiving DHCP packets from clients, the
switch fills the corresponding interface’s IP address in the Relay Agent IP Address field of
the DHCP packets, and forwards the packets to the DHCP server. Then the DHCP server
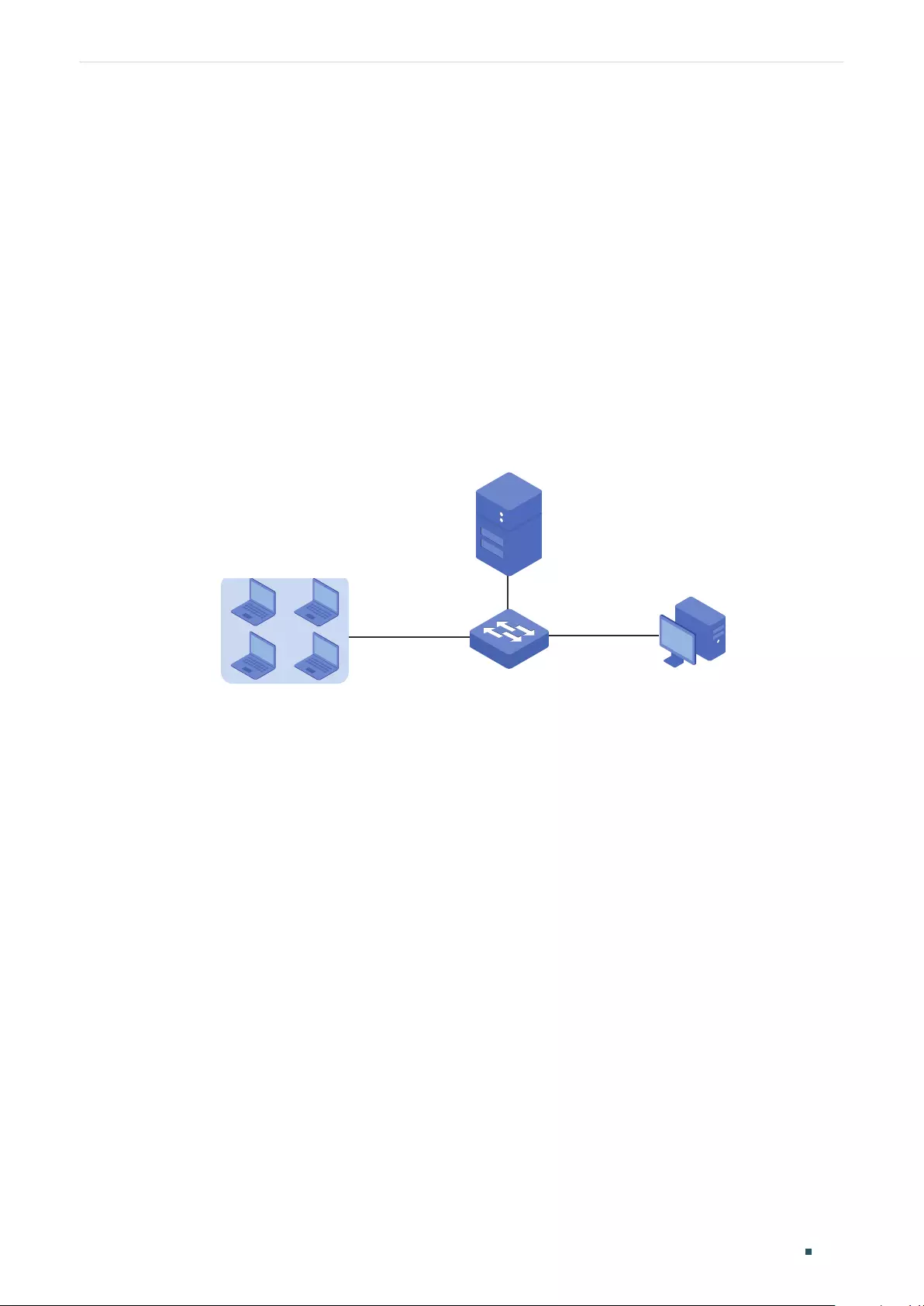
Configuring DHCP Service DHCP
User Guide 549
can assign IP addresses that are in the same subnet with the Relay Agent IP Address to the
clients.
The switch supports specifying a DHCP server for multiple Layer 3 interfaces, which makes
it possible to assign IP addresses to clients in different subnets from the same DHCP
server.
As the following figure shows, the IP address of VLAN 20 is 192.168.2.1/24 and that of the
routed port Gi1/0/1 is 192.168.3.1/24. With DHCP Interface VLAN configured, the switch
fills in the Relay Agent IP Address field of the DHCP packets with the IP address of VLAN 20
(192.168.2.1/24) when applying for IP addresses for clients in VLAN 20, and fills with the IP
address of Gi1/0/1 (192.168.3.1/24) when applying for an IP address for PC 1. As a result,
the DHCP server will assign IP addresses in Pool A (the same subnet with the IP address of
VLAN 20) to clients in VLAN 20, and assign an IP address in Pool B (the same subnet with
the Gi1/0/1) to PC 1.
Figure 1-2 Application Scenario of DHCP Interface Relay
VLAN 20
192.168.2.1/24
Gi1/0/1
Routed Port
192.168.3.1/24
DHCP Server
Pool A:192.168.2.0/24
Pool B:192.168.3.0/24
DHCP Clients
VLAN 20
192.168.2.0/24
PC 1
DHCP Client
192.168.3.2/24
Switch
DHCP Relay
■DHCP VLAN Relay
DHCP VLAN Relay allows clients in different VLANs to obtain IP addresses from the DHCP
server using the IP address of a single agent interface.
In DHCP Interface Relay, to achieve this goal, you need to create a Layer 3 interface for
each VLAN to ensure the reachability.
In DHCP VLAN Relay, you can simply specify a Layer 3 interface as the default agent
interface for all VLANs. The switch fills this default agent interface’s IP address in the Relay
Agent IP Address field of the DHCP packets from all VLANs.
As the following figure shows, no IP addresses are assigned to VLAN 10 and VLAN 20,
but a default relay agent interface is configured with the IP address 192.168.2.1/24. The
switch fills in the Relay Agent IP Address field of the DHCP packets with the IP address
of the default agent interface (192.168.2.1/24) when applying for IP addresses for clients
in both VLAN 10 and VLAN 20. As a result, the DHCP server will assign IP addresses on
192.168.2.0/24 (the same subnet with the IP address of the default agent interface) to
clients in both VLAN 10 and VLAN 20.
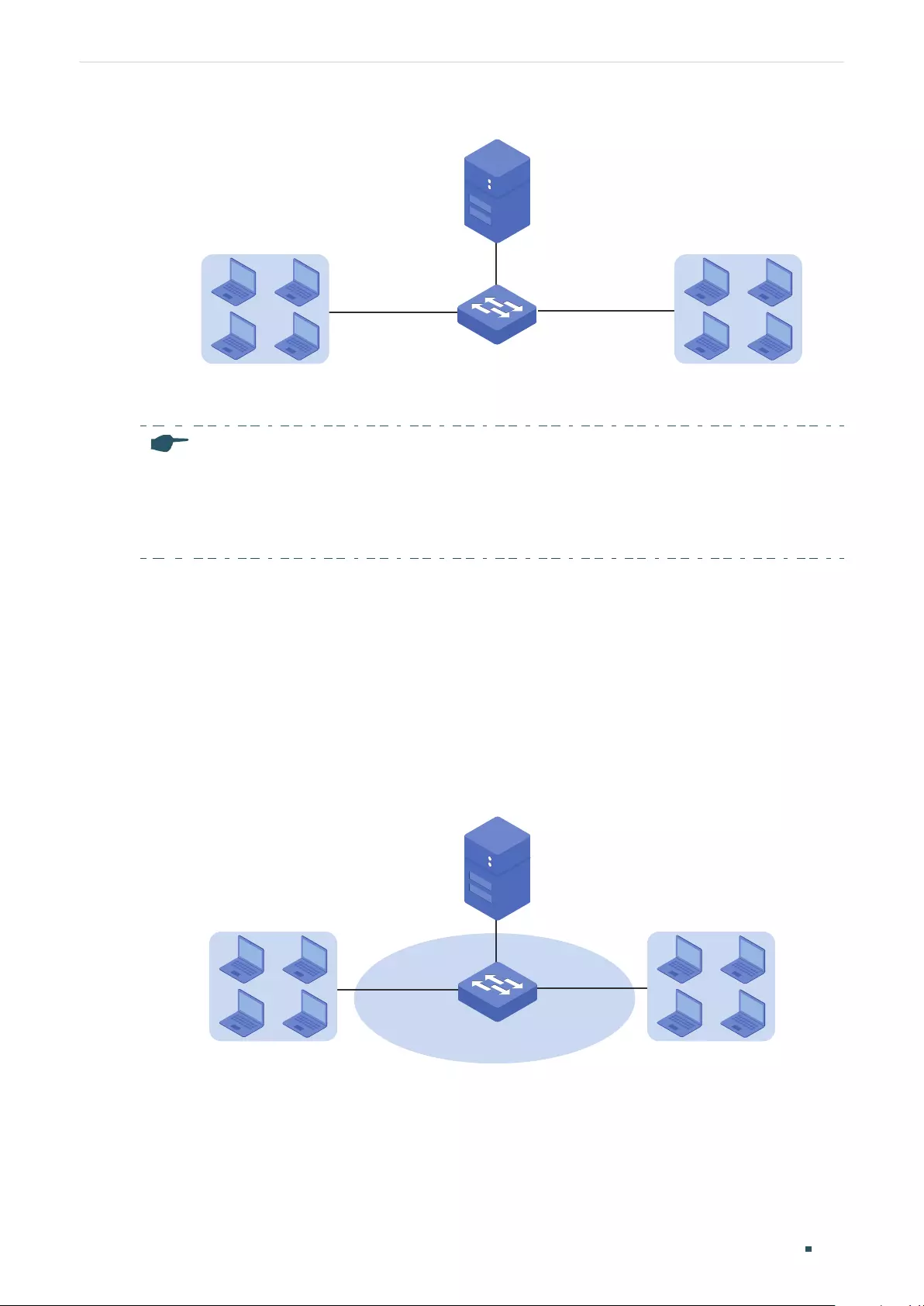
User Guide 550
Configuring DHCP Service DHCP
Figure 1-3 Application Scenario of DHCP VLAN Relay
DHCP Server
DHCP Clients
VLAN 10
192.168.2.0/24
DHCP Clients
VLAN 20
192.168.2.0/24
DHCP Relay
Default Agent Interface:
192.168.2.1/24
Note:
• If the VLAN already has an IP address, the switch will use the IP address of the VLAN as the
relay agent IP address. The default relay agent IP address will not take effect.
• DHCP VLAN Relay will not work on routed ports or port channel interfaces, because they are
not associated with any particular VLAN.
DHCP L2 Relay
Unlike DHCP relay, DHCP L2 Relay is used in the situation that the DHCP server and clients
are in the same VLAN. In DHCP L2 Relay, in addition to normally assigning IP addresses to
clients from the DHCP server, the switch can inform the DHCP server of some specified
information, such as the location information, of clients by inserting an Option 82 payload
to DHCP request packets before forwarding them to the DHCP server. This allows the
DHCP server which supports Option 82 can set the distribution policy of IP addresses and
other parameters, providing a more flexible way to distribute IP addresses.
Figure 1-4 Application Scenario of DHCP L2 Relay
DHCP Server
DHCP Clients
VLAN 1
DHCP Clients
Switch
DHCP L2 Relay
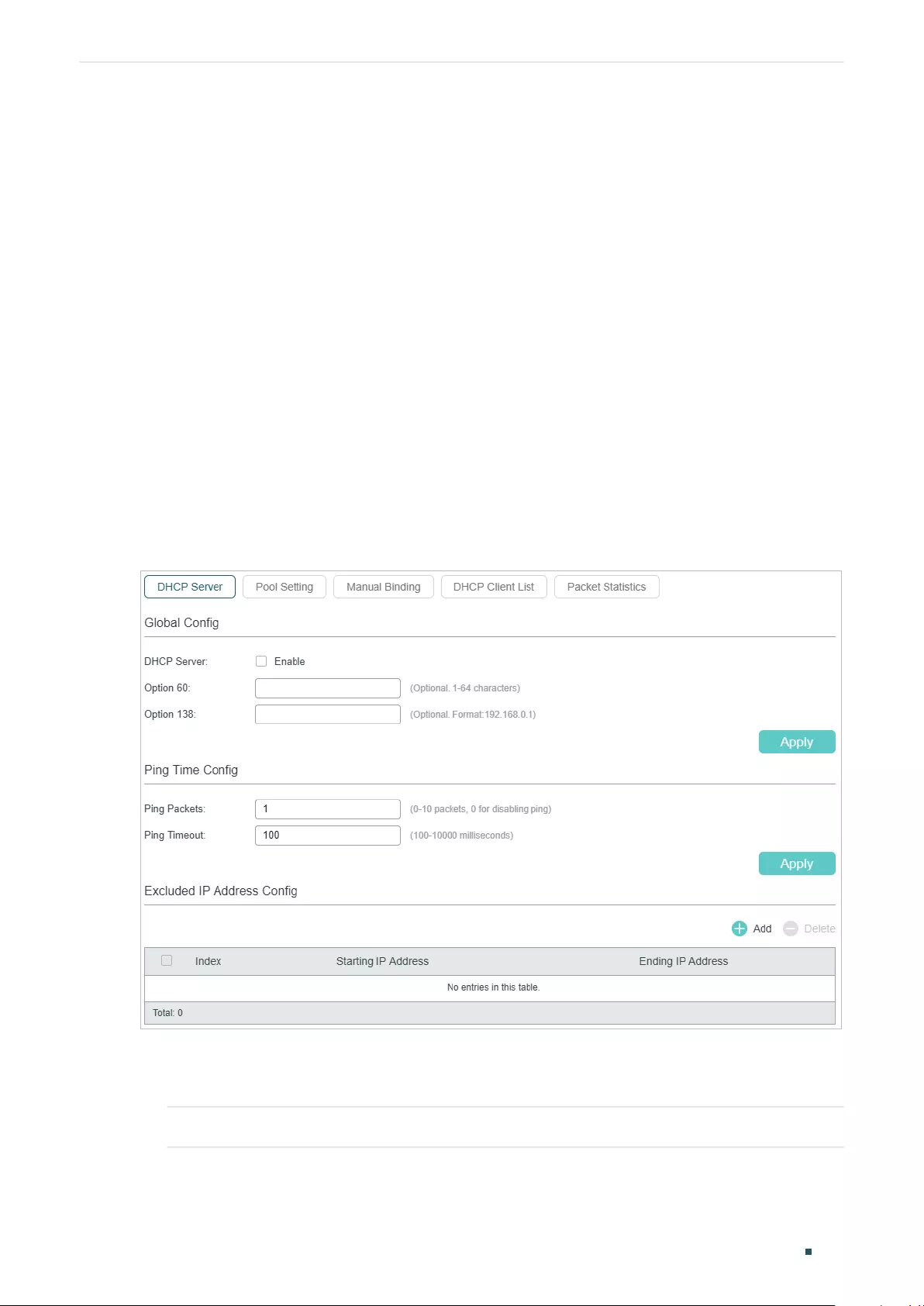
Configuring DHCP Service DHCP Server Configuration
User Guide 551
2 DHCP Server Configuration
To complete DHCP server configuration, follow these steps:
1) Enable the DHCP Server feature on the switch.
2) Configure DHCP Server Pool.
3) (Optional) Manually assign static IP addresses for some clients.
2.1 Using the GUI
2.1.1 Enabling DHCP Server
Choose the menu L3 FEATURES > DHCP Service > DHCP Server > DHCP Server to load
the following page.
Figure 2-1 Configure DHCP Server
Follow these steps to configure DHCP Server:
1) In the Global Config section, enable DHCP Server. Click Apply.
DHCP Server Enable DHCP Server.
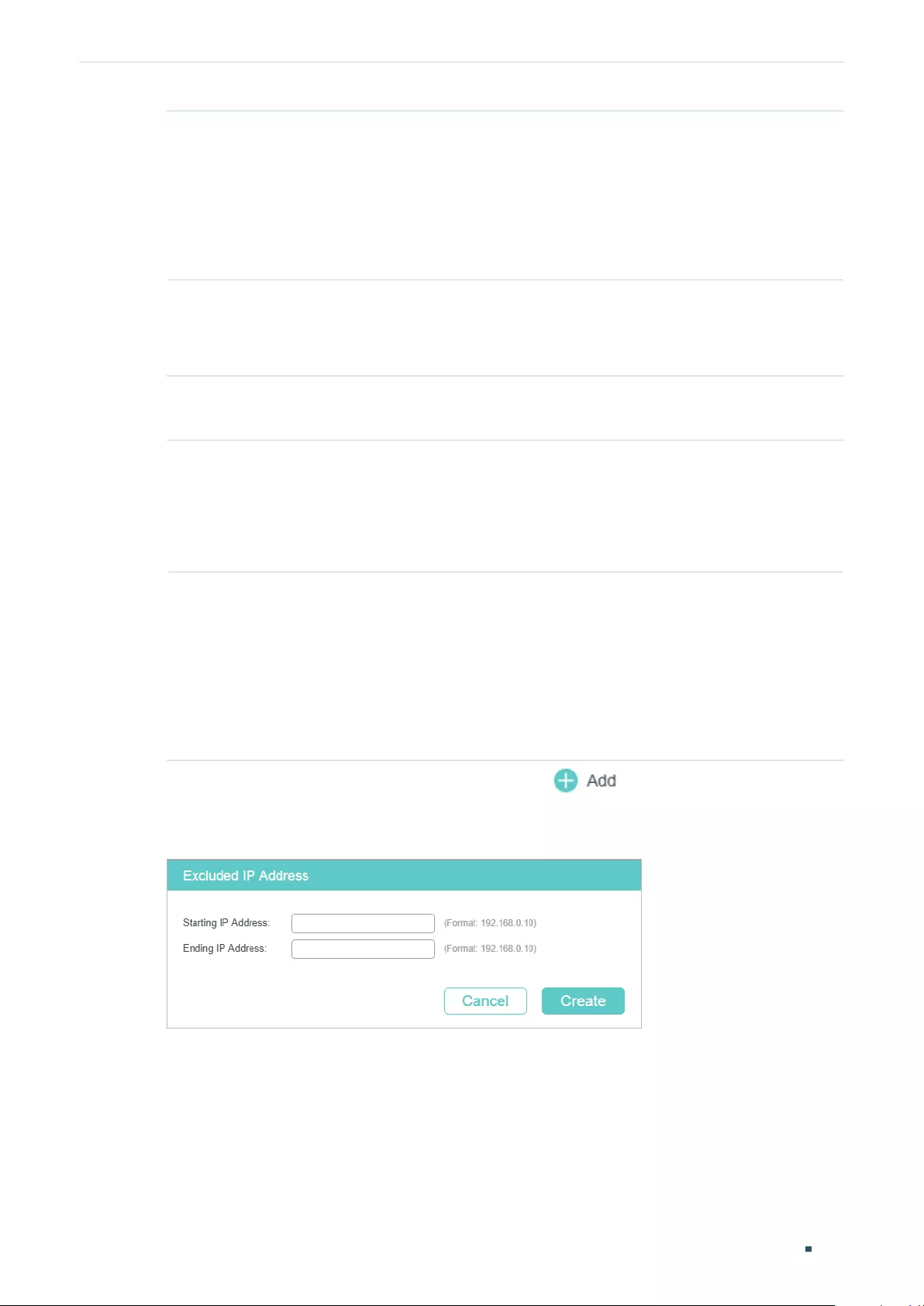
User Guide 552
Configuring DHCP Service DHCP Server Configuration
Option 60 (Optional) Specify the Option 60 for device identification. Mostly it is used for
the scenarios that the APs (Access Points) apply for different IP addresses from
different servers according to the needs.
If an AP requests Option 60, the server will respond a packet containing the
Option 60 configured here. And then the AP will compare the received Option 60
with its own. If they are the same, the AP will accept the IP address assigned by
the server. Otherwise, the assigned IP address will not be accepted.
Option 138 (Optional) Specify the Option 138, which should be configured as the
management IP address of an AC (Access Control) device. If the APs in the local
network request this option, the server will respond a packet containing this
option to inform the APs of the AC’s IP address.
2) In the Ping Time Config section, configure Ping Packets and Ping Timeout for ping
tests. Click Apply.
Ping Packets Enter the number of ping packets the server can broadcast to test whether the IP
address is occupied. The valid values are from 1 to 10, and the default is 1.
When the switch is configured as a DHCP server to dynamically assign IP
addresses to clients, the switch will deploy ping tests to avoid IP address conflicts
resulted from assigning IP addresses repeatedly.
Ping Timeout Specify the timeout period for ping tests in milliseconds. It ranges from 100 to
10000 ms, and the default is 100 ms.
The DHCP server broadcasts an ICMP Echo Request (ping packet) to test whether
an IP address is occupied or not. If there is no response within the timeout period,
the server will broadcast the ping packet again. If the number of ping packets
reaches the specified number without response, the server will assign the IP
address. Otherwise, the server will record the IP address as a conflicted one and
assign another IP address to the client.
3) In the Excluded IP Address Config section, click to load the following page to
specify the IP addresses that should not be assigned to the clients.
Figure 2-2 Configure Excluded IP Address
Enter the Starting IP Address and Ending IP Address to specify the range of reserved IP
addresses. Click Create.
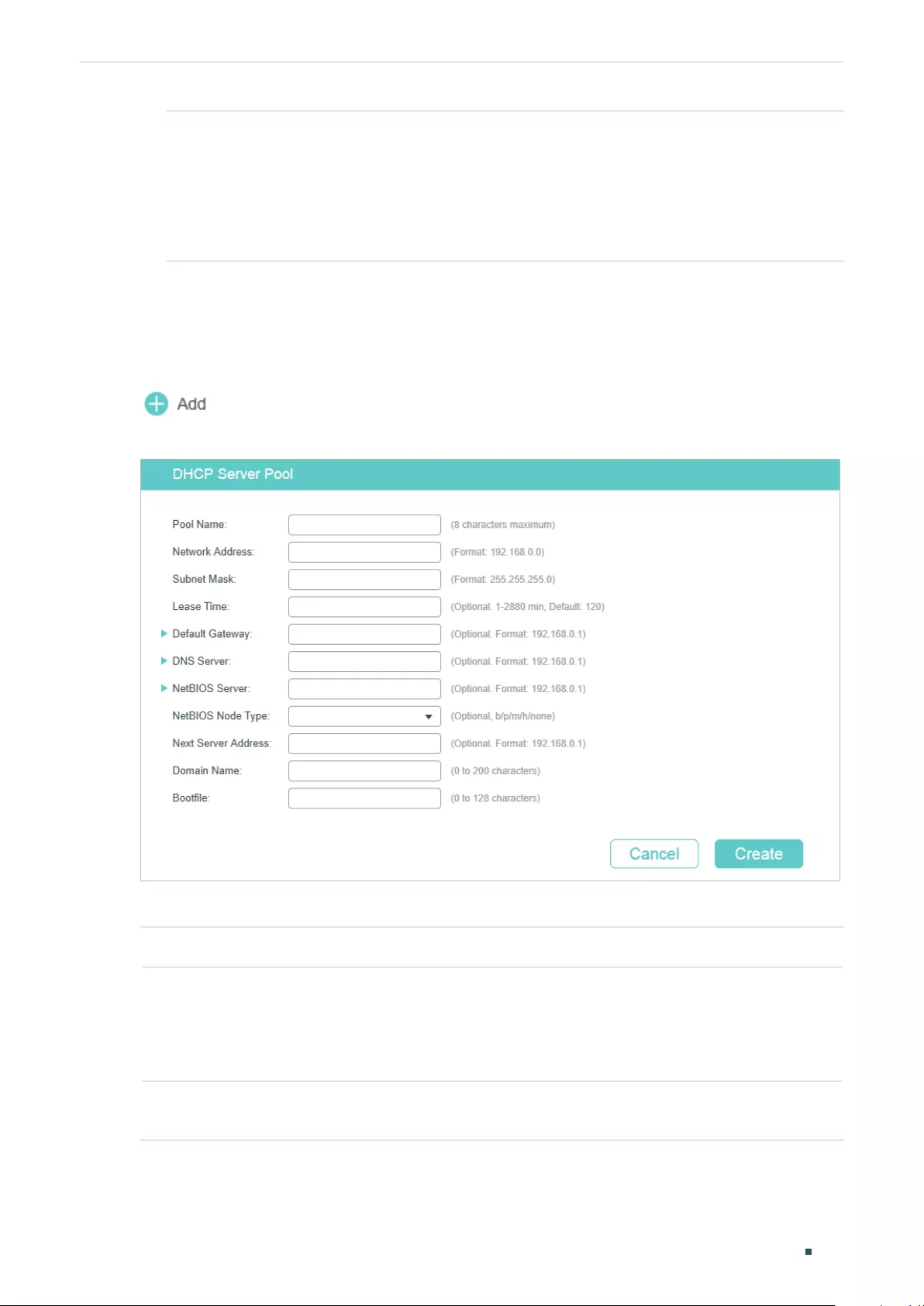
Configuring DHCP Service DHCP Server Configuration
User Guide 553
Starting IP
Address/ Ending IP
Address
Specify the starting IP address and ending IP address of the excluded IP
address range. If the starting IP address and ending IP address are the same,
the server excludes only one IP address.
When configuring DHCP Server, you need to reserve certain IP addresses for
each subnet, such as the default gateway address, broadcast address and
DNS server address.
2.1.2 Configuring DHCP Server Pool
DHCP Server Pool defines the parameters that will be assigned to DHCP clients.
Choose the menu L3 FEATURES > DHCP Service >DHCP Server > Pool Setting and click
to load the following page.
Figure 2-3 Pool Setting
Configure the parameters for DHCP Server Pool. Then click Create.
Pool Name Specify a pool name for identification.
Network Address /
Subnet Mask
Configure the network address and subnet mask of the DHCP server pool.
The network address and subnet mask decide the range of the DHCP server pool.
On the same subnet, all addresses can be assigned except the excluded addresses
and addresses for special uses.
Lease Time Specify how long the client can use the IP address assigned from this address pool.
It ranges from 1 to 2880 minutes, and the default is 120 minutes.
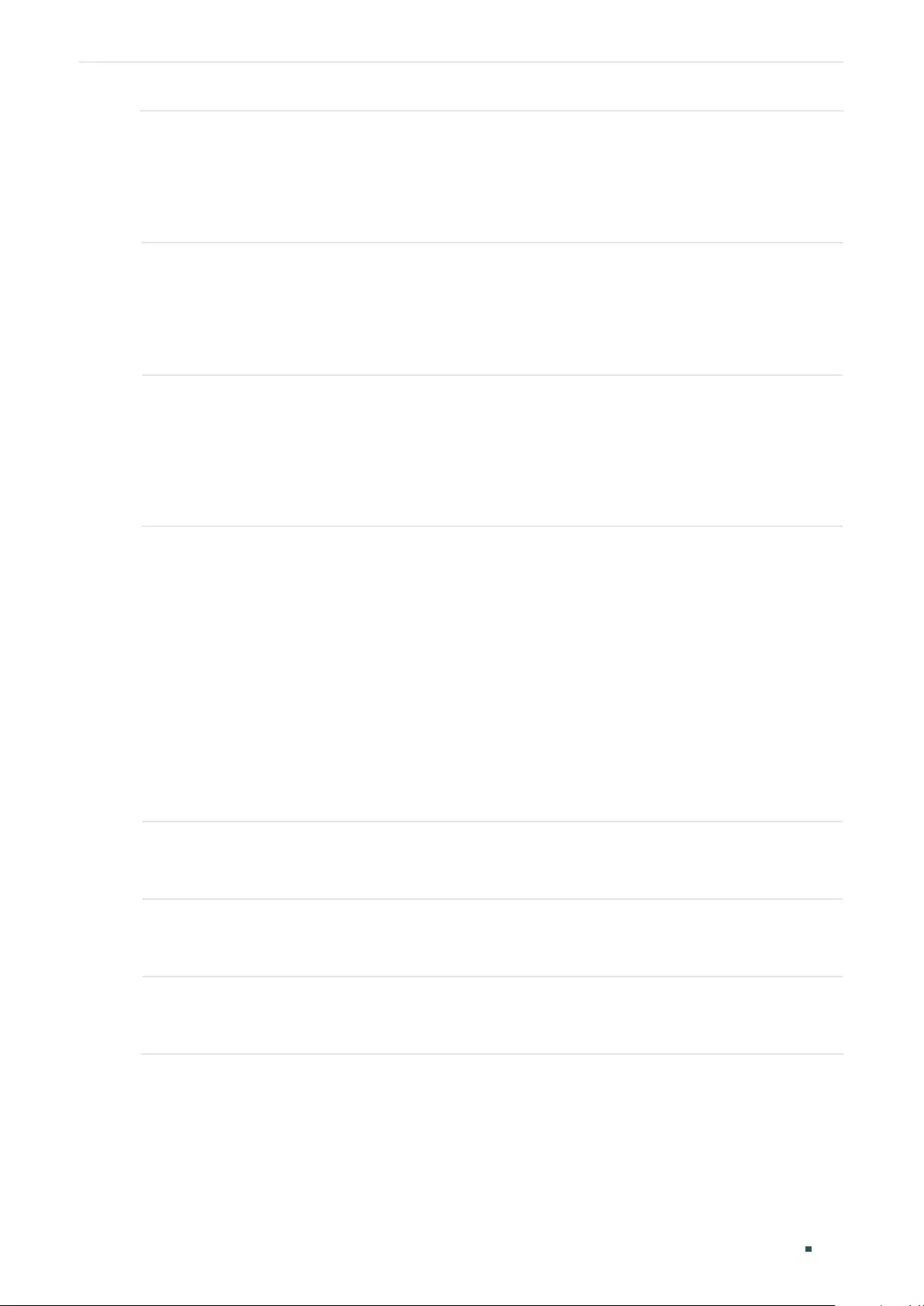
User Guide 554
Configuring DHCP Service DHCP Server Configuration
Default Gateway (Optional) Configure the default gateway of the DHCP server pool. You can create
up to 8 default gateways for each DHCP server pool. If you leave this field blank, the
DHCP server will not assign this parameter to clients.
In general, you can configure the IP address of the VLAN interface as the default
gateway address.
DNS Server (Optional) Specify the DNS server of the DHCP server pool. You can specify up to
8 DNS servers for each DHCP server pool. If you leave this field blank, the DHCP
server will not assign this parameter to clients.
In general, you can configure the IP address of the VLAN interface as the DNS
server address.
NetBIOS Server (Optional) Specify the NetBIOS name server. You can specify up to 8 NetBIOS
servers for each DHCP server pool. If you leave this field blank, the DHCP server will
not assign this parameter to clients.
When a DHCP client uses the Network NetBIOS (Basic Input Output System)
protocol for communication, the host name must be mapped to IP address.
NetBIOS name server can resolve host names to IP addresses.
NetBIOS Node
Type
(Optional) Specify the NetBIOS type for clients, which is the way of inquiring IP
address resolution. If you leave this field blank, the DHCP server will not assign this
parameter to clients.
The following options are provided:
b-node Broadcast: The client sends query messages via broadcast.
p-node Peer-to-Peer: The client sends query messages via unicast.
m-node Mixed: The client sends query messages via broadcast first. If it fails, the
client will try again via unicast.
h-node Hybrid: The client sends query messages via unicast first. If it fails, the
client will try again via broadcast.
Next Server
Address
(Optional) Specify the IP address of a TFTP server for clients. If needed, clients can
get the configuration file from the TFTP server for auto installation. If you leave this
field blank, the DHCP server will not assign this parameter to clients.
Domain Name (Optional) Specify the domain name that clients should use when resolving host
names via DNS. If you leave this field blank, the DHCP server will not assign this
parameter to clients.
Bootfile (Optional) Specify the name of the bootfile. If needed, clients can get the bootfile
from the TFTP server for auto installation. If you leave this field blank, the DHCP
server will not assign this parameter to clients.
2.1.3 Configuring Manual Binding
Some devices like web servers require static IP addresses. To meet this requirement, you
can manually bind the MAC address or client ID of the device to an IP address, and the
DHCP server will reserve the bound IP address to this device at all times.
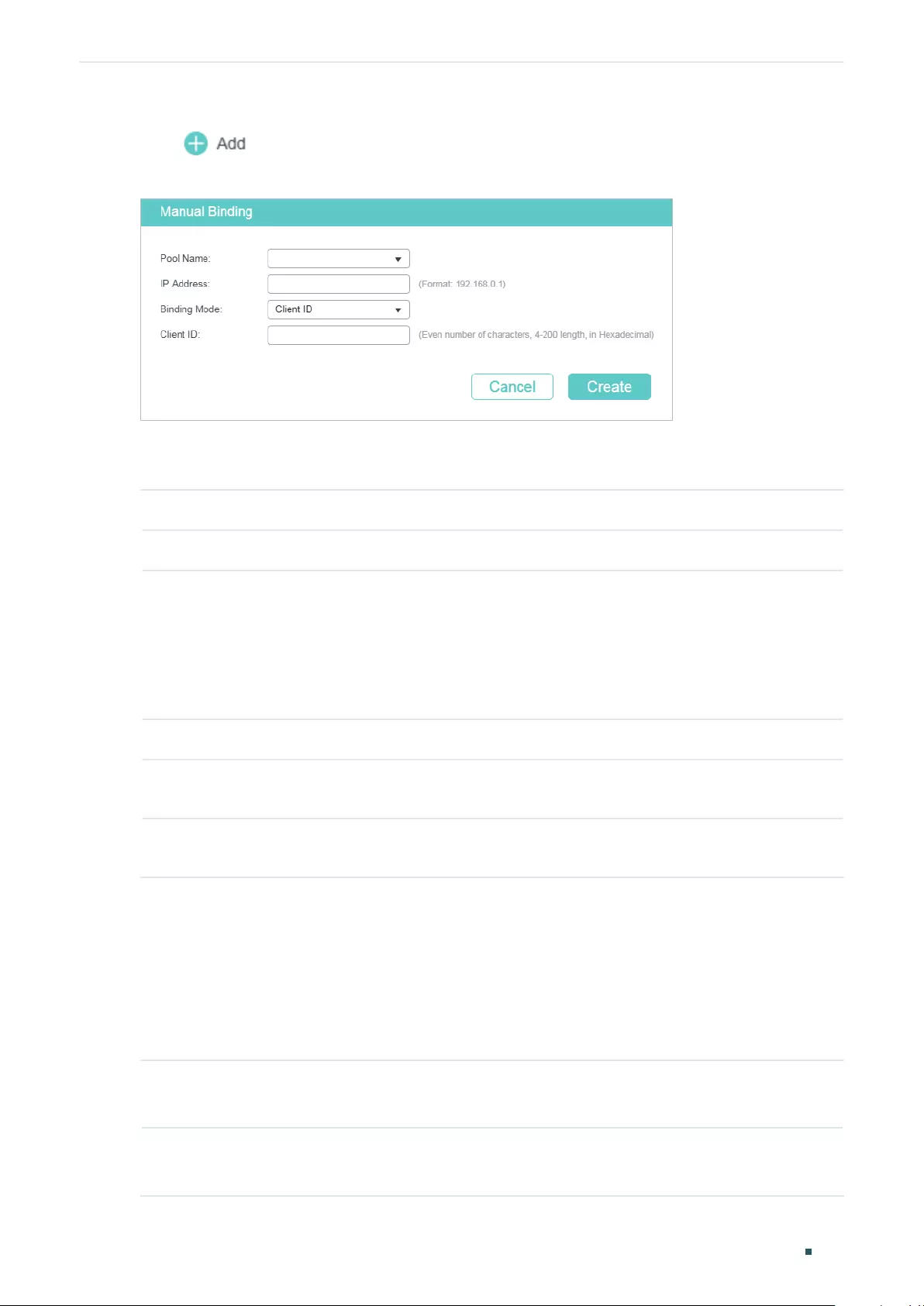
Configuring DHCP Service DHCP Server Configuration
User Guide 555
Choose the menu L3 FEATURES > DHCP Service >DHCP Server > Manual Binding and
click to load the following page.
Figure 2-4 Manual Binding
Select a pool name and enter the IP address to be bound. Select a binding mode and finish
the configuration accordingly. Click Create.
Pool Name Select a DHCP server pool from the drop-down list.
IP Address Enter the IP address to be bound to the client.
Binding Mode Select the binding mode:
Client ID: Bind the IP address to the client ID of the client.
Client ID in ASCII: Bind the IP address to the client ID in ASCII format.
Hardware Address: Bind the IP address to the MAC address of the client.
Client ID If you select Client ID as the binding mode, enter the client ID in this field.
Hardware
Address
If you select Hardware Address as the binding mode, enter the MAC address in this
field.
Hardware Type If you select Hardware Address as the binding mode, select a hardware type. The
hardware type includes Ethernet and IEEE802.
2.2 Using the CLI
2.2.1 Enabling DHCP Server
Follow these steps to enable DHCP Server and to configure ping packets and ping timeout.
Step 1 configure
Enter Global Configuration Mode.
Step 2 service dhcp server
Enable DHCP Server.
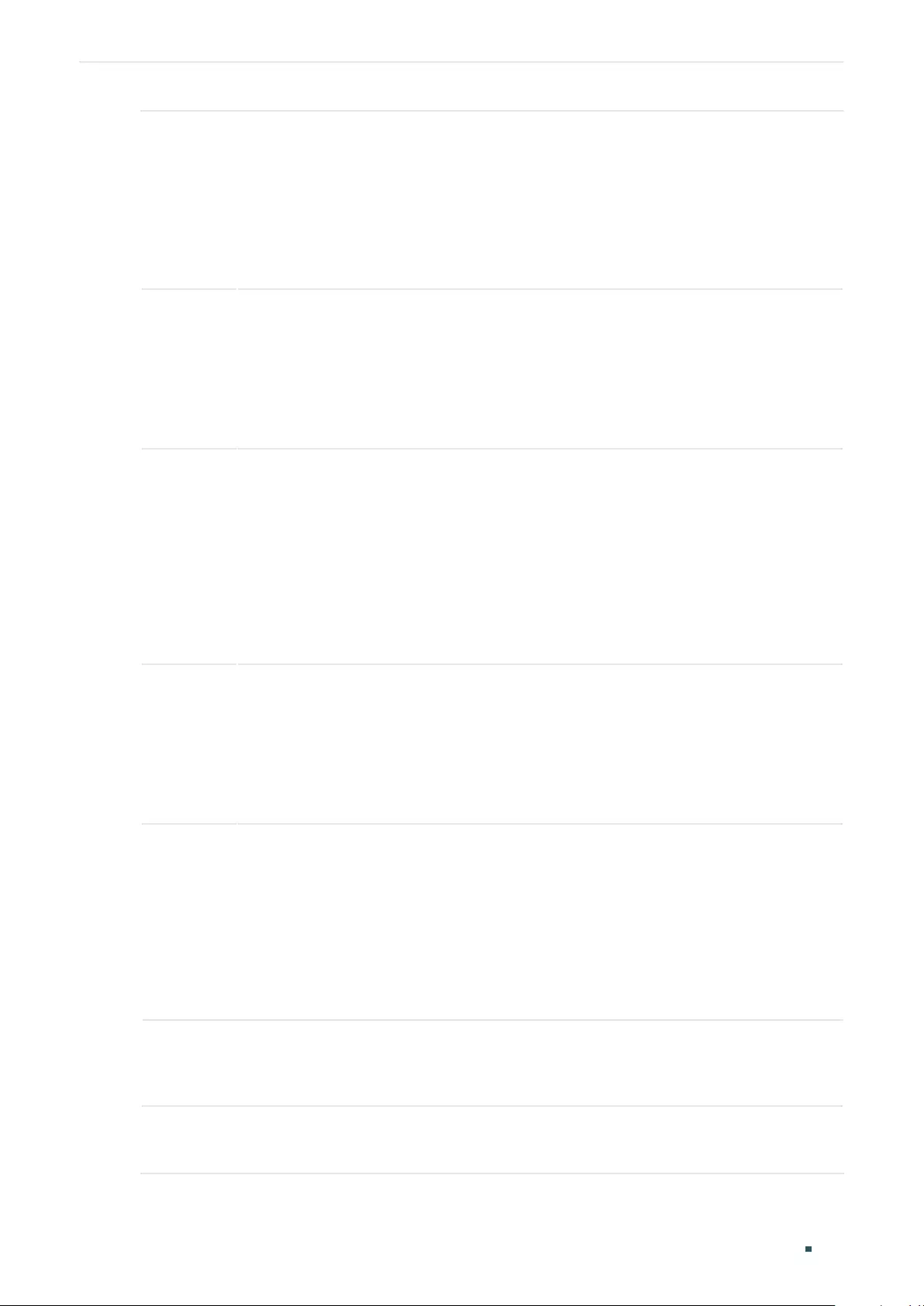
User Guide 556
Configuring DHCP Service DHCP Server Configuration
Step 3 ip dhcp server extend-option vendor-class-id
vendor
(Optional) Specify the Option 60 for server identification. If a client requests Option 60, the
server will respond a packet containing the Option 60 configured here. And then the client
will compare the received Option 60 with its own. If they are the same, the client will accept
the IP address assigned by the server. Otherwise, the assigned IP address will not be
accepted.
vendor
: Specify the Option 60 with 1 to 64 characters.
Step 4 ip dhcp server extend-option capwap-ac-ip
ip-address
(Optional) Specify the Option 138, which should be configured as the management IP
address of an AC (Access Control) device. If the APs (Access Points) in the local network
request this option, the server will respond a packet containing this option to inform the
APs of the AC’s IP address.
ip-address
: Specify the IP address of the AC device that controls the APs.
Step 5 ip dhcp server ping timeout
value
Specify the timeout period for ping tests. The DHCP server broadcasts an ICMP Echo
Request (ping packet) to test whether an IP address is occupied or not. If there is no
response within the timeout period, the server will broadcast the ping packet again. If the
number of ping packets reaches the specified number without response, the server will
assign the IP address. Otherwise, the server will record the IP address as a conflicted IP
address and assign another IP address to the client.
value
: Specify the timeout period for ping tests in milliseconds. It ranges from 100 to 10000
ms, and the default is 100 ms.
Step 6 ip dhcp server ping packets
num
Specify the number of ping packets the server can broadcast to test whether the IP address
is occupied. When the switch is configured as a DHCP server to dynamically assign IP
addresses to clients, the switch will deploy ping tests to avoid IP address conflicts resulted
from assigning IP addresses repeatedly.
num
: Enter the number of ping packets. The valid values are from 1 to 10, and the default is 1.
Step 7 ip dhcp server exclude-address
start-ip-address end-ip-address
Specify the starting IP address and ending IP address of the excluded IP address range. If
the starting IP address and the ending IP address are the same, the server excludes only
one IP address.
When configuring DHCP Server, you need to reserve certain IP addresses for each subnet,
such as default gateway address, broadcast address and DNS server address.
start-ip-address/end-ip-address
: Specify the starting IP address and ending IP address.
Step 8 show ip dhcp server status
Verify the DHCP status, including whether it is enabled and the configuration of ping packet
number and ping packet timeout.
Step 9 show ip dhcp server extend-option
Verify the configuration of the extended options.
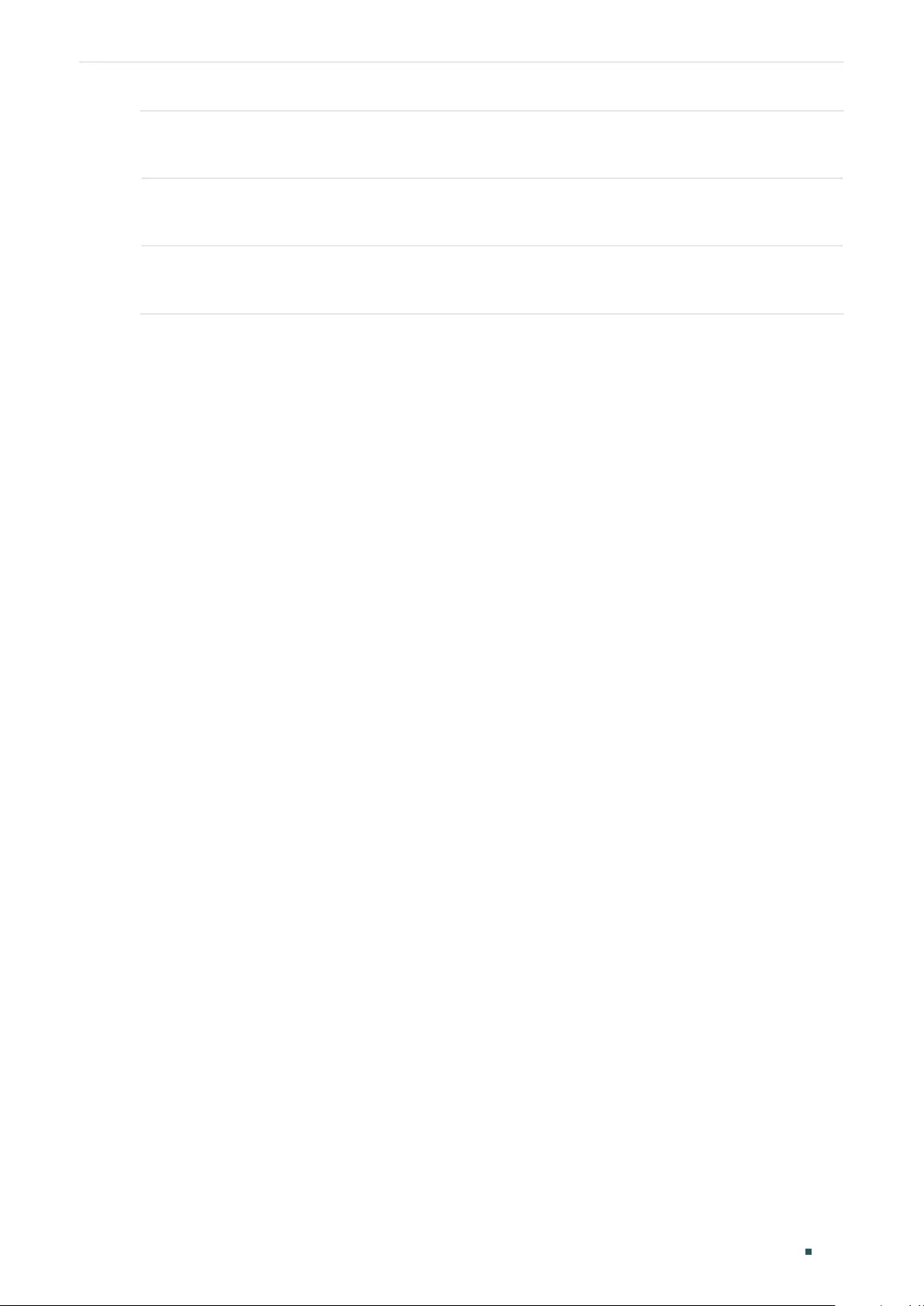
Configuring DHCP Service DHCP Server Configuration
User Guide 557
Step 10 show ip dhcp server excluded-address
Verify the configuration of the excluded IP address.
Step 11 end
Return to Privileged EXEC Mode.
Step 12 copy running-config startup-config
Save the settings in the configuration file.
The following example shows how to enable DHCP Server globally on the switch, configure
the number of ping packets as 2 and configure the timeout period for ping tests as 200 ms:
Switch#configure
Switch(config)#service dhcp server
Switch(config)#ip dhcp server ping packets 2
Switch(config)#ip dhcp server ping timeout 200
Switch(config)#show ip dhcp server status
DHCP server is enable.
Ping packet number: 2.
Ping packet timeout: 200 milliseconds.
Switch(config)#end
Switch#copy running-config startup-config
The following example shows how to configure the Option 60 as abc and Option 138 as
192.168.0.155:
Switch#configure
Switch(config)#ip dhcp server extend-option vendor-class-id abc
Switch(config)#ip dhcp server extend-option capwap-ac-ip 192.168.0.155
Switch(config)#show ip dhcp server extend-option
Option 60: abc
Option 138: 192.168.0.155
Switch(config)#end
Switch#copy running-config startup-config
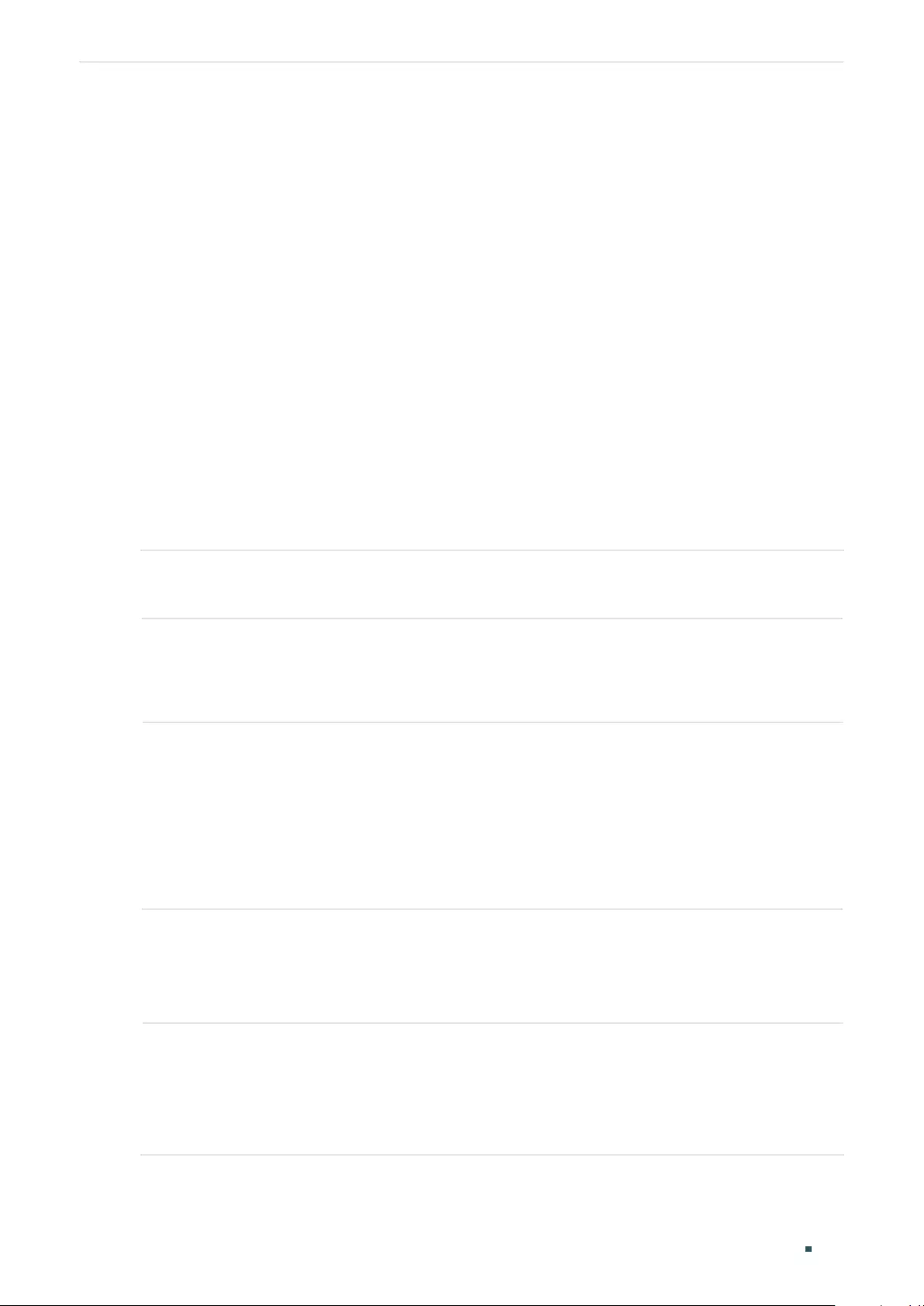
User Guide 558
Configuring DHCP Service DHCP Server Configuration
The following example shows how to configure the 192.168.1.1 as the default gateway
address and excluded IP address:
Switch#configure
Switch(config)#ip dhcp server excluded-address 192.168.1.1 192.168.1.1
Switch(config)#show ip dhcp server excluded-address
No. Start IP Address End IP Address
--- ------------- --------------
1 192.168.1.1 192.168.1.1
Switch(config)#end
Switch#copy running-config startup-config
2.2.2 Configuring DHCP Server Pool
Follow these steps to configure DHCP server pool:
Step 1 configure
Enter Global Configuration Mode.
Step 2 ip dhcp server pool
pool-name
Configure a name for the DHCP server pool for identification.
pool-name
: Specify a pool name with 1 to 8 characters.
Step 3 network
network-address subnet-mask
Configure the network address and subnet mask of the DHCP server pool.
The network address and subnet mask decide the range of the DHCP server pool. On the
same subnet, all addresses can be assigned except the excluded addresses and addresses
for special uses.
network-address
: Configure the network address of the DHCP server pool.
subnet-mask
: Configure the subnet mask of the DHCP server pool.
Step 4 lease
lease-time
Specify how long the client can use the IP address assigned from this address pool.
lease-time
: Enter the value of lease-time. It ranges from 1 to 2880 minutes, and the default
is 120 minutes.
Step 5 default-gateway
gateway-list
(Optional) Configure the default gateway of the DHCP server pool. In general, you can
configure the IP address of the VLAN interface as the default gateway address.
gateway-list
: Specify the IP address of the default gateway. You can create up to 8 default
gateways for each DHCP server pool.
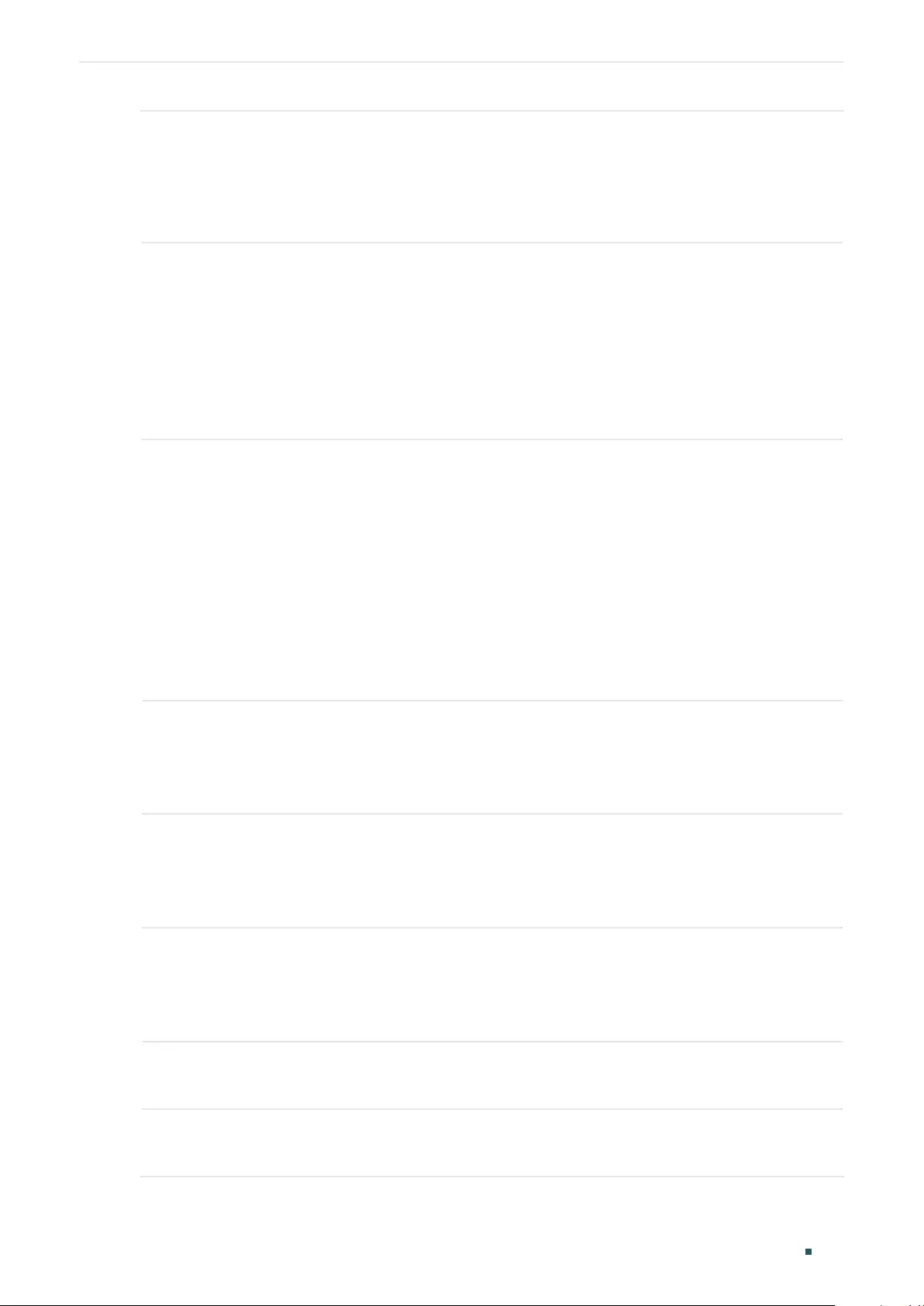
Configuring DHCP Service DHCP Server Configuration
User Guide 559
Step 6 dns-server
dns-server-list
(Optional) Specify the DNS server of the DHCP server pool. In general, you can configure
the IP address of the VLAN interface as the DNS server address.
dns-server-list
: Specify the IP address of the DNS server. You can specify up to 8 DNS
servers for each DHCP server pool.
Step 7 netbios-name-server
NBNS-list
(Optional) Specify the NetBIOS name server. You can specify up to 8 NetBIOS servers for
each DHCP server pool.
When a DHCP client uses the Network NetBIOS (Basic Input Output System) protocol for
communication, the host name must be mapped to IP address. NetBIOS name server can
resolve host names to IP addresses.
NBNS-list
: Specify the IP address of the NetBIOS server. You can specify up to 8 NetBIOS
servers for each DHCP server pool.
Step 8 netbios-node-type
type
(Optional) Specify the NetBIOS type for the clients, which is the way of inquiring IP address
resolution.
type
: Specify the NetBIOS type. The following options are provided:
b-node: The client sends query messages via broadcast.
p-node: The client sends query messages via unicast.
m-node: The client sends query messages via broadcast first. If it fails, the client will try
again via unicast.
h-node: The client sends query messages via unicast first. If it fails, the client will try again
via broadcast.
Step 9 next-server
ip-address
(Optional) Specify the IP address of a TFTP server for the clients. If needed, the clients can
get the configuration file from the TFTP server for auto installation.
ip-address
: Specify the IP address of the TFTP server.
Step 10 domain-name
domainname
(Optional) Specify the domain name that the clients should use when resolving host names
via DNS.
domainname
: Specify the domain name with up to 200 characters.
Step 11 bootfile
file-name
(Optional) Specify the name of the bootfile. If needed, the clients can get the bootfile from
the TFTP server for auto installation.
file-name
: Specify the bootfile name with up to 128 characters.
Step 12 show ip dhcp server pool
Verify the configuration of the DHCP server pool.
Step 13 end
Return to Privileged EXEC Mode.
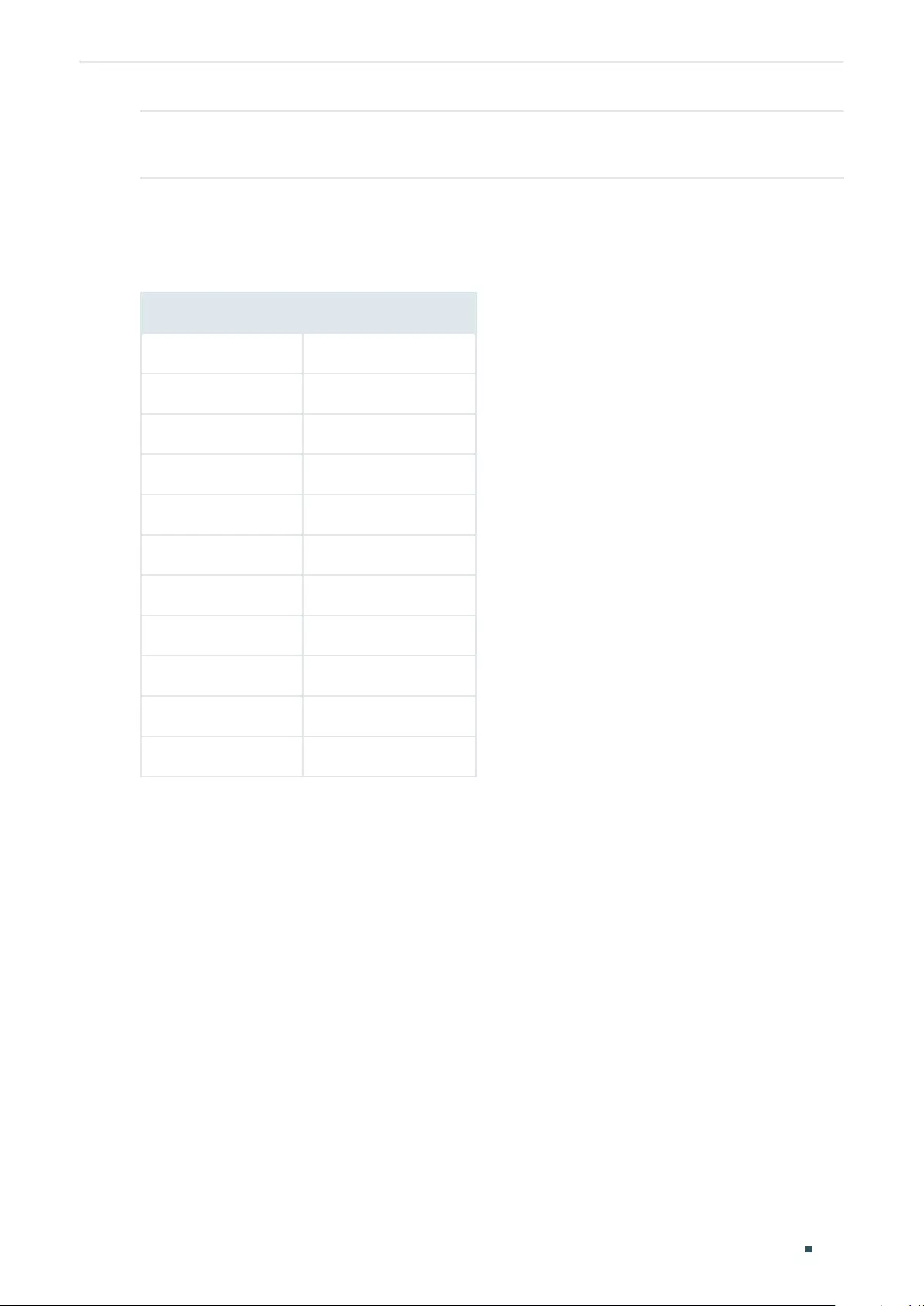
User Guide 560
Configuring DHCP Service DHCP Server Configuration
Step 14 copy running-config startup-config
Save the settings in the configuration file.
The following example shows how to create a DHCP server pool with the parameters
shown in Table 2-1.
Table 2-1 Parameters for the DHCP Server Pool
Parameter Value
Pool Name pool 1
Network Address 192.168.1.0
Subnet Mask 255.255.255.0
Lease Time 180 minutes
Default Gateway 192.168.1.1
DNS Server 192.168.1.4
NetBIOS Server 192.168.1.19
NetBIOS Node Type B-node (Broadcast)
TFTP server 192.168.1.30
Domain Name com
Bootfile bootfile
Switch#configure
Switch(config)#ip dhcp server pool pool1
Switch(dhcp-config)#network 192.168.1.0 255.255.255.0
Switch(dhcp-config)#lease 180
Switch(dhcp-config)#default-gateway 192.168.1.1
Switch(dhcp-config)#dns-server 192.168.1.4
Switch(dhcp-config)#netbios-name-server 192.168.1.19
Switch(dhcp-config)#netbios-node-type b-node
Switch(dhcp-config)#next server 192.168.1.30
Switch(dhcp-config)#domain-name com
Switch(dhcp-config)#bootfile bootfile
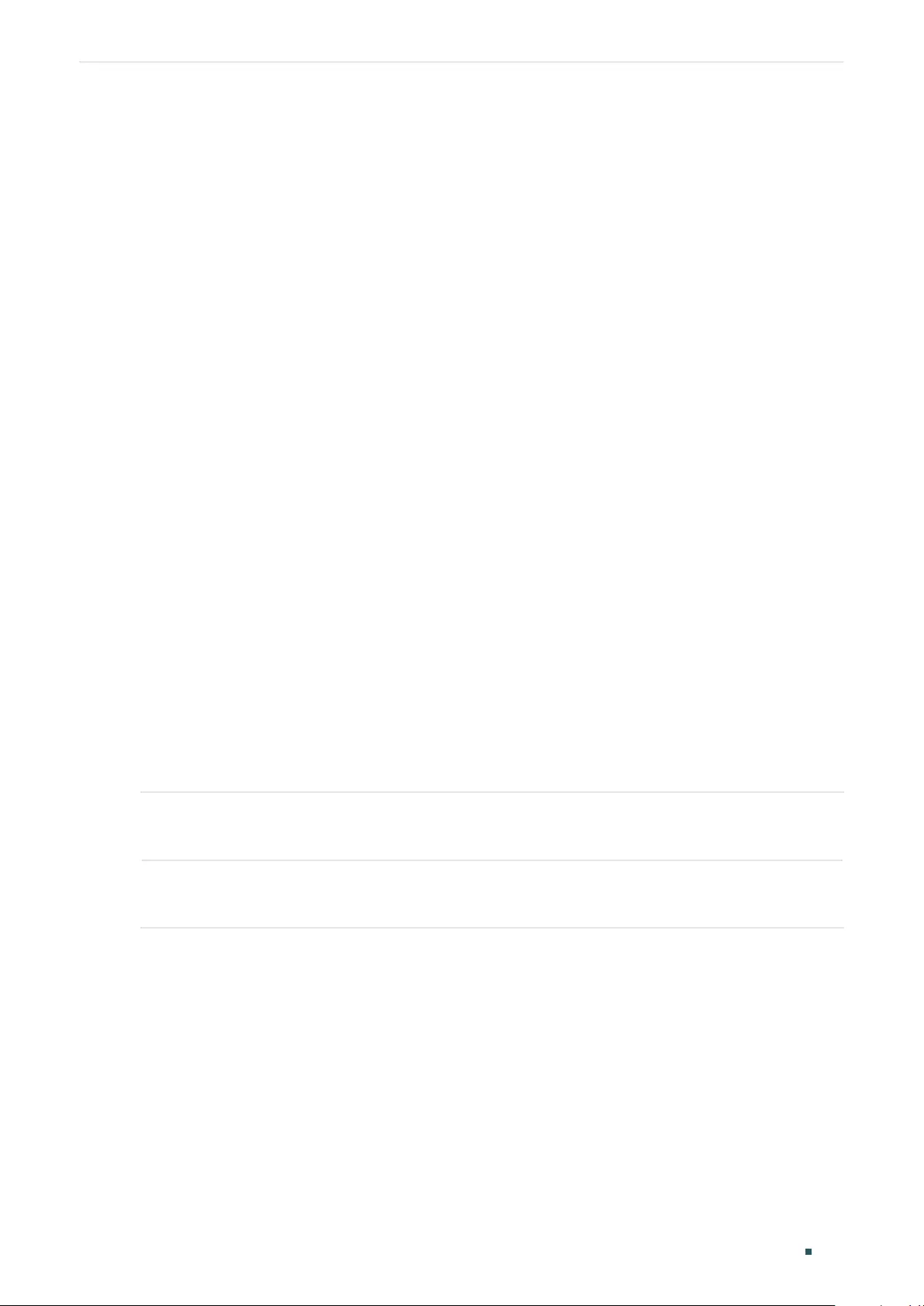
Configuring DHCP Service DHCP Server Configuration
User Guide 561
Switch(dhcp-config)#show ip dhcp server pool
Pool Name: pool1
Network Address: 192.168.1.0
Subenet Mask: 255.255.255.0
Lease Time: 180
Default Gateway: 192.168.1.1
DNS Server: 192.168.1.4
Netbios Server: 192.168.1.19
Netbios Node Type: b-node
Next Server Address: 192.168.1.30
Domain Name: com
Bootfile Name: bootfile
Switch(dhcp-config)#end
Switch#copy running-config startup-config
2.2.3 Configuring Manual Binding
Some hosts, WWW server for example, requires a static IP address. To satisfy this
requirement, you can manually bind the MAC address or client ID of the host to an IP
address, and the DHCP server will reserve the bound IP address to this host at all times.
Follow these steps to configure Manual Binding:
Step 1 configure
Enter Global Configuration Mode.
Step 2 ip dhcp server pool
name
Create a DHCP server pool and enter DHCP Configuration Mode.
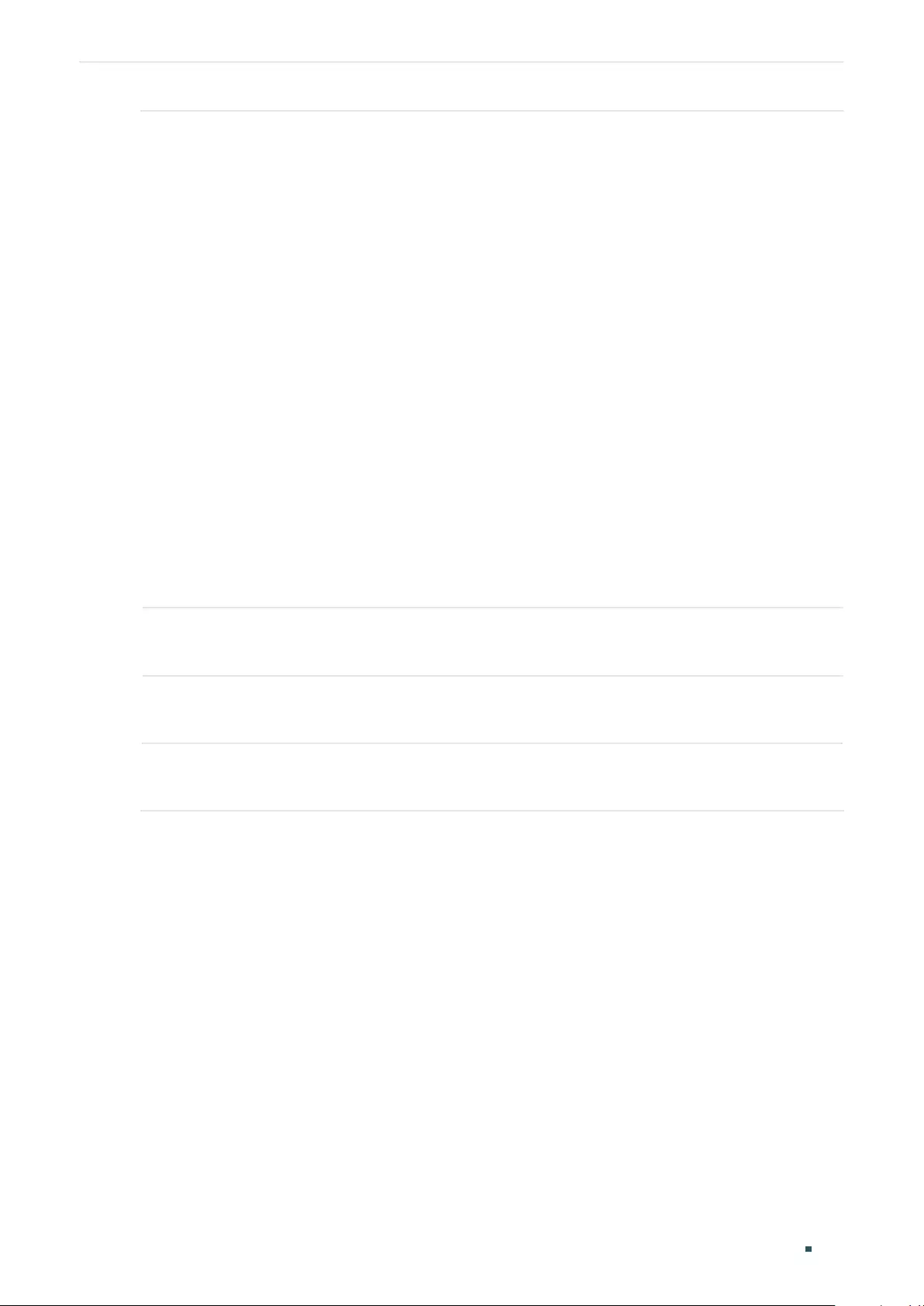
User Guide 562
Configuring DHCP Service DHCP Server Configuration
Step 3 Bind an IP address to a client:
address
ip-address
client-identifier
client-id
Bind the specified IP address to the client with a specific hexadecimal client ID.
ip-address:
Specify the IP address to be bound.
client-id:
Specify the client ID in hexadecimal format.
address
ip-address
client-identifier
client-id
ascii
Bind the specified IP address to the client with a specific ASCII client ID.
ip-address:
Specify the IP address to be bound.
client-id:
Specify the client ID with ASCII characters.
address
ip-address
hardware-address
hardware-address
hardware-type { ethernet |
ieee802 }
Bind the specified IP address to the client with a specific MAC address.
ip-address:
Specify the IP address to be bound.
hardware-address:
Enter the MAC address of the client.
ethernet | ieee802
:
Specify a hardware type for the client, either Ethernet or IEEE802.
Step 4 show ip dhcp server manual-binding
Verify the manual binding configuration.
Step 5 end
Return to Privileged EXEC Mode.
Step 6 copy running-config startup-config
Save the settings in the configuration file.
The following example shows how to bind the IP address 192.168.1.33 in pool1 (on the
subnet of 192.168.1.0) to the host with the MAC address 74:D4:68:22:3F:34:
Switch#configure
Switch(config)#ip dhcp server pool pool1
Switch(dhcp-config)#address 192.168.1.33 hardware-address 74:d4:68:22:3f:34
hardware-type ethernet
Switch(dhcp-config)#show ip dhcp server manual-binding
Pool Name Client Id/Hardware Address IP Address Hardware Type Bind Mode
------- ------------------- --------- ----------- --------
pool1 74:d4:68:22:3f:34 192.168.1.33 Ethernet MAC Address
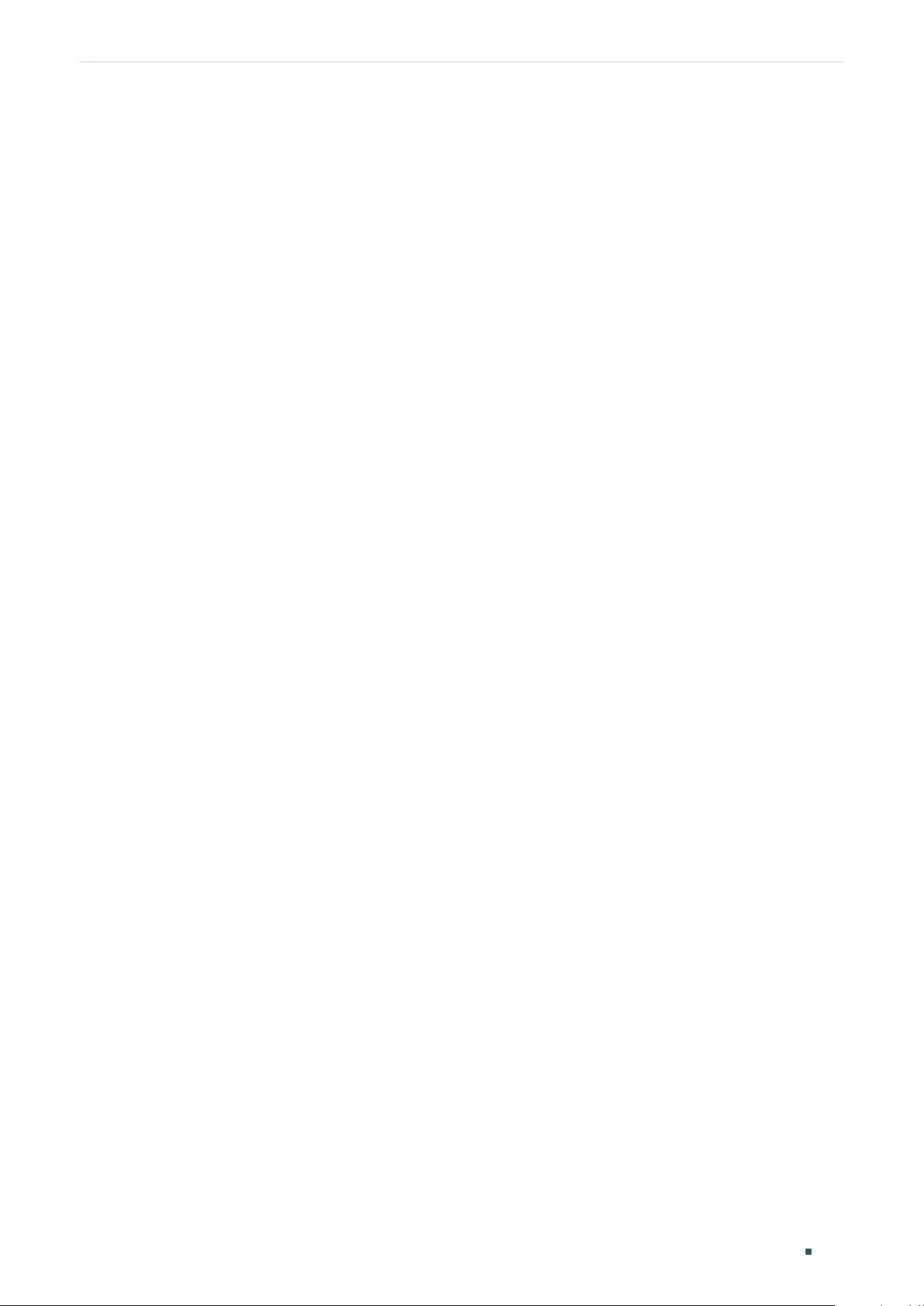
Configuring DHCP Service DHCP Server Configuration
User Guide 563
Switch(dhcp-config)#end
Switch#copy running-config startup-config
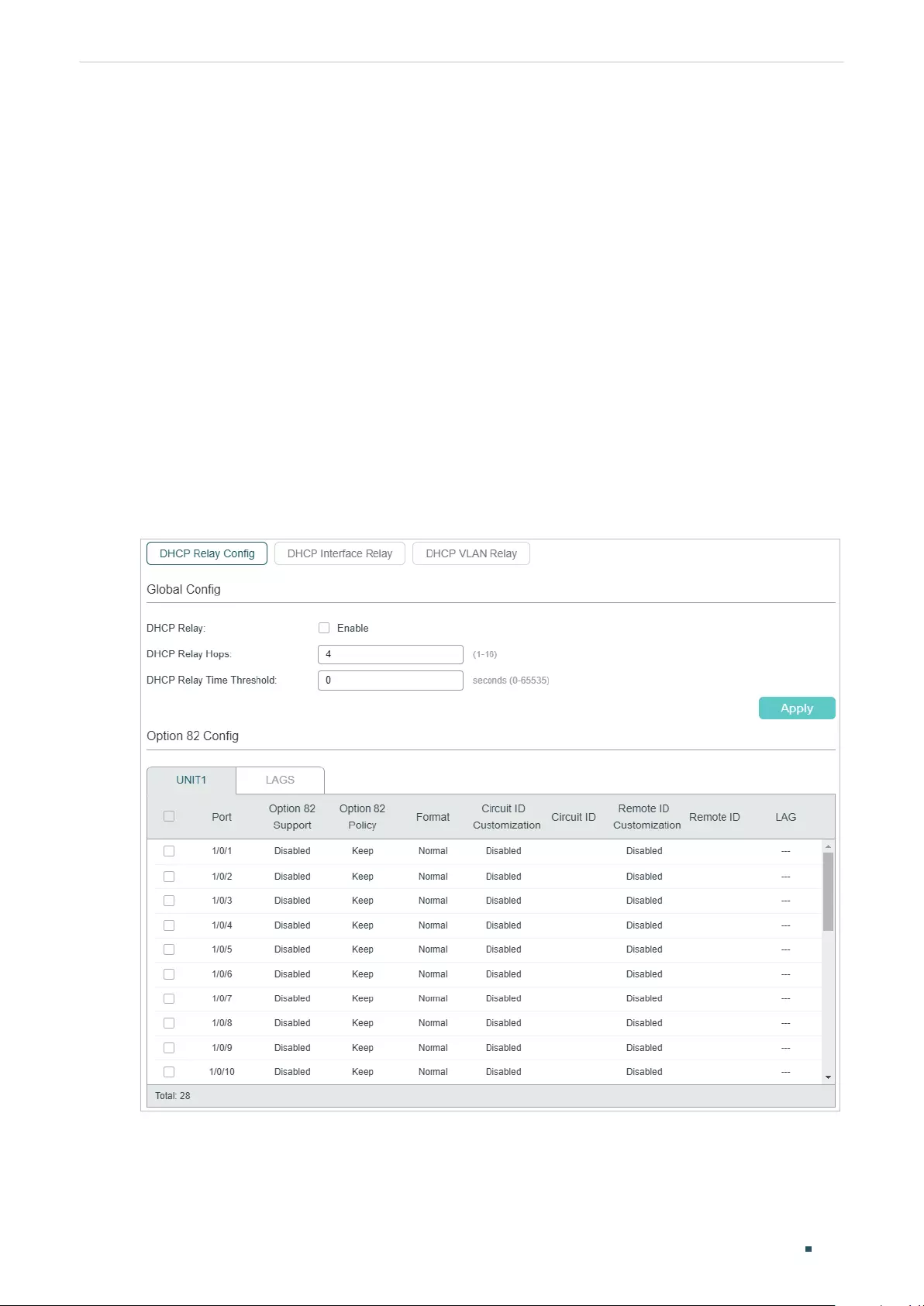
User Guide 564
Configuring DHCP Service DHCP Relay Configuration
3 DHCP Relay Configuration
To complete DHCP Relay configuration, follow these steps:
1) Enable DHCP Relay. Configure Option 82 if needed.
2) Specify DHCP server for the Interface or VLAN.
3.1 Using the GUI
3.1.1 Enabling DHCP Relay and Configuring Option 82
Choose the menu L3 FEATURES > DHCP Service > DHCP Relay > DHCP Relay Config to
load the following page.
Figure 3-1 Enable DHCP Relay and Configure Option 82
Follow these steps to enable DHCP Relay and configure Option 82:
1) In the Global Config section, enable DHCP Relay globally and configure the relay hops
and time threshold. Click Apply.
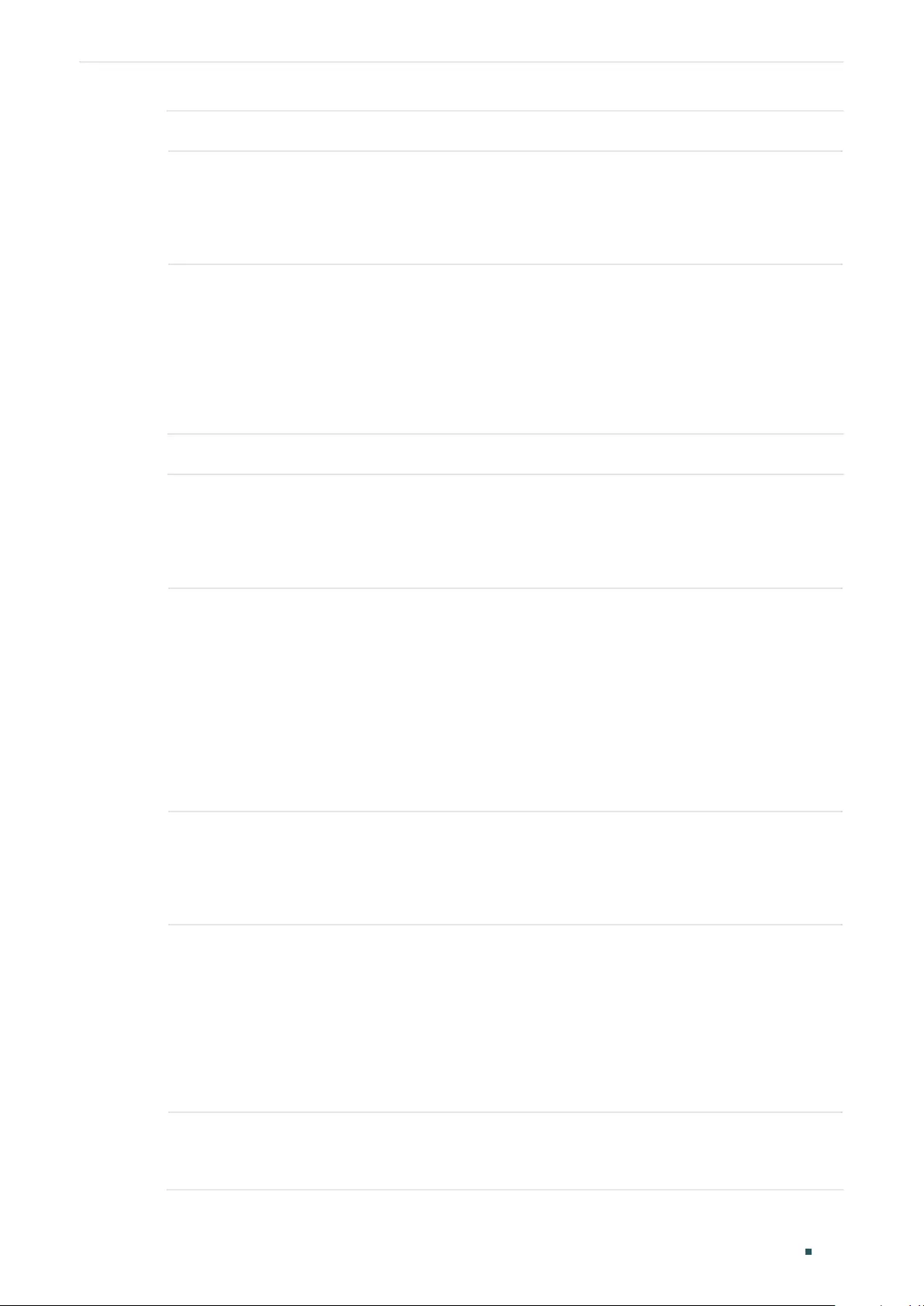
Configuring DHCP Service DHCP Relay Configuration
User Guide 565
DHCP Relay Enable DHCP Relay globally.
DHCP Relay
Hops
Specify the DHCP relay hops.
DHCP Relay Hops defines the maximum number of hops (DHCP Relay agent) that
the DHCP packets can be relayed. If a packet’s hop count is more than the value
you set here, the packet will be dropped.
DHCP Relay
Time Threshold
Specify the threshold of the DHCP relay time. The valid values are from 0 to 65535
seconds.
DHCP relay time is the time elapsed since the client began address acquisition
or renewal process. There is a field in DHCP packets which specially records this
time, and the switch will drop the packets if the value of this field is greater than
the threshold. Value 0 means the switch will not examine this field of the DHCP
packets.
2) (Optional) In the Option 82 Config section, configure Option 82.
Option 82
Support
Select whether to enable Option 82 or not.
Enable it if you want to prevent DHCP client requests from untrusted sources, or
assign different IP addresses to clients in different groups from the same DHCP
server.
Option 82 Policy Select the operation for the switch to take when receiving DHCP packets that
include the Option 82 field.
Keep: The switch keeps the Option 82 field of the packets.
Replace: The switch replaces the Option 82 field of the packets with a new
one. The switch presets a default circuit ID and remote ID in TLV (Type, Length,
and Value) format. You can also configure the format to include Value only and
customize the Value.
Drop: The switch discards the packets that include the Option 82 field.
Format Specify the packet format for the sub-option fields of Option 82.
Normal: Indicates the fields consist of three parts: Type, Length, and Value (TLV).
Private: Indicates the fields consist of the value only.
Circuit ID
Customization
Enable or disable Circuit ID Customization. Enable it if you want to manually
configure the circuit ID. Otherwise, the switch uses the default one when inserting
Option 82 to DHCP packets.
The default circuit ID is a 4-byte value which consists of 2-byte VLAN ID and
2-byte Port ID. The VLAN ID indicates which VLAN the DHCP client belongs to,
and the Port ID indicates which port the DHCP client is connected to. For example,
if the DHCP client is connected to port 1/0/1 in VLAN 2, this field is 00:02:00:01 in
hexadecimal.
Circuit ID Enter the customized circuit ID with up to 64 characters. The circuit ID
configurations of the switch and the DHCP server should be compatible with each
other.
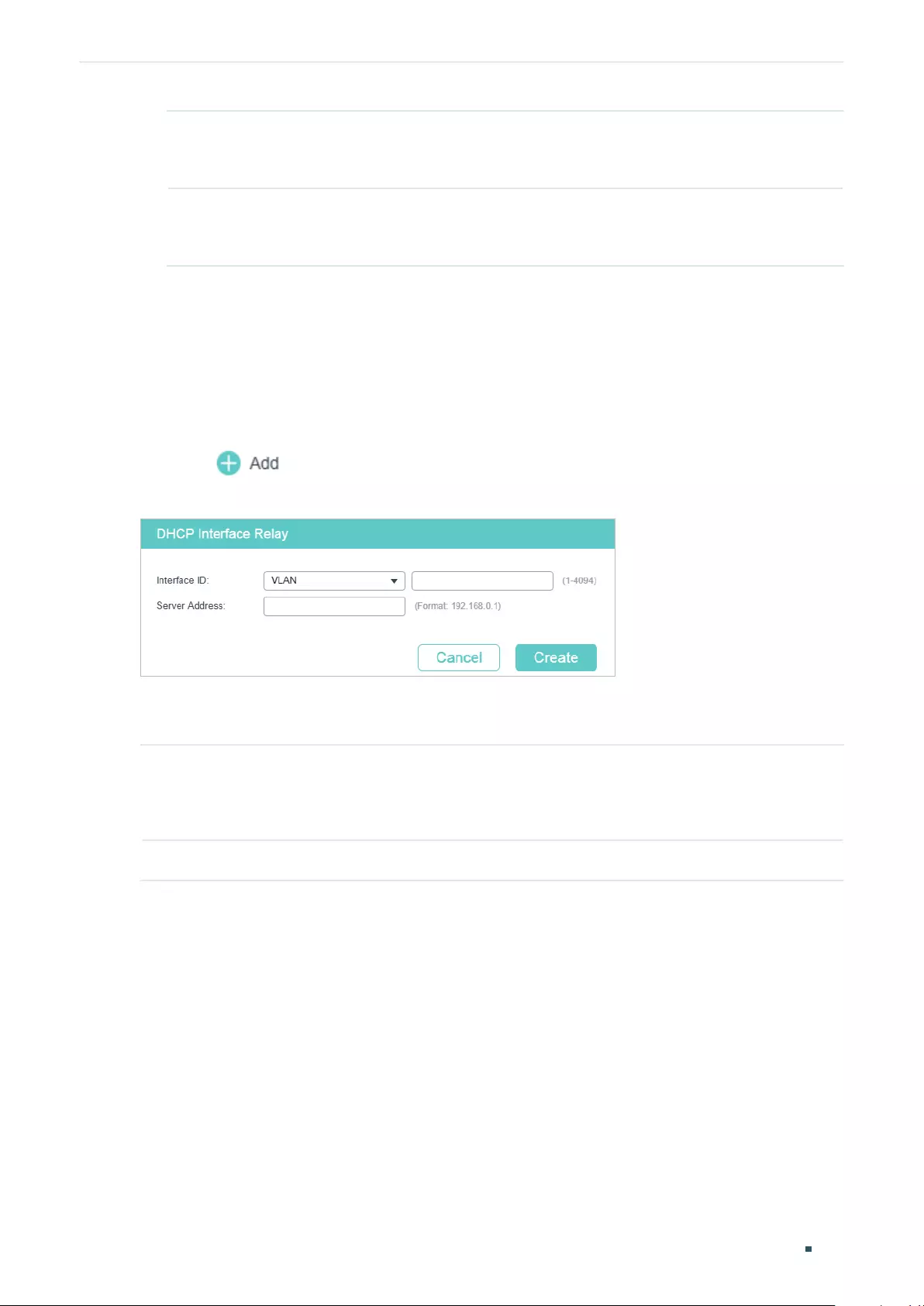
User Guide 566
Configuring DHCP Service DHCP Relay Configuration
Remote ID
Customization
Enable or disable Remote ID Customization. Enable it if you want to manually
configure the remote ID. Otherwise, the switch uses its own MAC address as the
remote ID.
Remote ID Enter the customized remote ID with up to 64 characters. The remote ID
configurations of the switch and the DHCP server should be compatible with each
other.
3) Click Apply.
3.1.2 Configuring DHCP Interface Relay
DHCP Interface Relay allows clients to obtain IP addresses from a DHCP server in a
different subnet.
Choose the menu L3 FEATURES > DHCP Service > DHCP Relay > DHCP Interface Relay
and click to load the following page.
Figure 3-2 Configuring DHCP Interface Relay
Select the interface type and enter the interface ID, then enter the IP address of the DHCP
server. Click Create.
Interface ID Specify the type and ID of the interface. It is the Layer 3 interface which is connecting
to the DHCP clients.
The interface should be an existing Layer 3 interface.
Server Address Enter the IP address of the DHCP server.
3.1.3 Configuring DHCP VLAN Relay
DHCP VLAN Relay allows clients in different VLANs to obtain IP addresses from a DHCP
server using the IP address of a single agent interface. It is often used when the relay
switch does not support configuring multiple Layer 3 interfaces.
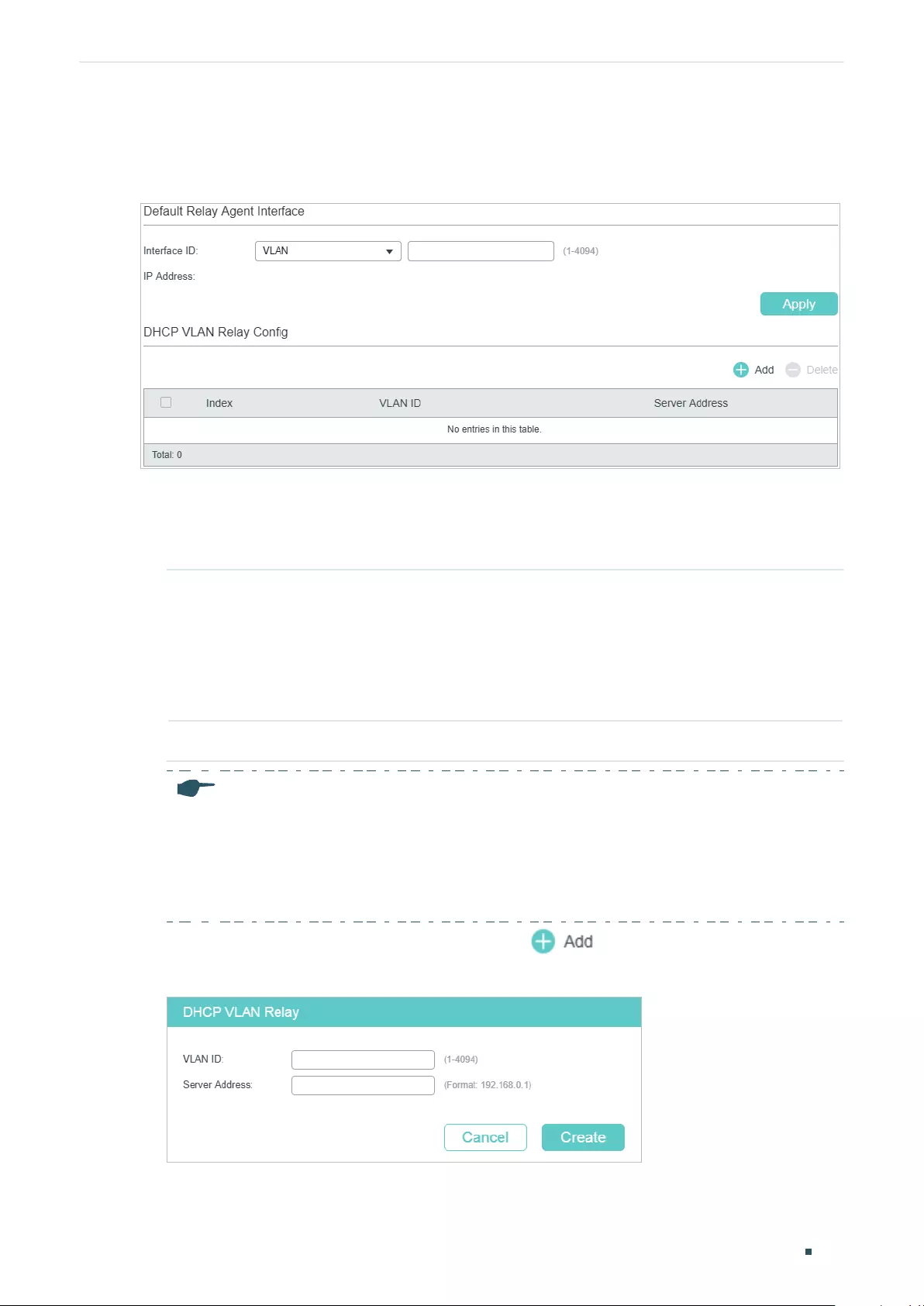
Configuring DHCP Service DHCP Relay Configuration
User Guide 567
Choose the menu L3 FEATURES > DHCP Service > DHCP Relay > DHCP VLAN Relay to
load the following page.
Figure 3-3 Configure DHCP VLAN Relay
Follow these steps to specify DHCP Server for the specific VLAN:
1) In the Default Relay Agent Interface section, specify a Layer 3 interface as the default
relay agent interface. Then click Apply.
Interface ID Specify the type and ID of the interface that needs to be configured as the default
relay agent interface.
You can configure any existing Layer 3 interface as the default relay-agent
interface. The DHCP server will assign IP addresses in the same subnet with this
relay agent interface to the clients who use this relay-agent interface to apply for
IP addresses.
IP Address Displays the IP address of this interface.
Note:
• If the VLAN the clients belong to already has an IP address, the switch will use the client’s
own VLAN interface as the relay-agent interface. The manually specified default relay
agent will not take effect.
• DHCP VLAN Relay will not work on routed ports or port channel interfaces, because they
are not associated with any particular VLAN.
2) In the DHCP VLAN Relay Config section, click to load the configuration page.
Figure 3-4 Specify a DHCP server for the VLAN
Specify the VLAN the clients belong to and the server address. Click Create.
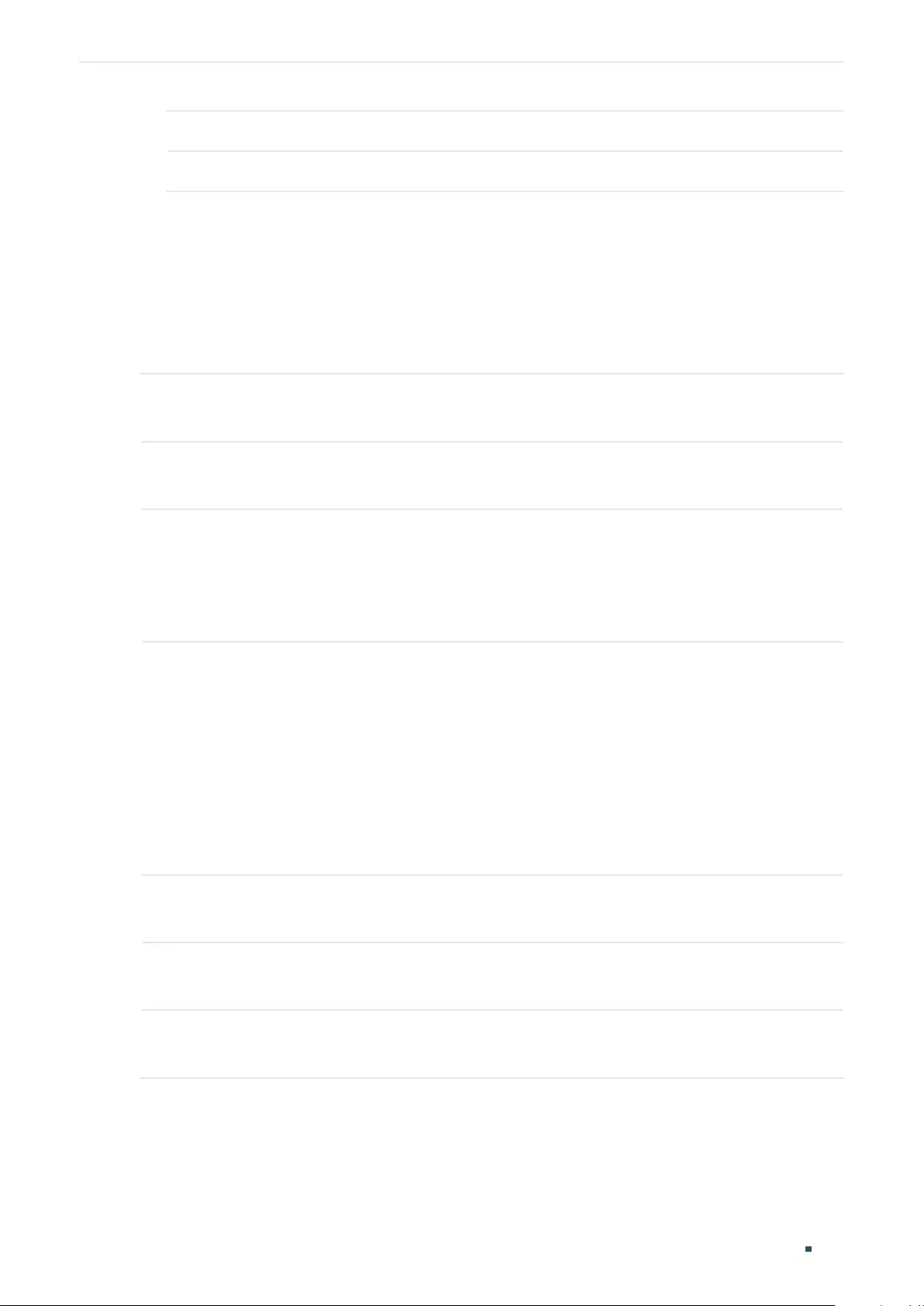
User Guide 568
Configuring DHCP Service DHCP Relay Configuration
VLAN ID Specify the VLAN in which the clients can get IP addresses from the DHCP server.
Server Address Enter the IP address of the DHCP server.
3.2 Using the CLI
3.2.1 Enabling DHCP Relay
Follow these steps to enable DHCP Relay and configure the corresponding parameters:
Step 1 configure
Enter Global Configuration Mode.
Step 2 service dhcp relay
Enable DHCP Relay.
Step 3 ip dhcp relay hops
hops
Specify the maximum hops (DHCP relay agent) that the DHCP packets can be relayed. If a
packet’s hop count is more than the value you set here, the packet will be dropped.
hops:
Specify the maximum hops for DHCP packets. Valid values are from the 1 to 16, and
the default value is 4.
Step 4 ip dhcp relay time
time
Specify the threshold for the DHCP relay time.
DHCP relay time is the time elapsed since the client began address acquisition or renewal
process. There is a field in DHCP packets which specially records this time, and the switch
will drop the packets if the value of this field is greater than the threshold. Value 0 means
the switch will not examine this field of the DHCP packets.
time:
Specify the threshold for the DHCP relay time. Valid values are from 1 to 65535.
By default, the value is 0, which means the switch will not examine this field of the DHCP
packets.
Step 5 show ip dhcp relay
Verify the configuration of DHCP Relay.
Step 6 end
Return to Privileged EXEC Mode.
Step 7 copy running-config startup-config
Save the settings in the configuration file.
The following example shows how to enable DHCP Relay, configure the relay hops as 5 and
configure the relay time as 10 seconds :
Switch#configure
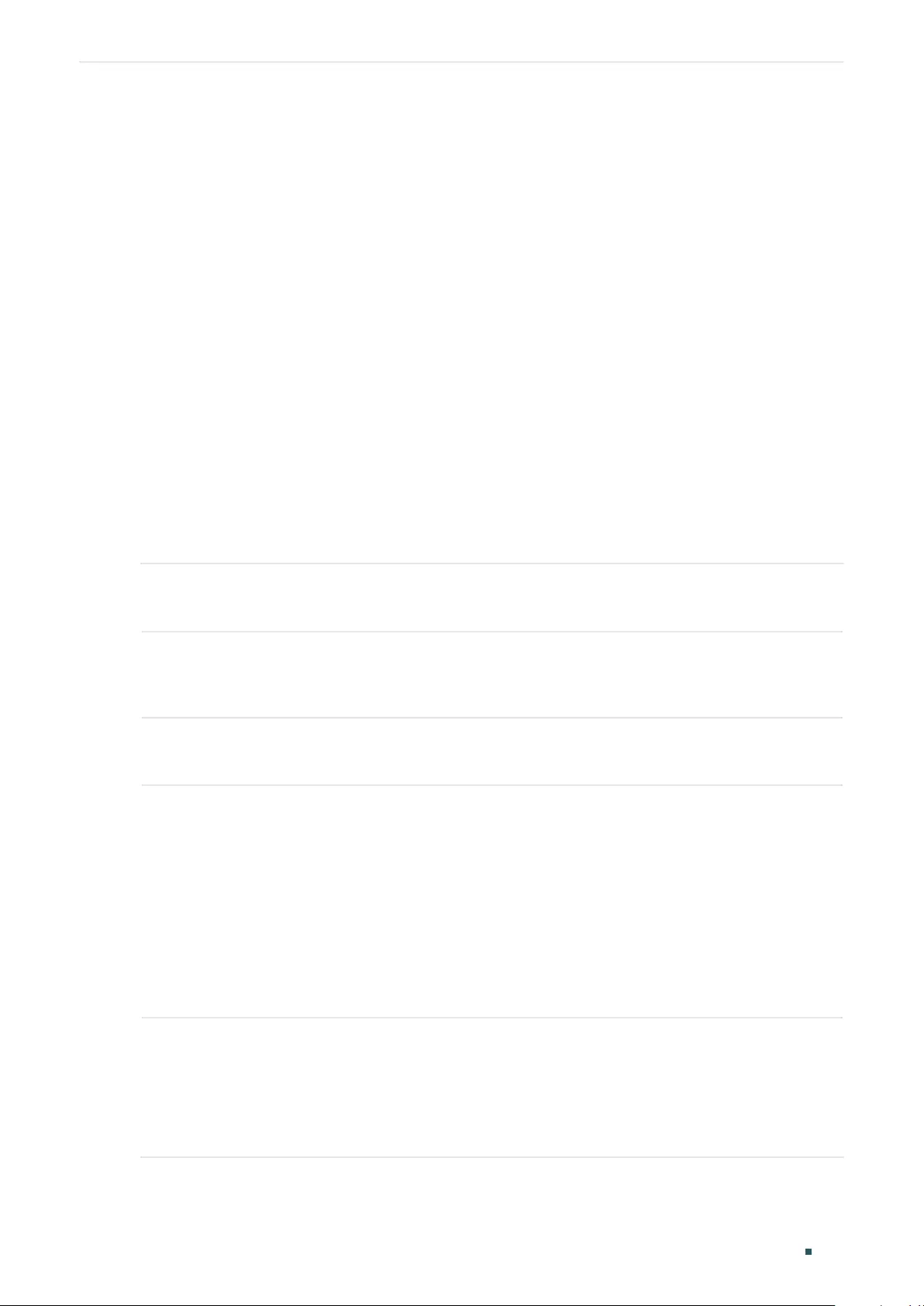
Configuring DHCP Service DHCP Relay Configuration
User Guide 569
Switch(config)#service dhcp relay
Switch(config)#show ip dhcp relay
Switch(config)#ip dhcp relay hops 5
Switch(config)#ip dhcp relay time 10
DHCP relay state: enabled
DHCP relay hops: 5
DHCP relay Time Threshold: 10 seconds
...
Switch(config)#end
Switch#copy running-config startup-config
3.2.2 (Optional) Configuring Option 82
Follow these steps to configure Option 82:
Step 1 configure
Enter Global Configuration Mode.
Step 2 interface {
fastEthernet
port
| range fastEthernet
port-list
| gigabitEthernet
port
| range
gigabitEthernet
port-list
| ten-gigabitEthernet
port
| range ten-gigabitEthernet
port-list
}
Enter Interface Configuration Mode.
Step 3 ip dhcp relay information option
Enable the Option 82 feature on the port.
Step 4 ip dhcp relay information strategy { keep | replace | drop }
Specify the operation for the switch to take when receiving DHCP packets that include the
Option 82 field.
keep: The switch keeps the Option 82 field of the packets.
replace: The switch replaces the Option 82 field of the packets with a new one. The switch
presets a default circuit ID and remote ID in TLV (Type, Length, and Value) format. You can
also configure the format to include Value only and customize the Value.
drop: The switch discards the packets that include the Option 82 field.
Step 5 ip dhcp relay information format { normal | private }
Specify the packet format for the sub-option fields of Option 82.
normal: Indicates the fields consist of three parts: Type, Length, and Value (TLV).
private: Indicates the fields consist of the value only.
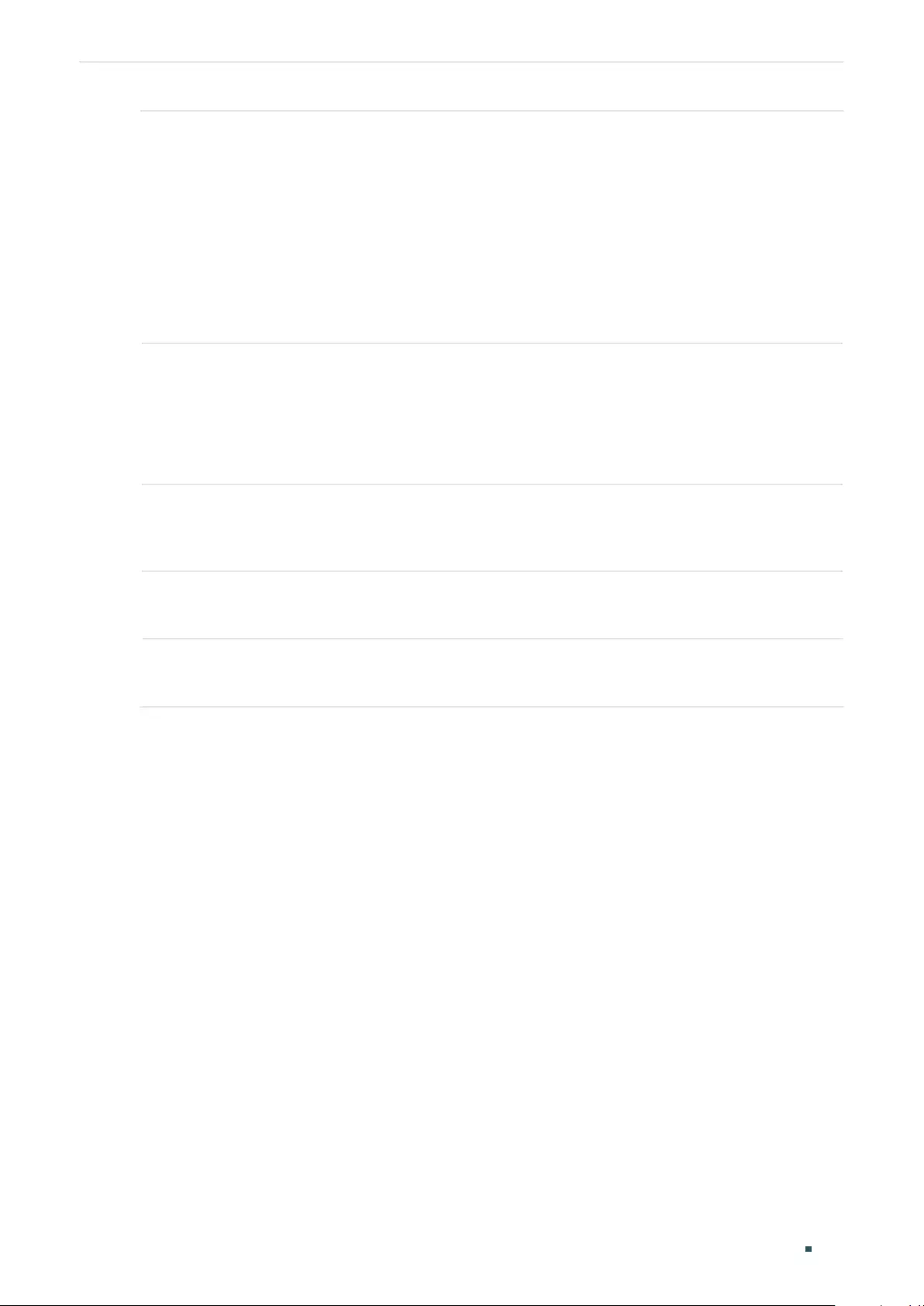
User Guide 570
Configuring DHCP Service DHCP Relay Configuration
Step 6 ip dhcp relay information circuit-id
string
(Optional) A default circuit ID is preset on the switch, and you can also run this command
to customize the circuit ID. The circuit ID configurations of the switch and the DHCP server
should be compatible with each other.
The default circuit ID is a 4-byte value which consists of 2-byte VLAN ID and 2-byte Port ID.
The VLAN ID indicates which VLAN the DHCP client belongs to, and the Port ID indicates
which port the DHCP client is connected to. For example, if the DHCP client is connected to
port 1/0/1 in VLAN 2, this field is 00:02:00:01 in hexadecimal.
string:
Enter the customized circuit ID with up to 64 characters.
Step 7 ip dhcp relay information remote-id
string
(Optional) The switch uses its own MAC address as the default remote ID, and you can also
run this command to customize the remote ID. The remote ID configurations of the switch
and the DHCP server should be compatible with each other.
string:
Enter the remote ID with up to 64 characters.
Step 8 show ip dhcp relay information interface { fastEthernet
port
| gigabitEthernet
port
| ten-
gigabitEthernet
port
| port-channel
port-channel-id
}
Verify the Option 82 configurations of the port.
Step 9 end
Return to Privileged EXEC Mode.
Step 10 copy running-config startup-config
Save the settings in the configuration file.
The following example shows how to enable Option 82 on port 1/0/7 and configure the
strategy as replace, the format as normal, the circuit-id as VLAN20 and the remote-id as
Host1:
Switch#configure
Switch(config)#interface gigabitEthernet 1/0/7
Switch(config-if)#ip dhcp relay information option
Switch(config-if)#ip dhcp relay information strategy replace
Switch(config-if)#ip dhcp relay information format normal
Switch(config-if)#ip dhcp relay information circut-id VLAN20
Switch(config-if)#ip dhcp relay information remote-id Host1
Switch(config-if)#show ip dhcp relay information interface gigabitEthernet 1/0/7
Interface Option 82 Status Operation Strategy Format Circuit ID Remote ID LAG
--------- ---------------- ------------------ ------- --------- -------- -----
Gi1/0/7 Enable Replace Normal VLAN20 Host1 N/A
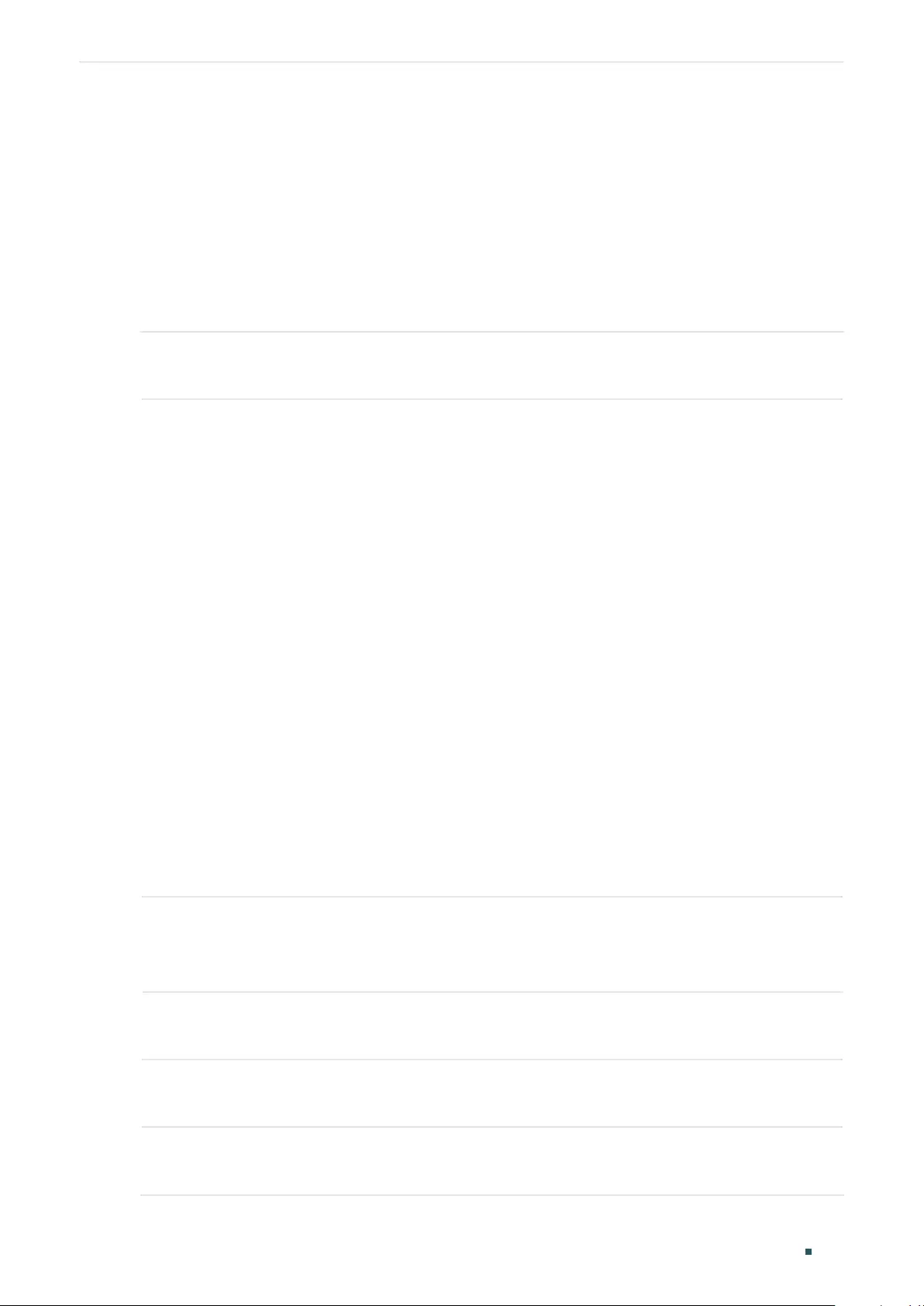
Configuring DHCP Service DHCP Relay Configuration
User Guide 571
Switch(config-if)#end
Switch#copy running-config startup-config
3.2.3 Configuring DHCP Interface Relay
You can specify a DHCP server for a Layer 3 interface or for a VLAN. The following
introduces how to configure DHCP Interface Relay and DHCP VLAN Relay, respectively.
Follow these steps to DHCP Interface Relay:
Step 1 configure
Enter Global Configuration Mode.
Step 2 Enter Layer 3 Interface Configuration Mode:
Enter VLAN Interface Configuration Mode:
interface vlan
vlan-id
vlan-id
: Specify an IEEE 802.1Q VLAN ID that already exists, ranging from 1 to 4094.
Enter Routed Port Configuration Mode:
interface {
fastEthernet
port
| gigabitEthernet
port
| ten-gigabitEthernet
port
}
Enter Interface Configuration Mode.
port
: Specify the Ethernet port number, for example, 1/0/1.
no switchport
Switch the Layer 2 port into the Layer 3 routed port.
Enter Port-channel Interface Configuration Mode:
interface { port-cahnnel
port-channel
}
Enter Interface Configuration Mode.
port-channel
: Specify the port channel. Valid values are from 1 to 14.
no switchport
Switch the port channel to a Layer 3 port channel interface.
Step 3 ip helper-address
ip-addr
Specify DHCP server for the Layer 3 interface.
ip-addr:
Enter the IP address of the DHCP server.
Step 4 show ip dhcp relay
Verify the configuration of DHCP Relay.
Step 5 end
Return to Privileged EXEC Mode.
Step 6 copy running-config startup-config
Save the settings in the configuration file.
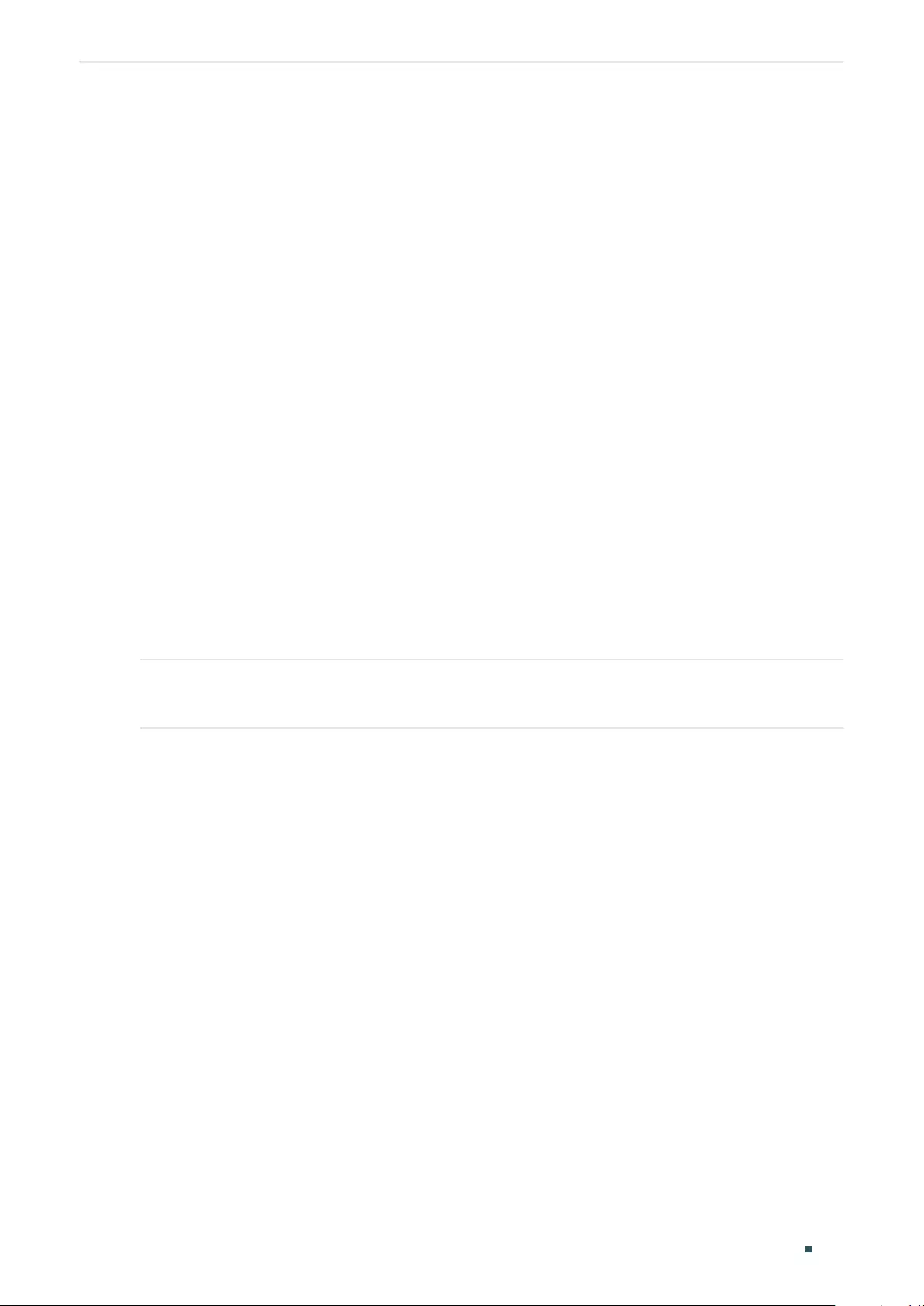
User Guide 572
Configuring DHCP Service DHCP Relay Configuration
The following example shows how to configure the DHCP server address as 192.168.1.7
on VLAN interface 66:
Switch#configure
Switch(config)#interface vlan 66
Switch(config-if)#ip helper-address 192.168.1.7
Switch(config-if)#show ip dhcp relay
...
DHCP relay helper address is configured on the following interfaces:
Interface Helper address
---------- --------------
VLAN 66 192.168.1.7
Switch(config-if)#end
Switch#copy running-config startup-config
3.2.4 Configuring DHCP VLAN Relay
Follow these steps to configure DHCP VLAN Relay:
Step 1 configure
Enter Global Configuration Mode.
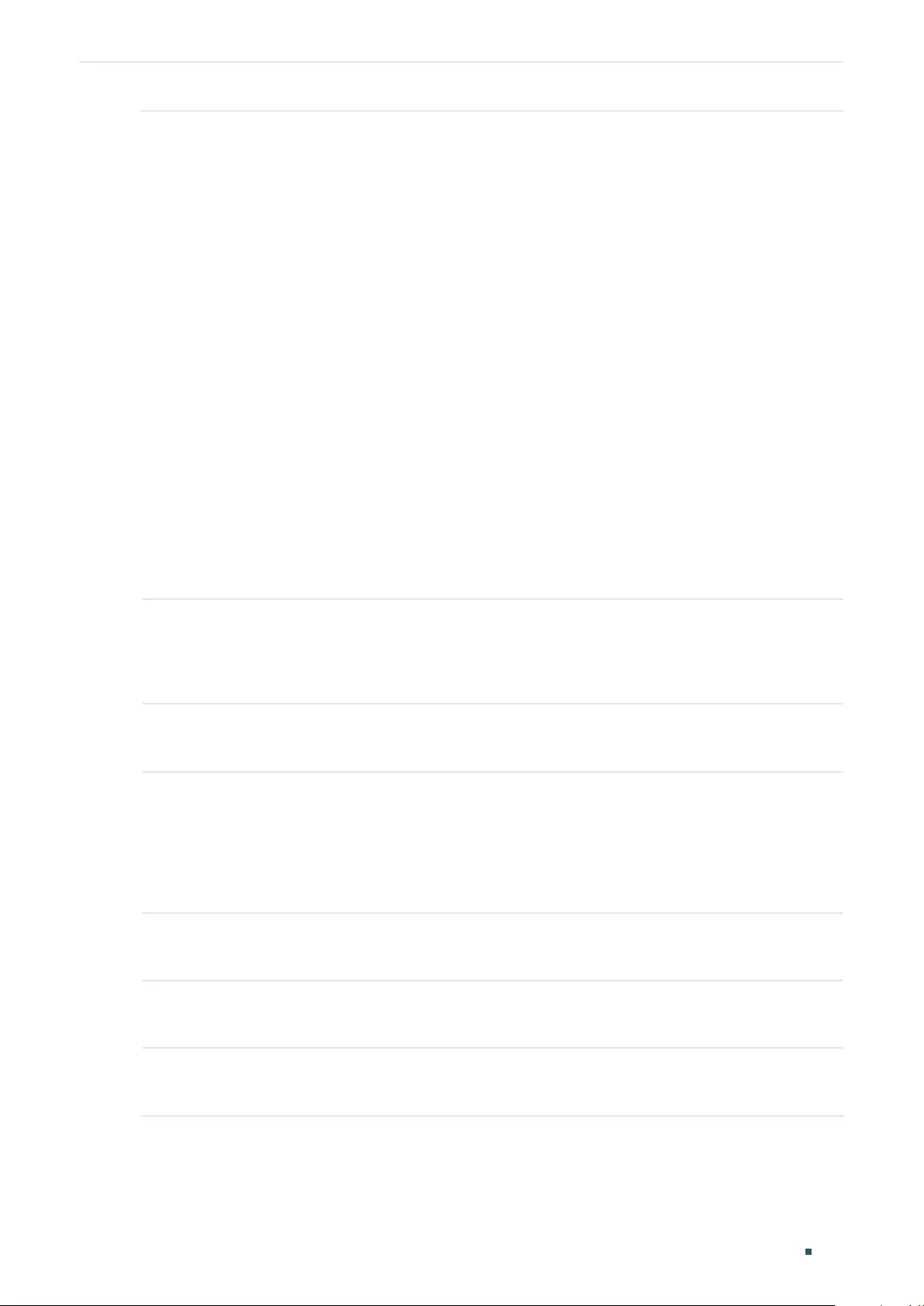
Configuring DHCP Service DHCP Relay Configuration
User Guide 573
Step 2 Enter Layer 3 Interface Configuration Mode:
Enter VLAN Interface Configuration Mode:
interface vlan
vlan-id
vlan-id
: Specify an IEEE 802.1Q VLAN ID that already exists, ranging from 1 to 4094.
Enter Routed Port Configuration Mode:
interface {
fastEthernet
port
| gigabitEthernet
port
| ten-gigabitEthernet
port
}
Enter Interface Configuration Mode.
port
: Specify the Ethernet port number, for example, 1/0/1.
no switchport
Switch the Layer 2 port into the Layer 3 routed port.
Enter Port-channel Interface Configuration Mode:
interface { port-cahnnel
port-channel
}
Enter Interface Configuration Mode.
port-channel
: Specify the port channel. Valid values are from 1 to 14.
no switchport
Switch the port channel to a Layer 3 port channel interface.
Step 3 ip dhcp relay default-interface
Set the interface as the default relay-agent interface. If the VLAN that the clients belong to
does not have an IP address, the switch will use the IP address of this interface to fill in the
Relay Agent IP Address field of DHCP packets from the DHCP clients.
Step 4 exit
Return to Global Configuration Mode.
Step 5 ip dhcp relay vlan
vid
helper-address
ip-address
Specify the VLAN ID and the DHCP server.
vid:
Enter the ID of the VLAN, in which the hosts can dynamically get the IP addresses from
the DHCP server.
ip-address:
Enter the IP address of the DHCP server.
Step 6 show ip dhcp relay
Verify the configuration of DHCP Relay.
Step 7 end
Return to Privileged EXEC Mode.
Step 8 copy running-config startup-config
Save the settings in the configuration file.
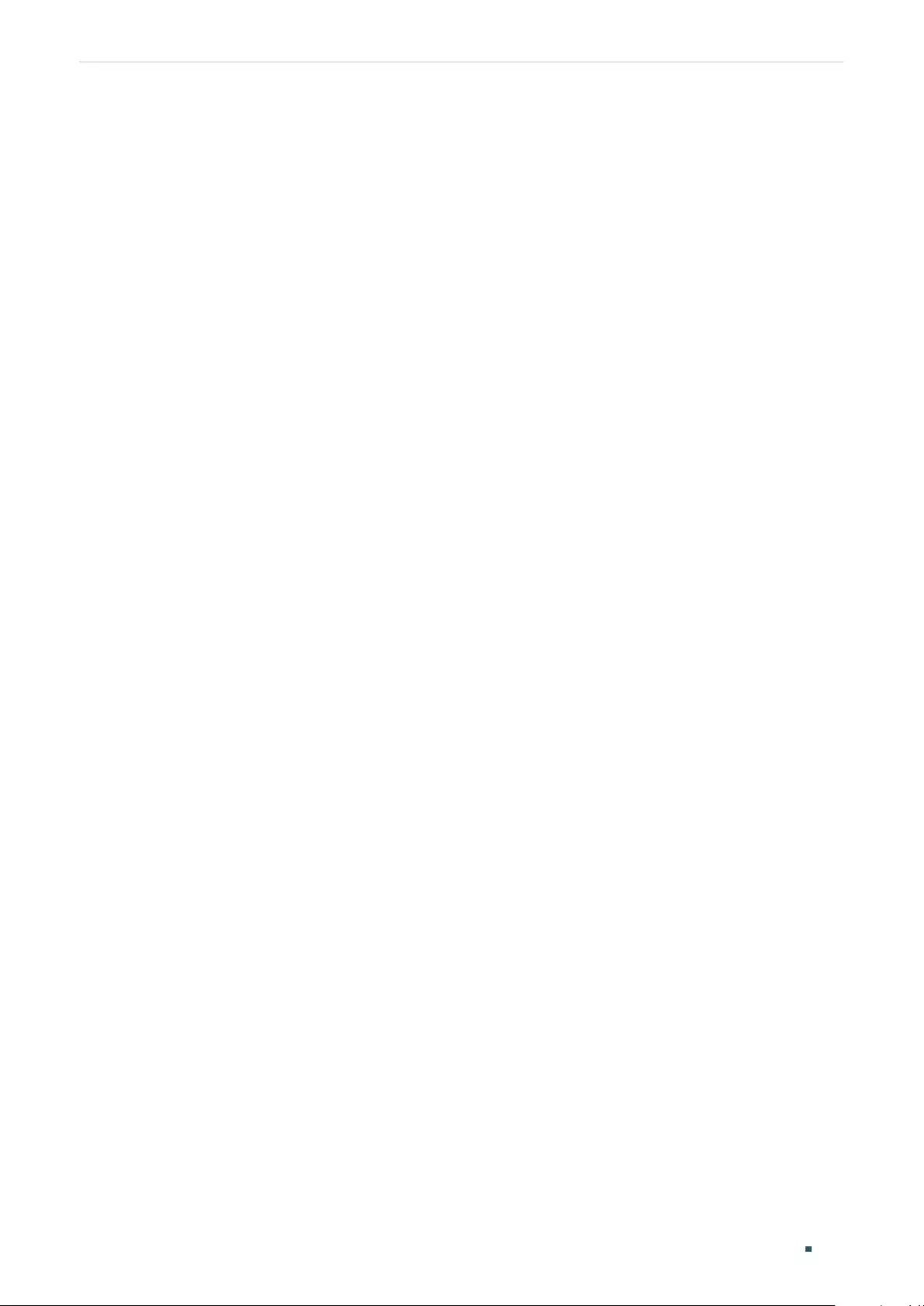
User Guide 574
Configuring DHCP Service DHCP Relay Configuration
The following example shows how to set the routed port 1/0/2 as the default relay agent
interface and configure the DHCP server address as 192.168.1.8 on VLAN 10:
Switch#configure
Switch(config)#interface gigabitEthernet 1/0/2
Switch(config-if)#no switchport
Switch(config-if)# ip dhcp relay default-interface
Switch(config-if)#exit
Switch(config)#ip dhcp relay vlan 10 helper-address 192.168.1.8
Switch(config)#show ip dhcp relay
...
DHCP VLAN relay helper address is configured on the following vlan:
vlan Helper address
---------- --------------
VLAN 10 192.168.1.8
Switch(config)#end
Switch#copy running-config startup-config
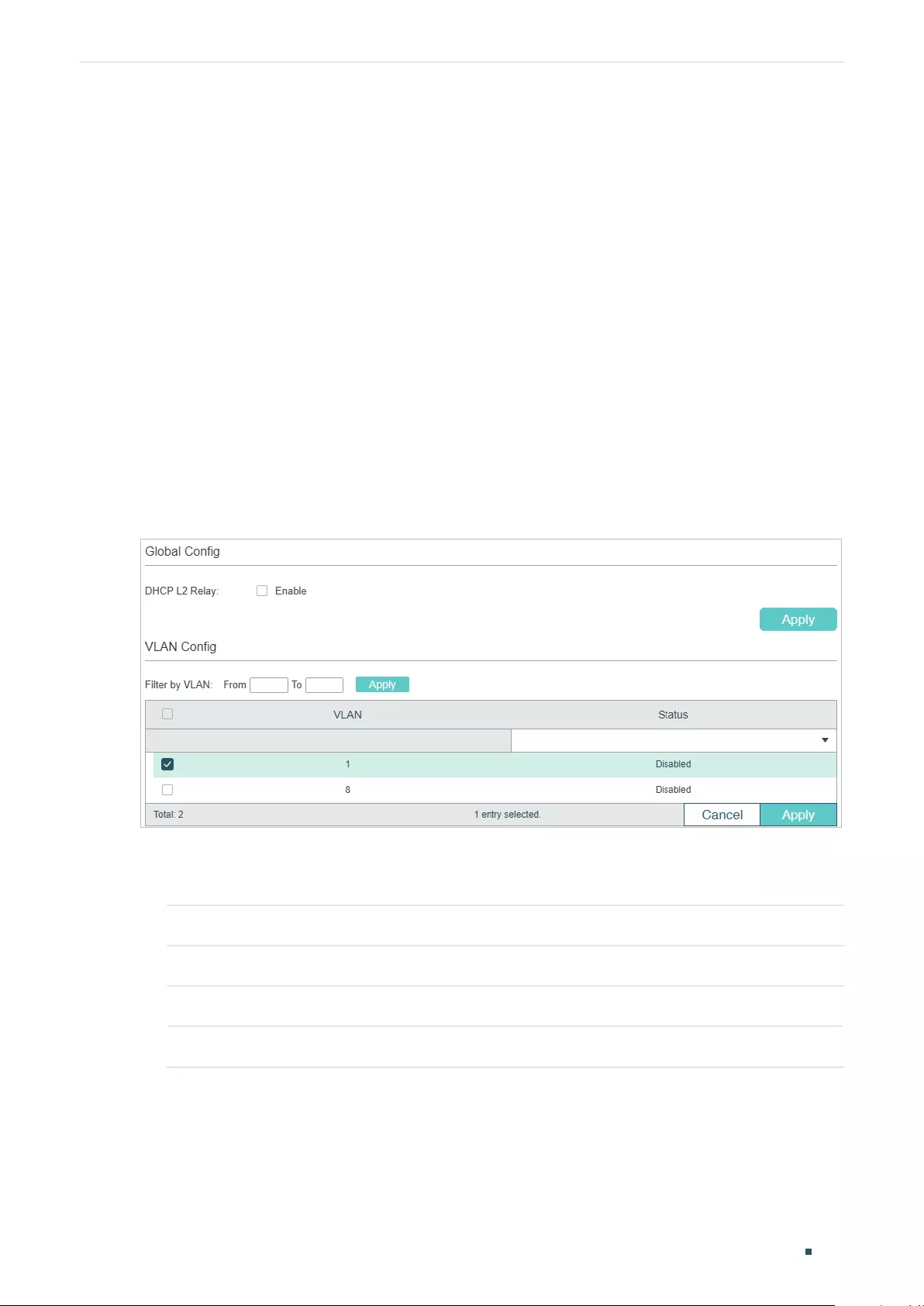
Configuring DHCP Service DHCP L2 Relay Configuration
User Guide 575
4 DHCP L2 Relay Configuration
To complete DHCP L2 Relay configuration, follow these steps:
1) Enable DHCP L2 Relay.
2) Configure Option 82 for ports.
4.1 Using the GUI
4.1.1 Enabling DHCP L2 Relay
Choose the menu L3 FEATURES > DHCP Service > DHCP L2 Relay > Global Config to
load the following page.
Figure 4-1 Enable DHCP L2 Relay
Follow these steps to enable DHCP L2 Relay globally for the specified VLAN:
1) In the Global Config section, enable DHCP L2 Relay globally. Click Apply.
DHCP L2 Relay Enable DHCP Relay globally.
2) In the VLAN Config section, enable DHCP L2 Relay for the specified VLAN. Click Apply.
VLAN Displays the VLAN ID.
Status Enable DHCP L2 Relay for the specified VLAN.
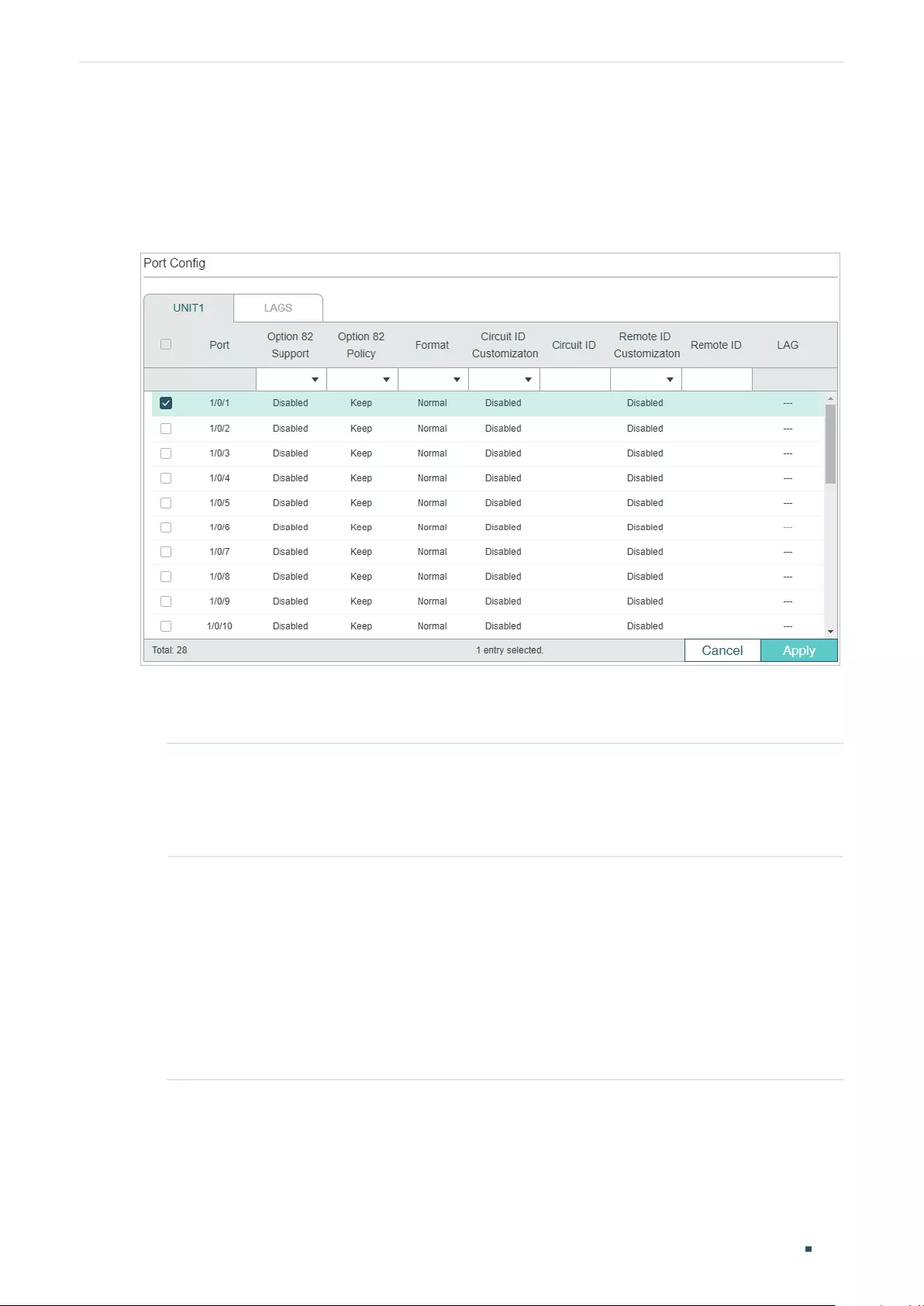
User Guide 576
Configuring DHCP Service DHCP L2 Relay Configuration
4.1.2 Configuring Option 82 for Ports
Choose the menu L3 FEATURES > DHCP Service > DHCP L2 Relay > Port Config to load
the following page.
Figure 4-2 Configure Option 82 for Ports
Follow these steps to enable DHCP Relay and configure Option 82:
1) Select one or more ports to configure Option 82.
Option 82
Support
Select whether to enable Option 82 or not.
Enable it if you want to prevent DHCP client requests from untrusted sources, or
assign different IP addresses to clients in different groups from the same DHCP
server.
Option 82 Policy Select the operation for the switch to take when receiving DHCP packets that
include the Option 82 field.
Keep: The switch keeps the Option 82 field of the packets.
Replace: The switch replaces the Option 82 field of the packets with a new
one. The switch presets a default circuit ID and remote ID in TLV (Type, Length,
and Value) format. You can also configure the format to include Value only and
customize the Value.
Drop: The switch discards the packets that include the Option 82 field.
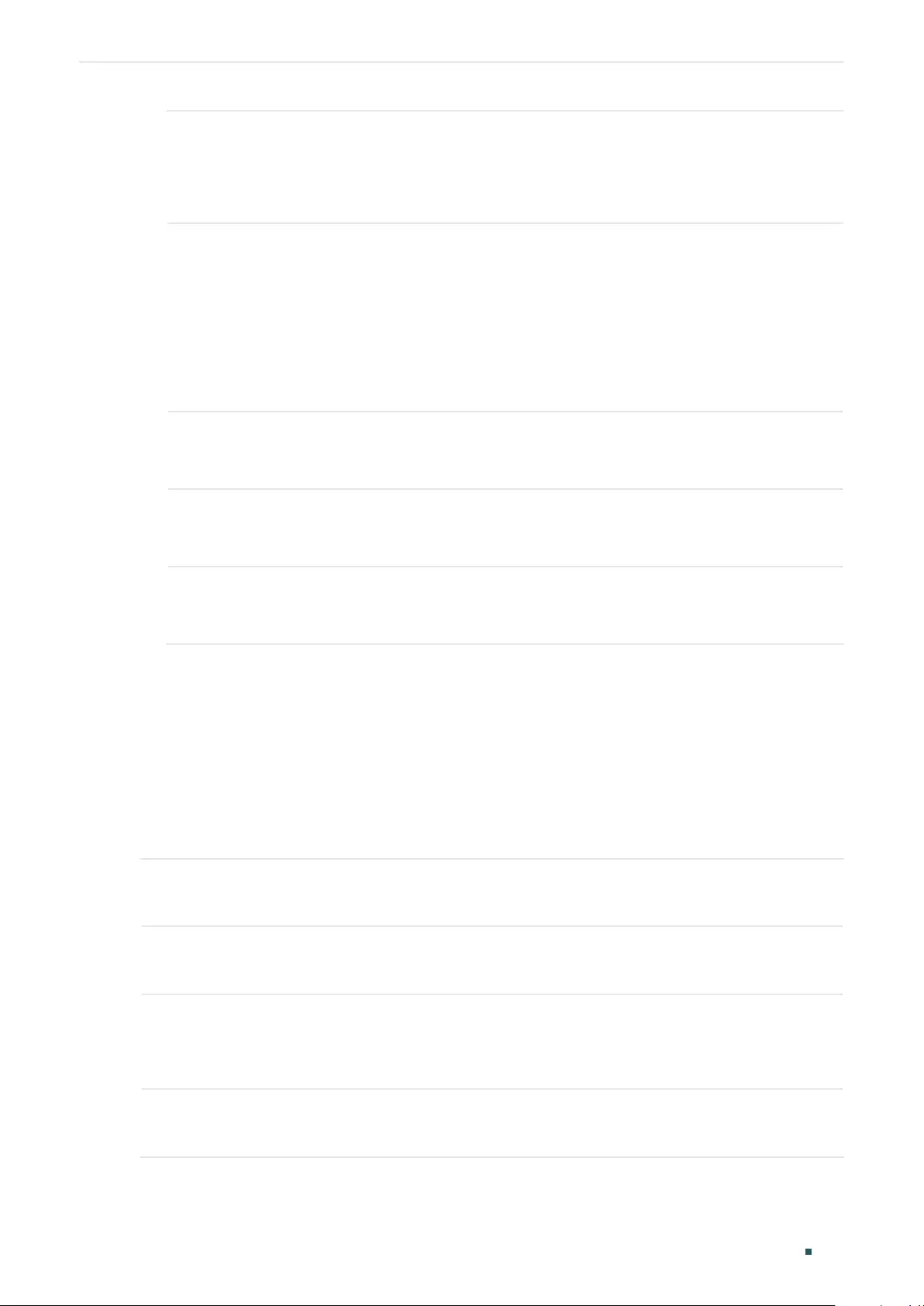
Configuring DHCP Service DHCP L2 Relay Configuration
User Guide 577
Format Specify the packet format for the sub-option fields of Option 82.
Normal: Indicates the fields consist of three parts: Type, Length, and Value (TLV).
Private: Indicates the fields consist of the value only.
Circuit ID
Customization
Enable or disable Circuit ID Customization. Enable it if you want to manually
configure the circuit ID. Otherwise, the switch uses the default one when inserting
Option 82 to DHCP packets.
The default circuit ID is a 4-byte value which consists of 2-byte VLAN ID and
2-byte Port ID. The VLAN ID indicates which VLAN the DHCP client belongs to,
and the Port ID indicates which port the DHCP client is connected to. For example,
if the DHCP client is connected to port 1/0/1 in VLAN 2, this field is 00:02:00:01 in
hexadecimal.
Circuit ID Enter the customized circuit ID with up to 64 characters. The circuit ID
configurations of the switch and the DHCP server should be compatible with each
other.
Remote ID
Customization
Enable or disable Remote ID Customization. Enable it if you want to manually
configure the remote ID. Otherwise, the switch uses its own MAC address as the
remote ID.
Remote ID Enter the customized remote ID with up to 64 characters. The remote ID
configurations of the switch and the DHCP server should be compatible with each
other.
2) Click Apply.
4.2 Using the CLI
4.2.1 Enabling DHCP L2 Relay
Follow these steps to enable DHCP L2 Relay:
Step 1 configure
Enter Global Configuration Mode.
Step 2 ip dhcp l2relay
Enable DHCP L2 Relay.
Step 3 ip dhcp l2relay vlan
vlan-list
Enable DHCP L2 Relay for specified VLANs.
vlan-list:
Specify the vlan to be enabled with DHCP L2 relay.
Step 5 show ip dhcp l2relay
Verify the configuration of DHCP Relay.
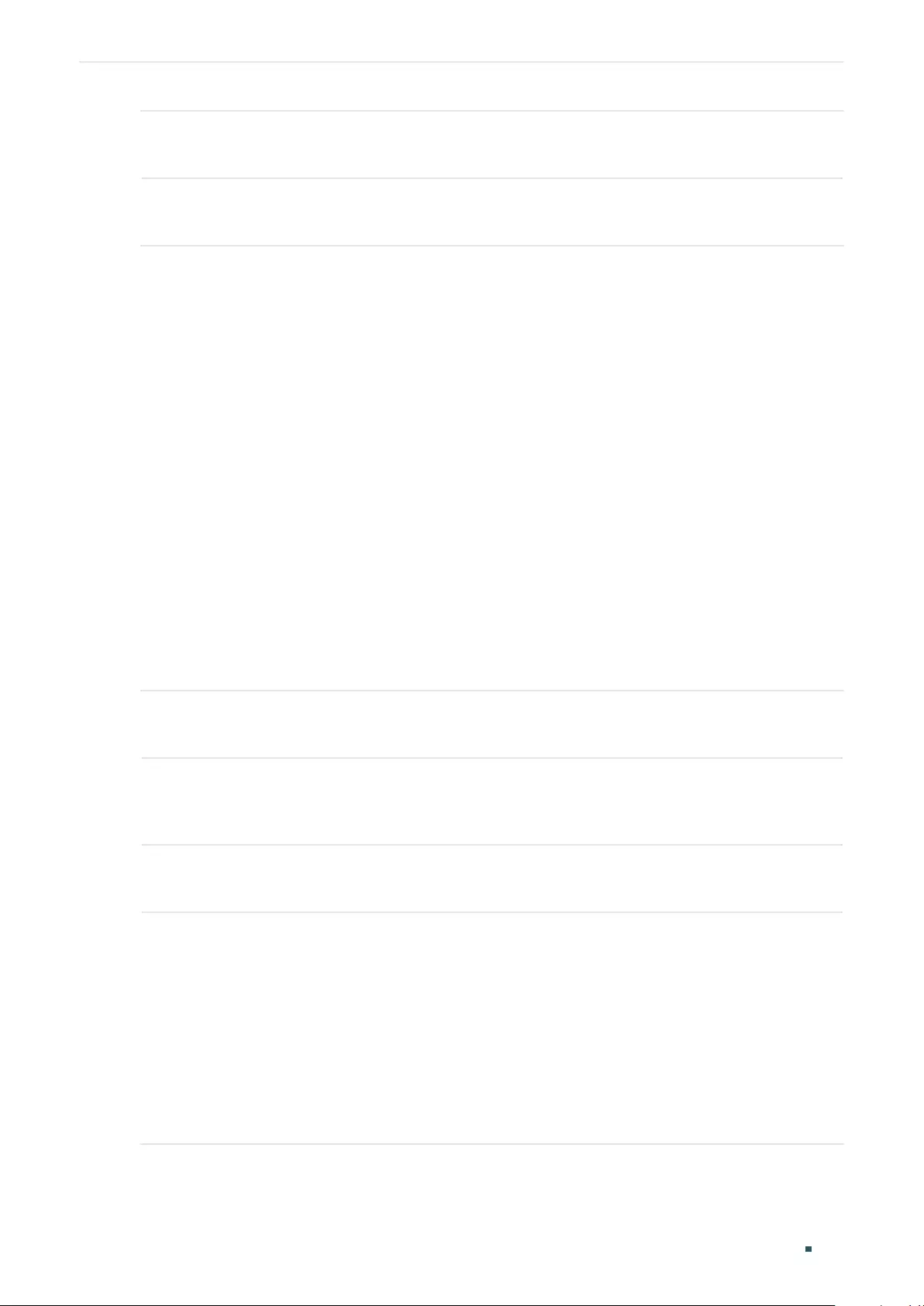
User Guide 578
Configuring DHCP Service DHCP L2 Relay Configuration
Step 6 end
Return to Privileged EXEC Mode.
Step 7 copy running-config startup-config
Save the settings in the configuration file.
The following example shows how to enable DHCP L2 Relay globally and for VLAN 2:
Switch#configure
Switch(config)#ip dhcp l2relay
Switch(config)#ip dhcp l2relay vlan 2
Switch(config)#show ip dhcp l2relay
Global Status: Enable
VLAN ID: 2
Switch(config)#end
Switch#copy running-config startup-config
4.2.2 Configuring Option 82 for Ports
Follow these steps to configure Option 82:
Step 1 configure
Enter Global Configuration Mode.
Step 2 interface {
fastEthernet
port
| range fastEthernet
port-list
| gigabitEthernet
port
| range
gigabitEthernet
port-list
| ten-gigabitEthernet
port
| range ten-gigabitEthernet
port-list
}
Enter Interface Configuration Mode.
Step 3 ip dhcp l2relay information option
Enable the Option 82 feature on the port.
Step 4 ip dhcp l2relay information strategy { keep | replace | drop }
Specify the operation for the switch to take when receiving DHCP packets that include the
Option 82 field.
keep: The switch keeps the Option 82 field of the packets.
replace: The switch replaces the Option 82 field of the packets with a new one. The switch
presets a default circuit ID and remote ID in TLV (Type, Length, and Value) format. You can
also configure the format to include Value only and customize the Value.
drop: The switch discards the packets that include the Option 82 field.
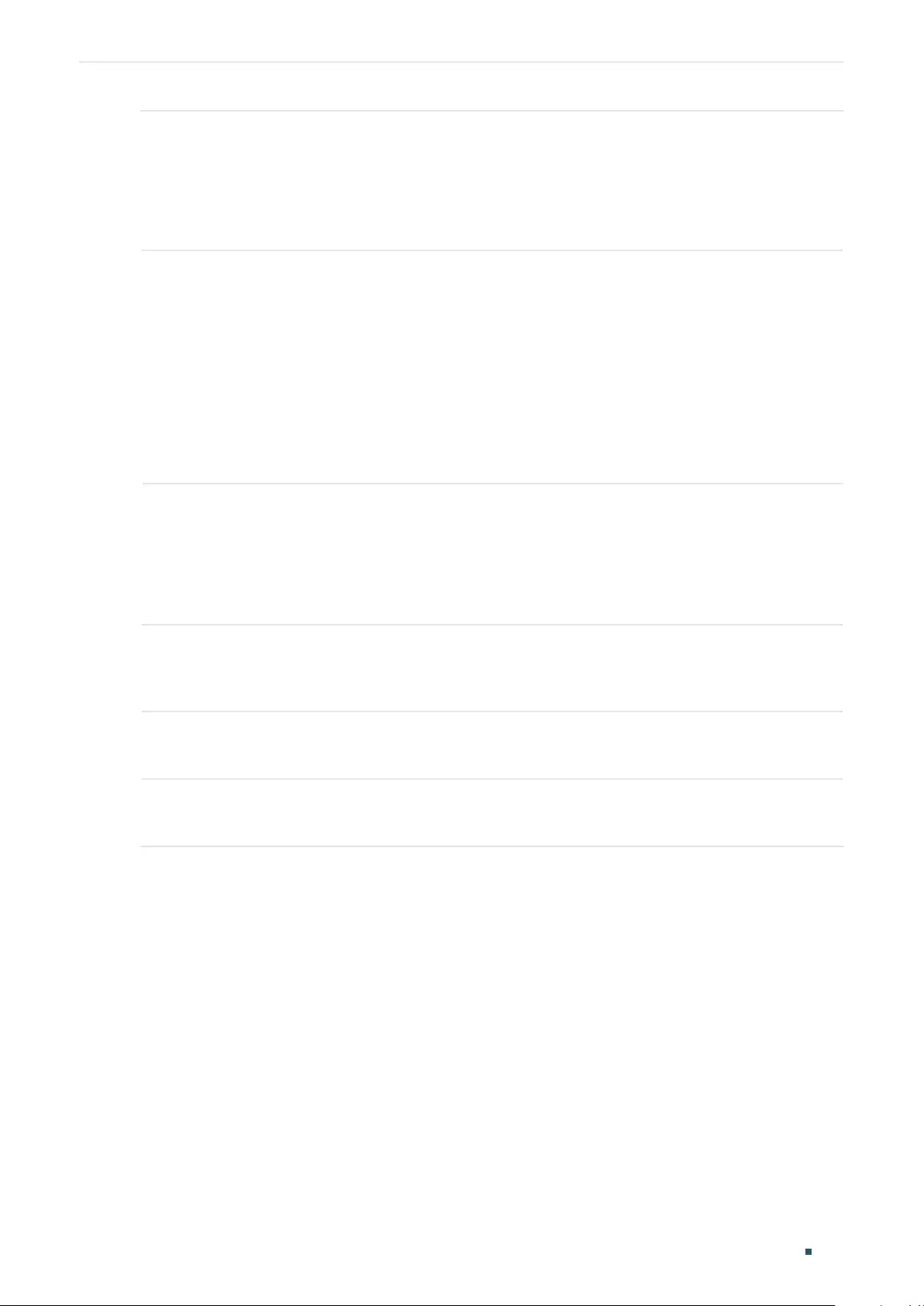
Configuring DHCP Service DHCP L2 Relay Configuration
User Guide 579
Step 5 ip dhcp l2relay information format { normal | private }
Specify the packet format for the sub-option fields of Option 82.
normal: Indicates the fields consist of three parts: Type, Length, and Value (TLV).
private: Indicates the fields consist of the value only.
Step 6 ip dhcp l2relay information circuit-id
string
(Optional) A default circuit ID is preset on the switch, and you can also run this command
to customize the circuit ID. The circuit ID configurations of the switch and the DHCP server
should be compatible with each other.
The default circuit ID is a 4-byte value which consists of 2-byte VLAN ID and 2-byte Port ID.
The VLAN ID indicates which VLAN the DHCP client belongs to, and the Port ID indicates
which port the DHCP client is connected to. For example, if the DHCP client is connected to
port 1/0/1 in VLAN 2, this field is 00:02:00:01 in hexadecimal.
string
: Enter the customized circuit ID with up to 64 characters.
Step 7 ip dhcp l2relay information remote-id
string
(Optional) The switch uses its own MAC address as the default remote ID, and you can also
run this command to customize the remote ID. The remote ID configurations of the switch
and the DHCP server should be compatible with each other.
string:
Enter the remote ID with up to 64 characters.
Step 8 show ip dhcp l2relay information interface { fastEthernet
port
| gigabitEthernet
port
|
port-channel
port-channel-id
}
Verify the Option 82 configuration of the port.
Step 9 end
Return to Privileged EXEC Mode.
Step 10 copy running-config startup-config
Save the settings in the configuration file.
The following example shows how to enable Option 82 on port 1/0/7 and configure the
strategy as replace, the format as normal, the circuit-id as VLAN20 and the remote-id as
Host1:
Switch#configure
Switch(config)#interface gigabitEthernet 1/0/7
Switch(config-if)#ip dhcp l2relay information option
Switch(config-if)#ip dhcp l2relay information strategy replace
Switch(config-if)#ip dhcp l2relay information format normal
Switch(config-if)#ip dhcp l2relay information circut-id VLAN20
Switch(config-if)#ip dhcp l2relay information remote-id Host1
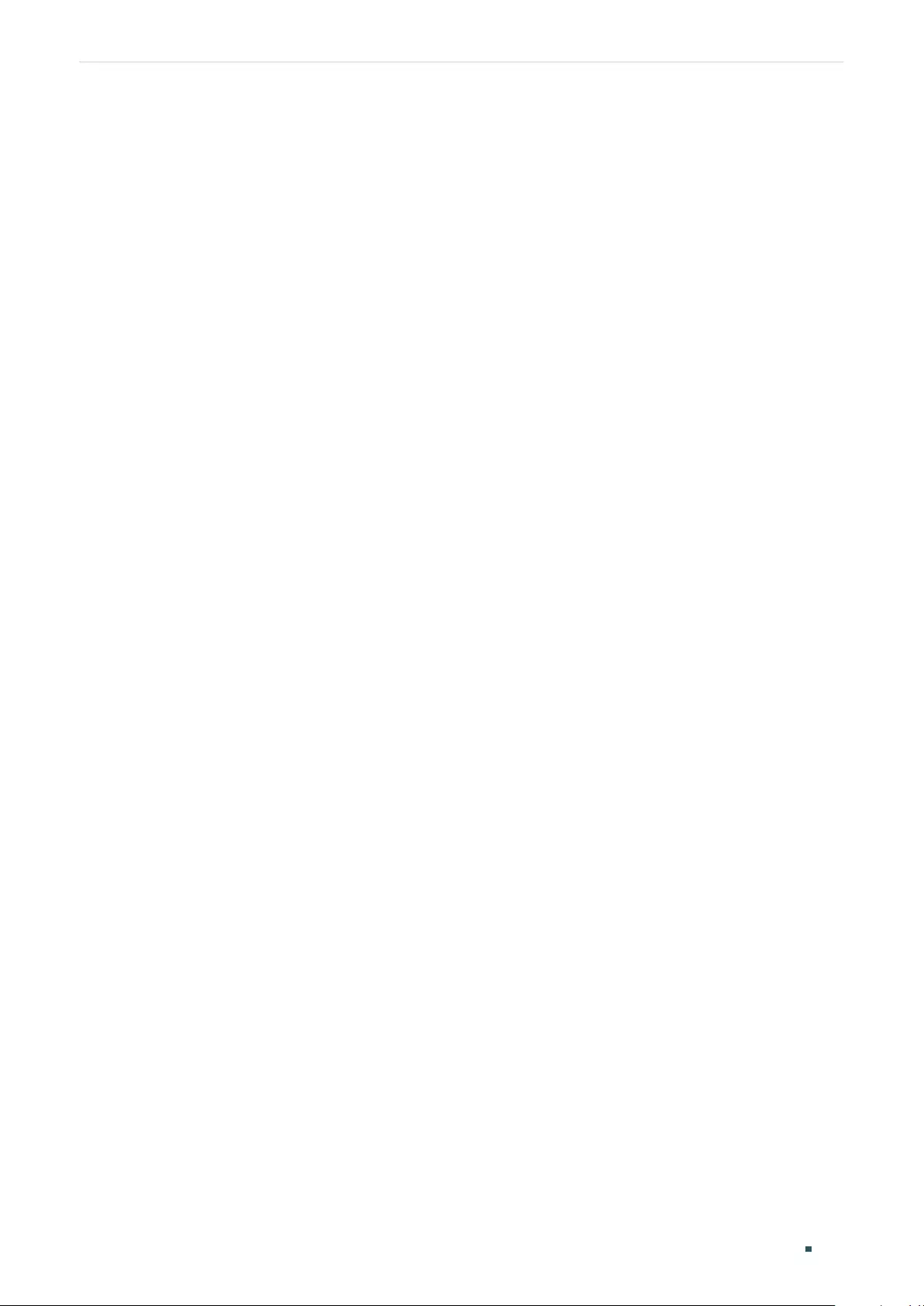
User Guide 580
Configuring DHCP Service DHCP L2 Relay Configuration
Switch(config-if)#show ip dhcp l2relay information interface gigabitEthernet 1/0/7
Interface Option 82 Status Operation Strategy Format Circuit ID Remote ID LAG
--------- ---------------- ------------------ ------- --------- -------- -----
Gi1/0/7 Enable Replace Normal VLAN20 Host1 N/A
Switch(config-if)#end
Switch#copy running-config startup-config
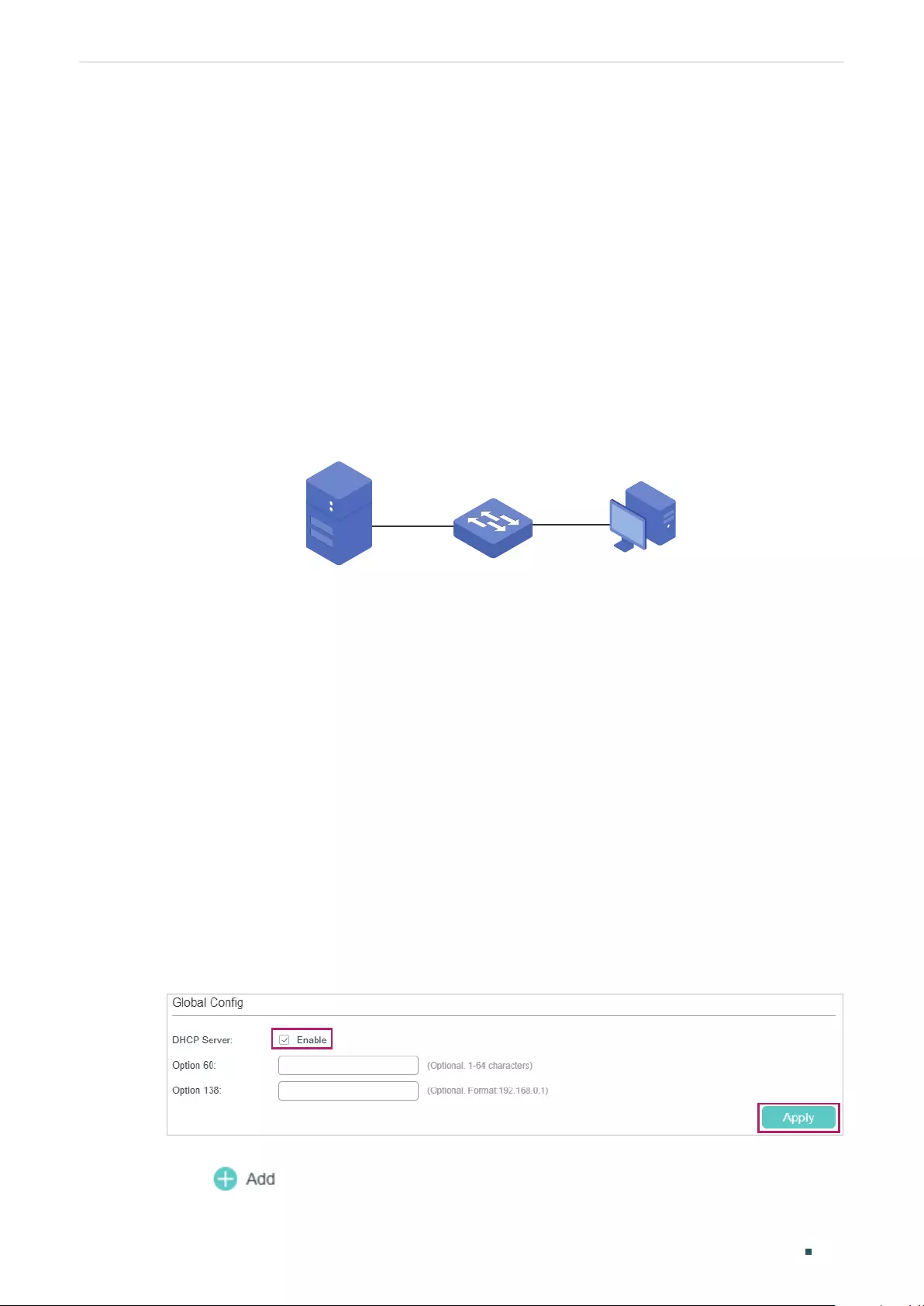
Configuring DHCP Service Configuration Examples
User Guide 581
5 Configuration Examples
5.1 Example for DHCP Server
5.1.1 Network Requirements
As the network topology shows, the administrator uses the switch as the DHCP server to
assign IP addresses to all the connected devices. The office computers need to obtain IP
addresses dynamically, while the FTP server needs a fixed IP address.
Figure 5-1 Network Topology for DHCP Server
DHCP Server
192.168.0.28/24
Office Computer
FTP Server Switch
Gi1/0/6
Gi1/0/2
5.1.2 Configuration Scheme
You can enable the DHCP Server service on the switch and create a DHCP IP pool for all
the connected devices. Then manually bind the MAC address of the FTP server to an IP
address specified for the FTP server.
Demonstrated with T1600G-28TS, the following sections provide configuration procedures
in two ways: using the GUI and using the CLI.
5.1.3 Using the GUI
1) Choose the menu L3 FEATURES > DHCP Service > DHCP Server > DHCP Server to
load the following page. In the Global Config section, enable DHCP Server and click
Apply.
Figure 5-2 Configuring DHCP Server
2) Choose the menu L3 FEATURES > DHCP Service > DHCP Server > Pool Setting and
click to load the following page. Specify the Pool Name, Network Address,
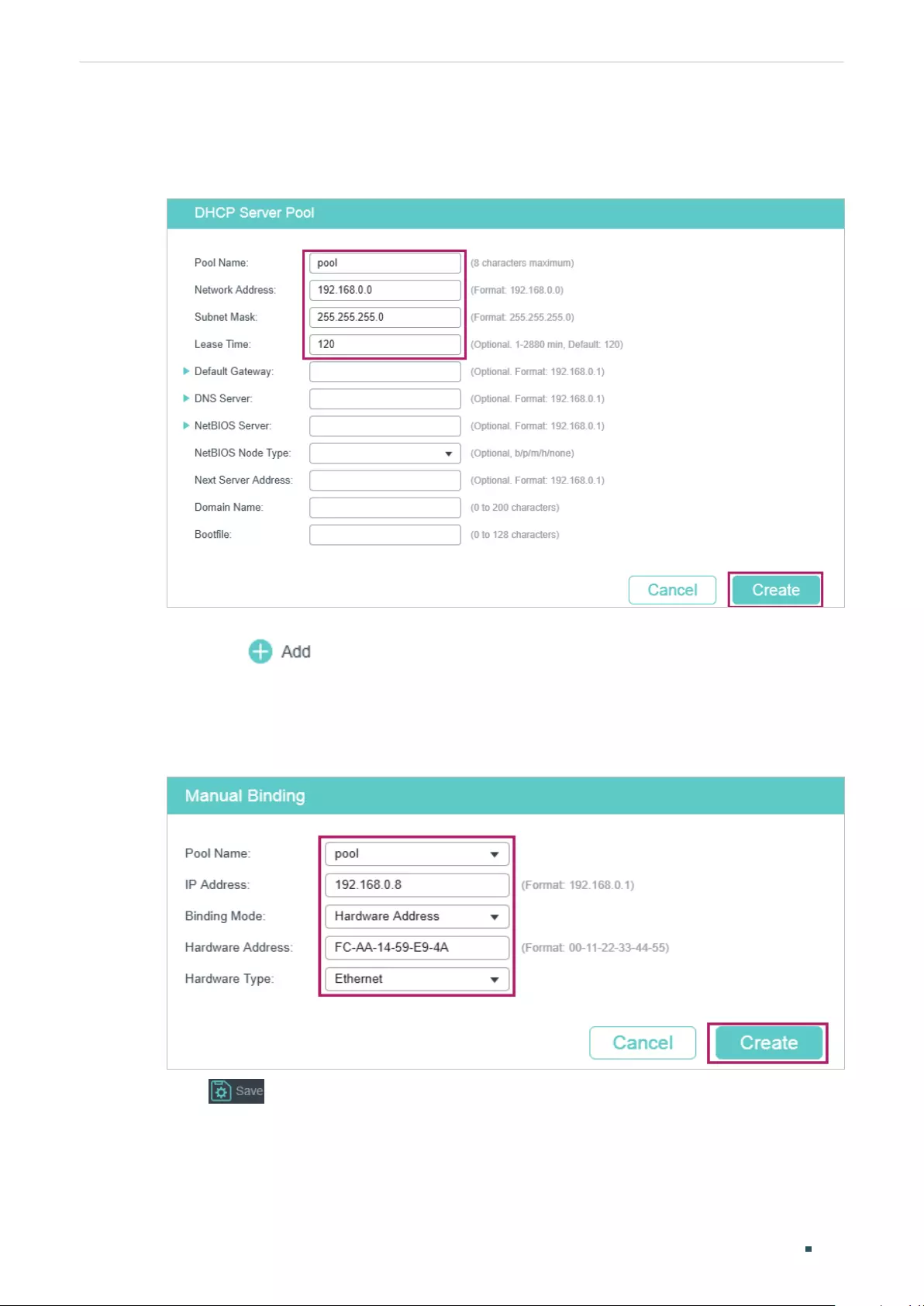
User Guide 582
Configuring DHCP Service Configuration Examples
Subnet Mask, Lease Time, Default Gateway and DNS Server as shown below. Click
Create.
Figure 5-3 Configuring DHCP Server Pool
3) Choose the menu L3 FEATURES > DHCP Service > DHCP Server > Manual Binding
and click to load the following page. Select the DHCP server pool you just
created, and enter the IP address of the FTP server in the IP Address field. Select
Hardware Address as the binding mode, and enter the MAC address of the FTP server
in the Hardware Address field. Select Ethernet as the Hardware Type. Click Create.
Figure 5-4 Configuring Manual Binding
4) Click to save the settings.
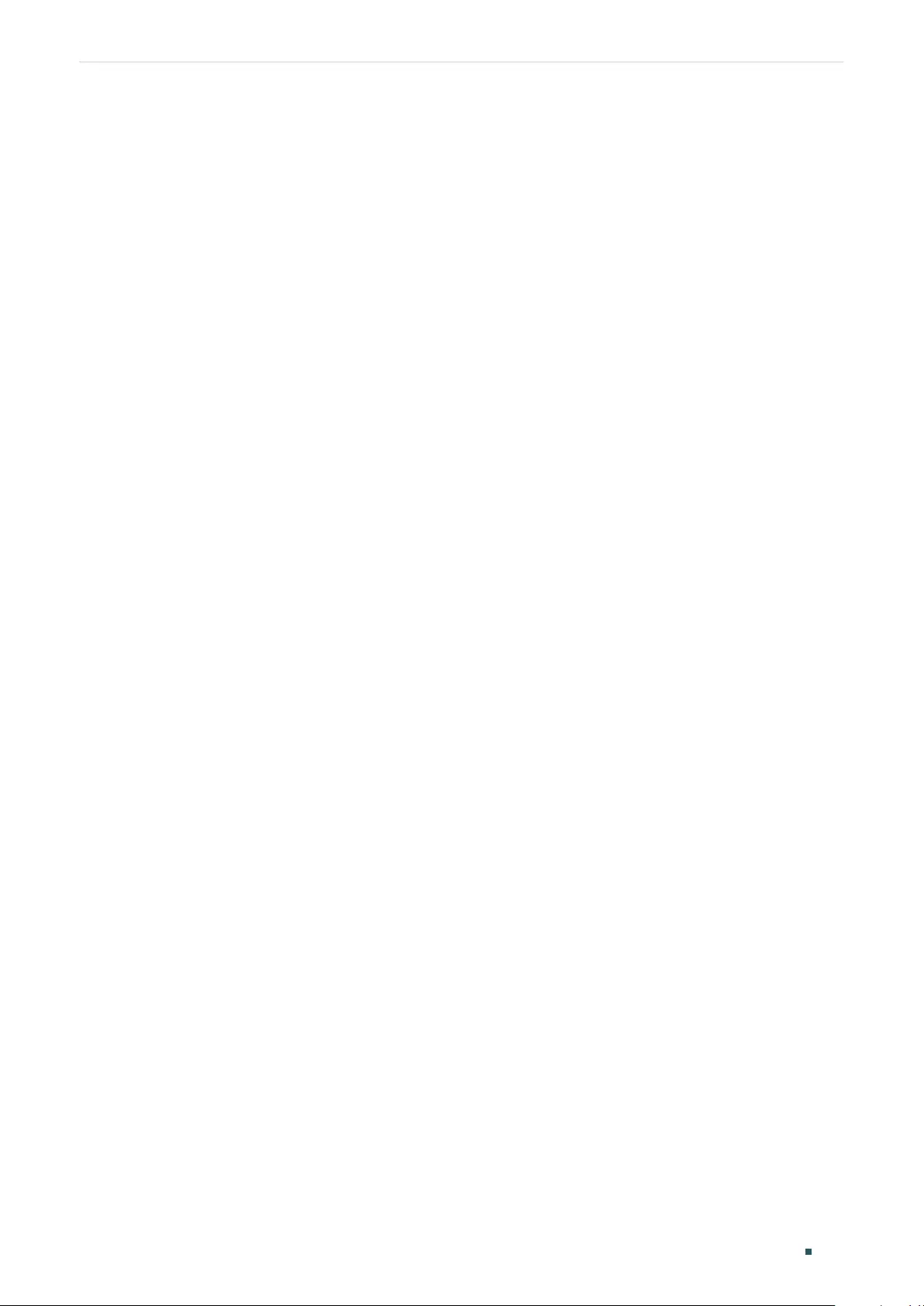
Configuring DHCP Service Configuration Examples
User Guide 583
5.1.4 Using the CLI
1) Enable DHCP Server.
Switch#configure
Switch(config)#service dhcp server
2) Specify the Pool Name, Network Address, Subnet Mask and Lease Time.
Switch(config)#ip dhcp server pool pool
Switch(dhcp-config)#network 192.168.0.0 255.255.255.0
Switch(dhcp-config)#lease 120
Switch(dhcp-config)#exit
3) Bind the specified IP address to the MAC address of the FTP server.
Switch(config)# ip dhcp server pool pool
Switch(dhcp-config)# address 192.168.0.8 hardware-address FC-AA-14-59-E9-4A
hardware-type ethernet
Switch(dhcp-config)#end
Switch#copy running-config startup-config
Verify the Configuration
Switch#show ip dhcp server binding
IP Address Client id/Hardware Address Type Lease Time Left
---------- -------------------------- --------- ---------------
192.168.0.2 01-d43d-7ebf-615f Automatic 01:57:27
192.168.0.8 01-fcaa-1459-e94a Manual Infinite
5.2 Example for DHCP Interface Relay
5.2.1 Network Requirements
The administrator deploys one DHCP server on the network, and wants the server to assign
IP addresses to the computers in the Marketing department and the R&D department. It
is required that computers in the same department should be on the same subnet, while
computers in different departments should be on different subnets.
After adding the DHCP server, the network topology will be as shown in Figure 5-5.
The Marketing department and the R&D department belong to VLAN 10 and VLAN 20,
respectively. The IP address of VLAN interface 10 is 192.168.2.1/24, and the IP address of
VLAN interface 20 is 192.168.3.1/24. The DHCP server is connected to the routed port of
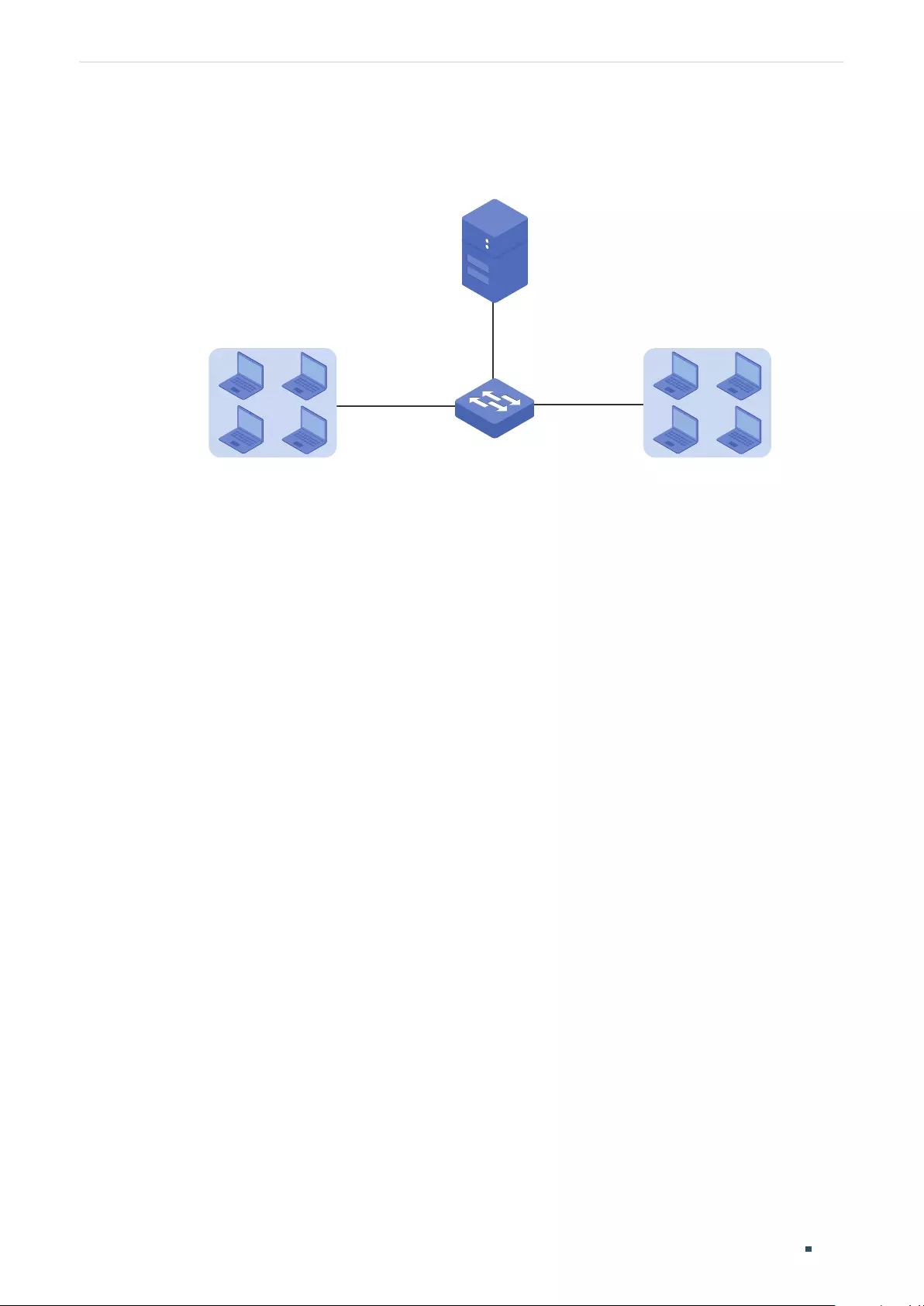
User Guide 584
Configuring DHCP Service Configuration Examples
the switch. The Marketing department is connected to port 1/0/1 of the relay agent, and
the R&D department is connected to port 1/0/2 of the relay agent.
Figure 5-5 Network Topology for DHCP Interface Relay
DHCP Server
192.168.0.59/24
VLAN 20
192.168.3.1/24
VLAN 10
192.168.2.1/24
Marketing Dept.
192.168.2.0/24
R&D Dept.
192.168.3.0/24
Switch
DHCP Relay Agent
Routed Port (Gi1/0/5)
192.168.0.1
Gi1/0/1 Gi1/0/2
5.2.2 Configuration Scheme
In the given situation, the DHCP server and the computers are isolated in different
network segments, so the DHCP requests from the clients cannot be directly forwarded
to the DHCP server. To assign IP addresses in two different subnets to two departments
respectively, we recommend you to configure DHCP Interface Relay to satisfy the
requirement.
The overview of the configurations are as follows:
1) Before configuring DHCP Interface Relay, create two DHCP IP pools on the DHCP
server for the two departments, respectively. Then create static routes or enable
dynamic routing protocol like RIP on the DHCP server to make sure the DHCP server
can reach the clients in the two VLANs.
2) Configure 802.1Q VLAN on the DHCP relay agent. Add all computers in the marketing
department to VLAN 10, and add all computers in the R&D department to VLAN 20.
3) Create VLAN interfaces for VLAN 10 and VLAN 20 on the DHCP relay agent.
4) Configure DHCP Interface Relay on the DHCP relay agent. Enable DHCP Relay globally,
and specify the DHCP server address for each VLAN.
In this example, the DHCP server is demonstrated with T1600G-52TS and the DHCP relay
agent is demonstrated with T1600G-28TS. This section provides configuration procedures
in two ways: using the GUI and using the CLI.
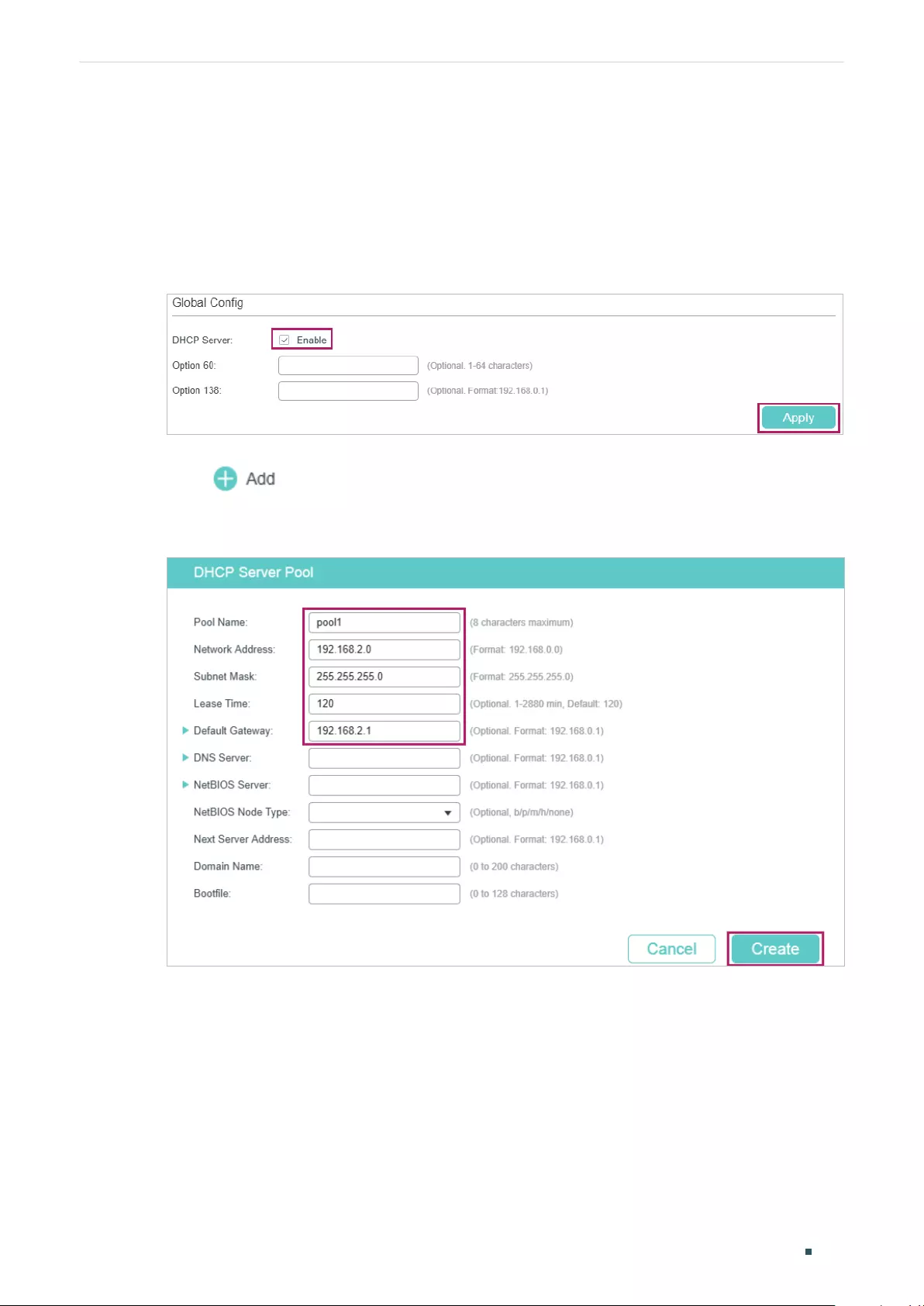
Configuring DHCP Service Configuration Examples
User Guide 585
5.2.3 Using the GUI
■Configuring the DHCP Server
1) Choose the menu L3 FEATURES > DHCP Service > DHCP Server > DHCP Server to
load the following page. In the Global Config section, enable DHCP Server globally.
Figure 5-6 Configuring DHCP Server
2) Choose the menu L3 FEATURES > DHCP Service > DHCP Server > Pool Setting and
click to load the following page. Create pool 1 for VLAN 10 and pool 2 for
VLAN 20. Configure the corresponding parameters as the following pictures show.
Figure 5-7 Configuring DHCP Pool 1 for VLAN 10
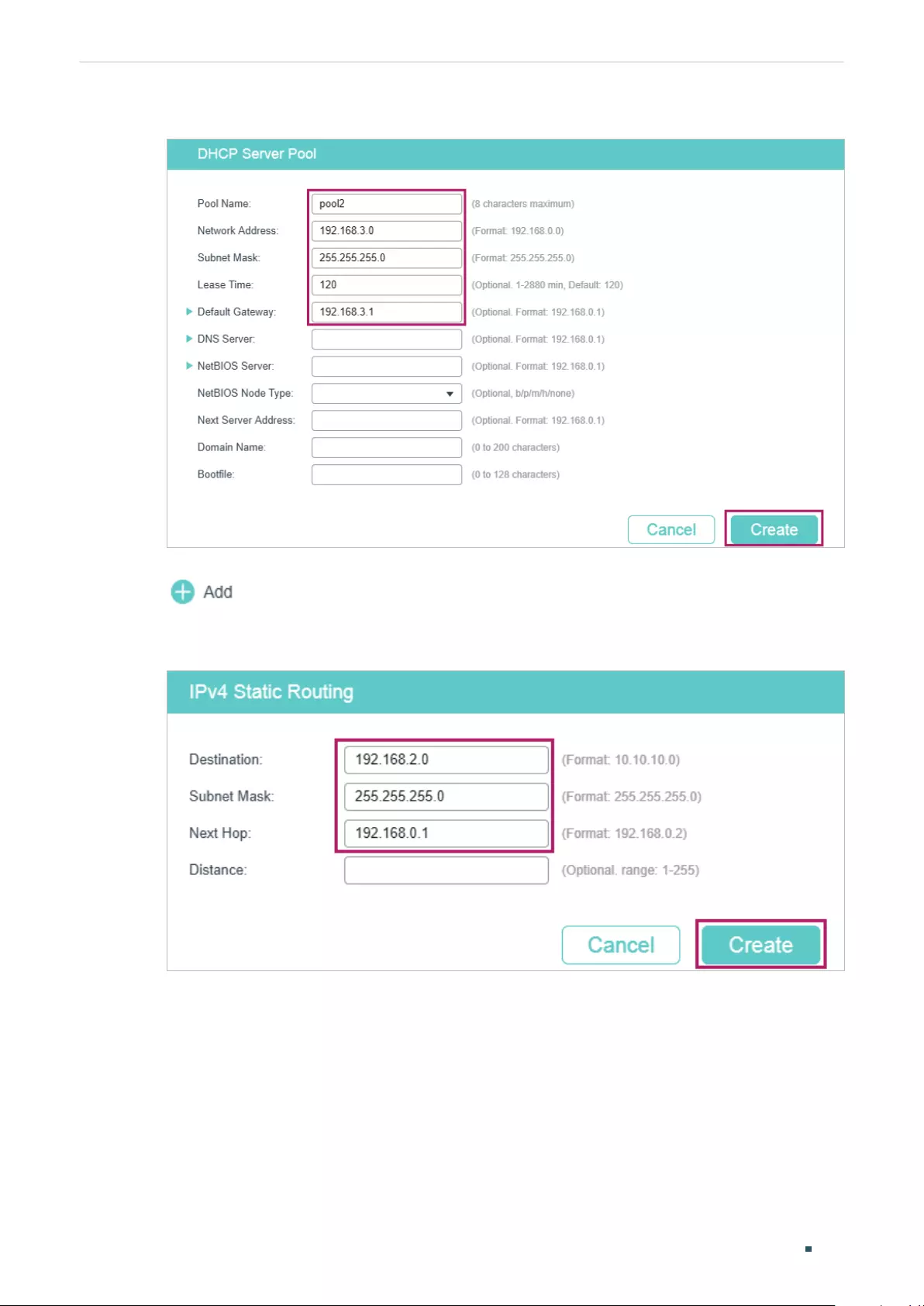
User Guide 586
Configuring DHCP Service Configuration Examples
Figure 5-8 Configuring DHCP Pool 2 for VLAN 20
3) Choose the menu L3 FEATURES > Static Routing > IPv4 Static Routing and click
to load the following page. Create two static routing entries for the DHCP
server to make sure that the DHCP server can reach the clients in the two VLANs.
Figure 5-9 Creating the Static Routing Entry for VLAN 10
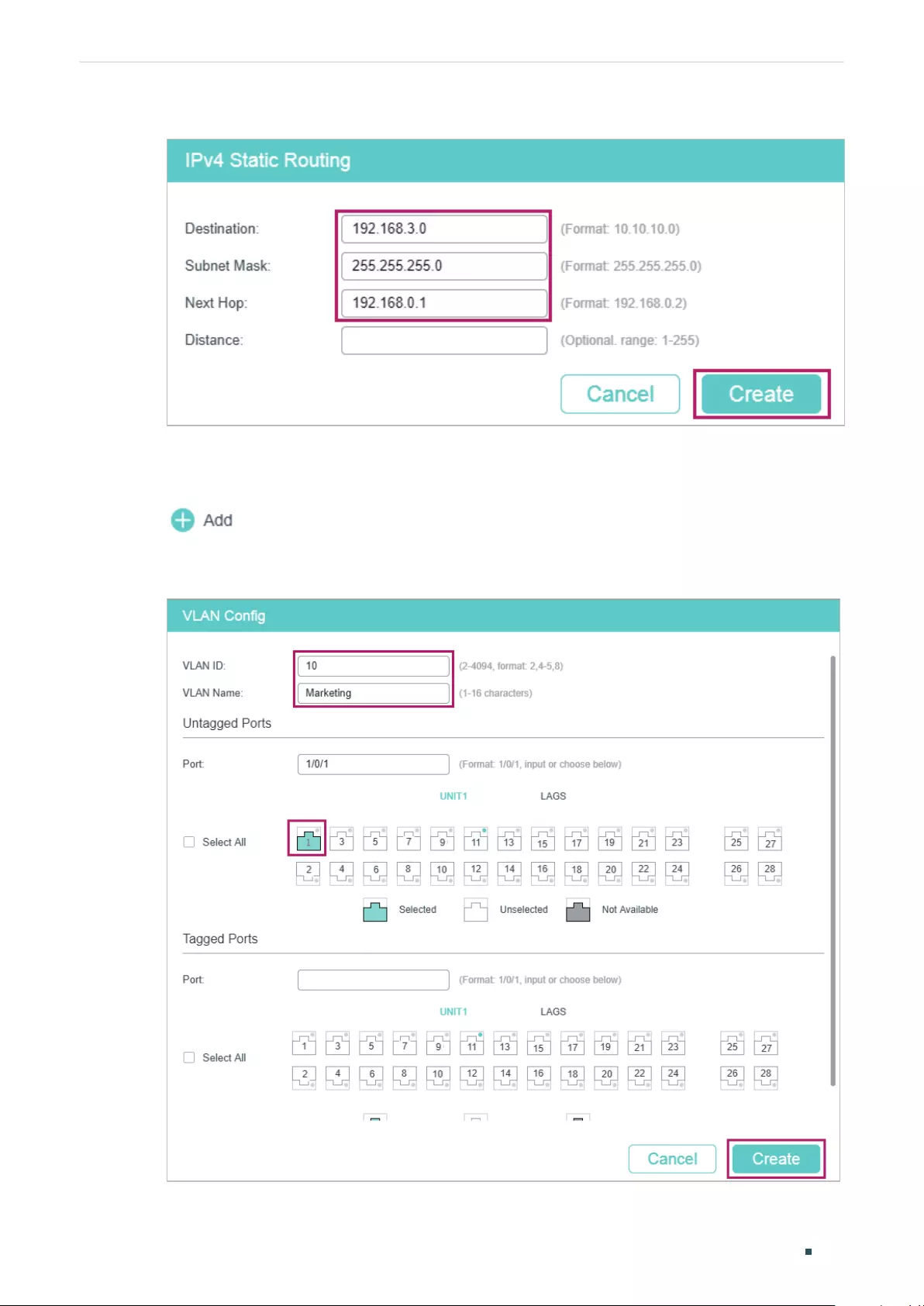
Configuring DHCP Service Configuration Examples
User Guide 587
Figure 5-10 Creating the Static Routing Entry for VLAN 20
■Configuring the VLANs on the Relay Agent
1) Choose the menu L2 FEATURES > VLAN > 802.1Q VLAN > VLAN Config and click
to load the following page. Create VLAN 10 for the Marketing department and
add port 1/0/1 as an untagged port to the VLAN.
Figure 5-11 Creating VLAN 10
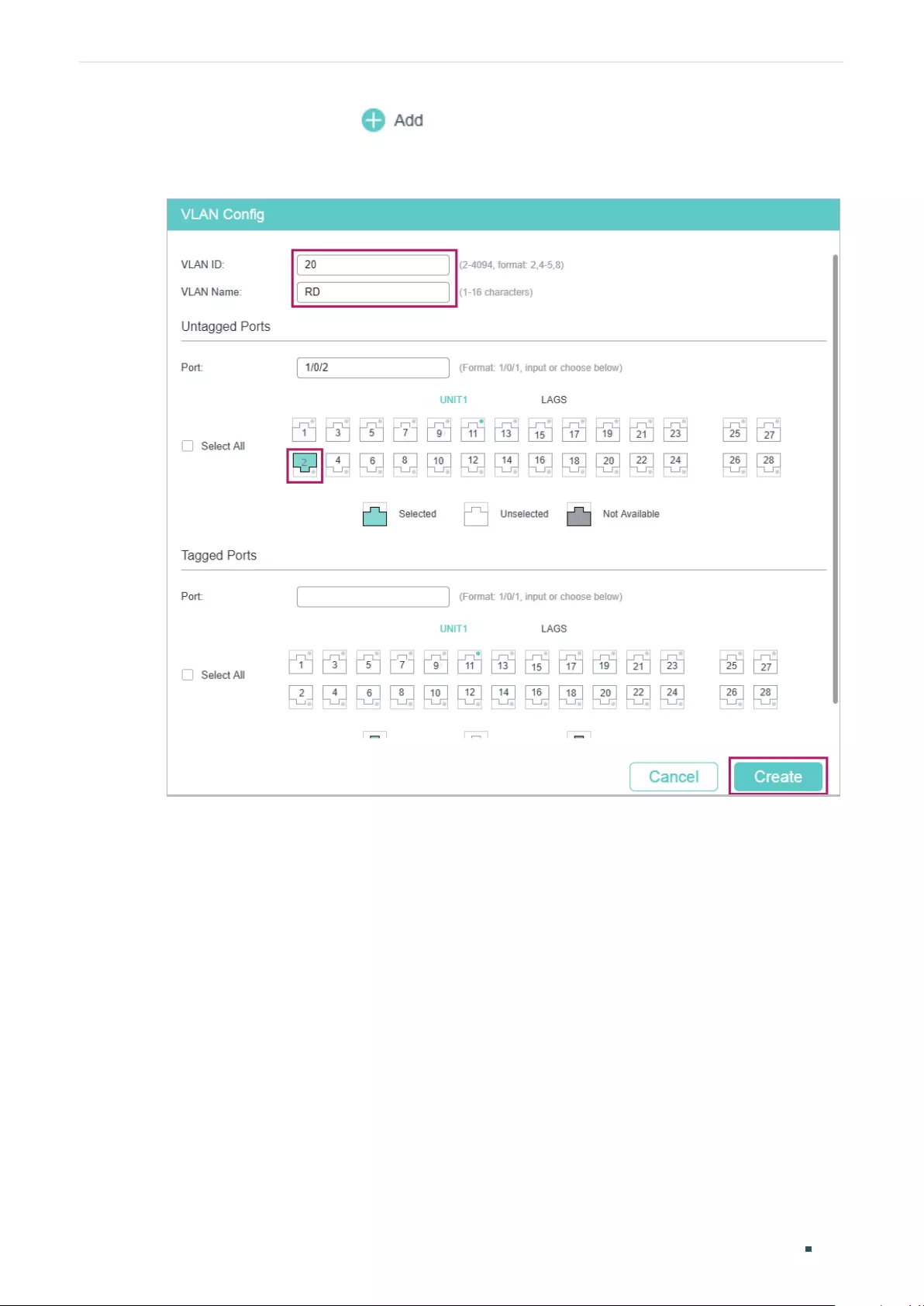
User Guide 588
Configuring DHCP Service Configuration Examples
2) On the same page, click again to create VLAN 20 for the R&D department and
add port 1/0/2 as an untagged port to the VLAN.
Figure 5-12 Creating VLAN 20
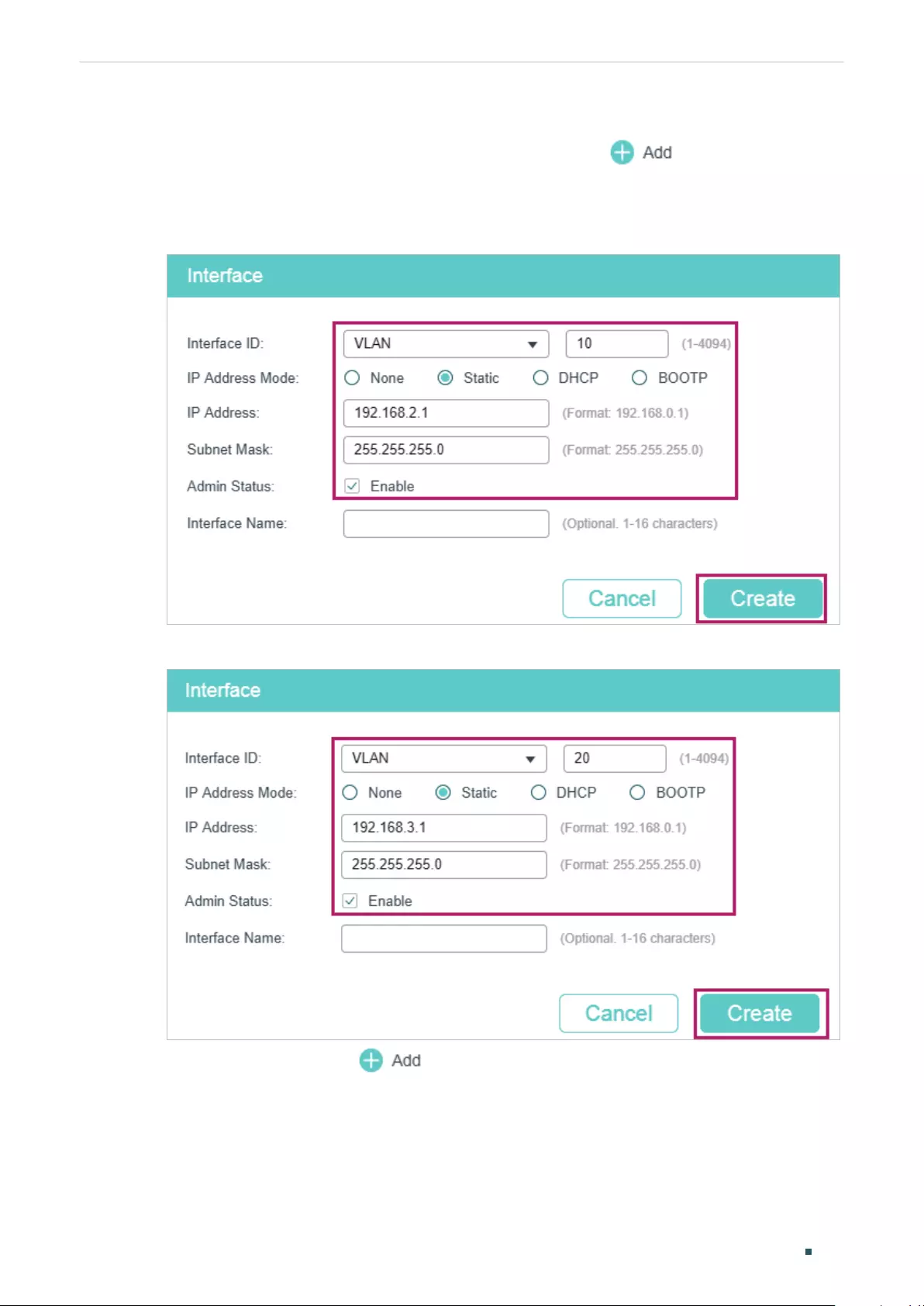
Configuring DHCP Service Configuration Examples
User Guide 589
■Configuring the VLAN Interface and Routed Port on the Relay Agent
1) Choose the menu L3 FEATURES > Interface and click to load the following
page. Create VLAN interface 10 and VLAN interface 20. Configure port 1/0/5 as the
routed port.
Figure 5-13 Creating VLAN Interface 10
Figure 5-14 Creating VLAN Interface 20
2) On the same page, click again to configure port 1/0/5 as the routed port.
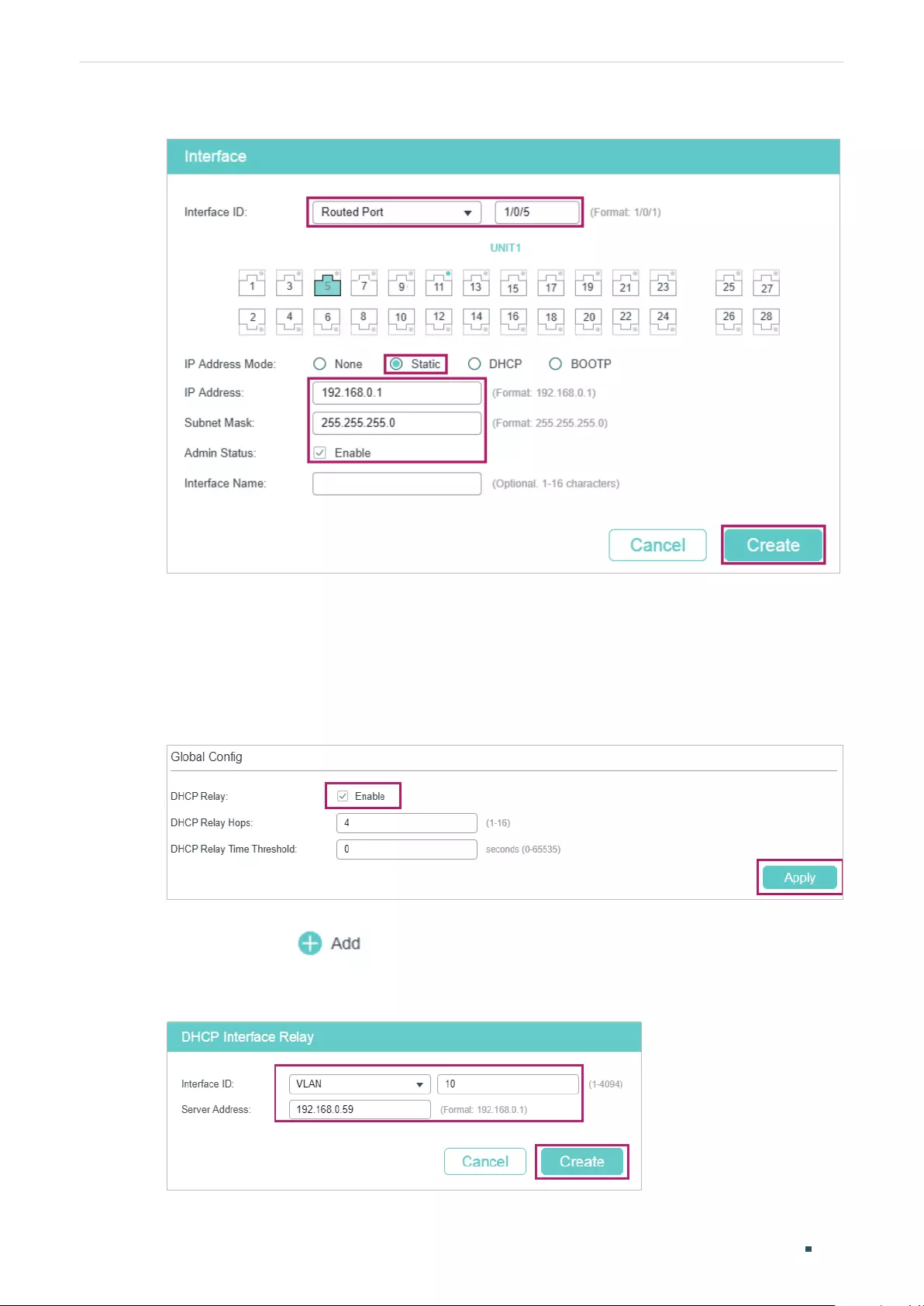
User Guide 590
Configuring DHCP Service Configuration Examples
Figure 5-15 Configuring the Routed Port
■Configuring DHCP Interface Relay on the Relay Agent
1) Choose the menu L3 FEATURES > DHCP Service > DHCP Relay > DHCP Relay Config
to load the following page. In the Global Config section, enable DHCP Relay, and click
Apply.
Figure 5-16 Enable DHCP Relay
2) Choose the menu L3 FEATURES > DHCP Service > DHCP Relay > DHCP Interface
Relay and click to load the following page. Specify the DHCP server for the
clients in VLAN 10 and VLAN 20.
Figure 5-17 Specify DHCP Server for Interface VLAN 10
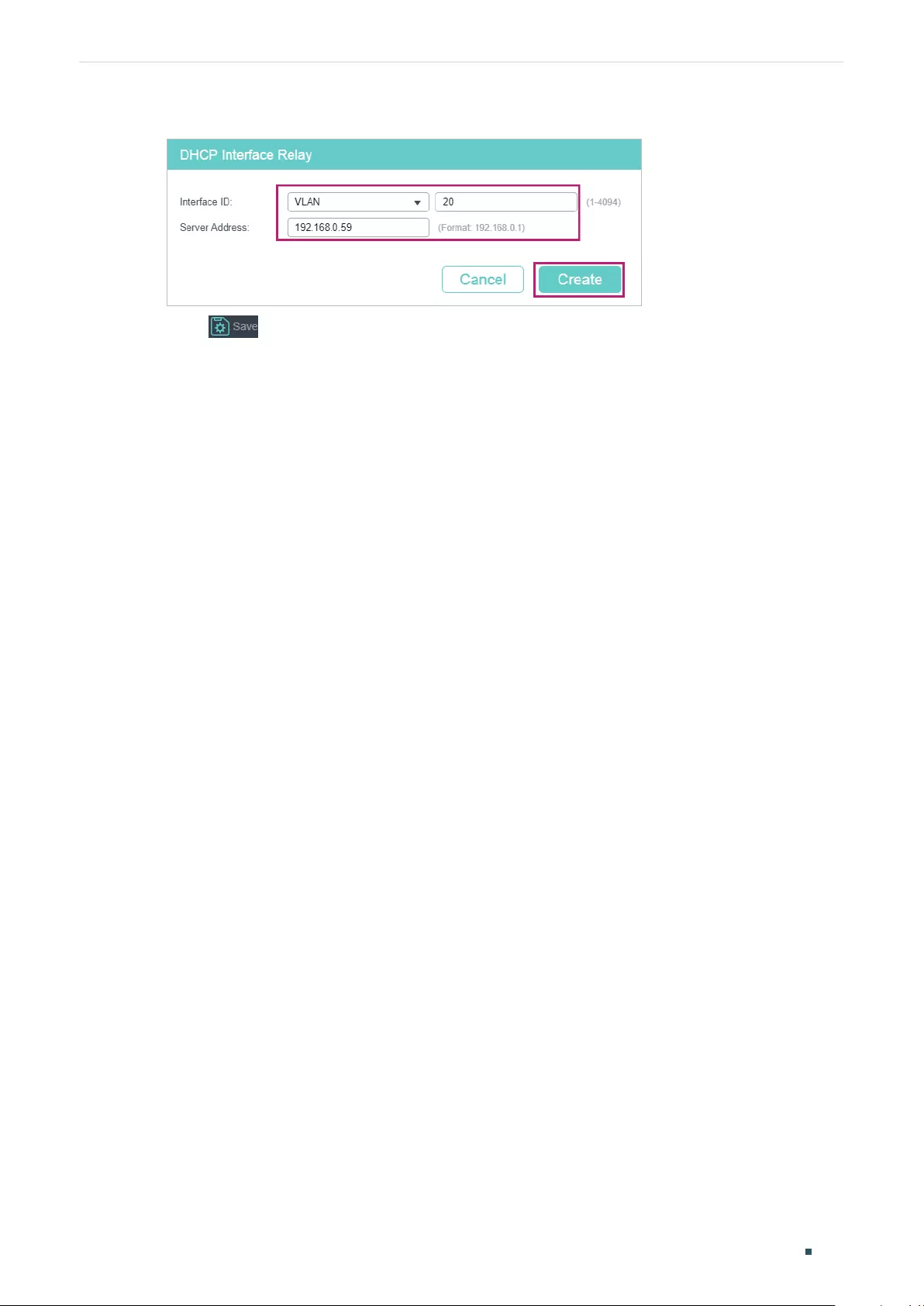
Configuring DHCP Service Configuration Examples
User Guide 591
Figure 5-18 Specify DHCP Server for Interface VLAN 20
3) Click to save the settings.
5.2.4 Using the CLI
■Configurting the DHCP Server
1) Enable DHCP service globally.
Switch#configure
Switch(config)#service dhcp server
2) Create DHCP pool 1 and configure its network address as 192.168.2.0, subnet mask
as 255.255.255.0, lease time as 120 minutes, default gateway as 192.168.2.1; Create
DHCP pool 2 and configure its network address as 192.168.3.0, subnet mask as
255.255.255.0, lease time as 120 minutes, default gateway as 192.168.3.1.
Switch(config)#ip dhcp server pool pool1
Switch(dhcp-config)#network 192.168.2.0 255.255.255.0
Switch(dhcp-config)#lease 120
Switch(dhcp-config)#default-gateway 192.168.2.1
Switch(dhcp-config)#exit
Switch(config)#ip dhcp server pool pool2
Switch(dhcp-config)#network 192.168.2.0 255.255.255.0
Switch(dhcp-config)#lease 120
Switch(dhcp-config)#default-gateway 192.168.3.1
Switch(dhcp-config)#exit
3) Create two static routing entries to make sure that the DHCP server can reach the
clients in the two VLANs.
Switch(config)# ip route 192.168.2.0 255.255.255.0 192.168.0.1
Switch(config)# ip route 192.168.3.0 255.255.255.0 192.168.0.1
Switch(config)#end
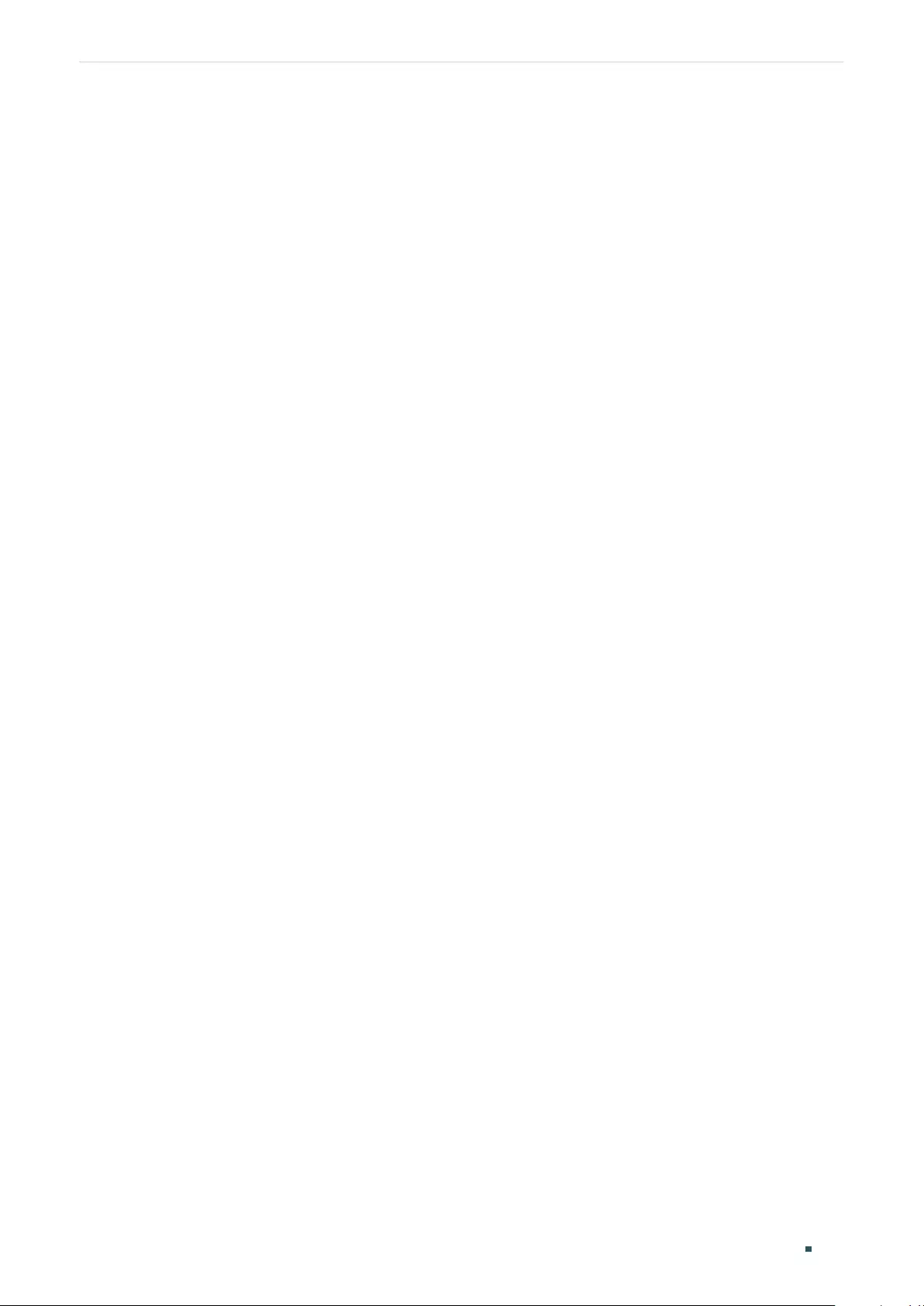
User Guide 592
Configuring DHCP Service Configuration Examples
Switch#copy running-config startup-config
■Configuring the VLAN on the Relay Agent
Switch(config)# vlan 10
Switch(config-vlan)#name Marketing
Switch(config-vlan)#exit
Switch(config)#interface gigabitEthernet 1/0/1
Switch(config-if)#switchport general allowed vlan 10 untagged
Switch(config-if)#exit
Switch(config)# vlan 20
Switch(config-vlan)#name RD
Switch(config-vlan)#exit
Switch(config)#interface gigabitEthernet 1/0/2
Switch(config-if)#switchport general allowed vlan 20 untagged
Switch(config-if)#exit
■Configuring the VLAN Interfaces Routed Port on the Relay Agent
Switch(config)#interface vlan 10
Switch(config-if)#ip address 192.168.2.1 255.255.255.0
Switch(config-if)#exit
Switch(config)#interface vlan 20
Switch(config-if)#ip address 192.168.3.1 255.255.255.0
Switch(config-if)#exit
Switch(config)#interface gigabitEthernet 1/0/5
Switch(config-if)#ip address 192.168.0.1 255.255.255.0
Switch(config-if)#exit
■Configuring DHCP Interface Relay on the Relay Agent
1) Enable DHCP Relay.
Switch#configure
Switch(config)#service dhcp relay
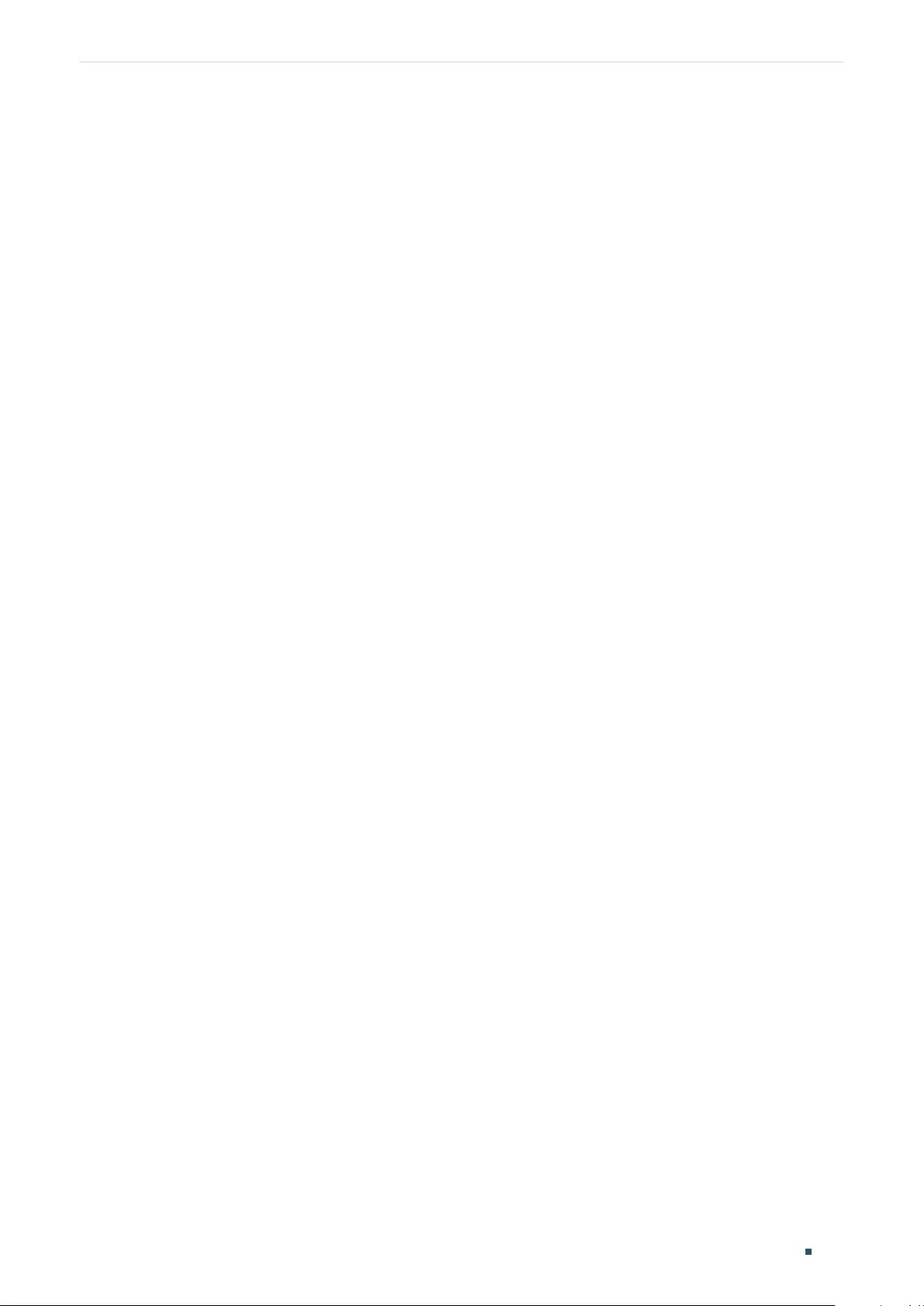
Configuring DHCP Service Configuration Examples
User Guide 593
2) Specify the DHCP server for the interface VLAN 10.
Switch(config)#interface vlan 10
Switch(config-if)#ip helper-address 192.168.0.59
Switch(config-if)#exit
3) Specify the DHCP server for interface VLAN 20
Switch(config)#interface vlan 20
Switch(config-if)#ip helper-address 192.168.0.59
Switch(config-if)#end
Switch#copy running-config startup-config
Verify the Configurations of the DHCP Relay Agent
Switch#show ip dhcp relay
DHCP relay is enabled
...
DHCP relay helper address is configured on the following interfaces:
Interface Helper address
--------------------- -------------------------
VLAN10 192.168.0.59
VLAN20 192.168.0.59
...
5.3 Example for DHCP VLAN Relay
5.3.1 Network Requirements
The administrator needs to deploy the office network for the Marketing department and
the R&D department. The detailed requirements are listed below:
■The Marketing department and the R&D department belong to VLAN 10 and VLAN 20,
respectively. Both of the VLANs have no Layer 3 gateways.
■Computers in the two departments need to obtain IP addresses from the same DHCP
server.
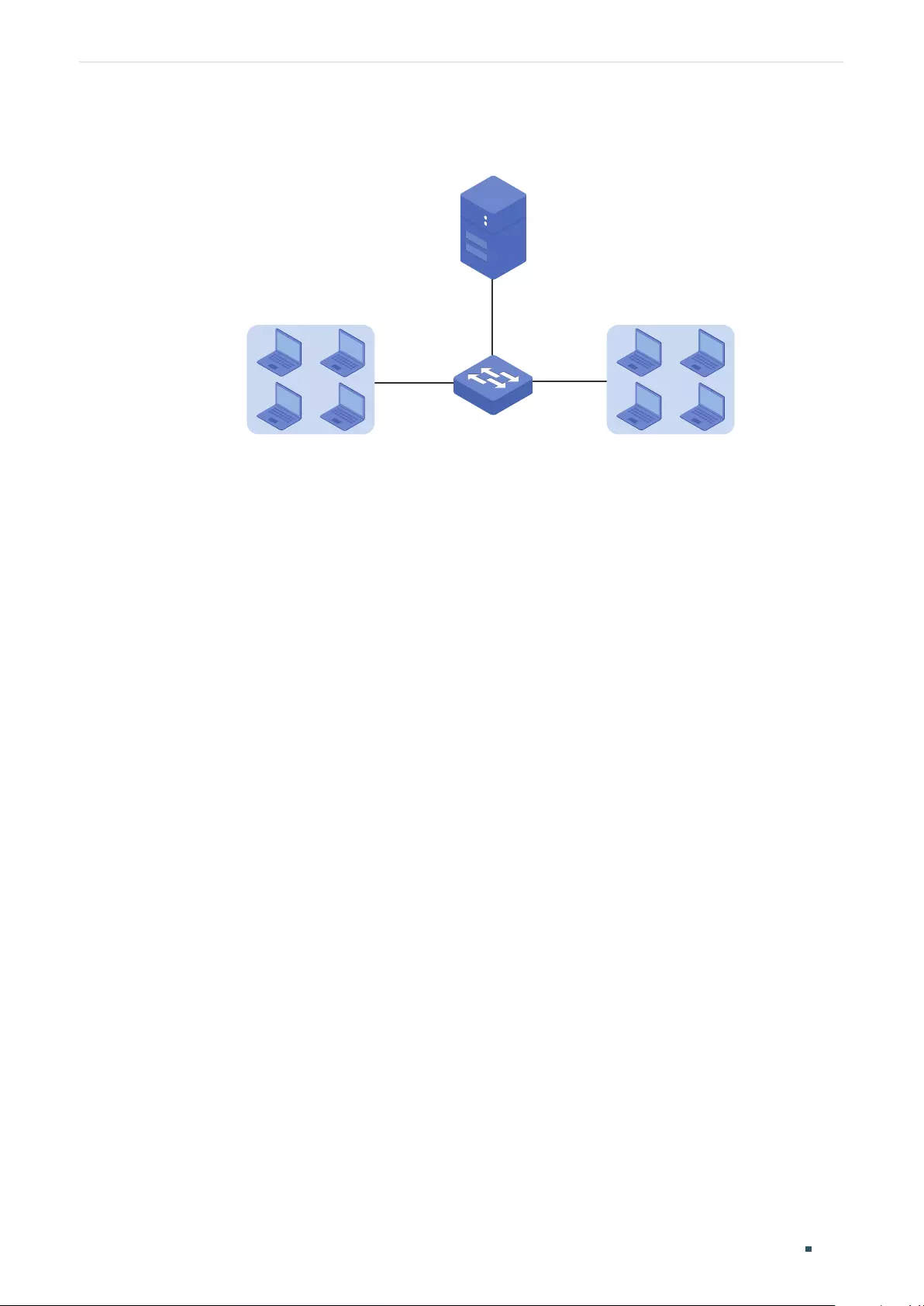
User Guide 594
Configuring DHCP Service Configuration Examples
The network topology designed by the administrator is shown below.
Figure 5-19 Network Topology for DHCP VLAN Relay
DHCP Server
192.168.0.59/24
VLAN 20VLAN 10
Marketing Dept. R&D Dept.
DHCP Relay Agent
192.168.0.1
Gi1/0/1 Gi1/0/2
5.3.2 Configuration Scheme
In the given situation, the DHCP server and the computers are isolated by VLANs, so
the DHCP request from the clients cannot be directly forwarded to the DHCP server.
Considering that the two VLANs have no Layer 3 gateways, we recommend you to
configure DHCP VLAN Relay to satisfy the requirement.
The overview of the configurations are as follows:
1) Create one DHCP IP pool on the DHCP server, which is on 192.168.0.0/24 network
segment.
2) Configure 802.1Q VLAN on the DHCP relay agent. Add all computers in the marketing
department to VLAN 10, and add all computers in the R&D department to VLAN 20.
3) Configure DHCP VLAN Relay on the DHCP relay agent. Enable DHCP Relay globally,
choose the VLAN interface 1 (the default management VLAN interface) as the default
relay agent interface, and specify the DHCP server address for VLAN 10 and VLAN 20.
In this example, the DHCP server is demonstrated with T1600G-52TS and the DHCP relay
agent is demonstrated with T1600G-28TS. The following sections provide configuration
procedures in two ways: using the GUI and using the CLI.
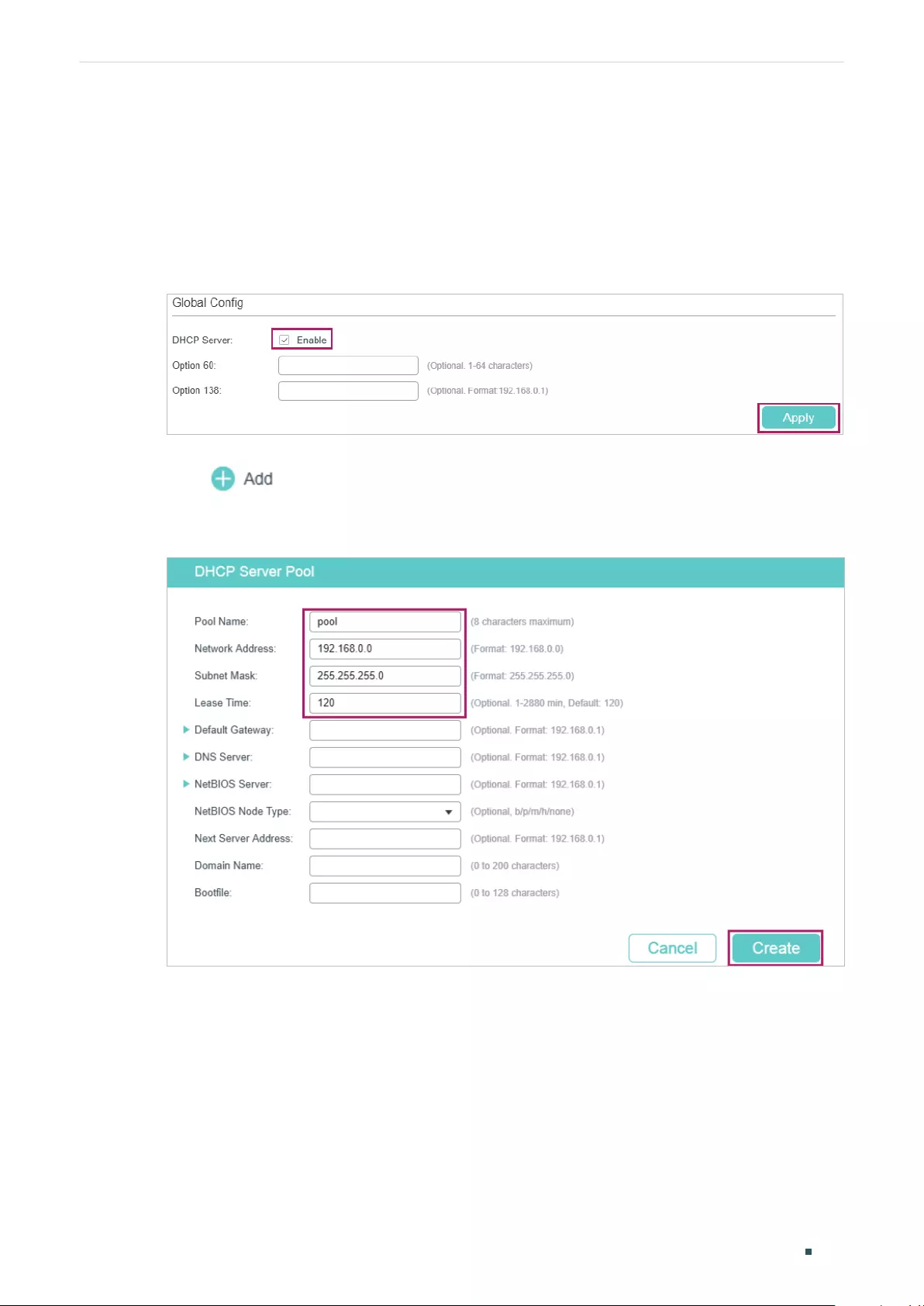
Configuring DHCP Service Configuration Examples
User Guide 595
5.3.3 Using the GUI
■Configuring the DHCP Server
1) Choose the menu L3 FEATURES > DHCP Service > DHCP Server > DHCP Server to
load the following page. In the Global Config section, enable DHCP Server globally.
Figure 5-20 Configuring DHCP Server
2) Choose the menu L3 FEATURES > DHCP Service > DHCP Server > Pool Setting and
click to load the following page. Create a DHCP pool for the clients. Configure
the corresponding parameters as the following picture shows.
Figure 5-21 Configuring DHCP Pool 1 for VLAN 10
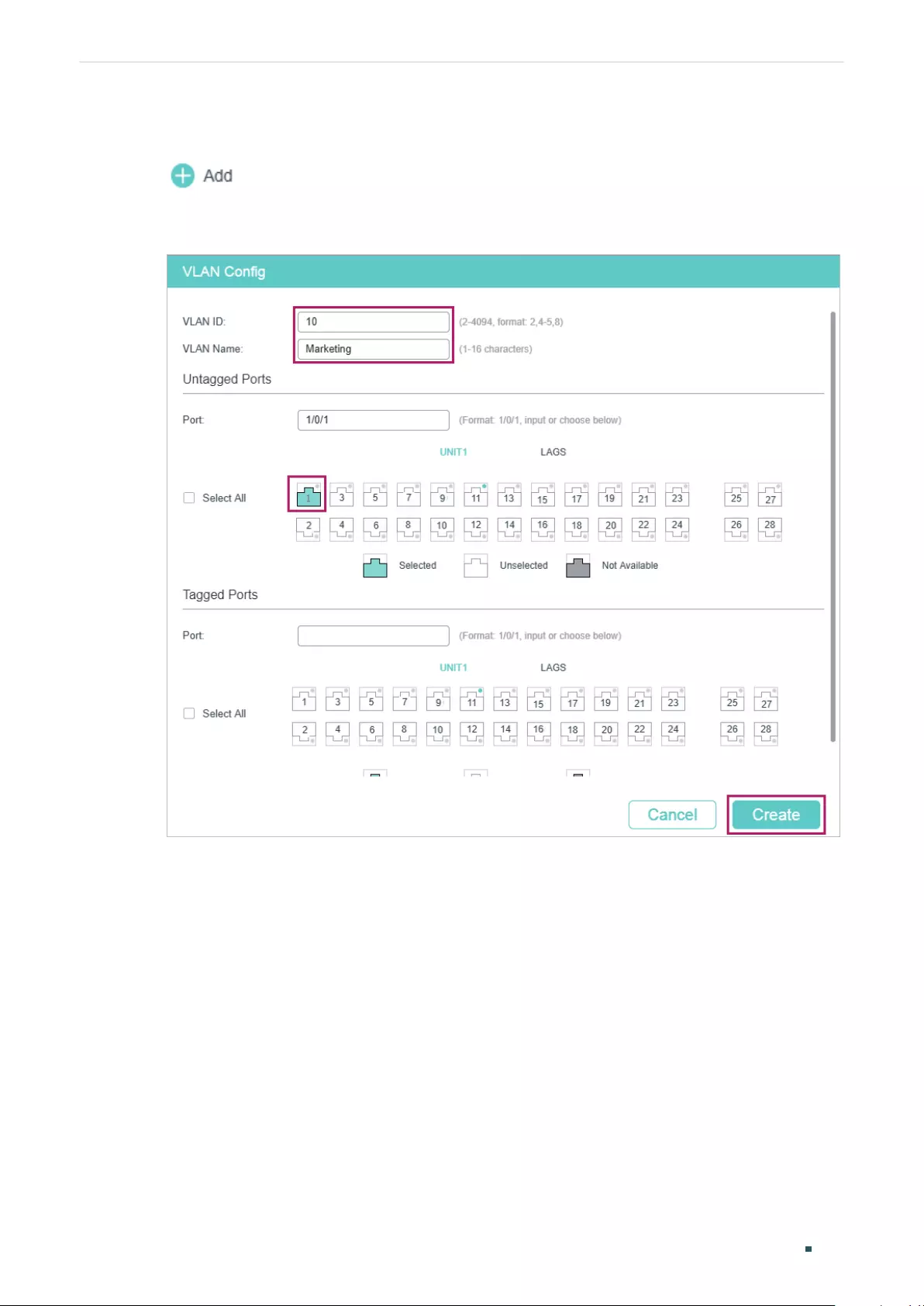
User Guide 596
Configuring DHCP Service Configuration Examples
■Configuring the VLANs on the Relay Agent
1) Choose the menu L2 FEATURES > VLAN > 802.1Q VLAN > VLAN Config and click
to load the following page. Create VLAN 10 for the Marketing department and
add port 1/0/1 as untagged port to the VLAN.
Figure 5-22 Creating VLAN 10
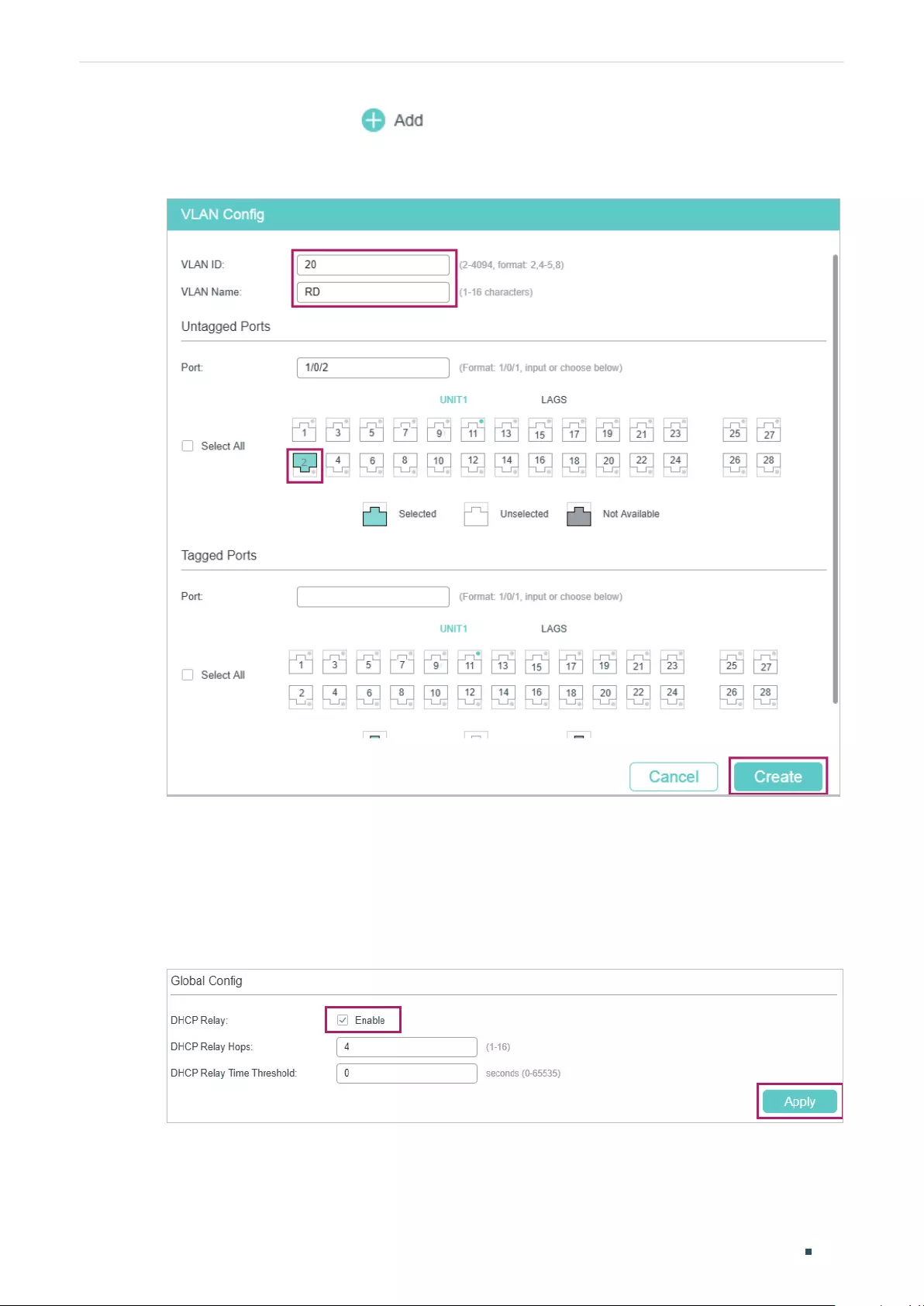
Configuring DHCP Service Configuration Examples
User Guide 597
2) On the same page, click again to create VLAN 20 for the R&D department and
add port 1/0/2 as untagged port to the VLAN.
Figure 5-23 Creating VLAN 20
■Configuring DHCP VLAN Relay on the Relay Agent
1) Choose the menu L3 FEATURES > DHCP Service > DHCP Relay > DHCP Relay Config
to load the following page. In the Global Config section, enable DHCP Relay, and click
Apply.
Figure 5-24 Enable DHCP Relay
2) Choose the menu L3 FEATURES > DHCP Service > DHCP Relay > DHCP VLAN Relay
to load the following page. In the Default Relay Agent Interface section, specify
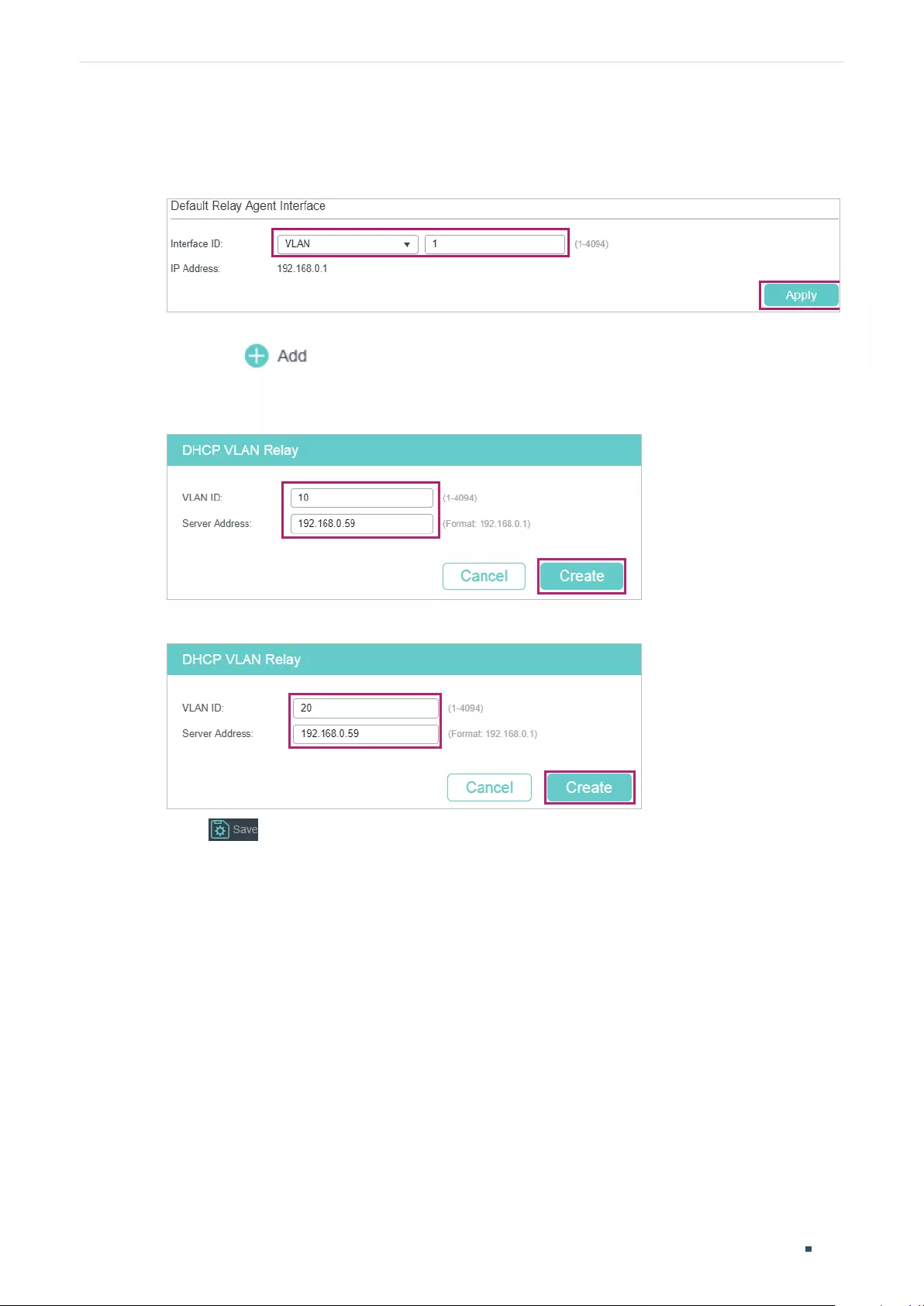
User Guide 598
Configuring DHCP Service Configuration Examples
VLAN interface 1 (the default management VLAN interface) as the default relay-agent
interface. Click Apply.
Figure 5-25 Specify the Default Relay Agent Interface
3) Choose the menu L3 FEATURES > DHCP Service > DHCP Relay > DHCP VLAN Relay
and click to load the following page. Specify the DHCP server address for the
clients in VLAN 10 and VLAN 20.
Figure 5-26 Specify DHCP Server for Interface VLAN 10
Figure 5-27 Specify DHCP Server for Interface VLAN 20
4) Click to save the settings.
5.3.4 Using the CLI
■Configurting the DHCP Server
1) Enable DHCP service globally.
Switch#configure
Switch(config)#service dhcp server
2) Create a DHCP pool and name it as “pool” and configure its network address as
192.168.0.0, subnet mask as 255.255.255.0, lease time as 120 minutes, default gateway
as 192.168.0.1.
Switch(config)#ip dhcp server pool pool
Switch(dhcp-config)#network 192.168.0.0 255.255.255.0
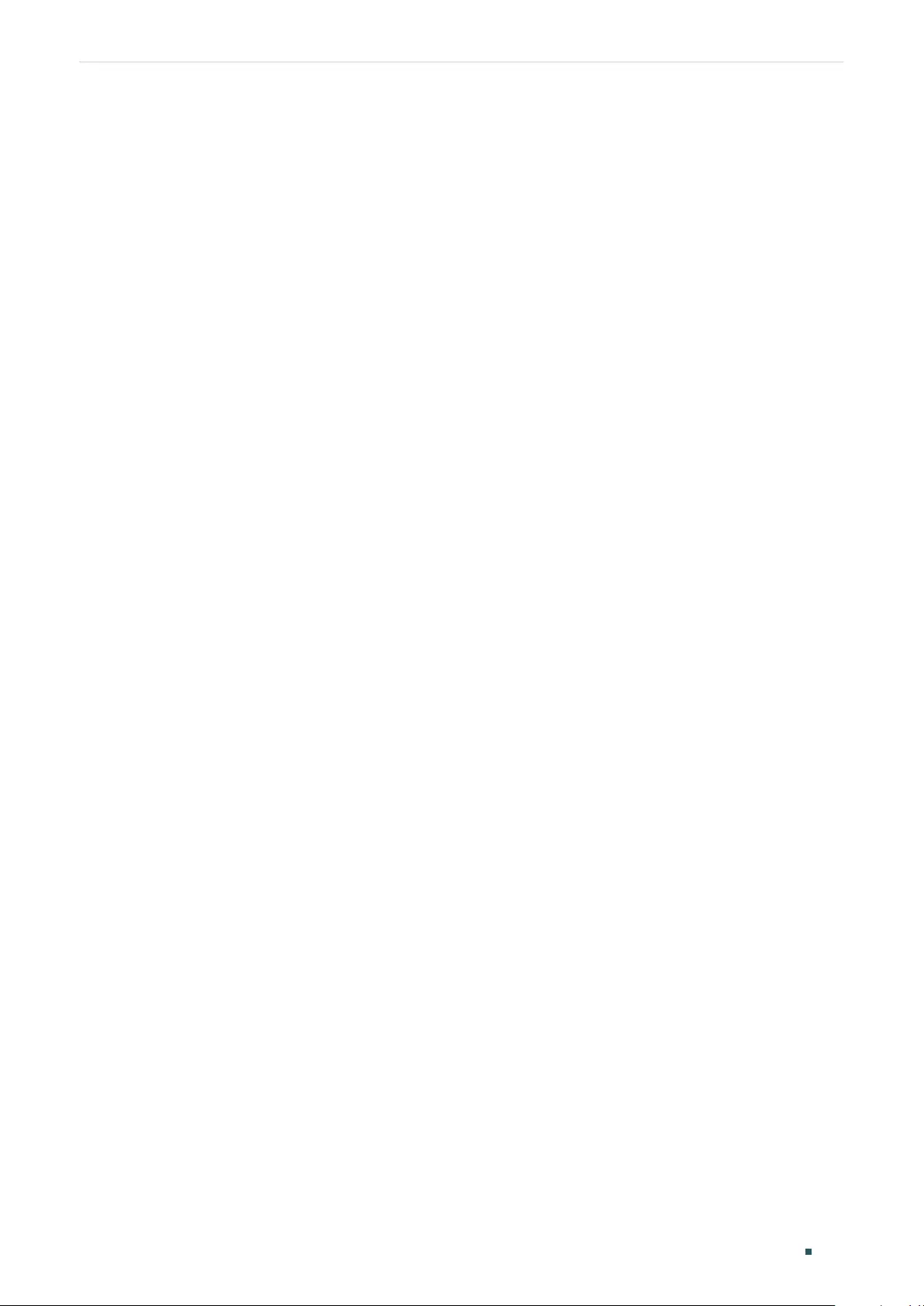
Configuring DHCP Service Configuration Examples
User Guide 599
Switch(dhcp-config)#lease 120
Switch(dhcp-config)#default-gateway 192.168.0.1
Switch(dhcp-config)#dns-server 192.168.0.2
Switch(dhcp-config)#end
Switch#copy running-config startup-config
■Configuring the VLAN on the Relay Agent
Switch#configure
Switch(config)# vlan 10
Switch(config-vlan)#name Marketing
Switch(config-vlan)#exit
Switch(config)#interface gigabitEthernet 1/0/1
Switch(config-if)#switchport general allowed vlan 10 untagged
Switch(config-if)#exit
Switch(config)# vlan 20
Switch(config-vlan)#name RD
Switch(config-vlan)#exit
Switch(config)#interface gigabitEthernet 1/0/2
Switch(config-if)#switchport general allowed vlan 20 untagged
Switch(config-if)#exit
■Configuring DHCP VLAN Relay on the Relay Agent
1) Enable DHCP Relay.
Switch(config)#service dhcp relay
2) Specify the routed port 1/0/5 as the default relay agent interface.
Switch(config)#interface vlan 1
Switch(config-if)#ip dhcp relay default-interface
Switch(config-if)#exit
3) Specify the DHCP server for VLAN 10 and VLAN 20
Switch(config)#ip dhcp relay vlan 10 helper-address 192.168.0.59
Switch(config)#ip dhcp relay vlan 20 helper-address 192.168.0.59
Switch(config)#exit
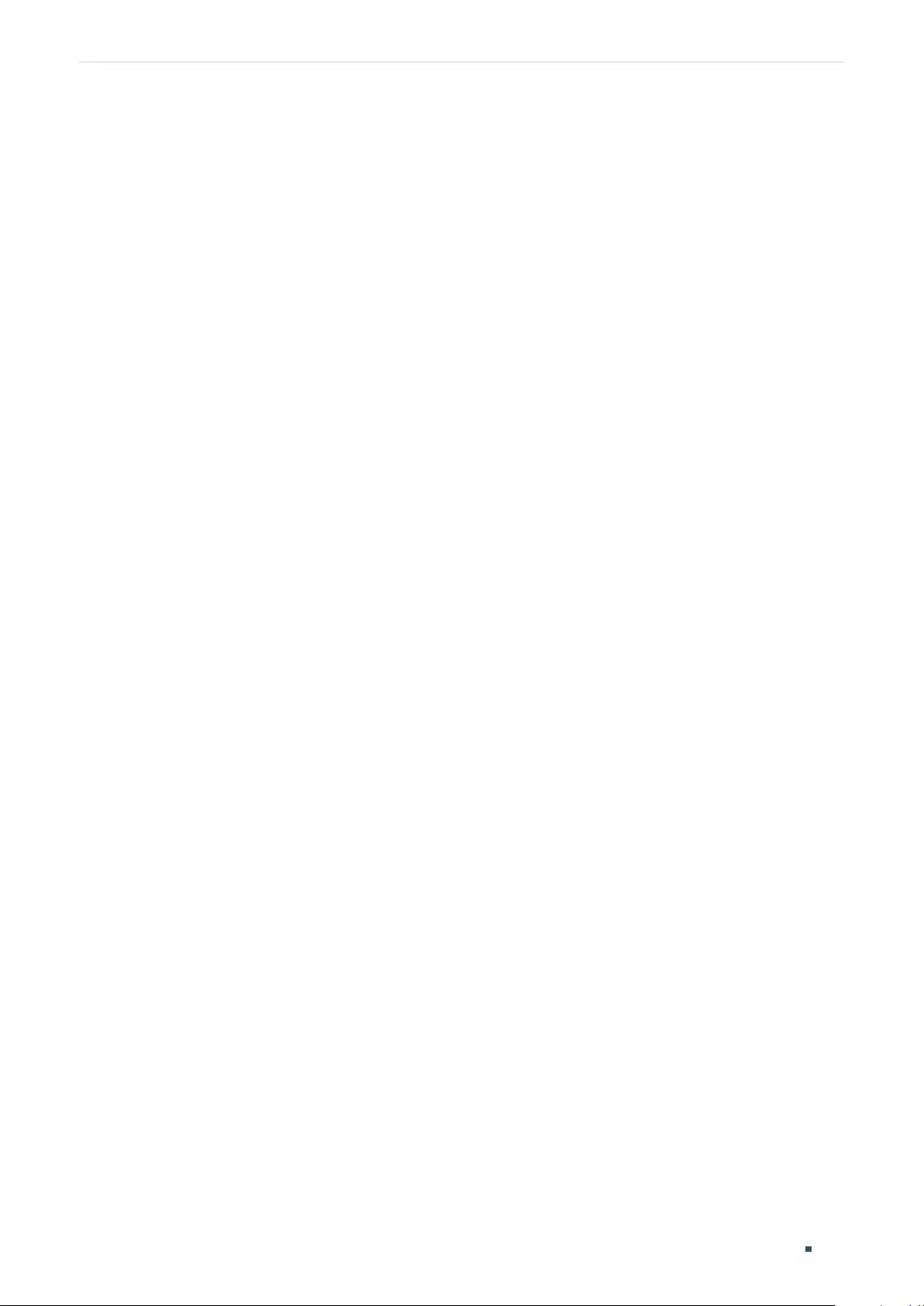
User Guide 600
Configuring DHCP Service Configuration Examples
Verify the Configurations of the DHCP Relay Agent
Switch#show ip dhcp relay
Switch#show ip dhcp relay
DHCP relay state: enabled
...
DHCP relay default relay agent interface:
Interface: VLAN 1
IP address: 192.168.0.1
DHCP vlan relay helper address is configured on the following vlan:
vlan Helper address
--------------------- -------------------------
VLAN 10 192.168.0.59
VLAN 20 192.168.0.59
5.4 Example for Option82 in DHCP Relay
5.4.1 Network Requirements
As the following figure shows, there are two groups of computers. Group 1 is connected
to Switch A via port 1/0/1, and Group 2 is connected via port 1/0/2. All computers are
in the same VLAN, but the computers and the DHCP server are in different subnets. For
management convenience, the administrator wants to allocate separate address spaces
for the two groups of computers.
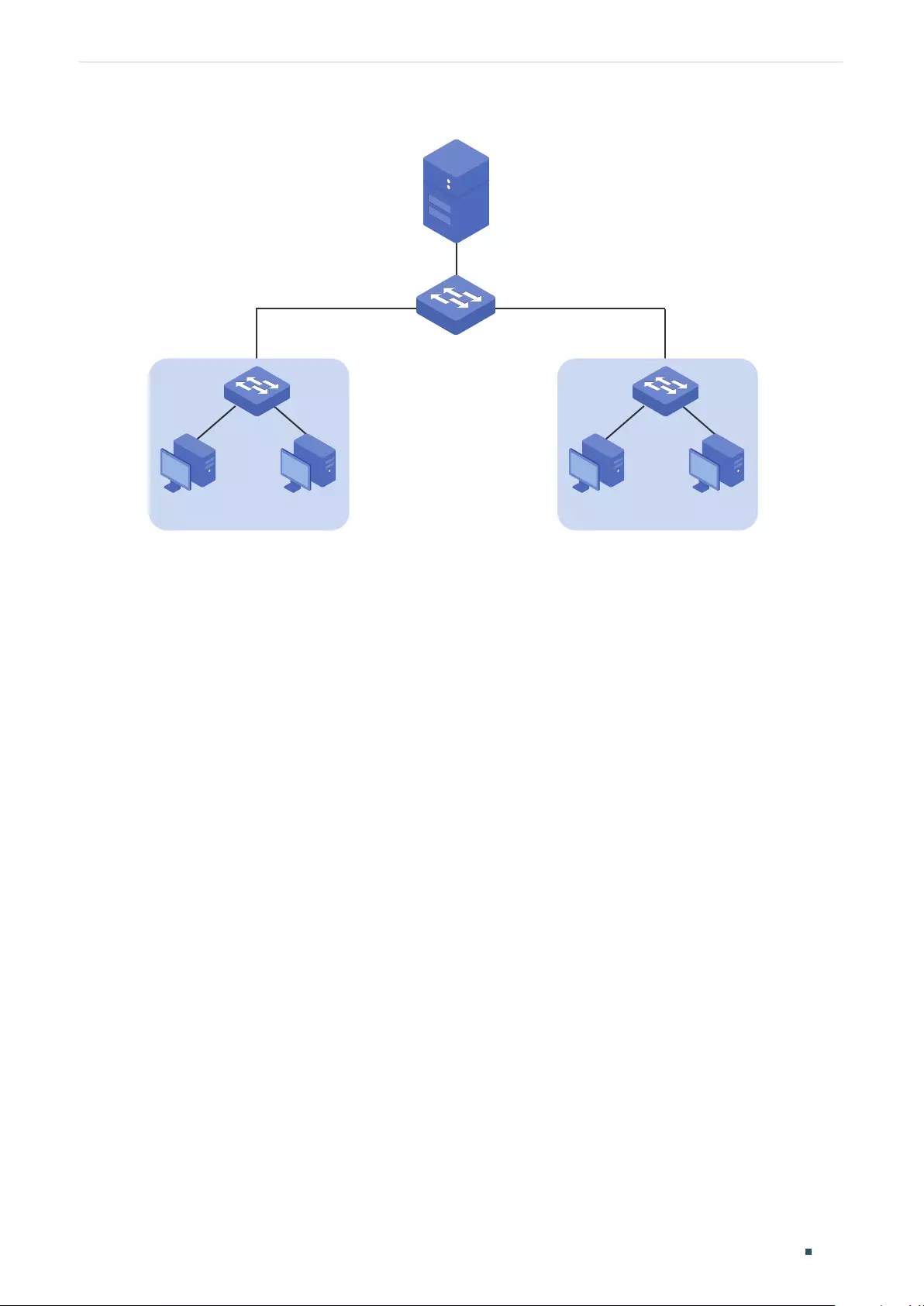
Configuring DHCP Service Configuration Examples
User Guide 601
Figure 5-28 Network Topology for Option82 in DHCP Relay
Gi1/0/2Gi1/0/1
DHCP Server
192.168.0.59/24
Switch A
DHCP Relay
00:00:FF:FF:27:12
VLAN 2
192.168.2.1/24
Group 1 PCPC
192.168.2.50-192.168.2.100
VLAN 2
192.168.2.1/24
Group 2 PCPC
192.168.2.150-192.168.2.200
5.4.2 Configuration Scheme
To meet the requirements, you can configure Option82 in DHCP Relay on Switch A.
With DHCP Relay enabled, the switch can forward DHCP requests and replies between
clients and the server. With Option82 enabled, SwitchA informs the DHCP server of the
group information of each computer, so that the DHCP server can assign IP addresses of
different address pools to the computers in different groups.
The overview of the configurations are as follows:
1) Configuring Switch A
a. Configure 802.1Q VLAN. Add all computers to VLAN 2. For details, refer to
Configuring 802.1Q VLAN.
b. Configure the interface address of VLAN 2. For details, refer to Configuring Layer 3
Interfaces.
c. Configure DHCP relay and enable Option82 in DHCP Relay. In this example, both
DHCP Interface Relay and DHCP VLAN Relay can implement the requirements.
Demonstrated with T1600G-28TS, 5.4.3 Configuring the DHCP Relay Switch
provides configuration procedures to configure DHCP Interface Relay in two ways:
using the GUI and using the CLI.
2) Configuring the DHCP Server
The detailed configurations on the DHCP server may be different among different
devices. You can refer to the related document that is for the DHCP server you use.
Demonstrated with a Linux ISC DHCP Server, 5.4.4 Configuring the DHCP Server
provides information about how to set its DHCP configuration file.
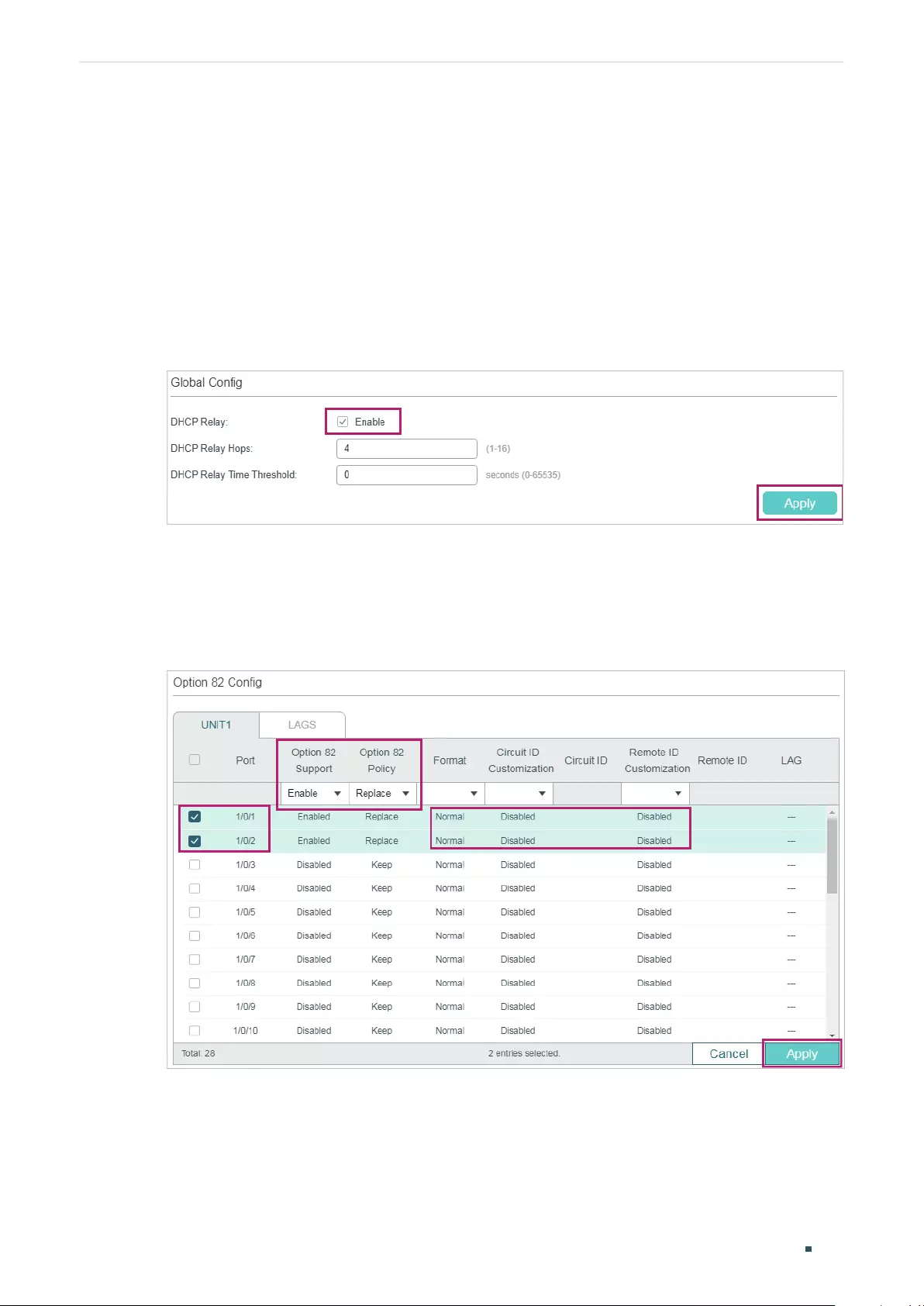
User Guide 602
Configuring DHCP Service Configuration Examples
5.4.3 Configuring the DHCP Relay Switch
Using the GUI
Follow these steps to configure DHCP relay and enable Option82 in DHCP Relay on
SwitchA:
1) Choose the menu L3 FEATURES > DHCP Service > DHCP Relay > DHCP Relay Config
to load the following page. In the Global Config section, enable DHCP Relay, and click
Apply.
Figure 5-29 Enable DHCP Relay
2) In the Option82 Config section, select port 1/0/1 and port 1/0/2, enable Option82
Support and set Option82 Policy as Replace. You can configure other parameters
according to your needs. In this example, the Format is set as Normal, and Circuit ID
Customization and Remote ID Customization as Disabled. Click Apply.
Figure 5-30 Configure Option82
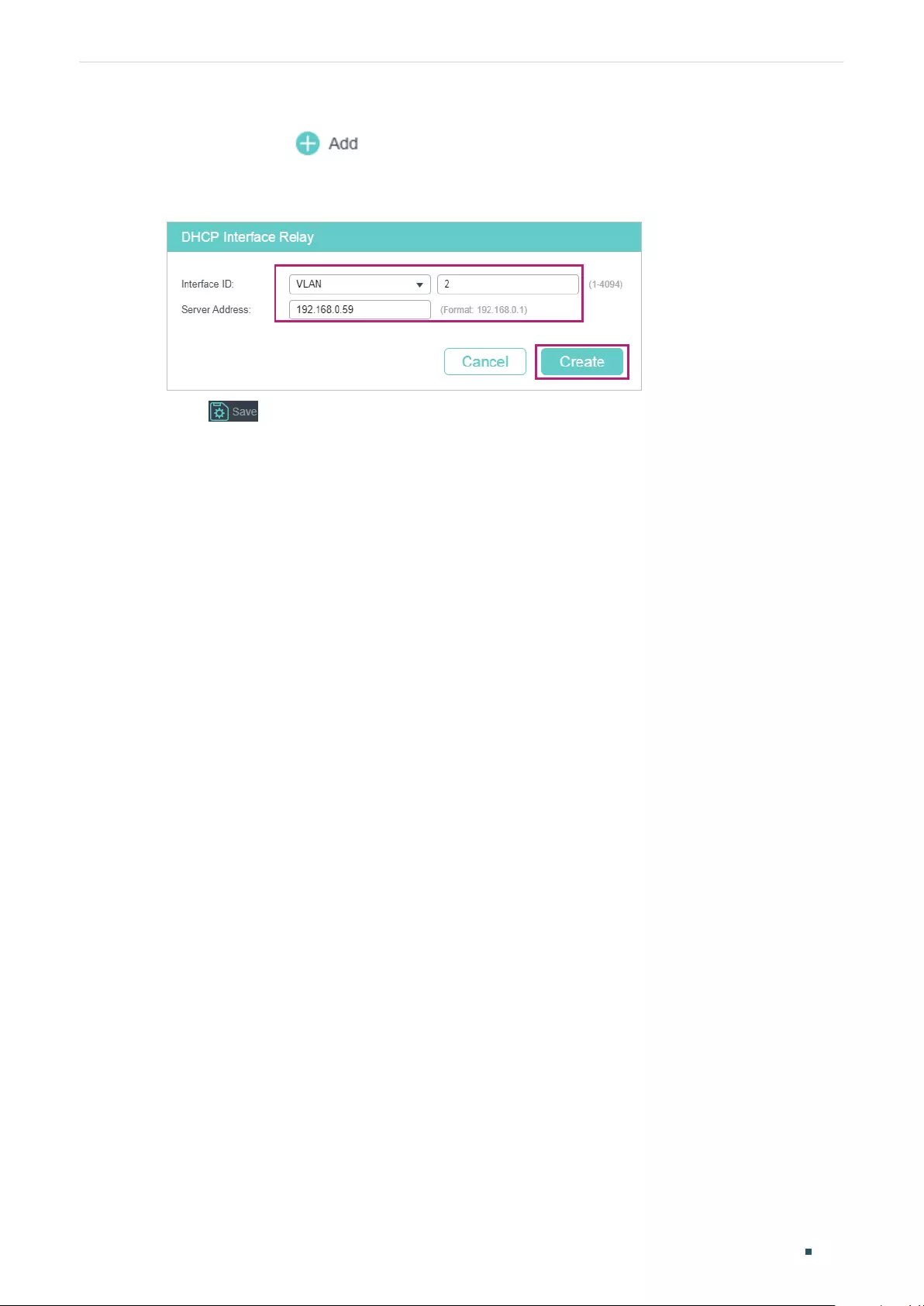
Configuring DHCP Service Configuration Examples
User Guide 603
3) Choose the menu L3 FEATURES > DHCP Service > DHCP Relay > DHCP Interface
Relay and click to load the following page. Specify the DHCP server address
to assign IP addresses for clients in VLAN 2. Click Create.
Figure 5-31 Specify DHCP Server for Interface VLAN 2
4) Click to save the settings.
Using the CLI
Follow these steps to configure DHCP relay and enable Option82 in DHCP Relay on
SwitchA:
1) Enable DHCP Relay.
Switch#configure
Switch(config)#service dhcp relay
2) Enable Option82 for port 1/0/1 and port 1/0/2. Set Option82 policy as Replace. You
can configure other parameters according to your needs. In this example, the Format is
set as Normal, and Circuit ID Customization and Remote ID Customization as Disabled.
Switch#(config)#interface range gigabitEthernet 1/0/1-2
Switch(config-if)#ip dhcp relay information option
Switch(config-if)#ip dhcp relay information strategy replace
Switch(config-if)#ip dhcp relay information format normal
Switch(config-if)#exit
3) Specify the DHCP server for the interface VLAN 2.
Switch(config)#interface vlan 2
Switch(config-if)#ip helper-address 192.168.0.59
Switch(config-if)#end
Switch#copy running-config startup-config
4) Verify the Configurations
View global settings:
Switch#show ip dhcp relay
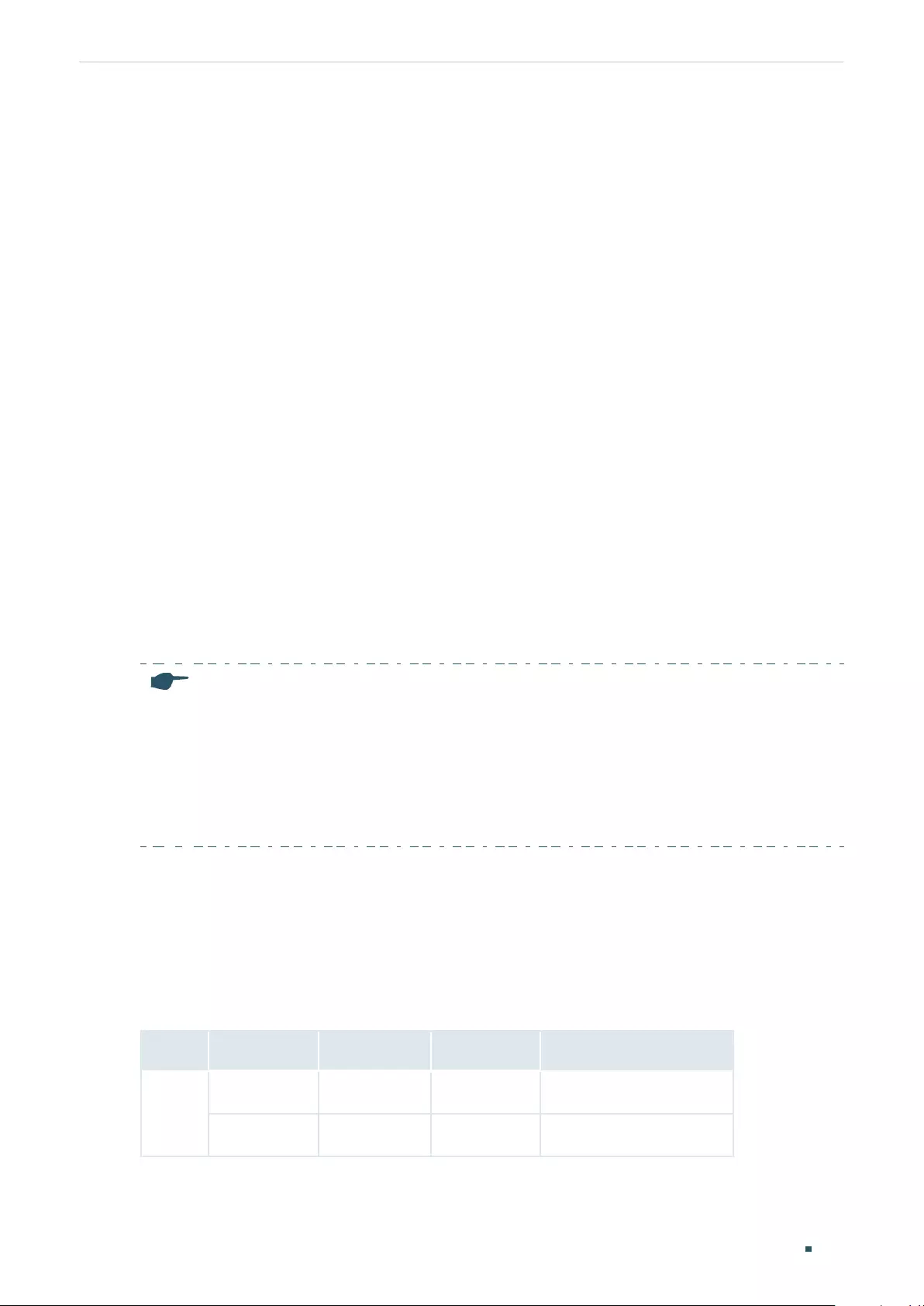
User Guide 604
Configuring DHCP Service Configuration Examples
DHCP relay state: enabled
...
DHCP relay helper address is configured on the following interfaces:
Interface Helper address
------------ -------------------
VLAN2 192.168.0.59
...
View port settings:
Switch#show ip dhcp relay information interface
Interface Option82 Status Operation Strategy Format Circuit ID ...
--------- ---------------- ------------------ ------- --------- ...
Gi1/0/1 Enable Replace Normal Default:VLAN-PORT ...
Gi1/0/2 Enable Replace Normal Default:VLAN-PORT ...
...
5.4.4 Configuring the DHCP Server
Note:
• Make sure the DHCP server supports Option82 and more than one DHCP address pool.
• To make sure the DHCP server can reach the computers, you can create static routes or enable
dynamic routing protocol like RIP on the DHCP server.
• In this section, we use different notations to distinguish ASCII strings from hexadecimal
numbers. An ASCII string is enclosed with quotation marks, such as “123”, while a hexadecimal
number is divided by colon into parts of two digits, such as 31:32:33.
On the DHCP server, you need to create two DHCP classes to identify the Option 82
payloads of DHCP request packets from Group 1 and Group 2, respectively.
In this example, the DHCP relay agent uses the default circuit ID and remote ID in TLV
format. According to packet formats described in Table 1-1 and Table 1-2, the sub-options
of the two groups are as shown in the following table.
Table 5-1 Sub-options of Group1 and Group 2
Group Sub-option Type (Hex) Length (Hex) Value (Hex)
1
Circuit ID 00 04 00:02:00:01
Remote ID 00 06 00:00:FF:FF:27:12
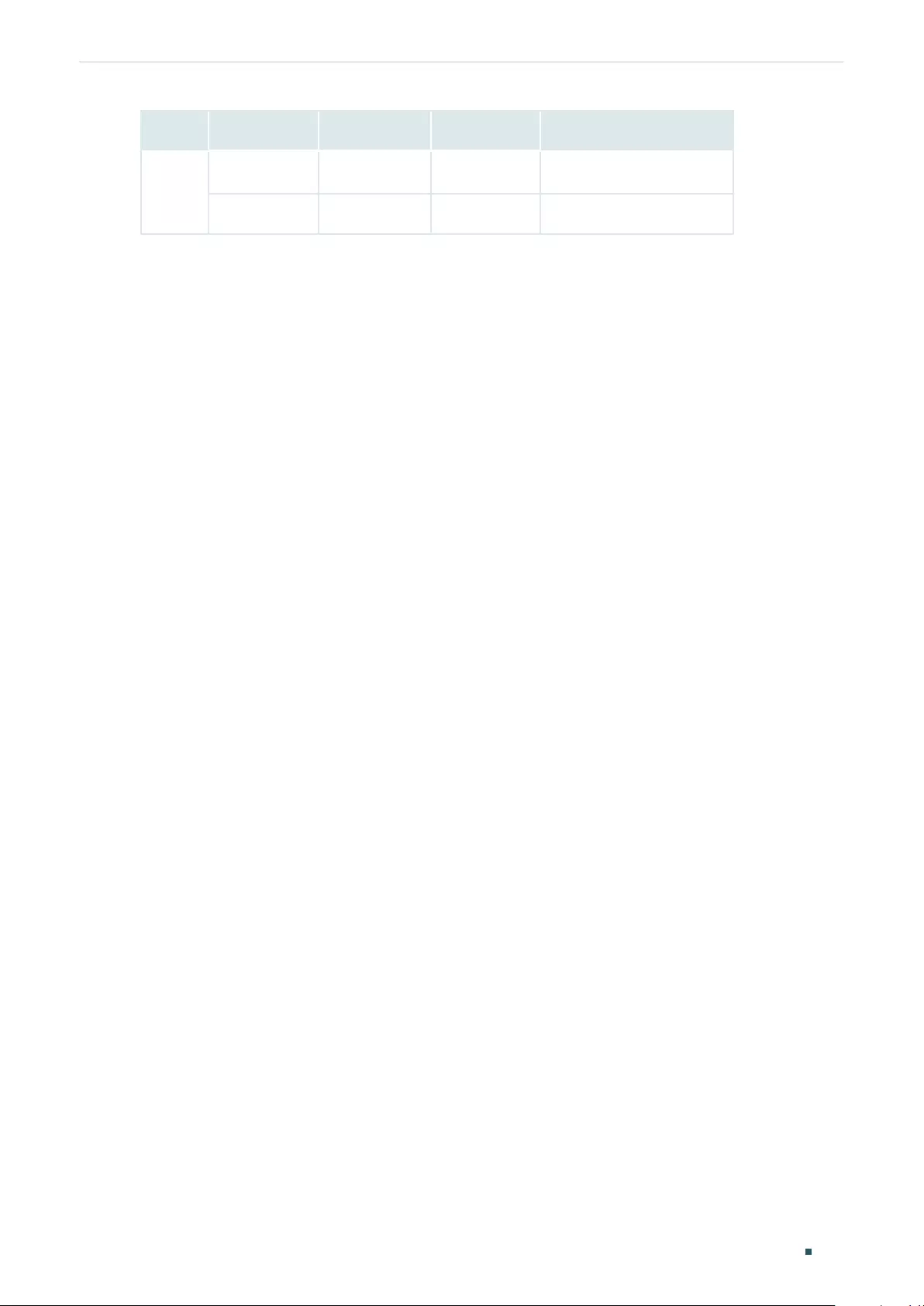
Configuring DHCP Service Configuration Examples
User Guide 605
Group Sub-option Type (Hex) Length (Hex) Value (Hex)
2
Circuit ID 00 04 00:02:00:02
Remote ID 00 06 00:00:FF:FF:27:12
The configuration file /etc/dhcpd.conf of the Linux ISC DHCP Server is:
ddns-update-style interim;
ignore client-updates;
# Create two classes to match the pattern of Option82 in DHCP request packets from
# Group1 and Group 2, respectively.
# The agent circuit ID inserted by the DHCP relay switch is 6 bytes long in TLV format, one
# byte for Type, one byte for Length, and 4 bytes for Value. Therefore, the offset is 2 and the
length is 4.
# Similarly, the offset of the agent remote ID is 2 and the length is 6.
class “VLAN2Port1“ {
match if substring (option agent.circuit-id, 2, 4) = 00:02:00:01
and substring (option agent.remote-id, 2, 6) = 00:00:ff:ff:27:12;
}
class “VLAN2Port2“ {
match if substring (option agent.circuit-id, 2, 4) = 00:02:00:02
and substring (option agent.remote-id, 2, 6) = 00:00:ff:ff:27:12;
}
# Create two IP Address pools in the same subnet.
# Assign different IP addresses to the DHCP clients in different groups.
subnet 192.168.2.0 netmask 255.255.255.0 {
option routers 192.168.2.1;
option subnet-mask 255.255.255.0;
option domain-name-servers 192.168.0.59;
option domain-name “example.com“;
default-lease-time 600;
max-lease-time 7200;
authoritative;
pool {
range 192.168.2.50 192.168.2.100;
allow members of “VLAN2Port1“;
}
pool {
range 192.168.2.150 192.168.2.200;
allow members of “VLAN2Port2“;
}
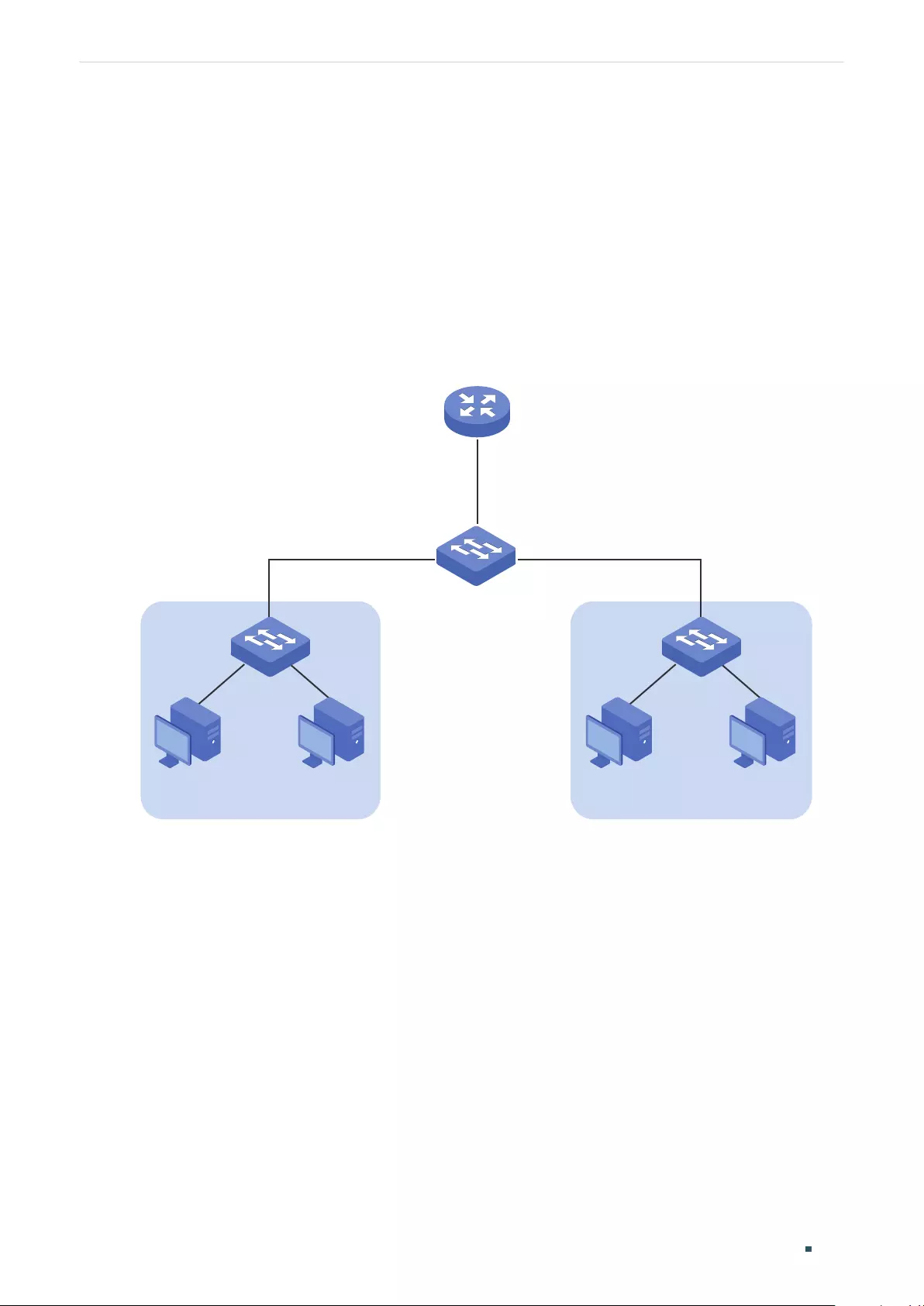
User Guide 606
Configuring DHCP Service Configuration Examples
5.5 Example for DHCP L2 Relay
5.5.1 Network Requirements
As the following figure shows, two groups of computers are connected to Switch A, and
Switch A is connected to the DHCP server. All devices on the network are in the default
VLAN 1. All computers get dynamic IP addresses from the DHCP server. For management
convenience, the administrator wants to allocate separate address spaces for the two
groups of computers.
Figure 5-32 Network Topology for DHCP L2 Relay
Gi1/0/2Gi1/0/1
Group 1 Group 2
DHCP Server
192.168.10.1/24
Switch A
DHCP Relay
00:00:FF:FF:27:12
192.168.10.100-192.168.10.150 192.168.10.151-192.168.10.200
PC PCPC PC
5.5.2 Configuration Scheme
To meet the requirements, you can configure DHCP L2 Relay on Switch A to inform the
DHCP server of the group information of each PC, so that the DHCP server can assign IP
addresses of different address pools to the PCs in different groups.
The overview of the configurations are as follows:
1) Configuring Switch A
a. Enable DHCP L2 Relay globally and on VLAN 1.
b. Configure Option82 on ports 1/0/1 and 1/0/2.
Demonstrated with T1600G-28TS, 5.5.3 Configuring the DHCP Relay Switch provides
configuration procedures in two ways: using the GUI and using the CLI.
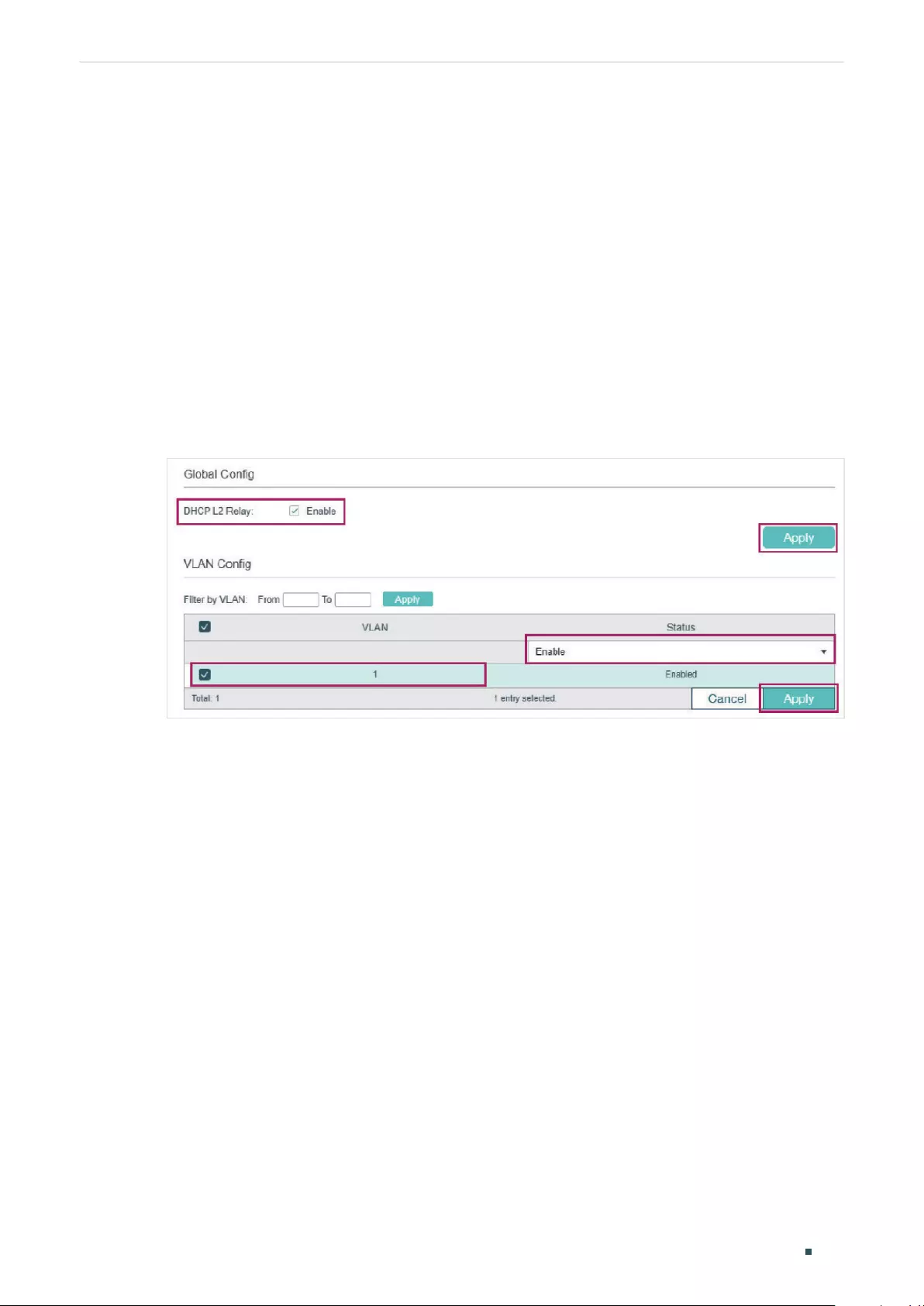
Configuring DHCP Service Configuration Examples
User Guide 607
2) Configuring the DHCP Server
The detailed configurations on the DHCP server may be different among different
devices. You can refer to the related document that is for the DHCP server you use.
Demonstrated with a Linux ISC DHCP Server, 5.5.4 Configuring the DHCP Server
provides information about how to set its DHCP configuration file.
5.5.3 Configuring the DHCP Relay Switch
Using the GUI
1) Choose the menu L3 FEATURES > DHCP Service > DHCP L2 Relay > Global Config to
load the following page. In the Global Config section, enable DHCP L2 Relay globally
and click Apply. Enable DHCP L2 Relay on VLAN 1 and click Apply.
Figure 5-33 Enabling DHCP L2 Relay
2) Choose the menu L3 FEATURES > DHCP Service > DHCP L2 Relay > Port Config
to load the following page. Select port 1/0/1, enable Option82 Support and select
Option82 Policy as Replace. You can configure other parameters according to your
needs. In this example, keep Format as Normal and Remote ID Customization as
Disabled. Enable Circuit ID Customization and specify the Circuit ID as Group1. Click
Apply.
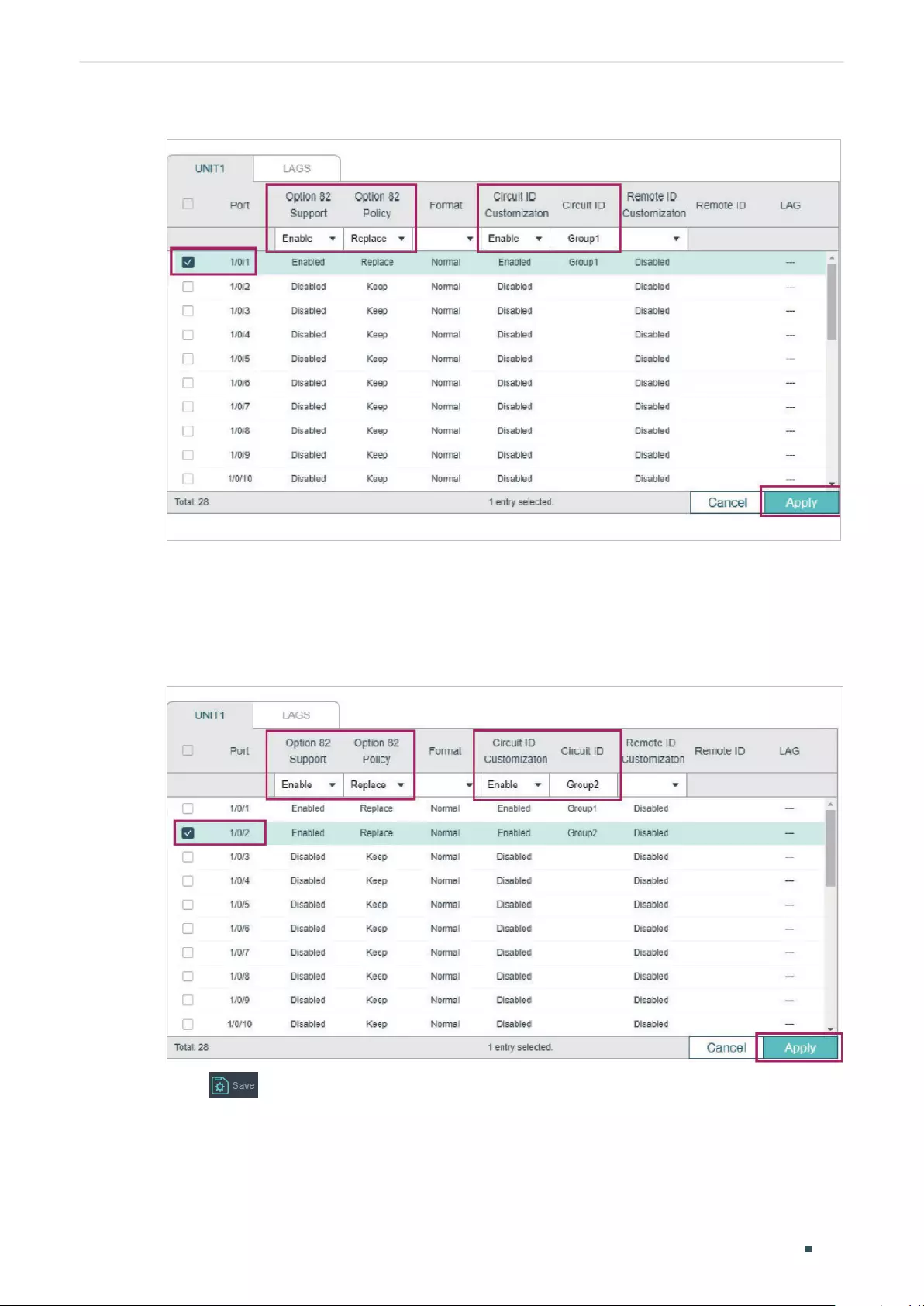
User Guide 608
Configuring DHCP Service Configuration Examples
Figure 5-34 Configuring Port 1/0/1
3) On the same page, select port 1/0/2, enable Option82 Support and select Option82
Policy as Replace. You can configure other parameters according to your needs. In this
example, keep Format as Normal and Remote ID Customization as Disabled. Enable
Circuit ID Customization and specify the Circuit ID as Group2. Click Apply.
Figure 5-35 Configuring Port 1/0/2
4) Click to save the settings.
Using the CLI
1) Enable DHCP L2 Relay globally and on VLAN1.
Switch#configure
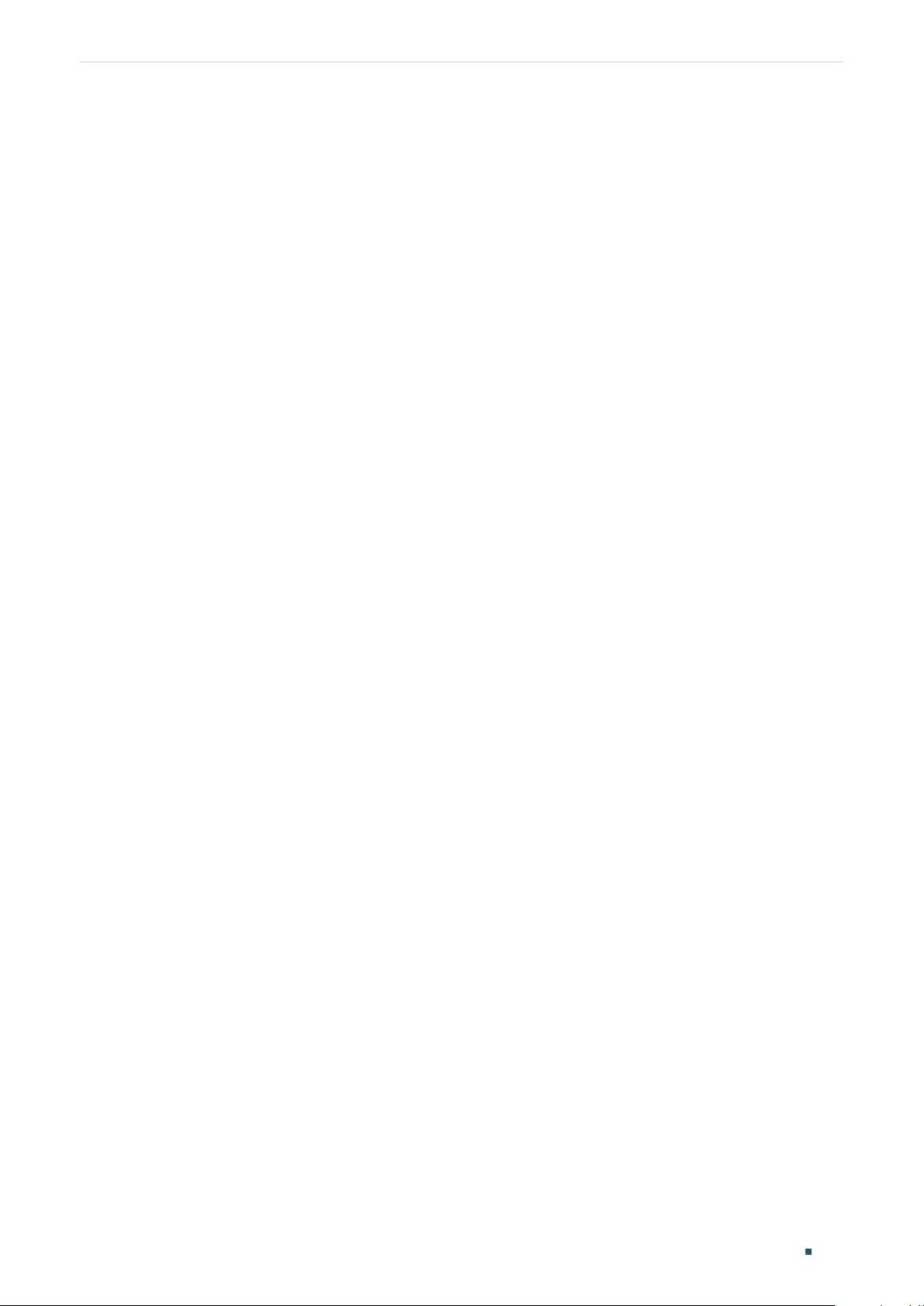
Configuring DHCP Service Configuration Examples
User Guide 609
Switch(config)#ip dhcp l2relay
Switch(config)#ip dhcp l2relay vlan 1
2) On port 1/0/1, enable Option82 and select Option82 Policy as Replace. You can
configure other parameters according to your needs. In this example, keep Format as
Normal and Remote ID Customization as Disabled. Enable Circuit ID Customization and
specify the Circuit ID as Group1.
Switch(config)#interface gigabitEthernet 1/0/1
Switch(config-if)#ip dhcp l2relay information option
Switch(config-if)#ip dhcp l2relay information strategy replace
Switch(config-if)#ip dhcp l2relay information circuit-id Group1
Switch(config-if)#exit
3) On port 1/0/2, enable Option82 and select Option82 Policy as Replace. You can
configure other parameters according to your needs. In this example, keep Format as
Normal and Remote ID Customization as Disabled. Enable Circuit ID Customization and
specify the Circuit ID as Group2.
Switch(config)#interface gigabitEthernet 1/0/2
Switch(config-if)#ip dhcp l2relay information
Switch(config-if)#ip dhcp l2relay information strategy replace
Switch(config-if)#ip dhcp l2relay information circuit-id Group2
Switch(config-if)#end
Switch#copy running-config startup-config
Verify the Configurations
View global settings:
Switch#show ip dhcp l2relay
Global Status: Enable
VLAN ID: 1
View port settings:
Switch#show ip dhcp l2relay information interface gigabitEthernet 1/0/1
Interface Option 82 Status Operation Strategy Format Circuit ID ...
--------- ---------------- ------------------ ------- --------- ...
Gi1/0/1 Enable Replace Normal Group1 ...
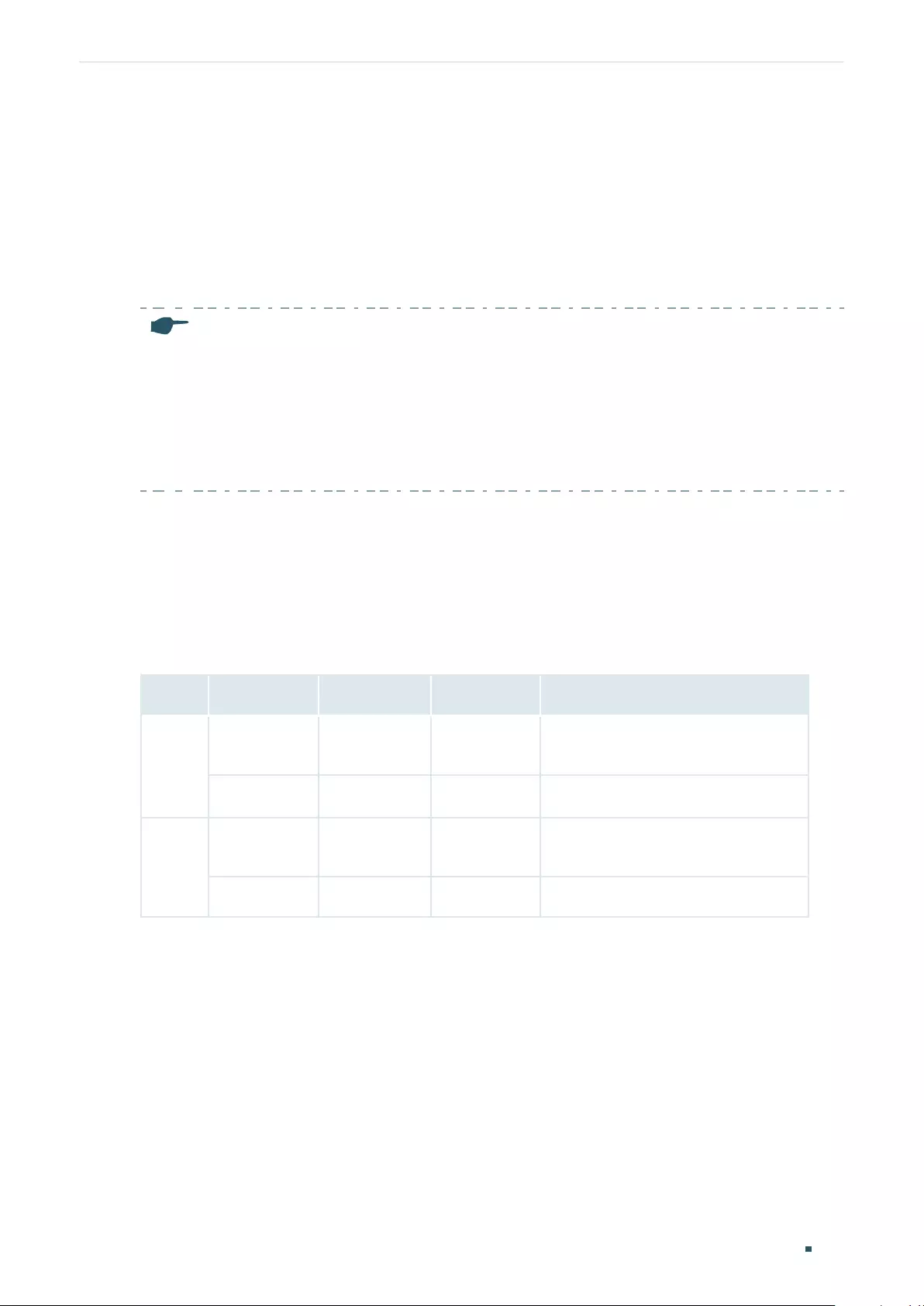
User Guide 610
Configuring DHCP Service Configuration Examples
Switch#show ip dhcp l2relay information interface gigabitEthernet 1/0/1
Interface Option 82 Status Operation Strategy Format Circuit ID ...
--------- ---------------- ------------------ ------- --------- ...
Gi1/0/2 Enable Replace Normal Group2 ...
5.5.4 Configuring the DHCP Server
Note:
• Make sure the DHCP server supports Option82 and more than one DHCP address pool.
• To make sure the DHCP server can reach the computers, you can create static routes or enable
dynamic routing protocol like RIP on the DHCP server.
• In this section, we use different notations to distinguish ASCII strings from hexadecimal
numbers. An ASCII string is enclosed with quotation marks, such as “123”, while a hexadecimal
number is divided by colon into parts of two digits, such as 31:32:33.
On the DHCP server, you need to create two DHCP classes to identify the Option 82
payloads of DHCP request packets from Group 1 and Group 2, respectively.
In this example, the DHCP relay agent uses the customized circuit ID and default remote ID
in TLV format. According to packet format described in Table 1-1 and Table 1-2, the sub-
options of the two groups are as shown in the following table.
Table 5-2 Sub-options of Group1 and Group 2
Group Sub-option Type (Hex) Length (Hex) Value
1
Circuit ID 00 06 “Group1” as an ASCII string (or
47:72:6F:75:70:31 in hexadecimal)
Remote ID 00 06 00:00:FF:FF:27:12
2
Circuit ID 00 06 “Group2” as an ASCII string (or
47:72:6F:75:70:32 in hexadecimal)
Remote ID 00 06 00:00:FF:FF:27:12
The configuration file /etc/dhcpd.conf of the Linux ISC DHCP Server is:
ddns-update-style interim;
ignore client-updates;
# Create two classes to match the pattern of Option82 in DHCP request packets from
# Group1 and Group 2, respectively.
# The agent circuit ID inserted by the DHCP relay switch is 8 byte long in TLV format, one
# byte for Type, one byte for Length, and 6 bytes for Value. Therefore, the offset is 2 and the
length is 6.
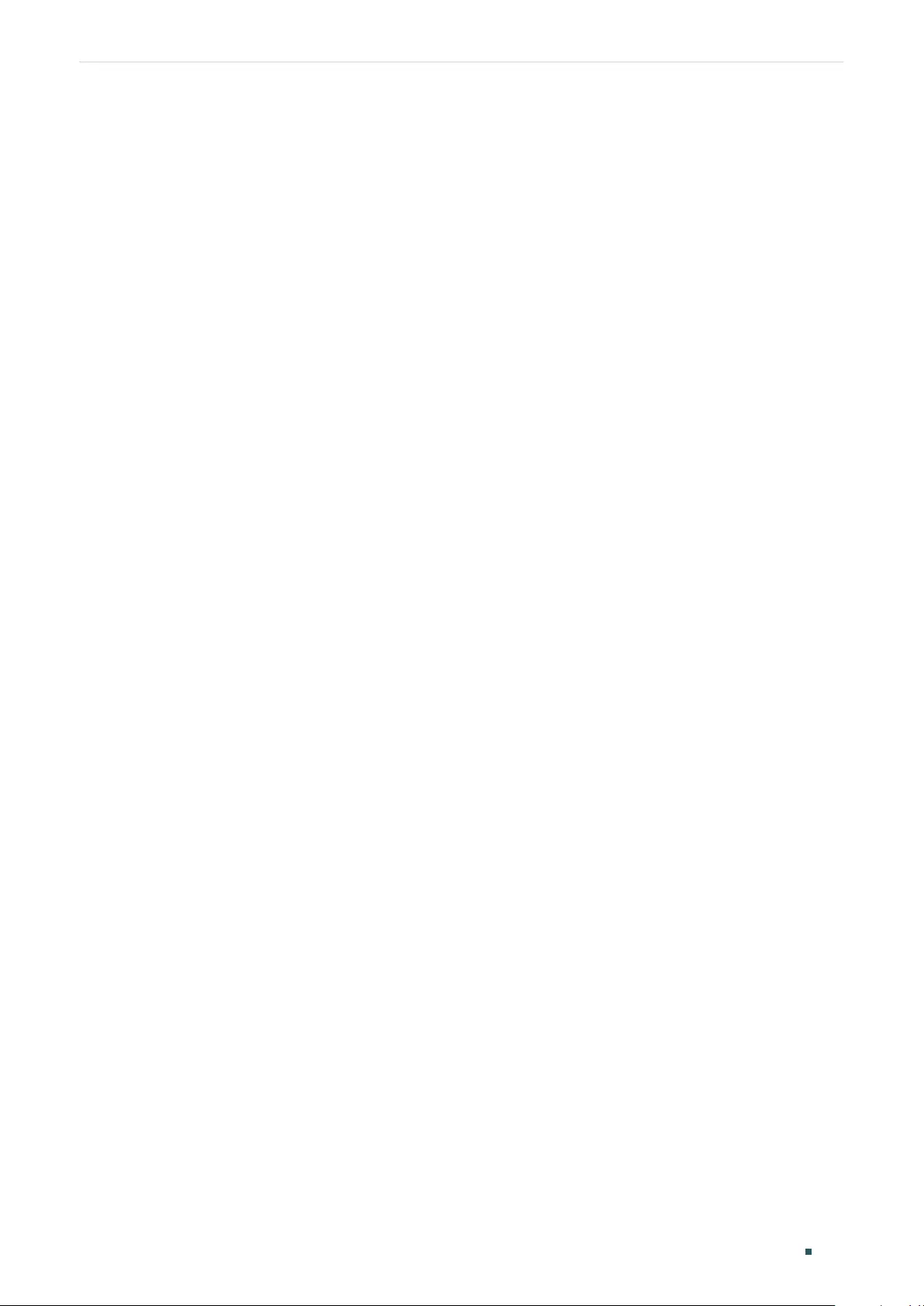
Configuring DHCP Service Configuration Examples
User Guide 611
# Similarly, the offset of the agent remote ID is 2 and the length is 6.
class “Group1“ {
match if substring (option agent.circuit-id, 2, 6) = “Group1”
and substring (option agent.remote-id, 2, 6) = 00:00:ff:ff:27:12;
}
class “Group2“ {
match if substring (option agent.circuit-id, 2, 6) = “Group2”
and substring (option agent.remote-id, 2, 6) = 00:00:ff:ff:27:12;
}
# Create two IP Address pools in the same subnet.
# Assign different IP addresses to the DHCP clients in different groups.
subnet 192.168.10.0 netmask 255.255.255.0 {
option routers 192.168.10.1;
option subnet-mask 255.255.255.0;
option domain-name-servers 192.168.10.1;
option domain-name “example.com“;
default-lease-time 600;
max-lease-time 7200;
authoritative;
pool {
range 192.168.10.100 192.168.10.150;
allow members of “Group1“;
}
pool {
range 192.168.10.151 192.168.10.200;
allow members of “Group2“;
}
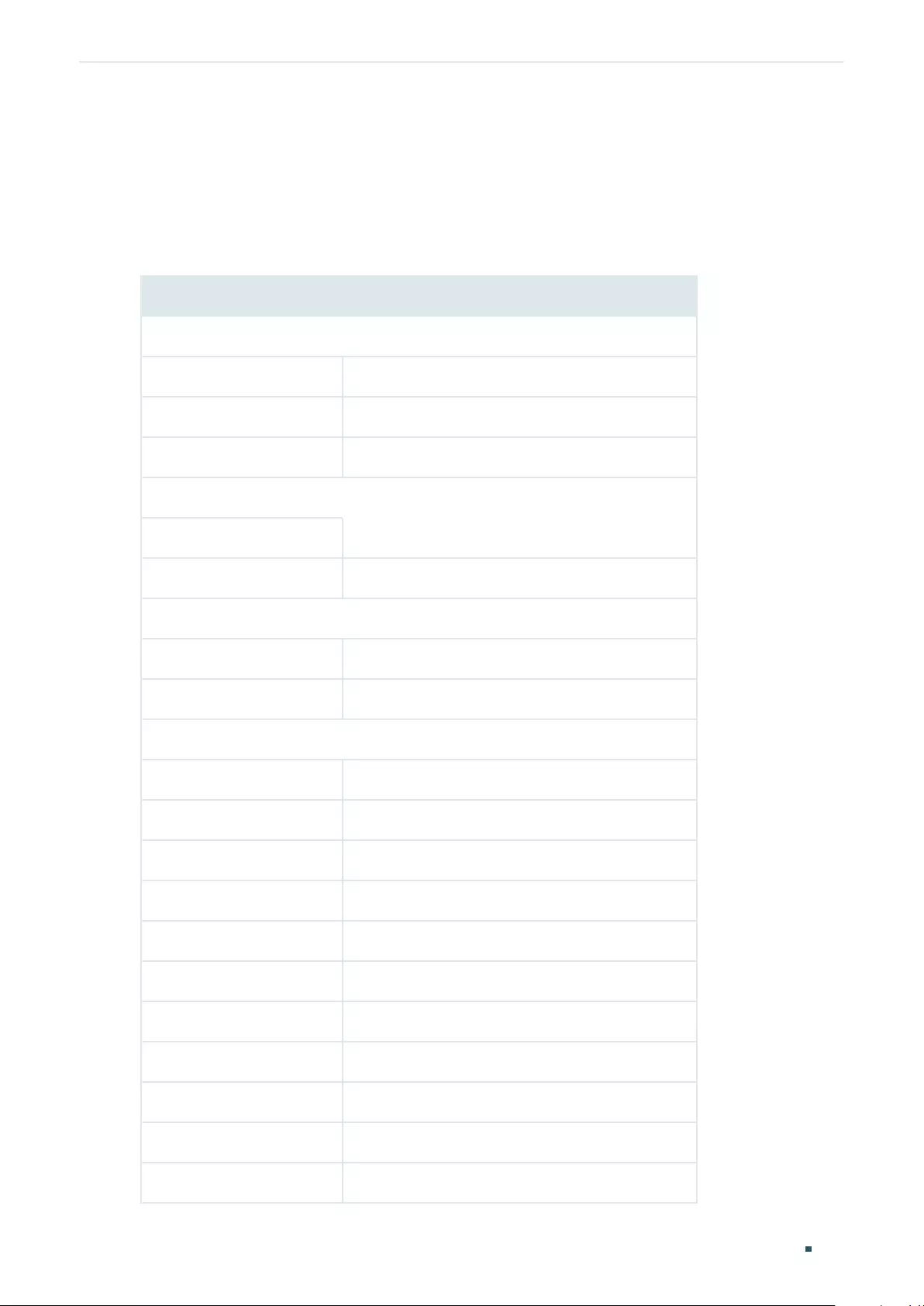
User Guide 612
Configuring DHCP Service Appendix: Default Parameters
6 Appendix: Default Parameters
Default settings of DHCP Server are listed in the following table.
Table 6-1 Default Settings of DHCP Server
Parameter Default Setting
Global Config
DHCP Server Disabled
Option 60 None
Option 138 None
Ping Time Config
Ping Packets 1
Ping Timeout 100 ms
Excluded IP Address
Start IP Address None
End IP Address None
Pool Setting
Pool Name None
Network Address None
Subnet Mask None
Lease Time 120 min
Default Gateway None
DNS Server None
NetBIOS Server None
NetBIOS Node Type None
Next Server Address None
Domain Name None
Bootfile None
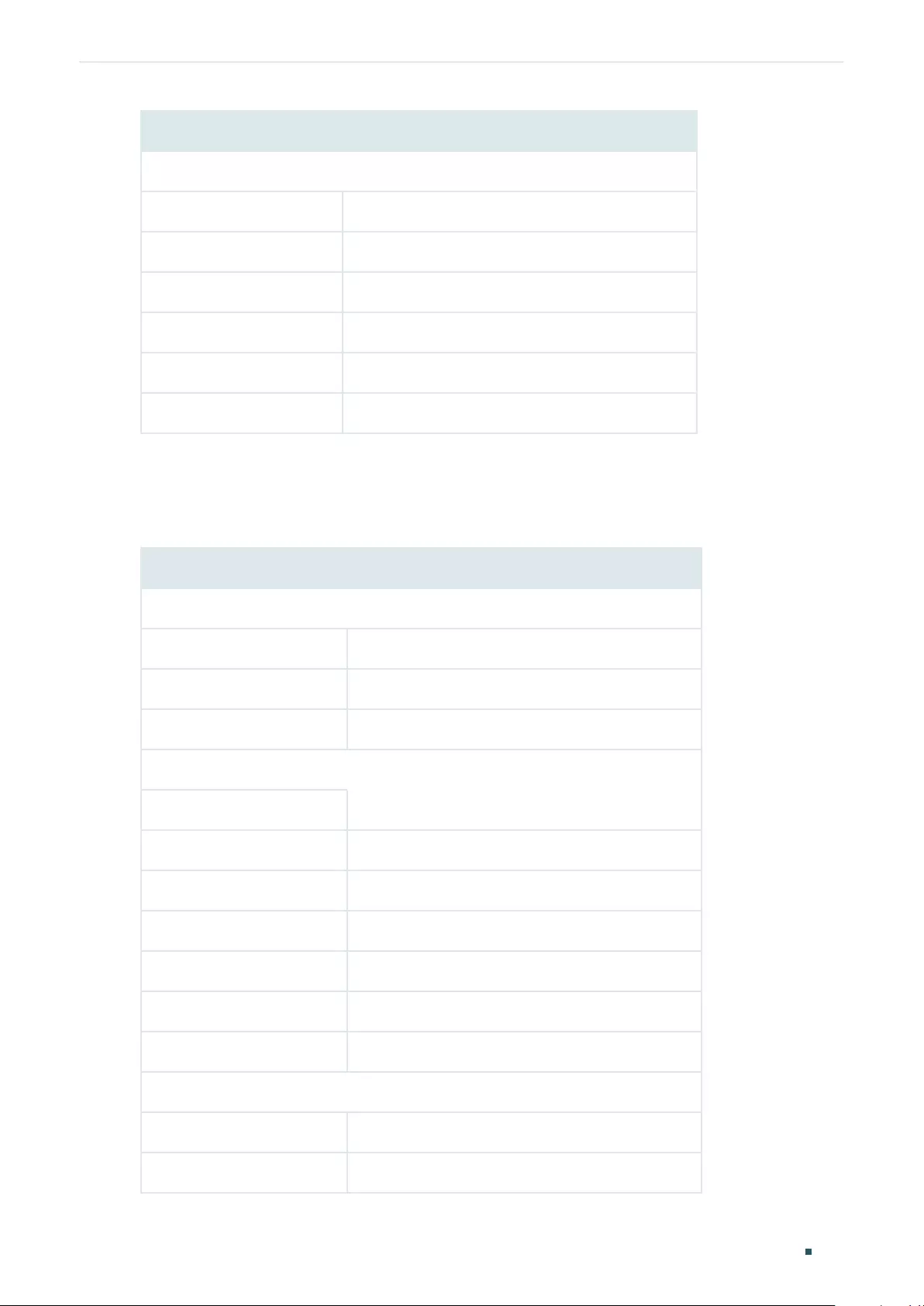
Configuring DHCP Service Appendix: Default Parameters
User Guide 613
Parameter Default Setting
Manual Binding
Pool Name None
IP Address None
Binding Mode Client ID
Client Id None
Hardware Address None
Hardware Type Ethernet
Default settings of DHCP Relay are listed in the following table.
Table 6-2 Default Settings of DHCP Relay
Parameter Default Setting
DHCP Relay
DHCP Relay Disabled
DHCP Relay Hops 4
DHCP Relay Time Threshold 0
Option 82 Configuration
Option 82 Support Disabled
Option 82 Policy Keep
Format Normal
Circuit ID Customization Disabled
Circuit ID None
Remote ID Customization Disabled
Remote ID None
DHCP Interface Relay
Interface ID None
Server Address None
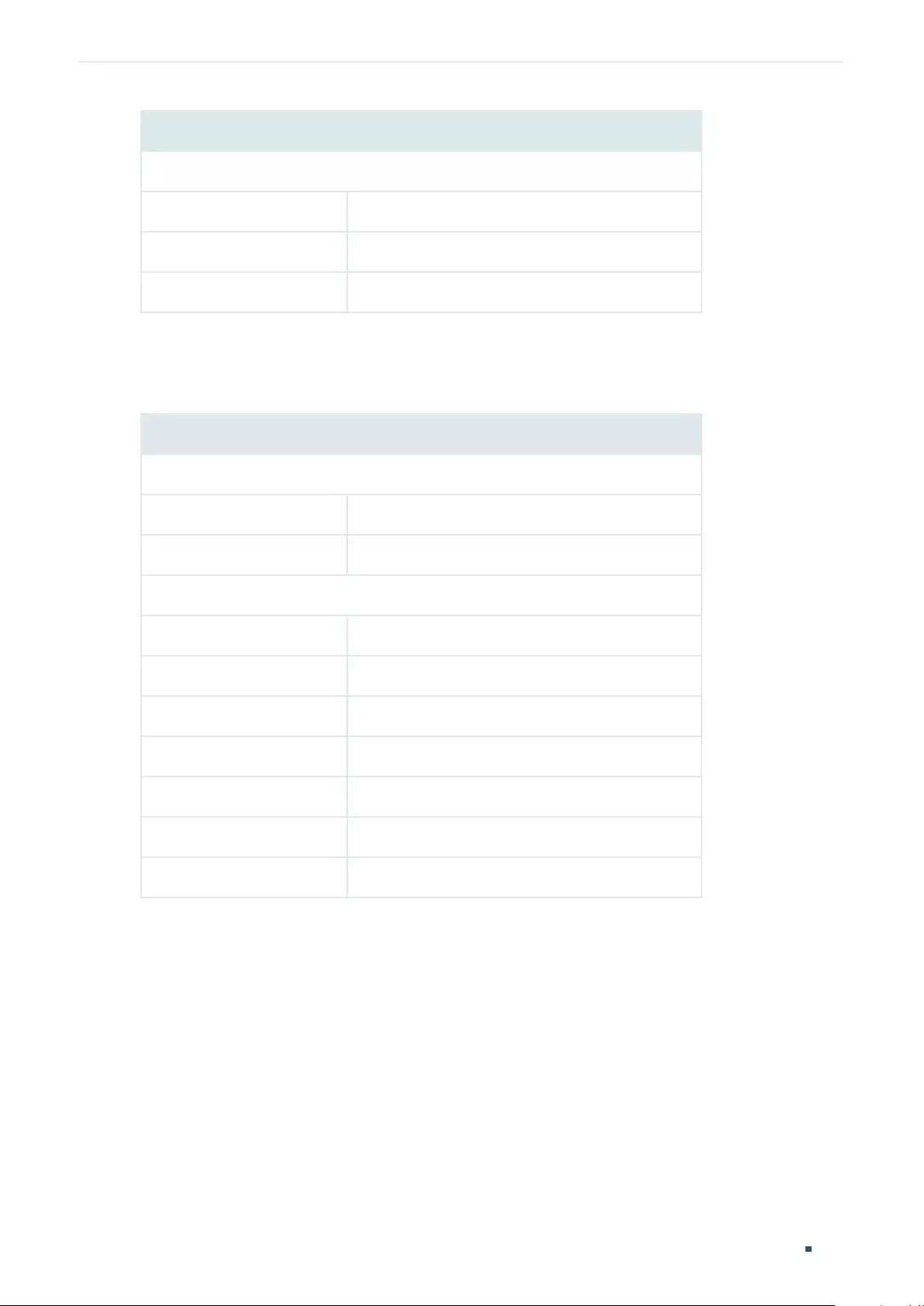
User Guide 614
Configuring DHCP Service Appendix: Default Parameters
Parameter Default Setting
DHCP VLAN Relay
Interface ID None
VLAN ID None
Server Address None
Default settings of DHCP L2 Relay are listed in the following table.
Table 6-3 Default Settings of DHCP L2 Relay
Parameter Default Setting
Global Config
DHCP Relay Disabled
VLAN Status Disabled
Port Config
Option 82 Support Disabled
Option 82 Policy Keep
Format Normal
Circuit ID Customization Disabled
Circuit ID None
Remote ID Customization Disabled
Remote ID None
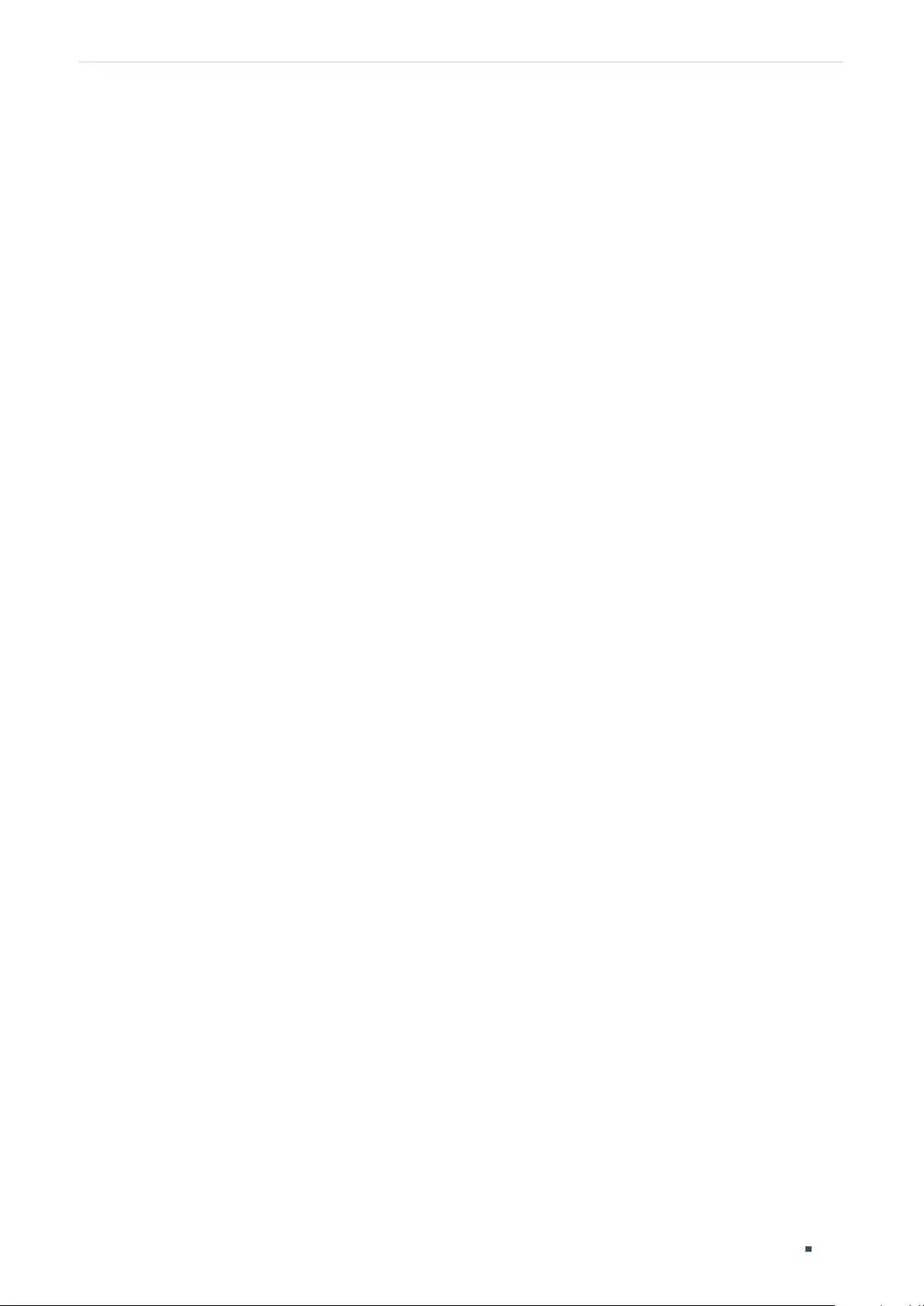
User Guide 616
Configuring ARP Overview
1 Overview
ARP (Address Resolution Protocol) is used to map IP addresses to MAC addresses. Taking
an IP address as input, ARP learns the associated MAC address, and stores the IP-MAC
address association in an ARP entry for rapid retrieval.
1.1 Supported Features
ARP Table
The ARP table displays all the ARP entries, including dynamic entries and static entries.
Dynamic Entry: Automatically learned and will be deleted after aging time.
Static Entry: Added manually and will be remained unless modified or deleted manually.
Static ARP
You can manually add ARP entries by specifying the IP addresses and MAC addresses.
Gratuitous ARP
Gratuitous ARP is a special kind of ARP. Both the source and destination addresses of the
gratuitous ARP packet are the sender its own IP address. It is used to detect duplicate IP
address. If an interface sends a gratuitous ARP packet and no replies are received, then the
sender knows its IP address is not used by other devices.
Proxy ARP
Normally, the ARP packets can only be transmitted in one broadcast domain, which means
if two devices in the same network segment are connected to different Layer 3 interfaces,
they cannot communicate with each other because they cannot learn each other’s MAC
address using ARP packets.
Proxy ARP solves this problem. As shown below, when a host sends an ARP request
to another device that is not in the same broadcast domain but on the same network
segment, the Layer 3 interface with Proxy ARP enabled will respond the ARP request with
its own MAC address if the destination IP is reachable. After that, the ARP request sender
sends packets to the switch, and the switch forwards the packets to the intended device.
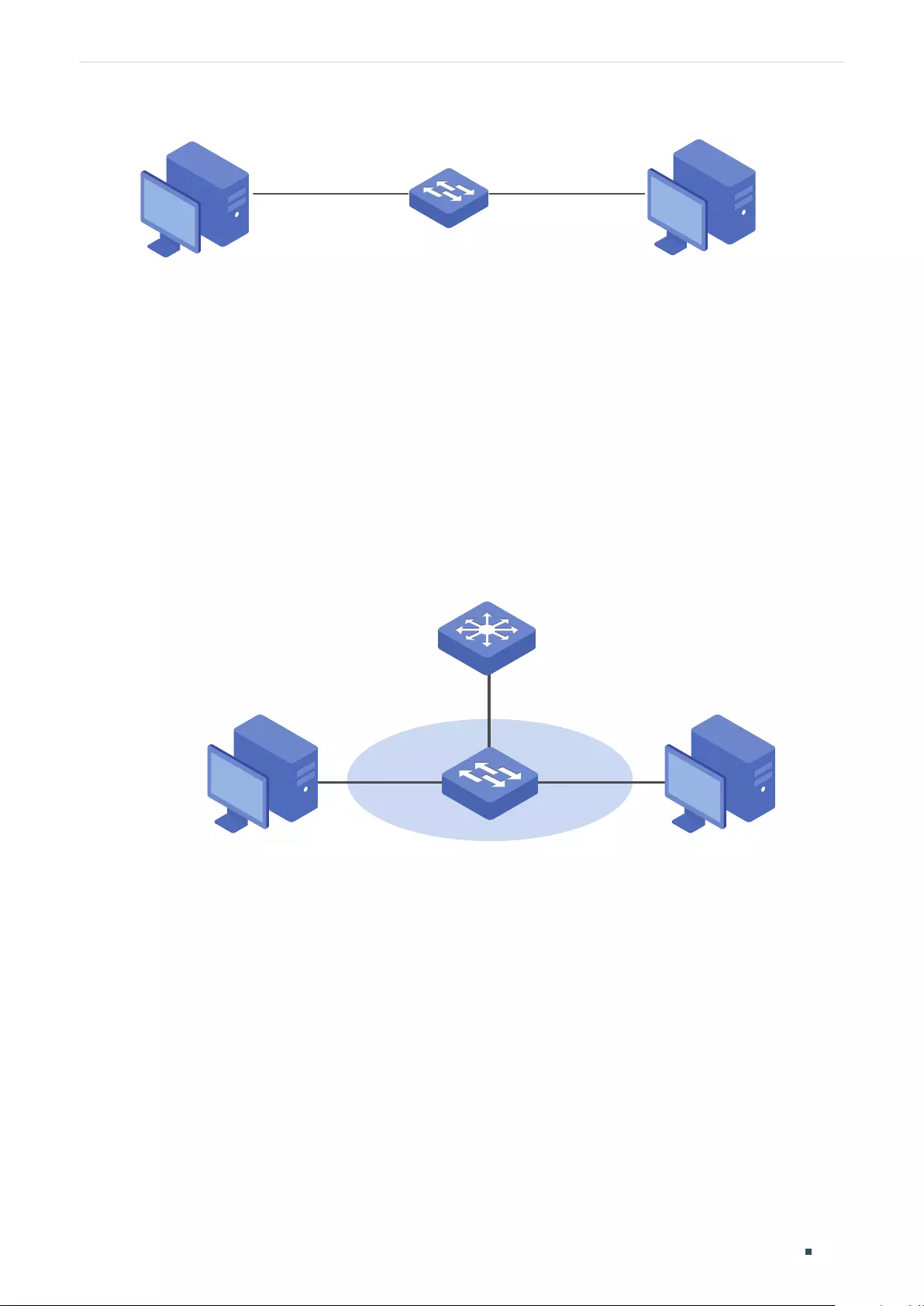
Configuring ARP Overview
User Guide 617
Figure 1-1 Proxy ARP Application
192.168.2.10/16 192.168.3.20/16
VLAN Interfacce 2
192.168.2.1/24
VLAN Interfacce 3
192.168.3.1/24
Local Proxy ARP
Local Proxy ARP is similar with Proxy ARP. As shown below, two hosts are in the same VLAN
and connected to VLAN interface 1, but port 1/0/1 and port 1/0/2 are isolated on Layer 2.
In this case, both of the hosts cannot receive each other’s ARP request. So they cannot
communicate with each other because they cannot learn each other’s MAC address using
ARP packets.
To solve this problem, you can enable Local Proxy ARP on the Layer 3 interface and the
interface will respond the ARP request sender with its own MAC address. After that, the
ARP request sender sends packets to the Layer 3 interface, and the interface forwards the
packets to the intended device.
Figure 1-2 Local Proxy ARP Application
VLAN 1
VLAN Interface 1
IP: 192.168.0.1/24
Port 1/0/1 Port 1/0/2
192.168.0.10/24192.168.0.20/24
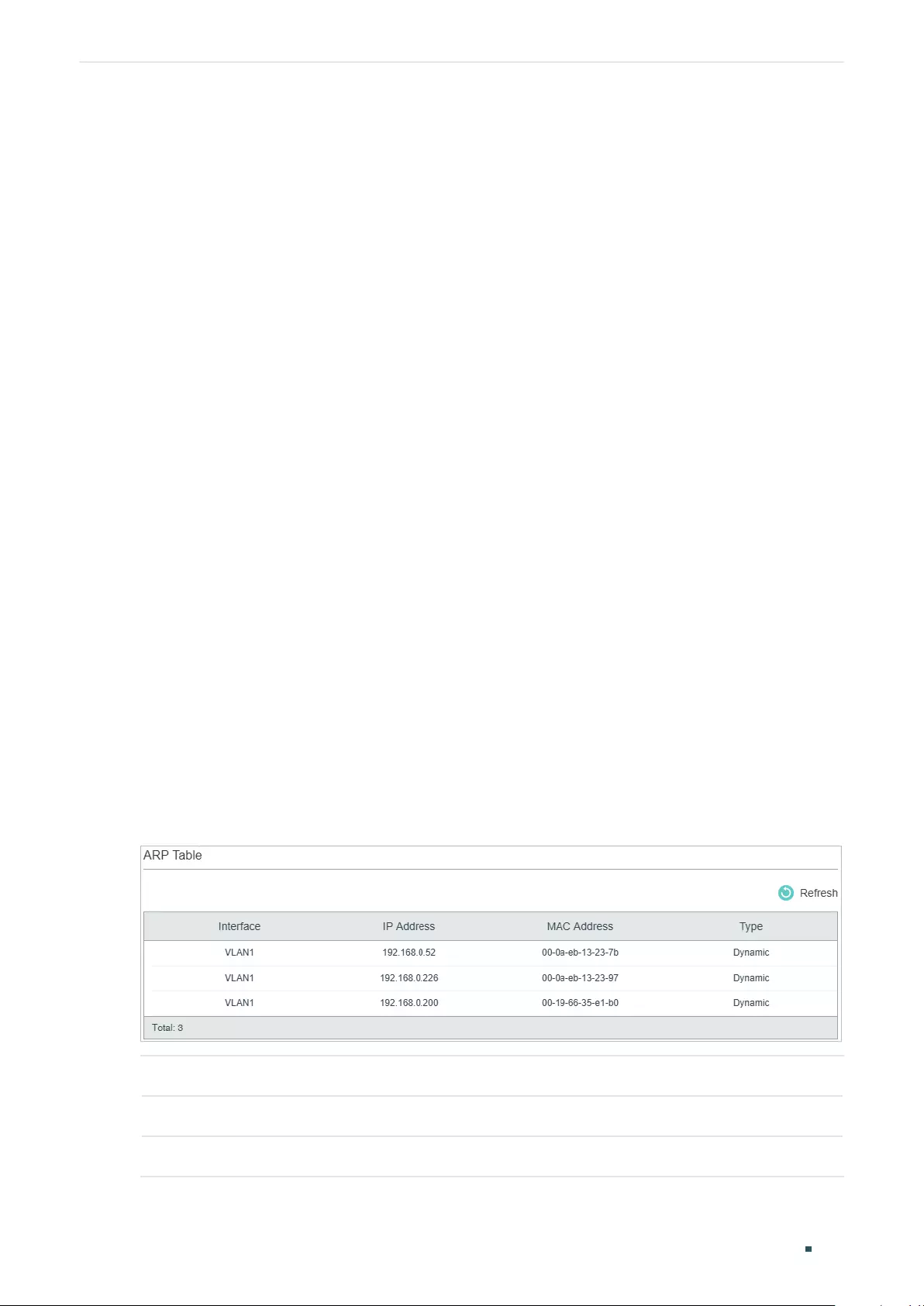
User Guide 618
Configuring ARP ARP Configurations
2 ARP Configurations
With ARP configurations, you can:
■View dynamic and static ARP entries.
■Add or delete static ARP entries.
To configure the Gratuitous ARP feature:
■Configure the Gratuitous ARP globally and set the Gratuitous ARP sending interval
To configure the Proxy ARP feature:
■Enable Proxy function for VLAN interfaces or routed ports.
To configure the Local Proxy ARP feature:
■Enable Local Proxy function for VLAN interfaces or routed ports.
2.1 Using the GUI
2.1.1 Viewing the ARP Entries
The ARP table consists of two kinds of ARP entries: dynamic and static.
■Dynamic Entry: Automatically learned and will be deleted after aging time.
■Static Entry: Added manually and will be remained unless modified or deleted manually.
Choose the menu L3 FEATURES > ARP > ARP Table > ARP Table to load the following
page.
Figure 2-1 Viewing the ARP Entries
Interface Displays the network interface of an ARP entry.
IP Address Displays the IP address of an ARP entry.
MAC Address Displays the MAC address of an ARP entry.
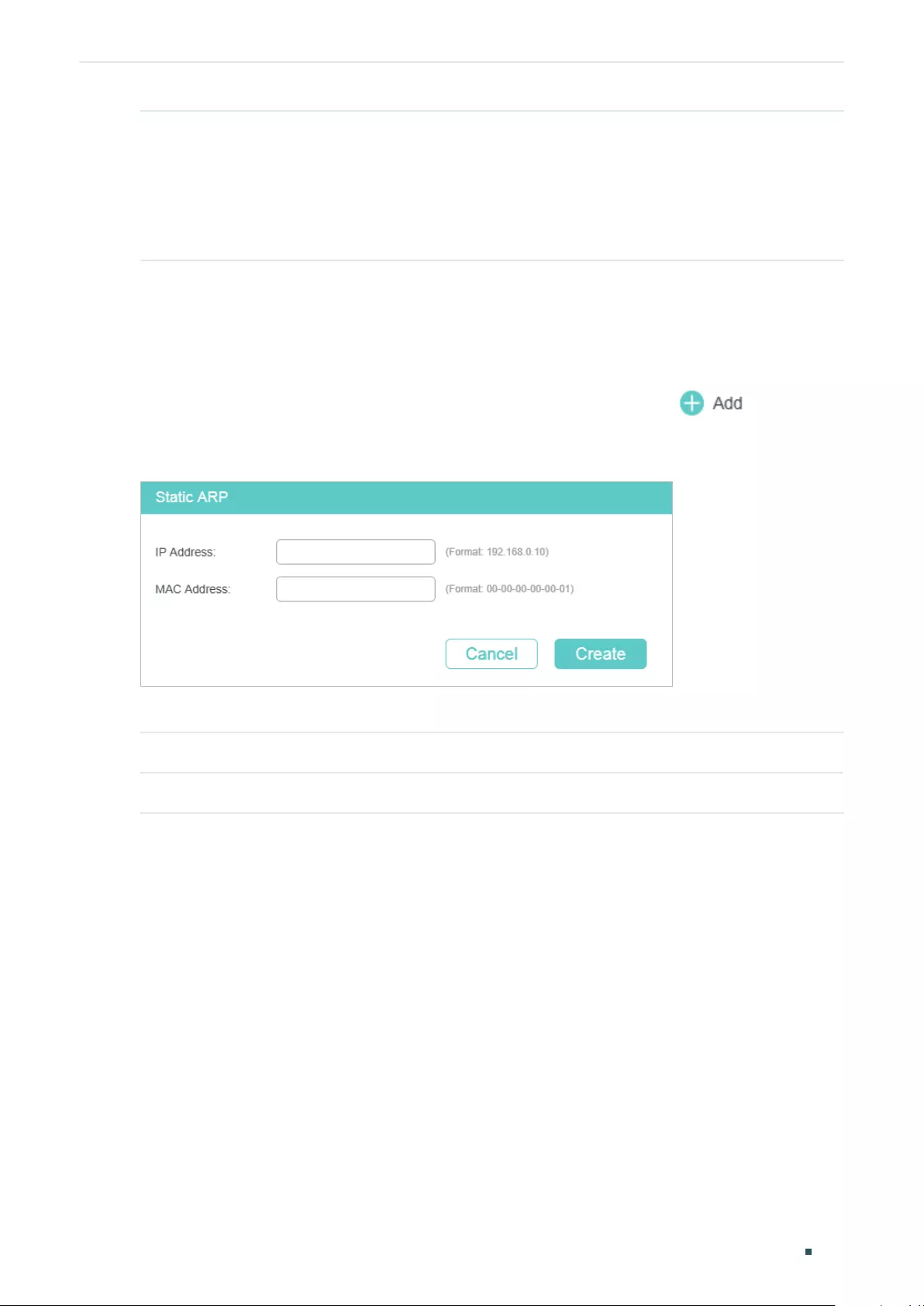
Configuring ARP ARP Configurations
User Guide 619
Type Displays the type of an ARP entry.
Static: The entry is added manually and will always remain the same.
Dynamic: The entry that will be deleted after the aging time leased. The default aging
time value is 600 seconds. If you want to change the aging time, you can use the CLI
to configure it.
2.1.2 Adding Static ARP Entries Manually
You can add desired static ARP entries by mannually specifying the IP addresses and MAC
addresses.
Choose the menu L3 FEATURES > ARP > Static ARP and click to load the
following page.
Figure 2-2 Adding Static ARP Entries
Enter the IP address and MAC address, then click Create.
IP address Specify the IP address of the static ARP entry.
MAC address Specify the MAC address.of the static ARP entry.
2.1.3 Configuring Gratuitous ARP
Choose the menu L3 FEATURES > ARP > Gratuitous ARP to load the following page.
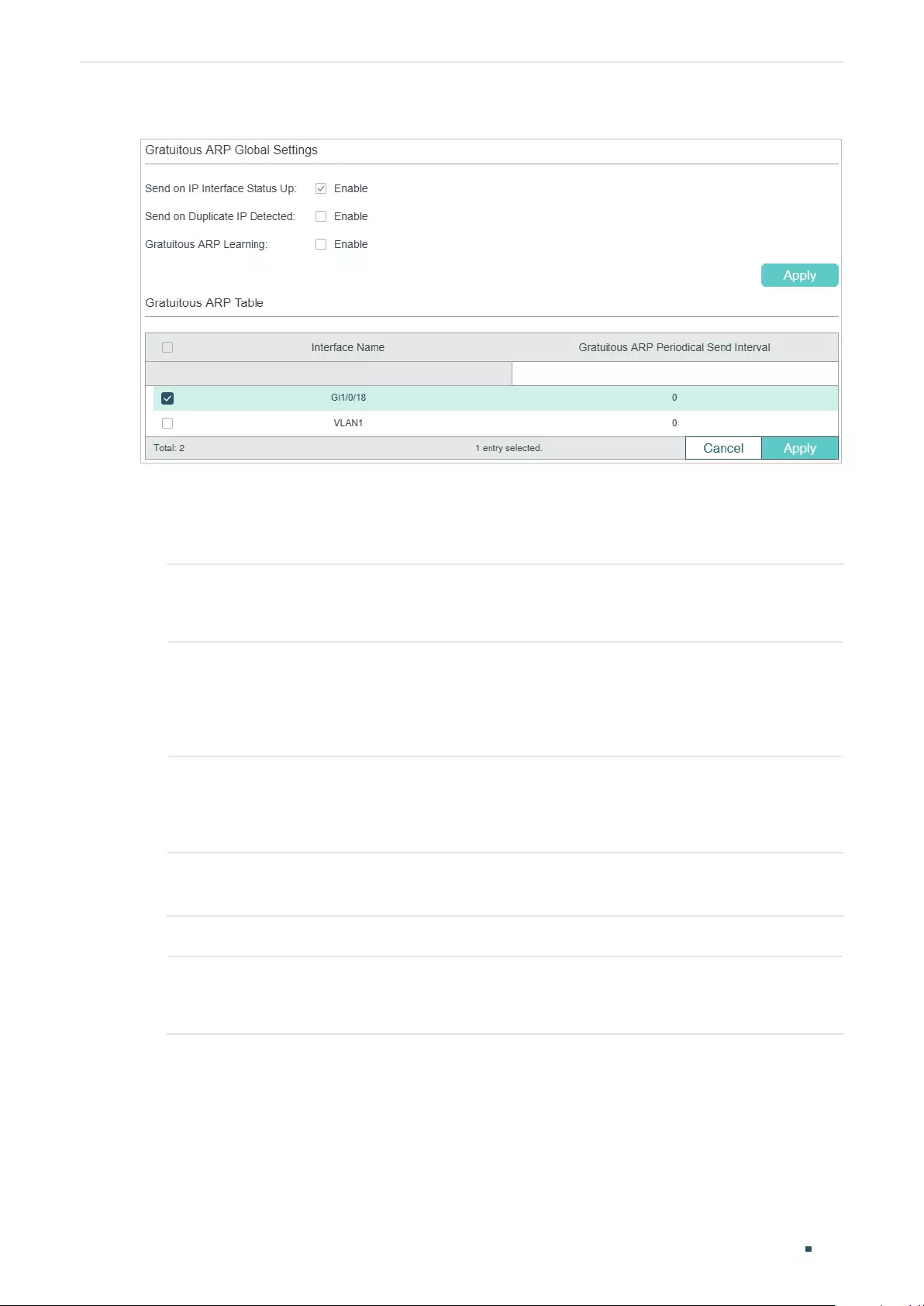
User Guide 620
Configuring ARP ARP Configurations
Figure 2-3 Configuring Gratuitous ARP
Follow these steps to configure the Gratuitous feature for the interface.
1) In the Gratuitous ARP Global Settings section, configure the global parameters for
gratuitous ARP. Then click Apply.
Send on IP
Interface Status
Up
With this option enabled, the interface will send gratuitous ARP request packets
when its status becomes up. This is used to announce the interface’s IP address to
the other hosts. It is enabled by default.
Send on
Duplicate IP
Detected
With this option enabled, the interface will send gratuitous ARP request packets
when a gratuitous ARP request packet is received for which the IP address is the
same as the interface’s. In this case, the switch knows that another host is using
the same IP address as its own. To claim the IP address for the correct owner, the
interface sends gratuitous ARP packets. It is disabled by default.
Gratuitous ARP
Learning
Normally, the switch only updates the MAC address table by learning from the ARP
reply packet or normal ARP request packet. With this option enabled, the switch will
also update the MAC address table by learning from the received gratuitous ARP
packets. It is disabled by default.
2) In the Gratuitous ARP Table section, configure the interval of sending gratuitous ARP
request packets for the interface. Then click Apply.
Interface Name Displays the Interface ID of the Layer 3 interface.
Gratuitous ARP
Periodical Send
Interval
Enter the interval of sending gratuitous ARP request packets for the interface.
A value of 0 means the interface will not send gratuitous ARP request packets
periodically.
2.1.4 Configuring Proxy ARP
Proxy ARP is used in the situation that two devices are in the same network segment but
connected to different Layer 3 interfaces.
Choose the menu L3 FEATURES> ARP > Proxy ARP > Proxy ARP to load the following
page.
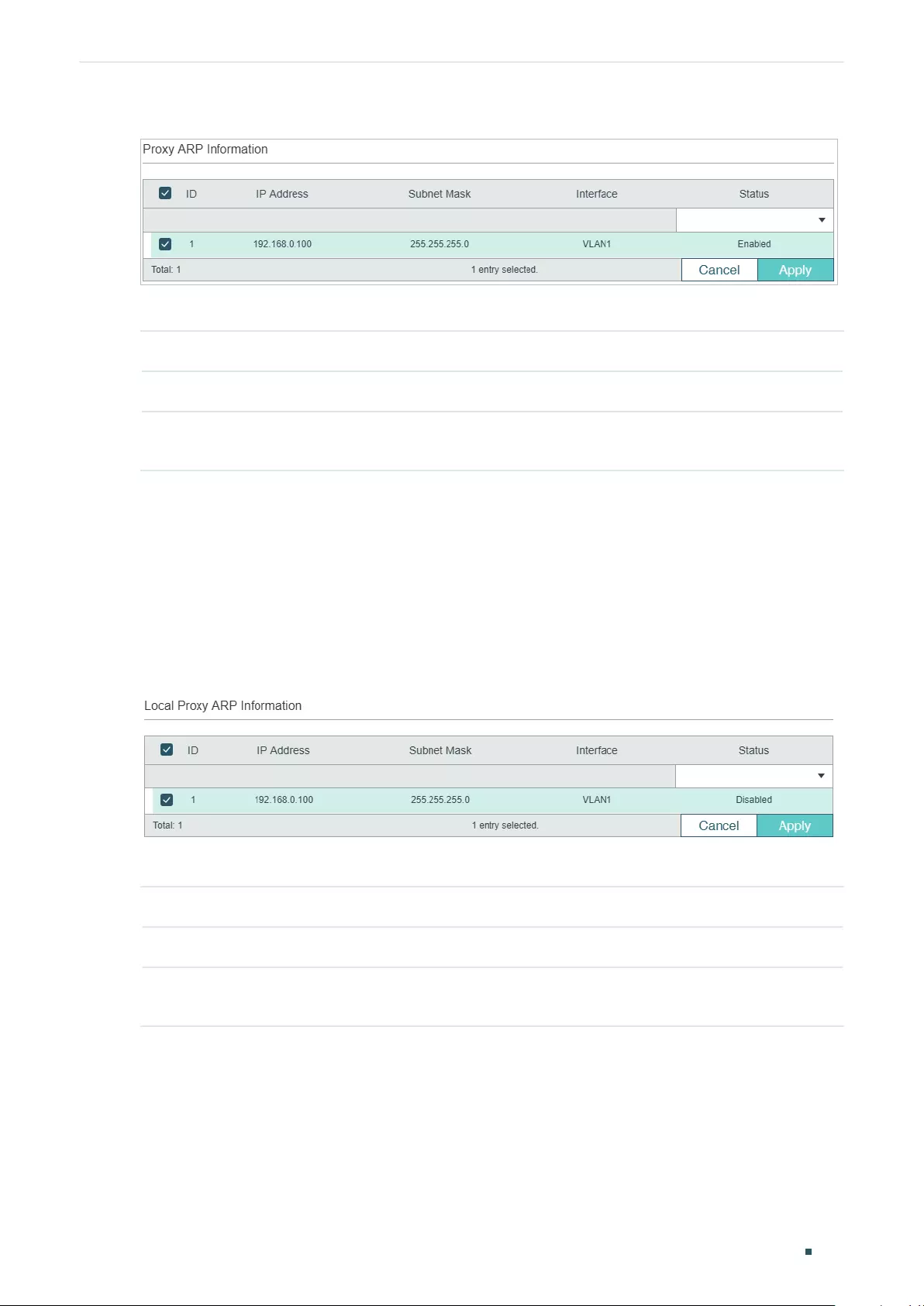
Configuring ARP ARP Configurations
User Guide 621
Figure 2-4 Configuring Proxy ARP
Select the desired interface and enable proxy ARP. Then click Apply.
IP Address Displays the IP address of the Layer 3 interface
Subnet Mask Displays the subnet mask of the IP address.
Status Enable proxy ARP feature on the interface. The interface will respond the ARP request
sender with its own MAC address.
2.1.5 Configuring Local Proxy ARP
Local Proxy ARP is used in the situation that two devices are in the same VLAN but isolated
on the layer 2 ports.
Choose the menu L3 FEATURES > ARP > Proxy ARP > Local Proxy ARP to load the
following page.
Figure 2-5 Configuring Local Proxy ARP
Select the desired interface and enable local proxy ARP. Then click Apply.
IP Address Displays the IP address of the Layer 3 interface
Subnet Mask Displays the subnet mask of the IP address.
Status Enable local proxy ARP feature on the interface. The interface will respond the ARP
request sender with its own MAC address.
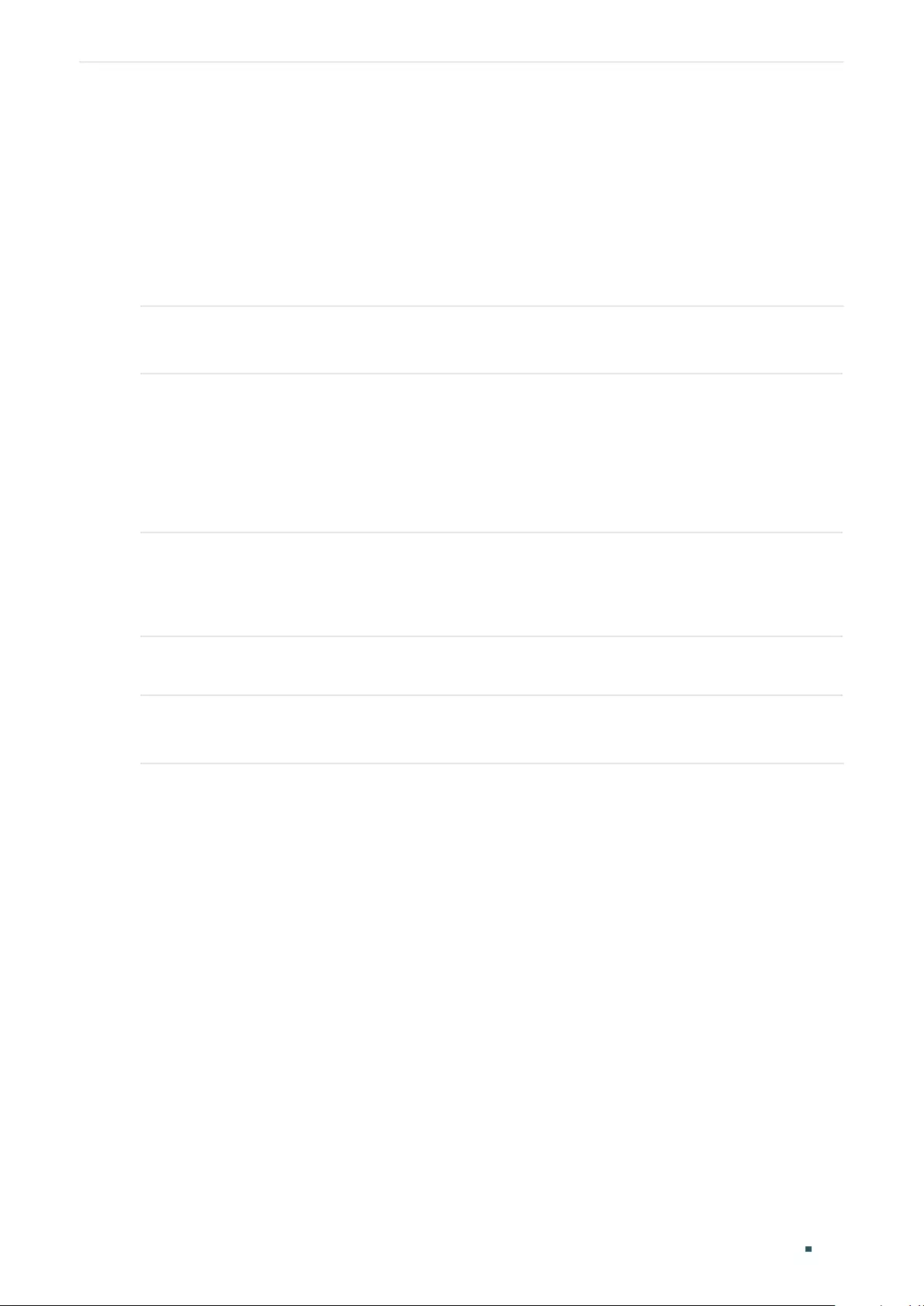
User Guide 622
Configuring ARP ARP Configurations
2.2 Using the CLI
2.2.1 Configuring the ARP Entry
■Adding Static ARP Entries
Follow these steps to add static ARP entries:
Step 1 configure
Enter global configuration mode.
Step 2 arp
ip mac type
Add a static ARP entry.
ip
: Enter the IP address of the static ARP entry.
mac:
Enter the MAC address of the static ARP entry.
type:
Enter the ARP type. Configure it as 'arpa'.
Step 3 show arp [
ip
] [
mac
]
ip
: Specify the IP address of your desired ARP entry.
mac:
Specify the MAC address of your desired ARP entry.
Step 4 end
Return to privileged EXEC mode.
Step 5 copy running-config startup-config
Save the settings in the configuration file.
This example shows how to create a static ARP entry with the IP as 192.168.0.1 and the
MAC as 00:11:22:33:44:55:
Switch#configure
Switch(config)#arp 192.168.0.1 00:11:22:33:44:55 arpa
Switch(config)#show arp 192.168.0.1
Interface Address Hardware Addr Type
Vlan1 192.168.0.1 00:11:22:33:44:55 STATIC
Switch(config)#end
Switch#copy running-config startup-config
■Configuring the Aging Time of Dynamic ARP Entries
Follow these steps to configure the aging time of dynamic ARP entries:
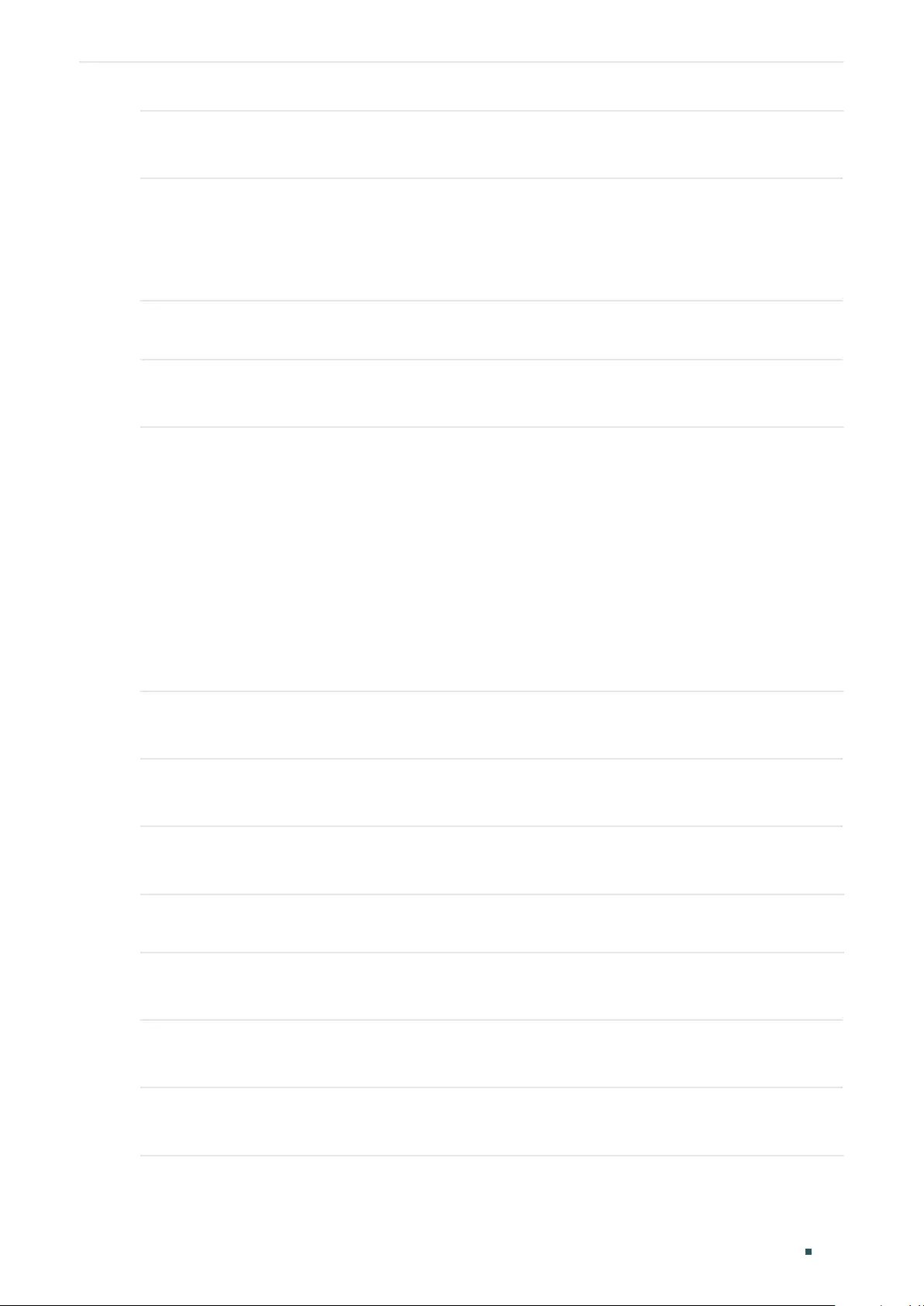
Configuring ARP ARP Configurations
User Guide 623
Step 1 configure
Enter global configuration mode.
Step 2 arp timeout
timeout
Configure the ARP aging time of the VLAN interface or routed port .
timeout:
Specify the value of aging time, which ranges from 1 to 3000 in seconds. The default
value is 1200 seconds.
Step 3 end
Return to privileged EXEC mode.
Step 4 copy running-config startup-config
Save the settings in the configuration file.
This example shows how to configure the aging time of dynamic ARP entries as 1000
seconds:
Switch#configure
Switch(config)#arp timeout 1000
Switch(config)#end
Switch#copy running-config startup-config
■Clearing Dynamic Entries
Step 1 configure
Enter global configuration mode.
Step 2 clear arp-cache
Clear all the dynamic ARP entries.
Step 3 copy running-config startup-config
Save the settings in the configuration file.
■Renewing Dynamic ARP Entries Automatically
Step 1 configure
Enter global configuration mode.
Step 2 arp dunamicrenew
Enable the switch to automatically renew dynamic ARP entries. By default, it is enabled..
Step 3 copy running-config startup-config
Save the settings in the configuration file.
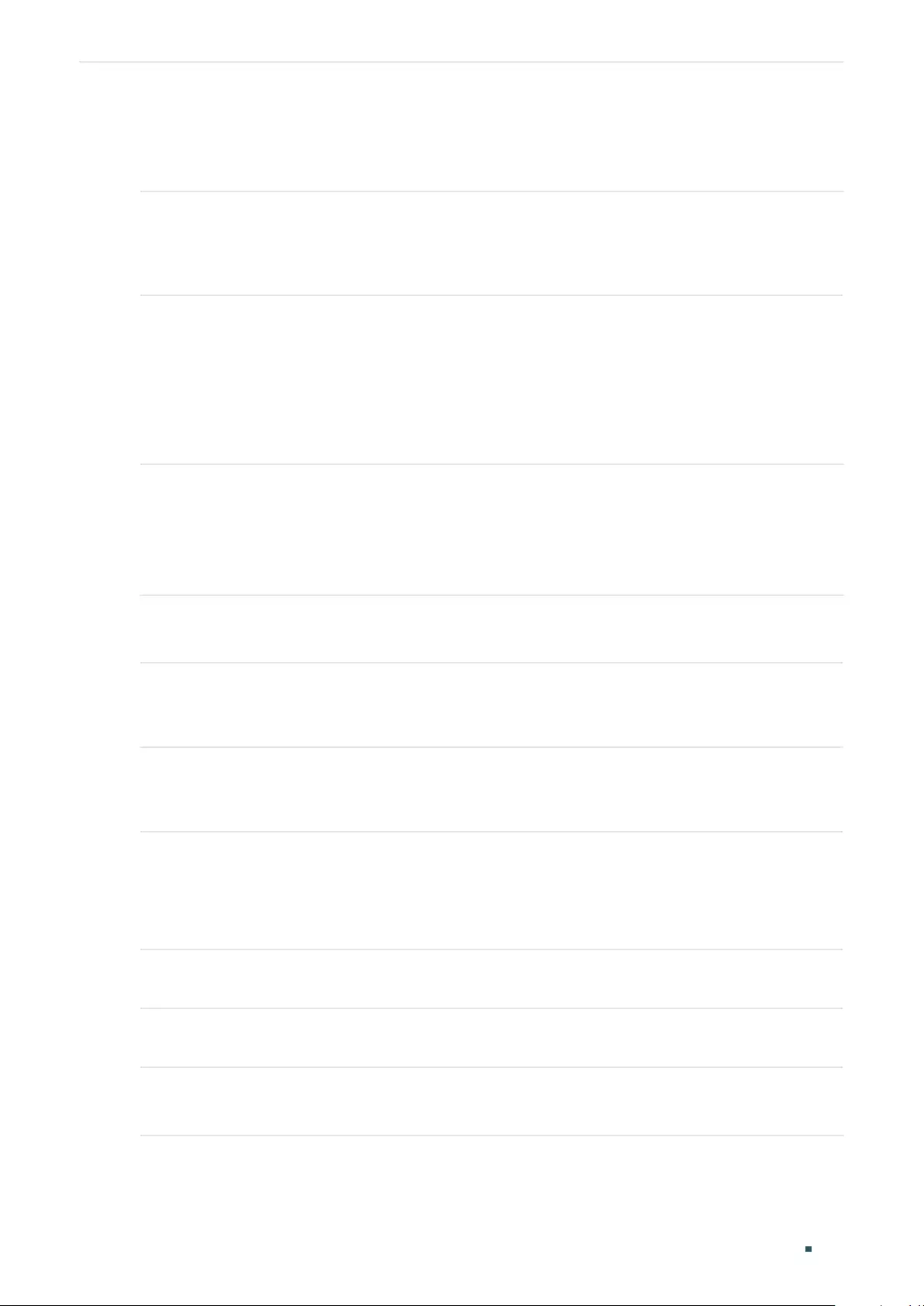
User Guide 624
Configuring ARP ARP Configurations
■Viewing ARP Entries
On privileged EXEC mode or any other configuration mode, you can use the following
command to view ARP entries:
show arp [
ip
] [
mac
]
ip:
Specify the IP address of your desired ARP entry.
mac:
Specify the MAC address of your desired ARP entry.
show ip arp { fastEthernet
port
| gigabitEthernet
port
| ten-gigabitEthernet
port
| port-channel
lagid
|
vlan
vid
}
Verify the active ARP entries associated with a Layer 3 interface.
port:
Specify the number of the routed port.
lagid:
Specify the ID of the LAG.
vid:
Specify the VLAN interface ID.
2.2.2 Configuring the Gratuitous ARP
■Configuring Gratuitous ARP Globally
Follow these steps to add static ARP entries:
Step 1 configure
Enter global configuration mode.
Step 2 gratuitous-arp intf-status-up enable
Enable the Layer 3 interface to send a gratuitous ARP packet to detect if its IP address is used
by other devices. It is enabled by default
Step 3 gratuitous-arp dup-ip-detected enable
(Optional) Enable the Layer 3 interface to send a gratuitous packet when the interface received
a gratuitous ARP packet with the same IP address with its own. It is disabled by default.
Step 4 gratuitous-arp learning enable
(Optional) Enable the switch to learn MAC address entries from gratuitous ARP packets.
Generally, the switch only learn MAC address entries form normal ARP packets. With this
option enabled, the switch will also learn MAC address entries from gratuitous ARP packets. By
default, it is disabled.
Step 5 show gratuitous-arp
Show the gratuitous ARP configuration.
Step 6 end
Return to privileged EXEC mode.
Step 7 copy running-config startup-config
Save the settings in the configuration file.
This example shows how to enable Send on IP Interface Status Up, Send on Duplicate IP
Detected and Gratuitous ARP Learning features:
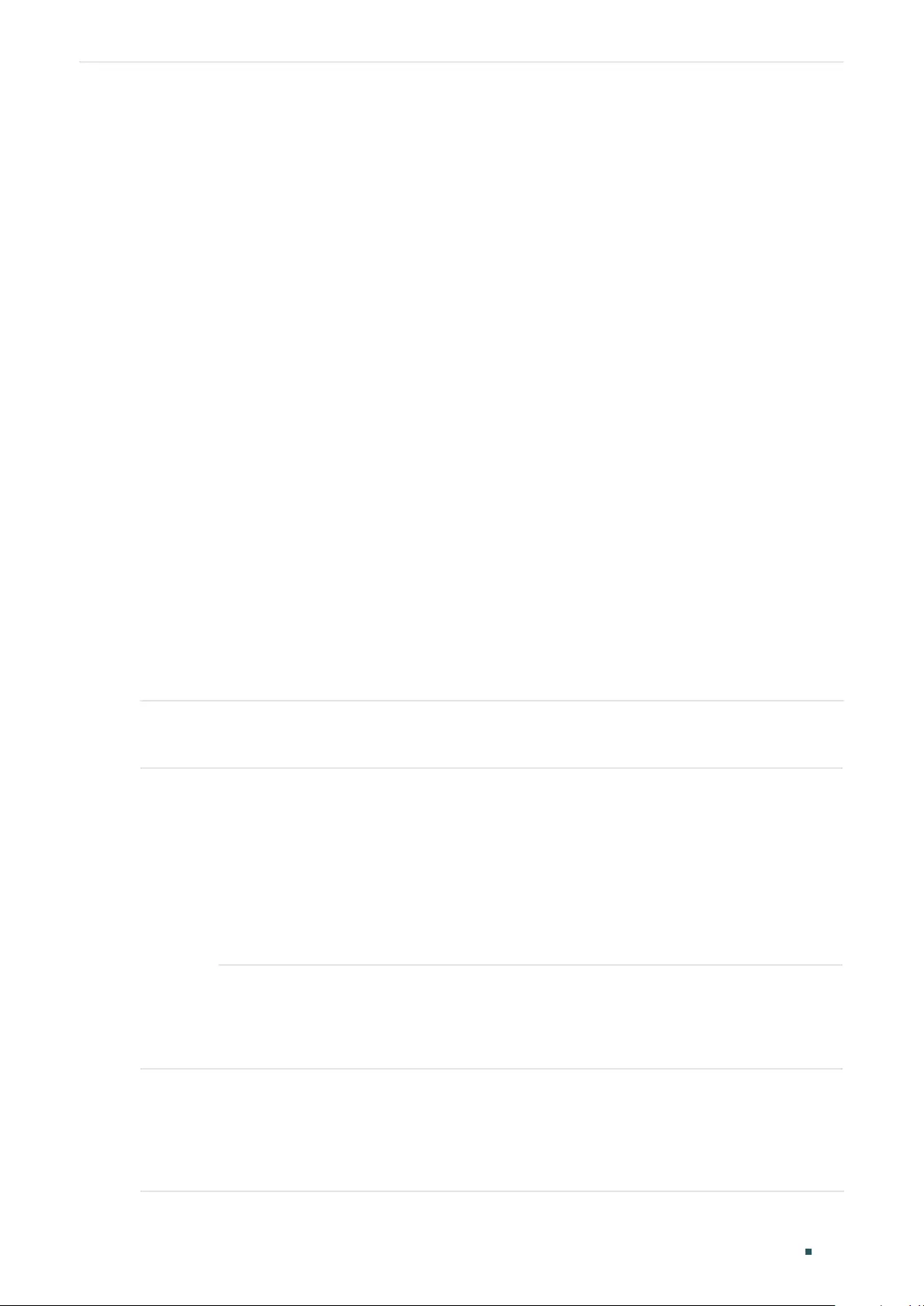
Configuring ARP ARP Configurations
User Guide 625
Switch#configure
Switch(config)#gratuitous-arp dup-ip-detected enable
Switch(config)#gratuitous-arp intf-status-up enable
Switch(config)#gratuitous-arp learning enable
Switch(config)#show gratuitous-arp
Send on IP interface Status up : Enabled
Send on Duplicate IP Detected : Enabled
Gratuitous ARP Learning : Enabled
Interface Gratuitous ARP Periodical Send Interval
--------- ------------------------------------------
Gi1/0/18 0
VLAN1 0
Switch(config)#end
Switch#copy running-config startup-config
■Configuring Interval of Sending Gratuitous ARP Packets
Follow these steps to configure gratuitous ARP packets for Layer 3 interfaces:
Step 1 configure
Enter global configuration mode.
Step 2
There are three types of Layer 3 interface that are able to send gratuitous ARP packets: routed
port, port-channel and VLAN interface.
interface { fastEthernet
port
| range fastEthernet
port-list
| gigabitEthernet
port
| range
gigabitEthernet
port-list
| ten-gigabitEthernet
port
| ten-range gigabitEthernet
port-list
|
port-channel
port-channel
| range port-channel
port-channel-list
|}
no switch port
Enter interface configuration mode and change the port or port-channel to be a Layer 3
interface.
Interface vlan
vlan
-
id
Enter the vlan interface configuration mode.
vlan
-
id:
Enter the interface VLAN ID.
Step 3 gratuitous-arp send-interval
interval
Specify the periodical interval at which the interface sends the gratuitous ARP packet.
interval:
Specify the interval in seconds. The valid value ranges from 0 to 65535. Value 0 means
the interface does not periodically send gratuitous ARP packets.
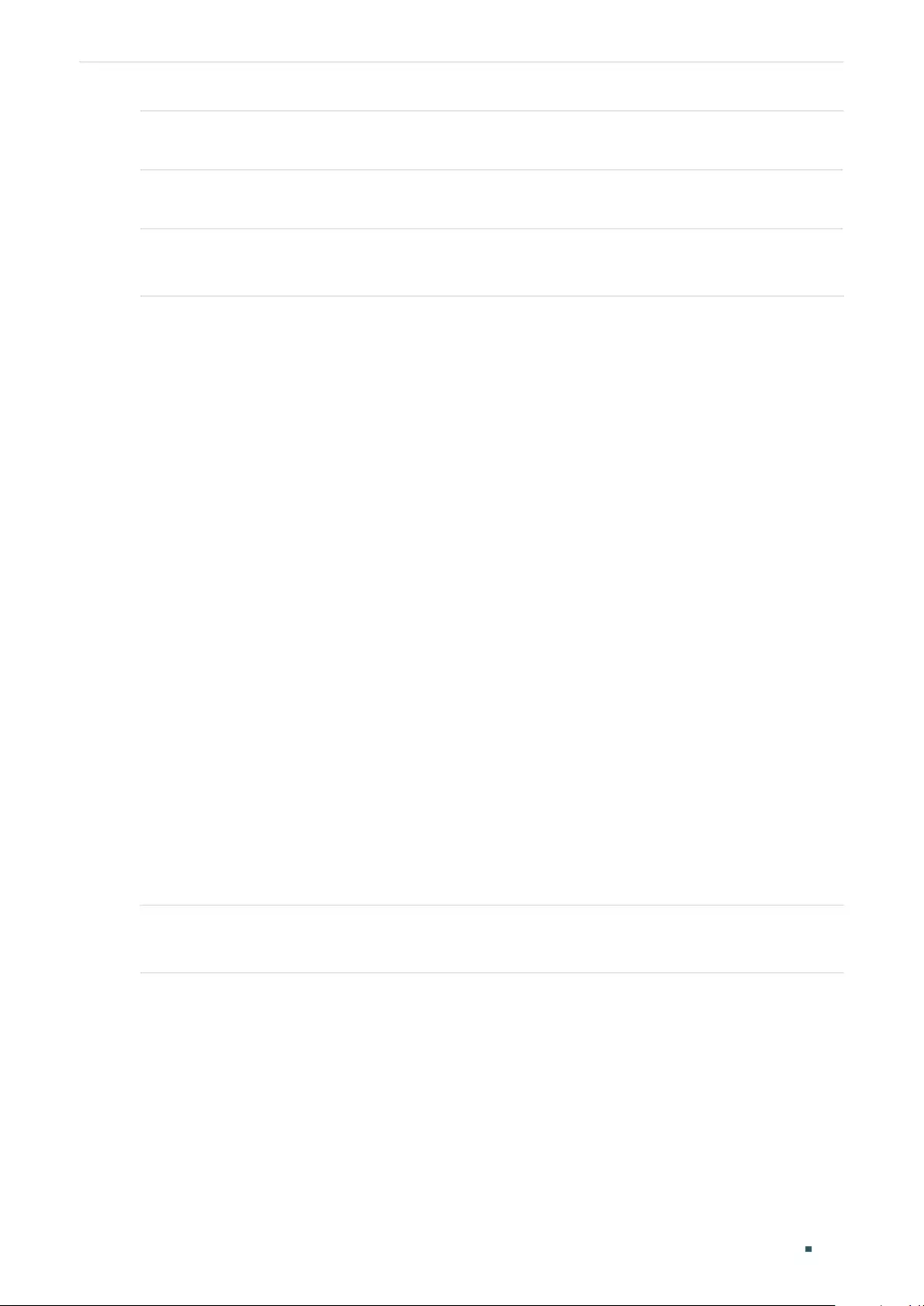
User Guide 626
Configuring ARP ARP Configurations
Step 4 show gratuitous-arp
Show the gratuitous ARP configuration.
Step 5 end
Return to privileged EXEC mode.
Step 6 copy running-config startup-config
Save the settings in the configuration file.
This example shows how to configure the interval of sending gratuitous ARP packets for
VLAN interface 1 as 10 seconds:
Switch#configure
Switch(config)#interface vlan 1
Switch(config-if)#gratuitous-arp send-interval 10
Switch(config-if)#show gratuitous-arp
...
Interface Gratuitous ARP Periodical Send Interval
--------- ------------------------------------------
VLAN1 10
Switch(config-if)#end
Switch#copy running-config startup-config
2.2.3 Configuring Proxy ARP
You can configure proxy ARP and local proxy ARP.
■Configuring Proxy ARP
Follow these steps to Proxy ARP on the VLAN interface, routed port or port channel.
Step 1 configure
Enter global configuration mode.
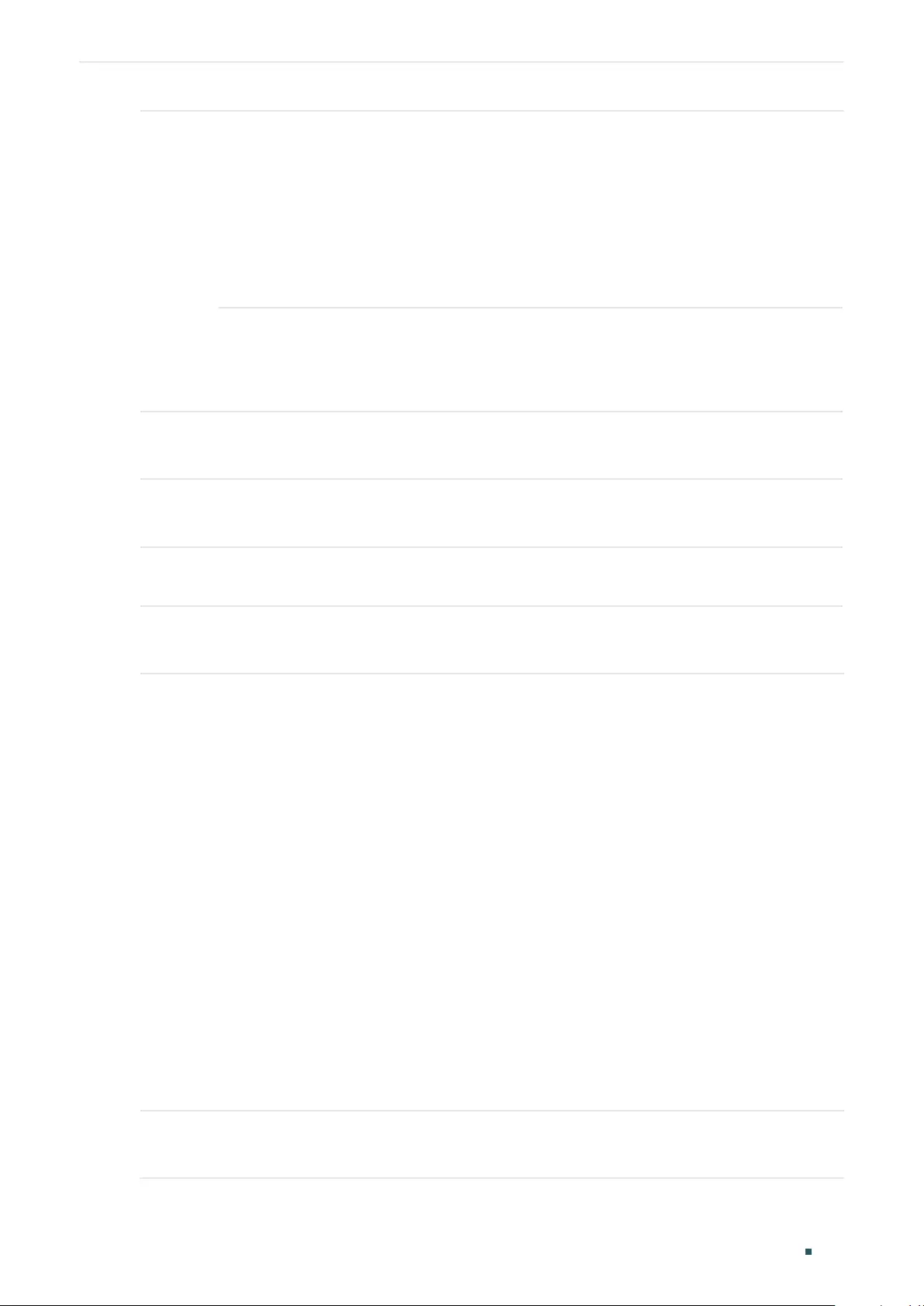
Configuring ARP ARP Configurations
User Guide 627
Step 2
There are three types of Layer 3 interface can be enabled with Proxy ARP: routed port, port-
channel and VLAN interface.
interface { fastEthernet
port
| range fastEthernet
port-list
| gigabitEthernet
port
| range
gigabitEthernet
port-list
| ten-gigabitEthernet
port
| ten-range gigabitEthernet
port-list
|
port-channel
port-channel
| range port-channel
port-channel-list
|}
no switch port
Enter interface configuration mode and change the port or port-channel to be a Layer 3
interface.
Interface vlan
vlan
-
id
Enter the vlan interface configuration mode.
vlan
-
id:
Enter the interface VLAN ID.
Step 3 ip proxy-arp
Enable Proxy ARP function on the specified Layer 3 interface..
Step 4 show ip proxy-arp
Show the Proxy ARP configuration..
Step 5 end
Return to privileged EXEC mode.
Step 6 copy running-config startup-config
Save the settings in the configuration file.
This example shows how to enable Proxy ARP function for VLAN interface 1:
Switch#configure
Switch(config)#interface vlan 1
Switch(config-if)#ip proxy-arp
Switch(config-if)#show ip proxy-arp
Interface IP Address IP Mask Status
----------- --------------- --------------- --------
vlan 1 192.168.0.1 255.255.255.0 Enabled
Switch(config-if)#end
Switch#copy running-config startup-config
■Configuring Local Proxy ARP
Follow these steps to Local Proxy ARP on the VLAN interface, routed port or port channel.
Step 1 configure
Enter global configuration mode.
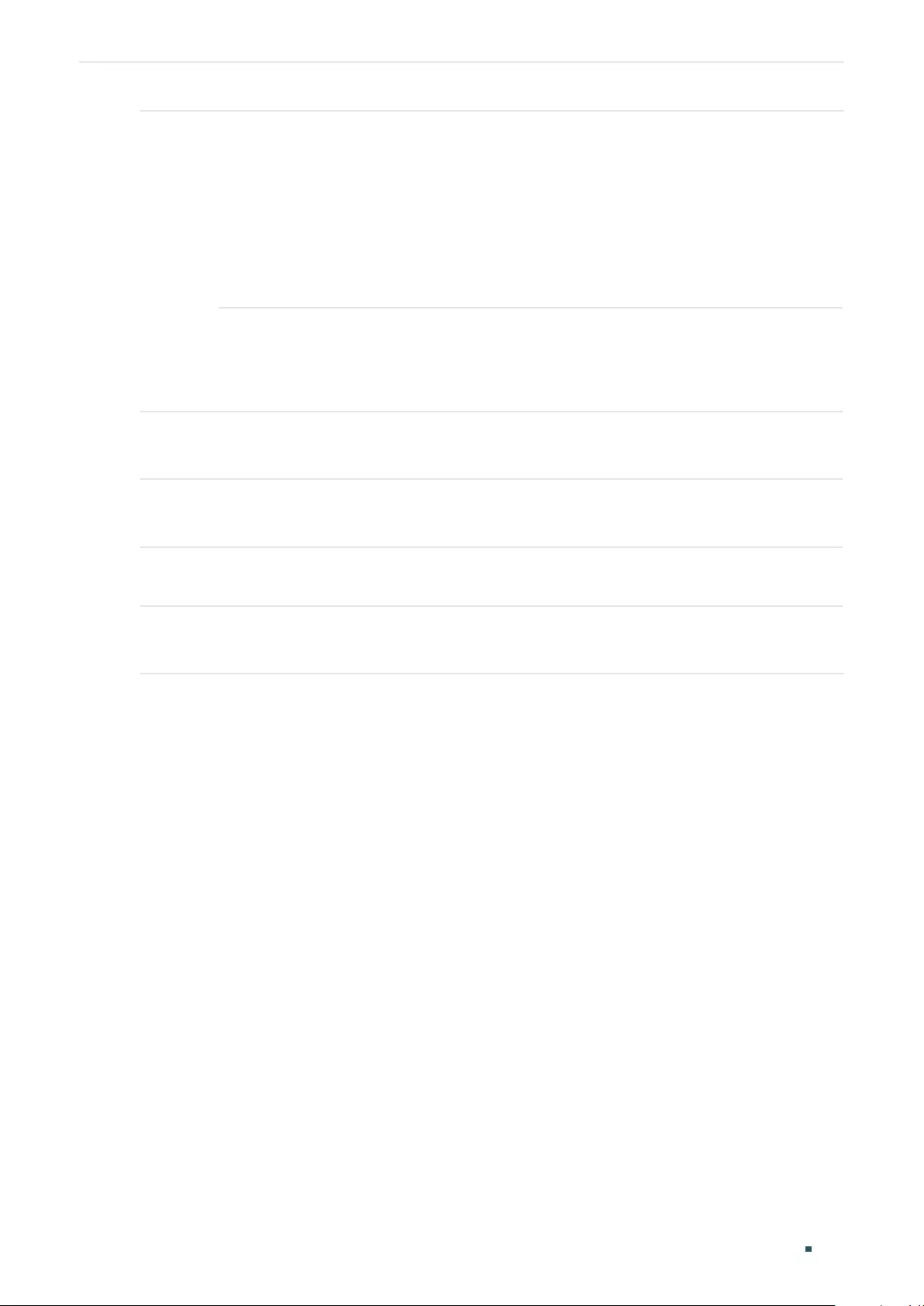
User Guide 628
Configuring ARP ARP Configurations
Step 2
There are three types of Layer 3 interface can be enabled with Local Proxy ARP: routed port,
port-channel and VLAN interface.
interface { fastEthernet
port
| range fastEthernet
port-list
| gigabitEthernet
port
| range
gigabitEthernet
port-list
| ten-gigabitEthernet
port
| ten-range gigabitEthernet
port-list
|
port-channel
port-channel
| range port-channel
port-channel-list
|}
no switch port
Enter interface configuration mode and change the port or port-channel to be a Layer 3
interface.
Interface vlan
vlan
-
id
Enter the vlan interface configuration mode.
vlan
-
id:
Enter the interface VLAN ID.
Step 3 ip local-proxy-arp
Enable Local Proxy ARP function on the specified Layer 3 interface..
Step 4 show ip local-proxy-arp
Show the Local Proxy ARP configuration..
Step 5 end
Return to privileged EXEC mode.
Step 6 copy running-config startup-config
Save the settings in the configuration file.
This example shows how to enable Local Proxy ARP function for VLAN interface 1:
Switch#configure
Switch(config)#interface vlan 1
Switch(config-if)#ip local-proxy-arp
Switch(config-if)#show ip local-proxy-arp
Interface IP Address IP Mask Status
----------- --------------- --------------- --------
vlan 1 192.168.0.1 255.255.255.0 Enabled
Switch(config-if)#end
Switch#copy running-config startup-config
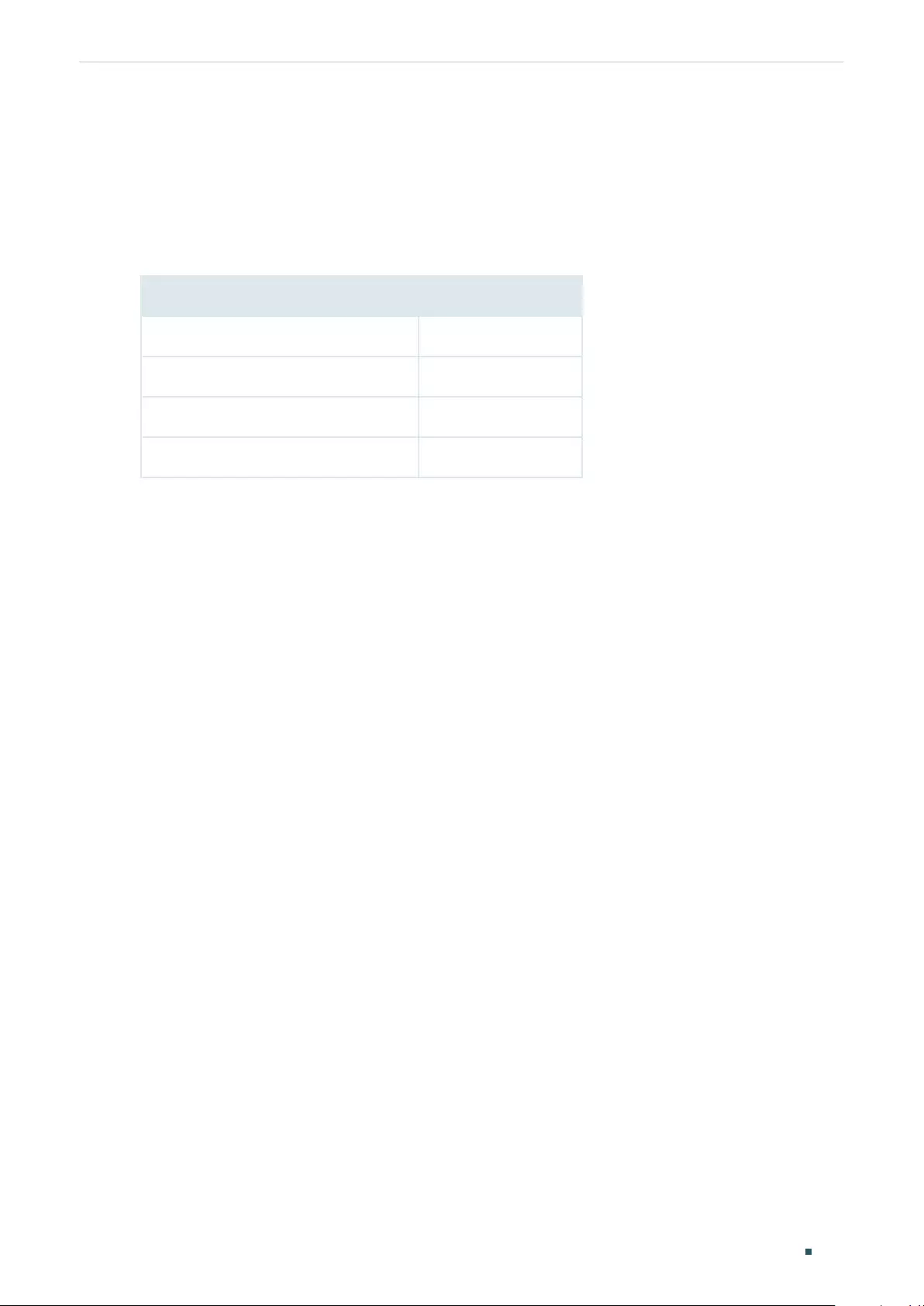
Configuring ARP Appendix: Default Parameters
User Guide 629
3 Appendix: Default Parameters
Default ARP settings are listed in the following tables.
Table 3-1 Default Gratuitous Settings
Parameter Default Setting
Send on IP Interface Status Up Enabled
Send on Duplicate IP Detected Disabled
Gratuitous ARP Learning Disabled
Gratuitous ARP Periodical Send Interval 0 second
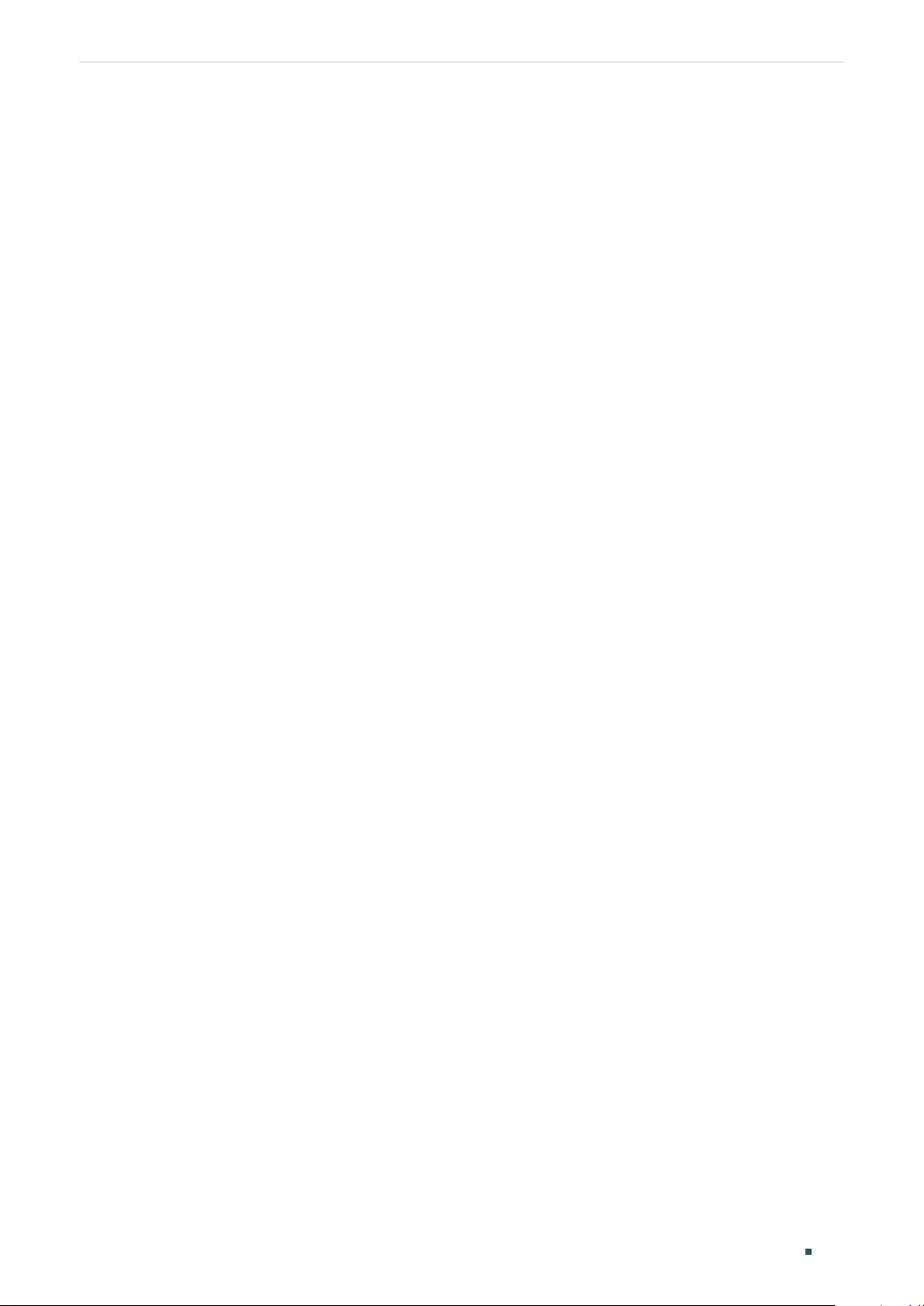
Configuring QoS QoS
User Guide 631
1 QoS
1.1 Overview
With network scale expanding and applications developing, internet traffic is dramatically
increased, thus resulting in network congestion, packet drops and long transmission delay.
Typically, networks treat all traffic equally on FIFO (First In First Out) delivery basis, but
nowadays many special applications like VoD, video conferences, VoIP, etc, require more
bandwidth or shorter transmission delay to guarantee the performance.
With QoS (Quality of Service) technology, you can classify and prioritize network traffic to
provide differentiated services to certain types of traffic.
1.2 Supported Features
You can configure the class of service, bandwidth control, Voice VLAN and Auto VoIP
features on the switch to maximize the network performance and bandwidth utilization.
Class of Service
The switch classifies the ingress packets, maps the packets to different priority queues
and then forwards the packets according to specified scheduler settings to implement
QoS function.
■Priority Mode: Three modes are supported, Port Priority, 802.1p Priority and DSCP
Priority.
■Scheduler Mode: Two scheduler types are supported, Strict and Weighted.
Bandwidth Control
Bandwidth Control functions to control the traffic rate and traffic threshold on each port to
ensure network performance.
■Rate limit functions to limit the ingress/egress traffic rate on each port. In this way, the
network bandwidth can be reasonably distributed and utilized.
■Storm Control function allows the switch to monitor broadcast packets, multicast
packets and UL-frames (Unknown unicast frames) in the network. If the transmission
rate of the packets exceeds the set rate, the packets will be automatically discarded to
avoid network broadcast storm.
Voice VLAN and Auto VoIP
The voice VLAN and Auto VoIP features are used to prioritize the transmission of voice
traffic. Voice traffic is typically more time-sensitive than data traffic, and the voice quality
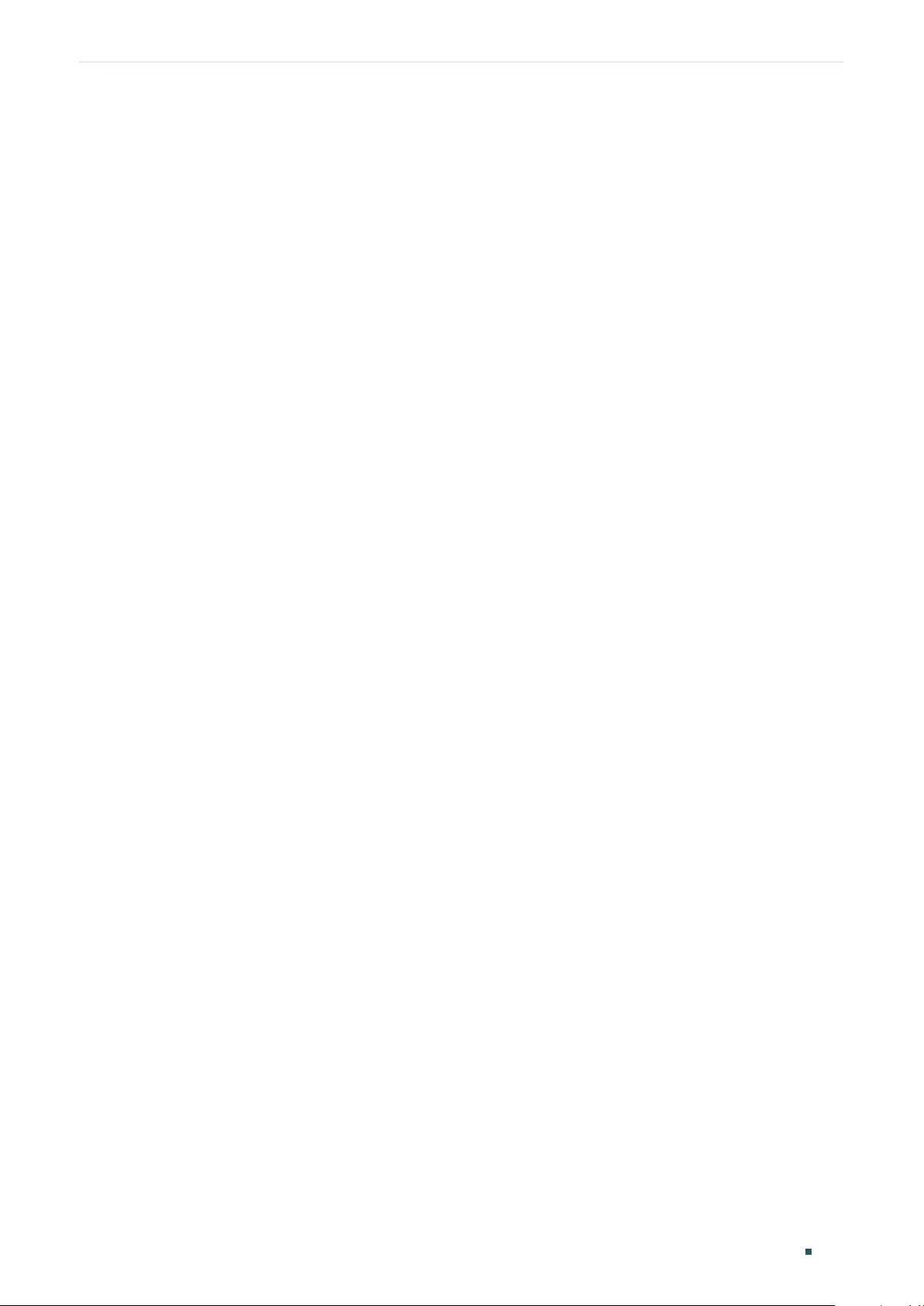
User Guide 632
Configuring QoS QoS
can deteriorate a lot because of packet loss and delay. To ensure the high voice quality,
you can configure Voice VLAN or Auto VoIP.
These two features can be enabled on the ports that transmit voice traffic only or transmit
both voice traffic and data traffic. Voice VLAN can change the voice packets’ 802.1p
priority and transmit the packets in desired VLAN. Auto VoIP can inform the voice devices
of send the packets with specific configuration by working with the LLDP-MED feature.
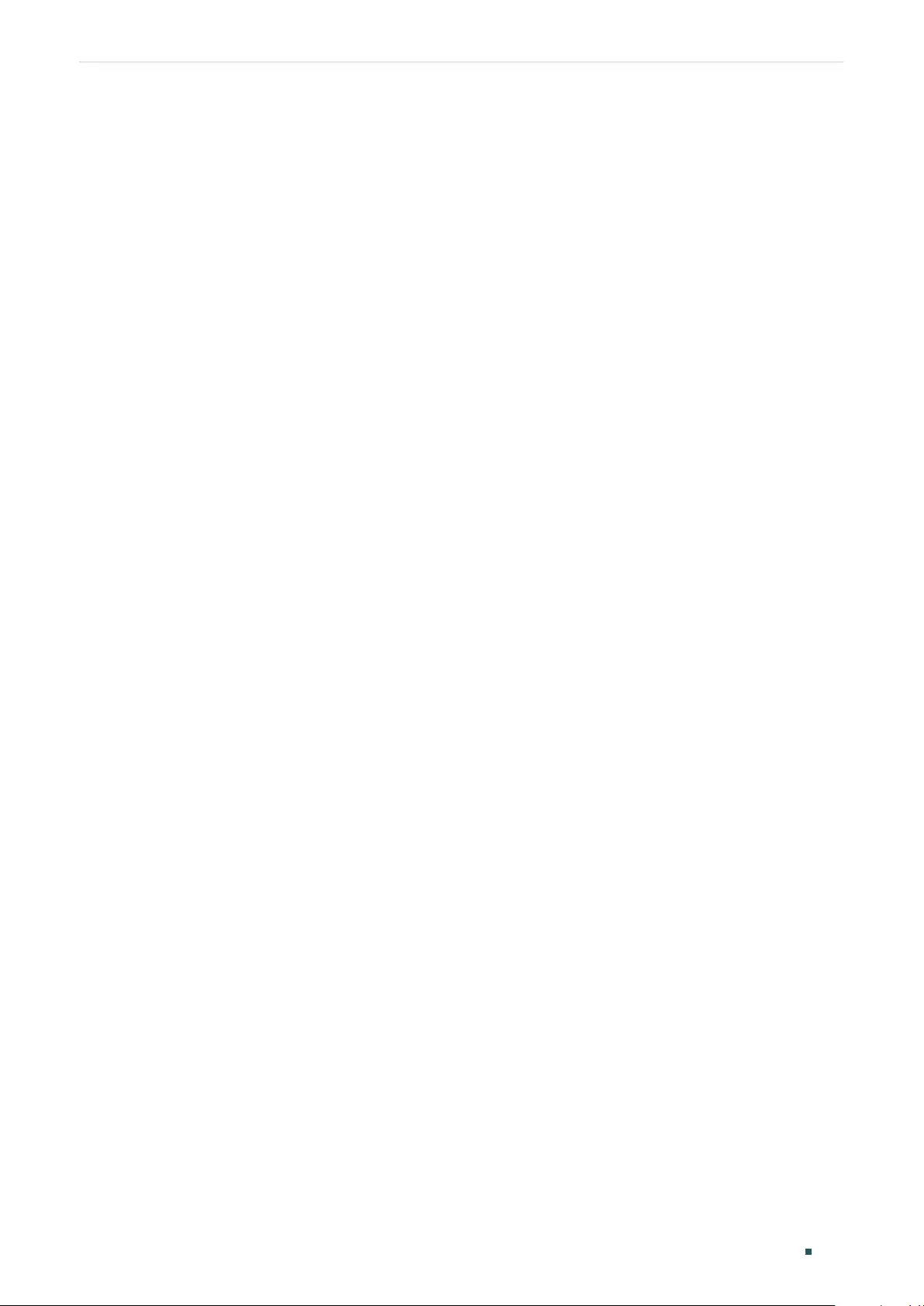
Configuring QoS Class of Service Configuration
User Guide 633
2 Class of Service Configuration
With class of service configurations, you can:
■Configure port priority
■Configure 802.1p priority
■Configure DSCP priority
■Specify the scheduler settings
Configuration Guidelines
■Select the priority mode that the ports trust according to your network requirements.
A port can use only one priority to classify the ingress packets. Three priority modes
are supported on the switch: Port Priority, 802.1P Priority and DSCP Priority.
■Port Priority
In this mode, the switch prioritizes packets according to their ingress ports, regardless
of the packet field or type.
■802.1P Priority
802.1P defines the first three bits in 802.1Q Tag as PRI field. The PRI values are from 0
to 7. 802.1P priority determines the priority of packets based on the PRI value.
In this mode, the switch only prioritizes packets with VLAN tag, regardless of the IP
header of the packets.
■DSCP Priority
DSCP priority determines the priority of packets based on the ToS (Type of Service)
field in their IP header. RFC2474 re-defines the ToS field in the IP packet header as DS
field. The first six bits (bit 0-bit 5) of the DS field is used to represent DSCP priority. The
DSCP values are from 0 to 63.
In this mode, the switch only prioritizes IP packets.
■Specify the 802.1p to queue mapping according to your needs.
For 802.1p Priority, the packets will be forwarded according to the 802.1p to queue
mapping directly.
For Port Priority and DSCP Priority, the port priority and DSCP priority will first be
mapped to the 802.1p priority, and then mapped to the queue according to the 802.1p
to queue mapping.
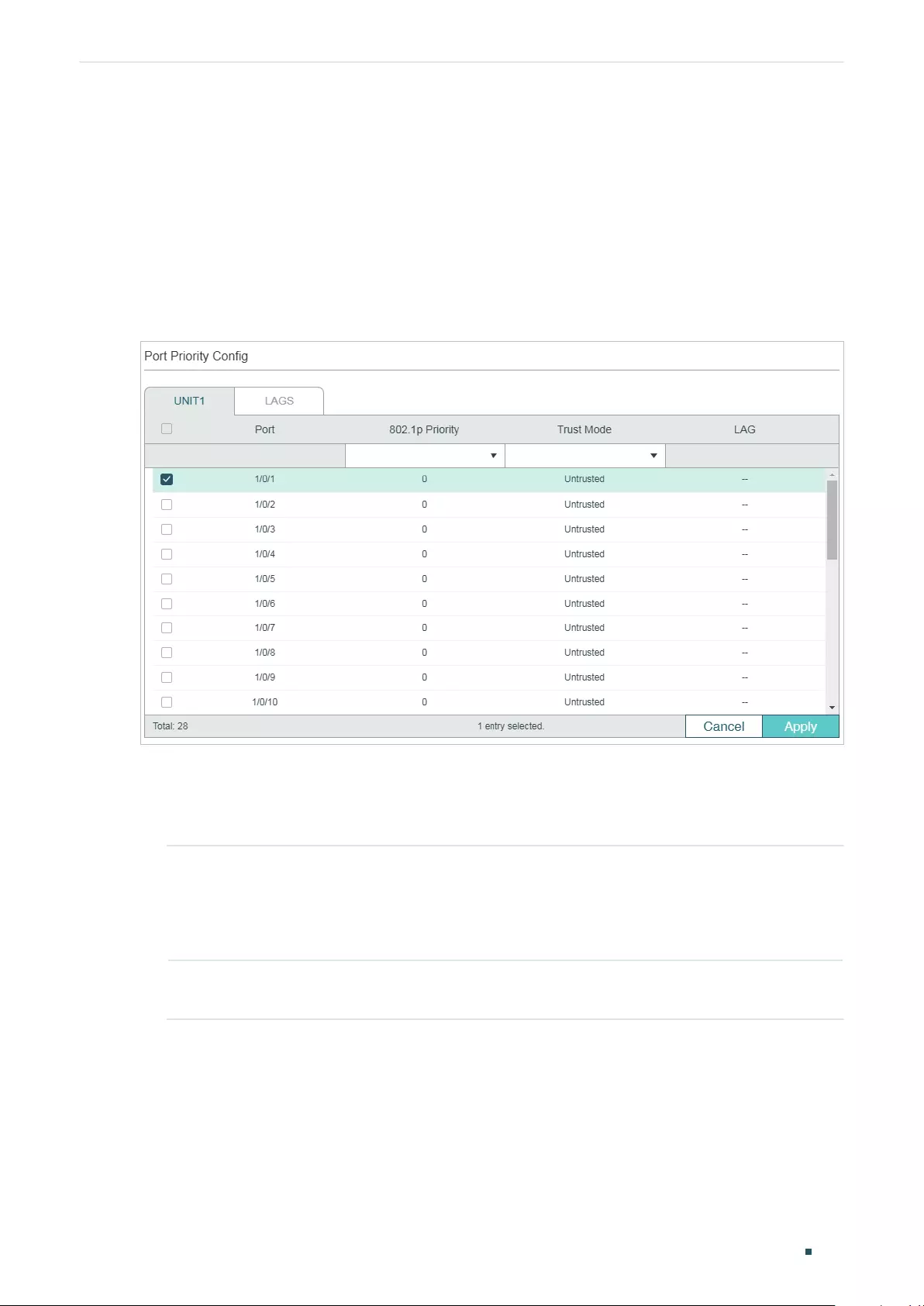
User Guide 634
Configuring QoS Class of Service Configuration
2.1 Using the GUI
2.1.1 Configuring Port Priority
■Configuring the Trust Mode and Port to 802.1p Mapping
Choose the menu QoS > Class of Service > Port Priority to load the following page.
Figure 2-1 Configuring the Trust Mode and Port to 802.1p Mapping
Follow these steps to configure the parameters of the port priority:
1) Select the desired ports, specify the 802.1p priority and set the trust mode as
Untrusted.
802.1p Priority Specify the port to 802.1p mapping for the desired port. The ingress packets from
one port are first mapped to 802.1p priority based on the port to 802.1p mapping,
then to TC queues based on the 802.1p to queue mapping. The untagged packets
from one port will be added an 802.1p priority value according to the port to
802.1p priority mapping.
Trust Mode Select the Trust mode as Untrusted. In this mode, the packets will be processed
according to the port priority configuration.
2) Click Apply.
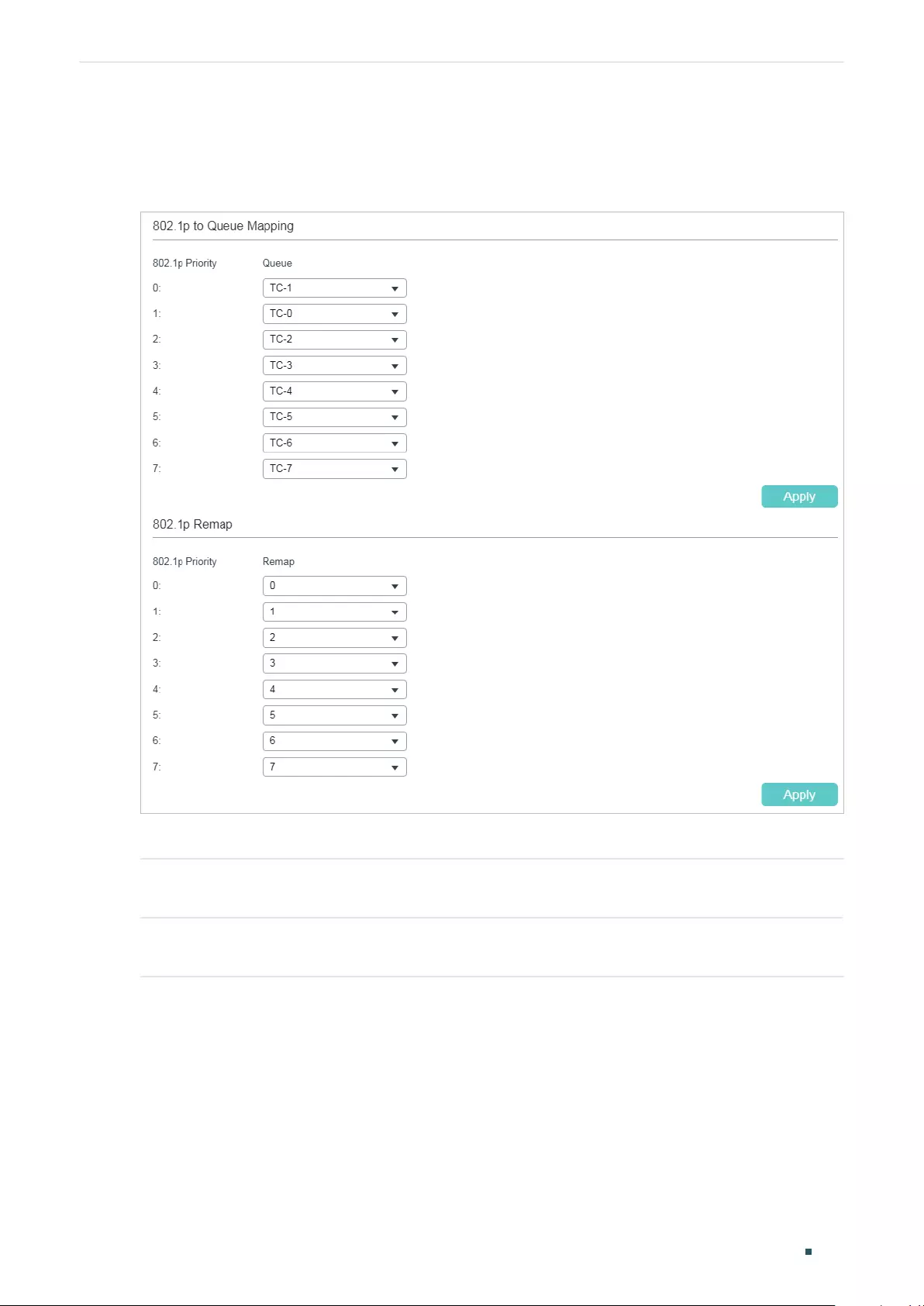
Configuring QoS Class of Service Configuration
User Guide 635
■Configuring the 802.1p to Queue Mapping
Choose the menu QoS > Class of Service > 802.1p Priority to load the following page.
Figure 2-2 Configuring the 802.1p to Queue Mapping
In the 802.1p to Queue Mapping section, configure the mappings and click Apply.
802.1p Priority Displays the number of 802.1p priority. In QoS, 802.1p priority is used to
represent class of service.
Queue Select the TC queue for the desired 802.1p priority. The packets with the desired
802.1p priority will be put in the corresponding queue.
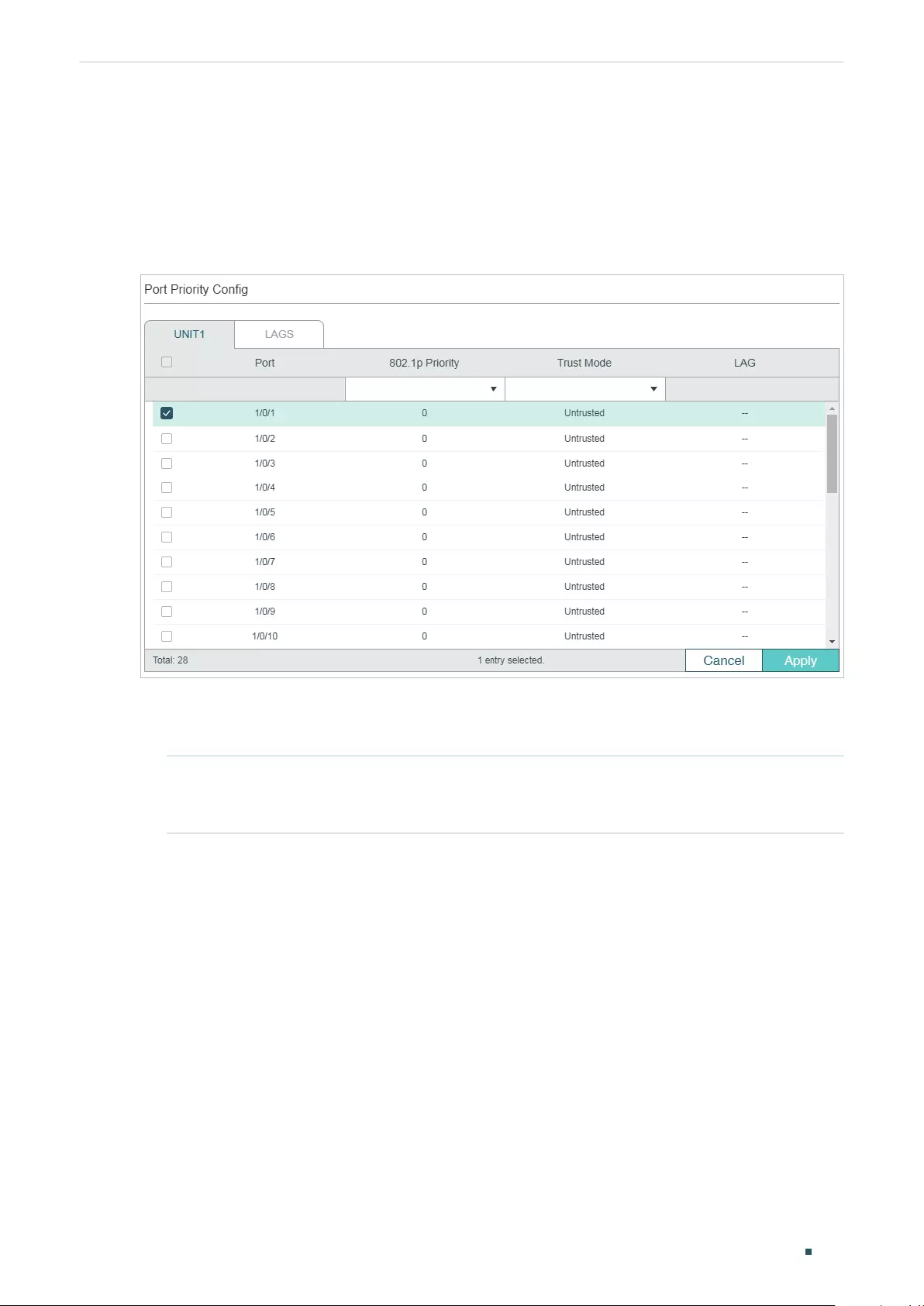
User Guide 636
Configuring QoS Class of Service Configuration
2.1.2 Configuring 802.1p Priority
■Configuring the Trust Mode
Choose the menu QoS > Class of Service > Port Priority to load the following page.
Figure 2-3 Configuring the Trust Mode
Follow these steps to configure the trust mode:
1) Select the desired ports and set the trust mode as Trust 802.1p.
Trust Mode Select the Trust mode as Trust 802.1p. In this mode, the tagged packets will
be processed according to the 802.1p priority configuration and the untagged
packets will be processed according to the port priority configuration.
2) Click Apply.
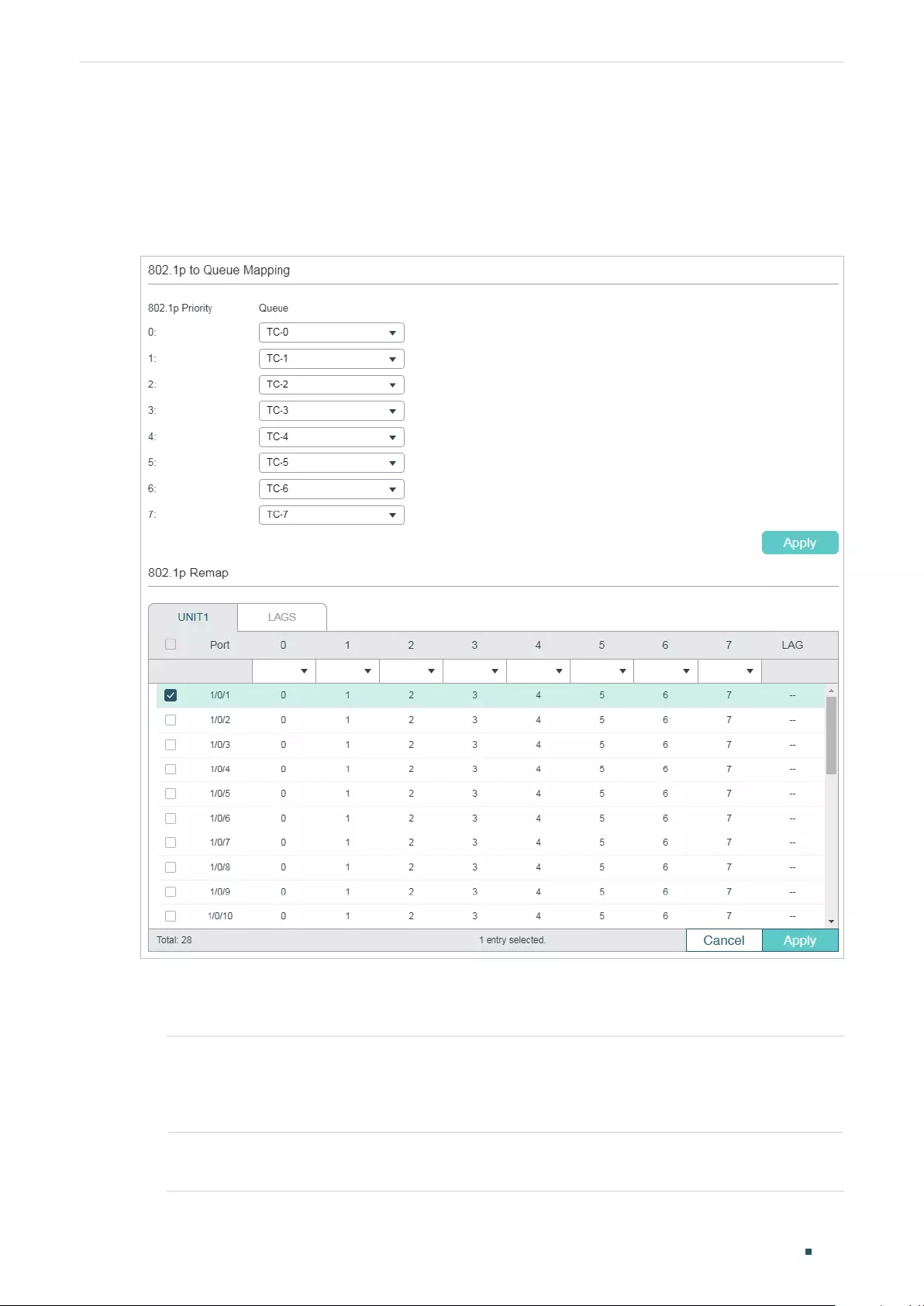
Configuring QoS Class of Service Configuration
User Guide 637
■Configuring the 802.1p to Queue Mapping and 802.1p Remap
For Certain Devices:
Choose the menu QoS > Class of Service > 802.1p Priority to load the following page.
Figure 2-4 Configuring the 802.1p to Queue Mapping and 802.1p Remap
Follow these steps to configure the parameters of the 802.1p priority:
1) In the 802.1p to Queue Mapping section, configure the mappings and click Apply.
802.1p Priority Displays the number of 802.1p priority. In QoS, 802.1p priority is used to
represent class of service. IEEE 802.1p standard defines three bits in 802.1Q tag
as PRI filed. The PRI values are called 802.1p priority and used to represent the
priority of the layer 2 packets. This function requires packets with VLAN tags.
Queue Select the TC queue for the desired 802.1p priority. The packets with the desired
802.1p priority will be put in the corresponding queue.
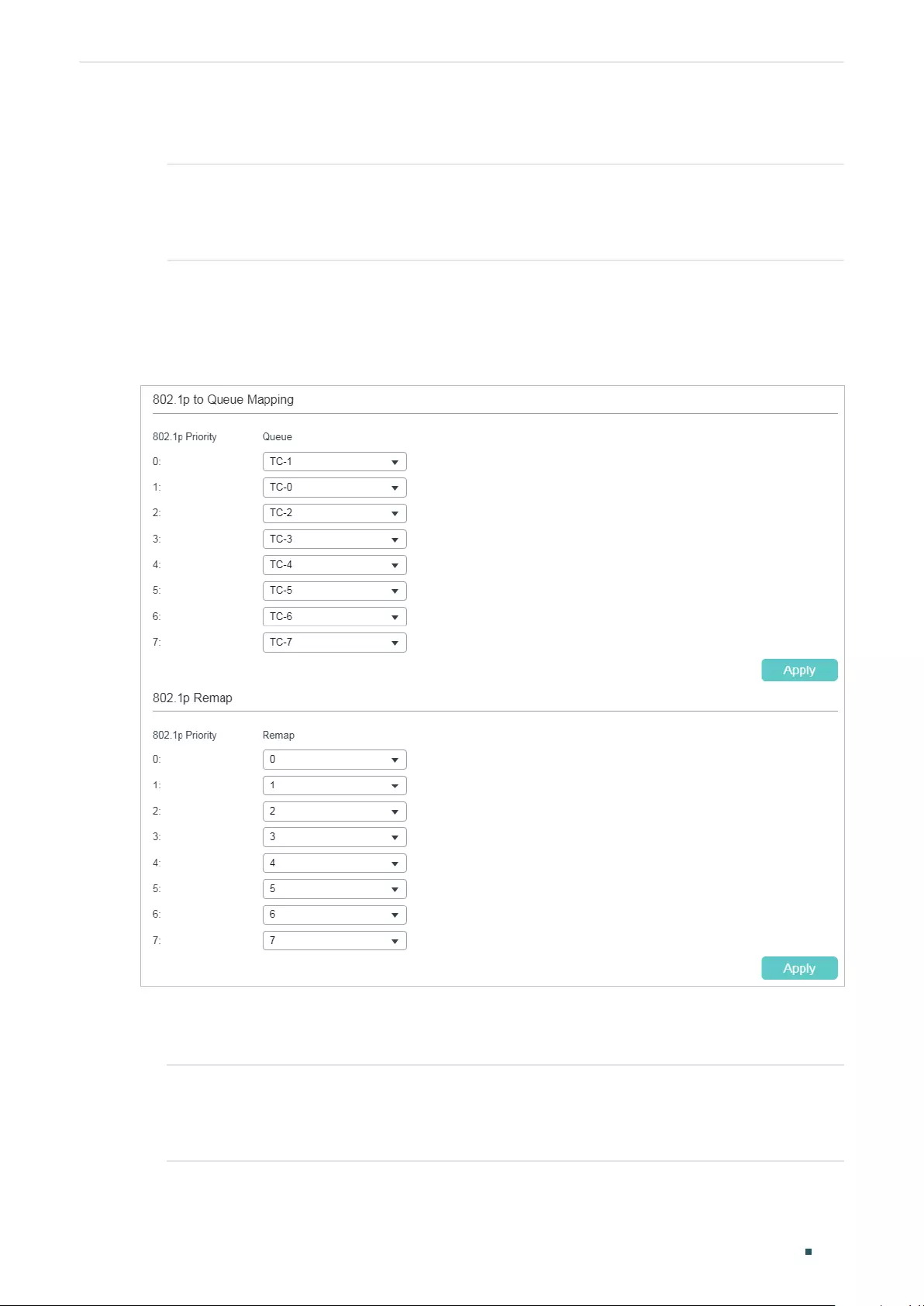
User Guide 638
Configuring QoS Class of Service Configuration
2) (Optional) In the 802.1p Remap section, configure the 802.1p to 802.1p mappings for
ports and click Apply.
0 - 7 Select the number of 802.1p priority to which the desired 802.1p priority will be
remapped. 802.1p Remap is used to modify the 802.1p priority of the ingress
packets. When the switch detects the packets with desired 802.1p priority, it will
modify the value of 802.1p priority according to the map.
For Certain Devices:
Choose the menu QoS > Class of Service > 802.1p Priority to load the following page.
Figure 2-5 Configuring the 802.1p to Queue Mapping and 802.1p Remap
Follow these steps to configure the parameters of the 802.1p priority:
1) In the 802.1p to Queue Mapping section, configure the mappings and click Apply.
802.1p Priority Displays the number of 802.1p priority. In QoS, 802.1p priority is used to
represent class of service. IEEE 802.1p standard defines three bits in 802.1Q tag
as PRI filed. The PRI values are called 802.1p priority and used to represent the
priority of the layer 2 packets. This function requires packets with VLAN tags.
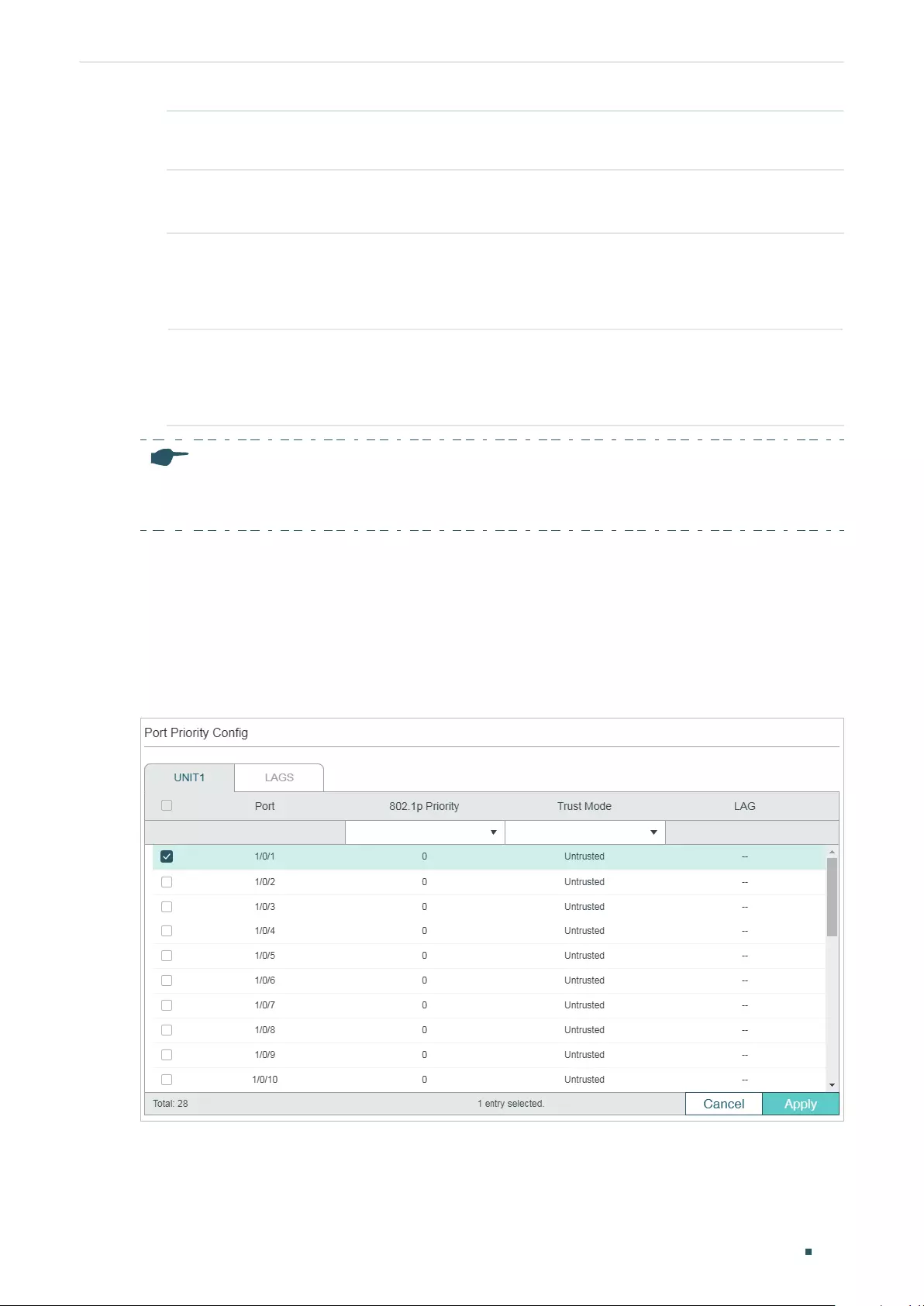
Configuring QoS Class of Service Configuration
User Guide 639
Queue Select the TC queue for the desired 802.1p priority. The packets with the desired
802.1p priority will be put in the corresponding queue.
2) (Optional) In the 802.1p Remap section, configure the 802.1p to 802.1p mappings and
click Apply.
802.1p Priority Displays the number of 802.1p priority. In QoS, 802.1p priority is used to
represent class of service. IEEE 802.1p standard defines three bits in 802.1Q tag
as PRI filed. The PRI values are called 802.1p priority and used to represent the
priority of the layer 2 packets. This function requires packets with VLAN tags.
Remap Select the number of 802.1p priority to which the original 802.1p priority will be
remapped. 802.1p Remap is used to modify the 802.1p priority of the ingress
packets. When the switch detects the packets with desired 802.1p priority, it will
modify the value of 802.1p priority according to the map.
Note:
In Trust 802.1p mode, the untagged packets will be added an 802.1p priority based on the port to
802.1p mapping and will be forwarded according to the 802.1p to queue mapping.
2.1.3 Configuring DSCP Priority
■Configuring the Trust Mode
Choose the menu QoS > Class of Service > Port Priority to load the following page.
Figure 2-6 Configuring the Trust Mode
Follow these steps to configure the trust mode:
1) Select the desired ports and set the trust mode as Trust DSCP.
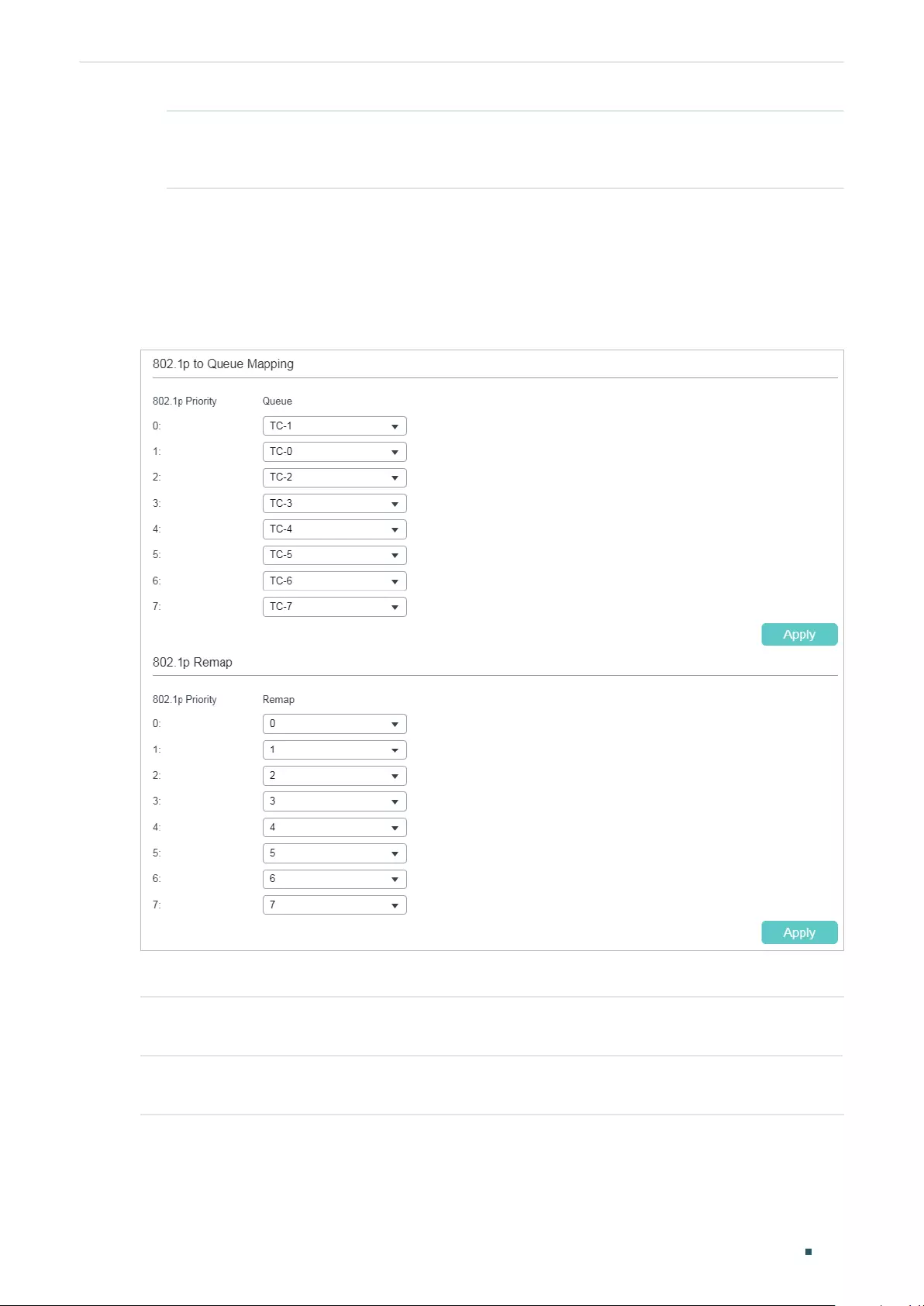
User Guide 640
Configuring QoS Class of Service Configuration
Trust Mode Select the Trust mode as Trust DSCP. In this mode, the IP packets will be
processed according to the DSCP priority configuration and the non-IP packets
will be processed according to the port priority configuration.
2) Click Apply.
■Configuring the 802.1p to Queue Mapping
Choose the menu QoS > Class of Service > 802.1p Priority to load the following page.
Figure 2-7 Configuring the 802.1p to Queue Mapping
In the 802.1p to Queue Mapping section, configure the mappings and click Apply.
802.1p Priority Displays the number of 802.1p priority. In QoS, 802.1p priority is used to
represent class of service.
Queue Select the TC queue for the desired 802.1p priority. The packets with the desired
802.1p priority will be put in the corresponding queue.
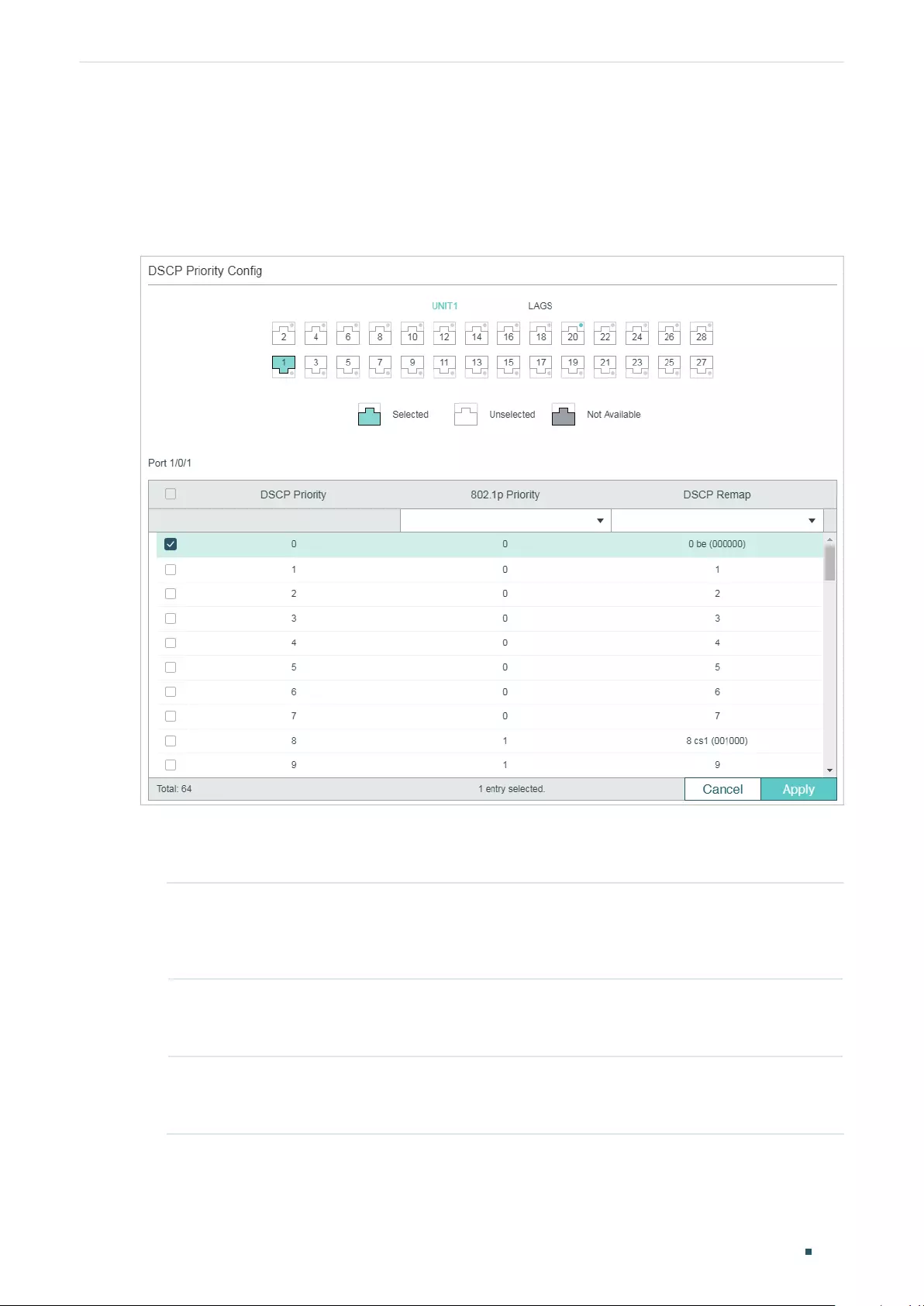
Configuring QoS Class of Service Configuration
User Guide 641
■Configuring the DSCP to 802.1p Mapping and the DSCP Remap
For Certain Devices:
Choose the menu QoS > Class of Service >DSCP Priority to load the following page.
Figure 2-8 Configuring the DSCP to 802.1p Mapping and the DSCP Remap
Follow these steps to configure the DSCP Priority:
1) Select the desired port, configure the DSCP to 802.1p mapping and the DSCP remap.
DSCP Priority Displays the number of DSCP priority. DSCP Priority is used to classify the
packets based on the value of DSCP, and map them to different queues. ToS
(Type of Service) is a part of IP header, and DSCP uses the first six bits of ToS to
represent the priority of IP packets. The DSCP values range from 0 to 63.
802.1p Priority Specify the DSCP to 802.1p mapping for the desired port. The ingress packets
are first mapped to 802.1p priority, then to TC queues according to the 802.1p to
queue mappings.
DSCP Remap (Optional) Select the DSCP priority to which the desired DSCP priority will be
remapped for the port. When the switch detects the packets with desired DSCP
value, it will modify the packets’ DSCP value according to the map.
2) Click Apply.
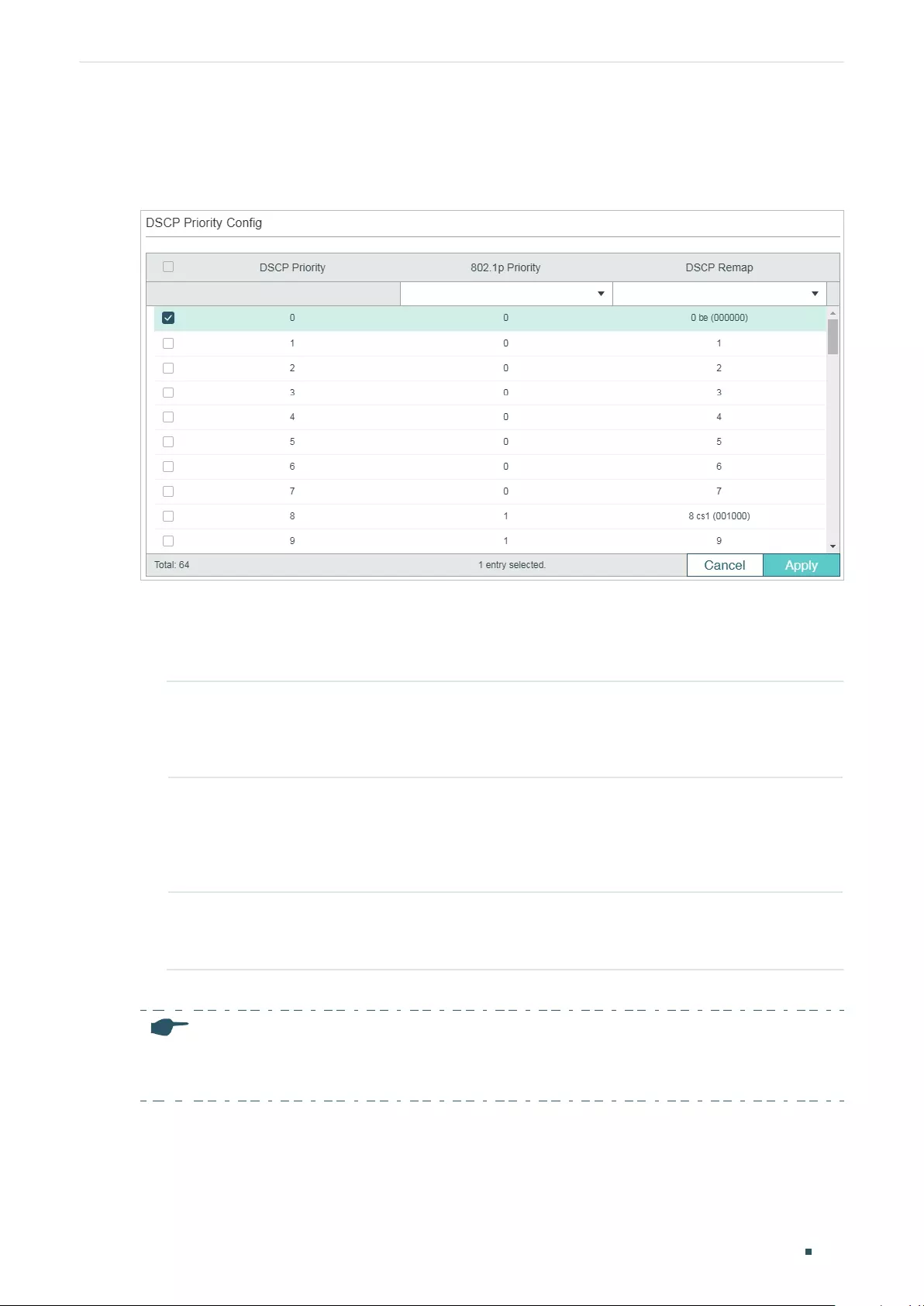
User Guide 642
Configuring QoS Class of Service Configuration
For Certain Devices:
Choose the menu QoS > Class of Service >DSCP Priority to load the following page.
Figure 2-9 Configuring the DSCP to 802.1p Mapping and the DSCP Remap
Follow these steps to configure the DSCP Priority:
1) In the DSCP Priority Config section, configure the DSCP to 802.1p mapping and the
DSCP remap.
DSCP Priority Displays the number of DSCP priority. DSCP Priority is used to classify the
packets based on the value of DSCP, and map them to different queues. ToS
(Type of Service) is a part of IP header, and DSCP uses the first six bits of ToS to
represent the priority of IP packets. The DSCP values range from 0 to 63.
802.1p Priority Specify the DSCP to 802.1p mapping. The ingress packets are first mapped
to 802.1p priority based on the DSCP to 802.1p mappings, then to TC queues
according to the 802.1p to queue mappings. The untagged IP packets with the
desired DSCP value will be added an 802.1p priority value according to the DSCP
to 802.1p mapping.
DSCP Remap (Optional) Select the DSCP priority to which the original DSCP priority will be
remapped. When the switch detects the packets with desired DSCP value, it will
modify the packets’ DSCP value according to the map.
2) Click Apply.
Note:
In Trust DSCP mode, non-IP packets will be added an 802.1p priority based on the port to 802.1p
mapping and will be forwarded according to the 802.1p to queue mapping.
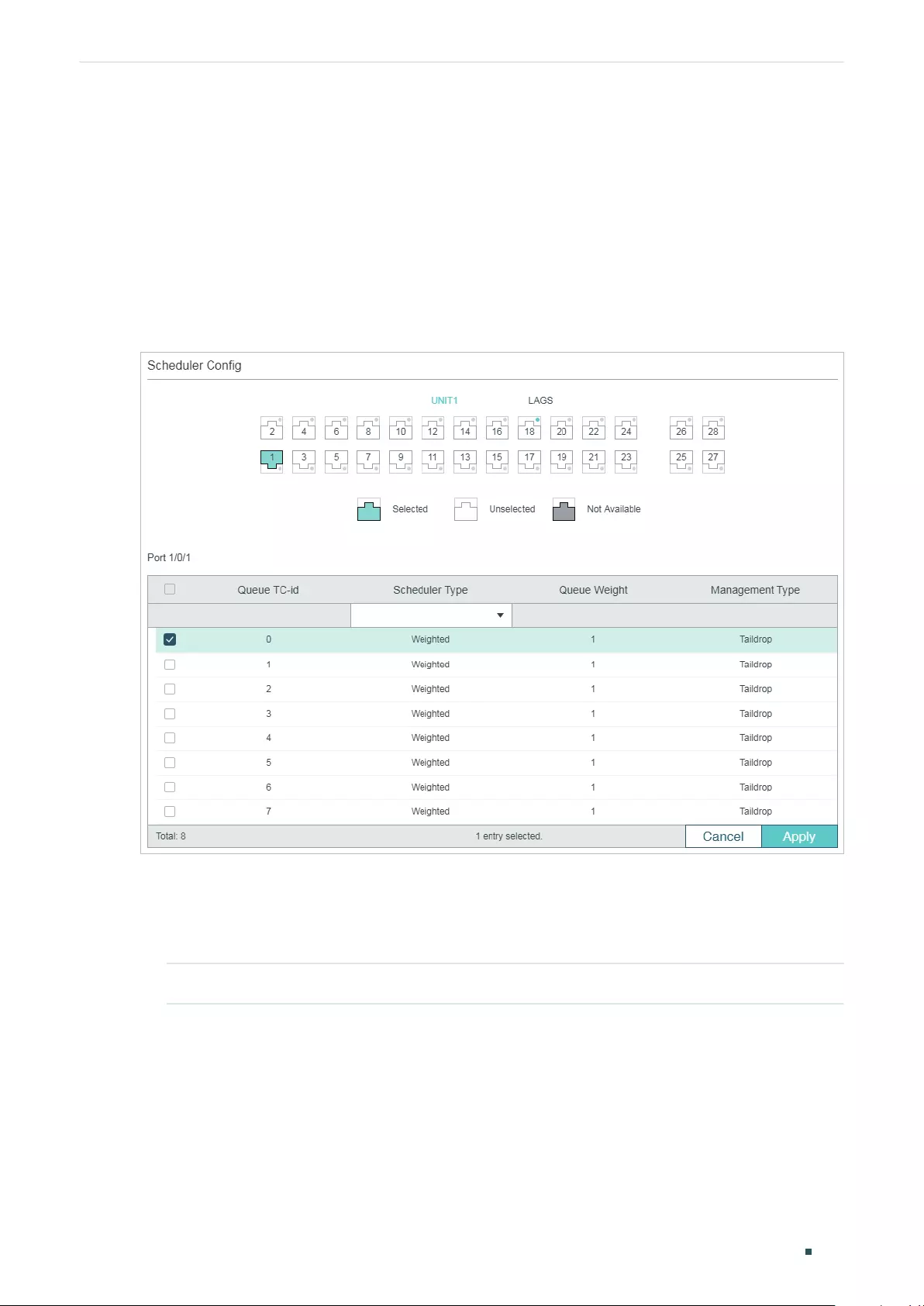
Configuring QoS Class of Service Configuration
User Guide 643
2.1.4 Specifying the Scheduler Settings
Specify the scheduler settings to control the forwarding sequence of different TC queues
when congestion occurs.
For Certain Devices:
Choose the menu QoS > Class of Service > Scheduler Settings to load the following
page.
Figure 2-10 Specifying the Scheduler Settings
Follow these steps to configure the schedule mode:
1) In the Scheduler Config section, select the desired port.
2) Select the desired queue and configure the parameters.
Queue TC-id Displays the ID number of priority Queue.
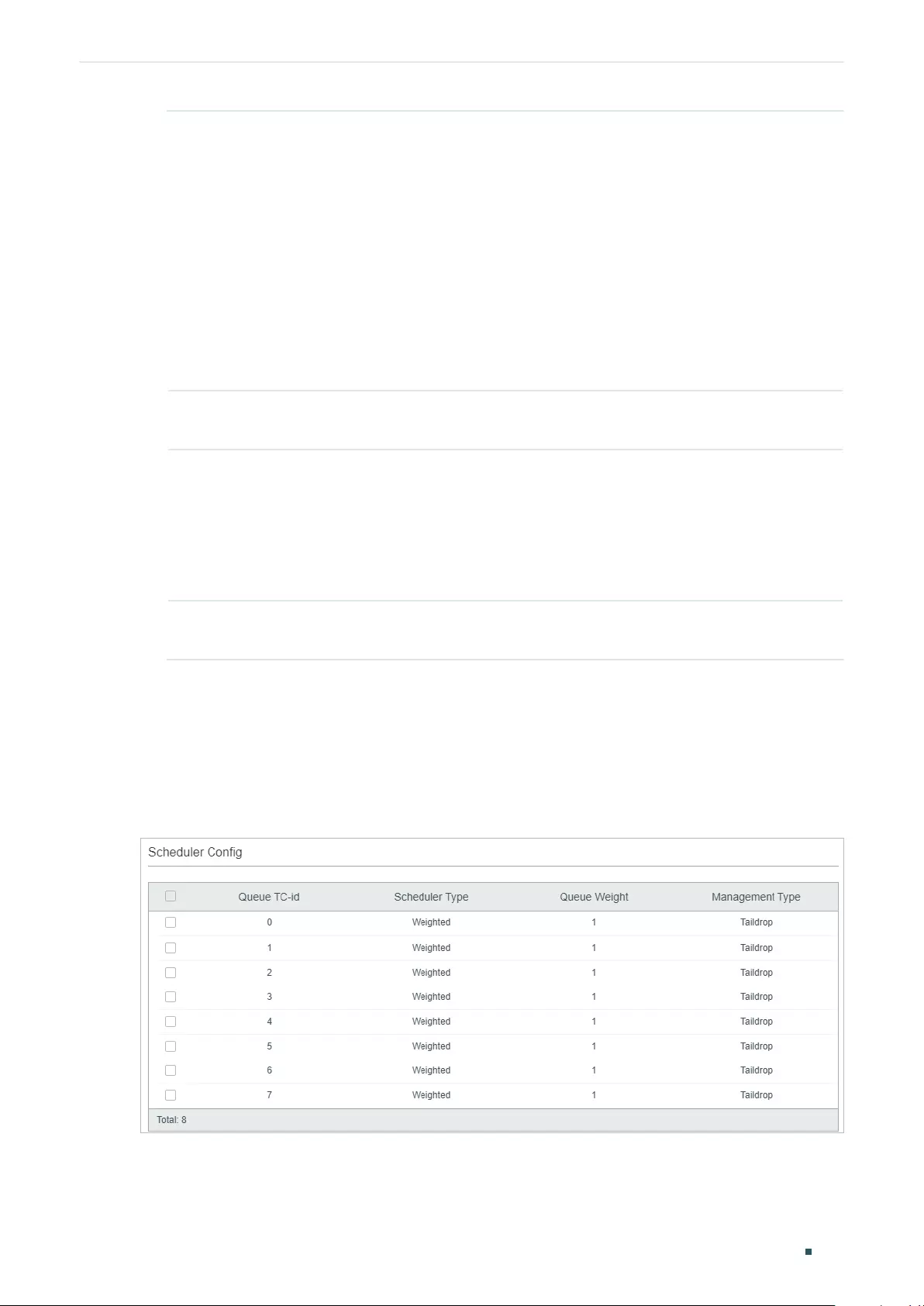
User Guide 644
Configuring QoS Class of Service Configuration
Scheduler Type Select the type of scheduling used for corresponding queue. When the network
congestion occurs, the egress queue will determine the forwarding sequence of
the packets according to the type.
Strict: In this mode, the egress queue will use SP (Strict Priority) to process the
traffic in different queues. When congestion occurs, the traffic will be transmitted
according to its queue priority strictly. The queue with higher priority occupies
the whole bandwidth. Packets in the queue with lower priority are sent only when
the queue with higher priority is empty.
Weighted: In this mode, the egress queue will use WRR (Weighted Round Robin)
to process the traffic in different queues. When congestion occurs, all the traffic
will be transmitted, but the bandwidth that each traffic queue occupies will be
allocated based on the queue weight.
Queue Weight Specify the queue weight for the desired queue. This value can be set only in the
Weighted mode. The valid values are from 1 to 127.
Minimum
Bandwidth
Specify the minimum guaranteed bandwidth for the desired queue. The valid
values are from 0 to 100 and 0 means Minimum Bandwidth is disabled. If the
queue bandwidth calculated according to the weight is smaller than the minimum
bandwidth, the switch will be forced to allocated the minimum bandwidth to the
queue, and the other queue will share the rest bandwidth based on the weight.
Note: Minimum Bandwidth is only available on certain devices.
Management
Type
Displays the Management Type for the queues. The switch supports Taildrop
mode. When the traffic exceeds the limit, the additional traffic will be dropped.
3) Click Apply.
For Certain Devices:
Choose the menu QoS > Class of Service > Scheduler Settings to load the following
page.
Figure 2-11 Specifying the Scheduler Settings
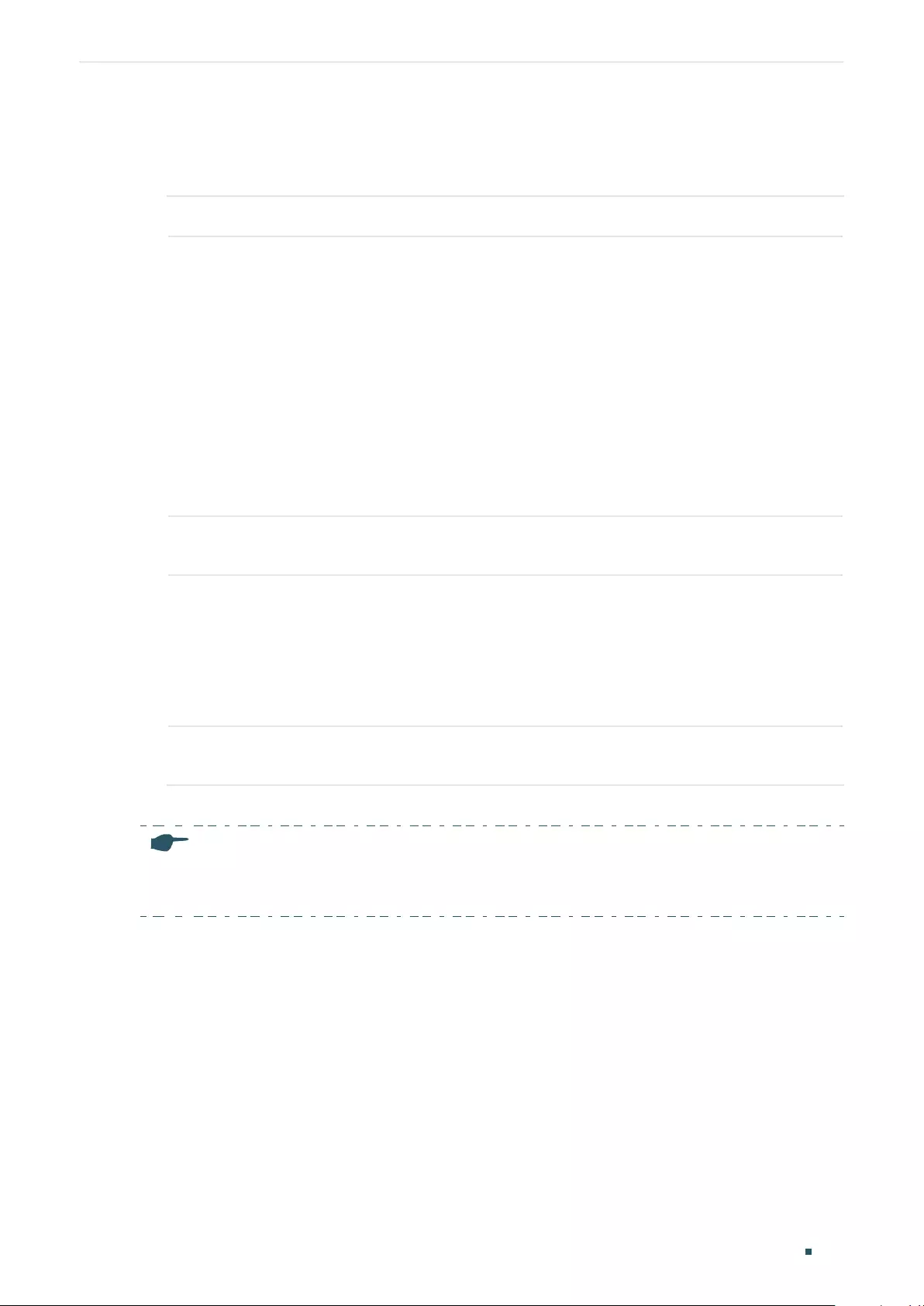
Configuring QoS Class of Service Configuration
User Guide 645
Follow these steps to configure the schedule mode:
1) In the Scheduler Config section, select the desired queue and configure the
parameters.
Queue TC-id Displays the ID number of priority Queue.
Scheduler Type Select the type of scheduling used for corresponding queue. When the network
congestion occurs, the egress queue will determine the forwarding sequence of
the packets according to the type.
Strict: In this mode, the egress queue will use SP (Strict Priority) to process the
traffic in different queues. When congestion occurs, the traffic will be transmitted
according to its queue priority strictly. The queue with higher priority occupies
the whole bandwidth. Packets in the queue with lower priority are sent only when
the queue with higher priority is empty.
Weighted: In this mode, the egress queue will use WRR (Weighted Round Robin)
to process the traffic in different queues. When congestion occurs, all the traffic
will be transmitted, but the bandwidth that each traffic queue occupies will be
allocated based on the queue weight.
Queue Weight Specify the queue weight for the desired queue. This value can be set only in the
Weighted mode. The valid values are from 1 to 127.
Minimum
Bandwidth
Specify the minimum guaranteed bandwidth for the desired queue. The valid
values are from 0 to 100 and 0 means Minimum Bandwidth is disabled. If the
queue bandwidth calculated according to the weight is smaller than the minimum
bandwidth, the switch will be forced to allocated the minimum bandwidth to the
queue, and the other queue will share the rest bandwidth based on the weight.
Note: Minimum Bandwidth is only available on certain devices.
Management
Type
Displays the Management Type for the queues. The switch supports Taildrop
mode. When the traffic exceeds the limit, the additional traffic will be dropped.
2) Click Apply.
Note:
With ACL Redirect feature, the switch maps all the packets that meet the configured ACL rules to the
new TC queue, regardless of the mapping relations configured in this section.
2.2 Using CLI
2.2.1 Configuring Port Priority
■Configuring the Trust Mode and the port to 802.1p Mapping
Follow these steps to configure the trust mode and the port to 802.1p mapping:
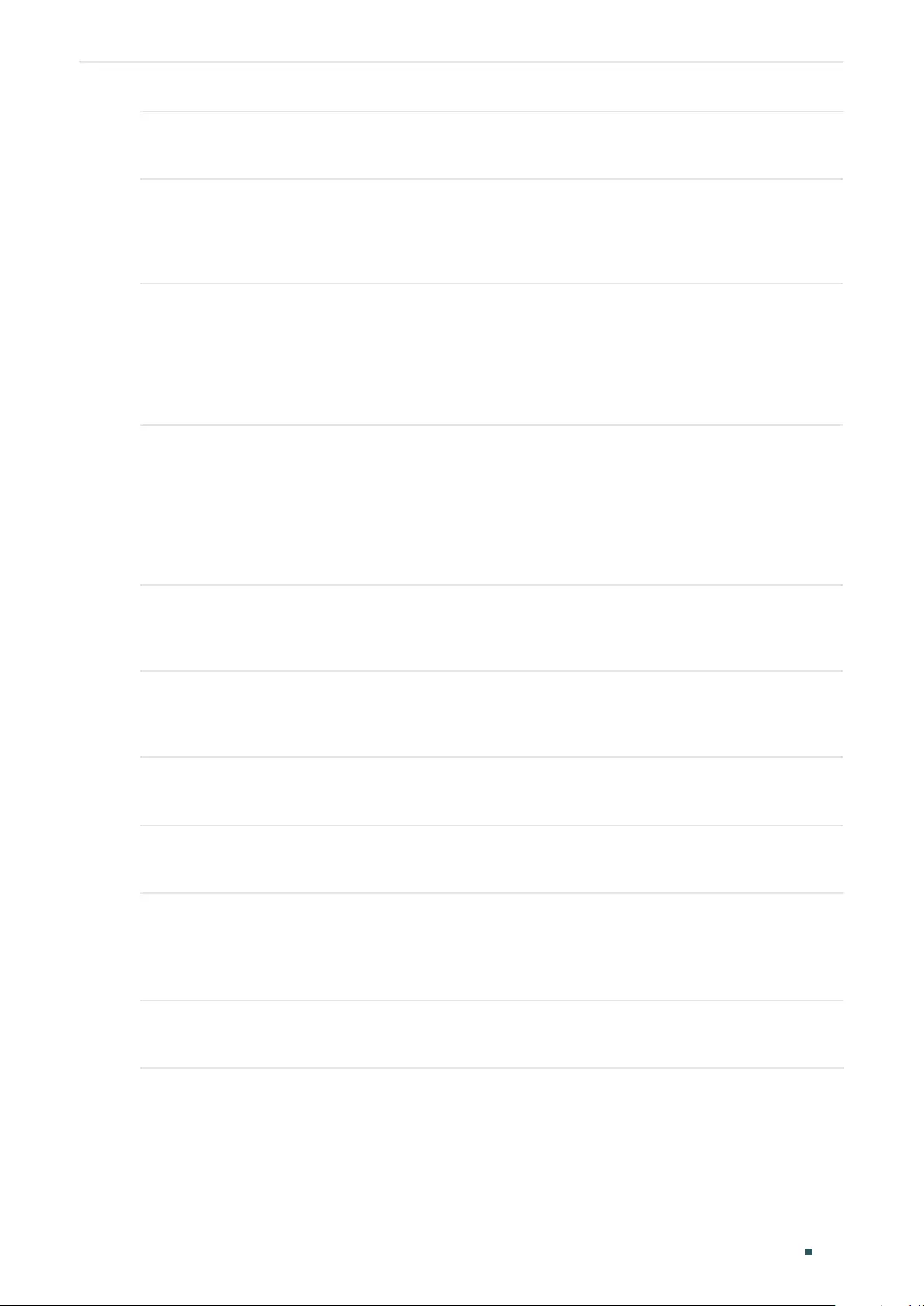
User Guide 646
Configuring QoS Class of Service Configuration
Step 1 configure
Enter global configuration mode
Step 2 interface {fastEthernet
port
| range fastEthernet
port-list
| gigabitEthernet
port
| range
gigabitEthernet
port-list
| ten-gigabitEthernet
port
| range ten-gigabitEthernet
port-list
|
port-channel
port-channel-id
| range port-channel
port-channel-list
}
Enter interface configuration mode.
Step 3 qos trust mode {
untrust
|
dot1p
|
dscp
}
Select the trust mode for the port. By default, it is untrust. Here we set the trust mode as
untrust.
untrust:
Specify the ports’ trust mode as untrust. In this mode, the packets will be processed
according to the port priority configuration.
Step 4 qos port-priority {
dot1p-priority
}
Specify the port to 802.1p priority mapping for the desired port. The ingress packets from
one port are first mapped to 802.1p priority based on the port to 802.1p mapping, then to TC
queues based on the 802.1p to queue mapping. The untagged packets from one port will be
added an 802.1p priority value according to the port to 802.1p mapping.
dot1p-priority:
Specify the 802.1p priority ranging from 0 to 7. The default value is 0.
Step 5 show qos trust interface [fastEthernet
port
| gigabitEthernet
port
| ten-gigabitEthernet
port
| port-channel
port-channel-id
]
Verify the trust mode of the ports.
Step 6 show qos port-priority interface [fastEthernet
port
| gigabitEthernet
port
| ten-
gigabitEthernet
port
| port-channel
port-channel-id
]
Verify the port to 802.1p mappings.
Step 7 end
Return to privileged EXEC mode.
Step 8 copy running-config startup-config
Save the settings in the configuration file.
■Configuring the 802.1p to Queue Mapping
Follow these steps to configure the 802.1p to queue mapping:
Step 1 configure
Enter global configuration mode
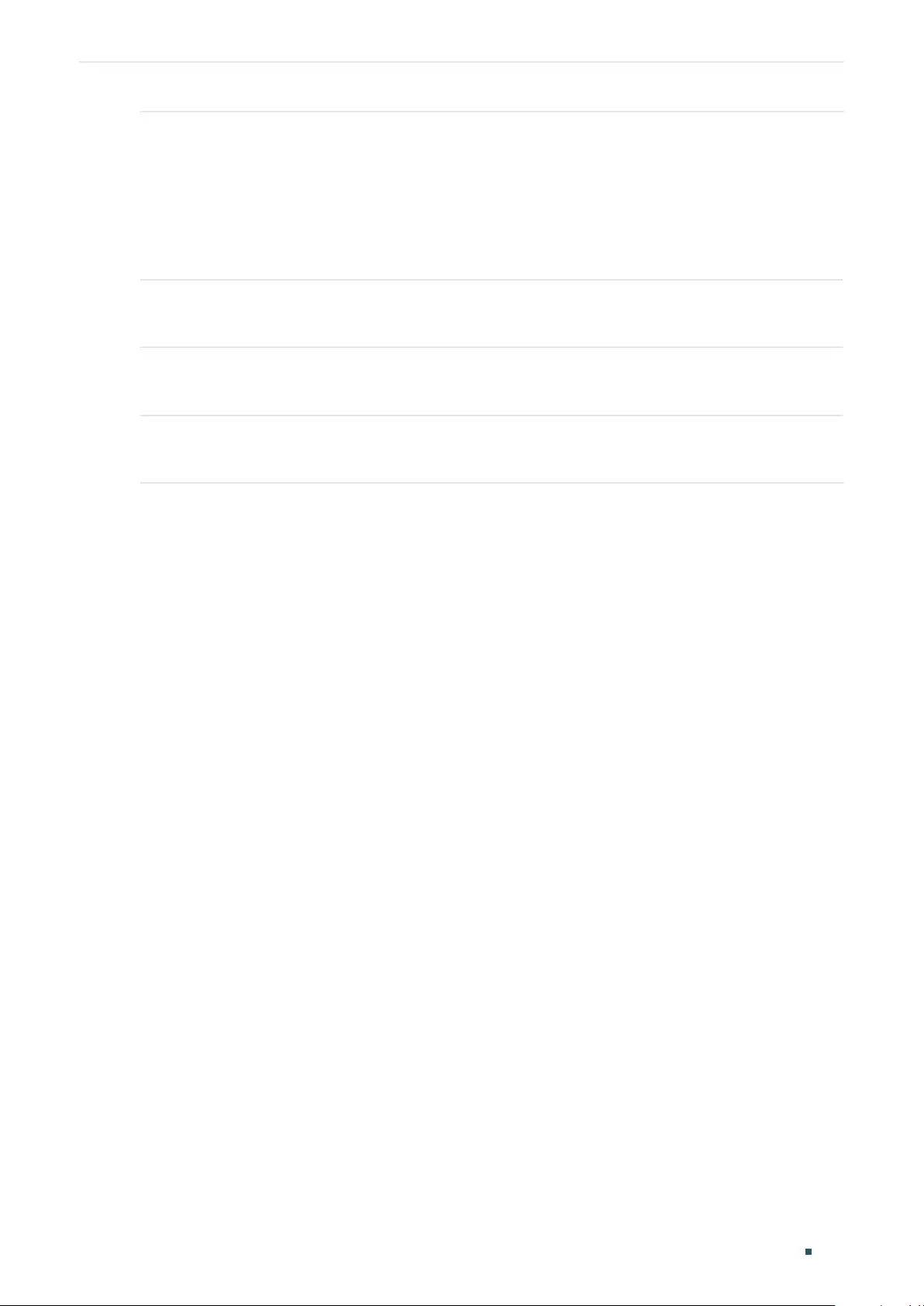
Configuring QoS Class of Service Configuration
User Guide 647
Step 2 qos cos-map {
dot1p-priority
} {
tc-queue
}
Specify the 802.1p to queue mapping. The packets with the desired 802.1p priority will be put
in the corresponding queues. By default, the 802.1p priority 0 to 7 is respectively mapped to
TC-1, TC-0, TC-2, TC-3, TC-4, TC-5, TC-6, TC-7.
dot1p-priority:
Specify the 802.1p priority. The valid values are from 0 to 7.
tc-queue:
Specify the ID number of the TC queue. The valid values are from 0 to 7.
Step 3 show qos cos-map
Verify the 802.1p to queue mappings.
Step 4 end
Return to privileged EXEC mode.
Step 5 copy running-config startup-config
Save the settings in the configuration file.
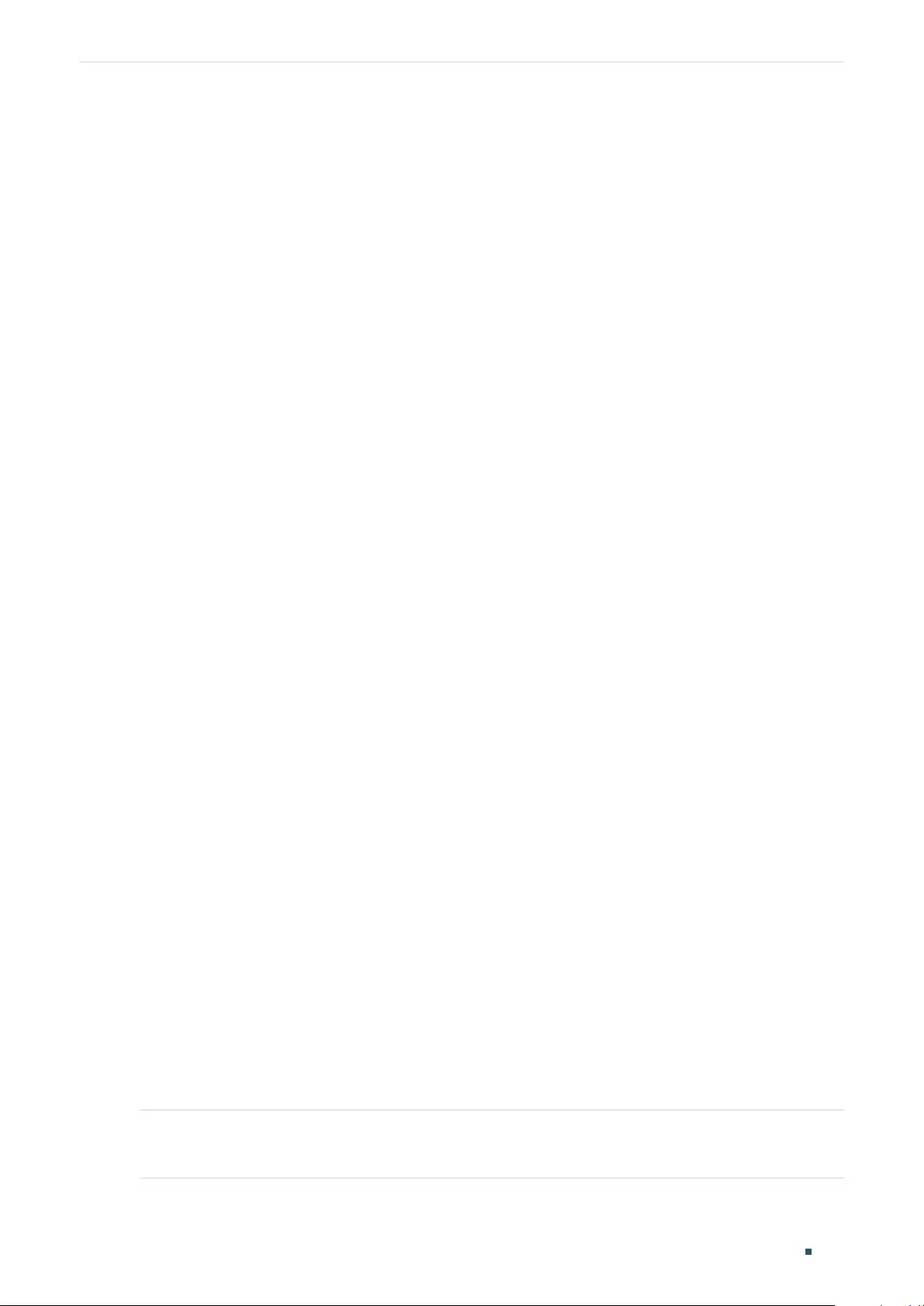
User Guide 648
Configuring QoS Class of Service Configuration
The following example shows how to configure the trust mode of port 1/0/1 as untrust,
map the port 1/0/1 to 802.1p priority 1 and map 802.1p priority 1 to TC3:
Switch#configure
Switch(config)#interface gigabitEthernet 1/0/1
Switch(config-if)#qos trust mode untrust
Switch(config-if)#qos port-priority 1
Switch(config-if)#exit
Switch(config)#qos cos-map 1 3
Switch(config)#show qos trust interface gigabitEthernet 1/0/1
Port Trust Mode LAG
-------- --------- --------
Gi1/0/1 untrust N/A
Switch(config)#show qos port-priority interface gigabitEthernet 1/0/1
Port CoS Value LAG
-------- --------- --------
Gi1/0/1 CoS 1 N/A
Switch(config)#show qos cos-map
---------------+-----+-----+-----+-----+-----+-----+----+----
Dot1p Value |0 |1 |2 |3 |4 |5 |6 |7
---------------+-----+-----+-----+-----+-----+-----+----+----
TC |TC0 |TC3 |TC2 |TC3 |TC4 |TC5 |TC6 |TC7
---------------+-----+-----+-----+-----+-----+-----+----+----
Switch(config)#end
Switch#copy running-config startup-config
2.2.2 Configuring 802.1p Priority
■Configuring the Trust Mode
Follow these steps to configure the trust mode:
Step 1 configure
Enter global configuration mode
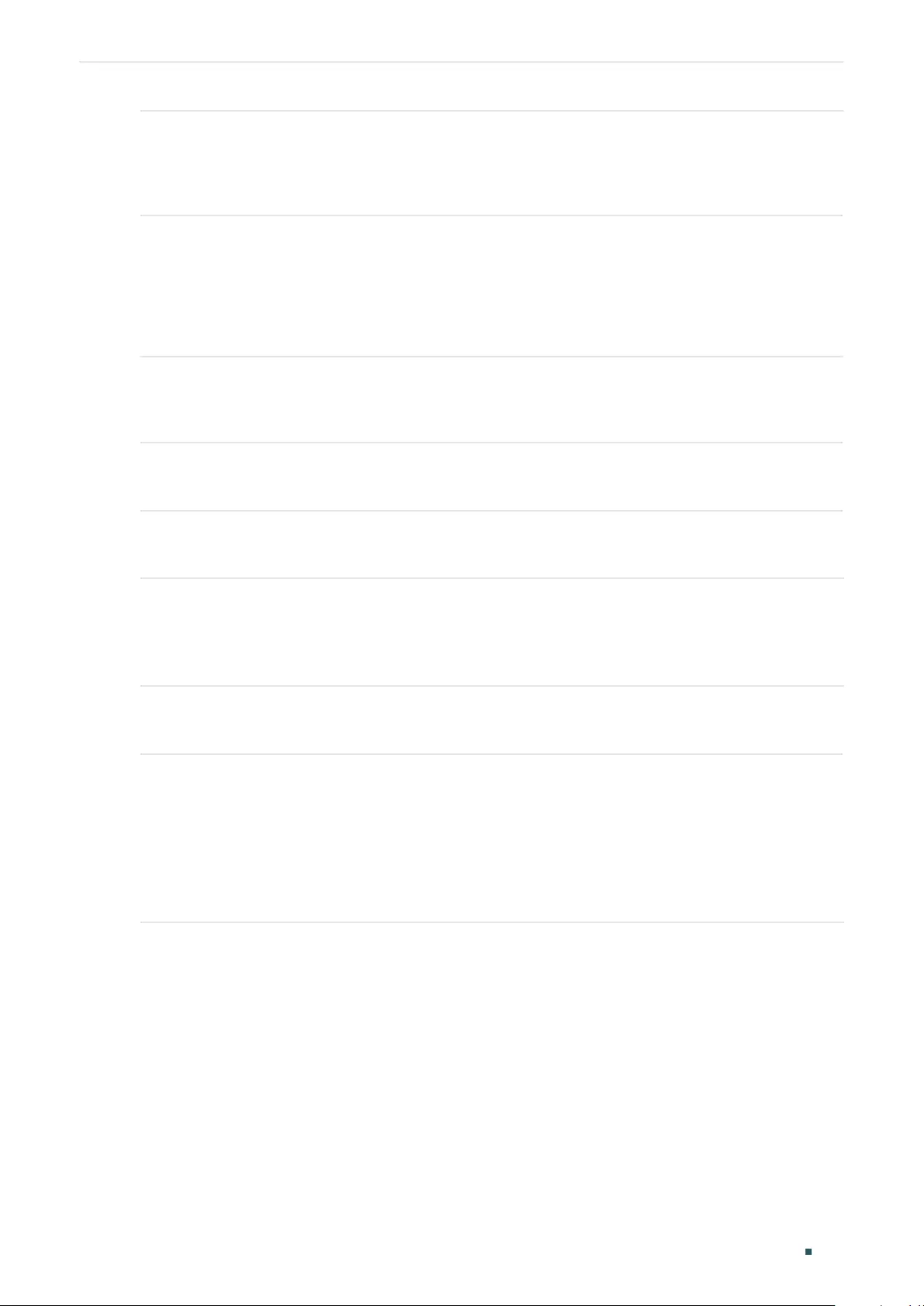
Configuring QoS Class of Service Configuration
User Guide 649
Step 2 interface {fastEthernet
port
| range fastEthernet
port-list
| gigabitEthernet
port
| range
gigabitEthernet
port-list
| ten-gigabitEthernet
port
| range ten-gigabitEthernet
port-list
|
port-channel
port-channel-id
| range port-channel
port-channel-list
}
Enter interface configuration mode.
Step 3 qos trust mode {
untrust
|
dot1p
|
dscp
}
Select the trust mode for the port. By default, it is untrust. Here we set the trust mode as dot1p.
dot1p:
Specify the ports’ trust mode as dot1p. In this mode, the tagged packets will be
processed according to the 802.1p priority configuration and the untagged packets will be
processed according to the port priority configuration.
Step 4 show qos trust interface [fastEthernet
port
| gigabitEthernet
port
| ten-gigabitEthernet
port
| port-channel
port-channel-id
]
Verify the trust mode of the ports.
Step 5 end
Return to privileged EXEC mode.
Step 6 copy running-config startup-config
Save the settings in the configuration file.
■Configuring the 802.1p to Queue Mapping and 802.1p Remap
Follow these steps to configure the 802.1p to queue mapping and 802.1p remap:
Step 1 configure
Enter global configuration mode
Step 2 qos cos-map {
dot1p-priority
} {
tc-queue
}
Specify the 802.1p to queue mapping. The packets with the desired 802.1p priority will be put
in the corresponding queues. By default, the 802.1p priority 0 to 7 is respectively mapped to
TC-1, TC-0, TC-2, TC-3, TC-4, TC-5, TC-6, TC-7.
dot1p-priority:
Specify the 802.1p priority. The valid values are from 0 to 7.
tc-queue:
Specify the ID number of the TC queue. The valid values are from 0 to 7.
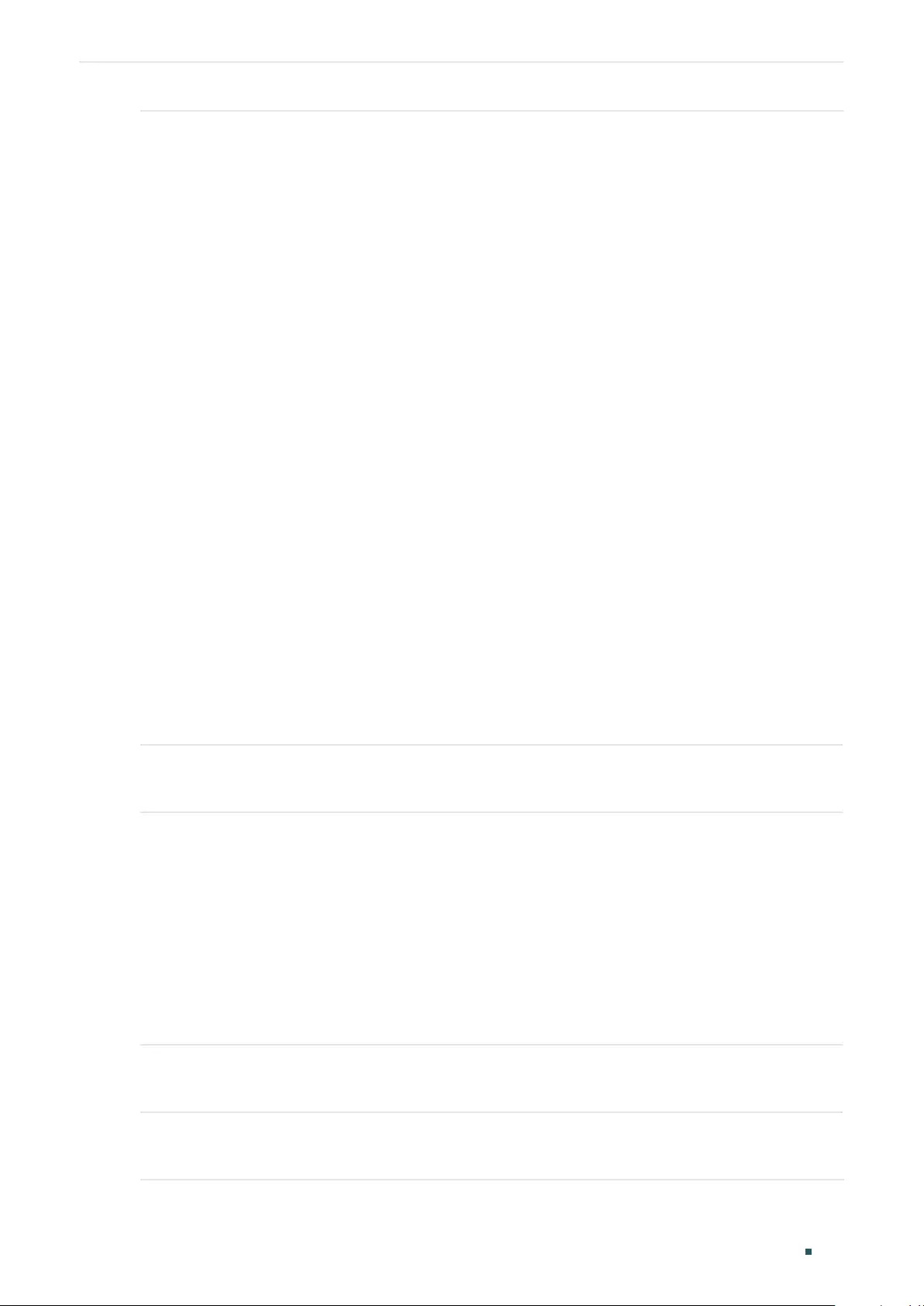
User Guide 650
Configuring QoS Class of Service Configuration
Step 3 For Certain Devices:
interface {fastEthernet
port
| range fastEthernet
port-list
| gigabitEthernet
port
| range
gigabitEthernet
port-list
| ten-gigabitEthernet
port
| range ten-gigabitEthernet
port-list
|
port-channel
port-channel-id
| range port-channel
port-channel-list
}
Enter interface configuration mode.
qos dot1p-remap {
dot1p-priority
} {
new-dot1p-priority
}
(Optional) Specify the 802.1p to 802.1p mappings for the desired port. 802.1p Remap is used
to modify the 802.1p priority of the ingress packets. When the switch detects the packets
with desired 802.1p priority, it will modify the value of 802.1p priority according to the map.
By default, the original 802.1p priority 0 is mapped to the 802.1p priority 0, the original 802.1p
priority 1 is mapped to the 802.1p priority 1 and so on.
dot1p-priority:
Specify the original 802.1p priority. The valid values are from 0 to 7.
new-dot1p-priority:
Specify the new 802.1p priority. The valid values are from 0 to 7.
For Certain Devices:
qos dot1p-remap {
dot1p-priority
} {
new-dot1p-priority
}
(Optional) Specify the 802.1p to 802.1p mappings. 802.1p Remap is used to modify the 802.1p
priority of the ingress packets. When the switch detects the packets with desired 802.1p
priority, it will modify the value of 802.1p priority according to the map. By default, the original
802.1p priority 0 is mapped to the 802.1p priority 0, the original 802.1p priority 1 is mapped to
the 802.1p priority 1 and so on.
dot1p-priority:
Specify the original 802.1p priority. The valid values are from 0 to 7.
new-dot1p-priority:
Specify the new 802.1p priority. The valid values are from 0 to 7.
Step 4 show qos cos-map
Verify the 802.1p to queue mappings.
Step 5 For Certain Devices:
show qos dot1p-remap interface [fastEthernet
port
| gigabitEthernet
port
| ten-
gigabitEthernet
port
| port-channel
port-channel-id
]
Verify the 802.1p to 802.1p mappings of the ports.
For Certain Devices:
show qos dot1p-remap
Verify the 802.1p to 802.1p mappings globally.
Step 6 end
Return to privileged EXEC mode.
Step 7 copy running-config startup-config
Save the settings in the configuration file.
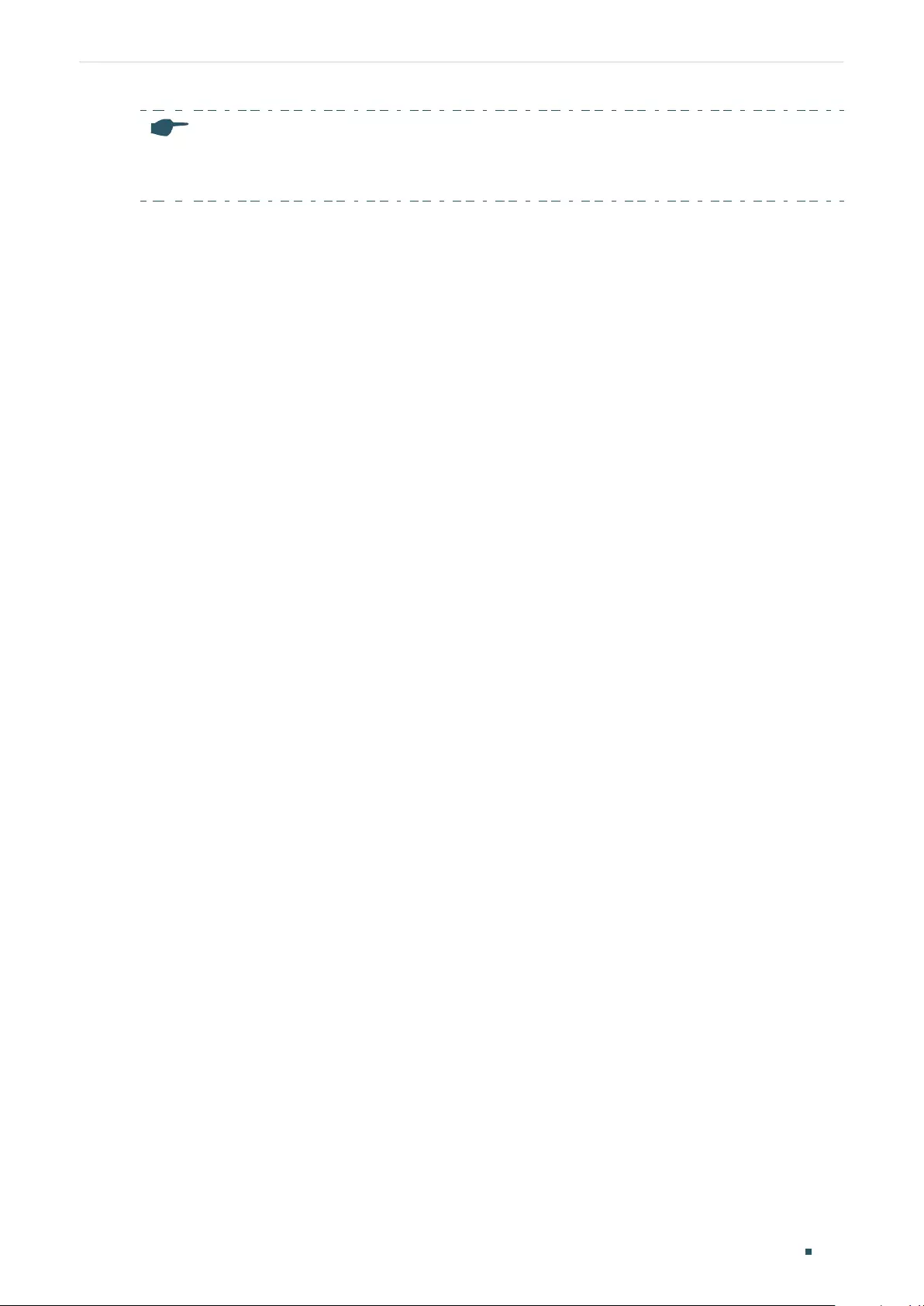
Configuring QoS Class of Service Configuration
User Guide 651
Note:
In Trust 802.1p mode, the untagged packets will be added an 802.1p priority based on the port to
802.1p mapping and will be forwarded according to the 802.1p to queue mapping.
The following example shows how to configure the trust mode of port 1/0/1 as dot1p, map
802.1p priority 3 to TC4, and configure to map the original 802.1p 1 to 802.1p priority 3:
Switch#configure
Switch(config)#interface gigabitEthernet 1/0/1
Switch(config-if)#qos trust mode dot1p
Switch(config-if)#exit
Switch(config)#qos cos-map 3 4
Switch(config)#qos dot1p-remap 1 3
Switch(config)#show qos trust interface gigabitEthernet 1/0/1
Port Trust Mode LAG
-------- --------- --------
Gi1/0/1 trust 802.1P N/A
Switch(config)#show qos cos-map
---------------+-----+-----+-----+-----+-----+-----+----+----
Dot1p Value |0 |1 |2 |3 |4 |5 |6 |7
---------------+-----+-----+-----+-----+-----+-----+----+----
TC |TC0 |TC1 |TC2 |TC4 |TC4 |TC5 |TC6 |TC7
---------------+-----+-----+-----+-----+-----+-----+----+----
Switch(config)#show qos dot1p-remap
Dot1p Value 0 1 2 3 4 5 6 7 LAG
----- ----- ----- ----- ----- ----- ----- ----- -----
Dot1p Remap 0 3 2 3 4 5 6 7 N/A
Switch(config)#end
Switch#copy running-config startup-config
2.2.3 Configuring DSCP Priority
■Configuring the Trust Mode
Follow these steps to configure the trust mode:
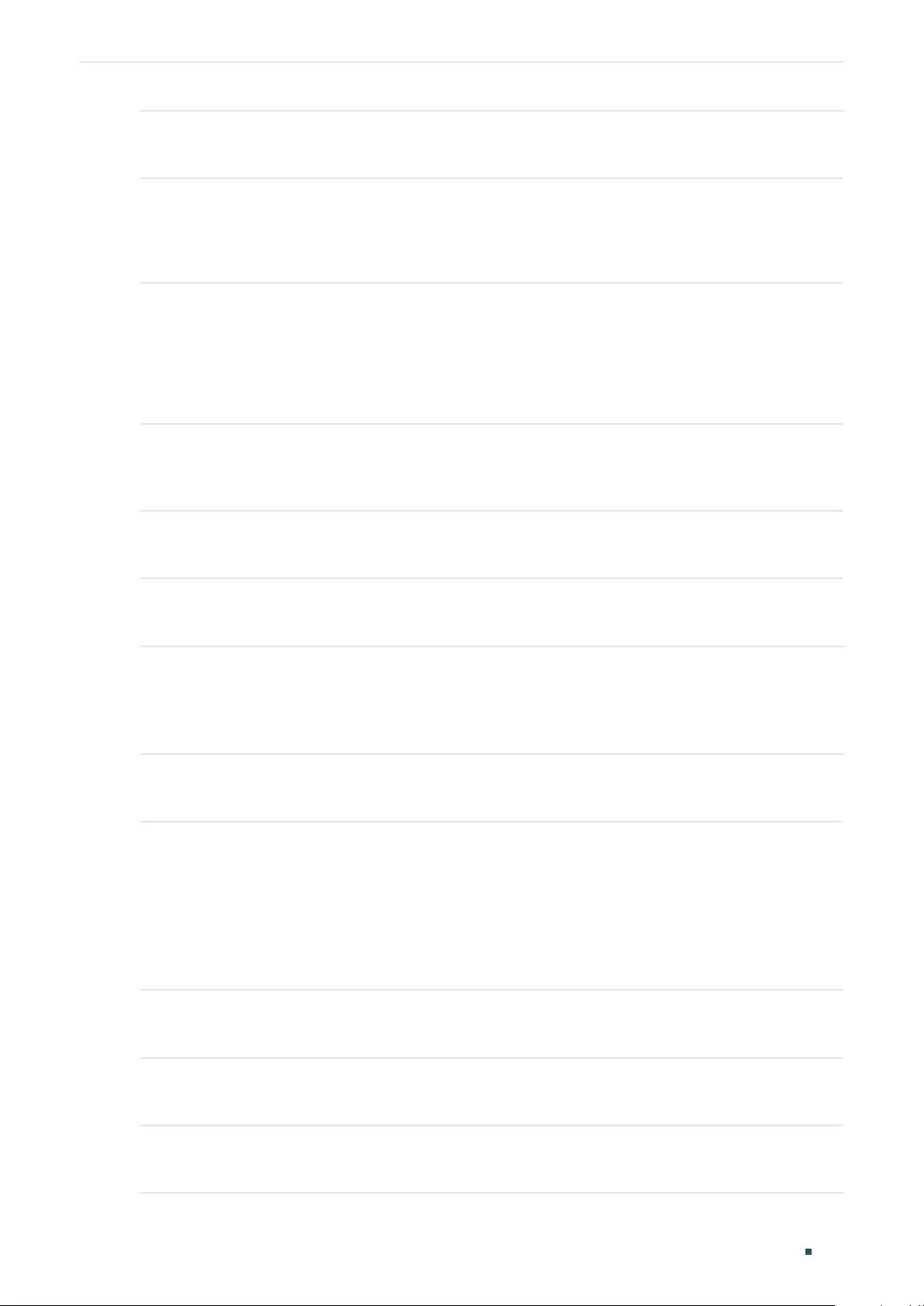
User Guide 652
Configuring QoS Class of Service Configuration
Step 1 configure
Enter global configuration mode
Step 2 interface {fastEthernet
port
| range fastEthernet
port-list
| gigabitEthernet
port
| range
gigabitEthernet
port-list
| ten-gigabitEthernet
port
| range ten-gigabitEthernet
port-list
|
port-channel
port-channel-id
| range port-channel
port-channel-list
}
Enter interface configuration mode.
Step 3 qos trust mode {
untrust
|
dot1p
|
dscp
}
Select the trust mode for the port. By default, it is untrust. Here we set the trust mode as dscp.
dscp:
Specify the ports’ trust mode as dscp. In this mode, the IP packets will be processed
according to the DSCP priority configuration and the non-IP packets will be processed
according to the port priority configuration.
Step 4 show qos trust interface [fastEthernet
port
| gigabitEthernet
port
| ten-gigabitEthernet
port
| port-channel
port-channel-id
]
Verify the trust mode of the ports.
Step 5 end
Return to privileged EXEC mode.
Step 6 copy running-config startup-config
Save the settings in the configuration file.
■Configuring the 802.1p to Queue Mapping
Follow these steps to configure the 802.1p to queue mapping:
Step 1 configure
Enter global configuration mode
Step 2 qos cos-map {
dot1p-priority
} {
tc-queue
}
Specify the 802.1p to queue mapping. The packets with the desired 802.1p priority will be put
in the corresponding queues. By default, the 802.1p priority 0 to 7 is respectively mapped to
TC-1, TC-0, TC-2, TC-3, TC-4, TC-5, TC-6, TC-7.
dot1p-priority:
Specify the 802.1p priority. The valid values are from 0 to 7.
tc-queue:
Specify the ID number of the TC queue. The valid values are from 0 to 7.
Step 3 show qos cos-map
Verify the 802.1p to queue mappings.
Step 4 end
Return to privileged EXEC mode.
Step 5 copy running-config startup-config
Save the settings in the configuration file.
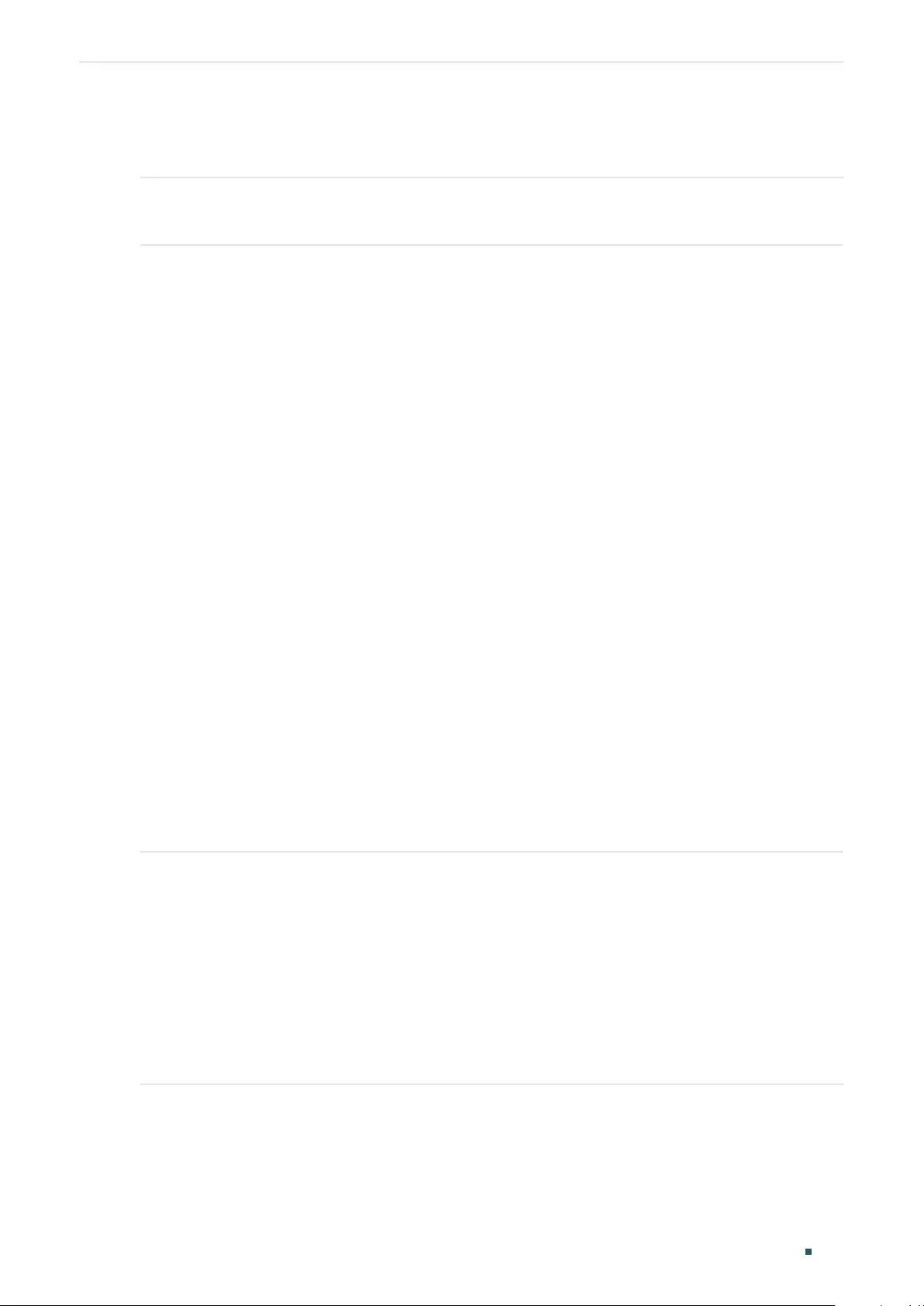
Configuring QoS Class of Service Configuration
User Guide 653
■Configuring the DSCP to 802.1p Mapping and DSCP Remp
Follow these steps to configure the DSCP to 802.1p mapping and DSCP remap:
Step 1 configure
Enter global configuration mode
Step 2 For Certain Devices:
interface {fastEthernet
port
| range fastEthernet
port-list
| gigabitEthernet
port
| range
gigabitEthernet
port-list
| ten-gigabitEthernet
port
| range ten-gigabitEthernet
port-list
|
port-channel
port-channel-id
| range port-channel
port-channel-list
}
Enter interface configuration mode.
qos dscp-map {
dscp-value-list
} {
dot1p-priority
}
Specify the DSCP to 802.1p mapping for the desired port. The ingress packets with the
desired DSCP priority are first mapped to 802.1p priority based on the DSCP to 802.1p
mapping, then to TC queues based on the 802.1p to queue mapping. By default, the DSCP
priorities 0-7 are mapped to the 802.1p priority 0, the DSCP priorities 8-15 are mapped to the
802.1p priority 1 and so on.
dscp-value-list:
Specify the DSCP value list in the format of “1-3,5,7”. The valid values are from
0 to 63.
dot1p-priority:
Specify the 802.1p priority. The valid values are from 0 to 7.
For Certain Devices:
qos dscp-map {
dscp-value-list
} {
dot1p-priority
}
Specify the DSCP to 802.1p mapping. The ingress packets with the desired DSCP priority are
first mapped to 802.1p priority based on the DSCP to 802.1p mapping, then to TC queues
based on the 802.1p to queue mapping. The untagged packets with the desired DSCP priority
will be added an 802.1p priority value according to the DSCP to 802.1p mapping. by default,
the DSCP priorities 0-7 are mapped to the 802.1p priority 0, the DSCP priorities 8-15 are
mapped to the 802.1p priority 1 and so on.
dscp-value-list:
Specify the DSCP value list in the format of “1-3,5,7”. The valid values are from
0 to 63.
dot1p-priority:
Specify the 802.1p priority. The valid values are from 0 to 7.
Step 3 qos dscp-remap {
dscp-value-list
} {
dscp-remap-value
}
(Optional) Specify the DSCP to DSCP mappings. DSCP Remap is used to modify the DSCP
priority of the ingress packets. When the switch detects the packets with the desired DSCP
priority, it will modify the value of DSCP priority according to the map. By default, the original
DSCP priority 0 is mapped to the DSCP priority 0, the original DSCP priority 1 is mapped to the
DSCP priority 1 and so on.
dscp-value-list:
Specify the original DSCP priority list in the format of “1-3,5,7”. The valid values
are from 0 to 63.
dscp-remap-value:
Specify the new DSCP priority. The valid values are from 0 to 63.
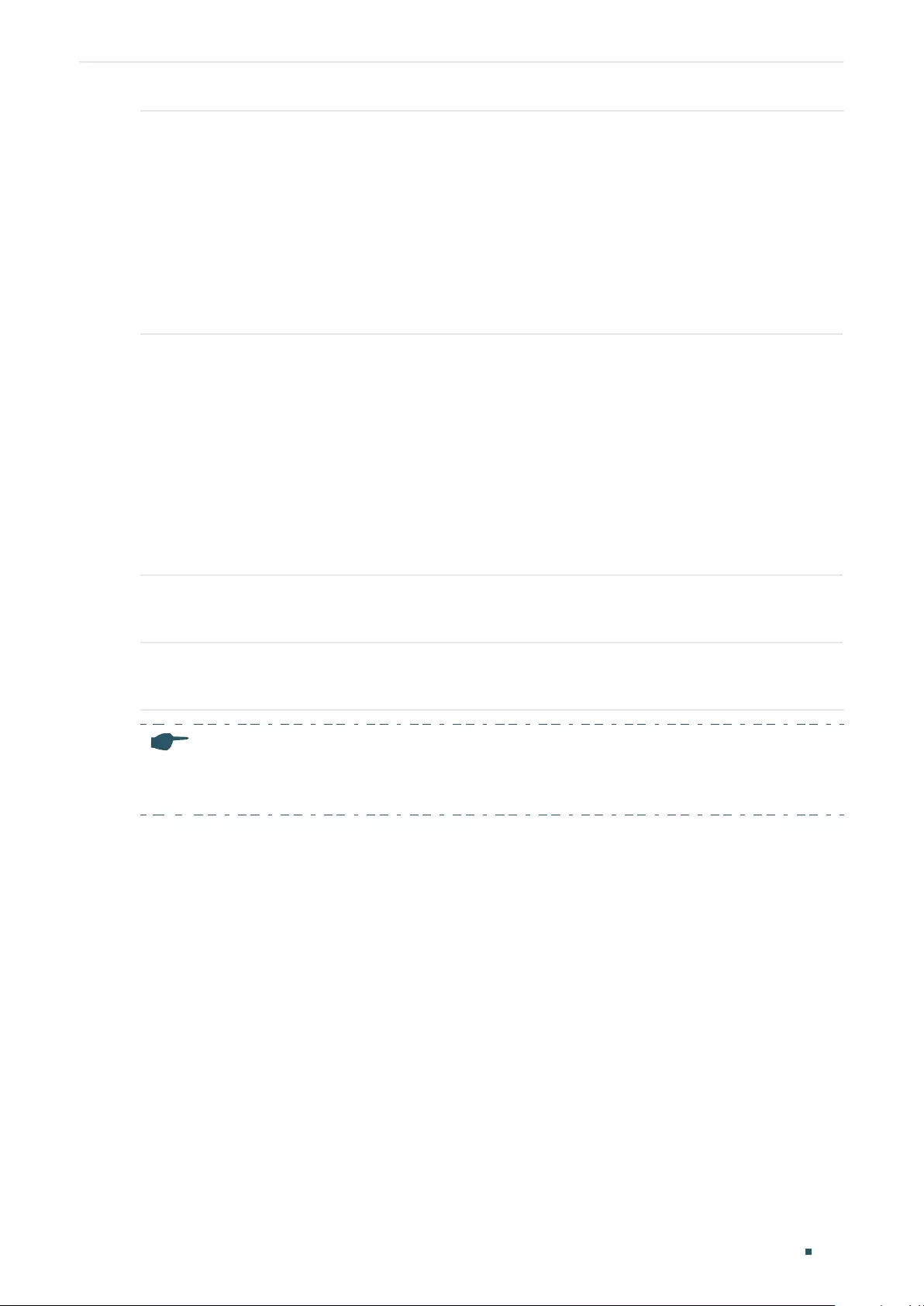
User Guide 654
Configuring QoS Class of Service Configuration
Step 4 For Certain Devices:
show qos dscp-map interface [fastEthernet
port
| gigabitEthernet
port
| ten-
gigabitEthernet
port
| port-channel
port-channel-id
]
Verify the DSCP to queue mappings of ports.
For Certain Devices:
show qos dscp-map
Verify the DSCP to queue mappings globally.
Step 5 For Certain Devices:
show qos dscp-remap interface [fastEthernet
port
| gigabitEthernet
port
| ten-
gigabitEthernet
port
| port-channel
port-channel-id
]
Verify the DSCP to DSCP mappings of the ports.
For Certain Devices:
show qos dscp-remap
Verify the DSCP to DSCP mappings globally.
Step 6 end
Return to privileged EXEC mode.
Step 7 copy running-config startup-config
Save the settings in the configuration file.
Note:
In Trust DSCP mode, non-IP packets will be added an 802.1p priority based on the port to 802.1p
mapping and will be forwarded according to the 802.1p to queue mapping.
The following example shows how to configure the trust mode of port 1/0/1 as dscp, map
802.1p priority 3 to TC4, map DSCP priority 1-3,5,7 to 802.1p priority 3, and configure to
map the original DSCP priority 9 to DSCP priority 5:
Switch#configure
Switch(config)#interface gigabitEthernet 1/0/1
Switch(config-if)#qos trust mode dscp
Switch(config-if)#exit
Switch(config)#qos cos-map 3 4
Switch(config)#qos dscp-map 1-3,5,7 3
Switch(config)#qos dscp-remap 9 5
Switch(config)#show qos trust interface gigabitEthernet 1/0/1
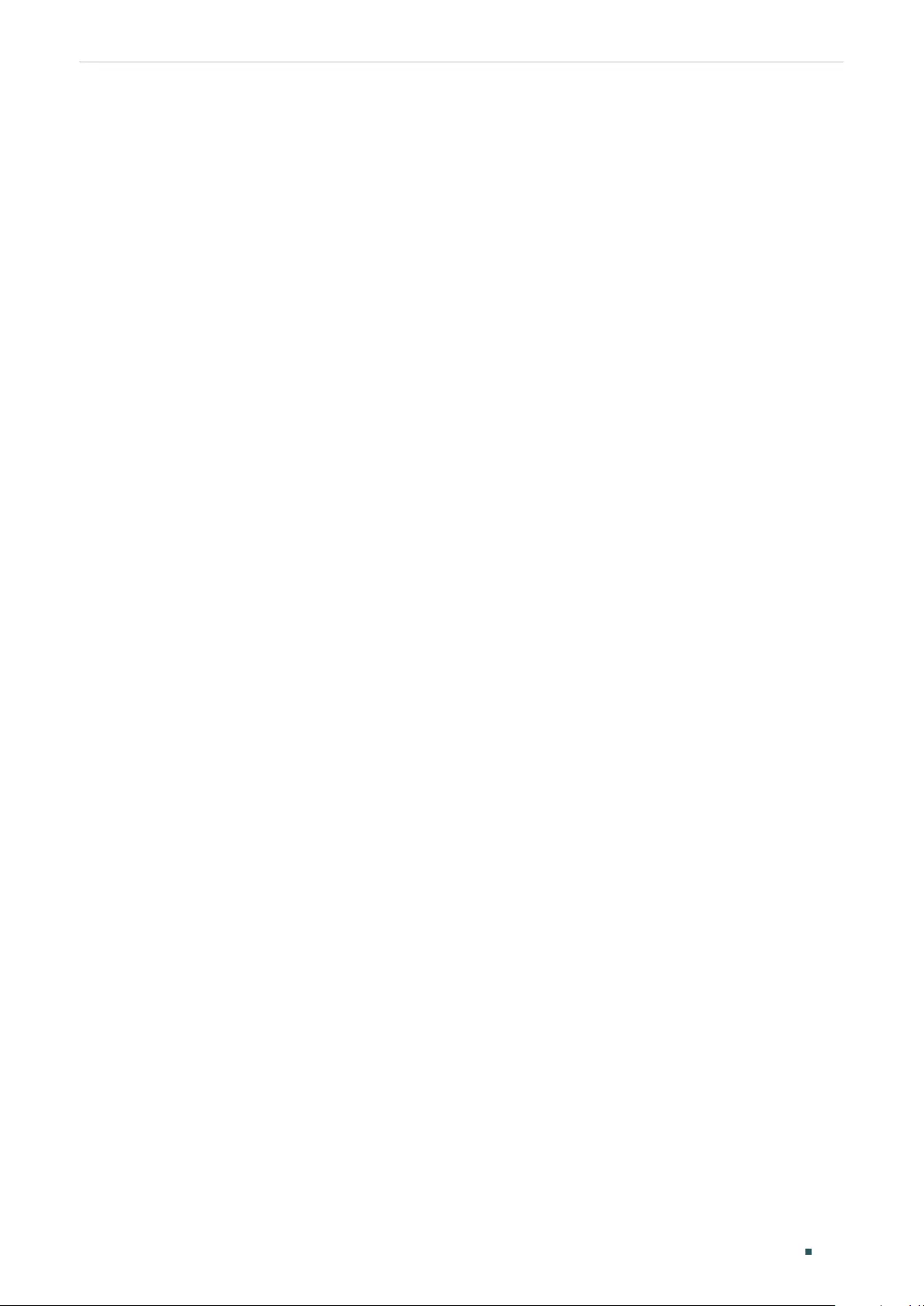
Configuring QoS Class of Service Configuration
User Guide 655
Port Trust Mode LAG
-------- --------- ------
Gi1/0/1 trust DSCP N/A
Switch(config)#show qos cos-map
---------------+-----+-----+-----+-----+-----+-----+----+----
Dot1p Value |0 |1 |2 |3 |4 |5 |6 |7
---------------+-----+-----+-----+-----+-----+-----+----+----
TC |TC0 |TC1 |TC2 |TC4 |TC4 |TC5 |TC6 |TC7
---------------+-----+-----+-----+-----+-----+-----+----+----
Switch(config)#show qos dscp-map
DSCP: 0 1 2 3 4 5 6 7
DSCP to 802.1P 0 3 3 3 0 3 0 3
---- ---- ---- ---- ---- ---- ---- ----
DSCP: 8 9 10 11 12 13 14 15
DSCP to 802.1P 1 1 1 1 1 1 1 1
---- ---- ---- ---- ---- ---- ---- ----
DSCP: 16 17 18 19 20 21 22 23
DSCP to 802.1P 2 2 2 2 2 2 2 2
---- ---- ---- ---- ---- ---- ---- ----
DSCP: 24 25 26 27 28 29 30 31
DSCP to 802.1P 3 3 3 3 3 3 3 3
---- ---- ---- ---- ---- ---- ---- ----
DSCP: 32 33 34 35 36 37 38 39
DSCP to 802.1P 4 4 4 4 4 4 4 4
---- ---- ---- ---- ---- ---- ---- ----
DSCP: 40 41 42 43 44 45 46 47
DSCP to 802.1P 5 5 5 5 5 5 5 5
---- ---- ---- ---- ---- ---- ---- ---
DSCP: 48 49 50 51 52 53 54 55
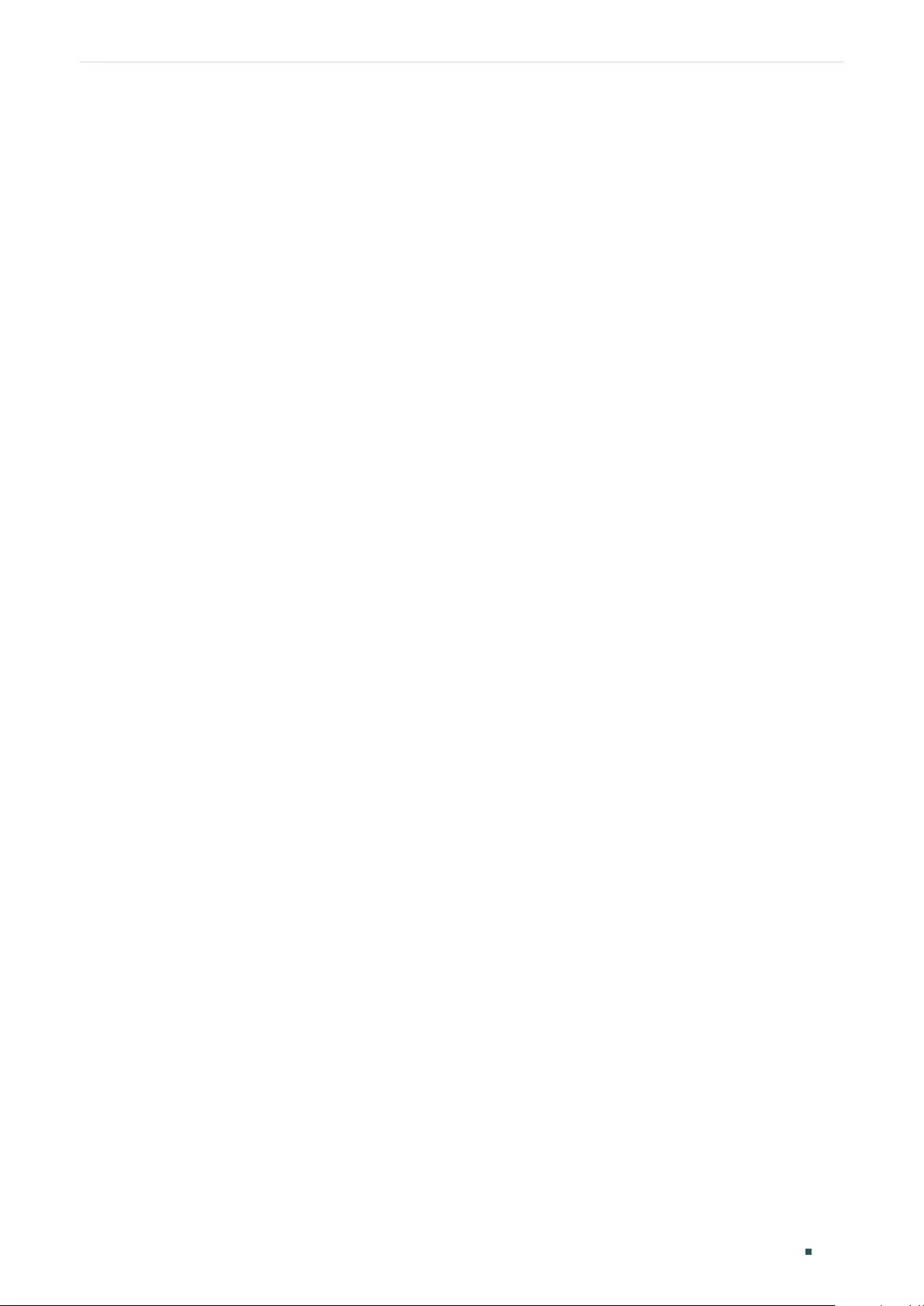
User Guide 656
Configuring QoS Class of Service Configuration
DSCP to 802.1P 6 6 6 6 6 6 6 6
---- ---- ---- ---- ---- ---- ---- ----
DSCP: 56 57 58 59 60 61 62 63
DSCP to 802.1P 7 7 7 7 7 7 7 7
---- ---- ---- ---- ---- ---- ---- ---
Switch(config)#show qos dscp-remap
DSCP: 0 1 2 3 4 5 6 7
DSCP remap value 0 1 2 3 4 5 6 7
---- ---- ---- ---- ---- ---- ---- ----
DSCP: 8 9 10 11 12 13 14 15
DSCP remap value 8 5 10 11 12 13 14 15
---- ---- ---- ---- ---- ---- ---- ----
DSCP: 16 17 18 19 20 21 22 23
DSCP remap value 16 17 18 19 20 21 22 23
---- ---- ---- ---- ---- ---- ---- ----
DSCP: 24 25 26 27 28 29 30 31
DSCP remap value 24 25 26 27 28 29 30 31
---- ---- ---- ---- ---- ---- ---- ----
DSCP: 32 33 34 35 36 37 38 39
DSCP remap value 32 33 34 35 36 37 38 39
---- ---- ---- ---- ---- ---- ---- ----
DSCP: 40 41 42 43 44 45 46 47
DSCP remap value 40 41 42 43 44 45 46 47
---- ---- ---- ---- ---- ---- ---- ----
DSCP: 48 49 50 51 52 53 54 55
DSCP remap value 48 49 50 51 52 53 54 55
---- ---- ---- ---- ---- ---- ---- ----
DSCP: 56 57 58 59 60 61 62 63
DSCP remap value 56 57 58 59 60 61 62 63
---- ---- ---- ---- ---- ---- ---- ----
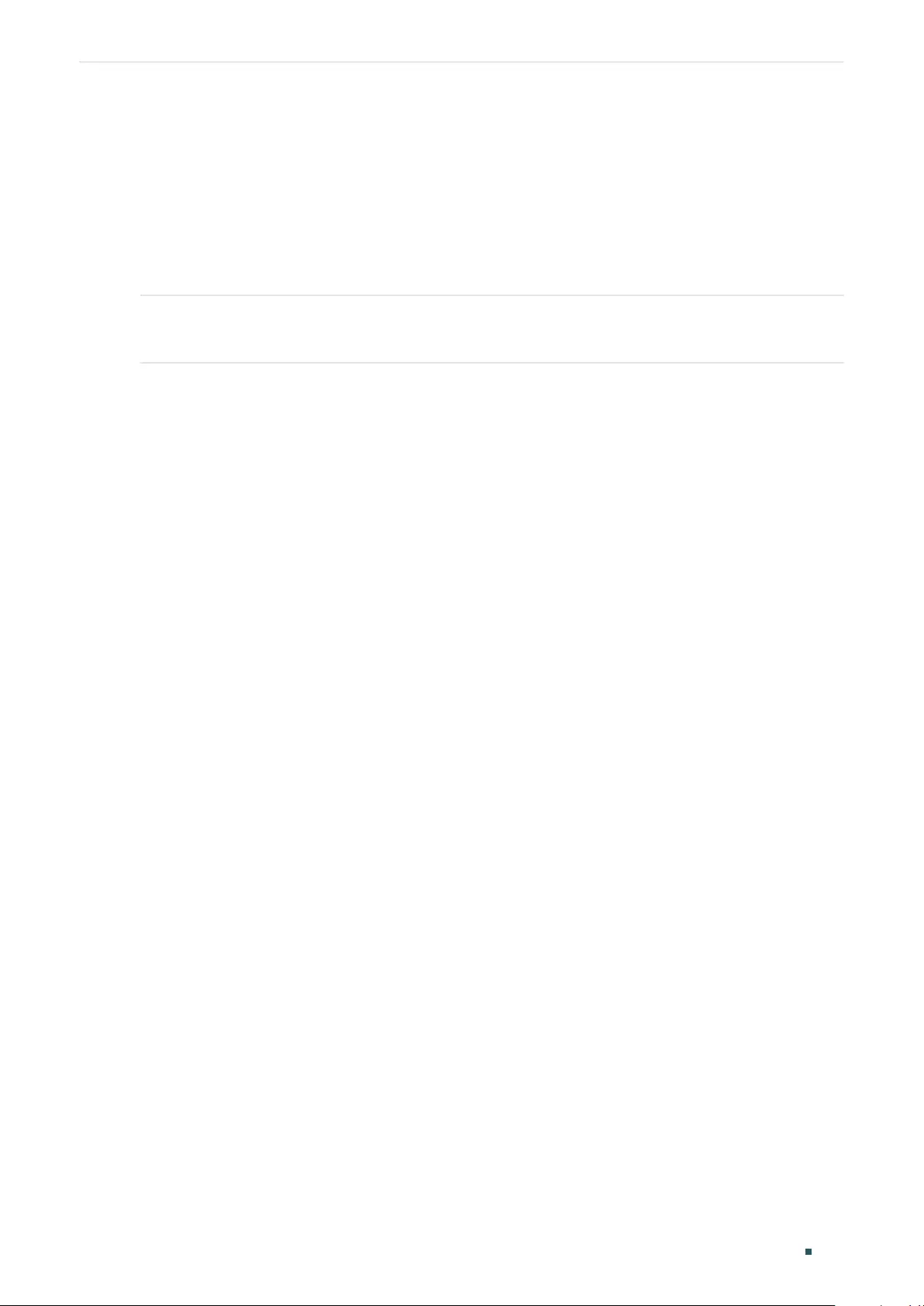
Configuring QoS Class of Service Configuration
User Guide 657
Switch(config-if)#end
Switch#copy running-config startup-config
2.2.4 Specifying the Scheduler Settings
Follow these steps to specify the scheduler settings to control the forwarding sequence of
different TC queues when congestion occurs.
Step 1 configure
Enter global configuration mode.
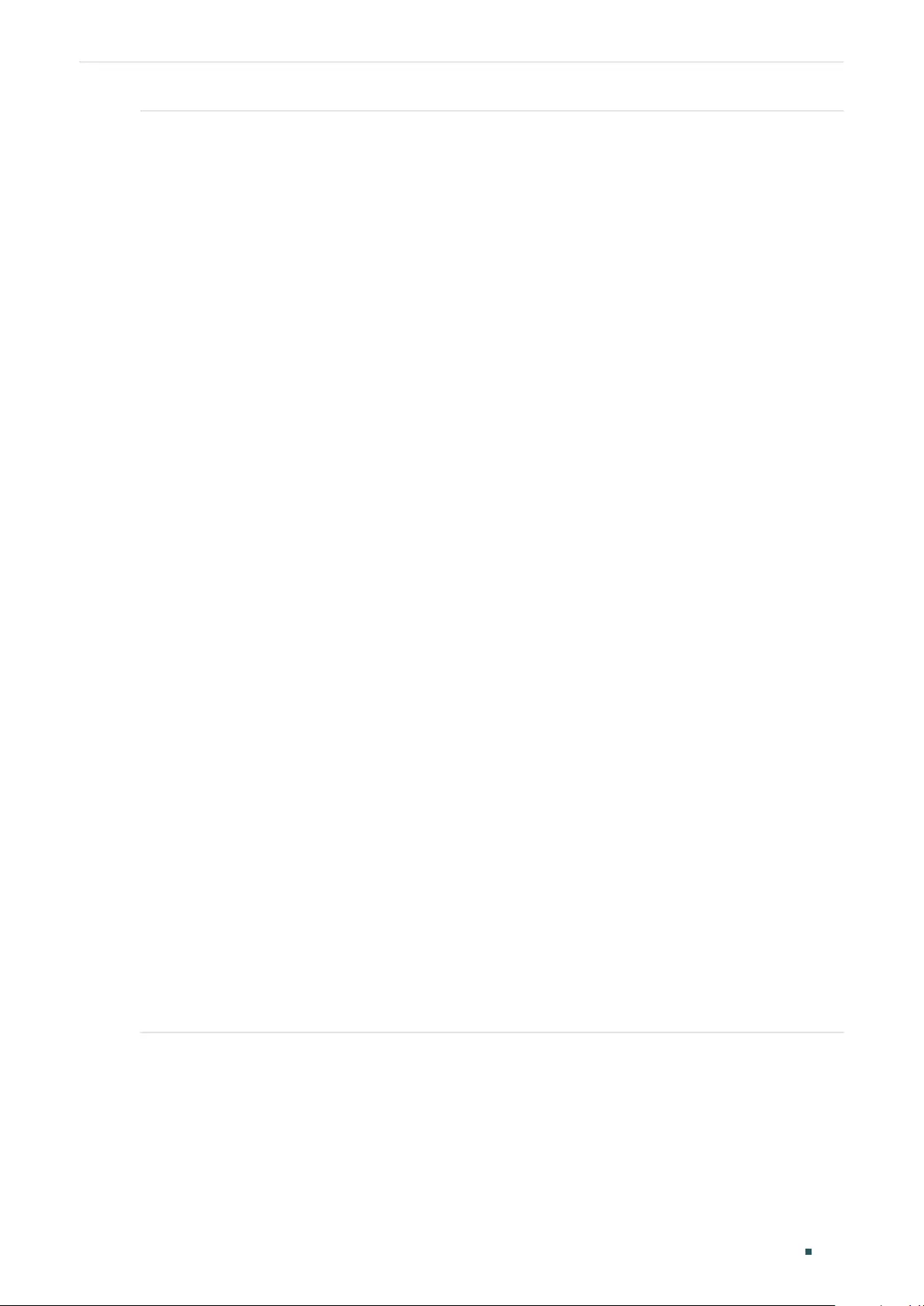
User Guide 658
Configuring QoS Class of Service Configuration
Step 2 For Certain Devices:
interface {fastEthernet
port
| range fastEthernet
port-list
| gigabitEthernet
port
| range
gigabitEthernet
port-list
| ten-gigabitEthernet
port
| range ten-gigabitEthernet
port-list
|
port-channel
port-channel-id
| range port-channel
port-channel-list
}
Enter interface configuration mode.
qos queue
tc-queue
mode {sp | wrr} [weight
weight
]
Specify the type of scheduling used for corresponding queue. When the network congestion
occurs, the egress queue will determine the forwarding sequence of the packets according to
the type. By default, it is wrr mode and the all the queue weights are 1.
tc-queue
: Specify the ID number of TC queue. The valid values are from 0 to 7.
sp: In sp mode, the egress queue will use SP (Strict Priority) to process the traffic in different
queues. When congestion occurs, the traffic will be transmitted according to its queue priority
strictly. The queue with higher priority occupies the whole bandwidth. Packets in the queue
with lower priority are sent only when the queue with higher priority is empty.
wrr: In wrr mode, the egress queue will use WRR (Weighted Round Robin) to process the
traffic in different queues. When congestion occurs, all the traffic will be transmitted, but the
bandwidth that each traffic queue occupies will be allocated based on the queue weight.
weight
: Specify the queue weight for the desired queue. This value can be set only in the wrr
mode. The valid values are from 1 to 127.
For Certain Devices:
qos queue
tc-queue
mode {sp | wrr} [weight
weight
]
Specify the type of scheduling used for corresponding queue. When the network congestion
occurs, the egress queue will determine the forwarding sequence of the packets according to
the type. By default, it is wrr mode and the all the queue weights are 1.
tc-queue
: Specify the ID number of TC queue. The valid values are from 0 to 7.
sp: In sp mode, the egress queue will use SP (Strict Priority) to process the traffic in different
queues. When congestion occurs, the traffic will be transmitted according to its queue priority
strictly. The queue with higher priority occupies the whole bandwidth. Packets in the queue
with lower priority are sent only when the queue with higher priority is empty.
wrr: In wrr mode, the egress queue will use WRR (Weighted Round Robin) to process the
traffic in different queues. When congestion occurs, all the traffic will be transmitted, but the
bandwidth that each traffic queue occupies will be allocated based on the queue weight.
weight
: Specify the queue weight for the desired queue. This value can be set only in the wrr
mode. The valid values are from 1 to 127.
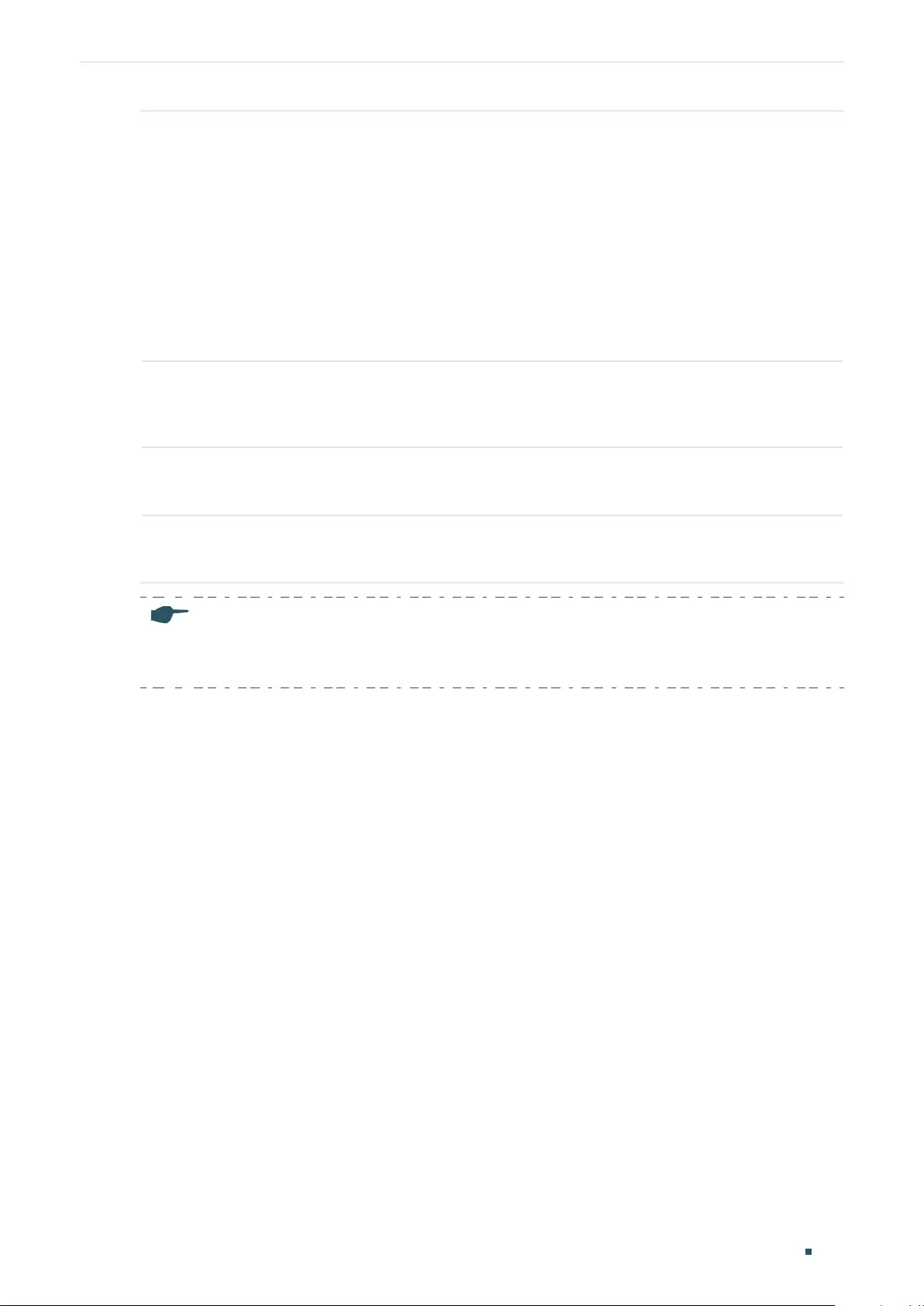
Configuring QoS Class of Service Configuration
User Guide 659
Step 3 qos queue
tc-queue
bandwidth
rate
Specify the minimum guaranteed bandwidth for the desired queue. If the queue bandwidth
calculated according to the weight is smaller than the minimum bandwidth, the switch will be
forced to allocated the minimum bandwidth to the queue, and the other queue will share the
rest bandwidth based on the weight.
tc-queue:
Specify the ID number of the TC queue. The valid values are from 0 to 7.
rate:
Specify the rate for the desired TC queue. The valid values are from 1 to 100. The default
value is 0.
Note: Minimum Bandwidth is only available on certain devices.
Step 4 show qos queue interface [fastEthernet
port
| gigabitEthernet
port
| ten-gigabitEthernet
port
| port-channel
port-channel-id
]
Verify the scheduler settings..
Step 5 end
Return to privileged EXEC mode.
Step 6 copy running-config startup-config
Save the settings in the configuration file.
Note:
With ACL Redirect feature, the switch maps all the packets that meet the configured ACL rules to the
new TC queue, regardless of the mapping relations configured in this section.
The following example shows how to specify the scheduler settings for port 1/0/1. Set the
scheduler mode of TC1 as sp mode, set the scheduler mode of TC4 as wrr mode and set
the queue weight as 5.
Switch#configure
Switch(config)#interface gigabitEthernet 1/0/1
Switch(config-if)#qos queue 1 mode sp
Switch(config-if)#qos queue 4 mode wrr weight 5
Switch(config-if)#show qos queue interface gigabitEthernet 1/0/1
Gi1/0/1----LAG: N/A
Queue Schedule Mode Weight
----- ---------- -----
TC0 WRR 1
TC1 Strict N/A
TC2 WRR 1
TC3 WRR 1
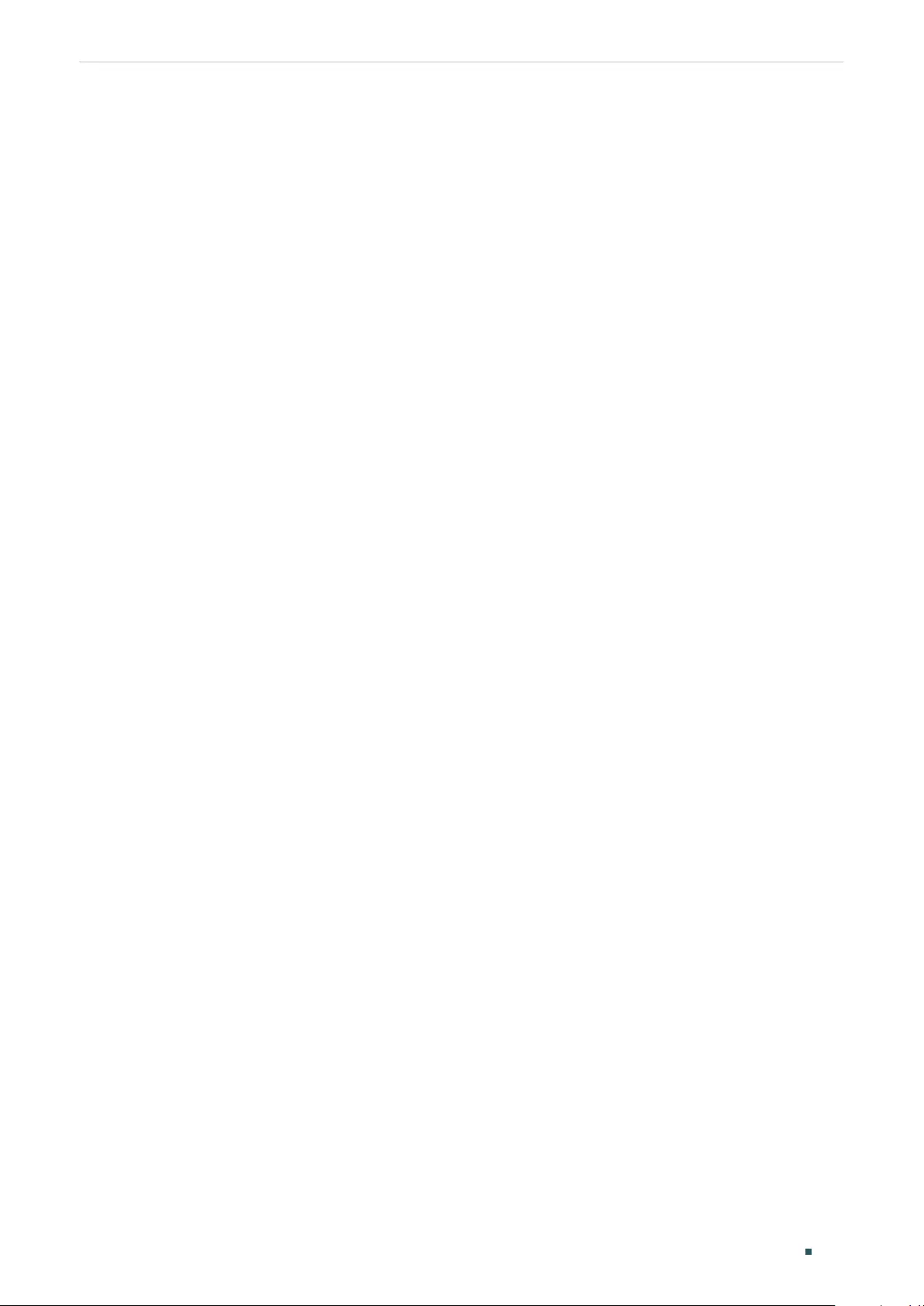
User Guide 660
Configuring QoS Class of Service Configuration
TC4 WRR 5
TC5 WRR 1
TC6 WRR 1
TC7 WRR 1
Switch(config-if)#end
Switch#copy running-config startup-config
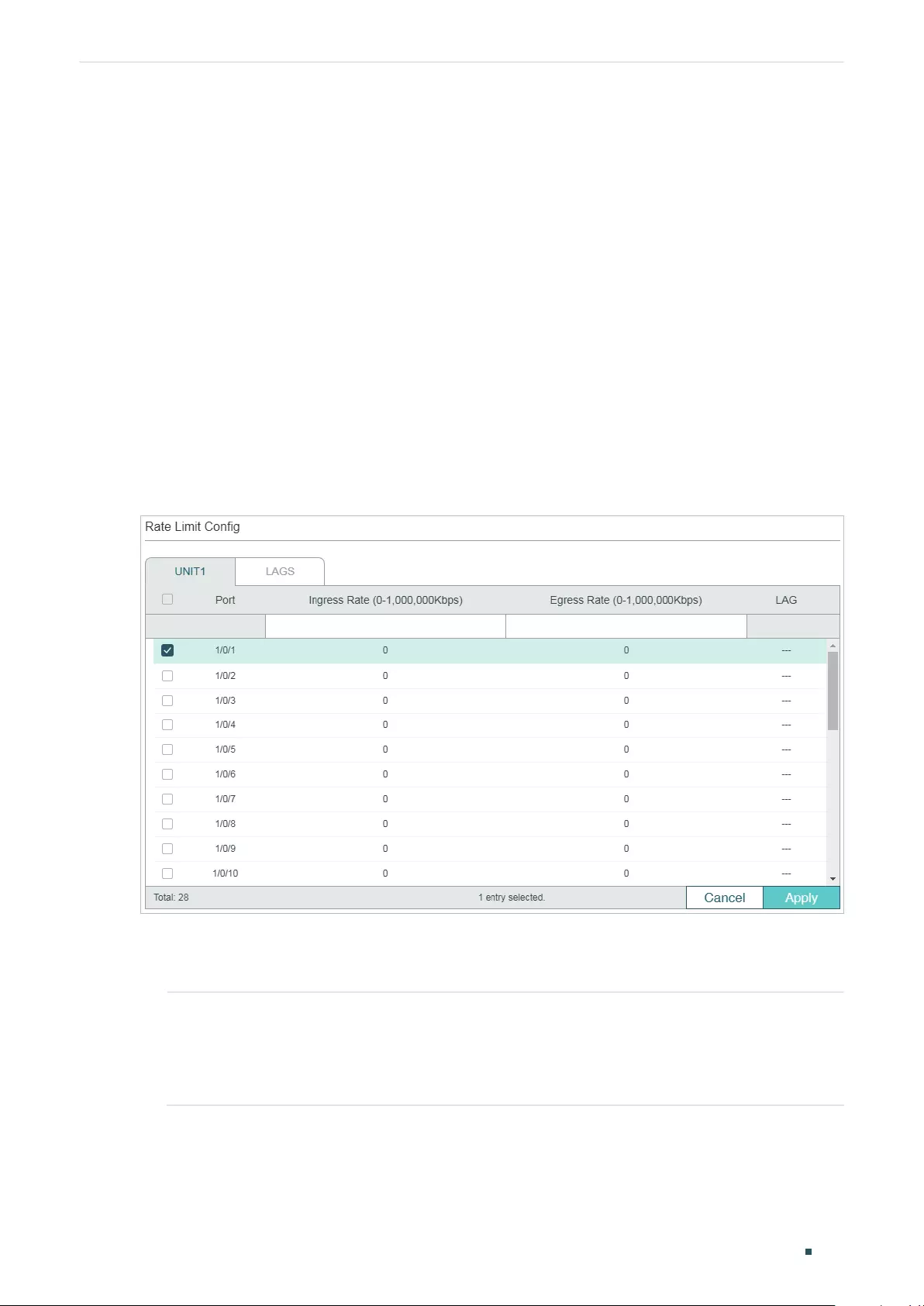
Configuring QoS Bandwidth Control Configuration
User Guide 661
3 Bandwidth Control Configuration
With bandwidth control configurations, you can:
■Configure rate limit
■Configure storm control
3.1 Using the GUI
3.1.1 Configuring Rate Limit
Choose the menu QoS > Bandwidth Control > Rate Limit to load the following page.
Figure 3-1 Configuring Rate Limit
Follow these steps to configure the Rate Limit function:
1) Select the desired port and configure the upper rate limit to receive and send packets.
Ingress Rate (0-
1,000,000Kbps)
Specify the upper rate limit for receiving packets on the port.
The rate ranges from 1 to 1000000 kbps for the gigaport and 1 to 100000 kbps
for the fast port, and is rounded off to the nearest multiple of 64. 0 means the
ingress rate limit is disabled.
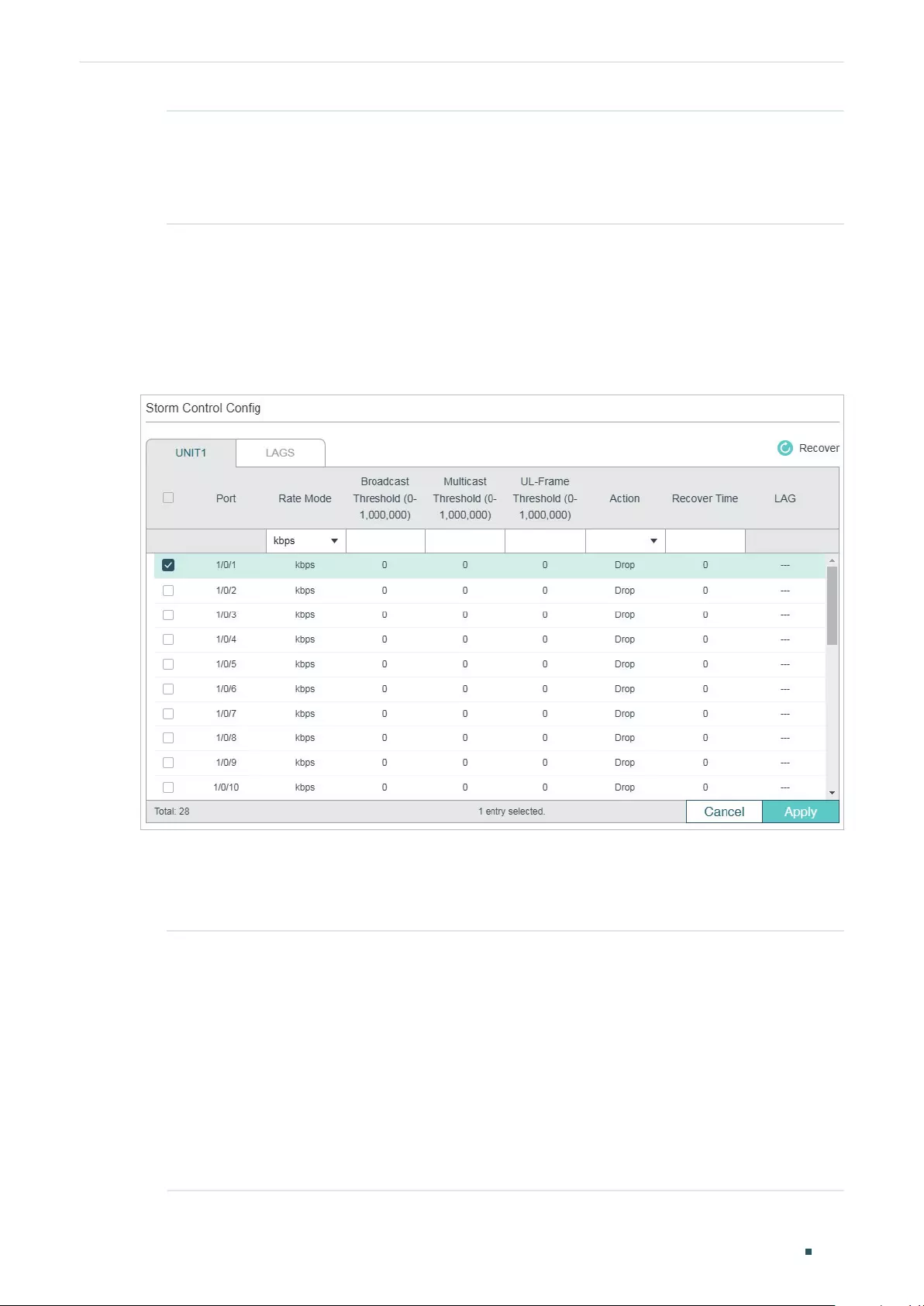
User Guide 662
Configuring QoS Bandwidth Control Configuration
Egress Rate (0-
1,000,000Kbps)
Specify the upper rate limit for sending packets on the port.
The rate ranges from 1 to 1000000 kbps for the gigaport and 1 to 100000 kbps
for the fast port, and is rounded off to the nearest multiple of 64. 0 means the
egress rate limit is disabled.
2) Click Apply.
3.1.2 Configuring Storm Control
Choose the menu QoS > Bandwidth Control > Storm Control to load the following page.
Figure 3-2 Configuring Storm Control
Follow these steps to configure the Storm Control function:
1) Select the desired port and configure the upper rate limit for forwarding broadcast
packets, multicast packets and UL-frames (Unknown unicast frames).
Rate Mode Specify the Rate Mode for the broadcast threshold, multicast threshold and UL-
Frame threshold on the desired port.
kbps: The switch will limit the maximum speed of the specific kinds of traffic in
kilo-bits per second.
ratio: The switch will limit the percentage of bandwidth utilization for specific
kinds of traffic.
pps: The switch will limit the maximum number of packets per second for specific
kinds of traffic.
Note: pps is only available on certain devices.
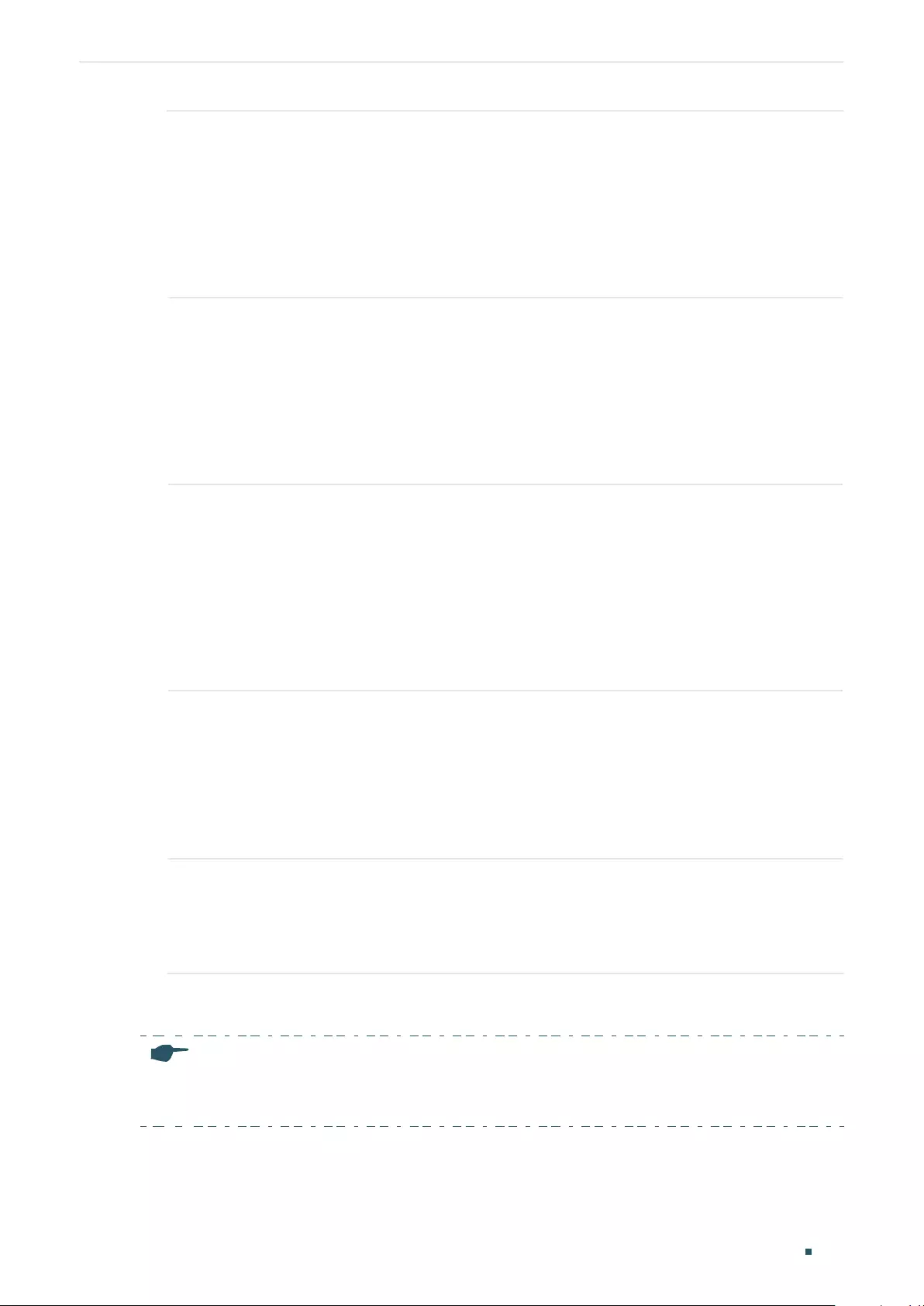
Configuring QoS Bandwidth Control Configuration
User Guide 663
Broadcast
Threshold (0-
1,000,000)
Specify the upper rate limit for receiving broadcast packets.
The valid values differ among different rate modes. For kbps, the rate ranges from
1 to 1000000 kbps, and is rounded off to the nearest multiple of 64. For ratio, the
rate ranges from 1 to 100 percent. For pps, the rate ranges from 1 to 1488000
packets per second. The value 0 means the broadcast threshold is disabled.
The broadcast traffic exceeding the limit will be processed according to the
Action configurations.
Multicast
Threshold (0-
1,000,000)
Specify the upper rate limit for receiving multicast packets.
The valid values differ among different rate modes. For kbps, the rate ranges from
1 to 1000000 kbps, and is rounded off to the nearest multiple of 64. For ratio, the
rate ranges from 1 to 100 percent. For pps, the rate ranges from 1 to 1488000
packets per second. The value 0 means the multicast threshold is disabled.
The multicast traffic exceeding the limit will be processed according to the Action
configurations.
UL-Frame
Threshold (0-
1,000,000)
Specify the upper rate limit for receiving unknown unicast frames.
The valid values differ among different rate modes. For kbps, the rate ranges
from 1 to 1000000 kbps, and is rounded off to the nearest multiple of 64. For
ratio, the rate ranges from 1 to 100 percent. For pps, the rate ranges from 1 to
1488000 packets per second. The value 0 means the unknown unicast threshold
is disabled.
The traffic exceeding the limit will be processed according to the Action
configurations.
Action Select the action that the switch will take when the traffic exceeds its
corresponding limit.
Drop: Set the Action as Drop. The port will drop the subsequent packets when the
traffic exceeds the limit.
Shutdown: Set the Action as Shutdown. The port will be shutdown when the
traffic exceeds the limit.
Recover Time Specify the recover time for the port. It takes effect only when the action is set
as shutdown. The valid values are from 0 to 3600 seconds. When the port is
shutdown, it can recover to its normal state after the recover time passed. If the
recover time is specified as 0, which means the port will not recover to its normal
state automatically and you can recover the port manually.
2) Click Apply.
Note:
The member port of an LAG (Link Aggregation Group) follows the configuration of the LAG and not its
own. The configurations of the port can take effect only after it leaves the LAG.
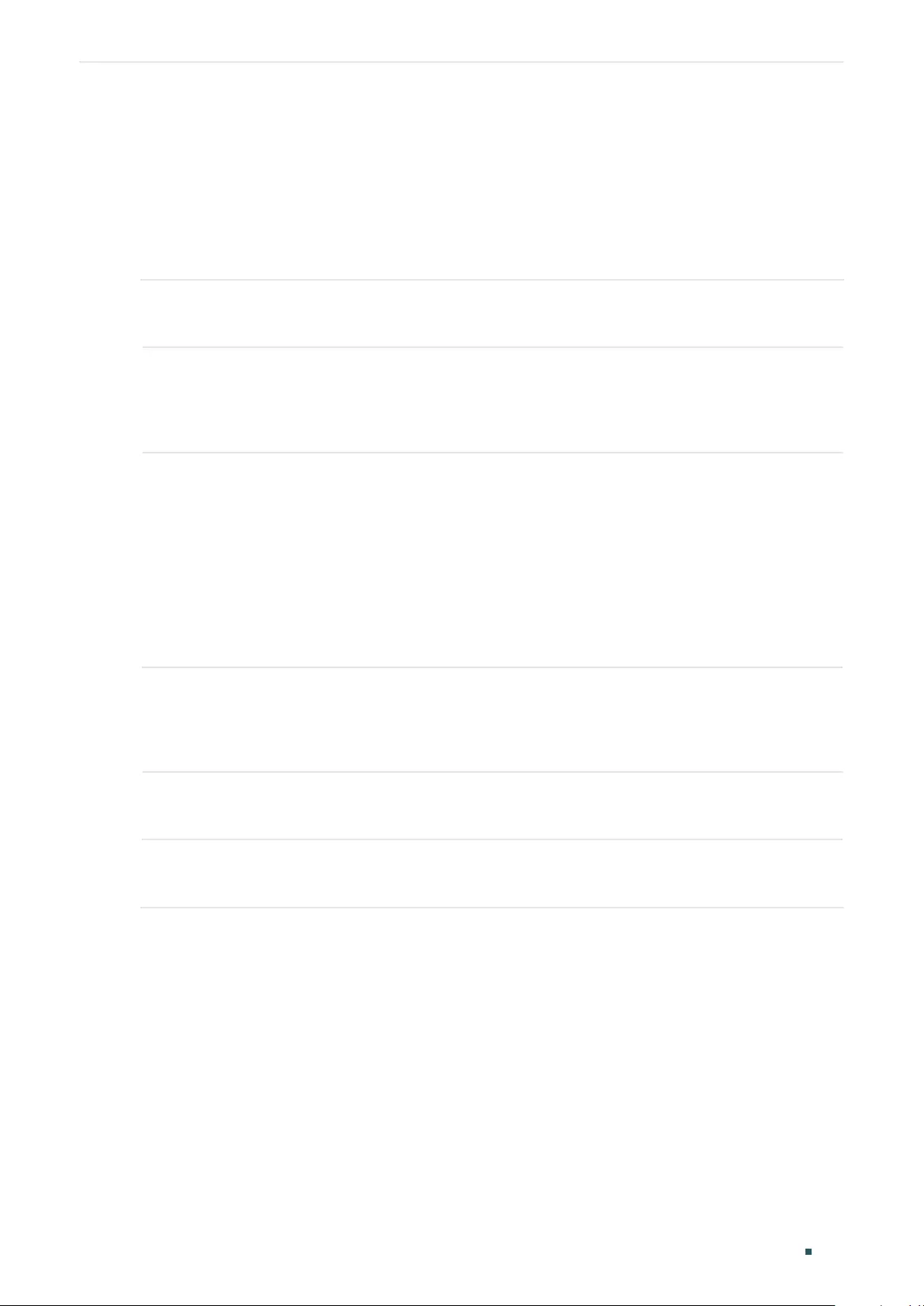
User Guide 664
Configuring QoS Bandwidth Control Configuration
3.2 Using the CLI
3.2.1 Configuring Rate Limit
Follow these steps to configure the upper rate limit for the port to receive and send
packets:
Step 1 configure
Enter global configuration mode.
Step 2 interface {fastEthernet
port
| range fastEthernet
port-list
| gigabitEthernet
port
| range
gigabitEthernet
port-list
| ten-gigabitEthernet
port
| range ten-gigabitEthernet
port-list
|
port-channel
port-channel-id
| range port-channel
port-channel-list
}
Enter interface configuration mode.
Step 3 bandwidth {ingress
ingress-rate
| egress
egress-rate
}
Configure the upper rate limit for the port to receive and send packets.
ingress-rate:
Specify the upper rate limit for receiving packets on the port. The rate ranges
from 1 to 1000000 kbps for the gigaport and 1 to 100000 kbps for the fast port, and is rounded
off to the nearest multiple of 64.
egress-rate:
Specify the upper rate limit for sending packets on the port. The rate ranges from
1 to 1000000 kbps for the gigaport and 1 to 100000 kbps for the fast port, and is rounded off
to the nearest multiple of 64.
Step 4 show bandwidth interface [fastEthernet
port
| gigabitEthernet
port
| ten-gigabitEthernet
port
| port-channel
port-channel-id
]
Verify the ingress/egress rate limit for forwarding packets on the port or LAG. If no port or LAG
is specified, it displays the upper ingress/egress rate limit for all ports or LAGs.
Step 5 end
Return to privileged EXEC mode.
Step 6 copy running-config startup-config
Save the settings in the configuration file.
The following example shows how to configure the ingress-rate as 5120 Kbps and egress-
rate as 1024 Kbps for port 1/0/5:
Switch#configure
Switch(config)#interface gigabitEthernet 1/0/5
Switch(config-if)#bandwidth ingress 5120 egress 1024
Switch(config-if)#show bandwidth interface gigabitEthernet 1/0/5
Port IngressRate(Kbps) EgressRate(Kbps) LAG
--------- ---------------------- ---------------------- ------------
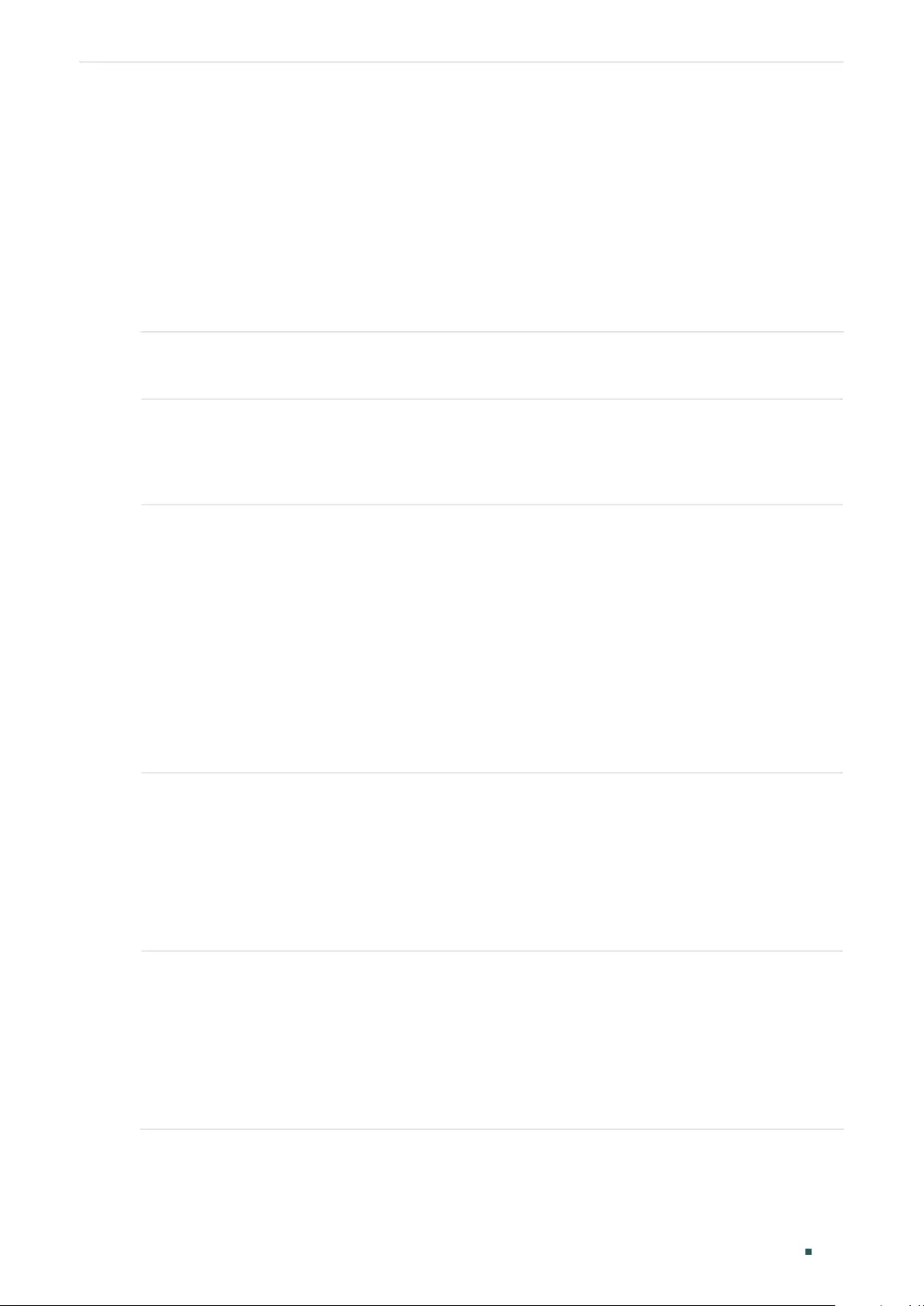
Configuring QoS Bandwidth Control Configuration
User Guide 665
Gi1/0/5 5120 1024 N/A
Switch(config-if)#end
Switch#copy running-config startup-config
3.2.2 Configuring Storm Control
Follow these steps to configure the upper rate limit on the port for forwarding broadcast
packets, multicast packets and unknown unicast frames:
Step 1 configure
Enter global configuration mode
Step 2 interface {fastEthernet
port
| range fastEthernet
port-list
| gigabitEthernet
port
| range
gigabitEthernet
port-list
| ten-gigabitEthernet
port
| range ten-gigabitEthernet
port-list
|
port-channel
port-channel-id
| range port-channel
port-channel-list
}
Enter interface configuration mode.
Step 3 storm-control rate-mode {kbps | ratio | pps}
Specify the Rate Mode for the broadcast threshold, multicast threshold and UL-Frame
threshold on the desired port.
kbps: The switch will limit the maximum speed of the specific kinds of traffic in kilo-bits per
second.
ratio: The switch will limit the percentage of bandwidth utilization for specific kinds of traffic.
pps: The switch will limit the maximum number of packets per second for specific kinds of
traffic.
Note: pps is only available on certain devices.
Step 4 storm-control broadcast
rate
Specify the upper rate limit for receiving broadcast packets. The broadcast traffic exceeding
the limit will be processed according to the Action configurations.
rate
: Specify the upper rate limit for receiving broadcast packets. The valid values differ among
different rate modes. For kbps, the rate ranges from 1 to 1000000 kbps, and is rounded off to
the nearest multiple of 64. For ratio, the rate ranges from 1 to 100 percent. For pps, the rate
ranges from 1 to 1488000 packets per second.
Step 5 storm-control multicast
rate
Specify the upper rate limit for receiving multicast packets. The multicast traffic exceeding the
limit will be processed according to the Action configurations.
rate
: Specify the upper rate limit for receiving multicast packets. The valid values differ among
different rate modes. For kbps, the rate ranges from 1 to 1000000 kbps, and is rounded off to
the nearest multiple of 64. For ratio, the rate ranges from 1 to 100 percent. For pps, the rate
ranges from 1 to 1488000 packets per second.
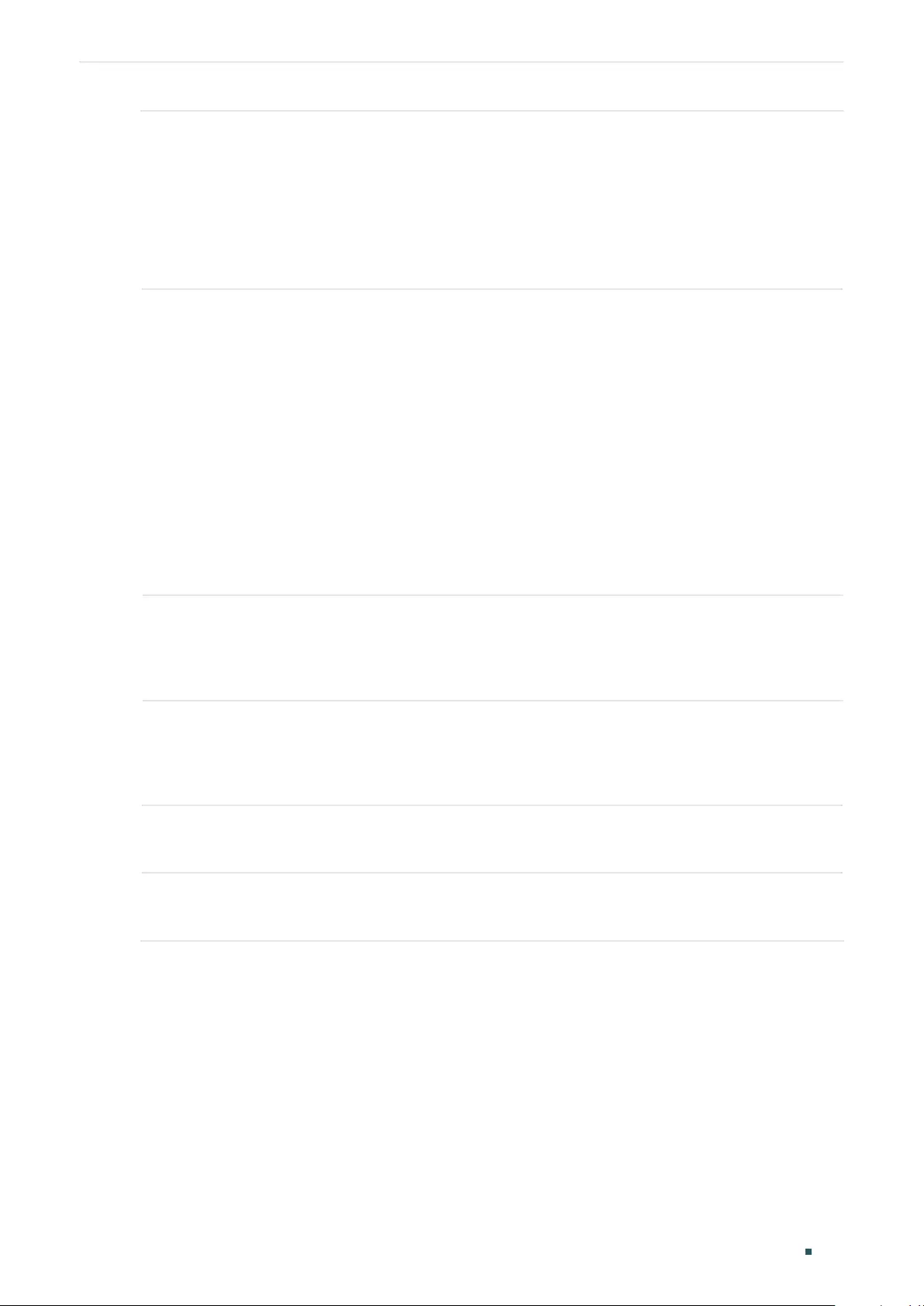
User Guide 666
Configuring QoS Bandwidth Control Configuration
Step6 storm-control unicast
rate
Specify the upper rate limit for receiving unknown unicast frames. The traffic exceeding the
limit will be processed according to the Action configurations.
rate
: Specify the upper rate limit for receiving unknown unicast frames. The valid values differ
among different rate modes. For kbps, the rate ranges from 1 to 1000000 kbps, and is rounded
off to the nearest multiple of 64. For ratio, the rate ranges from 1 to 100 percent. For pps, the
rate ranges from 1 to 1488000 packets per second.
Step 7 storm-control exceed {drop | shutdown} [recover-time
time
]
Specify the action and the recover time. The switch will perform the action when the traffic
exceeds its corresponding limit. By default, it is drop.
drop: Set the Action as Drop. The port will drop the subsequent packets when the traffic
exceeds the limit.
shutdown: Set the Action as Shutdown. The port will be shutdown when the traffic exceeds the
limit.
time
: Specify the recover time for the port. It takes effect only when the action is set as
shutdown. The valid values are from 0 to 3600 and the default value is 0. When the port is
shutdown, it can recover to its normal state after the recover time passed. If the recover time
is specified as 0, which means the port will not recover to its normal state automatically and
you can recover the port manually.
Step 8 storm-control recover
(Optional) Recover the port manually. When the recover time is specified as 0, the port will not
recover to its normal state automatically. In this condition, you need to use this command to
recover the port manually.
Step 9 show storm-control interface [fastEthernet
port
| gigabitEthernet
port
| ten-gigabitEthernet
port
| port-channel
port-channel-id
]
Verify the storm control configurations of the port or LAG. If no port or LAG is specified, it
displays the storm control configuration for all ports or LAGs.
Step 10 end
Return to privileged EXEC mode.
Step 11 copy running-config startup-config
Save the settings in the configuration file.
The following example shows how to configure the upper rate limit of broadcast packets as
1024 kbps, Specify the action as shutdown and set the recover time as 10 for port 1/0/5:
Switch#configure
Switch(config)#interface gigabitEthernet 1/0/5
Switch(config-if)#storm-control rate-mode kbps
Switch(config-if)#storm-control broadcast 1024
Switch(config-if)#storm-control exceed shutdown recover-time 10
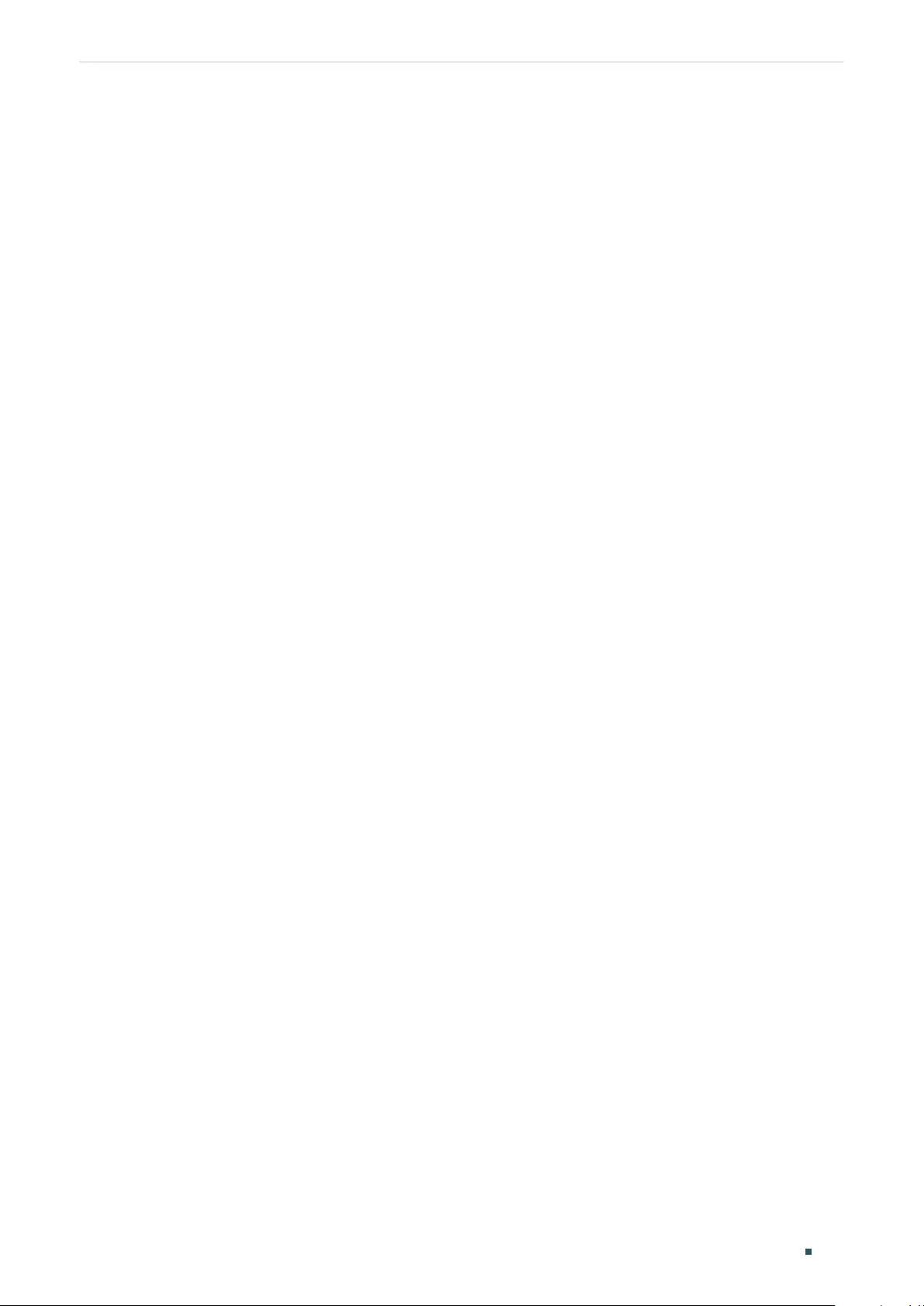
Configuring QoS Bandwidth Control Configuration
User Guide 667
Switch(config-if)#show storm-control interface gigabitEthernet 1/0/5
Port Rate Mode BcRate McRate UlRate Exceed Recover Time LAG
------- ---------- -------- -------- -------- --------- -------- ------
Gi1/0/5 kbps 1024 0 0 shutdown 10 N/A
Switch(config-if)#end
Switch#copy running-config startup-config
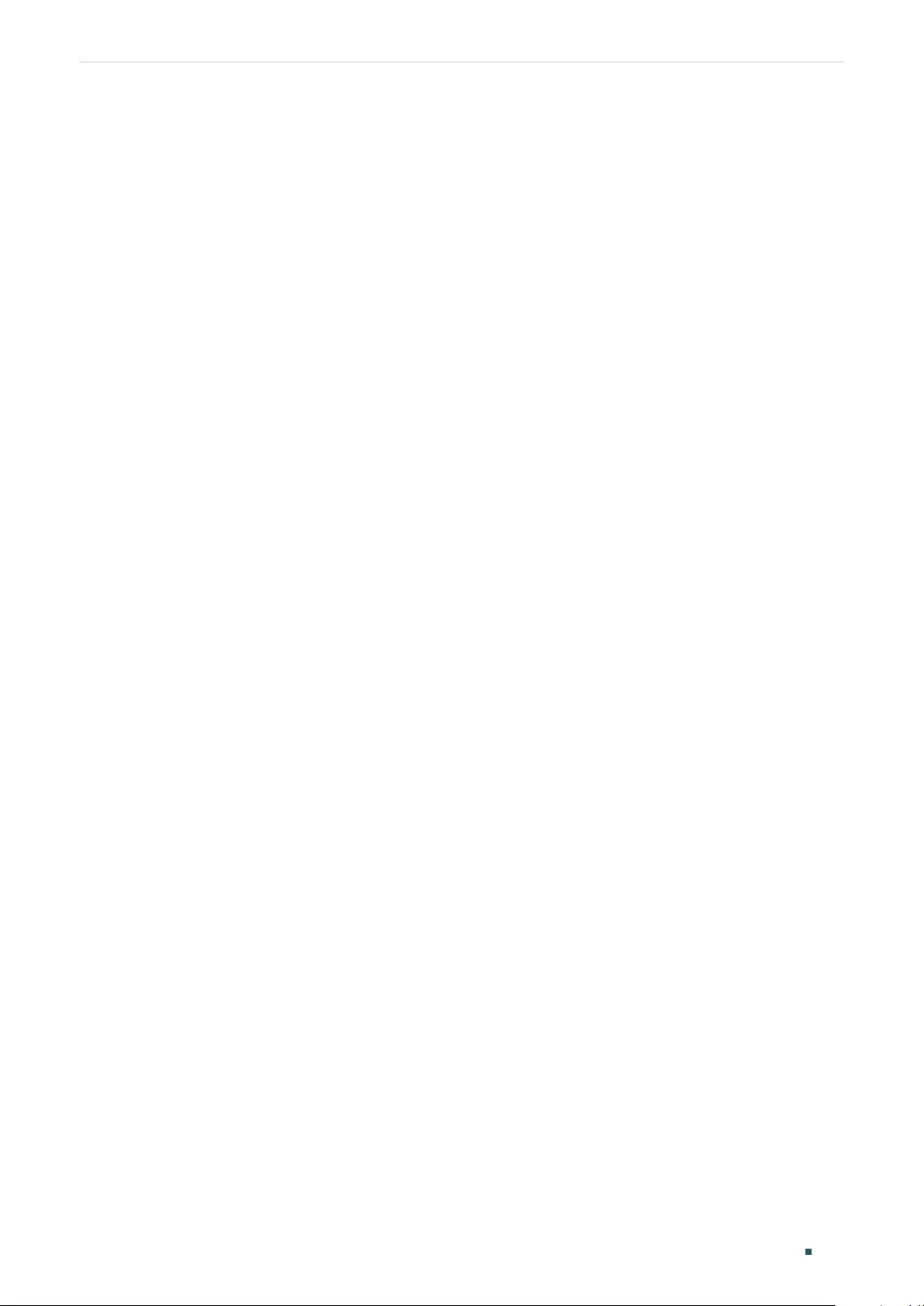
User Guide 668
Configuring QoS Voice VLAN Configuration
4 Voice VLAN Configuration
To complete the voice VLAN configurations, follow these steps:
1) Create a 802.1Q VLAN
2) Configure OUI addresses
3) Configure Voice VLAN globally
4) Add ports to Voice VLAN
Configuration Guidelines
■Before configuring voice VLAN, you need to create a 802.1Q VLAN for voice traffic. For
details about 802.1Q VLAN Configuration, please refer to Configuring 802.1Q VLAN.
■VLAN 1 is a default VLAN and cannot be configured as the voice VLAN.
■Only one VLAN can be set as the voice VLAN on the switch.
4.1 Using the GUI
4.1.1 Configuring OUI Addresses
The OUI address is assigned as a unique identifier by IEEE (Institute of Electrical and
Electronics Engineers) to a device vendor. It is used by the switch to determine whether a
packet is a voice packet.
If the OUI address of your voice device is not in the OUI table, you need to add the OUI
address to the table.
Choose the menu QoS > Voice VLAN > OUI Config to load the following page.
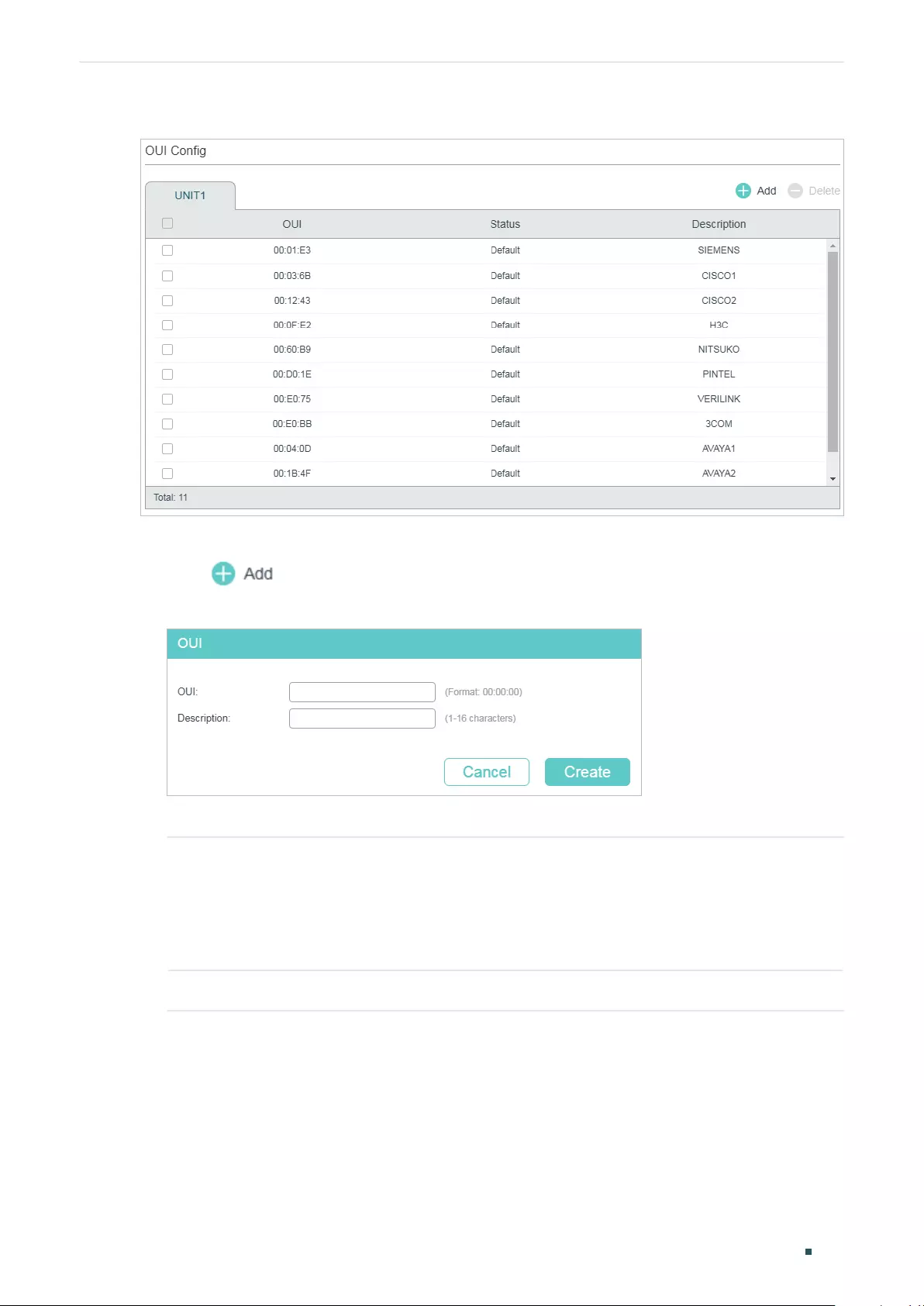
Configuring QoS Voice VLAN Configuration
User Guide 669
Figure 4-1 Configuring OUI Addresses
Follow these steps to configure the OUI addresses:
1) Click to load the following page.
Figure 4-2 Creating an OUI Entry
2) Specify the OUI and the Description.
OUI Enter the OUI address of your voice devices. The OUI address is used by the
switch to determine whether a packet is a voice packet. An OUI address is the
first 24 bits of a MAC address, and is assigned as a unique identifier by IEEE
(Institute of Electrical and Electronics Engineers) to a device vendor. If the source
MAC address of a packet matches the OUI addresses in the OUI list, the switch
identifies the packet as a voice packet and prioritizes it in transmission.
Description Give an OUI address description for identification.
3) Click Create.
4.1.1 Configuring Voice VLAN Globally
Choose the menu QoS > Voice VLAN > Global Config to load the following page.
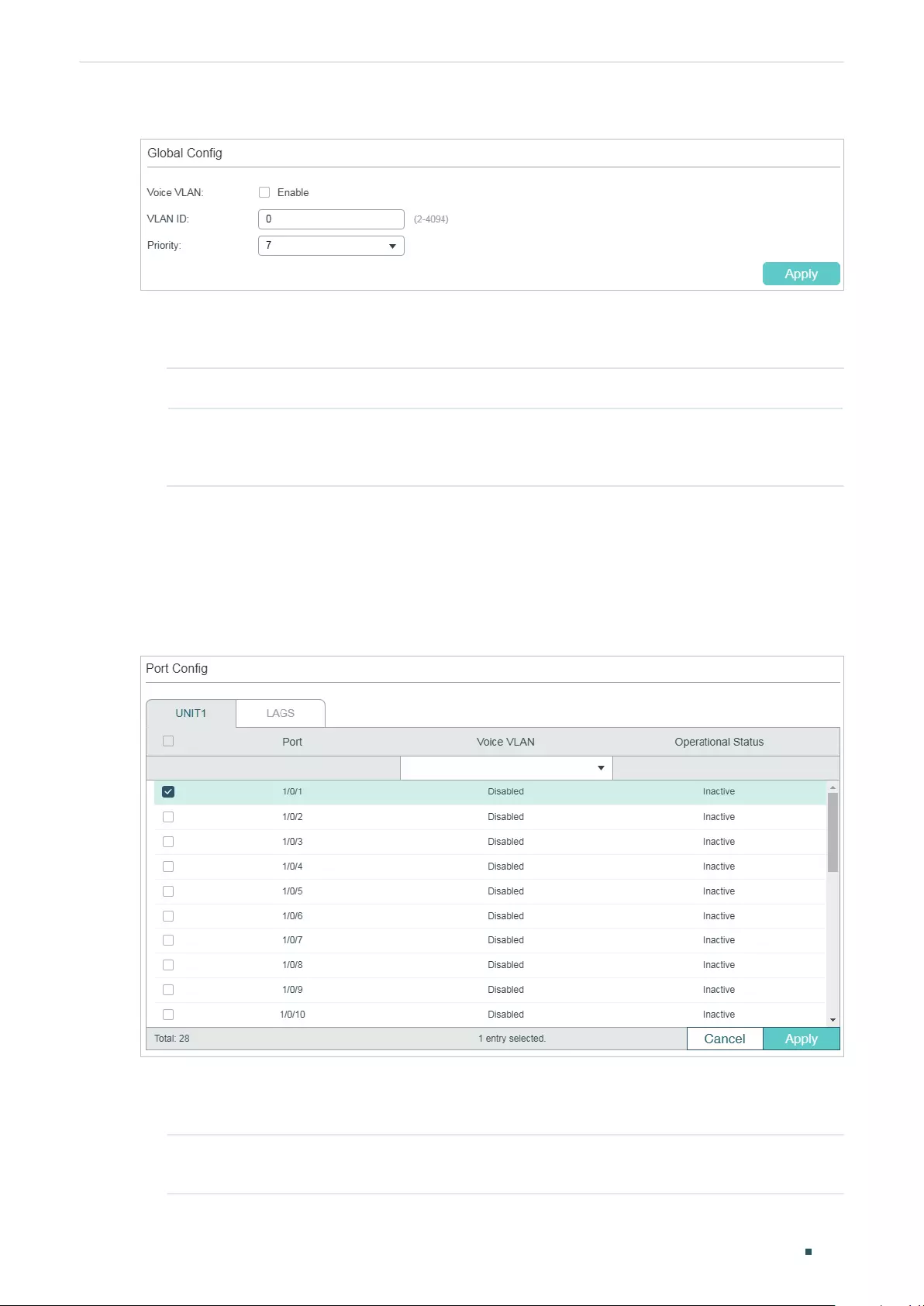
User Guide 670
Configuring QoS Voice VLAN Configuration
Figure 4-3 Configuring Voice VLAN Globally
Follow these steps to configure voice VLAN globally:
1) Enable the voice VLAN feature and specify the parameters.
VLAN ID Specify the 802.1Q VLAN ID to set the 802.1Q VLAN as the voice VLAN.
Priority Select the priority that will be assigned to voice packets. A bigger value means
a higher priority. This is an IEEE 802.1p priority, and you can further configure its
scheduler mode in Class of Service if needed.
2) Click Apply.
4.1.1 Adding Ports to Voice VLAN
Choose the menu QoS > Voice VLAN > Port Config to load the following page.
Figure 4-4 Adding Ports to Voice VLAN
Follow these steps to configure voice VLAN globally:
1) Select the desired ports and choose Enable in Voice VLAN filed.
Voice VLAN Select Enable to enable the voice VLAN feature on ports and add the desired
ports to Voice VLAN.
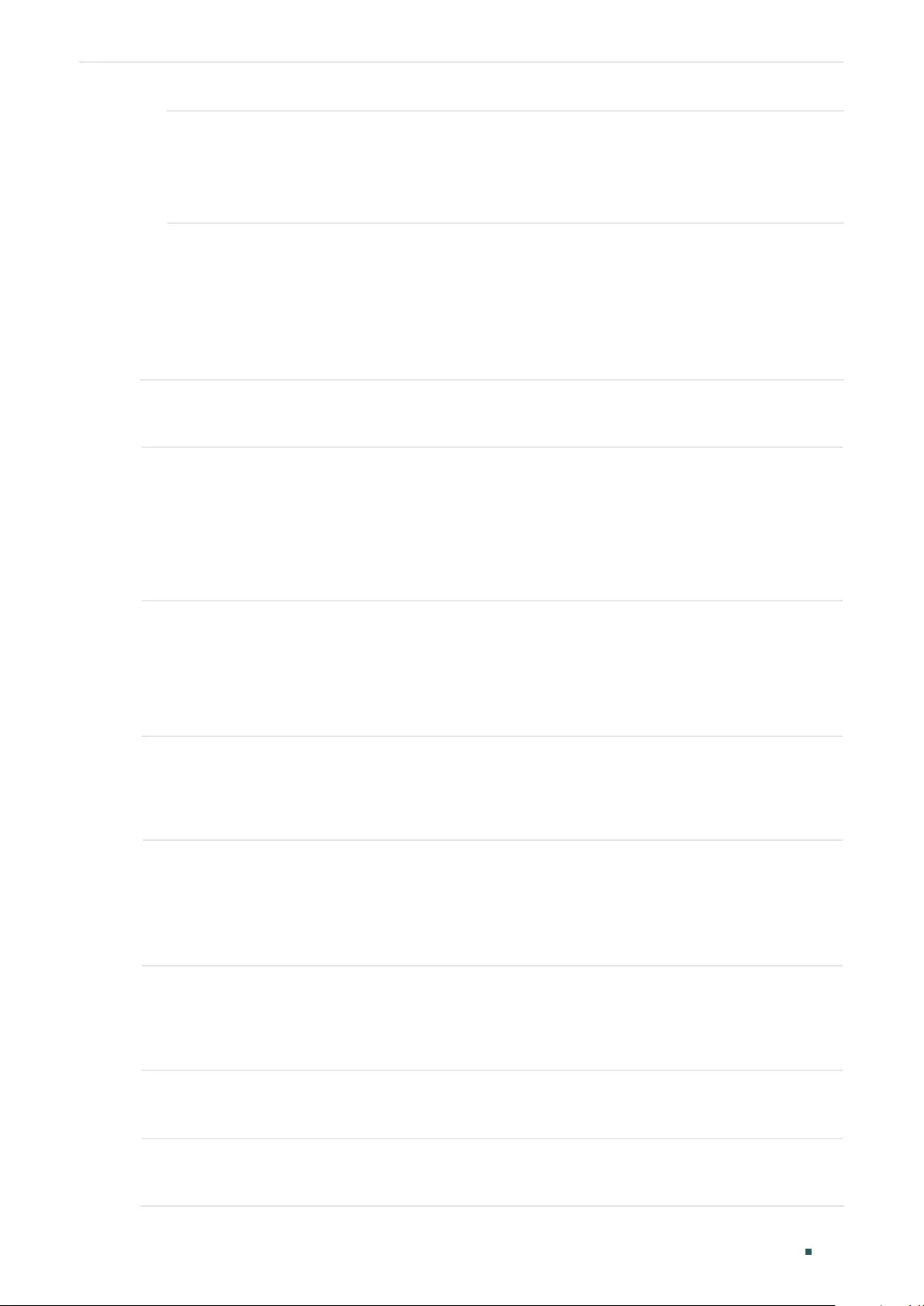
Configuring QoS Voice VLAN Configuration
User Guide 671
Optional Status Displays the state of the Voice VLAN on the corresponding port.
Active: Indicates that Voive VLAN function is enabled on the port.
Inactive: Indicates that Voive VLAN function is disabled on the port.
2) Click Apply.
4.2 Using the CLI
Follow these steps to configure voice VLAN:
Step 1 configure
Enter global configuration mode.
Step 2 show voice vlan oui-table
Check whether the OUI address of your voice device is in the OUI table.
The OUI address is used by the switch to determine whether a packet is a voice packet. An
OUI address is the first 24 bits of a MAC address, and is assigned as a unique identifier by
IEEE (Institute of Electrical and Electronics Engineers) to a device vendor. If the source MAC
address of a packet matches the OUI addresses in the OUI list, the switch identifies the packet
as a voice packet and prioritizes it in transmission.
Step 3 voice vlan oui
oui-prefix
oui-desc
string
If the OUI address of your voice device is not in the OUI table, add the OUI address to the table.
oui-prefix
: Enter the OUI address for your voice device in the format of XX:XX:XX.
string
: Give an OUI address description for identification. It contains 16 characters at most.
Step 4 voice vlan
vid
Enable the voice VLAN feature and specify an existing 802.1Q VLAN as the voice VLAN.
vid:
Enter the 802.1Q VLAN ID to set the 802.1Q VLAN as the voice VLAN.
Step 5 voice vlan priority
pri
Specify the priority that will be assigned to voice packets.
pri:
Enter the priority that will be assigned to voice packets. A bigger value means a higher
priority. The valid values are from 0 to 7 and the default value is 7. This is an IEEE 802.1p
priority, and you can further configure its scheduler mode in Class of Service if needed.
Step 6 interface {fastEthernet
port
| range fastEthernet
port-list
| gigabitEthernet
port
| range
gigabitEthernet
port-list
| ten-gigabitEthernet
port
| range ten-gigabitEthernet
port-list
|
port-channel
port-channel-id
| range port-channel
port-channel-list
}
Enter interface configuration mode.
Step 7 voice vlan
Enable the voice VLAN feature on ports and add the desired ports to voice VLAN.
Step 8 show voice vlan interface
Verify the voice VLAN configuration information.
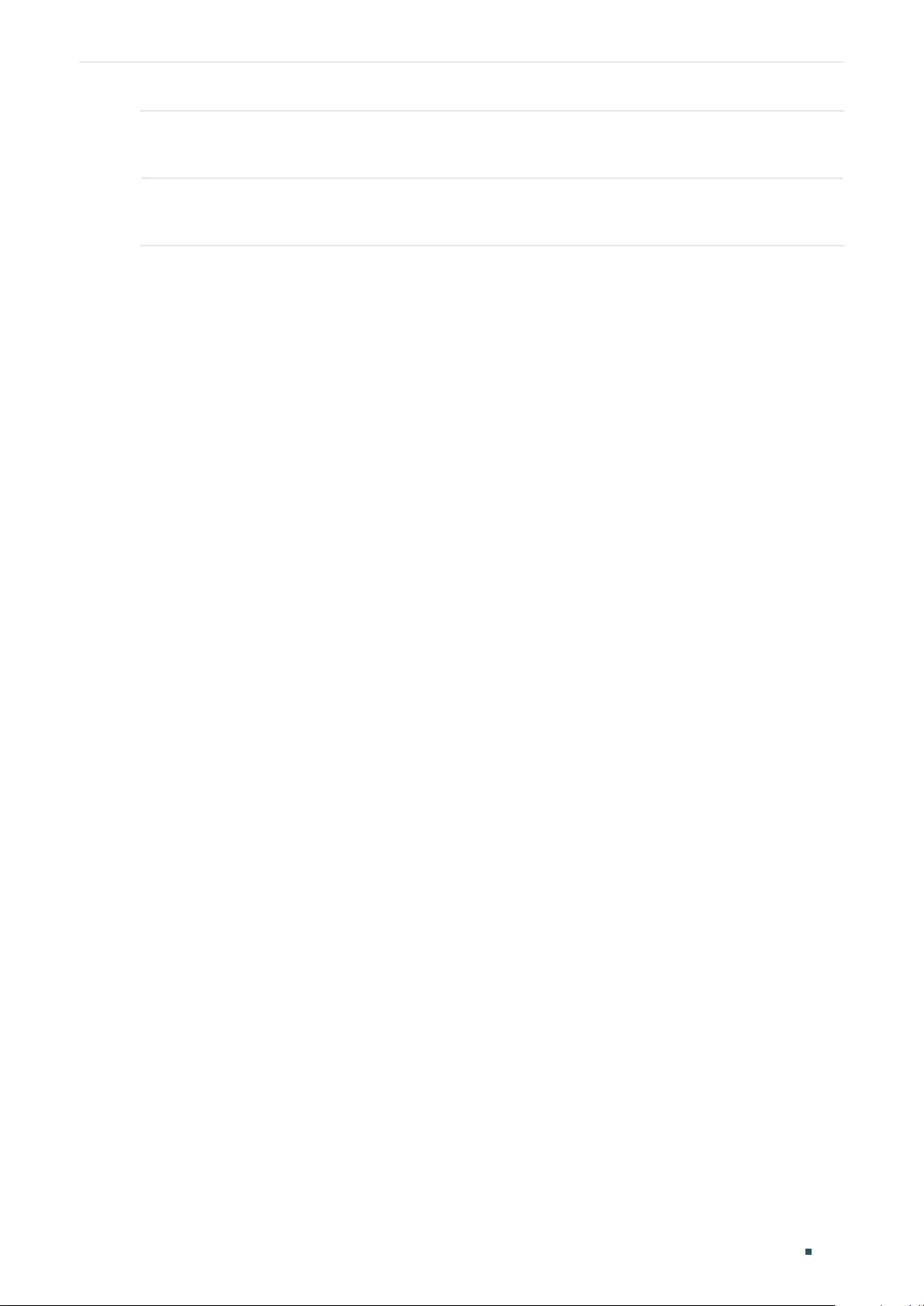
User Guide 672
Configuring QoS Voice VLAN Configuration
Step 8 end
Return to privileged EXEC mode.
Step 9 copy running-config startup-config
Save the settings in the configuration file.
The following example shows how to show the OUI table, set VLAN 8 as voice VLAN, set
the priority as 6 and enable voice VLAN feature on port 1/0/3:
Switch#configure
Switch(config)#show voice vlan oui-table
00:01:E3 Default SIEMENS
00:03:6B Default CISCO1
00:12:43 Default CISCO2
00:0F:E2 Default H3C
00:60:B9 Default NITSUKO
00:D0:1E Default PINTEL
00:E0:75 Default VERILINK
00:E0:BB Default 3COM
00:04:0D Default AVAYA1
00:1B:4F Default AVAYA2
00:04:13 Default SNOM
Switch(config)#voice vlan 8
Switch(config)#voice vlan priority 6
Switch(config)#interface gigabitEthernet 1/0/3
Switch(config-if)#voice vlan
Switch(config-if)#show voice vlan interface
Voice VLAN ID 8
Priority 6
Interface Voice VLAN Mode Operational Status LAG
--------- --------------- ------------------ ---
Gi1/0/1 disabled Down N/A
Gi1/0/2 disabled Down N/A
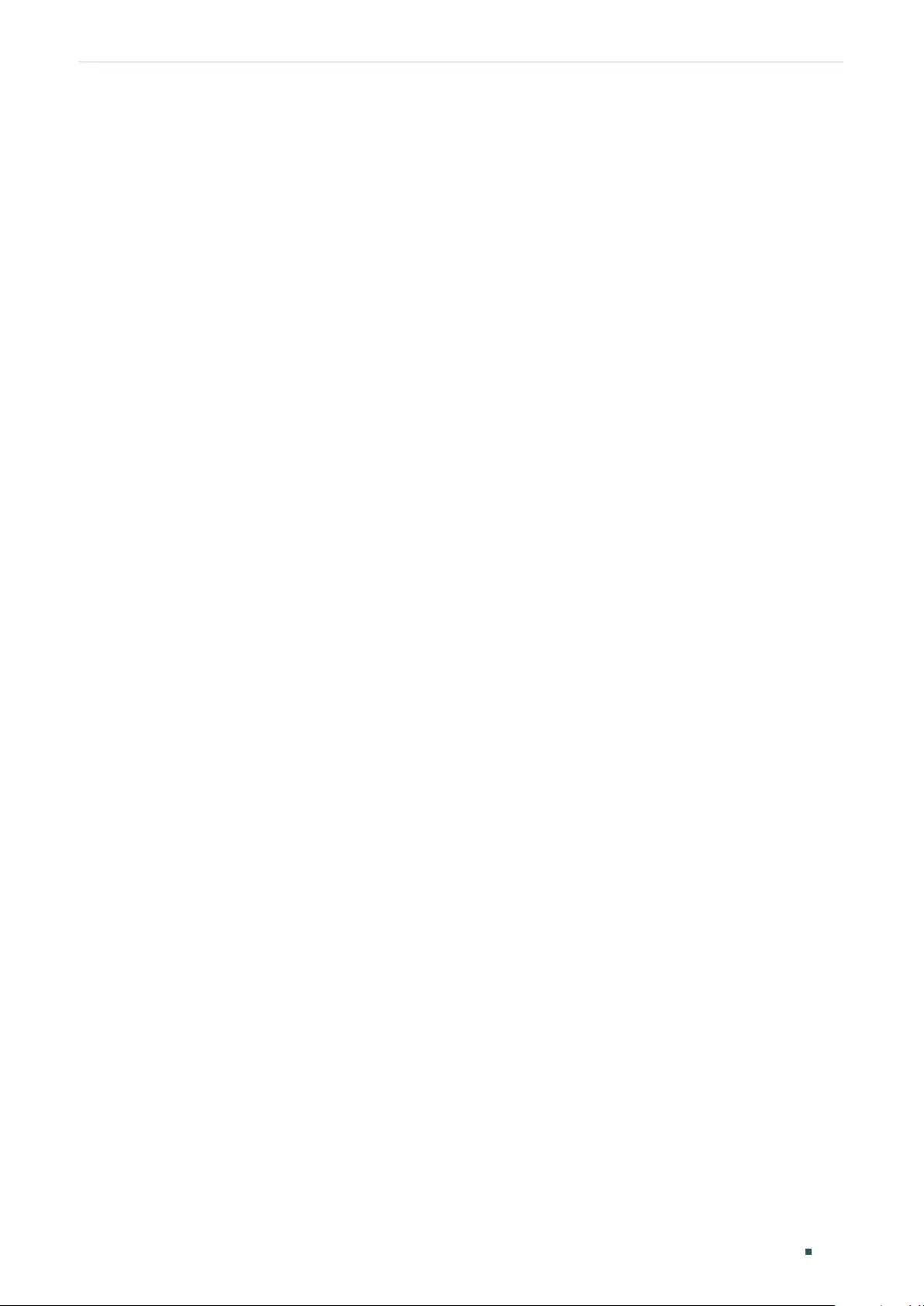
Configuring QoS Voice VLAN Configuration
User Guide 673
Gi1/0/3 enabled Up N/A
Gi1/0/4 disabled Down N/A
Gi1/0/5 disabled Down N/A
...
Switch(config-if)#end
Switch#copy running-config startup-config
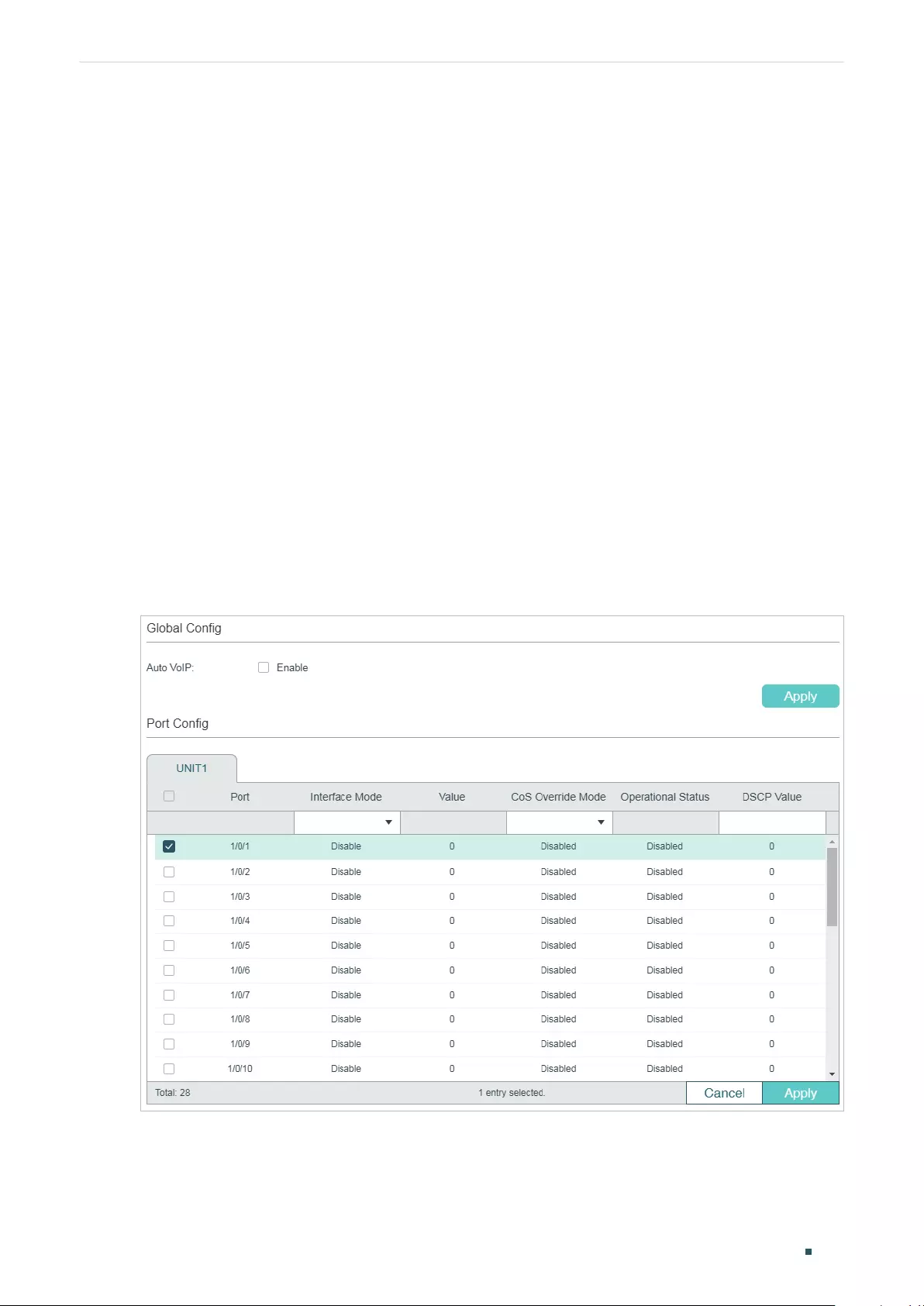
User Guide 674
Configuring QoS Auto VoIP Configuration
5 Auto VoIP Configuration
Configuration Guidelines
■Before configuring Auto VoIP, you need to enable LLDP-MED on ports and configure
the relevant parameters. For details about LLDP-MED configuration, please refer to
Configuring LLDP.
■Auto VoIP provide flexible solutions for optimizing the voice traffic. It can work with
other features such as VLAN and Class of Service to process the voice packets with
specific fields. You can choose and configure Auto VoIP and other features according
to your needs.
5.1 Using the GUI
Choose the menu QoS > Auto VoIP to load the following page.
Figure 5-1 Configuring Auto VoIP
Follow these steps to configure the OUI addresses:
1) In the Global Config section, enable the Auto VoIP function gloablly.
2) In the Port Config section, select the desired and configure the parameters.
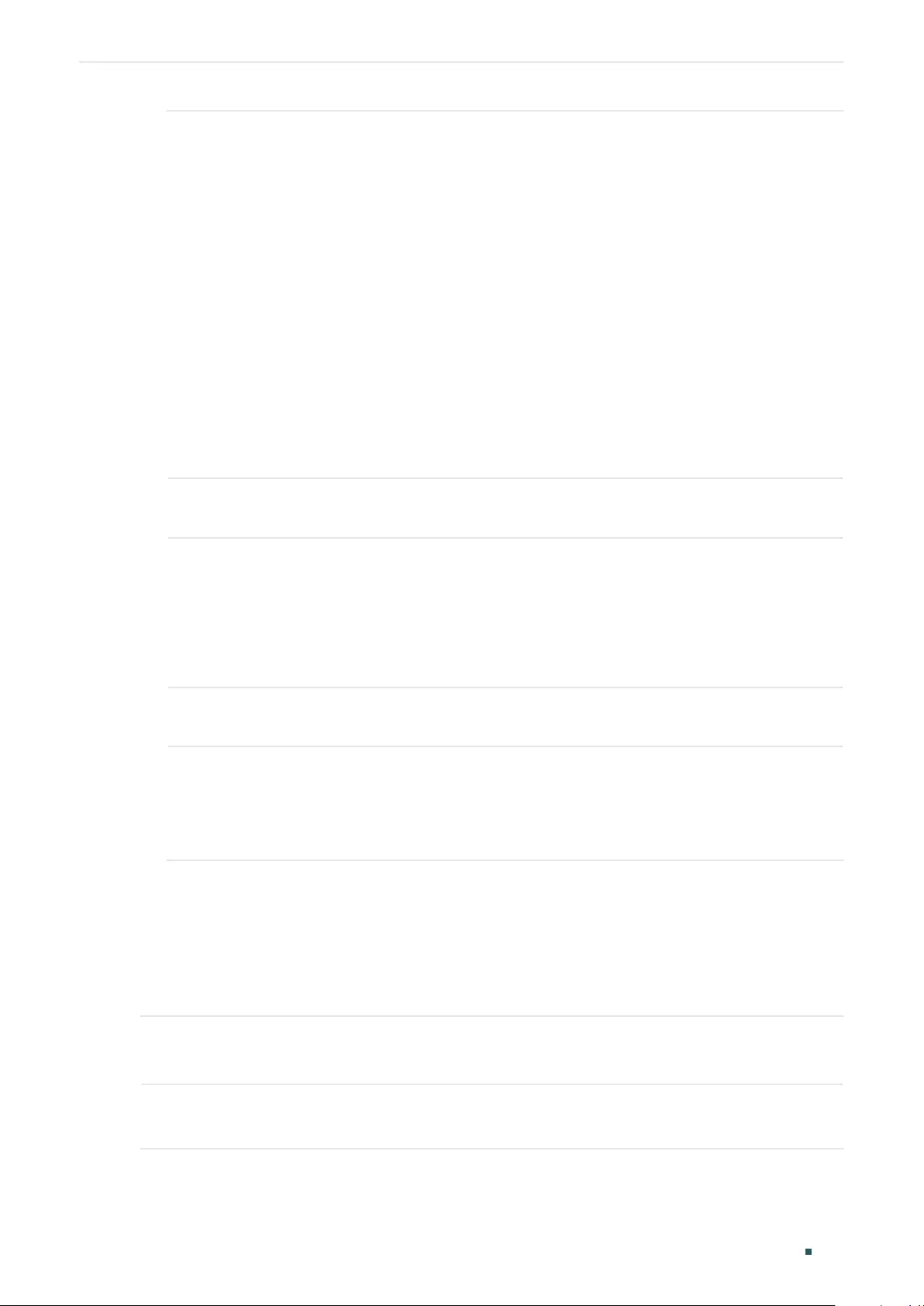
Configuring QoS Auto VoIP Configuration
User Guide 675
Interface Mode Select the interface mode for the port.
Disable: Disable the Auto VoIP function on the corresponding port.
None: Allow the voice devices to use its own configuration to send voice traffic.
VLAN ID: The voice devices will send voice packets with desired VLAN tag. If this
mode is selected, it is necessary to specify the VLAN ID in the Value field.
In addition, you need to configure the 802.1Q VLAN to ensure the corresponding
ports can forward the packets normally.
Dot1p: The voice devices will send voice packets with desired 802.1p priority. If
this mode is selected, it is necessary to specify 802.1p priority in the Value field.
In addition, you can configure the Class of Service to make the switch process the
packets according to the 802.1p priority.
Untagged: The voice devices will send untagged voice packets.
Value Enter the value of VLAN ID or 802.1p priority for the port according to the
Interface Mode configurations.
CoS Override
Mode
Enable or disable the Class of Service override mode.
Enabled: Enable CoS override. The switch will ignore Class of Service settings
and put the packets in TC-5 directly.
Disabled: Disable CoS override. The switch will then put the voice packets in the
corresponding TC queue according to Class of Service settings.
Operational
Status
Displays the operating status of the Voice VLAN feature on the interface. To make
it enabled, you must enable the Voice VLAN both globally and on the interface.
DSCP Value Enter the value of DSCP priority. The voice device will send the packets with the
corresponding DSCP value.
In addition, you can configure the Class of Service to make the switch process the
packets according to the DSCP priority.
3) Click Apply.
5.2 Using the CLI
Follow these steps to configure Auto VoIP:
Step 1 configure
Enter global configuration mode.
Step 2 auto-voip
Enable Auto VoIP globally.
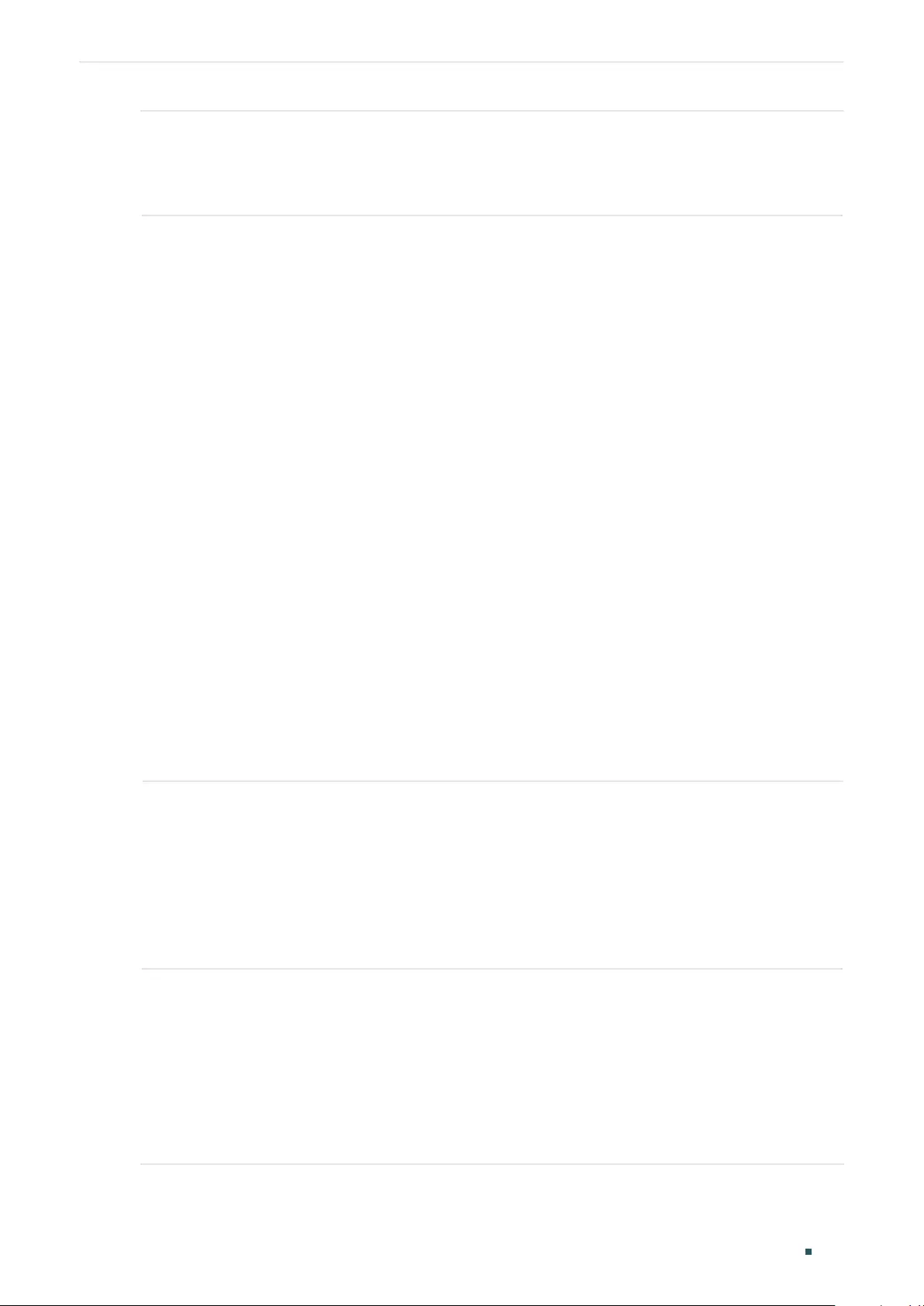
User Guide 676
Configuring QoS Auto VoIP Configuration
Step 3 interface {fastEthernet
port
| range fastEthernet
port-list
| gigabitEthernet
port
| range
gigabitEthernet
port-list
| ten-gigabitEthernet
port
| range ten-gigabitEthernet
port-list
|
port-channel
port-channel-id
| range port-channel
port-channel-list
}
Enter interface configuration mode.
Step 4 Select the interface mode for the port.
no auto-voip
Specify the interface mode as disabled, which means the Auto VoIP function is disabled on the
corresponding port.
auto-voip none
Specify the interface mode as none. In this mode, the switch allows the voice devices to use its
own configuration to send voice traffic.
auto-voip
vlan-id
Specify the interface mode as VLAN ID. In this mode, the voice devices will send voice packets
with desired VLAN tag. If this mode is selected, it is necessary to specify the 802.1Q VLAN ID.
The valid values are from 1 to 4093.
In addition, you need to configure the 802.1Q VLAN to ensure the corresponding ports can
forward the packets normally.
auto-voip dot1p
dot1p
Specify the interface mode as dot1p. In this mode, the voice devices will send voice packets
with desired 802.1p priority. If this mode is selected, it is necessary to specify 802.1p priority.
The valid values are from 0 to 7.
In addition, you can configure the Class of Service to make the switch process the packets
according to the 802.1p priority.
auto-voip untagged
Specify the interface mode as untagged. In this mode, the voice devices will send untagged
voice packets.
Step 5 auto-voip data priority {trust
| untrust}
Enable or disable the Class of Service override mode. By default, it is trust, which means the
Class of Service override mode is disabled.
trust: In this mode, The switch will then put the voice packets in the corresponding TC queue
according to Class of Service settings.
untrust: In this mode, The switch will ignore Class of Service settings and put the packets in
TC-5 directly.
Step 6 auto-voip dscp
value
Specify the value of DSCP priority. The voice device will send the packets with the
corresponding DSCP value.
In addition, you can configure the Class of Service to make the switch process the packets
according to the DSCP priority.
value:
Enter the value of DSCP priority. The valid values are from 0 to 63 and the default value
is 0.
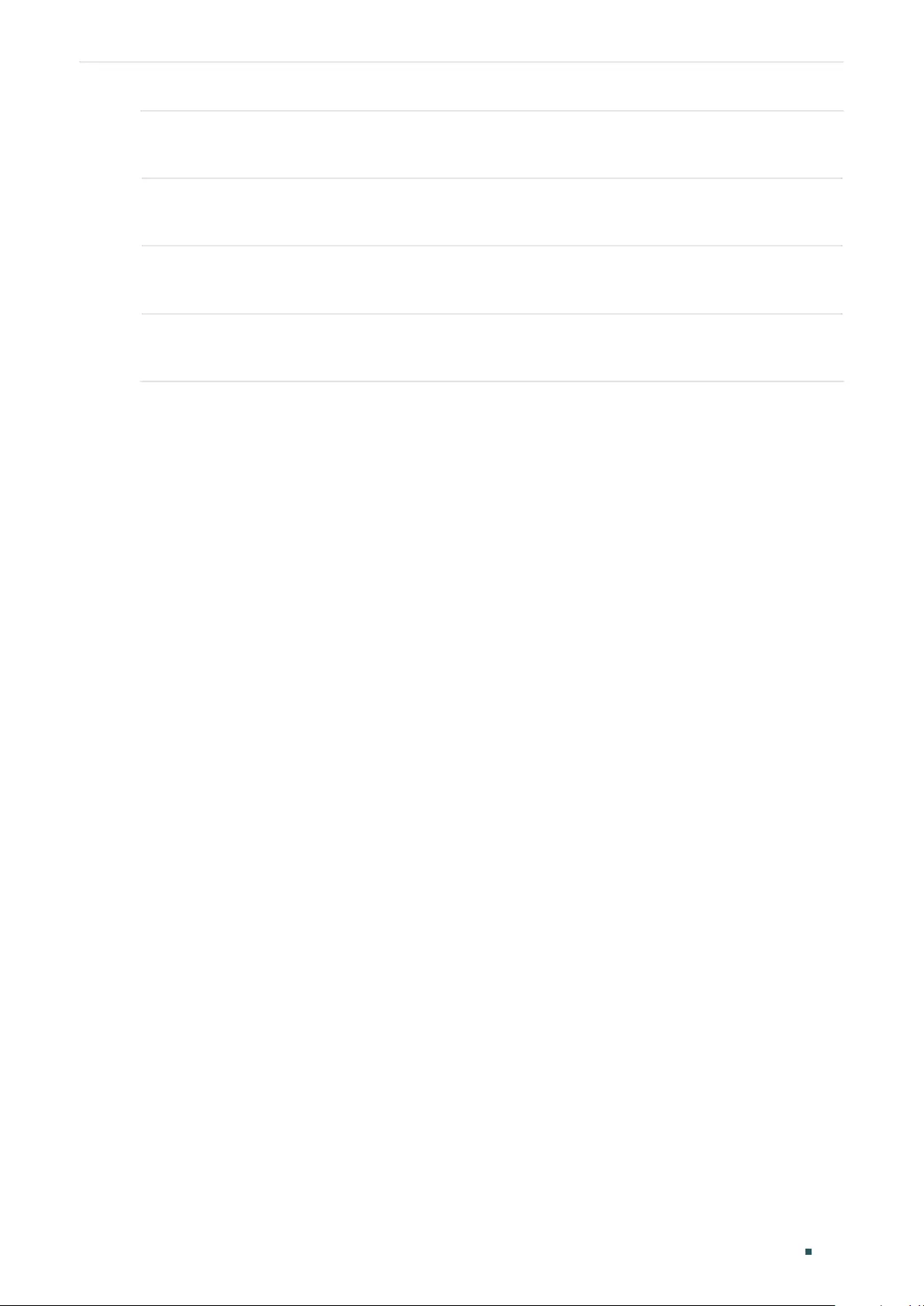
Configuring QoS Auto VoIP Configuration
User Guide 677
Step 7 show auto-voip
Verify the global state of Auto VoIP.
Step 8 show auto-voip interface
Verify the Auto VoIP configuration information of ports.
Step 8 end
Return to privileged EXEC mode.
Step 9 copy running-config startup-config
Save the settings in the configuration file.
The following example shows how to set the interface mode as dot1p, specify the 802.1p
priority as 4, specify the DSCP priority as 10 and enable the CoS override mode for port
1/0/3:
Switch#configure
Switch(config)#auto-voip
Switch(config)#interface gigabitEthernet 1/0/3
Switch(config-if)#auto-voip dot1p 4
Switch(config-if)#auto-voip dscp 10
Switch(config-if)#auto-voip data priority untrust
Switch(config-if)#show auto-voip
Administrative Mode: Enabled
Switch(config-if)#show auto-voip interface
Interface.Gi1/0/1
Auto-VoIP Interface Mode. Disabled
Auto-VoIP COS Override. False
Auto-VoIP DSCP Value. 0
Auto-VoIP Port Status. Disabled
Interface.Gi1/0/2
Auto-VoIP Interface Mode. Disabled
Auto-VoIP COS Override. False
Auto-VoIP DSCP Value. 0
Auto-VoIP Port Status. Disabled
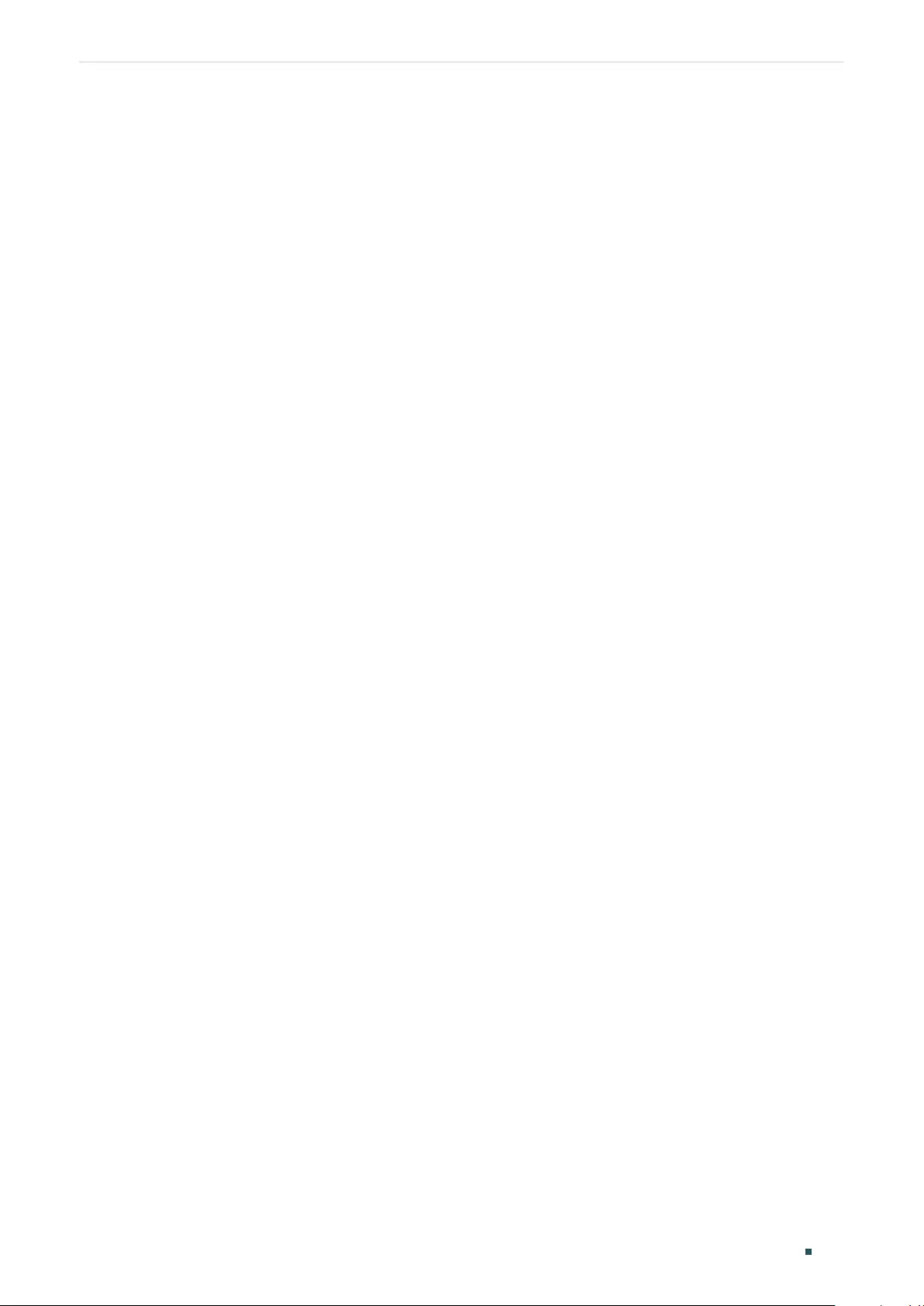
User Guide 678
Configuring QoS Auto VoIP Configuration
Interface.Gi1/0/3
Auto-VoIP Interface Mode. Enabled
Auto-VoIP Priority. 4
Auto-VoIP COS Override. True
Auto-VoIP DSCP Value. 10
Auto-VoIP Port Status. Enabled
...
Switch(config-if)#end
Switch#copy running-config startup-config
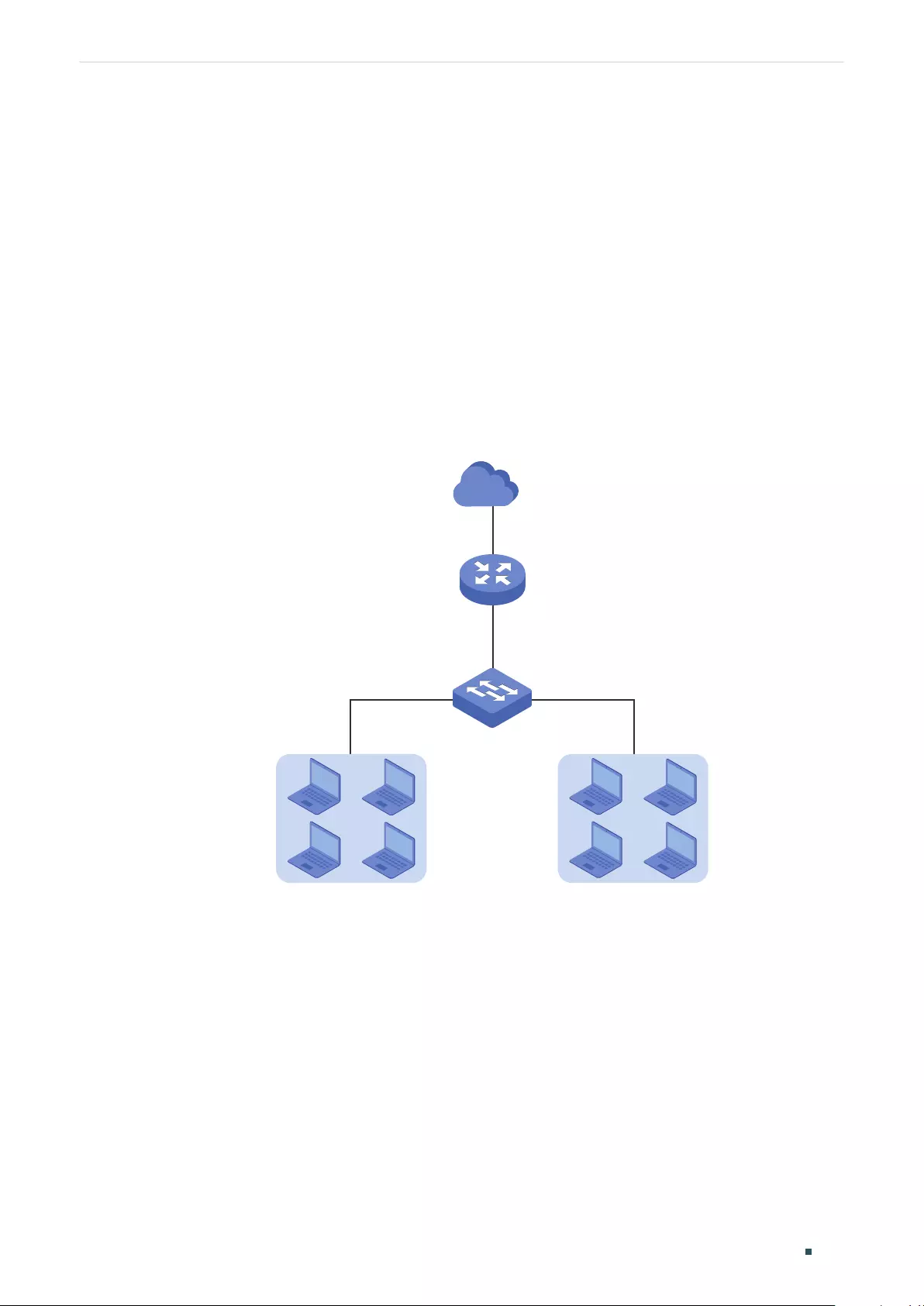
Configuring QoS Configuration Examples
User Guide 679
6 Configuration Examples
6.1 Example for Class of Service
6.1.1 Network Requirements
As shown below, both RD department and Marketing department can access the internet.
When congestion occurs, the traffic from two departments can both be forwarded and the
traffic from the Marketing department should take precedence.
Figure 6-1 QoS Application Topology
RD Dept. Marketing Dept.
Router
Gi1/0/3
Gi1/0/1 Gi1/0/2
Switch A
Internet
6.1.2 Configuration Scheme
To implement this requirement, you can configure Port Priority to put the packets from the
Marketing department into the queue with the higher priority than the packets from the RD
department.
1) Configure the trust mode of port 1/0/1 and port 1/0/2 as untrusted and map the ports
to different queues.
2) Set the scheduler type of the queues as weighted for port 1/0/3 and specify the queue
weight to make the traffic from the Marketing department take precedence.
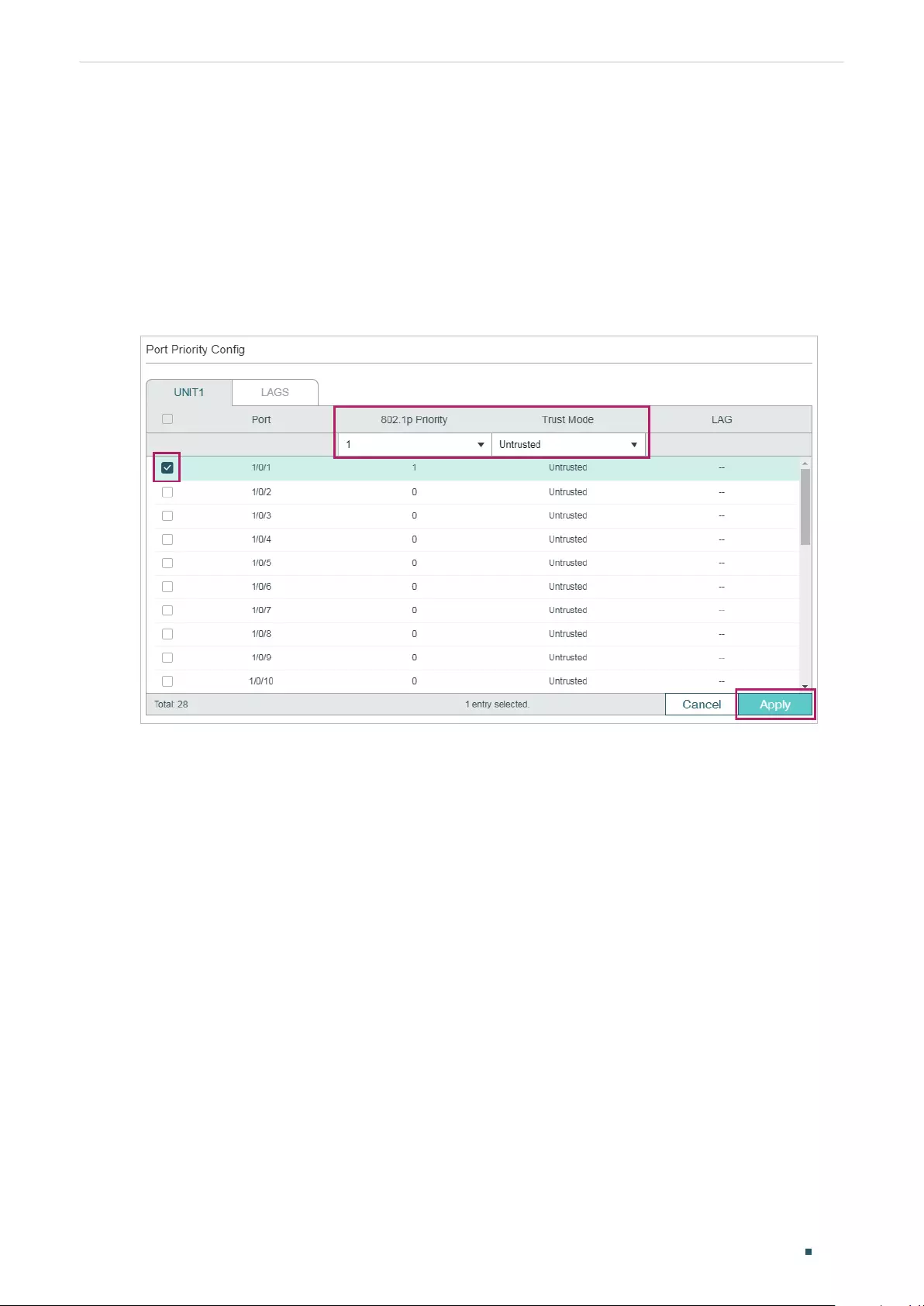
User Guide 680
Configuring QoS Configuration Examples
Demonstrated with T1600G-28TS, the following sections provide configuration procedure
in two ways: using the GUI and using the CLI.
6.1.3 Using the GUI
1) Choose the menu QoS > Class of Service > Port Priority to load the following page.
Set the trust mode of port 1/0/1 and 1/0/2 as untrusted. Specify the 802.1p priority of
port 1/0/1 as 1 and specify the 802.1p priority of port 1/0/2 as 0. Click Apply.
Figure 6-2 Configuring Port Priority
2) Choose the menu QoS > Class of Service > 802.1p Priority to load the following page.
Map the 802.1p priority 0 to TC-1 and map the 802.1p priority 1 to TC-0. Click Apply.
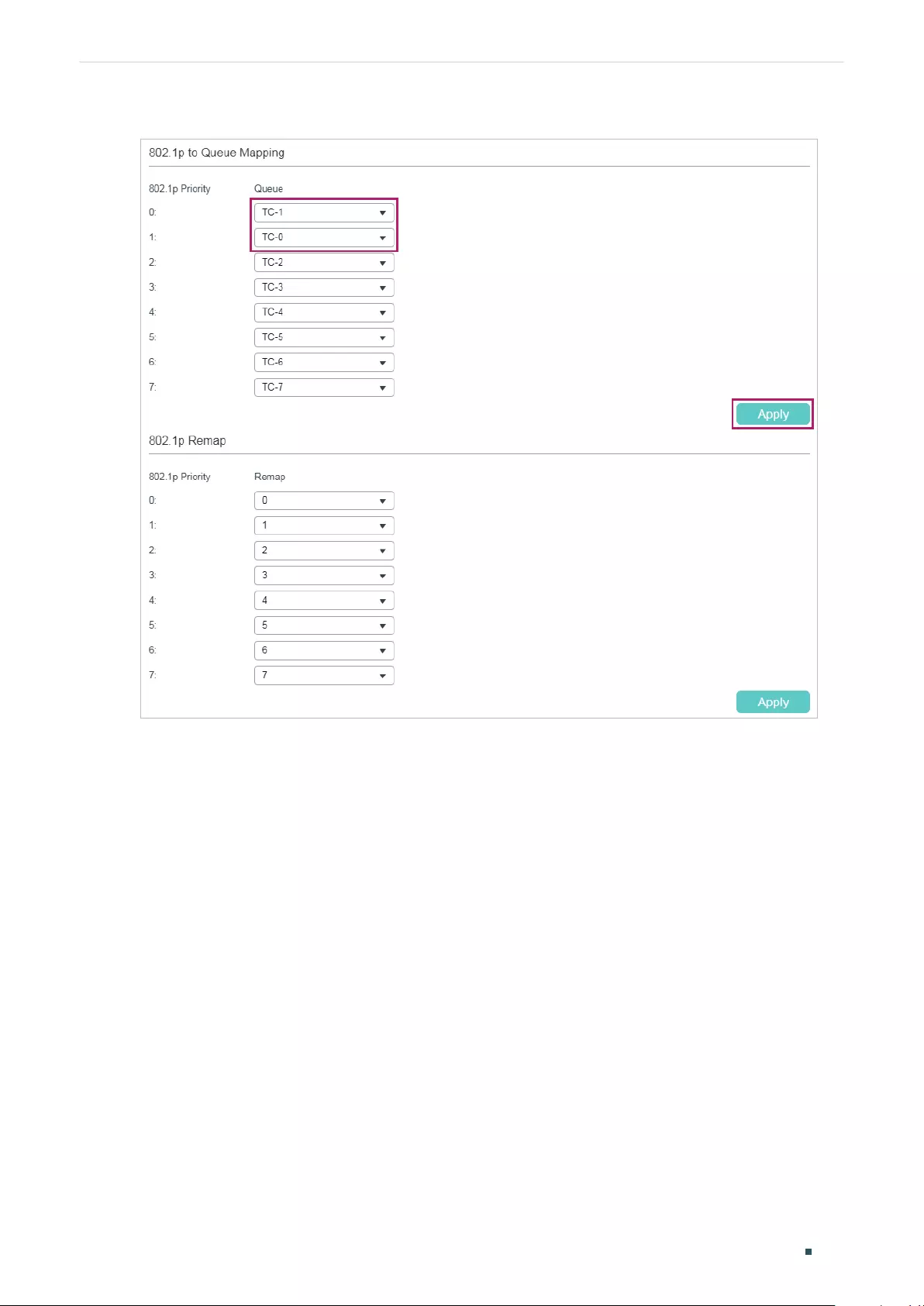
Configuring QoS Configuration Examples
User Guide 681
Figure 6-3 Configuring the 802.1p to Queue Mappings
3) Choose the menu QoS > Class of Service > Scheduler Settings to load the following
page. Select the port 1/0/3 and set the scheduler type of TC-0 and TC-1 as Weighted.
Specify the queue weight of TC-0 as 1 and specify the queue weight of TC-1 as 5. Click
Apply.
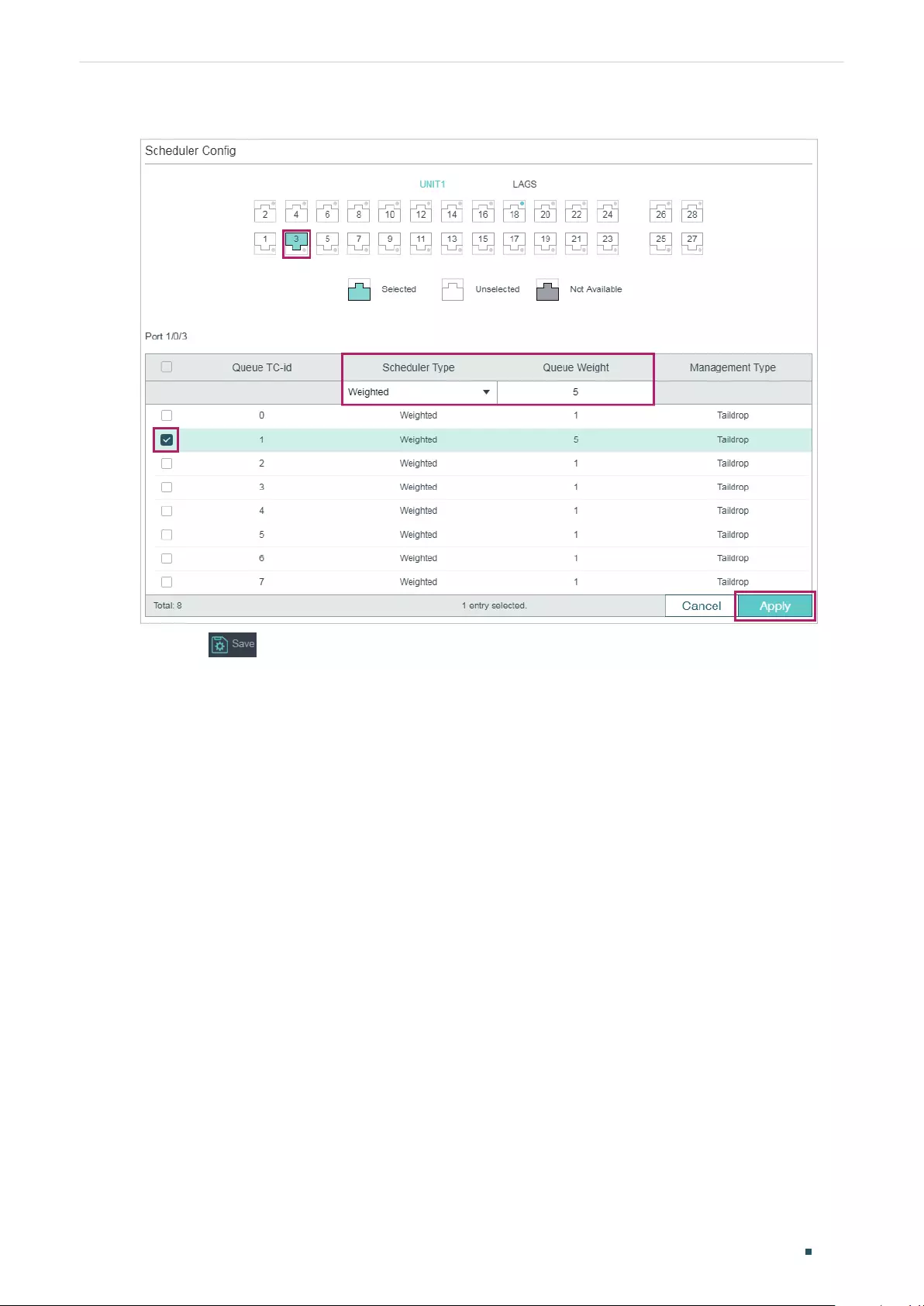
User Guide 682
Configuring QoS Configuration Examples
Figure 6-4 Configuring the Egress Queue
4) Click to save the settings.
6.1.4 Using the CLI
1) Set the trust mode of port 1/0/1 as untrusted and specify the 802.1p priority as 1.
Switch_A#configure
Switch_A(config)#interface gigabitEthernet 1/0/1
Switch_A(config-if)#qos trust mode untrust
Switch_A(config-if)#qos port-priority 1
Switch_A(config-if)#exit
2) Set the trust mode of port 1/0/2 as untrusted and specify the 802.1p priority as 0.
Switch_A(config)#interface gigabitEthernet 1/0/2
Switch_A(config-if)#qos trust mode untrust
Switch_A(config-if)#qos port-priority 0
Switch_A(config-if)#exit
3) Map the 802.1p priority 0 to TC-1 and map the 802.1p priority 1 to TC-0.
Switch_A(config)#qos cos-map 0 1
Switch_A(config)#qos cos-map 1 0
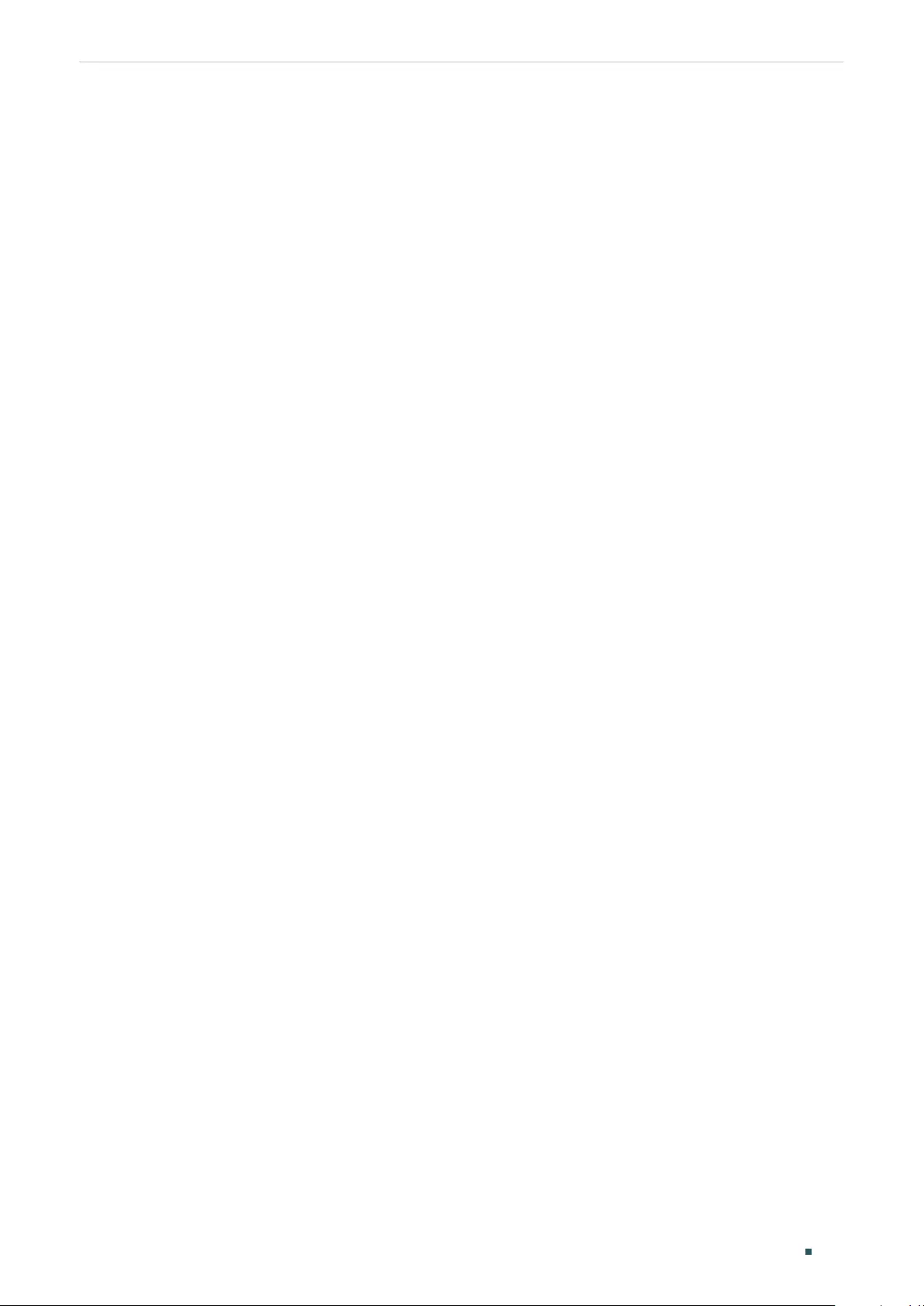
Configuring QoS Configuration Examples
User Guide 683
4) Set the scheduler type of TC-0 and TC-1 as Weighted for egress port 1/0/3. Specify the
queue weight of TC-0 as 1 and specify the queue weight of TC-1 as 5.
Switch_A(config)#interface gigabitEthernet 1/0/3
Switch_A(config-if)#qos queue 0 mode wrr weight 1
Switch_A(config-if)#qos queue 1 mode wrr weight 5
Switch_A(config-if)#end
Switch_A#copy running-config startup-config
Verify the configurations
Verify the trust mode of the port:
Switch_A#show qos trust interface
Port Trust Mode LAG
-------- --------- --------
Gi1/0/1 untrust N/A
Gi1/0/2 untrust N/A
Gi1/0/3 untrust N/A
Gi1/0/4 untrust N/A
...
Verify the port to 802.1p mappings:
Switch_A#show qos port-priority interface
Port CoS Value LAG
-------- --------- --------
Gi1/0/1 CoS 1 N/A
Gi1/0/2 CoS 0 N/A
Gi1/0/3 CoS 0 N/A
Gi1/0/4 CoS 0 N/A
...
Verify the 802.1p to queue mappings:
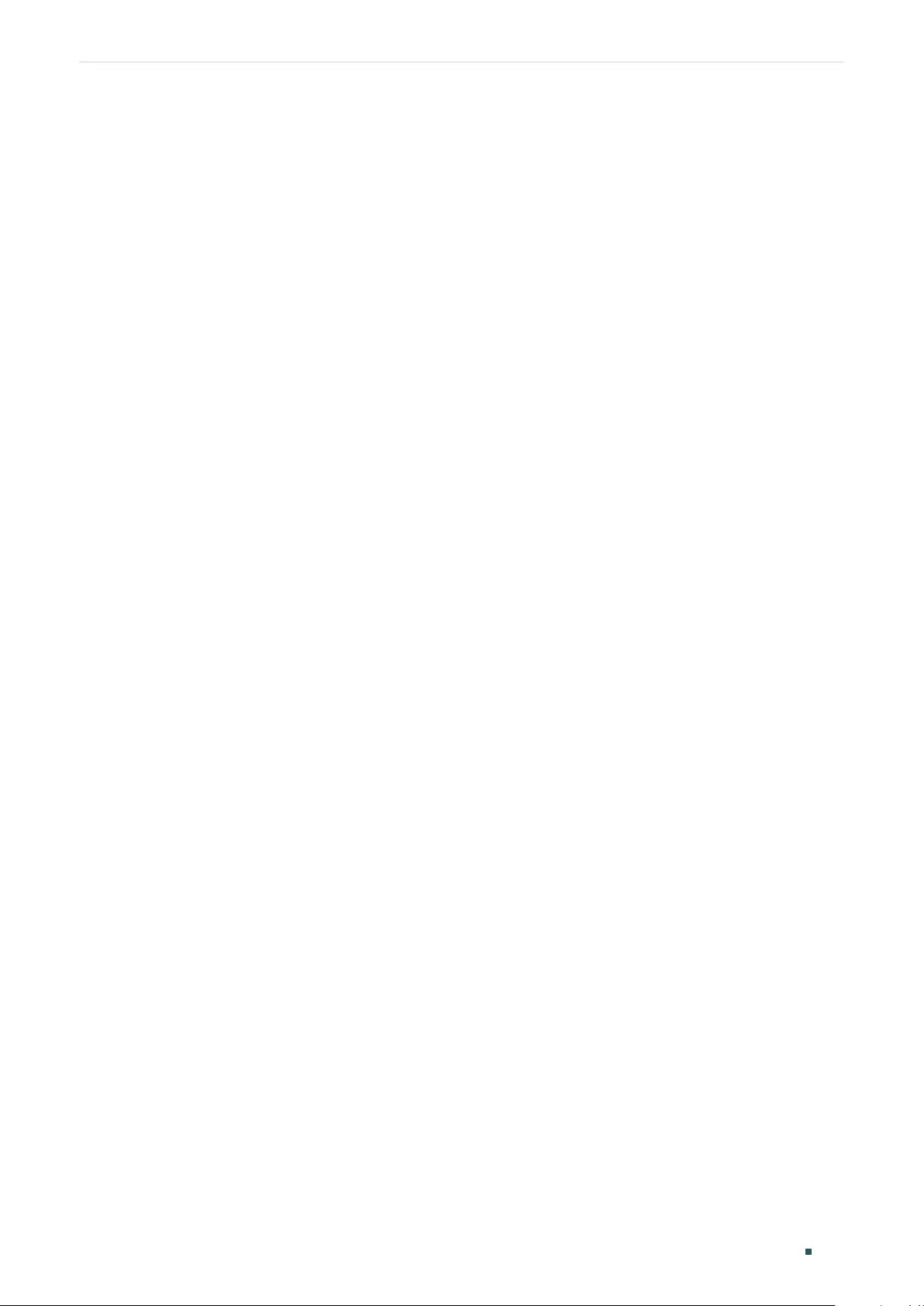
User Guide 684
Configuring QoS Configuration Examples
Switch_A#show qos cos-map
---------------+-----+-----+-----+-----+-----+-----+----+----
Dot1p Value |0 |1 |2 |3 |4 |5 |6 |7
---------------+-----+-----+-----+-----+-----+-----+----+----
TC |TC1 |TC0 |TC2 |TC4 |TC4 |TC5 |TC6 |TC7
---------------+-----+-----+-----+-----+-----+-----+----+----
Verify the scheduler mode of the egress port:
Switch _A#show qos queue interface gigabitEthernet 1/0/3
Gi1/0/3----LAG: N/A
Queue Schedule Mode Weight
----- ---------- -----
TC0 WRR 1
TC1 WRR 5
TC2 WRR 1
TC3 WRR 1
TC4 WRR 1
TC5 WRR 1
TC6 WRR 1
TC7 WRR 1
6.2 Example for Voice VLAN
6.2.1 Network Requirements
As shown below, the company plans to install IP phones in the office area. To ensure the
good voice quality, IP phones and the computers will be connected to the different ports of
the switch, and the voice traffic requires a higher priority than the data traffic.
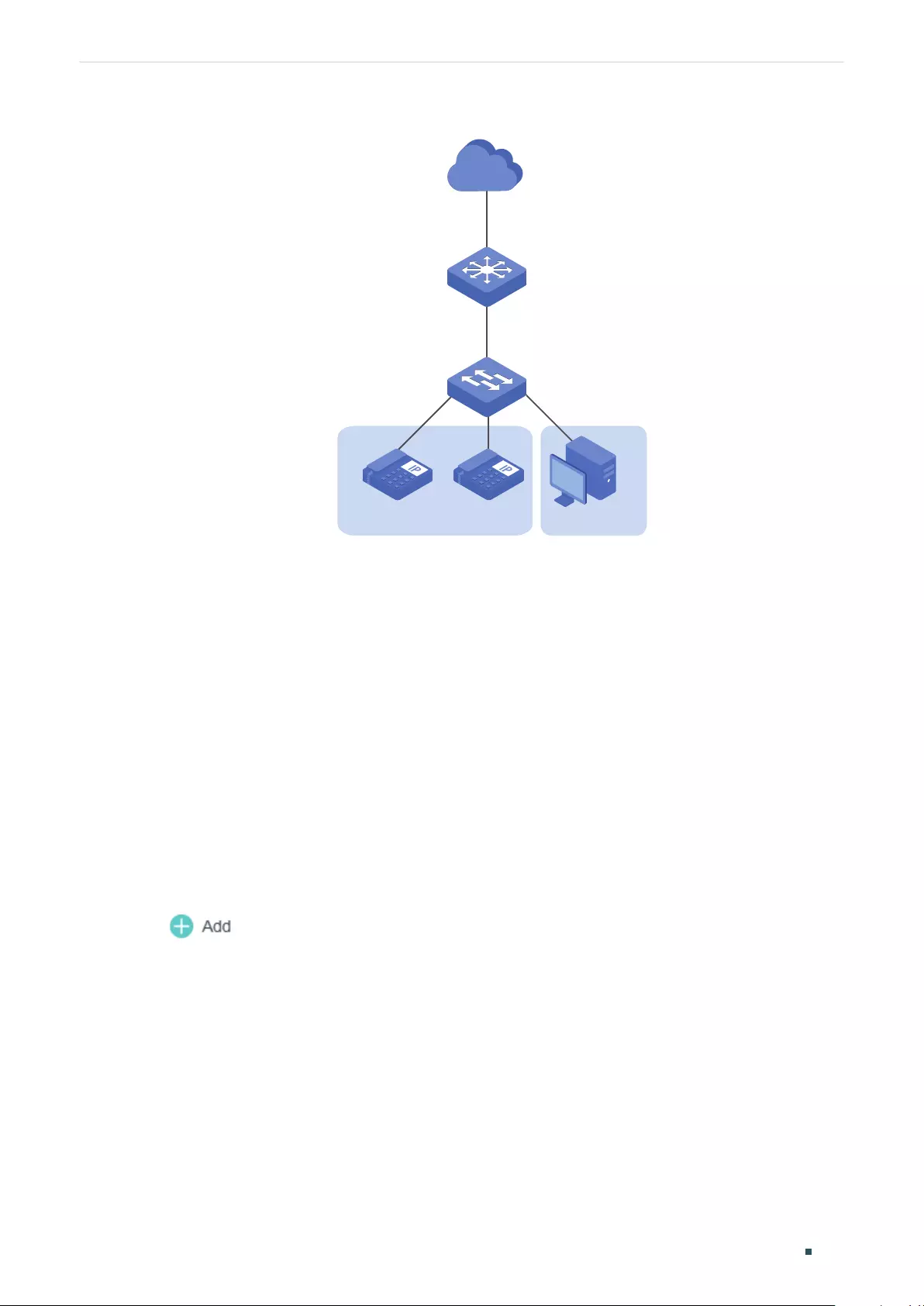
Configuring QoS Configuration Examples
User Guide 685
Figure 6-5 Voice VLAN Application Topology
Internet
IP Phone 1 IP Phone 2
Switch A
Gi1/0/2
Gi1/0/1
Switch B
Gi1/0/3
PC 3
Gi1/0/4
VLAN 2 VLAN 3
6.2.2 Configuration Scheme
To implement this requirement, you can configure Voice VLAN to ensure that the voice
traffic can be transmitted in the same VLAN and the data traffic is transmitted in another
VLAN. In addition, specify the priority to make the voice traffic can take precedence when
the congestion occurs.
1) Configure 802.1Q VLAN for port 1/0/1, port 1/0/2. port 1/0/3 and port 1/0/4.
2) Configure Voice VLAN feature on port 1/0/1 and port 1/0/2.
Demonstrated with T1600G-28TS, the following sections provide configuration procedure
in two ways: using the GUI and using the CLI.
6.2.3 Using the GUI
1) Choose the menu L2 FEATURES > VLAN > 802.1Q VLAN > VLAN Config and click
to load the following page. Create VLAN 2 and add untagged port 1/0/1, port
1/0/2 and port 1/0/4 to VLAN 2. Click Create.
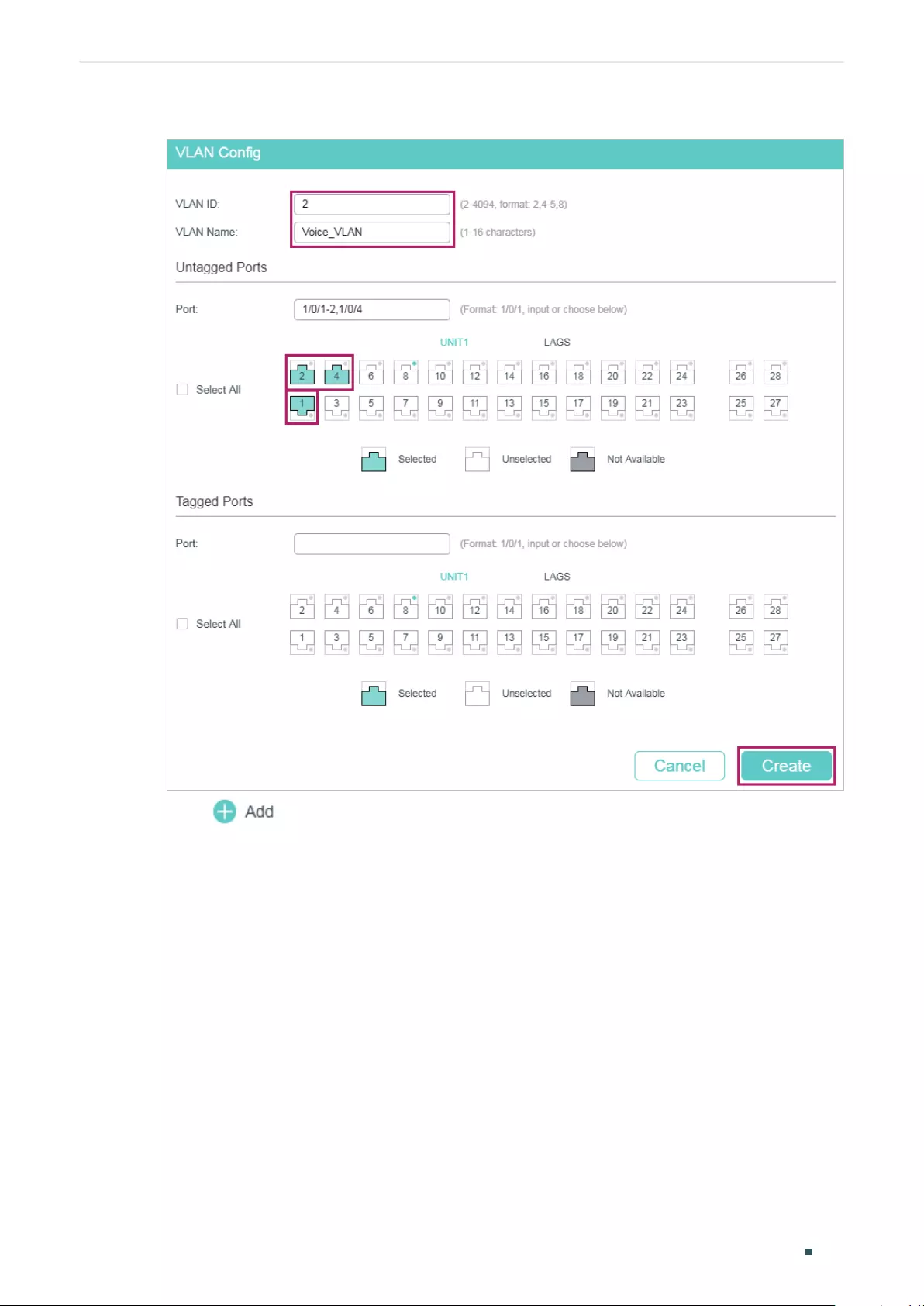
User Guide 686
Configuring QoS Configuration Examples
Figure 6-6 Configuring VLAN 2
2) Click to load the following page. Create VLAN 3 and add untagged port 1/0/3
and port 1/0/4 to VLAN 3. Click Create.
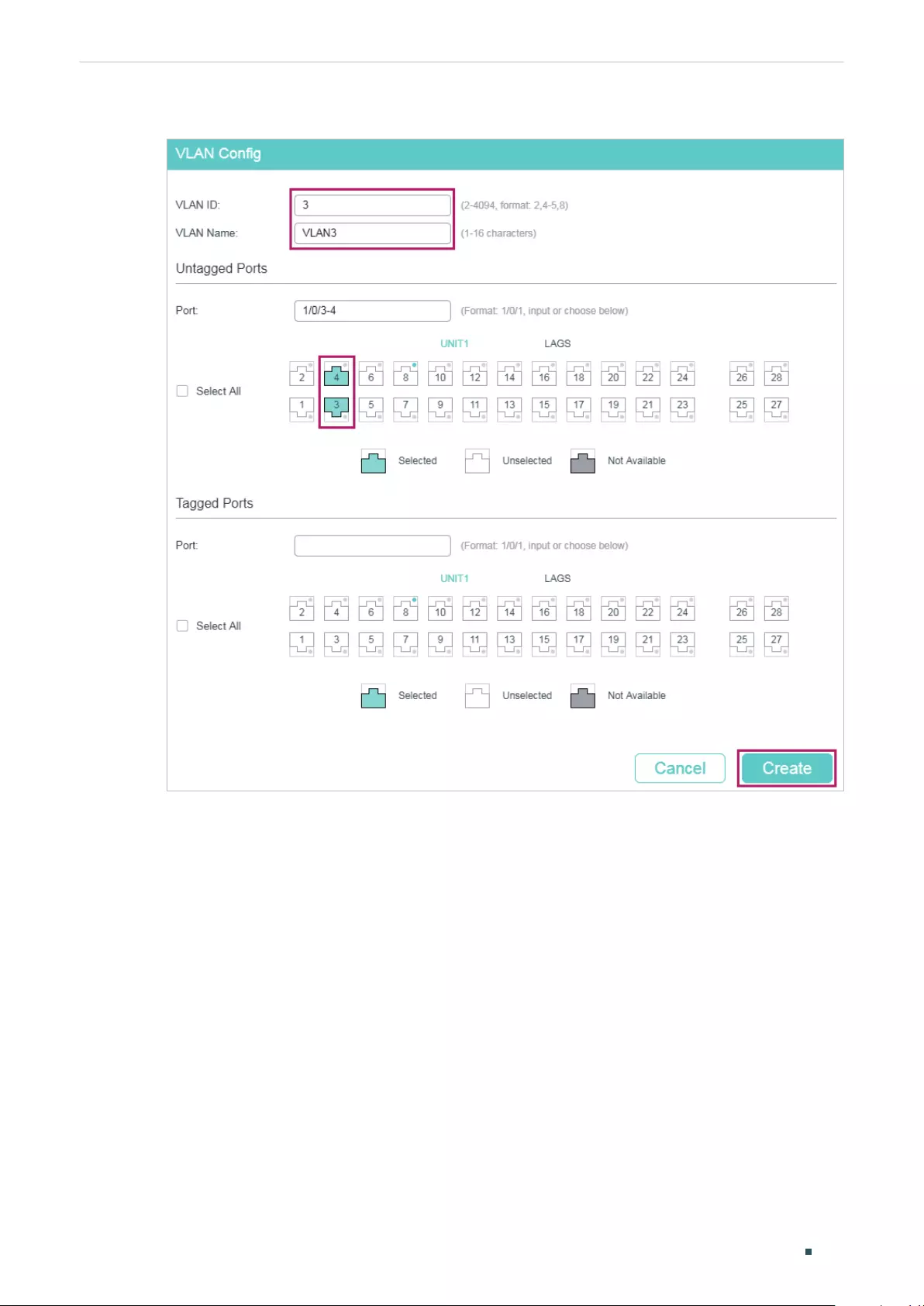
Configuring QoS Configuration Examples
User Guide 687
Figure 6-7 Configuring VLAN 3
3) Choose the menu L2 FEATURES > VLAN > 802.1Q VLAN > Port Config to load the
following page. Disable the Ingress Checking feature on port 1/0/1 and port 1/0/2 and
specify the PVID as 2. Click Apply.
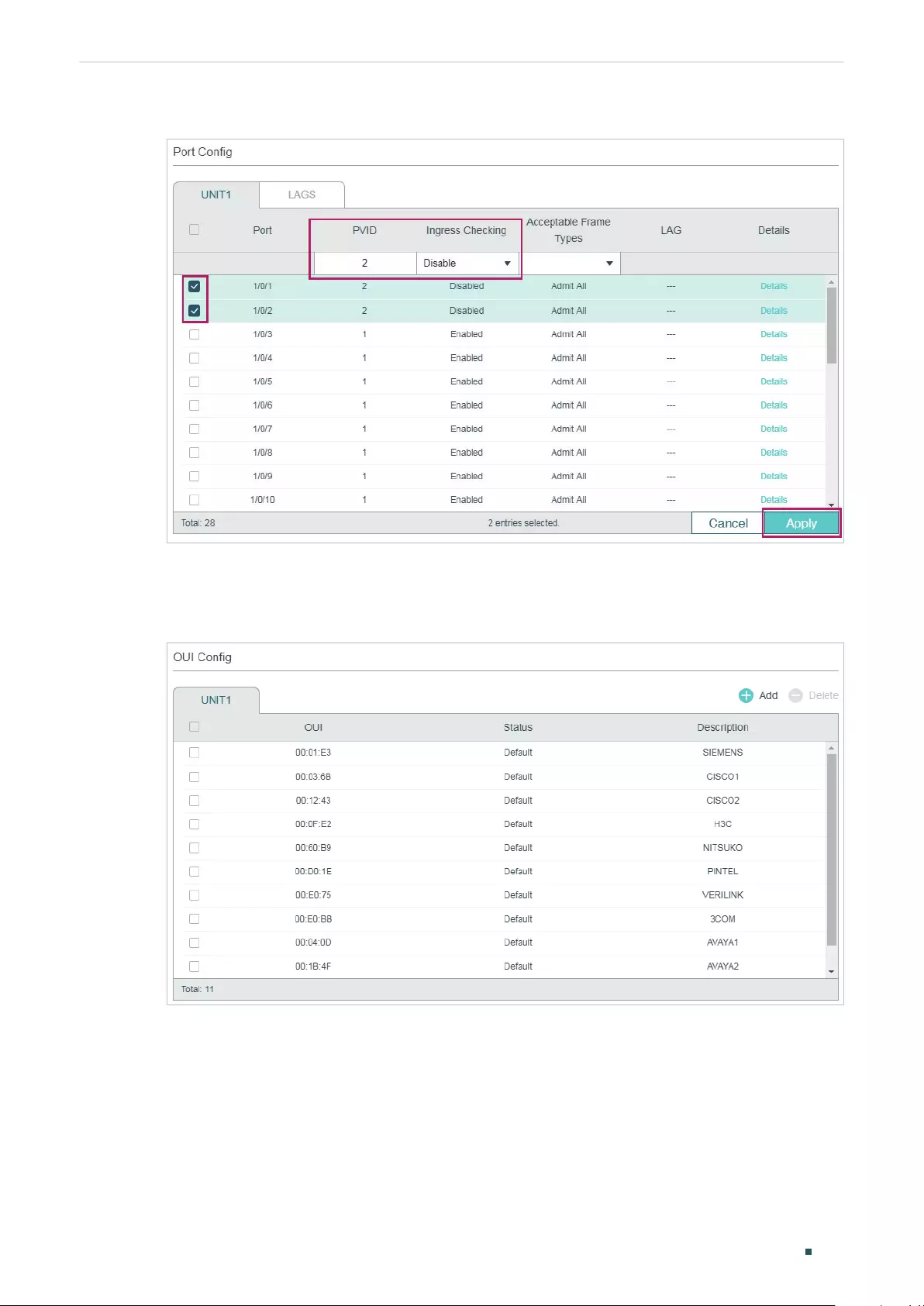
User Guide 688
Configuring QoS Configuration Examples
Figure 6-8 Specifying the Parameters of the Ports
4) Choose the menu QoS > Voice VLAN > OUI Config to load the following page. Check
the OUI table.
Figure 6-9 Checking the OUI Table
5) Choose the menu QoS > Voice VLAN > Global Config to load the following page.
Enable Voice VLAN globally. Specify the VLAN ID as 2 and set the priority as 7. Click
Apply.
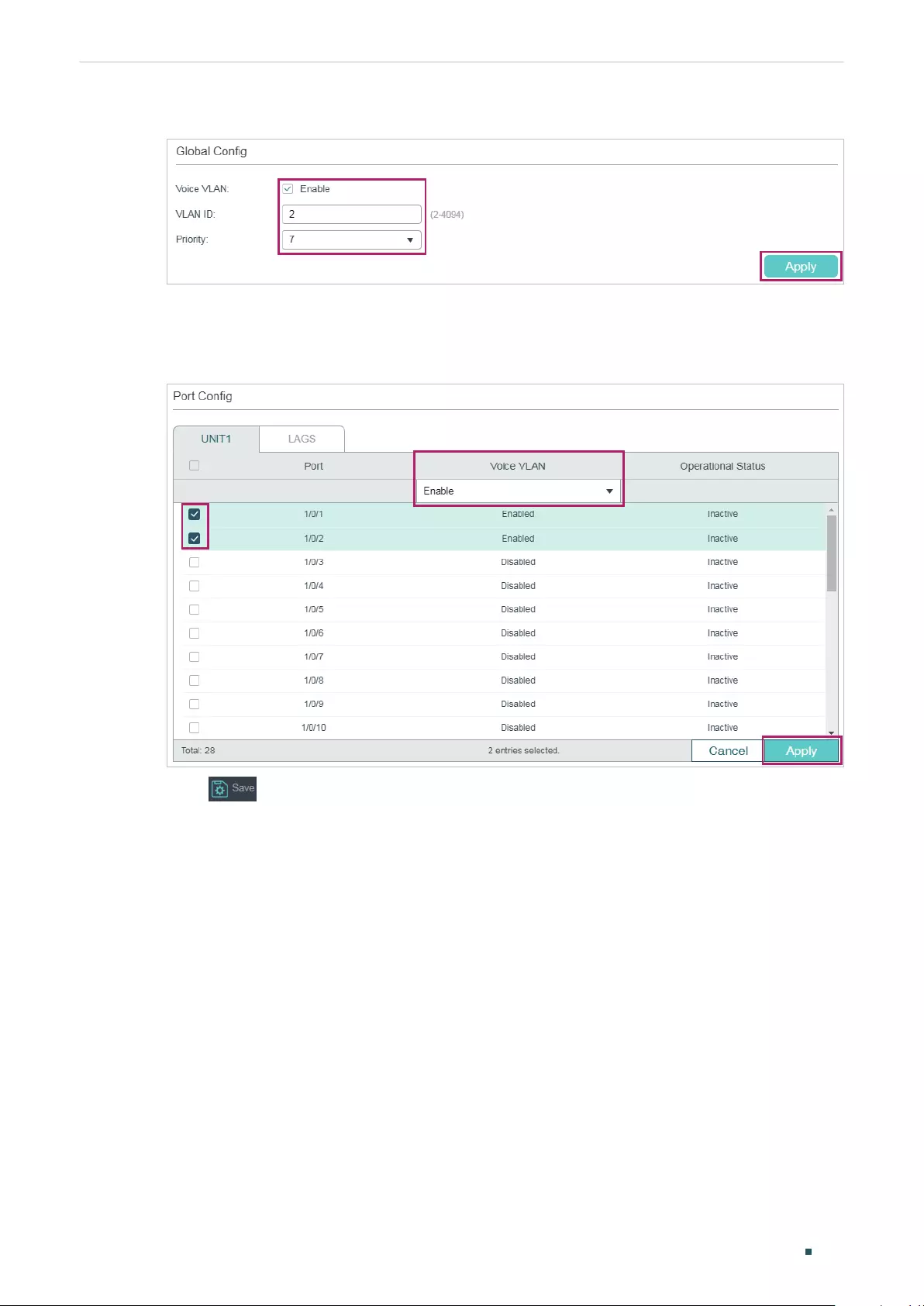
Configuring QoS Configuration Examples
User Guide 689
Figure 6-10 Configuring Voice VLAN Globally
6) Choose the menu QoS > Voice VLAN > Port Config to load the following page. Enable
Voice VLAN on port 1/0/1 and port 1/0/2. Click Apply.
Figure 6-11 Enabling Voice VLAN on Ports
7) Click to save the settings.
6.2.4 Using the CLI
1) Create VLAN 2 and add untagged port 1/0/1, port 1/0/2 and port 1/0/4 to VLAN 2.
Switch_A#configure
Switch_A(config)#vlan 2
Switch_A(config-vlan)#name VoiceVLAN
Switch_A(config-vlan)#exit
Switch_A(config)#interface gigabitEthernet 1/0/1
Switch_A(config-if)#switchport general allowed vlan 2 untagged
Switch_A(config-if)#exit
Switch_A(config)#interface gigabitEthernet 1/0/2
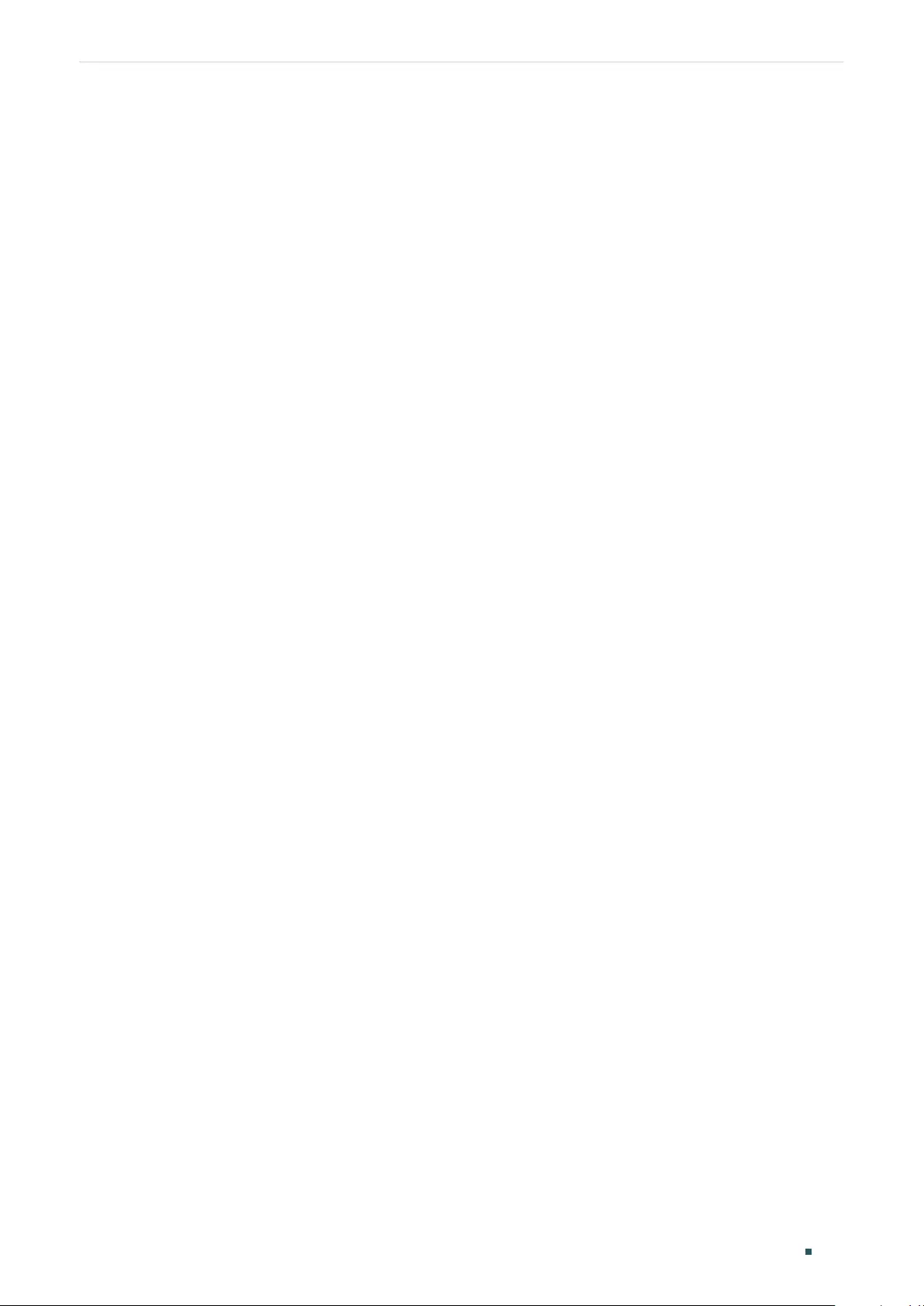
User Guide 690
Configuring QoS Configuration Examples
Switch_A(config-if)#switchport general allowed vlan 2 untagged
Switch_A(config-if)#exit
Switch_A(config)#interface gigabitEthernet 1/0/4
Switch_A(config-if)#switchport general allowed vlan 2 untagged
Switch_A(config-if)#exit
2) Create VLAN 3 and add untagged port 1/0/3 and port 1/0/4 to VLAN 3.
Switch_A(config)#vlan 3
Switch_A(config-vlan)#name VLAN3
Switch_A(config-vlan)#exit
Switch_A(config)#interface gigabitEthernet 1/0/3
Switch_A(config-if)#switchport general allowed vlan 3 untagged
Switch_A(config-if)#exit
Switch_A(config)#interface gigabitEthernet 1/0/4
Switch_A(config-if)#switchport general allowed vlan 3 untagged
Switch_A(config-if)#exit
3) Disable the Ingress Checking feature on port 1/0/1 and port 1/0/2 and specify the PVID
as 2.
Switch_A(config)#interface gigabitEthernet 1/0/1
Switch_A(config-if)#no switchport check ingress
Switch_A(config-if)#switchport pvid 2
Switch_A(config-if)#exit
Switch_A(config)#interface gigabitEthernet 1/0/2
Switch_A(config-if)#no switchport check ingress
Switch_A(config-if)#switchport pvid 2
Switch_A(config-if)#exit
4) Check the OUI table.
Switch(config)#show voice vlan oui
00:01:E3 Default SIEMENS
00:03:6B Default CISCO1
00:12:43 Default CISCO2
00:0F:E2 Default H3C
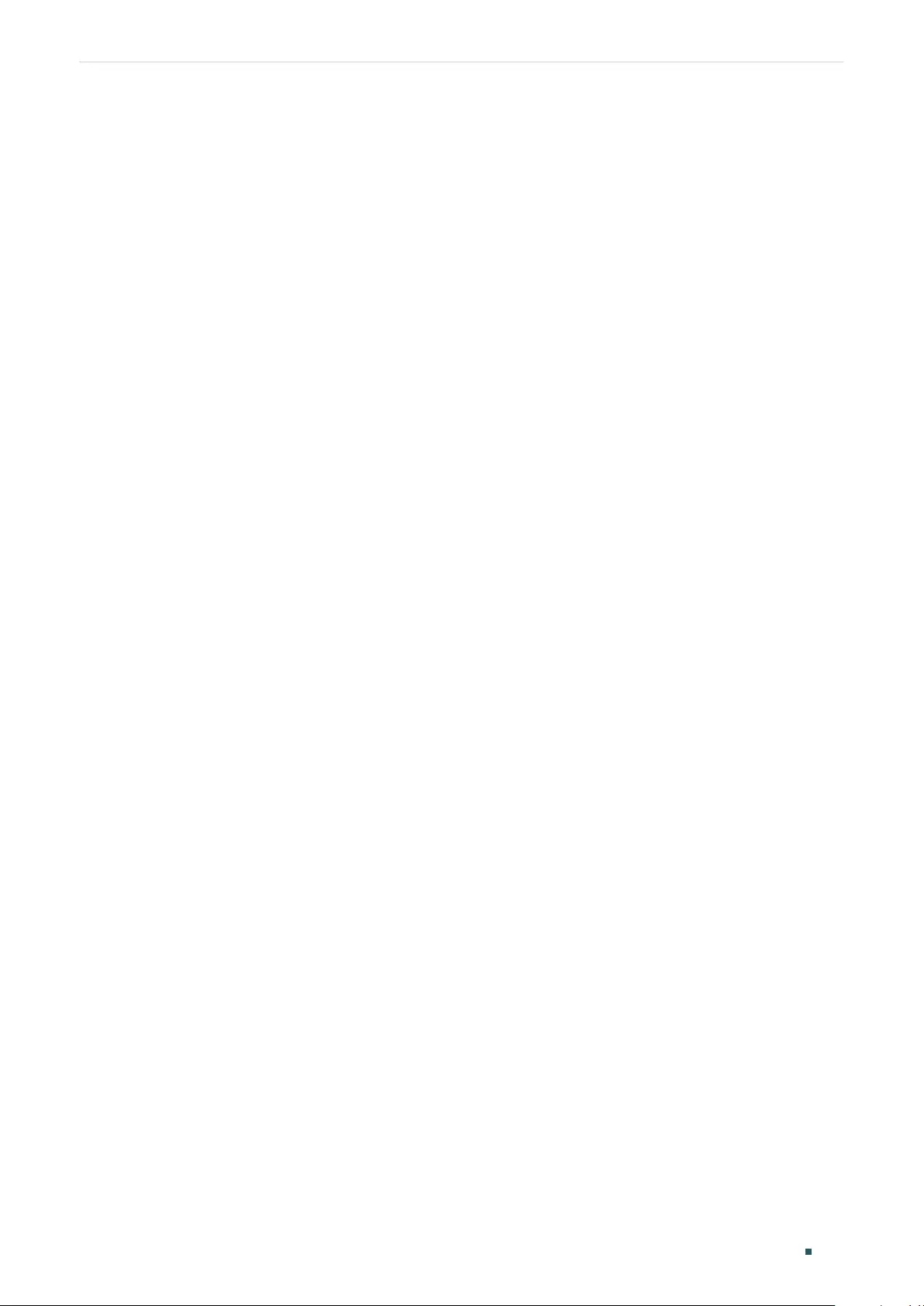
Configuring QoS Configuration Examples
User Guide 691
00:60:B9 Default NITSUKO
00:D0:1E Default PINTEL
00:E0:75 Default VERILINK
00:E0:BB Default 3COM
00:04:0D Default AVAYA1
00:1B:4F Default AVAYA2
00:04:13 Default SNOM
5) Enable Voice VLAN globally. Specify the VLAN ID as 2 and set the priority as 7.
Switch_A(config)#voice vlan 2
Switch_A(config)#voice vlan priority 7
6) Enable Voice VLAN on port 1/0/1 and port 1/0/2.
Switch_A(config)#interface gigabitEthernet 1/0/1
Switch_A(config-if)#voice vlan
Switch_A(config-if)#exit
Switch_A(config)#interface gigabitEthernet 1/0/2
Switch_A(config-if)#voice vlan
Switch_A(config-if)#end
Switch_A#copy running-config startup-config
Verify the configurations
Verify the basic VLAN configuration:
Switch_A(config)#show vlan brief
VLAN Name Status Ports
----- ----------------- --------- ----------------------------------------
1 System-VLAN active Gi1/0/1, Gi1/0/2, Gi1/0/3, Gi1/0/4,
Gi1/0/5, Gi1/0/6, Gi1/0/7, Gi1/0/8,
Gi1/0/9, Gi1/0/10, Gi1/0/11, Gi1/0/12,
Gi1/0/13, Gi1/0/14, Gi1/0/15, Gi1/0/16,
Gi1/0/17, Gi1/0/18, Gi1/0/19, Gi1/0/20,
Gi1/0/21, Gi1/0/22, Gi1/0/23, Gi1/0/24,
Gi1/0/25, Gi1/0/26, Gi1/0/27, Gi1/0/28
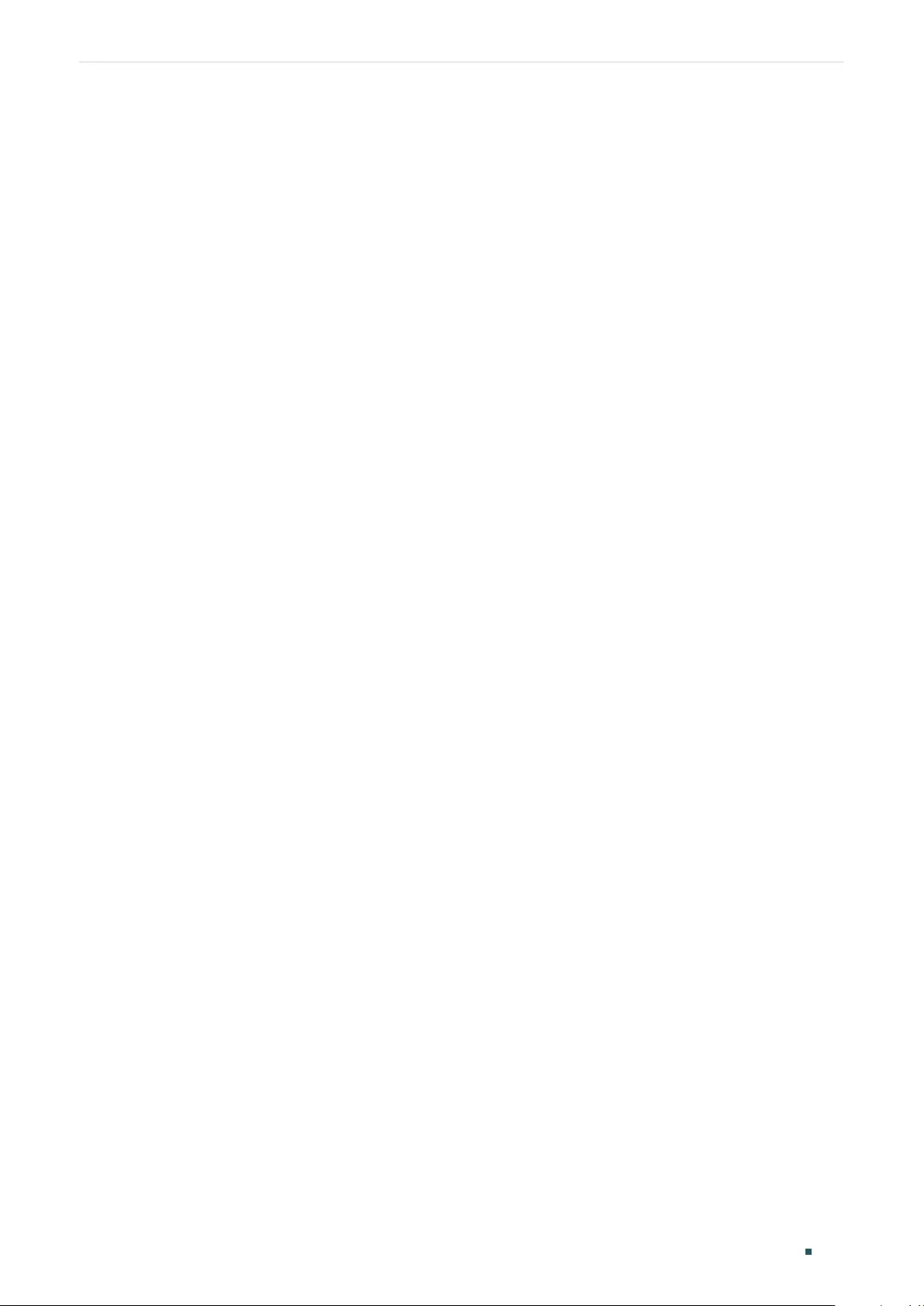
User Guide 692
Configuring QoS Configuration Examples
2 VoiceVLAN active Gi1/0/1, Gi1/0/2, Gi1/0/4
3 VLAN3 active Gi1/0/3, Gi1/0/4
Verify the Voice VLAN configuration:
Switch_A(config)#show voice vlan interface
Voice VLAN ID 2
Priority 7
Interface Voice VLAN Mode Operational Status LAG
--------- --------------- ------------------ ---
Gi1/0/1 enabled Up N/A
Gi1/0/2 enabled Up N/A
Gi1/0/3 disabled Down N/A
Gi1/0/4 disabled Down N/A
Gi1/0/5 disabled Down N/A
...
Gi1/0/28 disabled Down N/A
6.3 Example for Auto VoIP
6.3.1 Network Requirements
As shown below, the company plans to install IP phones in the office area. IP phones share
switch ports used by computers, because no more ports are available for IP phones. To
ensure the good voice quality, the voice traffic requires a higher priority than the data
traffic.
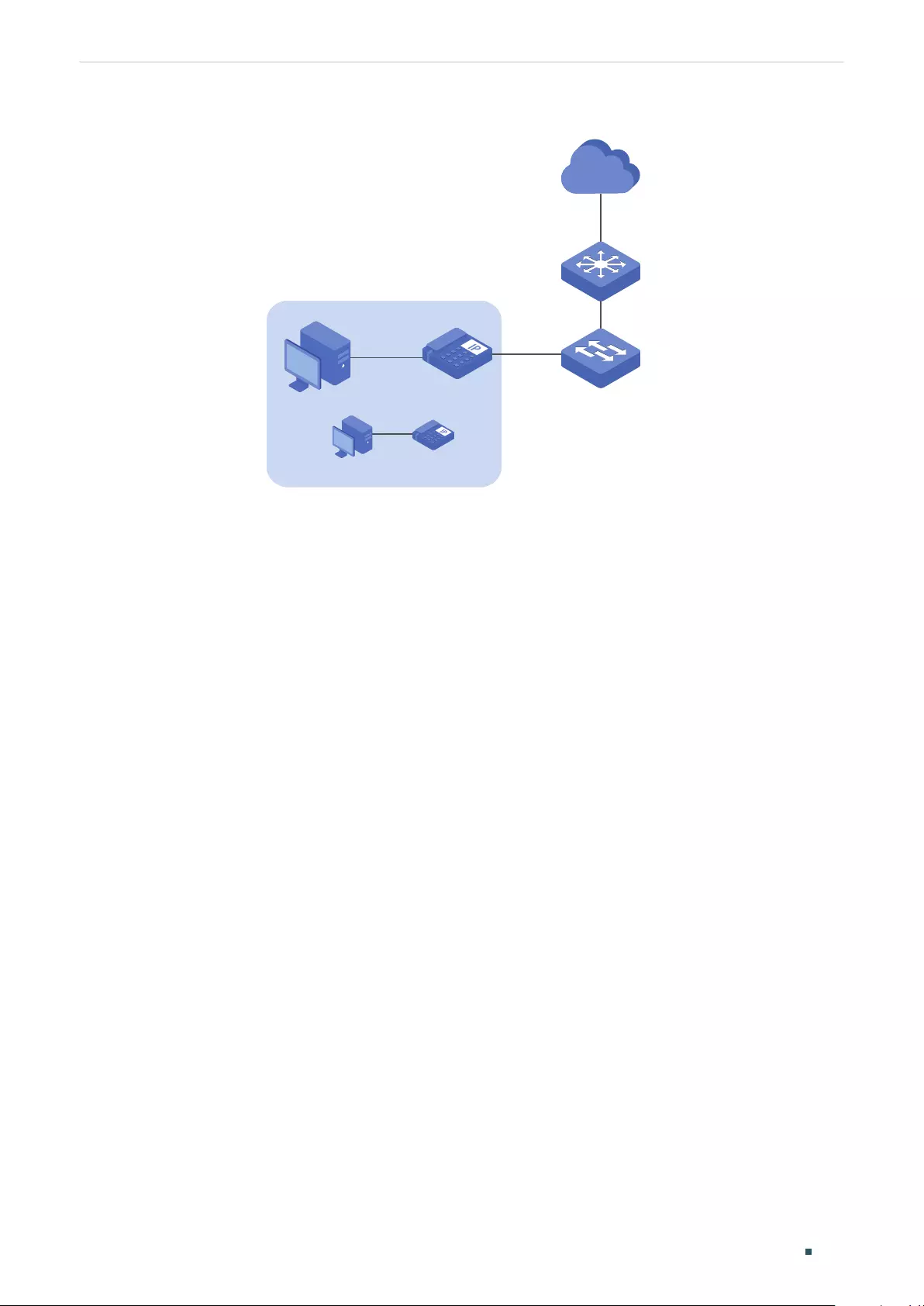
Configuring QoS Configuration Examples
User Guide 693
Figure 6-12 Auto VoIP Application Topology
IP Phone 10
PC 10
...
Internet
Switch B
Switch A
Gi1/0/2
Gi1/0/1
6.3.2 Configuration Scheme
To optimize voice traffic, configure Auto VoIP and LLDP-MED to instruct IP Phones to send
traffic with desired DSCP priority. Voice traffic is put in the desired queue and data traffic
is put in other queues according to the Class of Service configurations. Make sure that the
voice traffic can take precedence when congestion occurs.
1) Enable the Auto VoIP feature and configure the DSCP value of ports.
2) Configure Class of Service.
3) Enable LLDP-MED and configure the corresponding parameters.
Demonstrated with T1600G-28TS, the following sections provide configuration procedure
in two ways: using the GUI and using the CLI.
6.3.3 Using the GUI
Auto VoIP configurations for port1/0/1 and other ports connected to the IP phone are the
same, the following configuration procedures take port 1/0/1 as example.
1) Choose the menu QoS > Auto VoIP to load the following page. Enable Auto VoIP
globally and specify the DSCP value of port 1/0/1 as 63. Click Apply.
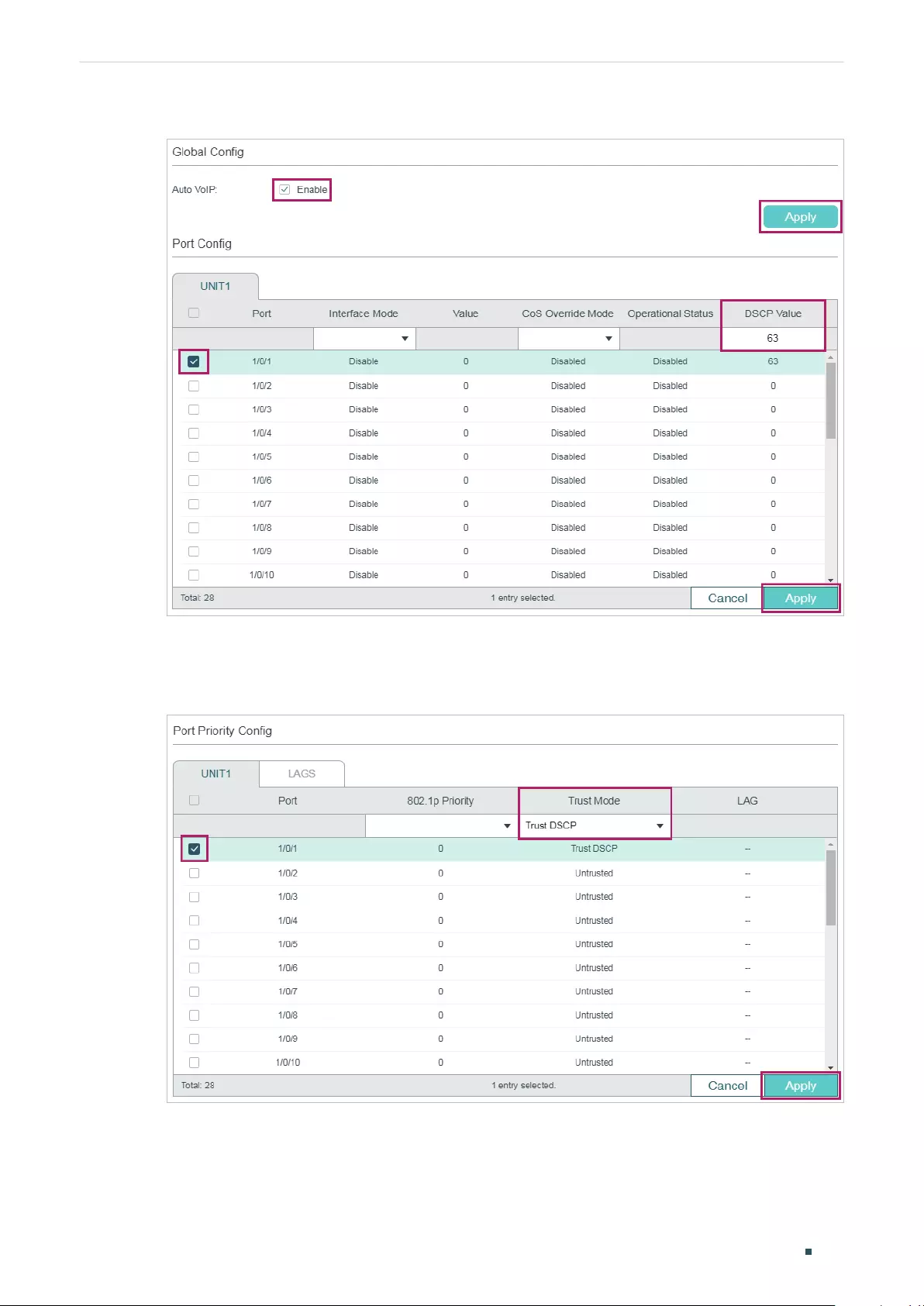
User Guide 694
Configuring QoS Configuration Examples
Figure 6-13 Configuring Auto VoIP
2) Choose the menu QoS > Class of Service > Port Priority to load the following page.
Set the trust mode of port 1/0/1 as trust DSCP. Click Apply.
Figure 6-14 Configuring Port Priority
3) Choose the menu QoS > Class of Service > DSCP Priority to load the following page.
Specify the 802.1p priority as 7 for DSCP priority 63. Click Apply.
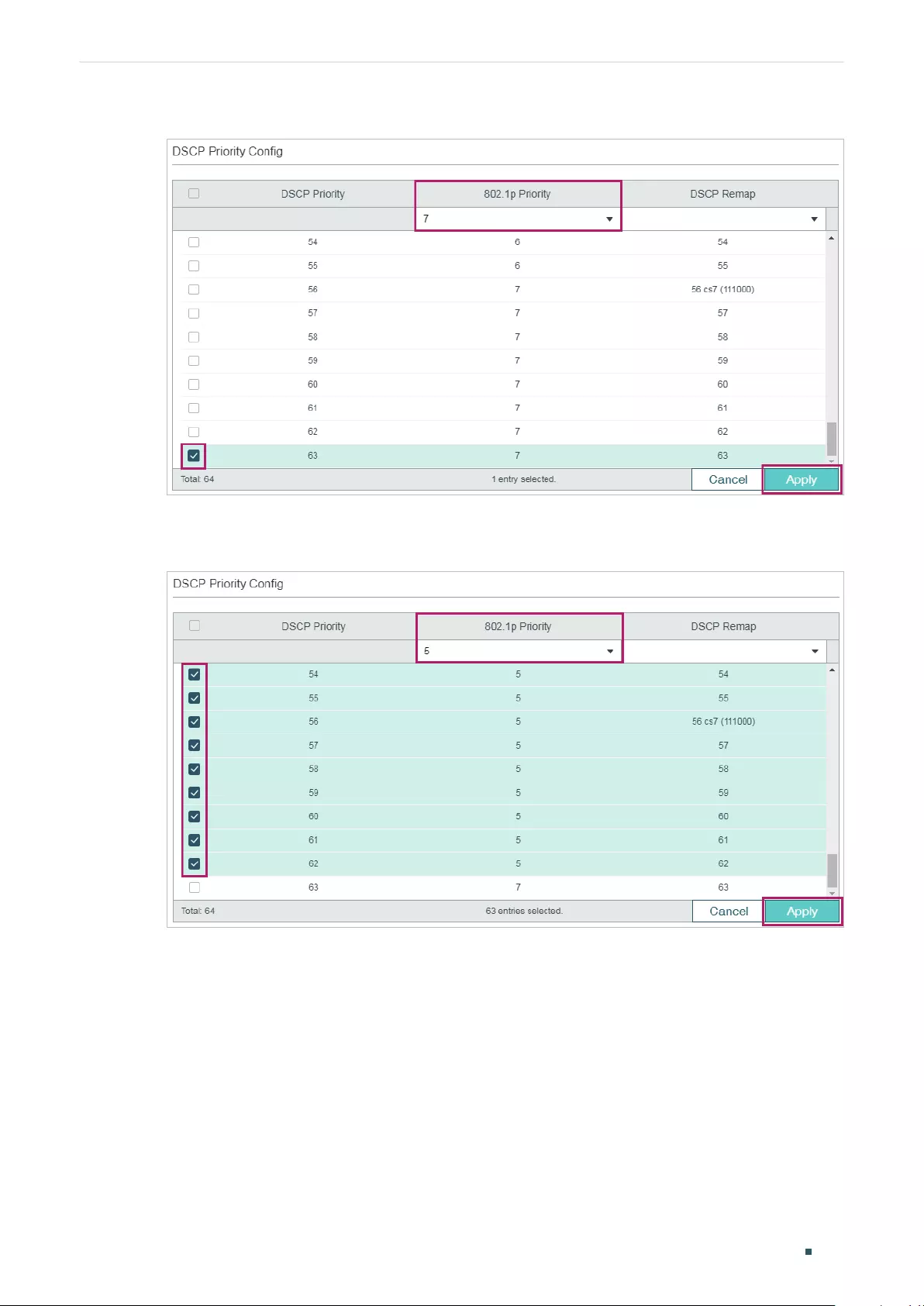
Configuring QoS Configuration Examples
User Guide 695
Figure 6-15 Specifying the 802.1p priority for DSCP priority 63
4) Specify the 802.1p priority as 5 for other DSCP priorities. Click Apply.
Figure 6-16 Specifying the 802.1p priority for Other DSCP priorities
5) Choose the menu QoS > Class of Service > Scheduler Settings to load the following
page. Select port 1/0/2. Set the scheduler mode as weighted and specify the queue
weight as 1 for TC-5. Click Apply.
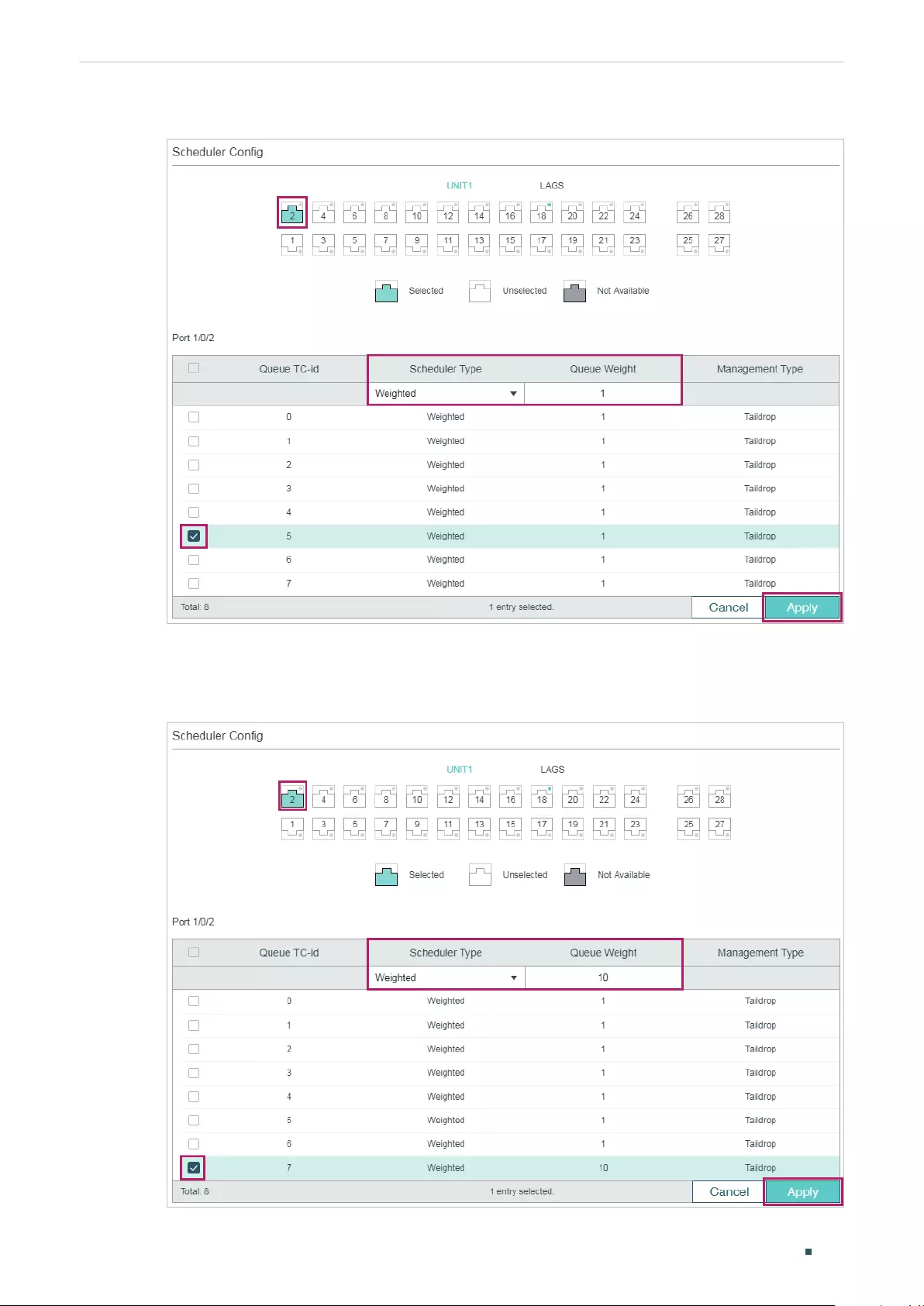
User Guide 696
Configuring QoS Configuration Examples
Figure 6-17 Configuring the TC-5 for the Port
6) Select port 1/0/2. Set the scheduler mode as weighted and specify the queue weight as
10 for TC-7. Click Apply.
Figure 6-18 Configuring the TC-7 for the Port
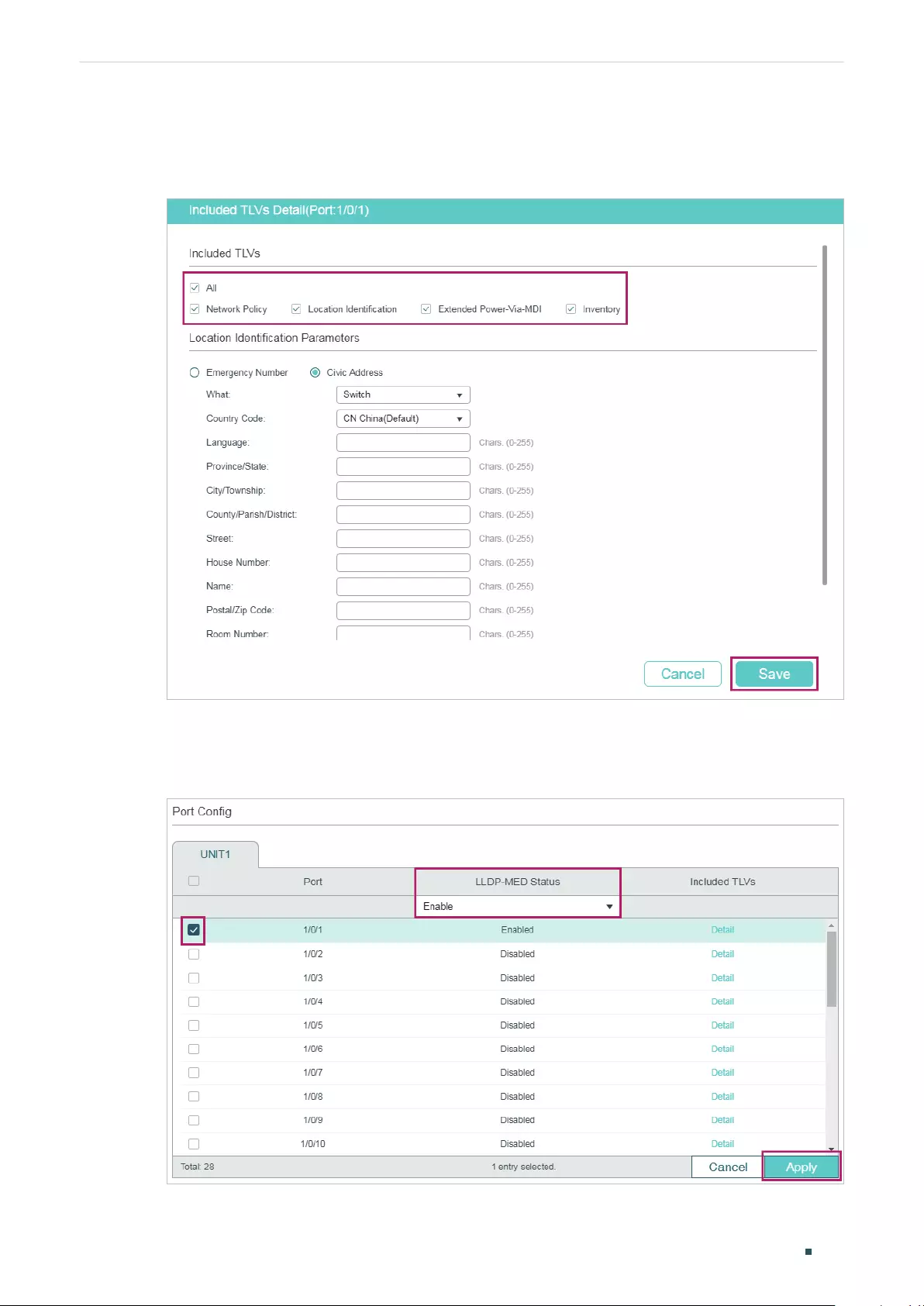
Configuring QoS Configuration Examples
User Guide 697
7) Choose the menu L2 FEATURES > LLDP > LLDP-MED Config > Port Config click Detail
to of port1/0/1 to load the following page. Check the boxes of all the TLVs. Click Save.
Figure 6-19 Configuring the TLVs
8) Choose the menu L2 FEATURES > LLDP > LLDP-MED Config > Port Config to load the
following page. Enable LLDP-MED on por t 1/0/1. Click Apply.
Figure 6-20 Enabling LLDP-MED on the Port
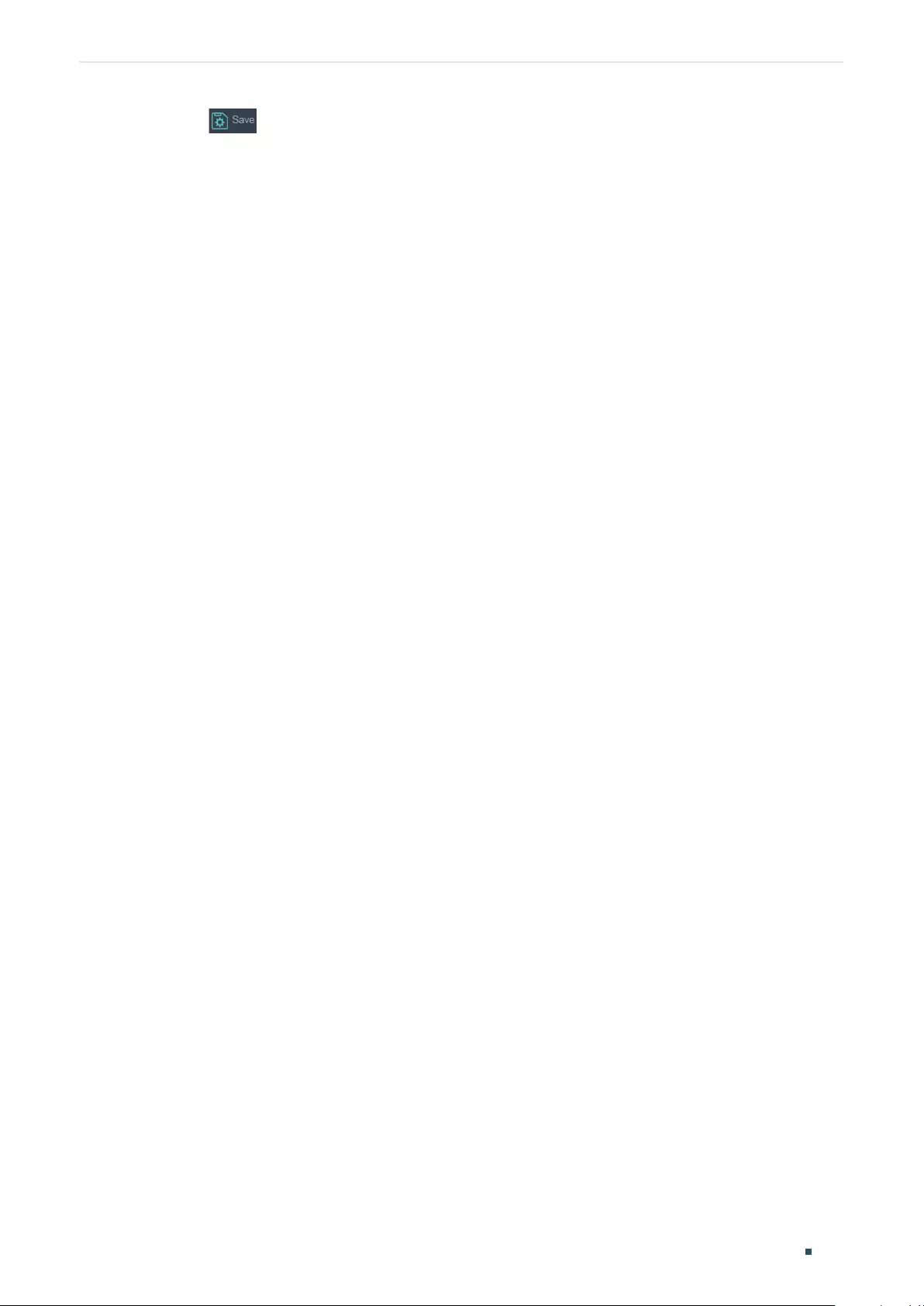
User Guide 698
Configuring QoS Configuration Examples
9) Click to save the settings.
6.3.4 Using the CLI
1) Enable Auto VoIP globally and specify the DSCP value of port 1/0/1 as 63.
Switch_A#configure
Switch_A(config)#auto-voip
Switch_A(config)#interface gigabitEthernet 1/0/1
Switch_A(config-if)#auto-voip dscp 63
Switch_A(config-if)#exit
2) Set the trust mode of port 1/0/1 as trust DSCP. Specify the 802.1p priority as 7 for
DSCP priority 63 and specify 802.1p priority as 5 for other DSCP priorities.
Switch_A(config)#interface gigabitEthernet 1/0/1
Switch_A(config-if)#qos trust mode dscp
Switch_A(config-if)#exit
Switch_A(config)#qos dscp-map 63 7
Switch_A(config)#qos dscp-map 0-62 5
3) On port 1/0/1, set the scheduler mode as weighted and specify the queue weight as 1
for TC-5. Set the scheduler mode as weighted and specify the queue weight as 10 for
TC-7.
Switch_A(config)#interface gigabitEthernet 1/0/1
Switch_A(config-if)#qos queue 5 mode wrr weight 1
Switch_A(config-if)#qos queue 7 mode wrr weight 10
Switch_A(config-if)#exit
4) Enable LLDP-MED on port 1/0/1 and select all the TLVs to be included in outgoing
LLDPDU.
Switch_A(config)#interface gigabitEthernet 1/0/1
Switch_A(config-if)#lldp med-status
Switch_A(config-if)#lldp med-tlv-select all
Switch_A(config-if)#end
Switch_A#copy running-config startup-config
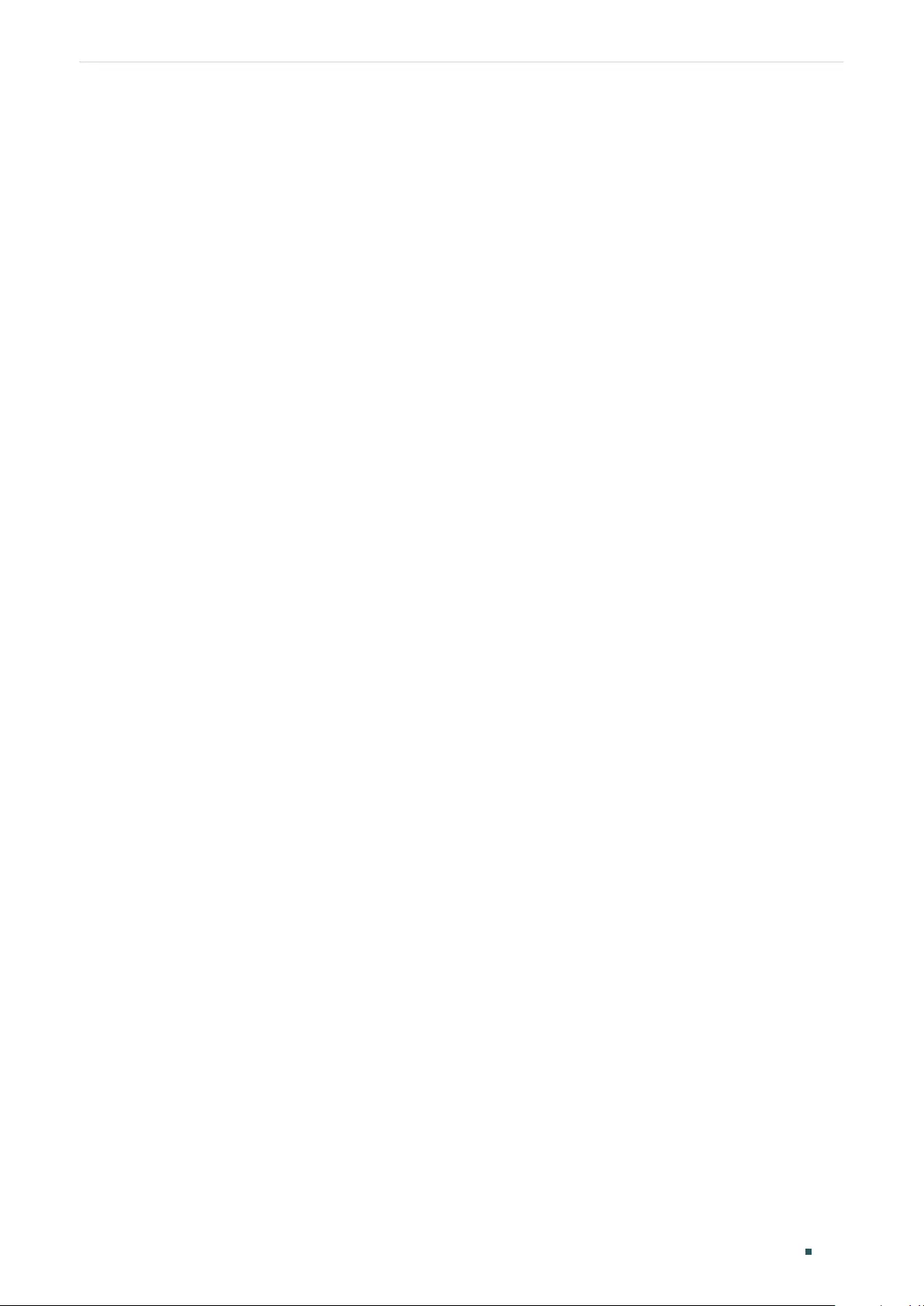
Configuring QoS Configuration Examples
User Guide 699
Verify the configurations
Verify the configuration of Auto VoIP:
Switch_A(config)#show auto-voip
Administrative Mode: Enabled
Verify the Auto VoIP configuration of ports:
Switch_A(config)#show auto-voip interface
Interface.Gi1/0/1
Auto-VoIP Interface Mode. Disabled
Auto-VoIP COS Override. False
Auto-VoIP DSCP Value. 63
Auto-VoIP Port Status. Disabled
Interface.Gi1/0/2
Auto-VoIP Interface Mode. Disabled
Auto-VoIP COS Override. False
Auto-VoIP DSCP Value. 0
Auto-VoIP Port Status. Disabled
Interface.Gi1/0/3
Auto-VoIP Interface Mode. Disabled
Auto-VoIP COS Override. False
Auto-VoIP DSCP Value. 0
Auto-VoIP Port Status. Disabled
...
Verify the configuration of Class of Service:
Switch_A(config)#show qos trust interface gigabitEthernet 1/0/1
Port Trust Mode LAG
-------- --------- ------
Gi1/0/1 trust DSCP N/A
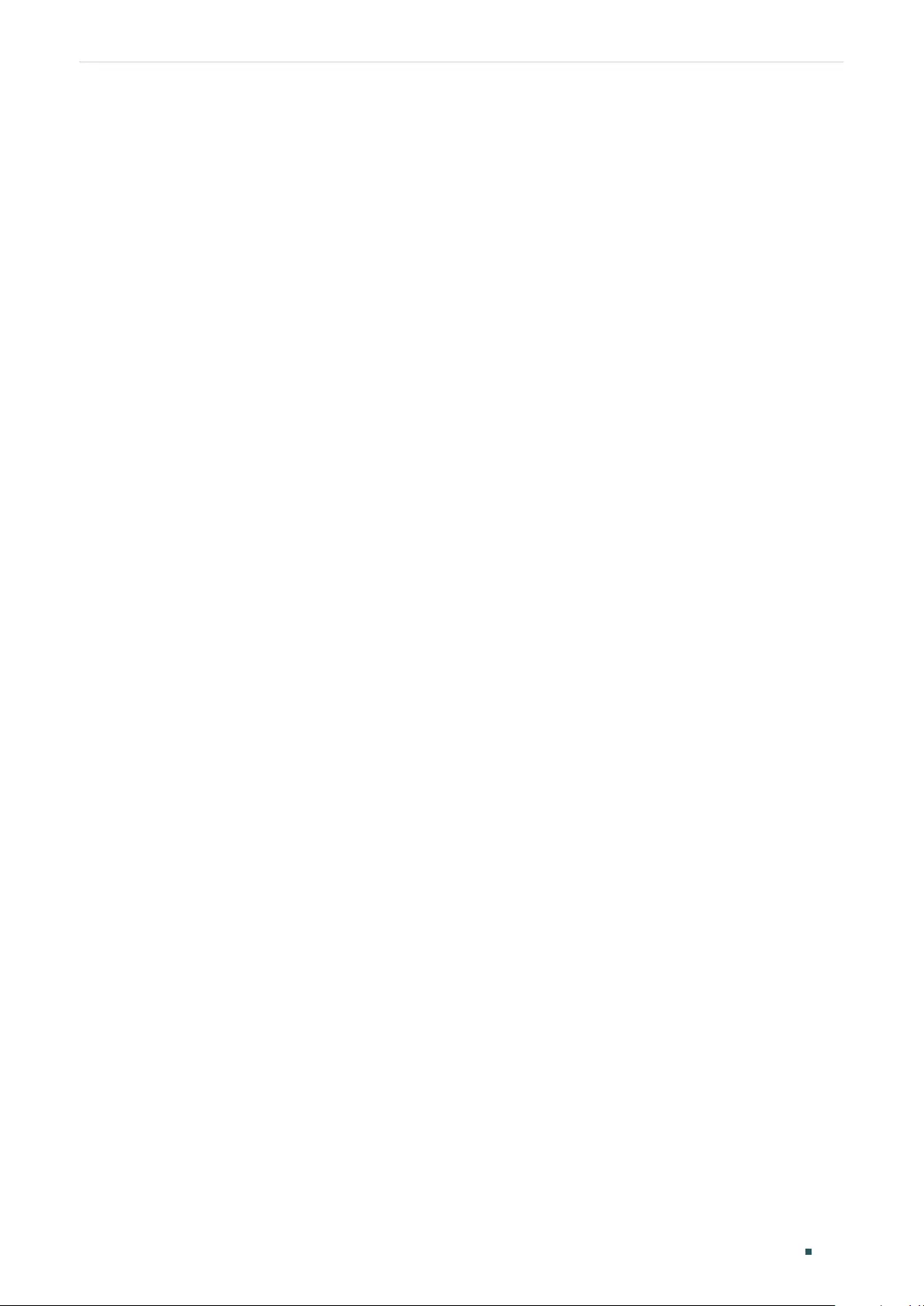
User Guide 700
Configuring QoS Configuration Examples
Switch_A(config)#show qos cos-map
---------------+-----+-----+-----+-----+-----+-----+----+----
Dot1p Value |0 |1 |2 |3 |4 |5 |6 |7
---------------+-----+-----+-----+-----+-----+-----+----+----
TC |TC1 |TC0 |TC2 |TC3 |TC4 |TC5 |TC6 |TC7
---------------+-----+-----+-----+-----+-----+-----+----+----
Switch_A(config)#show qos dscp-map
DSCP: 0 1 2 3 4 5 6 7
DSCP to 802.1P 5 5 5 5 5 5 5 5
---- ---- ---- ---- ---- ---- ---- ----
DSCP: 8 9 10 11 12 13 14 15
DSCP to 802.1P 5 5 5 5 5 5 5 5
---- ---- ---- ---- ---- ---- ---- ----
DSCP: 16 17 18 19 20 21 22 23
DSCP to 802.1P 5 5 5 5 5 5 5 5
---- ---- ---- ---- ---- ---- ---- ----
DSCP: 24 25 26 27 28 29 30 31
DSCP to 802.1P 5 5 5 5 5 5 5 5
---- ---- ---- ---- ---- ---- ---- ----
DSCP: 32 33 34 35 36 37 38 39
DSCP to 802.1P 5 5 5 5 5 5 5 5
---- ---- ---- ---- ---- ---- ---- ----
DSCP: 40 41 42 43 44 45 46 47
DSCP to 802.1P 5 5 5 5 5 5 5 5
---- ---- ---- ---- ---- ---- ---- ---
DSCP: 48 49 50 51 52 53 54 55
DSCP to 802.1P 5 5 5 5 5 5 5 5
---- ---- ---- ---- ---- ---- ---- ----
DSCP: 56 57 58 59 60 61 62 63
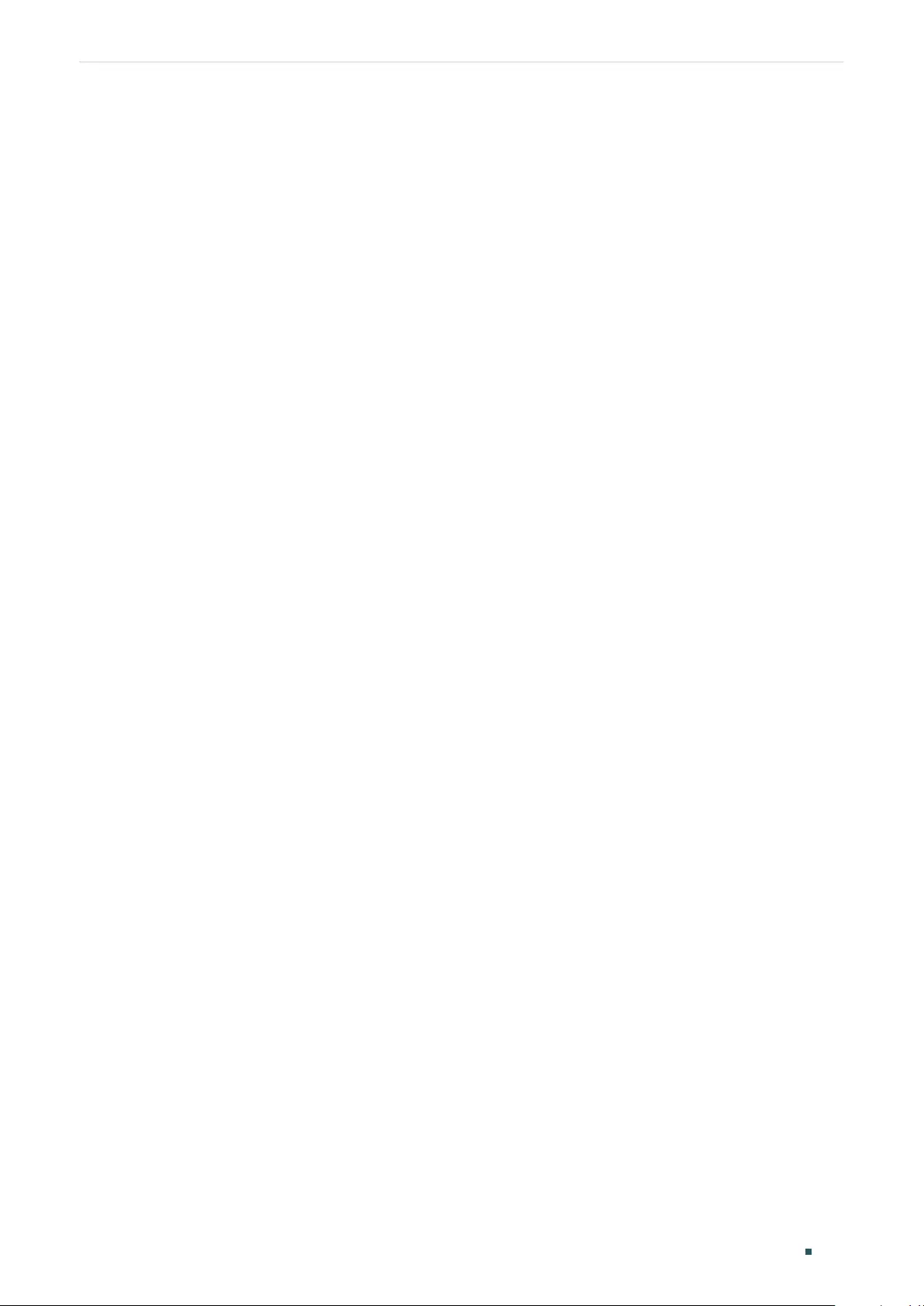
Configuring QoS Configuration Examples
User Guide 701
DSCP to 802.1P 5 5 5 5 5 5 5 7
---- ---- ---- ---- ---- ---- ---- ---
Verify the configuration of LLDP-MED:
Switch_A(config)#show lldp interface
LLDP interface config:
gigabitEthernet 1/0/1:
Admin Status: TxRx
SNMP Trap: Disabled
TLV Status
--- ------
Port-Description Yes
System-Capability Yes
System-Description Yes
System-Name Yes
Management-Address Yes
Port-VLAN-ID Yes
Protocol-VLAN-ID Yes
VLAN-Name Yes
Link-Aggregation Yes
MAC-Physic Yes
Max-Frame-Size Yes
Power Yes
LLDP-MED Status: Enabled
TLV Status
--- ------
Network Policy Yes
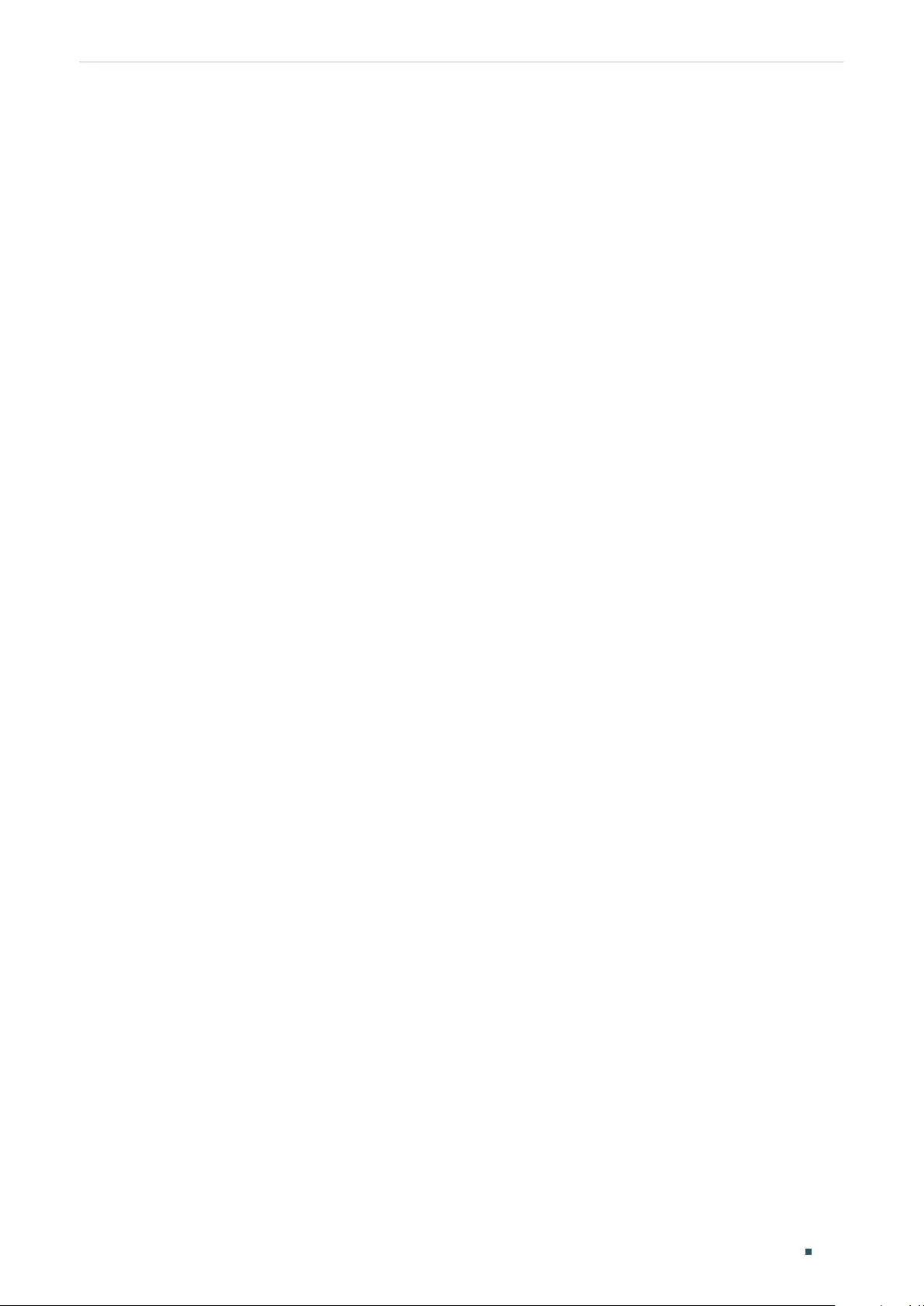
User Guide 702
Configuring QoS Configuration Examples
Location Identification Yes
Extended Power Via MDI Yes
Inventory Management Yes
...
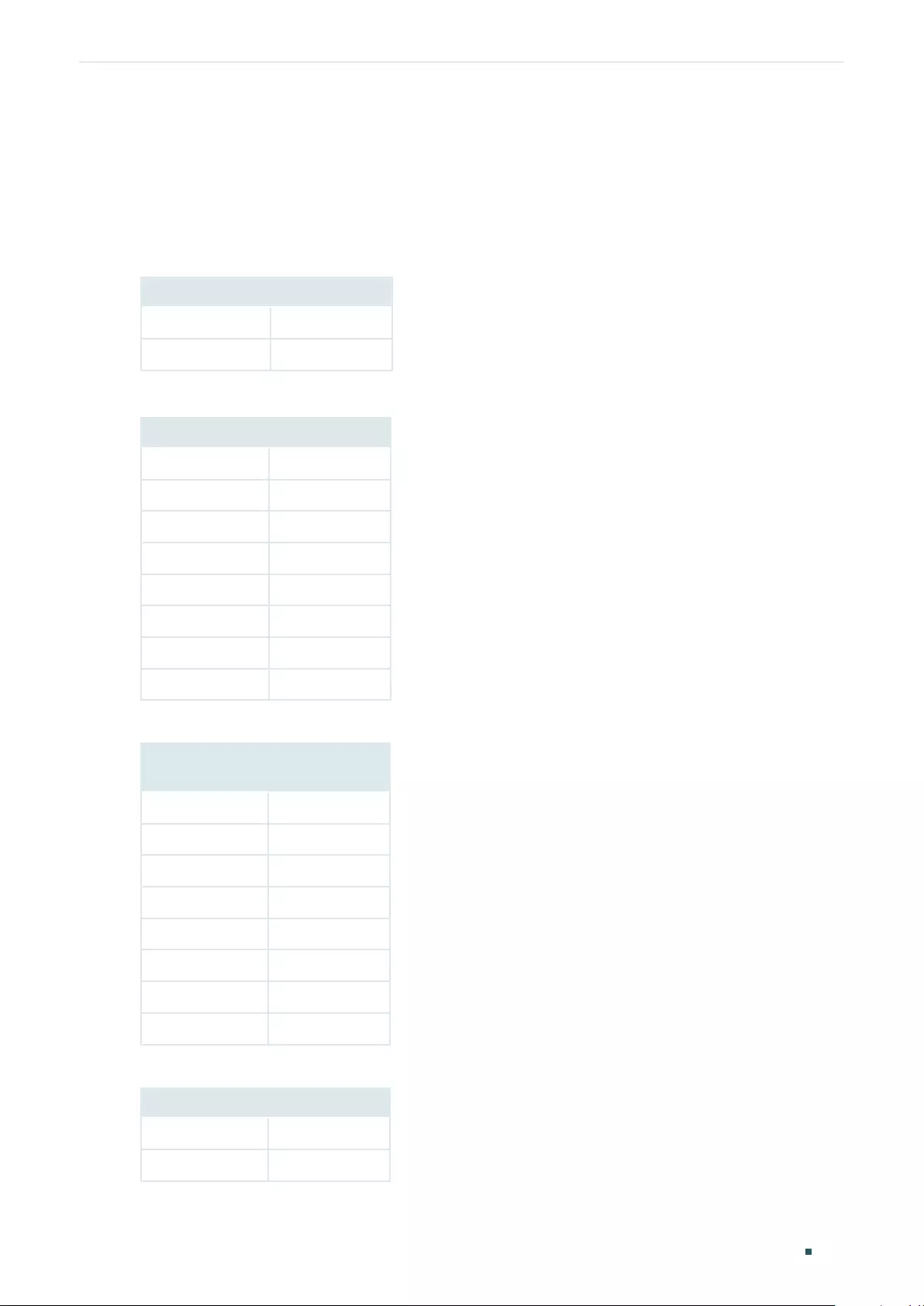
Configuring QoS Appendix: Default Parameters
User Guide 703
7 Appendix: Default Parameters
Default settings of Class of Service are listed in the following tables.
Table 7-1 Default Settings of Port Priority Configuration
Parameter Default Setting
802.1P Priority 0
Trust Mode Untrusted
Table 7-2 Default Settings of 802.1p to Queue Mapping
802.1p Priority Queues (8)
0 TC1
1 TC0
2 TC2
3 TC3
4 TC4
5 TC5
6 TC6
7 TC7
Table 7-3 Default Settings of 802.1p Remap Configuration
Original 802.1p
Priority
New 802.1p
Priority
0 0
1 1
2 2
3 3
4 4
5 5
6 6
7 7
Table 7-4 Default Settings of DSCP to 802.1p Mapping
DSCP 802.1p Priority
0 to 7 0
8 to 15 1
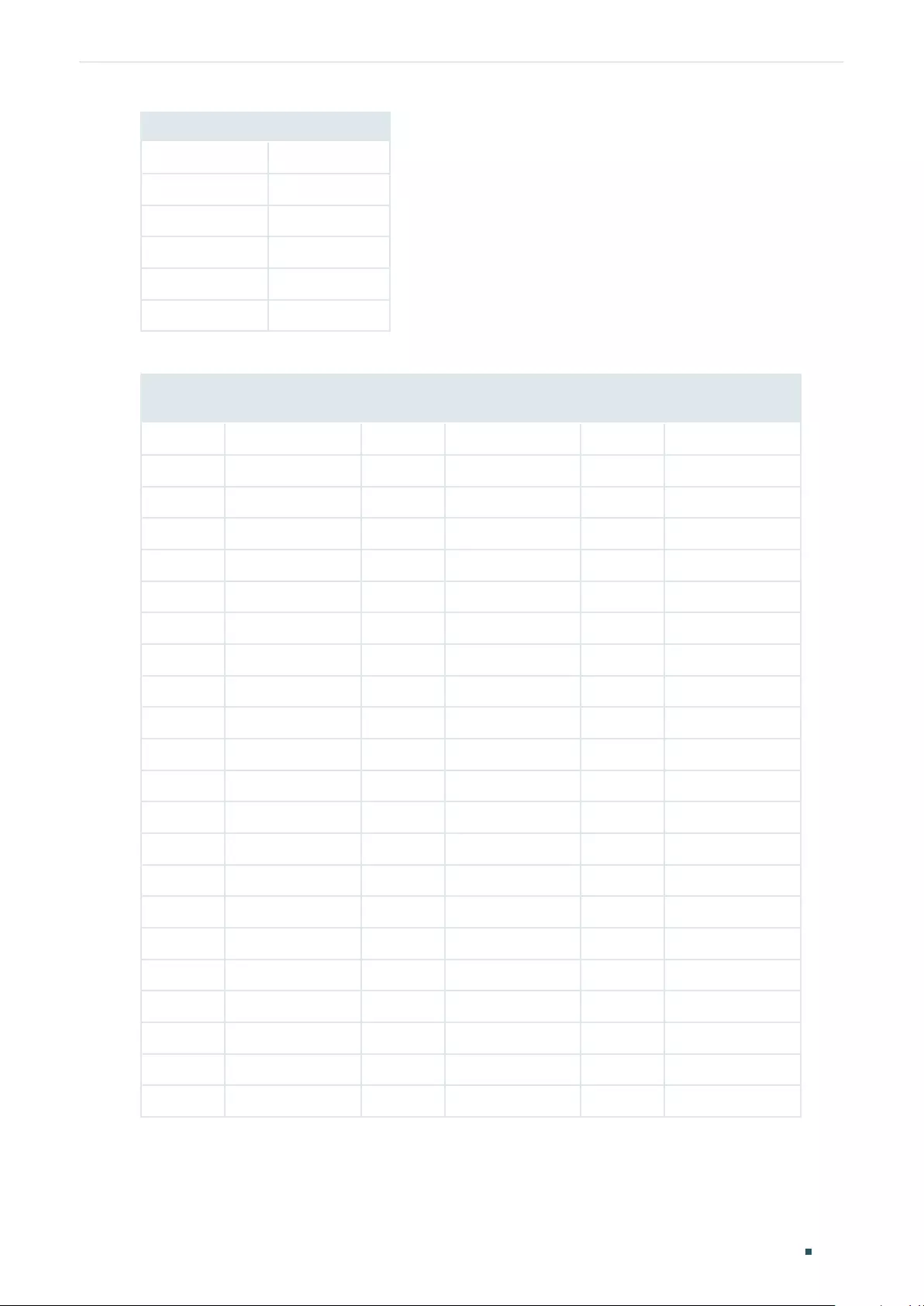
User Guide 704
Configuring QoS Appendix: Default Parameters
DSCP 802.1p Priority
16 to 23 2
24 to 31 3
32 to 39 4
40 to 47 5
48 to 55 6
56 to 63 7
Table 7-5 Default Settings of DSCP Remap Configuration
Original
DSCP
New DSCP Original
DSCP
New DSCP Original
DSCP
New DSCP
0 0 be (000000) 22 22 af23 (010110) 44 44
1 1 23 23 45 45
2 2 24 24 cs3 (011000) 46 46 ef (101110)
3 3 25 25 47 47
4 4 26 26 af31 (011010) 48 48 cs6 (110000)
5 5 27 27 49 49
6 6 28 28 af32 (011100) 50 50
7 7 29 29 51 51
8 8 cs1 (001000) 30 30 af33 (011110) 52 52
9 9 31 31 53 53
10 10 af11 (001010) 32 32 cs4 (100000) 54 54
11 11 33 33 55 55
12 12 af12 (001100) 34 34 af41 (100010) 56 56 cs7 (111000)
13 13 35 35 57 57
14 14 af13 (001110) 36 36 af42 (100100) 58 58
15 15 37 37 59 59
16 16 cs2 (010000) 38 38 af43 (100110) 60 60
17 17 39 39 61 61
18 18 af21 (010010) 40 40 cs5 (101000) 62 62
19 19 41 41 63 63
20 20 af22 (010100) 42 42
21 21 43 43
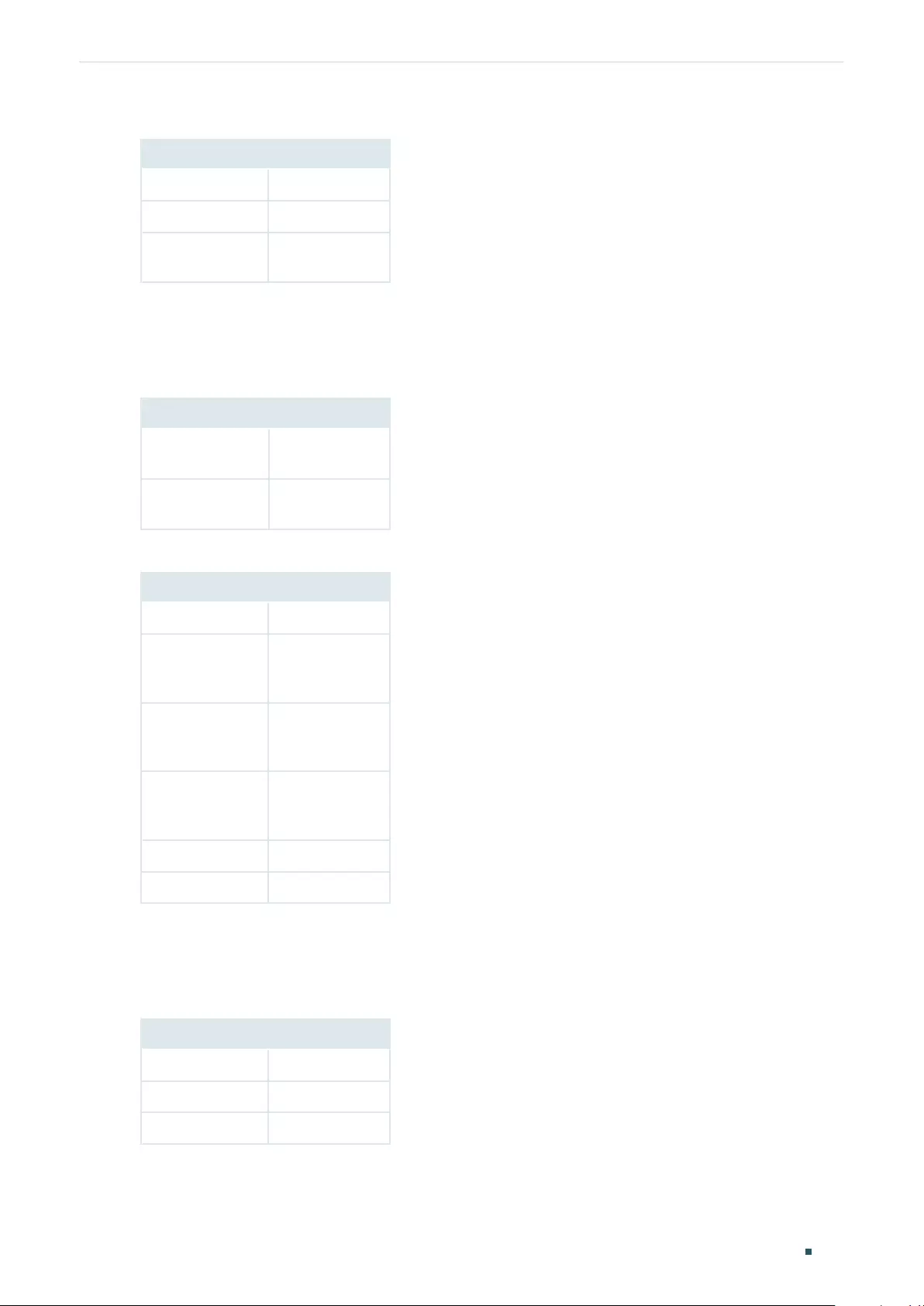
Configuring QoS Appendix: Default Parameters
User Guide 705
Table 7-6 Default Settings of Scheduler Settings Configuration
Parameter Default Setting
Scheduler Type Weighted
Queue Weight 1
Management
Type
Taildrop
Default settings of Class of Service are listed in the following tables.
Table 7-7 Default Settings of Bandwidth Control
Parameter Default Setting
Ingress Rate (0-
1,000,000Kbps)
0
Egress Rate (0-
1,000,000Kbps)
0
Table 7-8 Default Settings of Storm Control
Parameter Default Setting
Rate Mode kbps
Broadcast
Threshold (0-
1,000,000)
0
Multicast
Threshold (0-
1,000,000)
0
UL-Frame
Threshold (0-
1,000,000)
0
Action Drop
Recover Time 0
Default settings of Voice VLAN are listed in the following tables.
Table 7-9 Default Settings of Global Configuration
Parameter Default Setting
Voice VLAN Disabled
VLAN ID None
Priority 7
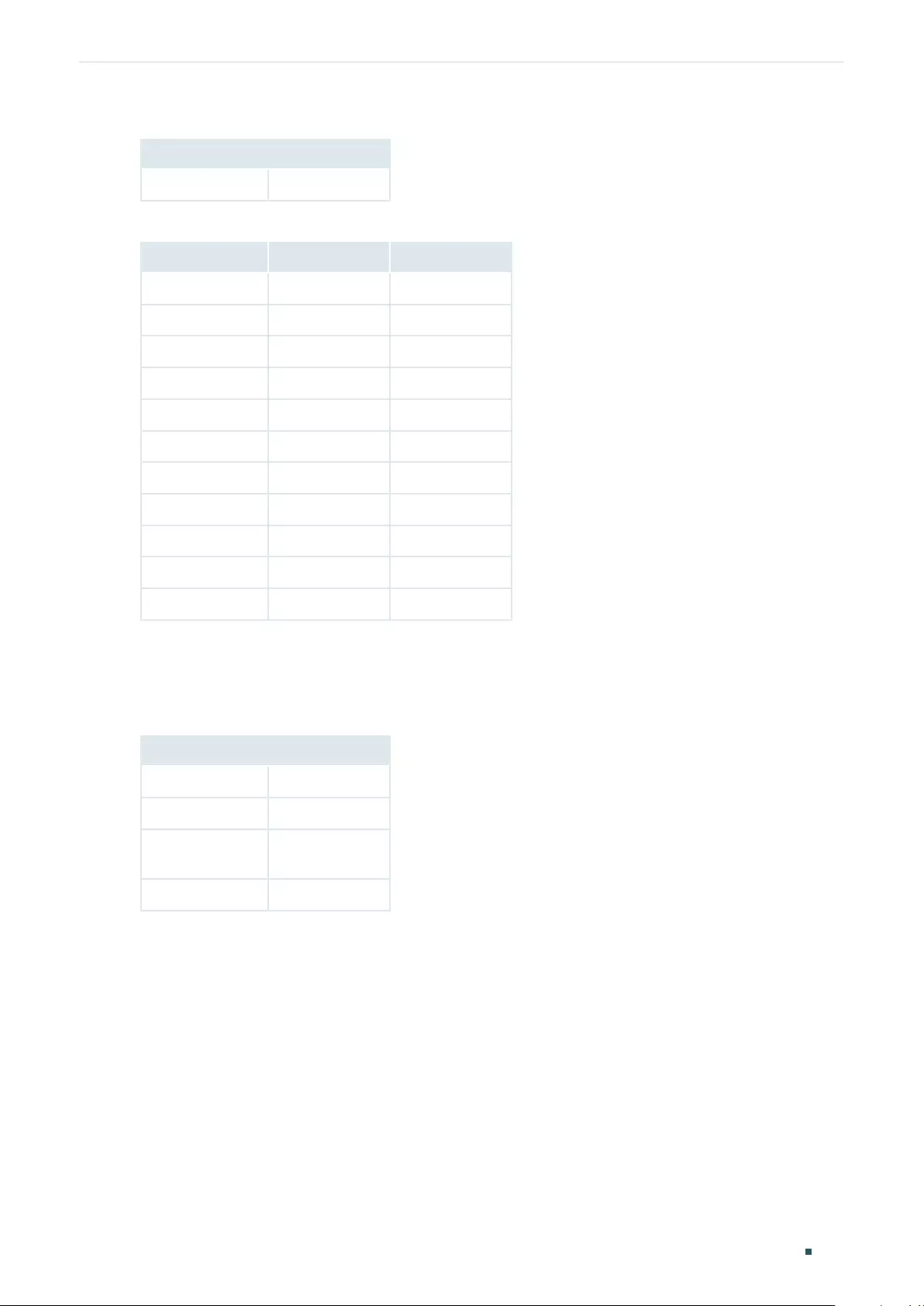
User Guide 706
Configuring QoS Appendix: Default Parameters
Table 7-10 Default Settings of Port Configuration
Parameter Default Setting
Voice VLAN Disabled
Table 7-11 Default Settings of OUI Table
OUI Status Description
00:01:E3 Default SIEMENS
00:03:6B Default CISCO1
00:12:43 Default CISCO2
00:0F:E2 Default H3C
00:60:B9 Default NITSUKO
00:D0:1E Default PINTEL
00:E0:75 Default VERILINK
00:E0:BB Default 3COM
00:04:0D Default AVAYA1
00:1B:4F Default AVAYA2
00:04:13 Default SNOM
Default settings of Auto VoIP are listed in the following tables.
Table 7-12 Default Settings of Auto VoIP
Parameter Default Setting
Interface Mode Disabled
Value None
Cos Override
Mode
Disabled
DSCP Value 0
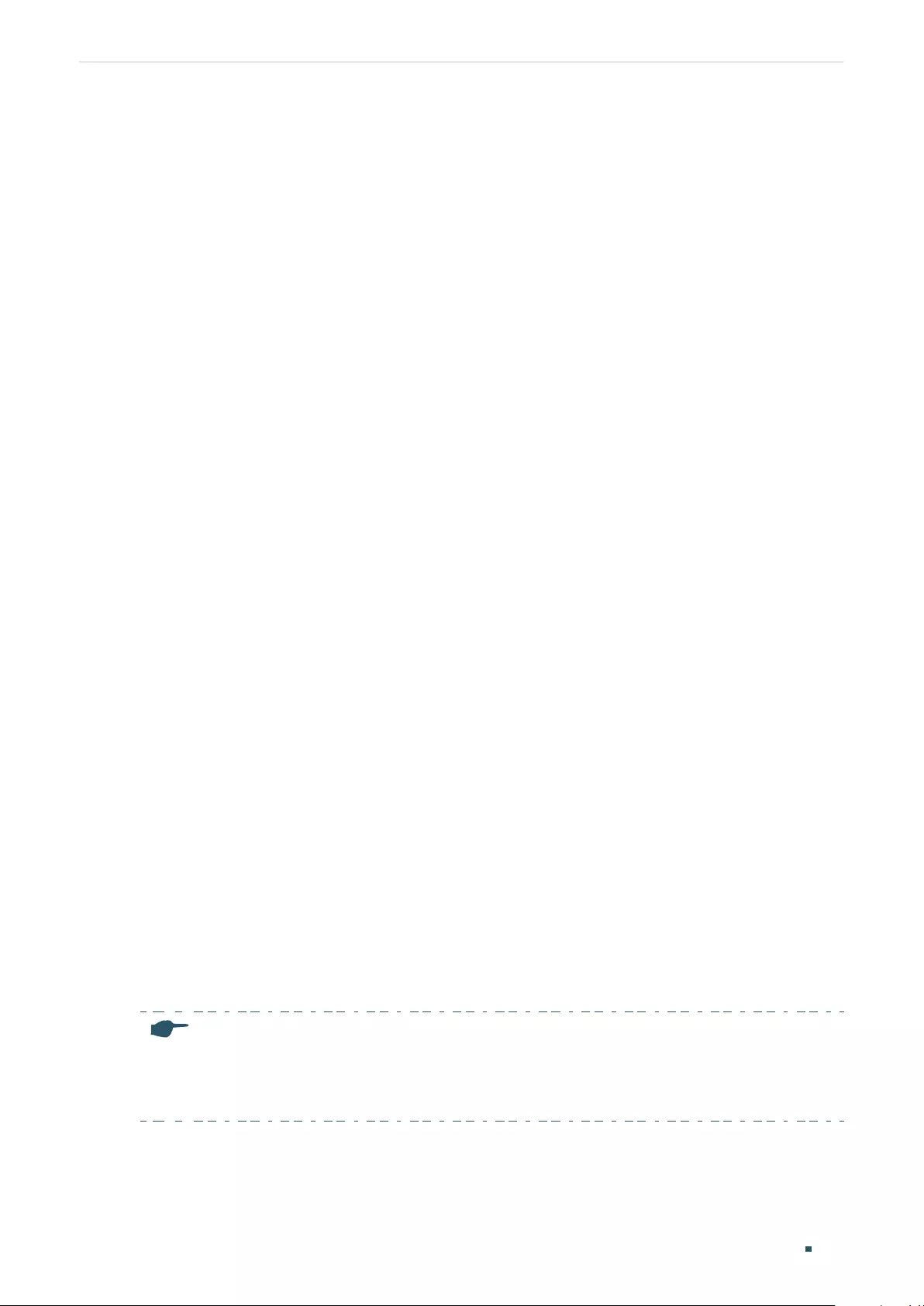
User Guide 708
Configuring Access Security Access Security
1 Access Security
1.1 Overview
Access Security provides different security measures for accessing the switch remotely
so as to enhance the configuration management security.
1.2 Supported Features
Access Control
This function is used to control the users’ access to the switch based on IP address, MAC
address or port.
HTTP
This function is based on the HTTP protocol. It can allow or deny users to access the switch
via a web browser.
HTTPS
This function is based on the SSL or TLS protocol working in transport layer. It supports a
security access via a web browser.
SSH
This function is based on the SSH protocol, a security protocol established on application
and transport layers. The function with SSH is similar to a telnet connection, but SSH can
provide information security and powerful authentication.
Telnet
This function is based on the Telnet protocol subjected to TCP/IP protocol. Through Telnet,
users can log on to the switch remotely.
Serial Port
Note:
Serial Port is only available on certain devices. To check whether your device supports this feature,
refer to the actual web interface. If Serial Port is available, there is SECURITY > Access Security >
Serial Port Config in the menu structure.
You can configure the serial port parameters.
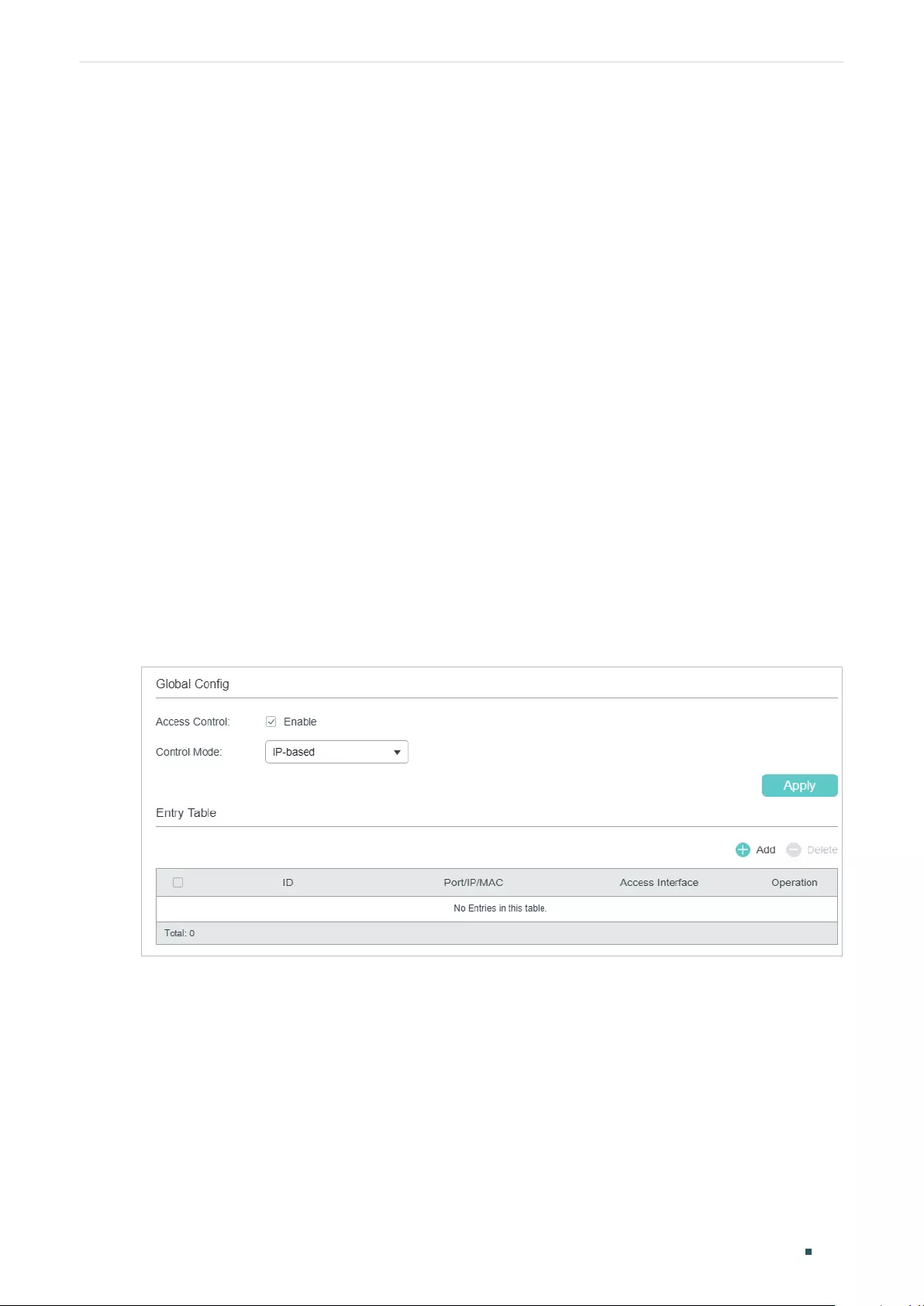
Configuring Access Security Access Security Configurations
User Guide 709
2 Access Security Configurations
With access security configurations, you can:
■Configure the Access Control feature
■Configure the HTTP feature
■Configure the HTTPS feature
■Configure the SSH feature
■Configure the Telnet function
■Configure the Serial Port parameters
2.1 Using the GUI
2.1.1 Configuring the Access Control Feature
Choose the menu SECURITY > Access Security > Access Control to load the following
page.
Figure 2-1 Configuring the Access Control
1) In the Global Config section, enable Access Control, select one control mode and click
Apply.
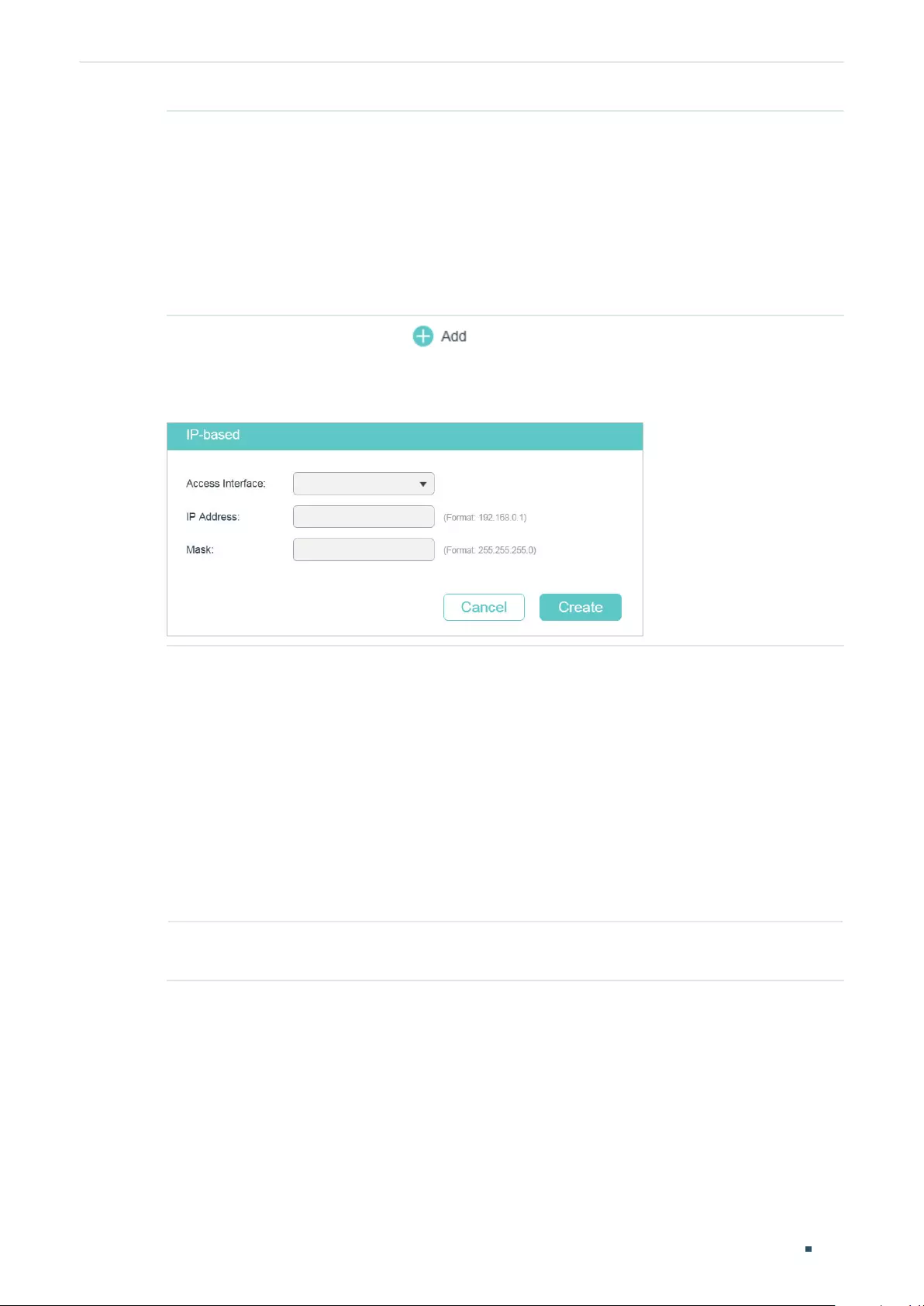
User Guide 710
Configuring Access Security Access Security Configurations
Control Mode Choose how to control the users’ access.
IP-based: Only the users within a certain IP-range can access the switch via the
specified interfaces
MAC-based: Only the users with a certain MAC address can access the switch via
the specified interfaces.
Port-based: Only the users who are connected to certain ports can access the
switch via the specified interfaces.
2) In the Entry Table section, click to add an Access Control entry.
■When the IP-based mode is selected, the following window will pop up.
Figure 2-2 Configuring Access Control Based on IP Range
Access
Interface
Select the interfaces where to apply the Access Control rule. If an interface is
unselected, all users can access the switch via it.
SNMP: A function to manage the network devices via NMS.
Telnet: A connection type for users to remote login.
SSH: A connection type based on SSH protocol.
HTTP: A connection type based on HTTP protocol.
HTTPS: A connection type based on SSL protocol.
Ping: A communication protocol to test the connection of the network.
IP Address/
Mask
Enter the IP address and mask to specify an IP range. Only the users within this IP
range can access the switch via the specified interfaces.
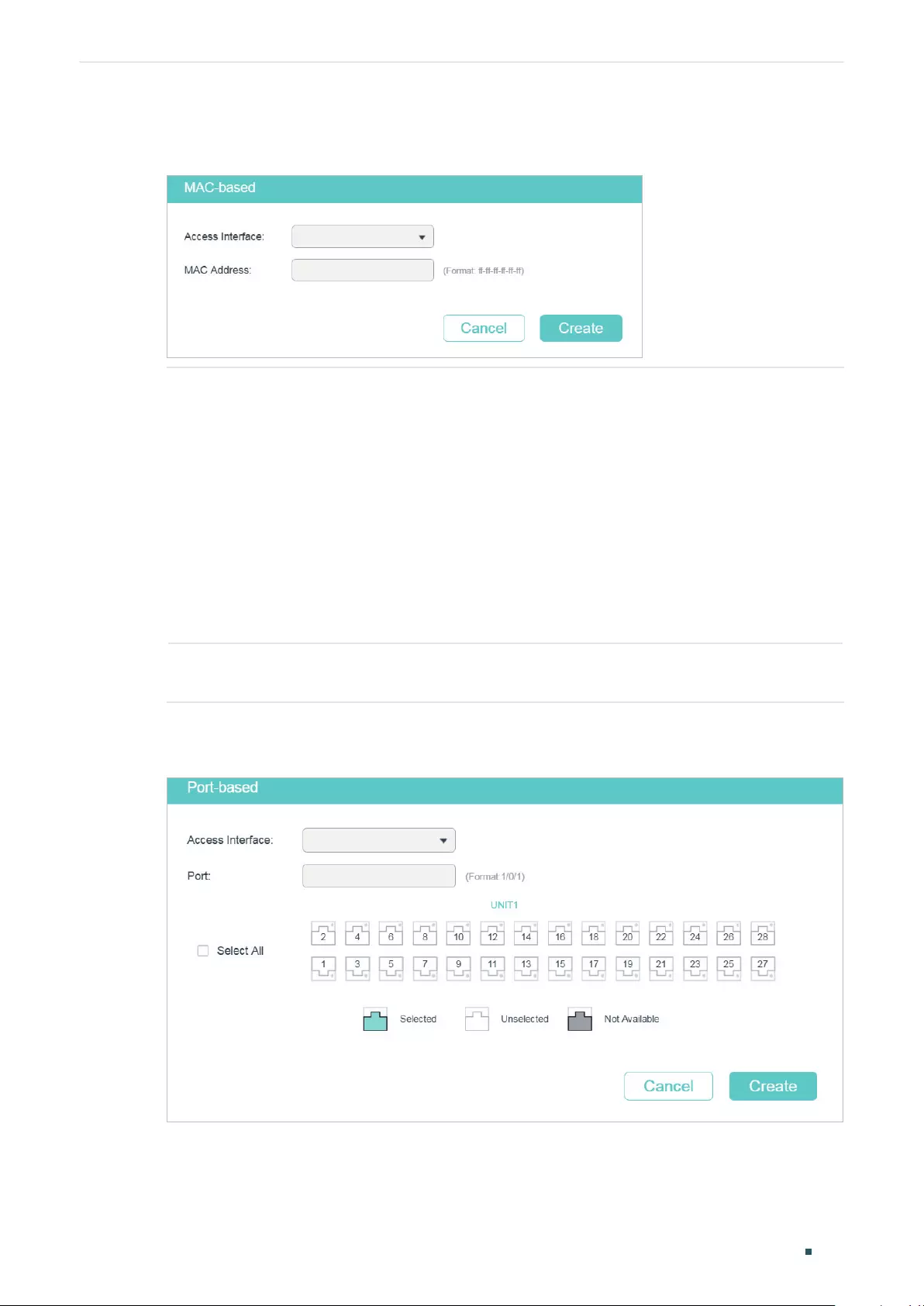
Configuring Access Security Access Security Configurations
User Guide 711
■When the MAC-based mode is selected, the following window will pop up.
Figure 2-3 Configuring Access Control Entry Based on MAC Address
Access
Interface
Select the interfaces where to apply the Access Control rule. If an interface is
unselected, all users can access the switch via it.
SNMP: A function to manage the network devices via NMS.
Telnet: A connection type for users to remote login.
SSH: A connection type based on SSH protocol.
HTTP: A connection type based on HTTP protocol.
HTTPS: A connection type based on SSL protocol.
Ping: A communication protocol to test the connection of the network.
MAC Address Enter the MAC address. Only the users with this MAC address can access the
switch via the specified interfaces.
■When the Port-based mode is selected, the following window will pop up.
Figure 2-4 Configuring Access Control Entry Based on Port
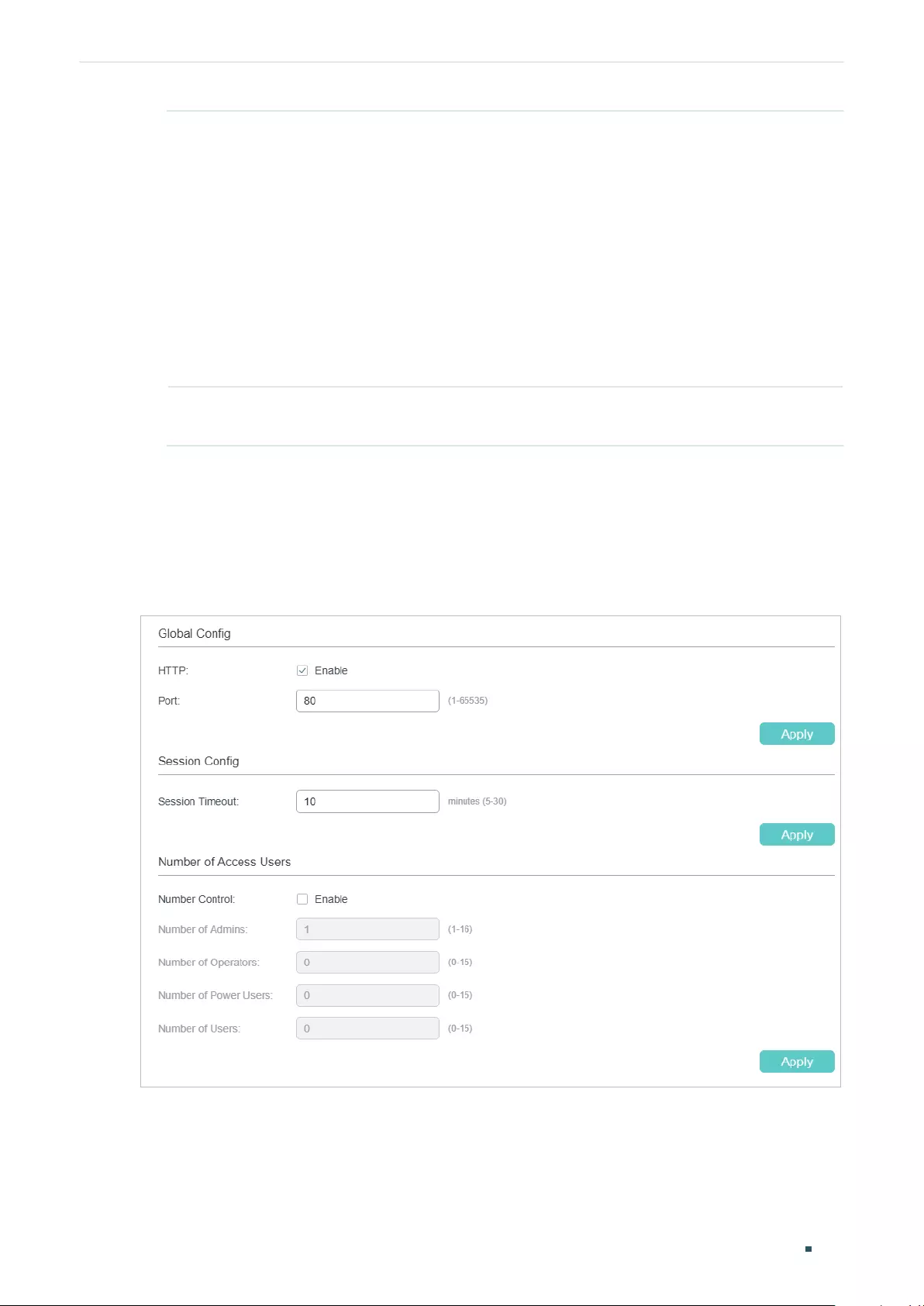
User Guide 712
Configuring Access Security Access Security Configurations
Access
Interface
Select the interfaces where to apply the Access Control rule. If an interface is
unselected, all users can access the switch via it.
SNMP: A function to manage the network devices via NMS.
Telnet: A connection type for users to remote login.
SSH: A connection type based on SSH protocol.
HTTP: A connection type based on HTTP protocol.
HTTPS: A connection type based on SSL protocol.
Ping: A communication protocol to test the connection of the network.
Port Select one or more ports. Only the users who are connected to these ports can
access the switch via the specified interfaces.
3) Click Create. Then you can view the created entries in the table.
2.1.2 Configuring the HTTP Function
Choose the menu SECURITY > Access Security > HTTP Config to load the following page.
Figure 2-5 Configuring the HTTP Function
1) In the Global Control section, enable HTTP function, specify the port using for HTTP,
and click Apply to enable the HTTP function.
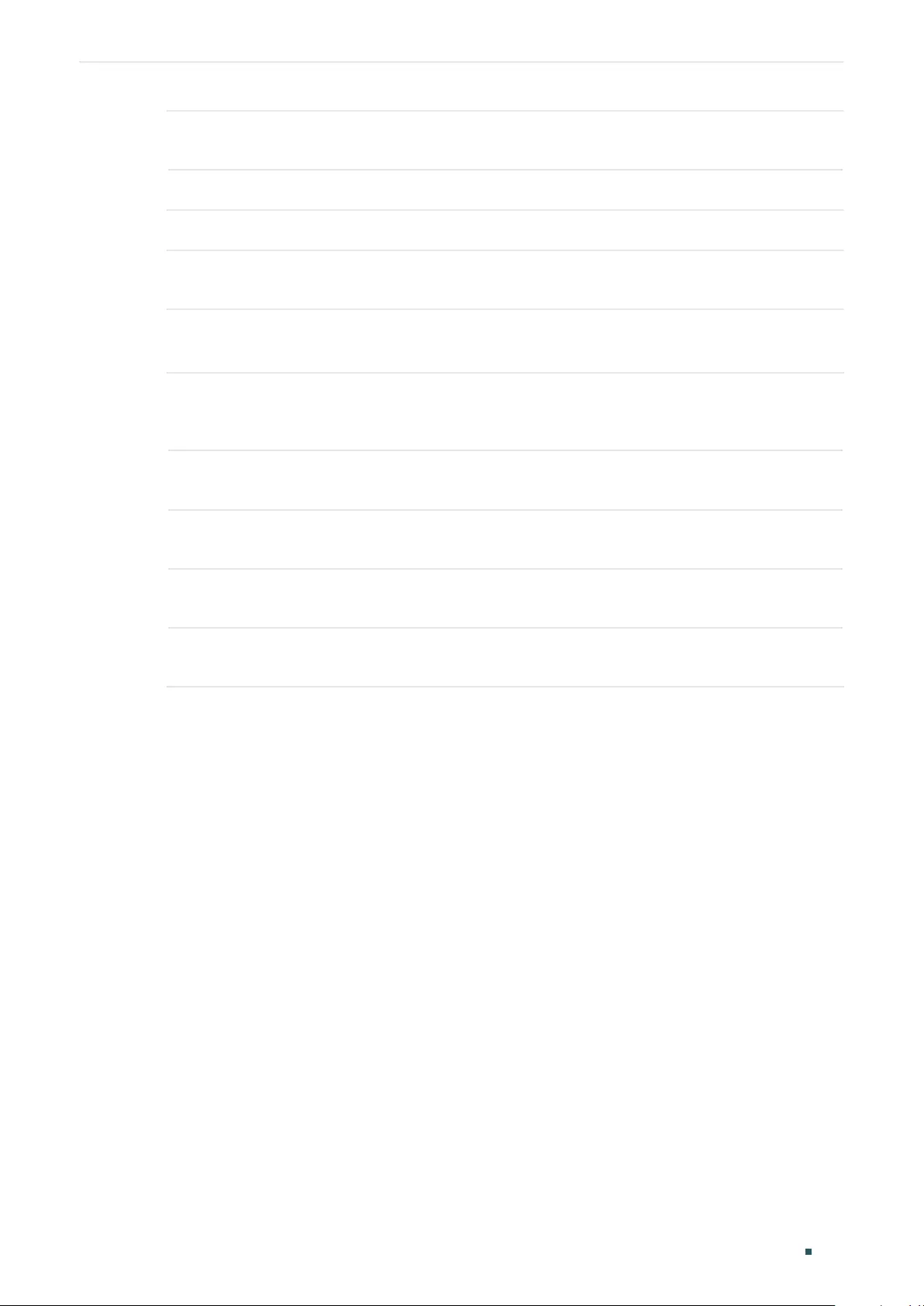
Configuring Access Security Access Security Configurations
User Guide 713
HTTP HTTP function is based on the HTTP protocol. It allows users to manage the
switch through a web browser.
Port Specify the port number for HTTP service.
2) In the Session Config section, specify the Session Timeout and click Apply.
Session
Timeout
The system will log out automatically if users do nothing within the Session
Timeout time.
3) In the Number of Access Users section, enable Number Control function, specify the
following parameters and click Apply.
Number Control Enable or disable Number Control. With this option enabled, you can control the
number of the users logging on to the web management page at the same time.
The total number of users should be no more than 16.
Number of
Admins
Specify the maximum number of users whose access level is Admin.
Number of
Operators
Specify the maximum number of users whose access level is Operator.
Number of
Power Users
Specify the maximum number of users whose access level is Power User.
Number of
Users
Specify the maximum number of users whose access level is User.
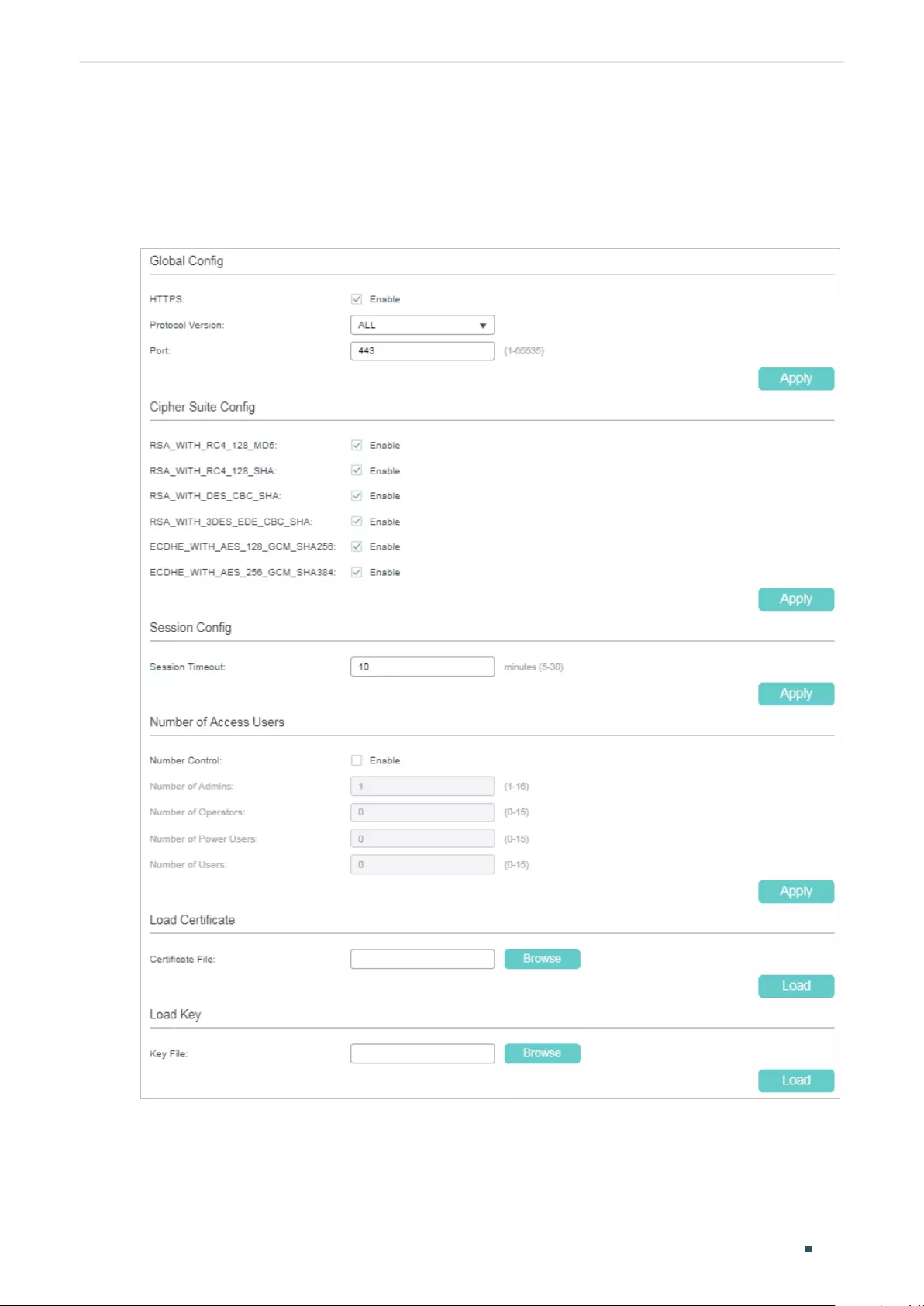
User Guide 714
Configuring Access Security Access Security Configurations
2.1.3 Configuring the HTTPS Function
Choose the menu SECURITY > Access Security > HTTPS Config to load the following
page.
Figure 2-6 Configuring the HTTPS Function
1) In the Global Config section, enable HTTPS function, select the protocol version that
the switch supports and specify the port using for HTTPS. Click Apply.
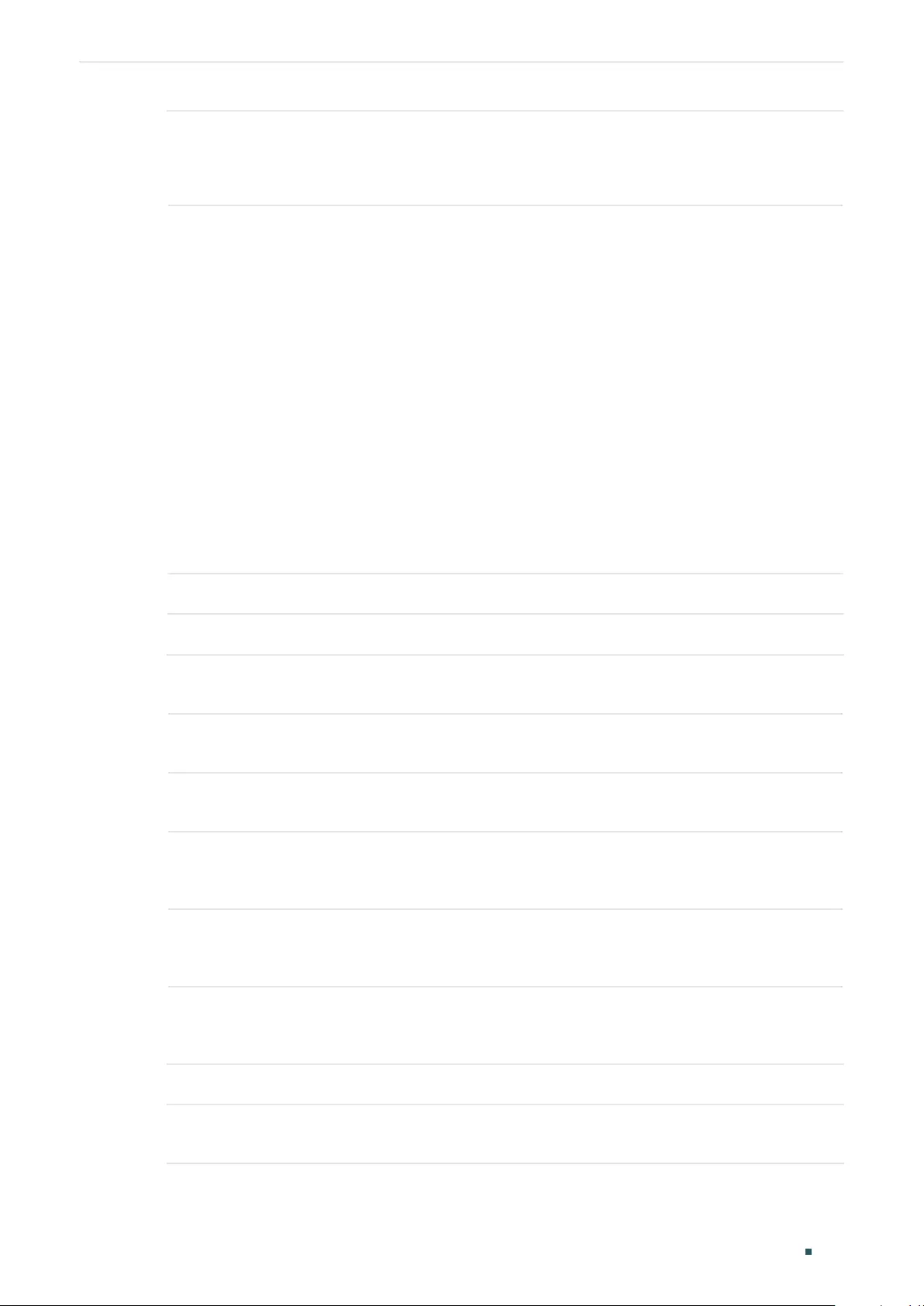
Configuring Access Security Access Security Configurations
User Guide 715
HTTPS Enable or disable the HTTPS function.
HTTPS function is based on the SSL or TLS protocol. It provides a secure
connection between the client and the switch.
Protocol
Version
Select the protocol version for HTTPS. Make sure the protocol in use is
compatible with that on your HTTPS client.
SSL is a transport protocol. It can provide server authentication, encryption and
message integrity to allow secure HTTP connection.
TLS is a transport protocol upgraded from SSL. It can support a more secure
connection than SSL. TLS and SSL are not compatible with each other.
SSL Version 3.0: Select SSL Version 3.0 as the protocol for HTTPS.
TLS Version 1.0: Select TLS Version 1.0 as the protocol for HTTPS.
TLS Version 1.1: Select TLS Version 1.1 as the protocol for HTTPS.
TLS Version 1.2: Select TLS Version 1.2 as the protocol for HTTPS.
All: Enable all the above protocols for HTTPS. The HTTPS server and client will
negotiate the protocol each time.
Port Specify the port number for HTTPS service.
2) In the CipherSuite Config section, select the algorithm to be enabled and click Apply.
RSA_WITH_
RC4_128_MD5
128-bit RC4 encryption with MD5 message authentication and RSA key exchange.
RSA_WITH_
RC4_128_SHA
128-bit RC4 encryption with SHA-1 message authentication and RSA key
exchange.
RSA_WITH_
DES_CBC_SHA
56-bit DES encryption with SHA-1 message authentication and RSA key
exchange.
RSA_WITH_
3DES_EDE_
CBC_SHA
168-bit Triple DES encryption with SHA-1 message authentication and RSA key
exchange.
ECDHE_WITH_
AES_128_GCM_
SHA256
128-bit AES in Galois Counter Mode encryption with SHA-256 message
authentication and elliptic curve Diffie-Hellman key exchange signed with an RSA
certificate or ECDSA certificate.
ECDHE_WITH_
AES_256_GCM_
SHA384
256-bit AES in Galois Counter Mode encryption with SHA-384 message
authentication and elliptic curve Diffie-Hellman key exchange signed with an RSA
certificate or ECDSA certificate.
3) In the Session Config section, specify the Session Timeout and click Apply.
Session
Timeout
The system will log out automatically if users do nothing within the Session
Timeout time.
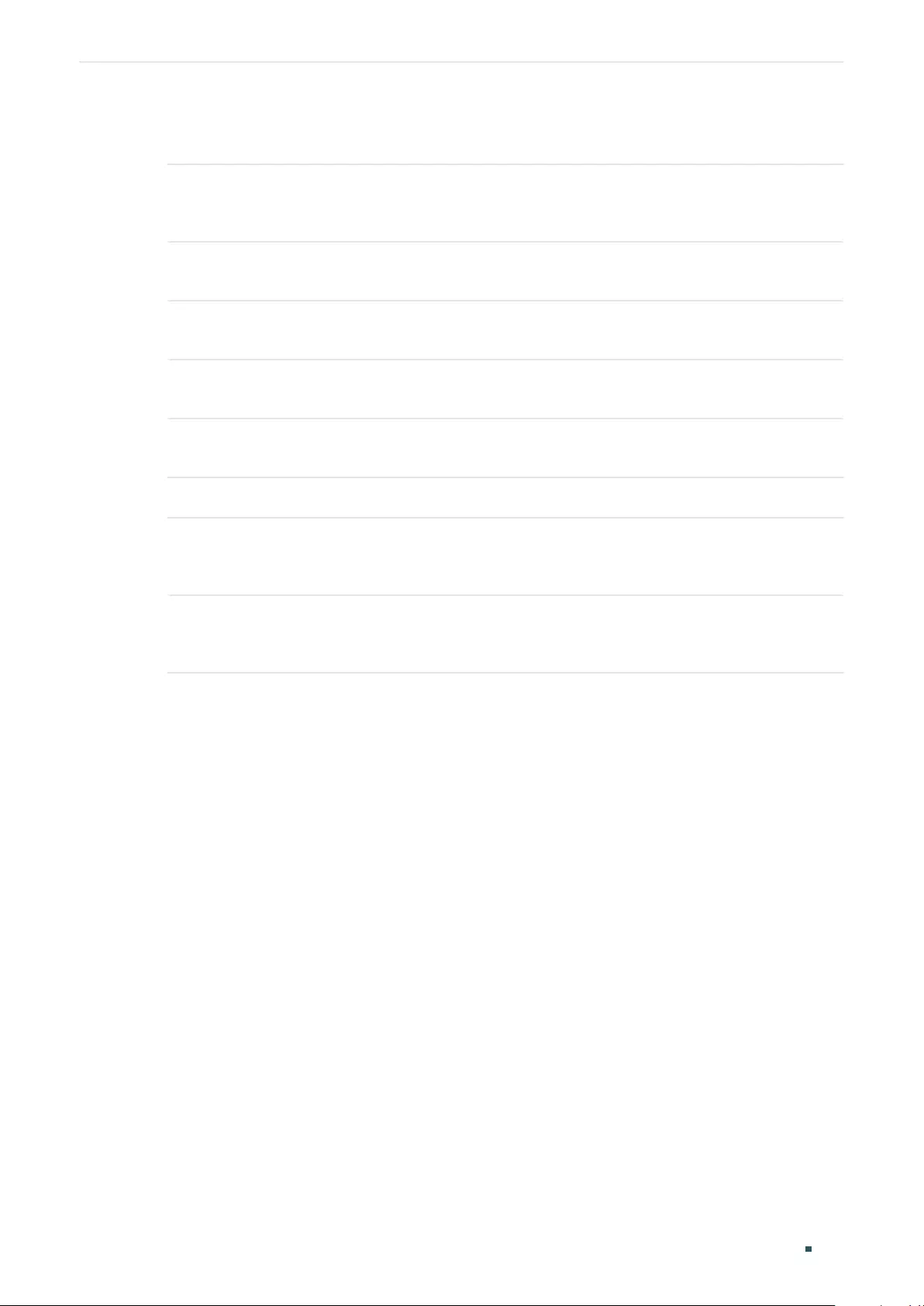
User Guide 716
Configuring Access Security Access Security Configurations
4) In the Number of Access Users section, enable Number Control function, specify the
following parameters and click Apply.
Number Control Enable or disable Number Control. With this option enabled, you can control the
number of the users logging on to the web management page at the same time.
The total number of users should be no more than 16.
Number of
Admins
Specify the maximum number of users whose access level is Admin.
Number of
Operators
Specify the maximum number of users whose access level is Operator.
Number of
Power Users
Specify the maximum number of users whose access level is Power User.
Number of
Users
Specify the maximum number of users whose access level is User.
5) In the Load Certificate and Load Key section, download the certificate and key.
Certificate File Select the desired certificate to download to the switch. The certificate must be
BASE64 encoded. The SSL certificate and key downloaded must match each
other, otherwise the HTTPS connection will not work.
Key File Select the desired Key to download to the switch. The key must be BASE64
encoded. The SSL certificate and key downloaded must match each other,
otherwise the HTTPS connection will not work.
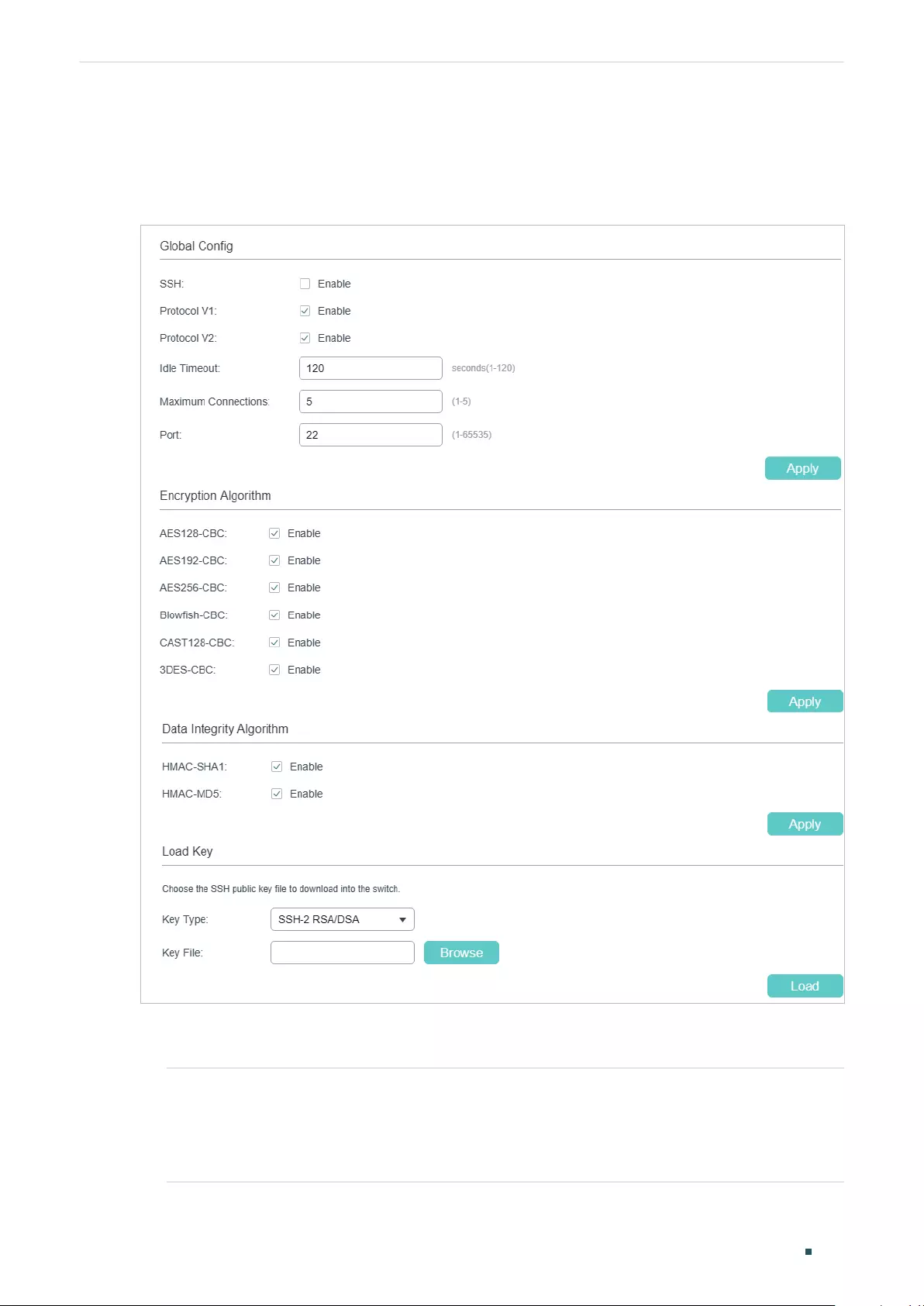
Configuring Access Security Access Security Configurations
User Guide 717
2.1.4 Configuring the SSH Feature
Choose the menu SECURITY > Access Security > SSH Config to load the following page.
Figure 2-7 Configuring the SSH Feature
1) In the Global Config section, select Enable to enable SSH function and specify
following parameters.
SSH Select Enable to enable the SSH function.
SSH is a protocol working in application layer and transport layer. It can provide a
secure, remote connection to a device. It is more secure than Telnet protocol as it
provides strong encryption.
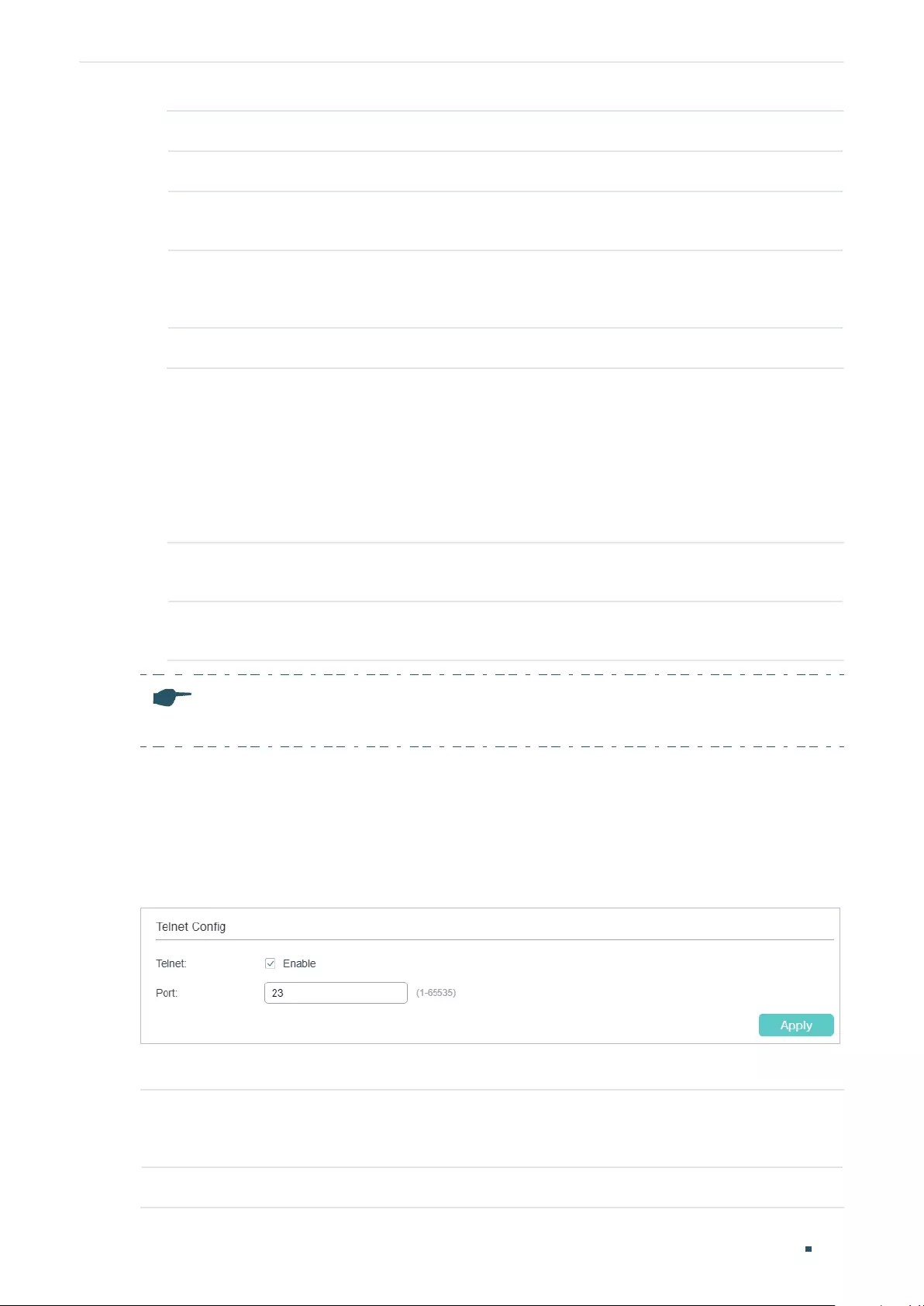
User Guide 718
Configuring Access Security Access Security Configurations
Protocol V1 Select Enable to enable SSH version 1.
Protocol V2 Select Enable to enable SSH version 2.
Idle Timeout Specify the idle timeout time. The system will automatically release the
connection when the time is up.
Maximum
Connections
Specify the maximum number of the connections to the SSH server. New
connection will not be established when the number of the connections reaches
the maximum number you set.
Port Specify the port using for SSH.
2) In the Encryption Algorithm section, enable the encryption algorithm you want the
switch to support and click Apply.
3) In Data Integrity Algorithm section, enable the integrity algorithm you want the switch
to support and click Apply.
4) In Import Key File section, select key type from the drop-down list and click Browse to
download the desired key file.
Key Type Select the key type. The algorithm of the corresponding type is used for both key
generation and authentication.
Key File Select the desired public key to download to the switch. The key length of the
downloaded file ranges of 512 to 3072 bits.
Note:
It will take a long time to download the key file. Please wait without any operation.
2.1.5 Configuring the Telnet Function
Choose the menu SECURITY > Access Security > Telnet Config to load the following
page.
Figure 2-8 Configuring the Telnet Function
Enable Telnet and click Apply.
Telnet Select Enable to make the Telnet function effective. Telnet function is based on the
Telnet protocol subjected to TCP/IP protocol. It allows users to log on to the switch
remotely.
Port Specify the port using for Telnet.
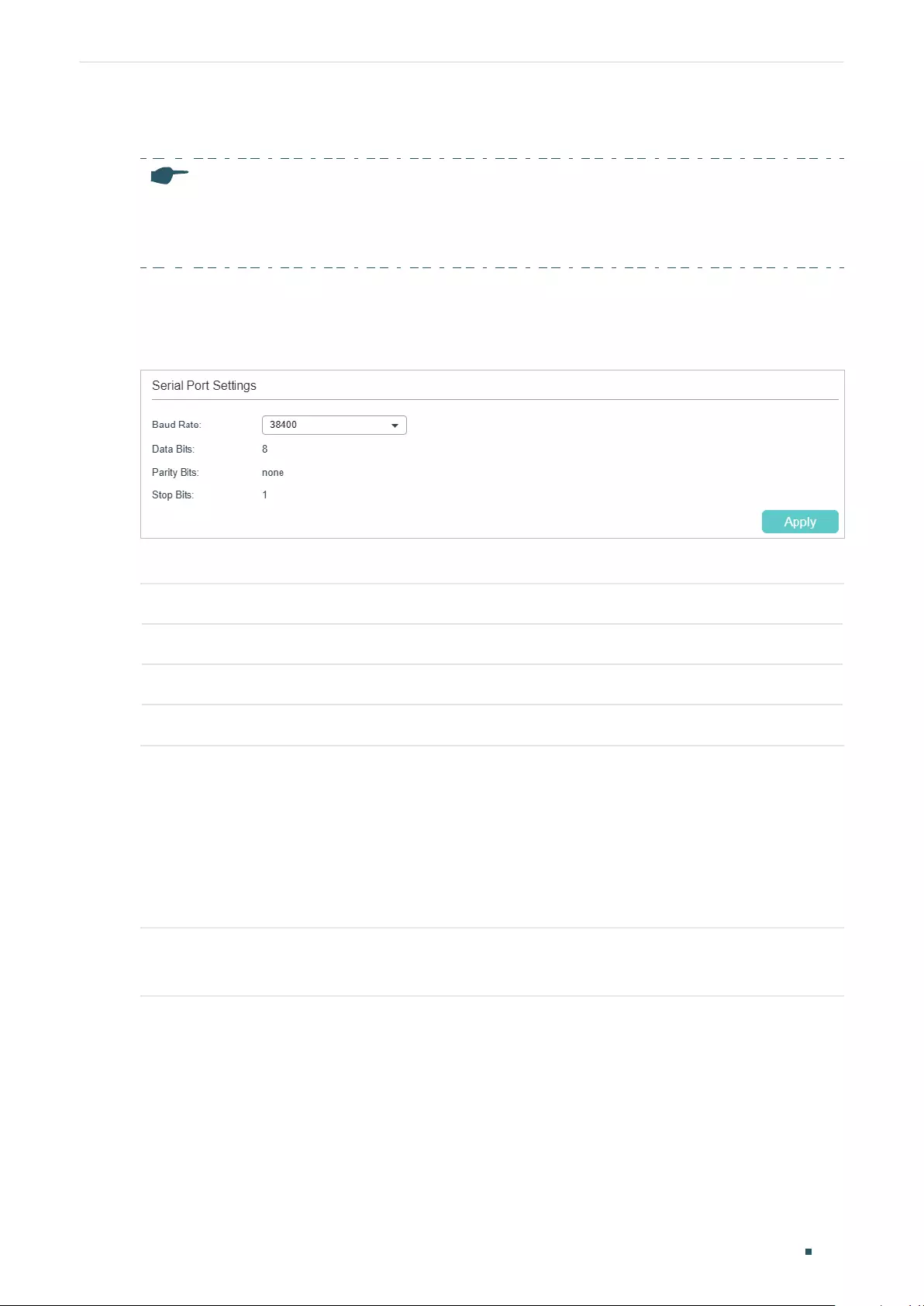
Configuring Access Security Access Security Configurations
User Guide 719
2.1.6 Configuring the Serial Port Parameters
Note:
Serial Port is only available on certain devices. To check whether your device supports this feature,
refer to the actual web interface. If Serial Port is available, there is SECURITY > Access Security >
Serial Port Config in the menu structure.
Choose the menu SECURITY > Access Security > Serial Port Config to load the following
page.
Figure 2-9 Configuring the Serial Port Parameters
Configure the Baud Rate and click Apply.
Baud Rate Configure the baud rate of the console connection. The default value is 38400 bps.
Data Bits Displays the data bits.
Parity Bits Displays the parity bits.
Stop Bits Displays the stop bits.
2.2 Using the CLI
2.2.1 Configuring the Access Control Feature
Follow these steps to configure the access control:
Step 1 configure
Enter global configuration mode.
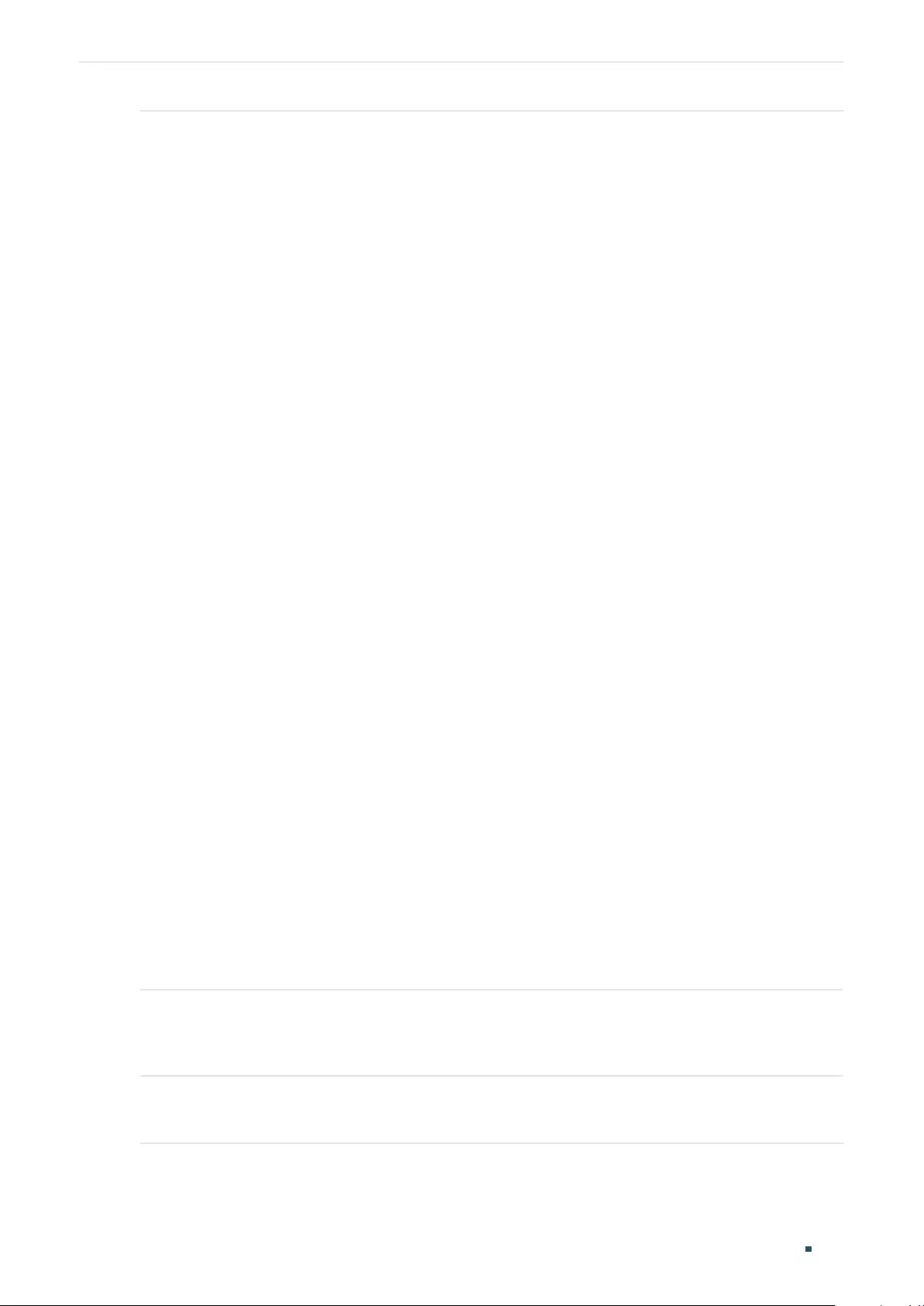
User Guide 720
Configuring Access Security Access Security Configurations
Step 2 ■Use the following command to control the users’ access by limiting the IP address:
user access-control ip-based enable
Configure the control mode as IP-based.
user access-control ip-based {
ip-addr ip-mask
} [ snmp ] [ telnet ] [ ssh ] [ http ] [ https ] [
ping ] [ all ]
Only the users within a certain IP-range can access the switch via the specified interfaces.
ip-addr
: Specify the IP address of the user.
ip-mask
: Specify the subnet mask of the user.
[ snmp ] [ telnet ] [ ssh ] [ http ] [ https ] [ ping ] [ all ]: Select the interfaces where to apply the
Access Control rule. If an interface is unselected, all users can access the switch via it. By
default, all the interfaces are selected.
■Use the following command to control the users’ access by limiting the MAC address:
user access-control mac-based enable
Configure the control mode as MAC-based.
user access-control mac-based {
mac-addr
} [ snmp ] [ telnet ] [ ssh ] [ http ] [ https ] [ ping ] [
all ]
Only the users with a certain MAC address can access the switch via the specified interfaces.
mac-addr
: Specify the MAC address of the user.
[ snmp ] [ telnet ] [ ssh ] [ http ] [ https ] [ ping ] [ all ]: Select the interfaces where to apply the
Access Control rule. If an interface is unselected, all users can access the switch via it. By
default, all the interfaces are selected.
■Use the following command to control the users’ access by limiting the ports connected to
the users:
user access-control port-based enable
Configure the control mode as Port-based.
user access-control port-based interface { fastEthernet
port-list
| gigabitEthernet
port-list
| ten-gigabitEthernet
port-list
} [ snmp ] [ telnet ] [ ssh ] [ http ] [ https ] [ ping ] [ all ]
Only the users who are connected to certain ports can access the switch via the specified
interfaces.
port-list
: Specify the list of Ethernet port, in the format of 1/0/1-4. You can appoint 5 ports at
most.
[ snmp ] [ telnet ] [ ssh ] [ http ] [ https ] [ ping ] [ all ]: Select the interfaces where to apply the
Access Control rule. If an interface is unselected, all users can access the switch via it. By
default, all the interfaces are selected.
Step 3 show user configuration
Verify the security configuration information of the user authentication information and the
access interface.
Step 4 end
Return to privileged EXEC mode.
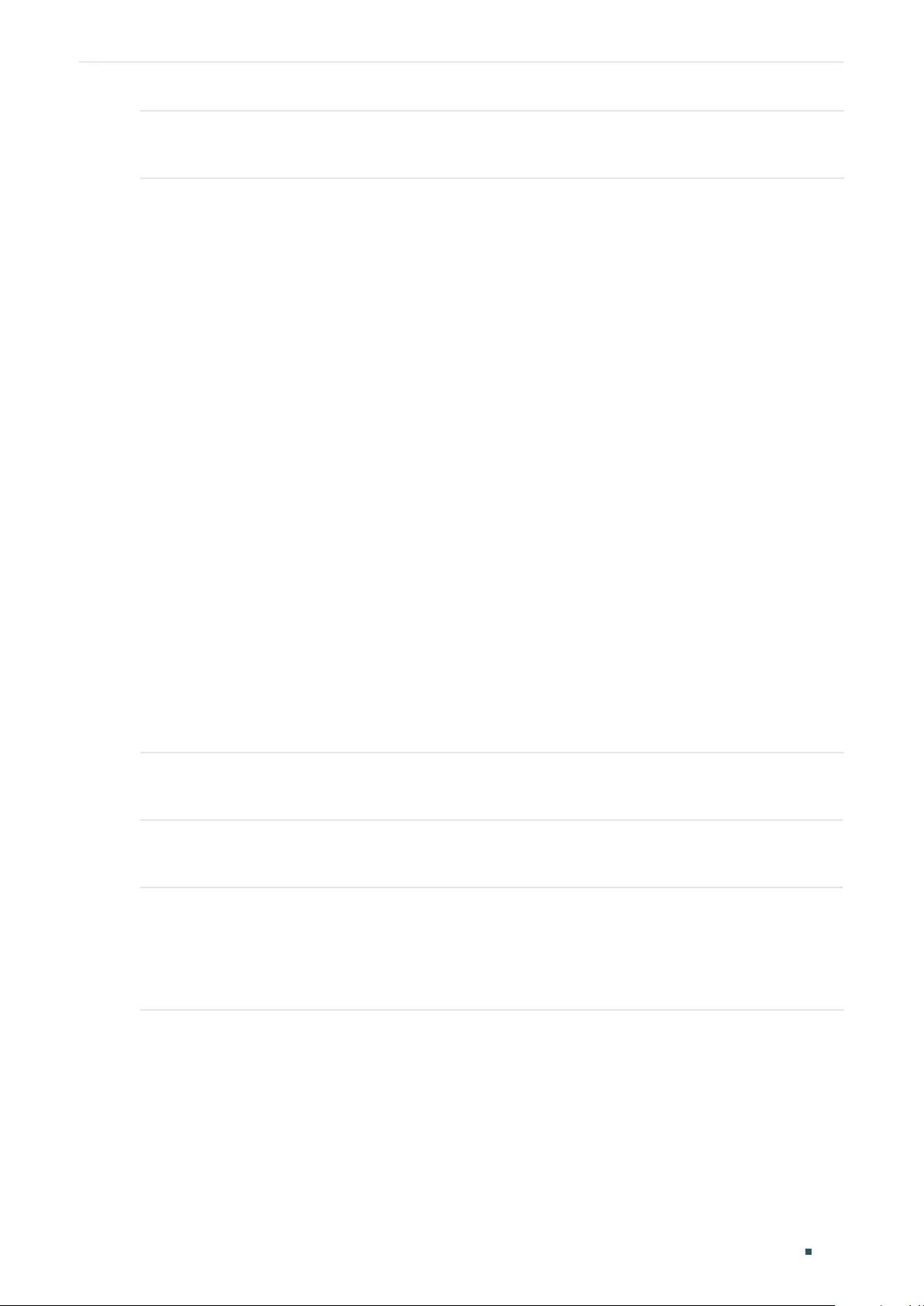
Configuring Access Security Access Security Configurations
User Guide 721
Step 5 copy running-config startup-config
Save the settings in the configuration file.
The following example shows how to set the type of access control as IP-based. Set the IP
address as 192.168.0.100, set the subnet mask as 255.255.255.0, and select snmp, telnet,
http and https to apply the Access Control rule.
Switch#configure
Switch(config)#user access-control ip-based enable
Switch(config)#user access-control ip-based 192.168.0.100 255.255.255.255 snmp
telnet http https
Switch(config)#show user configuration
User authentication mode: IP based
Index IP Address Access Interface
----- ----------------- -------------------------------
1 192.168.0.100/24 SNMP Telnet HTTP HTTPS
Switch(config)#end
Switch#copy running-config startup-config
2.2.2 Configuring the HTTP Function
Follow these steps to configure the HTTP function:
Step 1 configure
Enter global configuration mode.
Step 2 ip http server
Enable the HTTP function. By default, it is enabled.
Step 3 ip http session timeout
minutes
Specify the Session Timeout time. The system will log out automatically if users do nothing
within the Session Timeout time.
minutes
: Specify the timeout time, which ranges from 5 to 30 minutes. The default value is 10.
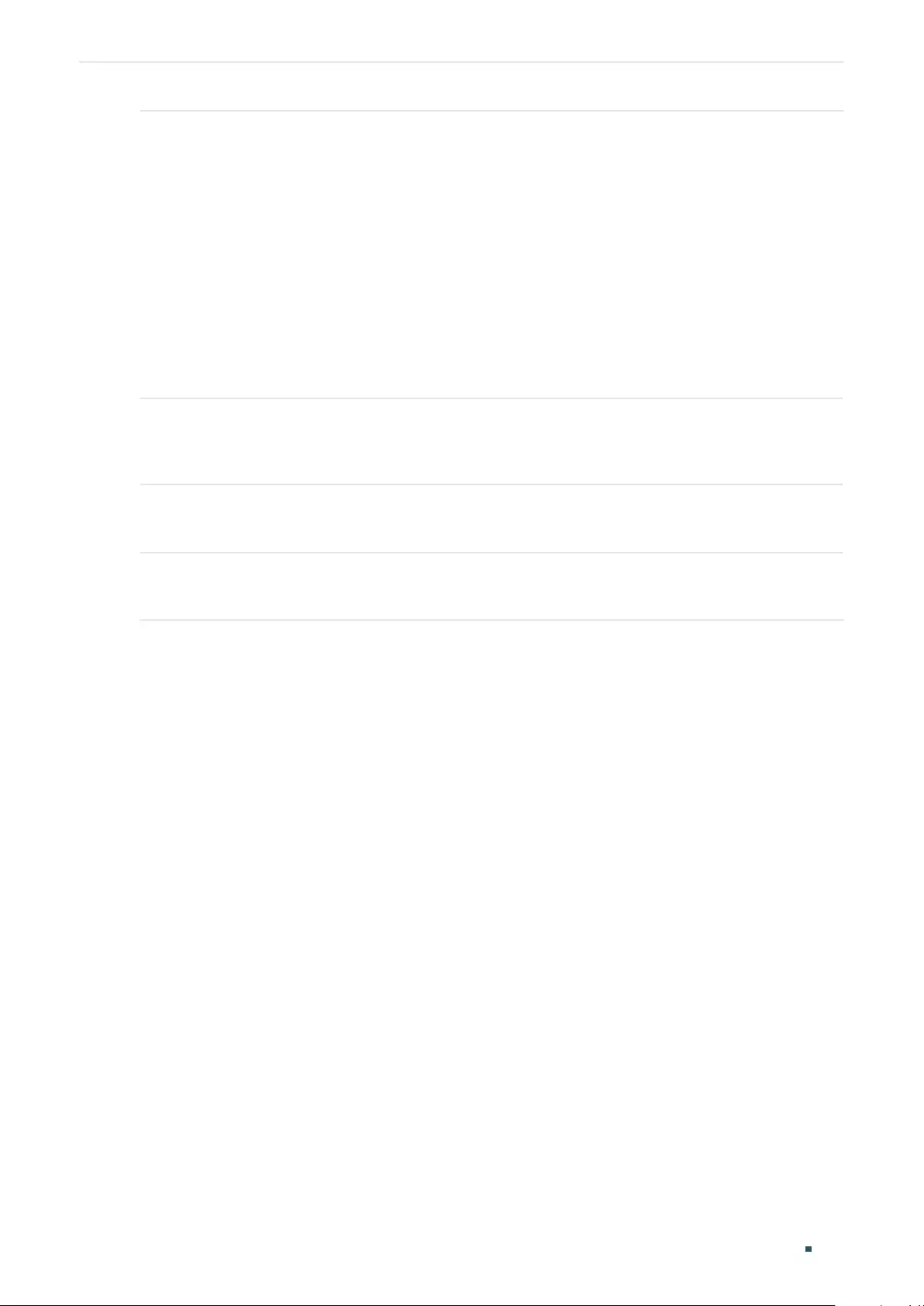
User Guide 722
Configuring Access Security Access Security Configurations
Step 4 ip http max-users
admin-num
operator-num poweruser-num user-num
Specify the maximum number of users that are allowed to connect to the HTTP server. The
total number of users should be no more than 16.
admin-num
: Enter the maximum number of users whose access level is Admin. The valid values
are from 1 to 16.
operator-num
: Enter the maximum number of users whose access level is Operator. The valid
values are from 0 to 15.
poweruser-num
: Enter the maximum number of users whose access level is Power User. The
valid values are from 0 to 15.
user-num
: Enter the maximum number of users whose access level is User. The valid values
are from 0 to 15.
Step 5 show ip http configuration
Verify the configuration information of the HTTP server, including status, session timeout,
access-control, max-user number and the idle-timeout, etc.
Step 6 end
Return to privileged EXEC mode.
Step 7 copy running-config startup-config
Save the settings in the configuration file.
The following example shows how to set the session timeout as 9, set the maximum
admin number as 6, and set the maximum operator number as 2, the maximum power user
number as 2, the maximum user number as 2.
Switch#configure
Switch(config)#ip http server
Switch(config)#ip http session timeout 9
Switch(config)#ip http max-user 6 2 2 2
Switch(config)#show ip http configuration
HTTP Status: Enabled
HTTP Port: 80
HTTP Session Timeout: 9
HTTP User Limitation: Enabled
HTTP Max Users as Admin: 6
HTTP Max Users as Operator: 2
HTTP Max Users as Power User: 2
HTTP Max Users as User: 2
Switch(config)#end
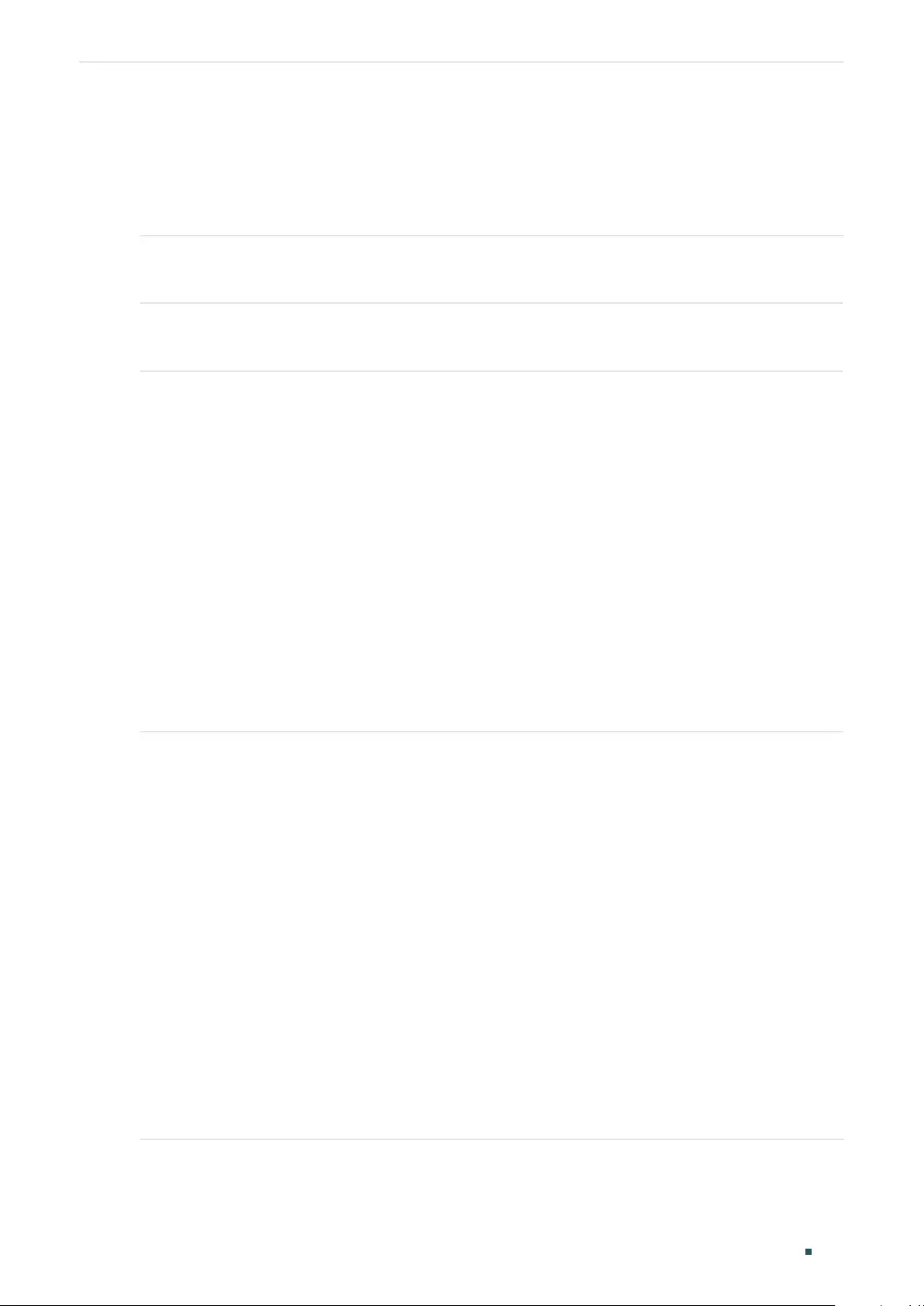
Configuring Access Security Access Security Configurations
User Guide 723
Switch#copy running-config startup-config
2.2.3 Configuring the HTTPS Function
Follow these steps to configure the HTTPS function:
Step 1 configure
Enter global configuration mode.
Step 2 ip http secure-server
Enable the HTTPS function. By default, it is enabled.
Step 3 ip http secure-protocol { ssl3 | tls1 | tls11 | tls12 | all }
Select the protocol version for HTTPS. Make sure the protocol in use is compatible with that
on your HTTPS client.
SSL is a transport protocol. It can provide server authentication, encryption and message
integrity to allow secure HTTP connection.
TLS is a transport protocol upgraded from SSL. It can support a more secure connection than
SSL. TLS and SSL are not compatible with each other.
ssl3: Select SSL Version 3.0 as the protocol for HTTPS.
tls1: Select TLS Version 1.0 as the protocol for HTTPS.
tls11: Select TLS Version 1.1 as the protocol for HTTPS.
tls12: Select TLS Version 1.2 as the protocol for HTTPS.
all: Enable all the above protocols for HTTPS. The HTTPS server and client will negotiate the
protocol each time.
Step 4 ip http secure-ciphersuite { [ rc4-128-md5 ] [ rc4-128-sha ] [ des-cbc-sha ] [ 3des-ede-cbc-
sha ] [ ecdhe-a128-g-s256 ] [ ecdhe-a256-g-s384 ] }
Enable the corresponding ciphersuite. By default, these types are all enabled.
rc4-128-md5: 128-bit RC4 encryption with MD5 message authentication and RSA key
exchange.
rc4-128-sha: 128-bit RC4 encryption with SHA-1 message authentication and RSA key
exchange.
des-cbc-sha: 56-bit DES encryption with SHA-1 message authentication and RSA key
exchange.
3des-ede-cbc-sha: 168-bit Triple DES encryption with SHA-1 message authentication and
RSA key exchange.
ecdhe-a128-g-s256: 128-bit AES in Galois Counter Mode encryption with SHA-256 message
authentication and elliptic curve Diffie-Hellman key exchange signed with an RSA certificate or
ECDSA certificate.
ecdhe-a256-g-s384: 256-bit AES in Galois Counter Mode encryption with SHA-384 message
authentication and elliptic curve Diffie-Hellman key exchange signed with an RSA certificate or
ECDSA certificate.
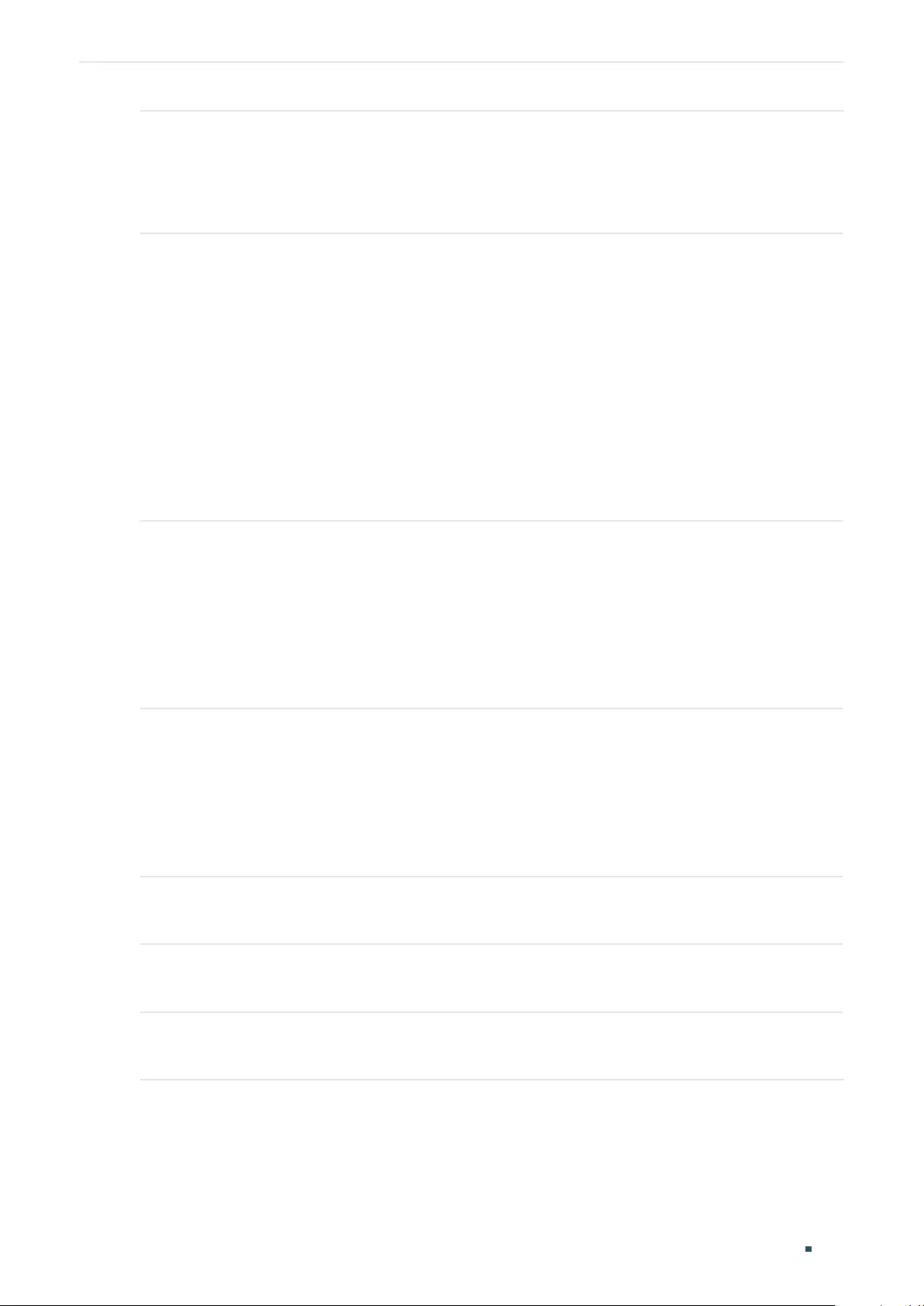
User Guide 724
Configuring Access Security Access Security Configurations
Step 5 ip http secure-session timeout
minutes
Specify the Session Timeout time. The system will log out automatically if users do nothing
within the Session Timeout time.
minutes
: Specify the timeout time, which ranges from 5 to 30 minutes. The default value is 10.
Step 6 ip http secure-max-users
admin-num
operator-num poweruser-num user-num
Specify the maximum number of users that are allowed to connect to the HTTPS server. The
total number of users should be no more than 16.
admin-num
: Enter the maximum number of users whose access level is Admin. The valid values
are from 1 to 16.
operator-num
: Enter the maximum number of users whose access level is Operator. The valid
values are from 0 to 15.
poweruser-num
: Enter the maximum number of users whose access level is Power User. The
valid values are from 0 to 15.
user-num
: Enter the maximum number of users whose access level is User. The valid values
are from 0 to 15.
Step 7 ip http secure-server download certificate
ssl-cert
ip-address
ip-addr
Download the desired certificate to the switch from TFTP server.
ssl-cert
: Specify the name of the SSL certificate, which ranges from 1 to 25 characters. The
certificate must be BASE64 encoded. The SSL certificate and key downloaded must match
each other.
ip-addr
: Specify the IP address of the TFTP server. Both IPv4 and IPv6 addresses are
supported.
Step 8 ip http secure-server download key
ssl-key
ip-address
ip-addr
Download the desired key to the switch from TFTP server.
ssl-key
: Specify the name of the key file saved in TFTP server. The key must be BASE64
encoded.
ip-addr
: Specify the IP address of the TFTP server. Both IPv4 and IPv6 addresses are
supported.
Step 9 show ip http secure-server
Verify the global configuration of HTTPS.
Step 10 end
Return to privileged EXEC mode.
Step 11 copy running-config startup-config
Save the settings in the configuration file.
The following example shows how to configure the HTTPS function. Enable all the protocol
versions, including SSL 3.0, TLS 1.0, TLS 1.1 and TLS1.2. Enable the ciphersuite of 3des-
ede-cbc-sha. Set the session timeout time as 15, the maximum admin number as 2, the
maximum operator number as 2, the maximum power user number as 2, the maximum user
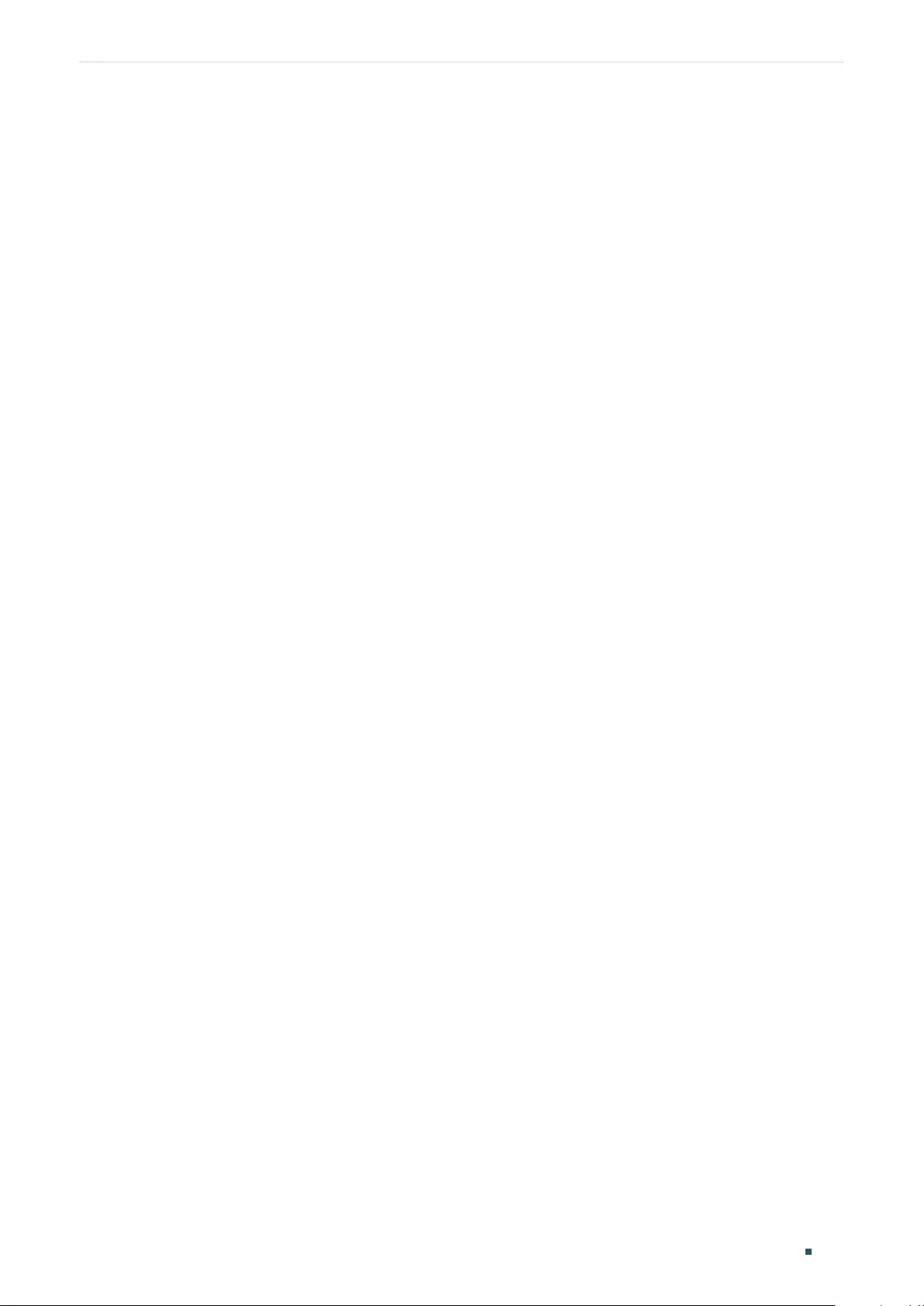
Configuring Access Security Access Security Configurations
User Guide 725
number as 2. Download the certificate named ca.crt and the key named ca.key from the
TFTP server with the IP address 192.168.0.100.
Switch#configure
Switch(config)#ip http secure-server
Switch(config)#ip http secure-protocol all
Switch(config)#ip http secure-ciphersuite 3des-ede-cbc-sha
Switch(config)#ip http secure-session timeout 15
Switch(config)#ip http secure-max-users 2 2 2 2
Switch(config)#ip http secure-server download certificate ca.crt ip-address
192.168.0.100
Start to download SSL certificate...
Download SSL certificate OK.
Switch(config)#ip http secure-server download key ca.key ip-address 192.168.0.100
Start to download SSL key...
Download SSL key OK.
Switch(config)#show ip http secure-server
HTTPS Status: Enabled
HTTPS Port: 443
SSL Protocol Level(s): all
SSL CipherSuite: 3des-ede-cbc-sha
HTTPS Session Timeout: 15
HTTPS User Limitation: Enabled
HTTPS Max Users as Admin: 2
HTTPS Max Users as Operator: 2
HTTPS Max Users as Power User: 2
HTTPS Max Users as User: 2
Switch(config)#end
Switch#copy running-config startup-config
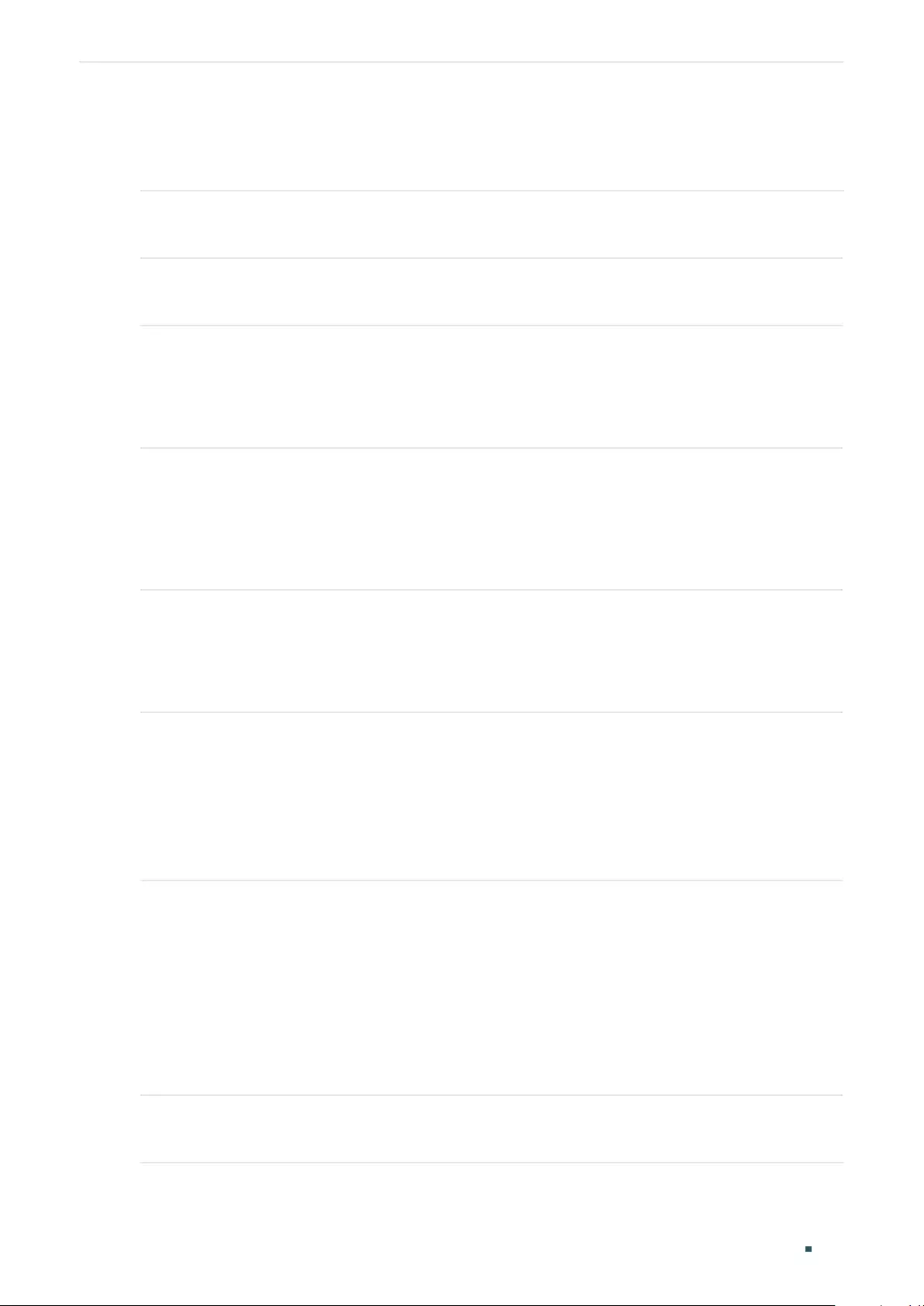
User Guide 726
Configuring Access Security Access Security Configurations
2.2.4 Configuring the SSH Feature
Follow these steps to configure the SSH function:
Step 1 configure
Enter global configuration mode.
Step 2 ip ssh server
Enable the SSH function. By default, it is disabled.
Step 3 ip ssh version { v1 | v2 }
Configure to make the switch support the corresponding protocol. By default, the switch
supports SSHv1 and SSHv3.
v1 | v2: Select to enable the corresponding protocol.
Step 4 ip ssh timeout
value
Specify the idle timeout time. The system will automatically release the connection when the
time is up.
value
: Enter the value of the timeout time, which ranges from 1 to 120 seconds. The default
value is 120 seconds.
Step 5 ip ssh max-client
num
Specify the maximum number of the connections to the SSH server. New connection will not
be established when the number of the connections reaches the maximum number you set.
num
: Enter the number of the connections, which ranges from 1 to 5. The default value is 5.
Step 6 ip ssh algorithm { AES128-CBC | AES192-CBC | AES256-CBC | Blowfish-CBC | Cast128-CBC |
3DES-CBC | HMAC-SHA1 | HMAC-MD5 }
Enable the corresponding algorithm. By default, these types are all enabled.
AES128-CBC | AES192-CBC | AES256-CBC | Blowfish-CBC | Cast128-CBC | 3DES-CBC:
Specify the encryption algorithm you want the switch supports.
HMAC-SHA1 | HMAC-MD5: Specify the data integrity algorithm you want the switch supports.
Step 7 ip ssh download { v1 | v2 }
key-file
ip-address
ip-addr
Select the type of the key file and download the desired file to the switch from TFTP server.
v1 | v2: Select the key type. The algorithm of the corresponding type is used for both key
generation and authentication.
key-file
: Specify the name of the key file saved in TFTP server. Ensure the key length of the
downloaded file is in the range of 512 to 3072 bits.
ip-addr
: Specify the IP address of the TFTP server. Both IPv4 and IPv6 addresses are
supported.
Step 8 show ip ssh
Verify the global configuration of SSH.
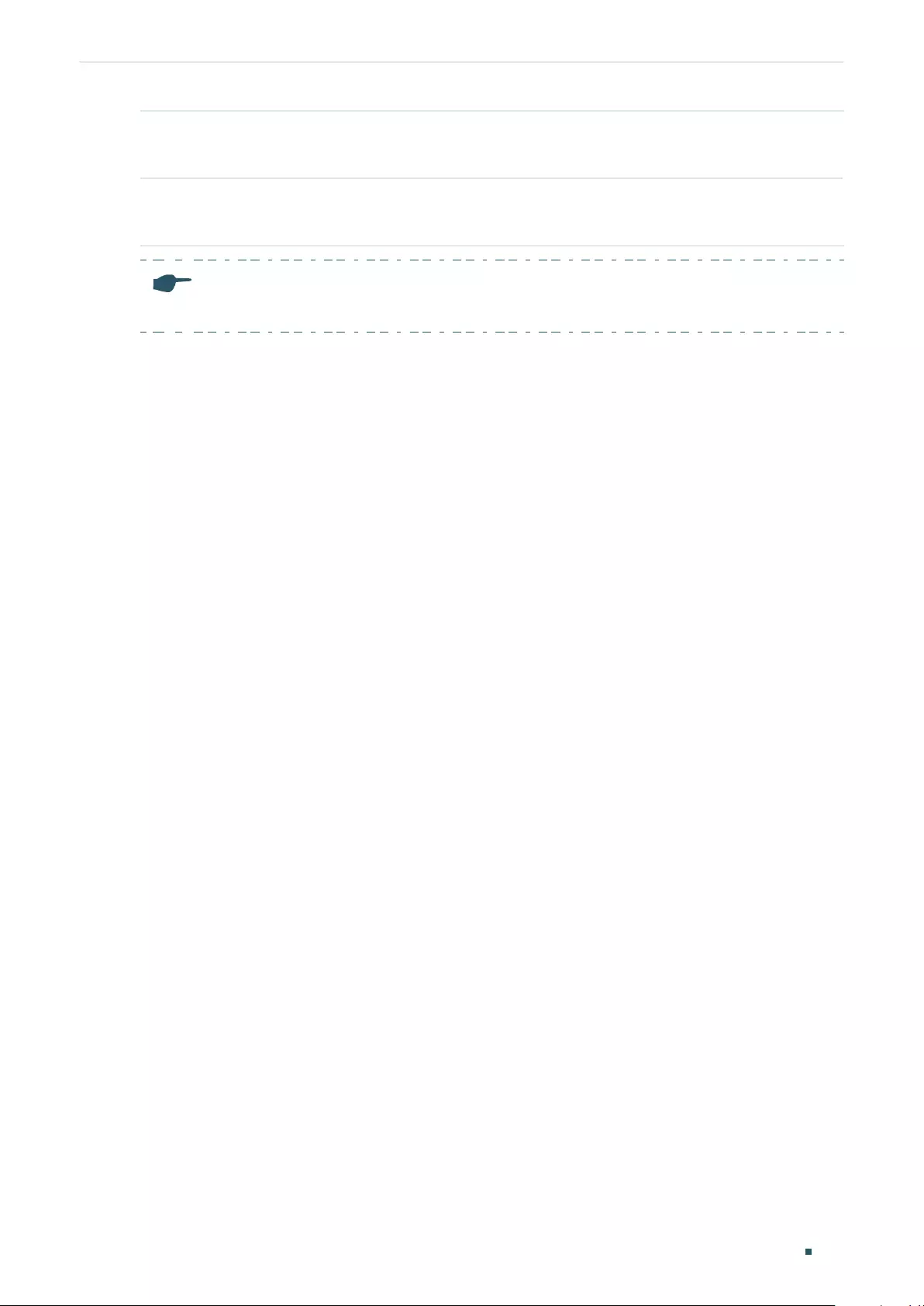
Configuring Access Security Access Security Configurations
User Guide 727
Step 9 end
Return to privileged EXEC mode.
Step 10 copy running-config startup-config
Save the settings in the configuration file.
Note:
It will take a long time to download the key file. Please wait without any operation.
The following example shows how to configure the SSH function. Set the version as SSH
V1 and SSH V2. Enable the AES128-CBC and Cast128-CBC encryption algorithm. Enable
the HMAC-MD5 data integrity algorithm. Choose the key type as SSH-2 RSA/DSA.
Switch(config)#ip ssh server
Switch(config)#ip ssh version v1
Switch(config)#ip ssh version v2
Switch(config)#ip ssh timeout 100
Switch(config)#ip ssh max-client 4
Switch(config)#ip ssh algorithm AES128-CBC
Switch(config)#ip ssh algorithm Cast128-CBC
Switch(config)#ip ssh algorithm HMAC-MD5
Switch(config)#ip ssh download v2 publickey ip-address 192.168.0.100
Start to download SSH key file...
Download SSH key file OK.
Switch(config)#show ip ssh
Global Config:
SSH Server: Enabled
Protocol V1: Enabled
Protocol V2: Enabled
Idle Timeout: 100
MAX Clients: 4
Port: 22
Encryption Algorithm:
AES128-CBC: Enabled
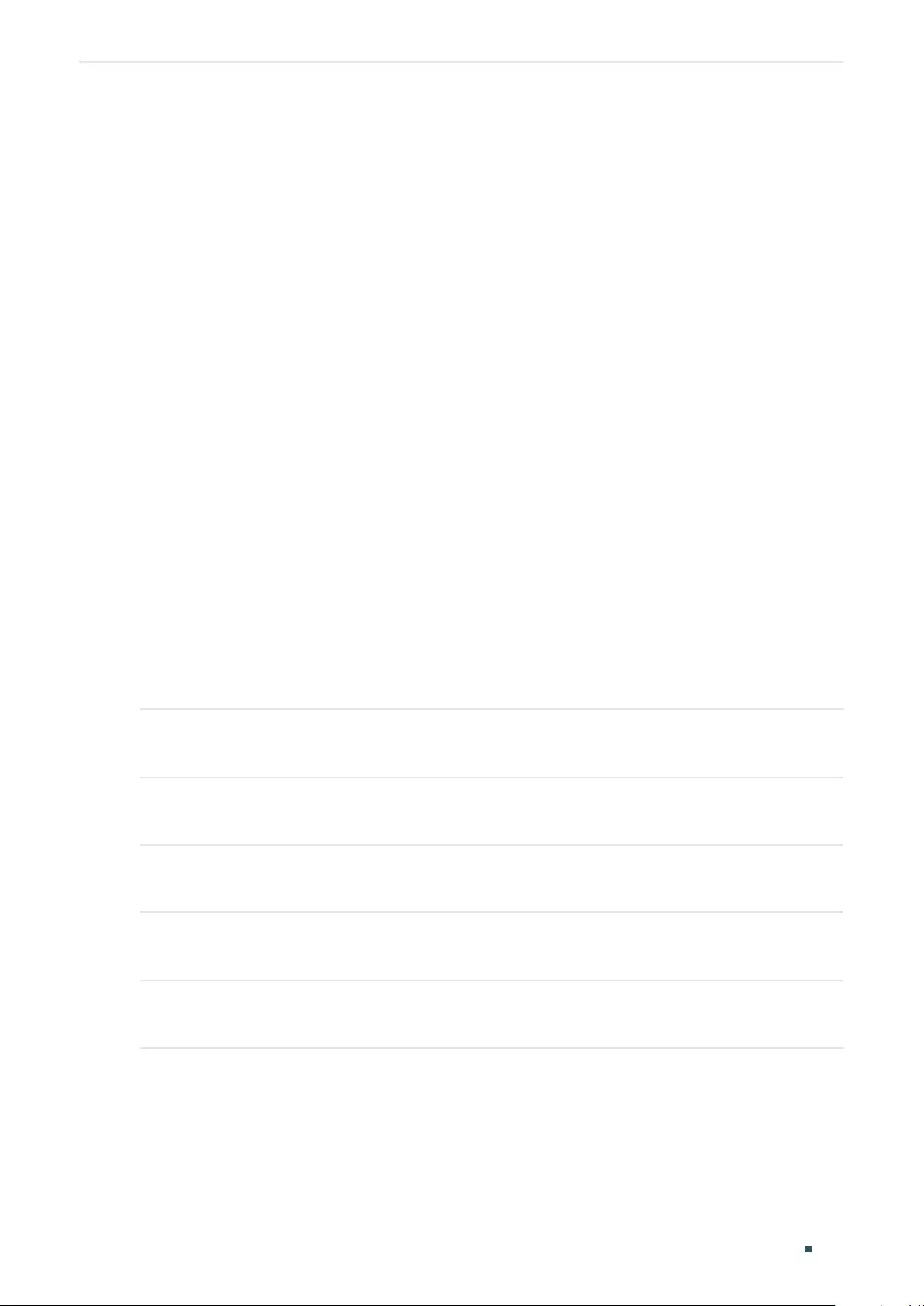
User Guide 728
Configuring Access Security Access Security Configurations
AES192-CBC: Disabled
AES256-CBC: Disabled
Blowfish-CBC: Disabled
Cast128-CBC: Enabled
3DES-CBC: Disabled
Data Integrity Algorithm:
HMAC-SHA1: Disabled
HMAC-MD5: Enabled
Key Type: SSH-2 RSA/DSA
Key File:
---- BEGIN SSH2 PUBLIC KEY ----
Comment: “dsa-key-20160711”
Switch(config)#end
Switch#copy running-config startup-config
2.2.5 Configuring the Telnet Function
Follow these steps enable the Telnet function:
Step 1 configure
Enter global configuration mode.
Step 2 telnet enable
Enable the telnet function. By default, it is enabled.
Step 3 telnet port
port
Specify the port using for Telnet. It ranges from 1 to 65535.
Step 4 end
Return to privileged EXEC mode.
Step 4 copy running-config startup-config
Save the settings in the configuration file.
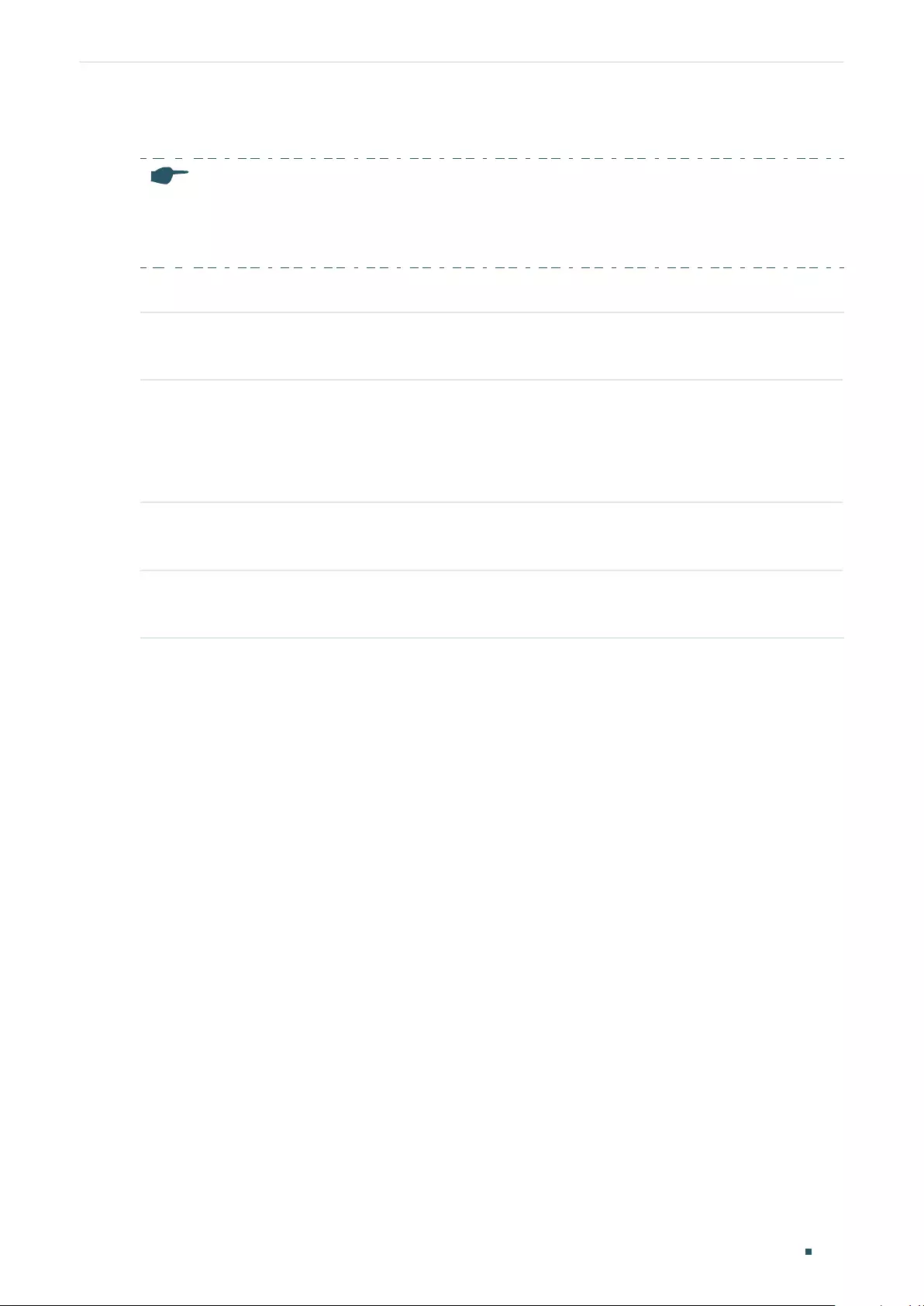
Configuring Access Security Access Security Configurations
User Guide 729
2.2.6 Configuring the Serial Port Parameters
Note:
Serial Port is only available on certain devices. To check whether your device supports this feature,
refer to the actual web interface. If Serial Port is available, there is SECURITY > Access Security >
Serial Port Config in the menu structure.
Follow these steps enable the serial port parameters:
Step 1 configure
Enter global configuration mode.
Step 2 serial_port baud_rate { 9600 | 19200 | 38400 | 57600 | 115200 }
Specify the baud rate of the console connection.
9600 | 19200 | 38400 | 57600 | 115200: Specify the communication baud rate on the console
port. The default value is 38400 bps.
Step 3 end
Return to privileged EXEC mode.
Step 4 copy running-config startup-config
Save the settings in the configuration file.
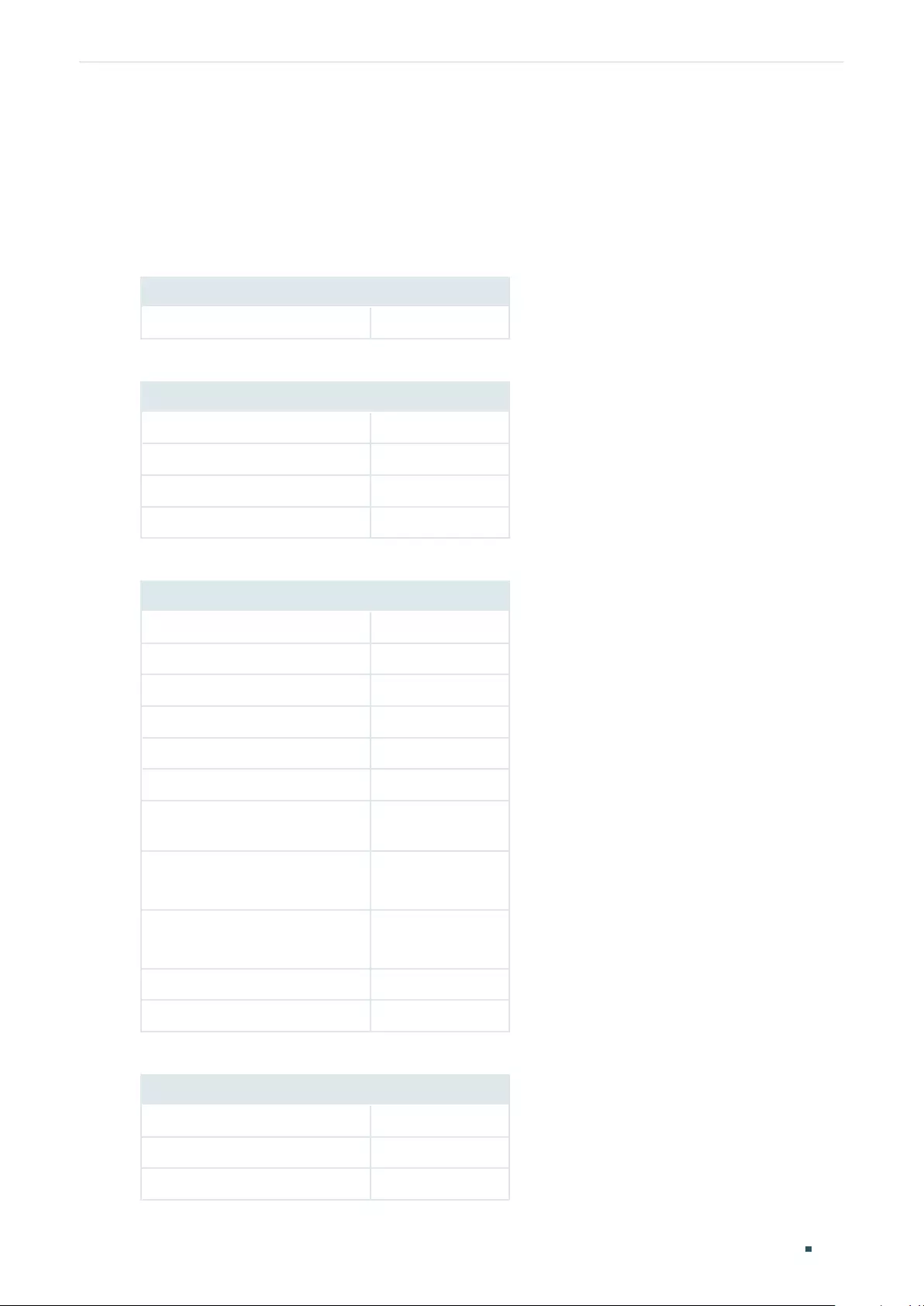
User Guide 730
Configuring Access Security Appendix: Default Parameters
3 Appendix: Default Parameters
Default settings of Access Security are listed in the following tables.
Table 3-1 Default Settings of Access Control Configuration
Parameter Default Setting
Access Control Disabled
Table 3-2 Default Settings of HTTP Configuration
Parameter Default Setting
HTTP Enabled
Port 80
Session Timeout 10 minutes
Number Control Disabled
Table 3-3 Default Settings of HTTPS Configuration
Parameter Default Setting
HTTPS Enabled
Protocol Version All
Port 443
RSA_WITH_RC4_128_MD5 Enabled
RSA_WITH_RC4_128_SHA Enabled
RSA_WITH_DES_CBC_SHA Enabled
RSA_WITH_3DES_EDE_CBC_
SHA
Enabled
ECDHE_WITH_AES_128_GCM_
SHA256
Enabled
ECDHE_WITH_AES_256_GCM_
SHA384
Enabled
Session Timeout 10 minutes
Number Control Disabled
Table 3-4 Default Settings of SSH Configuration
Parameter Default Setting
SSH Disabled
Protocol V1 Enabled
Protocol V2 Enabled
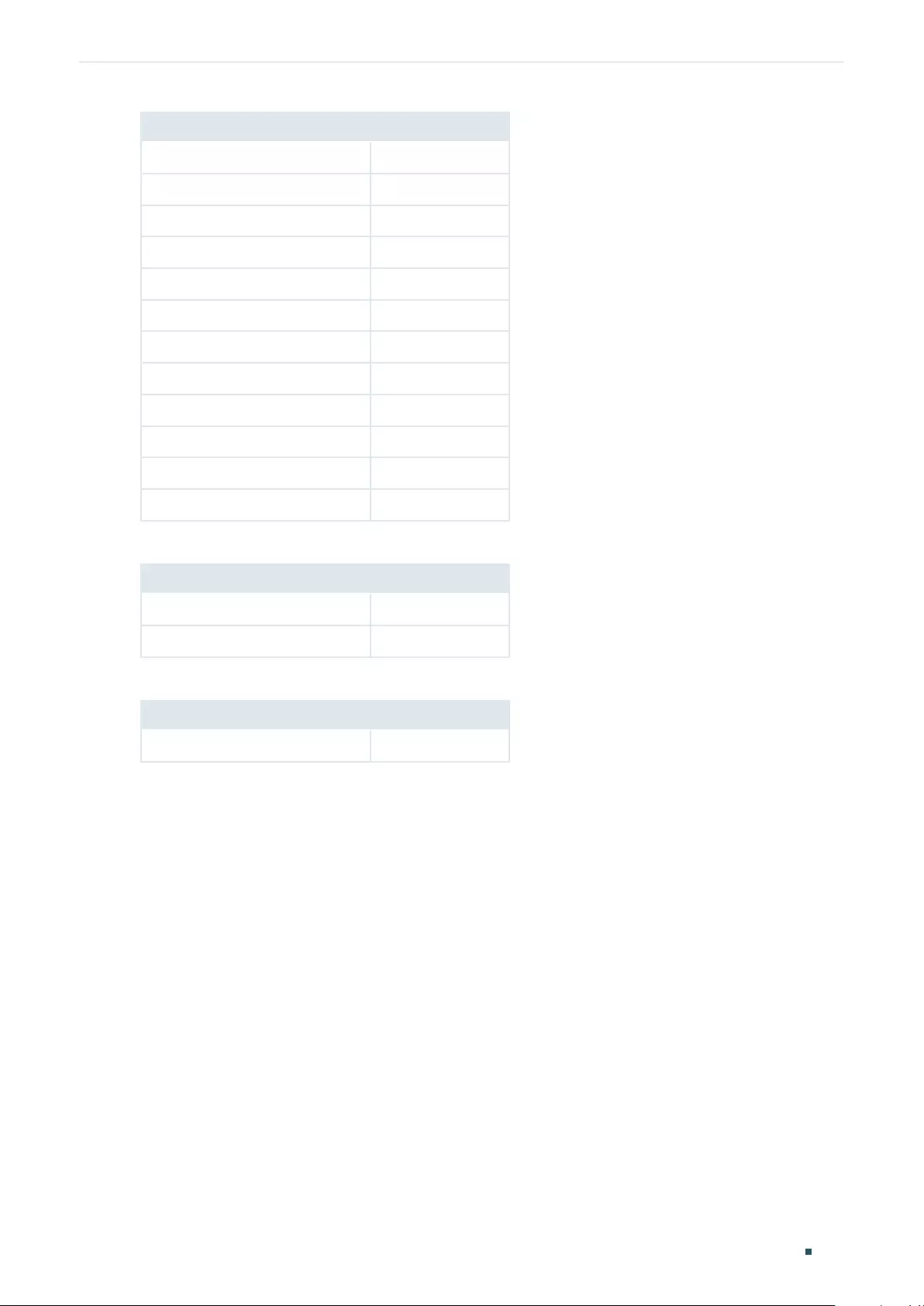
Configuring Access Security Appendix: Default Parameters
User Guide 731
Parameter Default Setting
Idle Timeout 120 seconds
Maximum Connections 5
Port 22
AES128-CBC Enabled
AES192-CBC Enabled
AES256-CBC Enabled
Blowfish-CBC Enabled
Cast128-CBC Enabled
3DES-CBC Enabled
HMAC-SHA1 Enabled
HMAC-MD5 Enabled
Key Type: SSH-2 RSA/DSA
Table 3-5 Default Settings of Telnet Configuration
Parameter Default Setting
Telnet Enabled
Port 23
Table 3-6 Default Settings of Serial Port
Parameter Default Setting
Baud Rate 38400 bps
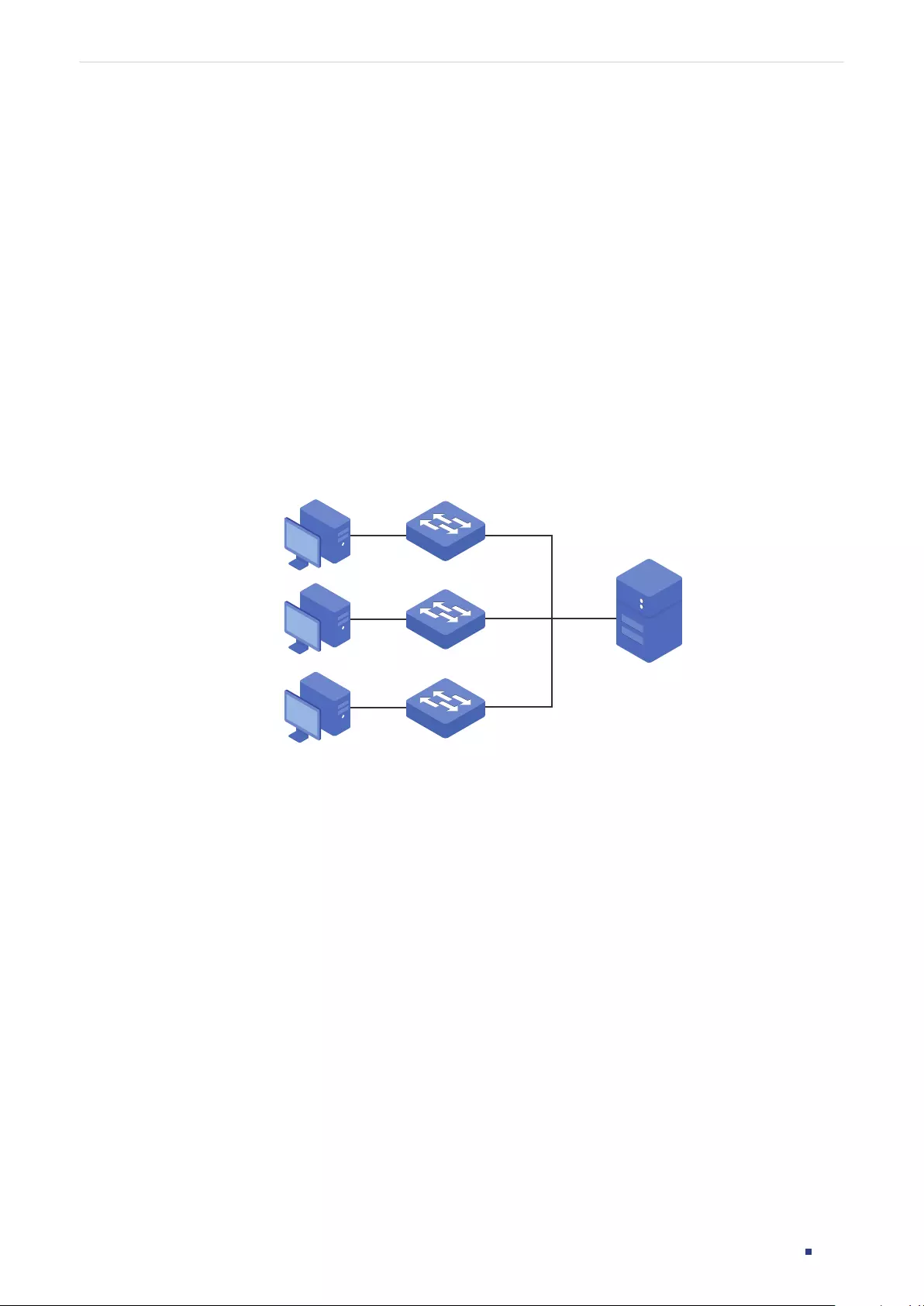
User Guide 733
Configuring AAA Overview
1 Overview
AAA stands for authentication, authorization and accounting. On TP-Link switches,
this feature is mainly used to authenticate the users trying to log in to the switch or get
administrative privileges. The administrator can create guest accounts and an Enable
password for other users. The guests do not have administrative privileges without the
Enable password provided.
AAA provides a safe and efficient authentication method. The authentication can be
processed locally on the switch or centrally on the RADIUS/TACACS+ server(s). As the
following figure shows, the network administrator can centrally configure the management
accounts of the switches on the RADIUS server and use this server to authenticate the
users trying to access the switch or get administrative privileges.
Figure 1-1 Network Topology of AAA
RADIUS Server
Users Switches
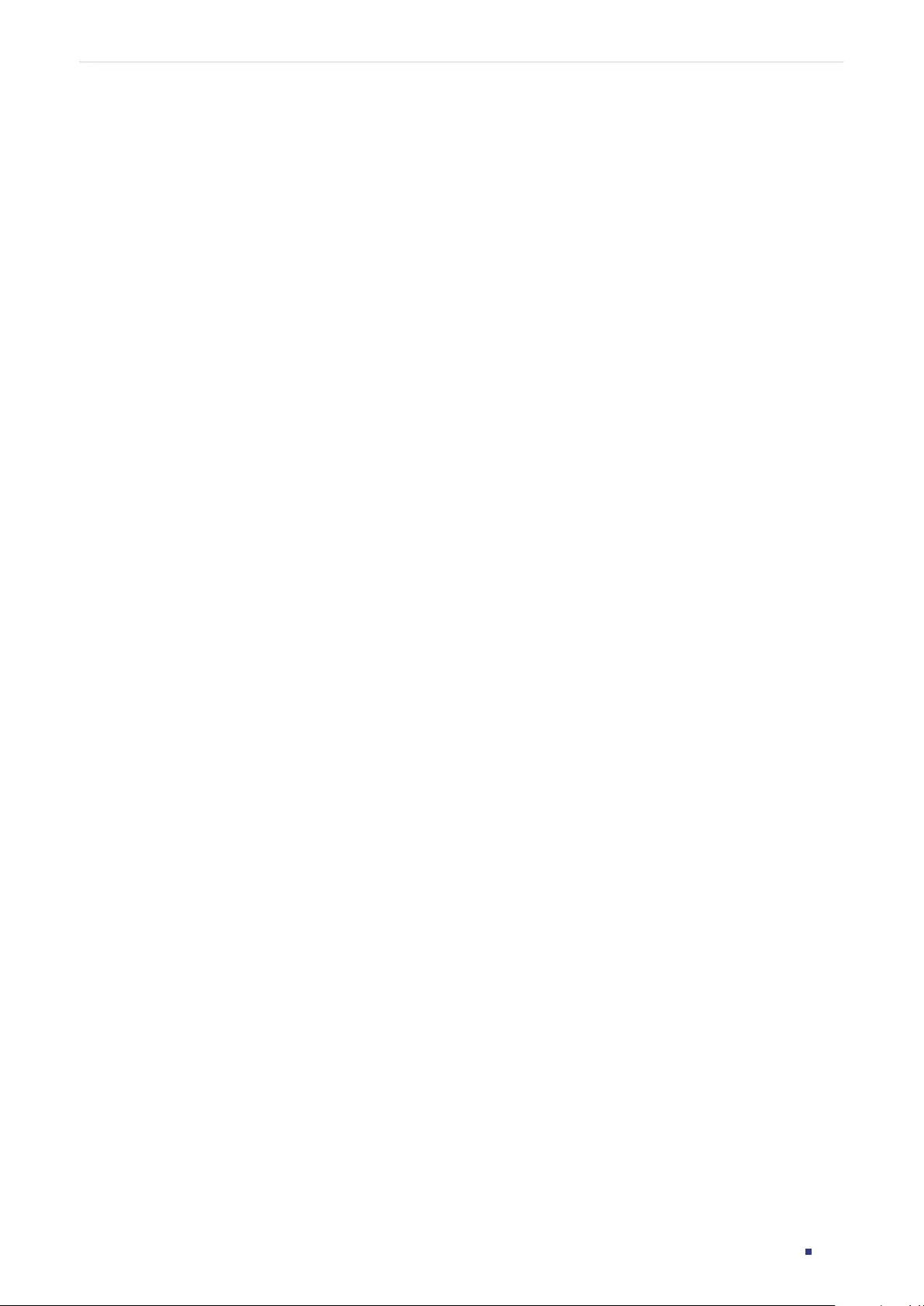
User Guide 734
Configuring AAA AAA Configuration
2 AAA Configuration
In the AAA feature, the authentication can be processed locally on the switch or centrally
on the RADIUS/TACACS+ server(s). To ensure the stability of the authentication system,
you can configure multiple servers and authentication methods at the same time. This
chapter introduces how to configure this kind of comprehensive authentication in AAA.
To complete the configuration, follow these steps:
1) Add the servers.
2) Configure the server groups.
3) Configure the method list.
4) Configure the AAA application list.
5) Configure the login account and the Enable password.
Configuration Guidelines
The basic concepts and working mechanism of AAA are as follows:
■AAA Default Setting
By default, the AAA feature is enabled and cannot be disabled.
■Server Group
Multiple servers running the same protocol can be added to a server group, and the servers
in the group will authenticate the users in the order they are added. The server that is first
added to the group has the highest priority, and is responsible for authentication under
normal circumstances. If the first one breaks down or doesn’t respond to the authentication
request for some reason, the second sever will start working for authentication, and so on.
■Method List
A server group is regarded as a method, and the local authentication is another method.
Several methods can be configured to form a method list. The switch uses the first
method in the method list to authenticate the user, and if that method fails to respond, the
switch selects the next method. This process continues until the user has a successful
communication with a method or until all defined methods are exhausted. If the
authentication succeeds or the secure server or the local switch denies the user’s access,
the authentication process stops and no other methods are attempted.
Two types of method list are provided: Login method list for users of all types to access the
switch, and Enable method list for guests to get administrative privileges.
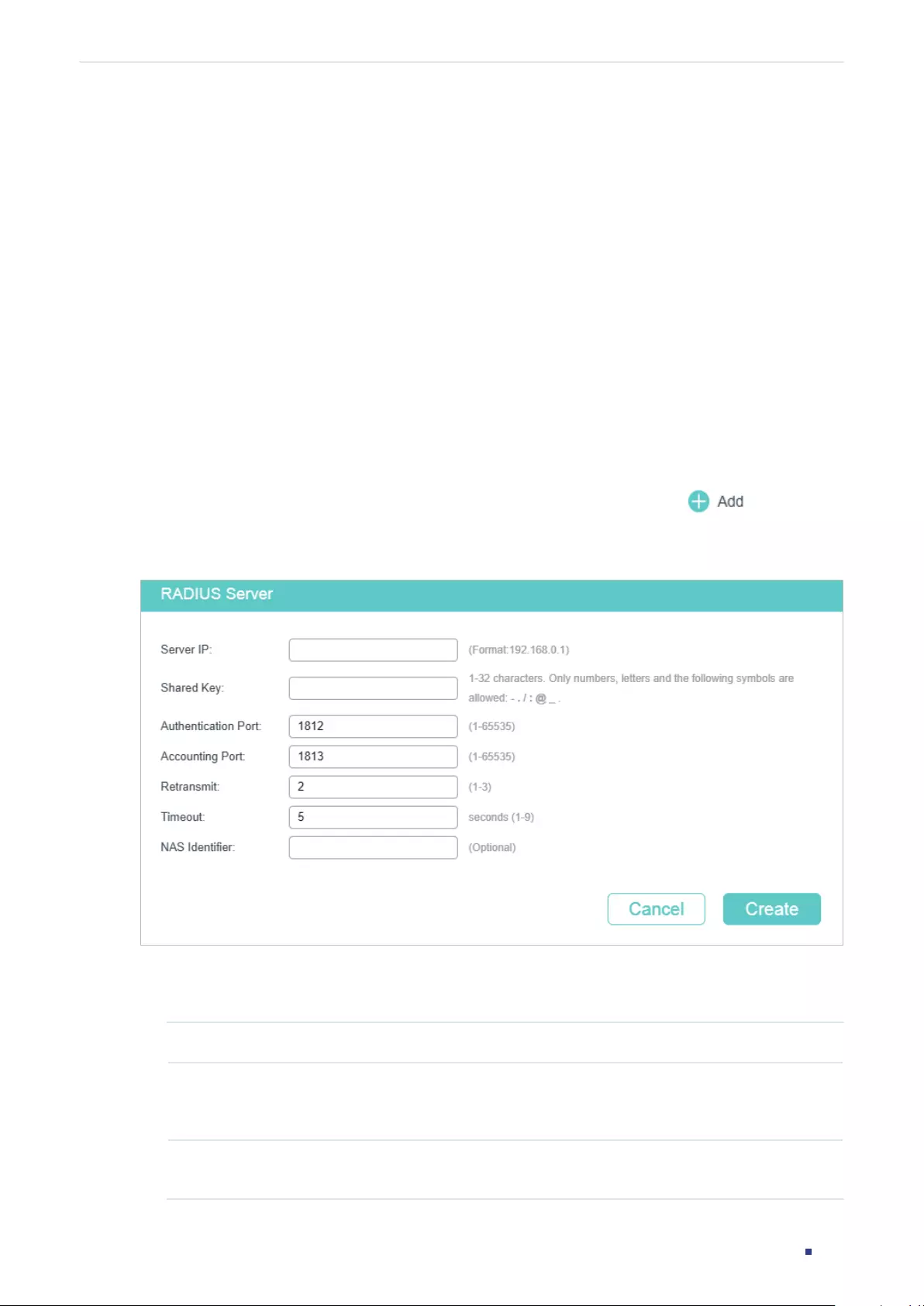
User Guide 735
Configuring AAA AAA Configuration
■AAA Application List
The switch supports the following access applications: Telnet, SSH and HTTP. You can
select the configured authentication method lists for each application.
2.1 Using the GUI
2.1.1 Adding Servers
You can add one or more RADIUS/TACACS+ servers on the switch for authentication.
If multiple servers are added, the server that is first added to the group has the highest
priority and authenticates the users trying to access the switch. The others act as backup
servers in case the first one breaks down.
■Adding RADIUS Server
Choose the menu SECURITY > AAA > RADIUS Config and click to load the
following page.
Figure 2-1 RADIUS Server Configuration
Follow these steps to add a RADIUS server:
1) Configure the following parameters.
Server IP Enter the IP address of the server running the RADIUS secure protocol.
Shared Key Enter the shared key between the RADIUS server and the switch. The RADIUS
server and the switch use the key string to encrypt passwords and exchange
responses.
Authentication
Port
Specify the UDP destination port on the RADIUS server for authentication
requests. The default setting is 1812.
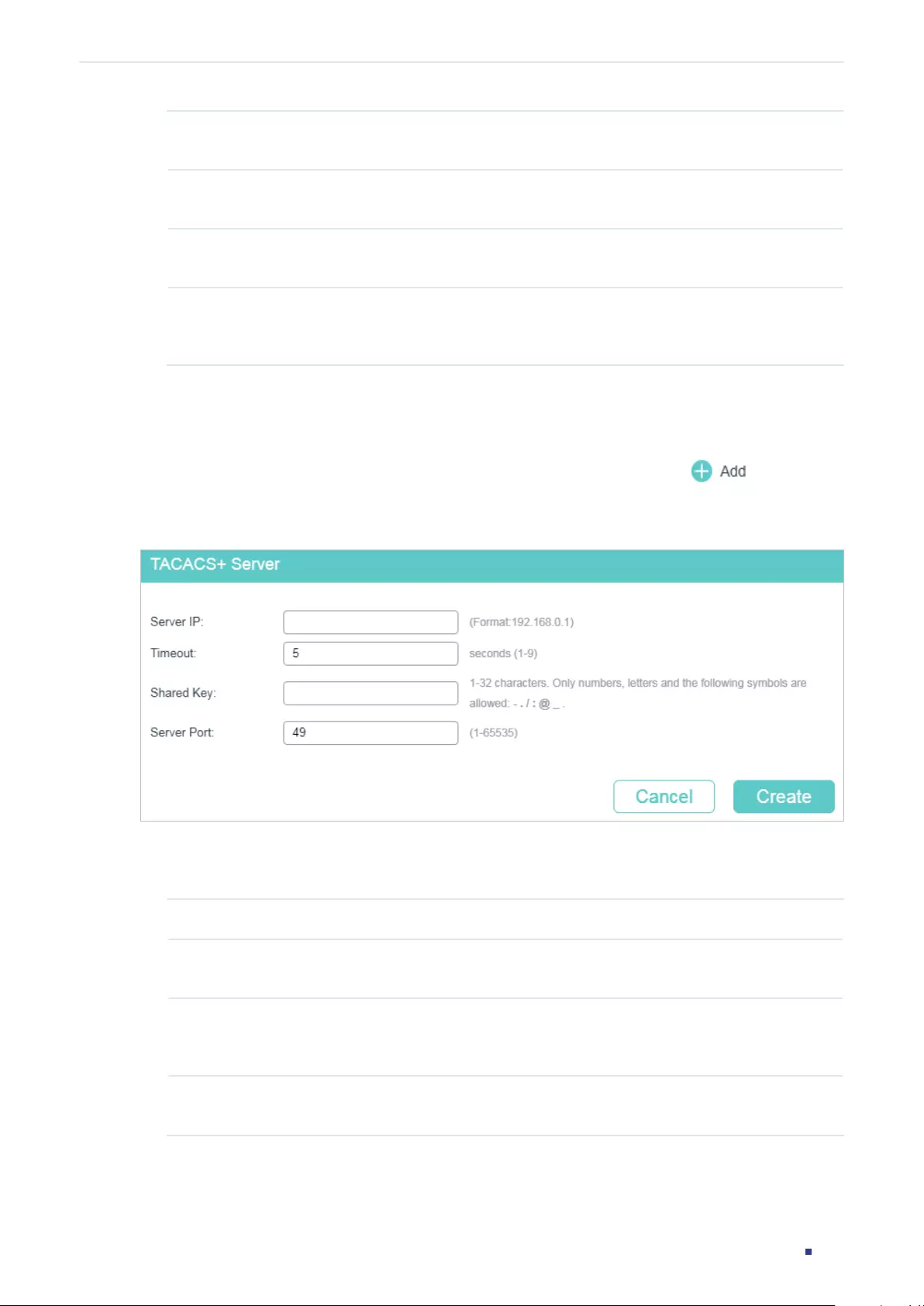
User Guide 736
Configuring AAA AAA Configuration
Accounting Port Specify the UDP destination port on the RADIUS server for accounting requests.
The default setting is 1813. Usually, it is used in the 802.1x feature.
Retransmit Specify the number of times a request is resent to the server if the server does
not respond. The default setting is 2.
Timeout Specify the time interval that the switch waits for the server to reply before
resending. The default setting is 5 seconds.
NAS Identifier Specify the name of the NAS (Network Access Server) to be contained in RADIUS
packets for identification. It ranges from 1 to 31 characters. The default value is
the MAC address of the switch. Generally, the NAS indicates the switch itself.
2) Click Create to add the RADIUS server on the switch.
■Adding TACACS+ Server
Choose the menu SECURITY > AAA > TACACS+ Config and click to load the
following page.
Figure 2-2 TACACS+ Server Configuration
Follow these steps to add a TACACS+ server:
1) Configure the following parameters.
Server IP Enter the IP address of the server running the TACACS+ secure protocol.
Timeout Specify the time interval that the switch waits for the server to reply before
resending. The default setting is 5 seconds.
Shared Key Enter the shared key between the TACACS+ server and the switch. The
TACACS+ server and the switch use the key string to encrypt passwords and
exchange responses.
Server Port Specify the TCP port used on the TACACS+ server for AAA. The default setting is
49.
2) Click Create to add the TACACS+ server on the switch.
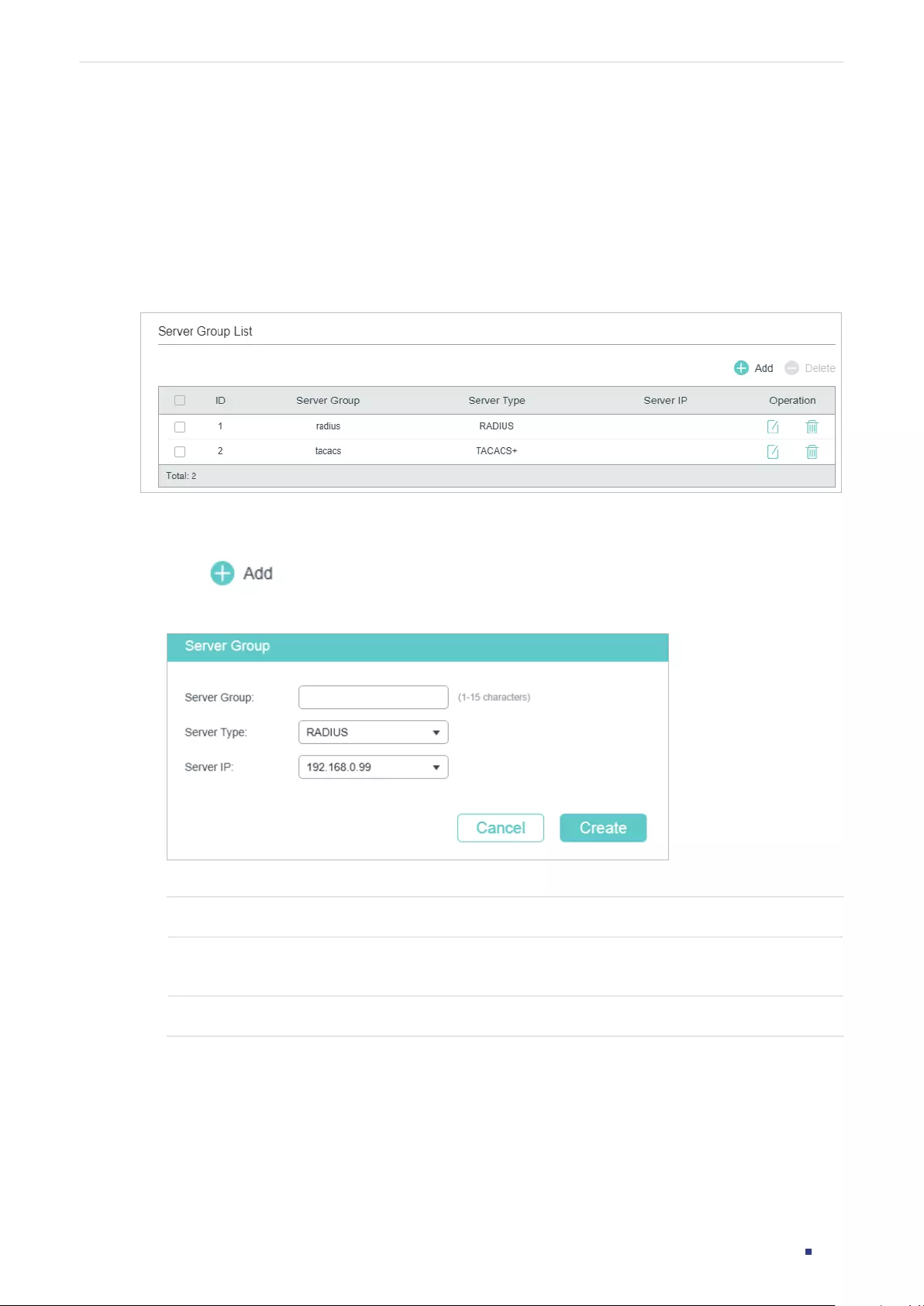
User Guide 737
Configuring AAA AAA Configuration
2.1.2 Configuring Server Groups
The switch has two built-in server groups, one for RADIUS servers and the other for
TACACS+ servers. The servers running the same protocol are automatically added to the
default server group. You can add new server groups as needed.
Choose the menu SECURITY > AAA > Server Group to load the following page.
Figure 2-3 Add New Server Group
There are two default server groups in the list. You can edit the default server groups or
follow these steps to configure a new server group:
1) Click and the following window will pop up.
Figure 2-4 Add Server Group
Configure the following parameters:
Server Group Specify a name for the server group.
Server Type Select the server type for the group. The following options are provided: RADIUS
and TACACS+.
Server IP Select the IP address of the server which will be added to the server group.
2) Click Create.
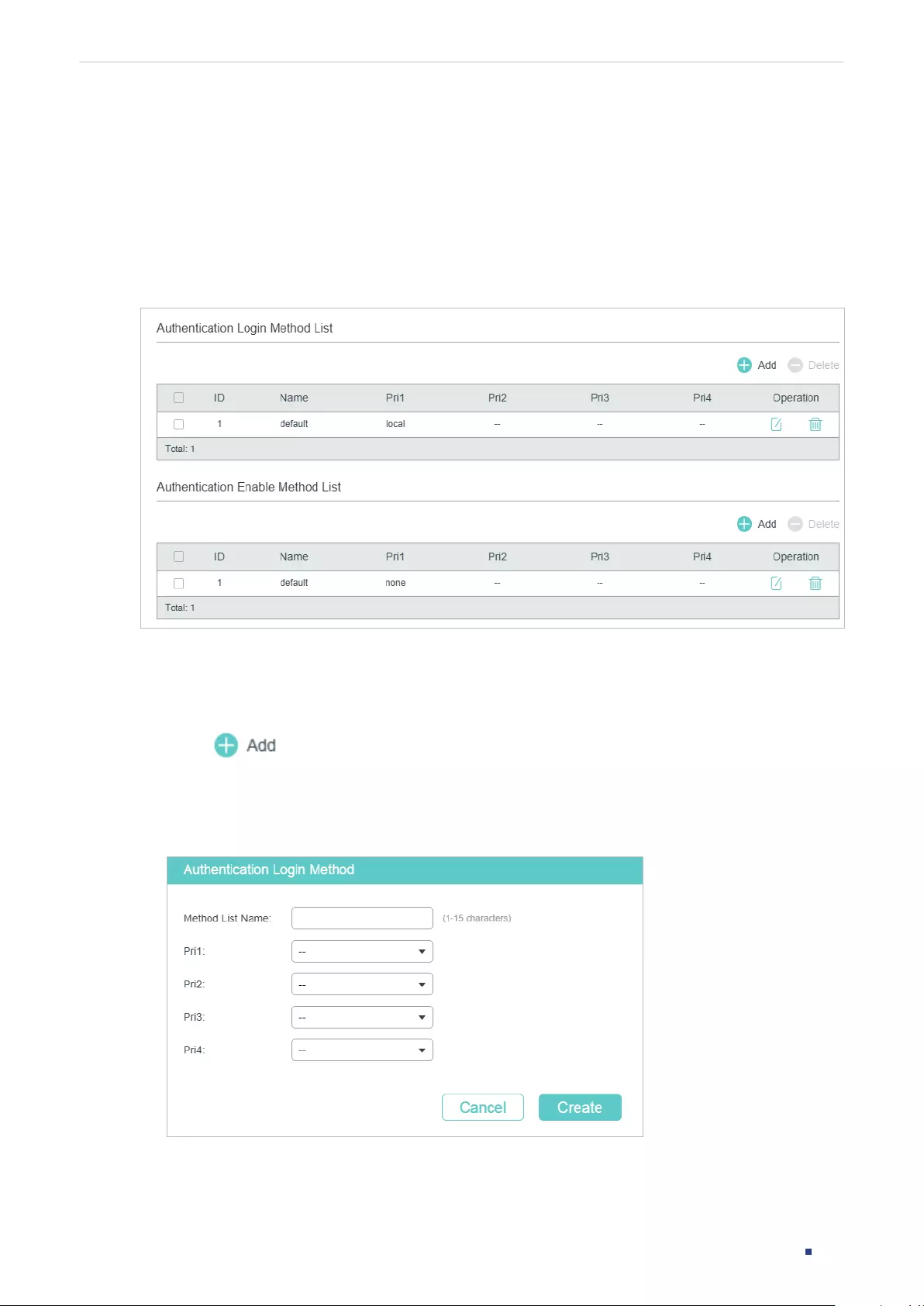
User Guide 738
Configuring AAA AAA Configuration
2.1.3 Configuring the Method List
A method list describes the authentication methods and their sequence to authenticate
the users. The switch supports Login Method List for users of all types to gain access to
the switch, and Enable Method List for guests to get administrative privileges.
Choose the menu SECURITY > AAA > Method List to load the following page.
Figure 2-5 Method List
There are two default methods respectively for the Login authentication and the Enable
authentication.
You can edit the default methods or follow these steps to add a new method:
1) Click in the Authentication Login Method List section or Authentication
Enable Method List section to add corresponding type of method list. The following
window will pop up.
Figure 2-6 Add New Method
Configure the parameters for the method to be added.
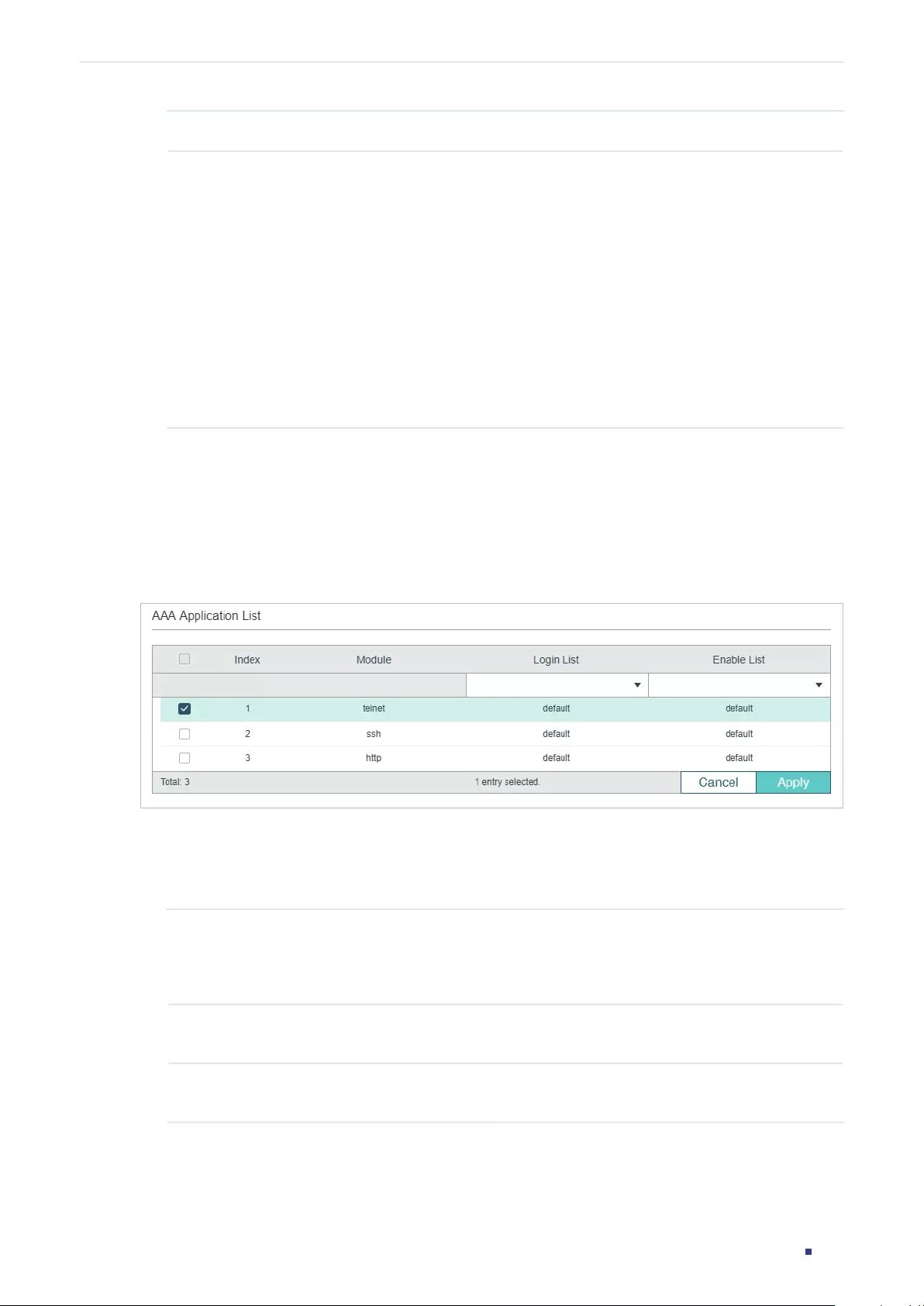
User Guide 739
Configuring AAA AAA Configuration
Method List Name Specify a name for the method.
Pri1- Pri4 Specify the authentication methods in order. The method with priority 1
authenticates a user first, the method with priority 2 is tried if the previous
method does not respond, and so on.
local: Use the local database in the switch for authentication.
none: No authentication is used.
radius: Use the remote RADIUS server/server groups for authentication.
tacacs: Use the remote TACACS+ server/server groups for authentication.
Other user-defined server groups: Use the user-defined server groups for
authentication.
2) Click Create to add the new method.
2.1.4 Configuring the AAA Application List
Choose the menu SECURITY > AAA > Global Config to load the following page.
Figure 2-7 Configure Application List
Follow these steps to configure the AAA application list.
1) In the AAA Application List section, select an access application and configure the
Login list and Enable list.
Module Displays the configurable applications on the switch: console, telnet, ssh and
http.
Note: Console is only available on certain devices.
Login List Select a previously configured Login method list. This method list will
authenticate the users trying to log in to the switch.
Enable List Select a previously configured Enable method list. This method list will
authenticate the users trying to get administrative privileges.
2) Click Apply.
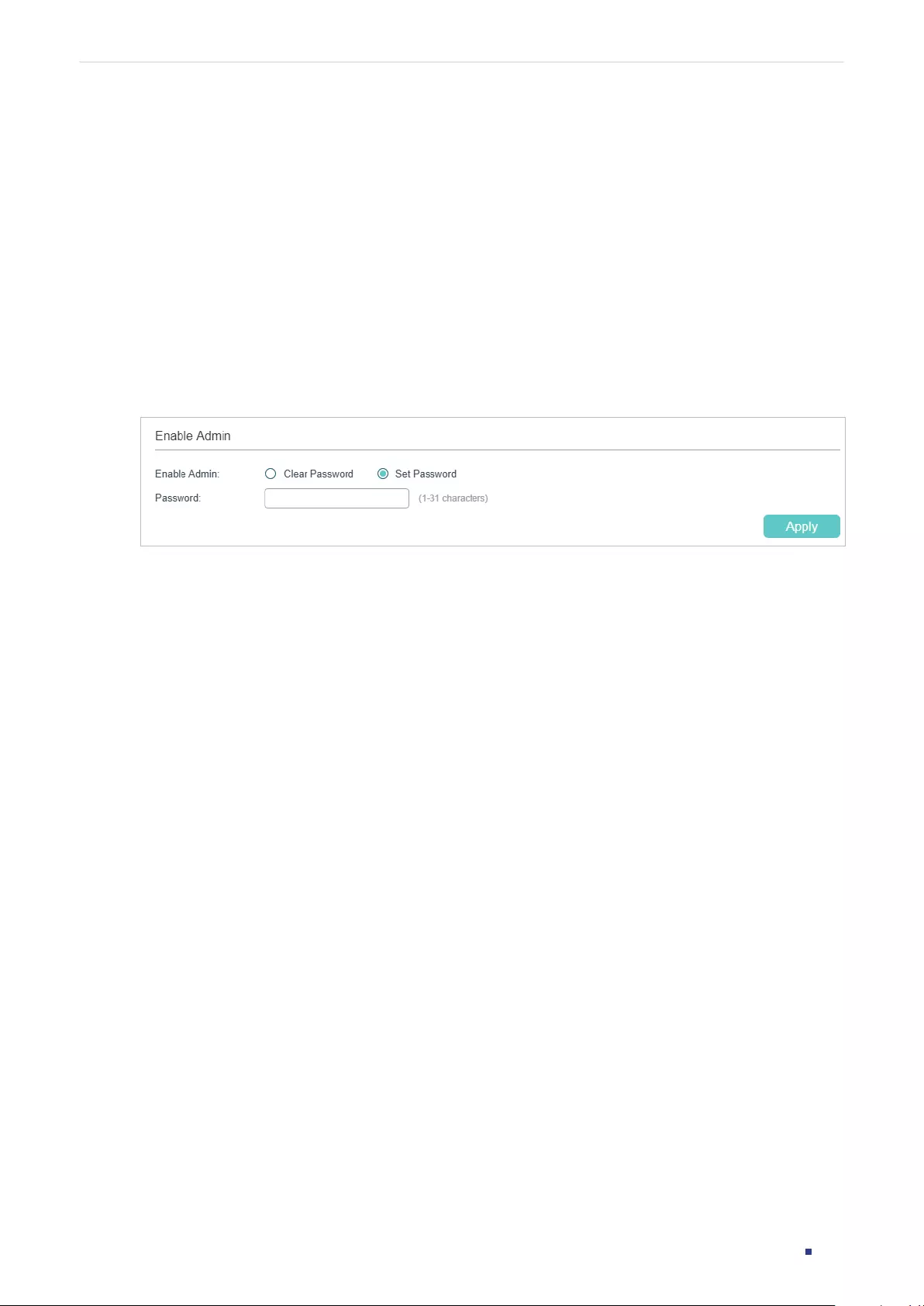
User Guide 740
Configuring AAA AAA Configuration
2.1.5 Configuring Login Account and Enable Password
The login account and Enable password can be configured locally on the switch or centrally
on the RADIUS/TACACS+ server(s).
■On the Switch
The local username and password for login can be configured in the User Management
feature. For details, refer to Managing System.
To configure the local Enable password for getting administrative privileges, choose the
menu SECURITY > AAA > Global Config to load the following page.
Figure 2-8 Configure Enable Password
There are two options: Clear Password and Set Password. You can choose whether the
local Enable password is required when the guests try to get administrative privileges.
Click Apply.
Tips:
The logged-in guests can enter the local Enable password on this page to get
administrative privileges.
■On the Server
The accounts created by the RADIUS/TACACS+ server can only view the configurations
and some network information without the Enable password.
Some configuration principles on the server are as follows:
■For Login authentication configuration, more than one login account can be created on
the server. Besides, both the user name and password can be customized.
■For Enable password configuration:
On RADIUS server, the user name should be set as $enable$, and the Enable password
is customizable. All the users trying to get administrative privileges share this Enable
password.
On TACACS+ server, configure the value of “enable 15“ as the Enable password in the
configuration file. All the users trying to get administrative privileges share this Enable
password.
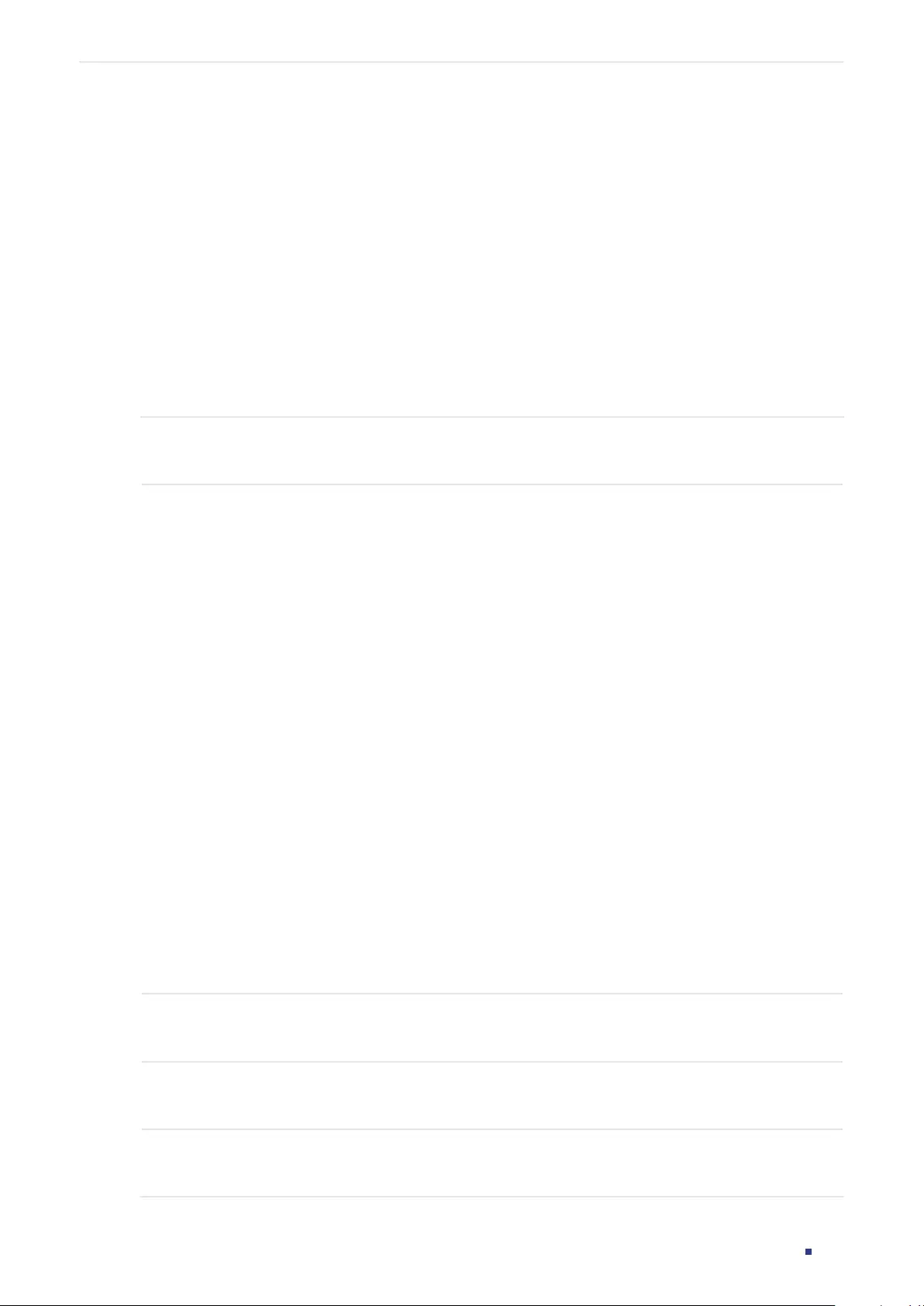
User Guide 741
Configuring AAA AAA Configuration
2.2 Using the CLI
2.2.1 Adding Servers
You can add one or more RADIUS/TACACS+ servers on the switch for authentication. If
multiple servers are added, the server with the highest priority authenticates the users
trying to access the switch, and the others act as backup servers in case the first one
breaks down.
■Adding RADIUS Server
Follow these steps to add RADIUS server on the switch:
Step 1 configure
Enter global configuration mode.
Step 2 radius-server host
ip-address
[ auth-port
port-id
] [ acct-port
port-id
] [ timeout
time
] [
retransmit
number
] [ nas-id
nas-id
] key { [ 0 ]
string
| 7
encrypted-string
}
Add the RADIUS server and configure the related parameters as needed.
host
ip-address
:
Enter the IP address of the server running the RADIUS protocol.
auth-port
port-id
:
Specify the UDP destination port on the RADIUS server for authentication
requests. The default setting is 1812.
acct-port
port-id:
Specify the UDP destination port on the RADIUS server for accounting
requests. The default setting is 1813. Usually, it is used in the 802.1X feature.
timeout
time
:
Specify the time interval that the switch waits for the server to reply before
resending. The valid values are from 1 to 9 seconds and the default setting is 5 seconds.
retransmit
number
:
Specify the number of times a request is resent to the server if the
server does not respond. The valid values are from 1 to 3 and the default setting is 2.
nas-id
nas-id
:
Specify the name of the NAS (Network Access Server) to be contained in
RADIUS packets for identification. It ranges from 1 to 31 characters. The default value is the
MAC address of the switch. Generally, the NAS indicates the switch itself.
key { [ 0 ]
string
| 7
encrypted-string
}: Specify the shared key. 0 and 7 represent the
encryption type. 0 indicates that an unencrypted key will follow. 7 indicates that a symmetric
encrypted key with a xed length will follow. By default, the encryption type is 0.
string
is the
shared key for the switch and the server.
encrypted-string
is a symmetric encrypted key
with a xed length, which you can copy from the conguration le of another switch. The
key or encrypted-key you congure here will be displayed in the encrypted form.
Step 3 show radius-server
Verify the configuration of RADIUS server.
Step 4 end
Return to privileged EXEC mode.
Step 5 copy running-config startup-config
Save the settings in the configuration file.
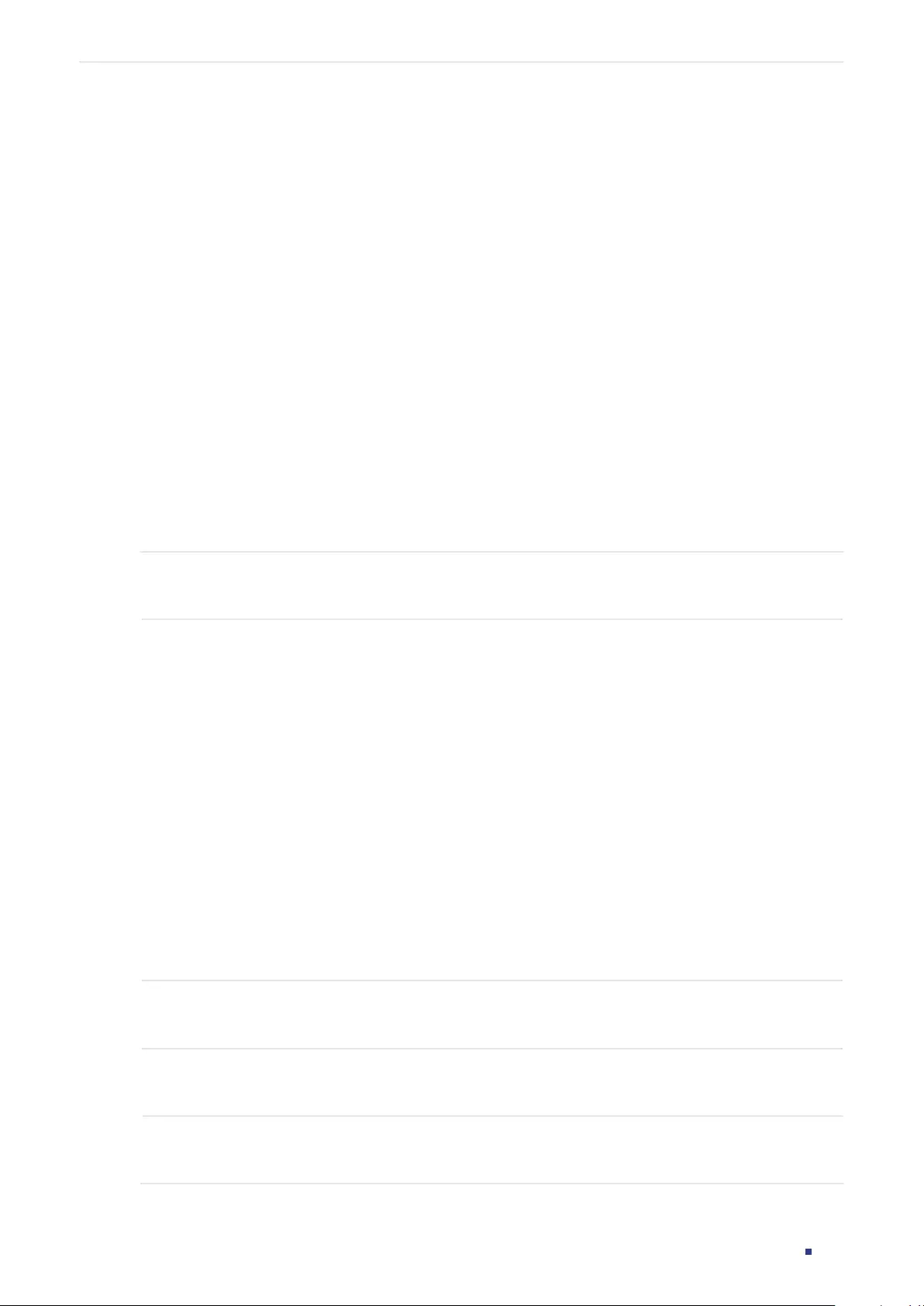
User Guide 742
Configuring AAA AAA Configuration
The following example shows how to add a RADIUS server on the switch. Set the IP address
of the server as 192.168.0.10, the authentication port as 1812, the shared key as 123456,
the timeout as 8 seconds and the retransmit number as 3.
Switch#configure
Switch(config)#radius-server host 192.168.0.10 auth-port 1812 timeout 8 retransmit 3
key 123456
Switch(config)#show radius-server
Server Ip Auth Port Acct Port Timeout Retransmit NAS Identifier Shared key
192.168.0.10 1812 1813 5 2 000AEB132397 123456
Switch(config)#end
Switch#copy running-config startup-config
■Adding TACACS+ Server
Follow these steps to add TACACS+ server on the switch:
Step 1 configure
Enter global configuration mode.
Step 2 tacacs-server host
ip-address
[ port
port-id
] [ timeout
time
] [ key { [ 0 ]
string
| 7
encrypted-string
} ]
Add the RADIUS server and configure the related parameters as needed.
host
ip-address
:
Enter the IP address of the server running the TACACS+ protocol.
port
port-id
:
Specify the TCP destination port on the TACACS+ server for authentication
requests. The default setting is 49.
timeout
time
:
Specify the time interval that the switch waits for the server to reply before
resending. The valid values are from 1 to 9 seconds and the default setting is 5 seconds.
key { [ 0 ]
string
| 7
encrypted-string
}: Specify the shared key. 0 and 7 represent the
encryption type. 0 indicates that an unencrypted key will follow. 7 indicates that a symmetric
encrypted key with a xed length will follow. By default, the encryption type is 0.
string
is the
shared key for the switch and the server.
encrypted-string
is a symmetric encrypted key
with a xed length, which you can copy from the conguration le of another switch. The
key or encrypted-key you congured here will be displayed in the encrypted form.
Step 3 show tacacs-server
Verify the configuration of TACACS+ server.
Step 4 end
Return to privileged EXEC mode.
Step 5 copy running-config startup-config
Save the settings in the configuration file.
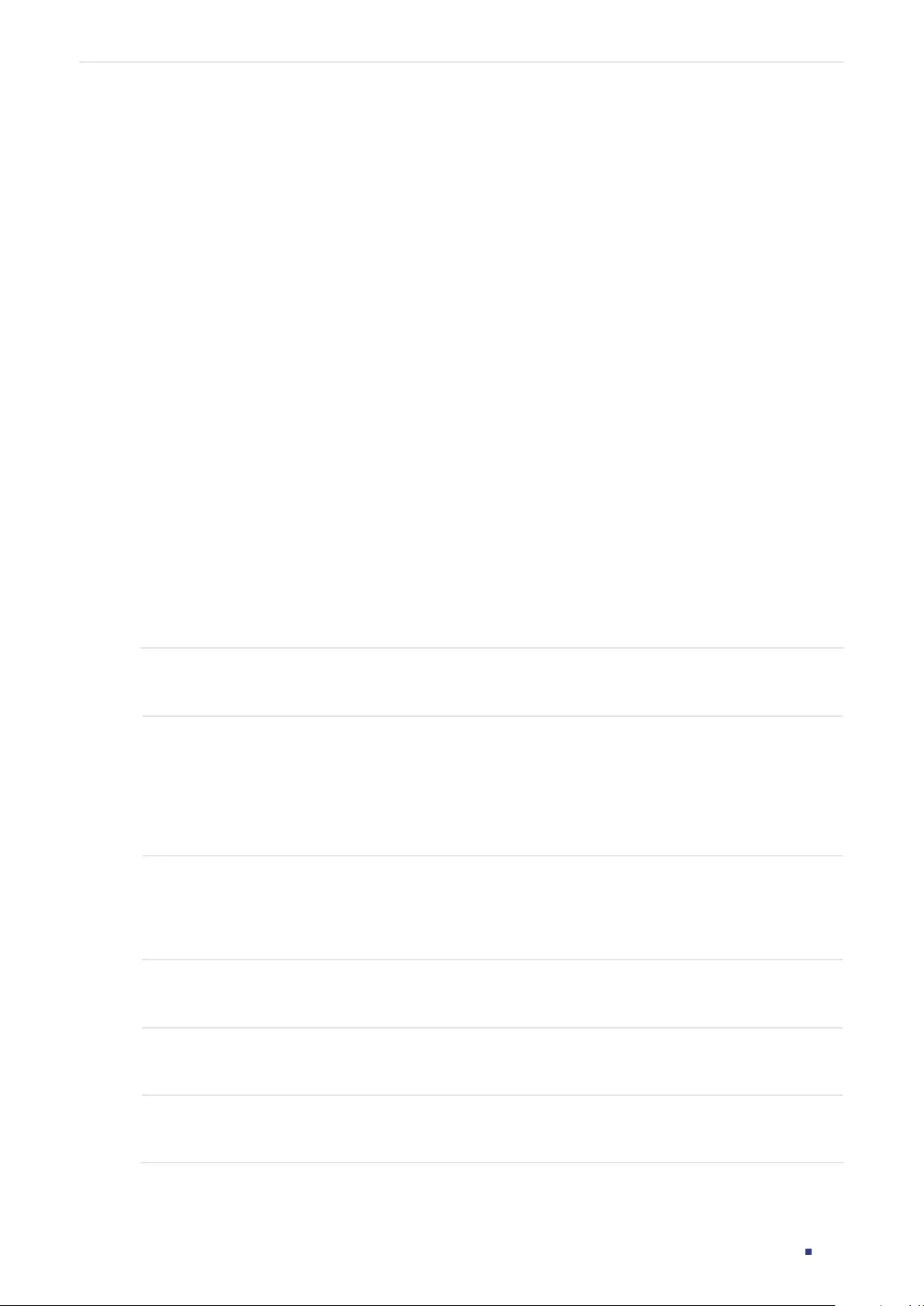
User Guide 743
Configuring AAA AAA Configuration
The following example shows how to add a TACACS+server on the switch. Set the IP
address of the server as 192.168.0.20, the authentication port as 49, the shared key as
123456, and the timeout as 8 seconds.
Switch#configure
Switch(config)#tacacs-server host 192.168.0.20 auth-port 49 timeout 8 key 123456
Switch(config)#show tacacs-server
Server Ip Port Timeout Shared key
192.168.0.20 49 8 123456
Switch(config)#end
Switch#copy running-config startup-config
2.2.2 Configuring Server Groups
The switch has two built-in server groups, one for RADIUS and the other for TACACS+. The
servers running the same protocol are automatically added to the default server group.
You can add new server groups as needed.
The two default server groups cannot be deleted or edited. Follow these steps to add a
server group:
Step 1 configure
Enter global configuration mode.
Step 2 aaa group { radius | tacacs }
group-name
Create a server group.
radius | tacacs:
Specify the group type.
group-name
:
Specify a name for the group.
Step 3 server
ip-address
Add the existing servers to the server group.
ip-address
:
Specify IP address of the server to be added to the group.
Step 4 show aaa group [
group-name
]
Verify the configuration of server group.
Step 5 end
Return to privileged EXEC mode.
Step 6 copy running-config startup-config
Save the settings in the configuration file.
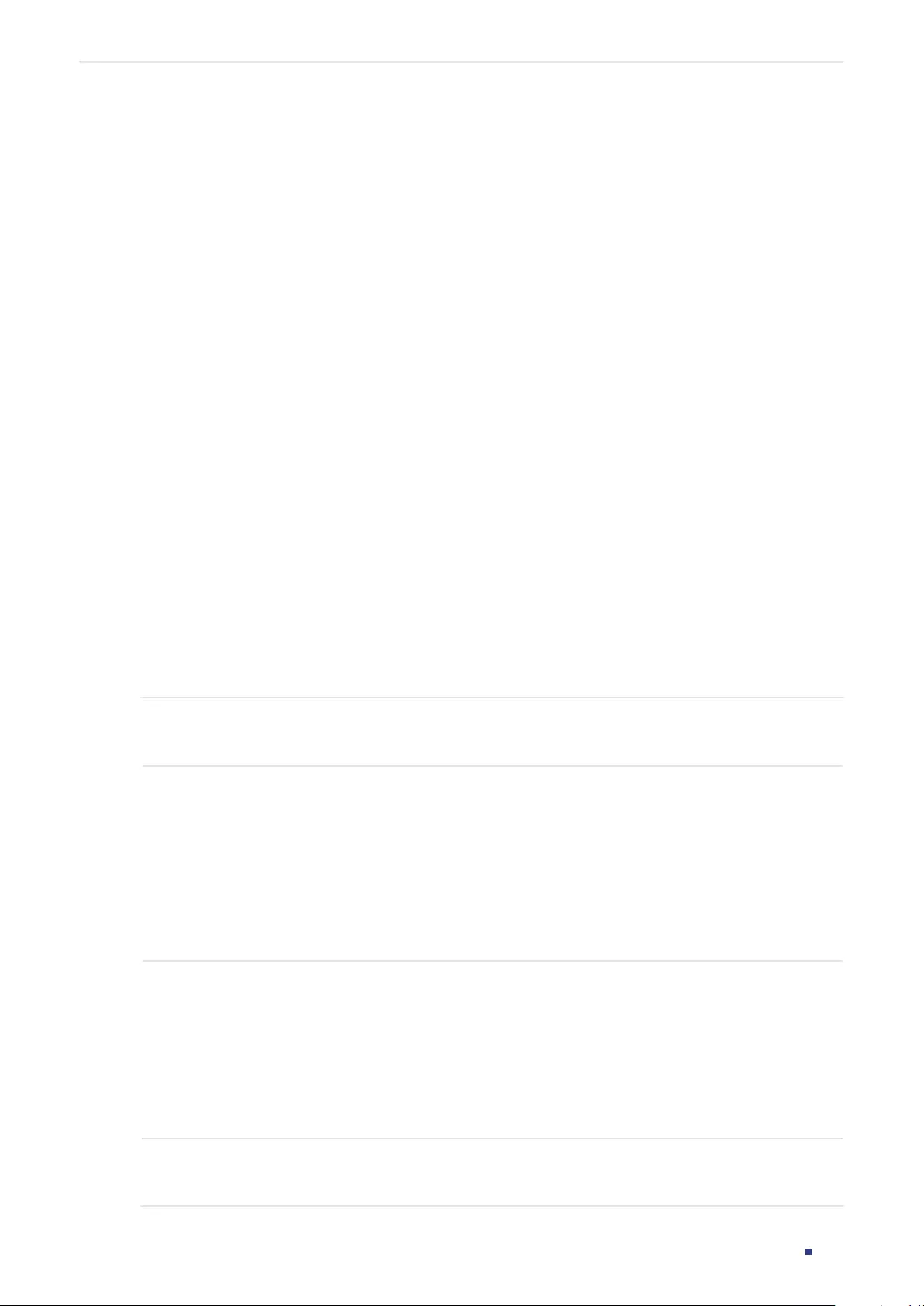
User Guide 744
Configuring AAA AAA Configuration
The following example shows how to create a RADIUS server group named RADIUS1 and
add the existing two RADIUS servers whose IP address is 192.168.0.10 and 192.168.0.20
to the group.
Switch#configure
Switch(config)#aaa group radius RADIUS1
Switch(aaa-group)#server 192.168.0.10
Switch(aaa-group)#server 192.168.0.20
Switch(aaa-group)#show aaa group RADIUS1
192.168.0.10
192.168.0.20
Switch(aaa-group)#end
Switch#copy running-config startup-config
2.2.3 Configuring the Method List
A method list describes the authentication methods and their sequence to authenticate
the users. The switch supports Login Method List for users of all types to gain access to
the switch, and Enable Method List for guests to get administrative privileges.
Follow these steps to configure the method list:
Step 1 configure
Enter global configuration mode.
Step 2 aaa authentication login {
method-list
} {
method1
} [
method2
] [
method3
] [
method4
]
Configure a login method list.
method-list
:
Specify a name for the method list.
method1/method2/method3/method4
:
Specify the authentication methods in order. The
rst method authenticates a user rst, the second method is tried if the previous method
does not respond, and so on. The default methods include radius, tacacs, local and none.
None means no authentication is used for login.
Step 3 aaa authentication enable {
method-list
} {
method1
} [
method2
] [
method3
] [
method4
]
Configure an Enable password method list.
method-list
:
Specify a name for the method list.
method1/method2/method3/method4
:
Specify the authentication methods in order. The
default methods include radius, tacacs, local and none. None means no authentication is
used for getting administrative privileges.
Step 4 show aaa authentication [ login | enable ]
Verify the configuration method list.
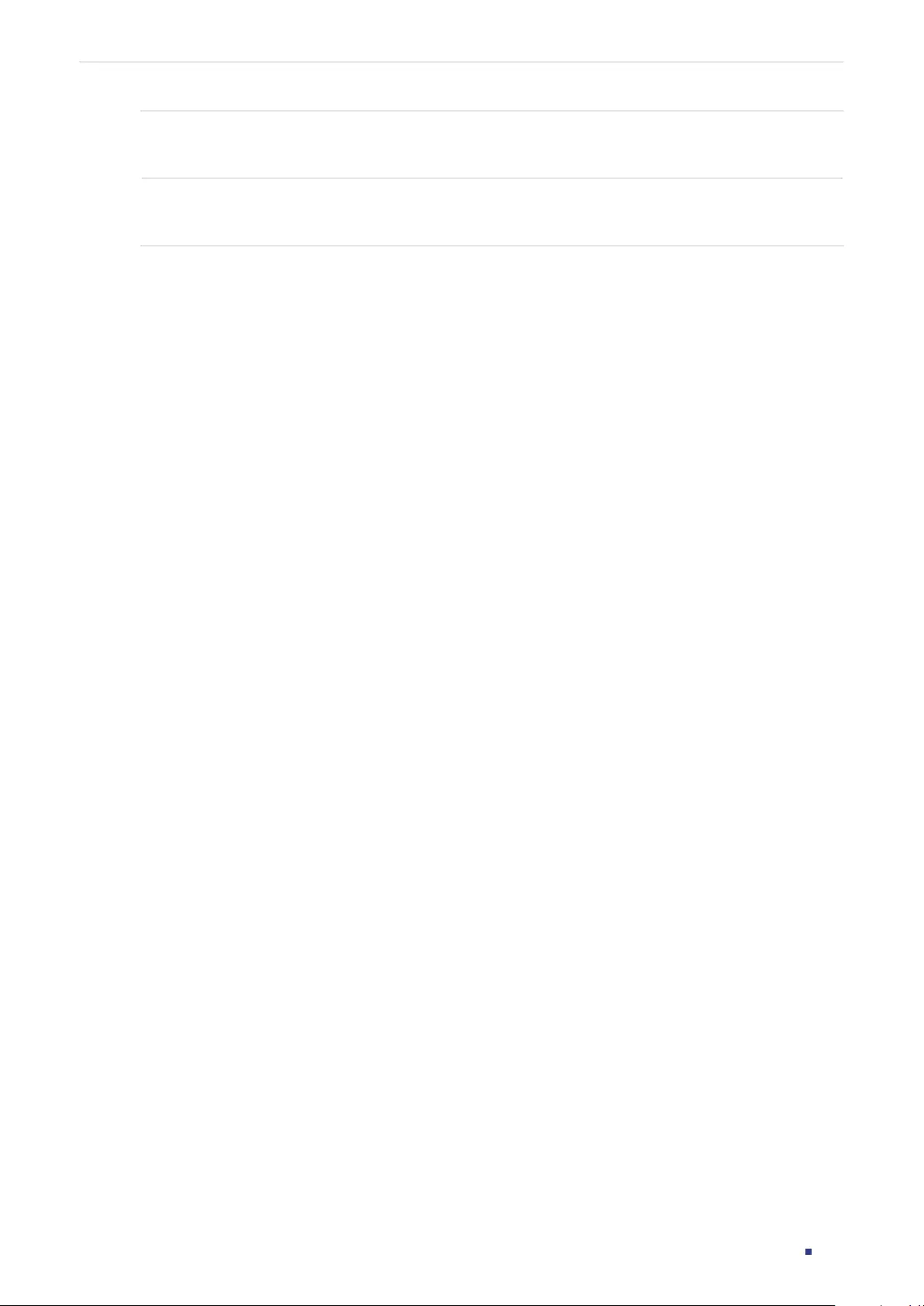
User Guide 745
Configuring AAA AAA Configuration
Step 5 end
Return to privileged EXEC mode.
Step 6 copy running-config startup-config
Save the settings in the configuration file.
The following example shows how to create a Login method list named Login1, and
configure the method 1 as the default radius server group and the method 2 as local.
Switch#configure
Switch(config)##aaa authentication login Login1 radius local
Switch(config)#show aaa authentication login
Methodlist pri1 pri2 pri3 pri4
default local -- -- --
Login1 radius local -- --
Switch(config)#end
Switch#copy running-config startup-config
The following example shows how to create an Enable method list named Enable1, and
configure the method 1 as the default radius server group and the method 2 as local.
Switch#configure
Switch(config)##aaa authentication enable Enable1 radius local
Switch(config)#show aaa authentication enable
Methodlist pri1 pri2 pri3 pri4
default local -- -- --
Enable1 radius local -- --
Switch(config)#end
Switch#copy running-config startup-config
2.2.4 Configuring the AAA Application List
You can configure authentication method lists on the following access applications:
Console, Telnet, SSH and HTTP.
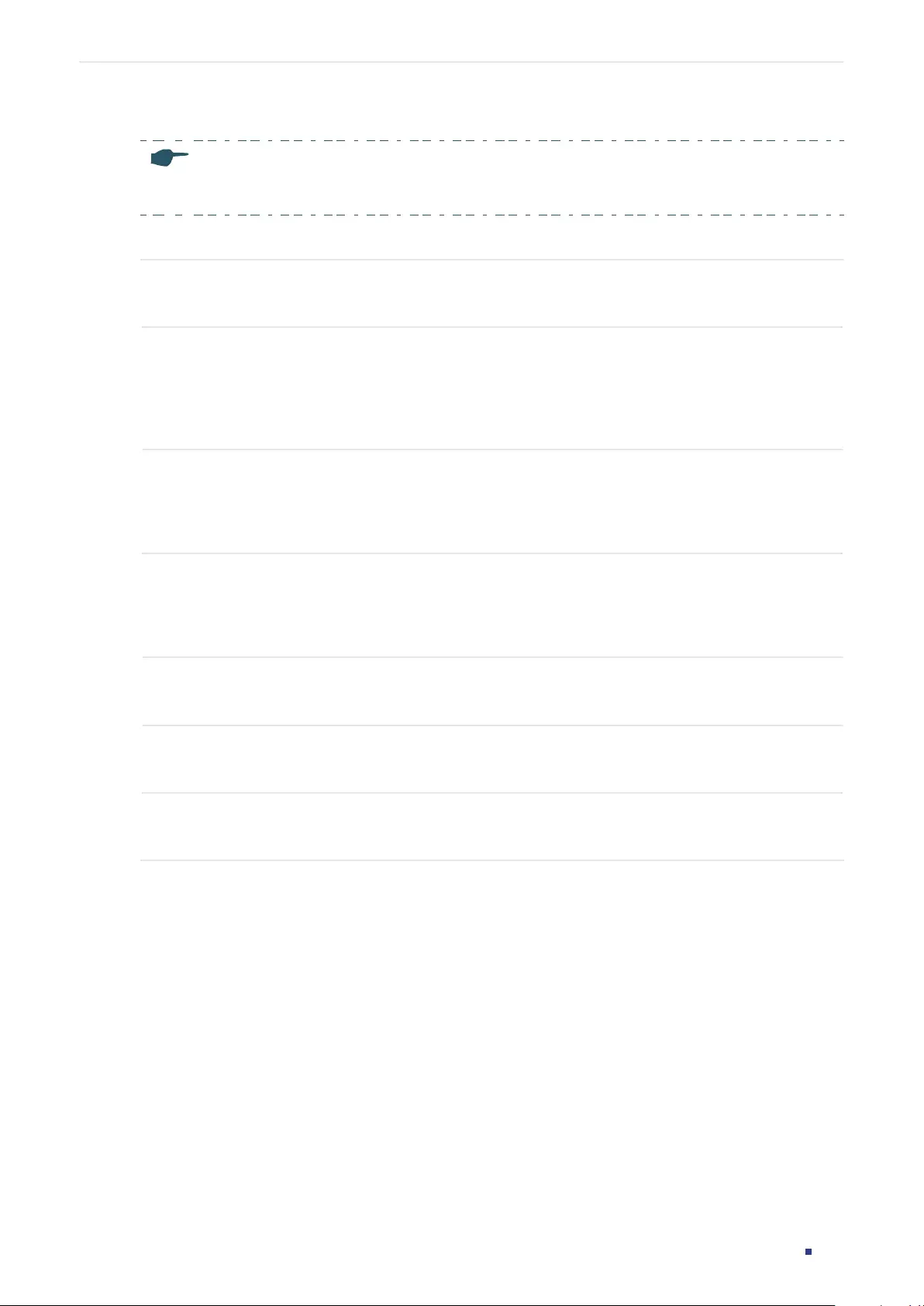
User Guide 746
Configuring AAA AAA Configuration
■Console
Note:
Console is only available on certain devices.
Follow these steps to apply the Login and Enable method lists for the application Console:
Step 1 configure
Enter global configuration mode.
Step 2 line console
linenum
Enter line configuration mode.
linenum
: Enter the number of users allowed to login through console port. Its value is 0 in
general, for the reason that console input is only active on one console port at a time.
Step 3 login authentication {
method-list
}
Apply the Login method list for the application Console.
method-list
:
Specify the name of the Login method list.
Step 4 enable authentication {
method-list
}
Apply the Enable method list for the application Console.
method-list
:
Specify the name of the Enable method list.
Step 5 show aaa global
Verify the configuration of application list.
Step 6 end
Return to privileged EXEC mode.
Step 7 copy running-config startup-config
Save the settings in the configuration file.
The following example shows how to apply the existing Login method list named Login1
and Enable method list named Enable1 for the application Console.
Switch#configure
Switch(config)#line console 0
Switch(config-line)#login authentication Login1
Switch(config-line)#enable authentication Enable1
Switch(config-line)#show aaa global
Module Login List Enable List
Console Login1 Enable1
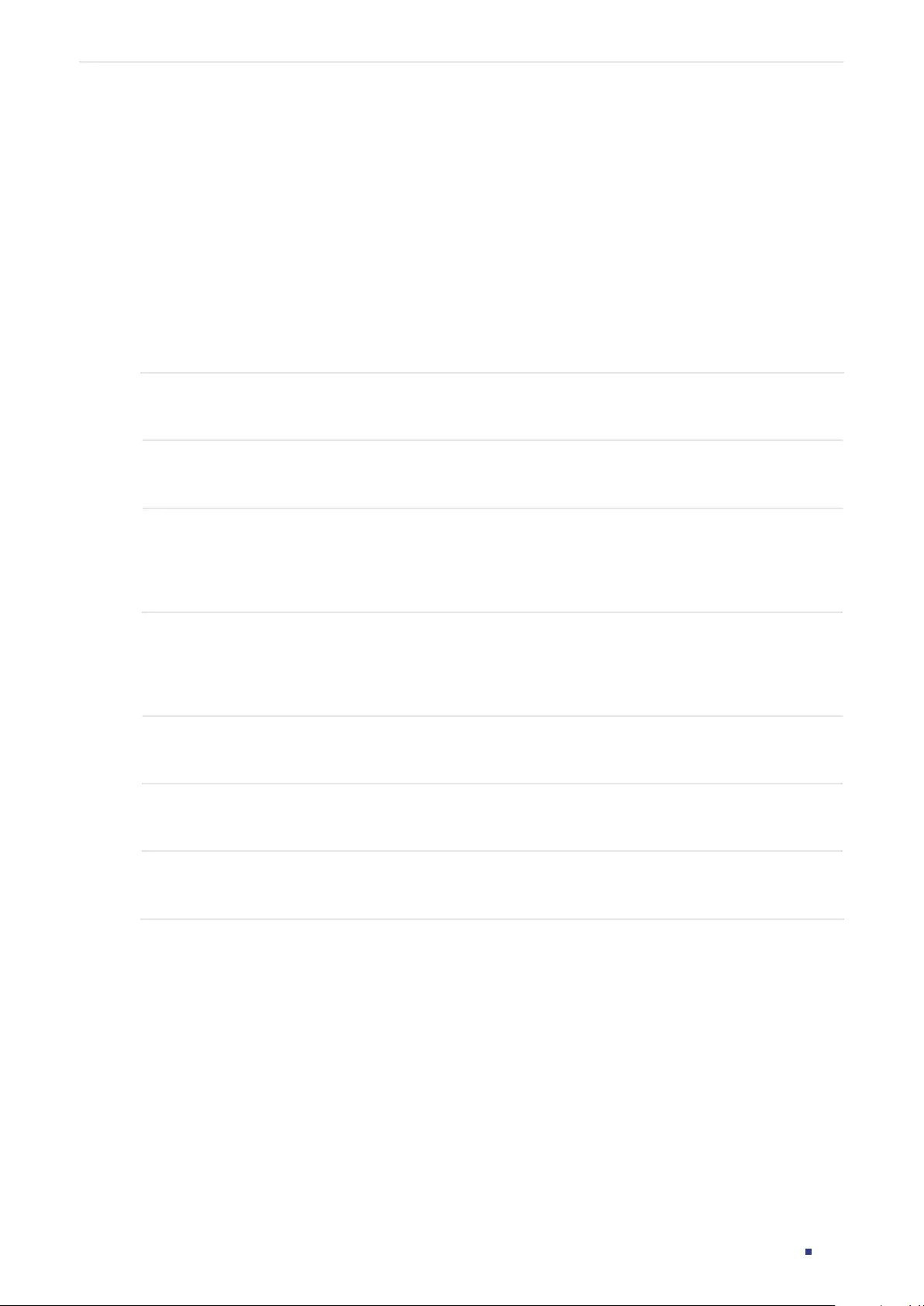
User Guide 747
Configuring AAA AAA Configuration
Telnet default default
Ssh default default
Http default default
Switch(config-line)#end
Switch#copy running-config startup-config
■Telnet
Follow these steps to apply the Login and Enable method lists for the application Telnet:
Step 1 configure
Enter global configuration mode.
Step 2 line telnet
Enter line configuration mode.
Step 3 login authentication {
method-list
}
Apply the Login method list for the application Telnet.
method-list
:
Specify the name of the Login method list.
Step 4 enable authentication {
method-list
}
Apply the Enable method list for the application Telnet.
method-list
:
Specify the name of the Enable method list.
Step 5 show aaa global
Verify the configuration of application list.
Step 6 end
Return to privileged EXEC mode.
Step 7 copy running-config startup-config
Save the settings in the configuration file.
The following example shows how to apply the existing Login method list named Login1
and Enable method list named Enable1 for the application Telnet.
Switch#configure
Switch(config)#line telnet
Switch(config-line)#login authentication Login1
Switch(config-line)#enable authentication Enable1
Switch(config-line)#show aaa global
Module Login List Enable List
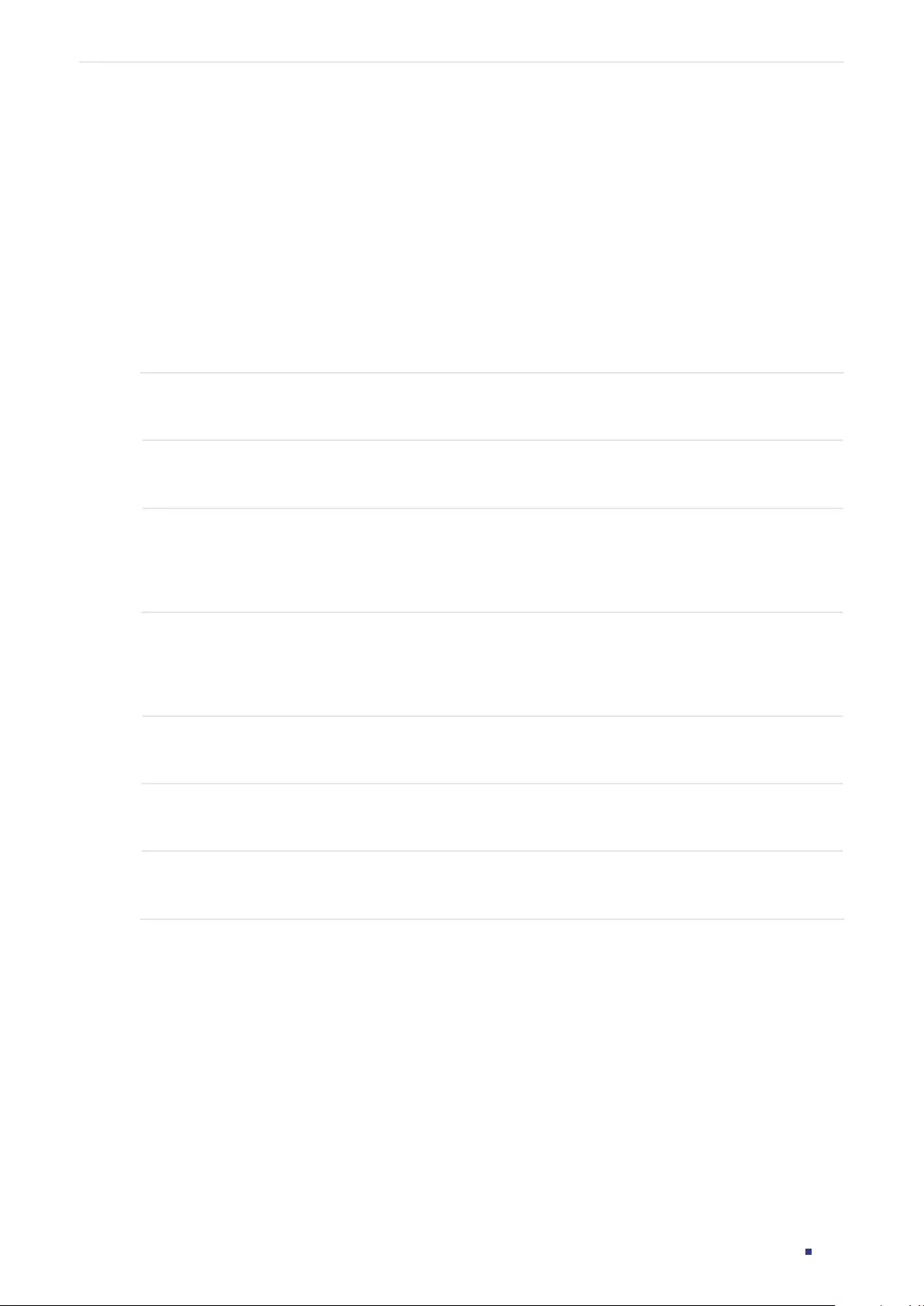
User Guide 748
Configuring AAA AAA Configuration
Telnet Login1 Enable1
Ssh default default
Http default default
Switch(config-line)#end
Switch#copy running-config startup-config
■SSH
Follow these steps to apply the Login and Enable method lists for the application SSH:
Step 1 configure
Enter global configuration mode.
Step 2 line ssh
Enter line configuration mode.
Step 3 login authentication {
method-list
}
Apply the Login method list for the application SSH.
method-list
:
Specify the name of the Login method list.
Step 4 enable authentication {
method-list
}
Apply the Enable method list for the application SSH.
method-list
:
Specify the name of the Enable method list.
Step 5 show aaa global
Verify the configuration of application list.
Step 6 end
Return to privileged EXEC mode.
Step 7 copy running-config startup-config
Save the settings in the configuration file.
The following example shows how to apply the existing Login method list named Login1
and Enable method list named Enable1 for the application SSH.
Switch#configure
Switch(config)#line ssh
Switch(config-line)#login authentication Login1
Switch(config-line)#enable authentication Enable1
Switch(config-line)#show aaa global
Module Login List Enable List
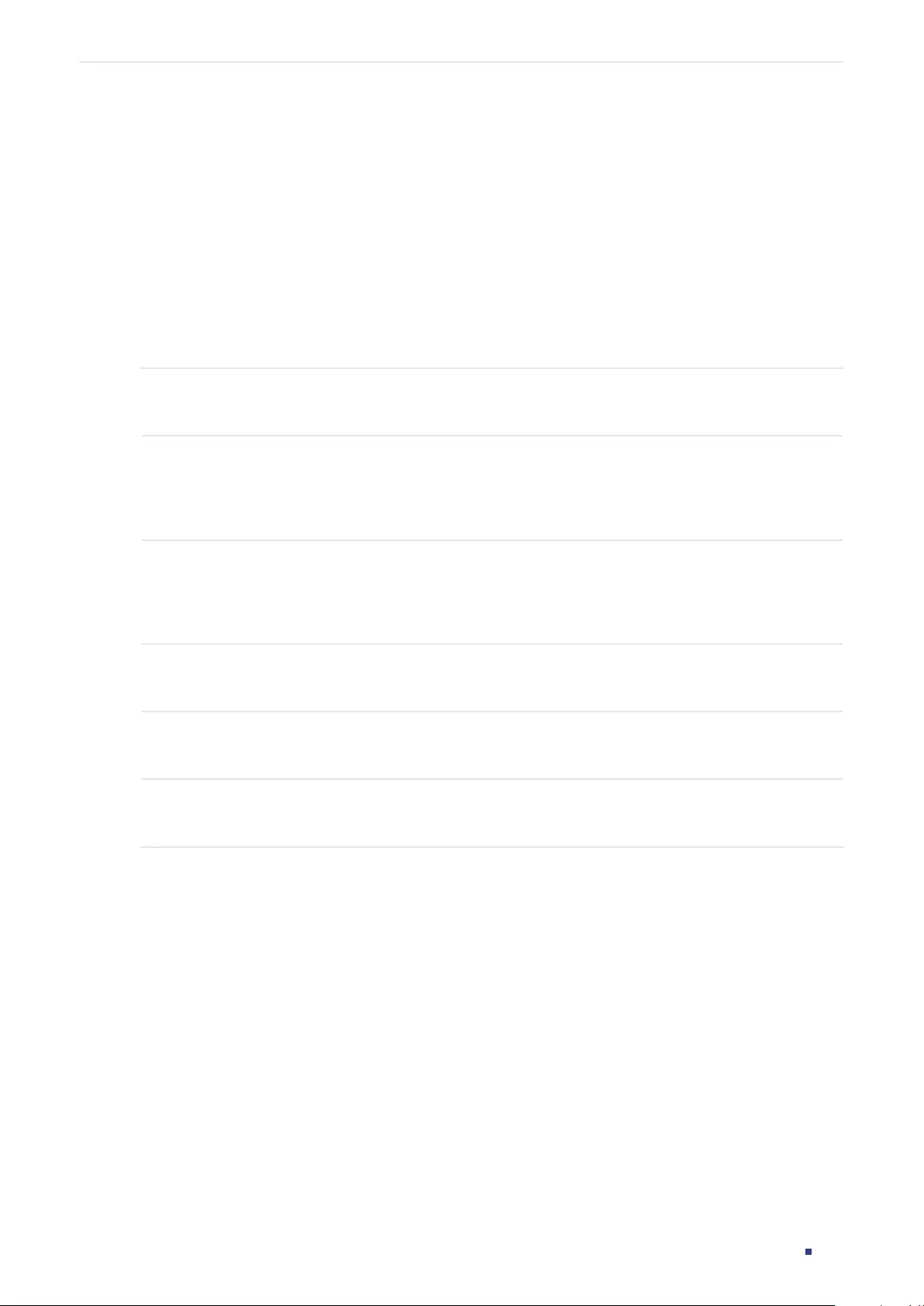
User Guide 749
Configuring AAA AAA Configuration
Telnet default default
Ssh Login1 Enable1
Http default default
Switch(config-line)#end
Switch#copy running-config startup-config
■HTTP
Follow these steps to apply the Login and Enable method lists for the application HTTP:
Step 1 configure
Enter global configuration mode.
Step 2 ip http login authentication {
method-lis
t }
Apply the Login method list for the application HTTP.
method-list
:
Specify the name of the Login method list.
Step 3 ip http enable authentication {
method-lis
t }
Apply the Enable method list for the application HTTP.
method-list
:
Specify the name of the Enable method list.
Step 4 show aaa global
Verify the configuration of application list.
Step 5 end
Return to privileged EXEC mode.
Step 6 copy running-config startup-config
Save the settings in the configuration file.
The following example shows how to apply the existing Login method list named Login1
and Enable method list named Enable1 for the application HTTP:
Switch#configure
Switch(config)#ip http login authentication Login1
Switch(config)#ip http enable authentication Enable1
Switch(config)#show aaa global
Module Login List Enable List
Telnet default default
Ssh default default
Http Login1 Enable1
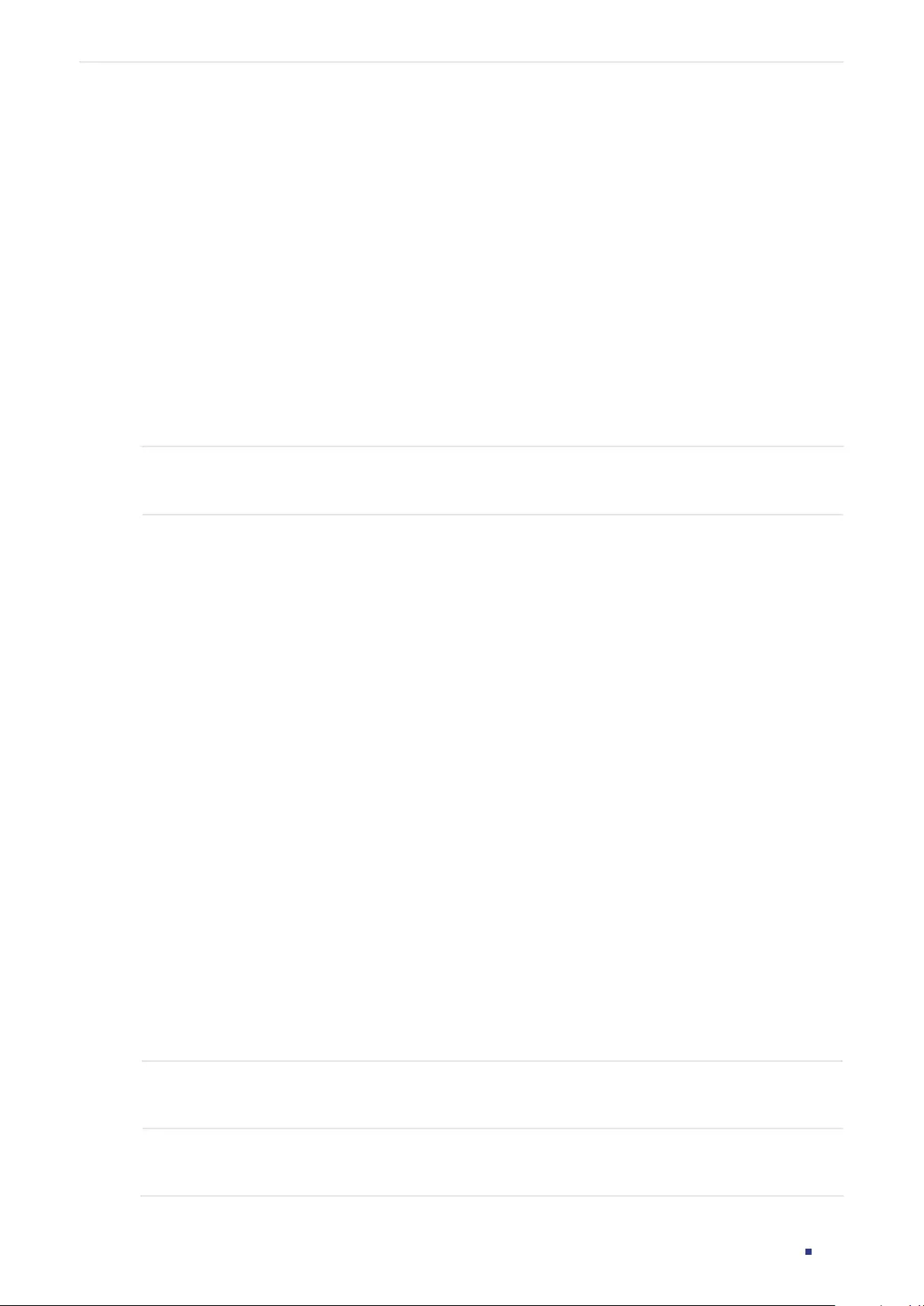
User Guide 750
Configuring AAA AAA Configuration
Switch(config)#end
Switch#copy running-config startup-config
2.2.5 Configuring Login Account and Enable Password
The login account and Enable password can be configured locally on the switch or centrally
on the RADIUS/TACACS+ server(s).
■On the Switch
The local username and password for login can be configured in the User Management
feature. For details, refer to Managing System.
To configure the local Enable password for getting administrative privileges, follow these
steps:
Step 1 configure
Enter global configuration mode.
Step 2 Use the following command to create an enable password unencrypted or symmetric
encrypted.
enable admin password { [ 0 ]
password
| 7
encrypted-password
}
0 indicates that an unencrypted key will follow.
password
is a string with 31 characters at most, which can contain only English letters
(case-sensitive), digits and 17 kinds of special characters. The special characters are
!$%’()*,-./[]_{|}.
7 indicates that a symmetric encrypted key with a fixed length will follow. By default, the
encryption type is 0.
encrypted-password
is a symmetric encrypted key with a fixed length, which you can copy
from the configuration file of another switch. The key or encrypted-key you configured here
will be displayed in the encrypted form.
Use the following command to create an enable password unencrypted or MD5 encrypted.
enable admin secret { [ 0 ]
password
| 5
encrypted-password
}
0 indicates that an unencrypted key will follow.
password
is a string with 31 characters at most, which can contain only English letters
(case-sensitive), digits and 17 kinds of special characters. The special characters are
!$%’()*,-./[]_{|}.
5 indicates that an MD5 encrypted password with fixed length will follow. By default, the
encryption type is 0.
encrypted-password
is an MD5 encrypted password with fixed length, which you can copy
from another switch’s configuration file.
Step 3 end
Return to privileged EXEC mode.
Step 4 copy running-config startup-config
Save the settings in the configuration file.
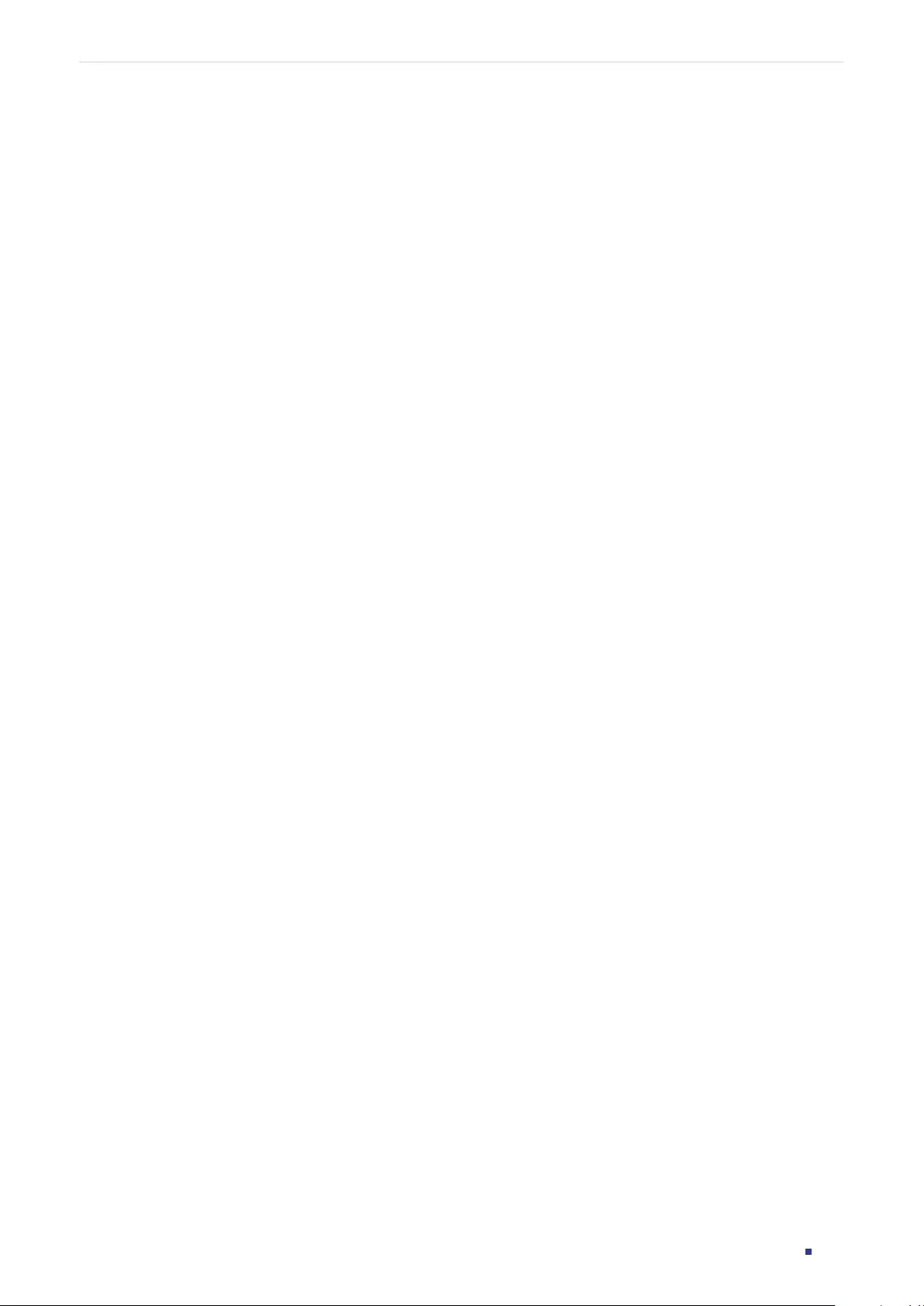
User Guide 751
Configuring AAA AAA Configuration
■On the Server
The accounts created by the RADIUS/TACACS+ server can only view the configurations
and some network information without the Enable password.
Some configuration principles on the server are as follows:
■For Login authentication configuration, more than one login account can be created on
the server. Besides, both the user name and password can be customized.
■For Enable password configuration:
On RADIUS server, the user name should be set as $enable$, and the Enable password
is customizable. All the users trying to get administrative privileges share this Enable
password.
On TACACS+ server, configure the value of “enable 15“ as the Enable password in the
configuration file. All the users trying to get administrative privileges share this Enable
password.
Tips:
The logged-in guests can get administrative privileges by using the command enable-
admin and providing the Enable password.
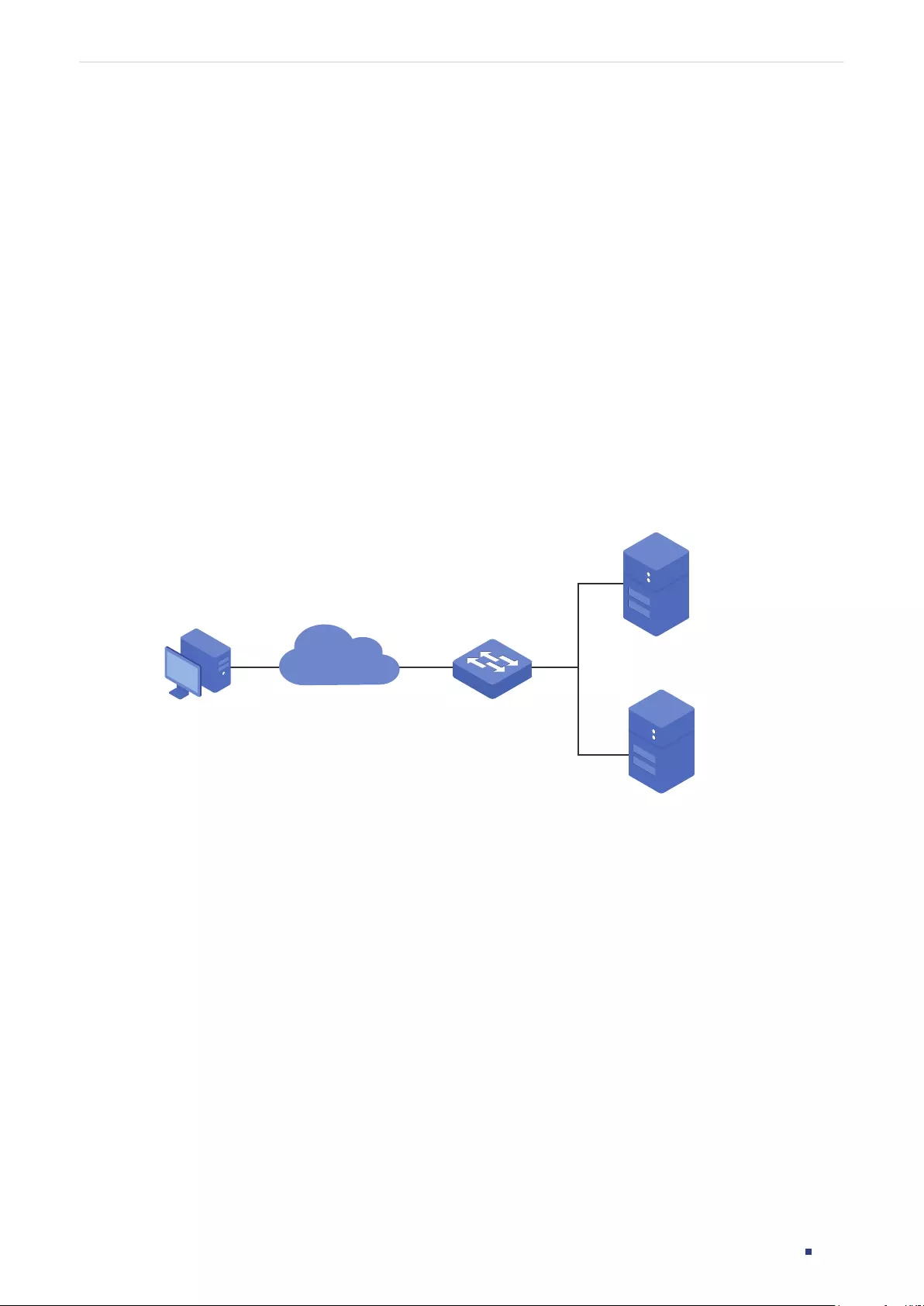
User Guide 752
Configuring AAA Configuration Example
3 Configuration Example
3.1 Network Requirements
As shown below, the switch needs to be managed remotely via Telnet. In addition, the
senior administrator of the company wants to create an account for the less senior
administrators, who can only view the configurations and some network information
without the Enable password provided.
Two RADIUS servers are deployed in the network to provide a safer authenticate method
for the administrators trying to log in or get administrative privileges. If RADIUS Server 1
breaks down and doesn’t respond to the authentication request, RADIUS Server 2 will work,
so as to ensure the stability of the authentication system.
Figure 3-1 Network Topology
RADIUS Server 1
192.168.0.10/24
Auth Port:1812
RADIUS Server 2
192.168.0.20/24
Auth Port: 1812
Switch Administrator
Management Network
3.2 Configuration Scheme
To implement this requirement, the senior administrator can create the login account
and the Enable password on the two RADIUS servers, and configure the AAA feature
on the switch. The IP addresses of the two RADIUS servers are 192.168.0.10/24 and
192.168.0.20/24; the authentication port number is 1812; the shared key is 123456.
The overview of configuration on the switch is as follows:
1) Add the two RADIUS servers on the switch.
2) Create a new RADIUS server group and add the two servers to the group. Make sure
that RADIUS Server 1 is the first server for authentication.
3) Configure the method list.
4) Configure the AAA application list.
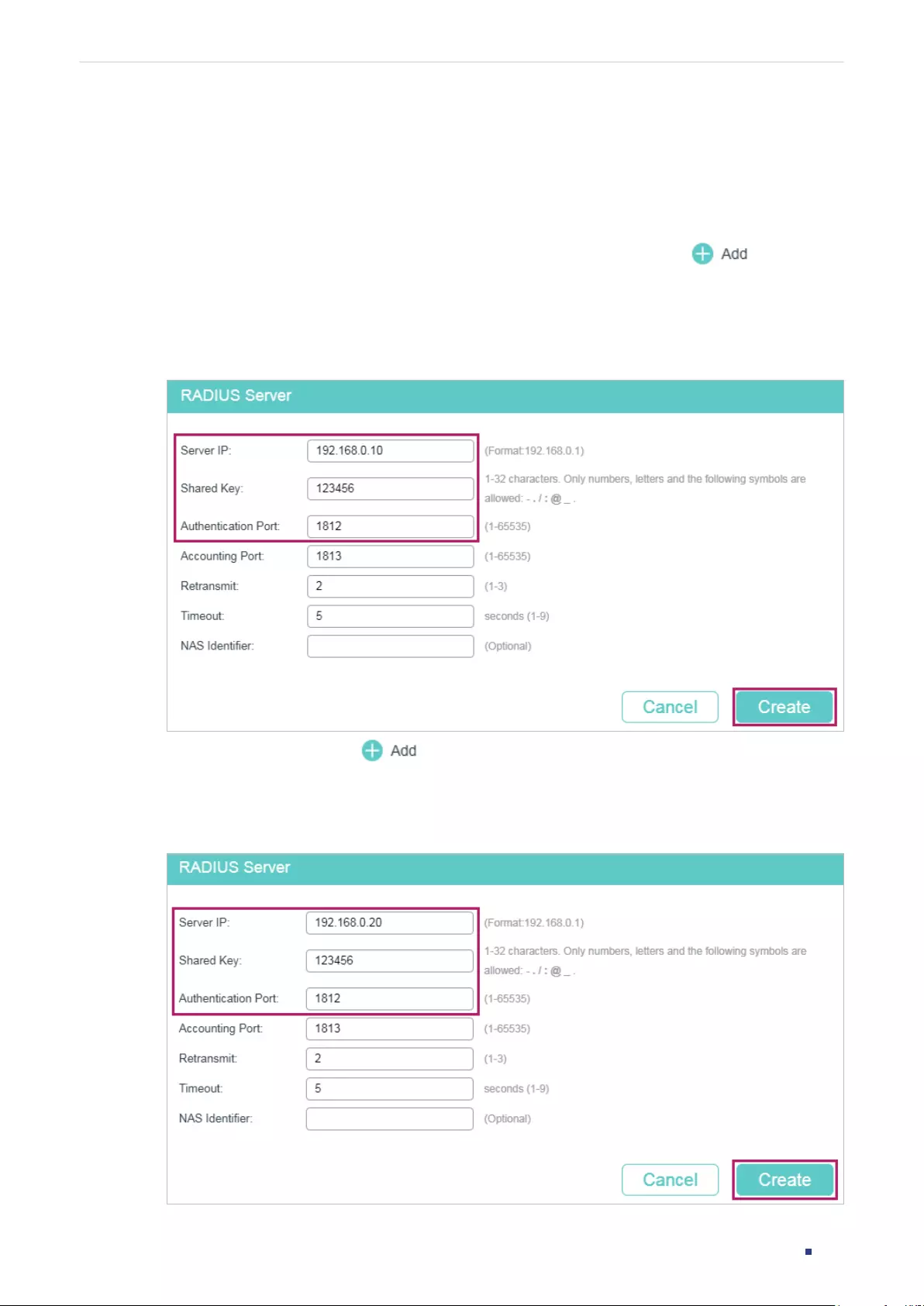
User Guide 753
Configuring AAA Configuration Example
Demonstrated with T1600G-52TS, the following sections provide configuration procedure
in two ways: using the GUI and using the CLI.
3.3 Using the GUI
1) Choose the menu SECURITY > AAA > RADIUS Config and click to load the
following page. Configure the Server IP as 192.168.0.10, the Shared Key as 123456, the
Authentication Port as 1812, and keep the other parameters as default. Click Create to
add RADIUS Server 1 on the switch.
Figure 3-2 Add RADIUS Server 1
2) On the same page, click to load the following page. Configure the Server IP as
192.168.0.20, the Shared Key as 123456, the Auth Port as 1812, and keep the other
parameters as default. Click Create to add RADIUS Server 2 on the switch
Figure 3-3 Add RADIUS Server 2
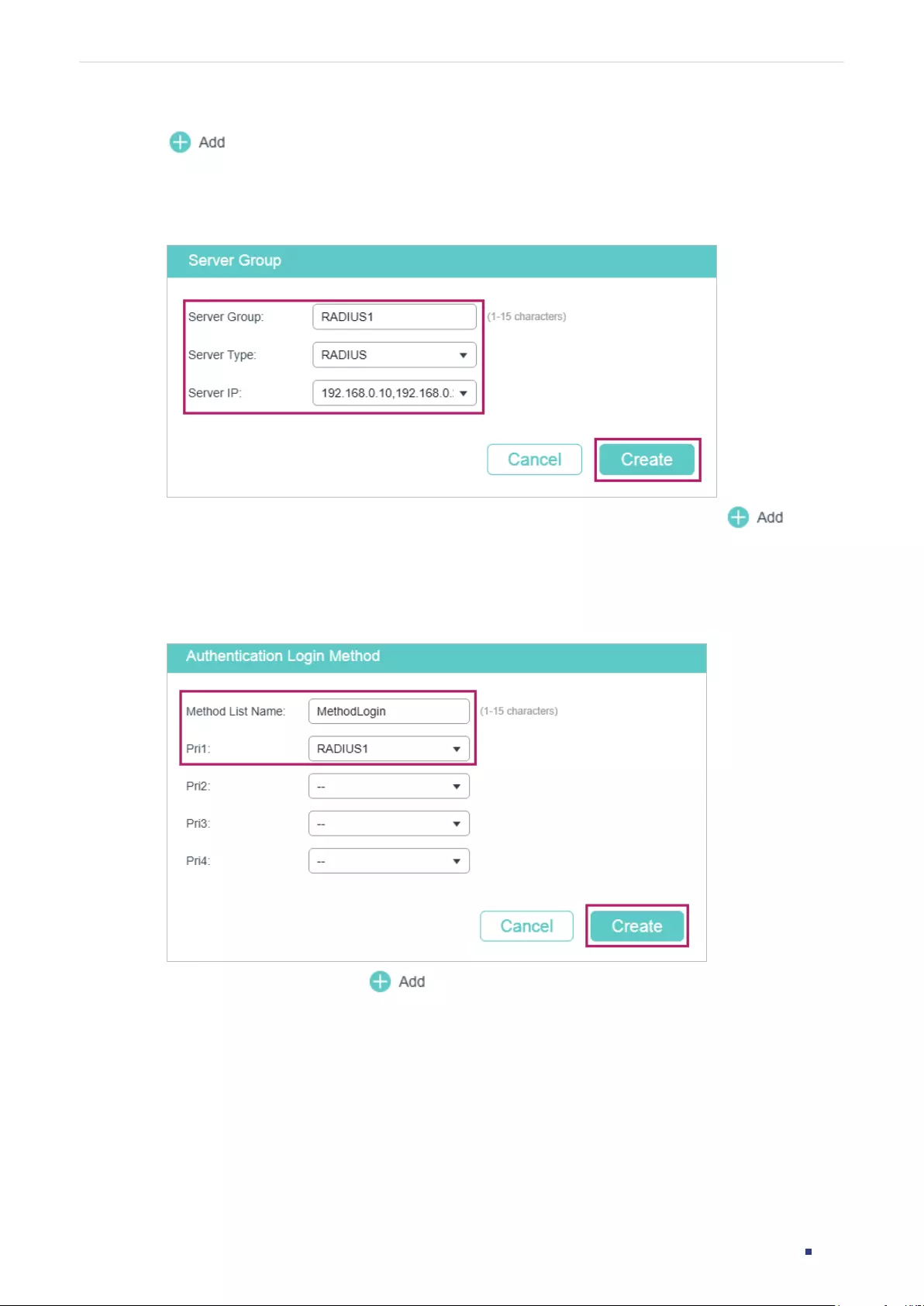
User Guide 754
Configuring AAA Configuration Example
3) Choose the menu SECURITY > AAA > Server Group to load the following page. Click
. Specify the group name as RADIUS1 and the server type as RADIUS. Select
192.168.0.10 and 192.168.0.20 to from the drop-down list. Click Create to create the
server group.
Figure 3-4 Create Server Group
4) Choose the menu SECURITY > AAA > Method List and click in the
Authentication Login Method List section. Specify the Method List Name as
MethodLogin and select the Pri1 as RADIUS1. Click Create to set the method list for the
Login authentication.
Figure 3-5 Configure Login Method List
5) On the same page, click in the Authentication Eanble Method List section.
Specify the Method List Name as MethodEnable and select the Pri1 as RADIUS1. Click
Create to set the method list for the Enable password authentication.
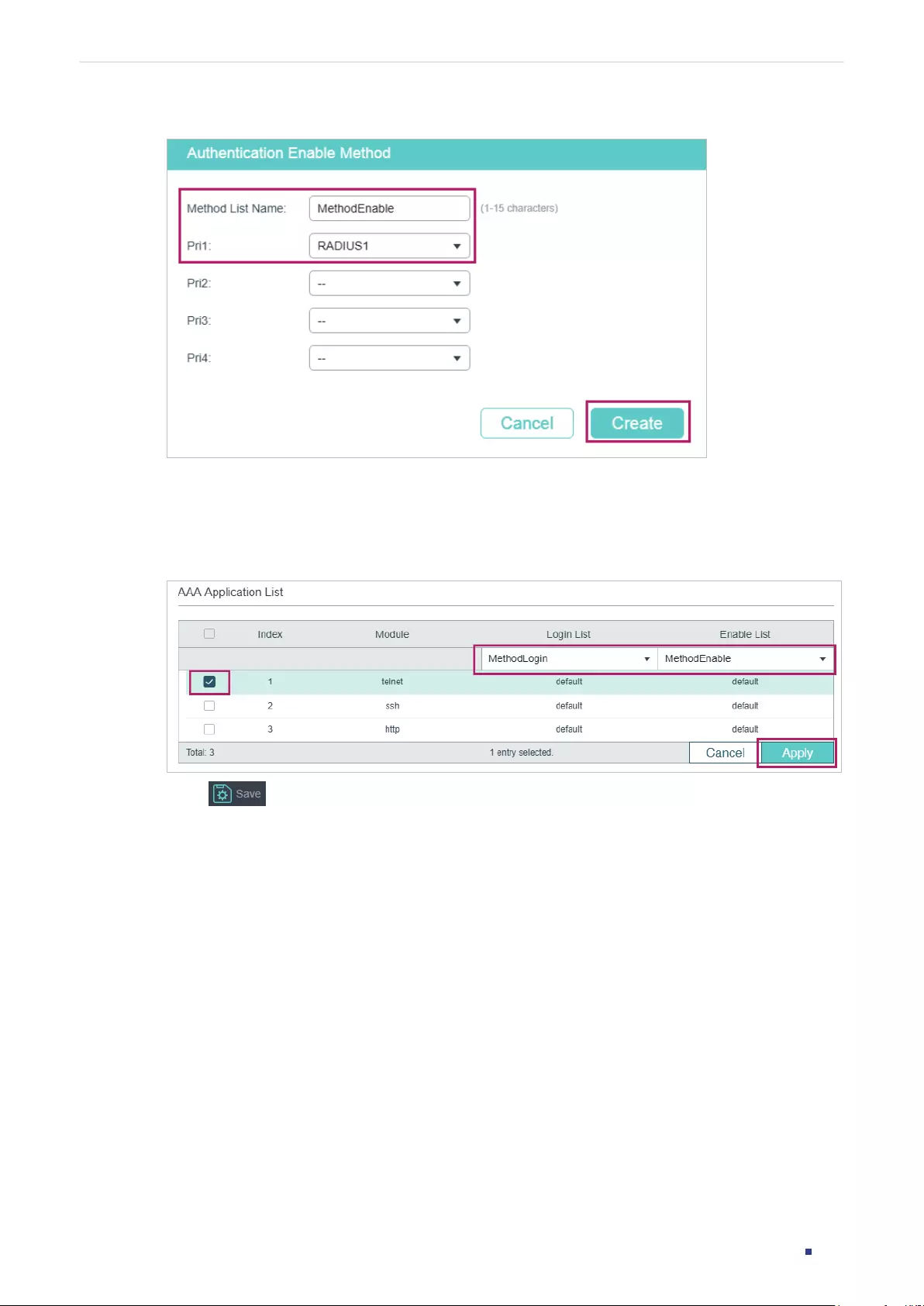
User Guide 755
Configuring AAA Configuration Example
Figure 3-6 Configure Enable Method List
6) Choose the menu SECURITY > AAA > Global Config to load the following page. In the
AAA Application List section, select telnet and configure the Login List as Method-
Login and Enable List as Method-Enable. Then click Apply.
Figure 3-7 Configure AAA Application List
7) Click to save the settings.
3.4 Using the CLI
1) Add RADIUS Server 1 and RADIUS Server 2 on the switch.
Switch(config)#radius-server host 192.168.0.10 auth-port 1812 key 123456
Switch(config)#radius-server host 192.168.0.20 auth-port 1812 key 123456
2) Create a new server group named RADIUS1 and add the two RADIUS servers to the
server group.
Switch(config)#aaa group radius RADIUS1
Switch(aaa-group)#server 192.168.0.10
Switch(aaa-group)#server 192.168.0.20
Switch(aaa-group)#exit
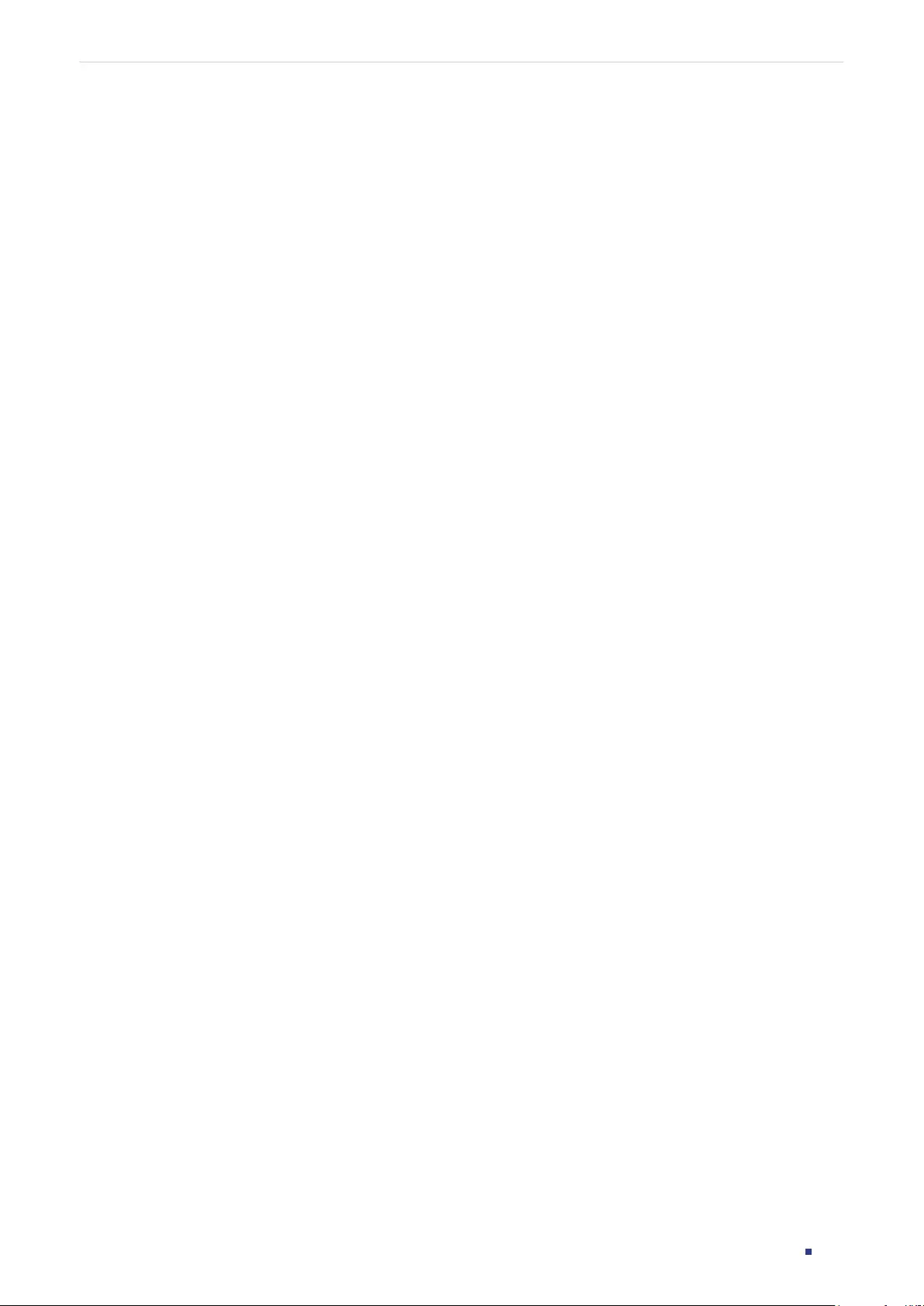
User Guide 756
Configuring AAA Configuration Example
3) Create two method lists: Method-Login and Method-Enable, and configure the server
group RADIUS1 as the authentication method for the two method lists.
Switch(config)#aaa authentication login Method-Login RADIUS1
Switch(config)#aaa authentication enable Method-Enable RADIUS1
4) Configure Method-Login and Method-Enable as the authentication method for the
Telnet application.
Switch(config)#line telnet
Switch(config-line)#login authentication Method-Login
Switch(config-line)#enable authentication Method-Enable
Switch(config-line)#end
Switch#copy running-config startup-config
Verify the Configuration
Verify the configuration of the RADIUS servers:
Switch#show radius-server
Server Ip Auth Port Acct Port Timeout Retransmit NAS Identifier Shared key
192.168.0.10 1812 1813 5 2 000AEB132397 123456
192.168.0.20 1812 1813 5 2 000AEB132397 123456
Verify the configuration of server group RADIUS1:
Switch#show aaa group RADIUS1
192.168.0.10
192.168.0.20
Verify the configuration of the method lists:
Switch#show aaa authentication
Authentication Login Methodlist:
Methodlist pri1 pri2 pri3 pri4
default local -- -- --
Method-Login RADIUS1 -- -- --
Authentication Enable Methodlist:
Methodlist pri1 pri2 pri3 pri4
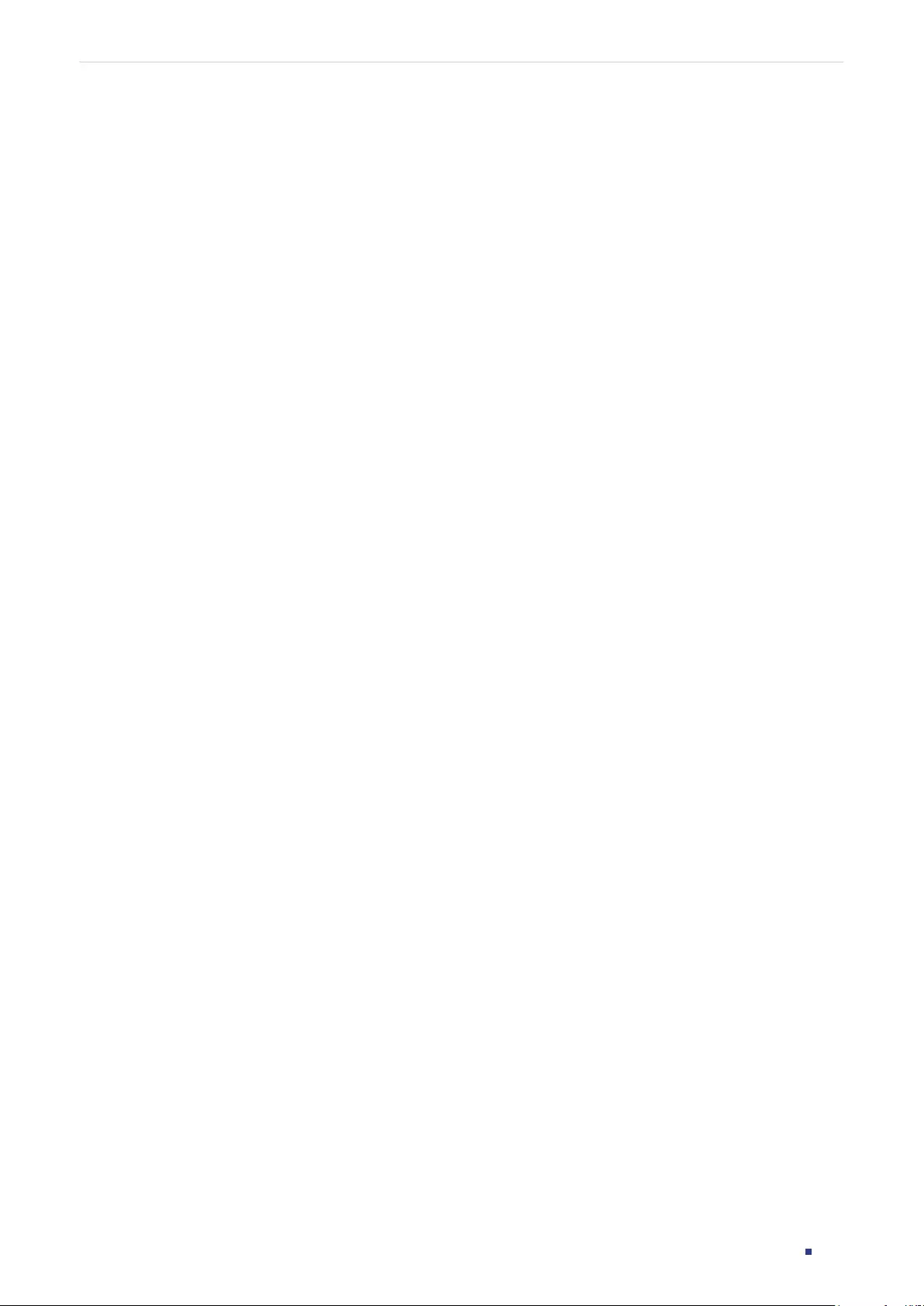
User Guide 757
Configuring AAA Configuration Example
default none -- -- --
Method-Enable RADIUS1 -- -- --
...
Verify the status of the AAA feature and the configuration of the AAA application list:
Switch#show aaa global
Module Login List Enable List
Telnet Method-Login Method-Enable
SSH default default
Http default default
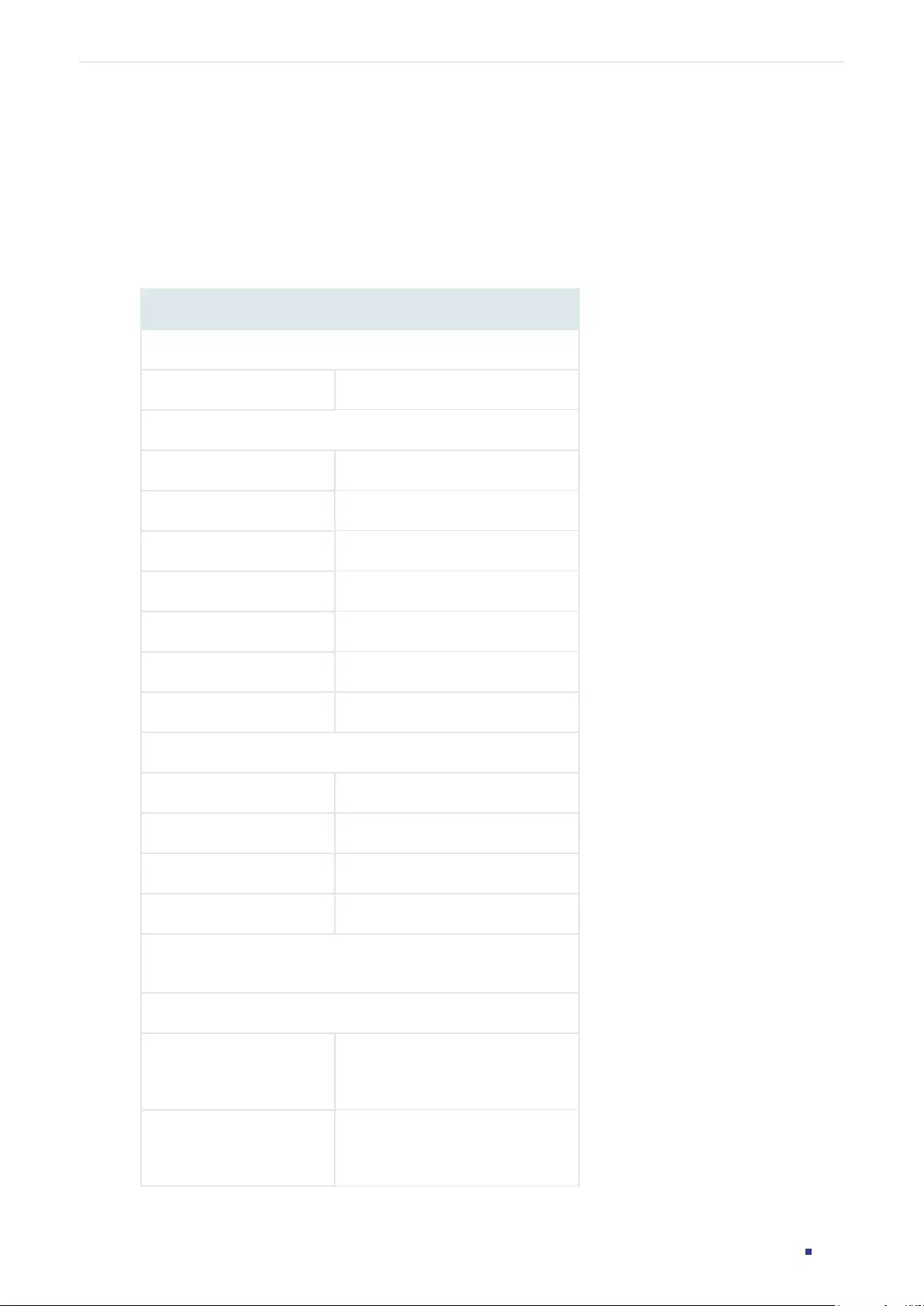
User Guide 758
Configuring AAA Appendix: Default Parameters
4 Appendix: Default Parameters
Default settings of AAA are listed in the following tables.
Table 4-1 AAA
Parameter Default Setting
Global Config
AAA Feature Enabled
RADIUS Config
Server IP None
Shared Key None
Auth Port 1812
Acct Port 1813
Retransmit 2
Timeout 5 seconds
NAS Identifier The MAC address of the switch.
TACACS+ Config
Server IP None
Timeout 5 seconds
Shared Key None
Port 49
Server Group: There are two default server groups: radius and
tacacs.
Method List
Authentication Login
Method List
List name: default
Pri1: local
Authentication Enable
Method List
List name: default
Pri1: none
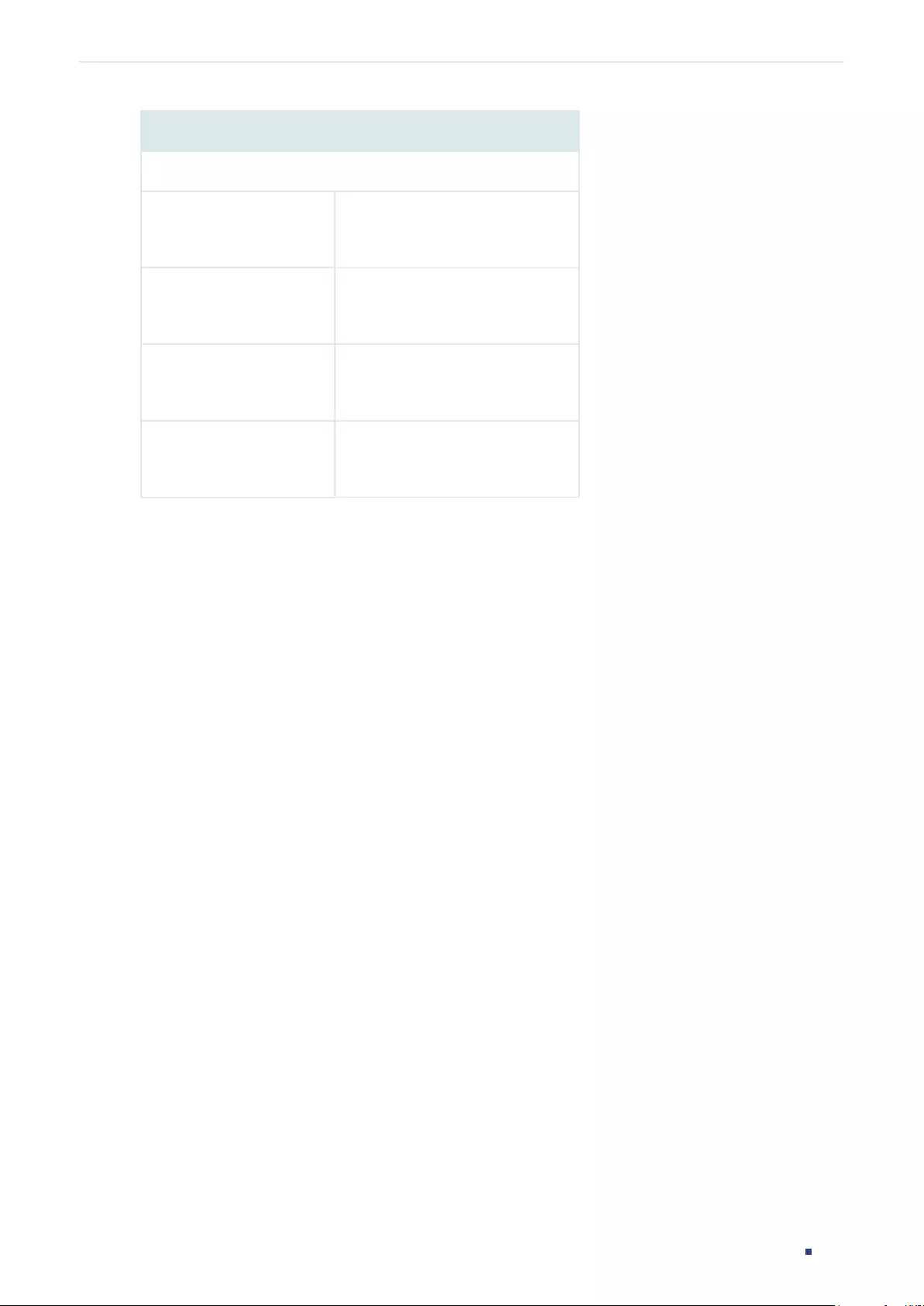
User Guide 759
Configuring AAA Appendix: Default Parameters
Parameter Default Setting
AAA Application List
console
Login List: default
Enable List: default
telnet
Login List: default
Enable List: default
ssh
Login List: default
Enable List: default
http
Login List: default
Enable List: default
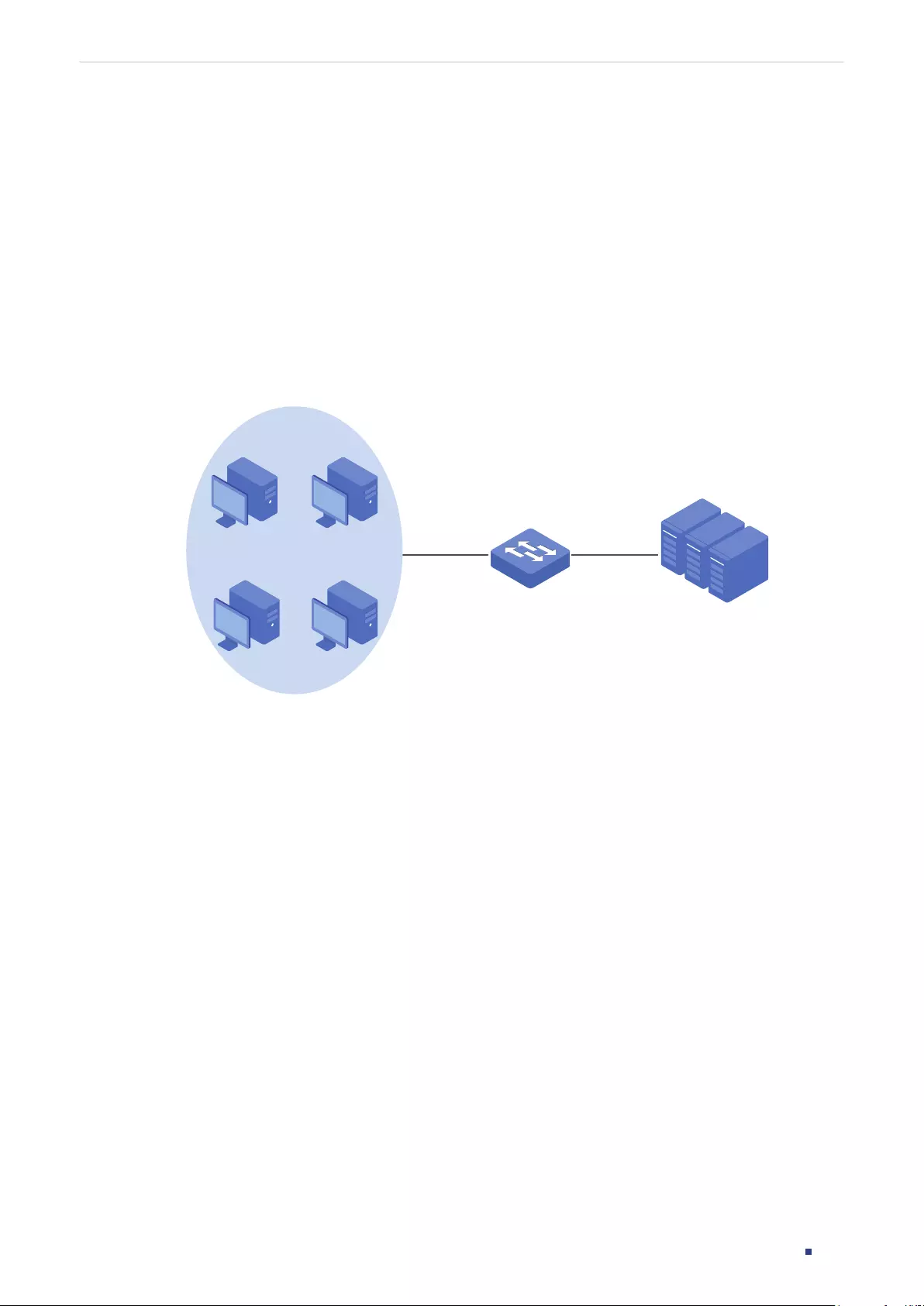
User Guide 761
Configuring 802.1x Overview
1 Overview
802.1x protocol is a protocol for port-based Network Access Control. It is used to
authenticate and control access from devices connected to the ports. If the device
connected to the port is authenticated by the authentication server successfully, its
request to access the LAN will be accepted; if not, its request will be denied.
802.1x authentication uses client-server model which contains three device roles: client/
supplicant, authenticator and authentication server. This is described in the figure below:
Figure 1-1 802.1x Authentication Model
Authentication Server
Clients
Switch
Authenticator
■Client
A client, usually a computer, is connected to the authenticator via a physical port. We
recommend that you install TP-Link 802.1x authentication client software on the client
hosts, enabling them to request 802.1x authentication to access the LAN.
■Authenticator
An authenticator is usually a network device that supports 802.1x protocol. As the above
figure shows, the switch is an authenticator.
The authenticator acts as an intermediate proxy between the client and the authentication
server. The authenticator requests user information from the client and sends it to the
authentication server; also, the authenticator obtains responses from the authentication
server and send them to the client. The authenticator allows authenticated clients to
access the LAN through the connected ports but denies the unauthenticated clients.
■Authentication Server
The authentication server is usually the host running the RADIUS server program. It stores
information of clients, confirms whether a client is legal and informs the authenticator whether
a client is authenticated.
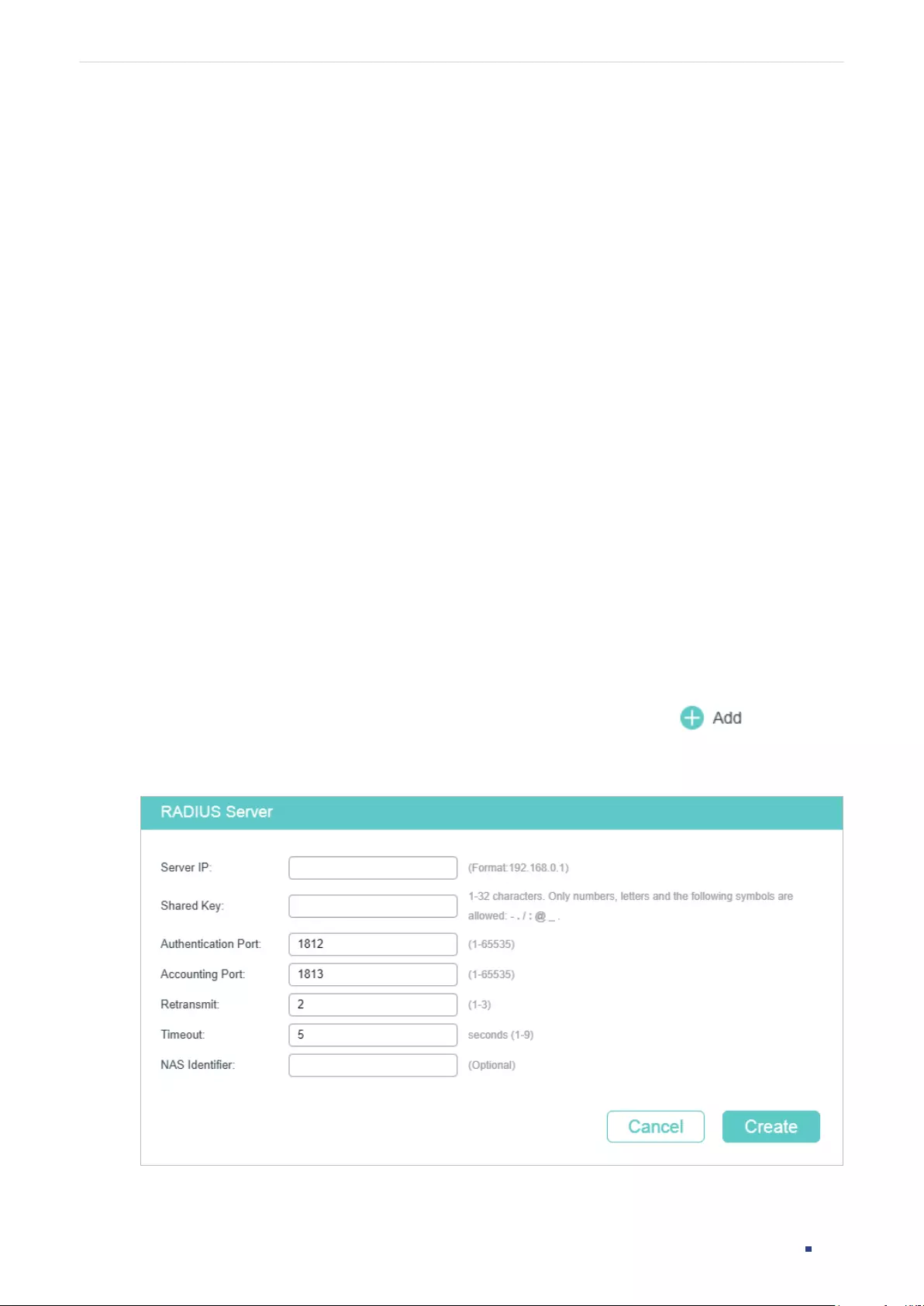
User Guide 762
Configuring 802.1x 802.1x Configuration
2 802.1x Configuration
To complete the 802.1x configuration, follow these steps:
1) Configure the RADIUS server.
2) Configure 802.1x globally.
3) Configure 802.1x on ports.
In addition, you can view the authenticator state.
Configuration Guidelines
802.1x authentication and Port Security cannot be enabled at the same time. Before
enabling 802.1x authentication, make sure that Port Security is disabled.
2.1 Using the GUI
2.1.1 Configuring the RADIUS Server
Configure the parameters of RADIUS sever and configure the RADIUS server group.
■Adding the RADIUS Server
Choose the menu SECURITY > AAA > RADIUS Config and click to load the
following page.
Figure 2-1 Adding RADIUS Server
Follow these steps to add a RADIUS server:
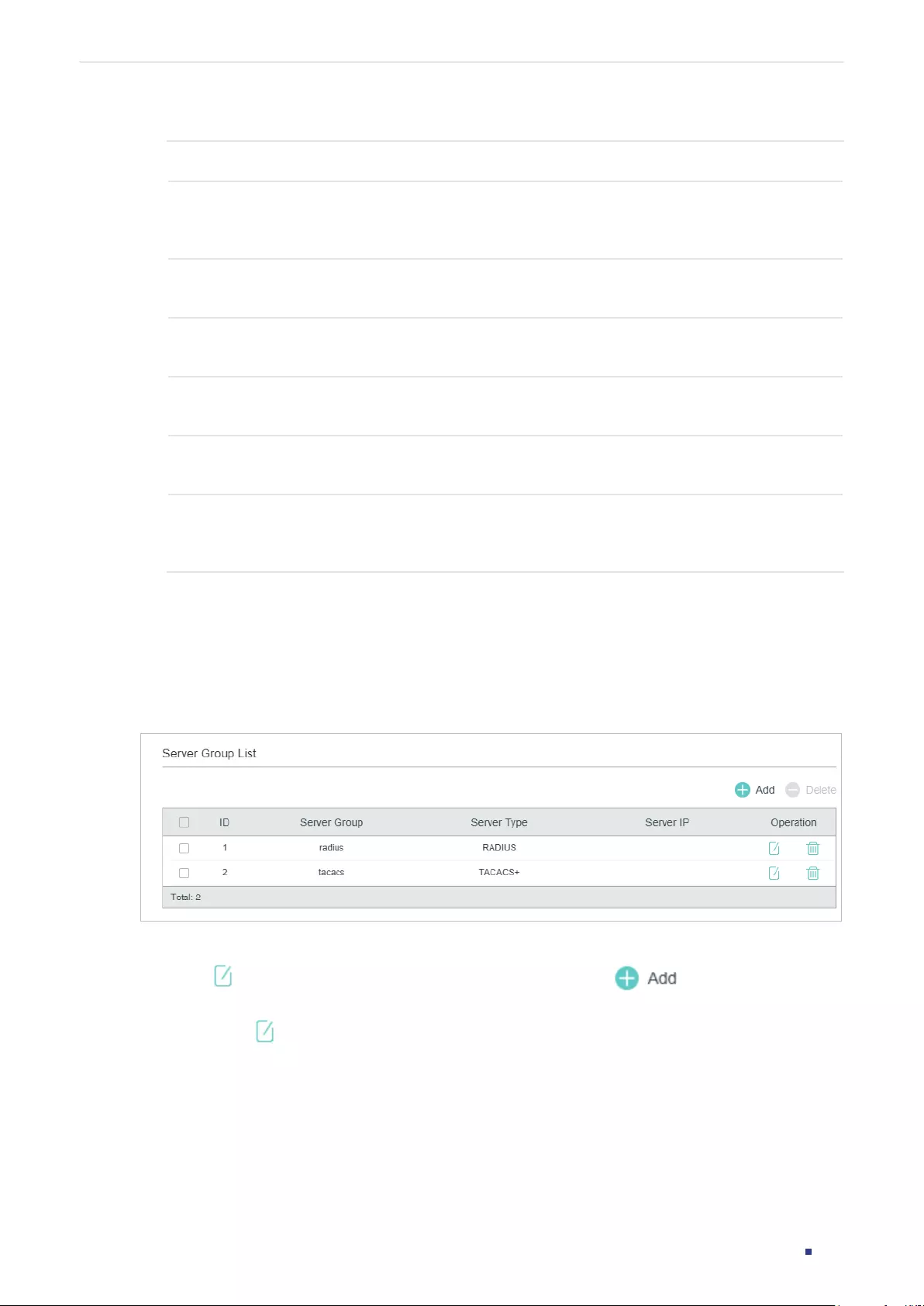
User Guide 763
Configuring 802.1x 802.1x Configuration
1) Configure the parameters of the RADIUS server.
Server IP Enter the IP address of the server running the RADIUS secure protocol.
Shared Key Enter the shared key between the RADIUS server and the switch. The RADIUS
server and the switch use the key string to encrypt passwords and exchange
responses.
Authentication
Port
Specify the UDP destination port on the RADIUS server for authentication
requests. The default setting is 1812.
Accounting
Port
Specify the UDP destination port on the RADIUS server for accounting requests.
The default setting is 1813.
Retransmit Specify the number of times a request is resent to the server if the server does not
respond. The default setting is 2.
Timeout Specify the time interval that the switch waits for the server to reply before
resending. The default setting is 5 seconds.
NAS Identifier Specify the name of the NAS (Network Access Server) to be contained in RADIUS
packets for identification. It ranges from 1 to 31 characters. The default value is the
MAC address of the switch. Generally, the NAS indicates the switch itself.
2) Click Apply.
■Configuring the RADIUS Server Group
Choose the menu SECURITY > AAA > Server Group to load the following page.
Figure 2-2 Adding a Server Group
Follow these steps to add the RADIUS server to a server group:
1) Click to edit the default radius server group or click to add a new server
group.
If you click , the following window will pop up. Select a RADIUS server and click Save.
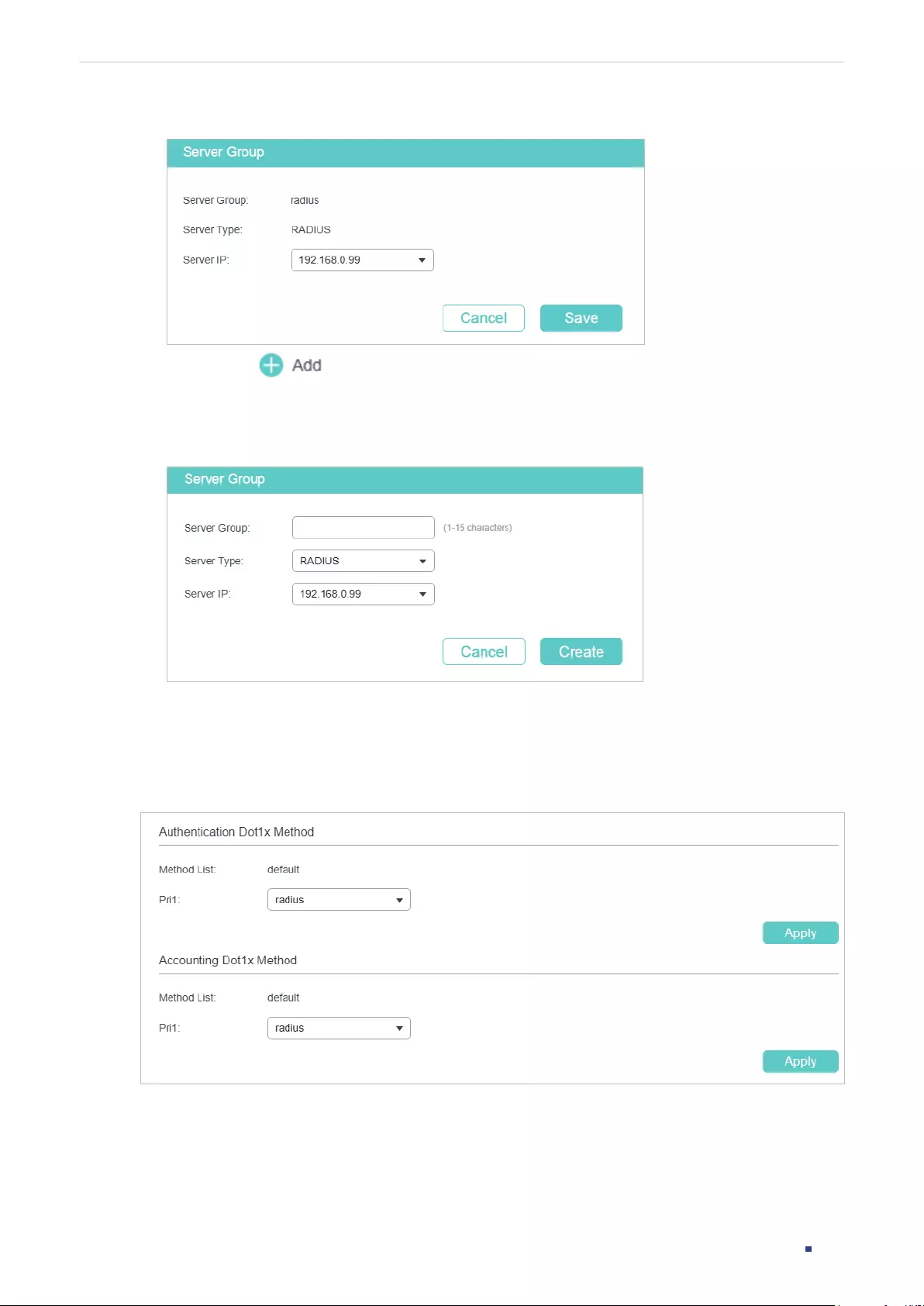
User Guide 764
Configuring 802.1x 802.1x Configuration
Figure 2-3 Editing Server Group
If you click , the following window will pop up. Specify a name for the server
group, select the server type as RADIUS and select the IP address of the RADIUS
server. Click Save.
Figure 2-4 Adding Server Group
■Configuring the Dot1x List
Choose the menu SECURITY > AAA > Dot1x List to load the following page.
Figure 2-5 Configuring the Dot1x List
Follow these steps to configure RADIUS server groups for 802.1x authentication and
accounting:
1) In the Authentication Dot1x Method section, select an existing RADIUS server group
for authentication from the Pri1 drop-down list and click Apply.
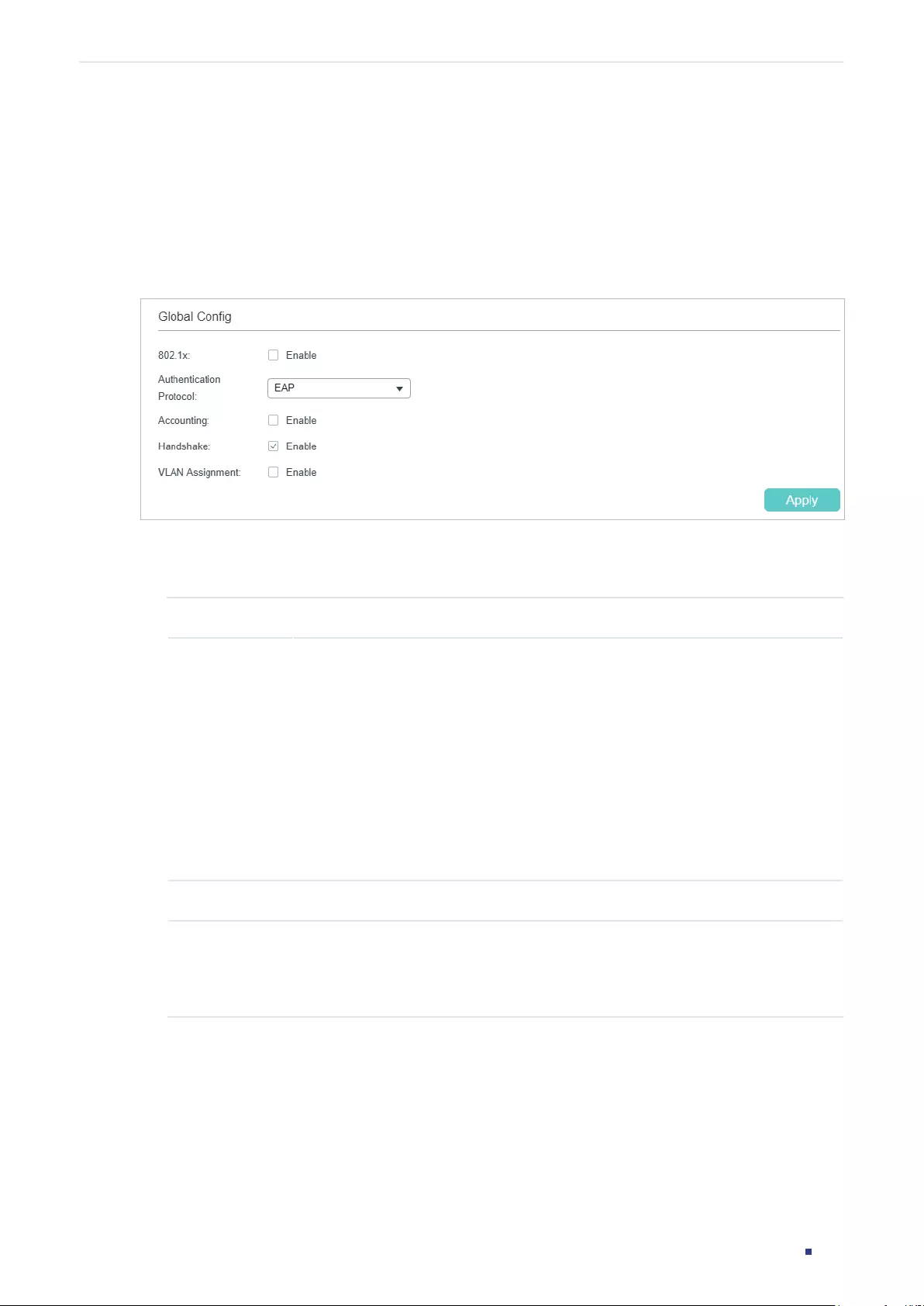
User Guide 765
Configuring 802.1x 802.1x Configuration
2) In the Accounting Dot1x Method section, select an existing RADIUS server group for
accounting from the Pri1 drop-down list and click Apply.
2.1.2 Configuring 802.1x Globally
Choose the menu SECURITY > 802.1x > Global Config to load the following page.
Figure 2-6 Global Config
Follow these steps to configure 802.1x global parameters:
1) In the Global Config section, configure the following parameters.
802.1x Enable or disable 802.1x globally.
Auth Protocol Select the 802.1x authentication protocol.
PAP: The 802.1x authentication system uses EAP packets to exchange
information between the switch and the client. The transmission of EAP (Extensible
Authentication Protocol) packets is terminated at the switch and the EAP packets
are converted to other protocol (such as RADIUS) packets, and transmitted to the
authentication server.
EAP: The 802.1x authentication system uses EAP packets to exchange information
between the switch and the client. The EAP packets with authentication data are
encapsulated in the advanced protocol (such as RADIUS) packets, and transmitted
to the authentication server.
Accounting Enable or disable 802.1x accounting feature.
Handshake Enable or disable the Handshake feature. The Handshake feature is used to detect
the connection status between the TP-Link 802.1x Client and the switch. Please
disable Handshake feature if you are using other client softwares instead of TP-
Link 802.1x Client.
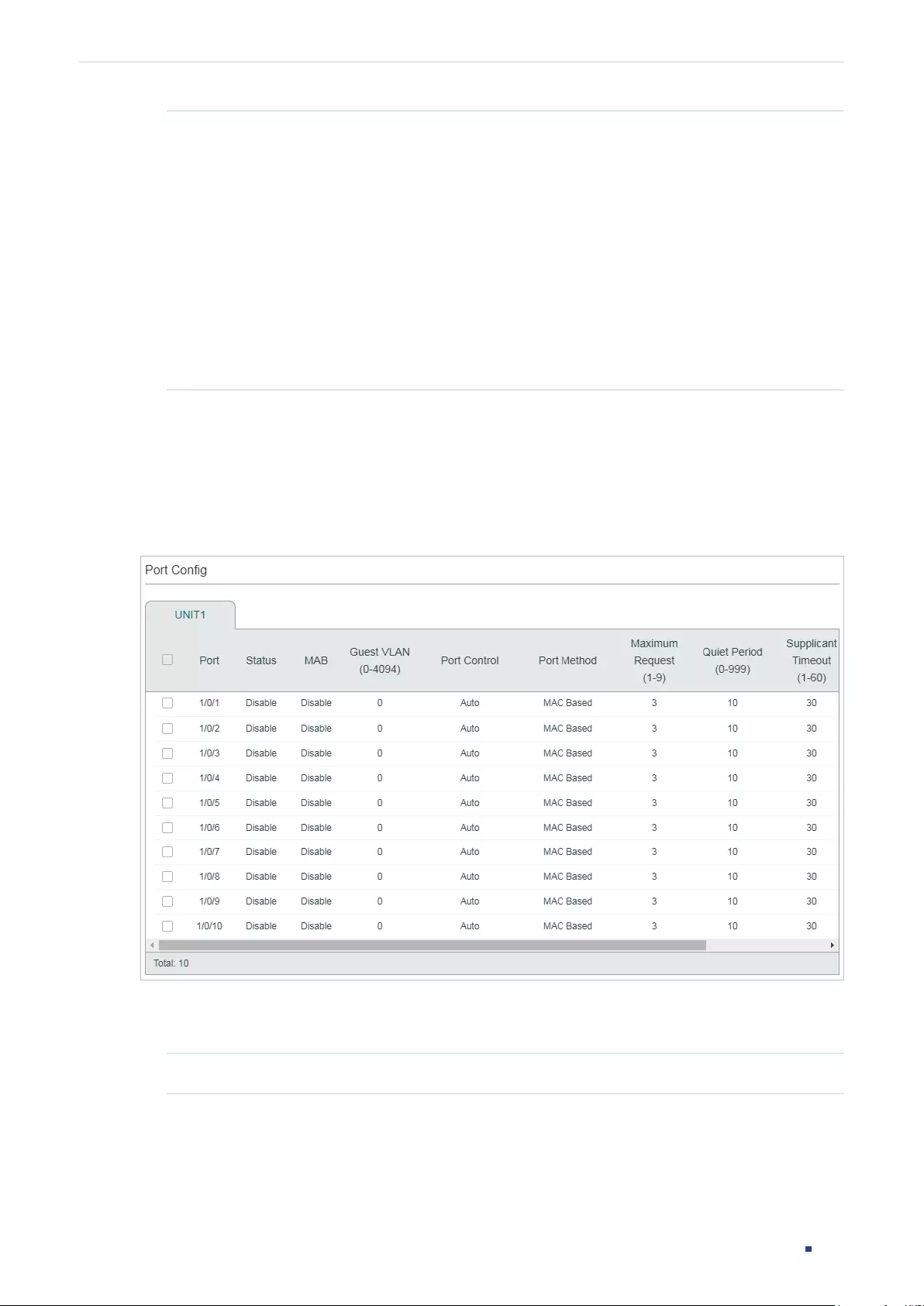
User Guide 766
Configuring 802.1x 802.1x Configuration
VLAN
Assignment
Enable or disable the 802.1x VLAN assignment feature. 802.1x VLAN assignment is
a technology allowing the RADIUS server to send the VLAN assignment to the port
when the port is authenticated.
If the assigned VLAN does not exist on the switch, the switch will create the related
VLAN automatically, add the authenticated port to the VLAN and change the PVID
based on the assigned VLAN.
If the assigned VLAN exists on the switch, the switch will directly add the
authenticated port to the related VLAN and change the PVID instead of creating a
new VLAN.
If no VLAN is supplied by the RADIUS server or if 802.1x authentication is disabled,
the port will be in its original VLAN after successful authentication.
2) Click Apply.
2.1.3 Configuring 802.1x on Ports
Choose the menu SECURITY > 802.1x > Port Config to load the following page.
Figure 2-7 Port Config
Follow these steps to configure 802.1x authentication on the desired port:
1) Select one or more ports and configure the following parameters:
Status Enable 802.1x authentication on the port.
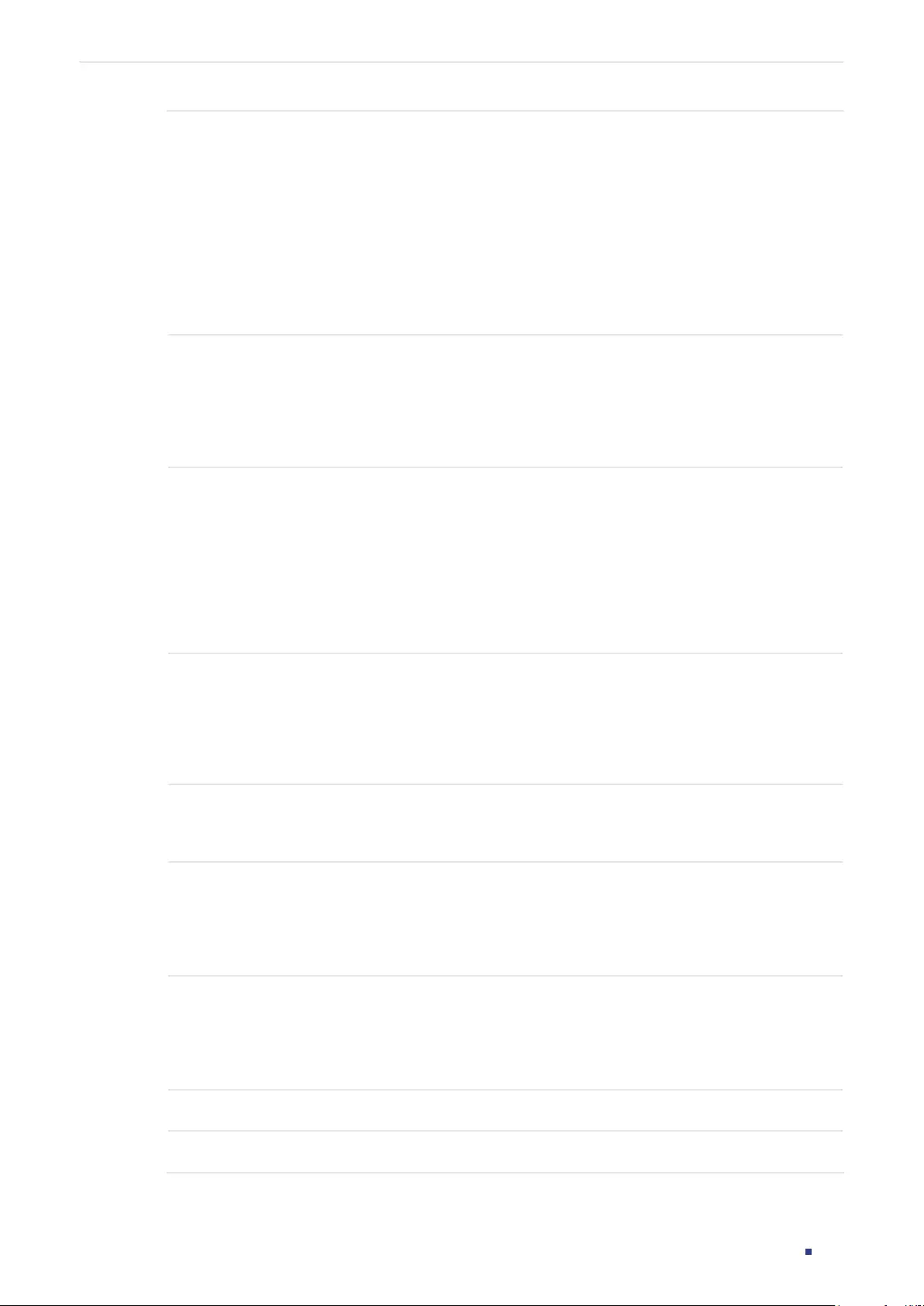
User Guide 767
Configuring 802.1x 802.1x Configuration
MAB Select whether to enable the MAB (MAC-Based Authentication Bypass) feature for
the port.
With MAB feature enabled, the switch automatically sends the authentication
server a RADIUS access request frame with the client’s MAC address as the
username and password. It is also necessary to configure the RADIUS server with
the client’s information for authentication. You can enable this feature on IEEE
802.1x ports connected to devices without 802.1x capability. For example, most
printers, IP phones and fax machines do not have 802.1x capability.
Note: MAB cannot work if Guest VLAN is enabled.
Guest VLAN Specify a Guest VLAN ID. 0 means that Guest VLAN is disabled. The configured
VLAN must be an existing 802.1Q VLAN.
With Guest VLAN enabled, a port can access resources in the guest VLAN even
though the port is not yet authenticated; if guest VLAN is disabled and the port is
not authenticated, the port cannot visit any resource in the LAN.
Port Control Select the control mode for the port. By default, it is Auto.
Auto: If this option is selected, the port can access the network only when it is
authenticated.
Force-Authorized: If this option is selected, the port can access the network
without authentication.
Force-Unauthorized: If this option is selected, the port can never be authenticated.
Port Method Select the port method. By default, it is MAC Based.
MAC Based: All clients connected to the port need to be authenticated.
Port Based: If a client connected to the port is authenticated, other clients can
access the LAN without authentication.
Maximum
Request
(1-9)
Specify the maximum number of attempts to send the authentication packet. It
ranges from 1 to 9 times and the default is 3 times.
Quiet Period
(1-999)
Specify the Quiet Period. It ranges from 1 to 999 seconds and the default time is
10 seconds.
The quiet period starts after the authentication fails. During the quiet period, the
switch does not process authentication requests from the same client.
Supplicant
Timeout
(1-60)
Specify the maximum time which the switch waits for a response from the client. It
ranges from 1 to 60 seconds and the default time is 30 seconds.
If the switch does not receive any reply from the client within the specified time, it
will resend the request.
Authorized Displays whether the port is authorized or not.
LAG Displays the LAG the port belongs to.
2) Click Apply.
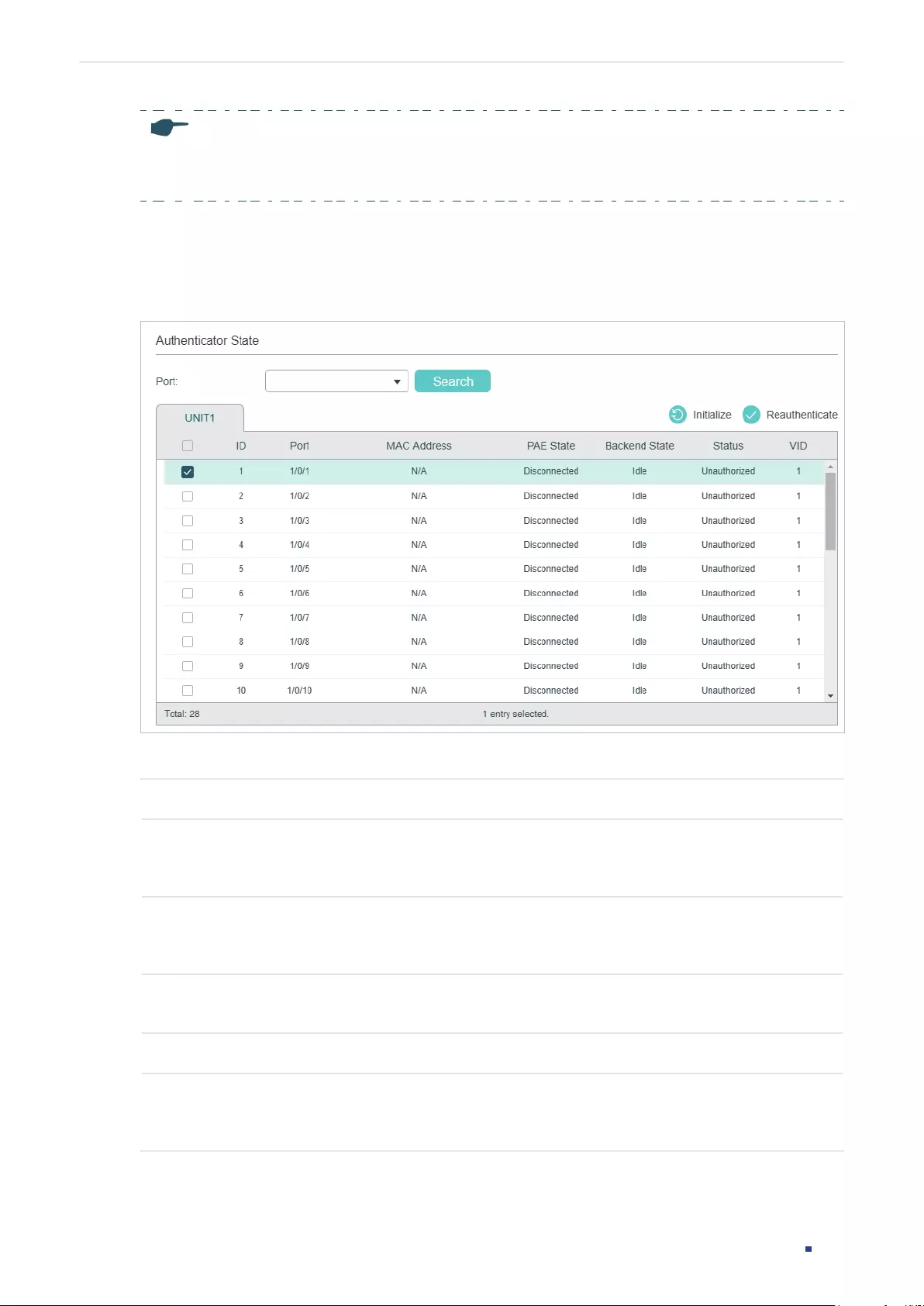
User Guide 768
Configuring 802.1x 802.1x Configuration
Note:
If a port is in an LAG, its 802.1x authentication function cannot be enabled. Also, a port with 802.1x
authentication enabled cannot be added to any LAG.
2.1.4 View the Authenticator State
Choose the menu SECURITY > 802.1x > Authenticator State to load the following page.
Figure 2-8 View Authenticator State
On this page, you can view the authentication status of each port:
Port Displays the port number.
MAC Address Displays the MAC address of the authenticated device. When the port method is Port
Based, the MAC address of the first authenticated device wil be displayed with a suffix
“p”.
PAE State Displays the current state of the authenticator PAE state machine. Possible values are:
Initialize, Disconnected, Connecting, Authenticating, Authenticated, Aborting, Held,
ForceAuthorized and ForceUnauthorized.
Backend State Displays the current state of the backend authentication state machine. Possible
values are: Request, Response, Success, Fail, Timeout, Initialize and Idle.
Status Displays whether the port is authorized or not.
VID Displays the VLAN ID assigned by the authenticator to the supplicant device when the
related port is authorized. If the related port is unauthorized and there is a Guest VLAN
ID, the Guest VLAN ID will be displayed.
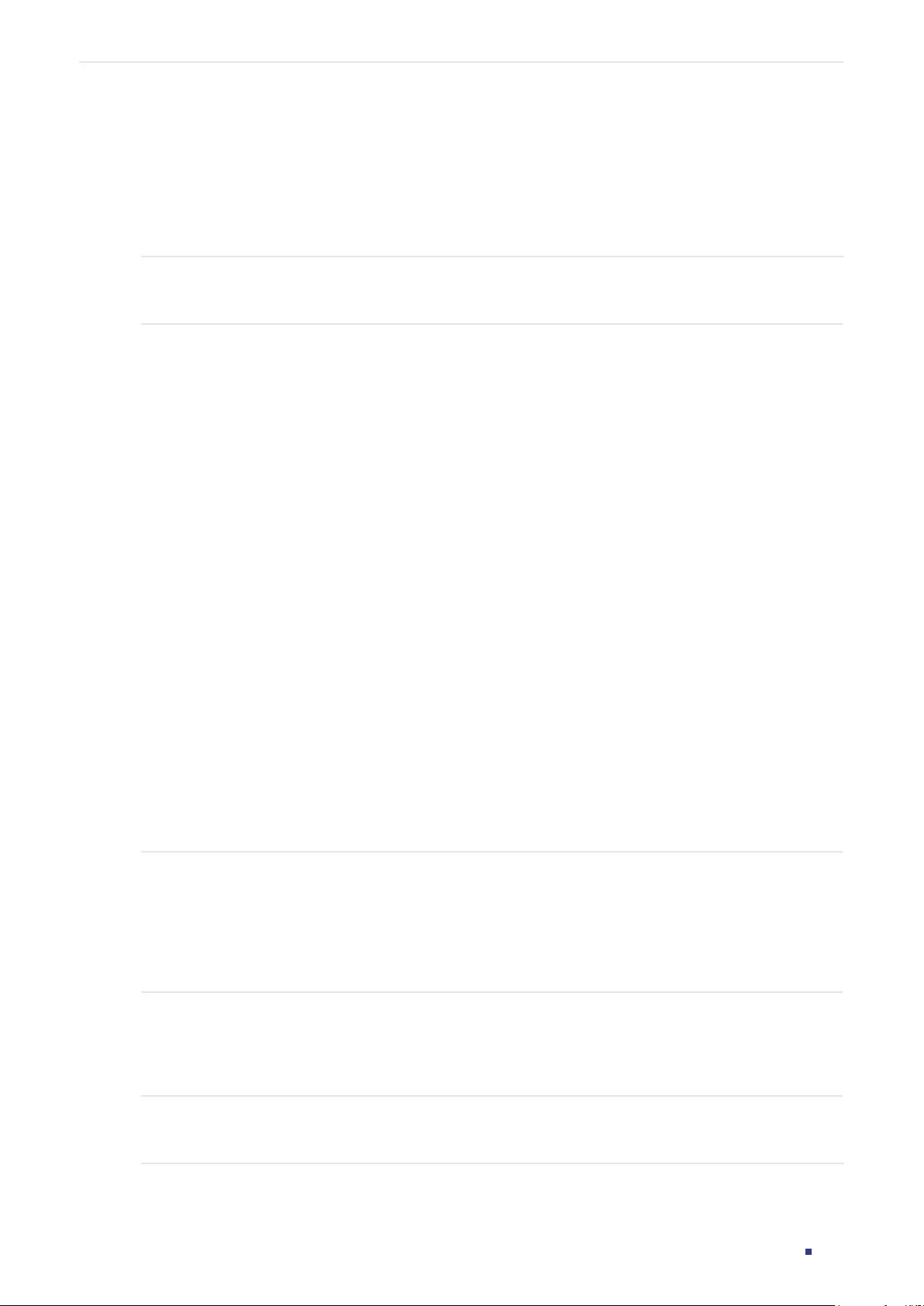
User Guide 769
Configuring 802.1x 802.1x Configuration
2.2 Using the CLI
2.2.1 Configuring the RADIUS Server
Follow these steps to configure RADIUS:
Step 1 configure
Enter global configuration mode.
Step 2 radius-server host
ip-address
[ auth-port
port-id
] [ acct-port
port-id
] [ timeout
time
] [
retransmit
number
] [ nas-id
nas-id
] key { [ 0 ]
string
| 7
encrypted-string
}
Add the RADIUS server and configure the related parameters as needed.
host
ip-address
:
Enter the IP address of the server running the RADIUS protocol.
auth-port
port-id
:
Specify the UDP destination port on the RADIUS server for authentication
requests. The default setting is 1812.
acct-port
port-id:
Specify the UDP destination port on the RADIUS server for accounting
requests. The default setting is 1813. Generally, the accounting feature is not used in the
authentication account management.
timeout
time
:
Specify the time interval that the switch waits for the server to reply before
resending. The valid values are from 1 to 9 seconds and the default setting is 5 seconds.
retransmit
number
:
Specify the number of times a request is resent to the server if the
server does not respond. The valid values are from 1 to 3 and the default setting is 2.
nas-id
nas-id:
Specify the name of the NAS (Network Access Server) to be contained in
RADIUS packets for identification. It ranges from 1 to 31 characters. The default value is the
MAC address of the switch. Generally, the NAS indicates the switch itself.
key { [ 0 ]
string
| 7
encrypted-string
}: Specify the shared key. 0 and 7 prevent the
encryption type. 0 indicates that an unencrypted key will follow. 7 indicates that a symmetric
encrypted key with a xed length will follow. By default, the encryption type is 0.
string
is the
shared key for the switch and the server.
encrypted-string
is a symmetric encrypted key
with a xed length, which you can copy from the conguration le of another switch. The
key or encrypted-key you congured here will be displayed in the encrypted form.
Step 3 aaa group radius
group-name
Create a RADIUS server group.
radius:
Specify the group type as radius.
group-name
:
Specify a name for the group.
Step 4 server
ip-address
Add the existing servers to the server group.
ip-address
:
Specify IP address of the server to be added to the group.
Step 5 exit
Return to global configuration mode.
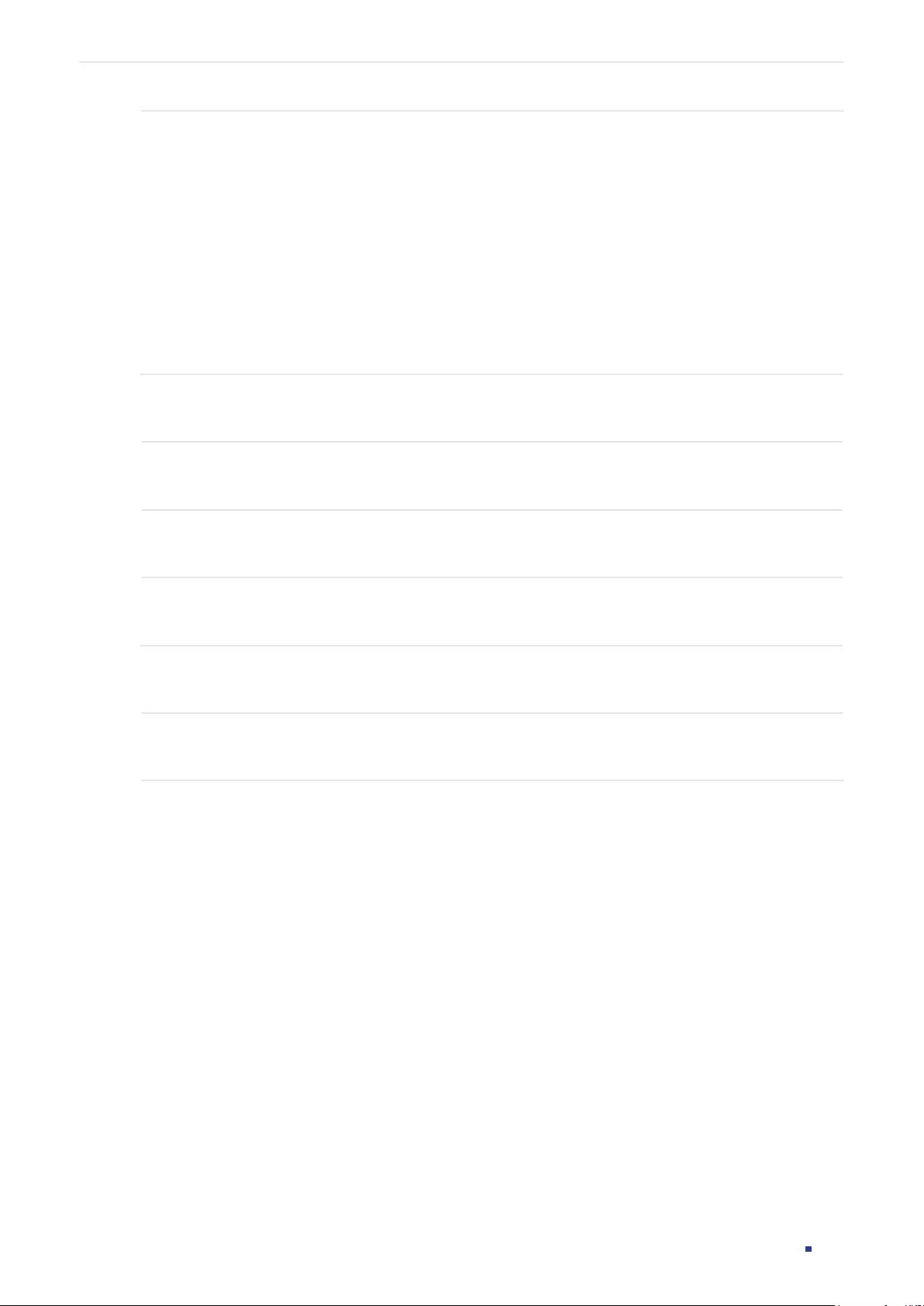
User Guide 770
Configuring 802.1x 802.1x Configuration
Step 6 aaa authentication dot1x default {
method
}
Select the RADIUS group for 802.1x authentication.
method:
Specify the RADIUS group for 802.1x authentication.
aaa accounting dot1x default {
method
}
Select the RADIUS group for 802.1x accounting.
method:
Specify the RADIUS group for 802.1x accounting.
Note: If multiple RADIUS servers are available, you are suggested to add them to different
server groups respectively for authentication and accounting.
Step 7 show radius-server
(Optional) Verify the configuration of RADIUS server.
Step 8 show aaa group [
group-name
]
(Optional) Verify the configuration of server group.
Step 9 show aaa authentication dot1x
(Optional) Verify the authentication method list.
Step 10 show aaa accounting dot1x
(Optional) Verify the accounting method list.
Step 11 end
Return to privileged EXEC mode.
Step 12 copy running-config startup-config
Save the settings in the configuration file.
The following example shows how to enable AAA, add a RADIUS server to the server group
named radius1, and apply this server group to the 802.1x authentication. The IP address of
the RADIUS server is 192.168.0.100; the shared key is 123456; the authentication port is
1812; the accounting port is 1813.
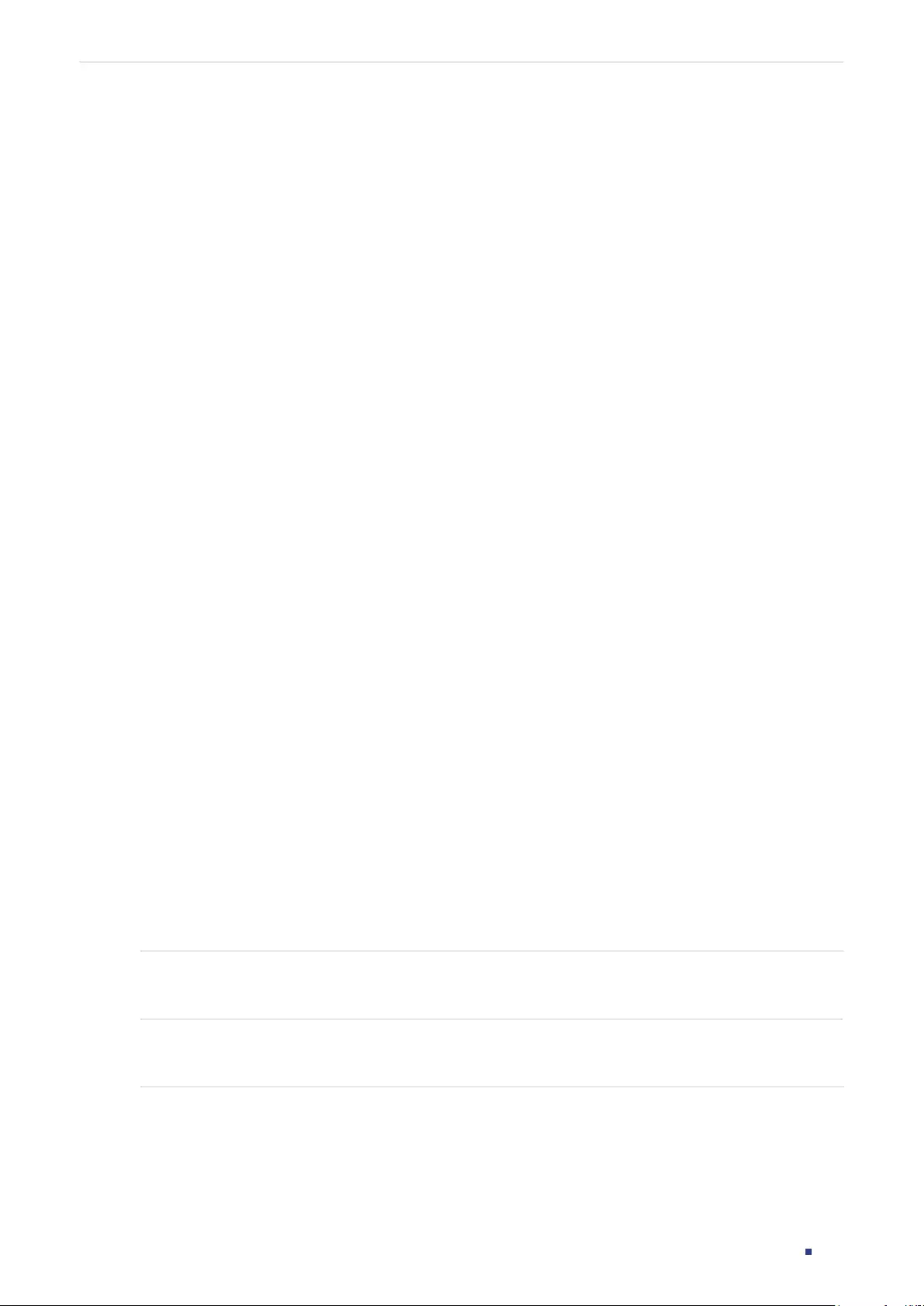
User Guide 771
Configuring 802.1x 802.1x Configuration
Switch#configure
Switch(config)#radius-server host 192.168.0.100 auth-port 1812 acct-port 1813 key
123456
Switch(config)#aaa group radius radius1
Switch(aaa-group)#server 192.168.0.100
Switch(aaa-group)#exit
Switch(config)#aaa authentication dot1x default radius1
Switch(config)#aaa accounting dot1x default radius1
Switch(config)#show radius-server
Server Ip Auth Port Acct Port Timeout Retransmit NAS Identifier Shared key
192.168.0.100 1812 1813 5 2 000AEB132397 123456
Switch(config)#show aaa group radius1
192.168.0.100
Switch(config)#show aaa authentication dot1x
Methodlist pri1 pri2 pri3 pri4
default radius1 -- -- --
Switch(config)#show aaa accounting dot1x
Methodlist pri1 pri2 pri3 pri4
default radius1 -- -- --
Switch(config)#end
Switch#copy running-config startup-config
2.2.2 Configuring 802.1x Globally
Follow these steps to configure 802.1x globally:
Step 1 configure
Enter global configuration mode.
Step 2 dot1x system-auth-control
Enable 802.1x authentication globally.
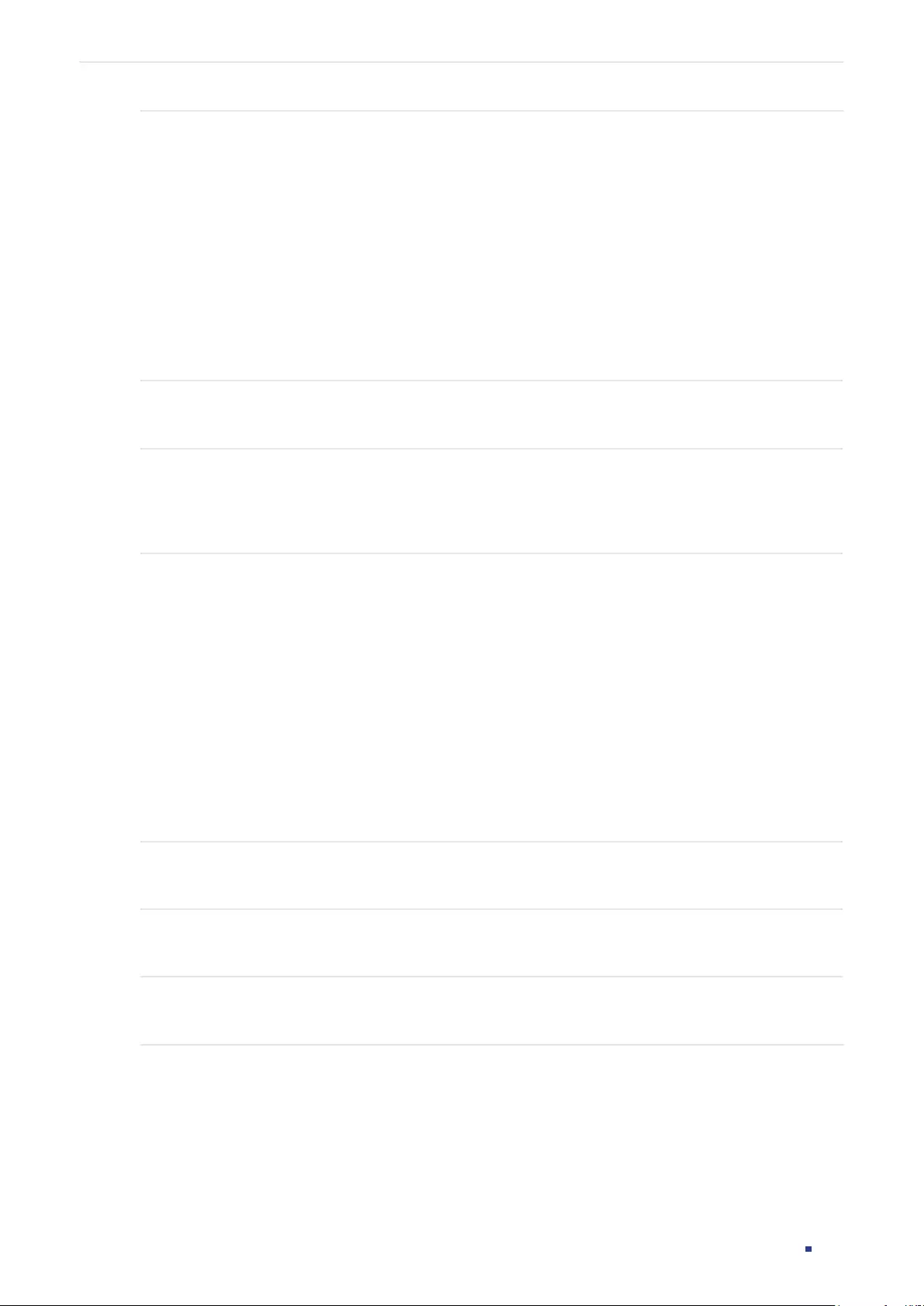
User Guide 772
Configuring 802.1x 802.1x Configuration
Step 3 dot1x auth-protocol { pap | eap }
Configure the 802.1x authentication protocol.
pap: Specify the authentication protocol as PAP. If this option is selected, the 802.1x
authentication system uses EAP (Extensible Authentication Protocol) packets to exchange
information between the switch and the client. The transmission of EAP packets is
terminated at the switch and the EAP packets are converted to other protocol (such as
RADIUS) packets, and transmitted to the authentication server.
eap: Specify the authentication protocol as EAP. If this option is selected, the 802.1x
authentication system uses EAP packets to exchange information between the switch and
the client. The EAP packets with authentication data are encapsulated in the advanced
protocol (such as RADIUS) packets, and transmitted to the authentication server.
Step 4 dot1x accounting
(Optional) Enable the accounting feature.
Step 5 dot1x handshake
(Optional) Enable the Handshake feature. The Handshake feature is used to detect the
connection status between the TP-Link 802.1x Client and the switch. Please disable
Handshake feature if you are using other client softwares instead of TP-Link 802.1x Client.
Step 6 dot1x vlan-assignment
(Optional) Enable or disable the 802.1x VLAN assignment feature. 802.1x VLAN assignment
is a technology allowing the RADIUS server to send the VLAN assignment to the port when
the port is authenticated.
If the assigned VLAN does not exist on the switch, the switch will create the related VLAN
automatically, add the authenticated port to the VLAN and change the PVID based on the
assigned VLAN.
If the assigned VLAN exists on the switch, the switch will directly add the authenticated port
to the related VLAN and change the PVID instead of creating a new VLAN.
If no VLAN is supplied by the RADIUS server or if 802.1x authentication is disabled, the port
will be in its original VLAN after successful authentication.
Step 7 show dot1x global
(Optional) Verify global configurations of 802.1x.
Step 8 end
Return to privileged EXEC mode.
Step 9 copy running-config startup-config
Save the settings in the configuration file.
The following example shows how to enable 802.1x authentication, configure PAP as the
authentication method and keep other parameters as default:
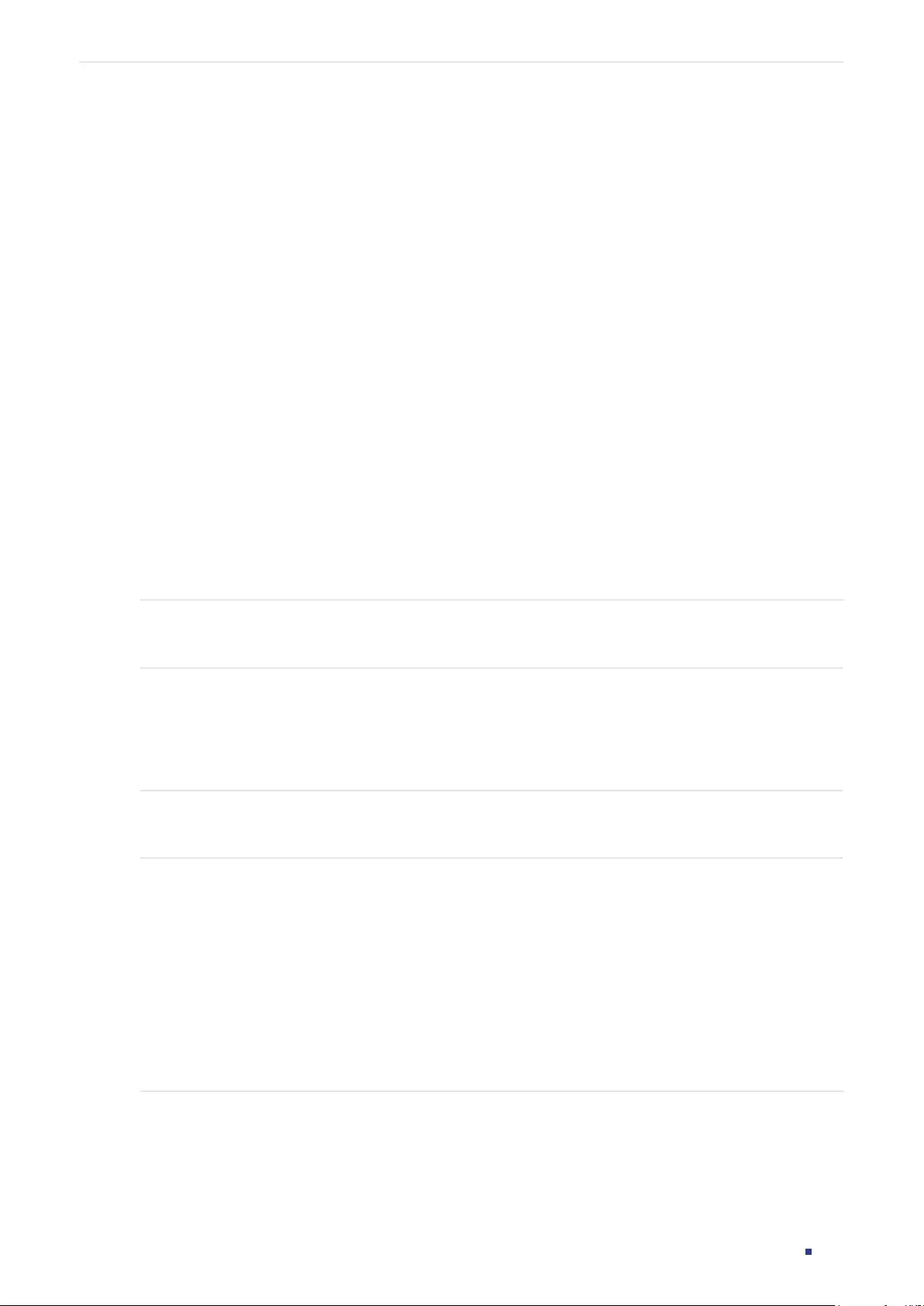
User Guide 773
Configuring 802.1x 802.1x Configuration
Switch#configure
Switch(config)#dot1x system-auth-control
Switch(config)#dot1x auth-protocol pap
Switch(config)#show dot1x global
802.1X State: Enabled
Authentication Protocol: PAP
Handshake State: Enabled
802.1X Accounting State: Disabled
802.1X VLAN Assignment State: Disabled
Switch(config)#end
Switch#copy running-config startup-config
2.2.3 Configuring 802.1x on Ports
Follow these steps to configure the port:
Step 1 configure
Enter global configuration mode.
Step 2 interface {fastEthernet
port
| range fastEthernet
port-list
| gigabitEthernet
port
| range
gigabitEthernet
port-list
| ten-gigabitEthernet
port
| range ten-gigabitEthernet
port-list
}
Enter interface configuration mode.
port:
Enter the ID of the port to be configured.
Step 3 dot1x
Enable 802.1x authentication for the port.
Step 4 dot1x mab
Enable the MAB (MAC-Based Authentication Bypass) feature for the port.
With MAB feature enabled, the switch automatically sends the authentication server
a RADIUS access request frame with the client’s MAC address as the username and
password. It is also necessary to configure the RADIUS server with the client’s information
for authentication. You can enable this feature on IEEE 802.1x ports connected to devices
without 802.1x capability. For example, most printers, IP phones and fax machines do not
have 802.1x capability.
Note: MAB cannot work if Guest VLAN is enabled.
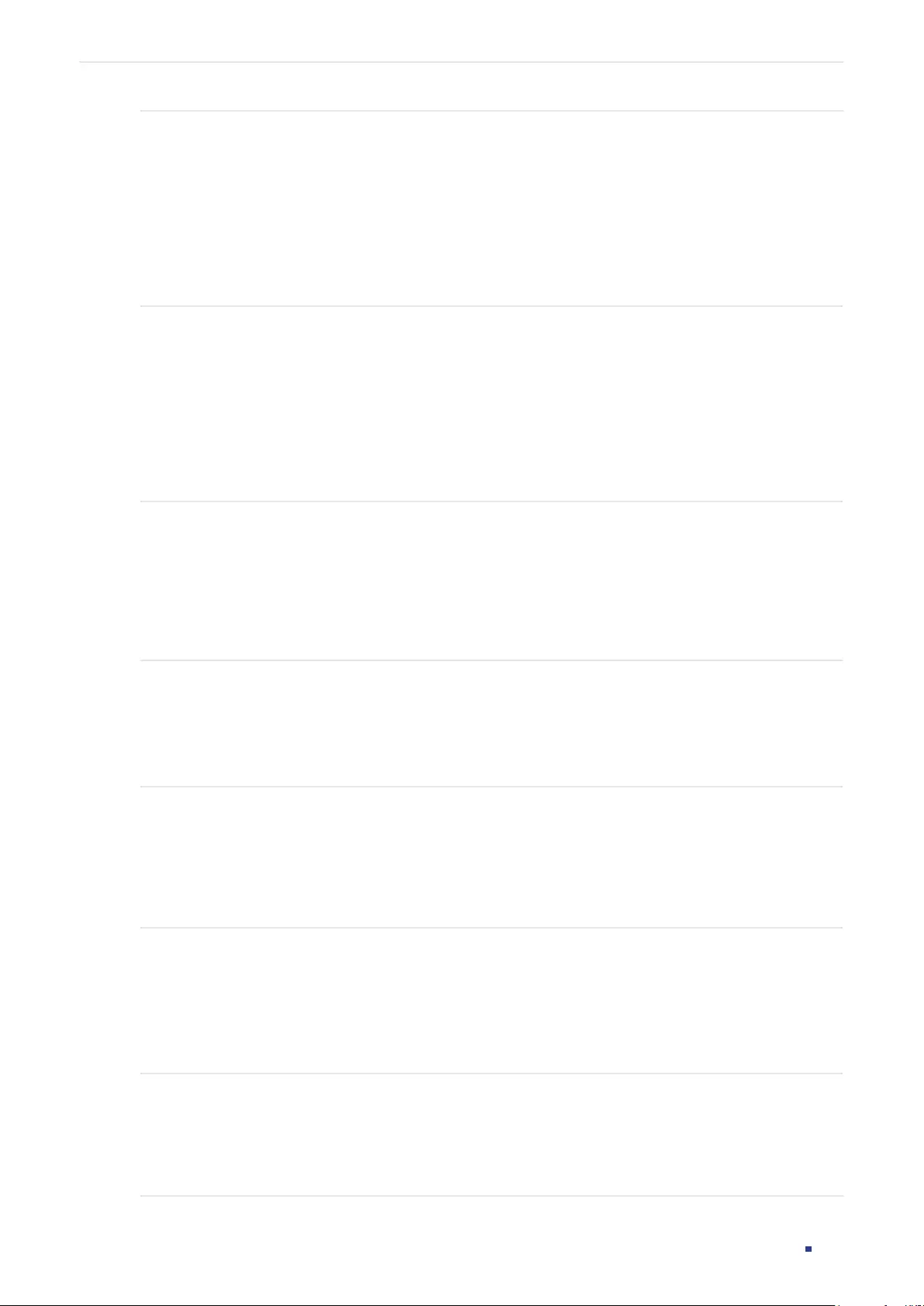
User Guide 774
Configuring 802.1x 802.1x Configuration
Step 5 dot1x guest-vlan
vid
(Optional) Configure guest VLAN on the port.
vid:
Specify the ID of the VLAN to be configured as the guest VLAN. The valid values are
from 0 to 4094. 0 means that Guest VLAN is disabled on the port. The configured VLAN
must be an existing 802.1Q VLAN. Clients in the guest VLAN can only access resources
from specific VLANs.
Note: To use Guest VLAN, the control type of the port should be configured as port-based.
Step 6 dot1x port-control { auto | authorized-force | unauthorized-force }
Configure the control mode for the port. By default, it is auto.
auto: If this option is selected, the port can access the network only when it is authenticated.
authorized-force: If this option is selected, the port can access the network without
authentication.
unauthorized-force: If this option is selected, the port can never be authenticated.
Step 7 dot1x port-method { mac-based | port-based }
Configure the control type for the port. By default, it is mac-based.
mac-based: All clients connected to the port need to be authenticated.
port-based: If a client connected to the port is authenticated, other clients can access the
LAN without authentication.
Step 8 dot1x max-req
times
Specify the maximum number of attempts to send the authentication packet for the client.
times:
The maximum attempts for the client to send the authentication packet. It ranges
from 1 to 9 and the default is 3.
Step 9 dot1x quiet-period [time]
(Optional) Enable the quiet feature for 802.1x authentication and configure the quiet period.
time: Set a value between 1 and 999 seconds for the quiet period. It is 10 seconds by
default. The quiet period starts after the authentication fails. During the quiet period, the
switch does not process authentication requests from the same client.
Step 10 dot1x timeout supp-timeout
time
Configure the supplicant timeout period.
time:
Specify the maximum time for which the switch waits for response from the client.
It ranges from 1 to 60 seconds and the default time is 30 seconds. If the switch does not
receive any reply from the client within the specified time, it will resend the request.
Step 11 show dot1x interface [fastEthernet
port
|gigabitEthernet
port
| ten-gigabitEthernet
port
]
(Optional) Verify the configurations of 802.1x authentication on the port.
port:
Enter the ID of the port to be configured. If no specific port is entered, the switch will
show configurations of all ports.
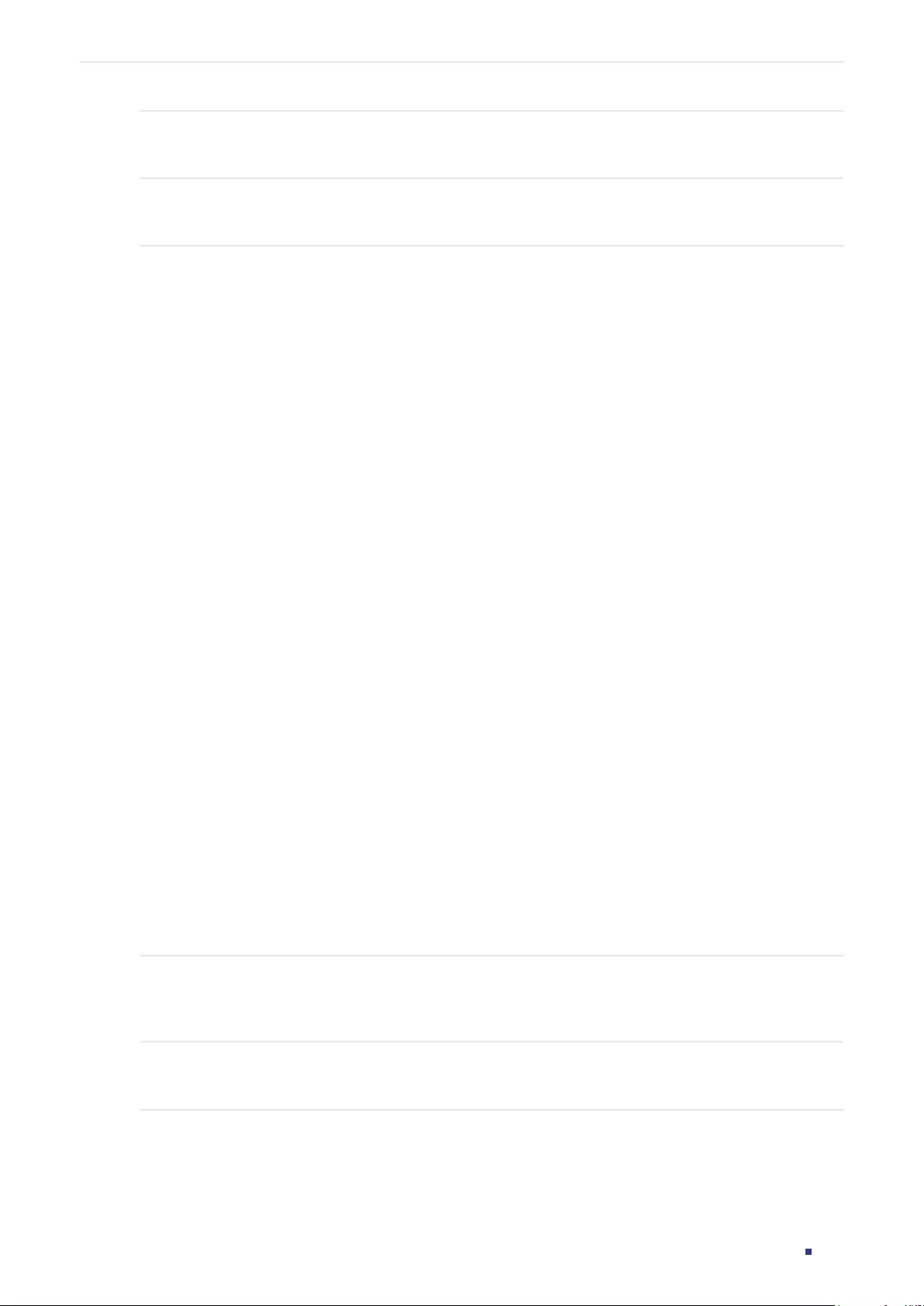
User Guide 775
Configuring 802.1x 802.1x Configuration
Step 12 end
Return to privileged EXEC mode.
Step 13 copy running-config startup-config
Save the settings in the configuration file.
The following example shows how to enable 802.1x authentication on port 1/0/2, configure
the control type as port-based, and keep other parameters as default:
Switch#configure
Switch(config)#interface gigabitEthernet 1/0/2
Switch(config-if)#dot1x
Switch(config-if)#dot1x port-method port-based
Switch(config-if)#show dot1x interface gigabitEthernet 1/0/2
Port State MAB State GuestVLAN PortControl PortMethod
---- ----- --------- --------- ----------- ----------
Gi1/0/2 disabled disabled 0 auto port-based
MaxReq QuietPeriod SuppTimeout Authorized LAG
------ ----------- ----------- ---------- ---
3 10 30 unauthorized N/A
Switch(config-if)#end
Switch#copy running-config startup-config
2.2.4 Viewing Authenticator State
You can view the authenticator state. If needed, you can also initialize or reauthenticate the
specific client:
Step 1 show dot1x auth-state interface [fastEthernet
port
| gigabitEthernet
port
| ten-
gigabitEthernet
port
]
Displays the authenticator state.
Step 2 configure
Enter global configuration mode.
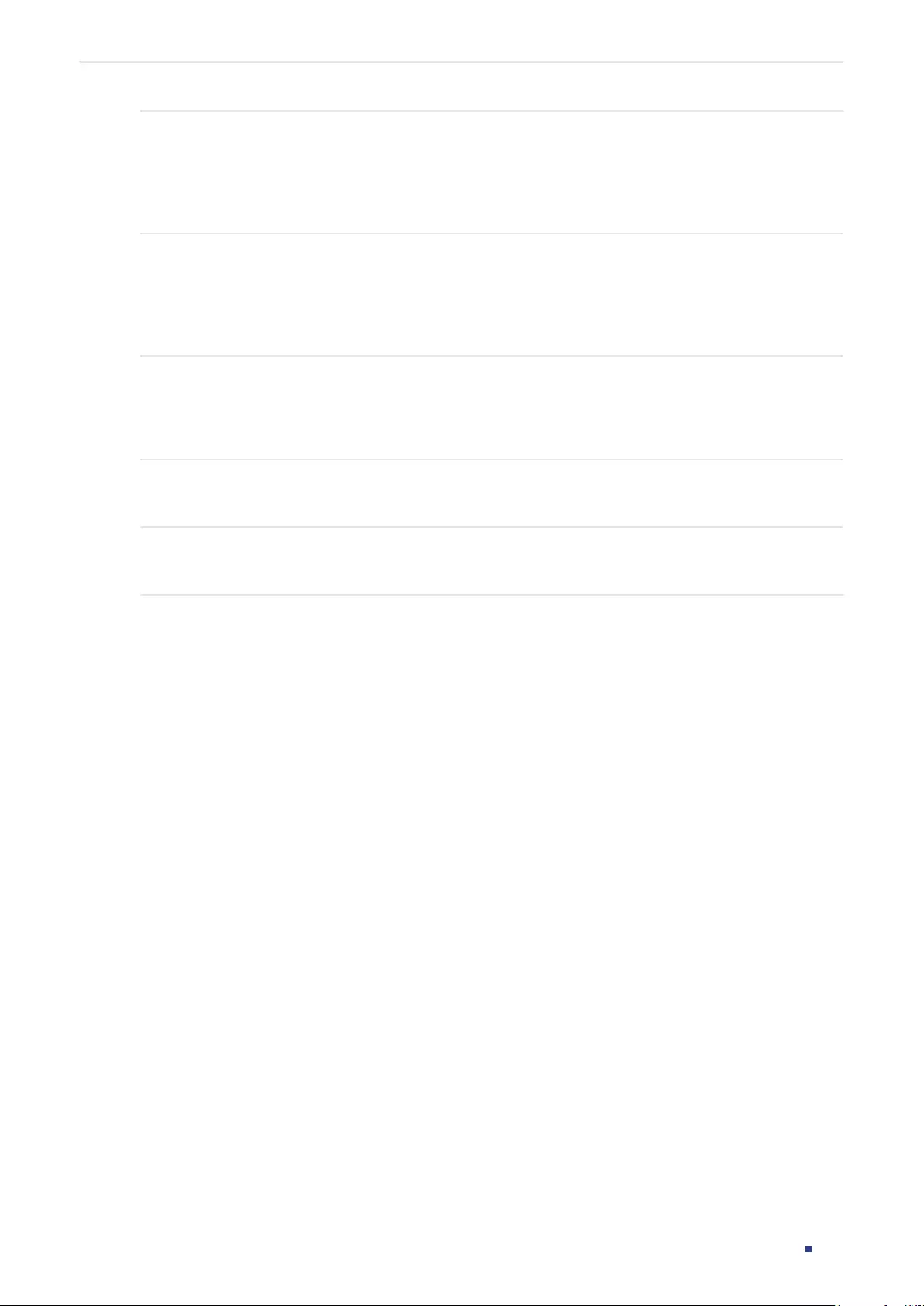
User Guide 776
Configuring 802.1x 802.1x Configuration
Step 3 interface {fastEthernet
port
| range fastEthernet
port-list
| gigabitEthernet
port
| range
gigabitEthernet
port-list
| ten-gigabitEthernet
port
| range ten-gigabitEthernet
port-list
}
Enter interface configuration mode.
port:
Enter the ID of the port to be configured.
Step 4 dot1x auth-init [ mac
mac-address
]
Initialize the specific client. To access the network, the client needs to provide the correct
information to pass the authentication again.
mac-address:
Enter the MAC address of the client that will be unauthorized.
Step 5 dot1x auth-reauth [ mac
mac-address
]
Reauthenticate the specific client.
mac-address:
Enter the MAC address of the client that will be reauthenticated.
Step 6 end
Return to privileged EXEC mode.
Step 7 copy running-config startup-config
Save the settings in the configuration file.
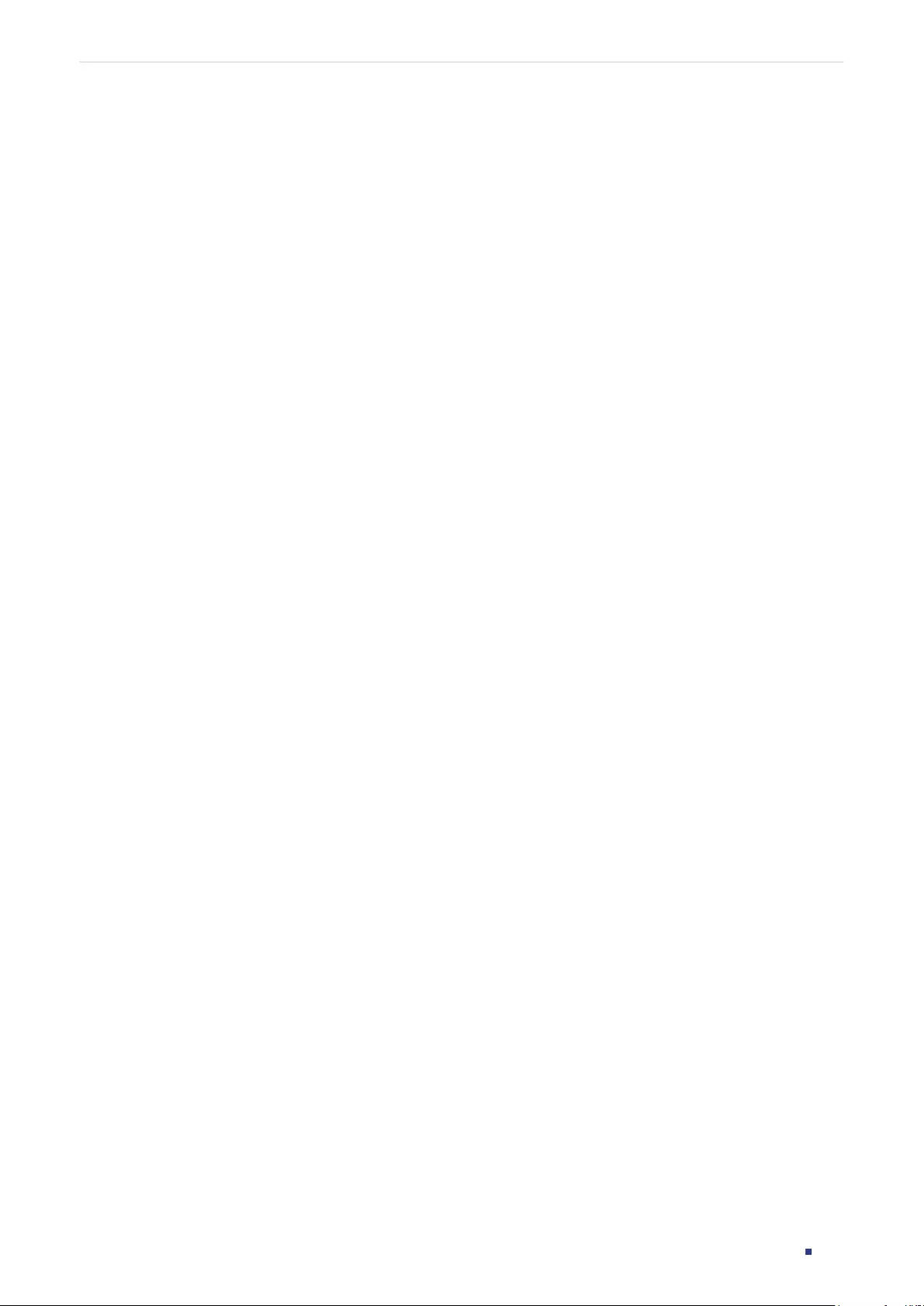
User Guide 777
Configuring 802.1x Configuration Example
3 Configuration Example
3.1 Network Requirements
The network administrator wants to control access from the end users (clients) in the
company. It is required that all clients need to be authenticated separately and only the
authenticated clients can access the internet.
3.2 Configuration Scheme
■To authenticate clients separately, enable 802.1x authentication, configure the control
mode as auto, and set the control type as MAC based.
■Enable 802.1x authentication on the ports connected to clients.
■Keep 802.1x authentication disabled on ports connected to the authentication server
and the internet, which ensures unrestricted connections between the switch and the
authentication server or the internet.
3.3 Network Topology
As shown in the following figure, Switch A acts as the authenticator. Port 1/0/1 is
connected to the client, port 1/0/2 is connected to the RADIUS server, and port 1/0/3 is
connected to the internet.
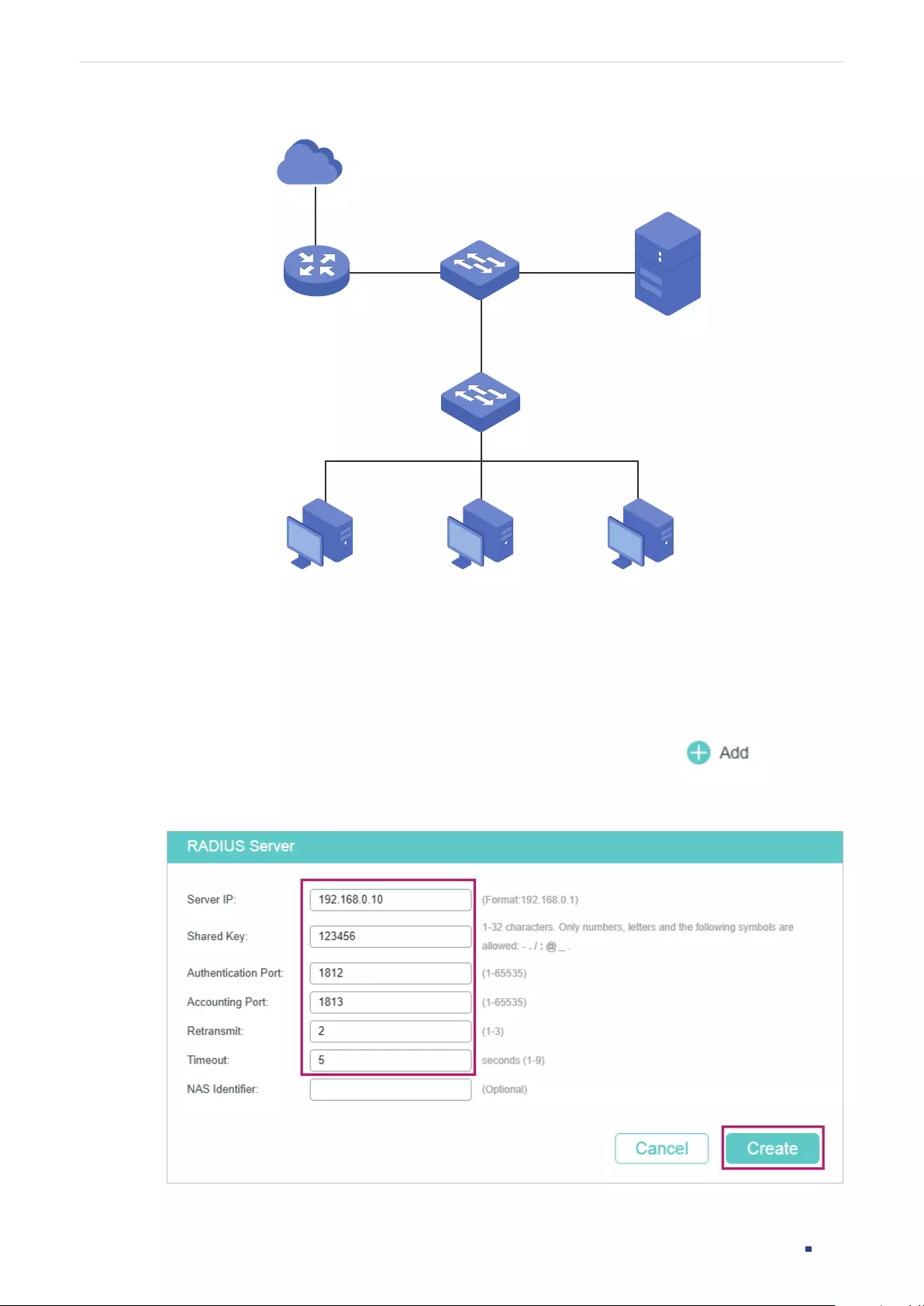
User Guide 778
Configuring 802.1x Configuration Example
Figure 3-1 Network Topology
Internet
Switch A
Authenticator
Client Client
Gi1/0/1
Gi1/0/2Gi1/0/3
Client
RADIUS Server
192.168.0.10/24
Auth Port:1812
Demonstrated with T1600G-52TS acting as the authenticator, the following sections
provide configuration procedure in two ways: using the GUI and using the CLI.
3.4 Using the GUI
1) Choose the menu SECURITY > AAA > RADIUS Config and click to load the
following page. Configure the parameters of the RADIUS server and click Create.
Figure 3-2 Adding RADIUS Server
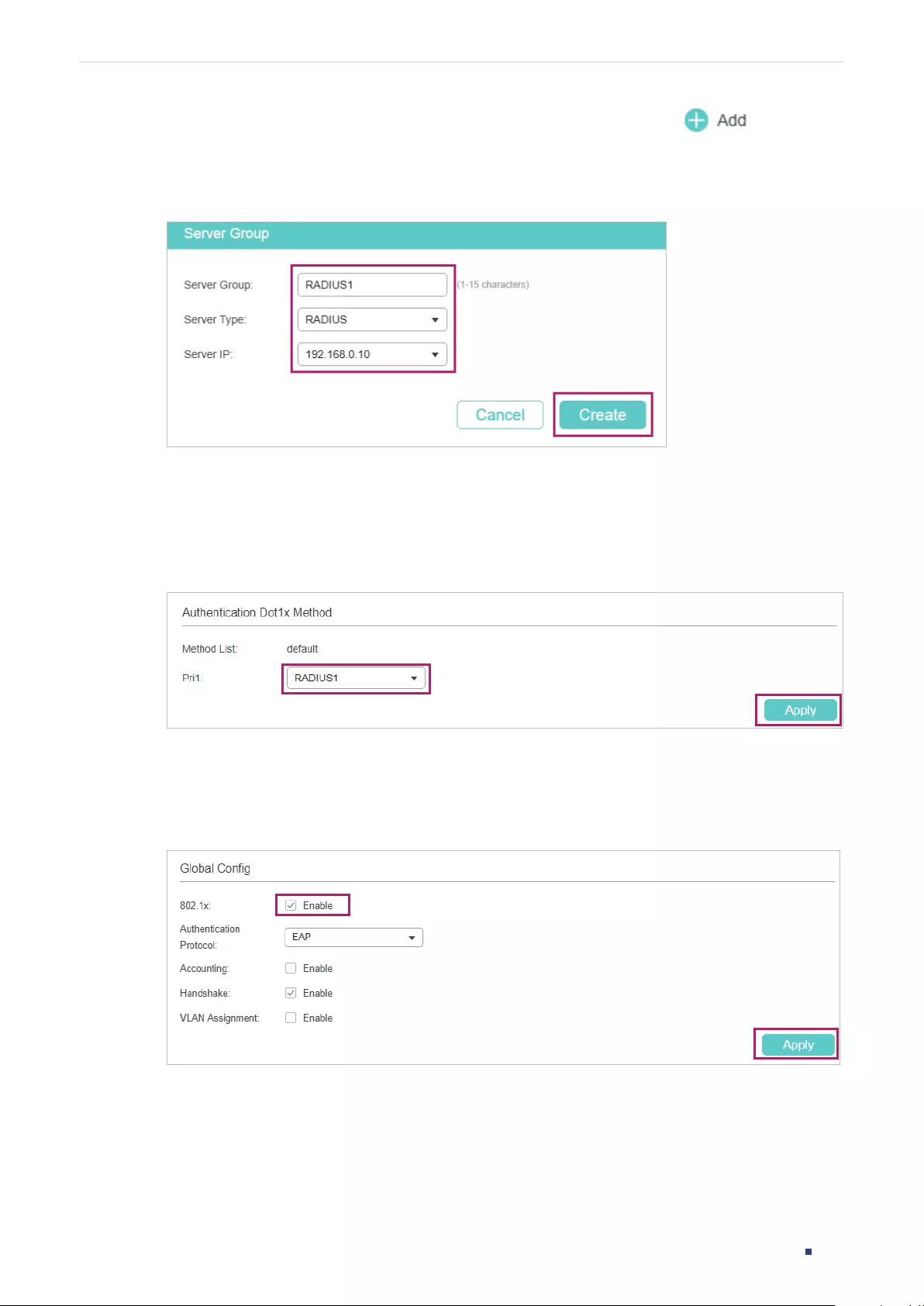
User Guide 779
Configuring 802.1x Configuration Example
2) Choose the menu SECURITY > AAA > Server Group and click to load the
following page. Specify the group name as RADIUS1, select the server type as RADIUS
and server IP as 192.168.0.10. Click Create.
Figure 3-3 Creating Server Group
3) Choose the menu SECURITY > AAA > Dot1x List to load the following page. In the
Authentication Dot1x Method section, select RADIUS1 as the RADIUS server group for
authentication, and click Apply.
Figure 3-4 Configuring Authentication RADIUS Server
4) Choose the menu SECURITY > 802.1x > Global Config to load the following page.
Enable 802.1x authentication and configure the Authentication Method as EAP. Keep
the default authentication settings. Click Apply.
Figure 3-5 Configuring Global Settings
5) Choose the menu SECURITY > 802.1x > Port Config to load the following page. For port
1/0/1, enable 802.1x authentication, set the Control Mode as auto and set the Control
Type as MAC Based; For port 1/0/2 and port 1/0/3, disable 802.1x authentication.
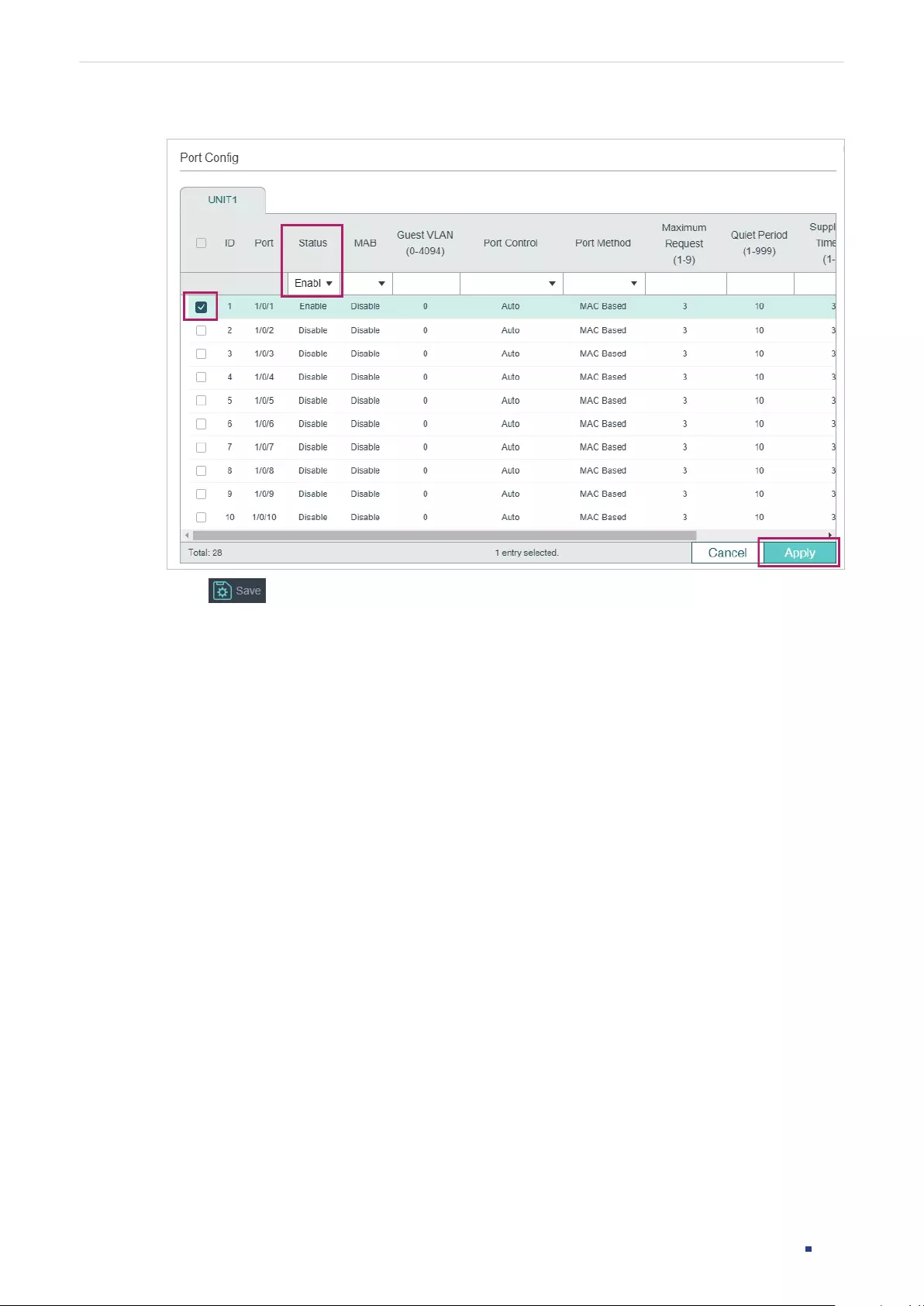
User Guide 780
Configuring 802.1x Configuration Example
Figure 3-6 Configuring Port
6) Click to save the settings.
3.5 Using the CLI
1) Configure the RADIUS parameters.
Switch_A(config)#radius-server host 192.168.0.10 auth-port 1812 key 123456
Switch_A(config)#aaa group radius RADIUS1
Switch_A(aaa-group)#server 192.168.0.10
Switch_A(aaa-group)#exit
Switch_A(config)#aaa authentication dot1x default RADIUS1
2) Globally enable 802.1x authentication and set the authentication protocol.
Switch_A(config)#dot1x system-auth-control
Switch_A(config)#dot1x auth-protocol eap
3) Disable 802.1x authentication on port 1/0/2 and port 1/0/3. Enable 802.1x
authentication on port 1/0/1, set the control mode as auto, and set the control type as
MAC based.
Switch_A(config)#interface gigabitEthernet 1/0/2
Switch_A(config-if)#no dot1x
Switch_A(config-if)#exit
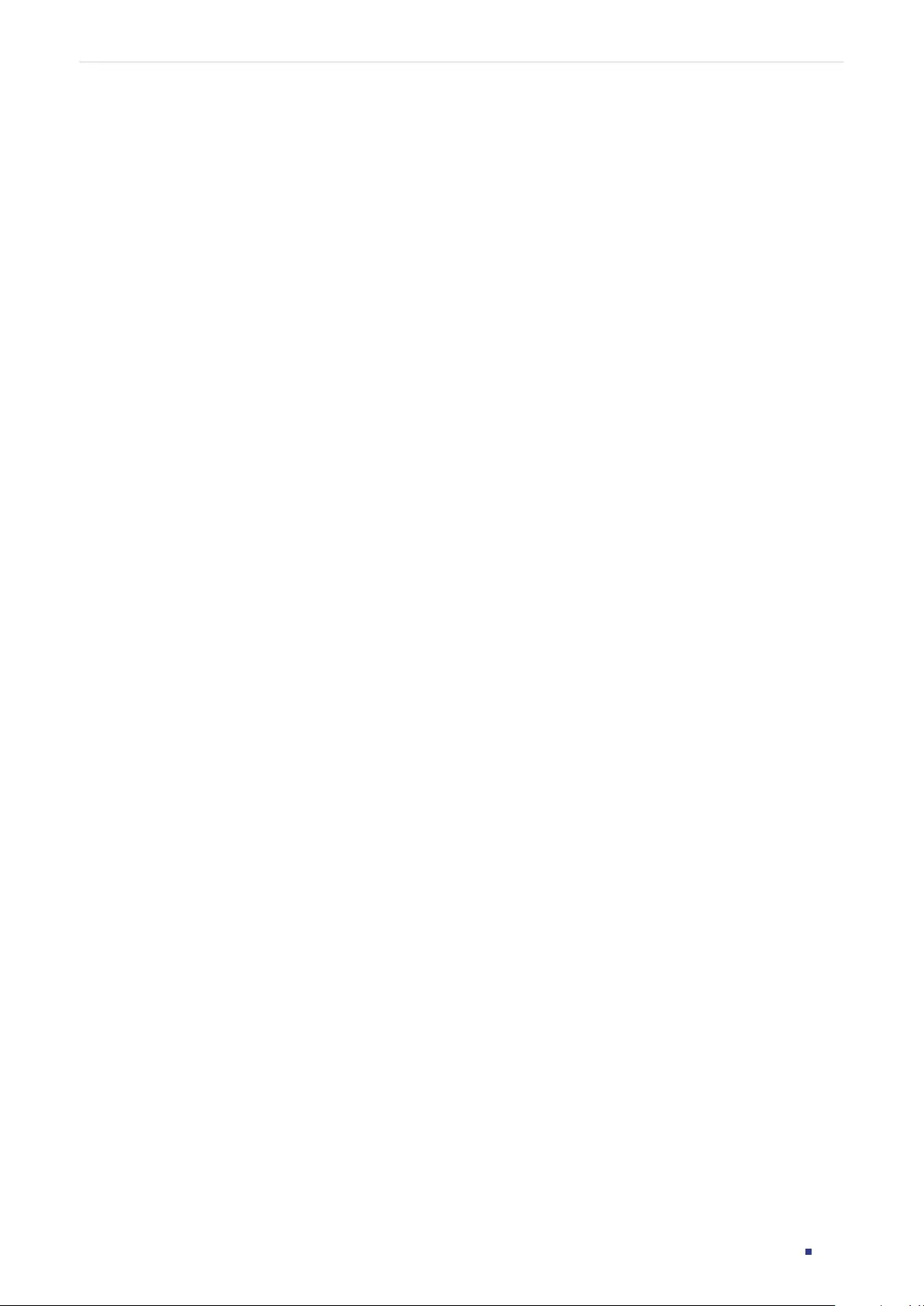
User Guide 781
Configuring 802.1x Configuration Example
Switch_A(config)#interface gigabitEthernet 1/0/3
Switch_A(config-if)#no dot1x
Switch_A(config-if)#exit
Switch_A(config)#interface gigabitEthernet 1/0/1
Switch_A(config-if)#dot1x
Switch_A(config-if)#dot1x port-method mac-based
Switch_A(config-if)#dot1x port-control auto
Switch_A(config-if)#exit
Verify the Configurations
Verify the global configurations of 802.1x authentication:
Switch_A#show dot1x global
802.1X State: Enabled
Authentication Protocol: EAP
Handshake State: Enabled
802.1X Accounting State: Disabled
802.1X VLAN Assignment State: Disabled
Verify the configurations of 802.1x authentication on the port:
Switch_A#show dot1x interface
Port State MAB State GuestVLAN PortControl PortMethod
---- ----- --------- --------- ----------- ----------
Gi1/0/1 enabled disabled 0 auto mac-based
Gi1/0/2 disabled disabled 0 auto mac-based
Gi1/0/3 disabled disabled 0 auto mac-based
...
MaxReq QuietPeriod SuppTimeout Authorized LAG
------ ----------- ----------- ---------- ---
3 10 30 unauthorized N/A
3 10 30 unauthorized N/A
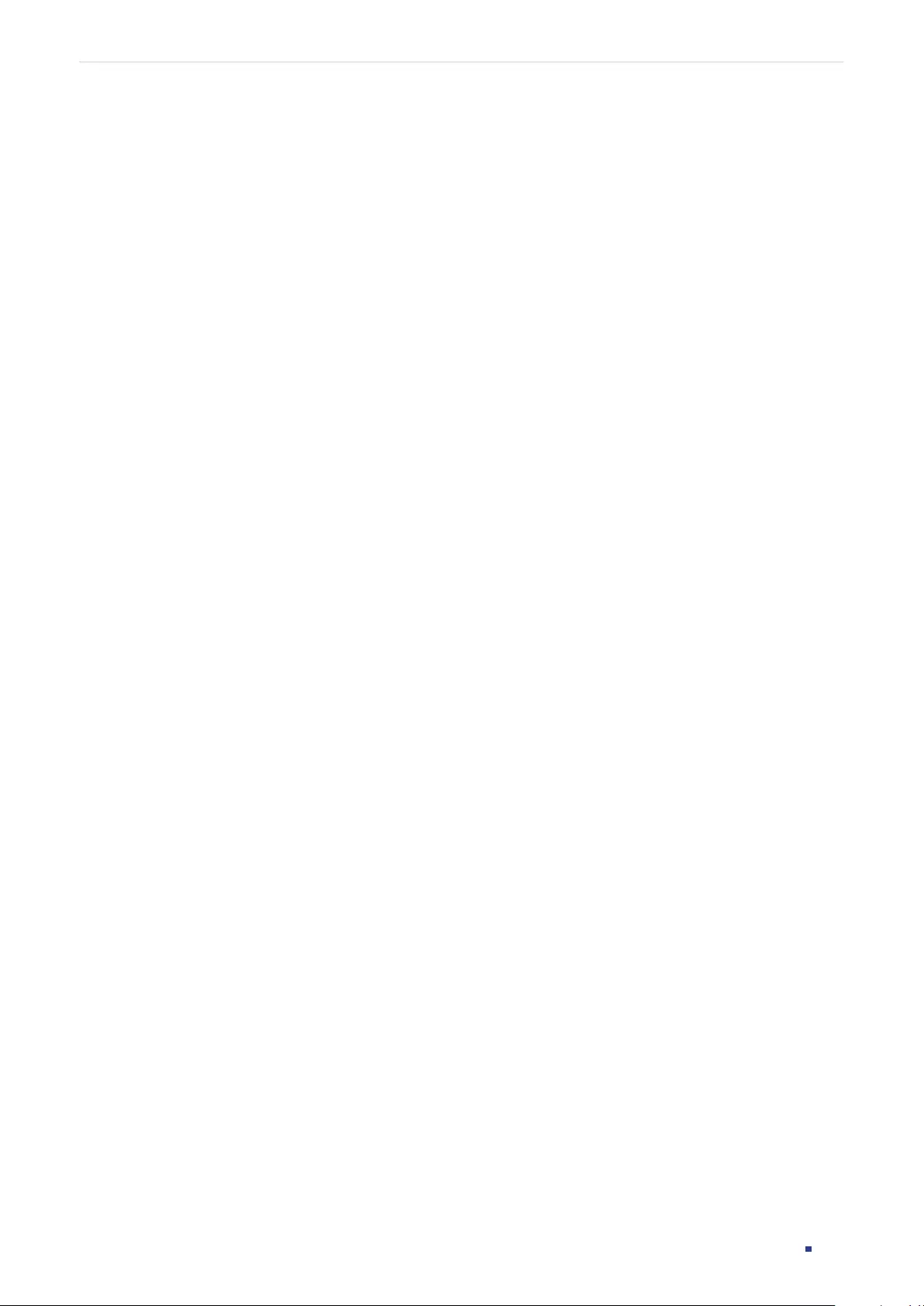
User Guide 782
Configuring 802.1x Configuration Example
3 10 30 unauthorized N/A
...
Verify the configurations of RADIUS :
Switch_A#show aaa global
Module Login List Enable List
Telnet default default
Ssh default default
Http default default
Switch_A#show aaa authentication dot1x
Methodlist pri1 pri2 pri3 pri4
default RADIUS1 -- -- --
Switch_A#show aaa group RADIUS1
192.168.0.10
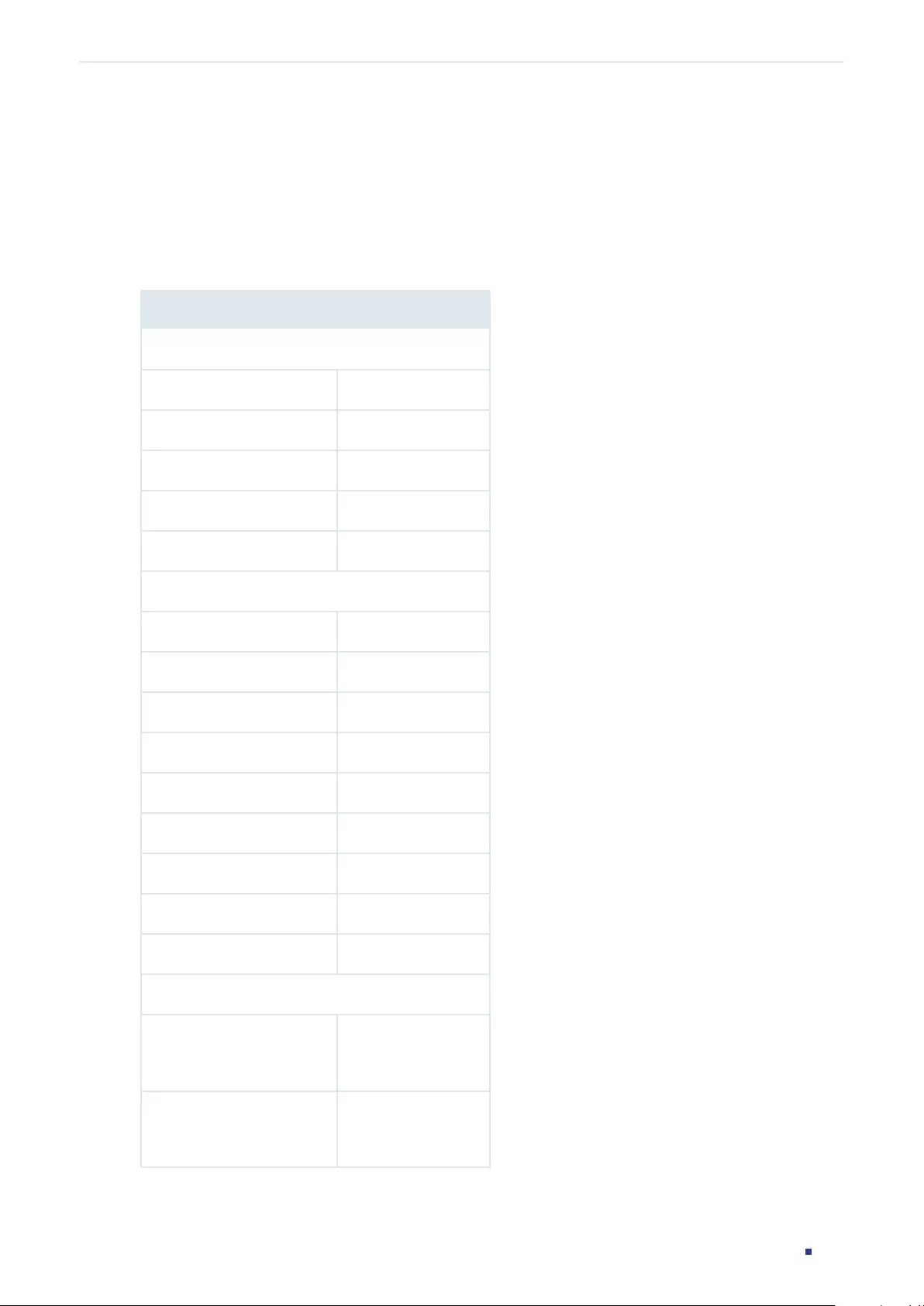
User Guide 783
Configuring 802.1x Appendix: Default Parameters
4 Appendix: Default Parameters
Default settings of 802.1x are listed in the following table.
Table 4-1 Default Settings of 802.1x
Parameter Default Setting
Global Config
802.1x Authentication Disabled
Authentication Method EAP
Handshake Enabled
Accounting Disabled
VLAN Assignment Disabled
Port Config
802.1x Status Disabled
MAB Disabled
Guest VLAN Disabled
Port Control Auto
Guest VLAN 0
Maximum Request 3
Quiet Period 10 seconds
Supplicant Timeout 30 seconds
Port Method MAC Based
Dot1X List
Authentication Dot1x
Method List
List Name: default
Pri1: radius
Accounting Dot1x Method
List
List Name: default
Pri1: radius
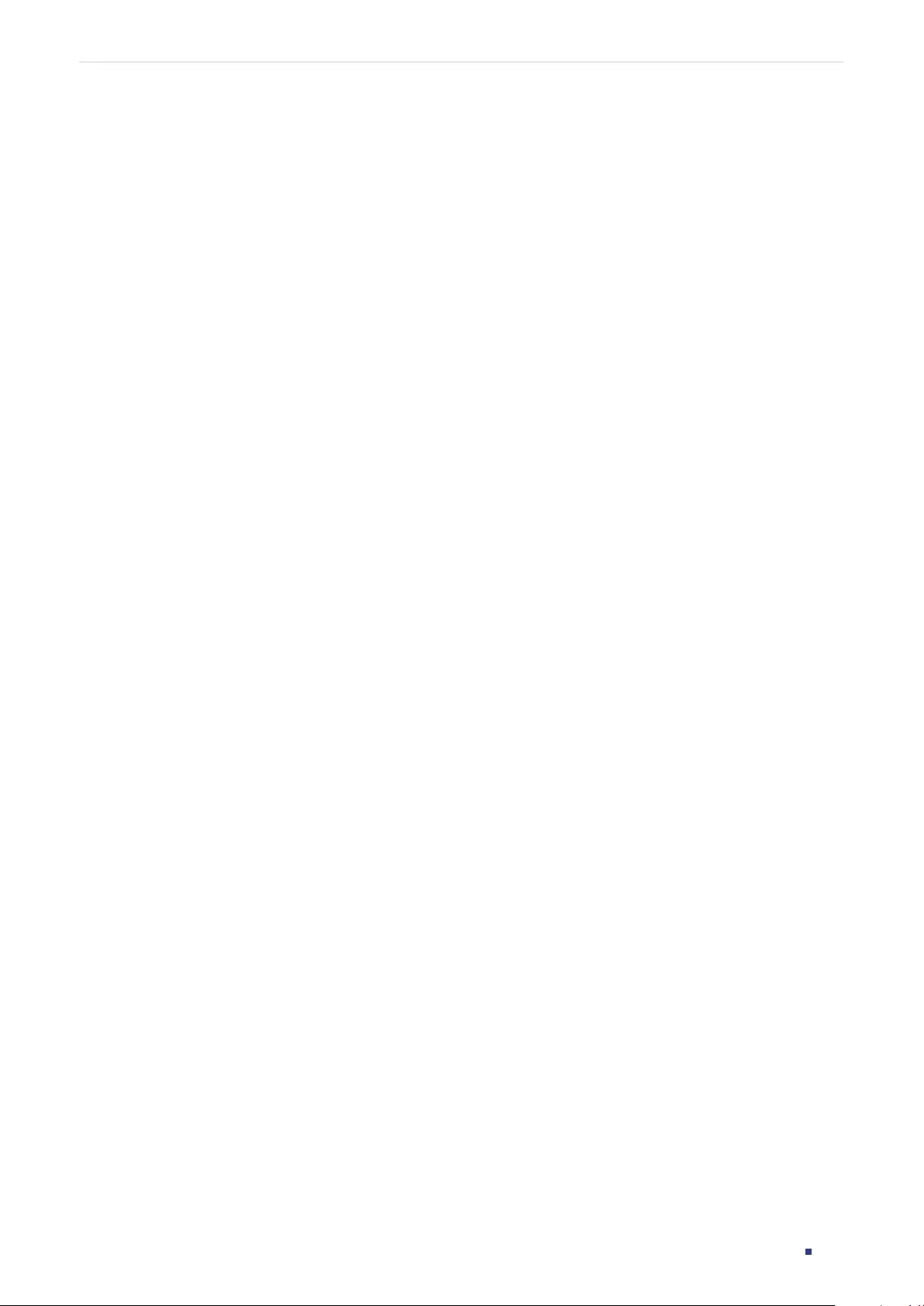
User Guide 785
Configuring Port Security Overview
1 Overview
You can use the Port Security feature to limit the number of MAC addresses that can be
learned on each port, thus preventing the MAC address table from being exhausted by the
attack packets. In addtion, the switch can send a notification if the number of learned MAC
addresses on the port exceeds the limit.
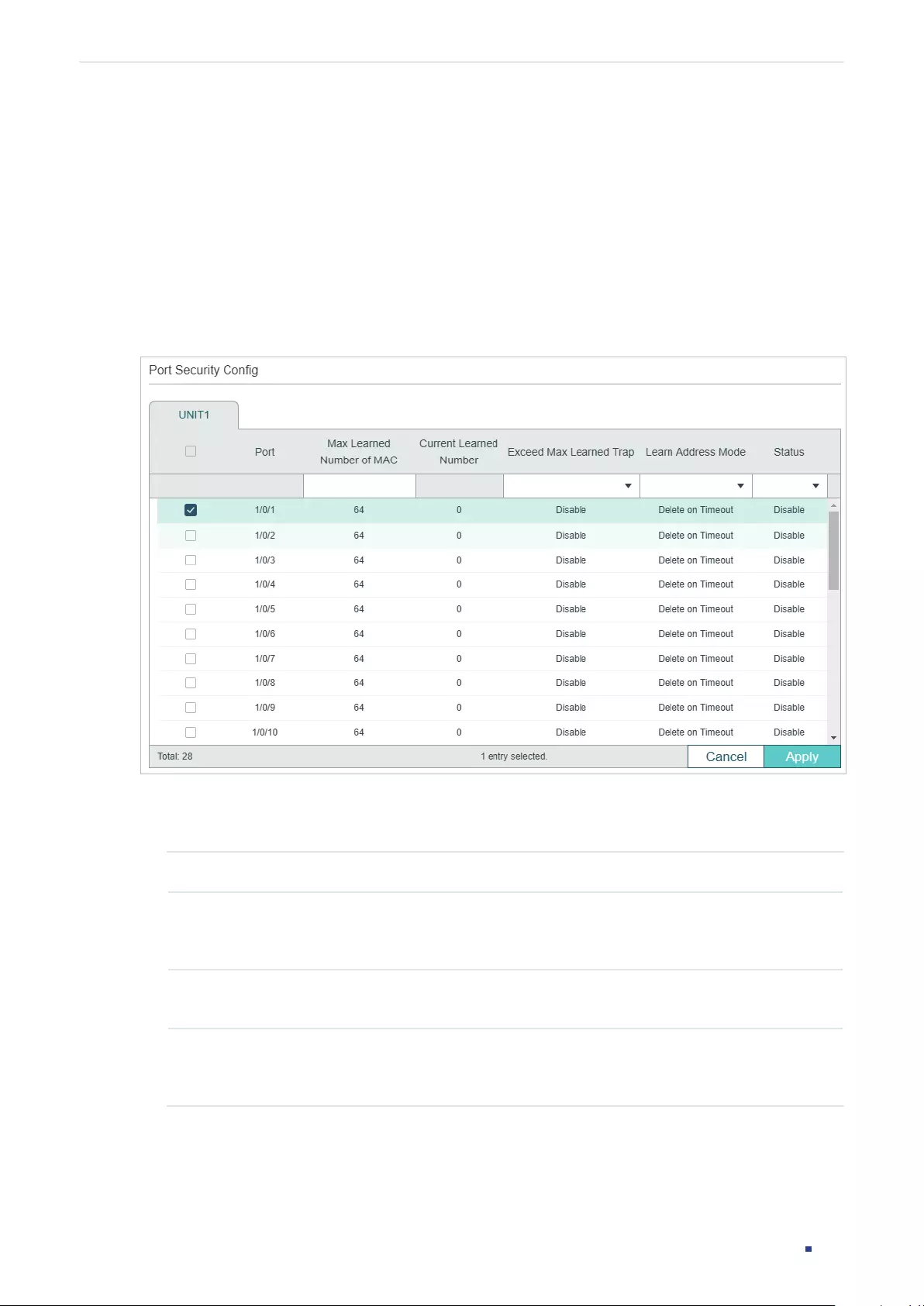
User Guide 786
Configuring Port Security Port Security Configuration
2 Port Security Configuration
2.1 Using the GUI
Choose the menu SECURITY > Port Security to load the following page.
Figure 2-1 Port Security
Follow these steps to configure Port Security:
1) Select one or more ports and configure the following parameters.
Port Displays the port number.
Max Learned
Number of MAC
Specify the maximum number of MAC addresses that can be learned on the
port. When the learned MAC address number reaches the limit, the port will stop
learning. It ranges from 0 to 64. The default value is 64.
Current Learned
MAC
Displays the current number of MAC addresses that have been learned on the
port.
Exceed Max
Learned Trap
Enable Exceed Max Learned, and when the maximum number of learned MAC
addresses on the specified port is exceeded, a notification will be generated and
sent to the management host.
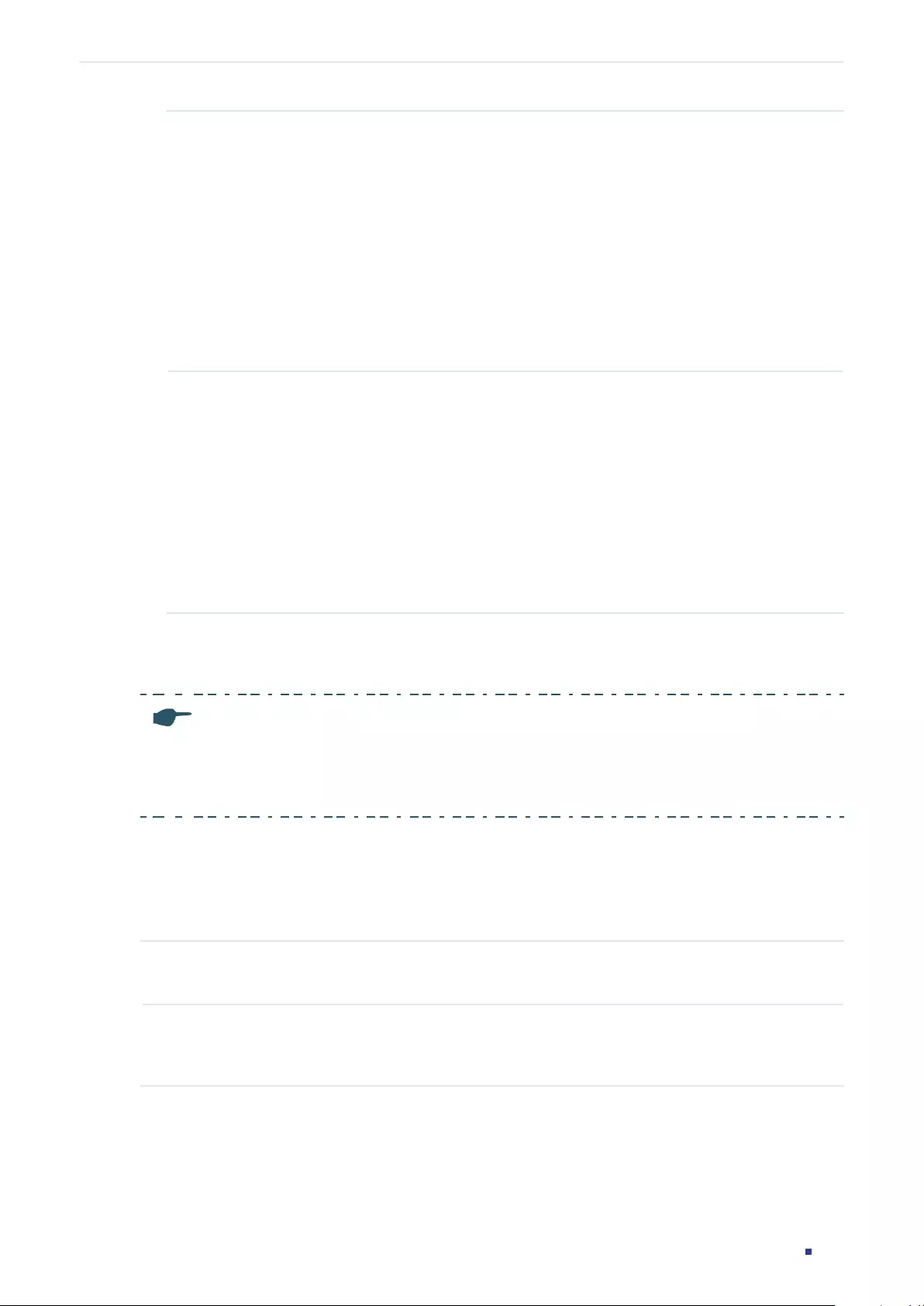
User Guide 787
Configuring Port Security Port Security Configuration
Learn Address
Mode
Select the learn mode of the MAC addresses on the port. Three modes are
provided:
Delete on Timeout: The switch will delete the MAC addresses that are not used
or updated within the aging time. It is the default setting.
Delete on Reboot: The learned MAC addresses are out of the influence of the
aging time and can only be deleted manually. The learned entries will be cleared
after the switch is rebooted.
Permanent: The learned MAC addresses are out of the influence of the aging
time and can only be deleted manually. The learned entries will be saved even the
switch is rebooted.
Status Select the status of Port Security. Three kinds of status can be selected:
Drop: When the number of learned MAC addresses reaches the limit, the port
will stop learning and discard the packets with the MAC addresses that have not
been learned.
Forward: When the number of learned MAC addresses reaches the limit, the port
will stop learning but send the packets with the MAC addresses that have not
been learned.
Disable: The number limit on the port is not effective, and the switch follows the
original forwarding rules. It is the default setting.
2) Click Apply.
Note:
• Port Security cannot be enabled on the member ports of a LAG, and the port with Port Security
enabled cannot be added to a LAG.
• On one port, Port Security and 802.1x cannot be enabled at the same time.
2.2 Using the CLI
Follow these steps to configure Port Security:
Step 1 configure
Enter global configuration mode.
Step 2 interface { fastEthernet
port
| range fastEthernet
port-list
|
gigabitEthernet
port
|
range
gigabitEthernet
port-list
|
ten-gigabitEthernet
port
|
range
ten-gigabitEthernet
port-list
}
Enter interface configuration mode.
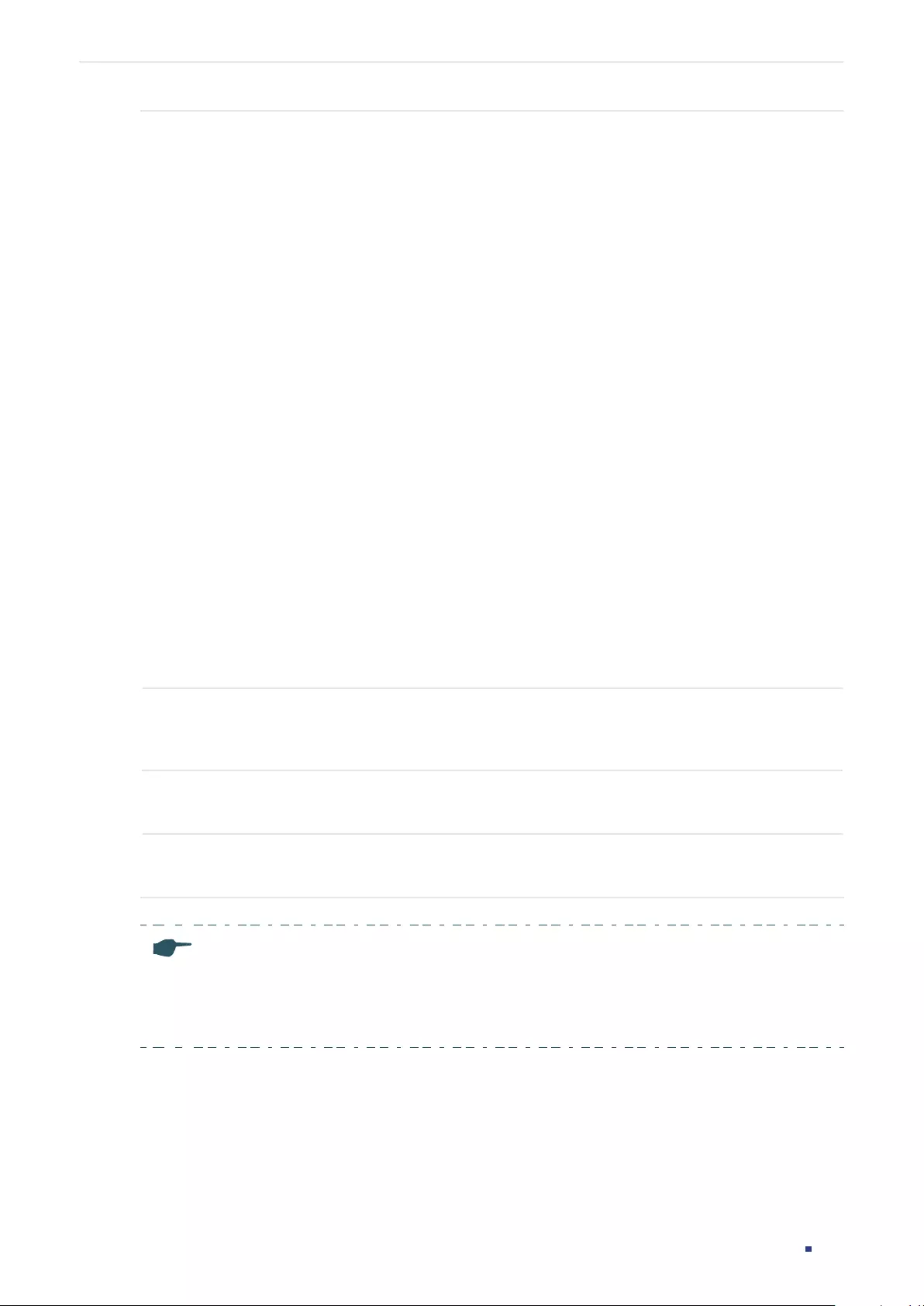
User Guide 788
Configuring Port Security Port Security Configuration
Step 3 mac address-table max-mac-count { [max-number
num
] [exceed-max-learned
enable | disable] [mode { dynamic | static | permanent } ] [ status { forward | drop | disable } ]}
Enable the port security feature of the port and configure the related parameters.
num
: The maximum number of MAC addresses that can be learned on the port. The valid
values are from 0 to 64. The default value is 64.
exceed-max-learned: With exceed-max-learned enabled, when the maximum number of
MAC addresses on the specified port is exceeded, a notification will be generated and sent
to the management host.
enable: Enable exceed-max-learned.
disable: Disable exceed-max-learned.
mode: Learn mode of the MAC address. There are three modes:
dynamic: The switch will delete the MAC addresses that are not used or updated within the
aging time.
static: The learned MAC addresses are out of the influence of the aging time and can only
be deleted manually. The learned entries will be cleared after the switch is rebooted.
permanent: The learned MAC address is out of the influence of the aging time and can only
be deleted manually. The learned entries will be saved even the switch is rebooted.
status: Status of port security feature. By default, it is disabled.
drop: When the number of learned MAC addresses reaches the limit, the port will stop
learning and discard the packets with the MAC addresses that have not been learned.
forward: When the number of learned MAC addresses reaches the limit, the port will stop
learning but send the packets with the MAC addresses that have not been learned.
disable: The number limit on the port is not effective, and the switch follows the original
forwarding rules. It is the default setting.
Step 4 show mac address-table max-mac-count interface { fastEthernet
port
| gigabitEthernet
port
| ten-gigabitEthernet
port
}
Verify the Port Security configuration and the current learned MAC addresses of the port.
Step 5 end
Return to privileged EXEC mode.
Step 6 copy running-config startup-config
Save the settings in the configuration file.
Note:
• Port Security cannot be enabled on the member port of a LAG, and the port with Port Security
enabled cannot be added to a LAG.
• On one port, Port Security and 802.1x cannot be enabled at the same time.
The following example shows how to set the maximum number of MAC addresses that can
be learned on port 1/0/1 as 30, enable exceed-max-leaned feature and configure the mode
as permanent and the status as drop:
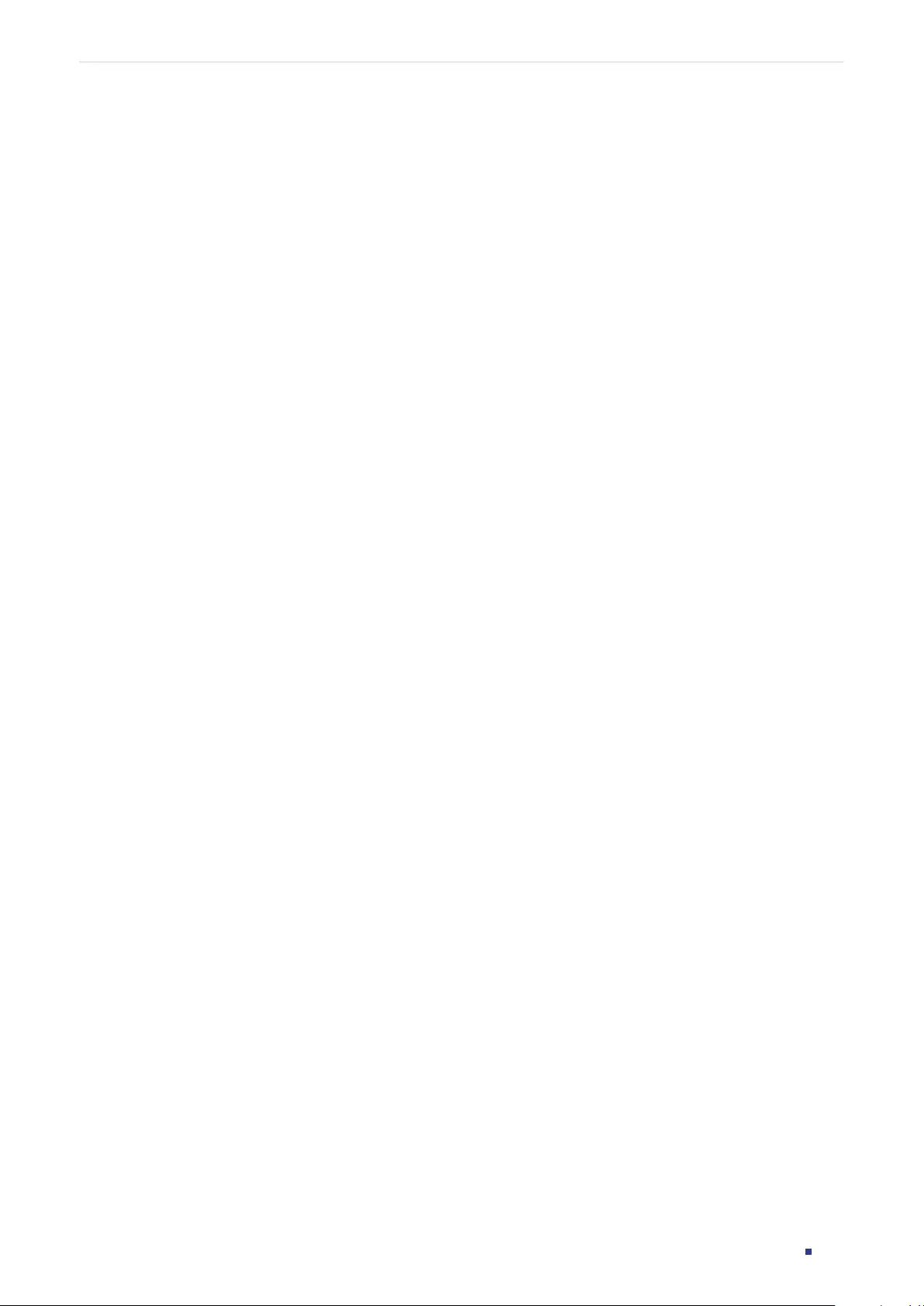
User Guide 789
Configuring Port Security Port Security Configuration
Switch#configure
Switch(config)#interface gigabitEthernet 1/0/1
Switch(config-if)#mac address-table max-mac-count max-number 30 exceed-max-
learned enable mode permanent status drop
Switch(config-if)#show mac address-table max-mac-count interface gigabitEthernet
1/0/1
Port Max-learn Current-learn Exceed Max Limit Mode Status
---- --------- ----------- ---------- ------ --------
Gi1/0/1 30 0 disable permanent drop
Switch(config-if)#end
Switch#copy running-config startup-config
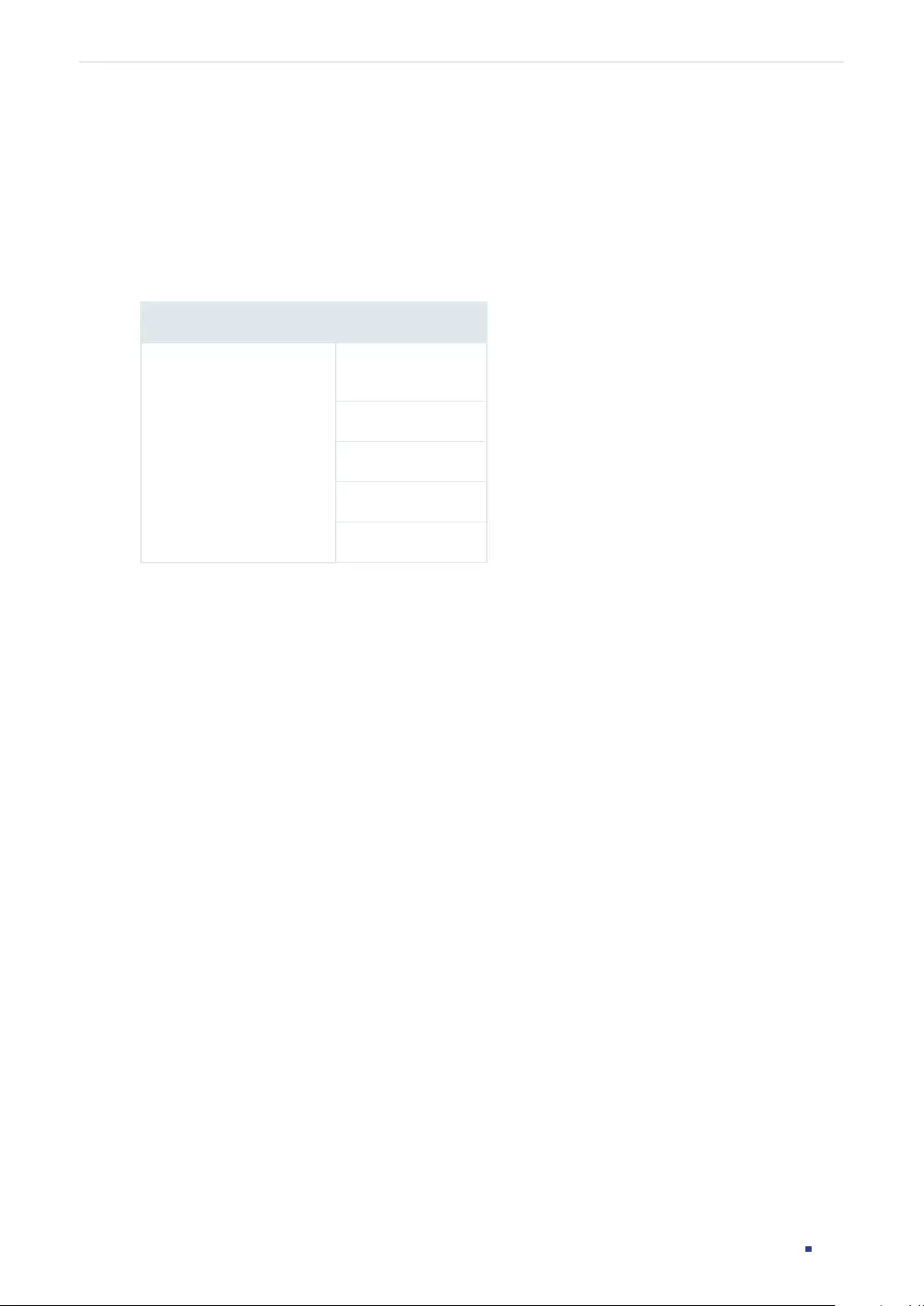
User Guide 790
Configuring Port Security Appendix: Default Parameters
3 Appendix: Default Parameters
Default settings of Port Security are listed in the following table.
Table 3-1 Default Parameters of Port Security
Parameter Default Setting
Max Learned Number of
MAC
64
Current Learned Number 0
Exceed Max Learned Trap Disabled
Learn Address Mode Delete on Timeout
Status Disabled
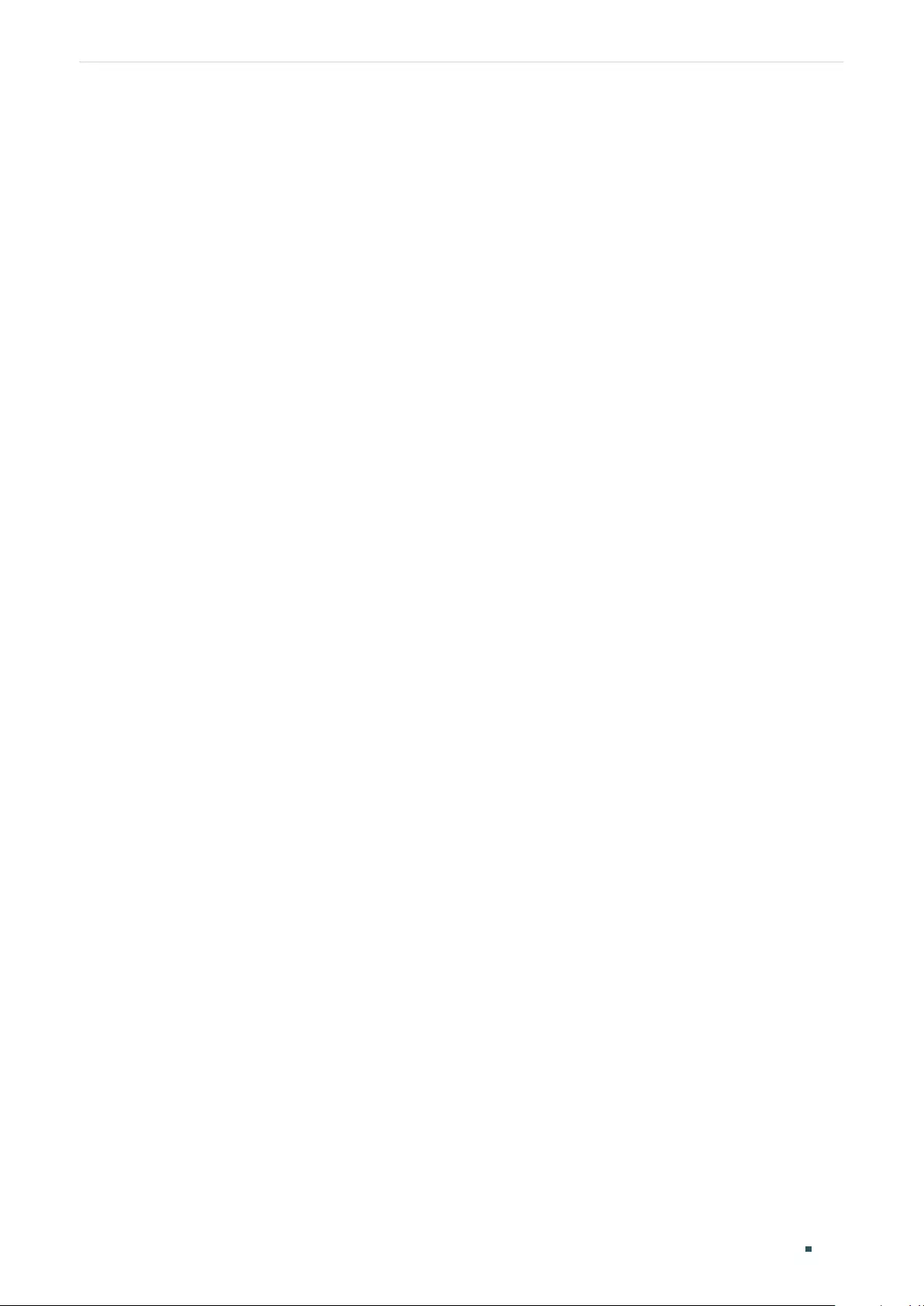
User Guide 792
Configuring ACL Overview
1 Overview
ACL (Access Control List) filters traffic as it passes through a switch, and permits or denies
packets crossing specified interfaces or VLANs. It accurately identifies and processes
the packets based on the ACL rules. In this way, ACL helps to limit network traffic, manage
network access behaviors, forward packets to specified ports and more.
To configure ACL, follow these steps:
1) Configure a time range during which the ACL is in effect.
2) Create an ACL and configure the rules to filter different packets.
3) Bind the ACL to a port or VLAN to make it effective.
Configuration Guidelines
■A packet “matches” an ACL rule when it meets the rule’s matching criteria. The resulting
action will be either to “permit” or “deny” the packet that matches the rule.
■If no ACL rule is configured, the packets will be forwarded without being processed by
the ACL. If there is configured ACL rules and no matching rule is found, the packets will
be dropped.
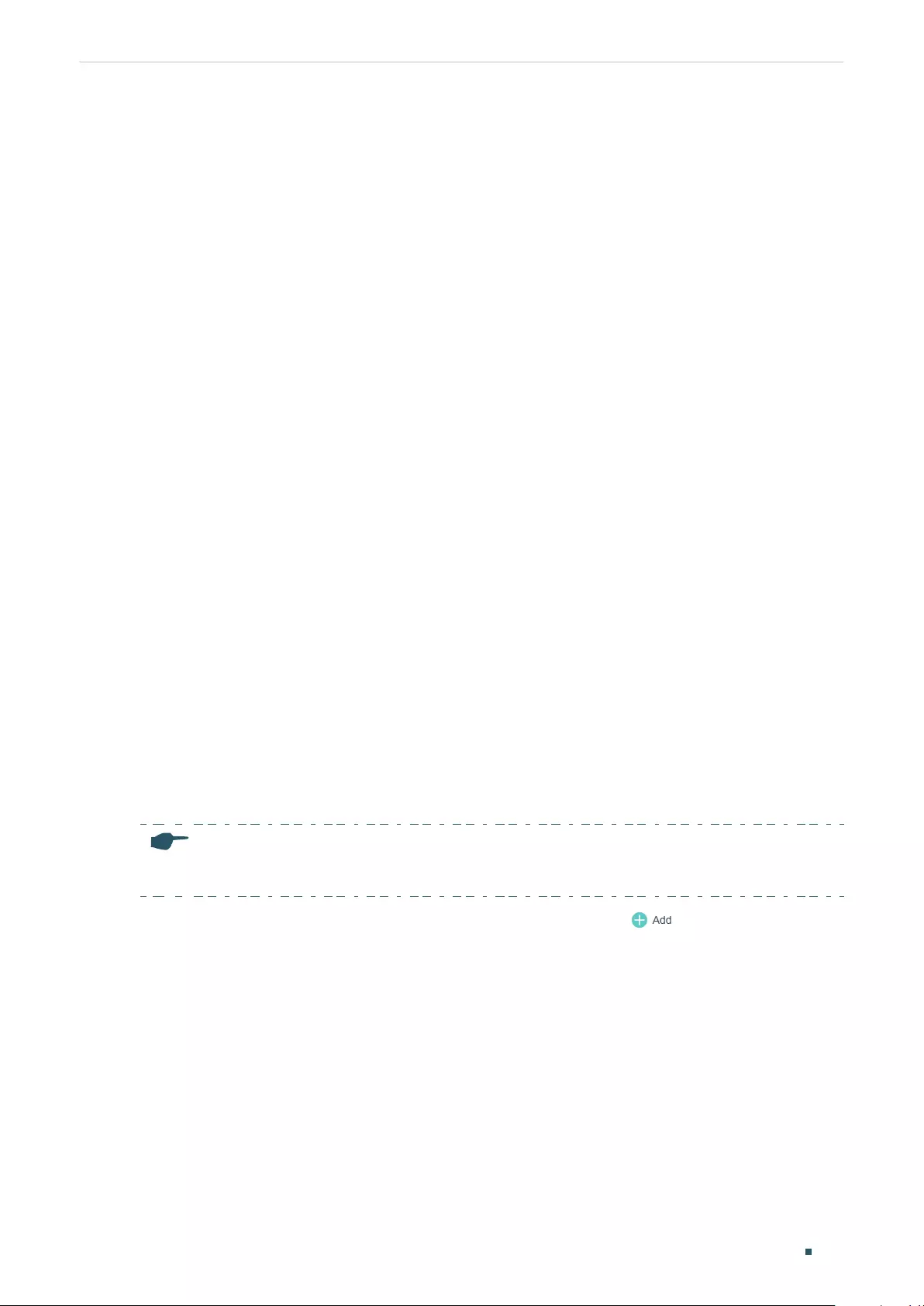
Configuring ACL ACL Configuration
User Guide 793
2 ACL Configuration
2.1 Using the GUI
2.1.1 Configuring Time Range
Some ACL-based services or features may need to be limited to take effect only during a
specified time period. In this case, you can configure a time range for the ACL. For details
about Time Range configuration, please refer to Managing System
2.1.2 Creating an ACL
You can create different types of ACL and define the rules based on source MAC or IP
address, destination MAC or IP address, protocol type, port number and so on.
MAC ACL: MAC ACL uses source and destination MAC address for matching operations.
IP ACL: IP ACL uses source and destination IP address, IP protocols and so on for matching
operations.
Combined ACL: Combined ACL uses source and destination MAC address, and source
and destination IP address for matching operations.
IPv6 ACL: IPv6 ACL uses source and destination IPv6 address for matching operations.
Packet Content ACL: Packet Content ACL analyzes and processes data packets based on
4 chunk match conditions, each chunk can specify a user-defined 4-byte segment carried
in the packet’s first 128 bytes.
Note:
Packet Content ACL is only available on certain devices.
Choose the menu SECURITY > ACL > ACL Config and click to load the following
page.
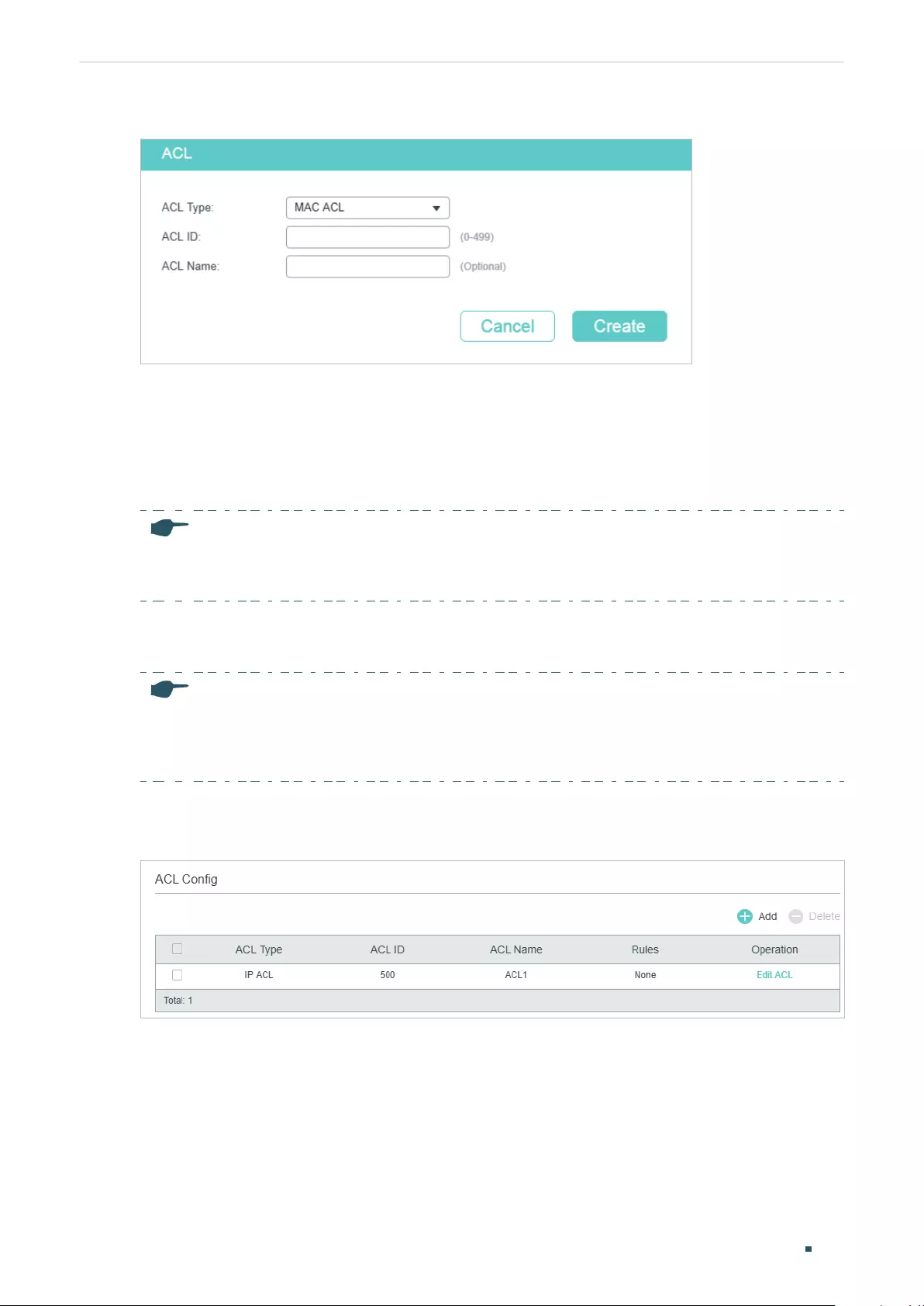
User Guide 794
Configuring ACL ACL Configuration
Figure 2-1 Creating an ACL
Follow these steps to create an ACL:
1) Choose one ACL type and enter a number to identify the ACL.
2) (Optional) Assign a name to the ACL.
3) Click Create.
Note:
The supported ACL type and ID range varies on different switch models. Please refer to the on-screen
information.
2.1.3 Configuring ACL Rules
Note:
Every ACL has an implicit deny all rule at the end of an ACL rule list. That is, if an ACL is applied to a
packet and none of the explicit rules match, then the final implicit deny all rule takes effect and the
packet is dropped.
The created ACL will be displayed on the SECURITY > ACL > ACL Config page.
Figure 2-2 Editing ACL
Click Edit ACL in the Operation column. Then you can configure rules for this ACL.
The following sections introduce how to configure MAC ACL, IP ACL, Combined ACL and
IPv6 ACL.
Configuring MAC ACL Rule
Click Edit ACL for a MAC ACL entry to load the following page.
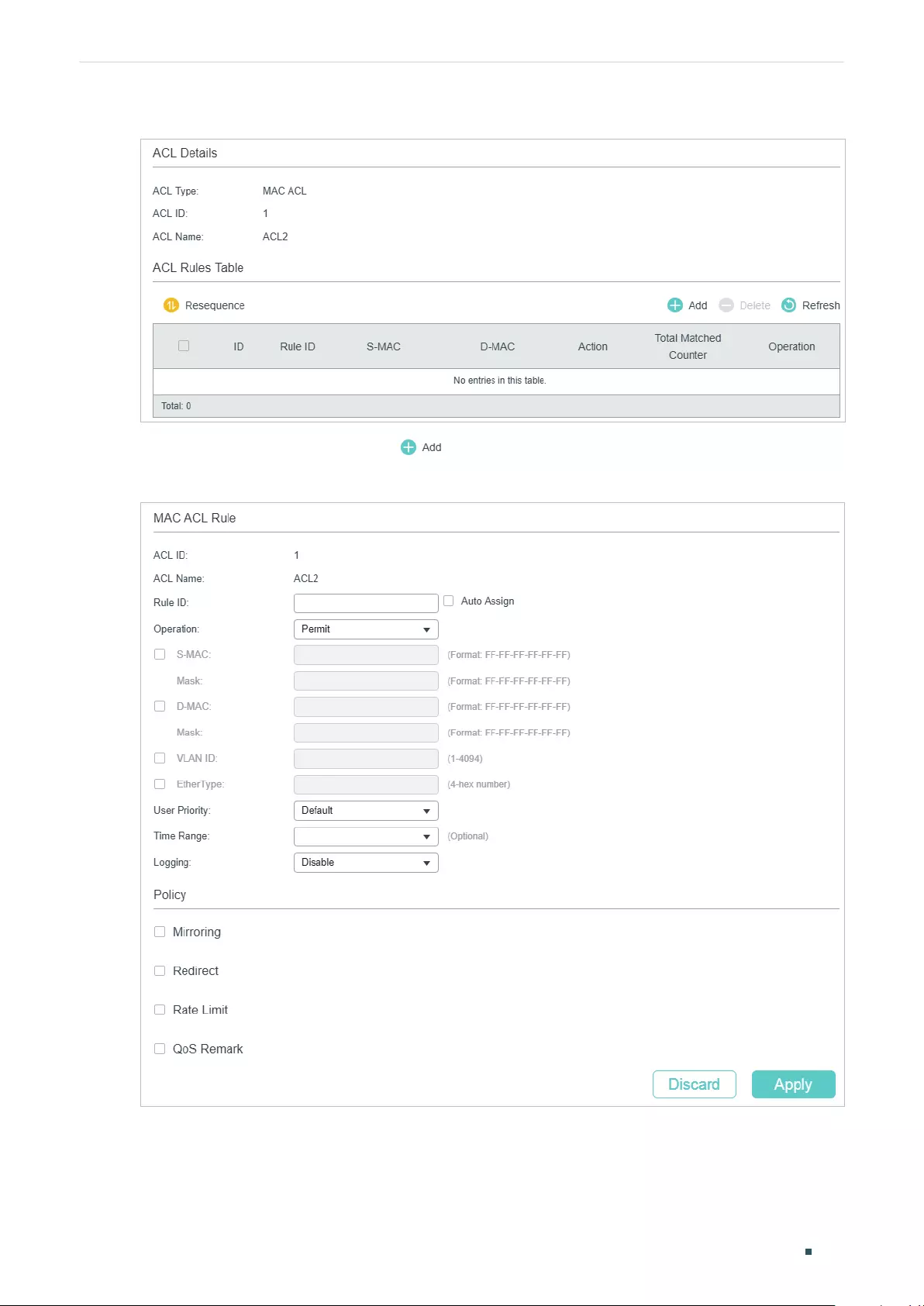
Configuring ACL ACL Configuration
User Guide 795
Figure 2-3 Configuring the MAC ACL Rule
In ACL Rules Table section, click and the following page will appear.
Figure 2-4 Configuring the MAC ACL Rule
Follow these steps to configure the MAC ACL rule:
1) In the MAC ACL Rule section, configure the following parameters:
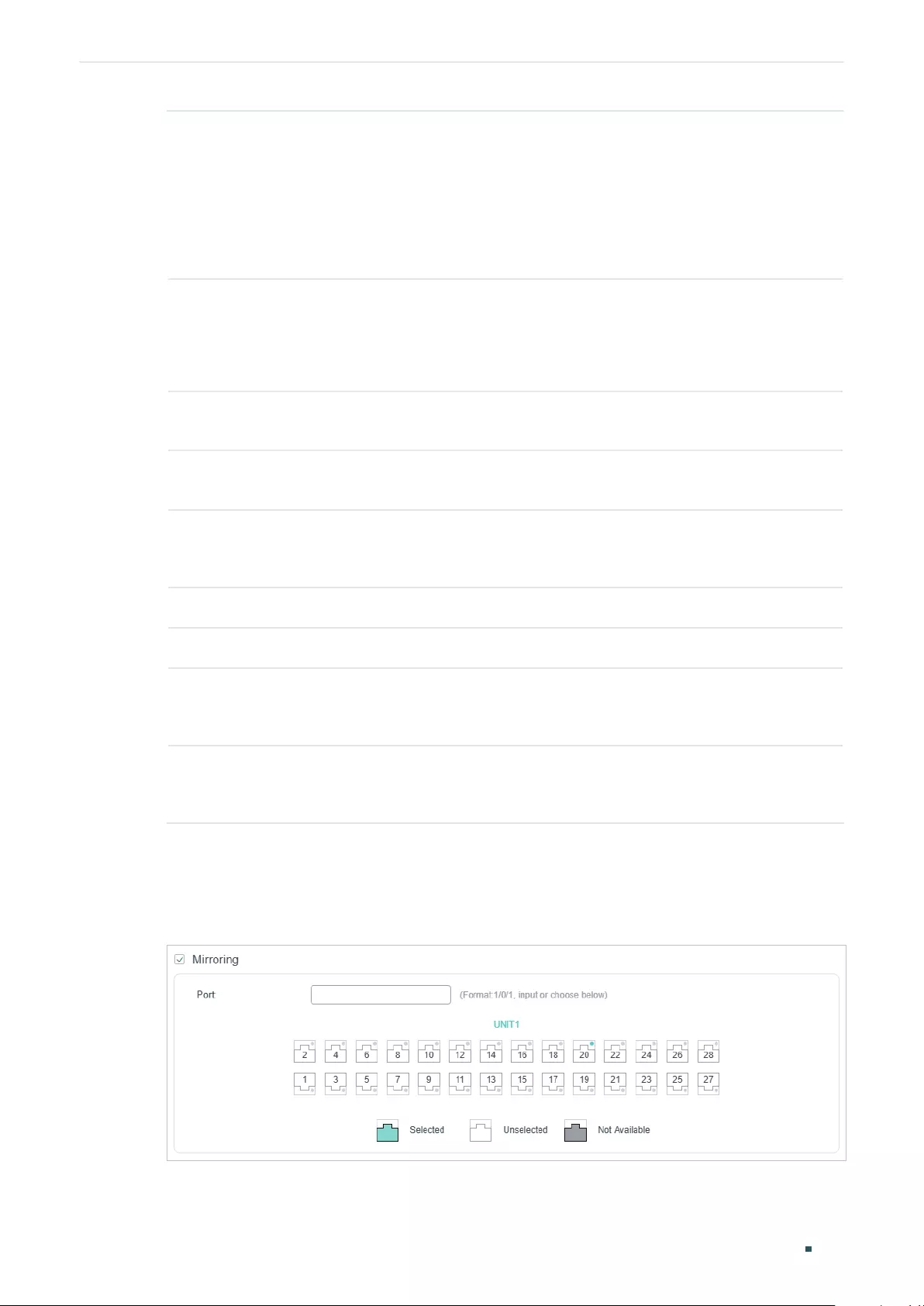
User Guide 796
Configuring ACL ACL Configuration
Rule ID Enter an ID number to identify the rule.
It should not be the same as any current rule ID in the same ACL. For the
convenience of inserting new rules to an ACL, you should set the appropriate
interval between rule IDs.
If you select Auto Assign, the rule ID will be assigned automatically by the system
and the default increment between neighboring rule IDs is 5.
Operation Select an action to be taken when a packet matches the rule.
Permit: To forward the matched packets.
Deny: To discard the matched packets.
S-MAC/Mask Enter the source MAC address with a mask. A value of 1 in the mask indicates
that the corresponding bit in the address will be matched.
D-MAC/Mask Enter the destination MAC address with a mask. A value of 1 in the mask indicates
that the corresponding bit in the address will be matched.
VLAN ID Enter the ID number of the VLAN with which packets will match. The valid range
is 1-4094. If the ACL is bound to a VLAN, the system requires the VLAN ID of a
packet to match the ID of the VLAN instead of the ID listed here.
EtherType Specify the EtherType to be matched using 4 hexadecimal numbers.
User Priority Specify the User Priority to be matched.
Time Range Select a time range during which the rule will take effect. The default value is No
Limit, which means the rule is always in effect. The Time Range referenced here
can be created on the SYSTEM > Time Range page.
Logging Enable Logging function for the ACL rule. Then the times that the rule is matched
will be logged every 5 minutes and a related trap will be generated. You can refer
to Total Matched Counter in the ACL Rules Table to view the matching times.
2) In the Policy section, enable or disable the Mirroring feature for the matched packets.
With this option enabled, choose a destination port to which the packets will be
mirrored.
Figure 2-5 Configuring Mirroring
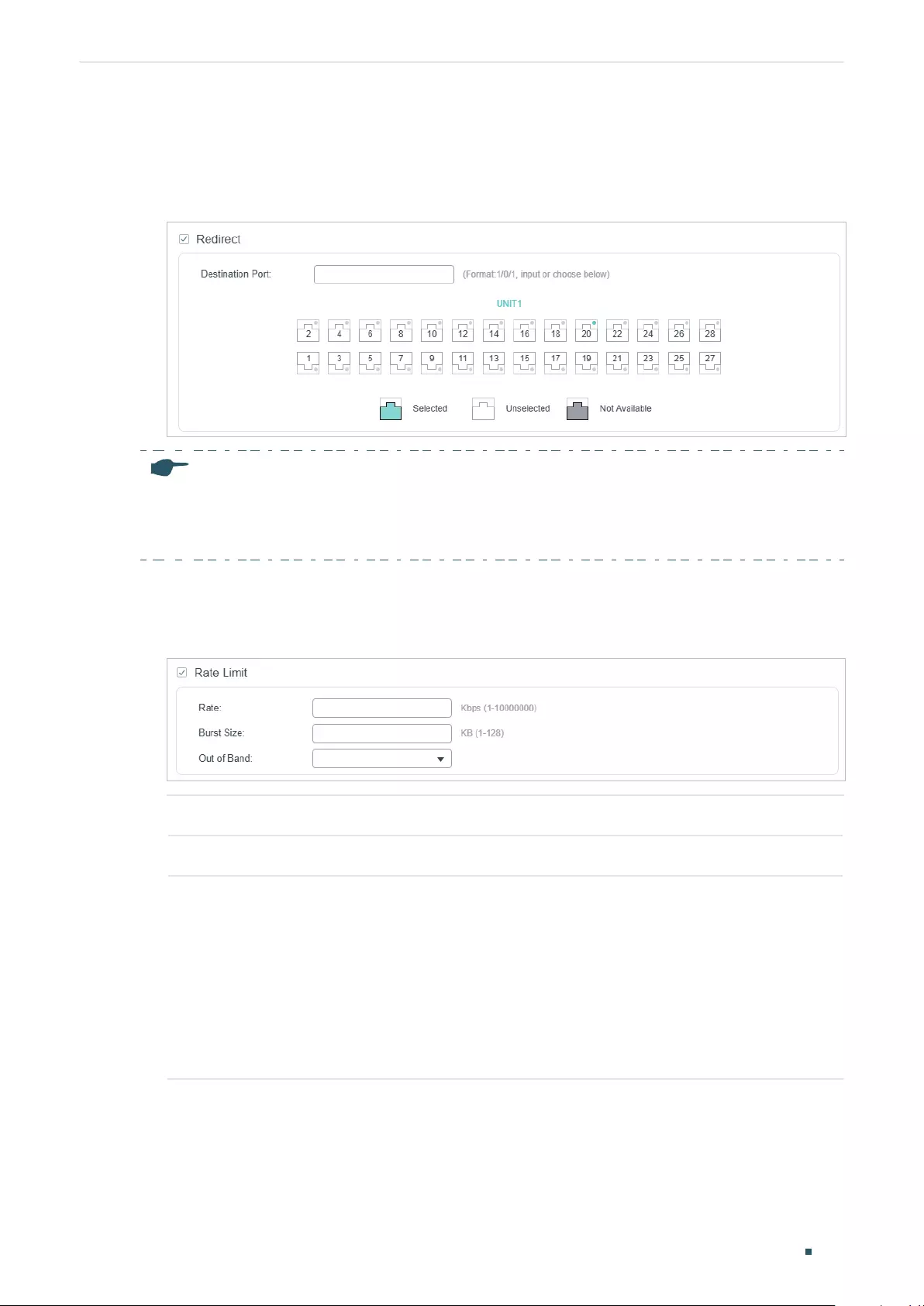
Configuring ACL ACL Configuration
User Guide 797
3) In the Policy section, enable or disable the Redirect feature for the matched packets.
With this option enabled, choose a destination port to which the packets will be
redirected.
Figure 2-6 Configuring Redirect
Note:
In the Mirroring feature, the matched packets will be copied to the destination port and the original
forwarding will not be affected. While in the Redirect feature, the matched packets will be forwarded
only on the destination port.
4) In the Policy section, enable or disable the Rate Limit feature for the matched packets.
With this option enabled, configure the related parameters.
Figure 2-7 Configuring Rate Limit
Rate Specify the transmission rate for the matched packets.
Burst Size Specify the maximum number of bytes allowed in one second.
Out of Band Select the action for the packets whose rate is beyond the specified rate.
None: The packets will be forwarded normally.
Drop: The packets will be discarded.
Remark DSCP: You can specify a DSCP value, and the DSCP field of the packets
will be changed to the specified one.
Note: Remark DSCP is only available on certain devices.
5) In the Policy section, enable or disable the QoS Remark feature for the matched
packets. With this option enabled, configure the related parameters, and the remarked
values will take effect in the QoS processing on the switch.
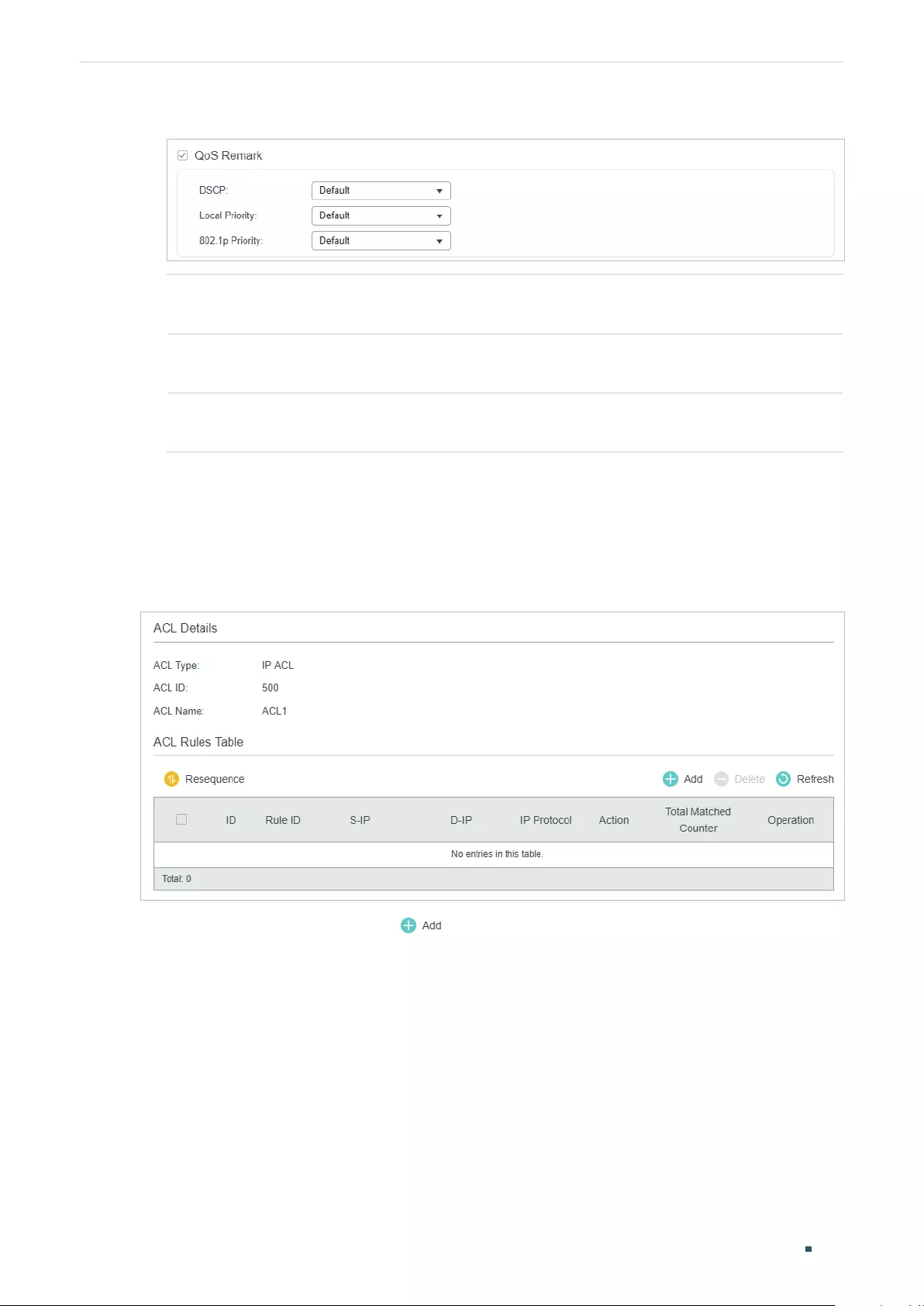
User Guide 798
Configuring ACL ACL Configuration
Figure 2-8 Configuring QoS Remark
DSCP Specify the DSCP field for the matched packets. The DSCP field of the packets
will be changed to the specified one.
Local Priority Specify the local priority for the matched packets. The local priority of the
packets will be changed to the specified one.
802.1p Priority Specify the 802.1p priority for the matched packets. The 802.1p priority of the
packets will be changed to the specified one.
6) Click Apply.
Configuring IP ACL Rule
Click Edit ACL for an IP ACL entry to load the following page.
Figure 2-9 Configuring the IP ACL Rule
In ACL Rules Table section, click and the following page will appear.
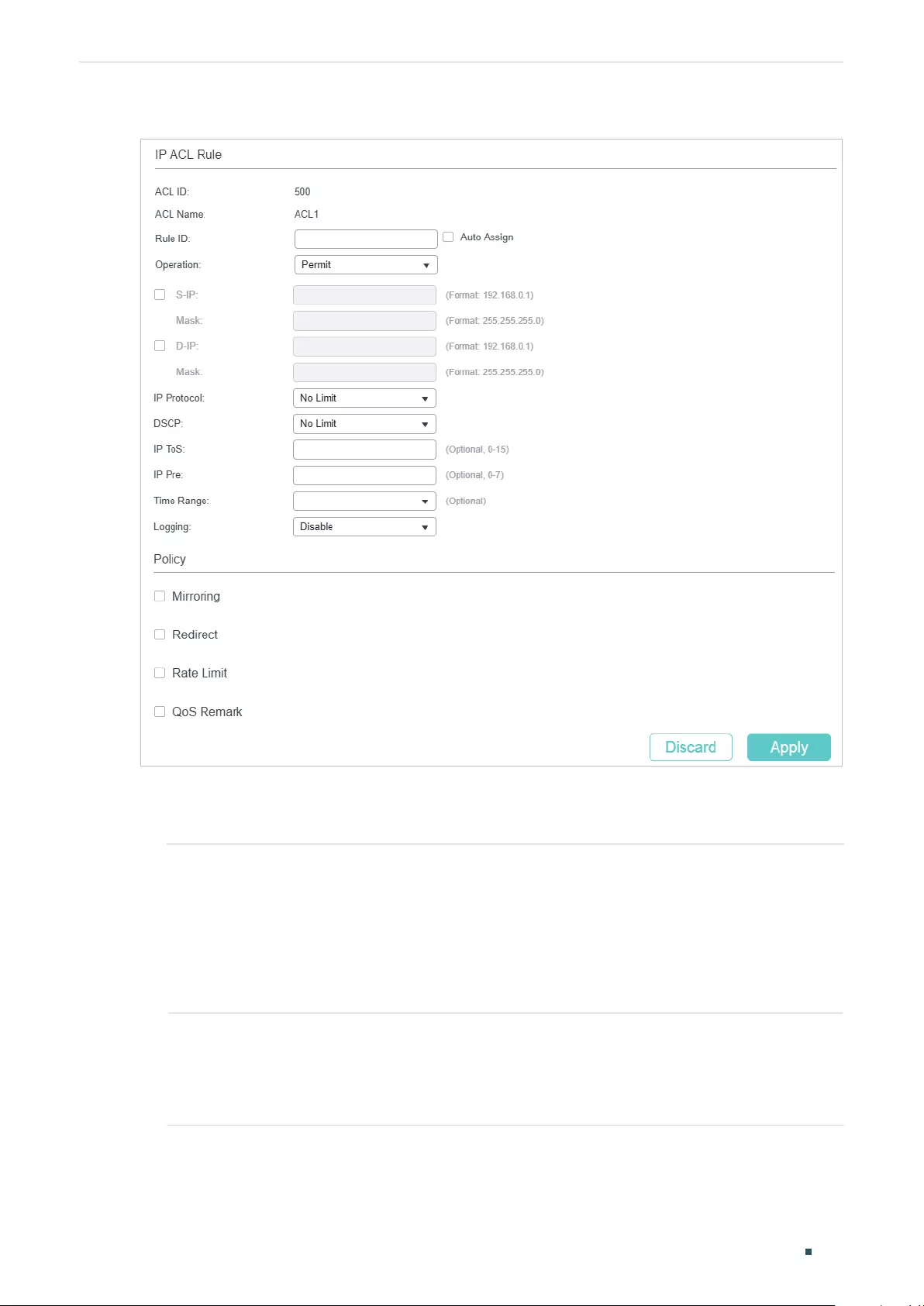
Configuring ACL ACL Configuration
User Guide 799
Figure 2-10 Configuring the IP ACL Rule
Follow these steps to configure the IP ACL rule:
1) In the IP ACL Rule section, configure the following parameters:
Rule ID Enter an ID number to identify the rule.
It should not be the same as any current rule ID in the same ACL. For the
convenience of inserting new rules to an ACL, you should set the appropriate
interval between rule IDs.
If you select Auto Assign, the rule ID will be assigned automatically by the system
and the default increment between neighboring rule IDs is 5
Operation Select an action to be taken when a packet matches the rule.
Permit: To forward the matched packets.
Deny: To discard the matched packets.
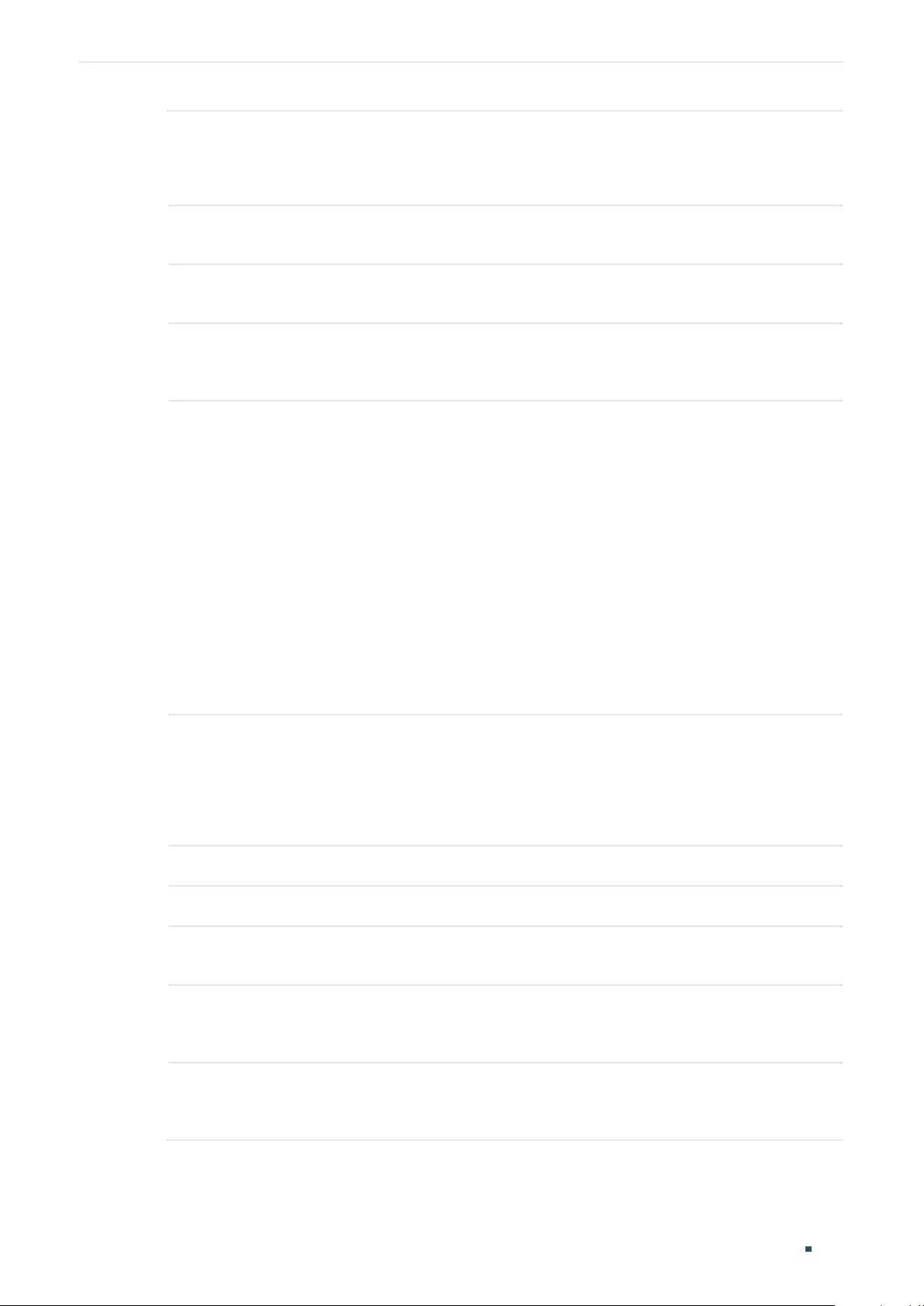
User Guide 800
Configuring ACL ACL Configuration
Fragment With this option selected, the rule will be applied to all fragment packets except
for the last fragment packet in the fragment packet group.
Note: Fragment is only availavle on certain devices.
S-IP/Mask Enter the source IP address with a mask. A value of 1 in the mask indicates that
the corresponding bit in the address will be matched.
D-IP/Mask Enter the destination IP address with a mask. A value of 1 in the mask indicates
that the corresponding bit in the address will be matched.
IP Protocol Select a protocol type from the drop-down list. The default is No Limit, which
indicates that packets of all protocols will be matched. You can also select User-
defined to customize the IP protocol.
TCP Flag If TCP protocol is selected, you can configure the TCP Flag to be used for the
rule’s matching operations. There are six flags and each has three options,
which are *, 0 and 1. The default is *, which indicates that the flag is not used for
matching operations.
URG: Urgent flag.
ACK: Acknowledge flag.
PSH: Push flag.
RST: Reset flag.
SYN: Synchronize flag.
FIN: Finish flag.
S-Port / D-Port If TCP/UDP is selected as the IP protocol, specify the source and destination
port number with a mask.
Value: Specify the port number.
Mask: Specify the port mask with 4 hexadacimal numbers.
DSCP Specify a DSCP value to be matched between 0 and 63. The default is No Limit.
IP ToS Specify an IP ToS value to be matched between 0 and 15. The default is No Limit.
IP Pre Specify an IP Precedence value to be matched to be matched between 0 and 7.
The default is No Limit.
Time Range Select a time range during which the rule will take effect. The default value is No
Limit, which means the rule is always in effect. The Time Range referenced here
can be created on the SYSTEM > Time Range page.
Logging Enable Logging function for the ACL rule. Then the times that the rule is matched
will be logged every 5 minutes and a related trap will be generated. You can refer
to Total Matched Counter in the ACL Rules Table to view the matching times.
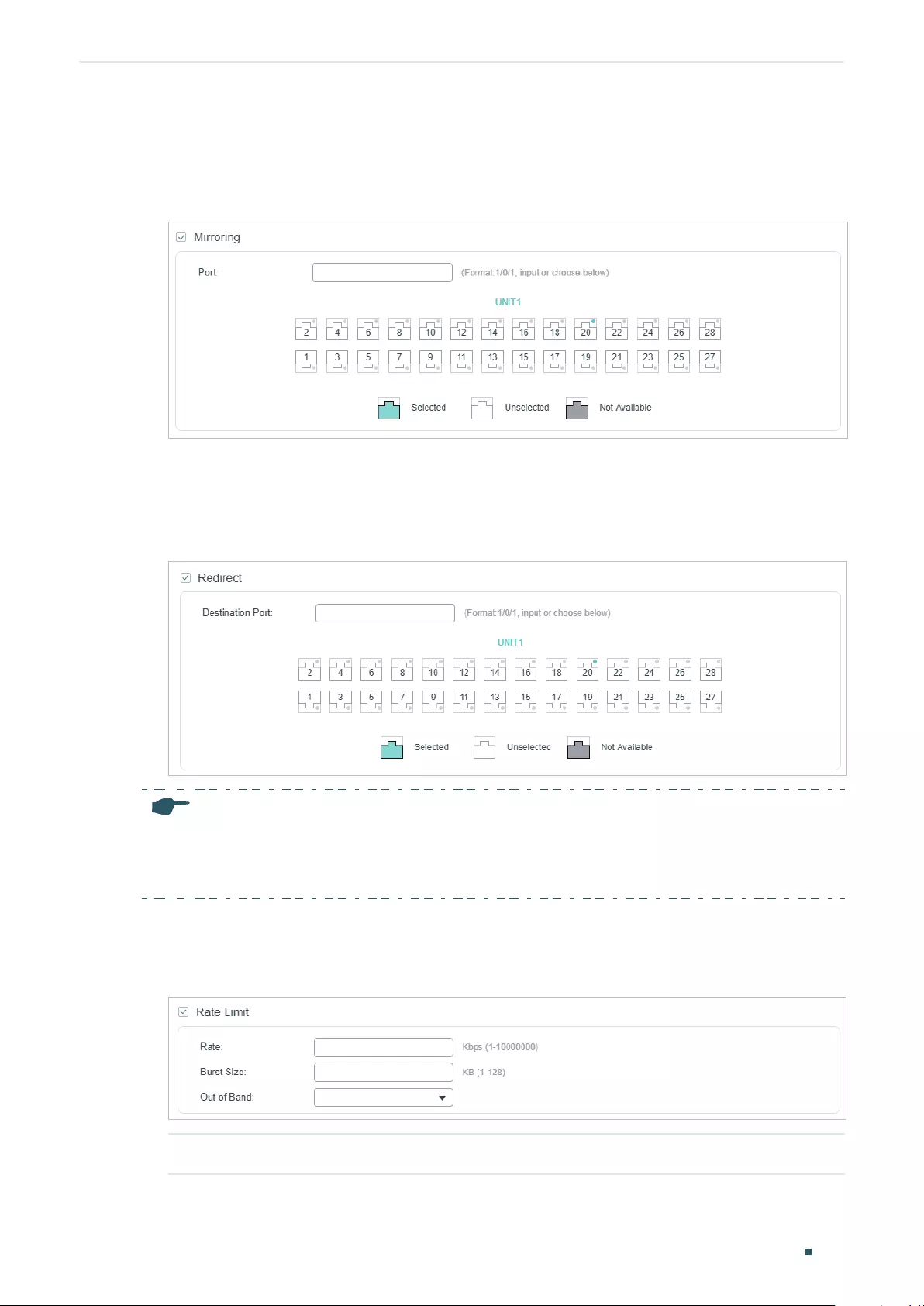
Configuring ACL ACL Configuration
User Guide 801
2) In the Policy section, enable or disable the Mirroring feature for the matched packets.
With this option enabled, choose a destination port to which the packets will be
mirrored.
Figure 2-11 Configuring Mirroring
3) In the Policy section, enable or disable the Redirect feature for the matched packets.
With this option enabled, choose a destination port to which the packets will be
redirected.
Figure 2-12 Configuring Redirect
Note:
In the Mirroring feature, the matched packets will be copied to the destination port and the original
forwarding will not be affected. While in the Redirect feature, the matched packets will be forwarded
only on the destination port.
4) In the Policy section, enable or disable the Rate Limit feature for the matched packets.
With this option enabled, configure the related parameters.
Figure 2-13 Configuring Rate Limit
Rate Specify the transmission rate for the matched packets.
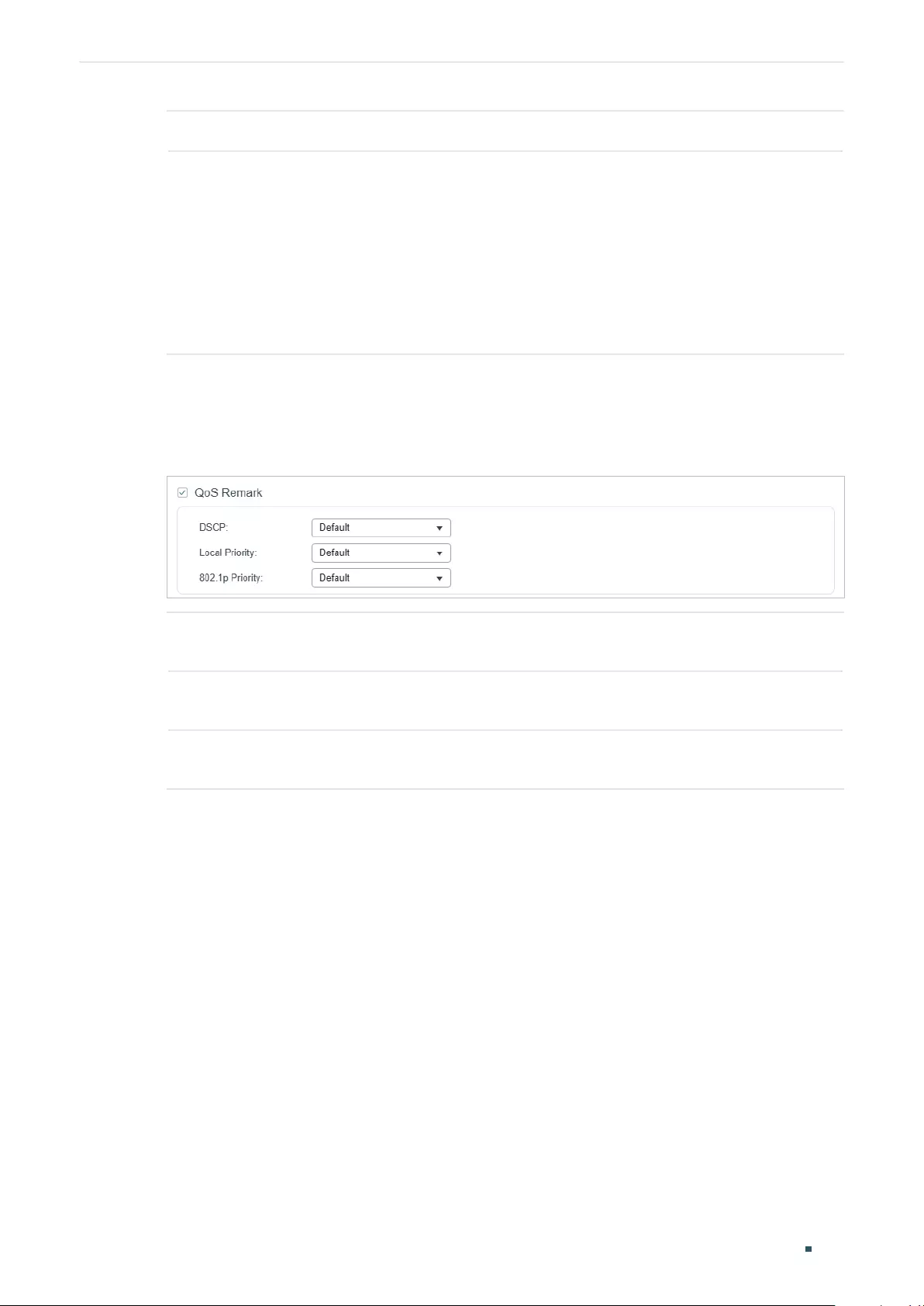
User Guide 802
Configuring ACL ACL Configuration
Burst Size Specify the maximum number of bytes allowed in one second.
Out of Band Select the action for the packets whose rate is beyond the specified rate.
None: The packets will be forwarded normally.
Drop: The packets will be discarded.
Remark DSCP: You can specify a DSCP value, and the DSCP field of the packets
will be changed to the specified one.
Note: Remark DSCP is only available on certain devices.
5) In the Policy section, enable or disable the QoS Remark feature for the matched
packets. With this option enabled, configure the related parameters, and the remarked
values will take effect in the QoS processing on the switch.
Figure 2-14 Configuring QoS Remark
DSCP Specify the DSCP field for the matched packets. The DSCP field of the packets
will be changed to the specified one.
Local Priority Specify the local priority for the matched packets. The local priority of the
packets will be changed to the specified one.
802.1p Priority Specify the 802.1p priority for the matched packets. The 802.1p priority of the
packets will be changed to the specified one.
6) Click Apply.
Configuring Combined ACL Rule
Click Edit ACL for a Combined ACL entry to load the following page.
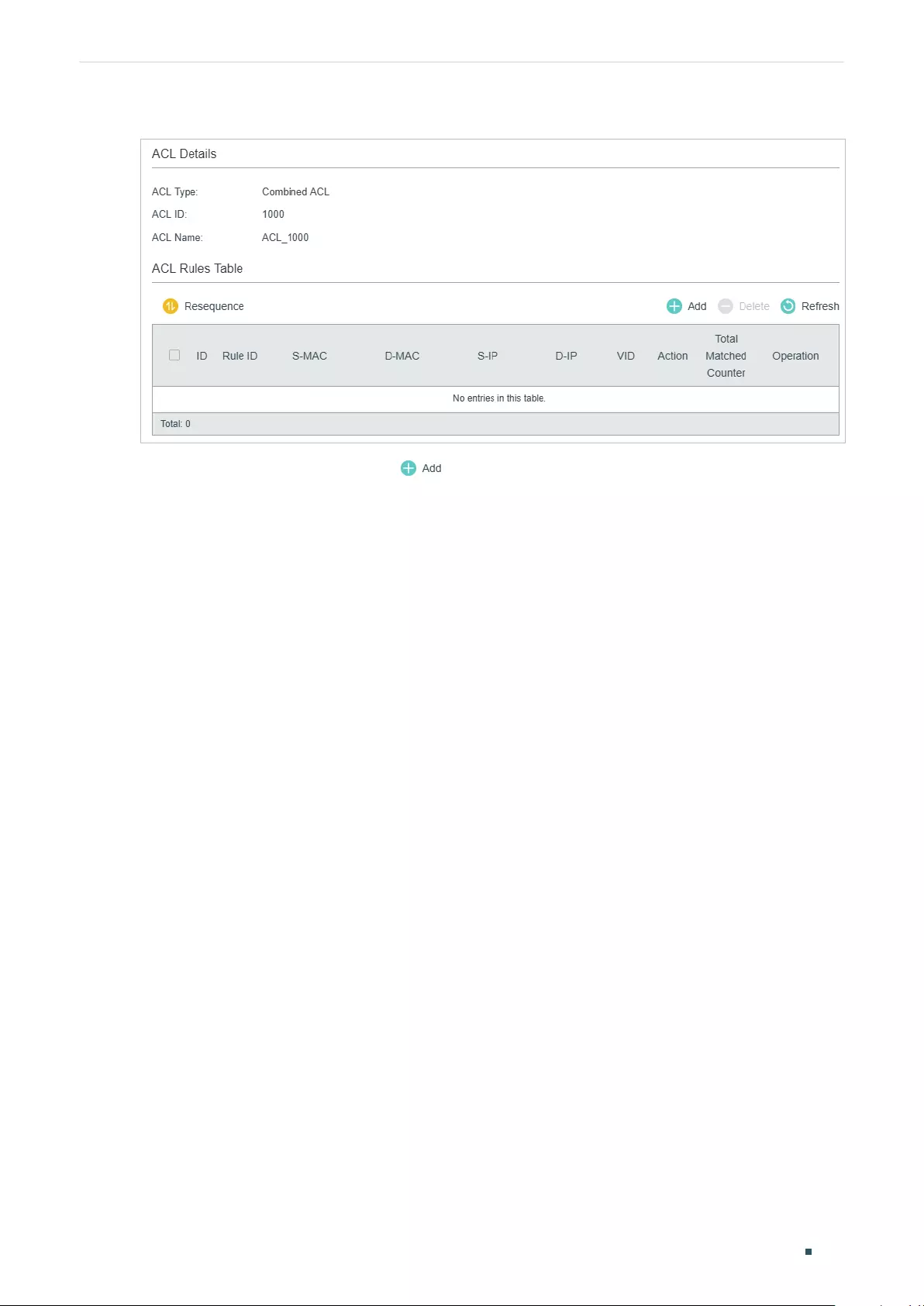
Configuring ACL ACL Configuration
User Guide 803
Figure 2-15 Configuring the Combined ACL Rule
In ACL Rules Table section, click and the following page will appear.
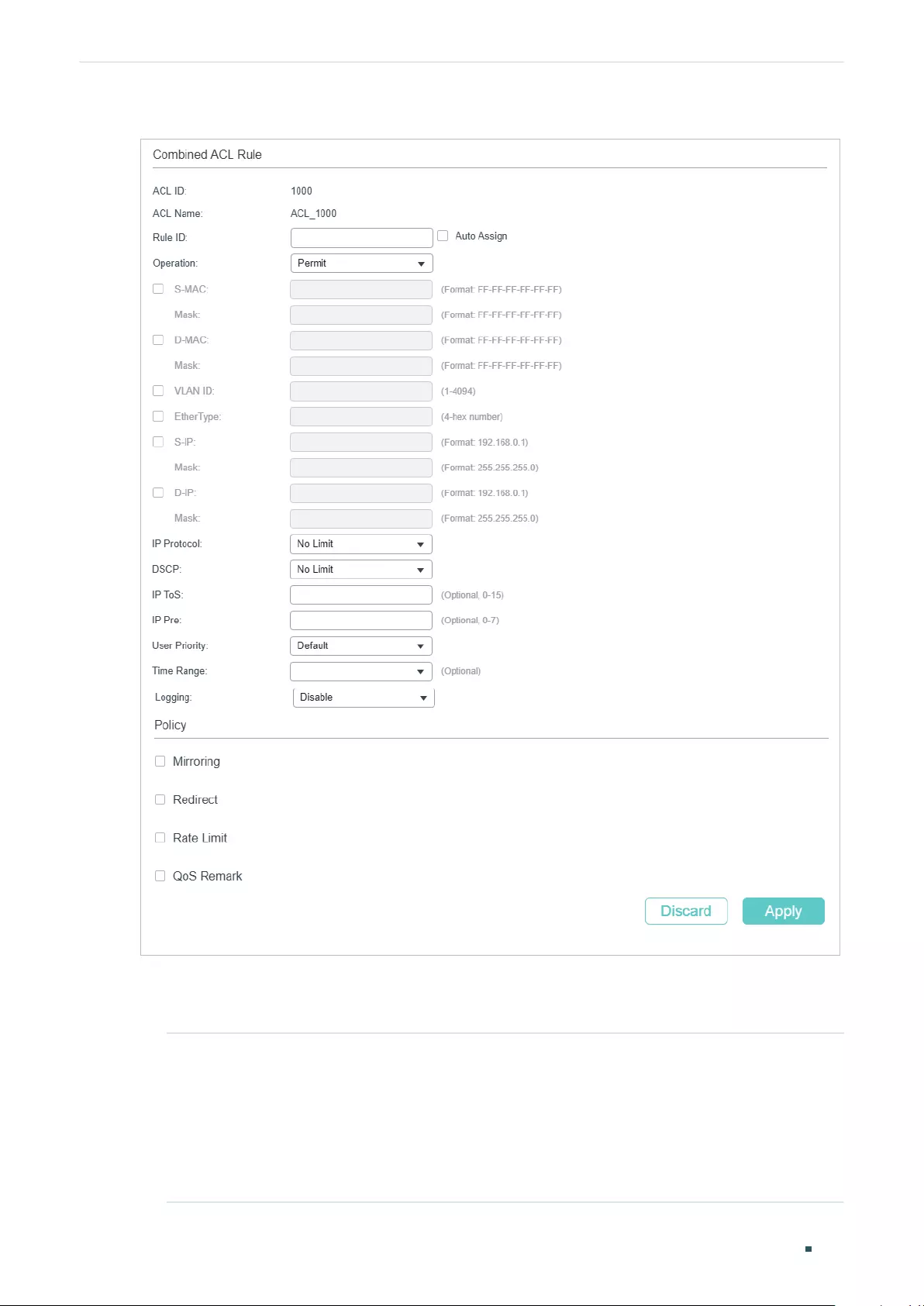
User Guide 804
Configuring ACL ACL Configuration
Figure 2-16 Configuring the Combined ACL Rule
Follow these steps to configure the Combined ACL rule:
1) In the Combined ACL Rule section, configure the following parameters:
Rule ID Enter an ID number to identify the rule.
It should not be the same as any current rule ID in the same ACL. For the
convenience of inserting new rules to an ACL, you should set the appropriate
interval between rule IDs.
If you select Auto Assign, the rule ID will be assigned automatically by the system
and the default increment between neighboring rule IDs is 5
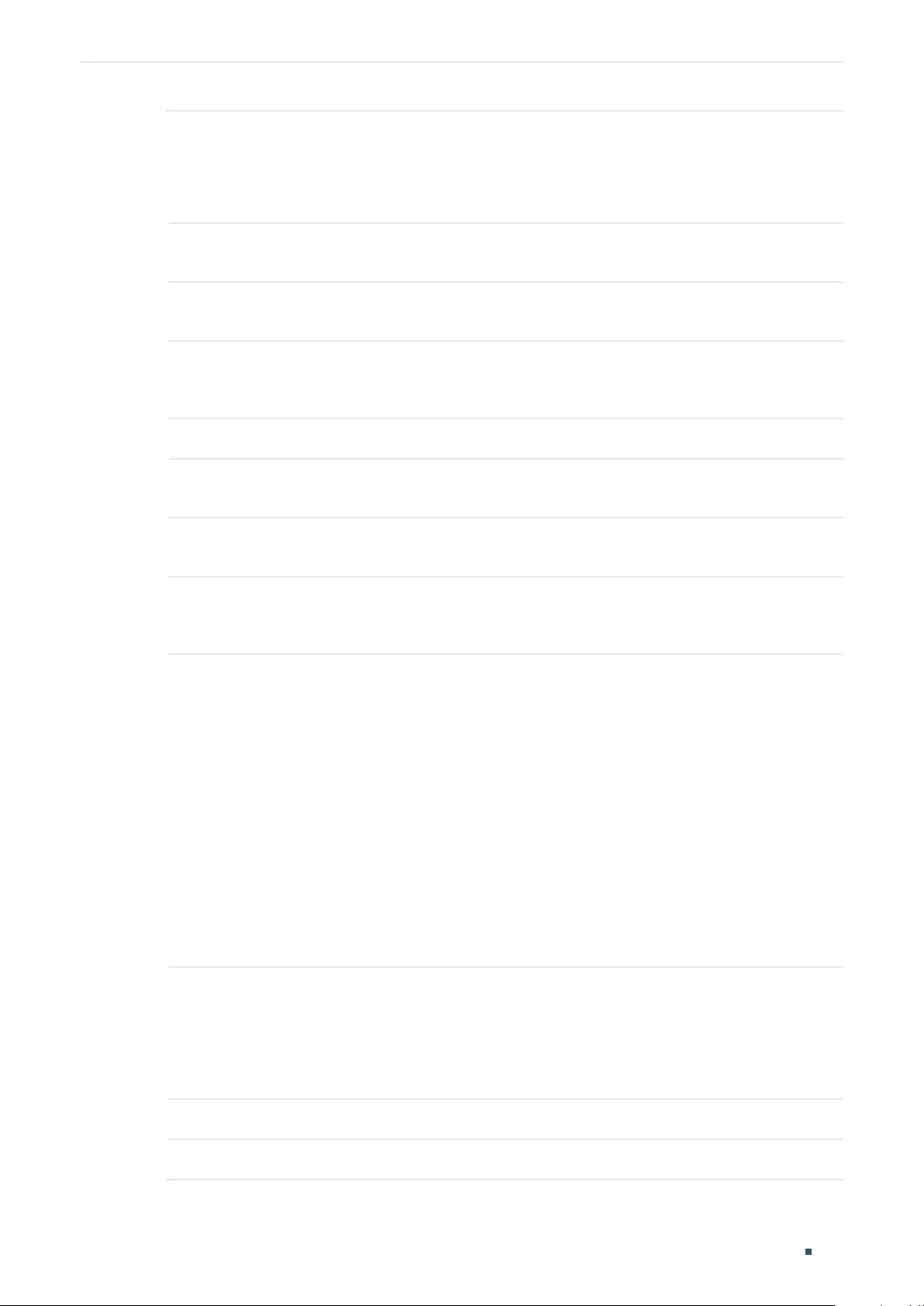
Configuring ACL ACL Configuration
User Guide 805
Operation Select an action to be taken when a packet matches the rule.
Permit: To forward the matched packets.
Deny: To discard the matched packets.
S-MAC/Mask Enter the source MAC address with a mask. A value of 1 in the mask indicates
that the corresponding bit in the address will be matched.
D-MAC/Mask Enter the destination IP address with a mask. A value of 1 in the mask indicates
that the corresponding bit in the address will be matched.
VLAN ID Enter the ID number of the VLAN with which packets will match. The valid range
is 1-4094. If the ACL is bound to a VLAN, the system requires the VLAN ID of a
packet to match the ID of the VLAN instead of the ID listed here.
EtherType Specify the EtherType to be matched using 4 hexadecimal numbers.
S-IP/Mask Enter the source IP address with a mask. A value of 1 in the mask indicates that
the corresponding bit in the address will be matched.
D-IP/Mask Enter the destination IP address with a mask. A value of 1 in the mask indicates
that the corresponding bit in the address will be matched.
IP Protocol Select a protocol type from the drop-down list. The default is No Limit, which
indicates that packets of all protocols will be matched. You can also select User-
defined to customize the IP protocol.
TCP Flag If TCP protocol is selected, you can configure the TCP Flag to be used for the
rule’s matching operations. There are six flags and each has three options,
which are *, 0 and 1. The default is *, which indicates that the flag is not used for
matching operations.
URG: Urgent flag.
ACK: Acknowledge flag.
PSH: Push flag.
RST: Reset flag.
SYN: Synchronize flag.
FIN: Finish flag.
S-Port / D-Port If TCP/UDP is selected as the IP protocol, specify the source and destination
port number with a mask.
Value: Specify the port number.
Mask: Specify the port mask with 4 hexadacimal numbers.
DSCP Specify a DSCP value to be matched between 0 and 63. The default is No Limit.
IP ToS Specify an IP ToS value to be matched between 0 and 15. The default is No Limit.
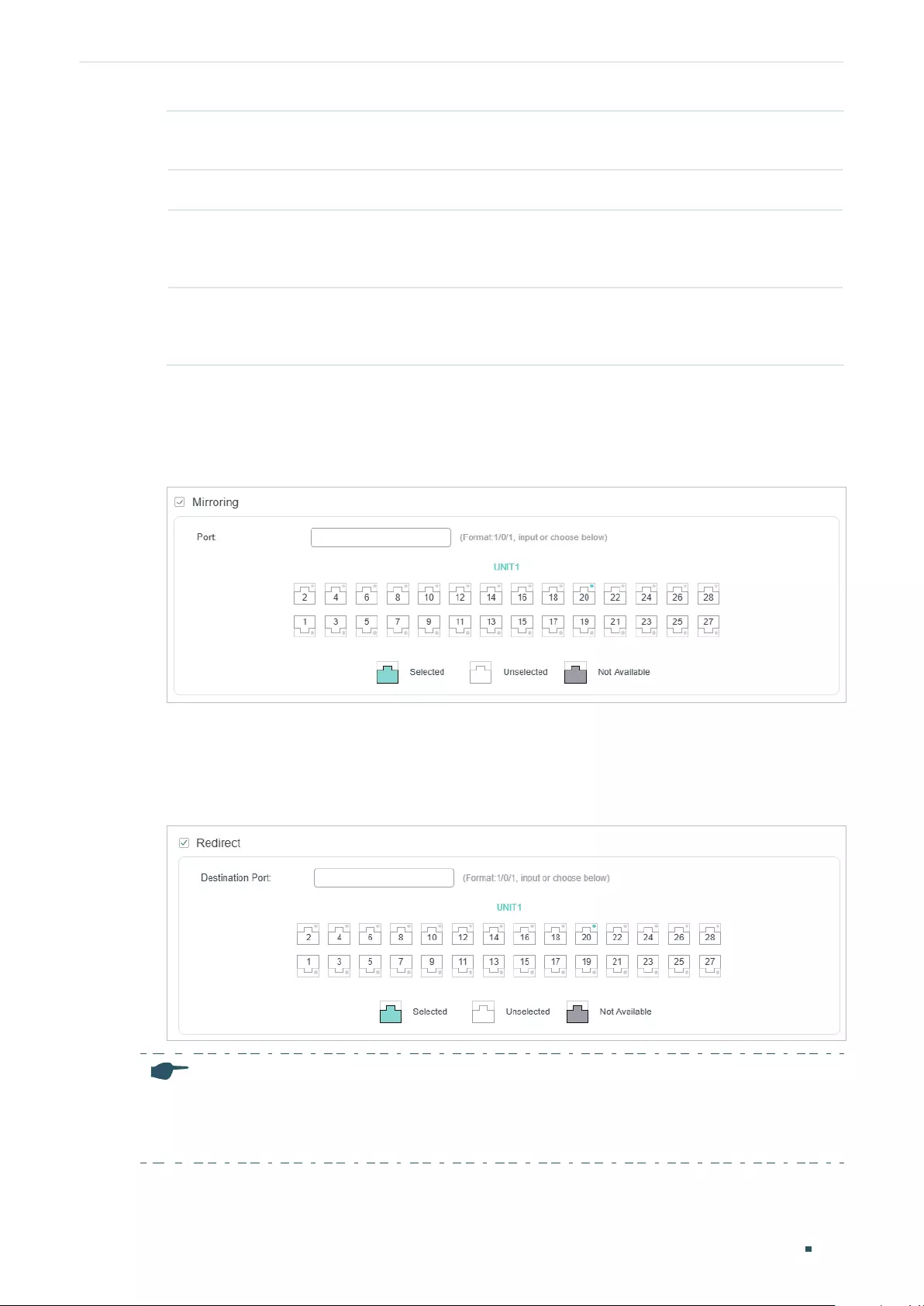
User Guide 806
Configuring ACL ACL Configuration
IP Pre Specify an IP Precedence value to be matched to be matched between 0 and 7.
The default is No Limit.
User Priority Specify the User Priority to be matched.
Time Range Select a time range during which the rule will take effect. The default value is No
Limit, which means the rule is always in effect. The Time Range referenced here
can be created on the SYSTEM > Time Range page.
Logging Enable Logging function for the ACL rule. Then the times that the rule is matched
will be logged every 5 minutes and a related trap will be generated. You can refer
to Total Matched Counter in the ACL Rules Table to view the matching times.
2) In the Policy section, enable or disable the Mirroring feature for the matched packets.
With this option enabled, choose a destination port to which the packets will be
mirrored.
Figure 2-17 Configuring Mirroring
3) In the Policy section, enable or disable the Redirect feature for the matched packets.
With this option enabled, choose a destination port to which the packets will be
redirected.
Figure 2-18 Configuring Redirect
Note:
In the Mirroring feature, the matched packets will be copied to the destination port and the original
forwarding will not be affected. While in the Redirect feature, the matched packets will be forwarded
only on the destination port.
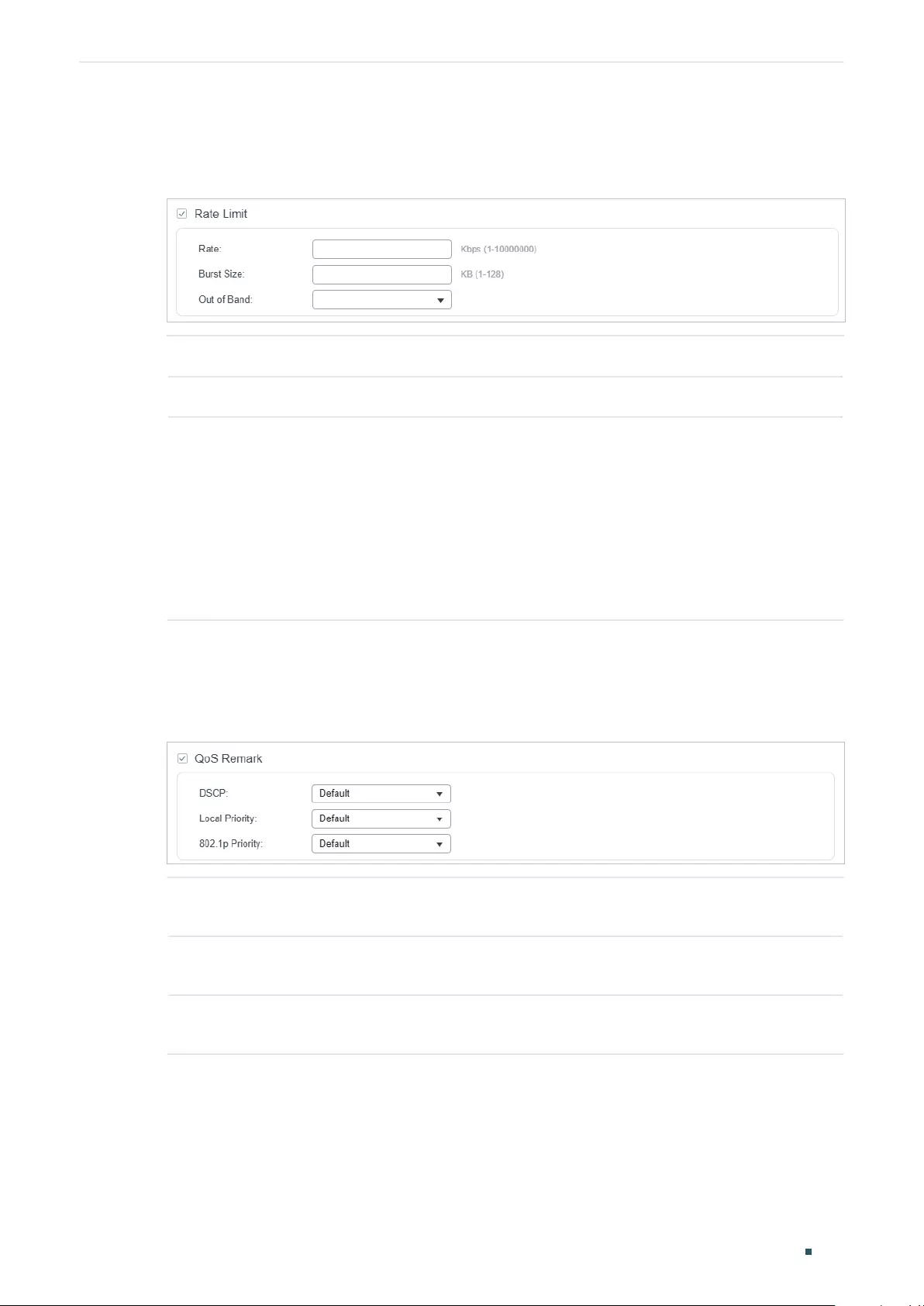
Configuring ACL ACL Configuration
User Guide 807
4) In the Policy section, enable or disable the Rate Limit feature for the matched packets.
With this option enabled, configure the related parameters.
Figure 2-19 Configuring Rate Limit
Rate Specify the transmission rate for the matched packets.
Burst Size Specify the maximum number of bytes allowed in one second.
Out of Band Select the action for the packets whose rate is beyond the specified rate.
None: The packets will be forwarded normally.
Drop: The packets will be discarded.
Remark DSCP: You can specify a DSCP value, and the DSCP field of the packets
will be changed to the specified one.
Note: Remark DSCP is only available on certain devices.
5) In the Policy section, enable or disable the QoS Remark feature for the matched
packets. With this option enabled, configure the related parameters, and the remarked
values will take effect in the QoS processing on the switch.
Figure 2-20 Configuring QoS Remark
DSCP Specify the DSCP field for the matched packets. The DSCP field of the packets
will be changed to the specified one.
Local Priority Specify the local priority for the matched packets. The local priority of the
packets will be changed to the specified one.
802.1p Priority Specify the 802.1p priority for the matched packets. The 802.1p priority of the
packets will be changed to the specified one.
6) Click Apply.
Configuring the IPv6 ACL Rule
Click Edit ACL for an IPv6 ACL entry to load the following page.
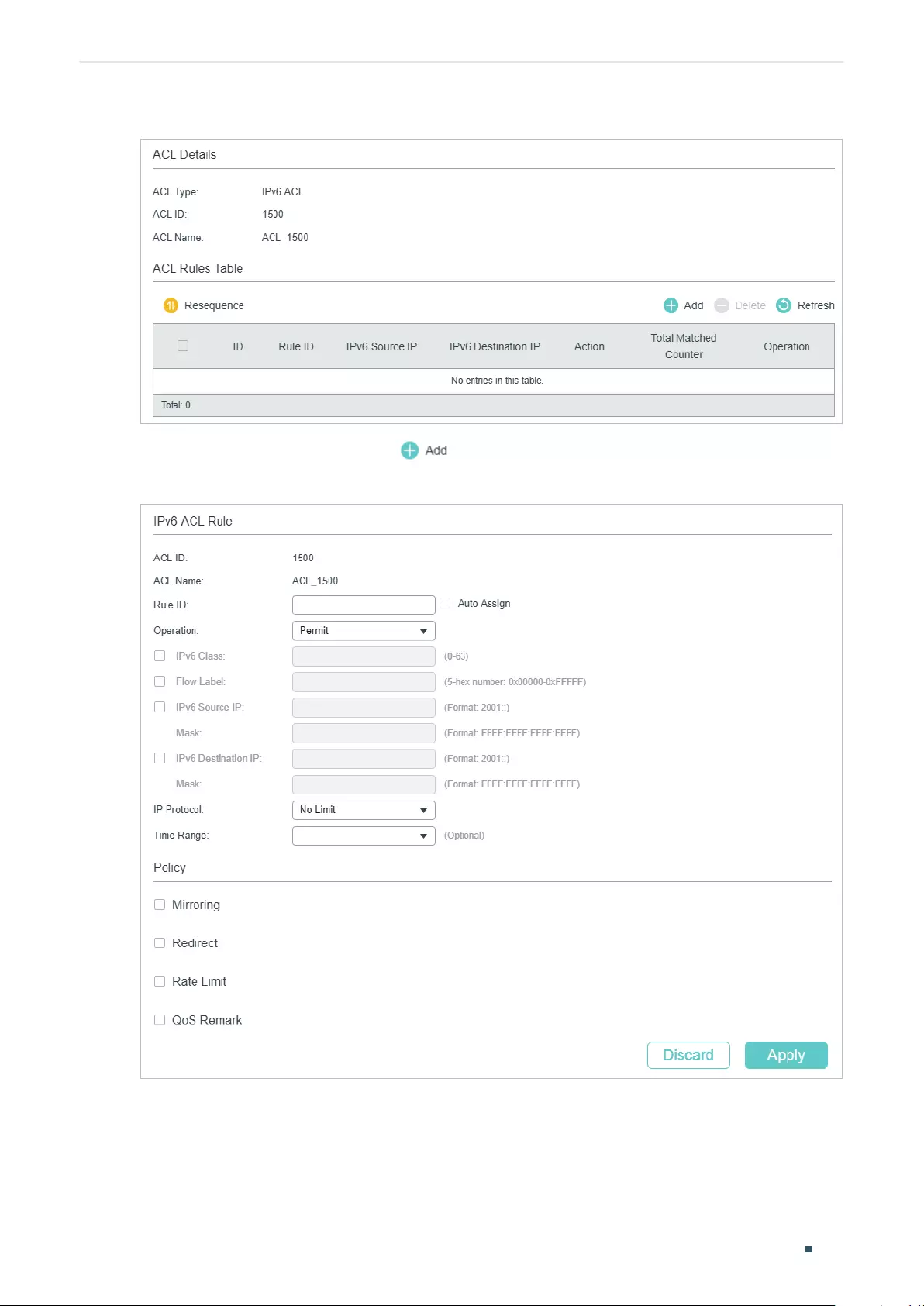
User Guide 808
Configuring ACL ACL Configuration
Figure 2-21 Configuring the IPv6 ACL Rule
In ACL Rules Table section, click and the following page will appear.
Figure 2-22 Configuring the IPv6 ACL Rule
Follow these steps to configure the IPv6 ACL rule:
1) In the IPv6 ACL Rule section, configure the following parameters:
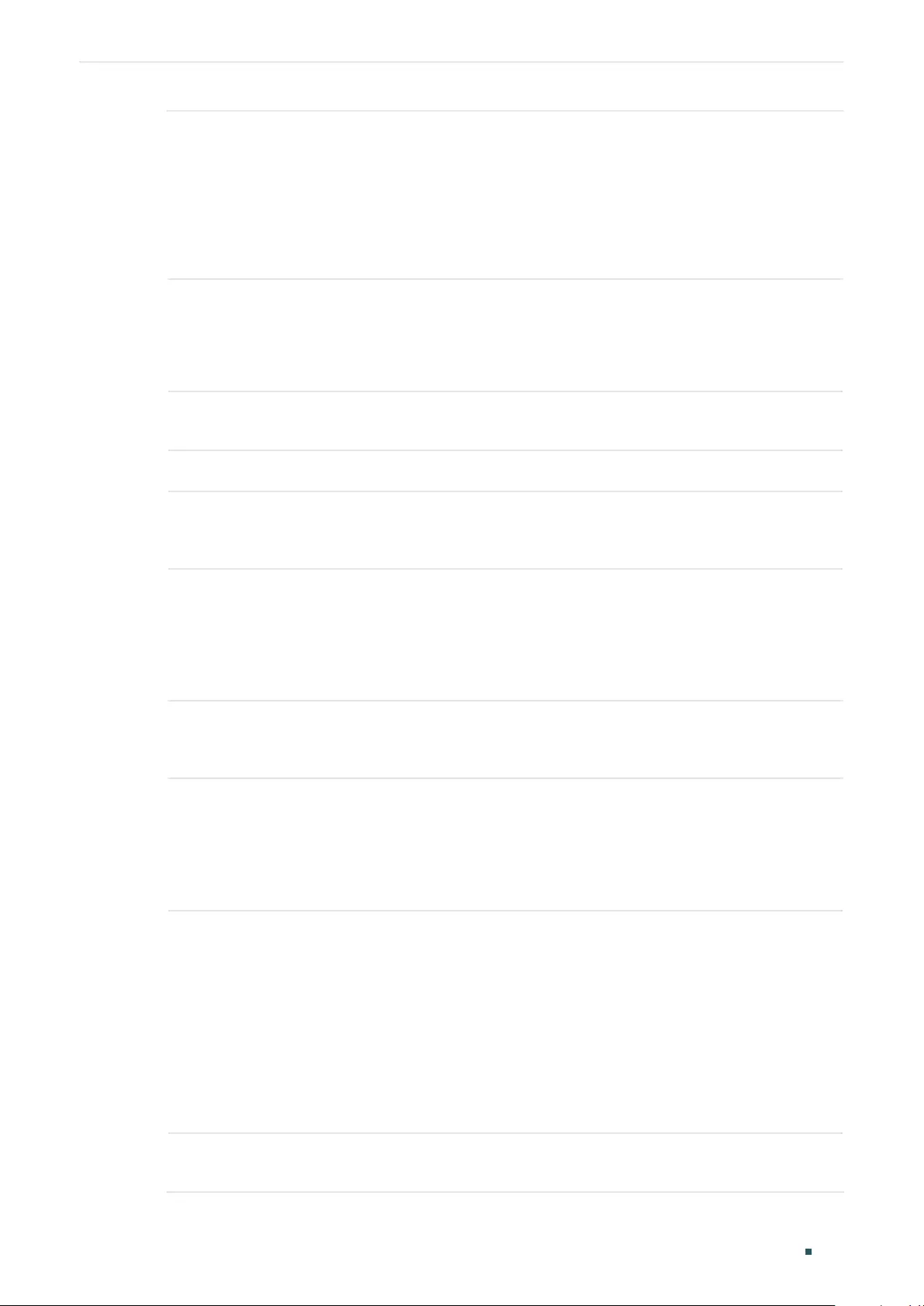
Configuring ACL ACL Configuration
User Guide 809
Rule ID Enter an ID number to identify the rule.
It should not be the same as any current rule ID in the same ACL. For the
convenience of inserting new rules to an ACL, you should set the appropriate
interval between rule IDs.
If you select Auto Assign, the rule ID will be assigned automatically by the system
and the default increment between neighboring rule IDs is 5
Operation Select an action to be taken when a packet matches the rule.
Permit: To forward the matched packets.
Deny: To discard the matched packets.
IPv6 Class Specify an IPv6 class value to be matched. The switch will check the class field of
the IPv6 header.
Flow Label Specify a Flow Label value to be matched.
IPv6 Source IP Enter the source IPv6 address to be matched. All types of IPv6 address will be
checked. You may enter a complete 128-bit IPv6 address but only the first 64
bits will be valid.
Mask The mask is required if the source IPv6 address is entered. Enter the mask in
complete format (for example, FFFF:FFFF:0000:FFFF).
The IP address mask specifies which bits in the source IPv6 address to match the
rule. A value of 1 in the mask indicates that the corresponding bit in the address
will be matched.
IPv6 Destination
IP
Enter the destination IPv6 address to be matched. All types of IPv6 address will
be checked. You may enter a complete 128-bit IPv6 address but only the first 64
bits will be valid.
Mask The mask is required if the destination IPv6 address is entered. Enter the
complete mask (for example, FFFF:FFFF:0000:FFFF).
The IP address mask specifies which bits in the source IP address to match the
rule. A value of 1 in the mask indicates that the corresponding bit in the address
will be matched.
IP Protocol Select a protocol type from the drop-down list.
No Limit: Packets of all protocols will be matched.
UDP: Specify the source port and destination port for the UDP packet to be
matched.
TCP: Specify the source port and destination port for the TCP packet to be
matched.
User-defined: You can customize an IP protocol.
S-Port / D-Port If TCP/UDP is selected as the IP protocol, specify the source and destination
port numbers.
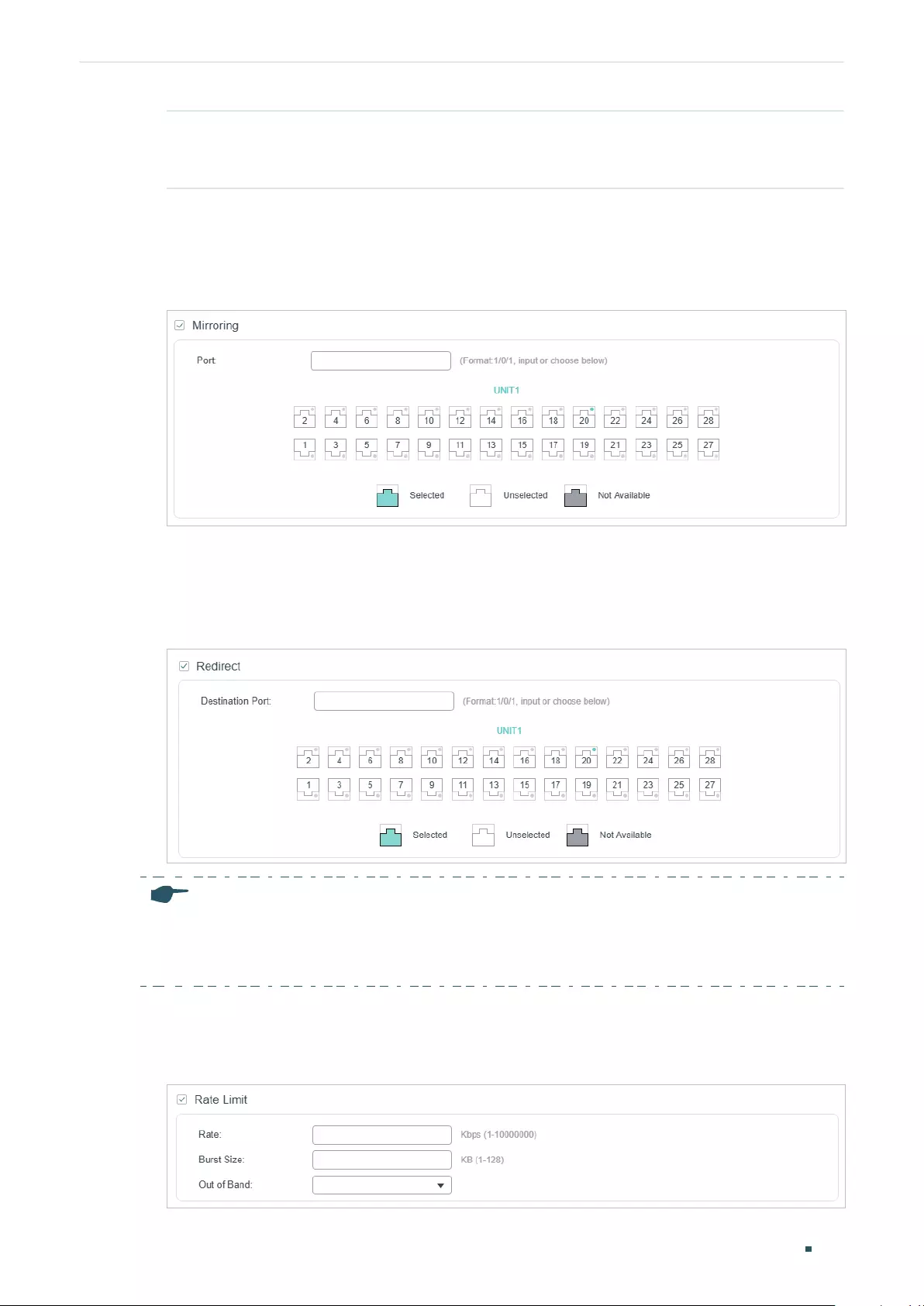
User Guide 810
Configuring ACL ACL Configuration
Time Range Select a time range during which the rule will take effect. The default value is No
Limit, which means the rule is always in effect. The Time Range referenced here
can be created on the SYSTEM > Time Range page.
2) In the Policy section, enable or disable the Mirroring feature for the matched packets.
With this option enabled, choose a destination port to which the packets will be
mirrored.
Figure 2-23 Configuring Mirroring
3) In the Policy section, enable or disable the Redirect feature for the matched packets.
With this option enabled, choose a destination port to which the packets will be
redirected.
Figure 2-24 Configuring Redirect
Note:
In the Mirroring feature, the matched packets will be copied to the destination port and the original
forwarding will not be affected. While in the Redirect feature, the matched packets will be forwarded
only on the destination port.
4) In the Policy section, enable or disable the Rate Limit feature for the matched packets.
With this option enabled, configure the related parameters.
Figure 2-25 Configuring Rate Limit
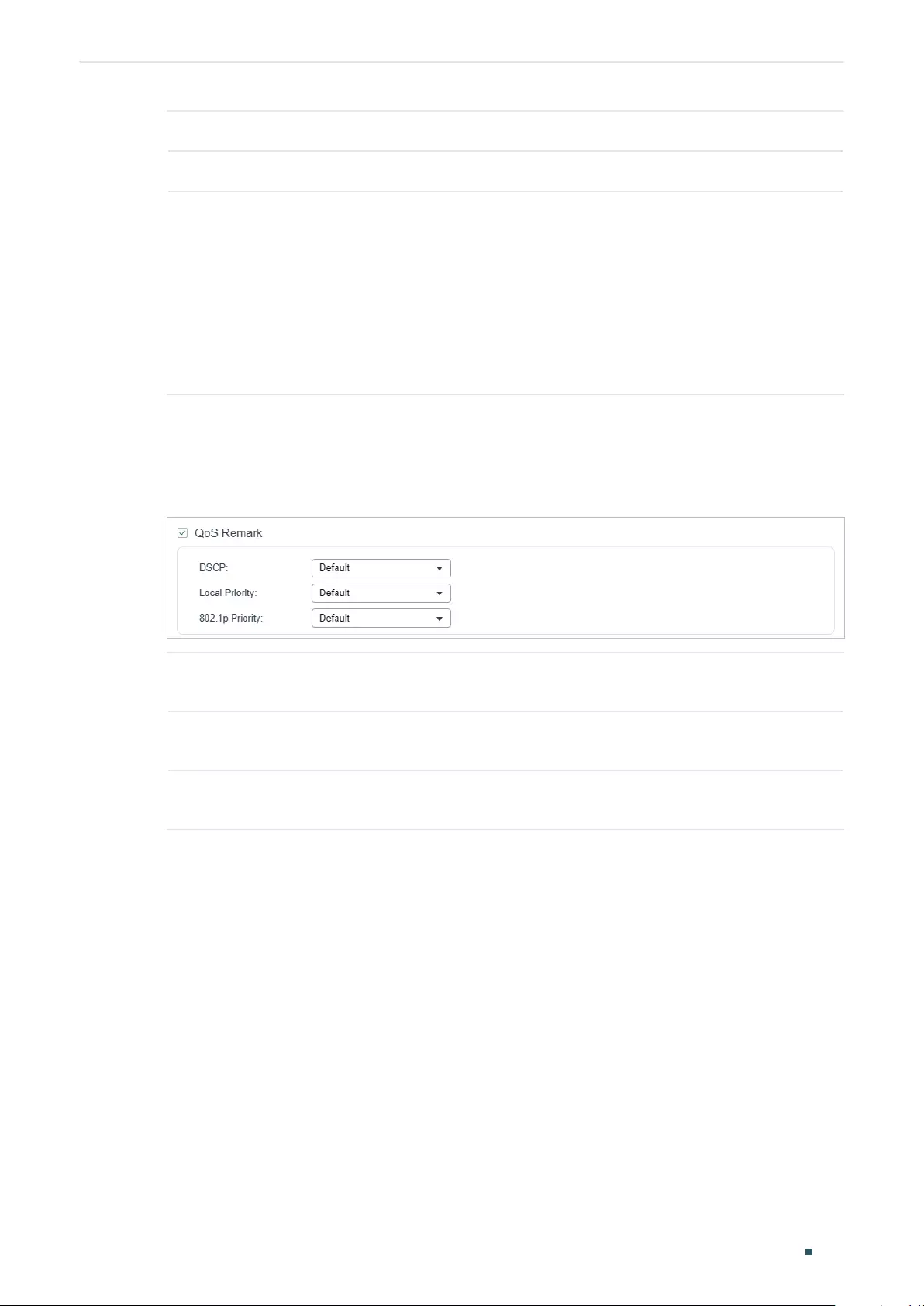
Configuring ACL ACL Configuration
User Guide 811
Rate Specify the transmission rate for the matched packets.
Burst Size Specify the maximum number of bytes allowed in one second.
Out of Band Select the action for the packets whose rate is beyond the specified rate.
None: The packets will be forwarded normally.
Drop: The packets will be discarded.
Remark DSCP: You can specify a DSCP value, and the DSCP field of the packets
will be changed to the specified one.
Note: Remark DSCP is only available on certain devices.
5) In the Policy section, enable or disable the QoS Remark feature for the matched
packets. With this option enabled, configure the related parameters, and the remarked
values will take effect in the QoS processing on the switch.
Figure 2-26 Configuring QoS Remark
DSCP Specify the DSCP field for the matched packets. The DSCP field of the packets
will be changed to the specified one.
Local Priority Specify the local priority for the matched packets. The local priority of the
packets will be changed to the specified one.
802.1p Priority Specify the 802.1p priority for the matched packets. The 802.1p priority of the
packets will be changed to the specified one.
6) Click Apply.
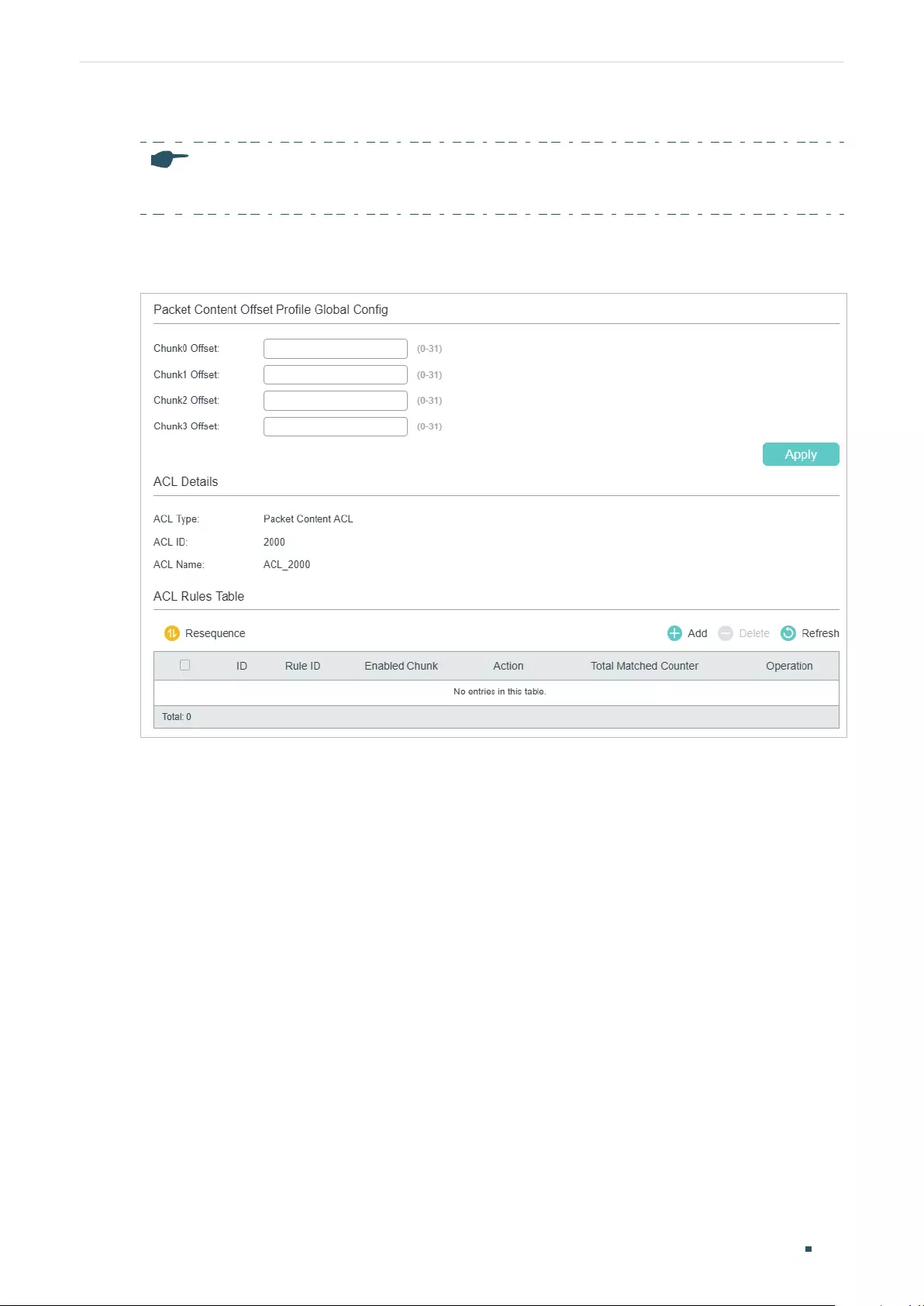
User Guide 812
Configuring ACL ACL Configuration
Configuring the Packet Content ACL Rule
Note:
Packet Content ACL is only available on certain devices.
Click Edit ACL for a Packet Content ACL entry to load the following page.
Figure 2-27 Configuring the Packet Content ACL Rule
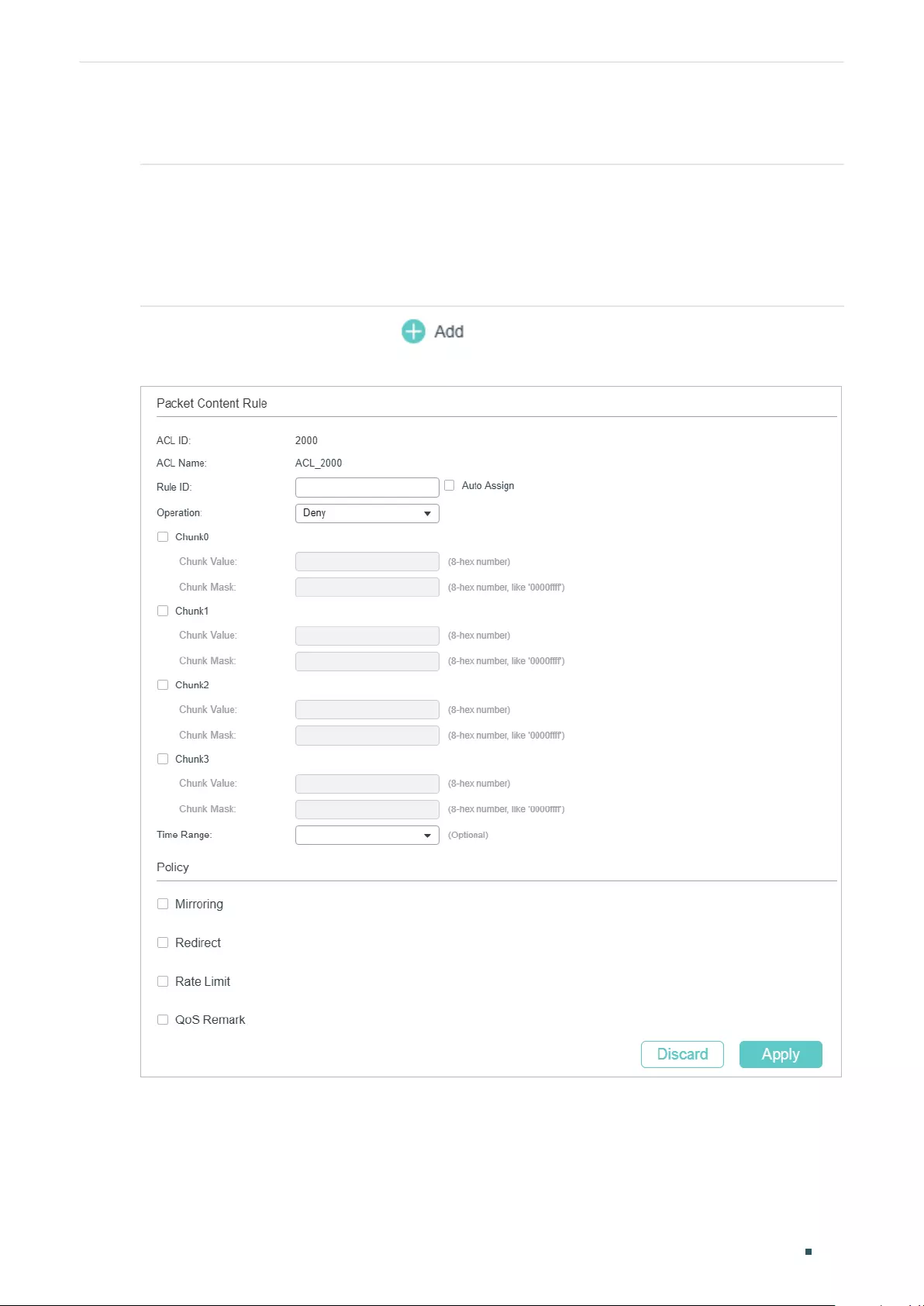
Configuring ACL ACL Configuration
User Guide 813
In the Packet Content Offset Profile Global Config section, configure the Chunk Offset.
Click Apply.
Chunk0 Offset/
Chunk1 Offset/
Chunk2 Offset/
Chunk3 Offset
Enter the offset of a chunk. Packet Content ACL analyzes and processes data
packets based on 4 chunk match conditions, and each chunk can specify a
user-defined 4-byte segment carried in the packet’s first 128 bytes. Offset 31
matches the 127, 128, 1, 2 bytes of the packet, offset 0 matches the 3,4,5,6
bytes of the packet, and so on, for the rest of the offset value.
Note:
All 4 chunks must be set at the same time.
In ACL Rules Table section, click and the following page will appear.
Figure 2-28 Configuring the Packet Content ACL Rule
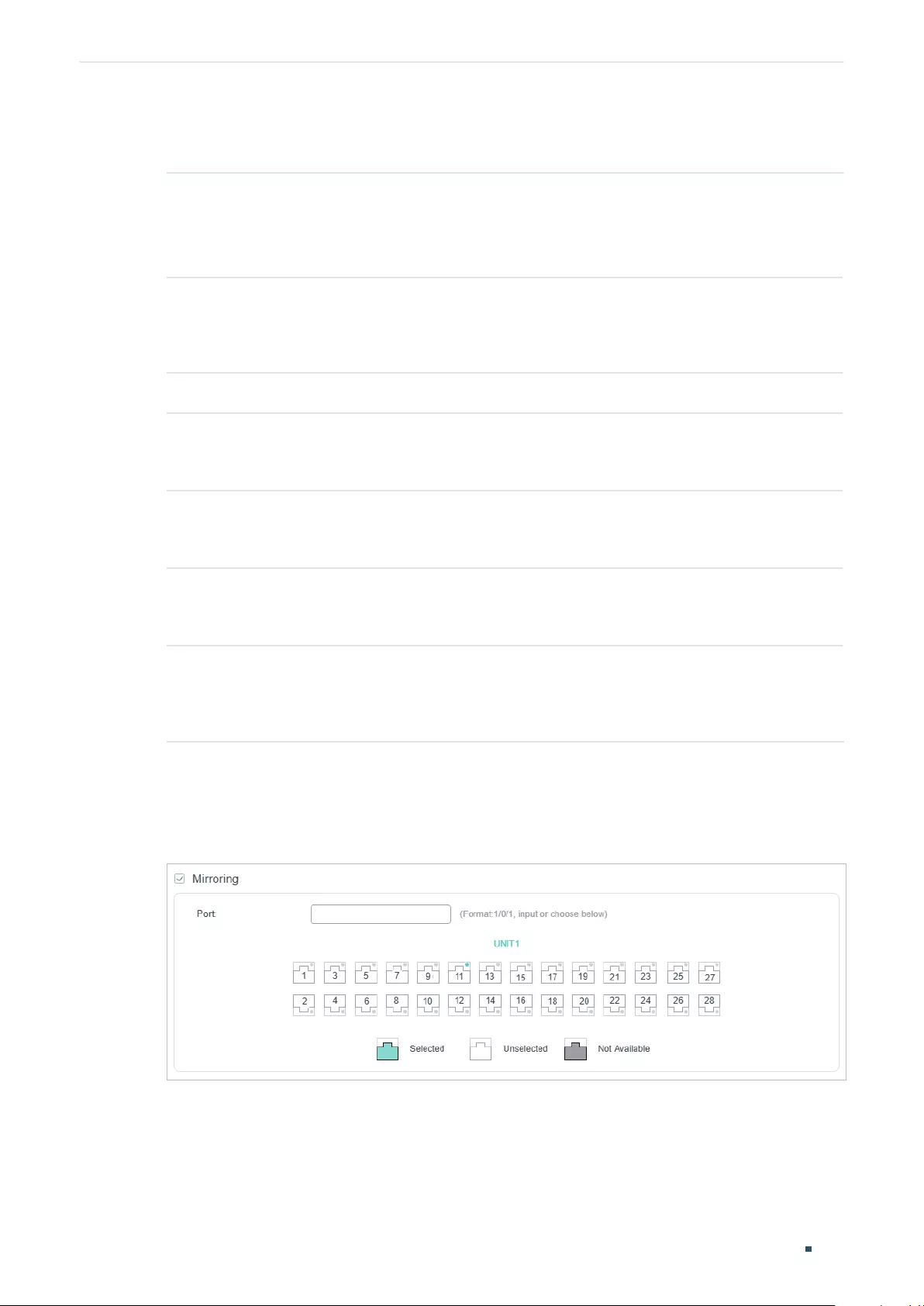
User Guide 814
Configuring ACL ACL Configuration
Follow these steps to configure the Packet Content ACL rule:
1) In the Packet Content Rule section, configure the following parameters:
Rule ID Enter an ID number to identify the rule.
It should not be the same as any current rule ID in the same ACL. If you
select Auto Assign, the rule ID will be assigned automatically and the interval
between rule IDs is 5.
Operation Select an action to be taken when a packet matches the rule.
Permit: To forward the matched packets.
Deny: To discard the matched packets.
Chunk0-Chunk3 Specify the EtherType to be matched using 4 hexadecimal numbers.
Chunk Value Enter the 4-byte value in hexadecimal for the desired chunk, like ‘0000ffff’.
The Packet Content ACL will check this chunk of packets to examine if the
packets match the rule or not.
Chunk Mask Enter the 4-byte mask in hexadecimal for the desired chunk. The mask must
be written completely in 4-byte hex mode, like ‘0000ffff’. The mask specifies
which bits to match the rule.
Time Range Select a time range during which the rule will take effect. The default
value is No Limit, which means the rule is always in effect. The Time Range
referenced here can be created on the SYSTEM > Time Range page.
Logging Enable Logging function for the ACL rule. Then the times that the rule is
matched will be logged every 5 minutes and a related trap will be generated.
You can refer to Total Matched Counter in the ACL Rules Table to view the
matching times.
2) In the Policy section, enable or disable the Mirroring feature for the matched packets.
With this option enabled, choose a destination port to which the packets will be
mirrored.
Figure 2-29 Configuring Mirroring
3) In the Policy section, enable or disable the Redirect feature for the matched packets.
With this option enabled, choose a destination port to which the packets will be
redirected.
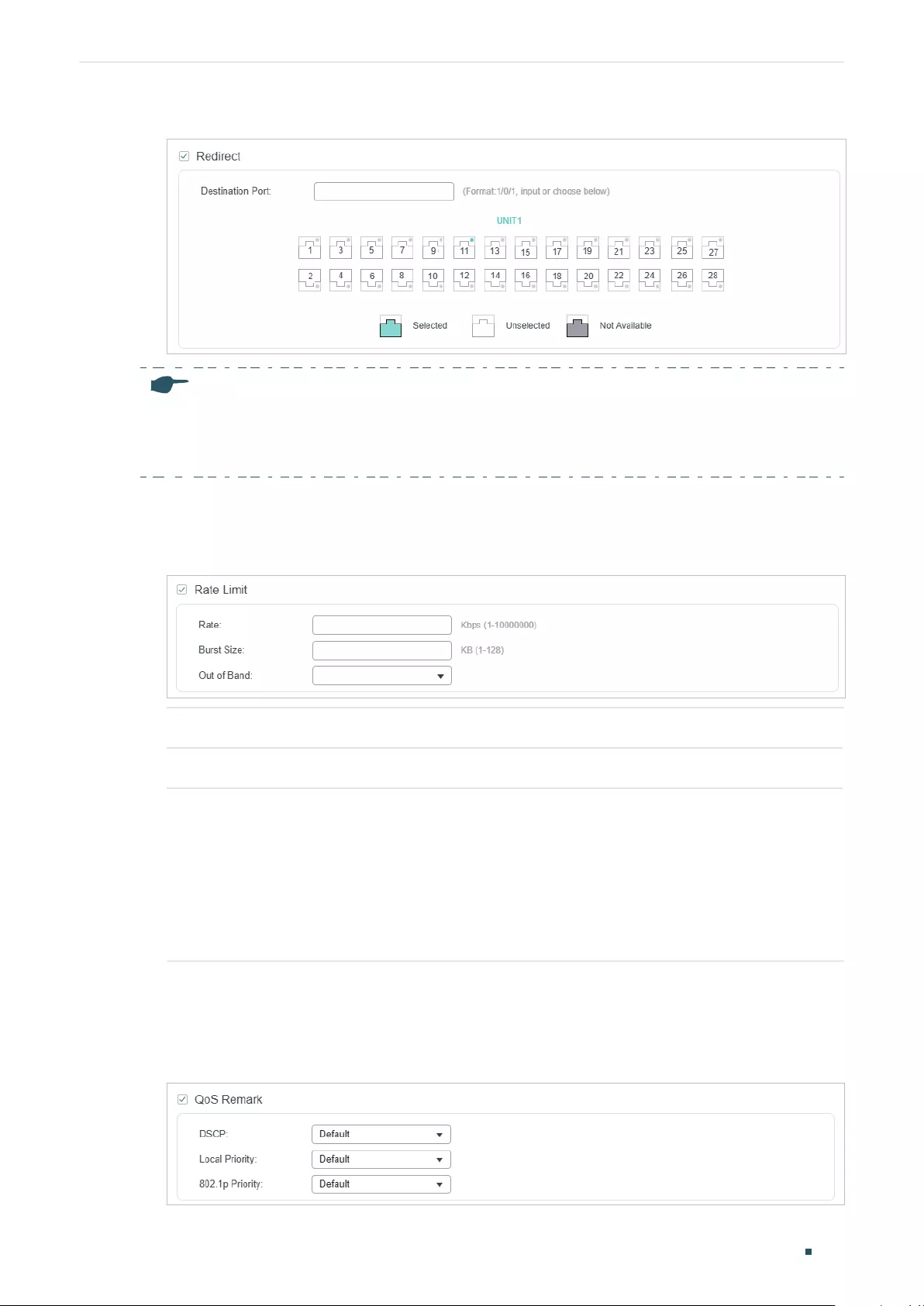
Configuring ACL ACL Configuration
User Guide 815
Figure 2-30 Configuring Redirect
Note:
In the Mirroring feature, the matched packets will be copied to the destination port and the original
forwarding will not be affected. While in the Redirect feature, the matched packets will be forwarded
only on the destination port.
4) In the Policy section, enable or disable the Rate Limit feature for the matched packets.
With this option enabled, configure the related parameters.
Figure 2-31 Configuring Rate Limit
Rate Specify the transmission rate for the matched packets.
Burst Size Specify the maximum number of bytes allowed in one second.
Out of Band Select the action for the packets whose rate is beyond the specified rate.
None: The packets will be forwarded normally.
Drop: The packets will be discarded.
Remark DSCP: You can specify a DSCP value, and the DSCP field of the
packets will be changed to the specified one.
Note: Remark DSCP is only available on certain devices.
5) In the Policy section, enable or disable the QoS Remark feature for the matched
packets. With this option enabled, configure the related parameters, and the remarked
values will take effect in the QoS processing on the switch.
Figure 2-32 Configuring QoS Remark
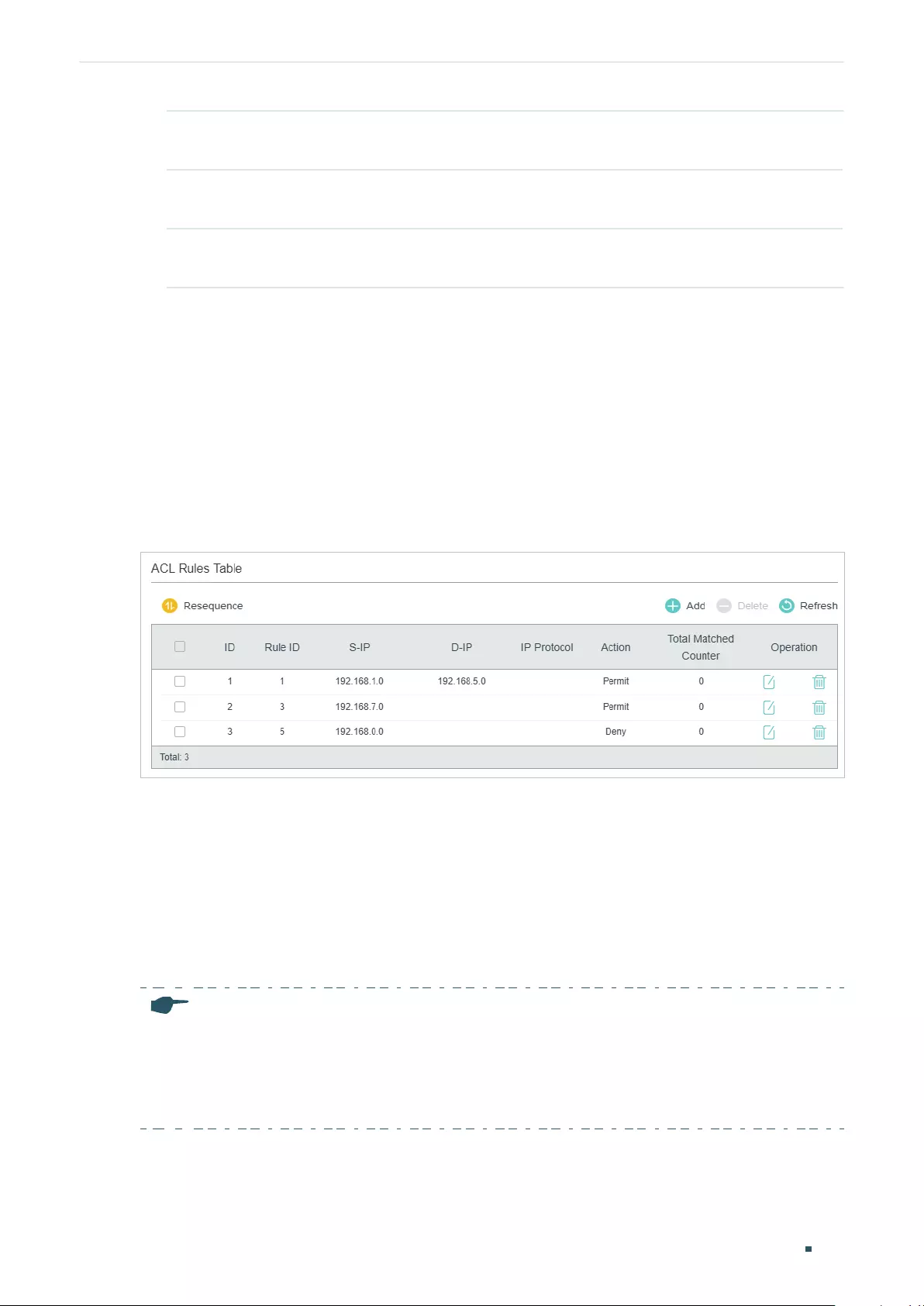
User Guide 816
Configuring ACL ACL Configuration
DSCP Specify the DSCP field for the matched packets. The DSCP field of the
packets will be changed to the specified one.
Local Priority Specify the local priority for the matched packets. The local priority of the
packets will be changed to the specified one.
802.1p Priority Specify the 802.1p priority for the matched packets. The 802.1p priority of
the packets will be changed to the specified one.
6) Click Apply.
Viewing the ACL Rules
The rules in an ACL are listed in ascending order of their rule IDs. The switch matches a
received packet with the rules in order. When a packet matches a rule, the switch stops the
match process and performs the action defined in the rule.
Click Edit ACL for an entry you have created and you can view the rule table. We take IP
ACL rules table for example.
Figure 2-33 Viewing ACL Rules Table
Here you can view and edit the ACL rules. You can also click Resequence to resequence
the rules by providing a Start Rule ID and Step value.
2.1.4 Configuring ACL Binding
You can bind the ACL to a port or a VLAN. The received packets on the port or in the VLAN
will then be matched and processed according to the ACL rules. An ACL takes effect only
after it is bound to a port or VLAN.
Note:
• Different types of ACLs cannot be bound to the same port or VLAN.
• Multiple ACLs of the same type can be bound to the same port or VLAN. The switch matches
the received packets using the ACLs in order. The ACL that is bound earlier has a higher
priority.
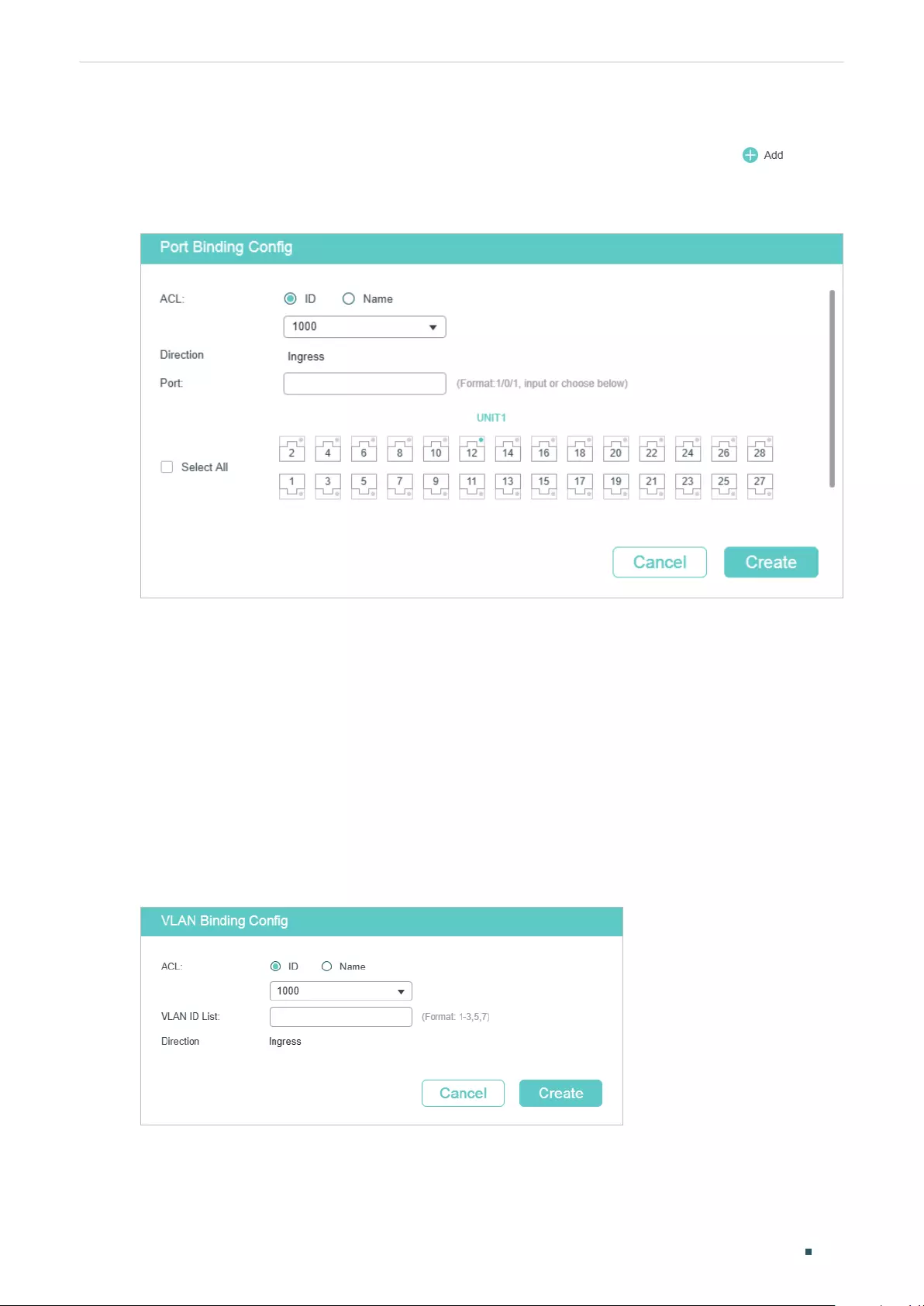
Configuring ACL ACL Configuration
User Guide 817
Binding the ACL to a Port
Choose the menu SECURITY > ACL > ACL Binding > Port Binding and click to load
the following page.
Figure 2-34 Binding the ACL to a Port
Follow these steps to bind the ACL to a Port:
1) Choose ID or Name to be used for matching the ACL. Then select an ACL from the
drop-down list.
2) Specify the port to be bound.
3) Click Create.
■Binding the ACL to a VLAN
Choose the menu SECURITY > ACL > ACL Binding > VLAN Binding to load the following
page.
Figure 2-35 Binding the ACL to a VLAN
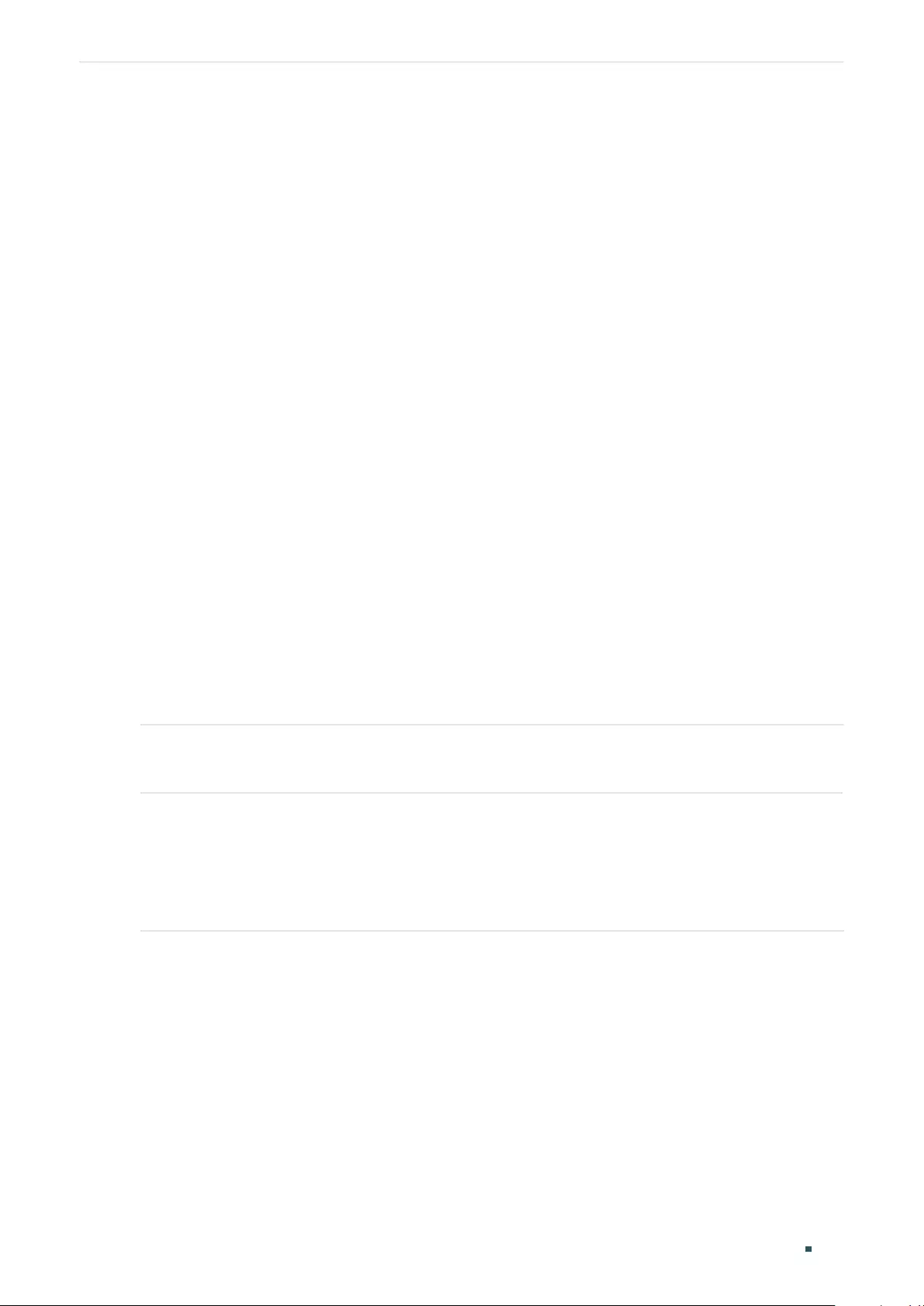
User Guide 818
Configuring ACL ACL Configuration
Follow these steps to bind the ACL to a VLAN:
1) Choose ID or Name to be used for matching the ACL. Then select an ACL from the
drop-down list.
2) Enter the ID of the VLAN to be bound.
3) Click Create.
2.2 Using the CLI
2.2.1 Configuring Time Range
Some ACL-based services or features may need to be limited to take effect only during a
specified time period. In this case, you can configure a time range for the ACL. For details
about Time Range Configuration, please refer to Managing System.
2.2.2 Configuring ACL
Follow the steps to create different types of ACL and configure the ACL rules.
You can define the rules based on source or destination IP address, source or destination
MAC address, protocol type, port number and others.
MAC ACL
Follow these steps to configure MAC ACL:
Step 1 configure
Enter global configuration mode.
Step 2 access-list create
acl-id
[name
acl-name
]
Create a MAC ACL.
acl-id:
Enter an ACL ID. The ID ranges from 0 to 499.
acl-name:
Enter a name to identify the ACL.
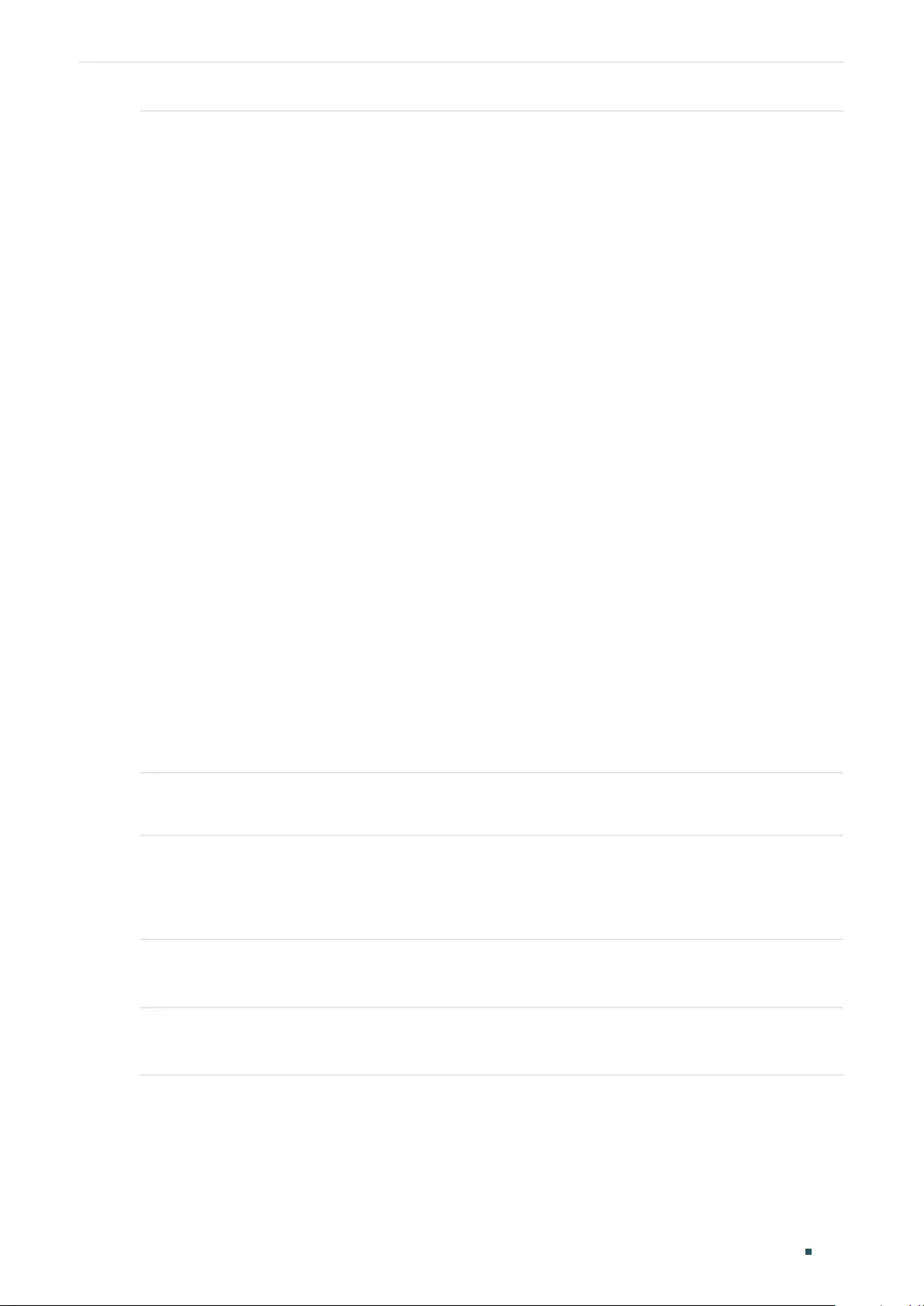
Configuring ACL ACL Configuration
User Guide 819
Step 3 access-list mac
acl-id-or-name
rule { auto |
rule-id
} { deny | permit } logging {enable | disable}
[ smac
source-mac
smask
source-mac-mask
] [dmac
destination-mac
dmask
destination-
mac-mask
] [type ether-type] [pri
dot1p-priority
] [vid
vlan-id
] [tseg
time-range-name
]
Add a MAC ACL Rule.
acl-id-or-name
: Enter the ID or name of the ACL that you want to add a rule for.
auto:
The rule ID will be assigned automatically and the interval between rule IDs is 5.
rule-id
: Assign an ID to the rule.
deny | permit: Specify the action to be taken with the packets that match the rule. By default, it
is set to permit. The packets will be discarded if “deny” is selected and forwarded if “permit” is
selected.
logging {enable | disable}: Enable or disable Logging function for the ACL rule. If "enable" is
selected, the times that the rule is matched will be logged every 5 minutes. With ACL Counter
trap enabled, a related trap will be generated if the matching times changes.
source-mac
: Enter the source MAC address. The format is FF:FF:FF:FF:FF:FF.
source-mac-mask
: Enter the mask of the source MAC address. This is required if a source
MAC address is entered. The format is FF:FF:FF:FF:FF:FF.
destination-mac
: Enter the destination MAC address. The format is FF:FF:FF:FF:FF:FF.
destination-mac-mask
: Enter the mask of the destination MAC address. This is required if a
destination MAC address is entered. The format is FF:FF:FF:FF:FF:FF.
ether-type: Specify an Ethernet-type with 4 hexadecimal numbers.
dot1p-priority
: The user priority ranges from 0 to 7. The default is No Limit.
vlan-id
: The VLAN ID ranges from 1 to 4094.
time-range-name
: The name of the time-range. The default is No Limit.
Step 4 exit
Return to global configuration mode.
Step 5 show access-list [
acl-id-or-name
]
Display the current ACL configuration.
acl-id-or-name
: The ID number or name of the ACL.
Step 6 end
Return to privileged EXEC mode.
Step 7 copy running-config startup-config
Save the settings in the configuration file.
The following example shows how to create MAC ACL 50 and configure Rule 5 to permit
packets with source MAC address 00:34:A2:D4:34:B5:
Switch#configure
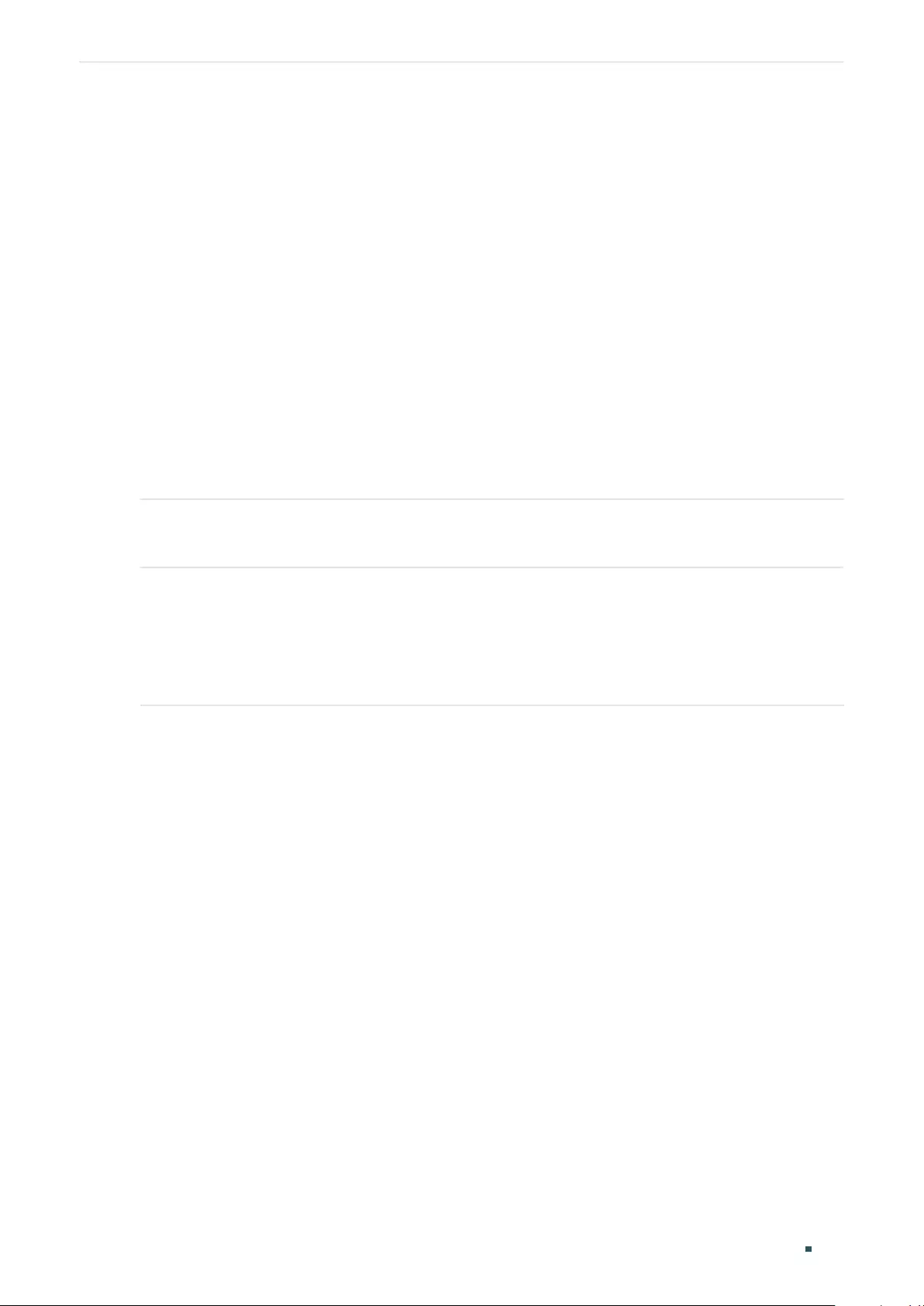
User Guide 820
Configuring ACL ACL Configuration
Switch(config)#access-list create 50
Switch(config-mac-acl)#access-list mac 50 rule 5 permit logging disable smac
00:34:A2:D4:34:B5 smask FF:FF:FF:FF:FF:FF
Switch(config-mac-acl)#exit
Switch(config)#show access-list 50
MAC access list 50 name: ACL_50
rule 5 permit logging disable smac 00:34:a2:d4:34:b5 smask ff:ff:ff:ff:ff:ff
Switch(config)#end
Switch#copy running-config startup-config
IP ACL
Follow these steps to configure IP ACL:
Step 1 configure
Enter global configuration mode.
Step 2 access-list create
acl-id
[name
acl-name
]
Create an IP ACL.
acl-id:
Enter an ACL ID. The ID ranges from 500 to 999.
acl-name:
Enter a name to identify the ACL.
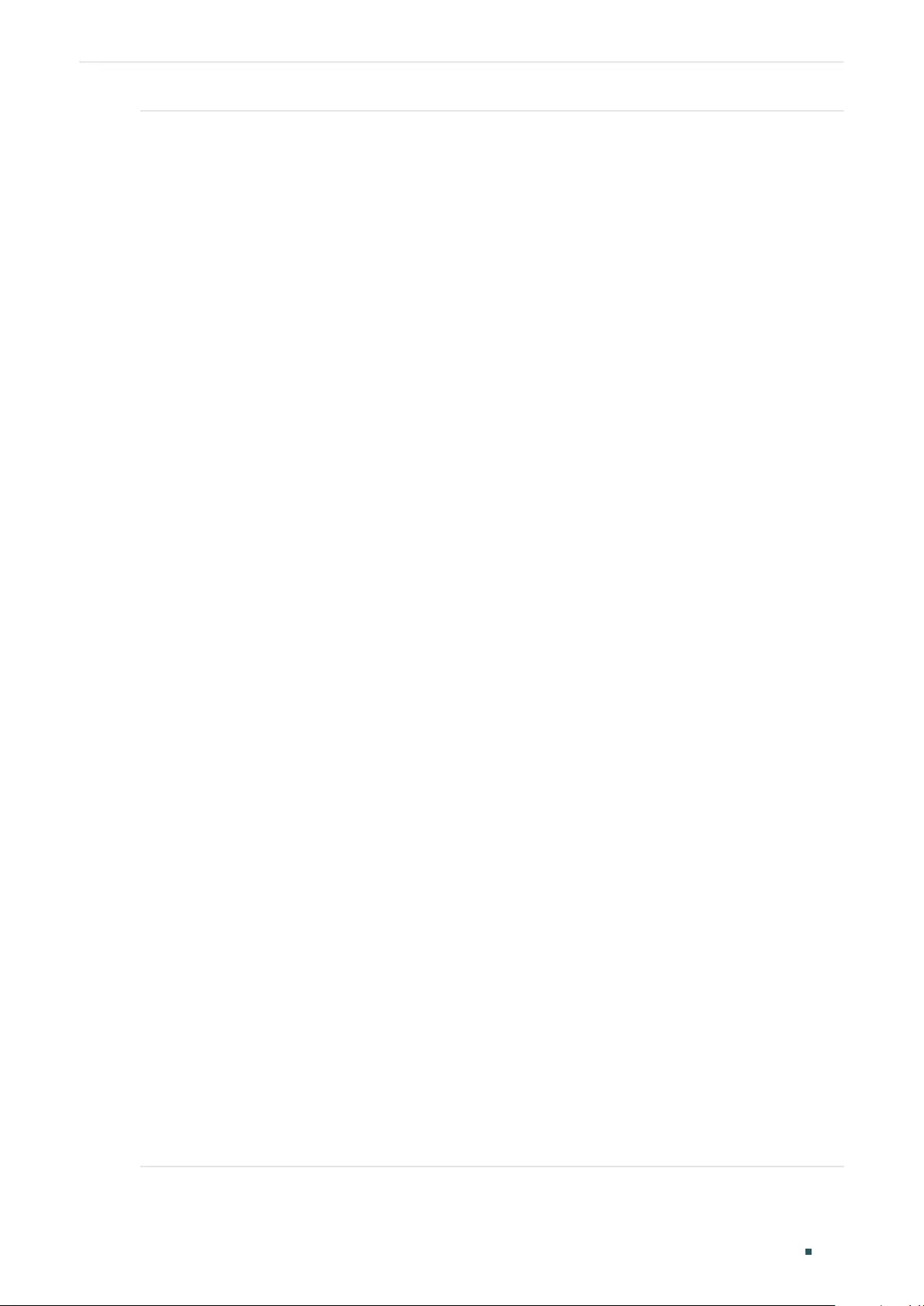
Configuring ACL ACL Configuration
User Guide 821
Step 3 access-list ip
acl-id-or-name
rule {auto |
rule-id
} {deny | permit} logging {enable | disable} [sip
sip-address
sip-mask
sip-address-mask
] [ dip
dip-address
dip-mask
dip-address-mask
]
[dscp
dscp-value
] [tos
tos-value
] [pre
pre-value
] [frag {enable | disable}] [protocol
protocol
[s-port
s-port-number
s-port-mask
s-port-mask
] [d-port
d-port-number
d-port-mask
d-port-
mask
] [tcpflag
tcpflag
]] [tseg
time-range-name
]
Add rules to the ACL.
acl-id-or-name
: Enter the ID or name of the ACL that you want to add a rule for.
auto:
The rule ID will be assigned automatically and the interval between rule IDs is 5.
rule-id
: Assign an ID to the rule.
deny | permit: Specify the action to be taken with the packets that match the rule. Deny means
to discard; permit means to forward. By default, it is set to permit.
logging {enable | disable}: Enable or disable Logging function for the ACL rule. If "enable" is
selected, the times that the rule is matched will be logged every 5 minutes. With ACL Counter
trap enabled, a related trap will be generated if the matching times changes.
sip-address:
Enter the source IP address.
sip-address-mask:
Enter the mask of the source IP address. This is required if a source IP
address is entered.
dip-address:
Enter the destination IP address.
dip-address-mask:
Enter the mask of the destination IP address. This is required if a
destination IP address is entered.
dscp-value:
Specify the DSCP value between 0 and 63.
tos-value:
Specify an IP ToS value to be matched between 0 and 15.
pre-value:
Specify an IP Precedence value to be matched between 0 and 7.
frag {enable | disable}: Enable or disable matching of fragmented packets. The default is
disable. When enabled, the rule will apply to all fragmented packets and always permit to
forward the last fragment of a packet.
Note: frag {enable | disable} is only available on certain devices.
protocol:
Specify a protocol number between 0 and 255.
s-port-number:
With TCP or UDP configured as the protocol, specify the source port number.
s-port-mask:
With TCP or UDP configured as the protocol, specify the source port mask with 4
hexadacimal numbers.
d-port-number:
With TCP or UDP configured as the protocol, specify the destination port
number.
d-port-mask:
With TCP or UDP configured as the protocol, specify the destination port mask
with 4 hexadacimal numbers.
tcpflag:
With TCP configured as the protocol, specify the flag value using either binary
numbers or * (for example, 01*010*). The default is *, which indicates that the flag will not be
matched.
The flags are URG (Urgent flag), ACK (Acknowledge Flag), PSH (Push Flag), RST (Reset Flag),
SYN (Synchronize Flag) and FIN (Finish Flag).
time-range-name:
The name of the time-range. The default is No Limit.
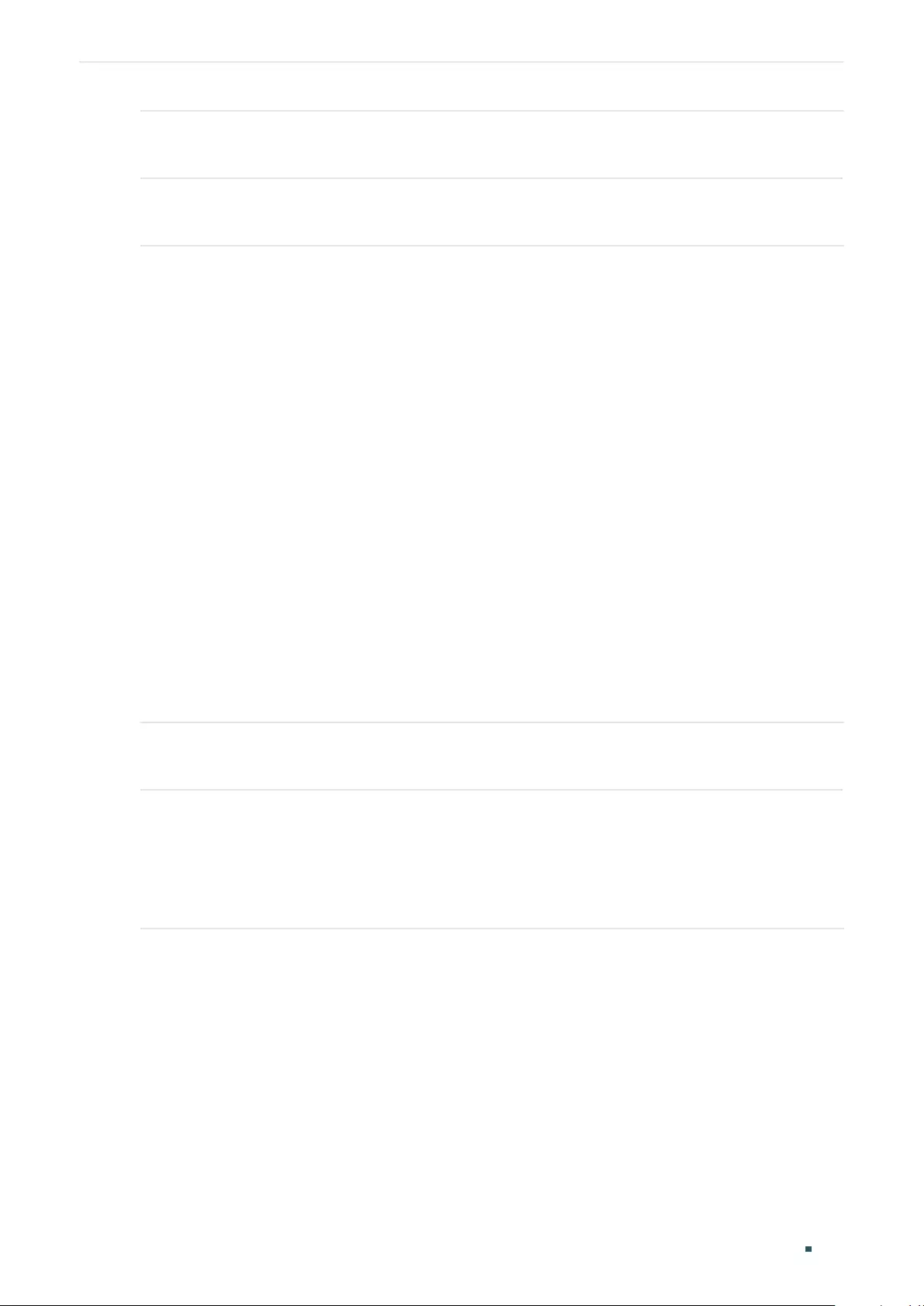
User Guide 822
Configuring ACL ACL Configuration
Step 4 end
Return to privileged EXEC mode.
Step 5 copy running-config startup-config
Save the settings in the configuration file.
The following example shows how to create IP ACL 600, and configure Rule 1 to permit
packets with source IP address 192.168.1.100:
Switch#configure
Switch(config)#access-list create 600
Switch(config)#access-list ip 600 rule 1 permit logging disable sip 192.168.1.100 sip-
mask 255.255.255.255
Switch(config)#show access-list 600
IP access list 600 name: ACL_600
rule 1 permit logging disable sip 192.168.1.100 smask 255.255.255.255
Switch(config)#end
Switch#copy running-config startup-config
Combined ACL
Follow these steps to configure Combined ACL:
Step 1 configure
Enter global configuration mode
Step 2 access-list create
acl-id
[name
acl-name
]
Create a Combined ACL.
acl-id:
Enter an ACL ID. The ID ranges from 1000 to 1499.
acl-name:
Enter a name to identify the ACL.
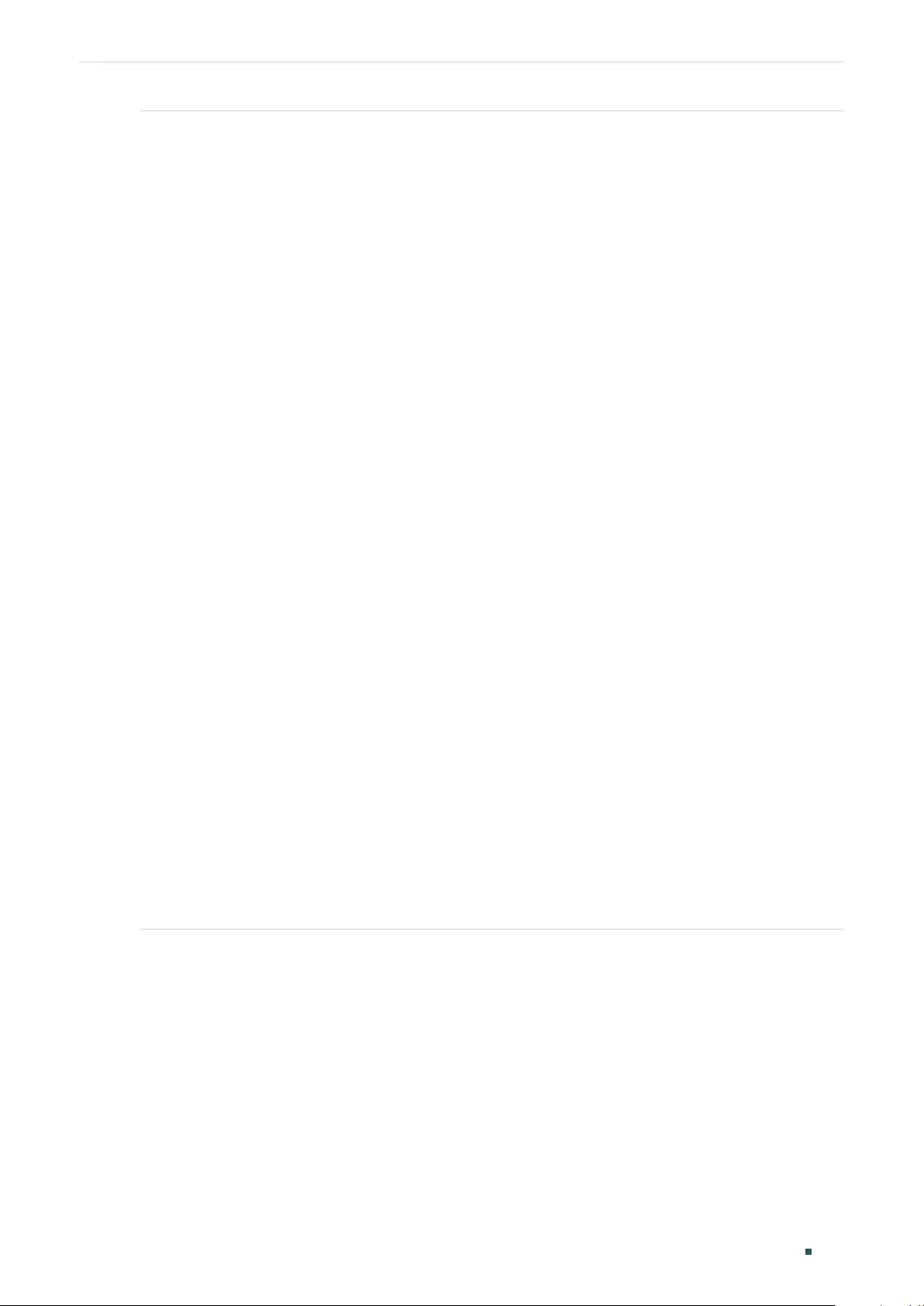
Configuring ACL ACL Configuration
User Guide 823
Step 3 access-list combined
acl-id-or-name
rule {auto |
rule-id
} {deny | permit} logging {enable |
disable} [smac
source-mac-address
smask
source-mac-mask
] [dmac
dest-mac-address
dmask
dest-mac-mask
] [vid
vlan-id
] [type
ether-type
] [pri
priority
] [sip
sip-address
sip-mask
sip-address-mask
] [dip
dip-address
dip-mask
dip-address-mask
] [dscp
dscp-value
] [tos
tos-
value
] [pre
pre-value
] [protocol
protocol
[s-port
s-port-number
s-port-mask
s-port-mask
]
[d-port
d-port-number
d-port-mask
d-port-mask
] [tcpflag
tcpflag
]] [tseg
time-range-name
]
Add rules to the ACL.
acl-id-or-name
: Enter the ID or name of the ACL that you want to add a rule for.
auto:
The rule ID will be assigned automatically and the interval between rule IDs is 5.
rule-id
: Assign an ID to the rule.
deny | permit: Specify the action to be taken with the packets that match the rule. Deny means
to discard; permit means to forward. By default, it is set to permit.
logging {enable | disable}: Enable or disable Logging function for the ACL rule. If "enable" is
selected, the times that the rule is matched will be logged every 5 minutes. With ACL Counter
trap enabled, a related trap will be generated if the matching times changes.
source-mac-address
: Enter the source MAC address.
source-mac-mask
: Enter the source MAC address mask.
dest-mac-address
: Enter the destination MAC address.
dest-mac-mask
: Enter the destination MAC address mask. This is required if a destination
MAC address is entered.
vlan-id
: The VLAN ID ranges from 1 to 4094.
ether-type
: Specify the Ethernet-type with 4 hexadecimal numbers.
priority
: The user priority ranges from 0 to 7. The default is No Limit.
sip-address
: Enter the source IP address.
sip-address-mask
: Enter the mask of the source IP address. It is required if source IP address
is entered.
dip-address
: This is required if a source IP address is entered.
dip-address-mask
: Enter the destination IP address mask. This is required if a destination IP
address is entered.
dscp-value:
Specify the DSCP value between 0 and 63.
tos-value:
Specify an IP ToS value to be matched between 0 and 15.
pre-value:
Specify an IP Precedence value to be matched between 0 and 7.
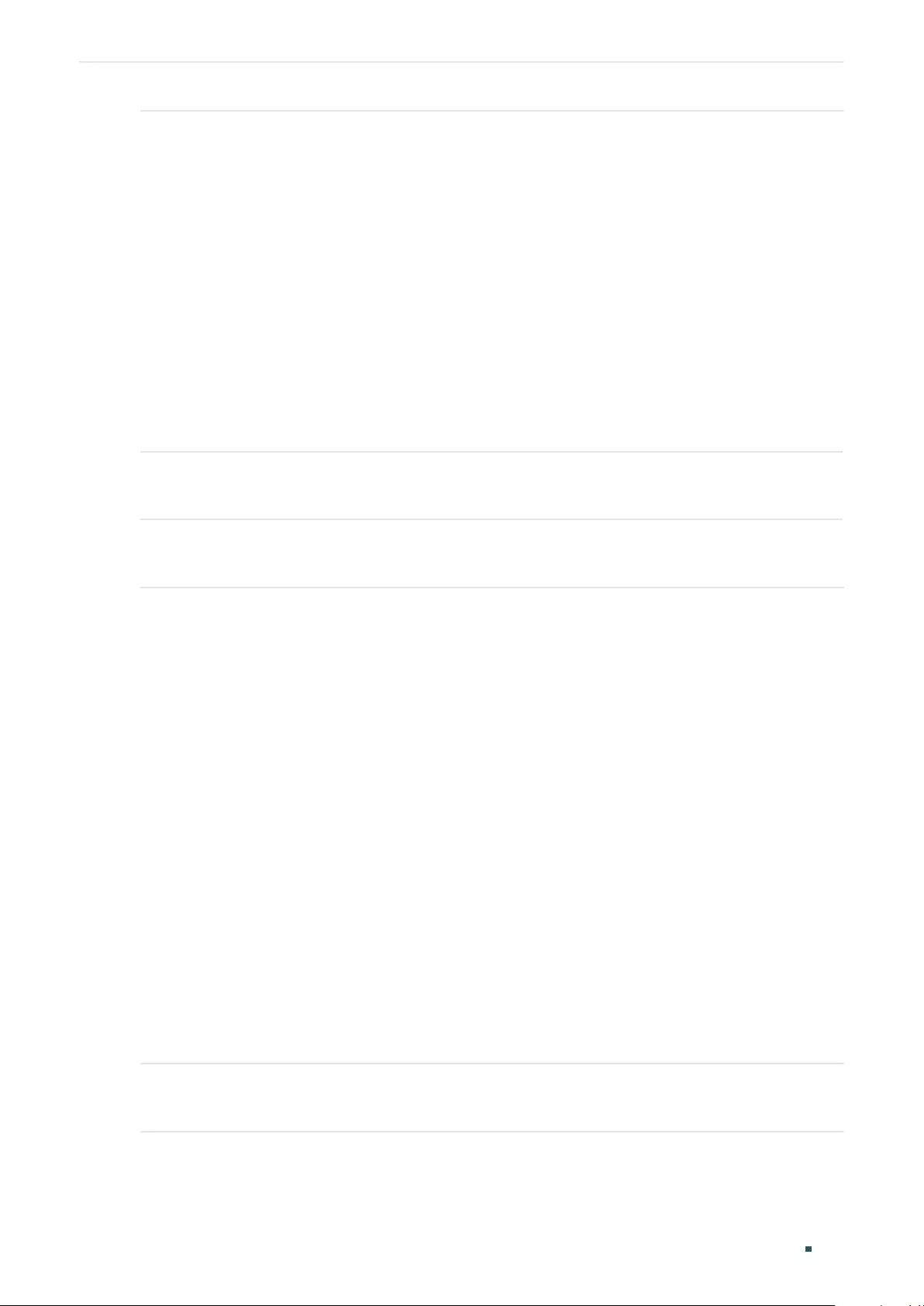
User Guide 824
Configuring ACL ACL Configuration
protocol:
Specify a protocol number between 0 and 255.
s-port-number:
With TCP or UDP configured as the protocol, specify the source port number.
s-port-mask:
With TCP or UDP configured as the protocol, specify the source port mask with 4
hexadacimal numbers.
d-port-number:
With TCP or UDP configured as the protocol, specify the destination port
number.
d-port-mask:
With TCP or UDP configured as the protocol, specify the destination port mask
with 4 hexadacimal numbers.
tcpflag:
With TCP configured as the protocol, specify the flag value using either binary
numbers or * (for example, 01*010*). The default is *, which indicates that the flag will not be
matched.
The flags are URG (Urgent flag), ACK (Acknowledge Flag), PSH (Push Flag), RST (Reset Flag),
SYN (Synchronize Flag), and FIN (Finish Flag).
time-range-name
: The name of the time-range. The default is No Limit.
Step 4 end
Return to privileged EXEC mode.
Step 5 copy running-config startup-config
Save the settings in the configuration file.
The following example shows how to create Combined ACL 1100 and configure Rule 1 to
deny packets with source IP address 192.168.3.100 in VLAN 2:
Switch#configure
Switch(config)#access-list create 1100
Switch(config)#access-list combined 1100 logging disable rule 1 permit vid 2 sip
192.168.3.100 sip-mask 255.255.255.255
Switch(config)#show access-list 2600
Combined access list 2600 name: ACL_2600
rule 1 permit logging disable vid 2 sip 192.168.3.100 sip-mask 255.255.255.255
Switch(config)#end
Switch#copy running-config startup-config
IPv6 ACL
Follow these steps to configure IPv6 ACL:
Step 1 configure
Enter global configuration mode
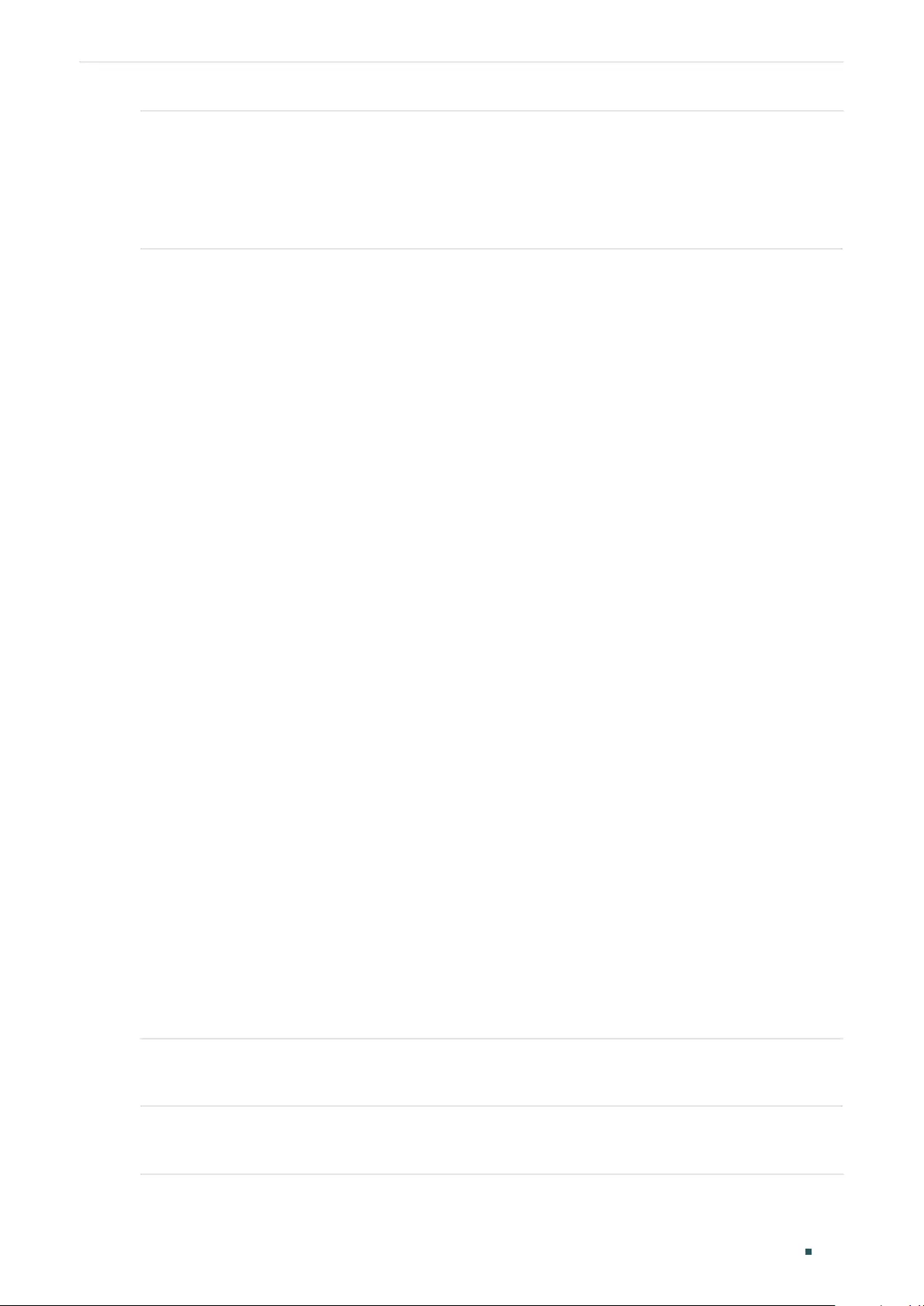
Configuring ACL ACL Configuration
User Guide 825
Step 2 access-list create
acl-id
[name
acl-name
]
Create an IPv6 ACL.
acl-id:
Enter an ACL ID. The ID ranges from 1500 to 1999.
acl-name:
Enter a name to identify the ACL.
Step 3 access-list ipv6
acl-id-or-name
rule {auto |
rule-id
} {deny | permit} logging {enable | disable}
[class
class-value
] [flow-label
flow-label-value
] [sip
source-ip-address
sip-mask
source-
ip-mask
] [dip
destination-ip-address
dip-mask
destination-ip-mask
] [s-port
source-port-
number
] [d-port
destination-port-number
] [tseg
time-range-name
]
Add rules to the ACL.
acl-id-or-name
: Enter the ID or name of the ACL that you want to add a rule for.
auto:
The rule ID will be assigned automatically and the interval between rule IDs is 5.
rule-id
: Assign an ID to the rule.
deny | permit: Specify the action to be taken with the packets that match the rule. Deny means
to discard; permit means to forward. By default, it is set to permit.
logging {enable | disable}: Enable or disable Logging function for the ACL rule. If "enable" is
selected, the times that the rule is matched will be logged every 5 minutes. With ACL Counter
trap enabled, a related trap will be generated if the matching times changes.
class-value
: Specify a class value to be matched. It ranges from 0 to 63.
flow-label-value
: Specify a Flow Label value to be matched.
source-ip-address:
Enter the source IP address. Enter the destination IPv6 address to be
matched. All types of IPv6 address will be checked. You may enter a complete 128-bit IPv6
address but only the first 64 bits will be valid.
source-ip-mask:
Enter the source IP address mask. The mask is required if the source IPv6
address is entered. Enter the mask in complete format (for example, ffff:ffff:0000:ffff). The
mask specifies which bits in the source IPv6 address to match the rule.
destination-ip-address
: Enter the destination IPv6 address to be matched. All types of IPv6
address will be checked. You may enter a complete 128-bit IPv6 addresses but only the first
64 bits will be valid.
destination-ip-mask:
Enter the source IP address mask. The mask is required if the source
IPv6 address is entered. Enter the mask in complete format (for example, ffff:ffff:0000:ffff). The
mask specifies which bits in the source IPv6 address to match the rule.
source-port-number
: Enter the TCP/UDP source port if TCP/UDP protocol is selected.
destination-port-number
: Enter the TCP/UDP destination port if TCP/UDP protocol is selected.
time-range-name
: The name of the time-range. The default is No Limit.
Step 4 end
Return to privileged EXEC mode.
Step 5 copy running-config startup-config
Save the settings in the configuration file.
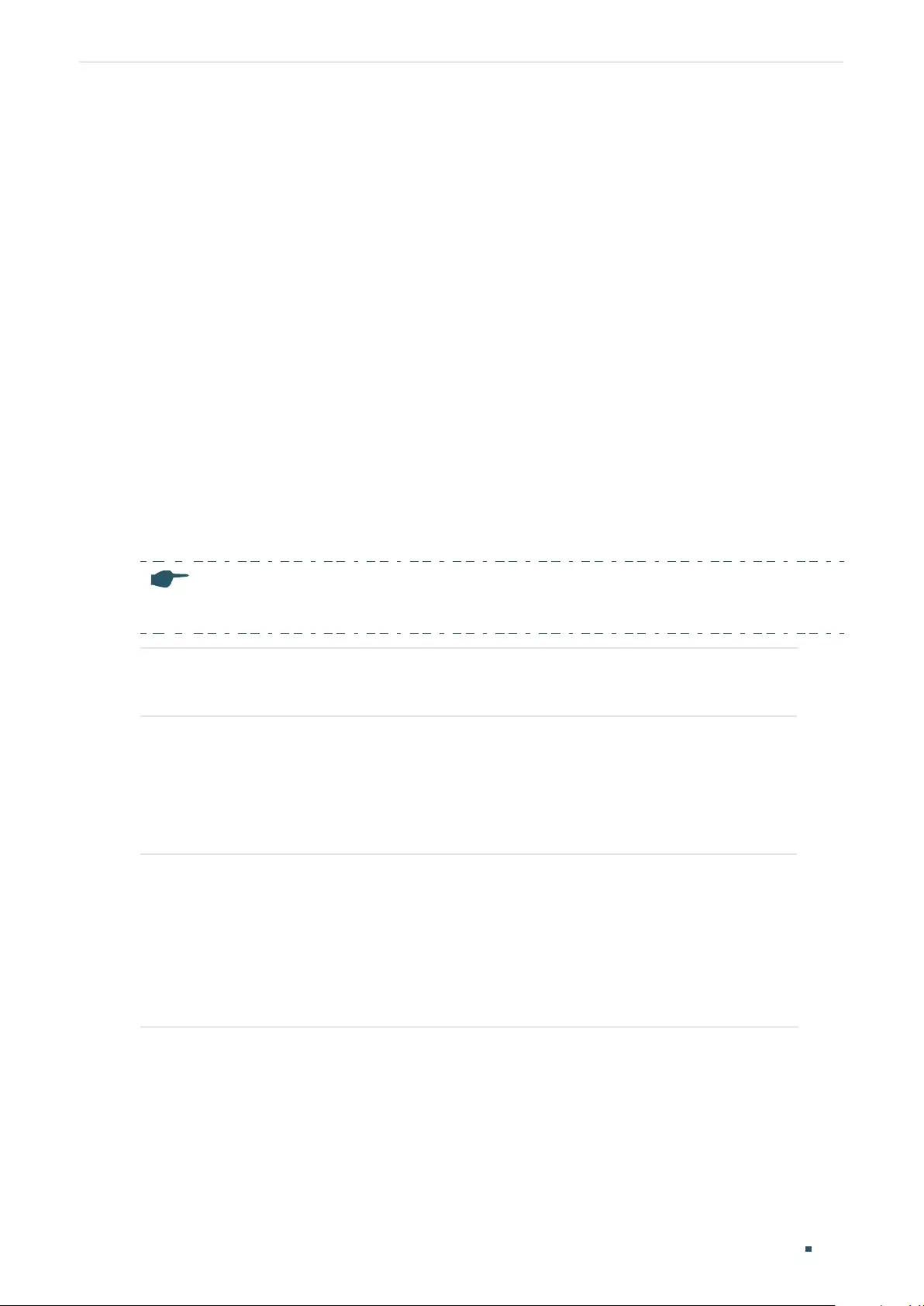
User Guide 826
Configuring ACL ACL Configuration
The following example shows how to create IPv6 ACL 1600 and configure Rule 1 to deny
packets with source IPv6 address CDCD:910A:2222:5498:8475:1111:3900:2020:
Switch#configure
Switch(config)#access-list create 1600
Switch(config)#access-list ipv6 1600 rule 1 deny logging disable sip
CDCD:910A:2222:5498:8475:1111:3900:2020 sip-mask ffff:ffff:ffff:ffff
Switch(config)#show access-list 1600
IPv6 access list 1600 name: ACL_1600
rule 1 deny logging disable sip cdcd:910a:2222:5498:8475:1111:3900:2020 sip-mask ffff:ff
ff:ffff:ffff
Switch(config)#end
Switch#copy running-config startup-config
Packet Content ACL
Note:
Packet Content ACL is only available on certain devices.
Step 1 configure
Enter global configuration mode
Step 2 access-list create
acl-id
[name
acl-name
]
Create a Packet Content ACL.
acl-id:
Enter an ACL ID. The ID ranges from 2000 to 2499.
acl-name:
Enter a name to identify the ACL.
Step 3 access-list packet-content profile chunk-offset0
offset0
chunk-offset1
offset1
chunk-offset2
offset2
chunk-offset3
offset3
Specify the offset of each chunk, all the 4 chunks must be set at the same time.
offset0
-
offset3
: Specify the offset of each chunk, the value ranges from 0 to 31. When
the offset is set as 31, it matches the first 127,128, 1, 2 bytes of the packet; when the
offset is set as 0, it matches the 3, 4, 5, 6 bytes, and so on, for the rest of the offset
value.
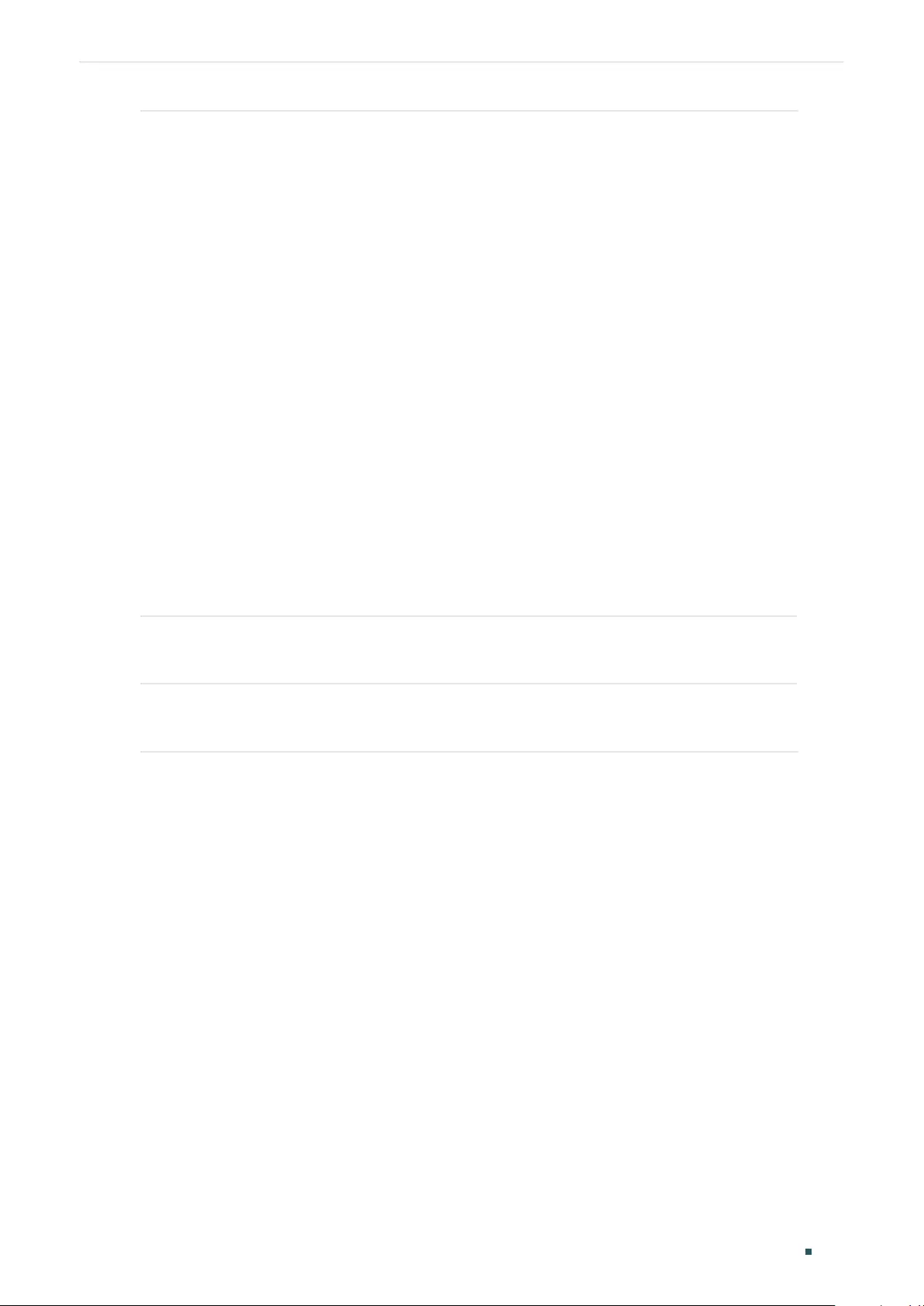
Configuring ACL ACL Configuration
User Guide 827
Step 4 access-list packet-content config
acl-id-or-name
rule { auto |
rule-id
} {deny | permit}
logging { enable | disable } [chunk0
value
mask0
mask
] [chunk1
value
mask1
mask
]
[chunk2
value
mask2
mask
] [chunk3
value
mask3
mask
] [tseg
time-range-name
]
Add rules to the ACL.
acl-id-or-name
: Enter the ID or name of the ACL that you want to add a rule for.
auto
:
The rule ID will be assigned automatically and the interval between rule IDs is 5.
rule-id
: Assign an ID to the rule.
deny | permit: Specify the action to be taken with the packets that match the rule. Deny
means to discard; permit means to forward. By default, it is set to permit.
logging { enable | disable} : Enable or disable Logging function for the ACL rule. If
"enable" is selected, the times that the rule is matched will be logged every 5 minutes.
With ACL Counter trap enabled, a related trap will be generated if the matching times
changes.
value
: Enter the 4-byte value in hexadecimal for the desired chunk, like ‘0000ffff’. The
Packet Content ACL will check this chunk of packets to examine if the packets match
the rule or not.
mask:
Enter the 4-byte mask in hexadecimal for the desired chunk. The mask must be
written completely in 4-byte hex mode, like ‘0000ffff’. The mask specifies which bits to
match the rule.
time-range-name
: The name of the time-range. The default is No Limit.
Step 5 end
Return to privileged EXEC mode.
Step 6 copy running-config startup-config
Save the settings in the configuration file.
The following example shows how to create Packet Content ACL 2000, and deny the
packets with the value of its chunk1 0x58:
Switch#configure
Switch(config)#access-list create 2000
Switch(config)#access-list packet-content profile chunk-offset0 offset0 chunk-offset1
offset1 chunk-offset2 offset2 chunk-offset3 offset3
Switch(config)#packet-content config 2000 rule 10 deny logging disable chunk1 58
mask1 ffffffff
Switch(config)#show access-list 2000
Packet content access list 2000 name: ACL_2000
rule 10 deny logging disable chunk1 value 0x58 mask 0xffffffff
Switch(config)#end
Switch#copy running-config startup-config
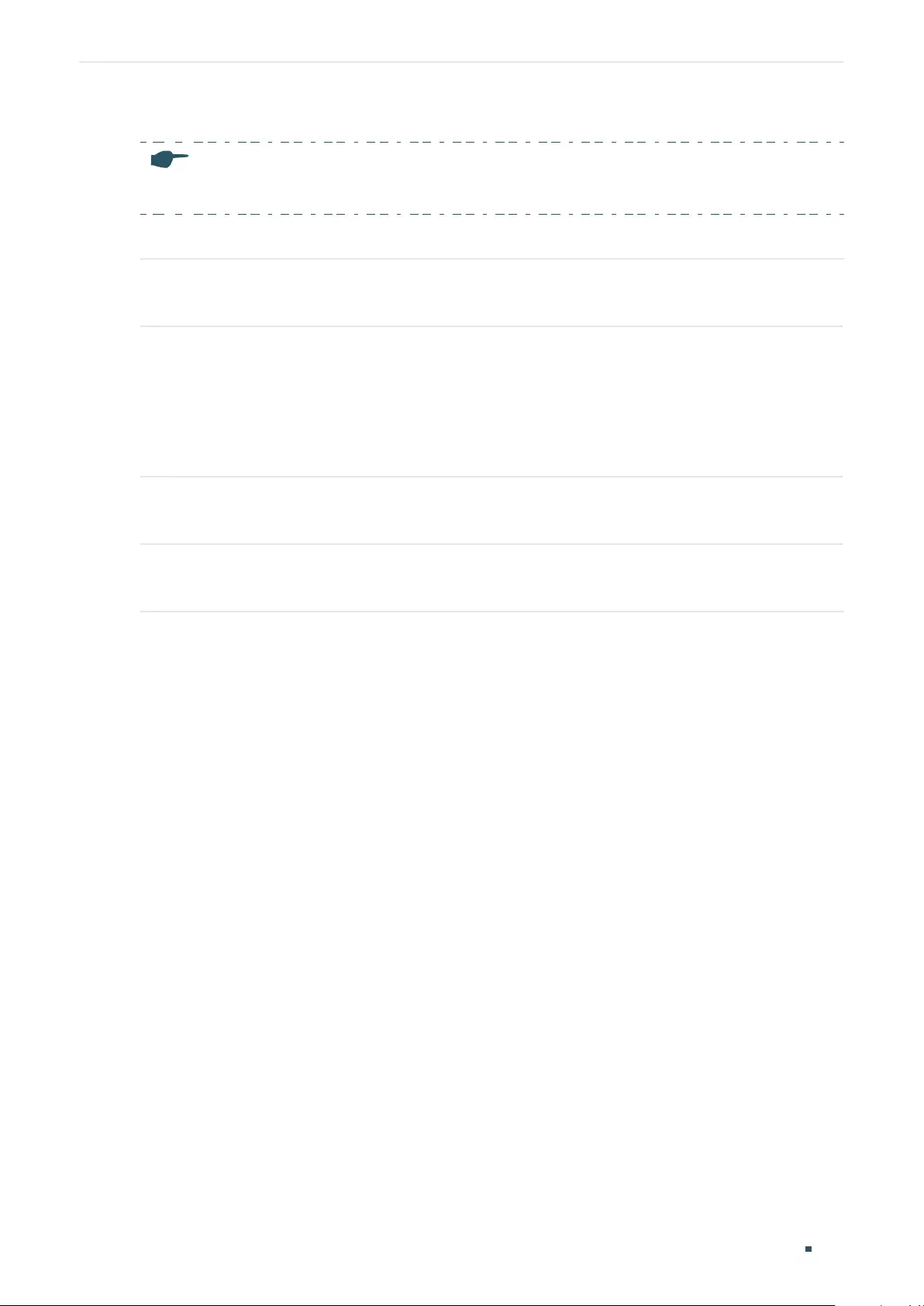
User Guide 828
Configuring ACL ACL Configuration
Resequencing Rules
Note:
Resequencing Rules is only available on certain devices.
You can resequence the rules by providing a Start Rule ID and Step value.
Step 1 configure
Enter global configuration mode.
Step 2 access-list resequence
acl-id-or-name
start
start-rule-id
step
rule-id-step-value
Resequence the rules of the specific ACL.
acl-id-or-name
: Enter the ID or name of the ACL.
start-rule-id
: Enter the start rule ID.
rule-id-step-value
: Enter the Step value.
Step 3 end
Return to privileged EXEC mode.
Step 4 copy running-config startup-config
Save the settings in the configuration file.
The following example shows how to resequence the rules of MAC ACL 100: set the start
rule ID as 1 and the step value as 10:
Switch#configure
Switch(config)#access-list resequence 100 start 1 step 10
Switch(config)#show access-list 100
MAC access list 100 name: “ACL_100”
rule 1 deny logging disable smac aa:bb:cc:dd:ee:ff smask ff:ff:ff:ff:ff:ff
rule 11 permit logging disable vid 18
rule 21 permit logging disable dmac aa:cc:ee:ff:dd:33 dmask ff:ff:ff:ff:ff:ff
Switch(config)#end
Switch#copy running-config startup-config
2.2.3 Configuring Policy
Policy allows you to further process the matched packets through operations such as
mirroring, rate-limiting, redirecting, or changing priority.
Follow the steps below to configure the policy actions for an ACL rule.
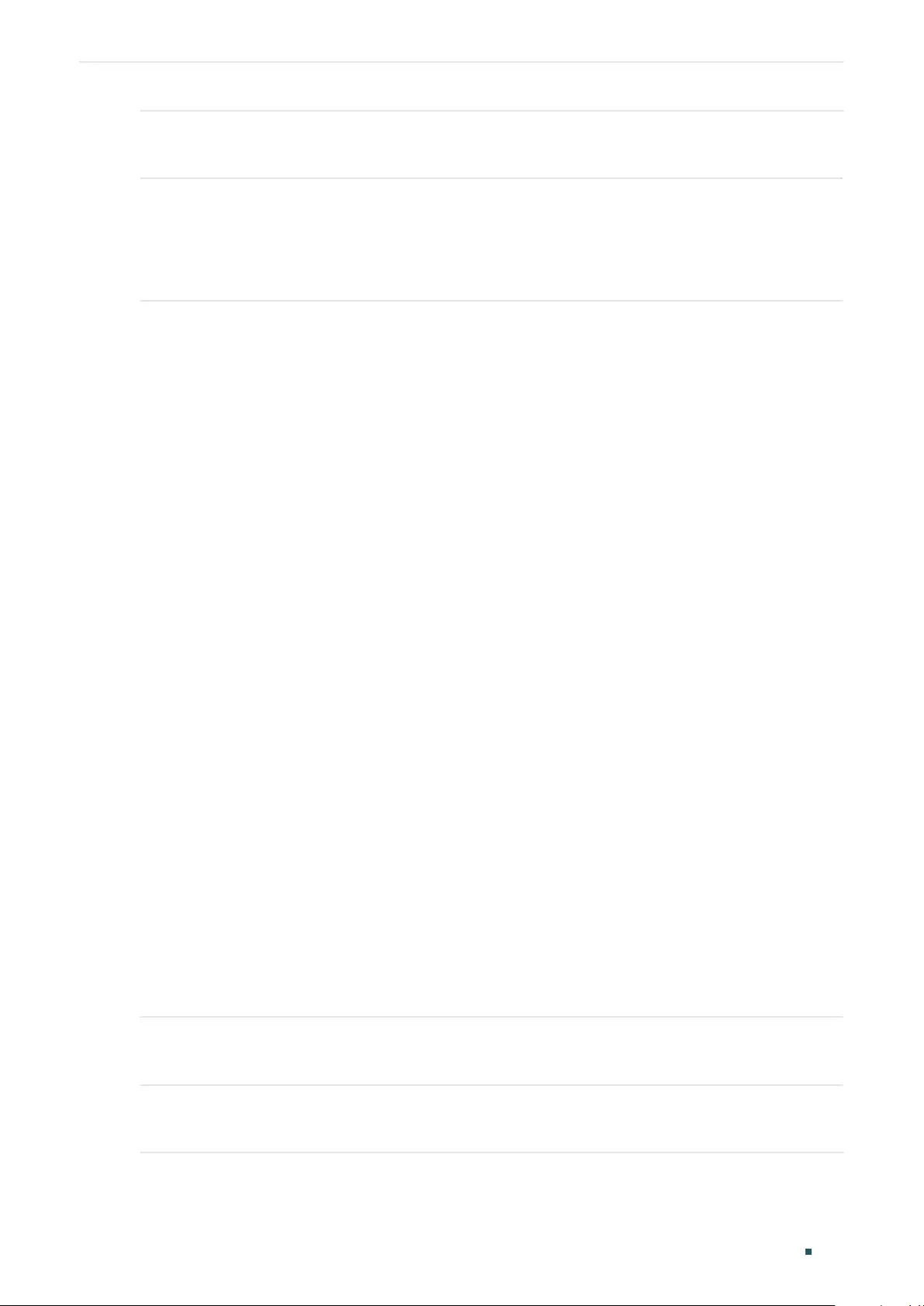
Configuring ACL ACL Configuration
User Guide 829
Step 1 configure
Enter global configuration mode.
Step 2 access-list action
acl-id-or-name
rule
rule-id
Configure the policy actions for an ACL rule.
acl-id-or-name
: Enter the ID or name of the ACL.
rule-id
: Enter the ID of the ACL rule.
Step 3
redirect interface { fastEthernet
port
| gigabitEthernet
port
| ten-gigabitEthernet
port
}
(Optional) Define the policy to redirect the matched packets to the desired port.
port
: The destination port to which the packets will be redirected. The default is All.
s-mirror interface
{ fastEthernet
port
| gigabitEthernet
port
| ten-gigabitEthernet
port
}
(Optional) Define the policy to mirror the matched packets to the desired port.
port
: The destination port to which the packets will be mirrored.
s-condition rate
rate
burst
burst-size
osd { none | discard | remark dscp
dscp
}
(Optional) Define the policy to monitor the rate of the matched packets.
rate
: Specify a rate from 1 to 1000000 kbps.
burst-size
: Specify the number of bytes allowed in one second ranging from 1 to 128.
osd: Select either “none”, “discard” or “remark dscp” as the action to be taken for the packets
whose rate is beyond the specified rate. The default is None. When “remark dscp” is selected,
you also need to specify the DSCP value for the matched packets. The DSCP value ranges
from 0 to 63.
Note: Remark DSCP is only available on certain devices.
qos-remark [dscp
dscp
] [ priority
pri
] [ dot1p
pri
]
(Optional) Define the policy to remark priority for the matched packets.
dscp
: Specify the DSCP region for the data packets. The value ranges from 0 to 63.
priority
pri
: Specify the local priority for the data packets. The value ranges from 0 to 7.
dot1p
pri:
Specify the 802.1p priority for the data packets. The value ranges from 0 to 7.
Step 4 end
Return to privileged EXEC mode.
Step 5 copy running-config startup-config
Save the settings in the configuration file.
Redirect the matched packets to port 1/0/4 for rule 1 of MAC ACL 10:
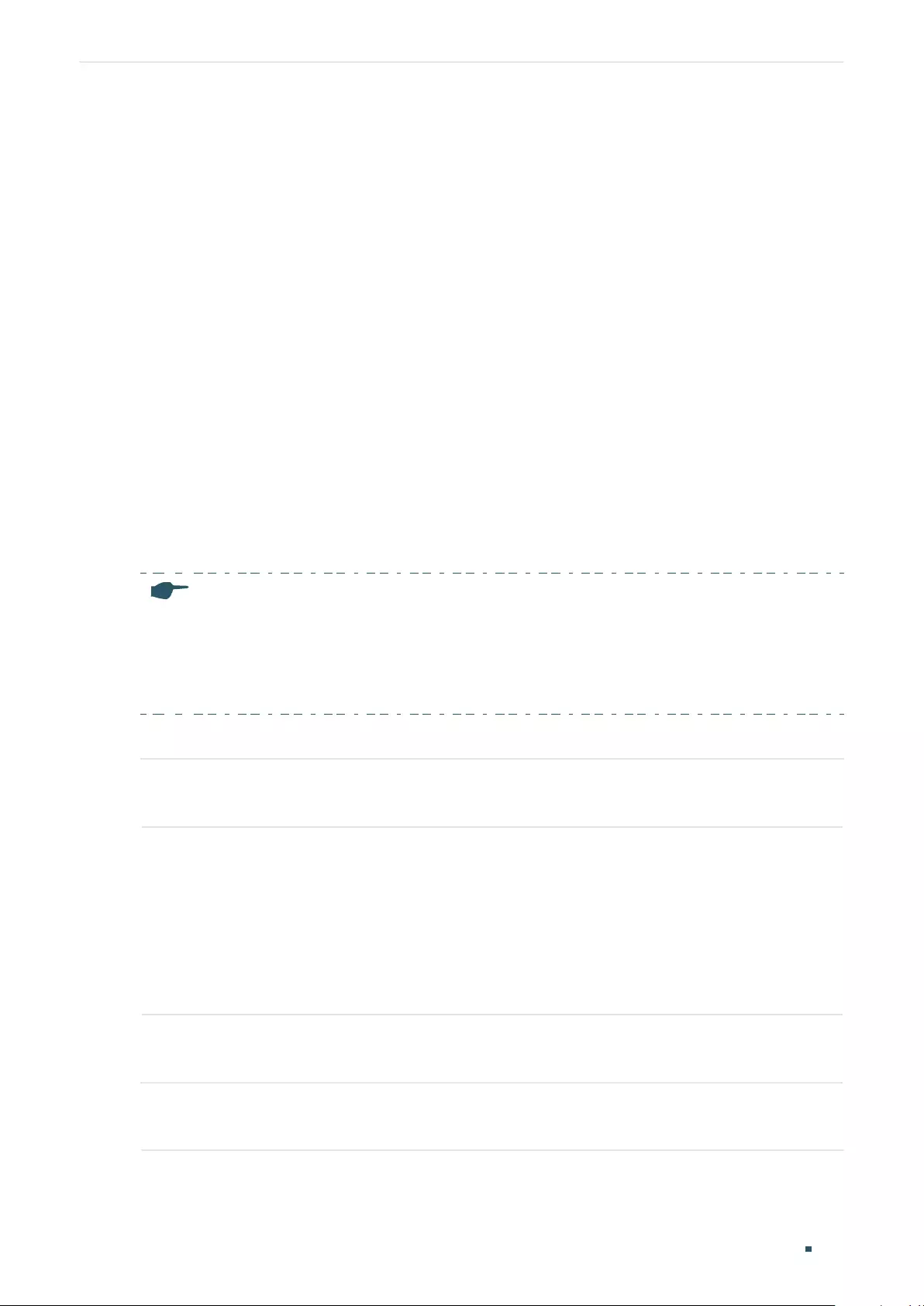
User Guide 830
Configuring ACL ACL Configuration
Switch#configure
Switch(config)#access-list action 10 rule 1
Switch(config-action)#redirect interface gigabitEthernet 1/0/4
Switch(config-action)#exit
Switch(config)#show access-list 10
MAC access list 10 name: ACL_10
rule 5 permit logging disable action redirect Gi1/0/4
Switch(config)#end
Switch#copy running-config startup-config
2.2.4 Configuring ACL Binding
You can bind the ACL to a port or a VLAN. The received packets on the port or in the VLAN
will then be matched and processed according to the ACL rules. An ACL takes effect only
after it is bound to a port or VLAN.
Note:
• Different types of ACLs cannot be bound to the same port or VLAN.
• Multiple ACLs of the same type can be bound to the same port or VLAN. The switch matches
the received packets using the ACLs in order. The ACL that is bound earlier has a higher
priority.
Follow the steps below to bind ACL to a port or a VLAN:
Step 1 configure
Enter global configuration mode
Step 2
access-list bind
acl-id-or-name
interface { [ vlan
vlan-list
] | [
fastEthernet
port-list
] | [
gigabitEthernet
port-list
] | [
ten-gigabitEthernet
port-list
] }
Bind the ACL to a port or a VLAN.
acl-id-or-name
: Enter the ID or name of the ACL that you want to add a rule for.
vlan-list
: Specify the ID or the ID list of the VLAN(s) that you want to bind the ACL to. The valid
values are from 1 to 4094, for example, 2-3,5.
port-list
: Specify the number or the list of the Ethernet port that you want to bind the ACL to.
Step 3 show access-list bind
View the ACL binding configuration.
Step 4 end
Return to privileged EXEC mode.
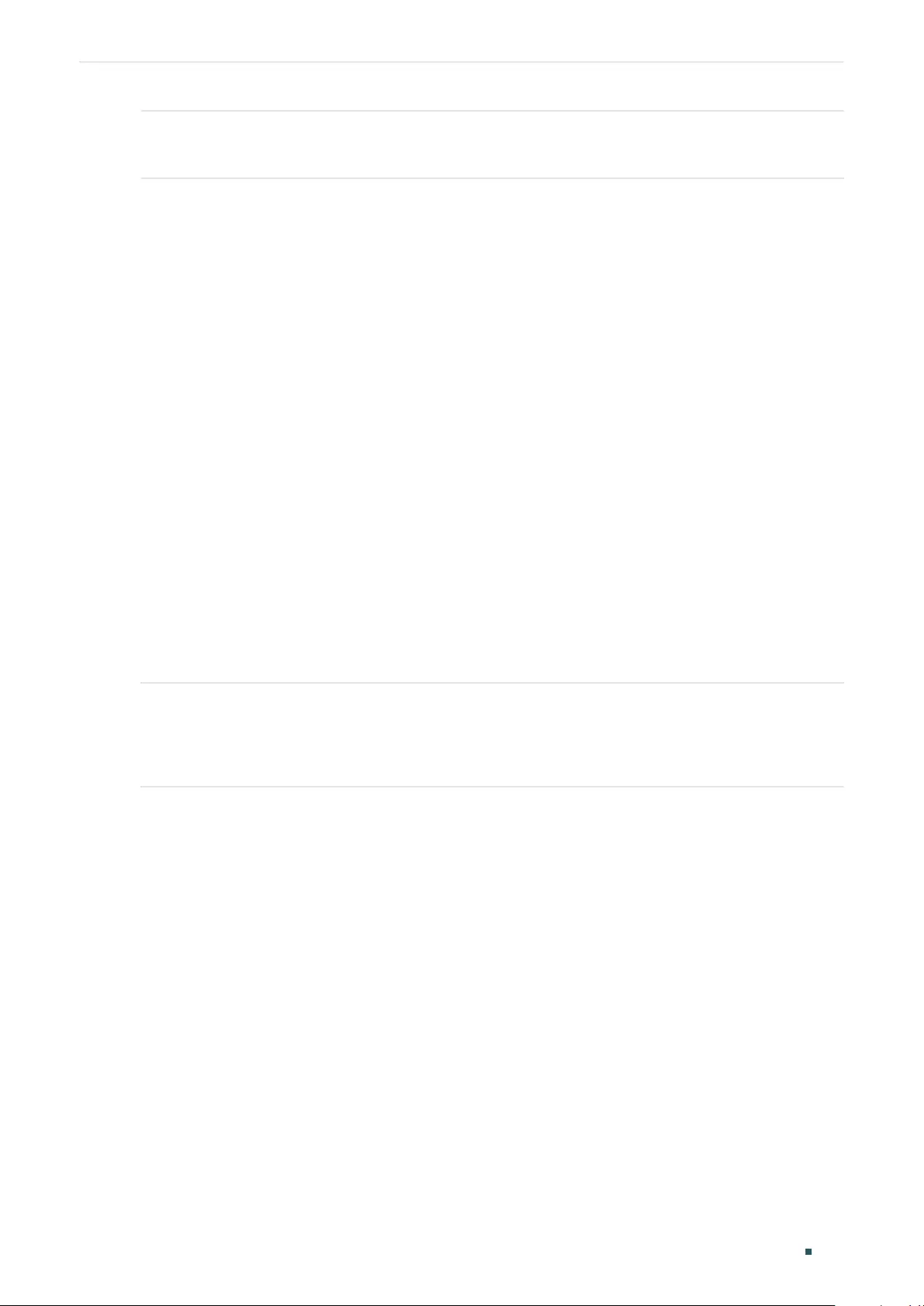
Configuring ACL ACL Configuration
User Guide 831
Step 5 copy running-config startup-config
Save the settings in the configuration file.
The following example shows how to bind ACL 1 to port 3 and VLAN 4:
Switch#configure
Switch(config)#access-list bind 1 interface vlan 4 gigabitEthernet 1/0/3
SSwitch(config)#show access-list bind
ACL ID ACL NAME Interface/VID Direction Type
----- ---------- ------------- ------- ----
1 ACL_1 Gi1/0/3 Ingress Port
1 ACL_1 4 Ingress VLAN
Switch(config)#end
Switch#copy running-config startup-config
2.2.5 Viewing ACL Counting
You can use the following command to view the number of matched packets of each ACL
in the privileged EXEC mode and any other configuration mode:
show access-list
acl-id-or-name
counter
View the number of matched packets of the specific ACL.
acl-id-or-name:
Specify the ID or name of the ACL to be viewed.
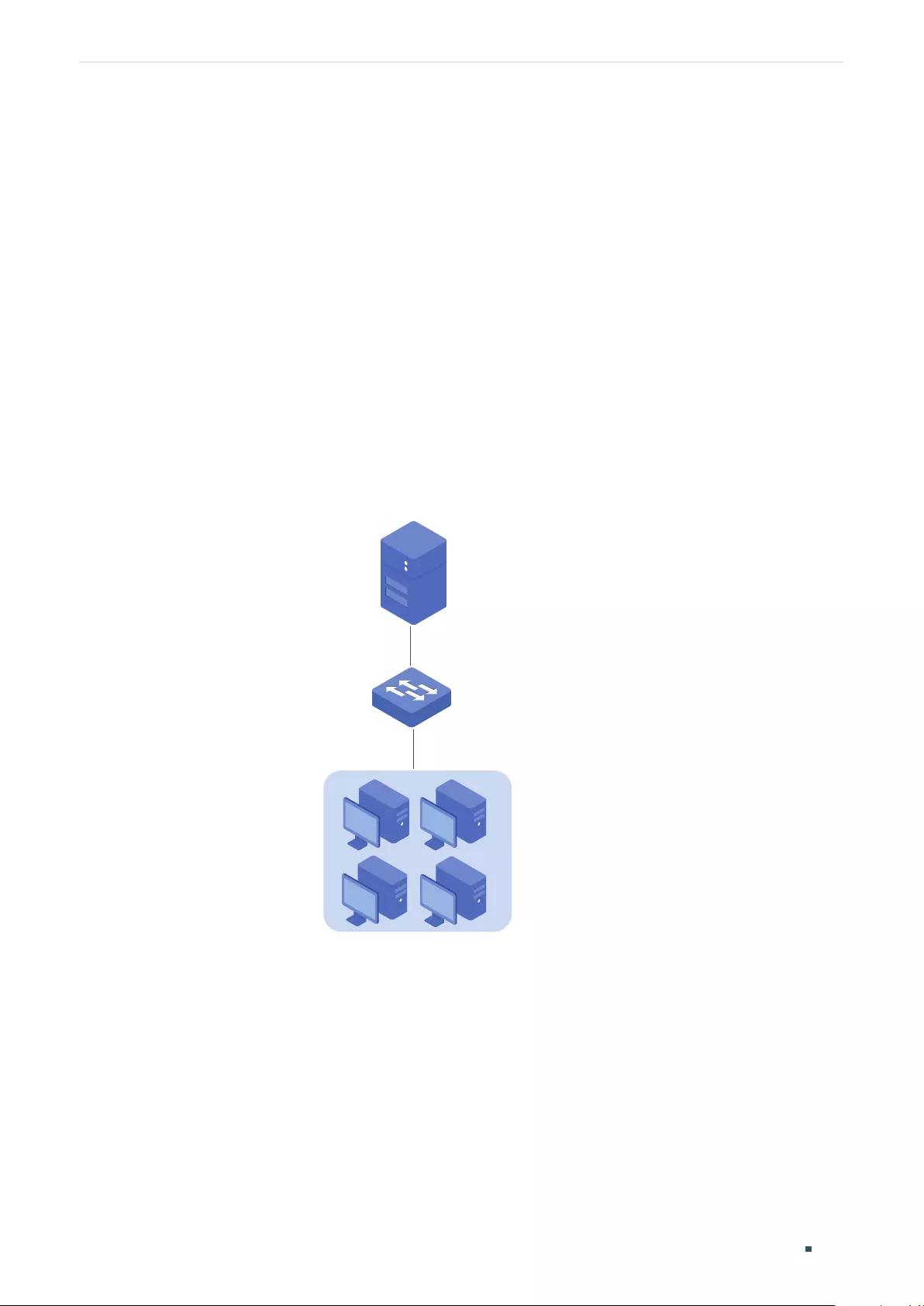
User Guide 832
Configuring ACL Configuration Example for ACL
3 Configuration Example for ACL
3.1 Configuration Example for MAC ACL
3.1.1 Network Requirements
A company forbids the employees in the R&D department to visit the internal forum during
work hours. While the manager of the R&D department can get access to the internal forum
without limitation.
As shown below, the internal forum server is connected to the switch via port 1/0/1, and
computers in the R&D department are connected to the switch via port 1/0/2.
Figure 3-1 Network Topology
Gi1/0/1
R&D manager's PC
MAC: 8C-DC-D4-40-A1-79
R&D Department
Internal Forum Server
MAC: 40-61-86-FC-71-56
Gi1/0/2
3.1.2 Configuration Scheme
To meet the requirements above, you can set up packet filtering by creating an MAC ACL
and configuring rules for it.
■Time Range Configuration
Create a time range entry for the work hour of the company. Apply the time range to the
ACL rule which blocks the access to internal forum server.
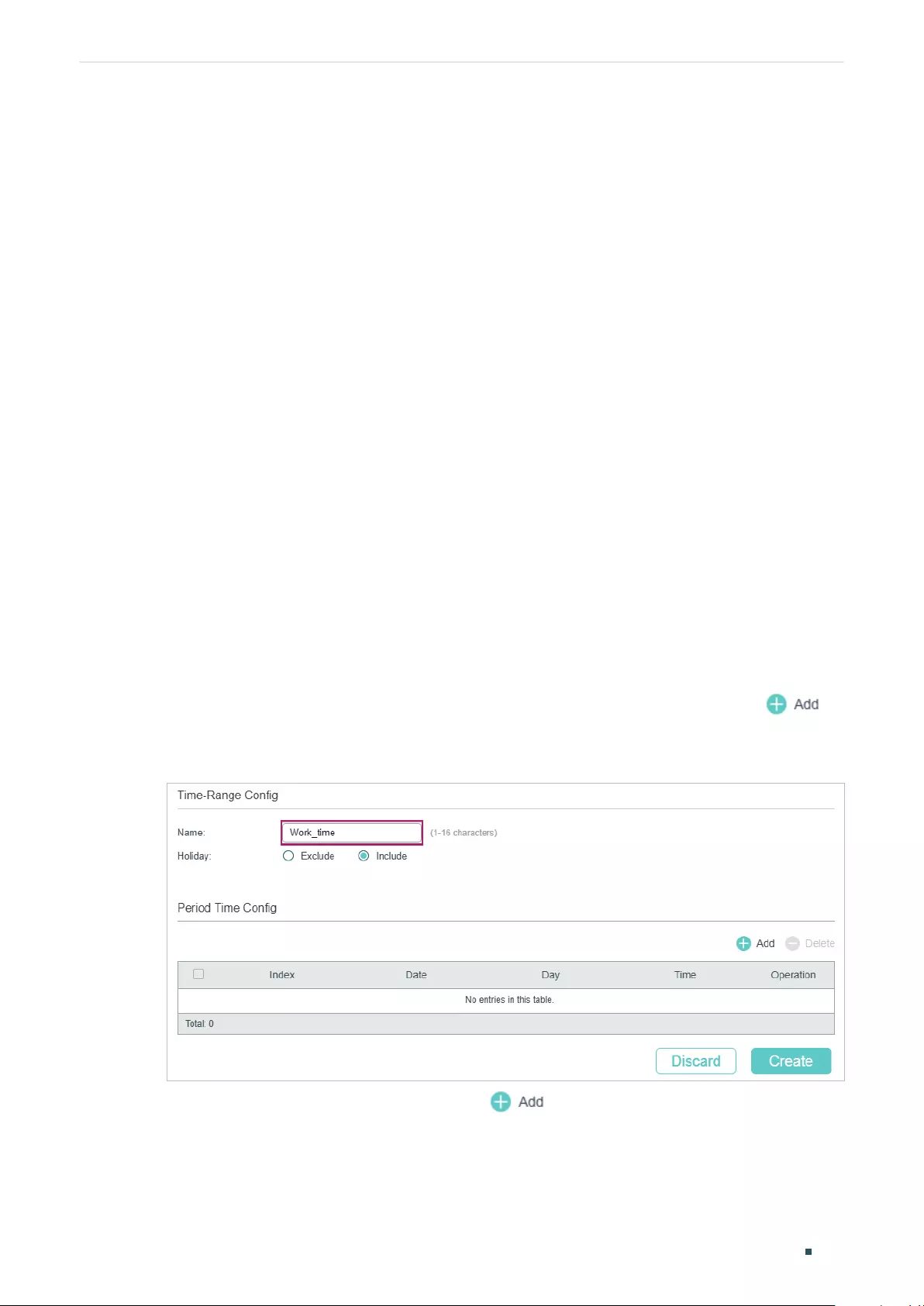
Configuring ACL Configuration Example for ACL
User Guide 833
■ACL Configuration
Create a MAC ACL and configure the following rules for it:
■Configure a permit rule to match packets with source MAC address 8C-DC-D4-
40-A1-79 and destination MAC address 40-61-86-FC-71-56. This rule allows the
manager of R&D department to visit internal forum at any time.
■Configure a deny rule to match packets with destination MAC address 40-61-86-FC-
71-56 and apply the time range of work hours. This rule forbids the employees in the
R&D department to visit the internal forum during work hours.
■Configure a permit rule to match all the packets that do not match neither of the above
rules.
■Binding Configuration
Bind the MAC ACL to port 1/0/2 so that the ACL rules will be applied to the computer of
the devices in the R&D department which are restricted to the internal forum during work
hours.
Demonstrated with T1600G-28TS, the following sections explain the configuration
procedure in two ways: using the GUI and using the CLI.
3.1.3 Using the GUI
1) Choose the menu SYSTEM > Time Range > Time Range Config and click to
load the following page. Create a time range named Work_time.
Figure 3-2 Configuring Time Range
2) In the Period Time Config section, click and the following window will pop up.
Add the work hour of the company in the Period Time and click Save.
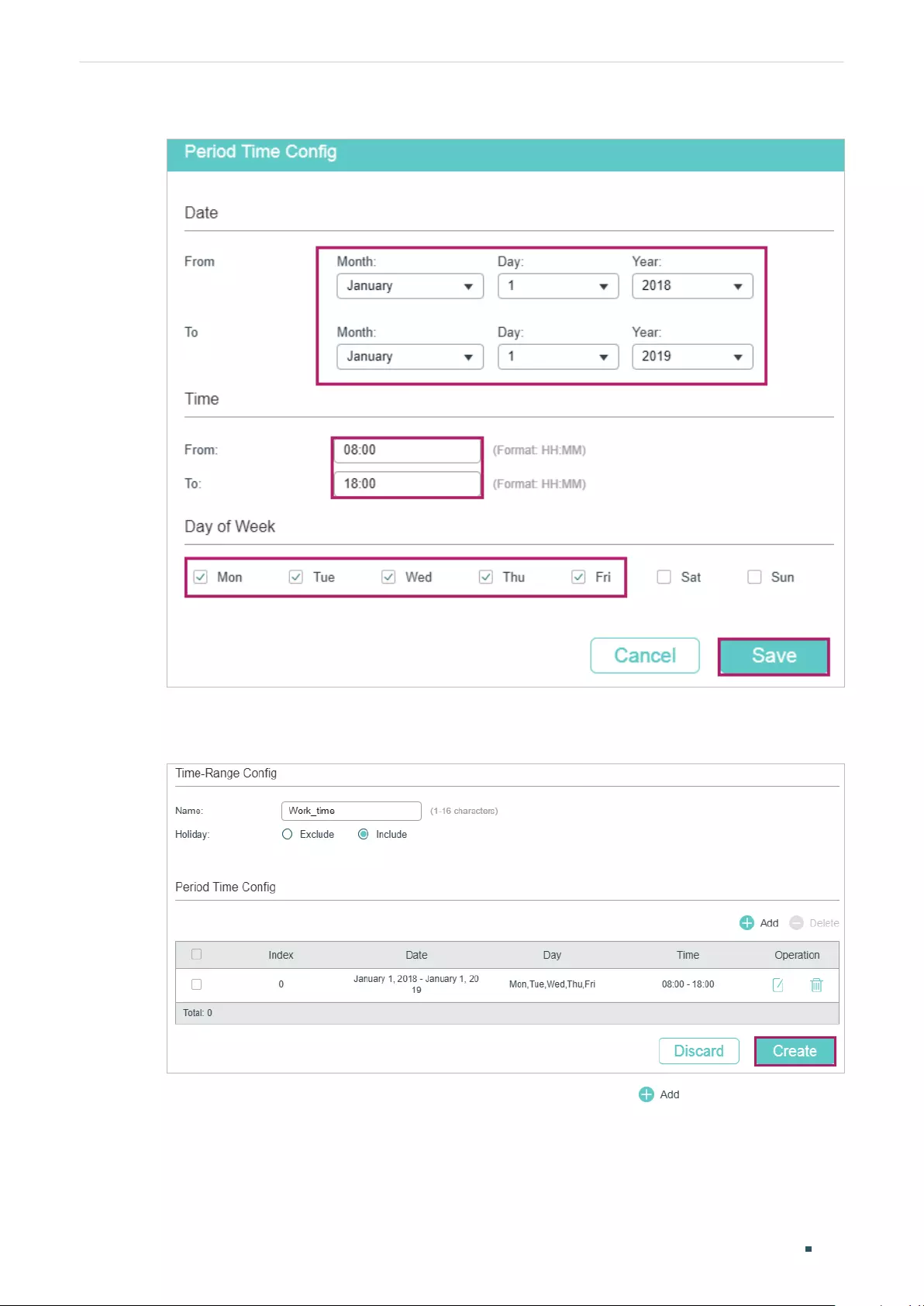
User Guide 834
Configuring ACL Configuration Example for ACL
Figure 3-3 Adding Period Time
3) After adding the Period Time, click Create to save the time range entry.
Figure 3-4 Creating Time Range
4) Choose the menu SECURITY > ACL > ACL Config and click to load the following
page. Then create a MAC ACL for the marketing department.
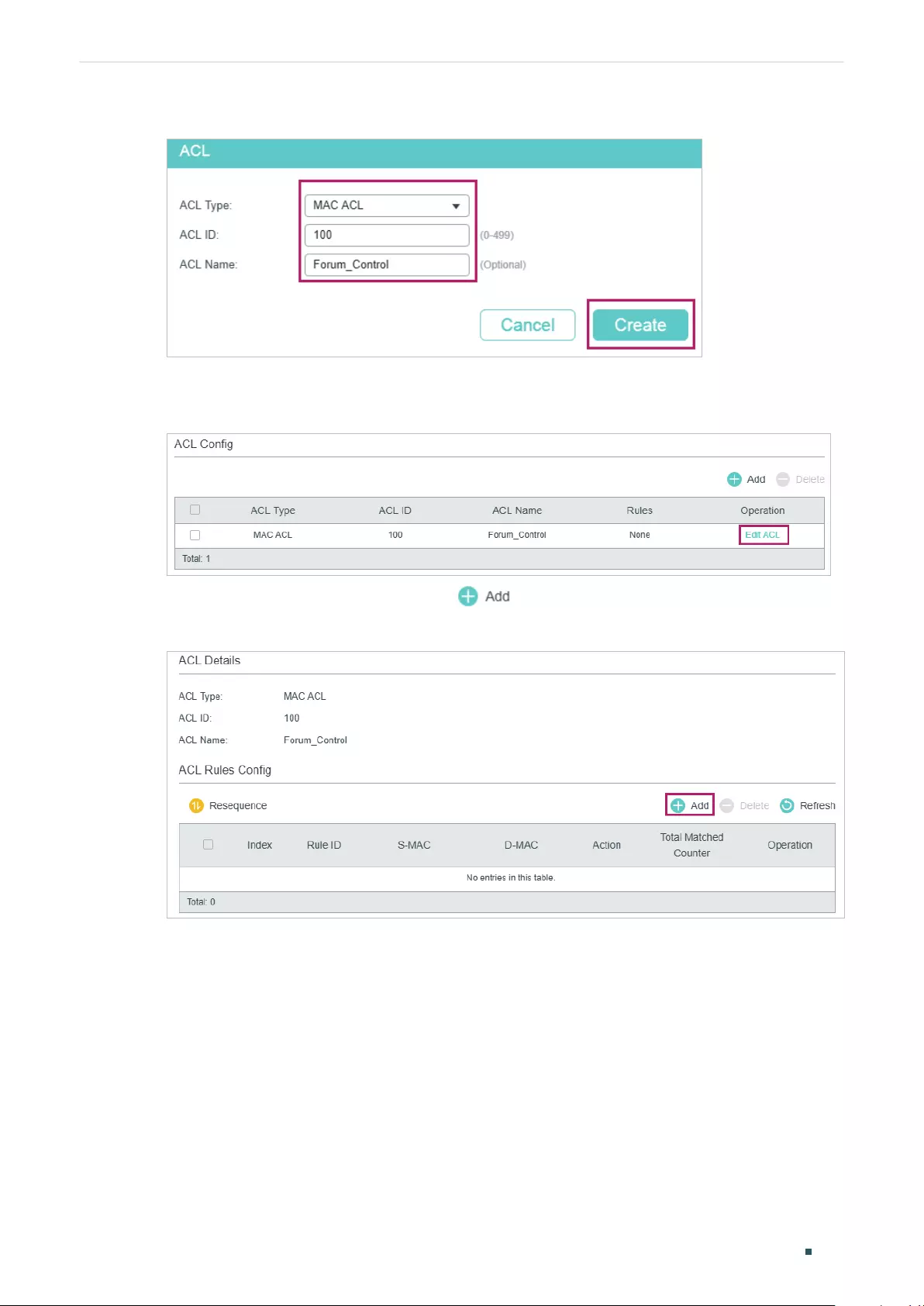
Configuring ACL Configuration Example for ACL
User Guide 835
Figure 3-5 Creating a MAC ACL
5) Click Edit ACL in the Operation column.
Figure 3-6 Editing the MAC ACL
6) On the ACL configuration page, click .
Figure 3-7 Editing the MAC ACL
7) Configure rule 5 to permit packets with the source MAC address 8C-DC-D4-40-A1-79
and destination MAC address 40-61-86-FC-71-56.
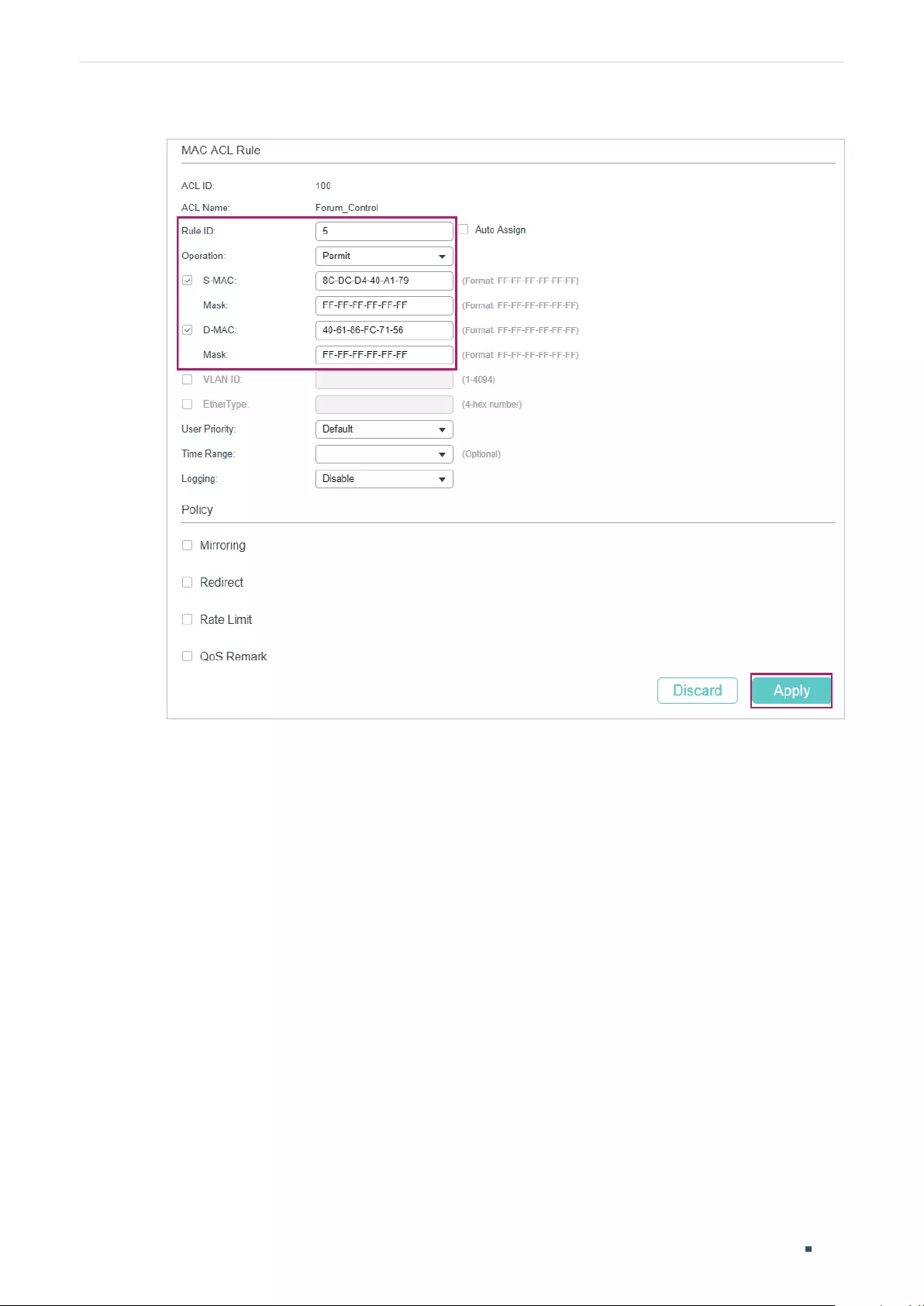
User Guide 836
Configuring ACL Configuration Example for ACL
Figure 3-8 Configuring Rule 5
8) In the same way, configure rule 15 to deny packets with destination MAC address 40-
61-86-FC-71-56 and apply the time range of work hours.
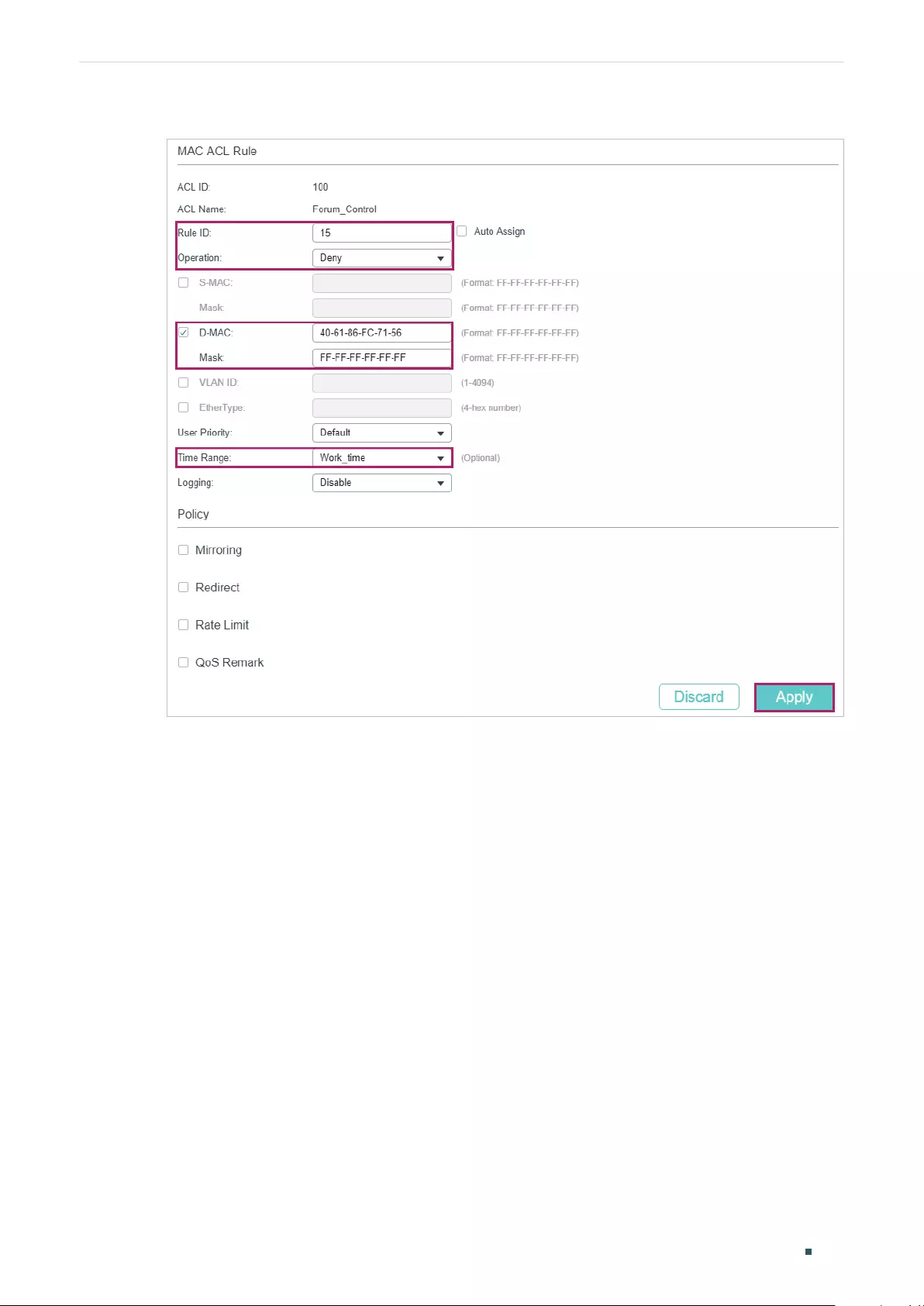
Configuring ACL Configuration Example for ACL
User Guide 837
Figure 3-9 Configuring Rule 15
9) Configure rule 25 to permit all the packets that do not match neither of the above rules.
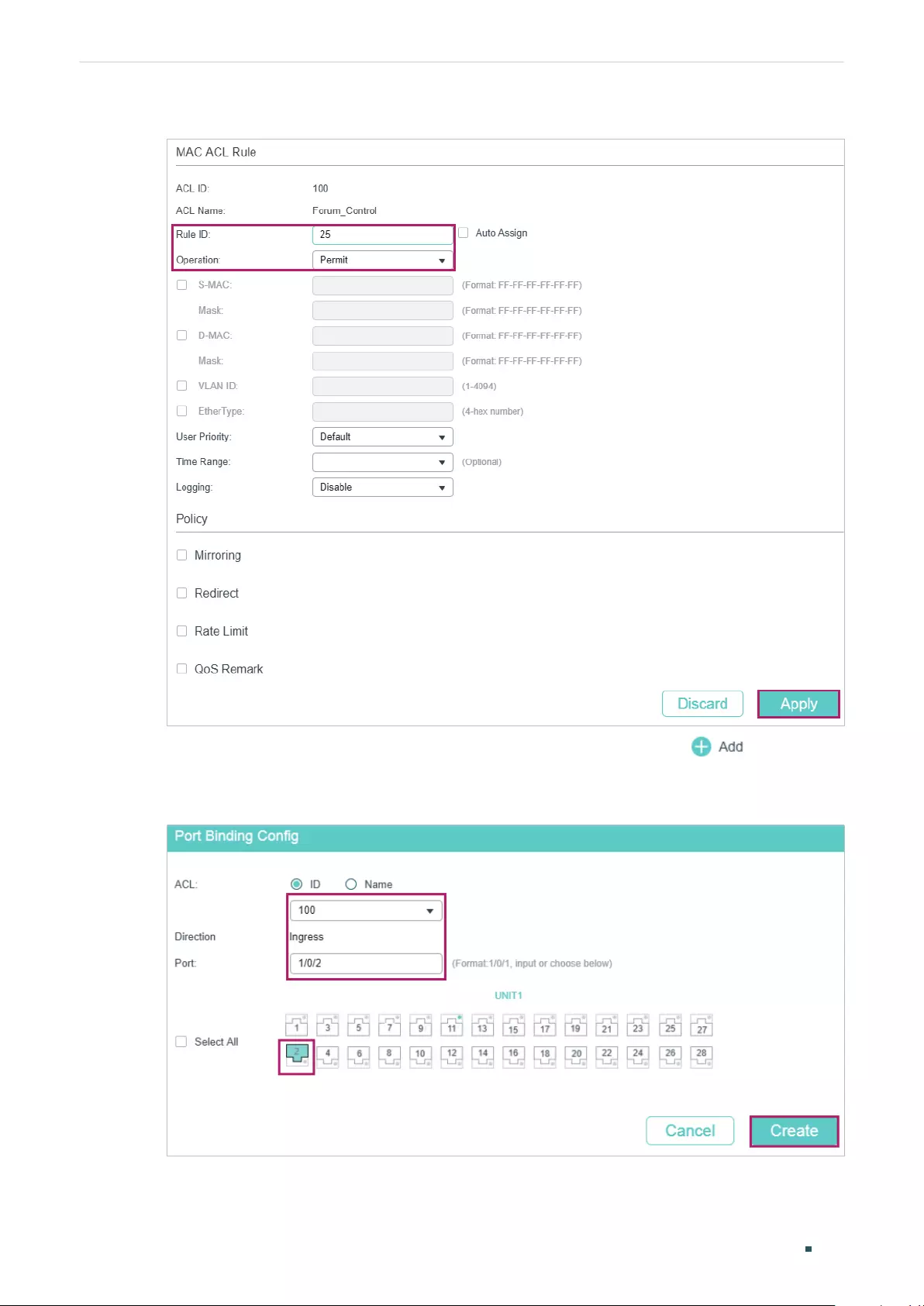
User Guide 838
Configuring ACL Configuration Example for ACL
Figure 3-10 Configuring Rule 25
10) Choose the menu SECURITY > ACL > ACL Binding and click to load the
following page. Bind ACL 100 to port 1/0/2 to make it take effect.
Figure 3-11 Binding the ACL to Port 1/0/2
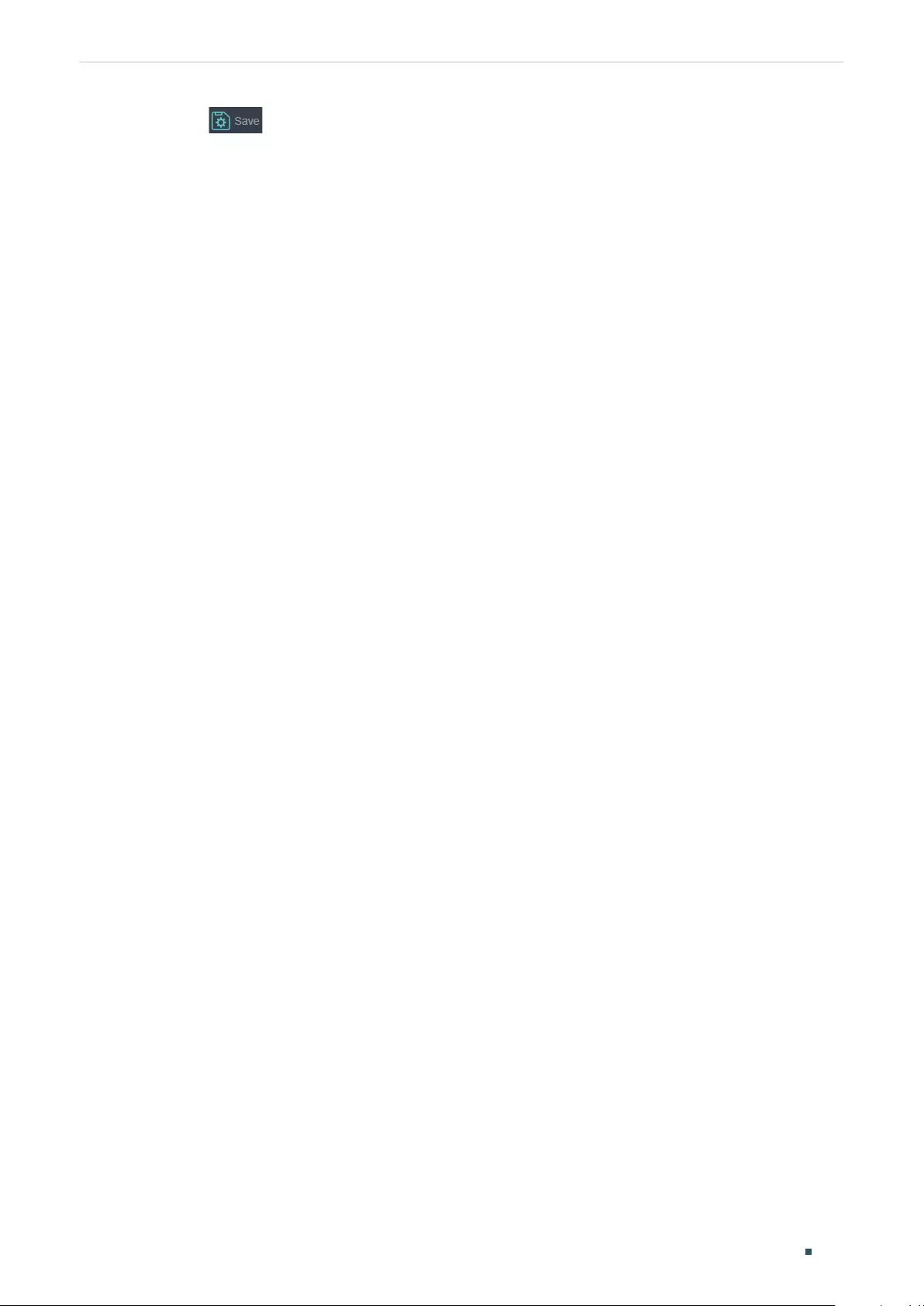
Configuring ACL Configuration Example for ACL
User Guide 839
11) Click to save the settings.
3.1.4 Using the CLI
1) Create a time range entry .
Switch#config
Switch(config)#time-range Work_time
Switch(config-time-range)#holiday include
Switch(config-time-range)#absolute from 01/01/2018 to 01/01/2019
Switch(config-time-range)#periodic start 08:00 end 18:00 day-of-the-week 1,2,3,4,5
Switch(config-time-range)#end
Switch#copy running-config startup-config
2) Create a MAC ACL.
Switch#configure
Switch(config)#access-list create 100 name Forum_Control
3) Configure rule 5 to permit packets with source MAC address 8C-DC-D4-40-A1-79 and
destination MAC address 40-61-86-FC-71-56.
Switch(config)#access-list mac 100 rule 5 permit logging disable smac
8C:DC:D4:40:A1:79 smask FF: FF: FF: FF: FF: FF dmac 40:61:86:FC:71:56 dmask FF: FF:
FF: FF: FF: FF
4) Configure rule 15 to deny packets with destination MAC address 40-61-86-FC-71-56.
Switch(config)#access-list mac 100 rule 15 deny logging disable dmac
40:61:86:FC:71:56 dmask FF: FF: FF: FF: FF: FF tseg Work_time
5) Configure rule 25 to permit all the packets. The rule makes sure that the traffic to other
network resources will not be blocked by the switch.
Switch(config)#access-list mac 100 rule 25 permit logging disable
6) Bind ACL100 to port 1/0/2.
Switch(config)#access-list bind 100 interface gigabitEthernet 1/0/2
Switch(config)#end
Switch#copy running-config startup-config
Verify the Configurations
Verify the MAC ACL 100:
Switch#show access-list 100
MAC access list 100 name: “Forum_Control”
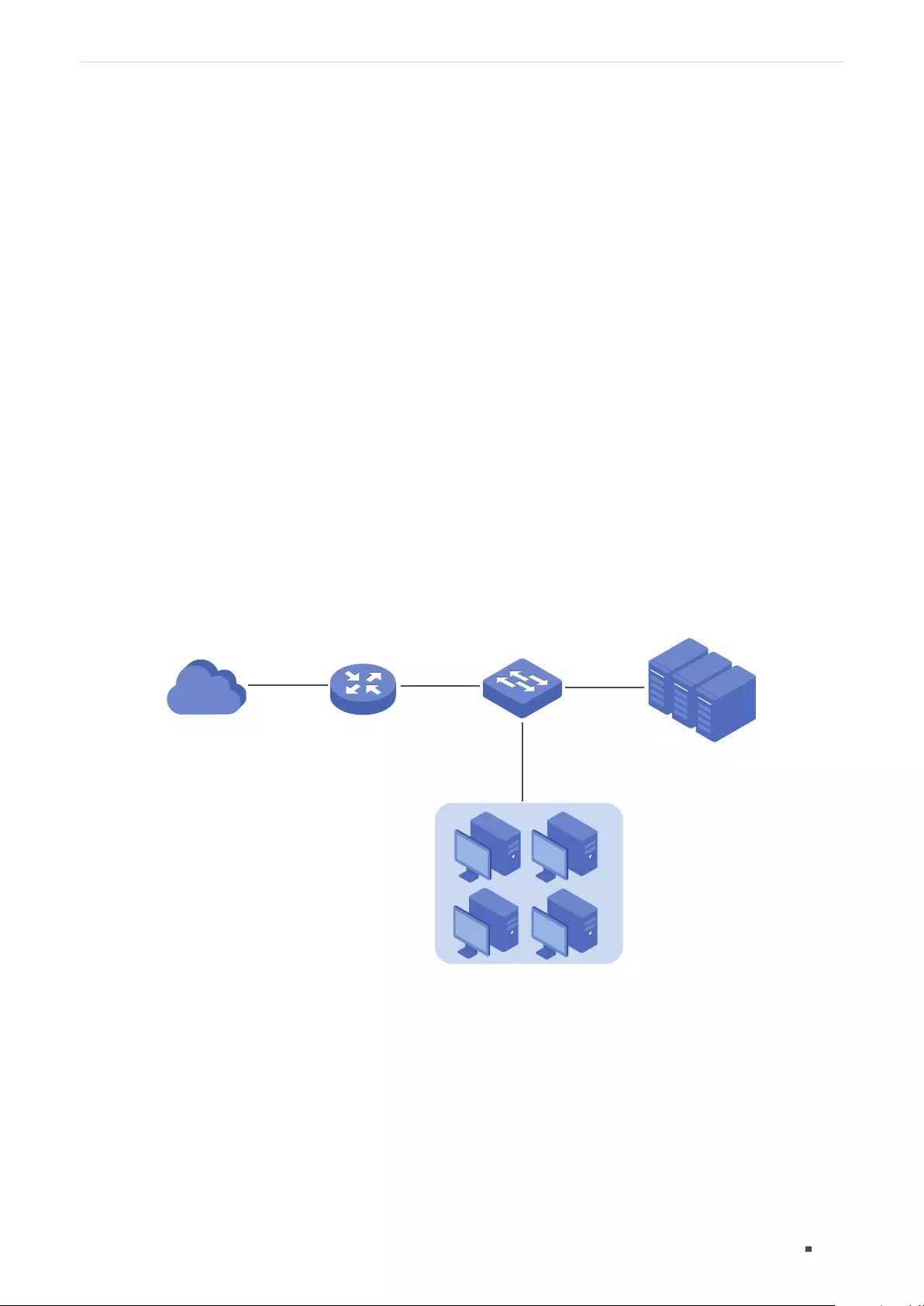
User Guide 840
Configuring ACL Configuration Example for ACL
rule 5 permit logging disable smac 8c:dc:d4:40:a1:79 smask ff:ff:ff:ff:ff:ff dmac
40:61:86:fc:71:56 dmask ff:ff:ff:ff:ff:ff
rule 15 deny logging disable dmac 40:61:86:fc:71:56 dmask ff:ff:ff:ff:ff:ff tseg “Work_time”
rule 25 permit logging disable
Switch#show access-list bind
ACL ID ACL NAME Interface/VID Direction Type
------ -------- ------------- -------- ----
100 Forum_Control Gi1/0/2 Ingress Port
3.2 Configuration Example for IP ACL
3.2.1 Network Requirements
As shown below, a company’s internal server group can provide different types of services.
Computers in the Marketing department are connected to the switch via port 1/0/1, and
the internal server group is connected to the switch via port 1/0/2.
Figure 3-12 Network Topology
Internet
Gi1/0/1
Marketing
IP: 10.10.70.0/24
Server Group
IP: 10.10.80.0/24
Gi1/0/2
It is required that:
■The Marketing department can only access internal server group in the intranet.
■The Marketing department can only visit http and https websites on the internet.
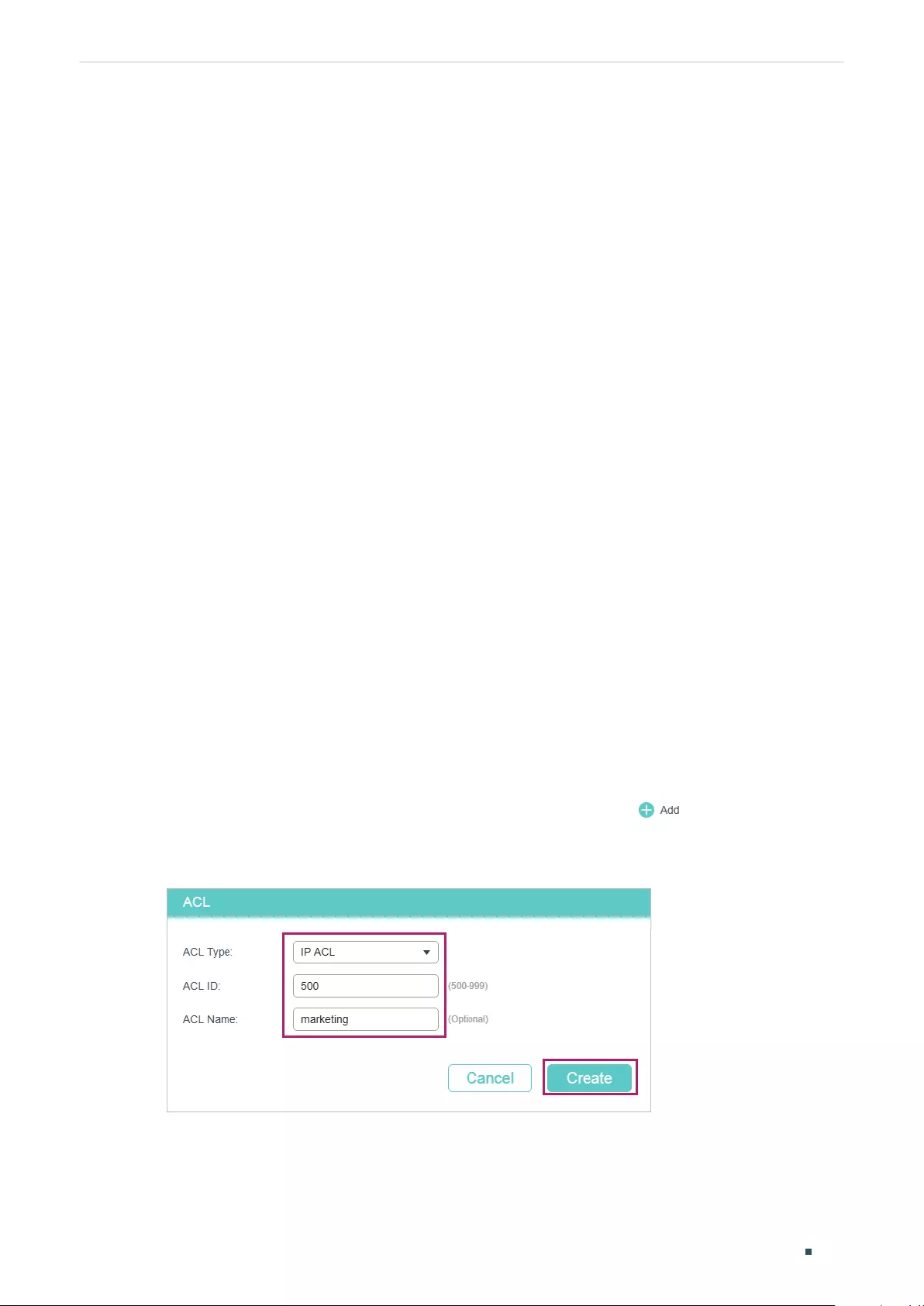
Configuring ACL Configuration Example for ACL
User Guide 841
3.2.2 Configuration Scheme
To meet the requirements above, you can set up packet filtering by creating an IP ACL and
configuring rules for it.
■ACL Configuration
Create an IP ACL and configure the following rules for it:
■Configure a permit rule to match packets with source IP address 10.10.70.0/24, and
destination IP address 10.10.80.0/24. This rule allows the Marketing department to
access internal network servers from intranet.
■Configure four permit rules to match the packets with source IP address 10.10.70.0/24,
and destination ports TCP 80, TCP 443 and TCP/UDP 53. These allow the Marketing
department to visit http and https websites on the internet.
The switch matches the packets with the rules in order, starting with Rule 1. If a packet
matches a rule, the switch stops the matching process and initiates the action defined in
the rule.
■Binding Configuration
Bind the IP ACL to port 1/0/1 so that the ACL rules will apply to the Marketing department
only.
Demonstrated with T1600G-28TS, the following sections explain the configuration
procedure in two ways: using the GUI and using the CLI.
3.2.3 Using the GUI
1) Choose the menu SECURITY > ACL > ACL Config and click to load the following
page. Then create an IP ACL for the marketing department.
Figure 3-13 Creating an IP ACL
2) Click Edit ACL in the Operation column.
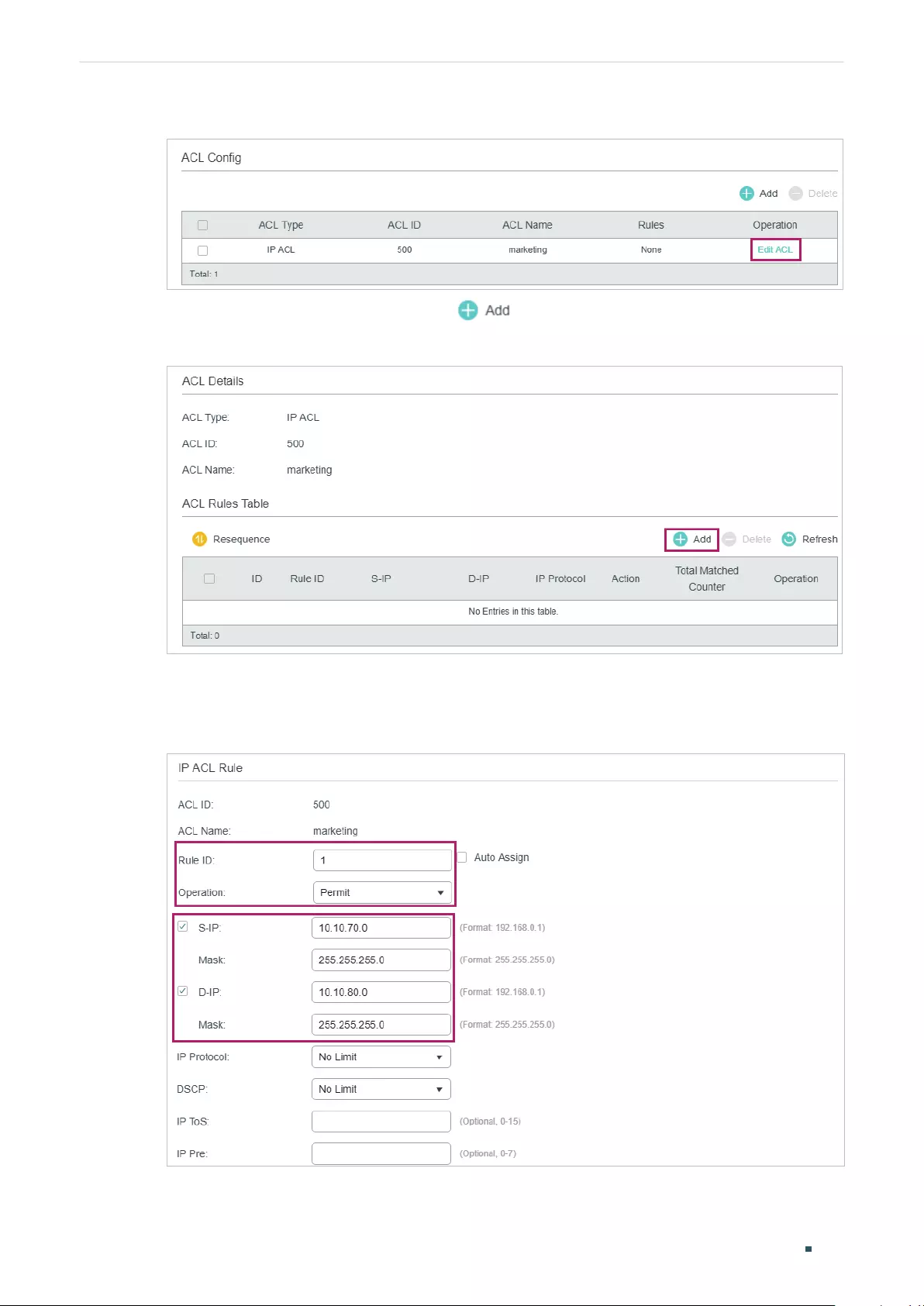
User Guide 842
Configuring ACL Configuration Example for ACL
Figure 3-14 Editing IP ACL
3) On the ACL configuration page, click .
Figure 3-15 Editing IP AC
4) Configure rule 1 to permit packets with the source IP address 10.10.70.0/24 and
destination IP address 10.10.80.0/24.
Figure 3-16 Configuring Rule 1
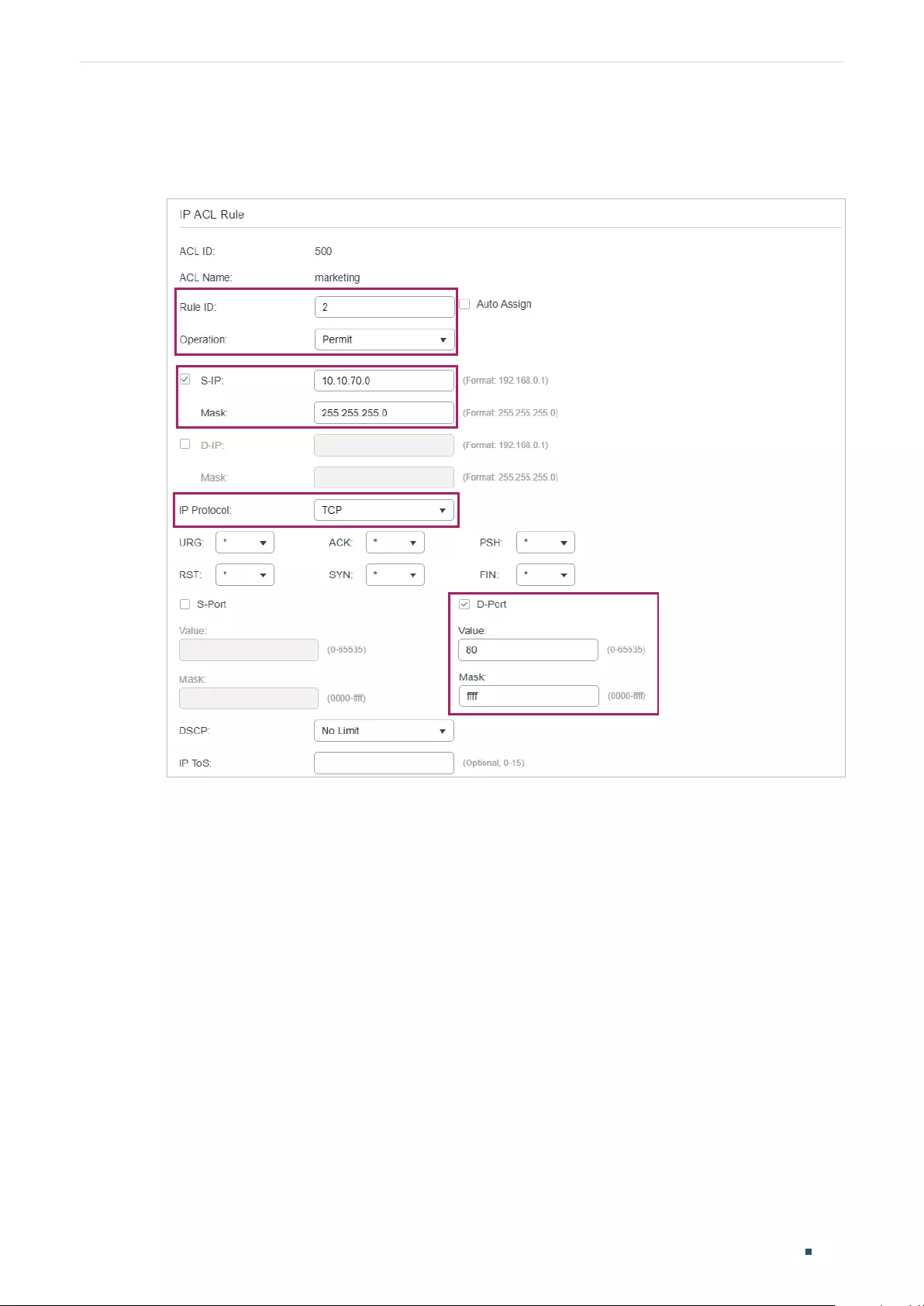
Configuring ACL Configuration Example for ACL
User Guide 843
5) In the same way, configure rule 2 and rule 3 to permit packets with source IP 10.10.70.0
and destination port TCP 80 (http service port) and TCP 443 (https service port).
Figure 3-17 Configuring Rule 2
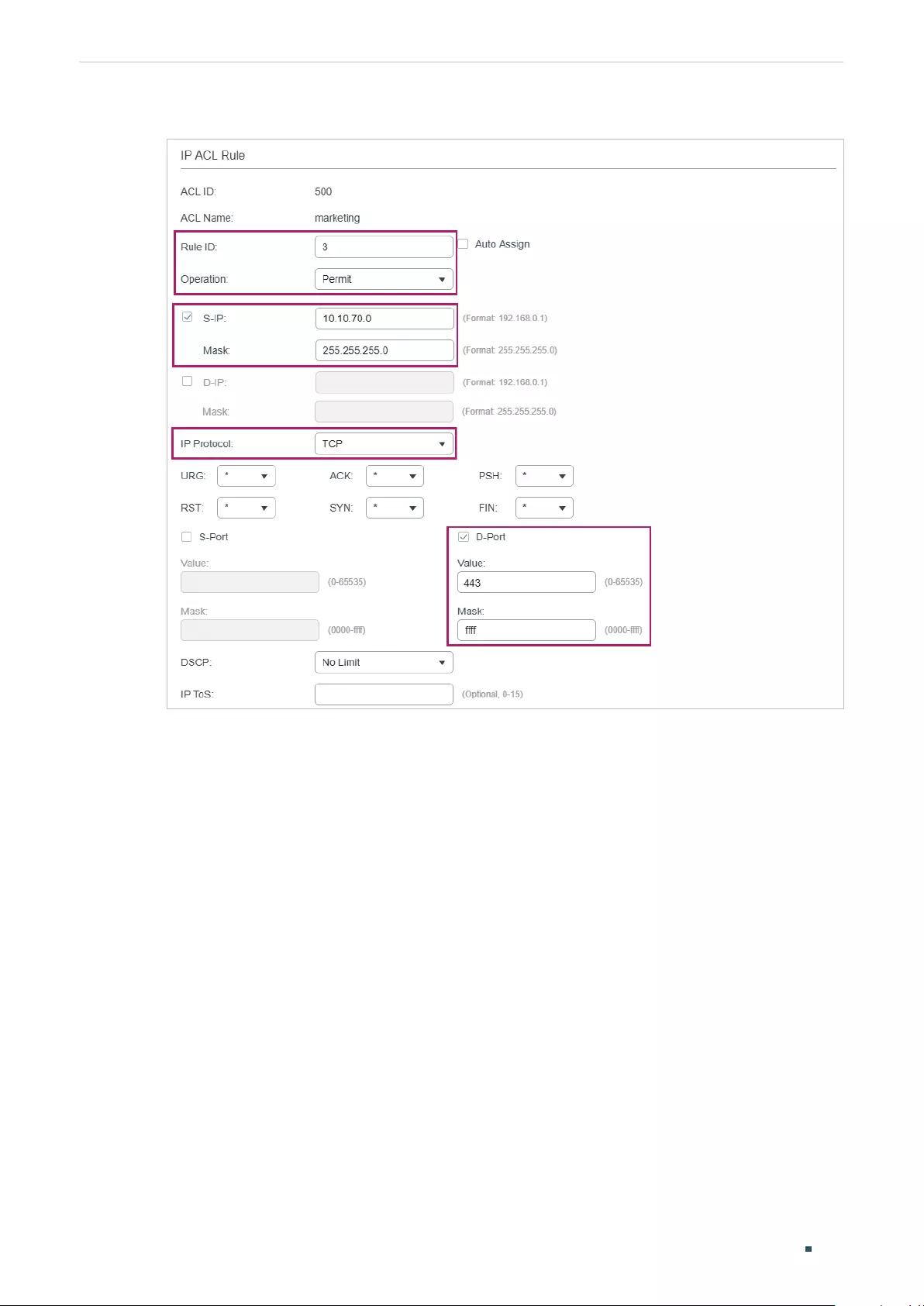
User Guide 844
Configuring ACL Configuration Example for ACL
Figure 3-18 Configuring Rule 3
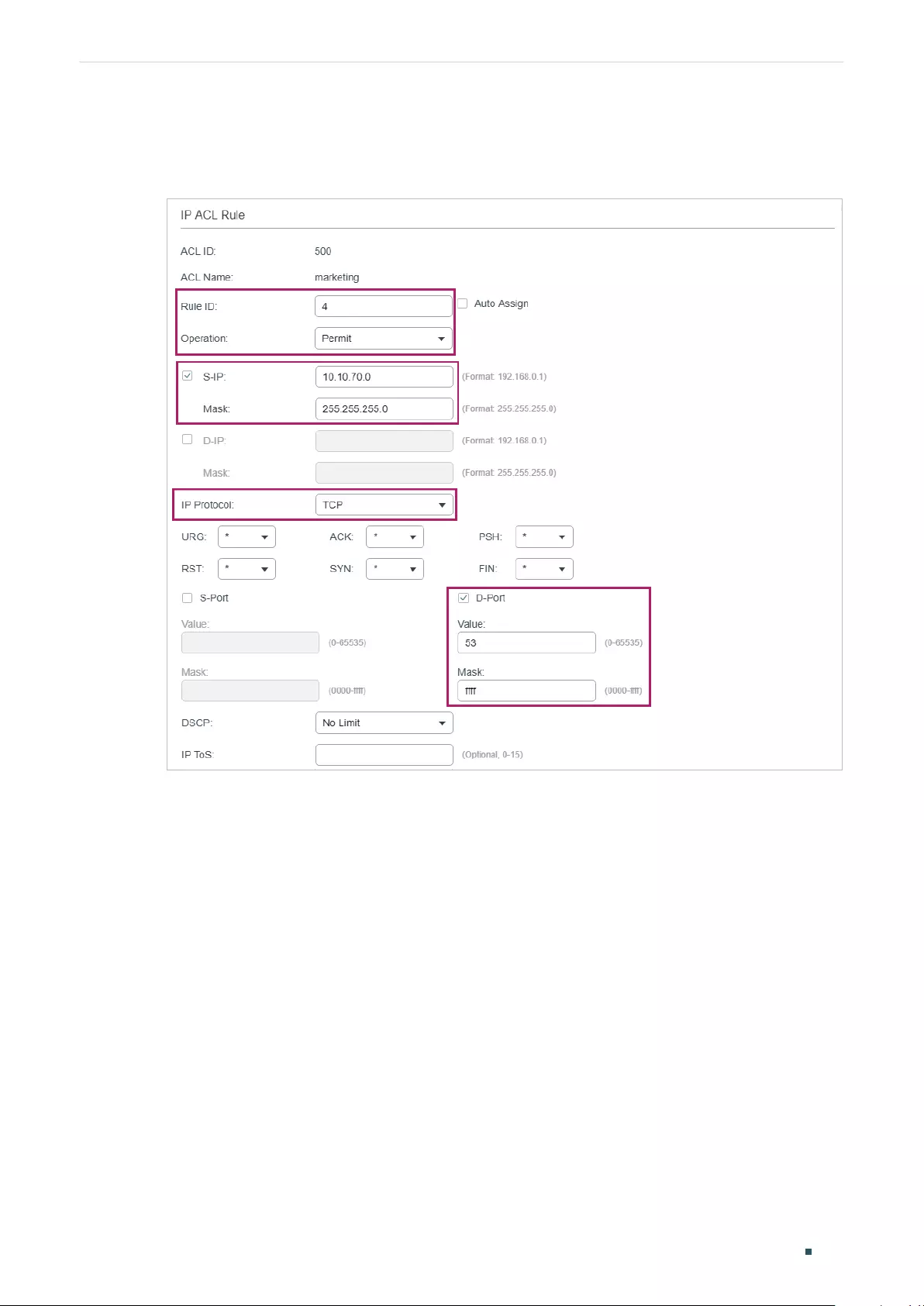
Configuring ACL Configuration Example for ACL
User Guide 845
6) In the same way, configure rule 4 and rule 5 to permit packets with source IP 10.10.70.0
and with destination port TCP 53 or UDP 53 (DNS service port).
Figure 3-19 Configuring Rule 4
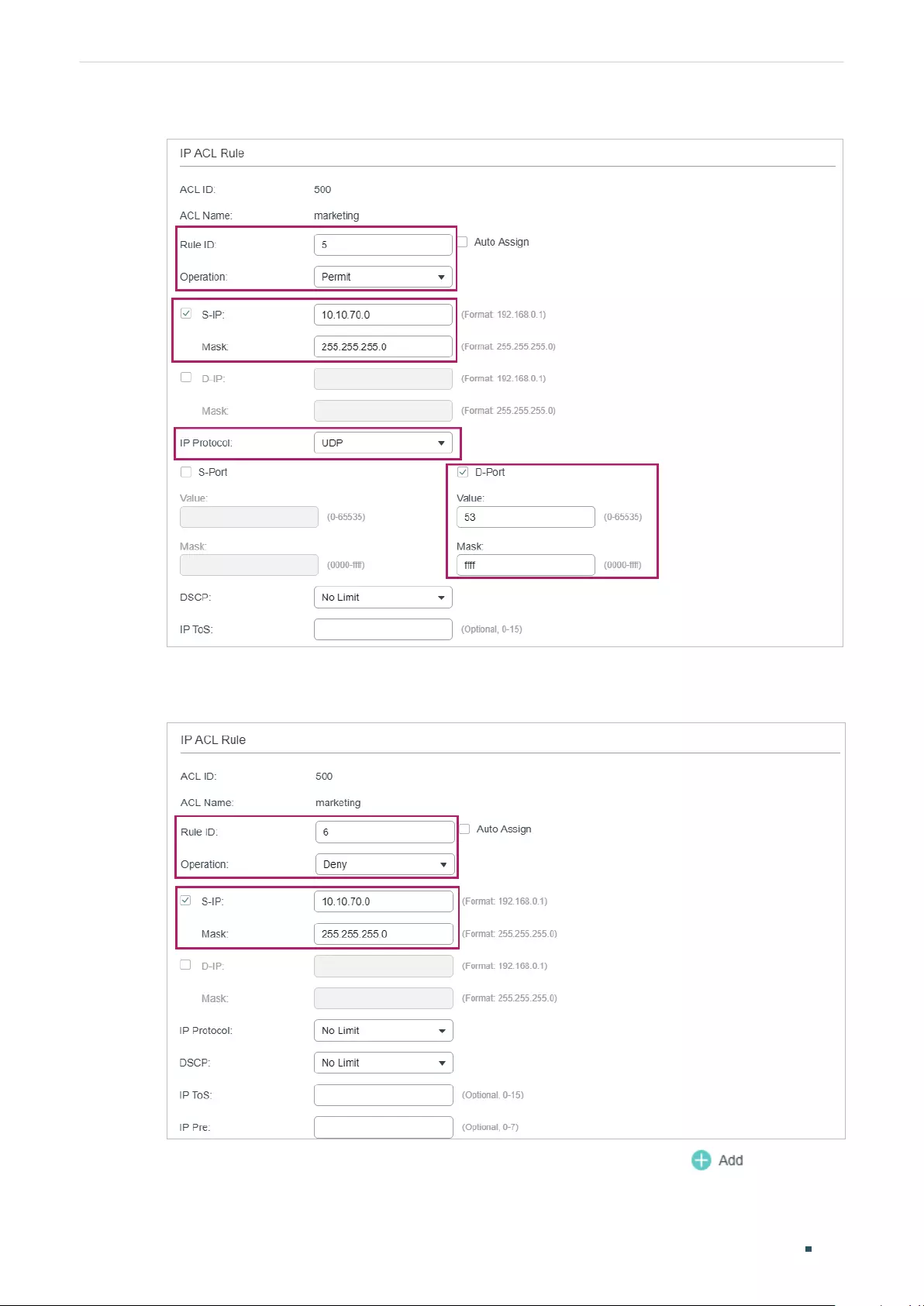
User Guide 846
Configuring ACL Configuration Example for ACL
Figure 3-20 Configuring Rule 5
7) In the same way, configure rule 6 to deny packets with source IP 10.10.70.0.
Figure 3-21 Configuring Rule 6
8) Choose the menu SECURITY > ACL > ACL Binding and click to load the
following page. Bind ACL Marketing to port 1/0/1 to make it take effect.
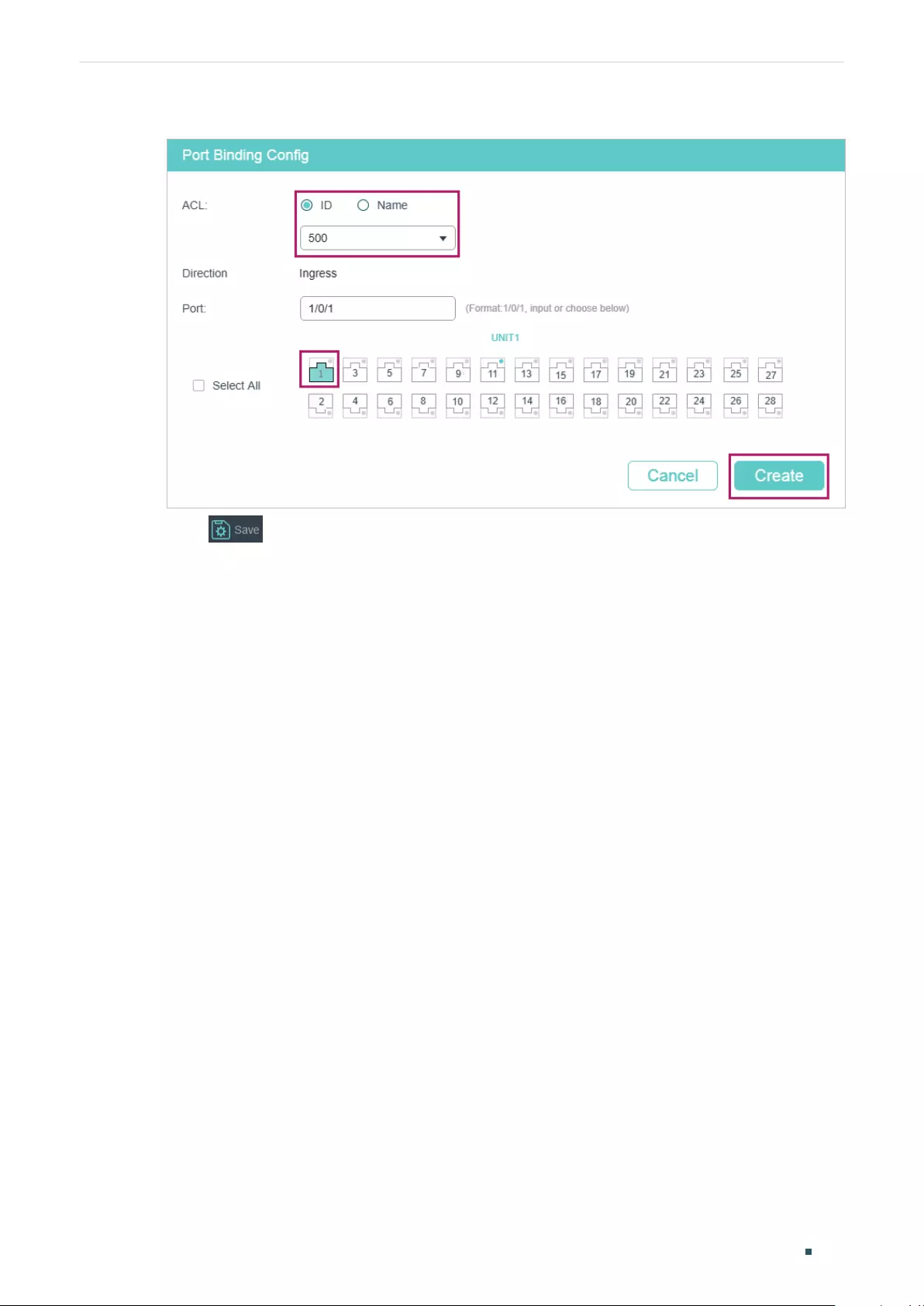
Configuring ACL Configuration Example for ACL
User Guide 847
Figure 3-22 Binding the ACL to Port 1/0/1
9) Click to save the settings.
3.2.4 Using the CLI
1) Create an IP ACL.
Switch#configure
Switch(config)#access-list create 500 name marketing
2) Configure rule 1 to permit packets with source IP 10.10.70.0/24 and destination IP
10.10.80.0/24.
Switch(config)#access-list ip 500 rule 1 permit logging disable sip 10.10.70.0 sip-mask
255.255.255.0 dip 10.10.80.0 dmask 255.255.255.0
3) Configure rule 2 and Rule 3 to permit packets with source IP 10.10.70.0/24, and
destination port TCP 80 (http service port) or TCP 443 (https service port).
Switch(config)#access-list ip 500 rule 2 permit logging disable sip 10.10.70.0 sip-mask
255.255.255.0 protocol 6 d-port 80 d-port-mask ffff
Switch(config)#access-list ip 500 rule 3 permit logging disable sip 10.10.70.0 sip-mask
255.255.255.0 protocol 6 d-port 443 d-port-mask ffff
4) Configure rule 4 and rule 5 to permit packets with source IP 10.10.70.0/24, and
destination port TCP53 or UDP 53.
Switch(config)#access-list ip 500 rule 4 permit logging disable sip 10.10.70.0 sip-mask
255.255.255.0 protocol 6 d-port 53 d-port-mask ffff
Switch(config)#access-list ip 500 rule 5 permit logging disable sip 10.10.70.0 sip-amask
255.255.255.0 protocol 17 d-port 53 d-port-mask ffff
5) Configure rule 6 to deny packets with source IP 10.10.70.0/24.
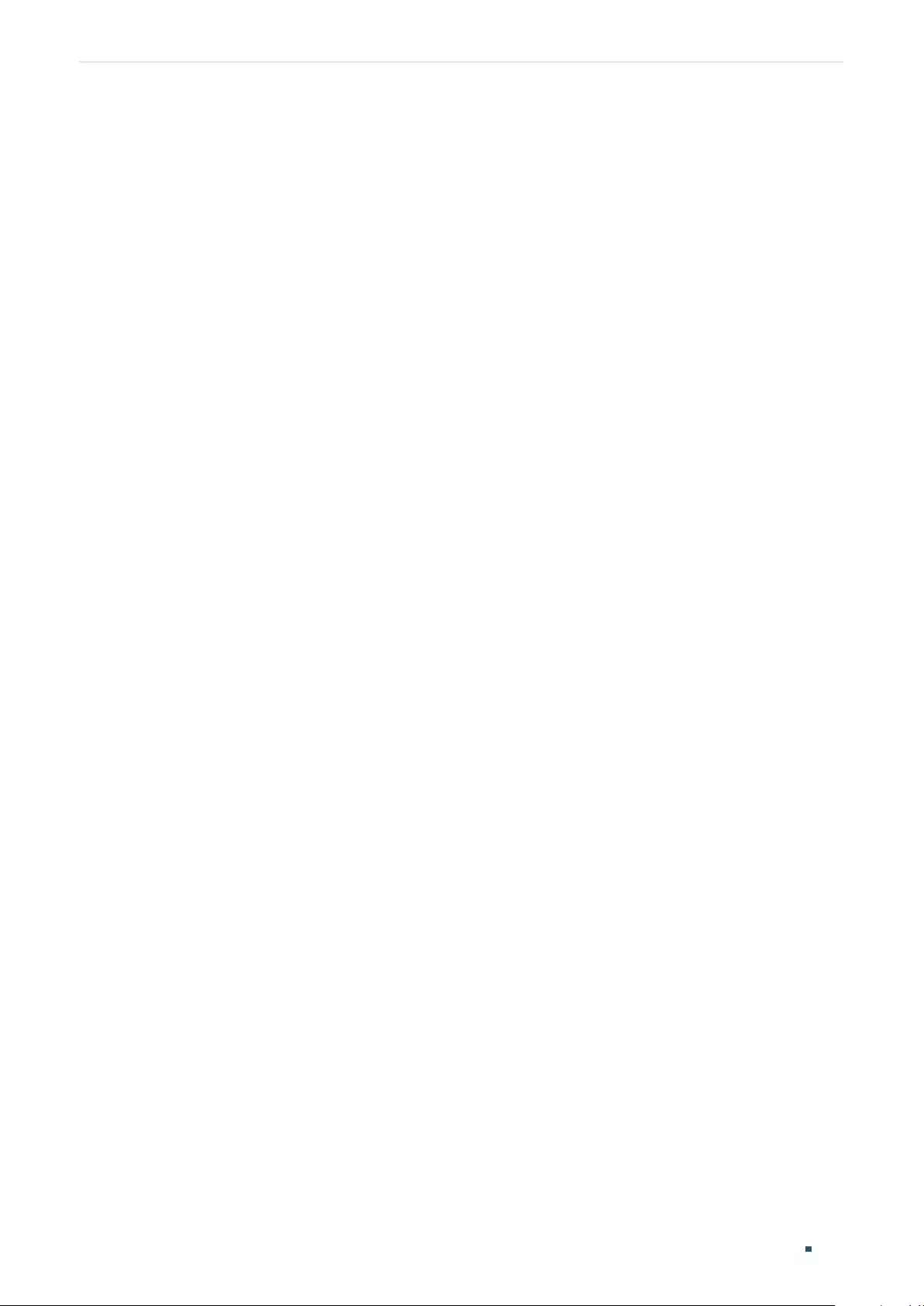
User Guide 848
Configuring ACL Configuration Example for ACL
Switch(config)#access-list ip 500 rule 2 deny logging disable sip 10.10.70.0 sip-mask
255.255.255.0
6) Bind ACL500 to port 1.
Switch(config)#access-list bind 500 interface gigabitEthernet 1/0/1
Switch(config)#end
Switch#copy running-config startup-config
Verify the Configurations
Verify the IP ACL 500:
Switch#show access-list 500
rule 1 permit logging disable sip 10.10.70.0 smask 255.255.255.0 dip 10.10.80.0 dmask
255.255.255.0
rule 2 permit logging disable sip 10.10.70.0 smask 255.255.255.0 protocol 6 d-port 80
rule 3 permit logging disable sip 10.10.70.0 smask 255.255.255.0 protocol 6 d-port 443
rule 4 permit logging disable sip 10.10.70.0 smask 255.255.255.0 protocol 6 d-port 53
rule 5 permit logging disable sip 10.10.70.0 smask 255.255.255.0 protocol 17 d-port 53
rule 6 deny loggin disable sip 10.10.70.0 smask 255.255.255.0
Switch#show access-list bind
ACL ID ACL NAME Interface/VID Direction Type
------ -------- ------------- -------- ----
500 marketing Gi1/0/1 Ingress Port
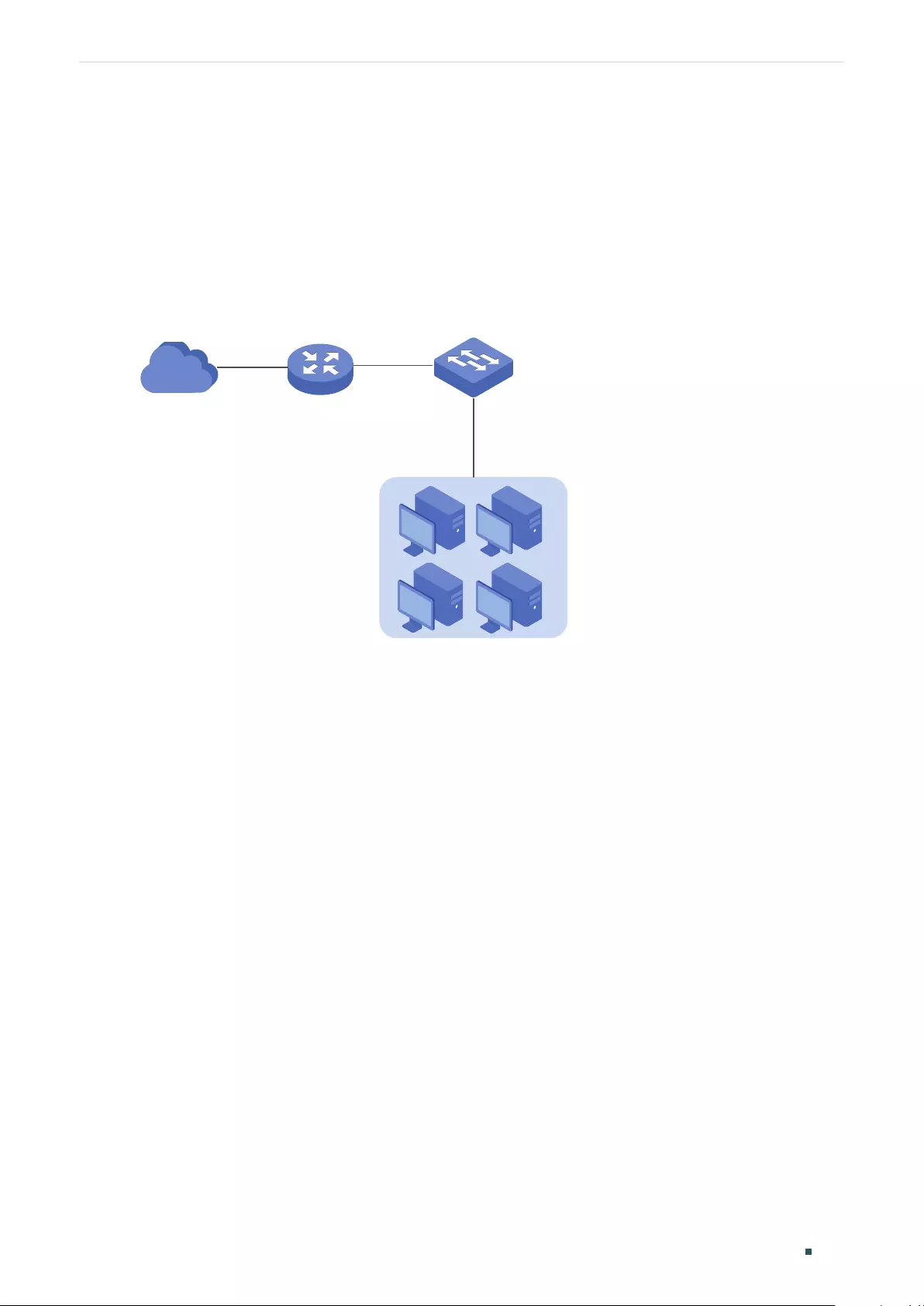
Configuring ACL Configuration Example for ACL
User Guide 849
3.3 Configuration Example for Combined ACL
3.3.1 Network Requirements
To enhance network security, a company requires that only the network administrator can
log in to the switch through Telnet connection. The computers are connected to the switch
via port 1/0/2. The network topology is shown as below.
Figure 3-23 Network Topology
Internet
Gi1/0/1
Network administrator's PC
MAC: 6C-62-6D-F5-BA-48
Gi1/0/2
3.3.2 Configuration Scheme
To meet the requirements above, you can set up packet filtering by creating a Combined
ACL and configuring rules for it.
■ACL Configuration
Create a Combined ACL and configure the following rules for it:
■Configure a permit rule to match packets with source MAC address 6C-62-6D-F5-
BA-48, and destination port TCP 23. This rule allows the computer of the network
administrator to access the switch through Telnet connection.
■Configure a deny rule to match all the packets except the packets with source MAC
address 6C-62-6D-F5-BA-48 and destination port TCP 23. This rule blocks the Telnet
connection to the switch of other computers.
■Configure a permit rule to match all the packets. This rule allows that other devices are
given the network services except Telnet connection.
The switch matches the packets with the rules in order, starting with Rule 1. If a packet
matches a rule, the switch stops the matching process and initiates the action defined in
the rule.
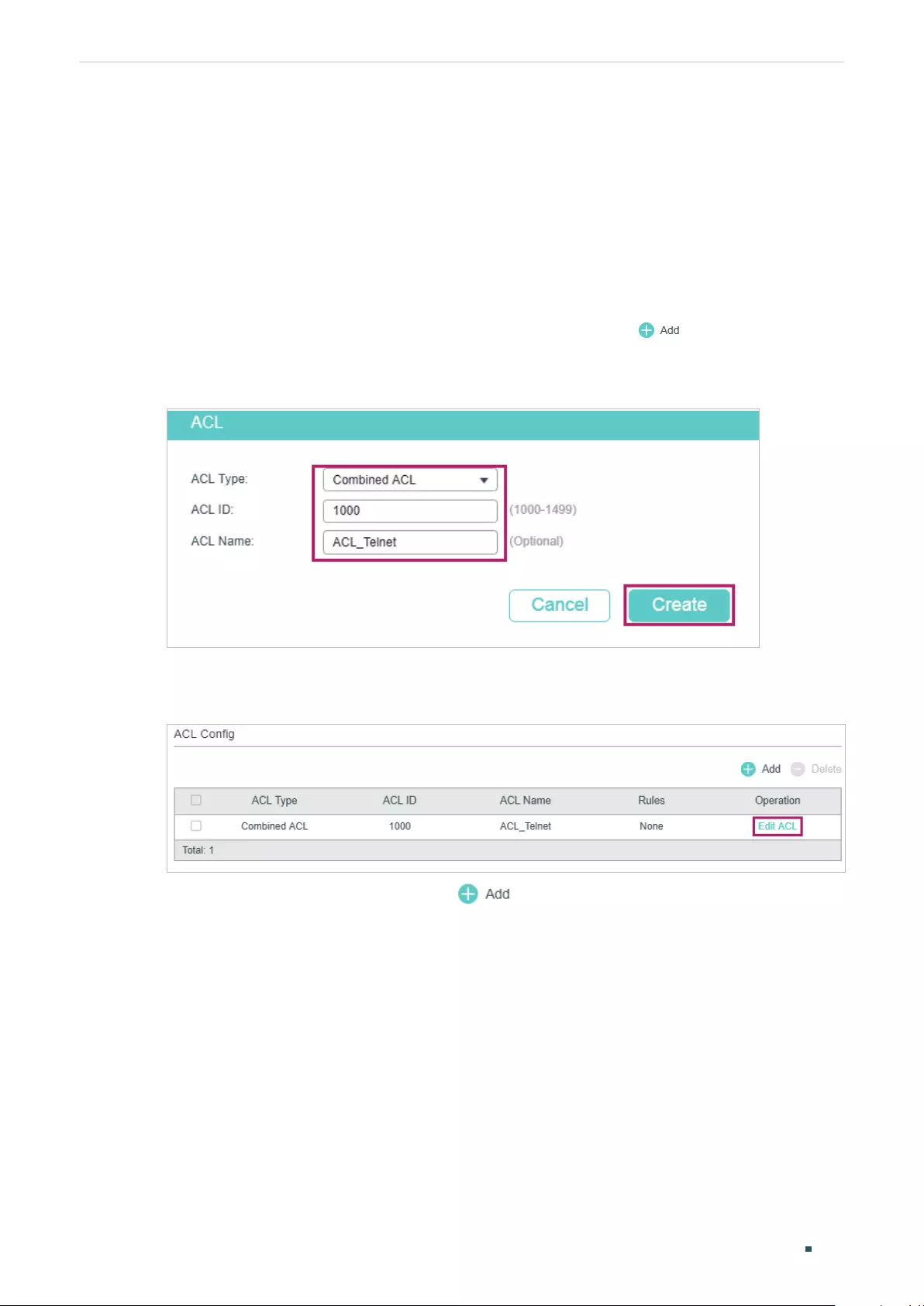
User Guide 850
Configuring ACL Configuration Example for ACL
■Binding Configuration
Bind the Combined ACL to port 1/0/2 so that the ACL rules will be applied to the computer
of the network administrator and the devices which are restricted to Telnet connection.
Demonstrated with T1600G-28TS, the following sections explain the configuration
procedure in two ways: using the GUI and using the CLI.
3.3.3 Using the GUI
1) Choose the menu SECURITY > ACL > ACL Config and click to load the following
page. Then create a Combined ACL for the marketing department.
Figure 3-24 Creating an Combined ACL
2) Click Edit ACL in the Operation column.
Figure 3-25 Editing Combined ACL
3) On the ACL configuration page, click .
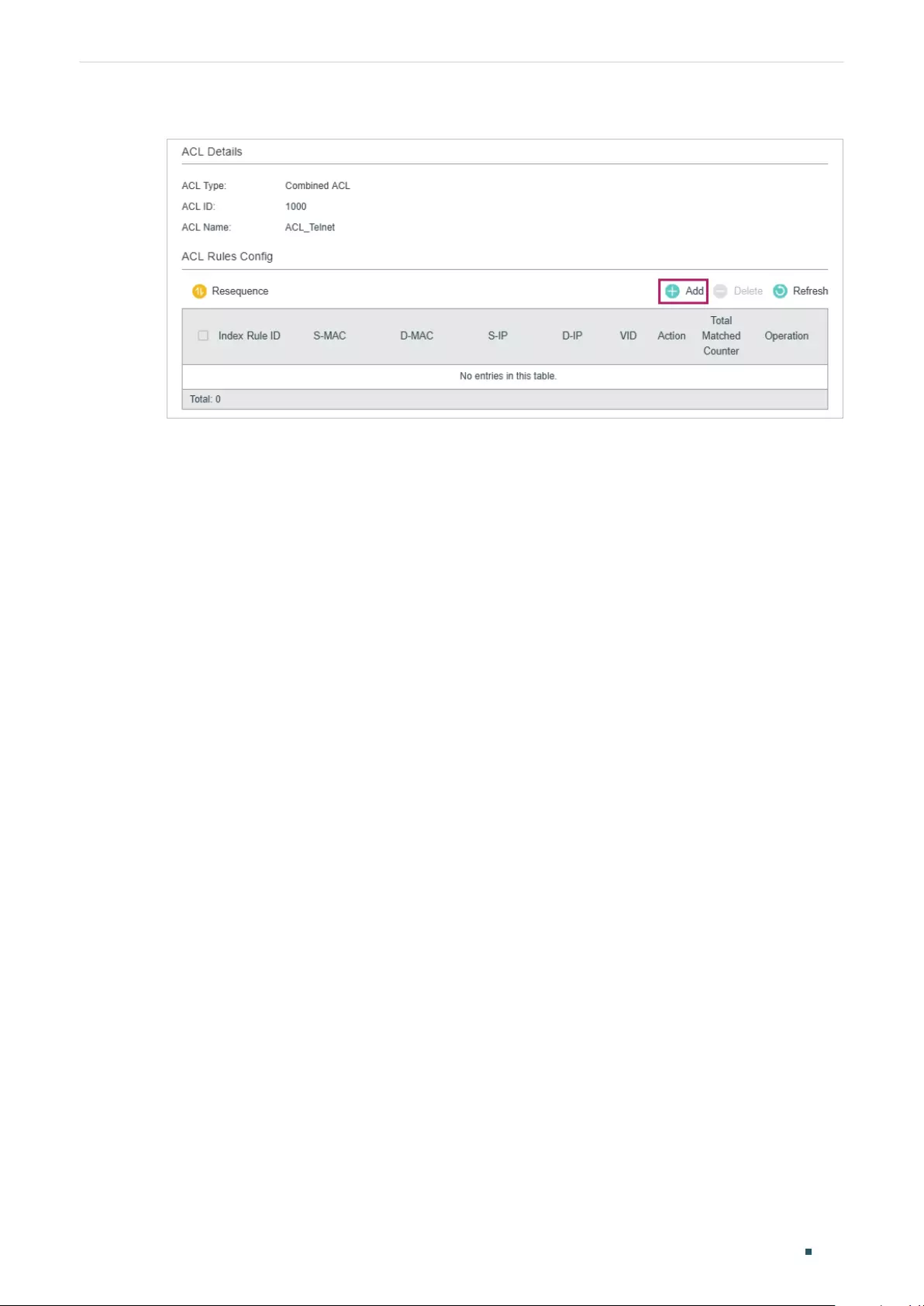
Configuring ACL Configuration Example for ACL
User Guide 851
Figure 3-26 Editing Combined ACL
4) Configure rule 5 to permit packets with the source MAC address 6C-62-6D-F5-BA-48
and destination port TCP 23 (Telnet service port).
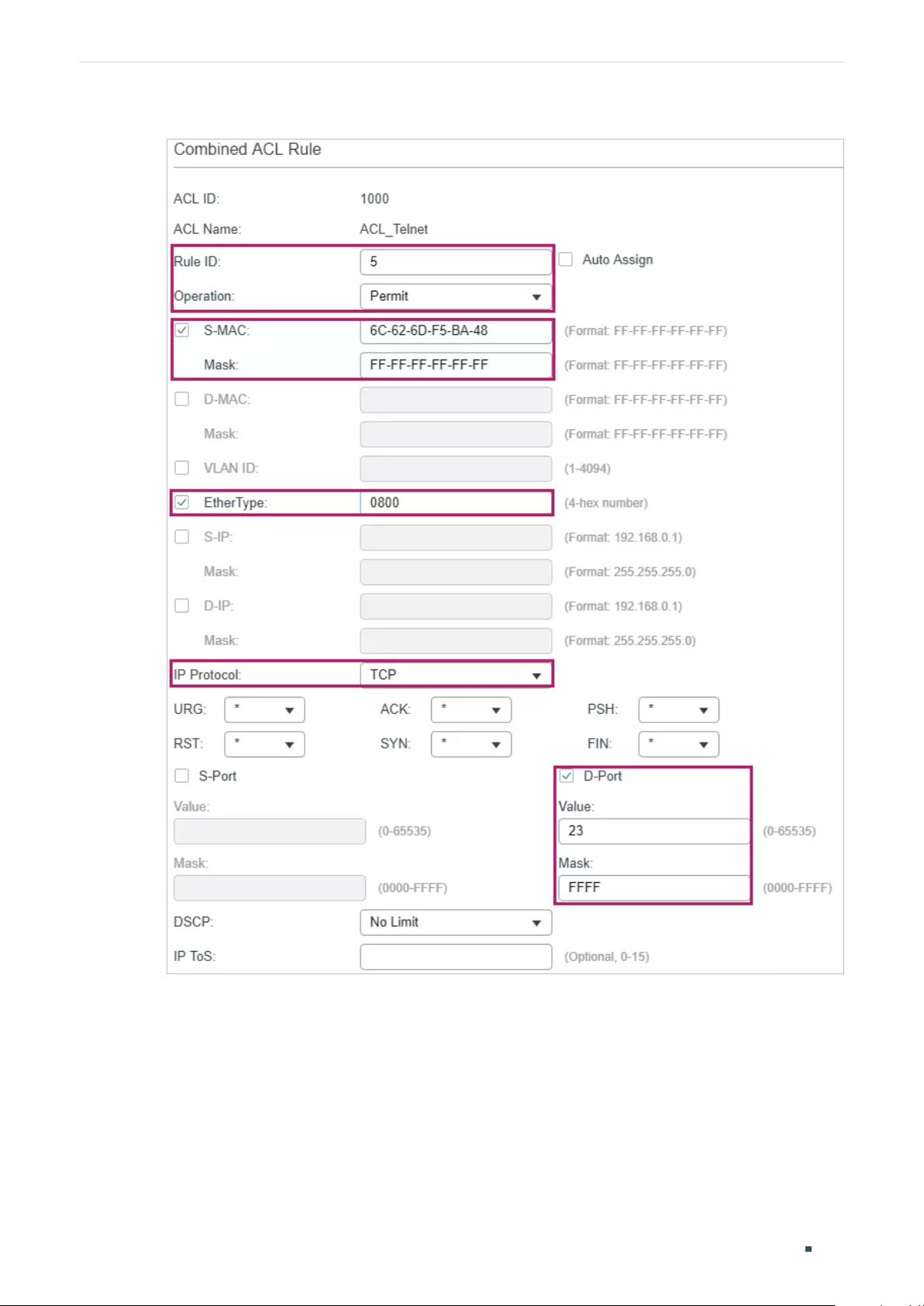
User Guide 852
Configuring ACL Configuration Example for ACL
Figure 3-27 Configuring Rule 5
5) Configure rule 15 to deny all the packets except the packet with source MAC address
6C-62-6D-F5-BA-48, and destination port TCP 23 (Telnet service port).
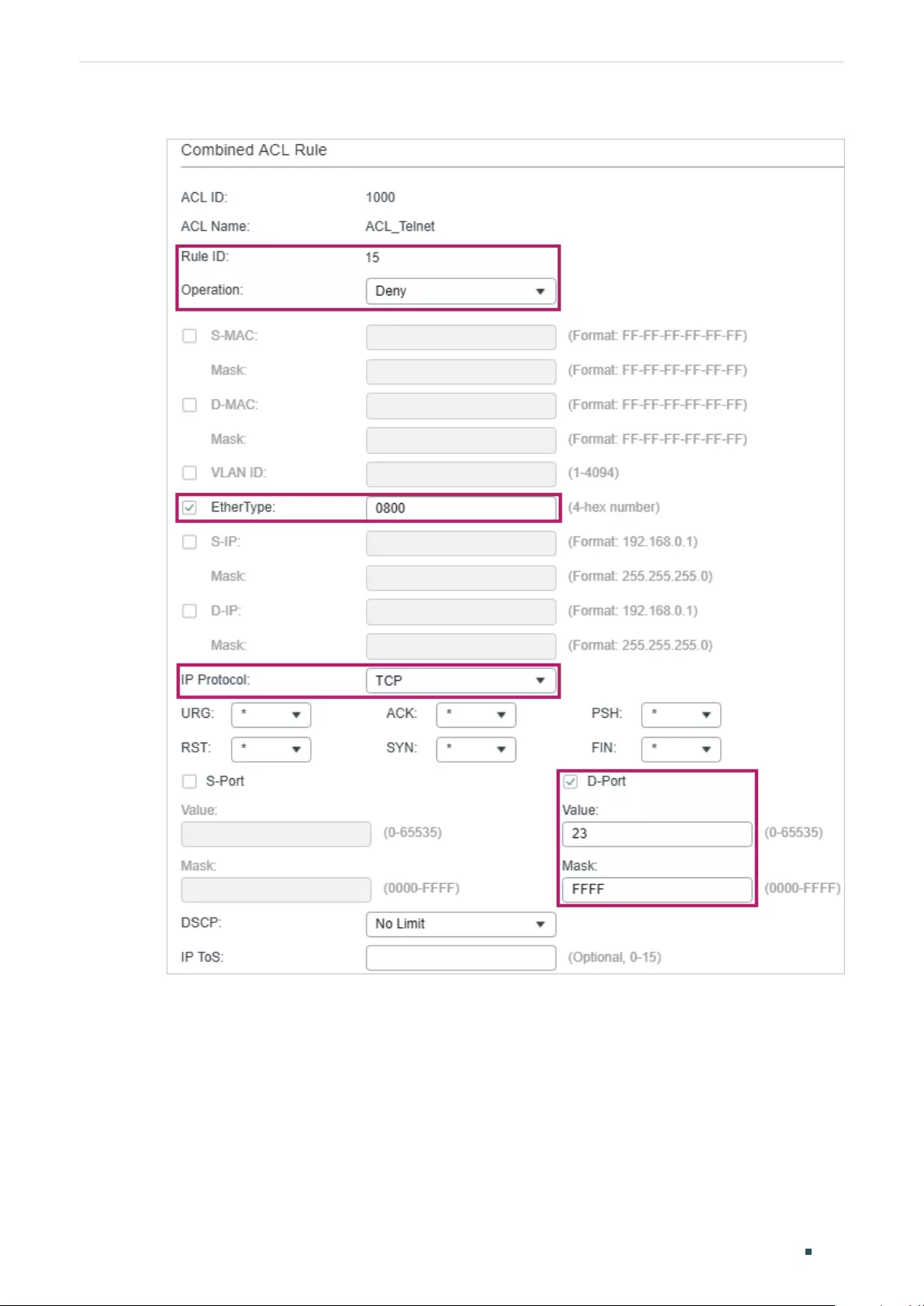
Configuring ACL Configuration Example for ACL
User Guide 853
Figure 3-28 Configuring Rule 15
6) In the same way, configure rule 25 to permit all the packets. The rule makes sure that all
devices can get other network services normally.
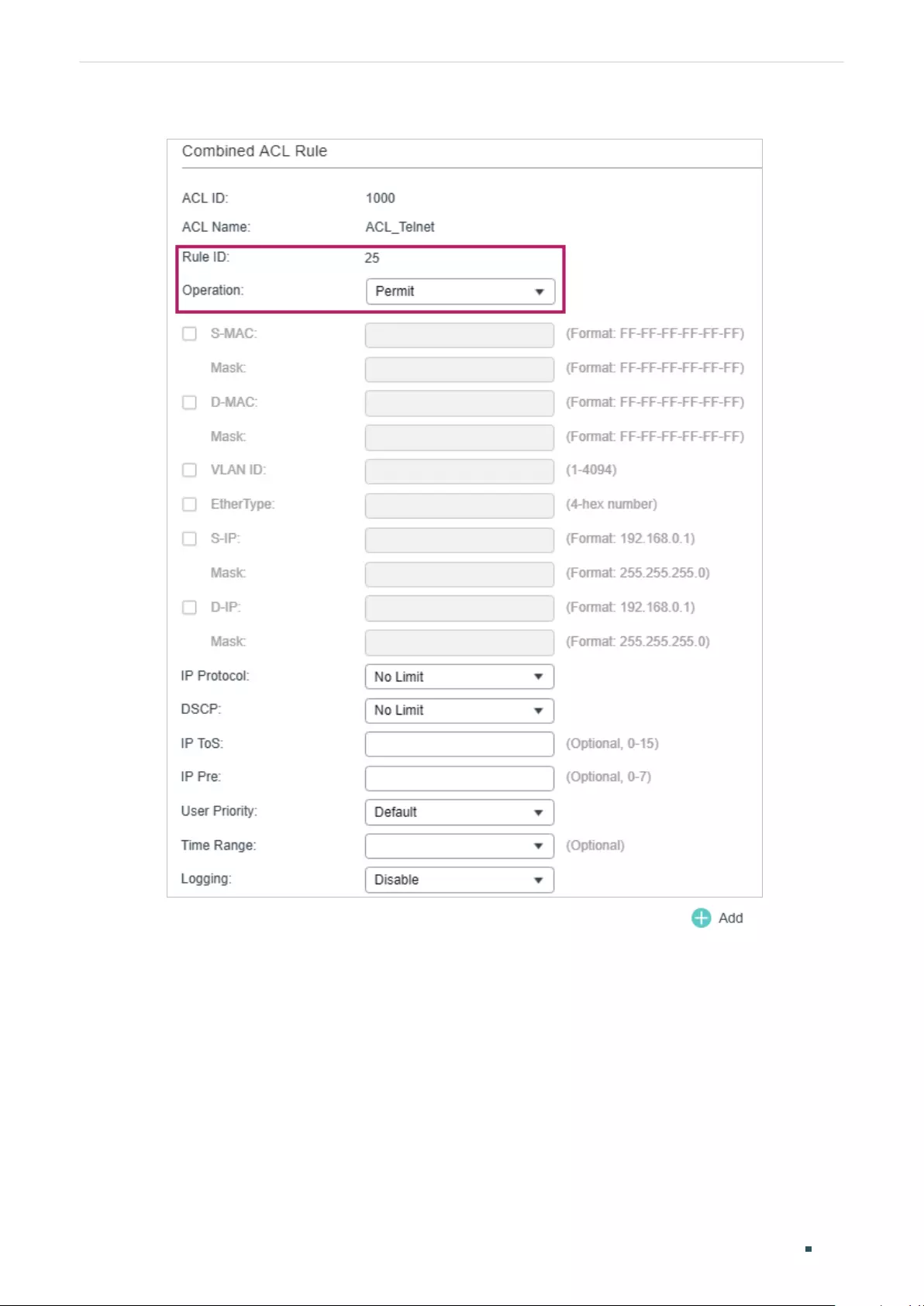
User Guide 854
Configuring ACL Configuration Example for ACL
Figure 3-29 Configuring Rule 25
7) Choose the menu SECURITY > ACL > ACL Binding and click to load the
following page. Bind the Policy ACL_Telnet to port 1/0/2 to make it take effect.
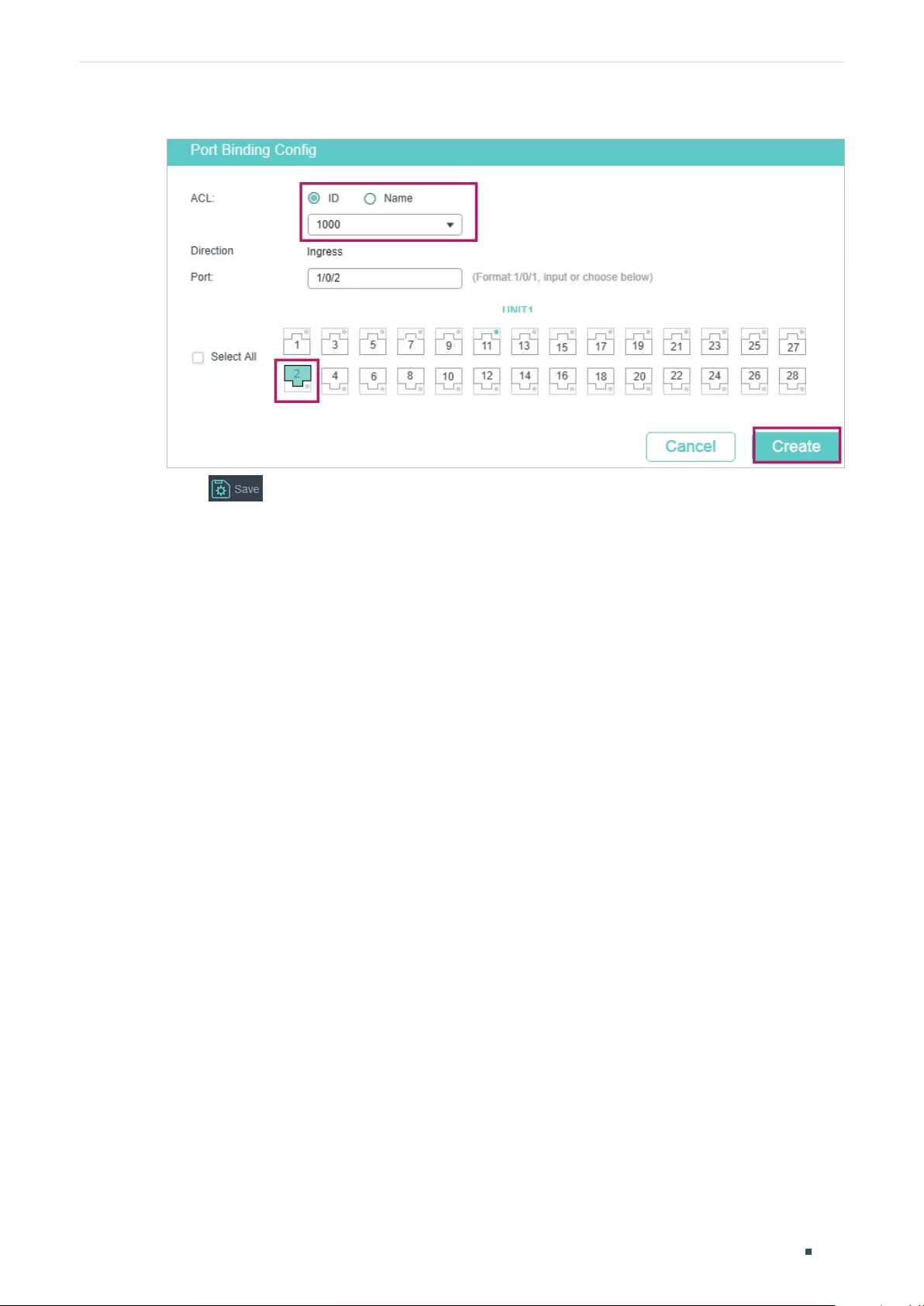
Configuring ACL Configuration Example for ACL
User Guide 855
Figure 3-30 Binding the ACL to Port 1/0/2
8) Click to save the settings.
3.3.4 Using the CLI
1) Create a Combined ACL.
Switch#configure
Switch(config)#access-list create 1000 name ACL_Telnet
2) Configure rule 5 to permit packets with the source MAC address 6C-62-6D-F5-BA-48
and destination port TCP 23 (Telnet service port).
Switch(config)#access-list combined 1000 rule 5 permit logging disable smac
6C:62:6D:F5:BA: 48 smask FF: FF: FF: FF: FF: FF type 0800 protocol 6 d-port 23 d-port-
mask FFFF
3) Configure rule 15 to deny all the packets except the packet with source MAC address
6C-62-6D-F5-BA-48, and destination port TCP 23 (Telnet service port).
Switch(config)#access-list combined 1000 rule 15 deny logging disable type 0800
protocol 6 d-port 23 d-port-mask FFFF
4) Configure rule 25 to permit all the packets. The rule makes sure that all devices can get
other network services normally.
Switch(config)#access-list combined 1000 rule 25 permit logging disable type 0800
protocol 6 d-port 23 d-port-mask FFFF
5) Bind ACL500 to port 1/0/2.
Switch(config)#access-list bind 500 interface gigabitEthernet 1/0/2
Switch(config)#end
Switch#copy running-config startup-config
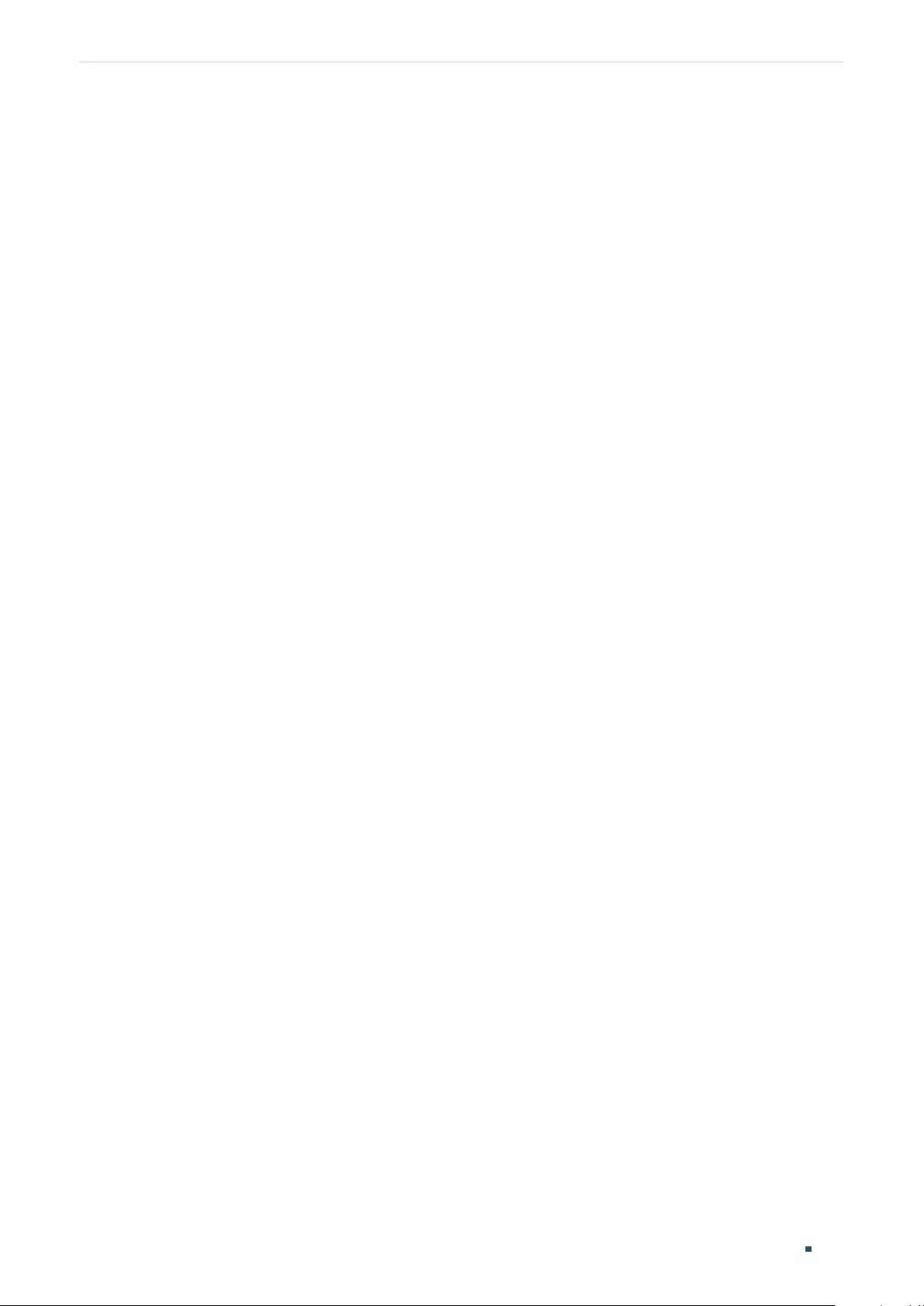
User Guide 856
Configuring ACL Configuration Example for ACL
Verify the Configurations
Verify the Combined ACL 1000:
Switch#show access-list 1000
Combined access list 1000 name: “ACL_Telnet”
rule 5 permit logging disable smac 6c:62:6d:f5:ba:48 smask ff:ff:ff:ff:ff:ff type 0800 protocol
6 d-port 23
rule 15 deny logging disable type 0800 protocol 6 d-port 23
rule 25 permit logging disable
Switch#show access-list bind
ACL ID ACL NAME Interface/VID Direction Type
------ ----------------- ------------- -------- ----
1000 ACL_Telnet Gi1/0/2 Ingress Port
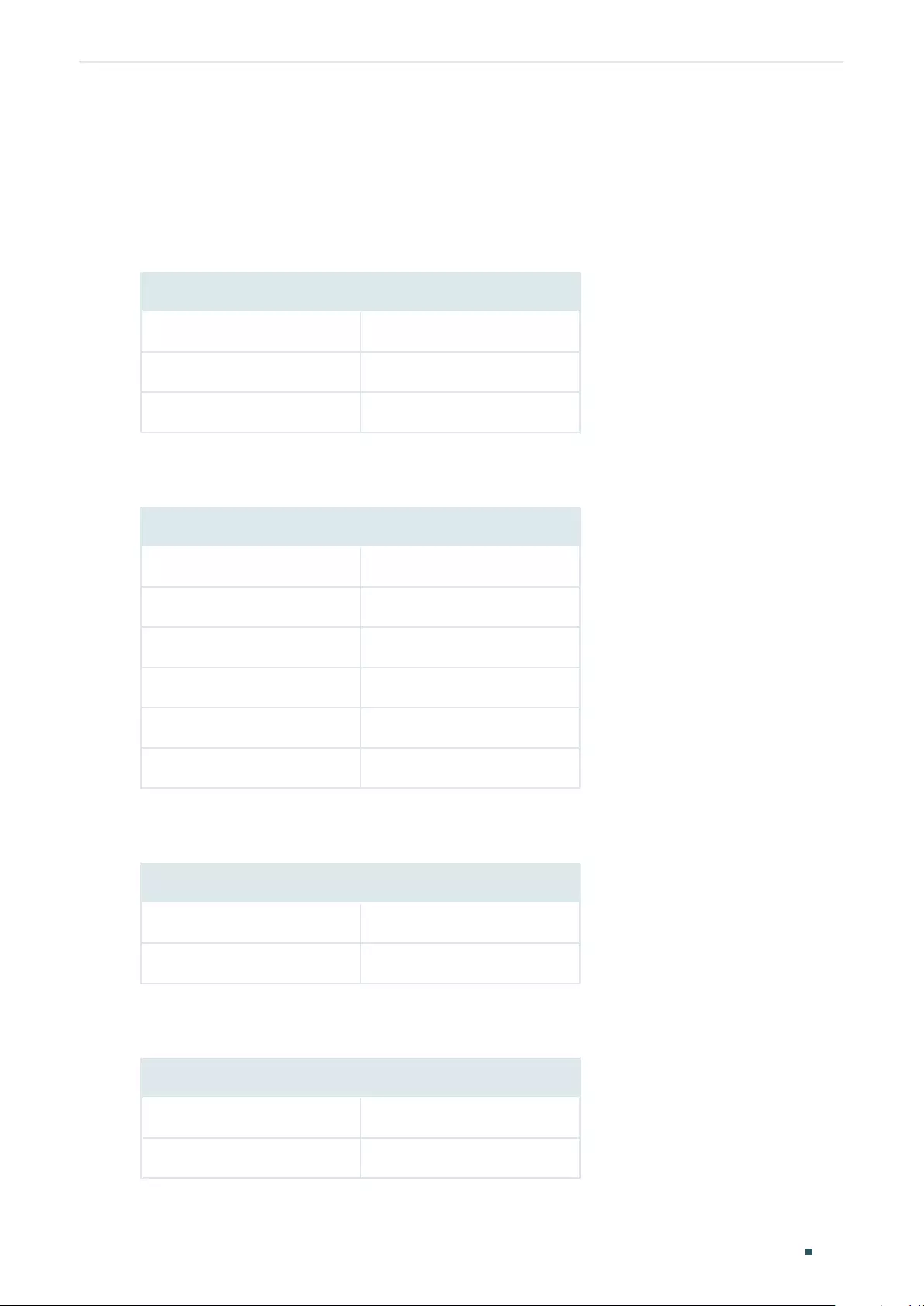
Configuring ACL Appendix: Default Parameters
User Guide 857
4 Appendix: Default Parameters
The default settings of ACL are listed in the following tables:
Table 4-1 MAC ACL
Parameter Default Setting
Operation Permit
User Priority No Limit
Time-Range No Limit
Table 4-2 IP ACL
Parameter Default Setting
Operation Permit
IP Protocol All
DSCP No Limit
IP ToS No Limit
IP Pre No Limit
Time-Range No Limit
Table 4-3 IPv6 ACL
Parameter Default Setting
Operation Permit
Time-Range No Limit
Table 4-4 Combined ACL
Parameter Default Setting
Operation Permit
Time-Range No Limit
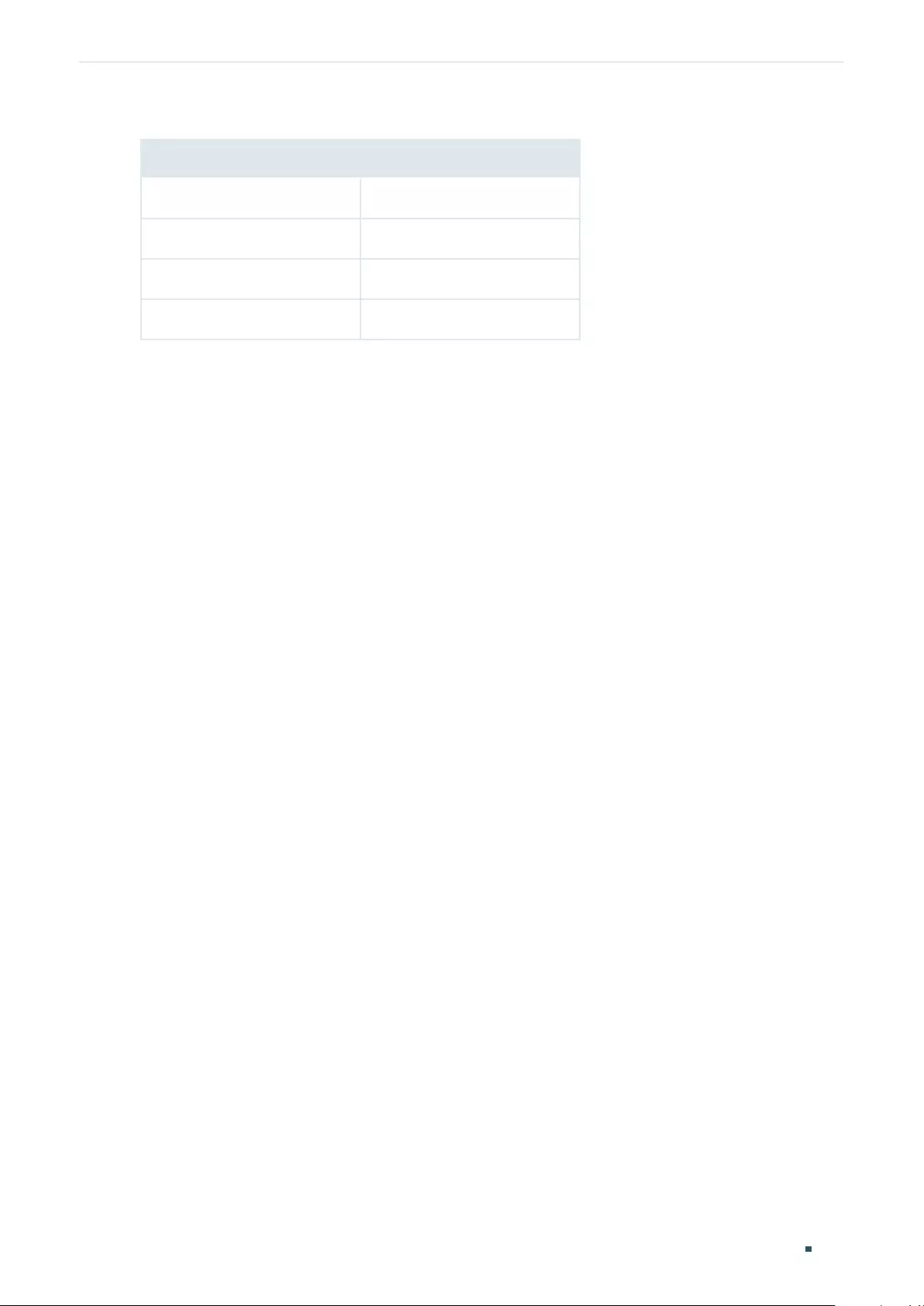
User Guide 858
Configuring ACL Appendix: Default Parameters
Table 4-5 Policy
Parameter Default Setting
Mirroring Disabled
Redirect Disabled
Rate Limit Disabled
QoS Remark Disabled
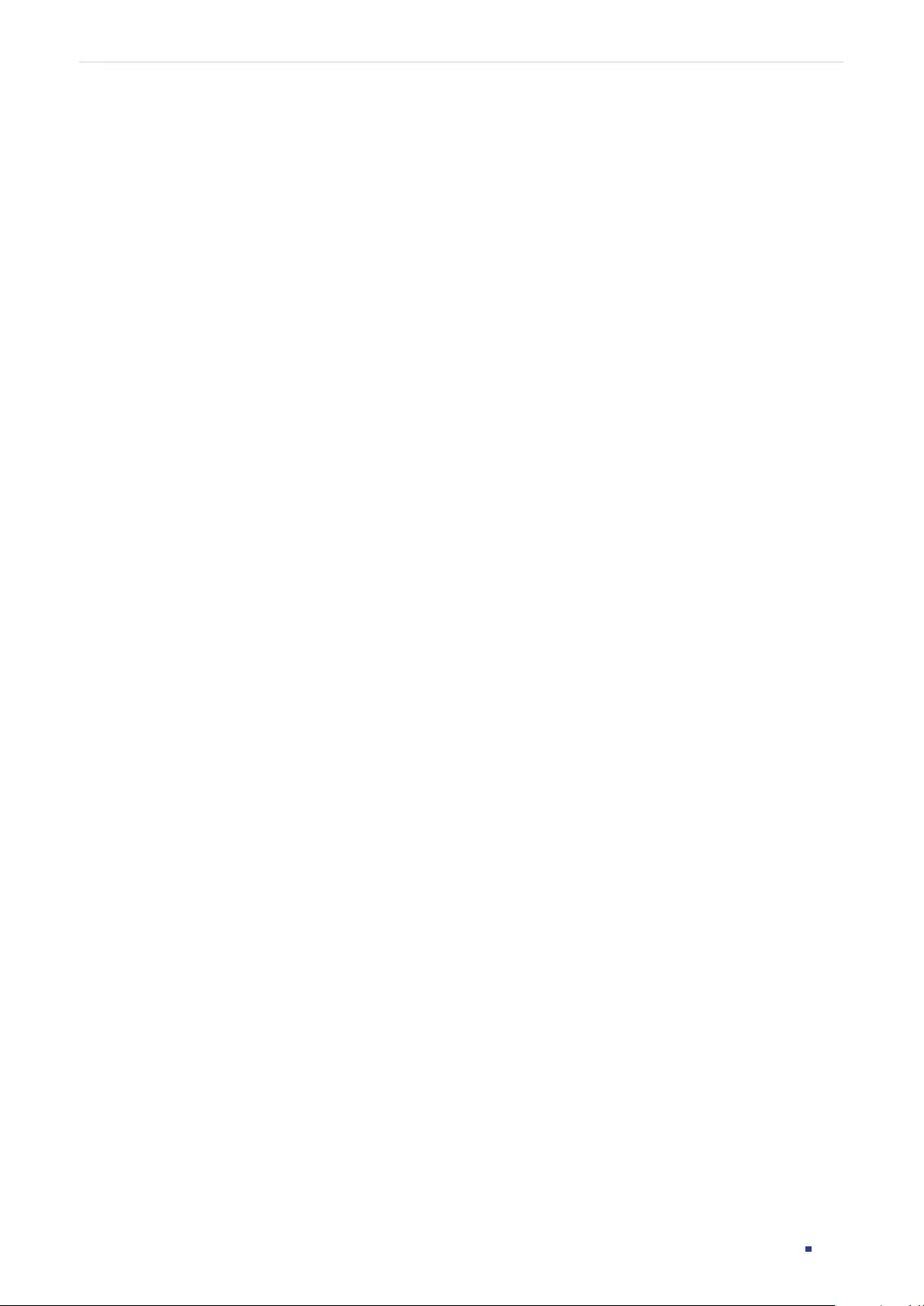
User Guide 860
Configuring IPv4 IMPB IPv4 IMPB
1 IPv4 IMPB
1.1 Overview
IPv4 IMPB (IP-MAC-Port Binding) is used to bind the IP address, MAC address, VLAN ID and
the connected port number of the specified host. Basing on the binding table, the switch
can prevent the ARP cheating attacks with the ARP Detection feature and filter the packets
that don’t match the binding entries with the IP Source Guard feature.
1.2 Supported Features
IP-MAC Binding
This feature is used to add binding entries. The binding entries can be manually configured,
or learned by ARP scanning or DHCP snooping. The features ARP Detection and IPv4
Source Guard are based on the IP-MAC Binding entries.
ARP Detection
In an actual complex network, there are high security risks during ARP implementation
procedure. The cheating attacks against ARP, such as imitating gateway, cheating gateway,
cheating terminal hosts and ARP flooding attack, frequently occur to the network. ARP
Detection can prevent the network from these ARP attacks.
■Prevent ARP Cheating Attacks
Based on the IP-MAC Binding entries, the ARP Detection can be configured to detect the
ARP packets and filter the illegal ones so as to prevent the network from ARP cheating
attacks.
■Prevent ARP Flooding Attack
You can limit the receiving speed of the legal ARP packets on the port to avoid ARP
flooding attack.
IPv4 Source Guard
IPv4 Source Guard is used to filter the IPv4 packets based on the IP-MAC Binding table.
Only the packets that match the binding rules are forwarded.
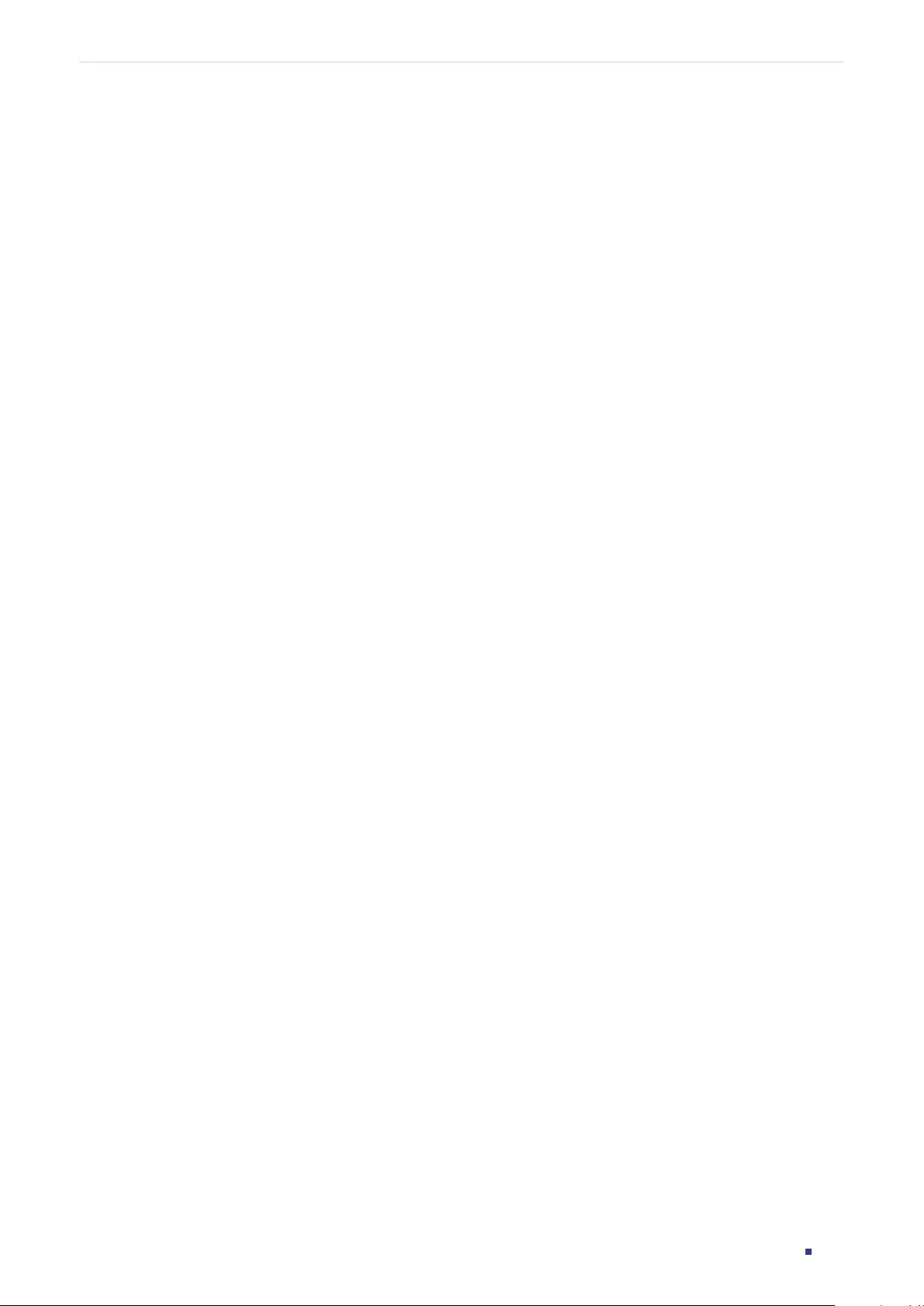
User Guide 861
Configuring IPv4 IMPB IP-MAC Binding Configuration
2 IP-MAC Binding Configuration
You can add IP-MAC Binding entries in three ways:
■Manual Binding
■Via ARP Scanning
■Via DHCP Snooping
Additionally, you can view, search and edit the entries in the Binding Table.
2.1 Using the GUI
2.1.1 Binding Entries Manually
You can manually bind the IP address, MAC address, VLAN ID and the Port number
together on the condition that you have got the detailed information of the hosts.
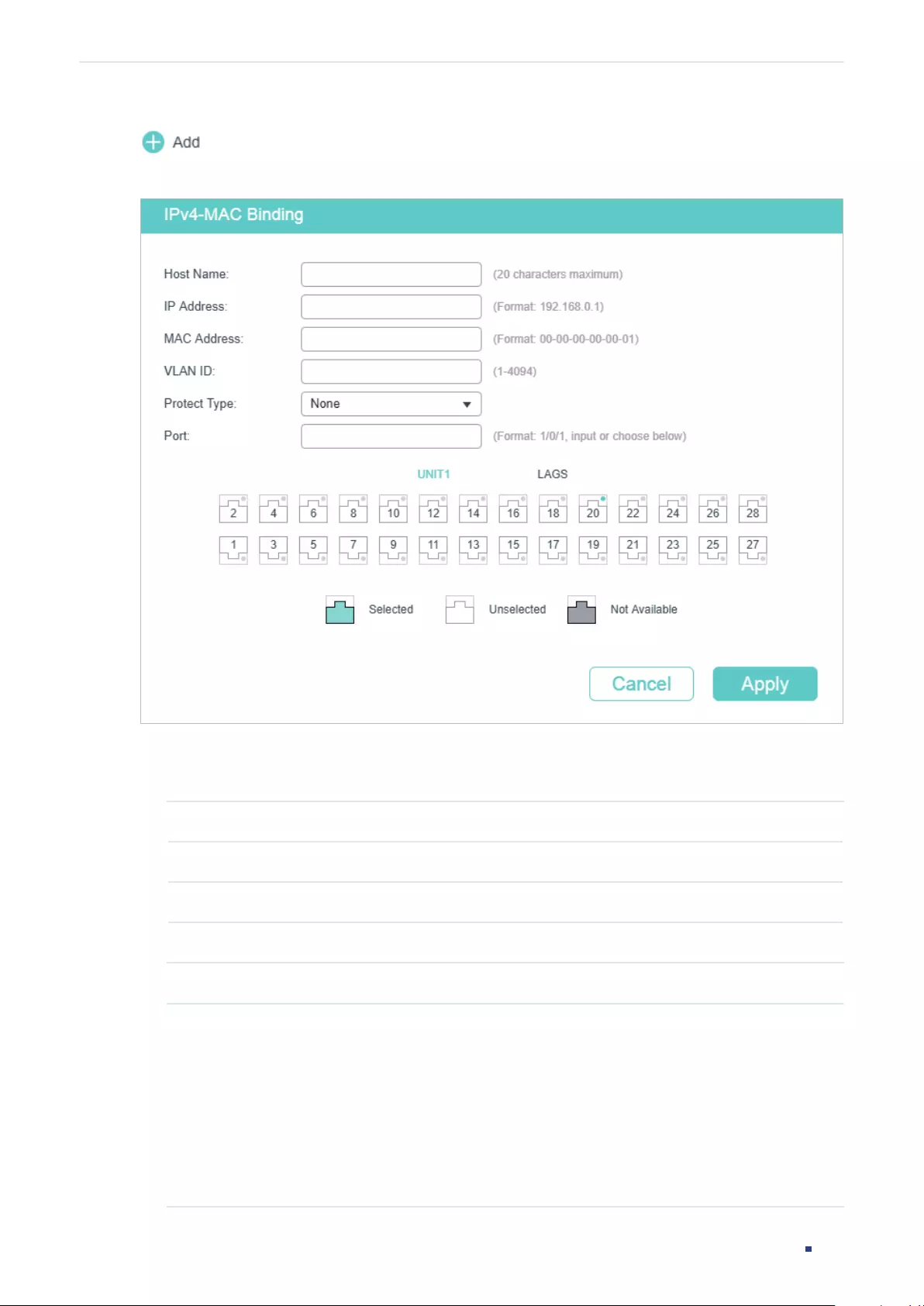
User Guide 862
Configuring IPv4 IMPB IP-MAC Binding Configuration
Choose the menu SECURITY > IPv4 IMPB > IP-MAC Binding > Manual Binding and click
to load the following page.
Figure 2-1 Manual Binding
Follow these steps to manually create an IP-MAC Binding entry:
1) Enter the following information to specify a host.
Host Name Enter the host name for identification.
IP Address Enter the IP address.
MAC Address Enter the MAC address.
VLAN ID Enter the VLAN ID.
2) Select protect type for the entry.
Protect Type Select the protect type for the entry. The entry will be applied to to the specific
feature. The following options are provided:
None: This entry will not be applied to any feature.
ARP Detection: This entry will be applied to the ARP Detection feature.
IP Source Guard: This entry will be applied to the IPv4 Source Guard feature.
Both: This entry will be applied to both of the features.
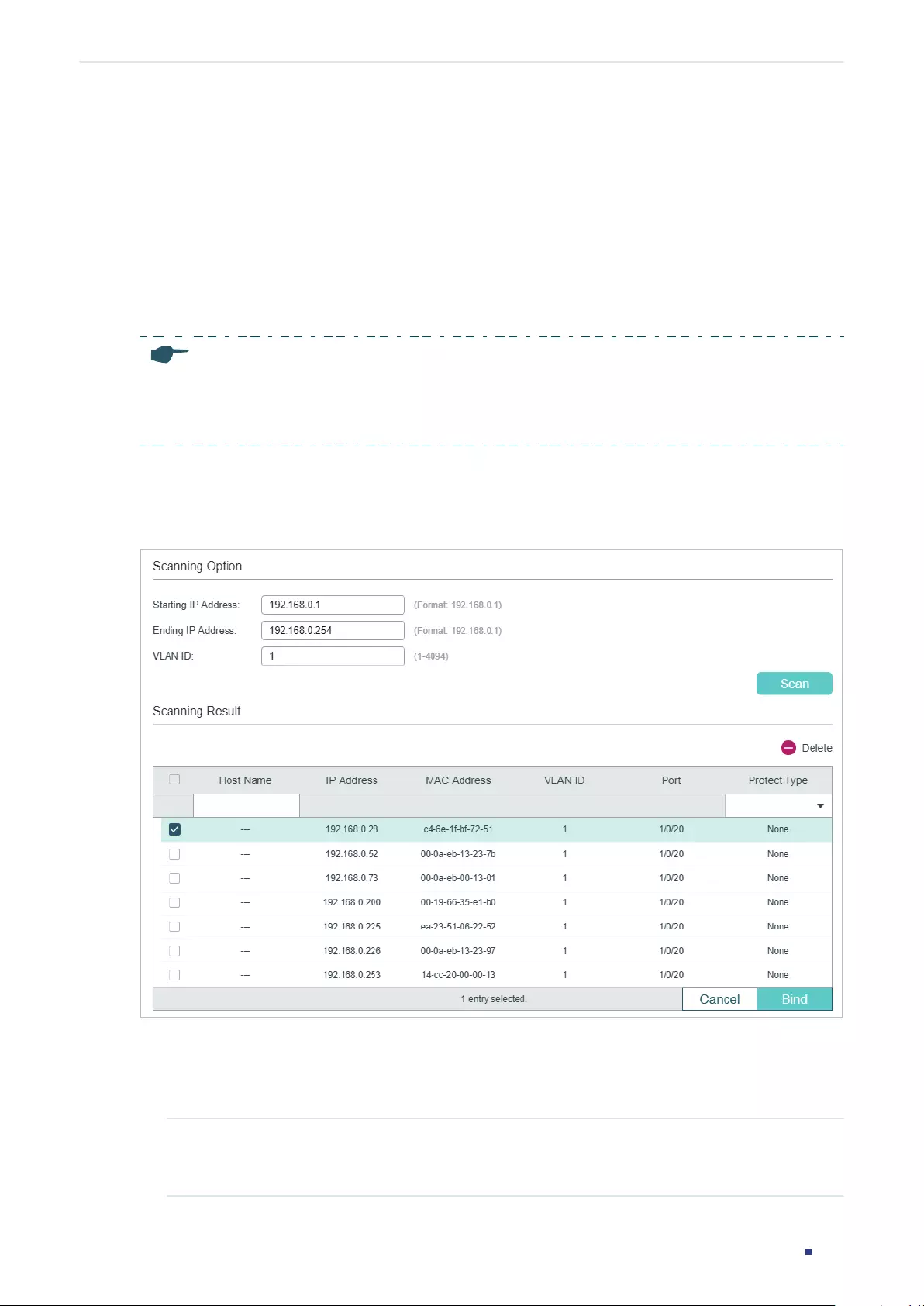
User Guide 863
Configuring IPv4 IMPB IP-MAC Binding Configuration
3) Enter or select the port that is connected to this host.
4) Click Apply.
2.1.2 Binding Entries via ARP Scanning
With ARP Scanning, the switch sends the ARP request packets of the specified IP field to
the hosts. Upon receiving the ARP reply packet, the switch can get the IP address, MAC
address, VLAN ID and the connected port number of the host. You can bind these entries
conveniently.
Note:
Before using this feature, make sure that your network is safe and the hosts are not suffering from
ARP attacks at present; otherwise, you may obtain incorrect IP-MAC Binding entries. If your network is
being attacked, it’s recommended to bind the entries manually.
Choose the menu SECURITY > IPv4 IMPB > IP-MAC Binding > ARP Scanning to load the
following page.
Figure 2-2 ARP Scanning
Follow these steps to configure IP-MAC Binding via ARP scanning:
1) In the Scanning Option section, specify an IP address range and a VLAN ID. Then click
Scan to scan the entries in the specified IP address range and VLAN.
Starting IP
Address/Ending
IP Address
Specify an IP range by entering a start and end IP address.
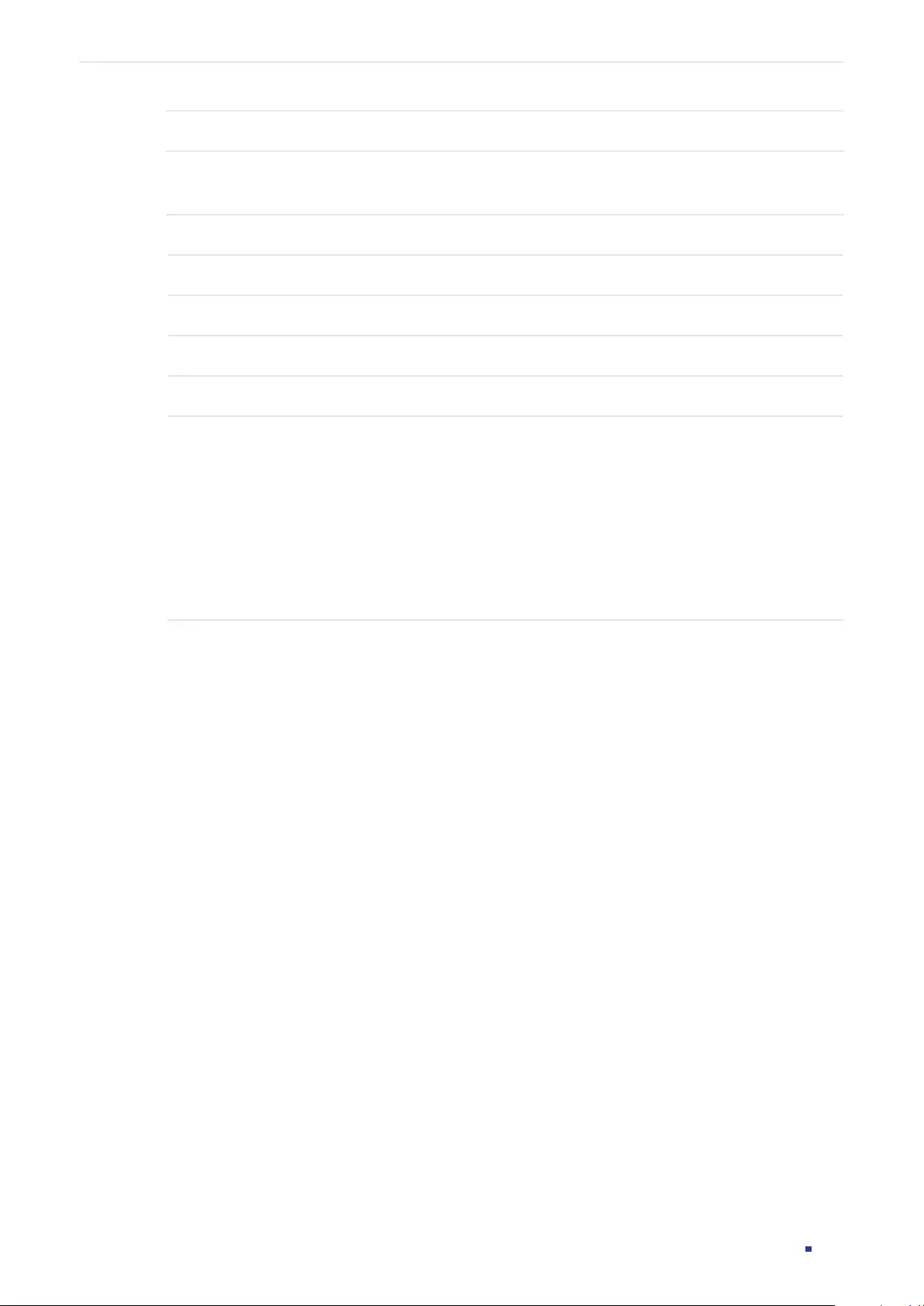
User Guide 864
Configuring IPv4 IMPB IP-MAC Binding Configuration
VLAN ID Specify a VLAN ID.
2) In the Scanning Result section, select one or more entries and configure the relevant
parameters. Then click Bind.
Host Name Enter a host name for identification.
IP Address Displays the IP address.
MAC Address Displays the MAC address.
VLAN ID Displays the VLAN ID.
Port Displays the port number.
Protect Type Select the protect type for the entry. The entry will be applied to to the specific
feature. The following options are provided:
None: This entry will not be applied to any feature.
ARP Detection: This entry will be applied to the ARP Detection feature.
IP Source Guard: This entry will be applied to the IP Source Guard feature.
Both This entry will be applied to both of the features.
2.1.3 Binding Entries via DHCP Snooping
With DHCP Snooping enabled, the switch can monitor the IP address obtaining process
of the host, and record the IP address, MAC address, VLAN ID and the connected port
number of the host.
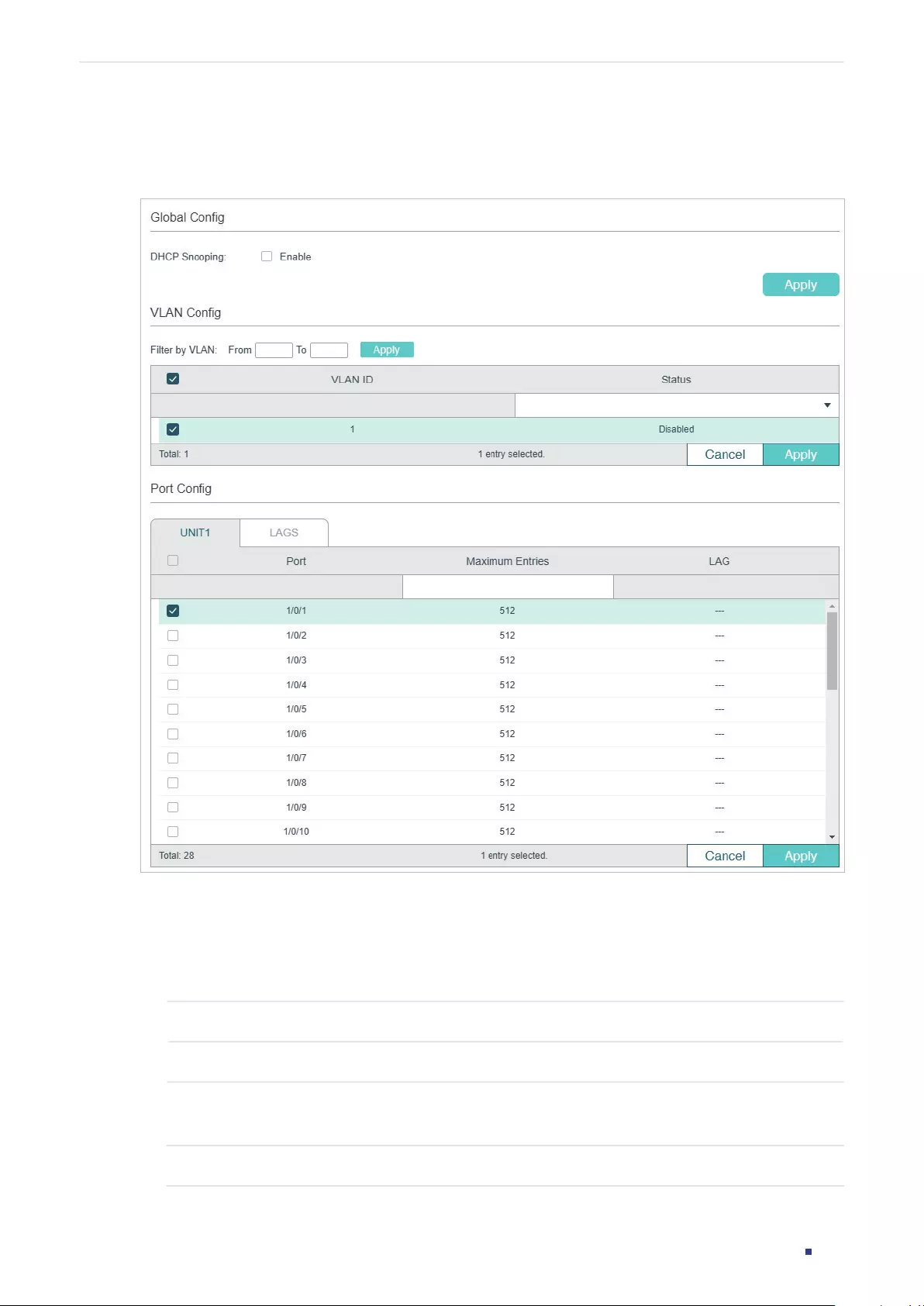
User Guide 865
Configuring IPv4 IMPB IP-MAC Binding Configuration
Choose the menu SECURITY > IPv4 IMPB > IP-MAC Binding > DHCP Snooping to load the
following page.
Figure 2-3 DHCP Snooping
Follow these steps to configure IP-MAC Binding via DHCP Snooping:
1) In the Global Config section, globally enable DHCP Snooping. Click Apply.
2) In the VLAN Config section, enable DHCP Snooping on a VLAN or range of VLANs.
Click Apply.
VLAN ID Displays the VLAN ID.
Status Enable or disable DHCP Snooping on the VLAN.
3) In the Port Config section, configure the maximum number of binding entries a port can
learn via DHCP snooping. Click Apply.
Port Displays the port number.
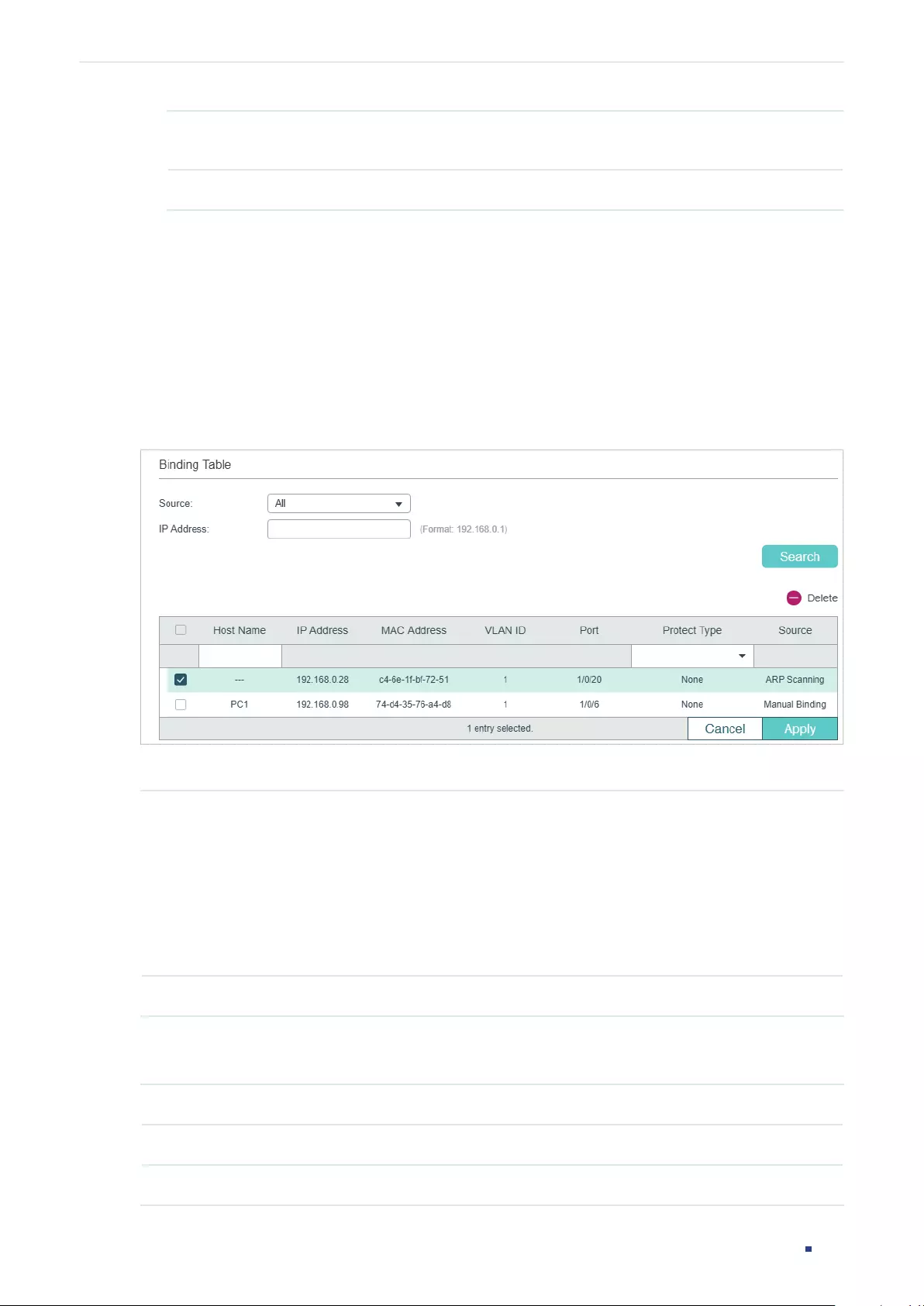
User Guide 866
Configuring IPv4 IMPB IP-MAC Binding Configuration
Maximum Entries Configure the maximum number of binding entries a port can learn via DHCP
snooping
LAG Displays the LAG that the port is in.
4) The learned entries will be displayed in the Binding Table. You can go to SECURITY >
IPv4 IMPB > IP-MAC Binding > Binding Table to view or edit the entries.
2.1.4 Viewing the Binding Entries
In the Binding Table, you can view, search and edit the specified binding entries.
Choose the menu SECURITY > IPv4 IMPB > IP-MAC Binding > Binding Table to load the
following page.
Figure 2-4 Binding Table
You can specify the search criteria to search your desired entries.
Source Select the source of the entry and click Search.
All: Displays the entries from all sources.
Manual Binding: Displays the manually bound entries.
ARP Scanning: Displays the binding entries learned from ARP Scanning.
DHCP Snooping: Displays the binding entries learned from DHCP Snooping.
IP Enter an IP address and click Search to search the specific entry.
Additionally, you select one or more entries to edit the host name and protect type and
click Apply.
Host Name Enter a host name for identification.
IP Address Displays the IP address.
MAC Address Displays the MAC address.
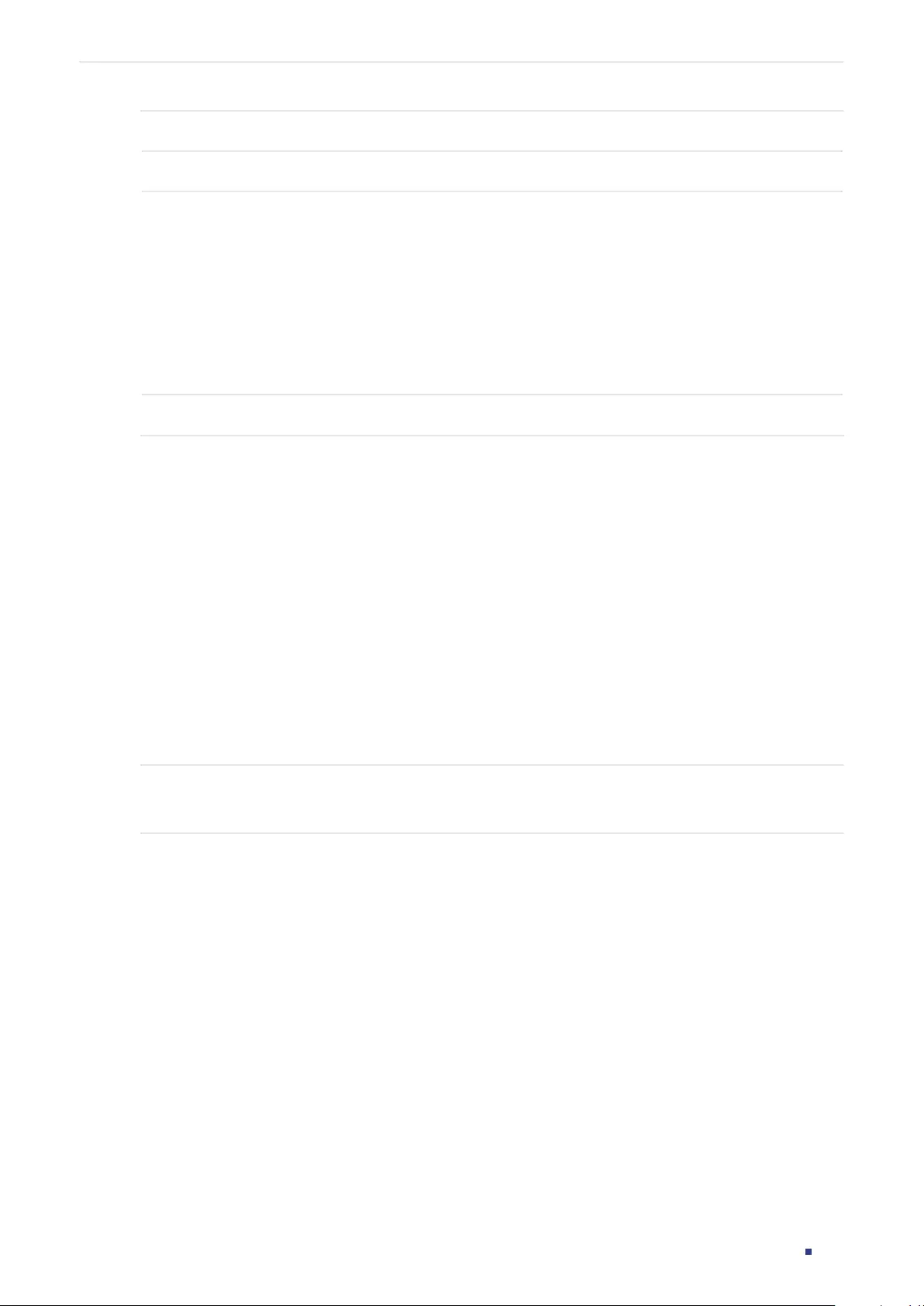
User Guide 867
Configuring IPv4 IMPB IP-MAC Binding Configuration
VLAN ID Displays the VLAN ID.
Port Displays the port number.
Protect Type Select the protect type for the entry. The entry will be applied to to the specific
feature. The following options are provided:
None: This entry will not be applied to any feature.
ARP Detection: This entry will be applied to the ARP Detection feature.
IP Source Guard: This entry will be applied to the IP Source Guard feature.
Both: This entry will be applied to both of the features.
Source Displays the source of the entry.
2.2 Using the CLI
Binding entries via ARP scanning is not supported by the CLI. The following sections
introduce how to bind entries manually and via DHCP Snooping and view the binding
entries.
2.2.1 Binding Entries Manually
You can manually bind the IP address, MAC address, VLAN ID and the Port number
together on the condition that you have got the detailed information of the hosts.
Follow these steps to manually bind entries:
Step 1 configure
Enter global configuration mode.
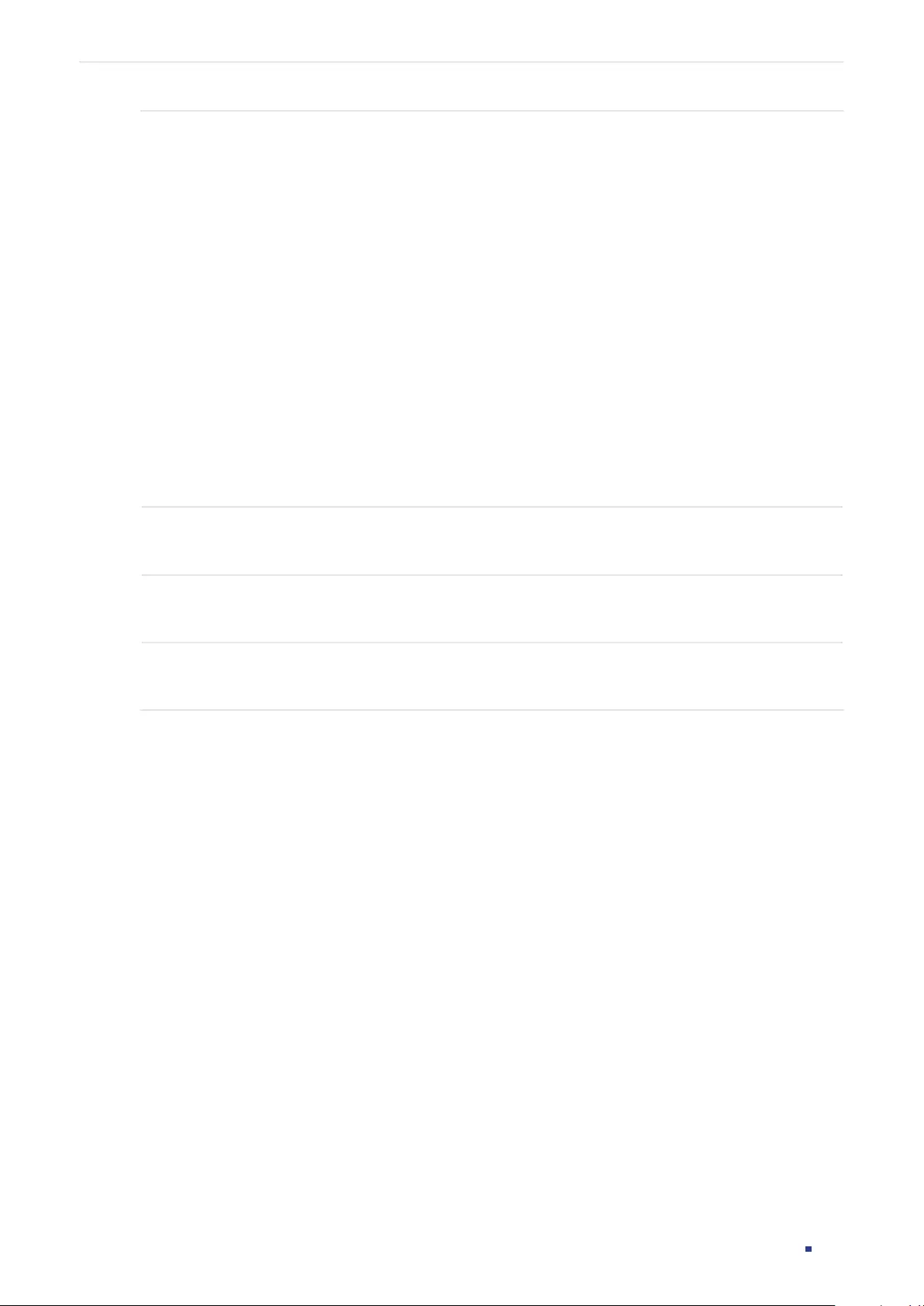
User Guide 868
Configuring IPv4 IMPB IP-MAC Binding Configuration
Step 2 ip source binding
hostname
ip-addr mac-addr
vlan
vlan-id
interface { fastEthernet
port
| gigabitEthernet
port
| ten-gigabitEthernet
port
| port-channel
port-channel-id
} { none |
arp-detection | ip-verify-source | both }
Manually bind the host name, IP address, MAC address, VLAN ID and port number of the
host, and configure the protect type for the host.
hostname
:
Specify a name for the host. It contains 20 characters at most.
ip-addr
:
Enter the IP address of the host.
mac-addr
:
Enter the MAC address of the host, in the format of xx:xx:xx:xx:xx:xx.
vlan-id
:
Enter the VLAN ID of the host.
port
:
Enter the number of the port on which the host is connected.
none | arp-detection | ip-verify-source | both:
Specify the protect type for the entry. None
indicates this entry will not be applied to any feature; arp-detection indicates this entry will
be applied to ARP Detection; ip-verify-source indicates this entry will be applied to IPv4
Source Guard.
Step 3 show ip source binding
Verify the binding entry.
Step 4 end
Return to privileged EXEC mode.
Step 5 copy running-config startup-config
Save the settings in the configuration file.
The following example shows how to bind an entry with the hostname host1, IP address
192.168.0.55, MAC address 74:d4:35:76:a4:d8, VLAN ID 10, port number 1/0/5, and enable
this entry for the ARP detection feature.
Switch#configure
Switch(config)#ip source binding host1 192.168.0.55 74:d4:35:76:a4:d8 vlan 10 interface
gigabitEthernet 1/0/5 arp-detection
Switch(config)#show ip source binding
U Host IP-Addr MAC-Addr VID Port ACL SOURCE
- ---- ------- -------- --- ---- --- ------
1 host1 192.168.0.55 74:d4:35:76:a4:d8 10 Gi1/0/5 ARP-D Manual
Notice:
1.Here, ‘ARP-D’ for ‘ARP-Detection’,and’IP-V-S’ for ‘IP-Verify-Source’.
Switch(config)#end
Switch#copy running-config startup-config
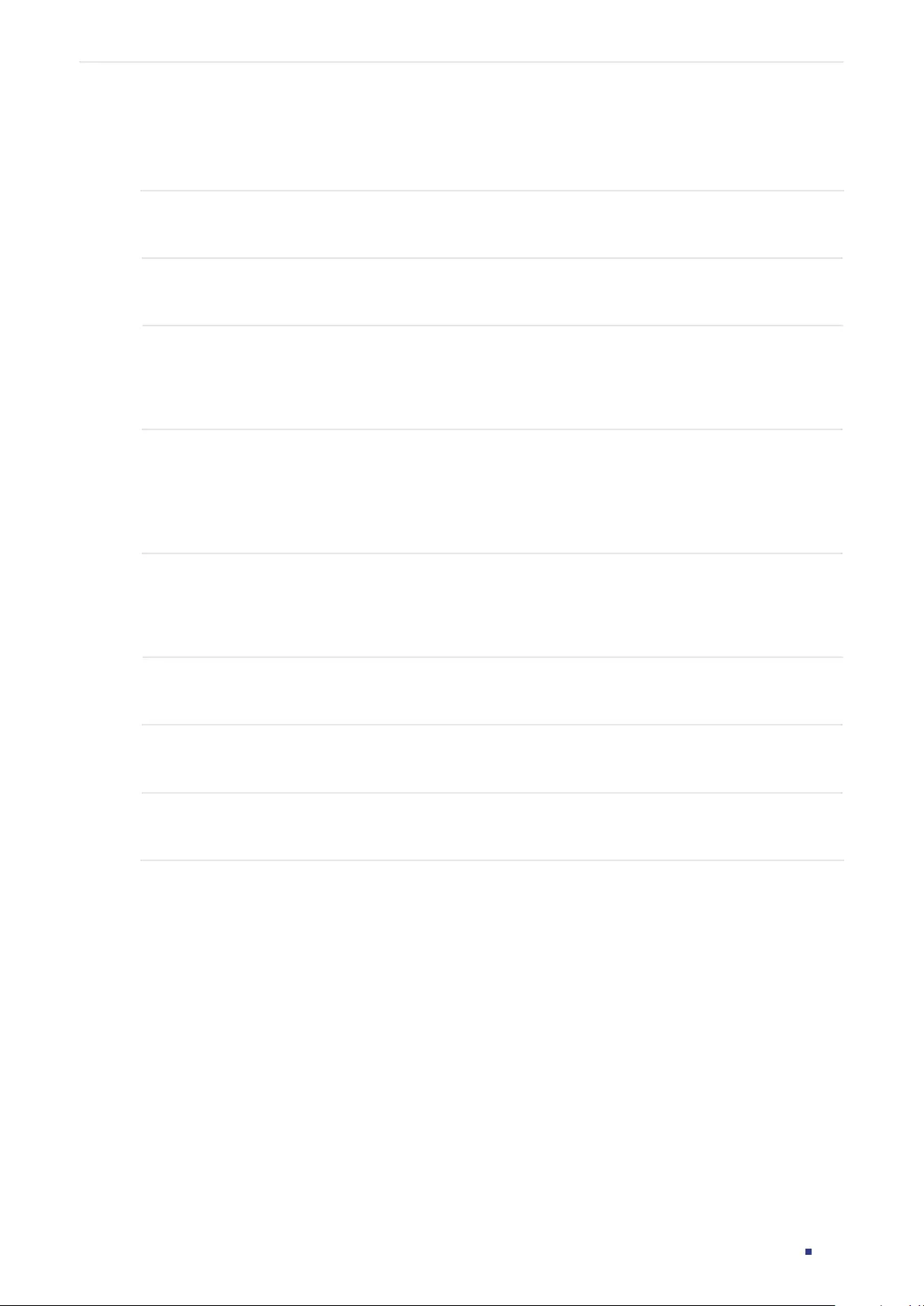
User Guide 869
Configuring IPv4 IMPB IP-MAC Binding Configuration
2.2.2 Binding Entries via DHCP Snooping
Follow these steps to bind entries via DHCP Snooping:
Step 1 configure
Enter global configuration mode.
Step 2 ip dhcp snooping
Globally enable DHCP Snooping.
Step 3 ip dhcp snooping vlan
vlan-range
Enable DHCP Snooping on the specified VLAN.
vlan-range:
Enter the vlan range in the format of 1-3, 5.
Step 4 interface {
fastEthernet
port
|
range fastEthernet
port-list
| gigabitEthernet
port
| range
gigabitEthernet
port-list
| ten-gigabitEthernet
port
| range
ten-gigabitEthernet
port-list
|
interface port-channel
port-channel-id
| interface range
port-channel
port-channel-id-list
}
Enter interface configuration mode.
Step 5 ip dhcp snooping max-entries
value
Configure the maximum number of binding entries the port can learn via DHCP snooping.
value:
Enter the value of maximum number of entries. The valid values are from 0 to 512.
Step 6 show ip dhcp snooping
Verify global configuration of DHCP Snooping.
Step 7 end
Return to privileged EXEC mode.
Step 8 copy running-config startup-config
Save the settings in the configuration file.
The following example shows how to enable DHCP Snooping globally and on VLAN 5, and
set the maximum number of binding entries port 1/0/1 can learn via DHCP snooping as
100:
Switch#configure
Switch(config)#ip dhcp snooping
Switch(config)#ip dhcp snooping vlan 5
Switch(config)#interface gigabitEthernet 1/0/1
Switch(config-if)#ip dhcp snooping max-entries 100
Switch(config-if)#show ip dhcp snooping
Global Status: Enable
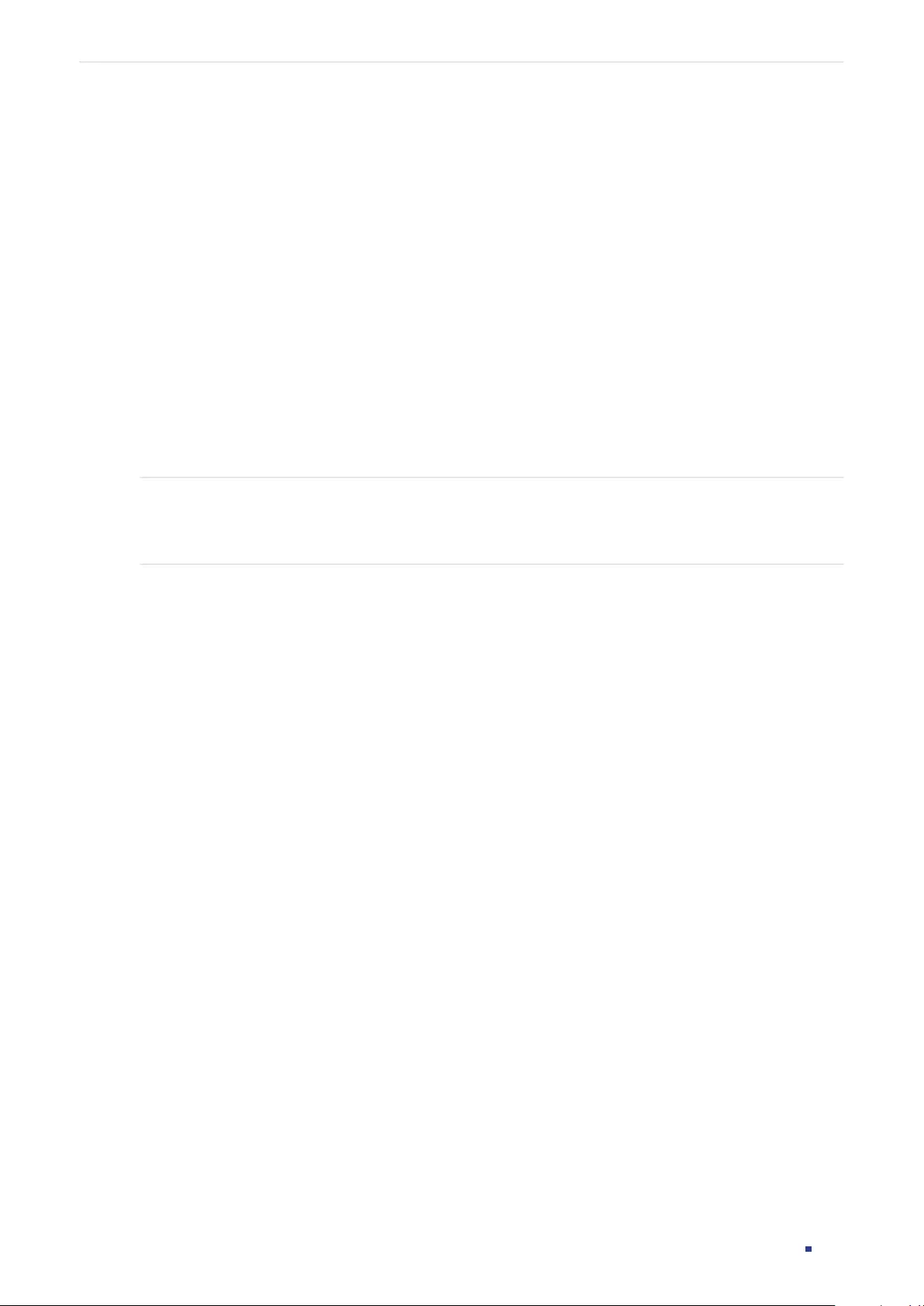
User Guide 870
Configuring IPv4 IMPB IP-MAC Binding Configuration
VLAN ID: 5
Switch(config-if)#show ip dhcp snooping interface gigabitEthernet 1/0/1
Interface max-entries LAG
--------- ----------- ---
Gi1/0/1 100 N/A
Switch(config-if)#end
Switch#copy running-config startup-config
2.2.3 Viewing Binding Entries
On privileged EXEC mode or any other configuration mode, you can use the following
command to view binding entries:
show ip source binding
View the information of binding entries, including the host name, IP address, MAC address, VLAN ID, port
number and protect type.
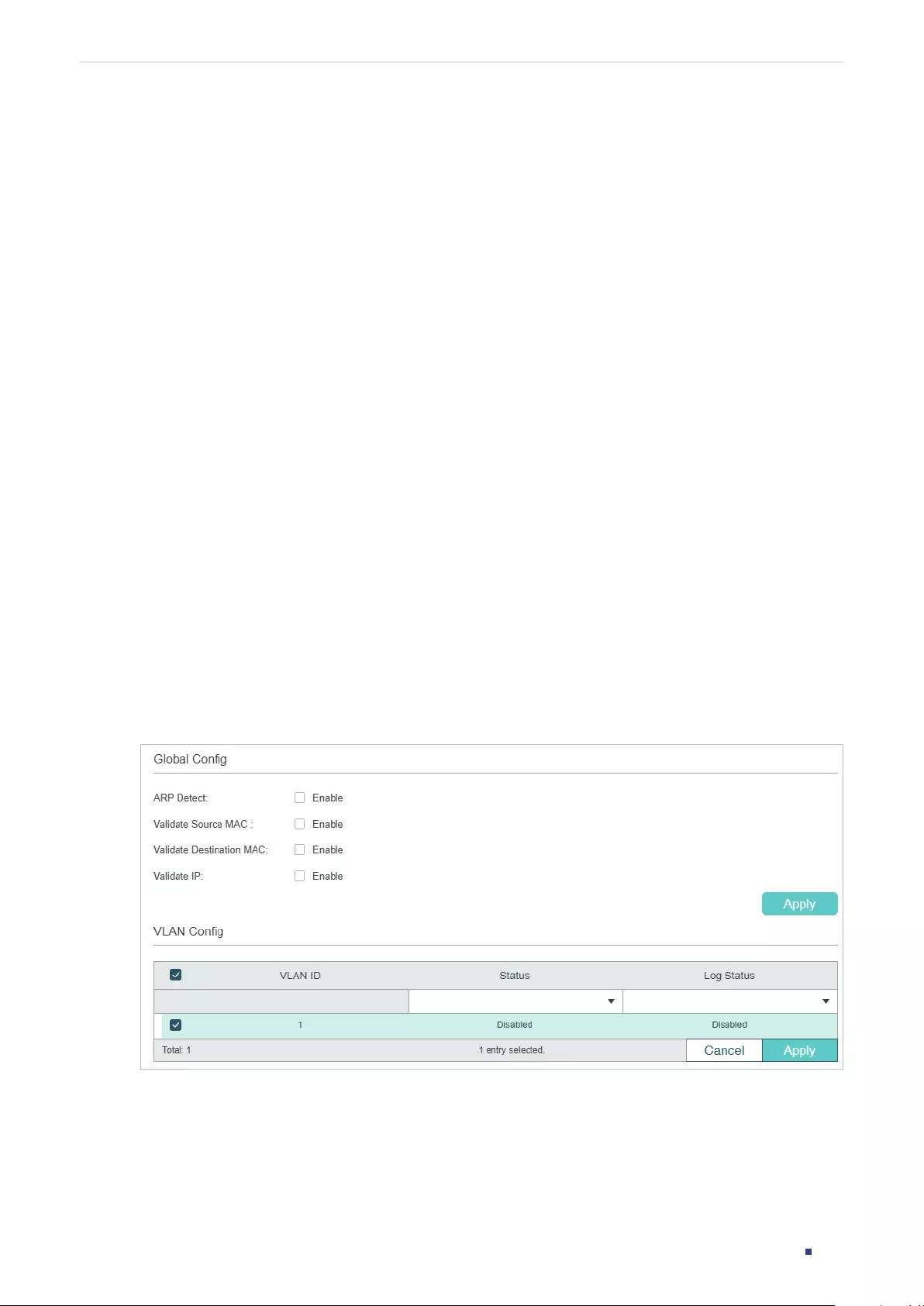
User Guide 871
Configuring IPv4 IMPB ARP Detection Configuration
3 ARP Detection Configuration
To complete ARP Detection configuration, follow these steps:
1) Add IP-MAC Binding entries.
2) Enable ARP Detection.
3) Configure ARP Detection on ports.
4) View ARP statistics.
3.1 Using the GUI
3.1.1 Adding IP-MAC Binding Entries
In ARP Detection, the switch detects the ARP packets based on the binding entries in the
IP-MAC Binding Table. So before configuring ARP Detection, you need to complete IP-MAC
Binding configuration. For details, refer to IP-MAC Binding Configuration.
3.1.2 Enabling ARP Detection
Choose the menu SECURITY > IPv4 IMPB > ARP Detection > Global Config to load the
following page.
Figure 3-1 ARP Detection Global Config
Follow these steps to enable ARP Detection:
1) In the Global Config section, enable ARP Detection and configure the related
parameters. Click Apply.
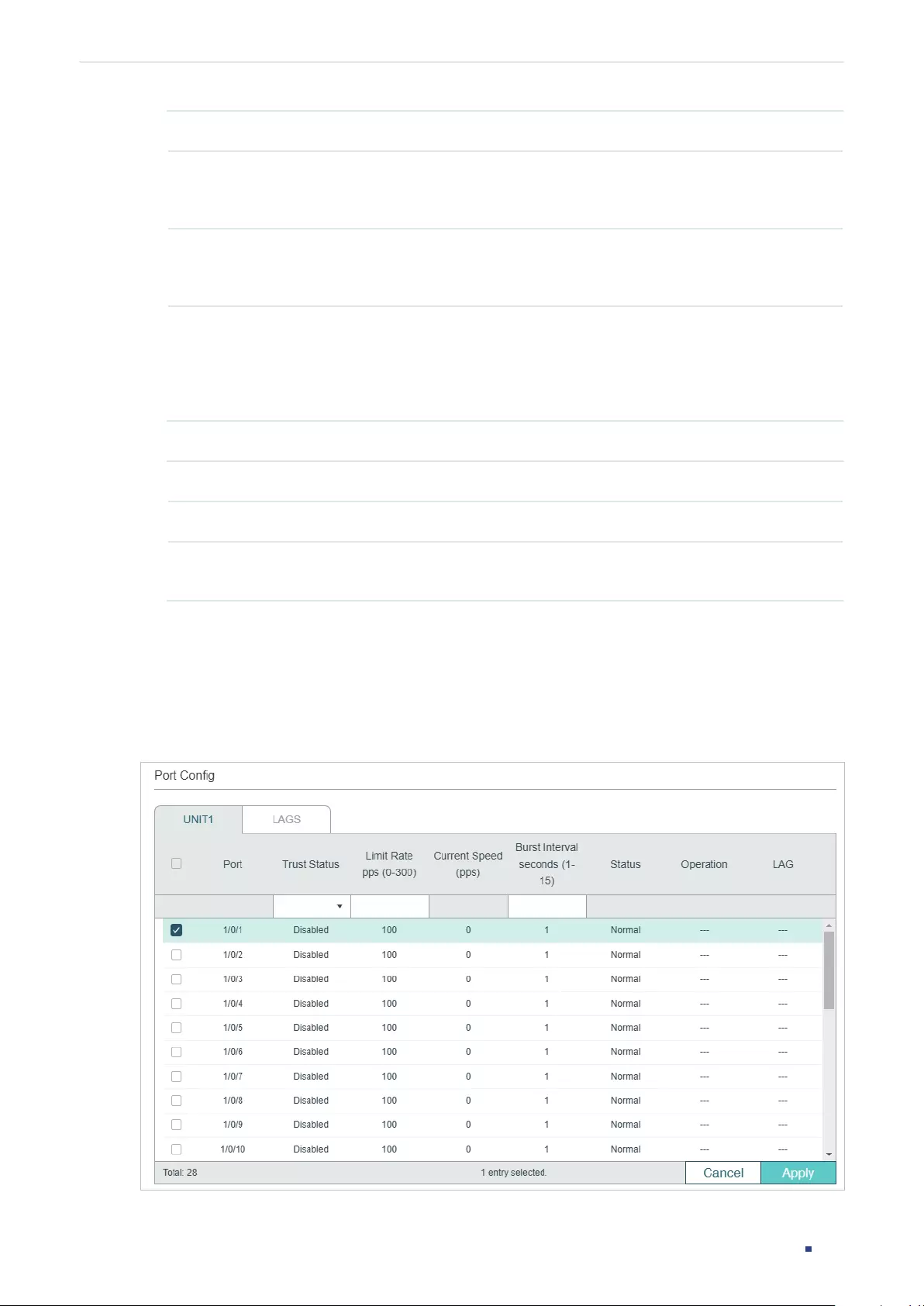
User Guide 872
Configuring IPv4 IMPB ARP Detection Configuration
ARP Detect Enable or disable ARP Detection globally.
Validate Source
MAC
Enable or disable the switch to check whether the source MAC address and the
sender MAC address are the same when receiving an ARP packet. If not, the ARP
packet will be discarded.
Validate
Destination MAC
Enable or disable the switch to check whether the destination MAC address and
the target MAC address are the same when receiving an ARP reply packet. If not,
the ARP packet will be discarded.
Validate IP Enable or disable the switch to check whether the sender IP address of all ARP
packets and the target IP address of ARP reply packets are legal. The illegal ARP
packets will be discarded, including broadcast addresses, multicast addresses,
Class E addresses, loopback addresses (127.0.0.0/8) and the following address:
0.0.0.0.
2) In the VLAN Config section, enable ARP Detection on the selected VLANs. Click Apply.
VLAN ID Displays the VLAN ID.
Status Enable or disable ARP Detection on the VLAN.
Log Status Enable or disable Log feature on the VLAN. With this feature enabled, the switch
generates a log when an illegal ARP packet is discarded.
3.1.3 Configuring ARP Detection on Ports
Choose the menu SECURITY > IPv4 IMPB > ARP Detection >Port Config to load the
following page.
Figure 3-2 ARP Detection on Port
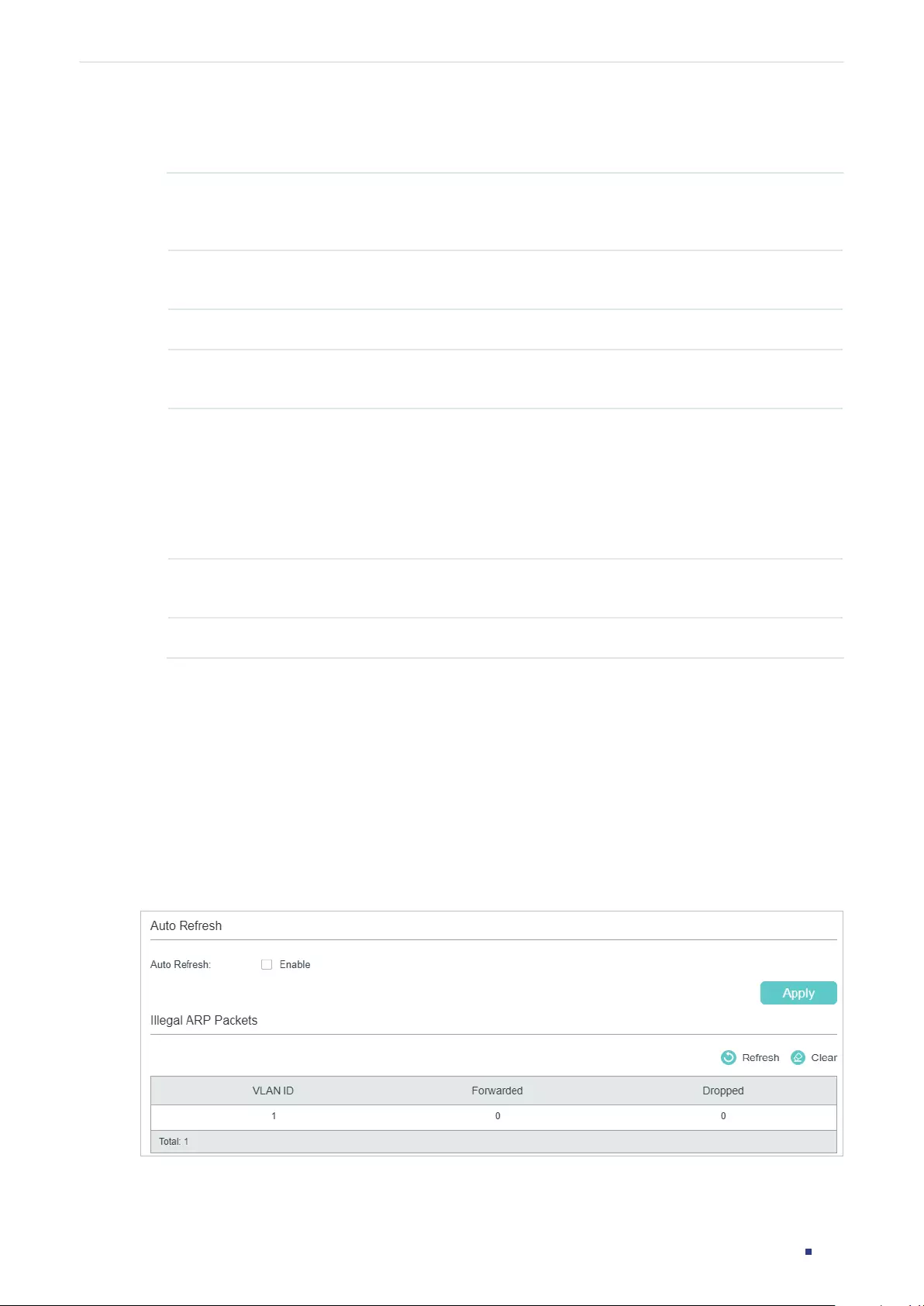
User Guide 873
Configuring IPv4 IMPB ARP Detection Configuration
Follow these steps to configure ARP Detection on ports:
1) Select one or more ports and configure the parameters.
Trust Status Enable or disable this port to be a trusted port. On a trusted port, the ARP packets
are forwarded directly without checked. The specific ports, such as up-link ports
and routing ports are suggested to be set as trusted.
Limit Rate Specify the maximum number of the ARP packets that can be received on the
port per second.
Current Speed Displays the current speed of receiving the ARP packets on the port.
Burst Interval Specify a time range. If the speed of received ARP packets reaches the limit for
this time range, the port will be shut down.
Status Displays the status of the ARP attack:
Normal: The forwarding of ARP packets on the port is normal.
Down: The transmission speed of the legal ARP packet exceeds the defined
value. The port will be shut down for 300 seconds. You can also click the
Recovery button to recover
Operation If Status is changed to Down, there will be a Recover button. You can click the
button to restore the port to the normal status.
LAG Displays the LAG that the port is in.
2) Click Apply.
3.1.4 Viewing ARP Statistics
You can view the number of the illegal ARP packets received on each port, which facilitates
you to locate the network malfunction and take the related protection measures.
Choose the menu SECURITY > IPv4 IMPB > ARP Detection > ARP Statistics to load the
following page.
Figure 3-3 View ARP Statistics
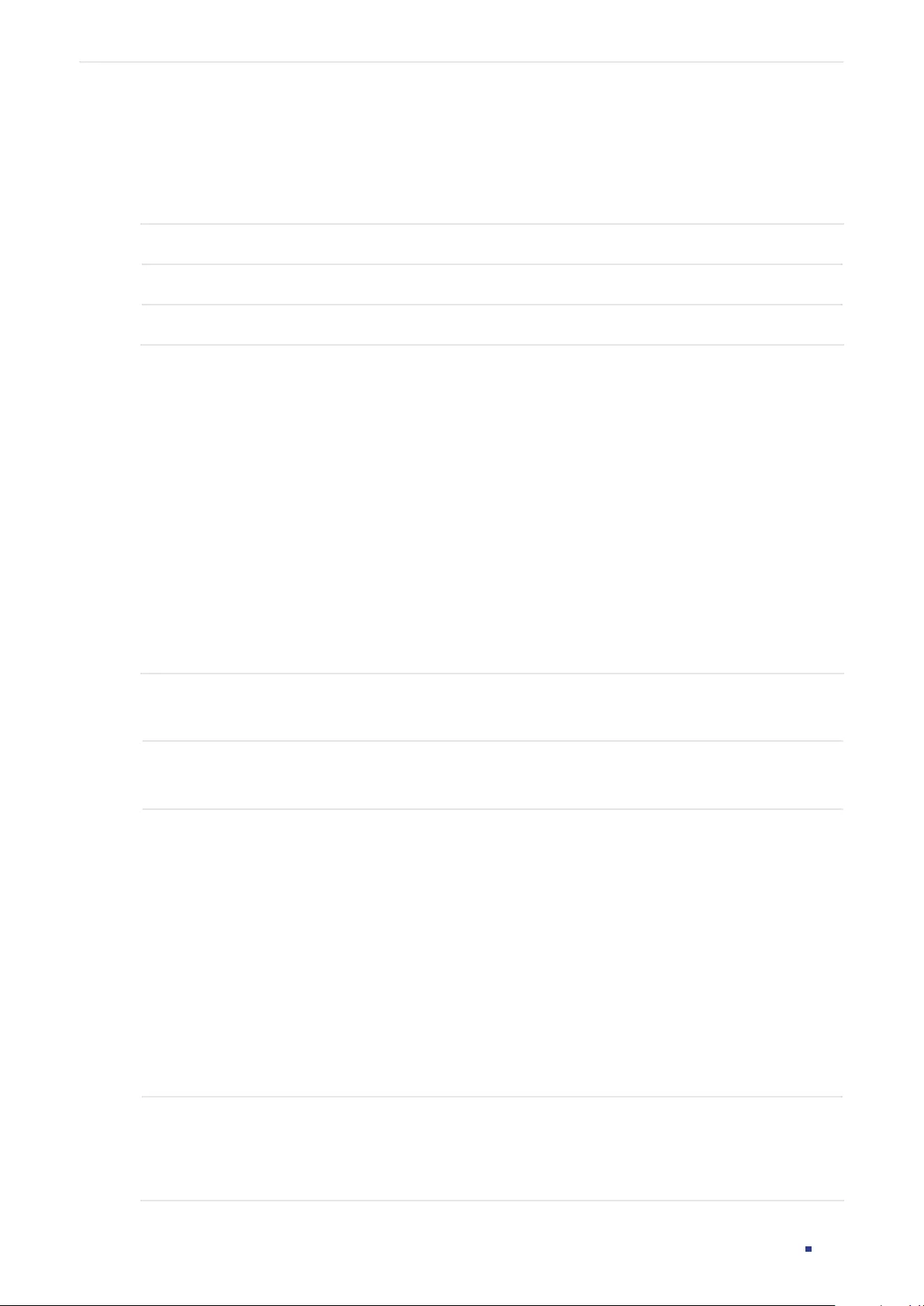
User Guide 874
Configuring IPv4 IMPB ARP Detection Configuration
In the Auto Refresh section, you can enable the auto refresh feature and specify the
refresh interval, and thus the web page will be automatically refreshed.
In the Illegal ARP Packet section, you can view the number of illegal ARP packets in each
VLAN.
VLAN ID Displays the VLAN ID.
Forwarded Displays the number of forwarded ARP packets in this VLAN.
Dropped Displays the number of dropped ARP packets in this VLAN.
3.2 Using the CLI
3.2.1 Adding IP-MAC Binding Entries
In ARP Detection, the switch detects the ARP packets based on the binding entries in the
IP-MAC Binding Table. So before configuring ARP Detection, you need to complete IP-MAC
Binding configuration. For details, refer to IP-MAC Binding Configuration.
3.2.2 Enabling ARP Detection
Follow these steps to enable ARP Detection:
Step 1 configure
Enter global configuration mode.
Step 2 ip arp inspection
Globally enable the ARP Detection feature.
Step 3 ip arp inspection validate { src-mac | dst-mac | ip }
Configure the switch to check the IP address or MAC address of the received packets.
src-mac: Enable the switch to check whether the source MAC address and the sender
MAC address are the same when receiving an ARP packet. If not, the ARP packet will be
discarded.
dst-mac: Enable the switch to check whether the sender IP address of all ARP packets and
the target IP address of ARP reply packets are legal. The illegal packets will be discarded.
ip: Enable or disable the switch to check whether the sender IP address of all ARP packets
and the target IP address of ARP reply packets are legal. The illegal ARP packets will
be discarded, including broadcast addresses, multicast addresses, Class E addresses,
loopback addresses (127.0.0.0/8) and the following address: 0.0.0.0.
Step 4 ip arp inspection vlan
vlan-list
Enable ARP Detection on one or more 802.1Q VLANs that already exist.
vlan-list
: Enter the VLAN ID. The format is 1,5-9.
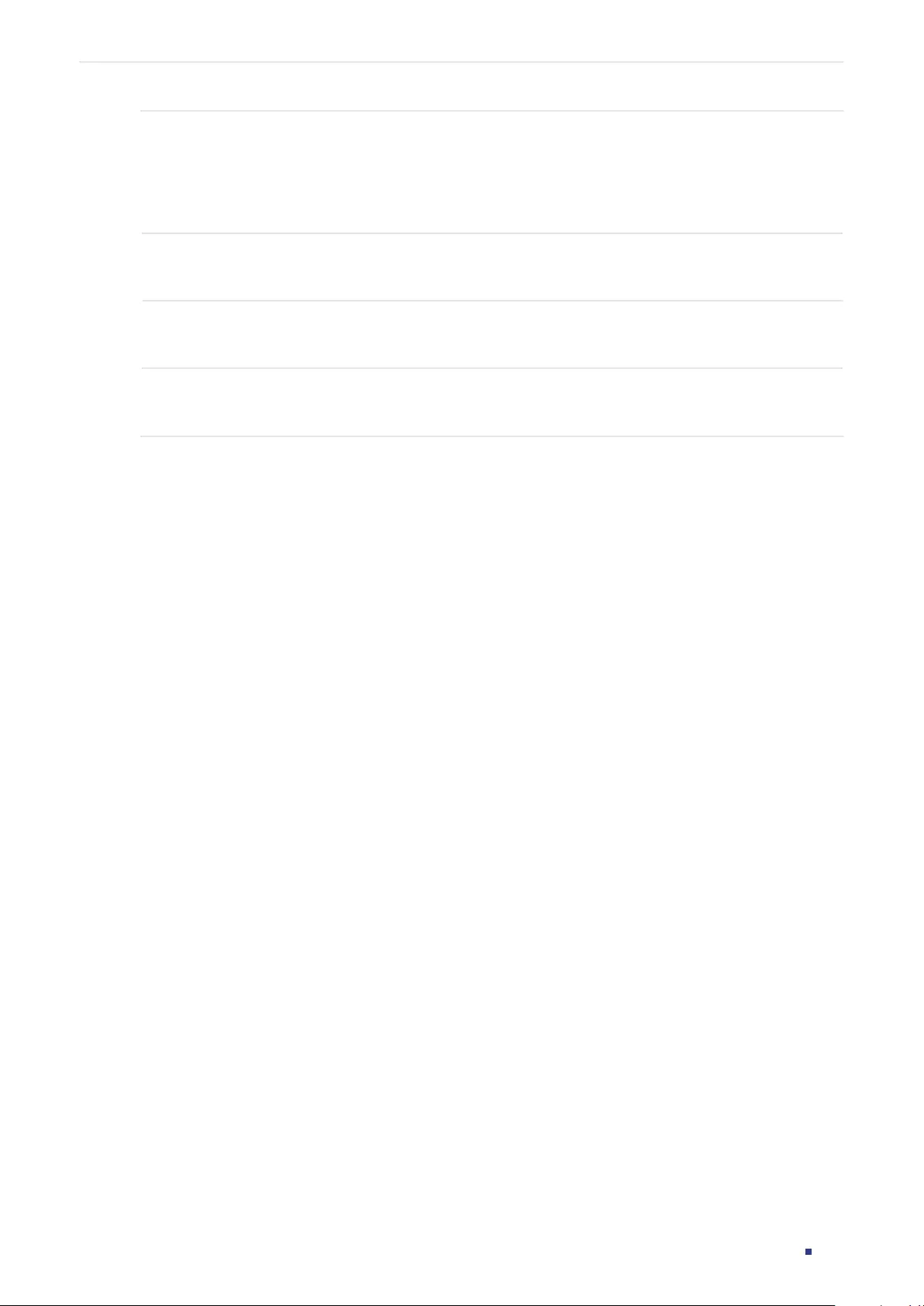
User Guide 875
Configuring IPv4 IMPB ARP Detection Configuration
Step 5 ip arp inspection vlan
vlan-list
logging
(Optional) Enable the Log feature to make the switch generate a log when an ARP packet is
discarded.
vlan-list
: Enter the VLAN ID. The format is 1,5-9.
Step 6 show ip arp inspection
Verify the ARP Detection configuration.
Step 7 end
Return to privileged EXEC mode.
Step 8 copy running-config startup-config
Save the settings in the configuration file.
The following example shows how to enable ARP Detection globally and on VLAN 2, and
enable the switch to check whether the source MAC address and the sender MAC address
are the same when receiving an ARP packet:
Switch#configure
Switch(config)#ip arp inspection
Switch(config)#ip arp inspection validate src-mac
Switch(config)#ip arp inspection vlan 2
Switch(config)#show ip arp inspection
Global Status: Enable
Verify SMAC: Enable
Verify DMAC: Disable
Verify IP: Disable
Switch(config)#show ip arp inspection vlan
VID Enable status Log Status
---- ------------- ----------
1 Disable Disable
2 Enable Disable
Switch(config)#end
Switch#copy running-config startup-config
3.2.3 Configuring ARP Detection on Ports
Follow these steps to configure ARP Detection on ports:
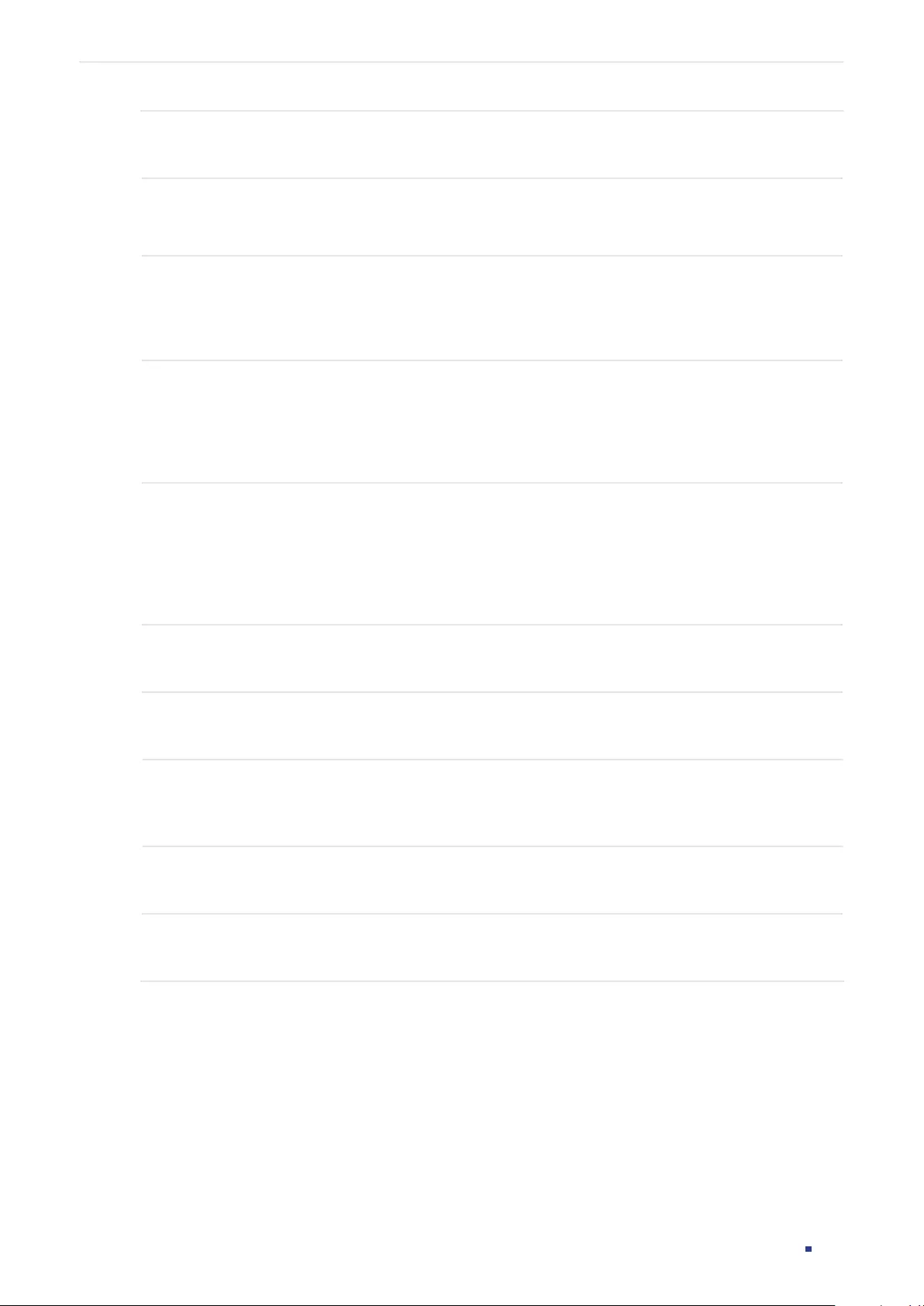
User Guide 876
Configuring IPv4 IMPB ARP Detection Configuration
Step 1 configure
Enter global configuration mode.
Step 2 interface { fastEthernet
port
| range fastEthernet
port-list
|
gigabitEthernet
port
| range
gigabitEthernet
port-list
| ten-gigabitEthernet
port
| range ten-gigabitEthernet
port-list
}
Enter interface configuration mode.
Step 3 ip arp inspection trust
Configure the port as a trusted port, on which the ARP Detection function will not take
effect. The specific ports, such as up-linked ports and routing ports are suggested to be set
as trusted ports.
Step 4 ip arp inspection limit-rate
value
Specify the maximum number of the ARP packets can be received on the port per second.
value:
Specify the limit rate value. The valid values are from 0 to 300 pps (packets/second),
and the default value is 100.
Step 5 ip arp inspection burst-interval
value
Specify a time range. If the speed of received ARP packets reaches the limit for this time
range, the port will be shut down.
value:
Specify the time range. The valid values are from 1 to 15 seconds, and the default
value is 1 second.
Step 6 show ip arp inspection interface
View the configurations and status of the ports.
Step 7 show ip arp inspection vlan
View the configurations and status of the VLANs.
Step 8 ip arp inspection recover
(Optional) For ports on which the speed of receiving ARP packets has exceeded the limit,
use this command to restore the port from Down status to Normal status.
Step 9 end
Return to privileged EXEC mode.
Step 10 copy running-config startup-config
Save the settings in the configuration file.
The following example shows how to set port 1/02 as a trusted port, and set limit-rate as 20
pps and burst interval as 2 seconds on port 1/0/2:
Switch#configure
Switch(config)#interface gigabitEthernet 1/0/2
Switch(config-if)#ip arp inspection trust
Switch(config-if)#ip arp inspection limit-rate 20
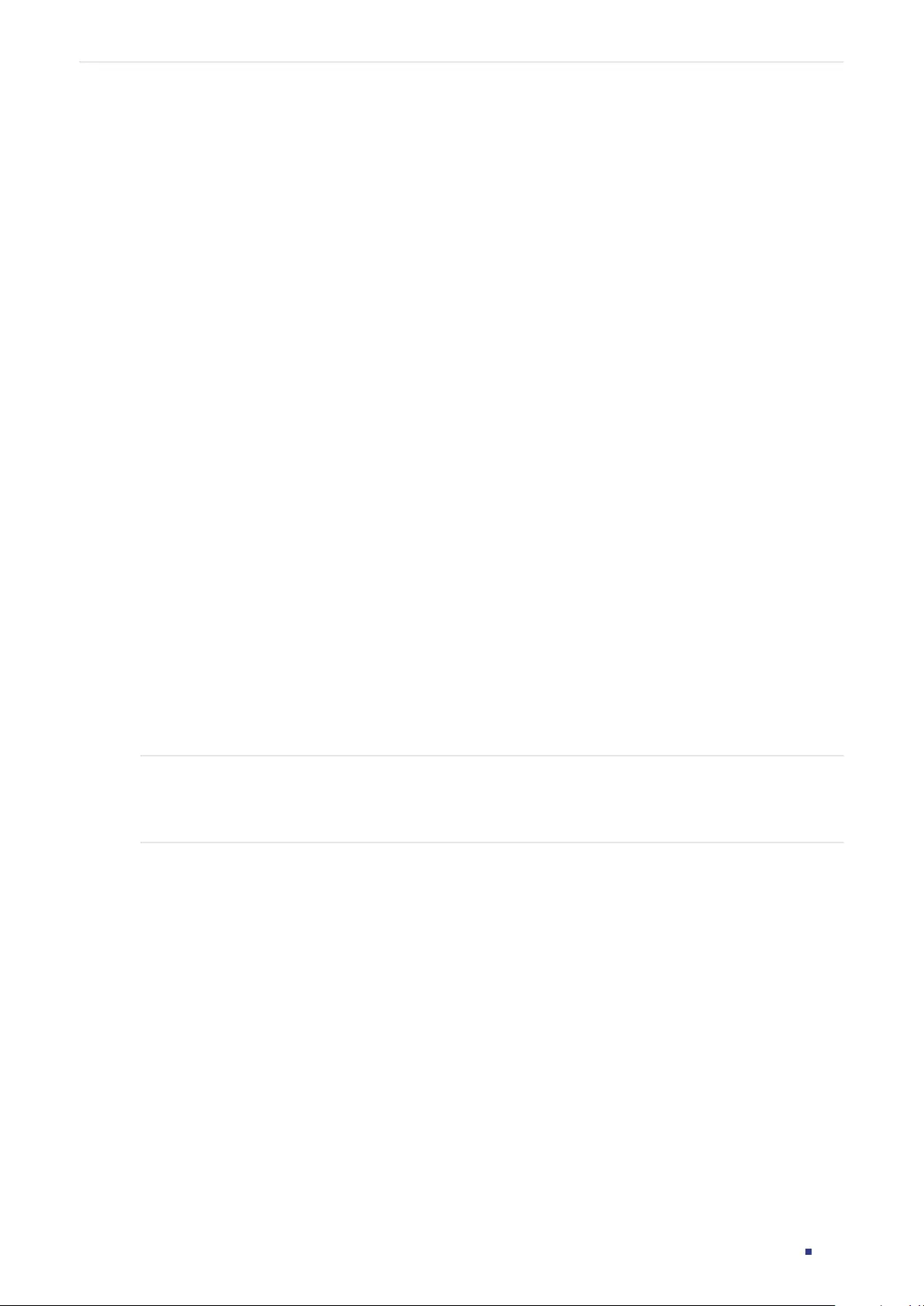
User Guide 877
Configuring IPv4 IMPB ARP Detection Configuration
Switch(config-if)#ip arp inspection burst-interval 2
Switch(config-if)#show ip arp inspection interface gigabitEthernet 1/0/2
Interface Trust state limit Rate(pps) Current speed(pps) Burst Interval Status LAG
--------- ----------- --------------- ------------------ -------------- -------- ---
Gi1/0/2 Enable 20 0 2 --- N/A
Switch(config-if)#end
Switch#copy running-config startup-config
The following example shows how to restore the port 1/0/1 that is in Down status to Normal
status:
Switch#configure
Switch(config)#interface gigabitEthernet 1/0/1
Switch(config-if)#ip arp inspection recover
Switch(config-if)#end
Switch#copy running-config startup-config
3.2.4 Viewing ARP Statistics
On privileged EXEC mode or any other configuration mode, you can use the following
command to view ARP statistics:
show ip arp inspection statistics
View the ARP statistics on each port, including the number of forwarded ARP packets and the number of
dropped ARP packets.
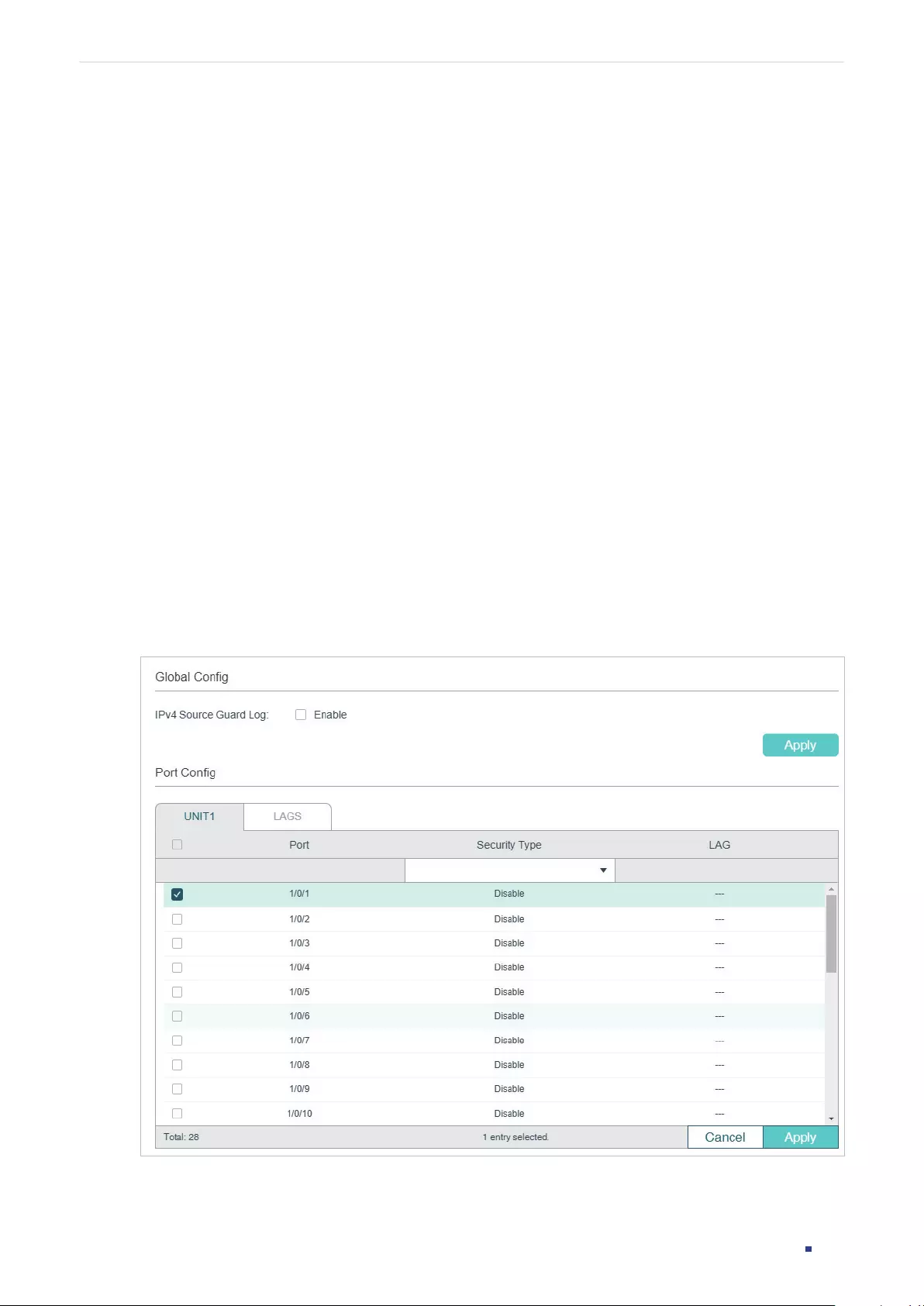
User Guide 878
Configuring IPv4 IMPB IPv4 Source Guard Configuration
4 IPv4 Source Guard Configuration
To complete IPv4 Source Guard configuration, follow these steps:
1) Add IP-MAC Binding entries.
2) Configure IPv4 Source Guard.
4.1 Using the GUI
4.1.1 Adding IP-MAC Binding Entries
In IPv4 Source Guard, the switch filters the packets that do not match the rules of IPv4-
MAC Binding Table. So before configuring ARP Detection, you need to complete IP-MAC
Binding configuration. For details, refer to IP-MAC Binding Configuration.
4.1.2 Configuring IPv4 Source Guard
Choose the menu SECURITY > IPv4 IMPB > IPv4 Source Guard to load the following page.
Figure 4-1 IPv4 Source Guard Config
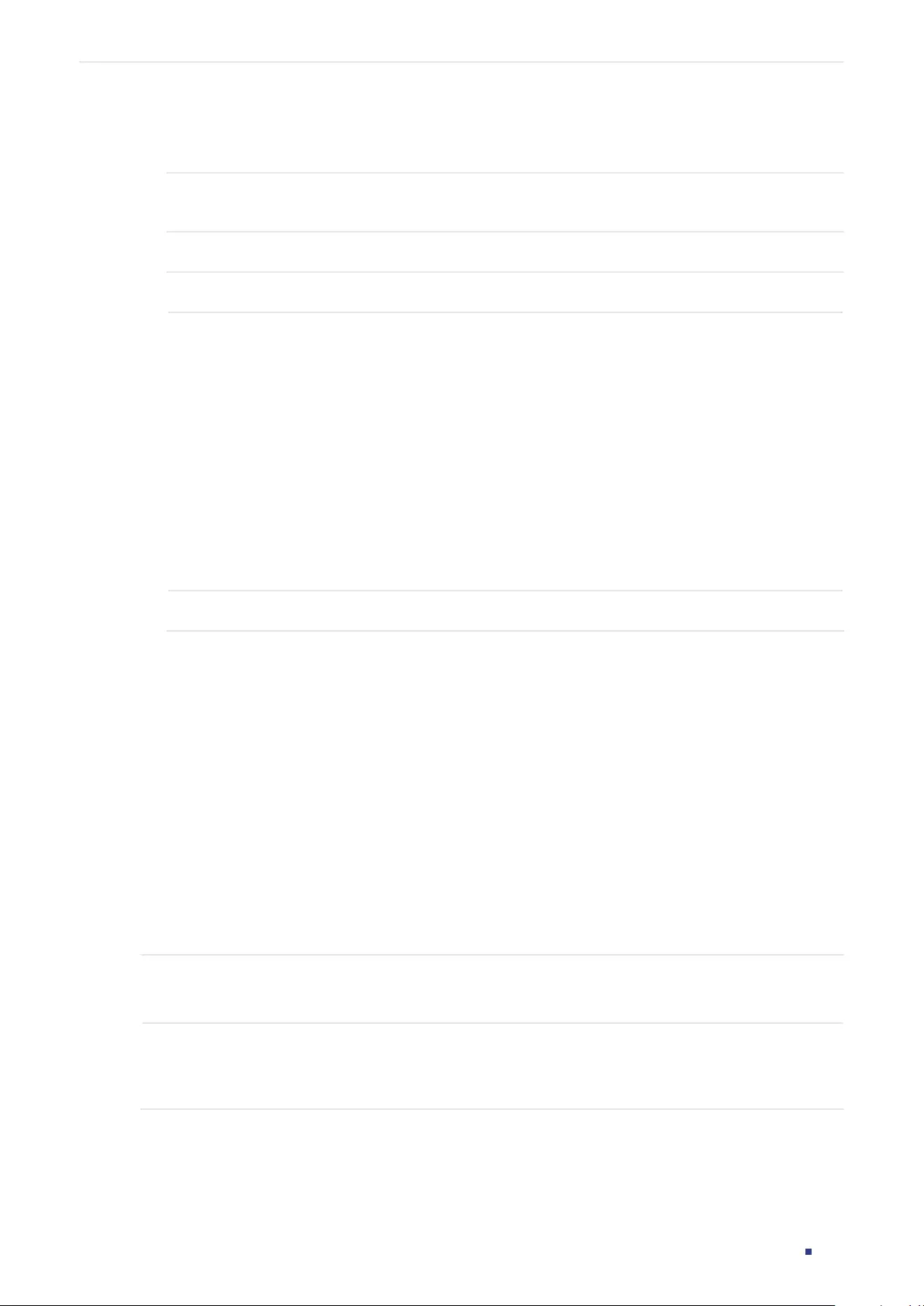
User Guide 879
Configuring IPv4 IMPB IPv4 Source Guard Configuration
Follow these steps to configure IPv4 Source Guard:
1) In the Global Config section, choose whether to enable the Log feature. Click Apply.
IPv4 Source
Guard Log
Enable or disable IPv4 Source Guard Log feature. With this feature enabled, the
switch generates a log when illegal packets are received.
2) In the Port Config section, configure the protect type for ports and click Apply.
Port Displays the port number.
Security Type Select Security Type on the port for IPv4 packets. The following options are
provided:
Disable: The IP Source Guard feature is disabled on the port.
SIP+MAC: Only the packet with its source IP address, source MAC address and
port number matching the IPv4-MAC binding rules can be processed, otherwise
the packet will be discarded.
SIP: Only the packet with its source IP address and port number matching
the IPv4-MAC binding rules can be processed, otherwise the packet will be
discarded.
Note: SIP is only available on certain devices.
LAG Displays the LAG that the port is in.
4.2 Using the CLI
4.2.1 Adding IP-MAC Binding Entries
In IPv4 Source Guard, the switch filters the packets that do not match the rules of IPv4-
MAC Binding Table. So before configuring ARP Detection, you need to complete IP-MAC
Binding configuration. For details, refer to IP-MAC Binding Configuration.
4.2.2 Configuring IPv4 Source Guard
Follow these steps to configure IPv4 Source Guard:
Step 1 configure
Enter global configuration mode.
Step 2 interface { fastEthernet
port
| range fastEthernet
port-list
|
gigabitEthernet
port
| range
gigabitEthernet
port-list
| ten-gigabitEthernet
port
| range ten-gigabitEthernet
port-list
}
Enter interface configuration mode.
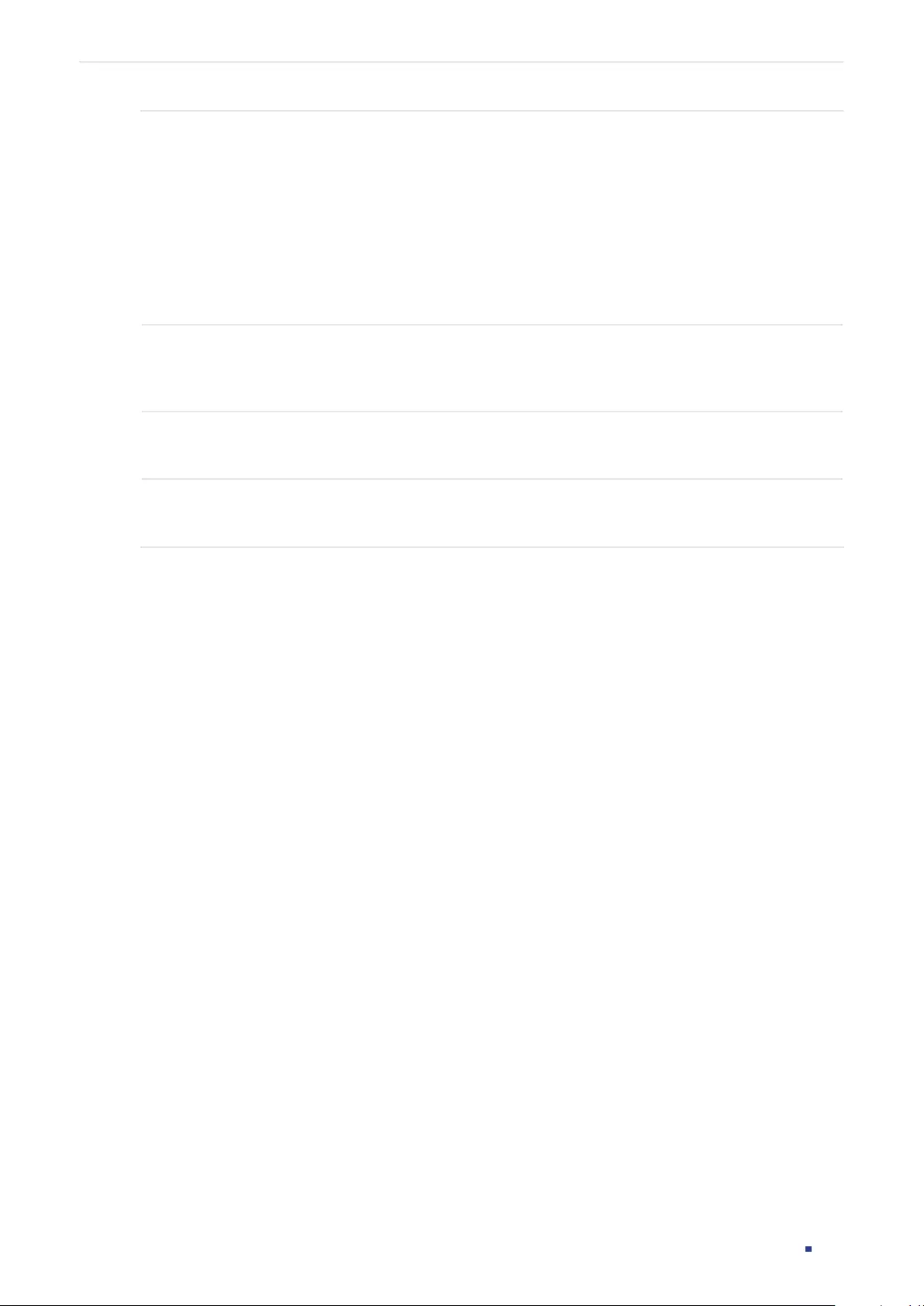
User Guide 880
Configuring IPv4 IMPB IPv4 Source Guard Configuration
Step 3 ip verify source { sip+mac | sip }
Enable IP Source Guard for IPv4 packets.
sip+mac
:
Only the packet with its source IP address, source MAC address and port
number matching the IP-MAC binding rules can be processed, otherwise the packet will be
discarded.
sip
:
Only the packet with its source IP address and port number matching the IP-MAC
binding rules can be processed, otherwise the packet will be discarded.
Note: SIP is only available on certain devices.
Step 4 show ip verify source [ interface { fastEthernet
port
|
gigabitEthernet
port
| ten-
gigabitEthernet
port
| port-channel
port-channel-id
} ]
Verify the IP Source Guard configuration for IPv4 packets.
Step 5 end
Return to privileged EXEC mode.
Step 6 copy running-config startup-config
Save the settings in the configuration file.
The following example shows how to enable IPv4 Source Guard on port 1/0/1:
Switch#configure
Switch(config)#interface gigabitEthernet 1/0/1
Switch(config-if)#ip verify source sip+mac
Switch(config-if)#show ip verify source interface gigabitEthernet 1/0/1
Port Security-Type LAG
---- ------------- ----
Gi1/0/1 SIP+MAC N/A
Switch(config-if)#end
Switch#copy running-config startup-config
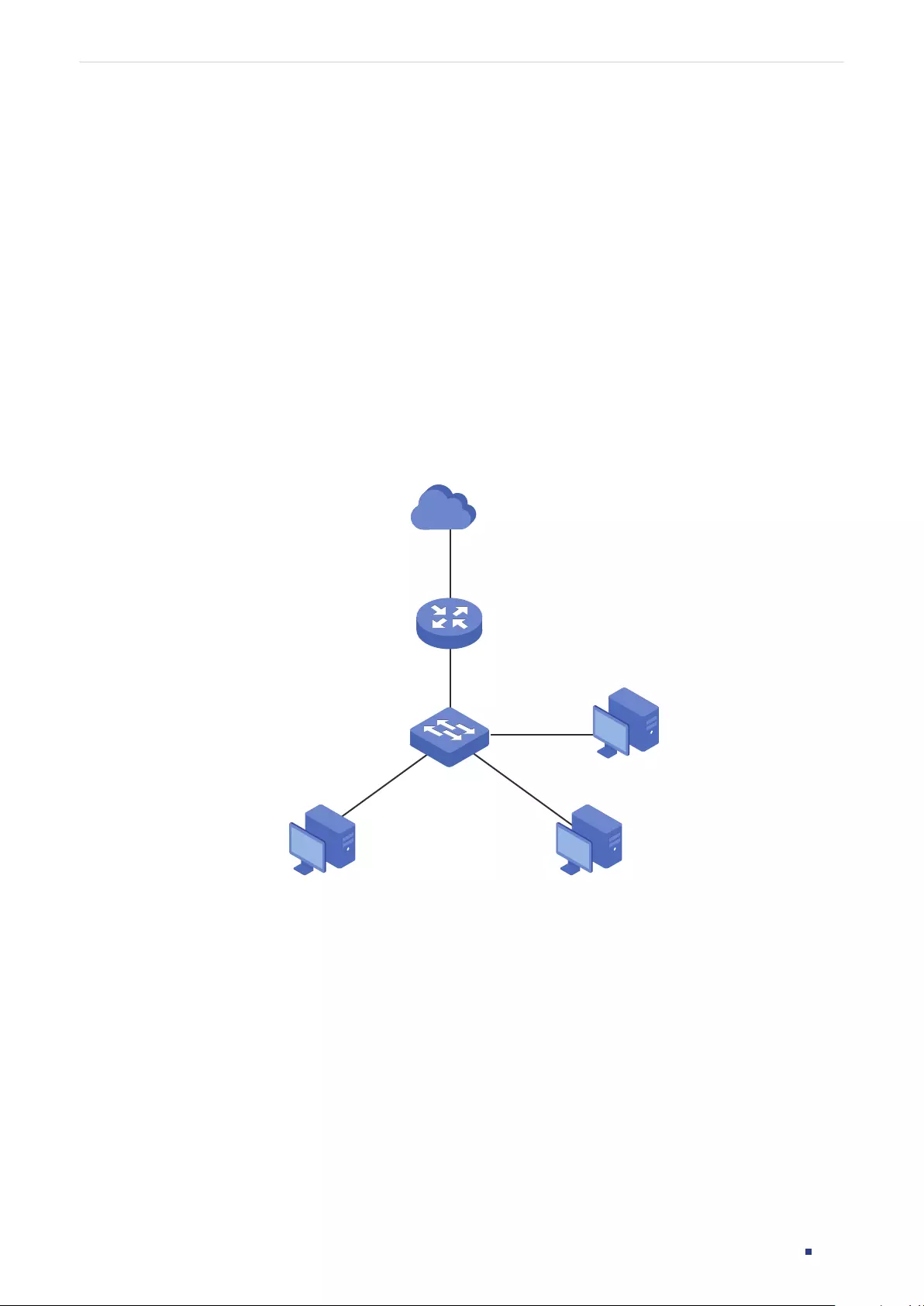
User Guide 881
Configuring IPv4 IMPB Configuration Examples
5 Configuration Examples
5.1 Example for ARP Detection
5.1.1 Network Requirements
As shown below, User 1 and User 2 are legal users in the LAN and connected to port 1/0/1
and port 1/0/2. Both of them are in the default VLAN 1. The router has been configured with
security feature to prevent attacks from the WAN. Now the network administrator wants to
configure Switch A to prevent ARP attacks from the LAN.
Figure 5-1 Network Topology
LAN
WAN
Gi1/0/3
Gi1/0/1 Gi1/0/2
Router
User 2
88-A9-D4-54-FD-C3
192.168.0.33/24
User 1
74-D3-45-32-B6-8D
192.168.0.31/24
Attacker
Switch A
Internet
5.1.2 Configuration Scheme
To meet the requirement, you can configure ARP Detection to prevent the network from
ARP attacks in the LAN.
The overview of configurations on the switch is as follows:
1) Configure IP-MAC Binding. The binding entries for User 1 and User 2 should be manually
bound.
2) Configure ARP Detection globally.
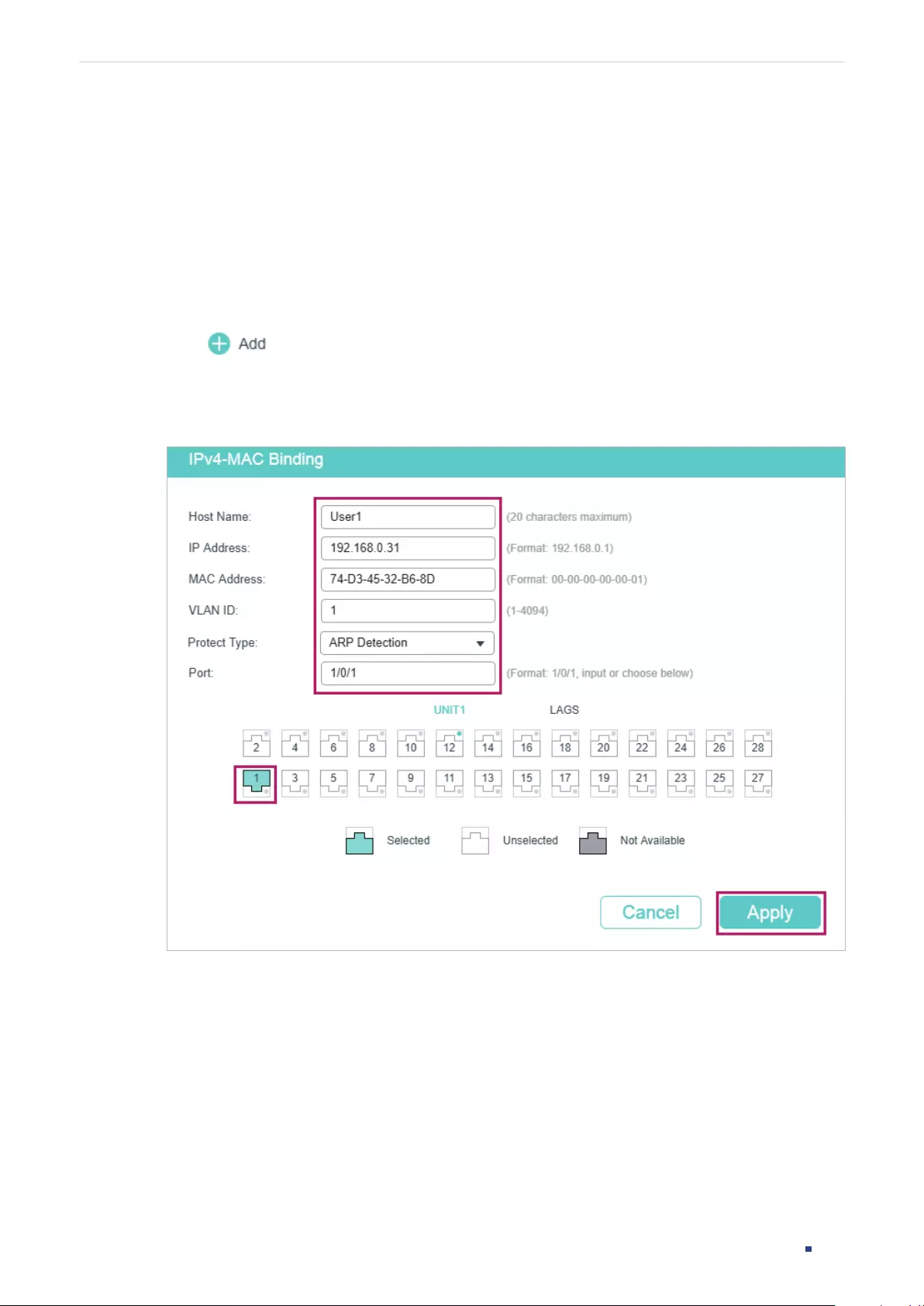
User Guide 882
Configuring IPv4 IMPB Configuration Examples
3) Configure ARP Detection on ports. Since port 1/0/3 is connected to the gateway router,
set port 1/0/3 as trusted port. To prevent ARP flooding attacks, limit the speed of
receiving the legal ARP packets on all ports.
Demonstrated with T1600G-28TS, the following sections provide configuration procedure
in two ways: using the GUI and using the CLI.
5.1.3 Using the GUI
1) Choose the menu SECURITY > IPv4 IMBP > IP-MAC Binding > Manual Binding and
click to load the following page. Enter the host name, IP address, MAC address
and VLAN ID of User 1, select the protect type as ARP Detection, and select port 1/0/1
on the panel. Click Apply.
Figure 5-2 Binding Entry for User 1
2) On the same page, add a binding entry for User 2. Enter the host name, IP address, MAC
address and VLAN ID of User 2, select the protect type as ARP Detection, and select
port 1/0/2 on the panel. Click Apply.
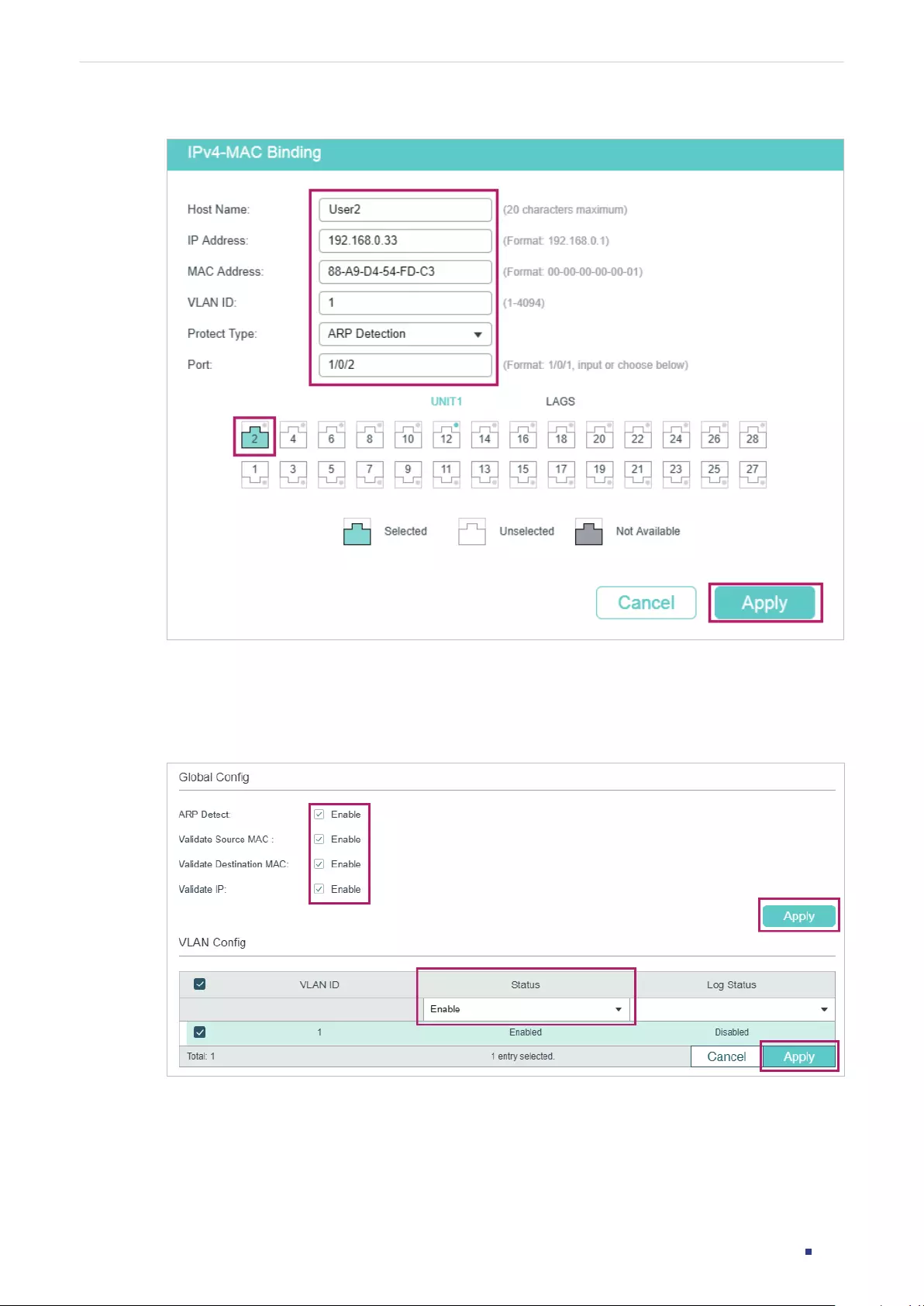
User Guide 883
Configuring IPv4 IMPB Configuration Examples
Figure 5-3 Binding Entry for User 2
3) Choose the menu SECURITY > IPv4 IMBP > ARP Detection > Global Config to load the
following page. Enable APP Detect, Validate Source MAC, Validate Destination MAC and
Validate IP, and click Apply. Select VLAN 1, change Status as Enabled and click Apply.
Figure 5-4 Enable ARP Detection
4) Choose the menu SECURITY > IPv4 IMBP > ARP Detection > Port Config to load the
following page. By default, all ports are enabled with ARP Detection and ARP flooding
defend. Configure port 1/0/3 as trusted port and keep other defend parameters as
default. Click Apply.
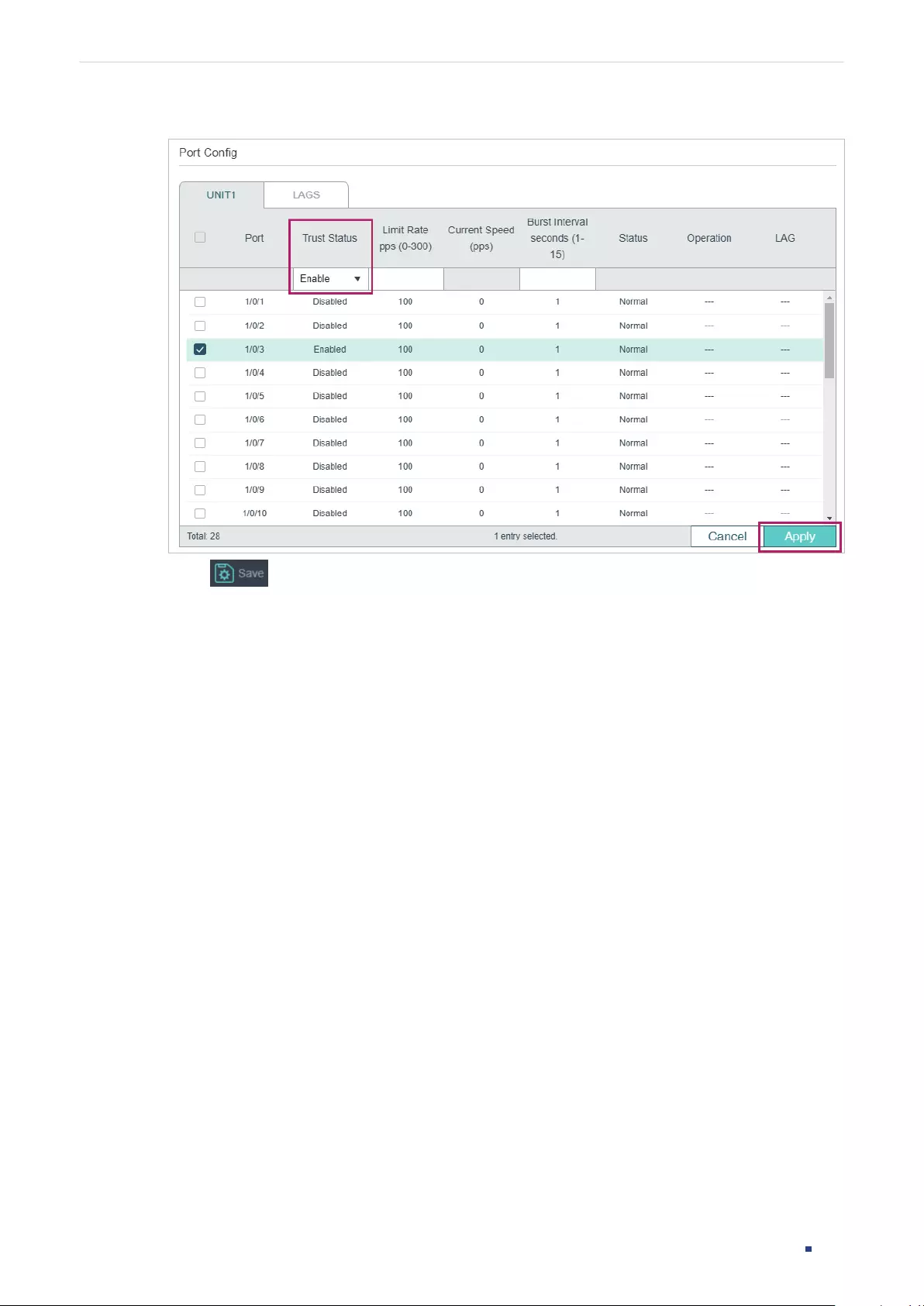
User Guide 884
Configuring IPv4 IMPB Configuration Examples
Figure 5-5 Port Config
5) Click to save the settings.
5.1.4 Using the CLI
1) Manually bind the entries for User 1 and User 2.
Switch_A#configure
Switch_A(config)#ip source binding User1 192.168.0.31 74:d3:45:32:b6:8d vlan 1
interface gigabitEthernet 1/0/1 arp-detection
Switch_A(config)#ip source binding User1 192.168.0.32 88:a9:d4:54:fd:c3 vlan 1
interface gigabitEthernet 1/0/2 arp-detection
2) Enable ARP Detection globally and on VLAN 1.
Switch_A(config)#ip arp inspection
Switch_A(config)#ip arp inspection vlan 1
3) Configure port 1/0/3 as trusted port.
Switch_A(config)#interface gigabitEthernet 1/0/3
Switch_A(config-if)#ip arp inspection trust
Switch_A(config-if)#end
Switch_A#copy running-config startup-config
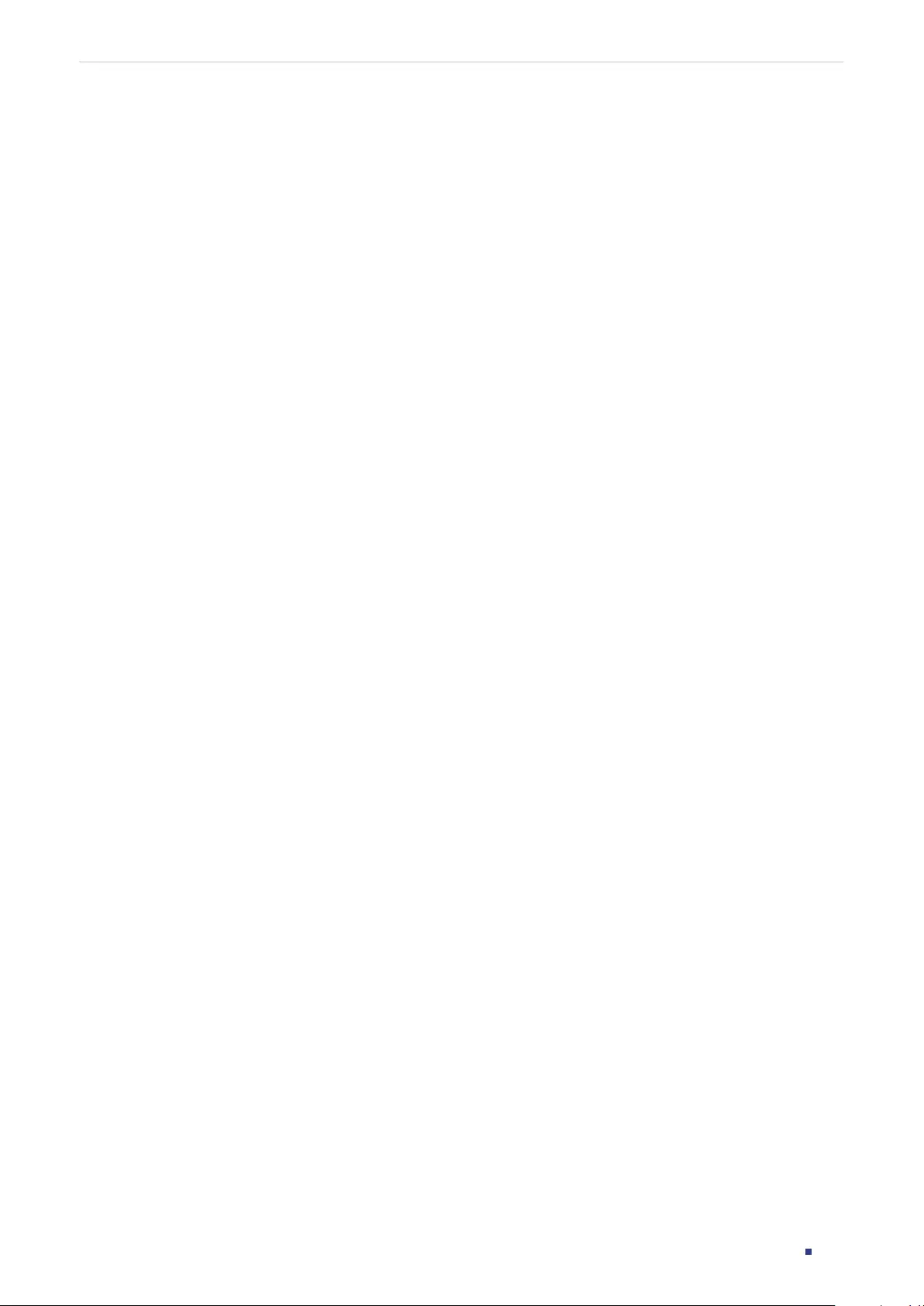
User Guide 885
Configuring IPv4 IMPB Configuration Examples
Verify the Configuration
Verify the IP-MAC Binding entries:
Switch_A#show ip source binding
U Host IP-Addr MAC-Addr VID Port ACL SOURCE
- ---- ------- -------- --- ---- --- ------
1 User1 192.168.0.31 74:d3:45:32:b6:8d 1 Gi1/0/1 ARP-D Manual
1 User2 192.168.0.33 88:a9:d4:54:fd:c3 1 Gi1/0/2 ARP-D Manual
Notice:
1.Here, ‘ARP-D’ for ‘ARP-Detection’,and’IP-V-S’ for ‘IP-Verify-Source’.
Verify the global configuration of ARP Detection:
Switch_A#show ip arp inspection
Global Status: Enable
Verify SMAC: Enable
Verify DMAC: Enable
Verify IP: Enable
Verify the ARP Detection configuration on VLAN:
Switch_A#show ip arp inspection vlan
VID Enable status Log Status
---- ------------- ----------
1 Enable Disable
Verify the ARP Detection configuration on ports:
Switch_A#show ip arp inspection interface
Interface Trust state limit Rate(pps) Current speed(pps) Burst Interval Status LAG
--------- ----------- --------------- ------------------ -------------- ------- ---
Gi1/0/1 Disable 100 0 1 --- N/A
Gi1/0/2 Disable 100 0 1 --- N/A
Gi1/0/3 Enable 100 0 1 --- N/A
...
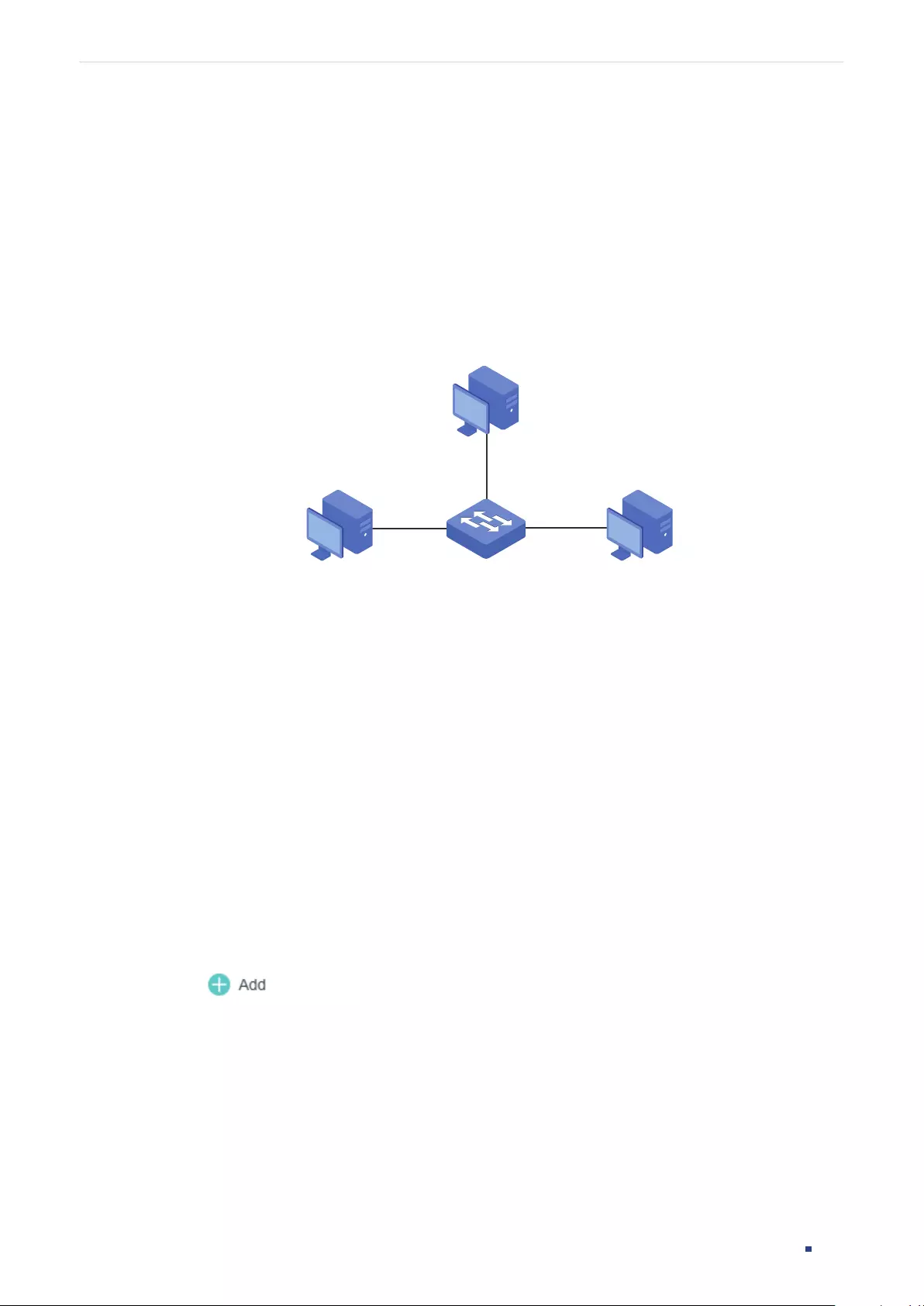
User Guide 886
Configuring IPv4 IMPB Configuration Examples
5.2 Example for IP Source Guard
5.2.1 Network Requirements
As shown below, the legal host connects to the switch via port 1/0/1 and belongs to the
default VLAN 1. It is required that only the legal host can access the network via port 1/0/1,
and other unknown hosts will be blocked when trying to access the network via ports
1/0/1-3.
Figure 5-6 Network Topology
Switch
GI1/0/2 GI1/0/3
GI1/0/1
Legal Host
192.168.0.100
74-D3-45-32-B5-6D
Unknown HostUnknown Host
5.2.2 Configuration Scheme
To implement this requirement, you can use IP-MAC Binding and IP Source Guard to filter
out the packets received from the unknown hosts. The overview of configuration on the
switch is as follows:
1) Bind the MAC address, IP address, connected port number and VLAN ID of the legal
host with IP-MAC Binding.
2) Enable IP Source Guard on ports 1/0/1-3.
Demonstrated with T1600G-28TS, the following sections provide configuration procedure
in two ways: using the GUI and using the CLI.
5.2.3 Using the GUI
1) Choose the menu SECURITY > IPv4 IMPB > IP-MAC Binding > Manual Binding and
click to load the following page. Enter the host name, IP address, MAC address
and VLAN ID of the legal host, select the protect type as , and select port 1/0/1 on the
panel. Click Apply.
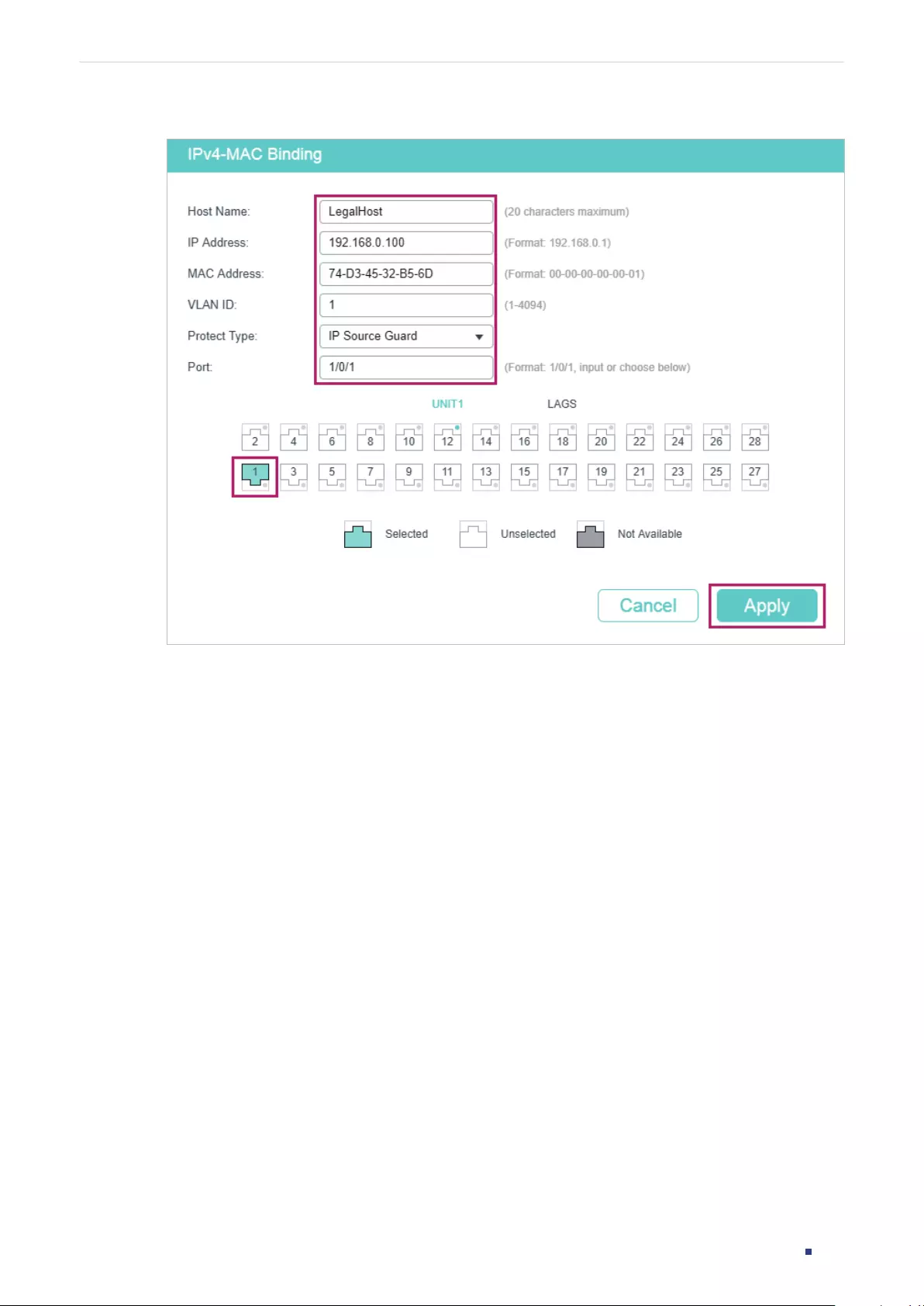
User Guide 887
Configuring IPv4 IMPB Configuration Examples
Figure 5-7 Manual Binding
2) Choose the menu SECURITY > IPv4 IMPB > IPv4 Source Guard to load the following
page. Enable IPv4 Source Guard Logging to make the switch generate logs when
receiving illegal packets, and click Apply. Select ports 1/0/1-3, configure the Security
Type as SIP+MAC, and click Apply.
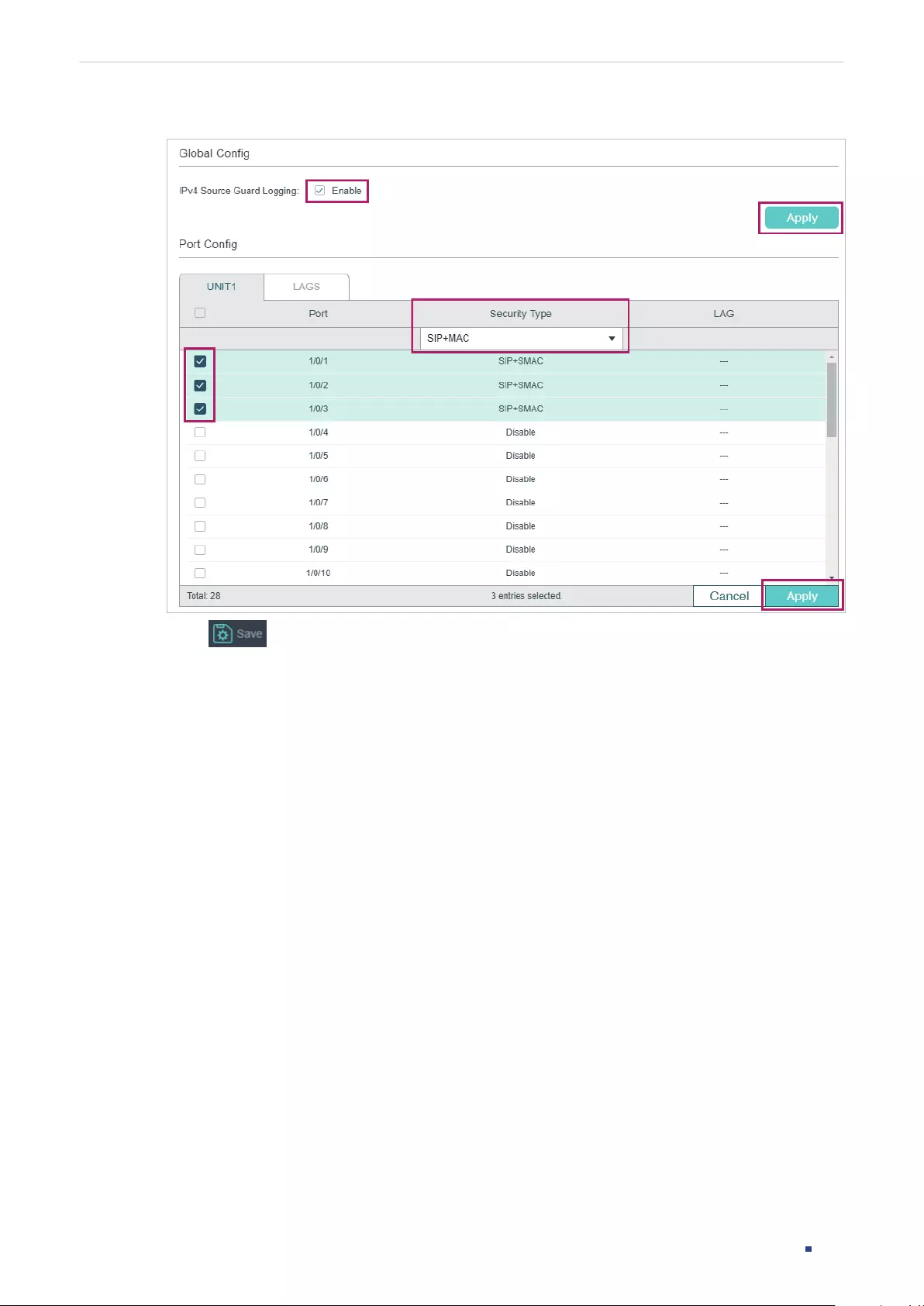
User Guide 888
Configuring IPv4 IMPB Configuration Examples
Figure 5-8 IPv4 Source Guard
3) Click to save the settings.
5.2.4 Using the CLI
1) Manually bind the IP address, MAC address, VLAN ID and connected port number of the
legal host, and apply this entry to the IP Source Guard feature.
Switch#configure
Switch(config)#ip source binding legal-host 192.168.0.100 74:d3:45:32:b5:6d vlan 1
interface gigabitEthernet 1/0/1 ip-verify-source
2) Enable the log feature and IP Source Guard on ports 1/0/1-3.
Switch(config)# ip verify source logging
Switch(config)# interface range gigabitEthernet 1/0/1-3
Switch(config-if-range)#ip verify source sip+mac
Switch(config-if-range)#end
Switch#copy running-config startup-config
Verify the Configuration
Verify the binding entry:
Switch#show ip source binding
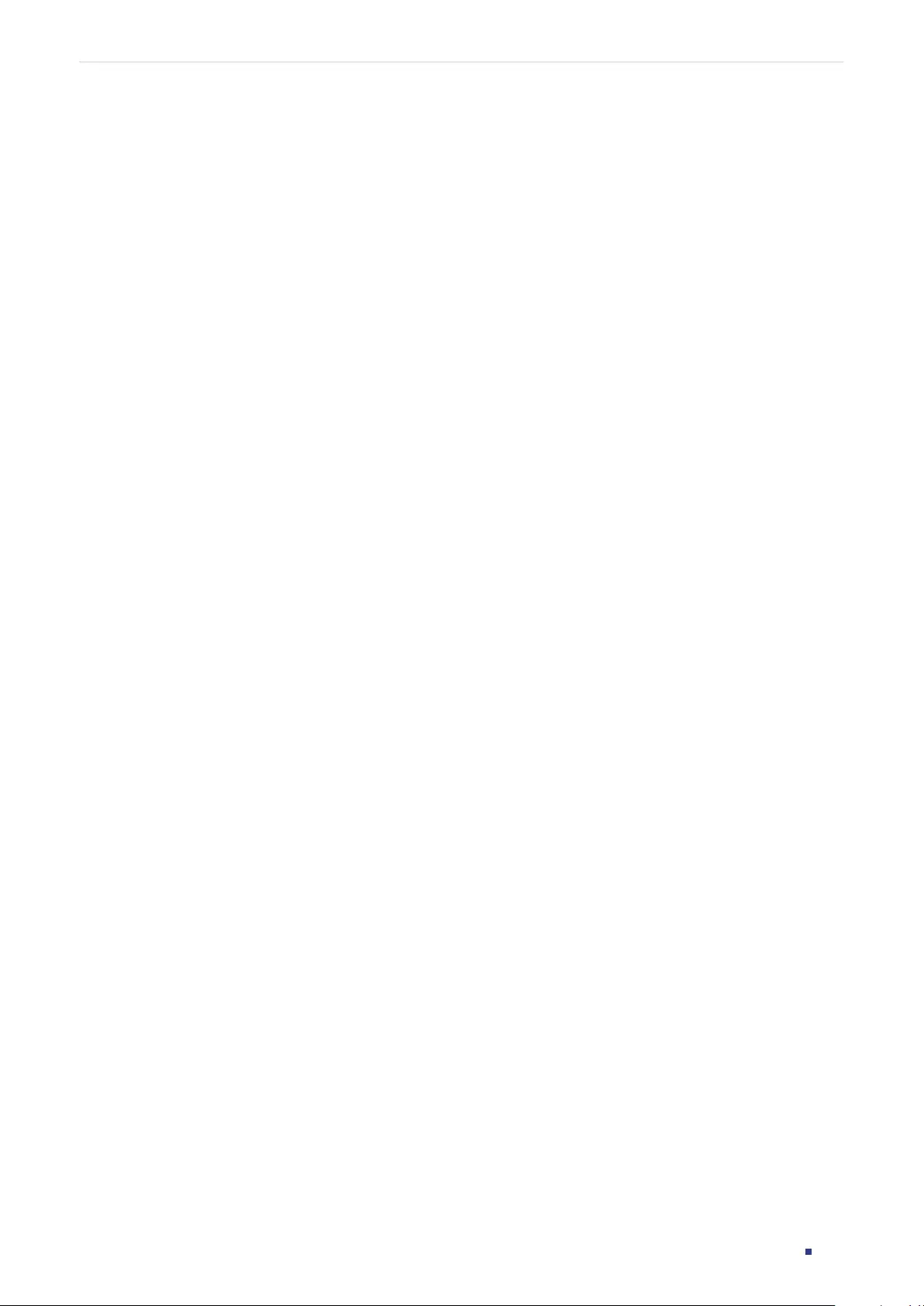
User Guide 889
Configuring IPv4 IMPB Configuration Examples
U Host IP-Addr MAC-Addr VID Port ACL SOURCE
- ---- ------- -------- --- ---- --- ------
1 User1 192.168.0.100 74:d3:45:32:b5:6d 1 Gi1/0/1 IP-V-S Manual
Notice:
1.Here, ‘ARP-D’ for ‘ARP-Detection’,and’IP-V-S’ for ‘IP-Verify-Source’.
Verify the configuration of IP Source Guard:
Switch#show ip verify source
IP Source Guard log: Enabled
Port Security-Type LAG
Gi1/0/1 SIP+MAC N/A
Gi1/0/2 SIP+MAC N/A
Gi1/0/3 SIP+MAC N/A
...
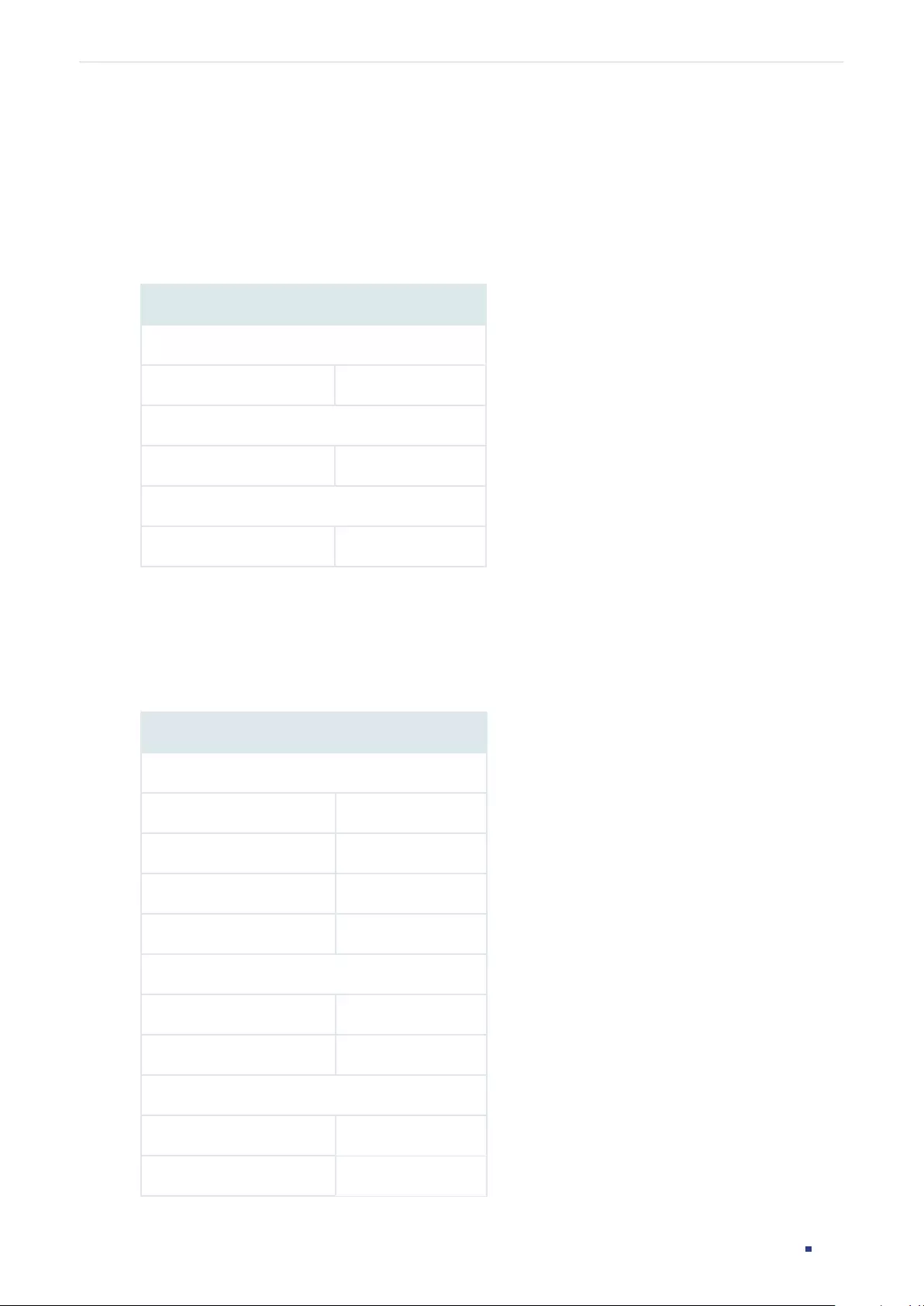
User Guide 890
Configuring IPv4 IMPB Appendix: Default Parameters
6 Appendix: Default Parameters
Default settings of DHCP Snooping are listed in the following table:
Table 6-1 DHCP Snooping
Parameter Default Setting
Global Config
DHCP Snooping Disabled
VLAN Config
Status Disabled
Port Config
Maximum Entry 512
Default settings of ARP Detection are listed in the following table:
Table 6-2 ARP Detection
Parameter Default Setting
Global Config
ARP Detect Disabled
Validate Source MAC Disabled
Validate Destination MAC Disabled
Validate IP Disabled
VLAN Config
Status Disabled
Log Status Disabled
Port Config
Trust Status Disabled
Limit Rate 100 pps
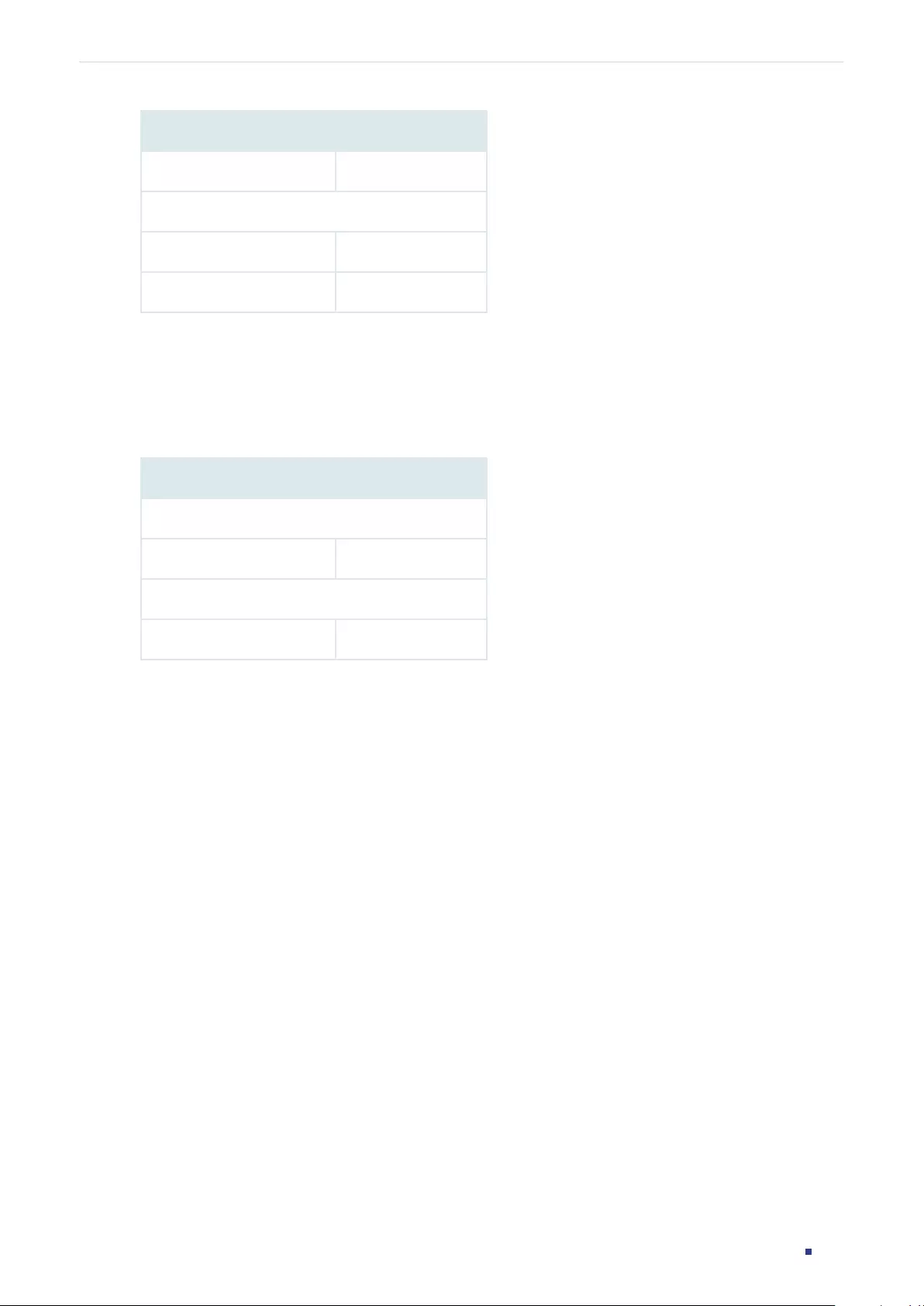
User Guide 891
Configuring IPv4 IMPB Appendix: Default Parameters
Parameter Default Setting
Burst Interval 1 second
ARP Statistics
Auto Refresh Disabled
Refresh Interval 5 seconds
Default settings of IPv4 Source Guard are listed in the following table:
Table 6-3 ARP Detection
Parameter Default Setting
Global Config
IPv4 Source Guard Log: Disabled
Port Config
Security Type Disabled
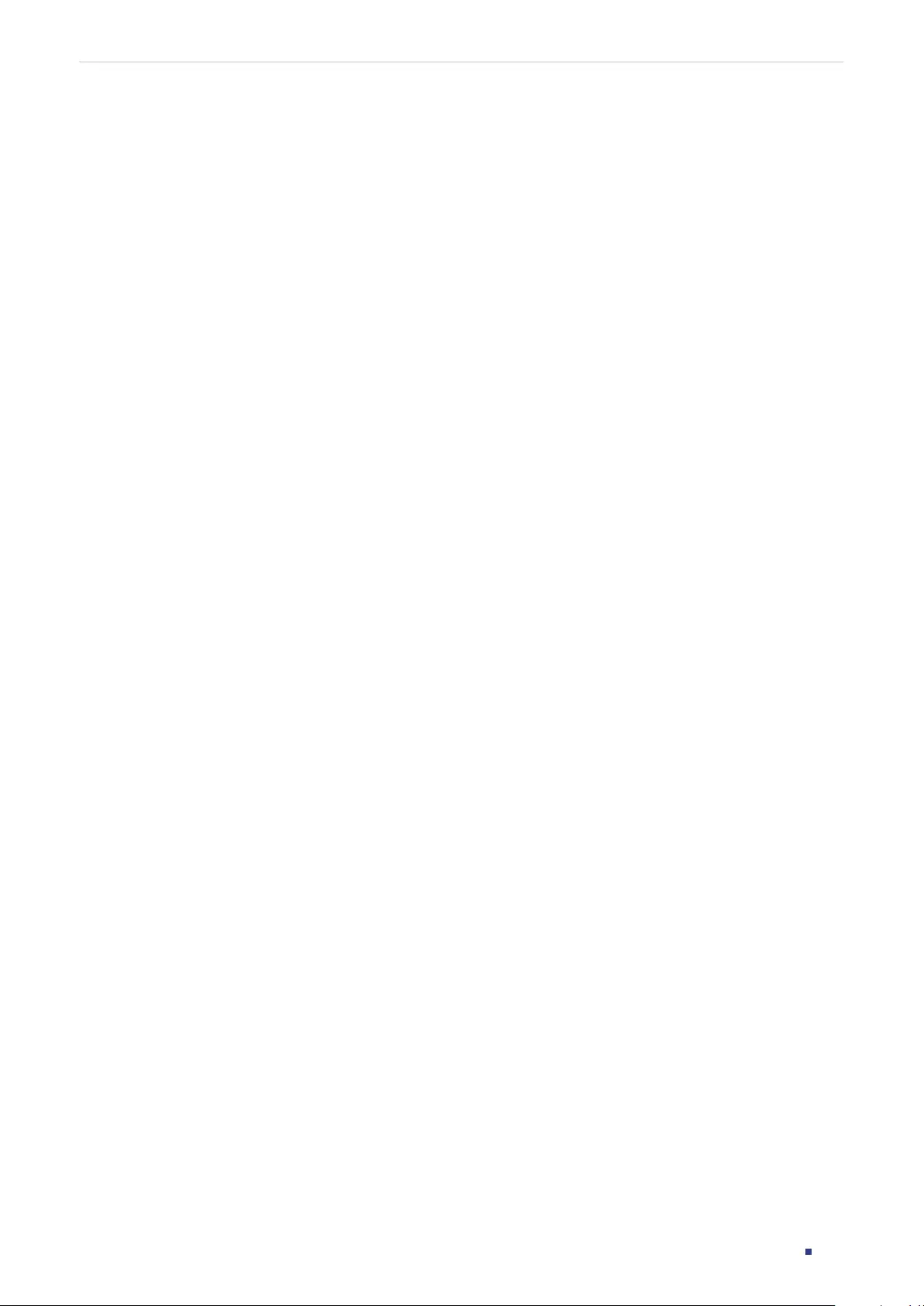
User Guide 893
Configuring IPv6 IMPB IPv6 IMPB
1 IPv6 IMPB
1.1 Overview
IPv6 IMPB (IP-MAC-Port Binding) is used to bind the IPv6 address, MAC address, VLAN
ID and the connected port number of the specified host. Basing on the binding table, the
switch can prevent ND attacks with the ND Detection feature and filter the packets that
don’t match the binding entries with the IPv6 Source Guard feature.
1.2 Supported Features
IPv6-MAC Binding
This feature is used to add binding entries. The binding entries can be manually configured,
or learned by ND Snooping or DHCPv6 snooping. The features ND Detection and IPv6
Source Guard are based on the IPv6-MAC Binding entries.
ND Detection
Because of the absence of security mechanism, IPv6 ND (Neighbor Discovery) protocol is
easy to be exploited by attackers. ND detection feature uses the entries in the IPv6-MAC
binding table to filter the forged ND packets and prevent the ND attacks.
The application topology of ND Detection is as the following figure shows. The port that is
connected to the gateway should be configured as trusted port, and other ports should be
configured as untrusted ports. The forwarding principles of ND packets are as follows:
■All ND packets received on the trusted port will be forwarded without checked.
■RS (Router Solicitation) and NS (Neighbor Solicitation) packets with their source IPv6
addresses unspecified, such as the RS packet for IPv6 address request and the NS
packet for duplicate address detection, will not be checked on both kinds of ports.
■RA (Router Advertisement) and RR (Router Redirect) packets received on the untrusted
port will be discarded directly, and other ND packets will be checked: The switch will
use the IPv6-MAC binding table to compare the IPv6 address, MAC address, VLAN ID
and receiving port between the entry and the ND packet. If a match is found, the ND
packet is considered legal and will be forwarded; if no match is found, the ND packet is
considered illegal and will be discarded.
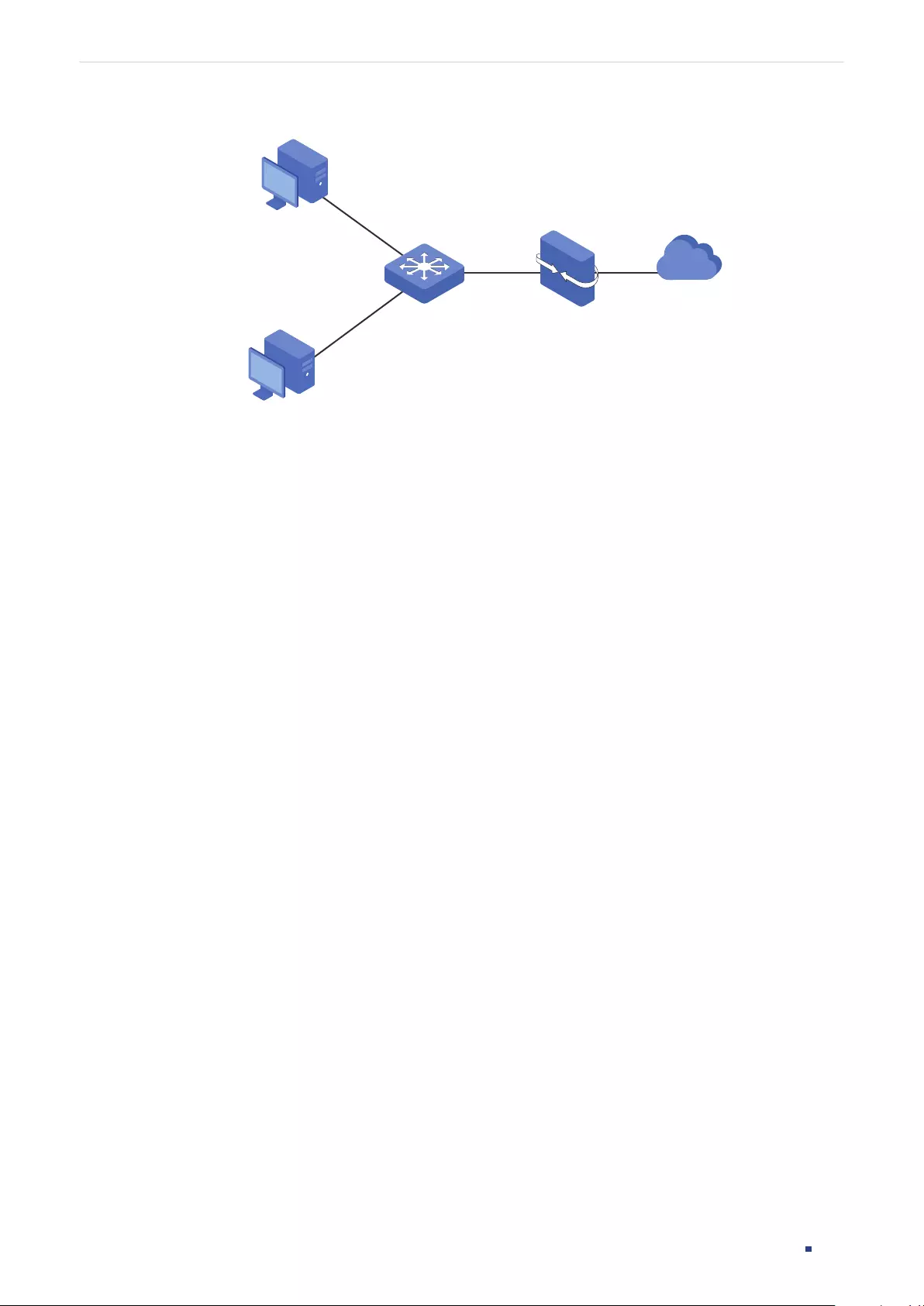
User Guide 894
Configuring IPv6 IMPB IPv6 IMPB
Figure 1-1 Network Topology of ND Detection
Trusted
Port
Switch
Untrusted Port
Untrusted Port
Attacker
User A
Gateway
Internet
IPv6 Source Guard
IPv6 Source Guard is used to filter the IPv6 packets based on the IPv6-MAC Binding table.
Only the packets that match the binding rules are forwarded.
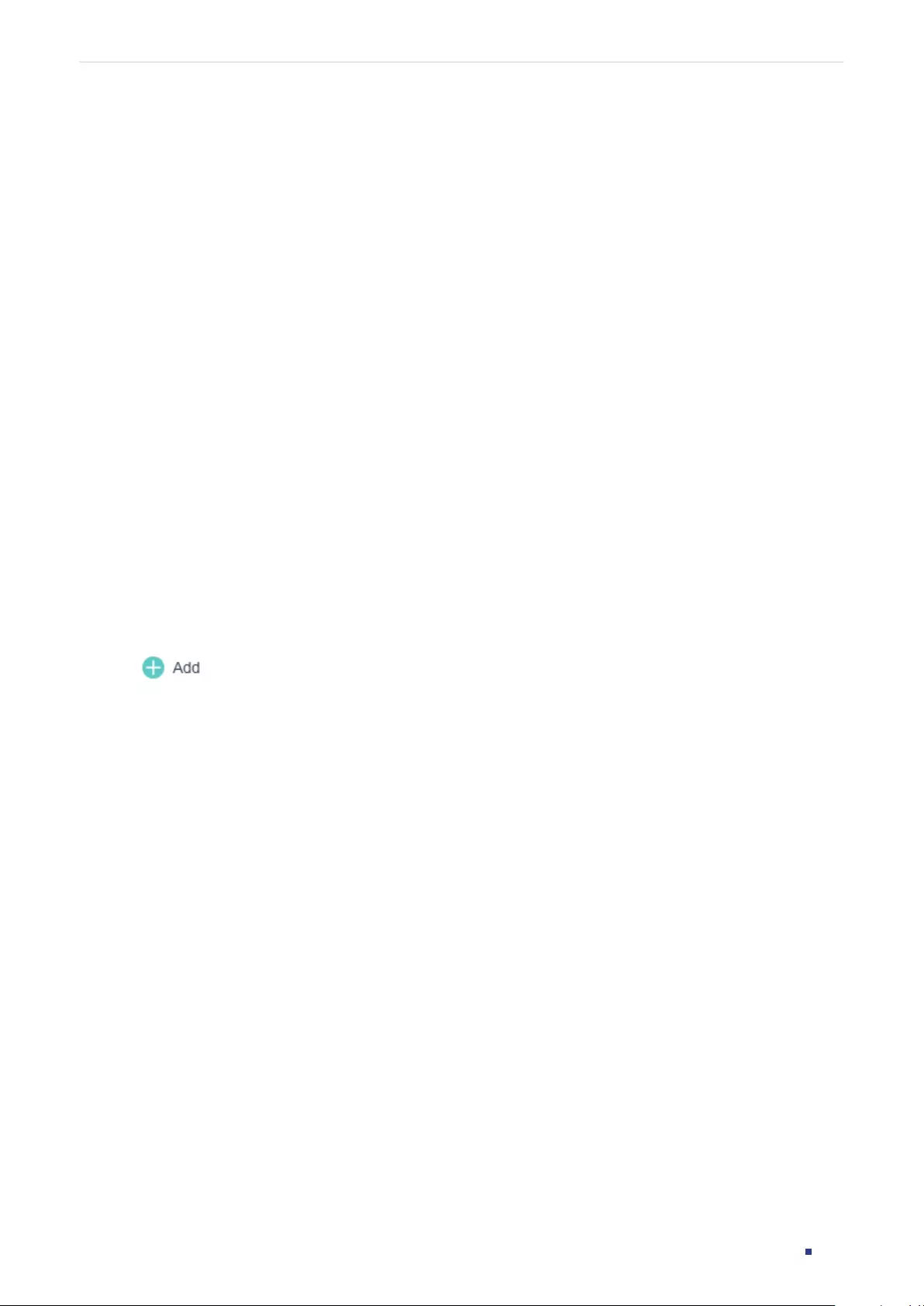
User Guide 895
Configuring IPv6 IMPB IPv6-MAC Binding Configuration
2 IPv6-MAC Binding Configuration
You can add IPv6-MAC Binding entries in three ways:
■Manual Binding
■Via ND Snooping
■Via DHCPv6 Snooping
Additionally, you can view, search and edit the entries in the Binding Table.
2.1 Using the GUI
2.1.1 Binding Entries Manually
You can manually bind the IPv6 address, MAC address, VLAN ID and the Port number
together on the condition that you have got the detailed information of the hosts.
Choose the menu SECURITY > IPv6 IMPB > IPv6-MAC Binding > Manual Binding and click
to load the following page.
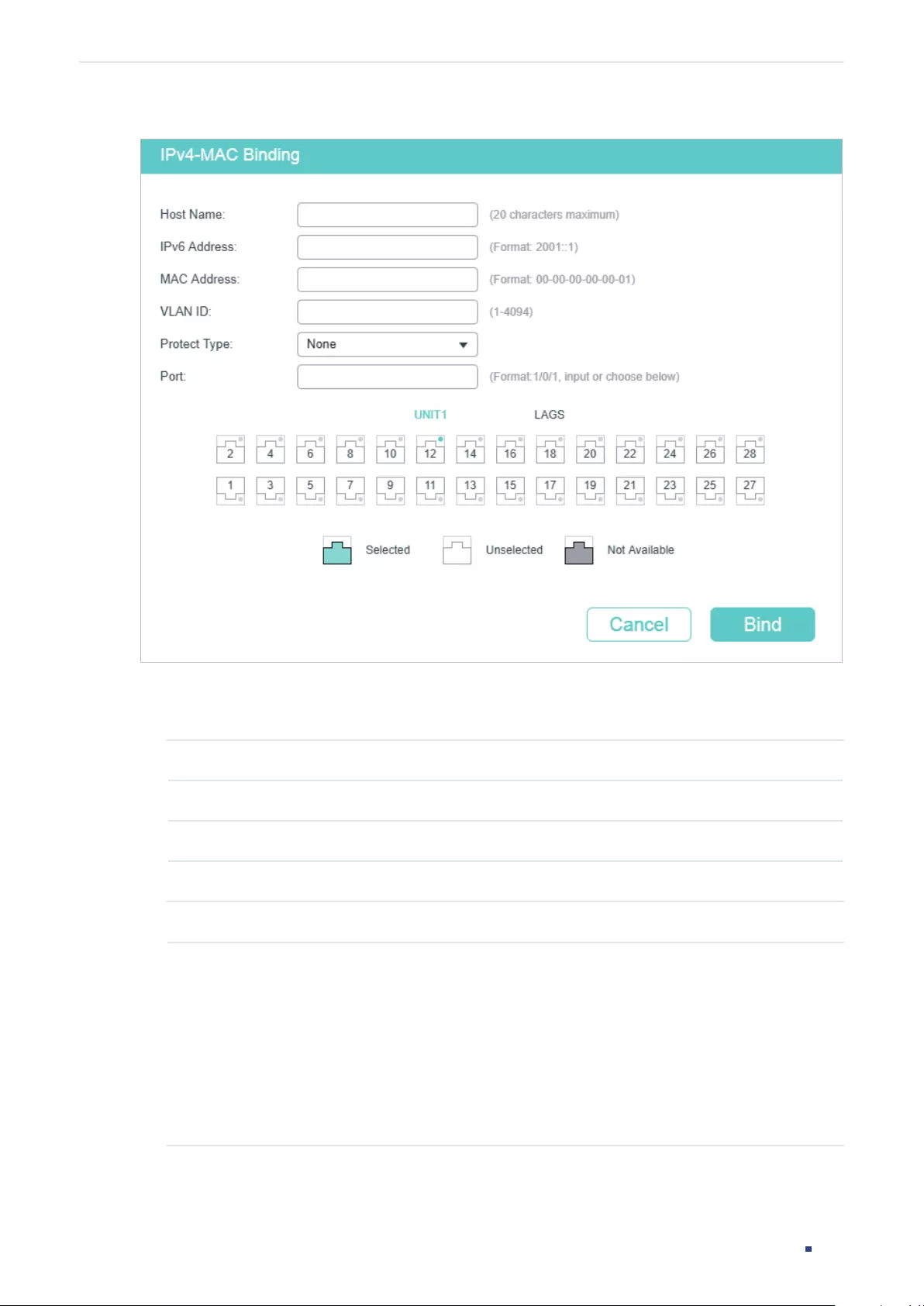
User Guide 896
Configuring IPv6 IMPB IPv6-MAC Binding Configuration
Figure 2-1 Manual Binding
Follow these steps to manually create an IPv6-MAC Binding entry:
1) Enter the following information to specify a host.
Host Name Enter the host name for identification.
IPv6 Address Enter the IPv6 address.
MAC Address Enter the MAC address.
VLAN ID Enter the VLAN ID.
2) Select protect type for the entry.
Protect Type Select the protect type for the entry. The entry will be applied to to the specific
feature. The following options are provided:
None: This entry will not be applied to any feature.
ND Detection: This entry will be applied to the ND Detection feature.
IPv6 Source Guard: This entry will be applied to the IPv6 Source Guard feature.
Both: This entry will be applied to both of the features.
3) Enter or select the port that is connected to this host.
4) Click Apply.
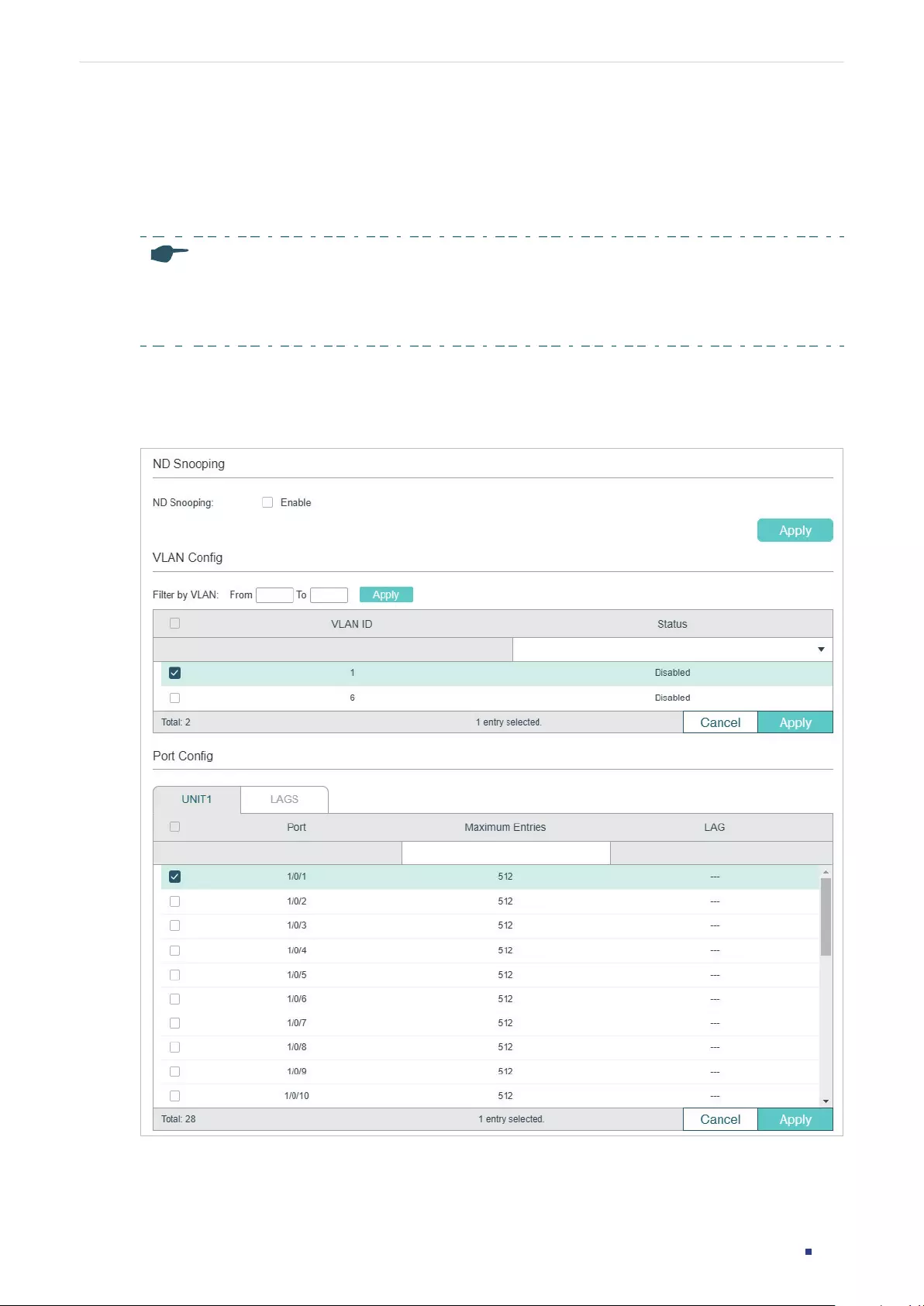
User Guide 897
Configuring IPv6 IMPB IPv6-MAC Binding Configuration
2.1.2 Binding Entries via ND Snooping
With ND Snooping, the switch monitors the ND packets, and records the IPv6 addresses,
MAC addresses, VLAN IDs and the connected port numbers of the IPv6 hosts. You can
bind these entries conveniently.
Note:
Before using this feature, make sure that your network is safe and the hosts are not suffering from ND
attacks at present; otherwise, you may obtain incorrect IPv6-MAC Binding entries. If your network is
being attacked, it’s recommended to bind the entries manually.
Choose the menu SECURITY > IPv6 IMPB > IPv6-MAC Binding > ND Snooping to load the
following page.
Figure 2-2 ND Snooping
Follow these steps to configure IPv6-MAC Binding via ND Snooping:
1) In the ND Snooping section, enable ND Snooping and click Apply.
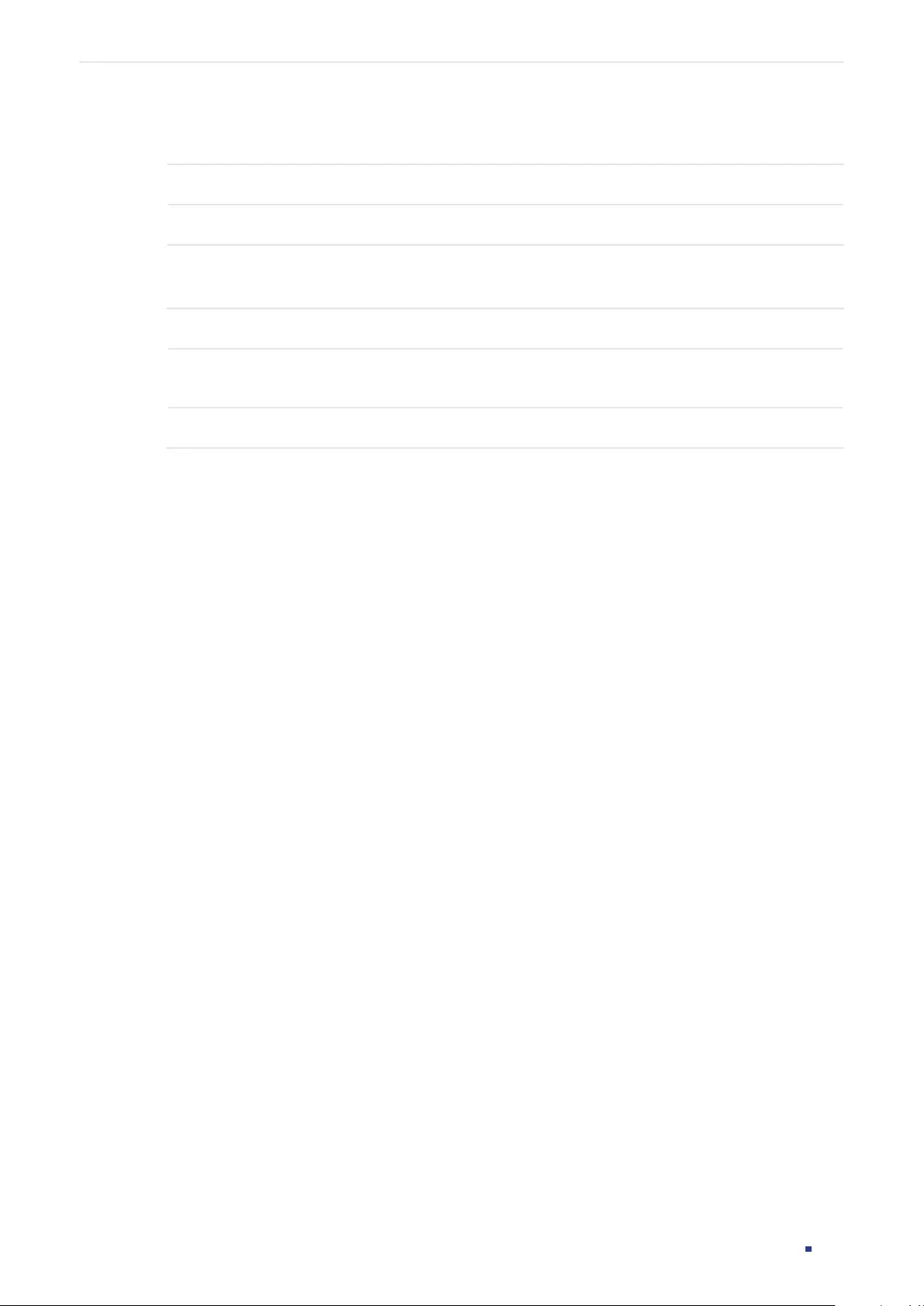
User Guide 898
Configuring IPv6 IMPB IPv6-MAC Binding Configuration
2) In the VLAN Config section, select one or more VLANs and enable ND Snooping. Click
Apply.
VLAN ID Displays the VLAN ID.
Status Enable or disable ND Snooping on the VLAN.
3) In the Port Config section, configure the maximum number of entries a port can learn
via ND snooping. Click Apply.
Port Displays the port number.
Maximum Entries Configure the maximum number of binding entries a port can learn via ND
snooping.
LAG Displays the LAG that the port is in.
4) The learned entries will be displayed in the Binding Table. You can go to SECURITY >
IPv6 IMPB > IPv6-MAC Binding > Binding Table to view or edit the entries.
2.1.3 Binding Entries via DHCPv6 Snooping
With DHCPv6 Snooping enabled, the switch can monitor the IP address obtaining process
of the host, and record the IPv6 address, MAC address, VLAN ID and the connected port
number of the host.
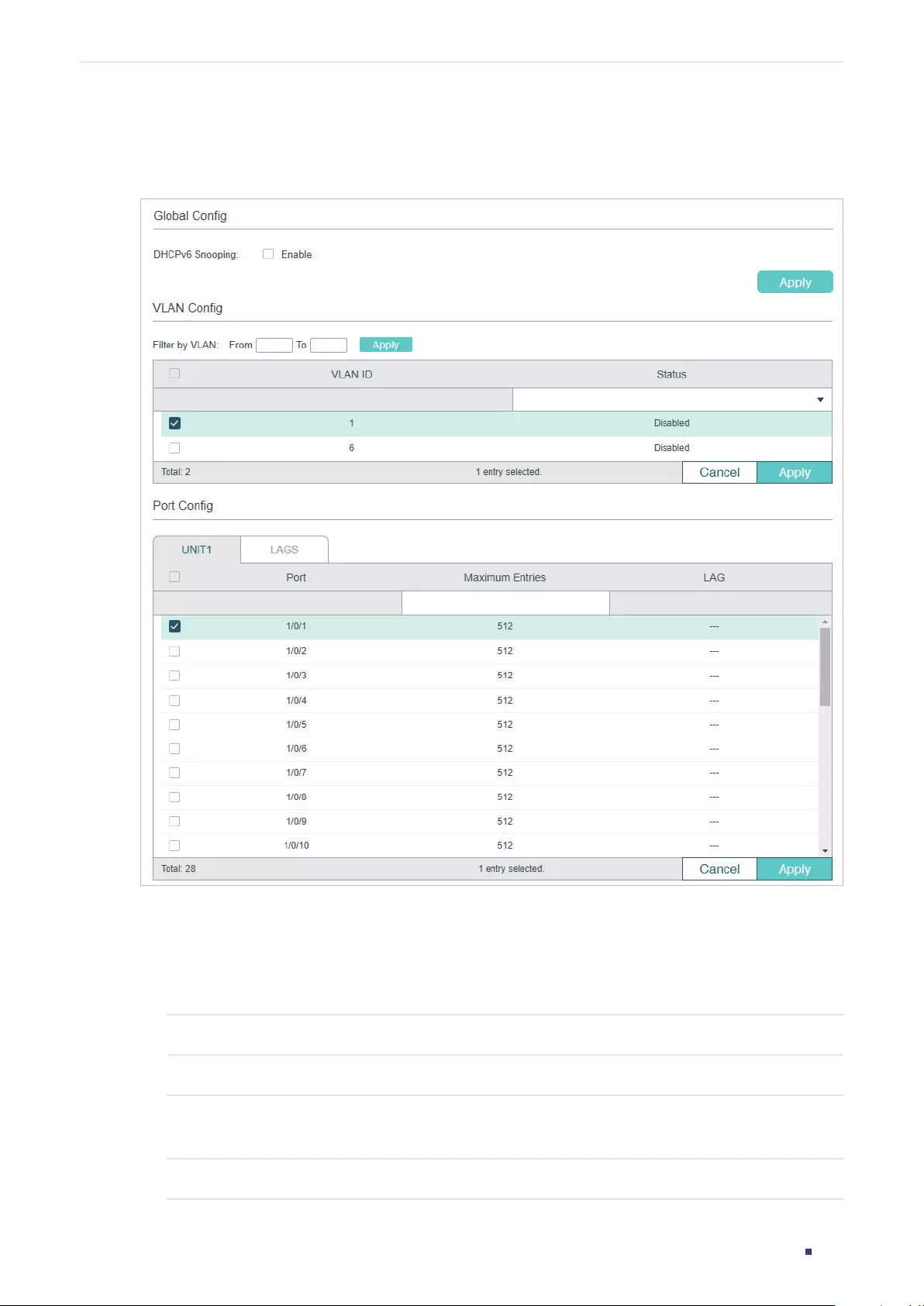
User Guide 899
Configuring IPv6 IMPB IPv6-MAC Binding Configuration
Choose the menu SECURITY > IPv6 IMPB > IPv6-MAC Binding > DHCPv6 Snooping to
load the following page.
Figure 2-3 DHCPv6 Snooping
Follow these steps to configure IPv6-MAC Binding via DHCPv6 Snooping:
1) In the Global Config section, globally enable DHCPv6 Snooping. Click Apply.
2) In the VLAN Config section, enable DHCPv6 Snooping on a VLAN or range of VLANs.
Click Apply.
VLAN ID Displays the VLAN ID.
Status Enable or disable DHCPv6 Snooping on the VLAN.
3) In the Port Config section, configure the maximum number of binding entries a port can
learn via DHCPv6 snooping. Click Apply.
Port Displays the port number.
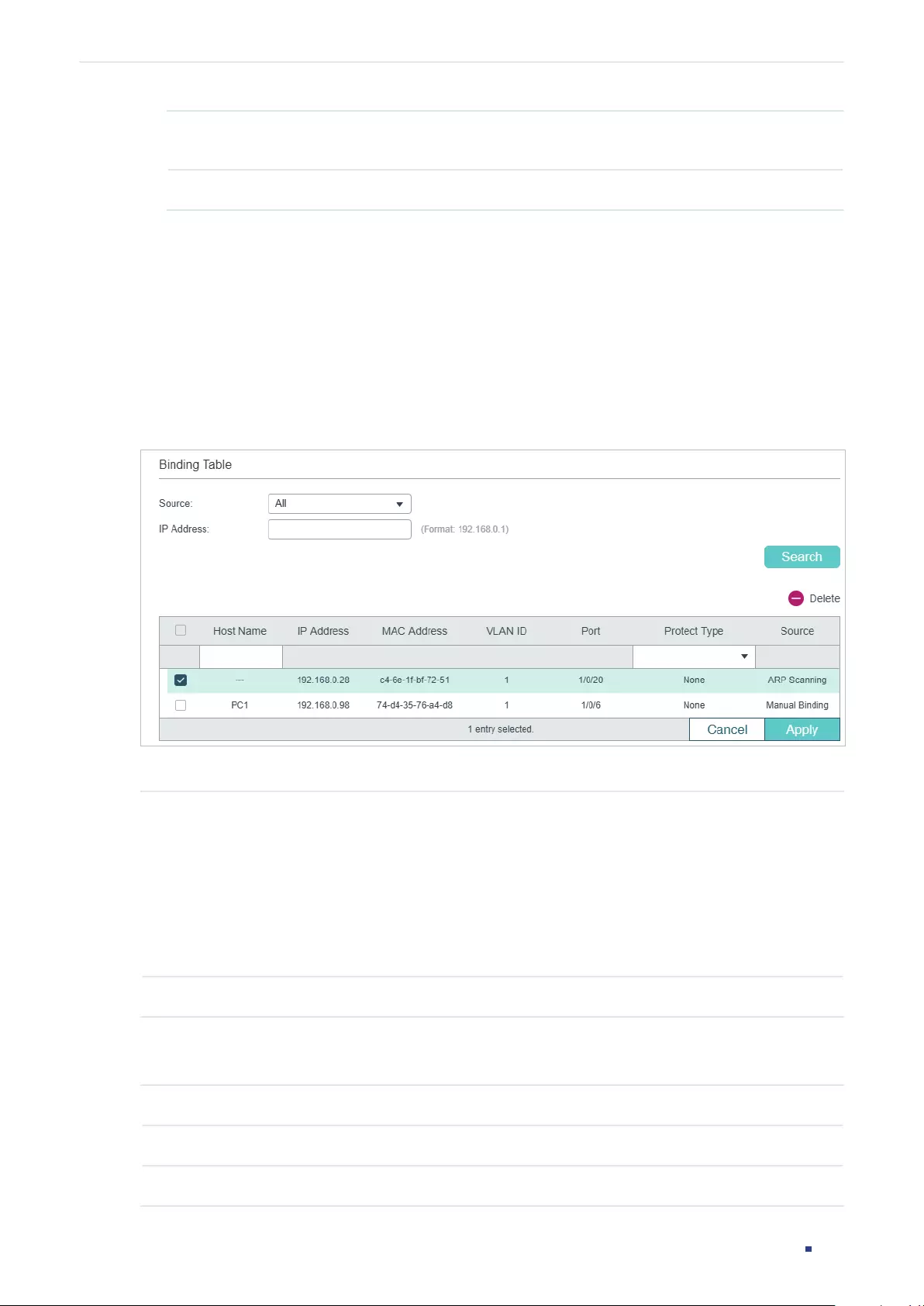
User Guide 900
Configuring IPv6 IMPB IPv6-MAC Binding Configuration
Maximum Entries Configure the maximum number of binding entries a port can learn via DHCPv6
snooping.
LAG Displays the LAG that the port is in.
4) The learned entries will be displayed in the Binding Table. You can go to SECURITY >
IPv6 IMPB > IPv6-MAC Binding > Binding Table to view or edit the entries.
2.1.4 Viewing the Binding Entries
In the Binding Table, you can view, search and edit the specified binding entries.
Choose the menu SECURITY > IPv6 IMPB > IPv6-MAC Binding > Binding Table to load the
following page.
Figure 2-4 Binding Table
You can specify the search criteria to search your desired entries.
Source Select the source of the entry and click Search.
All: Displays the entries from all sources.
Manual Binding: Displays the manually bound entries.
ND Snooping: Displays the binding entries learned from ND Snooping.
DHCPv6 Snooping: Displays the binding entries learned from DHCP Snooping.
IP Enter an IP address and click Search to search the specific entry.
Additionally, you select one or more entries to edit the host name and protect type and
click Apply.
Host Name Enter a host name for identification.
IP Address Displays the IPv6 address.
MAC Address Displays the MAC address.
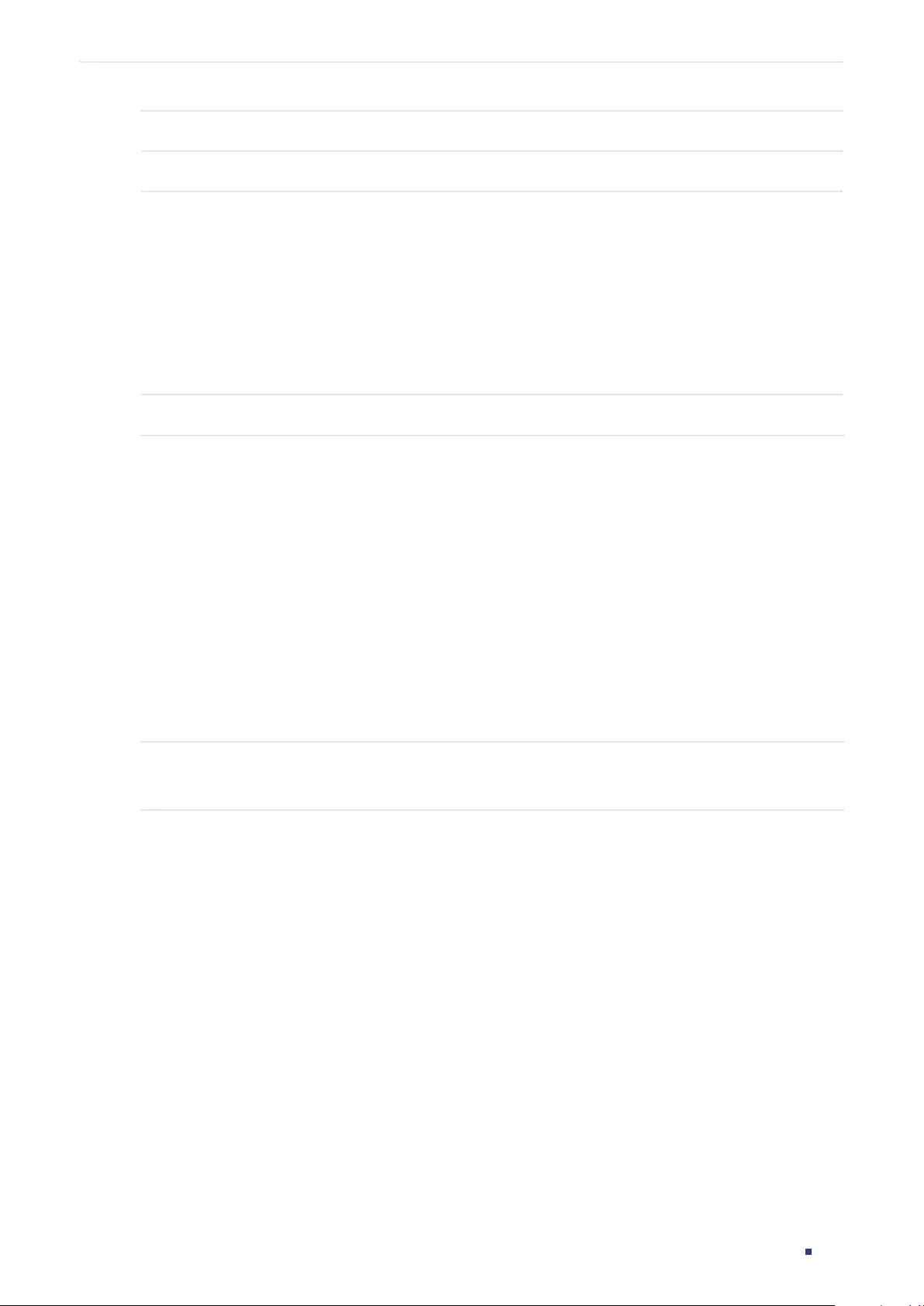
User Guide 901
Configuring IPv6 IMPB IPv6-MAC Binding Configuration
VLAN ID Displays the VLAN ID.
Port Displays the port number.
Protect Type Select the protect type for the entry. The entry will be applied to to the specific
feature. The following options are provided:
None: This entry will not be applied to any feature.
ND Detection: This entry will be applied to the ND Detection feature.
IPv6 Source Guard: This entry will be applied to the IP Source Guard feature.
Both: This entry will be applied to both of the features.
Source Displays the source of the entry.
2.2 Using the CLI
The following sections introduce how to bind entries manually and via ND Snooping and
DHCP Snooping, and how to view the binding entries.
2.2.1 Binding Entries Manually
You can manually bind the IPv6 address, MAC address, VLAN ID and the Port number
together on the condition that you have got the detailed information of the hosts.
Follow these steps to manually bind entries:
Step 1 configure
Enter global configuration mode.
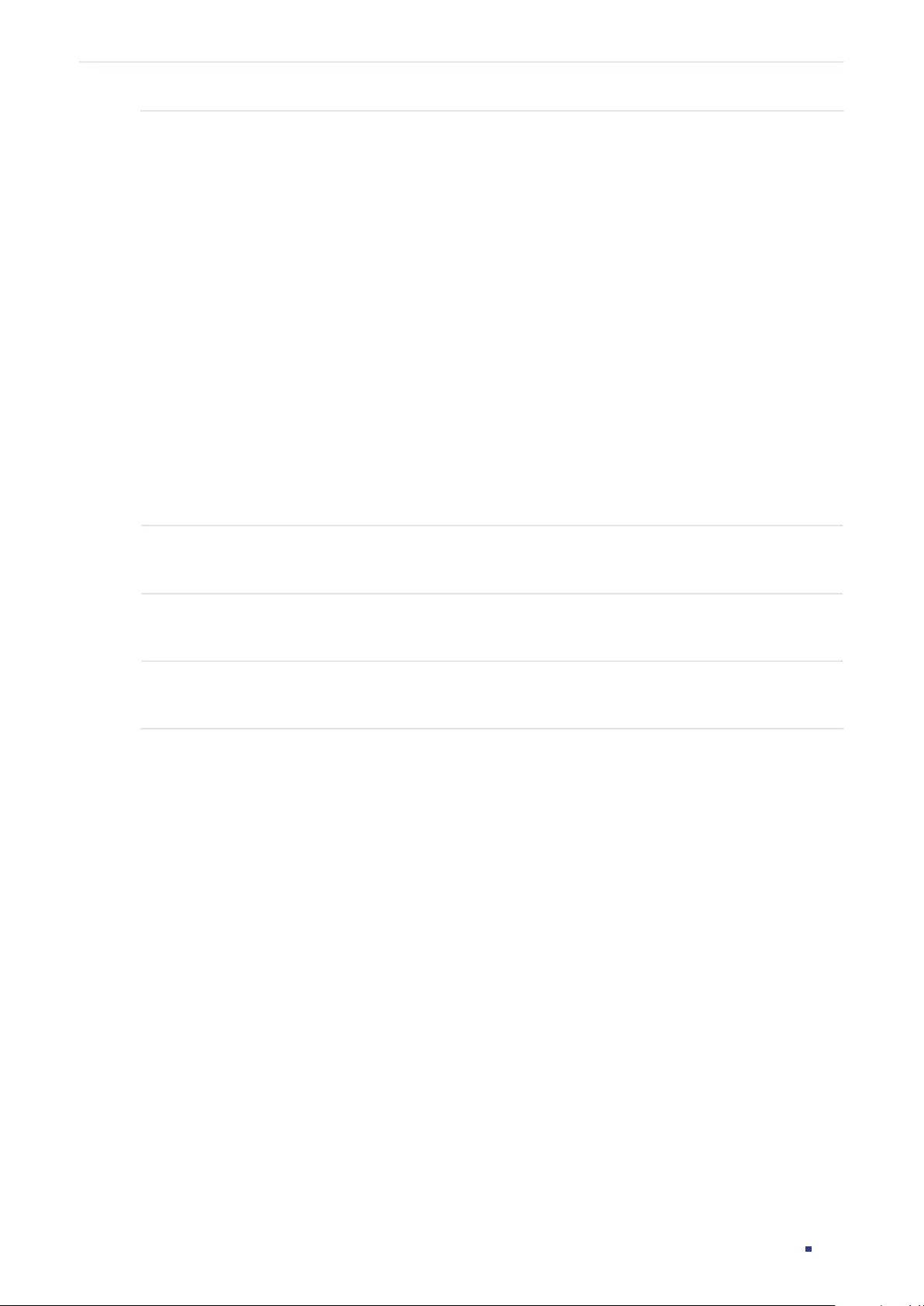
User Guide 902
Configuring IPv6 IMPB IPv6-MAC Binding Configuration
Step 2 ipv6 source binding
hostname
ipv6-addr mac-addr
vlan
vlan-id
interface { fastEthernet
port
| gigabitEthernet
port
| ten-gigabitEthernet
port
| port-channel
port-channel-id
} {
none | nd-detection | ipv6-verify-source | both }
Manually bind the host name, IP address, MAC address, VLAN ID and port number of the
host, and configure the protect type for the host.
hostname
:
Specify a name for the host. It contains 20 characters at most.
ipv6-addr
:
Enter the IPv6 address of the host.
mac-addr
:
Enter the MAC address of the host, in the format of xx:xx:xx:xx:xx:xx.
vlan-id
:
Enter the VLAN ID of the host.
port
:
Enter the number of the port on which the host is connected.
none | nd-detection | ipv6-verify-source | both:
Specify the protect type for the entry. None
indicates this entry will not be applied to any feature; nd-detection indicates this entry will
be applied to ND Detection; ipv6-verify-source indicates this entry will be applied to IP
Source Guard; both indicates this entry will be applied to both ND Detection and IP Source
Guard.
Step 3 show ip source binding
Verify the binding entry.
Step 4 end
Return to privileged EXEC mode.
Step 5 copy running-config startup-config
Save the settings in the configuration file.
The following example shows how to bind an entry with the hostname host1, IPv6 address
2001:0:9d38:90d5::34, MAC address AA-BB-CC-DD-EE-FF, VLAN ID 10, port number 1/0/5,
and enable this entry for ND Detection.
Switch#configure
Switch(config)#ipv6 source binding host1 2001:0:9d38:90d5::34 aa:bb:cc:dd:ee:ff vlan 10
interface gigabitEthernet 1/0/5 nd-detection
Switch(config)#show ipv6 source binding
U Host IP-Addr MAC-Addr VID Port ACL Source
- ---- ------- -------- --- ---- --- ------
1 host1 2001:0:9d38:90d5::34 aa:bb:cc:dd:ee:ff 10 Gi1/0/5 ND-D Manual
Switch(config)#end
Switch#copy running-config startup-config
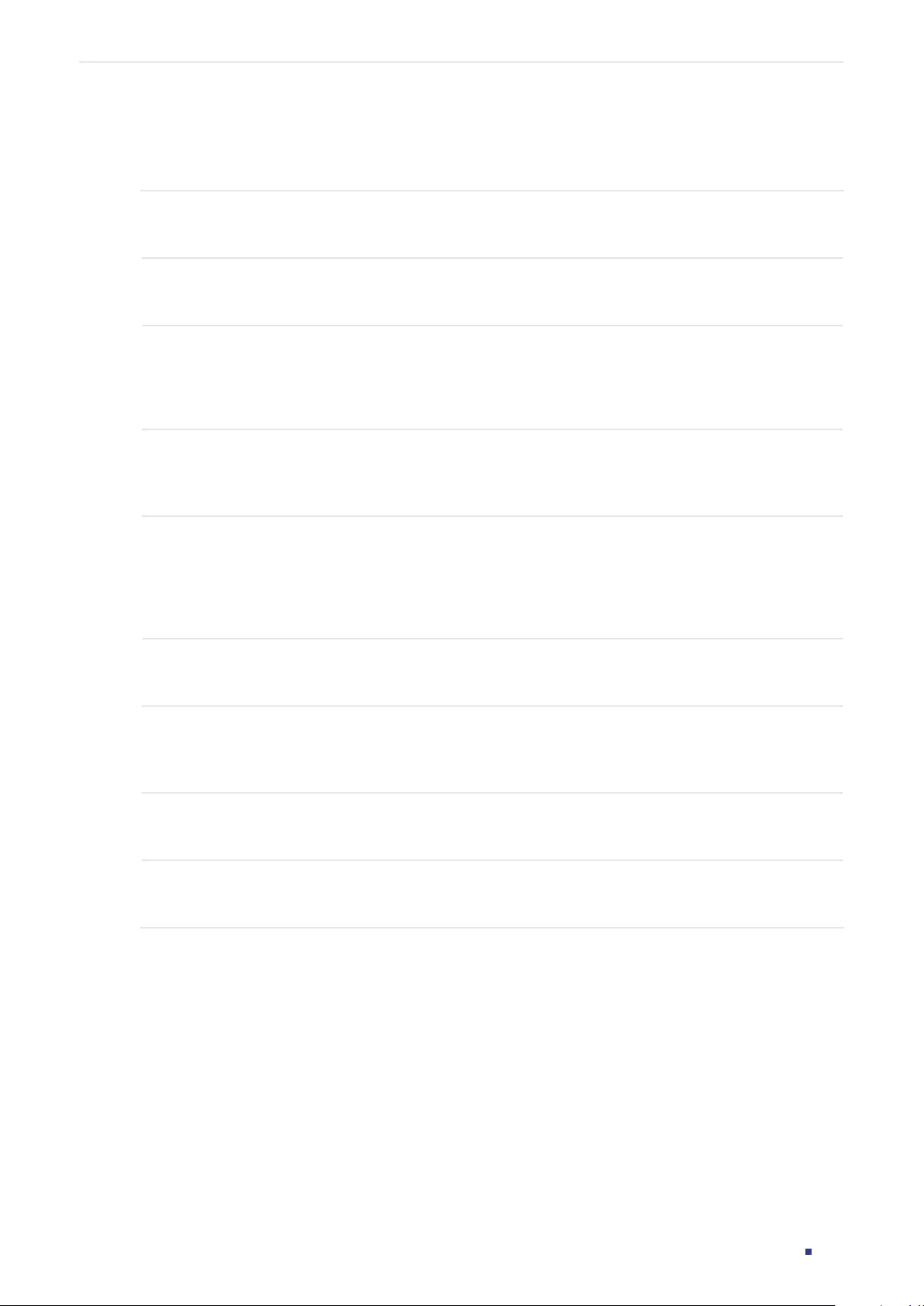
User Guide 903
Configuring IPv6 IMPB IPv6-MAC Binding Configuration
2.2.2 Binding Entries via ND Snooping
Follow these steps to bind entries via ND Snooping:
Step 1 configure
Enter global configuration mode.
Step 2 ipv6 nd snooping
Globally enable ND Snooping.
Step 3 ipv6 nd snooping vlan
vlan-range
Enable ND Snooping on the specified VLAN.
vlan-range:
Enter the vlan range in the format of 1-3, 5.
Step 4 interface {
fastEthernet
port
| range fastEthernet
port-list
| gigabitEthernet
port
| range
gigabitEthernet
port-list
| ten-gigabitEthernet
port
| range
ten-gigabitEthernet
port-list
}
Enter interface configuration mode.
Step 5 ipv6 nd snooping max-entries
value
Configure the maximum number of ND binding entries a port can learn via ND snooping.
value:
Enter the maximum number of ND binding entries a port can learn via ND snooping.
The valid values are from 0 to 1024, and the default is 1024.
Step 6 show ipv6 nd snooping
Verify the global configuration of IPv6 ND Snooping
Step 7 show ipv6 nd snooping interface {
fastEthernet
port
| gigabitEthernet
port
| ten-
gigabitEthernet
port
}
Verify the IPv6 ND Snooping configuration of the specific port.
Step 8 end
Return to privileged EXEC mode.
Step 9 copy running-config startup-config
Save the settings in the configuration file.
The following example shows how to enable ND Snooping globally and on VLAN 1.
Switch#configure
Switch(config)#ipv6 nd snooping
Switch(config)#ipv6 nd snooping vlan 1
Switch(config)#show ipv6 nd snooping
Global Status: Enable
VLAN ID: 1
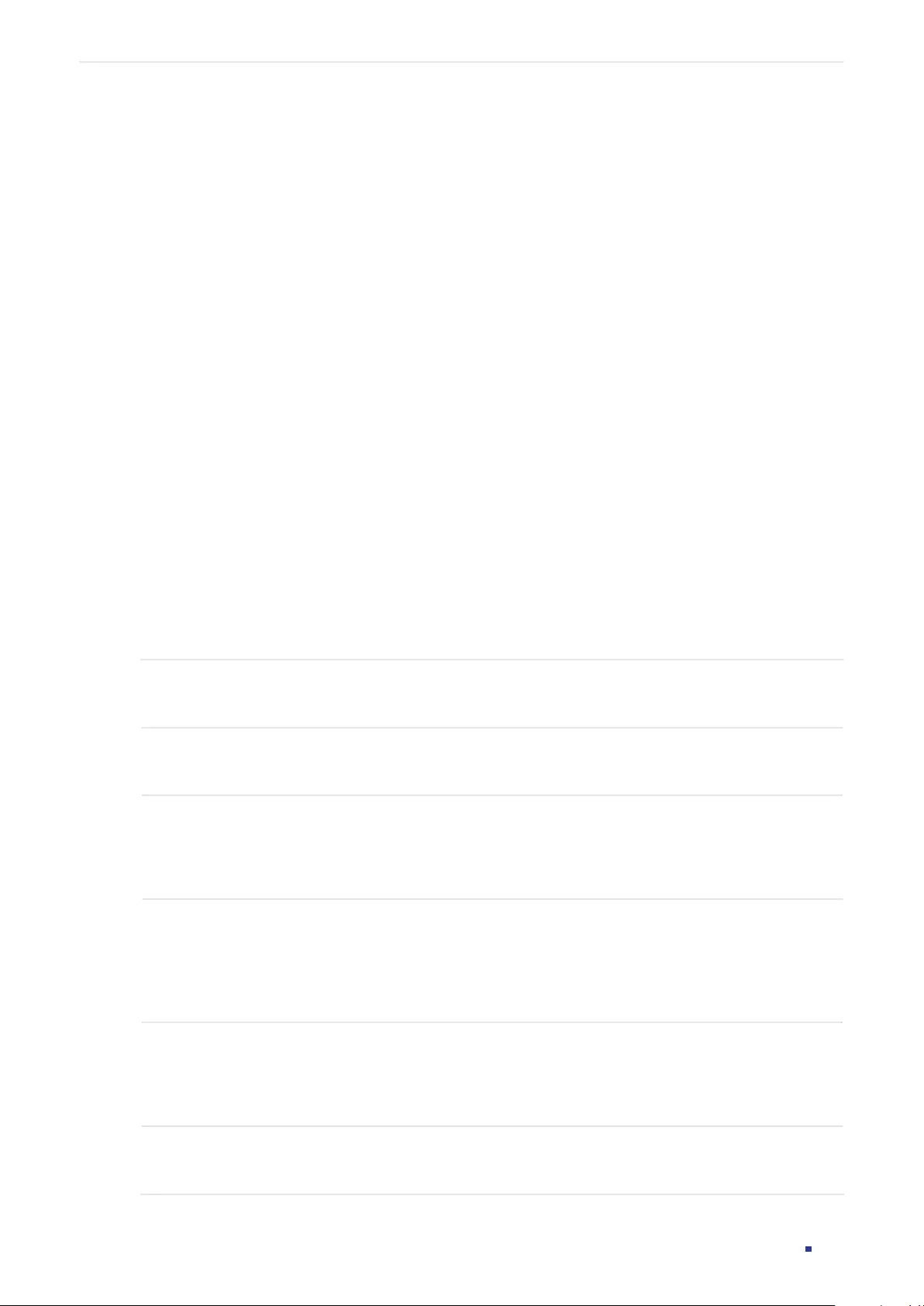
User Guide 904
Configuring IPv6 IMPB IPv6-MAC Binding Configuration
Switch(config)#end
Switch#copy running-config startup-config
The following example shows how to configure the maximum number of entries that can be
learned on port 1/0/1:
Switch#configure
Switch(config)#interface gigabitEthernet 1/0/1
Switch(config-if)#ipv6 nd snooping max-entries 1000
Switch(config-if)#show ipv6 nd snooping interface gigabitEthernet 1/0/1
Interface max-entries LAG
--------- ----------- -----
Gi1/0/1 1000 N/A
Switch(config-if)#end
Switch#copy running-config startup-config
2.2.3 Binding Entries via DHCPv6 Snooping
Follow these steps to bind entries via DHCP Snooping:
Step 1 configure
Enter global configuration mode.
Step 2 ipv6 dhcp snooping
Globally enable DHCPv6 Snooping.
Step 3 ipv6 dhcp snooping vlan
vlan-range
Enable DHCPv6 Snooping on the specified VLAN.
vlan-range:
Enter the vlan range in the format of 1-3, 5.
Step 4 interface {
fastEthernet
port
|
range fastEthernet
port-list
| gigabitEthernet
port
| range
gigabitEthernet
port-list
| ten-gigabitEthernet
port
| range
ten-gigabitEthernet
port-list
|
interface port-channel
port-channel-id
| interface range
port-channel
port-channel-id-list
}
Enter interface configuration mode.
Step 5 ipv6 dhcp snooping max-entries
value
Configure the maximum number of binding entries the port can learn via DHCPv6 snooping.
value:
Enter the value of maximum number of entries. The valid values are from 0 to 512.
Step 6 show ip dhcp snooping
Verify global configuration of DHCPv6 Snooping.
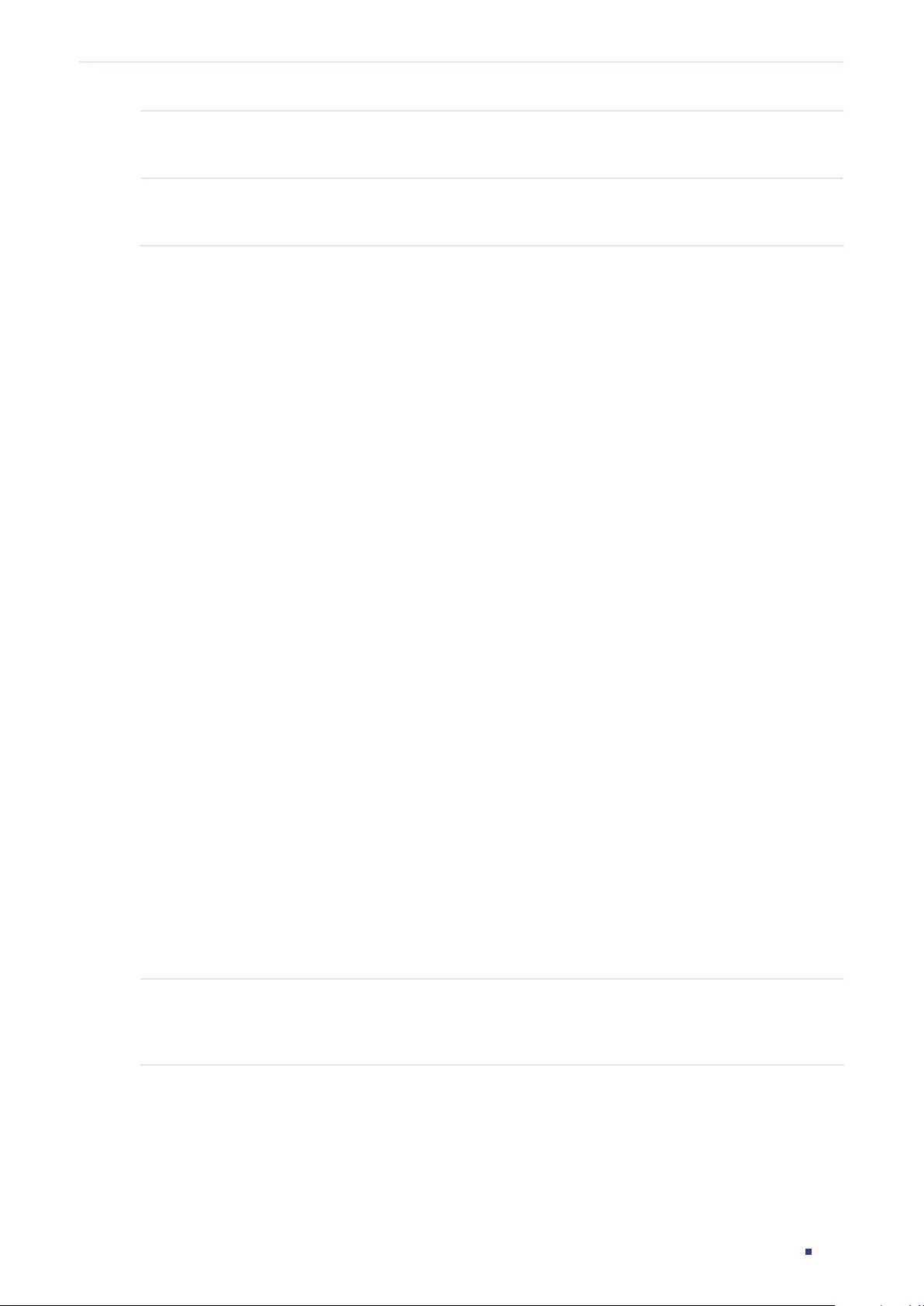
User Guide 905
Configuring IPv6 IMPB IPv6-MAC Binding Configuration
Step 7 end
Return to privileged EXEC mode.
Step 8 copy running-config startup-config
Save the settings in the configuration file.
The following example shows how to enable DHCPv6 Snooping globally and on VLAN 5,
and set the maximum number of binding entries port 1/0/1 can learn via DHCPv6 snooping
as 100:
Switch#configure
Switch(config)#ipv6 dhcp snooping
Switch(config)#ipv6 dhcp snooping vlan 5
Switch(config)#interface gigabitEthernet 1/0/1
Switch(config-if)#ipv6 dhcp snooping max-entries 100
Switch(config-if)#show ipv6 dhcp snooping
Global Status: Enable
VLAN ID: 5
Switch(config-if)#show ipv6 dhcp snooping interface gigabitEthernet 1/0/1
Interface max-entries LAG
--------- ----------- ---
Gi1/0/1 100 N/A
Switch(config-if)#end
Switch#copy running-config startup-config
2.2.4 Viewing Binding Entries
On privileged EXEC mode or any other configuration mode, you can use the following
command to view binding entries:
show ipv6 source binding
View the information of binding entries, including the host name, IP address, MAC address, VLAN ID, port
number and protect type.
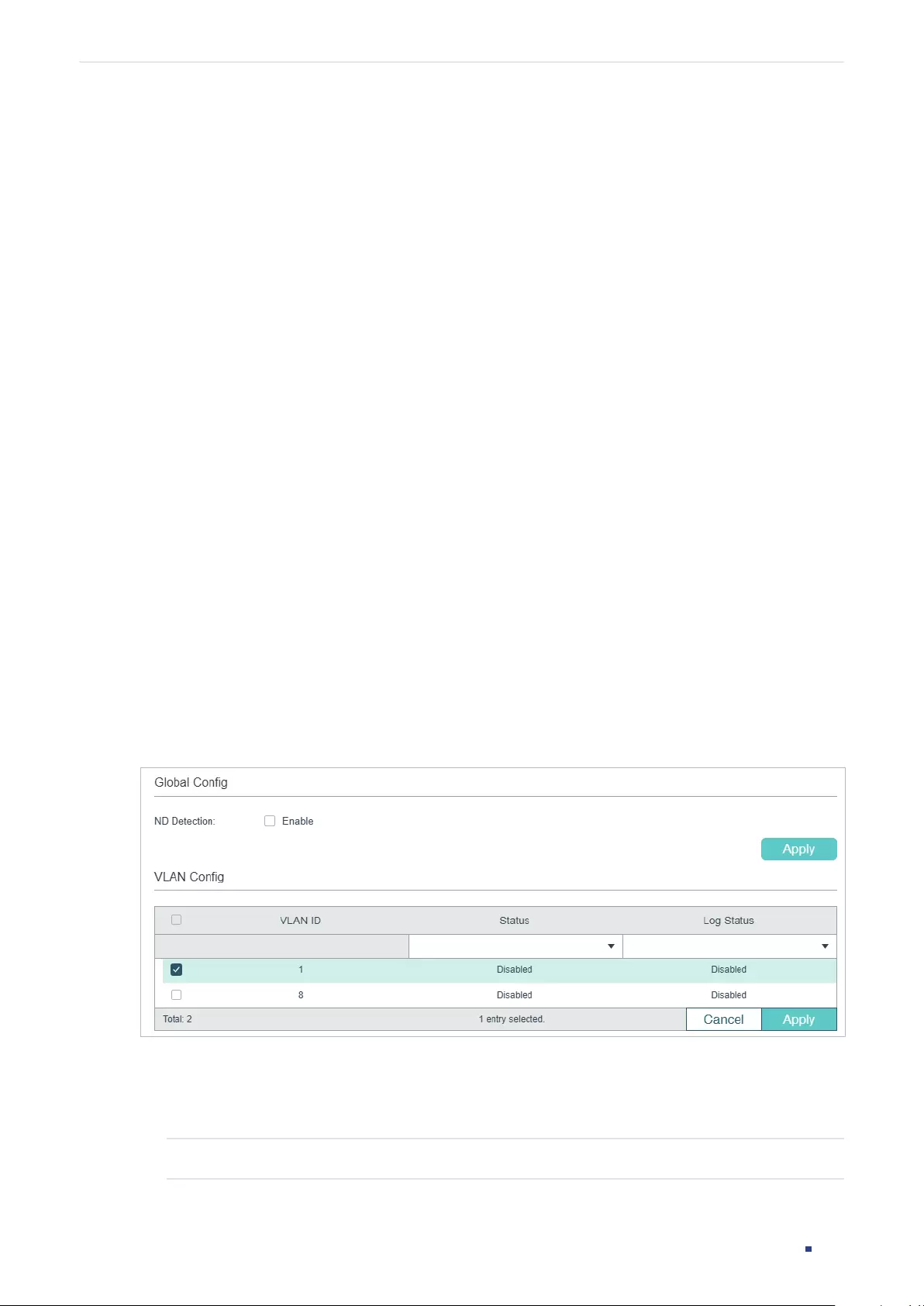
User Guide 906
Configuring IPv6 IMPB ND Detection Configuration
3 ND Detection Configuration
To complete ND Detection configuration, follow these steps:
1) Add IPv6-MAC Binding entries.
2) Enable ND Detection.
3) Configure ND Detection on ports.
4) View ND statistics.
3.1 Using the GUI
3.1.1 Adding IPv6-MAC Binding Entries
The ND Detection feature allows the switch to detect the ND packets based on the
binding entries in the IPv6-MAC Binding Table and filter out the illegal ND packets. Before
configuring ND Detection, complete IPv6-MAC Binding configuration. For details, refer to
IPv6-MAC Binding Configuration.
3.1.2 Enabling ND Detection
Choose the menu SECURITY > IPv6 IMPB > ND Detection > Global Config to load the
following page.
Figure 3-1 ND Detection Global Config
Follow these steps to enable ND Detection:
1) In the Global Config section, enable ND Detection and configure the related
parameters. Click Apply.
ND Detection Enable or disable ND Detection globally.
2) In the VLAN Config section, enable ND Detection on the selected VLANs. Click Apply.
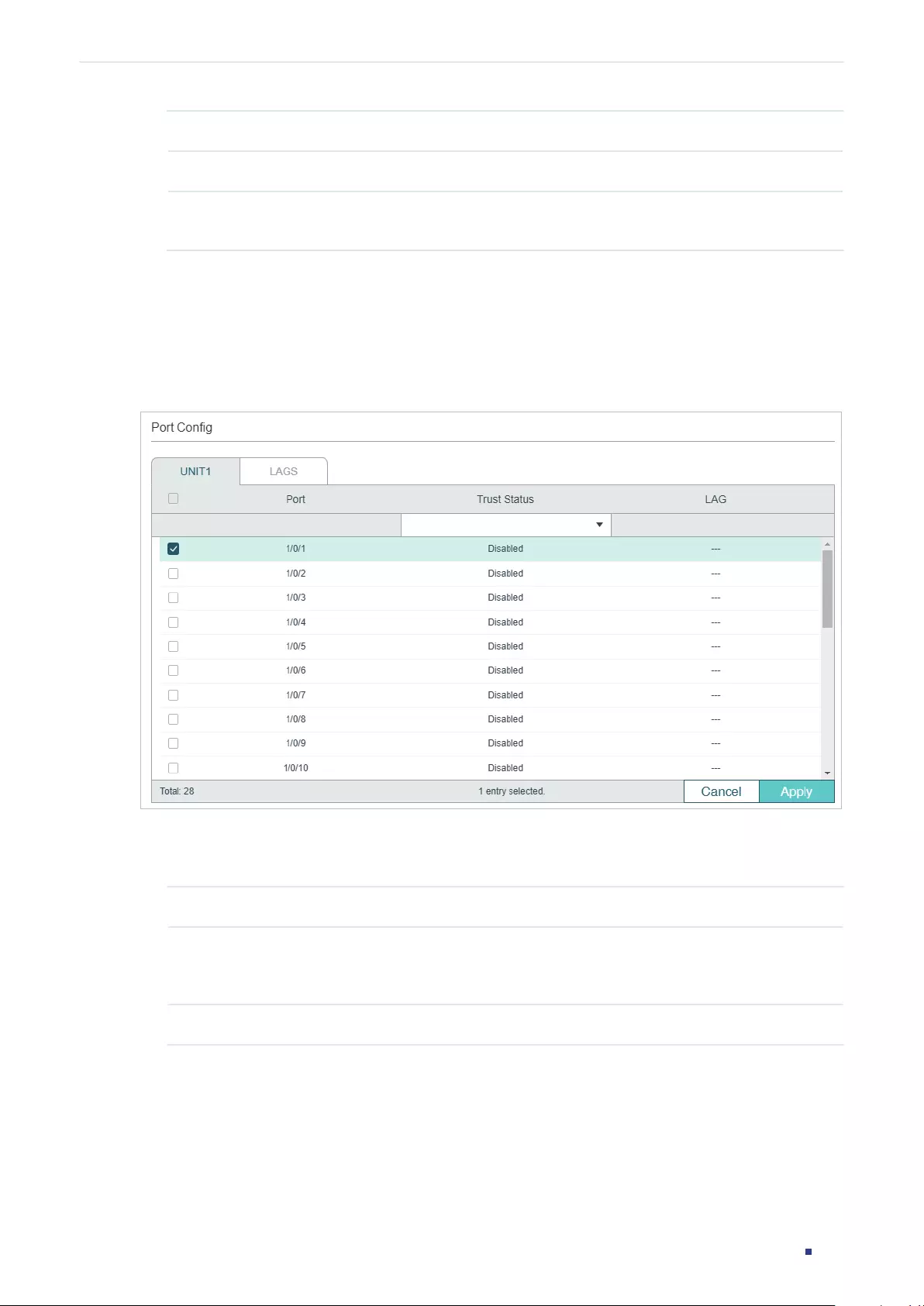
User Guide 907
Configuring IPv6 IMPB ND Detection Configuration
VLAN ID Displays the VLAN ID.
Status Enable or disable ND Detection on the VLAN.
Log Status Enable or disable Log feature on the VLAN. With this feature enabled, the switch
generates a log when an illegal ND packet is discarded.
3.1.3 Configuring ND Detection on Ports
Choose the menu SECURITY > IPv6 IMPB > ND Detection >Port Config to load the
following page.
Figure 3-2 ND Detection on Port
Follow these steps to configure ND Detection on ports:
1) Select one or more ports and configure the parameters.
Port Displays the port number.
Trust Status Enable or disable this port to be a trusted port. On a trusted port, the ND packets
are forwarded directly without checked. The specific ports, such as up-link ports
and routing ports are suggested to be set as trusted.
LAG Displays the LAG that the port is in.
2) Click Apply.
3.1.4 Viewing ND Statistics
You can view the number of the illegal ND packets received on each port, which facilitates
you to locate the network malfunction and take the related protection measures.
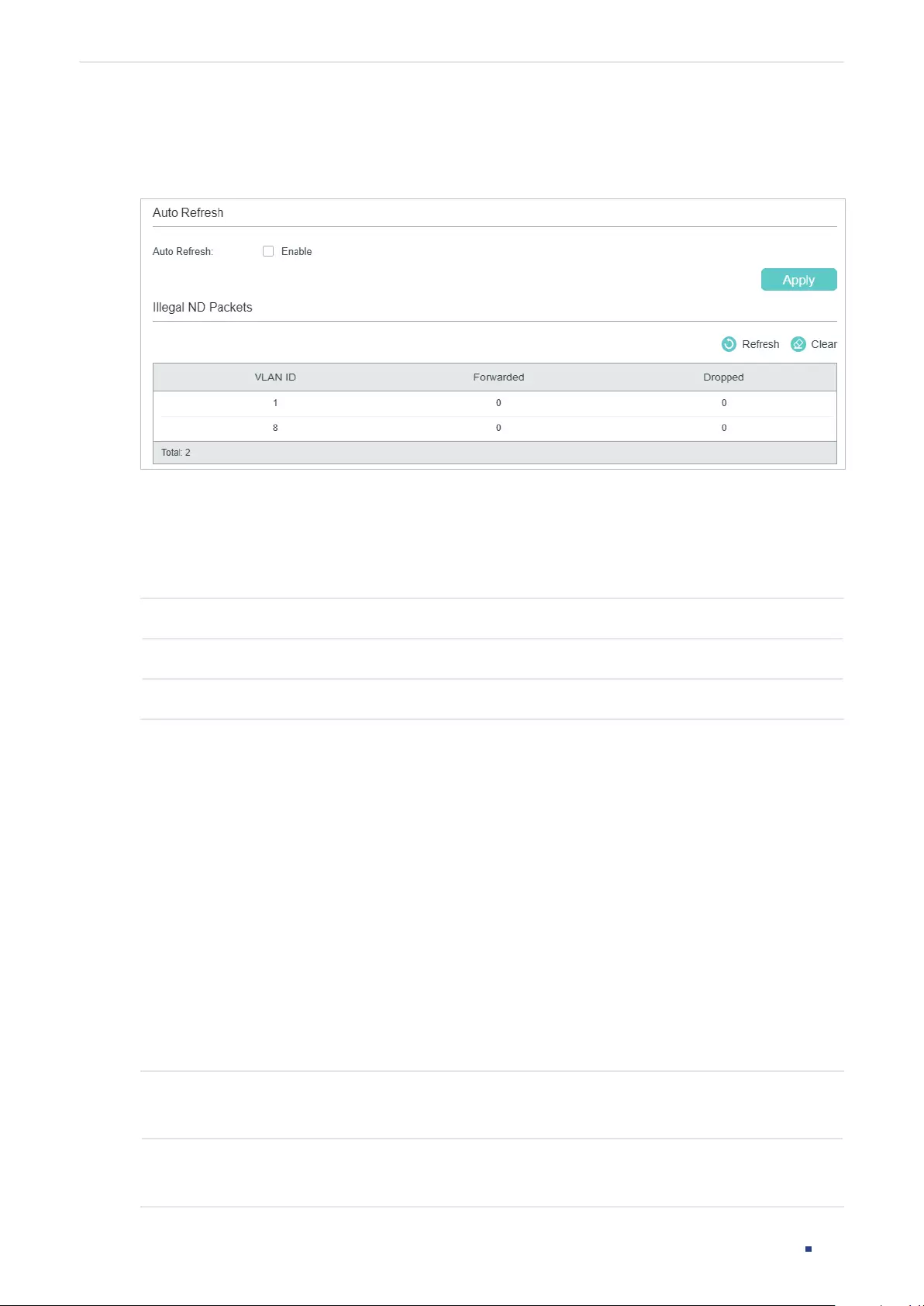
User Guide 908
Configuring IPv6 IMPB ND Detection Configuration
Choose the menu SECURITY > IPv6 IMPB > ND Detection > ND Statistics to load the
following page.
Figure 3-3 View ND Statistics
In the Auto Refresh section, you can enable the auto refresh feature and specify the
refresh interval, and thus the web page will be automatically refreshed.
In the Illegal ND Packet section, you can view the number of illegal ND packets in each
VLAN.
VLAN ID Displays the VLAN ID.
Forwarded Displays the number of forwarded ND packets in this VLAN.
Dropped Displays the number of dropped ND packets in this VLAN.
3.2 Using the CLI
3.2.1 Adding IPv6-MAC Binding Entries
The ND Detection feature allows the switch to detect the ND packets based on the
binding entries in the IPv6-MAC Binding Table and filter out the illegal ND packets. Before
configuring ND Detection, complete IPv6-MAC Binding configuration. For details, refer to
IPv6-MAC Binding Configuration.
3.2.2 Enabling ND Detection
Follow these steps to enable ND Detection:
Step 1 configure
Enter global configuration mode.
Step 2 ipv6 nd detection
Globally enable the ND Detection feature.
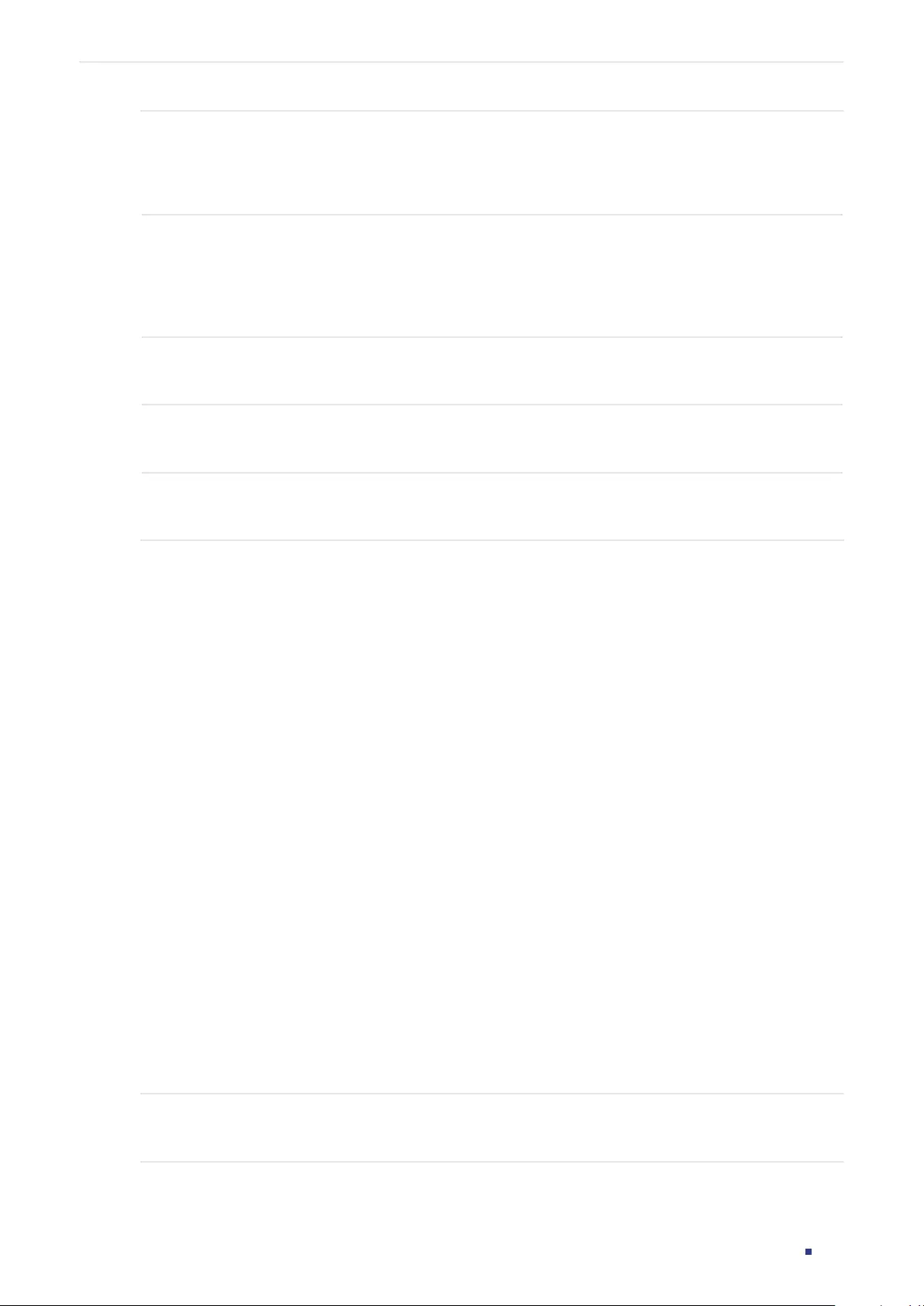
User Guide 909
Configuring IPv6 IMPB ND Detection Configuration
Step 3 ipv6 nd detection vlan
vlan-range
Enable ND Detection on the specified VLAN.
vlan-range:
Enter the vlan range in the format of 1-3, 5.
Step 4 ipv6 nd detection vlan
vlan-range
logging
(Optional) Enable the Log feature to make the switch generate a log when an ND packet is
discarded.
vlan-range:
Enter the vlan range in the format of 1-3, 5.
Step 5 show ipv6 nd detection
Verify the global ND Detection configuration.
Step 6 end
Return to privileged EXEC mode.
Step 7 copy running-config startup-config
Save the settings in the configuration file.
The following example shows how to enable ND Detection globally and on VLAN 1:
Switch#configure
Switch(config)#ipv6 nd detection
Switch(config)#ipv6 nd detection vlan 1
Switch(config)#show ipv6 nd detection
Global Status: Enable
Switch(config)#show ipv6 nd detection vlan
VID Enable status Log Status
---- ------------- ----------
1 Enable Disable
Switch(config)#end
Switch#copy running-config startup-config
3.2.3 Configuring ND Detection on Ports
Follow these steps to configure ND Detection on ports:
Step 1 configure
Enter global configuration mode.
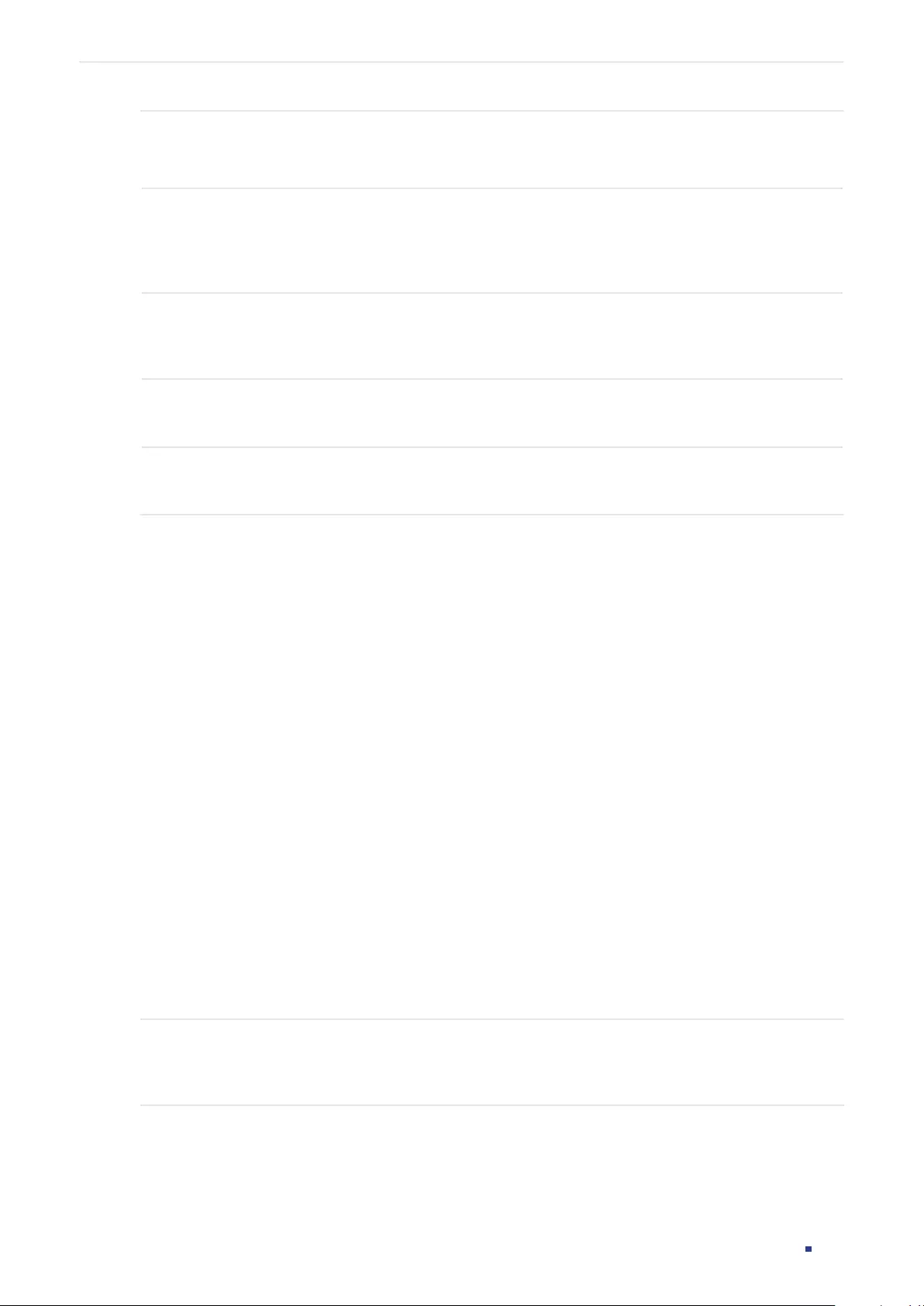
User Guide 910
Configuring IPv6 IMPB ND Detection Configuration
Step 2 interface { fastEthernet
port
| range fastEthernet
port-list
|
gigabitEthernet
port
| range
gigabitEthernet
port-list
| ten-gigabitEthernet
port
| range ten-gigabitEthernet
port-list
}
Enter interface configuration mode.
Step 3 ipv6 nd detection trust
Configure the port as a trusted port, on which the ND packets will not be checked. The
specific ports, such as up-linked ports and routing ports are suggested to be set as trusted
ports.
Step 4 show ipv6 nd detection interface { fastEthernet
port
|
gigabitEthernet
port
|
ten-
gigabitEthernet
port
| port-channel
port-channel-id
}
Verify the global ND Detection configuration of the port.
Step 5 end
Return to privileged EXEC mode.
Step 6 copy running-config startup-config
Save the settings in the configuration file.
The following example shows how to configure port 1/0/1 as trusted port:
Switch#configure
Switch(config)#interface gigabitEthernet 1/0/1
Switch(config-if)#ipv6 nd detection trust
Switch(config-if)#show ipv6 nd detection interface gigabitEthernet 1/0/1
Interface Trusted LAG
--------- ------- ---
Gi1/0/1 Enable N/A
Switch(config-if)#end
Switch#copy running-config startup-config
3.2.4 Viewing ND Statistics
On privileged EXEC mode or any other configuration mode, you can use the following
command to view ND statistics:
show ipv6 nd detection statistics
View the ND statistics on each port, including the number of forwarded ND packets and the number of
dropped ND packets.
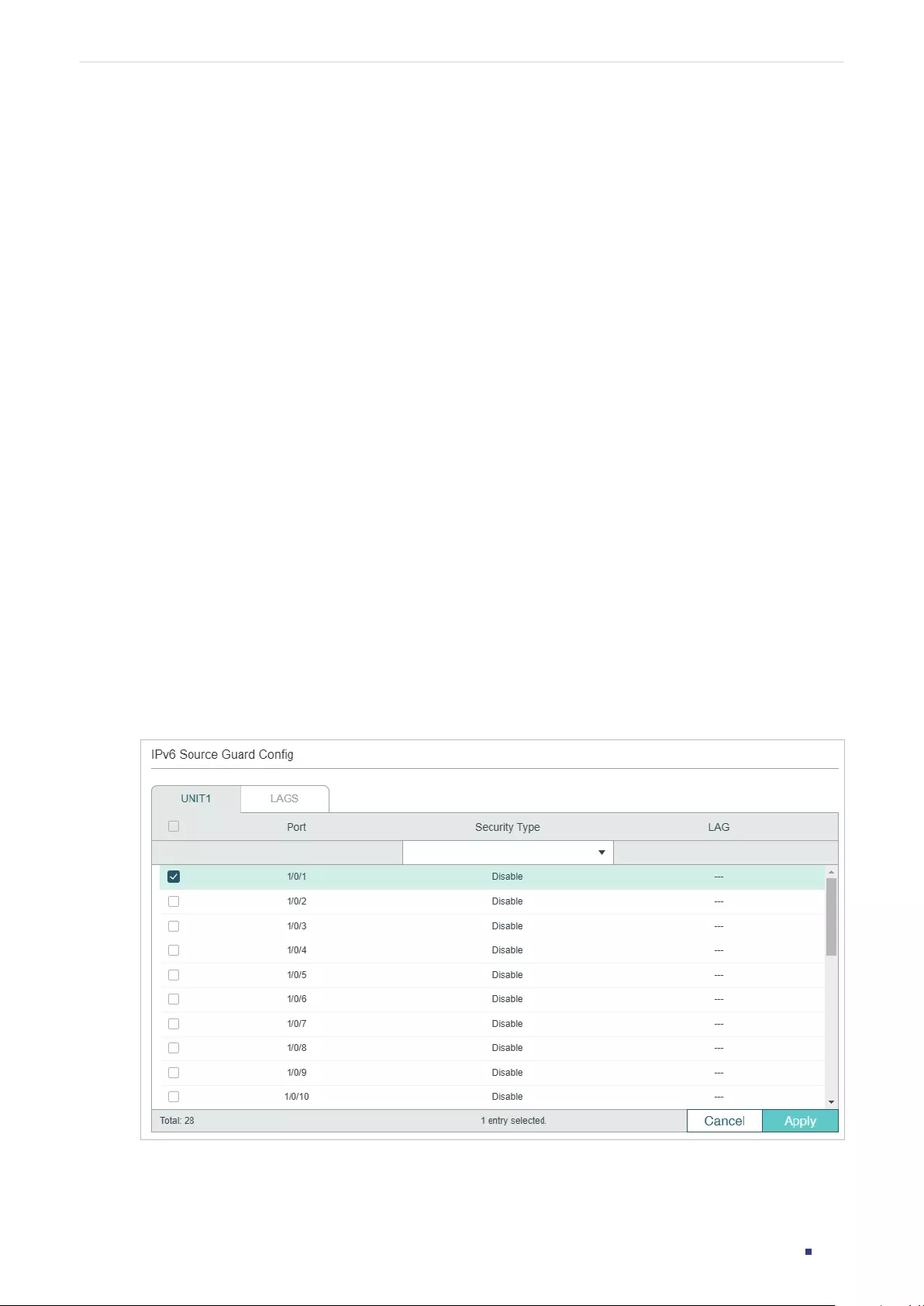
User Guide 911
Configuring IPv6 IMPB IPv6 Source Guard Configuration
4 IPv6 Source Guard Configuration
To complete IPv6 Source Guard configuration, follow these steps:
1) Add IP-MAC Binding entries.
2) Configure IPv6 Source Guard.
4.1 Using the GUI
4.1.1 Adding IPv6-MAC Binding Entries
The ND Detection feature allows the switch to detect the ND packets based on the
binding entries in the IPv6-MAC Binding Table and filter out the illegal ND packets. Before
configuring ND Detection, complete IPv6-MAC Binding configuration. For details, refer to
IPv6-MAC Binding Configuration.
4.1.2 Configuring IPv6 Source Guard
Before configuring IPv6 Source Guard, you need to configure the SDM template as
EnterpriseV6.
Choose the menu SECURITY > IPv6 IMPB > IPv6 Source Guard to load the following page.
Figure 4-1 IPv6 Source Guard Config
Follow these steps to configure IPv6 Source Guard:
1) Select one or more ports and configure the protect type for ports.
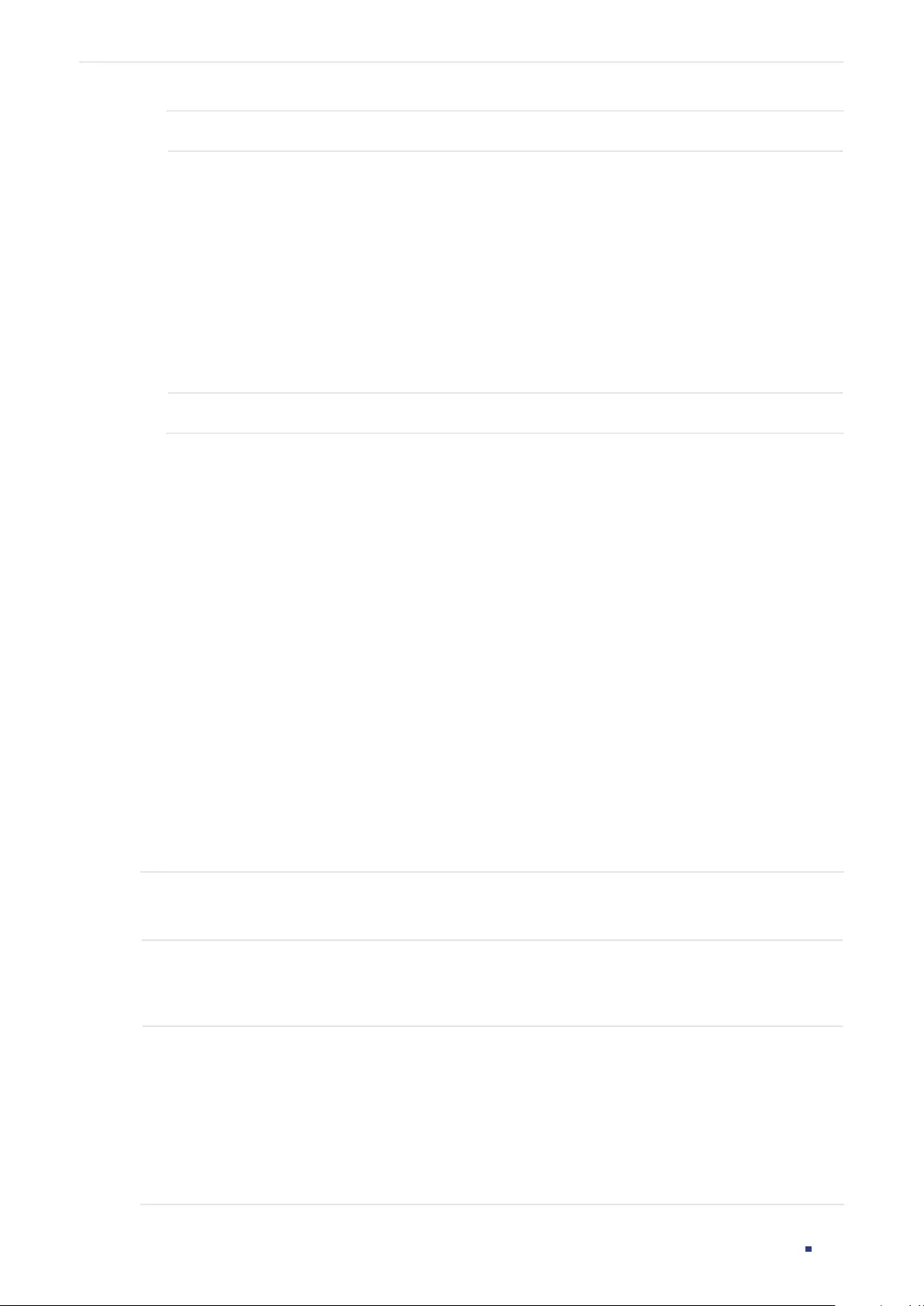
User Guide 912
Configuring IPv6 IMPB IPv6 Source Guard Configuration
Port Displays the port number.
Security Type Select Security Type on the port for IPv6 packets. The following options are
provided:
Disable: The IP Source Guard feature is disabled on the port.
SIPv6+MAC: Only the packet with its source IPv6 address, source MAC address
and port number matching the IPv6-MAC binding rules can be processed,
otherwise the packet will be discarded.
SIPv6: Only the packet with its source IPv6 address and port number matching
the IPv6-MAC binding rules can be processed, otherwise the packet will be
discarded.
LAG Displays the LAG that the port is in.
2) Click Apply.
4.2 Using the CLI
4.2.1 Adding IPv6-MAC Binding Entries
The ND Detection feature allows the switch to detect the ND packets based on the
binding entries in the IPv6-MAC Binding Table and filter out the illegal ND packets. Before
configuring ND Detection, complete IPv6-MAC Binding configuration. For details, refer to
IPv6-MAC Binding Configuration.
4.2.2 Configuring IPv6 Source Guard
Before configuring IPv6 Source Guard, you need to configure the SDM template as
EnterpriseV6.
Follow these steps to configure IPv6 Source Guard:
Step 1 configure
Enter global configuration mode.
Step 2 interface { fastEthernet
port
| range fastEthernet
port-list
|
gigabitEthernet
port
| range
gigabitEthernet
port-list
| ten-gigabitEthernet
port
| range ten-gigabitEthernet
port-list
}
Enter interface configuration mode.
Step 3 ipv6 verify source { sipv6+mac | sipv6 }
Enable IPv6 Source Guard for IPv6 packets.
sipv6+mac
:
Only the packet with its source IPv6 address, source MAC address and port
number matching the IPv6-MAC binding rules can be processed, otherwise the packet will
be discarded.
sipv6: Only the packet with its source IPv6 address and port number matching the IPv6-
MAC binding rules can be processed, otherwise the packet will be discarded.
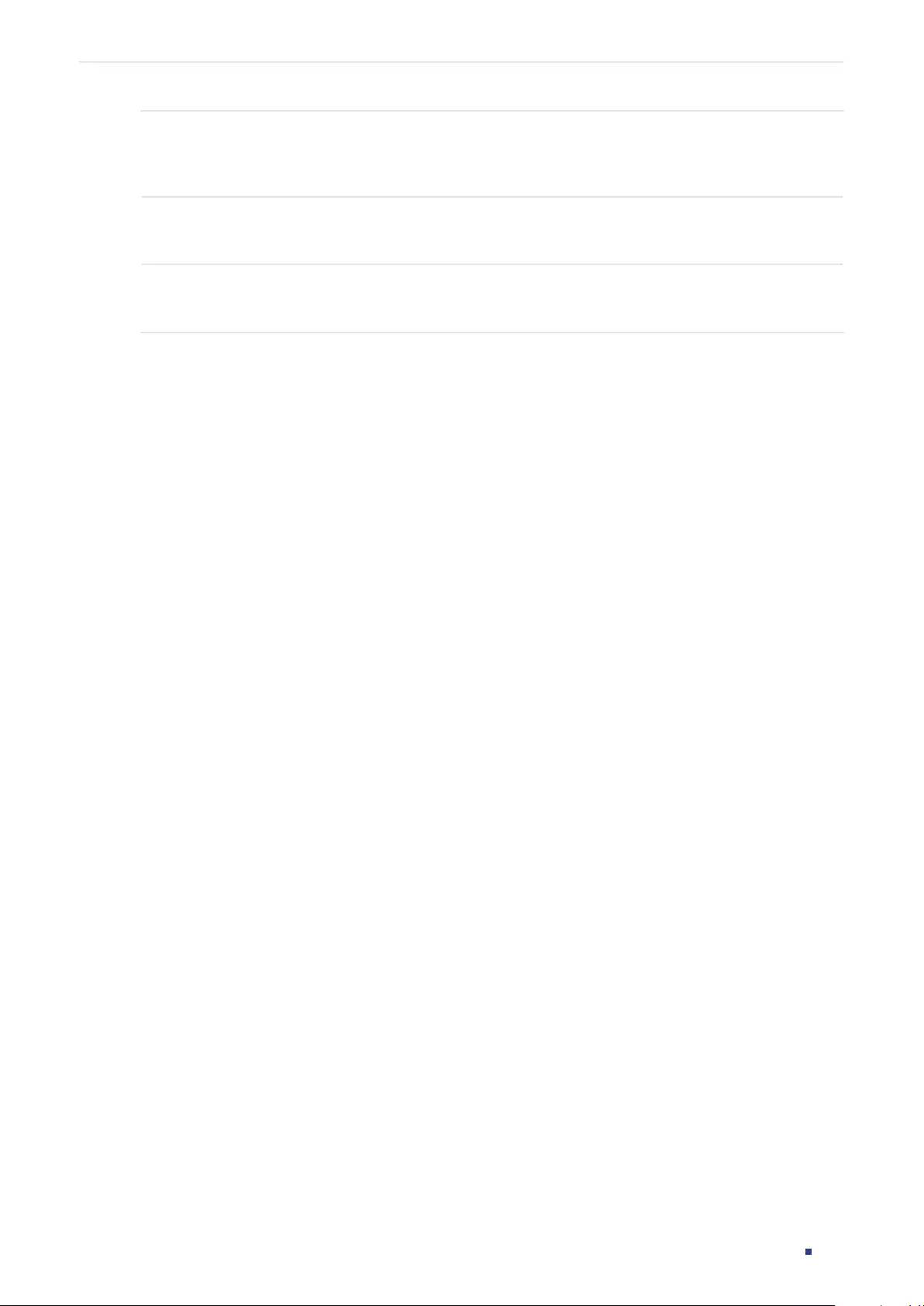
User Guide 913
Configuring IPv6 IMPB IPv6 Source Guard Configuration
Step 4 show ipv6 verify source [ interface { fastEthernet
port
|
gigabitEthernet
port
| ten-
gigabitEthernet
port
| port-channel
port-channel-id
} ]
Verify the IP Source Guard configuration for IPv6 packets.
Step 5 end
Return to privileged EXEC mode.
Step 6 copy running-config startup-config
Save the settings in the configuration file.
The following example shows how to enable IPv6 Source Guard on port 1/0/1:
Switch#configure
Switch(config)#interface gigabitEthernet 1/0/1
Switch(config-if)#ipv6 verify source sipv6+mac
Switch(config-if)#show ipv6 verify source interface gigabitEthernet 1/0/1
Port Security-Type LAG
---- ------------- ----
Gi1/0/1 SIPv6+MAC N/A
Switch(config-if)#end
Switch#copy running-config startup-config
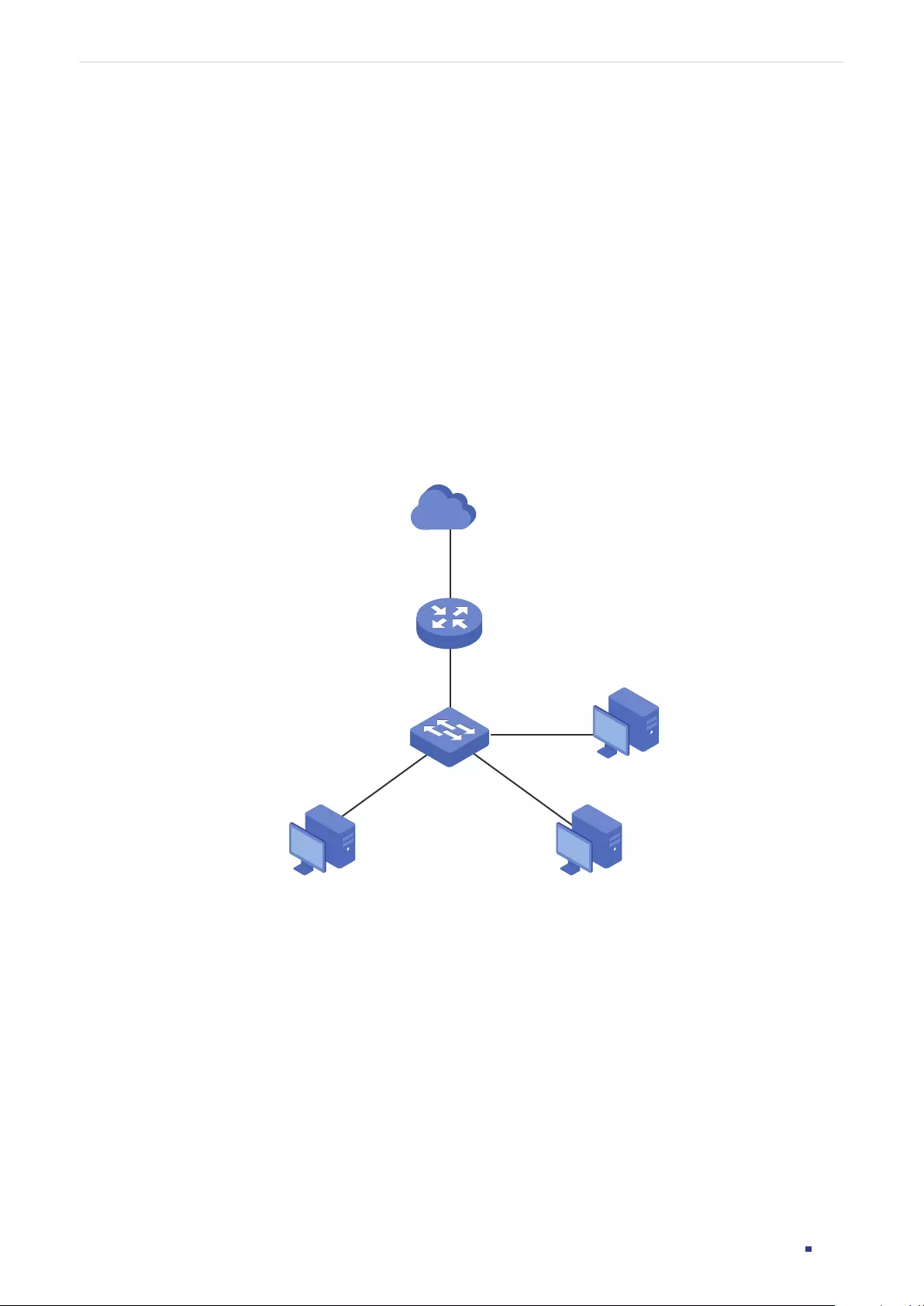
User Guide 914
Configuring IPv6 IMPB Configuration Examples
5 Configuration Examples
5.1 Example for ND Detection
5.1.1 Network Requirements
As shown below, User 1 and User 2 are legal IPv6 users in the LAN and connected to
port 1/0/1 and port 1/0/2. Both of them are in the default VLAN 1. The router has been
configured with security feature to prevent attacks from the WAN. Now the network
administrator wants to configure Switch A to prevent ND attacks from the LAN.
Figure 5-1 Network Topology
LAN
WAN
Gi1/0/3
Gi1/0/1 Gi1/0/2
Router
User 2
88-A9-D4-54-FD-C3
2001::6
User 1
74-D3-45-32-B6-8D
2001::5
Attacker
Switch A
Internet
5.1.2 Configuration Scheme
To meet the requirement, you can configure ND Detection to prevent the network from ND
attacks in the LAN.
The overview of configurations on the switch is as follows:
1) Configure IPv6-MAC Binding. The binding entries for User 1 and User 2 should be
manually bound.
2) Configure ND Detection globally.
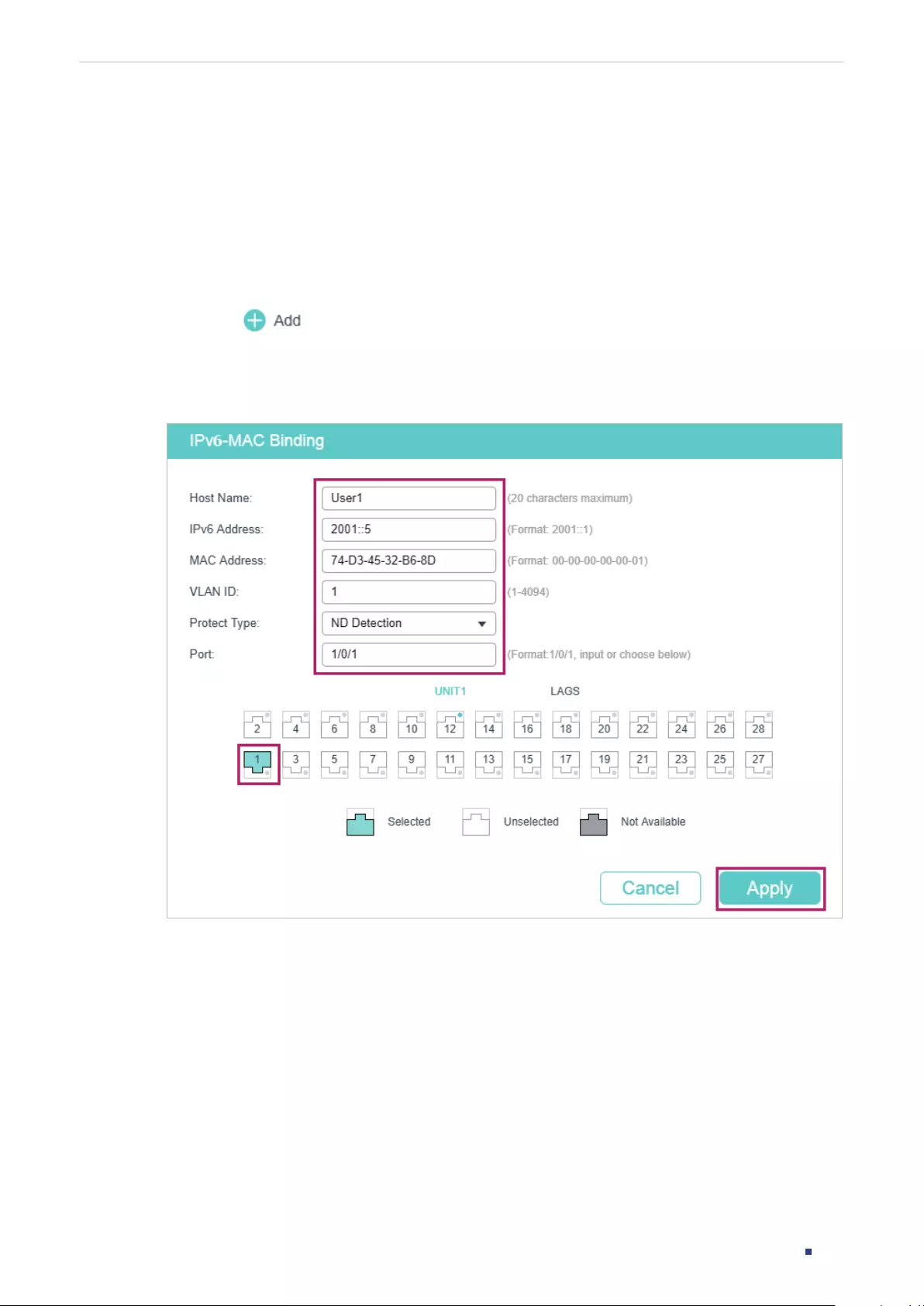
User Guide 915
Configuring IPv6 IMPB Configuration Examples
3) Configure ND Detection on ports. Since port 1/0/3 is connected to the gateway router,
set port 1/0/3 as trusted port.
Demonstrated with T1600G-28TS, the following sections provide configuration procedure
in two ways: using the GUI and using the CLI.
5.1.3 Using the GUI
1) Choose the menu SECURITY > IPv6 IMBP > IPv6-MAC Binding > Manual Binding
and click to load the following page. Enter the host name, IPv6 address, MAC
address and VLAN ID of User 1, select the protect type as ND Detection, and select port
1/0/1 on the panel. Click Apply.
Figure 5-2 Binding Entry for User 1
2) In the same way, add a binding entry for User 2. Enter the host name, IPv6 address, MAC
address and VLAN ID of User 2, select the protect type as ND Detection, and select port
1/0/2 on the panel. Click Apply.
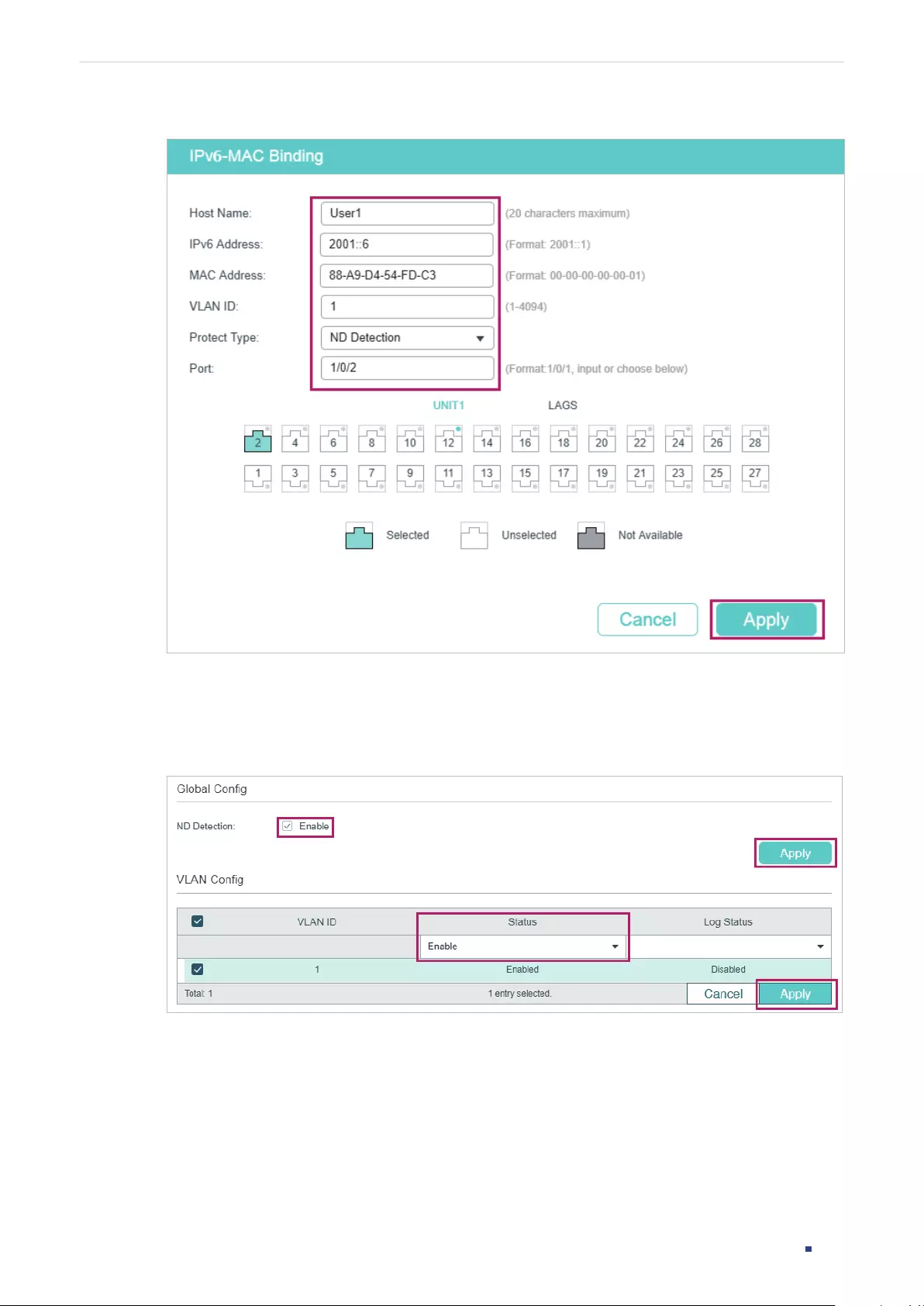
User Guide 916
Configuring IPv6 IMPB Configuration Examples
Figure 5-3 Binding Entry for User 2
3) Choose the menu SECURITY > IPv6 IMBP > ND Detection > Global Config to load the
following page. Enable ND Detection and click Apply. Select VLAN 1, change Status as
Enabled and click Apply.
Figure 5-4 Enable ND Detection
4) Choose the menu SECURITY > IPv6 IMBP > ND Detection > Port Config to load the
following page. By default, all ports are enabled with ND Detection. Since port 1/0/3 is
connected to the gateway router, configure port 1/0/3 as trusted port. Click Apply.
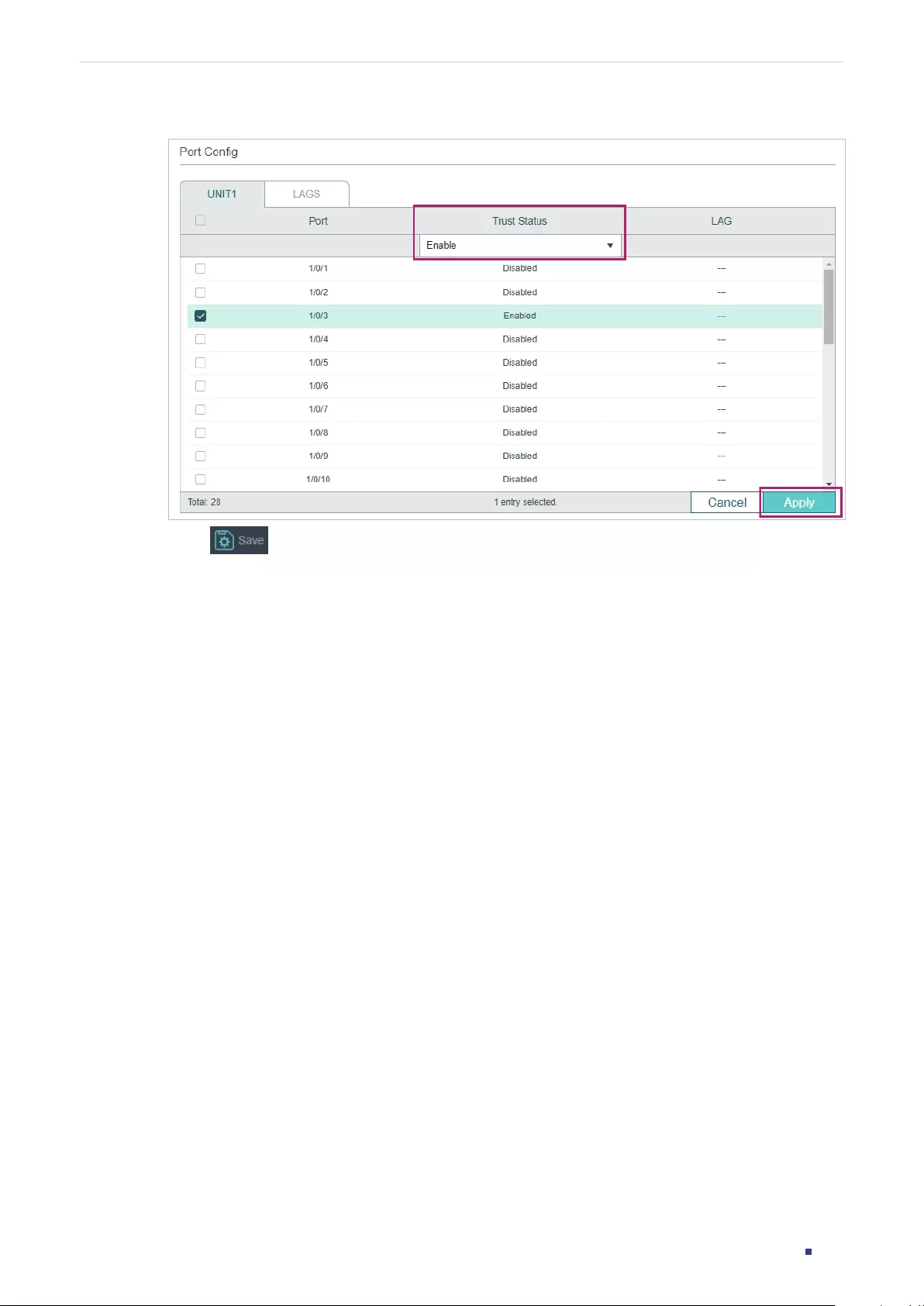
User Guide 917
Configuring IPv6 IMPB Configuration Examples
Figure 5-5 Port Config
5) Click to save the settings.
5.1.4 Using the CLI
1) Manually bind the entries for User 1 and User 2.
Switch_A#configure
Switch_A(config)#ipv6 source binding User1 2001::5 74:d3:45:32:b6:8d vlan 1 interface
gigabitEthernet 1/0/1 nd-detection
Switch_A(config)#ip source binding User1 2001::6 88:a9:d4:54:fd:c3 vlan 1 interface
gigabitEthernet 1/0/2 nd-detection
2) Enable ND Detection globally and on VLAN 1.
Switch_A(config)#ipv6 nd detection vlan 1
3) Configure port 1/0/3 as trusted port.
Switch_A(config)#interface gigabitEthernet 1/0/3
Switch_A(config-if)#ipv6 nd detection trust
Switch_A(config-if)#end
Switch_A#copy running-config startup-config
Verify the Configuration
Verify the IPv6-MAC Binding entries:
Switch_A#show ipv6 source binding
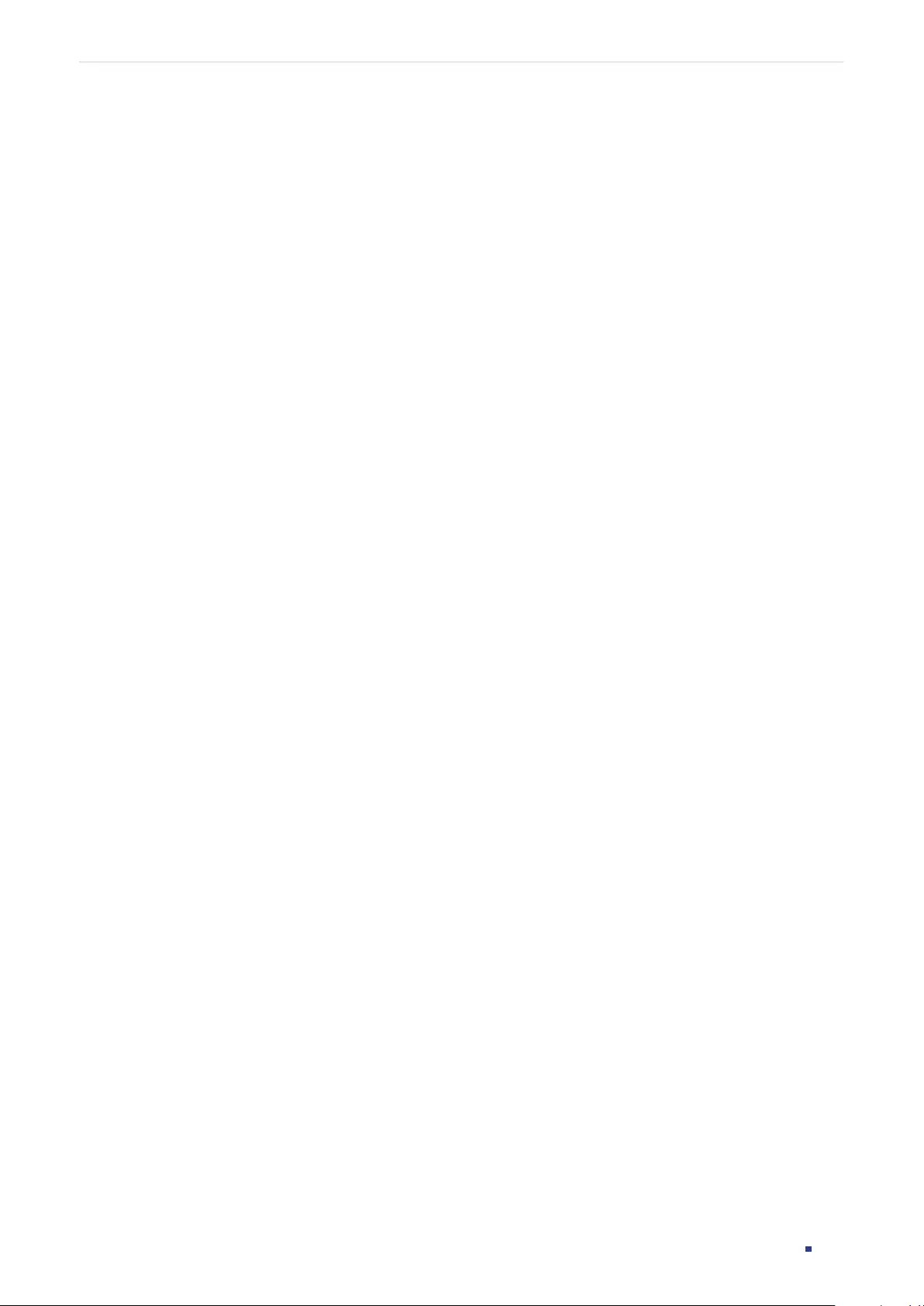
User Guide 918
Configuring IPv6 IMPB Configuration Examples
U Host IP-Addr MAC-Addr VID Port ACL SOURCE
- ---- ------- -------- --- ---- --- ------
1 User1 2001::5 74:d3:45:32:b6:8d 1 Gi1/0/1 ND-D Manual
1 User2 2001::6 88:a9:d4:54:fd:c3 1 Gi1/0/2 ND-D Manual
Notice:
1.Here, ‘ND-D’ for ‘ND-Detection’,and’IP-V-S’ for ‘IP-Verify-Source’.
Verify the global configuration of ND Detection:
Switch_A#show ipv6 nd detection
Global Status: Enable
Verify the ND Detection configuration on VLAN:
Switch_A#show ipv6 nd detection vlan
VID Enable status Log Status
---- ------------- ----------
1 Enable Disable
Verify the ND Detection configuration on ports:
Switch_A#show ipv6 nd detection interface
Interface Trusted LAG
--------- ----------- ---
Gi1/0/1 Disable N/A
Gi1/0/2 Disable N/A
Gi1/0/3 Enable N/A
...
5.2 Example for IPv6 Source Guard
5.2.1 Network Requirements
As shown below, the legal IPv6 host connects to the switch via port 1/0/1 and belongs to
the default VLAN 1. It is required that only the legal host can access the network via port
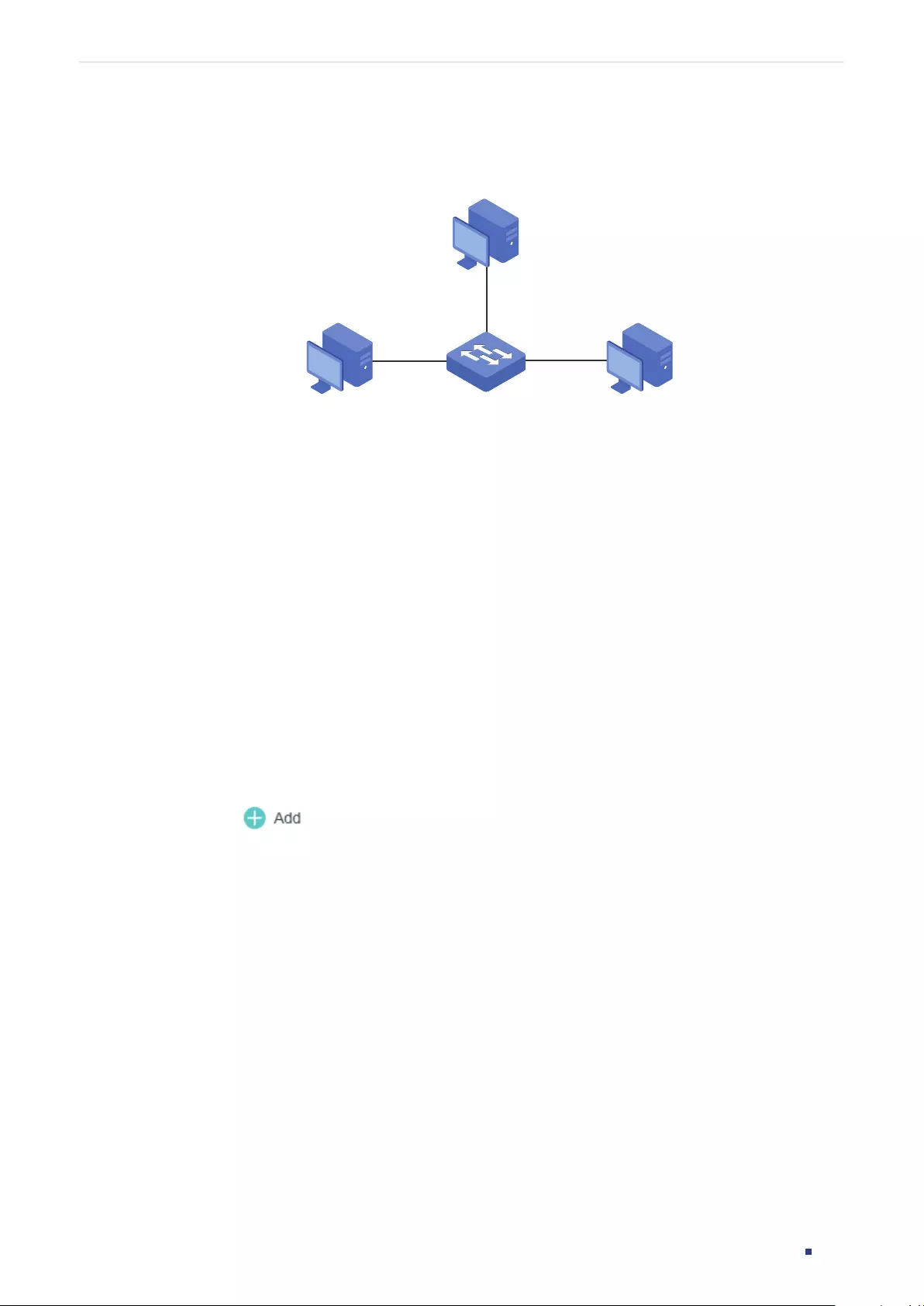
User Guide 919
Configuring IPv6 IMPB Configuration Examples
1/0/1, and other unknown hosts will be blocked when trying to access the network via ports
1/0/1-3.
Figure 5-6 Network Topology
Switch
GI1/0/2 GI1/0/3
GI1/0/1
Legal Host
2001::5
74-D3-45-32-B6-8D
Unknown HostUnknown Host
5.2.2 Configuration Scheme
To implement this requirement, you can use IPv6-MAC Binding and IPv6 Source Guard to
filter out the packets received from the unknown hosts. The overview of configuration on
the switch is as follows:
1) Bind the MAC address, IPv6 address, connected port number and VLAN ID of the legal
host with IPv6-MAC Binding.
2) Enable IPv6 Source Guard on ports 1/0/1-3.
Demonstrated with T1600G-28TS, the following sections provide configuration procedure
in two ways: using the GUI and using the CLI.
5.2.3 Using the GUI
1) Choose the menu SECURITY > IPv6 IMPB > IPv6-MAC Binding > Manual Binding
and click to load the following page. Enter the host name, IPv6 address, MAC
address and VLAN ID of the legal host, select the protect type as , and select port 1/0/1
on the panel. Click Apply.
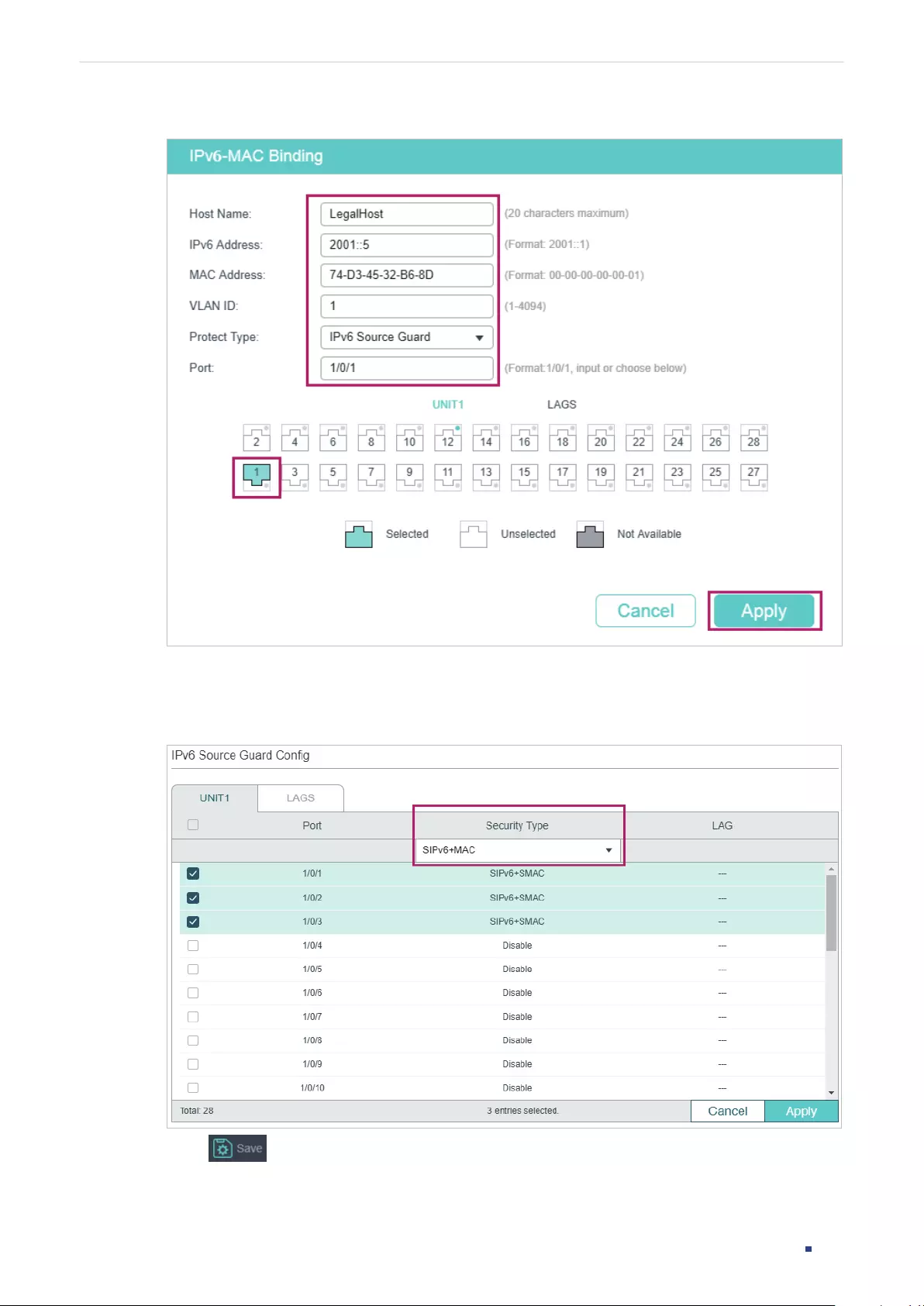
User Guide 920
Configuring IPv6 IMPB Configuration Examples
Figure 5-7 Manual Binding
2) Choose the menu SECURITY > IPv6 IMPB > IPv6 Source Guard to load the following
page. Select ports 1/0/1-3, configure the Security Type as SIPv6+MAC, and click Apply.
Figure 5-8 IPv6 Source Guard
3) Click to save the settings.
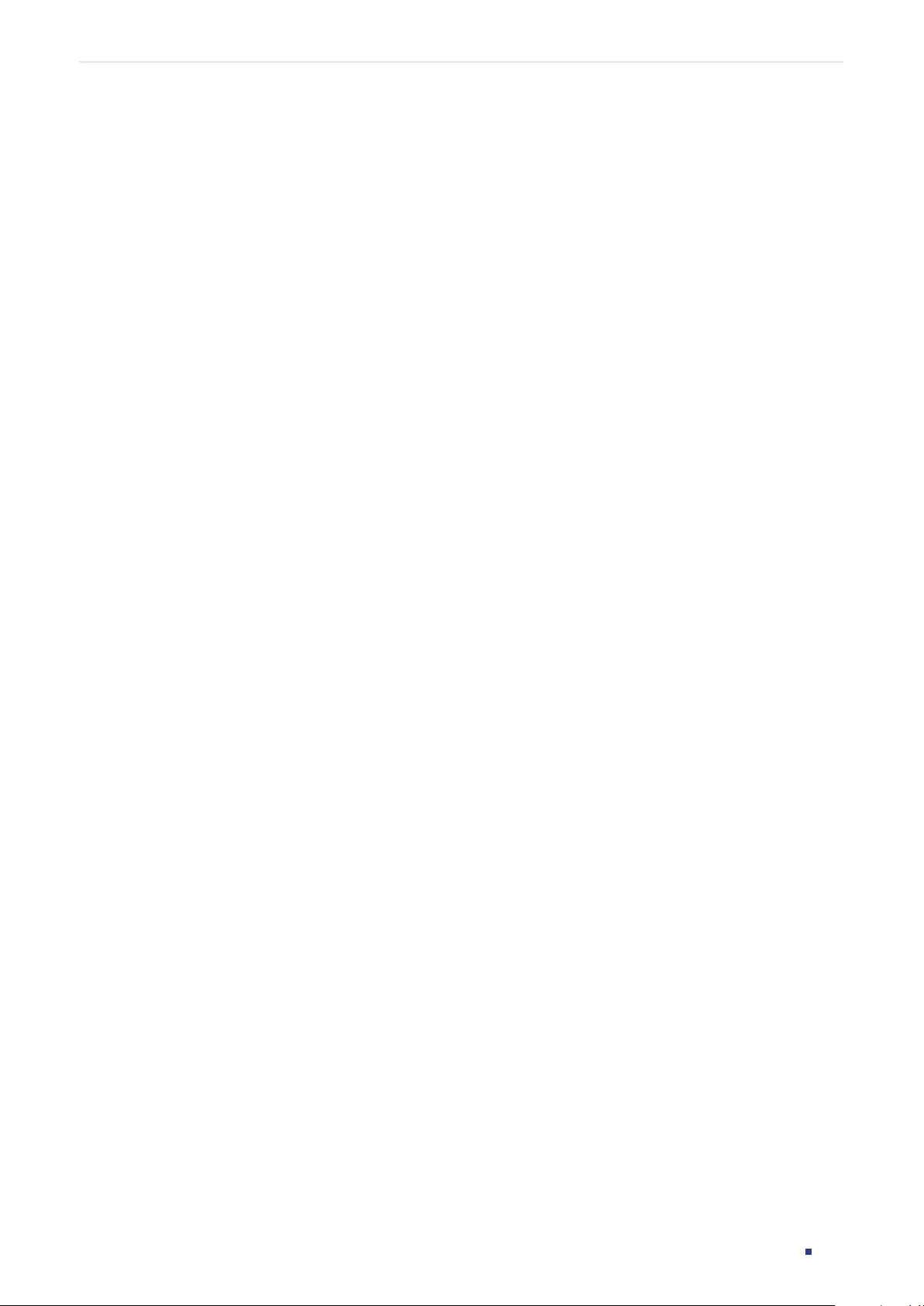
User Guide 921
Configuring IPv6 IMPB Configuration Examples
5.2.4 Using the CLI
1) Manually bind the IPv6 address, MAC address, VLAN ID and connected port number of
the legal host, and apply this entry to the IPv6 Source Guard feature.
Switch#configure
Switch(config)#ipv6 source binding legal-host 2001::5 74:d3:45:32:b6:8d vlan 1
interface gigabitEthernet 1/0/1 ipv6-verify-source
2) Enable IPv6 Source Guard on ports 1/0/1-3.
Switch(config)# ipv6 verify source
Switch(config)# interface range gigabitEthernet 1/0/1-3
Switch(config-if-range)#ipv6 verify source sipv6+mac
Switch(config-if-range)#end
Switch#copy running-config startup-config
Verify the Configuration
Verify the binding entry:
Switch#show ip source binding
U Host IP-Addr MAC-Addr VID Port ACL SOURCE
- ---- ------- -------- --- ---- --- ------
1 legal-host 2001::5 74:d3:45:32:b6:8d 1 Gi1/0/1 IP-V-S Manual
Notice:
1.Here, ‘ND-D’ for ‘ND-Detection’,and’IP-V-S’ for ‘IP-Verify-Source’.
Verify the configuration of IPv6 Source Guard:
Switch#show ipv6 verify source
Port Security-Type LAG
Gi1/0/1 SIPv6+MAC N/A
Gi1/0/2 SIPv6+MAC N/A
Gi1/0/3 SIPv6+MAC N/A
...
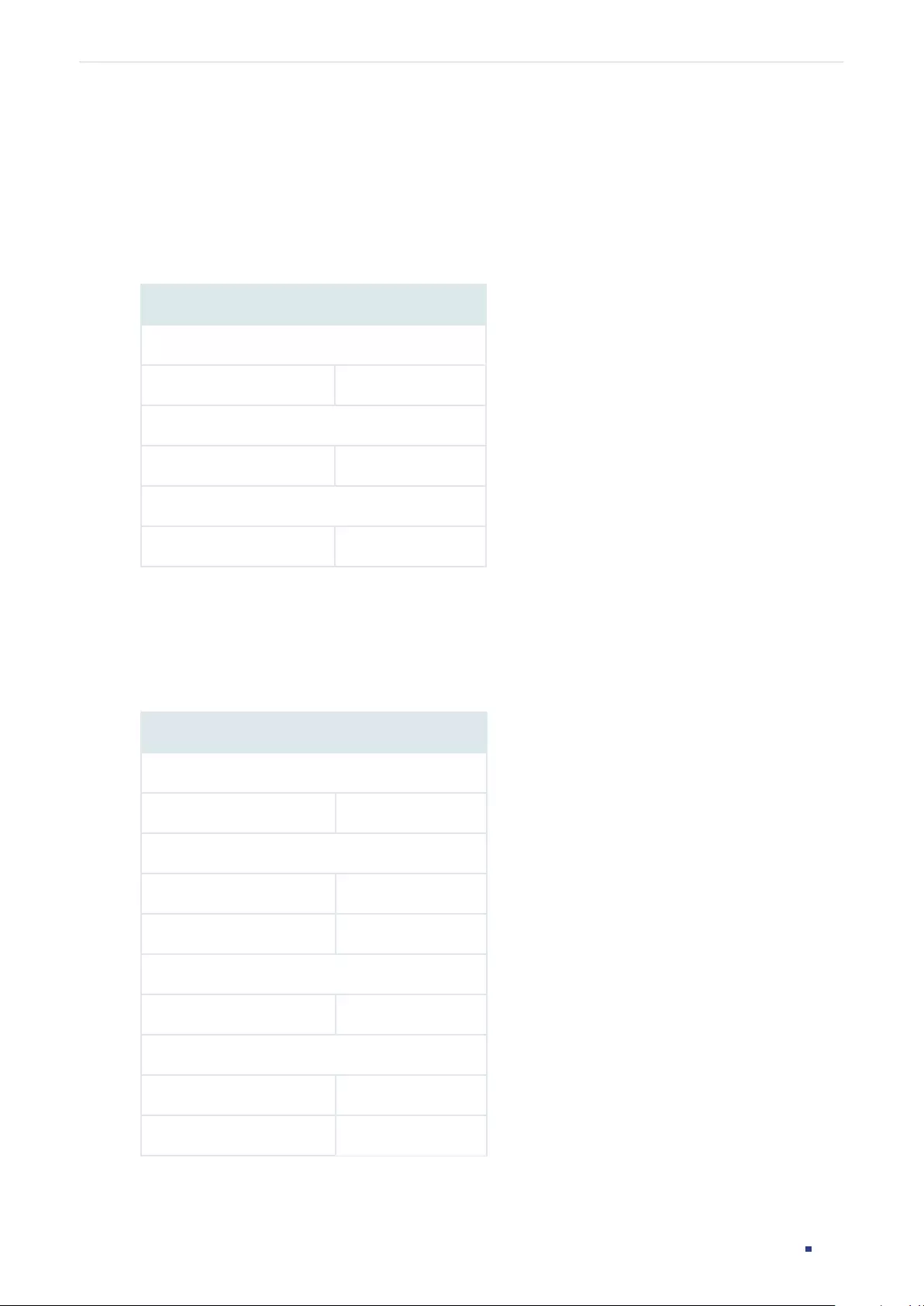
User Guide 922
Configuring IPv6 IMPB Appendix: Default Parameters
6 Appendix: Default Parameters
Default settings of DHCP Snooping are listed in the following table:
Table 6-1 DHCPv6 Snooping
Parameter Default Setting
Global Config
DHCPv6 Snooping Disabled
VLAN Config
Status Disabled
Port Config
Maximum Entry 512
Default settings of ND Detection are listed in the following table:
Table 6-2 ND Detection
Parameter Default Setting
Global Config
ND Detection Disabled
VLAN Config
Status Disabled
Log Status Disabled
Port Config
Trust Status Disabled
ND Statistics
Auto Refresh Disabled
Refresh Interval 5 seconds
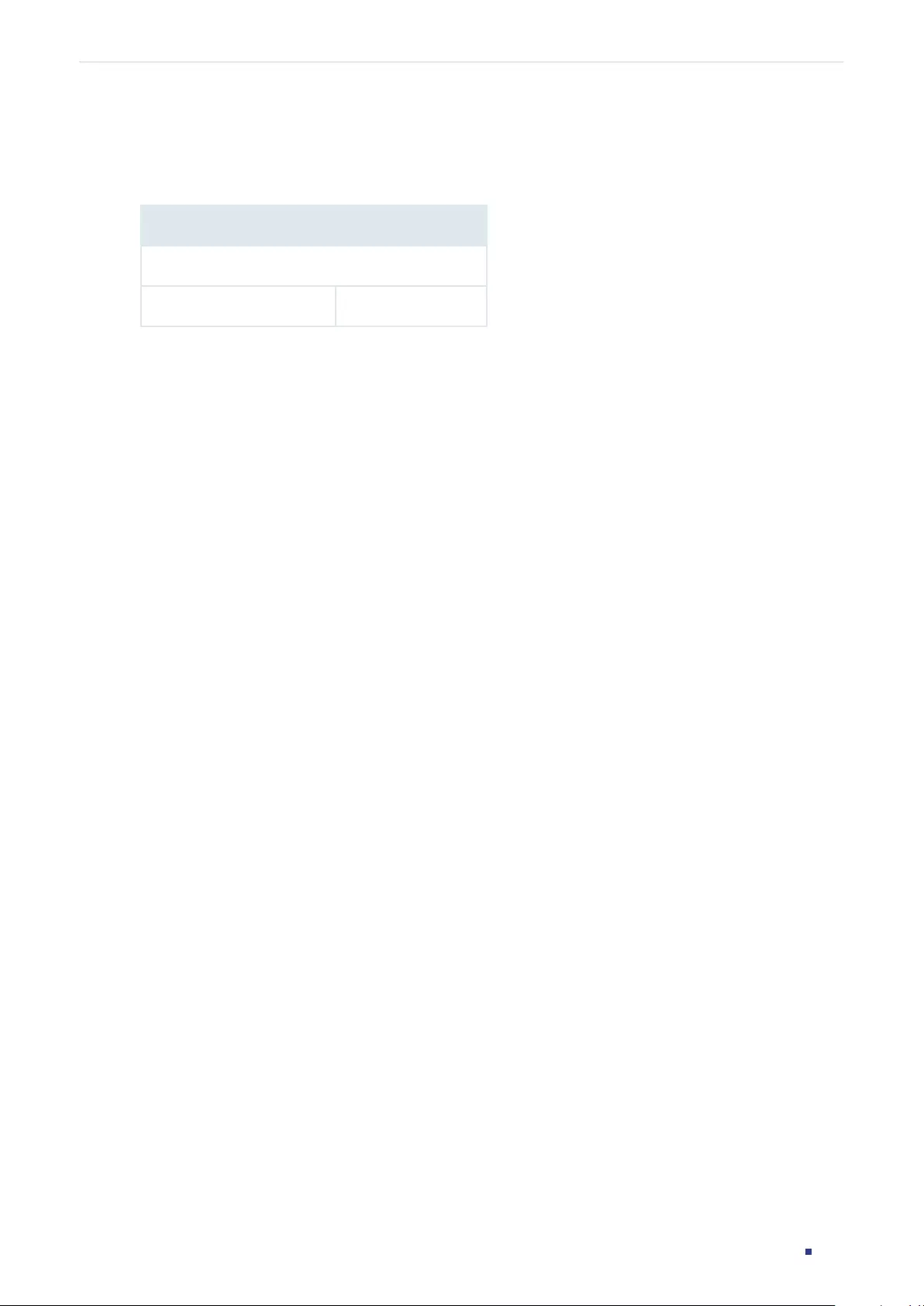
User Guide 923
Configuring IPv6 IMPB Appendix: Default Parameters
Default settings of IPv6 Source Guard are listed in the following table:
Table 6-3 ND Detection
Parameter Default Setting
Port Config
Security Type Disabled
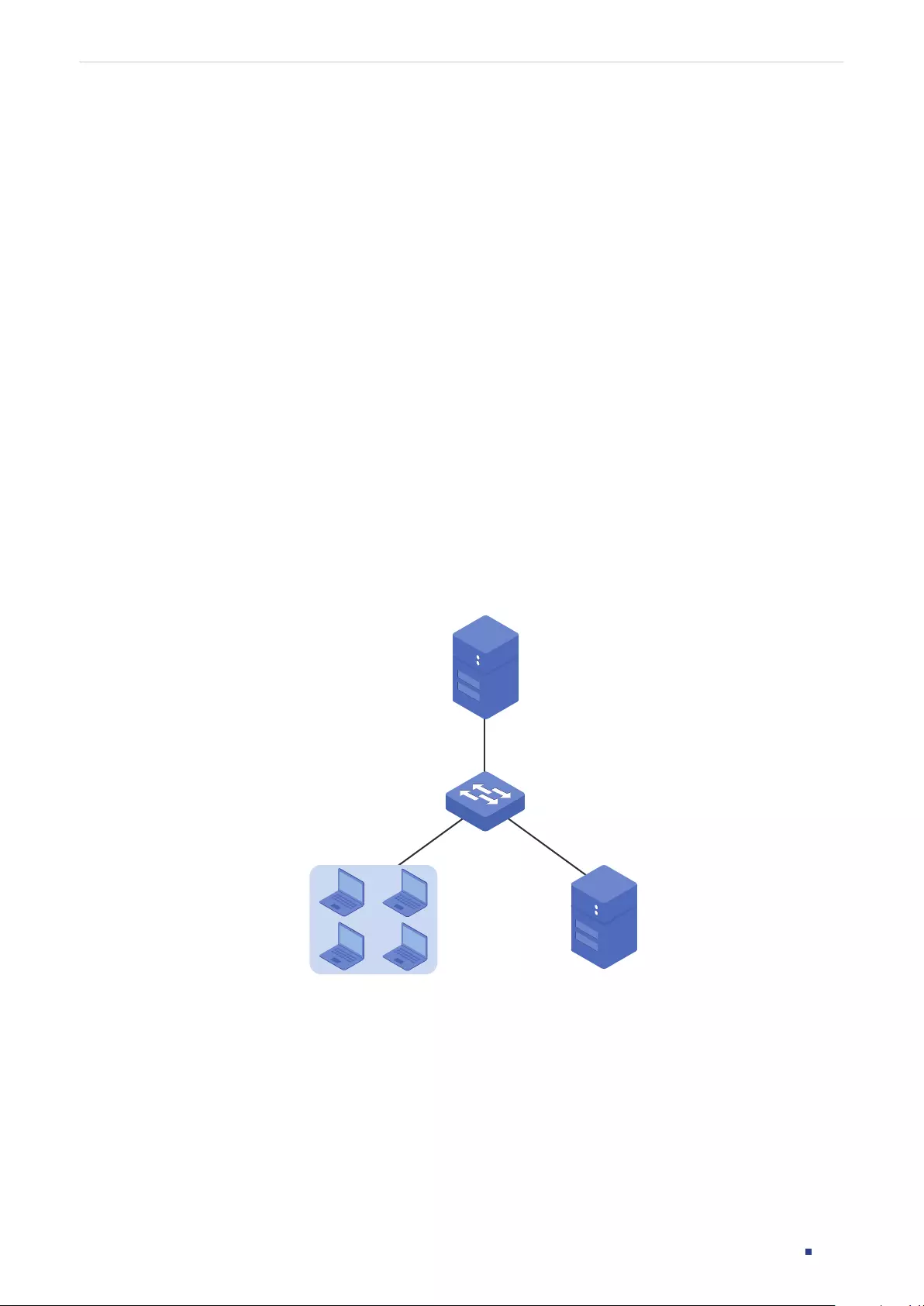
User Guide 925
Configuring DHCP Filter DHCP Filter
1 DHCP Filter
1.1 Overview
During the working process of DHCP, generally there is no authentication mechanism
between the DHCP server and the clients. If there are several DHCP servers on the
network, security problems and network interference will happen. DHCP Filter resolves this
problem.
With DHCP Filter configured, the switch can check whether the received DHCP packets
are legal and discard the illegal ones. In this way, DHCP Filter ensures that users get IP
addresses only from the legal DHCP server and enhances the network security.
As the following figure shows, there are both legal and illegal DHCP servers on the network.
You can configure DHCP Server1 as a legal DHCP server by providing the IP address and
port number of DHCP Server1. When receiving the DHCP respond packets, the switch will
forward the packets from the legal DHCP server.
Figure 1-1 Network Topology
Switch
Other DHCP Server
(Illegal)
Clients
DHCP Server1
(Legal)
Additionally, you can limit the forwarding rate of DHCP packets on each port.
1.2 Supported Features
The switch supports DHCPv4 Filter and DHCPv6 Filter.
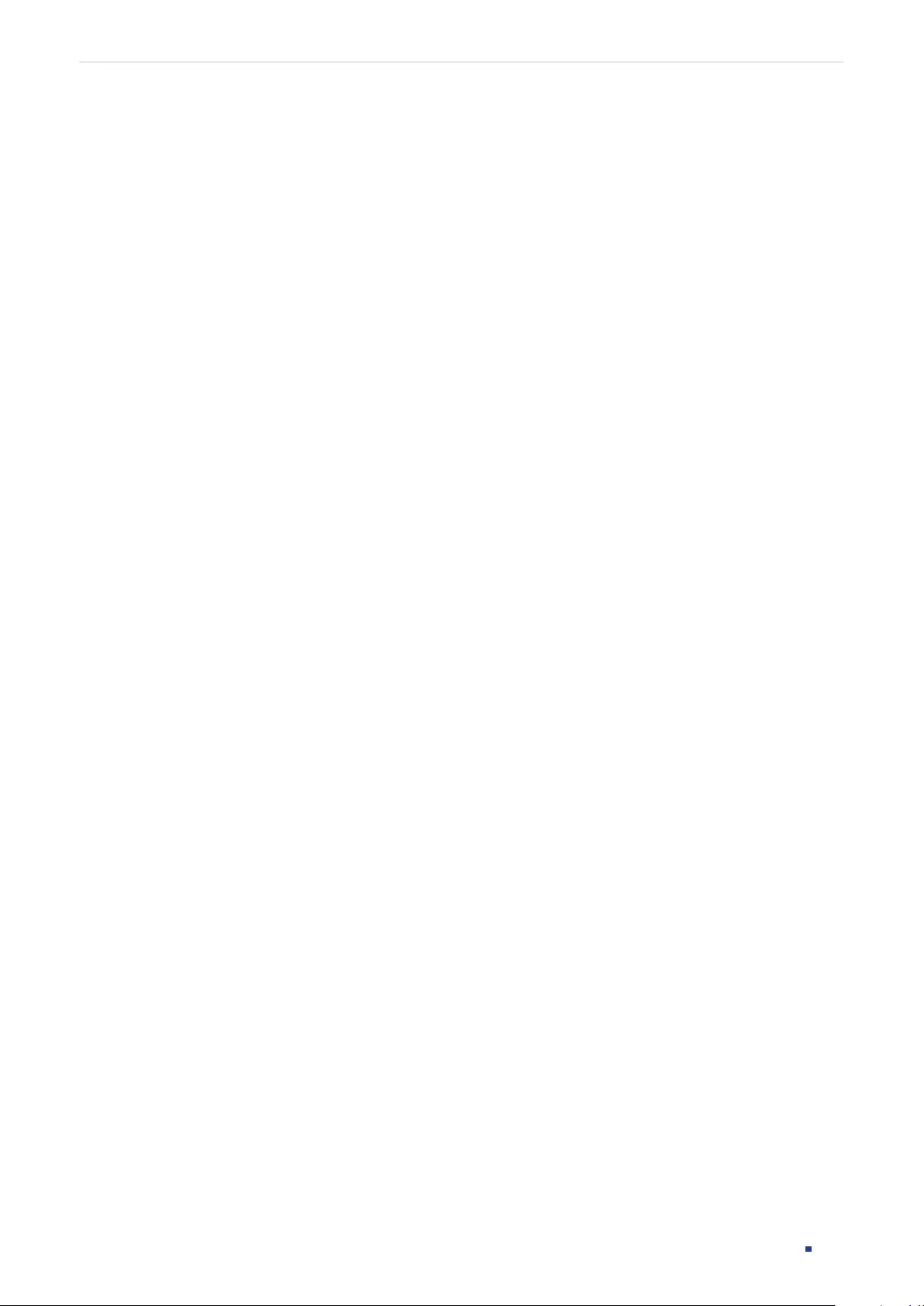
User Guide 926
Configuring DHCP Filter DHCP Filter
DHCPv4 Filter
DHCPv4 Filter is used for DHCPv4 servers and IPv4 clients.
DHCPv6 Filter
DHCPv6 Filter is used for DHCPv6 servers and IPv6 clients.
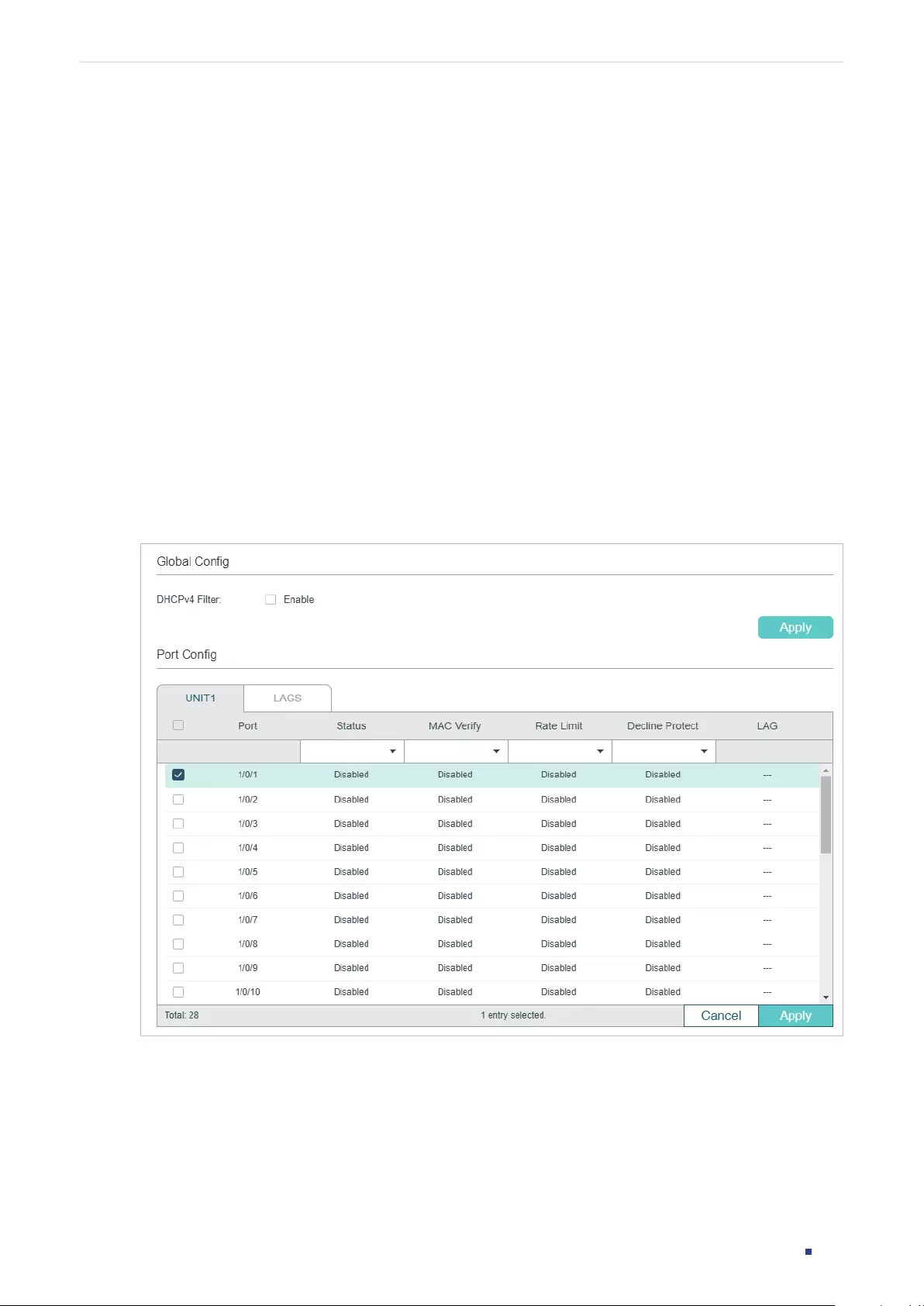
User Guide 927
Configuring DHCP Filter DHCPv4 Filter Configuration
2 DHCPv4 Filter Configuration
To complete DHCPv4 Filter configuration, follow these steps:
1) Configure the basic DHCPv4 Filter parameters.
2) Configure legal DHCPv4 servers.
2.1 Using the GUI
2.1.1 Configuring the Basic DHCPv4 Filter Parameters
Choose the menu SECURITY > DHCP Filter > DHCPv4 Filter > Basic Config to load the
following page.
Figure 2-1 DHCPv4 Filter Basic Config
Follow these steps to complete the basic settings of DHCPv4 Filter:
1) In the Global Config section, enable DHCPv4 globally.
2) In the Port Config section, select one or more ports and configure the related
parameters.
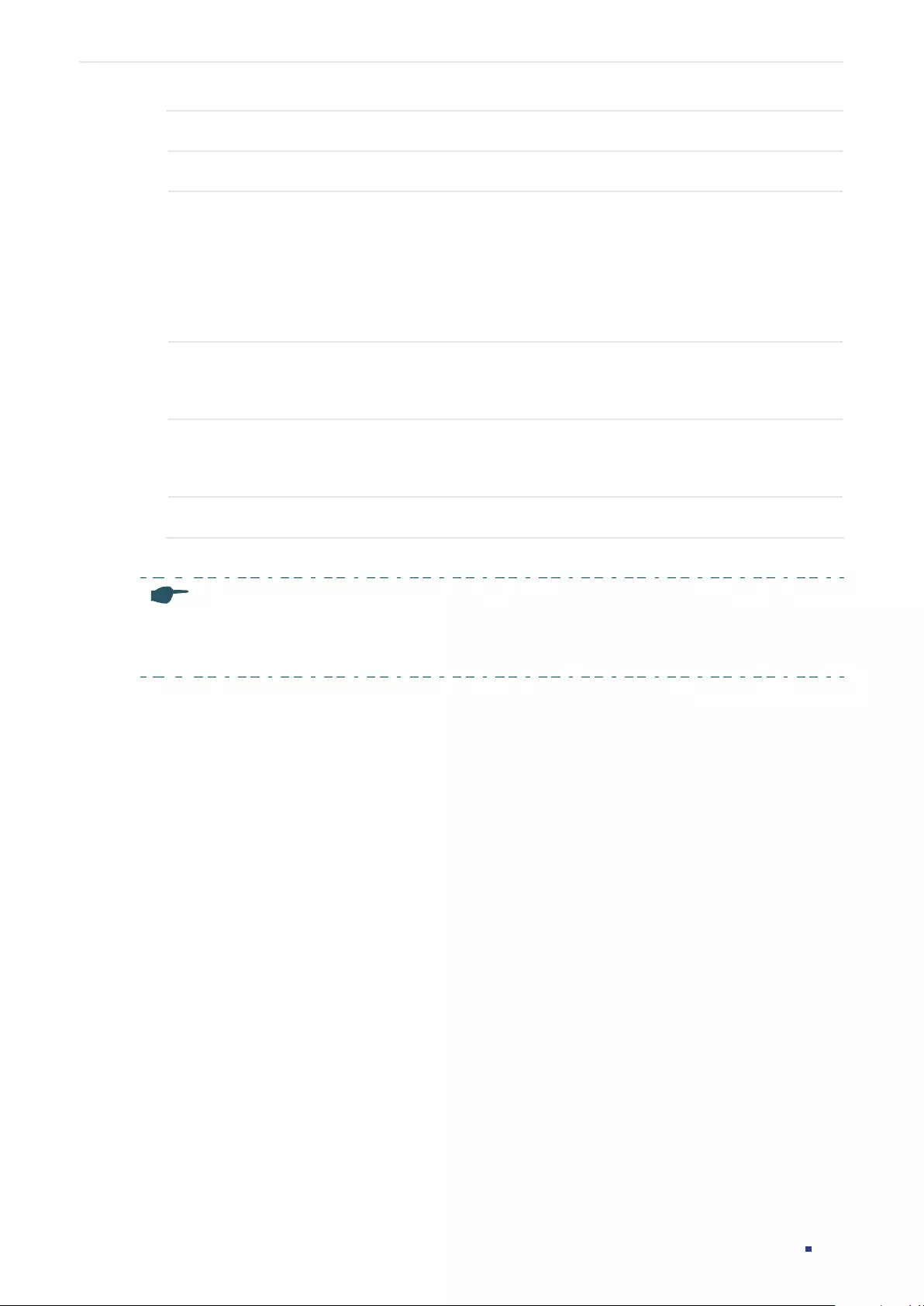
User Guide 928
Configuring DHCP Filter DHCPv4 Filter Configuration
Port Displays the port number.
Status Enable or disable DHCPv4 Filter feature on the port.
MAC Verify Enable or disable the MAC Verify feature. There are two fields in the DHCPv4
packet that contain the MAC address of the host. The MAC Verify feature
compares the two fields of a DHCPv4 packet and discards the packet if the two
fields are different.
This prevents the IP address resource on the DHCPv4 server from being
exhausted by forged MAC addresses.
Rate Limit Select to enable the rate limit feature and specify the maximum number of
DHCPv4 packets that can be forwarded on the port per second. The excessive
DHCPv4 packets will be discarded.
Decline Protect Select to enable the decline protect feature and specify the maximum number
of Decline packets that can be forwarded on the port per second. The excessive
Decline packets will be discarded.
LAG Displays the LAG that the port is in.
3) Click Apply.
Note:
The member port of an LAG (Link Aggregation Group) follows the configuration of the LAG and not its
own. The configurations of the port can take effect only after it leaves the LAG.
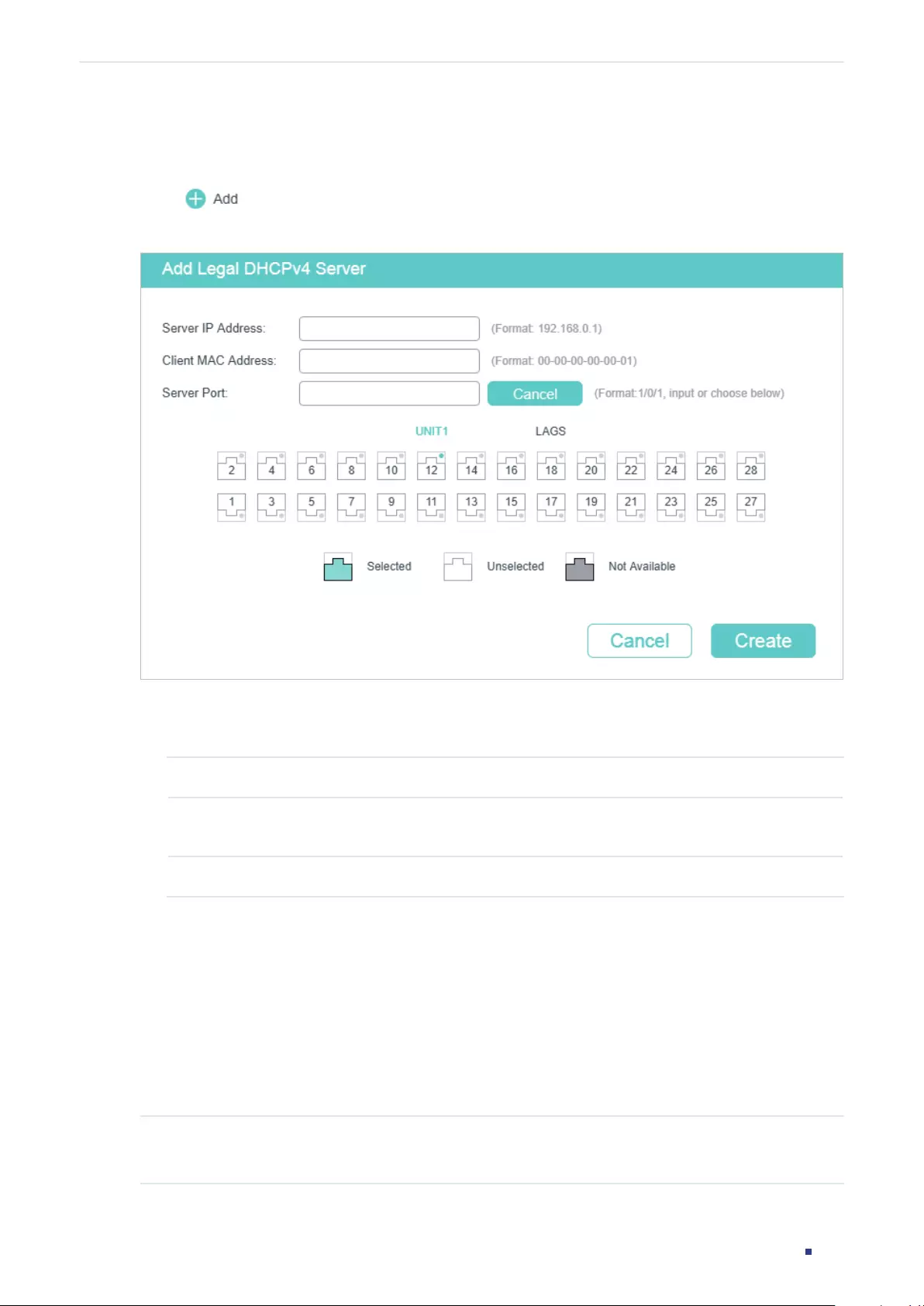
User Guide 929
Configuring DHCP Filter DHCPv4 Filter Configuration
2.1.2 Configuring Legal DHCPv4 Servers
Choose the menu SECURITY > DHCP Filter > DHCPv4 Filter > Legal DHCPv4 Servers and
click to load the following page.
Figure 2-2 Adding Legal DHCPv4 Server
Follow these steps to add a legal DHCPv4 server:
1) Configure the following parameters:
Server IP Address Specify the IP address of the legal DHCPv4 server.
Client MAC
Address
(Optional) Specify the MAC address of the DHCP Client. You can also keep this
field empty, which represents for all DHCP clients.
Server Port Select the port that the legal DHCPv4 server is connected.
2) Click Create.
2.2 Using the CLI
2.2.1 Configuring the Basic DHCPv4 Filter Parameters
Follow these steps to complete the basic settings of DHCPv4 Filter:
Step 1 configure
Enter global configuration mode.
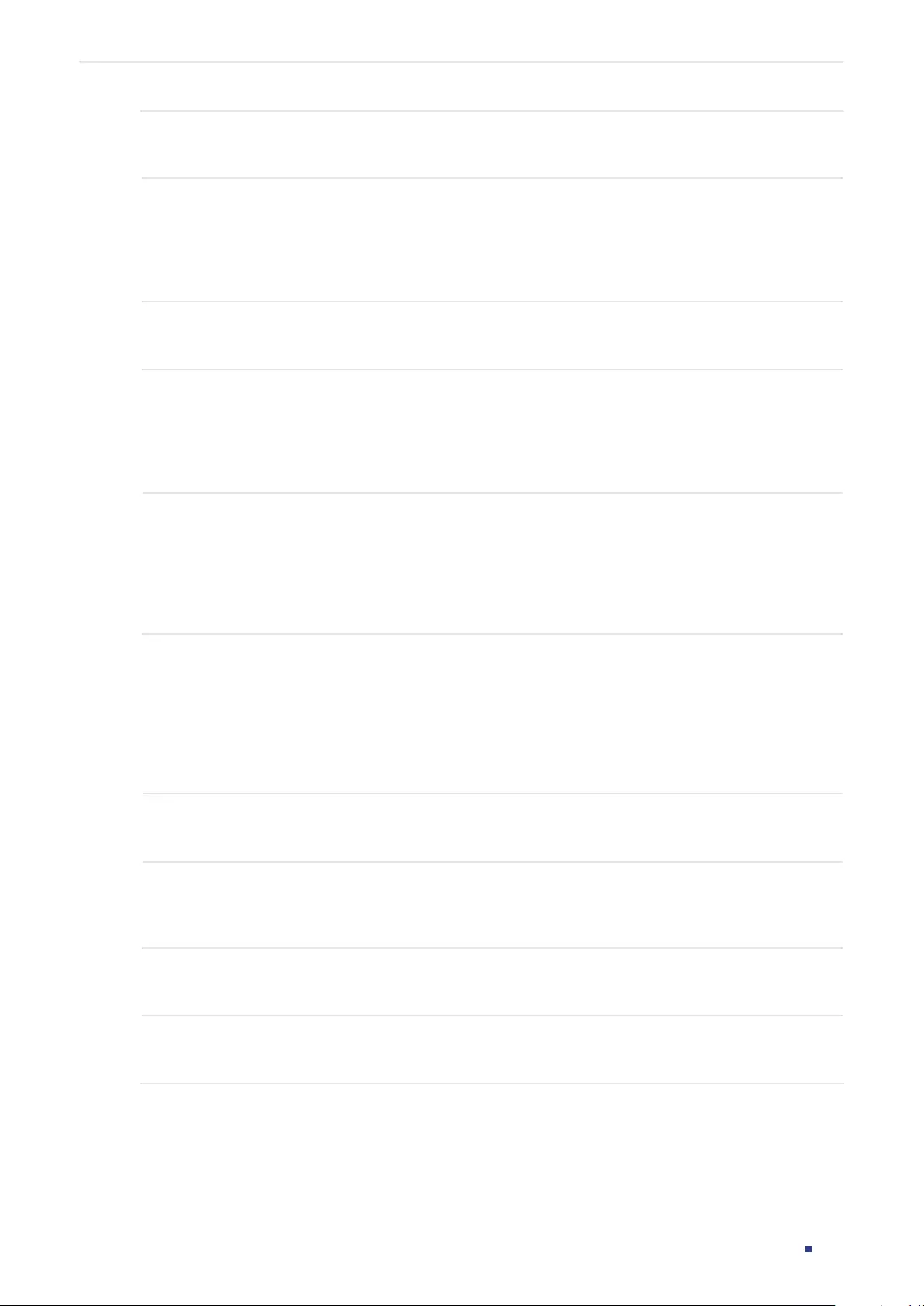
User Guide 930
Configuring DHCP Filter DHCPv4 Filter Configuration
Step 2 ip dhcp filter
Enable DHCPv4 Filter globally.
Step 3 interface {
fastEthernet
port
|
range fastEthernet
port-list
| gigabitEthernet
port
| range
gigabitEthernet
port-list
| ten-gigabitEthernet
port
| range
ten-gigabitEthernet
port-list
|
interface port-channel
port-channel-id
| interface range
port-channel
port-channel-id-list
}
Enter interface configuration mode.
Step 4 ip dhcp filter
Enable DHCPv4 Filter on the port.
Step 5 ip dhcp filter mac-verify
Enable the MAC Verify feature. There are two fields in the DHCP packet that contain the
MAC address of the host. The MAC Verify feature compares the two fields of a DHCP
packet and discards the packet if the two fields are different. This prevents the IP address
resource on the DHCP server from being exhausted by forged MAC addresses.
Step 6 ip dhcp filter limit rate
value
Enable the limit rate feature and specify the maximum number of DHCP messages that can
be forwarded on the port per second. The excessive DHCP packets will be discarded.
value:
Specify the limit rate value. The following options are provided: 0, 5,10,15,20,25 and
30 (packets/second). The default value is 0, which indicates disabling limit rate.
Step 7 ip dhcp filter decline rate
value
Enable the decline protect feature and specify the maximum number of Decline packets
can be forwarded per second on the port. The excessive Decline packets will be discarded.
value:
Specify the limit rate value of Decline packets. The following options are provided: 0,
5,10,15,20,25 and 30 (packets/second). The default value is 0, which indicates disabling this
feature.
Step 8 show ip dhcp filter
Verify the global DHCPv4 Filter configuration.
Step 9 show ip dhcp filter interface [ fastEthernet
port
| gigabitEthernet
port
| ten-
gigabitEthernet
port
| port-channel
port-channel-id
]
Verify the DHCPv4 Filter configuration of the port.
Step 10 end
Return to privileged EXEC mode.
Step 11 copy running-config startup-config
Save the settings in the configuration file.
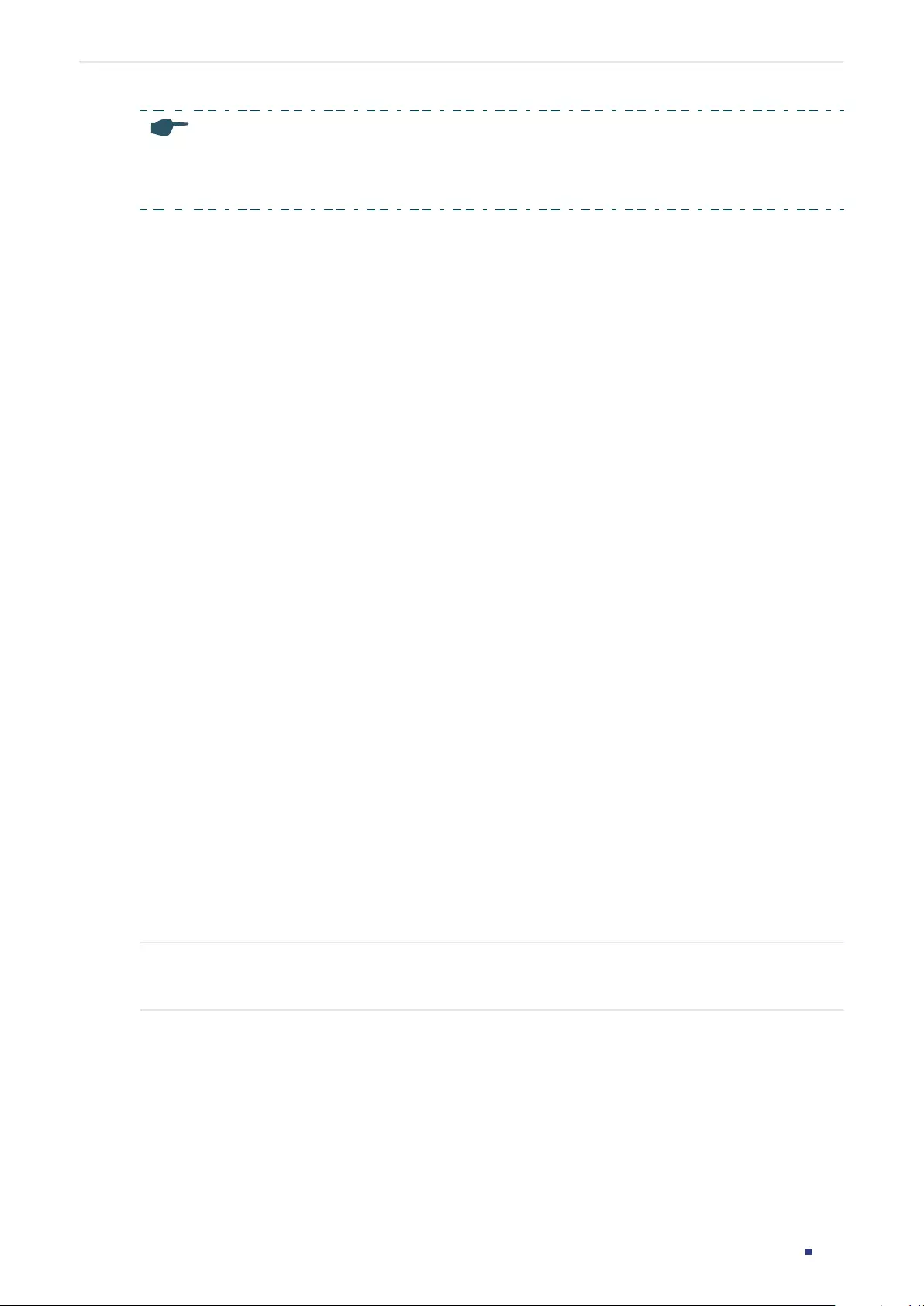
User Guide 931
Configuring DHCP Filter DHCPv4 Filter Configuration
Note:
The member port of an LAG (Link Aggregation Group) follows the configuration of the LAG and not its
own. The configurations of the port can take effect only after it leaves the LAG.
The following example shows how to enable DHCPv4 Filter globally and how to enable
DHCPv4 Filter, enable the MAC verify feature, set the limit rate as 10 pps and set the
decline rate as 20 pps on port 1/0/1:
Switch#configure
Switch(config)#ip dhcp filter
Switch(config)#interface gigabitEthernet 1/0/1
Switch(config-if)#ip dhcp filter
Switch(config-if)#ip dhcp filter mac-verify
Switch(config-if)#ip dhcp filter limit rate 10
Switch(config-if)#ip dhcp filter decline rate 20
Switch(config-if)##show ip dhcp filter
Global Status: Enable
Switch(config-if)#show ip dhcp filter interface gigabitEthernet 1/0/1
Interface state MAC-Verify Limit-Rate Dec-rate LAG
--------- ------- ---------- ---------- -------- ---
Gi1/0/1 Enable Enable 10 20 N/A
Switch(config-if)#end
Switch#copy running-config startup-config
2.2.2 Configuring Legal DHCPv4 Servers
Follow these steps configure legal DHCPv4 servers:
Step 1 configure
Enter global configuration mode.
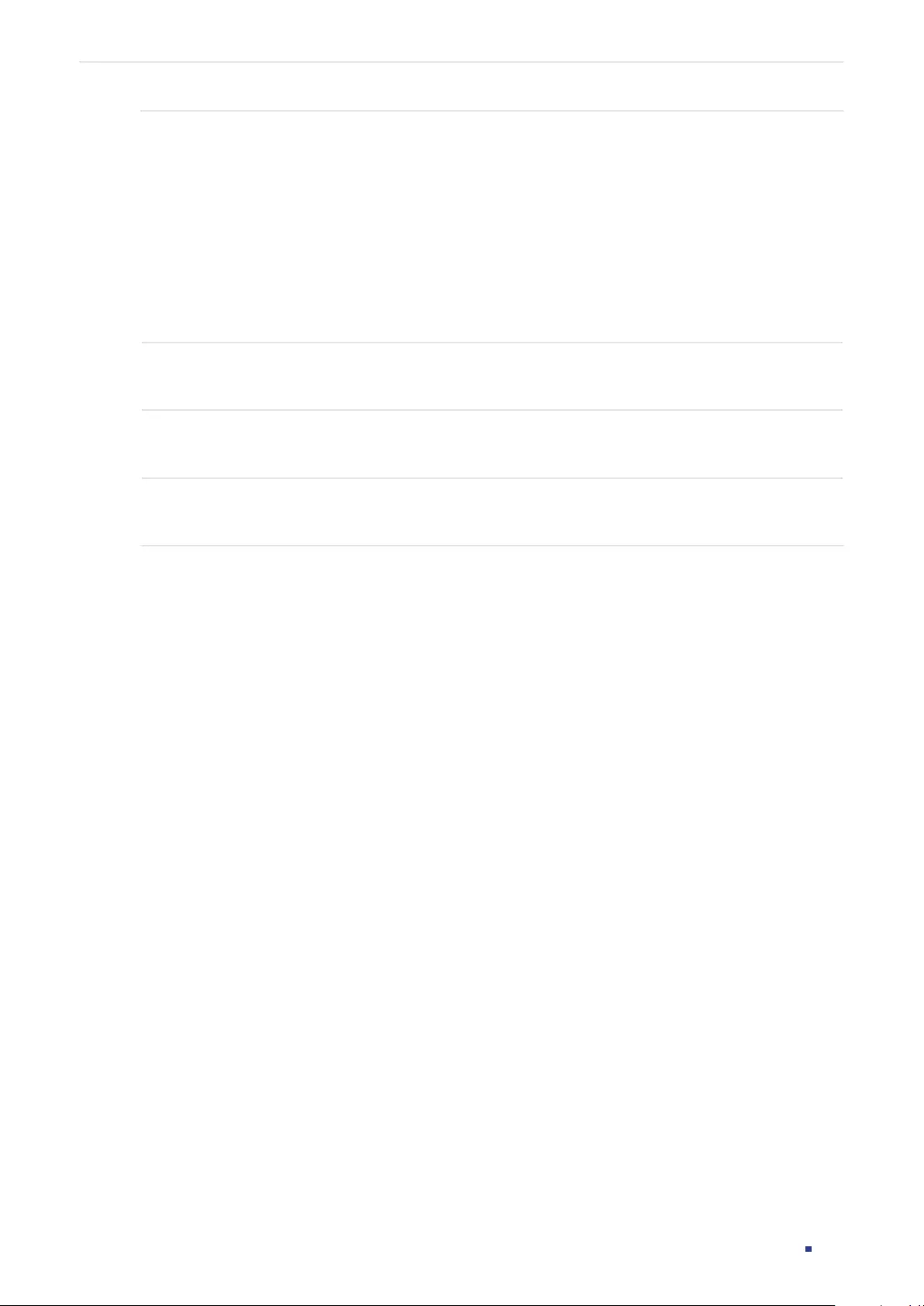
User Guide 932
Configuring DHCP Filter DHCPv4 Filter Configuration
Step 2 ip dhcp filter server permit-entry server-ip
ipAddr
client-mac macAddr interface {
fastEthernet
port-list
| gigabitEthernet
port-list
| ten-gigabitEthernet
port-list
| port-
channel
port-channel-id
}
Create an entry for the legal DHCPv4 server.
ipAddr
: Specify the IP address of the legal DHCPv4 server.
macAddr : Specify the MAC address of the DHCP Client. The value “all” means all client mac
addresses.
port-list
|
port-channel-id
: Specify the port that the legal DHCPv4 server is connected to.
Step 3 show ip dhcp filter server permit-entry
Verify configured legal DHCPv4 server information.
Step 4 end
Return to privileged EXEC mode.
Step 5 copy running-config startup-config
Save the settings in the configuration file.
The following example shows how to create an entry for the legal DHCPv4 server whose IP
address is 192.168.0.100 and connected port number is 1/0/1 without client MAC address
restricted:
Switch#configure
Switch(config)#ip dhcp filter server permit-entry server-ip 192.168.0.100 client-mac all
interface gigabitEthernet 1/0/1
Switch(config)#show ip dhcp filter server permit-entry
Server IP Client MAC Interface
---------------- ----------------- ---------
192.168.0.100 all Gi1/0/1
Switch(config)#end
Switch#copy running-config startup-config
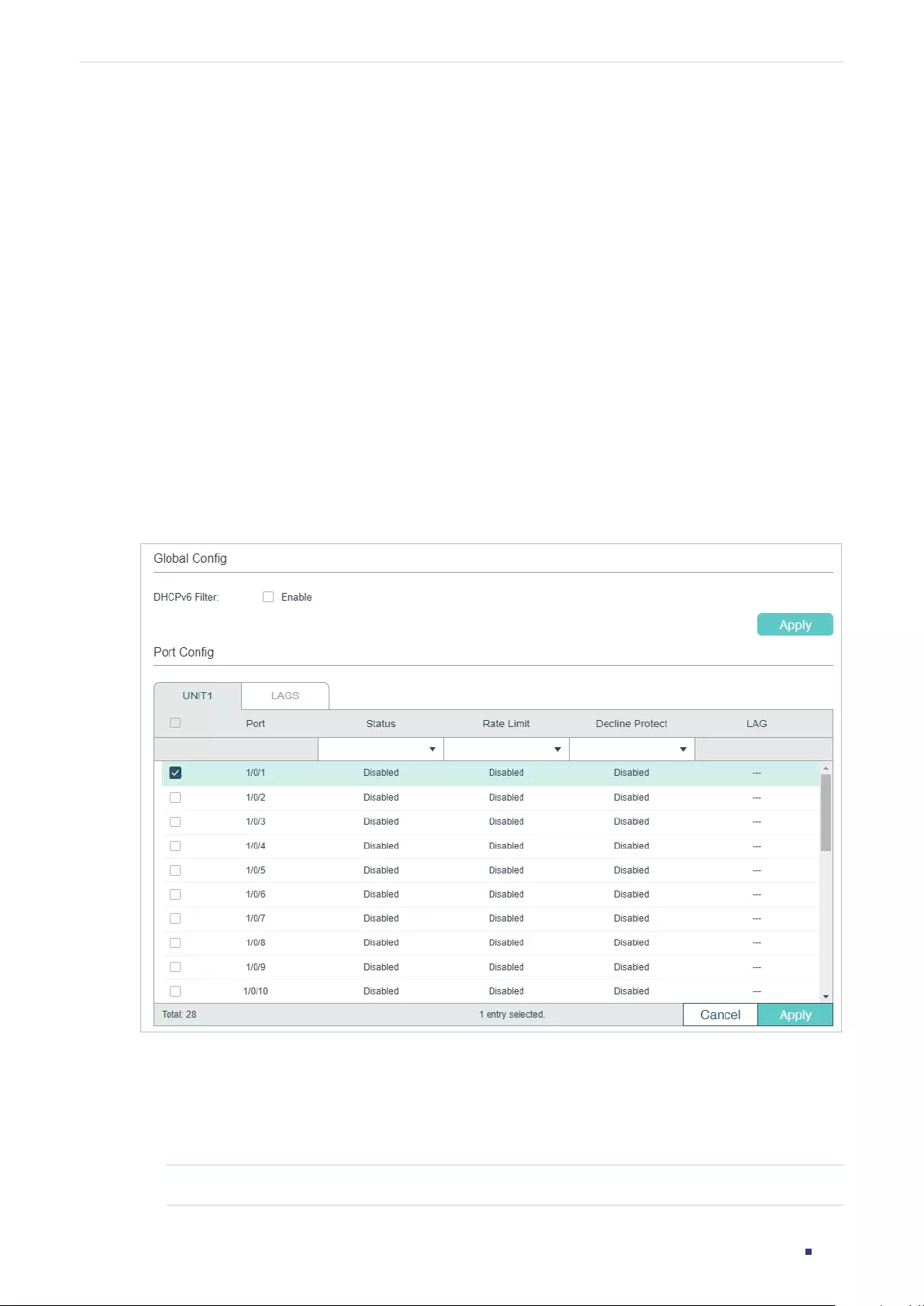
User Guide 933
Configuring DHCP Filter DHCPv6 Filter Configuration
3 DHCPv6 Filter Configuration
To complete DHCPv6 Filter configuration, follow these steps:
1) Configure the basic DHCPv6 Filter parameters.
2) Configure legal DHCPv6 servers.
3.1 Using the GUI
3.1.1 Configuring the Basic DHCPv6 Filter Parameters
Choose the menu SECURITY > DHCP Filter > DHCPv6 Filter > Basic Config to load the
following page.
Figure 3-1 DHCPv6 Filter Basic Config
Follow these steps to complete the basic settings of DHCPv6 Filter:
1) In the Global Config section, enable DHCPv6 globally.
2) In the Port Config section, select one or more ports and configure the related
parameters.
Port Displays the port number.
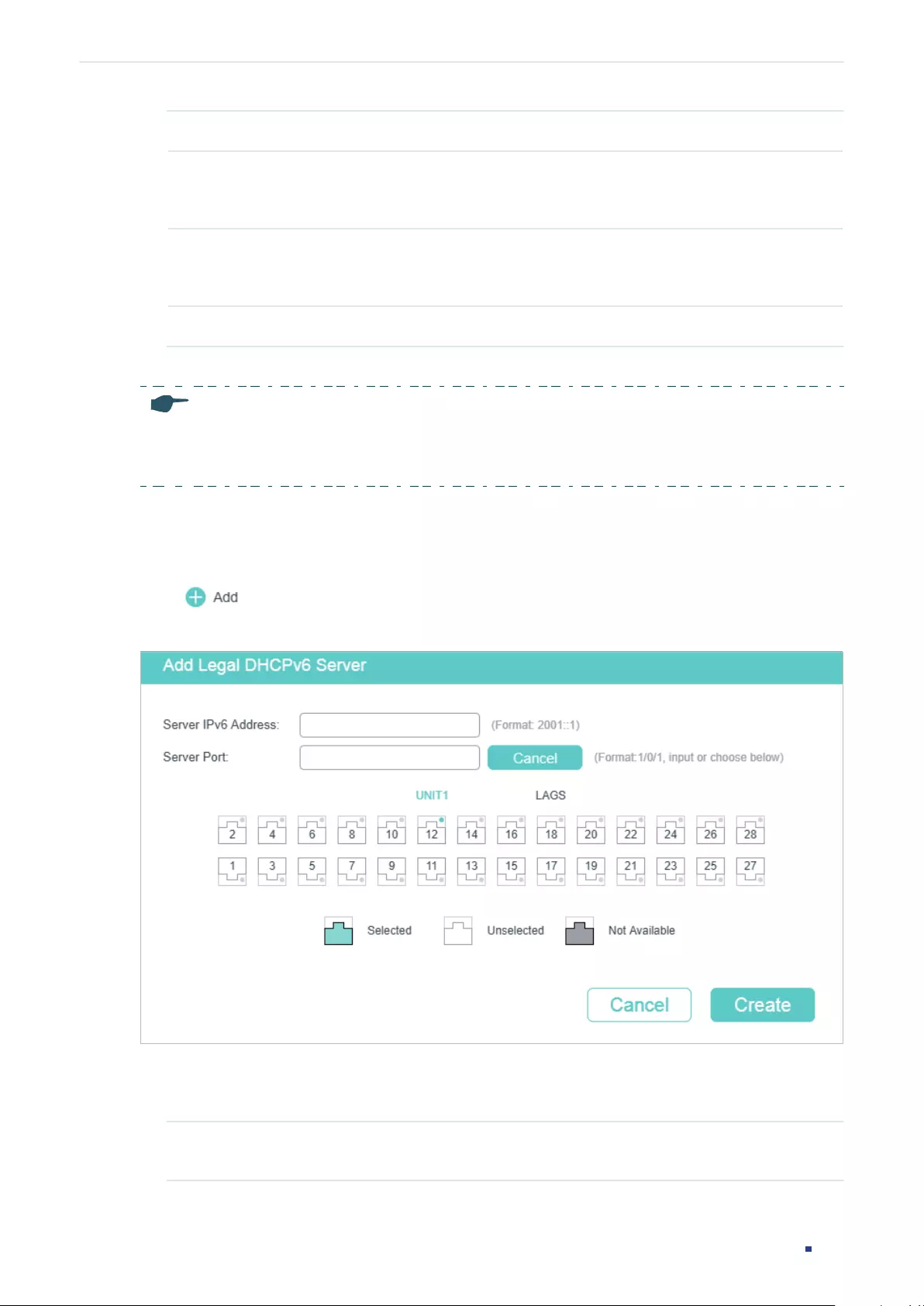
User Guide 934
Configuring DHCP Filter DHCPv6 Filter Configuration
Status Enable or disable DHCPv6 Filter feature on the port.
Rate Limit Select to enable the rate limit feature and specify the maximum number of
DHCPv6 packets that can be forwarded on the port per second. The excessive
DHCPv6 packets will be discarded.
Decline Protect Select to enable the decline protect feature and specify the maximum number
of DHCPv6 Decline packets that can be forwarded on the port per second. The
excessive DHCPv6 Decline packets will be discarded.
LAG Displays the LAG that the port is in.
3) Click Apply.
Note:
The member port of an LAG (Link Aggregation Group) follows the configuration of the LAG and not its
own. The configurations of the port can take effect only after it leaves the LAG.
3.1.2 Configuring Legal DHCPv6 Servers
Choose the menu SECURITY > DHCP Filter > DHCPv6 Filter > Legal DHCPv6 Servers and
click to load the following page.
Figure 3-2 Adding Legal DHCPv6 Server
Follow these steps to add a legal DHCPv6 server:
1) Configure the following parameters:
Server IPv6
Address
Specify the IP address of the legal DHCPv6 server.
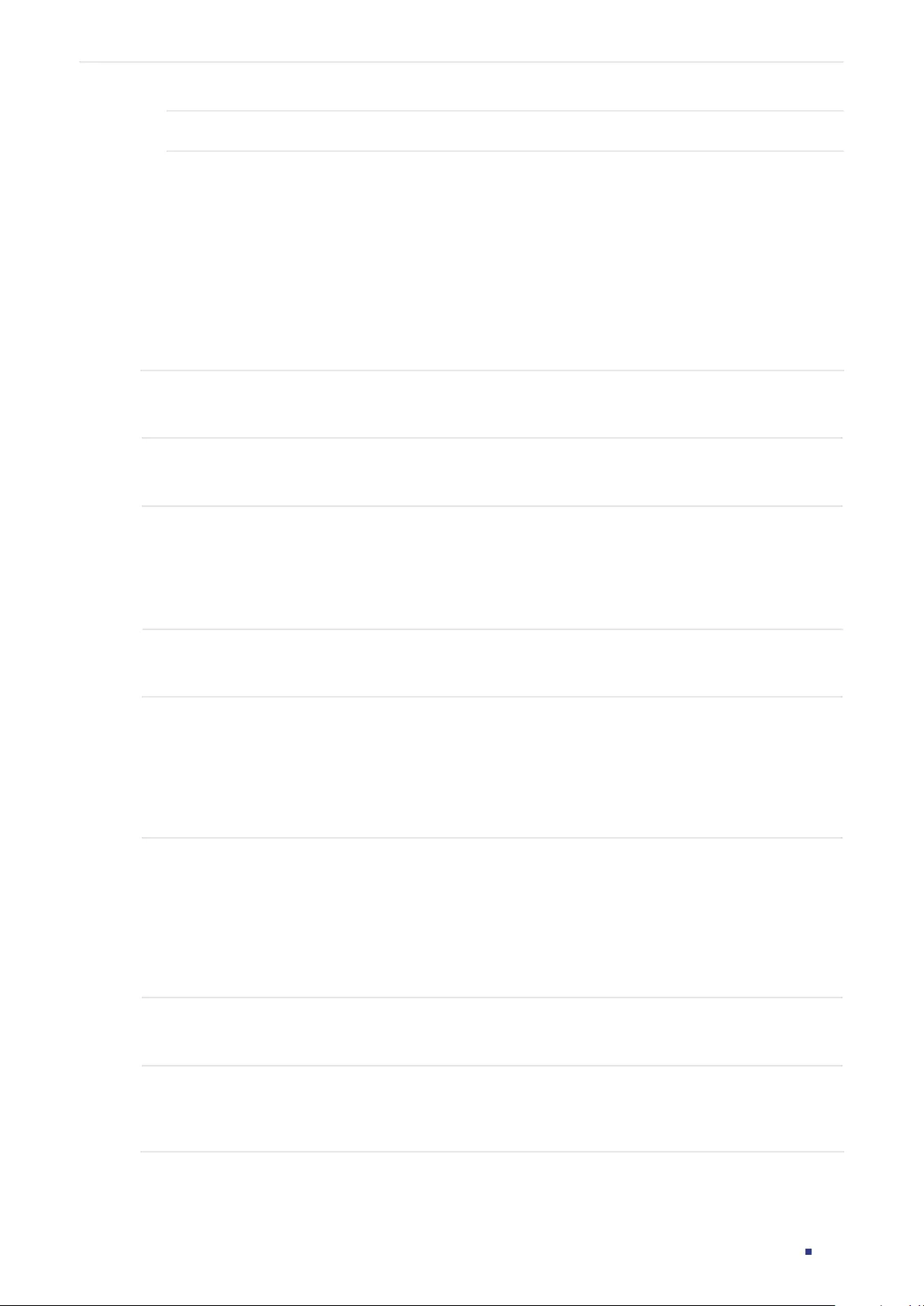
User Guide 935
Configuring DHCP Filter DHCPv6 Filter Configuration
Server Port Select the port that the legal DHCPv6 server is connected.
2) Click Create.
3.2 Using the CLI
3.2.1 Configuring the Basic DHCPv6 Filter Parameters
Follow these steps to complete the basic settings of DHCPv6 Filter:
Step 1 configure
Enter global configuration mode.
Step 2 ipv6 dhcp filter
Enable DHCPv6 Filter globally.
Step 3 interface {
fastEthernet
port
|
range fastEthernet
port-list
| gigabitEthernet
port
| range
gigabitEthernet
port-list
| ten-gigabitEthernet
port
| range
ten-gigabitEthernet
port-list
|
interface port-channel
port-channel-id
| interface range
port-channel
port-channel-id-list
}
Enter interface configuration mode.
Step 4 ipv6 dhcp filter
Enable DHCPv6 Filter on the port.
Step 5 ipv6 dhcp filter limit rate
value
Enable the limit rate feature and specify the maximum number of DHCP messages that can
be forwarded on the port per second. The excessive DHCP packets will be discarded.
value:
Specify the limit rate value. The following options are provided: 0, 5,10,15,20,25 and
30 (packets/second). The default value is 0, which indicates disabling limit rate.
Step 6 ipv6 dhcp filter decline rate
value
Enable the decline protect feature and specify the maximum number of Decline packets
can be forwarded per second on the port. The excessive Decline packets will be discarded.
value:
Specify the limit rate value of Decline packets. The following options are provided: 0,
5,10,15,20,25 and 30 (packets/second). The default value is 0, which indicates disabling this
feature.
Step 7 show ipv6 dhcp filter
Verify the global DHCPv6 Filter configuration.
Step 8 show ipv6 dhcp filter interface [ fastEthernet
port
| gigabitEthernet
port
| ten-
gigabitEthernet
port
| port-channel
port-channel-id
]
Verify the DHCPv6 Filter configuration of the port.
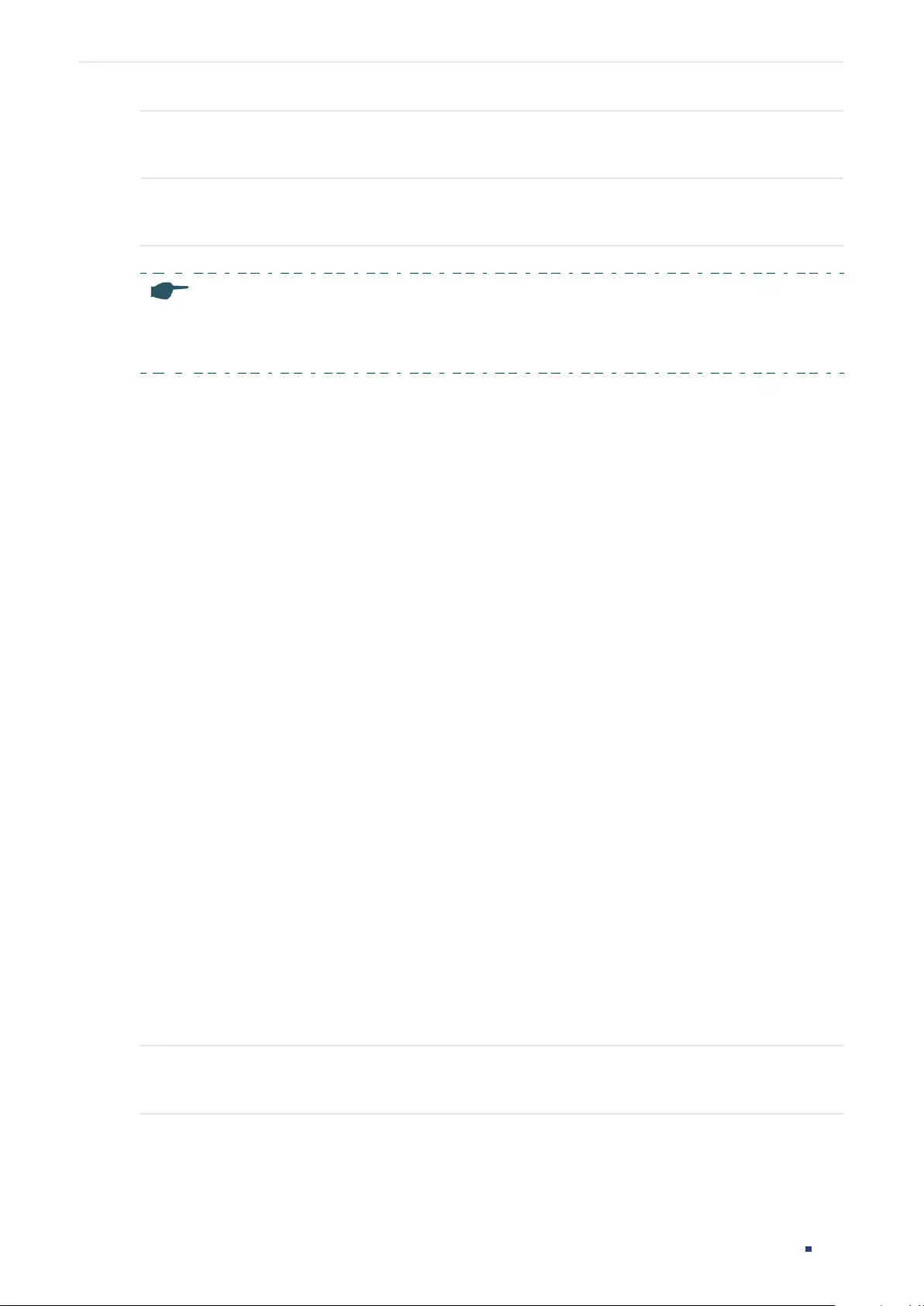
User Guide 936
Configuring DHCP Filter DHCPv6 Filter Configuration
Step 9 end
Return to privileged EXEC mode.
Step 10 copy running-config startup-config
Save the settings in the configuration file.
Note:
The member port of an LAG (Link Aggregation Group) follows the configuration of the LAG and not its
own. The configurations of the port can take effect only after it leaves the LAG.
The following example shows how to enable DHCPv6 Filter globally and how to enable
DHCPv6 Filter, set the limit rate as 10 pps and set the decline rate as 20 pps on port 1/0/1:
Switch#configure
Switch(config)#ipv6 dhcp filter
Switch(config)#interface gigabitEthernet 1/0/1
Switch(config-if)#ipv6 dhcp filter
Switch(config-if)#ipv6 dhcp filter limit rate 10
Switch(config-if)#ipv6 dhcp filter decline rate 20
Switch(config-if)##show ipv6 dhcp filter
Global Status: Enable
Switch(config-if)#show ip dhcp filter interface gigabitEthernet 1/0/1
Interface state Limit-Rate Dec-rate LAG
--------- ------- ---------- -------- ---
Gi1/0/1 Enable 10 20 N/A
Switch(config-if)#end
Switch#copy running-config startup-config
3.2.2 Configuring Legal DHCPv6 Servers
Follow these steps configure legal DHCPv6 servers:
Step 1 configure
Enter global configuration mode.
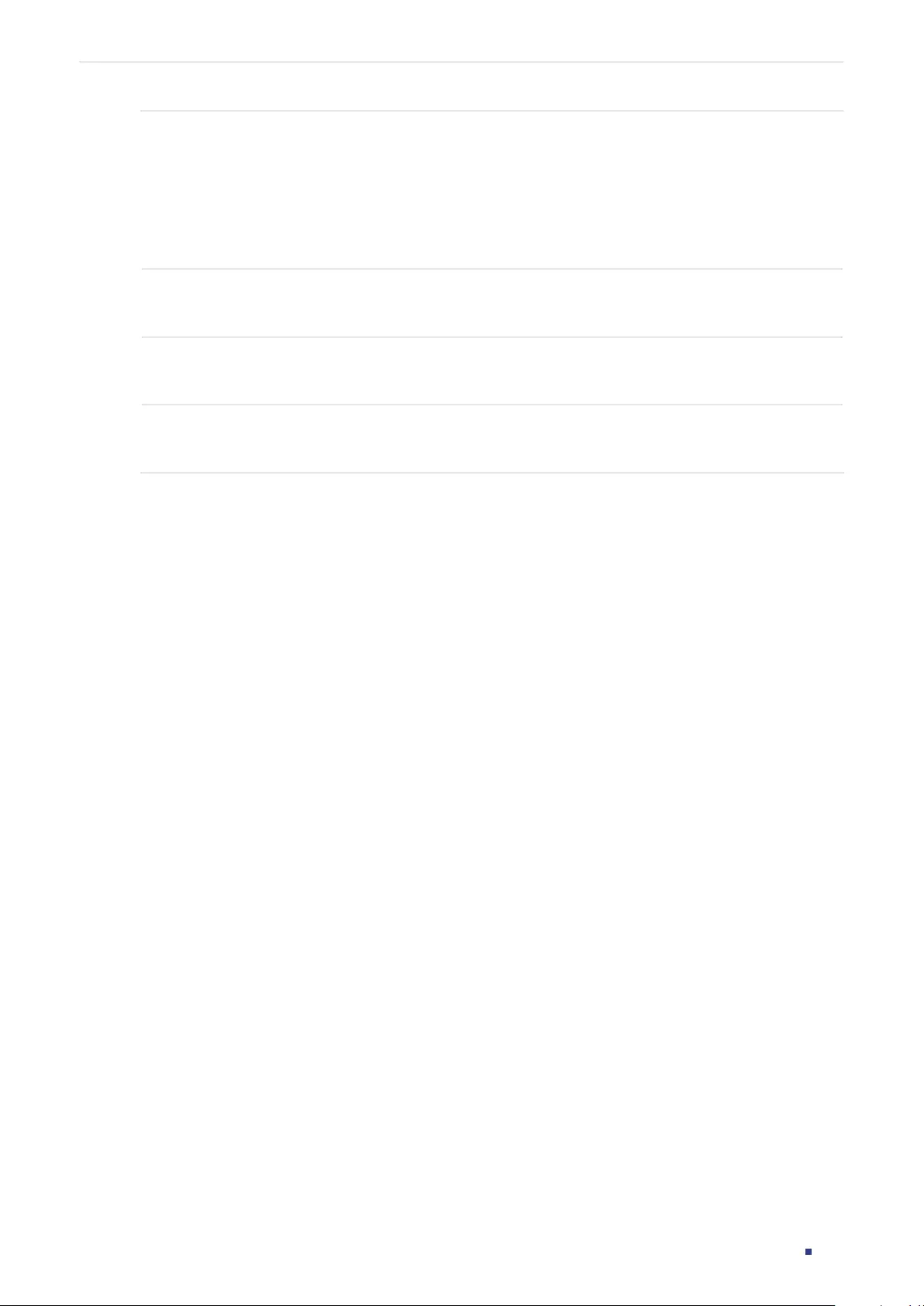
User Guide 937
Configuring DHCP Filter DHCPv6 Filter Configuration
Step 2 ipv6 dhcp filter server permit-entry server-ip
ipAddr
interface { fastEthernet
port-list
|
gigabitEthernet
port-list
| ten-gigabitEthernet
port-list
| port-channel
port-channel-id
}
Create an entry for the legal DHCPv6 server.
ipAddr
: Specify the IPv6 address of the legal DHCPv6 server.
port-list
|
port-channel-id
: Specify the port that the legal DHCPv6 server is connected to.
Step 3 show ip dhcp filter server permit-entry
Verify configured legal DHCPv6 server information.
Step 4 end
Return to privileged EXEC mode.
Step 5 copy running-config startup-config
Save the settings in the configuration file.
The following example shows how to create an entry for the legal DHCPv6 server whose
IPv6 address is 2001::54 and connected port number is 1/0/1:
Switch#configure
Switch(config)#ipv6 dhcp filter server permit-entry server-ip 2001::54 interface
gigabitEthernet 1/0/1
Switch(config)#show ipv6 dhcp filter server permit-entry
Server IP Interface
---------------- ---------
2001::54 Gi1/0/1
Switch(config)#end
Switch#copy running-config startup-config
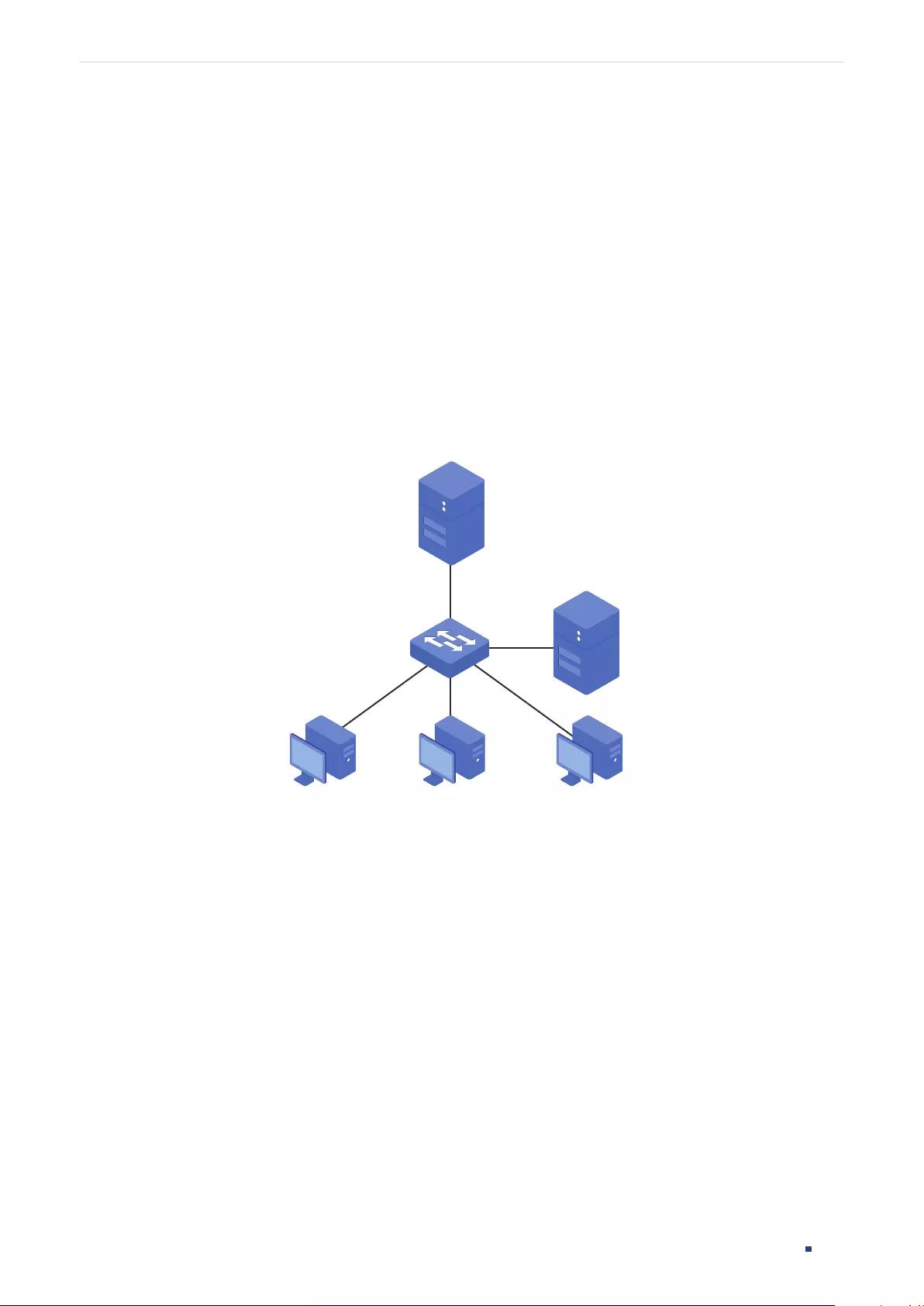
User Guide 938
Configuring DHCP Filter Configuration Examples
4 Configuration Examples
4.1 Example for DHCPv4 Filter
4.1.1 Network Requirements
As shown below, all the DHCPv4 clients get IP addresses from the legal DHCPv4 server,
and any other DHCPv4 server in the LAN is regarded as illegal. Now it is required that only
the legal DHCPv4 server is allowed to assign IP addresses to the clients.
Figure 4-1 Network Topology
Gi1/0/1
DHCPv4 ClientDHCPv4 Client
Illegal DHCPv4
Server
DHCPv4 Client
Switch A
Legal DHCPv4 Server
192.168.0.200
4.1.2 Configuration Scheme
To meet the requirements, you can configure DHCPv4 Filter to filter the DHCPv4 packets
from the illegal DHCPv4 server.
The overview of configuration is as follows:
1) Enable DHCPv4 Filter globally and on all ports.
2) Create an entry for the legal DHCPv4 server.
Demonstrated with T1600G-28TS, the following sections provide configuration procedure
in two ways: using the GUI and using the CLI.
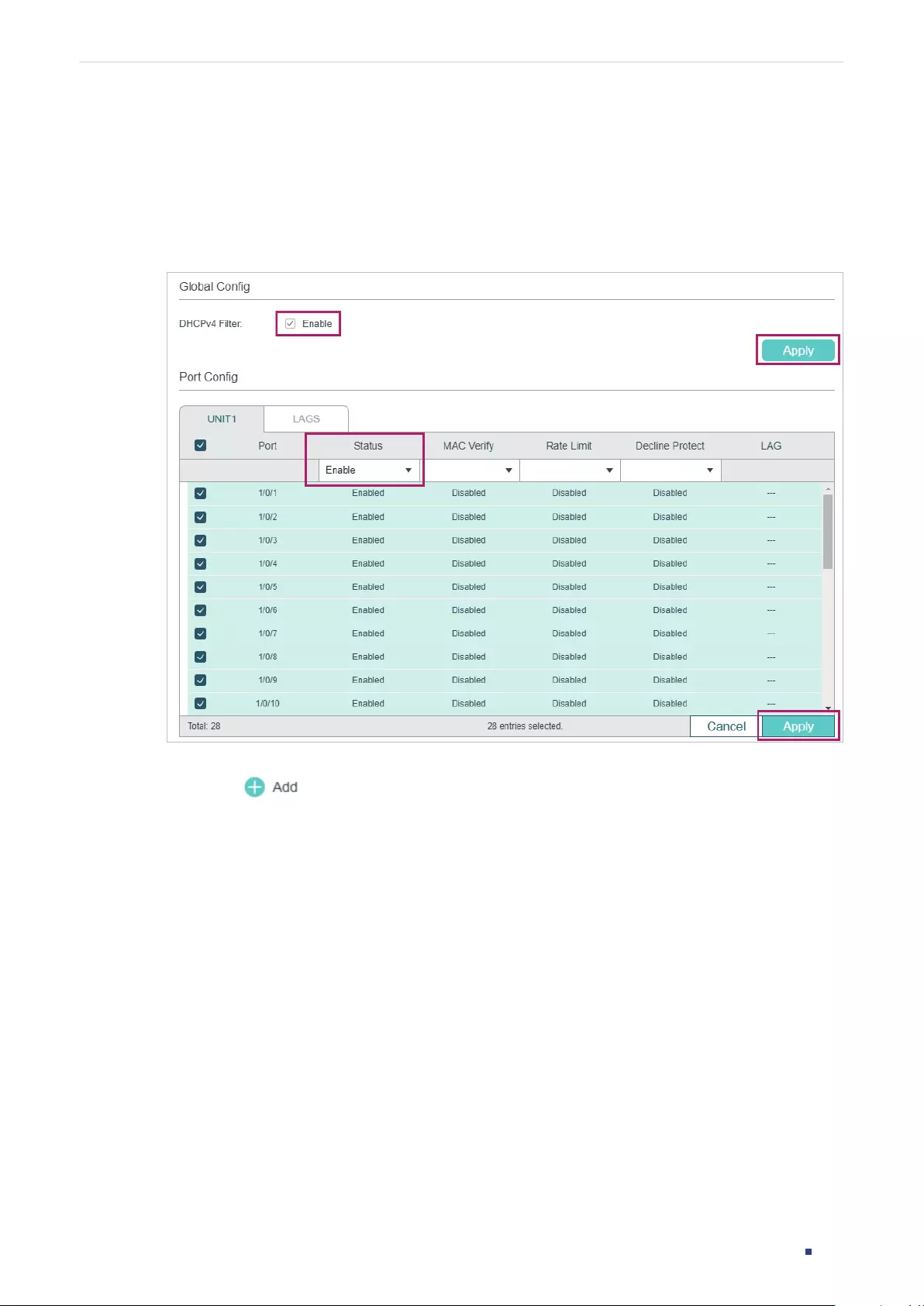
User Guide 939
Configuring DHCP Filter Configuration Examples
4.1.3 Using the GUI
1) Choose the menu SECURITY > DHCP Filter > DHCPv4 Filter > Basic Config to load the
following page. Enable DHCPv4 Filter globally and click Apply. Select all ports, change
Status as Enable, and click Apply.
Figure 4-2 Basic Config
2) Choose the menu SECURITY > DHCP Filter > DHCPv4 Filter > Legal DHCPv4 Servers
and click to load the following page. Specify the IP address and connected port
number of the legal DHCPv4 server. Click Create.
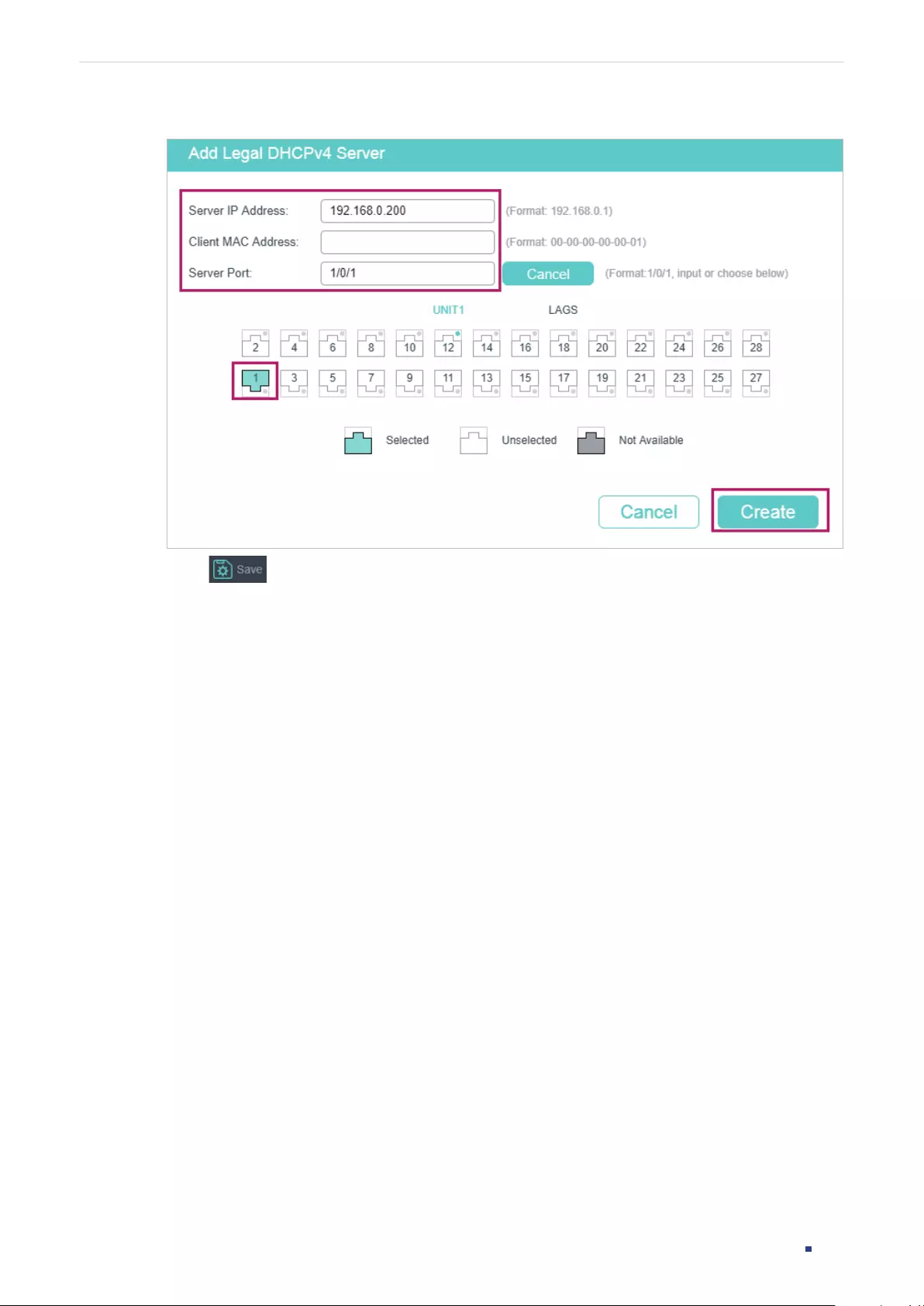
User Guide 940
Configuring DHCP Filter Configuration Examples
Figure 4-3 Create Entry for Legal DHCPv4 Server
3) Click to save the settings.
4.1.4 Using the CLI
1) Enable DHCPv4 Filter globally and on all pots:
Switch_A#configure
Switch_A(config)#ip dhcp filter
Switch_A(config)#interface range gigabitEthernet 1/0/1-28
Switch_A(config-if-range)#ip dhcp filter
Switch_A(config-if-range)#exit
2) Create an entry for the legal DHCPv4 server:
Switch_A(config)#ip dhcp filter server permit-entry server-ip 192.168.0.200 client-mac
all interface gigabitEthernet 1/0/1
Switch_A(config)#end
Switch_A#copy running-config startup-config
Verify the Configuration
Verify the global DHCPv4 Filter configuration:
Switch_A#show ip dhcp filter
Global Status: Enable
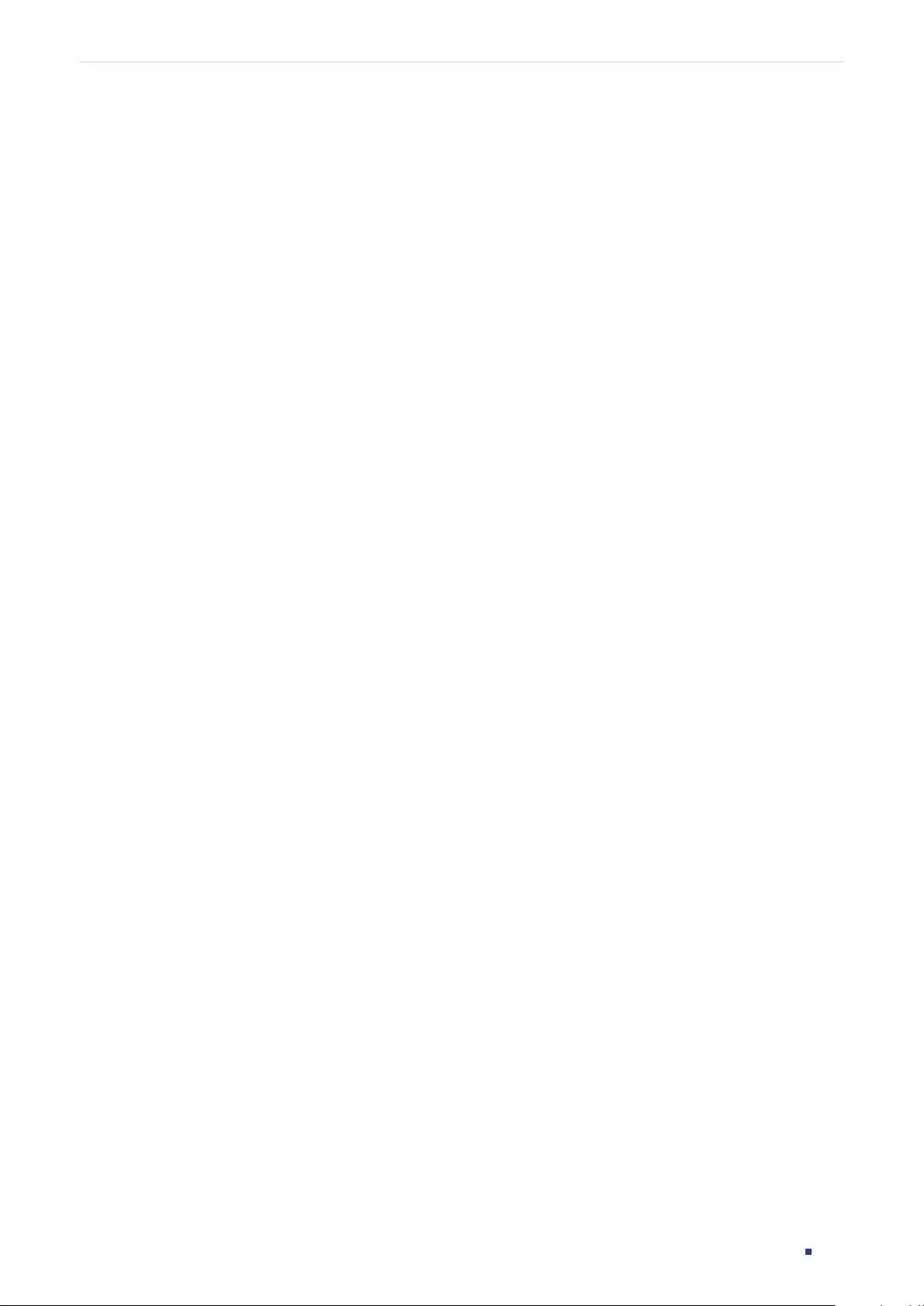
User Guide 941
Configuring DHCP Filter Configuration Examples
Verify the DHCPv4 Filter configuration on ports:
Switch_A#show ip dhcp filter interface
Interface state MAC-Verify Limit-Rate Dec-rate LAG
--------- ------- ---------- ---------- -------- ---
Gi1/0/1 Enable Disable Disable Disable N/A
Gi1/0/2 Enable Disable Disable Disable N/A
Gi1/0/3 Enable Disable Disable Disable N/A
Gi1/0/4 Enable Disable Disable Disable N/A
...
Verify the legal DHCPv4 server configuration:
Switch_A#show ip dhcp filter server permit-entry
Server IP Client MAC Interface
---------------- ----------------- ---------
192.168.0.200 all Gi1/0/1
4.2 Example for DHCPv6 Filter
4.2.1 Network Requirements
As shown below, all the DHCPv6 clients get IP addresses from the legal DHCPv6 server,
and any other DHCPv6 server in the LAN is regarded as illegal. Now it is required that only
the legal DHCPv6 server is allowed to assign IP addresses to the clients.
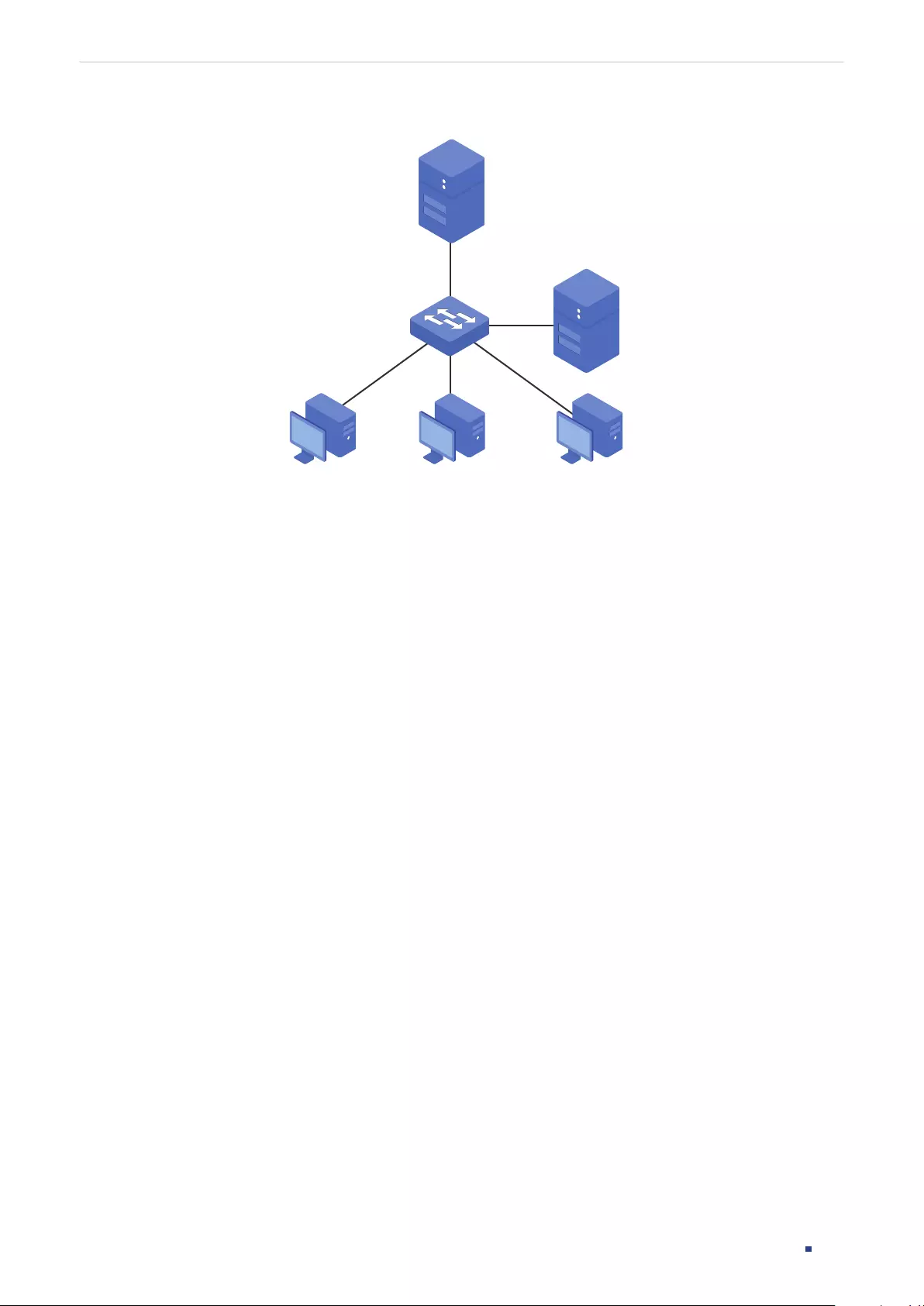
User Guide 942
Configuring DHCP Filter Configuration Examples
Figure 4-1 Network Topology
Gi1/0/1
DHCPv6 ClientDHCPv6 Client
Illegal DHCPv6
Server
DHCPv6 Client
Switch A
Legal DHCPv6 Server
2001::54
4.2.2 Configuration Scheme
To meet the requirements, you can configure DHCPv6 Filter to filter the DHCPv6 packets
from the illegal DHCPv6 server.
The overview of configuration is as follows:
1) Enable DHCPv6 Filter globally and on all ports.
2) Create an entry for the legal DHCPv6 server.
Demonstrated with T1600G-28TS, the following sections provide configuration procedure
in two ways: using the GUI and using the CLI.
4.2.3 Using the GUI
1) Choose the menu SECURITY > DHCP Filter > DHCPv6 Filter > Basic Config to load the
following page. Enable DHCPv6 Filter globally and click Apply. Select all ports, change
Status as Enable, and click Apply.
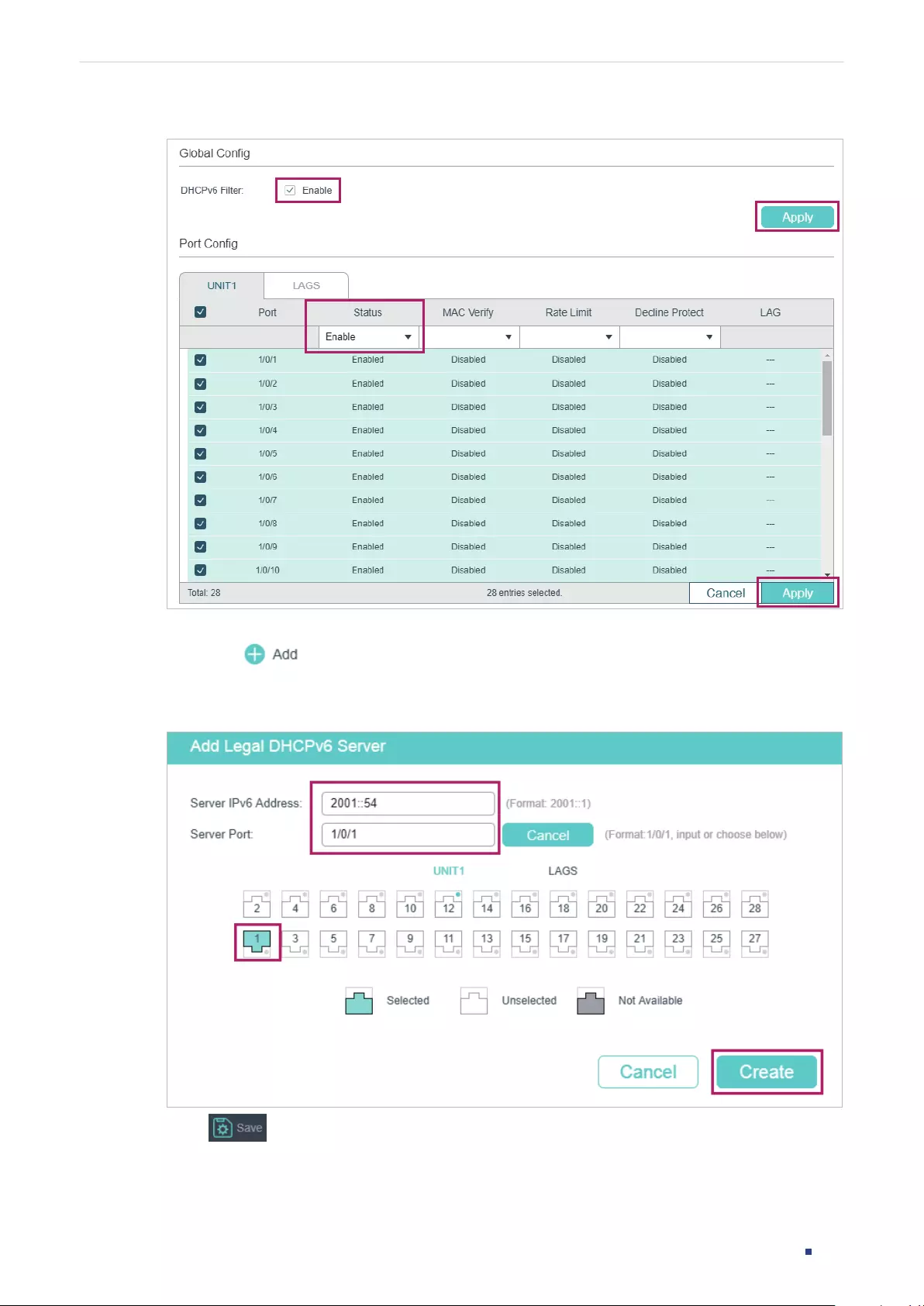
User Guide 943
Configuring DHCP Filter Configuration Examples
Figure 4-2 Basic Config
2) Choose the menu SECURITY > DHCP Filter > DHCPv6 Filter > Legal DHCPv6 Servers
and click to load the following page. Specify the IP address and connected port
number of the legal DHCPv6 server. Click Create.
Figure 4-3 Create Entry for Legal DHCPv6 Server
3) Click to save the settings.
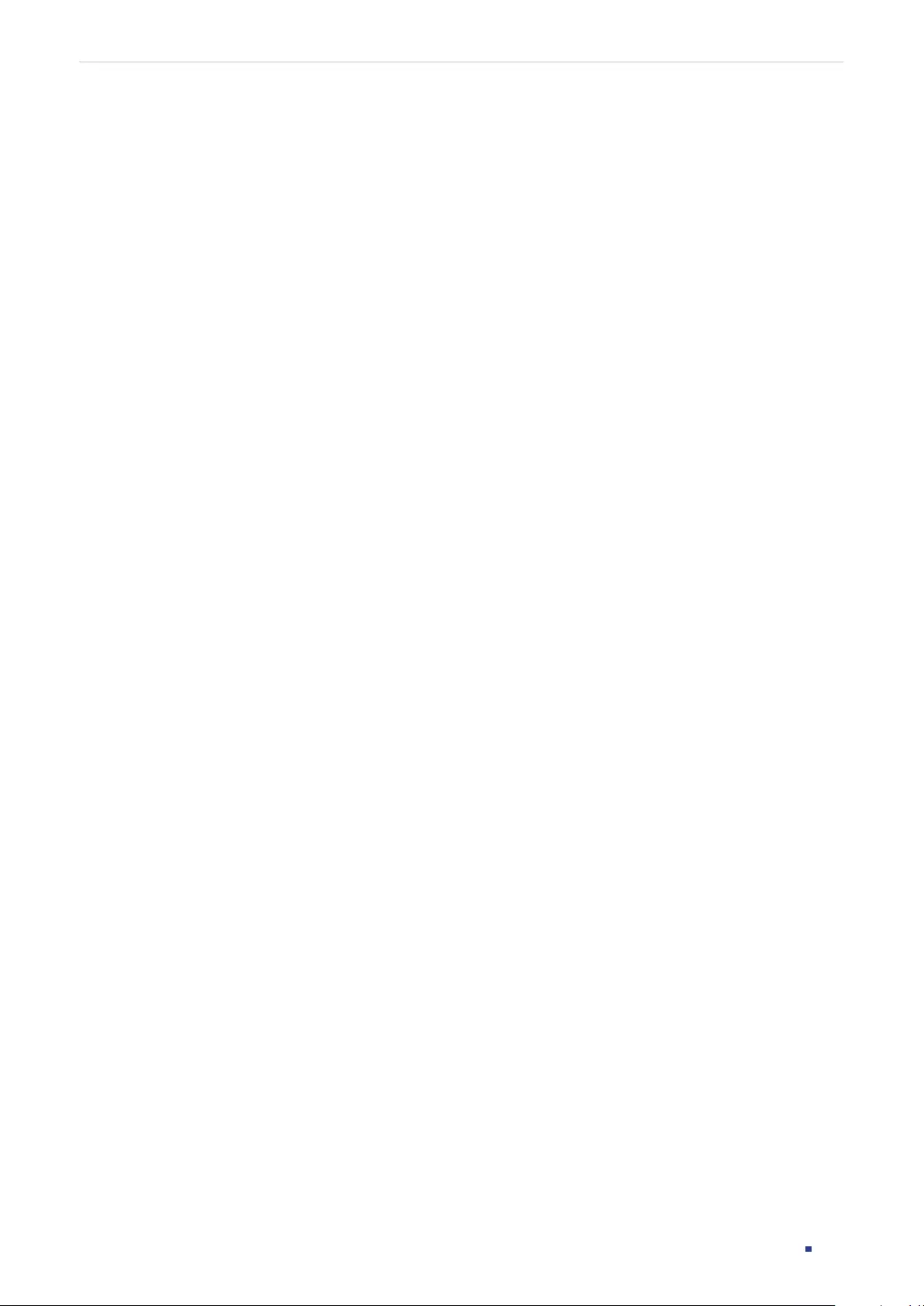
User Guide 944
Configuring DHCP Filter Configuration Examples
4.2.4 Using the CLI
1) Enable DHCPv6 Filter globally and on all pots:
Switch_A#configure
Switch_A(config)#ipv6 dhcp filter
Switch_A(config)#interface range gigabitEthernet 1/0/1-28
Switch_A(config-if-range)#ipv6 dhcp filter
Switch_A(config-if-range)#exit
2) Create an entry for the legal DHCPv6 server:
Switch_A(config)#ipv6 dhcp filter server permit-entry server-ip 2001::54 interface
gigabitEthernet 1/0/1
Switch_A(config)#end
Switch_A#copy running-config startup-config
Verify the Configuration
Verify the global DHCPv6 Filter configuration:
Switch_A#show ipv6 dhcp filter
Global Status: Enable
Verify the DHCPv6 Filter configuration on ports:
Switch_A#show ipv6 dhcp filter interface
Interface state Limit-Rate Dec-rate LAG
--------- ------- ---------- -------- ---
Gi1/0/1 Enable Disable Disable N/A
Gi1/0/2 Enable Disable Disable N/A
Gi1/0/3 Enable Disable Disable N/A
Gi1/0/4 Enable Disable Disable N/A
...
Verify the legal DHCPv6 server configuration:
Switch_A#show ipv6 dhcp filter server permit-entry
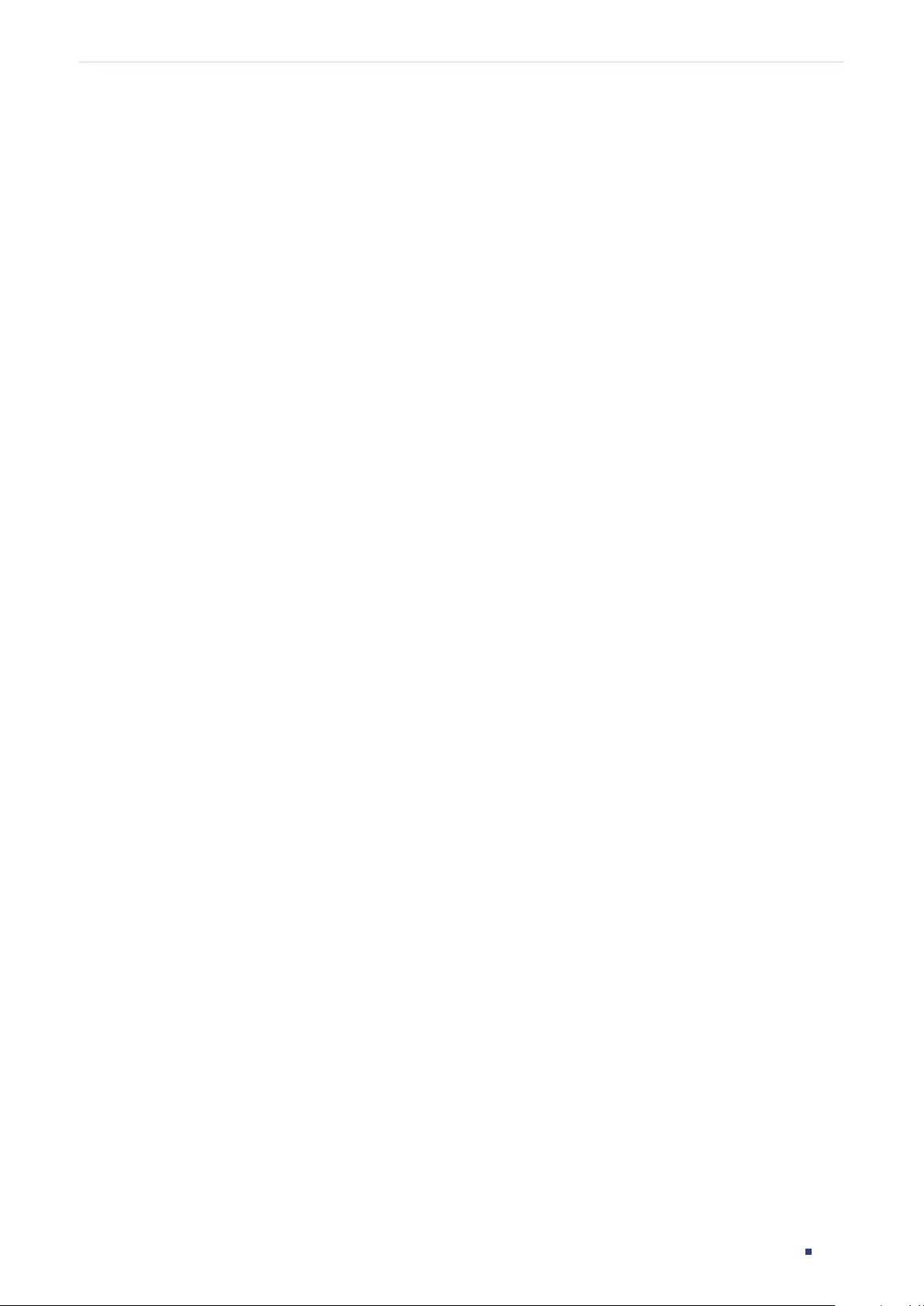
User Guide 945
Configuring DHCP Filter Configuration Examples
Server IP Interface
---------------- ----------
2001::54 Gi1/0/1
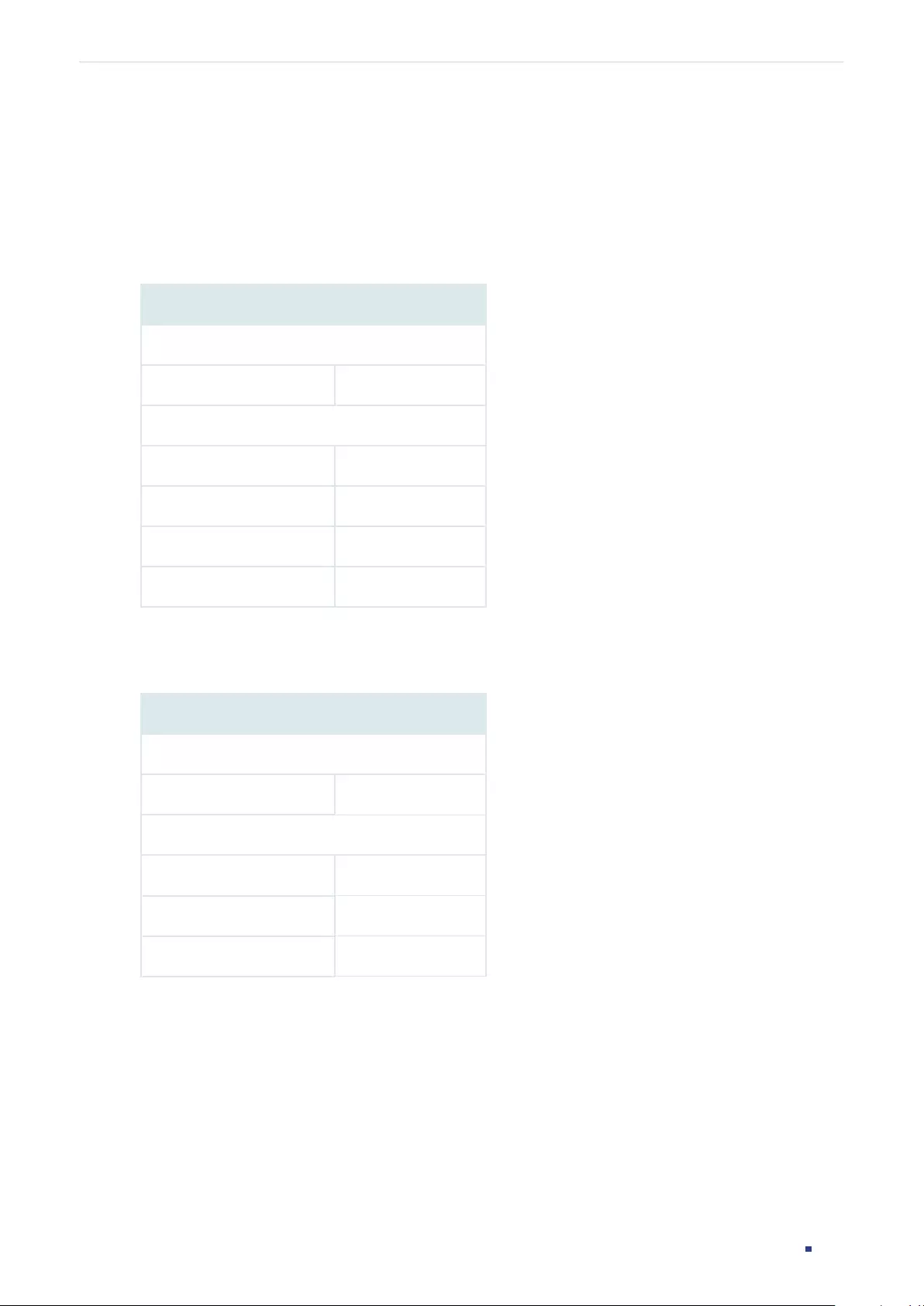
User Guide 946
Configuring DHCP Filter Appendix: Default Parameters
5 Appendix: Default Parameters
Default settings of DHCPv4 Filter are listed in the following table:
Table 5-1 DHCPv4 Filter
Parameter Default Setting
Global Config
DHCPv4 Filter Disabled
Port Config
Status Disabled
MAC Verify Disabled
Rate Limit Disabled
Decline Protect Disabled
Table 5-2 DHCPv6 Filter
Parameter Default Setting
Global Config
DHCPv6 Filter Disabled
Port Config
Status Disabled
Rate Limit Disabled
Decline Protect Disabled
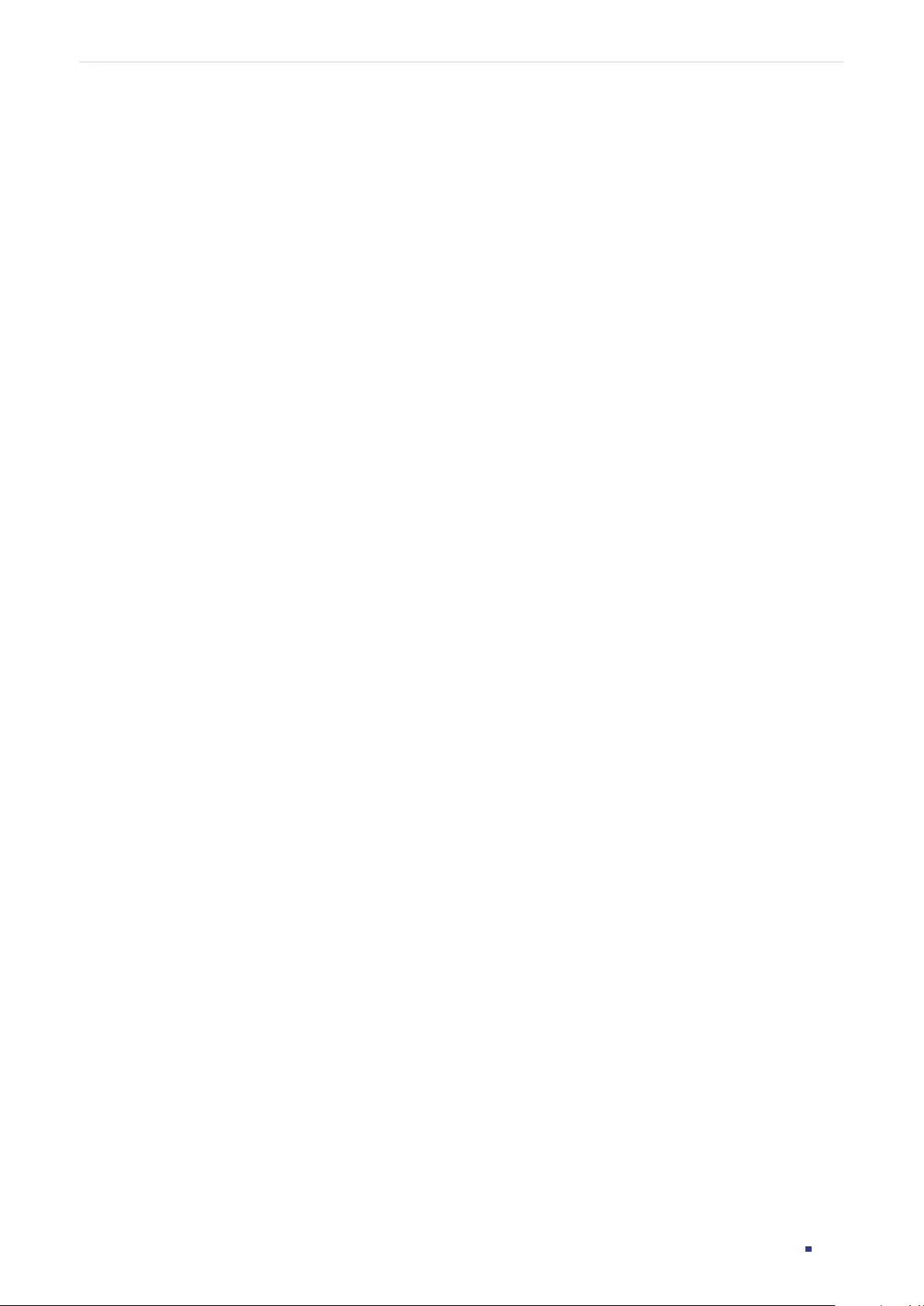
User Guide 948
Configuring DoS Defend Overview
1 Overview
The DoS (Denial of Service) defend feature provides protection against DoS attacks. DoS
attacks occupy the network bandwidth maliciously by sending numerous service requests
to the hosts. It results in an abnormal service or breakdown of the network.
With DoS Defend feature, the switch can analyze the specific fields of the IP packets,
distinguish the malicious DoS attack packets and discard them directly. Also, DoS Defend
feature can limit the transmission rate of legal packets. When the number of legal packets
exceeds the threshold value and may incur a breakdown of the network, the switch will
discard the packets.
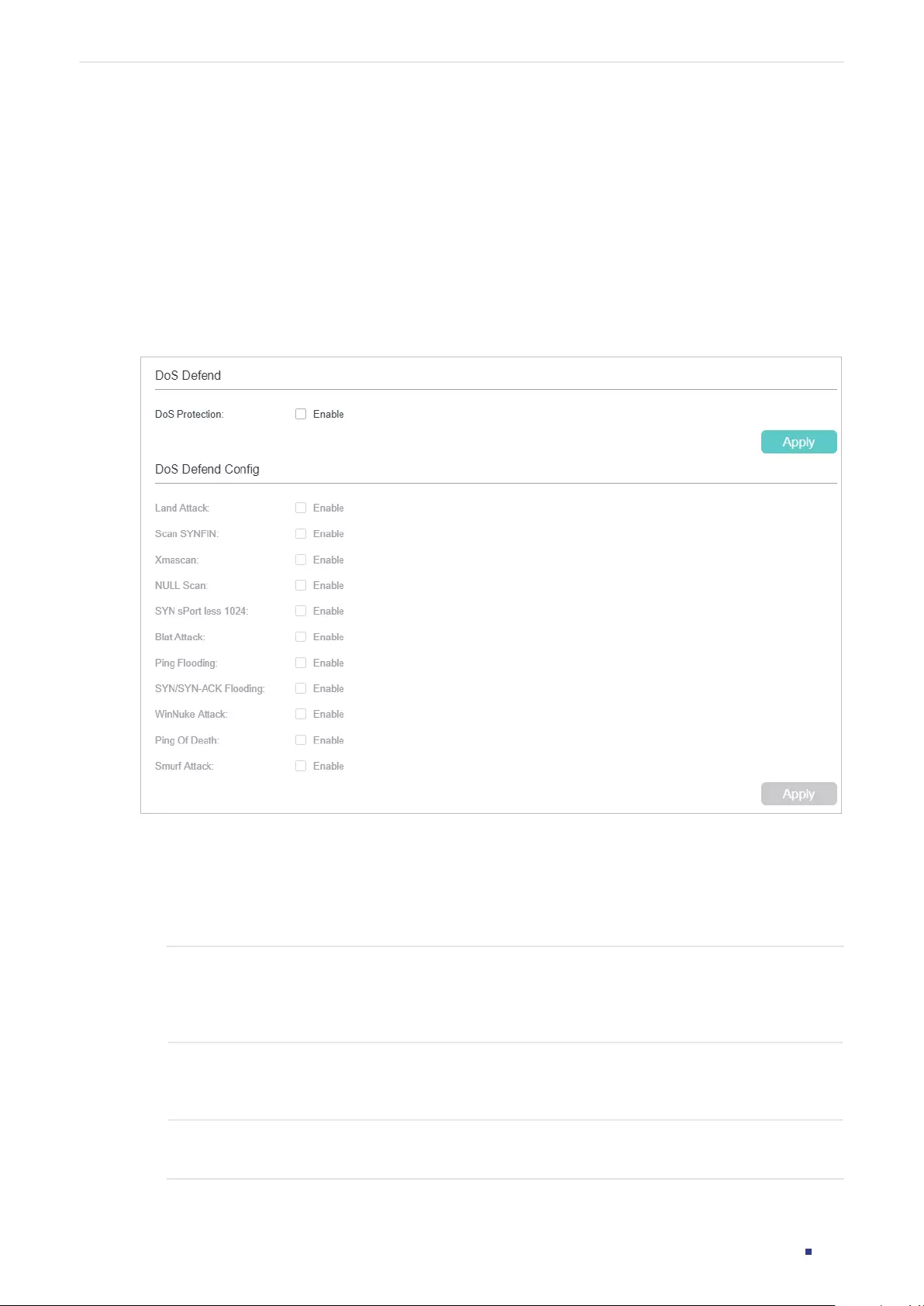
User Guide 949
Configuring DoS Defend DoS Defend Configuration
2 DoS Defend Configuration
2.1 Using the GUI
Choose the menu SECURITY > DoS Defend to load the following page.
Figure 2-1 DoS Defend
Follow these steps to configure DoS Defend:
1) In the DoS Defend section, enable DoS Protection and click Apply.
2) In the DoS Defend Config section, select one or more defend types according to your
needs and click Apply. The following table introduces each type of DoS attack.
Land Attack The attacker sends a specific fake SYN (synchronous) packet to the destination
host. Because both of the source IP address and the destination IP address of
the SYN packet are set to be the IP address of the host, the host will be trapped
in an endless circle of building the initial connection.
Scan SYNFIN The attacker sends the packet with its SYN field and the FIN field set to 1. The
SYN field is used to request initial connection whereas the FIN field is used to
request disconnection. Therefore, the packet of this type is illegal.
Xmascan The attacker sends the illegal packet with its TCP index, FIN, URG and PSH field
set to 1.
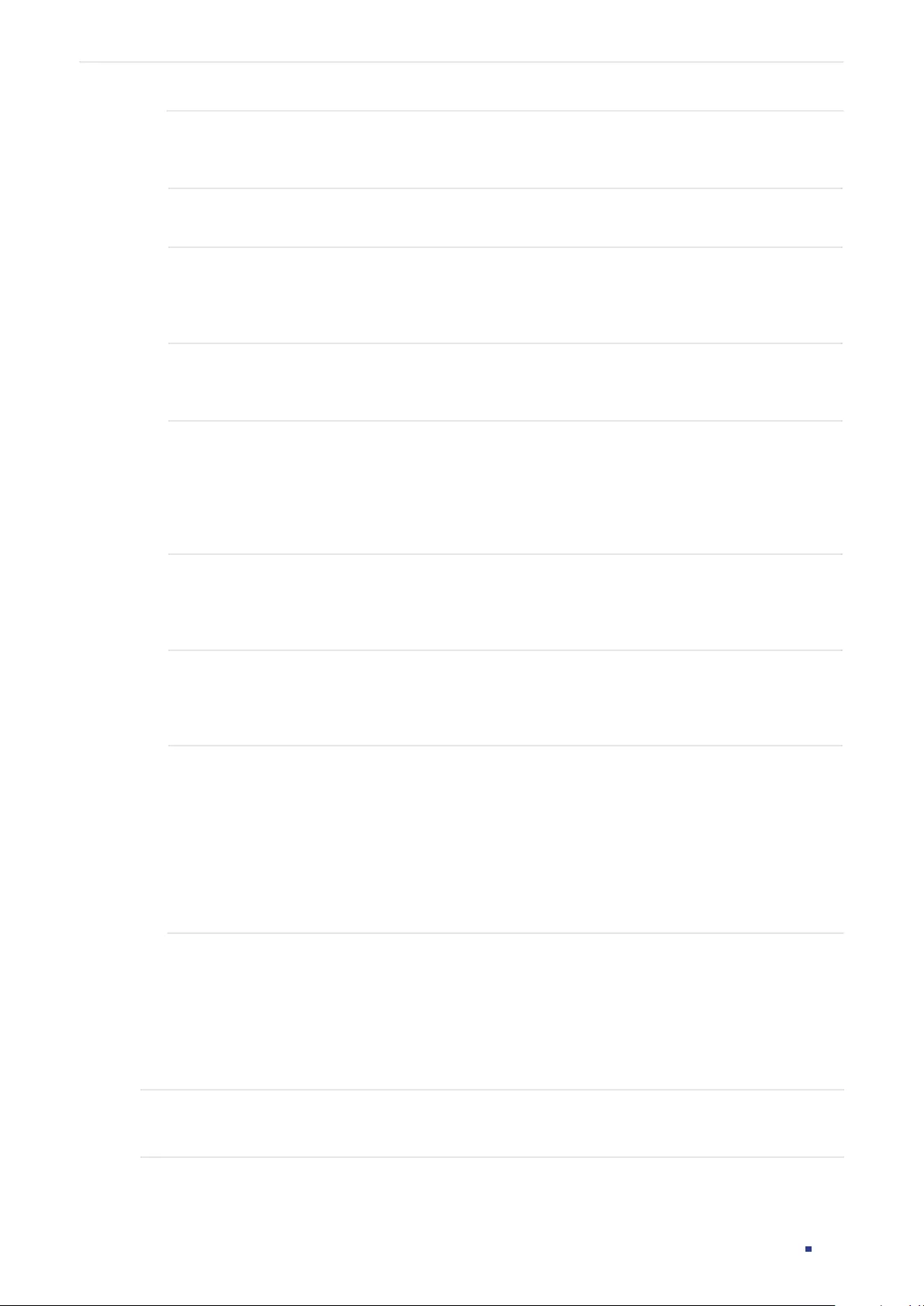
User Guide 950
Configuring DoS Defend DoS Defend Configuration
NULL Scan The attacker sends the illegal packet with its TCP index and all the control fields
set to 0. During the TCP connection and data transmission, the packets with all
control fields set to 0 are considered illegal.
SYN sPort less
1024
The attacker sends the illegal packet with its TCP SYN field set to 1 and source
port smaller than 1024.
Blat Attack The attacker sends the illegal packet with the same source port and destination
port on Layer 4 and with its URG field set to 1. Similar to the Land Attack, the
system performance of the attacked host is reduced because the Host circularly
attempts to build a connection with the attacker.
Ping Flooding The attacker floods the destination system with Ping packets, creating a
broadcast storm that makes it impossible for the system to respond to legal
communication.
SYN/SYN-ACK
Flooding
The attacker uses a fake IP address to send TCP request packets to the server.
Upon receiving the request packets, the server responds with SYN-ACK packets.
Since the IP address is fake, no response will be returned. The server will keep
on sending SYN-ACK packets. If the attacker sends overflowing fake request
packets, the network resource will be occupied maliciously and the requests of
the legal clients will be denied.
WinNuke Attack Because the Operation System with bugs cannot correctly process the URG
(Urgent Pointer) of TCP packets, the attacker sends this type of packets to the
TCP port139 (NetBIOS) of the host with the Operation System bugs, which will
cause the host with a blue screen.
Ping of Death Ping of Death attack means that the attacker sends abnormal ping packets larger
than 65535 bytes to cause system crash on the target computer.
Note: Ping of Death is only available on certain devices.
Smurf Attack Smurf attack is a distributed denial-of-service attack in which large numbers of
Internet Control Message Protocol (ICMP) packets with the intended victim’s
spoofed source IP are broadcast to a computer network using an IP broadcast
address. Most devices on a network will, by default, respond to this by sending
a reply to the source IP address. If the number of machines on the network that
receive and respond to these packets is very large, the victim’s computer will be
flooded with traffic.
Note: Smurf Attack is only available on certain devices.
3) Click Apply.
2.2 Using the CLI
Follow these steps to configure DoS Defend:
Step 1 configure
Enter global configuration mode.
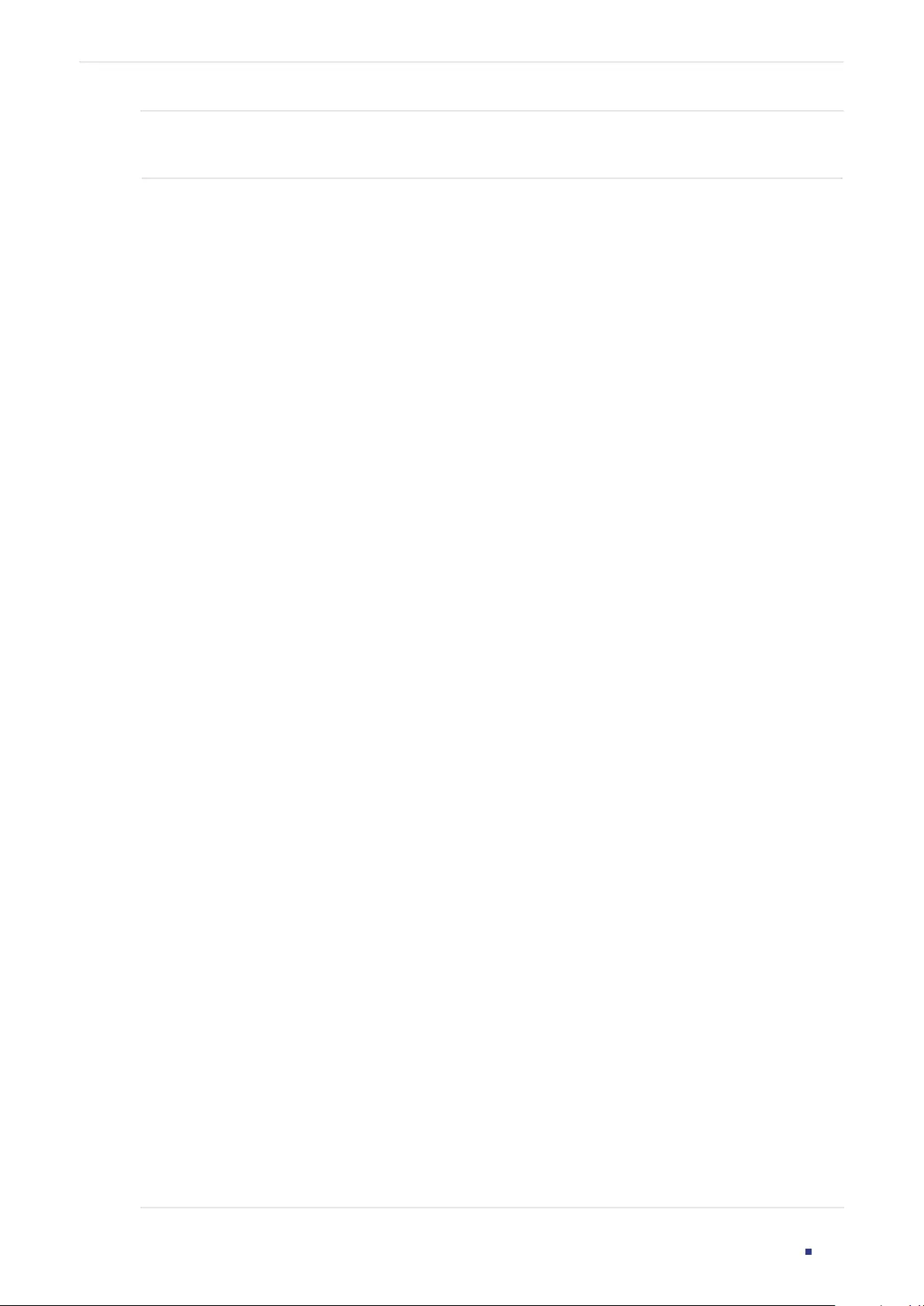
User Guide 951
Configuring DoS Defend DoS Defend Configuration
Step 2 ip dos-prevent
Globally enable the DoS defend feature.
Step 3 ip dos-prevent type { land | scan-synfin | xma-scan | null-scan | port-less-1024 | blat | ping-
flood | syn-flood | win-nuke | ping-of-death | smurf }
Configure one or more defend types according to your needs. The types of DoS attack are
introduced as follows.
land:
The attacker sends a specic fake SYN (synchronous) packet to the destination host.
Because both the source IP address and the destination IP address of the SYN packet are
set to be the IP address of the host, the host will be trapped in an endless circle of building
the initial connection.
scan-synfin:
The attacker sends the packet with its SYN field and the FIN field set to 1.
The SYN eld is used to request initial connection whereas the FIN eld is used to request
disconnection. Therefore, a packet of this type is illegal.
xma-scan:
The attacker sends the illegal packet with its TCP index, FIN, URG and PSH eld
set to 1.
null-scan:
The attacker sends the illegal packet with its TCP index and all the control elds
set to 0. During the TCP connection and data transmission, the packets with all the control
elds set to 0 are considered as the illegal packets.
port-less-1024:
The attacker sends the illegal packet with its TCP SYN field set to 1 and
source port smaller than 1024.
blat:
The attacker sends the illegal packet with the same source port and destination port on
Layer 4 and with its URG eld set to 1. Similar to the Land Attack, the system performance
of the attacked host is reduced because the Host circularly attempts to build a connection
with the attacker.
ping-flood:
The attacker floods the destination system with Ping packets, creating a
broadcast storm that makes it impossible for system to respond to legal communication.
syn-flood:
The attacker uses a fake IP address to send TCP request packets to the server.
Upon receiving the request packets, the server responds with SYN-ACK packets. Since the
IP address is fake, no response will be returned. The server will keep on sending SYN-ACK
packets. If the attacker sends overowing fake request packets, the network resource will
be occupied maliciously and the requests of the legal clients will be denied.
win-nuke:
An Operation System with bugs cannot process the URG (Urgent Pointer) of TCP
packets. If the attacker sends TCP packets to port139 (NetBIOS) of the host with Operation
System bugs, it will cause blue screen.
ping-of-death:
Ping of Death attack means that the attacker sends abnormal ping packets
larger than 65535 bytes to cause system crash on the target computer.
Note: Ping of Death is only available on certain devices.
smurf:
Smurf attack is a distributed denial-of-service attack in which large numbers of
Internet Control Message Protocol (ICMP) packets with the intended victim’s spoofed
source IP are broadcast to a computer network using an IP broadcast address. Most
devices on a network will, by default, respond to this by sending a reply to the source IP
address. If the number of machines on the network that receive and respond to these
packets is very large, the victim’s computer will be flooded with traffic.
Note: Smurf is only available on certain devices.
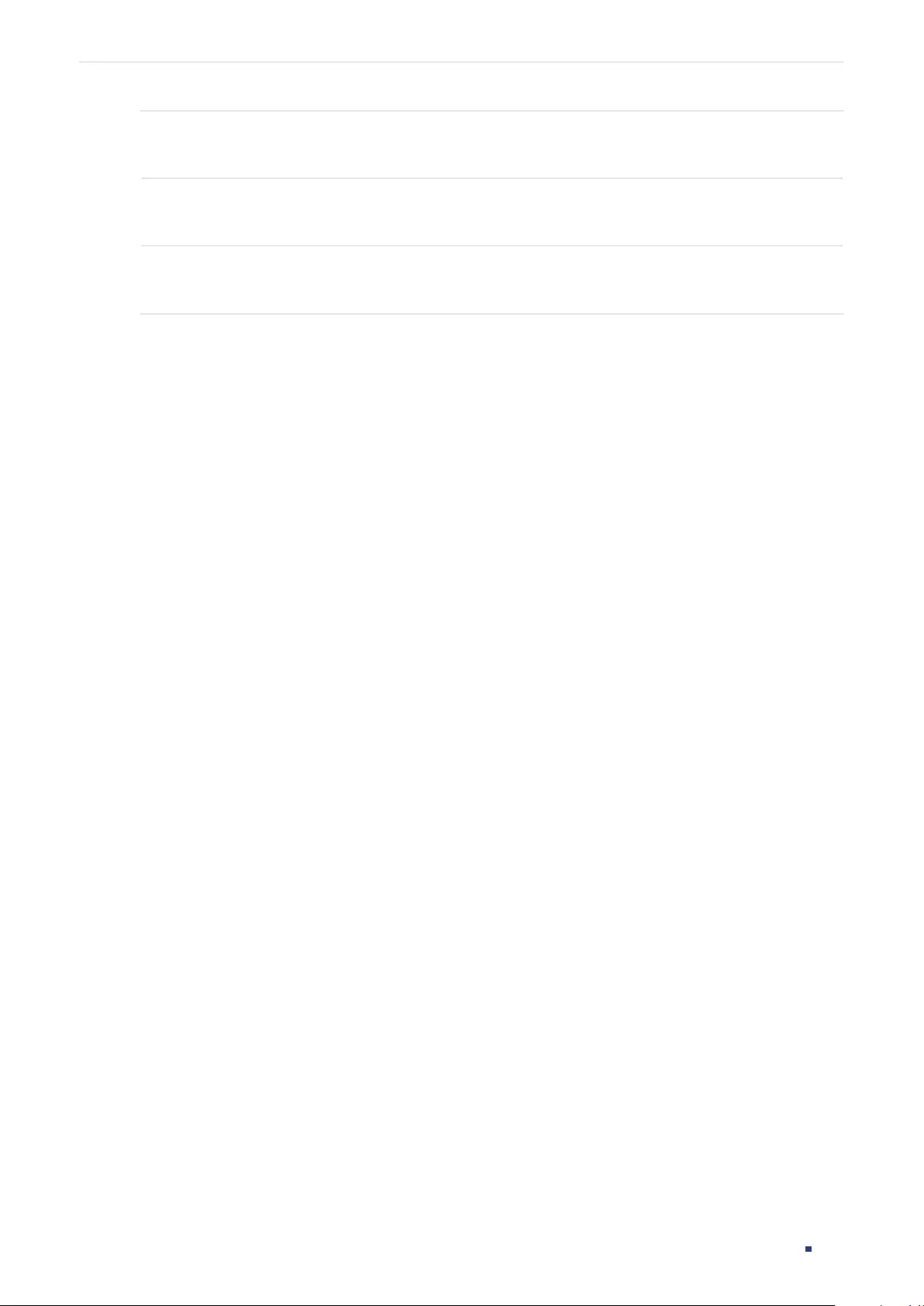
User Guide 952
Configuring DoS Defend DoS Defend Configuration
Step 4 show ip dos-prevent
Verify the DoS Defend configuration.
Step 5 end
Return to privileged EXEC mode.
Step 6 copy running-config startup-config
Save the settings in the configuration file.
The following example shows how to enable the DoS Defend type named land:
Switch#configure
Switch(config)#ip dos-prevent
Switch(config)#ip dos-prevent type land
Switch(config)#show ip dos-prevent
DoS Prevention State: Enabled
Type Status
---- ------
Land Attack Enabled
Scan SYNFIN Disabled
Xmascan Disabled
NULL Scan Disabled
SYN sPort less 1024 Disabled
Blat Attack Disabled
Ping Flooding Disabled
SYN/SYN-ACK Flooding Disabled
WinNuke Attack Disabled
Smurf Attack Disabled
Ping Of Death Disabled
Switch(config)#end
Switch#copy running-config startup-config
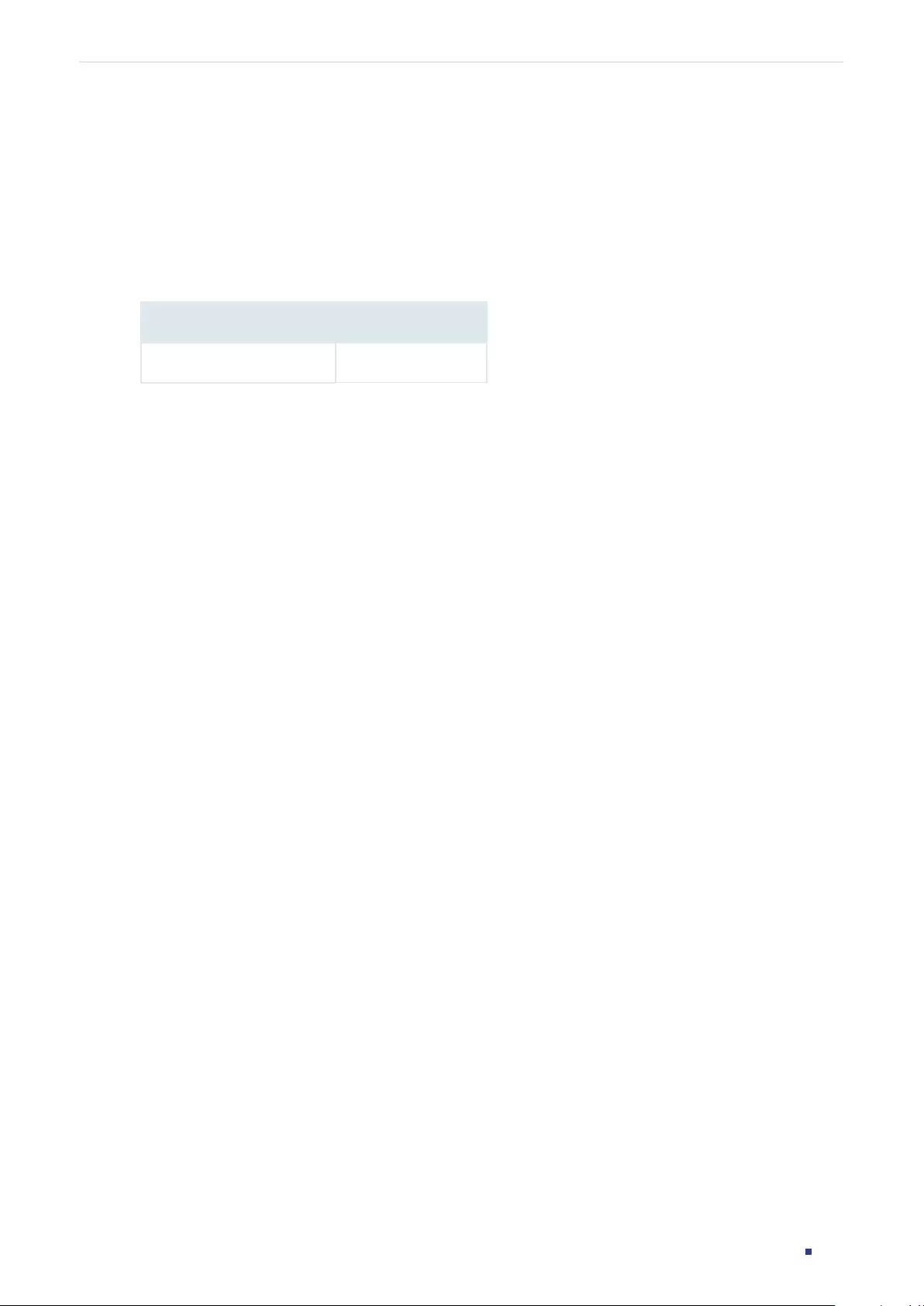
User Guide 953
Configuring DoS Defend Appendix: Default Parameters
3 Appendix: Default Parameters
Default settings of Network Security are listed in the following tables.
Table 3-1 DoS Defend
Parameter Default Setting
DoS Defend Disabled
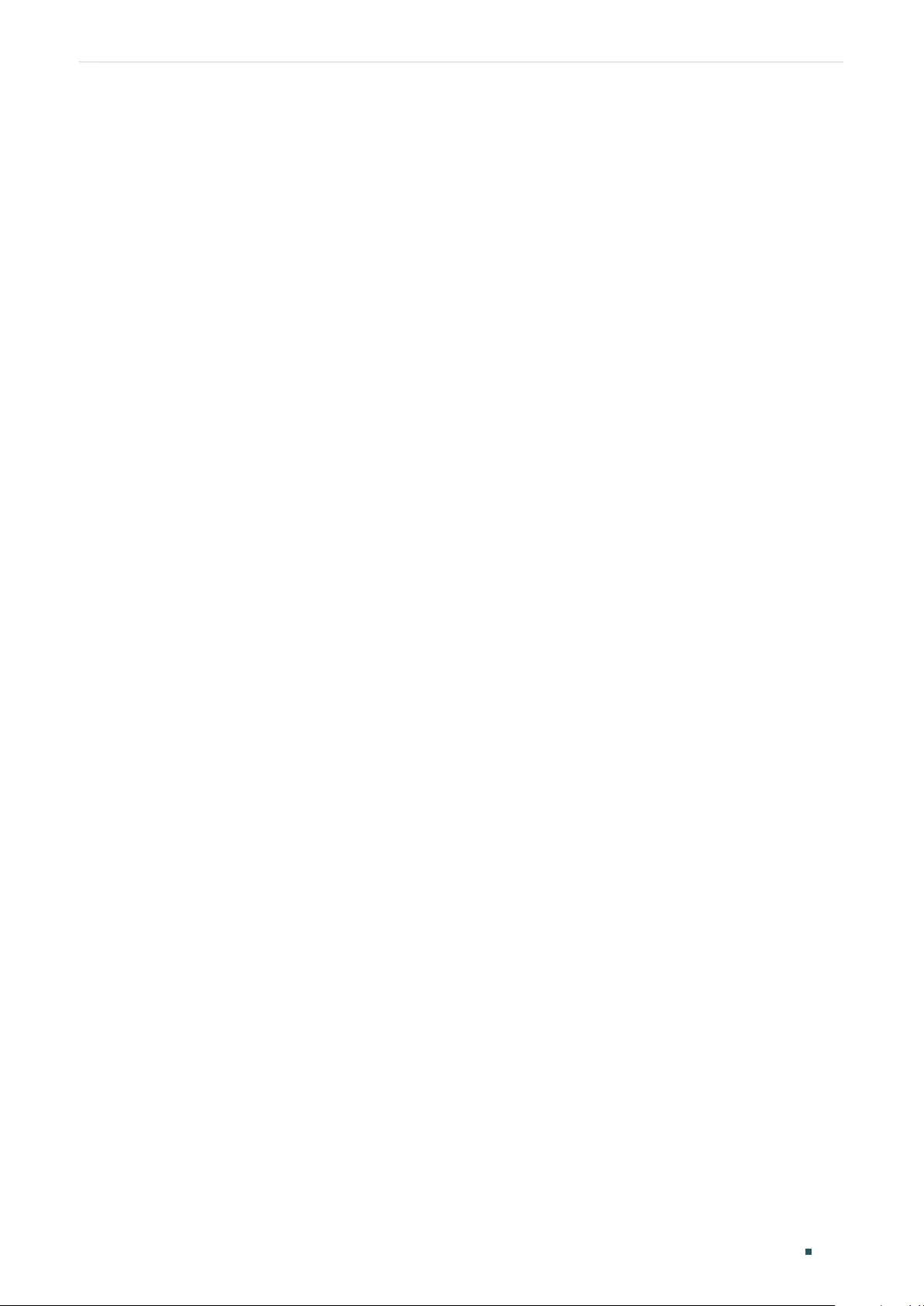
Monitoring the System Overview
User Guide 955
1 Overview
With System Monitor function, you can:
■Monitor the CPU utilization of the switch.
■Monitor the memory utilization of the switch.
The CPU utilization should be always under 80%, and excessive use may result in switch
malfunctions. For example, the switch fails to respond to management requests (ICMP
ping, SNMP timeouts, slow Telnet or SSH sessions). You can monitor the system to verify a
CPU utilization problem.
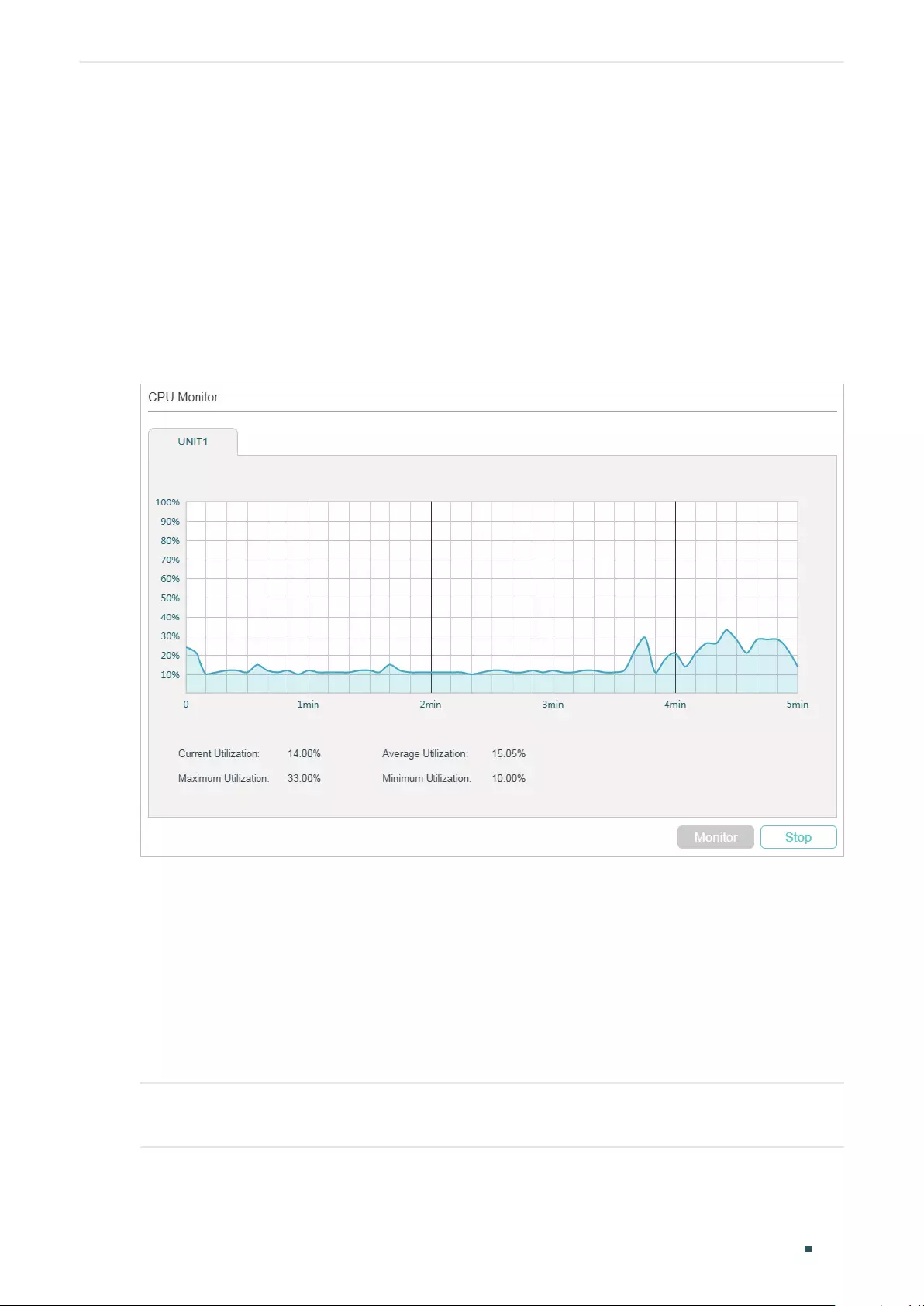
User Guide 956
Monitoring the System Monitoring the CPU
2 Monitoring the CPU
2.1 Using the GUI
Choose the menu MAINTENANCE > System Monitor > CPU Monitor to load the following
page.
Figure 2-1 Monitoring the CPU
Click Monitor to enable the switch to monitor and display its CPU utilization rate every five
seconds.
2.2 Using the CLI
On privileged EXEC mode or any other configuration mode, you can use the following
command to view the CPU utilization:
show cpu-utilization
View the memory utilization of the switch in the last 5 seconds, 1minute and 5minutes.
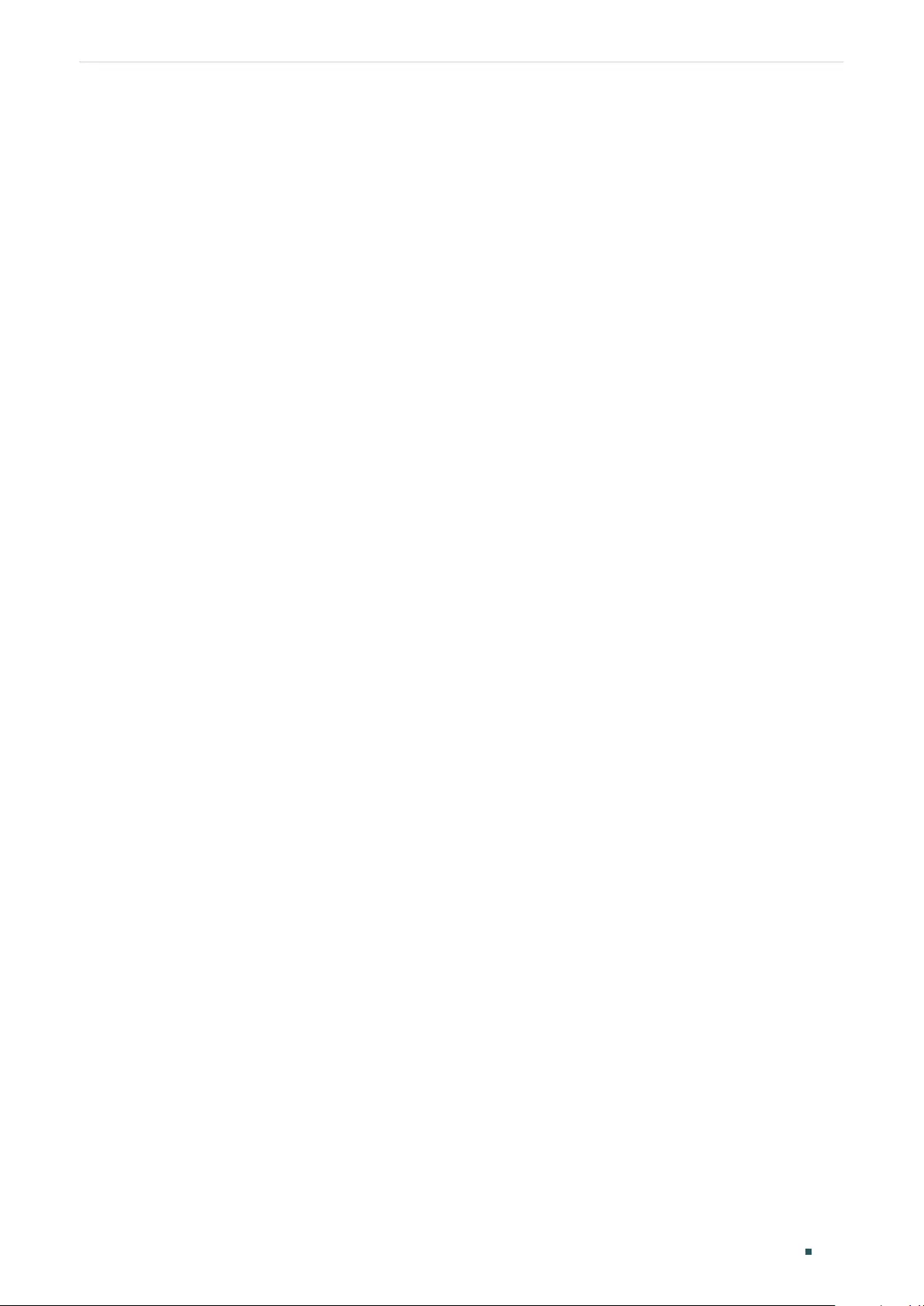
Monitoring the System Monitoring the CPU
User Guide 957
The following example shows how to monitor the CPU:
Switch#show cpu-utilization
Unit | CPU Utilization
No. | Five-Seconds One-Minute Five-Minutes
------+-------------------------------------------------
1 | 13% 13% 13%
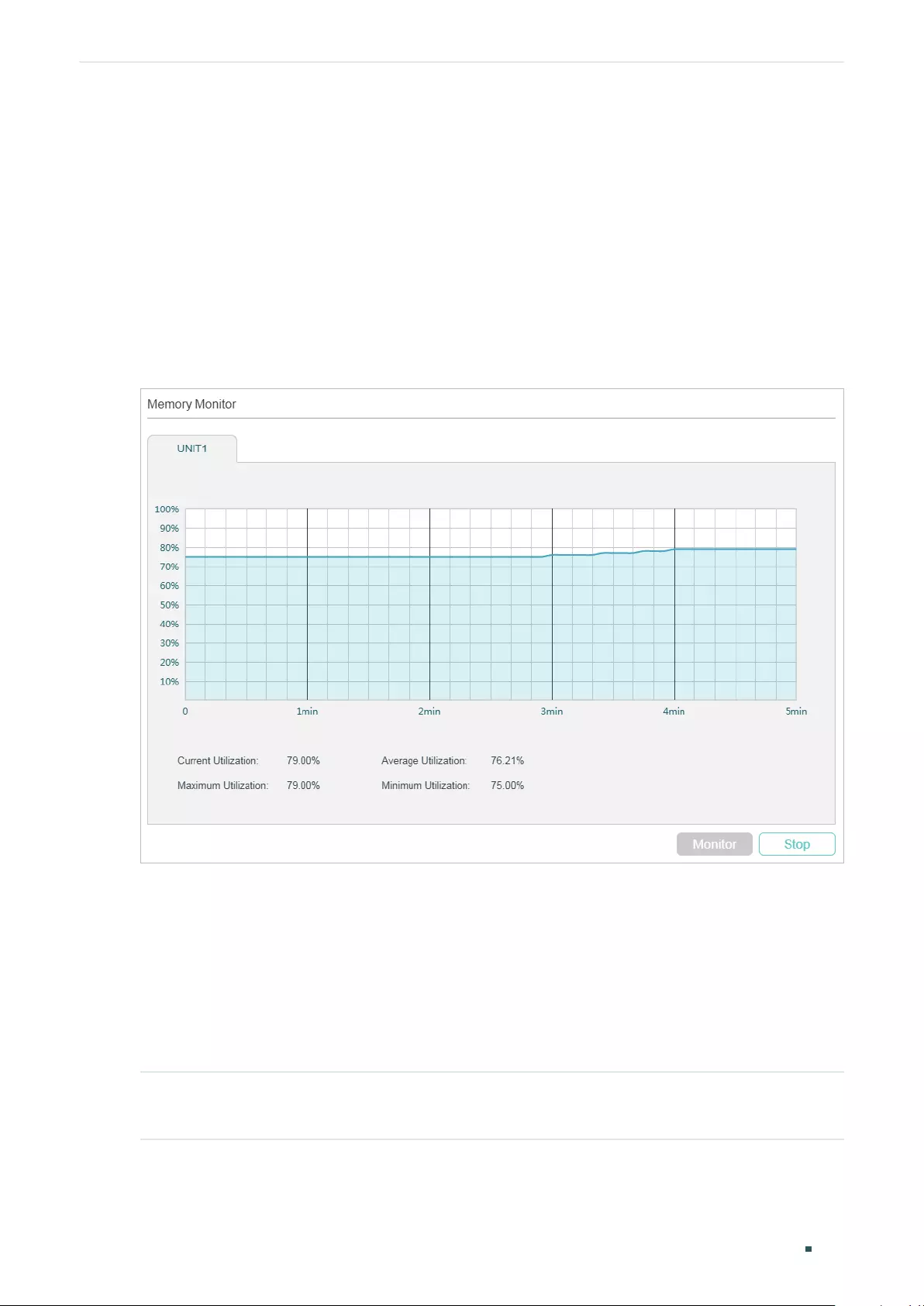
User Guide 958
Monitoring the System Monitoring the Memory
3 Monitoring the Memory
3.1 Using the GUI
Choose the menu MAINTENANCE > System Monitor > Memory Monitor to load the
following page.
Figure 3-1 Monitoing the Memory
Click Monitor to enable the switch to monitor and display its memory utilization rate every
five seconds.
3.2 Using the CLI
On privileged EXEC mode or any other configuration mode, you can use the following
command to view the memory utilization:
show memory-utilization
View the current memory utilization of the switch.
The following example shows how to monitor the memory:
Switch#show memory-utilization
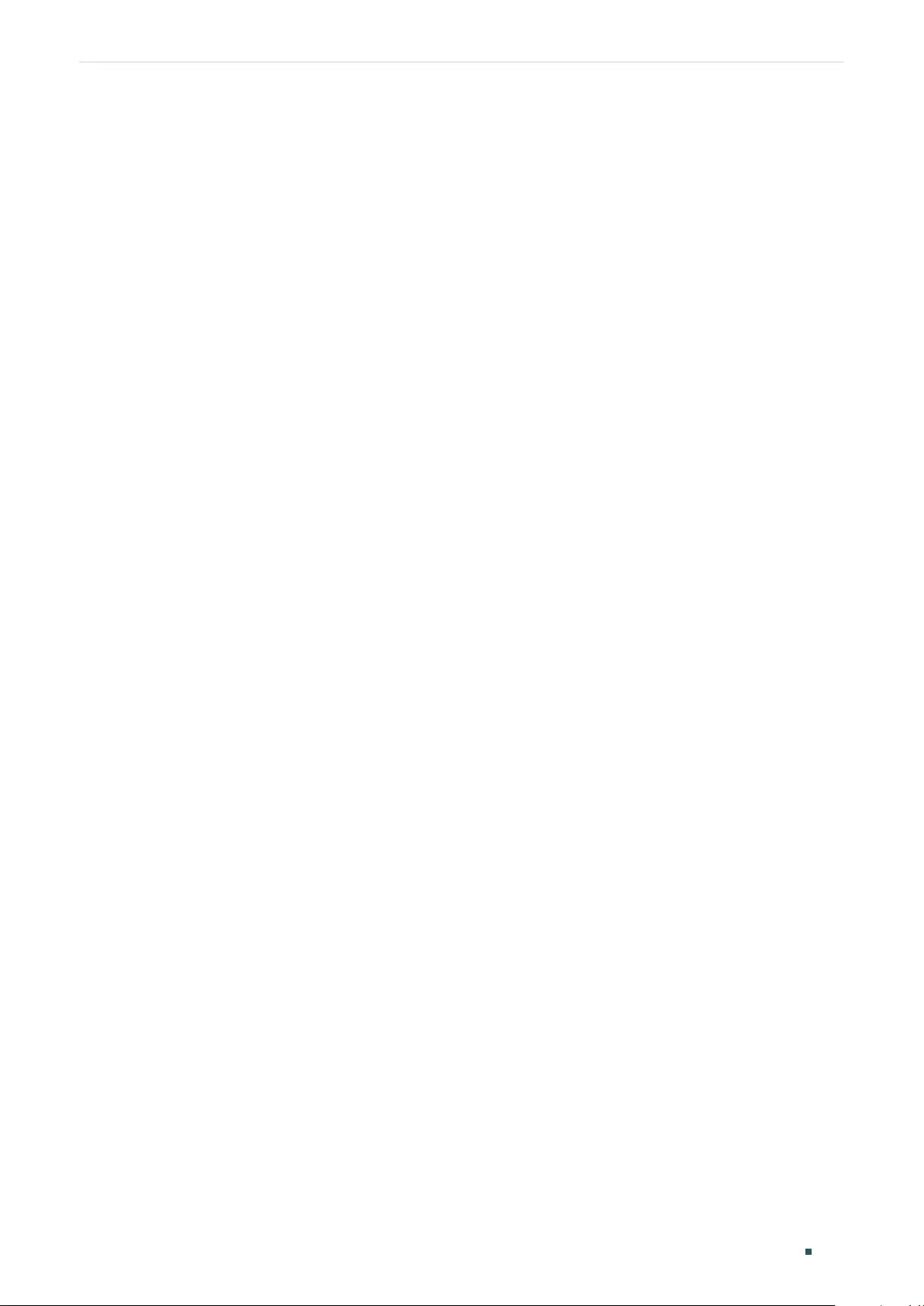
Monitoring the System Monitoring the Memory
User Guide 959
Unit | Current Memory Utilization
------+----------------------------
1 | 74%
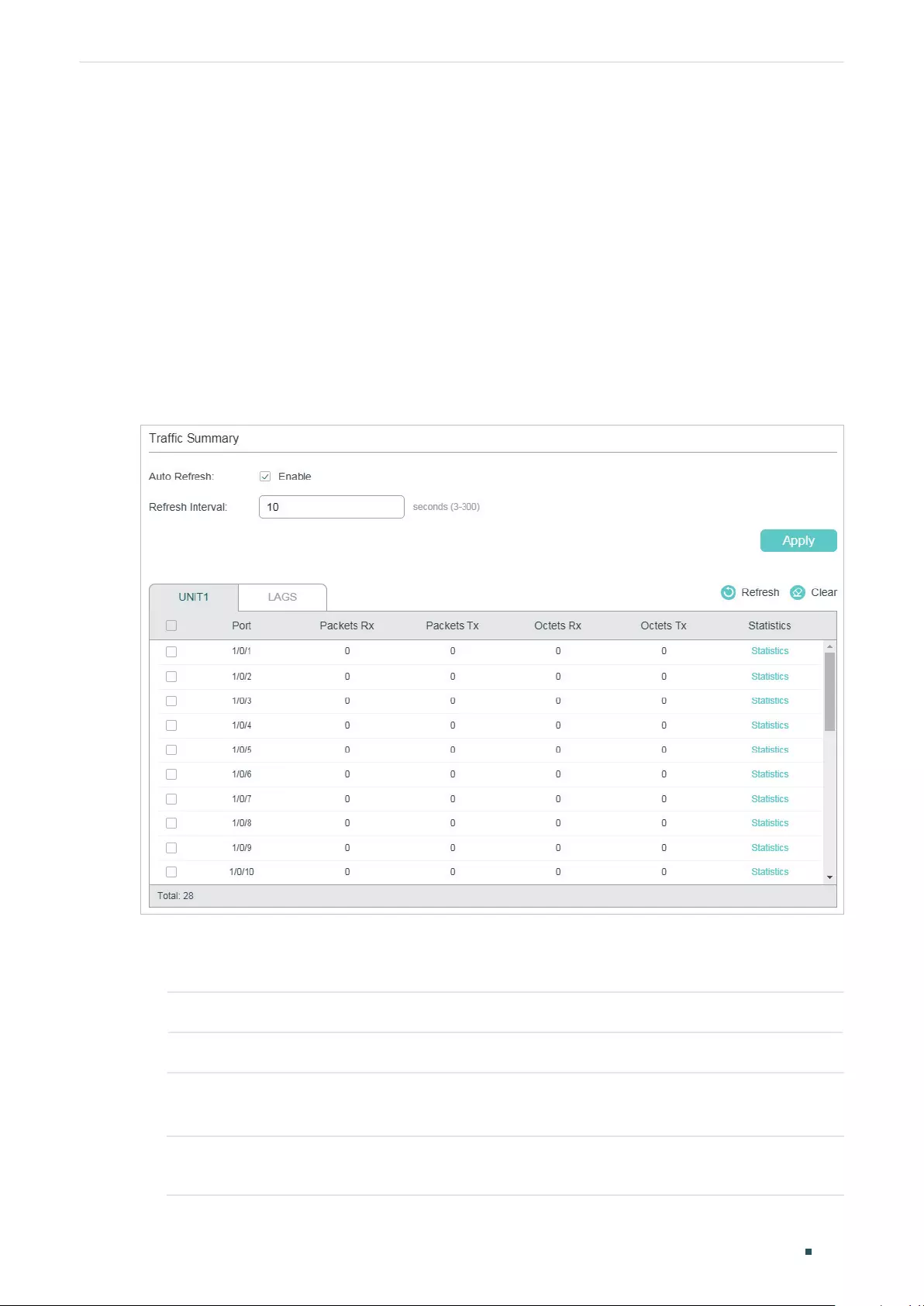
Monitoring Traffic Traffic Monitor
User Guide 961
1 Traffic Monitor
With Traffic Monitor function, you can monitor each port’s traffic information, including the
traffic summary and traffic statistics in detail.
1.1 Using the GUI
Choose the menu MAINTENANCE > Traffic Monitor to load the following page.
Figure 1-1 Traffic Summary
Follow these steps to view the traffic summary of each port:
1) To get the real-time traffic summary, enable Auto Refresh, or click Refresh.
Auto Refresh: With this option enabled, the switch will automatically refresh the traffic summary.
Refresh Interval: Specify the time interval for the switch to refresh the traffic summary.
2) In the Traffic Summary section, click UNIT1 to show the information of the physical
ports, and click LAGS to show the information of the LAGs.
Packets Rx: Displays the number of packets received on the port. Error packets are not
counted.
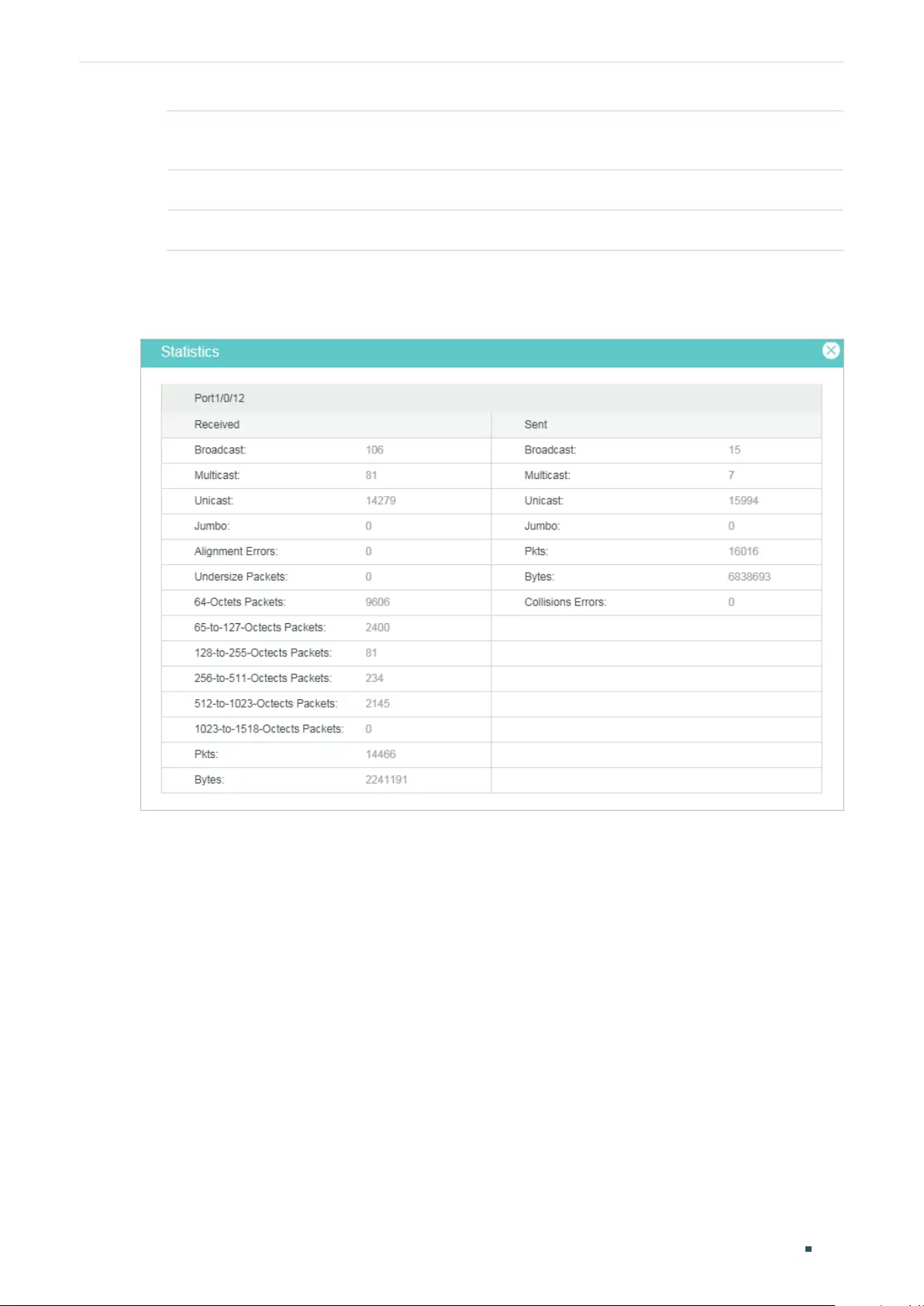
User Guide 962
Monitoring Traffic Traffic Monitor
Packets Tx: Displays the number of packets transmitted on the port. Error packets are not
counted.
Octets Rx: Displays the number of octets received on the port. Error octets are counted.
Octets Tx: Displays the number of octets transmitted on the port. Error octets are counted .
To view a port’s traffic statistics in detail, click Statistics on the right side of the entry.
Figure 1-2 Traffic Statistics
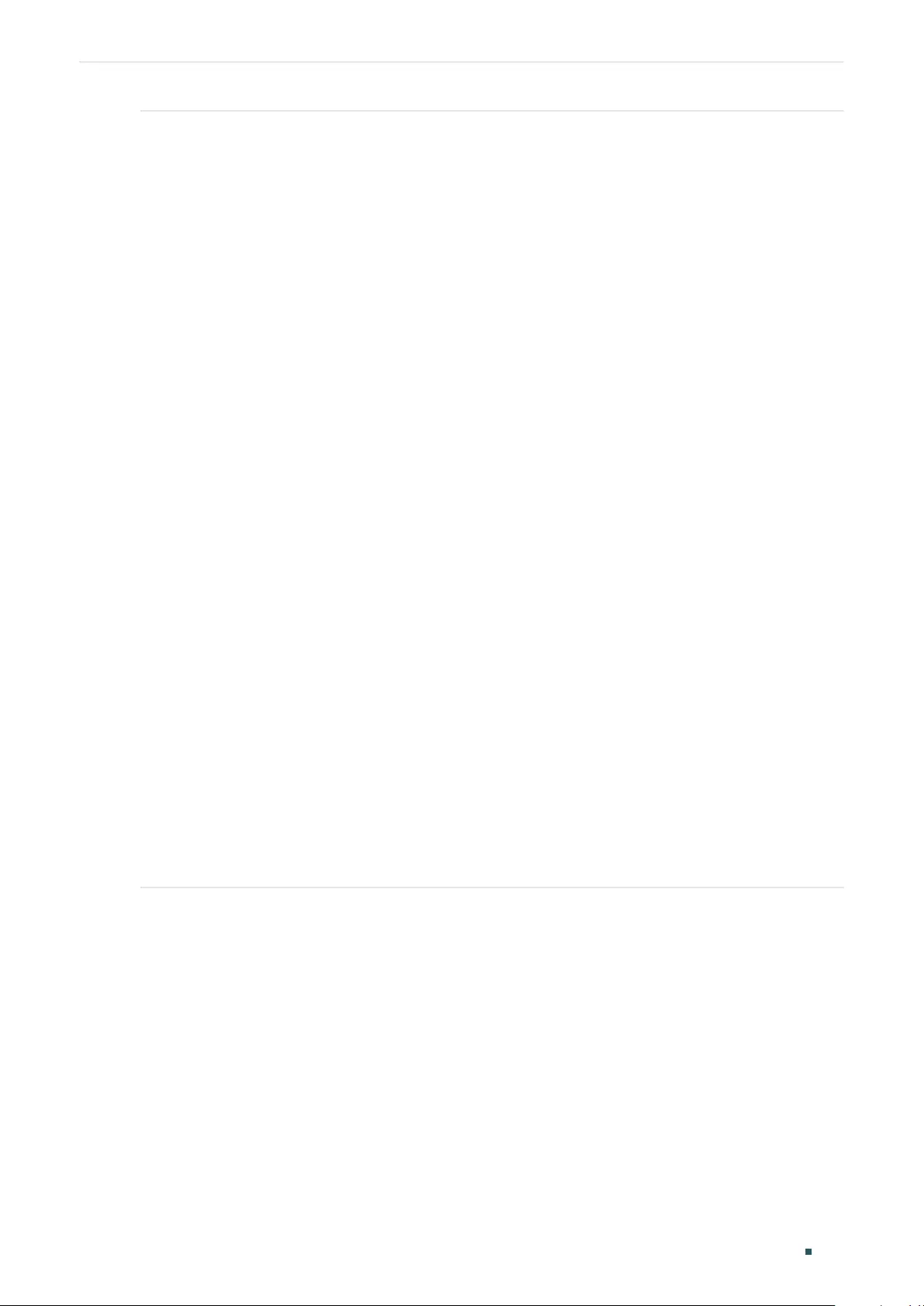
Monitoring Traffic Traffic Monitor
User Guide 963
Received: Displays the detailed information of received packets.
Broadcast: Displays the number of valid broadcast packets received on the port.
Error frames are not counted.
Multicast: Displays the number of valid multicast packets received on the port. Error
frames are not counted.
Unicast: Displays the number of valid unicast packets received on the port. Error
frames are not counted.
Jumbo: Displays the number of valid jumbo packets received on the port. Error
frames are not counted.
Alignment Errors: Displays the number of the received packets that have a Frame
Check Sequence (FCS) with a non-integral octet (Alignment Error). The size of the
packet is between 64 bytes and 1518 bytes.
Undersize Packets: Displays the number of the received packets (excluding error
packets) that are less than 64 bytes long.
64-Octets Packets: Displays the number of the received packets (including error
packets) that are 64 bytes long.
65-to-127-Octects Packets: Displays the number of the received packets (including
error packets) that are between 65 and 127 bytes long.
128-to-255-Octects Packets: Displays the number of the received packets (including
error packets) that are between 128 and 255 bytes long.
256-to-511-Octects Packets: Displays the number of the received packets (including
error packets) that are between 256 and 511 bytes long.
512-to-1023-Octects Packets: Displays the number of the received packets
(including error packets) that are between 512 and 1023 bytes long.
1023-to-1518-Octects Packets: Displays the number of the received packets
(including error packets) that are between 512 and 1023 bytes long.
Pkts: Displays the number of packets received on the port. Error packets are not
counted.
Bytes: Displays the number of bytes received on the port. Error packets are not
counted.
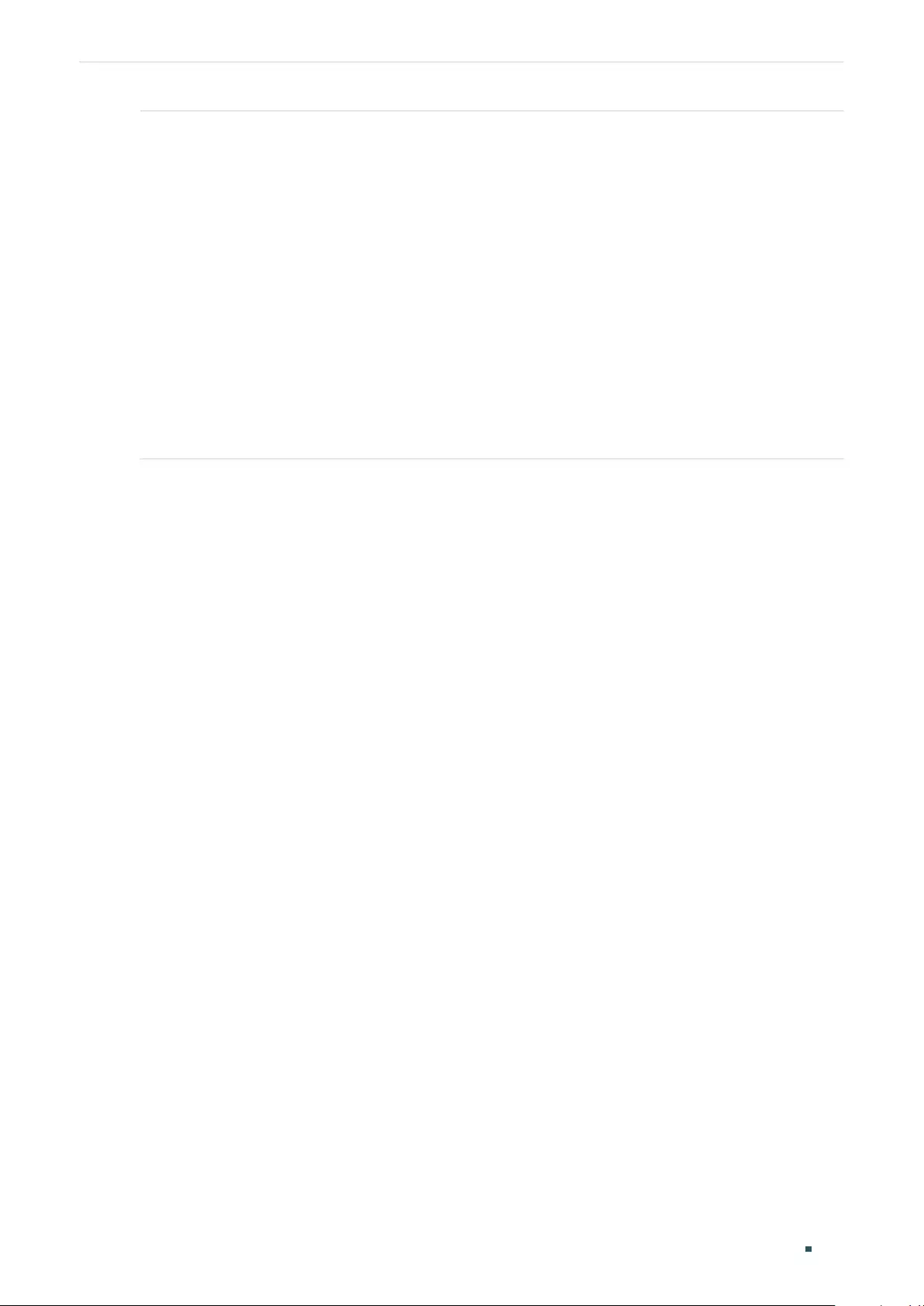
User Guide 964
Monitoring Traffic Traffic Monitor
Sent: Displays the detailed information of sent packets.
Broadcast: Displays the number of valid broadcast packets transmitted on the port.
Error frames are not counted.
Multicast: Displays the number of valid multicast packets transmitted on the port.
Error frames are not counted.
Unicast: Displays the number of valid unicast packets transmitted on the port. Error
frames are not counted.
Pkts: Displays the number of packets transmitted on the port. Error packets are not
counted.
Bytes: Displays the number of bytes transmitted on the port. Error packets are not
counted.
Collisions: Displays the number of collisions experienced by a half-duplex port during
packet transmissions.
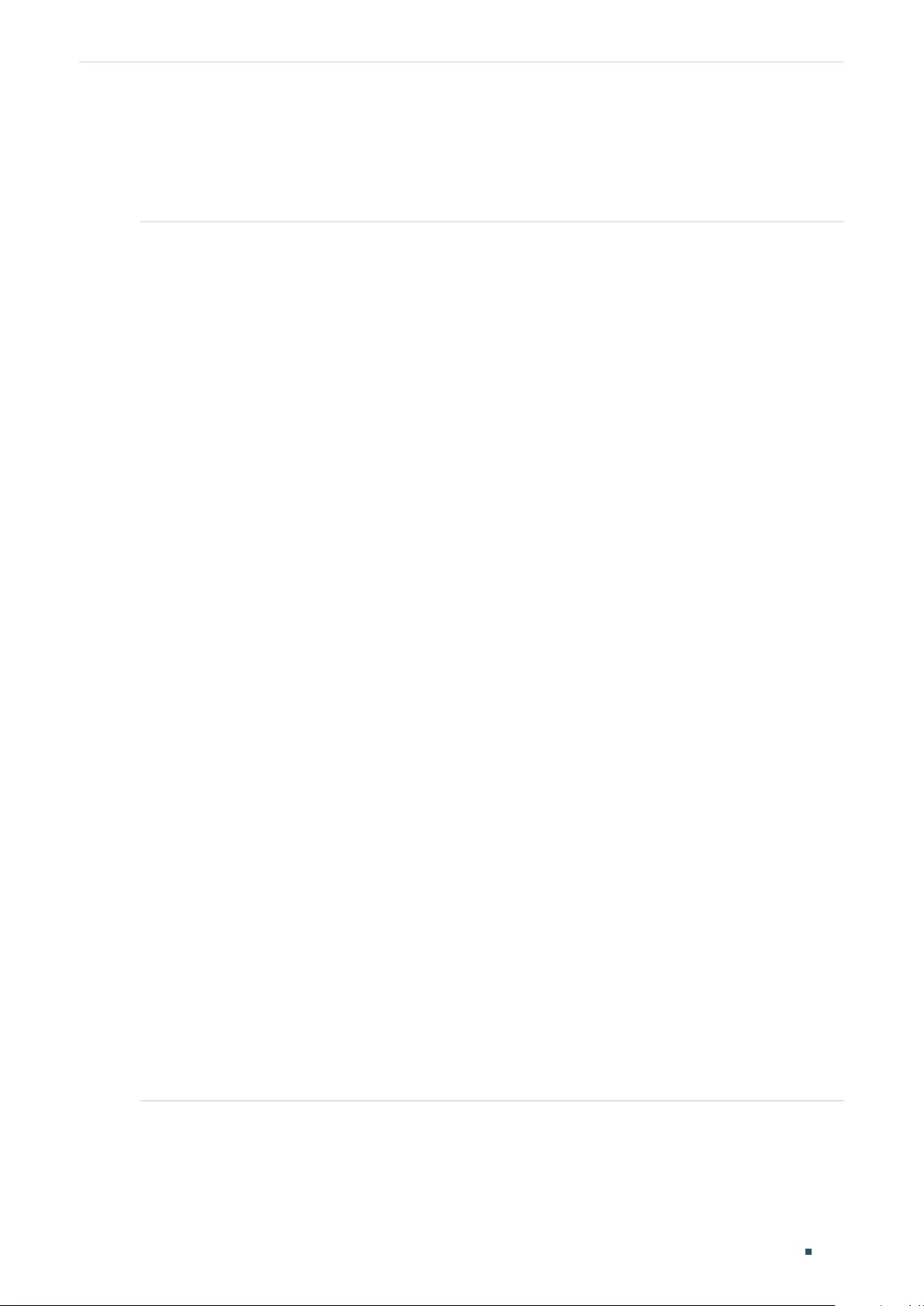
Monitoring Traffic Traffic Monitor
User Guide 965
1.2 Using the CLI
On privileged EXEC mode or any other configuration mode, you can use the following
command to view the traffic information of each port or LAG:
show interface counters [ fastEthernet
port
| gigabitEthernet
port
| ten-gigabitEthernet
port
| port-
channel
port-channel-id
]
port
: The port number.
port-channel-id :
The group number of the LAG.
If you enter no port number or group number, the information of all ports and LAGs will be displayed.
The displaying information includes:
Tx Collisions: Displays the number of collisions experienced by a port during packet transmissions.
Tx Ucast / Tx Mcast / Tx Bcast / Tx Jumbo: Displays the number of valid unicast / multicast / broadcast /
jumbo packets transmitted on the port. Error frames are not counted.
Tx Pkts: Displays the number of packets transmitted on the port. Error packets are not counted.
Tx Bytes: Displays the number of bytes transmitted on the port. Error packets are not counted.
Rx Ucast / Rx Mcast / Rx Bcast / Rx Jumbo: Displays the number of valid unicast / multicast / broadcast /
jumbo packets received on the port. Error frames are not counted.
Rx Alignment: Displays the number of the received packets that have a Frame Check Sequence (FCS) with
a non-integral octet (Alignment Error). The size of the packet is between 64 bytes and 1518 bytes.
Rx UnderSize: Displays the number of the received packets (excluding error packets) that are less than 64
bytes long.
Rx 64Pkts: Displays the number of the received packets (including error packets) that are 64 bytes long.
Rx 65-127Pkts: Displays the number of the received packets (including error packets) that are between 65
and 127 bytes long.
Rx 128-255Pkts: Displays the number of the received packets (including error packets) that are between
128 and 255 bytes long.
Rx 256-511Pkts: Displays the number of the received packets (including error packets) that are between
256 and 511 bytes long.
Rx 512-1023Pkts: Displays the number of the received packets (including error packets) that are between
512 and 1023 bytes long.
Rx 1024-1518Pkts: Displays the number of the received packets (including error packets) that are between
1024 and 1518 bytes long.
Rx Pkts: Displays the number of packets received on the port. Error packets are not counted.
Rx Bytes: Displays the number of bytes received on the port. Error packets are not counted.
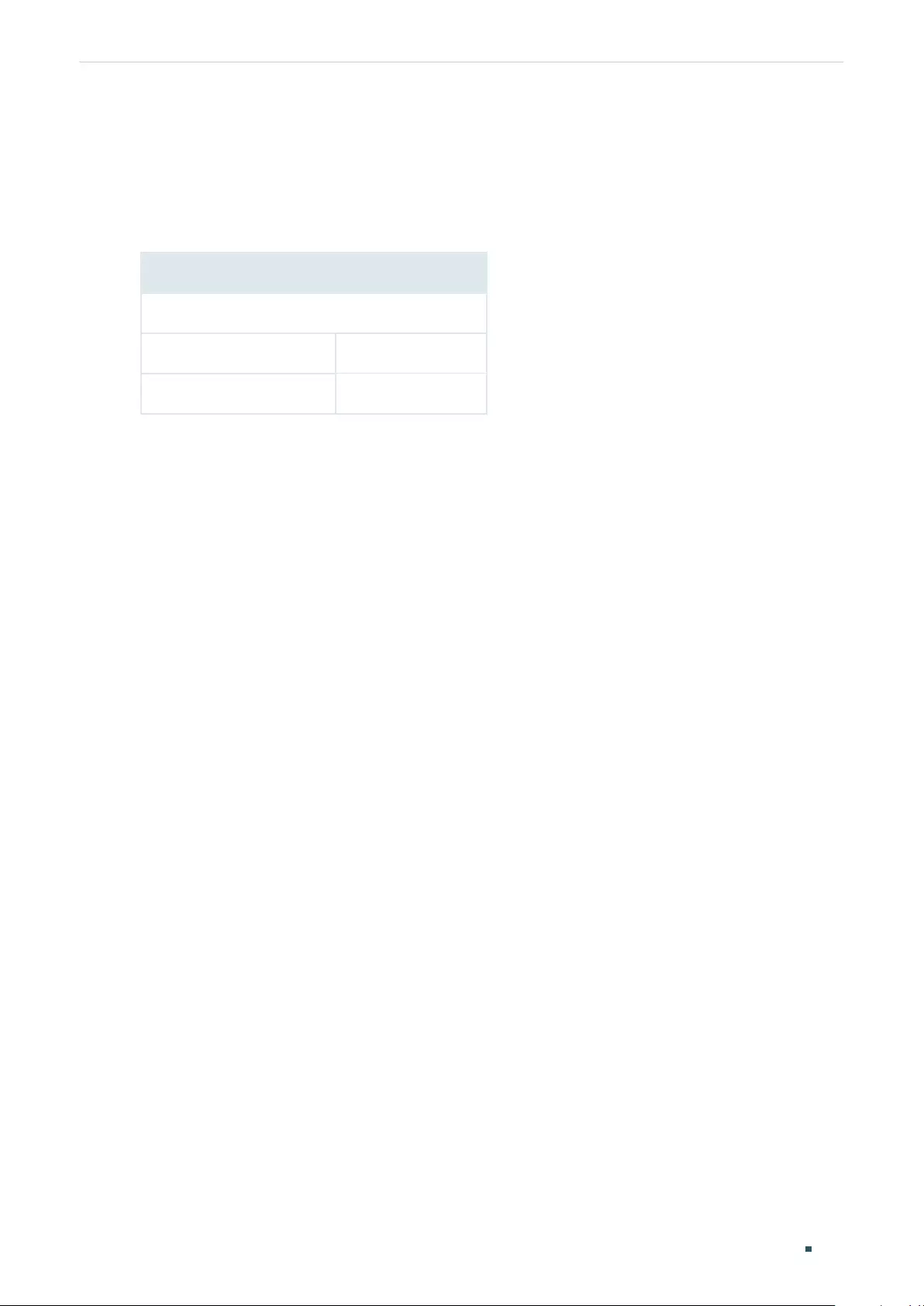
User Guide 966
Monitoring Traffic Appendix: Default Parameters
2 Appendix: Default Parameters
Table 2-1 Traffic Statistics Monitoring
Parameter Default Setting
Traffic Summary
Auto Refresh Disabled
Refresh Rate 10 seconds
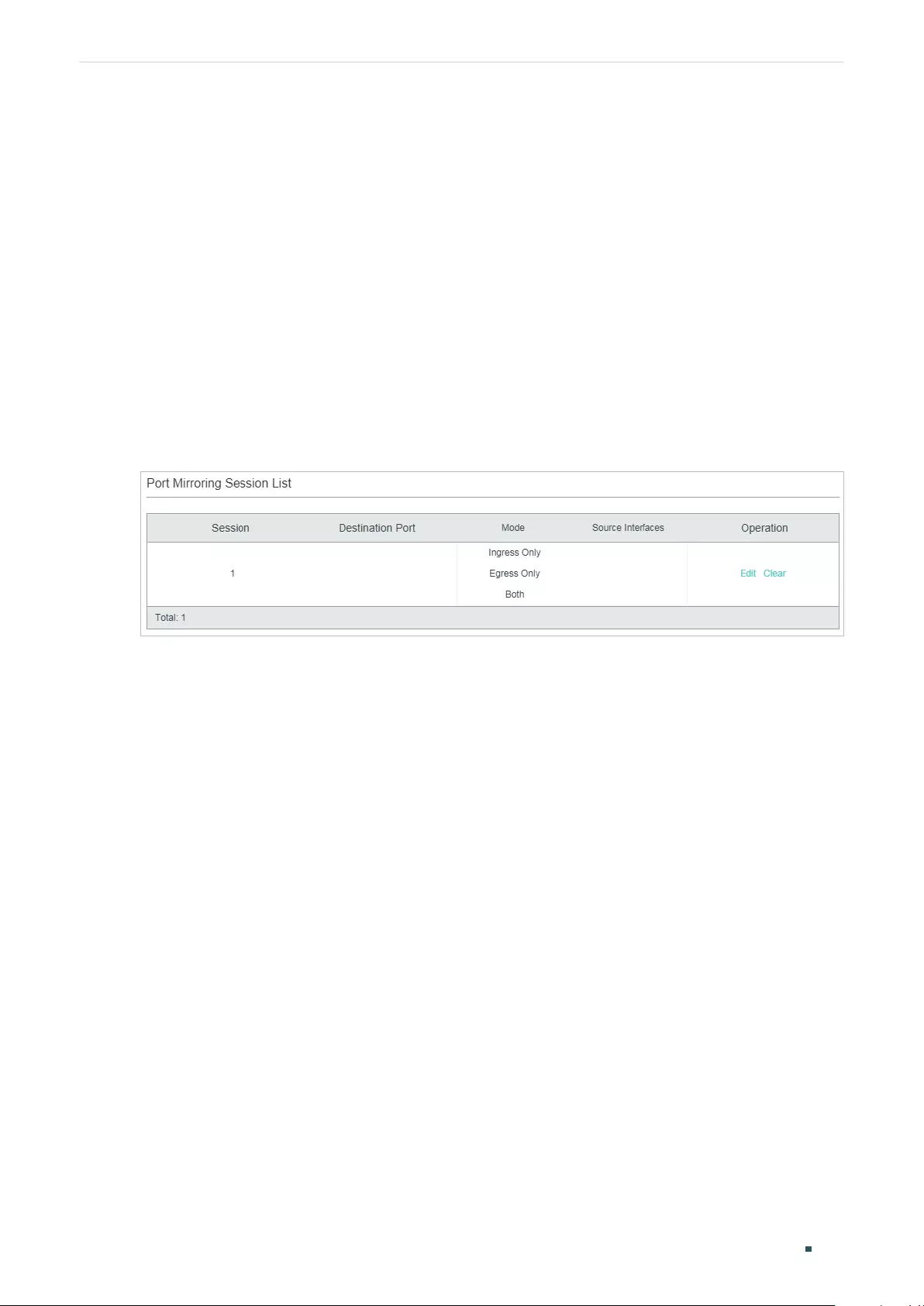
User Guide 968
Mirroring Traffic Mirroring
1 Mirroring
You can analyze network traffic and troubleshoot network problems using Mirroring.
Mirroring allows the switch to send a copy of the traffic that passes through specified
sources (ports, LAGs or the CPU) to a destination port. It does not affect the switching of
network traffic on source ports, LAGs or the CPU.
1.1 Using the GUI
Choose the menu MAINTENANCE > Mirroring to load the following page.
Figure 1-1 Port Mirroring Session List
The above page displays a mirroring session, and no more session can be created. Click
Edit to configure this mirroring session on the following page.
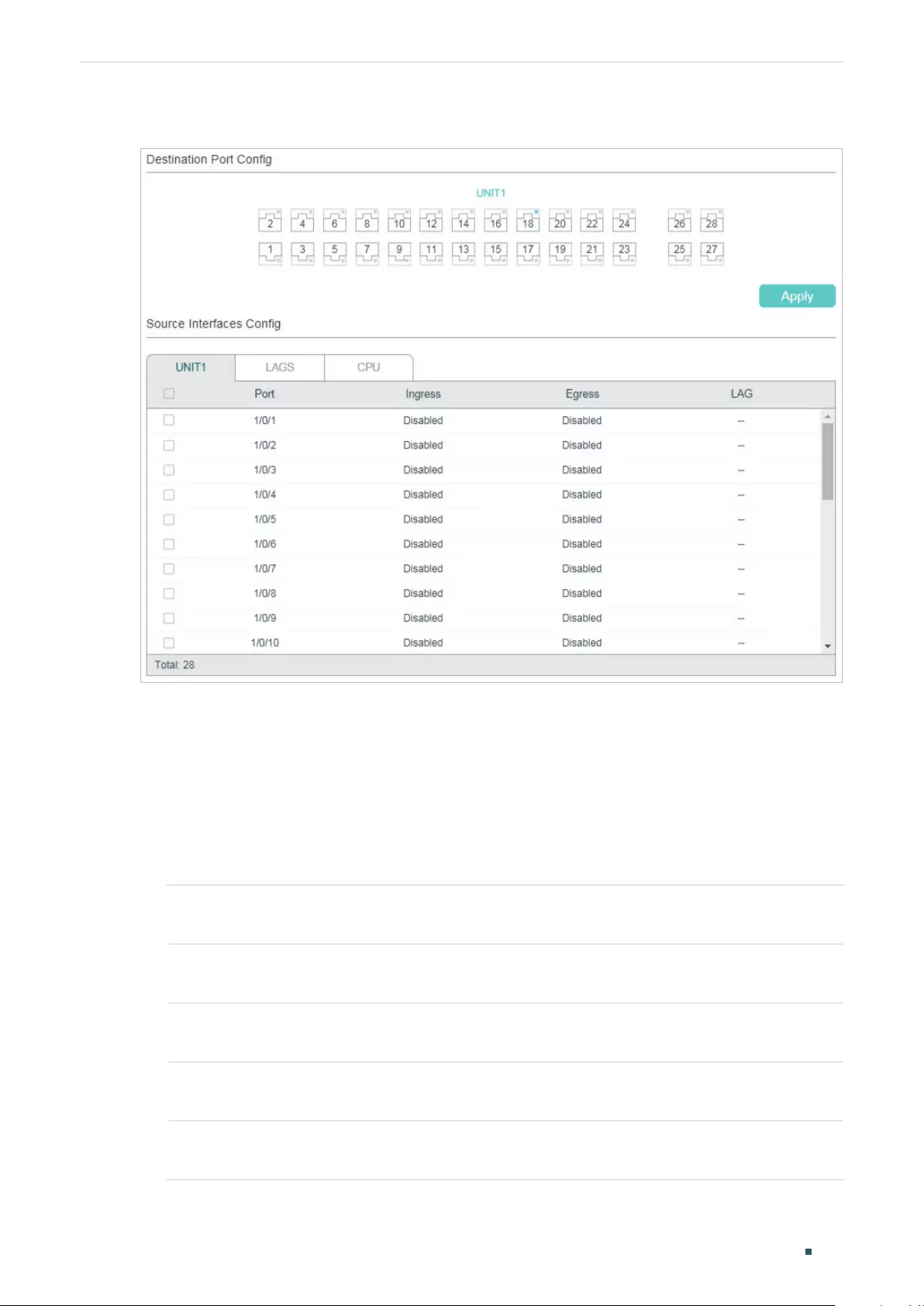
Mirroring Traffic Mirroring
User Guide 969
Figure 1-2 Configure the Mirroring Session
Follow these steps to configure the mirroring session:
1) In the Destination Port Config section, specify a destination port for the mirroring
session, and click Apply.
2) In the Source Interfaces Config section, specify the source interfaces and click Apply.
Traffic passing through the source interfaces will be mirrored to the destination port.
There are three source interface types: port, LAG, and CPU. Choose one or more types
according to your need.
UNIT1 Select the desired ports as the source interfaces. The switch will send a copy of
traffic passing through the port to the destination port.
LAGS Select the desired LAGs as the source interfaces. The switch will send a copy of
traffic passing through the LAG members to the destination port.
CPU When selected, the switch will send a copy of traffic passing through the CPU to
the destination port.
Ingress With this option enabled, the packets received by the corresponding interface
(port, LAG or CPU) will be copied to the destination port. By default, it is disabled.
Egress With this option enabled, the packets sent by the corresponding interface (port,
LAG or CPU) will be copied to the destination port. By default, it is disabled.
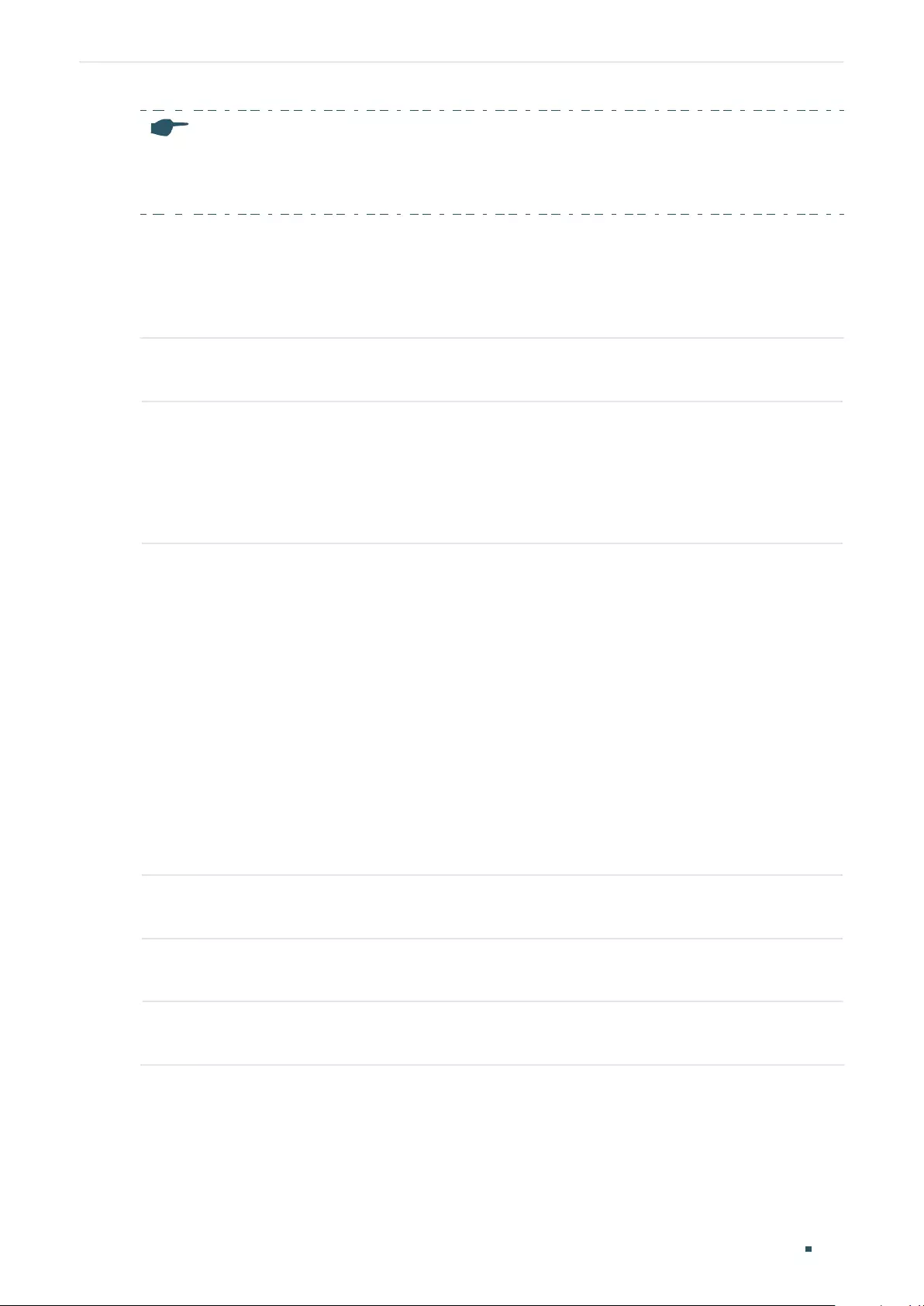
User Guide 970
Mirroring Traffic Mirroring
Note:
• The member ports of an LAG cannot be set as a destination port or source port.
• A port cannot be set as the destination port and source port at the same time.
1.2 Using the CLI
Follow these steps to configure Mirroring.
Step 1 configure
Enter global configuration mode.
Step 2 monitor session
session_num
destination interface { fastEthernet
port
| gigabitEthernet
port
| ten-gigabitEthernet
port
}
Enable the port mirror function and set the destination port.
session_num:
The monitor session number. It can only be specified as 1.
port
: The destination port number. You can specify only one destination port for the mirror
session.
Step 3 monitor session
session_num
source { cpu
cpu_numbr
| interface { fastEthernet
port-list
| gigabitEthernet
port-list
| ten-gigabitEthernet
port-list
| port-channel
port-channel-id
}}
mode
Configure ports or LAGs as the monitored interfaces.
session_num
: The monitor session number. It can only be specified as 1.
cpu_number:
The CPU number. It can only be specified as 1.
port-list:
List of source ports. It is multi-optional.
mode
: The monitor mode. There are three options: rx, tx and both:
rx: The incoming packets of the source port will be copied to the destination port.
tx: The outgoing packets of the source port will be copied to the destination port.
both: Both of the incoming and outgoing packets on source port can be copied to the
destination port.
Note:
You can configure one or more source interface types (ports, LAGs and the CPU) according
to your needs.
Step 4 show monitor session
Verify the Port Mirror configuration.
Step 5 end
Return to privileged EXEC mode.
Step 6 copy running-config startup-config
Save the settings in the configuration file.
The following example shows how to copy the received and transmitted packets on port
1/0/1,2,3 and the CPU to port 1/0/10.
Switch#configure
Switch(config)#monitor session 1 destination interface gigabitEthernet 1/0/10
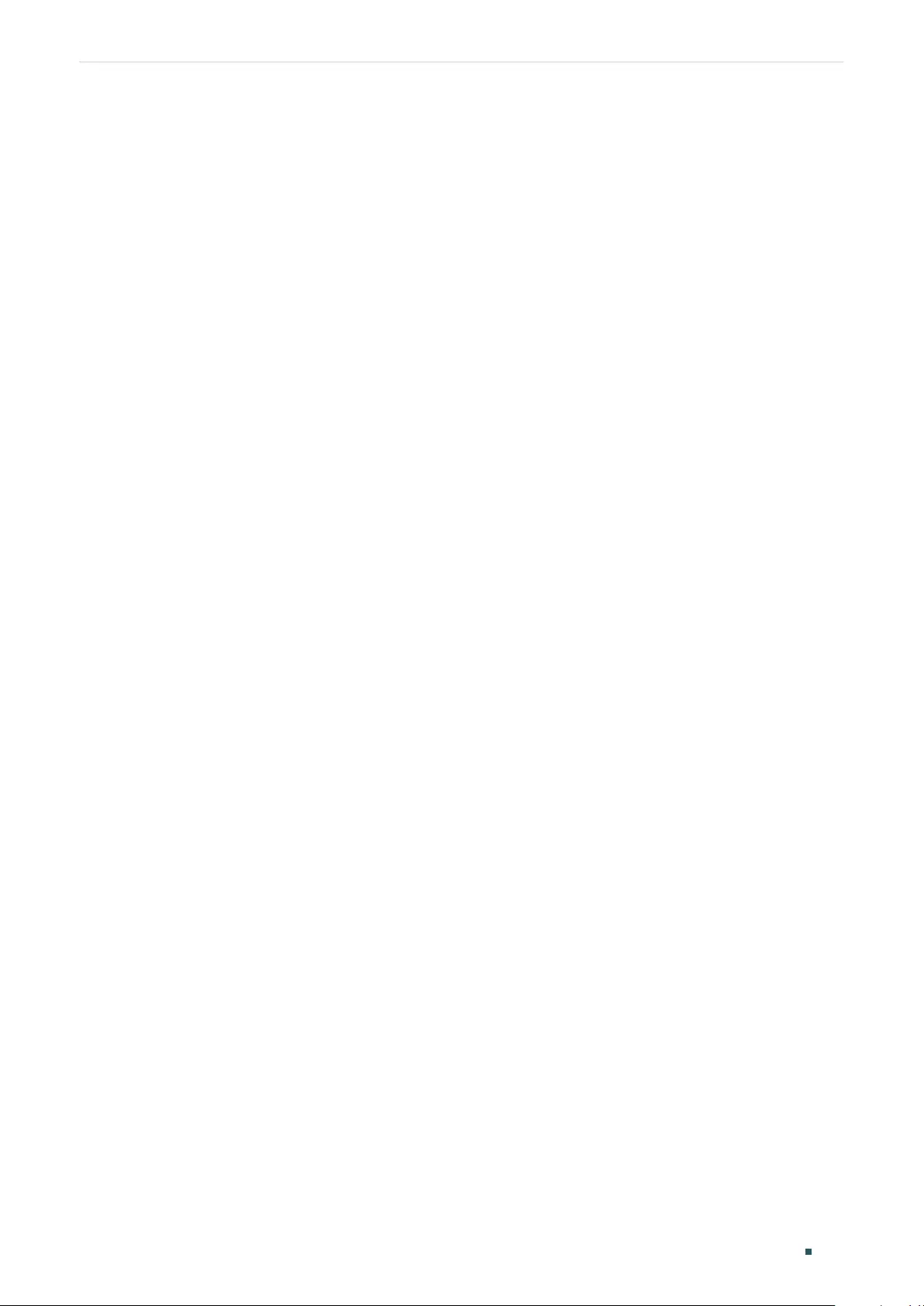
Mirroring Traffic Mirroring
User Guide 971
Switch(config)#monitor session 1 source interface gigabitEthernet 1/0/1-3 both
Switch(config)#monitor session 1 source cpu 1 both
Switch(config)#show monitor session
Monitor Session: 1
Destination Port: Gi1/0/10
Source Ports(Ingress): Gi1/0/1-3
Source Ports(Egress): Gi1/0/1-3
Source CPU(Ingress): cpu1
Source CPU(Egress): cpu1
Switch(config-if)#end
Switch#copy running-config startup-config
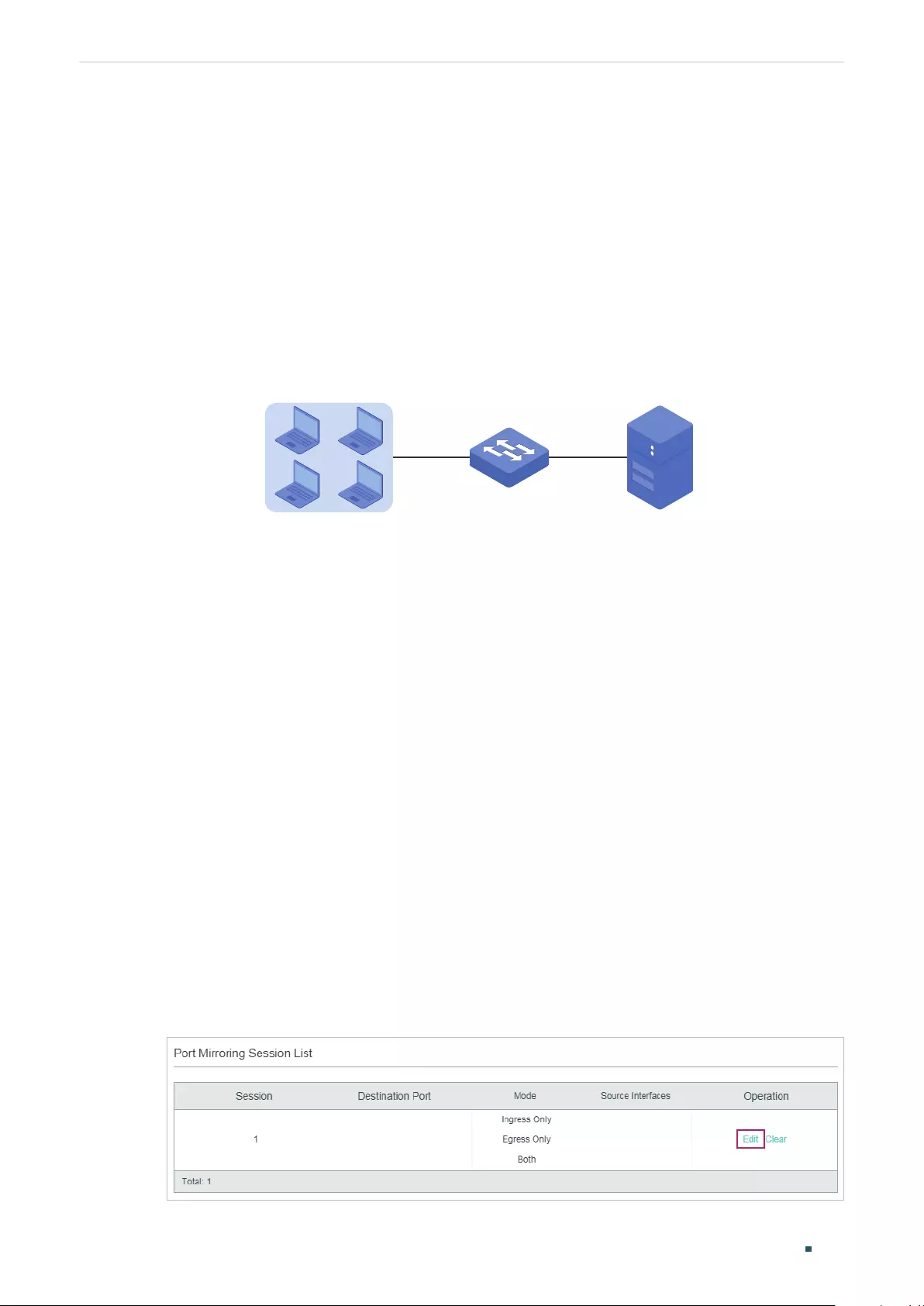
User Guide 972
Mirroring Traffic Configuration Examples
2 Configuration Examples
2.1 Network Requirements
As shown below, several hosts and a network analyzer are directly connected to the switch.
For network security and troubleshooting, the network manager needs to use the network
analyzer to monitor the data packets from the end hosts.
Figure 2-1 Network Topology
Switch
Network Analyzer
Hosts
Gi1/0/2-5 Gi1/0/1
2.2 Configuration Scheme
To implement this requirement, you can use Mirroring feature to copy the packets from
ports 1/0/2-5 to port 1/0/1. The overview of configuration is as follows:
1) Specify ports 1/0/2-5 as the source ports, allowing the switch to copy the packets from
the hosts.
2) Specify port 1/0/1 as the destination port so that the network analyzer can receive
mirrored packets from the hosts.
Demonstrated with T1600G-28TS, the following sections provide configuration procedure
in two ways: using the GUI and using the CLI.
2.3 Using the GUI
1) Choose the menu MAINTENANCE > Mirroring to load the following page. It displays the
information of the mirroring session.
Figure 2-2 Mirror Session List
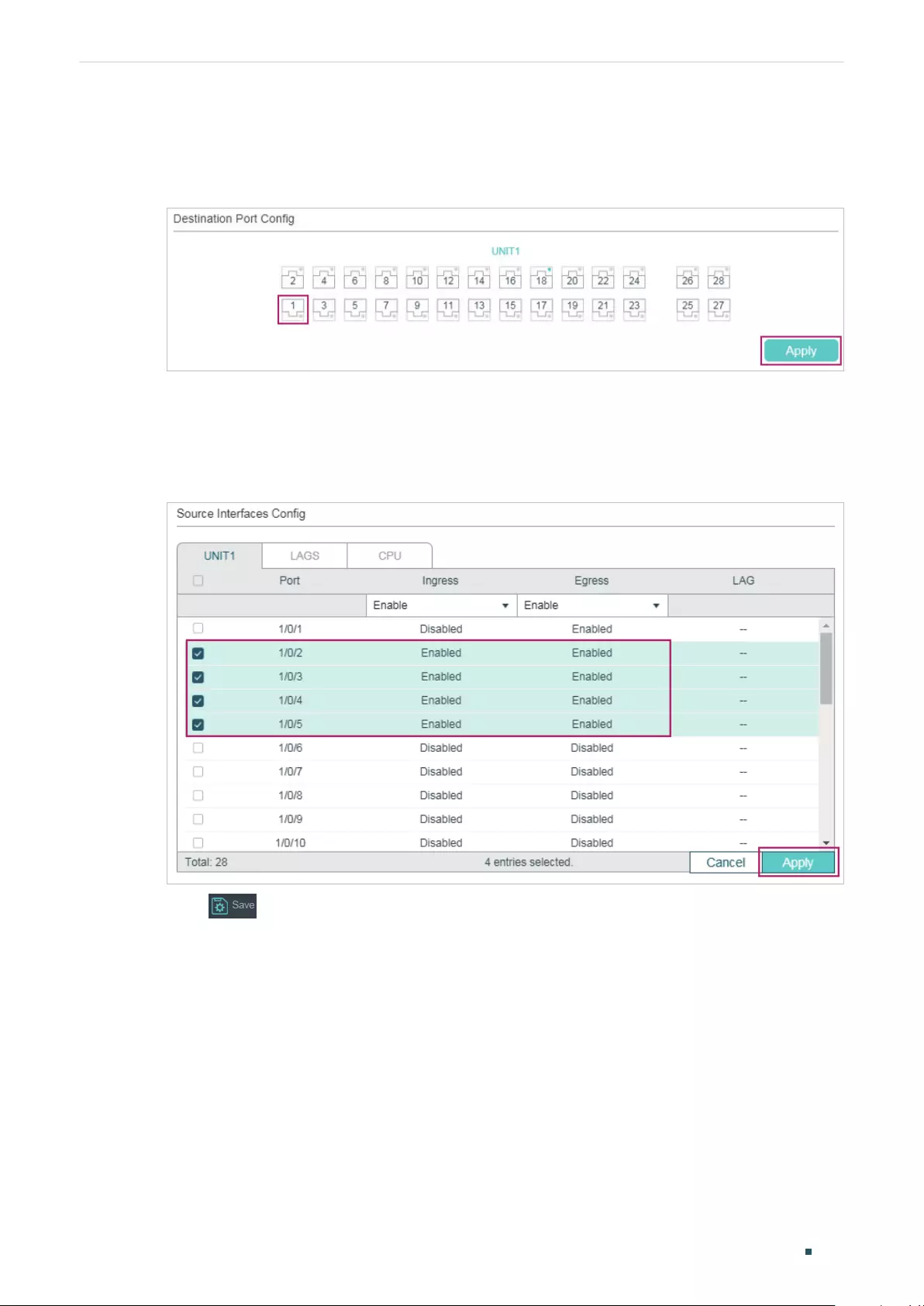
Mirroring Traffic Configuration Examples
User Guide 973
2) Click Edit on the above page to load the following page. In the Destination Port Config
section, select port 1/0/1 as the destination port and click Apply.
Figure 2-3 Destination Port Configuration
3) In the Source Interfaces Config section, select ports 1/0/2-5 as the source ports, and
enable Ingress and Egress to allow the received and sent packets to be copied to the
destination port. Then click Apply.
Figure 2-4 Source Port Configuration
4) Click to save the settings.
2.4 Using the CLI
Switch#configure
Switch(config)#monitor session 1 destination interface gigabitEthernet 1/0/1
Switch(config)#monitor session 1 source interface gigabitEthernet 1/0/2-5 both
Switch(config)#end
Switch#copy running-config startup-config
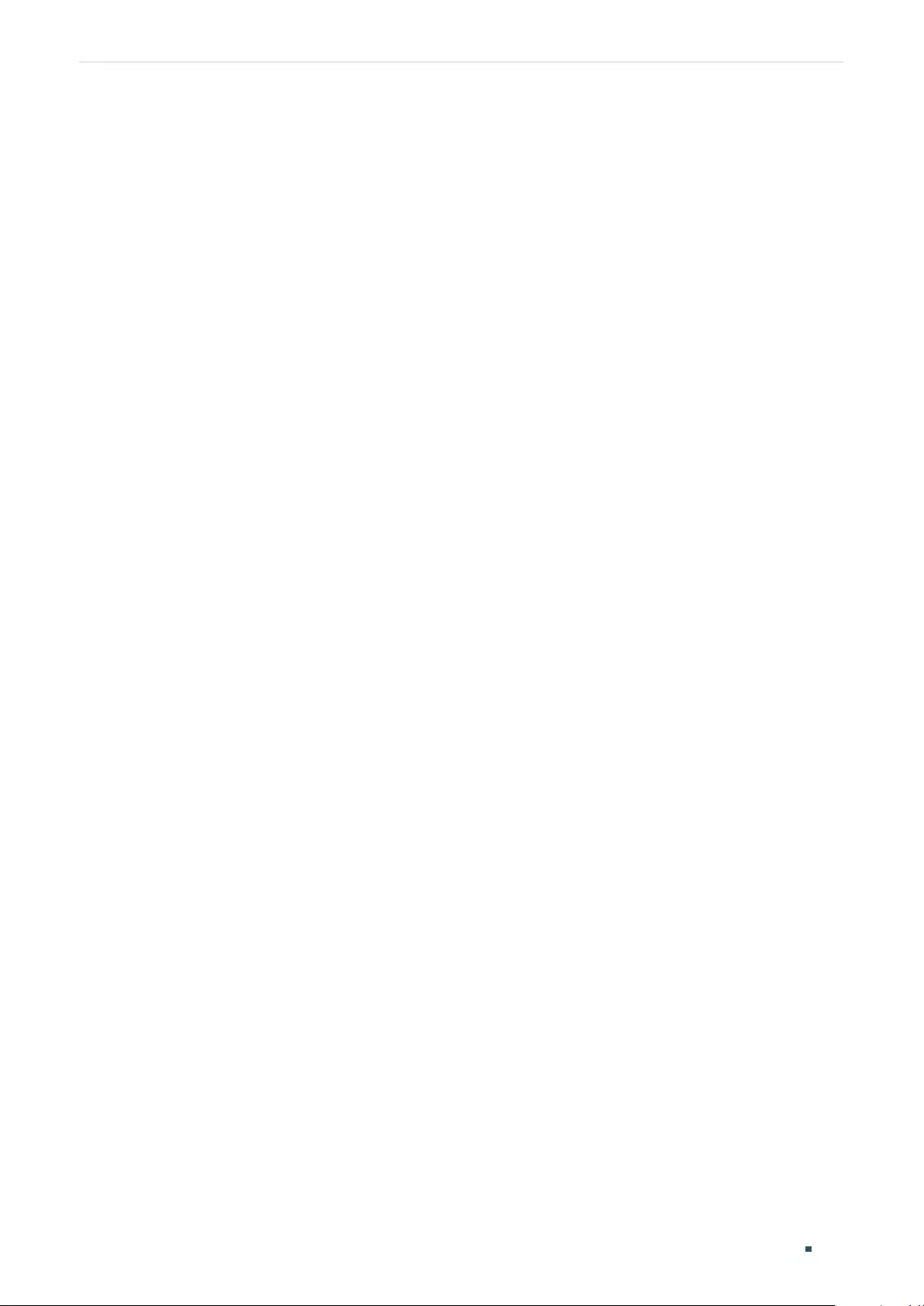
User Guide 974
Mirroring Traffic Configuration Examples
Verify the Configuration
Switch#show monitor session 1
Monitor Session: 1
Destination Port: Gi1/0/1
Source Ports(Ingress): Gi1/0/2-5
Source Ports(Egress): Gi1/0/2-5
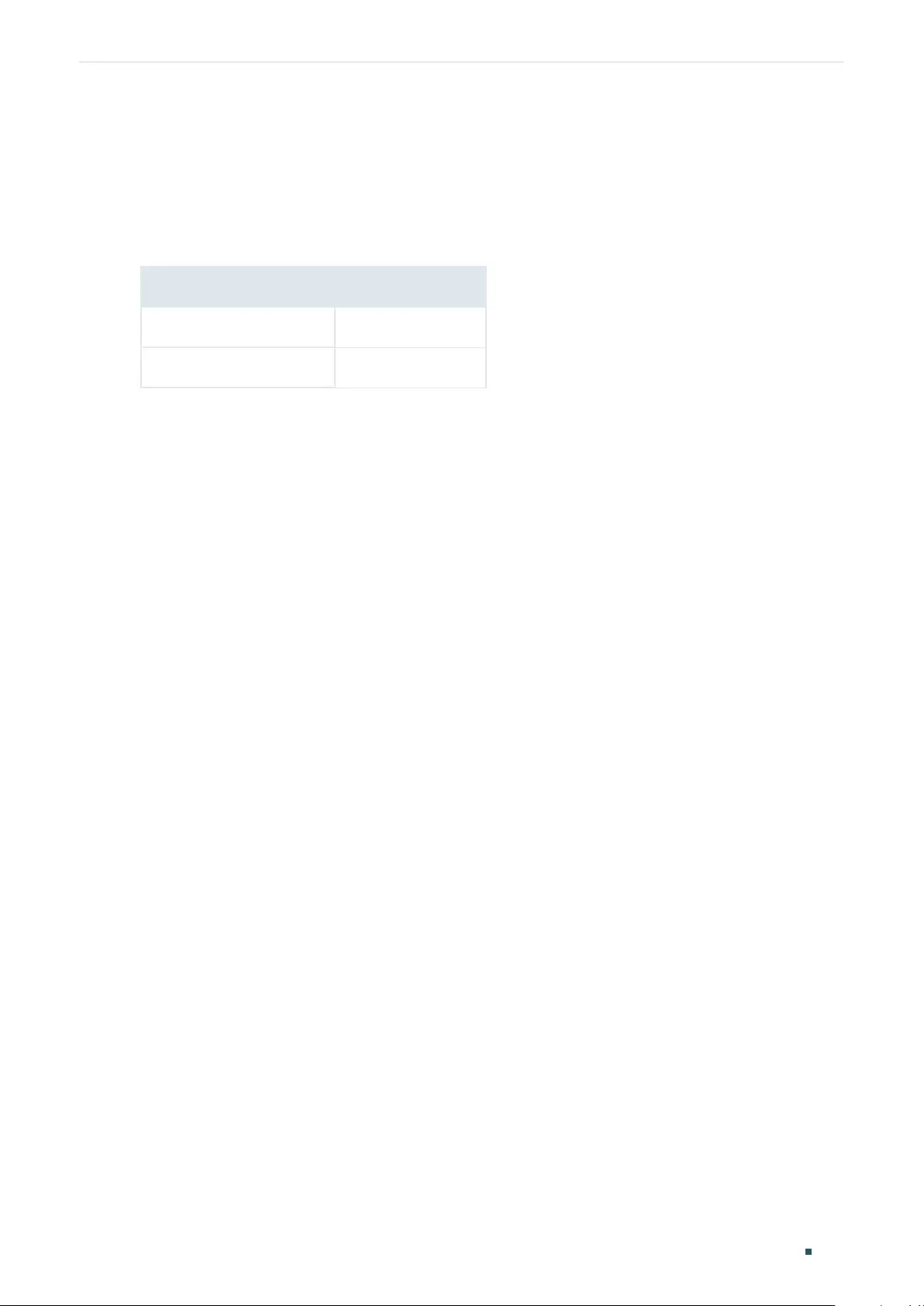
Mirroring Traffic Appendix: Default Parameters
User Guide 975
3 Appendix: Default Parameters
Default settings of Switching are listed in th following tables.
Table 3-1 Configurations for Ports
Parameter Default Setting
Ingress Disabled
Egress Disabled
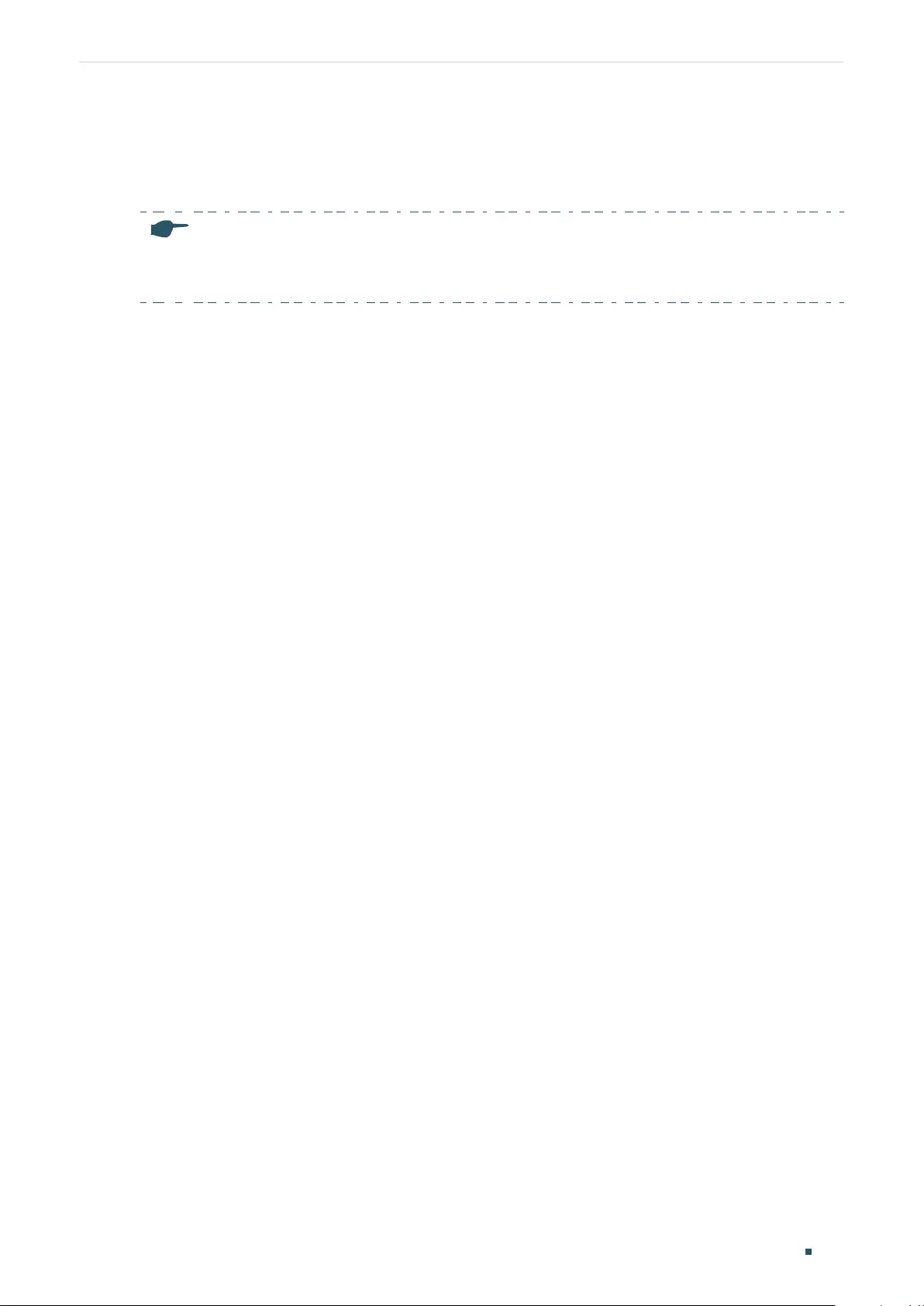
Configuring sFlow (Only for Certain Devices) Overview
User Guide 977
1 Overview
Note:
sFlow is only available on certain devices. To check whether your device supports this feature, refer to
the actual web interface. If sFlow is available, there is MAINTENANCE > sFlow in the menu structure.
sFlow (Sampled Flow) is a technology for monitoring high-speed switched and routed
networks. It provide complete visibility into network activity. With sFlow, you can analyze
traffic statistics and monitor the network usage, thus implement effective management
and control of network resources.
The sFlow monitoring system consists of an sFlow Agent and an sFlow Collector.
sFlow Agent
The sFlow Agent is embedded in a switch or router or in a standalone probe. It uses
sampling technology to capture traffic statistics from the device it is monitoring,
and packages the sampled data into sFlow datagrams. sFlow datagrams are used to
immediately forward the sampled data to an sFlow Collector for analysis.
The switch provides a packet-based sFlow, which samples one packet out of a specified
number of packets.
sFlow Collector
The sFlow Collector is installed in a host. It analyzes sFlow datagrams to produce a rich,
real-time, network-wide view of traffic flows.
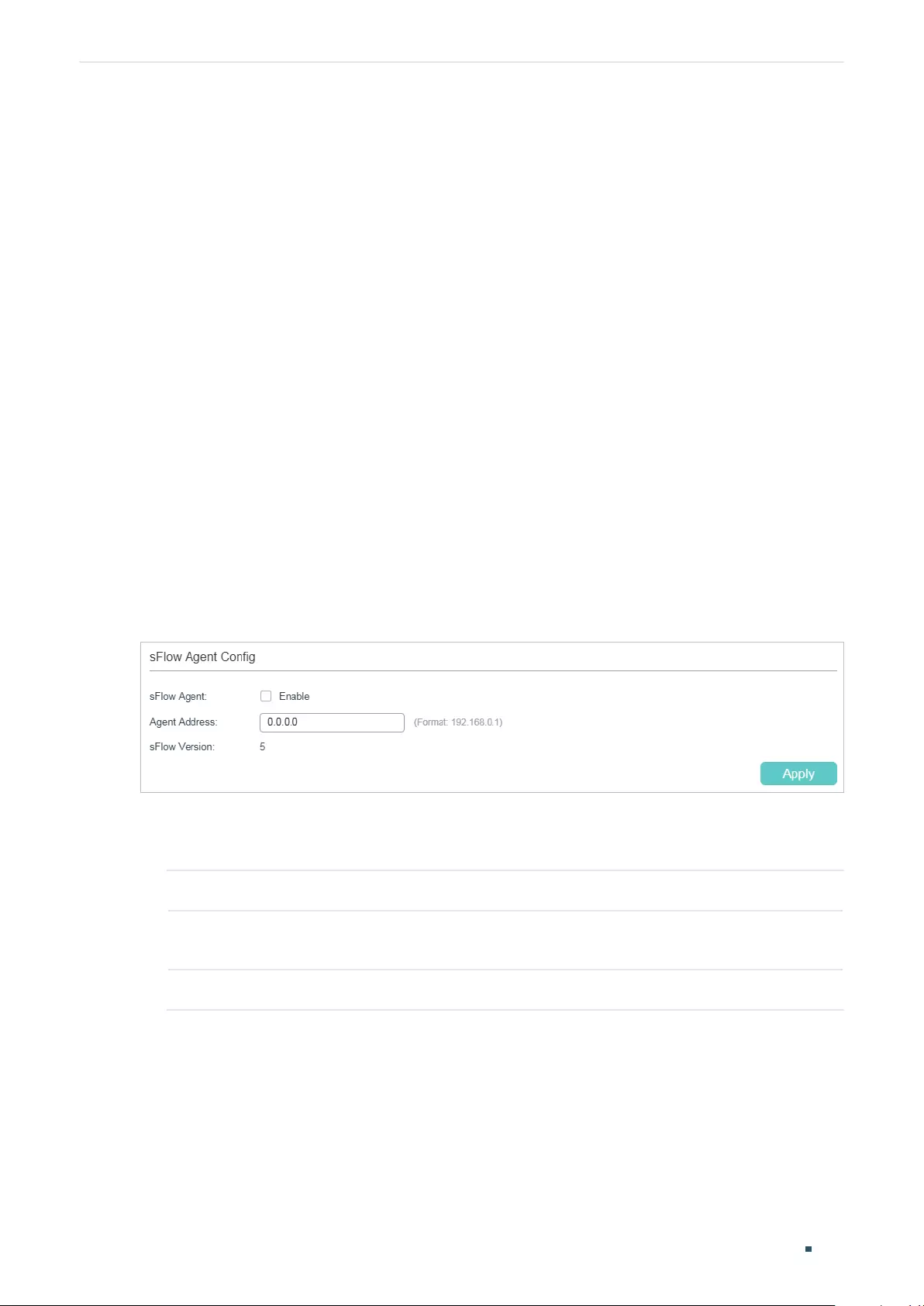
User Guide 978
Configuring sFlow (Only for Certain Devices) sFlow Configuration
2 sFlow Configuration
To complete the configuration, follow these steps:
1) Configure the sFlow Agent.
2) Configure the sFlow Collector.
3) Configure the sFlow Sampler.
Configuration Guidelines
To get analytic results, you should choose a proper collector. For details on sFlow
collectors, refer to https://sflow.org.
2.1 Using the GUI
2.1.1 Configuring the sFlow Agent
Choose the menu MAINTENANCE > sFlow > sFlow Agent to load the following page.
Figure 2-1 Configuring the sFlow Agent
Follow these steps to configure the sFlow Agent:
1) Enable the sFlow function, specify the sFlow Agent IP address.
sFlow Agent Enable or disable sFlow Agent. When enabled, the switch acts as an sFlow Agent.
Agent Address Enter the IP address of the sFlow Agent. Normally it is the management IP address
of the switch.
sFlow Version The sFlow version is v5.
2) Click Apply.
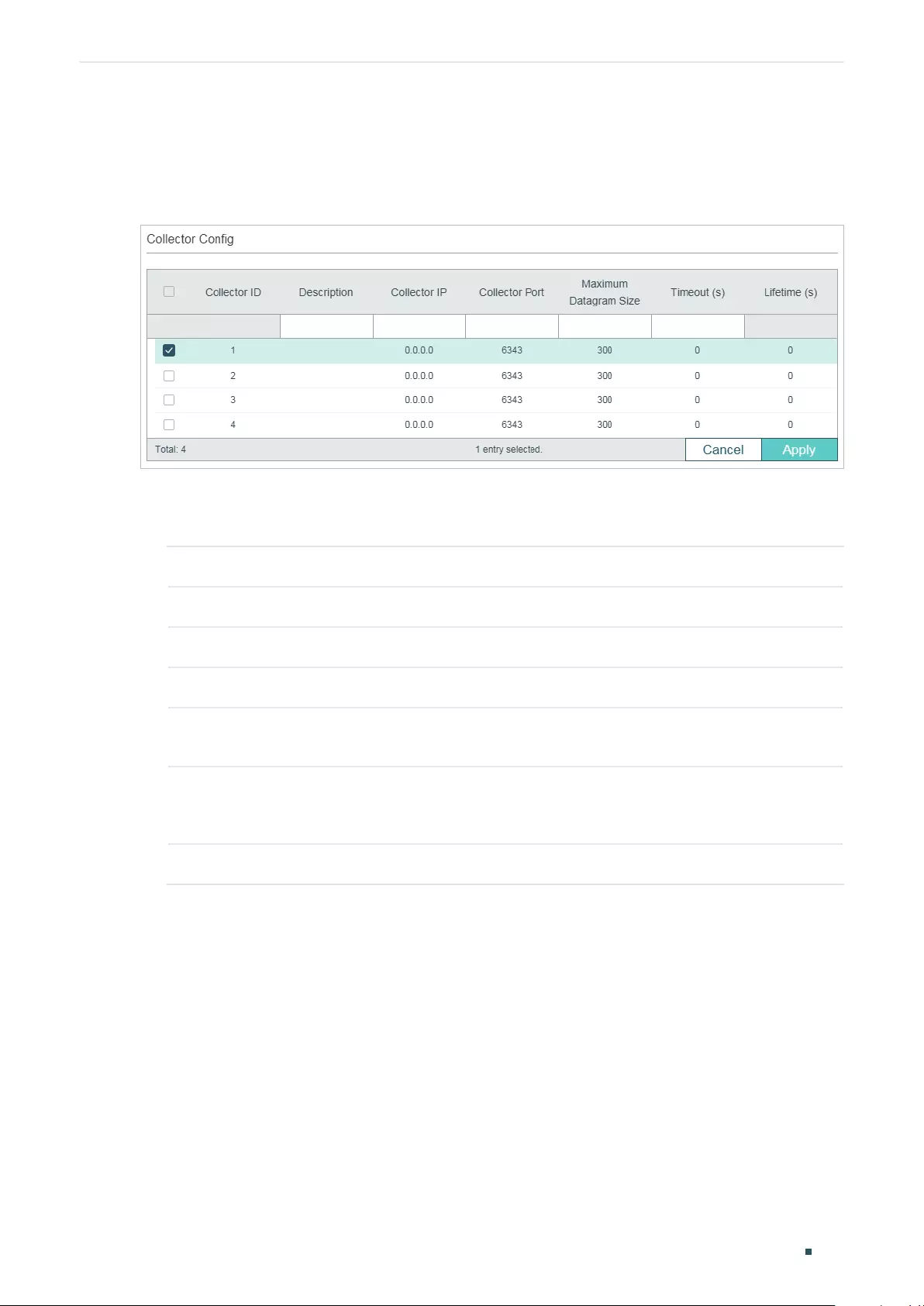
Configuring sFlow (Only for Certain Devices) sFlow Configuration
User Guide 979
2.1.2 Configuring the sFlow Collector
Choose the menu MAINTENANCE > sFlow > sFlow Collector to load the following page.
Figure 2-2 Configuring the sFlow Collector
Follow these steps to configure the sFlow Collector:
1) Select a Collector and configure the relevant parameters.
Collector ID Displays the Collector ID. The switch supports 4 collectors at most.
Description Give the collector a description for identification with 16 characters at most.
Collector IP Enter the IP address of the host that runs the sFlow Collector.
Collector Port Specify the UDP port number for the sFlow collector. The default is port 6343.
Maximum
Datagram Size
Specify the maximum number of data bytes that can be sent in a single sample
datagram. Valid values are from 300 to 1400 bytes and the default is 300 bytes.
Timeout (s) Specify the aging time after which the sFlow Collector will become invalid. Valid
values are from 0 to 2000000 seconds; the default is 0, which means the collector
is always valid.
Lifetime (s) Displays the remaining time of the collector. Lifetime counts down from Timeout.
2) Click Apply.
2.1.3 Configuring the sFlow Sampler
An sFlow Sampler is a data source that collects flow samples. Usually the ports act as
sFlow Samplers.
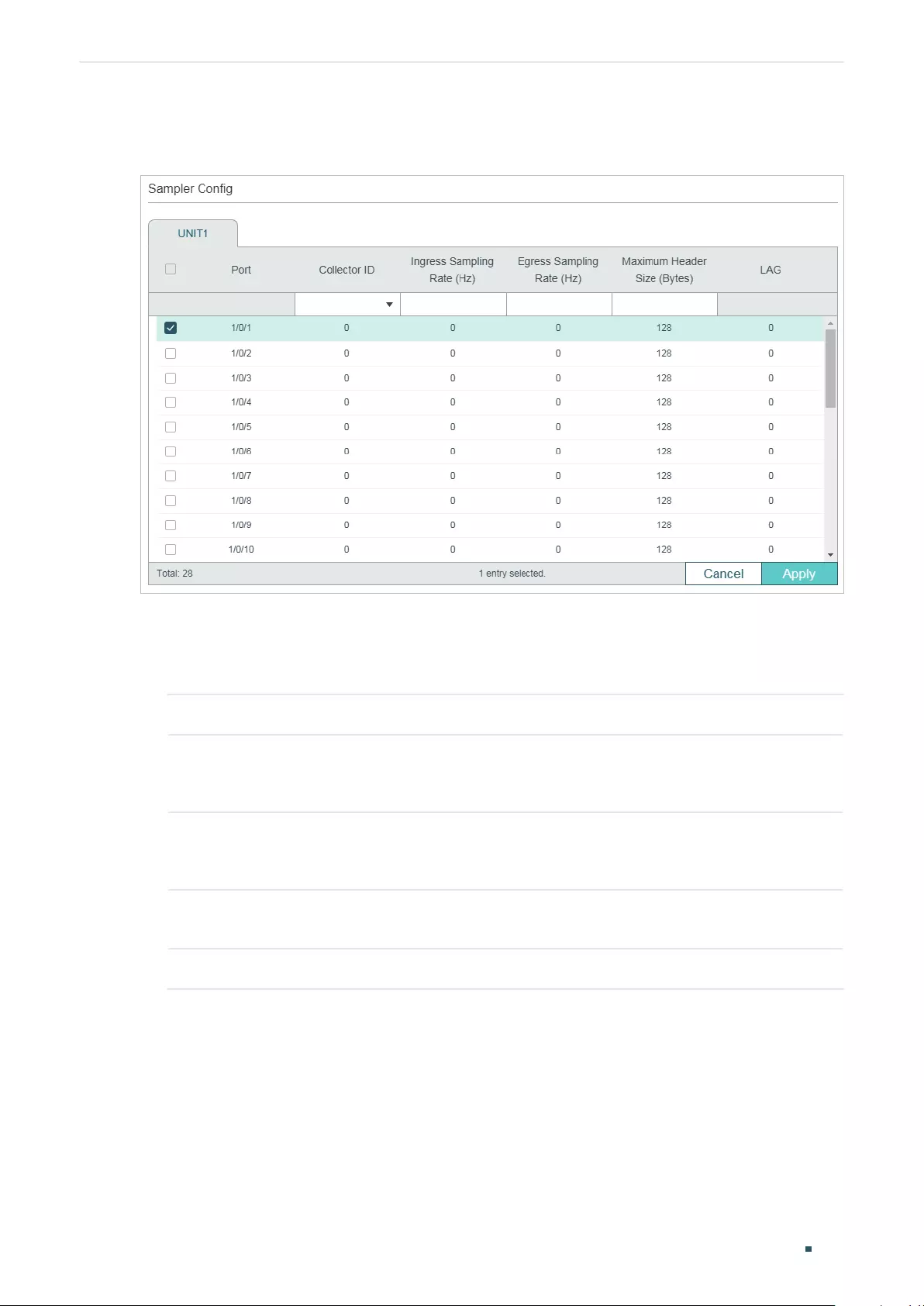
User Guide 980
Configuring sFlow (Only for Certain Devices) sFlow Configuration
Choose the menu MAINTENANCE > sFlow> sFlow Sampler to load the following page.
Figure 2-3 Configuring the sFlow Sampler
Follow these steps to configure the sFlow Sampler:
1) Set one or more ports to be Samplers and configure the relevant parameters . One port
can be bound to only one collector.
Collector ID Choose a collector to be bound with the port.
Ingress Sampling
Rate (Hz)
Specify the ingress sampling frequency; the sampler takes one packet out of the
specified number of packets. Valid values are from 1024 to 65535. The default is
0 which means no packets will be sampled.
Egress Sampling
Rate (Hz)
Specify the egress sampling frequency; the sampler takes one packet out of the
specified number of packets. Valid values are from 1024 to 65535. The default is
0 which means no packets will be sampled.
Maximum Header
Size (Bytes)
Specify the maximum number of bytes that should be copied from a sampled
packet. Valid values are from 18 to 256 bytes and the default is 128 bytes.
LAG Displays the LAG the port belongs to.
2) Click Apply.
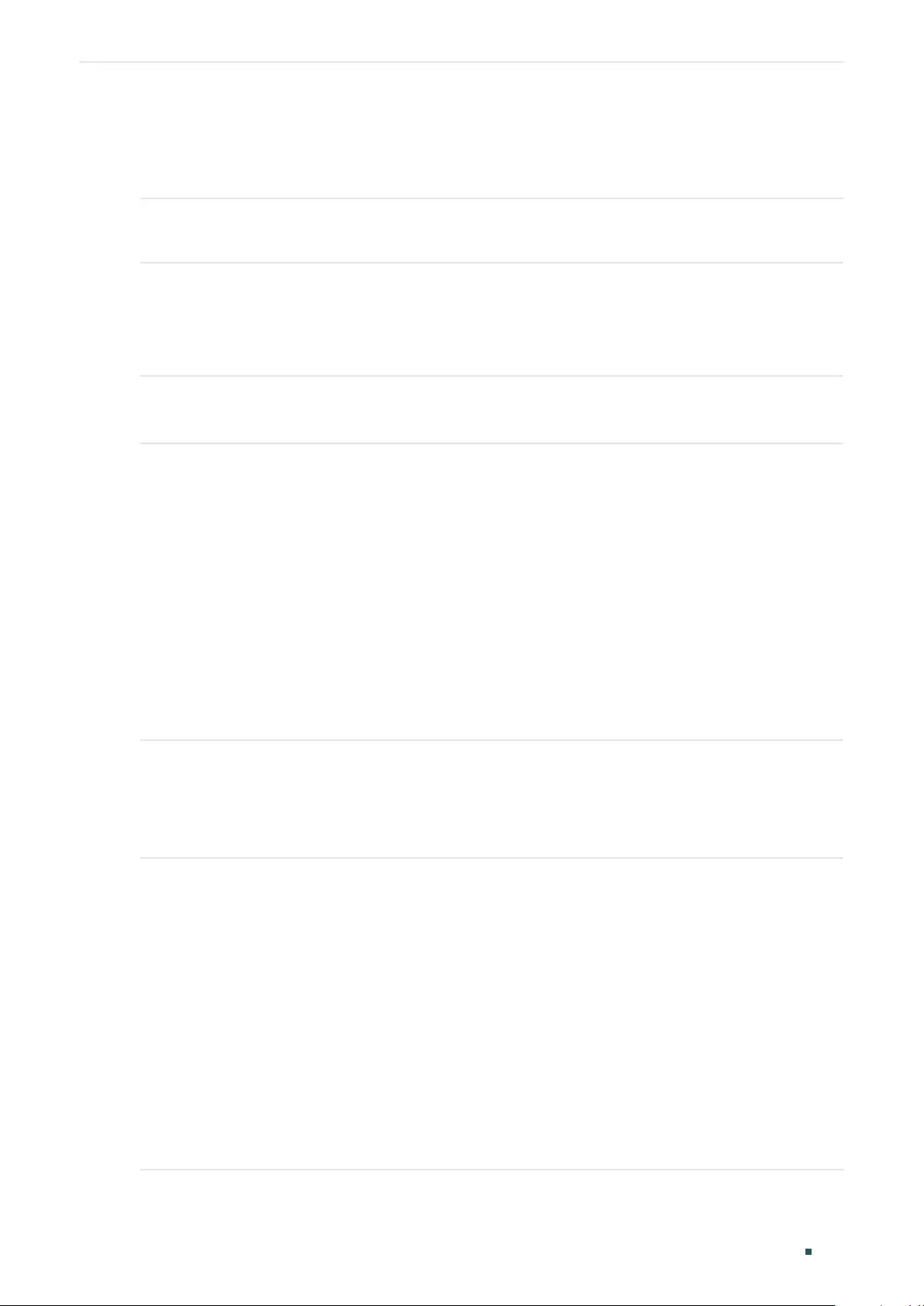
Configuring sFlow (Only for Certain Devices) sFlow Configuration
User Guide 981
2.2 Using the CLI
Follow these steps to configure the sFlow:
Step 1 configure
Enter global configuration mode.
Step 2 sflow address {
ipv4-addr
}
Configure the IP address of sFlow Agent.
ipv4-addr:
Enter the management IP address of the switch to monitor traffic on the switch
ports.
Step 3 sflow enable
Enable the sFlow function.
Step 4 sflow collector collector-ID
value
{ [descript
descript
] | [ ip
ip
] | [ port
port
] | [ maxData
maxData
] | [ timeout
timeout
] }
Configure parameters of the sFlow collector.
value
: Enter the ID of the sFlow collector. The values are from 1 to 4.
descript
: Give a collector description for identification with 16 characters at most.
ip
: Enter the IP address of the host that runs the sFlow collector.
port
:
Enter the UDP port number for the sFlow collector. The default is port 6343.
maxData
: Specify the maximum number of data bytes that can be sent in a single sample
datagram. The values are from 300 to 1400 bytes; the default is 300 bytes.
timeout
:
Specify the aging time after which the sFlow collector will become invalid. The values
are from 0 to 2000000 seconds; the default is 0, which means the collector is always valid.
Step 5 interface {fastEthernet
port
| range fastEthernet
port-list
| gigabitEthernet
port
| range
gigabitEthernet
port-list
| ten-gigabitEthernet
port
| range ten-gigabitEthernet
port-list
]
Configure the sampler on the specified ports.
port/port-list:
The number or the list of the Ethernet ports that you want to monitor.
Step 6 sflow sampler { [ collector-ID
value
] | [ ingRate
ingress-rate
] [ egRate
egress-rate
] |
[maxHeader
maxHeader
] }
Configure parameters of the sFlow sampler.
value
: Enter the ID of the sFlow collector which the sFlow sampler will send sFlow datagrams
to. The values are from 0 to 4. 0 means sampling feature is disabled on the port.
ingress-rate
: Specify the ingress sampling frequency. The samplers takes one packet out of
the specified number of packets. Valid values are from 1024 to 65535. The default is 0 which
means no packets will be sampled.
egress-rate
: Specify the egress sampling frequency. The samplers takes one packet out of
the specified number of packets. Valid values are from 1024 to 65535. The default is 0 which
means no packets will be sampled.
maxHeader
: Specify the maximum number of bytes that should be copied from a sampled
packet. Valid values are from 18 to 256 bytes and the default is 128 bytes.
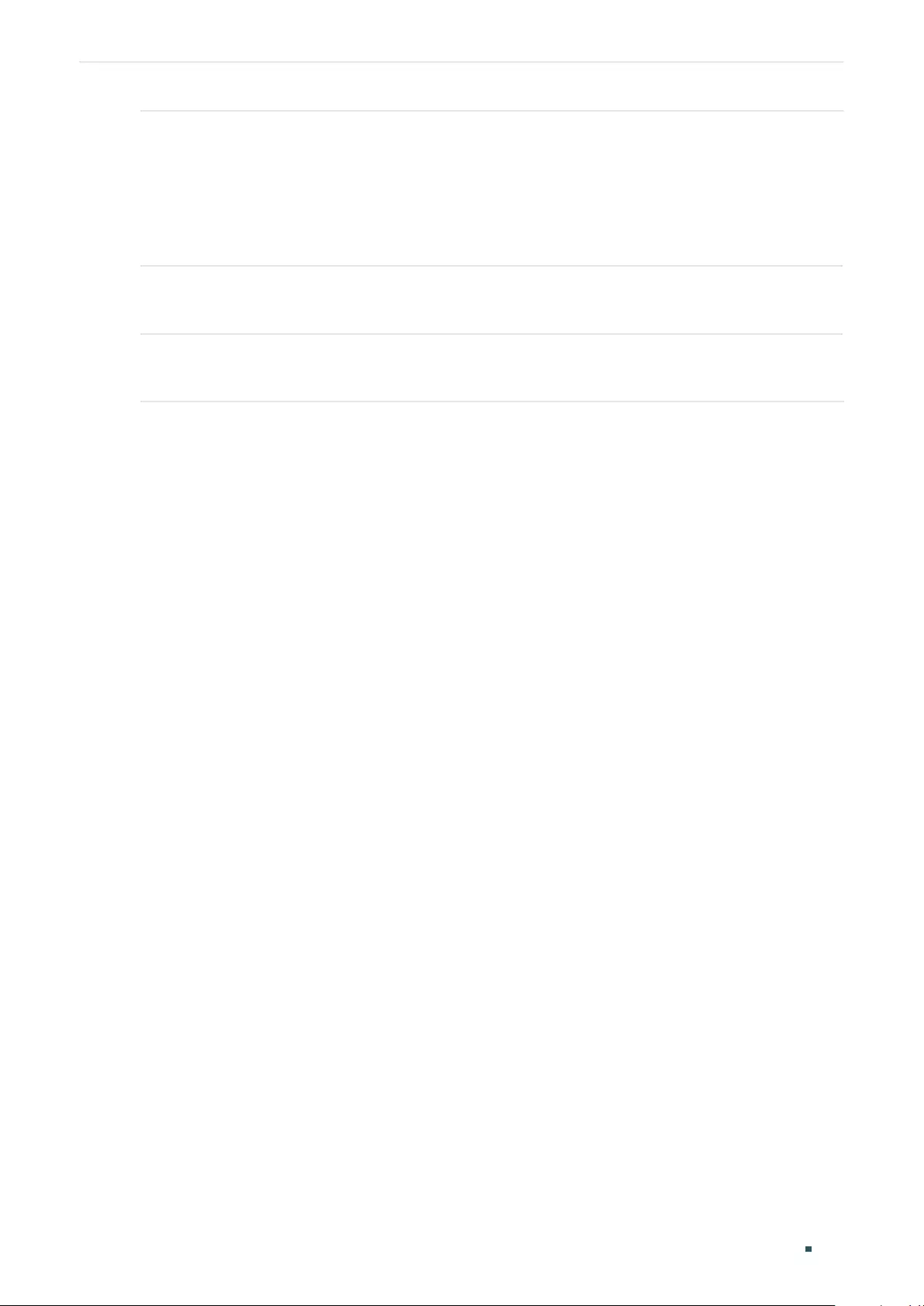
User Guide 982
Configuring sFlow (Only for Certain Devices) sFlow Configuration
Step 7 show sflow { [ global ] | [ collector ] | [ sampler
] }
Verify the sFlow configurations.
global: View the global configuration of sFlow.
collector: View the global configuration of the sFlow collector.
sampler: View the global configuration of the sFlow sampler.
Step 8 end
Return to privileged EXEC mode.
Step 9 copy running-config startup-config
Save the settings in the configuration file.
The following example shows how to configure the switch whose IP address is 192.168.0.1
to send sFlow packets to the host whose IP address is 192.168.0.100. Set the sFlow agent
IP address as 192.168.0.1, the sFlow collector IP address 1 as 192.168.0.100; configure
Gigabit Ethernet port 1 as the sFlow sampler, the Collector-ID as 1, and the ingress rate as
1024:
Switch#configure
Switch(config)#sflow address 192.168.0.1
Switch(config)#sflow enable
Switch(config)#sflow collector collector-ID 1 ip 192.168.0.100
Switch(config)# sflow collector collector-ID 1 port 6343
Switch(config)#interface gigabitEthernet 1/0/1
Switch(config-if)#sflow sampler collector-ID 1
Switch(config-if)#sflow sampler ingRate 1024
Switch(config-if)#show sflow global
sFlow Status: Enable
Agent Address: 192.168.0.1
sFlow Version: v5
Switch(config-if)#show sflow collector
Collector Col-IP Col-Port MaxData Timeout Lifetime Description
-------- -------------- -------- -------- -------- -------- -----------
1 192.168.0.100 6343 300 0 0
...
Switch(config-if)#show sflow sampler
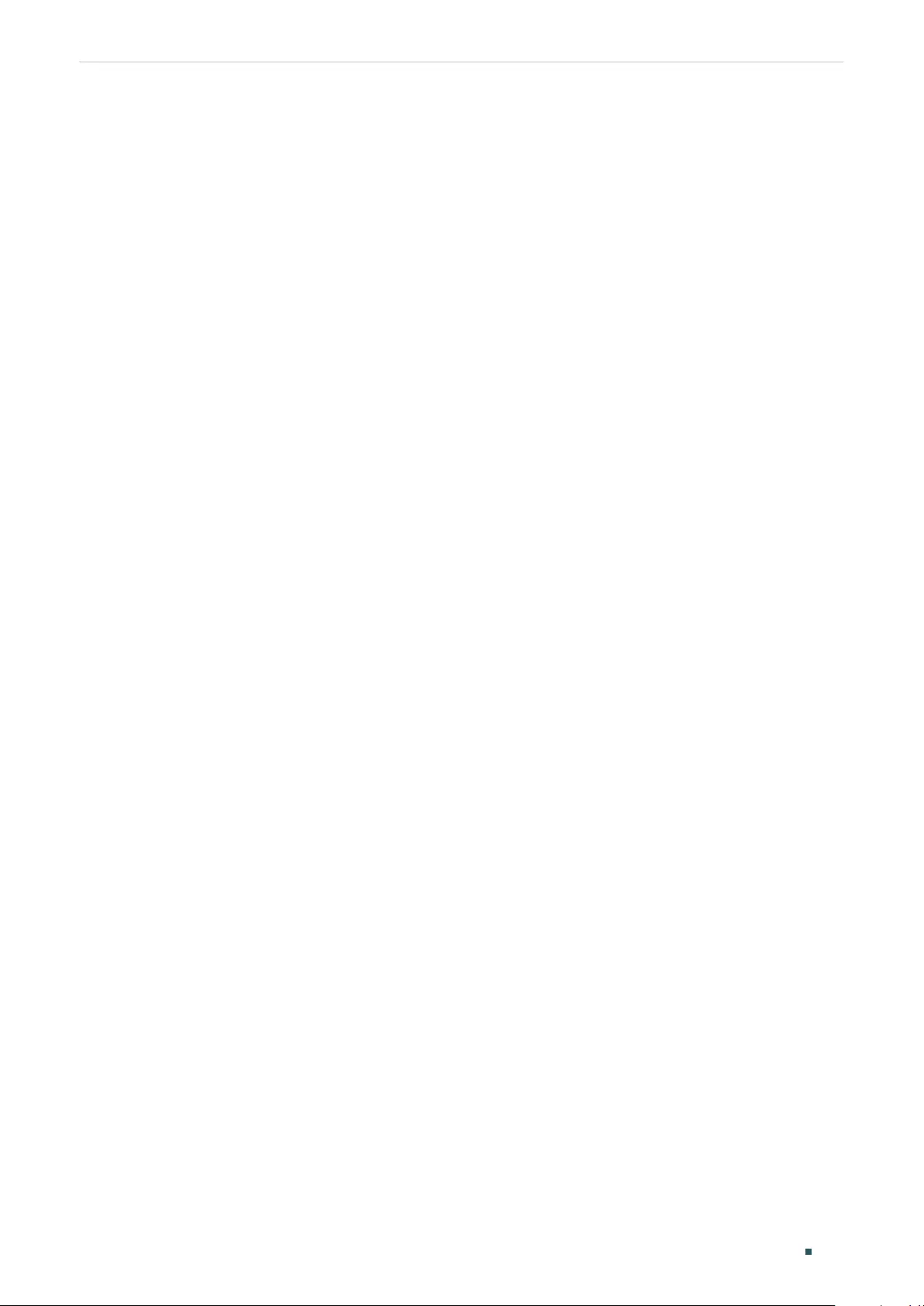
Configuring sFlow (Only for Certain Devices) sFlow Configuration
User Guide 983
Port Collector IngRate EgRate MaxHeader LAG
---------- ---------- ---------- ---------- ---------- ---
Gi1/0/1 1 1024 0 128 N/A
Gi1/0/2 0 0 0 128 N/A
Gi1/0/3 0 0 0 128 N/A
...
Switch(config-if)#end
Switch#copy running-config startup-config
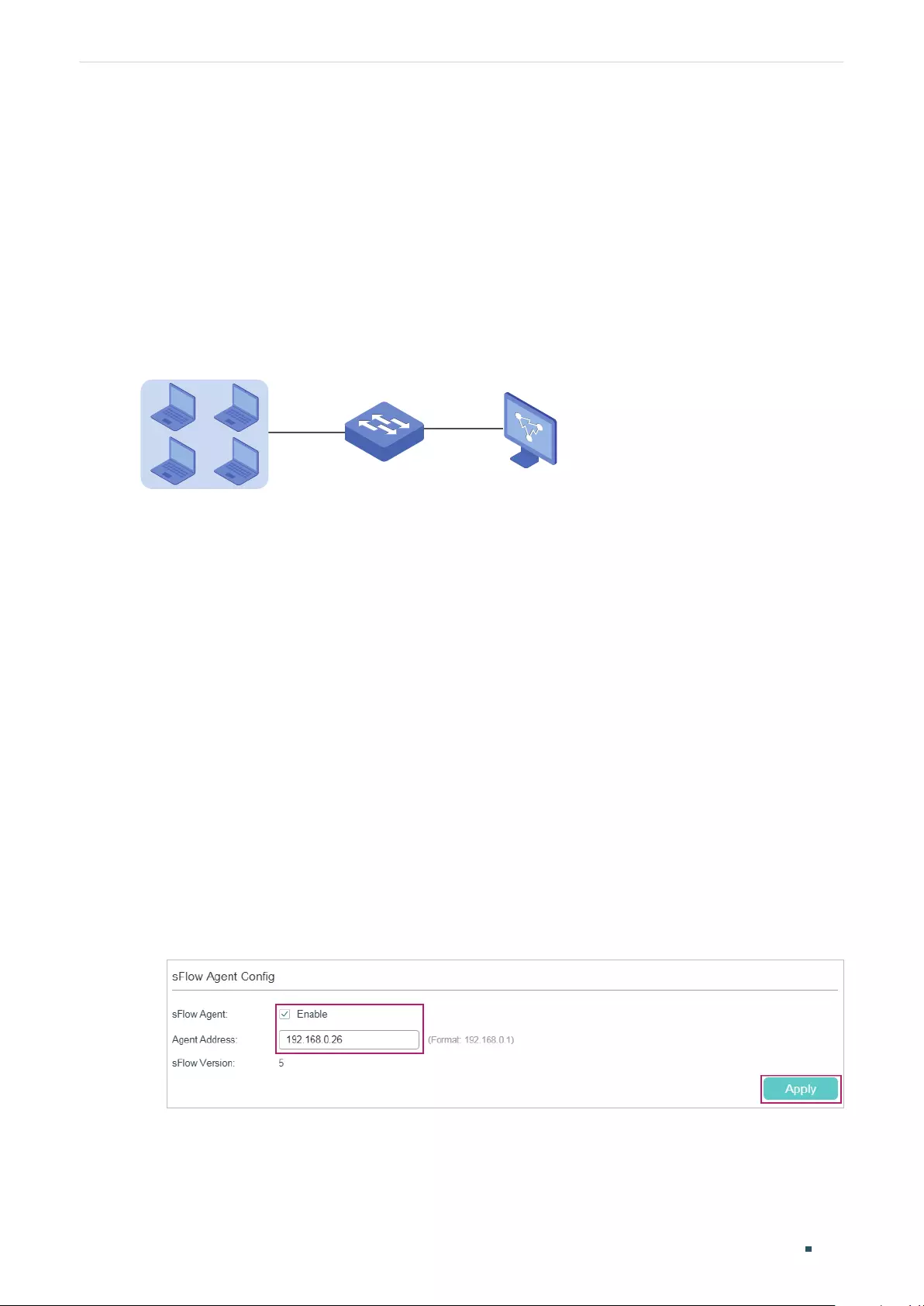
User Guide 984
Configuring sFlow (Only for Certain Devices) Configuration Example
3 Configuration Example
3.1 Network Requirements
The company network manager needs to monitor and analyze the network usage in
department A.
Figure 3-1 Network Topology
IP: 192.168.0.26/24 IP: 192.168.0.27/24
Department A
Switch PC
Gi1/0/1 Gi1/0/2
3.2 Configuration Scheme
The network manager can configure sFlow to monitor and analyze the network. Set the
switch as the sFlow Agent that collects traffic data on port 1/0/1, and configure an sFlow
Collector on the PC to process sFlow packets and display results.
Demonstrated with T2600G-28TS, this chapter provides configuration procedures in two
ways: using the GUI and Using the CLI.
3.3 Using the GUI
1) Choose the menu MAINTENANCE > sFlow > sFlow Agent to load the following page.
Enable sFlow Agent, set the switch IP address 192.168.0.26 as the Agent address, and
click Apply.
Figure 3-2 Configuring sFlow Agent
2) Choose the menu MAINTENANCE > sFlow > sFlow Collector to load the following
page. Select Collector 1, enter the PC’s IP address 192.168.0.27 as the Collector IP
address, and click Apply.
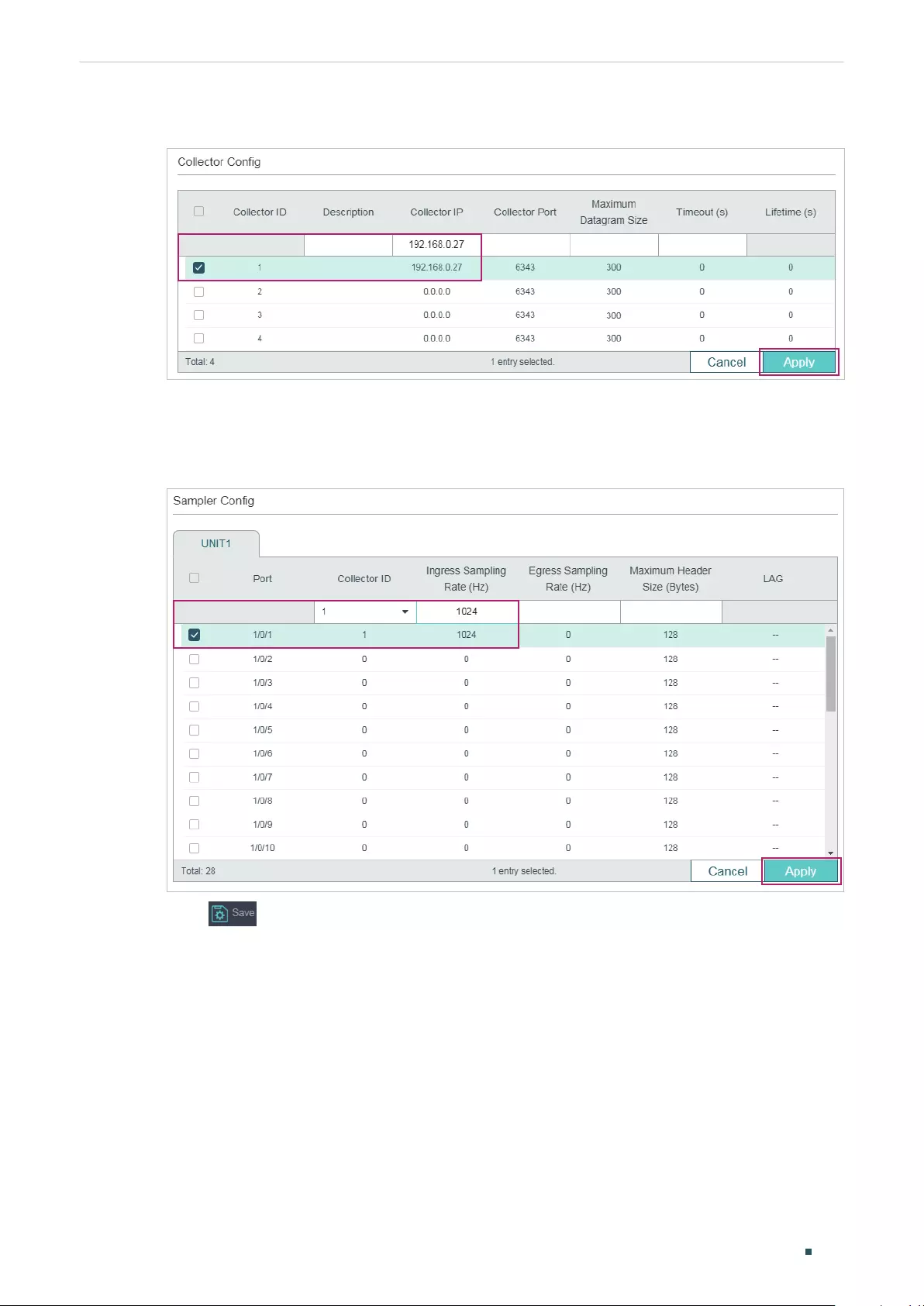
Configuring sFlow (Only for Certain Devices) Configuration Example
User Guide 985
Figure 3-3 Configuring sFlow Collector
3) Choose the menu MAINTENANCE > sFlow > sFlow Sampler to load the following page.
Select Collector 1 for port 1/0/1, set the ingress rate as 1024, then click Apply.
Figure 3-4 Configuring sFlow Sampler
4) Click to save the settings.
3.4 Using the CLI
1) Configure the sFlow Agent.
Switch#configure
Switch(config)#sflow address 192.168.0.26
Switch(config)#sflow enable
2) Configure the sFlow collector.
Switch(config)#sflow collector collector-ID 1 ip 192.168.0.27
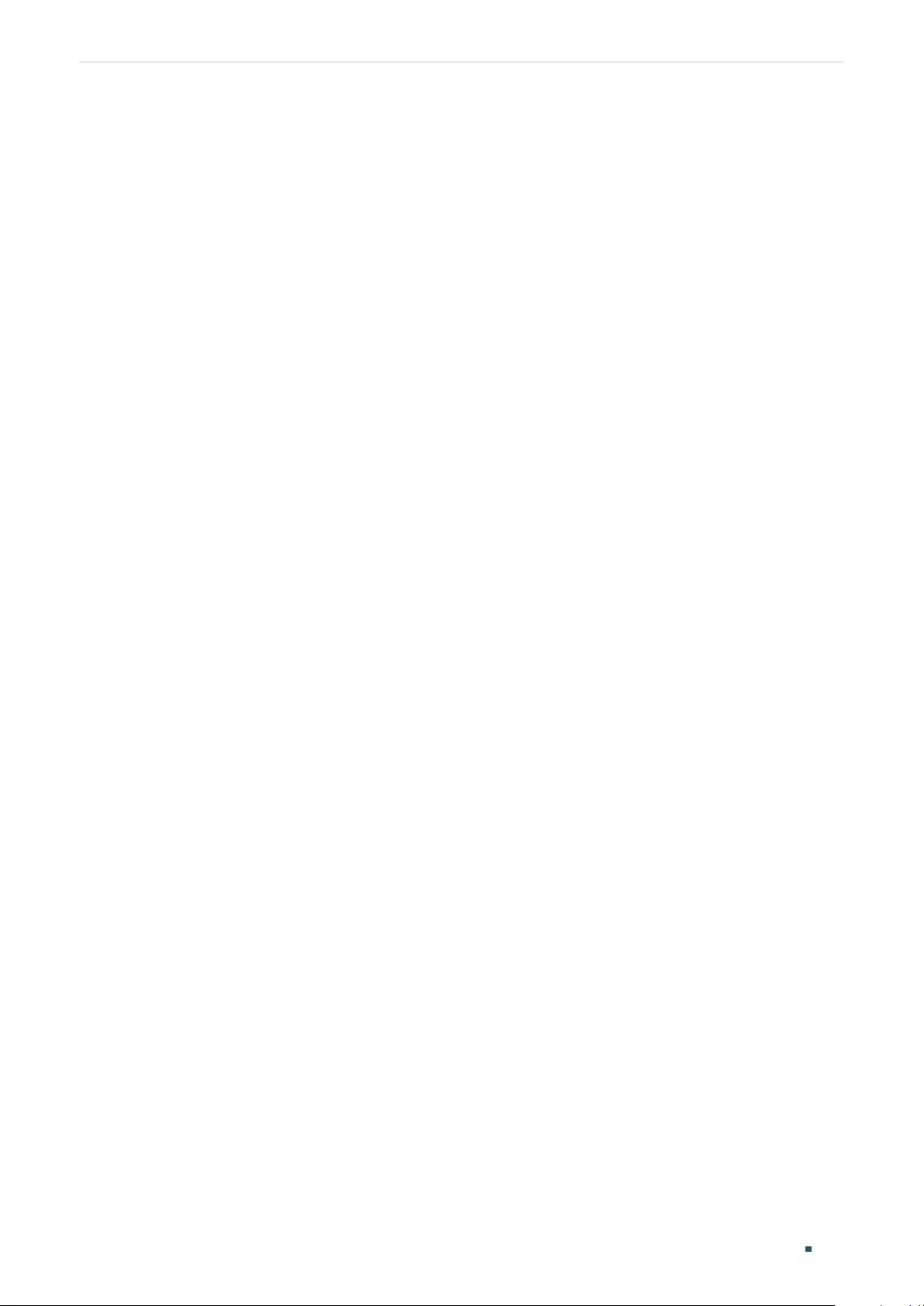
User Guide 986
Configuring sFlow (Only for Certain Devices) Configuration Example
Switch(config)# sflow collector collector-ID 1 port 6343
3) Configure the sFlow sampler.
Switch(config)#interface gigabitEthernet 1/0/1
Switch(config-if)#sflow sampler collector-ID 1
Switch(config-if)#sflow sampler ingRate 1024
Switch(config-if)#end
Switch#copy running-config startup-config
Verify the Configurations
Verify the configuration of global sFlow:
Switch#show sflow global
sFlow Status: Enable
Agent Address: 192.168.0.26
sFlow Version: v5
Verify the configuration of sFlow collector:
Switch#show sflow collector
Collector Col-IP Col-Port MaxData Timeout Lifetime Description
-------- -------------- -------- -------- -------- -------- -----------
1 192.168.0.27 6343 300 0 0
2 0.0.0.0 6343 300 0 0
3 0.0.0.0 6343 300 0 0
4 0.0.0.0 6343 300 0 0
Verify the configuration of sFlow sampler:
Switch#show sflow sampler
Port Collector IngRate EgRate MaxHeader LAG
---------- ---------- ---------- ---------- ---------- ---
Gi1/0/1 1 1024 0 128 N/A
Gi1/0/2 0 0 0 128 N/A
...
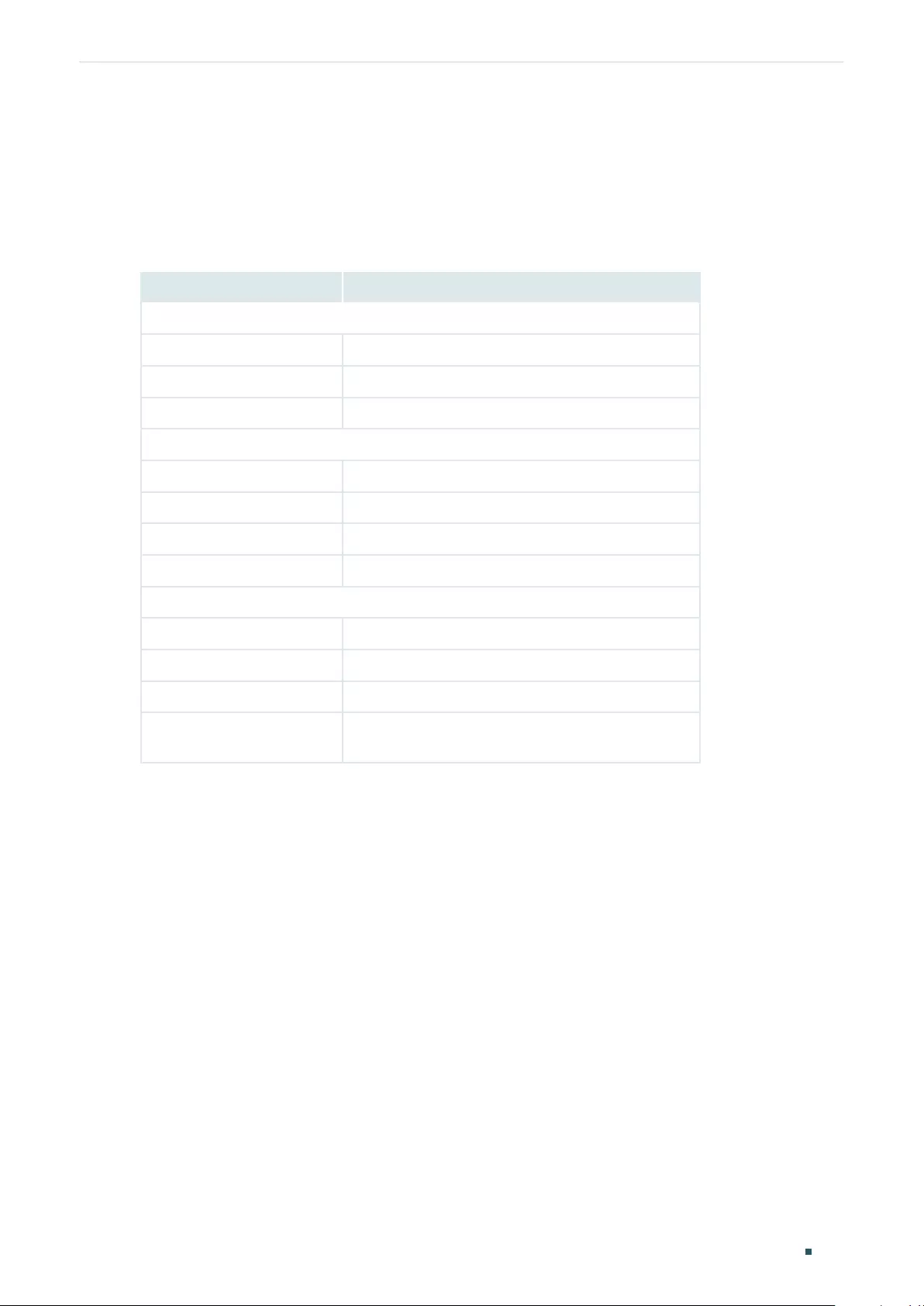
Configuring sFlow (Only for Certain Devices) Appendix: Default Parameters
User Guide 987
4 Appendix: Default Parameters
Default settings of maintenance are listed in the following tables.
Table 4-1 Default Settings of sFlow
Parameter Default Setting
sFlow Agent
sFlow Agent Disabled
Agent Address 0.0.0.0
sFlow Version 5
sFlow Collector
Collector IP 0.0.0.0
Collector Port 6343
Maximum Datagram Size 300 bytes
Timeout (s) 0
sFlow Sampler
Collector ID 0, indicates sampling feature is disabled on the port.
Ingress Sampling Rate (Hz) 0
Egress Sampling Rate (Hz) 0
Maximum Header Size
(Bytes)
128
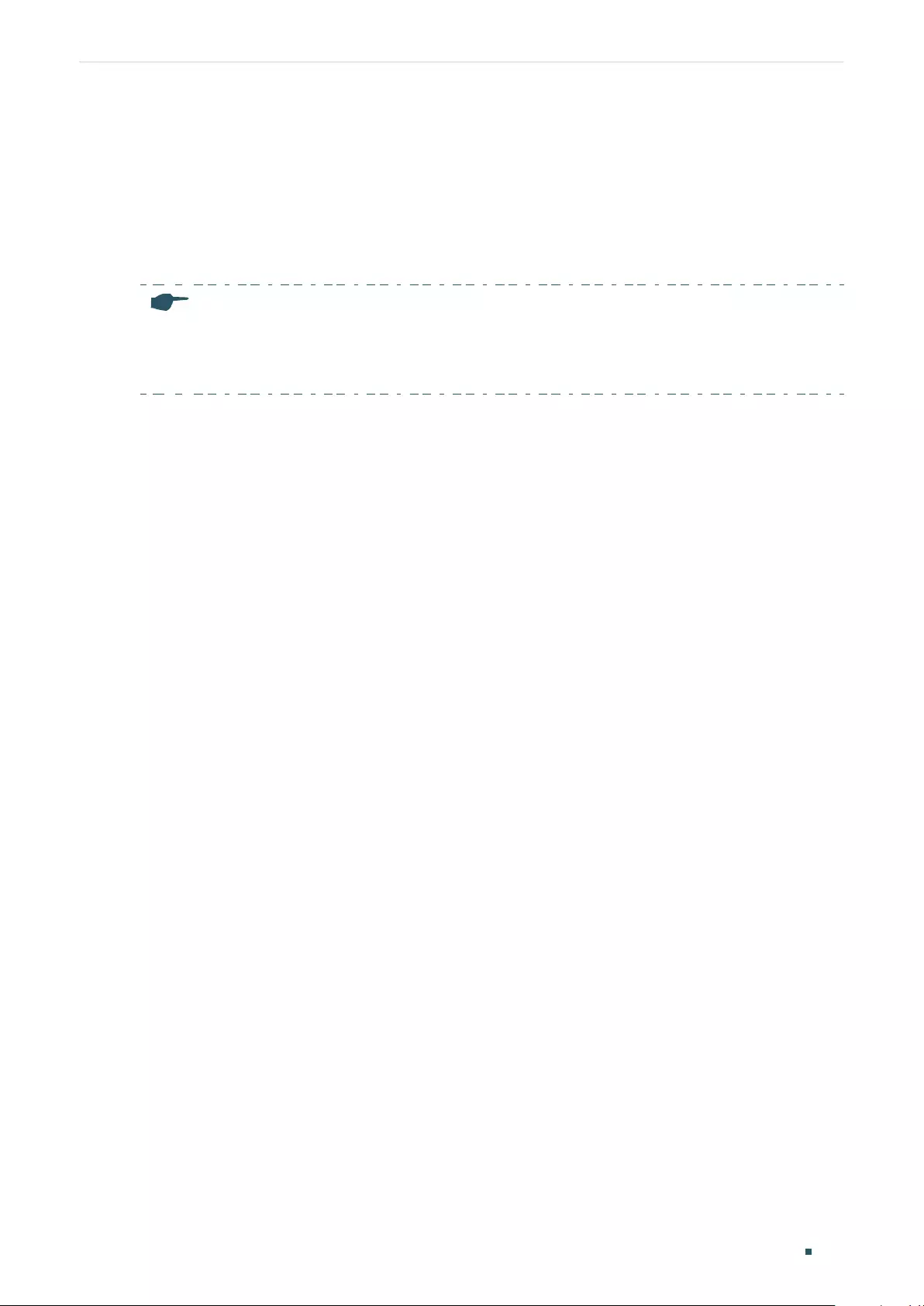
Configuring OAM (Only for Certain Devices) Ethernet OAM
User Guide 989
1 Ethernet OAM
1.1 Overview
Note:
Ethernet OAM is only available on certain devices. To check whether your device supports this feature,
refer to the actual web interface. If Ethernet OAM is available, there is MAINTENANCE > Ethernet OAM
in the menu structure.
Ethernet OAM (Operation, Administration, and Maintenance) is a Layer 2 protocol for monitoring
and troubleshooting Ethernet networks. It can monitor link performance, monitor faults and
generate alarms so that a network administrator can manage the network effectively. TP-Link
switches support EFM OAM which is defined in IEEE 802.3ah.
The following basic concepts of OAM will be introduced: OAM entity, OAMPDUs (OAM Protocol
Data Units), and OAM connection.
OAM Entity
A port that is enabled with OAM on the switch is called an OAM entity.
OAMPDUs
Through OAMPDUs exchanged between OAM entities, failure conditions on the network are
reported to network administrators. The OAMPDUs are defined as follows:
■Information OAMPDU: The Information OAMPDU is used to send state information,
such as local information, remote information, and user-defined information, to the
remote OAM entity for maintaining OAM connection.
■Event Notification OAMPDU: The Event Notification OAMPDU is used for the Link
Monitoring feature. The local OAM entity can use the Event Notification OAMPDU to
notify the remote OAM entity that a fault has occurred to the link.
■Loopback Control OAMPDU: Loopback Control OAMPDU is used for the Remote
Loopback feature. The local OAM entity can control OAM remote loopback state of the
remote OAM entity through the Loopback Control OAMPDU.
OAM Connection
OAM connection is established between OAM entities before OAM works. An OAM entity
can operate in two modes: active and passive. Only the active OAM entity can initiate
an OAM connection; the passive OAM entity waits and responds to OAM connection
establishment requests. So at least one of the two entities should be in active mode.
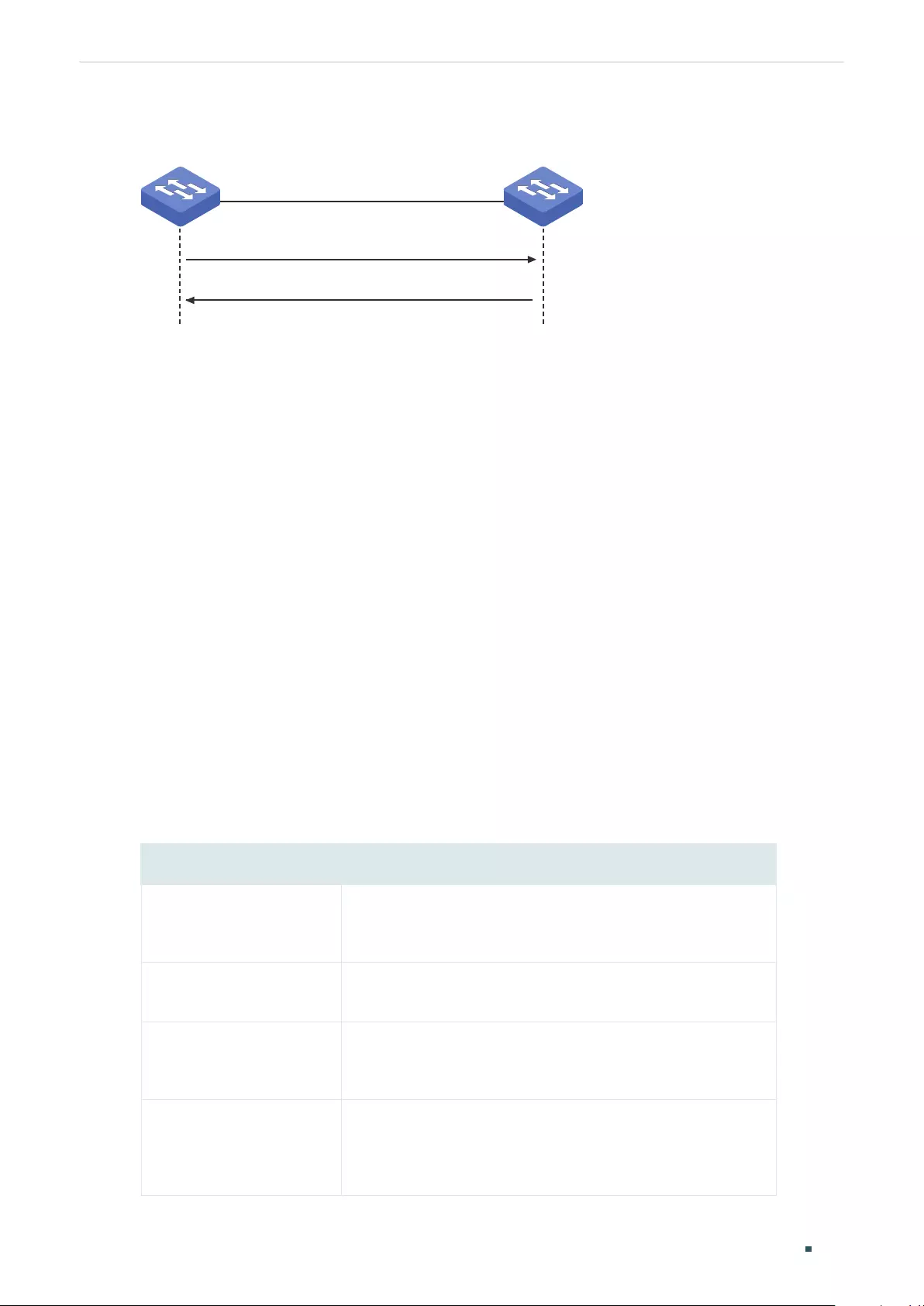
User Guide 990
Configuring OAM (Only for Certain Devices) Ethernet OAM
Figure 1-1 OAM Connection Establishment
Switch A
(1) Information OAMPDU from A to B
(2) Information OAMPDU from B to A
Switch B
Gi1/0/1
(Active mode)
Gi1/0/1
(Passive mode)
As the above figure shows, the OAM entity on Switch A is in active mode, and that
on Switch B is in passive mode. Switch A initiates an OAM connection by sending an
Information OAMPDU. Switch B compares the OAM information in the received OAMPDU
with its own and sends back an Information OAMPDU to Switch A. If the OAM information of
the two entities matches, an OAM connection will be established. After that, the two OAM
entities will exchange Information OAMPDUs periodically to keep the OAM connection
valid.
1.2 Supported Features
The switch supports the following OAM features: Link Monitoring, Remote Failure Indication
(RFI), and Remote Loopback.
Link Monitoring
Link Monitoring is for monitoring link performance under various circumstances. When
problems are detected on the link, the OAM entity will send its remote peer the Event
Notification OAMPDUs to report link events.
The link events are described as follows:
Table 1-1 OAM Link Events
OAM Link Events Definition
Error Symbol Period
An Error Symbol Period event occurs if the number of error
symbols exceeds the defined threshold within a specific period
of time.
Error Frame An Error Frame event occurs if the number of error frames
exceeds the defined threshold within a specific period of time.
Error Frame Period
An Error Frame Period event occurs if the number of error
frames in a specific number of received frames exceeds the
defined threshold.
Error Frame Seconds
An Error Frame Seconds event occurs if the number of error
frame seconds exceeds the threshold within a specific period
of time. A second is defined as an error frame second if error
frames occur within that second.
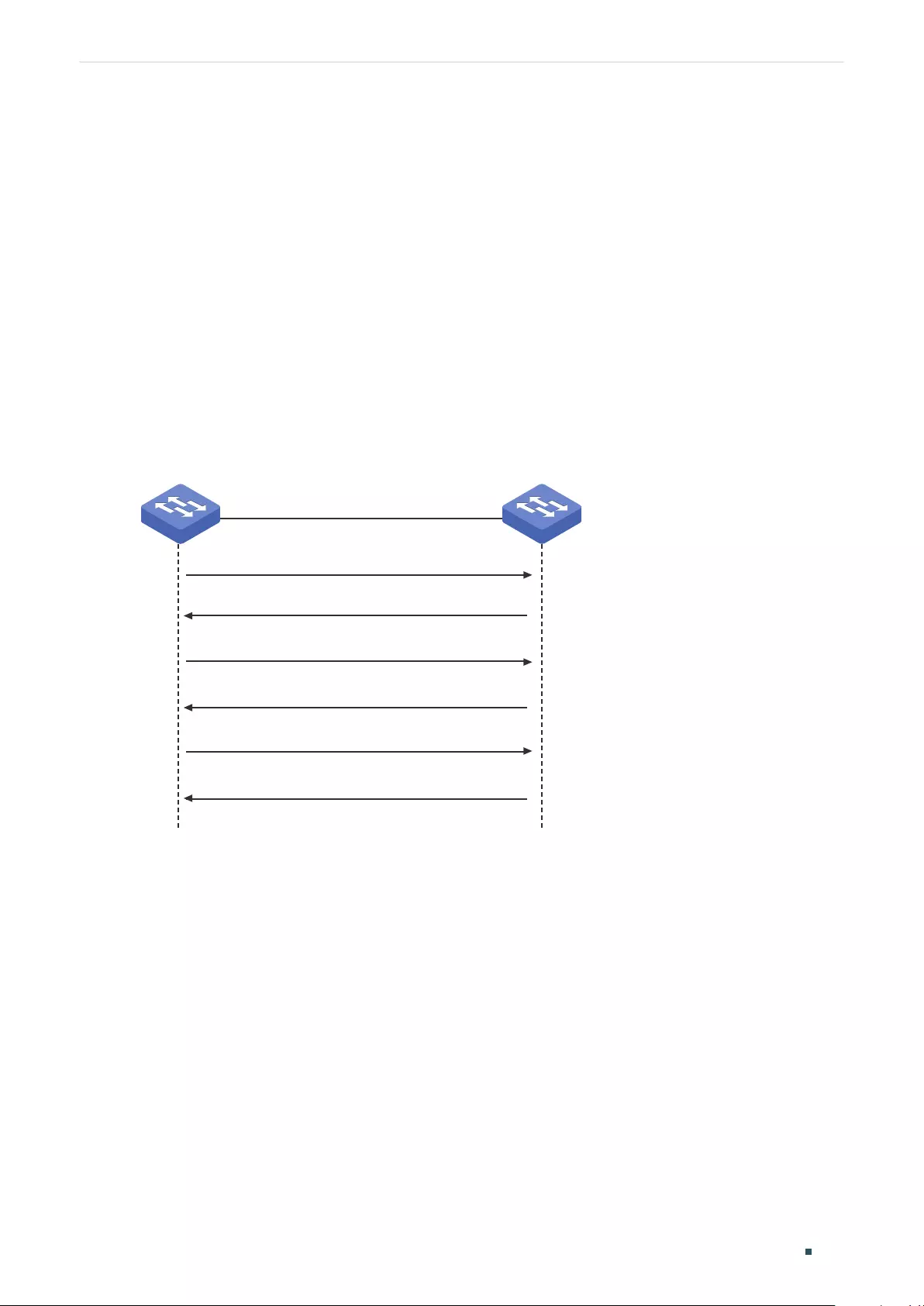
Configuring OAM (Only for Certain Devices) Ethernet OAM
User Guide 991
Remote Failure Indication (RFI)
With Remote Failure Indication, an OAM entity can send the failure conditions of the link,
such as disruption in traffic because of the device failure, to its peer through Information
OAMPDUs. This allows the network administrator to stay informed of the link faults and
take action quickly. The switch supports two kinds of failure conditions:
Dying Gasp: An unrecoverable fault, such as power failure, occurs.
Critical Event: Unspecified critical event occurs.
Remote Loopback
With Remote Loopback, administrators can test link performance including the delay, jitter,
and frame loss rate during installation or troubleshooting.
Figure 1-2 Remote Loopback
(1) Loopback Control OAMPDU
(3) Non-OAMPDUs from A to B
(5) Loopback Control OAMPDU
(2) Information OAMPDU
(4) Non-OAMPDUs back from B to A
(6) Information OAMPDU
Switch A Switch B
Gi 1/0/1
(Active mode)
Gi 1/0/1
(Passive mode)
As the above figure shows, the OAM connection has been established between the two
entities. The OAM entity on Switch A is in active mode, and that on Switch B is in passive
mode.
The working mechanism of Remote Loopback is as follows:
1) Switch A sends a Loopback Control OAMPDU to put the peer into remote loopback
mode. Note that at least one of the two entities should be configured in active mode
because only the entity in active mode can generate Loopback Control OAMPDU.
2) After receiving the Loopback Control OAMPDU, Switch B turns into remote loopback
mode and sends an Information OAMPDU to inform its state updating.
3) Switch A sends Non-OAMPDU packets to Switch B for link testing.
4) Switch B receives the testing packets and sends back these packets along the original
path. Through these returned packets, administrators can test the link performance.
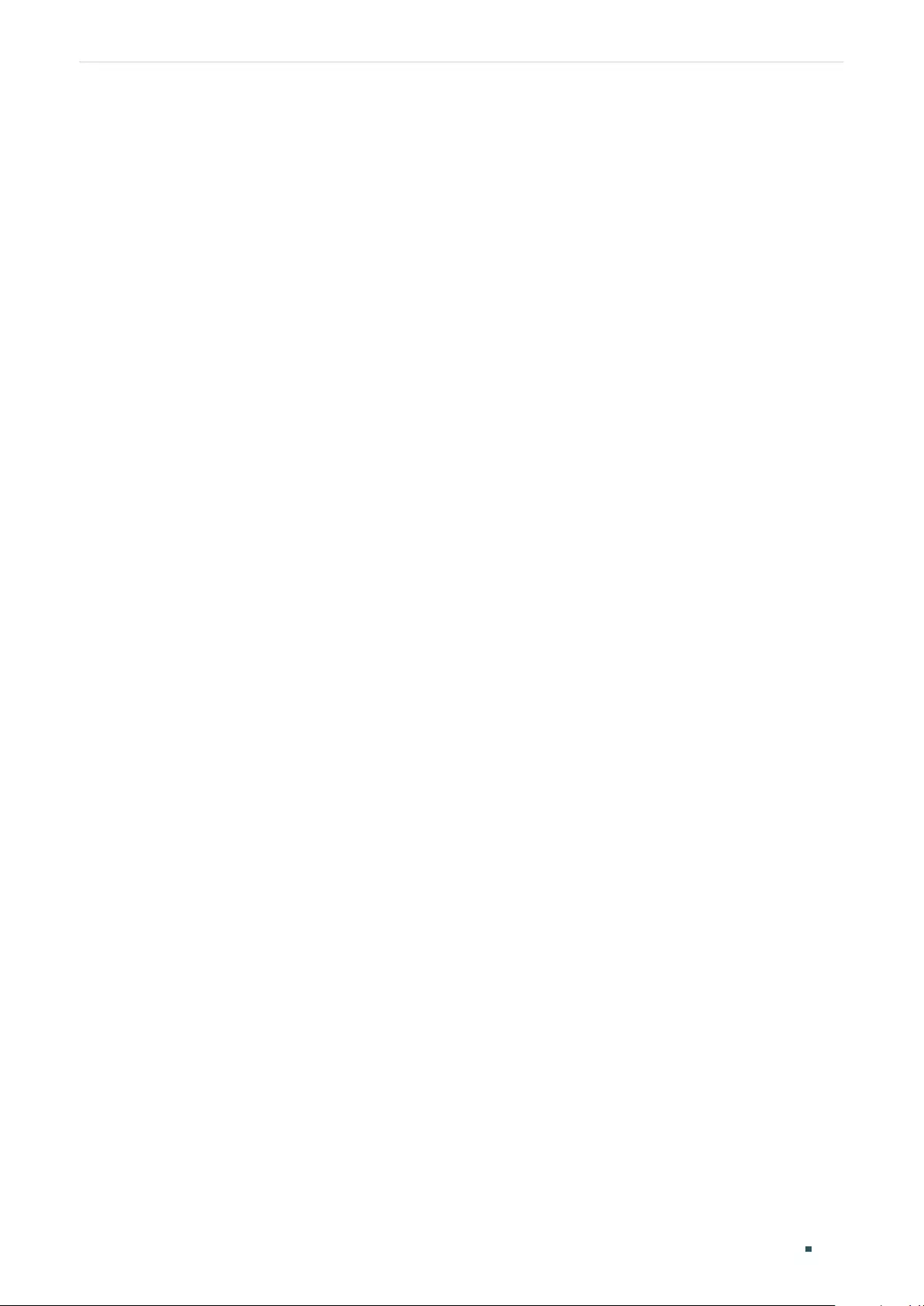
User Guide 992
Configuring OAM (Only for Certain Devices) Ethernet OAM
5) When Remote Loopback is finished, Switch A sends a Loopback Control OAMPDU to
disable the remote loopback mode on Switch B.
6) Switch B receives the Loopback Control OAMPDU and exits remote loopback mode.
Besides, Switch B sends an Information OAMPDU to inform its state updating.
TP-Link switches can act as Switch A and initiate Remote Loopback request.
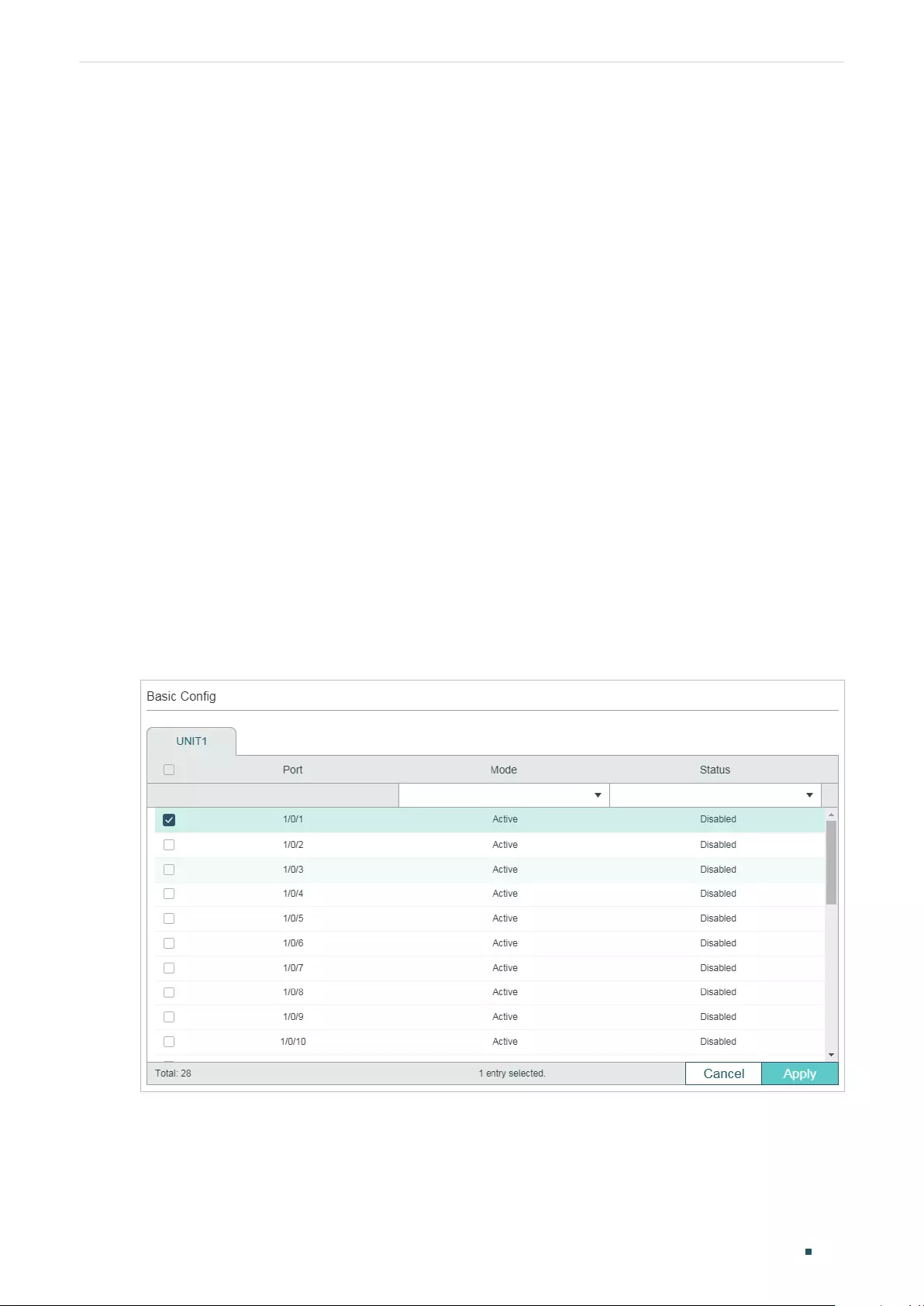
Configuring OAM (Only for Certain Devices) Ethernet OAM Configurations
User Guide 993
2 Ethernet OAM Configurations
To complete OAM configurations, follow these steps:
1) Enable OAM and configure OAM mode on the port.
2) Configure the following OAM features according to your needs:
■Link Monitoring
■Remote Failure Indication (RFI)
■Remote Loopback
3) View the OAM status on the port.
2.1 Using the GUI
2.1.1 Enabling OAM and Configuring OAM Mode
Choose the menu MAINTENANCE > Ethernet OAM > Basic Config > Basic Config to load
the following page.
Figure 2-1 Basic Configuration
Follow these steps to complete the basic OAM configuration:
1) Select one or more ports, configure the OAM mode and enable OAM.
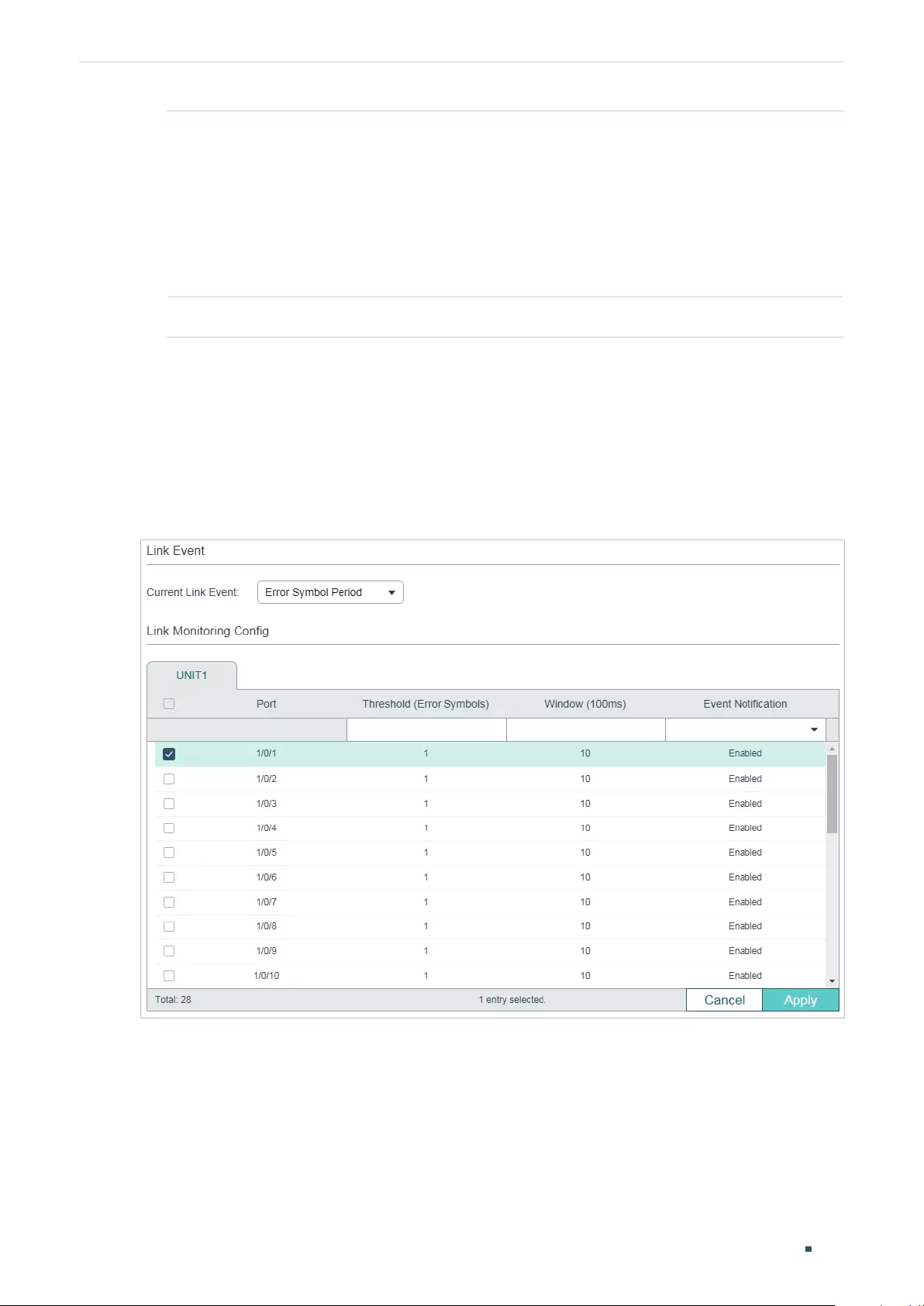
User Guide 994
Configuring OAM (Only for Certain Devices) Ethernet OAM Configurations
Mode Select OAM mode for the port.
Active: The port in this mode can initiate OAM connection. It is the default setting.
Passive: The port in this mode cannot initiate OAM connection or send loopback
control OAMPDUs.
Note:
OAM connection cannot be established between two ports in passive mode.
Make sure that at least one side is in active mode.
Status Enable or disable OAM on the port. By default, it is disabled.
2) Click Apply.
2.1.2 Configuring Link Monitoring
Choose the menu MAINTENANCE > Ethernet OAM > Link Monitoring > Link Monitoring
to load the following page.
Figure 2-2 Configure Link Monitoring
Follow these steps to configure Link Monitoring:
1) In the Link Event section, select a Link Event type to configure.
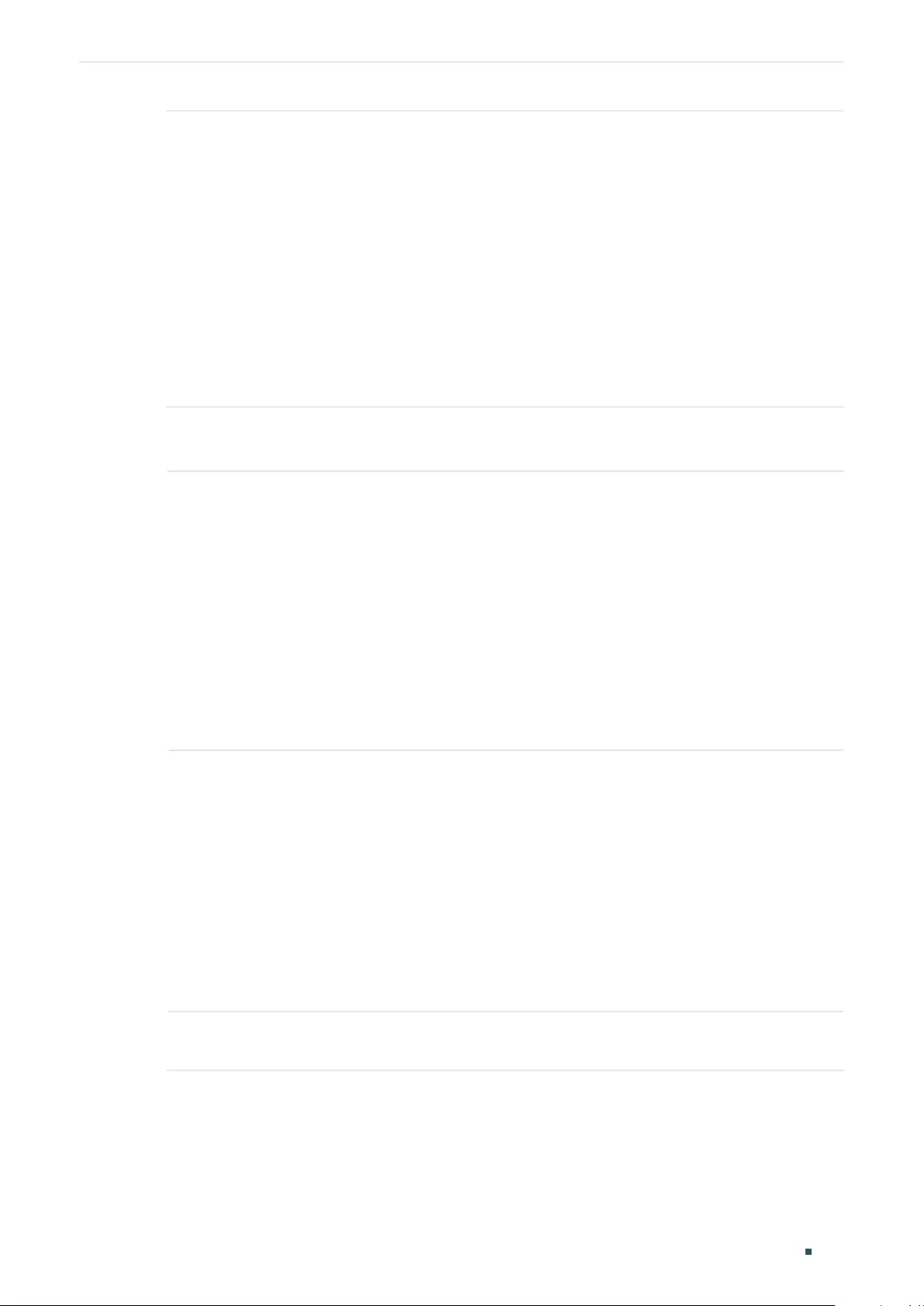
Configuring OAM (Only for Certain Devices) Ethernet OAM Configurations
User Guide 995
Current Link
Event
Select Link Event type. The following options are provided:
Error Symbol Period: An Error Symbol Period event occurs if the number of error
symbols exceeds the defined threshold within a specific period of time.
Error Frame: An Error Frame event occurs if the number of error frames exceeds
the defined threshold within a specific period of time.
Error Frame Period: An Error Frame Period event occurs if the number of error
frames in a specific number of received frames exceeds the defined threshold.
Error Frame Seconds: An Error Frame Seconds event occurs if the number
of error frame seconds exceeds the threshold within a specific period of time.
A second is defined as an error frame second if error frames occur within that
second.
2) In the Link Monitoring Config section, select one or more ports, and configure the
threshold and period for the selected link event.
Threshold Specify the threshold for the selected link event.
Threshold (Error Symbols): If you select Error Symbol Period as the link event
type, specify the threshold of received error symbols within a specific period of
time. Valid error frame values are from 1 to 4294967295, and the default value is 1.
Threshold (Error Frames): If you select Error Frame or Error Frame Period as
the link event type, specify the threshold of error frames within a specific period
of time or in specific number of received frames. Valid error frame values are from
1 to 4294967295, and the default value is 1.
Threshold (Error Seconds): If you select Error Frame Seconds as the link event
type, specify the threshold of error frame seconds. Valid values are from 1 to 900,
and the default value is 1.
Window Specify the period for the selected link event.
Window (100ms): If you select Error Symbol Period, Error Frame or Error Frame
Seconds as the link event type, specify the time period in units of 100ms (for
example, 2 refers to 200ms), in which if the received errors exceed the threshold,
a link event will be generated. For Error Symbol Period and Error Frame, valid
values are from 10*100 to 600*100 ms. For Error Frame Seconds, valid values
are from 100*100 to 9000*100 ms.
Window (Frames): If you select Error Frame Period as the link event type, specify
the number of frames, in which if the frame errors exceed the threshold, a link
event will be generated. Valid values are from 148810 to 89286000 frames, and
the default value is 1488100 frames.
Event
Notification
Enable or disable notifications to report the link event. By default, all types of link
event can be reported.
3) Click Apply.
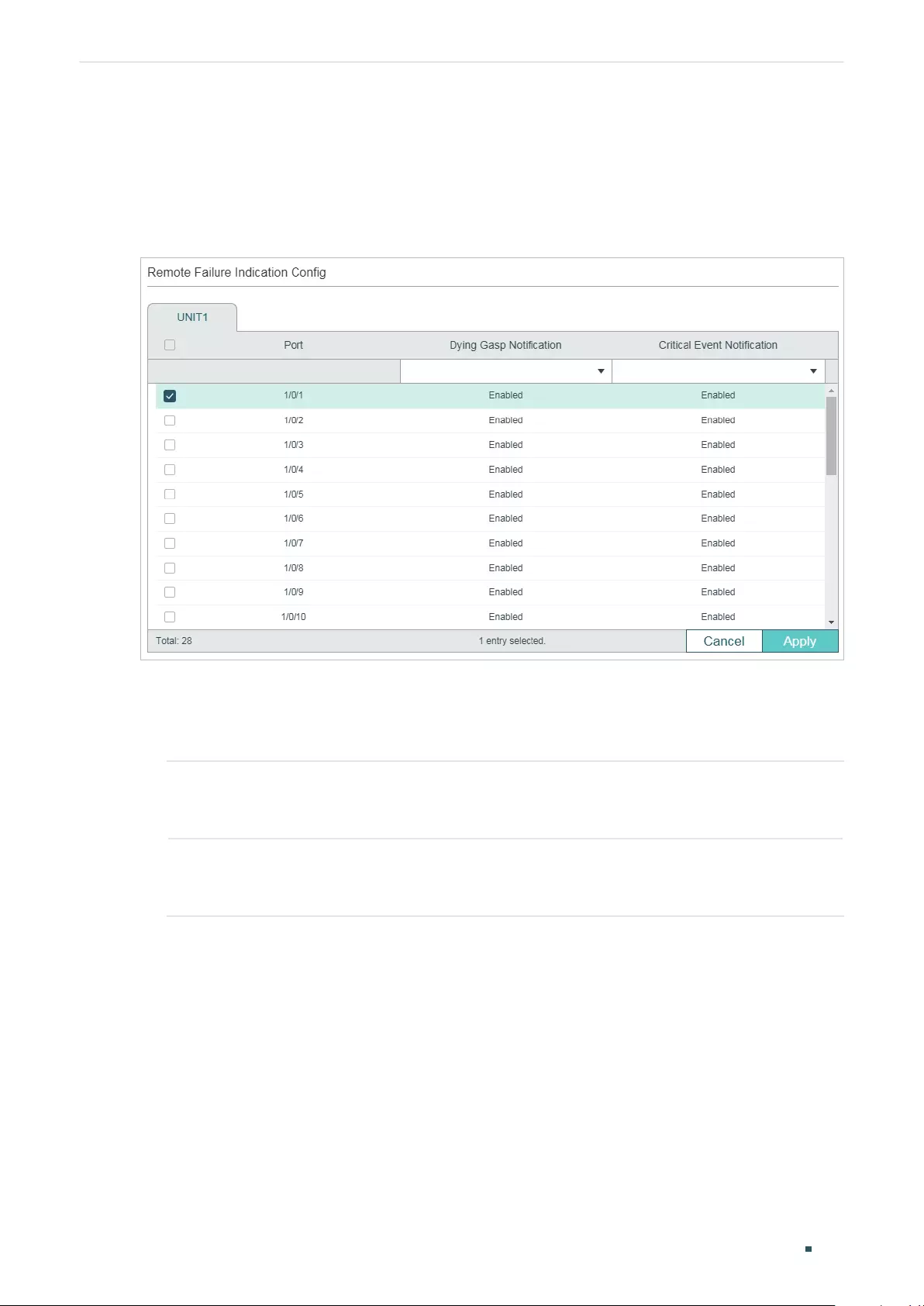
User Guide 996
Configuring OAM (Only for Certain Devices) Ethernet OAM Configurations
2.1.3 Configuring RFI
Choose the menu MAINTENANCE > Ethernet OAM > Remote Failure Indication to load
the following page.
Figure 2-3 Configure RFI
Follow these steps to configure Remote Failure Indication:
1) Select one or more ports and configure the Dying Gasp Notification and Critical Event
Notification features.
Dying Gasp
Notification
With Dying Gasp Notification enabled, if the switch detects an unrecoverable fault
on the network, it will report this condition locally and send Information OAMPDU
to notify the peer.
Critical Event
Notification
With Critical Event Notification enabled, if the switch detects an unspecified
critical event occurs, it will report this condition locally and send Information
OAMPDU to notify the peer.
2) Click Apply.
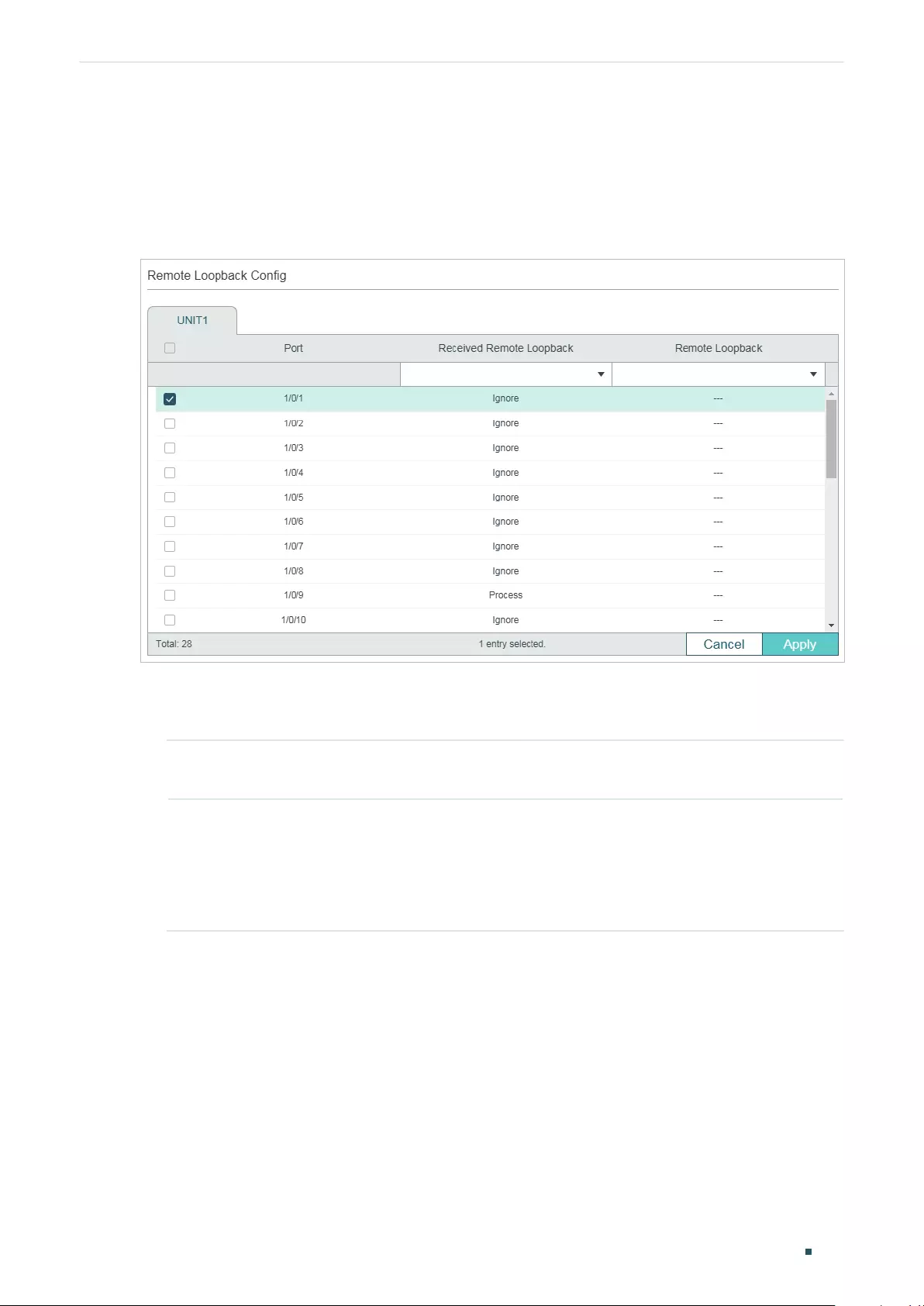
Configuring OAM (Only for Certain Devices) Ethernet OAM Configurations
User Guide 997
2.1.4 Configuring Remote Loopback
Choose the menu MAINTENANCE > Ethernet OAM > Remote Loopbak to load the
following page.
Figure 2-4 Configure Remote Loopback
Follow these steps to configure Remote Loopback:
1) Select one or more ports and configure the relevant options.
Received Remote
Loopback
Choose to ignore or to process the received remote loopback requests.
Remote
Loopback
Start or stop the remote loopback process. The port to be configured should be
in active mode and has established OAM connection with the peer.
Start: Request the remote peer to start the OAM remote loopback mode.
Stop: Request the remote peer to stop the OAM remote loopback mode.
2) Click Apply.
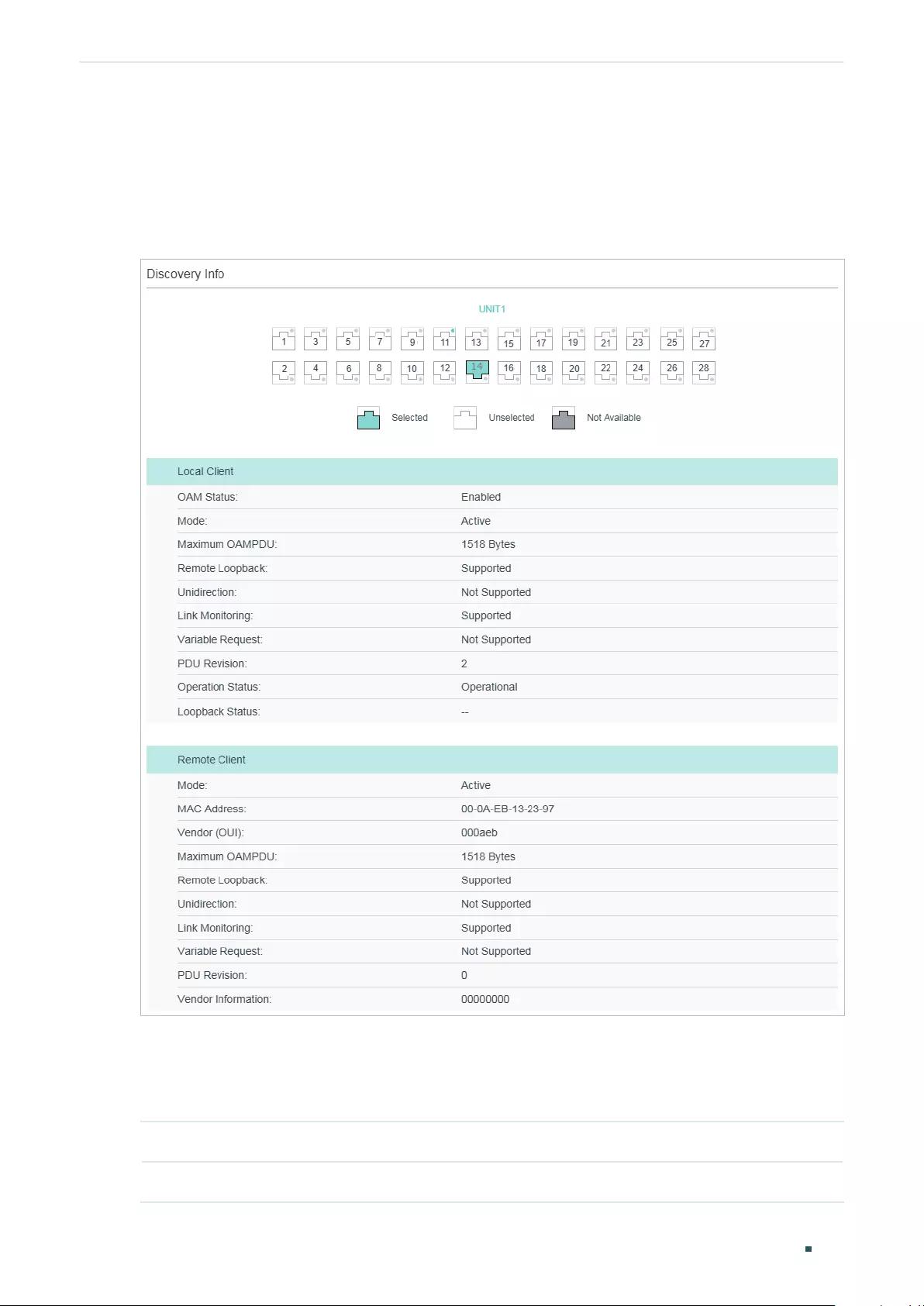
User Guide 998
Configuring OAM (Only for Certain Devices) Ethernet OAM Configurations
2.1.5 Viewing OAM Status
Choose the menu MAINTENANCE > Ethernet OAM > Basic Config > Discovery Info to
load the following page.
Figure 2-5 View OAM Status
Select a port to view whether the OAM connection is established with the peer. Additionally,
you can view the OAM information of the local and the remote entities.
The OAM information of the local entity is as follows:
OAM Status Displays whether OAM is enabled.
Mode Displays the OAM mode of the local entity.
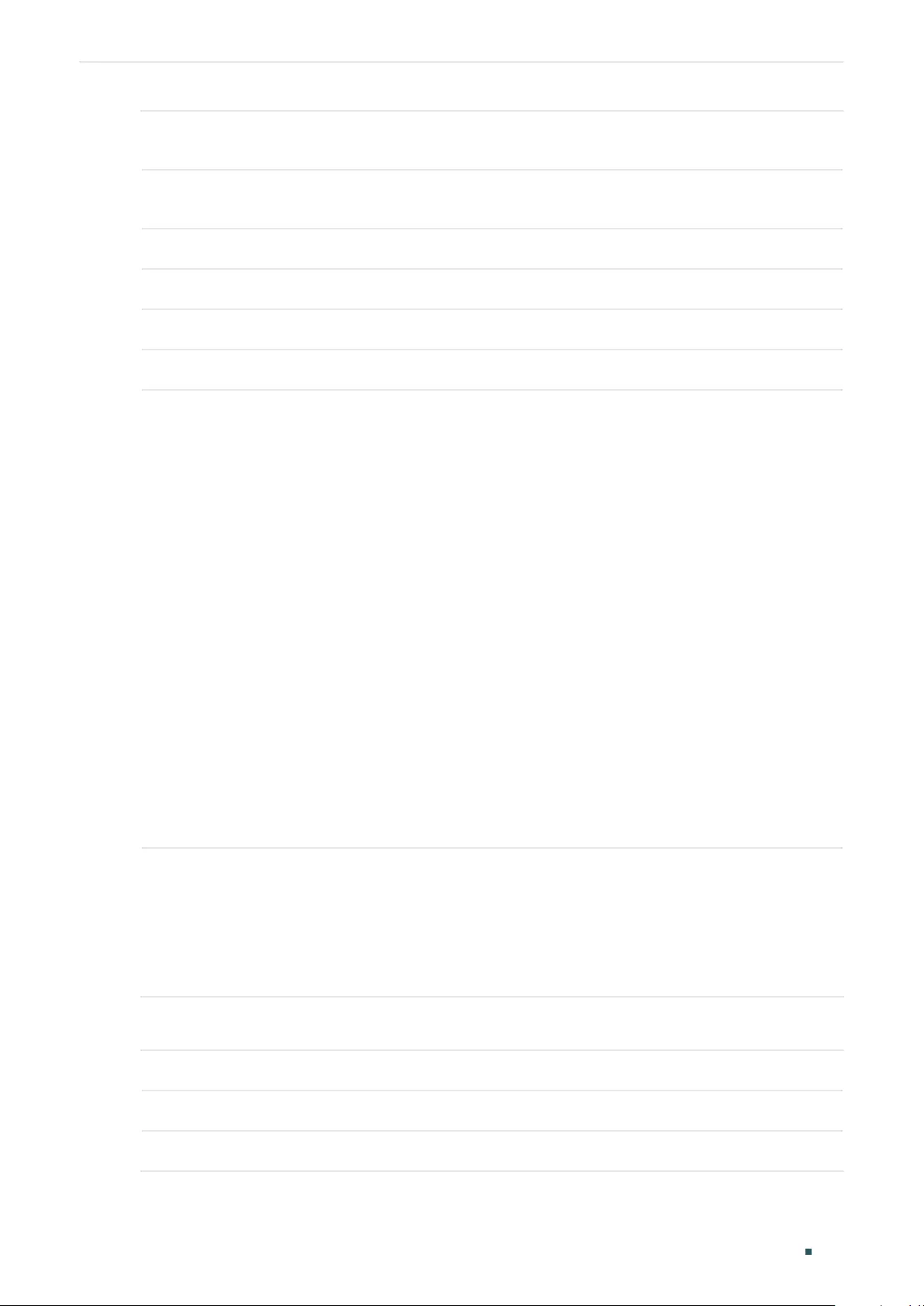
Configuring OAM (Only for Certain Devices) Ethernet OAM Configurations
User Guide 999
Maximum
OAMPDU
Displays the maximum size of OAMPDU.
Remote
Loopback
Displays whether the local entity supports Remote Loopback.
Unidirection Displays whether the local entity supports Unidirection.
Link Monitoring Displays whether the local entity supports Link Monitoring.
Variable Request Displays whether the local entity supports Variable Request.
PDU Revision Displays the PDU Revision of the local entity.
Operation Status Displays the status of OAM connection:
Disable: OAM is disabled on the port.
LinkFault: The link between the local entity and the remote entity is down.
PassiveWait: The port is in passive mode and is waiting to see if the peer device is
OAM capable.
ActiveSendLocal: The port is in active mode and is sending local information.
SendLocalAndRemote: The local port has discovered the peer but has not yet
accepted or rejected the configuration of the peer.
SendLocalAndRemoteOK: The local device agrees the OAM peer entity.
PeeringLocallyRejected: The local OAM entity rejects the remote peer OAM entity.
PeeringRemotelyRejected: The remote OAM entity rejects the local device.
NonOperHalfDuplex: Ethernet OAM is enabled but the port is in half-duplex
operation. You should configure the port as a full-duplex port.
Operational: OAM connection is established with the peer and OAM works normally.
Loopback Status Displays the loopback status.
No Loopback: Neither the local entity nor the remote entity is in the loopback mode.
Local Loopback: The local entity is in the loopback mode.
Remote Loopback: The remote entity is in the loopback mode.
The OAM information of the remote entity is as follows:
Mode Displays the OAM mode of the remote entity.
MAC Address Displays the MAC address of the remote entity.
Vendor (OUI) Displays the Vendor’s OUI of the remote entity.
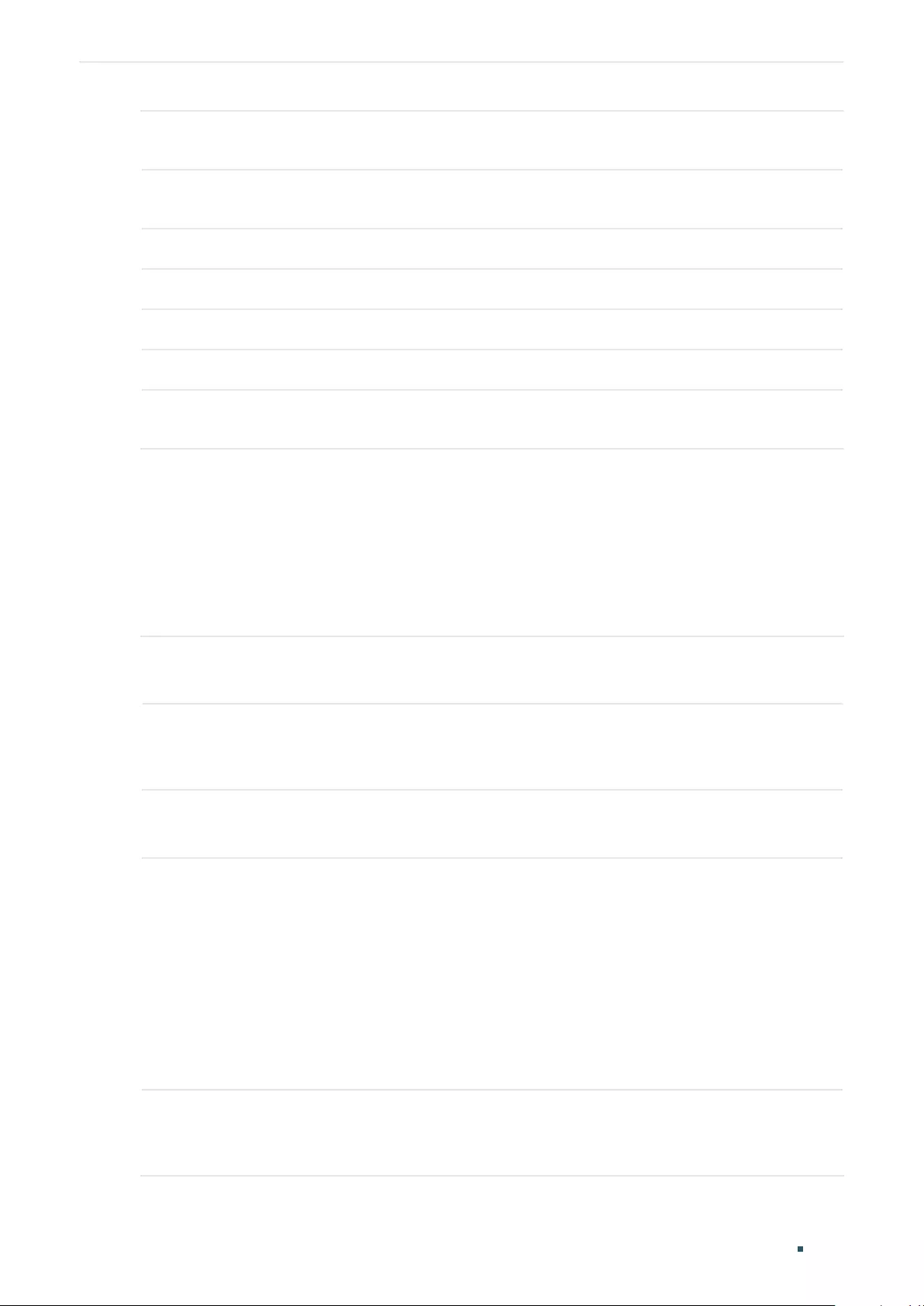
User Guide 1000
Configuring OAM (Only for Certain Devices) Ethernet OAM Configurations
Maximum
OAMPDU
Displays the maximum size of OAMPDU.
Remote
Loopback
Displays whether the remote entity supports Remote Loopback.
Unidirection Displays whether the remote entity supports Unidirection.
Link Monitoring Displays whether the remote entity supports Link Monitoring.
Variable Request Displays whether the remote entity supports Variable Request.
PDU Revision Displays the PDU Revision of the remote entity.
Vendor
Information
Displays the vendor information of the remote entity.
2.2 Using the CLI
2.2.1 Enabling OAM and Configuring OAM Mode
Follow these steps to enable OAM and configure OAM mode on the port:
Step 1 configure
Enter global configuration mode.
Step 2 interface {fastEthernet
port
| range fastEthernet
port-list
| gigabitEthernet
port
| range
gigabitEthernet
port-list
| ten-gigabitEthernet
port
| range ten-gigabitEthernet
port-list
}
Enter interface configuration mode.
Step 3 ethernet-oam
Enable OAM on the port.
Step 4 ethernet-oam mode { passive | active }
Configure the OAM mode of the port.
passive:
Specify the OAM mode as passive. The port in this mode cannot initiate OAM
connection or send Loopback Control OAMPDU.
active:
Specify the OAM mode as active. The port in this mode can initiate OAM connection.
It is the default setting.
Note
: OAM connection cannot be established between two ports in passive mode. Make
sure that at least one side is in active mode.
Step 5 show ethernet-oam configuration [ interface fastEthernet {
port
|
port-list
} |
interface
gigabitEthernet {
port
|
port-list
} | ten-gigabitEthernet {
port
|
port-list
} ]
Verify the OAM configuration.
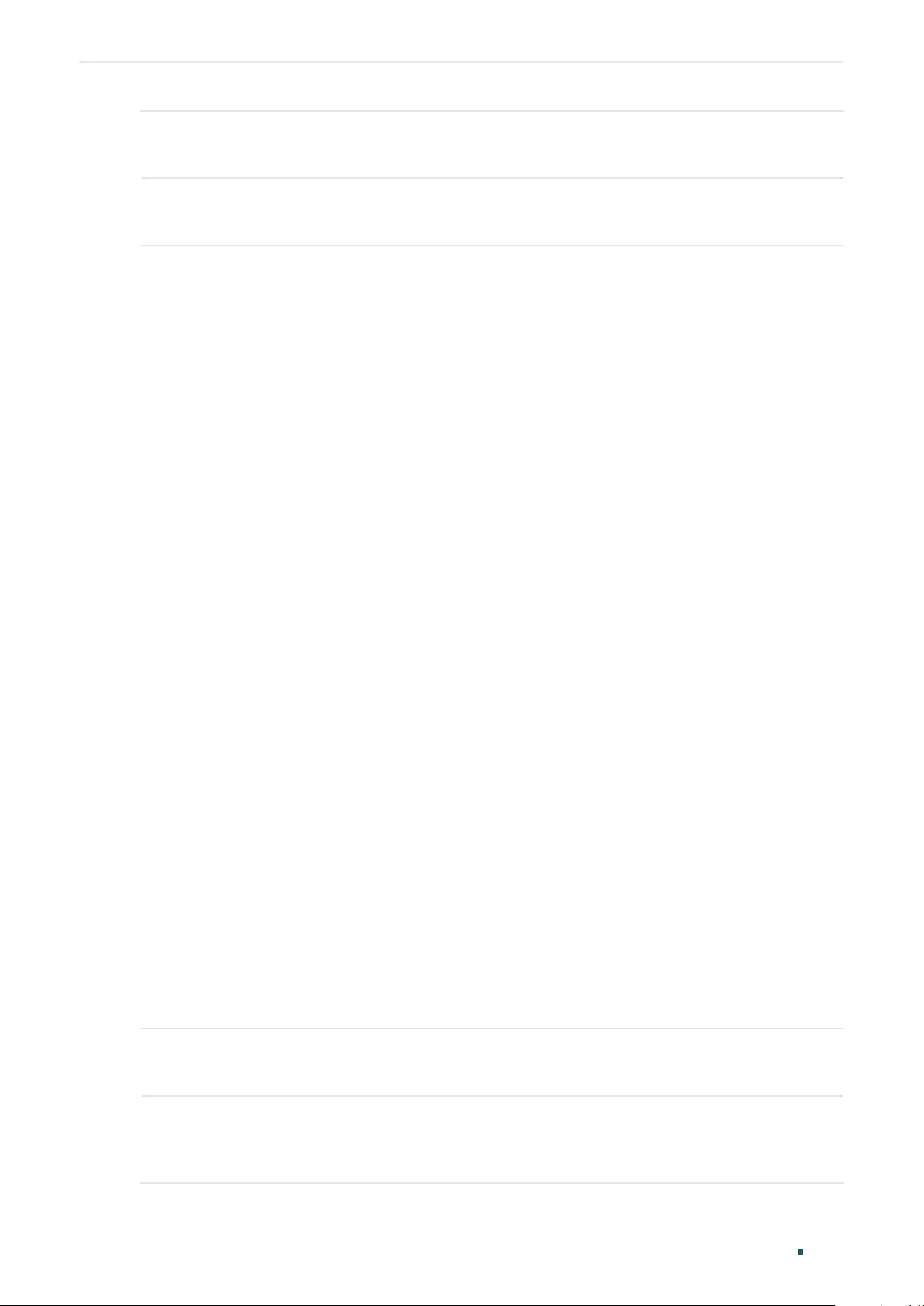
Configuring OAM (Only for Certain Devices) Ethernet OAM Configurations
User Guide 1001
Step 6 end
Return to privileged EXEC mode.
Step 7 copy running-config startup-config
Save the settings in the configuration file.
The following example shows how to enable OAM and configure the OAM mode as passive
on port 1/0/1.
Switch#configure
Switch(config)#interface gigabitEthernet 1/0/1
Switch(config-if)#ethernet-oam
Switch(config-if)#ethernet-oam mode passive
Switch(config-if)#show ethernet-oam configuration interface gigabitEthernet 1/0/1
Gi1/0/1
-----------------------------------------------------------
OAM : Enabled
Mode : Passive
...
Switch(config-if)#end
Switch#copy running-config startup-config
2.2.2 Configuring Link Monitoring
With Link Monitoring, the following link events can be reported: Error Symbol Period, Error
Frame, Error Frame Period, Error Frame Seconds.
■Configuring Error Symbol Period Event
An Error Symbol Period event occurs if the number of symbol errors exceeds the defined
threshold within a specific period of time.
Follow these steps to configure the Error Symbol Period event:
Step 1 configure
Enter global configuration mode.
Step 2 interface {fastEthernet
port
| range fastEthernet
port-list
| gigabitEthernet
port
| range
gigabitEthernet
port-list
| ten-gigabitEthernet
port
| range ten-gigabitEthernet
port-list
}
Enter interface configuration mode.
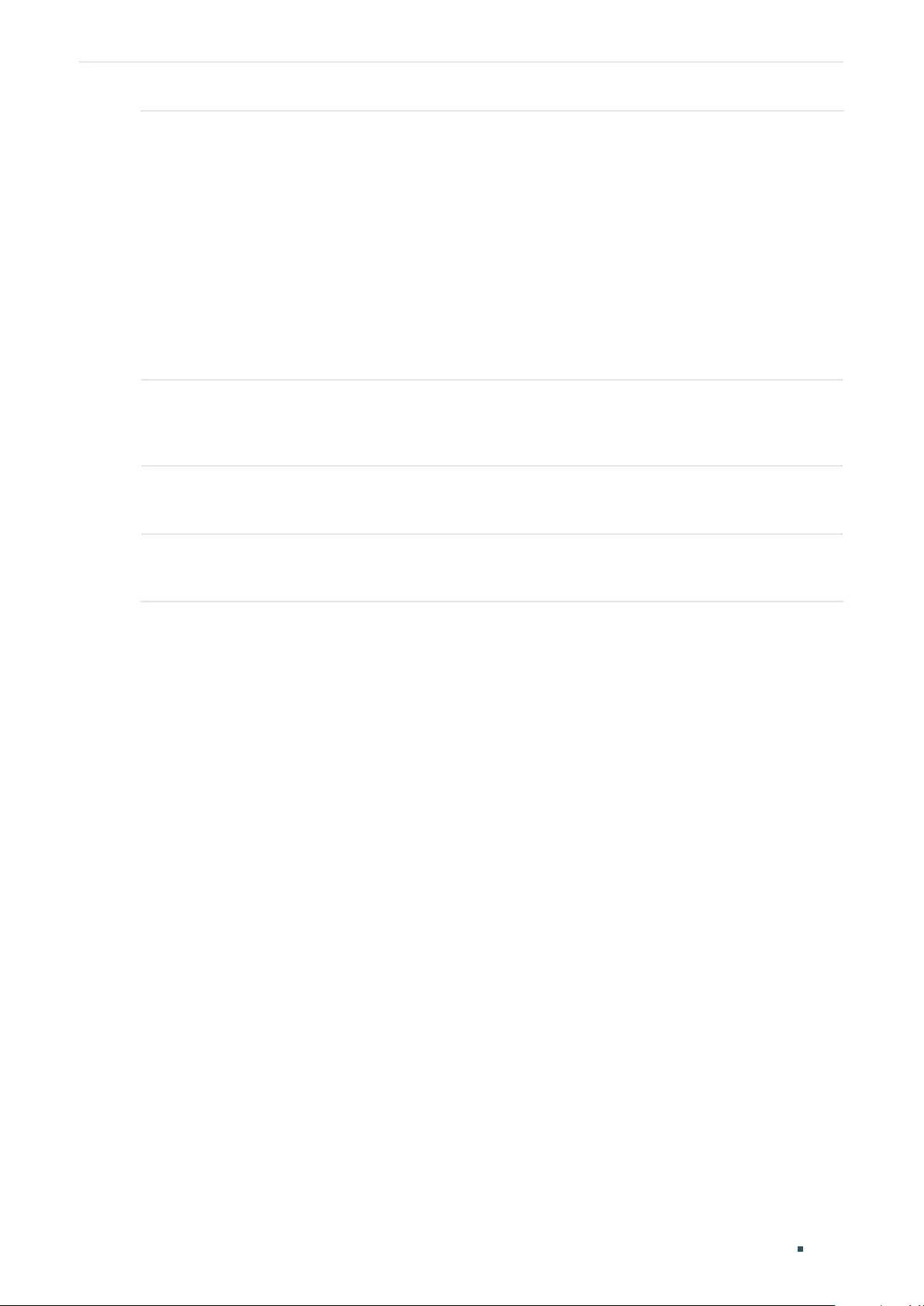
User Guide 1002
Configuring OAM (Only for Certain Devices) Ethernet OAM Configurations
Step 3 ethernet-oam link-monitor symbol-period [ threshold
threshold
] [ window
window
]
[notify {disable | enable}]
Configure the relevant parameters of Error Symbol Period event.
threshold
:
Specify the threshold of received symbol errors within a specic period of time.
Valid values are from 1 to 4294967295, and the default value is 1.
window
:
Specify the time period in units of 100ms (for example, 2 refers to 200ms), in which
if the received errors exceed the threshold, a link event will be generated. Valid values are
from 10*100 to 600*100 ms, and the default value is 10*100 ms.
disable | enable:
Enable or disable notifications to report the link event. By default, it is
enabled.
Step 4 show ethernet-oam configuration [ interface fastEthernet {
port
|
port-list
} |
interface
gigabitEthernet {
port
|
port-list
} |
interface ten-gigabitEthernet {
port
|
port-list
}]
Verify the OAM configuration.
Step 5 end
Return to privileged EXEC mode.
Step 6 copy running-config startup-config
Save the settings in the configuration file.
The following example shows how to enable Error Frame event notification and configure
the threshold as 1 and the window as 1000 ms (10*100 ms) on port 1/0/1:
Switch#configure
Switch(config)#interface gigabitEthernet 1/0/1
Switch(config-if)#ethernet-oam link-monitor symbol-period threshold 1 window 10
notify enable
Switch(config-if)#show ethernet-oam configuration interface gigabitEthernet 1/0/1
Gi1/0/1
-----------------------------------------------------------
...
Symbol Period Error
Notify State : Enabled
Window : 1000 milliseconds
Threshold : 1 Error Symbol
...
Switch(config-if)#end
Switch#copy running-config startup-config
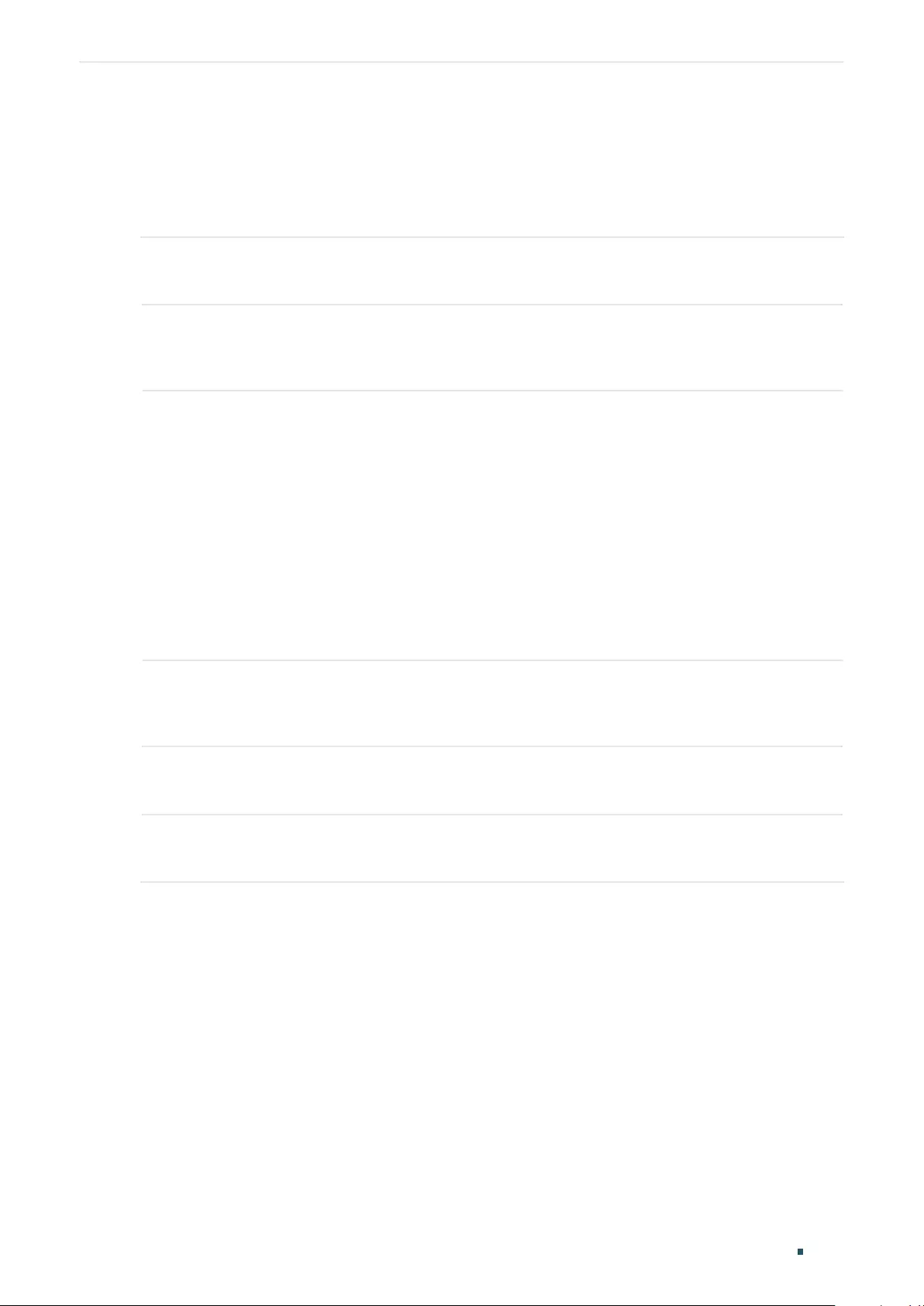
Configuring OAM (Only for Certain Devices) Ethernet OAM Configurations
User Guide 1003
■Configuring Error Frame Event
An Error Frame event occurs if the number of frame errors exceeds the defined threshold
within a specific period of time.
Follow these steps to configure the Error Frame event:
Step 1 configure
Enter global configuration mode.
Step 2 interface {fastEthernet
port
| range fastEthernet
port-list
| gigabitEthernet
port
| range
gigabitEthernet
port-list
| ten-gigabitEthernet
port
| range ten-gigabitEthernet
port-list
}
Enter interface configuration mode.
Step 3 ethernet-oam link-monitor frame [ threshold
threshold
] [ window
window
] [ notify {disable
| enable}]
Configure the relevant parameters of Error Frame event.
threshold
:
Specify the threshold of received frame errors within a specic period of time.
Valid values are from 1 to 4294967295, and the default value is 1.
window
:
Specify the time period in units of 100ms (for example, 2 refers to 200ms), in which
if the number of received errors exceeds the threshold, a link event will be generated. Valid
values are from 10*100 to 600*100 ms, and the default value is 10*100 ms.
disable | enable:
Enable or disable notifications to report the link event. By default, it is
enabled.
Step 4 show ethernet-oam configuration [ interface fastEthernet {
port
|
port-list
} |
interface
gigabitEthernet {
port
|
port-list
} | ten-gigabitEthernet {
port
|
port-list
}]
Verify the OAM configuration.
Step 5 end
Return to privileged EXEC mode.
Step 6 copy running-config startup-config
Save the settings in the configuration file.
The following example shows how to enable Error Frame notification and configure the
threshold as 1 and the window as 2000 ms (20*100 ms) on port 1/0/1:
Switch#configure
Switch(config)#interface gigabitEthernet 1/0/1
Switch(config-if)#ethernet-oam link-monitor frame threshold 1 window 20 notify
enable
Switch(config-if)#show ethernet-oam configuration interface gigabitEthernet 1/0/1
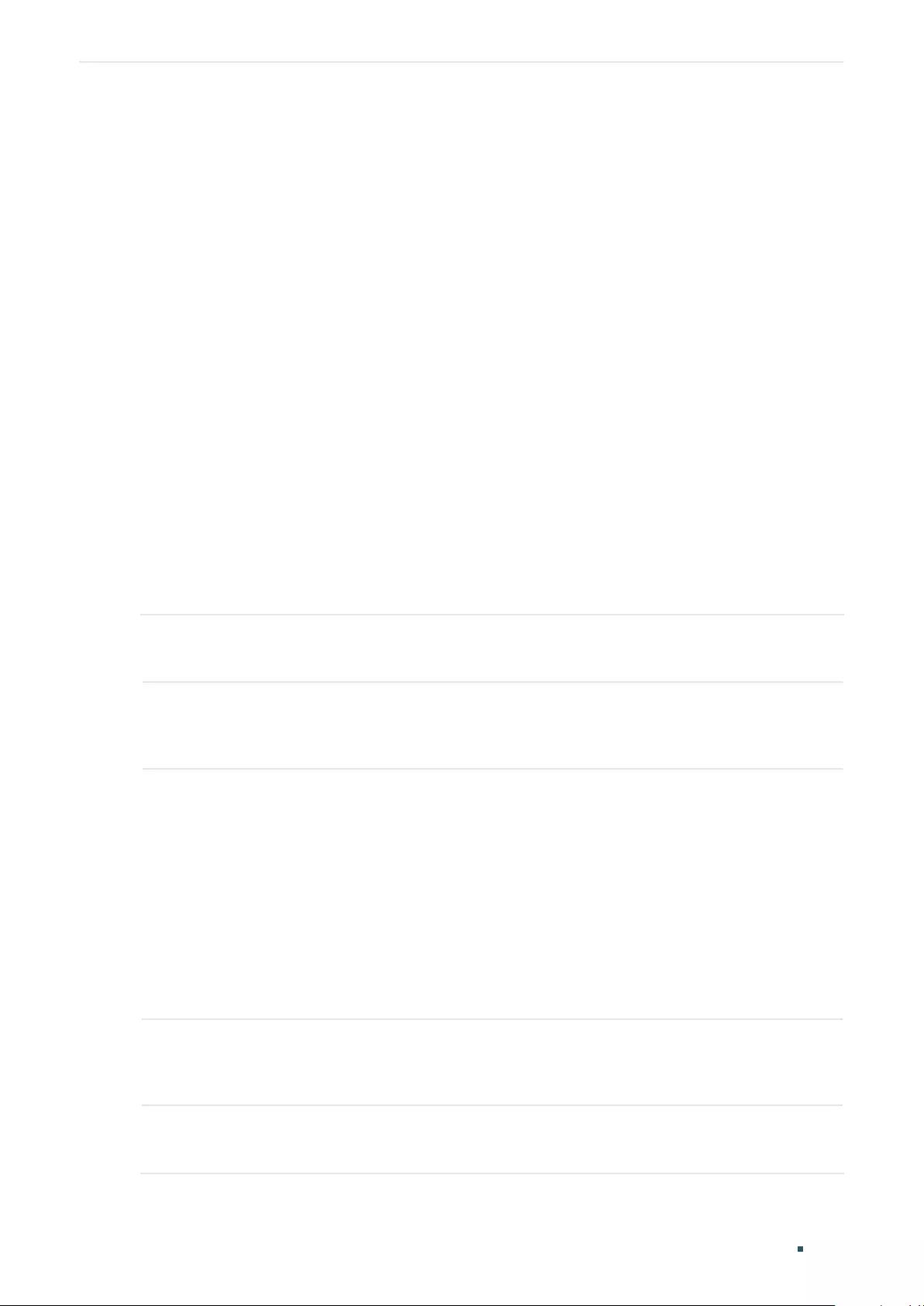
User Guide 1004
Configuring OAM (Only for Certain Devices) Ethernet OAM Configurations
Gi1/0/1
-----------------------------------------------------------
...
Frame Error
Notify State : Enabled
Window : 2000 milliseconds
Threshold : 1 Error Frame
...
Switch(config-if)#end
Switch#copy running-config startup-config
■Configuring Error Frame Period Event
An Error Frame Period event occurs if the number of frame errors in specific number of
received frames exceeds the defined threshold.
Follow these steps to configure the Error Frame Period event:
Step 1 configure
Enter global configuration mode.
Step 2 interface {fastEthernet
port
| range fastEthernet
port-list
| gigabitEthernet
port
| range
gigabitEthernet
port-list
| ten-gigabitEthernet
port
| range ten-gigabitEthernet
port-list
}
Enter interface configuration mode.
Step 3 ethernet-oam link-monitor frame-period [threshold
threshold
] [window
window
] [notify
{disable | enable}]
Configure the relevant parameters of Error Frame Period.
threshold
:
Specify the threshold of received symbol errors in specific number of received
frames. Valid values are from 1 to 4294967295, and the default value is 1.
window
:
Specify the number of frames, in which if the frame errors exceed the threshold, a
link event will be generated. Valid values are from 148810 to 89286000, and the default value
is 1488100.
disable | enable:
Enable or disable the port to report the failure condition.
Step 4 show ethernet-oam configuration [ interface fastEthernet {
port
|
port-list
} |
interface
gigabitEthernet {
port
|
port-list
} | ten-gigabitEthernet {
port
|
port-list
} ]
Verify the OAM configuration.
Step 5 end
Return to privileged EXEC mode.
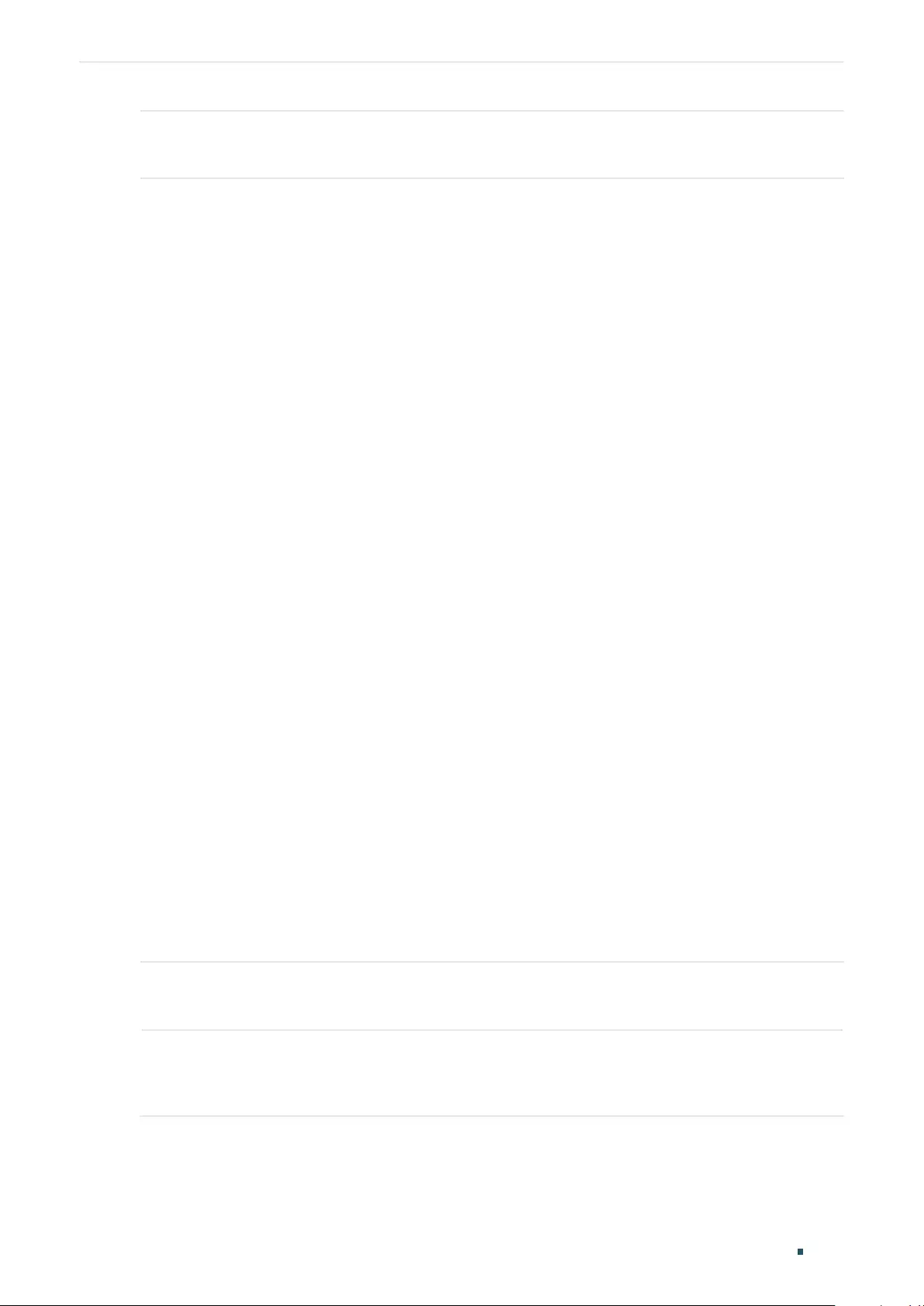
Configuring OAM (Only for Certain Devices) Ethernet OAM Configurations
User Guide 1005
Step 6 copy running-config startup-config
Save the settings in the configuration file.
The following example shows how to enable Error Frame Period notification and configure
the threshold as 1 and the window as 1488100 on port 1/0/1:
Switch#configure
Switch(config)#interface gigabitEthernet 1/0/1
Switch(config-if)#ethernet-oam link-monitor frame-period threshold 1 window
1488100 notify enable
Switch(config-if)#show ethernet-oam configuration interface gigabitEthernet 1/0/1
Gi1/0/1
-----------------------------------------------------------
...
Frame Period Error
Notify State : Enabled
Window : 1488100 Frames
Threshold : 1 Error Frame
...
Switch(config-if)#end
Switch#copy running-config startup-config
■Configuring Error Frame Seconds Event
An Error Frame Seconds event occurs if the number of error frame seconds exceeds the
threshold within a specific period of time. A second is called an error frame second if error
frames occur in the second.
Follow these steps to configure Error Frame Seconds event:
Step 1 configure
Enter global configuration mode.
Step 2 interface {fastEthernet
port
| range fastEthernet
port-list
| gigabitEthernet
port
| range
gigabitEthernet
port-list
| ten-gigabitEthernet
port
| range ten-gigabitEthernet
port-list
}
Enter interface configuration mode.
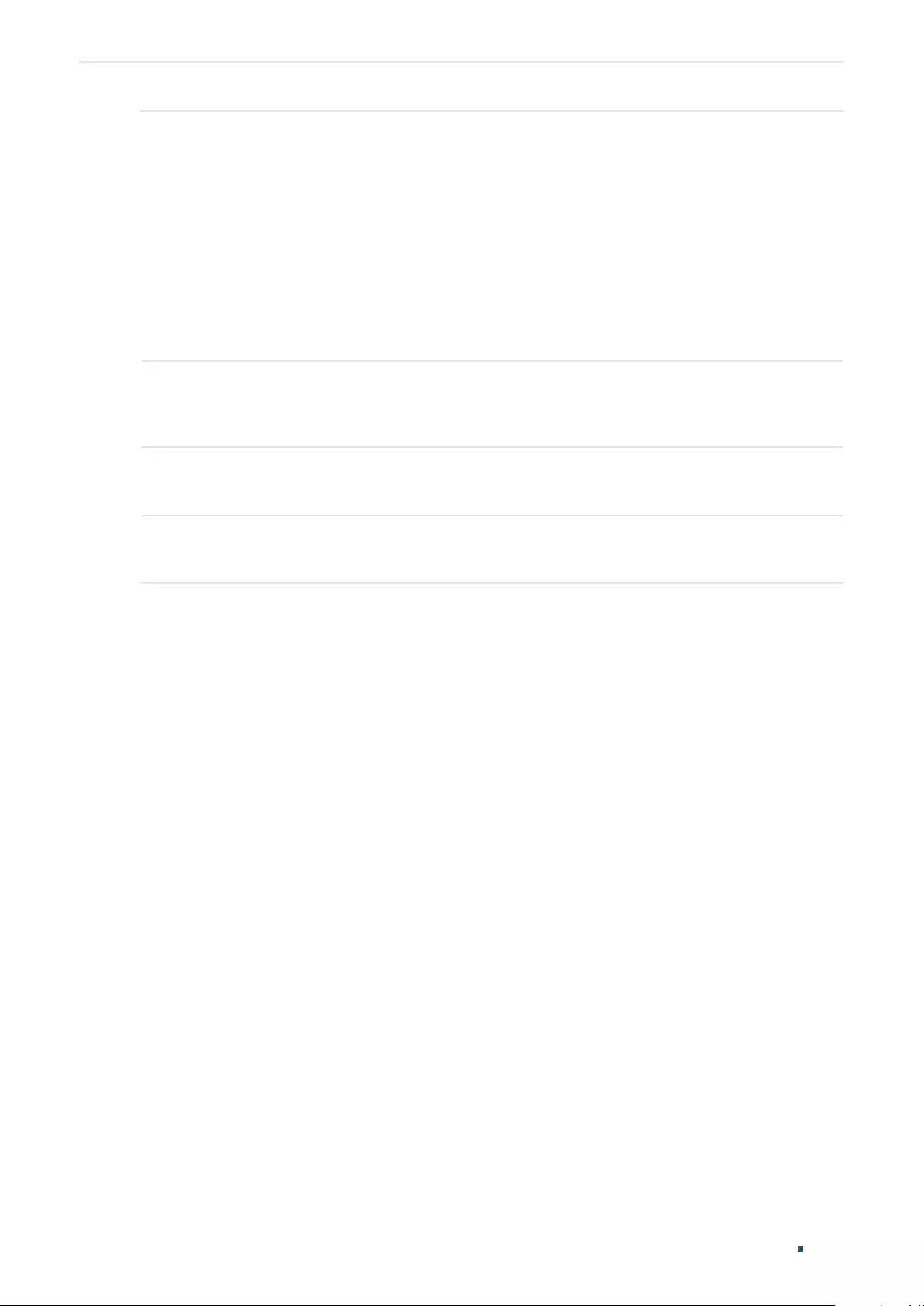
User Guide 1006
Configuring OAM (Only for Certain Devices) Ethernet OAM Configurations
Step 3 ethernet-oam link-monitor frame-seconds [ threshold
threshold
] [ window
window
] [
notify {disable | enable}]
Configure the relevant parameters of Error Frame Period.
threshold
:
Specify the threshold of received error frame seconds within a specic period of
time. Valid values are from 1 to 900, and the default value is 1.
window
:
Specify the period time in 100ms, in which if the received errors exceed the
threshold, a link event will be generated. Valid values are from 100*100 to 9000*100 ms,
and the default value is 600*100 ms.
disable | enable :
Enable or disable the port to report the failure condition.
Step 4 show ethernet-oam configuration [ interface fastEthernet {
port
|
port-list
} |
interface
gigabitEthernet {
port
|
port-list
} | ten-gigabitEthernet {
port
|
port-list
} ]
Verify the OAM configuration.
Step 5 end
Return to privileged EXEC mode.
Step 6 copy running-config startup-config
Save the settings in the configuration file.
The following example shows how to enable Error Frame Seconds notification and
configure the threshold as 1 and the window as 80000 ms (800*100 ms)on port 1/0/1:
Switch#configure
Switch(config)#interface gigabitEthernet 1/0/1
Switch(config-if)#ethernet-oam link-monitor frame-seconds threshold 1 window 800
notify enable
Switch(config-if)#show ethernet-oam configuration interface gigabitEthernet 1/0/1
Gi1/0/1
-----------------------------------------------------------
...
Frame Seconds Error
Notify State : Enabled
Window : 80000 milliseconds
Threshold : 1 Error Seconds
...
Switch(config-if)#end
Switch#copy running-config startup-config
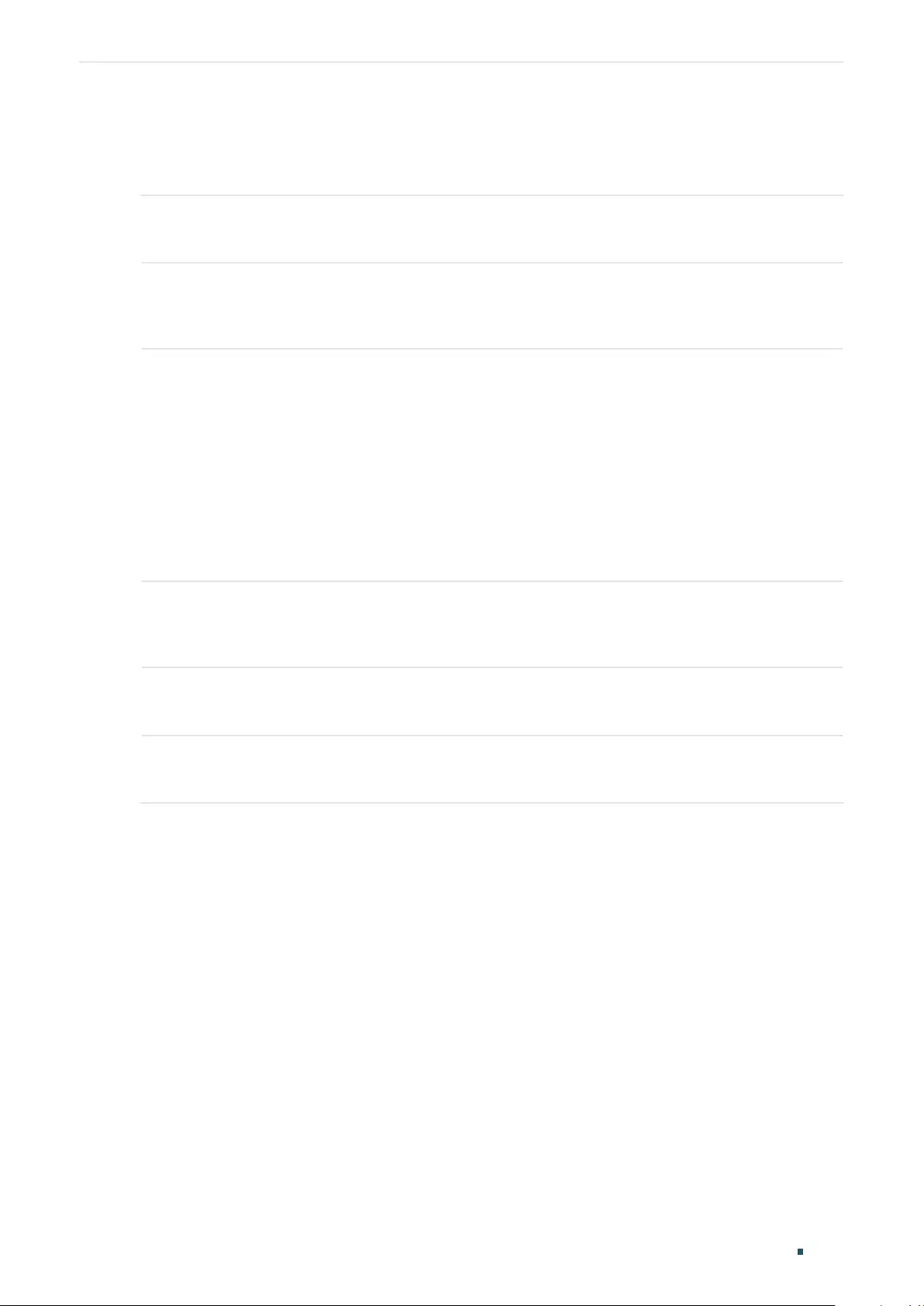
Configuring OAM (Only for Certain Devices) Ethernet OAM Configurations
User Guide 1007
2.2.3 Configuring Remote Failure Indication
Follow these steps to configure Remote Failure Indication:
Step 1 configure
Enter global configuration mode.
Step 2 interface {fastEthernet
port
| range fastEthernet
port-list
| gigabitEthernet
port
| range
gigabitEthernet
port-list
| ten-gigabitEthernet
port
| range ten-gigabitEthernet
port-list
}
Enter interface configuration mode.
Step 3 ethernet-oam remote-failure { dying-gasp | critical-event } notify { disable | enable }
Configure the Dying Gasp Notification and Critical Event Notification features on the port.
dying-gasp:
Enable Dying Gasp Notication, and if the switch detects an unrecoverable fault
on the network, such as power failure, occurs, it will send Information OAMPDU to notify the
peer.
critical-event:
Enable Critical Event Notification, and if the switch detects an unspecified
critical event occurs, it will send Information OAMPDU to notify the peer.
disable | enable:
Enable or disable notication to report the link events.
Step 4 show ethernet-oam configuration [ interface fastEthernet {
port
|
port-list
} |
interface
gigabitEthernet {
port
|
port-list
} | ten-gigabitEthernet {
port
|
port-list
}]
Verify the OAM configuration.
Step 5 end
Return to privileged EXEC mode.
Step 6 copy running-config startup-config
Save the settings in the configuration file.
The following example shows how to enable Dying Gasp and Critical Event on port 1/0/1:
Switch#configure
Switch(config)#interface gigabitEthernet 1/0/1
Switch(config-if)#ethernet-oam remote-failure dying-gasp notify enable
Switch(config-if)#ethernet-oam remote-failure critical-event notify enable
Switch(config-if)#show ethernet-oam configuration interface gigabitEthernet 1/0/1
Gi1/0/1
-----------------------------------------------------------
...
Dying Gasp : Enabled
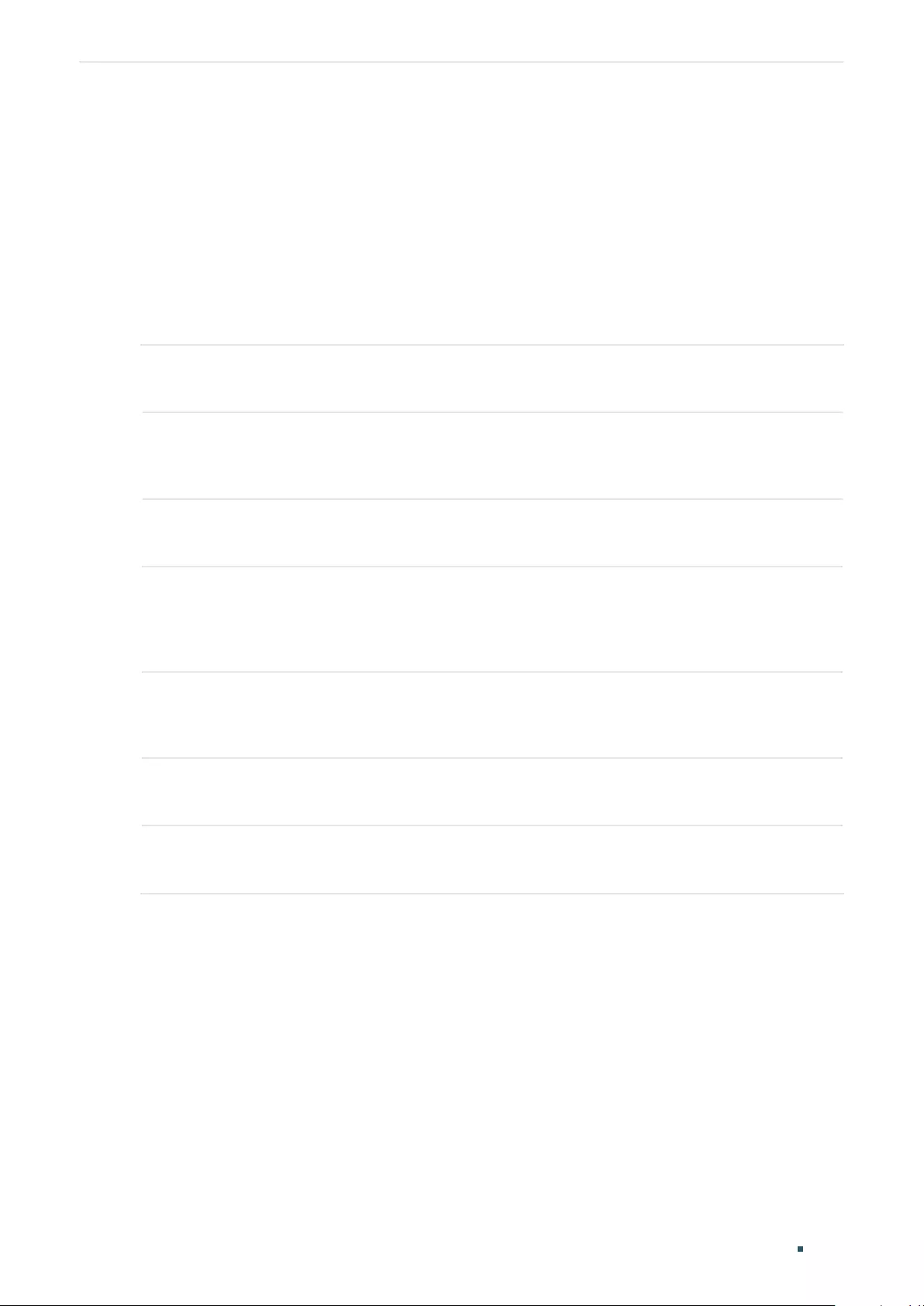
User Guide 1008
Configuring OAM (Only for Certain Devices) Ethernet OAM Configurations
Critical Event : Enabled
...
Switch(config-if)#end
Switch#copy running-config startup-config
2.2.4 Configuring Remote Loopback
Follow these steps to configure Remote Loopback:
Step 1 configure
Enter global configuration mode.
Step 2 interface {fastEthernet
port
| range fastEthernet
port-list
| gigabitEthernet
port
| range
gigabitEthernet
port-list
| ten-gigabitEthernet
port
| range ten-gigabitEthernet
port-list
}
Enter interface configuration mode.
Step 3 ethernet-oam remote-loopback received-remote-loopback { process | ignore }
Configure the port to ignore or to process the received remote loopback request.
Step 4 ethernet-oam remote-loopback { start | stop }
Request the remote peer to start or stop the OAM remote loopback mode. The port to be
configured here should be in active mode that has established OAM connection with the
peer.
Step 5 show ethernet-oam configuration [ interface fastEthernet {
port
|
port-list
} |
interface
gigabitEthernet {
port
|
port-list
} | ten-gigabitEthernet {
port
|
port-list
}]
Verify the OAM configuration.
Step 6 end
Return to privileged EXEC mode.
Step 7 copy running-config startup-config
Save the settings in the configuration file.
The following example shows how to start the OAM remote loopback mode of the peer on
port 1/0/1:
Switch#configure
Switch(config)#interface gigabitEthernet 1/0/1
Switch(config-if)# ethernet-oam remote-loopback start
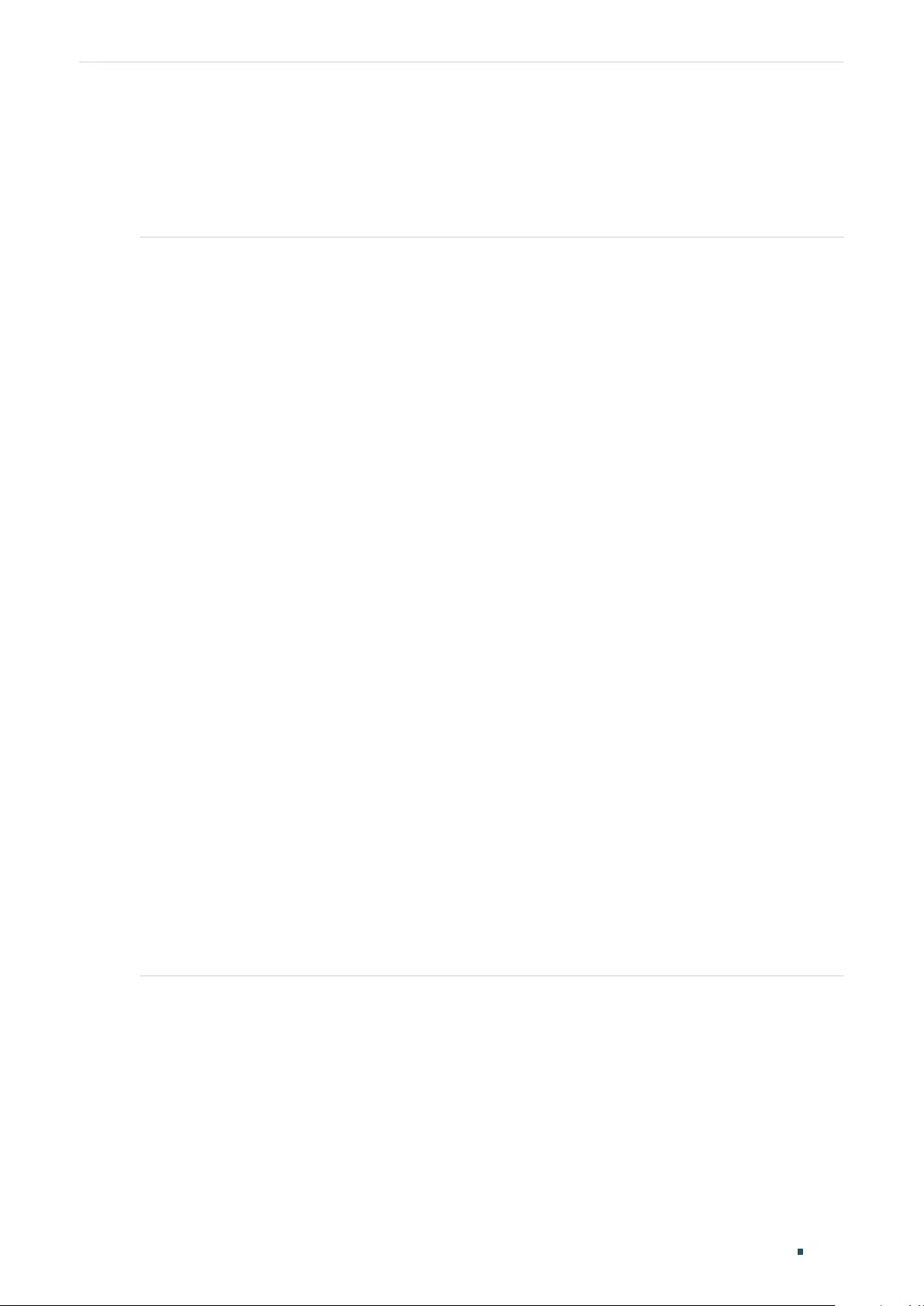
Configuring OAM (Only for Certain Devices) Ethernet OAM Configurations
User Guide 1009
2.2.5 Verifying OAM Connection
On privileged EXEC mode or any other configuration mode, you can use the following
command to view whether the OAM connection is established with the peer. Additionally,
you can view the OAM information of the local entity and the remote entity.
show ethernet-oam status [ interface fastEthernet {
port
|
port-list
} |
interface gigabitEthernet {
port
|
port-list
} | ten-gigabitEthernet {
port
|
port-list
}]
View the OAM status and the relevant information of the specified port, including the local entity and the
remote entity.
The displayed OAM information of the local entity is as follows:
OAM: Displays whether OAM is enabled.
Mode: Displays OAM mode of the local entity.
Max OAMPDU: Displays the maximum size of OAMPDU.
Remote Loopback: Displays whether the local entity supports Remote Loopback.
Unidirection: Displays whether the local entity supports Unidireciton.
Link Monitoring: Displays whether the local entity supports Link Monitoring.
Variable Request: Displays whether the local entity supports Variable Request.
PDU Revision: Displays the PDU Revision of the local entity.
Operation Status: Displays the status of OAM connection, including:
Disable: OAM is disabled on the port.
LinkFault: The link between the local entity and the remote entity is down.
PassiveWait: The port is in passive mode and is waiting to see if the peer device is OAM capable.
ActiveSendLocal: The port is in active mode and is sending local information.
SendLocalAndRemote: The local port has discovered the peer but has not yet accepted or rejected the
configuration of the peer.
SendLocalAndRemoteOK: The local device agrees the OAM peer entity.
PeeringLocallyRejected: The local OAM entity rejects the remote peer OAM entity.
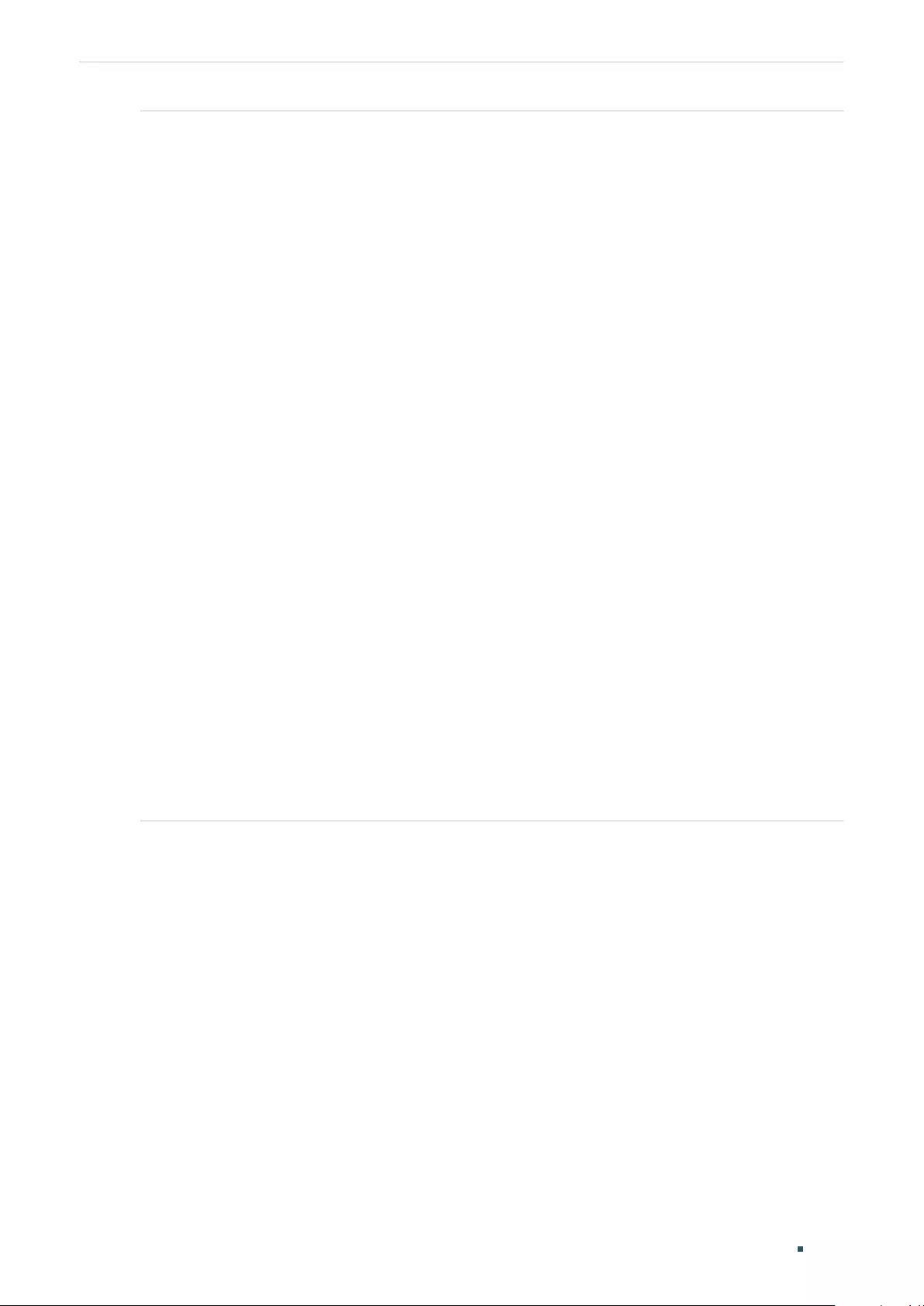
User Guide 1010
Configuring OAM (Only for Certain Devices) Ethernet OAM Configurations
PeeringRemotelyRejected: The remote OAM entity rejects the local device.
NonOperHalfDuplex: Ethernet OAM is enabled but the port is in half-duplex operation. You should configure
the port as a full-duplex port.
Operational: OAM connection is established with the peer and OAM works normally.
Loopback Status: Displays the loopback status, including:
No Loopback: Neither the local client nor the remote client is in the loopback mode.
Local Loopback: The local client is in the loopback mode.
Remote Loopback: The remote client is in the loopback mode.
The displayed OAM information of the remote entity is as follows:
Mode: Displays OAM mode of the local entity.
MAC Address: Displays the MAC address of the remote entity.
Vendor (OUI): Displays the Vendor’s OUI of the remote entity.
Max OAMPDU: Displays the maximum size of OAMPDU.
Remote Loopback: Displays whether the remote entity supports Remote Loopback.
Unidirection: Displays whether the remote entity supports Unidireciton.
Link Monitoring: Displays whether the remote entity supports Link Monitoring.
Variable Request: Displays whether the remote entity supports Variable Request.
PDU Revision: Displays the PDU Revision of the remote entity.
Vendor Information: Displays the vendor information of the remote entity.
The following example shows how to view the OAM status of port 1/0/1:
Switch(config)#show ethernet-oam status interface gigabitEthernet 1/0/1
Gi1/0/1
Local Client
-----------------------------------------------------------
OAM : Enabled
Mode : Active
Max OAMPDU : 1518 Bytes
Remote Loopback : Supported
Unidirection : Not Supported
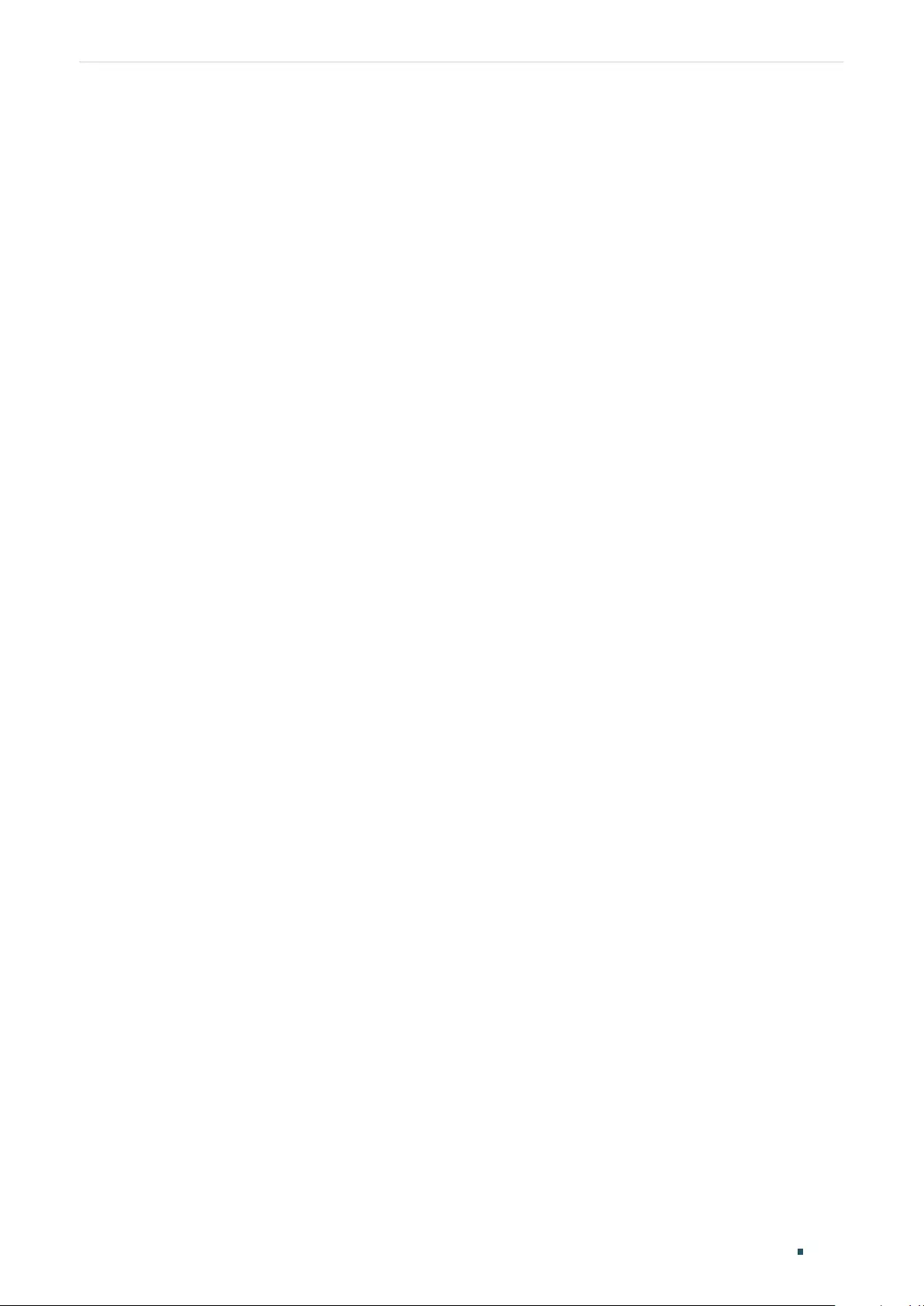
Configuring OAM (Only for Certain Devices) Ethernet OAM Configurations
User Guide 1011
Link Monitoring : Supported
Variable Request : Not Supported
PDU Revision : 1
Operation Status : Operational
Loopback Status : No Loopback
Remote Client
-----------------------------------------------------------
Mode : Passive
MAC Address : 18-A6-F7-DB-63-81
Vendor(OUI) : 000aeb
Max OAMPDU : 1518 Bytes
Remote Loopback : Supported
Unidirection : Not Supported
Link Monitoring : Supported
Variable Request : Not Supported
PDU Revision : 1
Loopback Status : No Loopback
Vendor Information : 00000000
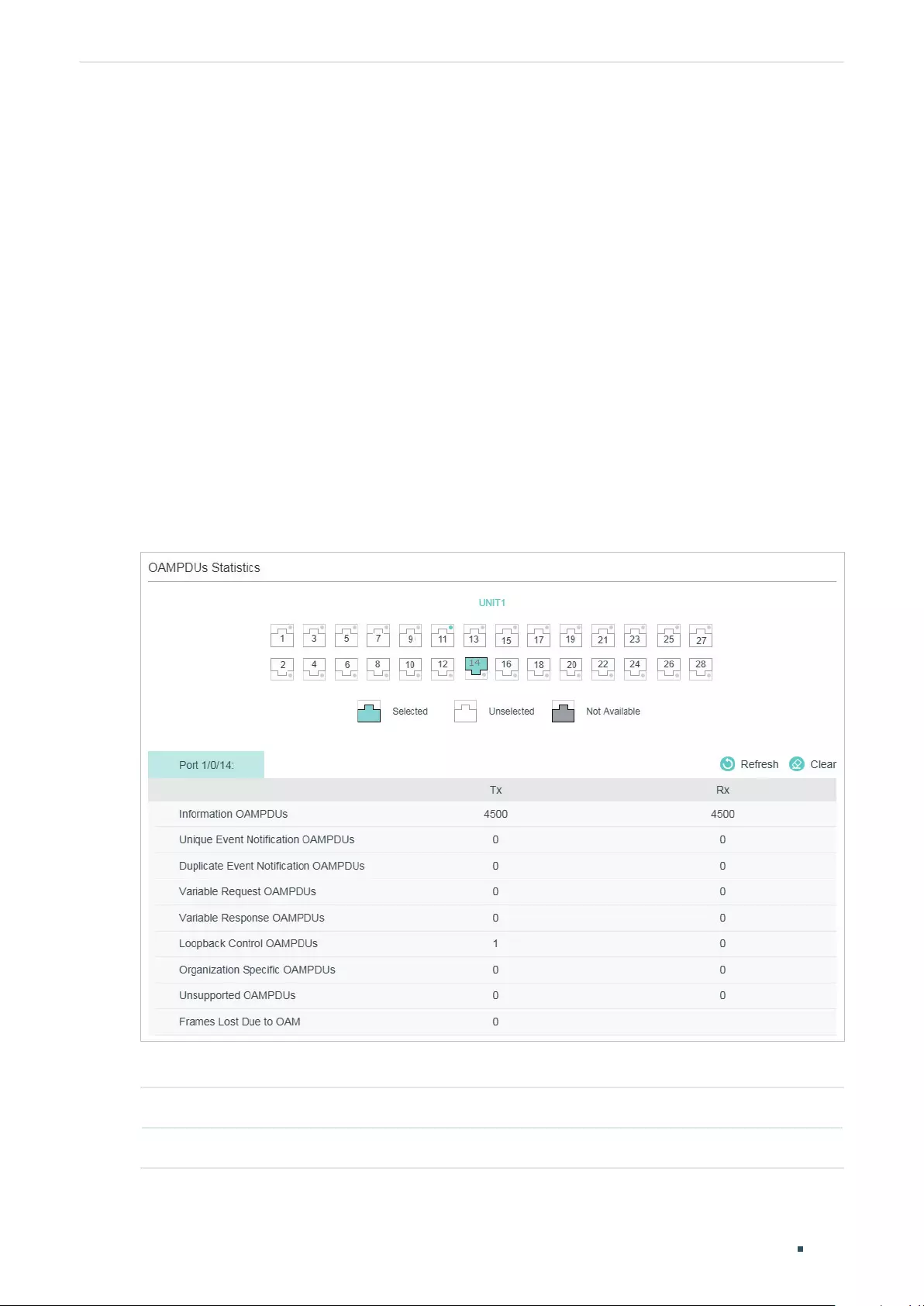
User Guide 1012
Configuring OAM (Only for Certain Devices) Viewing OAM Statistics
3 Viewing OAM Statistics
You can view the following OAM statistics:
■OAMPDUs
■Event Logs
3.1 Using the GUI
3.1.1 Viewing OAMPDUs
Choose the menu MAINTENANCE > Ethernet OAM > Statistics > OAMPDUs Statistics to
load the following page.
Figure 3-1 OAMPDUs Statistics
Select a port and view the number of different OAMPDUs transmitted and received on it:
Tx Displays the number of OAMPDUs that have been transmitted on the port.
Rx Displays the number of OAMPDUs that have been received on the port.
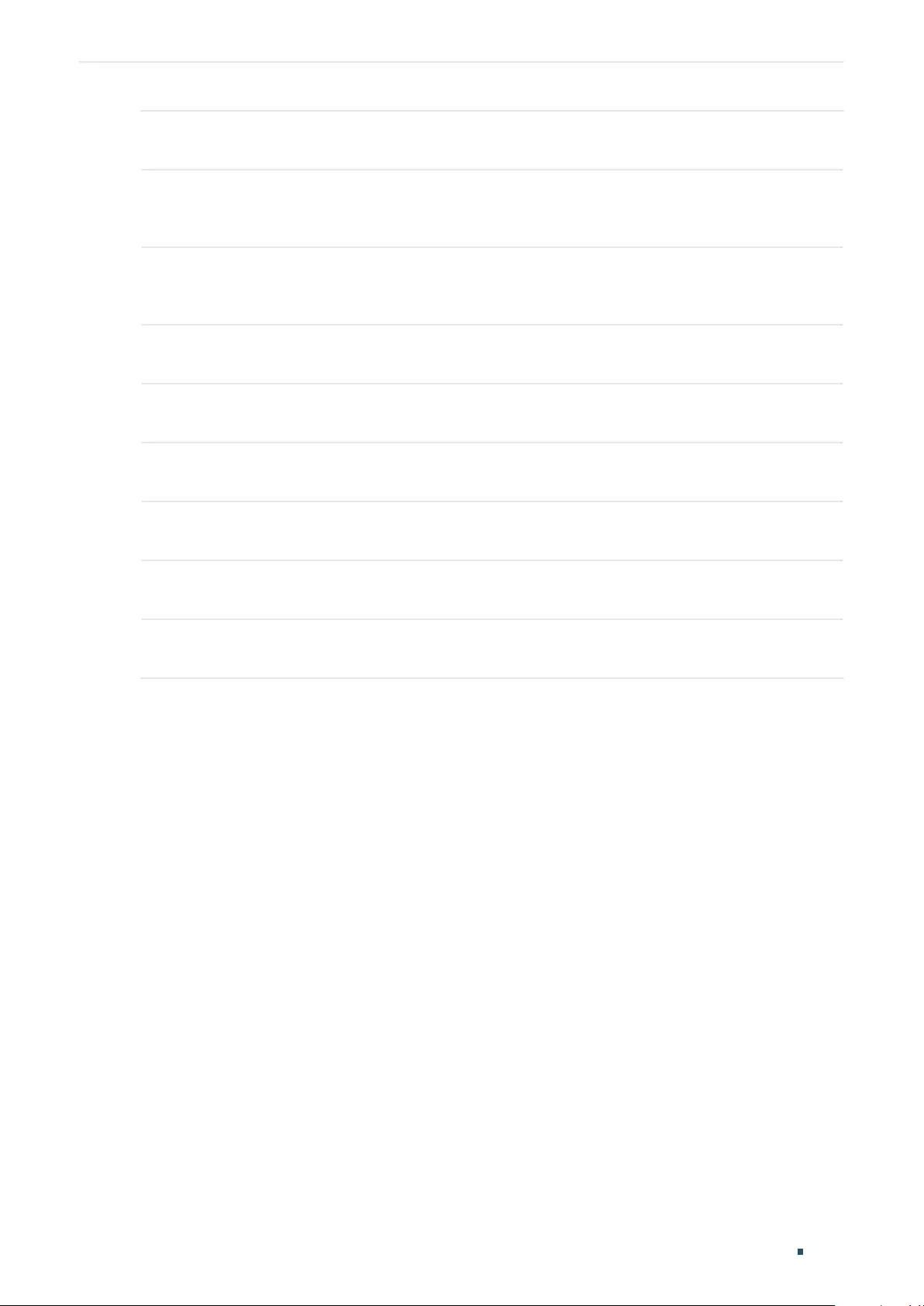
Configuring OAM (Only for Certain Devices) Viewing OAM Statistics
User Guide 1013
Information
OAMPDUs
Displays the number of Information OAMPDUs that have been transmitted or
received on the port.
Unique Event
Notification
OAMPDUs
Displays the number of Unique Event Notification OAMPDUs that have been
transmitted or received on the port.
Duplicate Event
Notification
OAMPDUs
Displays the number of Duplicate Event Notification OAMPDUs that have been
transmitted or received on the port.
Variable Request
OAMPDUs
Displays the number of Variable Request OAMPDUs that have been transmitted
or received on the port.
Variable Response
OAMPDUs
Displays the number of Variable Response OAMPDUs that have been transmitted
or received on the port.
Loopback Control
OAMPDUs
Displays the number of Loopback Control OAMPDUs that have been transmitted
or received on the port.
Organization Specific
OAMPDUs
Displays the number of Organization Specific OAMPDUs that have been
transmitted or received on the port.
Unsupported
OAMPDUs
Displays the number of Unsupported OAMPDUs that have been transmitted or
received on the port.
Frames Lost Due To
OAM
Displays the number of frames that are not transmitted successfully on the OAM
sublayer but not due to an internal OAM error.
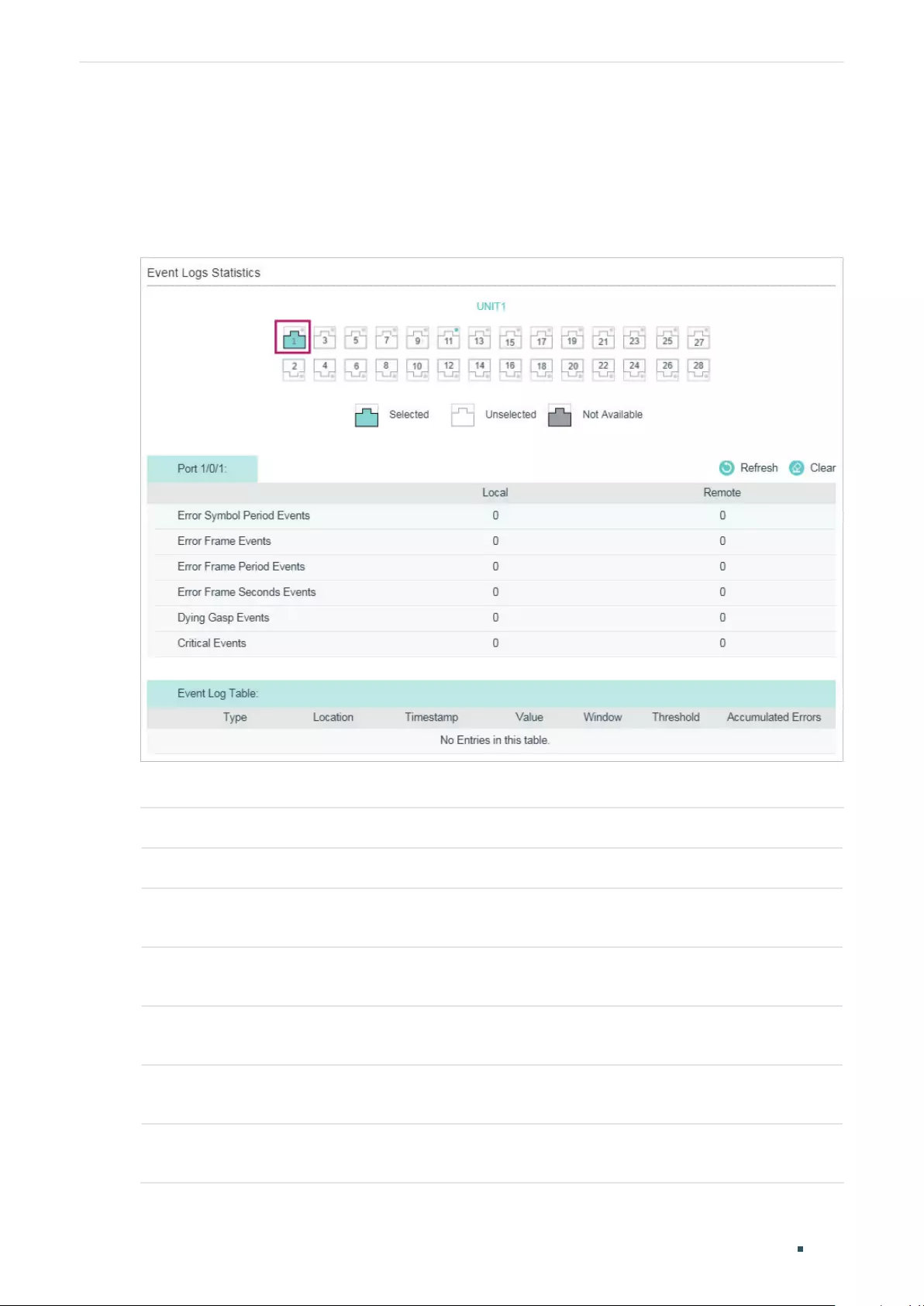
User Guide 1014
Configuring OAM (Only for Certain Devices) Viewing OAM Statistics
3.1.2 Viewing Event Logs
Choose the menu MAINTENANCE > Ethernet OAM > Statistics > Event Logs Statistics to
load the following page.
Figure 3-2 Event Logs Statistics
Select a port and view the local and remote event logs on it.
Local Displays the number of link events that have occurred on the local link.
Remote Displays the number of link events that have occurred on the remote link.
Error Symbol
Period Events
Displays the number of error symbol period link events that have occurred on the
local link or remote link.
Error Frame
Events
Displays the number of error frame link events that have occurred on the local link or
remote link.
Error Frame
Period Events
Displays the number of error frame period link events that have occurred on the local
link or remote link.
Error Frame
Seconds Events
Displays the number of error frame seconds link events that have occurred on the
local link or remote link.
Dying Gasp
Events
Displays the number of Dying Gasp link events that have occurred on the local link or
remote link.
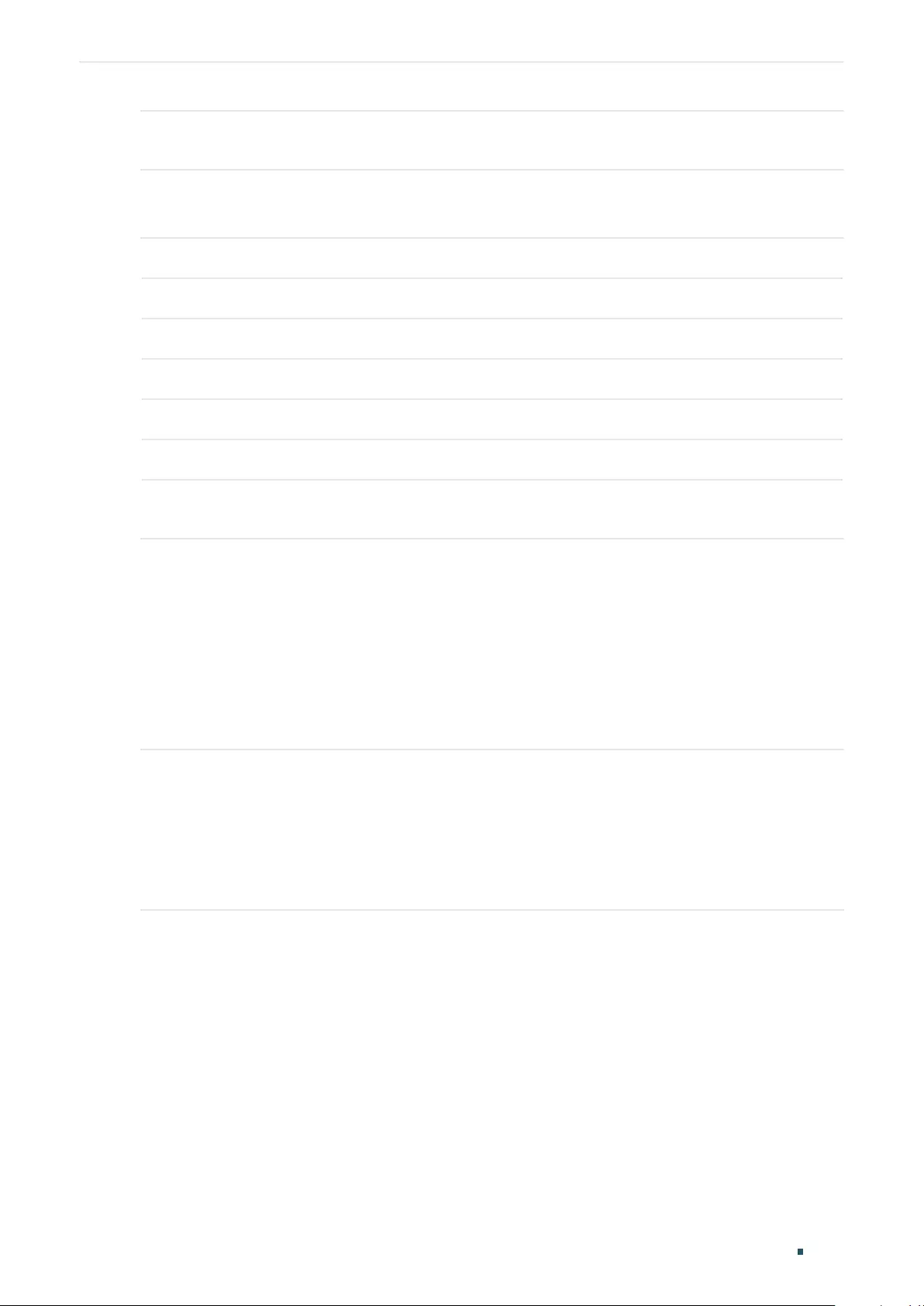
Configuring OAM (Only for Certain Devices) Viewing OAM Statistics
User Guide 1015
Critical Events Displays the number of Critical Event link events that have occurred on the local link
or remote link.
Additionally, you can view the detailed information of the event logs in the Event Log Table
section.
Type Displays the types of the link event.
Location Displays the location where the link event occurred.
Timestamp Displays the time reference when the link event occurred.
Value Displays the number of symbol errors or frame errors in the period.
Window Displays the period of the link event.
Threshold Displays the threshold of the errors.
Accumulated
Errors
Displays the number of errors that have been detected since the OAM feature was
last reset.
3.2 Using the CLI
3.2.1 Viewing OAMPDUs
On privileged EXEC mode or any other configuration mode, you can use the following
command to view the number of OAMPDUs received and sent on the specified port.
show ethernet-oam statistics [ interface fastEthernet {
port
|
port-list
} |
interface gigabitEthernet {
port
|
port-list
} | ten-gigabitEthernet {
port
|
port-list
}]
View the number of different OAMPDUs transmitted and received on the specified port, including
Information OAMPDU, Unique Event Notification OAMPDU, Duplicate Event Notification OAMPDU,
Loopback Control OAMPDU, Variable Request OAMPDU, Variable Response OAMPDU, Organization
Specific OAMPDUs, Unsupported OAMPDU, and Frames Lost Due To OAM (frames that are not transmitted
successfully on the OAM sublayer but not due to an internal OAM error).
The following example shows how to view the transmitted and received OAMDPUs on port
1/0/1.
Switch#show ethernet-oam statistics interface gigabitEthernet 1/0/1
Gi1/0/1
---------------------------------------------
Information OAMPDU TX : 28
Information OAMPDU RX : 28
Unique Event Notification OAMPDU TX : 0
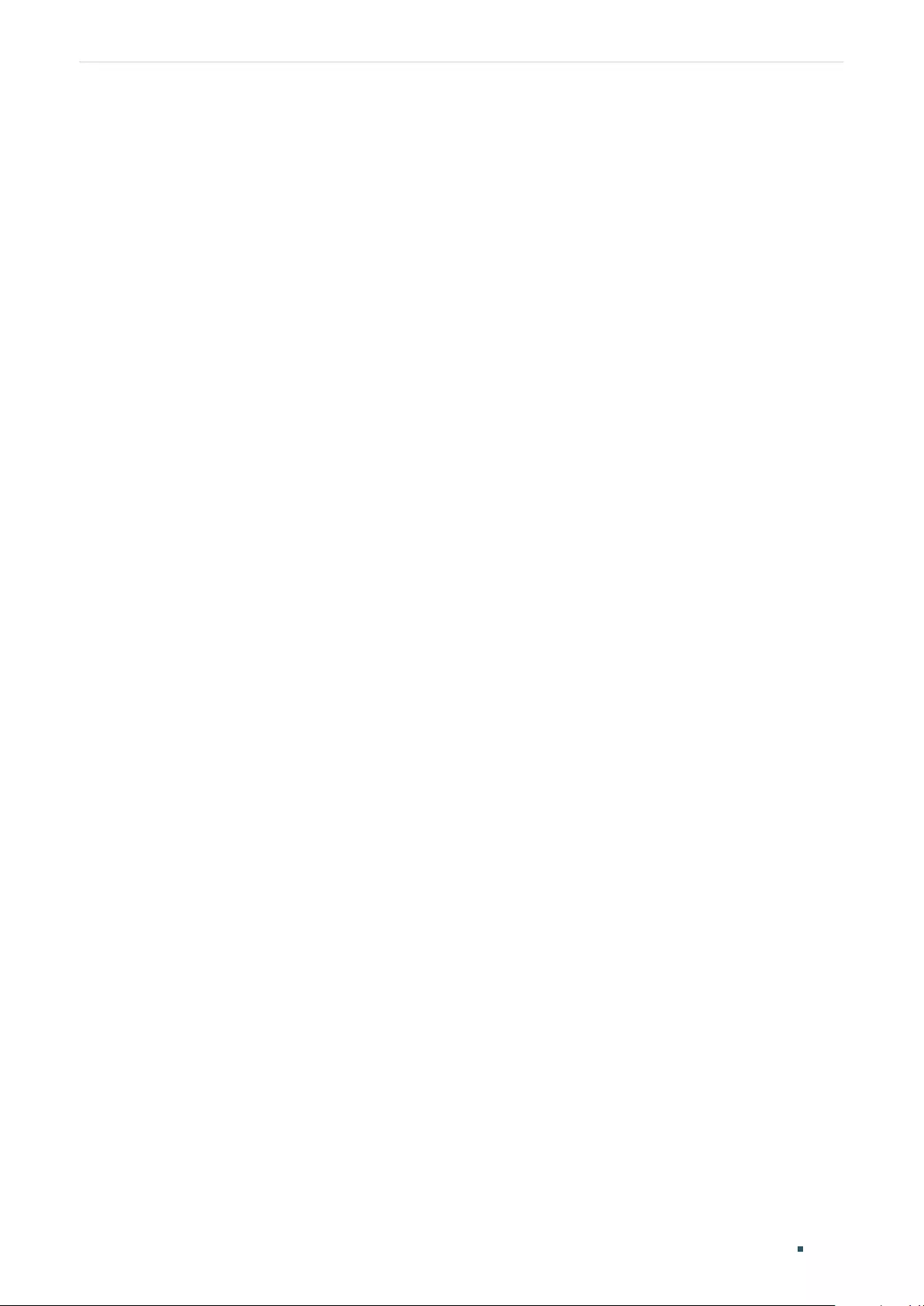
User Guide 1016
Configuring OAM (Only for Certain Devices) Viewing OAM Statistics
Unique Event Notification OAMPDU RX : 0
Duplicate Event Notification OAMPDU TX : 0
Duplicate Event Notification OAMPDU RX : 0
Loopback Control OAMPDU TX : 1
Loopback Control OAMPDU RX : 0
Variable Request OAMPDU TX : 0
Variable Request OAMPDU RX : 0
Variable Response OAMPDU TX : 0
Variable Response OAMPDU RX : 0
Organization Specific OAMPDUs TX : 0
Organization Specific OAMPDUs RX : 0
Unsupported OAMPDU TX : 0
Unsupported OAMPDU RX : 0
Frames Lost Due To OAM : 0
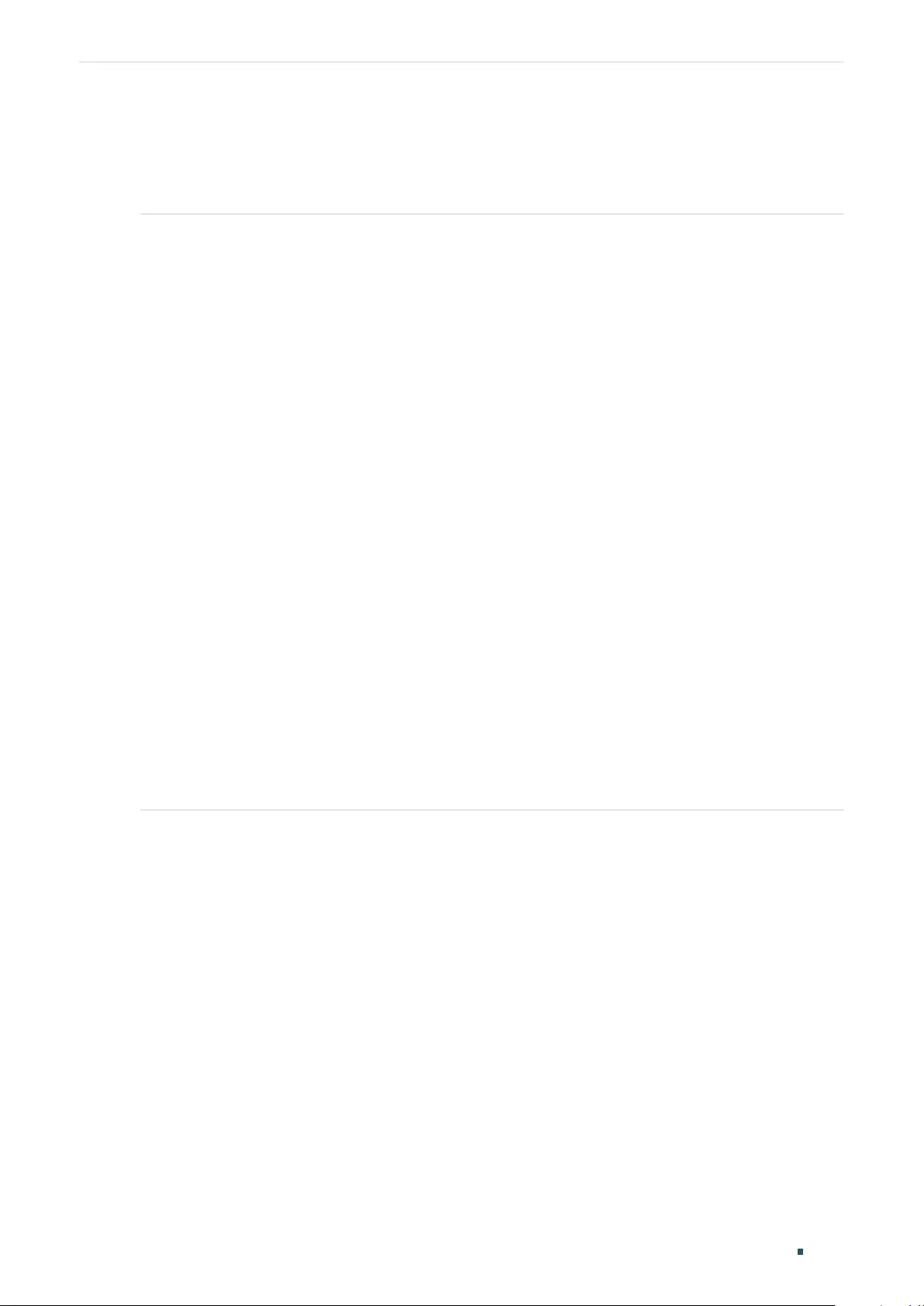
Configuring OAM (Only for Certain Devices) Viewing OAM Statistics
User Guide 1017
3.2.2 Viewing Event Logs
On privileged EXEC mode or any other configuration mode, you can use the following
command to view the local and remote event logs on the specified port.
show ethernet-oam event-log [ interface fastEthernet {
port
|
port-list
} |
interface gigabitEthernet {
port
|
port-list
} | ten-gigabitEthernet {
port
|
port-list
}]
View the local and remote event logs on the specified port.
An event list will be displayed, including the following information:
Type: Displays the type of the link event.
Location: Displays the location where the link event occurred (local or remote).
Timestamp: Displays the time reference when the link event occurred.
And the number of local and remote event logs will be displayed, including the following events:
Error Symbol Event: Displays the number of error symbol period link events that have occurred on the
local link or remote link.
Error Frame Event: Displays the number of error frame link events that have occurred on the local link or
remote link.
Error Frame Period Event: Displays the number of error frame period link events that have occurred on
the local link or remote link.
Error Frame Seconds Event: Displays the number of error frame seconds link events that have occurred
on the local link or remote link.
Dying Gasp: Displays the number of Dying Gasp link events that have occurred on the local link or remote
link.
Critical Event: Displays the number of Critical Event link events that have occurred on the local link or
remote link.
The following example shows how to view the event logs on port 1/0/1.
Switch#show ethernet-oam event-log interface gigabitEthernet 1/0/1
Gi1/0/1
Event Listing
-----------------------------------------------------------
Type Location Time Stamp
--------------------- ------------- --------------------
Critical Event Remote 2016-01-01 08:08:00
Local Event Statistics
Error Symbol Event : 0
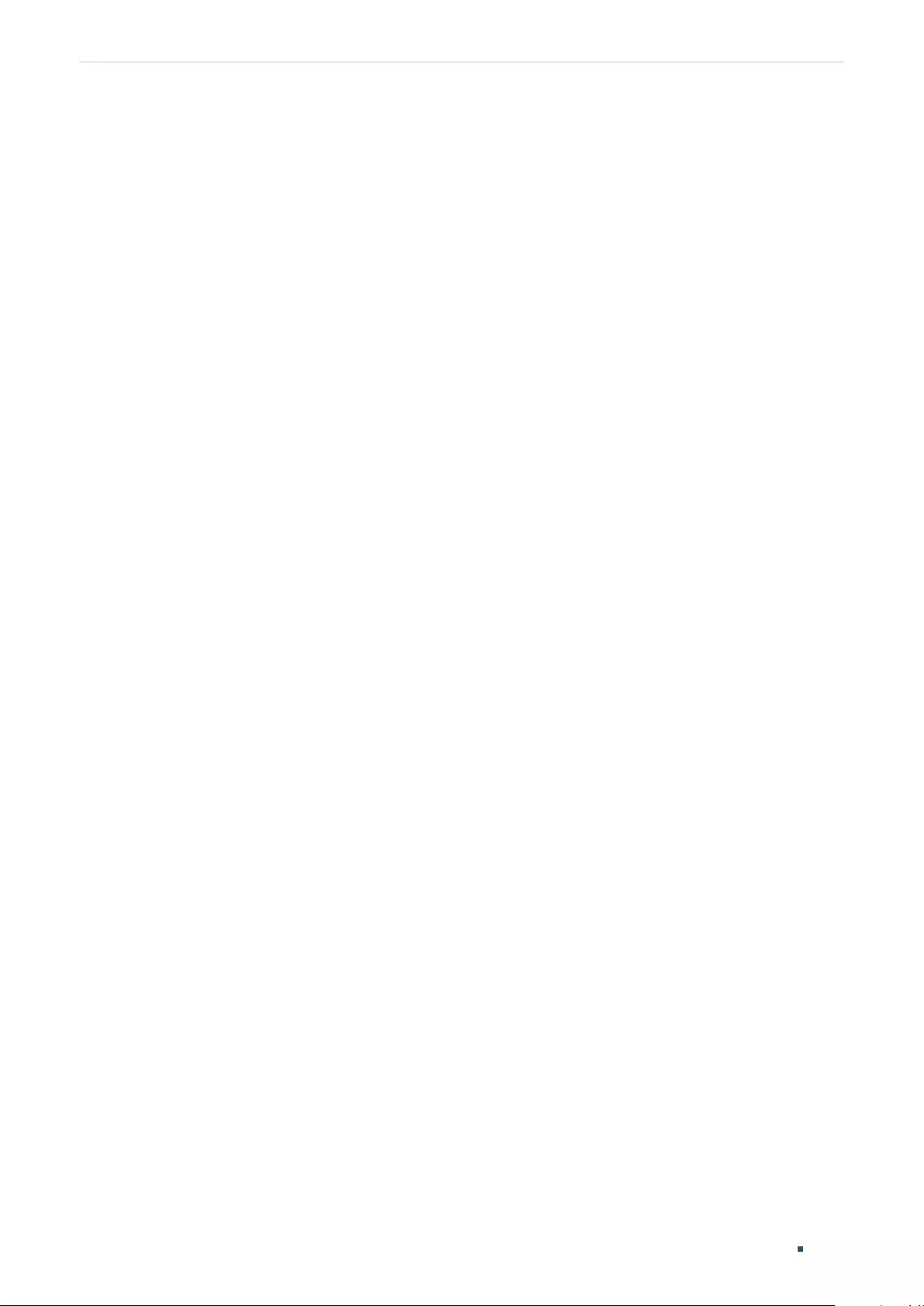
User Guide 1018
Configuring OAM (Only for Certain Devices) Viewing OAM Statistics
Error Frame Event : 0
Error Frame Period Event : 0
Error Frame Seconds Event : 0
Dying Gasp : 0
Critical Event : 0
Remote Event Statistics
Error Symbol Event : 0
Error Frame Event : 0
Error Frame Period Event : 0
Error Frame Seconds Event : 0
Dying Gasp : 0
Critical Event : 1
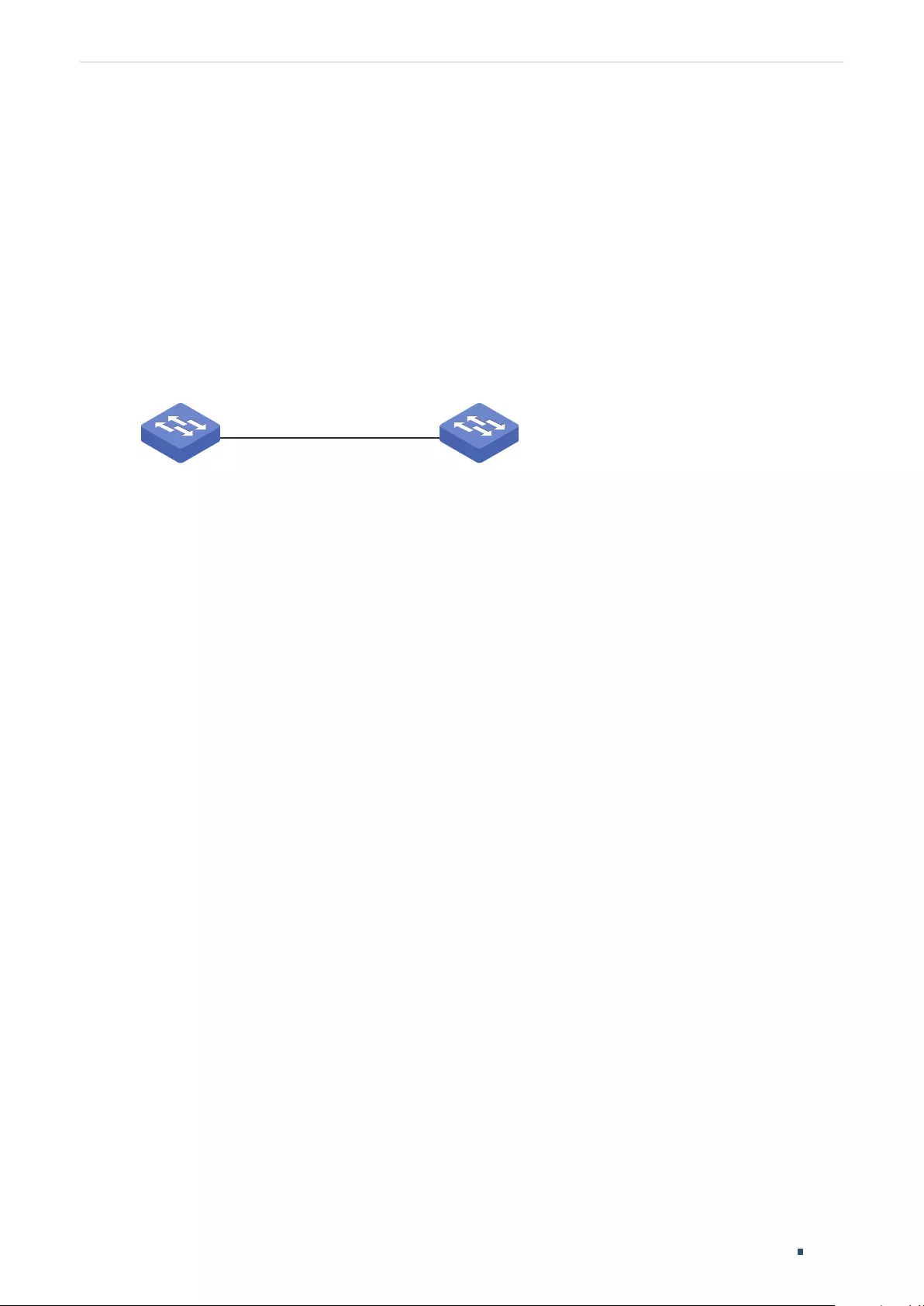
Configuring OAM (Only for Certain Devices) Configuration Example
User Guide 1019
4 Configuration Example
4.1 Network Requirements
A network administrator wants to manage and troubleshoot the network more effectively,
requiring that the link failure and frame errors on the link between Switch A and Switch B
can be monitored and reported via the Ethernet OAM feature.
Figure 4-1 Network Topology
Switch A Switch B
Gi1/0/1 Gi1/0/1
4.1.1 Configuration Scheme
To meet the requirement, configure OAM on port 1/0/1 of each switch. Two features can
be configured: Link Monitoring and Remote Failure Indication. With Link Monitoring, the
frame errors on the link can be monitored and reported; with Remote Failure Indication, the
link failure can be monitored and reported.
The overview of configuration is as follows:
1) Enable OAM and configure the OAM mode for port 1/0/1 on each switch. Here we
configure OAM mode of the port on Switch A as active, and that on switch B as passive.
2) Configure Link Monitoring for port 1/0/1 on each switch.
3) Configure Remote Failure Indication for port 1/0/1 on each switch.
Demonstrated with T2600G-28TS, the following sections provide configuration procedure
in two ways: using the GUI and using the CLI.
4.1.2 Using the GUI
The configurations for Switch A and Switch B are similar. We take Switch A as an example.
1) Choose the menu MAINTENANCE > Ethernet OAM > Basic Config > Basic Config to
load the following page. Select port 1/0/1, and configure the mode as Active and the state
as Enable. Click Apply.
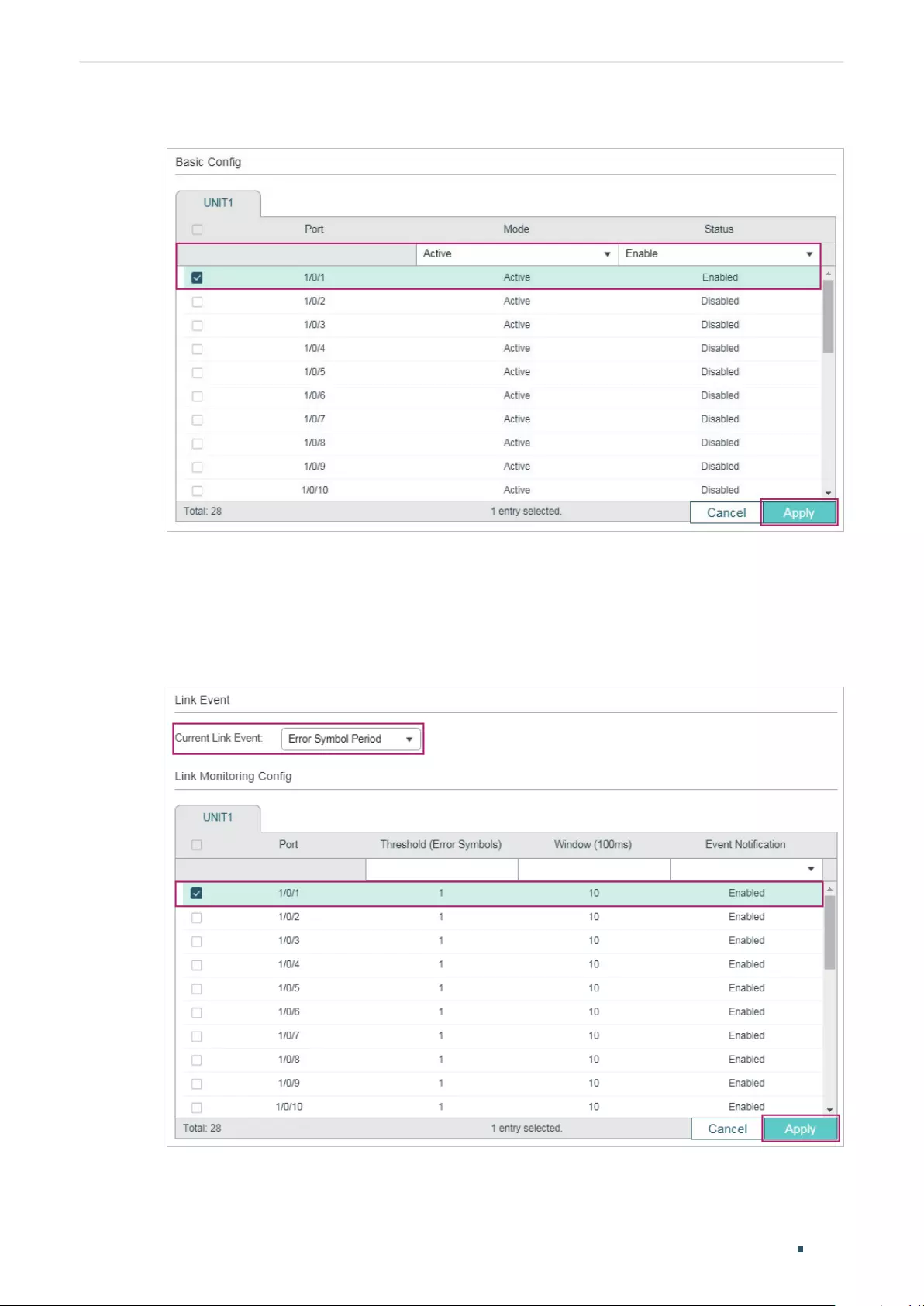
User Guide 1020
Configuring OAM (Only for Certain Devices) Configuration Example
Figure 4-2 Basic Configuration
2) Choose the menu MAINTENANCE > Ethernet OAM > Link Monitoring to load the
following page. Select each Link Event type and configure the relevant parameters on
port 1/0/1. Make sure that Event Notification is enabled and specify the threshold and
window according to your needs. Here we keep the default parameters. Click Apply.
Figure 4-3 Link Monitoring Configuration
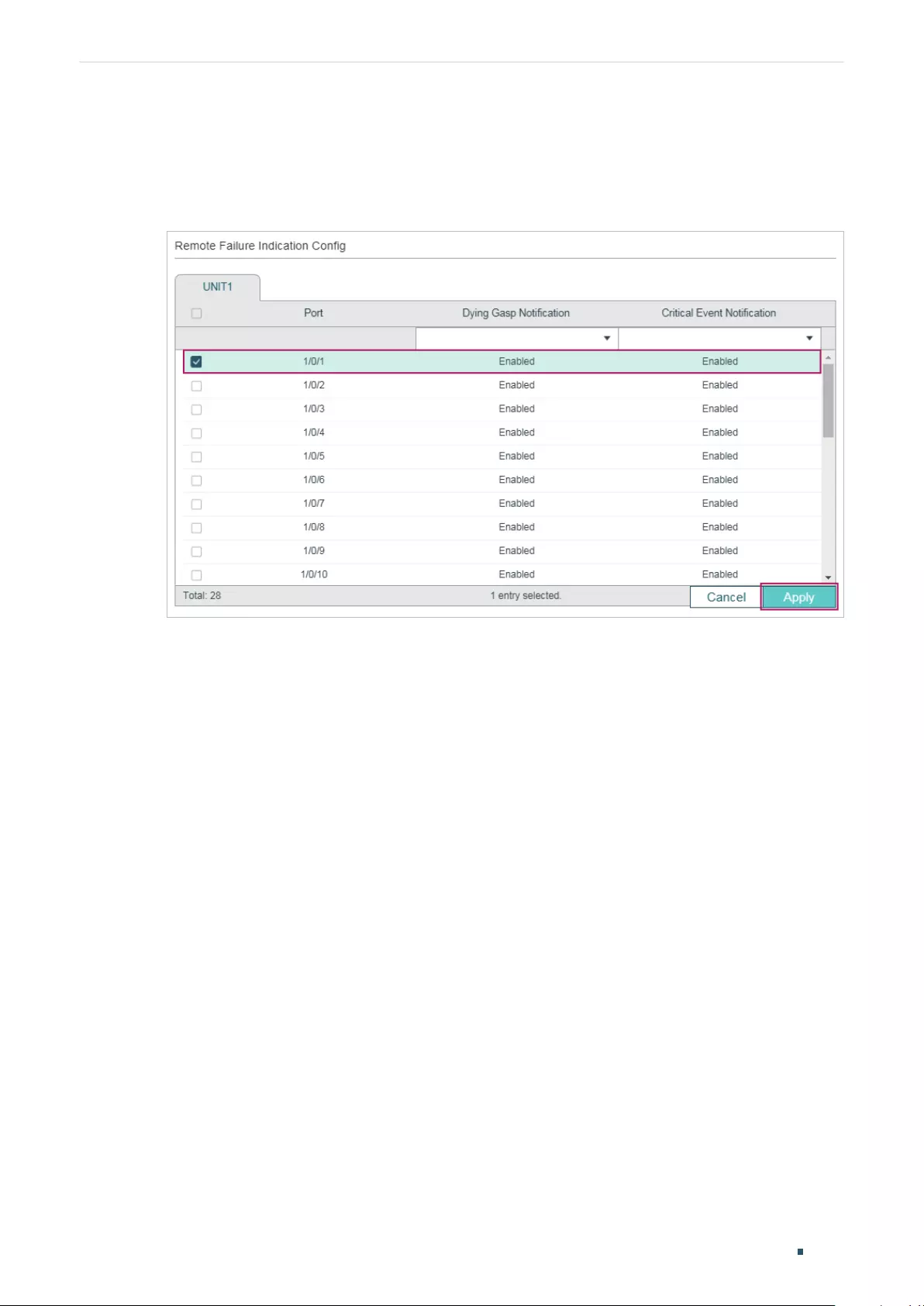
Configuring OAM (Only for Certain Devices) Configuration Example
User Guide 1021
3) Choose the menu MAINTENANCE > Ethernet OAM > Remote Failure Indication to
load the following page. Select port 1/0/1 and enable Dying Gasp Notification and
Critical Event Notification. Click Apply.
Figure 4-4 Remote Failure Indication Configuration
4) Choose the menu MAINTENANCE > Ethernet OAM > Basic Config > Discovery
Info to load the following page. Select port 1/0/1 to check the OAM status. When the
connection status becomes Operational, it indicates that OAM connection has been
established and OAM works normally.
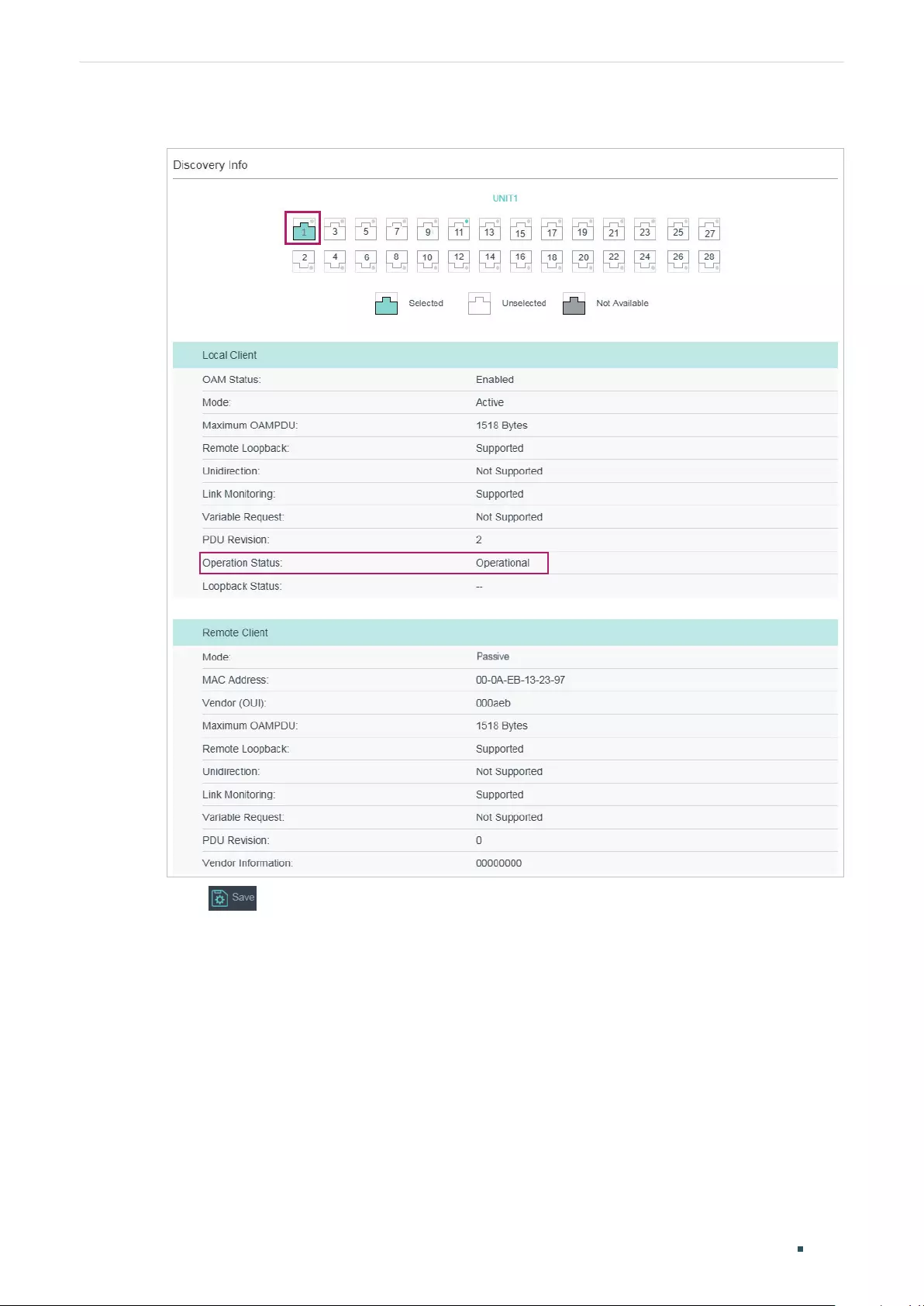
User Guide 1022
Configuring OAM (Only for Certain Devices) Configuration Example
Figure 4-5 Discovery Infomation
5) Click to save the settings.
6) Choose the menu MAINTENANCE > Ethernet OAM > Statistics > Event Log to load the
following page. Select port 1/0/1 to view the event logs on the port.
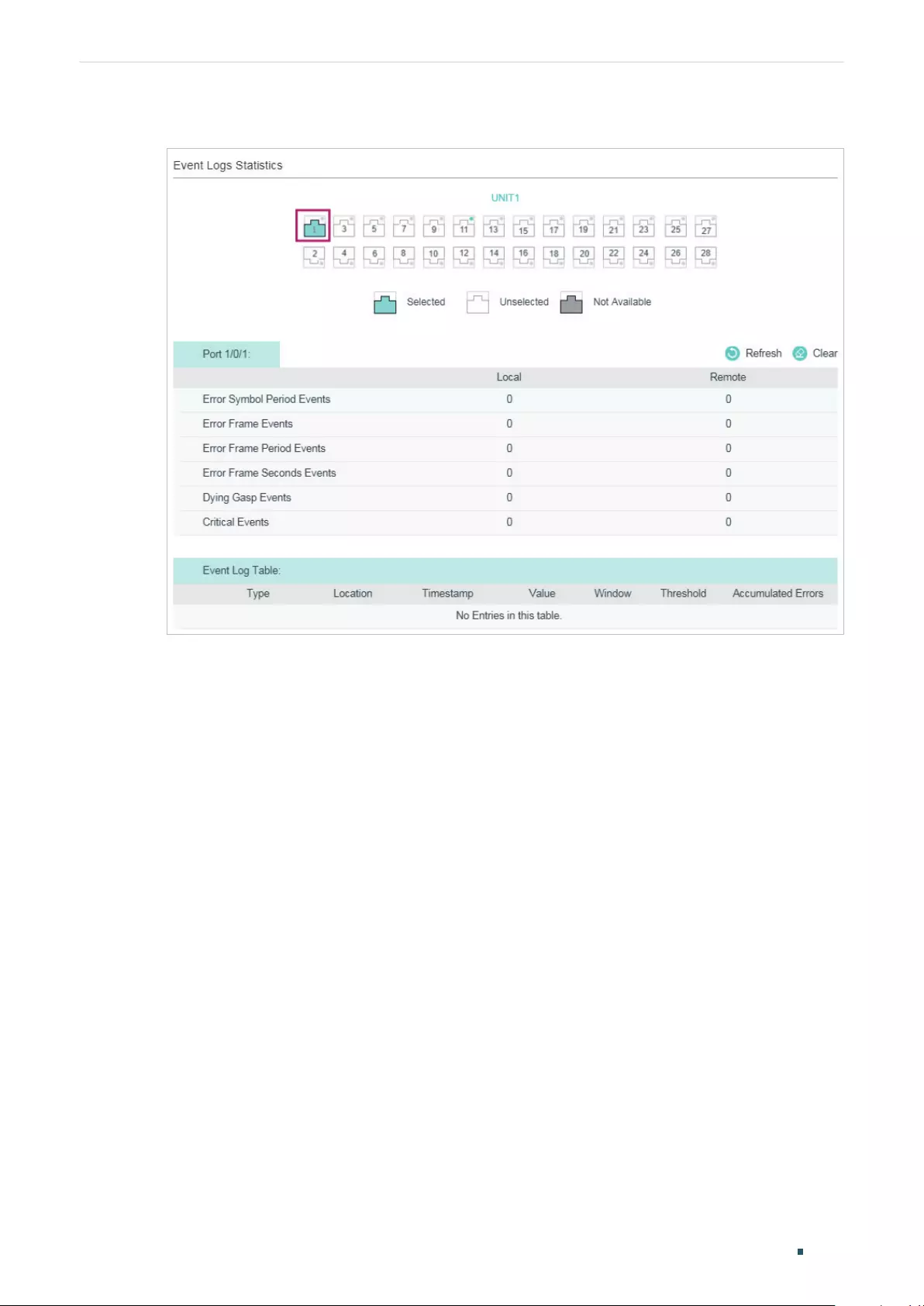
Configuring OAM (Only for Certain Devices) Configuration Example
User Guide 1023
Figure 4-6 OAM Event Logs
4.1.3 Using the CLI
1) Enable OAM and configure OAM mode as active on port 1/0/1.
Switch_A#configure
Switch_A(config)# interface gigabitEthernet 1/0/1
Switch_A(config-if)#ethernet-oam
Switch_A(config-if)#ethernet-oam mode active
2) Configure Link Monitoring on the port. Enable Event Notification and keep the threshold
and window as the default.
Switch_A(config-if)#ethernet-oam link-monitor symbol-period notify enable
Switch_A(config-if)#ethernet-oam link-monitor frame-period notify enable
Switch_A(config-if)#ethernet-oam link-monitor frame notify enable
Switch_A(config-if)#ethernet-oam link-monitor frame-seconds notify enable
3) Configure Remote Failure Indication on the port. Enable Dying Gasp Notification and
Critical Event Notification.
Switch_A(config-if)#ethernet-oam remote-failure critical-event notify enable
Switch_A(config-if)#ethernet-oam remote-failure dying-gasp notify enable
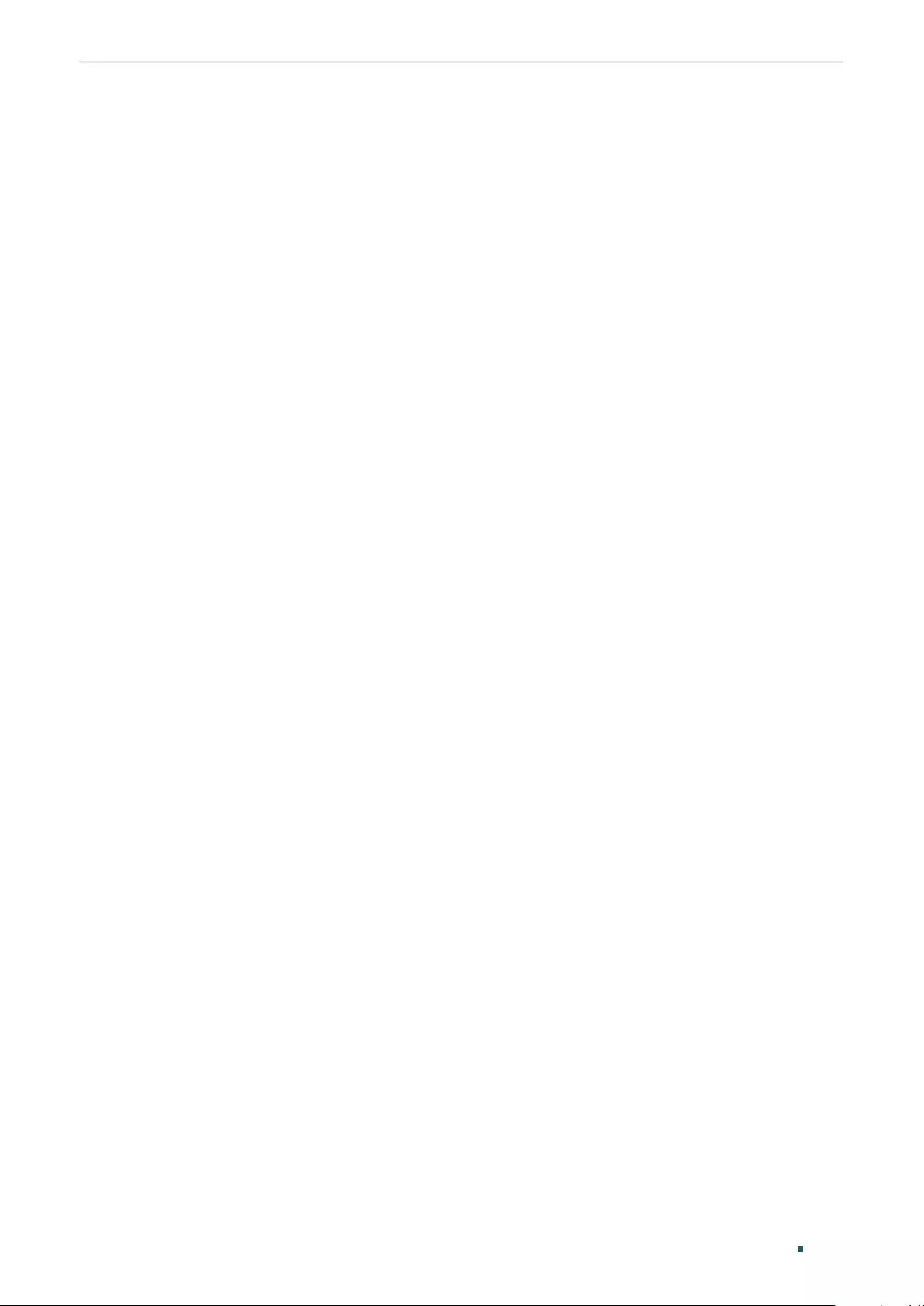
User Guide 1024
Configuring OAM (Only for Certain Devices) Configuration Example
Switch_A(config-if)#ethernet-oam link-monitor frame-period notify enable
Switch_A(config-if)#ethernet-oam link-monitor frame notify enable
Switch_A(config-if)#end
Switch_A#copy running-config startup-config
Verify the Configuration
Verify the configuration of OAM:
Switch_A#show ethernet-oam configuration interface gigabitEthernet 1/0/1
Gi1/0/1
-----------------------------------------------------------
OAM : Enabled
Mode : Active
Dying Gasp : Enabled
Critical Event : Enabled
Remote Loopback OAMPDU : Not Processed
Symbol Period Error
Notify State : Enabled
Window : 1000 milliseconds
Threshold : 1 Error Symbol
Frame Error
Notify State : Enabled
Window : 1000 milliseconds
Threshold : 1 Error Frame
Frame Period Error
Notify State : Enabled
Window : 148810 Frames
Threshold : 1 Error Frame
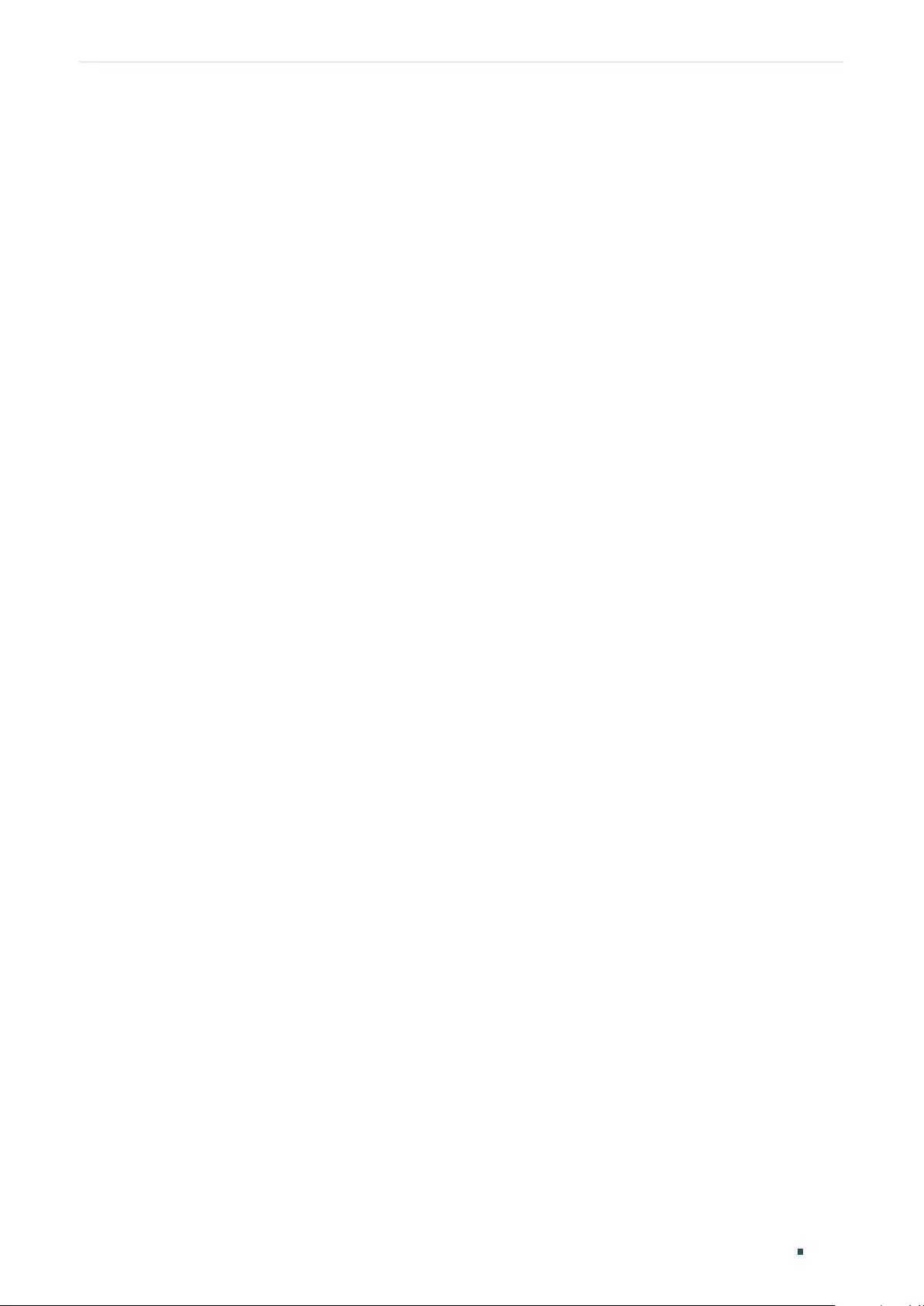
Configuring OAM (Only for Certain Devices) Configuration Example
User Guide 1025
Frame Seconds Error
Notify State : Enabled
Window : 60000 milliseconds
Threshold : 1 Error Seconds
Verify the OAM connection:
Switch_A#show ethernet-oam status interface gigabitEthernet 1/0/1
Gi1/0/1
Local Client
-----------------------------------------------------------
OAM : Enabled
Mode : Active
Max OAMPDU : 1518 Bytes
Remote Loopback : Supported
Unidirection : Not Supported
Link Monitoring : Supported
Variable Request : Not Supported
PDU Revision : 2
Operation Status : Operational
Loopback Status : No Loopback
Remote Client
-----------------------------------------------------------
Mode : Passive
MAC Address : 18-A6-F7-DB-63-81
Vendor(OUI) : 000aeb
Max OAMPDU : 1518 Bytes
Remote Loopback : Supported
Unidirection : Not Supported
Link Monitoring : Supported
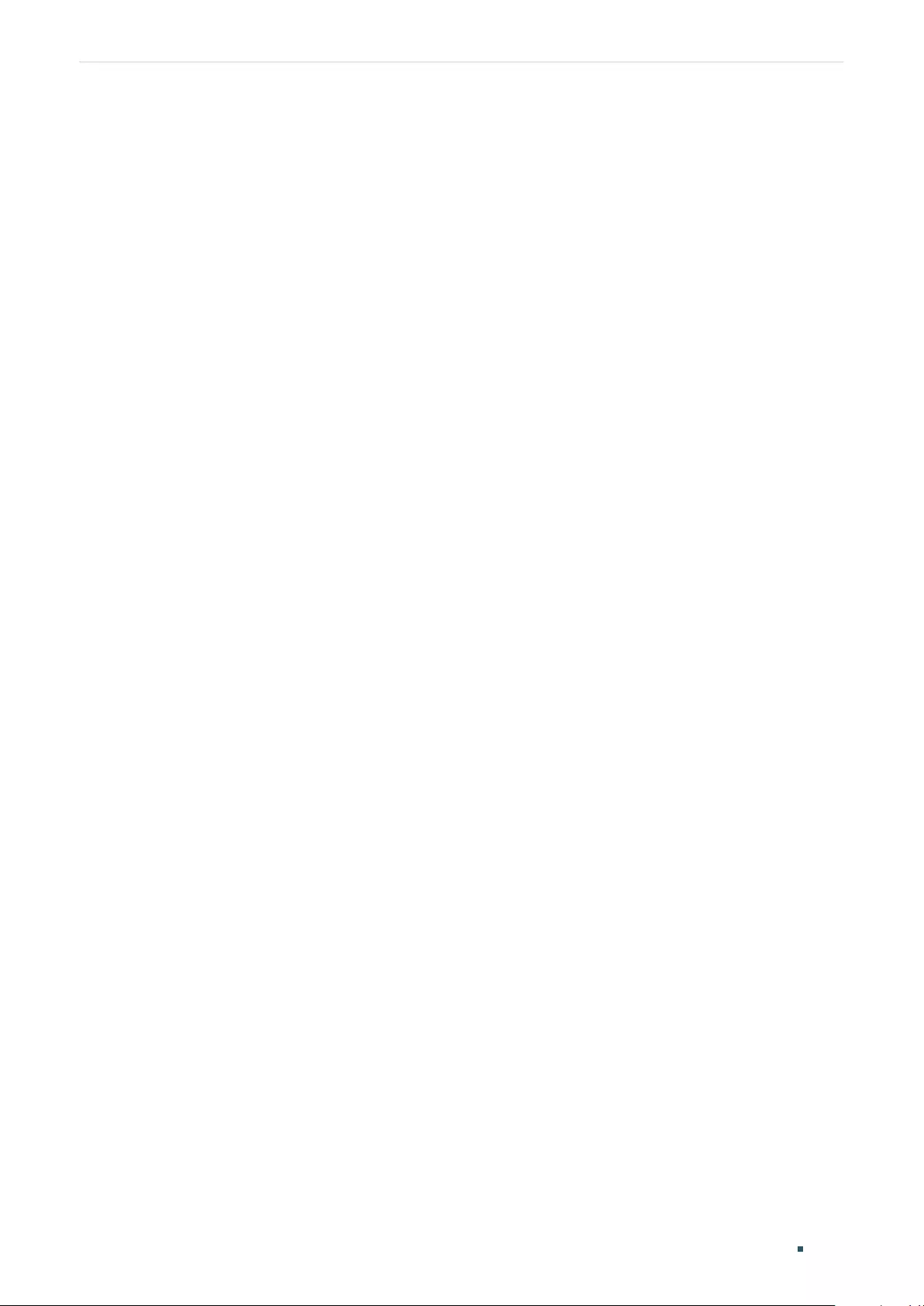
User Guide 1026
Configuring OAM (Only for Certain Devices) Configuration Example
Variable Request : Not Supported
PDU Revision : 1
Loopback Status : No Loopback
Vendor Information : 00000000
View the OAM event logs:
Switch_A#show ethernet-oam event-log interface gigabitEthernet 1/0/1
Gi1/0/1
Event Listing
-----------------------------------------------------------
Type Location Time Stamp
---------------- ------------- --------------------
Critical Event Remote 2016-01-01 08:08:00
Local Event Statistics
Error Symbol Event : 0
Error Frame Event : 0
Error Frame Period Event : 0
Error Frame Seconds Event : 0
Dying Gasp : 0
Critical Event : 0
Remote Event Statistics
Error Symbol Event : 0
Error Frame Event : 0
Error Frame Period Event : 0
Error Frame Seconds Event : 0
Dying Gasp : 0
Critical Event : 1
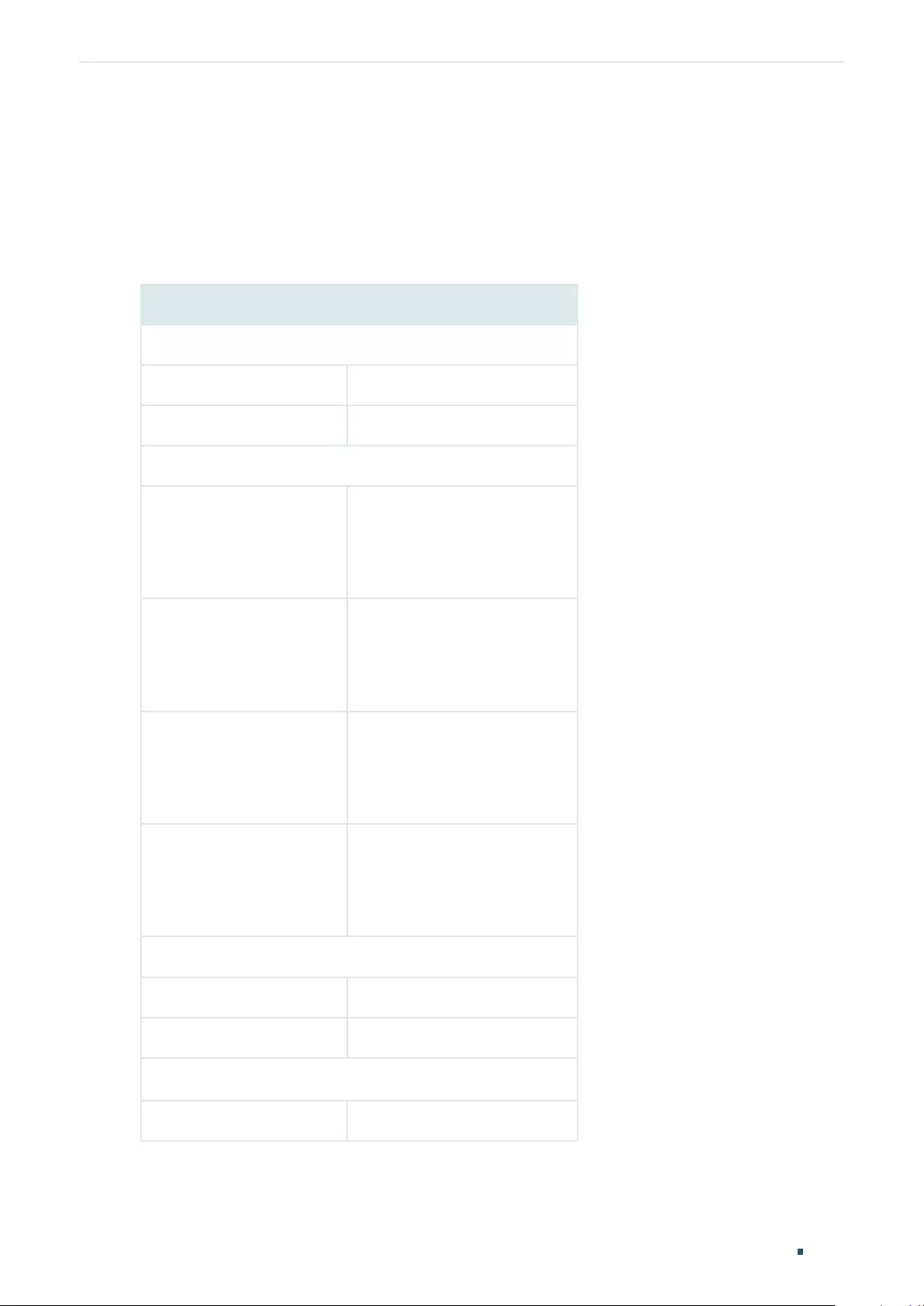
Configuring OAM (Only for Certain Devices) Appendix: Default Parameters
User Guide 1027
5 Appendix: Default Parameters
Default settings of Ethernet OAM are listed in the following tables.
Table 5-1 Ethernet OAM
Parameter Default Setting
Basic Config
Mode Active
Status Disabled
Link Monitoring
Error Symbol Period
Threshold : 1 error symbol
Window: 10*100 ms
Event Notification: Enabled
Error Frame
Threshold : 1 error frame
Window: 10*100 ms
Event Notification: Enabled
Error Frame Period
Threshold : 1 error frame
Window: 1488100 frames
Event Notification: Enabled
Error Frame Seconds
Threshold : 1 error second
Window: 600*100 ms
Event Notification: Enabled
Remote Failure Indication
Dying Gasp Notification Enabled
Critical Event Notification Enabled
Remote Loopback
Received Remote Loopback Ignore
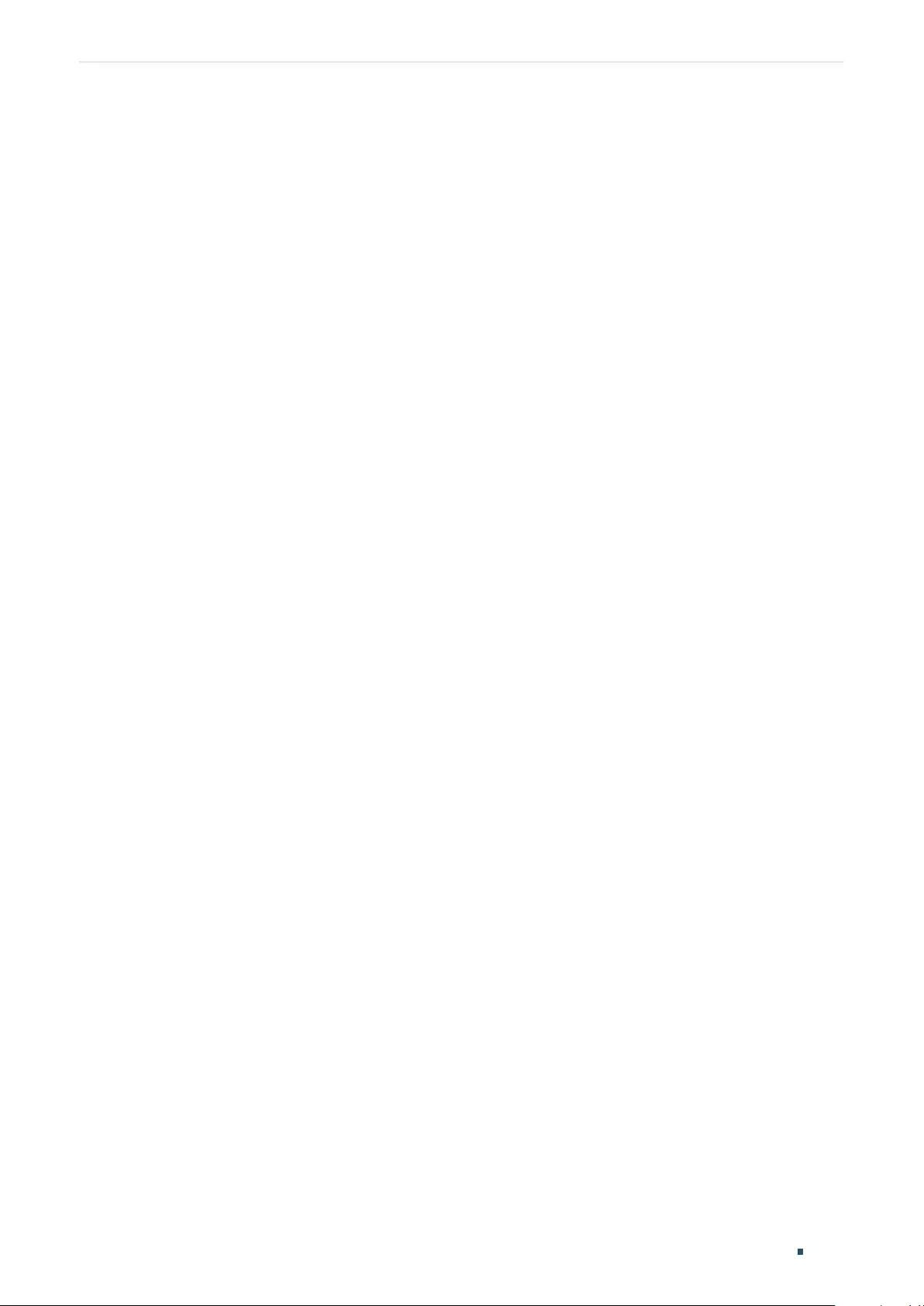
Configuring DLDP Overview
User Guide 1029
1 Overview
DLDP (Device Link Detection Protocol) is a Layer 2 protocol that enables devices
connected through fiber or twisted-pair Ethernet cables to detect whether a unidirectional
link exists.
A unidirectional link occurs whenever traffic sent by a local device is received by its peer
device but traffic from the peer device is not received by the local device.
Unidirectional links can cause a variety of problems, such as spanning-tree topology loops.
Once detecting a unidirectional link, DLDP can shut down the related port automatically or
inform users.
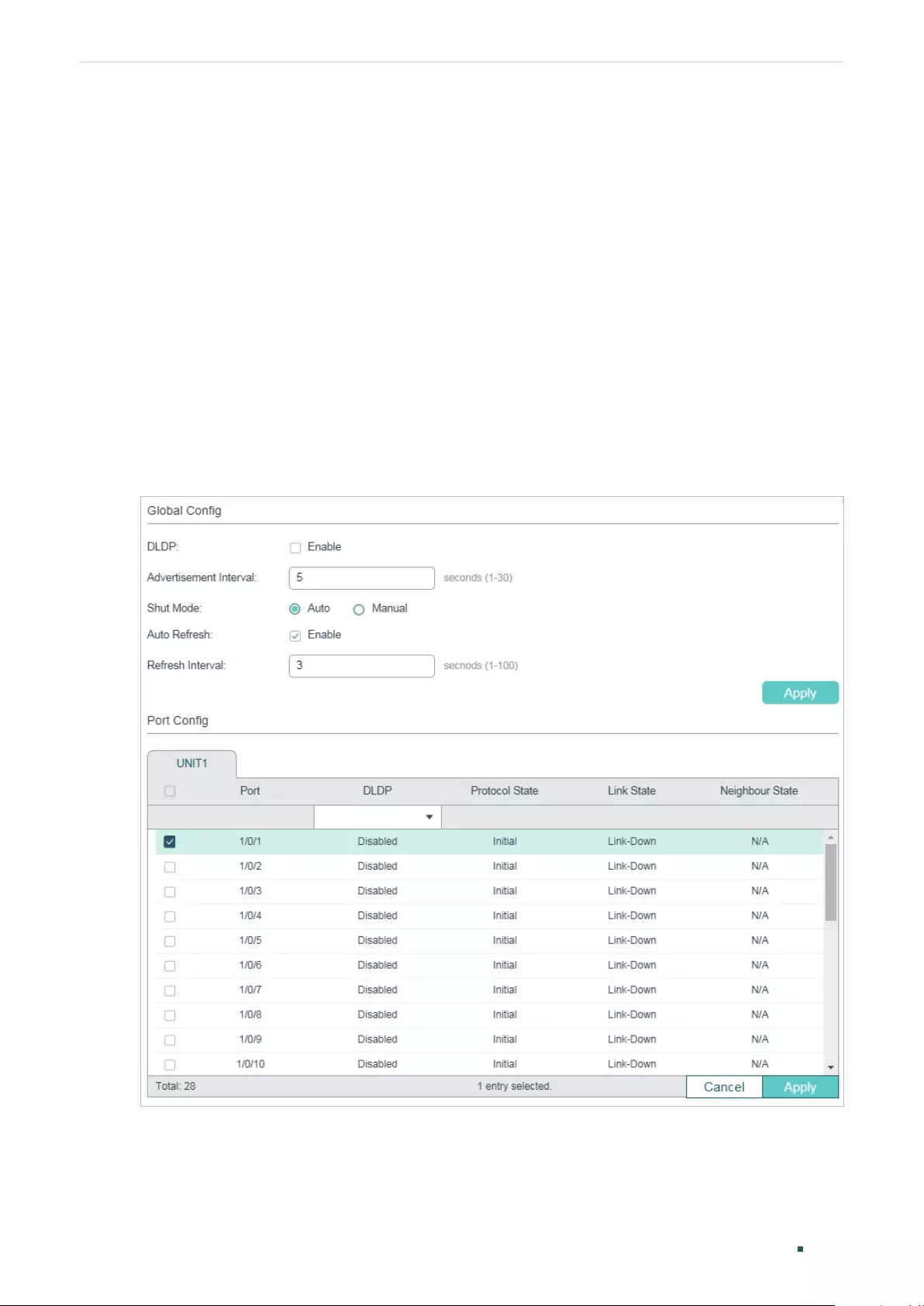
User Guide 1030
Configuring DLDP DLDP Configuration
2 DLDP Configuration
Configuration Guidelines
■A DLDP-capable port cannot detect a unidirectional link if it is connected to a DLDP-
incapable port of another switch.
■To detect unidirectional links, make sure DLDP is enabled on both sides of the links.
2.1 Using the GUI
Choose the menu MAINTENANCE > DLDP to load the following page.
Figure 2-1 Configure DLDP
Follow these steps to configure DLDP:
1) In the Global Config section, enable DLDP and configure the relevant parameters. Click
Apply.
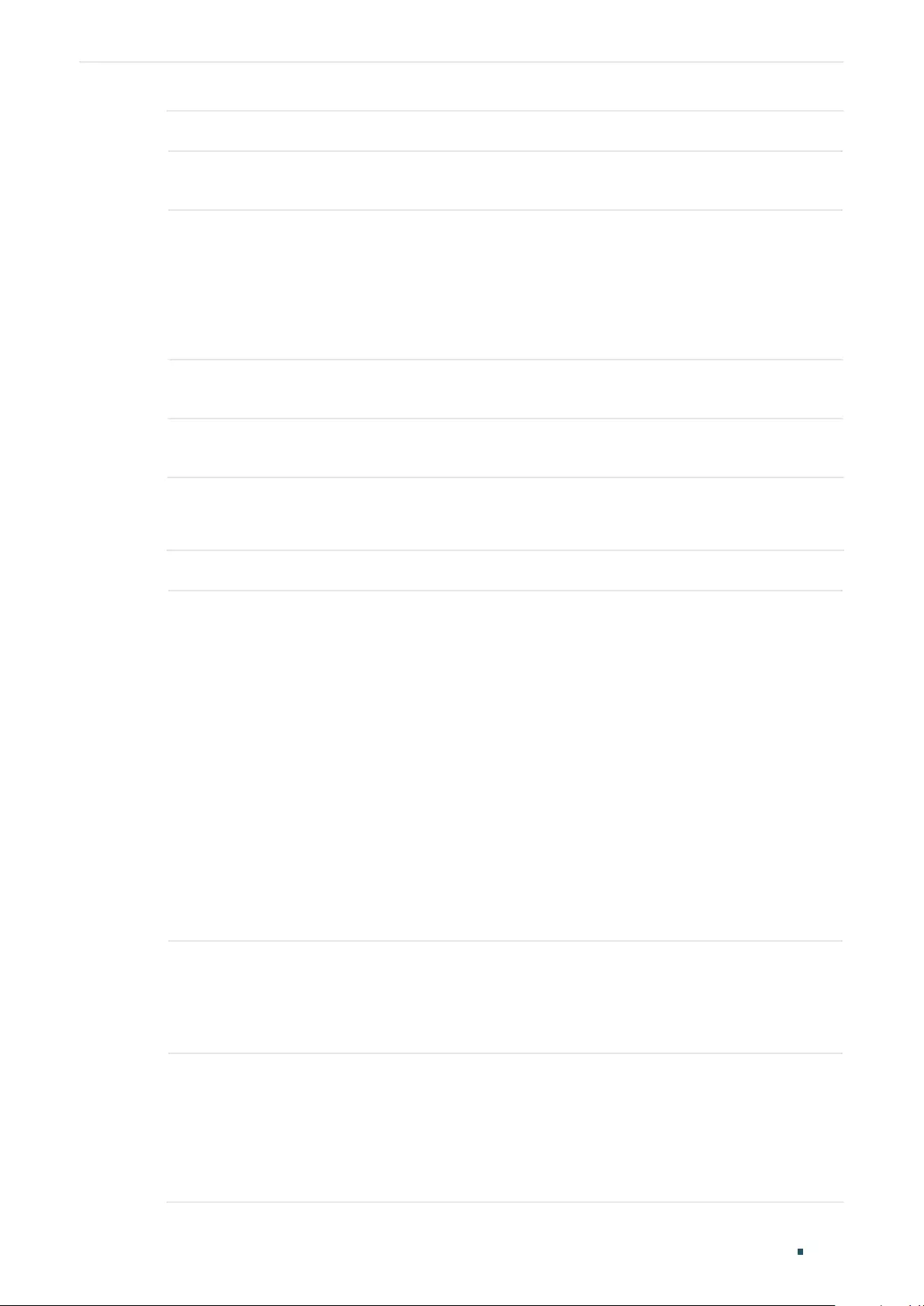
Configuring DLDP DLDP Configuration
User Guide 1031
DLDP State Enable or disable DLDP globally.
Advertisement
Interval
Configure the interval to send advertisement packets. Valid values are from 1 to
30 seconds, and the default value is 5 seconds.
Shut Mode Choose how to shut down the port when a unidirectional link is detected:
Auto: When a unidirectional link is detected on a port, DLDP will generate logs and
traps then shut down the port, and DLDP on this port will change to Disabled.
Manual: When a unidirectional link is detected on a port, DLDP will generate logs
and traps, and then users can manually shut down the unidirectional link ports.
Auto Refresh With this option enabled, the switch will automatically refresh the DLDP
information.
Refresh Interval Specify the time interval at which the switch will refresh the DLDP information.
Valid values are from 1 to 100 seconds, and the default value is 3 seconds.
2) In the Port Config section, select one or more ports, enable DLDP and click Apply.
Then you can view the relevant DLDP information in the table.
DLDP Enable or disable DLDP on the port.
Protocol State Displays the DLDP protocol state.
Initial: DLDP is disabled.
Inactive: DLDP is enabled but the link is down.
Active: DLDP is enabled and the link is up, or the neighbor entries in this device are
empty.
Advertisement: No unidirectional link is detected (the device has established
bidirectional links with all its neighbors) or DLDP has remained in an Active status
for more than 5 seconds.
Probe: In this state, the device will send out Probe packets to detect whether the
link is unidirectional. The port enters this state from the Active state if it receives a
packet from an unknown neighbor.
Disable: A unidirectional link is detected.
Link State Displays the link state.
Link-Down: The link is down.
Link-Up: The link is up.
Neighbour
State
Displays the neighbour state.
Unknown: Link detection is in progress.
Unidirectional: The link between the port and the neighbor is unidirectional.
Bidirectional: The link between the port and the neighbor is bidirectional.
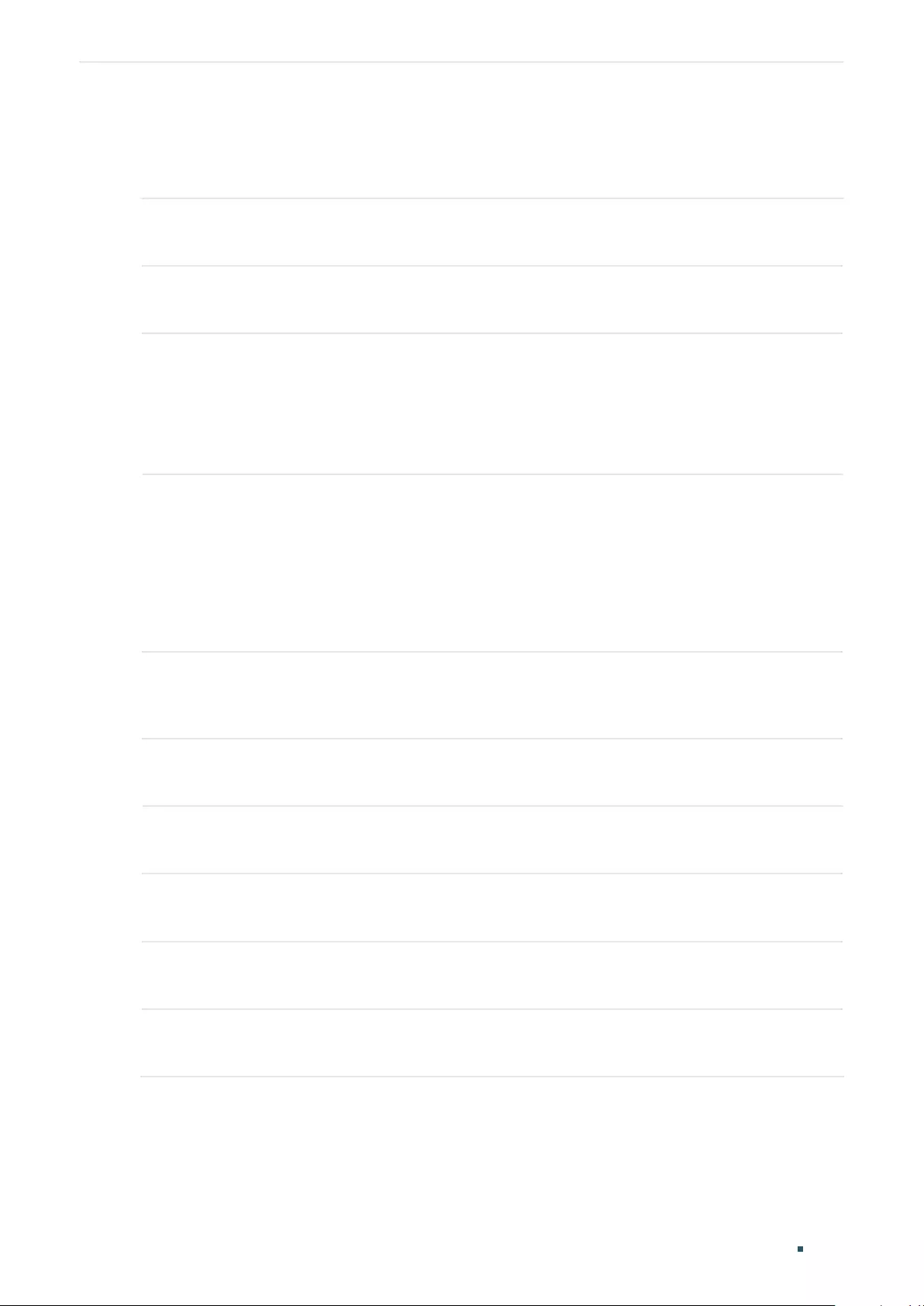
User Guide 1032
Configuring DLDP DLDP Configuration
2.2 Using the CLI
Follow these steps to configure DLDP:
Step 1 configure
Enter global configuration mode.
Step 2 dldp
Globally enable DLDP.
Step 3 dldp interval
interval-time
Configure the interval of sending advertisement packets on ports that are in the
advertisement state.
interval-time
:
Specify the interval time. The valid values are from 1 to 30 seconds. By
default, it is 5 seconds.
Step 3 dldp shut-mode { auto | manual }
Configure the DLDP shutdown mode when a unidirectional link is detected.
auto:
The switch automatically shuts down ports when a unidirectional link is detected. It is
the default setting.
manual:
The switch displays an alert when a unidirectional link is detected. Then the users
can manually shut down the unidirectional link ports.
Step 4 interface {fastEthernet
port
| range fastEthernet
port-list
| gigabitEthernet
port
| range
gigabitEthernet
port-list
| ten-gigabitEthernet
port
| range ten-gigabitEthernet
port-list
}
Enter interface configuration mode.
Step 5 dldp
Enable DLDP on the specified port.
Step 6 show dldp
Verify the global DLDP configuration.
Step 7 show dldp interface
Verify the DLDP configuration of the ports.
Step 8 end
Return to privileged EXEC mode.
Step 9 copy running-config startup-config
Save the settings in the configuration file.
The following example shows how to enable DLDP globally, configure the DLDP interval as
10 seconds and specify the shutdown mode as auto.
Switch#configure
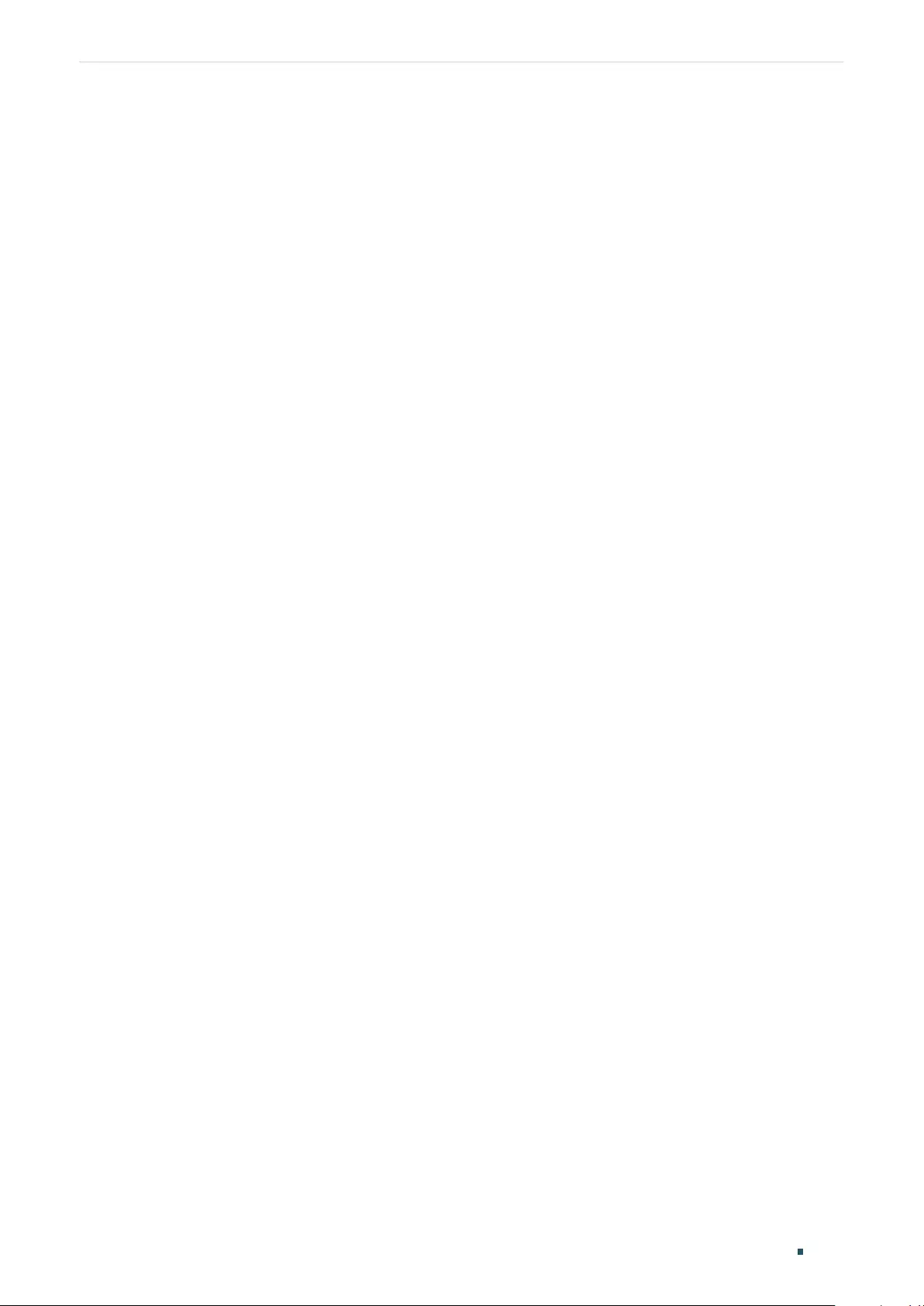
Configuring DLDP DLDP Configuration
User Guide 1033
Switch(config)#dldp
Switch(config)#dldp interval 10
Switch(config)#dldp shut-mode auto
Switch(config)#show dldp
DLDP Global State: Enable
DLDP Message Interval: 10
DLDP Shut Mode: Auto
Switch(config)#end
Switch#copy running-config startup-config
The following example shows how to enable DLDP on port 1/0/1.
Switch#configure
Switch(config)#interface gigabitEthernet 1/0/1
Switch(config-if)#dldp
Switch(config-if)#show dldp interface
Port DLDP State Protocol State Link State Neighbor State
---- ---------- -------------- ---------- --------------
Gi1/0/1 Enable Inactive Link-Down N/A
Gi1/0/2 Disable Initial Link-Down N/A
...
Switch(config-if)#end
Switch#copy running-config startup-config
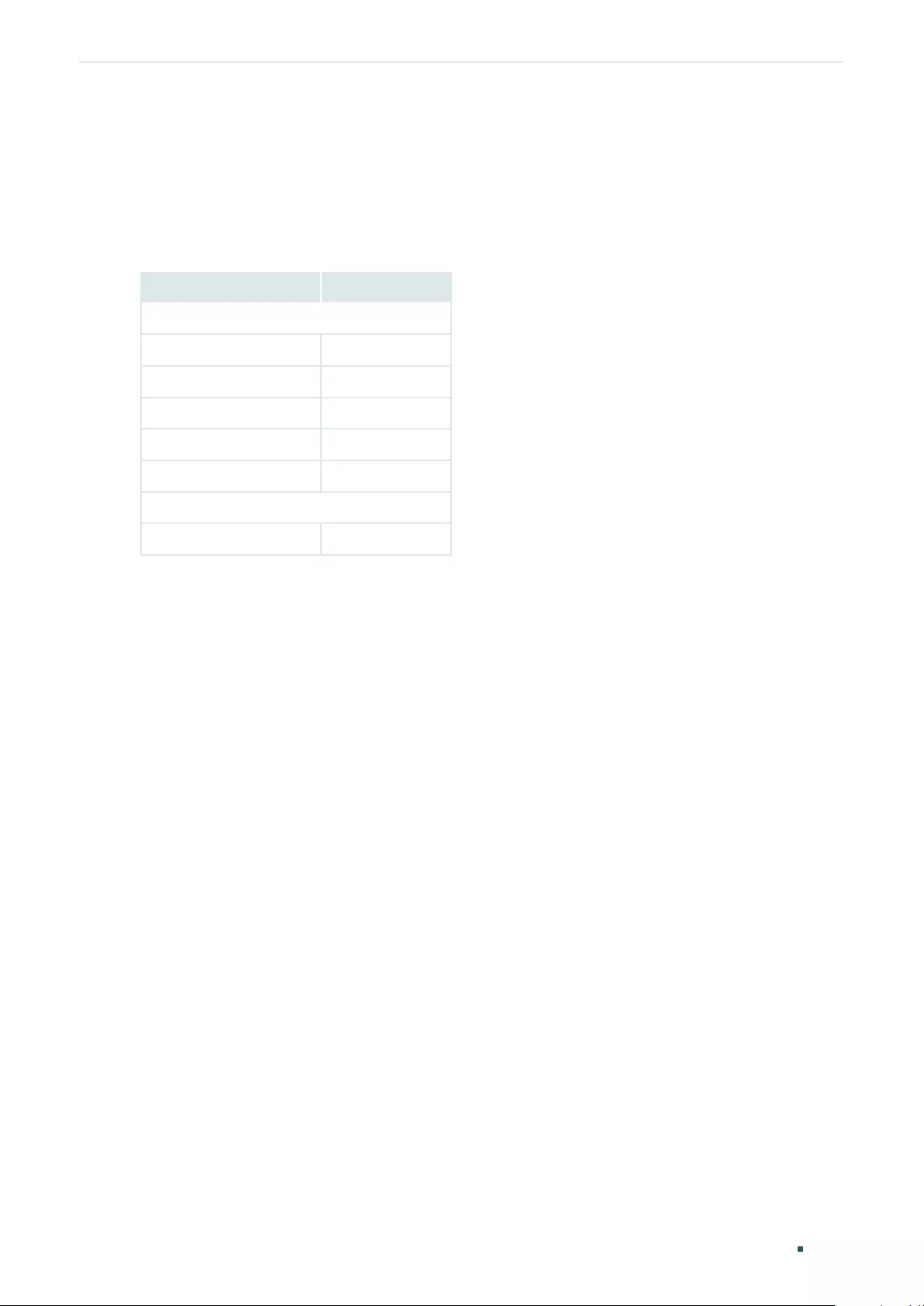
User Guide 1034
Configuring DLDP Appendix: Default Parameters
3 Appendix: Default Parameters
Default settings of DLDP are listed in the following table.
Table 3-1 Default Settings of DLDP
Parameter Default Setting
Global Config
DLDP State Disabled
Advertisement Interval 5 seconds
Shut Mode Auto
Auto Refresh Disabled
Refresh Interval 3 seconds
Port Config
DLDP Disabled
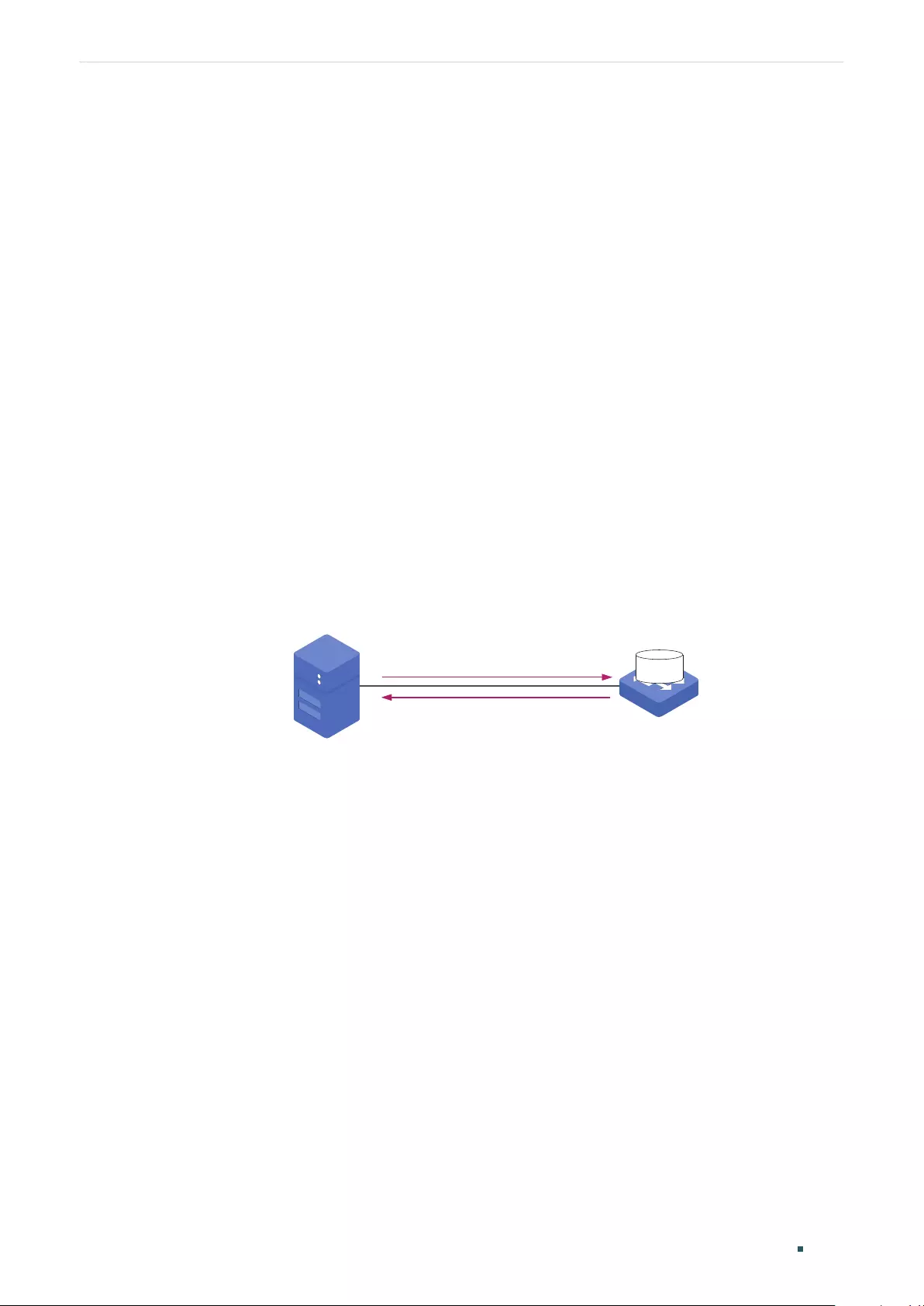
User Guide 1036
SNMPConfiguring SNMP & RMON
1 SNMP
1.1 Overview
SNMP (Simple Network Management Protocol) is a standard network management
protocol, widely used on TCP/IP networks. It facilitates device management using NMS
(Network Management System) applications. With SNMP, network managers can view
or modify the information of network devices, and timely troubleshoot according to
notifications sent by those devices.
As the following figure shows, the SNMP system consists of an SNMP manager, an SNMP
agent, and a MIB (Management Information Base).
The SNMP manager is a host that runs NMS applications. The agent and MIB reside on the
managed device, such as the switch, router, host or printer. By configuring SNMP on the
switch, you define the relationship between the manager and the agent.
Figure 1-1 SNMP System
SNMP Agent
Get or set MIB objects values
Respond or send notifications
SNMP Manager
Host Running NMS
Application Managed Device
MIB
1.2 Basic Concepts
The following basic concepts of SNMP will be introduced: SNMP manager, SNMP agent,
MIB (Management Information Base), SNMP entity, SNMP engine, Notification types and
SNMP version.
SNMP Manager
The SNMP manager uses SNMP to monitor and control SNMP agents, providing a friendly
management interface for the administrator to manage network devices conveniently.
It can get values of MIB objects from an agent or set values for them. Also, it receives
notifications from the agents so as to learn the condition of the network.
SNMP Agent
An SNMP agent is a process running on the managed device. It contains MIB objects whose
values can be requested or set by the SNMP manager. An agent can send unsolicited trap
messages to notify the SNMP manager that a significant event has occurred on the agent.
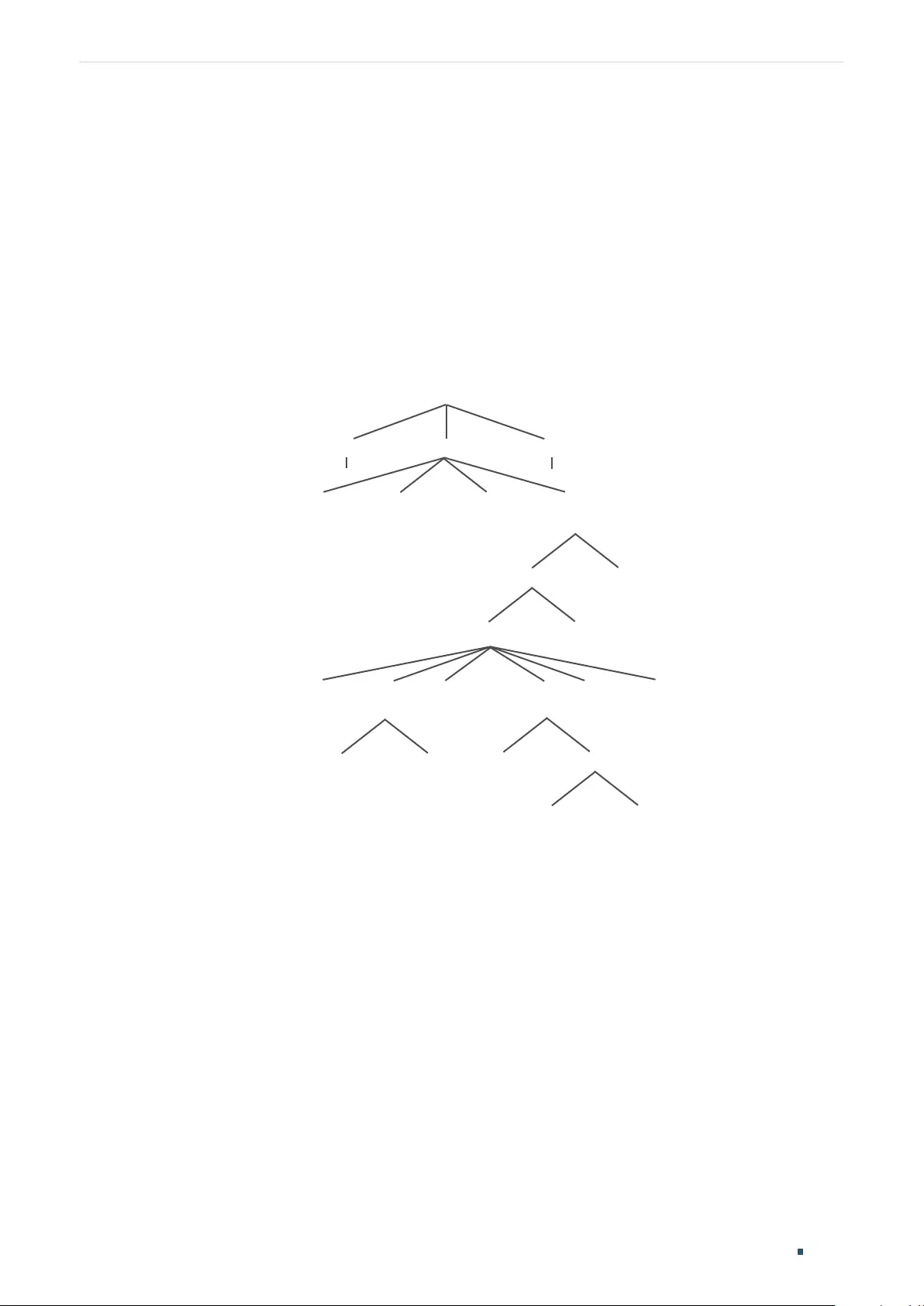
SNMP
User Guide 1037
Configuring SNMP & RMON
MIB
A MIB is a collection of managed objects that is organized hierarchically. The objects define
the attributes of the managed device, including the names, status, access rights, and data
types. Each object can be addressed through an object identifier (OID).
As the following figure shows, the MIB hierarchy can be depicted as a tree with a nameless
root, the levels of which are assigned by different organizations. The top-level MIB object
IDs belong to different standard organizations, while lower-level object IDs are allocated
by associated organizations. Vendors can define private branches that include managed
objects for their own products.
Figure 1-2 MIB Tree
root ()
iso (1) iso-itu-t (2)
enterprise (1)
tplink (11863)
itu-t (0)
standard
(0)
dod (6)
internet (1)
directory
(1)
security
(5)
snmpv2
(6)
mgmt
(2)
mib-2 (1)
private
(4)
registration-
authority (1)
member-
body (2)
identified-
organization (3)
1.3.6.1.4.1.11863
experimental
(3)
TP-Link switches provide private MIBs that can be identified by the OID 1.3.6.1.4.1.11863.
The MIB file can be found on the provided CD or in the download center of our official
website: https://www.tp-link.com/download-center.html.
Also, TP-Link switches support the following public MIBs:
■LLDP.mib
■LLDP-Ext-Dot1.mib
■LLDP-Ext-MED.mib
■RFC1213.mib
■RFC1493-Bridge.mib
■RFC1757-RMON.mib
■RFC2618-RADIUS-Auth-Client.mib
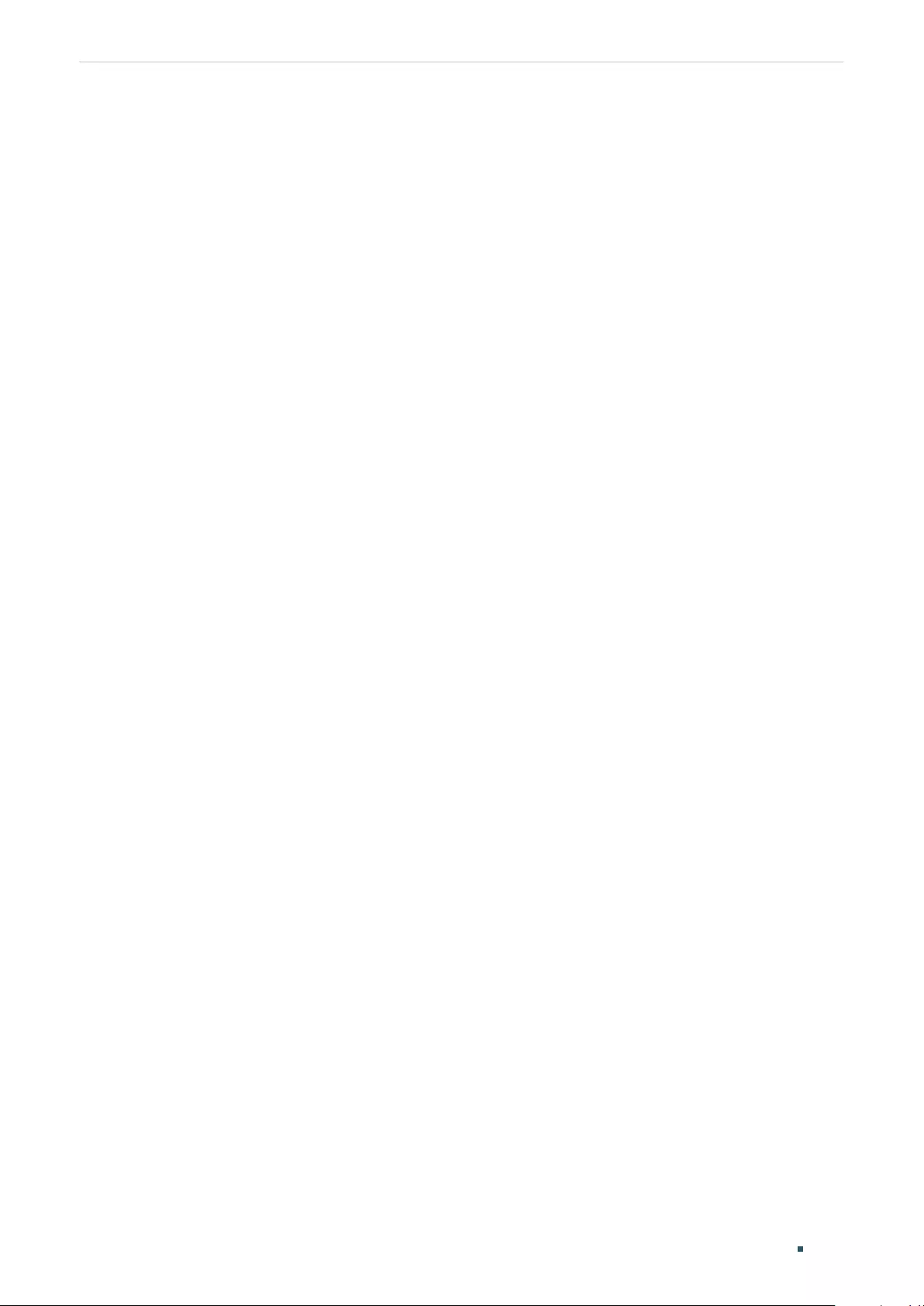
User Guide 1038
SNMPConfiguring SNMP & RMON
■RFC2620-RADIUS-Acc-Client.mib
■RFC2674-pBridge.mib
■RFC2674-qBridge.mib
■RFC2863-pBridge.mib
■RFC2925-Disman-Ping.mib
■RFC2925-Disman-Traceroute.mib
For detail information about the supported public MIBs, see Supported Public MIBs for TP-
Link Switches.
SNMP Entity
An SNMP entity is a device running the SNMP protocol. Both the SNMP manager and SNMP
agent are SNMP entities.
SNMP Engine
An SNMP engine is a part of the SNMP entity. Every SNMP entity has one and only
one engine. An SNMP engine provides services for sending and receiving messages,
authenticating and encrypting messages, and controlling access to managed objects.
An SNMP engine can be uniquely identified by an engine ID within an administrative domain.
Since there is a one-to-one association between SNMP engines and SNMP entities, we
can also use the engine ID to uniquely identify the SNMP entity within that administrative
domain.
Notification Types
Notifications are messages that the switch sends to the NMS host when important events
occur. Notifications facilitate the monitoring and management of the NMS. There are two
types of notifications:
■Trap: When the NMS host receives a Trap message, it will not send a response to
the switch. Thus the switch cannot tell whether a message is received or not, and the
messages that are not received will not be resent.
■Inform: When the NMS host receives an Inform message, it sends a response to the
switch. If the switch does not receive any response within the timeout interval, it will
resend the Inform message. Therefore, Inform is more reliable than Trap.
SNMP Version
The device supports three SNMP versions with the security level from low to high: SNMPv1,
SNMPv2c and SNMPv3. Table 1-1 lists features supported by different SNMP versions, and
Table 1-2 shows corresponding application scenarios.
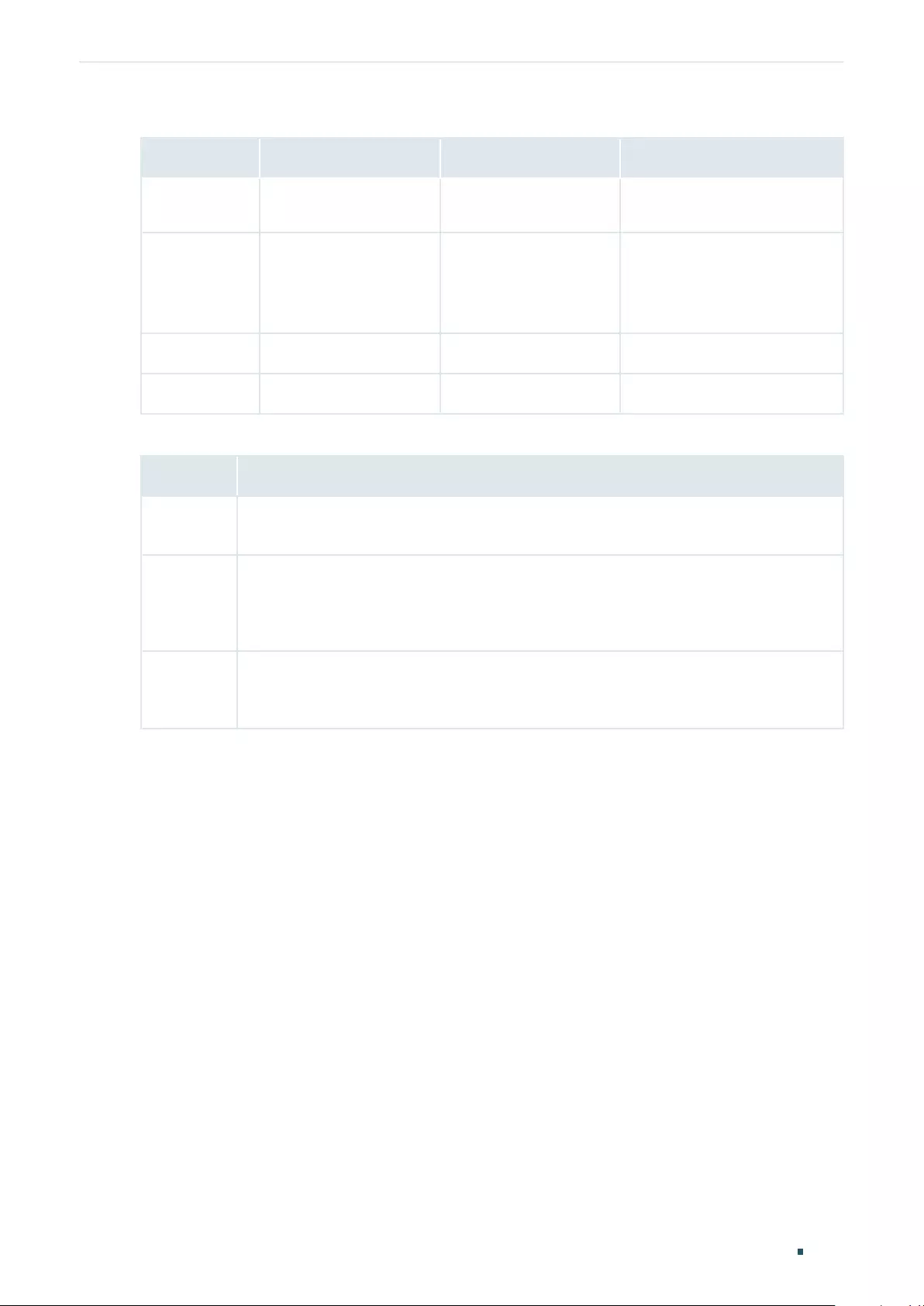
SNMP
User Guide 1039
Configuring SNMP & RMON
Table 1-1 Features Supported by Different SNMP Versions
Feature SNMPv1 SNMPv2c SNMPv3
Access Control Based on SNMP
Community and MIB View
Based on SNMP
Community and MIB View
Based on SNMP User, Group,
and MIB View
Authentication
and Privacy
Based on Community
Name
Based on Community
Name
Supported authentication and
privacy modes are as follows:
Authentication: MD5/SHA
Privacy: DES
Trap Supported Supported Supported
Inform Not supported Supported Supported
Table 1-2 Application Scenarios of Different Versions
Version Application Scenario
SNMPv1 SNMPv1 is applicable to small-scale networks with simple networking, good stability and
low security requirements, such as campus networks and small enterprise networks.
SNMPv2c
SNMPv2c is applicable to medium and large-scale networks with low security requirements
(or are already secure enough like VPN networks) and heavy traffic. The added feature
Inform helps to ensure that the notifications from the switch are received by the NMS host
even when network congestion occurs.
SNMPv3
SNMPv3 is applicable to networks of various scales, particularly those that have high
security requirements and require devices to be managed by authenticated administrators
(such as when data needs to be transferred on public networks).
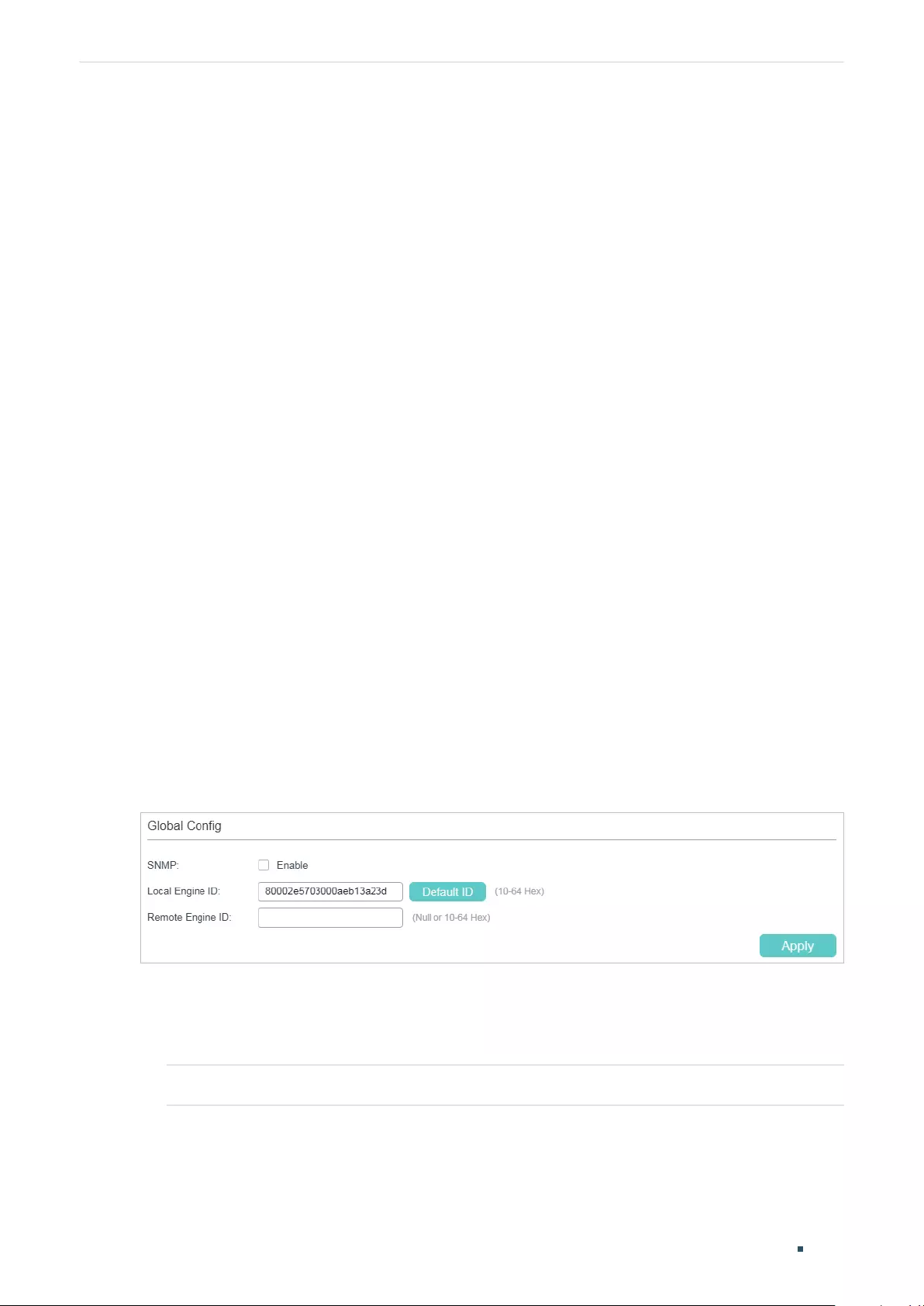
User Guide 1040
SNMP ConfigurationsConfiguring SNMP & RMON
2 SNMP Configurations
To complete the SNMP configuration, choose an SNMP version according to network
requirements and supportability of the NMS application, and then follow these steps:
■Choose SNMPv1 or SNMPv2c
1) Enable SNMP.
2) Create an SNMP view for managed objects.
3) Create a community, specify the accessible view and the corresponding access rights.
■Choose SNMPv3
1) Enable SNMP.
2) Create an SNMP view for managed objects.
3) Create an SNMP group, and specify the security level and accessible view.
4) Create SNMP users, and configure the authentication mode, privacy mode and
corresponding passwords.
2.1 Using the GUI
2.1.1 Enabling SNMP
Choose the MAINTENANCE > SNMP > Global Config to load the following page.
Figure 2-1 Configuring Global Parameters
Follow these steps to configure SNMP globally:
1) In the Global Config section, enable SNMP and configure the local and remote engine
ID.
SNMP Enable or disable SNMP globally.
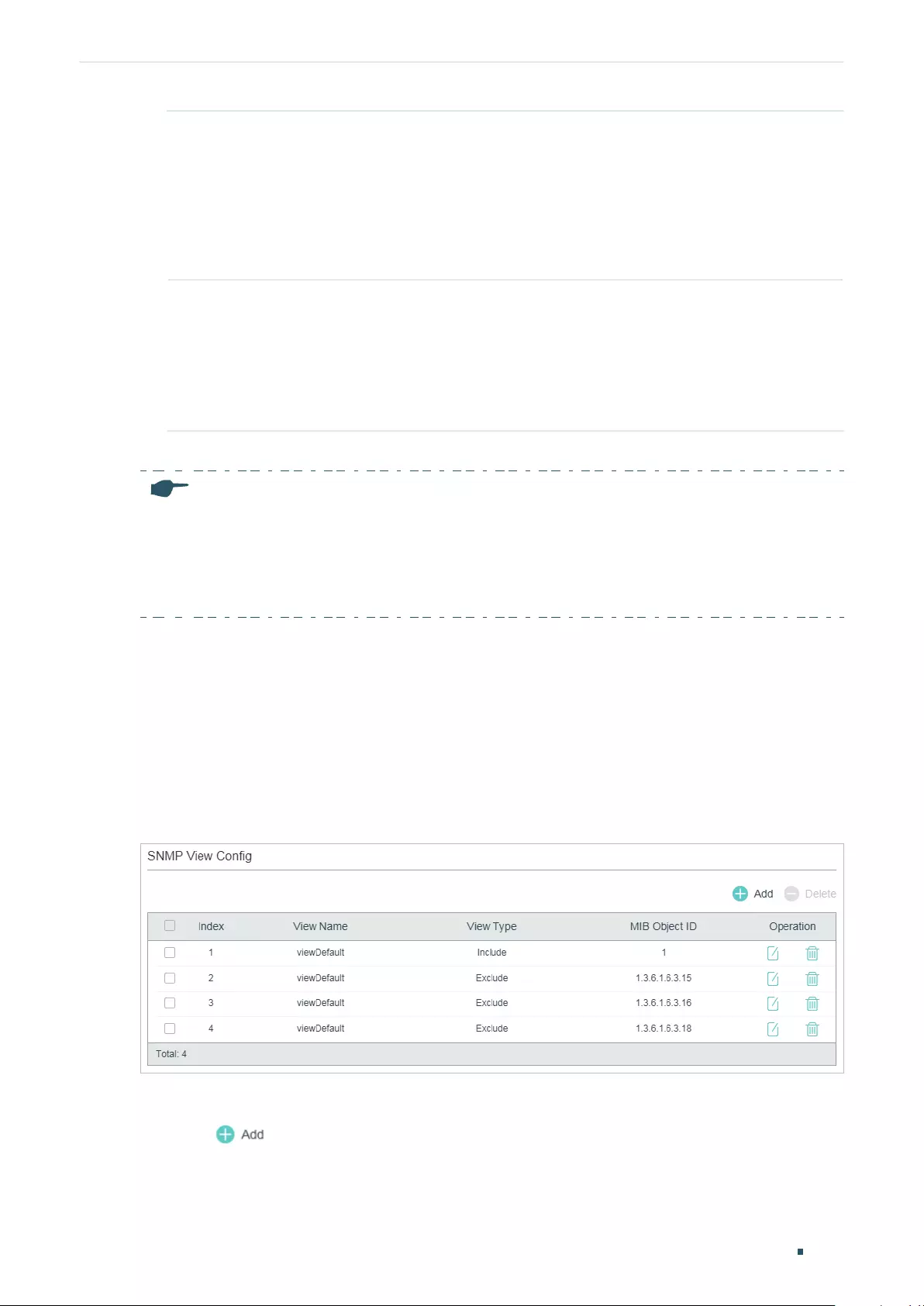
SNMP Configurations
User Guide 1041
Configuring SNMP & RMON
Local Engine ID Set the engine ID of the local SNMP agent (the switch) with 10 to 64 hexadecimal
digits. A valid engine ID must contain an even number of characters. By default, the
switch generates the engine ID using TP-Link’s enterprise number (80002e5703)
and its own MAC address.
The local engine ID is a unique alphanumeric string used to identify the SNMP
engine. As an SNMP agent contains only one SNMP engine, the local engine ID
can uniquely identify the SNMP agent.
Remote Engine ID Set the engine ID of the remote SNMP manager with 10 to 64 hexadecimal digits.
A valid engine ID must contain an even number of characters. If no remote SNMP
manager is needed, you can leave this field empty.
The remote engine ID is a unique alphanumeric string. It is used to identify the
SNMP engine on the remote device that receives Inform messages from the
switch.
2) Click Apply.
Note:
In SNMPv3, changing the value of the SNMP engine ID has important side effects. A user’s password
is converted to an MD5 or SHA security digest based on the password itself and the engine ID. If the
value of local engine ID changes, the switch will automatically delete all SNMPv3 local users as their
security digests become invalid. Similarly, all SNMPv3 remote users will be deleted if the value of
remote engine ID changes.
2.1.2 Creating an SNMP View
An SNMP view is a subnet of a MIB. NMS manages MIB objects based on the view. The
system has a default view named viewDefault. You can create a new one or edit the default
view according to your needs.
Choose the menu MAINTENANCE > SNMP > Global Config to load the following page.
Figure 2-2 SNMP View Config
Follow these steps to create an SNMP view:
1) Click to load the following page. Enter a view name, and specify the view type
and a MIB object ID that is related to the view.
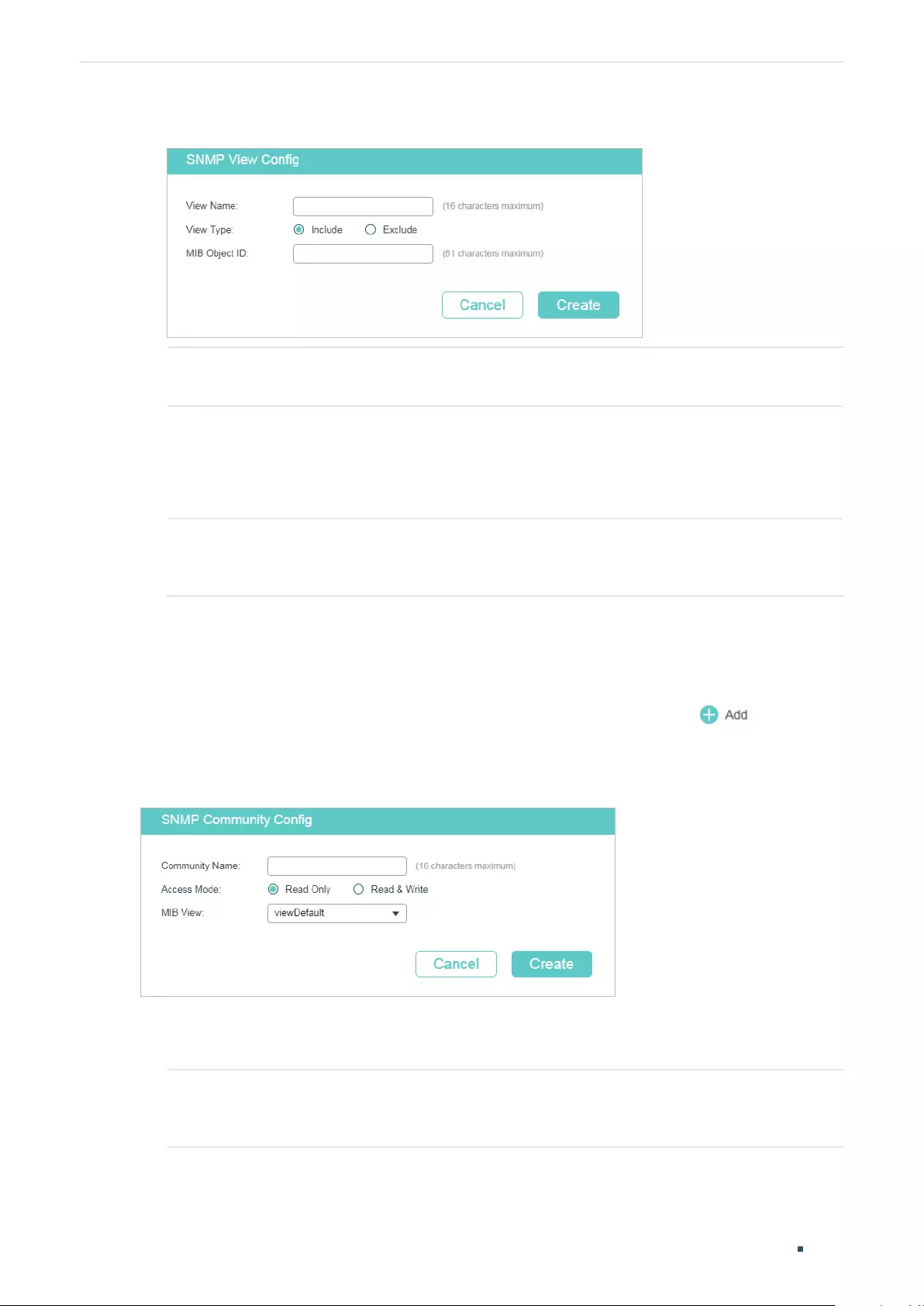
User Guide 1042
SNMP ConfigurationsConfiguring SNMP & RMON
Figure 2-3 Creating an SNMP View
View Name Set the view name with 1 to 16 characters. A complete view consists of all MIB
objects that have the same view name.
View Type Set the view to include or exclude the related MIB object.
Include: The NMS can view or manage the function indicated by the object.
Exclude: The NMS cannot view or manage the function indicated by the object.
MIB Object ID Enter a MIB Object ID to specify a specific function of the device. When a MIB Object
ID is specified, all its child Object IDs are specified. For specific ID rules, refer to the
device related MIBs.
2) Click Create.
2.1.3 Creating SNMP Communities (For SNMP v1/v2c)
Choose the menu MAINTENANCE > SNMP > SNMP v1/v2c and click to load the
following page.
Figure 2-4 Creating an SNMP Community
Follow these steps to create an SNMP community:
1) Set the community name, access rights and the related view.
Community Name Configure the community name. This community name is used like a password
and the NMS can access the specified MIB objects of the switch using the same
community name.
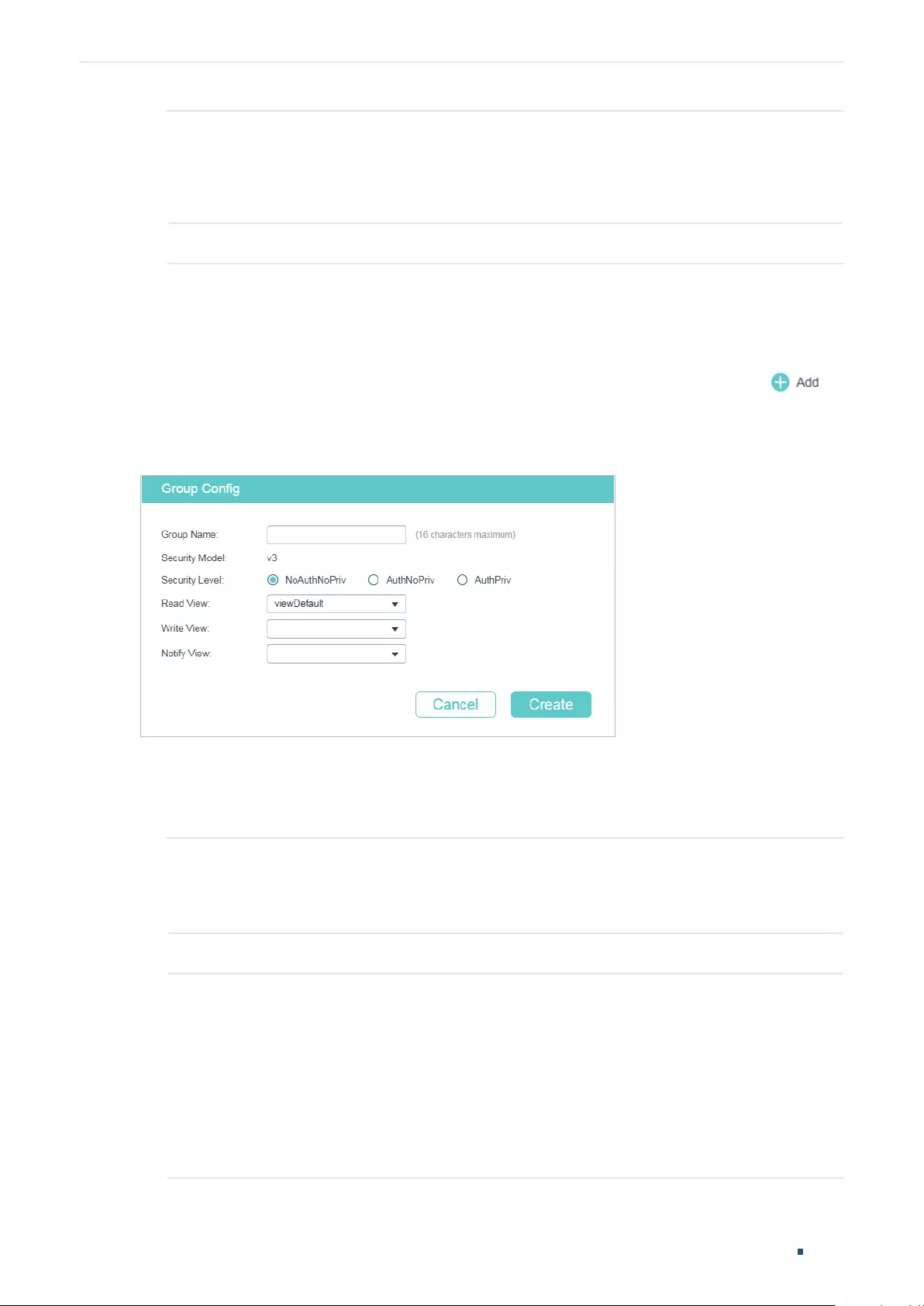
SNMP Configurations
User Guide 1043
Configuring SNMP & RMON
Access Mode Specify the access right to the related view.
Read Only: The NMS can view but not modify parameters of the specified view.
Read & Write: The NMS can view and modify parameters of the specified view.
MIB View Choose an SNMP view that allows the community to access.
2) Click Create.
2.1.4 Creating an SNMP Group (For SNMP v3)
Choose the menu MAINTENANCE > SNMP > SNMP v3 > SNMP Group and click to
load the following page.
Figure 2-5 Creating an SNMP Group
Follow these steps to create an SNMP Group and configure related parameters.
1) Assign a name to the group, then set the security level and the read view, write view and
notify view.
Group Name Set the SNMP group name using 1 to 16 characters.
The identifier of a group consists of a group name, security model and security
level. Groups of the same identifier are recognized as being in the same group.
Security Model Displays the security model. SNMPv3 uses v3, the most secure model.
Security Level Set the security level for the SNMPv3 group.
NoAuthNoPriv: No authentication algorithm but a user name match is applied to
check packets, and no privacy algorithm is applied to encrypt them.
AuthNoPriv: An authentication algorithm is applied to check packets, but no
privacy algorithm is applied to encrypt them.
AuthPriv: An authentication algorithm and a privacy algorithm are applied to
check and encrypt packets.
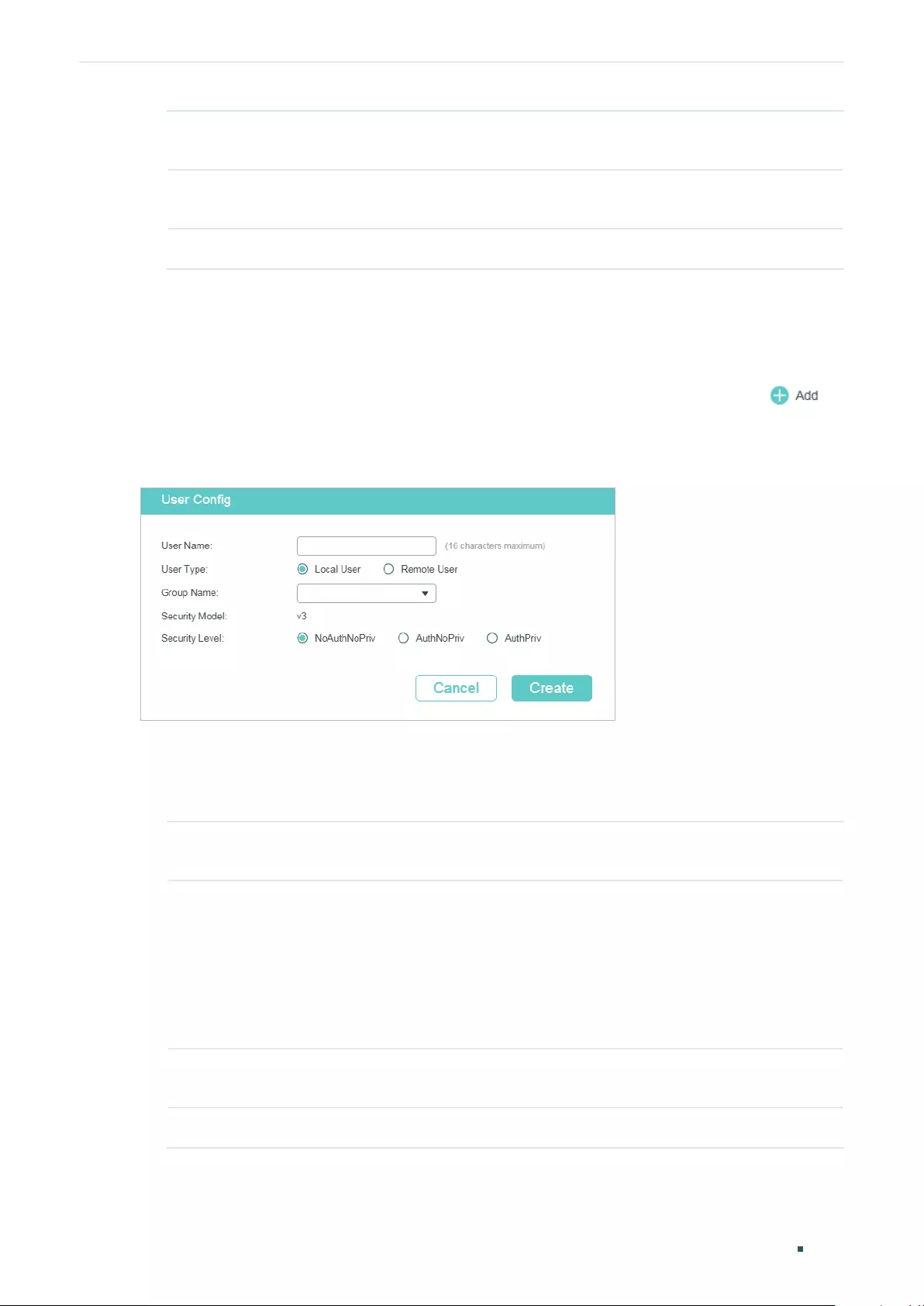
User Guide 1044
SNMP ConfigurationsConfiguring SNMP & RMON
Read View Choose a view to allow parameters to be viewed but not modified by the NMS.
The view is necessary for any group.
Write View Choose a view to allow parameters to be modified by the NMS. The view in Write
View should also be added to Read View.
Notify View Choose a view to allow it to send notifications to the NMS.
2) Click Create.
2.1.5 Creating SNMP Users (For SNMP v3)
Choose the menu MAINTENANCE > SNMP > SNMP v3 > SNMP User and click to
load the following page.
Figure 2-6 Creating an SNMP User
Follow these steps to create an SNMP user:
1) Specify the user name and user type as well as the group which the user belongs to.
Then configure the security level.
User Name Set the SNMP user name using 1 to 16 characters. For different entries, user
names cannot be the same.
User Type Choose a user type based on the location of the user.
Local User: The user resides on the local engine, which is the SNMP agent of the
switch.
Remote User: The user resides on the NMS. Before configuring a remote user,
you need to set the remote engine ID first. The remote engine ID and user
password are used when computing the authentication and privacy digests.
Group Name Choose the name of the group that the user belongs to. Users with the same
Group Name, Security Model and Security Level will be in the same group.
Security Model Displays the security model. SNMPv3 uses v3, the most secure model.
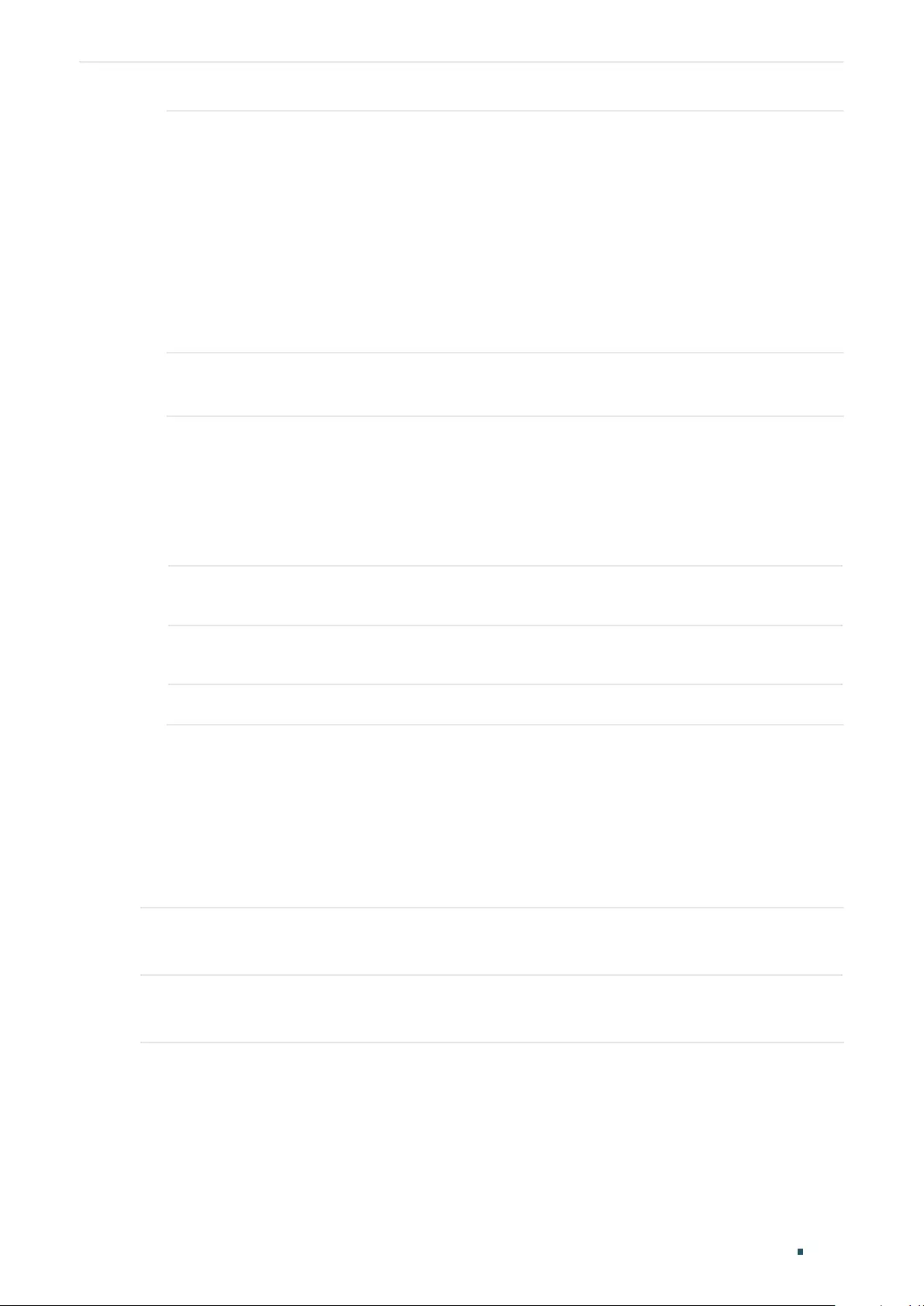
SNMP Configurations
User Guide 1045
Configuring SNMP & RMON
Security Level Set the security level. The security level from lowest to highest is: NoAuthNoPriv,
AuthNoPriv, AuthPriv. The security level of the user should not be lower than the
group it belongs to.
NoAuthNoPriv: No authentication algorithm but a user name match is applied to
check packets, and no privacy algorithm is applied to encrypt them.
AuthNoPriv: An authentication algorithm is applied to check packets, but no
privacy algorithm is applied to encrypt them.
AuthPriv: An authentication algorithm and a privacy algorithm are applied to
check and encrypt packets.
2) If you have chosen AuthNoPriv or AuthPriv as the security level, you need to set
corresponding Authentication Mode or Privacy Mode. If not, skip this step.
Authentication
Mode
With AuthNoPriv or AuthPriv selected, configure the authentication mode and
password for authentication. Two authentication modes are provided:
MD5: Enable the HMAC-MD5 algorithm for authentication.
SHA: Enable the SHA (Secure Hash Algorithm) algorithm for authentication. SHA
algorithm is securer than MD5 algorithm.
Authentication
Password
Set the password for authentication.
Privacy Mode With AuthPriv selected, configure the privacy mode and password for encryption.
The switch uses the DES (Data Encryption Standard) algorithm for encryption.
Privacy Password Set the password for encryption.
3) Click Create.
2.2 Using the CLI
2.2.1 Enabling SNMP
Step 1 configure
Enter Global Configuration Mode.
Step 2 snmp-server
Enabling SNMP.
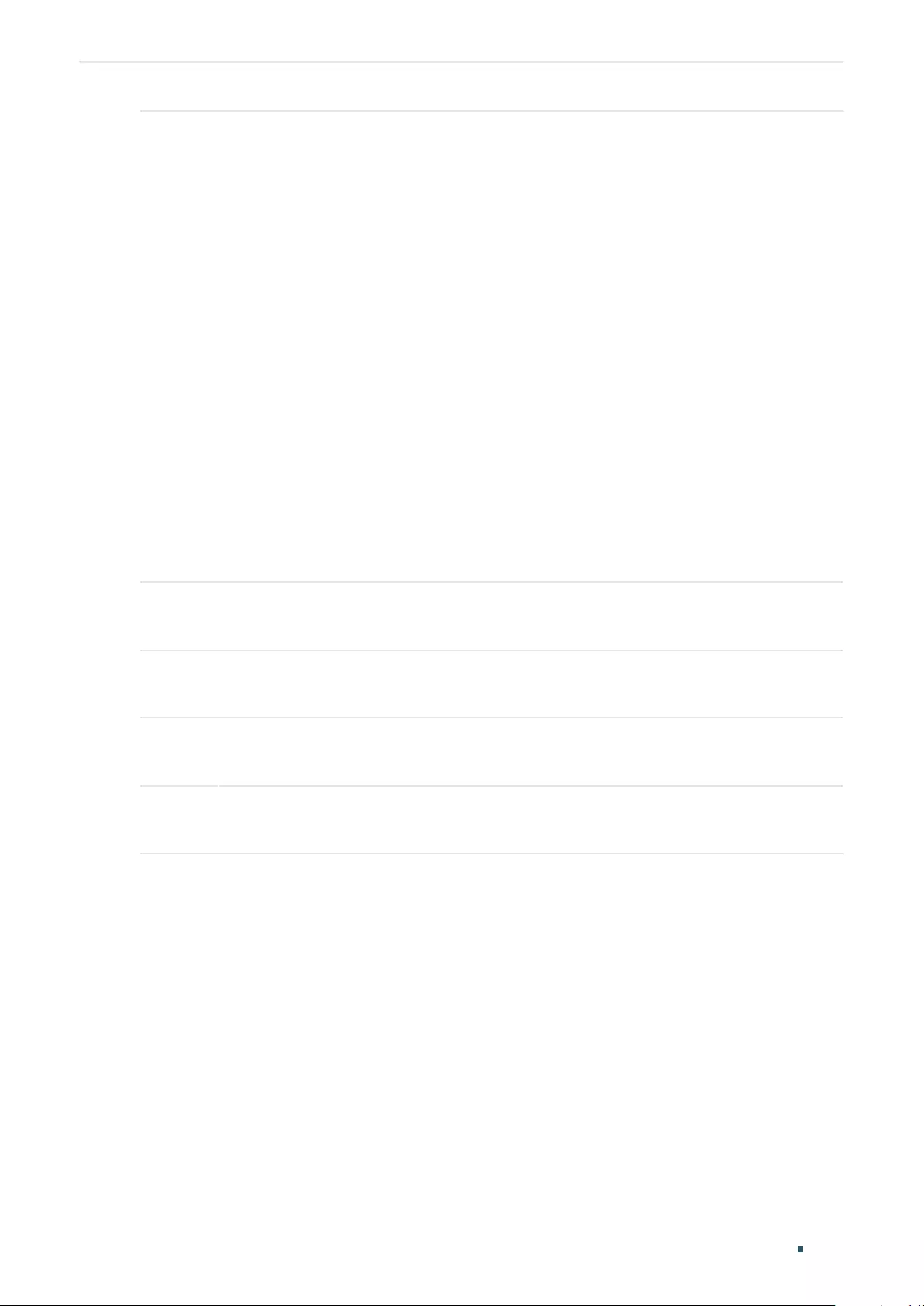
User Guide 1046
SNMP ConfigurationsConfiguring SNMP & RMON
Step 3 snmp-server engineID {[ local
local-engineID
] [remote
remote-engineID
]}
Configure the local engine ID and the remote engine ID.
local-engineID:
Enter the engine ID of the local SNMP agent (the switch) with 10 to 64
hexadecimal digits. A valid engine ID must contain an even number of characters. By default,
the switch generates the engine ID using TP-Link’s enterprise number (80002e5703) and its
own MAC address.
The local engine ID is a unique alphanumeric string used to identify the SNMP engine. As an
SNMP agent contains only one SNMP engine, the local engine ID can uniquely identify the
SNMP agent.
remote-engineID:
Enter the remote engine ID with 10 to 64 hexadecimal digits. A valid engine
ID must contain an even number of characters. The remote engine ID is a unique alphanumeric
string. It is used to identify the SNMP engine on the remote device that receives inform
messages from switch.
Note:
In SNMPv3, changing the value of the SNMP engine ID has important side effects. A user’s
password is converted to an MD5 or SHA security digest based on the password itself and
the engine ID. If the value of local engine ID changes, the switch will automatically delete all
SNMPv3 local users as their security digests become invalid. Similarly, all SNMPv3 remote
users will be deleted if the value of remote engine ID changes.
Step 4 show snmp-server
Displays the global settings of SNMP.
Step 5 show smnp-server engineID
Displays the engine ID of SNMP.
Step 6 end
Return to Privileged EXEC Mode.
Step 7 copy running-config startup-config
Save the settings in the configuration file.
The following example shows how to enable SNMP and set 123456789a as the remote
engine ID:
Switch#configure
Switch(config)#snmp-server
Switch(config)#snmp-server engineID remote 123456789a
Switch(config)#show snmp-server
SNMP agent is enabled.
0 SNMP packets input
0 Bad SNMP version errors
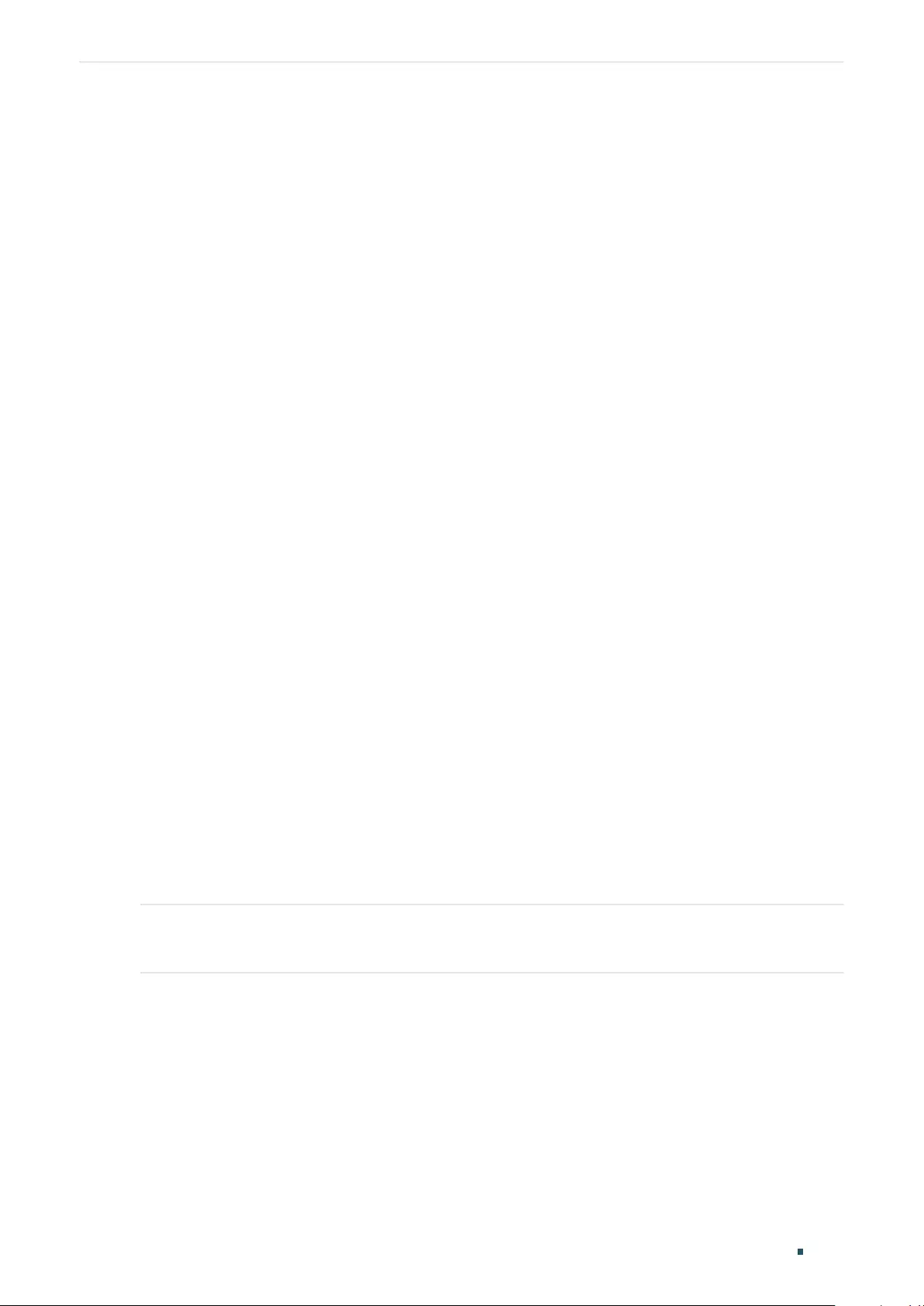
SNMP Configurations
User Guide 1047
Configuring SNMP & RMON
0 Unknown community name
0 Illegal operation for community name supplied
0 Encoding errors
0 Number of requested variables
0 Number of altered variables
0 Get-request PDUs
0 Get-next PDUs
0 Set-request PDUs
0 SNMP packets output
0 Too big errors (Maximum packet size 1500)
0 No such name errors
0 Bad value errors
0 General errors
0 Response PDUs
0 Trap PDUs
Switch(config)#show snmp-server engineID
Local engine ID: 80002e5703000aeb13a23d
Remote engine ID: 123456789a
Switch(config)#end
Switch#copy running-config startup-config
2.2.2 Creating an SNMP View
Specify the OID (Object Identifier) of the view to determine objects to be managed.
Step 1 configure
Enter Global Configuration Mode.
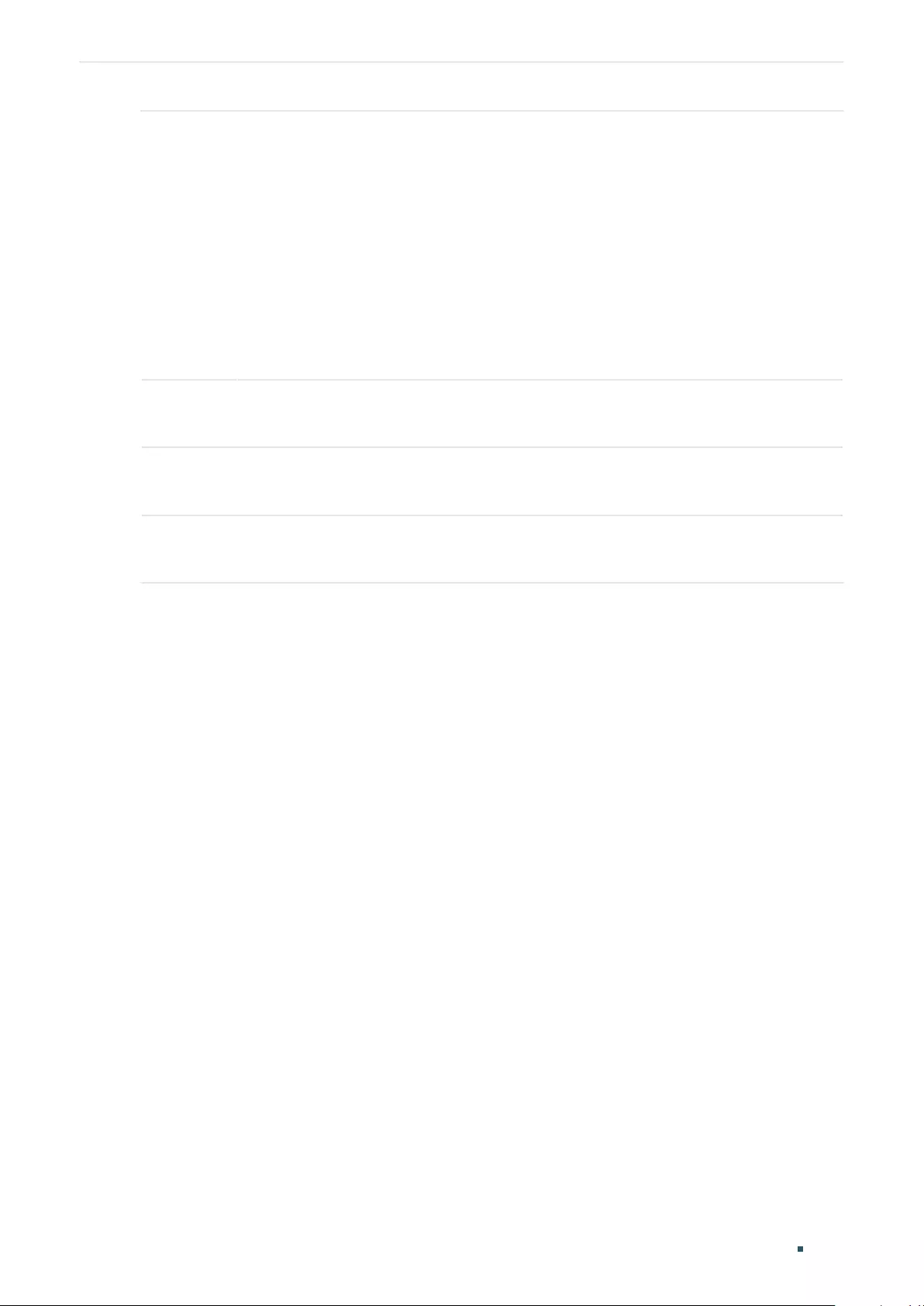
User Guide 1048
SNMP ConfigurationsConfiguring SNMP & RMON
Step 2 snmp-server view
name mib-oid
{include | exclude}
Configure the view.
name:
Enter a view name with 1 to 16 characters. You can create multiple entries with each
associated to a MIB object. A complete view consists of all MIB objects that have the same
view name.
mib-oid:
Enter the MIB object ID with 1 to 61 characters. When a MIB Object ID is specified,
all its child Object IDs are specified. For specific ID rules, refer to the device related MIBs.
include | exclude: Specify a view type. Include indicates that objects of the view can be
managed by the NMS, while exclude indicates that objects of the view cannot be managed
by the NMS.
Step 3 show snmp-server view
Displays the view table.
Step 4 end
Return to Privileged EXEC Mode.
Step 5 copy running-config startup-config
Save the settings in the configuration file.
The following example shows how to set a view to allow the NMS to manage all function.
Name the view as View:
Switch#configure
Switch(config)#snmp-server view View 1 include
Switch(config)#show snmp-server view
No. View Name Type MOID
--- ------------ ------- ----
1 viewDefault include 1
2 viewDefault exclude 1.3.6.1.6.3.15
3 viewDefault exclude 1.3.6.1.6.3.16
4 viewDefault exclude 1.3.6.1.6.3.18
5 View include 1
Switch(config)#end
Switch#copy running-config startup-config
2.2.3 Creating SNMP Communities (For SNMP v1/v2c)
For SNMPv1 and SNMPv2c the Community Name is used for authentication, functioning as
the password.
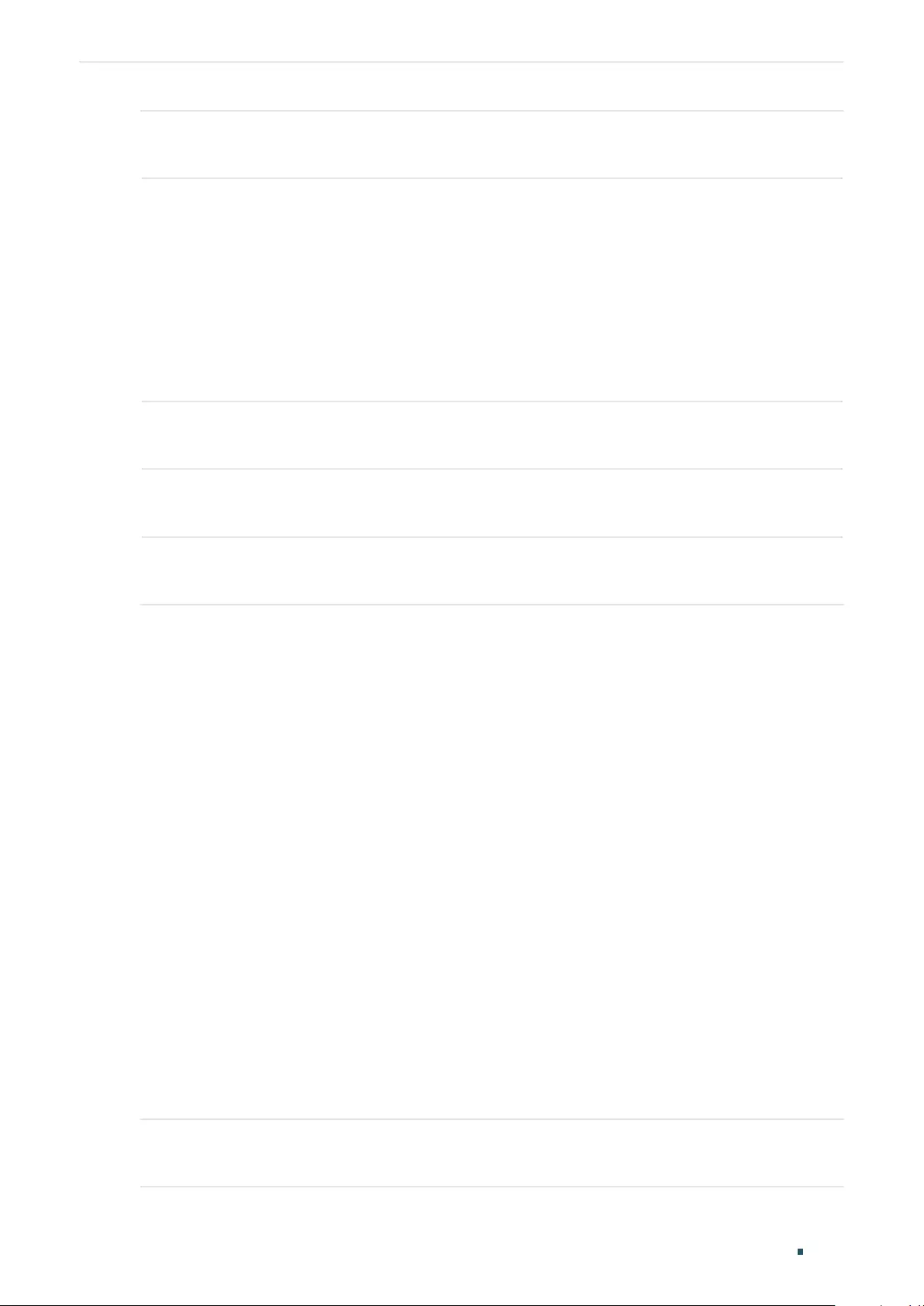
SNMP Configurations
User Guide 1049
Configuring SNMP & RMON
Step 1 configure
Enter Global Configuration Mode.
Step 2 snmp-server community
name
{ read-only | read-write } [
mib-view
]
Configure the community.
name:
Enter a group name with 1 to 16 characters.
read-only | read-write:
Choose an access permissions for the community. Read-only
indicates that the NMS can view but cannot modify parameters of the view, while read-write
indicates that the NMS can both view and modify.
mib-view:
Enter a view to allow it to be accessed by the community. The name contains 1 to
61 characters. The default view is viewDefault.
Step 3 show snmp-server community
Displays community entries.
Step 4 end
Return to Privileged EXEC Mode.
Step 5 copy running-config startup-config
Save the settings in the configuration file.
The following example shows how to set an SNMP community. Name the community as the
nms-monitor, and allow the NMS to view and modify parameters of View:
Switch#configure
Switch(config)#snmp-server community nms-monitor read-write View
Switch(config)#show snmp-server community
Index Name Type MIB-View
----- ---------------- ------------ --------
1 nms-monitor read-write View
Switch(config)#end
Switch#copy running-config startup-config
2.2.4 Creating an SNMP Group (For SNMPv3)
Create an SNMP group and set user access control with read, write and notify views.
Meanwhile, set the authentication and privacy modes to secure the communication
between the NMS and managed devices.
Step 1 configure
Enter Global Configuration Mode.
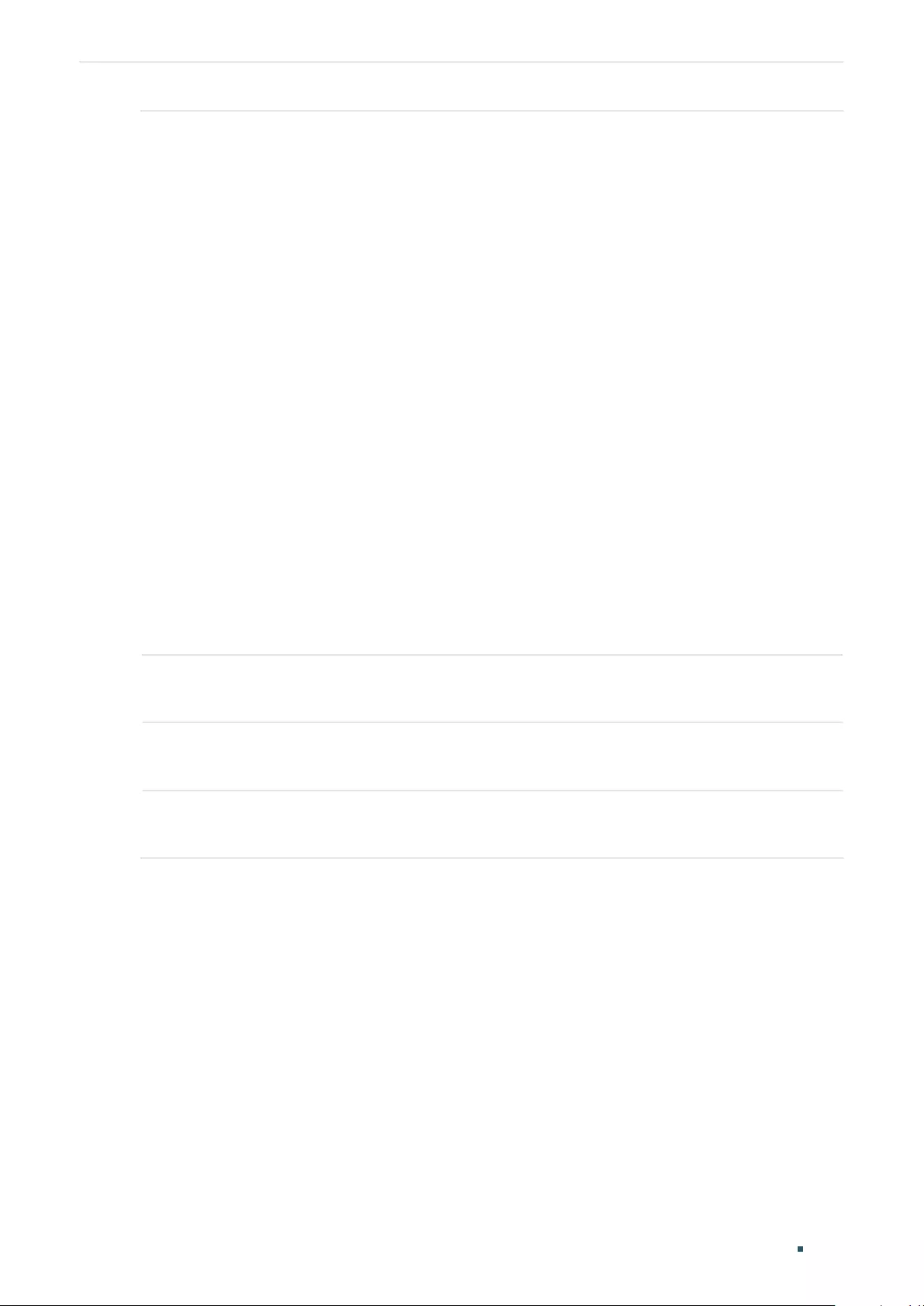
User Guide 1050
SNMP ConfigurationsConfiguring SNMP & RMON
Step 2 snmp-server group
name
[ smode v3 ] [ slev {noAuthNoPriv | authNoPriv | authPriv}] [ read
read-view
] [ write
write-view
] [ notify
notify-view
]
Create an SNMP group.
name:
Enter the group name with 1 to 16 characters. The identifier of a group consists of a
group name, security model and security level. Groups of the same identifier are recognized
as being in the same group.
v3: Configure the security model for the group. v3 indicates SNMPv3, the most secure
model.
noAuthNoPriv | authNoPriv | authPriv:
Choose a security level. The security levels are sorted
from low to high, and the default is noAuthNoPriv.
noAuthNoPriv indicates no authentication algorithm but a user name match is applied to
check packets, and no privacy algorithm is applied to encrypt them. authNoPriv indicates
an authentication algorithm is applied to check packets, but no privacy algorithm is applied
to encrypt them. authPriv indicates an authentication algorithm and a privacy algorithm are
applied to check and encrypt packets.
read-view:
Set the view to be the Read view. Then the NMS can view parameters of the
specified view.
write-view:
Set the view to be the Write view. Then the NMS can modify parameters of the
specified view. Note that the view in the Write view should also be in the Read view.
notify-view:
Set the view to be the Notify view. Then the NMS can get notifications of the
specified view from the agent.
Step 3 show snmp-server group
Displays SNMP group entries.
Step 4 end
Return to Privileged EXEC Mode.
Step 5 copy running-config startup-config
Save the settings in the configuration file.
The following example shows how to create an SNMPv3 group with the group name as
nms1, the security level as authPriv, and the Read and Notify view are both View:
Switch#configure
Switch(config)#snmp-server group nms1 smode v3 slev authPriv read View notify View
Switch(config)#show snmp-server group
No. Name Sec-Mode Sec-Lev Read-View Write-View Notify-View
--- -------- ------------- ---------- ------------- ------------- --------------
1 nms1 v3 authPriv View View
Switch(config)#end
Switch#copy running-config startup-config
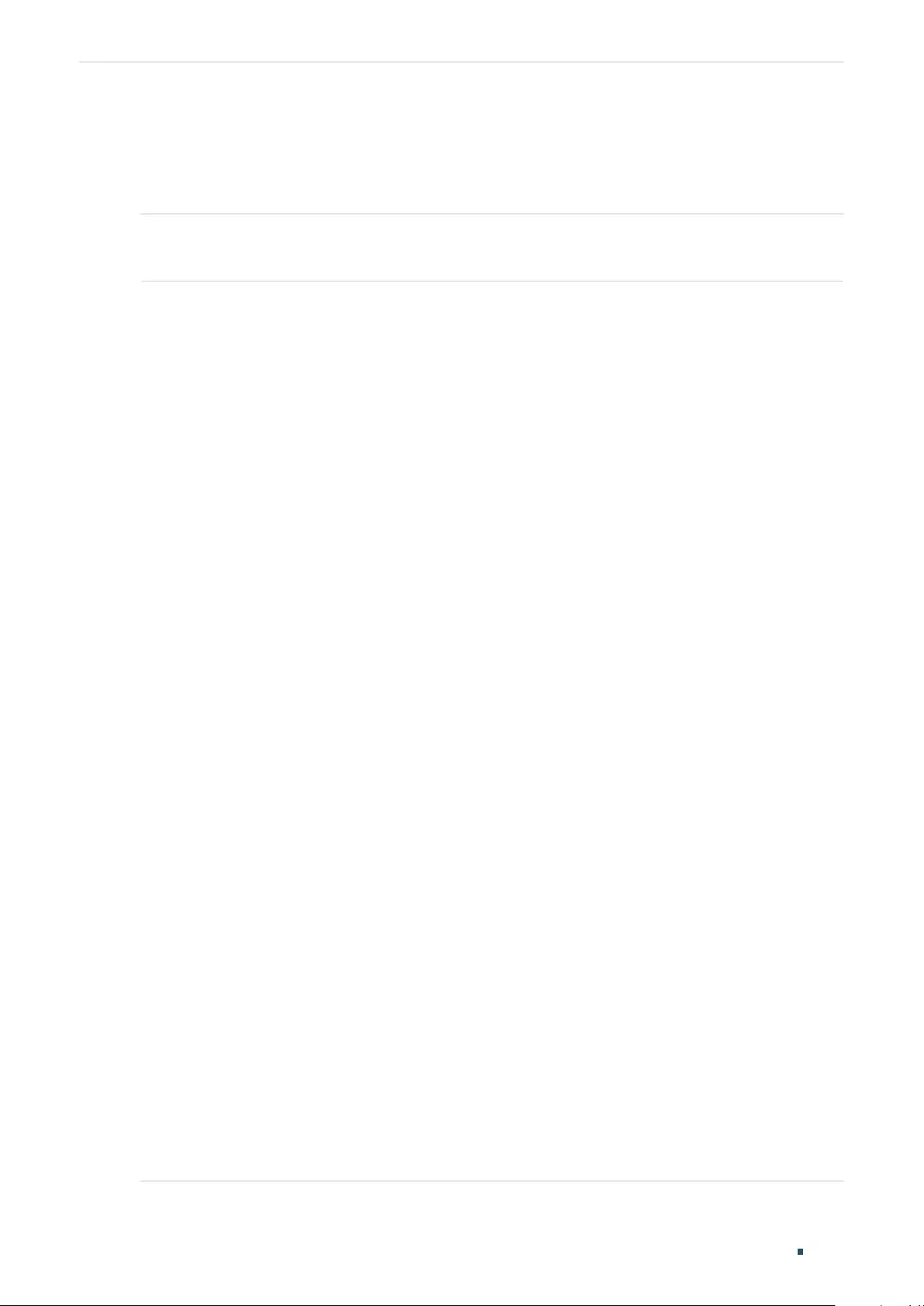
SNMP Configurations
User Guide 1051
Configuring SNMP & RMON
2.2.5 Creating SNMP Users (For SNMPv3)
Create SNMP users and add them to the SNMP group. Users in the same group have the
same access rights which are controlled by the read, write and notify views of the group.
Step 1 configure
Enter Global Configuration Mode.
Step 2 Choose a security level for the user and run the corresponding command to create the
user. The security levels from low to high are NoAuthNoPriv, AuthNoPriv, and AuthPriv. The
security level of a user should not be lower than that of the group it belongs to.
To create a user with the security level as NoAuthNoPriv:
snmp-server user
name
{ local | remote }
group-name
[ smode v3 ] slev noAuthNoPriv
name:
Enter the user name with 1 to 16 characters.
local | remote: Choose a user type based on the location of the user. Local indicates that
the user resides on the local SNMP engine (the switch), while remote indicates that the user
resides on the NMS. Before configuring a remote user, you need to set the remote engine ID
first. The remote engine ID and user password are used when computing the authentication
and privacy digests.
group-name:
Enter the name of the group which the user belongs to. Users with the same
Group Name, Security Model and Security Level will be in the same group.
v3
:
Configure the security model for the user. v3 indicates SNMPv3, the most secure model.
noAuthNoPriv: Configure the security level as noAuthNoPriv. For this level, no authentication
algorithm but a user name match is applied to check packets, and no privacy algorithm is
applied to encrypt them.
To create a user with the security level as AuthNoPriv:
snmp-server user
name
{ local | remote }
group-name
[ smode v3 ] slev authNoPriv cmode
{MD5 | SHA } cpwd
confirm-pwd
authNoPriv: Configure the security level as authNoPriv. For this level, an authentication
algorithm is applied to check packets, but no privacy algorithm is applied to encrypt them.
MD5 | SHA:
Choose an authentication algorithm when the security level is set as authNoPriv
or authPriv. SHA authentication mode has a higher security than MD5 mode. By default, the
Authentication Mode is none.
confirm-pwd:
Enter an authentication password with 1 to 16 characters excluding question
mark and space. This password in the configuration file will be displayed in the symmetric
encrypted form.
To create a user with the security as AuthPriv:
snmp-server user
name
{ local | remote }
group-name
[ smode v3 ] slev authPriv cmode
{MD5 | SHA } cpwd
confirm-pwd
emode DES epwd
encrypt-pwd
authPriv: Configure the security level as authPriv. For this level, an authentication algorithm
and a privacy algorithm are applied to check and encrypt packets.
DES:
Configure the privacy mode as DES. The switch will use the DES algorithm to encrypt
the packets. By default, the Privacy Mode is none.
encrypt-pwd:
Enter a privacy password with 1 to 16 characters excluding question mark and
space. This password in the configuration file will be displayed in the symmetric encrypted
form.
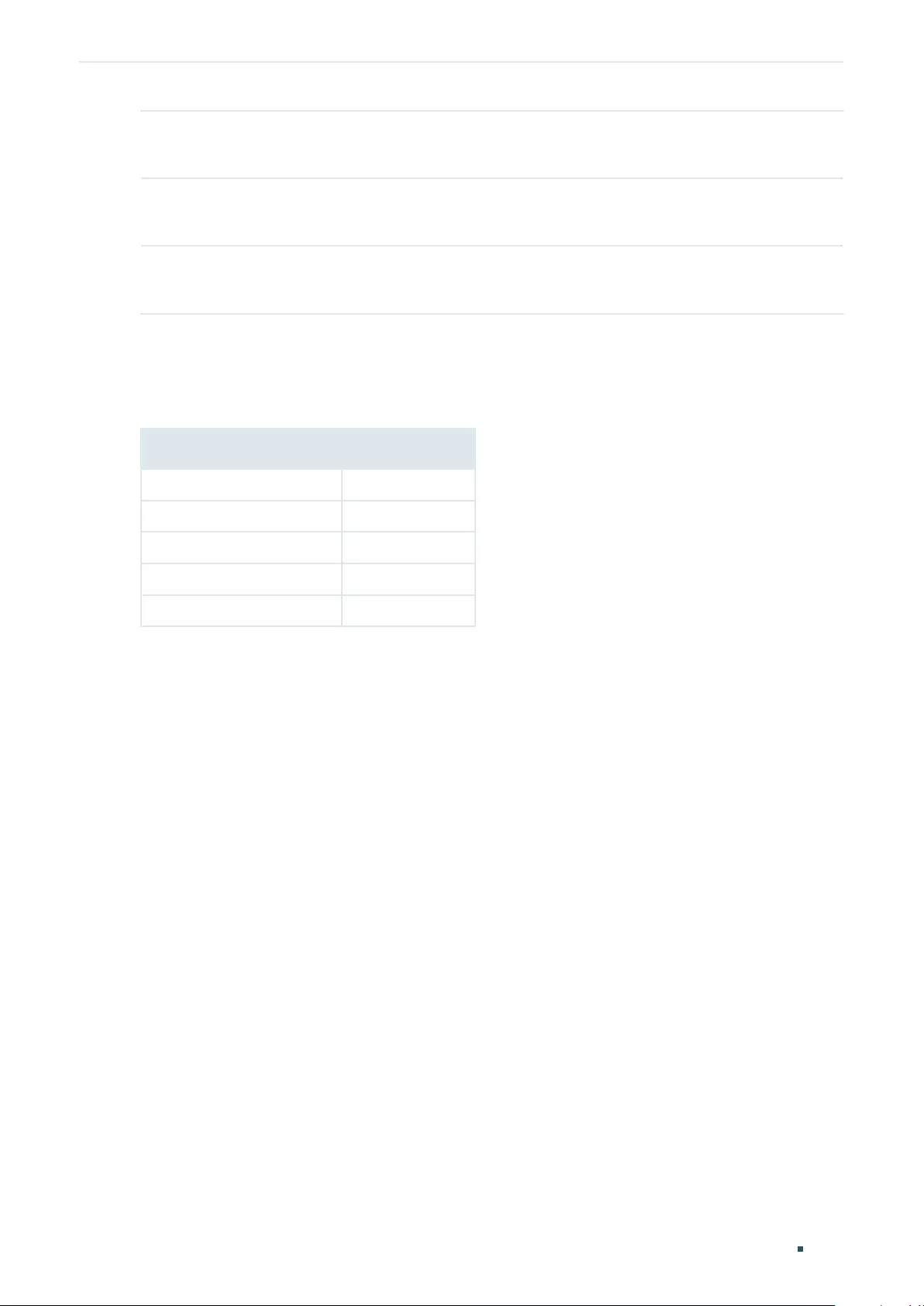
User Guide 1052
SNMP ConfigurationsConfiguring SNMP & RMON
Step 3 show snmp-server user
Displays the information of SNMP users.
Step 4 end
Return to Privileged EXEC Mode.
Step 5 copy running-config startup-config
Save the settings in the configuration file.
The following example shows how to create a remote SNMP user named admin and add it
to group nms1. The security settings are as Table 2-1:
Table 2-1 Security Settings for the User
Parameter Value
Security Level v3
Authentication Mode SHA
Authentication Password 1234
Privacy Mode DES
Privacy Password 5678
Switch#configure
Switch(config)#snmp-server user admin remote nms1 smode v3 slev authPriv cmode
SHA cpwd 1234 emode DES epwd 5678
Switch(config)#show snmp-server user
No. U-Name U-Type G-Name S-Mode S-Lev A-Mode P-Mode
--- ------ ------ ------ ------ ----- ------ ------
1 admin remote nms1 v3 authPriv SHA DES
Switch(config)#end
Switch#copy running-config startup-config
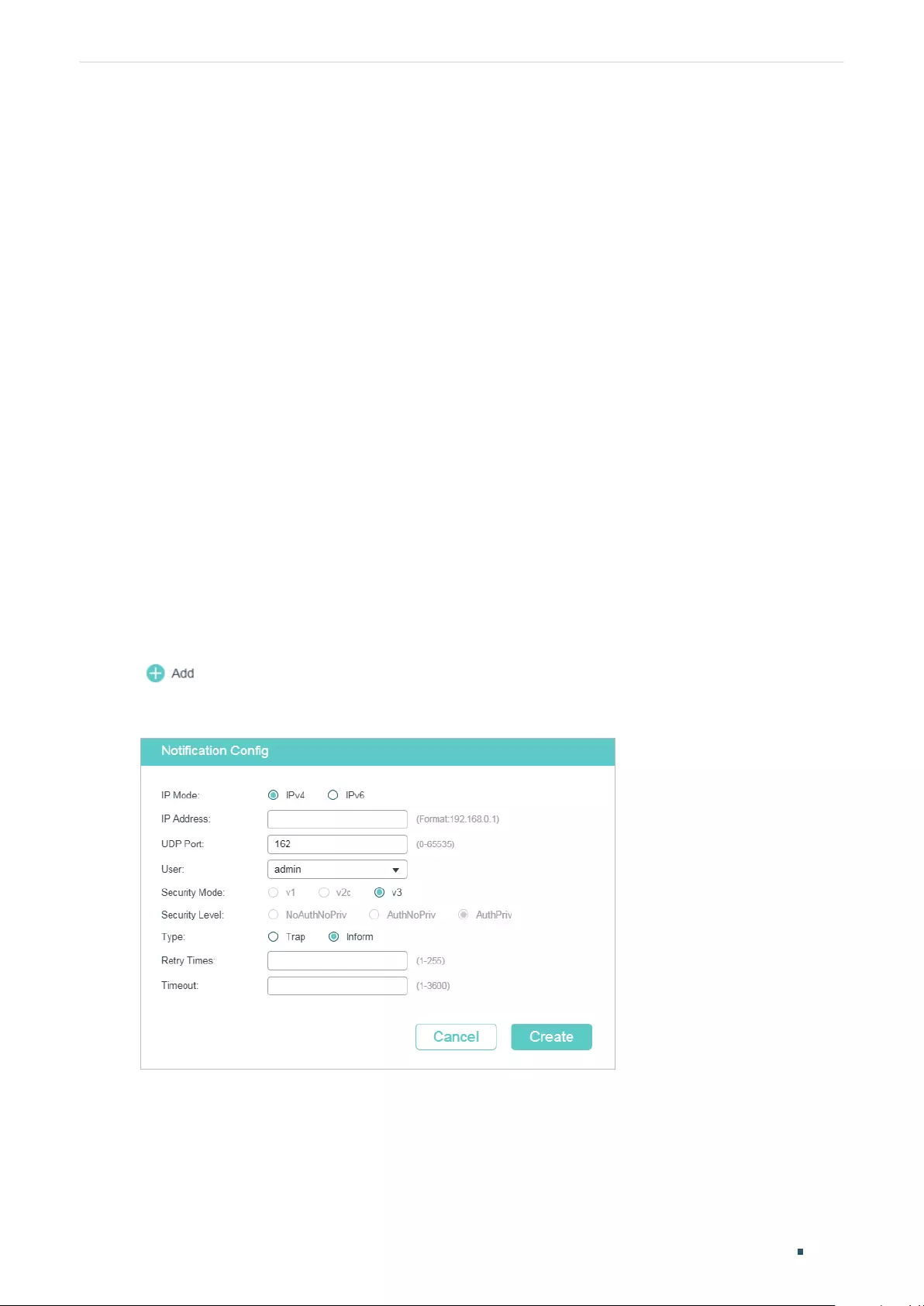
Notification Configurations
User Guide 1053
Configuring SNMP & RMON
3 Notification Configurations
With Notification enabled, the switch can send notifications to the NMS about important
events relating to the device’s operation. This facilitates the monitoring and management
of the NMS.
To configure SNMP notification, follow these steps:
1) Configure the information of NMS hosts.
2) Enable SNMP traps.
Configuration Guidelines
To guarantee the communication between the switch and the NMS, ensure the switch and
the NMS can reach one another.
3.1 Using the GUI
3.1.1 Configuring the Information of NMS Hosts
Choose the menu MAINTENANCE > SNMP > Notification > Notification Config and click
to load the following page.
Figure 3-1 Adding an NMS Host
Follow these steps to add an NMS host:
1) Choose the IP mode according to the network environment, and specify the IP address
of the NMS host and the UDP port that receives notifications.
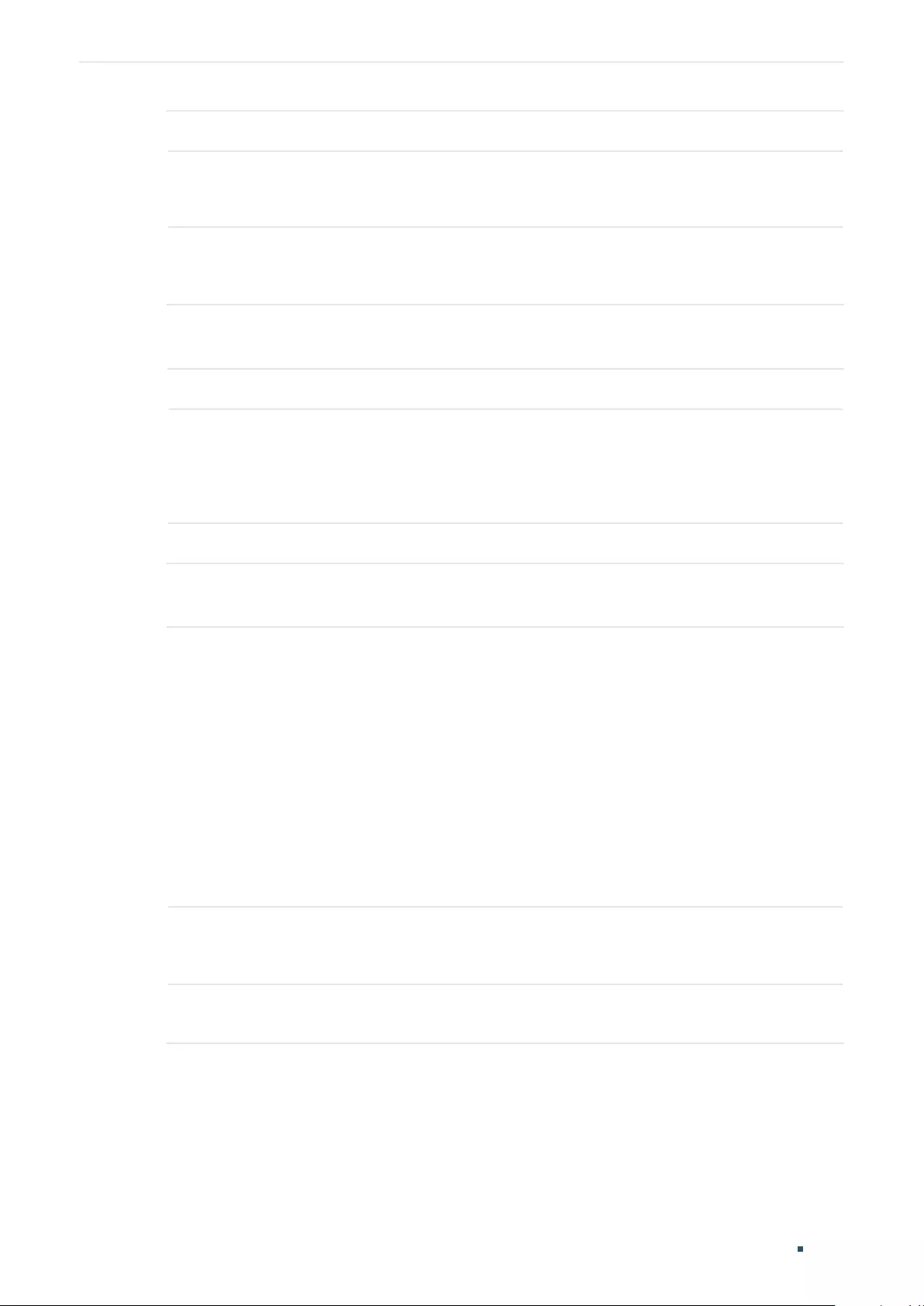
User Guide 1054
Notification ConfigurationsConfiguring SNMP & RMON
IP Mode Choose an IP mode for the NMS host.
IP Address If you set IP Mode as IPv4, specify an IPv4 address for the NMS host.
If you set IP Mode as IPv6, specify an IPv6 address for the NMS host.
UDP Port Specify a UDP port on the NMS host to receive notifications. For security,
we recommend that you change the port number under the condition that
communications on other UDP ports are not affected.
2) Specify the user name or community name used by the NMS host, and configure the
security model and security level based on the user or community.
User Choose the user name or community name used by the NMS host.
Security Model If a community name (created for SNMPv1/v2c) is selected in User, specify
the security model as v1 or v2c. If a user name (created for SNMPv3) is
selected in User, here displays the security model as v3.
Note:
The NMS host should use the corresponding SNMP version.
Security Level If Security model is v3, here displays the security level of the user.
3) Choose a notification type based on the SNMP version. If you choose the Inform type,
you need to set retry times and timeout interval.
Type Choose a notification type for the NMS host. For SNMPv1, the supported type
is Trap. For SNMPv2c and SNMPv3, you can configure the type as Trap or
Inform.
Trap: The switch will send Trap messages to the NMS host when certain
events occur. When the NMS host receives a Trap message, it will not send
a response to the switch. Thus the switch cannot tell whether a message is
received or not, and the messages that are not received will not be resent.
Inform: The switch will send Inform messages to the NMS host when certain
events occur. When the NMS host receives an Inform message, it sends a
response to the switch. If the switch does not receive any response within the
timeout interval, it will resend the Inform message. Therefore, Inform is more
reliable than Trap.
Retry Set the retry times for Informs. The switch will resend the Inform message if it
does not receive any response from the NMS host within the timeout interval.
It will stop sending Inform messages when the retry time reaches the limit.
Timeout Set the time that the switch waits for a response from the NMS host after
sending an inform message.
4) Click Create.
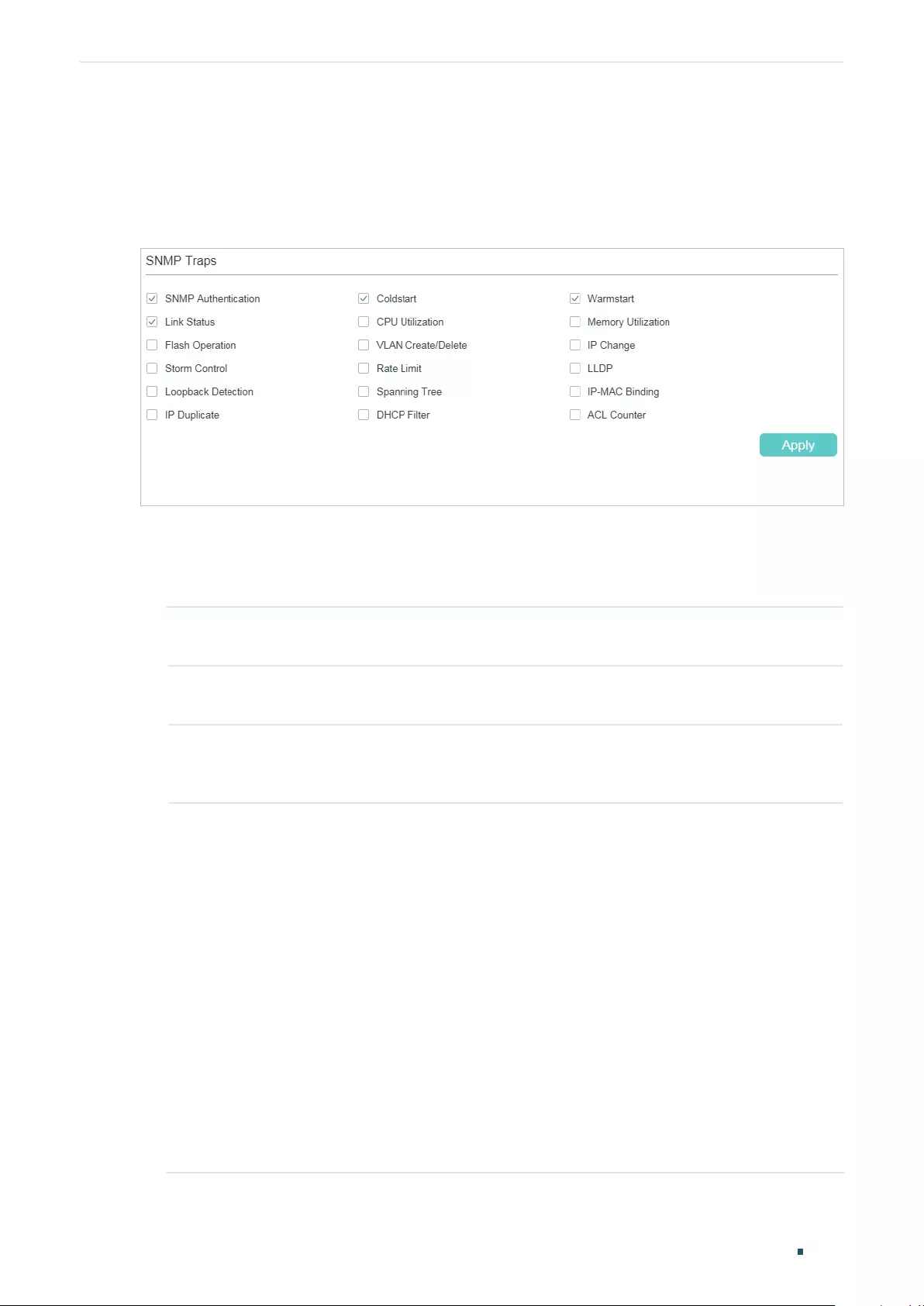
Notification Configurations
User Guide 1055
Configuring SNMP & RMON
3.1.2 Enabling SNMP Traps
Choose the menu MAINTENANCE > SNMP > Notification > Trap Config to load the
following page.
Figure 3-2 Enabling SNMP Traps
Follow these steps to enable some or all of the supported traps:
1) Select the traps to be enabled according to your needs. With a trap enabled, the switch
will send the corresponding trap message to the NMS when the trap is triggered.
SNMP
Authentication
Triggered when a received SNMP request fails the authentication.
Coldstart Indicates that the SNMP entity is reinitializing itself such that its configurations
may be changed. The trap can be triggered when you reboot the switch.
Warmstart Indicates that the SNMP entity is reinitializing itself with its configurations
unchanged. For a switch running SNMP, the trap can be triggered if you
disable and then enable SNMP without changing any parameters.
Link Status Enable or disable Link Status Trap globally. The trap includes the following
two sub-traps:
Linkup Trap: Indicates that a port status changes from linkdown to linkup.
Linkdown Trap: Indicates that a port status changes from linkup to linkdown.
Link Status Trap can be triggered when it is enabled both globally and on the
port, and you connect a new device to the port or disconnect a device from
the port.
To enable the trap on a port, run the command snmp-server traps link-
status in Interface Configuration Mode of the port. To disable it, run the
corresponding no command.
By default, the trap is enabled both globally and on all ports, which means
that link status changes on any ports will trigger the trap. If you do not want to
receive notification messages about some specific ports, disable the trap on
those ports.
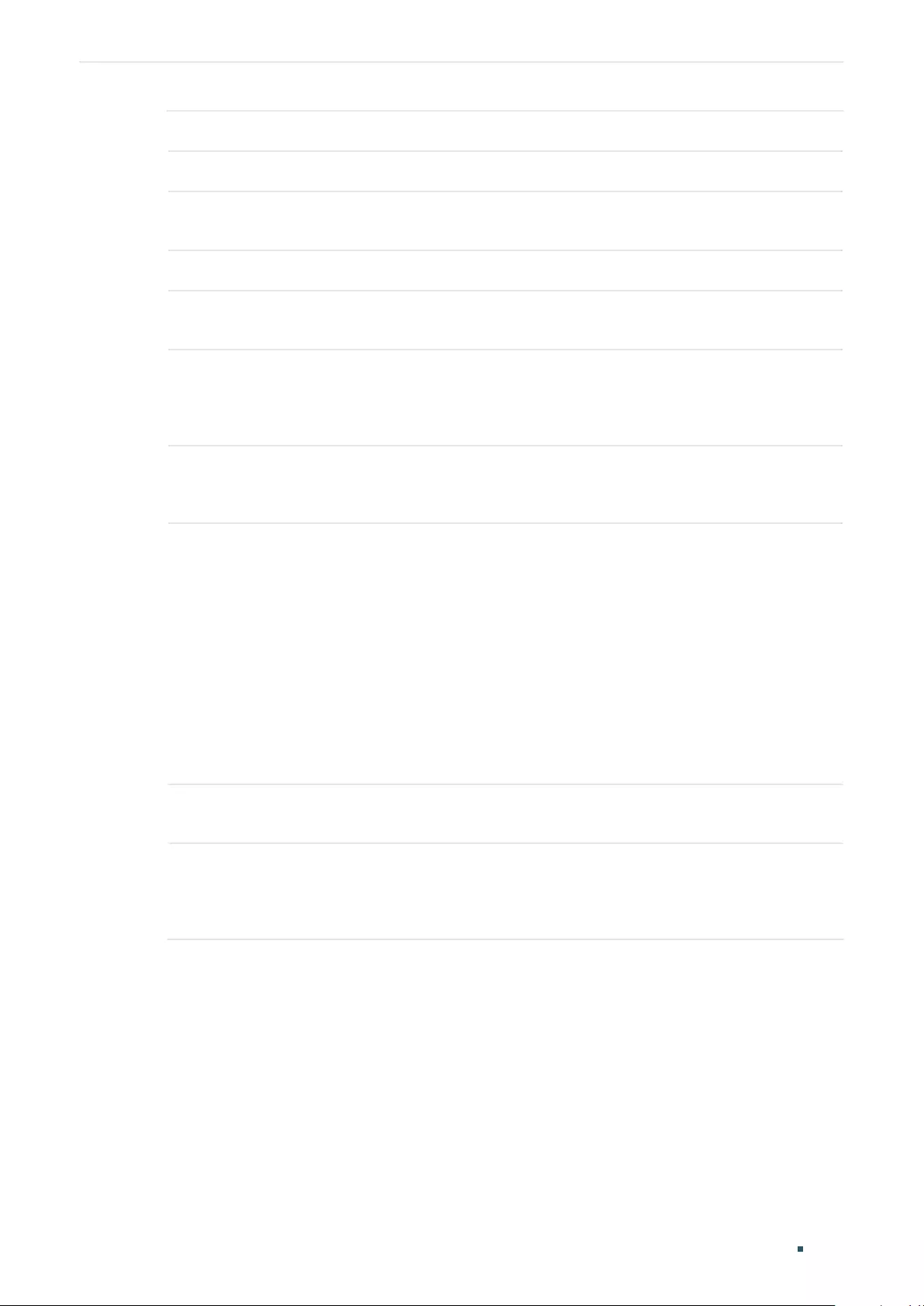
User Guide 1056
Notification ConfigurationsConfiguring SNMP & RMON
CPU Utilization Triggered when the CPU utilization exceeds 80%.
Memory Utilization Triggered when the memory utilization exceeds 80%.
Flash Operation Triggered when flash is modified during operations such as backup, reset,
firmware upgrade, and configuration import.
VLAN Create/Delete Triggered when certain VLANs are created or deleted successfully.
IP Change Monitors the changes of interfaces’ IP addresses. The trap can be triggered
when the IP address of any interface is changed.
Storm Control Monitors whether the storm rate has reached the limit that you have set.
The trap can be triggered when the Strom Control feature is enabled and
broadcast/multicast/unknown-unicast frames are sent to the port with a rate
higher than what you have set.
Rate Limit Monitors whether the bandwidth has reached the limit you have set. The trap
can be triggered when the Rate Limit feature is enabled and packets are sent
to the port with a rate higher than what you have set.
LLDP The trap includes the following sub-traps:
LLDP RemTablesChange: Indicates that the switch senses an LLDP topology
change. The trap can be triggered when adding or removing a remote device,
and when the information of some remote devices is aged out or cannot be
stored into the switch because of insufficient resources. This trap can be
used by an NMS to trigger LLDP remote systems table maintenance polls.
LLDP TopologyChange: Indicates that the switch senses an LLDP-MED
topology change (the topology change of media endpoints). The trap can be
triggered when adding or removing a media endpoint that supports LLDP,
such as an IP Phone. An LLDP Remtableschange trap will be also triggered
every time LLDP Topologychange trap is triggered.
Loopback Detection Triggered when the Loopback Detection feature is enabled and a loopback is
detected or cleared.
Spanning Tree Indicates spanning tree changes. The trap can be triggered in the following
situations: a port changes from non-forwarding state to forwarding state or
the other way round; a port receives a TCN (Topology Change Notification)
BPDU or a Configuration BPDU with the TC (Topology Change) bit set.
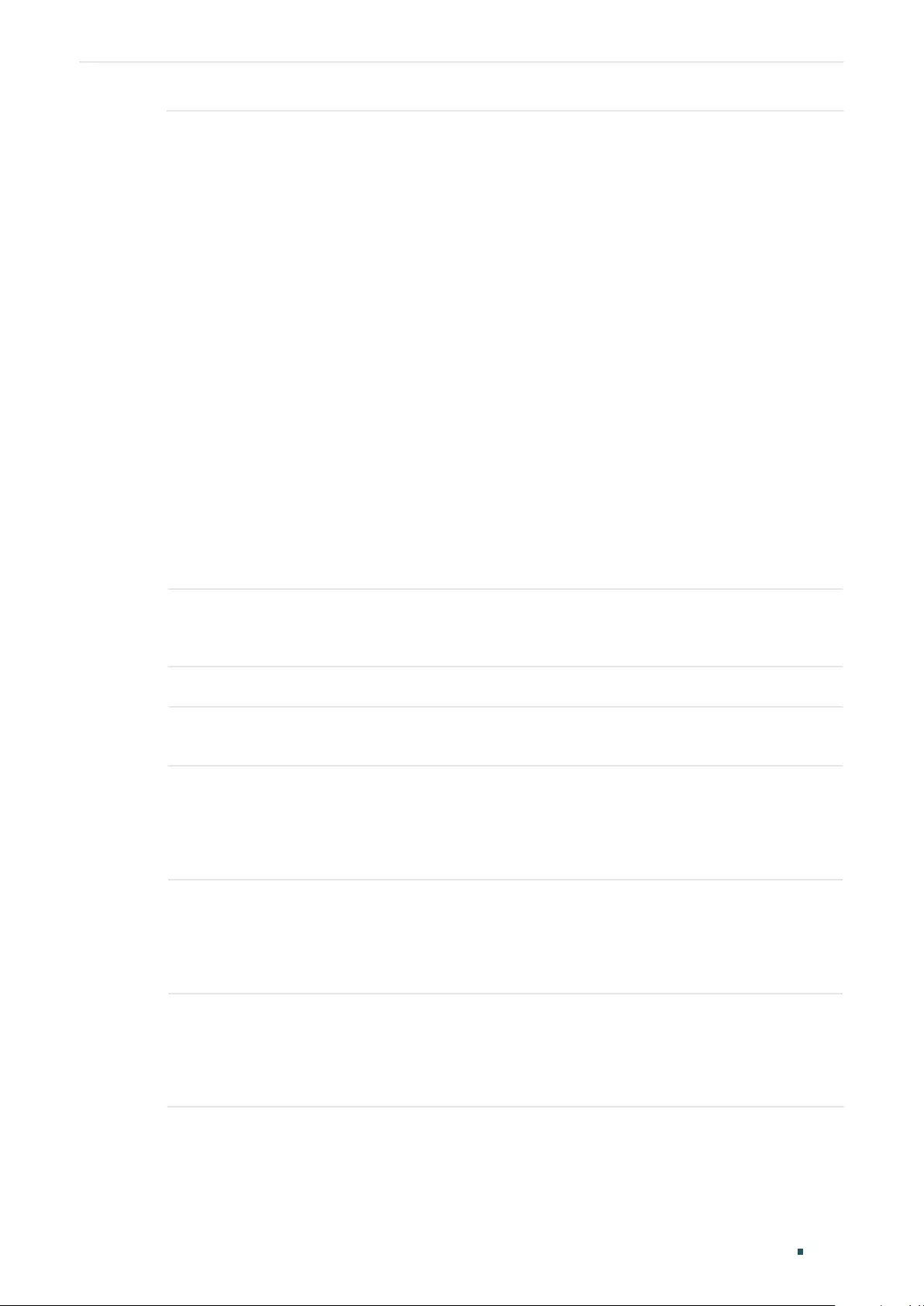
Notification Configurations
User Guide 1057
Configuring SNMP & RMON
PoE The trap includes the following sub-traps:
Over-max-pwr-budget: Triggered when the total power required by the
connected PDs exceeds the maximum power the PoE switch can supply.
Port-pwr-change: Triggered when a port starts to supply power or stops
supplying power.
Port-pwr-deny: Triggered when the switch powers off PDs on low-priority
PoE ports. The switch powers off them to ensure stable running of the other
PDs when the total power required by the connected PDs exceeds the
system power limit.
Port-pwr-over-30w: Triggered when the power required by the connected
PD exceeds 30 watts.
Port-pwr-overload: Triggered when the power required by the connected PD
exceeds the maximum power the port can supply.
Port-short-circuit: Triggered when a short circuit is detected on a port.
Thermal-shutdown: Triggered when the PSE chip overheats. The switch will
stop supplying power in this case.
Note:
PoE trap is only available on certain devices.
IP-MAC Binding Triggered in the following two situations: the ARP Inspection feature is
enabled and the switch receives an illegal ARP packet; or the IPv4 Source
Guard feature is enabled and the switch receives an illegal IP packet.
IP Duplicate Triggered when the switch detects an IP conflict.
DHCP Filter Triggered when the DHCPv4 Filter feature is enabled and the switch receives
DHCP packets from an illegal DHCP server.
DDM Temperature Monitors the temperature of SFP modules inserted into the SFP ports on the
switch. The trap can be triggered when the temperature of any SFP module
has reached the warning or alarm threshold.
Note:
DDM Temperature is only available on certain devices.
DDM Voltage Monitors the voltage of SFP modules inserted into the SFP ports on the
switch. The trap can be triggered when the voltage of any SFP module has
reached the warning or alarm threshold.
Note:
DDM Voltage is only available on certain devices.
DDM Bias Current Monitors the bias current of SFP modules inserted into the SFP ports on the
switch. The trap can be triggered when the bias current of any SFP module
has reached the warning or alarm threshold.
Note:
DDM Bias Current is only available on certain devices.
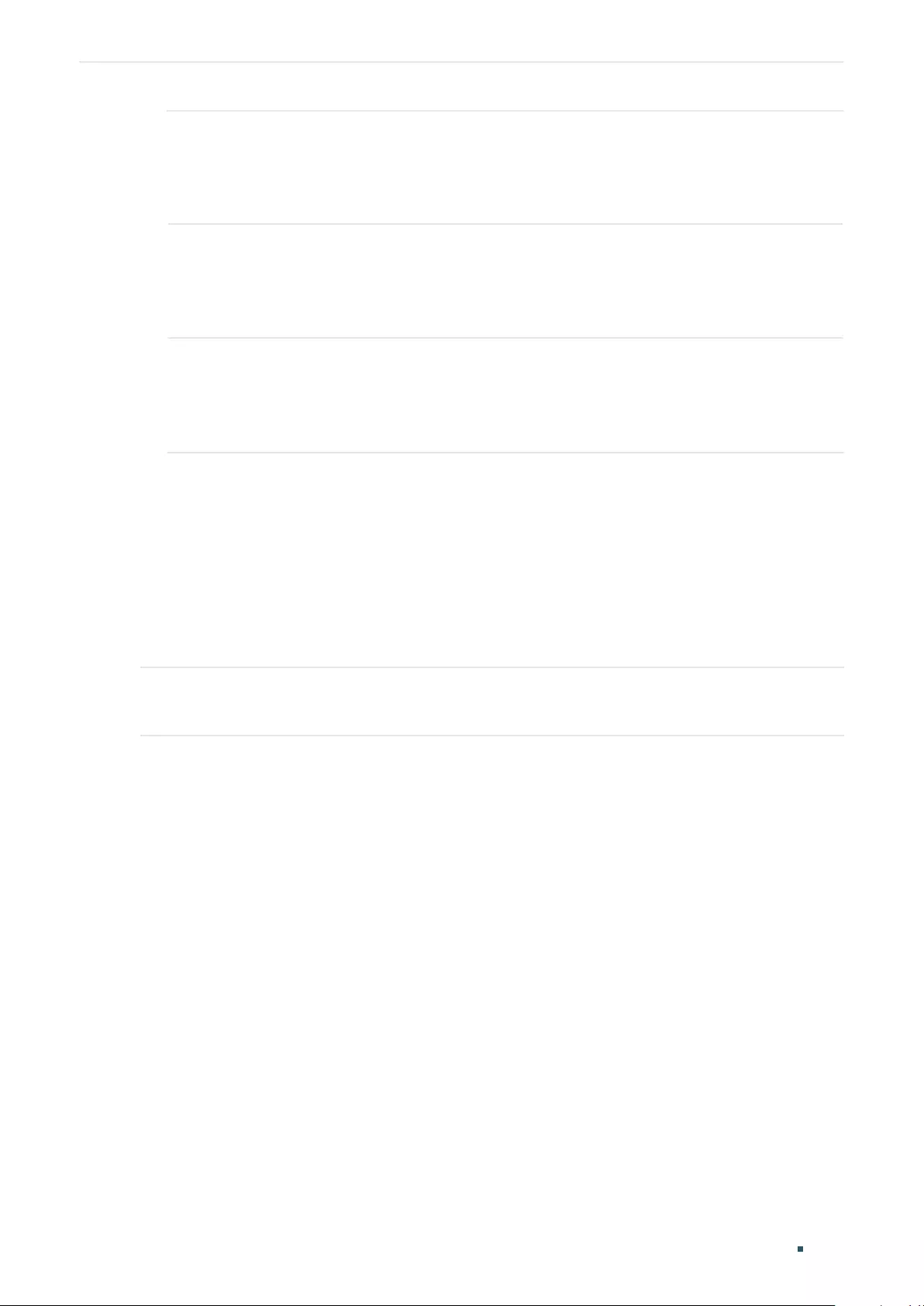
User Guide 1058
Notification ConfigurationsConfiguring SNMP & RMON
DDM TX Power Monitors the TX Power of SFP modules inserted into the SFP ports on the
switch. The trap can be triggered when the TX Power of any SFP module has
reached the warning or alarm threshold.
Note:
DDM TX Power is only available on certain devices.
DDM RX Power Monitors the RX Power of SFP modules inserted into the SFP ports on the
switch. The trap can be triggered when the RX Power of any SFP module has
reached the warning or alarm threshold.
Note:
DDM RX Power is only available on certain devices.
ACL Counter Monitors matched ACL information, including the matched ACL ID, rule ID
and the number of the matched packets. With both this trap and the Logging
feature in the ACL rule settings enabled, the switch will check the matched
ACL information every five minutes and send SNMP traps if there is any
updated information.
2) Click Apply.
3.2 Using the CLI
3.2.1 Configuring the NMS Host
Configure parameters of the NMS host and packet handling mechanism.
Step 1 configure
Enter Global Configuration Mode.
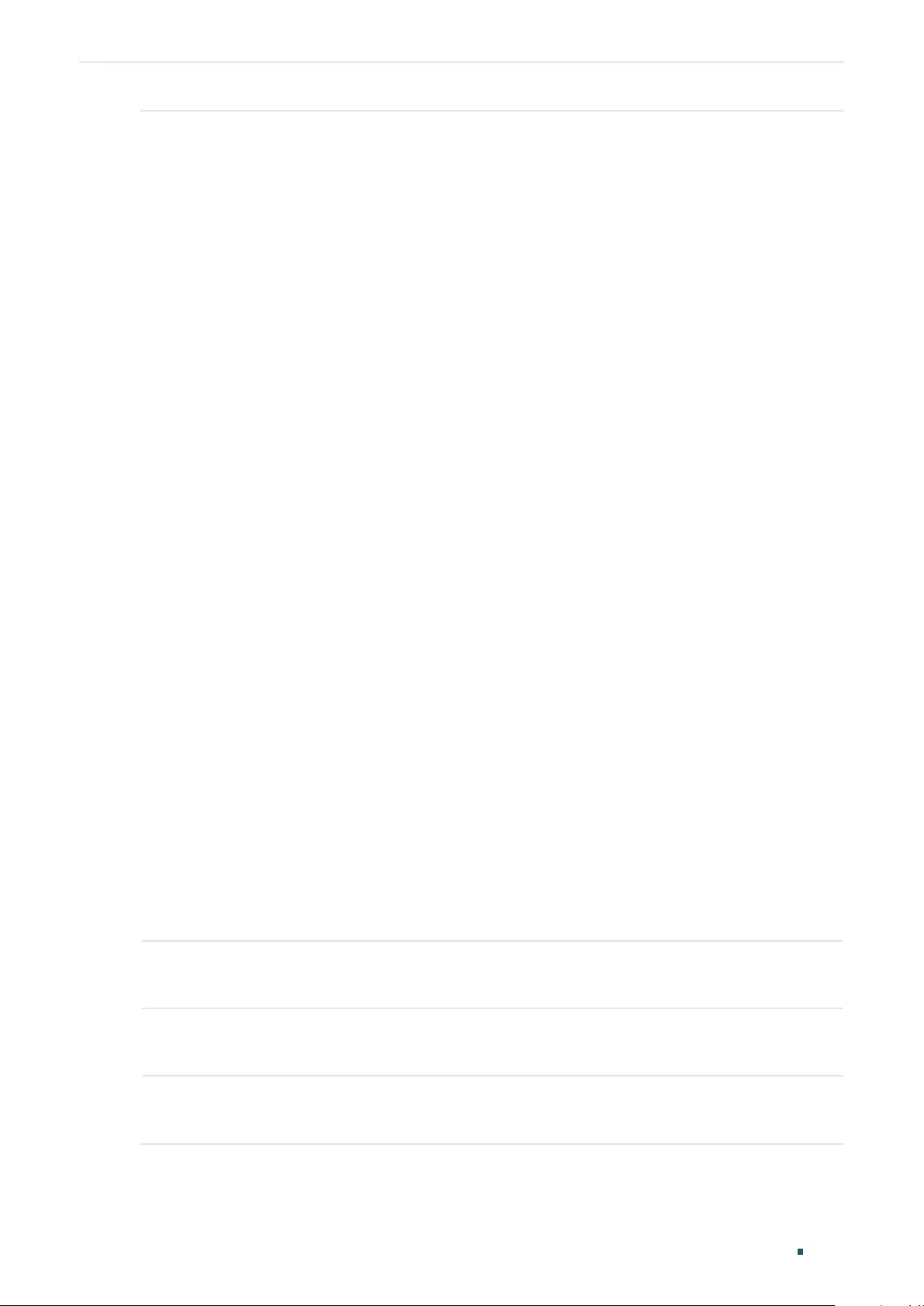
Notification Configurations
User Guide 1059
Configuring SNMP & RMON
Step 2 snmp-server host
ip udp-port user-name
[smode { v1 | v2c | v3 }] [slev {noAuthNoPriv |
authNoPriv | authPriv }] [type { trap | inform}] [retries
retries
] [timeout
timeout
]
Configure parameters of the NMS host and packet handling mechanism.
ip:
Specify the IP address of the NMS host in IPv4 or IPv6. Make sure the NMS host and the
switch can reach each other.
udp-port:
Specify a UDP port on the NMS host to receive notifications. The default is port
162. For communication security, we recommend that you change the port number under
the condition that communications on other UDP ports are not affected.
user-name:
Enter the name used by the NMS host. When the NMS host uses SNMPv1 or
SNMPv2c, enter the Community Name; when the NMS host uses SNMPv3, enter the User
Name of the SNMP Group.
v1 | v2c | v3: Choose the security model used by the user from the following: SNMPv1,
SNMPv2c, SNMPv3. The NMS host should use the corresponding SNMP version.
noAuthNoPriv | authNoPriv | authPriv: For SNMPv3 groups, choose a security level from
noAuthNoPriv (no authorization and no encryption), authNoPriv (authorization and no
encryption), authPriv (authorization and encryption). The default is noAuthNoPriv. Note that
if you have chosen v1 or v2c as the security model, the security level cannot be configured.
trap | inform: Choose a notification type for the NMS host. For SNMPv1, the supported type
is Trap. For SNMPv2c and SNMPv3, you can configure the type as Trap or Inform.
Trap: The switch will send Trap messages to the NMS host when certain events occur.
When the NMS host receives a Trap message, it will not send a response to the switch. Thus
the switch cannot tell whether a message is received or not, and the messages that are not
received will not be resent.
Inform: The switch will send Inform messages to the NMS host when certain events occur.
When the NMS host receives an Inform message, it sends a response to the switch. If the
switch does not receive any response within the timeout interval, it will resend the Inform
message. Therefore, Inform is more reliable than Trap.
retries:
Set the retry times for Inform messages. The range is between 1 to 255 and the
default is 3. The switch will resend the Inform message if it does not receive any response
from the NMS host within the timeout interval. And it will stop sending Inform message when
the retry times reaches the limit.
timeout:
Set the time that the switch waits for a response. Valid values are from 1 to 3600
seconds; the default is 100 seconds. The switch will resend the Inform message if it does
not receive a response from the NMS host within the timeout interval.
Step 3 show snmp-server host
Verify the information of the host.
Step 4 end
Return to Privileged EXEC Mode.
Step 5 copy running-config startup-config
Save the settings in the configuration file.
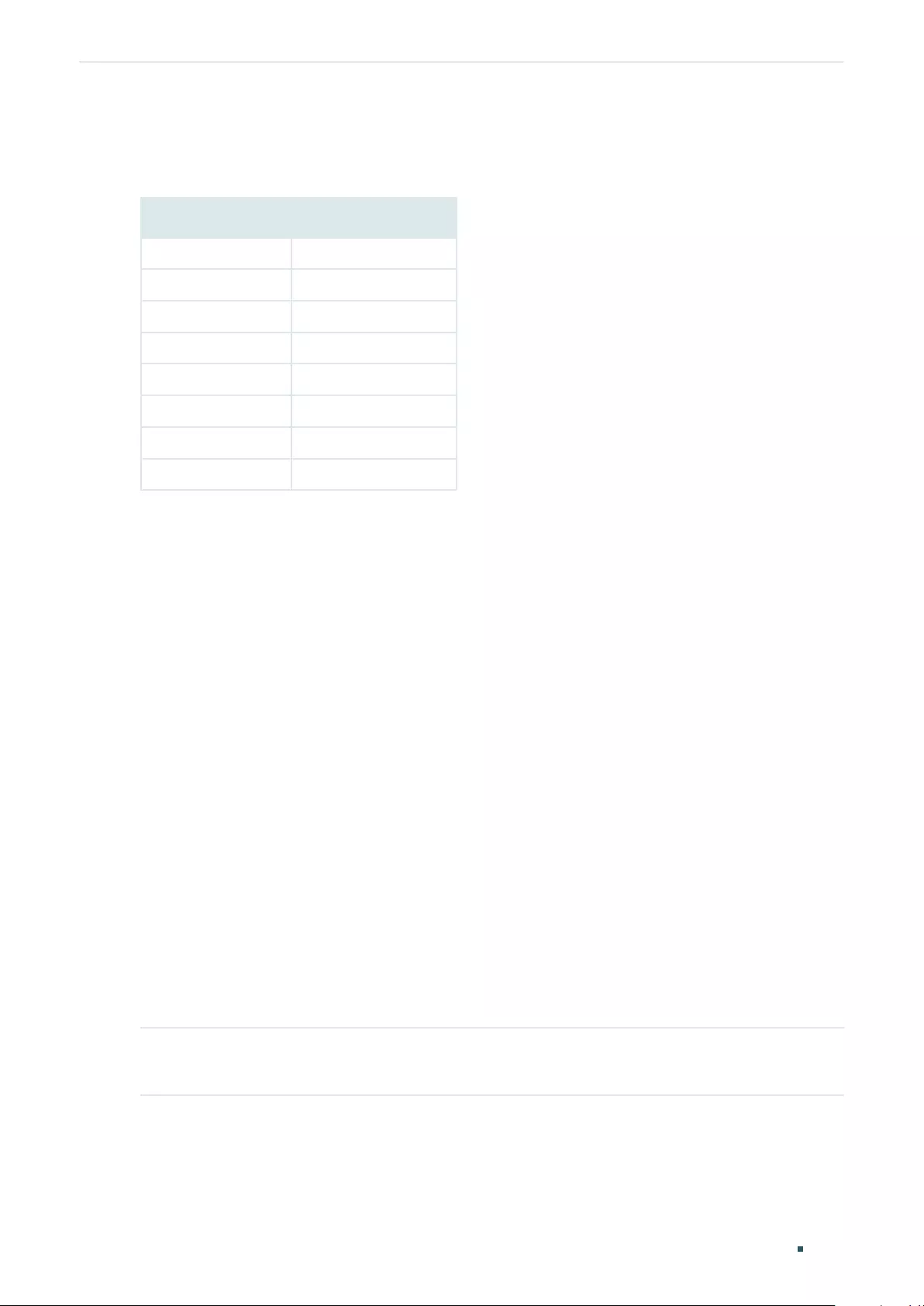
User Guide 1060
Notification ConfigurationsConfiguring SNMP & RMON
The following example shows how to configure an NMS host with the parameters shown in
Table 3-1.
Table 3-1 Parameters for the NMS Hosts
Parameter Value
IP Address 172.16.1.222
UDP Port 162
User Name admin
Security Model v3
Security Level authPriv
Notification Type Inform
Retry Times 3
Timeout Interval 100 seconds
Switch#configure
Switch(config)#snmp-server host 172.16.1.222 162 admin smode v3 slev authPriv type
inform retries 3 timeout 100
Switch(config)#show snmp-server host
No. Des-IP UDP Name SecMode SecLev Type Retry Timeout
--- ------ ----- ---- ------- ------ ---- ----- -------
1 172.16.1.222 162 admin v3 authPriv inform 3 100
Switch(config)#end
Switch#copy running-config startup-config
3.2.2 Enabling SNMP Traps
The switch supports many types of SNMP traps, like SNMP standard traps, ACL traps,
and VLAN traps, and the corresponding commands are different. With a trap enabled, the
switch will send the corresponding trap message to the NMS when the trap is triggered.
Follow these steps to enable the traps according to your needs.
■Enabling the SNMP Standard Traps Globally
Step 1 configure
Enter Global Configuration Mode.
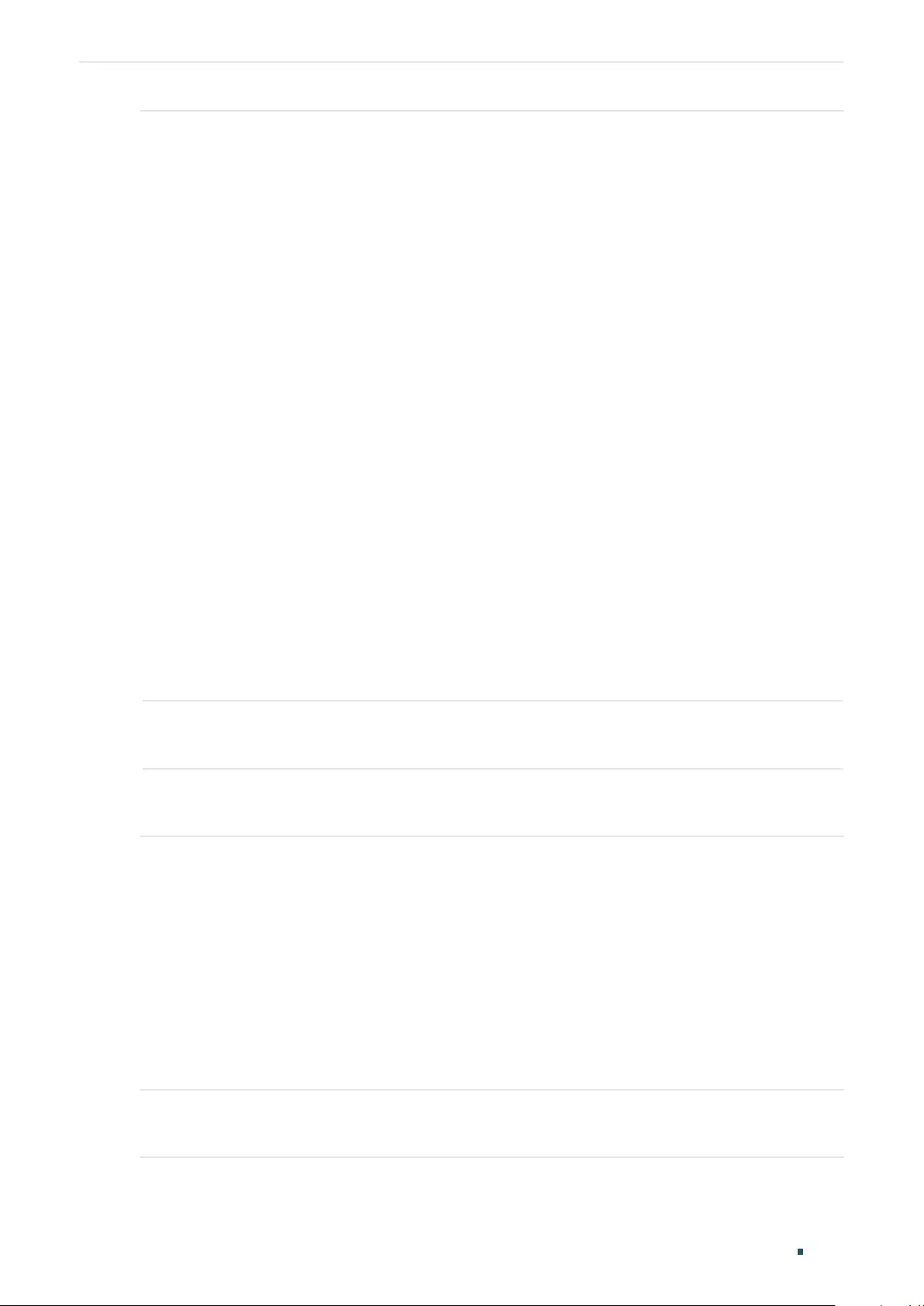
Notification Configurations
User Guide 1061
Configuring SNMP & RMON
Step 2 snmp-server traps snmp [ linkup | linkdown | warmstart | coldstart | auth-failure ]
Enable the corresponding SNMP standard traps. The command without any parameter
enables all SNMP standard traps. By default, all SNMP standard traps are enabled.
linkup | linkdown: Enable Linkup Trap and Linkdown Trap globally.
Linkup Trap indicates that a port status changes from linkdown to linkup. The trap can be
triggered when you connect a new device to the port, and the trap is enabled both globally
and on the port.
Linkdown Trap indicates that a port status changes from linkup to linkdown. The trap can be
triggered when you disconnect a device from the port, and the trap is enabled both globally
and on the port.
To enable Linkup Trap and Linkdown Trap on a port, run the command snmp-server
traps link-status in Interface Configuration Mode of the port. To disable them, run the
corresponding no command.
By default, the traps are enabled both globally and on all ports, which means that the traps
will be triggered when a device is connected to or disconnected from any port of the switch.
If you do not want to receive notification messages about some specific ports, disable the
traps on those ports.
warmstart: Indicates that the SNMP entity is reinitializing itself with its configurations
unchanged. For a switch running SNMP, the trap can be triggered if you disable and then
enable SNMP without changing any parameters.
coldstart: Indicates that the SNMP entity is reinitializing itself such that its configurations
may be changed. The trap can be triggered when you reboot the switch.
auth-failure:
Triggered when a received SNMP request fails the authentication.
Step 3 end
Return to Privileged EXEC Mode.
Step 4 copy running-config startup-config
Save the settings in the configuration file.
The following example shows how to configure the switch to send linkup traps:
Switch#configure
Switch(config)#snmp-server traps snmp linkup
Switch(config)#end
Switch#copy running-config startup-config
■Enabling the SNMP Extended Traps Globally
Step 1 configure
Enter Global Configuration Mode.
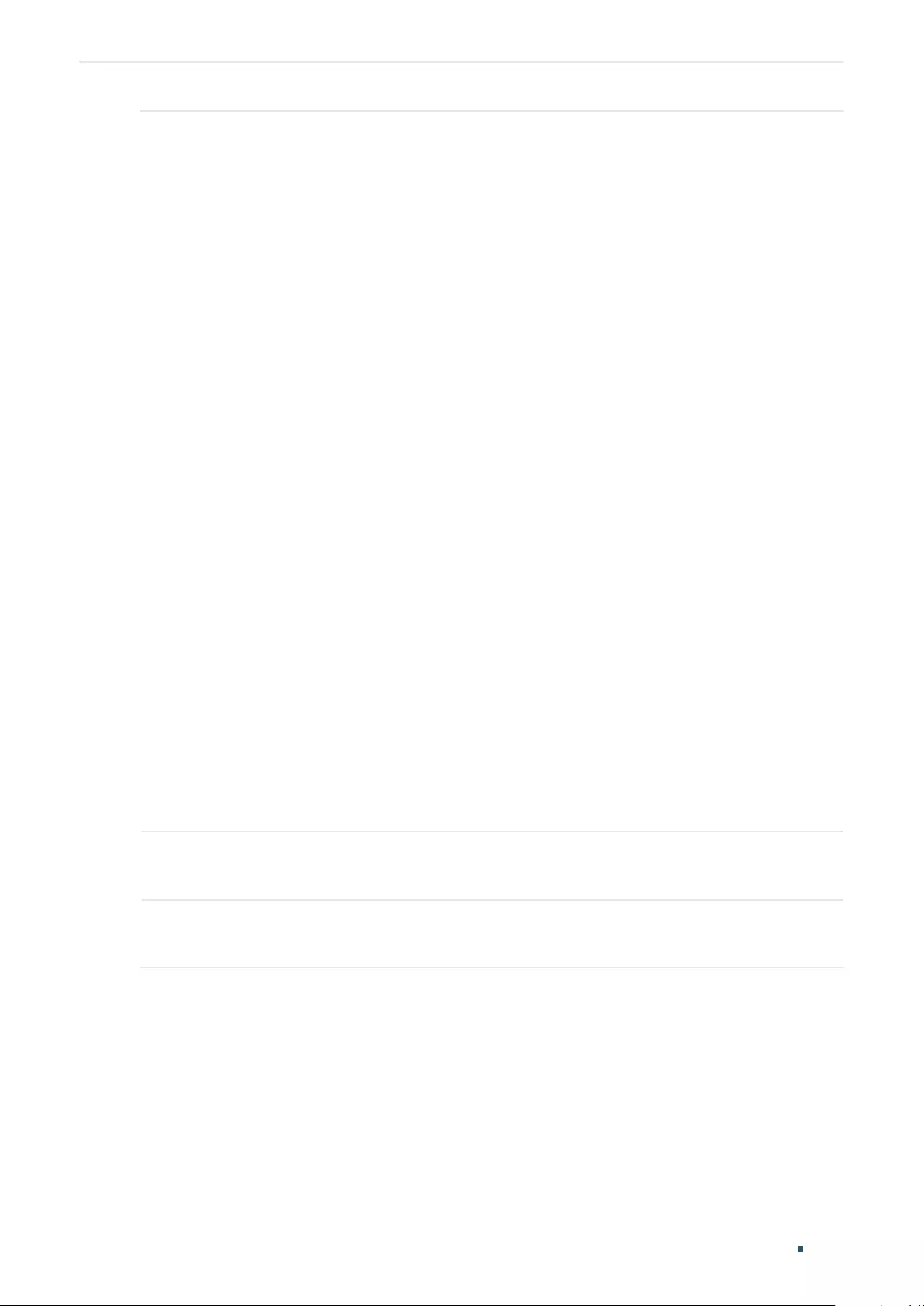
User Guide 1062
Notification ConfigurationsConfiguring SNMP & RMON
Step 2 snmp-server traps { rate-limit | cpu | flash | lldp remtableschange | lldp topologychange |
loopback-detection | storm-control | spanning-tree | memory }
Enable the corresponding SNMP extended traps. By default, all SNMP extended traps are
disabled.
rate-limit:
Monitors whether the bandwidth has reached the limit you have set. The trap can
be triggered when the Rate Limit feature is enabled and packets are sent to the port with a
rate higher than what you have set.
cpu: Monitors the load status of the switch CPU. The trap can be triggered when the
utilization rate of the CPU exceeds 80%.
flash:
Triggered when flash is modified during operations such as backup, reset, firmware
upgrade, and configuration import.
lldp remtableschange: Indicates that the switch senses an LLDP topology change. The
trap can be triggered when adding or removing a remote device, and when the information
of some remote devices is aged out or cannot be stored into the switch because of
insufficient resources. This trap can be used by an NMS to trigger LLDP remote systems
table maintenance polls.
lldp topologychange: Indicates that the switch senses an LLDP-MED topology change (the
topology change of media endpoints). The trap can be triggered when adding or removing
a media endpoint that supports LLDP, such as an IP Phone. An LLDP Remtableschange trap
will be also triggered every time LLDP Topologychange trap is triggered.
loopback-detection:
Triggered when the Loopback Detection feature is enabled and a
loopback is detected or cleared.
storm-control: Monitors whether the storm rate has reached the limit that you have set. The
trap can be triggered when the Strom Control feature is enabled and broadcast/multicast/
unknown-unicast frames are sent to the port with a rate higher than what you have set.
spanning-tree: Indicates spanning tree changes. The trap can be triggered in the following
situations: a port changes from non-forwarding state to forwarding state or the other way
round; a port receives a TCN (Topology Change Notification) BPDU or a Configuration BPDU
with the TC (Topology Change) bit set.
memory: Monitors the load status of the switch memory. The trap can be triggered when
the memory utilization exceeds 80%.
Step 3 end
Return to Privileged EXEC Mode.
Step 4 copy running-config startup-config
Save the settings in the configuration file.
The following example shows how to configure the switch to enable bandwidth-control
traps:
Switch#configure
Switch(config)#snmp-server traps bandwidth-control
Switch(config)#end
Switch#copy running-config startup-config
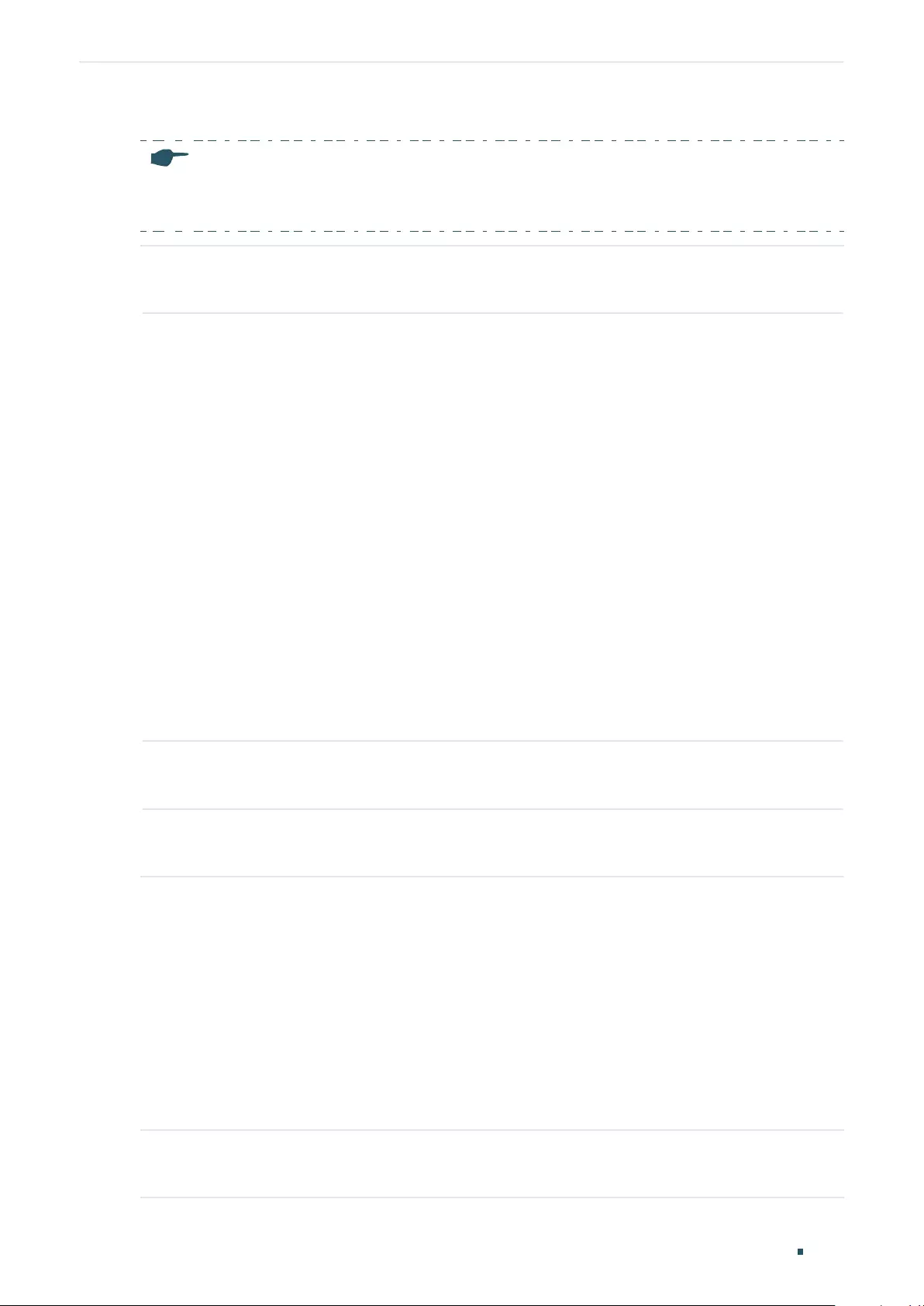
Notification Configurations
User Guide 1063
Configuring SNMP & RMON
■Enabling the DDM Traps Globally
Note:
DDM Traps are only available on certain devices. To check whether your device supports this feature,
refer to the actual web interface.
Step 1 configure
Enter Global Configuration Mode.
Step 2 snmp-server traps ddm [ temperature | voltage | bias_current | tx_power | rx_power ]
Enable the corresponding DDM traps. DDM function is used to monitor the status of the
SFP modules inserted into the SFP ports on the switch. The command without parameter
enables all SNMP DDM traps. By default, all DDM traps are disabled.
temperature: Monitors the temperature of SFP modules inserted into the SFP ports on the
switch. The trap can be triggered when the temperature of any SFP module has reached the
warning or alarm threshold.
voltage: Monitors the voltage of SFP modules inserted into the SFP ports on the switch. The
trap can be triggered when the voltage of any SFP module has reached the warning or alarm
threshold.
bias_current: Monitors the bias current of SFP modules inserted into the SFP ports on the
switch. The trap can be triggered when the bias current of any SFP module has reached the
warning or alarm threshold.
tx_power: Monitors the TX Power of SFP modules inserted into the SFP ports on the switch.
The trap can be triggered when the TX Power of any SFP module has reached the warning
or alarm threshold.
rx_power: Monitors the RX Power of SFP modules inserted into the SFP ports on the switch.
The trap can be triggered when the RX Power of any SFP module has reached the warning
or alarm threshold.
Step 3 end
Return to Privileged EXEC Mode.
Step 4 copy running-config startup-config
Save the settings in the configuration file.
The following example shows how to configure the switch to enable DDM temperature trap:
Switch#configure
Switch(config)#snmp-server traps ddm temperature
Switch(config)#end
Switch#copy running-config startup-config
■Enabling the VLAN Traps Globally
Step 1 configure
Enter Global Configuration Mode.
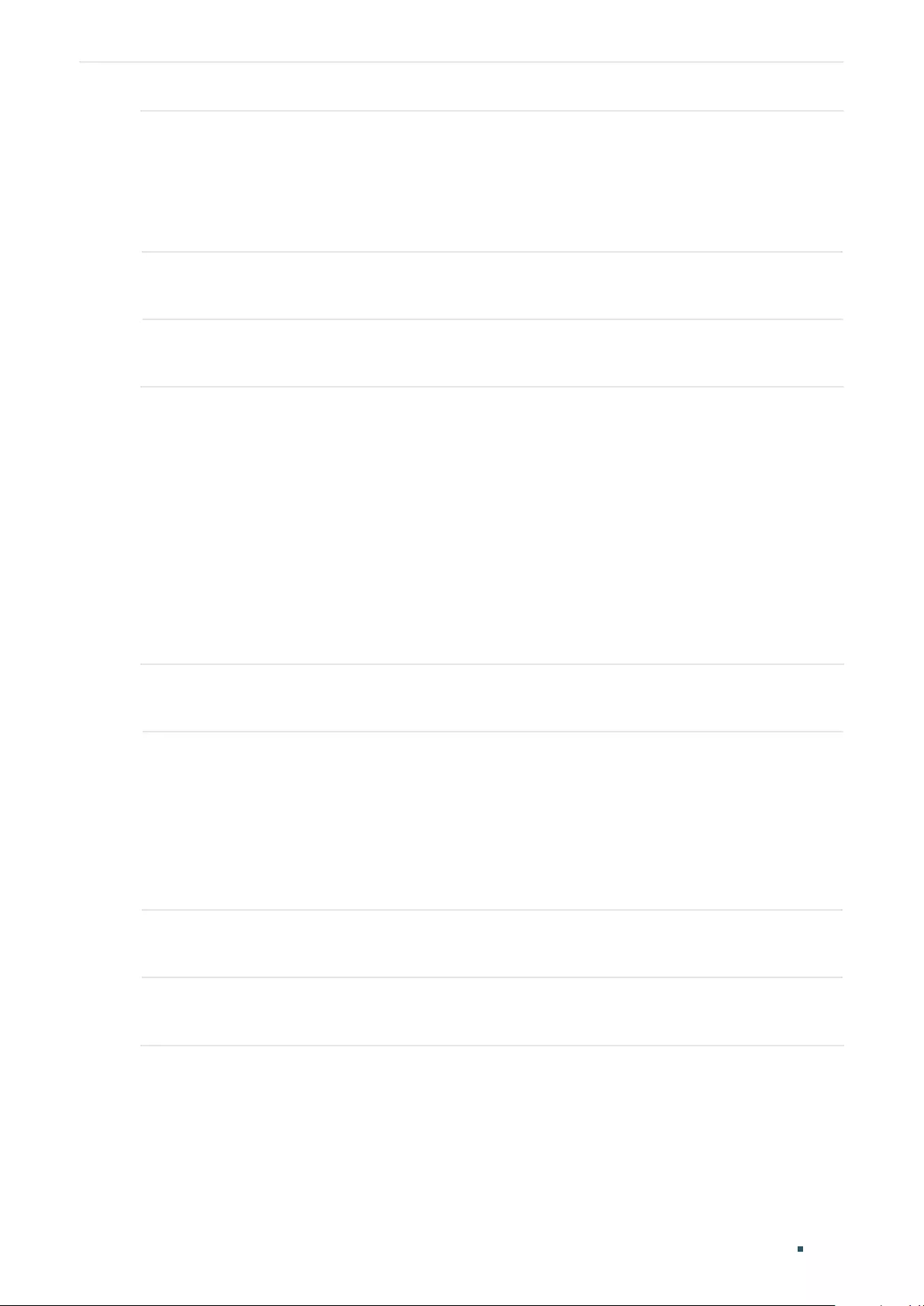
User Guide 1064
Notification ConfigurationsConfiguring SNMP & RMON
Step 2 snmp-server traps vlan [ create | delete ]
Enable the corresponding VLAN traps. The command without parameter enables all SNMP
VLAN traps. By default, all VLAN traps are disabled.
create: Triggered when certain VLANs are created successfully.
delete: Triggered when certain VLANs are deleted successfully.
Step 3 end
Return to Privileged EXEC Mode.
Step 4 copy running-config startup-config
Save the settings in the configuration file.
The following example shows how to configure the switch to enable all the SNMP VLAN
traps:
Switch#configure
Switch(config)#snmp-server traps vlan
Switch(config)#end
Switch#copy running-config startup-config
■Enabling the SNMP Security Traps Globally
Step 1 configure
Enter Global Configuration Mode.
Step 2 snmp-server traps security { dhcp-filter | ip-mac-binding }
Enable the corresponding security traps. By default, all security traps are disabled.
dhcp-filter: Triggered when the DHCPv4 Filter feature is enabled and the switch receives
DHCP packets from an illegal DHCP server.
ip-mac-binding: Triggered when the ARP Inspection feature is enabled and the switch
receives an illegal ARP packet, or the IPv4 Source Guard feature is enabled and the switch
receives an illegal IP packet.
Step 3 end
Return to Privileged EXEC Mode.
Step 4 copy running-config startup-config
Save the settings in the configuration file.
The following example shows how to configure the switch to enable DHCP filter trap:
Switch#configure
Switch(config)#snmp-server traps security dhcp-filter
Switch(config)#end
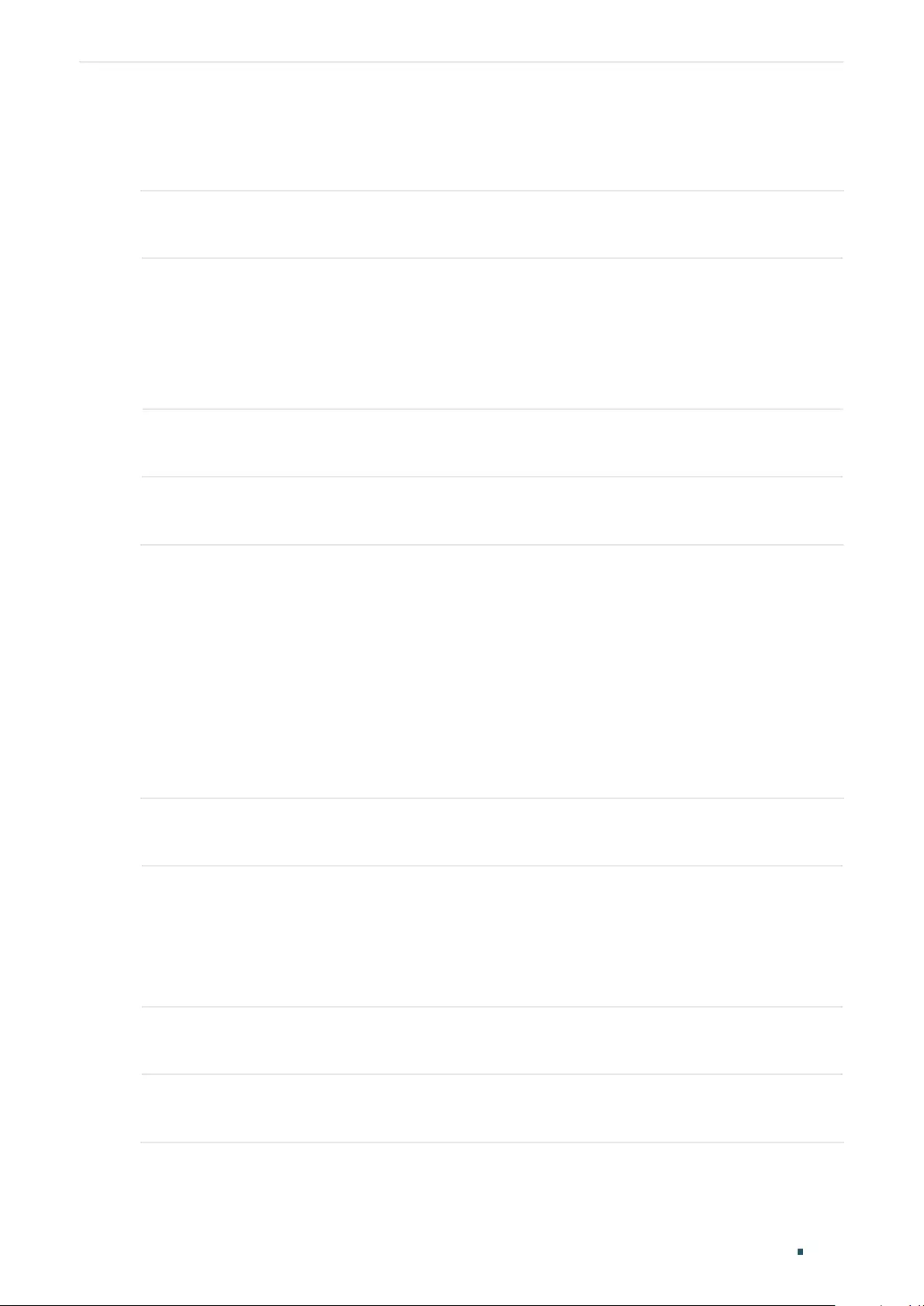
Notification Configurations
User Guide 1065
Configuring SNMP & RMON
Switch#copy running-config startup-config
■Enabling the ACL Trap Globally
Step 1 configure
Enter Global Configuration Mode.
Step 2 snmp-server traps security acl
Enable the ACL trap. By default, it is disabled.
The trap monitors matched ACL information, including the matched ACL ID, rule ID and the
number of the matched packets. With both this trap and the Logging feature in the ACL rule
settings enabled, the switch will check the matched ACL information every five minutes and
send SNMP traps if there is any updated information.
Step 3 end
Return to Privileged EXEC Mode.
Step 4 copy running-config startup-config
Save the settings in the configuration file.
The following example shows how to configure the switch to enable ACL trap:
Switch#configure
Switch(config)#snmp-server traps acl
Switch(config)#end
Switch#copy running-config startup-config
■Enabling the IP Traps Globally
Step 1 configure
Enter Global Configuration Mode.
Step 2 snmp-server traps ip { change | duplicate }
Enable the IP traps. By default, all IP traps are disabled.
change: Monitors the changes of interfaces’ IP addresses. The trap can be triggered when
the IP address of any interface is changed.
duplicate: Triggered when the switch detects an IP conflict.
Step 3 end
Return to Privileged EXEC Mode.
Step 4 copy running-config startup-config
Save the settings in the configuration file.
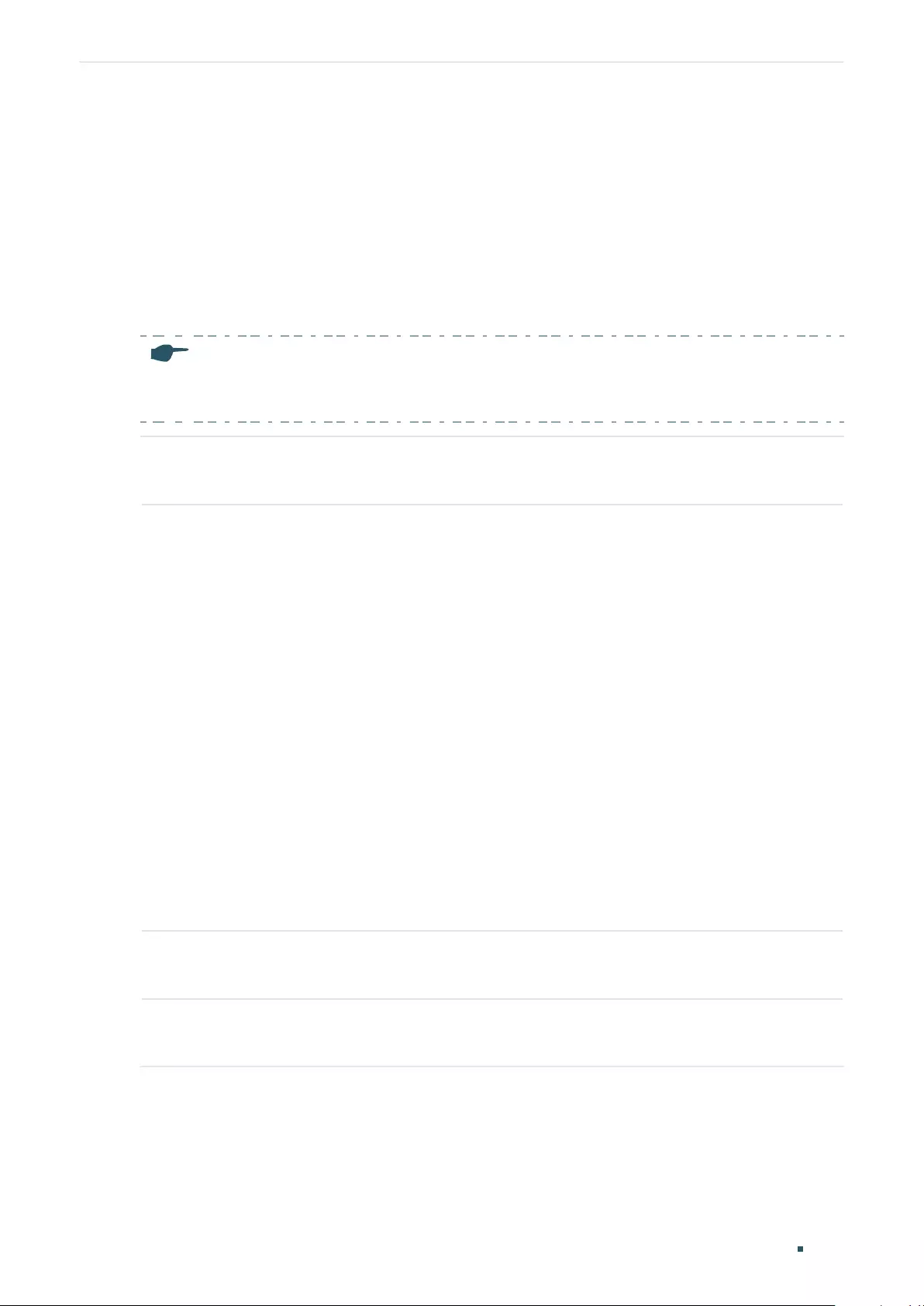
User Guide 1066
Notification ConfigurationsConfiguring SNMP & RMON
The following example shows how to configure the switch to enable IP-Change trap:
Switch#configure
Switch(config)#snmp-server traps ip change
Switch(config)#end
Switch#copy running-config startup-config
■Enabling the SNMP PoE Traps Globally
Note:
PoE trap is only available on certain devices. To check whether your device supports this feature, refer
to the actual web interface.
Step 1 configure
Enter Global Configuration Mode.
Step 2 snmp-server traps power [over-max-pwr-budget | port-pwr-change | port-pwr-deny | port-
pwr-over-30w | port-pwr-overload | port-short-circuit | thermal-shutdown ]
Enable the PoE traps. The command without any parameter enables all PoE traps. By
default, all PoE traps are disabled.
over-max-pwr-budget: Triggered when the total power required by the connected PDs
exceeds the maximum power the PoE switch can supply.
port-pwr-change: Triggered when the total power required by the connected PDs exceeds
the maximum power the PoE switch can supply.
port-pwr-deny: Triggered when the switch powers off PDs on low-priority PoE ports. The
switch powers off them to ensure stable running of the other PDs when the total power
required by the connected PDs exceeds the system power limit.
port-pwr-over-30w: Triggered when the power required by the connected PD exceeds 30
watts.
port-pwr-overload: Triggered when the power required by the connected PD exceeds the
maximum power the port can supply.
port-short-circuit: Triggered when a short circuit is detected on a port.
thermal-shutdown: Triggered when the PSE chip overheats. The switch will stop supplying
power in this case.
Step 3 end
Return to Privileged EXEC Mode.
Step 4 copy running-config startup-config
Save the settings in the configuration file.
The following example shows how to configure the switch to enable all PoE traps:
Switch#configure
Switch(config)#snmp-server traps power
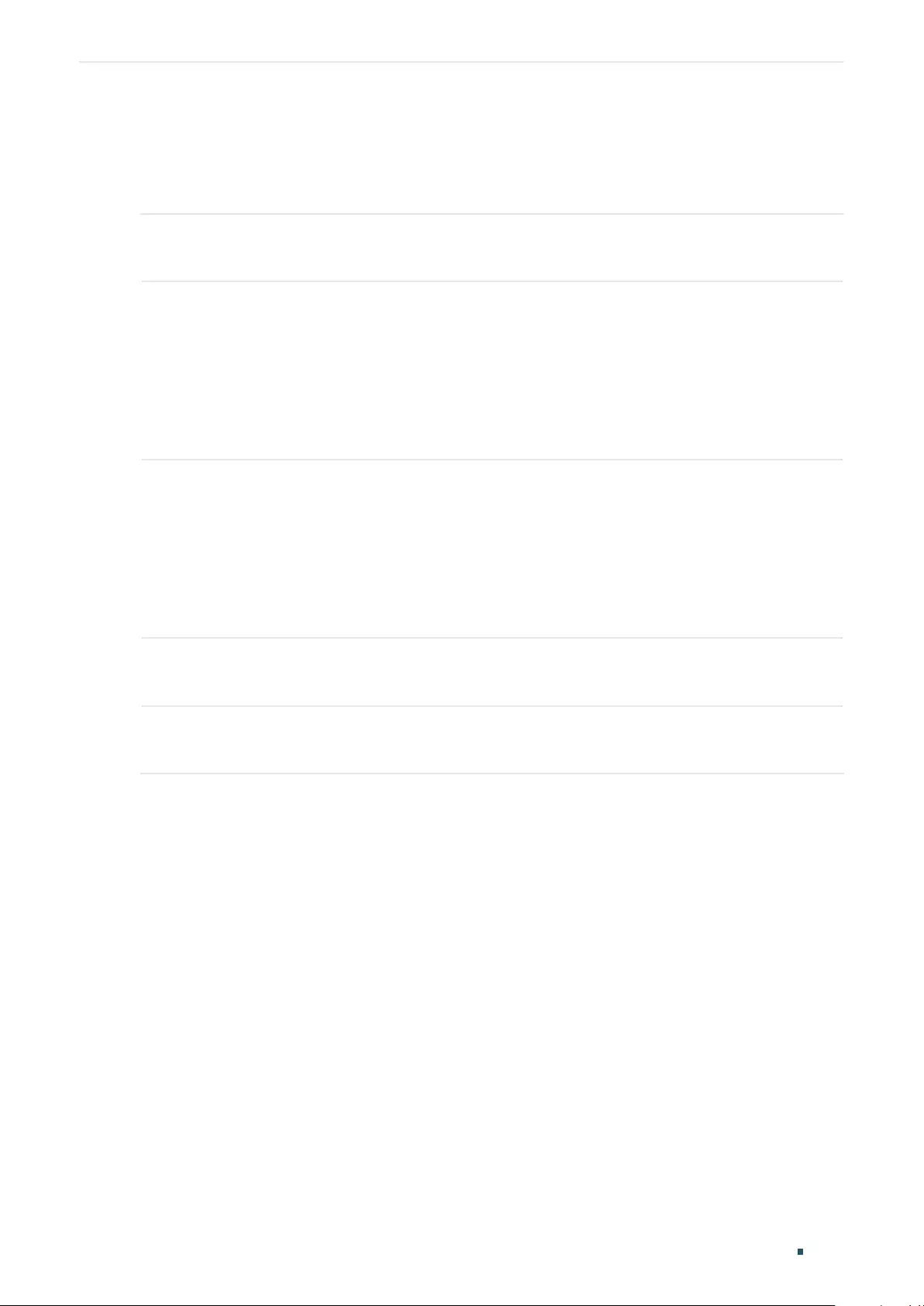
Notification Configurations
User Guide 1067
Configuring SNMP & RMON
Switch(config)#end
Switch#copy running-config startup-config
■Enabling the Link-status Trap for Ports
Step 1 configure
Enter Global Configuration Mode.
Step 2 interface {fastEthernet
port
| range fastEthernet
port-list
| gigabitEthernet
port
| range
gigabitEthernet
port-list
| ten-gigabitEthernet
port
| range ten-gigabitEthernet
port-list
}
Configure notification traps on the specified ports.
port/port-list:
The number or the list of the Ethernet ports that you desire to configure
notification traps. To configure multiple ports, enter a list of port numbers separated
by commas, or use a hyphen to indicates a range of port numbers. For example, 1-3, 5
indicates port 1, 2, 3, 5.
Step 3 snmp-server traps link-status
Enable Link Status Trap for the port. By default, it is enabled. Link Status Trap (including
Linkup Trap and Linkdown Trap) can be triggered when the link status of a port changes,
and the trap is enabled both globally and on the port.
To enable Linkup Trap and Linkdown Trap globally, run the command snmp-server traps
snmp [ linkup | linkdown ] in Global Configuration Mode. To disable it, run the corresponding
no command.
Step 4 end
Return to Privileged EXEC Mode.
Step 5 copy running-config startup-config
Save the settings in the configuration file.
The following example shows how to configure the switch to enable link-status trap:
Switch#configure
Switch(config)#interface gigabitEthernet 1/0/1
Switch(config-if)#snmp-server traps link-status
Switch(config-if)#end
Switch#copy running-config startup-config
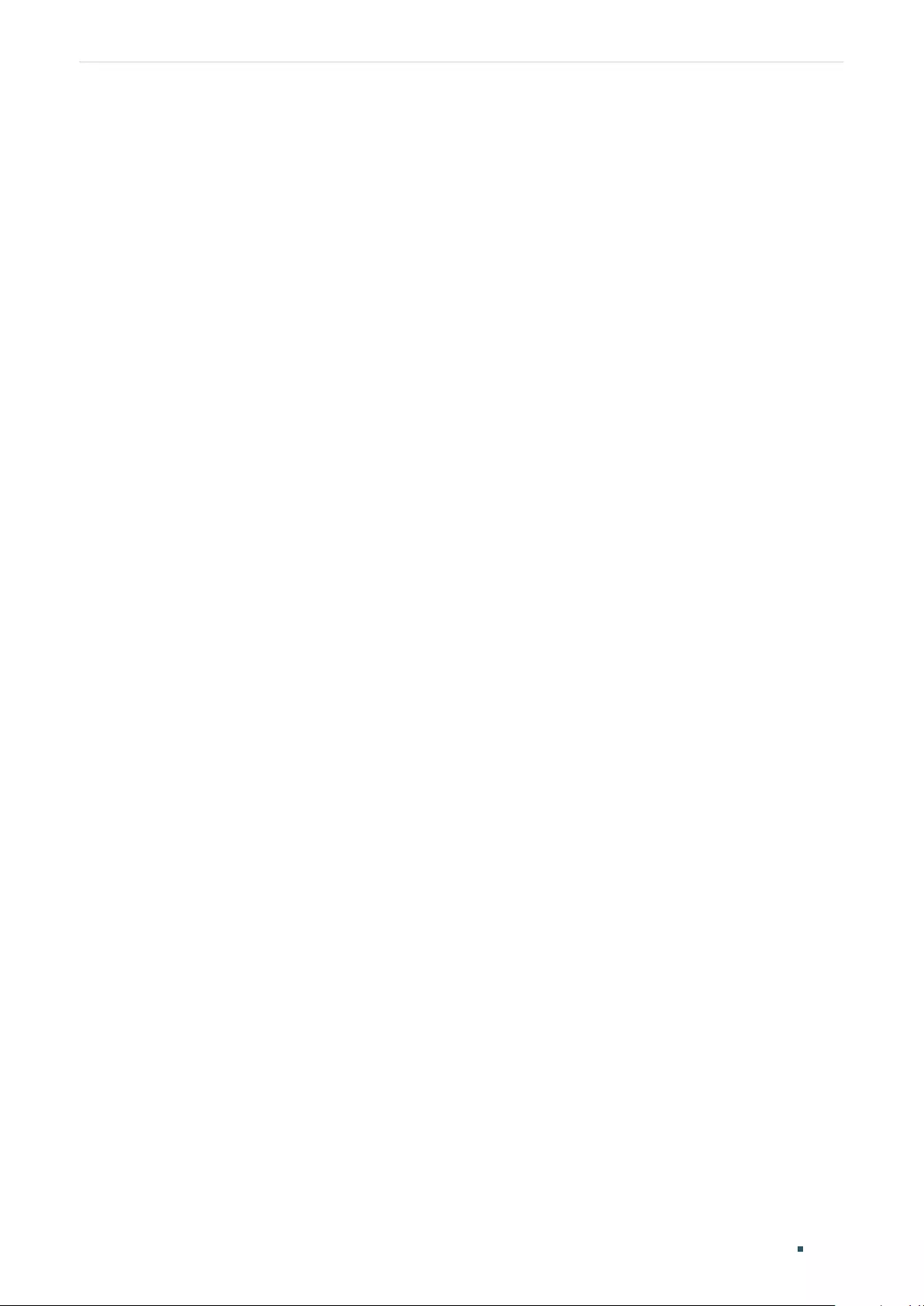
User Guide 1068
RMONConfiguring SNMP & RMON
4 RMON
RMON (Remote Network Monitoring) together with the SNMP system allows the network
manager to monitor remote network devices efficiently. RMON reduces traffic flow
between the NMS and managed devices, which is convenient to manage large networks.
RMON includes two parts: the NMS and the Agents running on every network device. The
NMS is usually a host that runs the management software to manage Agents of network
devices. The Agent is usually a switch or router that collects traffic statistics (such as the
total number of packets on a network segment during a certain time period, or total number
of correct packets that are sent to a host). Based on SNMP protocol, the NMS collects
network data by communicating with Agents. However, the NMS cannot obtain every
datum of RMON MIB because the device resources are limited. Generally, the NMS can only
get information of the following four groups: Statistics, History, Event and Alarm.
■Statistics: Collects Ethernet statistics (like the total received bytes, the total number of
broadcast packets, and the total number of packets with specified size) on an interface.
■History: Collects a history group of statistics on Ethernet ports for a specified polling
interval.
■Event: Specifies the action to be taken when an event is triggered by an alarm. The
action can be to generate a log entry or an SNMP trap.
■Alarm: Monitors a specific MIB object for a specified interval, and triggers an event at a
specified value (rising threshold or falling threshold).
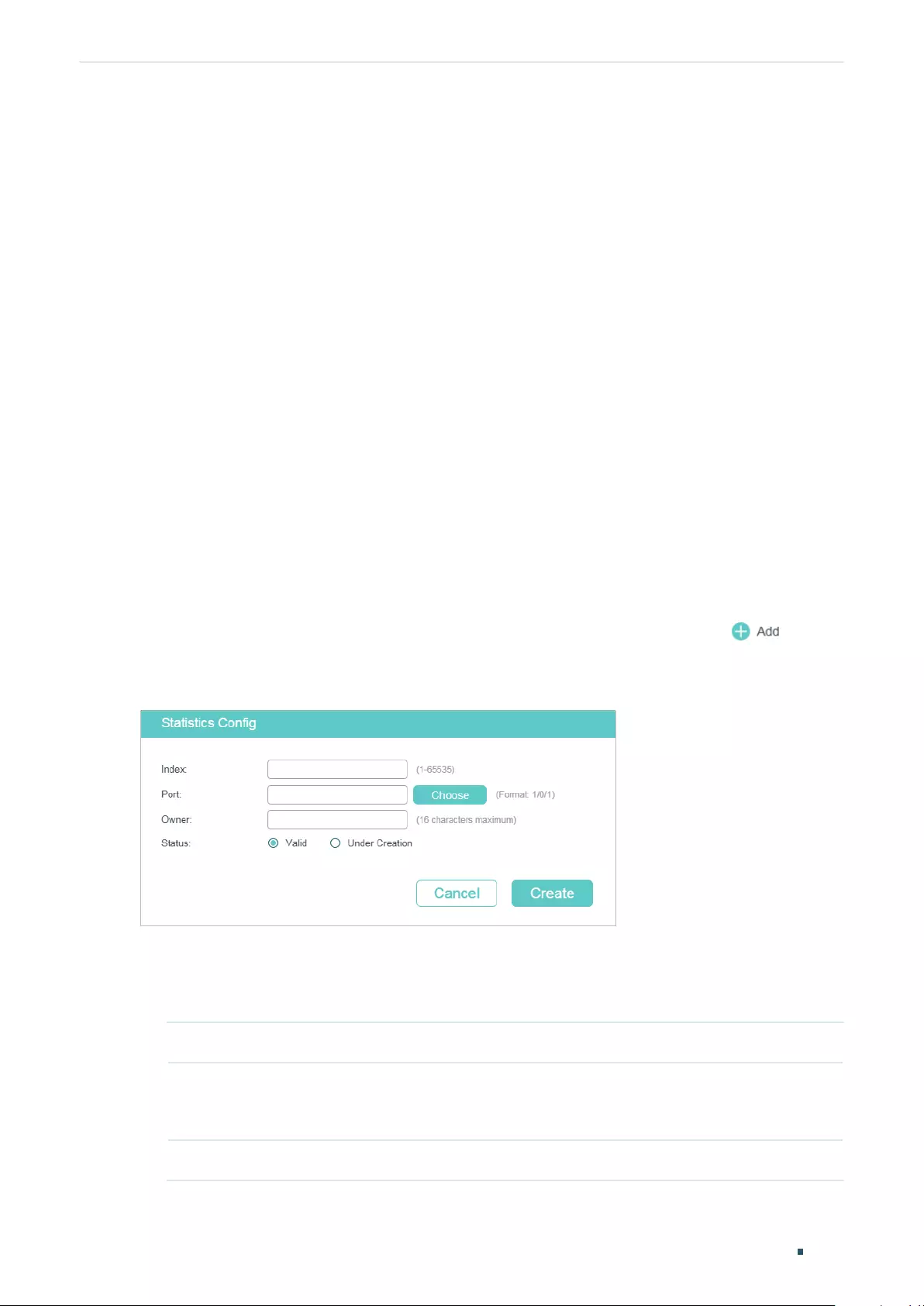
RMON Configurations
User Guide 1069
Configuring SNMP & RMON
5 RMON Configurations
With RMON configurations, you can:
■ Configuring the Statistics group.
■ Configuring the History group.
■ Configuring the Event group.
■ Configuring the Alarm group.
Configuration Guidelines
To ensure that the NMS receives notifications normally, complete configurations of SNMP
and SNMP Notification before configuring RMON.
5.1 Using the GUI
5.1.1 Configuring the Statistics Group
Choose the menu MAINTENANCE > SNMP > RMON > Statistics and click to load
the following page.
Figure 5-1 Creating a Statistics Entry
Follow these steps to configure the Statistics group:
1) Specify the entry index, the port to be monitored, and the owner name of the entry. Set
the entry as Valid or Under Creation.
Index Enter the index of the entry.
Port Specify an Ethernet port to be monitored in the entry. You can click Choose
to choose a port from the list or manually enter the port number, for example,
1/0/1 in the input box.
Owner Enter the owner name of the entry with1 to 16 characters.
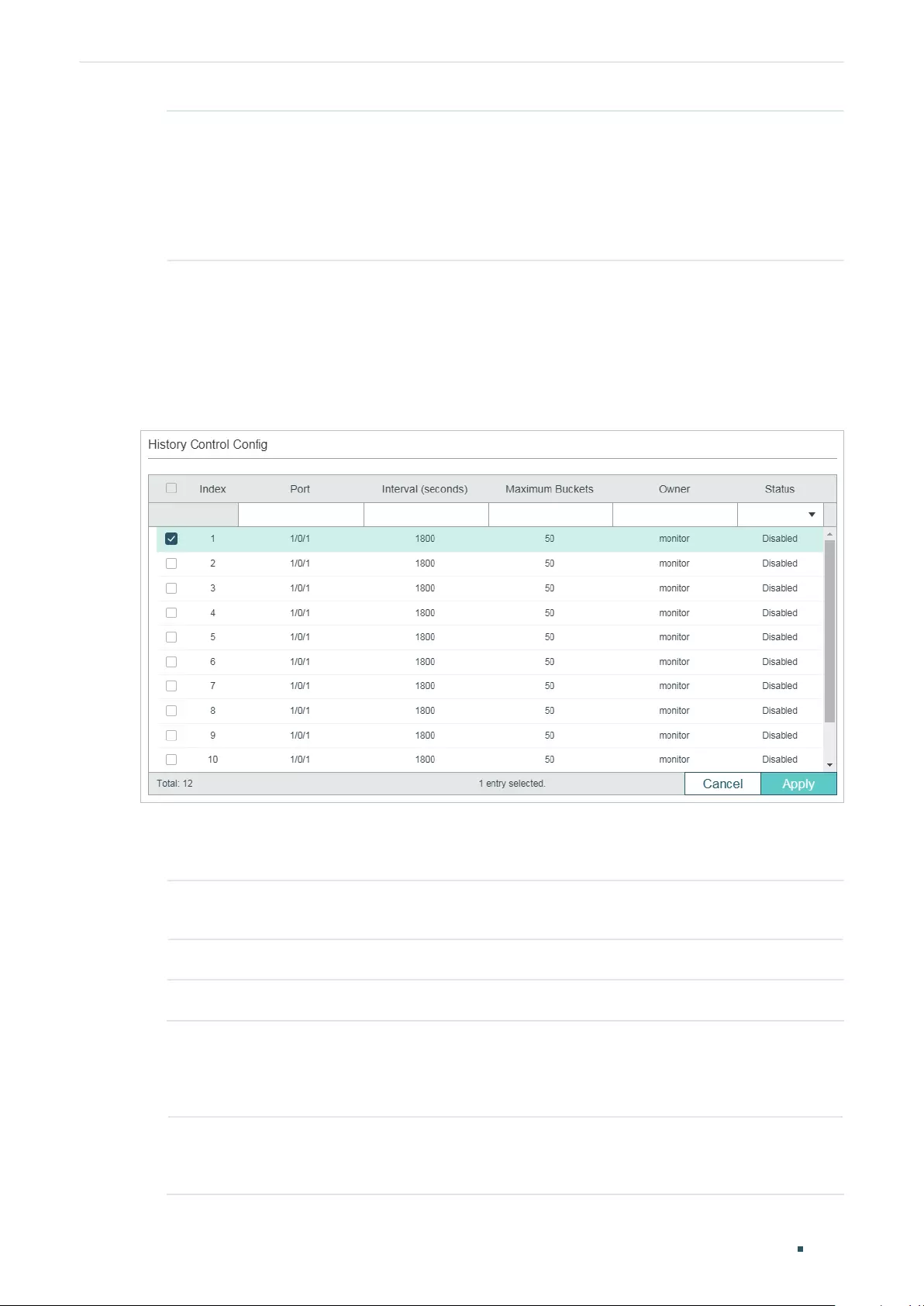
User Guide 1070
RMON ConfigurationsConfiguring SNMP & RMON
Status Set the entry as Valid or Under Creation. By default, it is Valid. The switch start
to collect Ethernet statistics for a Statistics entry since the entry status is
configured as valid.
Valid: The entry is created and valid.
Under Creation: The entry is created but invalid.
2) Click Create.
5.1.2 Configuring History Group
Choose the menu MAINTENANCE > SNMP > RMON > History to load the following page.
Figure 5-2 Configuring the History Entry
Follow these steps to configure the History group:
1) Select a History entry, and specify a port to be monitored.
Index Displays the index of History entries. The switch supports up to 12 History
entries.
Port Specify a port to be monitored.
2) Set the sample interval and the maximum buckets of History entries.
Interval (seconds) Specify the number of seconds in each polling cycle. Valid values are from
10 to 3600 seconds. Every history entry has its own timer. For the monitored
port, the switch samples packet information and generates a record in every
interval.
Maximum Buckets Set the maximum number of records for the History entry. Valid values are
from 10 to 130. When the number of records exceeds the limit, the earliest
record will be overwritten.
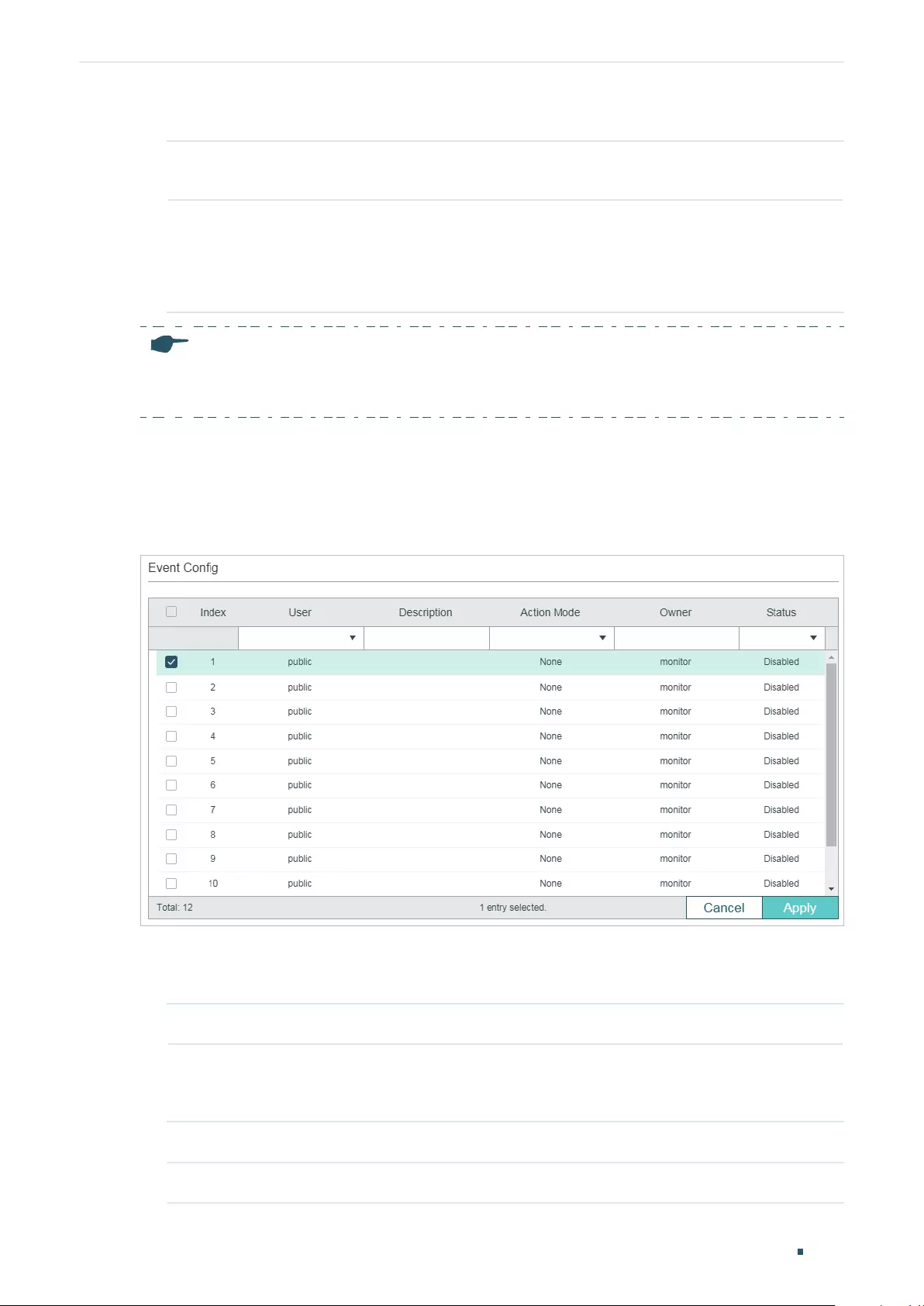
RMON Configurations
User Guide 1071
Configuring SNMP & RMON
3) Enter the owner name, and set the status of the entry. Click Apply.
Owner Enter the owner name of the entry with 1 to 16 characters. By default, it is
monitor.
Status Enable or disable the entry. By default, it is disabled.
Enable: The entry is enabled.
Disable: The entry is disabled.
Note:
To change the parameters of a History entry, enable the entry at the same time; otherwise, the change
cannot take effect.
5.1.3 Configuring Event Group
Choose the menu MAINTENANCE > SNMP > RMON > Event to load the following page.
Figure 5-3 Configuring the Event Entry
Follow these steps to configure the Event group:
1) Choose an Event entry, and specify an SNMP User for the entry.
Index Displays the index of Event entries. The switch supports up to 12 Event entries.
User Choose an SNMP user name or community name for the entry. Only the specified
user can access the log messages or receive the notification messages related to
the event.
2) Set the description and action to be taken when the event is triggered.
Description Enter an brief description of this event to make it easier to be identified.
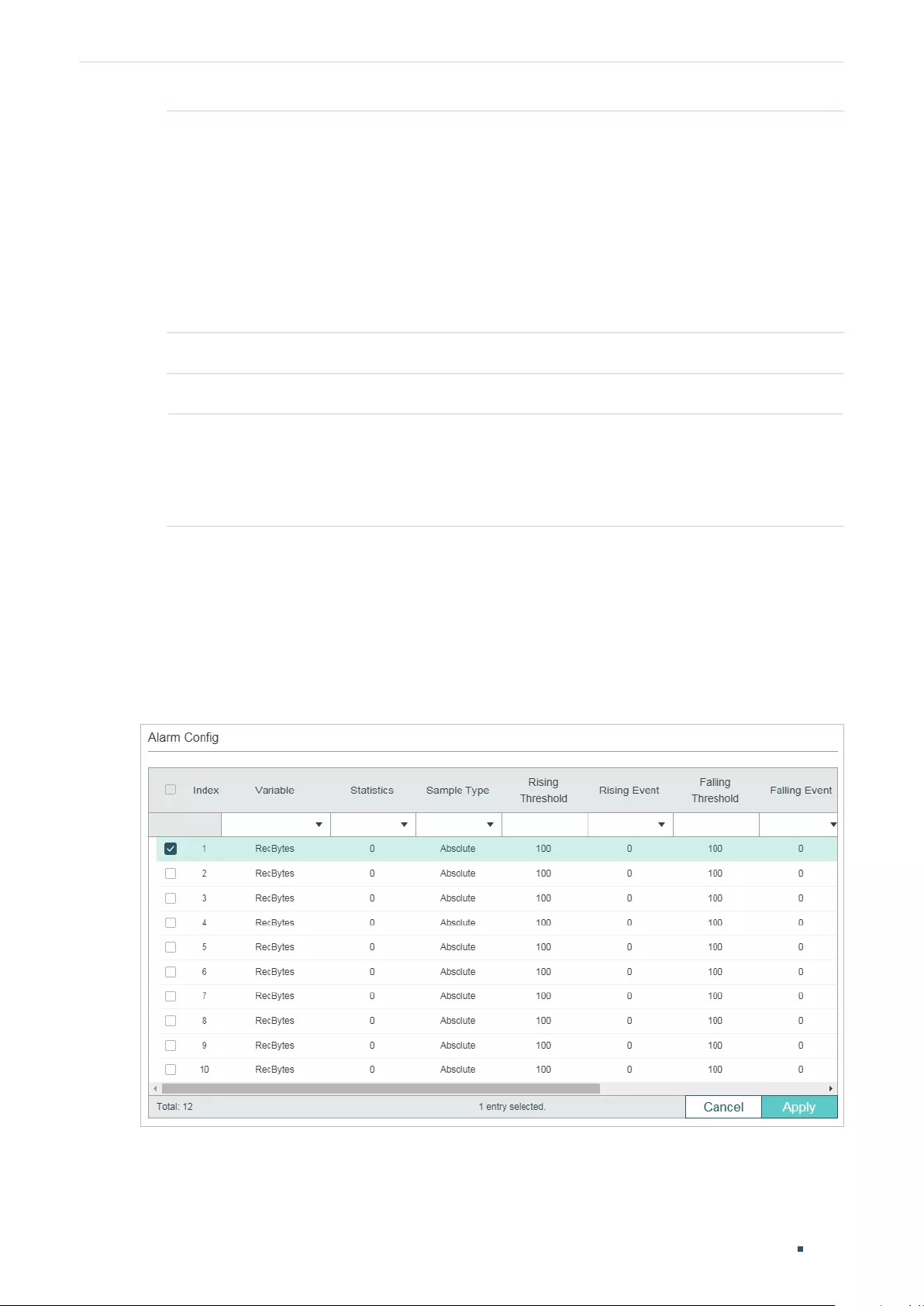
User Guide 1072
RMON ConfigurationsConfiguring SNMP & RMON
Action Mode Specify the action for the switch to take when the event is triggered.
None: No action.
Log: The switch records the event in the log, and the NMS should initiate requests
to get notifications.
Notify: The switch sends notifications to the NMS.
Log & Notify: The switch records the event in the log and sends notifications to the
NMS.
3) Enter the owner name, and set the status of the entry. Click Apply.
Owner Enter the owner name of the entry with 1 to 16 characters.
Status Enable or disable the entry.
Enable: The entry is enabled.
Disable: The entry is disabled.
5.1.4 Configuring Alarm Group
Before you begin, complete configurations of Statistics entries and Event entries, because
the Alarm entries must be associated with Statistics and Event entries.
Choose the menu MAINTENANCE > SNMP > RMON > Alarm to load the following page.
Figure 5-4 Configuring the Alarm Entry
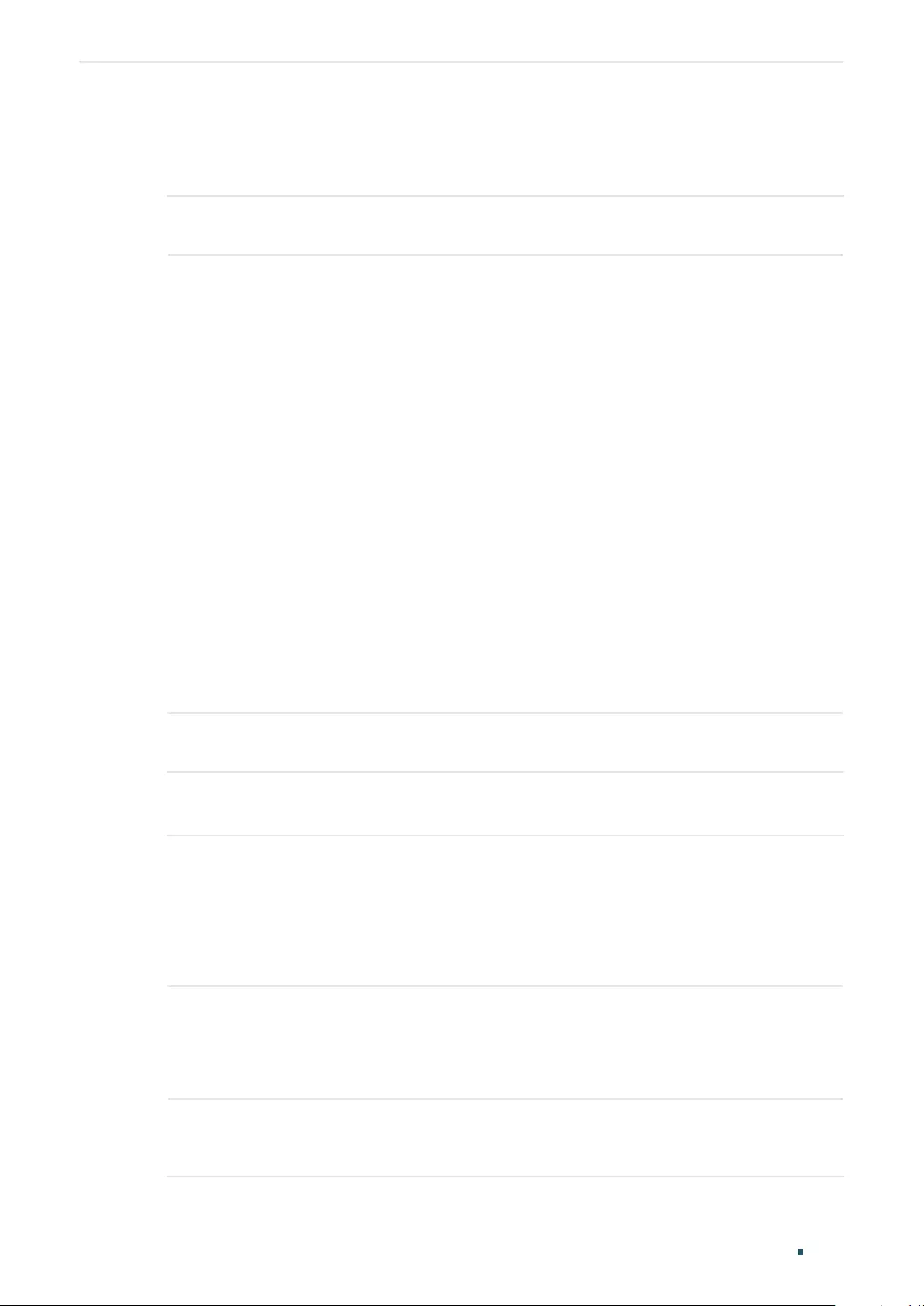
RMON Configurations
User Guide 1073
Configuring SNMP & RMON
Follow these steps to configure the Alarm group:
1) Select an alarm entry, choose a variable to be monitored, and associate the entry with a
statistics entry.
Index Displays the index of Alarm entries. The switch supports up to 12 Alarm
entries.
Variable Set the alarm variable to be monitored. The switch will monitor the specified
variable in sample intervals and act in the set way when the alarm is triggered.
RecBytes: Total number of received bytes.
RecPackets: Total number of received packets.
BPackets: Total number of broadcast packets.
MPackets: Total number of multicast packets.
CRC&Align ERR: Packets that contain FCS Error or Alignment Error, within a
size of 64 to 1518 bytes.
Undersize: Packets that are smaller than 64 bytes.
Oversize: Packets that are larger than 1518 bytes.
Jabbers: Packets that are sent when port collisions occur.
Collisions: Collision times in the network segment.
64, 65-127, 128-255, 256-511, 512-1023, 1024-1518: Total number of
packets of the specified size.
Statistics Associate the Alarm entry with a Statistics entry. Then the switch monitors
the specified variable of the Statistics entry.
2) Set the sample type, the rising and falling threshold, the corresponding event entries,
and the alarm type of the entry.
Sample Type Specify the sampling method of the specified variable.
Absolute: Compare the sampling value against the preset threshold.
Delta: The switch obtains the difference between the sampling values of the
current interval and the previous interval, and then compares the difference
against the preset threshold.
Rising Threshold Specify the rising threshold of the variable. Valid values are from 1 to
2147483647. When the sampling value or the difference value exceeds the
threshold, the system will trigger the corresponding Rising Event.
Note:
The rising threshold should be larger than the falling threshold.
Rising Event Specify the index of the Event entry that will be triggered when the sampling
value or the difference value exceeds the preset threshold. The Event entry
specified here should be enabled first.
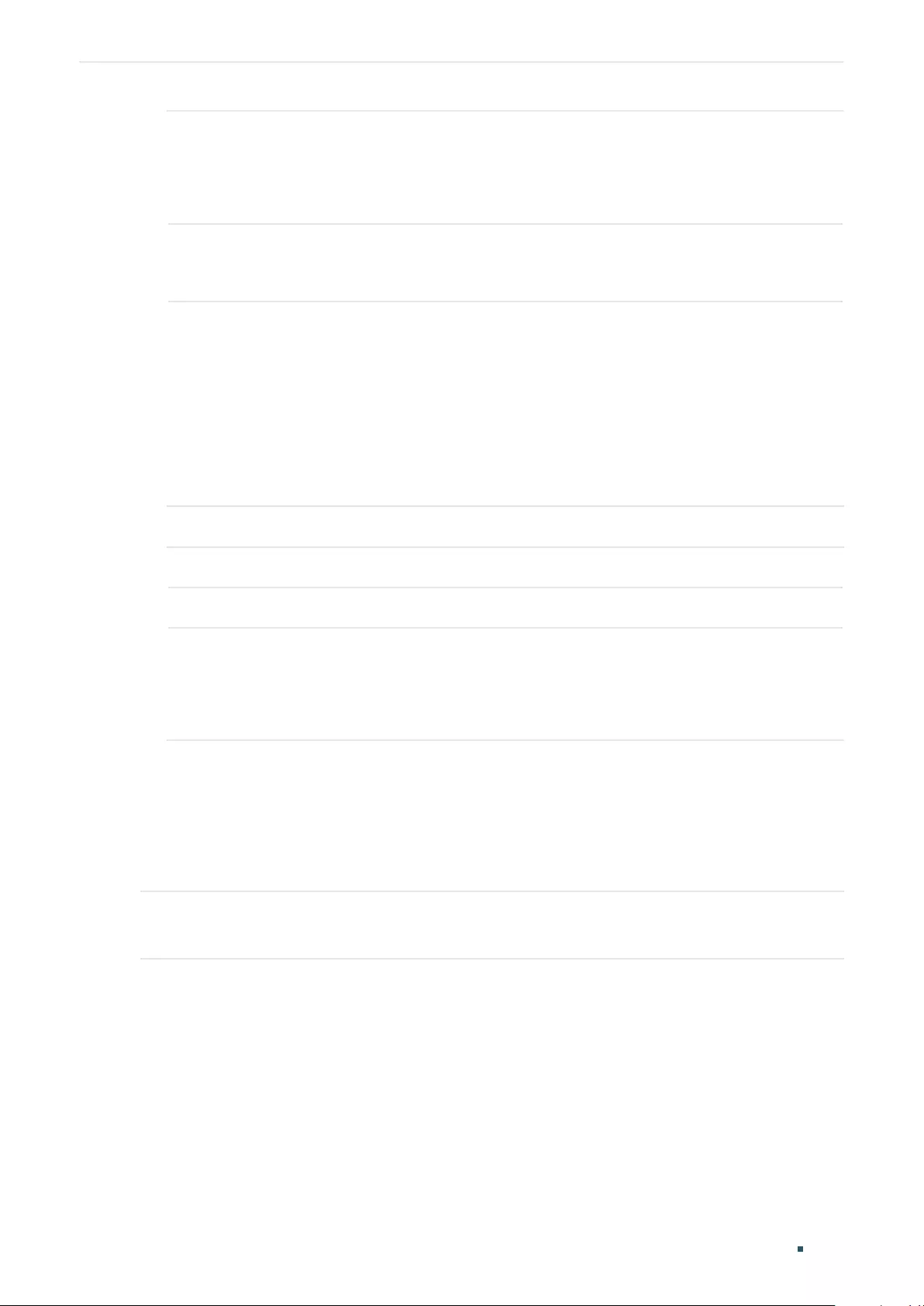
User Guide 1074
RMON ConfigurationsConfiguring SNMP & RMON
Falling Threshold Set the falling threshold of the variable. Valid values are from 1 to
2147483647. When the sampling value or the difference value is below the
threshold, the system will trigger the corresponding Falling Event.
Note:
The falling threshold should be less than the rising threshold.
Falling Event Specify the index of the Event entry that will be triggered when the sampling
value or the difference value is below the preset threshold. The Event entry
specified here should be enabled first.
Alarm Type Specify the alarm type for the entry.
Rising: The alarm is triggered only when the sampling value or the difference
value exceeds the rising threshold.
Falling: The alarm is triggered only when the sampling value or the difference
value is below the falling threshold.
All: The alarm is triggered when the sampling value or the difference value
exceeds the rising threshold or is below the falling threshold.
3) Enter the owner name, and set the status of the entry. Click Apply.
Interval (seconds) Set the sampling interval. Valid values are from 10 to 3600 seconds.
Owner Enter the owner name of the entry with 1 to 16 characters.
Status Enable or disable the entry.
Enable: The entry is enabled.
Disable: The entry is disabled.
5.2 Using the CLI
5.2.1 Configuring Statistics
Step 1 configure
Enter Global Configuration Mode.
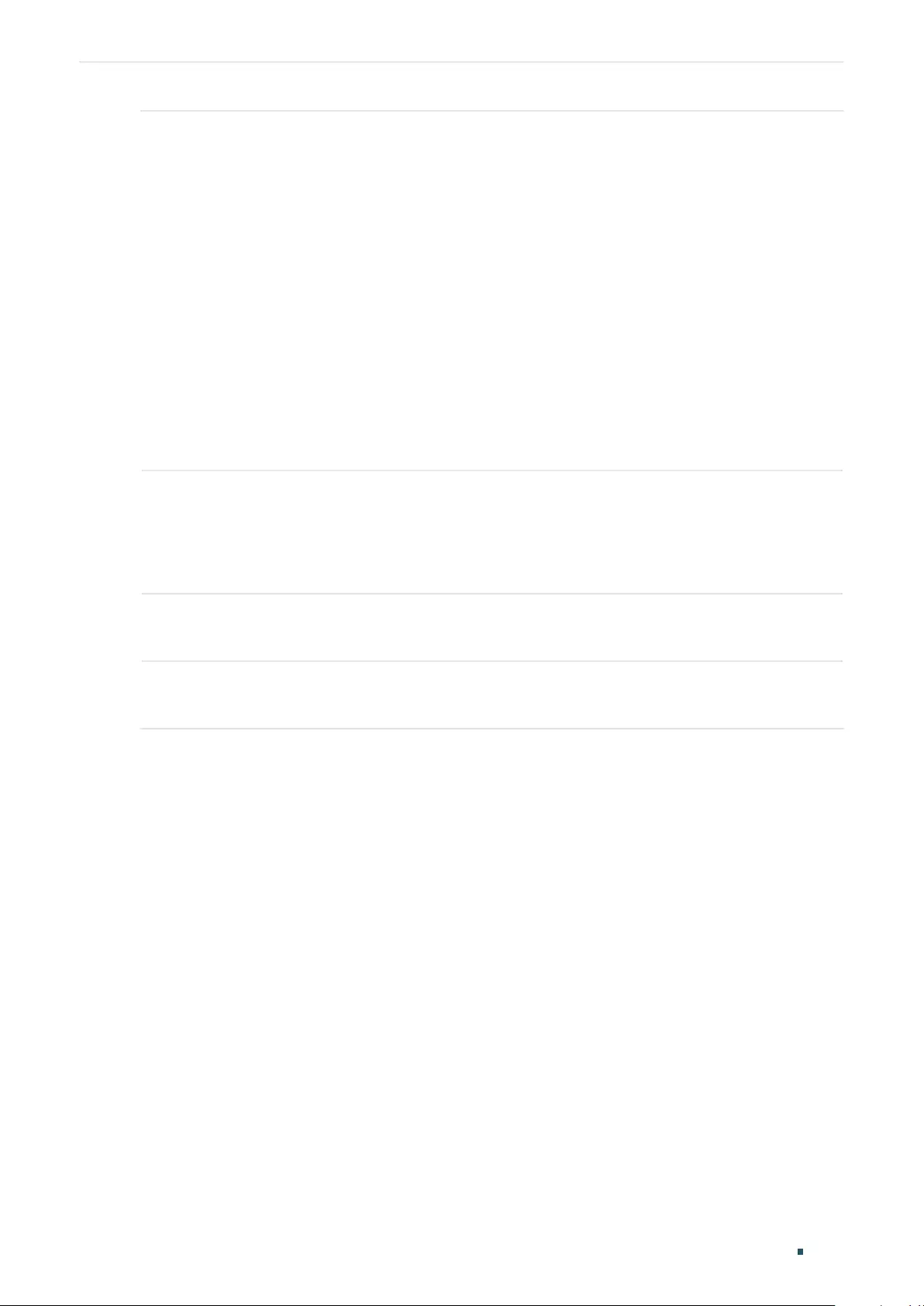
RMON Configurations
User Guide 1075
Configuring SNMP & RMON
Step 2 rmon statistics
index
interface { fastEthernet
port
| gigabitEthernet
port
| ten-
gigabitEthernet
port
}
[ owner
owner-name
] [ status { underCreation | valid }]
Configure RMON Statistic entries.
index:
Specify the index of the Statistics entry, which ranges from 1 to 65535. To configure
multiple indexes, enter a list of indexes separated by commas, or use a hyphen to indicates
a range of indexes. For example, 1-3, 5 indicates 1, 2, 3, 5.
port:
Specify the port to be bound to the entry.
owner-name:
Enter the owner name of the entry with 1 to 16 characters. The default name
is monitor.
underCreation | valid: Enter the status of the entry. UnderCreation indicates that the entry is
created but invalid, while Valid indicates the entry is created and valid. By default, it is valid.
The switch start to collect Ethernet statistics for a Statistics entry since the entry status is
configured as valid.
Step 3 show rmon statistics [
index
]
Displays the statistics entries and their configurations.
index:
Enter the index of statistics entry that you want to view. Valid values are from 1 to
65535. The command without any parameters displays all existing statistics entries.
Step 4 end
Return to Privileged EXEC Mode.
Step 5 copy running-config startup-config
Save the settings in the configuration file.
The following example shows how to create Statistics entries 1 and 2 on the switch to
monitor port 1/0/1 and 1/0/2, respectively. The owner of the entries are both monitor and
the status are both valid:
Switch#configure
Switch(config)#rmon statistics 1 interface gigabitEthernet 1/0/1 owner monitor status
valid
Switch(config)#rmon statistics 2 interface gigabitEthernet 1/0/2 owner monitor status
valid
Switch(config)#show rmon statistics
Index Port Owner State
----- ---- ----- -----
1 Gi1/0/1 monitor valid
2 Gi1/0/2 monitor valid
Switch(config)#end
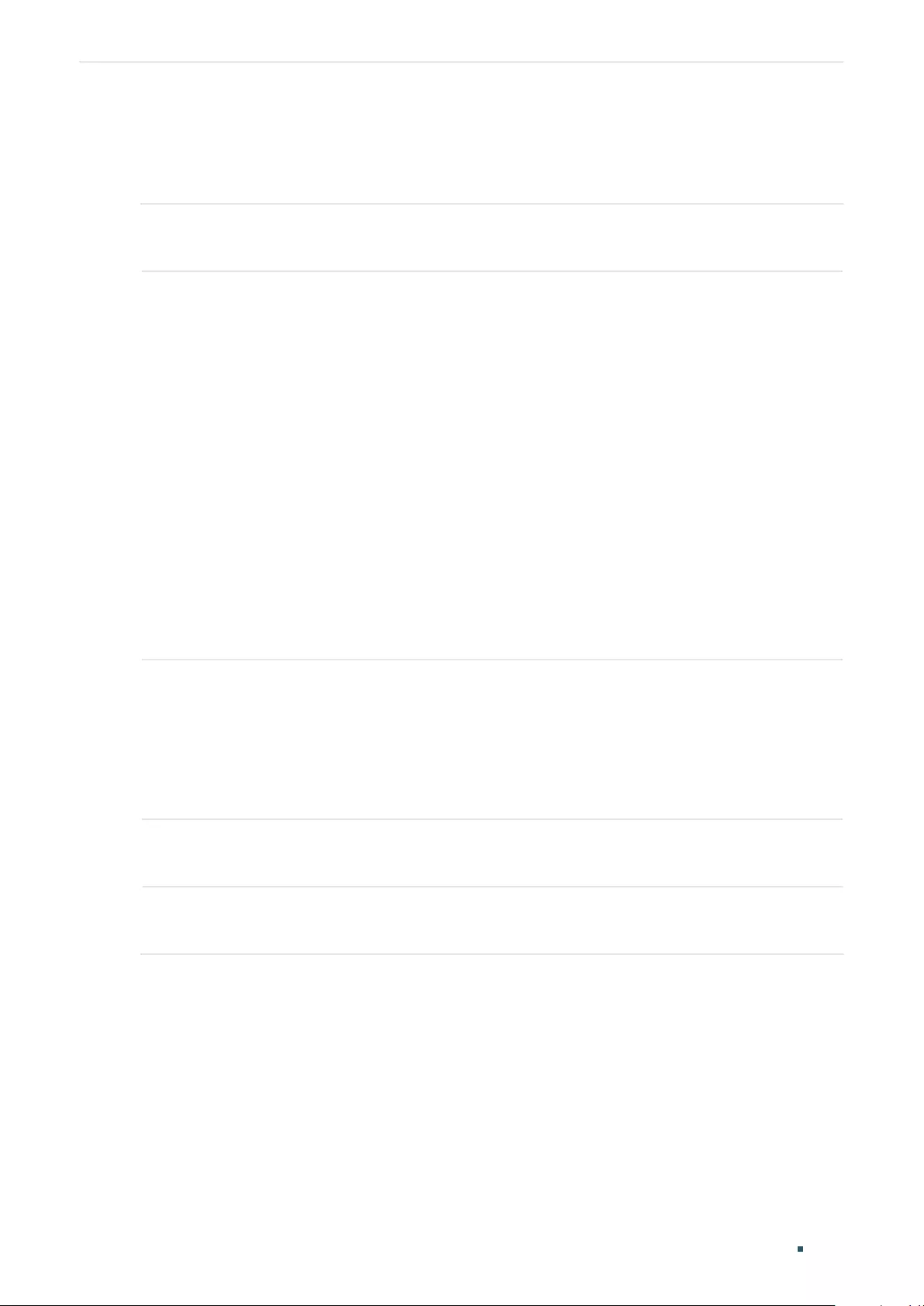
User Guide 1076
RMON ConfigurationsConfiguring SNMP & RMON
Switch#copy running-config startup-config
5.2.2 Configuring History
Step 1 configure
Enter Global Configuration Mode.
Step 2 rmon history
index
interface { fastEthernet
port
| gigabitEthernet
port
| ten-
gigabitEthernet
port
}
[ interval
seconds
] [ owner
owner-name
] [ buckets
number
]
Configuring RMON History entries.
index:
Specify the index of the History entry, which ranges from 1 to 12. To configure
multiple indexes, enter a list of indexes separated by commas, or use a hyphen to indicates
a range of indexes. For example, 1-3, 5 indicates 1, 2, 3, 5.
port:
Specify the port to be bound to the entry.
seconds:
Set the sample interval. The values are from 10 to 3600 seconds, and the default
is 1800 seconds.
owner-name
:
Enter the owner name of the entry with 1 to 16 characters. The default name
is monitor.
number:
Set the maximum number of records for the history entry. When the number of
records exceeds the limit, the earliest record will be overwritten. The values are from 10 to
130; the default is 50.
Step 3 show rmon history [
index
]
Displays the specified History entry and related configurations. To show multiple entries,
enter a list of indexes separated by commas, or use a hyphen to indicates a range of
indexes. For example, 1-3, 5 indicates 1, 2, 3, 5.
index:
Enter the index of History entry that you want to view. Valid values are from 1 to 12.
The command without any parameters displays all existing statistics entries.
Step 4 end
Return to Privileged EXEC Mode.
Step 5 copy running-config startup-config
Save the settings in the configuration file.
The following example shows how to create a History entry on the switch to monitor port
1/0/1. Set the sample interval as 100 seconds, maximum buckets as 50, and the owner as
monitor:
Switch#configure
Switch(config)#rmon history 1 interface gigabitEthernet 1/0/1 interval 100 owner
monitor buckets 50
Switch(config)#show rmon history
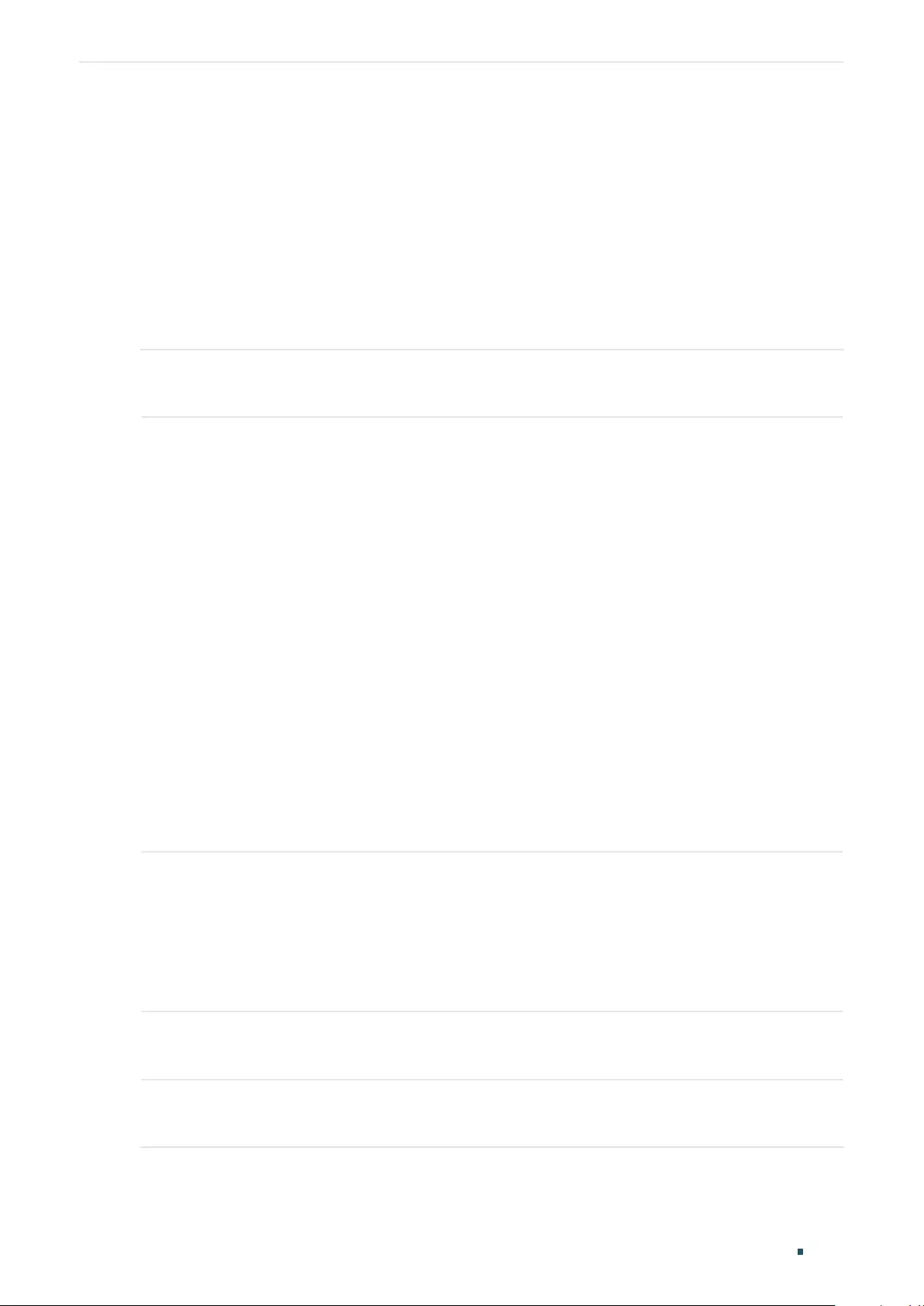
RMON Configurations
User Guide 1077
Configuring SNMP & RMON
Index Port Interval Buckets Owner State
----- --------- ----------- ----------- --------- -----
1 Gi1/0/1 100 50 monitor Enable
Switch(config)#end
Switch#copy running-config startup-config
5.2.3 Configuring Event
Step 1 configure
Enter Global Configuration Mode.
Step 2 rmon event
index
[ user
user-name
] [ description
description
] [ type { none | log | notify |
log-notify }] [ owner
owner-name
]
Configuring RMON Event entries.
index:
Specify the index of the Event entry, which ranges from 1 to 12. To configure multiple
indexes, enter a list of indexes separated by commas, or use a hyphen to indicates a range
of indexes. For example, 1-3, 5 indicates 1, 2, 3, 5.
user-name:
Enter the SNMP user name or community name of the entry. The name should
be what you have set in SNMP previously. The default name is public.
description:
Give a description to the entry with 1 to 16 characters. By default, the
description is empty.
none | log | notify | log-notify
:
Specify the action type of the event; then the switch will take
the specified action to deal with the event. By default, the type is none. None indicates the
switch takes no action, log indicates the switch records the event only, notify indicates the
switch sends notifications to the NMS only, and log-notify indicates the switch records the
event and sends notifications to the NMS.
owner-name
:
Enter the owner name of the entry with 1 to 16 characters. The default name is
monitor.
Step 3 show rmon event [
index
]
Displays the specified Event entry and related configurations. To show multiple entries,
enter a list of indexes separated by commas, or use a hyphen to indicates a range of
indexes. For example, 1-3, 5 indicates 1, 2, 3, 5.
index:
Enter the index of Event entry that you want to view. Valid values are from 1 to 12.
The command without any parameters displays all existing statistics entries.
Step 4 end
Return to Privileged EXEC Mode.
Step 5 copy running-config startup-config
Save the settings in the configuration file.
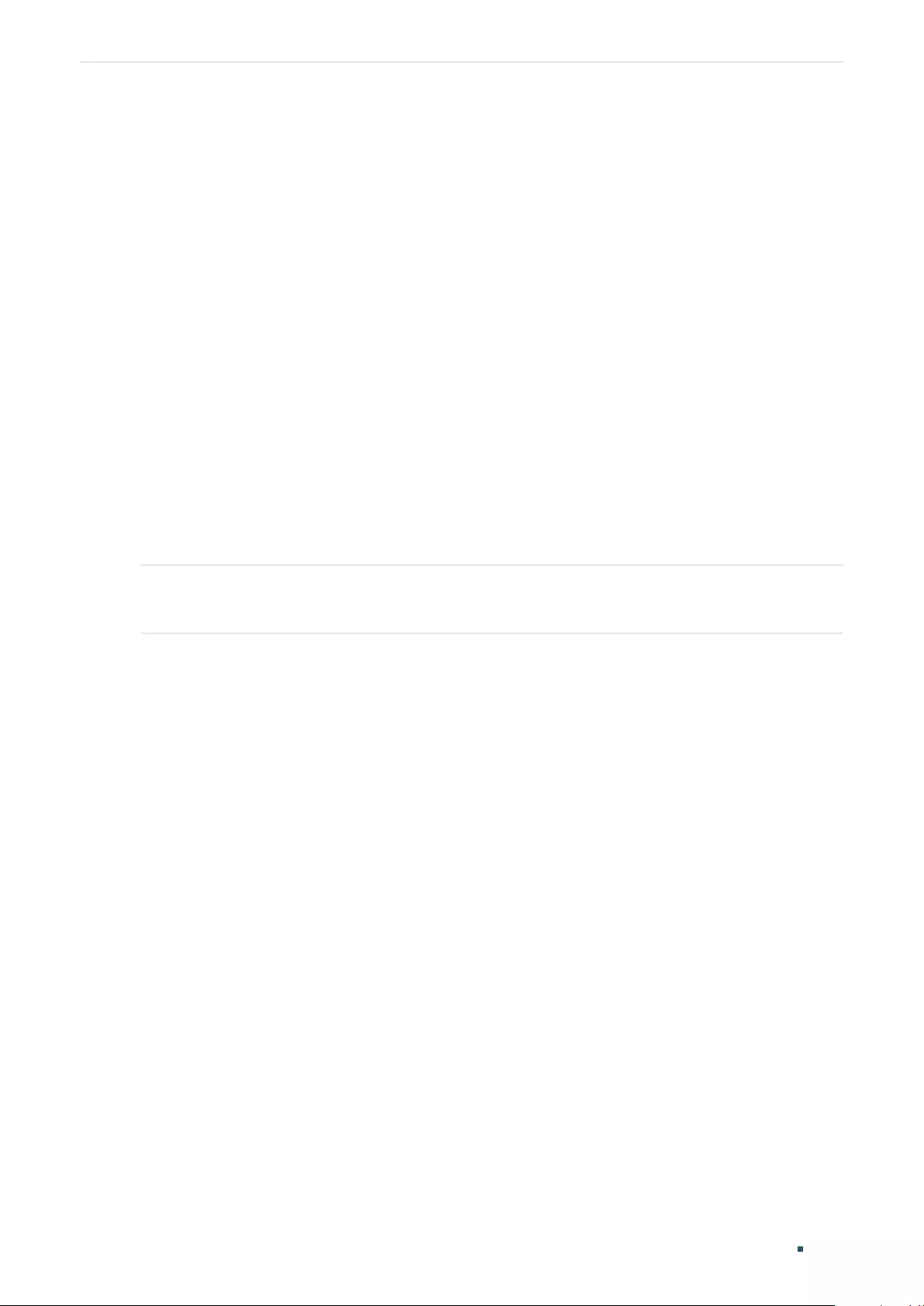
User Guide 1078
RMON ConfigurationsConfiguring SNMP & RMON
The following example shows how to create an Event entry on the switch. Set the user
name as admin, the event type as Notify (set the switch to initiate notifications to the NMS),
and the owner as monitor:
Switch#configure
Switch(config)#rmon event 1 user admin description rising-notify type notify owner
monitor
Switch(config)#show rmon event
Index User Description Type Owner State
----- ---- ----------- ---- ----- -----
1 admin rising-notify Notify monitor Enable
Switch(config)#end
Switch#copy running-config startup-config
5.2.4 Configuring Alarm
Step 1 configure
Enter Global Configuration Mode.
Step 2 rmon alarm
index
stats-index
sindex
[ alarm-variable { revbyte | revpkt | bpkt | mpkt | crc-
align | undersize | oversize | jabber | collision | 64 | 65-127 | 128-255 | 256-511 | 512-1023 |
1024-1518}] [ s-type {absolute | delta}] [ rising-threshold
r-threshold
] [ rising-event-index
r-event
] [ falling-threshold
f-threshold
] [ falling-event-index
f-event
] [ a-type {rise | fall |
all} ] [ owner
owner-name
] [ interval
interval
]
Configuring RMON alarm entries.
index:
Specify the index of the Alarm entry, which ranges from 1 to 12. To configure multiple
indexes, enter a list of indexes separated by commas, or use a hyphen to indicates a range
of indexes. For example, 1-3, 5 indicates 1, 2, 3, 5.
sindex:
Specify the index of the related Statistics entry, which ranges from 1 to 65535.
revbyte | revpkt | bpkt | mpkt | crc-align | undersize | oversize | jabber | collision | 64 | 65-
127 | 128-255 | 256-511 | 512-1023 | 1024-1518:
Choose an alarm variable to monitor. The
switch will monitor the specified variable in sample intervals and act in the set way when the
alarm is triggered. The default variable is revbyte.
revbyte means total number of received bytes; revpkt means total number of received
packets; bpkt means total number of broadcast packets. mpkt means total number of
multicast packets; crc-align means packets that contain FCS Error or Alignment Error,
within a size of 64 to 1518 bytes; undersize means packets that are smaller than 64 bytes;
oversize means packets that are larger than 1518 bytes; jabber means packets that are
sent when port collisions occur; collision means the collision times in the network segment;
64 | 65-127 | 128-255 | 256-511 | 512-1023 | 1024-1518 means total number of packets of
the specified size.
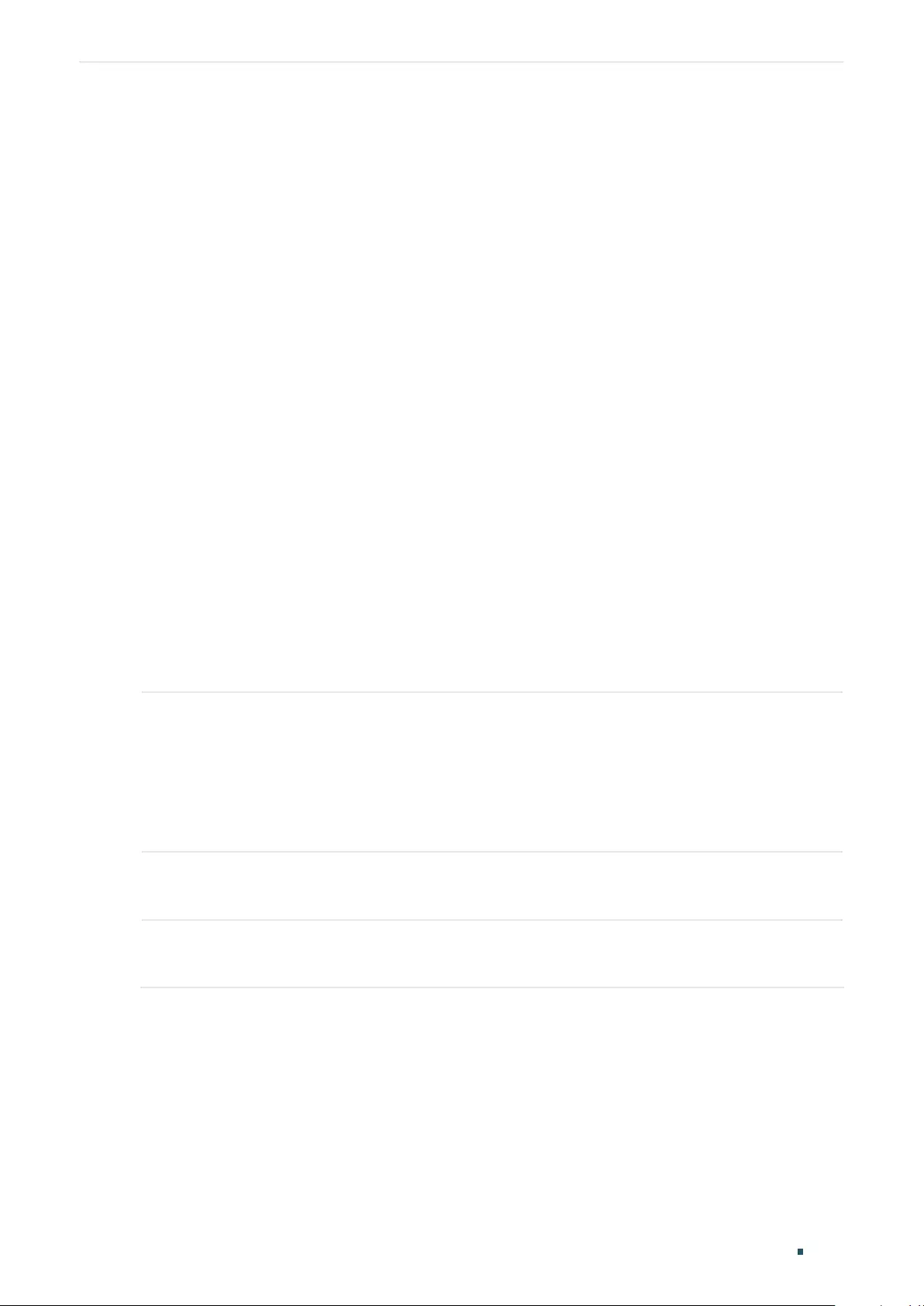
RMON Configurations
User Guide 1079
Configuring SNMP & RMON
absolute | delta: Choose the sampling method of the specified variable. The default is
absolute. In the absolute mode, the switch compares the sampling value against the preset
threshold; in the delta mode, the switch obtains the difference between the sampling values
of the current interval and the previous interval, and then compares the difference against
the preset threshold.
r-threshold
:
Enter the rising threshold. Valid values are from 1 to 2147483647, and the
default is 100. The rising threshold should be larger than the falling threshold.
r-event:
Enter the index of the Event entry that will be triggered when the sampling value or
the difference value exceeds the preset threshold. Valid values are from 1 to 12. The Event
entry specified here should be enabled first.
f-threshold:
Enter a falling threshold. Valid values are from 1 to 2147483647, and the default
is 100. The falling threshold should be less than the rising threshold.
f-event:
Enter the index of the Event entry that will be triggered when the sampling value or
the difference value is below the preset threshold. Valid values are from 1 to 12. The Event
entry specified here should be enabled first.
rise | fall | all: Choose an alarm type; the default is all. Rise indicates that the alarm is triggered
only when the sampling value or difference value exceeds the rising threshold. Fall indicates
that the alarm is triggered only when the sampling value or difference value is below
the falling threshold. All indicates that the alarm is triggered when the sampling value or
difference value either exceeds the rising threshold or is below the falling threshold.
owner-name:
Enter the owner name of the entry using 1 to 16 characters. The default name
is monitor.
interval:
Set the sampling interval. The value ranges from 10 to 3600 seconds; the default is
1800 seconds.
Step 3 show rmon alarm [
index
]
Displays the specified alarm entry and related configurations. To show multiple entries,
enter a list of indexes separated by commas, or use a hyphen to indicates a range of
indexes. For example, 1-3, 5 indicates 1, 2, 3, 5.
index:
Enter the index of Alarm entry that you want to view. Valid values are from 1 to 12.
The command without any parameters displays all existing statistics entries.
Step 4 end
Return to Privileged EXEC Mode.
Step 5 copy running-config startup-config
Save the settings in the configuration file.
The following example shows how to set an alarm entry to monitor BPackets on the switch.
Set the related Statistics entry index as 1, the sample type as Absolute, the rising threshold
as 3000, the related rising event entry index as 1, the falling threshold as 2000, the related
falling event index as 2, the alarm type as all, the notification interval as 10 seconds, and
the owner of the entry as monitor:
Switch#configure
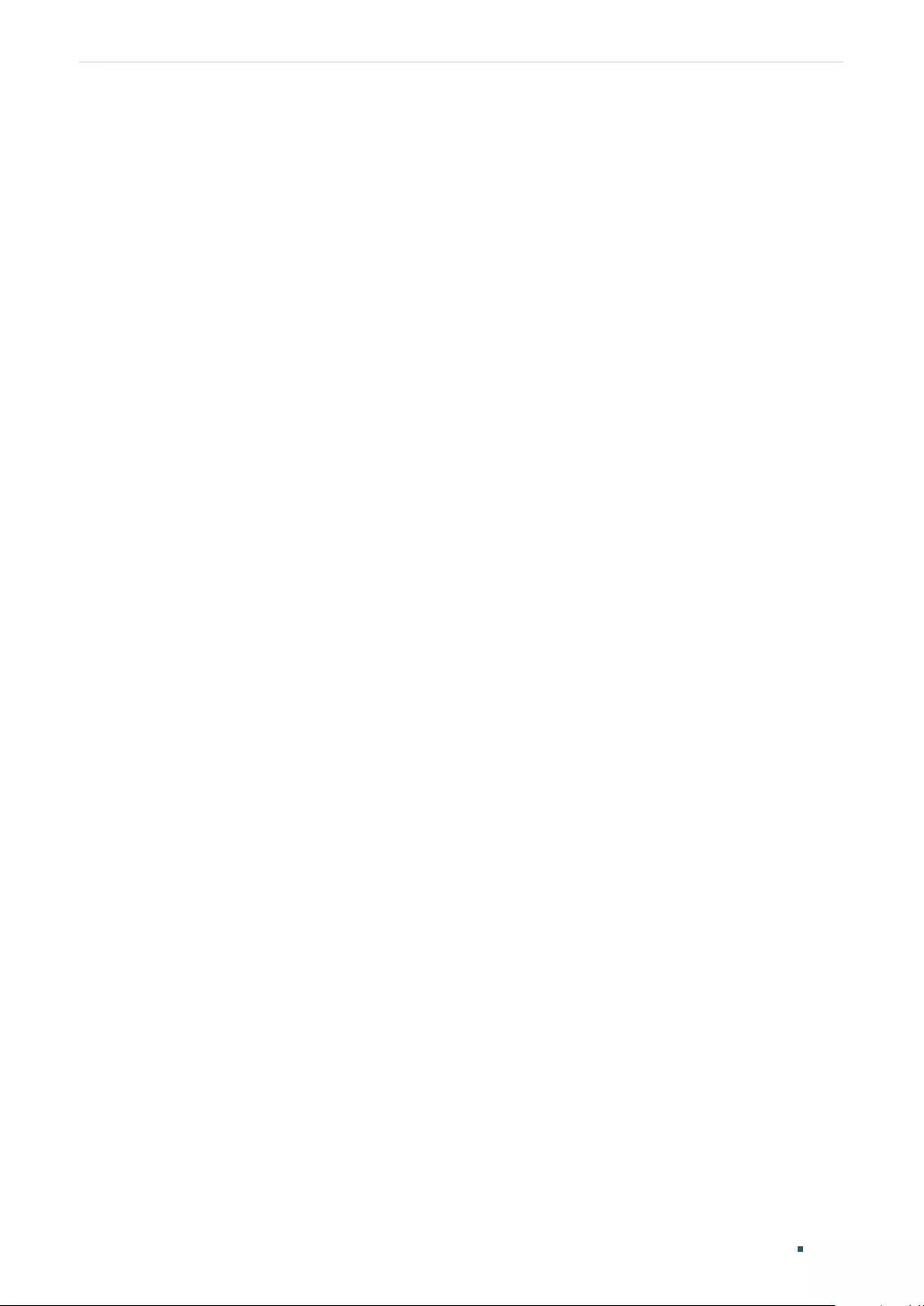
User Guide 1080
RMON ConfigurationsConfiguring SNMP & RMON
Switch(config)#rmon alarm 1 stats-index 1 alarm-variable bpkt s-type absolute rising-
threshold 3000 rising-event-index 1 falling-threshold 2000 falling-event-index 2 a-type
all interval 10 owner monitor
Switch(config)#show rmon alarm
Index-State: 1-Enabled
Statistics index: 1
Alarm variable: BPkt
Sample Type: Absolute
RHold-REvent: 3000-1
FHold-FEvent: 2000-2
Alarm startup: All
Interval: 10
Owner: monitor
Switch(config)#end
Switch#copy running-config startup-config
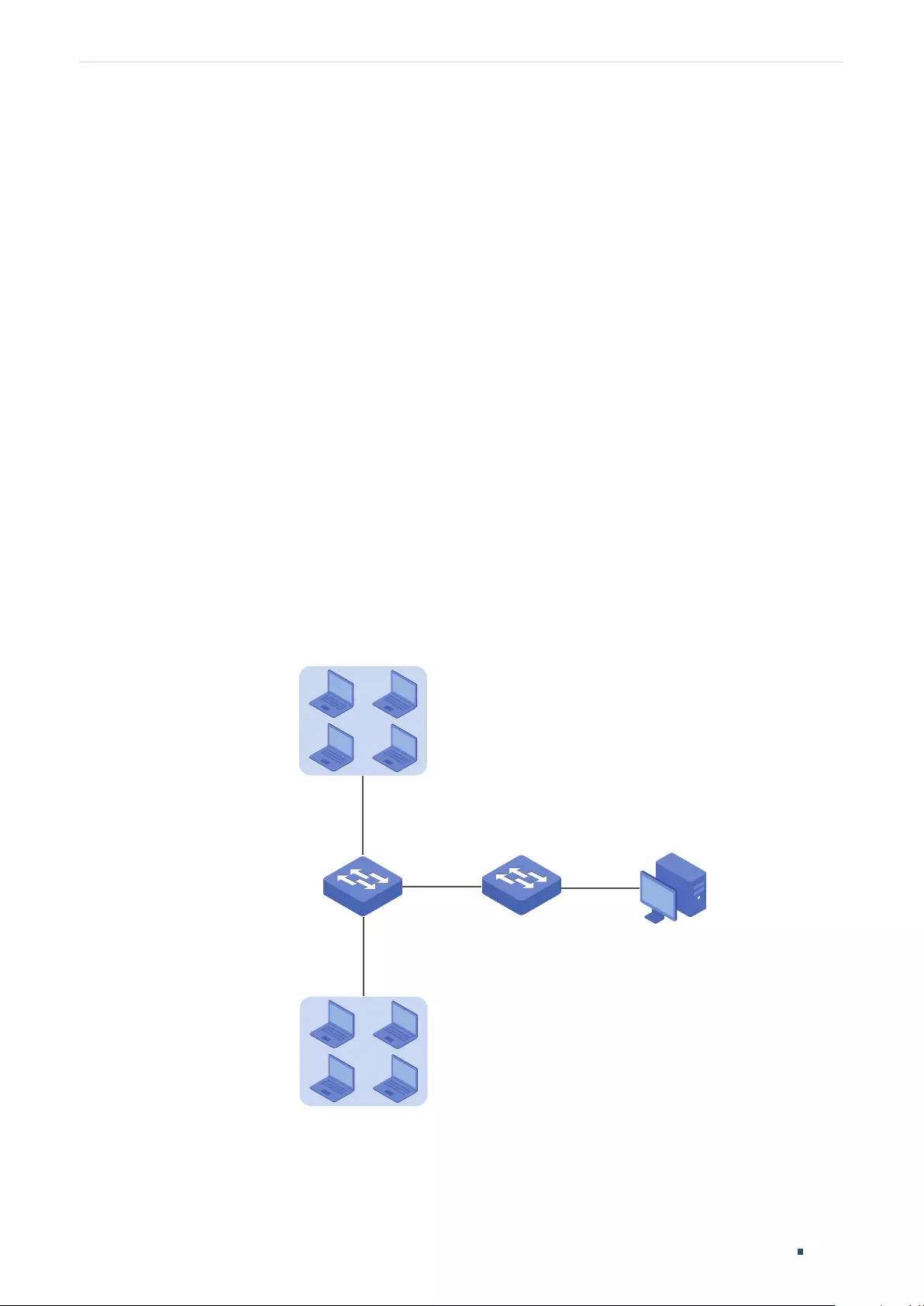
Configuration Example
User Guide 1081
Configuring SNMP & RMON
6 Configuration Example
6.1 Network Requirements
The following figure shows the network topology of a company. The company has
requirements as follows:
1) Monitor storm traffic of ports 1/0/1 and 1/0/2 on Switch A, and send notifications to the
NMS when the actual rate of broadcast, multicast or unknown-unicast packets exceeds
the preset threshold.
2) Monitor the traffic of ports 1/0/1 and 1/0/2 on Switch A, and regularly collect and
save data for follow-up checks. Specifically, Switch A should notify the NMS when the
number of packets transmitted and received on the ports during the sample interval
exceeds the preset rising threshold, and should record but not notify the NMS when
that is below the preset falling threshold.
The NMS host with IP address 192.168.1.222 is connected to the core switch, Switch B.
Switch A is connected to Switch B via port 1/0/3. Port 1/0/3 and the NMS can reach one
another.
Figure 6-1 Network Topology
Gi1/0/1
NMS
Switch B
Switch A
IP: 192.168.1.222
Gi1/0/2
Gi1/0/3
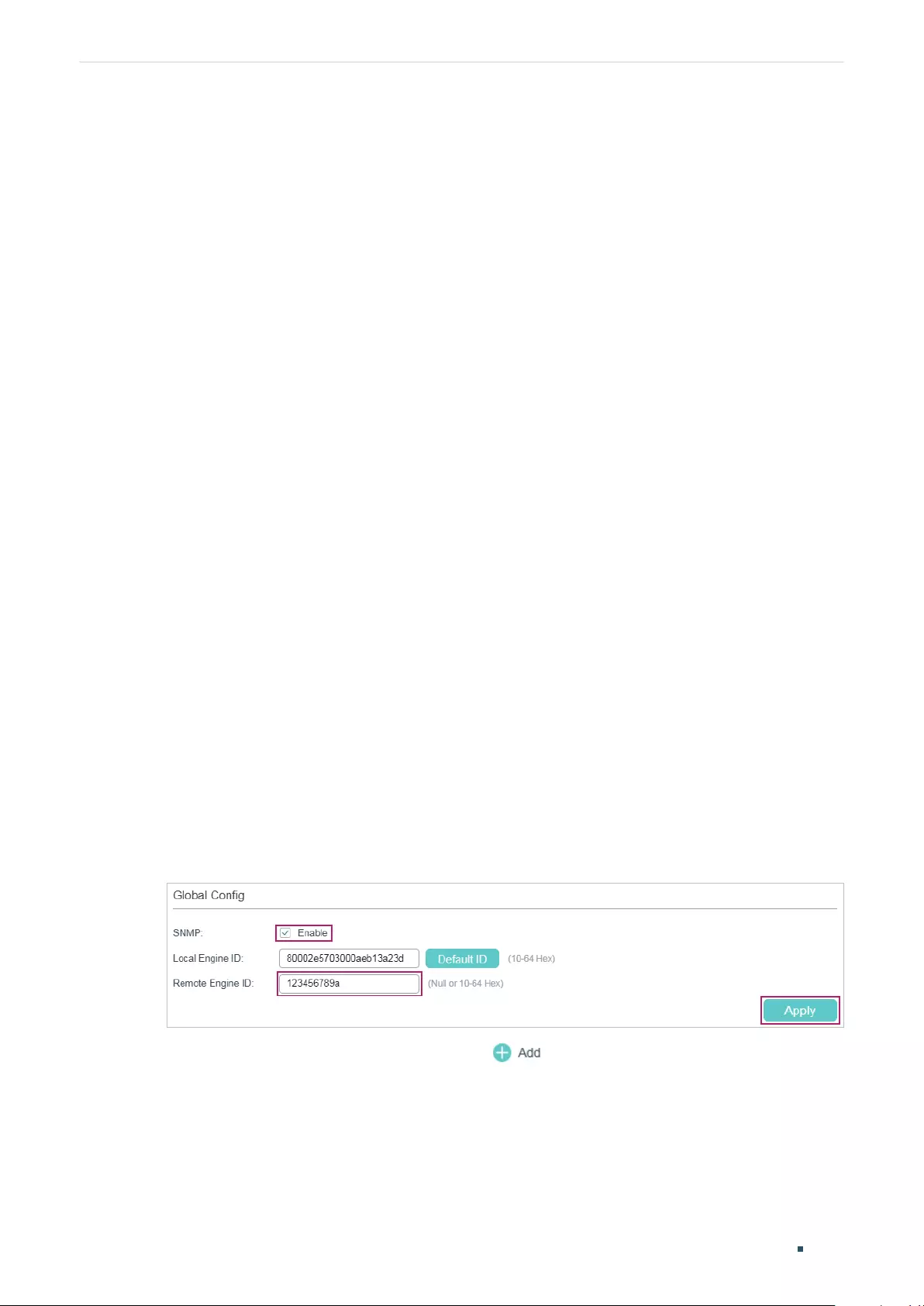
User Guide 1082
Configuration ExampleConfiguring SNMP & RMON
6.2 Configuration Scheme
1) On Switch A, set thresholds for broadcast, multicast and unknown-unicast packets
on ports 1/0/1 and 1/0/2. Enable SNMP and configure the corresponding parameters.
Enable Trap notifications on the ports. Switch A can then send notifications to the NMS
when the rate of storm traffic exceeds the preset threshold.
2) After SNMP and Notification configurations, create Statistic entries on the ports to
monitor the real-time transmitting and receiving of packets and create History entries
to regularly collect and save related data. Create two Event entries: one is the Notify
type used to notify the NMS, and the other is the Log type used to record related
events.
3) Create an Alarm entry to monitor RecPackets (Received Packets). Configure the rising
and falling thresholds. Configure the rising event as the Notify event entry, and the
falling event as the Log event entry.
Demonstrated with T1600G-52TS, this chapter provides configuration procedures in two
ways: using the GUI and using the CLI.
6.3 Using the GUI
■Configuring Storm Control on Ports
Configure Storm Control on the required ports. For detailed configuration, refer to
Configuring QoS.
■Configuring SNMP
1) Choose MAINTENANCE > SNMP > Global Config to load the following page. In the
Global Config section, enable SNMP, and set the Remote Engine ID as 123456789a.
Click Apply.
Figure 6-2 Enabling SNMP
2) In the SNMP View Config section, click to load the following page. Name the
SNMP view as View, set the view type as Include, and set MIB Object ID as 1 (which
means all functions). Click Create.
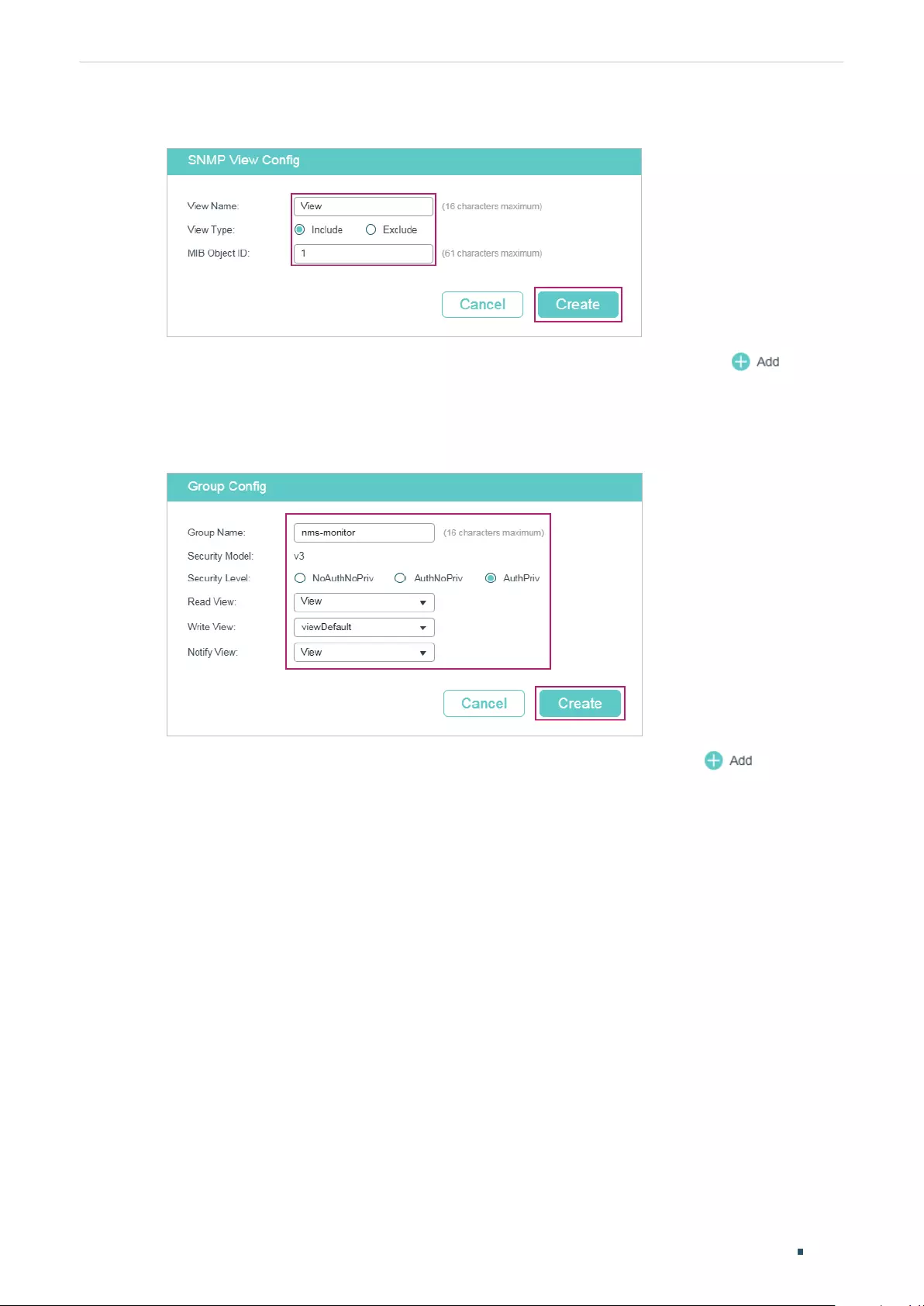
Configuration Example
User Guide 1083
Configuring SNMP & RMON
Figure 6-3 Creating an SNMP View
3) Choose MAINTENANCE > SNMP > SNMP v3 > SNMP Group and click to load
the following page. Create a group named nms-monitor, enable authentication and
privacy, and add View to Read View and Notify View. Click Create.
Figure 6-4 Configuring an SNMP Group
4) Choose MAINTENANCE > SNMP > SNMP v3 > SNMP User and click to load the
following page. Create a user named admin for the NMS, set the user type as Remote
User and specify the group name. Set the Security Level in accordance with that of the
group nms-monitor. Choose SHA authentication algorithm and DES privacy algorithm,
and set corresponding passwords. Click Create.
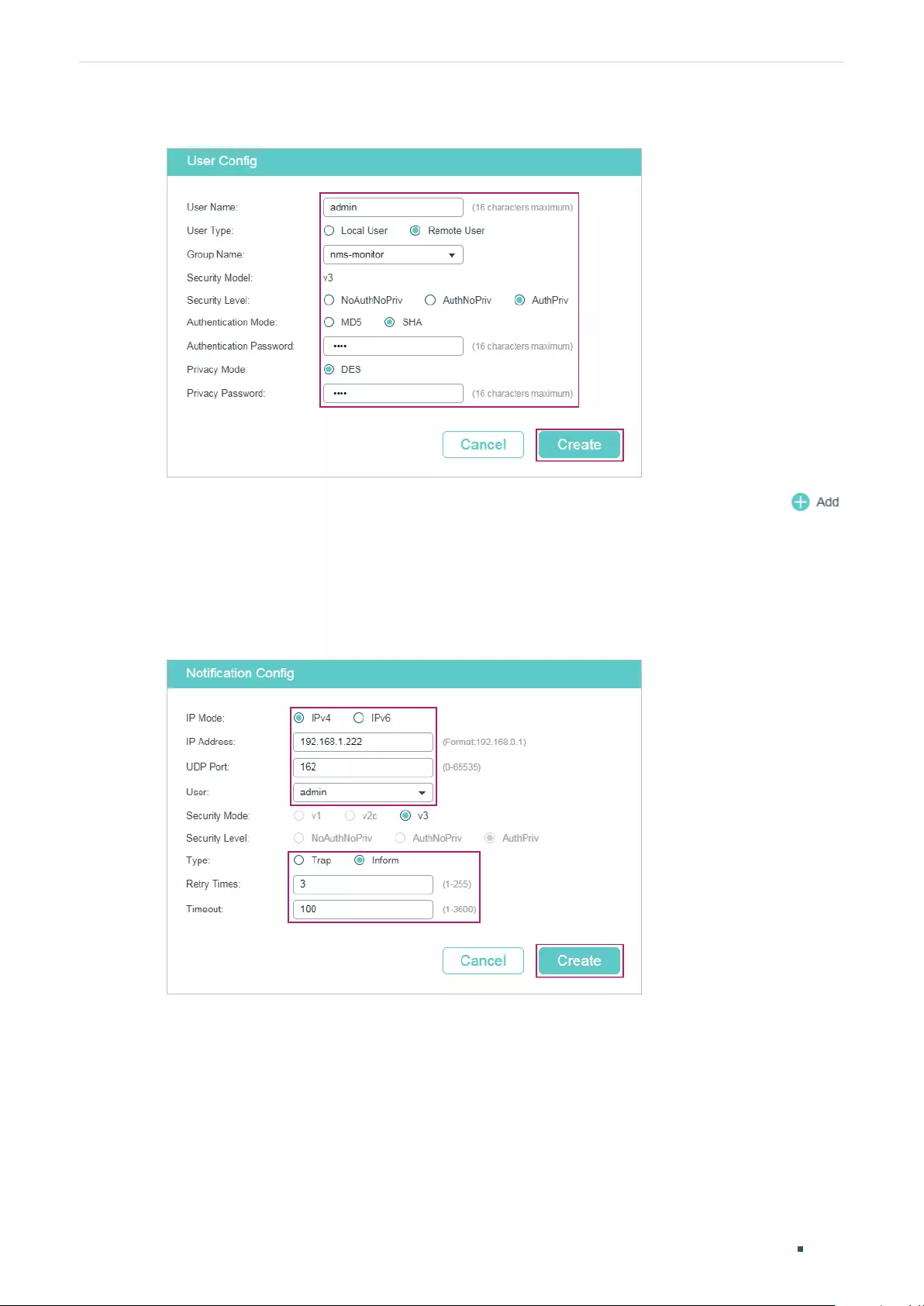
User Guide 1084
Configuration ExampleConfiguring SNMP & RMON
Figure 6-5 Creating an SNMP User
5) Choose MAINTENANCE > SNMP > Notification > Notification Config and click
to load the following page. Choose the IP Mode as IPv4, and specify the IP address of
the NMS host and the port of the host for transmitting notifications. Specify the User as
admin and choose the type as Inform. Set the retry times as 3, with the timeout period
as 100 seconds. Click Create.
Figure 6-6 Creating an SNMP Notification Entry
6) Choose MAINTENANCE > SNMP > Notification > Trap Config to load the following
page. Enable Storm Control trap and click Apply.
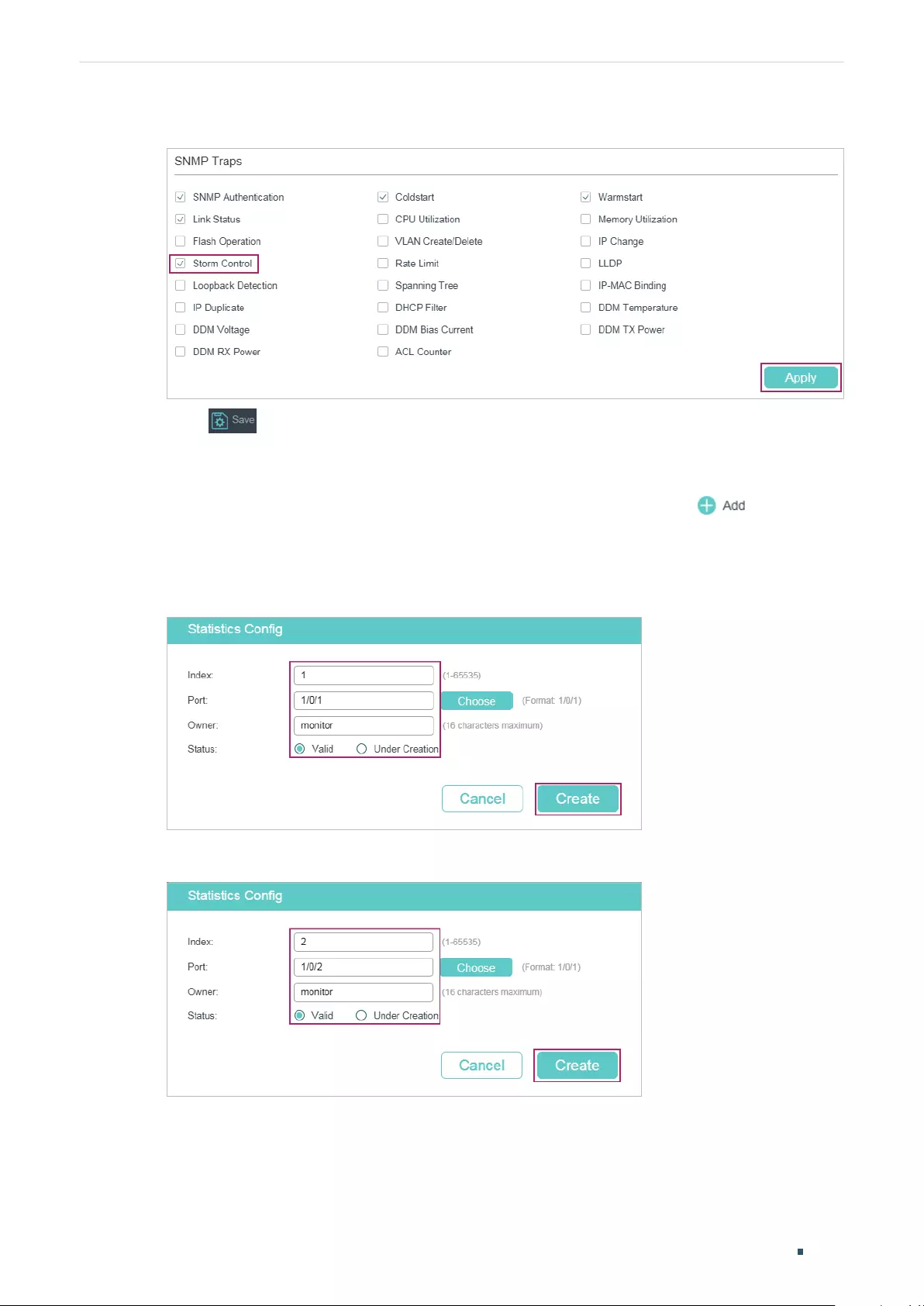
Configuration Example
User Guide 1085
Configuring SNMP & RMON
Figure 6-7 Enabling Storm Control Trap
7) Click to save the settings.
■Configuring RMON
1) Choose MAINTENANCE > SNMP > RMON > Statistics and click to load the
following page. Create Statistics entries 1 and 2, and bind them to ports 1/0/1 and
1/0/2, respectively. Set the owner of the entries as monitor and the status as Valid.
Figure 6-8 Configuring Statistics Entry 1
Figure 6-9 Configuring Statistics Entry 2
2) Choose the menu MAINTENANCE > SNMP > RMON > History to load the following
page. Configure entries 1 and 2. Bind entries 1 and 2 to ports 1/0/1 and 1/0/2,
respectively. Set the Interval as 100 seconds, Maximum Buckets as 50, the owner of the
entries as monitor, and the status as enabled.
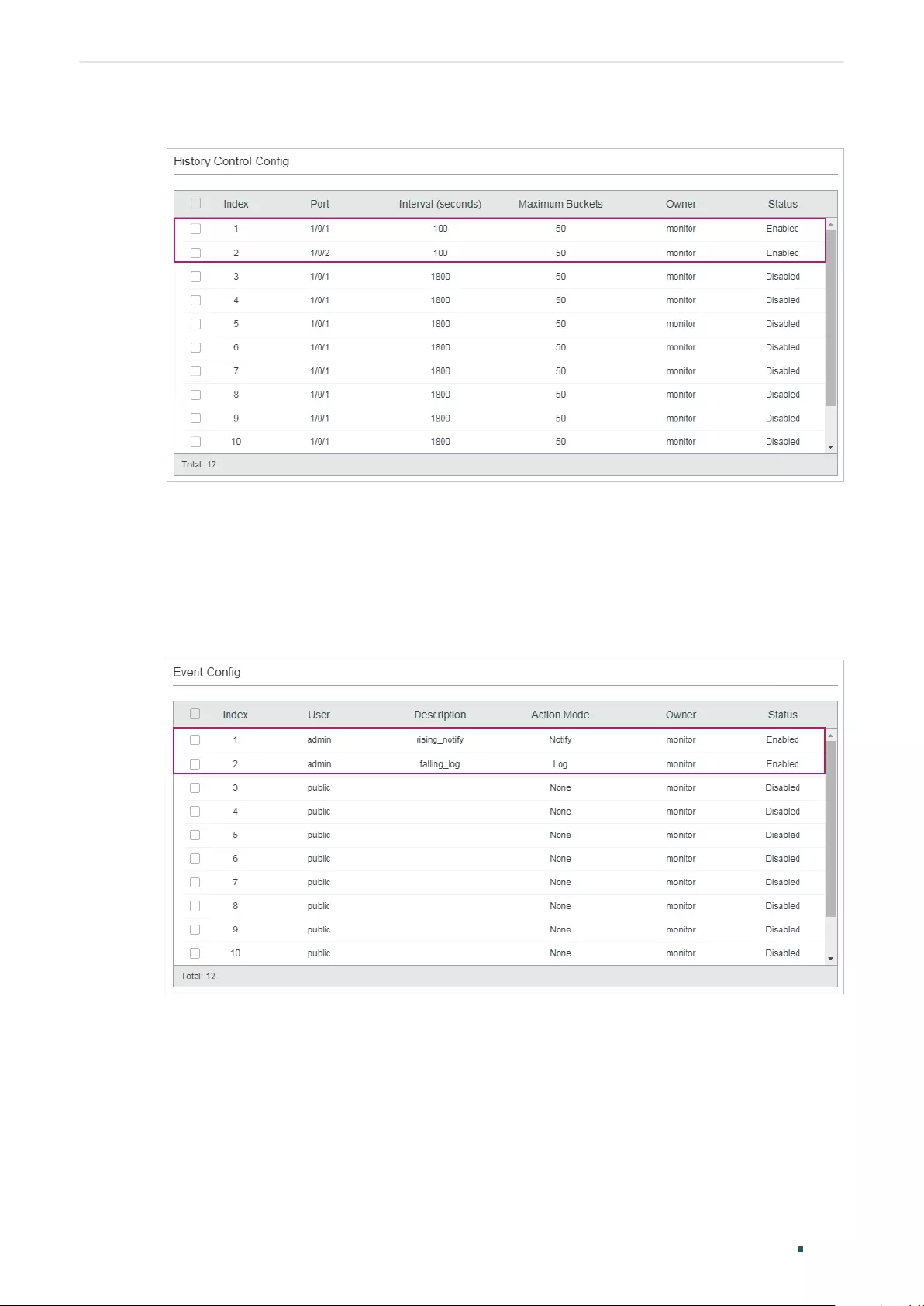
User Guide 1086
Configuration ExampleConfiguring SNMP & RMON
Figure 6-10 Configuring the History Entries
3) Choose the menu MAINTENANCE > SNMP > RMON > Event to load the following
page. Configure entries 1 and 2. For entry 1, set the SNMP user name as admin, type as
Notify, description as “rising_notify”, owner as monitor, and status as enable. For entry
2, set the SNMP user name as admin, type as Log, description as “falling_log”, owner as
monitor, and status as enabled.
Figure 6-11 Configuring the Event Entries
4) Choose MAINTENANCE > SNMP > RMON > Alarm to load the following page. Configure
entries 1 and 2. For entry 1, set the alarm variable as RecPackets, related statistics
entry ID as 1 (bound to port 1/0/1), the sample type as Absolute, the rising threshold
as 3000, associated rising event entry ID as 1 (which is the notify type), the falling
threshold as 2000, the associated falling event entry ID as 2 (which is the log type), the
alarm type as All, the interval as 10 seconds, the owner name as monitor. For entry 2,
set the associated statistics entry ID as 2 (bound to port 1/0/2). Other configurations
are the same as those of entry 1.
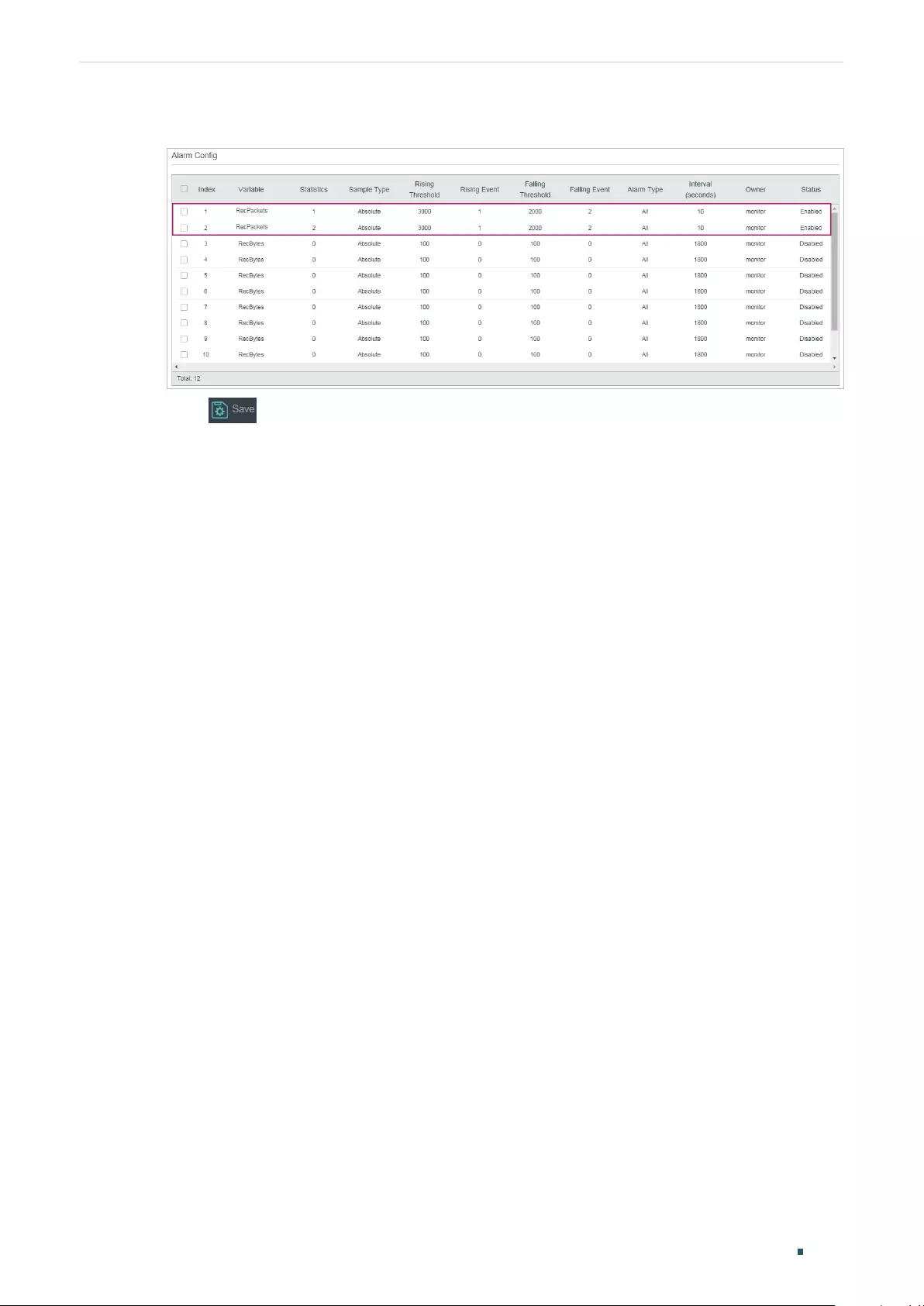
Configuration Example
User Guide 1087
Configuring SNMP & RMON
Figure 6-12 Configuring the Alarm Entries
5) Click to save settings.
6.4 Using the CLI
■Configuring Storm Control on ports
Configure the Storm Control on the required ports of Switch A. For detailed
configuration, refer to Configuring QoS.
■Configuring SNMP
1) Enable SNMP and specify the remote engine ID.
Switch_A#configure
Switch_A(config)#snmp-server
Switch_A(config)#snmp-server engineID remote 123456789a
2) Create a view with the name View; set the MIB Object ID as 1 (which represents all
functions), and the view type as Include.
Switch_A(config)#snmp-server view View 1 include
3) Create a group of SNMPv3 with the name of nms-monitor. Enable Auth Mode and
Privacy Mode, and set both the Read and Notify views as View.
Switch_A(config)#snmp-server group nms-monitor smode v3 slev authPriv read View
notify View
4) Create an SNMP user named admin. Set the user as a remote user and configure the
security model and security level based on the group. Set the Auth Mode as SHA
algorithm, password as 1234, the Privacy Mode as DES, and password as 1234.
Switch_A(config)#snmp-server user admin remote nms-monitor smode v3 slev authPriv
cmode SHA cpwd 1234 emode DES epwd 1234
5) To configure Notification, specify the IP address of the NMS host and UDP port. Set the
User, Security Model and Security Level according to configurations of the SNMP User.
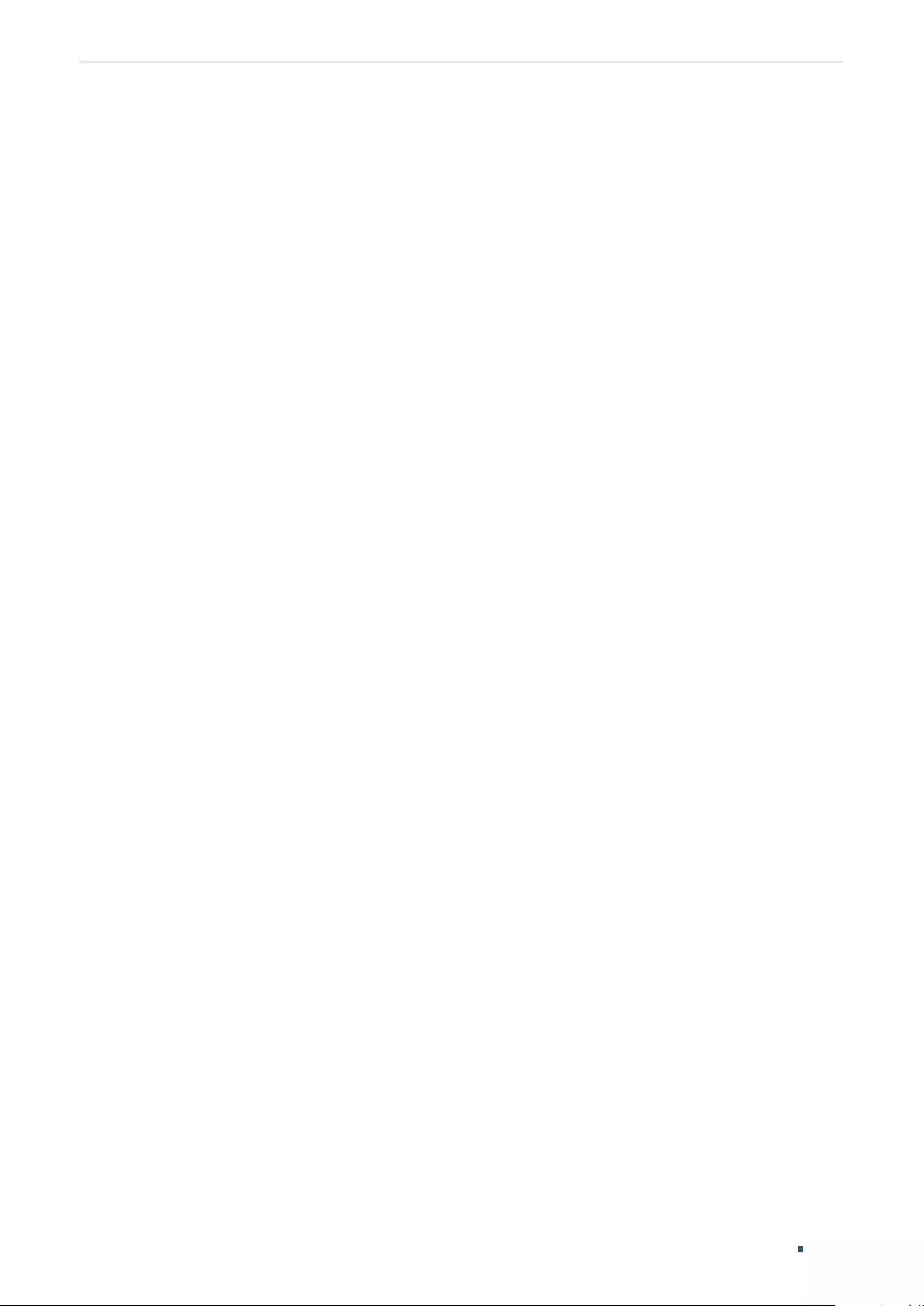
User Guide 1088
Configuration ExampleConfiguring SNMP & RMON
Choose the type as Inform, and set the retry times as 3, and the timeout period as 100
seconds.
Switch_A(config)#snmp-server host 192.168.1.222 162 admin smode v3 slev authPriv
type inform retries 3 timeout 100
■Enable storm-control Trap
Switch_A(config)#snmp-server traps storm-control
■Configuring RMON
1) Create Statistics entries 1 and 2 to monitor ports 1/0/1 and 1/0/2, respectively. The
owner of the entries is set as monitor, and the status is set as valid.
Switch_A(config)#rmon statistics 1 interface gigabitEthernet 1/0/1 owner monitor
status valid
Switch_A(config)#rmon statistics 2 interface gigabitEthernet 1/0/2 owner monitor
status valid
2) Create History entries 1 and 2 and bind them to ports 1/0/1 and 1/0/2, respectively. Set
the sample interval as 100 seconds, max buckets as 50, and the owner as monitor.
Switch_A(config)#rmon history 1 interface gigabitEthernet 1/0/1 interval 100 owner
monitor buckets 50
Switch_A(config)#rmon history 2 interface gigabitEthernet 1/0/2 interval 100 owner
monitor buckets 50
3) Create Event entries 1 and 2 for the SNMP user admin. Set entry 1 as the Notify type
and its description as “rising_notify”. Set entry 2 as the Log type and its description as
“falling_log”. Set the owner of them as monitor.
Switch_A(config)#rmon event 1 user admin description rising_notify type notify owner
monitor
Switch_A(config)#rmon event 2 user admin description falling_log type log owner
monitor
4) Create Alarm entries 1 and 2. For entry 1, set the alarm variable as RecPackets,
associated Statistics entry ID as 1 (bound to port 1/0/1), the sample type as Absolute,
the rising threshold as 3000, the associated rising event entry ID as 1 (Notify type),
the falling threshold as 2000, the associated falling event entry ID as 2 (the log type),
the alarm type as all, the interval as 10 seconds, and the owner name as monitor. For
entry 2, set the associated statistics entry ID as 2 (bound to port 1/0/2), while all other
configurations are the same as those of entry 1.
Switch_A(config)#rmon alarm 1 stats-index 1 alarm-variable revpkt s-type absolute
rising-threshold 3000 rising-event-index 1 falling-threshold 2000 falling-event-index 2
a-type all interval 10 owner monitor
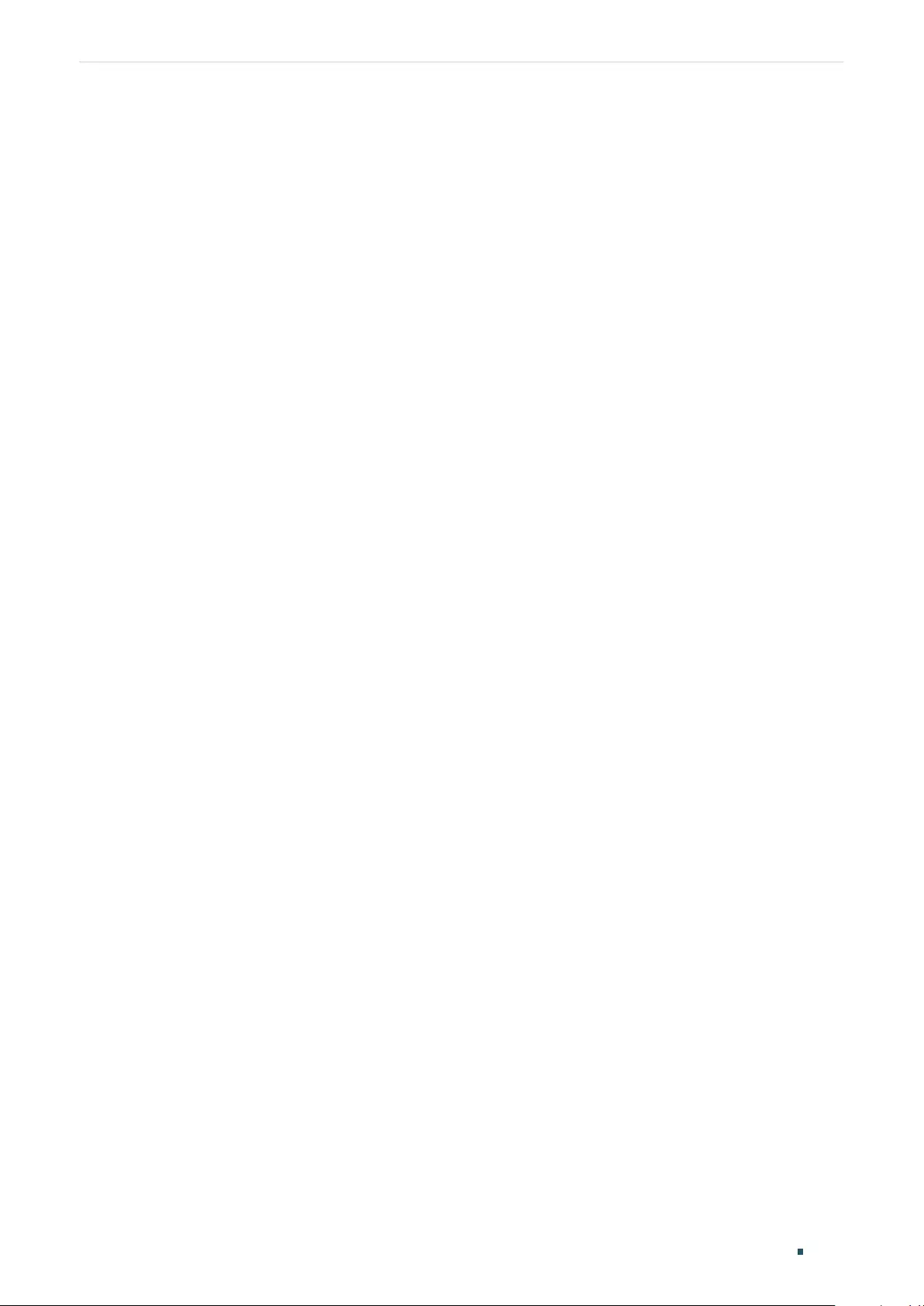
Configuration Example
User Guide 1089
Configuring SNMP & RMON
Switch_A(config)#rmon alarm 2 stats-index 2 alarm-variable revpkt s-type absolute
rising-threshold 3000 rising-event-index 1 falling-threshold 2000 falling-event-index 2
a-type all interval 10 owner monitor
Verify the Configurations
Verify global SNMP configurations:
Switch_A(config)#show snmp-server
SNMP agent is enabled.
0 SNMP packets input
0 Bad SNMP version errors
0 Unknown community name
0 Illegal operation for community name supplied
0 Encoding errors
0 Number of requested variables
0 Number of altered variables
0 Get-request PDUs
0 Get-next PDUs
0 Set-request PDUs
0 SNMP packets output
0 Too big errors(Maximum packet size 1500)
0 No such name errors
0 Bad value errors
0 General errors
0 Response PDUs
0 Trap PDUs
Verify SNMP engine ID:
Switch_A(config)#show snmp-server engineID
Local engine ID: 80002e5703000aeb13a23d
Remote engine ID: 123456789a
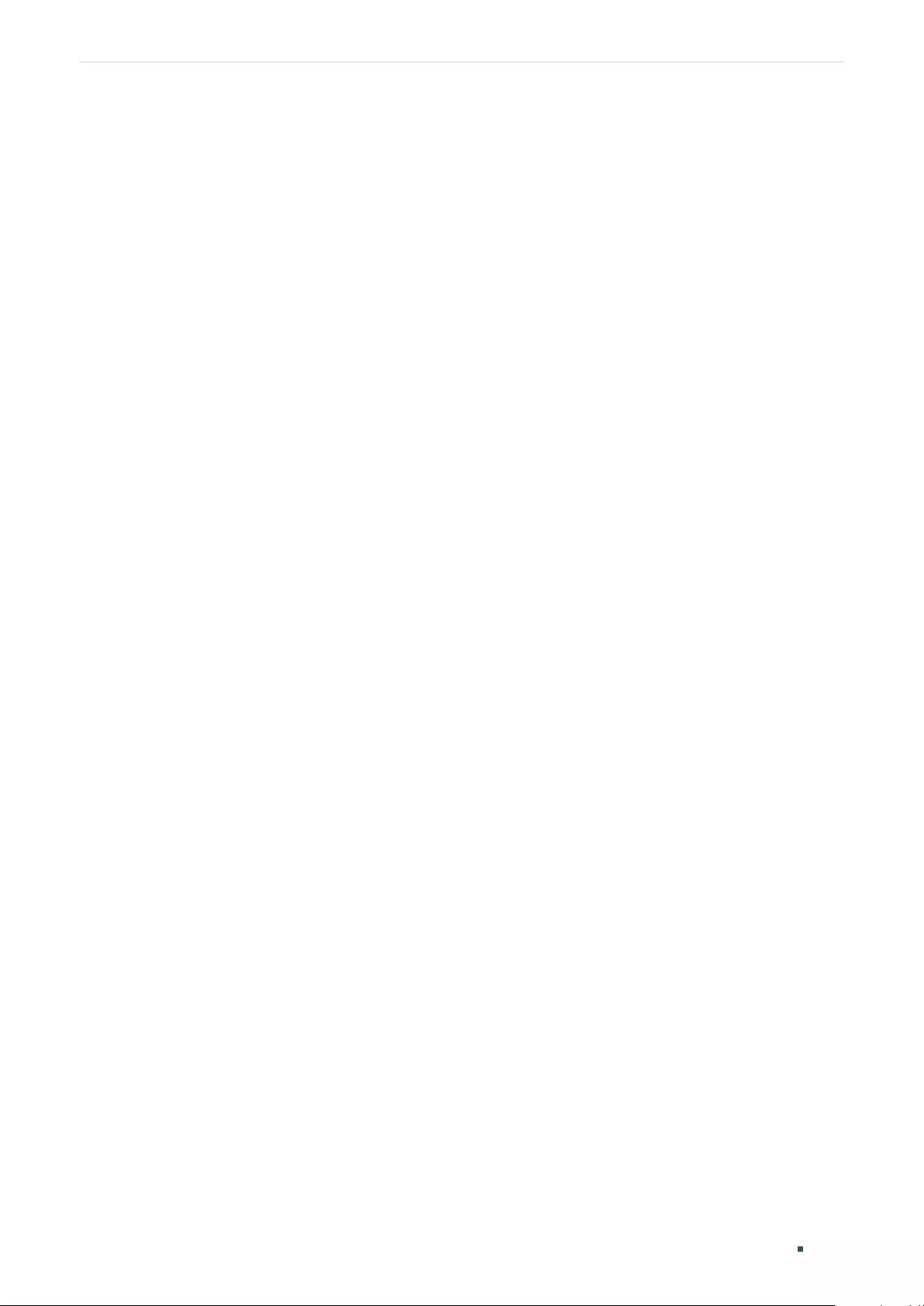
User Guide 1090
Configuration ExampleConfiguring SNMP & RMON
Verify SNMP view configurations:
Switch_A(config)#show snmp-server view
No. View Name Type MOID
--- -------------- ------- -------------------
1 viewDefault include 1
2 viewDefault exclude 1.3.6.1.6.3.15
3 viewDefault exclude 1.3.6.1.6.3.16
4 viewDefault exclude 1.3.6.1.6.3.18
5 View include 1
Verify SNMP group configurations:
Switch_A(config)#show snmp-server group
No. Name Sec-Mode Sec-Lev Read-View Write-View Notify-View
--- ------------- ----------- ---------- --------------- ------------ ----------
1 nms-monitor v3 authPriv View View
Verify SNMP user configurations:
Switch_A(config)#show snmp-server user
No. U-Name U-Type G-Name S-Mode S-Lev A-Mode P-Mode
--- ----------- ------ ------ ------ ----- ------ ------
1 admin remote nms-monitor v3 authPriv SHA DES
Verify SNMP host configurations:
Switch_A(config)#show snmp-server host
No. Des-IP UDP Name SecMode SecLev Type Retry Timeout
--- ---------------- ----- -------- --------- ---------- ------- ----- --------
1 172.168.1.222 162 admin v3 authPriv inform 3 100
Verify RMON statistics configurations:
Switch_A(config)#show rmon statistics
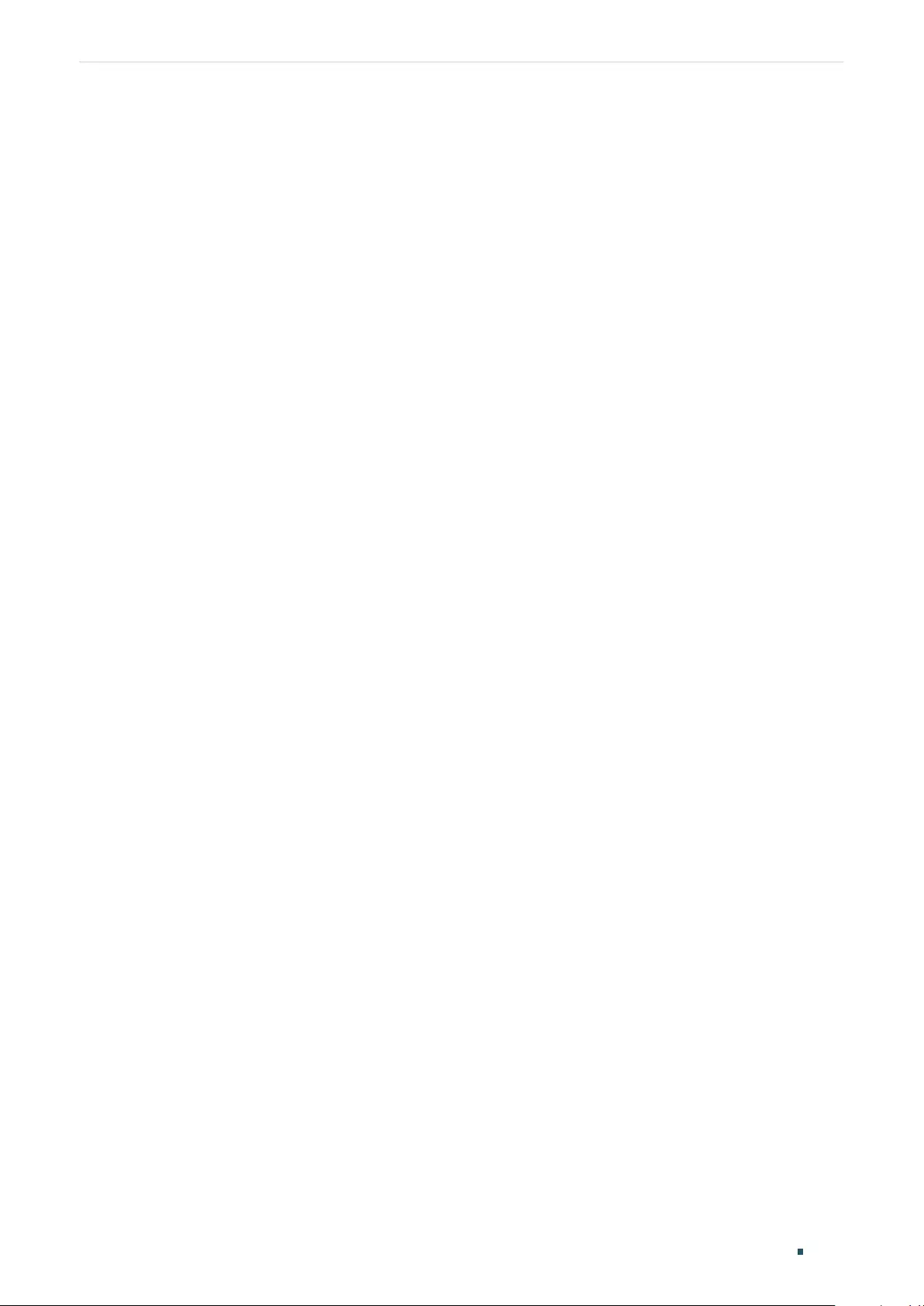
Configuration Example
User Guide 1091
Configuring SNMP & RMON
Index Port Owner State
----- ---------- --------- -------
1 Gi1/0/1 monitor valid
2 Gi1/0/2 monitor valid
Verify RMON history configurations:
Switch_A(config)#show rmon history
Index Port Interval Buckets Owner State
----- --------- -------- --------- ---------- ---------
1 Gi1/0/1 100 50 monitor Enable
2 Gi1/0/2 100 50 monitor Enable
Verify RMON event configurations:
Switch_A(config)#show rmon event
Index User Description Type Owner State
----- ------ ----------- -------- ---------- ----------
1 admin rising_notify Notify monitor Enable
2 admin falling_log Log monitor Enable
Verify RMON alarm configurations:
Switch_A(config)#show rmon alarm
Index-State: 1-Enabled
Statistics index: 1
Alarm variable: RevPkt
Sample Type: Absolute
RHold-REvent: 3000-1
FHold-FEvent: 2000-2
Alarm startup: All
Interval: 10
Owner: monitor
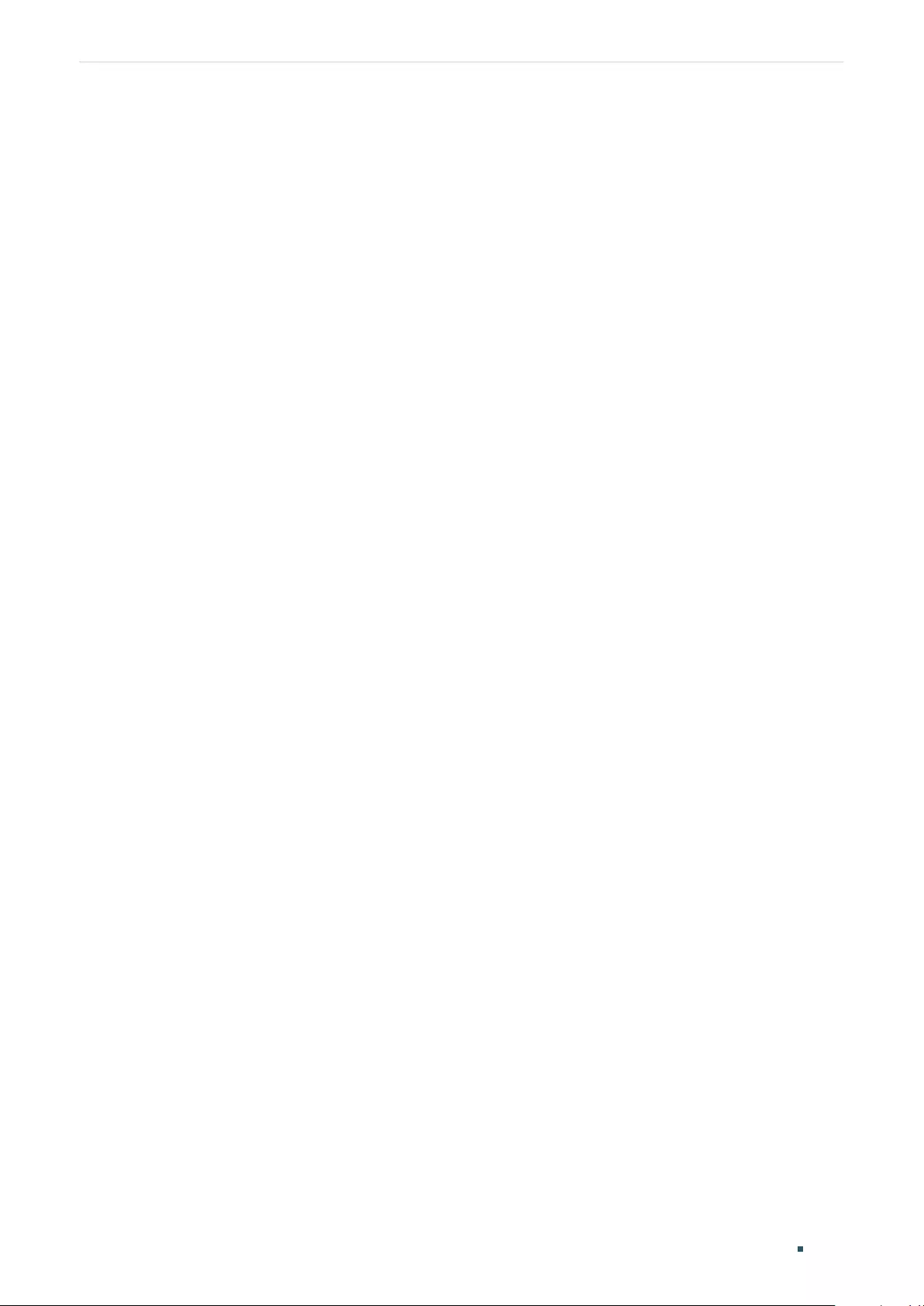
User Guide 1092
Configuration ExampleConfiguring SNMP & RMON
Index-State: 2-Enabled
Statistics index: 2
Alarm variable: RevPkt
Sample Type: Absolute
RHold-REvent: 3000-1
FHold-FEvent: 2000-2
Alarm startup: All
Interval: 10
Owner: monitor
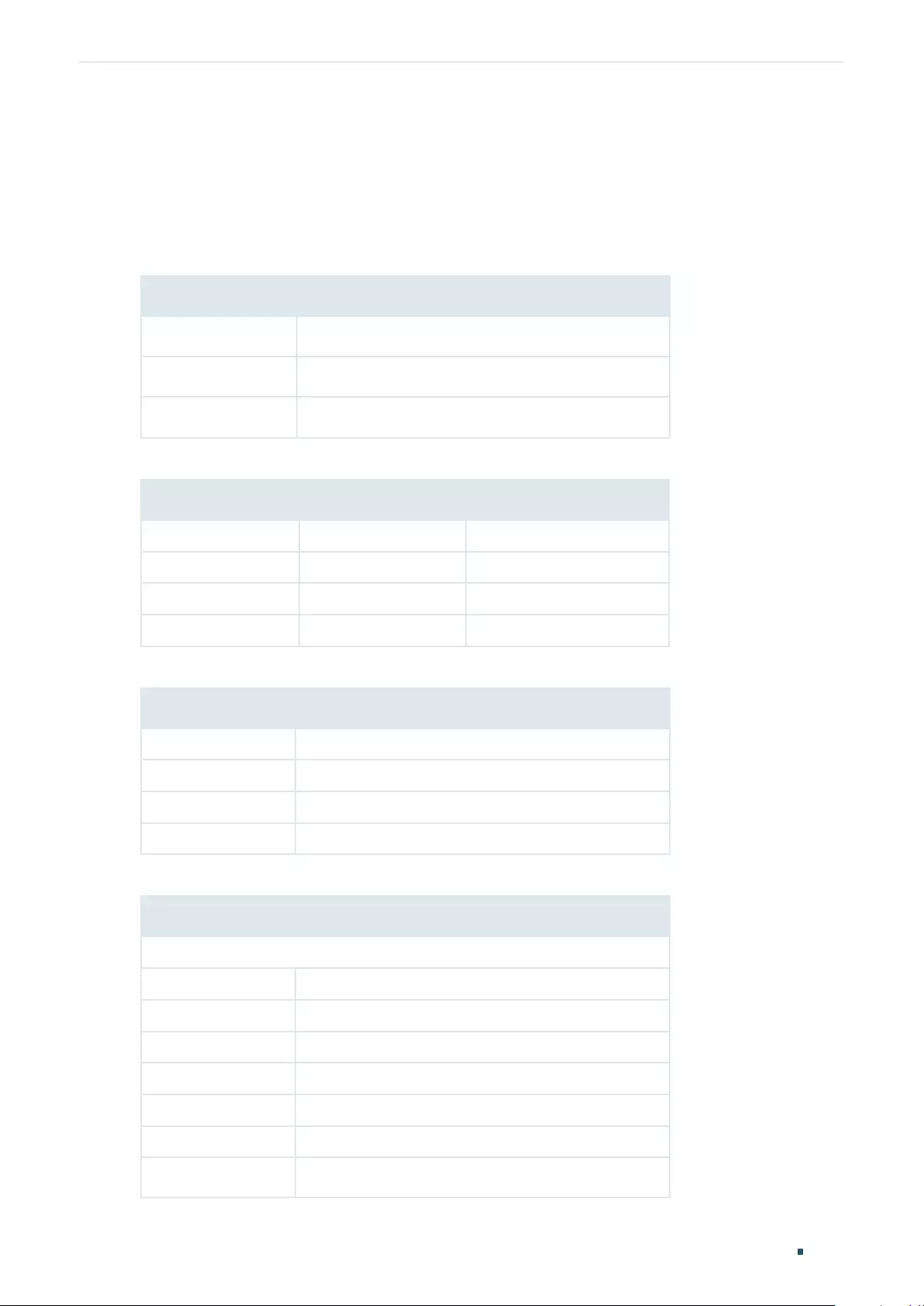
Appendix: Default Parameters
User Guide 1093
Configuring SNMP & RMON
7 Appendix: Default Parameters
Default settings of SNMP are listed in the following tables.
Table 7-1 Default Global Config Settings
Parameter Default Setting
SNMP Disabled
Local Engine ID Automatically
Remote Engine ID None
Table 7-2 Default SNMP View Table Settings
View Name View Type MIB Object ID
viewDefault Include 1
viewDefault Exclude 1.3.6.1.6.3.15
viewDefault Exclude 1.3.6.1.6.3.16
viewDefault Exclude 1.3.6.1.6.3.18
Table 7-3 Default SNMP v1/v2c Settings
Parameter Default Setting
Community Entry No entries
Community Name None
Access Read-only
MIB View viewDefault
Table 7-4 Default SNMP v3 Settings
Parameter Default Setting
SNMP Group
Group Entry No entries
Group Name None
Security Model v3
Security Level NoAuthNoPriv
Read View viewDefault
Write View None
Notify View None
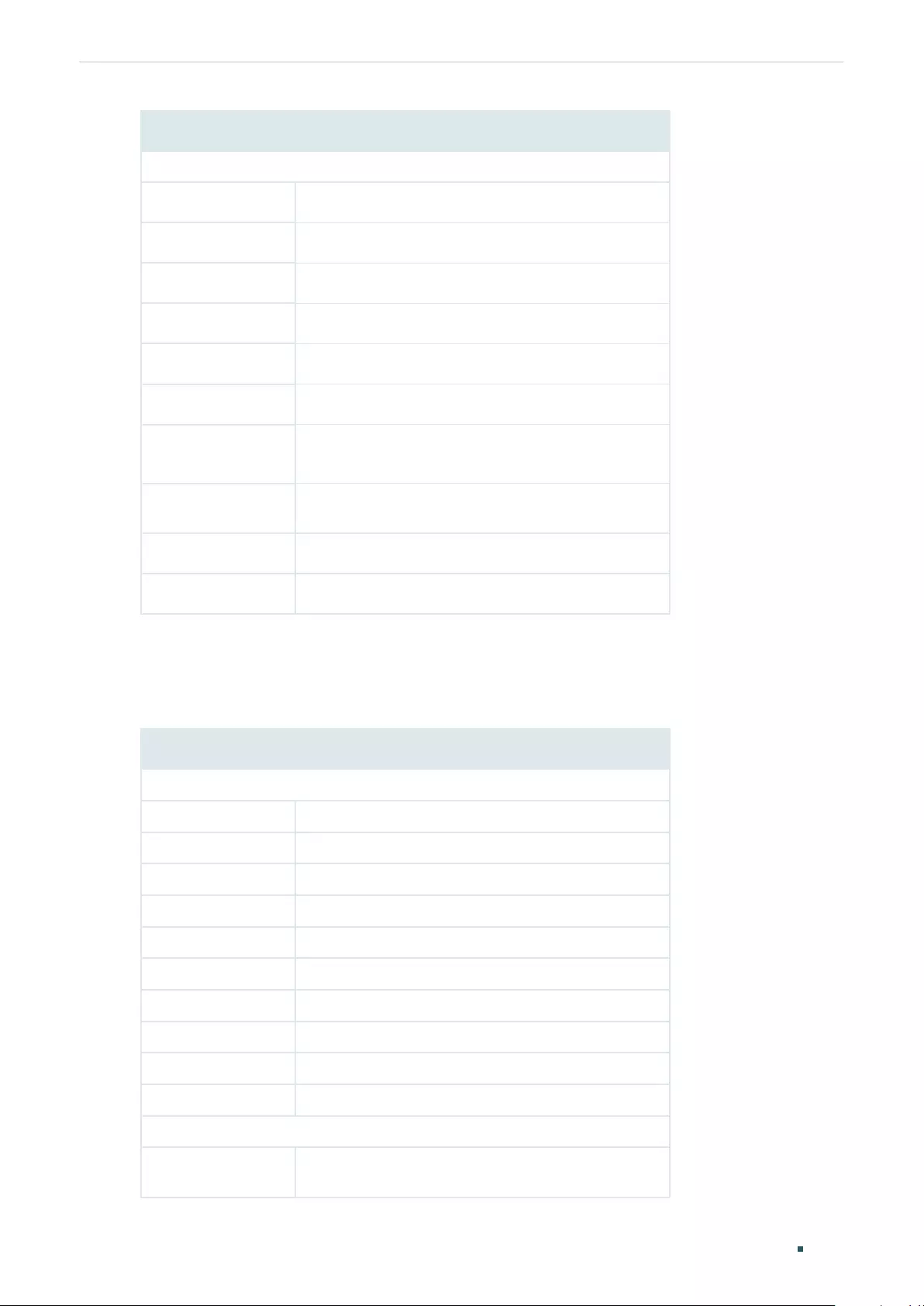
User Guide 1094
Appendix: Default ParametersConfiguring SNMP & RMON
Parameter Default Setting
SNMP User
User Entry No entries
User Name None
User Type Local User
Group Name None
Security Model v3
Security Level noAuthNoPriv
Authentication
Mode
MD5 (when Security Level is configured as AuthNoPriv
or AuthPriv)
Authentication
Password
None
Privacy Mode DES (when Security Level is configured as AuthPriv)
Privacy Password None
Default settings of Notification are listed in the following table.
Table 7-5 Default Notification Settings
Parameter Default Setting
Notification Config
Notification Entry No entries
IP Mode IPv4
IP Address None
UDP Port 162
User None
Security Model v1
Security Level noAuthNoPriv
Type Trap
Retry None
Timeout None
Trap Config
Enabled SNMP
Traps
SNMP Authentication, Coldstart, Warmstart, Link
Status
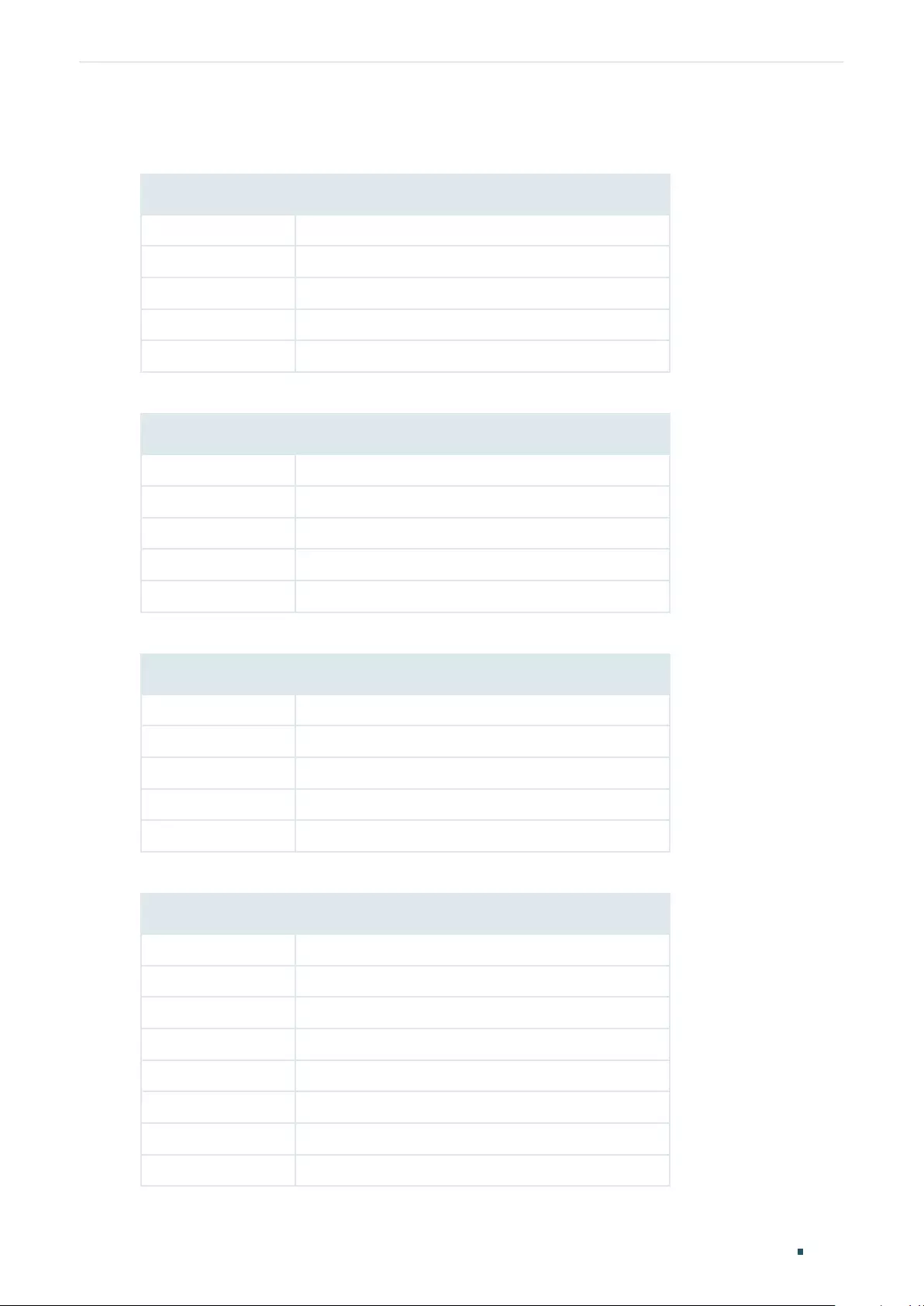
Appendix: Default Parameters
User Guide 1095
Configuring SNMP & RMON
Default settings of RMON are listed in the following tables.
Table 7-6 Default Statistics Config Settings
Parameter Default Setting
Statistics Entry No entries
ID None
Port None
Owner None
IP Mode Valid
Table 7-7 Default Settings for History Entries
Parameter Default Setting
Port 1/0/1
Interval 1800 seconds
Max Buckets 50
Owner monitor
Status Disabled
Table 7-8 Default Settings for Event Entries
Parameter Default Setting
User public
Description None
Type None
Owner monitor
Status Disabled
Table 7-9 Default Settings for Alarm Entries
Parameter Default Setting
Variable RecBytes
Statistics 0, means no Statistics entry is selected.
Sample Type Absolute
Rising Threshold 100
Rising Event 0, means no event is selected.
Falling Threshold 100
Falling Event 0, means no event is selected.
Alarm Type All
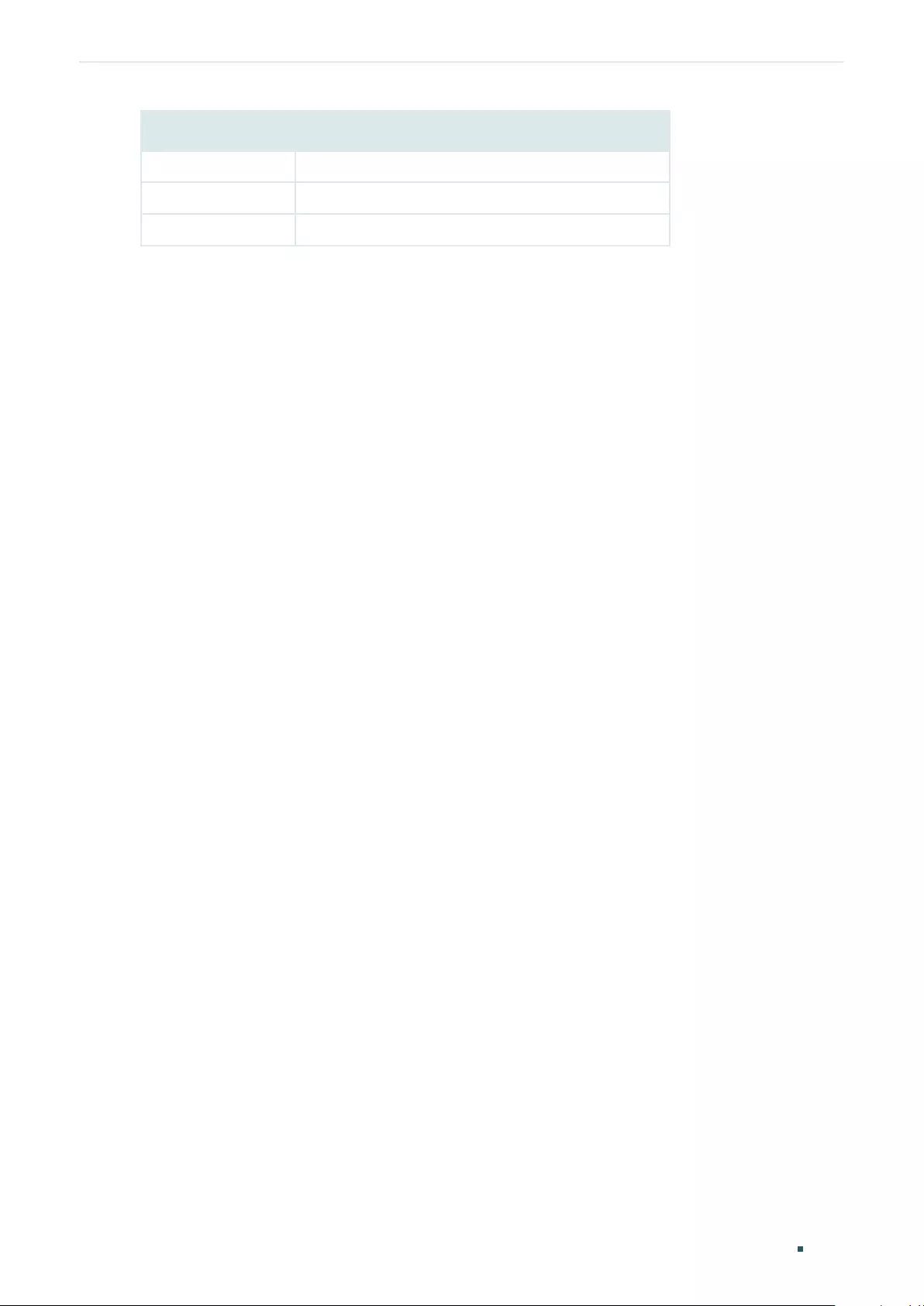
User Guide 1096
Appendix: Default ParametersConfiguring SNMP & RMON
Parameter Default Setting
Interval 1800 seconds
Owner monitor
Status Disabled
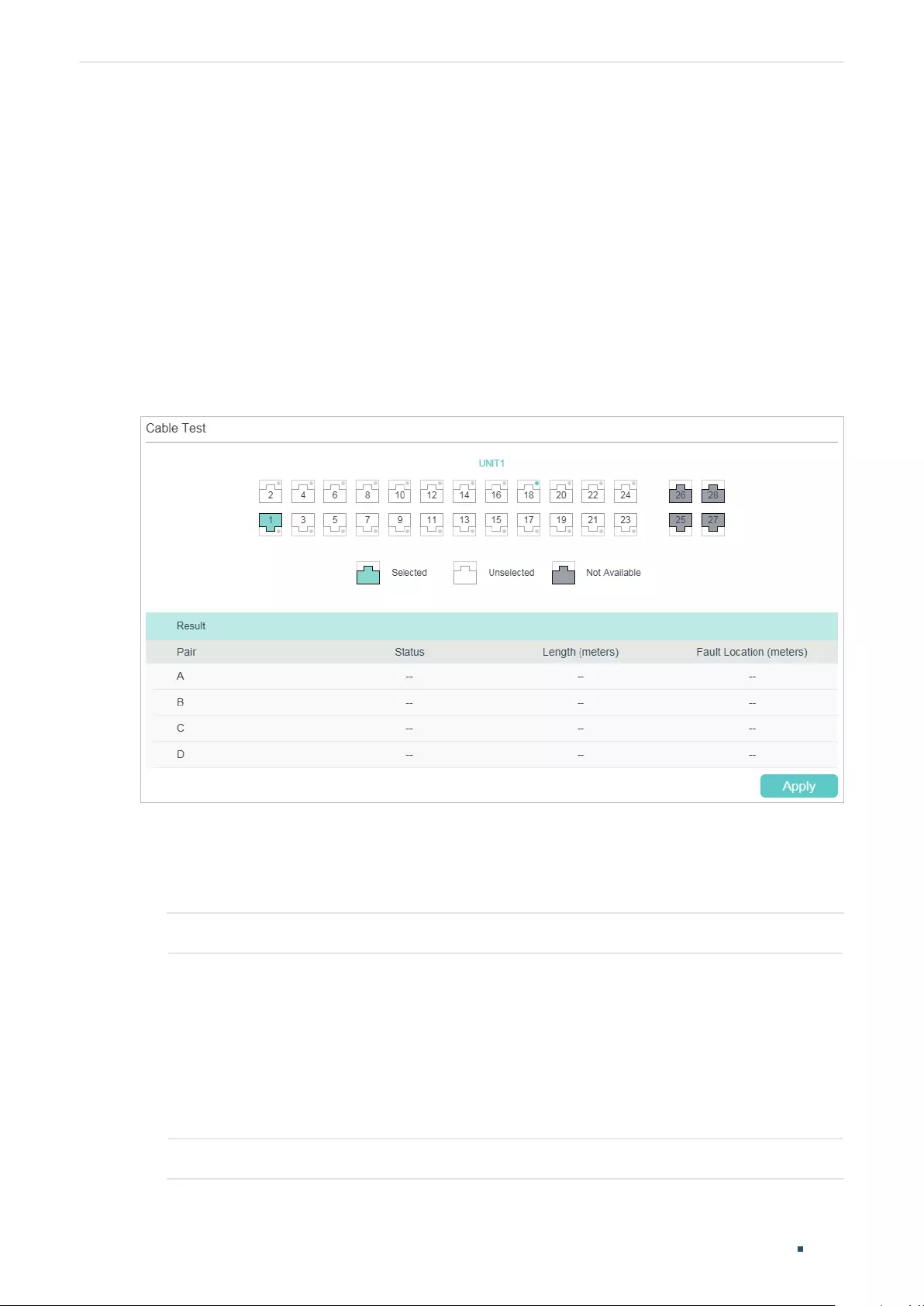
User Guide 1098
Diagnosing the Device & Network Diagnosing the Device
1 Diagnosing the Device
The device diagnostics feature provides cable testing, which allows you to troubleshoot
based on the connection status, cable length and fault location.
1.1 Using the GUI
Choose the menu MAINTENANCE > Device Diagnostics to load the following page.
Figure 1-1 Diagnosing the Cable
Follow these steps to diagnose the cable:
1) Select your desired port for the test and click Apply.
2) Check the test results in the Result section.
Pair Displays the Pair number.
Status Displays the cable status. Test results include normal, closed, open and crosstalk.
Normal : The cable is connected normally.
Closed: A short circuit is being caused by abnormal contact of wires in the cable.
Open: No device is connected to the other end or the connection is broken.
Crosstalk: Impedance mismatch due to the poor quality of the cable.
Length If the connection status is normal, the length range of the cable is displayed.
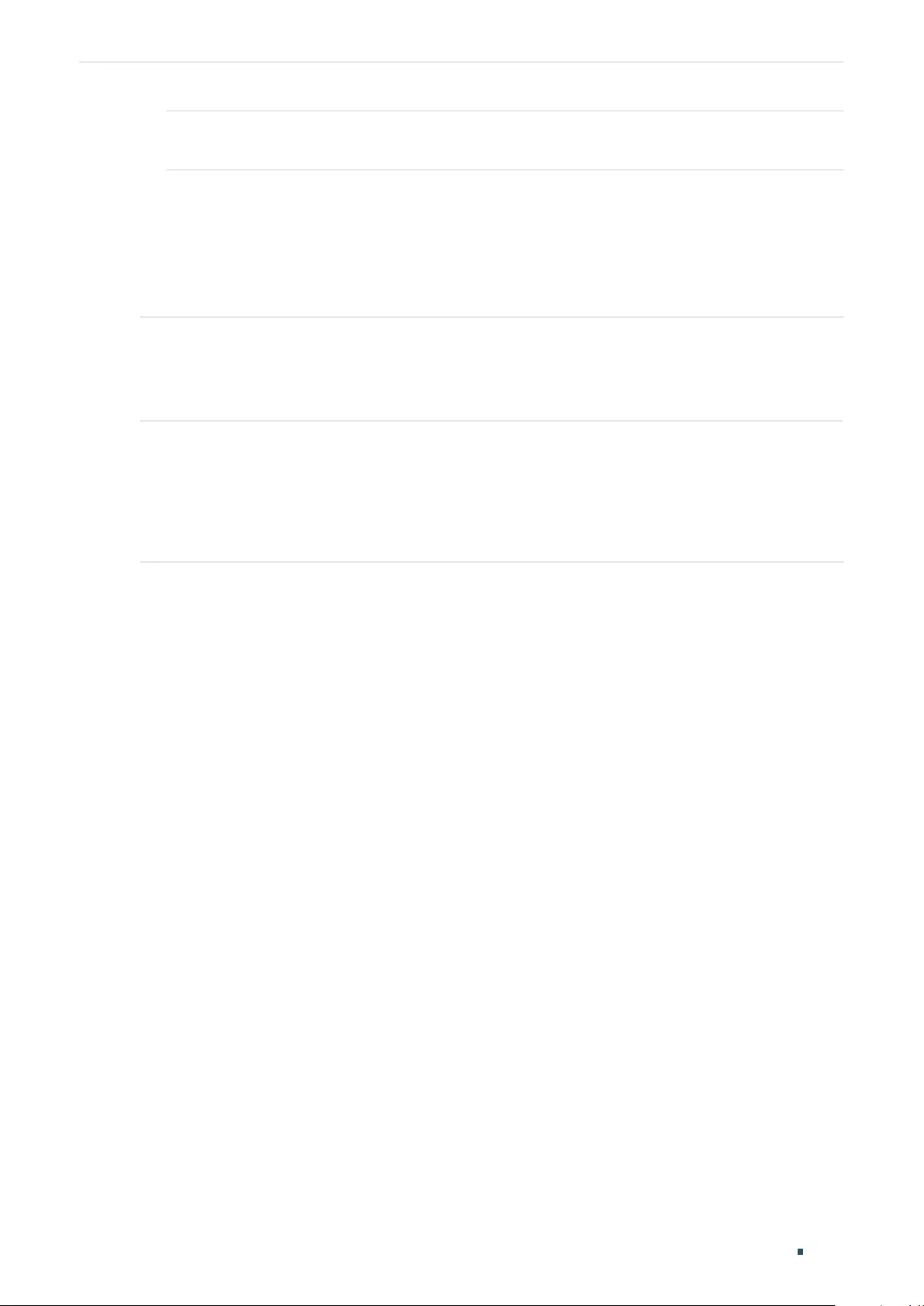
Diagnosing the Device & Network Diagnosing the Device
User Guide 1099
Fault Location If the connection status is short, close or crosstalk, here displays the length from
the port to the trouble spot.
1.2 Using the CLI
On privileged EXEC mode or any other configuration mode, you can use the following
command to check the connection status of the cable that is connected to the switch.
show cable-diagnostics interface { fastEthernet
port
| gigabitEthernet
port
| ten-
gigabitEthernet
port
}
View the cable diagnostics of the connected Ethernet Port.
port
: Enter the port number in 1/0/1 format to check the result of the cable test.
show cable-diagnostics careful interface { fastEthernet
port
| gigabitEthernet
port
| ten-
gigabitEthernet
port
}
View the cable diagnostics of the connected Ethernet Port. When taking the careful cable test, the switch
will only test the cable for the port which is in the link-down status.
port
: Enter the port number in 1/0/1 format to check the result of the cable test.
The following example shows how to check the cable diagnostics of port 1/0/2:
Switch#show cable-diagnostics interface gigabitEhternet 1/0/2
Port Pair Status Length Error
Gi1/0/2 Pair-A Normal 2 (+/- 10m) ---
Pair-B Normal 2 (+/- 10m) ---
Pair-C Normal 0 (+/- 10m) ---
Pair-D Normal 2 (+/- 10m) ---
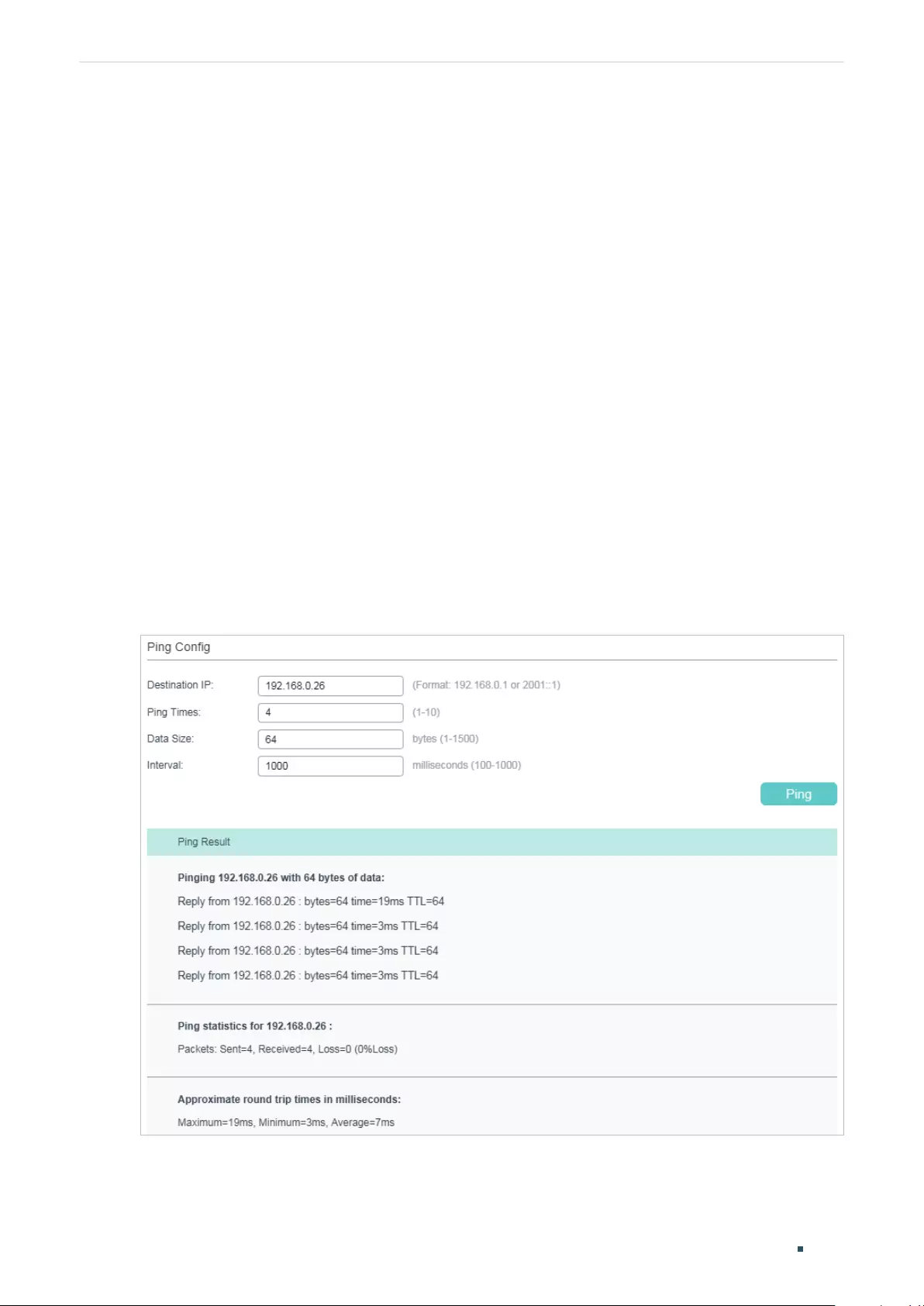
User Guide 1100
Diagnosing the Device & Network Diagnosing the Network
2 Diagnosing the Network
The network diagnostics feature provides Ping testing and Tracert testing. You can test
connectivity to remote hosts, or to the gateways from the switch to the destination.
With Network Diagnostics, you can:
■Troubleshoot with Ping testing.
■Troubleshoot with Tracert testing.
2.1 Using the GUI
2.1.1 Troubleshooting with Ping Testing
You can use the Ping tool to test connectivity to remote hosts.
Choose the menu MAINTENANCE > Network Diagnostics > Ping to load the following
page.
Figure 2-1 Troubleshooting with Ping Testing
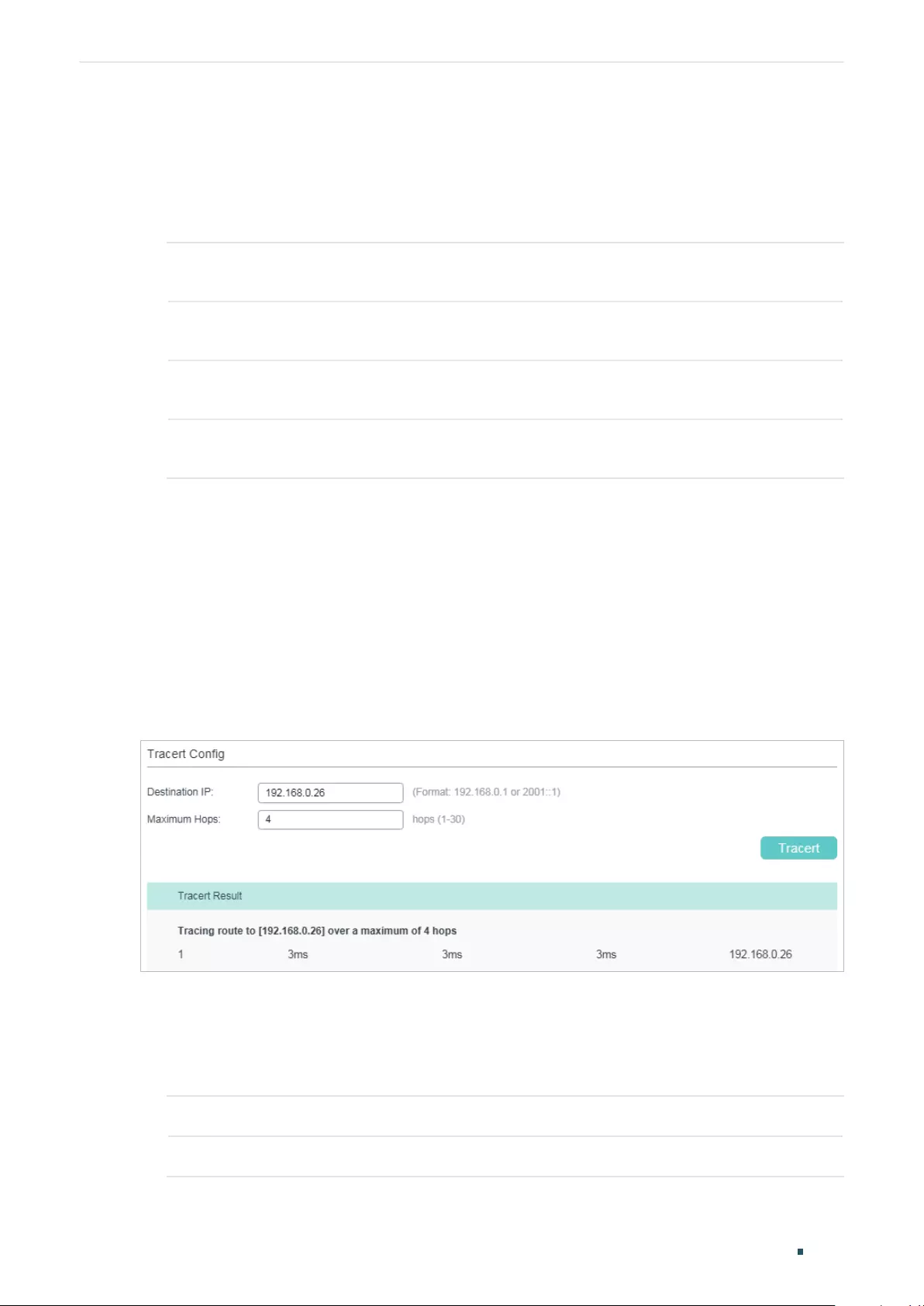
Diagnosing the Device & Network Diagnosing the Network
User Guide 1101
Follow these steps to test the connectivity between the switch and another device in the
network:
1) In the Ping Config section, enter the IP address of the destination device for Ping test,
set Ping times, data size and interval according to your needs, and then click Ping to
start the test.
Destination IP Enter the IP address of the destination node for Ping test. Both IPv4 and IPv6 are
supported.
Ping Times Enter the number of times test data will be sent for Ping testing. It is recommended
to use the default value of 4.
Data Size Enter the size of the data sent for Ping testing. It is recommended to keep the
default value of 64 bytes.
Interval Specify the interval at which ICMP request packets are sent. It is recommended to
keep the default value of 1000 milliseconds.
2) In the Ping Result section, check the test results.
2.1.2 Troubleshooting with Tracert Testing
You can use the Tracert tool to find the path from the switch to the destination, and test
connectivity between the switch and routers along the path.
Choose the menu MAINTENANCE > Network Diagnostics > Tracert to load the following
page.
Figure 2-1 Troubleshooting with Tracert Testing
Follow these steps to test connectivity between the switch and routers along the path from
the source to the destination:
1) In the Tracert Config section, enter the IP address of the destination, set the max hop,
and then click Tracert to start the test.
Destination IP Enter the IP address of the destination device. Both IPv4 and IPv6 are supported.
Maximum Hops Specify the maximum number of the route hops the test data can pass through.
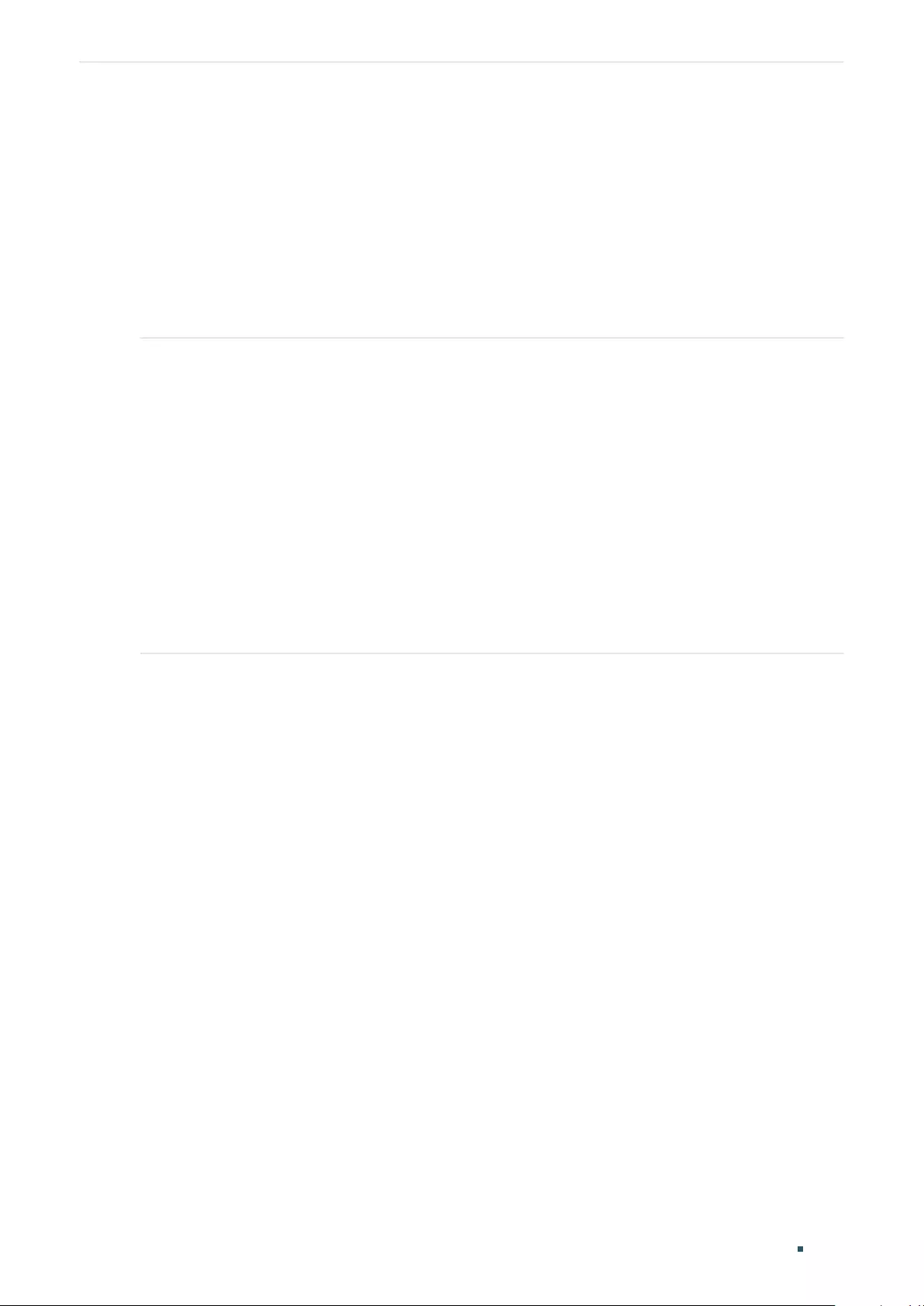
User Guide 1102
Diagnosing the Device & Network Diagnosing the Network
2) In the Tracert Result section, check the test results.
2.2 Using the CLI
2.2.1 Configuring the Ping Test
On privileged EXEC mode, you can use the following command to test the connectivity
between the switch and one node of the network.
ping [ ip | ipv6 ] {
ip_addr
} [ -n
count
] [ -l
size
] [ -i
interval
]
Test the connectivity between the switch and destination device.
ip: The type of the IP address for ping test should be IPv4.
ipv6: The type of the IP address for ping test should be IPv6.
ip_addr:
The IP address of the destination node for ping test. If the parameter ip/ipv6 is not selected, both
IPv4 and IPv6 addresses are supported, such as 192.168.0.100 or fe80::1234.
count
: Specify the amount of times to send test data for Ping testing. The values are from 1 to 10 times; the
default is 4 times.
size
: Specify the size of the sending data for ping testing. The values are from 1 to 1500 bytes; the default
is 64 bytes.
interval:
Specify the interval to send ICMP request packets. The values are from 100 to 1000 milliseconds;
the default is 1000 milliseconds.
The following example shows how to test the connectivity between the switch and the
destination device with the IP address 192.168.0.10. Specify the ping times as 3, the data
size as 1000 bytes and the interval as 500 milliseconds:
Switch#ping ip 192.168.0.10 -n 3 -l 1000 -i 500
Pinging 192.168.0.10 with 1000 bytes of data :
Reply from 192.168.0.10 : bytes=1000 time<16ms TTL=64
Reply from 192.168.0.10 : bytes=1000 time<16ms TTL=64
Reply from 192.168.0.10 : bytes=1000 time<16ms TTL=64
Ping statistics for 192.168.0.10:
Packets: Sent = 3 , Received = 3 , Lost = 0 (0% loss)
Approximate round trip times in milli-seconds:
Minimum = 0ms , Maximum = 0ms , Average = 0ms
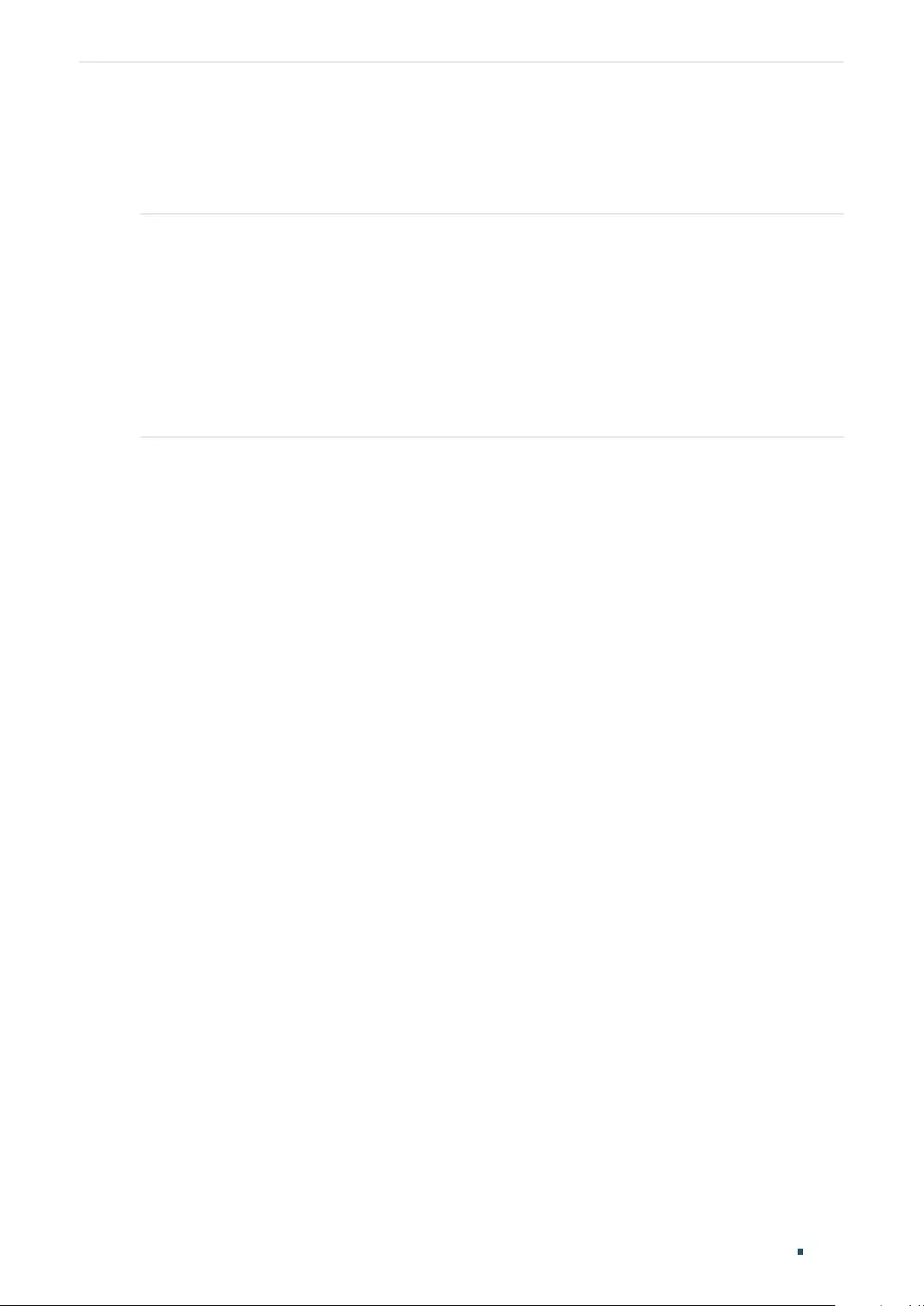
Diagnosing the Device & Network Diagnosing the Network
User Guide 1103
2.2.2 Configuring the Tracert Test
On privileged EXEC mode, you can use the following command to test the connectivity
between the switch and routers along the path from the source to the destination:
tracert [ ip | ipv6 ] ip_addr [ maxHops ]
Test the connectivity of the gateways along the path from the source to the destination.
ip: The type of the IP address for tracert test should be IPv4.
ipv6: The type of the IP address for tracert test should be IPv6.
ip_addr:
Enter the IP address of the destination device. If the parameter ip/ipv6 is not selected, both IPv4
and IPv6 addresses are supported, such as 192.168.0.100 or fe80::1234.
maxHops
: Specify the maximum number of the route hops the test data can pass though. The range is 1 to
30 hops; the default is 4 hops.
The following example shows how to test the connectivity between the switch and the
network device with the IP address 192.168.0.100. Set the maxhops as 2:
Switch#tracert 192.168.0.100 2
Tracing route to 192.168.0.100 over a maximum of 2 hops
1 8 ms 1 ms 2 ms 192.168.1.1
2 2 ms 2 ms 2 ms 192.168.0.100
Trace complete.
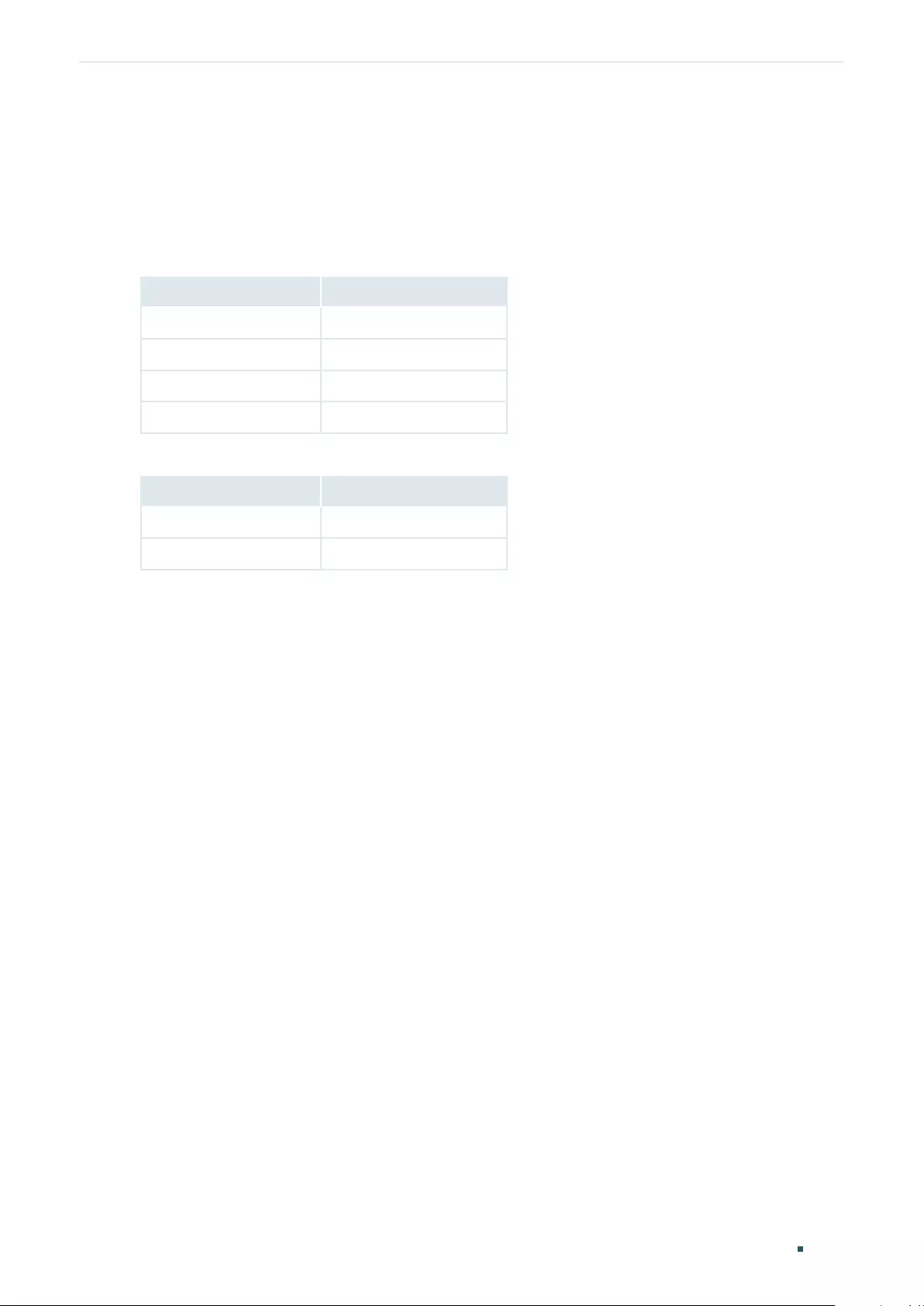
User Guide 1104
Diagnosing the Device & Network Appendix: Default Parameters
3 Appendix: Default Parameters
Default settings of Network Diagnostics are listed in the following tables.
Table 3-1 Default Settings of Ping Config
Parameter Default Setting
Destination IP 192.168.0.1
Ping Times 4
Data Size 64 bytes
Interval 1000 milliseconds
Table 3-2 Default Settings of Tracert Config
Parameter Default Setting
Destination IP 192.168.0.100
Maximum Hops 4 hops
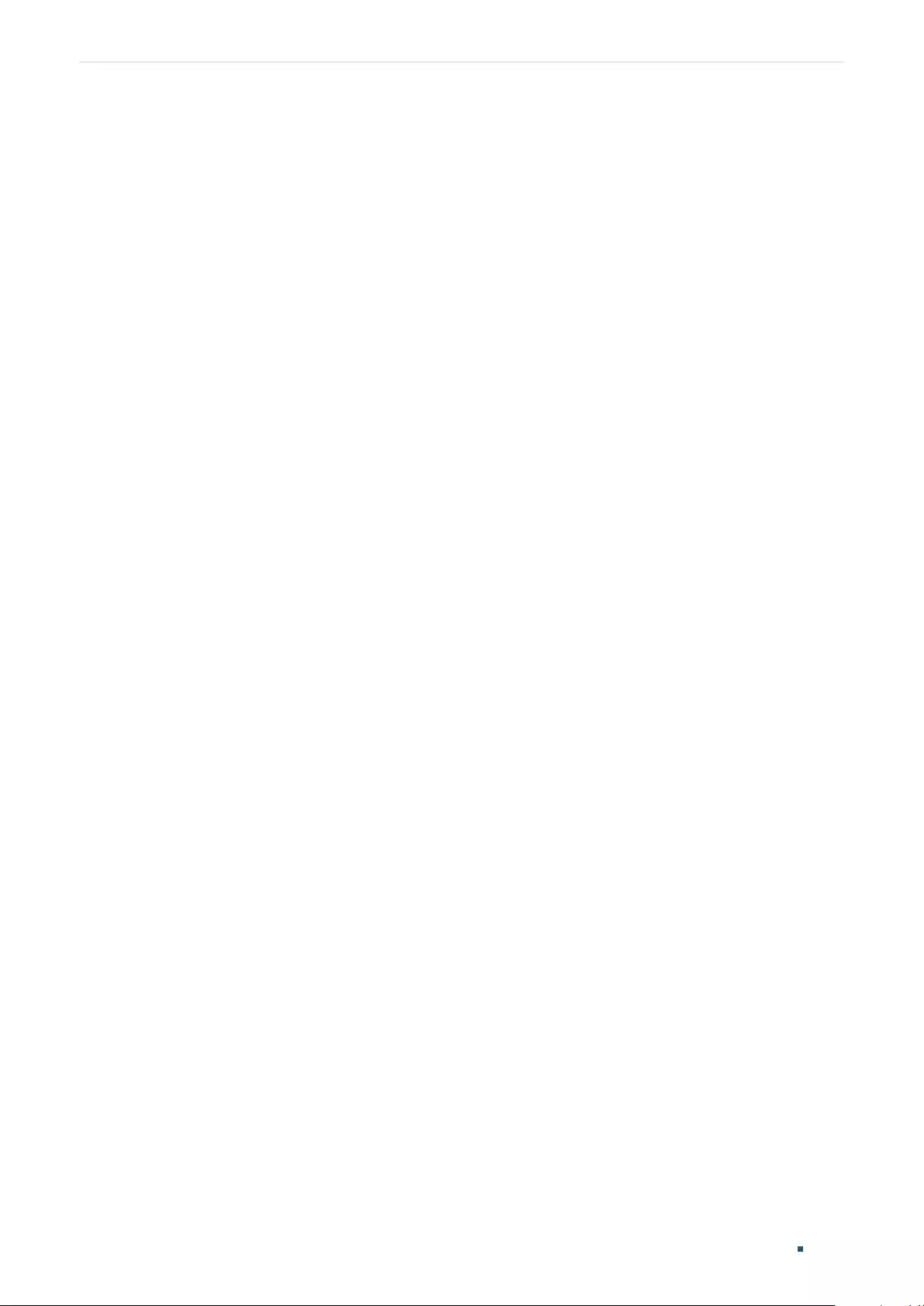
User Guide 1106
Configuring System Logs Overview
1 Overview
The switch generates messages in response to events, faults, or errors occurred, as well
as changes in configuration or other occurrences. You can check system messages for
debugging and network management.
System logs can be saved in various destinations, such as the log buffer, log file or remote
log servers, depending on your configuration. Logs saved in the log buffer and log file are
called local logs, and logs saved in remote log servers are called remote logs. Remote logs
facilitate you to remotely monitor the running status of the network.
You can set the severity level of the log messages to control the type of log messages
saved in each destination.
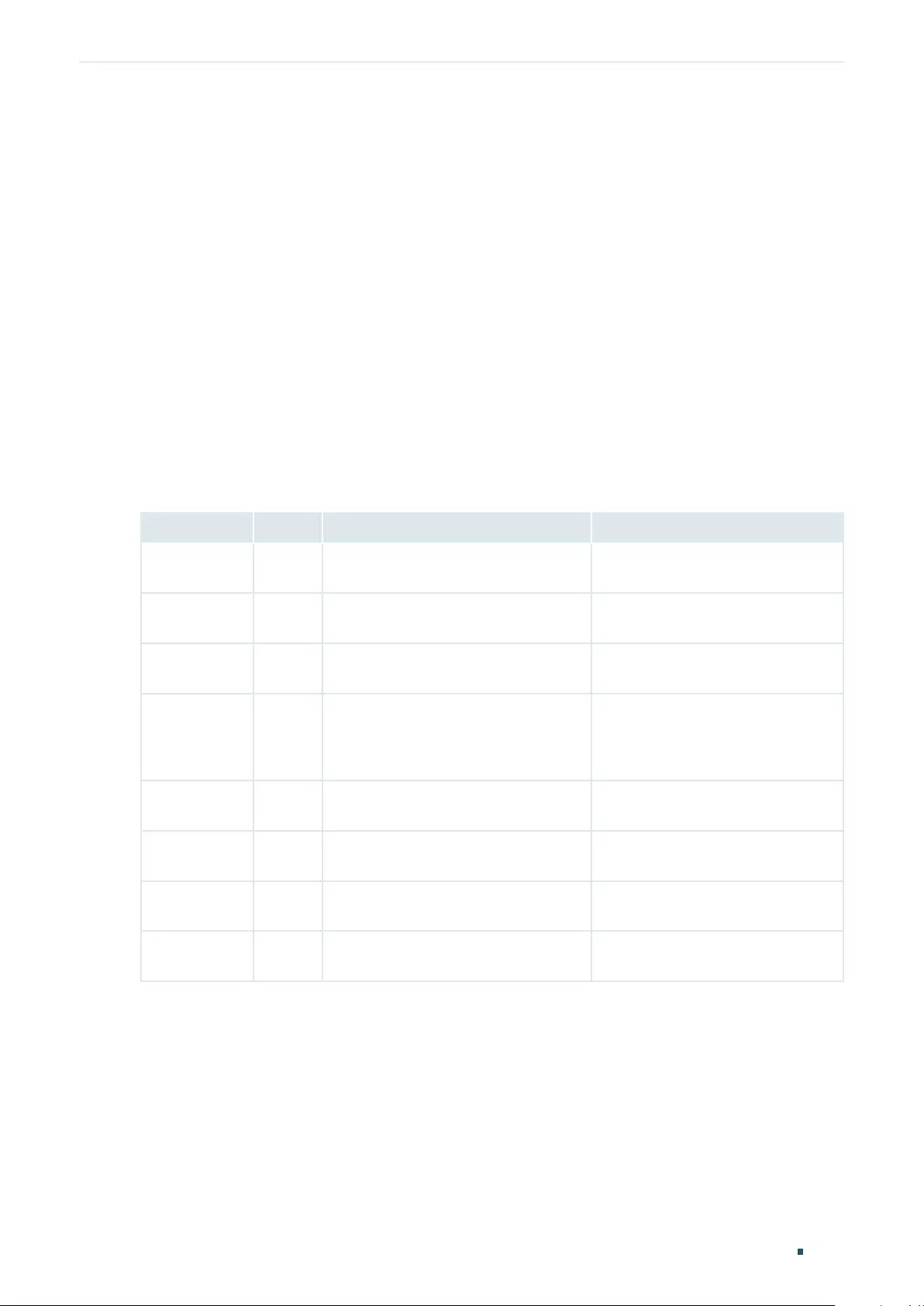
Configuring System Logs System Logs Configurations
User Guide 1107
2 System Logs Configurations
System logs configurations include:
■Configure the local logs.
■Configure the remote logs.
■Backing up the logs.
■Viewing the log table.
Configuration Guidelines
Logs are classified into the following eight levels. Messages of levels 0 to 4 mean the
functionality of the switch is affected. Please take actions according to the log message.
Table 2-1 Levels of Logs
Severity Level Description Example
Emergencies 0 The system is unusable and you have
to reboot the switch.
Software malfunctions affect the
functionality of the switch.
Alerts 1 Actions must be taken immediately. The memory utilization reaches the
limit.
Critical 2 Cause analysis or actions must be
taken immediately.
The memory utilization reaches the
warning threshold.
Errors 3 Error operations or unusual
processing that will not affect
subsequent operations but that
should be noted and analyzed.
Wrong command or password is
entered.
Warnings 4 Conditions that may cause process
failure and that should be noted.
Error protocol packets are
detected.
Notifications 5 Normal but significant conditions. The shutdown command is applied
to a port.
Informational 6 Normal messages for your
information.
The display command is used.
Debugging 7 Debug-level messages that you can
ignore.
General operational information.
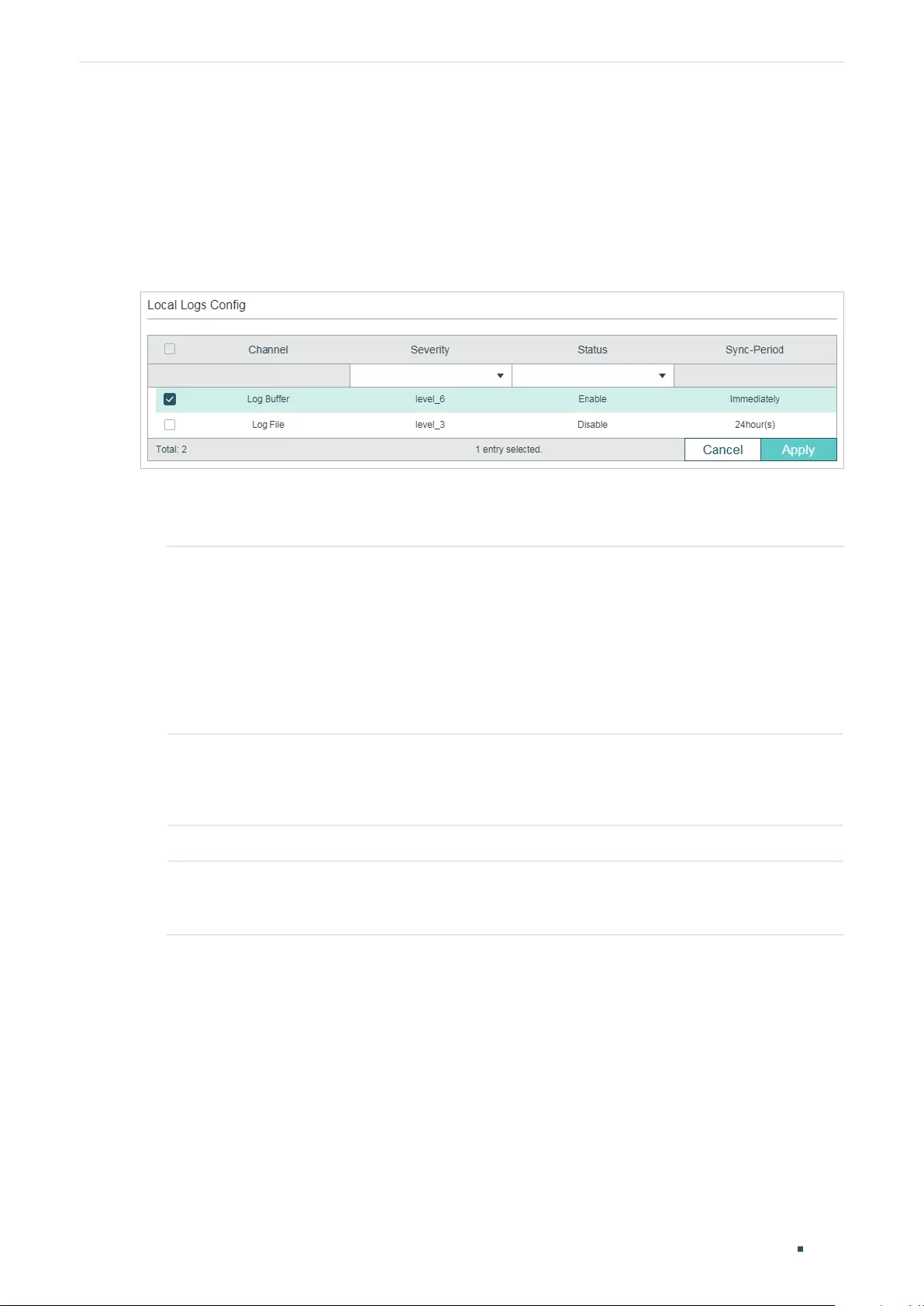
User Guide 1108
Configuring System Logs System Logs Configurations
2.1 Using the GUI
2.1.1 Configuring the Local Logs
Choose the menu MAINTENANCE > Logs > Local Logs to load the following page.
Figure 2-1 Configuring the Local Logs
Follow these steps to configure the local logs:
1) Select your desired channel and configure the corresponding severity and status.
Channel Local logs includes 2 channels: log buffer and log file.
Log buffer indicates the RAM for saving system logs. The channel is enabled by
default. Information in the log buffer is displayed on the MAINTENANCE > Logs >
Logs Table page. It will be lost when the switch is restarted.
Log file indicates the flash sector for saving system logs. Information in the
log file will not be lost after the switch is restarted and can be exported on the
MAINTENANCE > Logs > Back Up Logs page.
Severity Specify the severity level of the log messages that are saved to the selected
channel. Only log messages with a severity level value that is the same or lower
than this will be saved. There are eight severity levels marked from 0 to 7. A lower
value indicates a higher severity.
Status Enable or disable the channel.
Sync-Periodic By default, the log information is saved in the log buffer immediately, and
synchronized to the log file every 24 hours. If necessary, you can modify the log
synchronization frequency using the CLI.
2) Click Apply.
2.1.2 Configuring the Remote Logs
You can configure up to four hosts to receive the switch’s system logs. These hosts are
called Log Servers. The switch will forward the log message to the servers once a log
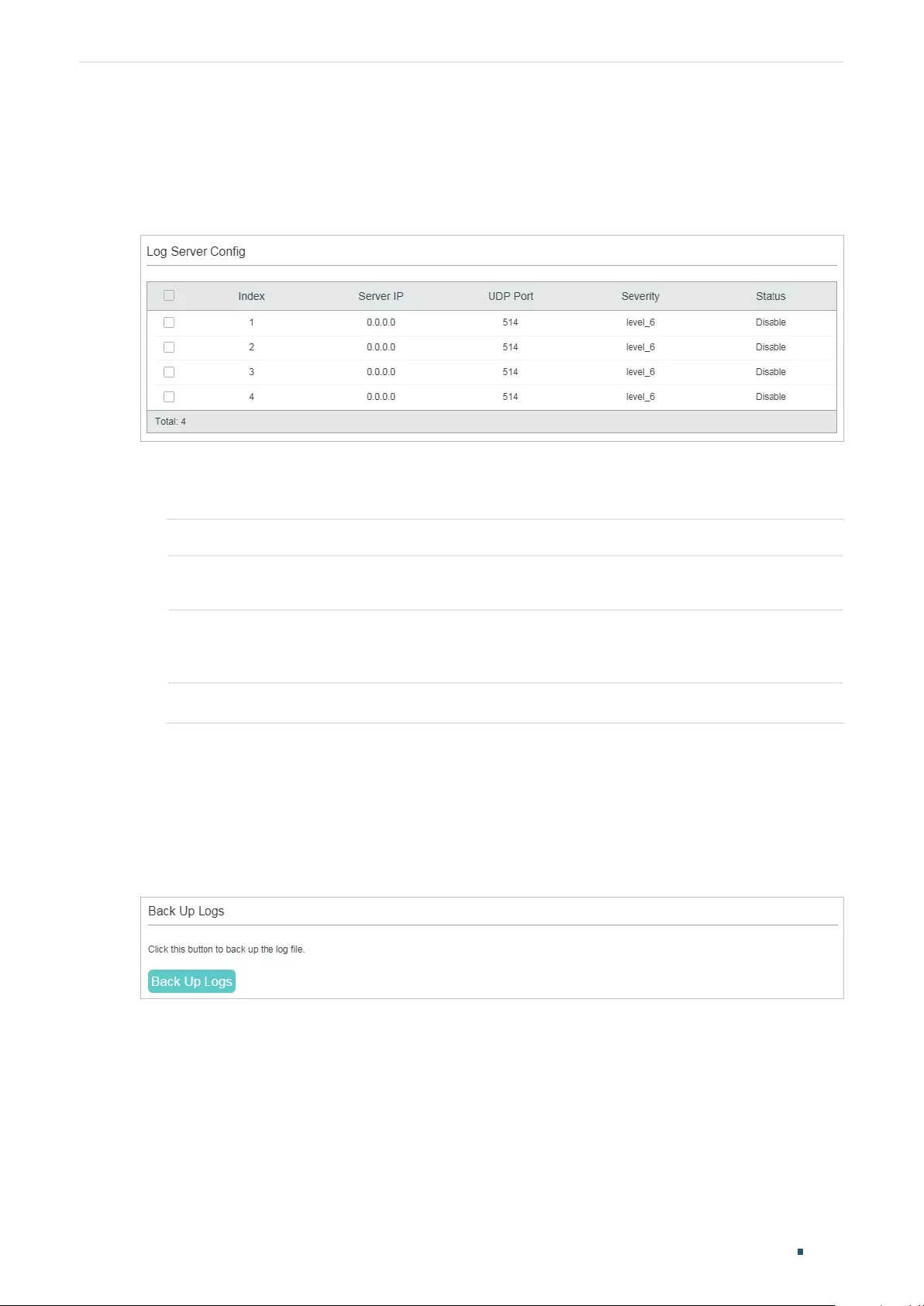
Configuring System Logs System Logs Configurations
User Guide 1109
message is generated. To display the logs, the servers should run a log server software
that complies with the syslog standard.
Choose the menu MAINTENANCE > Logs > Remote Logs to load the following page.
Figure 2-2 Configuring the Remote Logs
Follow these steps to configure the information of remote log servers:
1) Select an entry to enable the server, and then set the server IP address and severity.
Server IP Specify an IP address of the log server.
UDP Port Displays the UDP port used by the server to receive the log messages. The switch
uses standard port 514 to send log messages.
Severity Specify the severity level of the log messages sent to the selected log server.
Only log messages with a severity level value that is the same or lower than this
will be saved.
Status Enable or disable the log server.
2) Click Apply.
2.1.3 Backing up the Logs
Choose the menu MAINTENANCE > Logs > Back Up Logs to load the following page.
Figure 2-3 Backing up the Log File
Click Back Up Logs to save the system logs as a file on your computer. If the switch system
breaks down, you can check the file for troubleshooting.
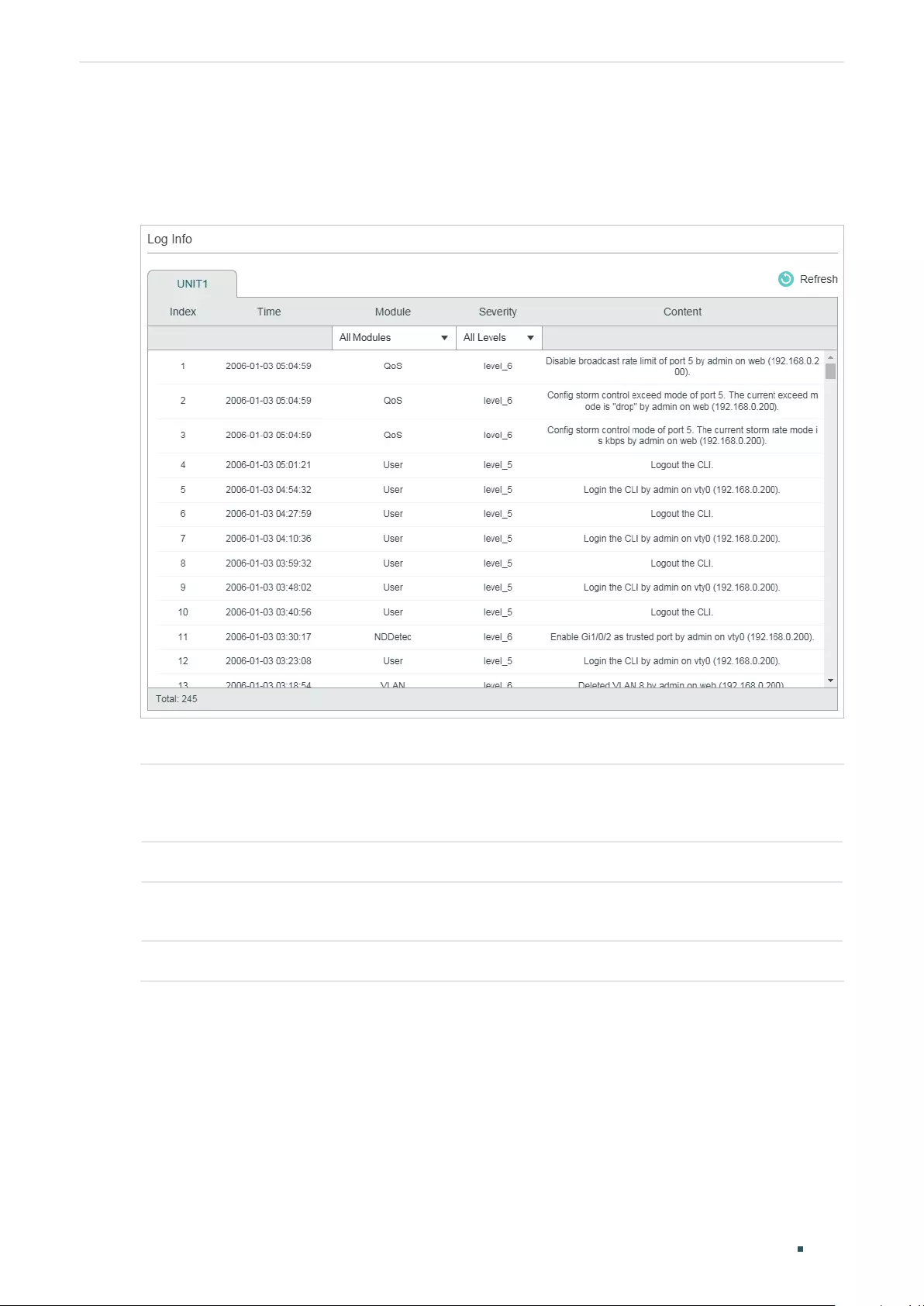
User Guide 1110
Configuring System Logs System Logs Configurations
2.1.4 Viewing the Log Table
Choose the menu MAINTENANCE > Logs > Log Table to load the following page.
Figure 2-4 View the Log Table
Select a module and a severity to view the corresponding log information.
Time Displays the time the log event occurred. To get the exact time when the log event
occurs, you need to configure the system time on the SYSTEM > System Info >
System Time Web management page.
Module Select a module from the drop-down list to display the corresponding log information.
Severity Select a severity level to display the log information whose severity level value is the
same or smaller.
Content Displays the detailed information of the log event.
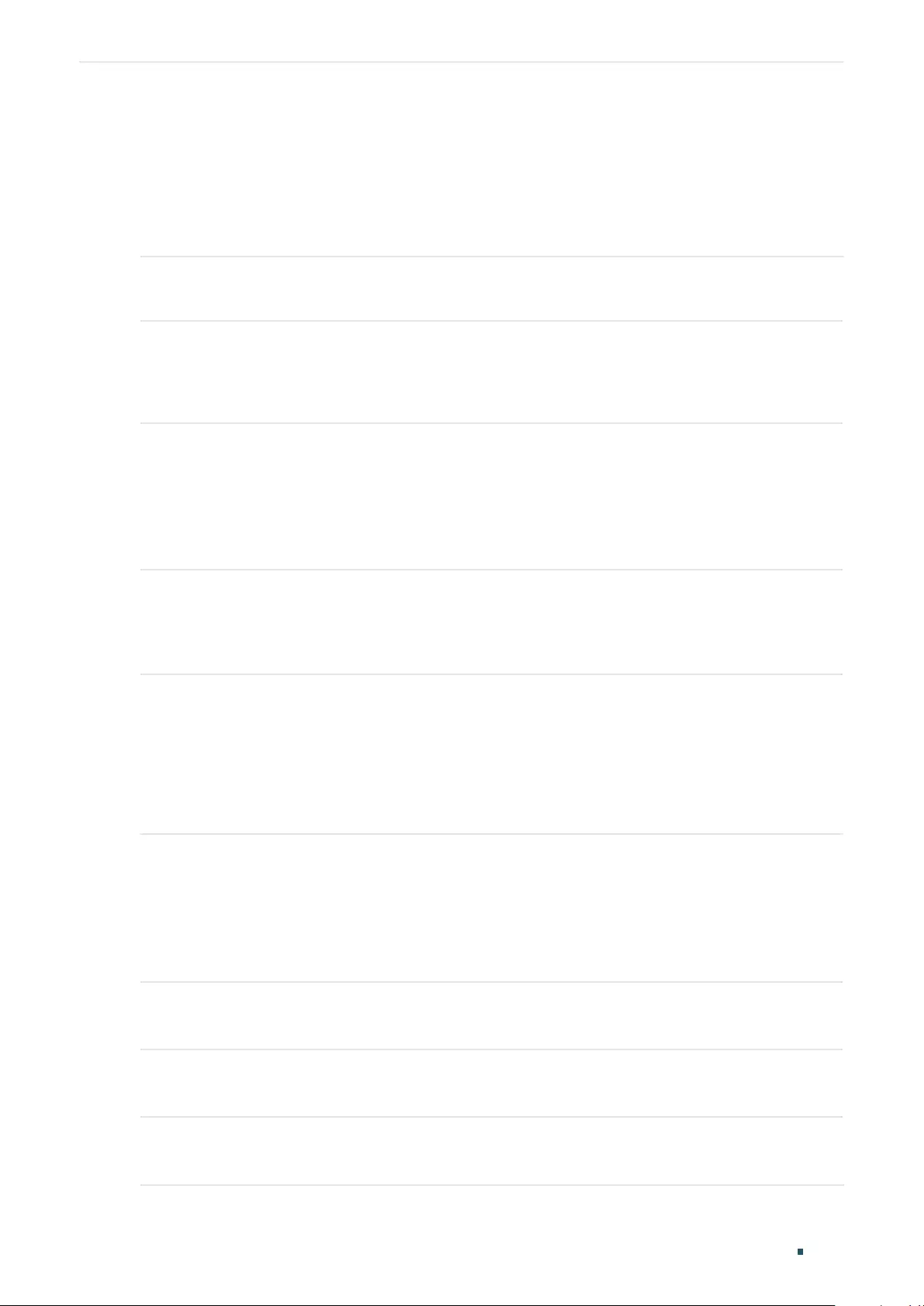
Configuring System Logs System Logs Configurations
User Guide 1111
2.2 Using the CLI
2.2.1 Configuring the Local Logs
Follow these steps to configure the local logs:
Step 1 configure
Enter global configuration mode.
Step 2 logging buffer
Configure the switch to save system messages in log buffer. Log buffer indicates the RAM for
saving system logs. Information in the log buffer will be lost when the switch is restarted. You
can view the logs with show logging buffer command.
Step 3 logging buffer level
level
Specify the severity level of the log information that should be saved to the buffer.
level
: Enter the severity level ranging from 0 to 7. A lower value indicates a higher severity.
Only log messages with a severity level value that is the same or lower than this will be saved.
The default level is 6, indicating that the log information of levels 0 to 6 will be saved in the log
buffer.
Step 4 logging file flash
Configure the switch to save system messages in log file. Log file indicates the flash sector for
saving system logs. Information in the log file will not be lost after the switch is restarted. You
can view the logs with show logging flash command.
Step 5 logging file flash frequency { periodic
periodic
| immediate }
Specify the frequency to synchronize the system logs in the log buffer to the flash.
periodic
: Specify the frequency ranging from 1 to 48 hours. By default, the synchronization
process takes place every 24 hours.
immediate: The system log file in the buffer will be synchronized to the flash immediately. This
option means frequent operations on the flash and is not recommended.
Step 6 logging file flash level
level
Specify the severity level of the log information that should be saved to the flash.
level
: Enter the severity level ranging from 0 to 7. A lower value indicates a higher severity. Only
log messages with a severity level value that is the same or lower than this will be saved to the
flash. The default level is 3, indicating that the log messages of levels 0 to 3 will be saved in the
log flash.
Step 7 show logging local-config
View the configuration information of the local logs.
Step 8 end
Return to privileged EXEC mode.
Step 9 copy running-config startup-config
Save the settings in the configuration file.
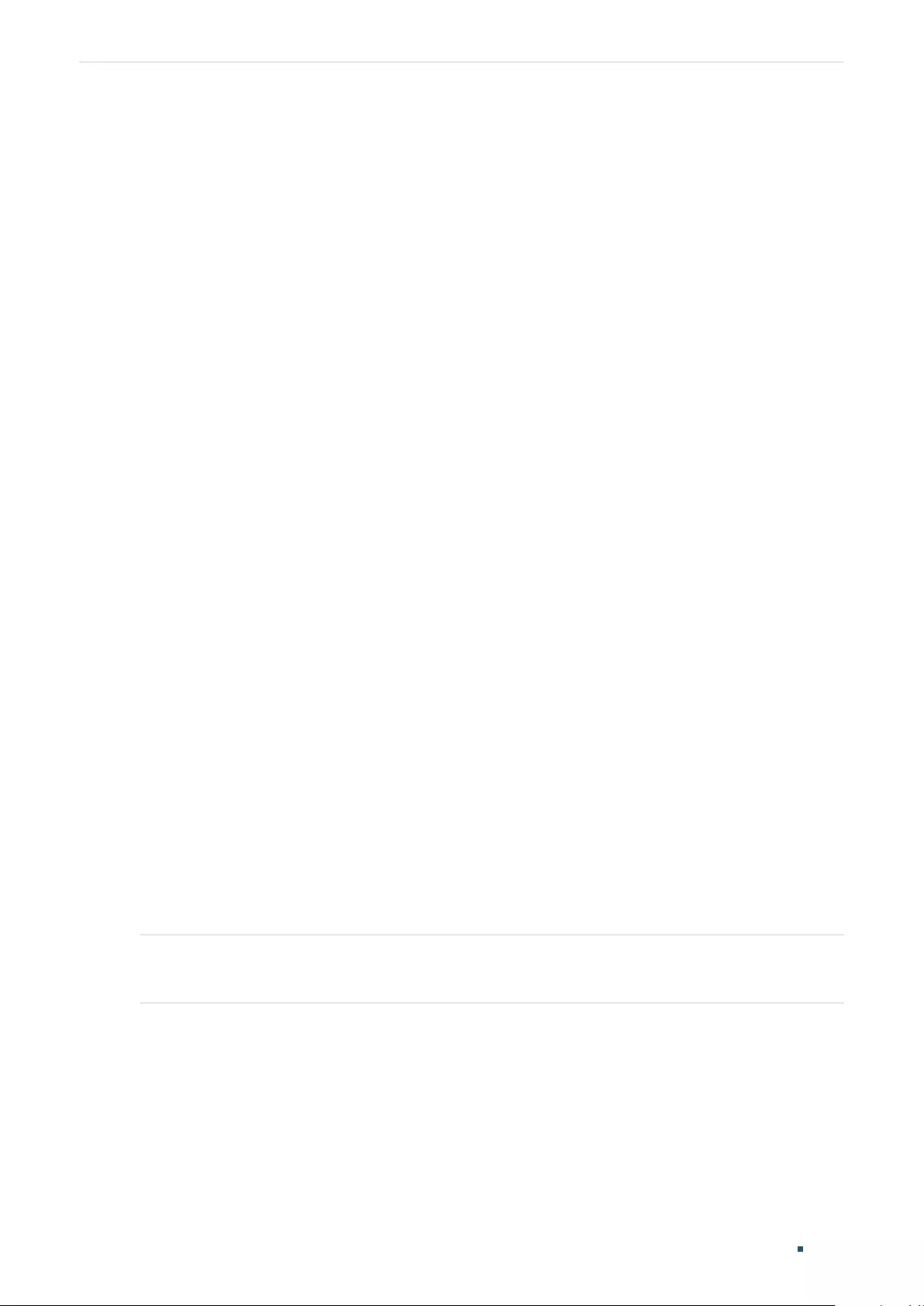
User Guide 1112
Configuring System Logs System Logs Configurations
The following example shows how to configure the local logs on the switch. Save logs of
levels 0 to 5 to the log buffer, and synchronize logs of levels 0 to 2 to the flash every 10
hours:
Switch#configure
Switch(config)#logging buffer
Switch(config)#logging buffer level 5
Switch(config)#logging file flash
Switch(config)#logging file flash frequency periodic 10
Switch(config)#logging file flash level 2
Switch(config)#show logging local-config
Channel Level Status Sync-Periodic
------- ----- ------ -------------
Buffer 5 enable Immediately
Flash 2 enable 10 hour(s)
Console 5 enable Immediately
Monitor 5 enable Immediately
Switch(config)#end
Switch#copy running-config startup-config
2.2.2 Configuring the Remote Logs
You can configure up to four hosts to receive the switch’s system logs. These hosts are
called Log Servers. The switch will forward the log message to the servers once a log
message is generated. To display the logs, the servers should run a log server software
that complies with the syslog standard.
Follow these steps to set the remote log:
Step 1 configure
Enter global configuration mode.
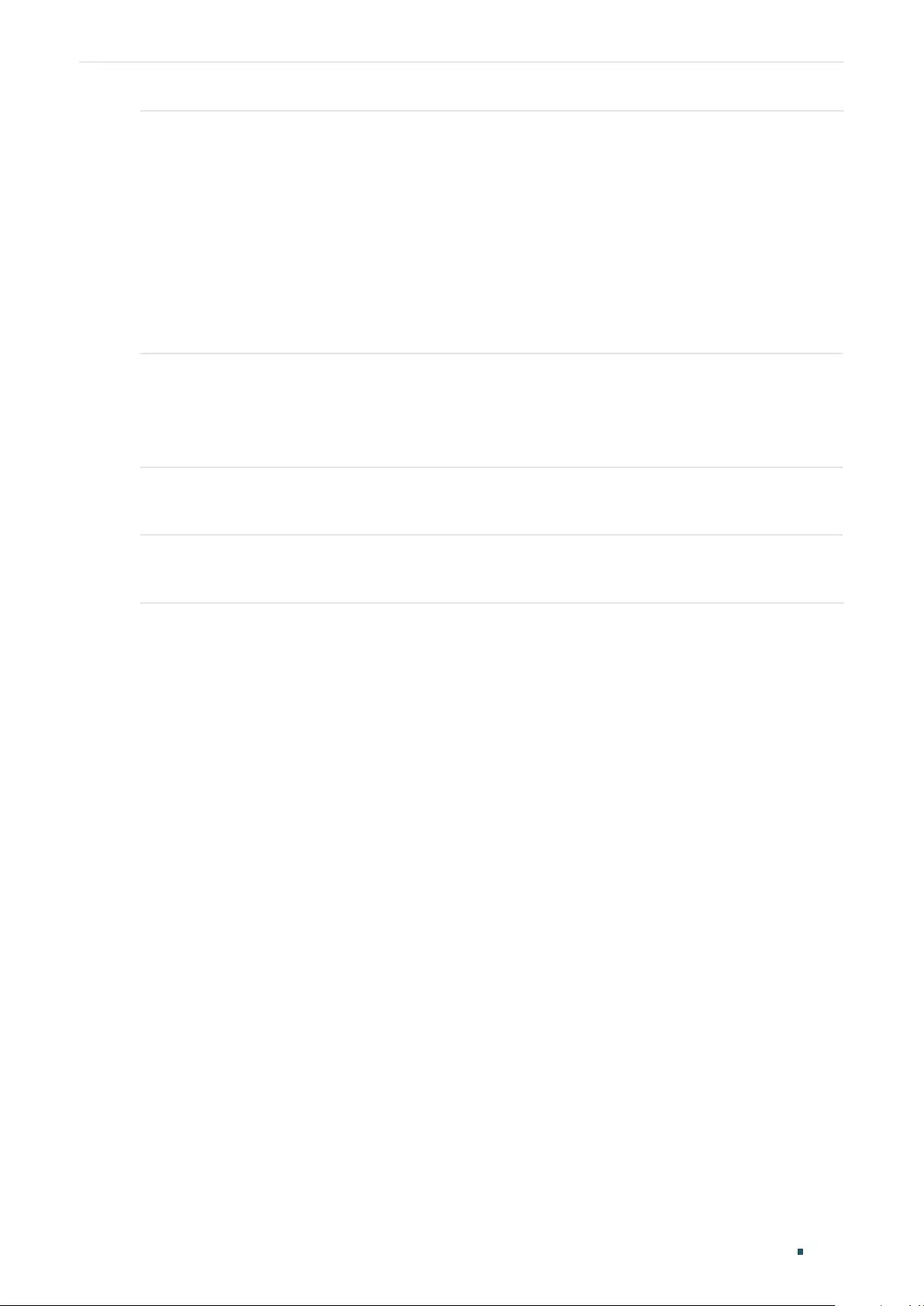
Configuring System Logs System Logs Configurations
User Guide 1113
Step 2 logging host index
idx host-ip level
Configure a remote host to receive the switch’s system logs. The host is called Log Server.
You can remotely monitor the settings and operation status of the switch through the log
server.
idx
: Enter the index of the log server. The switch supports 4 log servers at most.
host-ip
: Enter the IP address of the log server.
level
: Specify the severity level of the log messages sent to the log server. The range is from
0 to 7, and a lower value indicates a higher severity. Only log messages with a severity level
value that is the same or lower than this will be sent. The default is 6, indicating that the log
information of levels 0 to 6 will be sent to the log server.
Step 3 show logging loghost [
index
]
View the configuration information of the log server.
index
: Enter the index of the log server to view the corresponding configuration information. If
no value is specified, information of all log hosts will be displayed.
Step 4 end
Return to privileged EXEC mode.
Step 5 copy running-config startup-config
Save the settings in the configuration file.
The following example shows how to set the remote log on the switch. Enable log server 2,
set its IP address as 192.168.0.148, and allow logs of levels 0 to 5 to be sent to the server:
Switch#configure
Switch(config)# logging host index 2 192.168.0.148 5
Switch(config)# show logging loghost
Index Host-IP Severity Status
----- ------- -------- ------
1 0.0.0.0 6 disable
2 192.168.0.148 5 enable
3 0.0.0.0 6 disable
4 0.0.0.0 6 disable
Switch(config)#end
Switch#copy running-config startup-config
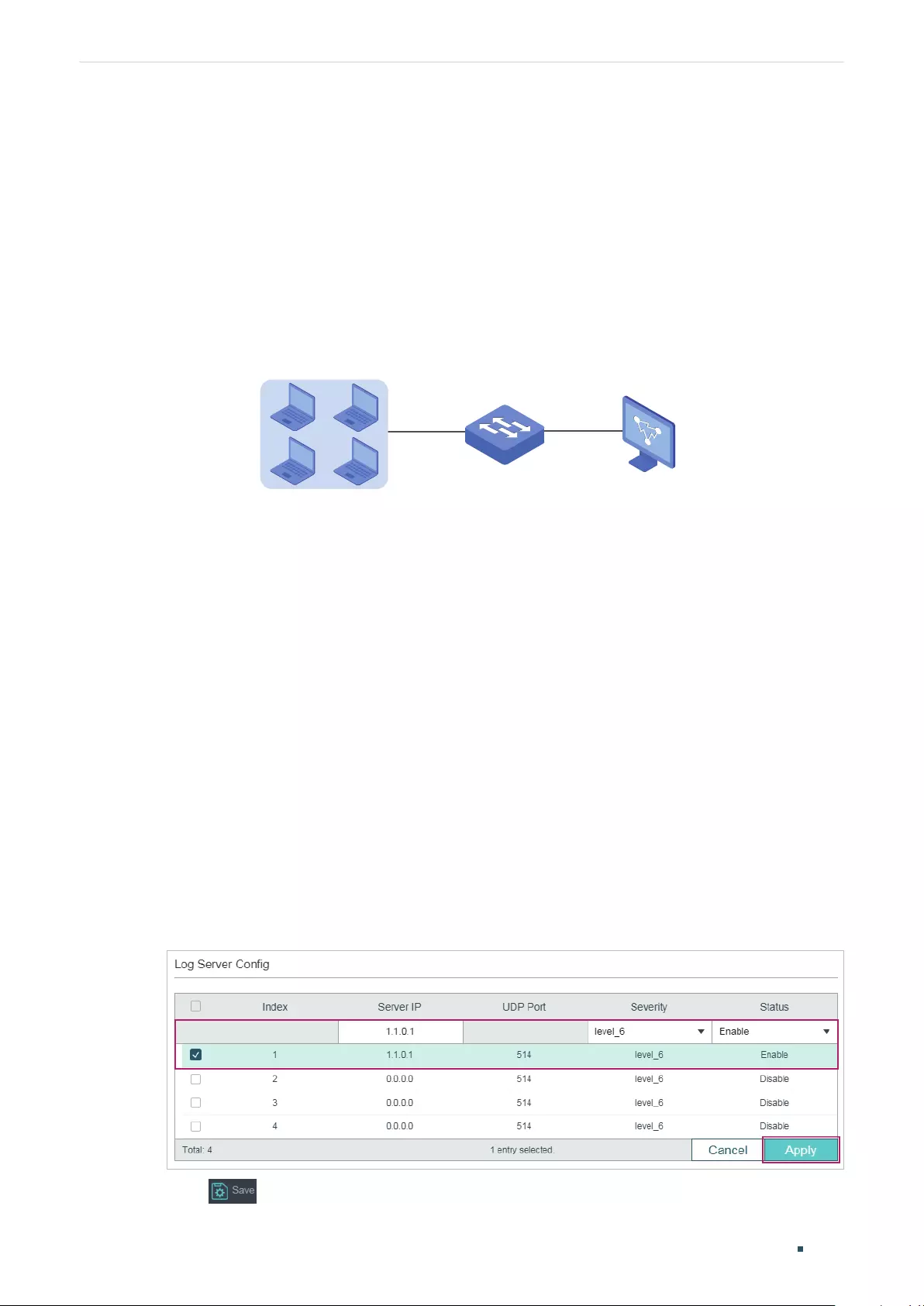
User Guide 1114
Configuring System Logs Configuration Example
3 Configuration Example
3.1 Network Requirements
The company network manager needs to monitor network of department A for
troubleshooting.
Figure 3-1 Network Topology
IP: 1.1.0.2/16 IP: 1.1.0.1/16
Department A
Switch PC
3.2 Configuration Scheme
The network manager can configure the PC as a log server to receive the switch’s system
logs. Make sure the switch and the PC are reachable to each other; configure a log server
that complies with the syslog standard on the PC and set the PC as the log server.
Demonstrated with T1600G-52TS, this chapter provides configuration procedures in two
ways: using the GUI and Using the CLI.
3.3 Using the GUI
1) Choose the menu MAINTENANCE > Logs > Remote Logs to load the following page.
Enable host 1, and set the PC’s IP address 1.1.0.1 as the server IP address, and the
severity as level_5; click Apply.
Figure 3-2 Configuring the Log Server
2) Click to save the settings.
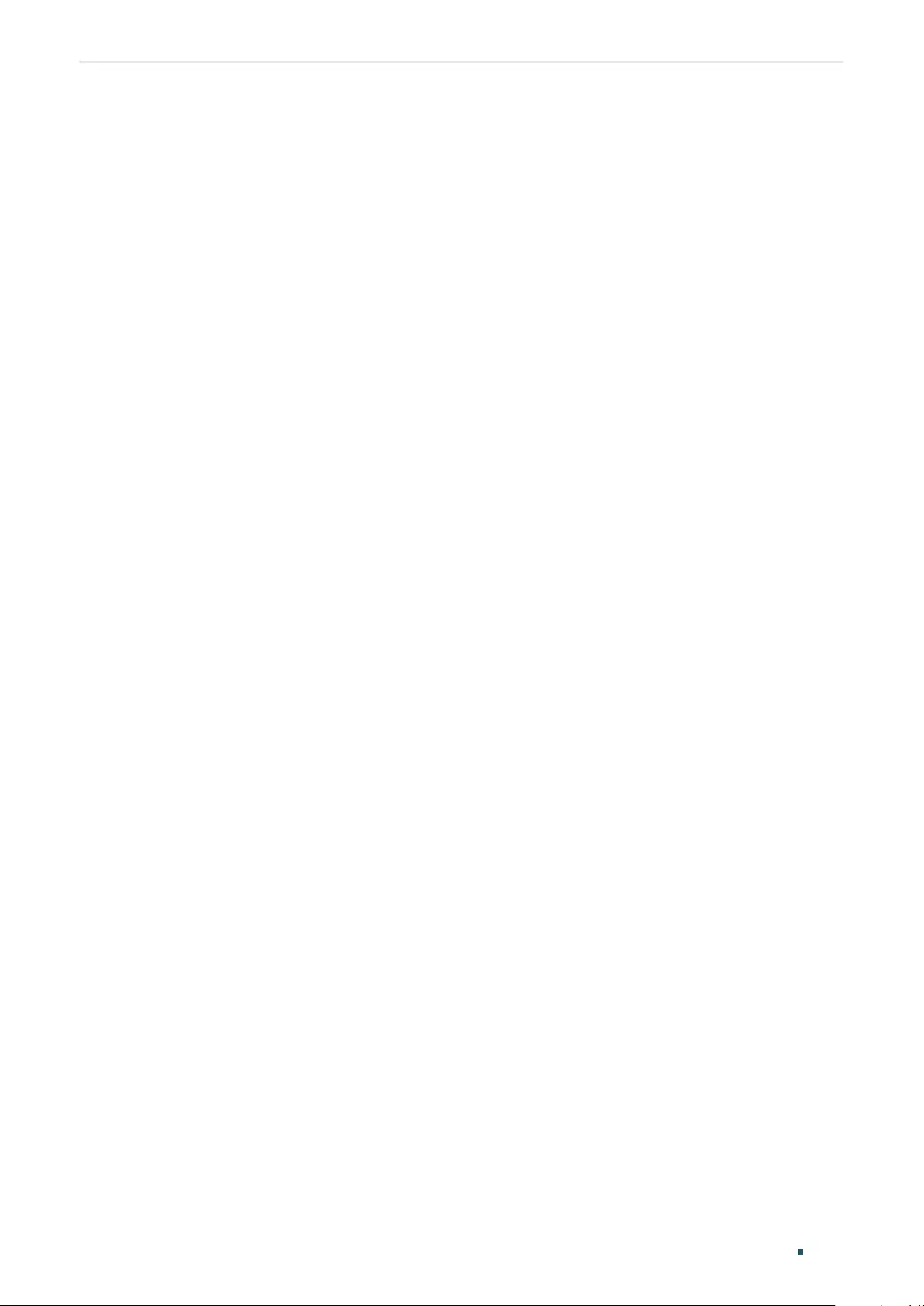
Configuring System Logs Configuration Example
User Guide 1115
3.4 Using the CLI
Configure the remote log host.
Switch#configure
Switch(config)# logging host index 1 1.1.0.1 5
Switch(config)#end
Switch#copy running-config startup-config
Verify the Configurations
Switch# show logging loghost
Index Host-IP Severity Status
----- ------- -------- ------
1 1.1.0.1 5 enable
2 0.0.0.0 6 disable
3 0.0.0.0 6 disable
4 0.0.0.0 6 disable
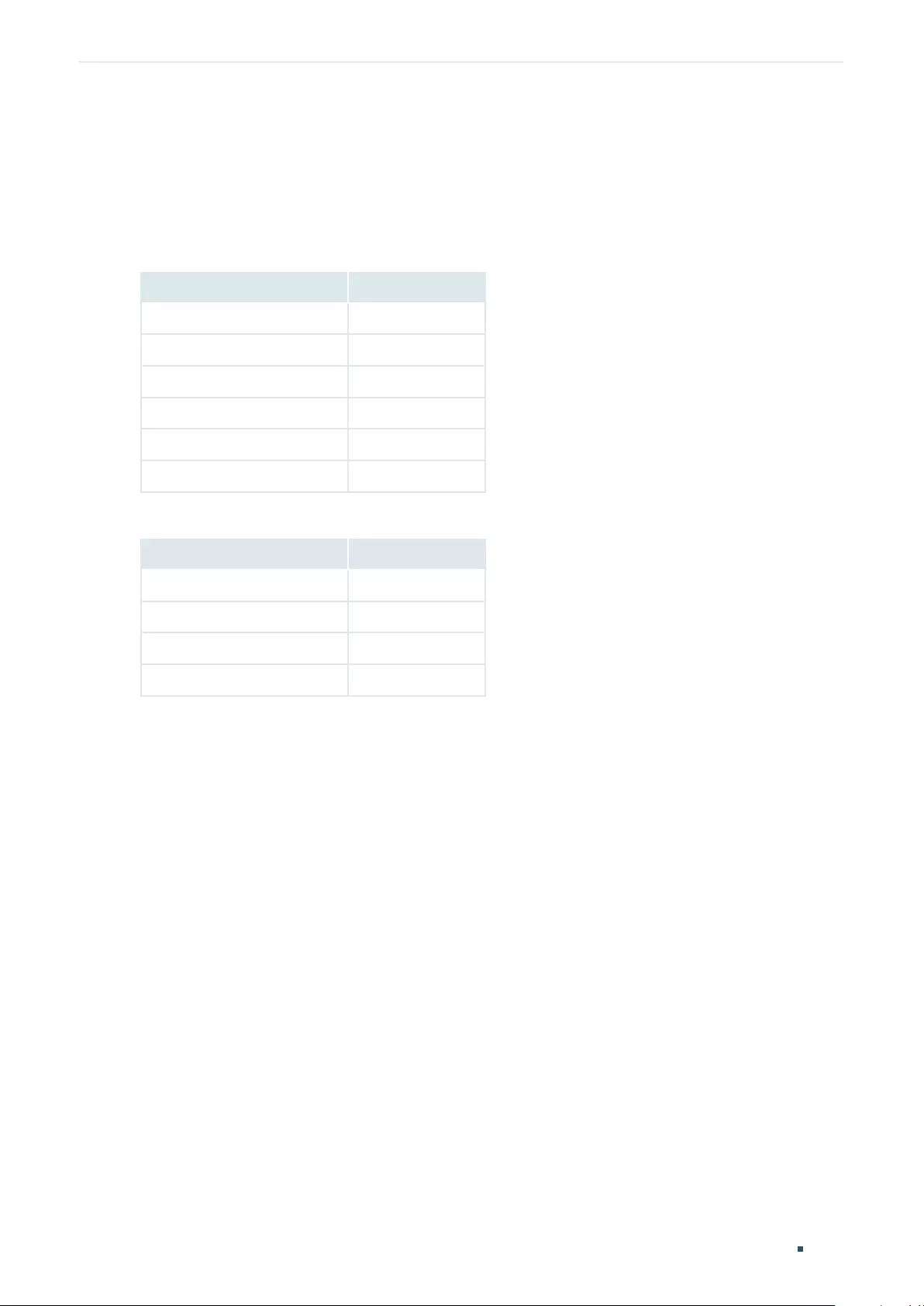
User Guide 1116
Configuring System Logs Appendix: Default Parameters
4 Appendix: Default Parameters
Default settings of maintenance are listed in the following tables.
Table 4-1 Default Settings of Local Logs
Parameter Default Setting
Status of Log Buffer Enabled
Severity of Log Buffer Level_6
Sync-Periodic of Log Buffer Immediately
Status of Log File Disabled
Severity of Log File Level_3
Sync-Periodic of Log File 24 hours
Table 4-2 Default Settings of Remote Logs
Parameter Default Setting
Server IP 0.0.0.0
UDP Port 514
Severity Level_6
Status Disabled
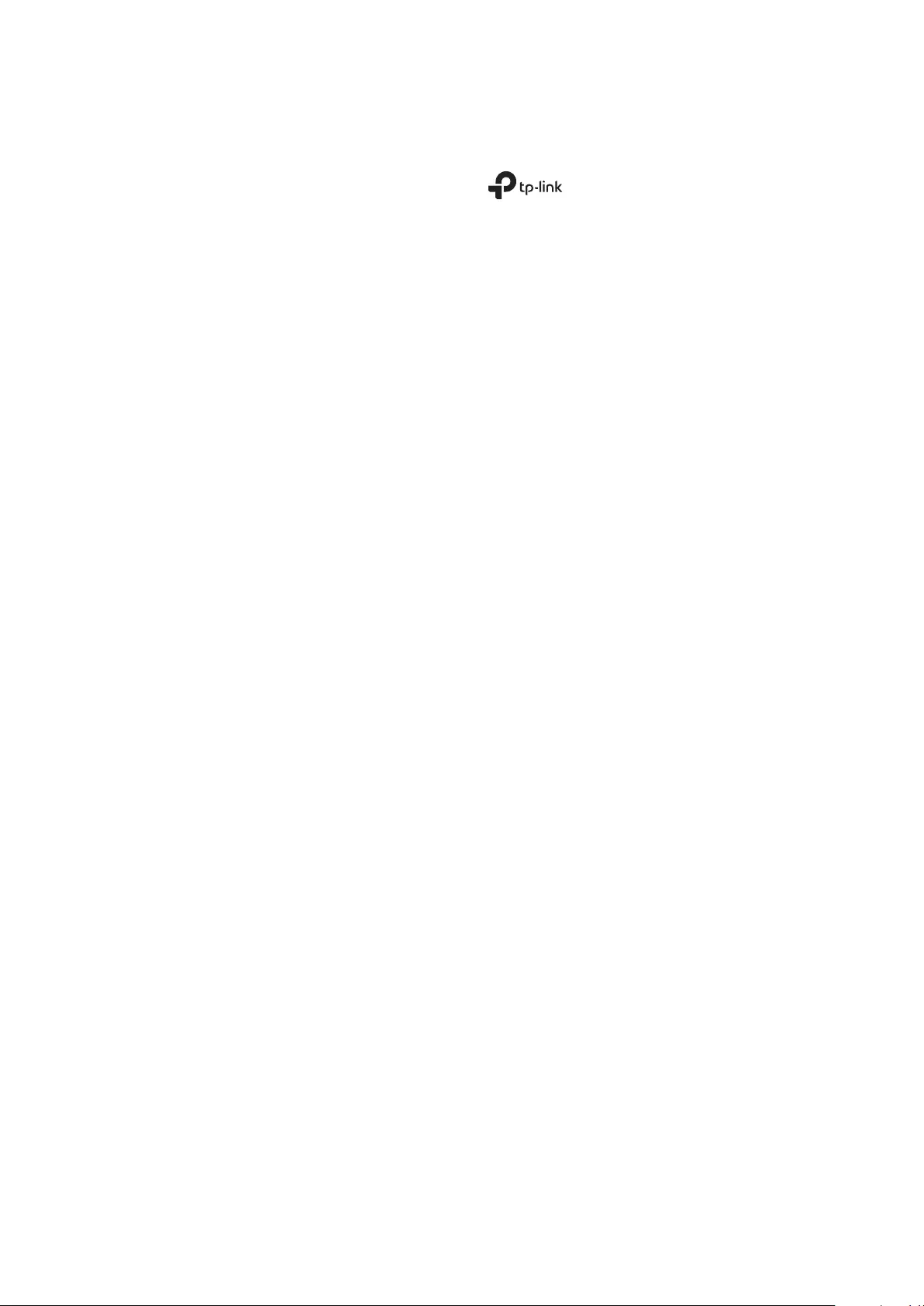
COPYRIGHT & TRADEMARKS
Specifications are subject to change without notice. is a registered trademark of TP-Link
Corporation Limited. Other brands and product names are trademarks or registered trademarks of
their respective holders.
No part of the specifications may be reproduced in any form or by any means or used to make
any derivative such as translation, transformation, or adaptation without permission from TP-Link
Corporation Limited. Copyright © 2020 TP-Link Corporation Limited. All rights reserved.
https://www.tp-link.com