TP-Link UB500 User Manual
Displayed below is the user manual for UB500 by TP-Link which is a product in the Interface Cards/Adapters category. This manual has pages.

Quick Installation Guide
Bluetooth 5.0 Nano USB Adapter
Images may dier from actual products.
For technical support, the user guide and other information,
please visit https://www.tp-link.com/support.
© 2021 TP-Link 7106509301 REV1.0.0
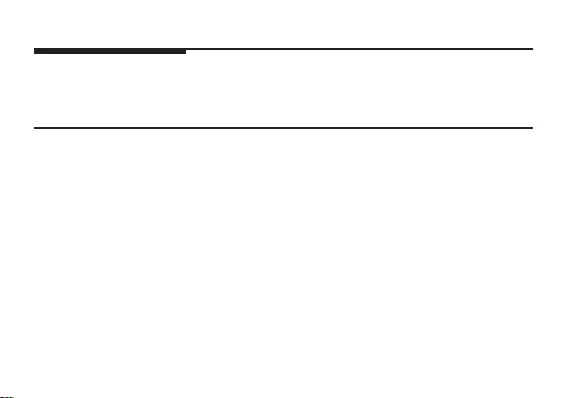
CONTENTS
01 / English
03 / Български
05 / Čeština
07 / Hrvatski
09 / Latviešu
11 / Lietuvių
13 / Magyar
15 / Polski
17 / Română
19 / Slovenčina
21 / Slovenščina
23 / Srpski jezik/Српски језик
25 / Қазақша
27 / Русский язык
29 / Українська мова
31 / Eesti
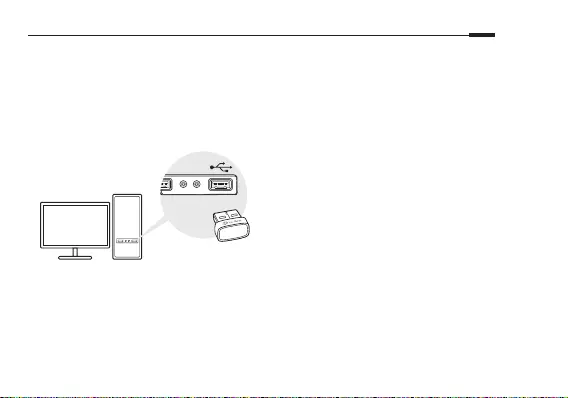
01
English
1 Connect to a Computer
a. Disable all existing Bluetooth devices (both
built-in and third party) from the Device
Manager on Windows.
b. Insert the adapter into a USB port on your
computer directly.
2 Install Bluetooth Driver
a. Download the latest driver at
https://www.tp-link.com/download-center.
Tip:
For Windows 10/8.1 system, the driver installation will
automatically start when connected to the internet. If
not, please download the driver manually.
b. Extract the downloaded le and run the
setup.exe to start driver installation.
c. Follow the instructions to complete
installation.
d. Once the process is nished, restart your
computer.
Notes:
• TP-Link Bluetooth 5.0 USB Adapter will be listed in the
Device Manager when the driver is installed correctly.
• If the driver installation fails, disable the antivirus
software and rewall, then try again.
• In Windows 7, if a Windows Security message pops
up, refer to https://www.tp-link.com/faq-2760.html.

02
English
3 Pair With Bluetooth Devices
a. Right click the (Bluetooth) icon on the
taskbar.
Note:
If the Bluetooth icon is not displayed, refer to FAQ > Q1.
b. Select Add a Bluetooth Device or Add a
Device to scan for available devices.
c. Select your Bluetooth device from the list
and follow the onscreen instructions to
complete pairing.
Note:
Make sure your device’s Bluetooth is enabled and
discoverable.
Frequently Asked Questions(FAQ)
Q1. What should I do if the Bluetooth icon
doesn’t appear?
A1. Make sure you have turned on the
Bluetooth in Windows settings.
A2. If there are other Bluetooth devices on the
computer, disable them in Device Manager,
then insert the adapter and try again.
Q2. Why the adapter is not working with my
Bluetooth device?
A1. Make sure your device has BLUETOOTH
function.
A2. Make sure you have installed the latest
Bluetooth driver on the computer. You can
check the published driver versions from
https://www.tp-link.com/download-center.
A3. For devices with non-standard Bluetooth
protocols, such as Logitech Mouse, there
may be some compatibility problems.
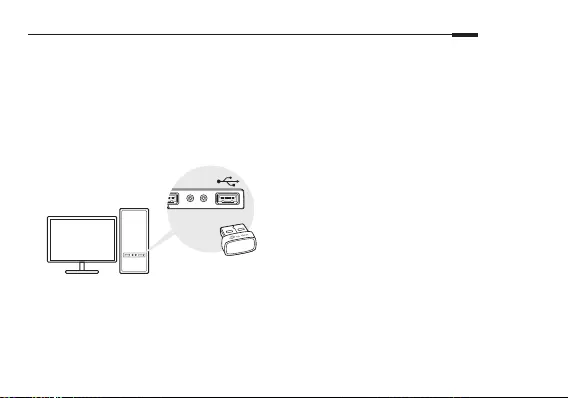
03
Български
1 Свързване към компютър
а. Деактивирайте всички съществуващи
Bluetooth устройства (както вградените,
така и от трети страни) чрез Device
Manager в Windows.
б. Поставете адаптера директно в USB порт
на вашия компютър.
2 Инсталиране на Bluetooth драйвер
a. Изтеглете най-новия драйвер от
https://www.tp-link.com/download-center.
Съвет:
При операционна система Windows 10/8.1,
инсталацията на драйвера ще започне
автоматично, ако сте свързани към интернет.
Ако не сте свързани, моля, изтеглете драйвера
ръчно.
б. Разархивирайте изтегления файл и
пуснете setup.exe, за да започнете
инсталацията на драйвера.
в. Следвайте инструкциите, за да завършите
инсталацията.
г. След като процесът завърши,
рестартирайте компютъра.
Забележки:
• При коректно извършена инсталация, в списъка от
устройства на Device Manager ще видите TP-Link
Bluetooth 5.0 USB Adapter.
• Ако инсталацията на драйвера е неуспешна,
деактивирайте антивирусния софтуер и защитната
стена, и опитайте отново.
• При операционна система Windows 7, ако излезе
съобщение на Windows Security, моля, вижте
https://www.tp-link.com/faq-2760.html.

04
Български
3 Сдвояване с Bluetooth устройства
a. Щракнете десен бутон върху (Bluetooth)
иконата в лентата със задачи.
Забележка:
Ако Bluetooth иконата не се показва, вижте FAQ > B1.
б. Изберете Добавете Bluetooth устройство
или Добавете устройство, за да
сканирате за налични устройства.
в. Изберете вашето Bluetooth устройство
от списъка и следвайте инструкциите на
екрана, за да завършите сдвояването.
Забележка:
Уверете се, че Bluetooth функцията на вашето
устройство е активирана и то е откриваемо.
Често задавани въпроси (ЧЗВ)
В1. Какво да направя, ако Bluetooth иконата
не се появява?
О1. Уверете се, че сте включили Bluetooth в
настройките на Windows.
О2. Ако има други Bluetooth устройства в
компютъра, деактивирайте ги в Device
Manager, след това поставете адаптера и
опитайте отново.
В2. Защо адаптерът не работи с моето
Bluetooth устройство?
О1. Уверете се, че вашето устройство има
BLUETOOTH функция.
О2. Уверете се, че сте инсталирали най-
новата версия на Bluetooth драйвера
в компютъра. Можете да проверите
публикуваните версии на драйвера тук:
https://www.tp-link.com/download-center.
О3. За устройства с нестандартни Bluetooth
протоколи като Logitech мишка може да
има проблеми със съвместимостта.

05
Čeština
1 Připojení k počítači
a. Vypněte všechna existující zařízení Bluetooth
(jak vestavěná, tak externí) ve Správci
zařízení v systému Windows.
b. Zapojte adaptér přímo do portu USB na
vašem počítači.
2 Instalace ovladače Bluetooth
a. Stáhněte si nejnovější ovladač ze stránky
https://www.tp-link.com/download-center.
Tip:
U systému Windows 10/8.1 se instalace ovladače
spustí automaticky, jakmile se připojíte k internetu.
Pokud ne, stáhněte ovladač ručně.
b. Rozbalte stažený soubor a spusťte soubor
setup.exe pro zahájení instalace ovladače.
c. Postupujte podle pokynů a dokončete
instalaci.
d. Po dokončení procesu restartujte počítač.
Poznámky:
• Adaptér TP-Link Bluetooth 5.0 USB se objeví v
seznamu Správce zařízení, jakmile bude správně
nainstalován.
• Pokud se instalace ovladače nedaří, vypněte
antivirový software a rewall a potom to zkuste znovu.
• Pokud se u systému Windows 7 zobrazí zpráva
zabezpečení Windows, postupujte podle pokynů na
stránce https://www.tp-link.com/faq-2760.html.

06
Čeština
3 Párování se zařízeními Bluetooth
a. Klikněte pravým tlačítkem na ikonu
(Bluetooth) v hlavním panelu.
Poznámka:
Pokud se ikona Bluetooth nezobrazí, možné řešení
můžete najít v části Nejčastější otázky > Ot. 1.
b. Vyberte možnost Přidat zařízení Bluetooth
nebo Přidat zařízení pro vyhledání
dostupných zařízení.
c. Vyberte vaše zařízení Bluetooth ze seznamu
a podle zobrazených pokynů dokončete
párování.
Poznámka:
Ujistěte se, že vaše zařízení Bluetooth je zapnuto a
viditelné.
Nejčastější otázky
Ot. 1. Jak mám postupovat, pokud se ikona
Bluetooth nezobrazí?
Odp. 1. Ujistěte se, že jste zapnuli funkci
Bluetooth v nastavení systému
Windows.
Odp. 2. Pokud jsou v počítači jiná zařízení
Bluetooth, vypněte je ve Správci zařízení,
potom vložte adaptér a zkuste to znovu.
Ot. 2. Proč adaptér nefunguje s mým
zařízením Bluetooth?
Odp. 1. Ujistěte se, že vaše zařízení je vybaveno
funkcí BLUETOOTH.
Odp. 2. Ujistěte se, že máte v počítači
nainstalovaný nejnovější ovladač
Bluetooth. Vydané verze ovladače si
můžete ověřit na stránce https://www.
tp-link.com/download-center.
Odp. 3. Zařízení s nestandardními protokoly
Bluetooth, jako jsou např. myši Logitech,
se mohou potýkat s problémy ohledně
kompatibility.

07
Hrvatski
1 Spajanje s računalom
a. Onesposobite sve postojeće Bluetooth
naprave (ugrađene i od treće strane) putem
Upravitelja Uređaja (Device Manager) u
Windowsima.
b. Umetnite adapter direktno u slobodan USB
otvor.
2 Instalirajte Bluetooth upravljački
program
a. Preuzmite zadnju verziju upravljačkog programa
s https://www.tp-link.com/download-center.
Savjet:
Za Windows 10/8.1 sustave, instalacija upravljačkog
programa započeti će automatski po spajanju na
internet. Ukoliko ne, molimo, preuzmite upravljački
program ručno.
b. Izvucite preuzetu datoteku i pokrenite
setup.exe kako biste započeli instalaciju
upravljačkog programa.
c. Pratite upute kako biste završili instalaciju.
d. Jednom kada proces završi, ponovno
pokrenite svoje računalo.
Napomena:
• TP-Link Bluetooth 5.0 Adapter će biti izlistan u
Upravitelju Uređaja (Device Manager) kada se
upravljački program pravilno instalira.
• Ukoliko instalacija upravljačkog programa ne uspije,
onesposobite antivirusni program i vatrozid, pa onda
pokušajte opet.
• Za Windows 7, ukoliko iskoči Windows sigurnosni
prozor (Windows Security), uputite se na https://www.
tp-link.com/faq-2760.html.

08
Hrvatski
3 Uparivanje s Bluetooth uređajima
a. Desni klik na (Bluetooth) ikonu na
programskoj traci.
Napomena:
Ukoliko Bluetooth ikona nije prikazana, referirajte se na
FAQ > P1.
b. Odaberite Dodaj Bluetooth uređaj (Add a
Bluetooth Device) ili Dodaj uređaj (Add a
Device) da se pretraže raspoloživi uređaji.
c. Odaberite svoj Bluetooth uređaj s liste i
slijedite upute za uparivanje na ekranu.
Napomena:
Provjerite da li je Vaš Bluetooth uređaj upaljen i
otkriven.
Često postavljena pitanja (FAQ)
P1. Što da napravim ukoliko se Bluetooth
ikona ne prikazuje?
O1. Provjerite da li imate upaljen Bluetooth u
Windows postavkama.
O2. Ukoliko ima drugih Bluetooth uređaja na
računalu, onesposobite ih u Upravitelju
uređaja (Device Manager), te nakon toga
umetnite adapter i pokušajte ponovo.
P2. Zašto adapter ne radi s mojim Bluetooth
uređajem?
O1. Provjerite da li Vaš uređaj ima BLUETOOTH
funkciju.
O2. Provjerite da li imate instaliran najnoviji
Bluetooth upravljački program na Vašem
računalu. Najnoviju objavljenu verziju
upravljačkih programa možete provjeriti na
https://www.tp-link.com/download-center.
O3. Za uređaje s nestandardnim Bluetooth
protokolima, kao naprimjer Logitech
miševima, mogu postojati neki problemi s
kompatibilnošću.
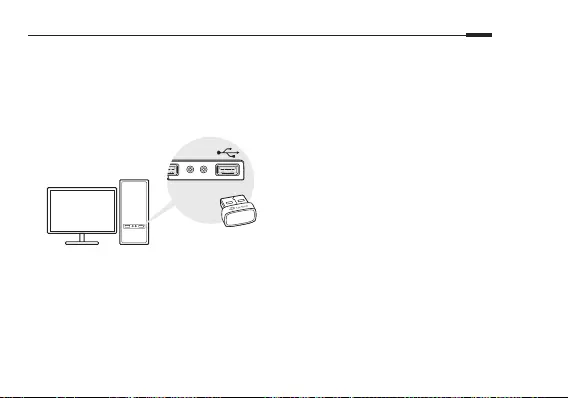
09
Latviešu
1 Pievienojiet datoram
a. Windows ierīcē atspējojiet visas esošās
Bluetooth ierīces (gan iebūvētās, gan trešās
puses) no ierīču pārvaldnieka.
b. Ievietojiet adapteri datora USB portā.
2 Instalējiet Bluetooth draiveri
a. Lejupielādējiet jaunāko draiveri vietnē
https://www.tp-link.com/download-center.
Padoms:
Windows 10 / 8.1 sistēmā draivera instalēšana tiks
automātiski sākta, kad būs izveidots savienojums ar
internetu. Ja nē, lūdzu, lejupielādējiet draiveri manuāli.
b. Izvelciet lejupielādēto failu un palaidiet setup.
exe, lai sāktu draivera instalēšanu.
c. Sekojiet norādēm, lai pabeigtu instalēšanu.
d. Kad process ir pabeigts, restartējiet datoru.
Piezīmes:
• Kad draiveris ir pareizi instalēts, TP-Link Bluetooth 5.0
USB adapteris tiks parādīts ierīču pārvaldniekā.
• Ja draivera instalēšana neizdodas, atspējojiet
pretvīrusu programmatūru un ugunsmūri un pēc tam
mēģiniet vēlreiz.
• Ja operētājsistēmā Windows 7 tiek parādīts Windows
drošības ziņojums, skatiet vietni https://www.tp-link.
com/faq-2760.html.
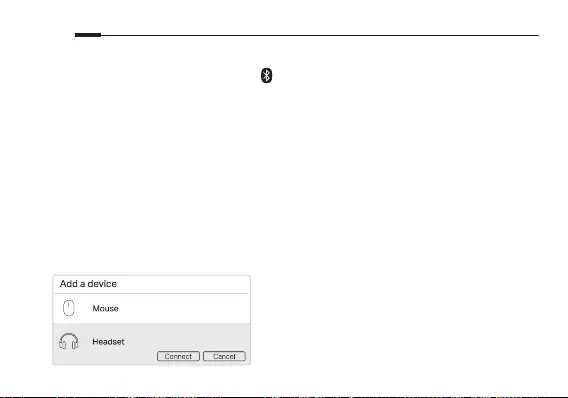
10
Latviešu
3 Savienot pārī ar Bluetooth ierīcēm
a. Ar peles labo pogu noklikšķiniet uz ikonas
(Bluetooth) uzdevumjoslā.
Piezīme:
Ja Bluetooth ikona netiek parādīta, skatiet BUJ> J1.
b. Atlasiet Pievienot Bluetooth ierīci vai
Pievienot ierīci, lai meklētu pieejamās
ierīces.
c. Sarakstā atlasiet savu Bluetooth ierīci un
izpildiet ekrānā redzamos norādījumus, lai
pabeigtu savienošanu pārī.
Piezīme:
Pārliecinieties, vai ierīces Bluetooth ir iespējots un
atklājams.
Bieži uzdotie jautājumi (BUJ)
J1. Kas man jādara, ja Bluetooth ikona
neparādās?
A1. Pārliecinieties, vai Windows iestatījumos
esat ieslēdzis Bluetooth.
A2. Ja datorā ir citas Bluetooth ierīces,
atspējojiet tās ierīču pārvaldniekā, pēc tam
ievietojiet adapteri un mēģiniet vēlreiz.
J2. Kāpēc adapteris nedarbojas ar manu
Bluetooth ierīci?
A1. Pārliecinieties, vai ierīcē ir funkcija
BLUETOOTH.
A2. Pārliecinieties, vai datorā esat instalējis
jaunāko Bluetooth draiveri. Publicētās
draiveru versijas varat pārbaudīt vietnē
https://www.tp-link.com/download-center.
A3. Ierīcēm ar nestandarta Bluetooth
protokoliem, piemēram, Logitech pelēm var
būt dažas saderības problēmas.

11
Lietuvių
1 Prijungimas prie kompiuterio
a. „Windows“ įrenginių tvarkytuvėje („Device
Manager“) atjunkite visus turimus „Bluetooth“
įrenginius (integruotus ir trečiųjų šalių).
b. Įkiškite adapterį tiesiai į kompiuterio USB
jungtį.
2 „Bluetooth“ tvarkyklės diegimas
a. Atsisiųskite naujausią tvarkyklę iš svetainės
https://www.tp-link.com/download-center.
Patarimas.
Jei kompiuteris prijungtas prie interneto, „Windows“
10 / 8.1 sistemoje tvarkyklės diegimas prasidės
automatiškai. Jei taip neįvyksta, atsisiųskite tvarkyklę
patys.
b. Išskleiskite atsisiųstą failą ir paleiskite failą
setup.exe, kad pradėtumėte tvarkyklės
diegimą.
c. Vadovaudamiesi nurodymais užbaikite
diegimą.
d. Pabaigę procesą paleiskite kompiuterį iš
naujo.
Pastabos.
• Jei tvarkyklė įdiegta tinkamai, USB adapteris „TP-
Link Bluetooth 5.0“ įtraukiamas į įrenginių tvarkytuvės
sąrašą.
• Jei tvarkyklės įdiegti nepavyksta, išjunkite antivirusinę
programinę įrangą ir užkardą, tada pabandykite dar
kartą.
• Jei „Windows 7“ sistemoje iškyla „Windows“ saugos
pranešimas, žr. https://www.tp-link.com/faq-2760.
html.

12
Lietuvių
3 Susiejimas su „Bluetooth“ įrenginiais
a. Užduočių juostoje dešiniuoju pelės klavišu
spustelėkite piktogramą („Bluetooth“).
Pastaba.
Jei „Bluetooth“ piktogramos nėra, žr. DUK > K1.
b. Pasirinkite Add a Bluetooth Device („įtraukti
„Bluetooth“ įrenginį“) arba Add a Device
(„įtraukti įrenginį“), kad būtų ieškoma
pasiekiamų įrenginių.
c. Iš sąrašo pasirinkite reikiamą „Bluetooth“
įrenginį ir jį susiekite vykdydami ekrane
pateikiamus nurodymus.
Pastaba.
Įsitikinkite, kad įrenginio „Bluetooth“ ryšys yra įjungtas
ir aptinkamas.
Dažnai užduodami klausimai (DUK)
K1. Ką daryti, jei neatsiranda „Bluetooth“
piktograma?
A1. Patikrinkite, ar „Windows“ nustatymuose
įjungėte „Bluetooth“.
A2. Jei prie kompiuterio prijungta kitų
„Bluetooth“ įrenginių, išjunkite juos įrenginių
tvarkytuvėje, tada įkiškite adapterį ir
pabandykite dar kartą.
K2. Kodėl adapteris neveikia su mano
„Bluetooth“ įrenginiu?
A1. Patikrinkite, ar įrenginyje yra „Bluetooth“
funkcija.
A2. Įsitikinkite, ar kompiuteryje įdiegta naujausia
„Bluetooth“ tvarkyklė. Išleistų tvarkyklių
versijų sąrašą rasite adresu https://www.tp-
link.com/download-center.
A3. Su įrenginiais, naudojančiais
nestandartinius „Bluetooth“ protokolus,
pavyzdžiui, su „Logitech“ pele, gali kilti
suderinamumo problemų.
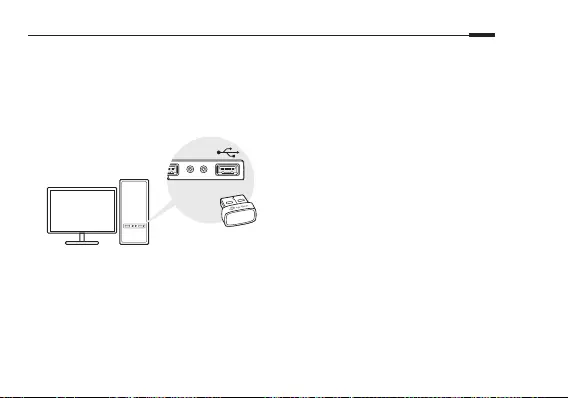
13
Magyar
1 Csatlakozás a számítógéphez
a. Tiltson le minden más Bluetooth
eszközt (beépített és külsö) a Windows
Eszközkezelőjében.
b. Csatlakoztassa egy USB porthoz az
adaptert.
2 Bluetooth meghajtó telepítése
a. Töltse le a legfrissebb illesztőprogramot
a következő weboldalról:
https://www.tp-link.com/download-center.
Tipp:
A Windows 10/8.1 rendszer automatikusan telepíti az
illesztőprogramot ha a számítógépe csatlakoztatva
van az internethez. Ha mégsem, töltse le az
illesztőprogramot kézzel és telepítse.
b. A letöltött le-t csomagolja ki és futassa a
setup.exe -t
c. Kövesse az instrukciókat a telepítés
befejezéséhez.
d. Ha a folyamat véget ért, indítsa újra a
számítógépét.
Megjegyzések:
• Az illesztőprogram megfelelő telepítése után a
TP-Link Bluetooth 5.0 USB adapter megjelenik az
Eszközkezelőben.
• Ha az illesztőprogram telepítése sikertelen, tiltsa le a
víruskereső szoftvert és a tűzfalat, majd próbálkozzon
újra.
• Windows 7 rendszerben, ha megjelenik egy Windows
Security üzenet, olvassa el a következő weboldalon
lévőket:https://www.tp-link.com/faq-2760.html.
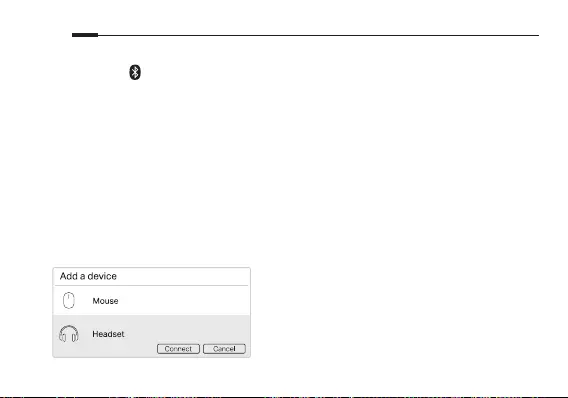
14
Magyar
3 Bluetooth eszközök párosítása
a. Jobb klikkeljen a (Bluetooth) ikonra a
sávon.
Megjegyzés:
Ha nem jelenik meg a Bluetooth ikon, olvassa el a FAQ >
Q1 kérdést.
b. Válassza ki a Bluetooth eszköz vagy
Eszköz hozzáadását az elérhető eszközök
felderítéséhez.
c. Válassza ki az Ön Bluetooth eszközét a
listából és kövesse a képernyőn megjelenő
információkat.
Megjegyzés:
Bizonyosodjon meg róla, hogy az eszközén a
Bluetooth be van kapcsolva és felderíthető állapotban
van.
Gyakran Ismételt Kérdések (FAQ)
Q1. Mit tegyek, ha a Bluetooth ikon nem jelenik
meg?
A1. Győződjön meg arról, hogy a Windows
beállításaiban be van kapcsolva a Bluetooth.
A2. Ha más Bluetooth-eszköz van a
számítógépen, tiltsa le azokat az
Eszközkezelőben, majd helyezze be az
adaptert, és próbálkozzon újra.
Q2. Miért nem működik az adapter a Bluetooth-
eszközemmel?
A1. Győződjön meg arról, hogy az eszköz
rendelkezik-e a BLUETOOTH funkcióval.
A2. Győződjön meg arról, hogy telepítette a
legújabb Bluetooth illesztőprogramot a
számítógépre. A közzétett illesztőprogram-
verziókat a következő weboldalon
ellenőrizheti: https://www.tp-link.com/
download-center.
A3. A nem szabványos Bluetooth protokollt
használó eszközök, például a Logitech
egerek esetében kompatibilitási problémák
merülhetnek fel.

15
Polski
1 Podłącz do komputera
a. Wyłącz wszystkie urządzenia Bluetooth
(zarówno te wbudowane, jak i urządzenia
innych rm) w zakładce Menedżer urządzeń
systemu Windows.
b. Włóż kartę sieciową bezpośrednio do portu
USB komputera.
2 Zainstaluj sterowniki Bluetooth
a. Najnowsze sterowniki znajdziesz na stronie
https://www.tp-link.com/download-center.
Wskazówka:
W systemie Windows 10/8.1 instalacja sterowników
rozpocznie się automatycznie po nawiązaniu
połączenia z Internetem. Jeśli tak się nie stanie,
pobierz sterowniki ręcznie.
b. Wypakuj pobrane pliki i uruchom plik setup.
exe, aby rozpocząć instalację sterowników.
c. Postępuj zgodnie z instrukcjami, aby
ukończyć proces instalacji.
d. Po zakończeniu procesu uruchom ponownie
komputer.
Uwagi:
• Karta sieciowa USB Bluetooth 5.0 od TP-Link pojawi
się na liście Menedżera urządzeń w przypadku
poprawnej instalacji sterowników.
• Jeśli instalacja sterowników zakończy się
niepowodzeniem, wyłącz oprogramowanie
antywirusowe i zaporę sieciową. Następnie spróbuj
ponownie.
• Jeśli korzystasz z systemu Windows 7 i wyświetli
się komunikat dotyczący zabezpieczeń systemu,
zastosuj się do wskazówek na stronie: https://www.
tp-link.com/faq-2760.html.

16
Polski
3 Sparuj z urządzeniami Bluetooth
a. Kliknij prawym przyciskiem myszy ikonę
(Bluetooth) na pasku zadań.
Uwaga:
Jeśli ikona Bluetooth się nie wyświetla, zapoznaj się z
odpowiedzią na pytanie FAQ > Pyt. 1.
b. Wybierz Dodaj urządzenie Bluetooth lub
Dodaj urządzenie, aby wyszukać dostępne
urządzenia.
c. Wybierz z listy urządzenie Bluetooth
i postępuj zgodnie z instrukcjami
wyświetlanymi na ekranie, aby ukończyć
proces parowania.
Uwaga:
Upewnij się, że usługa Bluetooth urządzenia jest
włączona i wykrywalna.
Często zadawane pytania (FAQ)
Pyt. 1. Co mogę zrobić, jeśli nie wyświetla się
ikona Bluetooth?
Odp. 1. Upewnij się, że usługa Bluetooth jest
włączona w ustawieniach systemu
Windows.
Odp. 2. Jeśli z komputerem połączone są
inne urządzenia Bluetooth, wyłącz
je w zakładce Menedżer urządzeń, a
następnie ponownie włóż kartę.
Pyt 2. Dlaczego karta sieciowa nie działa z
moim urządzeniem Bleutooth?
Odp. 1. Upewnij się, że urządzenie obsługuje
funkcję BLUETOOTH.
Odp. 2. Upewnij się, że na komputerze zostały
zainstalowane najnowsze sterowniki
Bluetooth. Najnowsze wersje sterowników
dostępne są na stronie https://www.tp-
link.com/download-center.
Odp. 3. Urządzenia obsługujące niestandardowe
protokoły Bluetooth, takie jak mysz
Logitech, mogą mieć problem z łącznością.
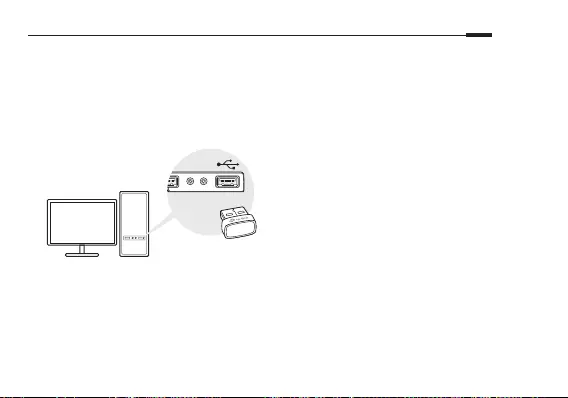
17
Română
1 Conectează-te la un computer
a. Dezactivează toate dispozitivele Bluetooth
existente (atât încorporate, cât și de la
alți producători) din Device Manager pe
Windows.
b. Introdu adaptorul într-un port USB de pe
computer.
2 Instalează driverul Bluetooth
a. Descarcă cel mai recent driver la
https://www.tp-link.com/download-center.
Sfat:
Pentru sistemul Windows 10 / 8.1, instalarea driverului
va porni automat când este conectat la internet. Dacă
nu, te rugăm să descarci manual driverul.
b. Extrage șierul descărcat și rulează setup.
exe pentru a începe instalarea driverului.
c. Urmează instrucțiunile pentru a naliza
instalarea.
d. După terminarea procesului, repornește
computerul.
Notă:
• Adaptorul USB TP-Link Bluetooth 5.0 va listat în
Device Manager atunci când driverul este instalat
corect.
• Dacă instalarea driverului eșuează, dezactivează
software-ul antivirus și rewall, apoi încercearcă din
nou.
• În Windows 7, dacă apare un mesaj de securitate
Windows, consultă https://www.tp-link.com/faq-
2760.html.
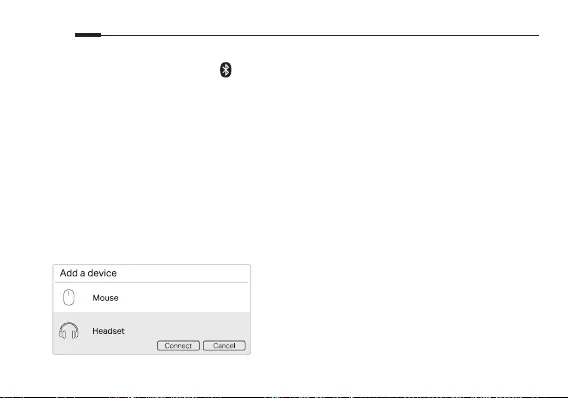
18
Română
3 Asociere cu dispozitivele Bluetooth
a. Apasă clic dreapta pe pictograma
(Bluetooth) din taskbar.
Notă:
Dacă pictograma Bluetooth nu este așată, consultă
FAQ > Q1.
b. Selectează Add a Bluetooth Device sau
Add a Device pentru a căuta dispozitivele
disponibile.
c. Selectează dispozitivul Bluetooth din listă și
urmează instrucțiunile de pe ecran pentru a
naliza asocierea.
Notă:
Asigură-te că Bluetooth-ul dispozitivului tău este
activat și poate găsit.
Întrebări frecvente (FAQ)
Q1. Ce ar trebui să fac dacă pictograma
Bluetooth nu apare?
A1. Asigură-te că ai activat Bluetooth în setările
Windows.
A2. Dacă există alte dispozitive Bluetooth
pe computer, dezactivează-le în Device
Manager, apoi introdu adaptorul și
încercearcă din nou.
Q2. De ce adaptorul nu funcționează cu
dispozitivul meu Bluetooth?
A1. Asigură-te că dispozitivul tău are funcția
BLUETOOTH.
A2. Asigură-te că ai instalat cel mai recent
driver Bluetooth pe computer. Poți verica
versiunile de drivere publicate aici: https://
www.tp-link.com/download-center.
A3. Pentru dispozitivele cu protocoale
Bluetooth non-standard, cum ar Mouse
Logitech, pot exista unele probleme de
compatibilitate.
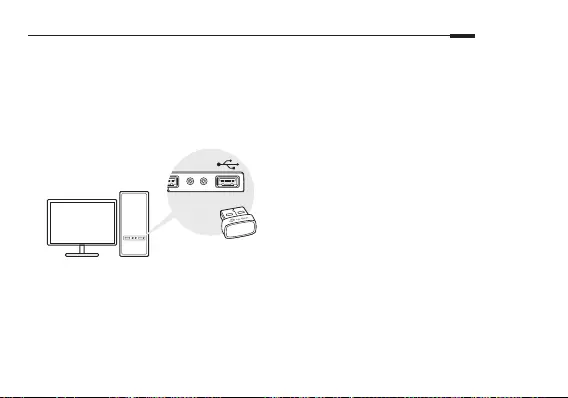
19
Slovenčina
1 Pripojenie k počítaču
a. V rámci systému Windows v Správcovi
zariadení deaktivujte všetky existujúce
Bluetooth zariadenia (zabudované zariadenia
aj zariadenia tretích strán).
b. Adaptér zapojte priamo do USB portu
počítača.
2 Inštalácia ovládača Bluetooth
a. Najnovší ovládač si stiahnite na adrese
https://www.tp-link.com/download-center.
Tip:
V systémoch Windows 10/8.1 sa inštalácia ovládača
spustí automaticky po pripojení na internet.
Ak sa tak nestane, stiahnite si ovládač manuálne.
b. Rozbaľte stiahnutý súbor a spustením
súboru setup.exe začnite inštaláciu
ovládača.
c. Postupujte podľa pokynov a dokončite
inštaláciu.
d. Po dokončení inštalácie reštartujte počítač.
Poznámky:
• Po úspešnom dokončení inštalácie sa v zozname
Správcu zariadení zobrazí USB adaptér TP-Link
Bluetooth 5.0.
• Ak sa ovládač nepodarí úspešne nainštalovať,
deaktivujte antivírusový program abránu rewall
askúste to znova.
• Ak sa v operačnom systéme Windows 7 zobrazí okno
Zabezpečenie systému Windows, postupujte podľa
týchto pokynov: https://www.tp-link.com/faq-2760.html.
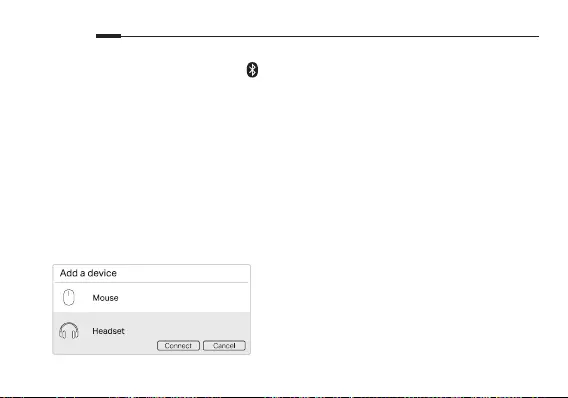
20
Slovenčina
3 Párovanie s Bluetooth zariadeniami
a. Pravým tlačidlom myši kliknite na ikonu
(Bluetooth) na paneli úloh.
Poznámka:
Ak sa ikona Bluetooth nezobrazuje, postupujte podľa
odpovede na otázku číslo 1vsekcii Najčastejšie otázky.
b. Vyberte možnosť Pridať zariadenie
Bluetooth alebo Pridať zariadenie a spustí
sa vyhľadávanie dostupných zariadení.
c. Zozoznamu vyberte príslušné Bluetooth
zariadenie apodľa pokynov na obrazovke
dokončite párovanie.
Poznámka:
Funkcia Bluetooth vášho zariadenia musí byť
aktivovaná a zariadenie musí byť vyhľadateľné.
Najčastejšie otázky
Otázka č. 1. Ako mám postupovať, ak sa ikona
Bluetooth nezobrazí?
Odpoveď č. 1. V nastaveniach systému
Windows sa uistite, že rozhranie Bluetooth je
aktivované.
Odpoveď č. 2. Ak sú v počítači ďalšie Bluetooth
zariadenia, deaktivujte ich v Správcovi zariadení,
potom pripojte adaptér a skúste to znova.
Otázka č. 2. Prečo adaptér nefunguje smojím
Bluetooth zariadením?
Odpoveď č. 1. Overte, či vaše zariadenie
disponuje rozhraním BLUETOOTH.
Odpoveď č. 2. Uistite sa, že na počítači je
nainštalovaný najnovší ovládač Bluetooth.
Najnovšiu verziu ovládača môžete skontrolovať
na stránke https://www.tp-link.com/download-
center.
Odpoveď č. 3. Vprípade zariadení
sneštandardnými Bluetooth protokolmi
(napríklad myš Logitech) môžu existovať
problémy skompatibilitou.
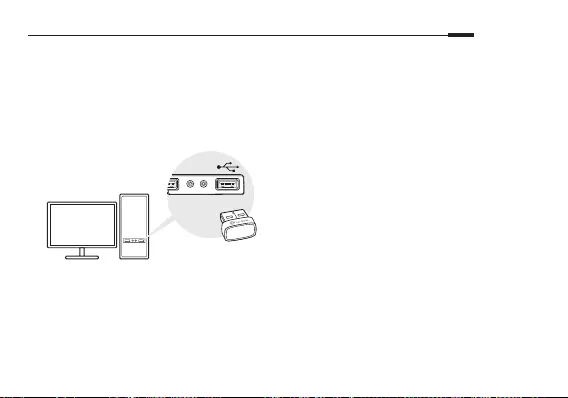
21
Slovenščina
1 Povežite se z računalnikom
a. V upravitelju naprav v sistemu Windows
onemogočite vse obstoječe naprave
Bluetooth (tako vgrajene kot zunanje).
b. Adapter vstavite neposredno v vrata USB na
računalniku.
2 Namestite gonilnik Bluetooth
a. Prenesite najnovejši gonilnik na
https://www.tp-link.com/download-center.
Namig:
V sistemu Windows 10 / 8.1 se bo namestitev
gonilnika samodejno začela, ko bo vzpostavljena
povezava z internetom. V nasprotnem primeru
gonilnik prenesite ročno.
b. Izvlecite preneseno datoteko in zaženite
setup.exe, da začnete namestitev gonilnika.
c. Za dokončanje namestitve sledite
navodilom.
d. Ko je postopek končan, znova zaženite
računalnik.
Opombe:
• Ko je gonilnik pravilno nameščen, bo vmesnik TP-Link
Bluetooth 5.0 USB prikazan v upravitelju naprav.
• Če namestitev gonilnika ne uspe, onemogočite
protivirusno programsko opremo in požarni zid, nato
poskusite znova.
• Če se v operacijskem sistemu Windows 7 prikaže
varnostno sporočilo sistema Windows, obiščite
https://www.tp-link.com/faq-2760.html.
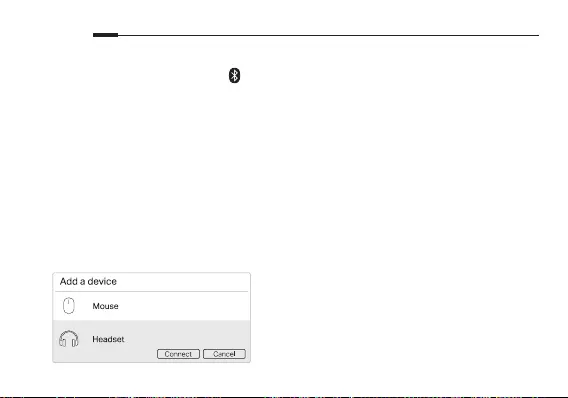
22
Slovenščina
3 Seznanite se z napravami Bluetooth
a. Z desno miškino tipko kliknite ikono
(Bluetooth) v opravilni vrstici.
Opomba:
Če ikona Bluetooth ni prikazana, glejte Pogosto
zastavljena vprašanja > V1.
b. Izberite Dodaj napravo Bluetooth ali Dodaj
napravo, da poiščete razpoložljive naprave.
c. Na seznamu izberite svojo napravo
Bluetooth in sledite navodilom na zaslonu za
dokončanje seznanjanja.
Opomba:
Prepričajte se, da je naprava Bluetooth omogočena in
jo je mogoče najti.
Pogosto zastavljena vprašanja
V1. Kaj naj storim, če se ikona Bluetooth ne
prikaže?
O1. Prepričajte se, da ste vklopili Bluetooth v
nastavitvah sistema Windows.
O2. Če so v računalniku druge naprave
Bluetooth, jih onemogočite v upravitelju
naprav, nato vstavite adapter in poskusite
znova.
V2. Zakaj adapter ne deluje z mojo napravo
Bluetooth?
O1. Prepričajte se, da ima vaša naprava funkcijo
BLUETOOTH.
O2. Prepričajte se, da ste v računalnik namestili
najnovejši gonilnik Bluetooth. Objavljene
različice gonilnikov lahko preverite na
https://www.tp-link.com/download-center.
O3. Pri napravah z nestandardnimi protokoli
Bluetooth, kot je Logitech Mouse, lahko
pride do težav z združljivostjo.

23
Srpski jezik/Српски језик
1 Povežite se sa računarom
a. Onemogućite sve postojeće Bluetooth
uređaje (ugrađene i nezavisne) iz Windows
panela za upravljanje uređajima.
b. Umetnite adapter direktno u USB port na
računaru.
2 Instalirajte bluetooth drajver
a. Preuzmite najnoviji drajver
sa sledeće lokacije:
https://www.tp-link.com/download-center.
Savet:
Za Windows 10 / 8.1, instalacija drajvera, automatski
će započeti, kada se povežete na Internet. Ako nije,
molimo vas da ručno preuzmete drajver .
b. Raspakujte preuzetu datoteku i pokrenite
setup.exe, da biste započeli instalaciju
drajvera.
c. Sledite uputstva, da biste dovršili instalaciju.
d. Po završetku procesa, restartujte računar.
Napomene:
• TP-Link Bluetooth 5.0 USB adapter, biće naveden u
panelu za upravljanje uređajima, kada se drajver bude
pravilno instalirao.
• Ako instalacija drajvera ne uspe, onemogućite
antivirusni softver i rewall, a zatim pokušajte ponovo.
• Ako se u operativnom sistemu Windows 7, pojavi
poruka o bezbednosti sistema, pogledajte na: https://
www.tp-link.com/faq-2760.html.
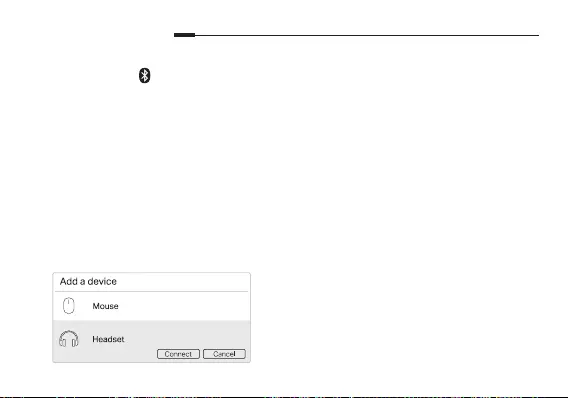
24
Srpski jezik/Српски језик
3 uparivanje sa Bluetooth uređajima
a. Desni klik na ikonu (Bluetooth) na
taskbar-u.
Napomena:
Ako se ikona Bluetooth ne prikazuje, pogledajte FAQ >
Q1.
b. Izaberite dodaj Bluetooth uređaj, ili dodaj
uređaj da biste skenirali dostupne uređaje.
c. Izaberite svoj Bluetooth uređaj sa liste, i
sledite uputstva na ekranu, da biste dovršili
uparivanje.
Napomena:
Uverite se da je Bluetooth uređaj omogućen, i da ga je
moguće otkriti.
Često postavljana pitanja(FAQ)
Q1. Šta da radim, ako se Bluetooth ikona ne
pojavi?
A1. Obavezno uključite Bluetooth u Windows
podešavanjima.
A2. Ako na računaru postoje drugi Bluetooth
uređaji, onemogućite ih u panelu za
upravljanje uredjajima, zatim umetnite
adapter i pokušajte ponovo.
Q2. Zašto adapter ne radi sa mojim Bluetooth
uređajem?
A1. Uverite se da vaš uređaj ima BLUETOOTH
funkciju.
A2. Obavezno instalirajte najnoviji Bluetooth
drajver na računar. Objavljene verzije
drajvera, možete proveriti na: https://www.
tp-link.com/download-center.
A3. Na uređajima sa nestandardnim Bluetooth
protokolima, kao što je Logitech miš, mogu
postojati problemi sa kompatibilnošću.
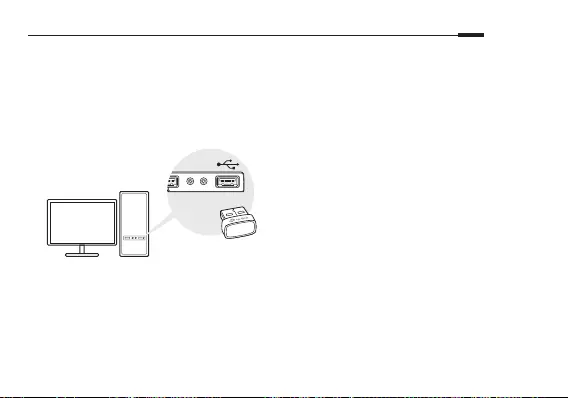
25
Қазақша
1 Компьютерге қосылыңыз
а. Барлық қолданыстағы Bluetooth
құрылғыларын (кірістірілген және үшінші
тарап) Windows жүйесіндегі Device
Manager бағдарламасынан ажыратыңыз
б. Адаптерді компьютердегі USB портына
тікелей салыңыз.
2 Bluetooth драйверін орнатыңыз
а. Соңғы драйверді
https://www.tp-link.com/download-center.
сайтынан жүктеп алыңыз.
Кеңес:
Windows 10 / 8.1 жүйесі үшін драйверді орнату
Интернетке қосылған кезде автоматты түрде
басталады. Егер жоқ болса, драйверді қолмен
жүктеп алыңыз.
б. Драйверді орнатуды бастау үшін
жүктелген файлды шығарып, setup.exe
іске қосыңыз.
c. Орнатуды аяқтау үшін нұсқауларды
орындаңыз.
д. Процесс аяқталғаннан кейін компьютерді
қайта іске қосыңыз.
Ескертулер:
• Драйвер дұрыс орнатылған кезде TP-Link
Bluetooth 5.0 USB адаптері Device Manager
тізімінде болады.
• Егер драйверді орнату сәтсіз болса, вирусқа қарсы
бағдарламалық жасақтаманы және брандмауэрді
өшіріңіз, содан кейін қайталап көріңіз.
• Windows 7-де Windows Security хабары пайда
болса, https://www.tp-link.com/faq-2760.html
сілтемесін қараңыз.

26
Қазақша
3 Bluetooth құрылғыларымен жұптаңыз
а. Тапсырмалар тақтасындағы (Bluetooth)
белгішесін тінтуірдің оң жағымен
басыңыз.
Ескерту:
Егер Bluetooth белгішесі көрсетілмесе, ЖҚС> C1
бөлімін қараңыз.
б. Қол жетімді құрылғыларды іздеу үшін
Bluetooth құрылғысын қосу немесе
Құрылғыны қосу таңдаңыз.
в. Тізімнен Bluetooth құрылғысын таңдап,
жұптауды аяқтау үшін экрандағы
нұсқауларды орындаңыз.
Ескерту:
Құрылғының Bluetooth функциясы қосулы және
анықталатынына көз жеткізіңіз.
Жиі қойылатын сұрақтар (ЖҚС)
С1. Егер Bluetooth белгішесі пайда
болмаса, не істеуім керек?
Ж1. Windows параметрлерінде Bluetooth
қосқаныңызға көз жеткізіңіз.
Ж2. Егер компьютерде басқа Bluetooth
құрылғылары болса, оларды Device
Manager бағдарламасында өшіріңіз,
содан кейін адаптерді салып, қайталап
көріңіз.
С2. Неліктен адаптер менің Bluetooth
құрылғымен жұмыс істемейді?
Ж1. Құрылғының BLUETOOTH функциясы бар
екеніне көз жеткізіңіз.
Ж2. Компьютерге ең жаңа Bluetooth
драйверін орнатқаныңызға көз жеткізіңіз.
Жарияланған драйвер нұсқаларын
https://www.tp-link.com/download-center.
Ж3. Logitech Mouse сияқты стандартты емес
Bluetooth протоколдары бар құрылғылар
үшін кейбір үйлесімділік проблемалары
болуы мүмкін.

27
Русский язык
1 Подключение к ПК
а. Отключите все текущие устройства
Bluetooth (встроенные и сторонние) в
Диспетчере устройств Windows.
б. Подключите адаптер непосредственно к
USB-порту компьютера.
2 Установка драйвера Bluetooth
а. Скачайте последнюю версию драйвера на
https://www.tp-link.com/download-center.
Совет:
Если у вас Windows 10/8.1, установка драйвера
начнётся автоматически (если есть интернет-
подключение). Если этого не произошло, скачайте
драйвер вручную.
б. Распакуйте скачанный архив и запустите
setup.exe, чтобы начать установку
драйвера.
в. Следуйте инструкциям для завершения
установки.
г. После завершения установки
перезагрузите компьютер.
Примечания:
• Если драйвер установлен корректно, в
Диспетчере устройств будет отображаться TP-
Link Bluetooth 5.0 USB Adapter.
• Если при установке драйвера возникла ошибка,
отключите антивирусное ПО и брандмауэр, затем
повторите попытку.
• Если при установке на Windows 7 появляется
сообщение Windows о безопасности,
воспользуйтесь FAQ: https://www.tp-link.com/faq-
2760.html.

28
Русский язык
3 Сопряжение с устройствами
а. Нажмите правой кнопкой мыши на иконку
(Bluetooth) на панели задач.
Примечание:
Если иконка Bluetooth не отображается,
воспользуйтесь FAQ > B1.
б. Выберите Добавление Bluetooth или
другого устройства, чтобы обнаружить
доступные устройства.
в. Выберите своё устройство Bluetooth из
списка и следуйте указаниям на экране
для завершения сопряжения.
Примечание:
Убедитесь, что на вашем устройстве включён
Bluetooth и оно открыто для обнаружения.
Часто задаваемые вопросы (FAQ)
В1. Что делать, если не появляется иконка
Bluetooth?
О1. Убедитесь, что вы включили Bluetooth в
настройках Windows.
О2. Если к компьютеру подключены другие
устройства Bluetooth, отключите
их в Диспетчере устройств, затем
подключите адаптер и повторите
попытку.
В2. Почему адаптер не работает с моим
устройством Bluetooth?
О1. Убедитесь, что ваше устройство
поддерживает Bluetooth.
О2. Убедитесь, что на компьютере
установлена последняя версия драйвера
Bluetooth. Драйвер можно скачать на
https://www.tp-link.com/download-center.
О3.
Если устройство работает на
нестандартном протоколе Bluetooth
(например, как мыши Logitech), могут
возникнуть проблемы с совместимостью.
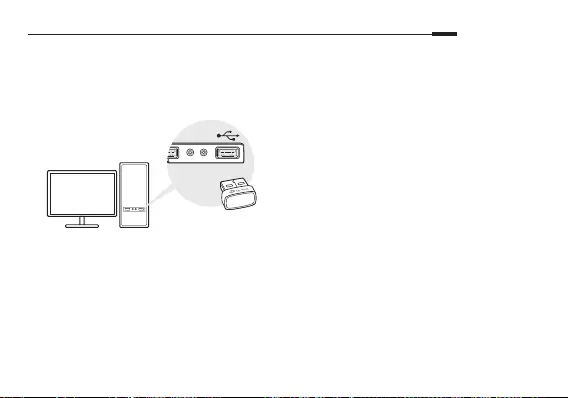
29
Українська мова
1 Під`єднайте до комп'ютера
a. Вимкніть усі існуючі Bluetooth-пристрої
(вбудовані та сторонні) з Диспетчера
пристроїв у Windows.
b. Вставте адаптер в USB-порт комп'ютера.
2 Встановіть драйвер Bluetooth
a. Завантажте найновіший
драйвер за адресою
https://www.tp-link.com/download-center.
Порада:
У системі Windows 10/8.1 встановлення драйвера
розпочнеться автоматично при підключенні до
Інтернету. Якщо ні, завантажте драйвер вручну.
b. Витягніть завантажений файл та
запустіть файл setup.exe, щоб розпочати
встановлення драйвера.
c. Дотримуйтесь інструкцій, щоб завершити
встановлення.
d. Після завершення процесу
перезавантажте комп’ютер.
Примітки:
• USB-адаптер TP-Link Bluetooth 5.0 буде вказано
у Диспетчері Пристроїв, коли драйвер буде
встановлено правильно.
• Якщо встановити драйвер не вдалося, вимкніть
антивірус та брандмауер, та спробуйте ще раз.
• У Windows 7, якщо з’являється повідомлення про
безпеку Windows, зверніться до https://www.tp-
link.com/faq-2760.html.

30
Українська мова
3 Підключіться до пристроїв Bluetooth
a. Натисніть правою кнопкою мишки на
значок (Bluetooth) на панелі завдань.
Примітка:
Якщо зображення Bluetooth не відображається, див.
Розділ FAQ > Q1.
b. Виберіть Додати пристрій Bluetooth або
Додати пристрій, щоб просканувати
наявні пристрої.
c. Виберіть свій пристрій Bluetooth зі списку
та дотримуйтесь вказівок на екрані, щоб
завершити з'єднання.
Примітка:
Переконайтеся, що Bluetooth на вашому пристрої
увімкнено та він доступний для пошуку.
Поширені запитання (FAQ)
Q1. Що робити, якщо зображення
Bluetooth не відображається?
A1. Переконайтеся, що ви увімкнули
Bluetooth у налаштуваннях Windows.
A2. Якщо на комп'ютері є інші пристрої
Bluetooth, вимкніть їх у Диспетчері
Пристроїв, а потім вставте адаптер та
повторіть спробу.
Q2. Чому адаптер не працює з моїм
пристроєм Bluetooth?
A1. Переконайтеся, що пристрій має функцію
BLUETOOTH.
A2. Переконайтеся, що на комп'ютері
встановлено найновіший драйвер
Bluetooth. Ви можете перевірити наявні
версії драйверів за адресою https://www.
tp-link.com/download-center.
A3. У пристроїв з нестандартними
протоколами Bluetooth, таких як Logitech
Mouse, можуть виникнути проблеми із
сумісністю.
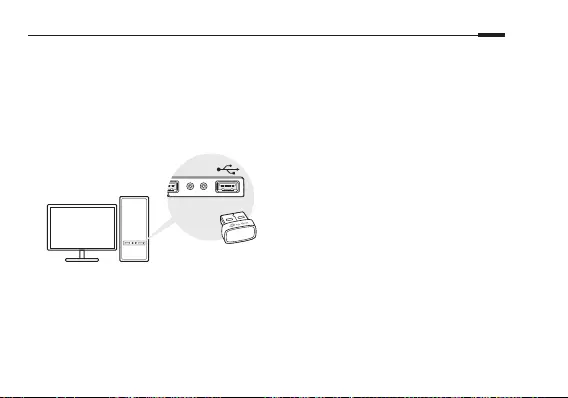
31
Eesti
1 Ühendage arvutiga
a. Keelake Windowsi seadmehalduri (Device
Manager) alt kõik olemasolevad Bluetoothi
seadmed (nii sisseehitatud kui ka kolmanda
poole omad).
b. Sisestage adapter otse arvuti USB-porti.
2 Installige Bluetoothi draiver
a. Laadige kõige uuem draiver alla lingilt
https://www.tp-link.com/download-center.
Soovitus:
Ssüsteemi Windows 10/8.1 puhul laetakse draiver
internetiühenduse olemasolu korral automaatselt alla.
Kui seda ei juhtu, laadige draiver alla käsitsi.
b. Pakkige allalaaditud fail lahti ja käivitage
draiveri installimise alustamiseks setup.exe.
c. Installimise lõpuleviimiseks järgige juhiseid.
d. Protsessi lõppedes taaskäivitage arvuti.
Märkused.
• Draiveri õigesti installimise korral ilmub
seadmehaldurisse (Device Manager) TP-Link
Bluetooth 5.0 USB Adapter.
• Kui draiveri installimine ei õnnestu, keelake
viirusetõrjetarkvara ja tulemüür ning proovige uuesti.
• Kui Windows 7 korral kuvatakse hüpikaknas Windowsi
turvateade, vt https://www.tp-link.com/faq-2760.
html.

32
Eesti
3 Paarige Bluetoothi seadmetega
a. Tehke paremklõps tööribal asuval ikoonil
(Bluetooth).
Märkus.
Kui Bluetoothi ikoon ei ilmu ekraanile, lugege KKK > K1.
b. Olemasolevate seadmete skannimiseks
tehke valik Lisa Bluetoothi seade või Lisa
seade.
c. Valige loendist oma Bluetoothi seade ja
paarimiseks järgige ekraanile kuvatavaid
juhiseid.
Märkus.
Veenduge, et teie seadme Bluetooth on lubatud ja
leitav.
Korduma kippuvad küsimused (KKK)
K1. Mida teha, kui Bluetoothi ikoon ei ilmu
ekraanile?
V1. Veenduge, et olete Bluetoothi Windowsi
seadete alt sisse lülitanud.
V2. Kui arvutis on teisi Bluetoothi seadmeid,
keelake need seadmehaldurist (Device
Manager), sisestage adapter ja proovige
uuesti.
K2. Miks adapter ei tööta minu Bluetoothi
seadmega?
V1. Veenduge, et seadmel on BLUETOOTHi
funktsioon.
V2. Veenduge, et olete arvutisse installinud
kõige uuema Bluetoothi draiveri. Avaldatud
draiverite versioonid leiate siit https://www.
tp-link.com/download-center.
A3. V3. Ebastandardsete Bluetoothi
protokollidega seadmetel, nt Logitech
Mouse, võivad esineda ühilduvuse
probleemid.

English
TP-Link hereby declares that the device is in compliance with the essential requirements and other relevant
provisions of directives 2014/53/EU, 2011/65/EU and (EU)2015/863.
The original EU Declaration of Conformity may be found at https://www.tp-link.com/en/support/ce/
Български
TP-Link декларира, че това устройство е в съответствие със съществените изисквания и другите
приложими разпоредби на Директиви 2014/53/EC, 2011/65/EC и (EC)2015/863.
Оригиналната ЕС Декларация за съответствие, може да се намери на
https://www.tp-link.com/en/support/ce/
Čeština
TP-Link tímto prohlašuje, že toto zařízení je ve shodě se základními požadavky a dalšími příslušnými
ustanoveními směrnic 2014/53/EU, 2011/65/EU a (EU)2015/863.
Originál EU prohlášení o shodě lze nalézt na https://www.tp-link.com/en/support/ce/
Latviešu
TP-Link ar šo paziņo, ka šī ierīce atbilst direktīvu 2014/53/ES, 2011/65/ES un (ES)2015/863svarīgākajām
prasībām un citiem saistītajiem nosacījumiem.
Oriģinālo ES atbilstības deklarāciju var atrast vietnē https://www.tp-link.com/en/support/ce/
Lietuvių
TP-Link pareiškia, kad šis prietaisas atitinka esminius reikalavimus ir kitas susijusias direktyvų nuostatas
2014/53/ES, 2011/65/ES ir (ES)2015/863.
Originali ES atitikties deklaracija yra https://www.tp-link.com/en/support/ce/
Magyar
A TP-Link ezúton kijelenti, hogy ez a berendezés az alapvető követelményekkel és más, az idevonatkozó
(EU)2015/863, 2014/53/EU és a 2011/65/EU irányelvek rendelkezéseivel összhangban van.
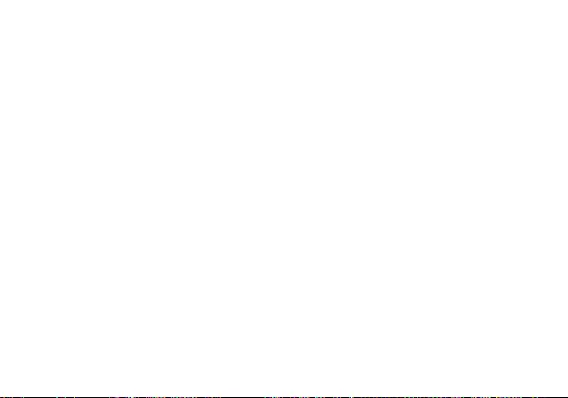
Az eredeti EU megfelelőségi nyilatkozat megtalálható a https://www.tp-link.com/en/support/ce/ oldalon.
Polski
TP-Link deklaruje, że niniejsze urządzenie spełnia wszelkie stosowne wymagania oraz jest zgodne z
postanowieniami dyrektyw 2014/53/UE, 2011/65/UE i (UE)2015/863.
Pełna deklaracja zgodności UE znajduje się na stronie https://www.tp-link.com/en/support/ce/
Română
TP-Link declară prin prezenta că acest echipament este în conformitate cu cerințele esențiale și alte prevederi
relevante ale directivelor 2014/53/UE, 2011/65/UE și (UE)2015/863.
Declarația de conformitate UE originală poate găsită la adresa https://www.tp-link.com/en/support/ce/
Slovenščina
TP-Link izjavlja, da je naprava v skladu z bistvenimi zahtevami in drugimi ustreznimi določbami direktiv 2014/53/
EU, 2011/65/EU in (EU)2015/863.
Izvirna izjava EU o skladnosti je na voljo na naslovu https://www.tp-link.com/en/support/ce/.
Slovenčina
TP-Link týmto vyhlasuje, že toto zariadenie je v zhode so základnými požiadavkami a ďalšími príslušnými
ustanoveniami smerníc 2014/53/EÚ, 2011/65/EÚ a (EÚ)2015/863 .
Originál EU vyhlásenia o zhode možno nájsť na https://www.tp-link.com/en/support/ce/
Hrvatski
Tvrtka TP-Link ovime izjavljuje da je uređaj u sukladnosti s temeljnim zahtjevima i ostalim relevantnim
odredbama direktiva 2014/53/EU, 2011/65/EU i (EU)2015/863.
Izvorna EU izjava o sukladnosti može se pronaći na adresi https://www.tp-link.com/en/support/ce/
Українська мова
Цим TP-Link заявляє, що даний пристрій відповідає основним та іншим відповідним вимогам директив
2014/53/EU, 2011/65/EU та (EU)2015/863.
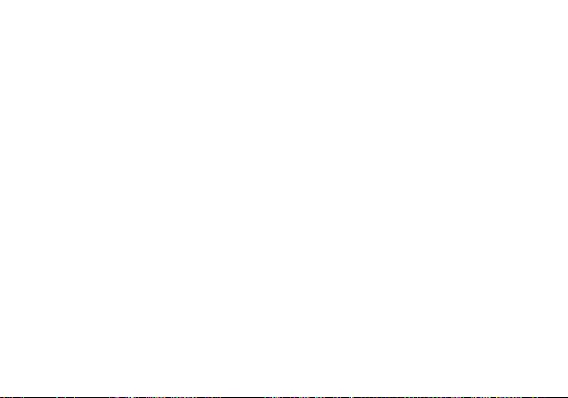
Оригінал Декларації відповідності ЄС Ви можете знайти за посиланням
https://www.tp-link.com/en/support/ce/
Eesti
TP-Link kinnitab käesolevaga, et see seade vastab direktiivide 2014/53/EL, 2011/65/EL ja (EL)2015/863
olulistele nõuetele ja muudele asjakohastele sätetele.
ELi vastavusdeklaratsiooni originaali leiate aadressilt https://www.tp-link.com/en/support/ce/
Safety Information
English
• Keep the device away from water, re, humidity or hot environments.
• Do not attempt to disassemble, repair, or modify the device.
• Do not use the device where wireless devices are not allowed.
• This USB Adapter can be powered only by computers that comply with Limited Power Source(LPS).
Please read and follow the above safety information when operating the device. We cannot guarantee that
no accidents or damage will occur due to improper use of the device. Please use this product with care and
operate at your own risk.
Български
• Пазете устройството далеч от вода, огън, влага или гореща околна среда.
• Не правете опити да разглобявате, ремонтирате или модифицирате устройството.
• Не използвайте устройството там, където употребата на безжични устройства не е разрешена.
• Този USB адаптер може да получи захранване само от компютри, които са съобразени с Ограничен
източник на ток (Limited Power Source - LPS).
Моля, прочетете тази информация и спазвайте мерките за безопасност, когато работите с
устройството. Ние не можем да гарантираме, че няма да настъпят аварии или повреди вледствие
на неправилно използване на устройството. Моля, използвайте продукта внимателно и на своя

отговорност.
Čeština
• Nevystavujte zařízení vodě, ohni, vlhkosti nebo horkému prostředí.
• Nepokoušejte se zařízení rozebírat, opravovat nebo modikovat.
• Nepoužívejte zařízení v místech, kde je zakázáno používat bezdrátová zařízení.
• Tento USB adaptér může být napájen pouze počítači, které vyhovují Limited Power Source (LPS).
Prosíme, čtěte a postupujte podle bezpečnostních informacích uvedených nahoře během používání zařízení.
Nemůžeme zaručit absenci nehod nebo poškození při nesprávném užívání zařízení. Prosíme, používejte toto
zařízení opatrně a na vlastní nebezpečí.
Hrvatski
• Držite uređaj dalje od vode, vatre, vlage i vruće okoline.
• Nemojte pokušavati rastaviti, popravljati ili mijenjati uređaj.
• Nemojte upotrebljavati uređaj na mjestima na kojima bežični uređaji nisu dozvoljeni.
• Ovaj se USB prilagodnik može napajati isključivo putem računala s oznakom ograničenog izvora napajanja
(Limited Power Source, LPS).
Kada upotrebljavate uređaj, pročitajte i slijedite prethodno navedene sigurnosne napomene. Ne jamčimo da
neće doći do nesreća ili
oštećenja zbog nepravilne uporabe uređaja. Rukujte pažljivo ovim uređajem i upotrebljavajte ga na vlastitu
odgovornost.
Қазақша
• Жабдықты судан, оттан, ылғалдықтан және ыстық ортадан аулақ ұстаңыз.
• Жабдықты бөлшектеуге, жөндеуге, немесе түрлендіруге талпынбаңыз.
• Сымсыз жабдықтарды қолдануға болмайтын жерде жабдықты қолданбаңыз.
• Бұл USB адаптер тек шектелген қуат көзіне (LPS) сәйкес компьютерлер арқылы қуаттала алады.
Өтініш, жабдықты қолданғанда жоғары көрсетілген қауіпсіздік мәліметті оқып және еріңіз. Біз жабдықты
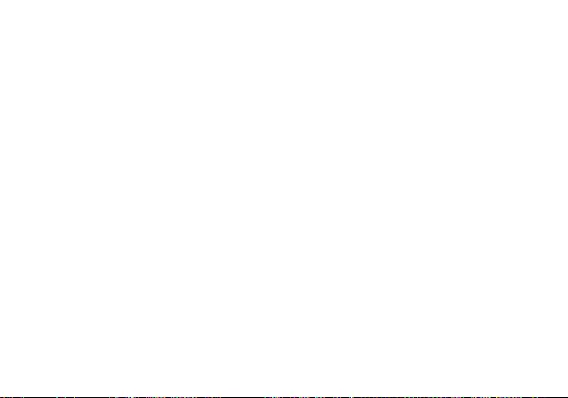
лайықсыз қолданылса оқиға немесе зақымдану болмайтынына кепіл бере алмаймыз. Өтініш, осы
жабдықты байқап қолданыңыз, немесе өз қатеріңізбен қолданасыз.
Latviešu
• Ierīci nedrīkst pakļaut ūdens, uguns, mitruma vai karstas vides ietekmei.
• Nemēģiniet izjaukt, remontēt vai pārveidot ierīci.
• Nelietojiet ierīci vietās, kur bezvadu ierīču lietošana ir aizliegta.
• Šim USB adapterim barošanu var nodrošināt tikai no datoriem, kuri atbilst ierobežotam barošanas avotam
(LPS).
Lietojot ierīci, lūdzu, izlasiet un ņemiet vērā iepriekš aprakstītās instrukcijas. Mēs nevaram garantēt aizsardzību
pret traumām vai bojājumiem ierīces nepareizas lietošanas gadījumā. Lūdzu, lietojiet ierīci rūpīgi un esiet gatavi
uzņemties atbildību par savu rīcību.
Lietuvių
• Laikykite įrenginį kuo toliau nuo vandens, ugnies, drėgmės ir karštų paviršių.
• Draudžiama patiems įrenginį ardyti, modikuoti ar bandyti taisyti.
• Nenaudokite įrenginį tose vietose, kur belaidžiai prietaisai yra uždrausti.
• USB tinklo plokštės gali būti maitinamos tik per kumputerį atitinkantys LPS standartus (Limited Power
Source).
Susipažinkite su atsargumo priemonėmis ir jų laikykitės naudojant šį prietaisą. Mes negalime garantuoti, kad
produktas nebus sugadintas dėl netinkamo naudojimo. Naudokite atsargiai prietaisą atsargiai ir savo pačių
rizika.
Magyar
• Tartsa távol a készüléket víztől, tűztől, nedvességtől vagy forró környezettől!
• Ne próbálja meg szétszerelni, javítani vagy módosítani a készüléket!
• Ne használja a készüléket olyan helyen, ahol az nem engedélyezett!
• Az USB-s adapter tápellátást csak számítógéptől kaphat, ami összhangban van a LPS-szel (Limited Power
Source).
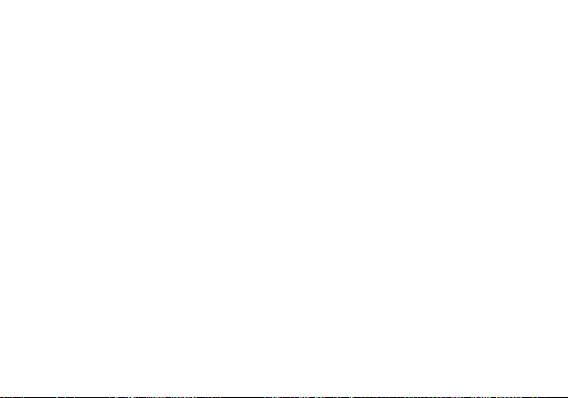
Kérjük, olvassa el, és kövesse a fenti biztonsági információkat a készülék használata során. Az előírások be
nem tartása, és a fentiektől eltérő használat balesetet vagy károsodást okozhatnak, amiért nem vállalunk
felelősséget. Kérjük, kellő vigyázatossággal és saját felelősségére használja a készüléket.
Polski
• Trzymaj urządzenie z dala od wody, ognia, wilgoci i wysokich temperatur.
• Nie demontuj, nie naprawiaj i nie modykuj urządzenia na własną rękę.
• Nie korzystaj z urządzenia w miejscach, w których urządzenia bezprzewodowe są zabronione.
• Karty sieciowe USB mogą być zasilane tylko przez komputery spełniające normy LPS (Limited Power
Source).
Zapoznaj się z powyższymi środkami ostrożności i zastosuj się do nich, gdy korzystasz z urządzenia. Nie
możemy zagwarantować, że produkt nie ulegnie uszkodzeniu w wyniku nieprawidłowego użytkowania.
Korzystaj z urządzenia z rozwagą i na własną odpowiedzialność.
Русский язык
Для безопасной работы устройств их необходимо устанавливать и использовать в строгом
соответствии с поставляемой в комплекте инструкцией и общепринятыми правилами техники
безопасности.
Ознакомьтесь со всеми предупреждениями, указанными на маркировке устройства, в инструкциях по
эксплуатации, а также в гарантийном талоне, чтобы избежать неправильного использования, которое
может привести к поломке устройства, а также во избежание поражения электрическим током.
Компания-изготовитель оставляет за собой право изменять настоящий документ без предварительного
уведомления.
Сведения об ограничениях в использовании с учетом предназначения для работы в жилых,
коммерческих и производственных зонах.
Оборудование предназначено для использования в жилых, коммерческих и производственных зонах
без воздействия опасных и вредных производственных факторов.
Правила и условия монтажа технического средства, его подключения к электрической сети и другим

техническим средствам, пуска, регулирования и введения в эксплуатацию.
Устройство должно устанавливаться и эксплуатироваться согласно инструкциям, описанным в
руководстве по установке и эксплуатации оборудования.
Правила и условия хранения, перевозки, реализации и утилизации.
Влажность воздуха при эксплуатации: 10%-90%, без образования конденсата.
Влажность воздуха при хранении: 5%-90%, без образования конденсата.
Рабочая температура: 0°C~40°C
Допустимая температура для оборудования, используемого вне помещения, если предусмотрено
параметрами оборудования: -30°C~70°C
Температура хранения: -40°C~70°C
Оборудование должно храниться в помещении в заводской упаковке.
Транспортировка оборудования должна производиться в заводской упаковке в крытых транспортных
средствах любым видом транспорта.
Во избежание нанесения вреда окружающей среде необходимо отделять устройство от обычных
отходов и утилизировать его наиболее безопасным способом — например, сдавать в специальные
пункты утилизации. Изучите информацию о процедуре передачи оборудования на утилизацию в вашем
регионе.
Информация о мерах, которые следует предпринять при обнаружении неисправности технического
средства.
В случае обнаружения неисправности устройства необходимо обратиться к Продавцу, у которого был
приобретен Товар. Товар должен быть возвращен Продавцу в полной комплектации и в оригинальной
упаковке.
При необходимости ремонта товара по гарантии вы можете обратиться в авторизованные сервисные
центры компании TP-Link.
Română
• Feriți echipamentul de apă, foc, umiditate și de temperaturi înalte.
• Nu încercați să demontați, reparați sau să modicați echipamentul.

• Nu utilizați echipamentul în locații în care dispozitivele wireless nu sunt permise.
• Acest adaptor USB poate alimentat numai de computerele conforme cu tehnologia Limited Power Source
(LPS).
Vă rugăm să citiți și să respectați instrucțiunile de siguranță de mai sus în timpul utilizării echipamentului. Nu
putem garanta că nu vor surveni accidente sau pagube din cauza utilizării necorespunzătoare a echipamentului.
Vă rugăm să folosiți acest produs cu grijă și să îl utilizați pe propriul risc.
Slovenčina
• Zariadenie udržujte v bezpečnej vzdialenosti od vody, ohňa, vlhkosti alebo horúceho prostredia.
• Nepokúšajte sa rozoberať, opravovať alebo upravovať zariadenie.
• Zariadenie nepoužívajte tam, kde používanie bezdrôtových zariadení nie je povolené.
• Tento adaptér USB je možné napájať iba z počítačov, ktoré spĺňajú podmienku Limited Power Source (LPS) -
Obmedzeného napájacieho zdroja.
Pri používaní zariadenia dodržujte vyššie uvedené pokyny. V prípade nesprávneho používania zariadenia
nemôžeme zaručiť, že nedôjde k zraneniu lebo sa zariadenie nepoškodí. S týmto výrobkom zaobchádzajte
opatrne a používate ho na svoje vlastné nebezpečie.
Slovenščina
• Naprava naj se nahaja izven dosega vode, ognja, vlage oziroma vročih pogojev.
• Naprave ne poizkušajte razstavljati, popravljati oziroma spreminjati.
• Naprave ne uporabljajte tam, kjer ni dovoljeno uporabljati brezžičnih naprav.
• USB-adapter lahko napajajo le računalniki, ki ustrezajo zahtevam omejenega vira energije (LPS).
Pri uporabi naprave si preberite in upoštevajte zgornja varnostna navodila. Ne moremo jamčiti, da zaradi
nepravilne uporabe naprave ne bo prišlo do nesreč ali poškodb. To napravo uporabljajte pazljivo in na svojo
lastno odgovornost.
Srpski jezik/Српски језик
• Nemojte držati uređaj u blizini vode, vatre, vlažnog ili vrućeg prostora.
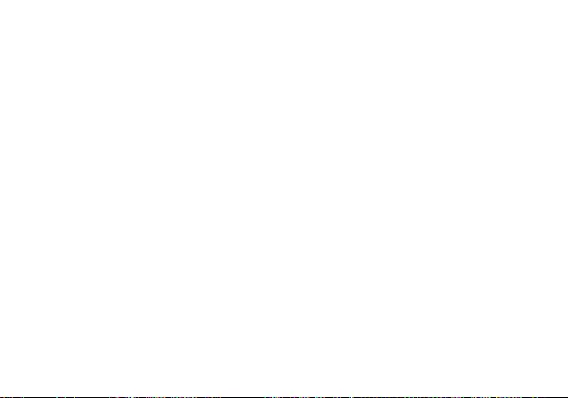
• Nemojte pokušavati da rasklopite, popravite ili izmenite uređaj.
• Nemojte koristiti uređaj na mestima gde nije dozvoljena upotreba bežičnih uređaja.
• Ovaj USB adapter se može napajati samo sa računara koji imaju Limited Power Source(LPS).
Molimo vas da pročitate i pridržavate se gore navedenih bezbednosnih informacija kada koristite uređaj. U
slučaju nepravilne upotrebe uređaja, može doći do nezgoda ili štete. Molimo vas da pažljivo koristite ovaj uređaj
i da rukujete njime na sopstvenu odgovornost.
Українська мова
• Не допускайте перебування пристрою біля води, вогню, вологого середовища чи середовища з
високими температурами.
• Не намагайтесь самостійно розібрати, ремонтувати чи модифікувати пристрій.
• Не використовуйте пристрій, там де заборонено використання безпровідних пристроїв.
• Цей USB адаптер може отримувати живлення тільки від комп'ютерів, які відповідають вимогам, як
джерело обмеженої
потужності (LPS).
Будь ласка, уважно прочитайте та дотримуйтесь вищевказаної інформації з техніки безпеки, при
користуванні пристроєм. Ми не можемо гарантувати, що неналежне чи неправильне використання
пристрою не спричинить нещасних випадків, чи отримання будь-яких пошкоджень.Будь ласка,
використовуйте даний пристрій з обережністю, та приймаючи ризики пов’язані з його використанням.
Eesti
• Hoidke seadet veest, tulest, niiskusest või kuumast keskkonnast eemal.
• Ärge üritage seadet lahti monteerida, parandada ega moditseerida.
• Ärge kasutage seadet kohtades, kus mobiilseadmed pole lubatud.
• Sellele USB-adapterile saab toidet anda ainult arvutitest, mis ühilduvad piiratud toiteallikaga (LPS).
Seadme kasutamiseks lugege läbi ja järgige ülaltoodud ohutusalast teavet. Me ei saa garanteerida, et seadme
valesti kasutamine ei põhjusta õnnetusi ega kahjustusi. Kasutage seda toodet hoolikalt ja omal vastutusel.