Trust GXT 144 Rexx User Manual
Displayed below is the user manual for GXT 144 Rexx by Trust which is a product in the Mice category. This manual has pages.
Related Manuals

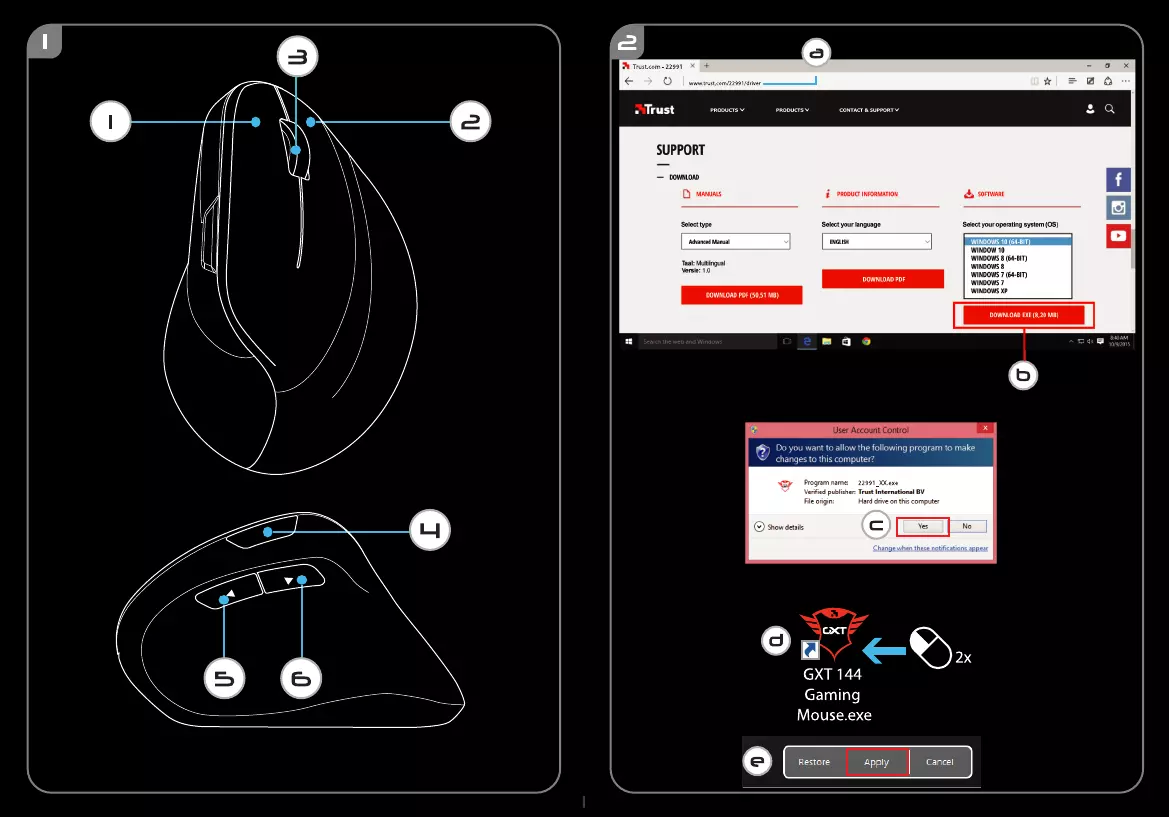
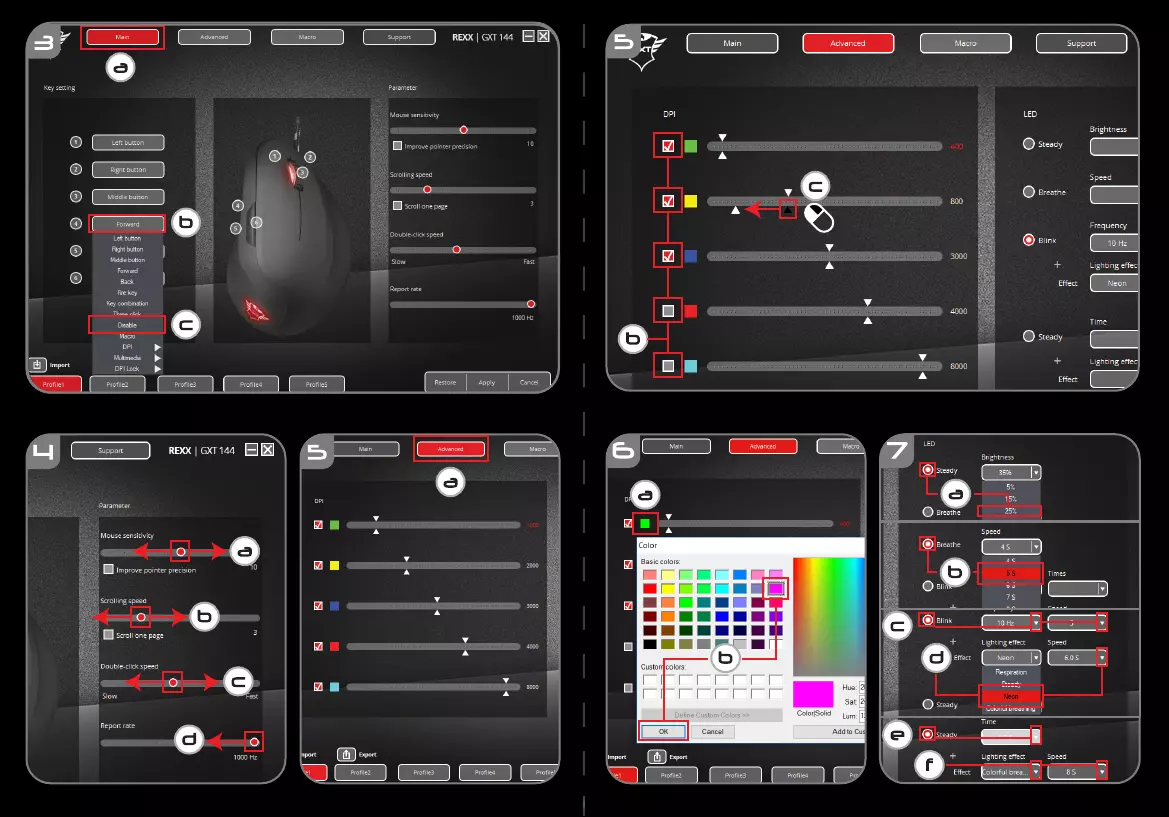
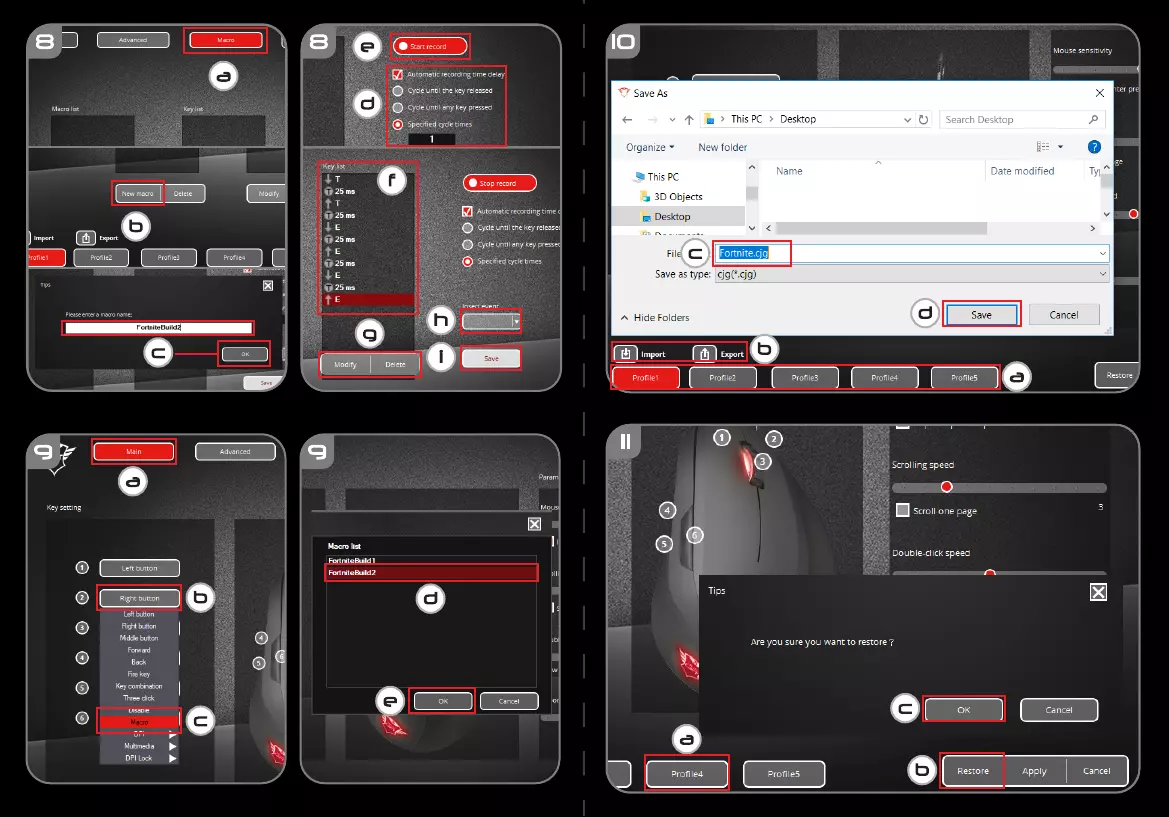
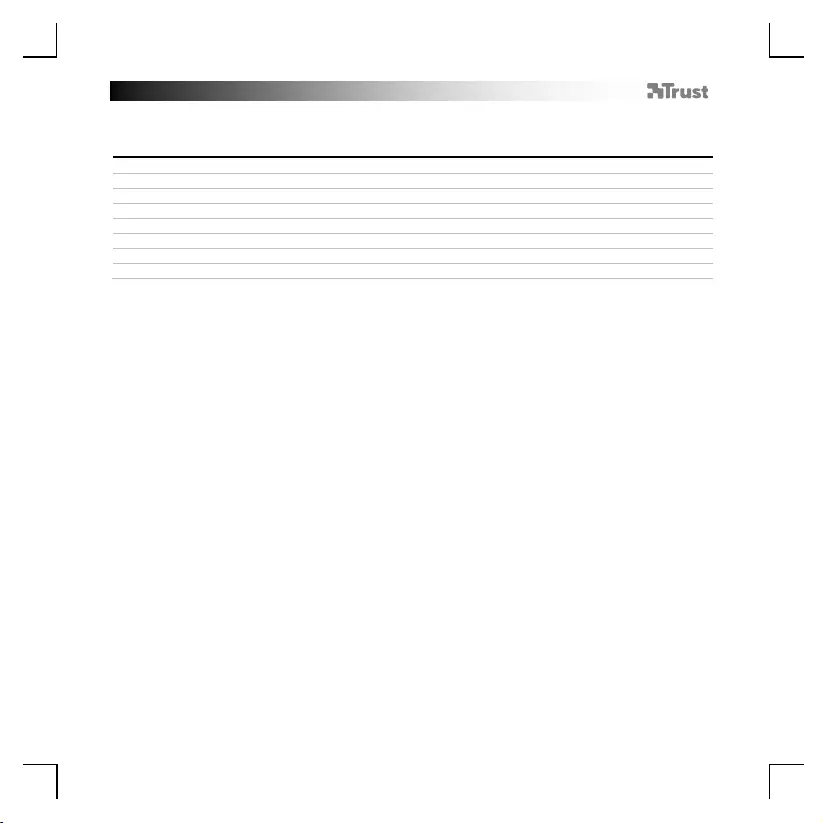
GXT 144 Gaming Mouse - USER’S MANUAL
1
Index
Language
Page
English
2
Deutsch
6
Français
10
Italiano
14
Español
18
Nederlands
22
Polski
26
Русский
30
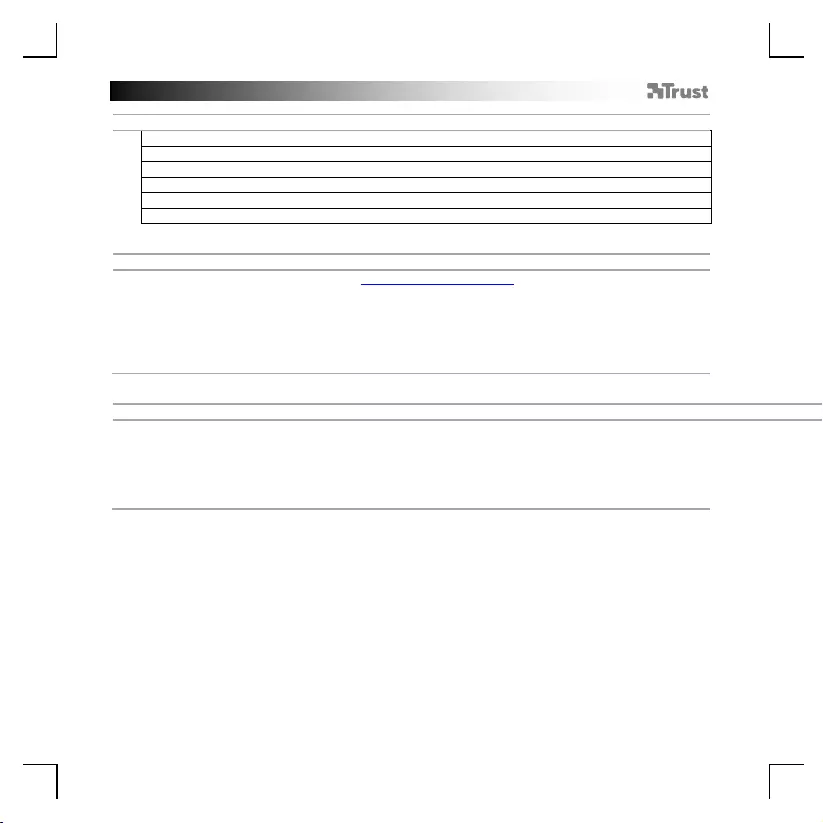
GXT 144 Gaming Mouse - USER’S MANUAL
2
1. Button layout (default)
- Button 1 (Default = Left mouse button)
- Button 2 (Default = Right mouse button)
- Button 3 (Default = Middle button)
- Button 4 (Default = Forward)
- Button 5 (Default = Backward)
- Button 6 (Default = DPI Loop)
2. Installation
a
b
c
d
e
- Open the internet browser and go to www.trust.com/22991/driver.
-
Choose your operation system and click the “Download EXE” button to download the software.
-
Click on the “22991_XX.exe” and follow the installation wizard.
-
Click on the “GXT 144 Gaming Mouse.exe” shortcut to start the software.
-
You can now start to configure the mouse. In the manual will be referred to ‘Apply’ to update settings
to the mouse.
Button Programming
3.
a
b
c
Key Setting
-
Click on the ‘Main’ tab.
-
Click on the button you want to re-assign
-
Click on function you want to assign.
-
Click on ‘Apply’, the mouse is being updated.
- At least one button has to be assigned as “Left Button”.
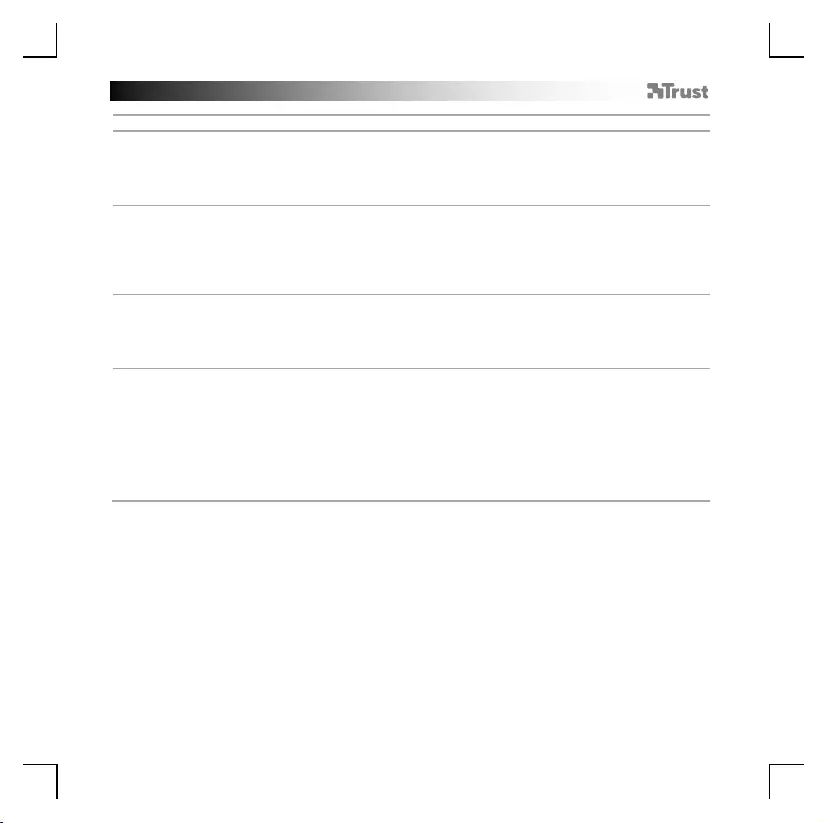
GXT 144 Gaming Mouse - USER’S MANUAL
3
4. Mouse settings & report rate
a
b
c
d
- Change the mouse sensitivity
- Change the scrolling speed
- Change the Double-click speed
- Change the Report Rate
- Click on ‘Apply’, the mouse is being updated.
5.
a
b
c
DPI Setting
-
Click on the ‘Advanced’ tab
-
Assign up to 5 DPI variables (Check/uncheck boxes).
-
Choose a DPI speed for each DPI setting (min 200 / max 10.000 DPI).
-
Click on ‘Apply’, the mouse is being updated.
6.
a
b
Custom color
-
Click on the color you want to change
-
Click the desired custom color and click on ‘OK’
-
Click on ‘Apply’, the mouse is being updated.
7.
a
b
c
d
e
f
Light effects
-
Click on ‘Steady’ and change the brightness
-
Click on ‘Breathe’ and change the speed
-
Click on ‘Blink’ and change the frequency + times (when switching DPI the mouse will blink)
-
Change the lighting effect and change the speed
-
Click on ‘Steady’ and change the ‘Time’ (when pressing ‘Apply’ the mouse will light up for the selected
time.
-
Change the effect and change the speed
- Click on ‘Apply’, the mouse is being updated.
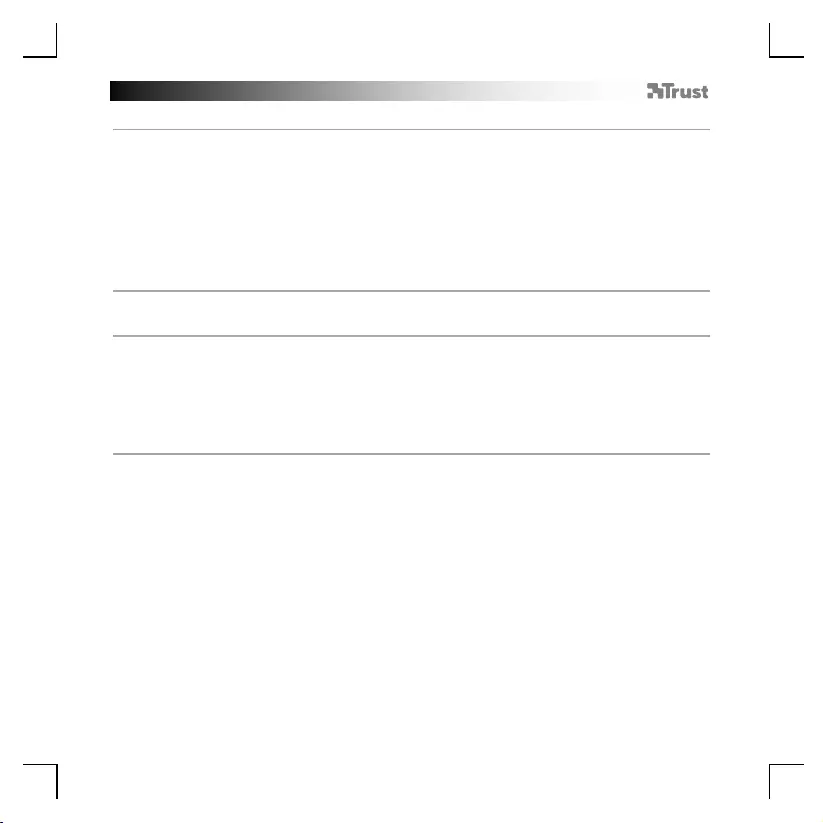
GXT 144 Gaming Mouse - USER’S MANUAL
4
Macro Settings
8.
a
b
c
d
e
f
g
h
i
Create a Macro
(Store a sequence of keys in the software)
-
Click on the ‘Macro’ tab
-
Click on the ‘New macro’ button
-
Enter Macro Name and click ‘OK’
-
Choose to record the button delay and choose how the macro is executed
-
Click on ‘Start record’ to start recording the macro.
-
Now enter your preferred macro sequence (max. 60 actions)
-
Click on ‘Stop Recording’ to stop recording the macro
-
Click on ‘Insert event’ to insert a mouse action
-
Click on ‘Save’ to save the macro.
- The next step shows how to assign your recorded macro.
Assign a Macro
9.
a
b
c
d
e
Assign a Macro
(Store a sequence of keys in the software)
-
Click on the ‘Main’ tab
-
Click on the button you want to assign a macro to
-
Click on the function ‘Macro’
-
Select your preferred macro.
-
Click on ‘OK’.
-
Click on ‘Apply’, the mouse is being updated.
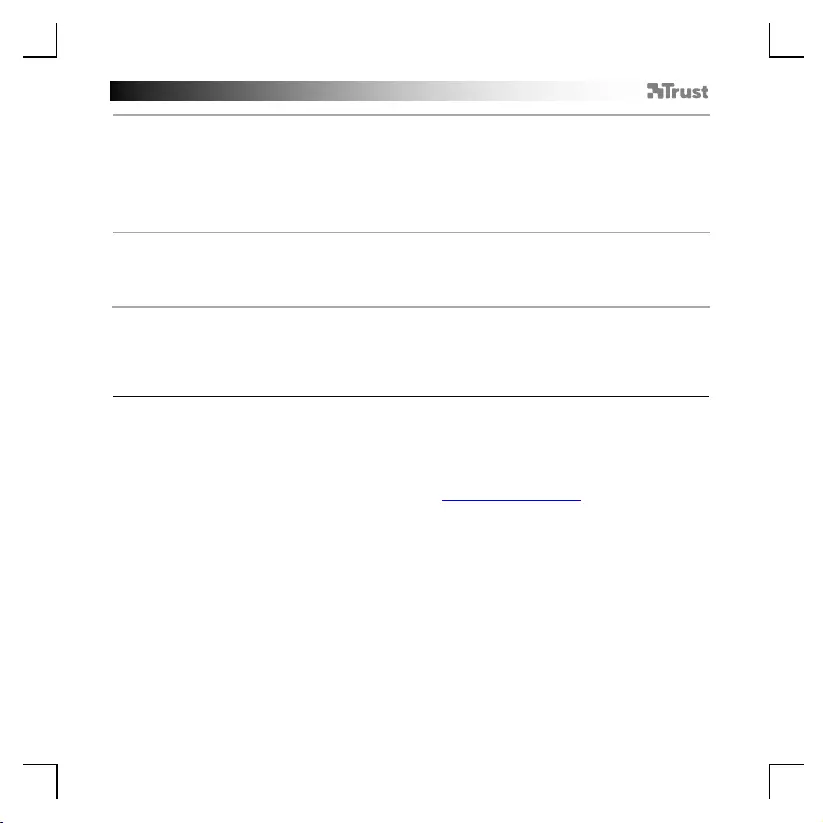
GXT 144 Gaming Mouse - USER’S MANUAL
5
10.
a
b
c
d
Save or Load Profiles
-
Choose the profile you want to save/load
-
Click on the ‘Import’ icon to load a setup, click on the ‘Export’ icon to save a setup
-
Enter the desired name for your setup, or search the previously saved setup.
-
Click on ‘Save/Open’ to save/load your setup
-
Click on ‘Apply’, the mouse is being updated
11.
a
b
c
Factory reset
-
Choose the profile you want to reset
-
Click on the ‘Restore’ button
-
Click on the ‘OK’ button to restore all settings to factory default
Trouble shooting
Problem
Solution
The software is not starting.
The mouse is not being detected.
- Make sure the GXT 144 mouse is connected and try to start the
software again
.
- Try another USB port, restart your PC and try again.
If your problem is not solved, please contact the help desk at www.trust.com/22991/faq.
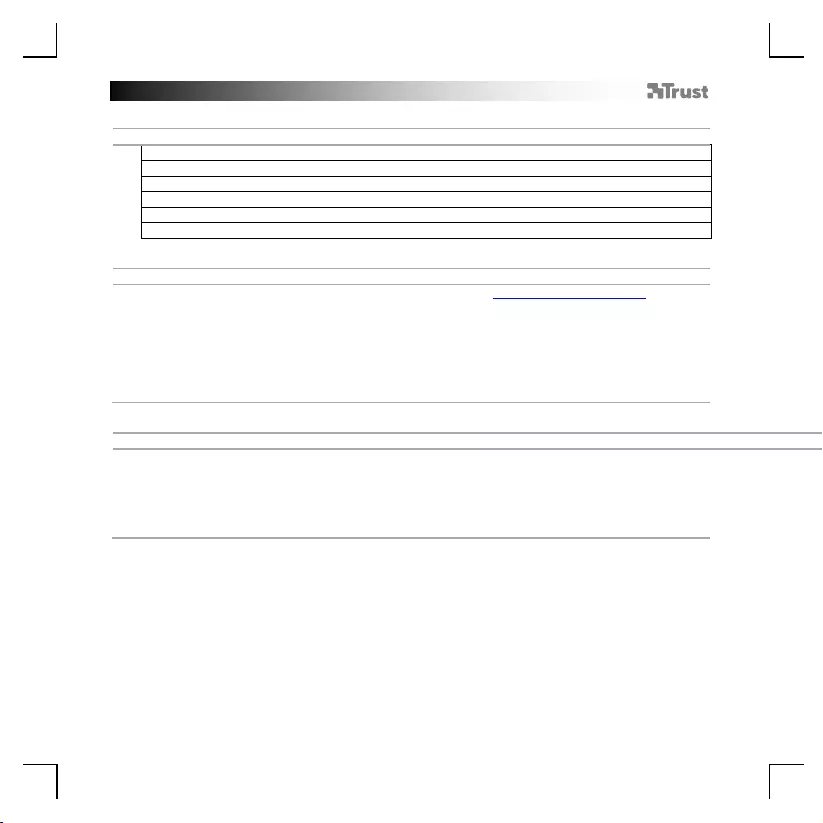
GXT 144 Gaming Mouse - USER’S MANUAL
6
1. Tastenanordnung (Standardfunktionen)
- Taste 1 (Standardfunktion = linke Maustaste)
- Taste 2 (Standardfunktion = rechte Maustaste)
- Taste 3 (Standardfunktion = mittlere Maustaste)
- Taste 4 (Standardfunktion = vorwärts)
- Taste 5 (Standardfunktion = rückwärts)
- Taste 6 (Standardfunktion = DPI-Wert weiterschalten)
2. Installation
a
b
c
d
e
- Öffnen Sie Ihren Internetbrowser und gehen Sie auf die Seite www.trust.com/22991/driver.
-
Wählen Sie Ihr Betriebssystem aus und klicken Sie auf die Schaltfläche „Download EXE“, um die
Software herunterzuladen.
-
Klicken Sie auf „22991_XX.exe“ und folgen Sie den Anweisungen des Installationswizards.
-
Klicken Sie auf die Verknüpfung „GXT 144 Gaming Mouse.exe“, um die Software zu starten.
-
Sie können nun mit der Konfiguration der Maus beginnen. Die neuen Einstellungen werden mit einem
Klick auf „Apply“ in d
er Maus gespeichert.
Tastenprogrammierung
3.
a
b
c
Tasteneinstellung
-
Klicken Sie auf den Menüreiter „Main“.
-
Klicken Sie auf die Taste, deren Funktion Sie ändern möchten.
-
Klicken Sie auf die Funktion, die Sie der Taste zuweisen möchten.
-
Klicken Sie auf „Apply“, um die Änderungen in der Maus zu speichern.
- Mindestens eine Taste muss als „Left Button“ konfiguriert sein.
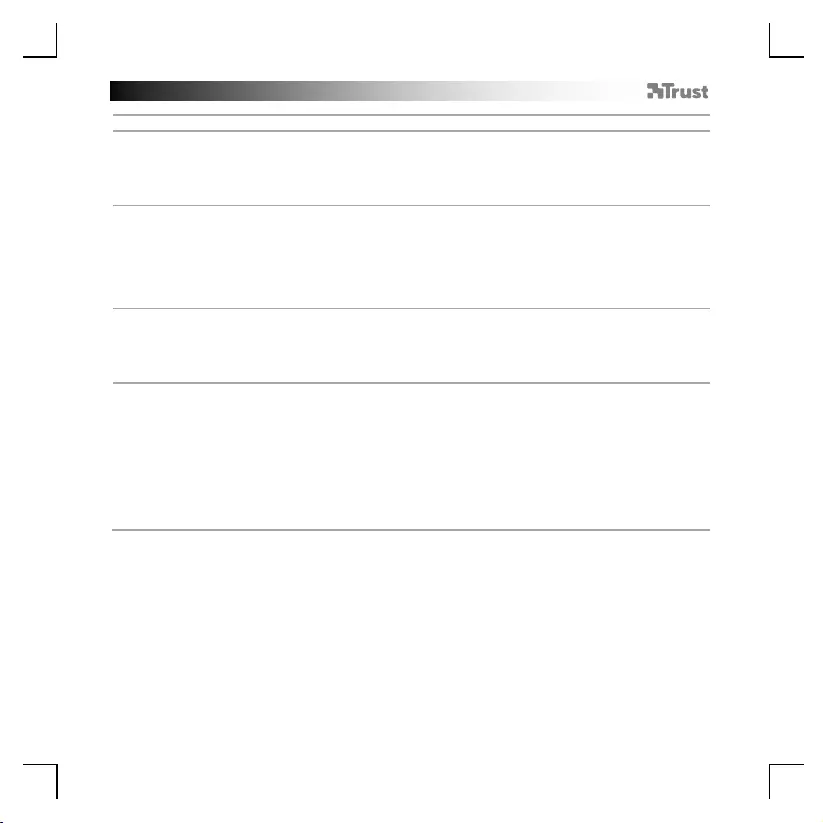
GXT 144 Gaming Mouse - USER’S MANUAL
7
4. Mauseinstellungen und Abtastrate
a
b
c
d
- Empfindlichkeit ändern
- Scrollgeschwindigkeit ändern
- Doppelklickgeschwindigkeit ändern
- Abtastrate ändern
- Klicken Sie auf „Apply“, um die Änderungen in der Maus zu speichern.
5.
a
b
c
DPI-Einstellung
-
Klicken Sie auf den Menüreiter „Advanced“
-
Weisen Sie bis zu 5 DPI-Variablen zu (Häkchen in die betreffenden Auswahlkästchen setzen oder
daraus entfernen).
-
Wählen Sie für jede DPI-Einstellung eine DPI-Geschwindigkeit aus (min. 200, max. 10.000 DPI).
-
Klicken Sie auf „Apply“, um die Änderungen in der Maus zu speichern.
6.
a
b
Farbeinstellungen
-
Klicken Sie auf die Farbe, die Sie ändern möchten
-
Klicken Sie auf die gewünschte individuelle Farbe und danach auf „OK“.
-
Klicken Sie auf „Apply“, um die Änderungen in der Maus zu speichern.
7.
a
b
c
d
e
f
Lichteffekte
-
Klicken Sie auf „Steady“ und ändern Sie die Helligkeit
-
Klicken Sie auf „Breathe“ und ändern Sie die Geschwindigkeit
-
Klicken Sie auf „Blink“ und ändern Sie die Frequenz und Häufigkeit (beim Umschalten auf DPI blinkt
die Maus)
-
Ändern des Lichteffekts und der Geschwindigkeit
-
Klicken Sie auf „Steady“ und ändern Sie den „Time“-Wert (beim Betätigen von „Apply“ leuchtet die
Maus für diese Zeitdauer auf).
-
Ändern des Lichteffekts und der Geschwindigkeit
- Klicken Sie auf „Apply“, um die Änderungen in der Maus zu speichern.
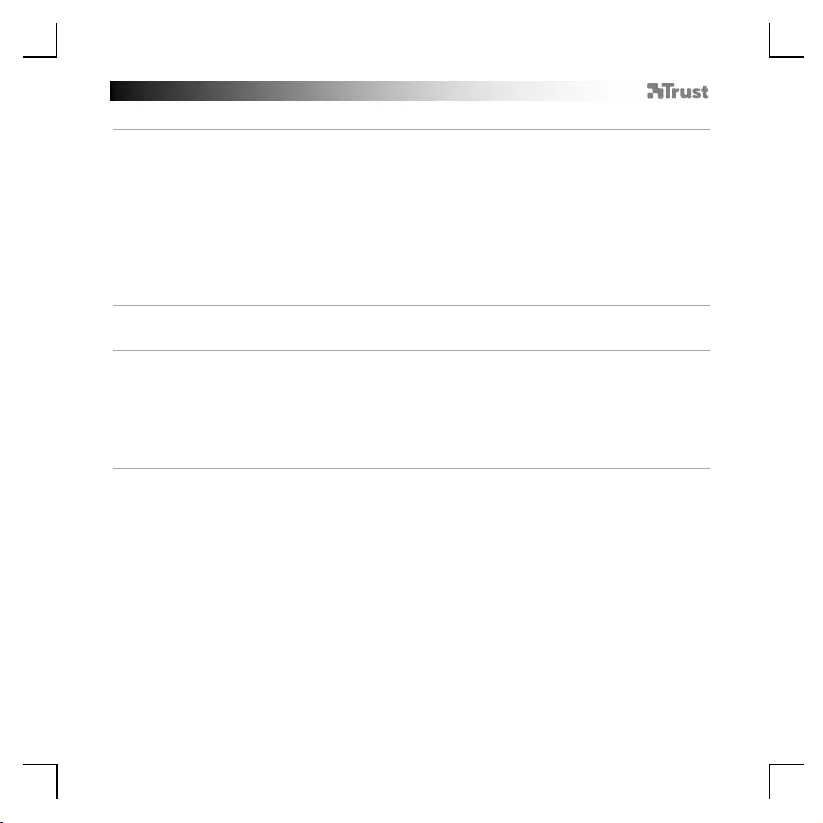
GXT 144 Gaming Mouse - USER’S MANUAL
8
Makro-Einstellungen
8.
a
b
c
d
e
f
g
h
i
Erstellen eines Makros
(Speichern einer Tastenfolge in der Software)
-
Klicken Sie auf den Menüreiter „Macro“.
-
Klicken Sie auf die Schaltfläche „New macro“.
-
Geben Sie den Namen für das Makro ein und klicken Sie auf „OK“.
-
Auswählen, um die Tastenverzögerung aufzuzeichnen und um festzulegen, wie das Makro ausgeführt
wird
-
Klicken Sie auf „Start record“, um mit der Aufzeichnung des Makros zu beginnen.
-
Führen Sie nun die gewünschte Makrosequenz aus (max. 60 Aktionen)
-
Klicken Sie auf „Stop Recording“, um die Aufzeichnung des Makros zu beenden
-
Klicken Sie auf „Insert Event“ um einen Mausbefehl einzufügen
-
Klicken Sie auf „Save“, um das Makro zu speichern.
- Der nächste Schritt zeigt Ihnen, wie Sie Ihr aufgezeichnetes Makro zuweisen.
Zuweisen eines Makros
9.
a
b
c
d
e
Zuweisen eines Makros
(Speichern einer Tastenfolge in der Software)
-
Klicken Sie auf den Menüreiter „Main“
-
Klicken Sie auf die Taste, der Sie ein Makro zuweisen möchten
-
Klicken Sie auf „Macro“
-
Wählen Sie das gewünschte Makro aus.
–
Klicken Sie auf „OK“.
-
Klicken Sie auf „Apply“, um die Änderungen in der Maus zu speichern.
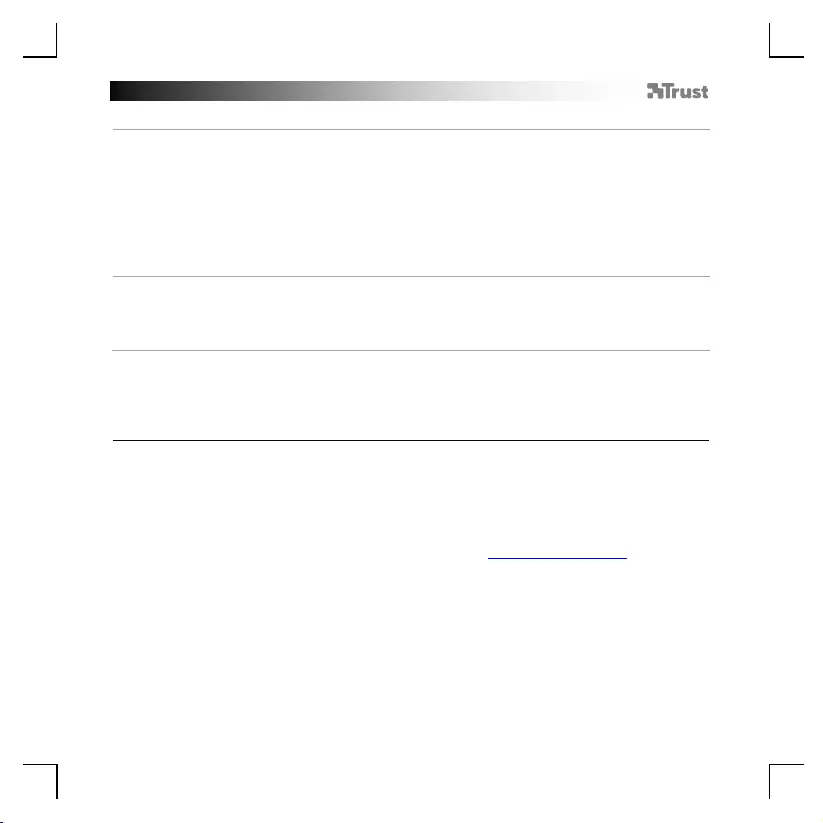
GXT 144 Gaming Mouse - USER’S MANUAL
9
10.
a
b
c
d
Ein Profil speichern oder laden
-
Wählen Sie das Profil aus, das Sie speichern bzw. laden möchten
-
Klicken Sie auf das „Import“-Symbol, um ein Setup zu laden bzw. auf das „Export“-Symbol, um das
aktuelle Setup zu speichern
-
Geben Sie einen Namen für Ihre Konfiguration ein oder suchen Sie nach der zuvor gespeicherten
Konfigurat
ion.
-
Klicken Sie auf „Save/Open“, um das Setup zu laden bzw. zu speichern.
-
Klicken Sie auf „Apply“, um die Änderungen in der Maus zu speichern.
11.
a
b
c
Auf Standardeinstellungen zurücksetzen
-
Wählen Sie das Profil aus, das Sie zurücksetzen möchten
-
Klicken Sie auf die Schaltfläche „Restore“
-
Klicken Sie auf „OK“, um alle Einstellungen auf ihre werkseitigen Grundwerte zurückzusetzen
Fehlerbehebung
Problem
Lösung
Die Software startet nicht.
Die Maus wird nicht erkannt.
- Vergewissern Sie sich, dass die GXT 144 angeschlossen ist und
versuchen Sie, die Software neu zu starten.
-
Schließen Sie die Maus an einen anderen USB-Anschluss an und
starten Sie den PC neu.
Falls das Problem fortbesteht, wenden Sie sich an den Helpdesk unter www.trust.com/22991/faq.
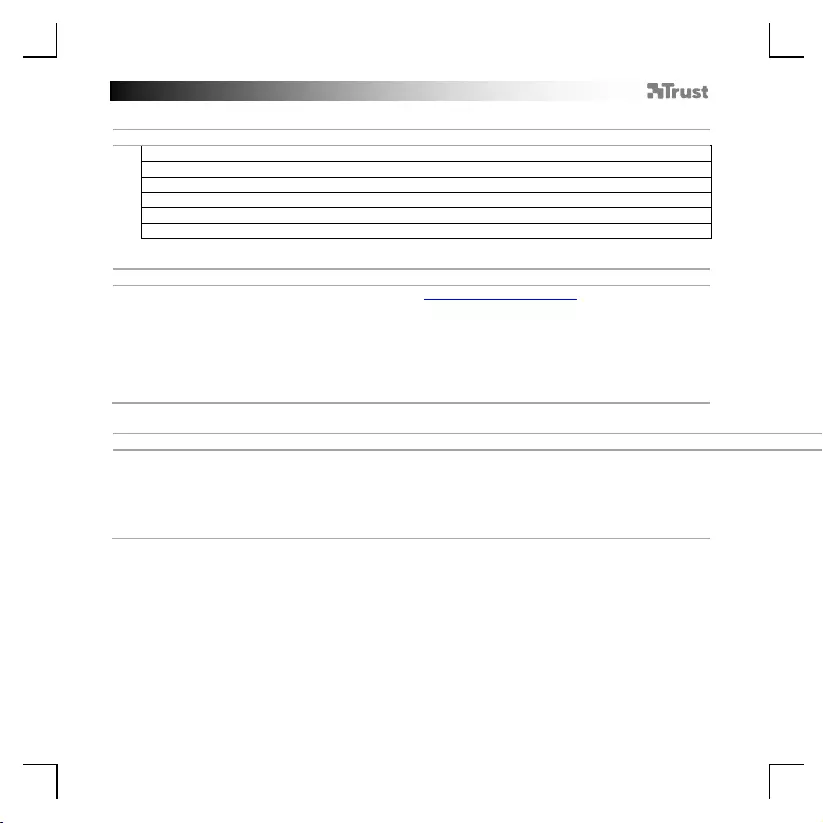
GXT 144 Gaming Mouse - USER’S MANUAL
10
1. Configuration des boutons (par défaut)
- Bouton 1 (fonction par défaut = clic gauche de la souris)
- Bouton 2 (fonction par défaut = clic droit de la souris)
- Bouton 3 (fonction par défaut = bouton du milieu)
- Bouton 4 (fonction par défaut = suivant)
- Bouton 5 (fonction par défaut = précédent)
- Bouton 6 (fonction par défaut = DPI Boucle)
2. Installation
a
b
c
d
e
- Ouvrez le navigateur Internet et allez à l’adresse www.trust.com/22991/driver.
-
Choisissez votre système d’exploitation et cliquez sur le bouton « Download EXE » pour télécharger le
logiciel.
-
Cliquez sur « 22991_XX.exe » et suivez l’assistant d’installation.
-
Cliquez sur le raccourci « GXT 144 Gaming Mouse.exe » pour démarrer le logiciel.
-
Vous pouvez maintenant configurer la souris. Conformément au manuel, le bouton « Apply »
[appliquer] permet de mettre à jour la souris.
Programmation des boutons
3.
a
b
c
Paramètres des touches
-
Cliquez sur l'onglet « Main » [principal].
-
Cliquez sur le bouton que vous souhaitez réattribuer.
-
Cliquez sur la fonction que vous souhaitez attribuer.
-
Cliquez sur « Apply » [appliquer], la souris est mise à jour.
- Au moins un bouton doit être attribué comme « Left Button » [clic gauche de la souris].
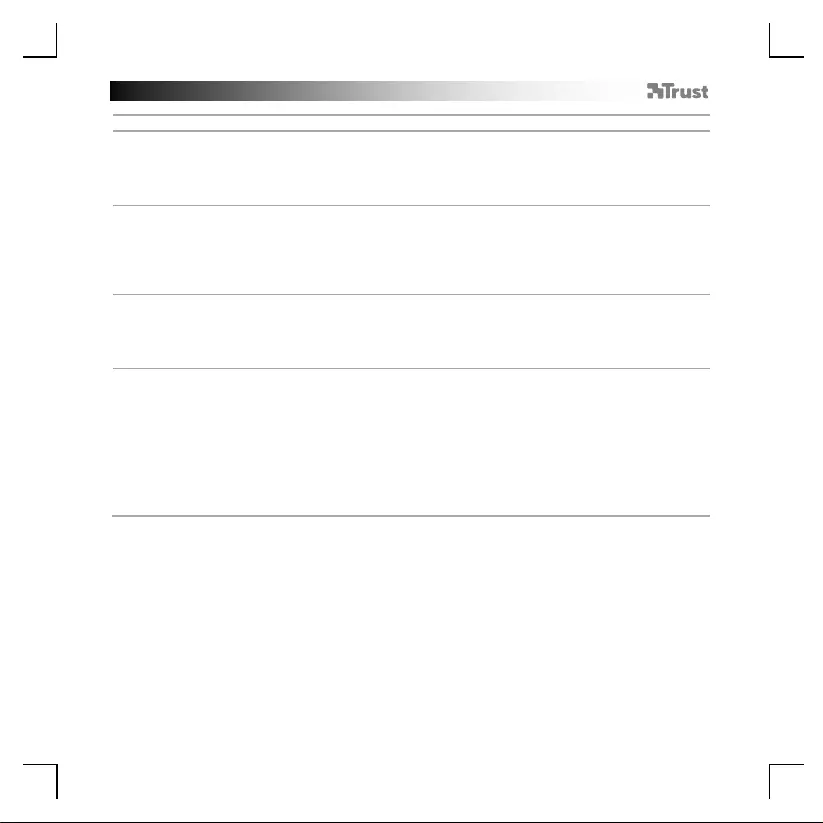
GXT 144 Gaming Mouse - USER’S MANUAL
11
4. Paramètres de la souris et taux de rapport
a
b
c
d
- Modifier la sensibilité de la souris
- Modifier la vitesse de défilement
- Modifier la vitesse du double-clic
- Modifier le taux de rapport
- Cliquez sur « Apply » [appliquer], la souris est mise à jour.
5.
a
b
c
Paramètres DPI
-
Sélectionnez l'onglet « Advanced » [avancé].
-
Attribuez jusqu’à 5 variables DPI (cochez/décochez les cases).
-
Choisissez une vitesse DPI pour chaque paramètre DPI (min. 200/max. 10.000 DPI).
-
Cliquez sur « Apply » [appliquer], la souris est mise à jour.
6.
a
b
Couleur personnalisée
-
Cliquez sur la couleur que vous souhaitez modifier
-
Cliquez sur la couleur personnalisée souhaitée, puis sur « OK ».
-
Cliquez sur « Apply » [appliquer], la souris est mise à jour.
7.
a
b
c
d
e
f
Effets de lumière
-
Cliquez sur « Steady » [fixe] et modifiez la luminosité
-
Cliquez sur « Breathe » [clignotement progressif] et modifiez la vitesse
-
Cliquez sur « Blink » [clignotement]
et modifiez la fréquence + les temps (lors du changement de DPI,
la souris clignotera)
-
Modifier l’effet de lumière et la vitesse
-
Cliquez sur « Steady » [fixe] et modifier le « Time » [temps] (en appuyant sur « Apply » [appliquer]
, la
souris s’illuminera pendant le temps sélectionné).
-
Modifiez l’effet et la vitesse
- Cliquez sur « Apply » [appliquer], la souris est mise à jour.
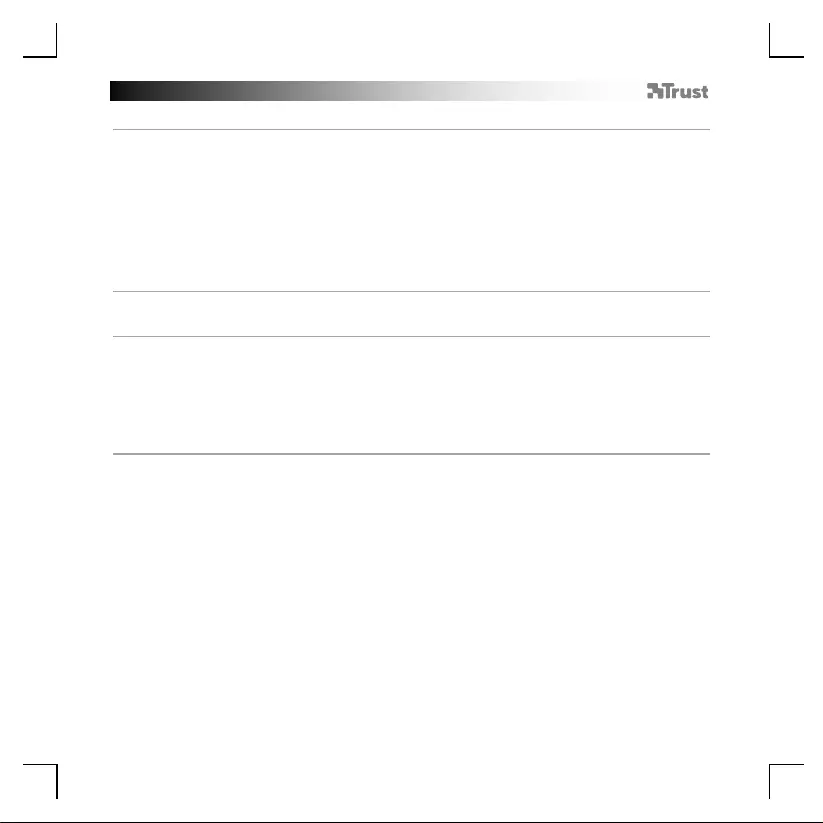
GXT 144 Gaming Mouse - USER’S MANUAL
12
Paramètres des macros
8.
a
b
c
d
e
f
g
h
i
Créer une macro (
enregistrer une série de touches dans le logiciel
)
-
Cliquez sur l'onglet « Macro ».
-
Cliquez sur le bouton « New macro » [nouvelle macro].
-
Renseignez le nom de la macro, puis cliquez sur « OK ».
-
Choisissez d’enregistrer le délai du bouton et comment exécuter la macro
-
Cliquez sur « Start Record » [commencer enregistrement] pour commencer à enregistrer la macro.
-
Saisissez à présent votre séquence de macros préférée (60 actions max.)
-
Cliquez sur « Stop Recording » [arrêter enregistrement] pour arrêter l’enregistrement de la macro
-
Cliquez sur « Insert event » [insérer événement] pour insérer une action de la souris
-
Cliquez sur « Save » [enregistrer] pour enregistrer la macro.
- L’étape suivante montre comment attribuer votre macro enregistrée.
Attribuer une macro
9.
a
b
c
d
e
Attribuer une macro (
enregistrer une série de touches dans le logiciel
)
-
Cliquez sur l'onglet « Main » [principal]
-
Cliquez sur le bouton auquel vous souhaitez attribuer une macro
-
Cliquez sur la fonction « Macro ».
-
Sélectionnez la macro souhaitée.
-
Cliquez sur « OK ».
-
Cliquez sur « Apply » [appliquer], la souris est mise à jour.
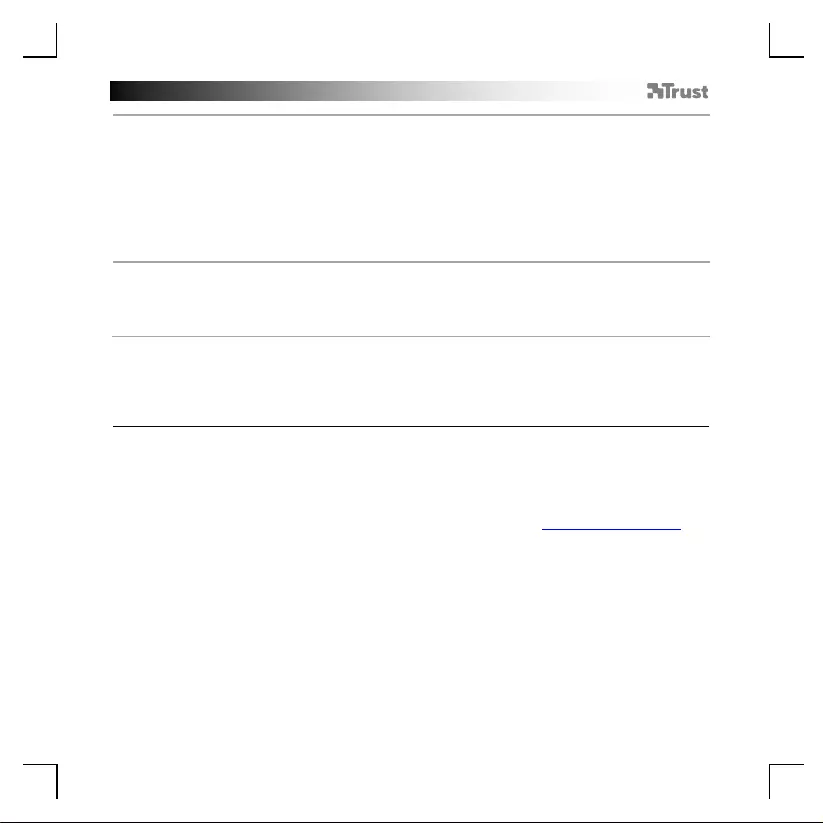
GXT 144 Gaming Mouse - USER’S MANUAL
13
10.
a
b
c
d
Enregistrer ou charger un profil
-
Choisissez le profil que vous souhaitez enregistrer/charger
-
Cliquez sur l’icône « Import » [importer] pour charger une configuration et cliquez sur l’icône
«
Export » [exporter] pour enregistrer une configuration.
-
Entrez le nom souhaité pour votre configuration ou cherchez la configuration précédemment
enregistrée.
-
Cliquez sur « Save/Open » [enregistrer/ouvrir] pour enregistrer/charger votre configuration
-
Cliquez sur « Apply » [appliquer], la souris est mise à jour.
11.
a
b
c
Restauration des paramètres d’usine
-
Choisissez le profil que vous souhaitez réinitialiser
-
Cliquez sur le bouton « Restore » [restaurer].
-
Cliquez sur le bouton « OK » pour restaurer tous les paramètres d’usine.
Dépannage
Problème
Solution
Le logiciel ne démarre pas.
La souris n’est pas détectée.
- Assurez-vous que la souris GXT 144 est connectée et réessayez
de démarrer le logiciel.
- Essayez un autre port USB, redémarrez votre PC et réessayez.
Si votre problème persiste, veuillez contacter l'assistance technique via l'adresse www.trust.com/22991/faq.
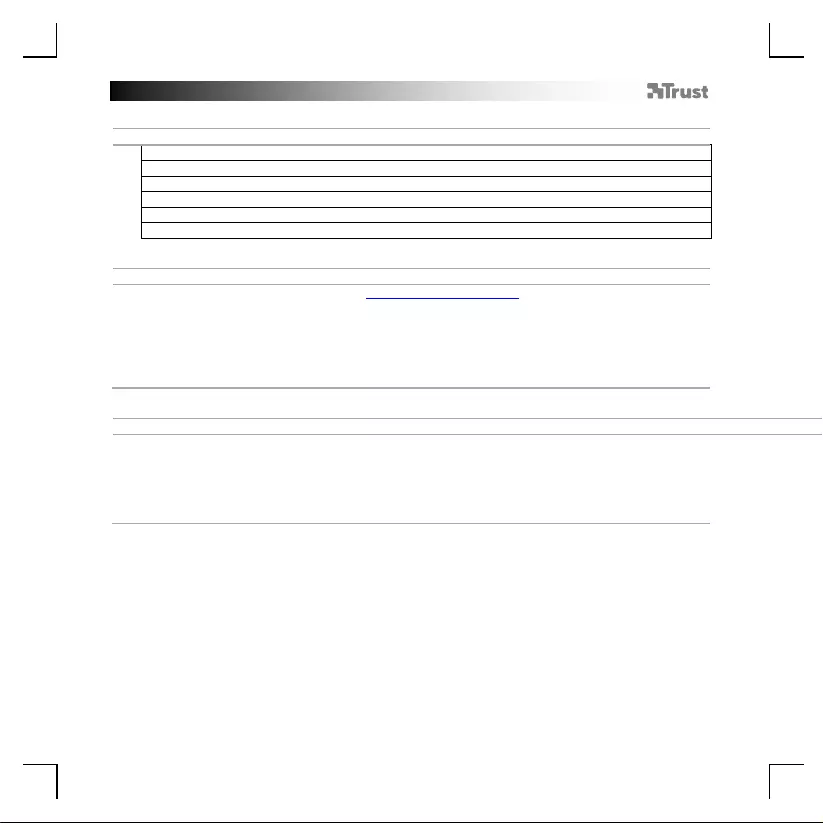
GXT 144 Gaming Mouse - USER’S MANUAL
14
1. Disposizione dei pulsanti (impostazione predefinita)
- Pulsante 1 (impostazione predefinita = pulsante sinistro del mouse)
- Pulsante 2 (impostazione predefinita = pulsante destro del mouse)
- Pulsante 3 (impostazione predefinita = pulsante centrale)
- Pulsante 4 (impostazione predefinita = avanti)
- Pulsante 5 (impostazione predefinita = indietro)
- Pulsante 6 (impostazione predefinita = ciclo DPI)
2. Installazione
a
b
c
d
e
- Aprire il browser Internet e andare su www.trust.com/22991/driver.
-
Scegliere il sistema operativo e fare clic sul pulsante "Download EXE" per scaricare il software.
-
Fare clic su “22991_XX.exe” e seguire la procedura di installazione guidata.
-
Fare clic sulla scelta rapida “GXT 144 Gaming Mouse.exe” per avviare il software.
-
Ora è possibile iniziare a configurare il mouse. Per aggiornare le impostazioni nel mouse, in questo
manuale si farà riferimento al comando 'Apply' [Applica].
Programmazione dei pulsanti
3.
a
b
c
Impostazione dei tasti
-
Fare clic sulla scheda ‘Main’.
-
Fare clic sul pulsante che si desidera riassegnare.
-
Fare clic sulla funzione che si desidera assegnare.
-
Fare clic su ‘Apply’, il mouse viene aggiornato.
- Almeno un pulsante deve essere assegnato come “Left Button”.
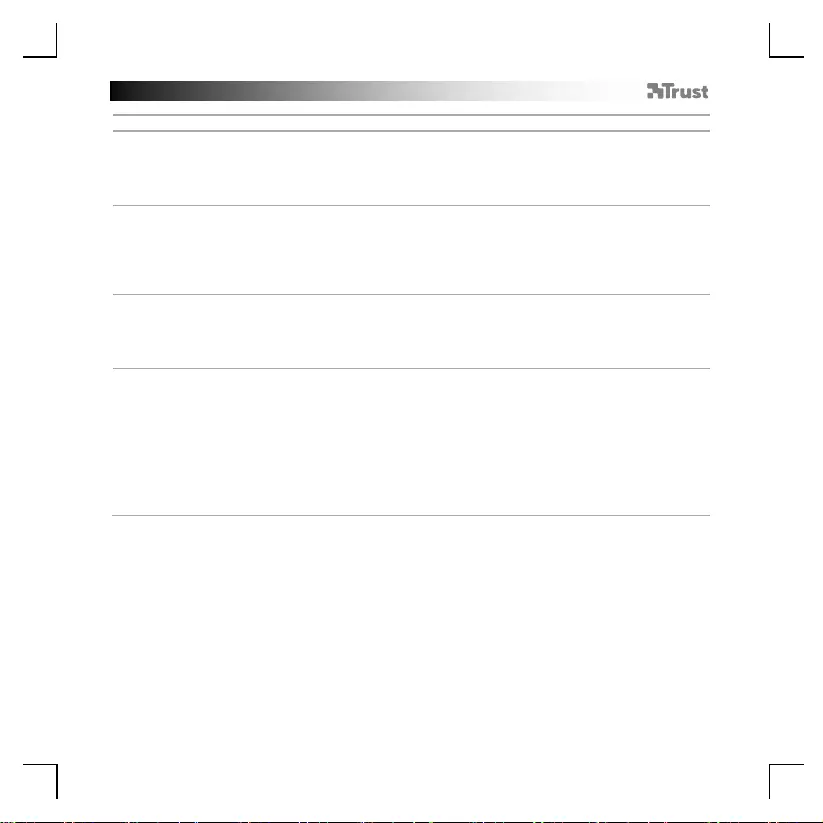
GXT 144 Gaming Mouse - USER’S MANUAL
15
4. Impostazioni del mouse e report rate
a
b
c
d
- Modificare la sensibilità del mouse
- Modificare la velocità di scorrimento
- Modificare la velocità doppio clic
- Modificare il report rate
- Fare clic su ‘Apply’, il mouse viene aggiornato.
5.
a
b
c
Impostazioni DPI
-
Fare clic sulla scheda ‘Advanced’
-
Assegnare fino a 5 variabili DPI (Selezionare/deselezionare le caselle di controllo).
-
Scegliere una velocità DPI per ciascuna impostazione DPI (min 200 / max 10.000 DPI).
-
Fare clic su ‘Apply’, il mouse viene aggiornato.
6.
a
b
Colore personalizzato
-
Fare clic sul colore che si desidera modificare
-
Fare clic sul colore personalizzato desiderato e poi su ‘OK’
-
Fare clic su ‘Apply’, il mouse viene aggiornato.
7.
a
b
c
d
e
f
Effetti luminosi
-
Fare clic su ‘Steady’ e modificare la luminosità
-
Fare clic su ‘Breathe’ e modificare la velocità
-
Fare clic su ‘Blink’ e modificare la frequenza + numero lampeggiamenti (quando si cambia DPI il
mouse lampeggia)
-
Modificare l'effetto luminoso e la velocità
-
Fare clic su ‘Steady’ e modificare ‘Time’ (quando si preme ‘Apply’ il mouse si illuminerà per il tempo
selezionat
o.
-
Modificare l'effetto e la velocità
- Fare clic su ‘Apply’, il mouse viene aggiornato.
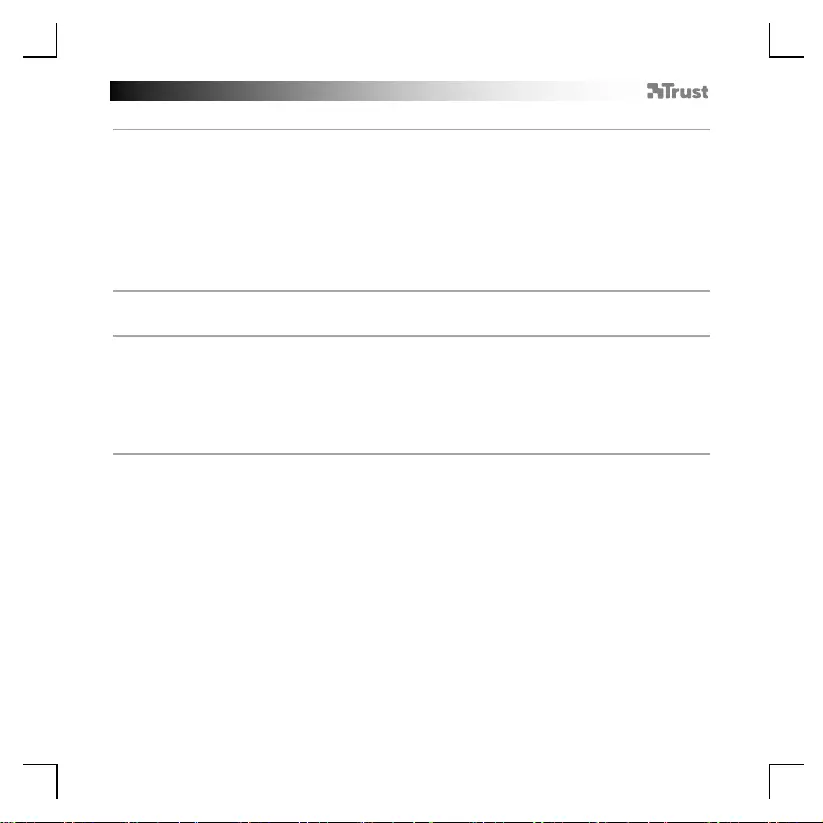
GXT 144 Gaming Mouse - USER’S MANUAL
16
Impostazioni delle macro
8.
a
b
c
d
e
f
g
h
i
Creare una macro
(memorizzare una sequenza di tasti nel software)
-
Fare clic sulla scheda ‘Macro’
-
Fare clic sul pulsante ‘New macro’
-
Inserire il nome della macro e fare clic su ‘OK’
-
Scegliere di registrare il ritardo pulsante e scegliere la modalità di esecuzione della macro
-
Fare clic su ‘Start record’ per iniziare a registrare la macro.
-
A questo punto, inserire la sequenza macro preferita (max 60 comandi)
-
Fare clic su ‘Stop Recording’ per interrompere la registrazione della macro
-
Fare clic su ‘Insert event’ per inserire un comando del mouse
-
Fare clic su ‘Save’ per salvare la macro.
- Il passo successivo è l'assegnazione della macro registrata.
Assegnare una macro
9.
a
b
c
d
e
Assegnare una macro
(memorizzare una sequenza di tasti nel software)
-
Fare clic sulla scheda ‘Main’
-
Fare clic sul tasto cui si desidera assegnare la macro
-
Fare clic sulla funzione ‘Macro’
-
Selezionare la macro desiderata.
-
Fare clic su ‘OK’.
-
Fare clic su ‘Apply’, il mouse viene aggiornato.
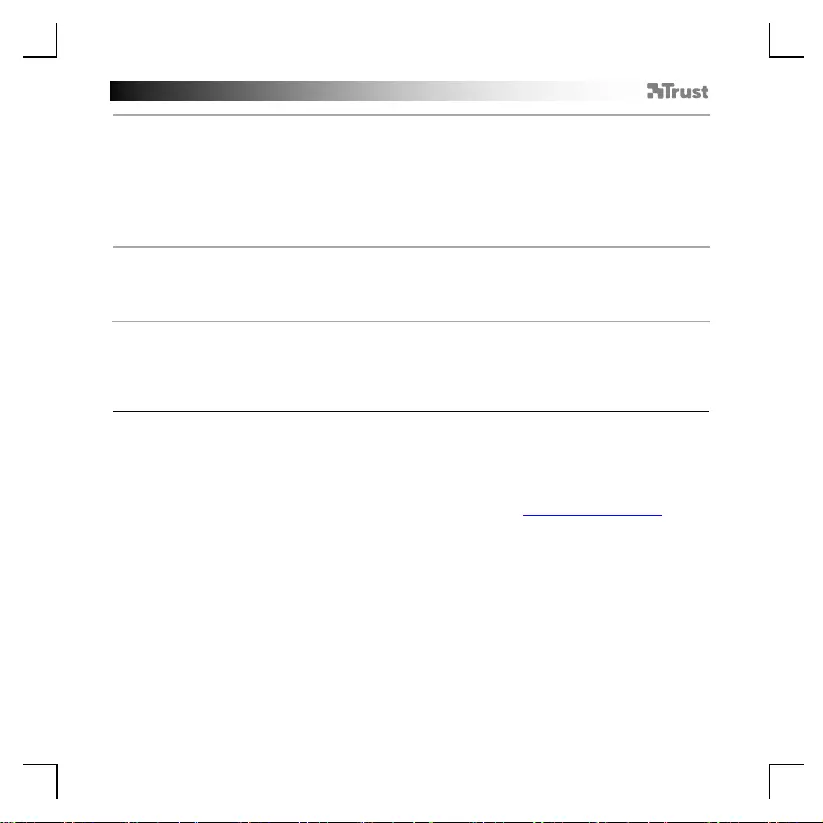
GXT 144 Gaming Mouse - USER’S MANUAL
17
10.
a
b
c
d
Salvare o caricare un profilo
-
Scegliere il profilo che si desidera salvare/caricare
-
Fare clic sull'icona ‘Import’ per caricare una configurazione, fare clic sull'icona ‘Export’ per salvare una
configurazione
-
Inserire il nome desiderato per la configurazione o cercare la configurazione salvata in precedenza.
-
Fare clic su ‘Save/Open’ per salvare/caricare la propria configurazione
-
Fare clic su ‘Apply’, il mouse viene aggiornato
11.
a
b
c
Ripristino delle impostazioni di fabbrica
-
Scegliere il profilo che si desidera ripristinare
-
Fare clic sul pulsante ‘Restore’
-
Fare clic sul pulsante ‘OK’ per ripristinare tutte le impostazioni di fabbrica
Risoluzione dei problemi
Problema
Soluzione
Il software non si avvia.
Il mouse non viene rilevato.
- Assicurarsi che il mouse GXT 144 sia collegato e riprovare a
avviare il software.
- Provare un'altra porta USB, riavviare il PC e riprovare.
Se il problema persiste, contattare il servizio di assistenza tecnica all'indirizzo www.trust.com/22991/faq.
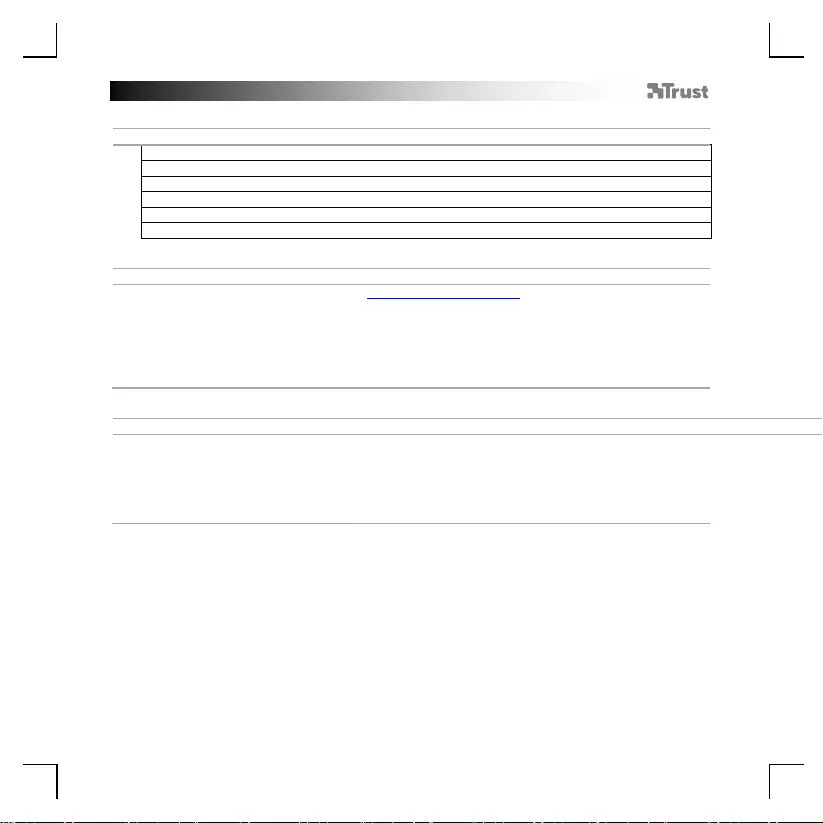
GXT 144 Gaming Mouse - USER’S MANUAL
18
1. Distribución de los botones (predeterminada)
- Botón 1 (predeterminado = botón izquierdo del ratón)
- Botón 2 (predeterminado = botón derecho del ratón)
- Botón 3 (predeterminado = botón central)
- Botón 4 (predeterminado = avance)
- Botón 5 (predeterminado = retroceso)
- Botón 6 (predeterminado = ciclo de DPI)
2. Instalación
a
b
c
d
e
- Abra el navegador de Internet y visite www.trust.com/22991/driver.
-
Elija su sistema operativo y haga clic en el botón “Download EXE” para descargar el software.
-
Haga clic en el archivo “22991_XX.exe” y siga el asistente de instalación.
-
Haga clic en el acceso directo “GXT 144 Gaming Mouse.exe” para iniciar el software.
-
Ahora podrá come
nzar a configurar el ratón. En el manual se hará referencia a la función “Apply” para
actualizar la configuración en el ratón.
Programación de botones
3.
a
b
c
Configuración de teclas
-
Haga clic en la ficha “Main”.
-
Haga clic en el botón que desee reasignar.
-
Haga clic en la función que desee asignar.
-
Haga clic en “Apply” y el ratón se actualizará.
- Al menos un botón se debe asignar como “Left Button”.
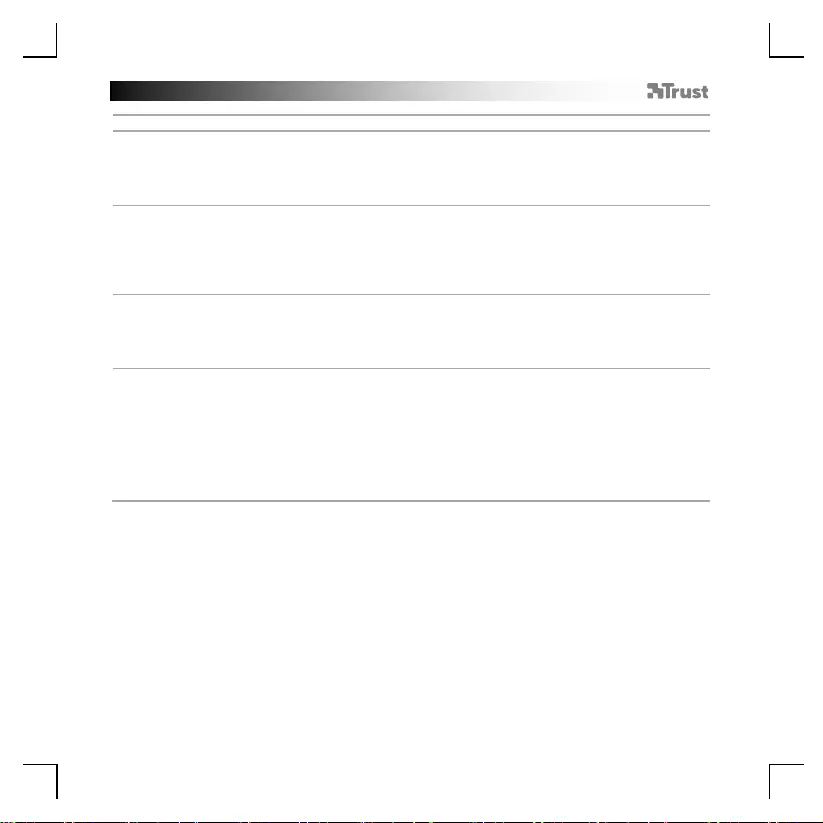
GXT 144 Gaming Mouse - USER’S MANUAL
19
4. Configuración y tasa de sondeo del ratón
a
b
c
d
- Cambie la sensibilidad del ratón.
- Cambie la velocidad de desplazamiento.
- Cambie la velocidad de doble clic.
- Cambie la tasa de sondeo.
- Haga clic en “Apply” y el ratón se actualizará.
5.
a
b
c
Ajuste de DPI
-
Haga clic en la ficha “Advanced”.
-
Asigne hasta 5 variables de DPI (marcando o desmarcando casillas).
-
Elija una velocidad de DPI para cada ajuste de DPI (mín. 200/máx. 10.000 DPI).
-
Haga clic en “Apply” y el ratón se actualizará.
6.
a
b
Color personalizado
-
Haga clic en el color que desee cambiar.
-
Haga clic en el color personalizado que desee y, a continuación, en “OK”.
-
Haga clic en “Apply” y el ratón se actualizará.
7.
a
b
c
d
e
f
Efectos de luz
-
Haga clic en “Steady” y cambie el brillo.
-
Haga clic en “Breathe” y cambie la velocidad.
-
Haga clic en “Blink” y cambie la frecuencia y las veces (al cambiar de DPI, el ratón parpadeará).
-
Cambie el efecto de iluminación y la velocidad.
-
Haga clic en “Steady” y cambie el valor de “Time” (al pulsar “Apply”, el ratón se iluminará durante el
periodo de tiempo
seleccionado.
-
Cambie el efecto y la velocidad.
- Haga clic en “Apply” y el ratón se actualizará.
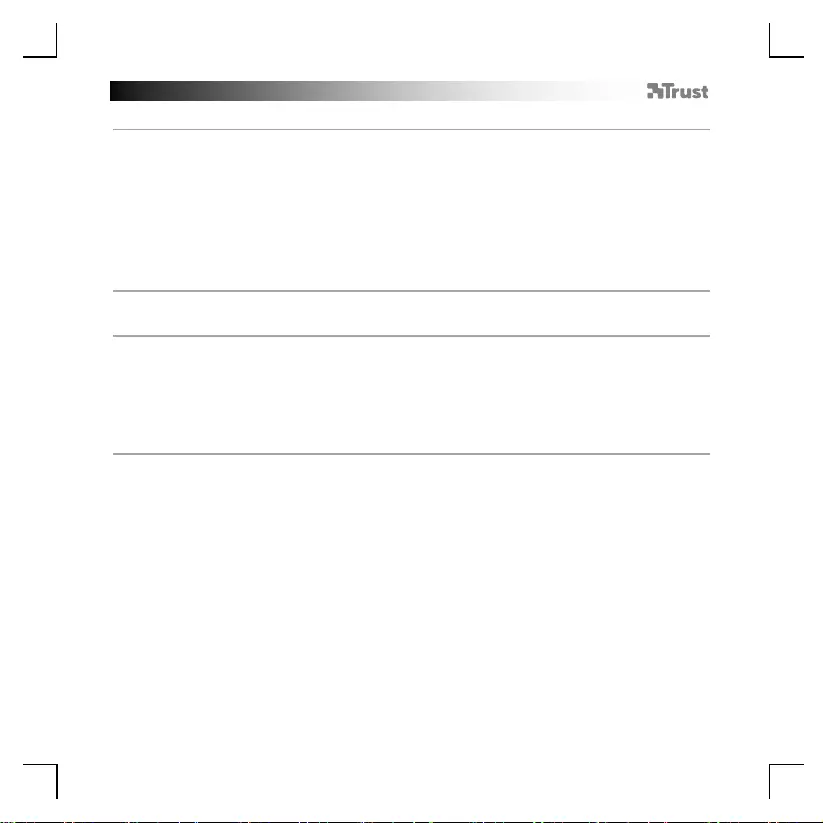
GXT 144 Gaming Mouse - USER’S MANUAL
20
Configuración de macros
8.
a
b
c
d
e
f
g
h
i
Creación de una macro
(guardar una secuencia de teclas en el software)
-
Haga clic en la ficha “Macro”.
-
Haga clic en el botón “New macro”.
-
Escriba el nombre de la macro y haga clic en “OK”.
-
Elija para grabar el retraso entre botones y el modo de ejecución de la macro.
-
Haga clic en “Start Recording” para empezar a grabar la macro.
-
Ahora, introduzca la secuencia de macro que desee (máximo 60 acciones).
-
Haga clic en “Stop Recording” para detener la grabación de la macro.
-
Haga clic en “Insert event” para insertar una acción de ratón.
-
Haga clic en “Save” para guardar la macro.
- En los próximos pasos se muestra cómo asignar la macro grabada.
Asignación de una macro
9.
a
b
c
d
e
Asignación de una macro
(guardar una secuencia de teclas en el software)
-
Haga clic en la ficha “Main”.
-
Haga clic en el botón al que desea asignar una macro.
-
Haga clic en la función “Macro”.
-
Seleccione la macro que desee.
-
Haga clic en “OK”.
-
Haga clic en “Apply” y el ratón se actualizará.
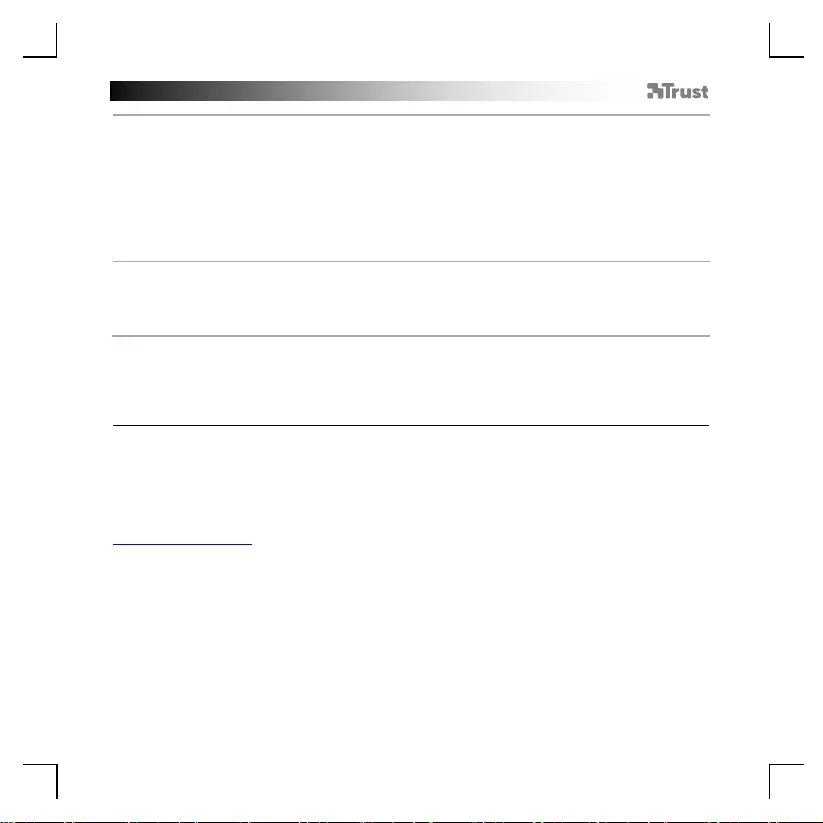
GXT 144 Gaming Mouse - USER’S MANUAL
21
10.
a
b
c
d
Guardar o cargar perfiles
-
Elija el perfil que quiere guardar o cargar.
-
Haga clic en el icono “Import” para cargar una configuración, o en “Export” para guardar una
configuración.
-
Escriba el nombre que desee asignar a la configuración, o busque una configuración anterior que ha
guardado.
-
Haga clic en “Save/Open” para guardar o cargar la configuración.
-
Haga clic en “Apply” y el ratón se actualizará.
11.
a
b
c
Restablecimiento de fábrica
-
Elija el perfil que quiere restablecer.
-
Haga clic en el botón “Restore”.
-
Haga clic en el botón “OK” para restablecer la configuración a los valores predeterminados de fábrica.
Resolución de problemas
Problema
Solución
El software no se inicia.
El ratón no se detecta.
- Asegúrese de que el ratón GXT 144 está conectado e intente
iniciar
el software de nuevo.
- Pruebe con otro puerto USB, reinicie el PC e inténtelo de nuevo.
Si no puede resolver el problema, póngase en contacto con el departamento de servicio al cliente a través de
www.trust.com/22991/faq.
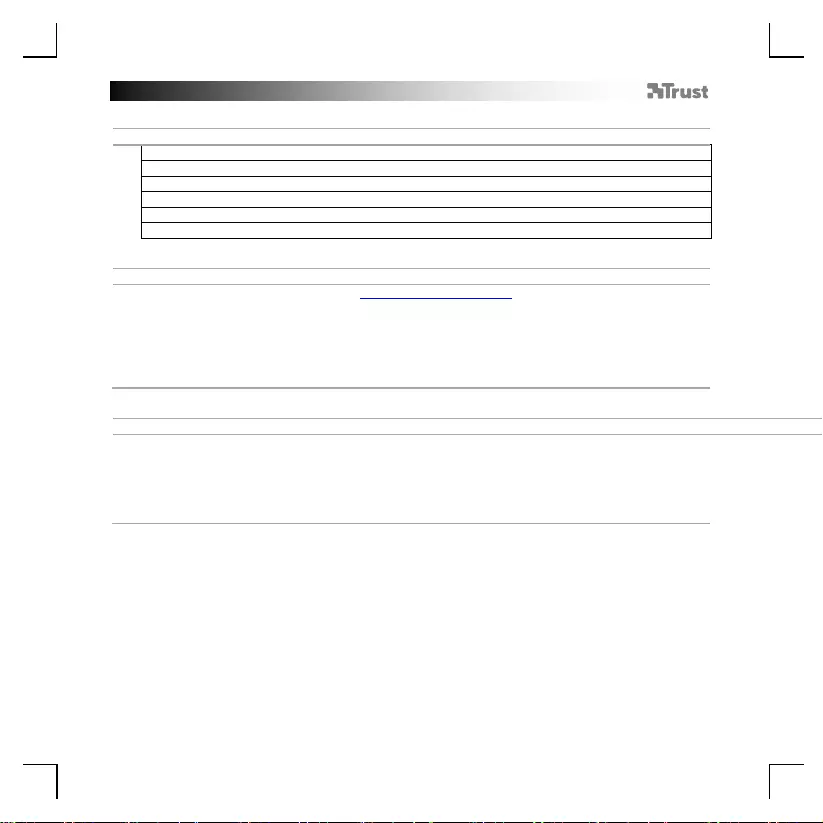
GXT 144 Gaming Mouse - USER’S MANUAL
22
1. Lay-out van de knoppen (standaardfunctie)
- Knop 1 (standaardfunctie = linkermuisknop)
- Knop 2 (standaardfunctie = rechtermuisknop)
- Knop 3 (standaardfunctie = middelste knop)
- Knop 4 (standaardfunctie = vooruit)
- Knop 5 (standaardfunctie = achteruit)
- Knop 6 (standaardfunctie = DPI-loop)
2. Installeren
a
b
c
d
e
- Open de internetbrowser en ga naar www.trust.com/22991/driver.
-
Kies het besturingssysteem en klik op de knop "Download EXE" om de software te downloaden.
-
Klik op "22991_XX.exe" en volg de stappen van de installatiewizard.
-
Klik op de snelkoppeling "GXT 144 Gaming Mouse.exe" om de software te starten.
-
U kunt de muis nu configureren. In de handlei
ding wordt verwezen naar 'Apply' om de instellingen van
de muis bij te werken.
Knoppen programmeren
3.
a
b
c
Toetsinstelling
-
Klik op het tabblad 'Main'.
-
Klik op de knop waaraan u een nieuwe functie wilt toewijzen.
-
Klik op de functie die u wilt toewijzen.
-
Klik op 'Apply'. De muis wordt bijgewerkt.
Er moet ten minste een knop worden toegewezen als "Left Button".
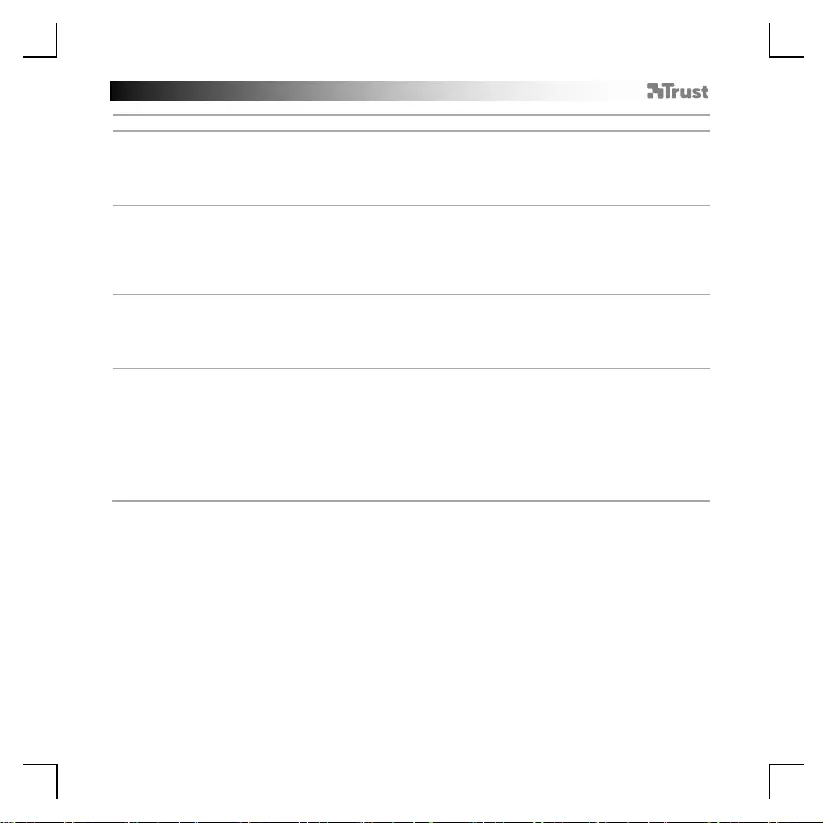
GXT 144 Gaming Mouse - USER’S MANUAL
23
4. Muisinstellingen en rapportsnelheid
a
b
c
d
- Wijzig de gevoeligheid van de muis
- Wijzig de scrollsnelheid
- Wijzig de dubbelkliksnelheid
- Wijzig de rapportsnelheid
- Klik op 'Apply'. De muis wordt bijgewerkt.
5.
a
b
c
DPI-instelling
-
Klik op het tabblad 'Advanced'
-
Wijs maximaal 5 DPI-variabelen toe (vakjes aanvinken/uitschakelen).
-
Kies een DPI-snelheid voor elke DPI-instelling (min 200 / max 10,000 DPI).
-
Klik op 'Apply'. De muis wordt bijgewerkt.
6.
a
b
Aangepaste kleur
-
Klik op de kleur die u wilt wijzigen
-
Klik op de gewenste aangepaste kleur en op 'OK'
-
Klik op 'Apply'. De muis wordt bijgewerkt.
7.
a
b
c
d
e
f
Lichteffecten
-
Klik op 'Steady' en wijzig de helderheid
-
Klik op 'Breathe' en wijzig de snelheid
-
Klik op 'Blink' en wijzig de frequentie + aantal keer (bij het wisselen van DPI knippert de muis)
-
Wijzig het lichteffect en verander de snelheid
-
Klik op 'Steady' en wijzig de 'Time' (als u op 'Apply' drukt, gaat de muis branden gedurende de
geselecteerde tijd.
-
Wijzig het effect en de snelheid
- Klik op 'Apply'. De muis wordt bijgewerkt.
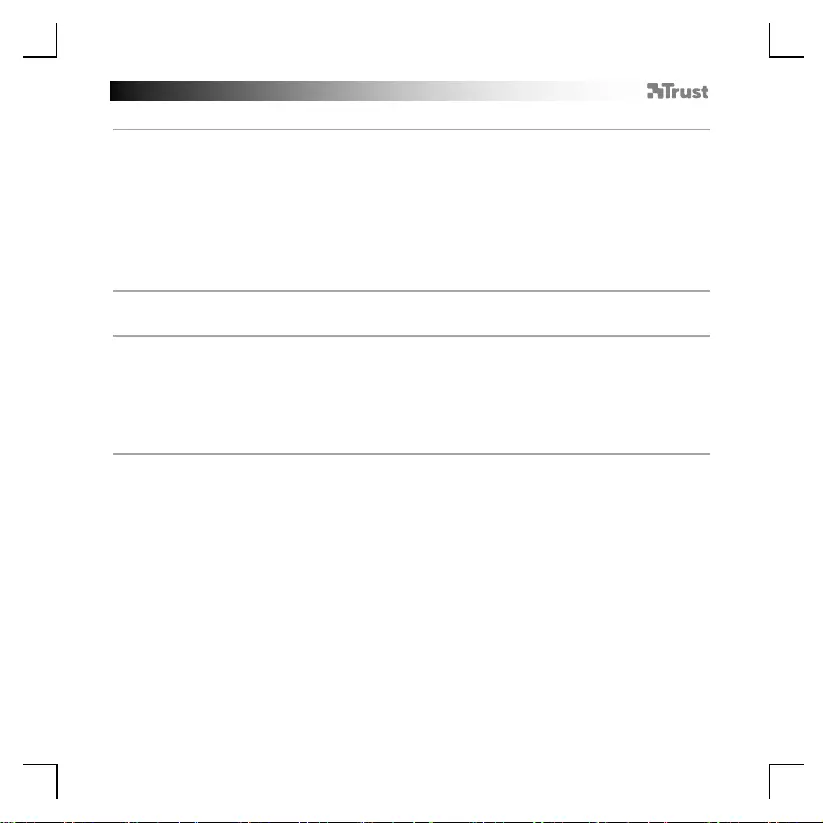
GXT 144 Gaming Mouse - USER’S MANUAL
24
Macro instellen
8.
a
b
c
d
e
f
g
h
i
Een macro maken
(een toetsenreeks opslaan in de software)
-
Klik op het tabblad 'Macro'
-
Klik op de knop 'New macro'
-
Voer de macronaam in en klik op 'OK'
-
Kies ervoor om de knopvertraging vast te leggen en kies hoe de macro wordt uitgevoerd
-
Klik op 'Start record' om het vastleggen van de macro te starten.
-
Voer nu de gewenste macroreeks in (max. 60 acties)
-
Klik op 'Stop Recording' om het vastleggen van de macro te stoppen
-
Klik op 'Insert event’ om een muisactie in te voegen
-
Klik op 'Save' om de macro op te slaan.
- In de volgende stap wordt weergegeven hoe u de vastgelegde macro toewijst.
Een macro toewijzen
9.
a
b
c
d
e
Een macro toewijzen
(een toetsenreeks opslaan in de software)
-
Klik op het tabblad 'Main'
-
Klik op de toets waaraan u een macro wilt toewijzen
-
Klik op de functie 'Macro'
-
Selecteer de gewenste macro.
-
Klik op 'OK'.
-
Klik op 'Apply'. De muis wordt bijgewerkt.
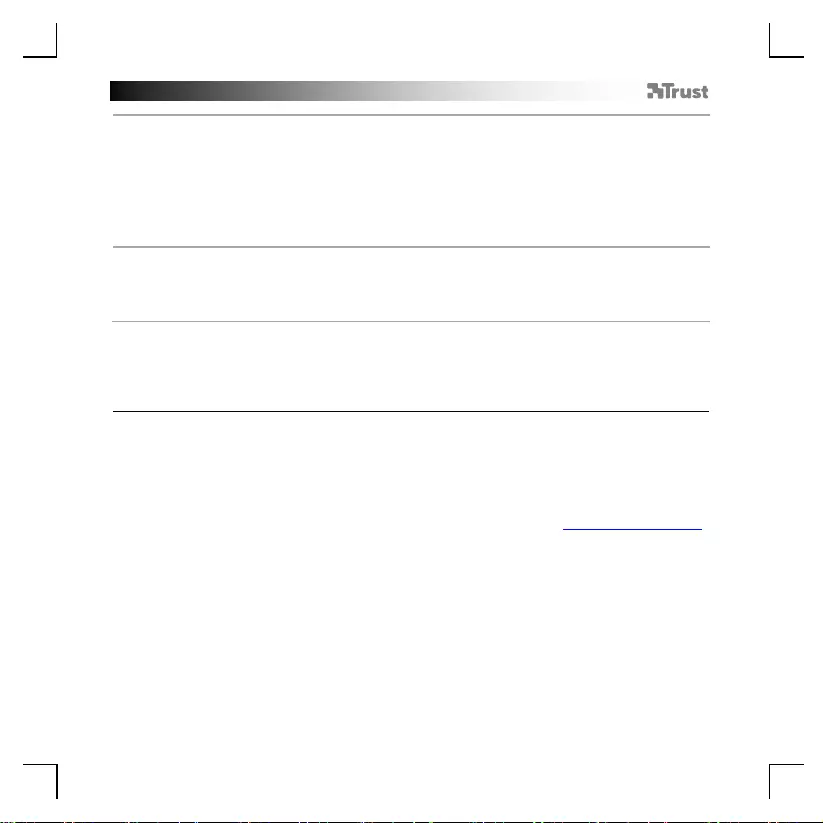
GXT 144 Gaming Mouse - USER’S MANUAL
25
10.
a
b
c
d
Profielen opslaan of laden
-
Kies het profiel dat u wilt opslaan/laden
-
Klik op het pictogram 'Import' om een instelling te laden, klik op het pictogram 'Export' om een
instelling op te slaan
-
Voer de gewenste naam voor de instelling in, of zoek naar de eerder opgeslagen instelling.
-
Klik op 'Save/Open' om de instelling op te slaan/te laden
-
Klik op 'Apply'. De muis wordt bijgewerkt
11.
a
b
c
Fabrieksinstellingen resetten
-
Kies het profiel dat u wilt resetten
-
Klik op de knop 'Restore'
-
Klik op de knop 'OK'' om alle instellingen terug te zetten naar de fabrieksinstellingen
Problemen oplossen
Probleem
Oplossing
De software start niet.
De muis wordt niet gedetecteerd.
- Zorg dat de GXT 144-muis is aangesloten en probeer de
software opnieuw op te starten.
-
Probeer een andere USB-poort, start de pc opnieuw op en
probeer het opnieuw.
Als het probleem nog niet is opgelost, neemt u contact op met de klantenservice via www.trust.com/22991/faq.
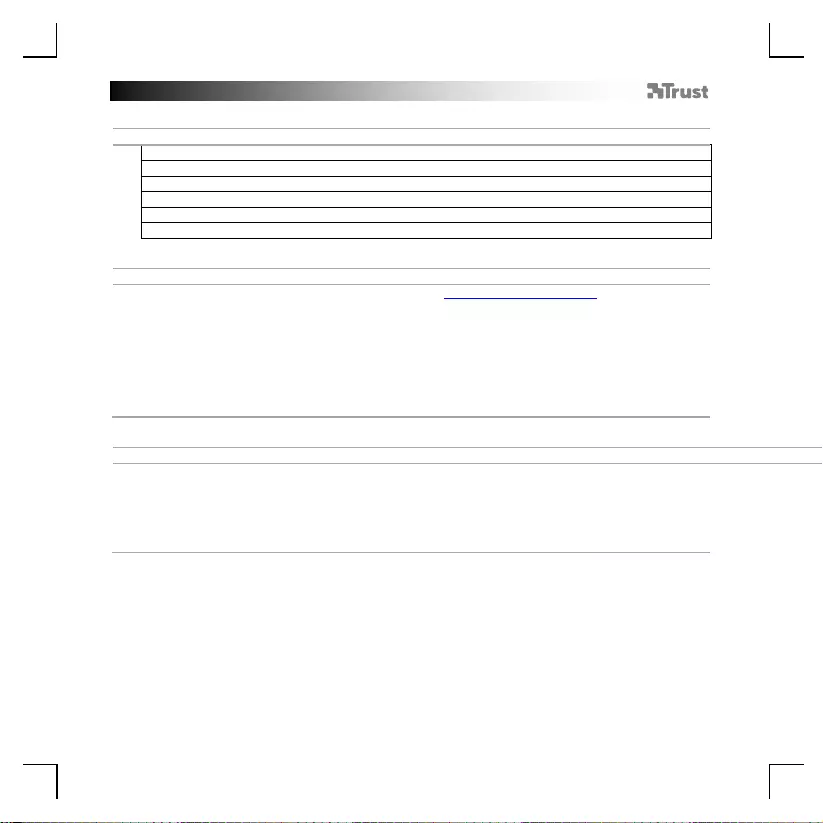
GXT 144 Gaming Mouse - USER’S MANUAL
26
1. Przypisanie przycisków (domyślne)
- Przycisk 1 (domyślnie = lewy przycisk myszy)
- Przycisk 2 (domyślnie = prawy przycisk myszy)
- Przycisk 3 (domyślnie = środkowy przycisk myszy)
- Przycisk 4 (domyślnie = do przodu)
- Przycisk 5 (domyślnie = do tyłu)
- Przycisk 6 (domyślnie = zmiana DPI)
2. Instalacja
a
b
c
d
e
- Otwórz przeglądarkę internetową i przejdź na stronę www.trust.com/22991/driver.
-
Wybierz system operacyjny i kliknij przycisk „Download EXE” [Pobierz plik wykonywalny], aby pobrać
oprogramowanie.
-
Kliknij „22991_XX.exe” i postępuj zgodnie z komunikatami kreatora instalacji.
-
Kliknij skrót „GXT 144 Gaming Mouse.exe”, aby uruchomić oprogramowanie.
-
Można teraz rozpocząć konfigurację myszy. W niniejszej instrukcji polecenie użycia przycisku „Apply”
[Zastosuj] b
ędzie stosowane zawsze wtedy, kiedy ustawienia myszy będą musiały zostać potwierdzone
w celu ich aktualizacji.
Programowanie przycisków
3.
a
b
c
Ustawienia przycisków
-
Kliknij zakładkę „Main”.
-
Kliknij przycisk, który chcesz ponownie przypisać.
-
Kliknij funkcję, którą chcesz przypisać.
-
Kliknij „Apply” — ustawienia myszy są aktualizowane.
- Do co najmniej jednego przycisku musi być przypisana funkcja „Left Button”.
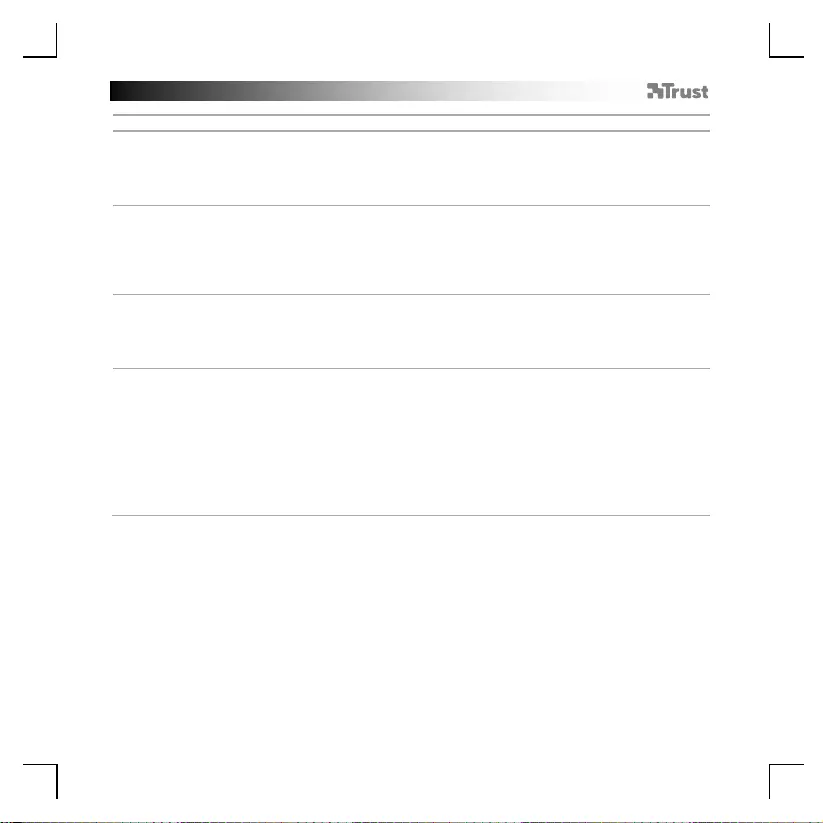
GXT 144 Gaming Mouse - USER’S MANUAL
27
4. Ustawienia myszy i częstotliwość
a
b
c
d
- Zmiana czułości myszy.
- Zmiana szybkości przewijania.
- Zmiana szybkości dwukrotnego kliknięcia.
- Zmiana częstotliwości.
- Kliknij „Apply” — ustawienia myszy są aktualizowane.
5.
a
b
c
Ustawienie DPI
-
Kliknij zakładkę „Advanced”.
-
Przypisz maksymalnie 5 zmiennych DPI (zaznacza/odznacz pola wyboru).
-
Wybierz wartość DPI dla każdego ustawienia DPI (min. 200 / maks. 10.000 DPI).
-
Kliknij „Apply” — ustawienia myszy są aktualizowane.
6.
a
b
Kolor niestandardowy
-
Kliknij kolor, który chcesz zmienić.
-
Kliknij wybrany kolor niestandardowy i kliknij „OK”.
-
Kliknij „Apply” — ustawienia myszy są aktualizowane.
7.
a
b
c
d
e
f
Efekty świetlne
-
Kliknij „Steady” i zmień jasność.
-
Kliknij „Breathe” i zmień szybkość.
-
Kliknij „Blink” i zmień częstotliwość oraz czas trwania (przy przełączaniu DPI podświetlenie myszy
miga).
-
Zmiana efektu świetlnego i zmiana szybkości.
-
Kliknij „Steady” i zmień ustawienie „Time” (po naciśnięciu „Apply” podświetlenie myszy zaświeci się na
wybrany czas).
-
Zmiana efektu i zmiana szybkości.
- Kliknij „Apply” — ustawienia myszy są aktualizowane.
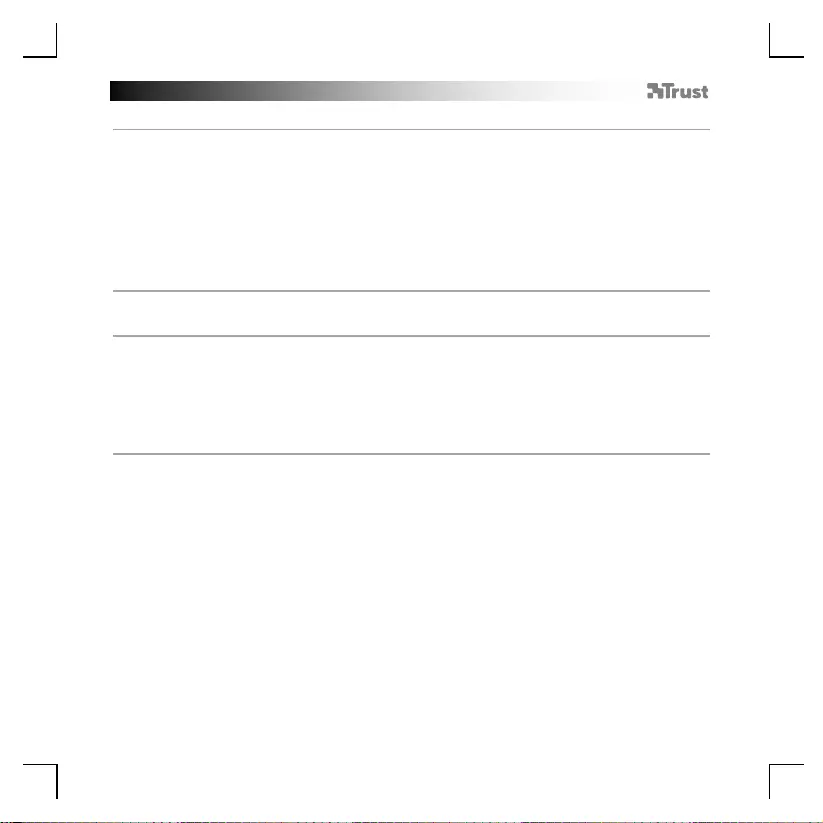
GXT 144 Gaming Mouse - USER’S MANUAL
28
Ustawienia makro
8.
a
b
c
d
e
f
g
h
i
Tworzenie makra
(zapisywanie w oprogramowaniu sekwencji klawiszy)
-
Kliknij zakładkę „Macro”.
-
Kliknij przycisk „New macro”.
-
Wprowadź nazwę makra i kliknij „OK”.
-
Wybierz, aby zapisać opóźnienie przycisku i wybrać sposób wykonania makra.
-
Kliknij „Start record”, aby rozpocząć zapis makra.
-
Teraz ustaw preferowaną sekwencję makr (maks. 60 akcji).
-
Kliknij „Stop Recording”, aby zatrzymać zapis makra.
-
Kliknij „Insert event”, aby wstawić akcję wykonywaną myszą.
-
Kliknij „Save”, aby zapisać makro w pamięci.
- W kolejnym kroku znajdują się instrukcje odnośnie do przypisywania zapisanego makra.
Przypisywanie makra
9.
a
b
c
d
e
Przypisywanie makra
(zapisanie kombinacji klawiszy w oprogramowaniu)
-
Kliknij zakładkę „Main”.
-
Kliknij przycisk, do którego chcesz przypisać makro.
-
Kliknij funkcję „Makro”.
-
Wybierz makro.
-
Kliknij „OK”.
-
Kliknij „Apply” — ustawienia myszy są aktualizowane.
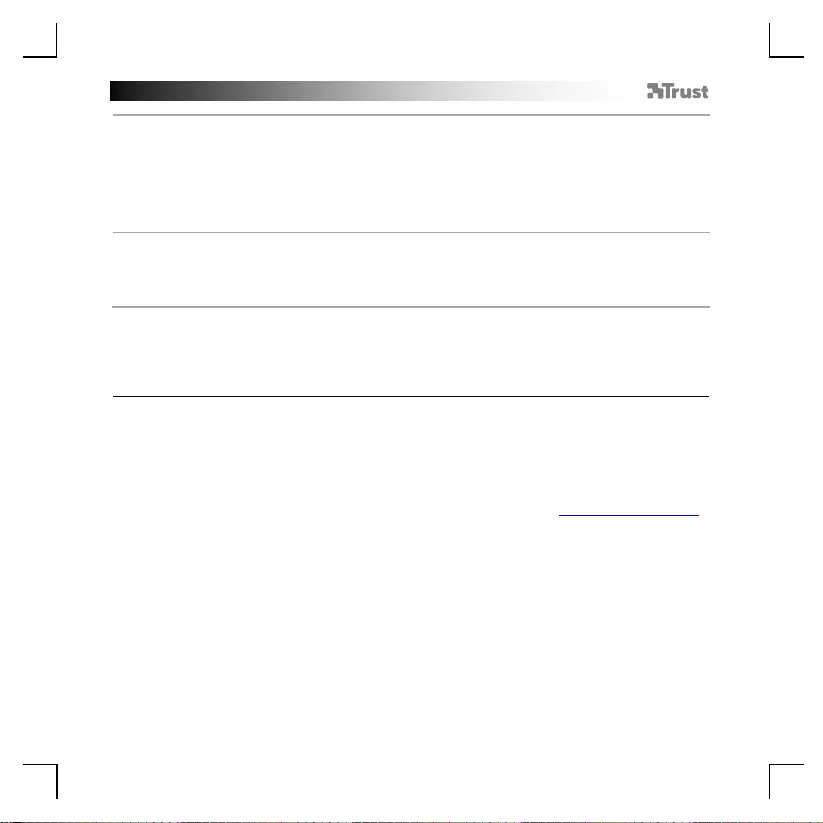
GXT 144 Gaming Mouse - USER’S MANUAL
29
10.
a
b
c
d
Zapisywanie i wczytywanie profili
-
Wybierz profil, który chcesz zapisać/wczytać.
-
Kliknij ikonę „Import”, aby wczytać konfigurację; kliknij „Export”, aby zapisać konfigurację.
-
Wprowadź nazwę dla konfiguracji lub wyszukaj zapisaną wcześniej konfigurację.
-
Kliknij „Save/Open”, aby zapisać/wczytać konfigurację.
-
Kliknij „Apply” — ustawienia myszy są aktualizowane.
11.
a
b
c
Przywracanie ustawień fabrycznych
-
Wybierz profil, który chcesz zresetować.
-
Kliknij przycisk „Restore”.
-
Kliknij przycisk „OK”, aby przywrócić wszystkie domyślne ustawienia fabryczne.
Rozwiązywanie problemów
Problem
Rozwiązanie
Oprogramowanie nie uruchamia si
ę.
Mysz nie
jest wykrywana.
- Upewnij się, że mysz GXT 144 jest podłączona i spróbuj
ponownie uruchomi
ć oprogramowanie.
-
Skorzystaj z innego portu USB, uruchom ponownie komputer i
spróbuj ponownie.
Jeżeli problem nie został rozwiązany, skontaktuj się z działem pomocy pod adresem www.trust.com/22991/faq.
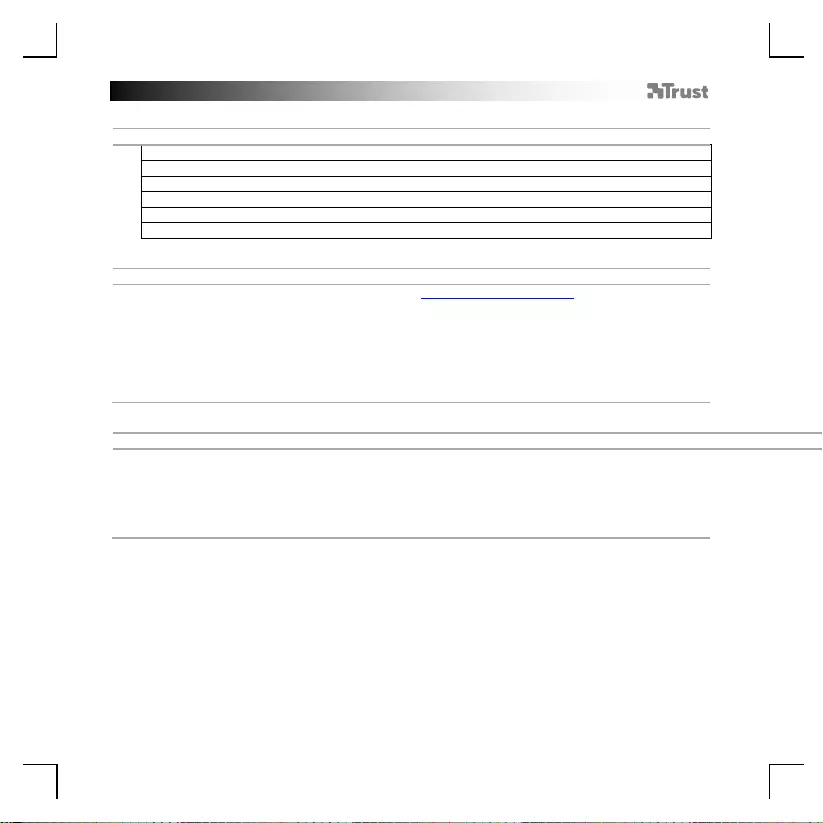
GXT 144 Gaming Mouse - USER’S MANUAL
30
1. Расположение кнопок (по умолчанию)
- Кнопка 1 (по умолчанию = левая кнопка мыши)
- Кнопка 2 (по умолчанию = правая кнопка мыши)
- Кнопка 3 (по умолчанию = средняя кнопка мыши)
- Кнопка 4 (по умолчанию = вперед)
- Кнопка 5 (по умолчанию = назад)
- Кнопка 6 (по умолчанию = циклическое изменение DPI)
2. Установка
a
b
c
d
e
- Откройте веб-браузер и перейдите по ссылке www.trust.com/22991/driver.
-
Выберите операционную систему и нажмите кнопку «Download EXE» [Загрузить файл EXE],
чтобы
скачать программу.
-
Щелкните файл «22991_XX.exe» и следуйте инструкциям мастера установки.
-
Щелкните ярлык «GXT 144 Gaming Mouse.exe» для запуска программы.
-
Теперь можно начать настройку мыши. В ручном режиме необходимо нажать кнопку «Apply»
[«
Применить»] для обновления настроек мыши.
Программирование кнопок
3.
a
b
c
Настройка кнопок
-
Щелкните вкладку «Main» [Главное].
-
Нажмите кнопку, которую необходимо переназначить.
-
Щелкните функцию, которую необходимо назначить.
-
Щелкните «Apply» [Применить], программное обеспечение мыши будет обновлено.
- Как минимум одной кнопке следует назначить функцию «Left Button» [Левая кнопка мыши].
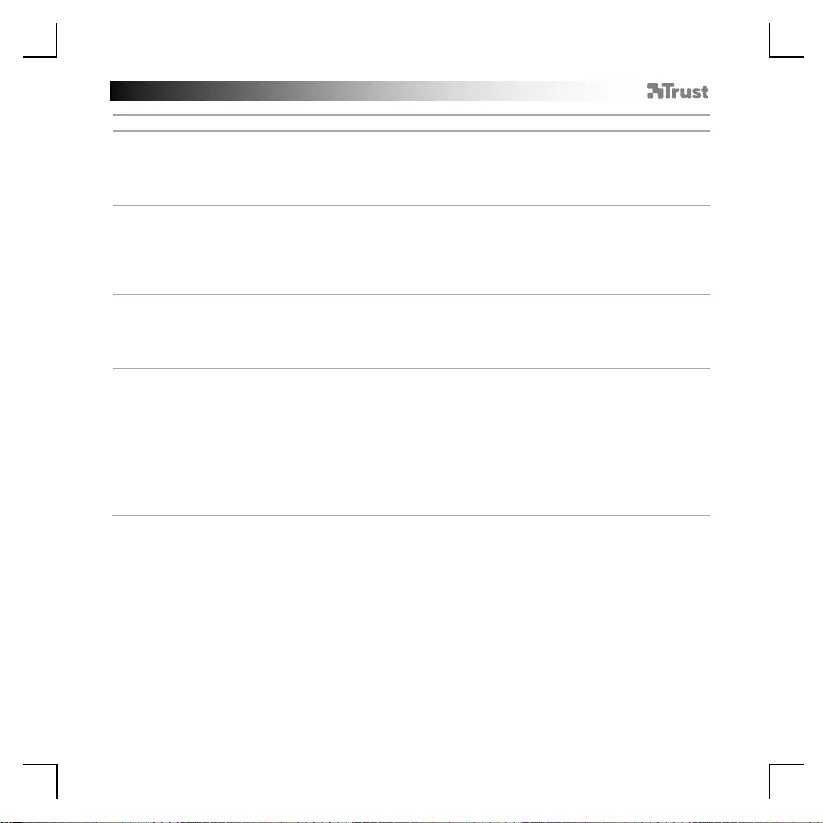
GXT 144 Gaming Mouse - USER’S MANUAL
31
4. Настройки мыши и частота опроса
a
b
c
d
- Change the mouse sensitivity [Изменение чувствительности мыши]
- Change the scrolling speed [Изменение скорости прокрутки]
- Change the Double-click speed [Изменение скорости двойного щелчка]
- Change the report rate [Изменение частоты опроса]
- Щелкните «Apply» [Применить], программное обеспечение мыши будет обновлено.
5.
a
b
c
Настройки DPI
-
Щелкните вкладку «Advanced» [Дополнительно].
-
Установите до 5 переменных DPI (установите или снимите флажки в полях).
-
Выберите скорость DPI для каждой настройки DPI (минимум 200/максимум 10 000 DPI)
-
Щелкните «Apply» [Применить], программное обеспечение мыши будет обновлено.
6.
a
b
Пользовательский цвет
-
Щелкните цвет, который необходимо изменить
-
Выберите требуемый пользовательский цвет и щелкните « OK».
-
Щелкните «Apply» [Применить], программное обеспечение мыши будет обновлено.
7.
a
b
c
d
e
f
Световые эффекты
-
Щелкните «Steady» [Равномерно] и измените яркость
-
Щелкните «Breathe» [Дыхание] и измените скорость
-
Щелкните «Blink» [Пульсация] и измените частоту и количество раз (при переключении DPI
подсветка
мыши будет пульсировать)
-
Измените эффект подсветки и скорость
-
Щелкните «Steady» [Равномерно] и измените «Time» [Время] (при нажатии «Apply» [Применить
]
мышь
будет равномерно подсвечиваться на протяжении выбранного времени.
-
Измените эффект и скорость
- Щелкните «Apply» [Применить], программное обеспечение мыши будет обновлено.
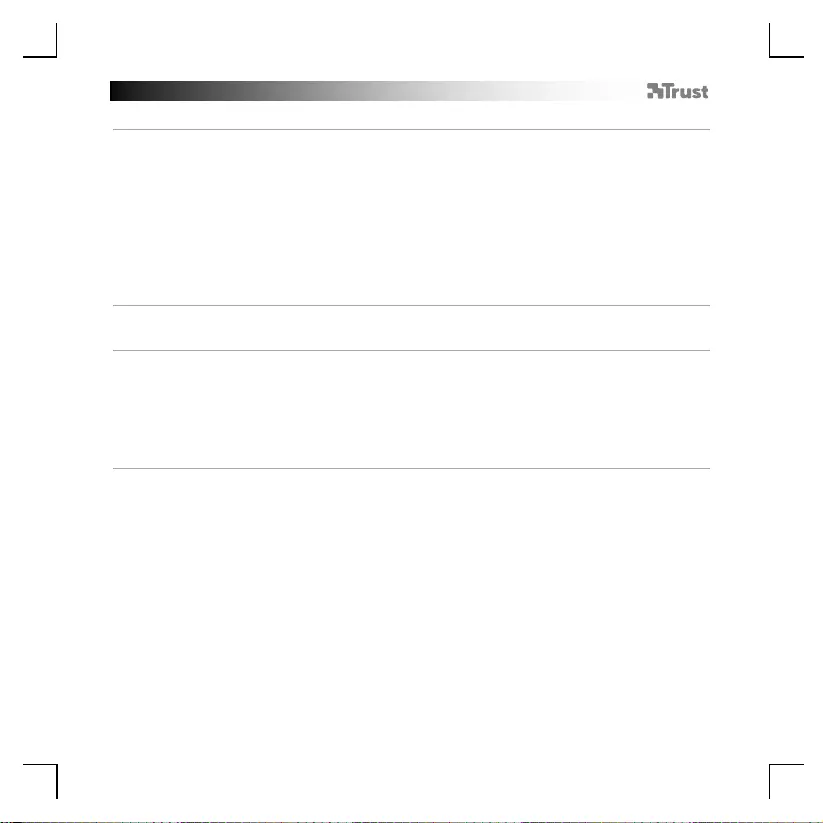
GXT 144 Gaming Mouse - USER’S MANUAL
32
Параметры макросов
8.
a
b
c
d
e
f
g
h
i
Создание макроса
(сохранение последовательности клавиш в программном
обеспечении)
-
Щелкните вкладку «Macro» [Макрос].
-
Щелкните кнопку «New macro» [«Новый макрос»].
-
Введите название макроса и щелкните «OK».
-
Выберите, нужно ли записать задержку кнопки, и выберите способ исполнения макроса.
-
Чтобы начать запись макроса, нажмите на кнопку «Start record» [Начать запись].
-
Теперь введите желаемую последовательность действий макроса (максимум 60 действий)
-
Чтобы остановить запись макроса, нажмите на кнопку «Stop Recording» [Остановить запись]
-
Щелкните «Insert event» [Вставить событие], чтобы вставить действие мыши
-
Щелкните «Save» [Сохранить] для сохранения макроса.
- Процедура назначения записанного макроса описана в следующем пункте.
Назначение макроса
9.
a
b
c
d
e
Назначьте макрос
(сохраните последовательность клавиш в программе).
-
Щелкните вкладку «Main» [Главное].
-
Нажмите на кнопку, которой следует назначить макрос
-
Щелкните функцию «Macro» [Макрос]
-
Выберите нужный макрос.
-
Щелкните «OK».
-
Щелкните «Apply» [Применить], программное обеспечение мыши будет обновлено.
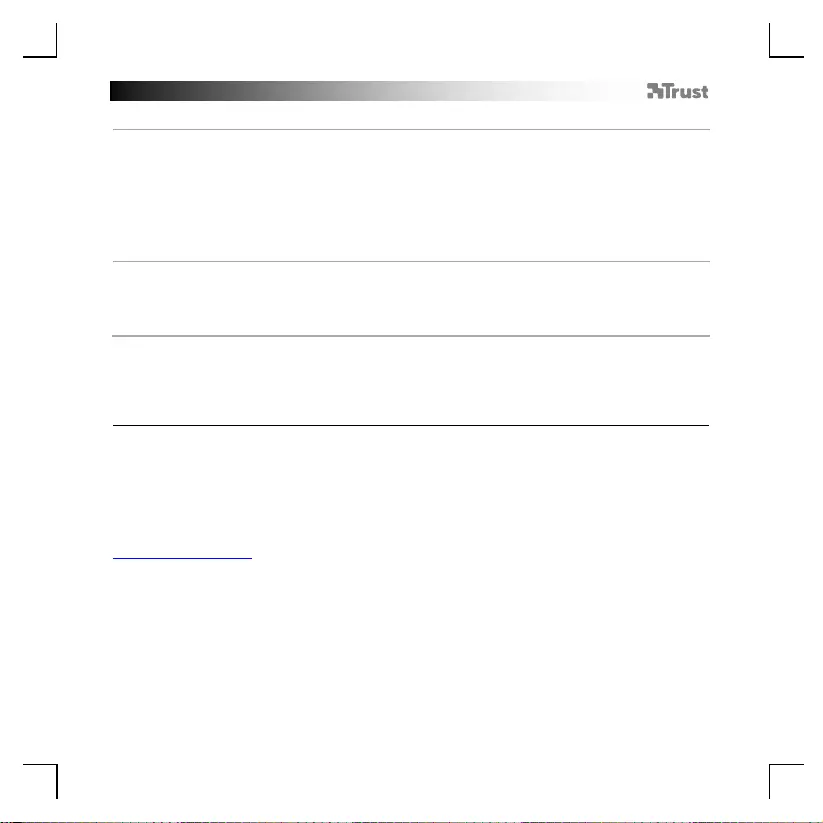
GXT 144 Gaming Mouse - USER’S MANUAL
33
10.
a
b
c
d
Сохранить или загрузить профили
-
Выберите профиль, который вы хотите сохранить или загрузить.
-
Щелкните значок «Import» [Импортировать] для загрузки настроек. Щелкните значок «Export»
[
Экспортировать] для сохранения настроек
-
Введите нужное имя для вашей настройки или выполните поиск ранее сохраненной настройки.
-
Щелкните «Save/Open» [Сохранить/Открыть], чтобы сохранить или загрузить настройку.
-
Щелкните «Apply» [Применить], программное обеспечение мыши будет обновлено
11.
a
b
c
Сброс к заводским настройкам
-
Выберите профиль, настройки которого вы хотите сбросить
-
Щелкните кнопку «Restore» [Восстановить].
-
Нажмите кнопку «OK», чтобы сбросить все настройки до заводских настроек по умолчанию.
Устранение неисправностей
Проблема
Решение
Программа
не запускается.
Мышь
не обнаруживается.
- Убедитесь, что мышь GXT 144 подключена, и повторите
запуск
программы.
-
Попробуйте использовать другой порт USB, перезапустите
компьютер и повторите.
Если неисправность устранить не удалось, обратитесь в службу технической поддержки:
www.trust.com/22991/faq.