Trust GXT 930 Jacx User Manual
Displayed below is the user manual for GXT 930 Jacx by Trust which is a product in the Mice category. This manual has pages.
Related Manuals

WWW.TRUST.COM/23575/FAQ
JACX PC LAPTOP
RGB
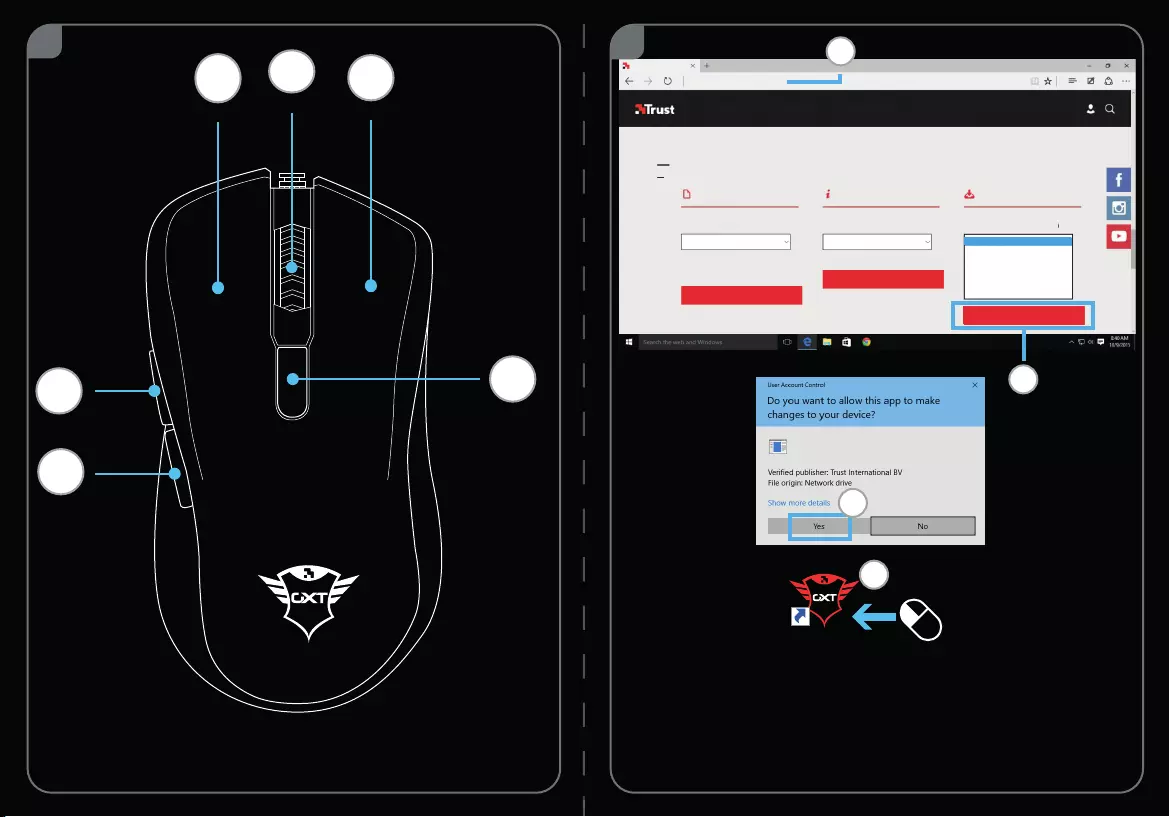
WWW.TRUST.COM/23575/DRIVER
TRUST.COM - 23575
WINDOWS 10 (64-BIT)
WINDOW 10
WINDOWS 8 (64-BIT)
WINDOWS 8
WINDOWS 7 (64-BIT)
WINDOWS 7
DOWNLOAD PDF (50,51 MB)
DOWNLOAD PDF
DOWNLOAD EXE (8,20 MB)
PRODUCTS PRODUCTS CONTACT & SUPPORT
^^^
SUPPORT
DOWNLOAD
MANUALS PRODUCT INFORMATION SOFTWARE
SELECT TYPE SELECT YOUR LANGUAGE SELECT YOUR OPERATING SYSTEM (OS)
TAAL: MULTILINGUAL
VERSIE: 1.0
USER MANUAL ENGLISH
GXT 930
GAMING MOUSE
1
23575_01.EXE
A
B
D
A
B
C
DF
C
E
2X
12

4
A
A
B
5
B
A
B
3
3
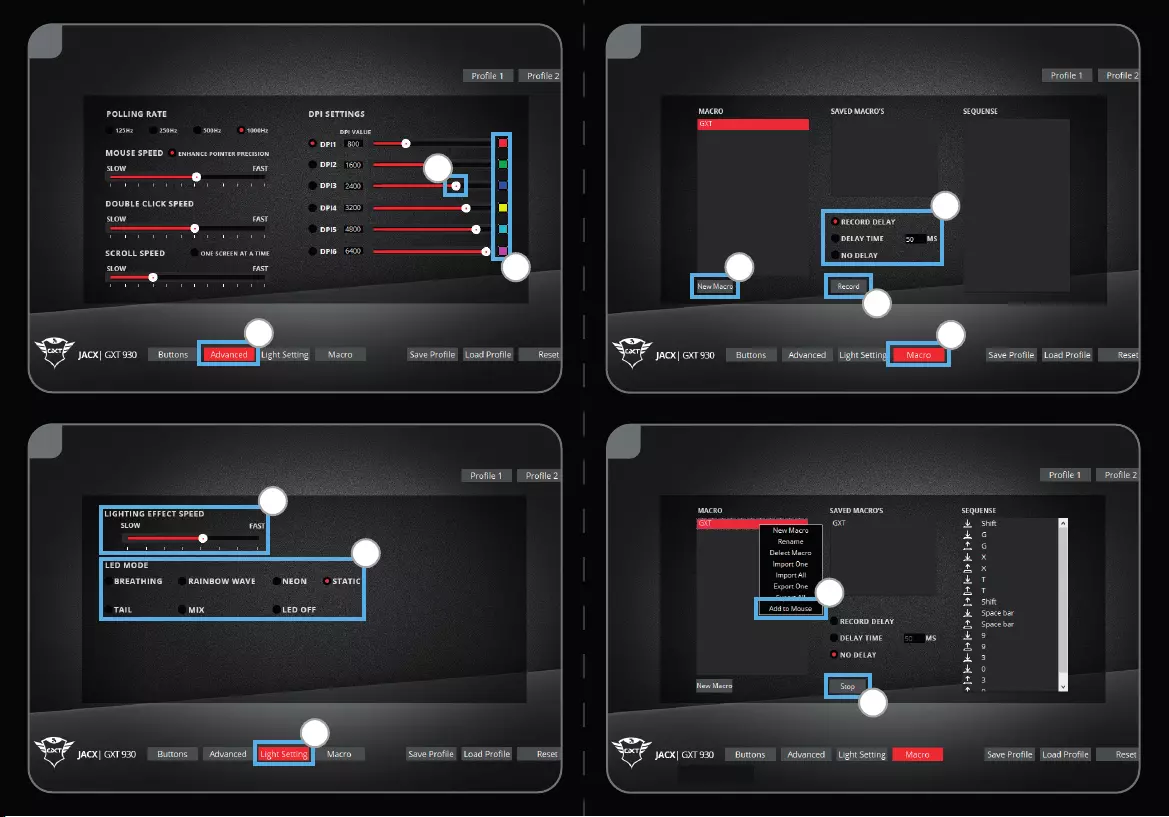
B
C
F
E
AA
D
A
B
B
C
C
8
8
6
7
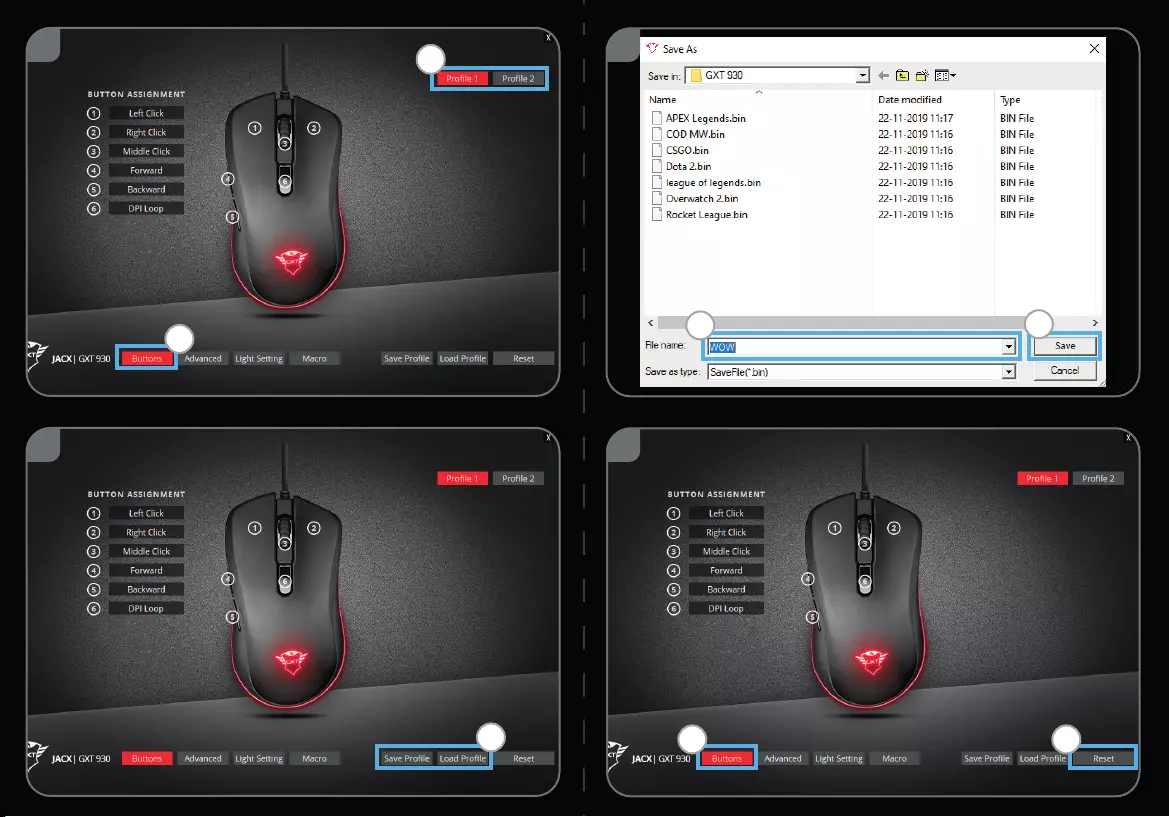
9
10
D
BA
E
9
B
A
9
C
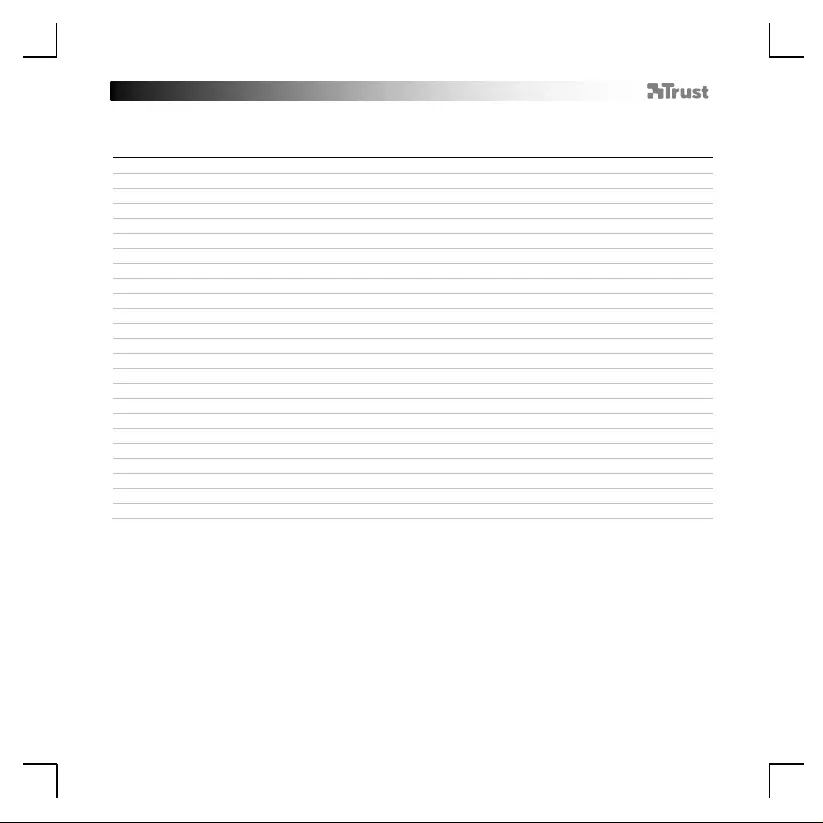
GXT 930 Gaming Mouse - USER’S MANUAL
1
Index
Language
Page
English
2
Deutsch
5
Français
8
Italiano
11
Español
14
Português
17
Nederlands
20
Dansk
23
Suomi
26
Norsk
29
Svenska
32
Polski
35
Česky
38
Slovenčina
41
Magyar
44
Română
47
Български
50
Русский
53
Ελληνικά
56
Türkçe
59
Hrvatski
62
Slovenski
65
Brasileiro
68
україна
71
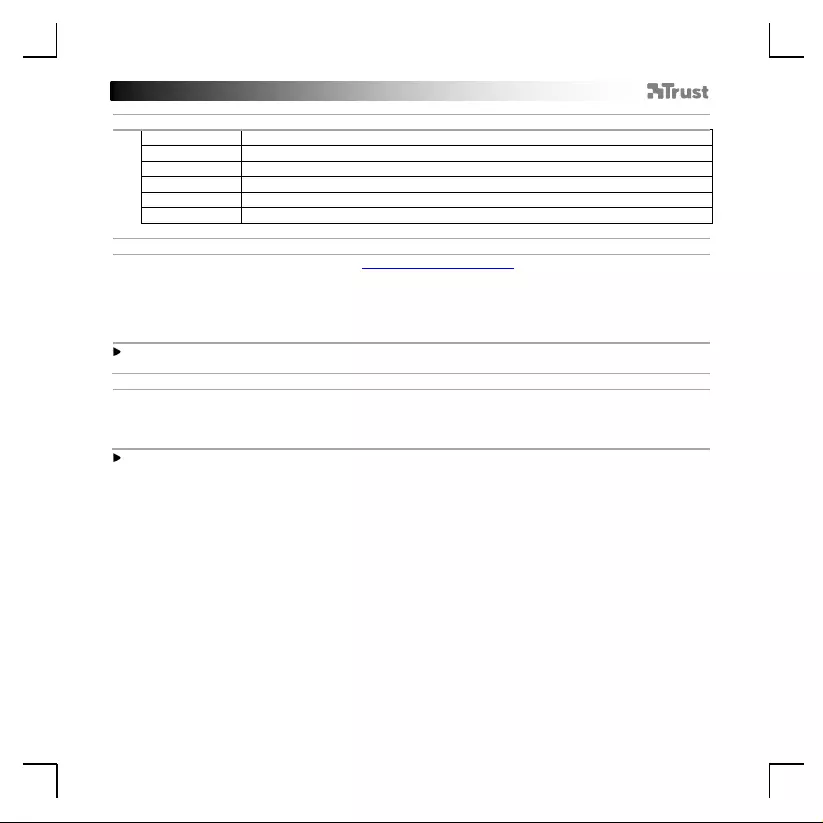
GXT 930 Gaming Mouse - USER’S MANUAL
2
1. Mouse Button layout
A
- Mouse Button 1 (Default = Left Mouse Button)
B
- Mouse Button 2 (Default = Right Mouse Button)
C
- Mouse Button 3 (Default = Mid click)
D
- Mouse Button 4 (Default = Forward)
E
- Mouse Button 5 (Default = Backward)
F
- Mouse Button 6 (Default = DPI)
2. Installation
a
b
c
d
- Open the internet browser and go to www.trust.com/23575/driver.
- Click the “Download EXE” Button to download the software.
- Click on the “23575_X.exe” and follow the installation wizard.
- Click on the “GXT 930 Gaming Mouse” shortcut to start the software.
- You can now start to configure the mouse. Changes will be updated directly to your mouse.
Updating the mouse can take up to 20 seconds depending on your system.
Mouse Button Programming
3.
a
b
Assign a function
- Click on the Button you want to re-assign
- Click on the function you want to assign.
At least one Mouse Button has to be assigned as “Left Click”.
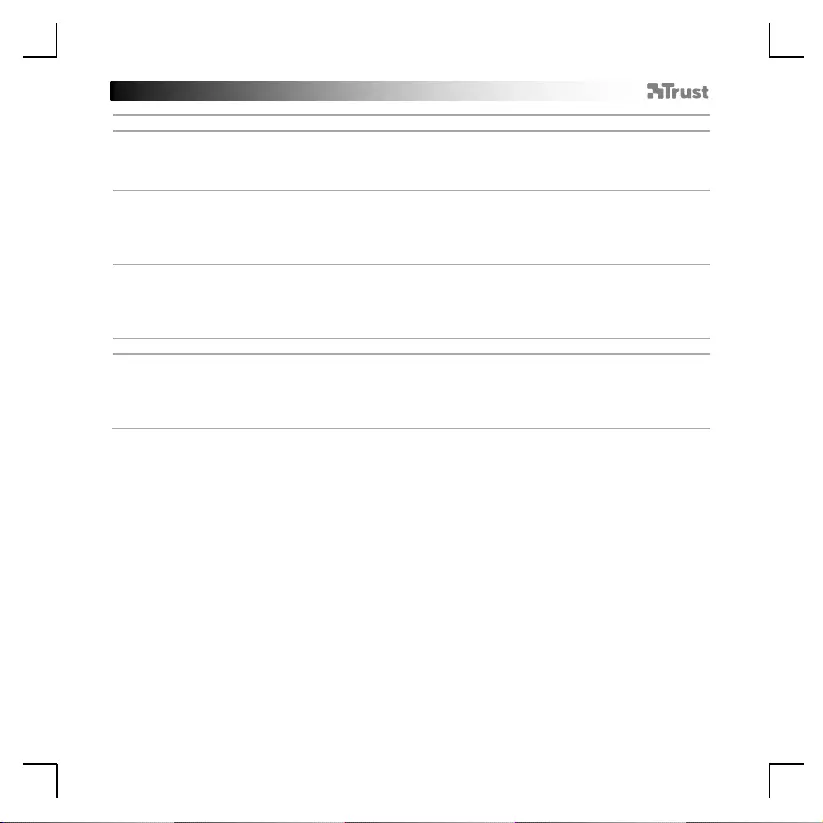
GXT 930 Gaming Mouse - USER’S MANUAL
3
Report rate & DPI settings
4.
a
b
Polling Rate
- Click on the ‘Advanced’ tab.
- Change the Polling rate by clicking on the respective frequency.
5.
a
b
Mouse Parameter
- Click on the ‘Advanced’ tab.
- Change the Windows acceleration, Windows pointer speed, Windows scroll speed or Windows
doubleclick speed by dragging the respective cursor.
6.
a
b
c
DPI setting
- Click on the ‘Advanced’ tab.
- Choose a LED color for each DPI setting.
- Change the DPI level by dragging the respective bar.
Light Settings
7.
a
b
c
Change the Lighting
- Click on the ‘Light Setting’ tab.
- Change the LED mode.
- Change the lighting effect speed.
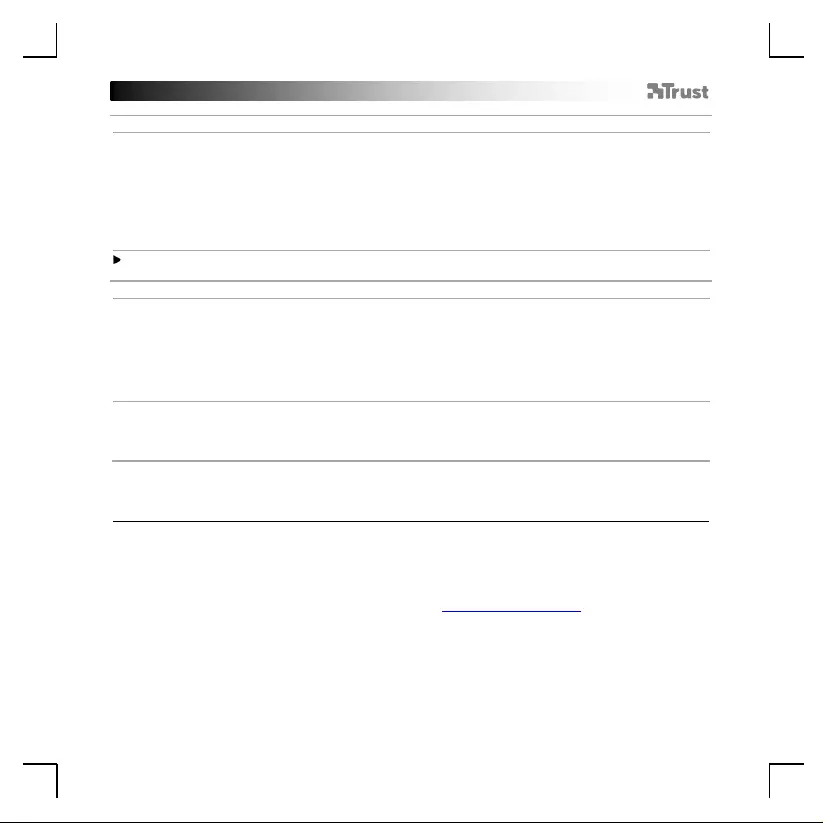
GXT 930 Gaming Mouse - USER’S MANUAL
4
Macro Settings
8.
a
b
c
d
e
f
Create a Macro
(Store a sequence of keys in the software)
- Click on the ‘Macro’ tab.
- Click on ‘New macro’ to create a new macro.
- Set the delay time between each action and/or the loop/repeat setting.
- Click ‘Record’ to start recording the macro. Now enter your preferred macro sequence.
- Click ‘Stop’ to stop recording the macro. (max. 168 actions)
- Click on ‘Add to Mouse’.
- The created macro is now available under the ‘Macro’ function.
To assign a macro follow step 3 of this manual.
Profile Settings
9.
a
b
c
d
e
Select, Save or Load a profile
- Click on the ‘Buttons’ tab.
- Select one of the 2 profiles by clicking on the preferred profile.
- Click on ‘Save Profile’ to save a setup, Click on ‘Load Profile’ to load a setup.
- Enter a name for the mouse setup you want to save, or choose the preferred profile to load.
- Click on ‘Save’ to save the setup, click on ‘Open’ to load the setup.
10.
a
b
Reset default settings
- Click on the ‘Buttons’ tab.
- Click on ‘Reset’ to reset all profiles to factory default.
Trouble shooting
Problem
Solution
The software is not starting.
- Make sure the TRUST GXT 930 mouse is connected and try to
start the software again.
If your problem is not solved, please contact the help desk at www.trust.com/23575/faq.
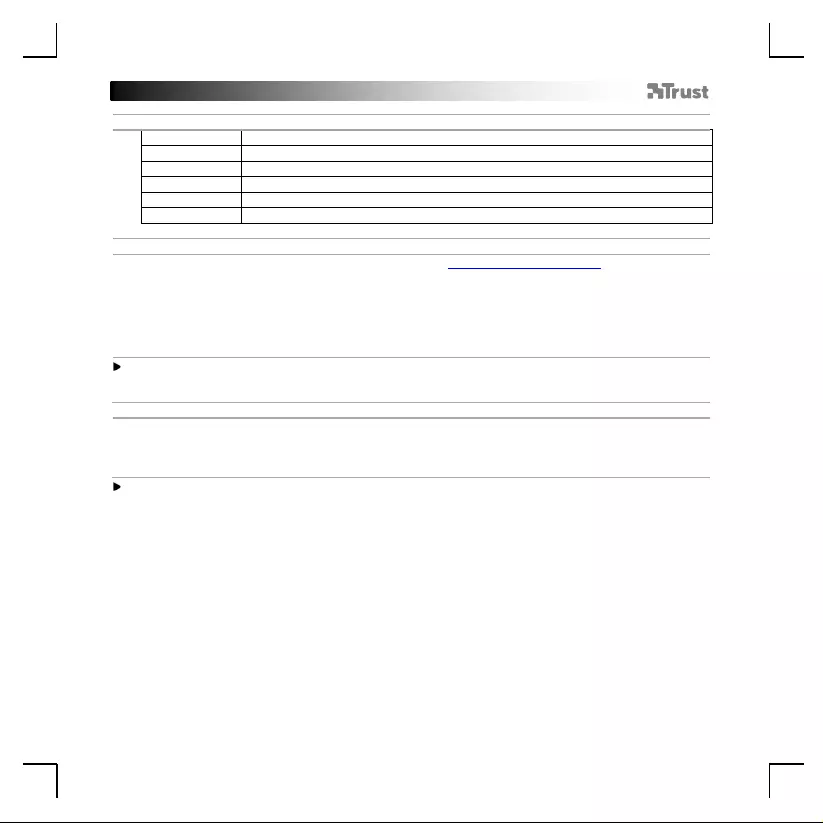
GXT 930 Gaming Mouse - USER’S MANUAL
5
1. Tastenanordnung und -funktionen
a
- Taste 1 (Standardfunktion = linke Maustaste)
b
- Taste 2 (Standardfunktion = rechte Maustaste)
c
- Taste 3 (Standardfunktion = Mittelklick)
d
- Taste 4 (Standardfunktion = vorwärts)
e
- Taste 5 (Standardfunktion = rückwärts)
f
- Taste 6 (Standardfunktion = DPI)
2. Installation
A
b
c
d
- Besuchen Sie mit Ihrem Internetbrowser die Website www.trust.com/23575/driver.
- Klicken Sie auf die Schaltfläche „Download EXE“, um die Software herunterzuladen.
- Klicken Sie auf „23575_X.exe“ und folgen Sie den Anweisungen des Installationsassistenten.
- Klicken Sie auf die Verknüpfung „GXT 930 Gaming Mouse“, um die Software zu starten.
- Sie können nun mit der Konfiguration der Maus beginnen. Änderungen werden direkt von der Maus
übernommen.
Die Aktualisierung der Maus kann je nach dem von Ihnen verwendeten System bis zu 20 Sekunden
dauern.
Tastenprogrammierung
3.
a
b
Zuweisen einer Funktion
- Klicken Sie auf die Taste, deren Funktion Sie ändern möchten.
- Klicken Sie auf die Funktion, die Sie der Taste zuweisen möchten.
Mindestens eine Taste muss als „Left Click“ konfiguriert sein.
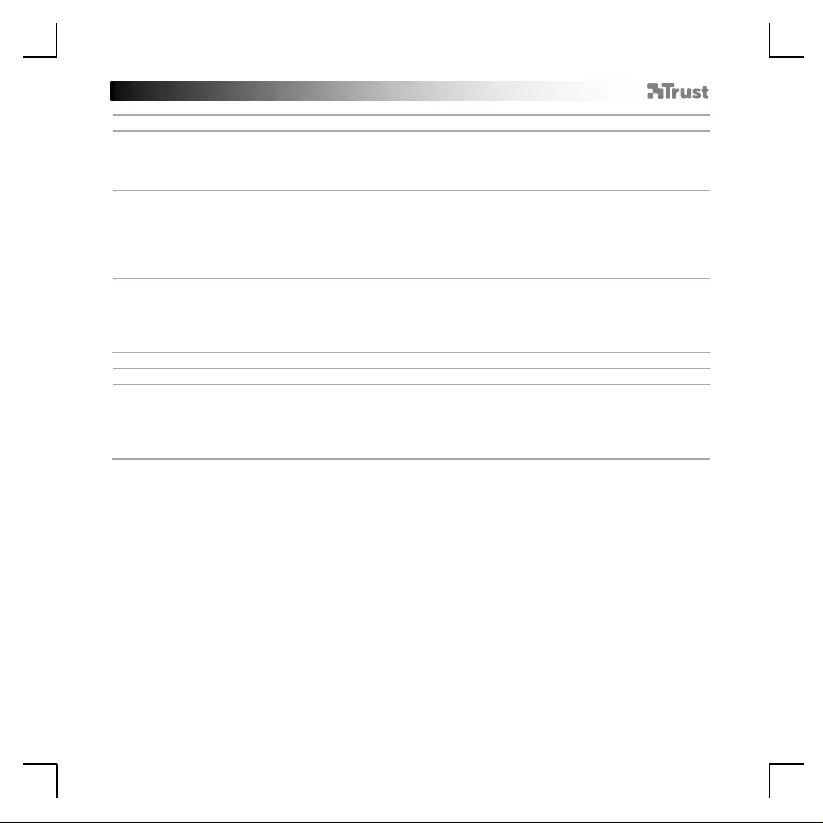
GXT 930 Gaming Mouse - USER’S MANUAL
6
Abtastrate und DPI-Einstellungen
4.
a
b
Polling Rate
- Klicken Sie auf den Menüreiter „Advanced“.
- Ändern Sie Abtastrate, indem Sie die entsprechende Frequenz anklicken.
5.
a
b
Mouse Parameter
- Klicken Sie auf den Menüreiter „Advanced“.
- Verschieben Sie den entsprechenden Cursor, um die Beschleunigung, die Windows-
Zeigergeschwindigkeit, die Windows-Scrollgeschwindigkeit oder die Windows-Doppelklickgeschwindigkeit
zu ändern.
6.
a
b
c
DPI-Einstellung
- Klicken Sie auf den Menüreiter „Advanced“.
- Wählen Sie für jede DPI-Einstellung eine LED-Farbe aus.
- Verschieben Sie die entsprechende Leiste, um die DPI-Einstellung zu ändern.
Lichteinstellungen
7.
a
b
c
Ändern des Lichteffekts
- Klicken Sie auf den Menüreiter „Light Setting“.
- Ändern Sie den Beleuchtungsmodus.
- Ändern Sie die Animationsgeschwindigkeit.
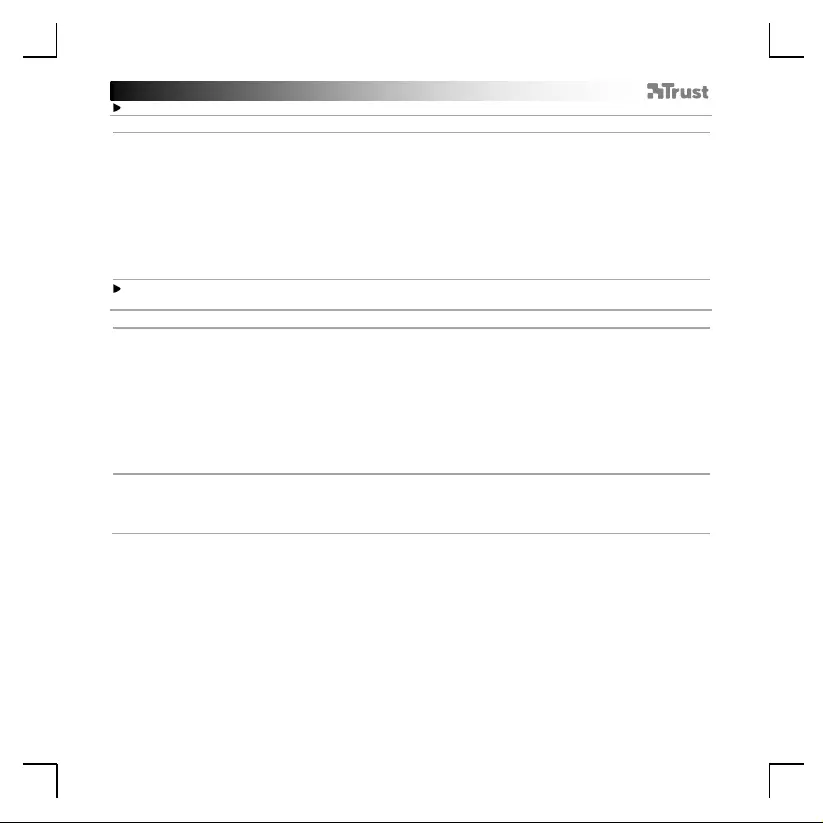
GXT 930 Gaming Mouse - USER’S MANUAL
7
Makro-Einstellungen
8.
a
b
c
d
e
f
Erstellen eines Makros
(Speichern einer Tastenfolge in der Software)
- Klicken Sie auf den Menüreiter „Macro“.
- Klicken Sie auf „New marco“, um ein neues Makro zu erstellen.
- Stellen Sie die Verzögerungszeit zwischen den einzelnen Aktionen und/oder die Anzahl der
gewünschten Wiederholungen ein.
- Klicken Sie auf ‘Record’, um mit der Aufzeichnung des Makros zu beginnen. Führen Sie nun die
gewünschte Makrosequenz aus.
- Klicken Sie auf ‘Stop’, um die Aufzeichnung des Makros zu beenden. (max. 168 Aktionen)
- Klicken Sie auf „Add to Mouse“.
- Das erstellte Makro ist jetzt unter der Funktion „Macro“ verfügbar.
Um ein Makro zuzuweisen, befolgen Sie Schritt 3 im vorliegenden Handbuch.
Profil-Einstellungen
9.
a
b
c
d
e
Profile auswählen, speichern und laden
- Klicken Sie auf den Menüreiter „Buttons“.
- Wählen Sie eines der 2 Profile aus, indem Sie auf das gewünschte Profil klicken.
- Klicken Sie auf „Save Profile“, um eine Konfiguration zu speichern, oder klicken Sie auf „Load Profile“,
um eine Konfiguration zu laden.
- Geben Sie einen Namen für die zu speichernde Mauskonfiguration ein bzw. wählen Sie das zu ladende
Profil aus.
- Klicken Sie auf „Save“, um die Konfiguration zu speichern oder klicken Sie auf „Open“, um die
Konfiguration zu laden.
10.
a
b
Wiederherstellen der Standardeinstellungen
- Klicken Sie auf den Menüreiter „Buttons“.
- Klicken Sie auf „Reset“, um alle Profile auf die Werkseinstellungen zurückzusetzen.
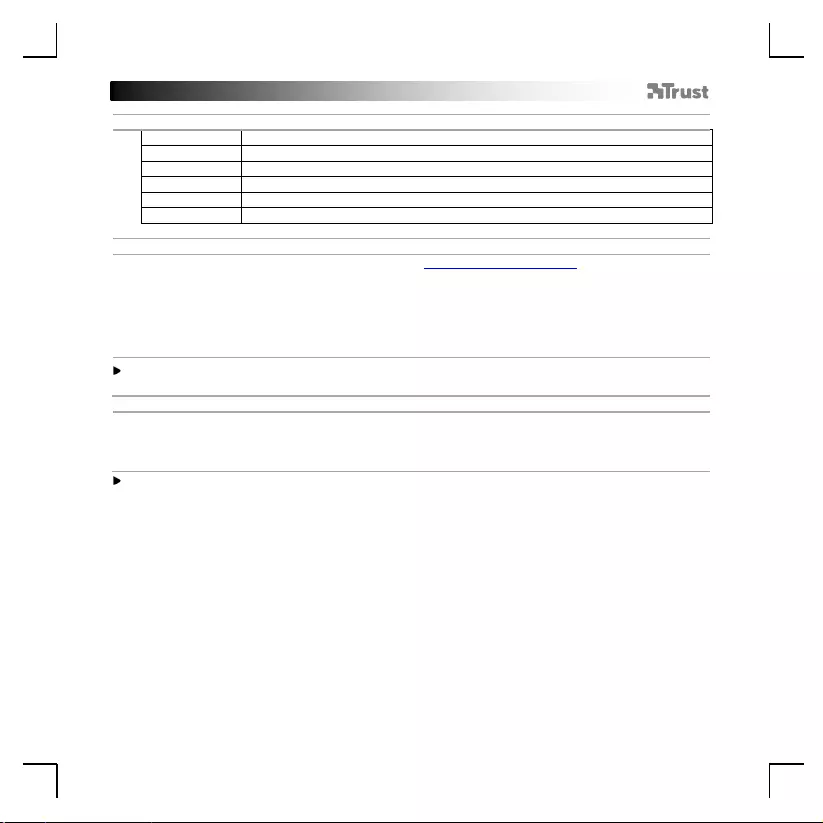
GXT 930 Gaming Mouse - USER’S MANUAL
8
1. Configuration des boutons
a
- Bouton 1 (fonction par défaut = clic gauche de la souris)
b
- Bouton 2 (fonction par défaut = clic droit de la souris)
c
- Bouton 3 (fonction par défaut = clic milieu)
d
- Bouton 4 (fonction par défaut = suivant)
e
- Bouton 5 (fonction par défaut = précédent)
f
- Bouton 6 (fonction par défaut = DPI)
2. Installation
A
b
c
d
- Ouvrez le navigateur Internet et allez à l’adresse www.trust.com/23575/driver.
- Cliquez sur le bouton « Download EXE » pour télécharger le logiciel.
- Cliquez sur « 23575_X.exe » et suivez l’assistant d’installation.
- Cliquez sur le raccourci « GXT 930 Gaming Mouse » pour démarrer le logiciel.
- Vous pouvez maintenant configurer la souris. Les modifications seront directement enregistrées dans
la souris.
En fonction de votre système, la mise à jour de la souris peut prendre jusqu’à 20 secondes.
Programmation des boutons
3.
a
b
Attribuer une fonction
- Cliquez sur le bouton que vous souhaitez réattribuer.
- Cliquez sur la fonction que vous souhaitez attribuer.
Au moins un bouton doit être attribué comme « Left Click » clic gauche.
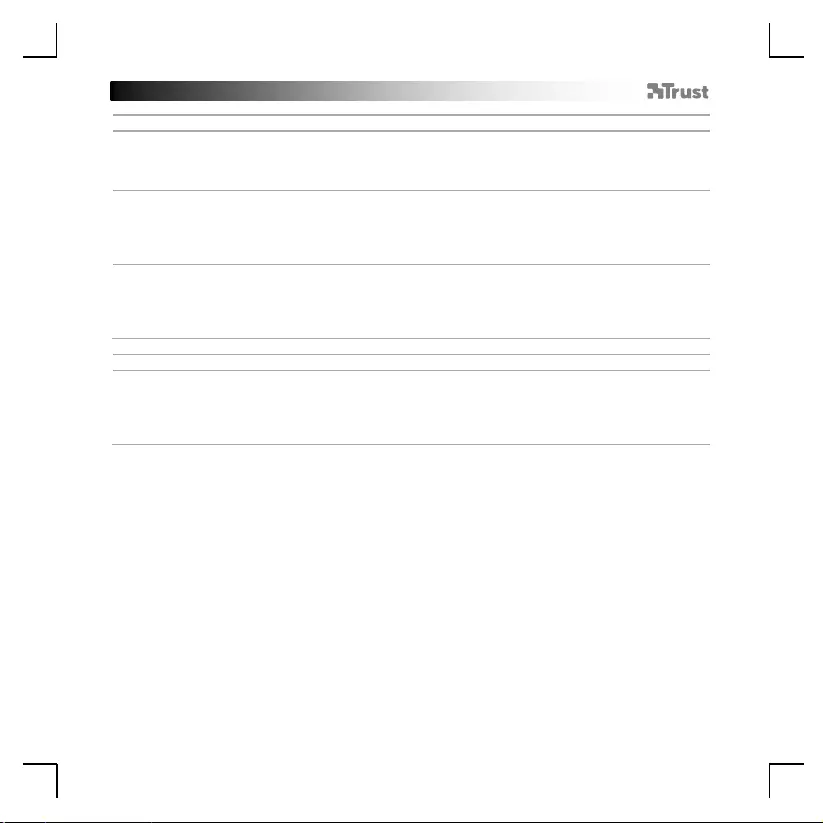
GXT 930 Gaming Mouse - USER’S MANUAL
9
Le taux de rapport & et les paramètres DPI
4.
a
b
Polling Rate
- Cliquez sur l’onglet « Advanced ».
- Modifier le taux de Réponse en cliquant sur la fréquence concernée.
5.
a
b
Mouse Parameter
- Cliquez sur l’onglet « Advanced »
- Modifier l’accélération, la vitesse du pointeur Windows, la vitesse de défilement Windows ou la
vitesse du double-clic Windows en déplaçant le curseur concerné.
6.
a
b
c
Paramètres DPI
- Cliquez sur l’onglet « Advanced ».
- Choisissez une couleur LED pour chaque paramètre DPI.
- Modifier le niveau de DPI en faisant glisser la barre concernée.
Paramètres de luminosité
7.
a
b
c
Modifier l’effet d’éclairage
- Cliquez sur l’onglet « Light Setting » [effet].
- Modifier le mode d’éclairage.
- Modifier la vitesse d’animation.
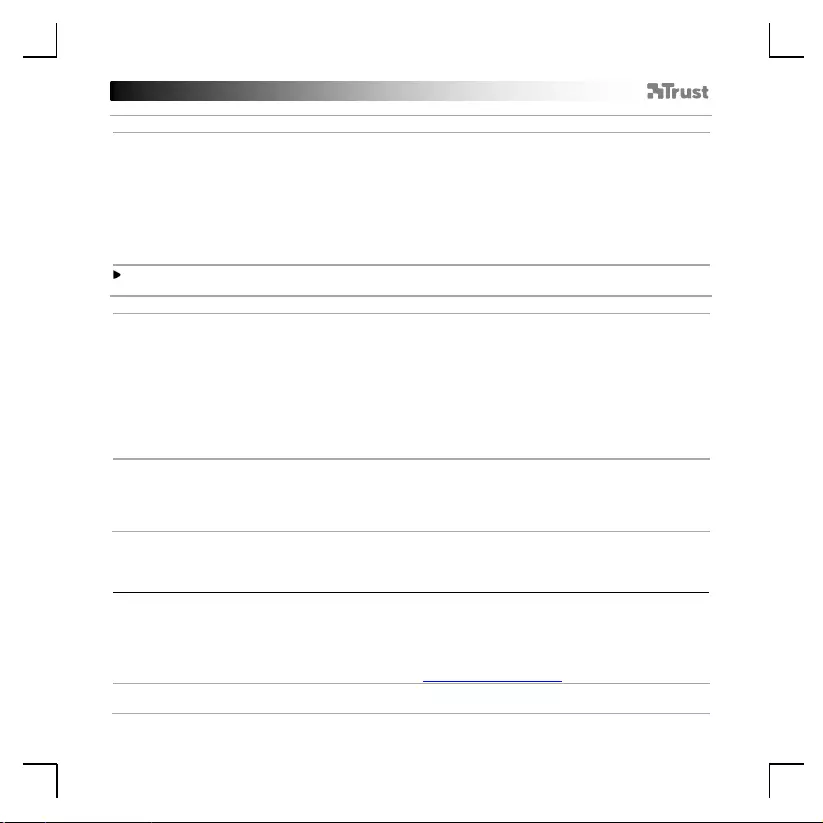
GXT 930 Gaming Mouse - USER’S MANUAL
10
Paramètres des macros
8.
a
b
c
d
e
f
Créer une macro
(enregistrer une série de touches dans le logiciel)
- Cliquez sur l’onglet « Macro »
- Cliquez sur « New macro » nouveau pour créer une nouvelle macro.
- Paramétrez le délai entre chaque action et/ou le paramètre des boucles/répétitions.
- Cliquez sur ‘Record’ pour commencer à enregistrer la macro. Saisissez à présent votre séquence de
macros préférée.
- Cliquez sur ‘Stop’ pour arrêter d’enregistrer la macro. (168 actions max.)
- Cliquez sur « Add to Mouse » [confirmer].
- La macro créée est à présent disponible sous la fonction « Macro ».
Pour attribuer une macro, suivez l’étape 3 de ce manuel.
Paramètres du profil
9.
a
b
c
d
e
Sélectionner, enregistrer ou charger un profil
- Cliquez sur l’onglet « Buttons ».
- Sélectionnez l’un des 2 profils en cliquant sur le profil souhaité.
- Cliquez sur « Save Profile » [enregistrer sous] pour enregistrer une configuration. Cliquez sur « Load
Profile » [charger le fichier] pour charger une configuration.
- Entrez un nom pour la configuration de la souris que vous souhaitez enregistrer, ou choisissez le profil
souhaité à charger.
- Cliquez sur « Save » [enregistrer] pour enregistrer la configuration, cliquez sur « Open » [ouvrir] pour
charger la configuration.
10.
a
b
Restaurer les paramètres par défaut
- Cliquez sur l’onglet « Buttons ».
- Cliquez sur « Reset » [tout réinitialiser] pour restaurer les paramètres par défaut pour tous les profils.
Fehlerbehebung
Problem
Lösung
Die Software startet nicht.
- Vergewissern Sie sich, dass die TRUST GXT 930 Maus
angeschlossen ist und versuchen Sie, die Software erneut zu
starten.
Falls das Problem fortbesteht, wenden Sie sich bitte unter www.trust.com/23575/faq an unseren Helpdesk.
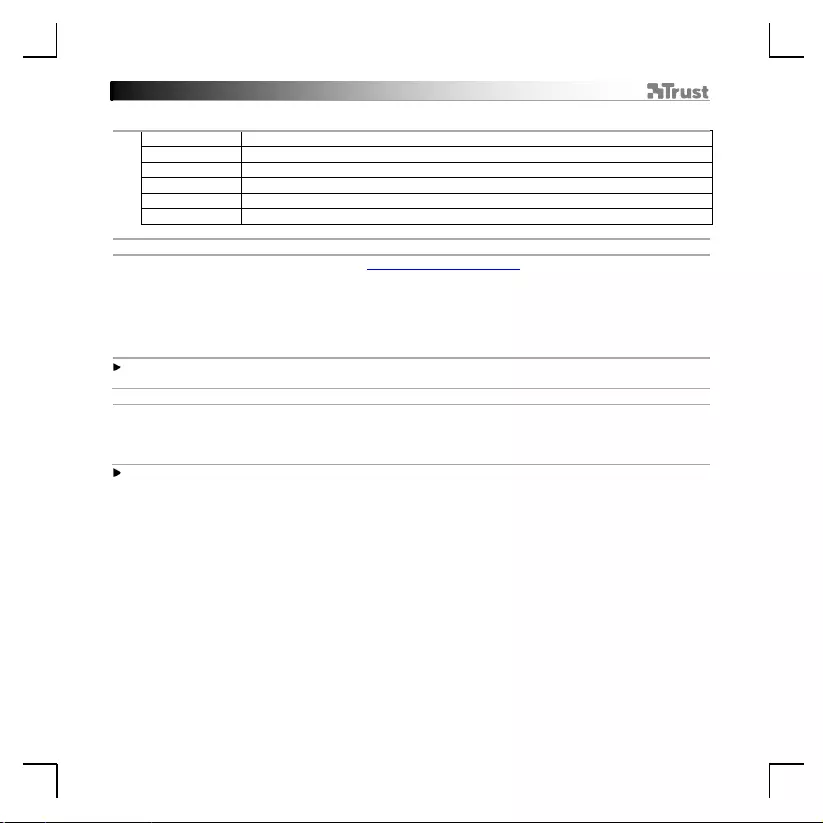
GXT 930 Gaming Mouse - USER’S MANUAL
11
1. Layout dei pulsanti
a
- Pulsante 1 (funzione predefinita = pulsante sinistro del mouse)
b
- Pulsante 2 (funzione predefinita = pulsante destro del mouse)
c
- Pulsante 3 (funzione predefinita = clic centrale)
d
- Pulsante 4 (funzione predefinita = avanti)
e
- Pulsante 5 (funzione predefinita = indietro)
f
- Pulsante 6 (funzione predefinita = DPI)
2. Installazione
A
b
c
d
- Aprire il browser Internet e andare su www.trust.com/23575/driver.
- Fare clic sul pulsante “Download EXE” per scaricare il software.
- Fare clic su “23575_X.exe” e seguire la procedura di installazione guidata.
- Fare clic sulla scelta rapida “GXT 930 Gaming Mouse” per avviare il software.
- Ora è possibile iniziare a configurare il mouse. Le modifiche verranno aggiornate direttamente nel
mouse.
L'aggiornamento del mouse può richiedere fino a 20 secondi, a seconda del sistema in uso.
Programmazione dei pulsanti
3.
a
b
Assegnazione di una funzione
- Fare clic sul pulsante che si desidera riassegnare.
- Fare clic sulla funzione che si desidera assegnare.
È necessario assegnare almeno un pulsante al comando “Left Click”.
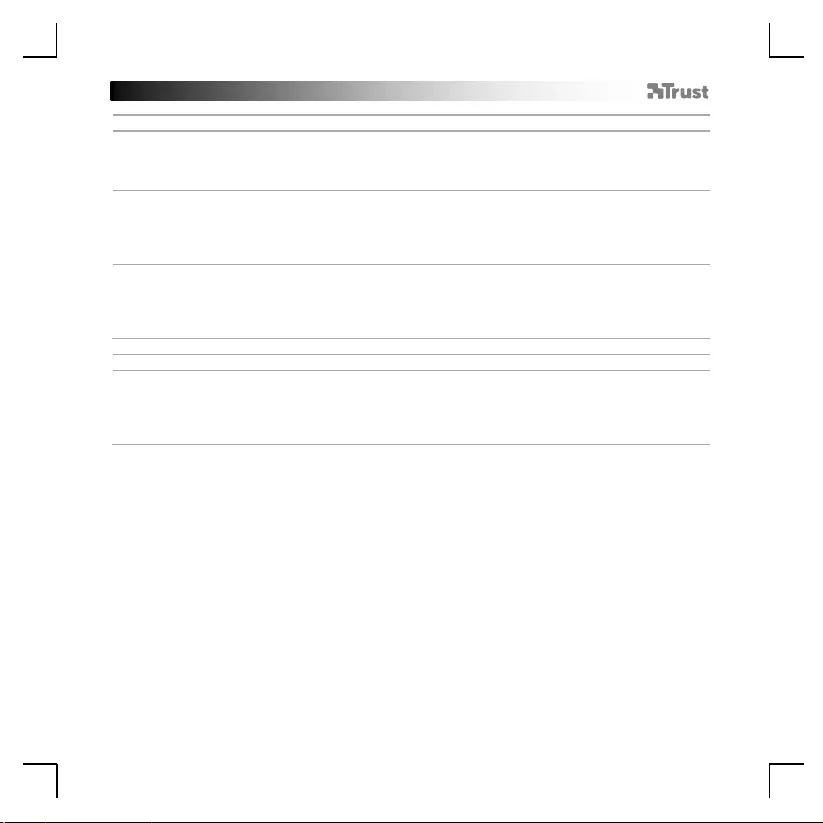
GXT 930 Gaming Mouse - USER’S MANUAL
12
Frequenza di report e impostazioni DPI
4.
a
b
Polling Rate
- Fare clic sulla scheda ‘Advanced’.
- Modificare la Frequenza di polling facendo clic sul relativo valore di frequenza.
5.
a
b
Mouse Parameter
- Fare clic sulla scheda ‘Advanced’.
- Modificare l'Accelerazione, la velocità del cursore Windows, la velocità di scorrimento di Windows o
la velocità di doppio clic di Windows trascinando il rispettivo cursore.
6.
a
b
c
Impostazione DPI
- Fare clic sulla scheda ‘Advanced’.
- Scegliere un colore LED per ciascuna impostazione DPI.
- Modificare il livello DPI trascinando la relativa barra.
Impostazioni della luce
7.
a
b
c
Modifica dell'Effetto luminoso
- Fare clic sulla scheda ‘Light Setting’.
- Modificare la modalità di luce.
- Modificare la velocità di animazione.
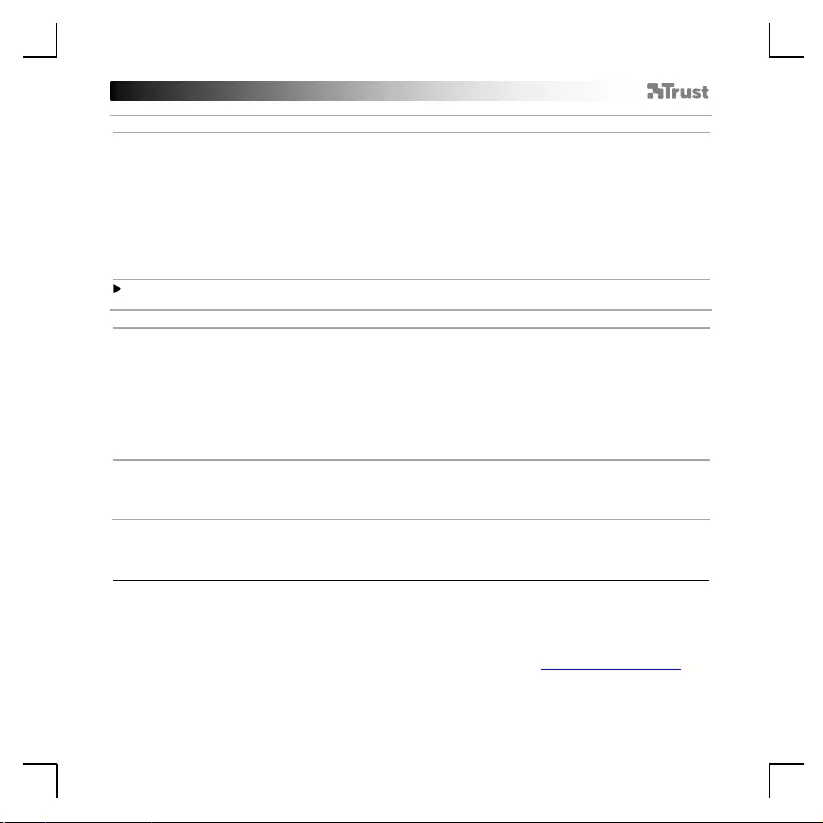
GXT 930 Gaming Mouse - USER’S MANUAL
13
Impostazioni delle macro
8.
a
b
c
d
e
f
Creazione di una Macro
(Memorizzazione di una sequenza di tasti nel software)
- Fare clic sulla scheda ‘Macro’.
- Fare clic su ‘New macro’ per creare una nuova macro.
- Impostare il ritardo tra un'azione e l'altra e/o l'impostazione di ciclo/ripetizione.
- Fare clic ‘Record’ su per iniziare a registrare la macro. A questo punto, inserire la sequenza macro
preferita.
- Fare clic ‘Stop’ su per interrompere la registrazione della macro. (max. 168 azioni)
- Fare clic su ‘Add to Mouse’.
- La macro creata sarà disponibile sotto la funzione ‘Macro’.
Per assegnare una macro, seguire la Fase 3 del presente manuale.
Impostazioni dei profili
9.
a
b
c
d
e
Selezionare, salvare o caricare un profilo
- Fare clic sulla scheda ‘Buttons’.
- Selezionare uno dei 2 profili facendo clic su quello preferito.
- Fare clic su ‘Save Profile’ per salvare una configurazione, fare clic su ‘Load Profile’ per caricare una
configurazione.
- Inserire un nome per la configurazione del mouse che si desidera salvare oppure scegliere il profilo
preferito da caricare.
- Fare clic su ‘Save’ per salvare una configurazione, fare clic su ‘Open’ per caricare la configurazione.
10.
a
b
Ripristino delle impostazioni di default
- Fare clic sulla scheda ‘Buttons’.
- Fare clic su ‘Reset’ per ripristinare le impostazioni di fabbrica ed eliminare tutti i profili.
Dépannage
Problème
Solution
Le logiciel ne démarre pas.
- Assurez-vous que la souris TRUST GXT 930 est connectée et
réessayez de démarrer le logiciel.
Si votre problème persiste, veuillez contacter l'assistance technique via l'adresse www.trust.com/23575/faq.
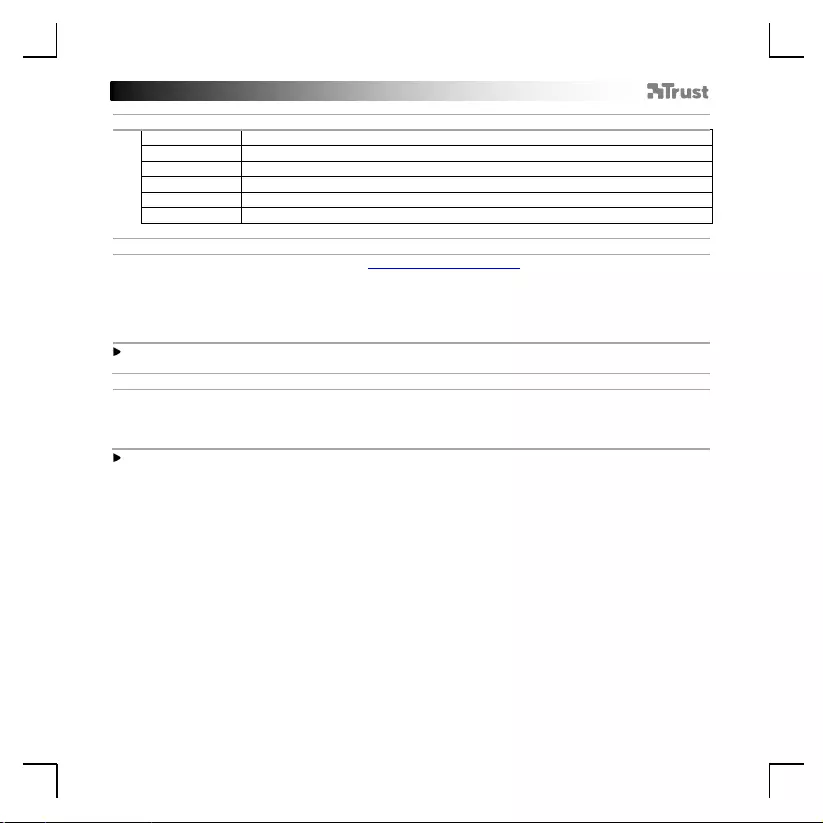
GXT 930 Gaming Mouse - USER’S MANUAL
14
1. Distribución de los botones
a
- Botón 1 (predeterminado = botón izquierdo del ratón)
b
- Botón 2 (predeterminado = botón derecho del ratón)
c
- Botón 3 (predeterminado = clic central)
d
- Botón 4 (predeterminado = avance)
e
- Botón 5 (predeterminado = retroceso)
f
- Botón 6 (predeterminado = DPI)
2. Instalación
a
b
c
d
- Abra el navegador de Internet y visite www.trust.com/23575/driver.
- Haga clic en el botón “Download EXE” para descargar el software.
- Haga clic en el archivo “23575_X.exe” y siga el asistente de instalación.
- Haga clic en el acceso directo “GXT 930 Gaming Mouse” para iniciar el software.
- Ahora podrá comenzar a configurar el ratón. Los cambios se actualizarán directamente en el ratón.
La actualización del ratón puede tardar hasta 20 segundos, en función del sistema.
Programación de botones
3.
a
b
Asignación de una función
- Haga clic en el botón que desee reasignar.
- Haga clic en la función que desee asignar.
Al menos un botón se debe asignar como “Left Click” [Clic izquierdo].
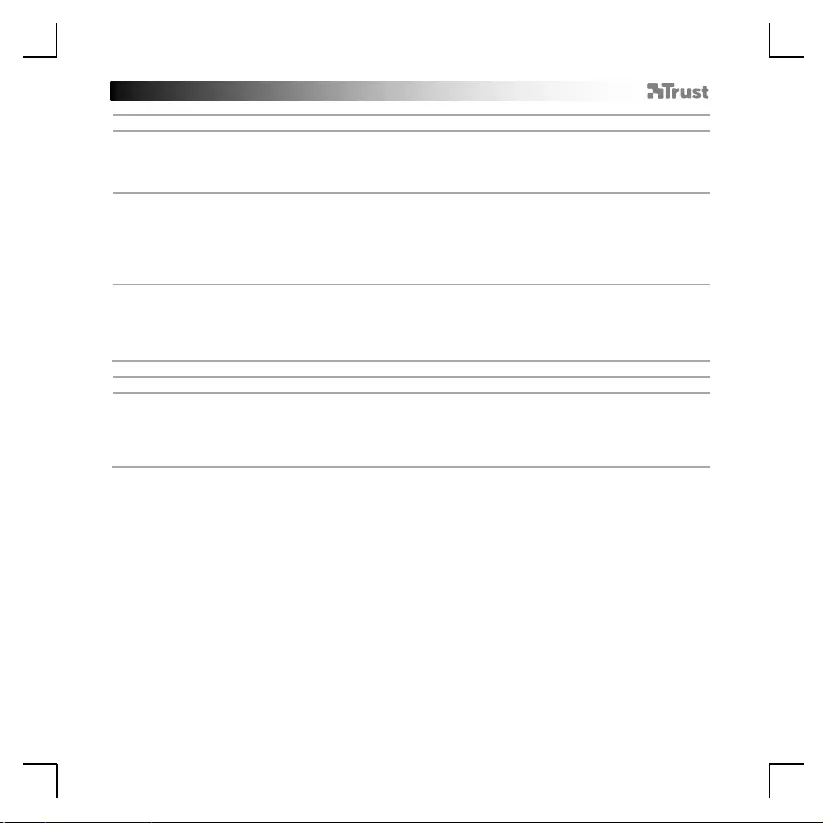
GXT 930 Gaming Mouse - USER’S MANUAL
15
Configuración de la tasa de muestreo y DPI
4.
a
b
Polling Rate
- Haga clic en la ficha “Advanced”.
- Cambie el valor de Polling rate [Tasa de sondeo] haciendo clic en la frecuencia correspondiente.
5.
a
b
Mouse Parameter
- Haga clic en la ficha “Advanced”.
- Cambie las opciones Acceleration [Aceleración], Windows pointer speed [Velocidad del cursor de
Windows], Windows scroll speed [Velocidad de desplazamiento de Windows] o Windows doubleclick
speed [Velocidad de doble clic de Windows]arrastrando el cursor correspondiente.
6.
a
b
c
Ajuste de DPI
- Haga clic en la ficha “Advanced”.
- Elija un color de LED para cada ajuste de DPI.
- Cambie el nivel de DPI arrastrando la barra correspondiente.
Configuración de iluminación
7.
a
b
c
Cambio del efecto de iluminación
- Haga clic en la ficha “Light Setting” [EFECTO].
- Cambie el modo de iluminación.
- Cambie la velocidad de la animación.
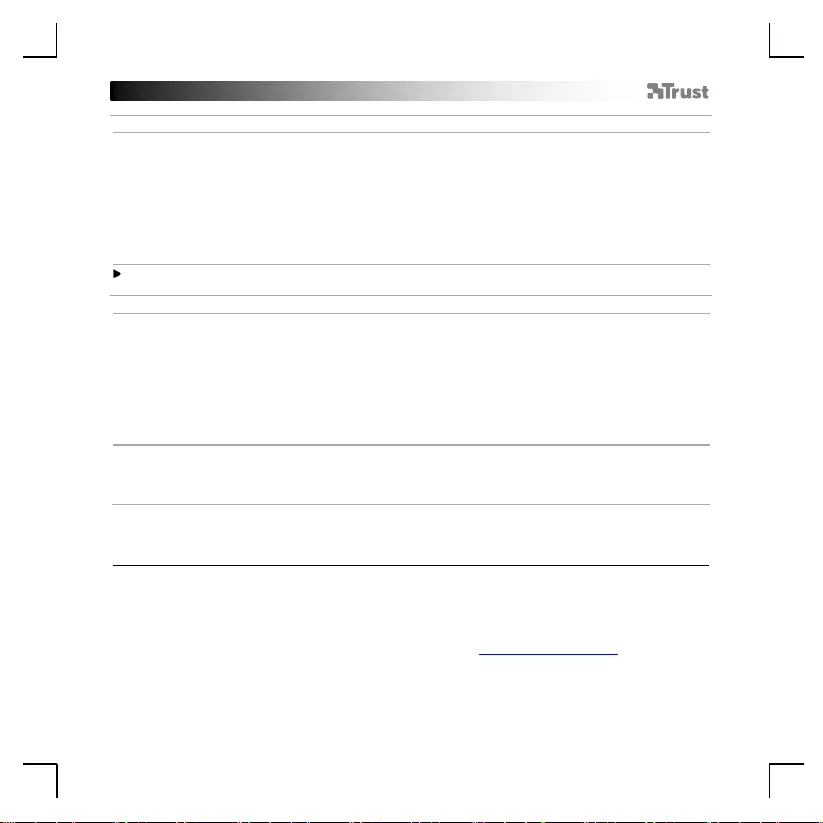
GXT 930 Gaming Mouse - USER’S MANUAL
16
o
Configuración de macros
8.
a
b
c
d
e
f
Creación de una macro
(guardar una secuencia de teclas en el software)
- Haga clic en el botón “Macro”.
- Haga clic en “New macro” [Nueva] para crear una nueva macro.
- Establezca el tiempo de retraso entre cada acción o el ajuste de repetición o bucle.
- Haga clic en ‘Record’ para empezar a grabar la macro. Ahora, introduzca la secuencia de macro que
desea.
- Haga clic en ‘Stop’ para detener la grabación de la macro (máx. 168 acciones).
- Haga clic en “Add to Mouse”.
- La macro creada estará disponible en la función “Macro” [MACRO].
Para asignar una macro, siga el paso 3 de este manual.
Configuración de perfil
9.
a
b
c
d
e
Seleccionar, guardar o cargar un perfil
- Haga clic en la ficha “Buttons”.
- Seleccione uno de los dos perfiles haciendo clic en el perfil que desee.
- Haga clic en “Save Profile” [GUARDAR COMO] para guardar una configuración, o en “Load Profile”
[CARGAR ARCHIVO] para cargar una configuración.
- Escriba el nombre de la configuración del ratón que desee guardar, o elija el perfil que desee cargar.
- Haga clic en “Save” [Guardar] para guardar la configuración, o en “OPEN” [ABRIR] para cargar la
configuración.
10.
a
b
Restaurar configuración predeterminada
- Haga clic en la ficha “Buttons”.
- Haga clic en “Reset” para restablecer todos los perfiles a los valores predeterminados de fábrica.
Risoluzione dei problemi
Problema
Soluzione
Il software non si avvia.
- Assicurarsi che il mouse TRUST GXT 930 sia collegato e riprovare
a avviare il software.
Se il problema persiste, contattare il servizio di assistenza tecnica su www.trust.com/23575/faq.
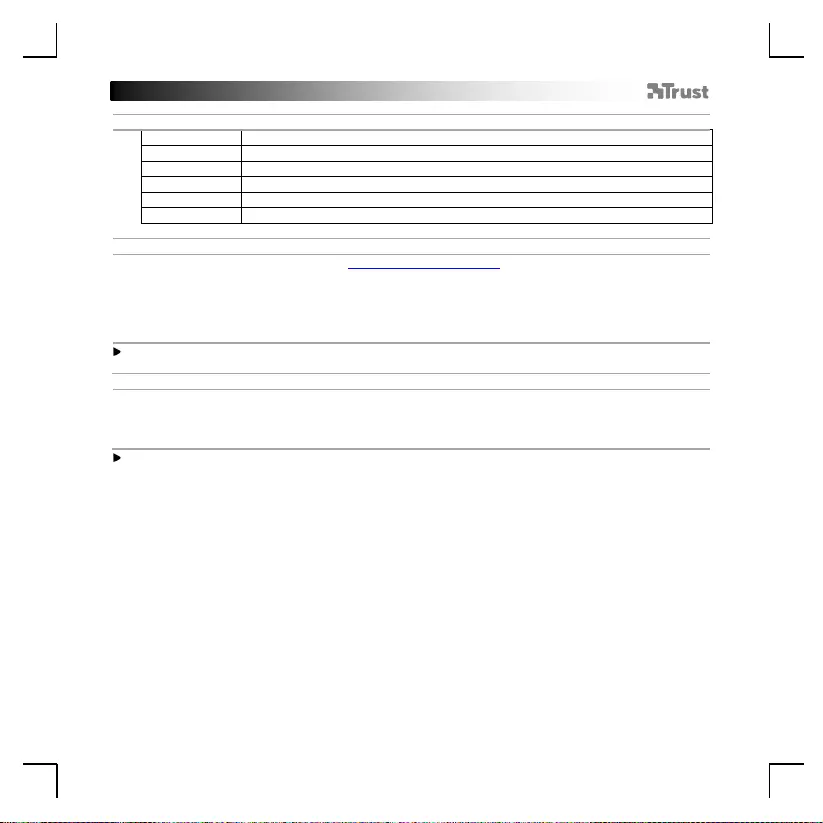
GXT 930 Gaming Mouse - USER’S MANUAL
17
1. Esquema dos botões
a
- Botão 1 (Predefinido = Botão esquerdo do rato)
b
- Botão 2 (Predefinido = Botão direito do rato)
c
- Botão 3 (Predefinido = Clique com o botão do meio)
d
- Botão 4 (Predefinido = Avançar)
e
- Botão 5 (Predefinido = Retroceder)
f
- Botão 6 (Predefinido = DPI)
2. Instalação
A
b
c
d
- Abra o browser de Internet e vá a www.trust.com/23575/driver.
- Clique no botão “ Download EXE” para transferir o software.
- Clique em “23575_X.exe” e siga o assistente de instalação.
- Clique no atalho “GXT 930 Gaming Mouse” para iniciar o software.
- Pode agora iniciar a configuração do rato. As alterações vão ser atualizadas diretamente no rato.
A atualização do rato pode demorar até 20 segundos dependendo do seu sistema.
Programar botões
3.
a
b
Atribuir uma função
- Clique no botão que pretende reconfigurar
- Clique na função que pretende atribuir.
Tem de ser atribuído pelo menos um botão como “Left Click”.
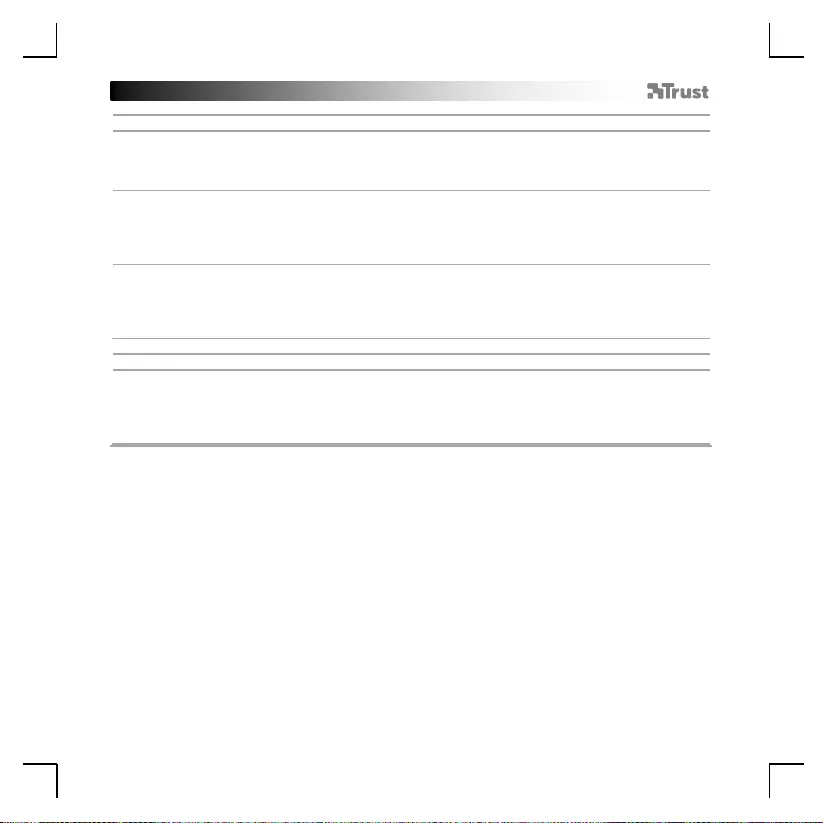
GXT 930 Gaming Mouse - USER’S MANUAL
18
Taxa de relatório e Definições de DPI
4.
a
b
Polling Rate
- Clique no separador ‘Advanced’.
- Altere a Polling rate clicando na respetiva frequência.
5.
a
b
Mouse Parameter
- Clique no separador ‘Advanced’.
- Altere a Aceleração, a velocidade do ponteiro do Windows, a velocidade de deslocamento do
Windows ou o duplo clique do Windows movimentando o respetivo cursor.
6.
a
b
c
Definição de DPI
- Clique no separador ‘Advanced’.
- Escolha uma cor de LED para cada definição de DPI.
- Altere o nível de DPI clicando na respetiva barra.
Definições de iluminação
7.
a
b
c
Altere os efeitos de iluminação
- Clique no separador ‘Light Setting’.
- Altere o modo de iluminação.
- Altere a velocidade de animação.
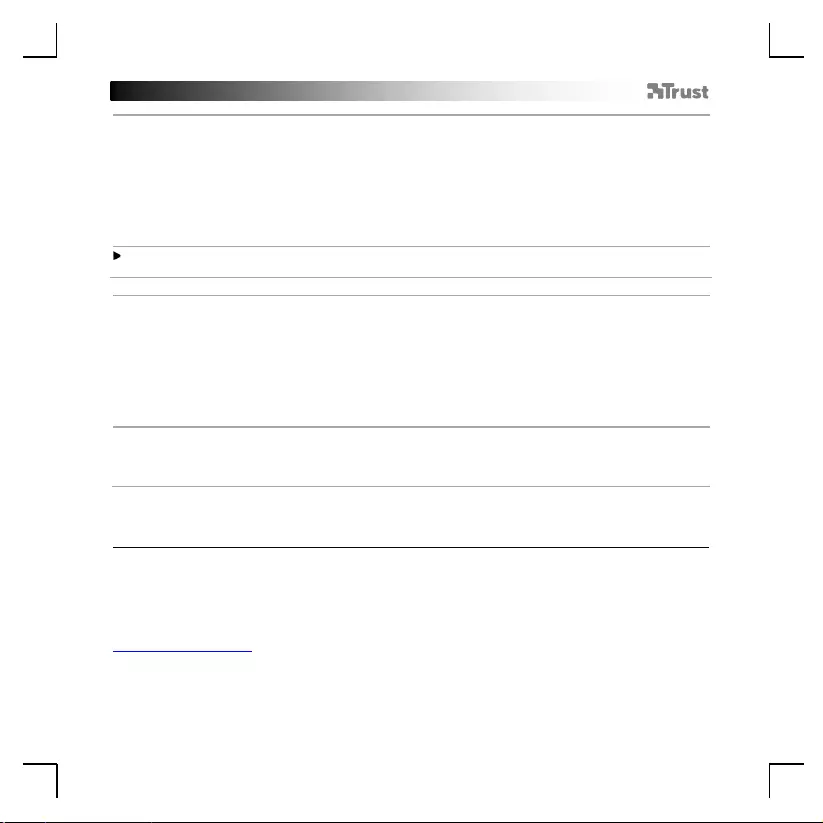
GXT 930 Gaming Mouse - USER’S MANUAL
19
Definições de macros
8.
a
b
c
d
e
f
Criar uma macro
(Guardar uma sequência de teclas no software)
- Clique no botão ‘Macro’.
- Clique em ‘New macro’ [NOVO] para criar uma nova macro.
- Defina o tempo de atraso entre cada ação e/ou a configuração do ciclo/repetição.
- Clique em ‘Record’ para começar a gravar a macro. Agora, introduza a sequência de macro preferida.
- Clique em ‘Stop’ para parar de gravar a macro. (máx. 168 ações)
- Clique em ‘Add to Mouse’.
- A macro criada está disponível na função ‘Macro’.
Para atribuir uma macro, siga o passo 3 deste manual.
Definições de perfil
9.
a
b
c
d
e
Selecionar, guardar ou carregar um perfil
- Clique no separador ‘Buttons’.
- Selecione um dos 2 perfis clicando no perfil pretendido.
- Clique em ‘Save Profile’ para guardar uma configuração ou clique em ‘Load Profile’ para carregar uma
configuração.
- Introduza um nome para a configuração do rato que quer guardar ou escolha o perfil pretendido a
carregar.
- Clique em ‘Save’ para guardar a configuração ou clique em ‘Open’ para carregar a configuração.
10.
a
b
Restaurar as predefinições
- Clique no separador ‘Buttons’.
- Clique em ‘Reset’ para repor todos os perfis predefinidos de fábrica.
Resolución de problemas
Problema
Solución
El software no se inicia.
- Asegúrese de que el ratón TRUST GXT 930 está conectado e
intente iniciar el software de nuevo.
Si no puede resolver el problema, póngase en contacto con el departamento de servicio al cliente a través de
www.trust.com/23575/faq.
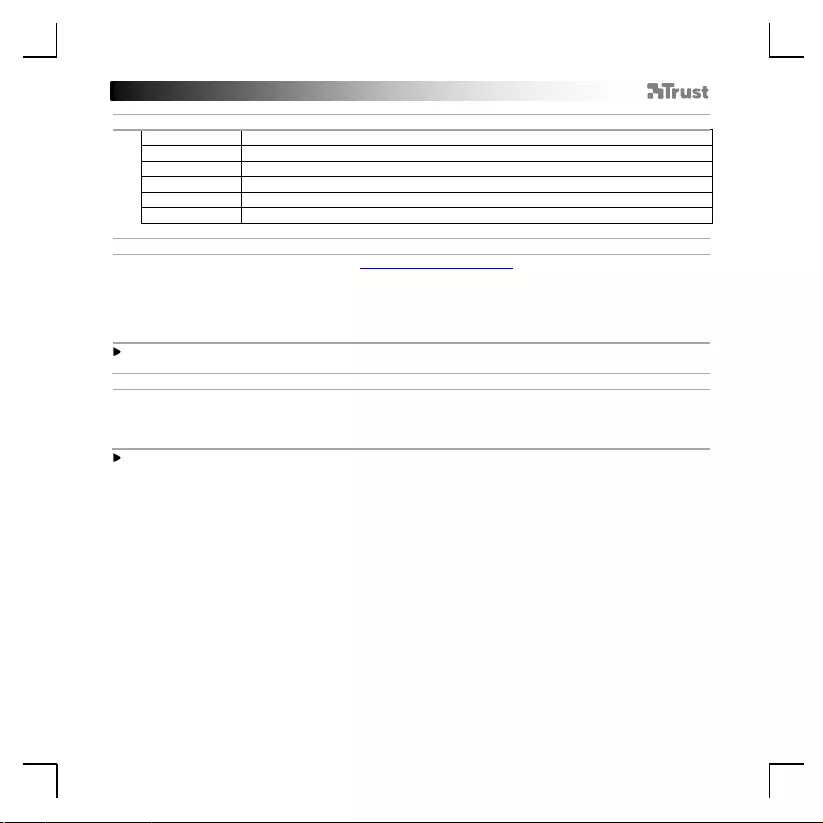
GXT 930 Gaming Mouse - USER’S MANUAL
20
1. Lay-out van de knoppen
a
- Knop 1 (standaardfunctie = linkermuisknop)
b
- Knop 2 (standaardfunctie = rechtermuisknop)
c
- Knop 3 (standaardfunctie = middelste muisknop)
d
- Knop 4 (standaardfunctie = vooruit)
e
- Knop 5 (standaardfunctie = achteruit)
f
- Knop 6 (standaardfunctie = DPI)
2. Installeren
A
b
c
d
- Open de internetbrowser en ga naar www.trust.com/23575/driver.
- Klik op de knop "Download EXE" om de software te downloaden.
- Klik op "23575_X.exe" en volg de stappen van de installatiewizard.
- Klik op de snelkoppeling "GXT 930 Gaming Mouse" om de software te starten.
- U kunt de muis nu configureren. Wijzigingen worden direct in de muis bijgewerkt.
Het bijwerken van de muis duurt afhankelijk van uw systeem maximaal 20 seconden.
Knoppen programmeren
3.
a
b
Een functie toewijzen
- Klik op de knop waaraan u een nieuwe functie wilt toewijzen.
- Klik op de functie die u wilt toewijzen.
Er moet ten minste een knop worden toegewezen als "Left Click".
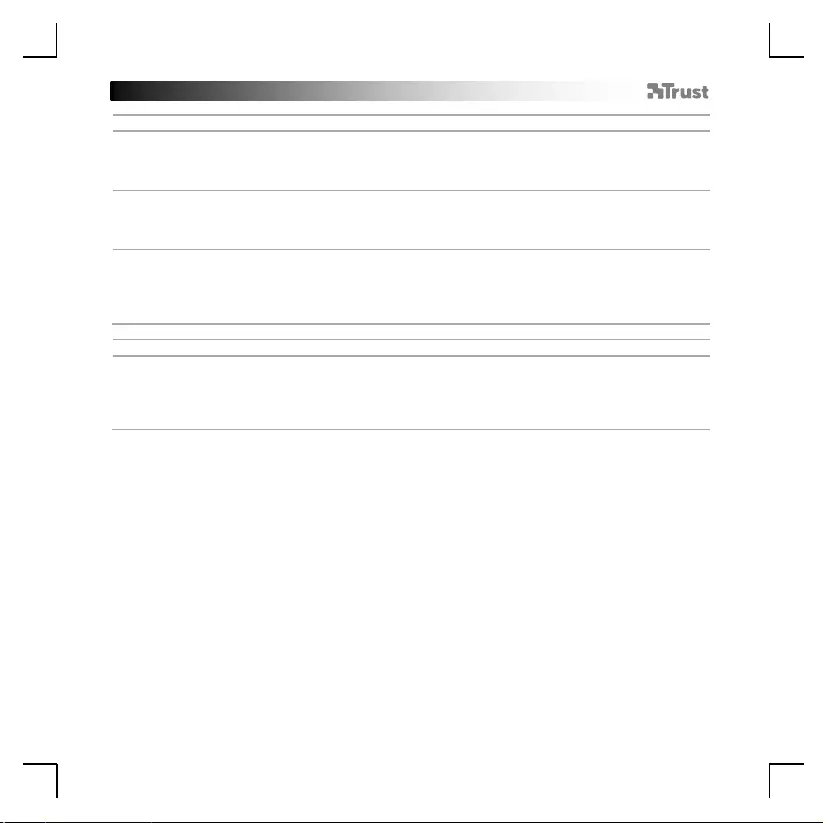
GXT 930 Gaming Mouse - USER’S MANUAL
21
Reactiesnelheid & DPI-instellingen
4.
a
b
Polling Rate
- Klik op het tabblad 'Advanced'.
- Wijzig de reactiesnelheid door op de bijbehorende frequentie te klikken.
5.
a
b
Mouse Parameter
- Klik op het tabblad 'Advanced'.
- Wijzig de reactiesnelheid door op de bijbehorende frequentie te klikken.
6.
a
b
c
DPI instellen
- Klik op het tabblad 'Advanced'.
- Kies een LED-kleur voor elke DPI-instelling.
- Wijzig het DPI-niveau door de bijbehorende balk te slepen.
Licht instellen
7.
a
b
c
Het lichtLighting wijzigen
- Klik op het tabblad 'Light Setting'.
- Wijzig de lichtmodus.
- Wijzig de animatiesnelheid.
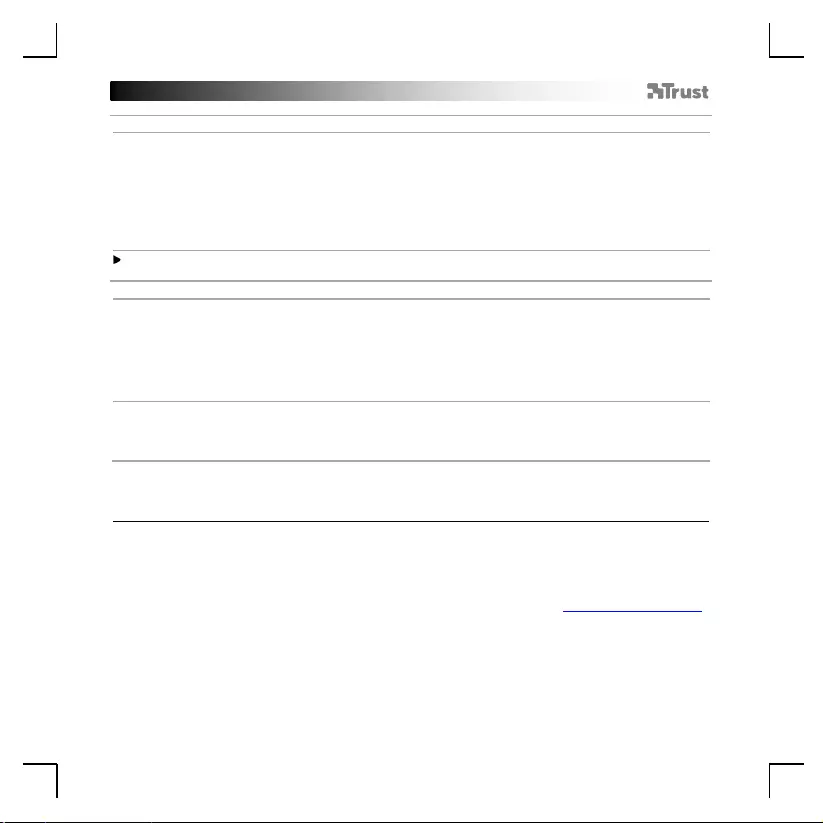
GXT 930 Gaming Mouse - USER’S MANUAL
22
Macro instellen
8.
a
b
c
d
e
f
Een macro maken
(een toetsenreeks opslaan in de software)
- Klik op de knop 'Macro'.
- Klik op 'New macro' om een nieuwe macro aan te maken.
- Stel de vertragingstijd tussen elke actie in en/of de loop/herhaling-instelling.
- Klik op ‘Record’ om het vastleggen van de macro te starten. Voer nu de gewenste macroreeks in.
- Klik op ‘Stop’ om het vastleggen van de macro te stoppen. (max. 168 acties)
- Klik op ‘Add to Mouse’.
- De gemaakte macro is nu beschikbaar onder de 'Macro'-functie.
Volg stap 3 van deze gebruiksaanwijzing om een macro toe te wijzen.
Profielinstellingen
9.
a
b
c
d
e
Een profiel selecteren, opslaan of laden
- Klik op het tabblad 'Buttons'.
- Selecteer een van de 2 profielen door te klikken op het gewenste profiel.
- Klik op 'Save Profile' om een instelling op te slaan, klik op 'Load Profile' om een instelling te laden.
- Voer een naam in voor de muisinstellingen die u wilt opslaan of kies het gewenste profiel om te laden.
- Klik op 'Save' om de instelling op te slaan, klik op 'Open' om de instelling te laden.
10.
a
b
Standaardinstellingen herstellen
- Klik op het tabblad 'Buttons'.
- Klik op ‘Reset’ om alle profielen naar de fabrieksinstellingen te resetten.
Problemen oplossen
Probleem
Oplossing
De software start niet.
- Zorg dat de TRUST GXT 930-muis is aangesloten en probeer de
software opnieuw op te starten.
Als het probleem nog niet is opgelost, neemt u contact op met de klantenservice via www.trust.com/23575/faq.
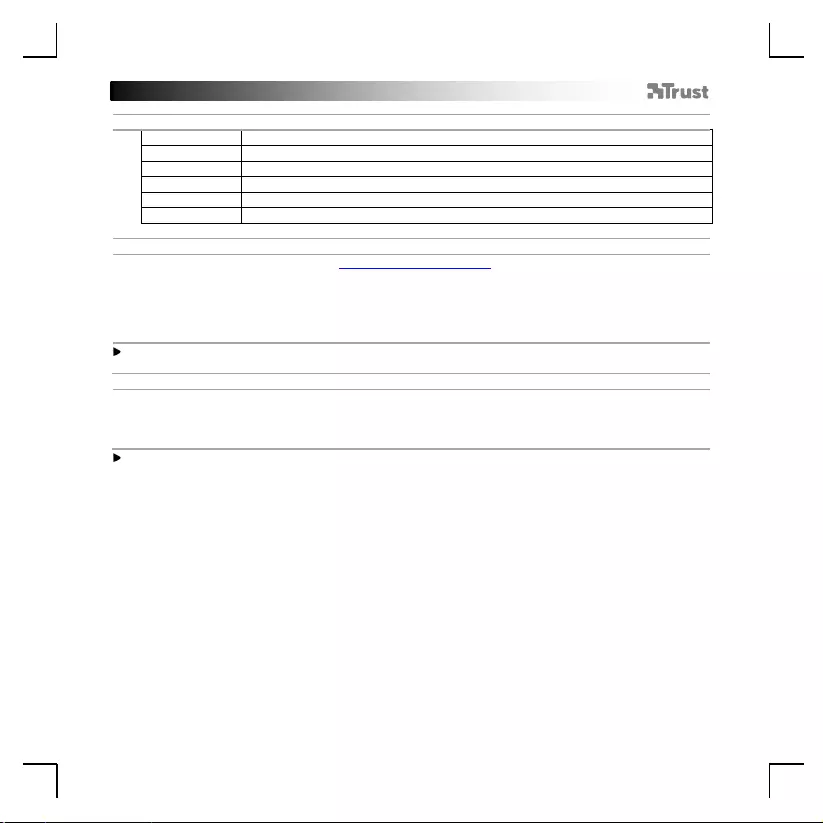
GXT 930 Gaming Mouse - USER’S MANUAL
23
1. Knap-layout
a
- Knap 1 (Standard = Venstre museknap)
b
- Knap 2 (Standard = Højre museknap)
c
- Knap 3 (Standard = Midterknap)
d
- Knap 4 (Standard = Fremad)
e
- Knap 5 (Standard = Tilbage)
f
- Knap 6 (Standard = DPI)
2. Installation
a
b
c
d
- Åbn internetbrowseren, og gå til www.trust.com/23575/driver.
- Klik på knappen Download EXE” for at downloade softwaren.
- Klik på “23575_X.exe”, og følg installationsvejledningen.
- Klik på genvejen “GXT 930 Gaming Mouse” for at starte softwaren.
- Du kan nu begynde at konfigurere musen. Ændringerne opdateres direkte til musen.
Opdateringen af musen kan tage op til 20 sekunder, afhængigt af dit system.
Programmering af knapper
3.
a
b
Tildel en funktion
- Klik på den knap, du vil tildele en ny funktion til.
- Klik på den funktion, du vil tildele.
Der skal tildeles mindst én knap til “Left Click” [Venstreklik].
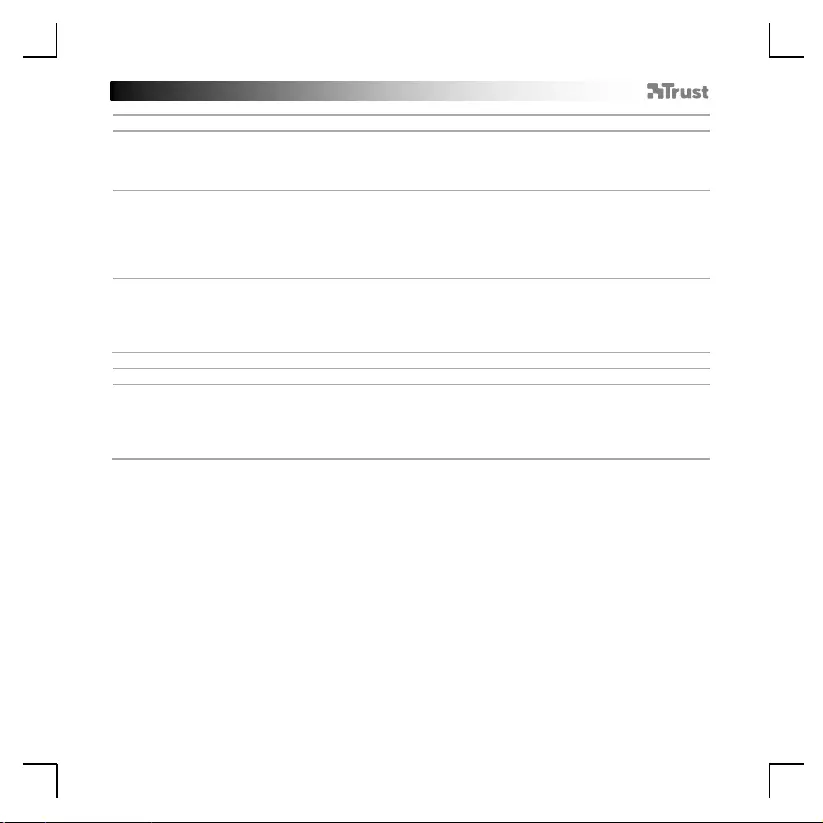
GXT 930 Gaming Mouse - USER’S MANUAL
24
Rapportrate og DPI-indstillinger
4.
a
b
Polling Rate
- Klik på fanen ‘Advanced’.
- Du kan skifte Polling-raten ved at klikke på den relevante hyppighed.
5.
a
b
Mouse Parameter
- Klik på fanen ‘Advanced’.
- Du kan skifte Acceleration, Windows pointer speed [Windows markørhastighed], Windows scroll
speed [Windows rullehastighed] eller Windows doubleclick [Windows dobbeltklik] ved at trække den
relevante markør.
6.
a
b
c
DPI-indstilling
- Klik på fanen ‘Advanced’ [Ydelse].
- Vælg en LED-farve til hver DPI-indstilling.
- Skift DPI-niveauet ved at trække den relevante bjlæke.
Lysindstillinger
7.
a
b
c
Skift af lyseffekt
- Klik på fanen ‘Light Setting’ [Effekt].
- Skift lysfunktionen.
- Skift animationshastigheden.
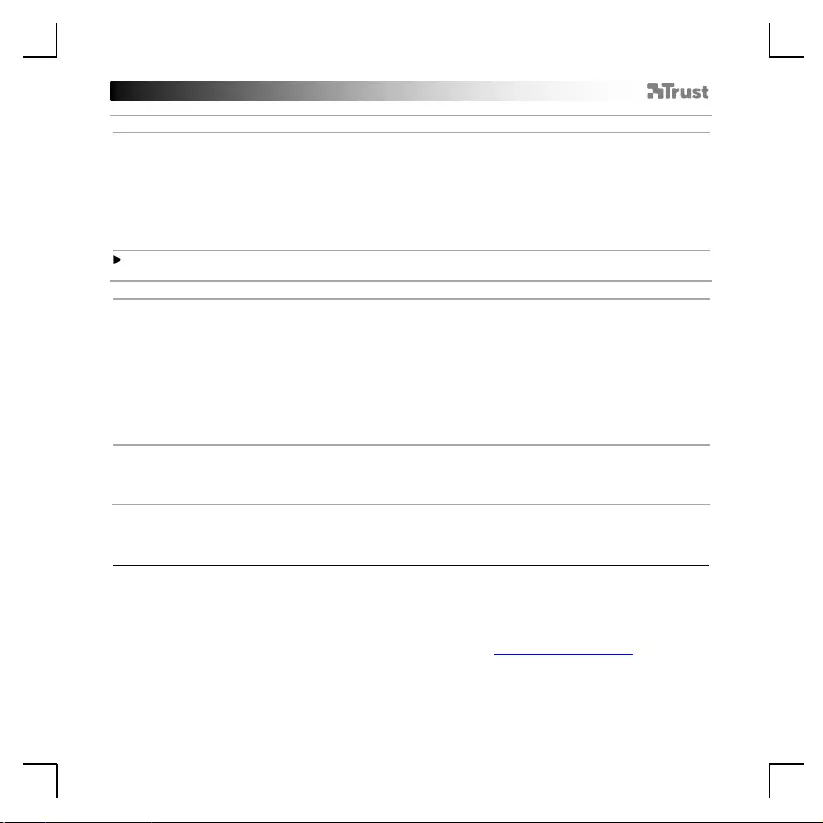
GXT 930 Gaming Mouse - USER’S MANUAL
25
Makroindstillinger
8.
a
b
c
d
e
f
Opret en makro
(gem en knapsekvens i softwaren)
- Klik på knappen "Macro" [Makro].
- Klik på ‘New macro’ [Ny] for at oprette en ny makro.
- Indstil forsinkelsen mellem hver handling og/eller loopgentag-indstillingen.
- Klik på ‘Record’ for at begynde at optage makroen. Indtast nu den ønskede makrosekvens.
- Klik på ‘Stop’ for at standse optagelsen af makroen. (maks. 168 handlinger)
- Klik på ‘Add to Mouse’ (Bekræft).
- Den oprettede makro er nu tilgængelig under funktionen ‘Macro’ [Makro].
For at tildele en makro skal du følge trin 3 i denne vejledning.
Profilindstillinger
9.
a
b
c
d
e
Vælg, gem eller indlæs en profil
- Klik på fanen ‘Buttons’.
- Vælg en af de 2 profiler ved at klikke på den foretrukne profil.
- Klik på ‘Save Profile’ [Gem som] for at gemme en konfiguration, og klik på ‘Load Profile’ [Indlæs fil] for
at indlæse en konfiguration.
- Indtast et navn på den musekonfiguration, du vil gemme, eller vælg den foretrukne profil, der skal
indlæses.
- Klik på ‘Save’ [Gem] for at gemme konfigurationen, og klik på ‘Open’ [Åbn] for at indlæse en
konfiguration.
10.
a
b
Gendan standardindstillinger
- Klik på fanen ‘Buttons’.
- Klik på ‘Reset’ (Nulstil alle) for at nulstille alle profiler til fabriksstandard.
Fejlfinding
Problem
Løsning
Softwaren starter ikke.
- Kontrollér, at TRUST GXT 930 musen er tilsluttet, og prøv at
starte softwaren igen.
Hvis dit problem (problem) ikke er løst, bedes du kontakte helpdesk på www.trust.com/23575/faq.
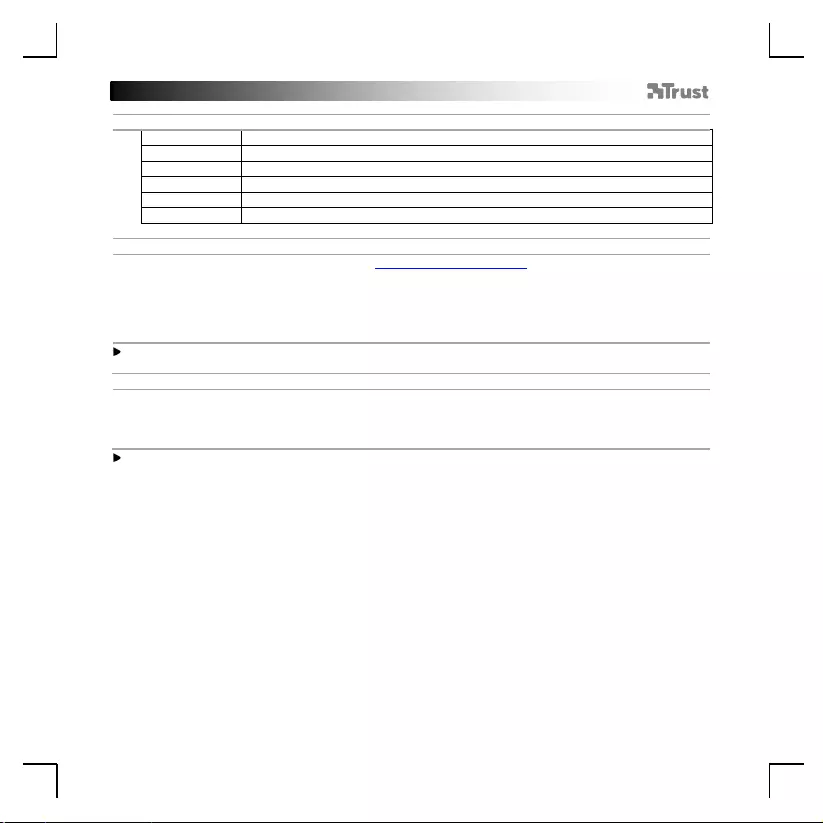
GXT 930 Gaming Mouse - USER’S MANUAL
26
1. Painikkeet
a
- Painike 1 (oletus = vasen hiiren painike)
b
- Painike 2 (oletus = oikea hiiren painike)
c
- Painike 3 (oletus = keskimmäisen painikkeen napsautus)
d
- Painike 4 (oletus = eteenpäin)
e
- Painike 5 (oletus = taaksepäin)
f
- Painike 6 (oletus = DPI)
2. Asennus
A
b
c
d
- Avaa verkkoselain ja siirry osoitteeseen www.trust.com/23575/driver.
- Lataa ohjelmisto napsauttamalla painiketta “Download EXE”.
- Napsauta “23575_X.exe” ja noudata ohjatun toiminnon asennusohjeita.
- Käynnistä ohjelmisto napsauttamalla “GXT 930 Gaming Mouse” -pikavalintaa.
- Nyt voit aloittaa hiiren määrittämisen. Muutokset päivittyvät suoraan hiireen.
Hiiren päivittäminen voi kestää korkeintaan 20 sekuntia järjestelmästä riippuen.
Painikkeen ohjelmoiminen
3.
a
b
Toiminnon määrittäminen
- Napsauta painiketta, jonka haluat määrittää.
- Napsauta toimintoa, jonka haluat määrittää.
Vähintään yksi painike on määritettävä arvoon “Left Click”.
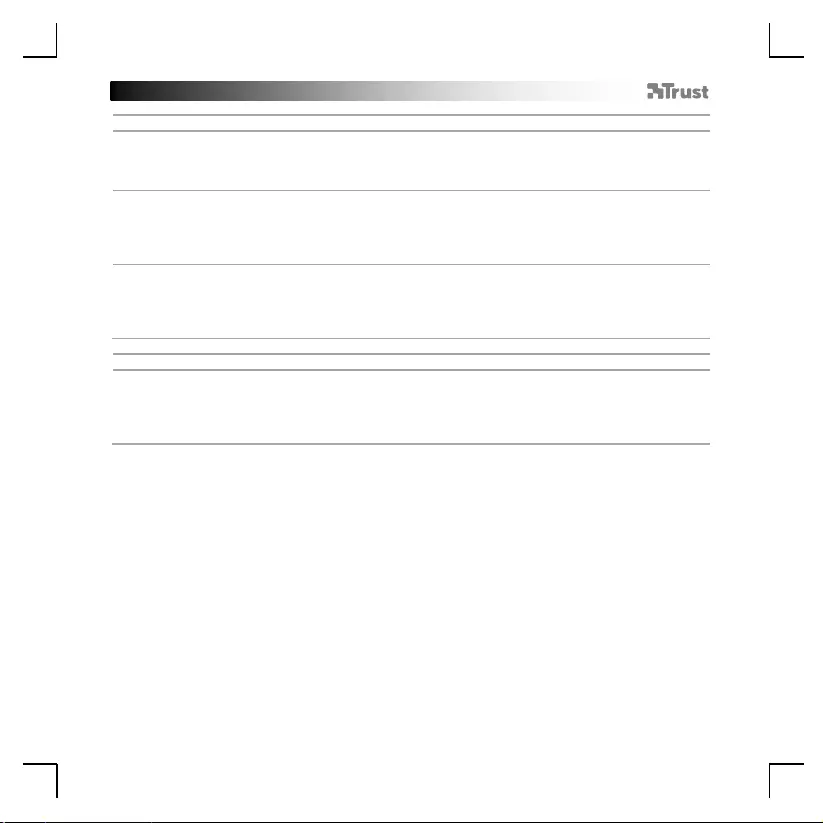
GXT 930 Gaming Mouse - USER’S MANUAL
27
Raportointinopeus ja DPI-asetukset
4.
a
b
Polling Rate
- Napsauta ‘Advanced’-välilehteä.
- Muuta raporttinopeutta napsauttamalla vastaavaa taajuutta.
5.
a
b
Mouse Parameter
- Napsauta ‘Advanced’-välilehteä.
- Muuta kiihdytystä, Windows-kohdistimen nopeutta, Windows-selausnopeutta tai Windows-
kaksoisnapsautuksen nopeuta vetämällä vastaavaa kursoria.
6.
a
b
c
DPI-asetus
- Napsauta ‘Advanced’-välilehteä.
- Valitse LED-väri kuhunkin DPI-asetukseen.
- Muuta DPI-tasoa vetämällä vastaavaa palkkia.
Valoasetukset
7.
a
b
c
Valotehosteen muuttaminen
- Napsauta ‘Light Setting’-välilehteä.
- Vaihda valotilaa.
- Muuta animointinopeutta.
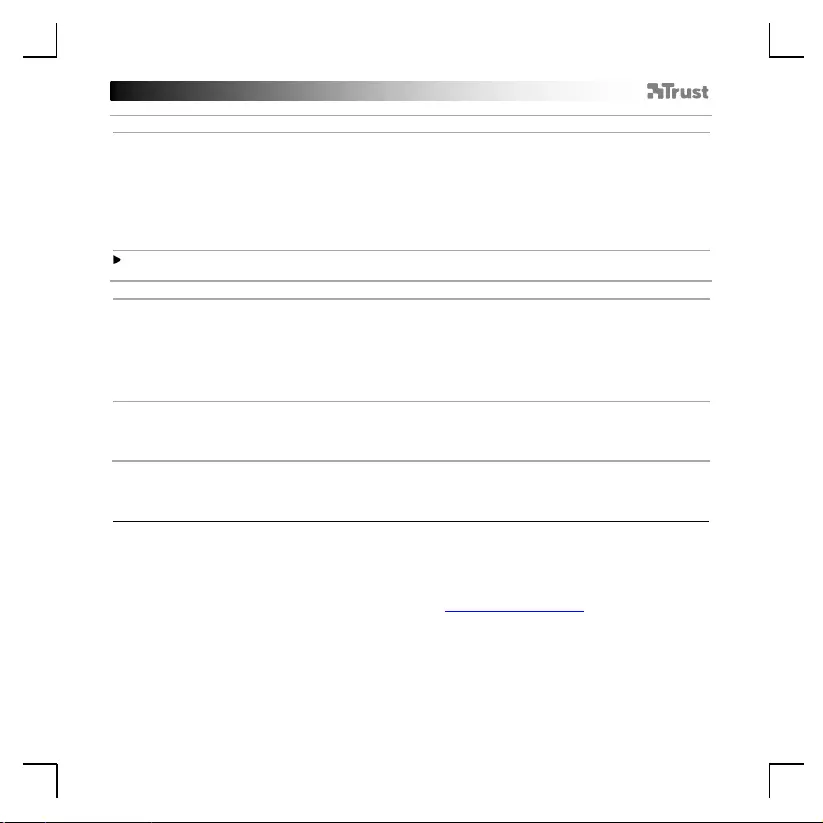
GXT 930 Gaming Mouse - USER’S MANUAL
28
Makroasetukset
8.
a
b
c
d
e
f
Makron luominen
(näppäinsarjan tallennus ohjelmistoon)
- Napsauta ‘Macro’-näppäintä.
- Napsauta ‘New macro’ uuden makron luomiseksi.
- Aseta kunkin toimenpiteen ja/tai toistoasetuksen välinen viiveaika.
- Aloita makron ‘Record’ tallennus napsauttamalla. Syötä tämän jälkeen haluamasi makrosarja.
- Lopeta makron ‘Stop’ tallennus napsauttamalla. (enintään 168 toimintoa)
- Napsauta ‘Add to Mouse’.
- Luotu makro on nyt käytettävissä toiminnossa ‘Macro’.
Määritä makro tämän ohjekirjan osion 3 mukaan
Profiiliasetukset
9.
a
b
c
d
e
Profiilin valitseminen, tallentaminen tai lataaminen
- Napsauta ‘Buttons’-välilehteä.
- Valitse haluamasi 2 profiilista napsauttamalla sitä.
- Tallenna asetus napsauttamalla ‘Save Profile’. Lataa asetus napsauttamalla ‘Load Profile’.
- Syötä nimi tallennettavalle hiiren asetukselle tai valitse haluamasi profiili latausta varten.
- Tallenna asetus napsauttamalla ‘Save’. Lataa asetus napsauttamalla ‘Open’.
10.
a
b
Oletusasetuksien palauttaminen
- Napsauta ‘Buttons’-välilehteä.
- Napsauta ‘Reset’ tehdasasetuksien palauttamiseksi kaikkiin profiileihin.
Vianmääritys
Ongelma
Ratkaisu
Ohjelmisto ei käynnisty.
- Varmista, että TRUST GXT 930 -hiiri on yhdistetty ja yritä
käynnistää ohjelmisto uudelleen.
Jos ongelma ei ratkea, ota yhteyttä asiakastukeen osoitteessa www.trust.com/23575/faq.
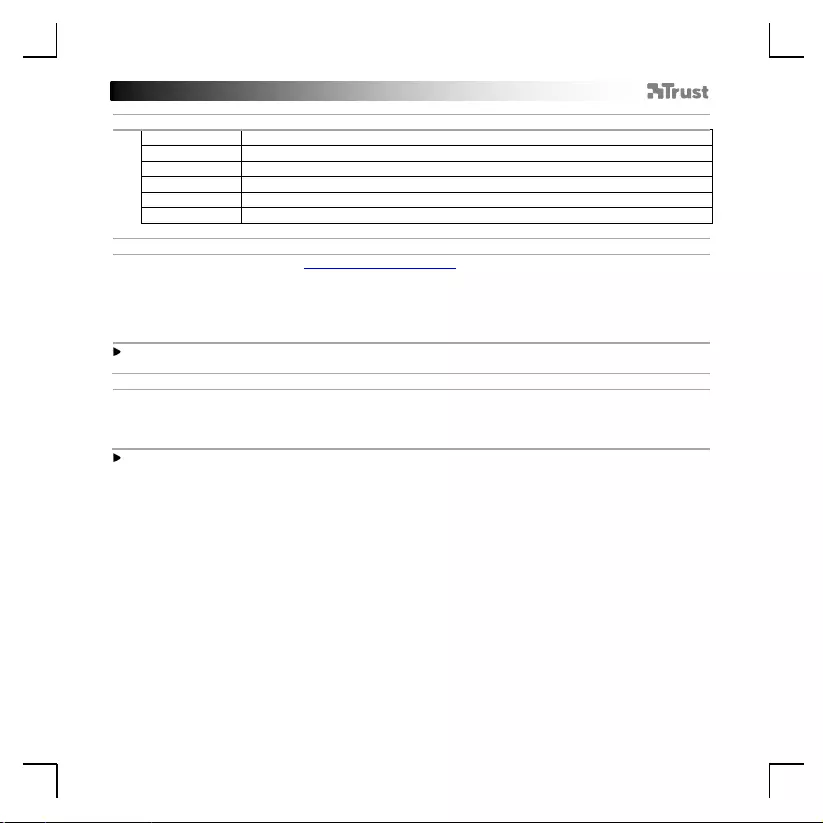
GXT 930 Gaming Mouse - USER’S MANUAL
29
1. Knapplayout
a
- Knapp 1 (standard = venstre musetast)
b
- Knapp 2 (standard = høyre musetast)
c
- Knapp 3 (standard = midtklikk)
d
- Knapp 4 (standard = forover)
e
- Knapp 5 (standard = bakover)
f
- Knapp 6 (standard = DPI)
2. Installasjon
A
b
c
d
- Åpne nettleseren og gå til www.trust.com/23575/driver.
- Klikk på "Download EXE"-tasten for å laste ned programvaren.
- Klikk på "23575_X.exe", og følg installasjonsveiviseren.
- Klikk på "GXT 930 Gaming Mouse"-snarveien for å starte programvaren.
- Nå kan du starte å konfigurere musen. Endringene oppdateres direkte på musen din.
Oppdatering av musen kan ta inntil 20 sekunder avhengig av systemet ditt.
Programmering av knapper
3.
a
b
Legg til en funksjon
- Klikk på knappen du vil tilordne på nytt.
- Klikk på den funksjonen du ønsker å tilordne.
Minst én knapp må tilordnes funksjonen "Venstreklikk".
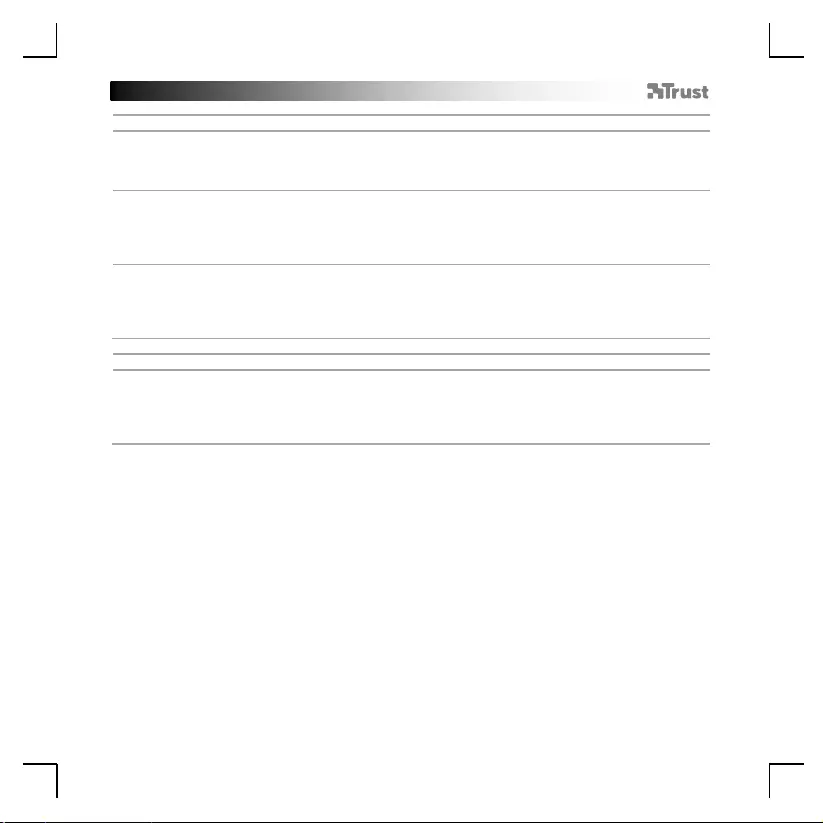
GXT 930 Gaming Mouse - USER’S MANUAL
30
Report rate & DPI settings
4.
a
b
Polling Rate
- Klikk fanen ‘Advanced’ (ytelse).
- Endre avlesningshastigheten ved å klikke på den respektive frekvensen.
5.
a
b
Mouse Parameter
- Klikk på fanen ‘Advanced’.
- Endre hastigheten, Windows pekerhastighet, Windows rullehastighet eller Windows
dobbeltklikkhastighet ved å dra den respektive markøren.
6.
a
b
c
DPI-innstilling
- Klikk fanen ‘Advanced’ (ytelse).
- Velg en LED-farge for hver DPI-innstilling.
- Endre DPI-nivået ved å dra den respektive stolpen.
Lysinnstillinger
7.
a
b
c
- Endre lyseffekten
- Klikk på fanen ‘Light Setting’ (effekt).
- Endre lysmodusen.
- Endre animasjonshastigheten.
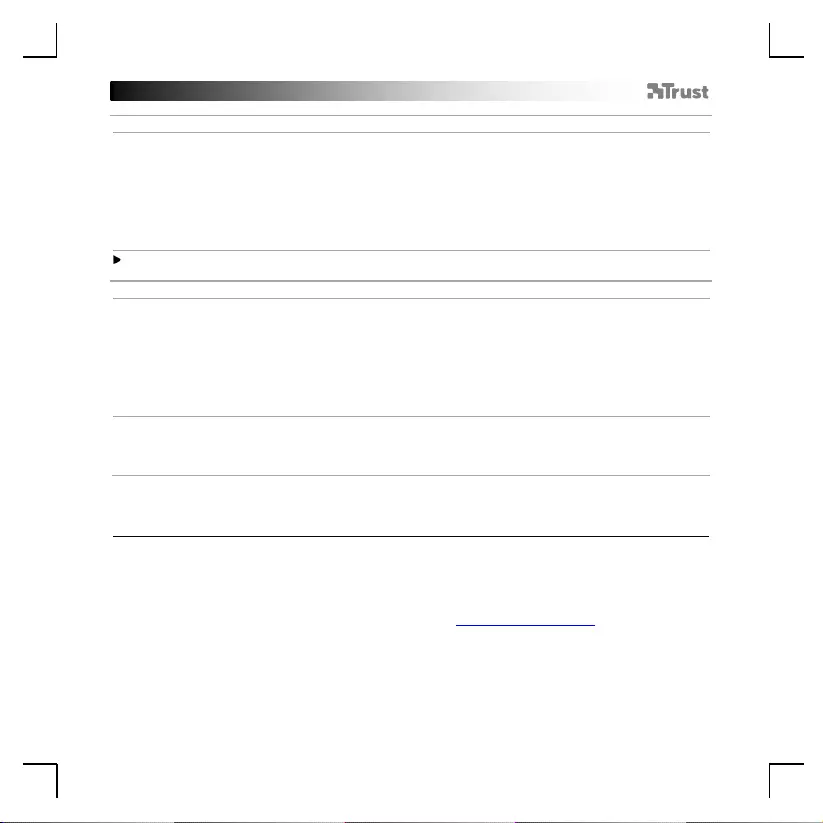
GXT 930 Gaming Mouse - USER’S MANUAL
31
Makroinnstillinger
8.
a
b
c
d
e
f
Lag en makro
(lagre en sekvens av taster i programvaren)
- Klikk på 'Macro'-tasten.
- Klikk på ‘New macro’ (ny) for å lage en ny makro.
- Still inn forsinkelsestiden mellom hver handling og/eller sløyfe-/gjenta-innstilling.
- Klikk på ‘Record’ for å starte registreringen av makroen. Angi nå foretrukket makrosekvens.
- Klikk på ‘Stop’ for å stanse registreringen av makroen. (maks. 168 handlinger)
- Klikk på ‘Add to Mouse’ (bekreft).
- Den opprettede makroen er nå tilgjengelig under funksjonen ‘Macro’ (makro).
For å tilordne en makro følger du trinn 3 i denne veiledningen.
Profilinnstillinger
9.
a
b
c
d
e
Velge, lagre eller laste en profil
- Klikk fanen ‘Buttons’ (ytelse).
- Velg en av de 2 profilene ved å klikke på ønsket profil.
- Klikk på ‘Save Profile’ (lagre som) for å lagre et oppsett eller‘Load Profile’ (last fil) for å laste et
oppsett.
- Angi et navn for museoppsettet som du ønsker å lagre, eller velg ønsket profil som skal lastes.
- Klikk på ‘Save’ (lagre) for å lagre oppsettet, klikk på ‘Open’ (åpne) for å laste oppsettet.
10.
a
b
Gjenopprette standardinnstillinger
- Klikk fanen ‘Buttons’ (ytelse).
- Klikk på ‘Reset’ (tilbakestill alle) for å tilbakestille alle profiler til fabrikkinnstillingene.
Feilsøk
Problem
Løsning
Programvaren starter ikke.
- Kontroller at TRUST GXT 930 musen er koblet til, og forsøk å
starte programvaren på nytt.
Dersom du ikke klarer å løse problemet, kontakt kundestøtte på www.trust.com/23575/faq.
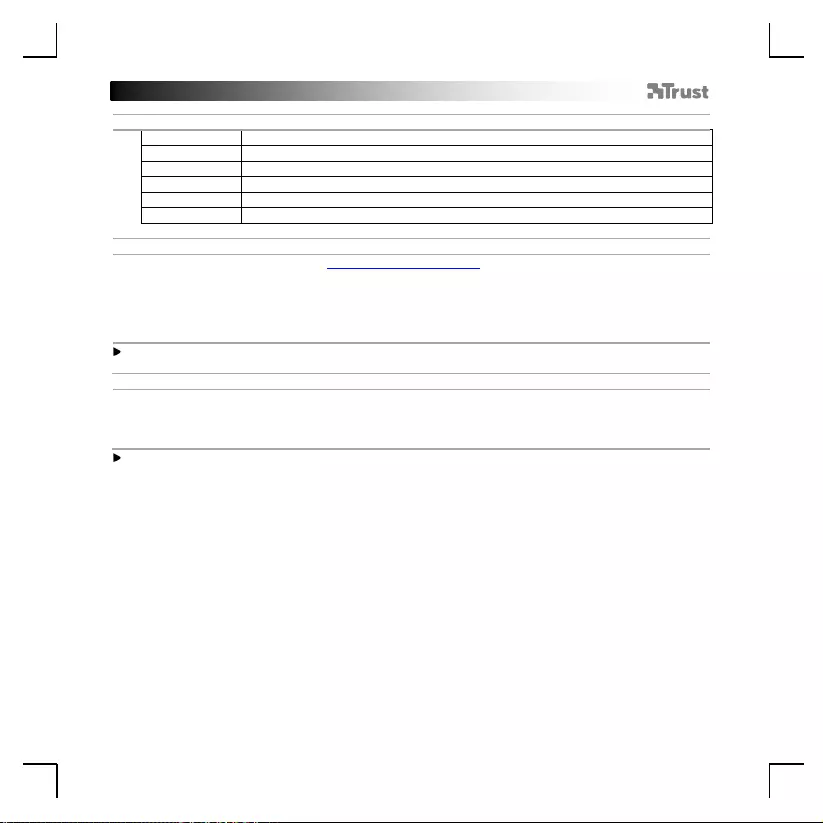
GXT 930 Gaming Mouse - USER’S MANUAL
32
1. Knapplayout
a
- Knapp 1 (standard = vänster musknapp)
b
- Knapp 2 (standard = höger musknapp)
c
- Knapp 3 (standard = mittenklick)
d
- Knapp 4 (standard = framåt)
e
- Knapp 5 (standard = bakåt)
f
- Knapp 6 (standard = DPI)
2. Installation
A
b
c
d
- Öppna webbläsaren och gå till www.trust.com/23575/driver.
- Klicka på knappen "Download EXE" för att ladda ner programvaran.
- Klicka på " 23575_X.exe” och följ installationsguiden.
- Klicka på genvägen "GXT 930 Gaming Mouse" för att starta programvaran.
- Du kan nu börja konfigurera musen. Ändringarna träder i kraft omedelbart och sparas i musen.
Uppdateringen av musen kan ta upp till 20 sekunder beroende på ditt system.
Knapprogrammering
3.
a
b
Tilldela en funktion
- Klicka på knappen som du vill göra om tilldelningen för.
- Klicka på funktionen som du vill tilldela.
Minst en knapp måste tilldelas som “Vänsterklick”.
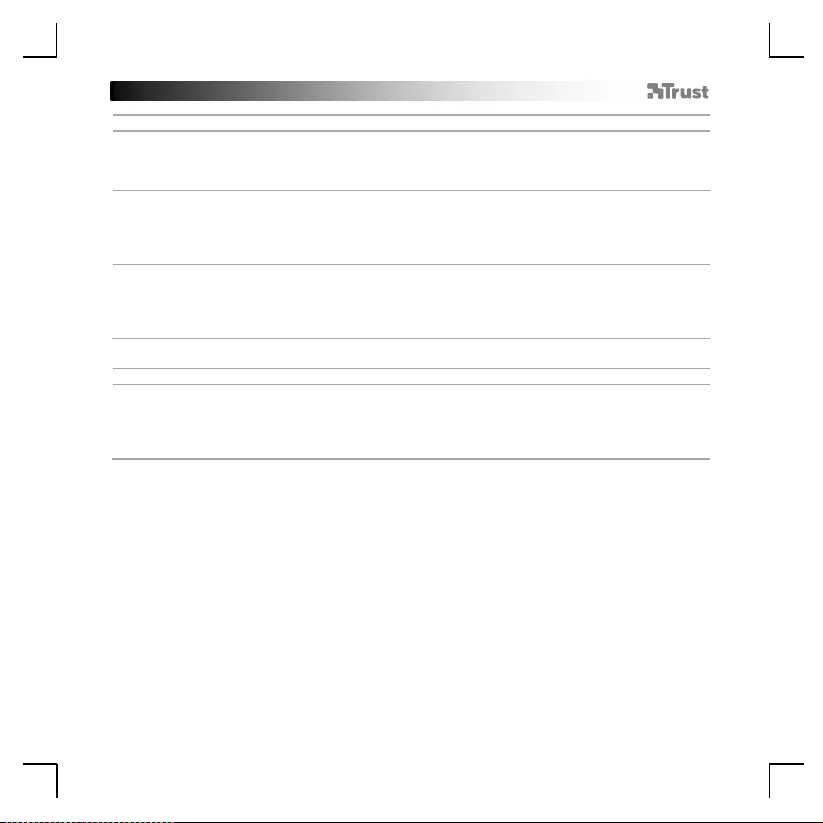
GXT 930 Gaming Mouse - USER’S MANUAL
33
Rapportfrekvens och DPI-inställningar
4.
a
b
Polling Rate
- Klicka på fliken ‘Advanced’ [Prestanda].
- Ändra pollningsfrekvensen genom att klicka på motsvarande frekvens.
5.
a
b
Mouse Parameter
- Klicka på fliken ‘Advanced’.
- Ändra hastigheten, Windows-pekarhastighet, Windows-scrollerhastighet eller Windows-
dubbelklickshastighet genom att dra i respektive markör.
6.
a
b
c
DPI-inställning
- Klicka på fliken ‘Advanced’ [Prestanda].
- Välj en LED-färg för varje DPI-inställning.
- Ändra DPI-nivån genom att dra i motsvarande fält.
Ljusinställningar
7.
a
b
c
Ändra ljuseffekten
- Klicka på fliken ‘Light Setting’ [Effekt].
- Ändra ljusinställning.
- Ändra animationshastigheten.
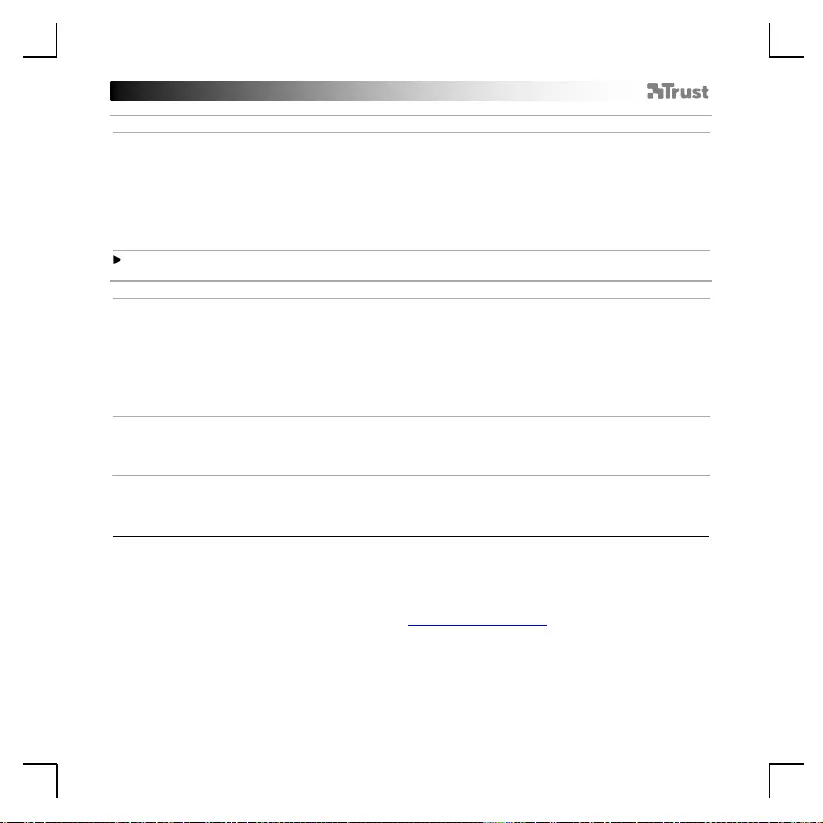
GXT 930 Gaming Mouse - USER’S MANUAL
34
Makroinställningar
8.
a
b
c
d
e
f
Skapa ett makro
(lagra en tangentsekvens i programvaran)
- Klicka på fliken ‘Macro’.
- Klicka på ‘New macro’ [Ny] för att skapa en ny makro.
- Ställ in fördröjningstiden mellan varje åtgärd och/eller loop-/upprepningsinställningen.
- Klicka på ‘Record’ för att börja spela in makrot. Ange nu din önskade makrosekvens.
- Klicka på ‘Stop’ för att sluta spela in makrot. (Max 168 åtgärder)
- Klicka på ”Add to Mouse” [BEKRÄFTA].
- Det skapade makrot är nu tillgänglig under funktionen ‘Macro’ [Makro].
För att tilldela ett makro följer du steg 3 i den här handboken.
Profilinställningar
9.
a
b
c
d
e
Välj, spara eller ladda en profil
- Klicka på fliken ‘Buttons’.
- Välj en av 2 profiler genom att klicka på föredragen profil.
- Klicka på ‘Save Profile’ [Spara som] för att spara en inställning. Klicka på ‘Load Profile’ [Ladda fil] för
att ladda en inställning.
- Ange ett namn på musinställningen du vill spara, eller välj föredragen profil att ladda.
- Klicka på ‘Save’ [Spara] för att spara inställningen, klicka på ‘Open’ [Öppna] för att ladda inställningen.
10.
a
b
Återställ standardinställningar
- Klicka på fliken ‘Buttons’.
- Klicka på ”Reset” [ÅTERSTÄLL ALLA] för att återställa alla profiler till fabriksstandard.
Felsökning
Problem
Lösning
Programvaran startar inte.
- Se till att TRUST GXT 930-musen är ansluten och försök att
starta programvaran igen.
Om ditt problem inte löser sig, kontakta hjälpdisken på www.trust.com/23575/faq.
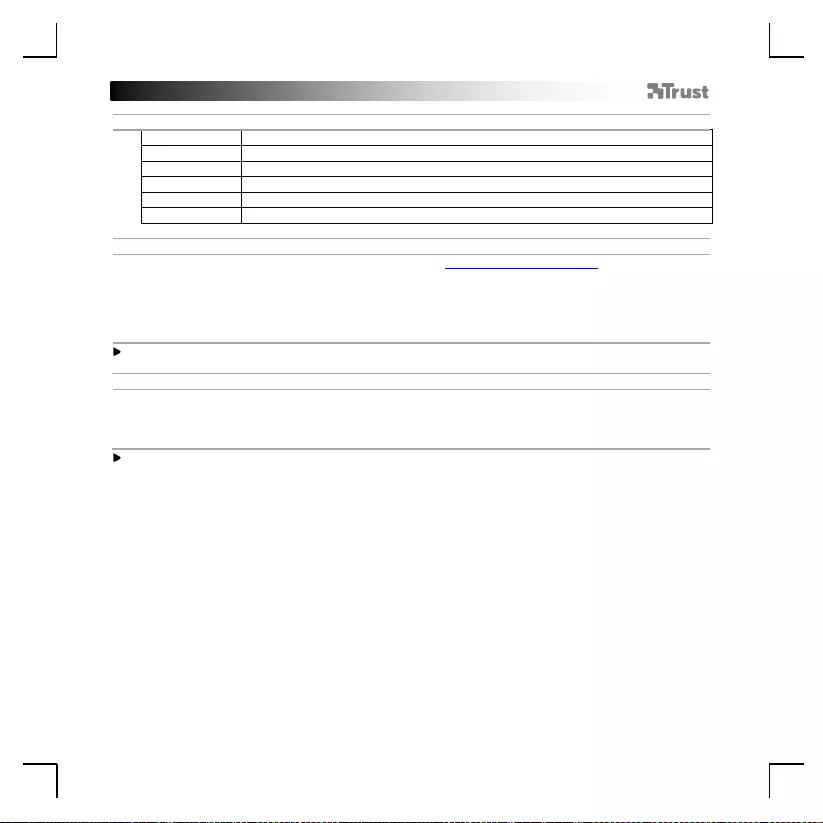
GXT 930 Gaming Mouse - USER’S MANUAL
35
1. Układ przycisków
a
- Przycisk 1 (domyślnie = lewy przycisk myszy)
b
- Przycisk 2 (domyślnie = prawy przycisk myszy)
c
- Przycisk 3 (domyślnie = kliknięcie środkowym przyciskiem)
d
- Przycisk 4 (domyślnie = do przodu)
e
- Przycisk 5 (domyślnie = do tyłu)
f
- Przycisk 6 (domyślnie = DPI)
2. Instalacja
A
b
c
d
- Otwórz przeglądarkę internetową i przejdź na stronę www.trust.com/23575/driver.
- Kliknij przycisk „Download EXE”, aby pobrać oprogramowanie.
- Kliknij „23575_X.exe” i postępuj zgodnie z komunikatami kreatora instalacji.
- Kliknij skrót „GXT 930 Gaming Mouse”, aby uruchomić oprogramowanie.
- Można teraz rozpocząć konfigurację myszy. Zmiany zostaną zastosowane bezpośrednio do myszy.
W zależności od systemu operacyjnego aktualizacji myszy może trwać do 20 sekund.
Programowanie przycisków
3.
a
b
Przypisanie funkcji
- Kliknij przycisk, który chcesz ponownie przypisać.
- Kliknij funkcję, którą chcesz przypisać.
Przynajmniej jeden przycisk musi zostać przypisany jako „Left Click”.
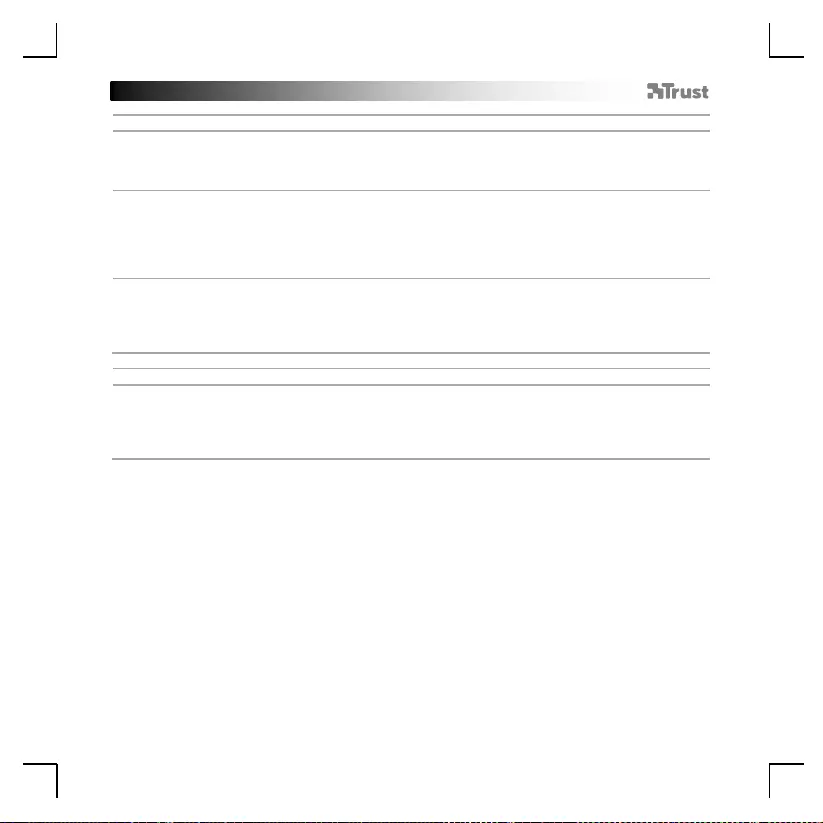
GXT 930 Gaming Mouse - USER’S MANUAL
36
Czas reakcji i ustawienia DPI
4.
a
b
Polling Rate
- Kliknij zakładkę „Advanced”.
- Zmień częstotliwość raportowania klikając wybraną wartość częstotliwości.
5.
a
b
Mouse Parameter
- Kliknij zakładkę „Advanced”.
- Zmień ustawienia przyśpieszenia, prędkości wskaźnika myszy systemu Windows, prędkości kółka
przewijania systemu Windows lub prędkości podwójnego kliknięcia systemu Windows przeciągając
odnośny suwak.
6.
a
b
c
Ustawianie DPI
- Kliknij zakładkę „Advanced”.
- Wybierz kolor lampki LED dla każdego ustawienia DPI.
- Zmień poziom DPI przeciągając odnośny suwak.
Ustawienia podświetlenia
7.
a
b
c
Zmiana efektu świetlnego
- Kliknij zakładkę „Light Setting”.
- Zmień tryb podświetlenia.
- Zmień prędkość animacji.
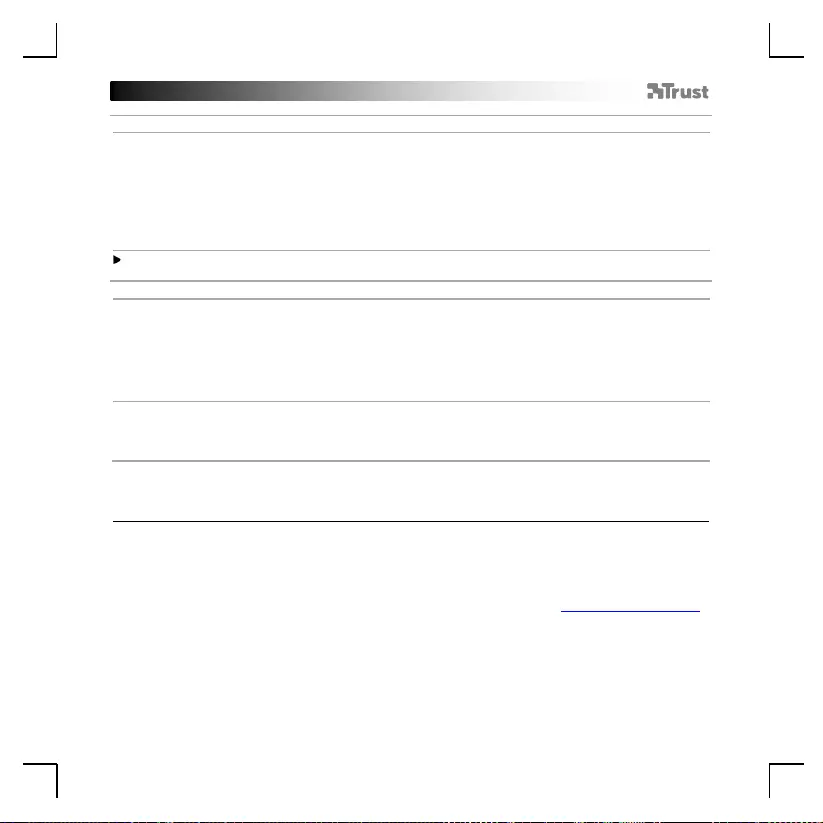
GXT 930 Gaming Mouse - USER’S MANUAL
37
Ustawienia makro
8.
a
b
c
d
e
f
Tworzenie makra
(zapisywanie w oprogramowaniu sekwencji klawiszy)
- Kliknij zakładkę „Macro”.
- Kliknij „New macro”, aby utworzyć nowe makro.
- Ustaw opóźnienie między każdym działaniem i/lub wprowadź ustawienie dla pętli/powtarzania.
- Kliknij, ‘Record’ aby rozpocząć zapis makra. Teraz ustaw preferowaną sekwencję makr.
- Kliknij, ‘Stop’ aby zatrzymać zapisywanie makra. (maks. 168 czynności)
- Kliknij „Add to Mouse”.
- Utworzone makro jest dostępne z poziomu funkcji „Macro”.
Aby przypisać makro postępuj zgodnie z opisem w kroku 3 niniejszej instrukcji.
Ustawienia profilu
9.
a
b
c
d
e
Wybierz, Zapisz lub Wczytaj profil
- Kliknij zakładkę „Buttons”.
- Wybierz jeden z 2 profili, klikając go.
- Kliknij „Save Profile”, aby zapisać; kliknij „Load Profile”, aby wczytać.
- Wpisz nazwę dla ustawień myszy, które chcesz zapisać, lub wczytaj jeden z preferowanych profili.
- Kliknij „Save”, aby zapisać; kliknij „Open”, aby wczytać ustawienia.
10.
a
b
Przywracanie ustawień domyślnych
- Kliknij zakładkę „Buttons”.
- Kliknij „Reset”, aby zresetować wszystkie profile do ustawień fabrycznych.
Rozwiązywanie problemów
Problem
Rozwiązanie
Oprogramowanie nie uruchamia się.
- Upewnij się, że mysz TRUST GXT 930 jest podłączona i spróbuj
ponownie uruchomić oprogramowanie.
Jeżeli problem nie został rozwiązany, skontaktuj się z działem pomocy pod adresem www.trust.com/23575/faq.
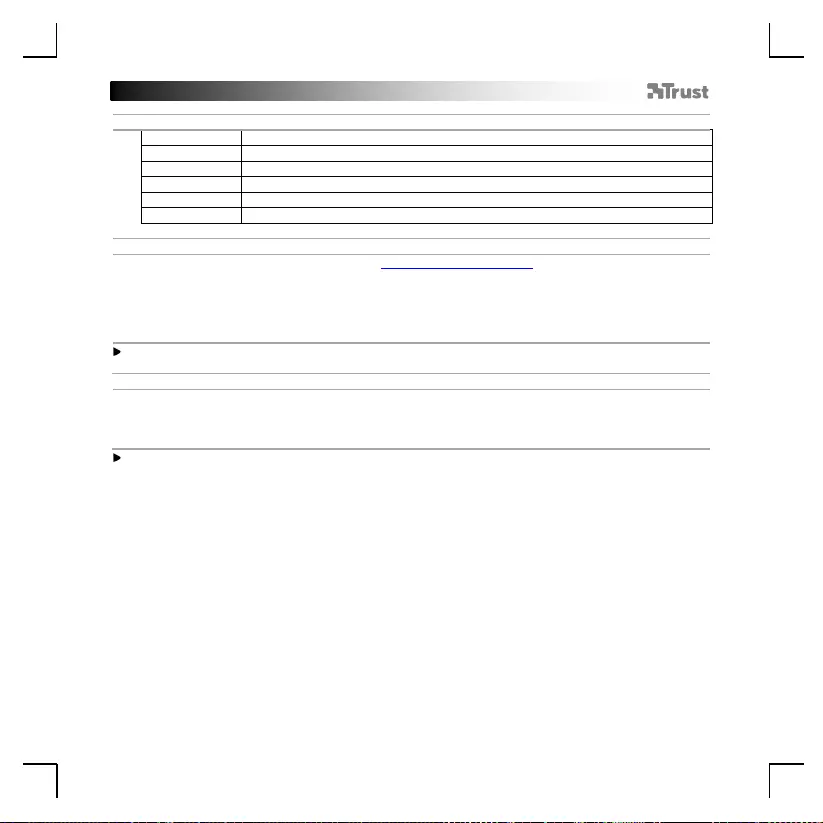
GXT 930 Gaming Mouse - USER’S MANUAL
38
1. Rozvržení tlačítek
a
- Tlačítko 1 (výchozí = levé tlačítko myši)
b
- Tlačítko 2 (výchozí = pravé tlačítko myši)
c
- Tlačítko 3 (výchozí = prostřední kliknutí)
d
- Tlačítko 4 (výchozí = vpřed)
e
- Tlačítko 5 (výchozí = zpět)
f
- Tlačítko 6 (výchozí = DPI)
2. Instalace
A
b
c
d
- Otevřete prohlížeč a přejděte na stránky www.trust.com/23575/driver.
- Klikněte na tlačítko „Download EXE“ a stáhněte software.
- Klikněte na možnost „23575_X.exe” a postupujte tak, jak uvádí instalační wizard.
- Klikněte na zástupce „GXT 930 Gaming Mouse” a spusťte software.
- Nyní můžete spustit konfiguraci. Změny se aktualizují přímo do myši.
Aktualizace myši může v závislosti na systému trvat až 20 sekund.
Programování tlačítek
3.
a
b
Přiřazení funkce
- Klikněte na tlačítko, ke kterému si přejete přiřadit jinou funkci.
- Klikněte na funkci, kterou si přejete přiřadit.
Alespoň k jednomu tlačítku je třeba přiřadit „Left Click“.
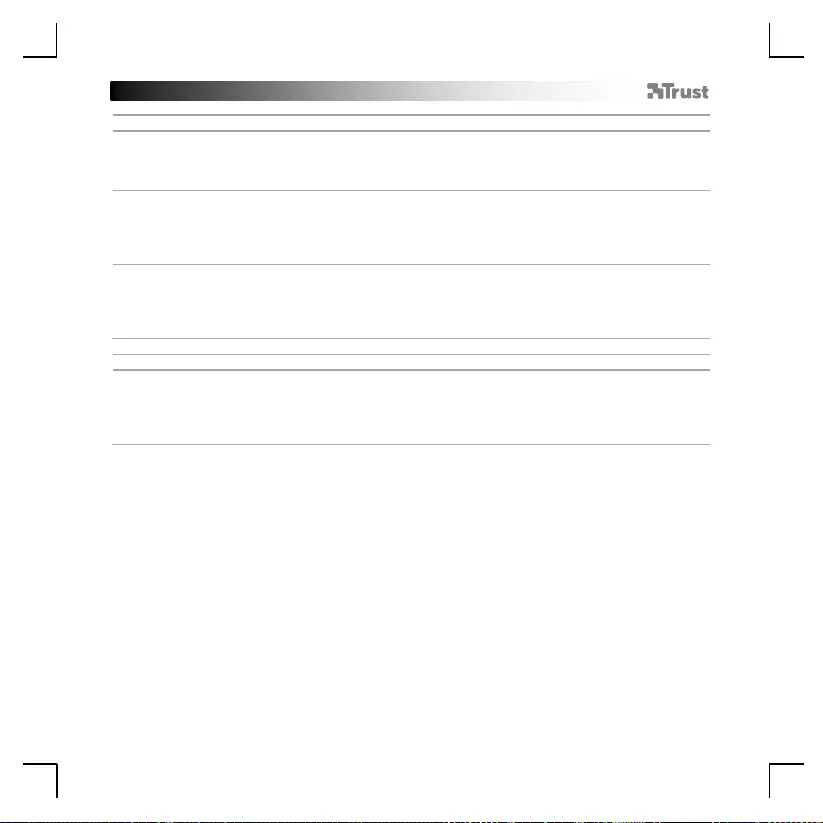
GXT 930 Gaming Mouse - USER’S MANUAL
39
Obnovovací frekvence a nastavení DPI
4.
a
b
Polling Rate
- Klikněte na kartu „Advanced“.
- Změňte odezvu myši kliknutím na příslušnou frekvenci.
5.
a
b
Mouse Parameter
- Klikněte na kartu „Advanced“.
- Tažením příslušného jezdce změňte akceleraci, rychlost ukazatele Windows, rychlost posuvníku
Windows nebo rychlost dvojitého kliknutí Windows.
6.
a
b
c
Nastavení DPI
- Klikněte na kartu „Advanced“.
- Zvolte barvu LED diodu ke každému nastavení DPI.
- Změňte úroveň DPI tažením po příslušné liště.
Nastavení osvětlení
7.
a
b
c
Změna světelného efektu
- Klikněte na kartu „Light Setting“.
- Změňte světelný režim.
- Změňte rychlost animace.
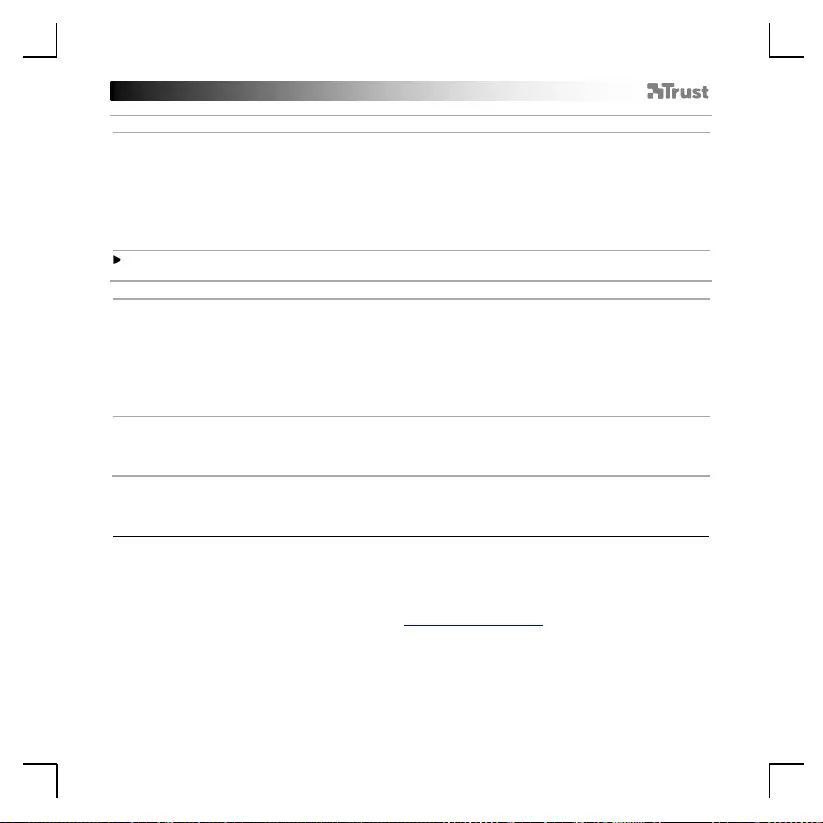
GXT 930 Gaming Mouse - USER’S MANUAL
40
Nastavení maker
8.
a
b
c
d
e
f
Vytvoření makra
(uložení kombinace kláves do softwaru)
- Klikněte na kartu „Macro“.
- Kliknutím na „New macro“ vytvoříte nové makro.
- Nastavte čas zpoždění mezi každou akcí anebo nastavte smyčku/opakování.
- Kliknutím na ‘Record’ spustíte záznam makra. Nyní zadejte upřednostňovanou sekvenci makra.
- Kliknutím na ‘Stop’ zastavíte záznam makra. (max. 168 akcí)
- Klikněte na „Add to Mouse“.
- Vytvořené makro nyní naleznete pod funkcí „Macro“.
Informace o tom, jak přiřadit makro, se dozvíte v kroku 3 tohoto návodu.
Profilová nastavení
9.
a
b
c
d
e
Výběr, uložení a načtení profilu
- Klikněte na kartu „Buttons“.
- Kliknutím na preferovaný profil vyberte jeden z 2 profilů.
- Kliknutím na „Save Profile“ uložíte nastavení, kliknutím na „Load Profile“ načtete nastavení.
- Zadejte název pro nastavení myši, které si přejete uložit, nebo zvolte preferovaný profil, který si
přejete načíst.
- Kliknutím na „Save“ uložíte nastavení, kliknutím na „Open“ načtete nastavení.
10.
a
b
Obnovení výchozích nastavení
- Klikněte na kartu „Buttons“.
- Kliknutím na „Reset“ resetujete všechny profily na výrobní nastavení.
Odstraňování problémů
Problém
Řešení
Software se nespouští.
- Zkontrolujte, zda je myš TRUST GXT 930 připojená, a zkuste
spustit software ještě jednou.
Pokud se problém nevyřešil, obraťte se na help desk - www.trust.com/23575/faq.
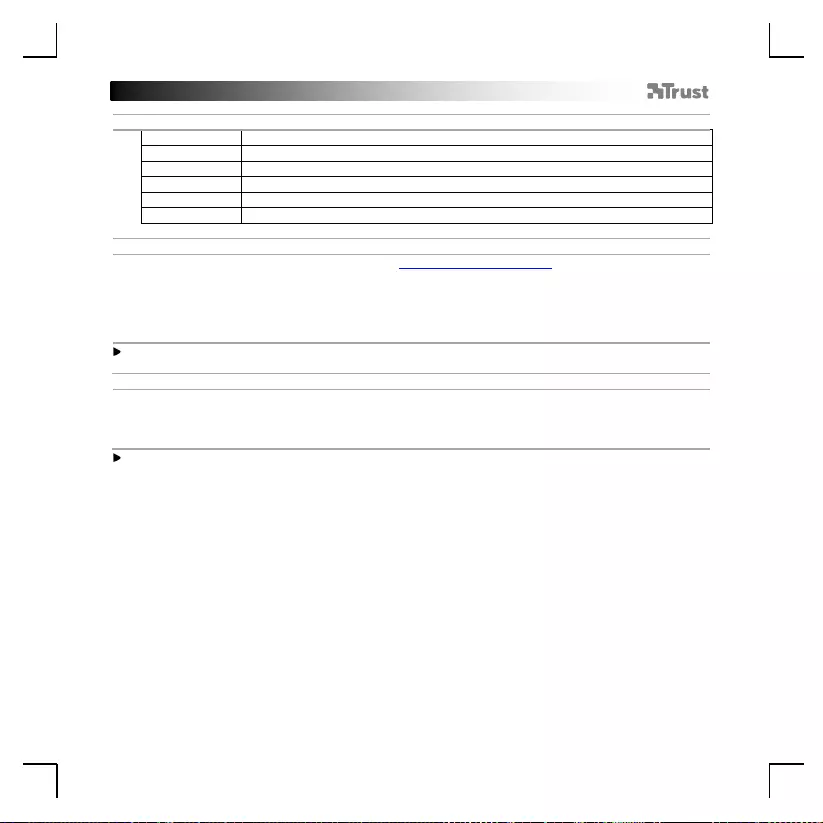
GXT 930 Gaming Mouse - USER’S MANUAL
41
1. Rozloženie tlačidiel
a
- Tlačidlo 1 (východiskovo = ľavé tlačidlo myši)
b
- Tlačidlo 2 (východiskovo = pravé tlačidlo myši)
c
- Tlačidlo 3 (východiskovo = kliknutie stredným tlačidlom)
d
- Tlačidlo 4 (Východiskovo = dopredu)
e
- Tlačidlo 5 (Východiskovo = dozadu)
f
- Tlačidlo 6 (Východiskovo = DPI)
2. Inštalácia
A
b
c
d
- Otvorte internetový prehliadač a prejdite na www.trust.com/23575/driver.
- Kliknite na tlačidlo „Download EXE“ a stiahnite si softvér.
- Kliknite na „23575_X.exe“ a postupujte podľa sprievodcu inštaláciou.
- Kliknite na odkaz „GXT 930 Gaming Mouse“ a spustite softvér.
- Teraz môžete začať konfigurovať myš. Zmeny sa aktualizujú priamo do vašej myši.
Aktualizácia myši môže trvať až 20 sekúnd, záleží od vášho systému.
Programovanie tlačidiel
3.
a
b
Priradenie funkcie
- Kliknite na tlačidlo, ktoré chcete opätovne priradiť.
- Kliknite na funkciu, ktorú chcete priradiť.
Minimálne jedno tlačidlo musí byť priradené ako „Left Click“.
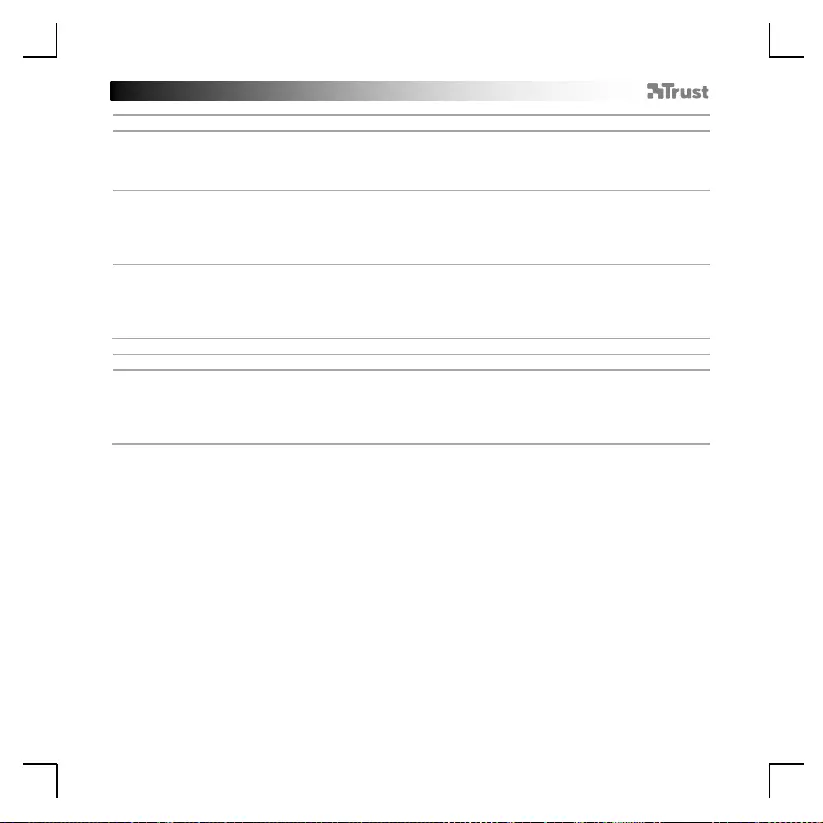
GXT 930 Gaming Mouse - USER’S MANUAL
42
Rýchlosť hlásenia a nastavenia DPI
4.
a
b
Polling Rate
- Kliknite na kartu „Advanced“.
- Rýchlosť komunikácie s myšou zmeníte kliknutím na príslušnú frekvenciu.
5.
a
b
Mouse Parameter
- Kliknite na kartu „Advanced“.
- Potiahnutím príslušného kurzora zmeňte zrýchlenie, rýchlosť ukazovateľa Windows, rýchlosť
rolovania Windows alebo rýchlosť dvojitého kliknutia Windows.
6.
a
b
c
DPI nastavenie
- Kliknite na kartu „Advanced“.
- Zvoľte LED farbu pre každé nastavenie DPI.
- Úroveň DPI zmeníte potiahnutím príslušnej lišty.
Nastavenia osvetlenia
7.
a
b
c
Zmena svetelného efektu
- Kliknite na kartu „Light Setting“.
- Zmeňte režim osvetlenia.
- Zmeňte rýchlosť animácie.
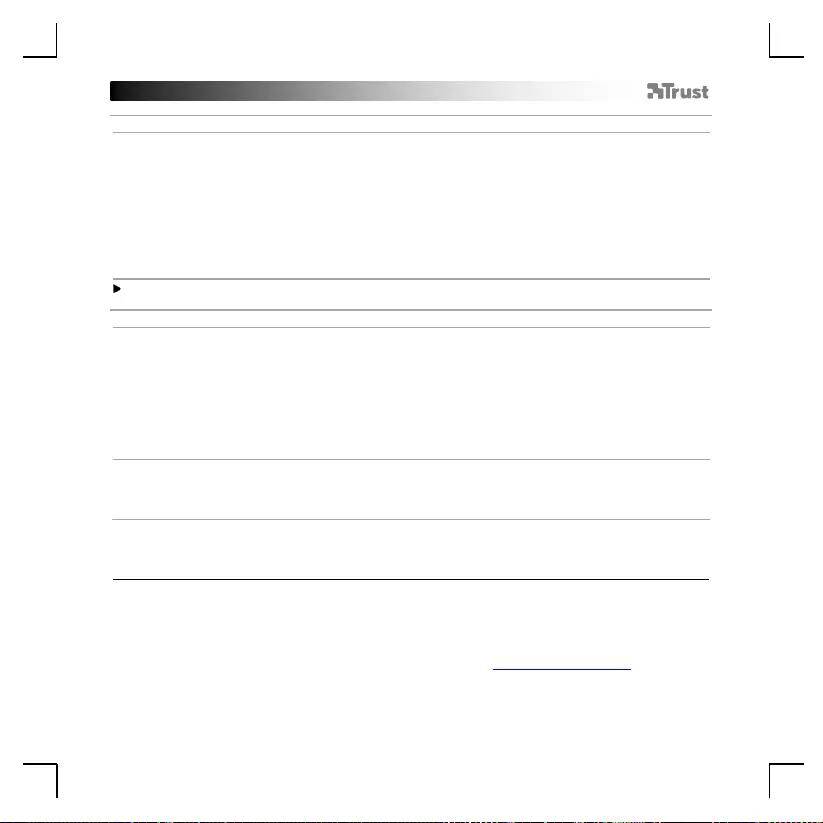
GXT 930 Gaming Mouse - USER’S MANUAL
43
Nastavenia makro
8.
a
b
c
d
e
f
Vytvorte makro
(uloženie postupnosti tlačidiel v softvéri)
- Kliknite na kartu „Macro“.
- Kliknite na „New macro“ a vytvorte nové makro.
- Nastavte čas omeškania medzi každou činnosťou a/alebo nastavenie slučky/opakovania.
- Kliknite na ‘Record’ a spustite nahrávanie makra. Teraz zadajte svoju uprednostňovanú postupnosť
makro.
- Kliknite na ‘Stop’ a zastavte nahrávanie makra. (max. 168 činností)
- Kliknite na „Add to Mouse“.
- Vytvorené makro je teraz k dispozícii vo funkcii „Macro“.
Pre priradenie makra postupujte podľa kroku 3 v tejto príručke.
Nastavenia profilu
9.
a
b
c
d
e
Výber, uloženie alebo načítanie profilu
- Kliknite na kartu „Buttons“.
- Vyberte jeden z 2 profilov kliknutím na uprednostňovaný profil.
- Kliknite na možnosť „Save Profile“ a uložte nastavenie. Kliknutím na možnosť „Load Profile“ nastavenie
načítajte.
- Zadajte názov pre nastavenie myši, ktoré chcete uložiť, alebo si vyberte uprednostňovaný profil na
načítanie.
- Kliknite na možnosť „Save“ a uložte nastavenie. Kliknutím na možnosť „Open“ nastavenie načítajte.
10.
a
b
Obnovenie východiskových nastavení
- Kliknite na kartu „Buttons“.
- Kliknite na „Reset“ a resetujte všetky profily na východiskové nastavenia z továrne.
Riešenie problémov
Problém
Riešenie
Softvér sa nespúšťa.
- Uistite sa, že je myš TRUST GXT 930 pripojená a pokúste sa
znovu spustiť softvér.
Ak sa váš problém nevyriešil, kontaktujte prosím technickú podporu na www.trust.com/23575/faq.
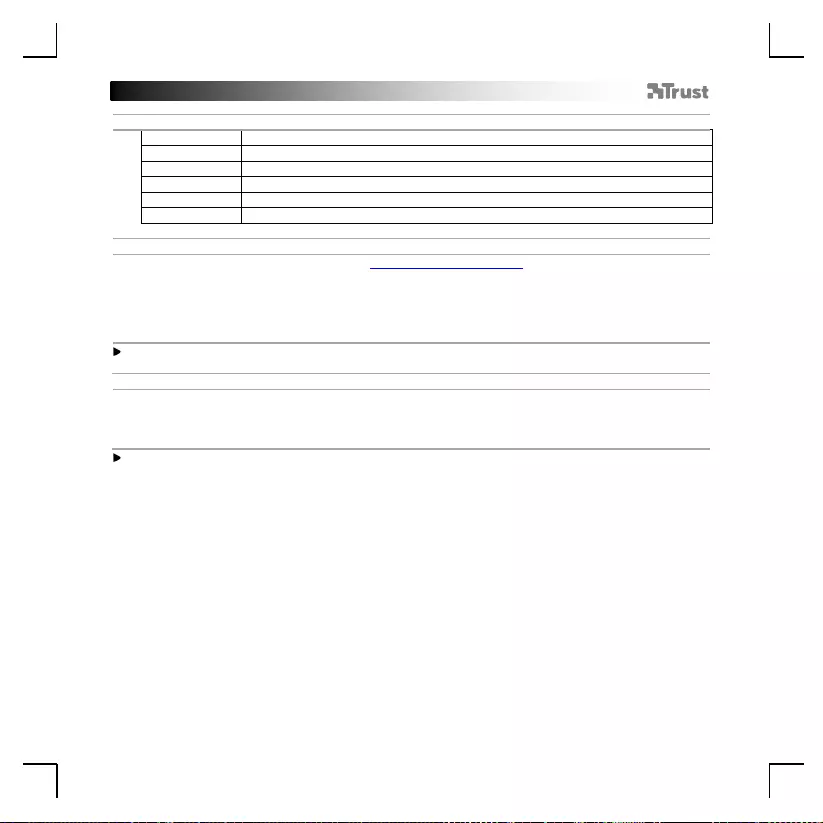
GXT 930 Gaming Mouse - USER’S MANUAL
44
1. Gombkiosztás
a
- 1. gomb (alapértelmezetten = bal egér gomb)
b
- 2. gomb (alapértelmezetten = jobb egérgomb)
c
- 3. gomb (alapértelmezetten = középső kattintás)
d
- 4. gomb (alapértelmezetten = előre)
e
- 5. gomb (alapértelmezetten = vissza)
f
- 6. gomb (alapértelmezetten = DPI)
2. Telepítés
A
b
c
d
- Nyissa meg a böngészőt és lépjen ide: www.trust.com/23575/driver.
- Kattintson a „Download EXE” gombra a szoftver letöltéséhez.
- Kattintson a “23575_X.exe” lehetőségre, majd kövesse a telepítő wizard.
- Kattintson a “GXT 930 Gaming Mouse” parancsikonra a szoftver elindításához.
- Most elkezdheti az egér konfigurálását. A változások közvetlenül az egérre frissülnek.
Az egér frissítése a rendszerétől függően akár 20 másodpercet is igénybe vehet.
Gomb programozása
3.
a
b
Funkció hozzárendelése
- Kattintson a gombra, amelyet szeretne újra hozzárendelni
- Kattintson a hozzárendelni kívánt funkcióra.
Legalább egy gombot ki kell jelölni a “Left Click” [„Bal kattintás”] számára.
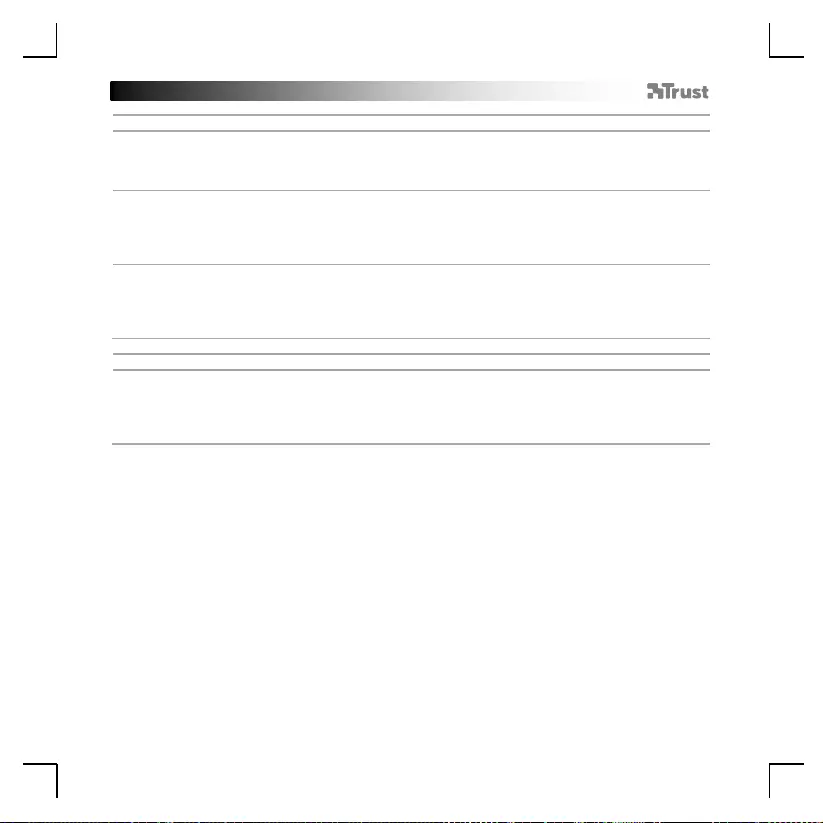
GXT 930 Gaming Mouse - USER’S MANUAL
45
Jelentési rátát és DPI beállítások
4.
a
b
Polling Rate
- Kattintson a „Advanced” lapra.
- Módosíthatja a Lehívási arány beállításait, ha rákattint a vonatkozó sávra.
5.
a
b
Mouse Parameter
- Kattintson a „Advanced” lapra.
- A kurzor megfelelő pontba történő húzásával módosítsa a Gyorsítás, a Windows mutatósebesség, a
Windows görgetősebesség vagy a Windows dupla kattintás sebesség beállításokat.
6.
a
b
c
DPI beállítások
- Kattintson a „Advanced” lapra.
- Válasszon LED színt az egyes DPI beállításokhoz.
- A vonatkozó sávra kattintva módosítsa a DPI beállításokat.
Fény beállításai
7.
a
b
c
A fényhatás módosítása
- Kattintson az „Light Setting” lapra.
- Változtassa meg a fénymódot.
- Változtassa meg a animációs sebességet.
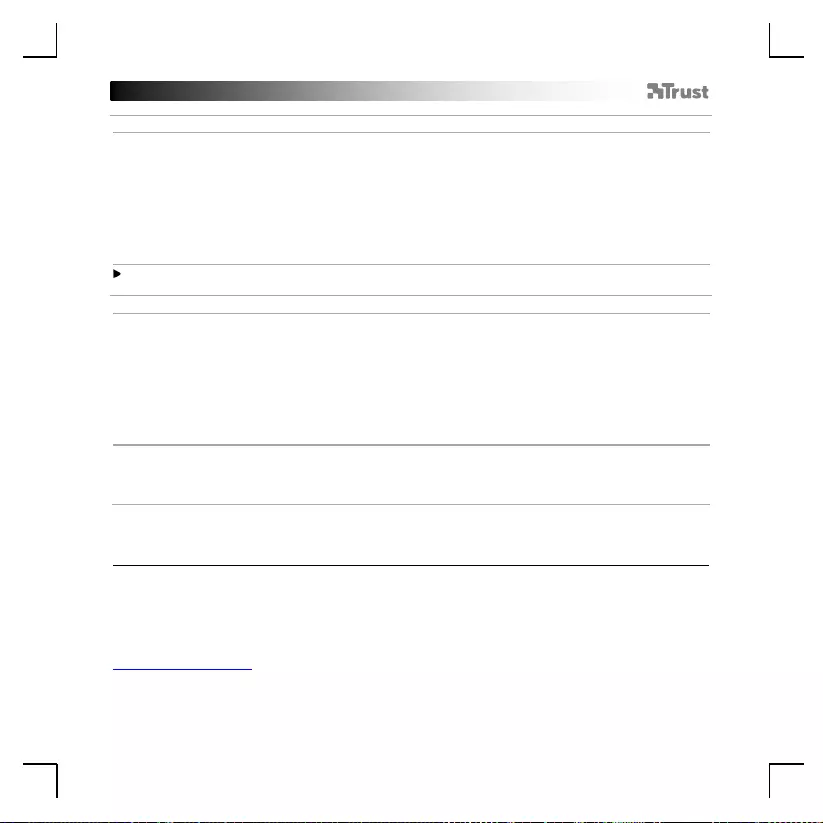
GXT 930 Gaming Mouse - USER’S MANUAL
46
Makróbeállítások
8.
a
b
c
d
e
f
Hozzon létre egy makrót
(billentyűsorozatot tárol a szoftveren)
- Kattintson a „Macro” lapra.
- Kattintson a „New macro” [„Új”] gombra, hogy új makrót hozzon létre.
- Állítsa be a késleltetési időt az egyes műveletek és/vagy az ismétlés/hurok beállítások között.
- Kattintson a ‘Record’ gombra, hogy megkezdje a makró rögzítését. Most adja meg a makró kívánt
sorrendjét.
- Kattintson a ‘Stop’ gombra, hogy leállítsa a makró rögzítését. (max. 168 művelet)
- Kattintson a „Add to Mouse” gombra.
- A létrehozott makró ezentúl a ‘Macro’ funkcióban érhető el.
Makró hozzárendeléséhez kövesse a kézikönyv 3. lépését.
Profilbeállítások
9.
a
b
c
d
e
Egy profil kiválasztása, mentése vagy betöltése
- Kattintson a „Buttons” lapra.
- Válassza ki az 2 profil egyikét úgy, hogy rákattint a kívánt profilra.
- Kattintson a „Save Profile” opcióra a beállítás mentéséhez vagy a „Load Profile” opcióra a beállítás
betöltéséhez.
- Írja be az elmenteni kívánt nevet az egérbeállításhoz vagy válassza ki a betölteni kívánt profilt.
- Kattintson a „Save” lehetőségre, hogy elmentse a beállítást, kattintson az „Open” lehetőségre, hogy
betöltse a beállítást.
10.
a
b
Alapértelmezett beállítások visszaállítása
- Kattintson a „Buttons” lapra.
- Kattintson a „Reset” lehetőségre az összes profil gyári beállításának a visszaállításához.
Hibaelhárítás
Probléma
Megoldás
A szoftver nem indul el.
- Győződjön meg róla, hogy a TRUST GXT 930 egér csatlakoztatva
van-e, és próbálja újraindítani a szoftvert.
Ha a probléma nem oldódott meg, kérjük, vegye fel a kapcsolatot az ügyfélszolgálatunkkal a
www.trust.com/23575/faq címen.
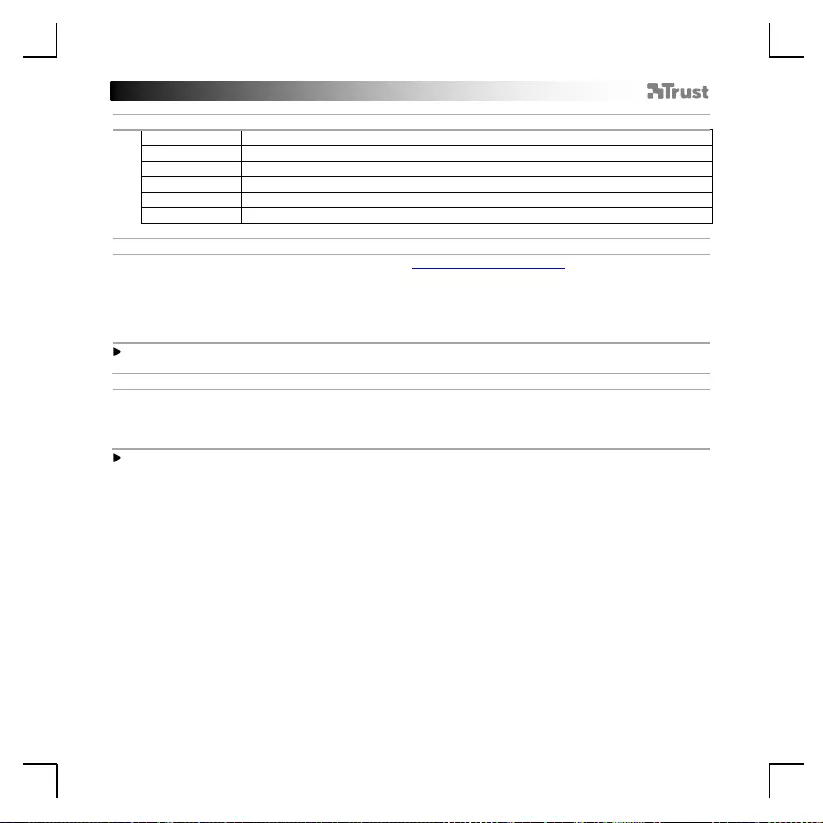
GXT 930 Gaming Mouse - USER’S MANUAL
47
1. Dispunere butoane
a
- Buton 1 (implicit = buton mouse stânga)
b
- Buton 2 (implicit = buton mouse dreapta)
c
- Buton 3 (implicit = clic mijloc)
d
- Buton 4 (implicit = înainte)
e
- Buton 5 (implicit = înapoi)
f
- Buton 6 (implicit = DPI)
2. Instalare
A
b
c
d
- Deschideți browser-ul de internet și mergeți la www.trust.com/23575/driver.
- Daţi clic pe butonul „Download EXE” pentru a descărca software-ul.
- Dați clic pe „23575_X.exe” și urmați asistentul de instalare.
- Dați clic pe comanda rapidă „GXT 930 Gaming Mouse” pentru a porni software-ul.
- Acum puteţi începe să configuraţi mouse-ul. Modificările vor fi actualizate direct la mouse-ul dvs.
Actualizarea mouse-ului poate dura până la 20 secunde, în funcție de sistem.
Programarea butoanelor
3.
a
b
Alocarea unei funcţii
- Daţi clic pe butonul pe care doriţi să îl reatribuiţi.
- Daţi clic pe funcţia pe care doriţi să o atribuiţi.
Cel puțin un buton trebuie să fie alocat ca „Left Click”.
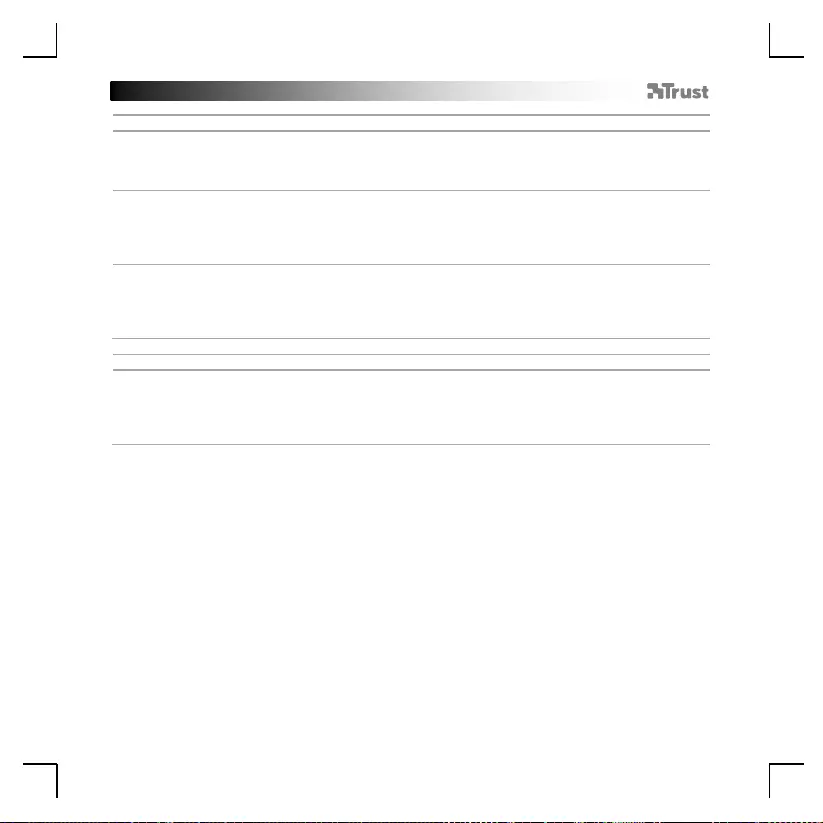
GXT 930 Gaming Mouse - USER’S MANUAL
48
Setări report rate și DPI
4.
a
b
Polling Rate
- Daţi clic pe fila „Advanced”.
- Modificați setările de interogare ciclică dând clic pe frecvența respectivă.
5.
a
b
Mouse Parameter
- Daţi clic pe fila „Advanced”.
- Modificați accelerarea, viteza cursorului Windows, viteza de defilare sau viteza de dublu clic
Windows trăgând cursorul respectiv.
6.
a
b
c
Setarea DPI
- Daţi clic pe fila „Advanced”.
- Alegeți o culoare a ledului pentru fiecare setare DPI.
- Modificați nivelul DPI trăgând bara respectivă.
Setări de lumină
7.
a
b
c
Modificați efectul luminos
- Dați clic pe fila „Light Setting”.
- Modificați modul de iluminare.
- Modificați viteza de animație.
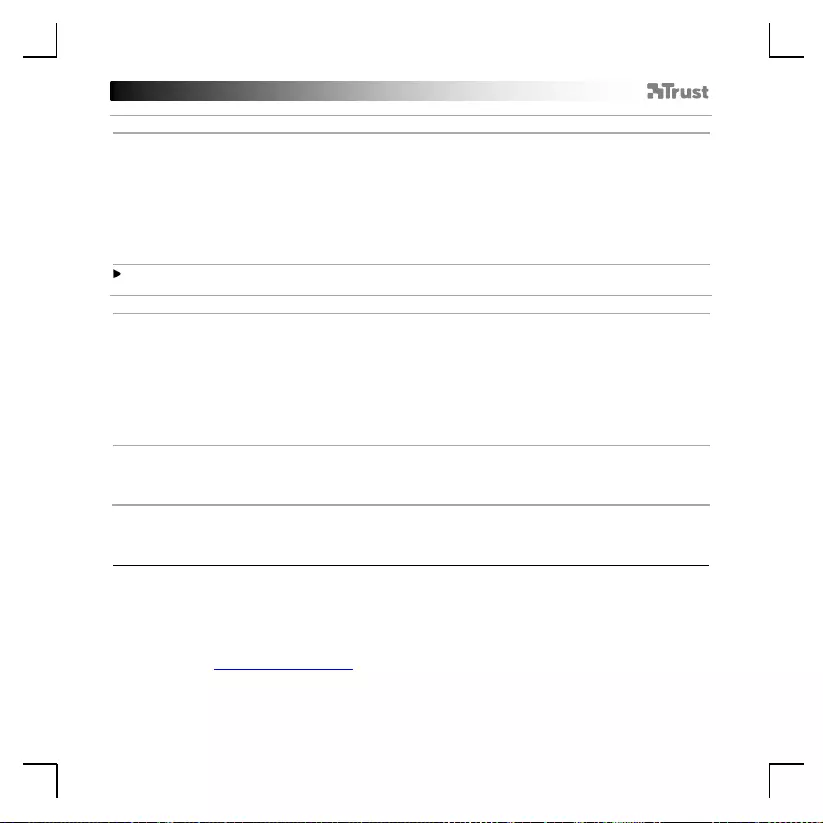
GXT 930 Gaming Mouse - USER’S MANUAL
49
Setări macrocomenzi
8.
a
b
c
d
e
f
Crearea unei macrocomenzi
(stocarea în software a unei secvenţe de taste)
- Daţi clic pe fila „Macro”.
- Daţi clic pe „New macro” pentru a crea o nouă macrocomandă.
- Setați timpul de întârziere între fiecare acțiune și/sau buclă/setare de repetare.
- Dați clic ‘Record’ pe pentru a începe înregistrarea macrocomenzii. Introduceți acum secvența preferată
de macrocomandă.
- Dați clic ‘Stop’ pe pentru a opri înregistrarea macrocomenzii. (max. 168 acțiuni)
- Daţi clic pe „Add to Mouse”.
- Macrocomanda astfel creată este disponibilă acum în funcția „Macro”.
Pentru a atribui o macrocomandă urmați pasul 3 din acest manual.
Setările profilului
9.
a
b
c
d
e
Selectați, salvați sau încărcați un profil
- Daţi clic pe fila „Buttons”.
- Selectaţi unul dintre cele 2 profiluri, dând clic pe profilul preferat.
- Dați clic pe „Save Profile” pentru a salva o configurație, dați clic pe „Load Profile” pentru a încărca o
configurație.
- Introduceţi un nume pentru configuraţia mouse-ului pe care doriți să o salvați sau alegeţi profilul
preferat de încărcat.
- Dați clic pe „Save” pentru a salva configurația, dați clic pe „Open” pentru a încărca configurația.
10.
a
b
Restabilirea setărilor implicite
- Daţi clic pe fila „Buttons”.
- Dați clic pe „Reset” pentru a reseta toate profilurile la configurația standard.
Depanare:
Problema
Soluţie
Software-ul nu pornește.
- Asigurați-vă că mouse-ul TRUST GXT 930 este conectat și porniți
din nou software-ul.
În cazul în care problema dvs. nu se rezolvă, vă rugăm să contactaţi serviciul de asistență tehnică pentru
utilizator la adresa www.trust.com/23575/faq.
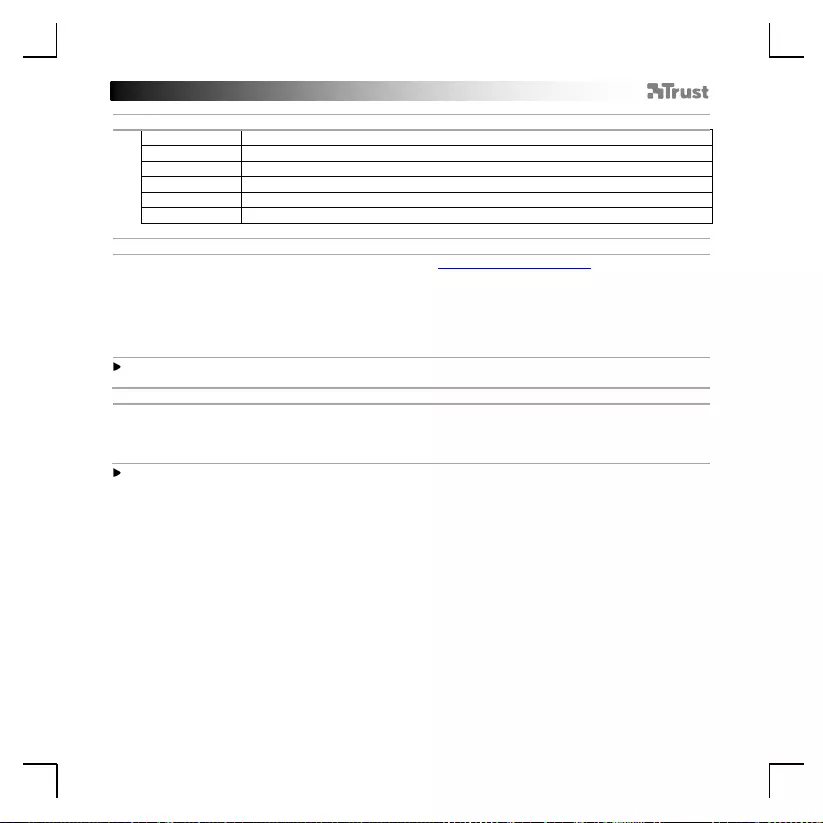
GXT 930 Gaming Mouse - USER’S MANUAL
50
1. Изглед на бутон
a
- Бутон 1 (По подразбиране = ляв бутон на мишката)
b
- Бутон 2 (По подразбиране = десен бутон на мишката)
c
- Бутон 3 (По подразбиране = щракване със среден бутон)
d
- Бутон 4 (По подразбиране = напред)
e
- Бутон 5 (По подразбиране = назад)
f
- Бутон 6 (По подразбиране = DPI)
2. Инсталиране
A
b
c
d
- Отворете интернет браузъра и отидете на адрес www.trust.com/23575/driver.
- Щракнете бутона „Download EXE“, за да изтеглите софтуера.
- Щракнете върху „23575_X.exe“ и следвайте помощника за инсталация.
- Щракнете върху прекият път „GXT 930 Gaming Mouse“, за да стартирате софтуера.
- Сега можете да започнете конфигурация на мишката. Промените ще бъдат актуализирани
директно в мишката.
Актуализирането на мишката може да отнеме до 20 секунди в зависимост от Вашата система.
Програмиране на бутони
3.
a
b
Назначаване на функция
- Щракнете на бутона, който искате да преназначите.
- Щракнете на функцията, която искате да назначите.
Поне един бутон трябва да бъде назначен като „Left Click“.
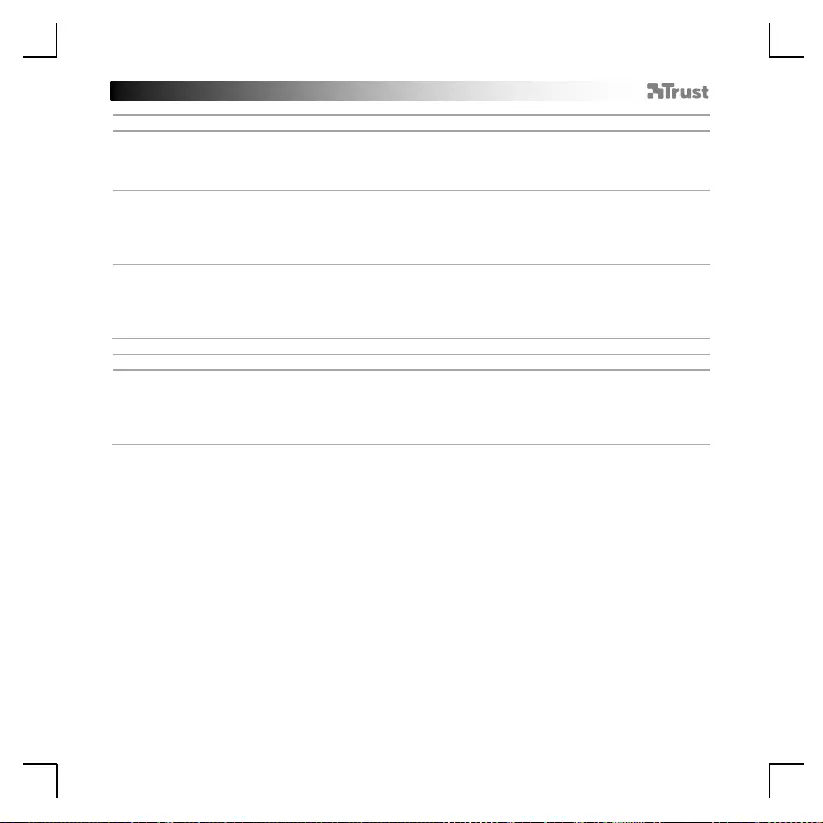
GXT 930 Gaming Mouse - USER’S MANUAL
51
Честота на докладване и DPI настройки
4.
a
b
Polling Rate
- Щракнете върху раздел „Advanced”.
- Сменете честотата на опресняване като щракнете върху съответната честота.
5.
a
b
Mouse Parameter
- Щракнете върху раздел „Advanced”.
- Смяна на ускорение, скорост на Windows показалеца, скорост на превъртане на Windows или
скорост на двукратно щракване на Windows чрез изтегляне на съответния курсор.
6.
a
b
c
DPI настройки
- Щракнете върху раздел „Advanced”.
- Изберете цвят на светодиодите за всяка DPI настройка.
- Сменете нивото на DPI като изтеглите съответната лента.
Настройки на светлина
7.
a
b
c
Смяна на Светлинния ефект
- Щракнете върху раздел „Light Setting”.
- Сменете режима на светлината.
- Смяна на скоростта на анимацията.
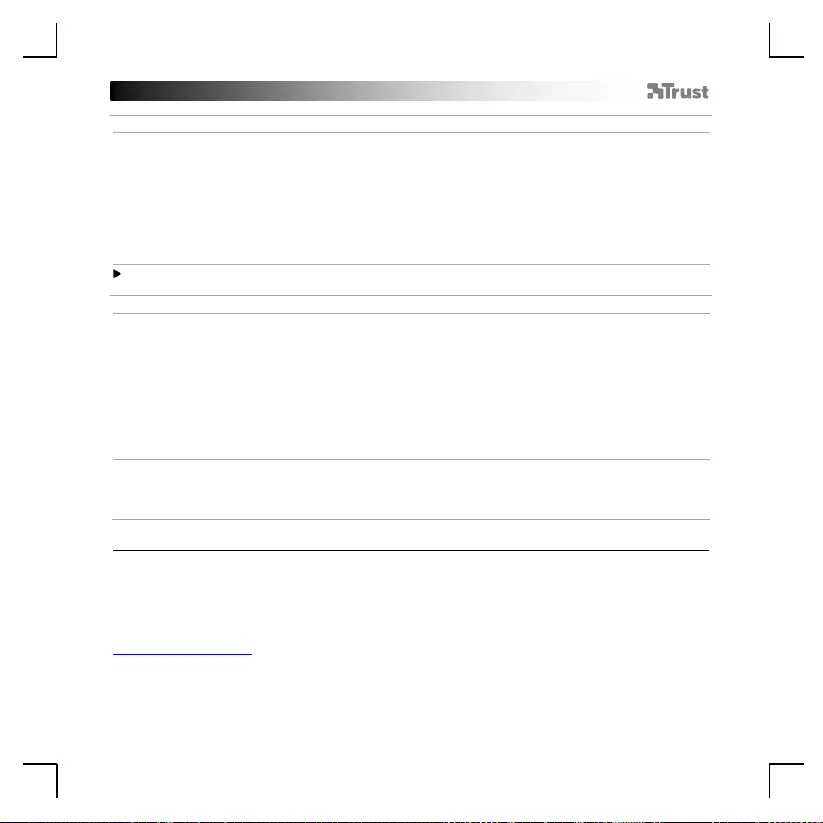
GXT 930 Gaming Mouse - USER’S MANUAL
52
Макро настройки
8.
a
b
c
d
e
f
Създаване на макрос
(запаметете последователност на клавиши в софтуера)
- Щракнете върху раздел „Macro”.
- Щракнете върху „New macro“, за да създадете нов макрос.
- Задайте време за забавяне между всяко действие и/или настройка на цикъл/повторение.
- Щракнете ‘Record’, за да стартирате записа на макрос. Сега въведете исканата от Вас
последователност на макрос.
- Щракнете ‘Stop’, за да спрете записа на макрос. (макс. 168 действия)
- Щракнете върху „Add to Mouse”.
- Създаденият макрос е наличен във функция „Macro“.
За да назначите макрос, следвайте стъпка 3 на този наръчник.
Настройки на профил
9.
a
b
c
d
e
Изберете, Запази или Зареди профил
- Щракнете върху раздел „Buttons”.
- Изберете един от 2 те профила като щракнете върху предпочитания.
- Щракнете „Save Profile”, за да запазите настройката. Щракнете върху „Load Profile”, за да
заредите настройка.
- Въведете име за настройката на мишката, която искате да запазите или изберете за зареждане
предпочитан профил.
- Щракнете „Save”, за да запазите настройката. Щракнете върху „Open”, за да заредите
настройка.
10.
a
b
Възстановяване на настройки по подразбиране
- Щракнете върху раздел „Buttons”.
- Щракнете „Reset”, за да нулирате всички профили към фабричните настройки.
Проблем
Решение
Софтуерът не стартира.
- Уверете се, че мишката TRUST GXT 930 е свързана и
опитайте да стартирате софтуера отново.
Ако вашият проблем не е разрешен, моля свържете се с помощният център на адрес
www.trust.com/23575/faq.
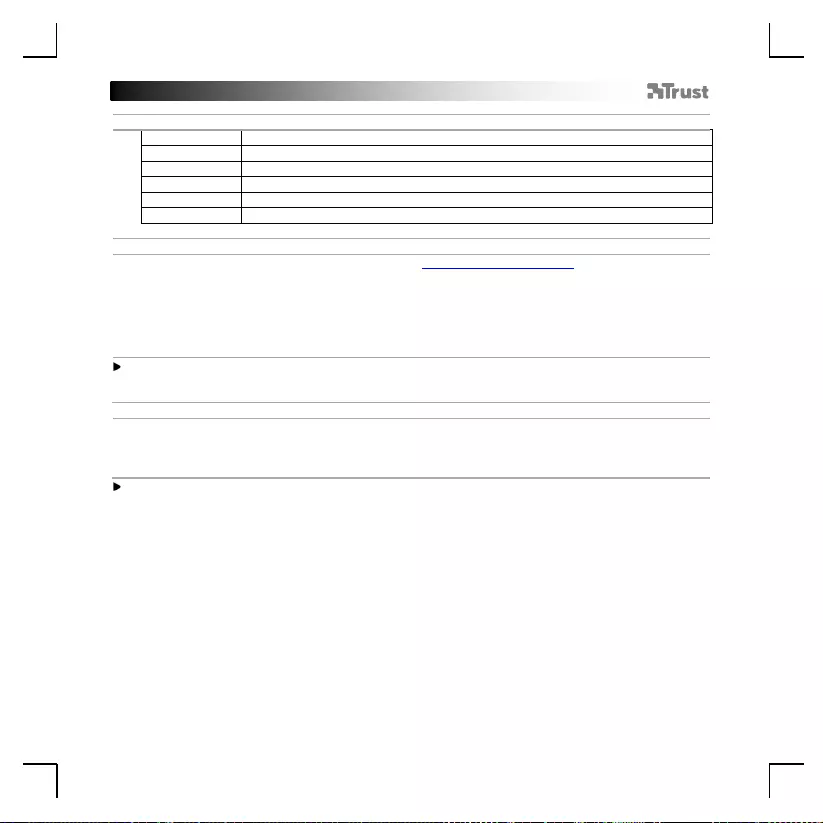
GXT 930 Gaming Mouse - USER’S MANUAL
53
1. Схема кнопок
a
- Кнопка 1 (по умолчанию = левая кнопка мыши)
b
- Кнопка 2 (по умолчанию = правая кнопка мыши)
c
- Кнопка 3 (по умолчанию = щелчок средней кнопкой мыши)
d
- Кнопка 4 (по умолчанию = вперед)
e
- Кнопка 5 (по умолчанию = назад)
f
- Кнопка 6 (по умолчанию = DPI)
2. Установка
A
b
c
d
- Откройте веб-браузер и перейдите по ссылке www.trust.com/23575/driver.
- Щелкните кнопку «Download EXE» для загрузки программного обеспечения.
- Щелкните файл «23575_X.exe» и следуйте инструкциям мастера установки.
- Щелкните ярлык «GXT 930 Gaming Mouse» для запуска программного обеспечения.
- Теперь можно начать настройку мыши. Измененные параметры будут обновлены
непосредственно на мыши.
Обновление программного обеспечения мыши может занять до 20 секунд в зависимости от вашей
системы.
Программирование кнопок
3.
a
b
Назначение функции
- Нажмите кнопку, которую необходимо переназначить.
- Щелкните функцию, которую необходимо назначить.
Как минимум, одна кнопка должна быть назначена как «Left Click».
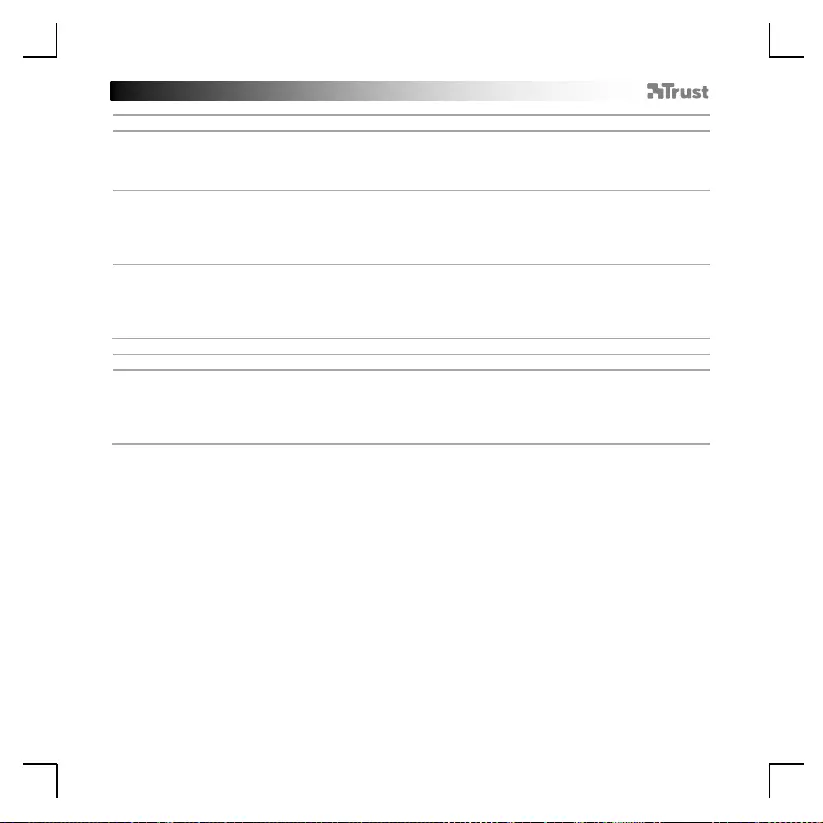
GXT 930 Gaming Mouse - USER’S MANUAL
54
Частота опроса и параметры DPI
4.
a
b
Polling Rate
- Щелкните вкладку «Advanced».
- Измените частоту опроса, нажав на соответствующую частоту.
5.
a
b
Mouse Parameter
- Щелкните вкладку «Advanced».
- Измените ускорение, скорость указателя Windows, скорость прокрутки Windows или скорость
двойного щелчка Windows, перетащив соответствующий курсор.
6.
a
b
c
Параметры DPI
- Щелкните вкладку «Advanced».
- Выберите цвет светодиодного индикатора для каждой настройки DPI.
- Измените уровень DPI, перетащив соответствующий ползунок.
Параметры подсветки
7.
a
b
c
Изменение эффектов подсветки
- Щелкните вкладку «Light Setting».
- Измените режим подсветки.
- Измените скорость анимации.
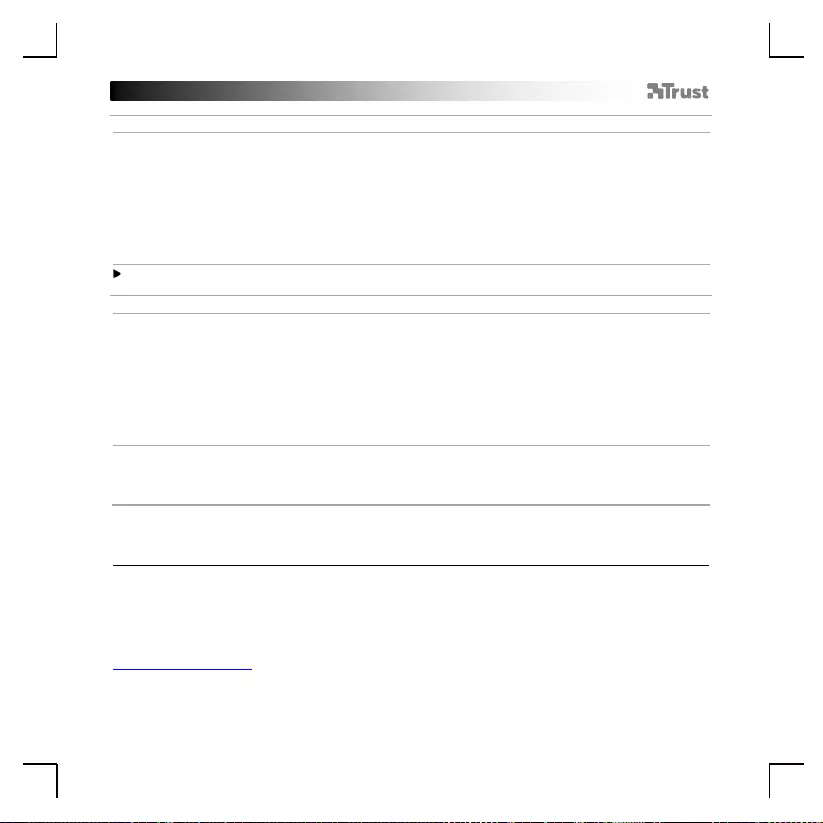
GXT 930 Gaming Mouse - USER’S MANUAL
55
Параметры макросов
8.
a
b
c
d
e
f
Создание макроса
(сохранение последовательности клавиш в программном обеспечении)
- Щелкните вкладку «Macro».
- Щелкните «New macro» для создания нового макроса.
- Установите время задержки между каждым действием и (или) настройкой цикла/повтора.
- Щелкните ‘Record’, чтобы начать запись макроса. Теперь введите требуемую
последовательность макроса.
- Щелкните ‘Stop’, чтобы остановить запись макроса. (макс. число действий - 168)
- Щелкните «Add to Mouse».
- Созданный макрос теперь доступен под функцией «Macro».
Для назначения макроса выполните шаг 3 настоящего руководства.
Параметры профиля
9.
a
b
c
d
e
Выбор, сохранение или загрузка профиля
- Щелкните вкладку «Buttons».
- Выберите один из 2 профилей, щелкнув требуемый из них.
- Щелкните «Save Profile» для сохранения настроек. Щелкните «Load Profile» для загрузки
настроек.
- Введите имя настроек мыши, которые следует сохранить, или выберите требуемый профиль для
загрузки.
- Щелкните «Save» для сохранения настроек; щелкните «Open» для загрузки настроек.
10.
a
b
Восстановление настроек по умолчанию
- Щелкните вкладку «Buttons».
- Щелкните «Reset» для сброса всех профилей к параметрам по умолчанию.
Устранение неисправностей
Проблема
Решение
Программа не запускается.
- Убедитесь, что мышь TRUST GXT 930 подключена и
повторите запуск программы.
Если возникшую проблему не удалось решить, обратитесь в службу технической поддержки
www.trust.com/23575/faq.
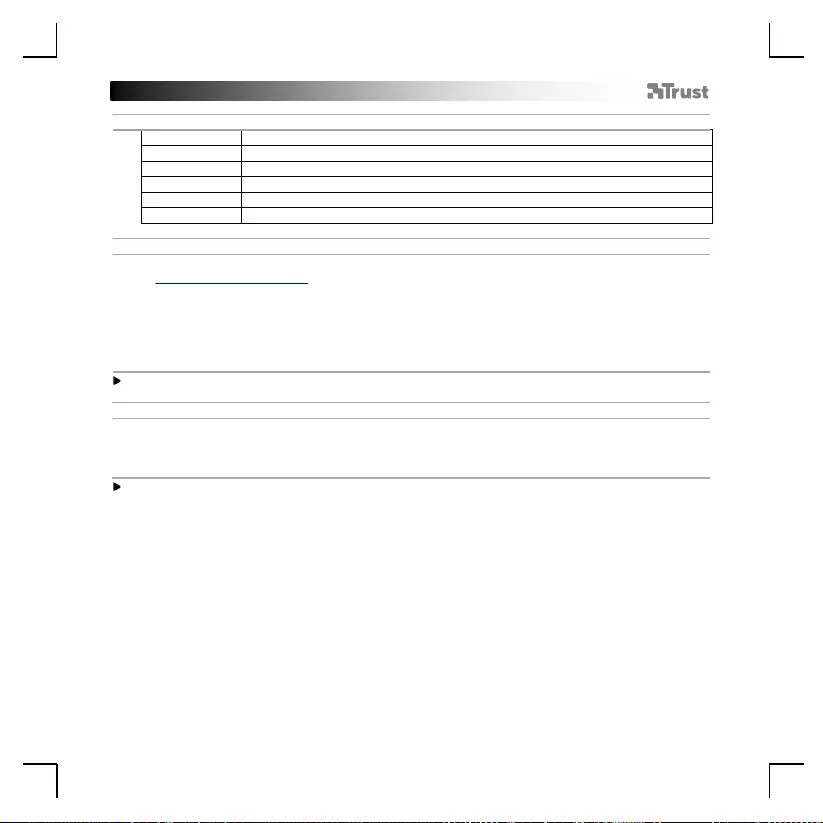
GXT 930 Gaming Mouse - USER’S MANUAL
56
1. Διάταξη πλήκτρων
a
- Πλήκτρο 1 (προεπιλογή = αριστερό πλήκτρο ποντικιού)
b
- Πλήκτρο 2 (προεπιλογή = δεξιό πλήκτρο ποντικιού)
c
- Πλήκτρο 3 (προεπιλογή = μεσαίο κλικ)
d
- Πλήκτρο 4 (προεπιλογή = εμπρός)
e
- Πλήκτρο 5 (προεπιλογή = πίσω)
f
- Πλήκτρο 6 (προεπιλογή = DPI)
2. Εγκατάσταση
A
b
c
d
- Ανοίξτε την εφαρμογή περιήγησης στο Internet που χρησιμοποιείτε και μεταβείτε στη διεύθυνση
www.trust.com/23575/driver.
- Κάντε κλικ στο κουμπί “Download EXE” [Λήψη EXE] για να κάνετε λήψη του λογισμικού.
- Κάντε κλικ στο “23575_X.exe” και ακολουθήστε τον οδηγό εγκατάστασης.
- Κάντε κλικ στη συντόμευση “GXT 930 Gaming Mouse” για να εκκινήσετε το λογισμικό.
- Μπορείτε τώρα να ξεκινήσετε τη διαμόρφωση του ποντικιού. Το ποντίκι ενημερώνεται απευθείας με τις
αλλαγές.
Η ενημέρωση του ποντικιού ενδέχεται να απαιτήσει έως 20 δευτερόλεπτα, ανάλογα με το σύστημά σας.
Προγραμματισμός πλήκτρων
3.
a
b
Αντιστοίχιση μιας λειτουργίας
- Κάντε κλικ στο πλήκτρο του οποίου θέλετε να αλλάξετε την αντιστοίχιση.
- Κάντε κλικ στη λειτουργία που θέλετε να αντιστοιχίσετε.
Σε τουλάχιστον ένα πλήκτρο πρέπει να έχει ανατεθεί η ενέργεια “Left Click” [Αριστερό κλικ].
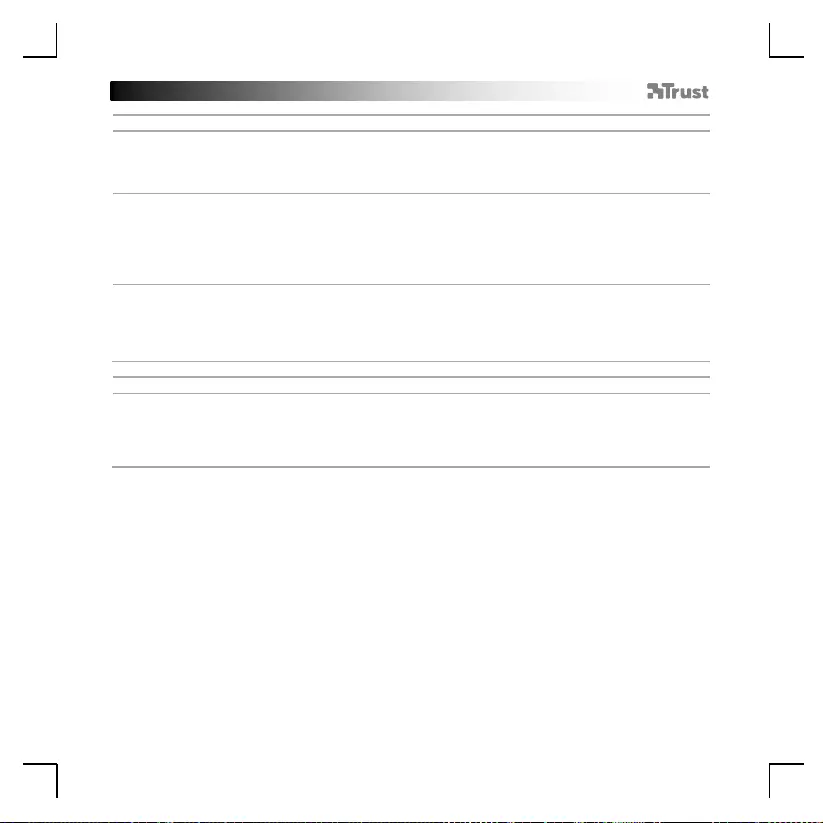
GXT 930 Gaming Mouse - USER’S MANUAL
57
Ρυθμίσεις ρυθμού αναφοράς & DPI
4.
a
b
Polling Rate
- Κάντε κλικ στην καρτέλα ‘Advanced’ [Επιδόσεις].
- Αλλάξτε τον ρυθμό ανίχνευσης (Polling rate) κάνοντας κλικ στην επιθυμητή συχνότητα.
5.
a
b
Mouse Parameter
- Κάντε κλικ στην καρτέλα ‘Advanced’ [Πλήκτρο].
- Αλλάξτε την επιτάχυνση (Acceleration), την ταχύτητα του δείκτη στα Windows (Pointer speed), την
ταχύτητα κύλισης στα Windows (Scroll speed) ή την ταχύτητα διπλού κλικ στα Windows (Doubleclick
speed) σέρνοντας τον αντίστοιχο δείκτη.
6.
a
b
c
Ρύθμιση DPI
- Κάντε κλικ στην καρτέλα ‘Advanced’ [Επιδόσεις].
- Επιλέξτε ένα χρώμα LED για κάθε ρύθμιση DPI.
- Μπορείτε να αλλάξετε το επίπεδο DPI σέρνοντας την αντίστοιχη γραμμή.
Ρυθμίσεις φωτισμού
7.
a
b
c
Αλλάξτε το εφέ φωτισμού
- Κάντε κλικ στην καρτέλα ‘Light Setting’ (Εφέ).
- Αλλάξτε την κατάσταση φωτισμού.
- Αλλάξτε την ταχύτητα του εφέ κίνησης (Wave speed).
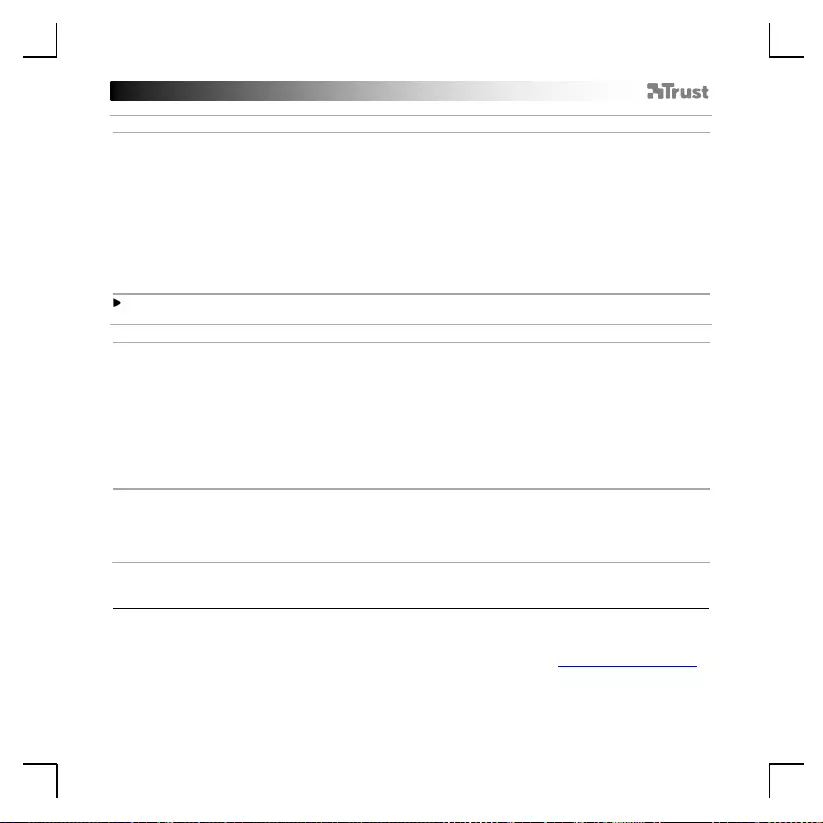
GXT 930 Gaming Mouse - USER’S MANUAL
58
Ρυθμίσεις μακροεντολών
8.
a
b
c
d
e
f
Δημιουργία μιας μακροεντολής
(αποθήκευση μιας ακολουθίας πλήκτρων στο λογισμικό)
- Κάντε κλικ στην καρτέλα ‘Macro’
- Κάντε κλικ στο ‘New macro’ [Δημιουργία] για να δημιουργήσετε μια μακροεντολή.
- Ορίστε τον χρόνο καθυστέρησης (Delay) μεταξύ κάθε ενέργειας ή/και τη ρύθμιση βρόχου
(Loop)/επανάληψης (Repeat).
- Κάντε κλικ στο ‘Record’ για να ξεκινήσετε την εγγραφή της μακροεντολής. Μπορείτε τώρα να εισάγετε
την επιθυμητή αλληλουχία για τη μακροεντολή.
- Κάντε κλικ στο ‘Stop’ για να τερματίσετε την εγγραφή της μακροεντολής. (μέγ. 168 ενέργειες)
- Κάντε κλικ στο ‘Add to Mouse’ [Επιβεβαίωση].
- Η μακροεντολή που δημιουργήσατε θα είναι τώρα διαθέσιμη μέσω της λειτουργίας ‘Macro’
[Μακροεντολή].
Για να αντιστοιχίσετε την μακροεντολή, ακολουθήστε τις οδηγίες στο βήμα 3 του εγχειριδίου.
Ρυθμίσεις προφίλ
9.
a
b
c
d
e
Επιλογή, αποθήκευση ή φόρτωση προφίλ
- Κάντε κλικ στην καρτέλα ‘Buttons’ [Επιδόσεις].
- Επιλέξτε ένα από τα 2 προφίλ κάνοντας κλικ στο επιθυμητό.
- Κάντε κλικ στο ‘Save Profile’ [Αποθήκευση ως] για να αποθηκεύσετε μια διαμόρφωση ή στο ‘Load
Profile’ [Φόρτωση αρχείου] για να φορτώσετε μια διαμόρφωση.
- Εισάγετε ένα όνομα για τη διαμόρφωση του ποντικιού που θέλετε να αποθηκεύσετε ή επιλέξτε το
προφίλ που θέλετε να φορτώσετε.
- Κάντε κλικ στο ‘Save’ [Αποθήκευση] για να αποθηκεύσετε τη διαμόρφωση ή στο ‘Open’ [Άνοιγμα] για
να φορτώσετε τη διαμόρφωση.
10.
a
b
Επαναφορά των προεπιλεγμένων ρυθμίσεων
- Κάντε κλικ στην καρτέλα ‘Buttons’ [Επιδόσεις].
- Κάντε κλικ στο ‘Reset’ [Επαναφορά όλων] για να επαναφέρετε όλα τα προφίλ στις προεπιλεγμένες
ρυθμίσεις από το εργοστάσιο.
Αντιμετώπιση προβλημάτων
Πρόβλημα
Λύση
Το λογισμικό δεν εκκινεί.
- Βεβαιωθείτε ότι το ποντίκι TRUST GXT 930 είναι συνδεδεμένο και
δοκιμάστε να εκκινήσετε ξανά το λογισμικό.
Εάν δεν λυθεί το πρόβλημά σας, ανατρέξτε στην υπηρεσία βοήθειας στη διεύθυνση www.trust.com/23575/faq.
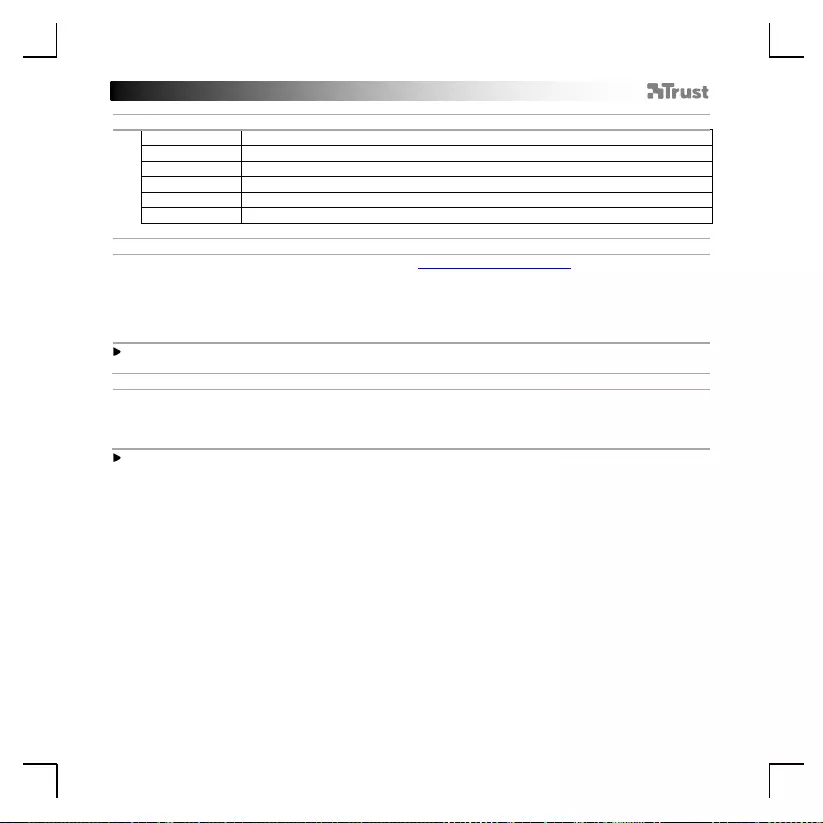
GXT 930 Gaming Mouse - USER’S MANUAL
59
1. Tuş ayarları
a
- Tuş 1 (Varsayılan = Sol fare tuşu)
b
- Tuş 2 (Varsayılan = Sağ fare tuşu)
c
- Tuş 3 (Varsayılan = Orta tıklama)
d
- Tuş 4 (Varsayılan = İleri)
e
- Tuş 5 (Varsayılan = Geri)
f
- Tuş 6 (Varsayılan = DPI)
2. Kurulum
A
b
c
d
- İnternet tarayıcınızı başlatın ve şu adrese gidin: www.trust.com/23575/driver.
- Yazılımı indirmek için “Download EXE” tuşunu tıklatın.
- “23575_X.exe” öğesini tıklatın ve kurulum sihirbazının talimatlarını izleyin.
- “GXT 930 Gaming Mouse” kısa yolunu tıklatarak yazılımı başlatın.
- Şimdi fareyi yapılandırmaya başlayabilirsiniz. Değişiklikler doğrudan farenizi güncelleyecektir.
Fareyi güncelleme işlemi sisteminize bağlı olarak 20 saniyeye kadar sürebilir.
Tuş programlama
3.
a
b
Bir fonksiyon atama
- Yeniden atama yapmak istediğiniz tuşu tıklatın.
- Atamak istediğiniz fonksiyonu tıklatın.
En az bir tuş “Left Click” olarak atanmalıdır.
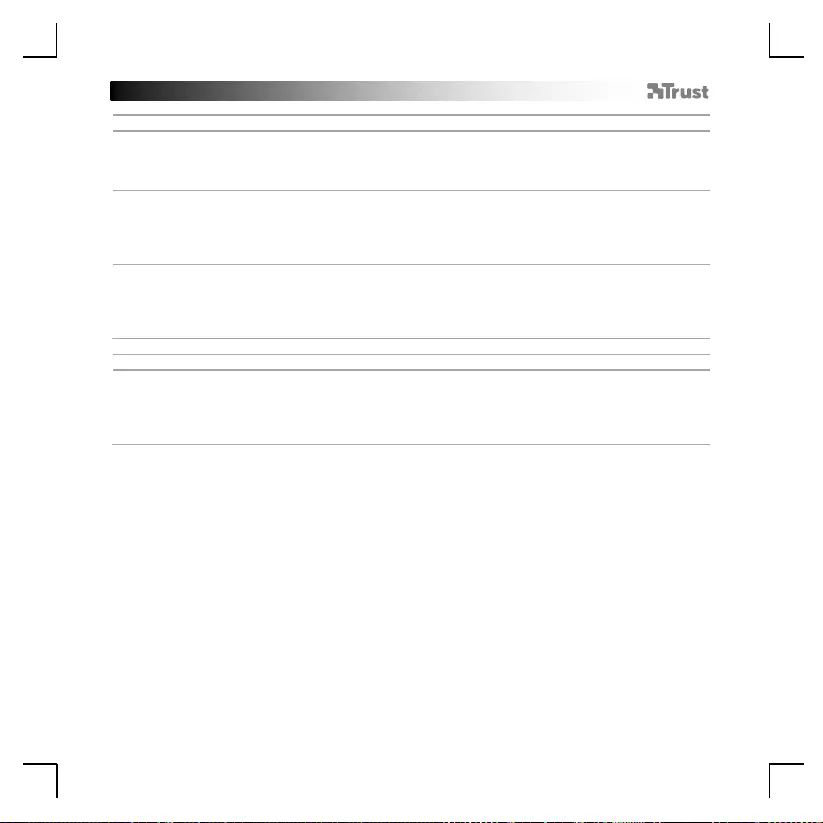
GXT 930 Gaming Mouse - USER’S MANUAL
60
Rapor Oranı ve DPI ayarı
4.
a
b
Polling Rate
- “Advanced” sekmesini tıklatın.
- İlgili frekansı tıklatarak Yoklama hızını değiştirebilirsiniz.
5.
a
b
Mouse Parameter
- “Advanced” sekmesini tıklatın.
- İlgili imleci sürükleyerek, hızlanmayı, Windows işaretçi hızını, Windows kaydırma hızını veya
Windows çift tıklatma hızını değiştirebilirsiniz.
6.
a
b
c
DPI ayarı
- “Advanced” sekmesini tıklatın.
- Her DPI ayarı için bir LED rengi seçin.
- İlgili çubuğu çekerek DPI düzeyini değiştirin.
Işık Ayarları
7.
a
b
c
Işık Efektini Değiştirme
- “Light Setting” sekmesini tıklatın.
- Işık modunu değiştirin.
- Animasyon hızını değiştirin.
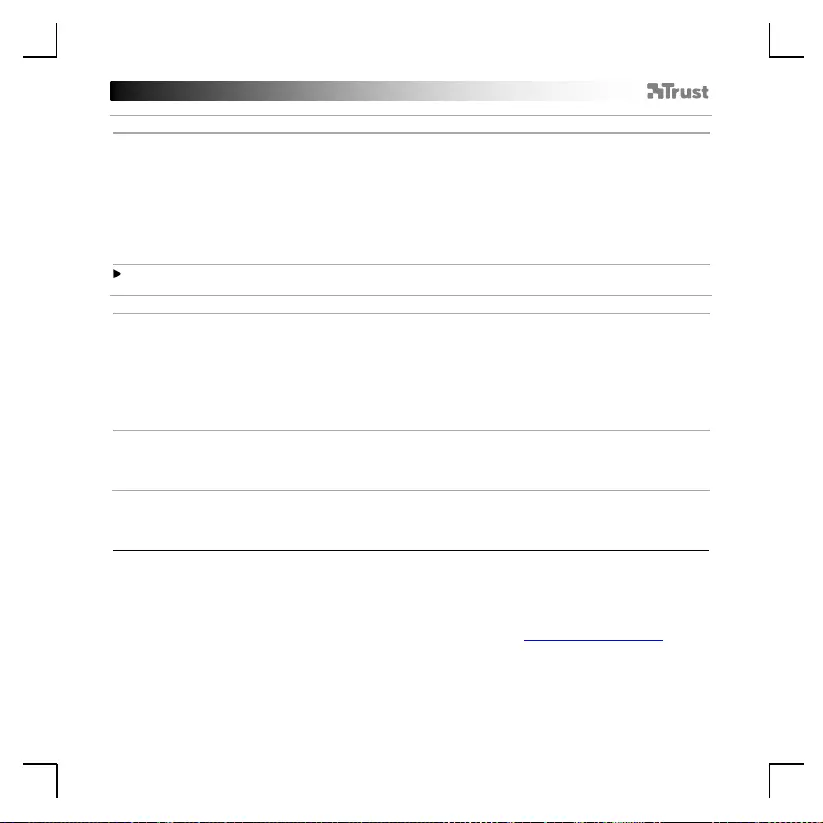
GXT 930 Gaming Mouse - USER’S MANUAL
61
Makro Ayarları
8.
a
b
c
d
e
f
Bir makro yaratın
(Yazılımda bir tuş dizisi kaydedin)
- “Macro” sekmesini tıklatın.
- Yeni bir makro oluşturmak için ‘New macro’ [‘YENİ’] öğesini tıklatın.
- Her işlem arasındaki gecikmeyi ve/veya döngü/tekrar ayarını ayarlayın.
- Makroyu kaydetmeye başlamak için ‘Record’ öğesini tıklatın. Şimdi tercih ettiğiniz makro dizilimini girin.
- Makroyu kaydetmeyi durdurmak için ‘Stop’ öğesini tıklatın. (maksimum 168 eylem)
- “Add to Mouse” öğesini tıklatın.
- Oluşturulan makro artık ‘Macro’ [‘MAKRO’] fonksiyonu altında yer alır.
Bir makroyu atamak için bu kılavuzun adım 3’ünü uygulayın.
Profil Ayarları
9.
a
b
c
d
e
Bir Profili Seçmek, Kaydetmek ve Yüklemek
- “Buttons” sekmesini tıklatın.
- Üzerini tıklatarak 2 profilden birini seçin.
- Bir ayarı kaydetmek için “Save Profile” öğesini tıklatın, bir ayarı yüklemek için “Load Profile” öğesini
tıklatın.
- Kaydetmek istediğiniz fare ayarı için bir isim girin veya yüklemek için istediğiniz profili seçin.
- Ayarı kaydetmek için “Save” öğesini tıklatın, ayarı yüklemek için “Open” öğesini tıklatın.
10.
a
b
Varsayılan ayarları geri yükleme
- “Buttons” sekmesini tıklatın.
- Tüm profilleri fabrika ayarına döndürmek için “Reset” öğesini tıklatın.
Sorun Giderme
Sorun
Çözüm
Yazılım başlamıyor.
- TRUST GXT 930 farenin takılı olduğundan emin olun ve yazılımı
yeniden başlatmayı deneyin.
Sorununuz çözülmezse lütfen şu bağlantıdan yardım masasıyla irtibata geçin: www.trust.com/23575/faq.
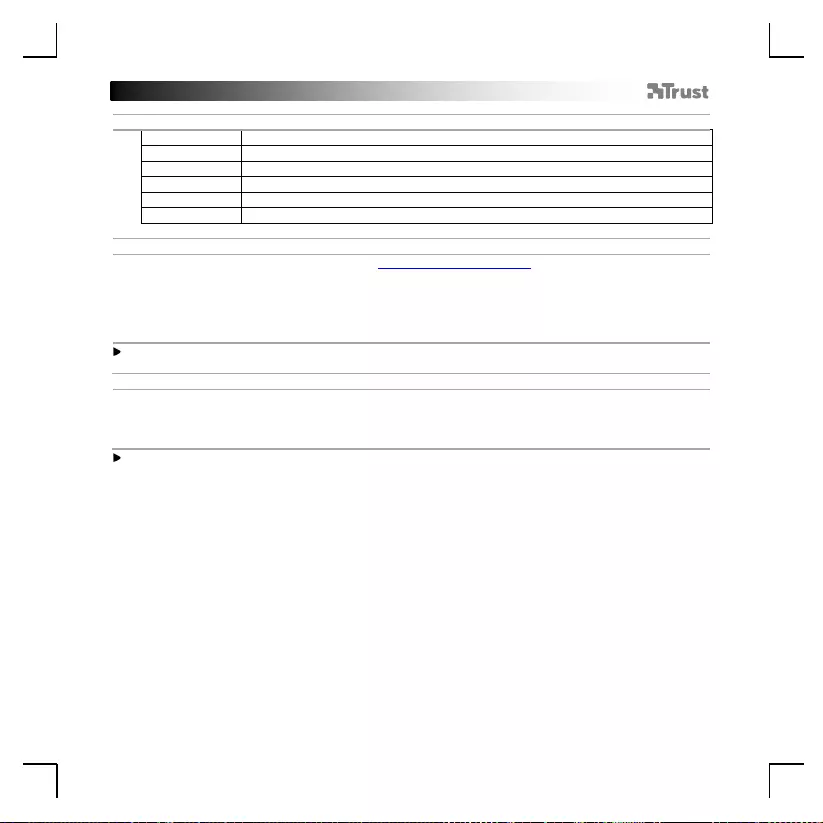
GXT 930 Gaming Mouse - USER’S MANUAL
62
1. Raspored tipki
a
- Tipka 1 (zadano = lijevi klik mišem)
b
- Tipka 2 (zadano = desni klik mišem)
c
- Tipka 3 (zadano = srednji klik)
d
- Tipka 4 (zadano = naprijed)
e
- Tipka 5 (zadano = nazad)
f
- Tipka 6 (zadano = DPI)
2. Instalacija
A
b
c
d
- Otvorite internetski preglednik i otvorite www.trust.com/23575/driver.
- Kliknite gumb „Download EXE“ za preuzimanje programa.
- Kliknite “23575_X.exe” i slijedite čarobnjak za instalaciju.
- Kliknite prečac “GXT 930 Gaming Mouse” da biste pokrenuli program.
- Sada možete započeti s konfiguriranjem miša. Izmjene će biti ažurirane izravno na mišu.
Ažuriranje miša može potrajati do 20 sekundi ovisno o vašem sustavu.
Programiranje tipki
3.
a
b
Zadavanje funkcije
- Kliknite na tipku kojoj želite promijeniti funkciju
- Kliknite na funkciju koju želite zadati.
Barem jedan gumb treba biti označen kao „Left Click“.
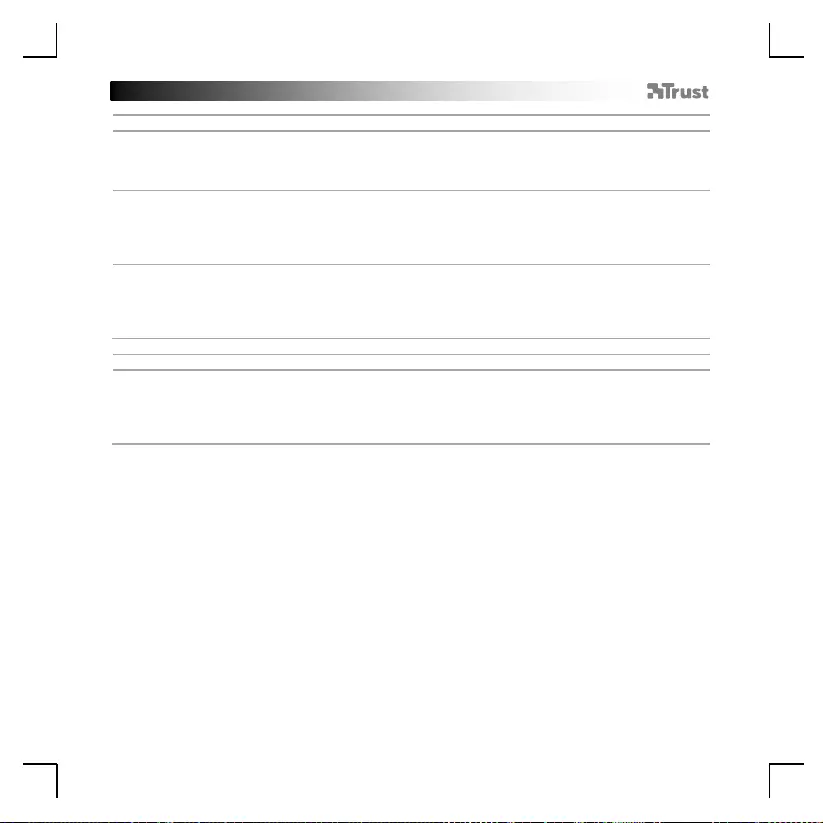
GXT 930 Gaming Mouse - USER’S MANUAL
63
Stop izvješća i DPI postavke
4.
a
b
Polling Rate
- Kliknite na karticu „Advanced“.
- Promijenite stopu prikupljanja klikom na odgovarajuću učestalost.
5.
a
b
Mouse Parameter
- Kliknite na karticu „Advanced“.
- Promijenite ubrzanje, brzinu pokazivača u Windowsu, brzinu pomicanja u Windowsu ili brzinu
dvostrukog klika povlačenjem odgovarajućeg pokazivača.
6.
a
b
c
DPI postavke
- Kliknite na karticu „Advanced“.
- Odaberite LED boju za svaku DPI postavku.
- Promijenite DPI razinu povlačenjem odgovarajuće trake.
Postavke osvjetljenja
7.
a
b
c
Promjena svjetlosnog efekta
- Kliknite na karticu „Light Setting“.
- Promijenite modus svjetla.
- Promijenite brzinu animacije.
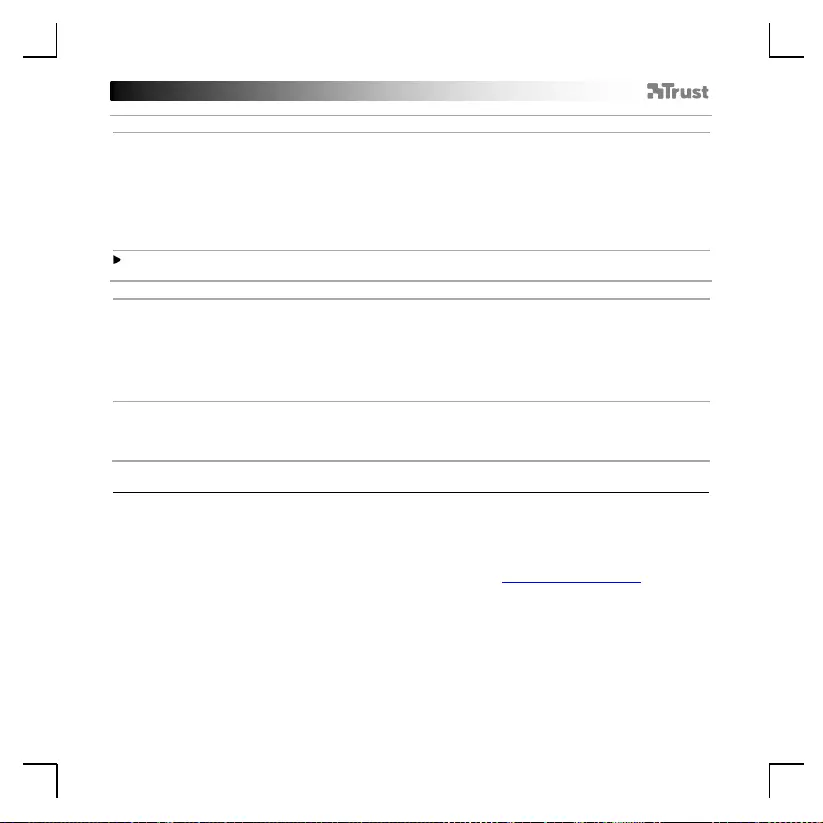
GXT 930 Gaming Mouse - USER’S MANUAL
64
Makro postavke
8.
a
b
c
d
e
f
Kreiranje makro naredbe
(pohranite redoslijed tipki u softveru)
- Kliknite na karticu „Macro“.
- Kliknite na „New macro“ za kreiranje nove makro naredbe.
- Postavite vrijeme između svake radnje i/ili postavke za petlju/ponavljanje.
- Kliknite ‘Record’ da biste pokrenuli snimanje makra. Sada unesite željeni slijed makro naredbe.
- Kliknite ‘Stop’ da biste prekinuli snimanje makra. (maks. 168 postupka)
- Kliknite na „Add to Mouse“.
- Izrađeni makro sad je dostupan u funkciji „Macro“.
Za dodjeljivanje makroa slijedite korak 3 u ovom priručniku.
Postavke profila
9.
a
b
c
d
e
Odaberite, spremite ili učitajte profil
- Kliknite na karticu „Buttons“.
- Odaberite jedan od 2 profila klikom na preferirani profil.
- Kliknite na „Save Profile“ za spremanje postave. Kliknite na „Load Profile“ za učitavanje postave.
- Unesite naziv postave miša koju želite spremiti ili odaberite preferirani profil za učitavanje.
- Kliknite na „Save“ za spremanje postave. Kliknite na „Open“ za učitavanje postave.
10.
a
b
Vraćanje tvorničkih postavki
- Kliknite na karticu „Buttons“.
- Kliknite na „Reset“ [Resetiraj sve“] da biste vratili sve profile na tvorničke postavke.
Problem
Rješenje
Softver se ne pokreće.
- Provjerite je li miš TRUST GXT 930 uključen i pokušajte ponovno
pokrenuti softver.
Ako vaš problem nije riješen, molimo kontaktirajte korisničku podršku na www.trust.com/23575/faq.
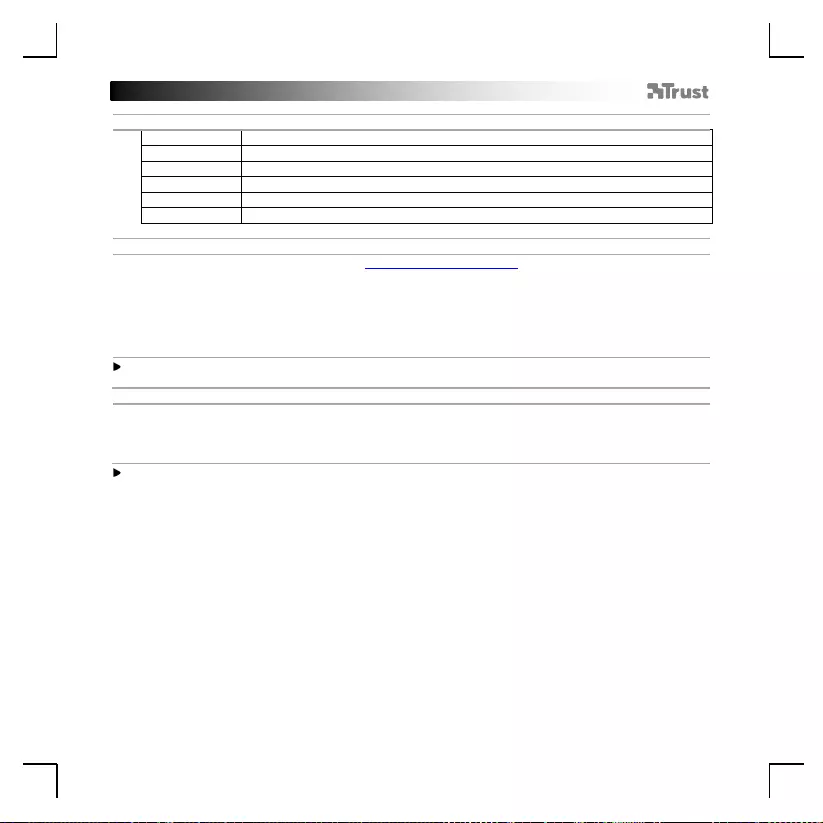
GXT 930 Gaming Mouse - USER’S MANUAL
65
1. Razporeditev gumbov
a
- Gumb 1 (privzeto = levi gumb miške)
b
- Gumb 2 (privzeto = desni gumb miške)
c
- Gumb 3 (privzeto = sredinski klik)
d
- Gumb 4 (privzeto = naprej)
e
- Gumb 5 (privzeto = nazaj)
f
- Gumb 6 (privzeto = DPI)
2. Namestitev
A
b
c
d
- Odprite spletni brskalnik in pojdite na www.trust.com/23575/driver.
- Kliknite na gumb »Download EXE« za prenos programske opreme.
- Kliknite na »23575_X.exe« in sledite čarovniku za namestitev.
- Kliknite na bližnjico »GXT 930 Gaming Mouse« za zagon programske opreme.
- Sedaj lahko pričnete s konfiguriranjem miške. Spremembe bodo posodobljene neposredno na vaši
miški.
Posodobitev miške lahko traja do 20 sekund, odvisno od vašega sistema.
Programiranje gumbov
3.
a
b
Določitev funkcije
- Kliknite na gumb, ki ga želite ponovno dodeliti
- Kliknite na funkcijo, ki jo želite določiti.
Najmanj ena tipka mora biti dodeljena kot »Left Click«.
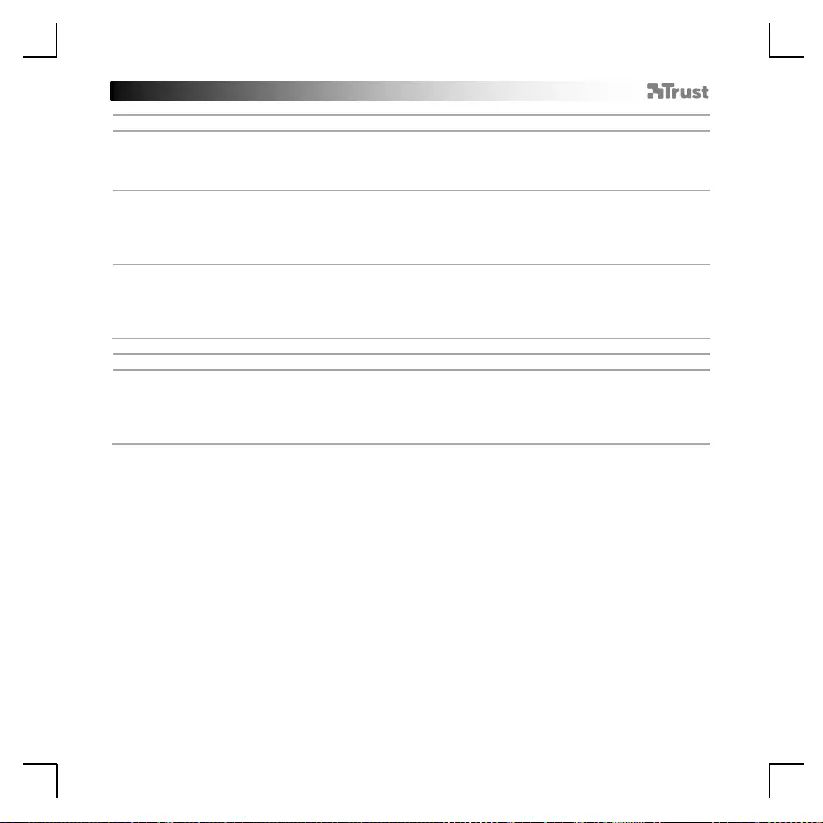
GXT 930 Gaming Mouse - USER’S MANUAL
66
Stopnja poročila in nastavitve DPI
4.
a
b
Polling Rate
- Kliknite na zavihek »Advanced«.
- Hitrost pošiljanja podatkov miške spremenite s klikom na ustrezno frekvenco.
5.
a
b
Mouse Parameter
- Kliknite na zavihek »Advanced«.
- Pospešek, Windows hitrost kazalca, Windows hitrost pomikanja ali Windows hitrost dvojnega klika
spremenite z vlečenjem ustreznega drsnika.
6.
a
b
c
Nastavitev DPI
- Kliknite na zavihek »Advanced«.
- Izberi barvo LED za vsako nastavitev DPI
- Stopnjo DPI spremenite tako, da povlečete ustrezno vrstico.
Nastavitve svetlobe
7.
a
b
c
Spremenite svetlobne učinke
- Kliknite na zavihek »Light Setting«.
- Spremenite svetlobni način.
- Spremenite hitrost animacije.
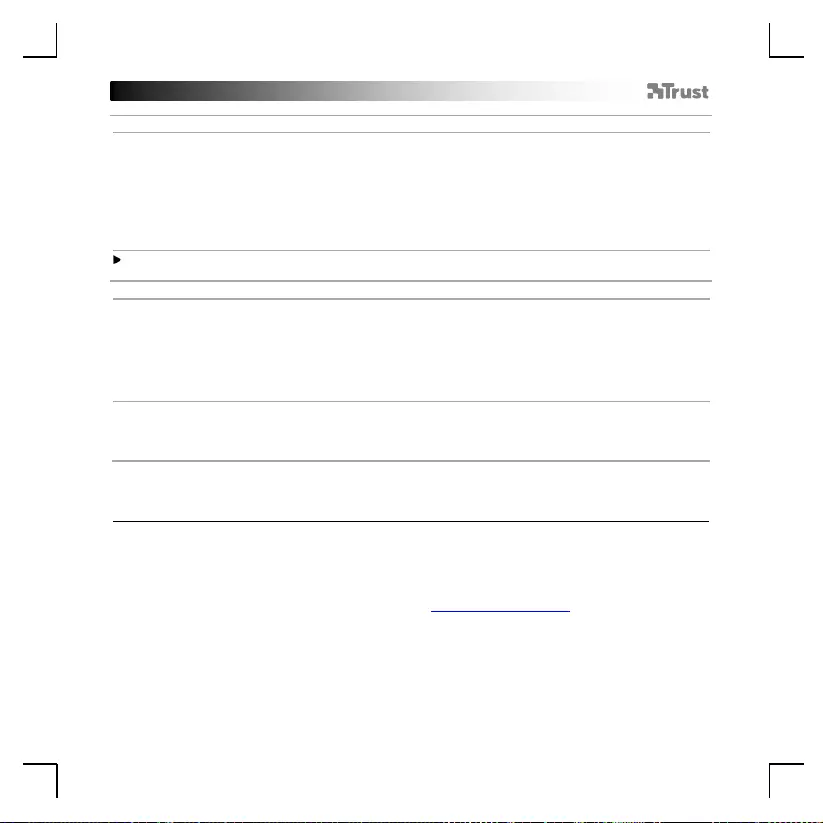
GXT 930 Gaming Mouse - USER’S MANUAL
67
Nastavitve makrov
8.
a
b
c
d
e
f
Ustvarite makro
(shranite zaporedje tipk v programsko opremo)
- Kliknite na zavihek »Macro«.
- Kliknite na »New macro«, da ustvarite nov makro.
- Nastavite časovno zakasnitev med vsakim dejanjem in/ali ponovitveno nastavitev.
- Kliknite na ‘Record’, da začnete snemati makro. Sedaj vnesite svoje želeno zaporedje makro.
- Kliknite na ‘Stop’, da ustavite snemanje makra. (najv. 168 dejanj)
- Kliknite na »Add to Mouse«.
- Ustvarjen makro je sedaj dosegljiv pod funkcijo »Macro«.
Za dodelitev makra upoštevajte korak 3 v tem priročniku.
Nastavitve profilov
9.
a
b
c
d
e
Izberite, shranite ali naložite profil
- Kliknite na zavihek »Buttons«.
- Izberite enega izmed 2 profilov s klikom na želeni profil.
- Kliknite na »Save Profile«, da shranite nastavitev, kliknite na »Load Profile«, da naložite nastavitev.
- Vnesite ime za nastavitev miške, ki jo želite shraniti, ali izberite želeni profil za nalaganje.
- Kliknite na »Save«, da shranite nastavitev, kliknite na »Open«, da naložite nastavitev.
10.
a
b
Obnovi privzete nastavitve
- Kliknite na zavihek »Buttons«.
- Kliknite na »Reset«, da vse profile ponastavite na tovarniške nastavitve.
Iskanje in odpravljanje napak
Problem
Rešitev
Programska oprema se ne zažene.
- Prepričajte se, da je miška TRUST GXT 930 povezana in ponovno
poskusite zagnati programsko opremo.
Če niste rešili težave, se obrnite na pomoč uporabnikom na www.trust.com/23575/faq.
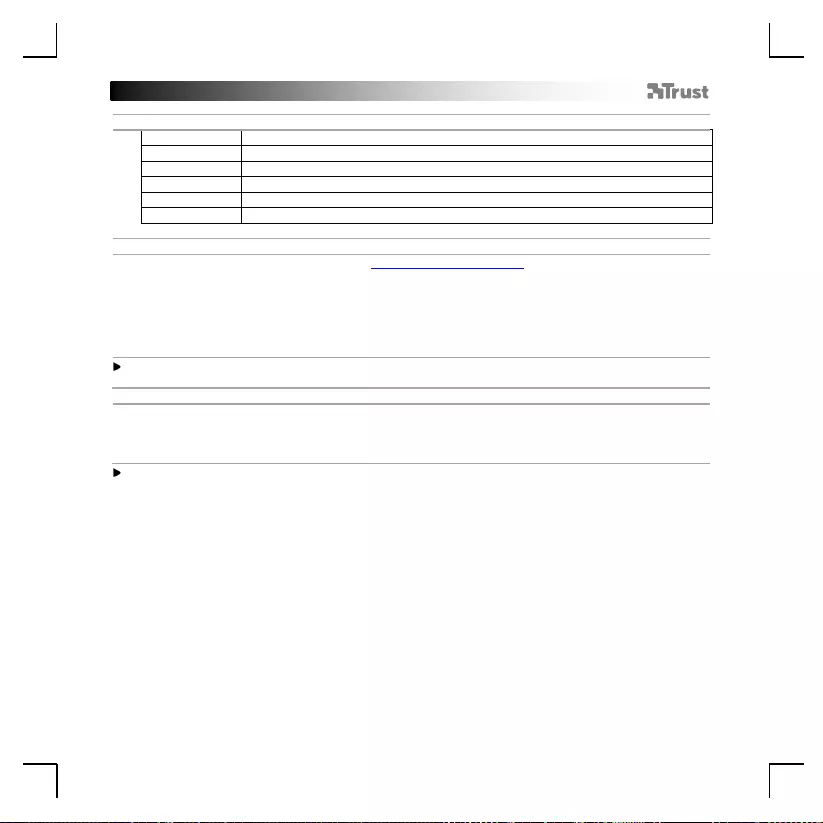
GXT 930 Gaming Mouse - USER’S MANUAL
68
1. Layout dos botões
a
- Botão 1 (Padrão = botão esquerdo do mouse)
b
- Botão 2 (Padrão = botão direito do mouse)
c
- Botão 3 (Padrão = clique do meio)
d
- Botão 4 (Padrão = Avançar)
e
- Botão 5 (Padrão = Voltar)
f
- Botão 6 (Padrão = DPI)
2. Instalação
A
b
c
d
- Abra o navegador de Internet e vá até www.trust.com/23575/driver.
- Clique no botão “Download EXE” para fazer o download do software.
- Clique em “23575_X.exe” e siga o assistente de instalação.
- Clique no atalho “GXT 930 Gaming Mouse” para iniciar o software.
- Agora você pode começar a configurar o mouse. As alterações serão atualizadas diretamente no seu
mouse.
Atualizar o mouse pode levar até 20 segundos dependendo do seu sistema.
Programação do botão
3.
a
b
Atribuir uma função
- Clique no botão que deseja reatribuir.
- Clique na função que deseja atribuir.
Pelo menos um botão deve ser atribuído como “Left Click”.
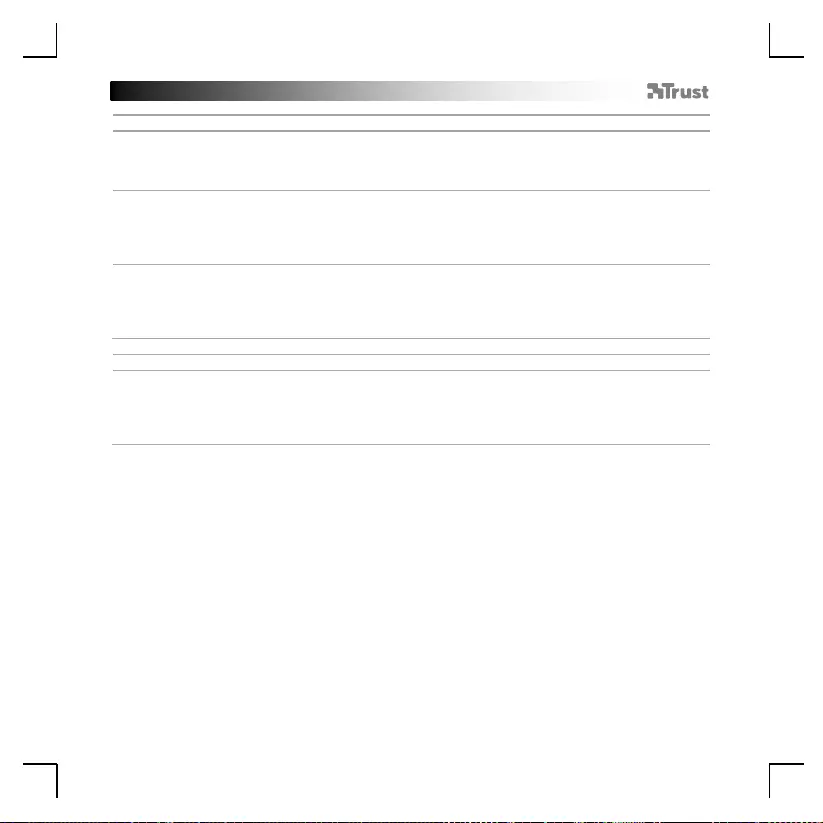
GXT 930 Gaming Mouse - USER’S MANUAL
69
Configurações de taxa de resposta e DPI
4.
a
b
Polling Rate
- Clique na guia “Advanced”.
- Altere a Taxa de captação clicando na respectiva frequência.
5.
a
b
Mouse Parameter
- Clique na guia “Advanced”.
- Altere a Aceleração, a velocidade do ponteiro do Windows, a velocidade de rolagem do Windows
ou a velocidade do clique duplo do Windows ao arrastar o respectivo cursor.
6.
a
b
c
Configuração de DPI
- Clique na guia “Advanced”.
- Escolha uma cor de LED para cada configuração de DPI.
- Altere o nível de DPI arrastando a respectiva barra.
Configurações de luz
7.
a
b
c
Alterar o efeito luminoso
- Clique na guia “Light Setting”.
- Altere o modo de iluminação.
- Altere a velocidade de animação.
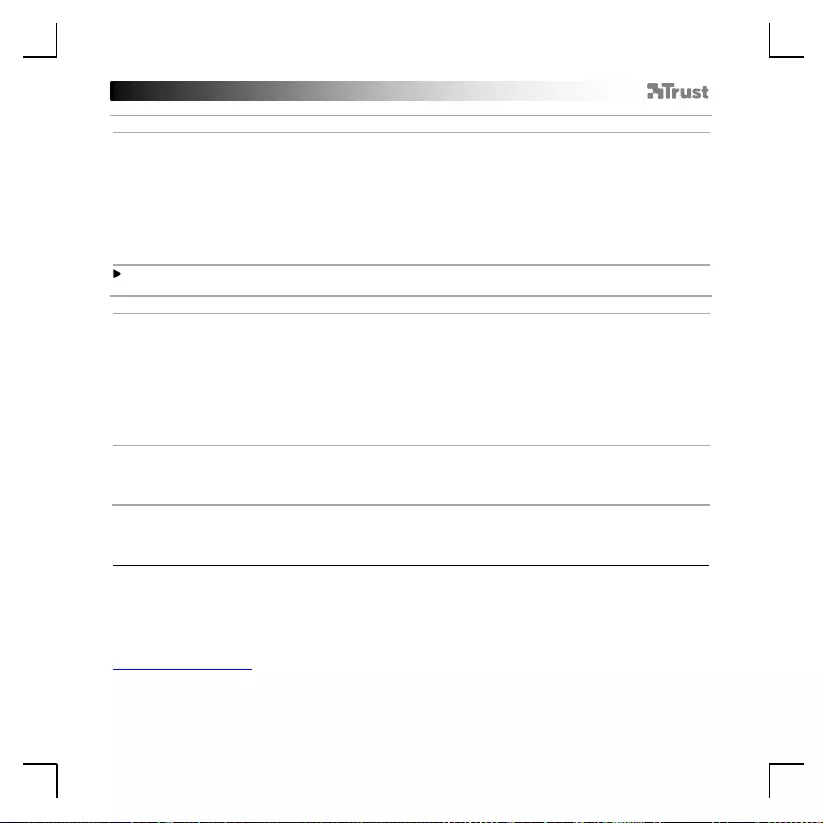
GXT 930 Gaming Mouse - USER’S MANUAL
70
Configurações de Macro
8.
a
b
c
d
e
f
Criar uma Macro
(Armazenar uma sequência de teclas no software)
- Clique na guia “Macro”.
- Clique em “New macro” para criar uma nova macro.
- Defina o tempo de atraso entre cada ação e/ou a configuração de loop/repetição.
- Clique em ‘Record’ para começar a gravar a macro. Agora insira sua sequência de macro preferida.
- Clique em ‘Stop’ para interromper a gravação da macro. (máx. de 168 ações)
- Clique em "Add to Mouse".
- A macro criada agora está disponível sob a função “Macro”.
Para atribuir uma macro, siga a etapa 3 deste manual.
Configurações de perfil
9.
a
b
c
d
e
Selecionar, salvar ou carregar um perfil
- Clique na guia “Buttons”.
- Selecione um dos 2 perfis clicando no perfil de preferência.
- Clique em “Save Profile” para salvar uma configuração, Clique em “Load Profile” para carregar uma
configuração.
- Insira um nome para a configuração do mouse que deseja salvar ou escolha o perfil de preferência
para carregar.
- Clique em “Save” para salvar a configuração, clique em “Open” para carregar a configuração.
10.
a
b
Restaurar configurações padrão
- Clique na guia “Buttons”.
- Clique em "Reset" para redefinir todos os perfis para o padrão de fábrica.
Solução de problemas
Problema
Solução
O software não está iniciando.
- Verifique se o mouse TRUST GXT 930 está conectado e tente
iniciar o software novamente.
Caso seu problema não seja resolvido, entre em contato com a assistência ao usuário em
www.trust.com/23575/faq.
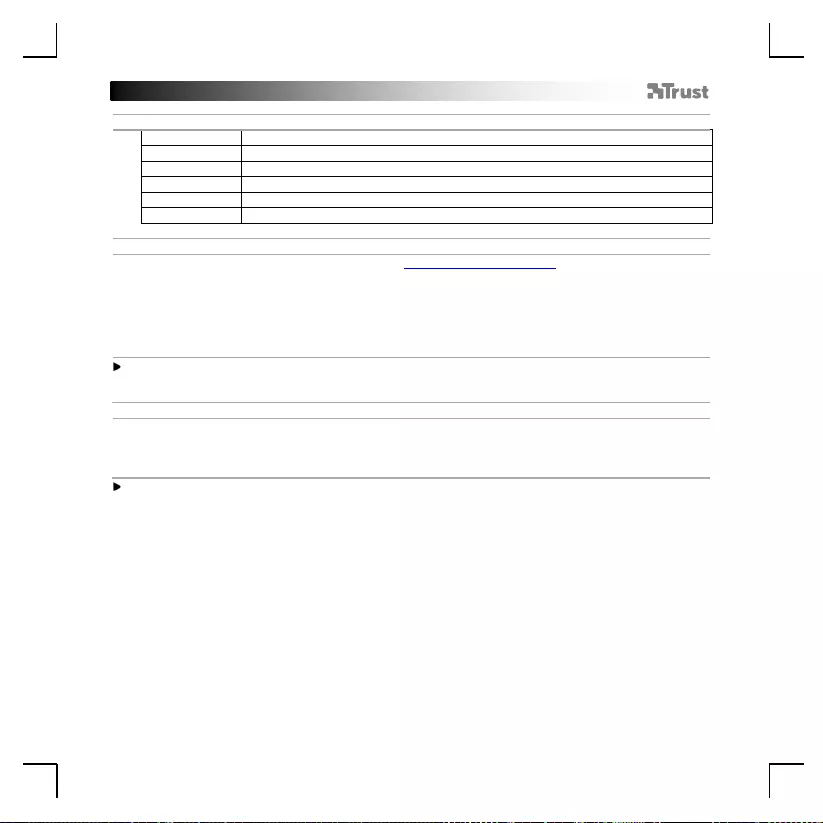
GXT 930 Gaming Mouse - USER’S MANUAL
71
1. Розташування кнопок
a
- Кнопка 1 (за замовчуванням = ліва кнопка миші)
b
- Кнопка 2 (за замовчуванням = права кнопка миші)
c
- Кнопка 3 (за замовчуванням = клацнути середню кнопку миші)
d
- Кнопка 4 (за замовчуванням = вперед)
e
- Кнопка 5 (за замовчуванням = назад)
f
- Кнопка 6 (за замовчуванням = DPI)
2. Інсталяція
A
b
c
d
- Відкрити браузер і перейти за посиланням www.trust.com/23575/driver.
- Клацнути кнопку «Download EXE» для завантаження програмного забезпечення.
- Клацнути файл «23575_X.exe» і дотримуватися вказівок майстра інсталяції.
- Клацнути ярлик «GXT 930 Gaming Mouse» для запуску програмного забезпечення.
- Тепер можна розпочинати конфігурацію миші. Змінені параметри будуть оновлені безпосередньо
на миші.
Оновлення програмного забезпечення миші може зайняти до 20 секунд в залежності від
операційної системи.
Програмування кнопок
3.
a
b
Призначення функції
- Натиснути кнопку, яку необхідно повторно призначити.
- Клацнути функцію, яку необхідно призначити.
Щонайменше одній кнопці повинна бути призначена функція «Left Click».
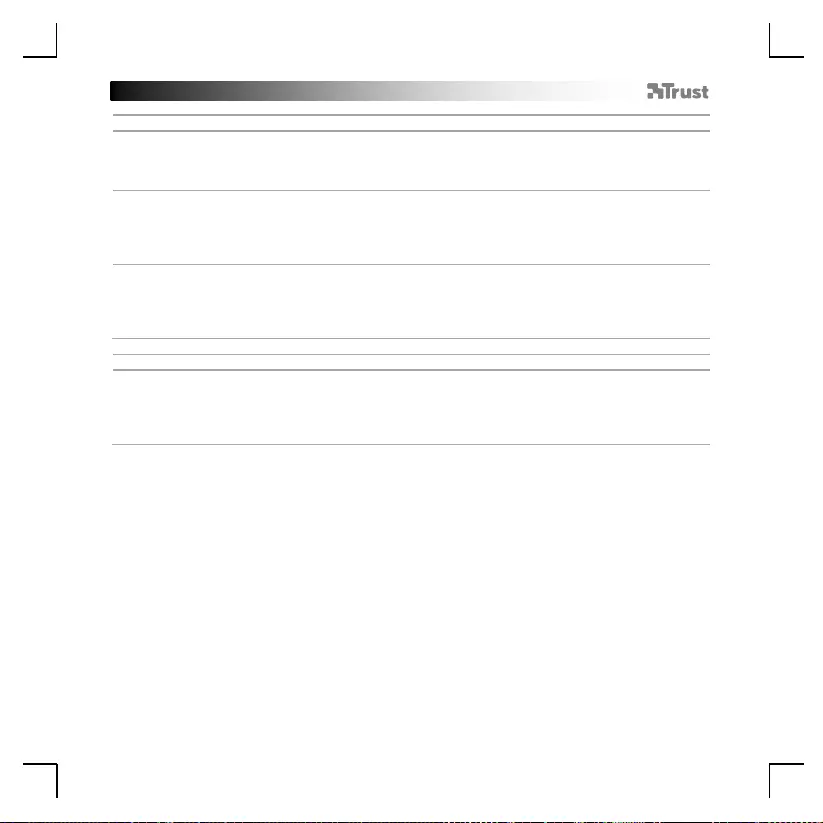
GXT 930 Gaming Mouse - USER’S MANUAL
72
Частота опитування та параметри DPI
4.
a
b
Polling Rate
- Клацнути вкладку «Advanced».
- Змінити значення частоти опитування, клацнувши відповідну частоту.
5.
a
b
Mouse Parameter
- Клацнути вкладку «Advanced».
- Змінити прискорення миші, швидкість курсора, швидкість прокручування або швидкість
подвійного клацання Windows, перетягнувши відповідний повзунок.
6.
a
b
c
Параметри DPI
- Клацнути вкладку «Advanced».
- Вибрати колір світлодіода для кожного параметра DPI.
- Змінити рівень DPI, перетягнувши відповідний повзунок.
Параметри підсвічування
7.
a
b
c
Зміна ефекту підсвічування
- Клацнути вкладку «Light Setting».
- Змінити режим підсвічування.
- Змінити рівень динамічності.
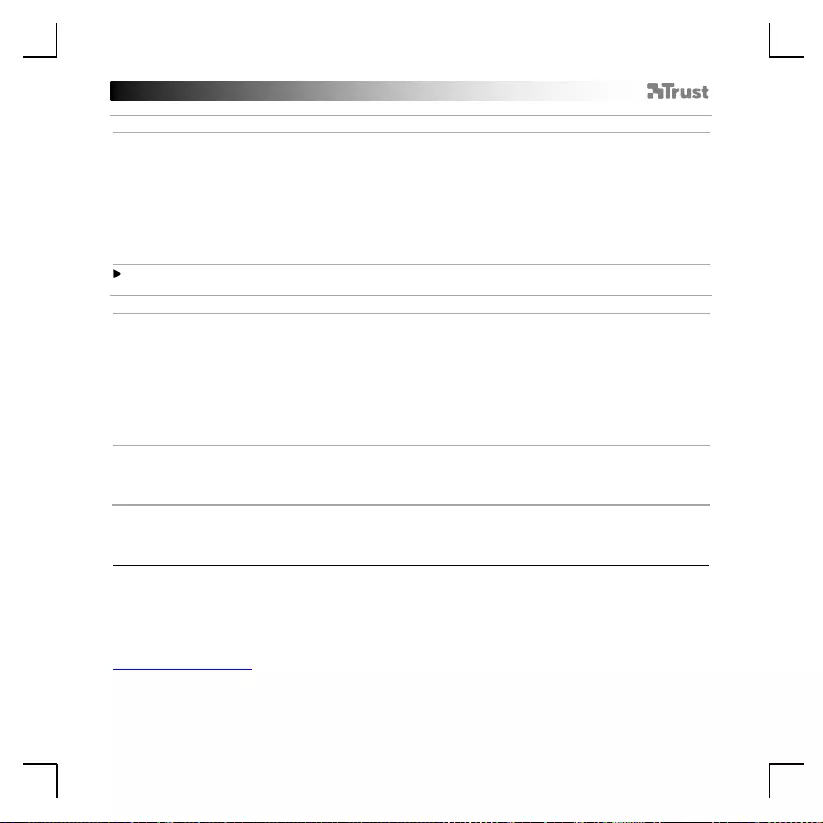
GXT 930 Gaming Mouse - USER’S MANUAL
73
Параметри макросів
8.
a
b
c
d
e
f
Створення макросу
(збереження сполучення клавіш у програмному забезпеченні)
- Клацнути вкладку «Macro».
- Клацнути «New macro», щоб створити новий макрос.
- Встановити час затримки між кожною дією та/або параметри циклу/повторення.
- Клацнути ‘Record’, щоб розпочати записування макросу. Тепер введіть потрібну послідовність
макросу.
- Клацнути ‘Stop’, щоб зупинити записування макросу. (Макс. 168 дій)
- Клацнути «Add to Mouse».
- Створений макрос тепер доступний під функцією «Macro».
Щоб призначити макрос, виконайте крок 3 цього посібника.
Параметри профілю
9.
a
b
c
d
e
Вибір, збереження або завантаження профілю
- Клацнути вкладку «Buttons».
- Виберіть один з 2 профілів, клацнувши його.
- Натиснути кнопку «Save Profile», щоб зберегти налаштування, або «Load Profile» для
завантаження налаштувань.
- Ввести ім’я для налаштування миші, яке слід зберегти, або вибрати профіль для завантаження.
- Натиснути кнопку «Save», щоб зберегти налаштування, або «Open» для завантаження
налаштувань.
10.
a
b
Відновлення параметрів за замовчуванням
- Клацнути вкладку «Buttons».
- Клацнути «Reset» для скидання усіх профілів до параметрів за замовчуванням.
Виправлення неполадок
Неполадка
Рішення
Програмне забезпечення не
запускається.
- Переконайтеся, що мишу TRUST GXT 930 підключено та
запустіть програмне забезпечення знов.
Якщо вам не вдалося вирішити проблему, зверніться до служби підтримки за адресою
www.trust.com/23575/faq.