Table of Contents
- Overview
- Unpacking the EasyIP System Components
- A Quick Look at the EasyIP Family
- Installation
- Don’t Void Your Warranty!
- Before You Start
- Before Installing Cameras
- Cabling Notes
- RS-232 Serial Communication Settings and Port Pin-outs
- Basic Connections – EasyIP Decoder
- Basic Connections – EasyIP Mixer
- Basic Connections – EasyIP Mixer with HDMI Input from EasyIP 20 Camera
- Installing the Wall Mount for the Camera
- Installing the Camera
- About Ceiling-Mounted Cameras
- Powering Up the EasyIP System
- Initial Set-Up and Access to Administrative Controls
- Browser Support
- Initial Device Set-up Process Overview
- About the Vaddio Device Controller
- About the Vaddio Deployment Tool
- Access and Initial Device Set-Up Using the Vaddio Device Controller
- Initial Device Set-Up and Access Using the Vaddio Deployment Tool
- Manual Access and Initial Device Set-Up
- Next Steps for New Deployments
- Web Interface Quick Reference
- System Administration
- Pairing EasyIP Devices
- Configuring System Behavior
- Configuration Quick Reference
- Configuring Streaming Behavior
- Configuring Audio Settings
- Muting All Audio Inputs Together
- Muting and Controlling Volume Per Input or Output
- Enabling Phantom Power to Microphones – EasyIP Mixer
- About Echo Cancellation
- Fine-Tuning Microphone Performance – EasyIP Decoder
- Fine-Tuning Microphone Performance – EasyIP Mixer
- Presentation Adjustments
- Performance Adjustments
- About the Vaddio Dante Interface Application
- Fine-Tuning EasyIP Microphone Performance
- Fine-Tuning Speaker Performance – EasyIP Decoder
- Fine-Tuning Speaker Performance – EasyIP Mixer
- Synchronizing Audio with Video in the USB Stream – EasyIP Mixer
- Routing Audio – EasyIP Mixer
- Working with Video – EasyIP Decoder
- Working with Video – EasyIP Mixer
- Setting up Macros and Triggers
- Locking the Front Panel Controls – EasyIP Mixer
- Configuring System Standby Behaviors
- Configuring and Adjusting Cameras
- Signal-Related Settings
- Selecting the Camera to Control with the Remote
- Indicator Light Behavior
- Setting the Home Position and Other Preset Shots
- Renaming Presets
- Initial Lighting and Color Settings – EasyIP 20
- Color and Image Quality Adjustments
- Saving Color and Lighting Settings – EasyIP 20
- Lighting and Image Quality Quick Reference
- Color Adjustment Quick Reference
- Setting the Direction for Camera Movements
- Adjusting the Focus
- Setting HDMI Video Output Resolution – EasyIP 20 Camera
- System Maintenance
- Using the Camera's Remote Control
- Using the Operator's Web Interface
- Serial Command API
- RS-232 Serial Commands for EasyIP 20 Cameras
- Specifications
- Troubleshooting and Care
- Glossary
- Compliance and Conformity Statements
- Photo Credits
- Index
Vaddio EasyIP 20 Base Kit with Professional IP PTZ Camera User Manual
Displayed below is the user manual for EasyIP 20 Base Kit with Professional IP PTZ Camera by Vaddio which is a product in the Video Conferencing Systems category. This manual has pages.
Related Manuals
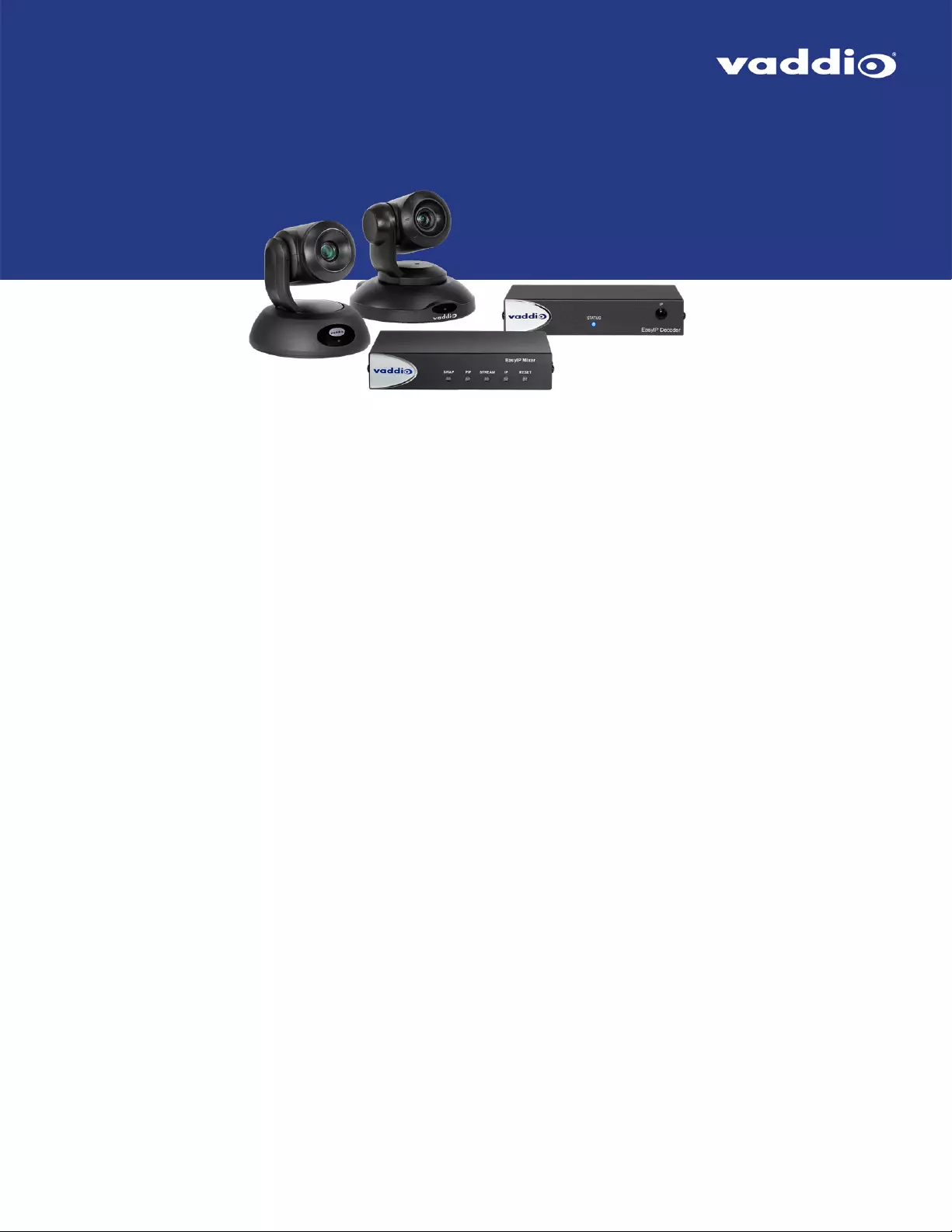
Complete Manual for
EasyIP Systems
Featuring the EasyIP Decoder, EasyIP Mixer, and EasyIP Cameras
Document 411-0041-35 Rev D
July 2020
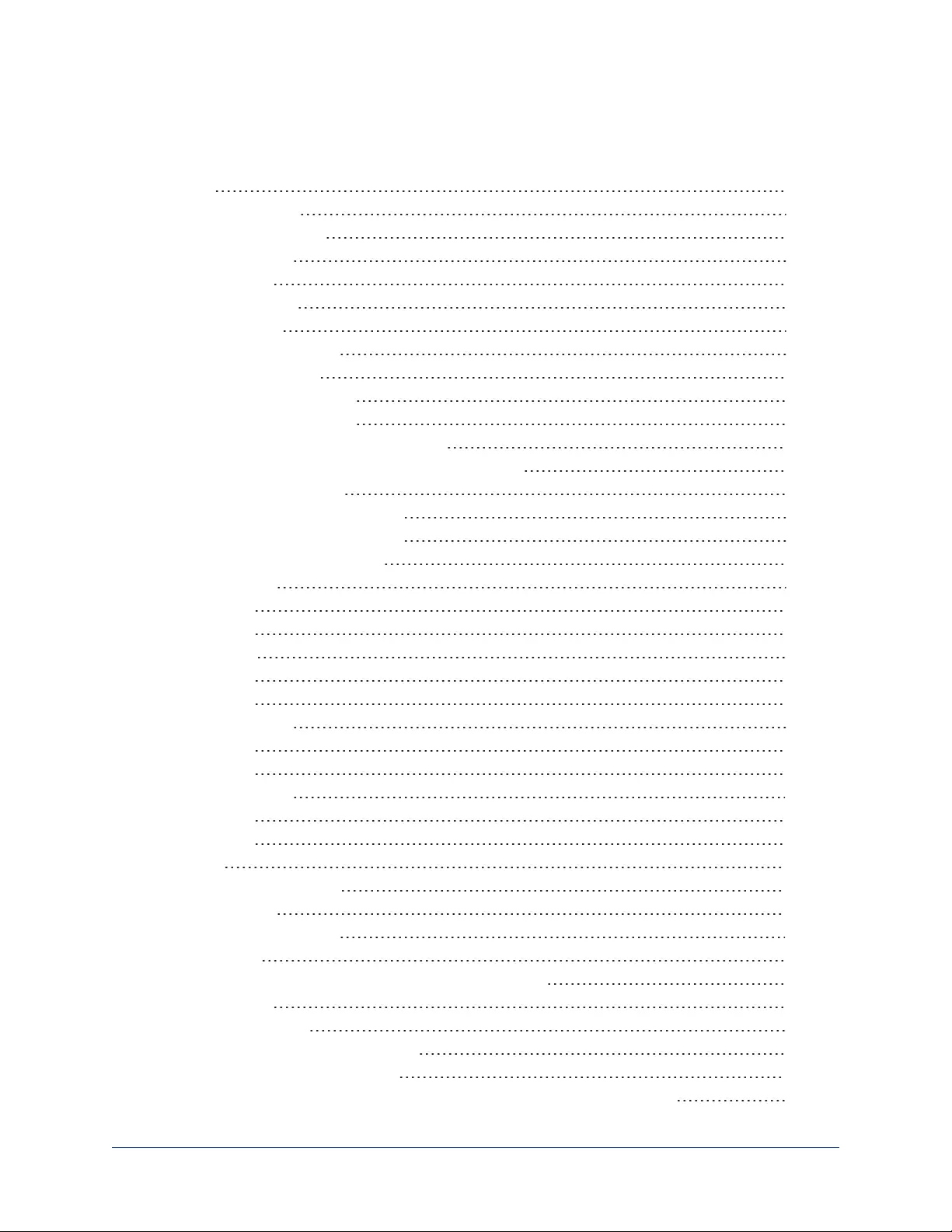
ii
Contents
Overview 1
What's in this Guide 2
The EasyIP Ecosystem 2
EasyIP Decoder 2
EasyIP Mixer 2
EasyIP Cameras 2
EasyIP Switch 2
EasyIP Decoder Features 3
EasyIP Mixer Features 3
EasyIP 10 Camera Features 3
EasyIP 20 Camera Features 3
Unpacking the EasyIP System Components 4
EasyIP Decoder AV-over-IP Switching USB Endpoint 4
EasyIP Mixer AV Switcher 4
EasyIP 10 AV-over-IP PTZ Camera 5
EasyIP 20 AV-over-IP PTZ Camera 6
A Quick Look at the EasyIP Family 7
EasyIP Decoder 7
Front View 7
Back View 7
EasyIP Mixer 8
Front View 8
Back View 8
EasyIP 10 Camera 9
Front View 9
Back View 9
EasyIP 20 Camera 10
Front View 10
Back View 10
Installation 11
Don’t Void Your Warranty! 11
Before You Start 11
Before Installing Cameras 12
Cabling Notes 12
RS-232 Serial Communication Settings and Port Pin-outs 13
EasyIP Mixer 13
EasyIP 20 Camera 14
Basic Connections – EasyIP Decoder 15
Basic Connections – EasyIP Mixer 16
Basic Connections – EasyIP Mixer with HDMI Input from EasyIP 20 Camera 17
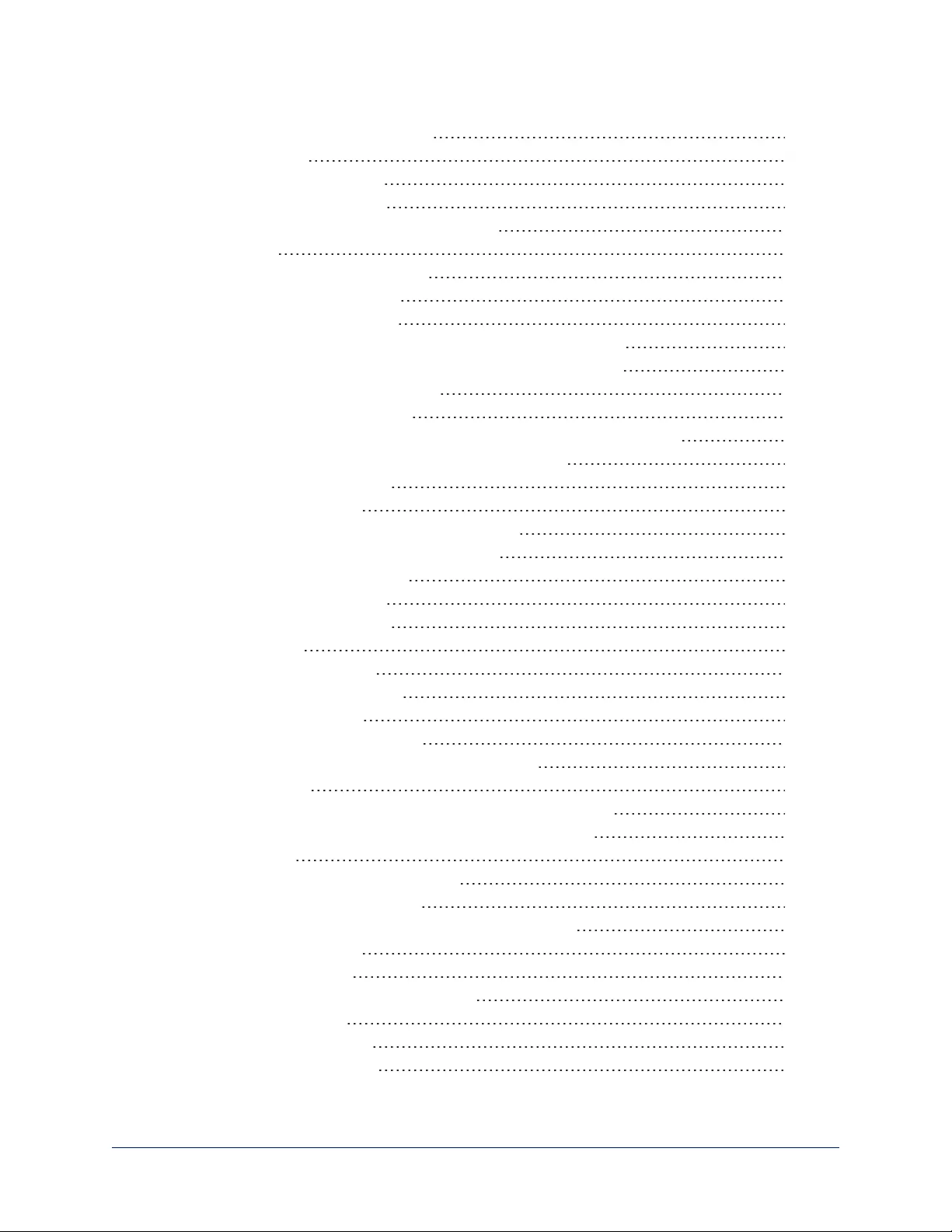
Installing the Wall Mount for the Camera 18
Installing the Camera 19
About Ceiling-Mounted Cameras 19
Powering Up the EasyIP System 20
Initial Set-Up and Access to Administrative Controls 21
Browser Support 21
Initial Device Set-up Process Overview 22
About the Vaddio Device Controller 22
About the Vaddio Deployment Tool 22
Access and Initial Device Set-Up Using the Vaddio Device Controller 23
Initial Device Set-Up and Access Using the Vaddio Deployment Tool 24
Manual Access and Initial Device Set-Up 25
Initial Access to the Web Interface 25
Access the Web Interface of an EasyIP Decoder or EasyIP Mixer Manually 26
Access the Web Interface of an EasyIP Camera Manually 27
Next Steps for New Deployments 28
Web Interface Quick Reference 29
EasyIP Decoder Basic Operation – Operator's Pages 29
EasyIP Mixer Basic Operation – Operator's Pages 29
System Administration (All Devices) 29
System Behaviors and Operation 30
Maintenance and Troubleshooting 30
System Administration 31
Setting Passwords and Access 31
Configuring Other Security Settings 32
Changing Device Hostnames 33
Specifying Time Zone and NTP Server 33
Adding Room Information to the Device's Web Interface 34
Pairing EasyIP Devices 35
Locating and Pairing to Cameras on the Network – EasyIP Decoder 35
Locating and Pairing to Cameras on the Network – EasyIP Mixer 37
Unpairing Cameras 39
Using Dante Devices with the EasyIP Mixer 40
Locating and Pairing to Dante Devices 41
Pairing to More than Two EasyIP or Other Dante Microphones 43
About Channels and Flows 43
Creating a Multicast Flow 44
Combining Microphone Channels into Flows 45
Configuring System Behavior 47
Configuration Quick Reference 47
Configuring Streaming Behavior 48
iii
Complete Manual for EasyIP Systems
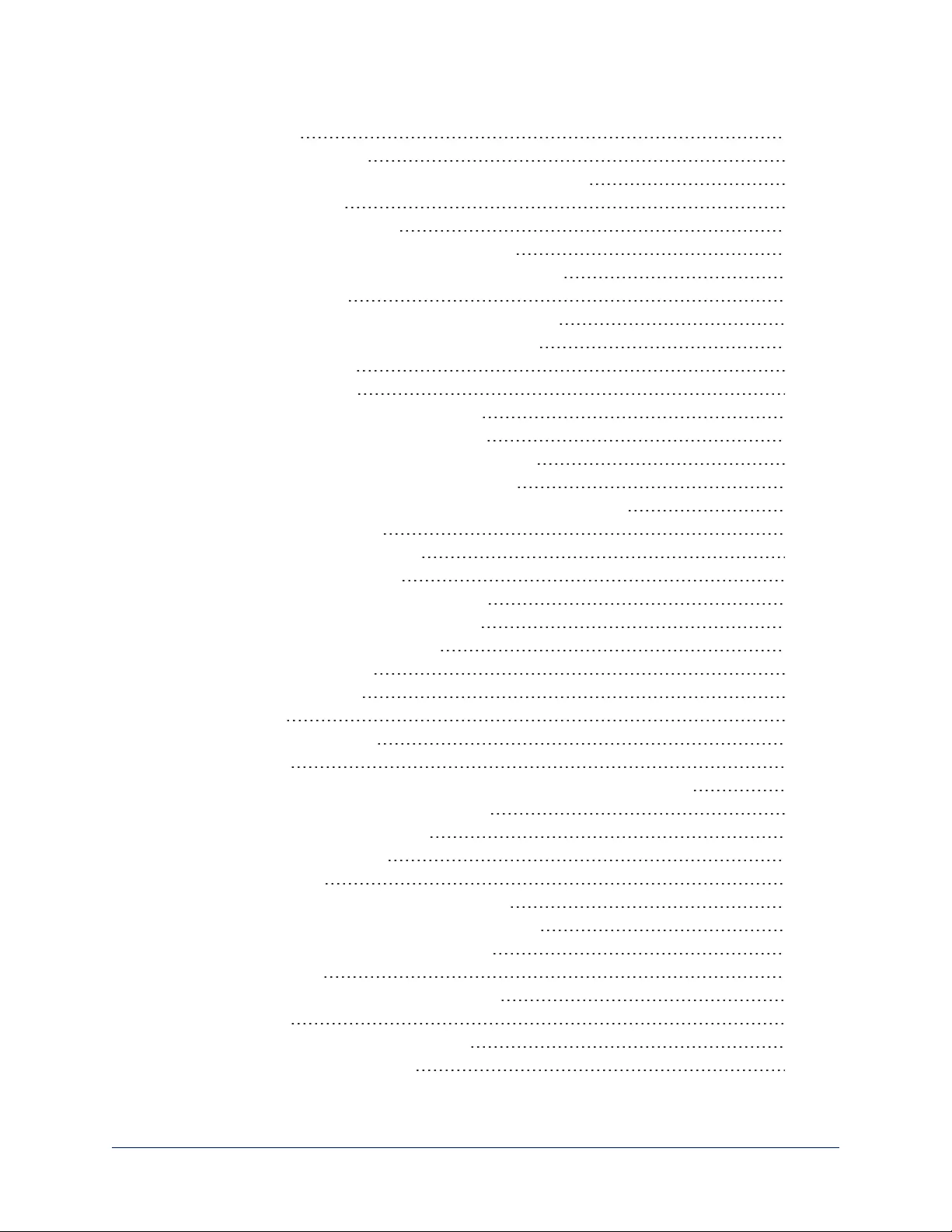
Viewing a Stream 48
Configuring USB Streaming 48
Configuring the USB Stream Format for Specific Applications 49
Configuring Audio Settings 50
Muting All Audio Inputs Together 50
Muting and Controlling Volume Per Input or Output 51
Enabling Phantom Power to Microphones – EasyIP Mixer 52
About Echo Cancellation 52
Fine-Tuning Microphone Performance – EasyIP Decoder 53
Fine-Tuning Microphone Performance – EasyIP Mixer 54
Presentation Adjustments 54
Performance Adjustments 55
About the Vaddio Dante Interface Application 56
Fine-Tuning EasyIP Microphone Performance 57
Fine-Tuning Speaker Performance – EasyIP Decoder 59
Fine-Tuning Speaker Performance – EasyIP Mixer 60
Synchronizing Audio with Video in the USB Stream – EasyIP Mixer 61
Routing Audio – EasyIP Mixer 62
Working with Video – EasyIP Decoder 64
Working with Video – EasyIP Mixer 65
Working with the EasyIP Mixer's Video Inputs 65
Configuring the EasyIP Mixer's Video Output 66
Working with Graphics – EasyIP Mixer 66
Setting up Macros and Triggers 69
Writing and Editing Macros 70
Testing Macros 71
Assigning Macros to Triggers 73
Testing Triggers 74
Example: Assigning a Function to the Connected Microphone's Home Button 74
Locking the Front Panel Controls – EasyIP Mixer 75
Configuring System Standby Behaviors 75
Configuring and Adjusting Cameras 76
Signal-Related Settings 77
Inverting the Image for Ceiling-Mounted Cameras 78
Setting Cameras to Respond to Different Frequencies 78
Selecting the Camera to Control with the Remote 79
Indicator Light Behavior 79
Setting the Home Position and Other Preset Shots 79
Renaming Presets 81
Initial Lighting and Color Settings – EasyIP 20 82
Color and Image Quality Adjustments 83
iv
Complete Manual for EasyIP Systems
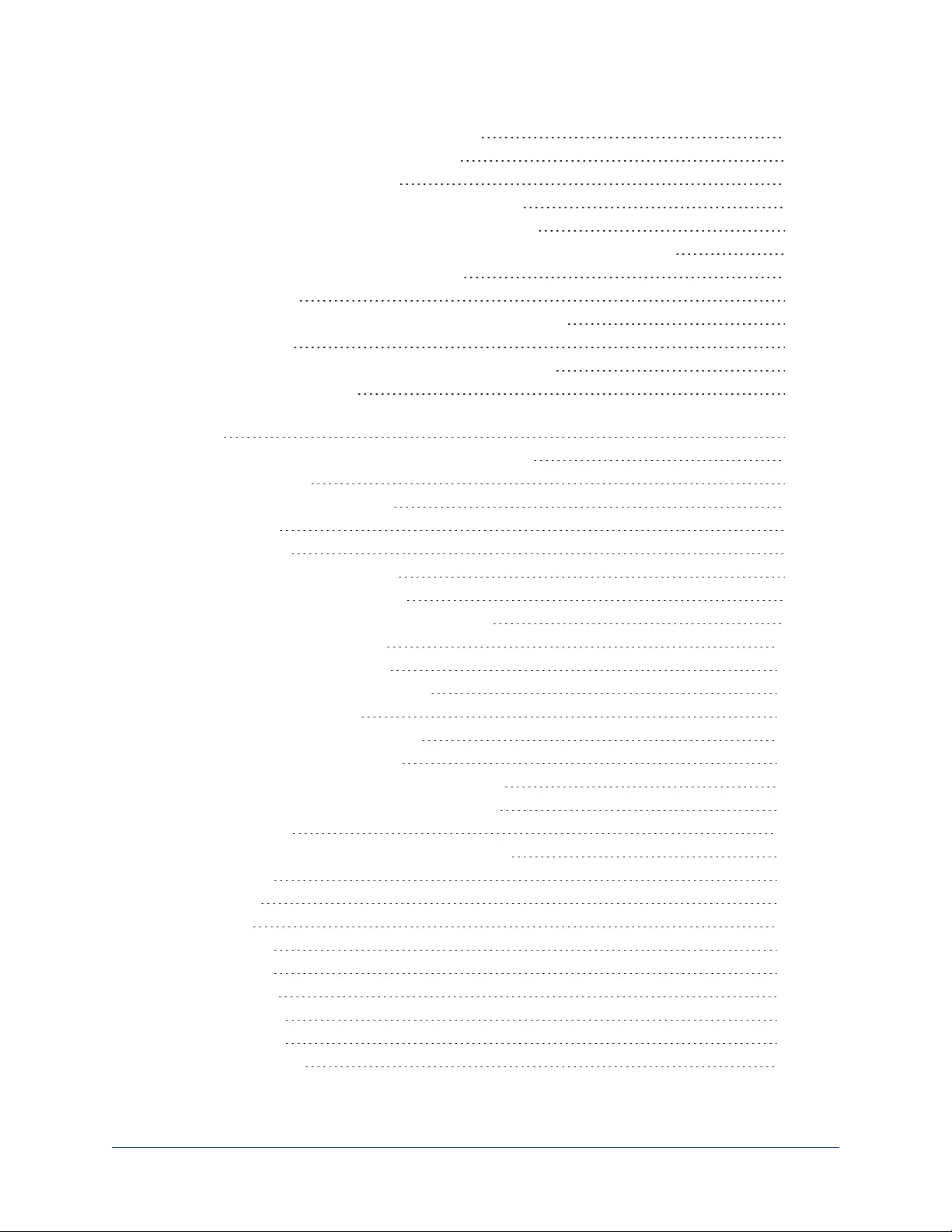
Saving Color and Lighting Settings – EasyIP 20 84
Lighting and Image Quality Quick Reference 85
Color Adjustment Quick Reference 86
Setting the Speeds for Manual Camera Movements 87
Setting the Speeds of Camera Movements to Presets 87
Setting the Speed for Tri-Synchronous Motion to Presets (EasyIP 20 Only) 88
Setting the Direction for Camera Movements 88
Adjusting the Focus 89
Setting HDMI Video Output Resolution – EasyIP 20 Camera 90
System Maintenance 91
Saving (Exporting) or Restoring (Importing)a Configuration 92
Installing a Firmware Update 93
Installing a Firmware Update for a Connected Vaddio EasyMIC Series Microphone – EasyIP
Decoder 94
Installing a Firmware Update for an EasyIP Microphone 95
Rebooting the Device 96
Using the Camera's Remote Control 97
Quick Reference 97
IR Remote Details 98
Storing a Preset Using the Remote 98
Clearing a Preset Using the Remote 98
Selecting the Camera to Control with the Remote 99
Using the Operator's Web Interface 100
Quick Steps: Muting and Standby 101
Moving the Camera to a Preset Position 102
Moving the Camera Manually 103
Working with Audio – EasyIP Decoder 104
Working with Audio – EasyIP Mixer 105
Selecting a PIP Source and Layout – EasyIP Mixer 106
Working with On-Screen Graphics – EasyIP Mixer 107
Serial Command API 109
Camera Commands for Cameras and Host Devices 110
camera home 110
camera pan 111
camera tilt 112
camera zoom 113
camera focus 114
camera preset 115
camera ccu get 116
camera ccu set 117
camera ccu scene 118
v
Complete Manual for EasyIP Systems
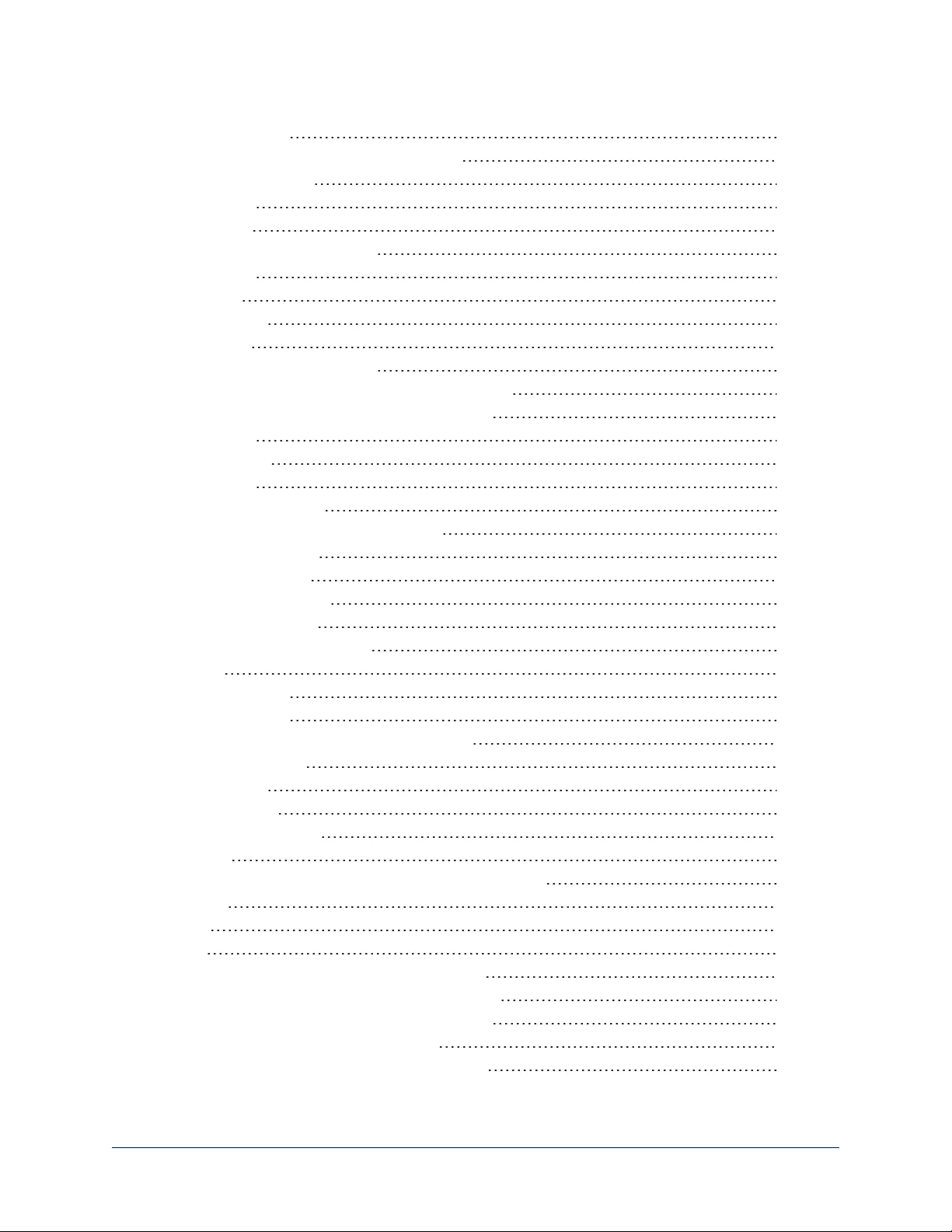
camera standby 119
Camera Commands Direct to Cameras Only 120
camera ptz-position 120
camera led 121
camera icr 121
Video Management Commands 122
video mute 122
video pip 123
video source 123
video type 124
Audio Management Commands 125
Audio Channels Available on the EasyIP Decoder 125
Audio Channels Available on the EasyIP Mixer 126
audio mute 127
audio volume 127
audio route 128
audio crosspoint-gain 128
Communication and Network Commands 129
camera authenticate 129
camera comm host 129
streaming settings get 130
network settings get 130
Control and Power Commands 131
trigger 131
camera standby 131
system standby 132
Maintenance and Troubleshooting Commands 133
camera recalibrate 133
network ping 133
system reboot 134
system factory-reset 134
version 135
Telnet Information and Session Management Commands 136
history 136
help 136
exit 136
RS-232 Serial Commands for EasyIP 20 Cameras 137
Camera Movement, Zoom, and Focus Commands 137
Movement, Zoom, and Focus Inquiry Commands 139
Color and Light Management Commands 140
Color and Light Management Inquiry Commands 141
vi
Complete Manual for EasyIP Systems
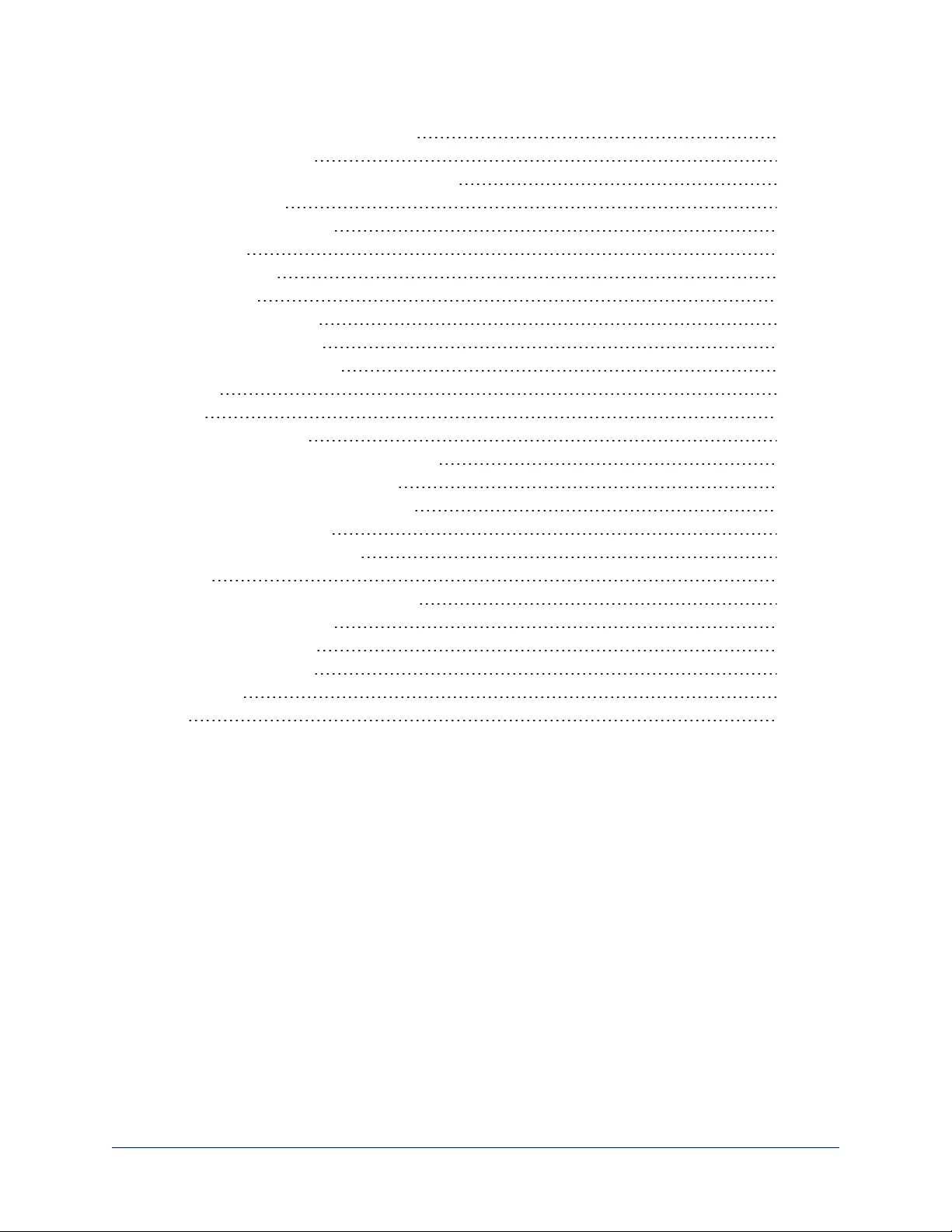
Shutter Speed Values (CAM_Shutter) 142
Iris Values (CAM_Iris) 143
Iris Gain and Gain Limit Values (CAM_Gain) 143
Other Commands 144
Other Inquiry Commands 144
Specifications 145
EasyIP Decoder 145
EasyIP Mixer 146
Camera Specifications 147
Troubleshooting and Care 149
System and Power issues 149
Camera 150
Audio 151
Status Indicator Light 151
Correct a Camera Motor Calibration Error 151
Restoring Factory Default Settings 153
Contacting Vaddio Technical Support 154
Viewing Diagnostic Logs 154
Operation, Storage, and Care 155
Glossary 156
Compliance and Conformity Statements 160
FCC Part 15 Compliance 160
ICES-003 Compliance 160
European Compliance 161
Photo Credits 162
Index 163
vii
Complete Manual for EasyIP Systems

1
Overview
This guide discusses the following products:
nEasyIP Decoder AV-over-IP switching USB endpoint, 999-60210-000 (worldwide)
nEasyIP Mixer AV switcher, 999-60320-000 (worldwide)
nEasyIP 10 AV-over-IP PTZ camera, 999-30200-000 (black, worldwide)
EasyIP 10 AV-over-IP PTZ camera, 999-30200-000W (white, worldwide)
nEasyIP 20 AV-over-IP PTZ camera, 999-30230-000 (black, worldwide)
EasyIP 20 AV-over-IP PTZ camera, 999-30230-000W (white, worldwide)
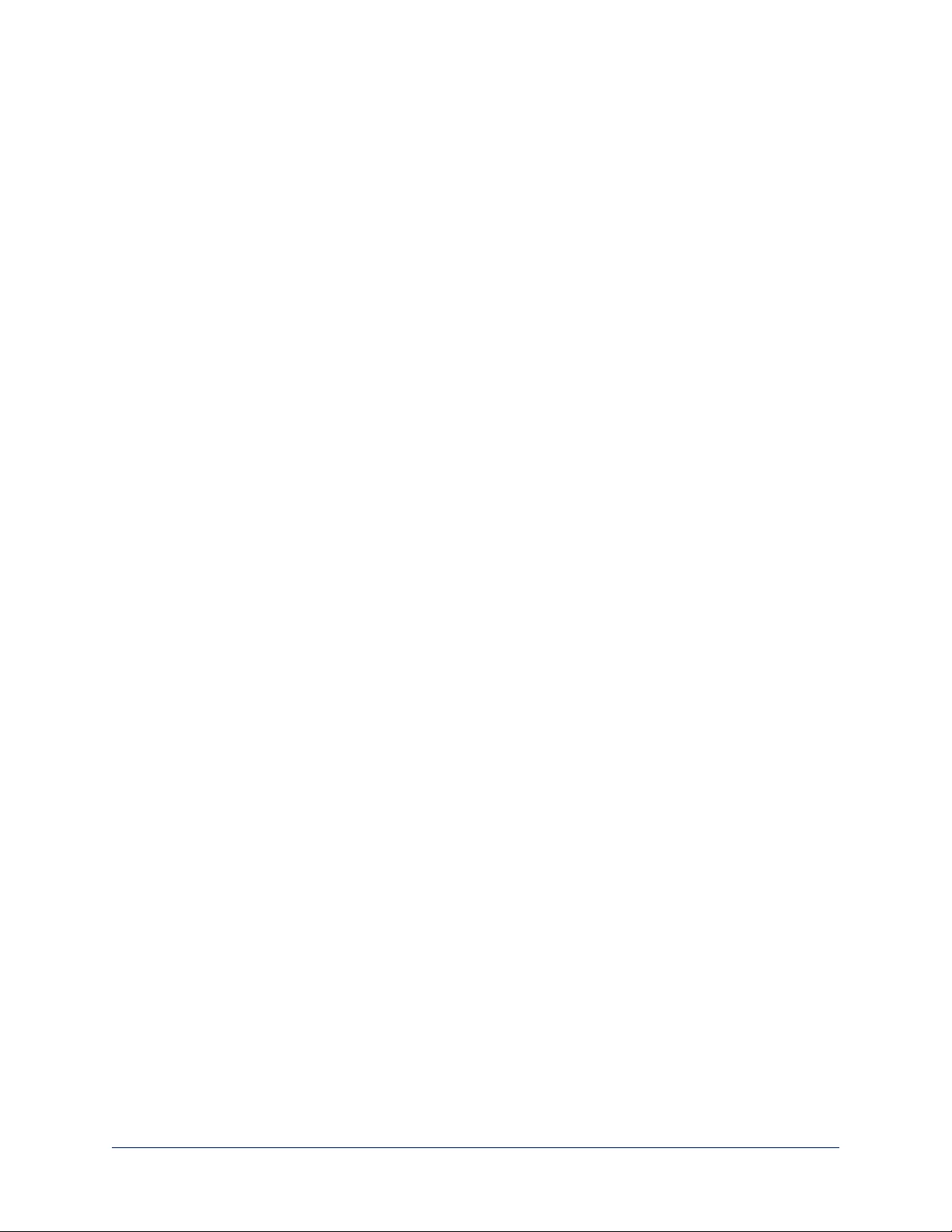
What's in this Guide
This guide covers
nUnpacking
nPhysical features
nInstallation
nSystem administration and performance/behavior configuration
nTelnet API reference
nSpecifications
nTroubleshooting
nWarranty and compliance/conformity information
For your convenience, the information you need to install EasyIP products is available in the smaller,
stand-alone Installation Guide for EasyIP AV-over-IP Systems.
The EasyIP Ecosystem
Vaddio®EasyIP products are designed to be used together, and have limited or no compatibility with other
types of products.
nEasyIP cameras deliver video in Vaddio's proprietary EasyIP format.
nAn EasyIP host device (EasyIP Decoder or EasyIP Mixer) is required to convert the cameras' output
signal to an IP and/or USB stream.
nOnly paired EasyIP cameras can be controlled by the EasyIP host device.
nEasyIP host devices automatically detect EasyIP cameras on its own subnet.
nCameras are not required to be on the same subnet as the device that manages them.
nEasyIP products require PoE+ power. Typically the EasyIP system is powered by a PoE+ switch.
EasyIP Decoder
The decoder is the central component of a basic EasyIP installation. Its functions include
nVideo – pair with up to four cameras at a time, control the active camera via web interface, and decode
the camera's AV-over-IP signal.
nAudio – connect two EasyMic microphones (CeilingMIC or TableMIC) and a speaker.
nUSB streaming – configure for UVC-compliant or client-custom USB streaming for conferencing
applications.
EasyIP Mixer
The mixer is the central component of a full-featured EasyIP pro AV room solution. Its functions include
nVideo – pair with up to four cameras at a time, control the active camera via web interface, and decode
the camera's AV-over-IP signal.
nAudio – two balanced audio inputs and outputs; pair with Dante®audio products on your network –
including up to four EasyIP microphones. Built-in audio mixer.
nUSB streaming – configure for UVC-compliant or client-custom USB streaming for conferencing
applications.
EasyIP Cameras
EasyIP cameras may be installed anywhere on the network. They require only a PoE+ power connection.
An EasyIP Decoder or EasyIP Mixer is needed as a host device to decode the AV-over-IP signal.
Each camera may be paired to two host devices.
EasyIP Switch
A PoE+ switch simplifies installation, eliminating the need for PoE+ power injectors and placing all the
connected products on the same subnet.
2
Complete Manual for EasyIP Systems
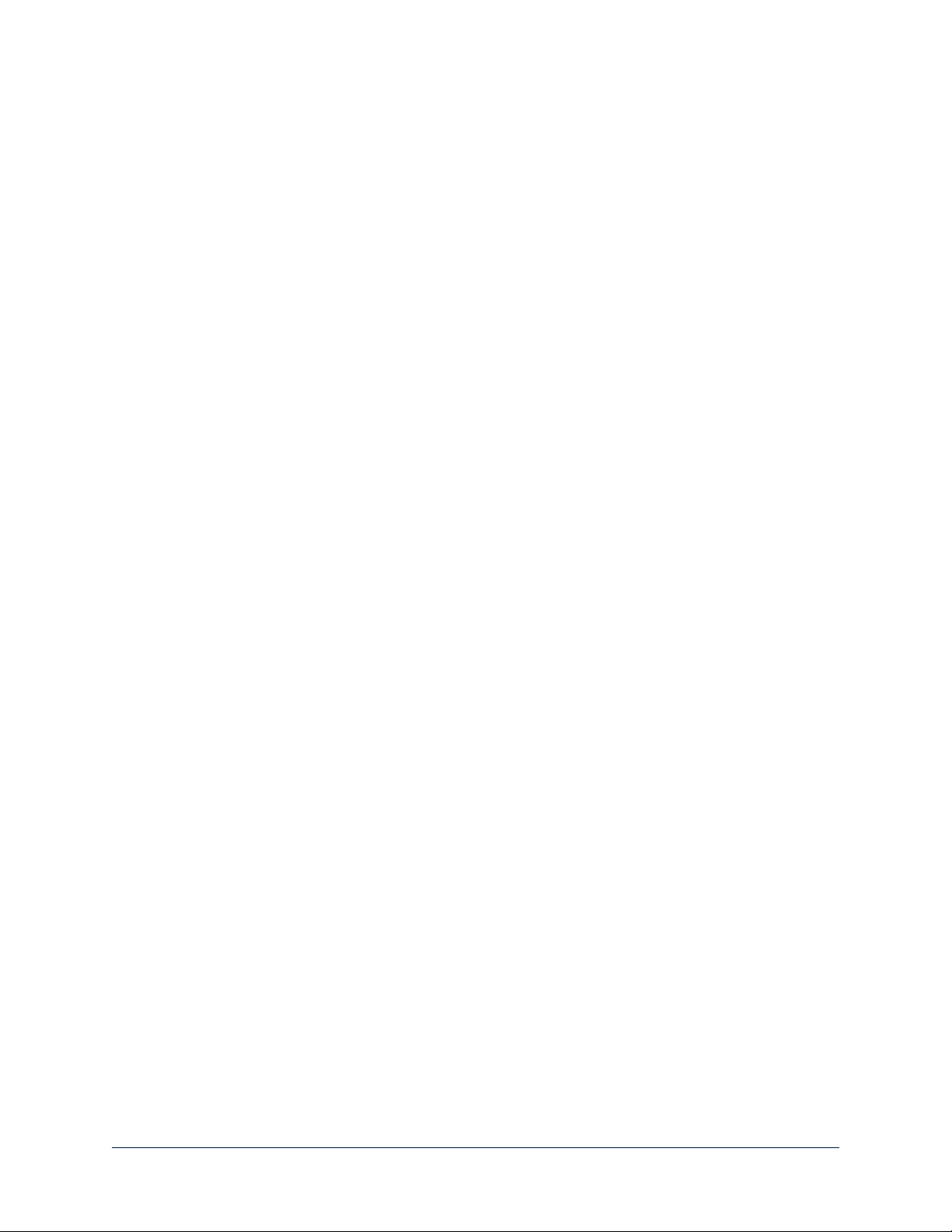
EasyIP Decoder Features
nUncompressed USB 3.0 streaming
nStreaming video resolutions up to 1080p/60
nFull-duplex audio streaming
nAudio inputs for two Vaddio EasyMic microphones
nHDMI video output for local display
nUniversal Video Class (UVC) and Universal Audio Class (UAC) drivers supported in Windows®,
macOS®, and Linux operating systems, compatible with most UC conferencing applications
nIntegration-ready Telnet control
nPairs with up to four EasyIP 10 cameras on your network to provide control and manage streaming
nEnterprise-class IT administrative capabilities with full web controls for remote management
EasyIP Mixer Features
nUncompressed USB 3.0 streaming
nStreaming video resolutions up to 1080p/60
nFull-duplex audio streaming
nLine-level inputs for two microphones
nLine-level outputs for two speakers
nAudio mixer and video switcher
nSupport for microphones and speakers with Dante®connectivity
nHDMI video output for local display
nUniversal Video Class (UVC) and Universal Audio Class (UAC) drivers supported in Windows®,
macOS®, and Linux operating systems, compatible with most UC conferencing applications
nIntegration-ready Telnet control
nPairs with up to four EasyIP 10 cameras on your network to provide control and manage streaming
nEnterprise-class IT administrative capabilities with full web controls for remote management
EasyIP 10 Camera Features
n2.14 Megapixel effective, native 1080p/60 full HD image sensor
n10x optical zoom, horizontal field of view of 67°
nResolutions up to 1080p/60
nPrecise pan and tilt movements at up to 90° per second
nIntegration-ready Telnet control
nPairs with an EasyIP Decoder or EasyIP Mixer, which provides video and audio connectivity and
manages streaming; each camera may be paired to two host devices.
nJust one cable – the EasyIP connection to a PoE switch
nEnterprise-class IT administrative capabilities with full web controls for remote management
EasyIP 20 Camera Features
n8.5 Megapixel effective, native 1080p/60 full HD image sensor
n20x optical zoom, horizontal field of view of 70.2°
nResolutions up to 1080p/60
nPrecise pan and tilt movements at up to 120° per second
nIntegration-ready Telnet control
nPairs with an EasyIP Decoder or EasyIP Mixer, which provides video and audio connectivity and
manages streaming; each camera may be paired to two host devices.
nOnly one connection required – the EasyIP connection to a PoE switch
nLocal HDMI output
nOptional RS-232 connection to a third-party control device
nEnterprise-class IT administrative capabilities with full web controls for remote management
3
Complete Manual for EasyIP Systems
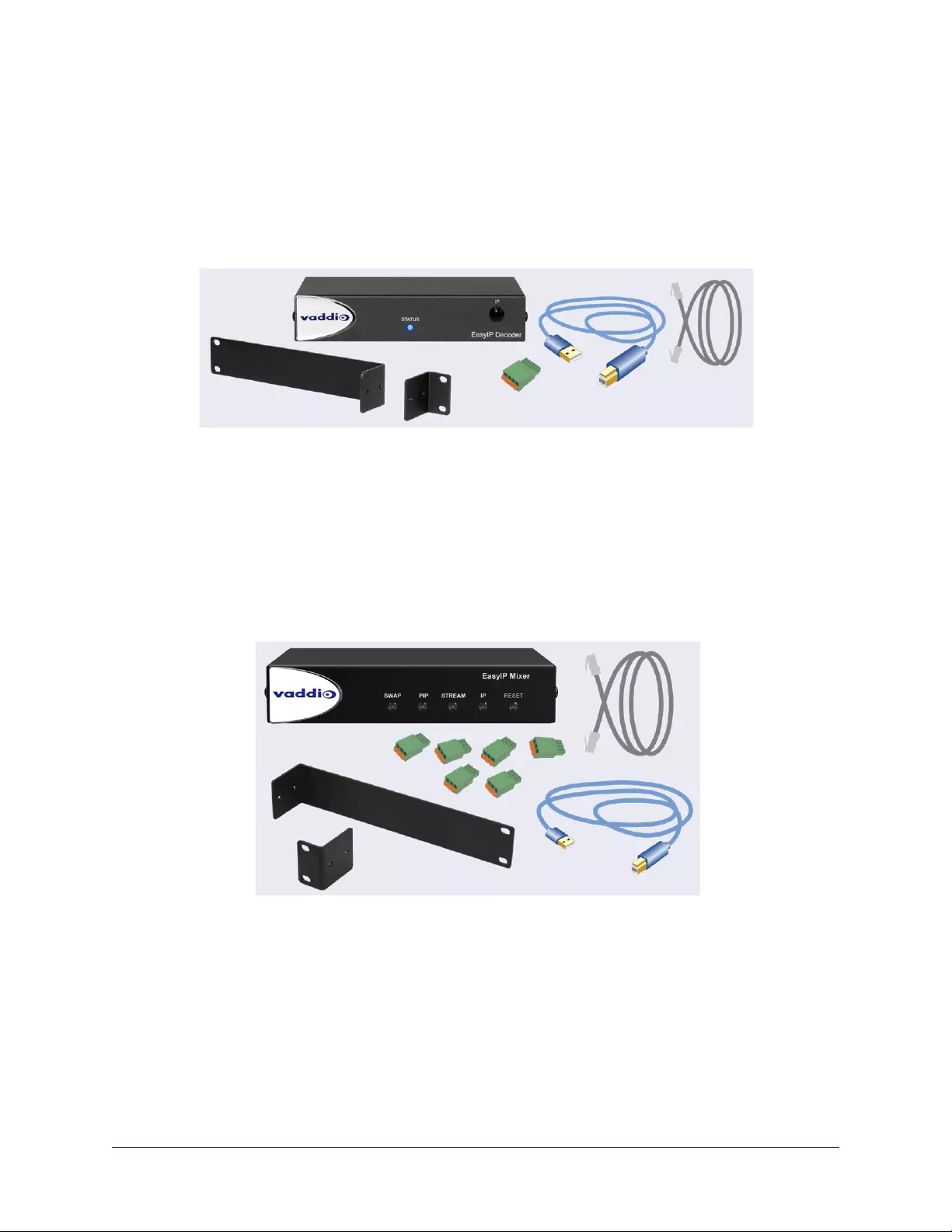
Unpacking the EasyIP System Components
Make sure you received all the items you expected.
EasyIP Decoder AV-over-IP Switching USB Endpoint
Worldwide: 999-60210-000
The box should contain these items:
nEasyIP Decoder
nUSB 3.0 cable, type A to type B, 6 ft (1.8 m)
nCat-5e cable, 3 ft. (0.9 m)
n4-position Phoenix-type connector
nHalf-rack mounting kit
nQuick-Start Guide
EasyIP Mixer AV Switcher
Worldwide: 999-60320-000
The box should contain these items:
nEasyIP Mixer
nUSB 3.0 cable, type A to type B, 6 ft (1.8 m)
nCat-5e cable, 3 ft (0.9 m)
n3-position Phoenix-style connectors (qty. 6)
nHalf-rack mounting kit
nQuick-Start Guide
4
Complete Manual for EasyIP Systems
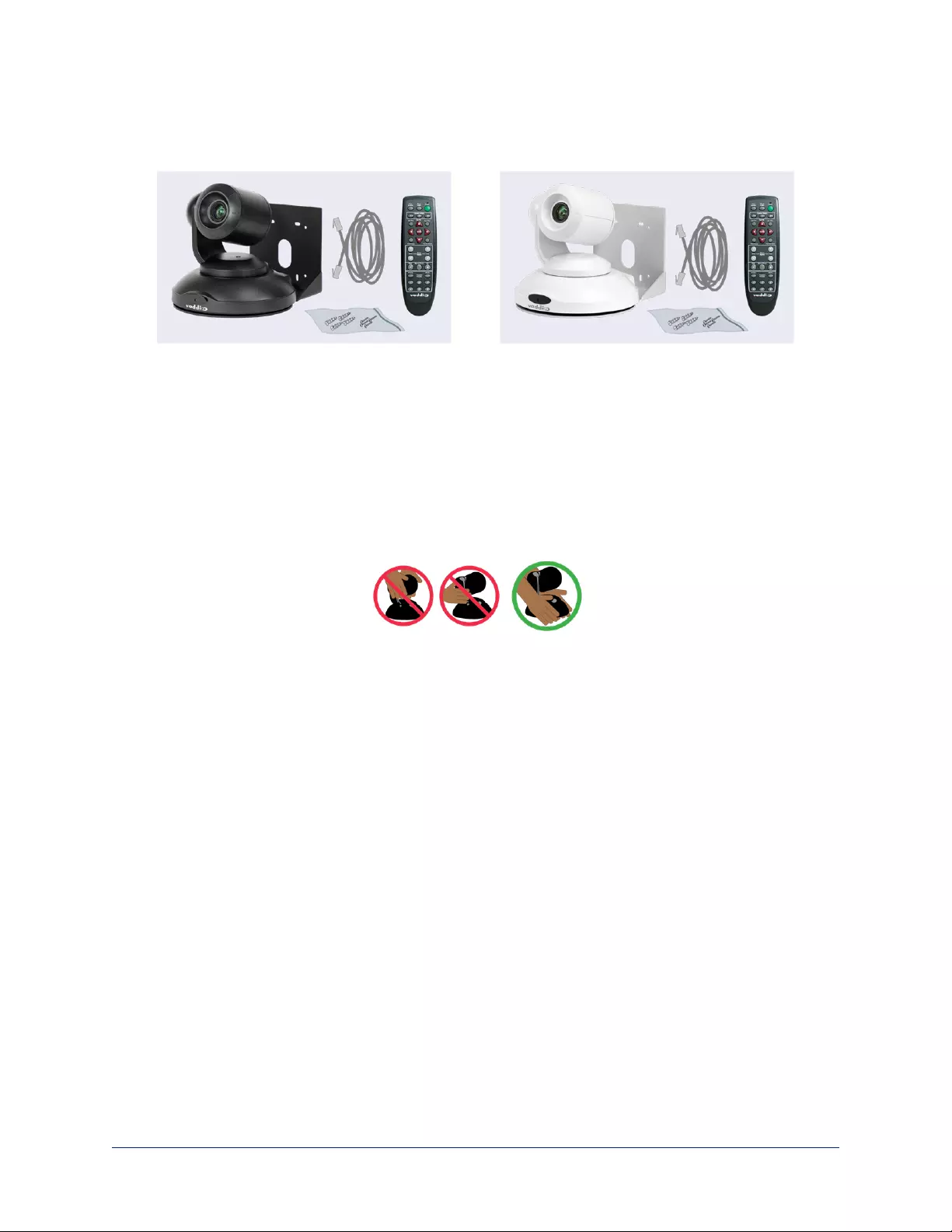
EasyIP 10 AV-over-IP PTZ Camera
Worldwide: 999-30200-000 (black), 999-30200-000W (white)
The box should contain these items:
nCamera (black or white)
nVaddio IR Remote Commander
nThin Profile Wall Mount with mounting hardware
nCat-5e cable, 10 ft. (3 m)
nQuick-Start Guide
Caution
When lifting or moving a camera, always support the camera's base. Lifting the camera by its head or
mounting arm will damage it.
5
Complete Manual for EasyIP Systems
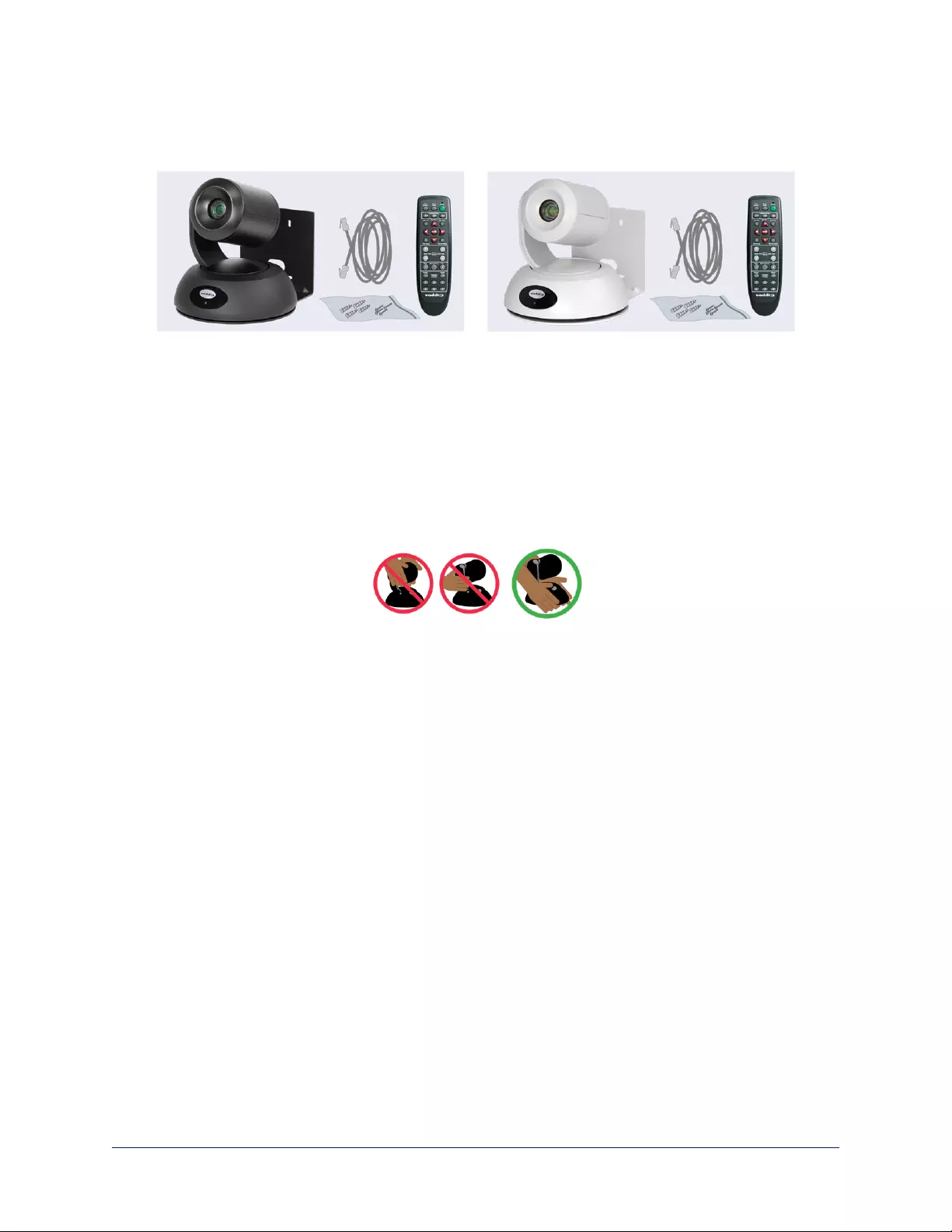
EasyIP 20 AV-over-IP PTZ Camera
Worldwide: 999-30230-000 (black), 999-30230-000W (white)
The box should contain these items:
nCamera (black or white)
nVaddio IR Remote Commander
nThin Profile Wall Mount with mounting hardware
nCat-5e cable, 10 ft. (3 m)
nQuick-Start Guide
Caution
When lifting or moving a camera, always support the camera's base. Lifting the camera by its head or
mounting arm will damage it.
6
Complete Manual for EasyIP Systems

A Quick Look at the EasyIP Family
nEasyIP Decoder – Decodes the AV-over-IP signal from the camera(s) and originates a USB stream.
nEasyIP Mixer – Pro A/V capabilities for the EasyIP environment.
nEasyIP 10 camera – Great video, 10x zoom, simple installation, minimal set-up.
nEasyIP 20 camera – The same great video and simple installation as the EasyIP 10, but with 20x zoom,
CCU scenes, and other additional capabilities.
EasyIP Decoder
The EasyIP Decoder receives and decodes the AV-over-IP signal from the camera(s) and originates a USB
stream.
Front View
Status light – Provides basic information about the device.
nIlluminated: Normal operation.
nOff: No power to the device.
nBlinking: Error.
IP Address button– Press to display the decoder's IP address in its USB stream.
Dimensionally enhanced logo badge – We have spared no expense to provide a puffy logo badge to
elevate your experience. It's quite shiny, and offers superior tactile appeal.
Back View
nNetwork/PoE+ – RJ-45 connector. Connect to a powered port on the PoE+ switch.
nUSB 3.0 – USBType B connector. Connect to a computer for use with soft conferencing applications.
Provides uncompressed USB 3.0 stream.
nEasyMic – RJ-45 connectors. Connect to a TableMIC or other microphone with EasyMic connectivity.
nAudio output – Line level differential audio and 12 VDC power output to the optional amplified speaker
or other audio infrastructure.
7
Complete Manual for EasyIP Systems
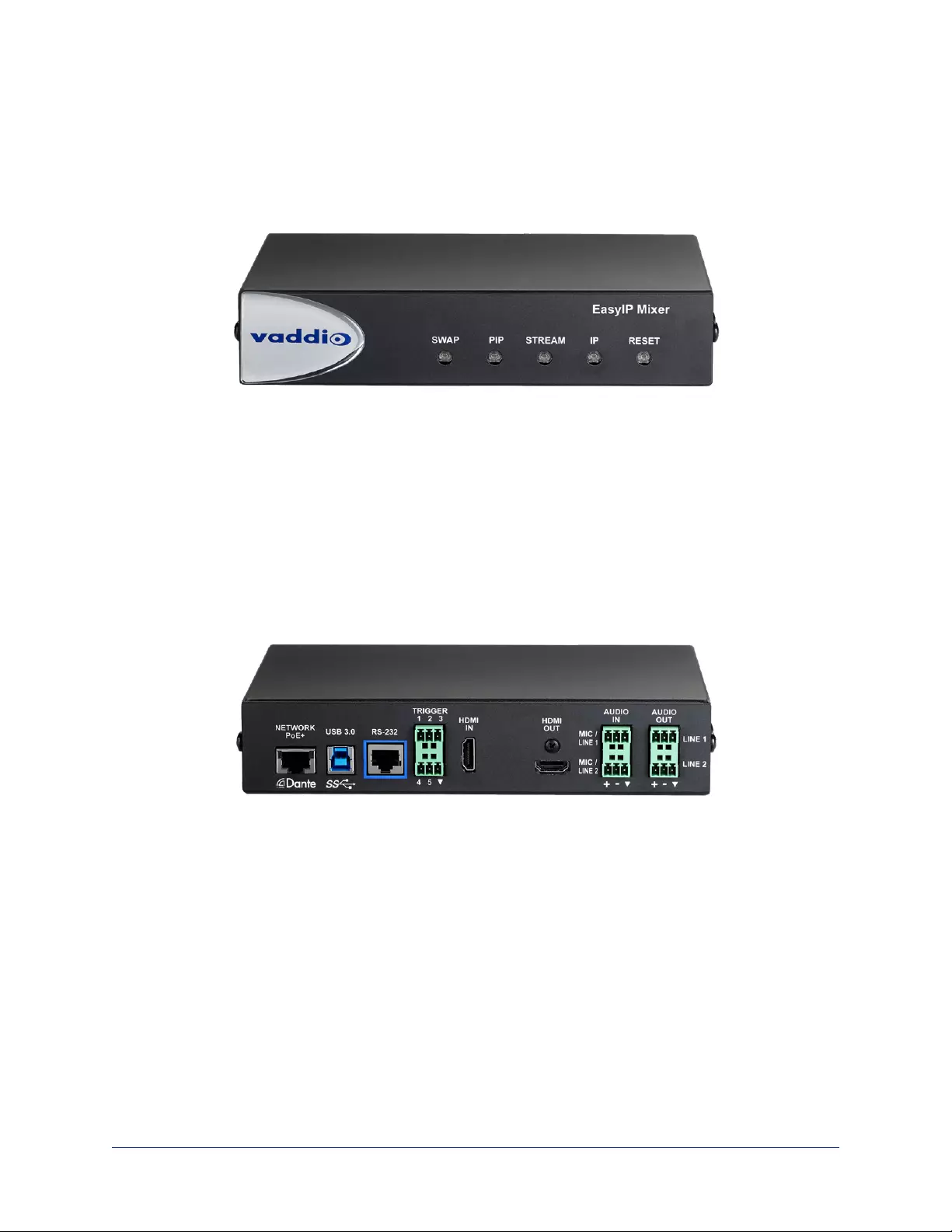
EasyIP Mixer
Ideal for large classrooms and multi-camera applications, the EasyIP Mixer pairs to Dante audio inputs and
outputs, and manages up to four Vaddio EasyIP cameras. It's the Art of Easy in a production switcher.
Front View
nSwap button – Changes the selected input. If the PIP is turned on, this also exchanges the PIP and
main image on the HDMI output.
nPIP button – Toggles the PIP on or off. Illuminated when the PIP is on.
nStream button – Toggles HDMI and USB stream on or off. Illuminated when the stream is available.
nIP button – Toggles the IP address display. Illuminated when the streams are displaying the IP
address instead of video.
nReset button and power/status light – Illuminated when the device has power. Blinks to indicate an
error condition. Press the button to reboot the device.
nDimensionally enhanced logo badge – The same lustrous bit of tactile interest that you know and
love from other Vaddio equipment.
Back View
nNetwork/PoE – Power, control via web interface, and Dante audio.
nUSB 3.0 – Uncompressed video output with PCM audio for conferencing applications.
nRS-232 – Connect to an optional third-party control system.
nTrigger – Connect up to five trigger devices.
nHDMI In – Video (and audio, if available) from a connected camera or other HDMI source.
nHDMI Out - Output video (and audio, if available) from the selected input.
nAudio In Mic/Line In 1 and Mic/Line In 2 – Microphone or other audio inputs. Can be configured to
supply phantom power.
nAudio Out Line Out 1 and Line Out 2 – Far-end audio from conferencing application or as configured in
the audio matrix.
8
Complete Manual for EasyIP Systems

EasyIP 10 Camera
The EasyIP 10 camera delivers great video with simple installation and minimal set-up. Use it with an
EasyIP Decoder or EasyIP Mixer.
Front View
Camera and zoom lens – 10X zoom lens.
IR sensor – Receives signals from the IR remote.
Status light – Multi-colored LED that indicates the camera's current state.
nBlue – Camera is active
nPurple – Standby mode or booting
nYellow – Firmware update is in progress
nBlinking red – Video mute is on (UC color scheme)
nBlinking yellow – Motor out of calibration
Back View
Network/PoE+ – RJ-45 connector. Connect to a powered port on the PoE+ switch.
It doesn't get much easier than that, does it?
9
Complete Manual for EasyIP Systems

EasyIP 20 Camera
The EasyIP 20 camera provides greater zoom and more sophisticated capabilities than the EasyIP 10
camera. Use it with an EasyIP Decoder or EasyIP Mixer.
Front View
Camera and zoom lens – 20X zoom lens.
IR sensor – Receives signals from the IR remote.
Status light – Multi-colored LED that indicates the camera's current state.
nBlue – Camera is active
nPurple – Standby mode or booting
nYellow – Firmware update is in progress
nBlinking red – Video mute is on (UC color scheme)
Back View
nNetwork/PoE+ – RJ-45 connector. Connect to a powered port on the PoE+ switch.
nHD Video Select switch – Rotary switch to select the video output resolution. A label on the bottom of
the camera lists the rotary switch settings.
nHDMI – Local HDMI video output to an optional display.
nRS-232 – Allows an external device to manage the camera using a modified VISCA protocol. See RS-
232 Serial Communication Settings.
10
Complete Manual for EasyIP Systems
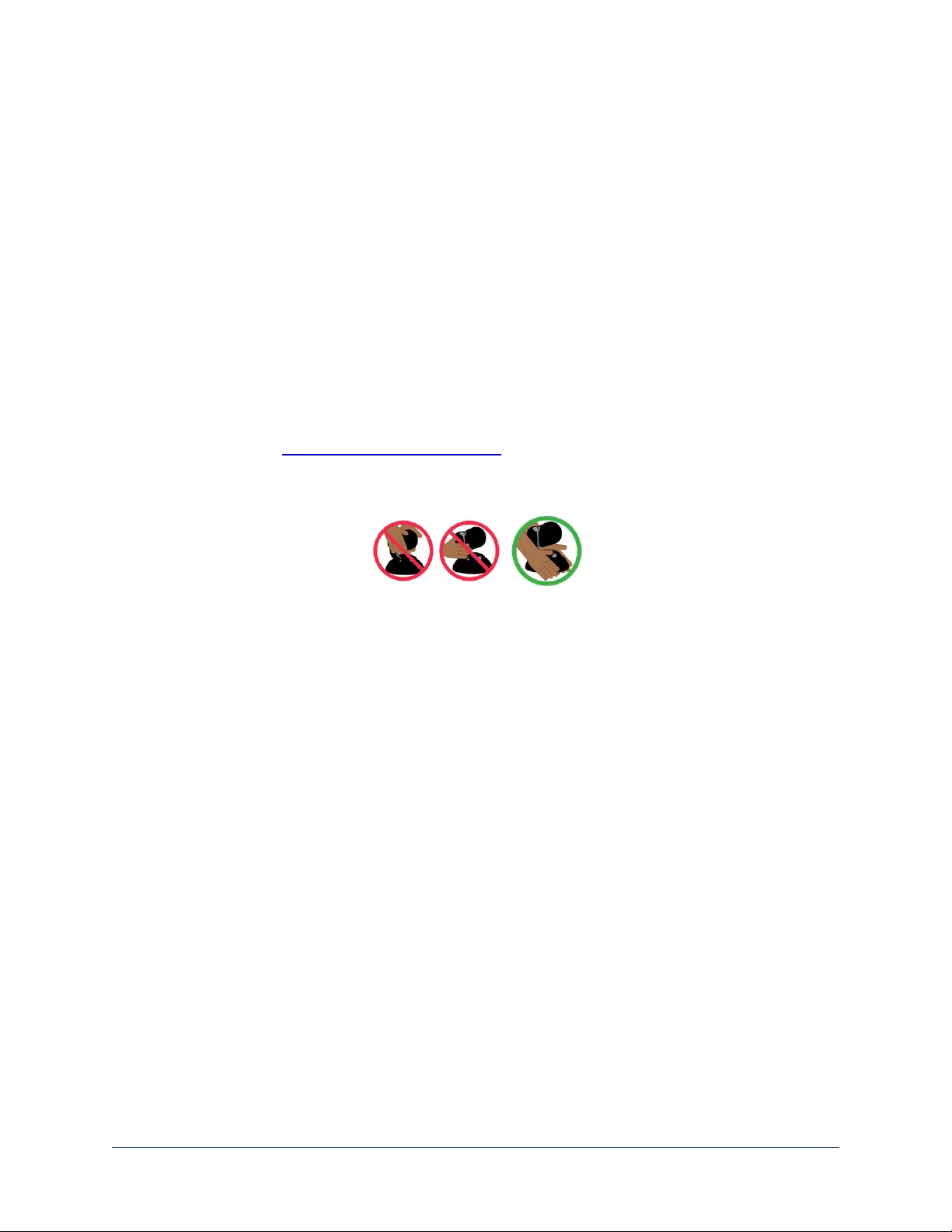
Installation
This section covers:
nTips for selecting camera locations
nCabling notes
nInstalling the camera mount and mounting the camera
nSystem connection diagrams with cameras and audio peripherals
And a required safety note here:
Note
PoE type networks connected to this equipment are for intra-building use only and should not be connected
to lines that run outside of the building in which this product is located.
Cameras and network-connected audio peripherals must be paired to the host device after the installation
is complete.
Contact Vaddio Technical Support if you have questions or encounter any problems. Phone 800.572.2011 /
+1.763.971.4400, email av.vaddio.support@legrand.com.
Don’t Void Your Warranty!
Caution
When handling cameras, always support the camera's body when lifting or moving it. Lifting the camera by
its head or mounting arm will damage it.
Caution
EasyIP products are for indoor use. Do not install these products outdoors or in a humid environment
without the appropriate protective enclosure.
Caution
Do not install or operate any EasyIP product if it has been dropped, damaged, or exposed to liquids. If any
of these things happen, return the product to Vaddio for safety and functional testing.
Before You Start
Work with the network administrator to plan your EasyIP deployment. Atypical EasyIP system
includes network equipment.
Do these things before installing any Vaddio product:
nBe sure you can identify all cables correctly.
nCheck Cat-5 cables for continuity.
nTalk to the network administrator.
oInform the network administrator if you are installing the EasyIP system with a PoE+ switch. The
Luxul switch sold as part of the EasyIP ecosystem is configured for DHCP operation. The network
administrator may need to take steps to ensure a trouble-free installation.
oIf you will be responsible for configuring the devices that you install, ask what hostnames (if any)
you should assign to them.
11
Complete Manual for EasyIP Systems
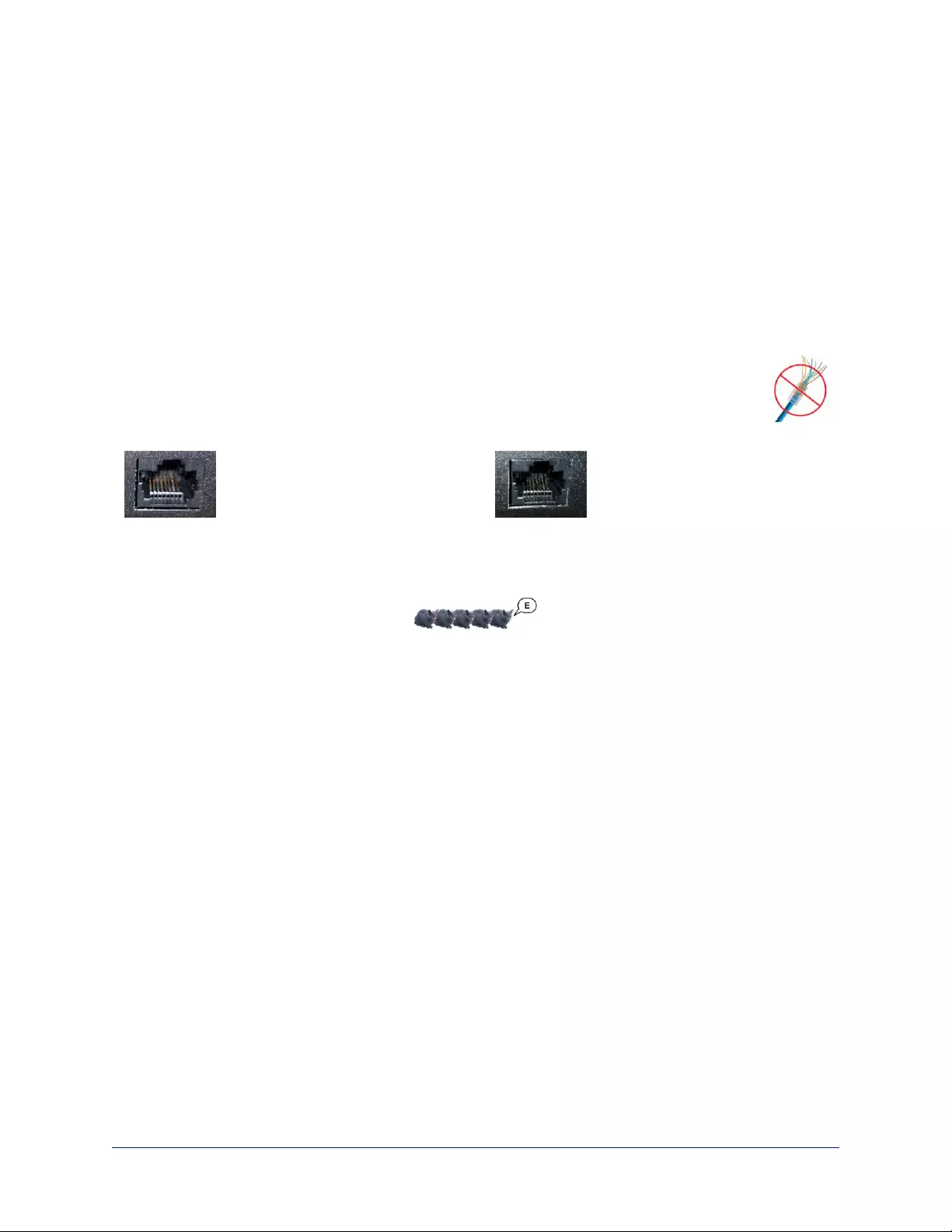
Before Installing Cameras
Things to keep in mind when deciding where to install the camera:
nConsider camera viewing angles, lighting conditions, line-of-sight obstructions, and in-wall obstructions
where the camera is to be mounted.
nEnsure that the camera body can move freely and will normally point away from the ceiling and lights.
The camera will not perform well if it is pointed toward a light source such as a light fixture or window.
nIf the remote will be used, ensure that nothing blocks the IR lens in the camera's base.
Cabling Notes
The TableMIC is shipped with one Cat-5e cable to connect it to your conferencing installation.
The CeilingMIC is shipped with one Cat-5e cable to connect it to the interface box.
Caution
When building cables for Vaddio products, do not use pass-through RJ-45 connectors.
Incorrectly crimped pass-through connectors can damage the connectors on the product,
which will void your warranty.
Intact – will make reliable contact
with cable connector
Damaged – Bent contact fingers
will NOT make reliable contact
with cable connector
Use Cat-5e or better cable. We recommend using high-quality connectors and a high-quality crimping tool.
If connectors are crimped incorrectly, they can cause intermittent connections and degrade signal quality.
We recommend shielded cabling if the cables will be coiled, run tightly with other cables, or routed near
sources of electromagnetic interference such as power lines or fluorescent light fixtures.
Caution
Check your cables. Connecting a cable to the wrong port or using the wrong pin-out can result in equipment
damage and will void the warranty.
Pro Tip
Label all cables at both ends.
12
Complete Manual for EasyIP Systems
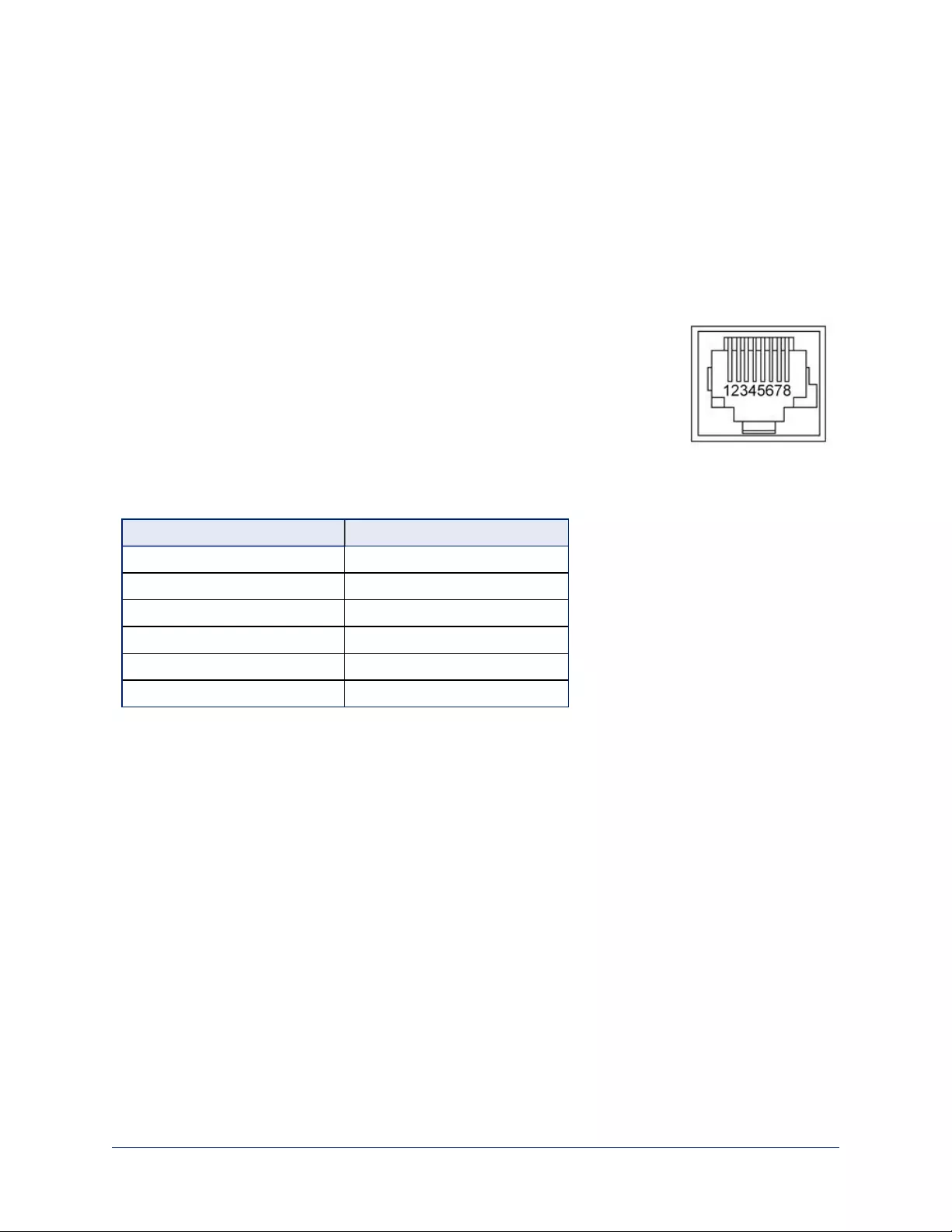
RS-232 Serial Communication Settings and Port Pin-outs
The EasyIP Mixer and EasyIP 20 camera have RS-232 serial ports (color-coded blue) to connect to a third-
party controller.
Depending on the equipment connected to the RS-232 port, you may need a null-modem (crossover) cable.
Caution
Check your cables. Connecting a cable to the wrong port or using the wrong pin-out can result in equipment
damage and will void the warranty.
EasyIP Mixer
RS-232 connector pin-out:
nPin 1: Not used
nPin 2: Not used
nPin 3: Not used
nPin 4: Not used
nPin 5: Not used
nPin 6: GND
nPin 7: TXD (to RXD of connected device)
nPin 8: RXD (from TXD of connected device)
Communication parameters:
Parameter Value
Communication Speed 38400 baud
Start bits 1
Stop bits 1
Data bits 8
Parity None
Flow control None
13
Complete Manual for EasyIP Systems
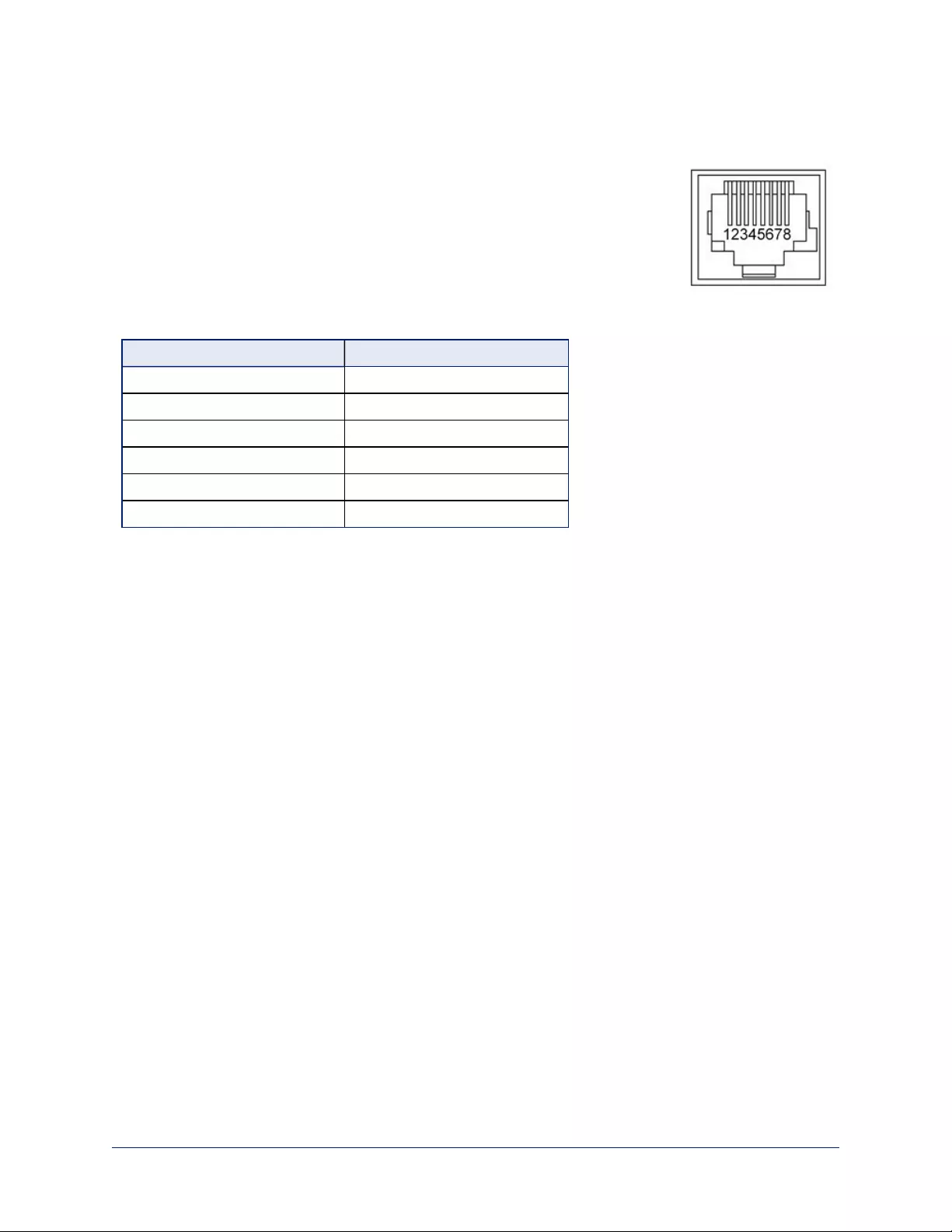
EasyIP 20 Camera
RS-232 connector pin-out:
nPin 1: Not used
nPin 2: Not used
nPin 3: Not used
nPin 4: Not used
nPin 5: Not used
nPin 6: GND
nPin 7: RXD (to TXD of host device)
nPin 8: TXD (from RXD of host device)
Communication parameters:
Parameter Value
Communication Speed 9600 or 38400 baud, selectable
Start bits 1
Stop bits 1
Data bits 8
Parity None
Flow control None
14
Complete Manual for EasyIP Systems

Basic Connections – EasyIP Decoder
Here is an example of a simple EasyIP deployment. In this setup, an EasyIP Decoder manages up to four
EasyIP cameras and provides hard-wired audio connections. A PoE+ switch provides power and network
connectivity to the EasyIP products. The EasyIP Decoder connects directly to a computer as a USB
conferencing device.
Vaddio recommends making all connections while the PoE+ switch is turned off.
If no PoE+ switch is used, a mid-span PoE+ power injector (sold separately) is required for each EasyIP
device.
Caution
Do not connect the PoE+ switch to the network without guidance from an on-site network specialist.
Note
EasyIP cameras require an EasyIP Decoder or EasyIP Mixer to decode the AV-over-IP signal and originate
a USB stream.
The EasyIP Decoder is compatible with EasyIP cameras only. It does not detect or pair with other types of
cameras.
15
Complete Manual for EasyIP Systems
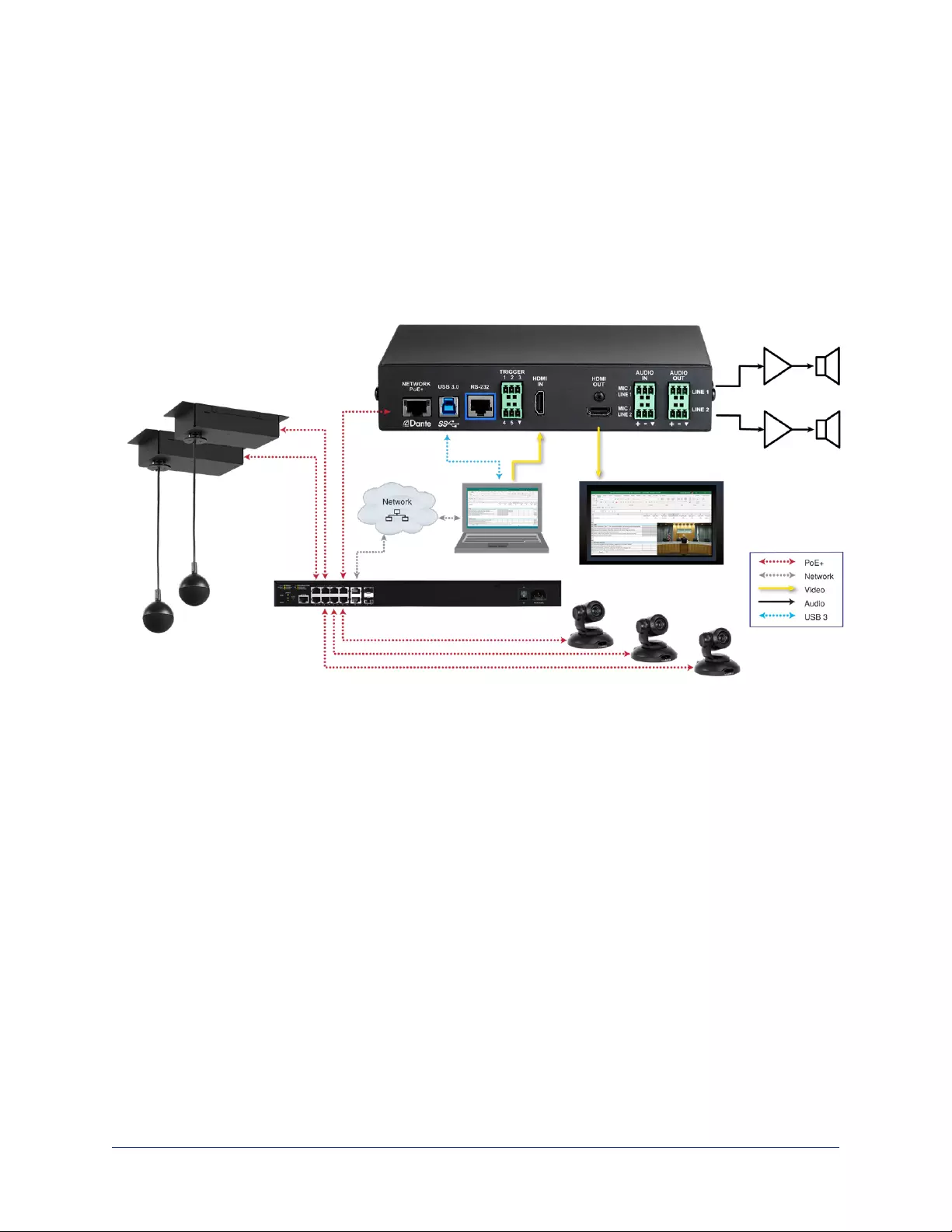
Basic Connections – EasyIP Mixer
Here is an example of an EasyIP deployment using an EasyIP Mixer. In this setup, the EasyIP Mixer
manages up to four EasyIP cameras and provides hard-wired audio connections for speakers. The EasyIP
Mixer is paired to two network-connected EasyIP CeilingMIC D microphones. Acomputer connects to the
system as a USB conferencing device and HDMI content source.
A PoE+ switch provides power and network connectivity to the EasyIP products. If no PoE+ switch is
used, a mid-span PoE+ power injector (sold separately) is required for each EasyIP device.
Vaddio recommends making all connections while the PoE+ switch is turned off.
Caution
Do not connect the PoE+ switch to the network without guidance from an on-site network specialist.
Note
The EasyIP Mixer is compatible with EasyIP cameras only. It does not detect or pair with other types of
cameras.
16
Complete Manual for EasyIP Systems
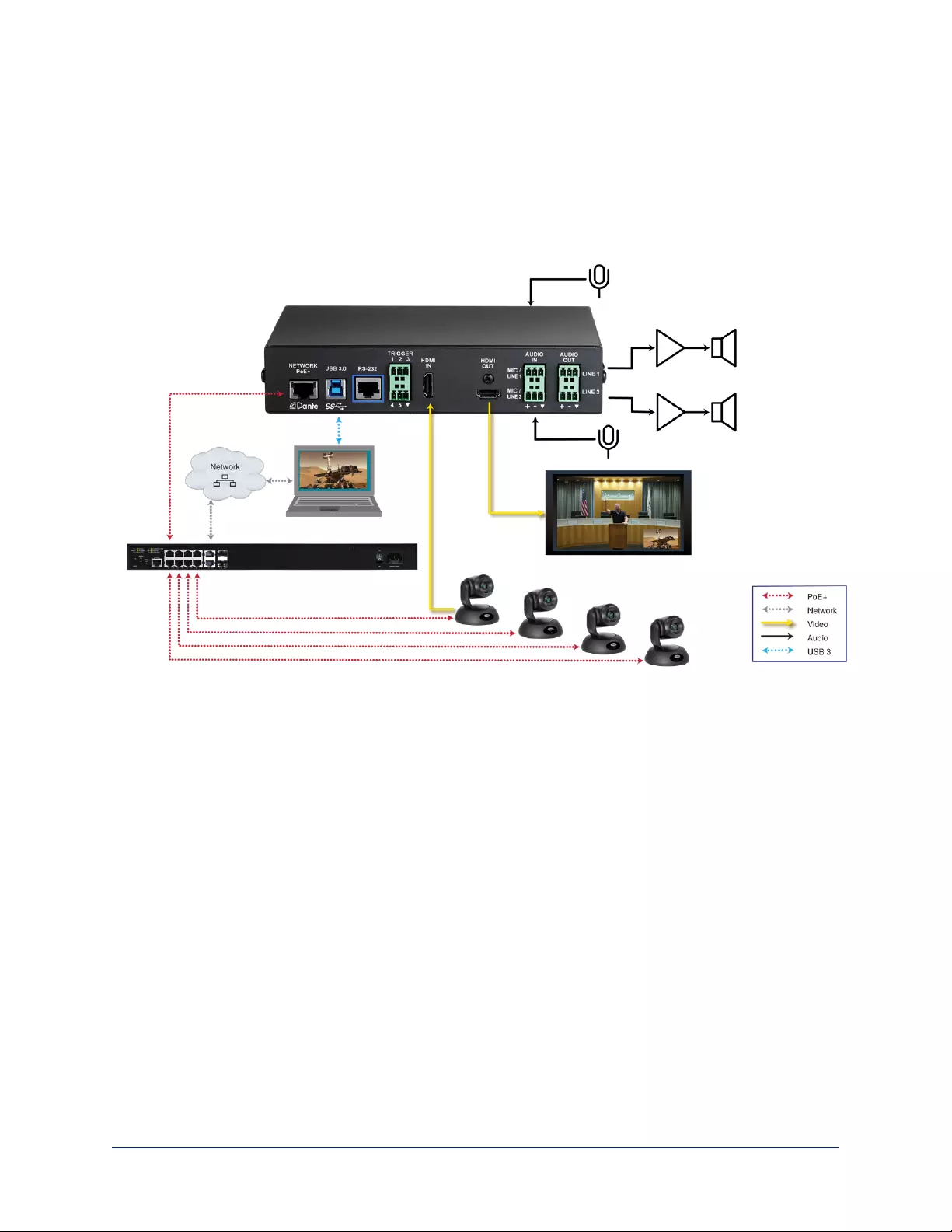
Basic Connections – EasyIP Mixer with HDMI Input from EasyIP 20 Camera
The EasyIP Mixer can only decode one EasyIP stream at a time. To allow the EasyIP Mixer to use an
EasyIP 20 camera as the PIP source while another EasyIP camera provides the main video, connect the
EasyIP 20 camera's HDMI output to the EasyIP Mixer's HDMI In port. This camera can provide the PIP
when any paired EasyIP camera is selected as the main video. When the HDMI-connected camera is
selected as the main video, any paired EasyIP camera can serve as the PIP source.
17
Complete Manual for EasyIP Systems
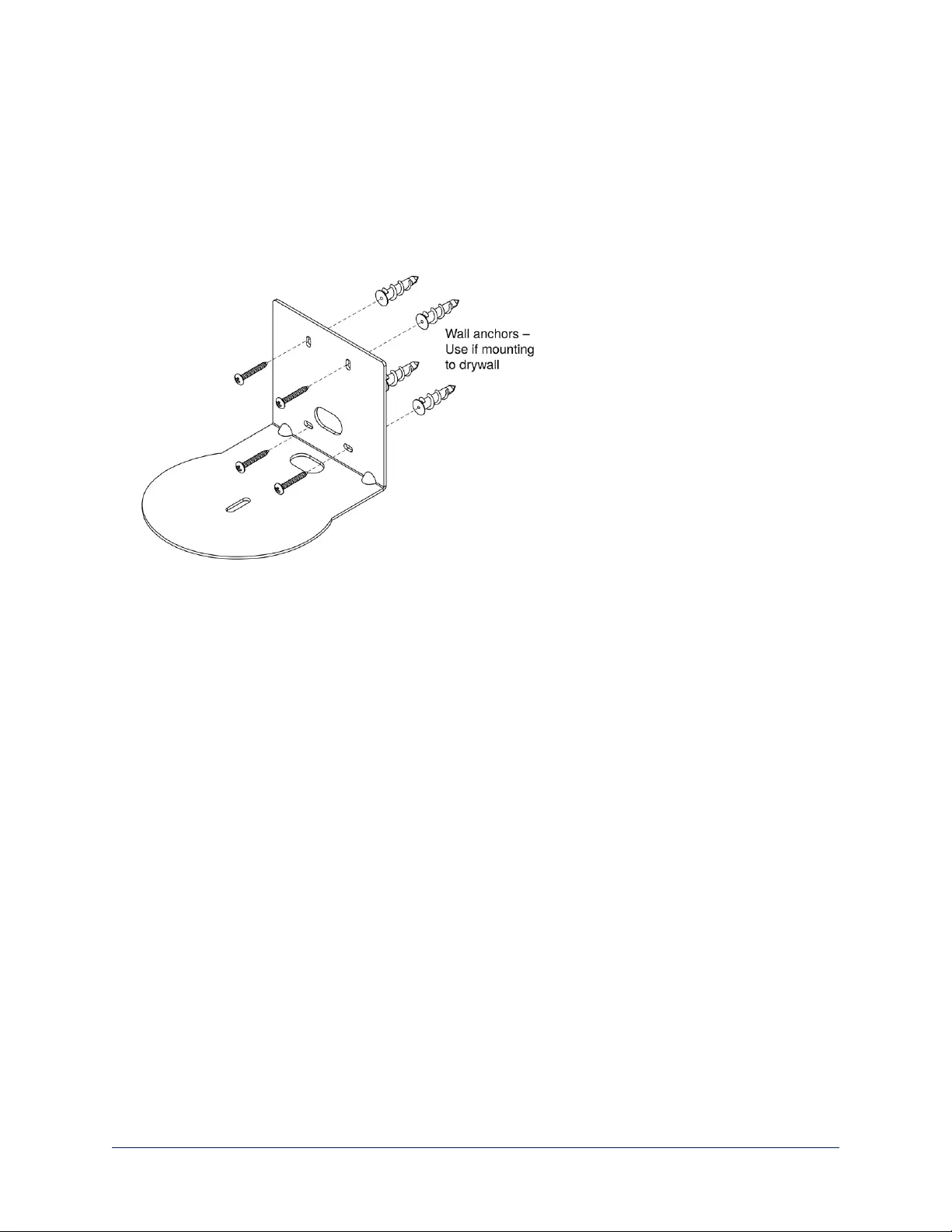
Installing the Wall Mount for the Camera
EasyIP cameras are shipped with wall mounts. Other mounting options are available as well. Contact us if
you don’t have the camera mount you need.
You can install the camera wall mount to a 2-gang wall box or directly to the drywall.
nIf you mount it to drywall, use the wall anchors provided with the wall mount.
nIf you mount it to a wall box, use the cover plate screws supplied with the wall box.
If you install the camera wall mount to drywall, use the wall anchors provided with the mount.
Your camera mount may look somewhat different.
18
Complete Manual for EasyIP Systems
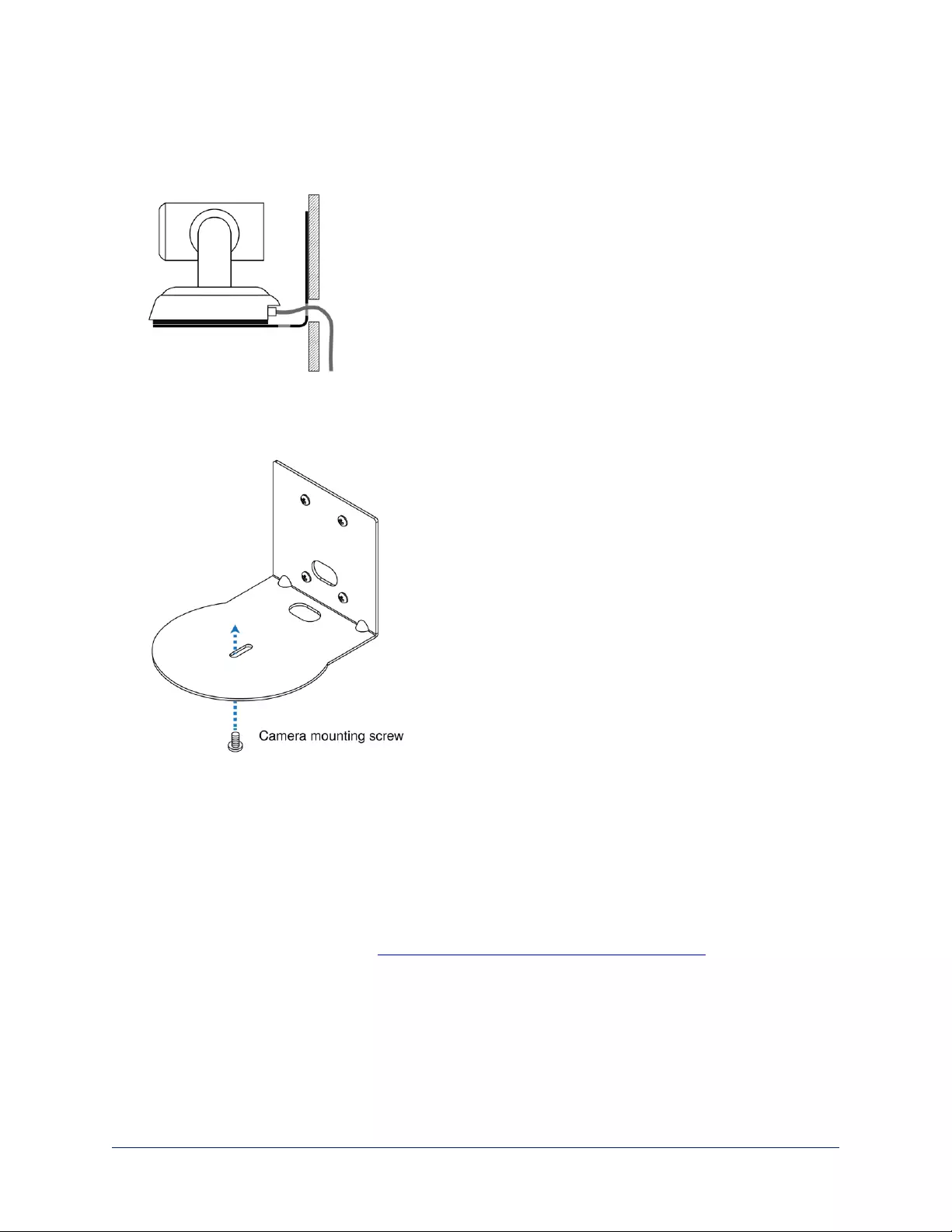
Installing the Camera
1. Route the cable through the opening in the mounting shelf and connect it to the camera.
2. Place the camera on the mount.
Image for illustration only; not to scale. Camera and mount details may differ.
3. Attach the camera to the mount using the mounting screw supplied with the camera.
Note
EasyIP 10 camera only:If the camera is jostled or bumped while it is connected to power, it may require a
pan-tilt reset.
About Ceiling-Mounted Cameras
If you use an inverted mount, set the camera's Image Flip mode ON for inverted operation. This orients the
video image correctly and sets the tilt motors to respond appropriately to tilt up and down commands from
the remote, web interface, and connected control devices. This control is available to the administrator on
the web interface's System page. See Inverting the Image for Ceiling-Mounted Cameras.
19
Complete Manual for EasyIP Systems
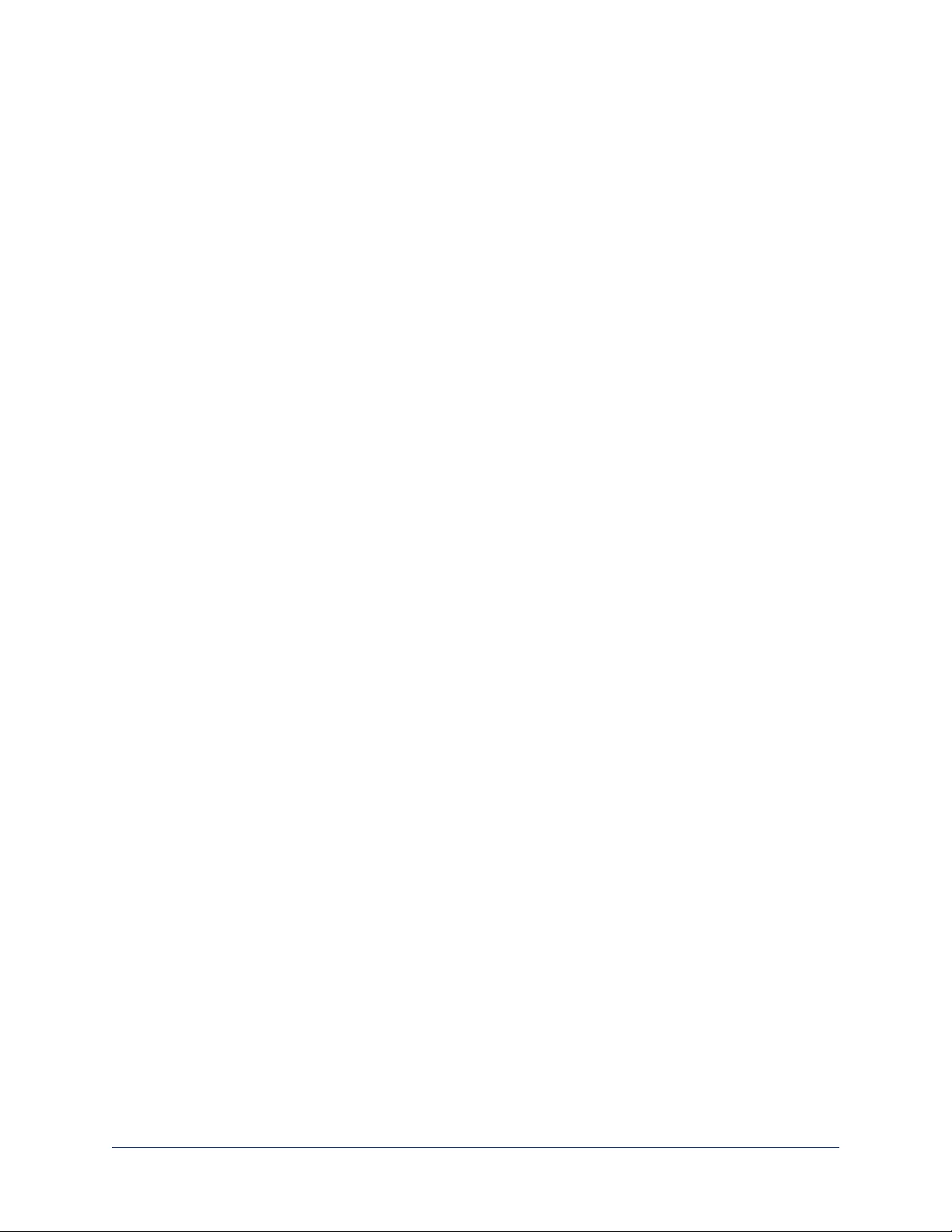
Powering Up the EasyIP System
Vaddio recommends making all connections while the PoE+ switch is turned off. To power the system,
turn on the PoE+ switch.
nThe EasyIP Decoder's status light turns blue when the device is ready. The connected computer
recognizes it as a USB peripheral.
nThe EasyIP cameras initialize and move if they are powered from the same PoE+ switch. This will take
a few seconds. When each camera's status light turns blue, the camera is ready to accept control
information.
nThe EasyIP Mixer's power light in the Reset button illuminates immediately when power is connected.
The device's web interface is available after it finishes booting. This takes about 20 seconds.
Note
If a camera has already been in use and is paired with the host device, its indicator light may change to red
when it finishes booting. This happens if the camera is the selected video input and is using the pro A/V
color scheme. Pro A/V is the default color scheme for EasyIP 20 cameras.
20
Complete Manual for EasyIP Systems
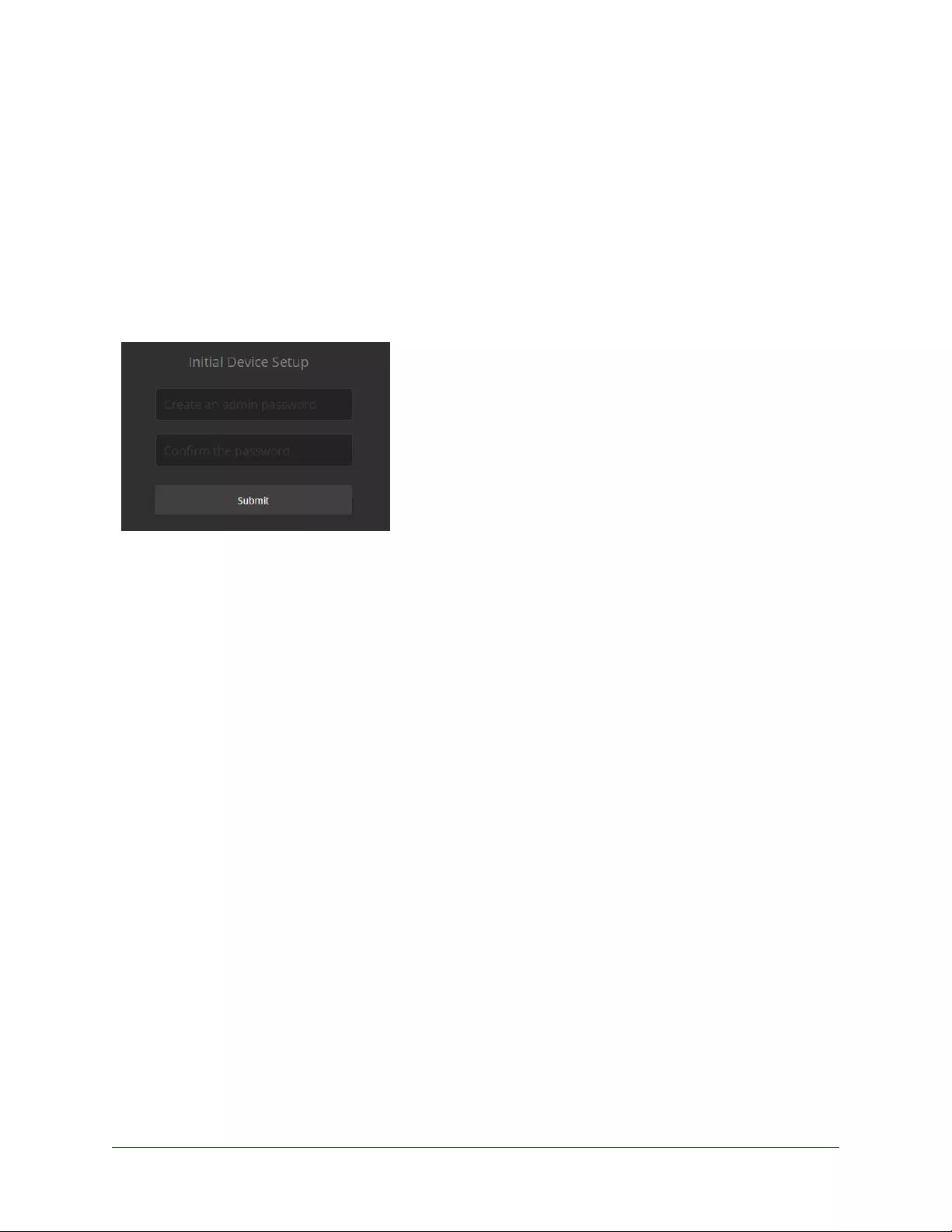
Initial Set-Up and Access to Administrative Controls
Like other Vaddio products, EasyIP cameras and host devices have a web interface for initial device set-
up, administrative control, and operation. After initial device set-up, the web interface provides password-
protected pages for administrative access to tasks such as configuring network and security settings,
customizing device behaviors, and installing firmware updates. The administrator can configure the
operator's pages to be password-protected or not.
When any EasyIP product is shipped from the factory, no password is set and the administrative controls
are not available. Initial device set-up includes setting the password for the admin account, and may
include additional tasks.
Note
Because restoring factory defaults returns the product to a "like new" condition, you will need to do the
initial device set-up again if you restore factory defaults.
After initial device set-up is complete, you will need to complete system administration tasks to define how
each device behaves as an element of your network.
Browser Support
We have tested this product with these web browsers:
nChrome®
nFirefox®
nMicrosoft® Edge and Internet Explorer®
nSafari®
We test using the browser version available from the vendor at that time. Other browsers (including older
versions of the ones on this list) are likely to work also.
21
Complete Manual for EasyIP Systems
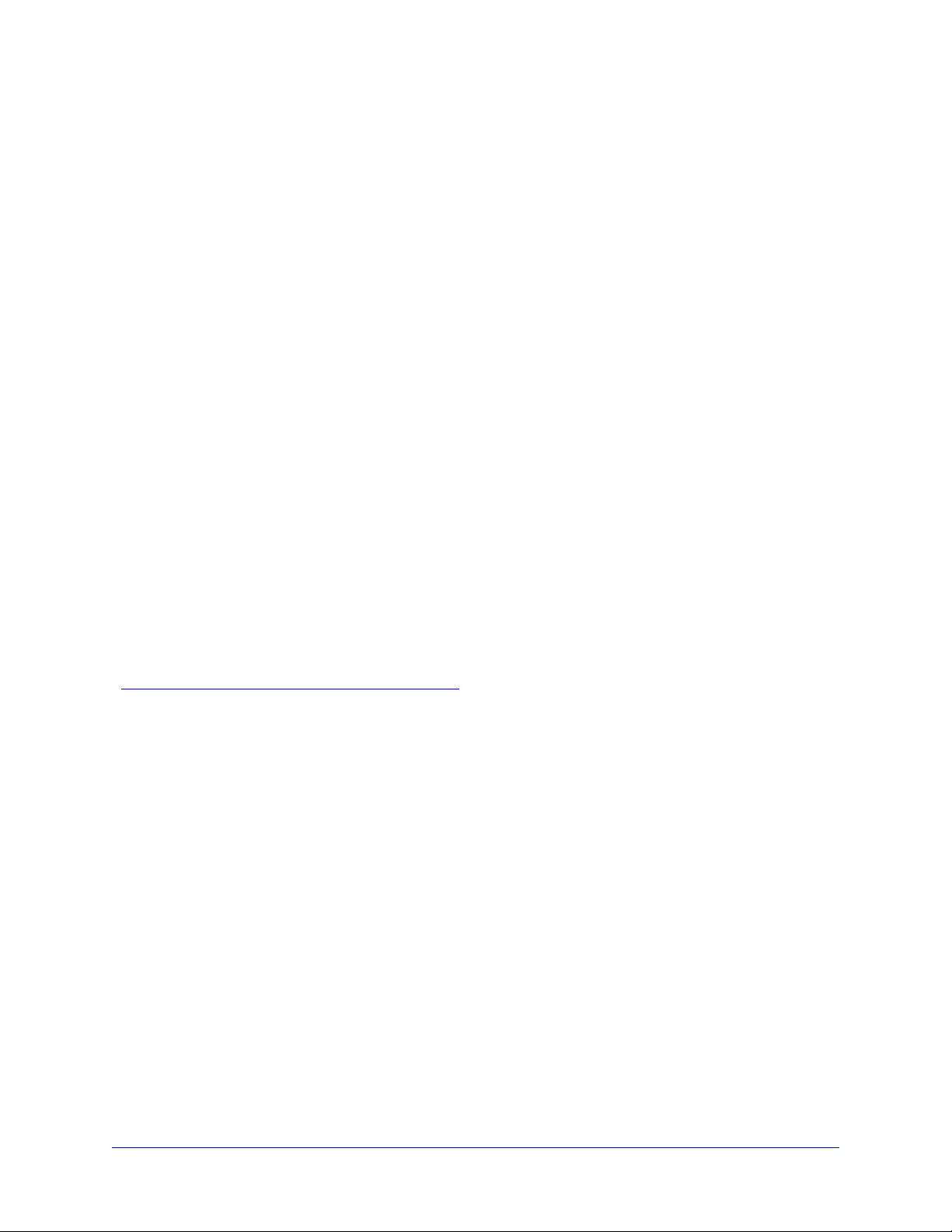
Initial Device Set-up Process Overview
nUse the Vaddio Deployment Tool – Computer application. Use it to scan the subnet to locate Vaddio
devices and identify those that have not been set up, then complete the initial device set-up and go to
the device's web interface. The process is the same for all products.
nUse the Vaddio Device Controller – Dedicated web interface appliance. Use it to scan the subnet
and locate Vaddio devices, then exit to the device's web interface to complete the initial device set-up.
The process is the same for all products.
nCameras only: Use the EasyIP Decoder or EasyIP Mixer to locate the camera and access its web
interface. The process for locating the camera depends on the device you use to locate it. The rest of
the product is the same as for other products.
nDiscover the IP address and navigate to the device manually – The classic method. Discover the
device's IP address and enter it in your browser's address bar to access the web interface. The way
you discover the IP address depends on the device. The rest of the process is the same for all products.
The sequence of tasks for initial device set-up and system administration differs somewhat, depending on
which of these methods you use.
About the Vaddio Device Controller
The Vaddio Device Controller is a stand-alone appliance for working with Vaddio products' web interfaces.
Ways the Vaddio Device Controller makes your tasks easier:
nEasily scan your network for Vaddio devices – no more complicated procedures for discovering
devices' IP addresses.
nFollowing the scan, select a device and exit straight to its web interface.
nNo annoying messages about HTTPS connections - you automatically connect via HTTPS.
About the Vaddio Deployment Tool
The Vaddio Deployment Tool simplifies provisioning and system administration for most Vaddio products,
and provides a shortcut to each device's web interface. This tool is available as a free download at
https://info.legrandav.com/VaddioDeploymentTool.
Ways the Vaddio Deployment Tool makes your tasks easier:
nEasily scan your network for Vaddio devices – no more complicated procedures for discovering
devices' IP addresses.
nView scan results as a dashboard; easily identify unprovisioned and unauthenticated devices.
nProvision new devices or update device firmware from the dashboard.
nImport or export device configurations, reboot, or restore a device to factory defaults from its detail
page.
nAccess devices' web interfaces directly.
nChange a device's admin password from its detail page.
nStandby and mute controls available on the dashboard for authenticated devices.
nOrganize Vaddio devices into groups – for example, by product type or physical location.
Note
The Vaddio Deployment Tool cannot detect EasyIP microphones or other products that only have Dante
connectivity. Download the free Vaddio Dante Interface Application from your microphone's page on our
website to manage EasyIP microphones.
22
Complete Manual for EasyIP Systems
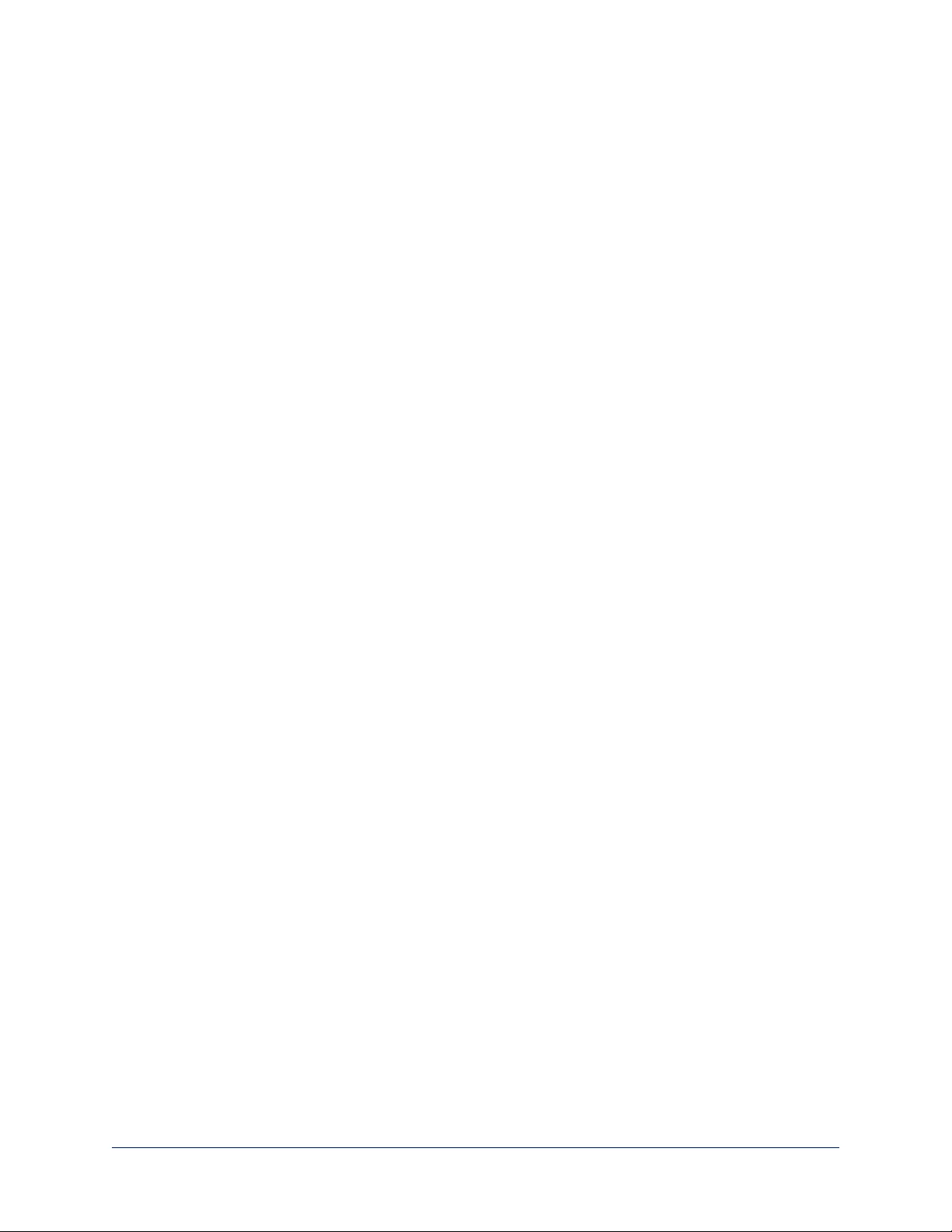
Access and Initial Device Set-Up Using the Vaddio Device Controller
The Vaddio Device Controller provides a shortcut to Vaddio products' web interfaces. Unlike the Vaddio
Deployment Tool, it does not need to be updated to support new products.
To complete the initial device set-up with the Vaddio Device Controller:
1. Be sure the touch-panel is installed on the same subnet as the products you need to work with – for
example, connect both to the same PoE+ switch.
2. Go to the touch-panel's Configuration page and select Scan. You will need to enter the Vaddio Device
Controller's PIN to access the Configuration page.
3. Locate the device you need to work with, and select Use.
4. Select Exit to leave the Configuration page and open the device's web interface.
Note
The first time you access a device at a specific IP address, the Vaddio Device Controller's screen may
remain blank for 20 seconds or more.
5. Complete the initial set-up.
23
Complete Manual for EasyIP Systems
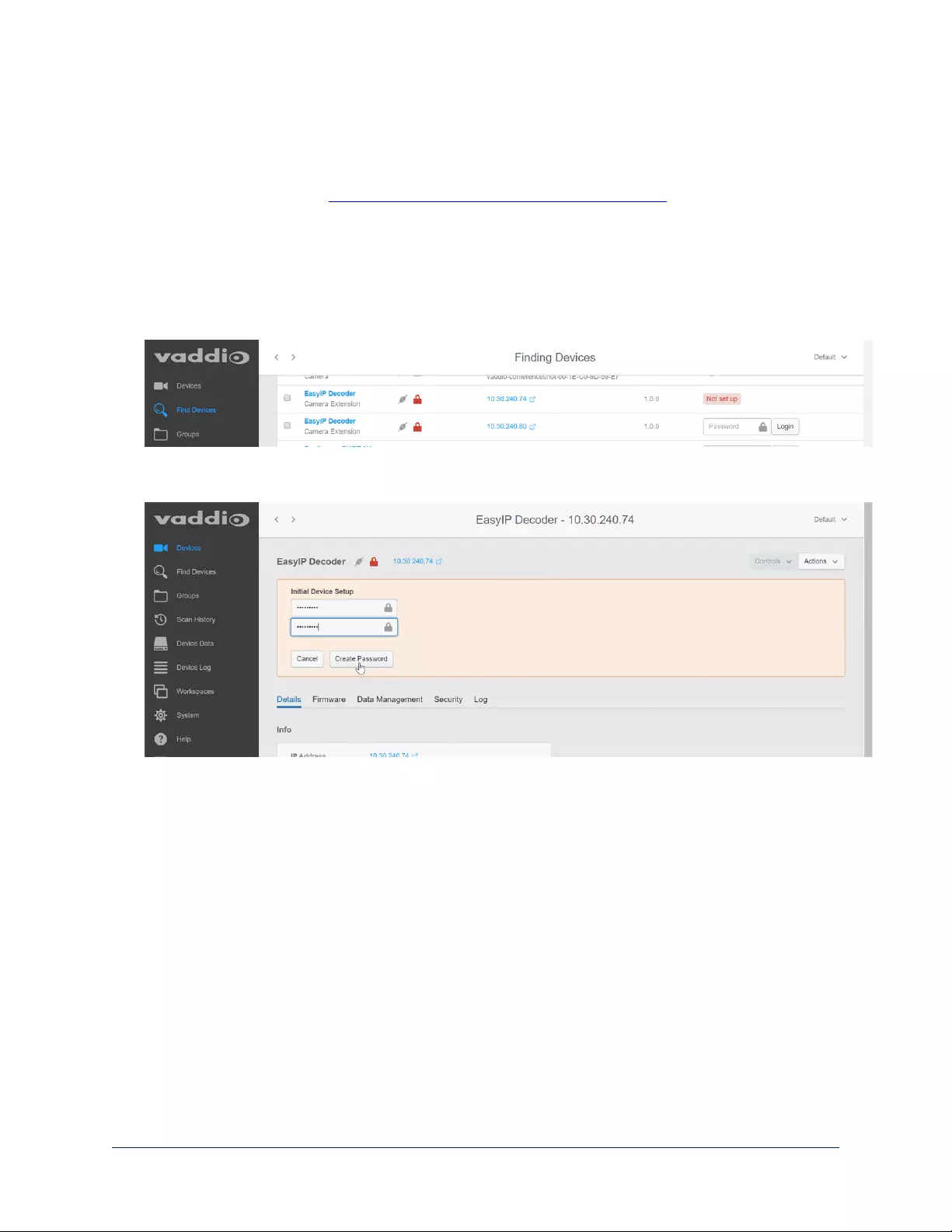
Initial Device Set-Up and Access Using the Vaddio Deployment Tool
As Vaddio introduces new products, we issue updates to the Vaddio Deployment Tool. Be sure you have
the latest version of the tool, to ensure that it supports the products you are working with. This tool is
available as a free download at https://info.legrandav.com/VaddioDeploymentTool.
To complete the initial device set-up with the Vaddio Deployment Tool:
1. Power up the EasyIPsystem if you have not done so already.
2. On the Find Devices page of the Vaddio Deployment Tool, click Scan. If the scan does not locate the
EasyIP devices, click Advanced and specify the appropriate portion of the network to scan – your
computer may be on a different subnet from the EasyIPEasyIP equipment.
3. In the list of equipment that the scan discovers, locate the EasyIP devices marked Not Set Up.
4. For each device, click the Not Set Up button. The device detail page opens.
5. Set the admin password. If there are other initial set-up tasks, they are also available here.
The device now shows up as unlocked.
Pro tip
On the Groups page of the Vaddio Deployment Tool, you can create a group containing only the EasyIP
products.
To access EasyIP devices' web interfaces from the Vaddio Deployment Tool:
Select the device's IP address from any page where it appears. The Vaddio Deployment Tool logs you in to
the web interface as admin.
24
Complete Manual for EasyIP Systems
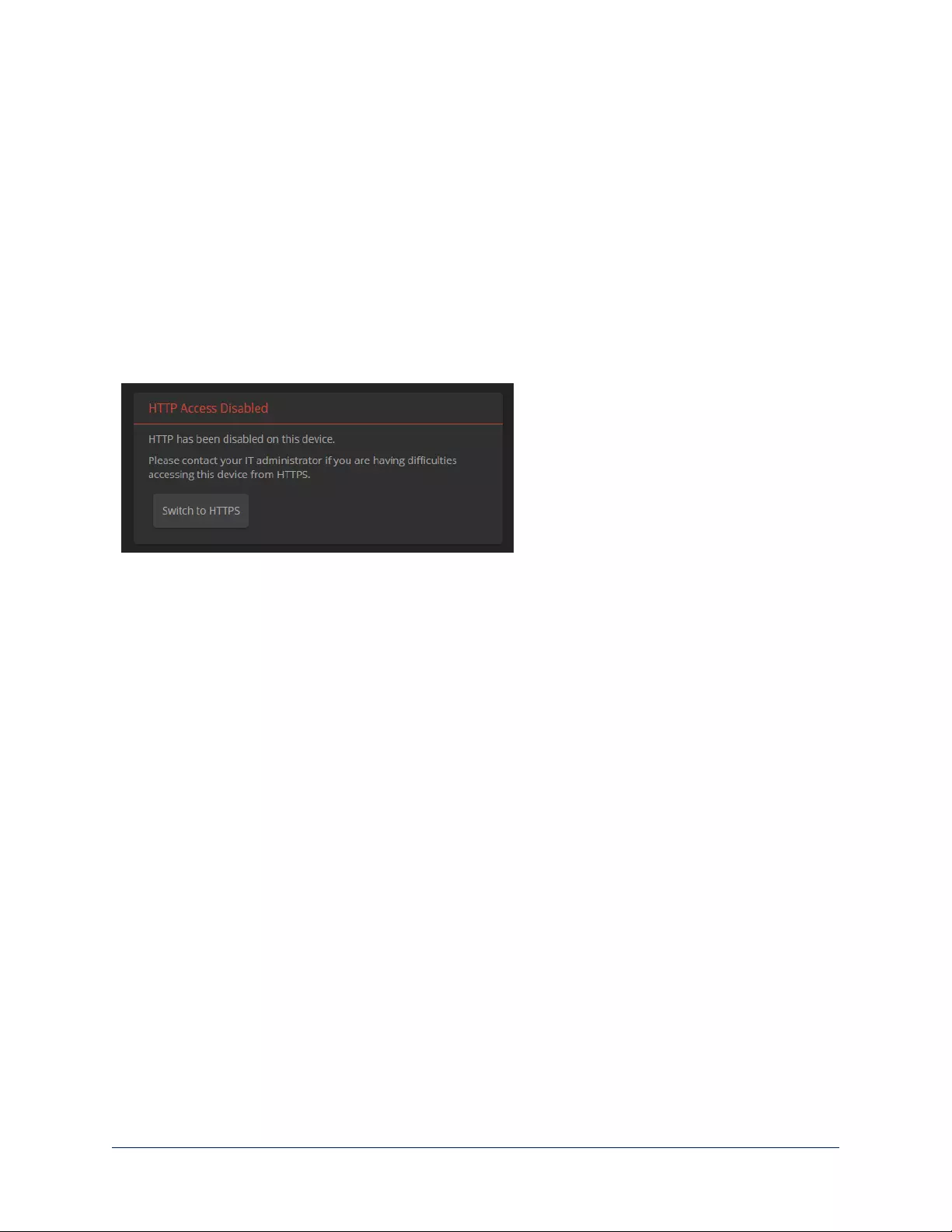
Manual Access and Initial Device Set-Up
For EasyIP installations, you will need to start by completing the initial set-up for the device that manages
the cameras. Then you can use the device to access the cameras' web interfaces.
For manual access and initial device set-up, the general process is:
1. Discover the device's IP address and access its web interface.
2. Complete the initial device set-up.
3. Complete the initial system administration tasks.
Initial Access to the Web Interface
Before the product is configured, HTTP access is disabled. This is also true after restoring factory
defaults. The Vaddio Deployment Tool and the Vaddio Device Controller use HTTPS.
If you browse to the web interface manually, you may encounter this message:
Switch to HTTPS if you see this message.
Expect a security warning from your browser the first time you access the device's web interface.
Different browsers will respond with different messages and options. Your browser will probably present a
message indicating one of these things:
nThe connection is not private
nThe site is not secure
nThe site is not trusted
nThe site poses a security threat
This is because the certificate (the product’s website security credential) is self-signed rather than being
issued by an external certificate authority. The HTTPS connection is secure and traffic is encrypted,
however.
To proceed to the product’s web interface, you will need to make the selections that your browser’s
security message discourages. The security warning page may present an option to learn more, view
details, or go to the “Advanced” page. When you select the applicable option, your browser provides a
button or link to continue to the IP address you entered, with a statement that it may be unsafe. Select this
option. Your HTTPS connection is safe.
After you have accessed the product’s web interface once, your browser remembers its IP address and will
not present the security message again.
25
Complete Manual for EasyIP Systems
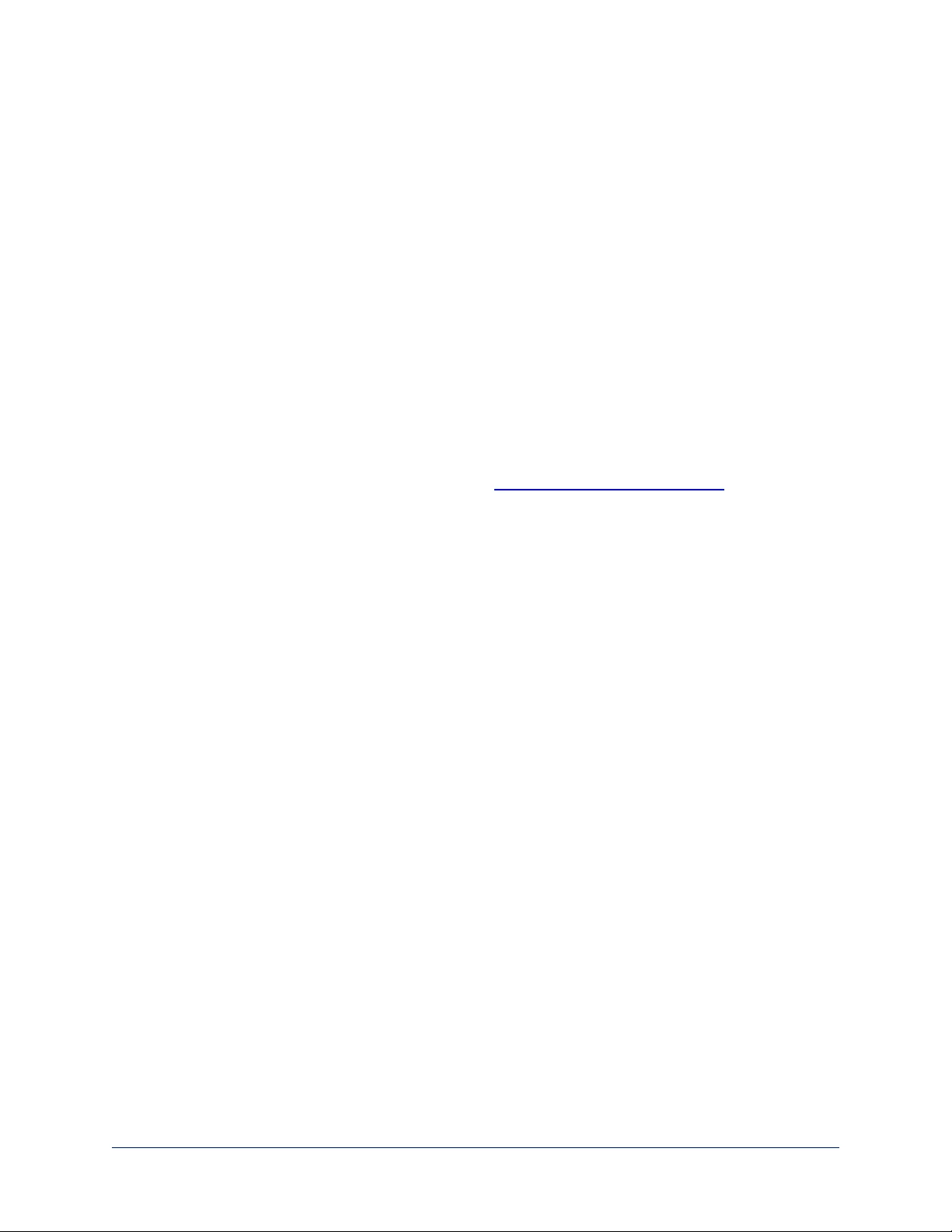
Access the Web Interface of an EasyIP Decoder or EasyIP Mixer Manually
You will need to discover the device's IP address so that you can browse to it. For this, you need a laptop
with a media player application to view the USB stream from the device.
To discover the device's IP address:
1. Connect the device's USB cable to your computer. Then power up the EasyIP system, if it is not
already on.
2. Open a media player such as VLCMedia Player and view the USB stream from the device. (If you use
VLC Media Player, this is the "Open Capture Device" option under Media.) The EasyIP device is
identified by its model name as an available capture device or video source.
The video output is blue or black until a camera or other video source is configured.
3. Press the button marked IP or IP Address. The device's IP and MAC addresses are displayed on the
video output.
If video input is available when you press this button, it is replaced by the device's information on a blue
background.
4. Press the button again to dismiss the information display.
To access the device's web interface:
Enter the IP address in your browser's address bar. See Initial Access to the Web Interface for information
about the warning messages that you will encounter the first time you access the device's web interface.
26
Complete Manual for EasyIP Systems
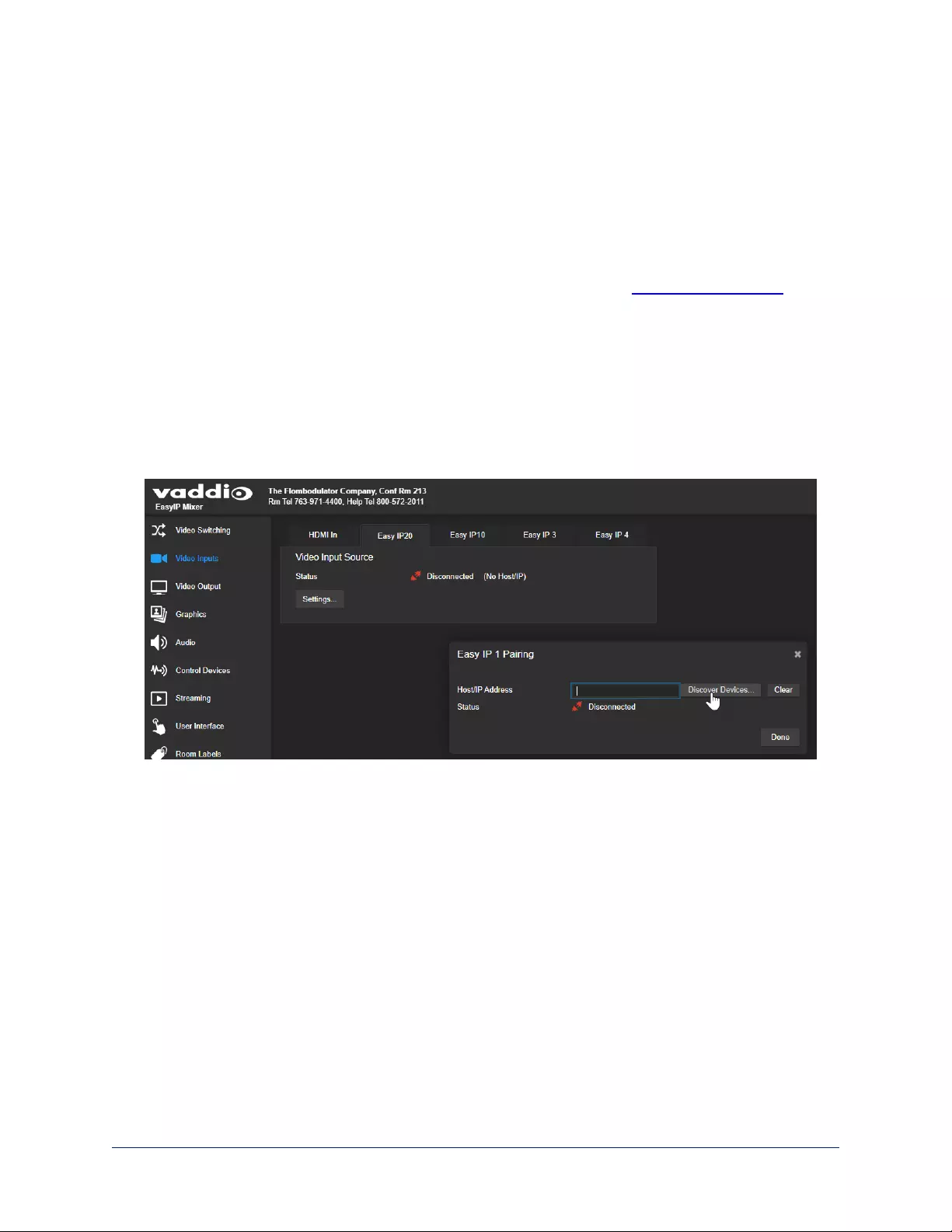
Access the Web Interface of an EasyIP Camera Manually
After you have done the initial device set-up for the EasyIP Decoder or EasyIP Mixer, you will be able to
use its web interface to locate and browse to your EasyIP cameras.
To discover a camera's IP address from an EasyIP Decoder:
1. Go to the Directory page.
2. If the system is already in service and cameras are paired to it, select their IP addresses to go directly
to their web interfaces.
3. If the device does not yet have paired cameras, follow the instructions for setting up the directory.
To discover a camera's IP address from an EasyIP Mixer:
1. Go to the Video Inputs page.
2. If the system is already in service and you need to discover a paired camera's IP address or access its
web interface, select the appropriate EasyIP tab to display its information.
3. If the camera is not already paired to the device (for example, if you are in the process of doing initial
set-up and system administration for a new installation), select an EasyIP tab.
4. Select Settings to open the pairing dialog.
5. Select Discover Devices.
The web interface returns a list of EasyIP cameras on the EasyIP Mixer's subnet.
6. Select the camera's IP address to go directly to its web interface.
27
Complete Manual for EasyIP Systems
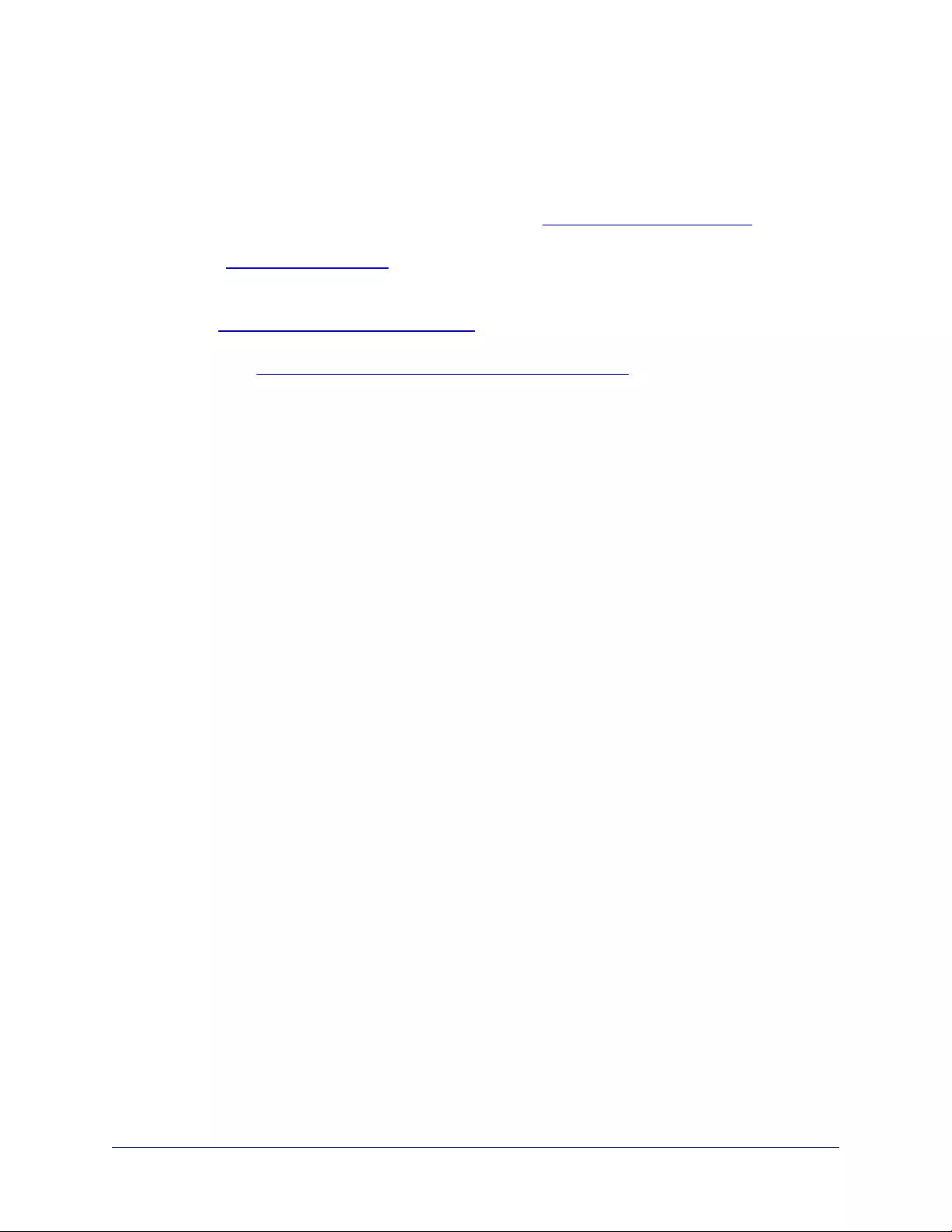
Next Steps for New Deployments
After initial device set-up is complete, you will also need to complete system administration tasks to define
how each device behaves as an element of your network.
Security settings – In each device's administrative web interface, you can configure product security
features to conform to the IT policies for your environment. See Setting Passwords and Access.
Network settings – Depending on the requirements of your network, you may need to change the
hostname. See Changing the Hostname. If additional network changes are required, work with the site's
network specialist to configure the Luxul switch.
Time zone – Set the device to the appropriate time zone to ensure that timestamps in the event log are
accurate. See Specifying Time Zone and NTP Server.
Room labels – Add helpful information such as the room location and phone number to the web interface
of each device. See Adding Room Information to the Device's Web Interface.
The system administration pages for these tasks are virtually identical for all EasyIP products.
Dante device identification – If your installation includes the EasyIP Mixer and you are using Dante-
capable audio products with it, use the Dante Controller application to locate and optionally rename the
Dante devices in your installation.
28
Complete Manual for EasyIP Systems
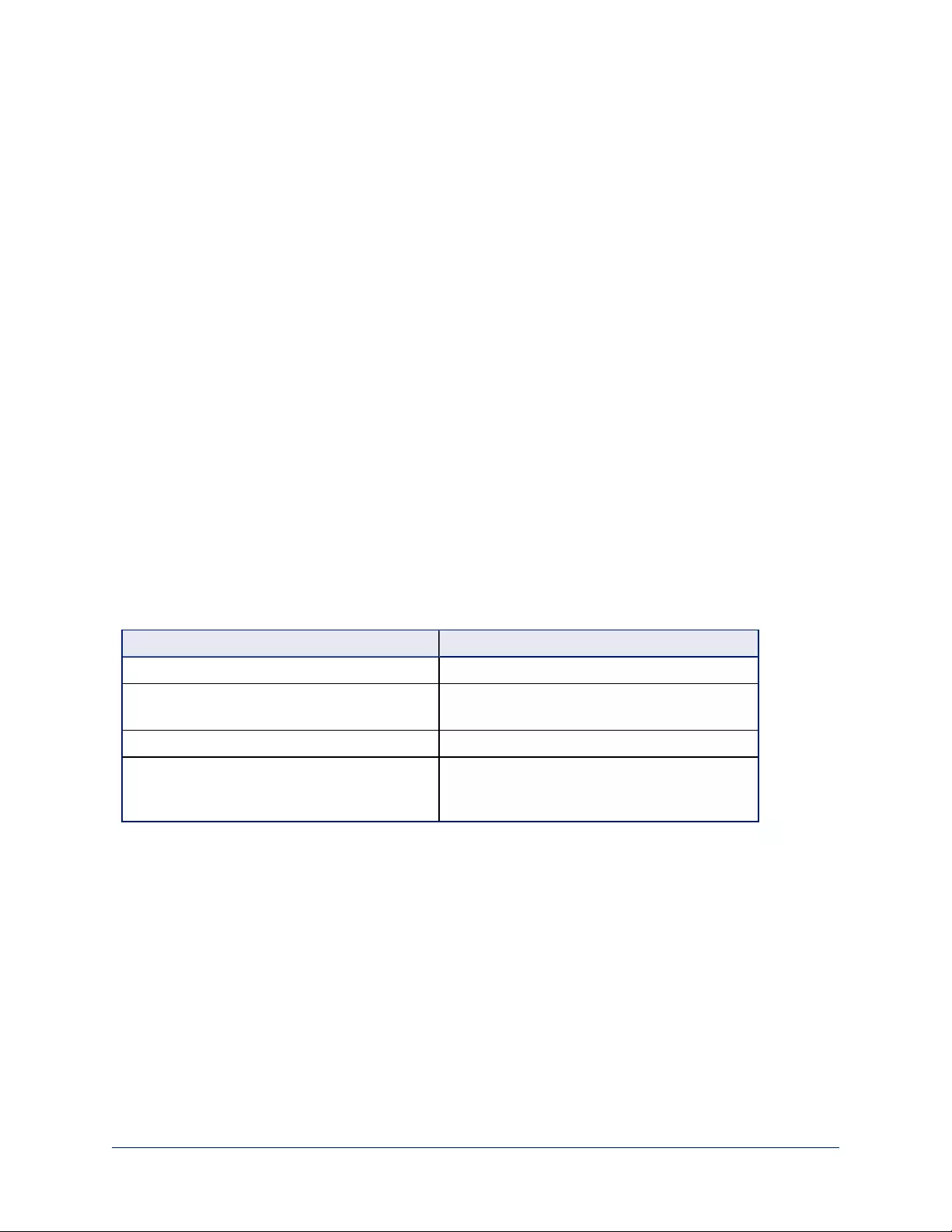
Web Interface Quick Reference
Where to find the controls you need right now for camera operation, administration, and configuration. If
guest access is enabled, the web interface opens to the Controls page. You must log in as admin to gain
access to the administrative pages.
EasyIP Decoder Basic Operation – Operator's Pages
Access level: guest or user
nBoth pages provide access to mute, standby, video switching, and camera pan/tilt control functions.
nOn the Home page, you can also control audio volume and work with camera presets.
nThe Macros page provides access to any macros that are available.
EasyIP Mixer Basic Operation – Operator's Pages
Access level: guest or user
nAll operator pages provide access to mute, standby, video switching, and camera pan/tilt control
functions.
nOn the Home page, you can also work with keying, PIP, and camera presets.
nThe Audio page provides volume and mute/unmute controls for selected audio inputs and outputs. The
system administrator can change these if the defaults are not suitable for your environment.
nThe Macros page provides access to any macros that are available.
System Administration (All Devices)
Access level: admin
Configure these settings on each device.
What do you need? Go to this page
Passwords and access management Security
IP address, hostname, and other network
settings
Networking
Settings related to date and time Networking
Information about the device
nRoom location and phone number
nHelp desk phone number
Room Labels
29
Complete Manual for EasyIP Systems
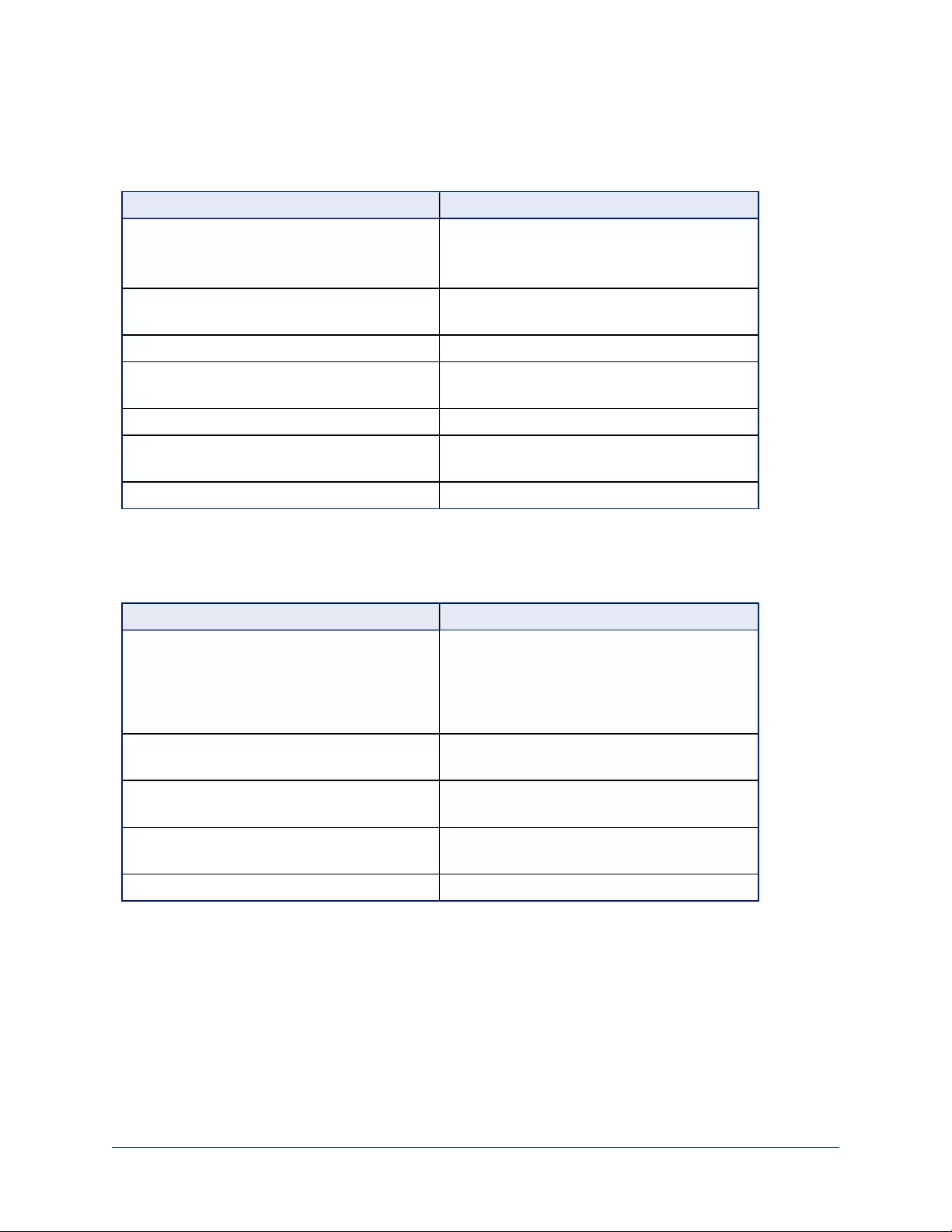
System Behaviors and Operation
Access level: admin
Work with these settings on the specified device.
What do you need? Go to this page
Camera settings and controls Camera (camera's web interface)
Video Switching (EasyIP Decoder or EasyIP
Mixer)
PIP Video Switching or Video Output (EasyIP
Mixer)
Graphics Graphics (EasyIP Mixer)
UVC-Compliant or Client Custom USB
streaming
System, DIP Switches tab (EasyIP Decoder
or EasyIP Mixer)
Speaker and microphone settings Audio (EasyIP Decoder or EasyIP Mixer)
Programmable behaviors Control Devices (EasyIP Decoder or EasyIP
Mixer)
USB and IP streaming settings Streaming (EasyIP Decoder or EasyIP Mixer)
Maintenance and Troubleshooting
Access level:admin
Do these things on the affected device.
What do you need? Go to this page
nUpdate firmware or view the current
firmware version
nSave (export) and restore (import) the
device's configuration
nReboot or reset to factory defaults
System: Firmware (each device)
Update microphone firmware System: Peripherals (EasyIP Decoder or
EasyIP Mixer)
Camera adjustment: Recalibrate pan and tilt
motors
System : Firmware (camera)
Locate Vaddio Technical Support contact
information
Help (all devices)
View diagnostic logs Diagnostics (each device)
30
Complete Manual for EasyIP Systems
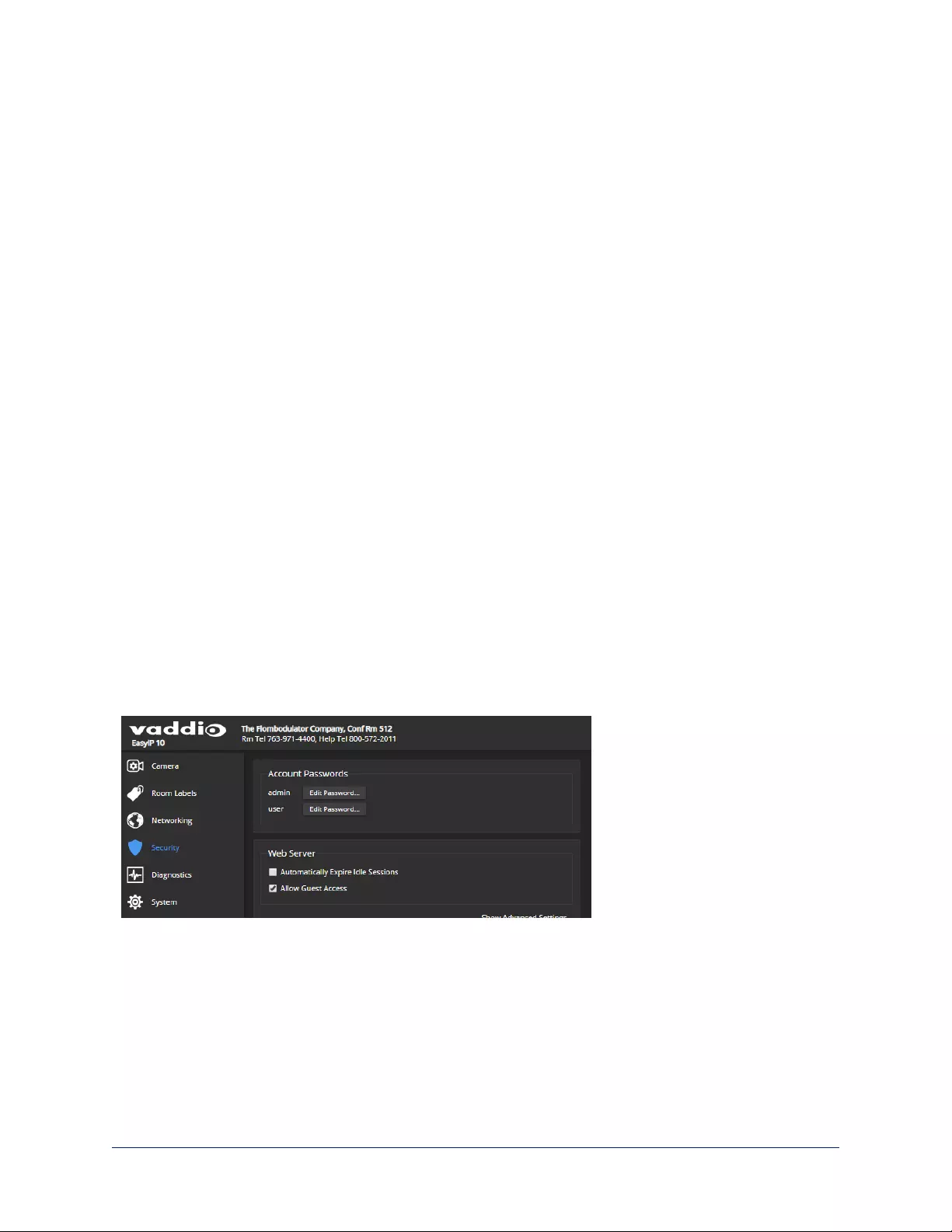
System Administration
System administration tasks define how each device behaves on your network. Although you may change
device passwords regularly, other system administration tasks are usually needed only when installing the
equipment.
The tasks in this chapter must be done separately on each device.
Administrative tasks are on these pages of the web interface, shown in the lower portion of the left
navigation panel:
nNetworking – Network configuration, time zone and NTP server
nSecurity – Passwords, guest access, other IT security-related settings
nRoom Labels – Helpful information to display in the web interface
These pages are the same for virtually all Vaddio products.
Setting Passwords and Access
SECURITY PAGE
The Account Passwords and Web Server areas of the Security page provide basic security for the web
interface:
nAdmin password – Required for access to the admin pages of the web interface and for Telnet access
to the device.
nUser password – When set, allows password-protected, non-administrative access to the operator’s
web interface.
nGuest access – When enabled, allows non-administrative access to the operator’s web interface
without a password.
nExpire idle sessions – By default, the web interface automatically logs you out after 30 minutes of
inactivity.
Caution
Be sure you have a way to remember passwords after changing them. If you are not using the Vaddio
Deployment Tool to manage the EasyIP devices, there is no way to reset a forgotten password on the
EasyIP 10 camera. In this situation, you may need to return the camera to the factory.
31
Complete Manual for EasyIP Systems
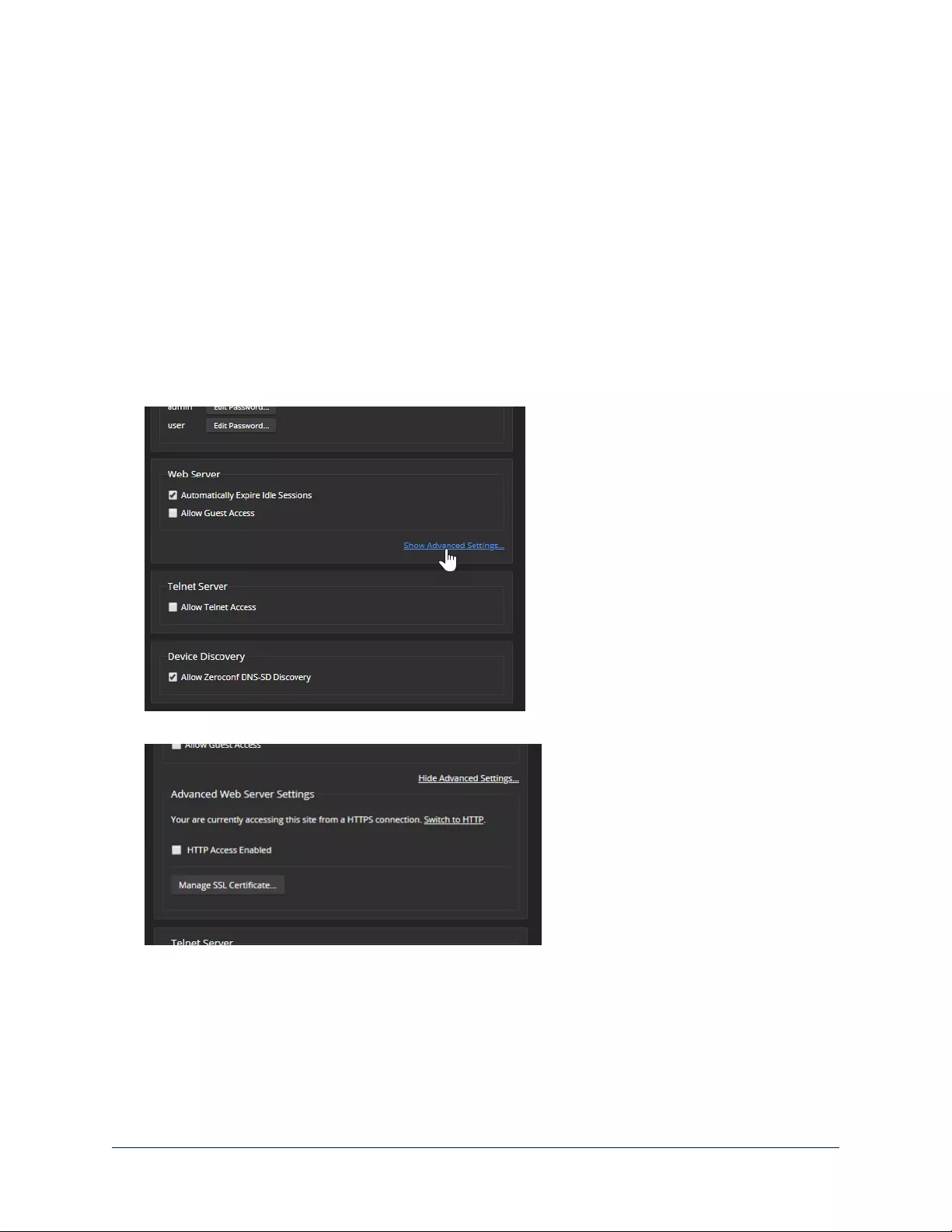
Configuring Other Security Settings
SECURITY PAGE
Depending on your environment, you may want to make these changes:
nEnable HTTP access – When selected, administrators and operators can access the product’s web
interface using the less-secure HTTP protocol.
nEnable Telnet access – When selected, the device accepts Telnet connections.
Default security-related settings:
nHTTP access is disabled
nTelnet access is disabled
nDevice discovery is enabled
Note
Consult your network security specialist before changing any of these settings.
1. Select Show Advanced Settings. The advanced options open.
2. In consultation with your network security specialist, make the desired changes.
32
Complete Manual for EasyIP Systems
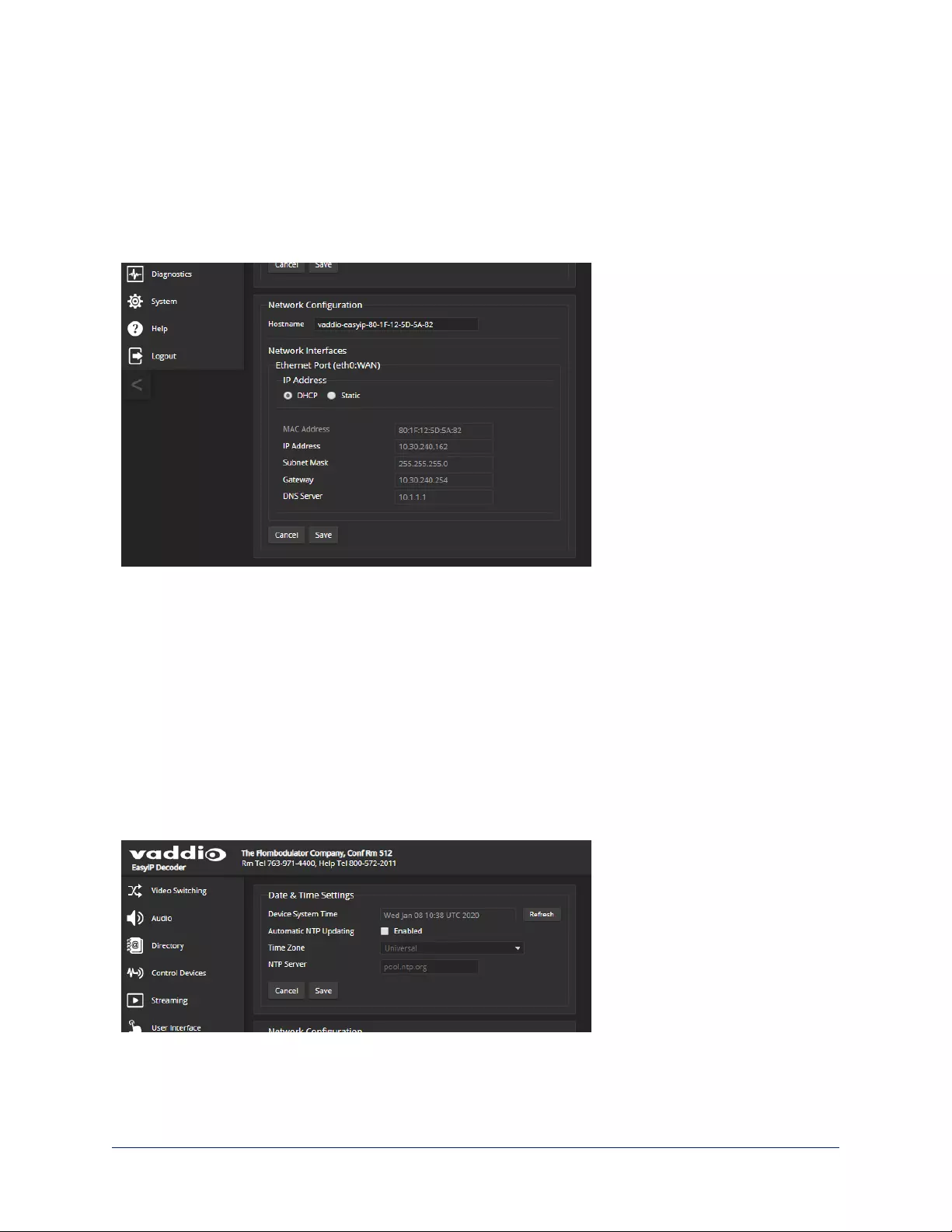
Changing Device Hostnames
NETWORKING PAGE
Do not change network settings without guidance from an on-site network specialist.
If your network supports hostname resolution, you may find it convenient to change each device's
hostname to something easy to remember. Work with your IT department to ensure that new hostnames
conform to the organization's naming conventions.
If additional network changes are required, work with the site's network specialist to configure the PoE+
switch. Refer to Luxul's manual for the switch.
Specifying Time Zone and NTP Server
NETWORKING PAGE
Using automatic NTP updating on each device ensures that the timestamps in the device's diagnostic log
are accurate. Specifying your time zone may make it easier to match logged events with other actions and
external events.
1. To make the time zone and NTP server editable, enable Automatic NTP Updating.
2. Select the desired time zone from the list.
3. If desired, specify the NTP server to use. If you are not sure about this, use the default.
You may need to refresh the system time display.
33
Complete Manual for EasyIP Systems
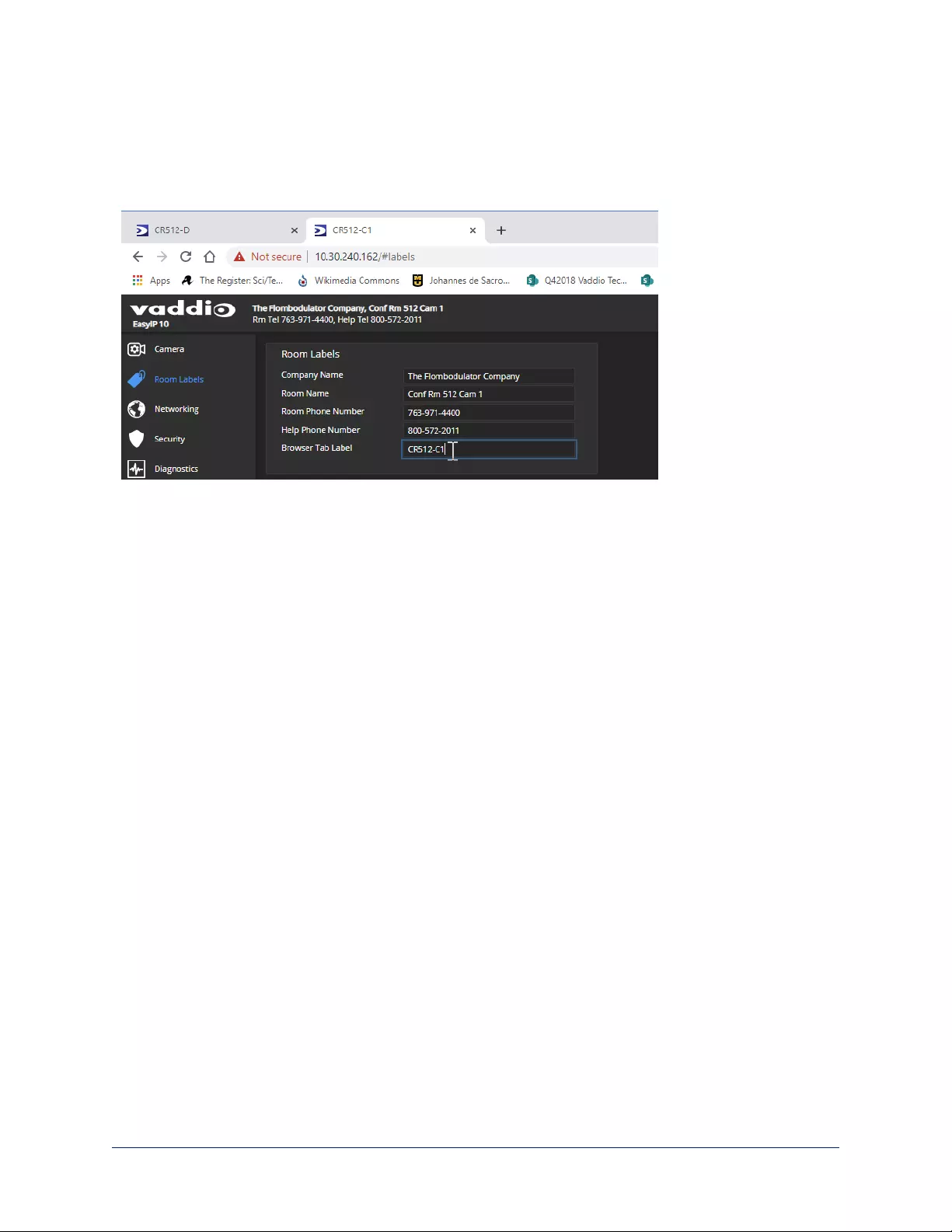
Adding Room Information to the Device's Web Interface
ROOM LABELS PAGE
The information you enter on this page is displayed on every page of the device's web interface. You may
also wish to specify what appears on the device's browser tab.
34
Complete Manual for EasyIP Systems
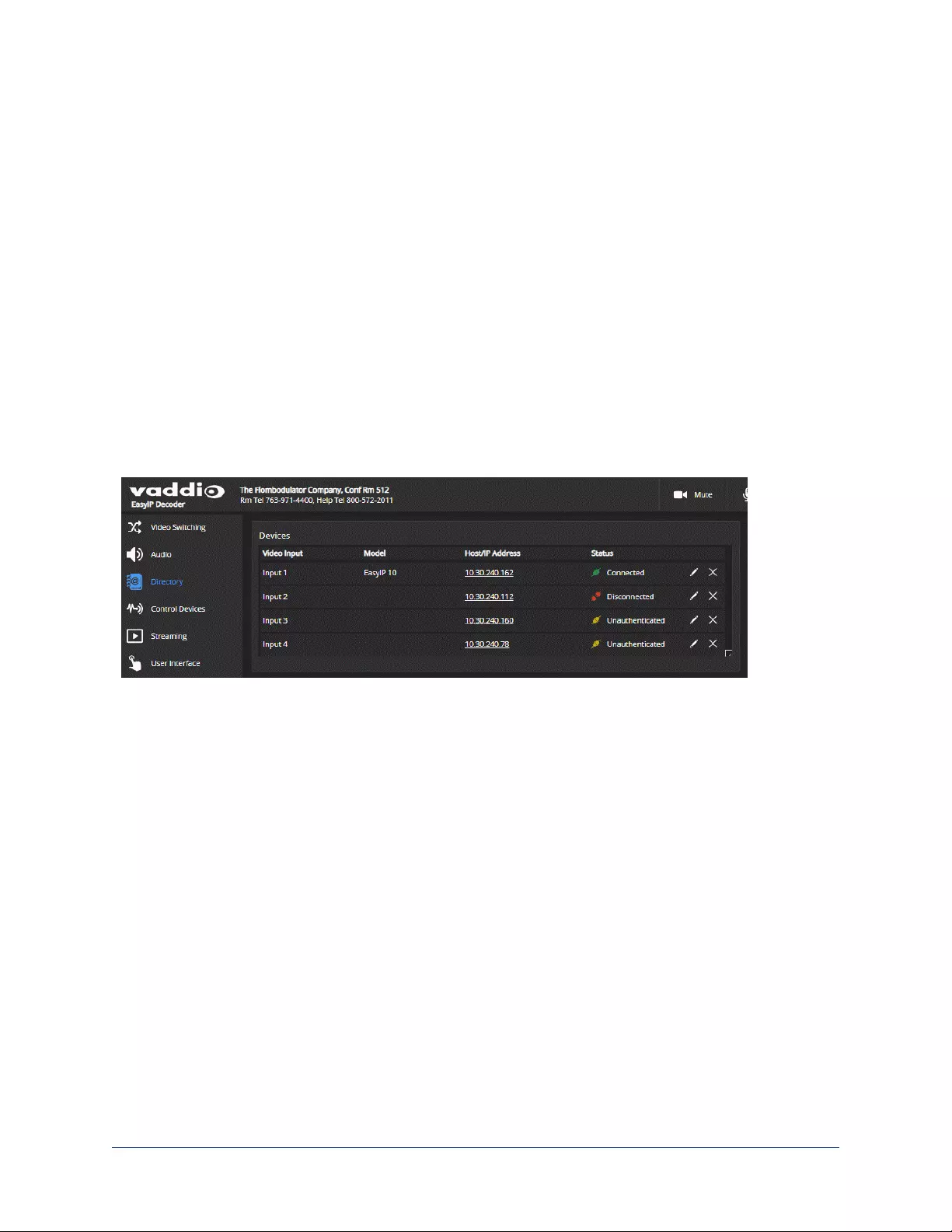
Pairing EasyIP Devices
Because EasyIP products connect to each other over the IP network, they must be logically associated to
each other to work together.
This chapter covers
nLocating EasyIP devices
nPairing cameras to the EasyIP Decoder
nPairing cameras to the EasyIP Mixer
nRouting EasyIP microphones to the EasyIP Mixer
Locating and Pairing to Cameras on the Network – EasyIP Decoder
DIRECTORY PAGE
Cameras are paired to the EasyIP Decoder if they are in its directory. Cameras may be paired to two host
devices.
Status indications tell you whether each camera is currently available.
nDisconnected – The camera is currently unavailable, or the input is not paired to a camera.
nUnauthenticated – A camera is paired, and is waiting for you to log in as admin from this device.
nConnected – A camera is paired, ready to send video and accept commands.
Locating and pairing to cameras works similarly on the EasyIP Mixer, but the web interface page structure
is somewhat different.
35
Complete Manual for EasyIP Systems
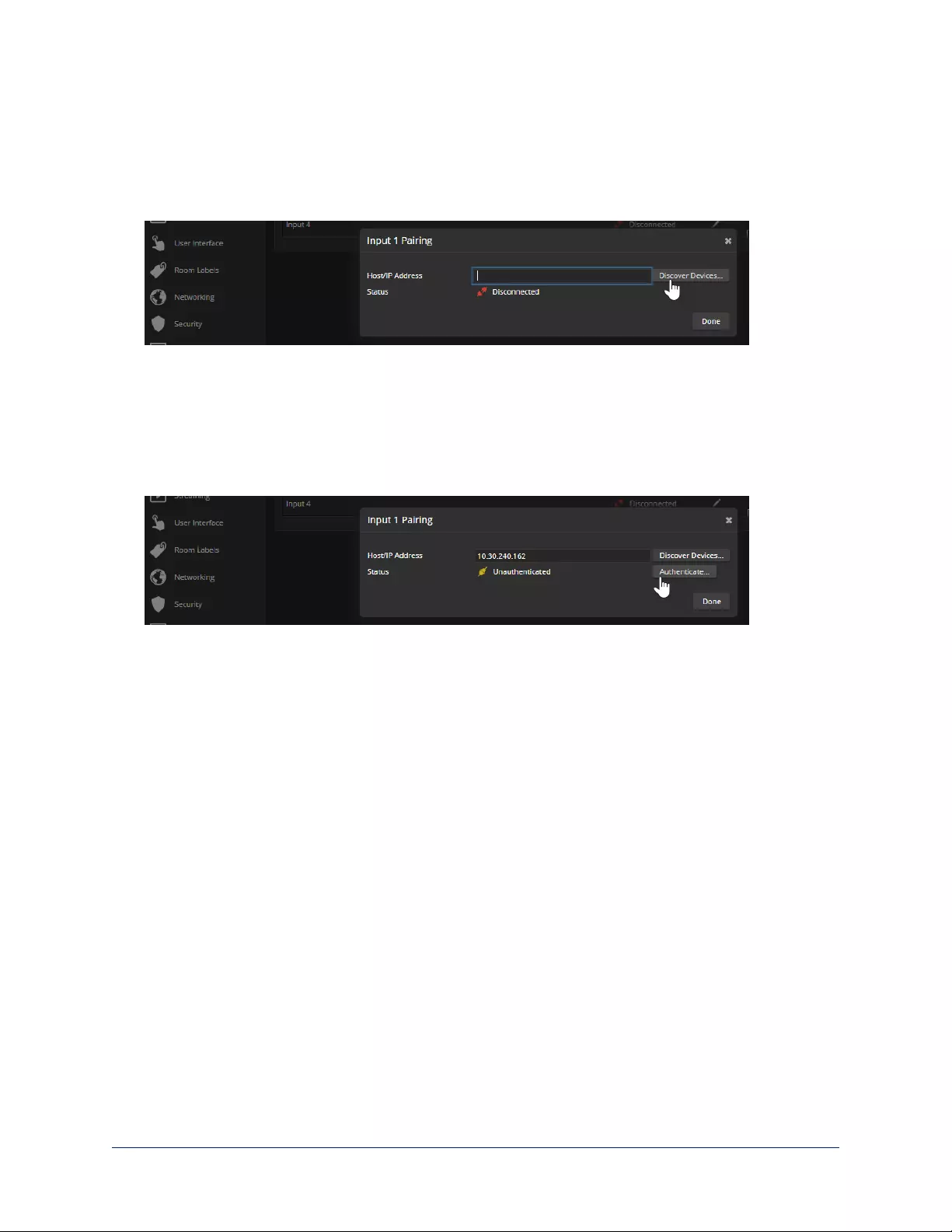
To add a camera to the directory:
1. Select the Edit icon (pencil) for the input to pair. The Input Pairing dialog box opens.
2. To find the IP addresses of EasyIP cameras on the same subnet as the EasyIP Decoder, select
Discover Devices. You can add a camera from another subnet by entering its hostname or IP address
in the Host/IP Address box.
3. Select one of the cameras from the list, and select Done.
Note
If a camera is paired to two or more EasyIP devices, more than one person can control the camera at
any given time. This can result in unexpected camera behavior.
4. Authenticate to the selected camera. After you submit the correct admin password for the camera, the
Input Pairing box shows its status as Connected.
5. Select Done to save the pairing and return to the main Directory view.
6. If you were not able to authenticate to the camera, select its IP address from the Pairing box to open its
web interface in a separate browser tab, and complete the initial device set-up. Then authenticate to the
camera.
To change a directory entry:
Select the pencil (edit)icon for the desired address book entry to edit its IP address or name.
Select the X icon to delete the address book entry.
To access a camera's web interface:
Select the hostname/IP address of the desired camera. Its web interface opens in a separate browser tab.
36
Complete Manual for EasyIP Systems
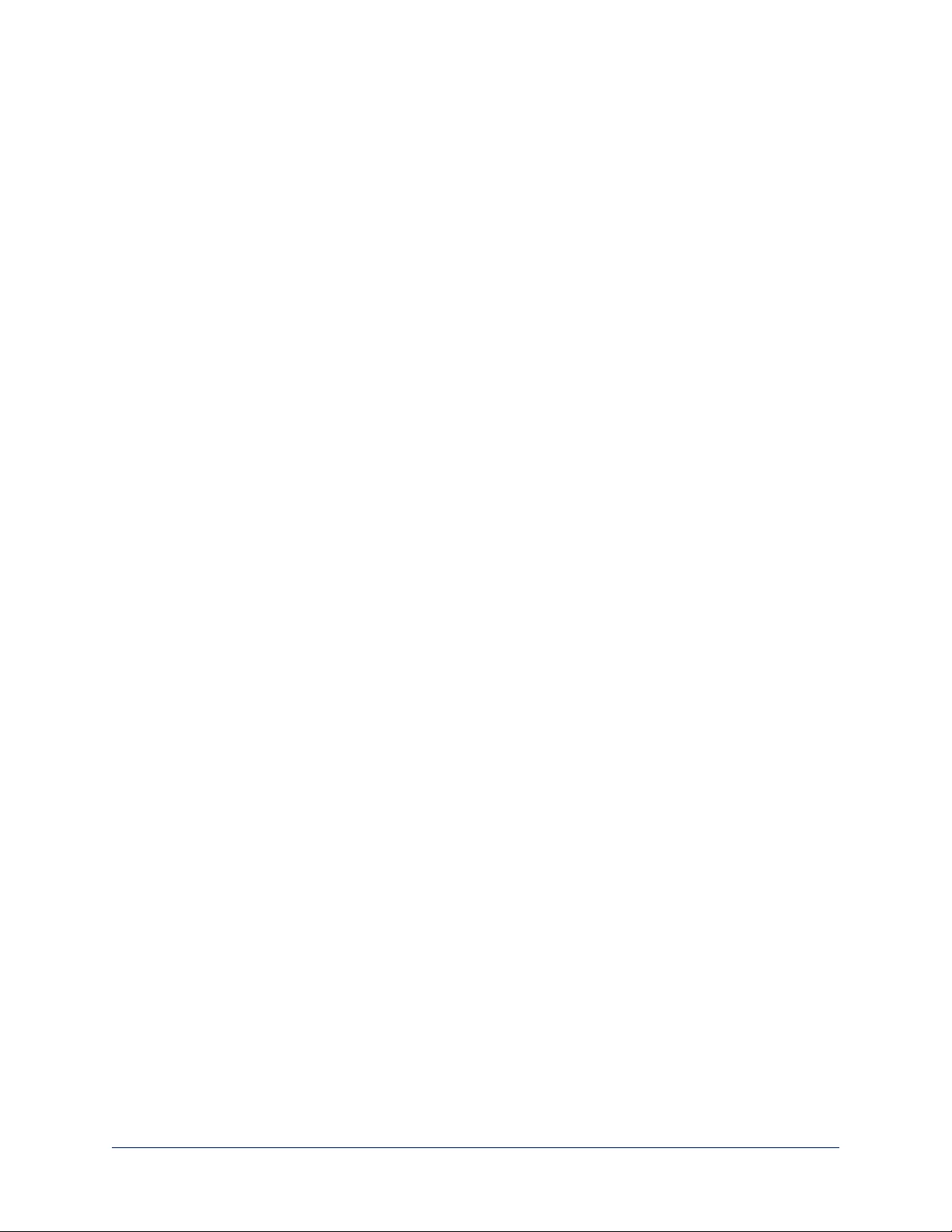
Locating and Pairing to Cameras on the Network – EasyIP Mixer
VIDEO INPUTS PAGE
Cameras are paired to the EasyIP Mixer if the EasyIP input buttons on the Video Switching page are
active. The cameras' information appears in the EasyIP Input tabs of the Video Inputs page. Cameras may
be paired to two host devices.
Status indications tell you whether each camera is currently available.
nDisconnected – The camera is currently unavailable, or the input is not paired to a camera.
nUnauthenticated – A camera is paired, and is waiting for you to log in as admin from this device.
nConnected – A camera is paired, ready to send video and accept commands.
Locating and pairing to cameras works similarly on the EasyIP Decoder, but the web interface page
structure is somewhat different.
37
Complete Manual for EasyIP Systems
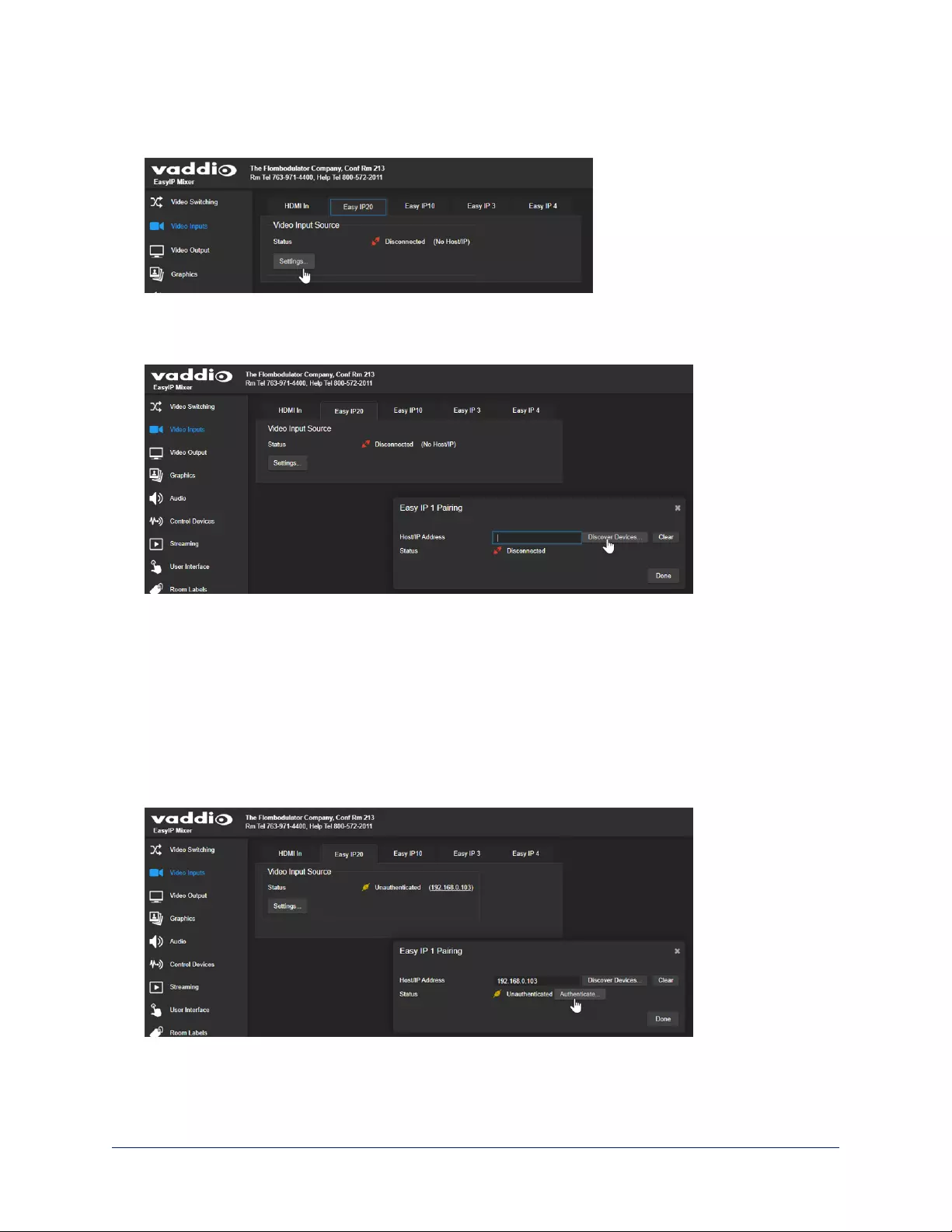
To locate cameras on the network:
1. Select an EasyIP input tab. Then select Settings to open the Pairing box.
2. To find the IP addresses of EasyIP cameras on the same subnet as the EasyIP Decoder, select
Discover Devices. You can add a camera from another subnet by entering its hostname or IP address
in the Host/IP Address box.
3. Select one of the cameras from the list, and select Done.
Note
If a camera is paired to two or more EasyIP devices, more than one person can control the camera at
any given time. This can result in unexpected camera behavior.
4. Authenticate to the selected camera. If this is not successful, select the camera's IP address to open
its web interface in a separate browser tab, and complete the initial device set-up. Then authenticate to
the camera.
After you submit the correct admin password for the camera, its status shows as Connected. Select
Done to save the pairing.
To access a camera's web interface:
Select the hostname/IP address of the desired camera. Its web interface opens in a separate browser tab.
38
Complete Manual for EasyIP Systems
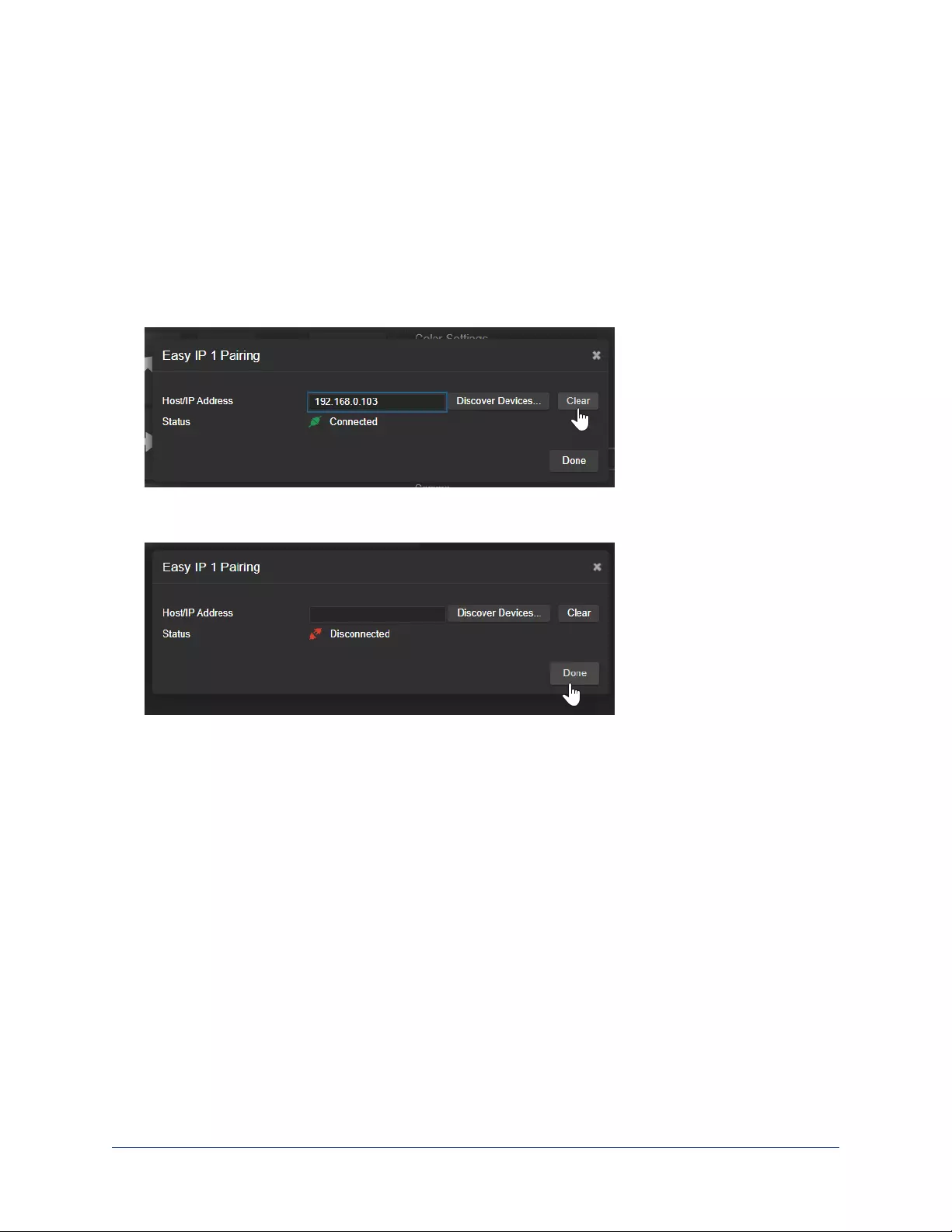
Unpairing Cameras
EASYIP DECODER – DIRECTORY PAGE
EASYIP MIXER – VIDEO INPUTS PAGE
If you replace or remove a camera from your EasyIP system, you can clear the pairing on the host device.
The process is similar to pairing the camera.
1. Do one of these things to open the Input Pairing dialog box:
oEasyIP Decoder: On the Directory page, select the Edit icon (pencil) for the input to unpair.
oEasyIP Mixer: On the Video Inputs page, go to the tab for the camera to unpair, and select Settings.
2. When you open the Input Pairing dialog box, select Clear.
3. Confirm that you want to clear the host/IP address.
4. Select Done.
39
Complete Manual for EasyIP Systems
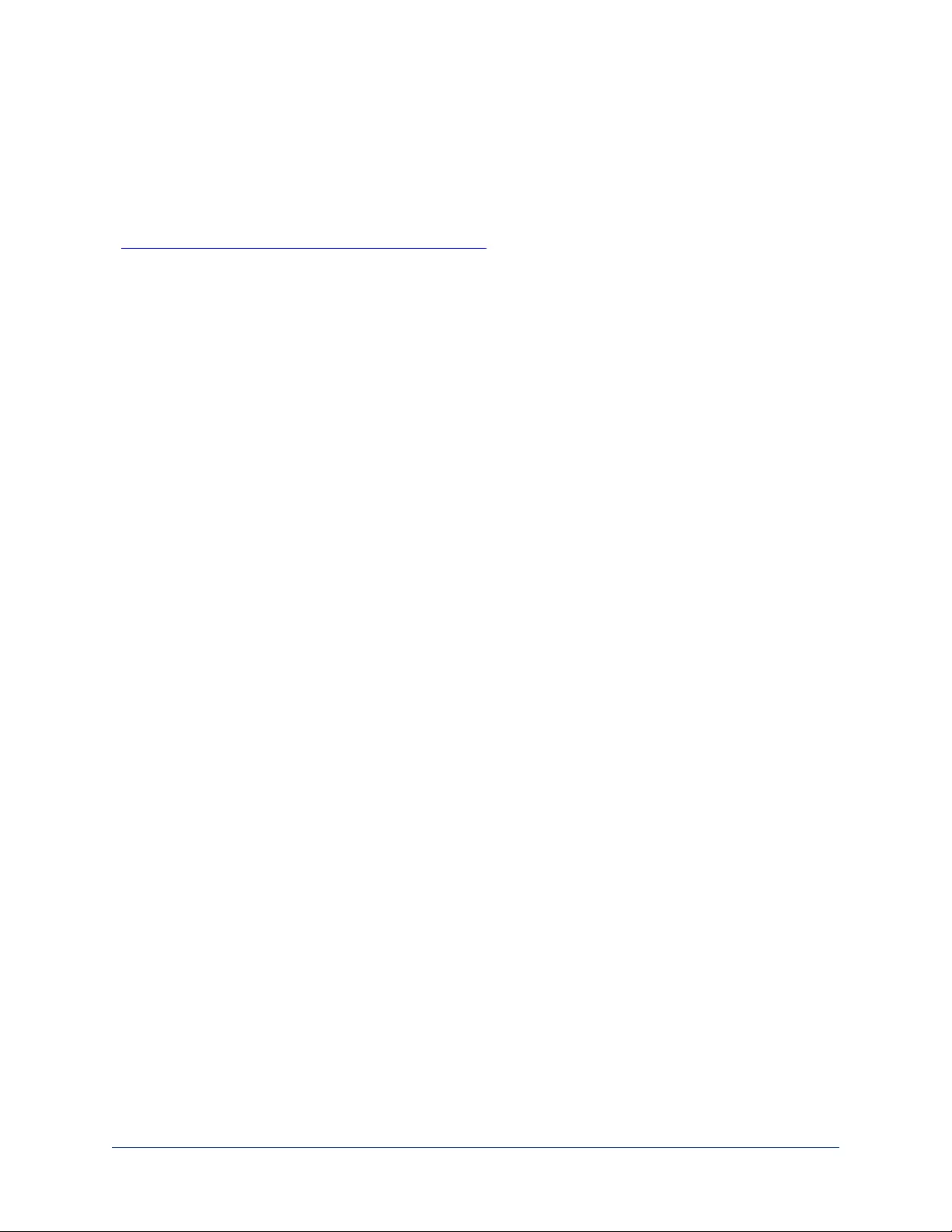
Using Dante Devices with the EasyIP Mixer
The EasyIP Mixer is compatible with Dante audio products. These products connect to the EasyIP Mixer
over the network.
To pair Dante devices to the EasyIP Mixer or other Dante-compatible Vaddio products, you will need to
download and install the free Dante Controller application from Audinate Pty. Ltd.:
www.audinate.com/products/software/dante-controller
Things to know about Dante technology and the Dante Controller application:
nDante technology does not work over Wi-Fi.
nDante Controller does not work across subnets. Your computer must be on the same subnet as the
Dante devices you need to work with.
nDefault device names and IP addresses shown in Dante Controller do not match the
corresponding information shown in Vaddio devices' web interfaces. The Dante Controller
application uses information from the devices' Dante chips, which receive their own IP addresses.
nDante Controller allows you to rename devices, so you can make their identifying labels match
what's displayed in the Vaddio web interface. We recommend doing this.
Audinate provides the latest information, training, and documentation for Dante technology on their
website. Information in this manual about Dante technology and Audinate products may be out of date.
40
Complete Manual for EasyIP Systems
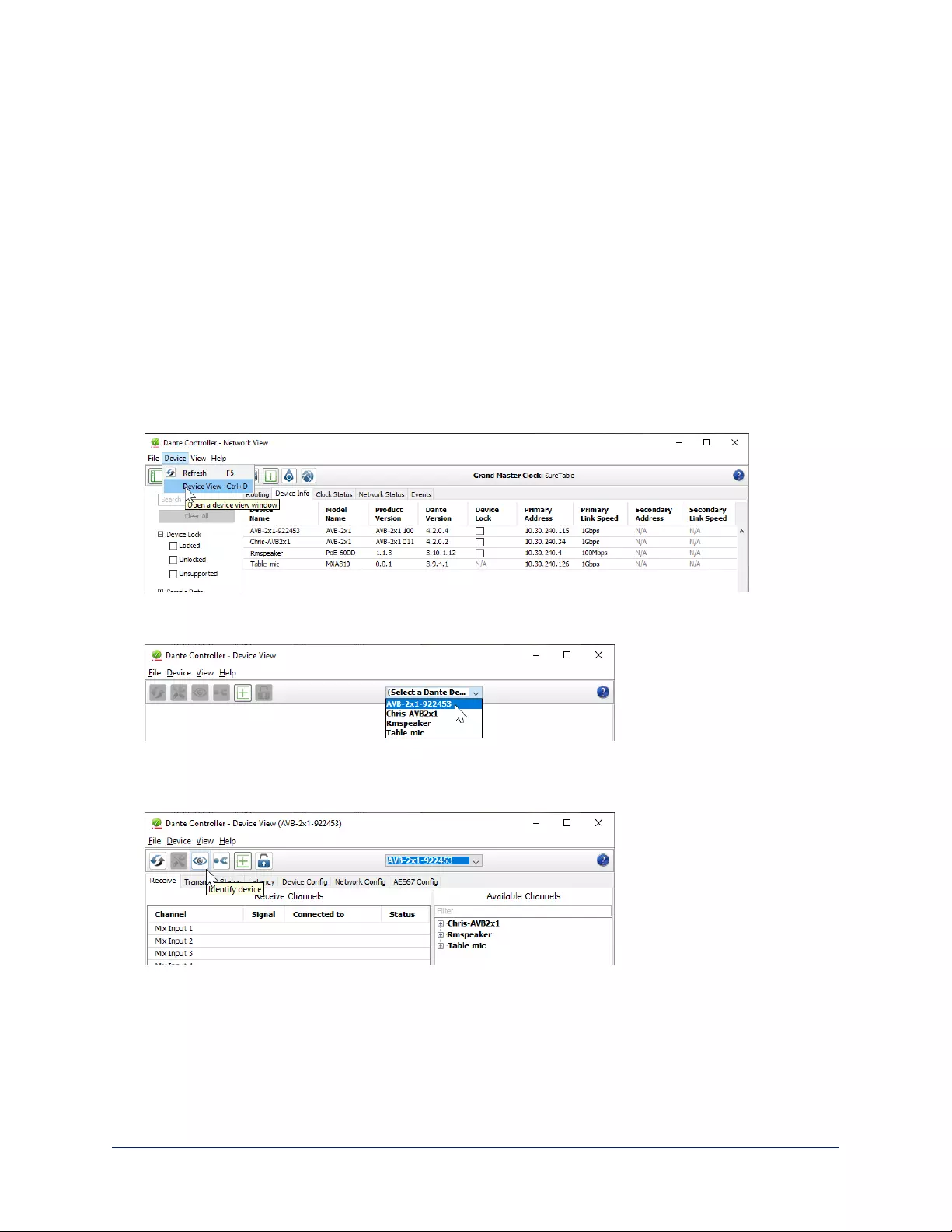
Locating and Pairing to Dante Devices
DANTE CONTROLLER APPLICATION
Notes
The Dante chip in the EasyIP Mixer has its own IP address and device name. These do not correspond to
the EasyIP Mixer's hostname and IP address in the web interface.
The screen shots in this section show a different product, "AVB2x1." The process for locating the EasyIP
Mixer and pairing it to Dante speakers and microphones is the same.
To physically locate Dante devices using the Dante Controller application:
1. Open the Device Info tab to see the IP address and other information about each Dante device on the
subnet that your computer is on.
2. From the main Network View, select Device : Device View. The Device View window opens.
Note that EasyIP Mixer devices will show the IP address of the Dante chip, not device's web server IP
address.
3. In the Device View window, select the device of interest. The window presents information about the
device.
4. Select the Identify icon. The way the device responds depends on the device. The EasyIP Mixer
responds by blinking all the lights on the front panel. To stop the identifying behavior, select the Identify
icon again.
Other ways to access the Identify function:
The EasyIP Mixer's Audio page provides an Identify button for EasyIP microphones.
The Vaddio Dante Interface Application includes an Identify button.
41
Complete Manual for EasyIP Systems
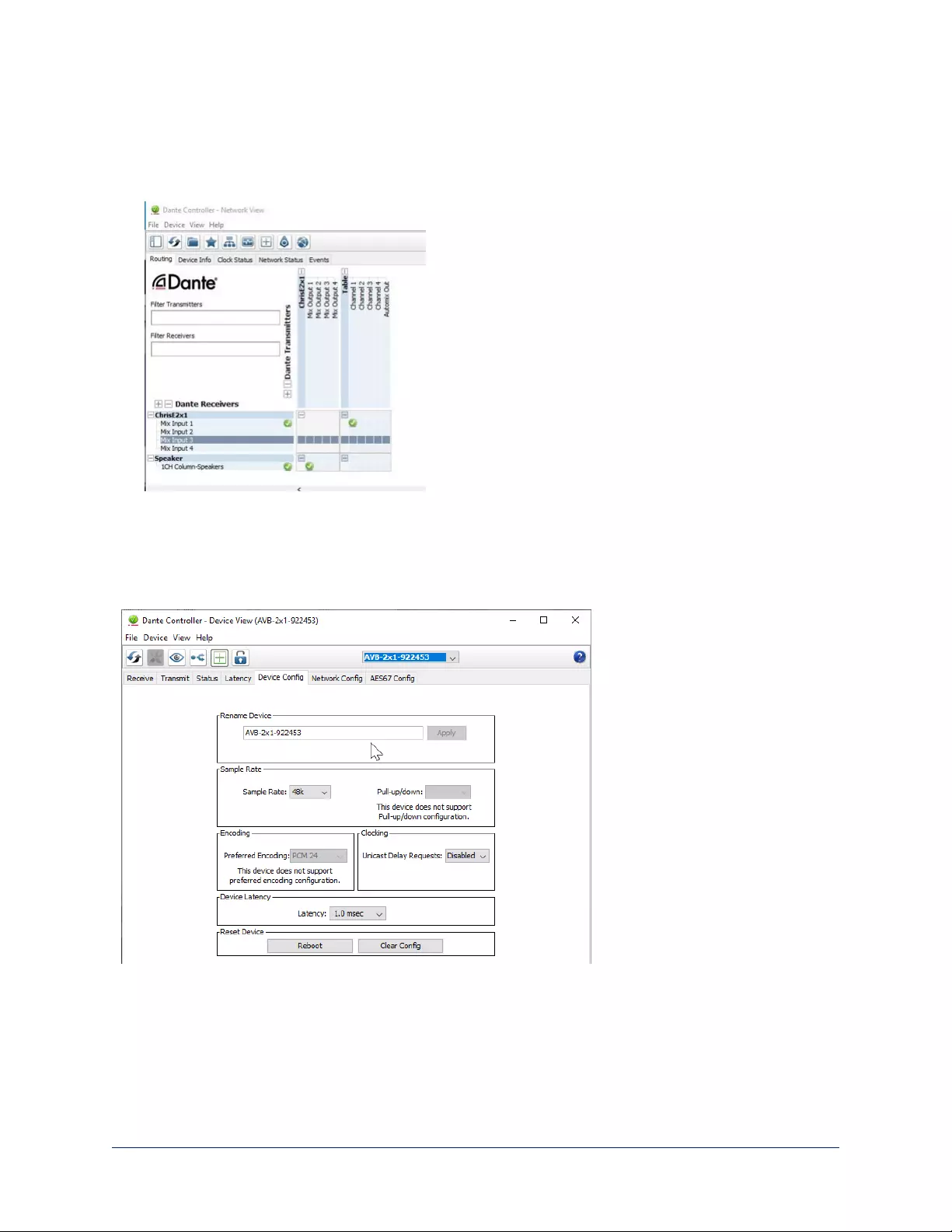
To pair Dante audio devices to the EasyIP Mixer:
1. From the main Network View, select Routing.
2. Use the matrix to pair receivers (speakers) and transmitters (microphones) to the EasyIP Mixer, which
is both a receiver and a transmitter.
In this screen shot, the receiver "Speaker" is routed to Dante output 1 of the device "ChrisE2x1". The
transmitter "Table" (a tabletop microphone) is routed to the device's Dante input 1.
To rename a device in the Dante Controller application:
In the Device View window, select the device and go to its Device Config tab. The Rename Device option
is near the top of the tab.
42
Complete Manual for EasyIP Systems
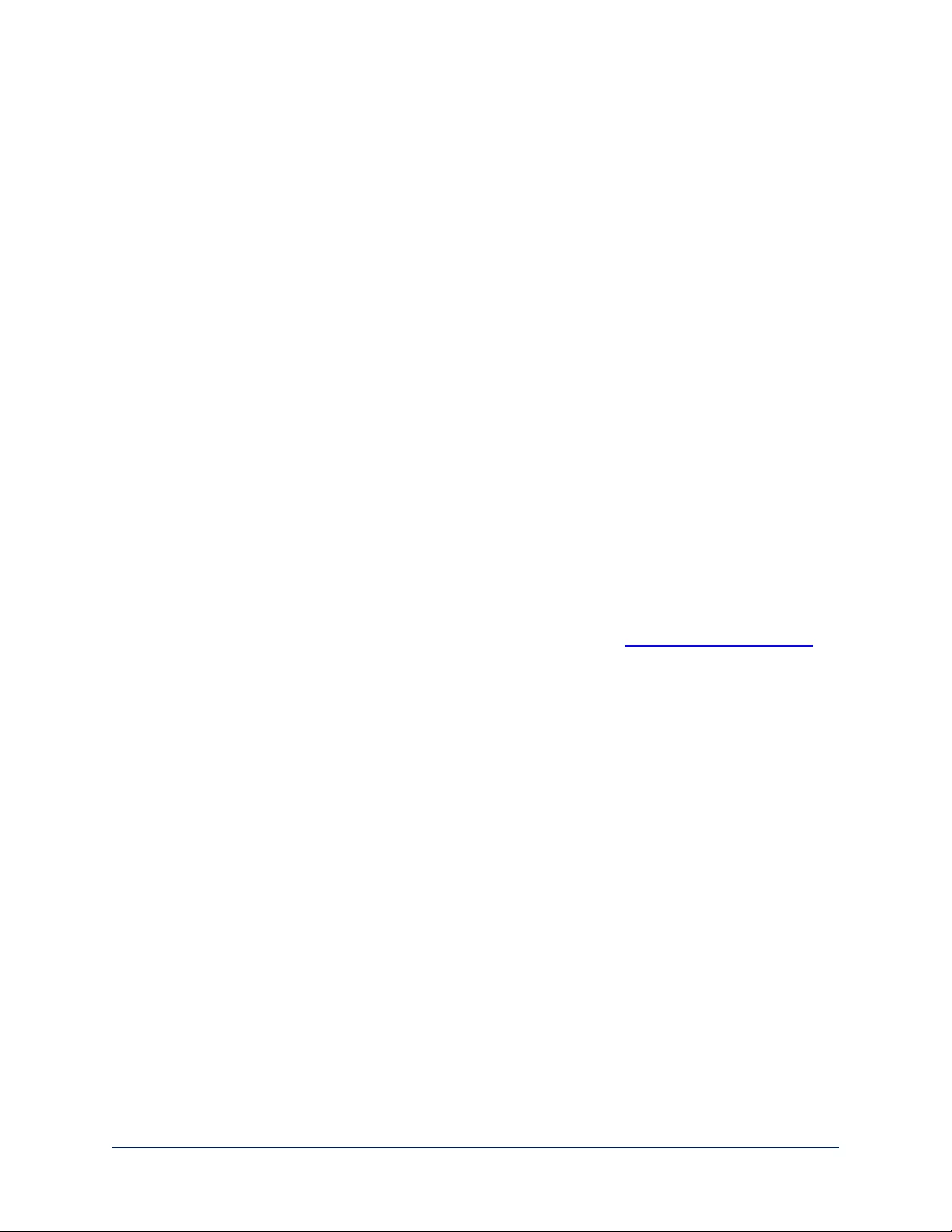
Pairing to More than Two EasyIP or Other Dante Microphones
DANTE CONTROLLER APPLICATION
In the examples that follow, we're working with a system that uses four Dante-connected microphones and
a Dante-connected speaker. The system in the screen shots used an AV Bridge 2x1; the way it's
configured in the Dante Controller application is exactly the same as it would be for an EasyIP Mixer.
Your devices will be labeled differently from the devices in these screen shots.
For this configuration to work properly, we will need to do these things:
nRoute audio from the host device to the speaker, and route the same audio to the microphones as their
AEC reference. In the example set-up, this audio channel needs to be transmitted to five devices. To
allow the signal to go to five places, we will need to set up a multicast flow.
nCreate two flows to route audio from the microphones back to the host device. Although the EasyIP
Mixer has four Dante input channels, it is limited to two transmit flows and two receive flows. We will
need to combine the four microphone channels into two flows.
About Channels and Flows
nAchannel in a Dante environment is the same thing it would be in other environments: a signal from a
single source.
nAflow in a Dante environment is one to four channels that can be routed from device to device.
Channels remain separate within the flow. For example, left and right audio channels can be part of the
same flow.
nBy default, flows are unicast – they can only be routed to one receiving device.
nIf one or more channels need to be routed to more than one device, the flow needs to be multicast. A
multicast flow goes to all the receiving devices. Each device subscribes only to the channel it needs to
receive.
This manual only covers the very most basic information about working with Dante products; Audinate Pty.
Ltd. provides a great deal of useful information on their website. Please visit www.audinate.com/learning
for documentation, tutorials, whitepapers, and more.
43
Complete Manual for EasyIP Systems
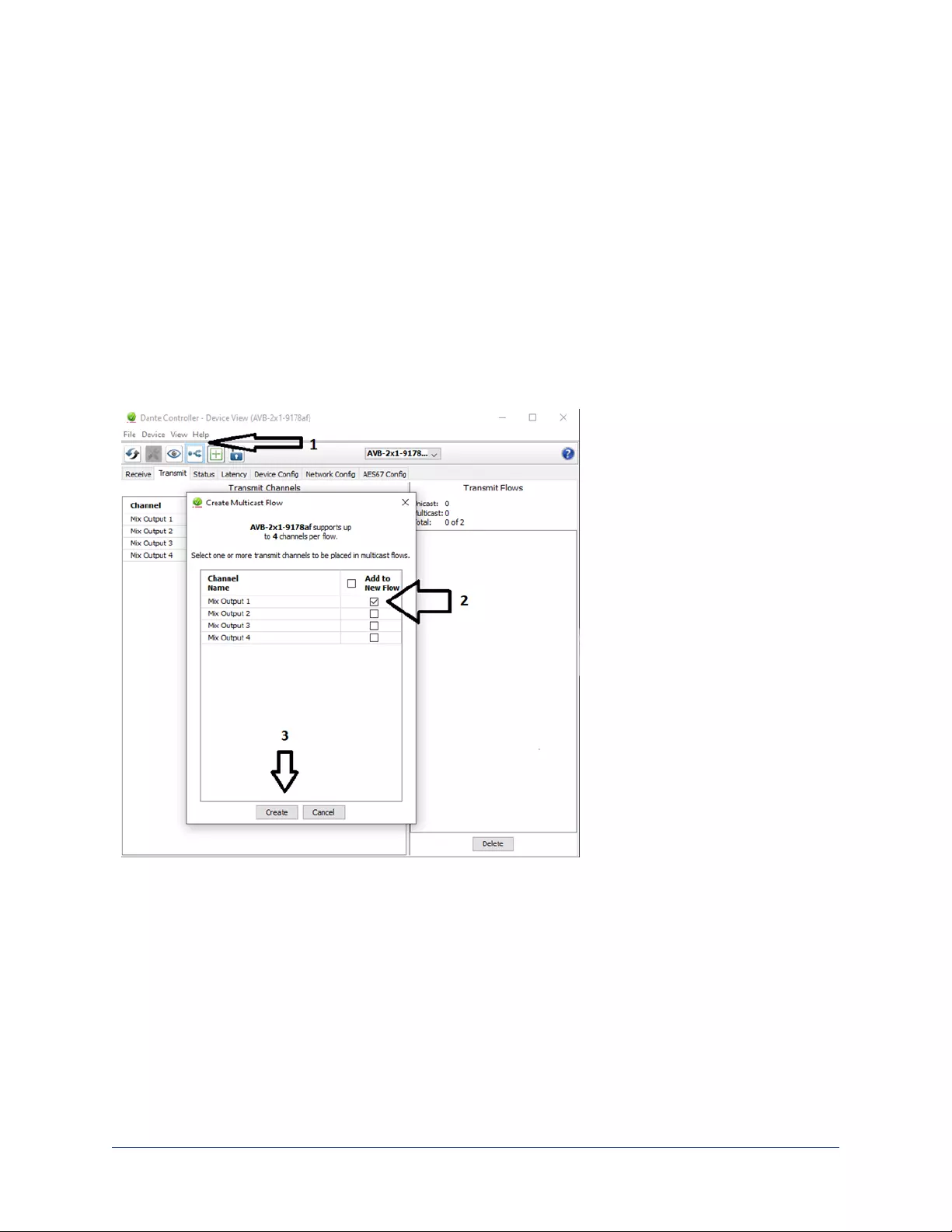
Creating a Multicast Flow
DANTE CONTROLLER APPLICATION
To allow one audio channel from the host device to go to the speaker and also serve as the AEC reference
signal that goes to the four microphones in our example set-up, define a multicast flow containing only that
channel.
To define the multicast flow:
1. Select Device : Device View, and go to the Transmit tab.
2. Select the Multicast icon (labeled 1 in this screen shot from our engineering team).
3. Select the output from the host device. In this case we're using Dante Output 1, which is labeled Mix
Output 1 in Dante Controller.
4. Select Create.
Now Dante Output 1 is available to every device that can receive it – the speaker and the four
microphones. These devices will only use the channel in the multicast flow if it is routed to them.
44
Complete Manual for EasyIP Systems
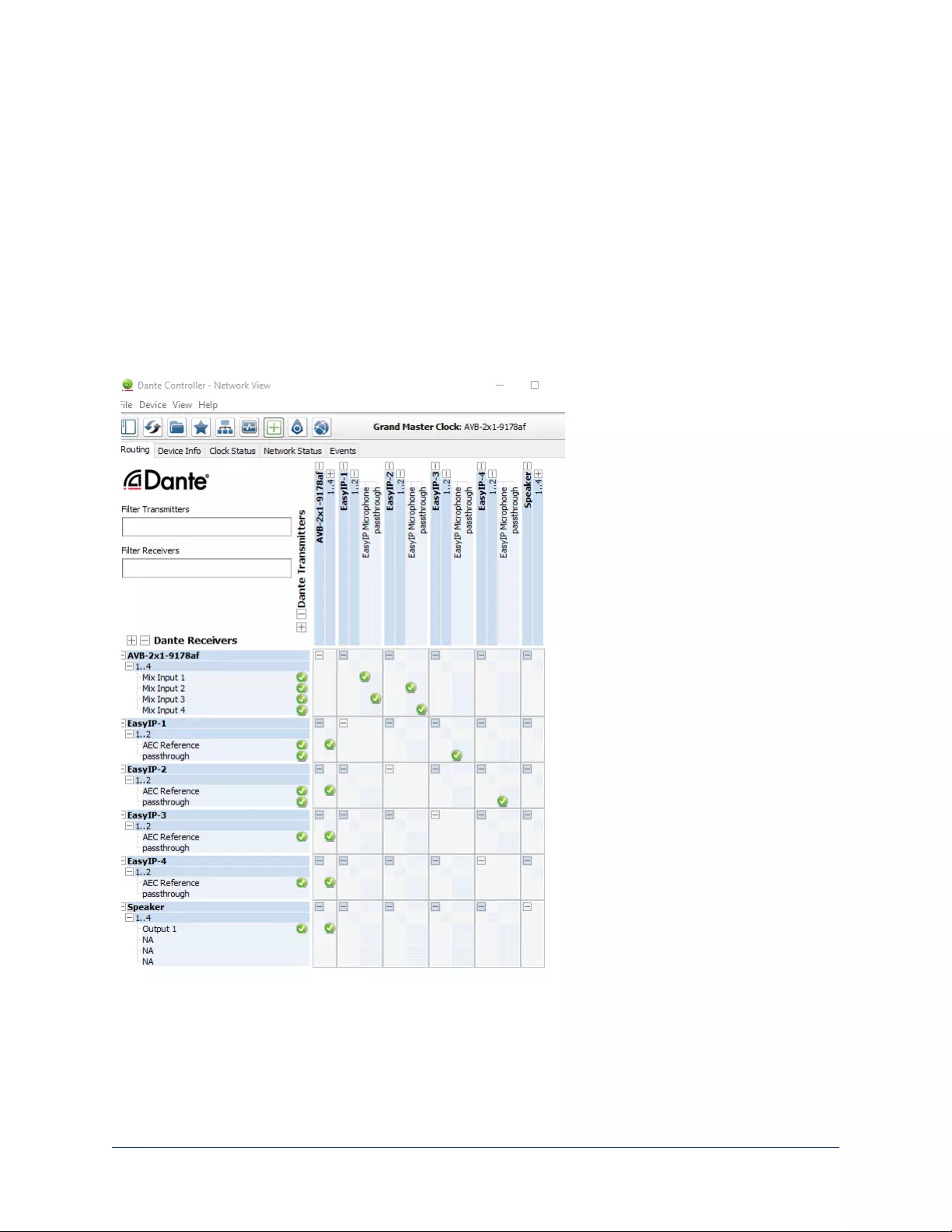
Combining Microphone Channels into Flows
DANTE CONTROLLER APPLICATION
The EasyIP Mixer can only receive two Dante audio flows. Each EasyIP microphone provides a pass-
through channel as well as its own audio channel, so one microphone can be routed to another, which
creates a flow with two microphone channels that can be routed to the host device. Think of it as daisy-
chaining the microphones, but without the cable.
In the screen shot below, locate the microphones in the Dante Receivers column. Each receives its AEC
reference from the Mix Output 1 channel that we set up as a multicast flow. Microphone EasyIP-1 also
receives a pass-through channel from microphone EasyIP-3; microphone EasyIP-2 receives a pass-
through channel from microphone EasyIP-4.
Each of the host device's four Mix Inputs receives the channel from the corresponding microphone, but the
four channels are all coming from microphones EasyIP-1 and EasyIP-2.
45
Complete Manual for EasyIP Systems
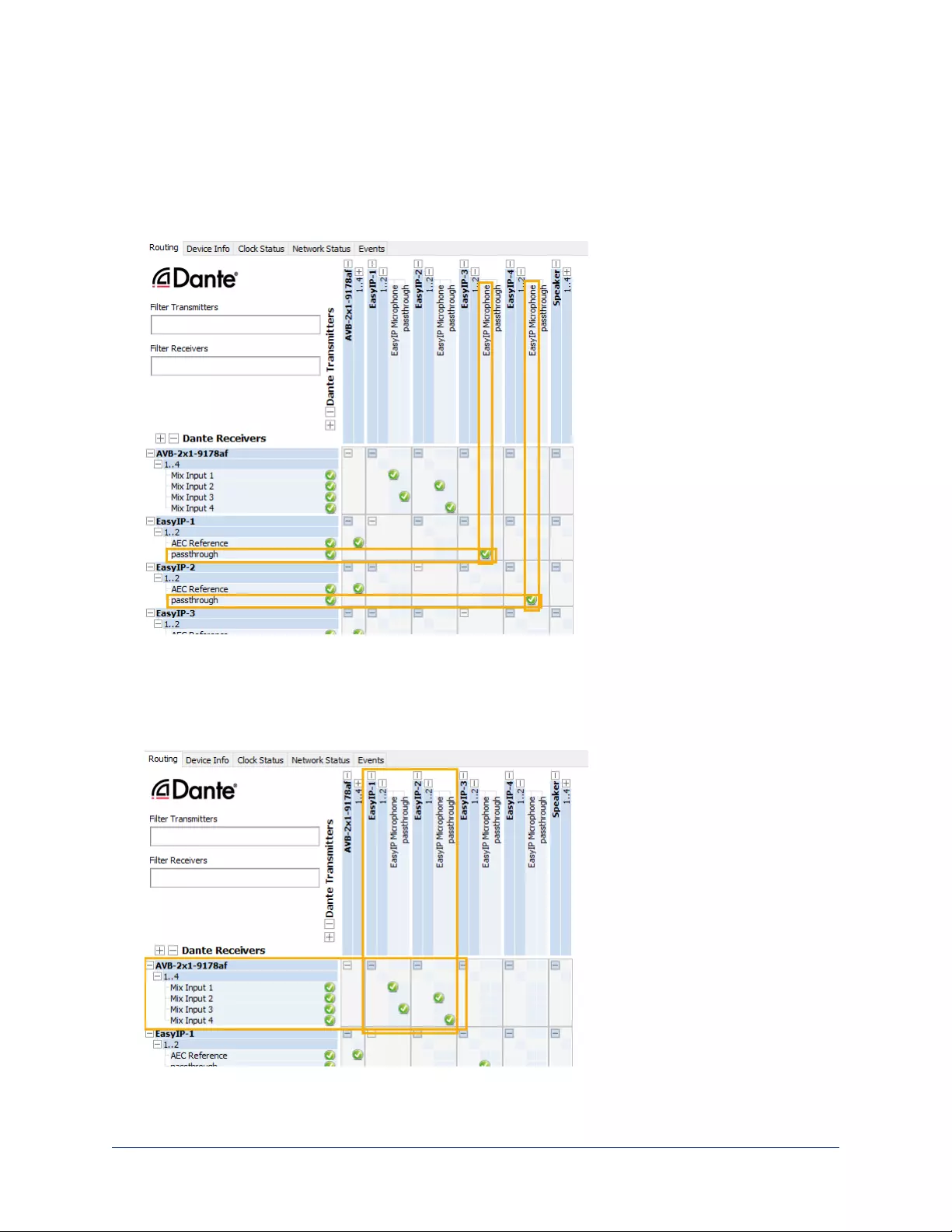
To route four microphones as two flows:
1. Decide which two microphones will be routed to the host device. In our example, it's EasyIP-1 and
EasyIP-2.
2. In the Network View, look under Dante Receivers to find the passthrough row for each of these two
microphones. Read across the Dante Transmitters to find the EasyIP Microphone column for the
microphone originating the signal that will pass through, and select the box where they intersect.
3. Find the rows for the host device's Dante inputs. In this example, it's Mix Input 1 through Mix Input 4 of
AVB-2x1-9178af. Read across the Dante transmitters to find the two microphones receiving pass-
through channels.
4. For each Mix Input, select the box where the Mix Input row intersects with either the EasyIP
Microphone channel or the passthough channel, to route each microphone to the desired input.
46
Complete Manual for EasyIP Systems
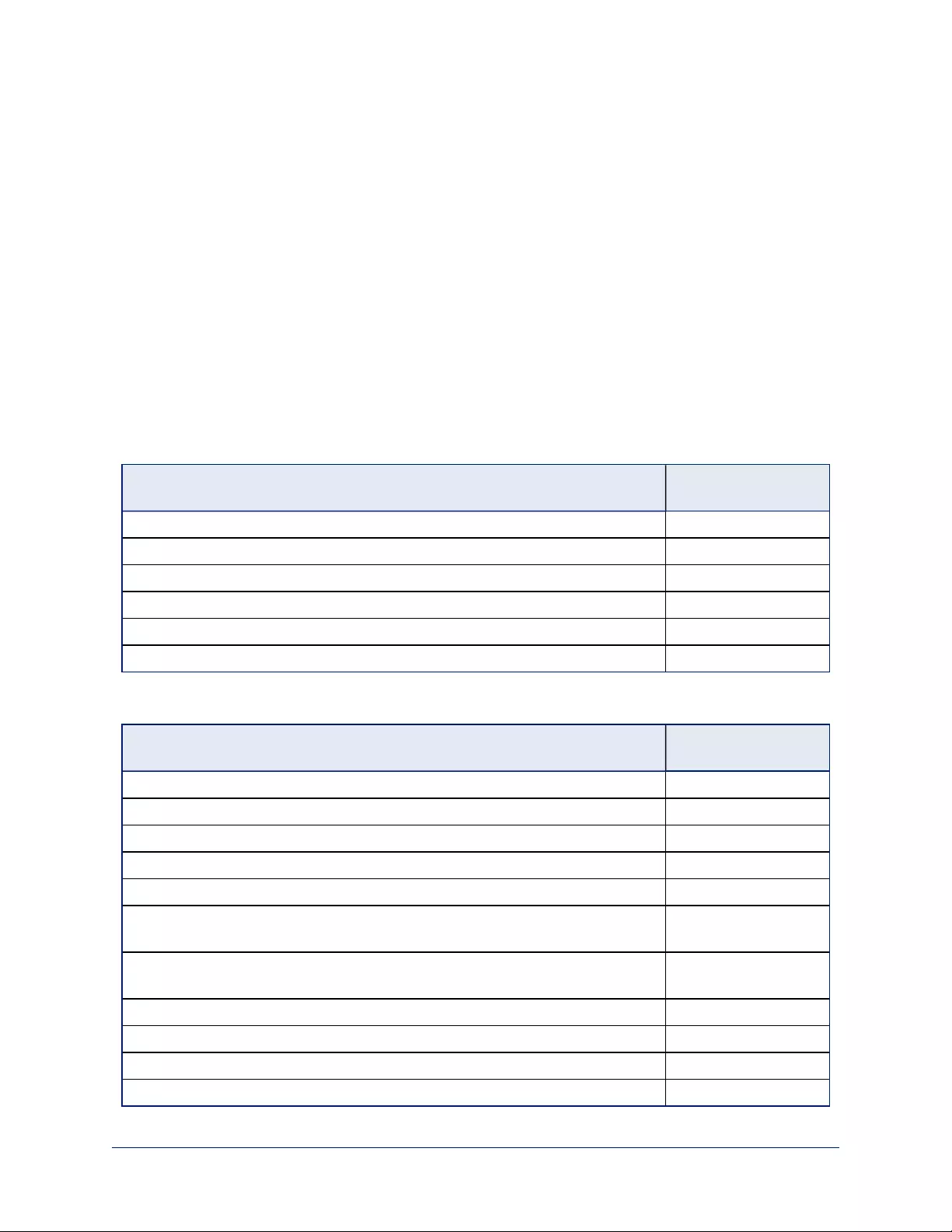
Configuring System Behavior
This chapter covers settings on the EasyIP Decoder and EasyIP Mixer for defining how the system
performs in your environment. Some configuration tasks apply to just one of the devices covered in this
manual; others apply to more than one. In some cases, the steps to complete a task depend on the device.
What's in this chapter:
nStreaming settings
nAudio settings and adjustments
nVideo settings
nGraphics (EasyIP Mixer)
nMacros and triggers
nOther system behaviors
Camera settings are covered separately in the next chapter.
Configuration Quick Reference
Configuration tasks available on the EasyIP Decoder
What do you need to do? Go to this page of the
web interface
Create a list of available video sources (Camera pairing) Directory
Select the active video input Video Switching
Streaming settings Streaming
Speaker and microphone settings Audio
Set cameras to go to standby mode when the decoder goes to standby mode User Interface
Programmable behaviors (macros) Control Devices
Configuration tasks available on the EasyIP Mixer
What do you need to do? Go to this page of the
web interface
Create a list of available video sources (Camera pairing) Video Inputs
Select the active video input Video Switching
Streaming settings Streaming
Speaker and microphone settings Audio
Specify the audio controls available to the non-administrative operator User Interface
Set up transitions between video inputs Video Switching or
Video Output
Work with the PIP Video Switching or
Video Output
Set up keying Graphics
Set cameras to go to standby mode when the decoder goes to standby mode User Interface
Programmable behaviors (macros) Control Devices
Disable the front panel buttons User Interface
47
Complete Manual for EasyIP Systems
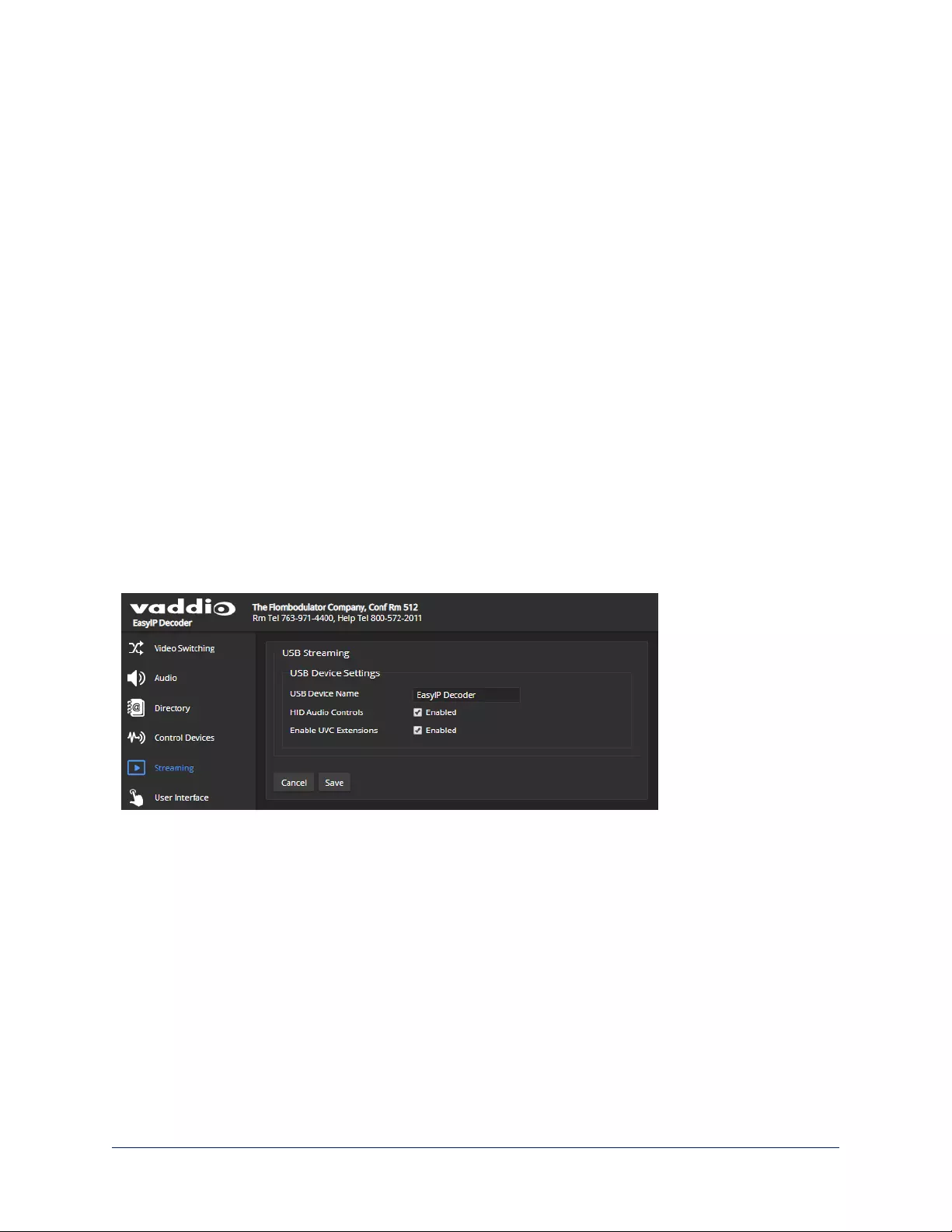
Configuring Streaming Behavior
The EasyIP Decoder and EasyIP Mixer convert video from the selected input to a USB stream, which can
be viewed using the computer connected to the system.
Viewing a Stream
To view the USB stream:
Connect your computer to the USB port on the EasyIP Decoder or EasyIP Mixer, and do one of these
things:
nStart or join a conference.
nOpen a stream viewer and select the EasyIP Decoder or EasyIP Mixer as the video capture device.
The device streams video from the currently selected video input.
Configuring USB Streaming
STREAMING PAGE
These settings affect how the EasyIP system works with soft conferencing applications.
To change the way the EasyIP Decoder or EasyIP Mixer shows up in your soft client's camera
selection list:
Edit the USB Device Name.
To allow conferencing applications to control the audio:
Check the Enabled box for HID Audio Controls.
To allow conferencing applications to control the camera:
Check the box marked Enable UVC Extensions.
48
Complete Manual for EasyIP Systems
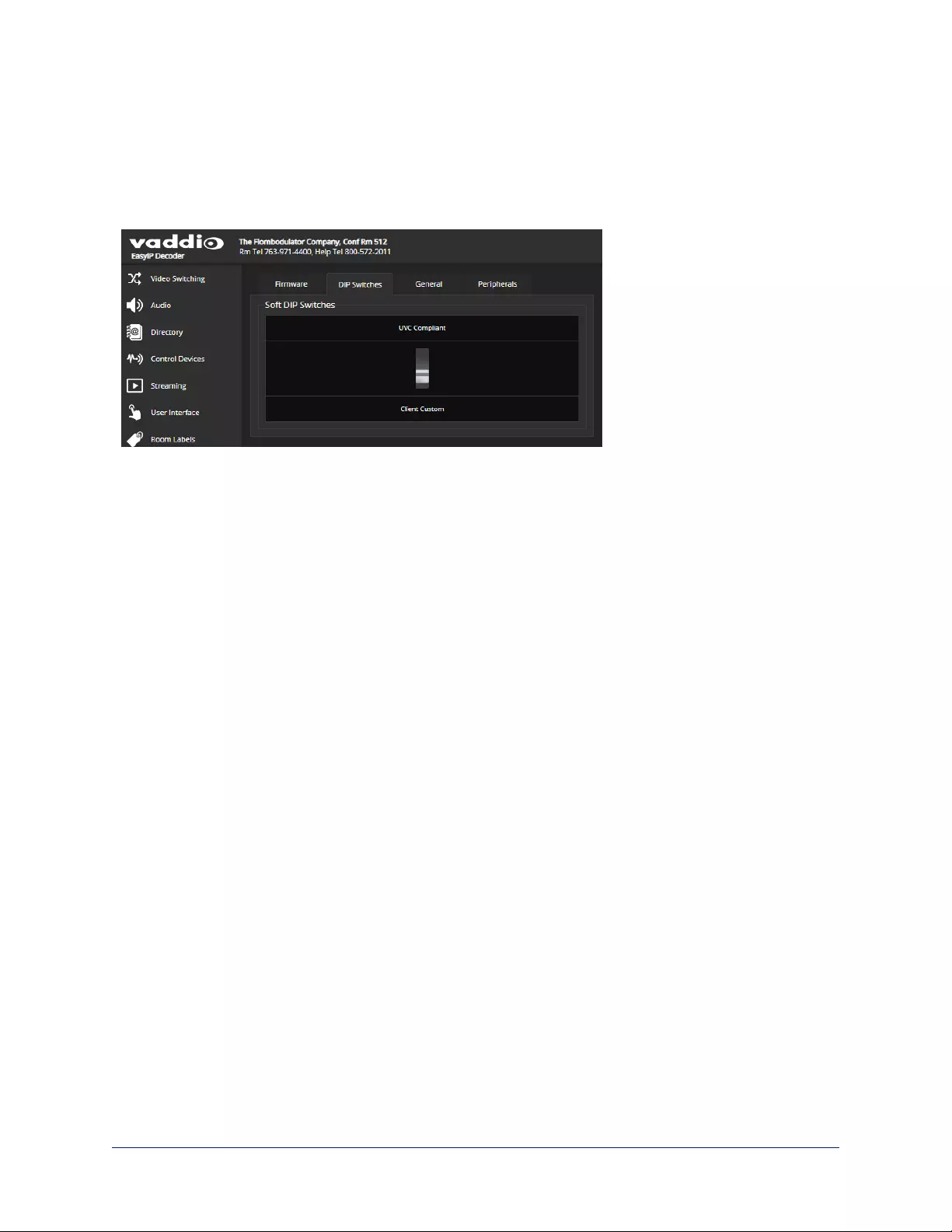
Configuring the USB Stream Format for Specific Applications
SYSTEM PAGE
Depending on the conferencing application that you use, you may need to change the USB stream format.
The Client Custom enables far-end camera control when used with the Zoom soft client. Use the default
UVC Compliant setting with most other conferencing applications.
49
Complete Manual for EasyIP Systems
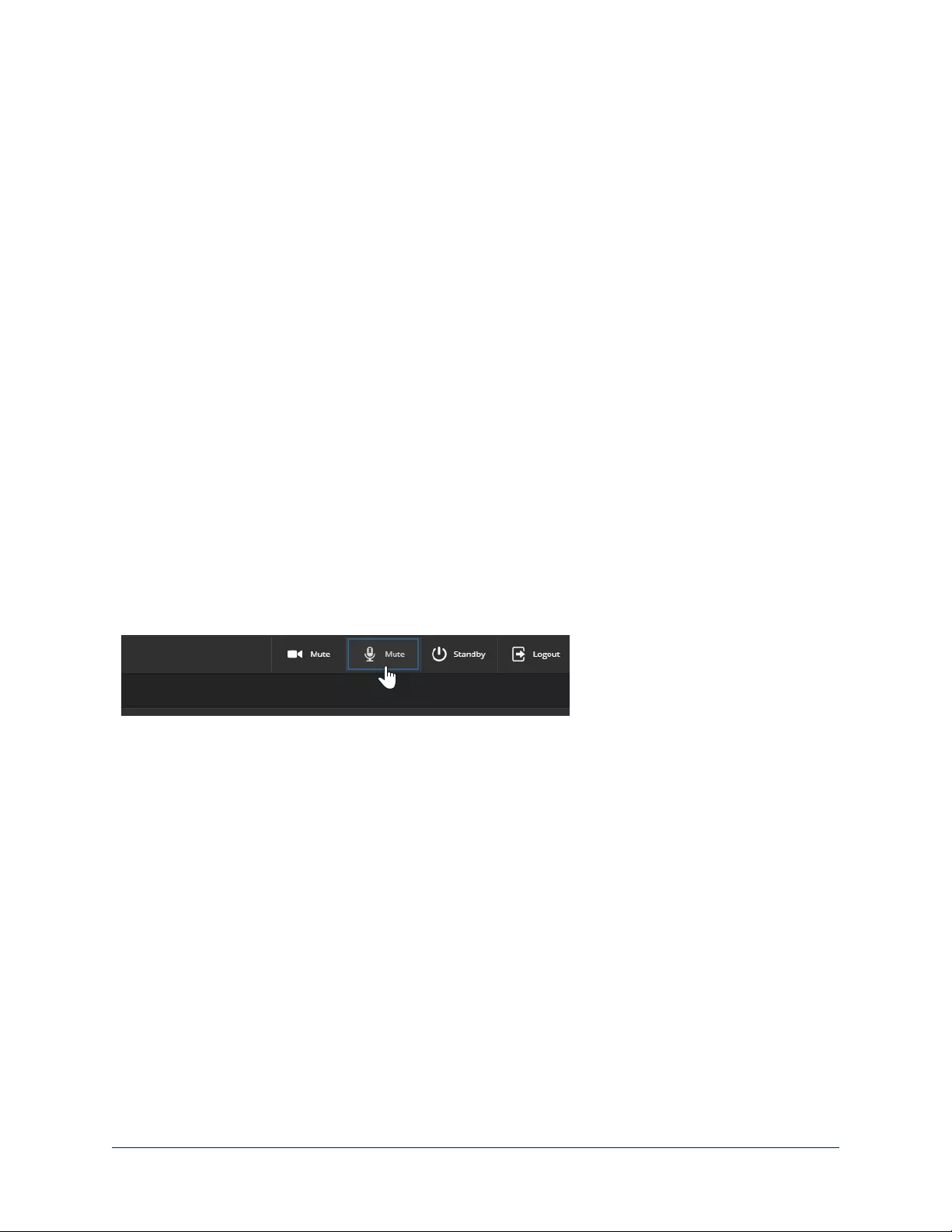
Configuring Audio Settings
AUDIO PAGE
The web interface provides separate controls for each of the audio inputs and outputs. The EasyIP
Decoder provides simple input and output controls; the EasyIP Mixer provides the sophisticated controls of
a pro A/V solution.
Some of the settings are the same for both products. Others are only available on the EasyIP Mixer.
The EasyIP Decoder presents audio controls on two tabs – Inputs and Outputs.
The EasyIP Mixer groups the controls according to the signal type, and provides an audio matrix for routing
inputs to outputs. Audio tabs are:
nAnalog – Line/Mic inputs 1 and 2 (typically the room's microphones) ; audio line out 1 and 2 (typically
the room's speakers).
nDante – Up to four network-connected microphones or other audio inputs, and up to four speakers or
other audio outputs. Use the Dante Controller application to pair Dante devices to the EasyIP Mixer.
Use the Vaddio Dante Interface Application to access EasyIP microphone settings.
nHDMI – Left and right audio channels from the HDMI input device, and left and right audio channels to
the HDMI output.
nStreaming – Left and right audio channels for USB Playback (far-end audio)and USB Record (near-end
audio).
nMatrix – Defines the source (vertical axis)for each audio output (horizontal axis). Note that USB
playback cannot be the source for USB record.
Muting All Audio Inputs Together
ALL PAGES
Use the audio mute button at the top of any page of the web interface. This control is present in the admin
interface and the operator's interface.
50
Complete Manual for EasyIP Systems
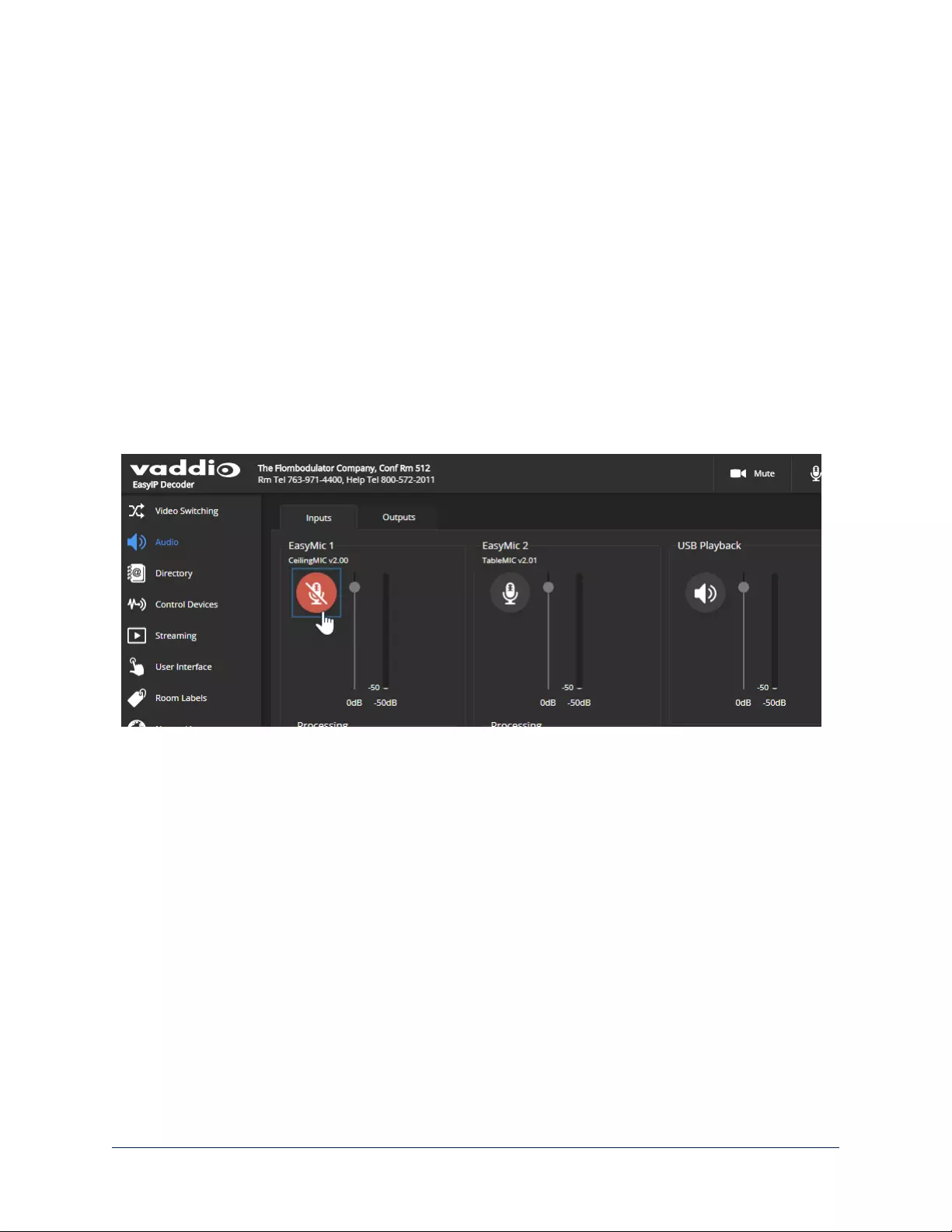
Muting and Controlling Volume Per Input or Output
EASYIP DECODER – AUDIO PAGE,BOTH TABS
EASYIP MIXER – AUDIO PAGE,ALL TABS EXCEPT MATRIX
To manage individual audio inputs or outputs:
Use the slider for the appropriate audio input or output to set the volume. The audio level meter and numeric
value can be helpful.
Note
For best performance with most computers, we recommend setting the USB Record volume high.
Note
Because Dante audio components connect to the network, unexpected behavior can occur. This can be
disruptive if the affected component is a speaker. Vaddio recommends muting Dante speakers or turning
down their volume to the minimum setting when they are not in use.
To mute individual inputs or outputs:
Use the button to mute the desired audio input or output.
51
Complete Manual for EasyIP Systems
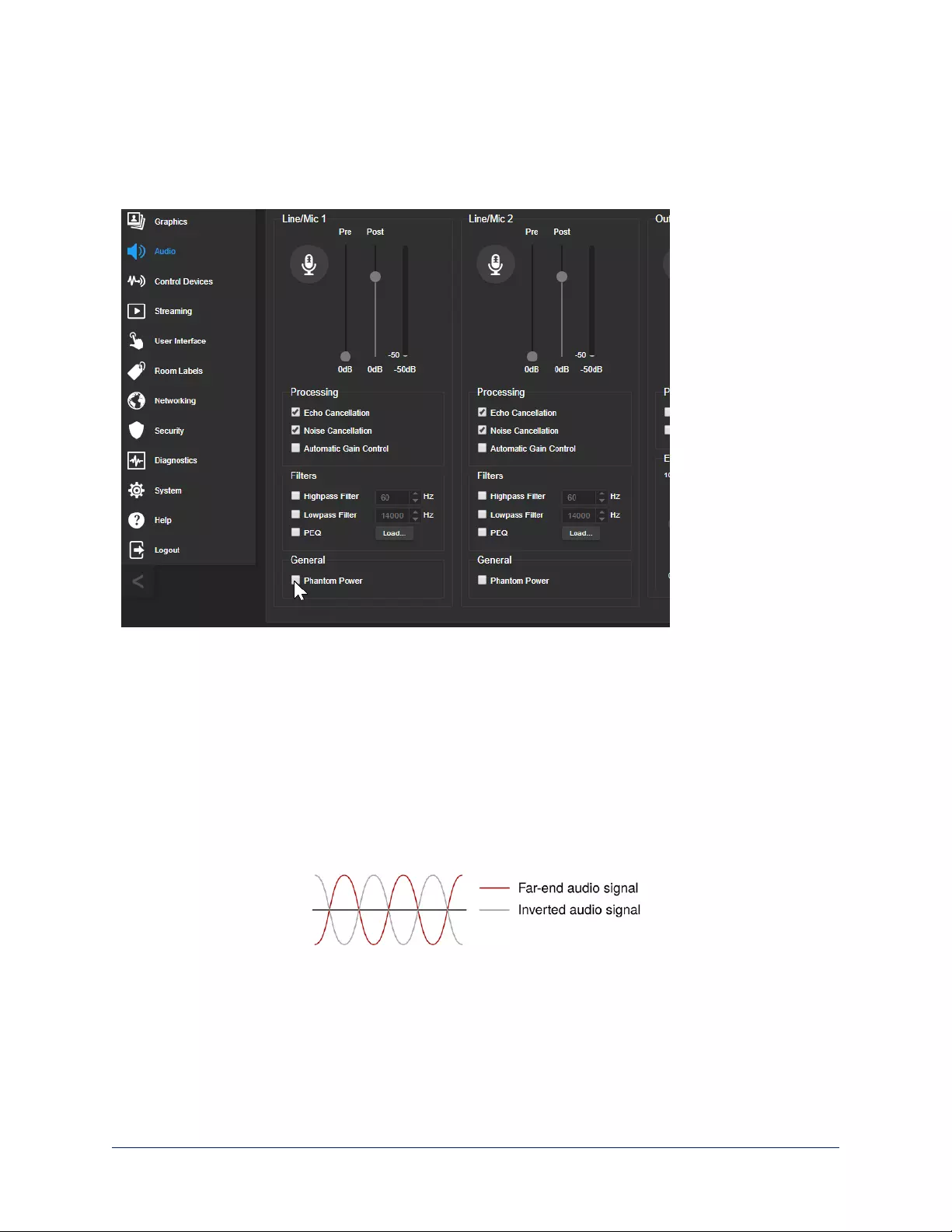
Enabling Phantom Power to Microphones – EasyIP Mixer
AUDIO PAGE, ANALOG TAB
To supply 48 VDC phantom power to a microphone connected to a Line/Mic input, check the Phantom
Power checkbox below the controls for the appropriate input.
About Echo Cancellation
When a microphone picks up the audio from a speaker (far-end audio) during a conference, it sends the far-
end audio back to the participants at the far end, creating an echo. Acoustic echo cancellation prevents
this.
Here's how it works:
1. The speaker feeds the far-end audio into the room. This signal also goes to the audio processor as the
reference that needs to be canceled.
2. The audio processor inverts the signal and sends it to the microphone.
3. The sum of the audio that the microphone picks up from the speaker and the inverted signal is 0: The
echo is canceled.
With the audio from the speaker canceled out, the audio from the microphone includes only the sounds
originating at your end of the conference.
The EasyIP Mixer can use any of its audio outputs as the signal reference for acoustic echo cancellation.
Select the AEC Reference at the top of the Analog or Matrix tab of the Audio page.
52
Complete Manual for EasyIP Systems
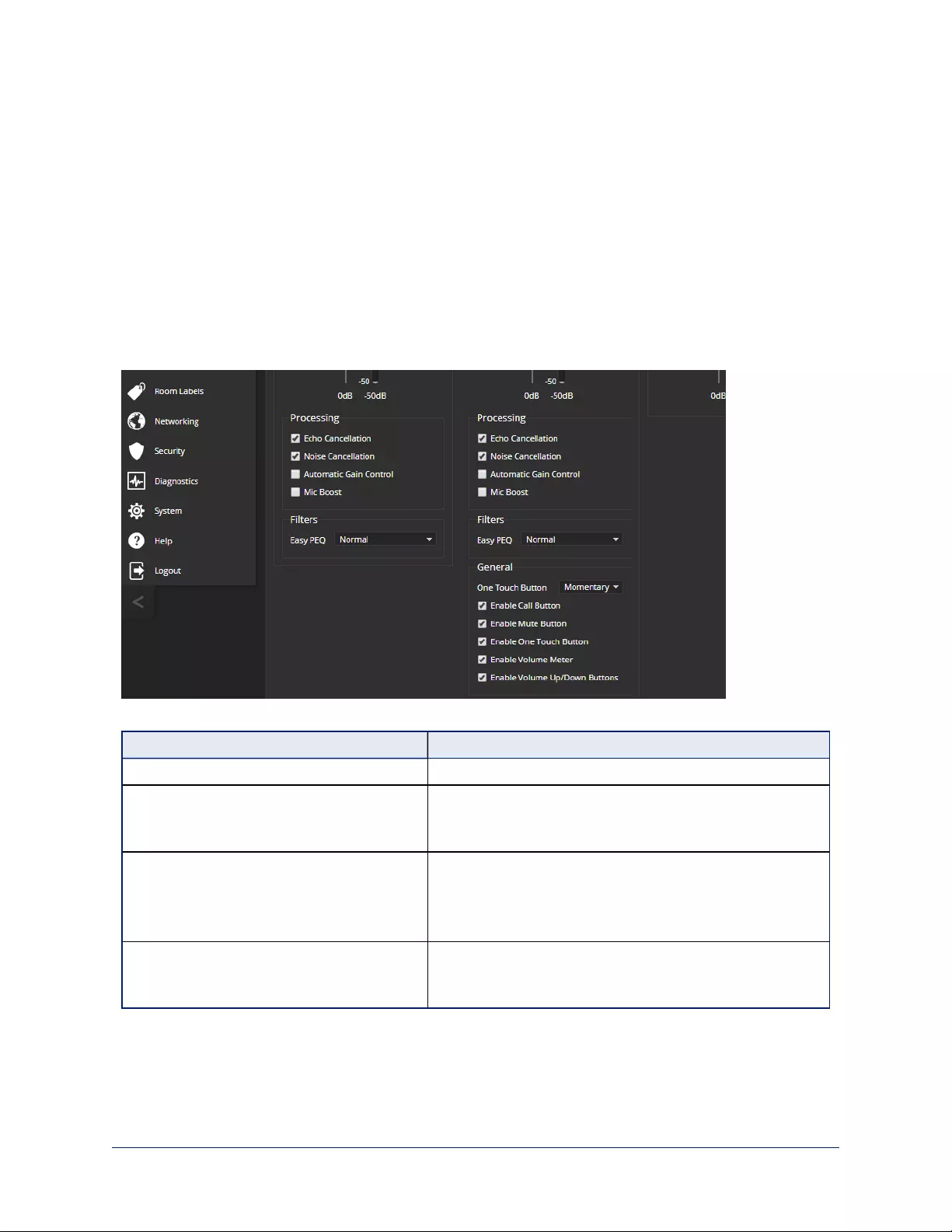
Fine-Tuning Microphone Performance – EasyIP Decoder
AUDIO PAGE, INPUTS TAB
To adjust microphones for best far-end audio performance:
Check or clear the checkboxes for the desired adjustments:
nEcho Cancellation – Keeps microphones from feeding the speaker output back into the system. Under
most circumstances, echo cancellation is desirable.
nNoise Cancellation – Suppresses ambient noise such as the conference room's heating/air
conditioning.
nAutomatic Gain Control – Adjusts gain to compensate for differences in the volume of people's
voices.
nMic Boost – Provides a 3 dB boost.
EasyPEQ filtering offers additional options.
You may need to adjust the microphones to suit the room or the specific conference.
To correct this... Do this
Reverberant room From the Easy PEQ menu, select Reverberant Room.
Noisy environment From the Easy PEQ menu, select Ambient Noise to reduce
gain in the frequencies above and below the normal speech
range.
Participants who have quiet voices or are
seated beyond the microphones' optimum
pick-up range
Select the Mic Boost processing option to increase
microphone gain overall.
From the Easy PEQ menu, select Speech Enhancement to
increase gain in the frequency range for speech.
Participants with widely differing vocal
volumes
Select the Automatic Gain Control processing option to
adjust microphone gain based on the relative volumes of
people's voices.
If two microphones are connected, they do not necessarily need to be set the same way – for example, one
microphone might be set to use Mic Boost while the other is not.
53
Complete Manual for EasyIP Systems
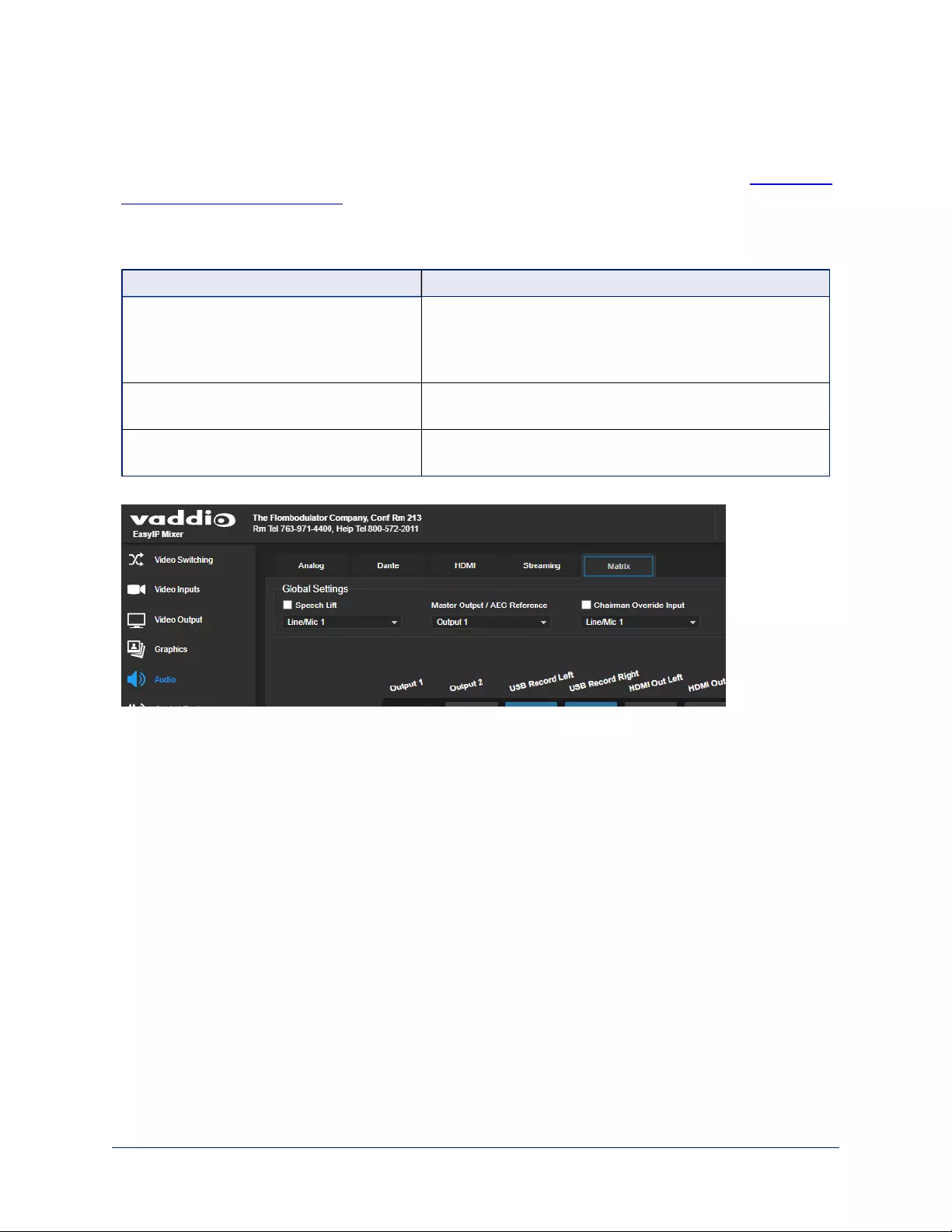
Fine-Tuning Microphone Performance – EasyIP Mixer
AUDIO PAGE, ANALOG AND MATRIX TABS
EasyIP microphone settings are available through the Vaddio Dante Interface Application. See Fine-Tuning
EasyIP Microphone Performance.
Presentation Adjustments
You may need to adjust the microphones for the participants.
To accomplish this... Do this
Help participants hear the person who is
speaking.
Enable Speech Lift and select the microphone closest to the
person who is speaking. The signal from the selected
microphone goes to the speakers in the room. (Analog and
Matrix tabs)
Automatically adjust for differences in
volume as different people speak
Enable Automatic Gain Control for the appropriate
microphone. (Analog tab only)
Specify microphone priority when more than
one person is speaking.
Enable Chairman Override and select the microphone that
has priority. (Matrix tab only)
54
Complete Manual for EasyIP Systems
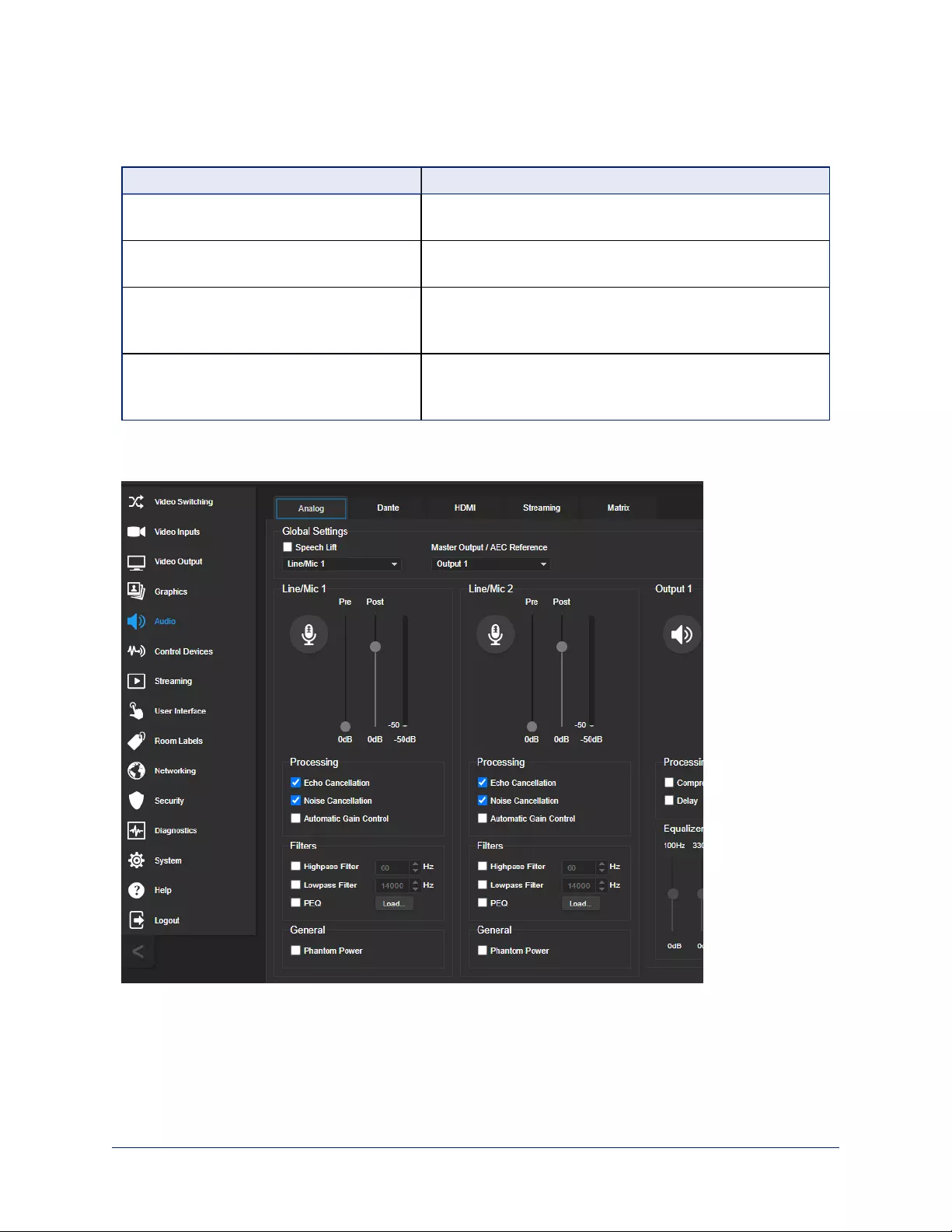
Performance Adjustments
You may need to adjust the microphones to suit the room.
To accomplish this... Do this
Specify which audio output to use as the
reference for acoustic echo cancellation.
Select a Master Output/AEC Reference. (Analog and
Matrix tabs)
Reduce hissing sounds that microphones
pick up.
Enable Lowpass Filter and specify the highest frequency
for the microphone to pick up. (Analog tab, per microphone)
Reduce low-frequency background noise
(such as heating/air conditioning systems)
that the microphones pick up.
Enable Highpass Filter and specify the lowest frequency
for the microphone to pick up. (Analog tab, per microphone)
Adjust the volume of specific frequency
ranges to compensate for specific audio
challenges.
Enable PEQ (parametric equalizer) and select Load to open
the PEQ Filter window for the specified microphone. Adjust
the filter settings as needed. (Analog tab, per microphone)
Note
Use the equalizer to attenuate undesirable frequency ranges, not to boost the desirable frequencies.
55
Complete Manual for EasyIP Systems
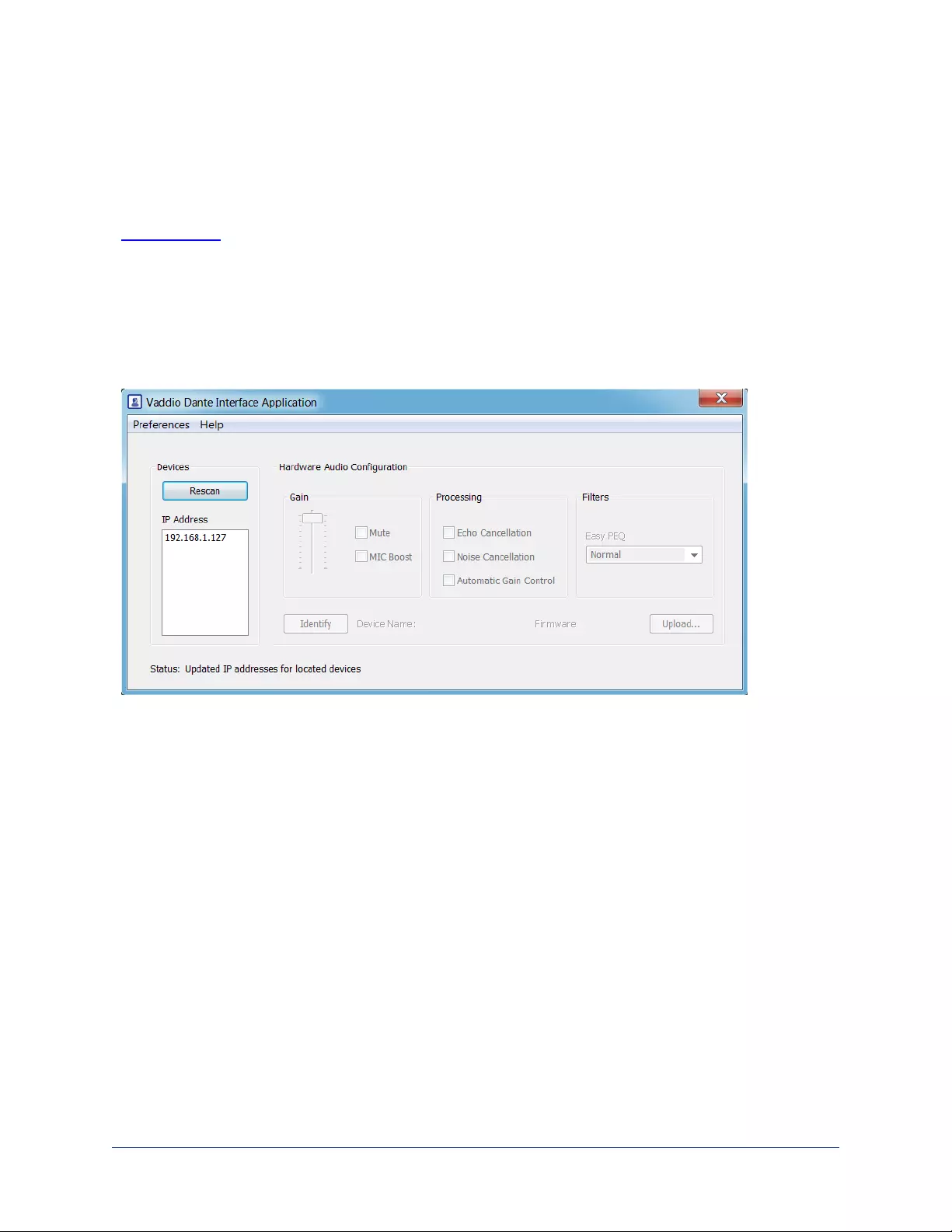
About the Vaddio Dante Interface Application
EasyIP and Dante technologies use differing communication protocols. Because of this, EasyIP
microphone controls are not available from the web interface of the EasyIP host device, and the Vaddio
Deployment Tool does not recognize them as Vaddio devices. To work with EasyIP microphones, you will
need to download the free Vaddio Dante Interface Application from the microphone's product page on
legrandav.com.
The Vaddio Dante Interface Application provides access to the microphone's adjustments. In the event
that Vaddio releases an update to the microphone firmware, the Vaddio Dante Interface Application offers
firmware update capability.
Things to know about the Vaddio Dante Interface Application:
nThe application only detects EasyIP microphones.
nThe application does not scan across subnets. Your computer must be on the same subnet as the
microphones.
56
Complete Manual for EasyIP Systems
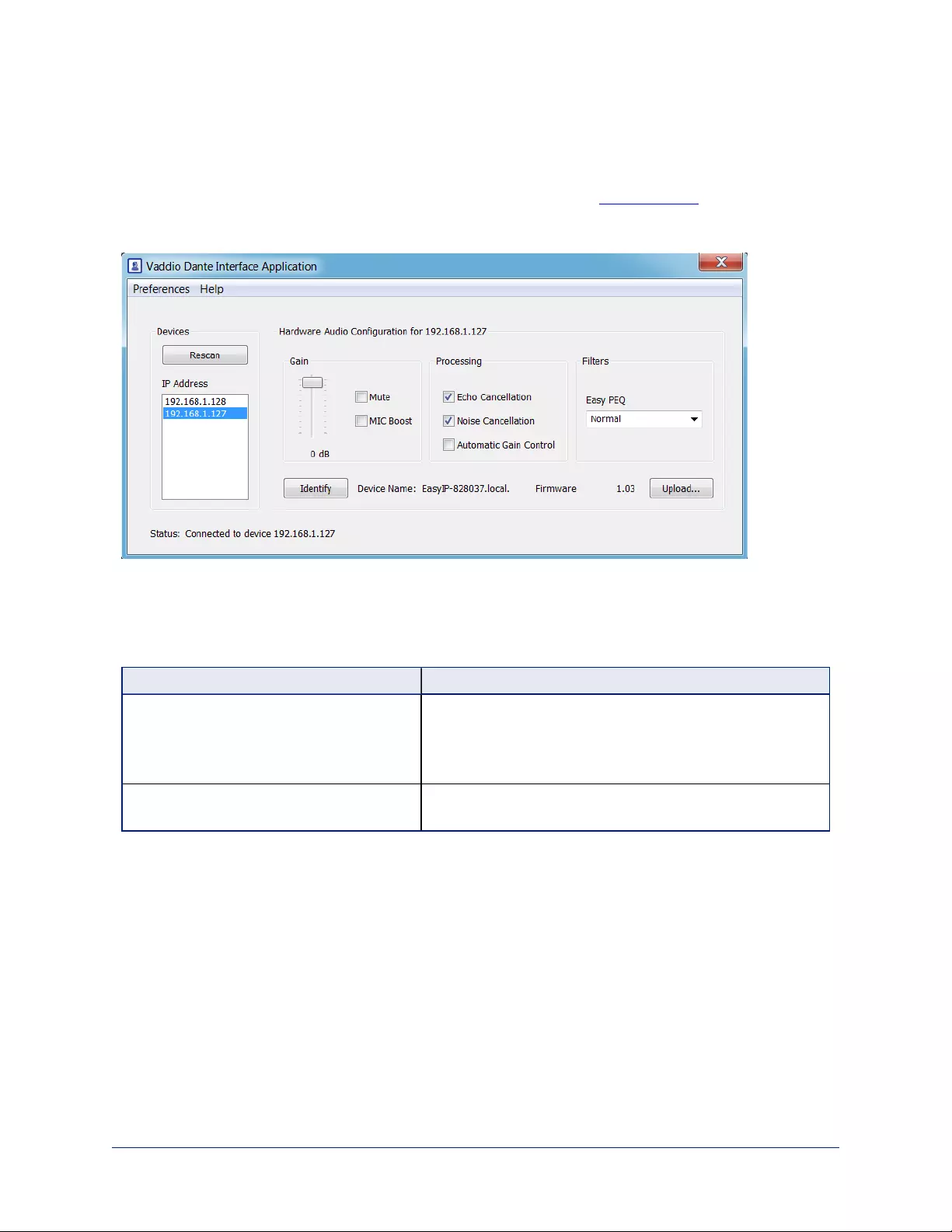
Fine-Tuning EasyIP Microphone Performance
VADDIO DANTE INTERFACE APPLICATION
The adjustments for EasyIP microphones are available via the free Vaddio Dante Interface Application.
You'll find it on the Resources tab of your microphone's product page on legrandav.com.
When you open the Vaddio Dante Interface Application, it displays the IP addresses of the EasyIP
microphones on the subnet. Select a microphone to enable its controls.
The adjustments and settings are the same as for the EasyMic family CeilingMIC and TableMIC
microphones.
Presentation Adjustments
You may need to adjust the microphones for the participants.
To accomplish this... Do this
Help participants hear the person who is
speaking.
Select the Mic Boost processing option to increase
microphone gain overall. Use the slider to set the gain.
From the Easy PEQ menu, select Speech Enhancement to
increase gain in the frequency range for speech.
Automatically adjust for differences in
volume as different people speak
Enable Automatic Gain Control for the appropriate
microphone.
57
Complete Manual for EasyIP Systems
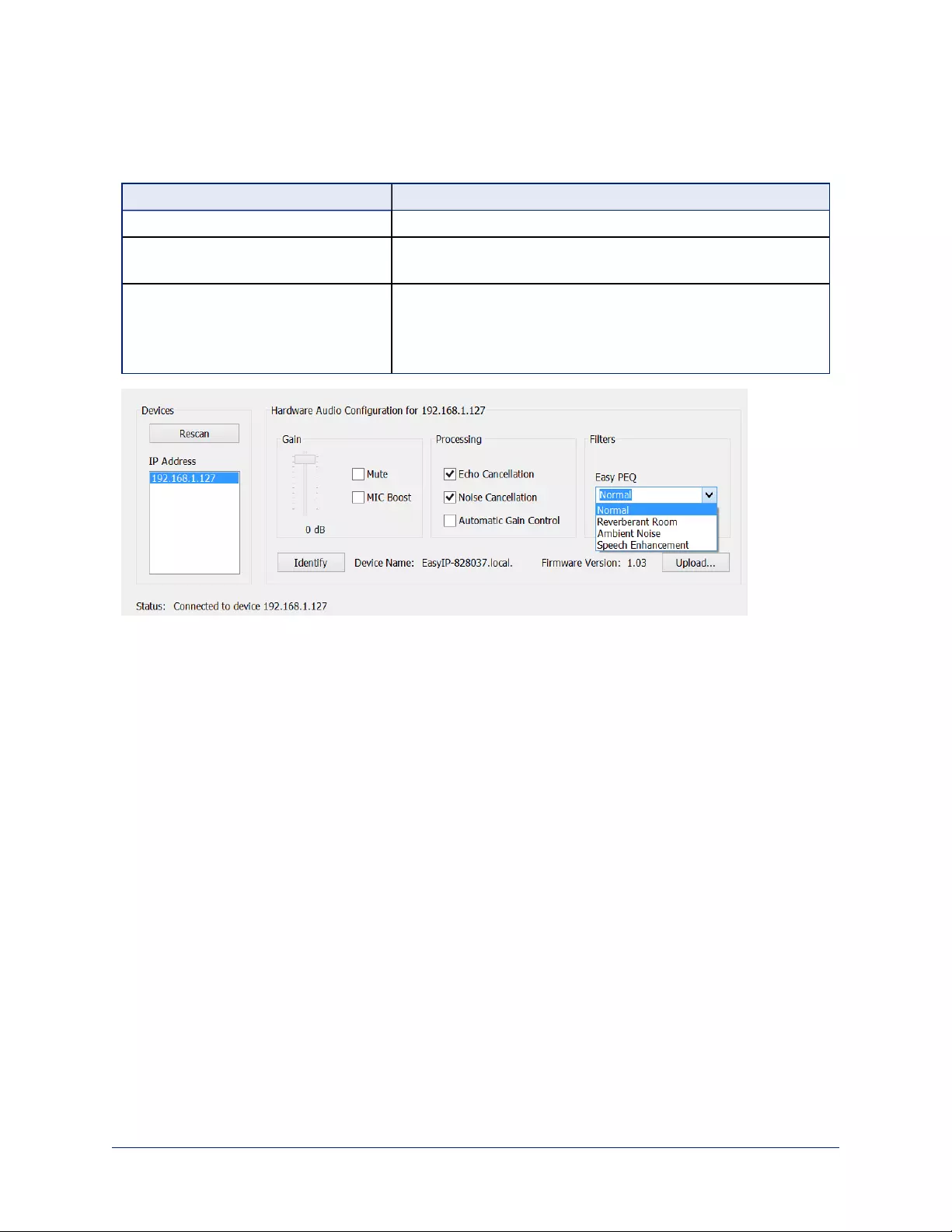
Performance Adjustments
You may need to adjust the microphones to suit the room. Echo cancellation and noise cancellation are on
by default; we recommend leaving them on.
To correct this... Do this
Reverberant room From the Easy PEQ menu, select Reverberant Room.
Noisy environment From the Easy PEQ menu, select Ambient Noise to reduce gain
in the frequencies above and below the normal speech range.
Participants may be seated beyond the
microphones' optimum pick-up range
From the Easy PEQ menu, select Speech Enhancement to
increase gain in the frequency range for speech.
Select the Mic Boost processing option to increase microphone
gain overall.
58
Complete Manual for EasyIP Systems
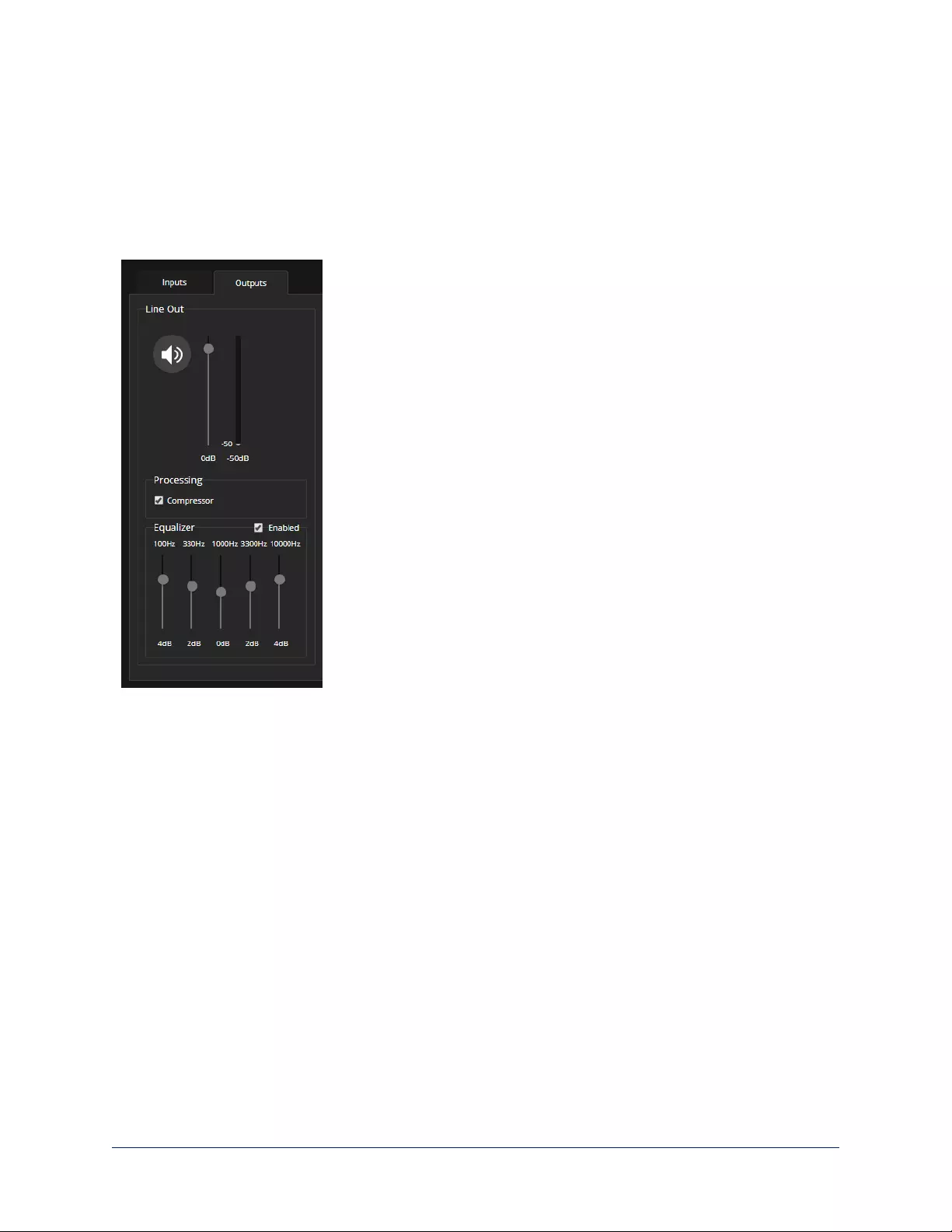
Fine-Tuning Speaker Performance – EasyIP Decoder
AUDIO PAGE, OUTPUTS TAB
To reduce the dynamic range from the connected speaker:
If some people on the far end are inaudible while others are too loud, check the Compressor box.
To adjust for more natural sound:
Use the equalizer to adjust specific frequency ranges.
59
Complete Manual for EasyIP Systems
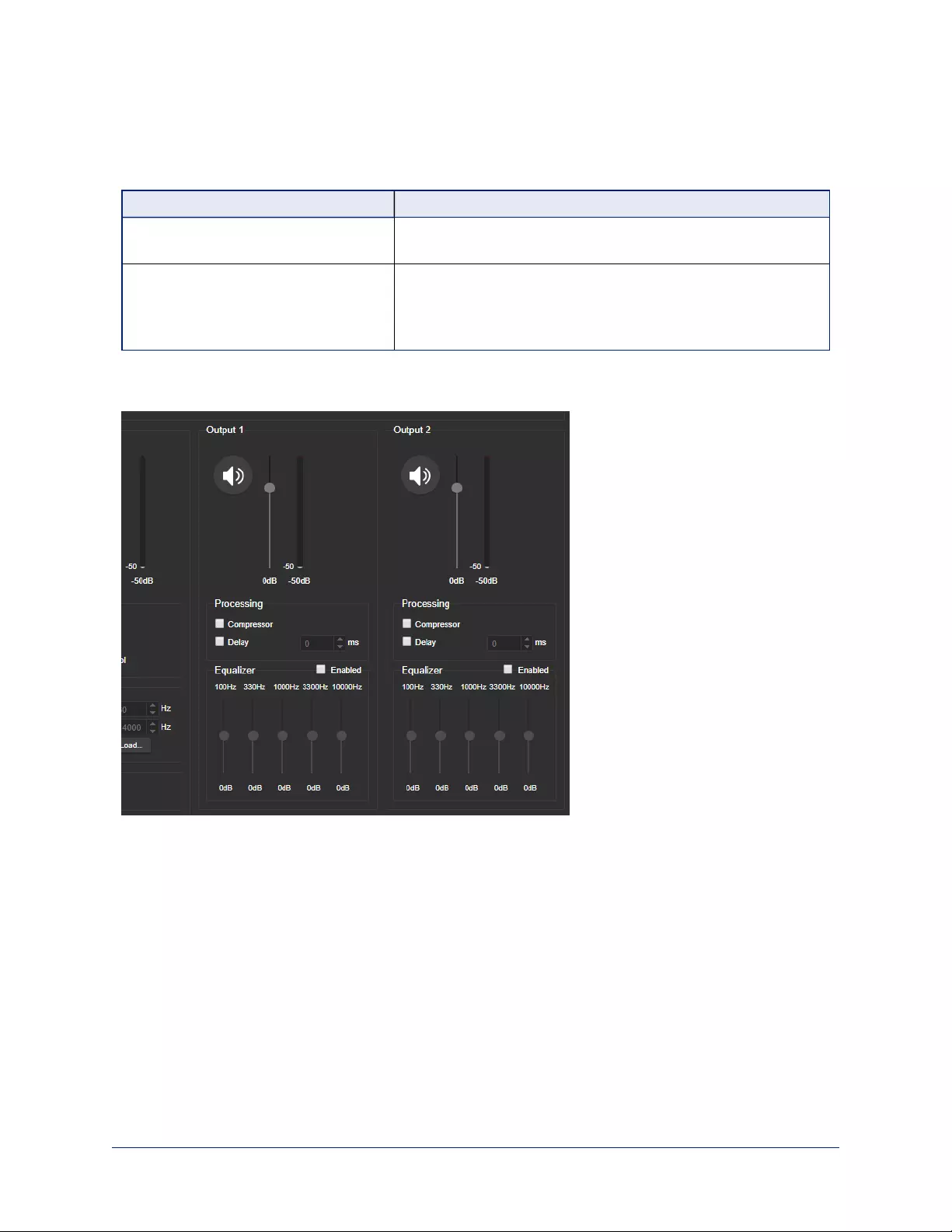
Fine-Tuning Speaker Performance – EasyIP Mixer
AUDIO PAGE, ANALOG TAB
Adjust each speaker as needed.
To accomplish this... Do this
Compensate for differing speech
volumes on the far end.
Select Compressor to reduce the dynamic range from the
connected speakers.
Compensate for specific audio issues
on the far end.
Use the equalizer settings for the analog outputs to attenuate
specific frequency ranges. This can help if the far-end audio
includes unwanted elements such as a rumbling HVAC system
or a cricket in the room.
Note
Use the equalizer to attenuate undesirable frequency ranges, not to boost the desirable frequencies.
60
Complete Manual for EasyIP Systems
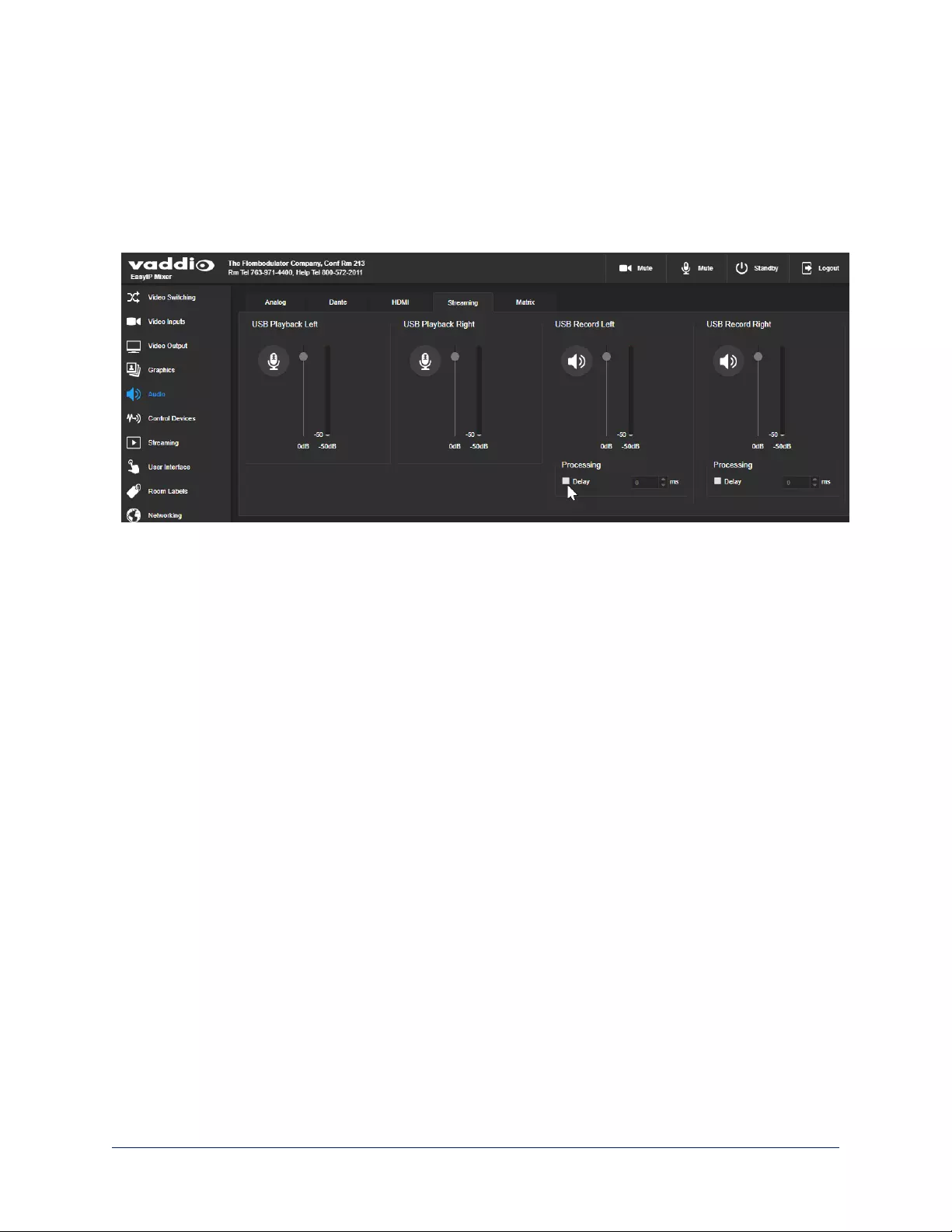
Synchronizing Audio with Video in the USB Stream – EasyIP Mixer
AUDIO PAGE, STREAMING AND ANALOG TABS
If the video lags noticeably behind the audio in the USB stream, check the Delay box for the appropriate
channel and enter a delay value in milliseconds. Right and left channels may require different delay
settings.
Delay can also be set for each analog output.
This setting is not available for the EasyIP Decoder.
61
Complete Manual for EasyIP Systems
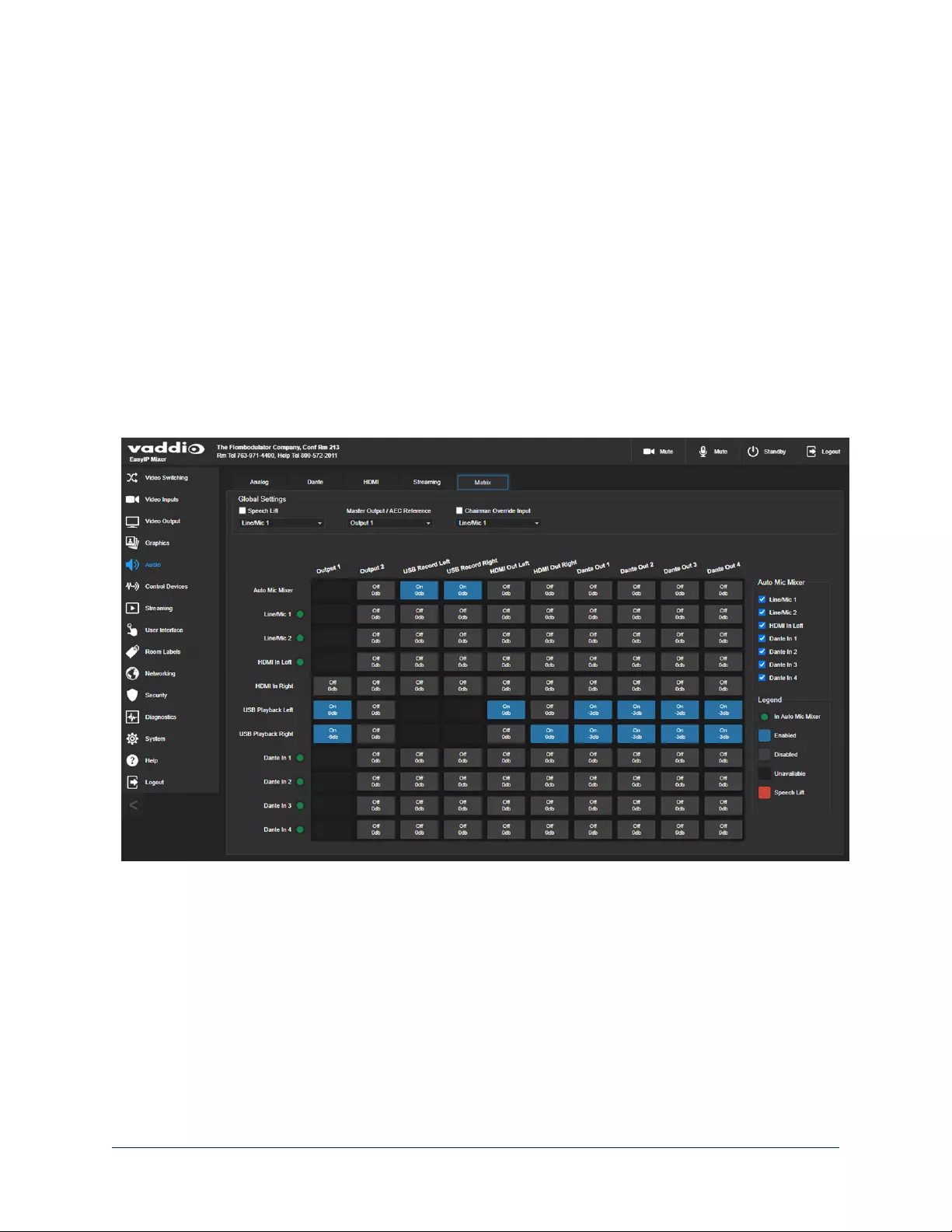
Routing Audio – EasyIP Mixer
AUDIO PAGE, MATRIX TAB
The audio matrix defines where each audio output originates. Each column of the matrix shows one audio
output, and each row shows one audio input. Table cells highlighted in blue mean that the input represented
in that row is routed to the output represented in that column.
To specify how the EasyIP Mixer uses a given audio input:
Locate the row representing the audio input, and the column representing the desired output. Select the
table cell where the desired row and column intersect.
Example: In the screen shot below,
nThe auto mic mixer feeds near-end audio into the USB stream.
nAll available audio inputs go to the auto mic mixer.
nThe left and right USB playback channels (far-end audio)feed into Output 1 (a speaker) and all the
available Dante speakers. Left and right channels are separate for the HDMI output, so the HDMIaudio
is in stereo. Output 2 is not used.
62
Complete Manual for EasyIP Systems
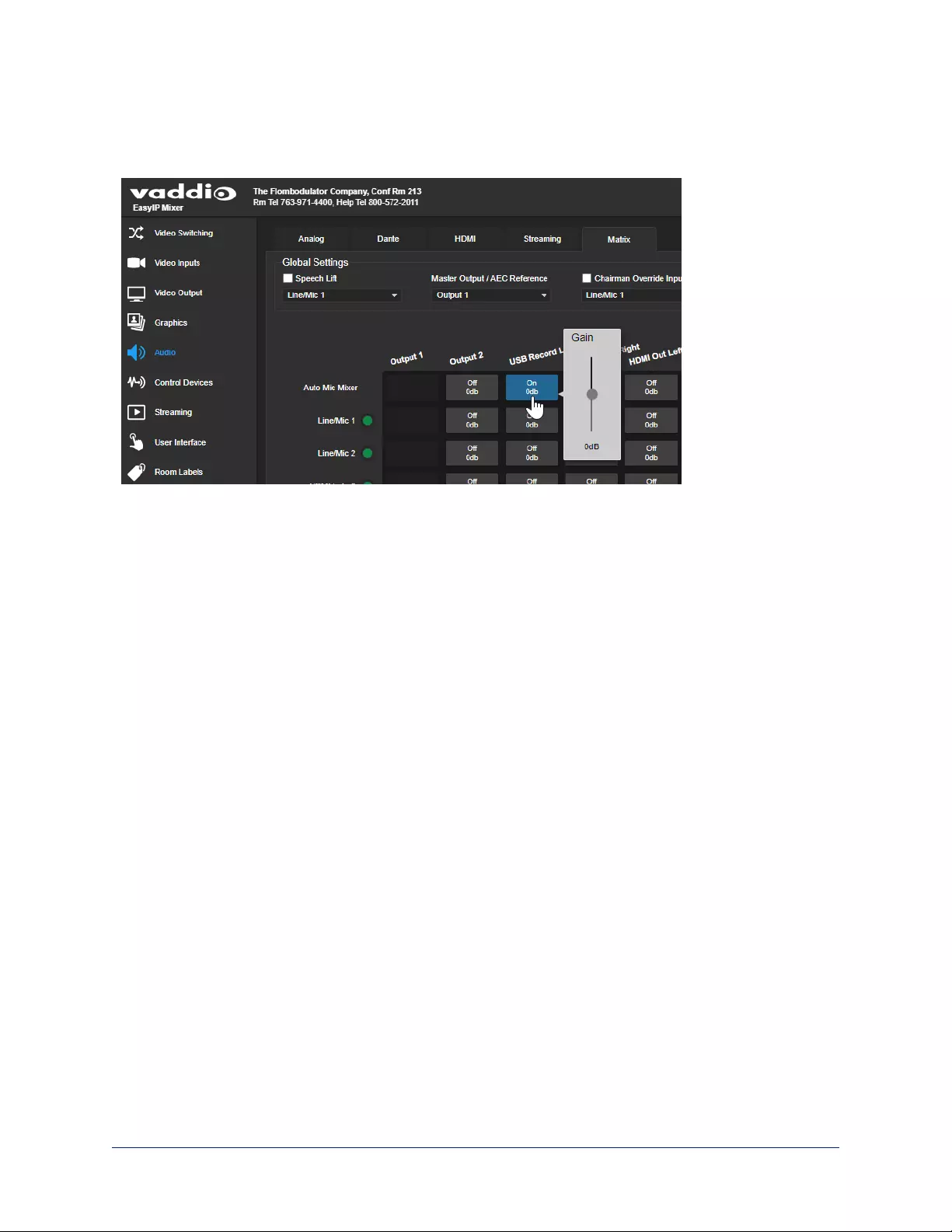
To set the gain between input and output (crosspoint gain)
To adjust crosspoint gain between any input and the output to which it is routed, right-click the table cell in
the matrix to open a gain control.
63
Complete Manual for EasyIP Systems
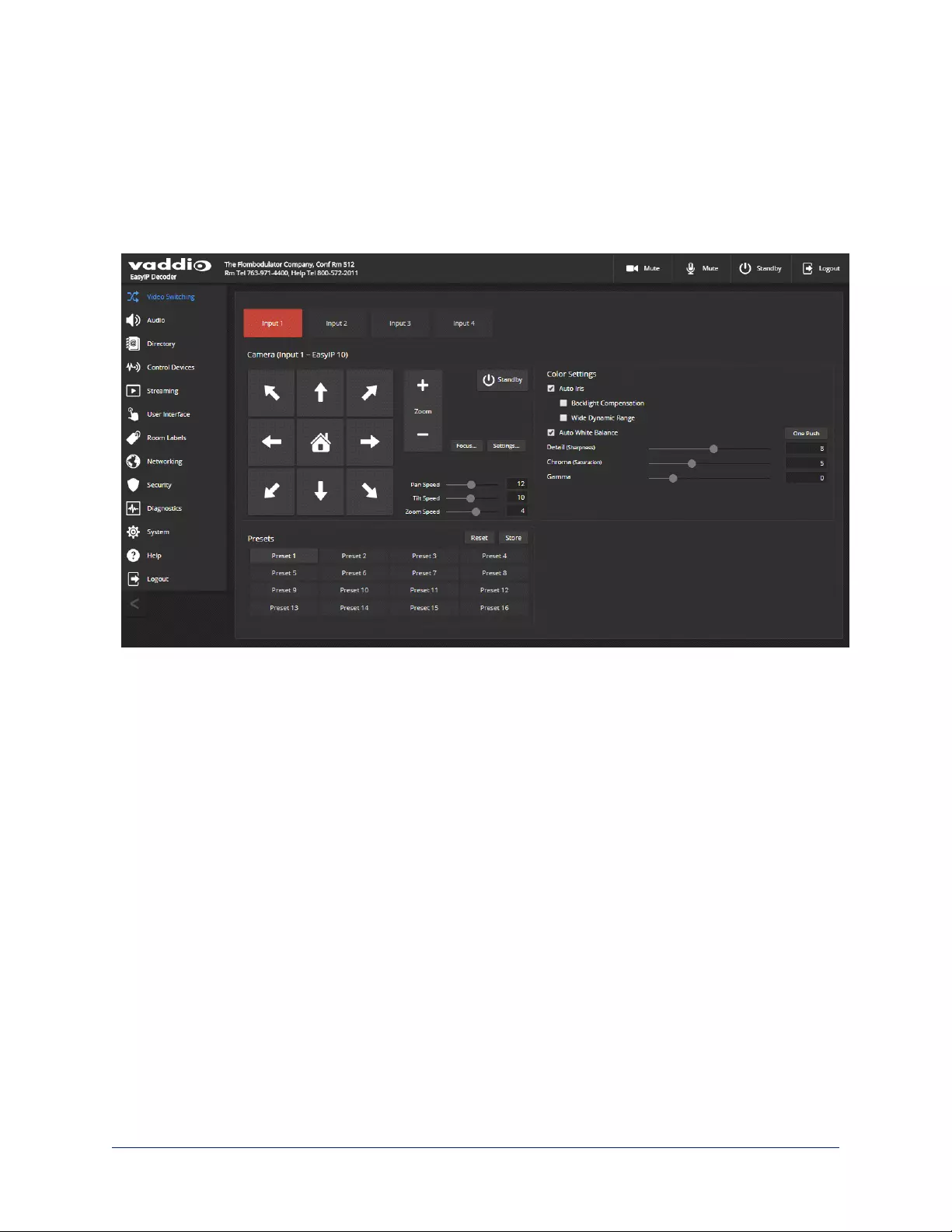
Working with Video – EasyIP Decoder
EASYIP DECODER – VIDEO SWITCHING PAGE
The EasyIP Decoder originates a USB stream with video from the input that is currently selected. When
the Directory includes more than one camera or other video input, the Video Switching page lets you select
which video input is active.
This page also presents the camera controls that would be available from the input camera's web interface.
Changes that you make using the camera controls on this page (such as storing and naming presets) are
stored on the camera.
64
Complete Manual for EasyIP Systems
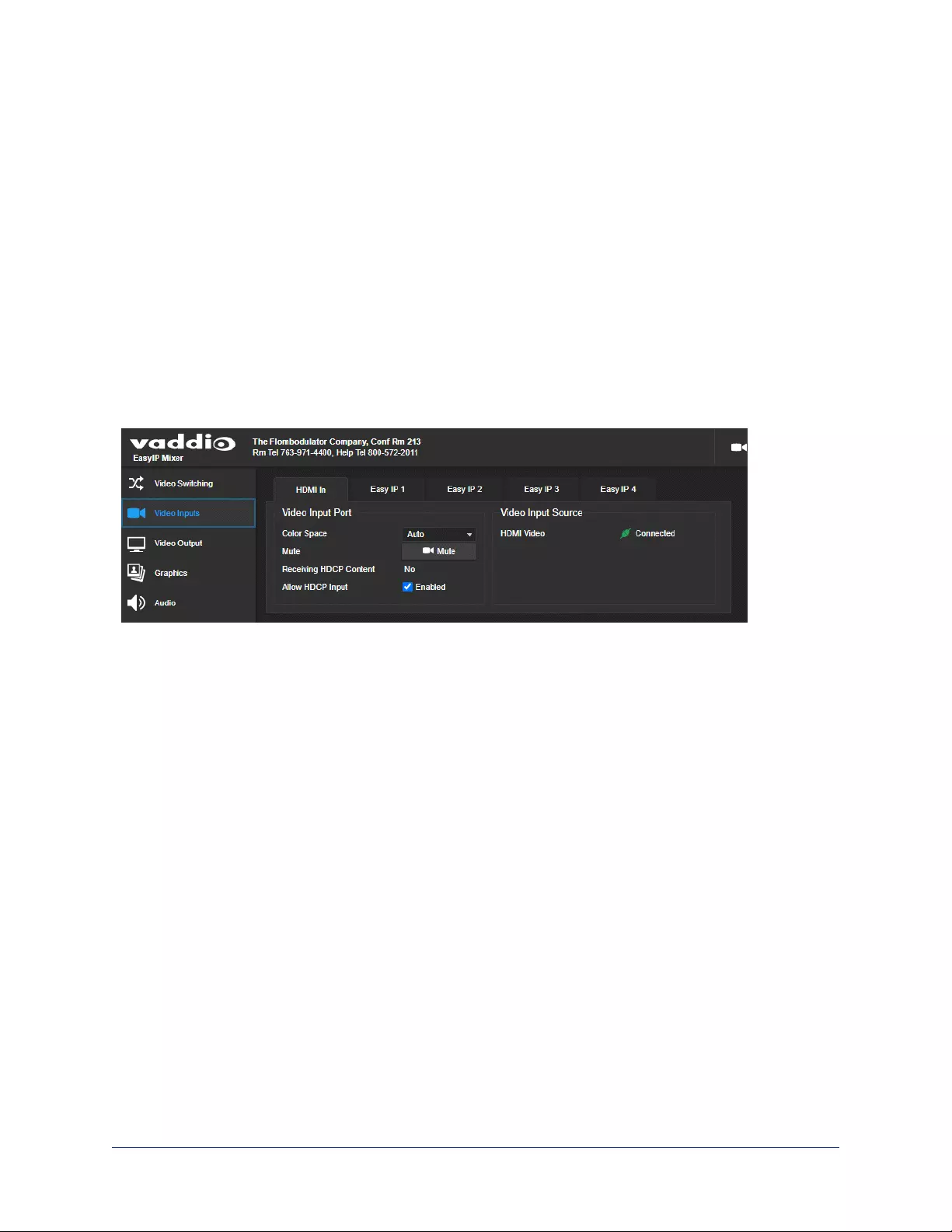
Working with Video – EasyIP Mixer
The EasyIP Mixer brings the video capabilities of a presentation switcher to the EasyIP family. Video
controls are available on these pages:
nVideo Switching – Select the active video source, manage PIP and keying. This page is very similar
to the operator's Home page in the non-administrative web interface.
nVideo Inputs – Manage HDMIinput settings, pair to and control EasyIP cameras on the network.
nVideo Outputs – Manage HDMI output settings, PIP, and keying.
Working with the EasyIP Mixer's Video Inputs
VIDEO INPUTS PAGE
The web interface provides a control page with tabs for each camera and other video input device, allowing
you to control the connected cameras without accessing their individual web interfaces. A red tally
indicator identifies the tab for the current program source.
The tabs for EasyIP camera inputs present the same controls present in the paired cameras' own web
interfaces.
65
Complete Manual for EasyIP Systems
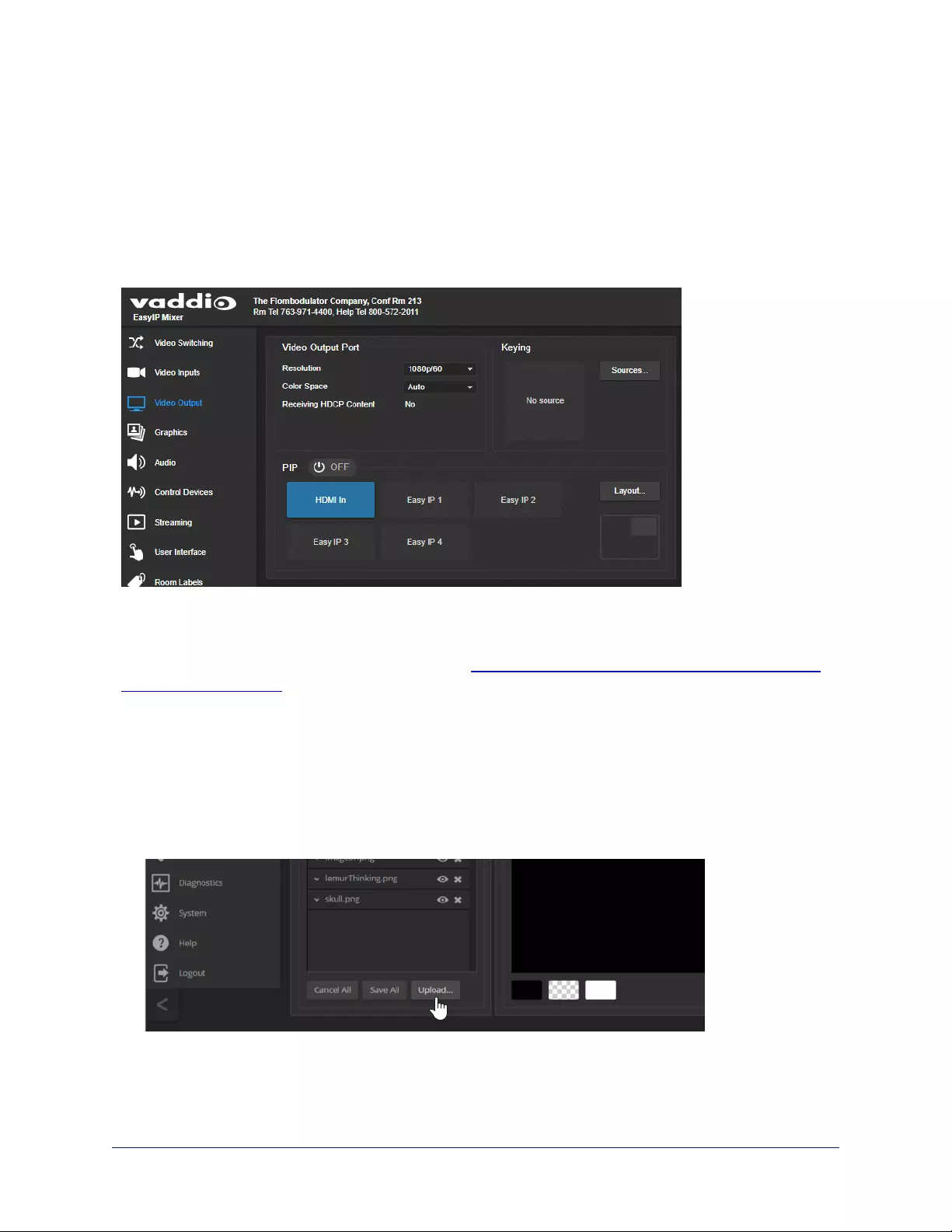
Configuring the EasyIP Mixer's Video Output
VIDEO OUTPUT PAGE
The Video Output page provides controls to configure the video on the local HDMI output. Controls include:
nResolution/frame rate
nColor space
nKeying control and sources
nPIP control and layout
PIP control and layout is also available on the Video Switching page.
Note
The PIP and the main image cannot both be EasyIP camera inputs; one or the other must be the HDMI
input. However, if an EasyIP 20 is connected to the EasyIP Mixer's HDMI In port, both the PIP and the
main image will be video from EasyIP cameras. See Basic Connections – EasyIP Mixer with HDMI Input
from EasyIP 20 Camera.
Working with Graphics – EasyIP Mixer
GRAPHICS PAGE
Use the graphics library to set up keying and placement for on-screen graphics.
To upload a graphics file:
1. On the Library tab, Select Upload. The Upload Graphics box opens.
2. Select Choose Files and browse to the file(s). File type may be .png or .jpg.
66
Complete Manual for EasyIP Systems
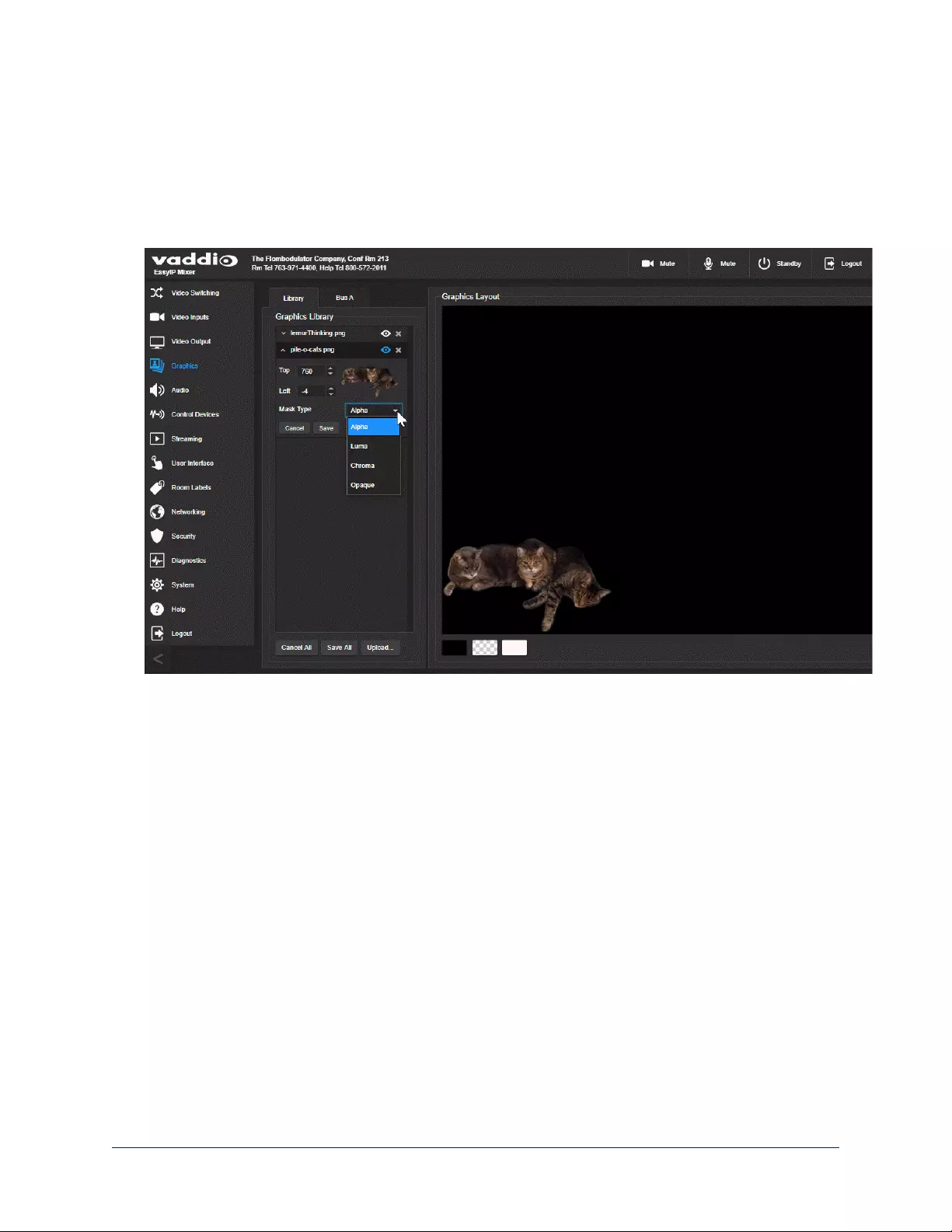
To place the graphic on the canvas and work with it:
1. Select the expand/collapse arrow associated with the filename to open the file information.
2. Select the View icon associated with the filename. Initially the image is placed at the top left corner of
the canvas (coordinates 0,0).
3. Select the desired mask type – alpha, luma, chroma, or opaque.
4. Drag the image to the desired location on the canvas, or enter the desired offset from top left.
5. After making changes, save your work and select the expand/collapse arrow to close the file
information dialog box.
To manage the graphics library:
Right-click the filename to edit it.
Select the X to delete the file.
67
Complete Manual for EasyIP Systems
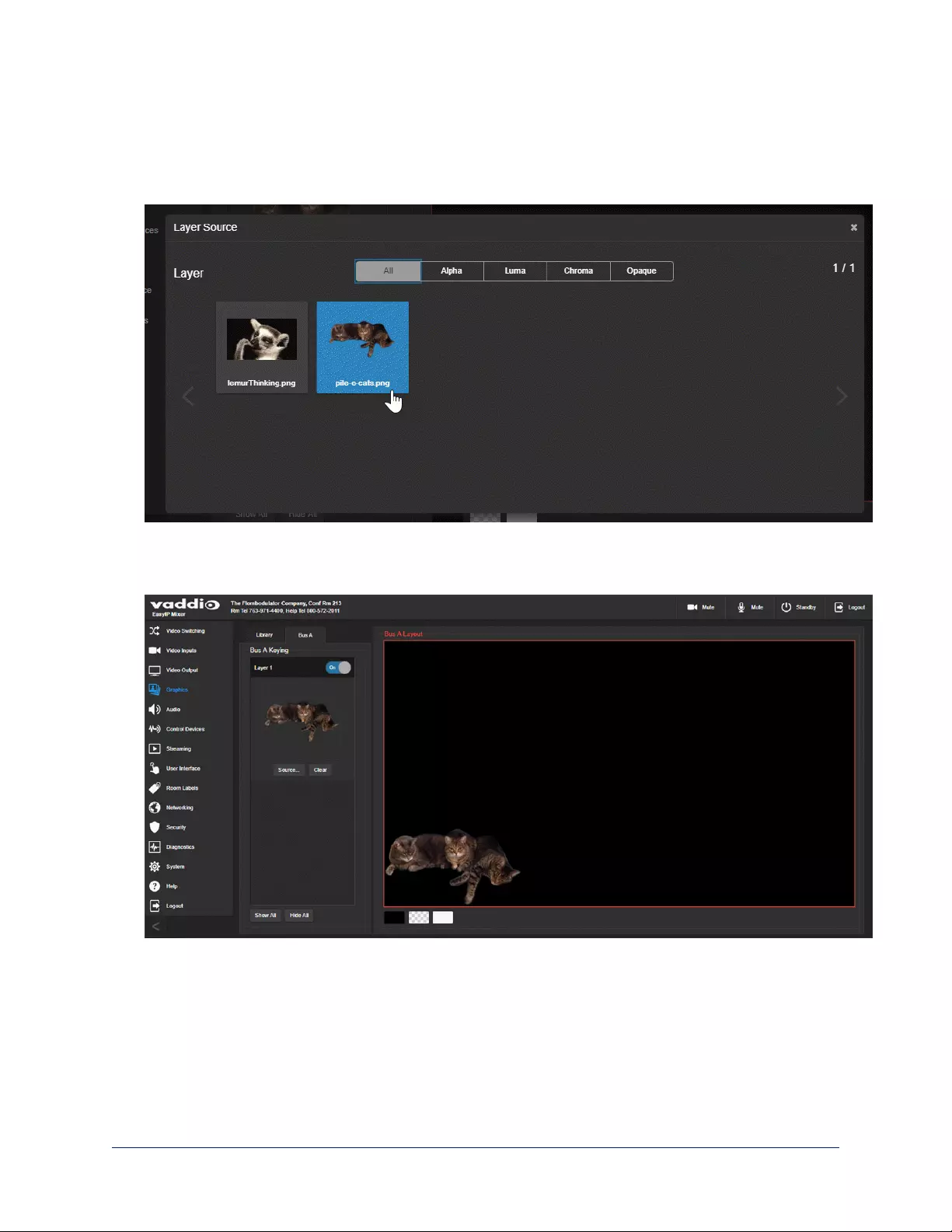
To work with keying layers:
1. On the Bus A tab, select Source to open the Layer Source box.
2. Select the desired mask type to view the graphics available.
3. Select the desired graphic.
4. Select the X in the upper right corner of the Layer Source box to close it. The Bus A Layout display
shows the graphic in the location where it was most recently placed. You can move the graphic in the
layout display on either tab of the Graphics page.
68
Complete Manual for EasyIP Systems
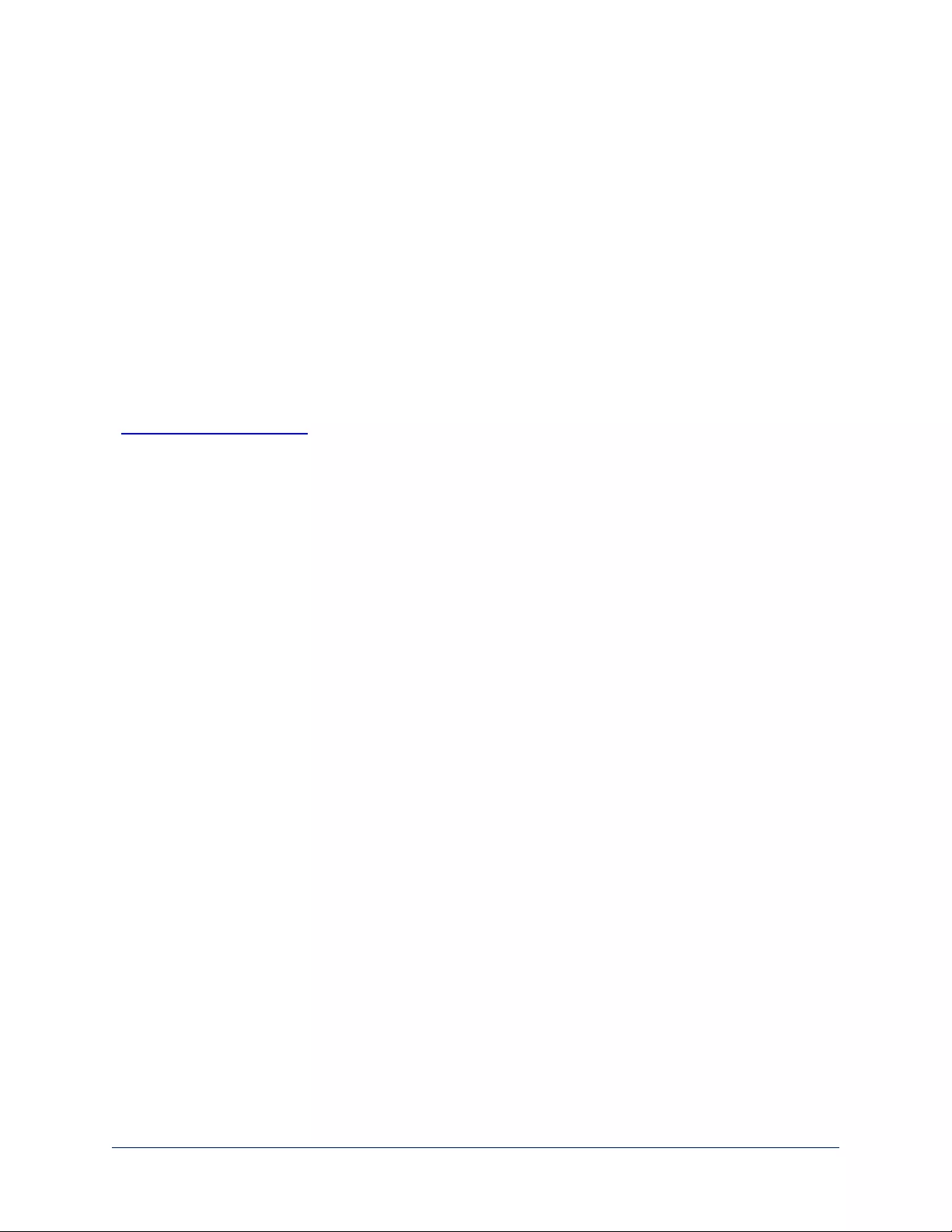
Setting up Macros and Triggers
CONTROL DEVICES PAGE
Macros are sequences of commands. Triggers register events or state changes that can be associated
with macros, to make them run. For example, the One Touch (Home) button on a TableMIC is a trigger.
When you associate a macro with a trigger, you must specify whether it runs when the trigger turns on, or
when it turns off – so you can associate two macros with each trigger, one to run when the trigger is
activated, and one to run when the trigger is turned off.
A trigger may be either hardware, such as the Home button on a tabletop microphone, or software.
Software triggers allow you to program custom functions for third-party control devices, such as defining
the buttons on a conference room touch-screen. Hardware triggers (labeled One Touch in the web
interface)allow you to define responses to connected Vaddio trigger devices such as TableMIC
microphones.
The macro can only run successfully if all the commands in the macro are able to run successfully. For
example, if the macro sends the camera to a preset position, that preset must be defined. Refer to the
Telnet Serial Command API section for a full list of commands.
The steps for working with macros and triggers are the same for the EasyIP Decoder and the EasyIP
Mixer. The Control Devices pages differ in these ways:
nThe EasyIP Decoder presents One Touch triggers to associate macros with the Home button on
connected TableMIC microphones.
nThe EasyIP Mixer presents hardware triggers to associate macros with devices connected to the
Trigger port.
69
Complete Manual for EasyIP Systems
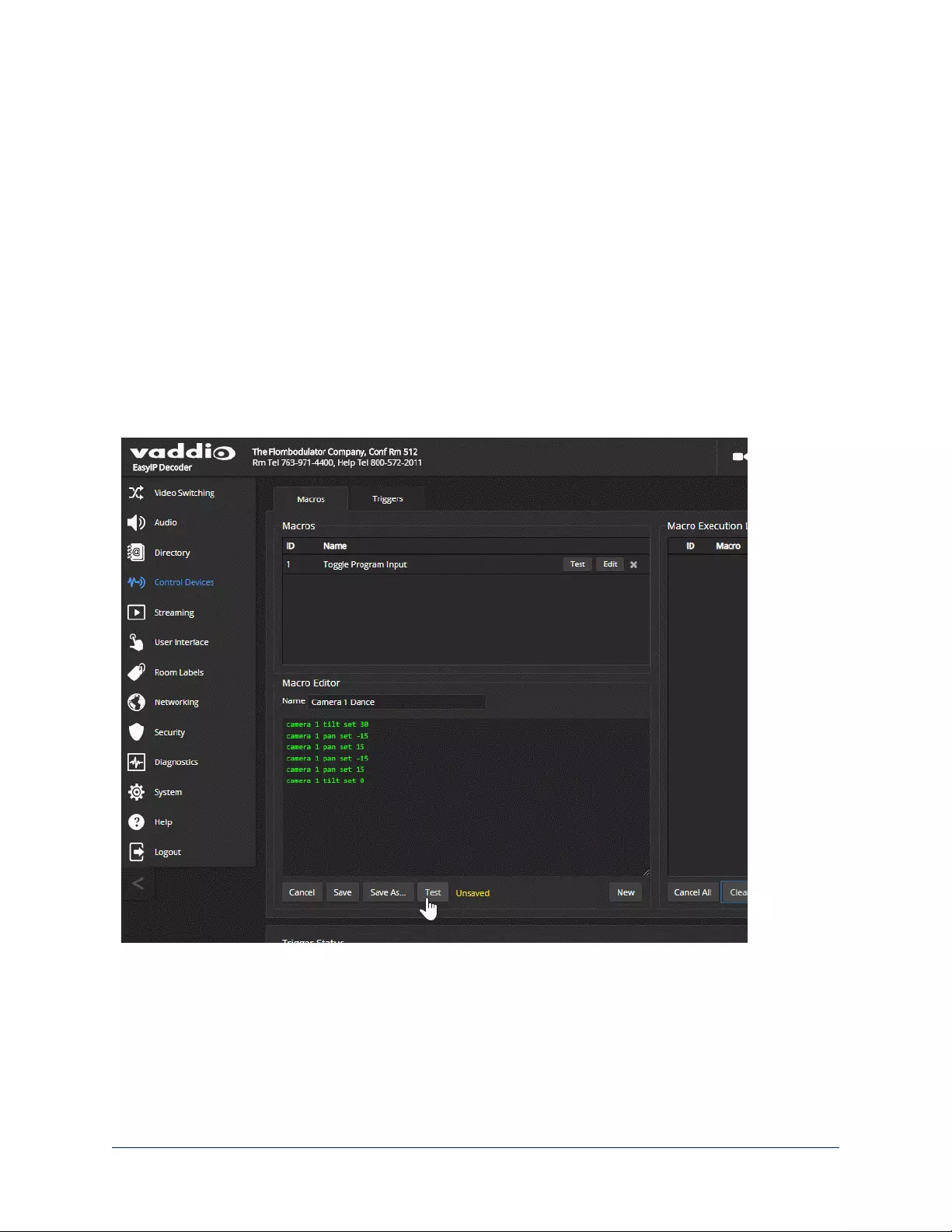
Writing and Editing Macros
CONTROL DEVICES PAGE, MACROS TAB
To define a macro:
1. Enter a name in the Macro Editor's Name field.
2. Enter one or more Telnet commands in the editing area. Note that camera commands must specify
which camera they apply to – for example, camera 1 tilt set 10 applies to the camera paired to
input 1.
3. Optional but strongly recommended: Use the Test button to check your work while you are writing the
macro.
4. Save your work when you are finished, or select New to start over.
Note
If the macro has external requirements, it will only run properly if those requirements are met. For example,
if the macro includes a command to move to a preset, the applicable preset must be stored before the
macro can run successfully. Iknow I'm repeating myself, but this is important.
70
Complete Manual for EasyIP Systems
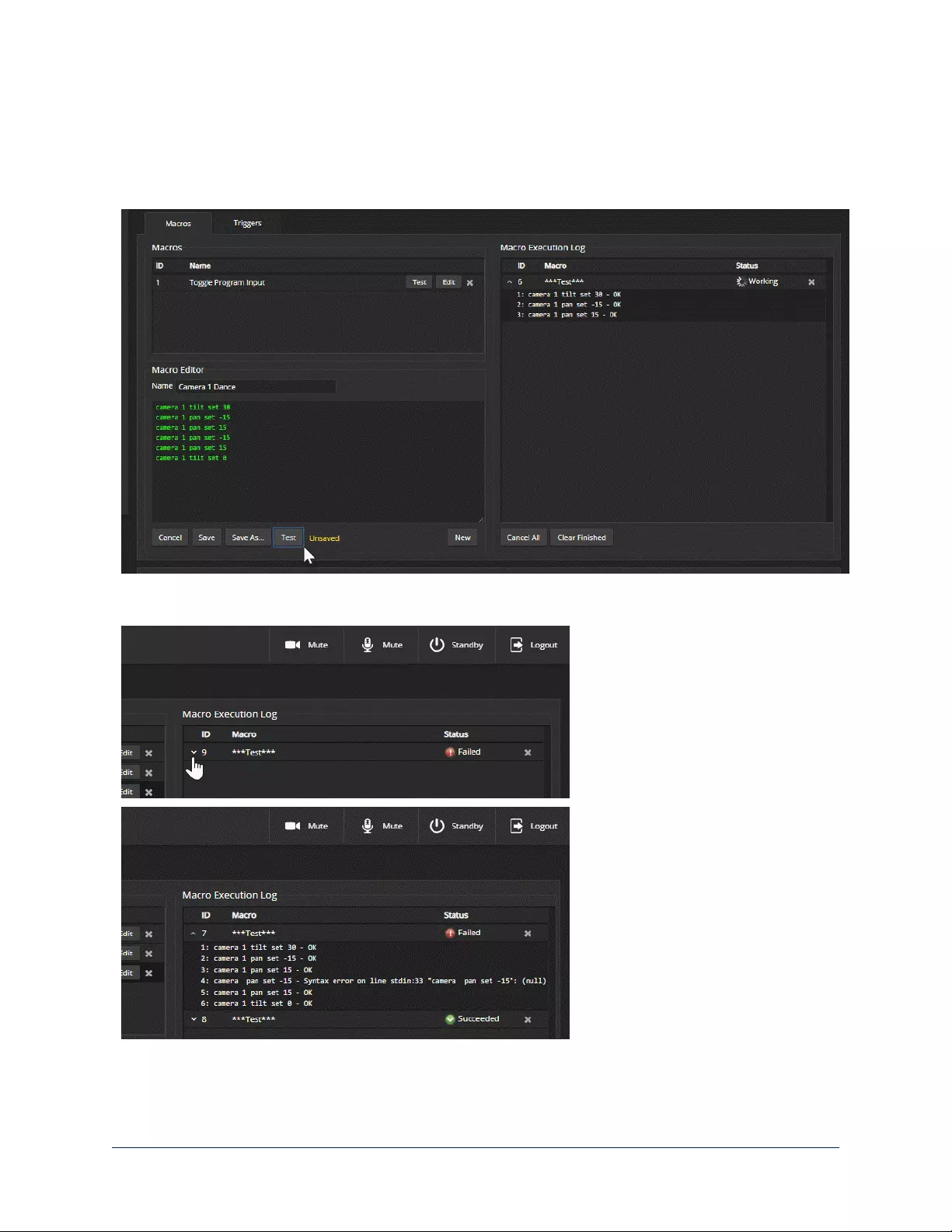
Testing Macros
CONTROL DEVICES PAGE, MACROS TAB
The Macro Editor has a Test button. You can test the macro while you are editing it, or after saving it. The
Macro Execution Log shows the result of each command as the test runs.
When the test finishes, the execution log shows a pass message or a fail message and hides the line-by-
line results. If you need to debug the macro, you can expand the log again by selecting the down-arrow.
71
Complete Manual for EasyIP Systems
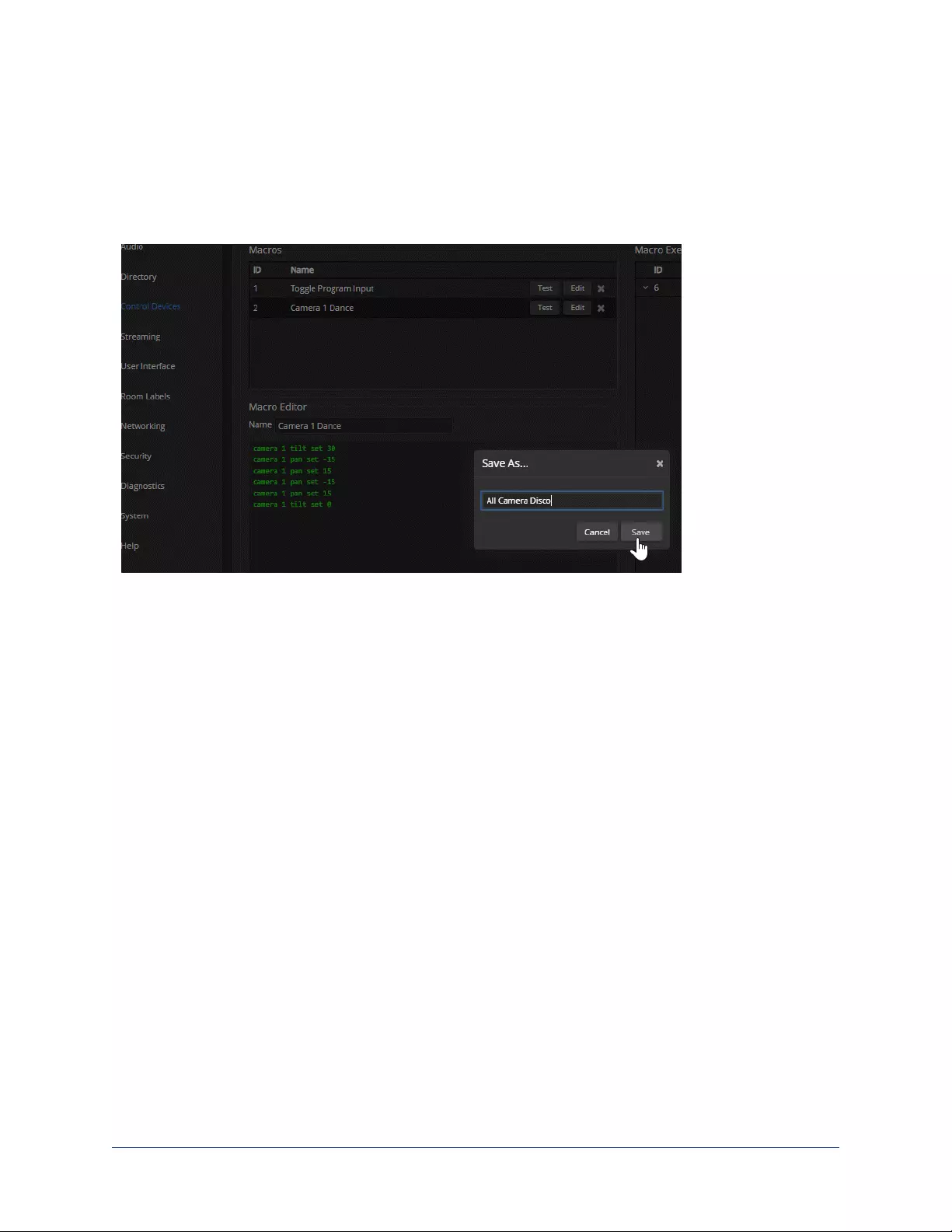
To edit an existing macro:
Select the Edit button associated with the macro, make your changes in the Macro Editor, and save your
work.
To create a new macro based on an existing one:
Select the Edit button for the existing macro to open it, and use the Save As button to give it a new name.
Then select its Edit button again, and make the desired changes.
72
Complete Manual for EasyIP Systems
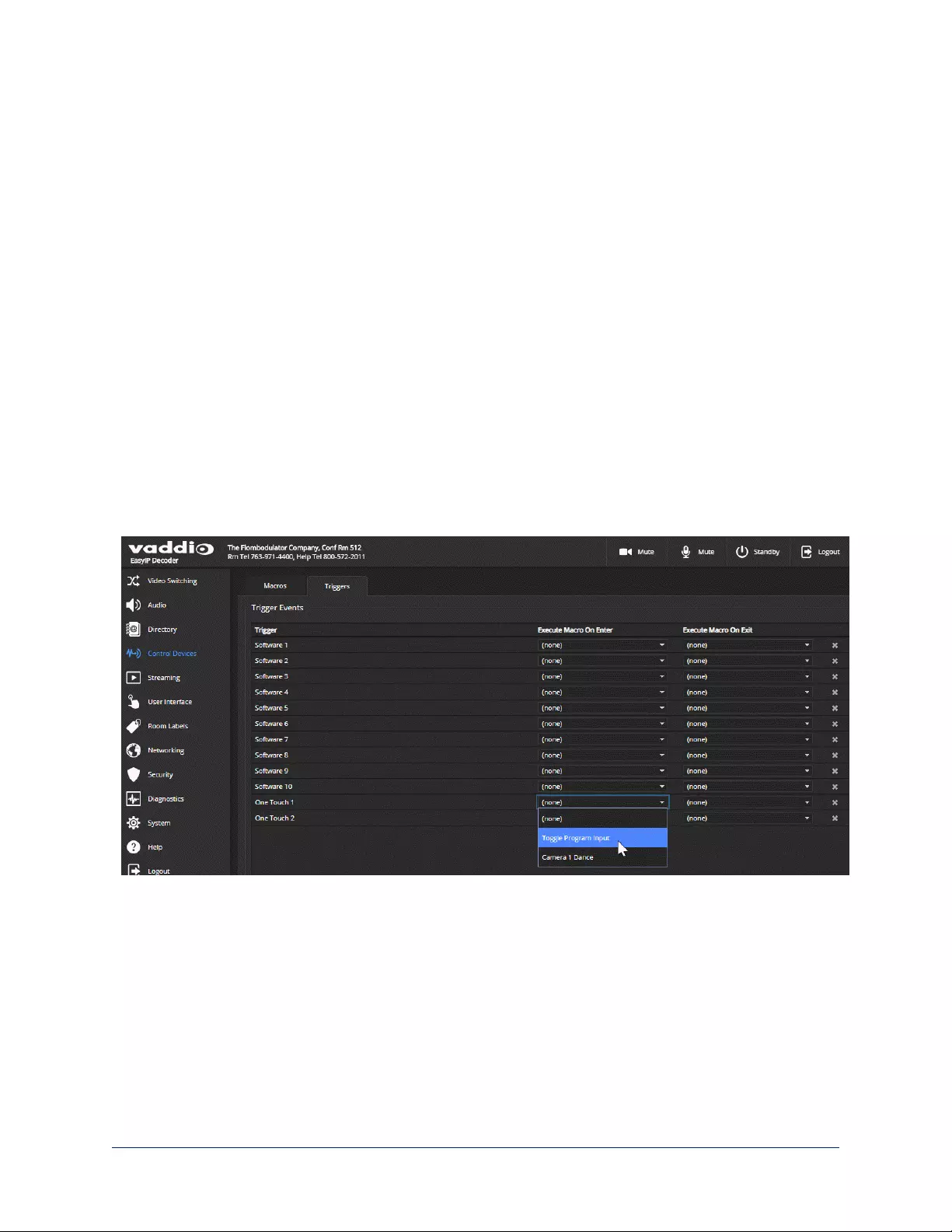
Assigning Macros to Triggers
CONTROL DEVICES PAGE, TRIGGERS TAB
A trigger may be associated with a macro that runs when the trigger is on, one that runs when the trigger is
off, or one of each.
To assign a macro to a trigger:
Do at least one of these things:
nSelect a macro in the Execute Macro on Enter field. This macro will start when the trigger turns on.
nSelect a macro in the Execute Macro on Exit field. This macro will start when the trigger turns off.
Right-click a trigger label or test button to rename the trigger.
Example: Assigning a single macro to the Home button of the connected TableMIC microphone:
1. On the Macros tab of the Control Devices page, name and create the macro. Then test, debug, and
save it.
2. If you want this macro to run every time you tap the TableMIC microphone's One Touch button, got the
Audio page and set the One Touch Button mode to Momentary. Otherwise it will run every other time
you tap the button.
3. On the Triggers tab of the Control Devices page, locate One Touch in the list of trigger events, and
select the macro from the list of available actions for Execute Macro On Enter.
To remove macro assignments from a trigger:
Select the X on that trigger's row. This is equivalent to setting both macros to (none).
73
Complete Manual for EasyIP Systems
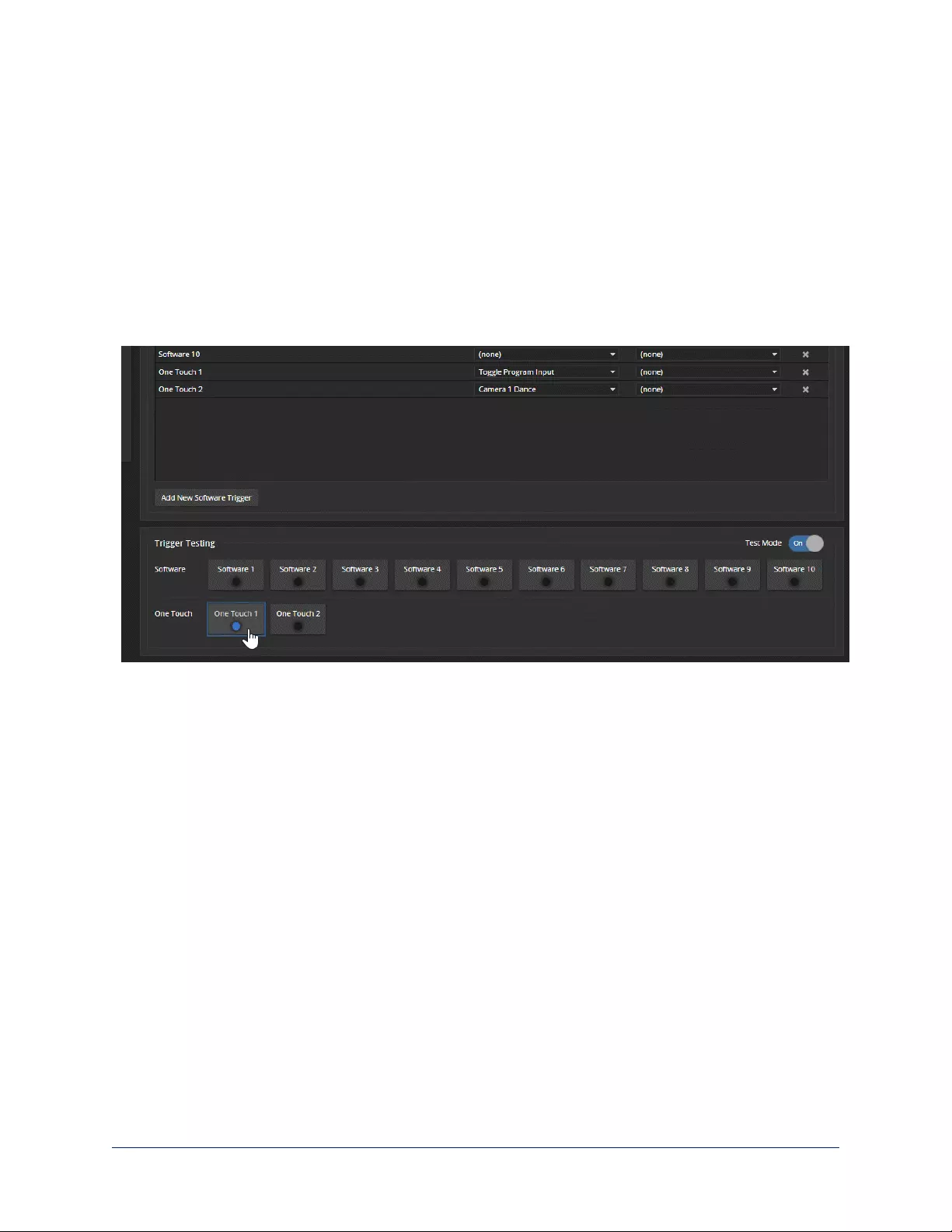
Testing Triggers
CONTROL DEVICES PAGE
Just as it can be helpful to test macros when you write them, it can also be helpful to test triggers when you
assign macros to them. The Trigger Testing section is available from both tabs of the Control Devices
page.
To test a trigger:
1. Set Test Mode on. The web interface displays a notification.
2. Select the trigger to run the macro associated with turning the trigger on.
3. Select the trigger again to run the macro associated with turning the trigger off, if there is one.
4. Turn off Test Mode when you finish testing.
Note
Triggers are not available to the control device when Test Mode is selected.
Example: Assigning a Function to the Connected Microphone's Home Button
VIDEO SWITCHING PAGE, CONTROL DEVICES PAGE
In this example, two TableMIC microphones are connected to the EasyIP Decoder. The team that uses the
conference room most frequently has requested that the Home button on the cameras' remote and the
Home buttons on the two microphones should all do the same thing. The remote is normally set to control
the camera that is paired to Input 1 of the EasyIP Decoder.
Tasks to accomplish this:
1. Video Switching page:Select Input 1, set up the shot and color adjustments on the camera, and store
the Home preset.
2. Control Devices page, Macros tab:Create, name, test, and save a new macro that runs the camera
1 home command. For this example, we'll assume you name it Cam1 Home.
3. Control Devices page, Triggers tab: For the OneTouch 1 trigger, click the box in the Execute on
Enter column and select the Cam1 Home macro from the list. Do the same thing for the OneTouch 2
trigger.
74
Complete Manual for EasyIP Systems
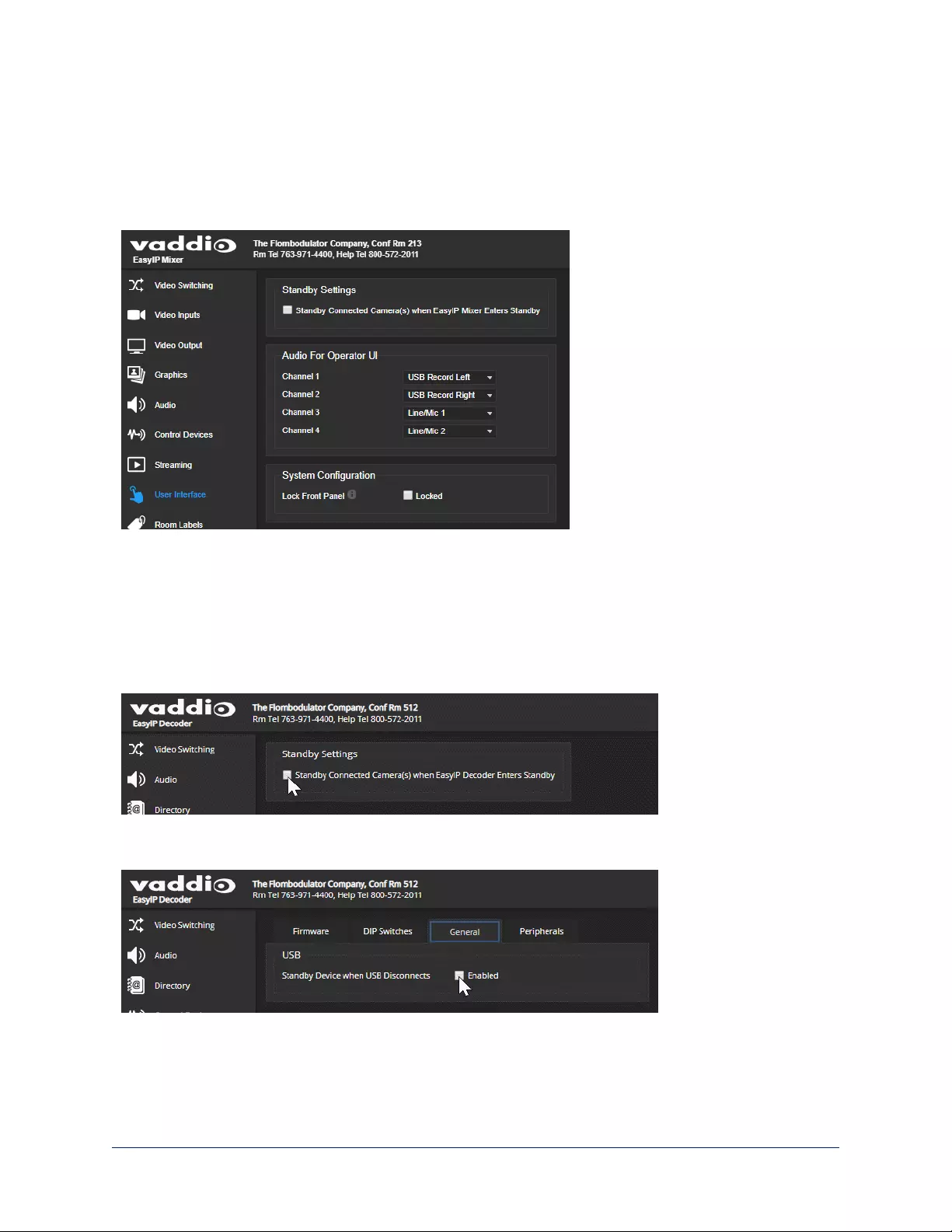
Locking the Front Panel Controls – EasyIP Mixer
USER INTERFACE PAGE
To disable the front panel controls, check the Front Panel Lock box in the System Configuration section of
the User Interface page. The front panel message shows that the controls are locked, and displays the
device's IP address.
Configuring System Standby Behaviors
USER INTERFACE PAGE
EASYIP DECODER – SYSTEM PAGE, GENERAL TAB
To set standby behavior for cameras:
To control camera standby from the EasyIP Decoder or EasyIP Mixer, go to the User Interface page and
select "Standby Connected Cameras when EasyIP Decoder Enters Standby."
To automatically set the EasyIP Decoder to standby when no USB connection is present:
Go to the System page, select the General tab, and select "Standby Device when USB Disconnects."
75
Complete Manual for EasyIP Systems
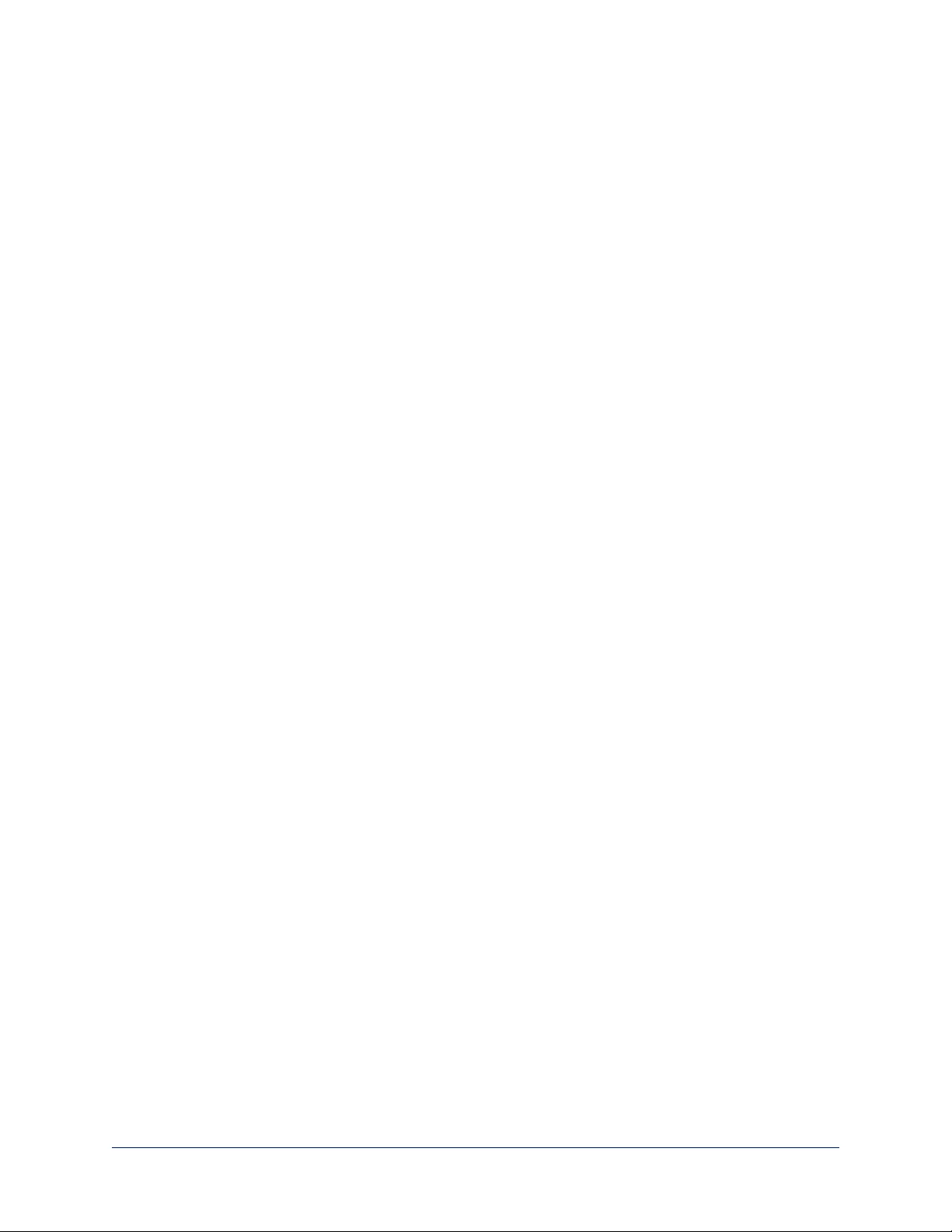
Configuring and Adjusting Cameras
Cameras are configured and adjusted individually. Image-related settings and adjustments are on the
Camera page of the camera's administrative web interface. Signal-related settings and other behavior
settings are also available from the System page.
Signal-related settings include:
nCamera ID – Specifies the IR frequency the camera responds to, so you can control three cameras
individually using different frequency selections from the IR Remote Commander.
nIR On/Off (EasyIP 20 only) – Determines whether the camera responds to the remote.
nImage Flip – Corrects the video orientation from inverted cameras.
nBaud rate (EasyIP 20 only) – RS-232 serial communication speed; must match the device sending
commands.
nLED On/Off – Controls whether the indicator light is active.
nHDMI color space (EasyIP 20 only) – Specifies YCbCr (default) or sRGB.
Image-related settings include:
nHome position and other preset positions – Define the position to which a camera moves when it
comes out of standby mode, and any additional preset positions needed. Home and other presets
include pan, tilt, and zoom information and may optionally include color adjustments. Presets 1 - 6 are
available using the Vaddio IR Remote Commander; all defined presets are available from the operator's
(non-administrative) web interface.
nColor and lighting adjustments – Each room may need different color and lighting settings. Cameras
in different areas of the same room may also need different settings.
nSpeed adjustments – Cameras have separate speed settings for manual movements and movements
to presets.
nFocus adjustment – Focus controls are also available on the IR Remote Commander, but not in the
operator's web interface.
76
Complete Manual for EasyIP Systems
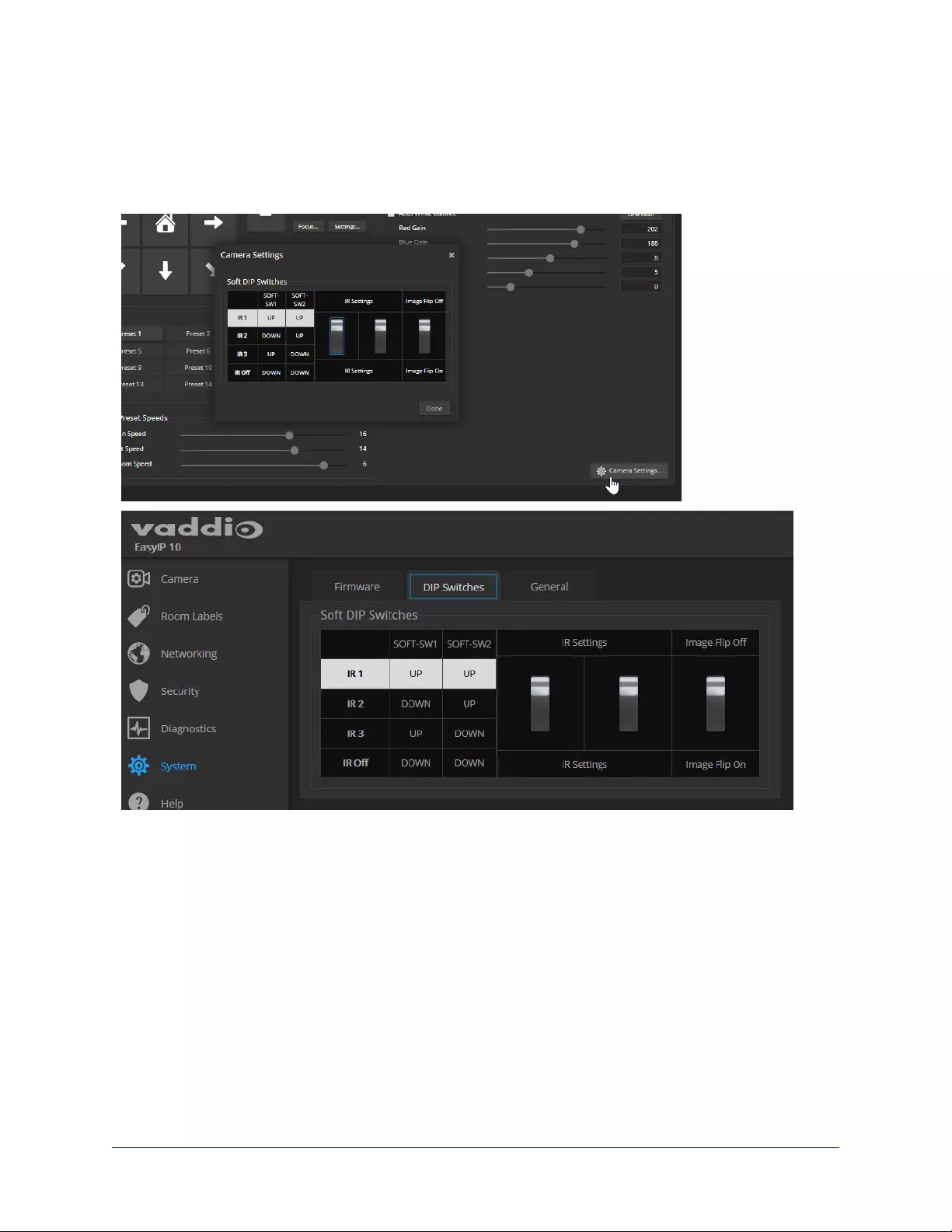
Signal-Related Settings
CAMERA PAGE, SETTINGS DIALOG
SYSTEM PAGE, DIP SWITCHES TAB
Signal-related adjustments for the EasyIP 10 camera are Camera ID and Image Flip.
77
Complete Manual for EasyIP Systems
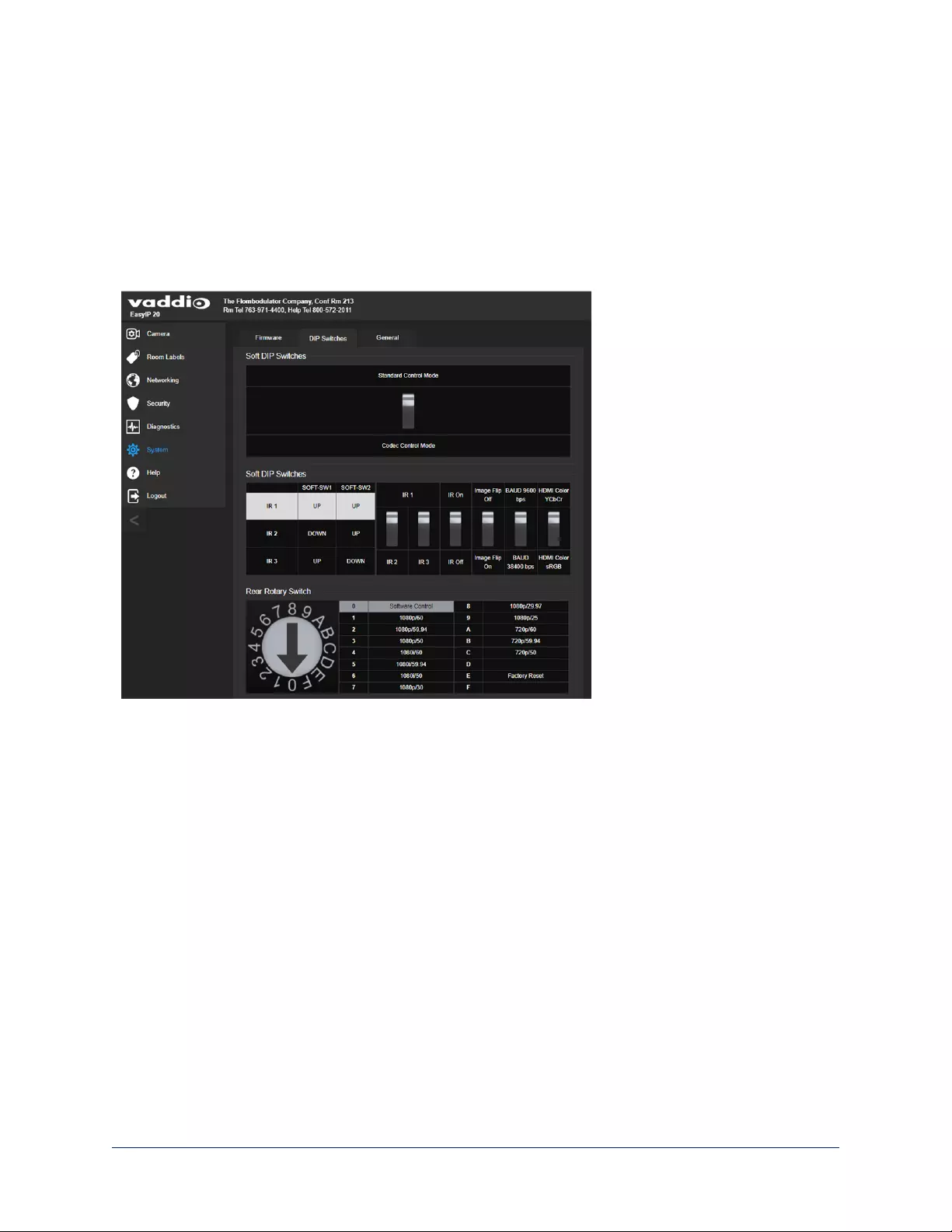
Signal-related adjustments for the EasyIP 20 camera are:
nCamera ID – Specifies the IR frequency the camera responds to, so you can control three cameras
individually using different frequency selections from the IR Remote Commander.
nIR On/Off – Determines whether the camera responds to the remote.
nImage Flip – Corrects the video orientation from inverted cameras.
nBaud rate – Must match the baud rate of the third-party device sending commands via RS-232.
nHDMI color space – Specifies YCbCr (default) or sRGB. Set to match the display connected to the
camera's HDMI output.
The Codec Control Mode switch is reserved for future use.
Inverting the Image for Ceiling-Mounted Cameras
Mounting cameras on, in, or near the ceiling can create a clean-looking installation. To get a non-inverted
image from an inverted camera, go to the Camera page's Settings dialog or the System page's DIP
Switches tab, and set the Image Flip switch On.
Setting Cameras to Respond to Different Frequencies
If two or more cameras are in a room, you can use an IR remote to control them independently if you set
them to respond to different frequencies. The Vaddio IR Remote Commander can control up to three
cameras independently.
Set each camera to use IR 1, IR 2, or IR 3. These correspond to the numbered camera selection buttons on
the IR Remote Commander.
78
Complete Manual for EasyIP Systems
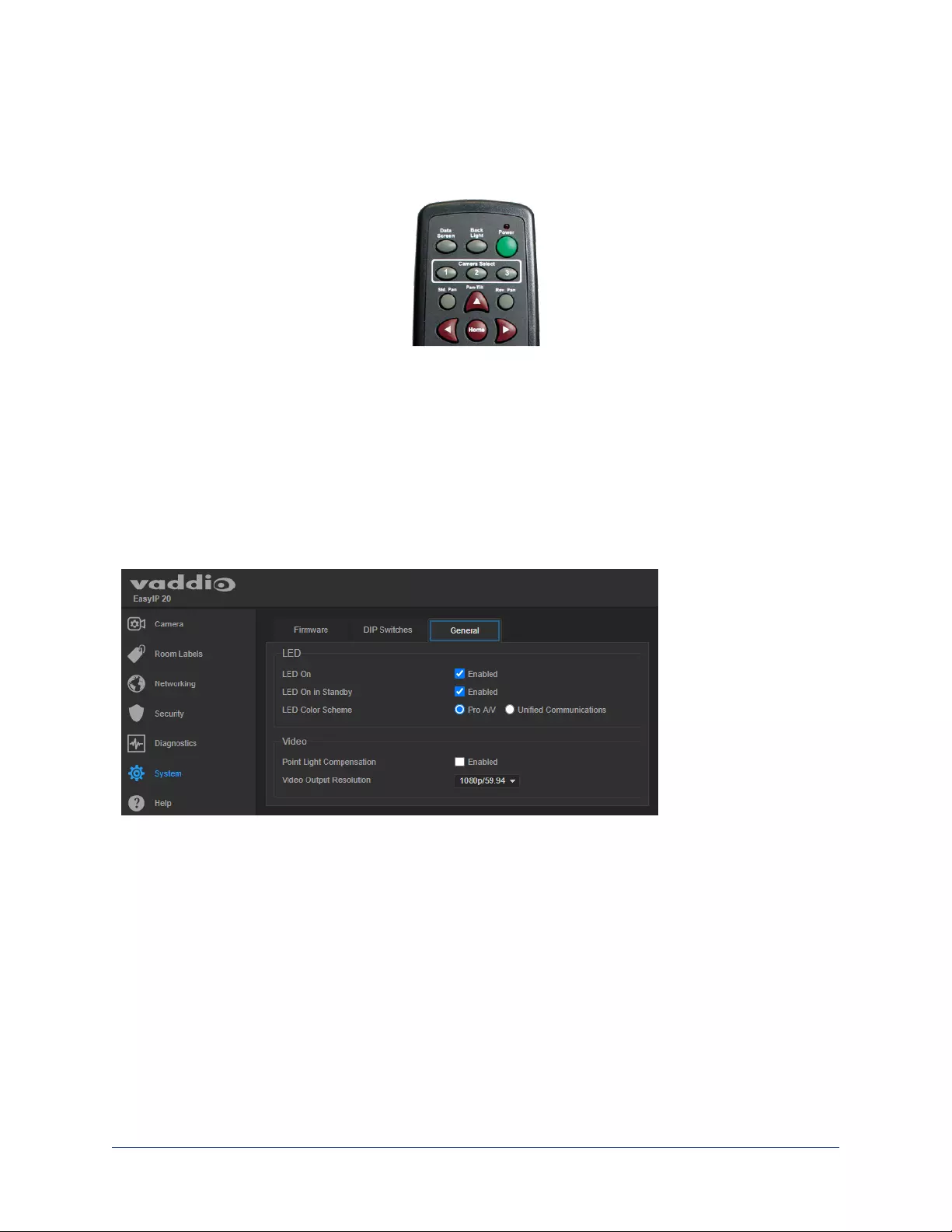
Selecting the Camera to Control with the Remote
Press Camera Select button 1, 2, or 3 to select or change the IR command frequency. The camera using
that frequency will recognize commands from the remote; the others will not.
Indicator Light Behavior
SYSTEM PAGE, GENERAL TAB
Indicator light behaviors include:
nLED on – By default the indicator is on when the camera has power.
nLED on in standby – By default the indicator remains on while the camera is in standby (low-power
mode).
nLED color scheme – By default the EasyIP 10 camera uses the Unified Conferencing color scheme; its
indicator light is blue when it is active. The EasyIP 20 camera uses the Pro AV color scheme, so its
indicator light is red when it is the selected video input.
Setting the Home Position and Other Preset Shots
CAMERA PAGE
Presets are saved shots. Each preset includes pan, tilt, zoom, and (optionally) color settings. When you
reboot the camera or bring it out of standby, it returns to the Home preset.
Home and presets 1 through 6 are available with the IR Remote Commander; the others are only available
from the web interface.
79
Complete Manual for EasyIP Systems
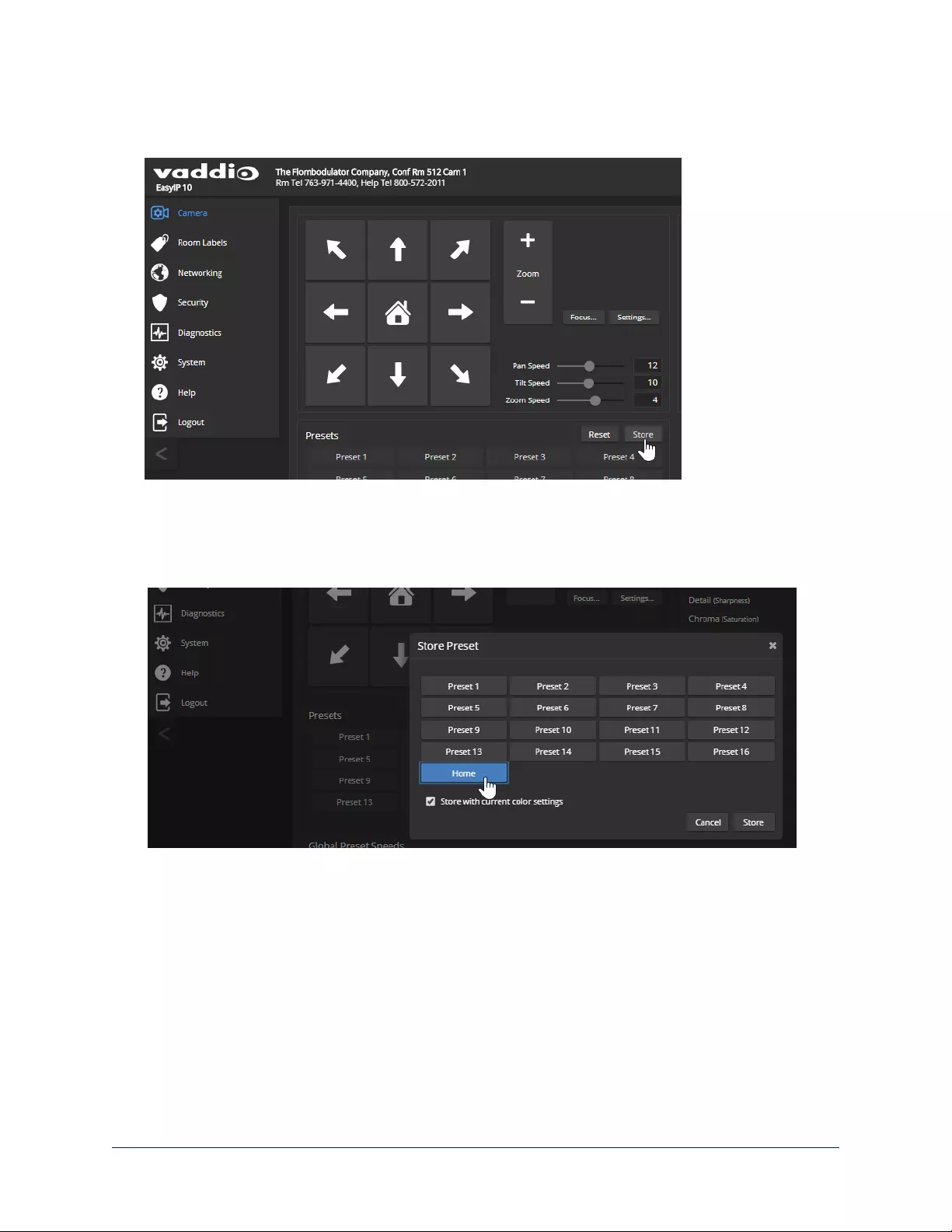
1. Set up the shot.
2. In the Presets area, select Store to open the Store Preset dialog.
3. Select the preset to store. The preset button changes color.
Note
The Store Preset dialog box does not indicate whether presets have already been defined, but the main
display dims the preset buttons if they have no preset information stored.
4. To save the current color settings along with the camera position, check Store with Current Color
Settings.
80
Complete Manual for EasyIP Systems
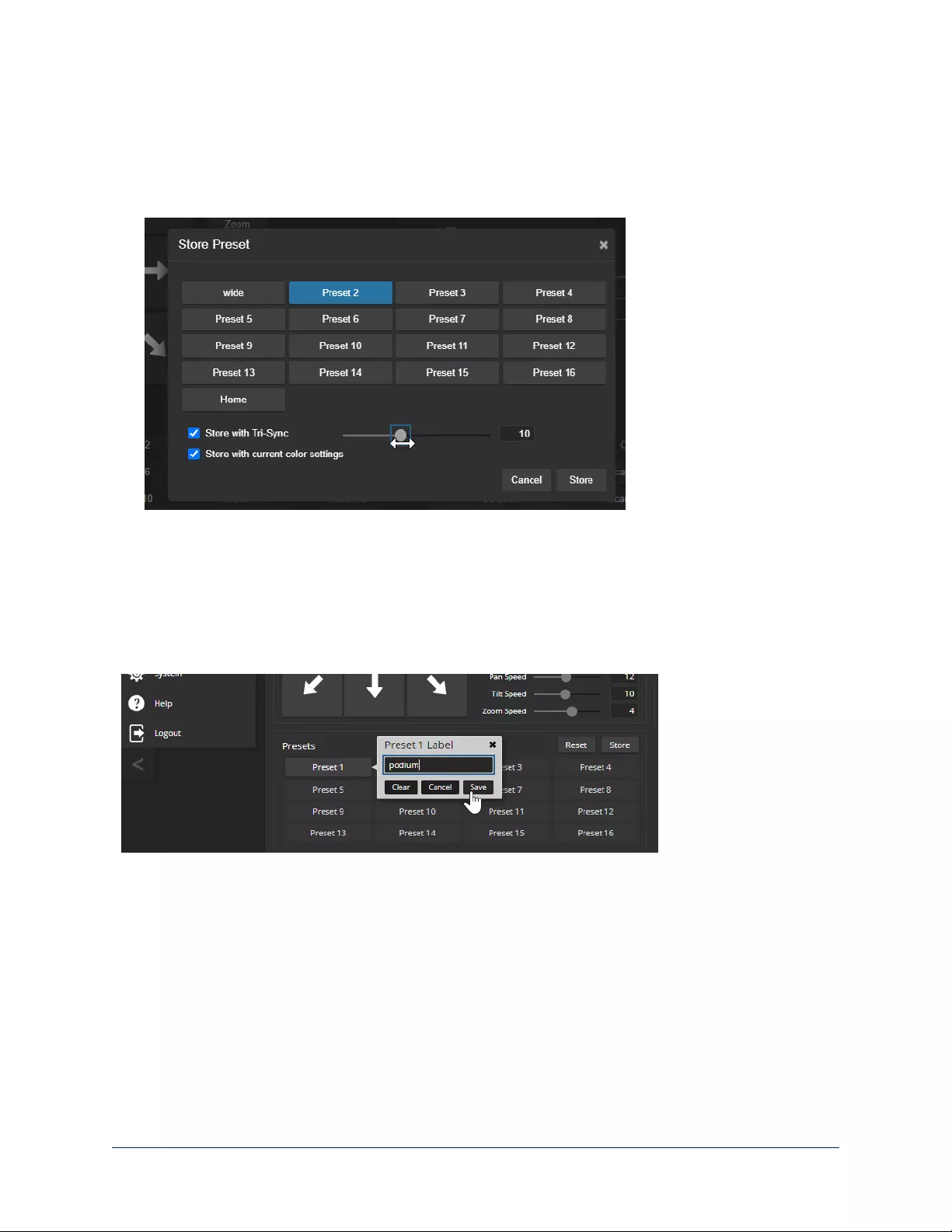
5. EasyIP 20 cameras have the option to save Tri-Synchronous Motion speed setting with each preset.
When the camera uses Tri-Synchronous Motion, the pan, tilt, and zoom movements are simultaneous
and end at the same time, producing smooth, natural-looking motion.
Select Store with Tri-Sync to use this feature when moving to this preset. Use the speed slider to set
the overall speed.
6. Store the preset.
Renaming Presets
CAMERA PAGE
You can rename presets to identify them. This also helps you avoid overwriting them when you store new
ones.
Right-click the button for the preset, and edit the label.
81
Complete Manual for EasyIP Systems
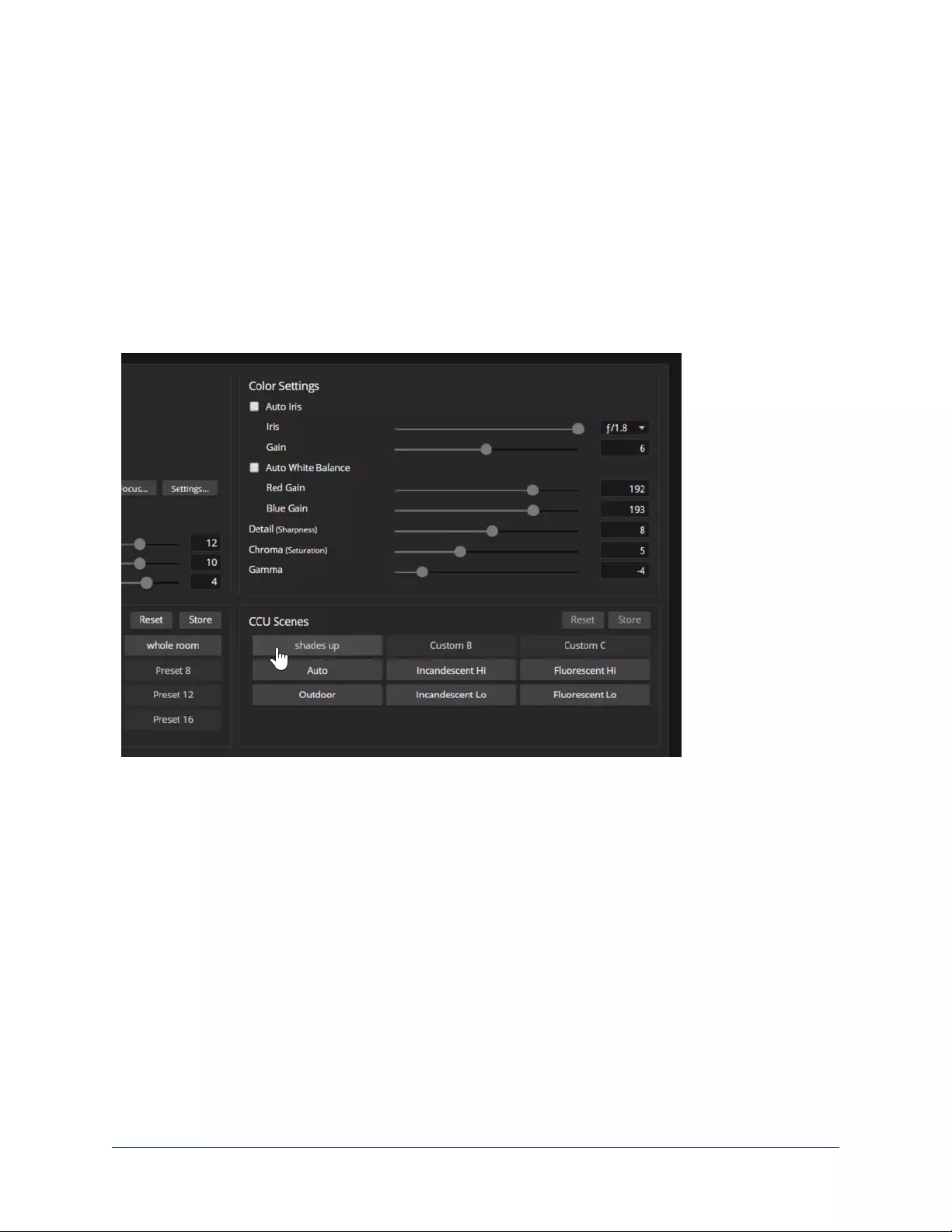
Initial Lighting and Color Settings – EasyIP 20
CAMERA PAGE
No two rooms are exactly alike – but a lot of rooms are a lot alike. The technical folks at Vaddio (Scott, to
be specific) have already set up adjustments for common lighting scenarios (CCU scenes)– Incandescent
Hi, Incandescent Lo, Fluorescent Hi, Fluorescent Lo, and Outdoor. The Auto setting allows the camera to
determine the appropriate adjustments.
Adjust the camera for the lighting in use by selecting the CCU scene that best fits your environment.
Some adjustments to lighting and color may be necessary.
Note
Color adjustments are not available when the Auto scene is selected.
82
Complete Manual for EasyIP Systems
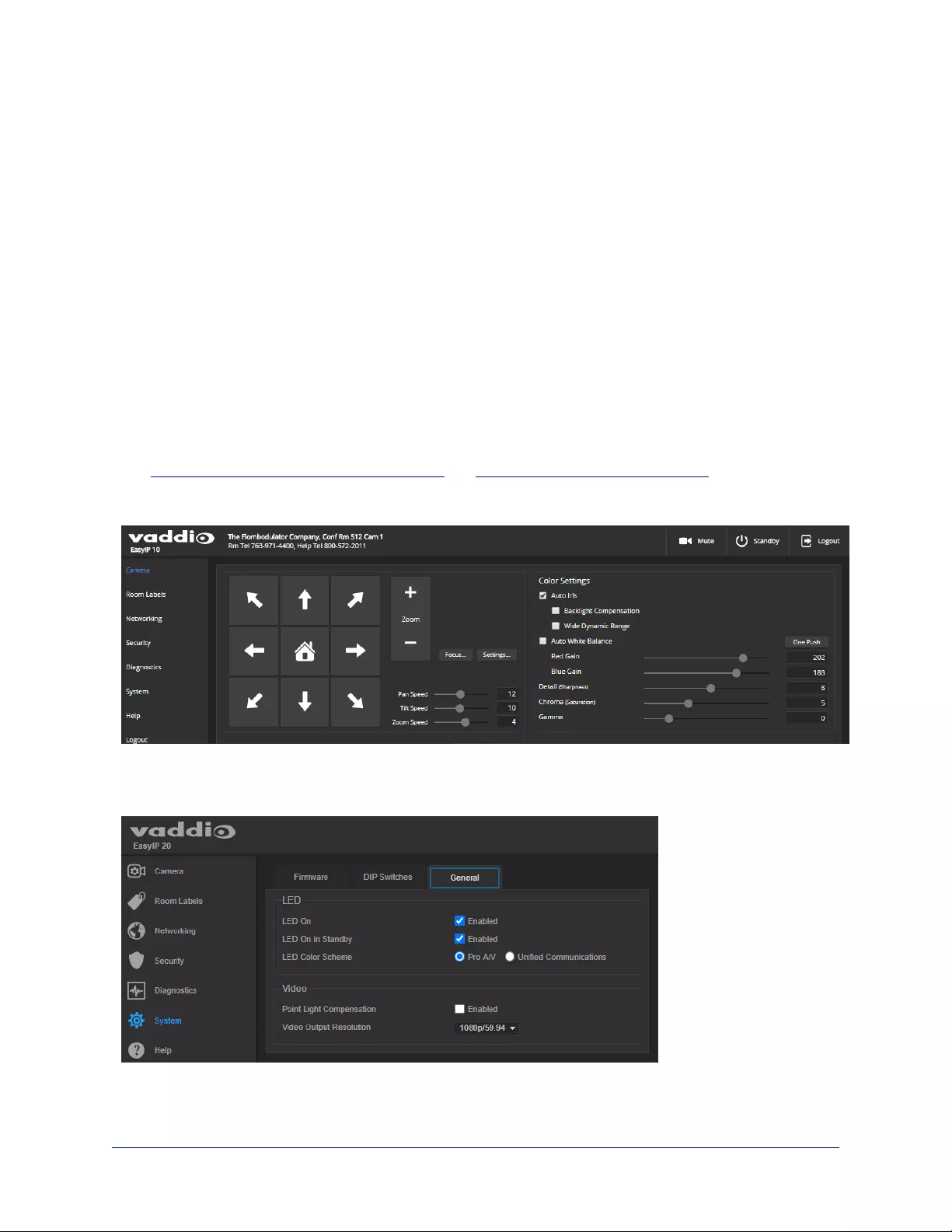
Color and Image Quality Adjustments
CAMERA PAGE
EasyIP cameras provide several color and lighting adjustments. Fine-tune the color and lighting as needed
using the Color Settings controls.
nAuto Iris allows the camera to compensate automatically for the light level. Clear this box to adjust iris
and gain manually.
nBacklight Compensation (available when Auto Iris is selected) reduces contrast to adjust for bright
light behind the main subject of the shot. This setting can't be used with Wide Dynamic Range.
nWide Dynamic Range (available when Auto Iris is selected) increases the contrast between the
brightest and darkest areas. This setting can't be used with Backlight Compensation.
nAuto White Balance adjusts color automatically. Clear this box to adjust red gain and blue gain
manually.
nRed Gain and Blue Gain (available when Auto White Balance is not selected)provide manual color
adjustment.
nDetail adjusts the image sharpness. If the video looks grainy or “noisy,” try a lower Detail setting.
nChroma adjusts the color intensity.
nGamma adjusts the range (gray density)between bright areas and shadows.
The Lighting and Image Quality Quick Reference and Color Adjustment Quick Reference may be helpful.
If you make a change that you don't like, start over by selecting and then deselecting Auto Iris (lighting)or
Auto White Balance (color).
The EasyIP 20 camera also offers Point Light Compensation, which reduces the intensity of small,
extremely bright areas (point light sources) that would otherwise swamp the camera with light and make it
difficult to see details in areas with less intense lighting. This is on the General tab of the System page.
83
Complete Manual for EasyIP Systems
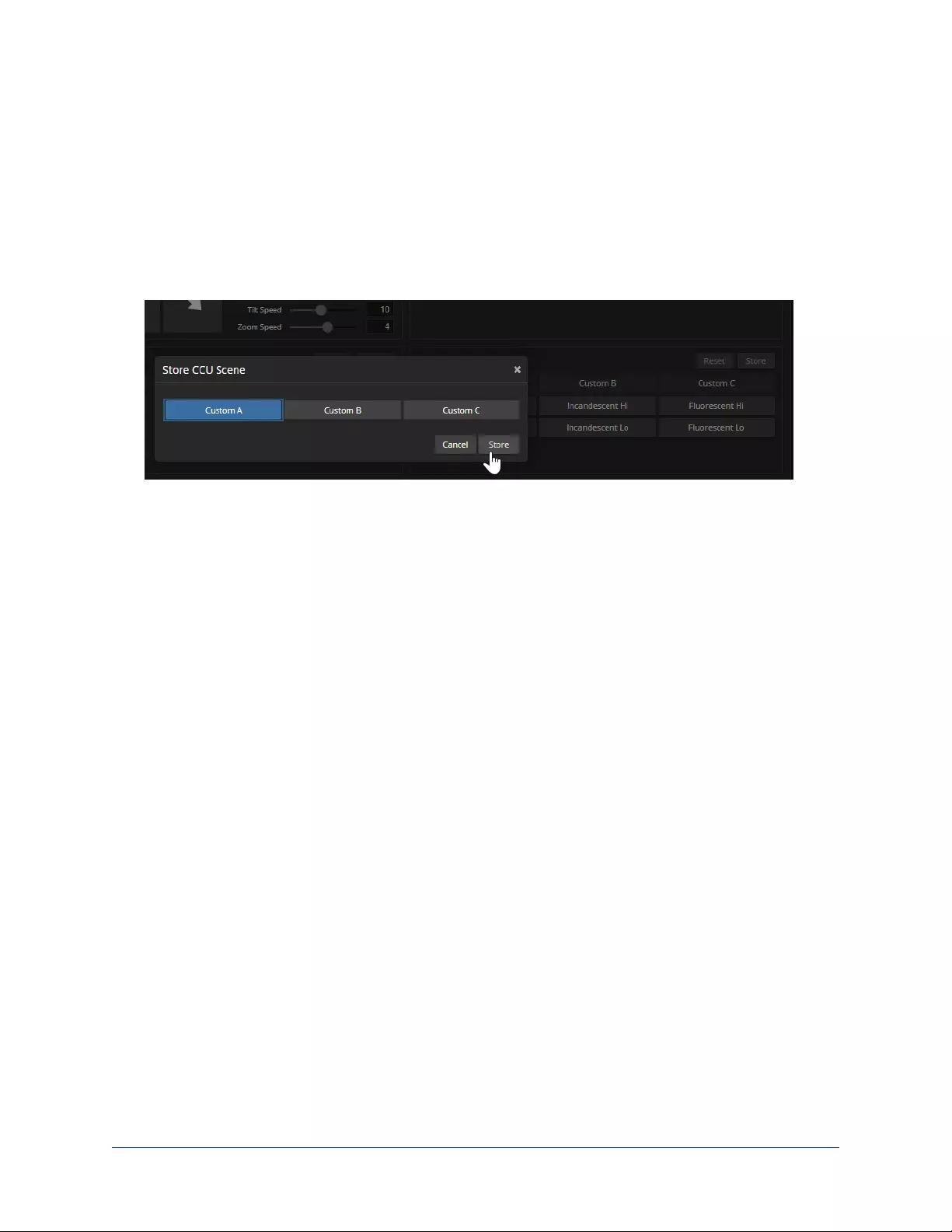
Saving Color and Lighting Settings – EasyIP 20
CAMERA PAGE
If you are adjusting an EasyIP 20 camera for lighting conditions that are likely to recur, you can save your
adjustments as a custom CCUscene.
1. Adjust lighting, image quality, and color.
2. When the scene looks the way you want it to, click Store CCU Scene.
3. In the Store CCU Scene dialog box, select which custom scene to store (Custom A, B, or C) and select
Save.
4. Optional: Name the new scene by right-clicking its button. A dialog box opens. Enter the name and
save it.
84
Complete Manual for EasyIP Systems
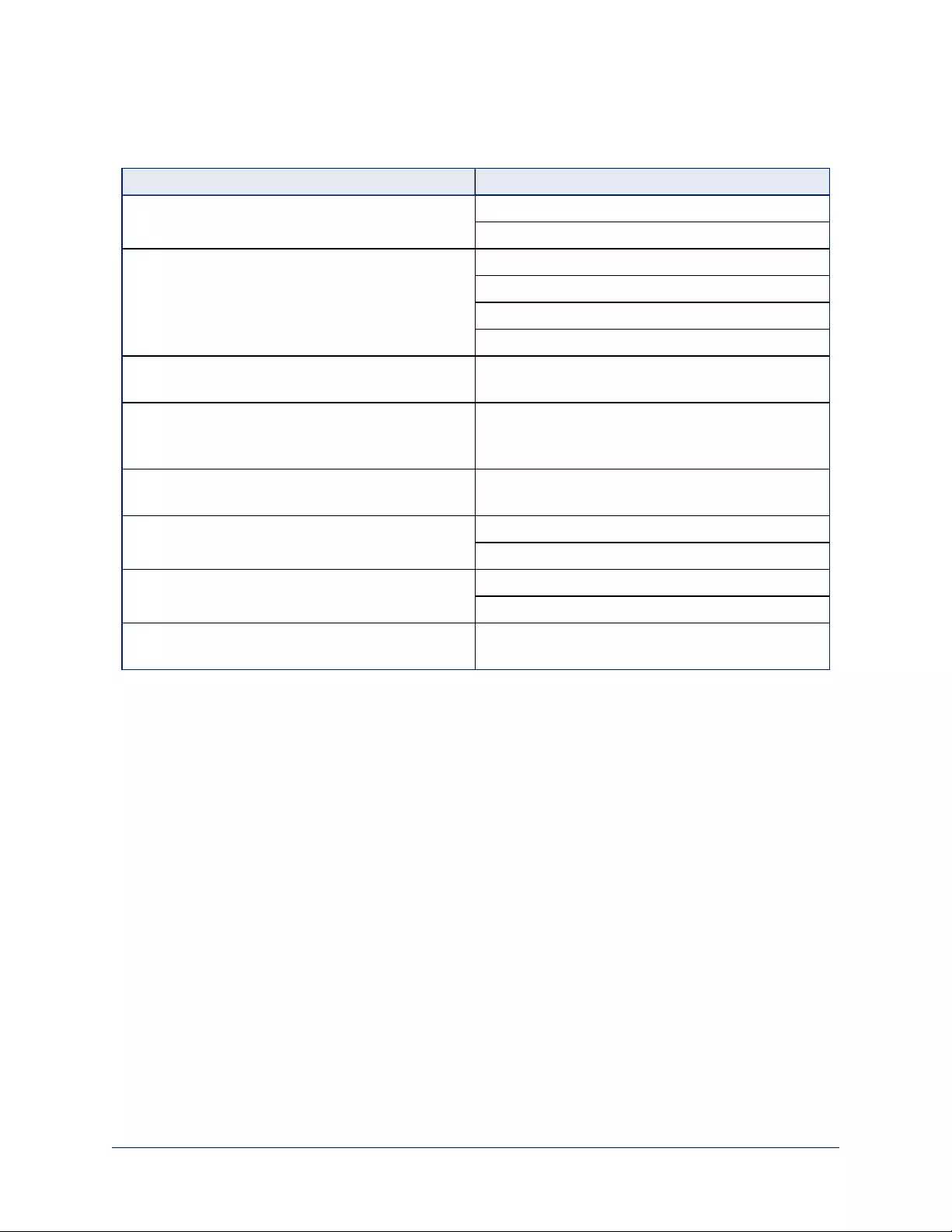
Lighting and Image Quality Quick Reference
Here are some tips for using the color settings for lighting and image quality.
What do you need to correct? Make this adjustment:
The image is too dark Increase Iris (lower F-stop value)
Increase Iris Gain
The image looks washed out or faded Decrease Iris (higher F-stop value)
Decrease Iris Gain
Increase Chroma
Decrease Gamma
The subject is silhouetted against a bright
background
Enable Backlight Compensation
Small sources of bright light (point sources)make it
hard to see details in areas with less intense
lighting.
Enable Point Light Compensation
Highlights and shadows look right, but mid-tones
are too dark.
Increase Gamma
Shadows are too dark Enable Wide Dynamic Range (WDR)
Decrease Gamma
The image looks grainy Decrease Detail
Decrease Iris Gain
"Soft focus" effect; the image looks unrealistically
smooth
Increase Detail
85
Complete Manual for EasyIP Systems
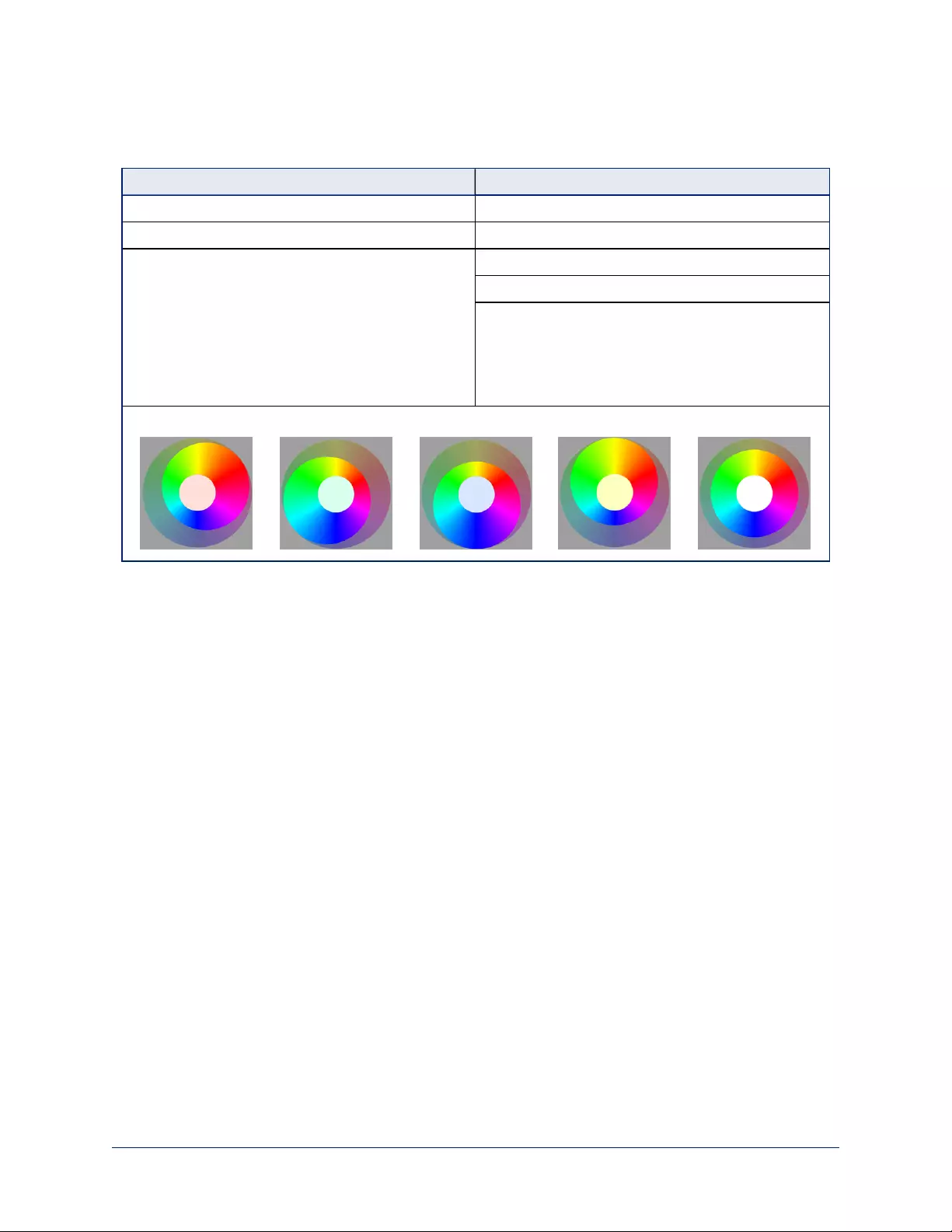
Color Adjustment Quick Reference
Here are some tips for using the color-related CCU settings.
What do you need to correct? Make this adjustment:
Colors look less vivid than they should Increase Chroma
Colors look too vivid Decrease Chroma
Colors look wrong; white objects do not appear
white
Enable Auto White Balance
One Push White Balance
Disable Auto White Balance and...
nadjust Red Gain (decrease for less red, increase
for less green)
nadjust Blue Gain (decrease for less blue,
increase for less yellow)
Too much red Not enough red Too much blue Not enough blue Balanced
If you are adjusting for lighting conditions that are likely to recur, you can store presets with color settings.
86
Complete Manual for EasyIP Systems
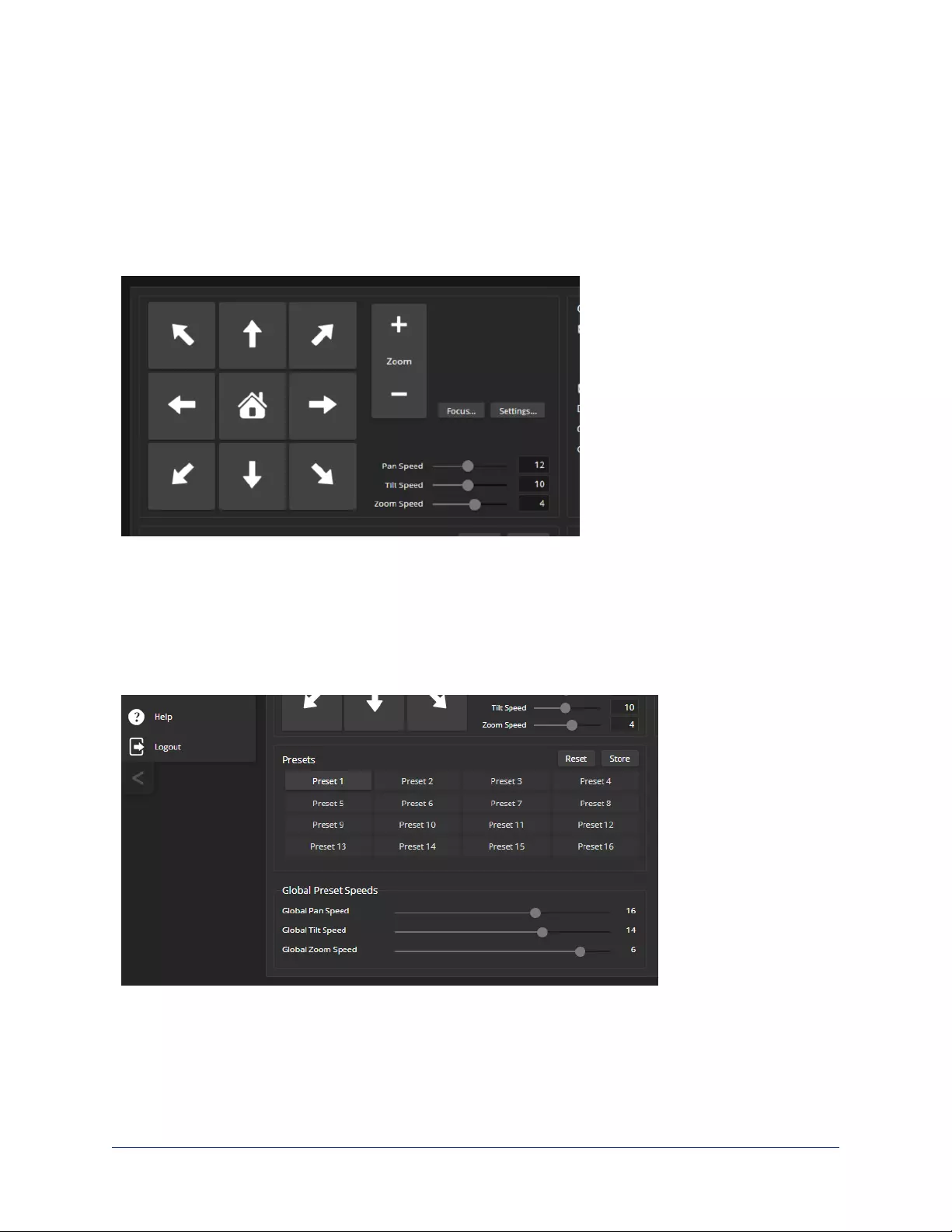
Setting the Speeds for Manual Camera Movements
CAMERA PAGE
The Pan Speed, Tilt Speed, and Zoom Speed sliders control how fast the camera moves in response to the
direction and zoom controls on the IR remote and in the web interface.
To set speeds for movements using the arrow buttons:
Use the speed sliders to adjust the speed of movements that you control with the buttons for pan, tilt, and
zoom. For tight shots, slower is usually better.
Setting the Speeds of Camera Movements to Presets
CAMERA PAGE
The Pan Speed, Tilt Speed, and Zoom Speed sliders in the Global Preset Speeds control how fast the
camera moves to presets.
To set speeds for movements to presets:
In the Global Preset Speeds section, set the speeds for movements to presets.
87
Complete Manual for EasyIP Systems
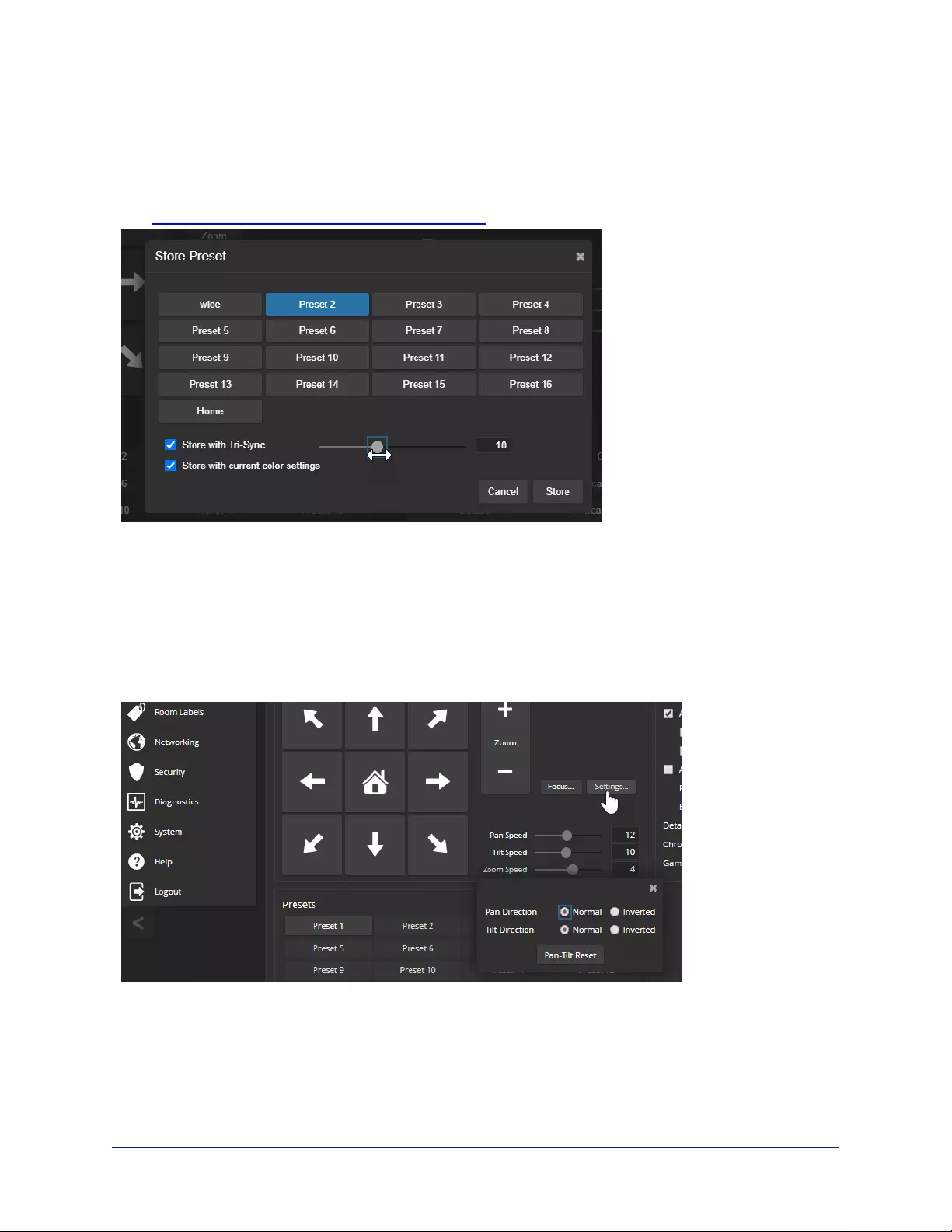
Setting the Speed for Tri-Synchronous Motion to Presets (EasyIP 20 Only)
EasyIP 20 cameras have the option to store a Tri-Synchronous Motion speed setting with each preset.
When the camera uses Tri-Synchronous Motion, the pan, tilt, and zoom movements are simultaneous and
end at the same time, producing smooth, natural-looking motion.
See Setting the Home Position and Other Preset Shots.
Setting the Direction for Camera Movements
CAMERA PAGE
By default,the arrow buttons on the remote and in the web interface show the direction you would see the
camera move if you were looking the same direction as the camera. If a person facing the camera is
controlling it with the remote, using the right arrow pans the camera to the person's left.
To make the arrow buttons indicate camera movement from the perspective of a person facing the camera,
open the Settings control and invert the pan direction.
88
Complete Manual for EasyIP Systems
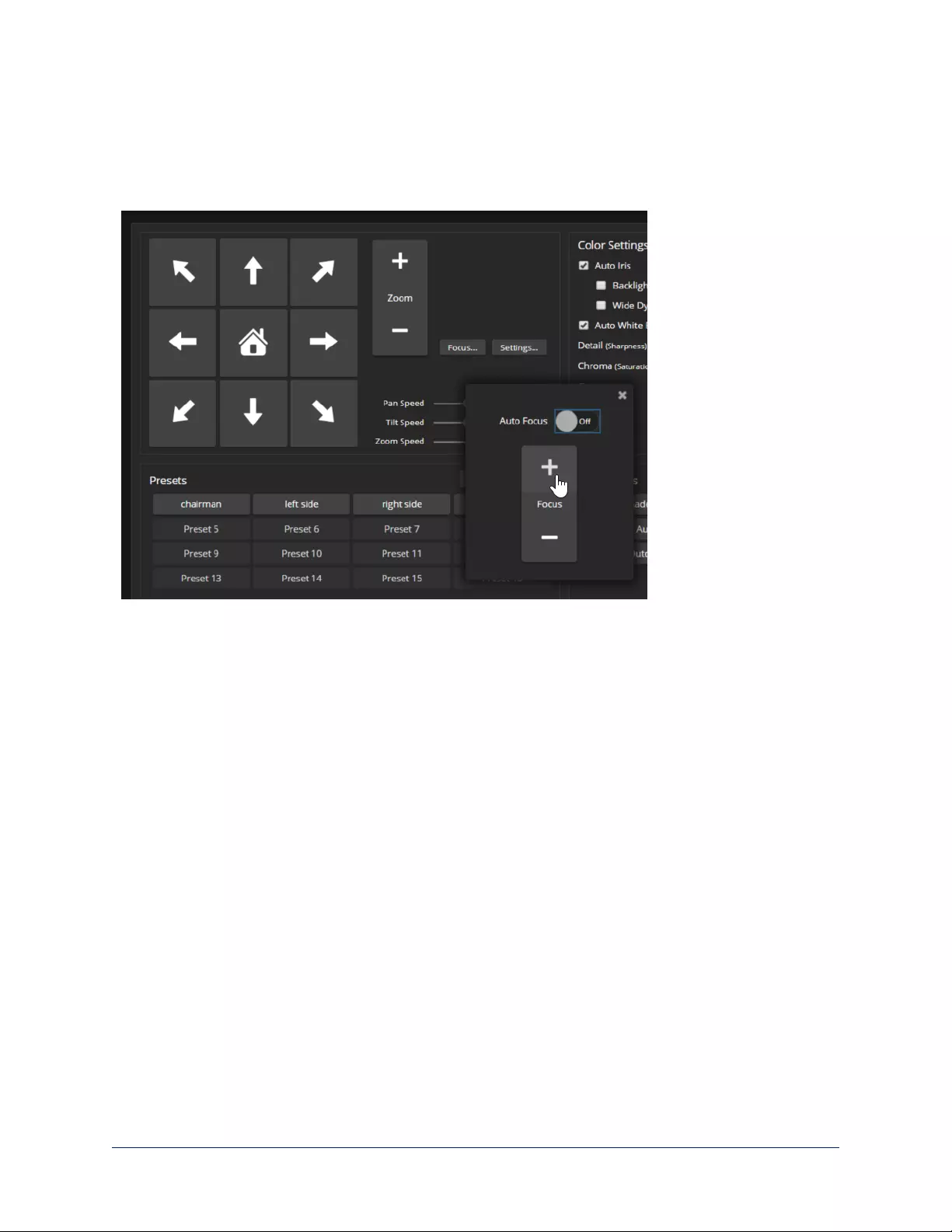
Adjusting the Focus
CAMERA PAGE
Open the Focus control to select Auto-focus, or set manual focus with the + (near) and – (far) buttons. The
+ and – buttons only work when Auto Focus is not selected.
For users who are not logged in as admin, focus control is available via the IR Remote Commander.
89
Complete Manual for EasyIP Systems
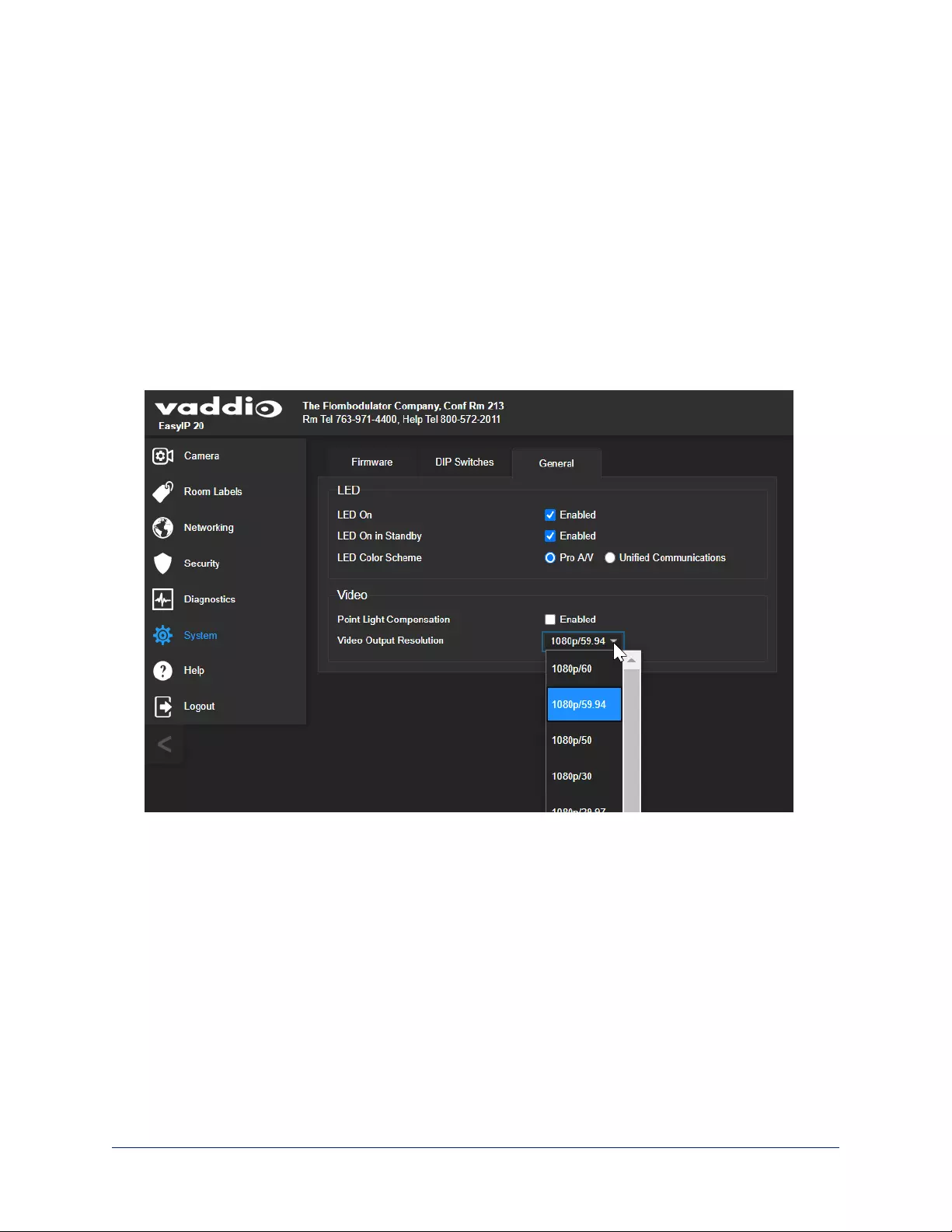
Setting HDMI Video Output Resolution – EasyIP 20 Camera
SYSTEM PAGE, GENERAL TAB
The EasyIP 20 camera provides an HDMI output for a connected display. You can set the HDMI output
resolution and frame rate with the rotary switch on the back of the camera, or via the web interface.
The camera ships with the rotary switch set for software control of the HDMI output resolution. The default
resolution/frame rate is 1080p/59.94.
To set HDMI output resolution using the rotary switch:
Refer to the label on the camera's base, and set the rotary switch to the desired resolution.
To set HDMI output resolution via the camera's web interface:
1. Verify that the rotary switch is set to position 0, for software control. You can check this on the System
page's DIP switches tab, or by selecting Camera Settings on the Camera page.
2. On the General tab of the System page, select the desired resolution and frame rate from the list.
90
Complete Manual for EasyIP Systems
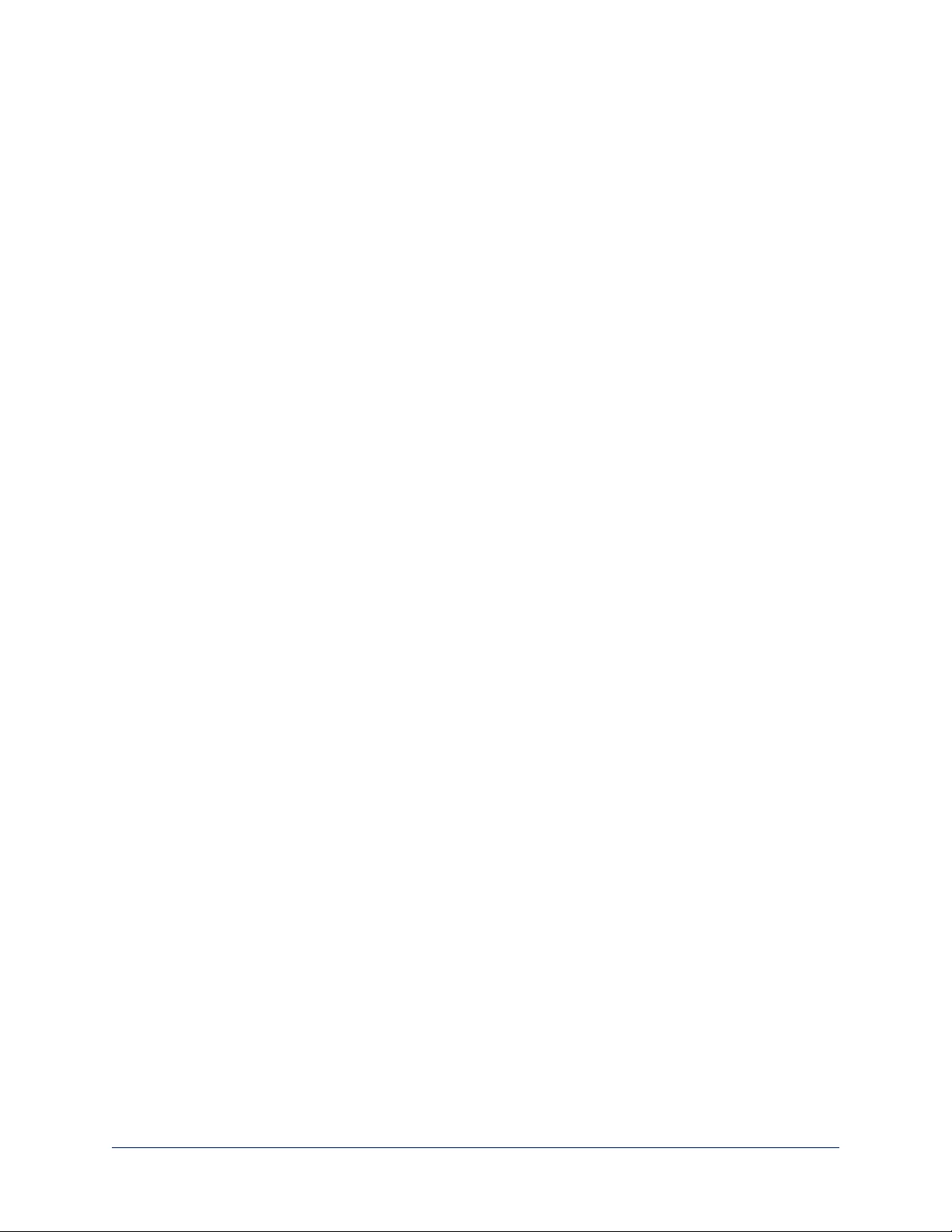
System Maintenance
This chapter covers maintenance tasks for EasyIP cameras and host devices. Most of these are done from
the affected device.
What's in this chapter:
nSaving and restoring a device's configuration data
nUpdating firmware
nRebooting
Note
Some of the screen shots of these web interface pages are from the EasyIP Decoder and some are from
the EasyIP 10 camera.
The System pages for the different products are similar to each other, but include product-specific features
as well. For example, the EasyIP 10 camera's System page provides a control to recalibrate the camera's
motors, and the EasyIP Decoder's System page includes a tab for updating the firmware on connected
microphones.
91
Complete Manual for EasyIP Systems
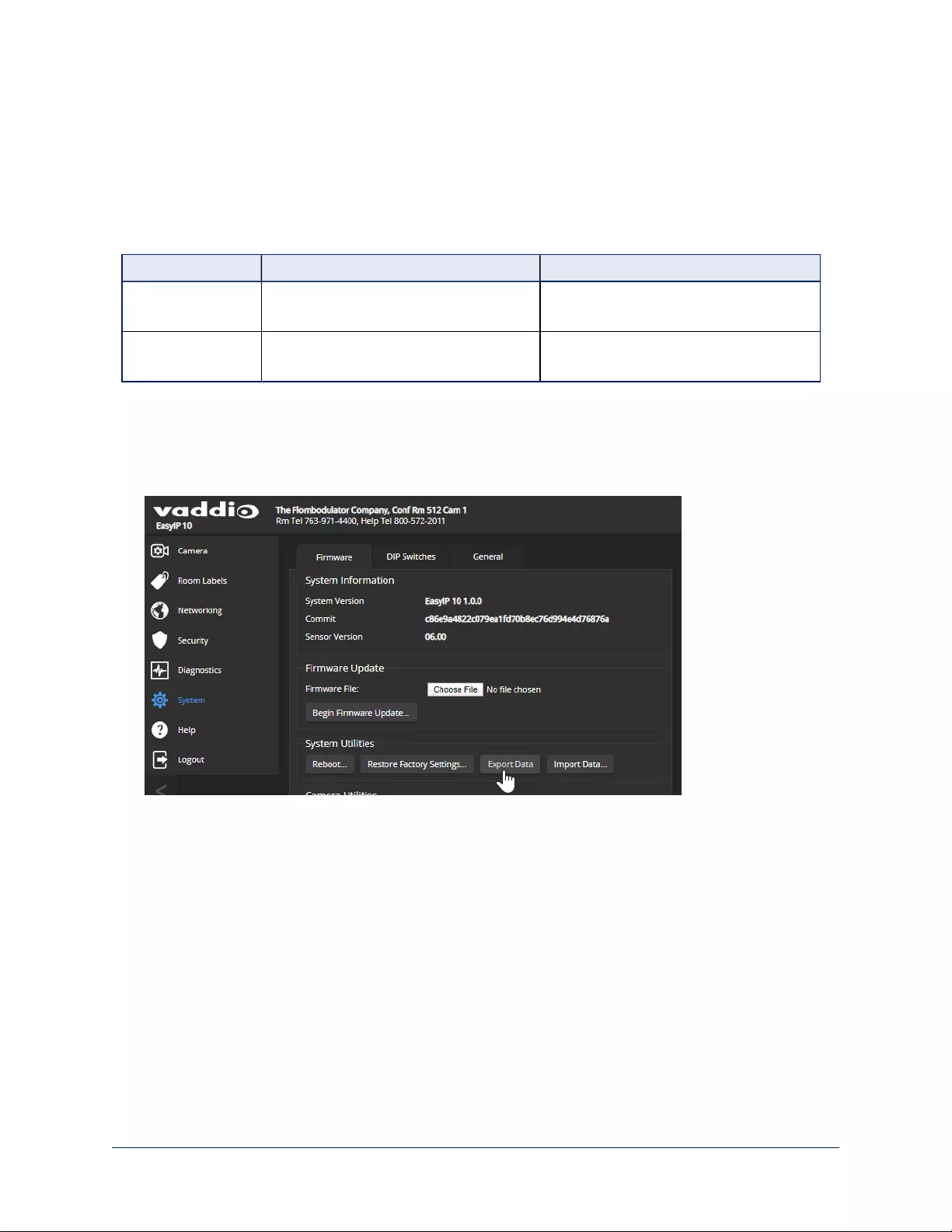
Saving (Exporting) or Restoring (Importing)a Configuration
SYSTEM PAGE, FIRMWARE TAB
You can import a configuration to several devices of the same type if you need to configure them the same
way. The devices must be of the same model and must have compatible firmware versions installed.
If you need to restore a device's factory default settings, you may want to export the configuration
beforehand so that you can restore customized information.
Device Included Not Included
Camera Home
Presets
Color settings
Speed settings
All devices NTP and time zone information
Room Labels
Hostname
Passwords and other security settings
To export a configuration:
1. Configure the device with the time zone and room label. If you are working with a camera, store the
presets you need.
2. Export the configuration (Export Data button). The export downloads to your computer as a .dat file. The
filename is the device's hostname.
3. When you are ready to restore the configuration, select Import Data. The web interface prompts you to
browse to the .dat file that will be imported.
To copy the configuration to a different device, do this step from the web interface of the device you
need to configure.
92
Complete Manual for EasyIP Systems
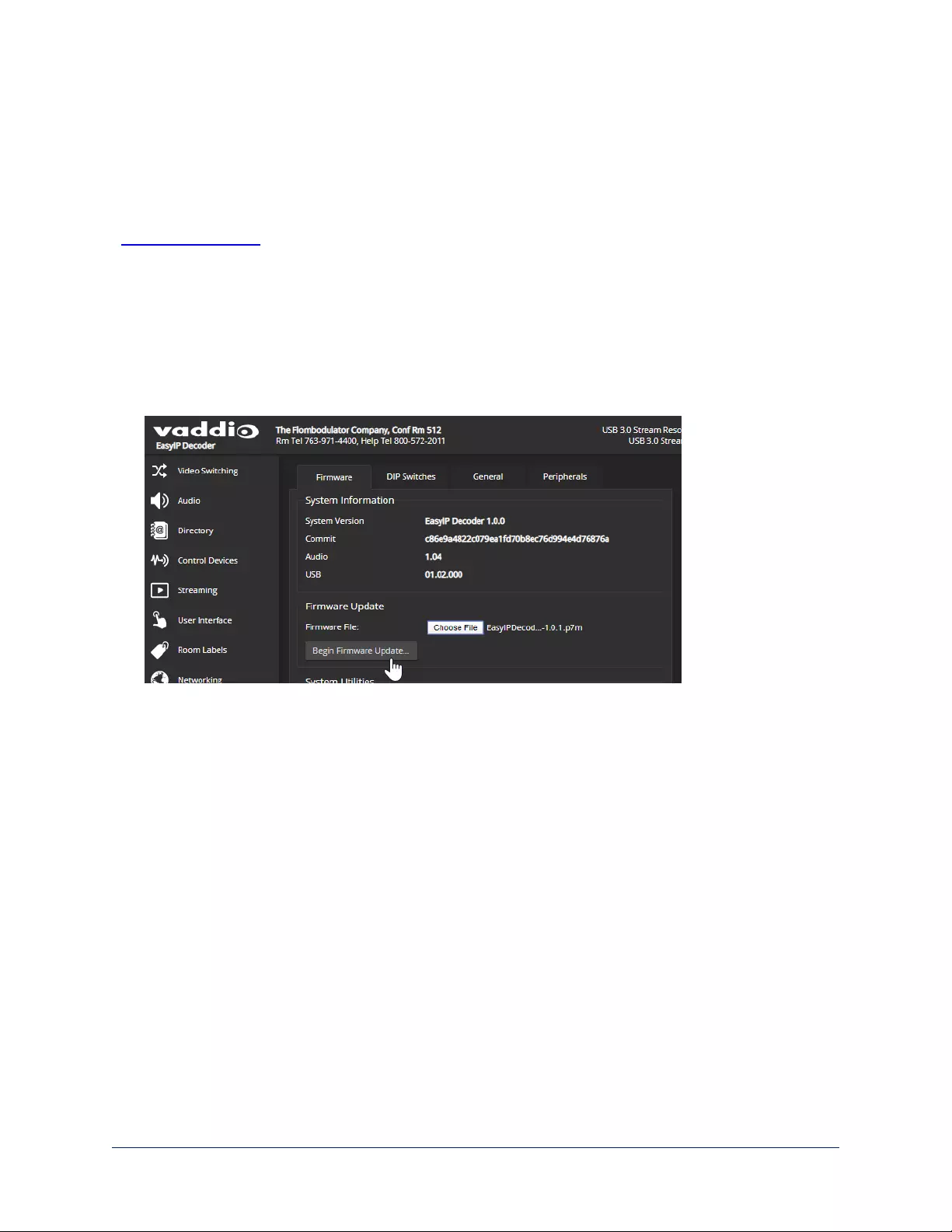
Installing a Firmware Update
SYSTEM PAGE, FIRMWARE TAB
We release firmware updates from time to time. Some of them will be of interest to your organization;
others might not be. The release notes provided with each update can help you to decide whether to install
the update. The latest firmware and release notes are available on the product's web page at
www.legrandav.com.
Caution
The device must remain connected to power and to the network during the update. Interrupting the update
could make the decoder unusable.
1. Read the release notes and download the firmware.
2. Select Choose File, then browse to the downloaded firmware and select it. The filename ends with
.p7m.
3. Select Begin Firmware Update.
4. Read and understand the information in the Confirm dialog box.
5. Select Continue. A progress message box opens. If you are updating a camera, the indicator light on
the front of the camera turns yellow. If the update process presents warnings or error messages, read
them carefully.
The device reboots when the update is complete, and the web interface prompts you to log in again.
Contact Vaddio Technical Support if you encounter any problems with the update.
93
Complete Manual for EasyIP Systems
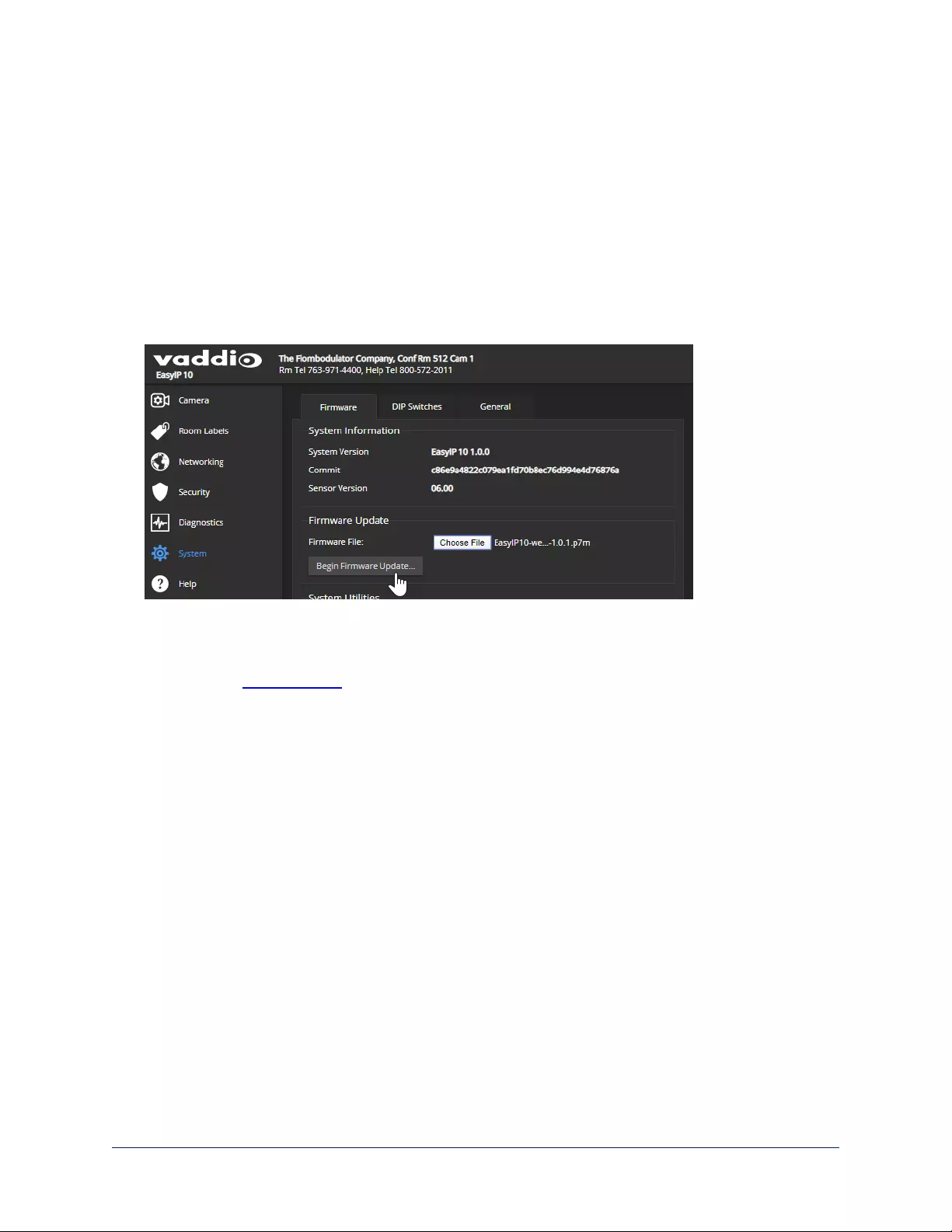
Installing a Firmware Update for a Connected Vaddio EasyMIC Series
Microphone – EasyIP Decoder
SYSTEM PAGE, PERIPHERALS TAB
The process to update microphone firmware is similar to the process for updating other devices, but is done
from the EasyIP Decoder.
1. Download the firmware and release notes. Microphone firmware is available on the microphone product
page.
2. Select Choose File and navigate to the firmware file you downloaded.
3. Select the appropriate EasyMic port (1 or 2). You can only update one microphone at a time; this
selection specifies which EasyMic connector the data will flow through.
4. Select Begin Firmware Update.
Note
To update EasyIP microphones, you will need to download and install the free Vaddio Dante Interface
Application from legrandav.com. You'll find it on the Resources tab of your microphone's product page.
94
Complete Manual for EasyIP Systems
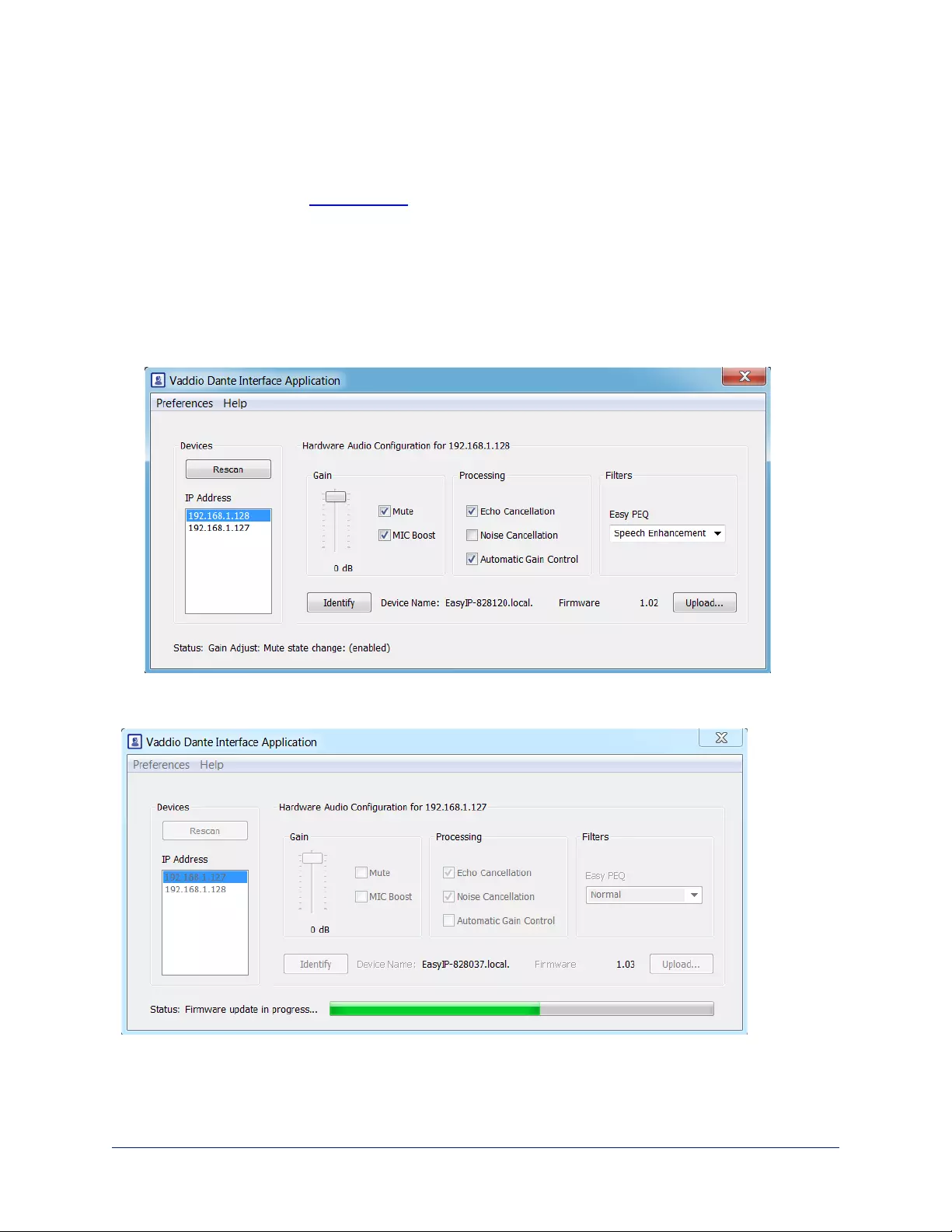
Installing a Firmware Update for an EasyIP Microphone
VADDIO DANTE INTERFACE APPLICATION
You will need the Vaddio Dante Interface Application to update EasyIP microphone firmware. This free
application is available from legrandav.com on the Resources tab of your microphone's product page.
When you open the Vaddio Dante Interface Application, it displays the IP addresses of the EasyIP
microphones on the subnet.
To update EasyIP microphone firmware:
1. Download the firmware and release notes. Microphone firmware is available on the microphone product
page.
2. Open the Vaddio Dante Interface Application if you have not done so already.
3. Select the microphone to update.
4. Select Upload and navigate to the firmware file.
Do not disconnect the microphone while the progress bar is displayed.
95
Complete Manual for EasyIP Systems
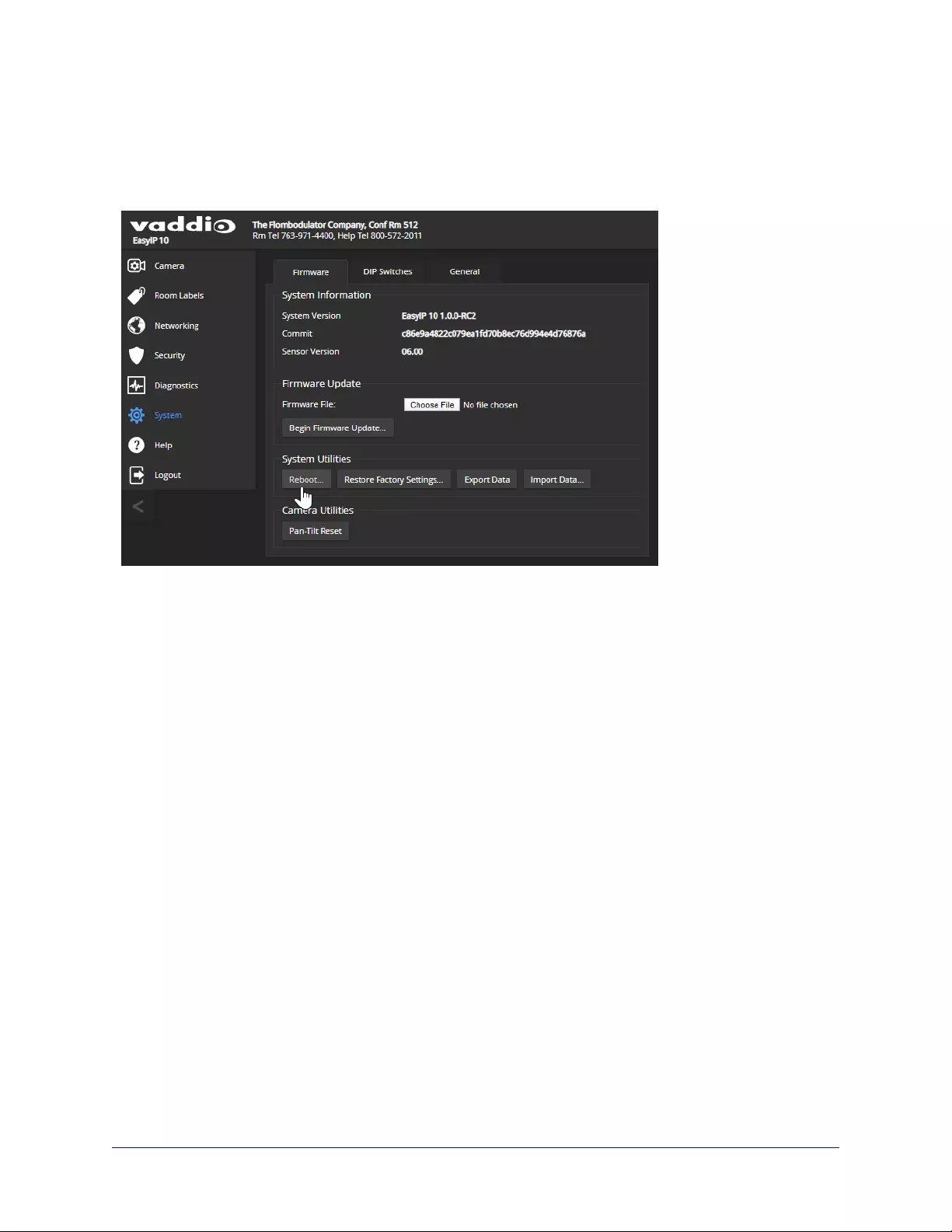
Rebooting the Device
SYSTEM PAGE
This can help if a camera or other device stops responding as you expect. In the device's System Utilities
section, select Reboot.
96
Complete Manual for EasyIP Systems
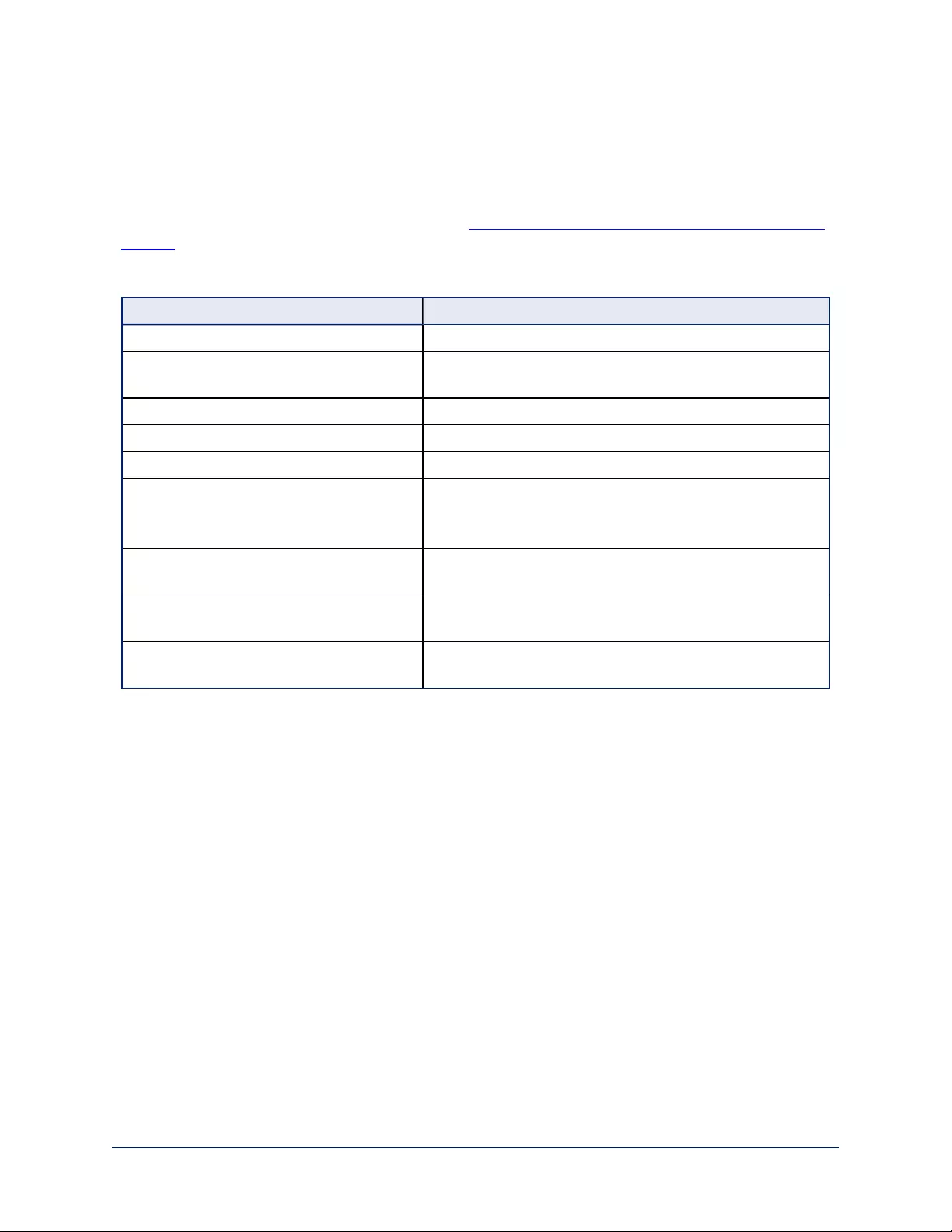
Using the Camera's Remote Control
The remote provides basic camera control.
If two cameras are in the same room, set them to respond to different IRfrequencies (IR1, IR2, or IR3
settings on the System page's DIP Switches tab) and use the Camera Select buttons on the remote to
specify which camera receives the commands. See Setting Cameras to Respond Independently to the IR
Remote.
Quick Reference
What do you need to do? Button(s)
Power on or standby Power (green button at top right)
Select the camera to control (if this remote
controls more than one)
Camera Select buttons 1 through 3 (second row on the
remote)
Discover the camera's IP address Data Screen button (top left) – press and hold for 3 seconds
Move the camera Arrow buttons and Home button (dark red)
Move the camera to a preset position Position Preset buttons 1 through 6 (bottom two rows)
Focus the camera Auto Focus button (near arrow buttons)
Manual Focus buttons Near and Far (below Zoom Speed
buttons)
Change zoom Zoom buttons – T(telephoto – zoom in) and W(wide-angle
–zoom out), slow and fast zoom speeds (center)
Adjust for excess light behind the camera's
subject
Back Light button (top center)
Correct a motor calibration fault condition
(blinking yellow light)
Pan-Tilt Reset button (center right, beside arrow buttons)
97
Complete Manual for EasyIP Systems
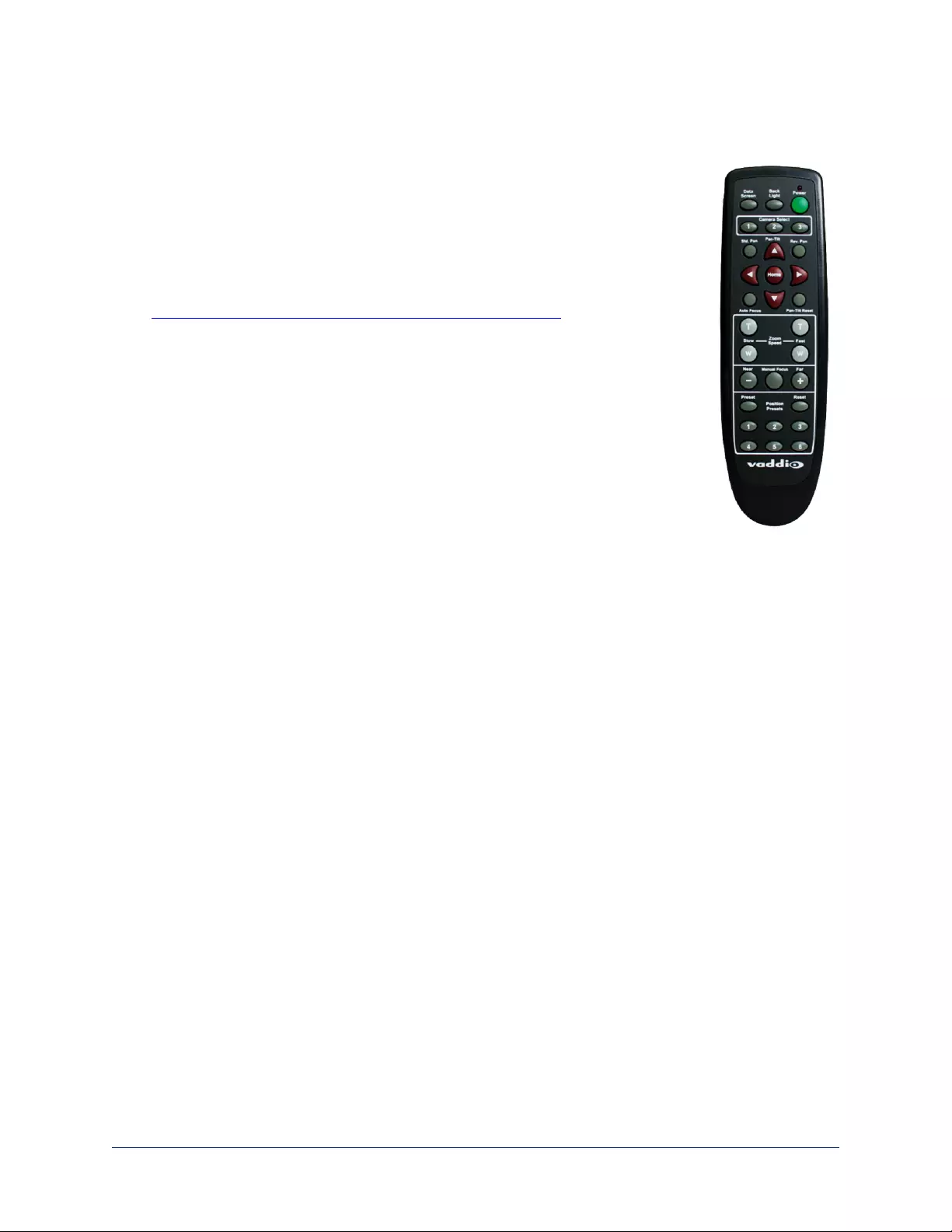
IR Remote Details
The remote provides the following functions:
Data Screen – Press and hold for 3 seconds to display the camera’s IP address and
MAC address on the near-end display. Press momentarily to dismiss the information.
Power indicator – Shows power on, IR transmission, and battery level.
Power – Switch the selected camera on or off.
Back Light – Use or turn off back light compensation.
Camera Select – In multi-camera installations, selects the camera to be controlled.
See Setting Cameras to Respond Independently to the IR Remote for information on
configuring the camera as camera 1, 2, or 3.
Pan/Tilt (arrow button) controls and Home button – Control the camera’s
position.
Std. Pan and Rev. Pan – Control how the camera responds to the arrow buttons.
Helpful for ceiling-mounted cameras and installations where the camera will point at
the person using the remote.
Pan/Tilt Reset – Recalibrate the pan and tilt motors. If the camera gets jostled, you
may need to push this button to ensure that the camera moves accurately to its home
and preset positions.
Auto Focus – Switch the camera to Auto-Focus mode.
Zoom Speed – Select Slow or Fast movements.
nT(slow and fast) – Telephoto (zooms in)
nW(slow and fast) – Wide-angle (zooms out)
Manual Focus – Switch the camera to Manual Focus mode.
Near (-) adjustment – Moves the focus nearer when in manual focus mode.
Far (+) adjustment – Moves the focus farther when in manual focus mode.
Position Presets 1 through 6 – Move the camera to a predefined position.
Preset – Save the camera’s current position as one of the numbered presets.
Reset – Clear the saved position presets.
The web interface provides access to additional presets, if more than six have been set.
Storing a Preset Using the Remote
Set up the shot using the pan, tilt, and zoom controls. Then hold down the Preset button and press one of
the numbered preset buttons.
Clearing a Preset Using the Remote
Press and hold the Reset button while pressing the preset number you want to clear.
98
Complete Manual for EasyIP Systems
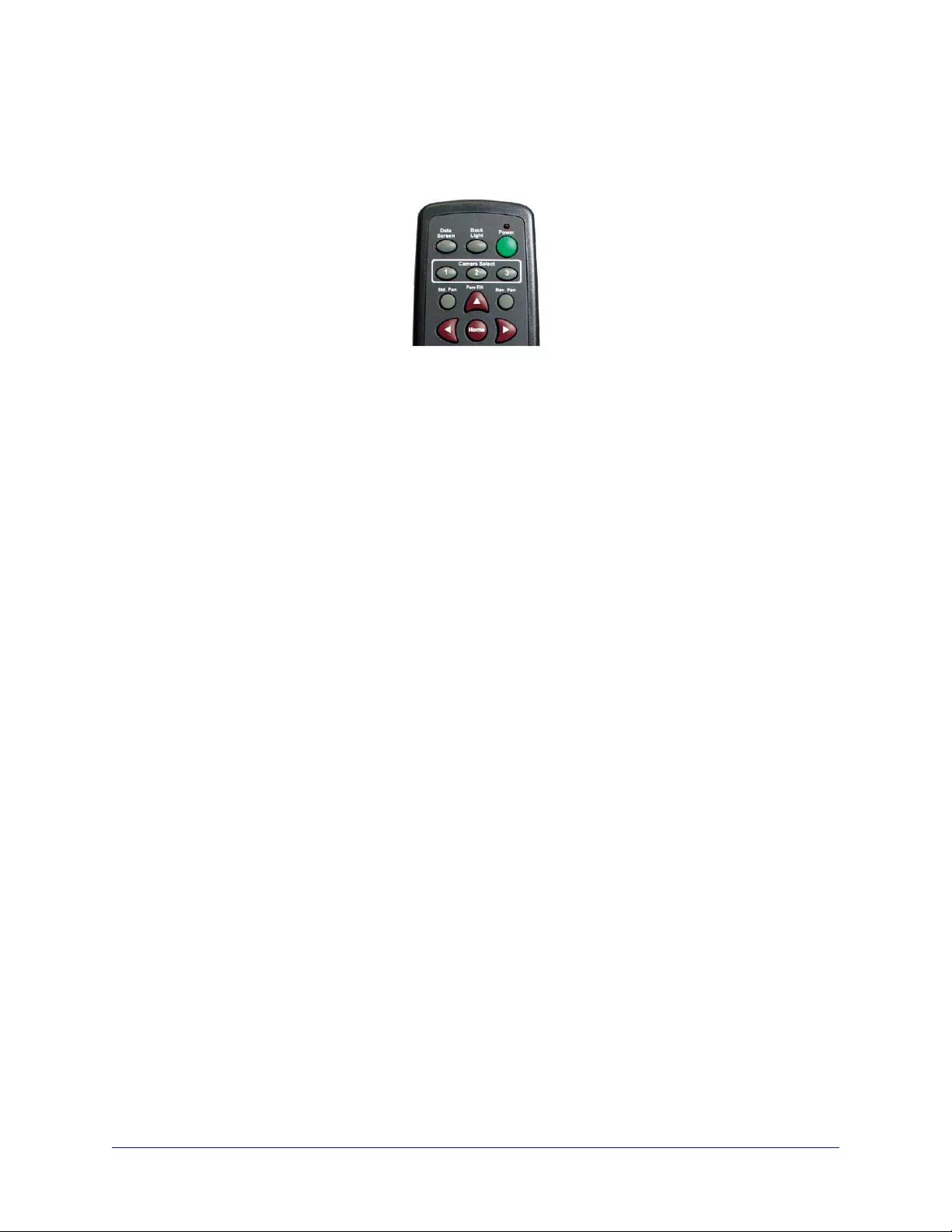
Selecting the Camera to Control with the Remote
Press Camera Select button 1, 2, or 3 to select or change the IR command frequency. The camera using
that frequency will recognize commands from the remote; the others will not.
99
Complete Manual for EasyIP Systems
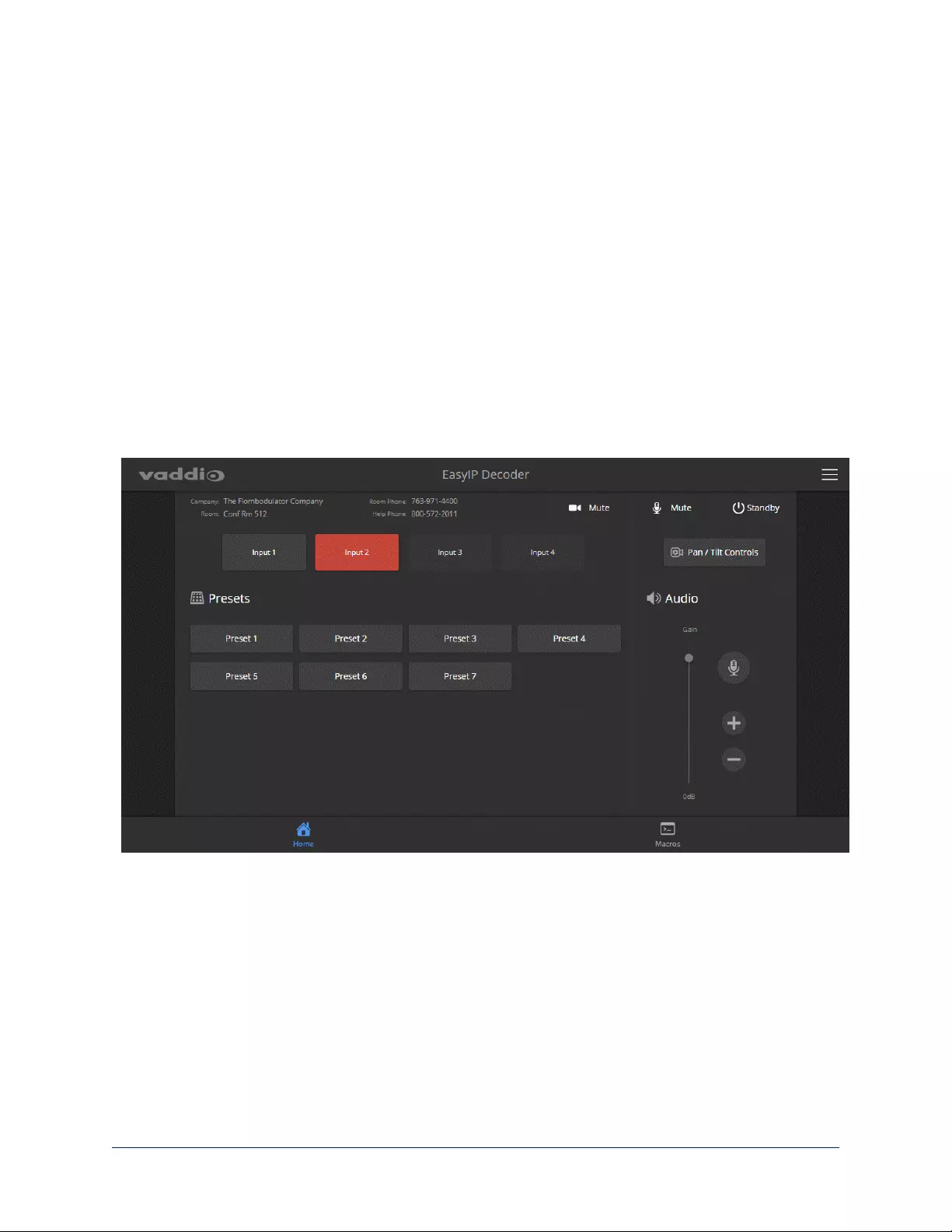
Using the Operator's Web Interface
Although the cameras have their own web interfaces, operating them directly from the EasyIP Decoder or
EasyIP Mixer puts the audio and video controls all in the same web interface.
Note
The operator's web interface is not available unless the user password has been set or guest access has
been enabled.
By default, the web interface opens to a login page, but each EasyIP device can be configured to allow non-
administrative access without logging in. Check with the system administrator if you need the credentials
to log in.
The EasyIP Decoder provides the basis for simple, flexible conferencing systems.
nMost operator controls are on the Home page.
nVideo switching and access to camera pan/tilt/zoom controls are available on both the Home page and
the Macros page.
nIf the administrator has defined any macros, they are available on the Macros page.
100
Complete Manual for EasyIP Systems
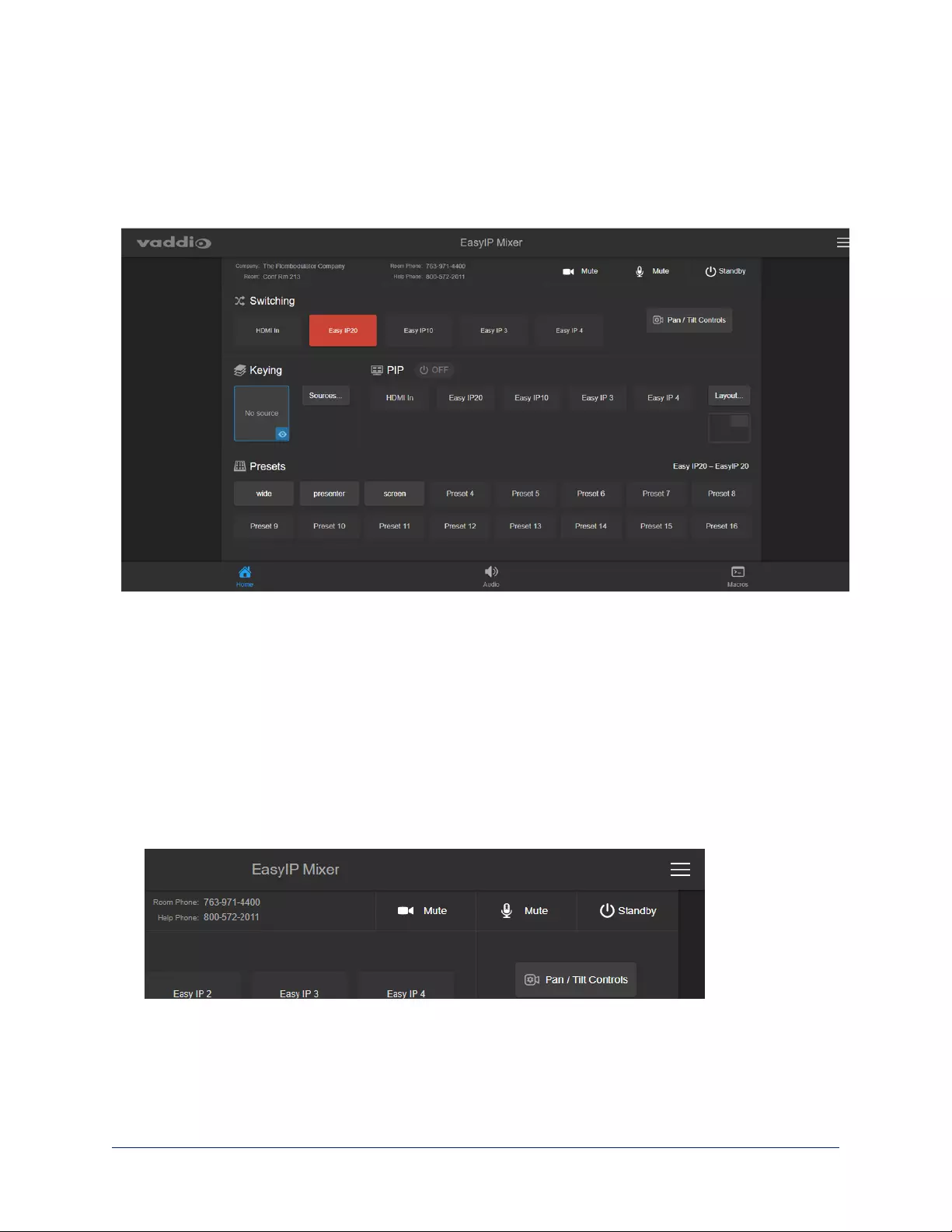
The EasyIP Mixer brings pro A/V capabilities to the conferencing environment.
nVideo switching and access to camera pan/tilt/zoom controls are available on all operator pages.
nCamera presets are on the Home page.
nPIP and keying controls are on the Home page.
nSpeaker and microphone controls are on the Audio page.
nIf the administrator has defined any macros, they are available on the Macros page.
Quick Steps: Muting and Standby
ALL PAGES,ANY CAMERA OR HOST DEVICE
All non-administrative pages of the web interface provide controls to do these things:
nMute all video – HDMI Out and the USB stream send blue video. Audio remains on unless you mute it
also.
nMute all audio (not available from cameras) – Disables the microphone inputs and the audio portion of
the stream. It does not disable PC audio input or HDMI audio output; if you mute audio while playing
content from a PC, the audio portion of the content is not muted. Video remains on unless you mute it
also.
nSet the system to standby mode – Connected cameras may also go to standby mode, depending on
how the system is configured.
Note
Remember that video mute provides visual privacy but does not mute the room's microphones. Mute video
and audio if you need complete privacy.
101
Complete Manual for EasyIP Systems
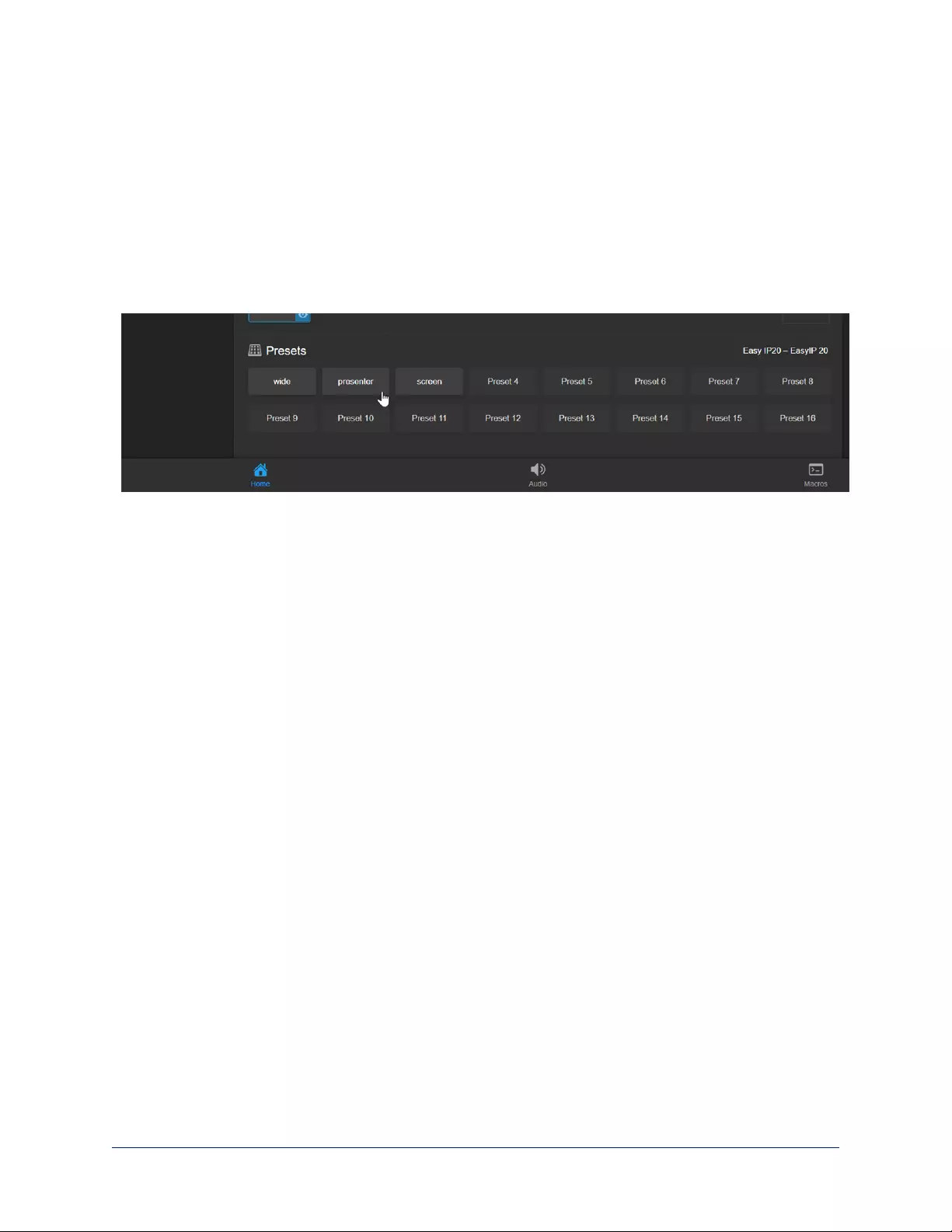
Moving the Camera to a Preset Position
HOME PAGE,ANY CAMERA OR HOST DEVICE
The administrator can set up specific shots that are used often, and save them as presets on the camera. A
preset specifies the camera's position and zoom level. It may also include color/lighting settings. Presets
may also include motor speed information that differs from the speeds used in manually controlled
movements.
Presets are only available if they have been set in the camera's administrative interface. Some devices
only display presets that are available. The screen shot below is from the EasyIP Mixer, which displays all
presets but dims those that have not been set.
Presets 1 through 6 (if set) are also available using the IR Remote Commander.
102
Complete Manual for EasyIP Systems
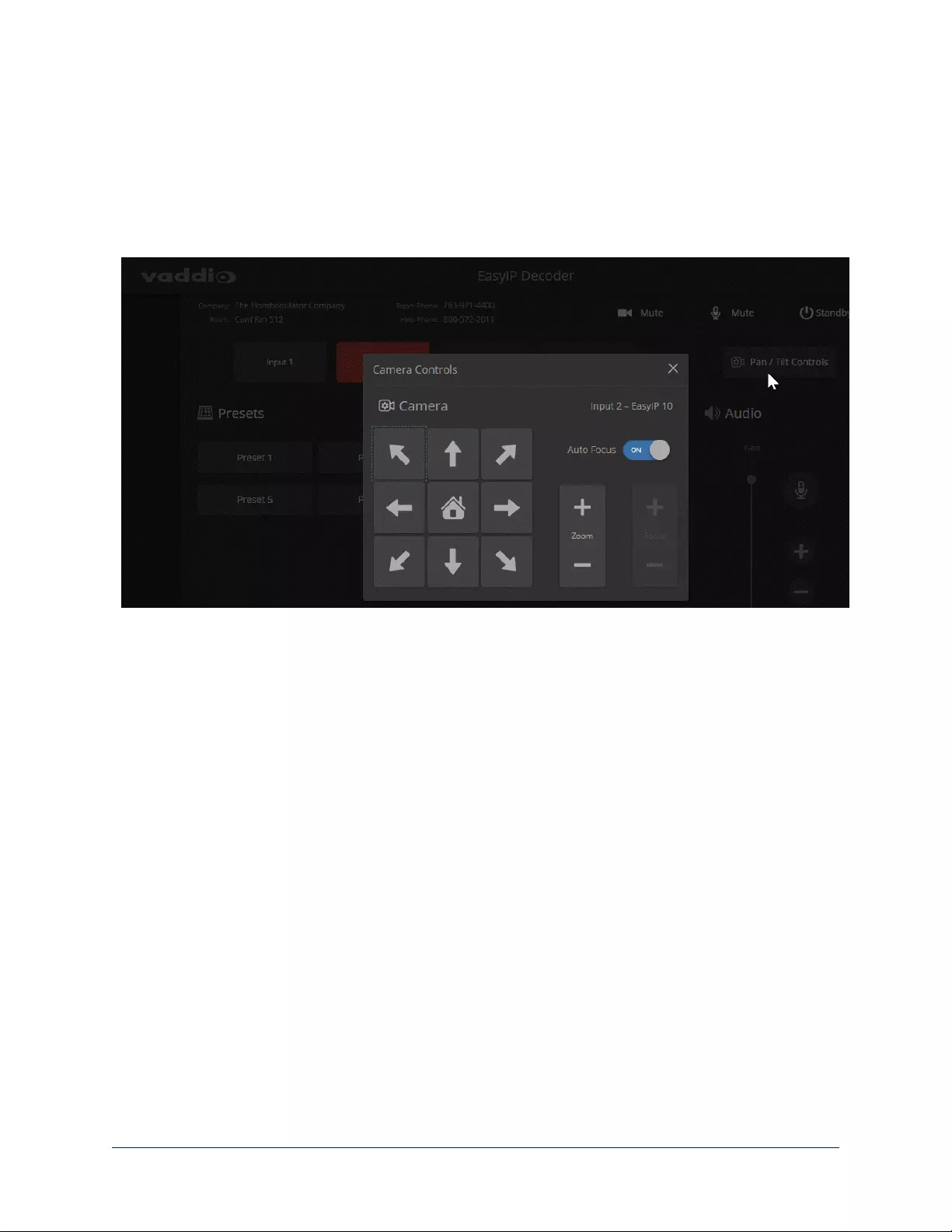
Moving the Camera Manually
ALL PAGES,ANY CAMERA OR HOST DEVICE
The web interface provides pan, tilt, zoom, and focus controls similar to the ones on the IR Remote
Commander.
To access manual camera controls:
Select Pan/Tilt Controls.
To move the camera:
Use the arrow buttons for camera pan and tilt.The center button moves the camera to the home position.
Use the Zoom + button to zoom in and the Zoom– button to zoom out.
103
Complete Manual for EasyIP Systems
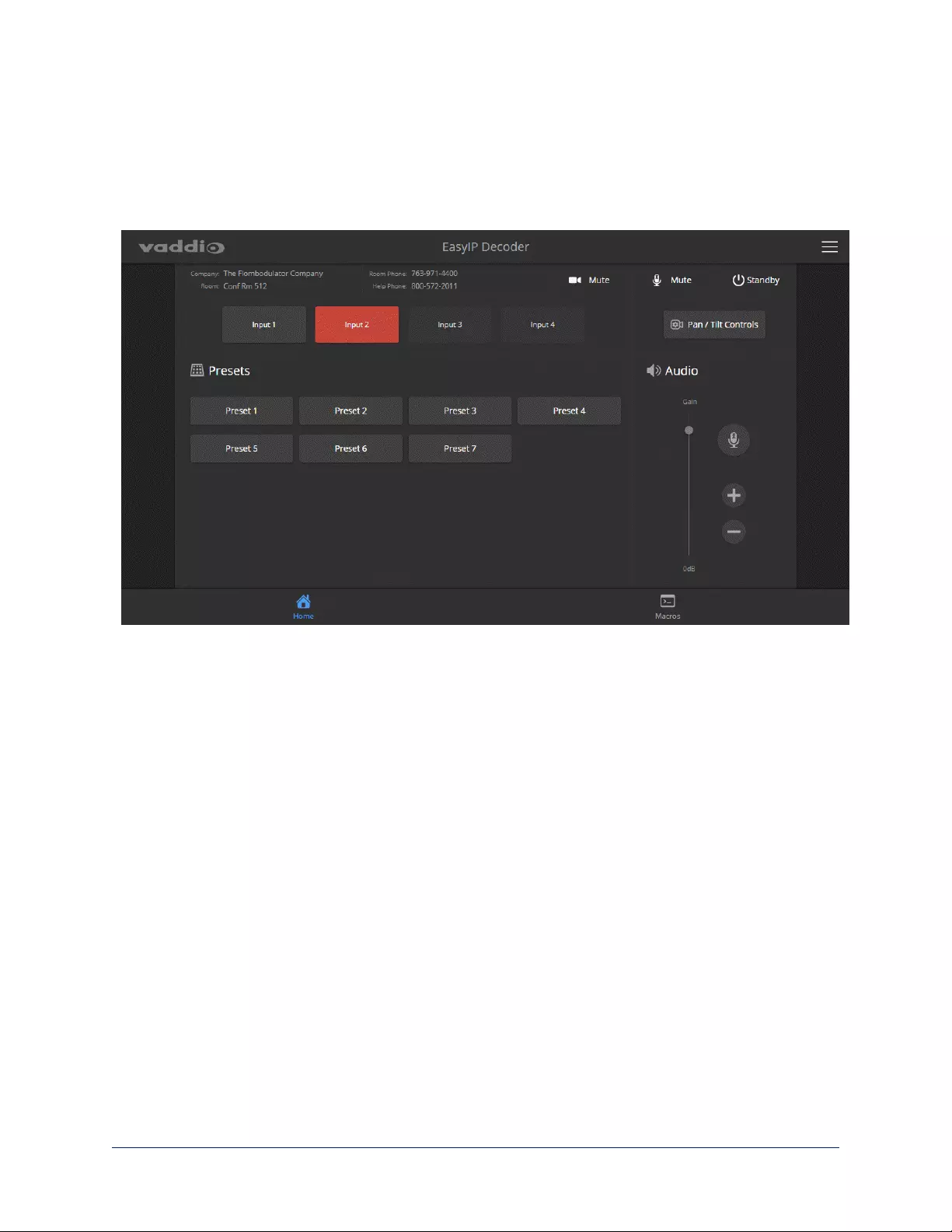
Working with Audio – EasyIP Decoder
HOME PAGE
Audio controls include mute/unmute buttons, volume read-outs, and volume slider controls for the audio
output currently used as the master/AEC reference and for USB Record (the audio originating at your end
of a conference).
104
Complete Manual for EasyIP Systems
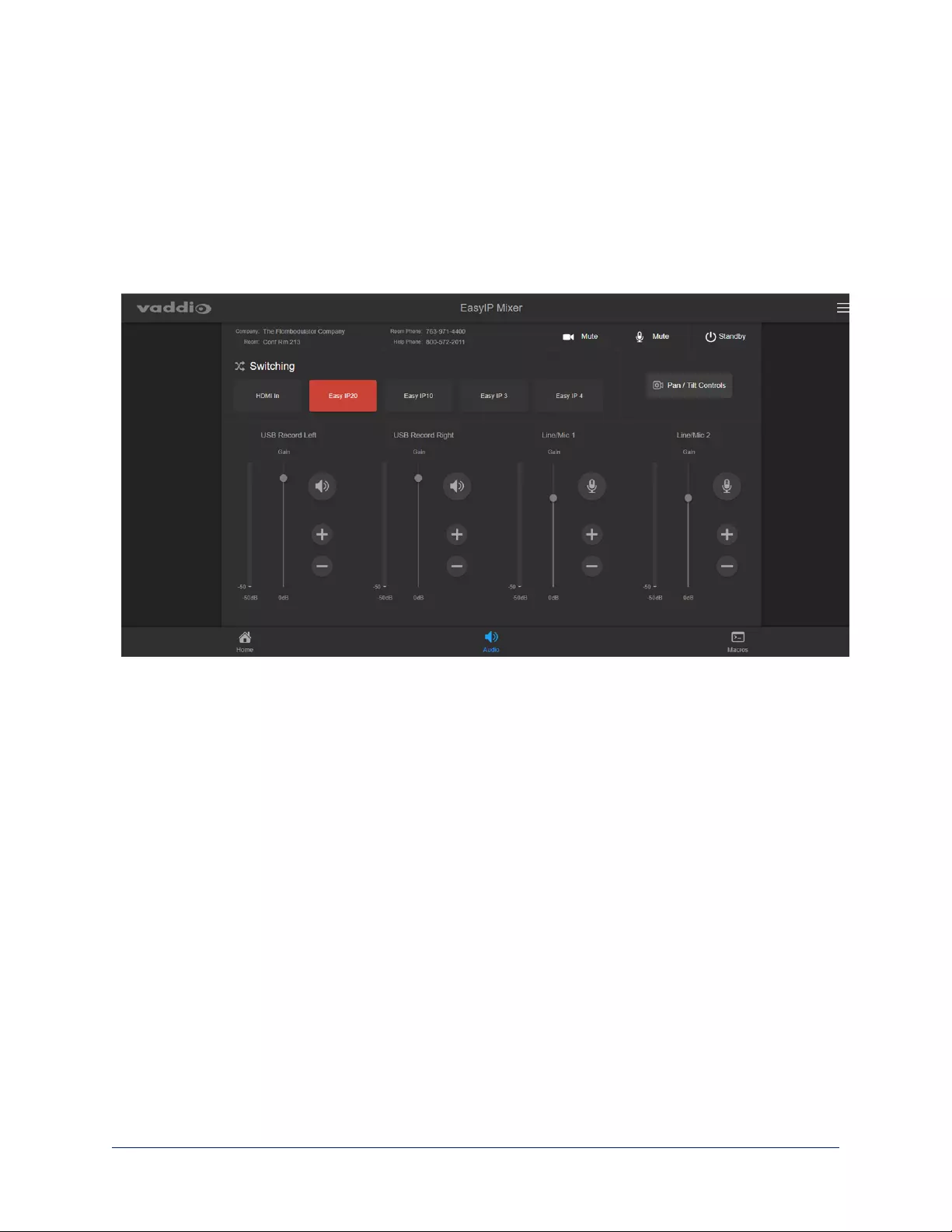
Working with Audio – EasyIP Mixer
AUDIO PAGE
Audio controls include mute/unmute buttons, volume read-outs, and volume slider controls for the audio
output currently used as the master/AEC reference and for USB Record (the audio originating at your end
of a conference).
Up to four audio channels may be available on the operator's Audio page. Each provides a mute/unmute
button, volume read-out, and volume slider control. The system administrator selects the audio channels
available on this page.
105
Complete Manual for EasyIP Systems
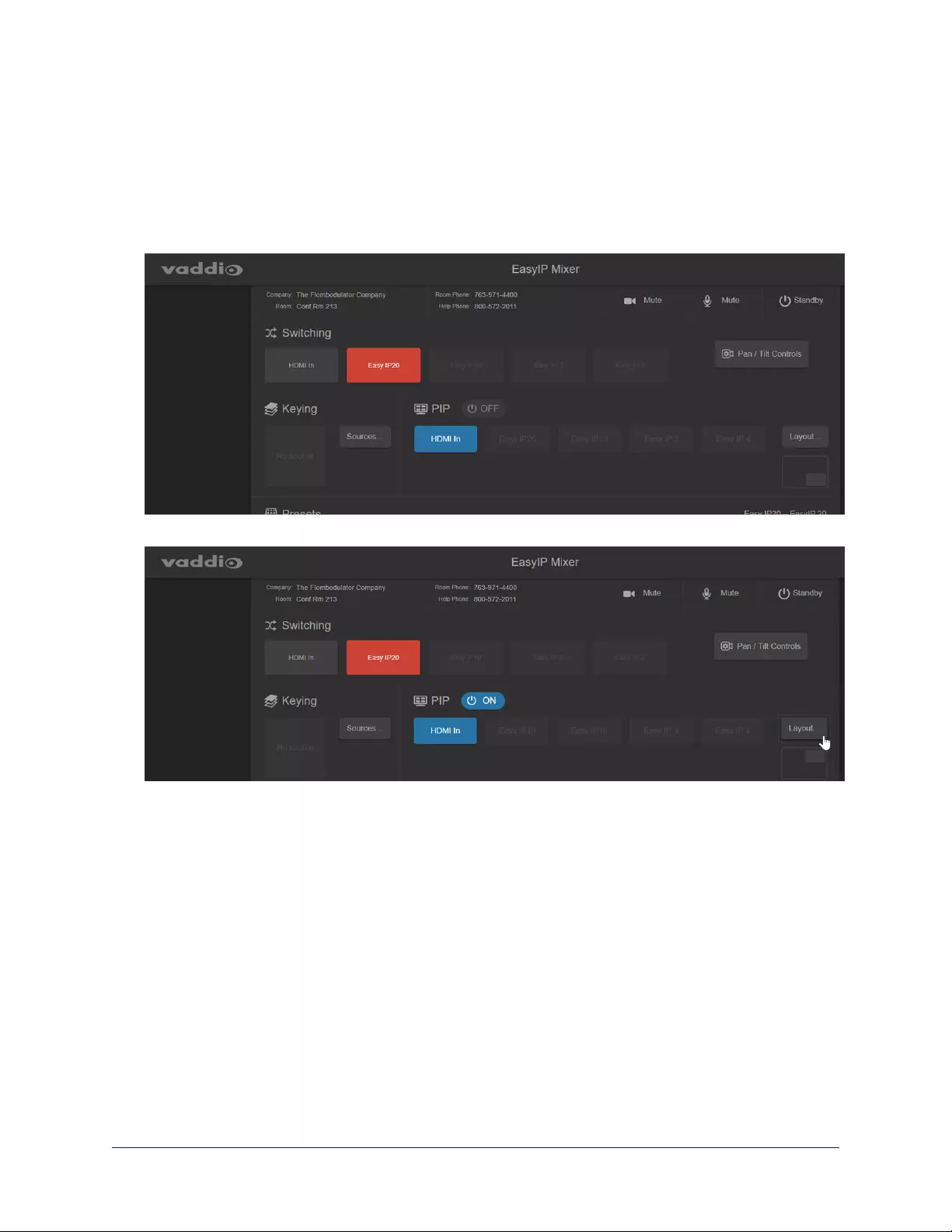
Selecting a PIP Source and Layout – EasyIP Mixer
HOME PAGE
In the web interface, the button for the active PIP source is highlighted. Either the main video or the PIP
source must be the HDMI input; they can't both be EasyIP cameras.
1. Select the video source to use as the PIP source. If a camera input is currently the active video,
HDMIIn is automatically selected as the PIP source.
2. Select Layout to open the layout selection box.
3. Select the desired screen layout.
4. Select Done to dismiss the layout selection box.
106
Complete Manual for EasyIP Systems
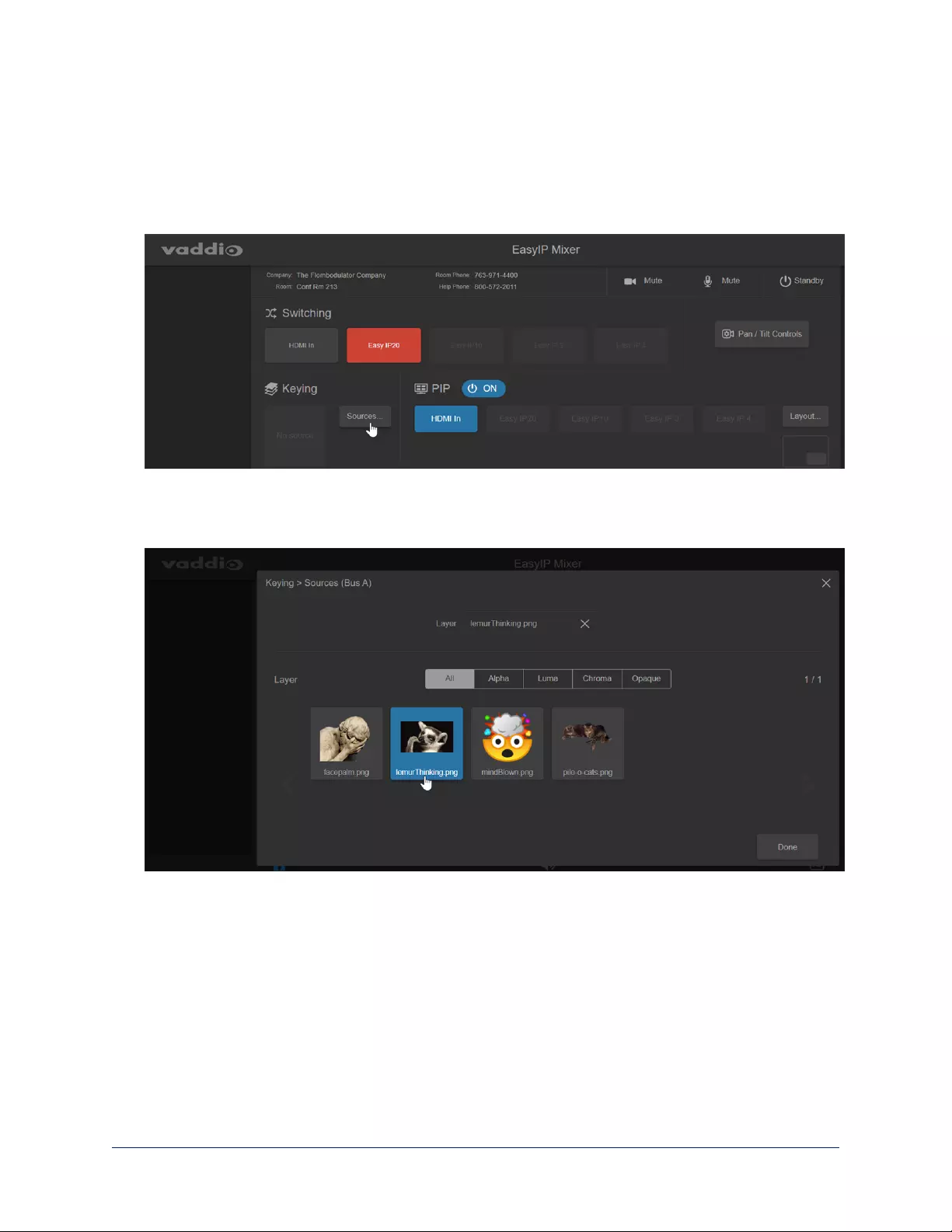
Working with On-Screen Graphics – EasyIP Mixer
HOME PAGE
To select a graphic:
1. Select Sources. The Keying >Sources (Bus A)box displays the graphics available for the layer you
select.
2. To delete a graphic from a layer, select the X to the right of the filename.
3. To add a graphic or change the graphic associated with a layer, select the desired graphic.
4. Select Done to return to the main screen.
107
Complete Manual for EasyIP Systems
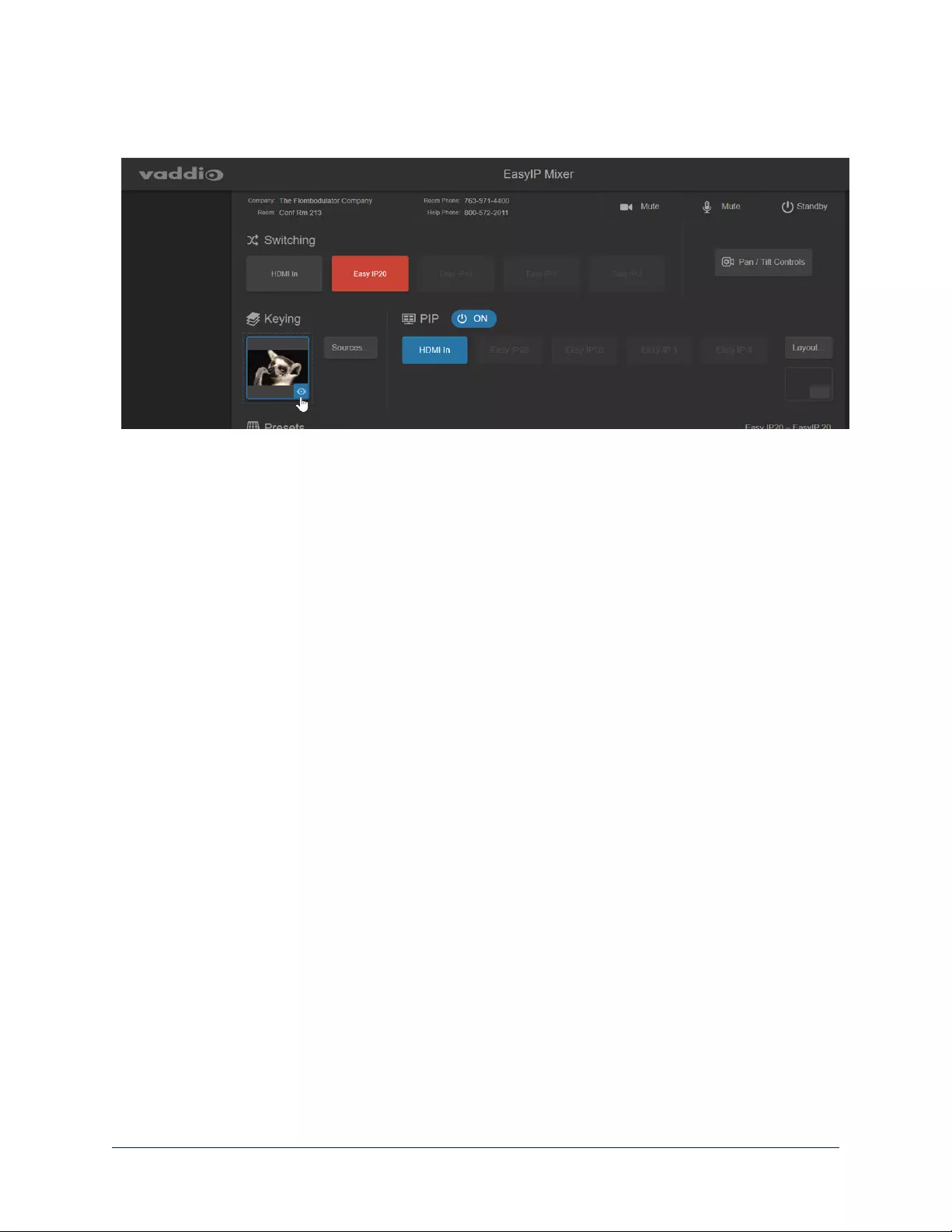
To use or hide the currently selected graphic:
Select it in the Keying area.
108
Complete Manual for EasyIP Systems
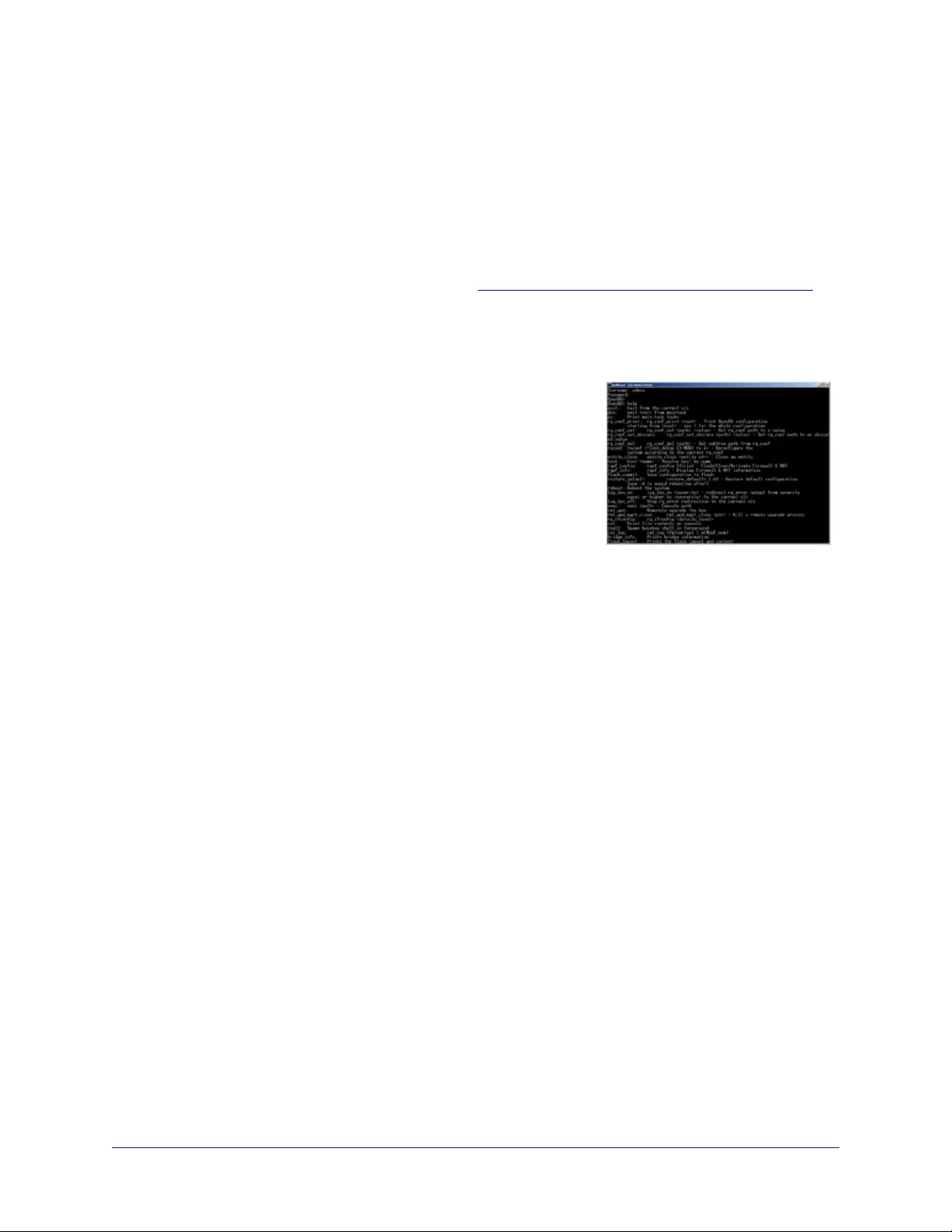
Serial Command API
The Vaddio serial command API allows an external device such as an AMX or Crestron presentation
system to control Vaddio products. It is also used for writing macros.
nEasyIP host devices and cameras can be controlled using this API via Telnet.
nHost devices with RS-232 ports can also be controlled using this API via direct RS-232 connection.
nA separate VISCA-compatible command API is available for EasyIP cameras with RS-232 ports. It is
available via direct RS-232 serial connection. See RS-232 Serial Commands for EasyIP 20 Cameras.
By default, Telnet access is disabled on new Vaddio devices. Telnet access must be enabled on the
device. Network connectivity and a Telnet client are also required. Telnet port 23 is used.
In addition to the device-related commands, Telnet session management commands are available – help,
history, and exit.
Notes
By default, Telnet access is disabled. Enable it on the Security page
of the web interface.
When you use this API, you must log in using the admin account.
Usage notes:
nThe >character is the command prompt.
nCTRL-5 clears the current serial buffer on the device.
nUsing a question mark as a command or command parameter will bring up a list of available
commands, subcommands, or command parameters. For example, ?returns all top-level commands;
system ? returns the valid subcommands for the system command; and system reboot ?
returns the parameter available for the system reboot command.
Firmware updates sometimes implement new command parameters. We do not update the manuals for
every firmware update. Querying will help you discover the command parameters that have been added
since the last update.
Typographical conventions:
nn {x | y | z} – Choose x, y, or z.
nn <variable> – Substitute the desired value here.
nn < x - y > – Valid range of values is from x through y.
nn [optional] – Parameter is not required.
109
Complete Manual for EasyIP Systems
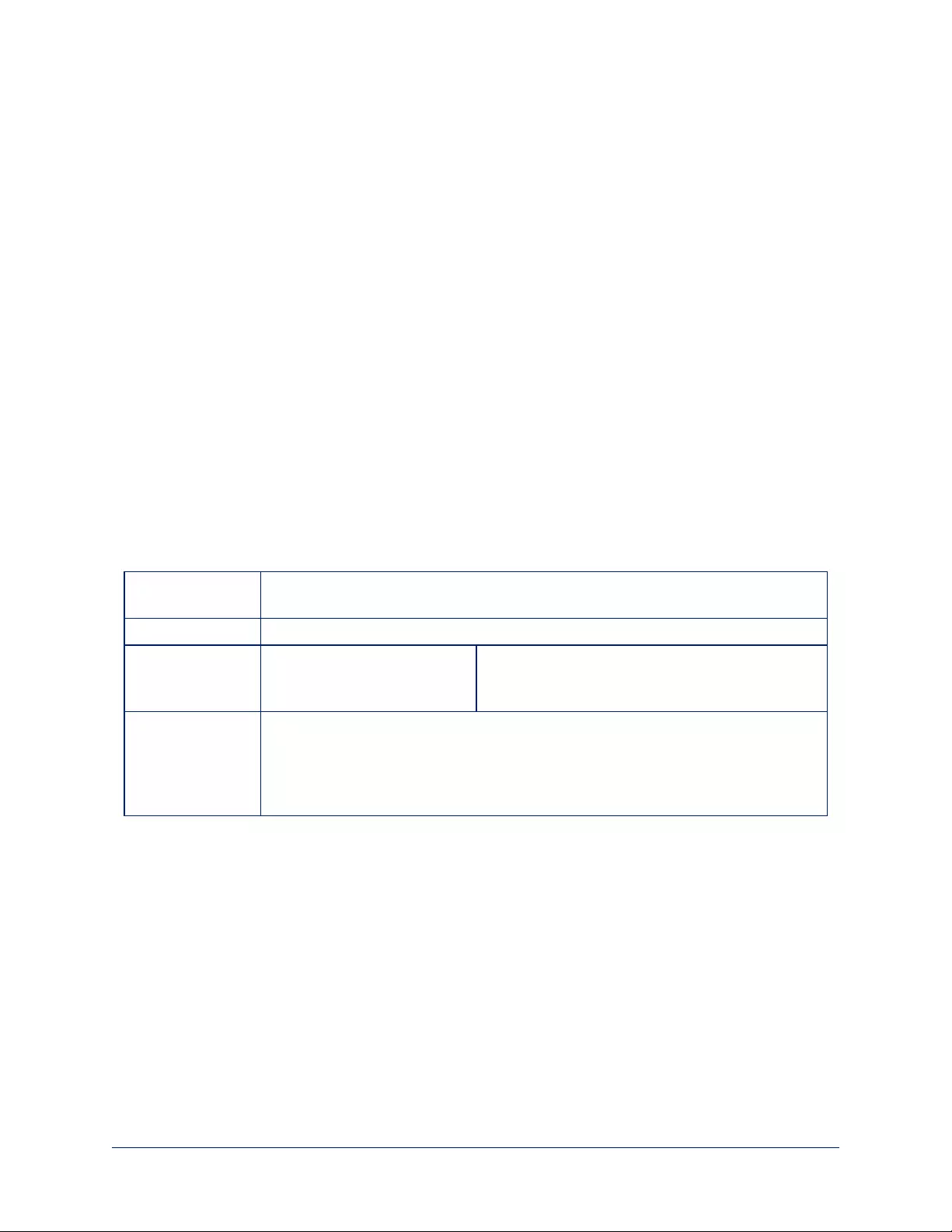
Camera Commands for Cameras and Host Devices
The following commands can be sent to the host device, which passes them to the camera; or they can be
sent directly to a specific camera:
ncamera home
ncamera pan
ncamera tilt
ncamera zoom
ncamera focus
ncamera preset
ncamera ccu
ncamera standby
When sending any of these commands to the host device, you must specify the camera input. Valid inputs
vary from one host device to another.
EasyIP Decoder: Cameras are specified in the command as camera 1 through camera 4.
EasyIP Mixer: Cameras are specified in the command as camera 2 through camera 5. (The HDMI input
is input 1.)
camera home
Moves the camera to its home position.
When sending the command to a host device, you must specify the camera input.
Synopsis (host
device)
camera <input>home
Synopsis (camera) camera home
Options <input> Specifies the camera to control.
EasyIP Decoder: 1 to 4.
EasyIP Mixer: 2 to 5.
Example camera 2 home
OK
>
(Sent to the host device)Moves the camera to its home position. For EasyIP
Decoder, this is camera 2. For EasyIP Mixer it is camera 1.
110
Complete Manual for EasyIP Systems
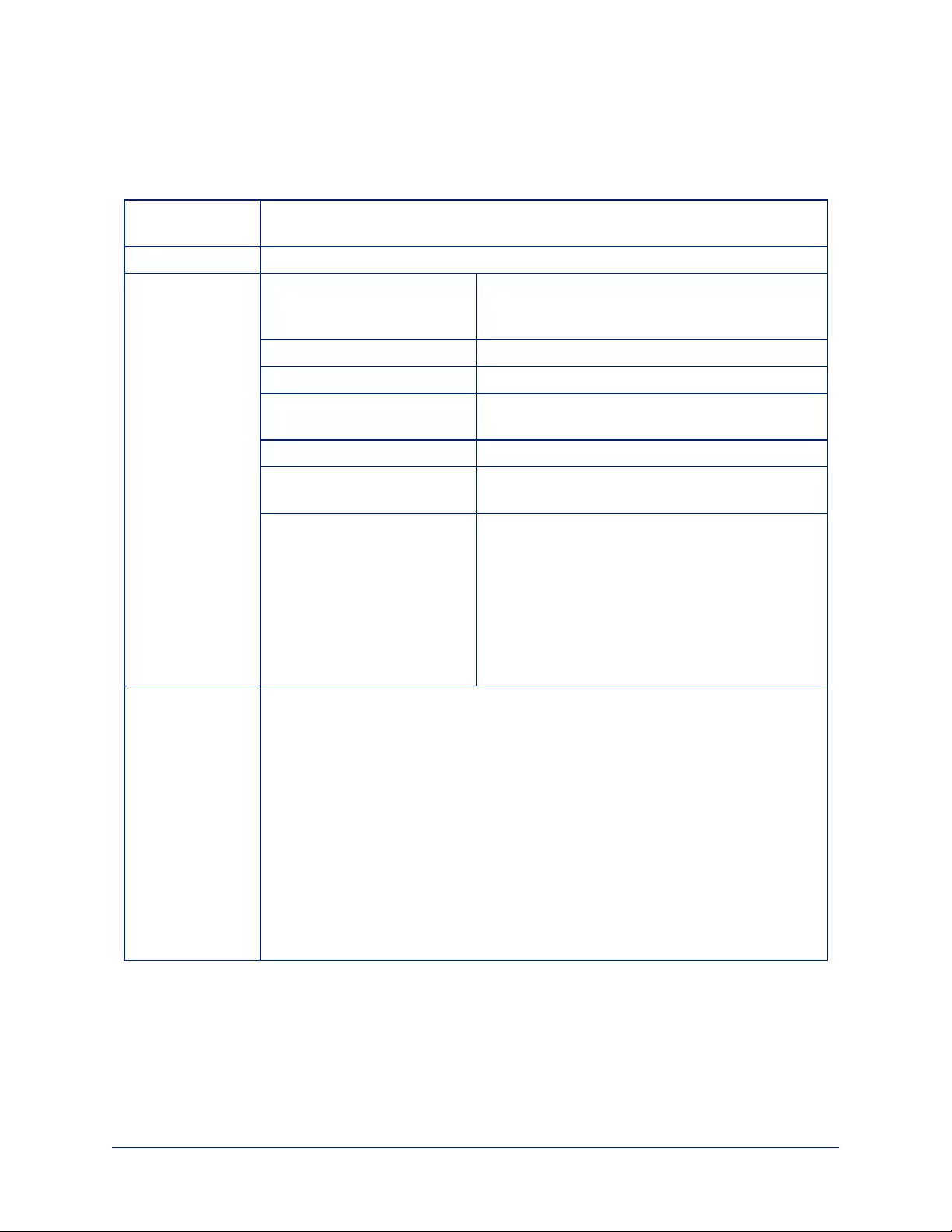
camera pan
Moves the camera horizontally.
When sending the command to a host device, you must specify the camera input.
Synopsis (host
device)
camera <input> pan {left [<speed>] | right [<speed>] | stop | get | set <position>
[<speed>] }
Synopsis (camera) camera pan {left [<speed>] | right [<speed>] | stop | get | set <position>[<speed>] }
Options <input> Specifies the camera to control.
EasyIP Decoder: 1 to 4.
EasyIP Mixer: 2 to 5.
left Moves the camera left.
right Moves the camera right.
speed <1 - 24> Optional: Specifies the pan speed (integer 1 to 24).
Default speed is 12.
stop Stops the camera's horizontal movement.
get Returns the camera's absolute pan position in
degrees, as a floating point value.
set <position> Sets the camera's absolute pan position in degrees,
as a floating point value. Minimum rangesEasyIP
10:-155.00 to 155.00; EasyIP 20:-150 to 150.
Individual cameras may have slightly more travel
before they reach their physical limits.
The camera pan set command blocks
execution of subsequent commands until the
camera reaches the specified position.
Examples >camera pan left
OK
>
(Sent to the camera) Pans the camera left at the default speed.
>camera 2 pan right 20
OK
>
(Sent to the host device) Pans the specified camera right using a speed of 20.
>camera pan set -15
OK
>
(Sent to the camera)Pans the camera to 15° left of its centerline at the default
speed.
111
Complete Manual for EasyIP Systems
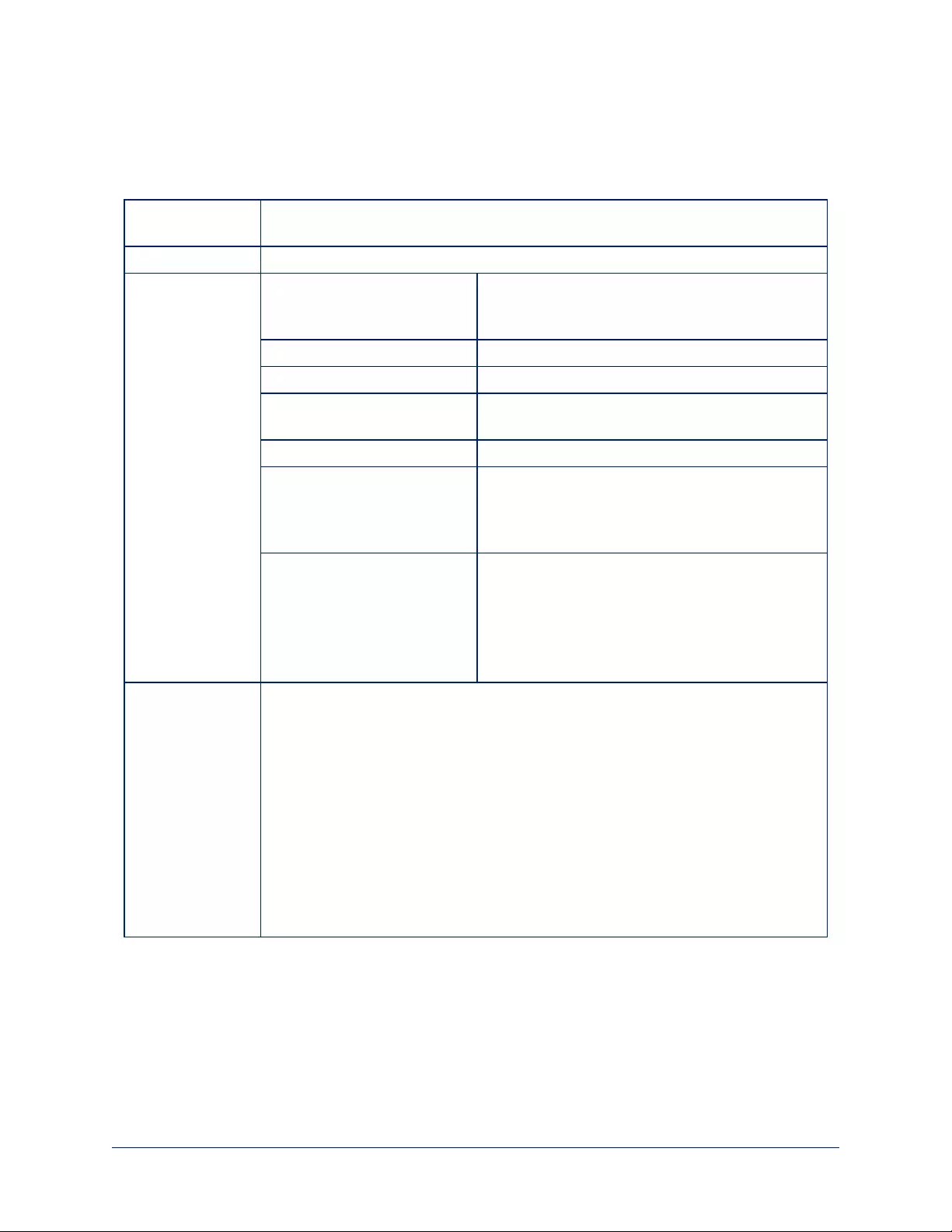
camera tilt
Moves the camera vertically.
When sending the command to a host device, you must specify the camera input.
Synopsis (host
device)
camera <input>tilt {up [<speed>] | down [<speed>] | stop | get | set <position>
[<speed>] }
Synopsis (camera) camera tilt {up [<speed>] | down [<speed>] | stop | get | set <position>[<speed>] }
Options <input> Specifies the camera to control.
EasyIP Decoder: 1 to 4.
EasyIP Mixer: 2 to 5.
up Moves the camera up.
down Moves the camera down.
<speed > Optional: Integer 1 to 20; Specifies the tilt speed.
Default speed is 10.
stop Stops the camera's vertical movement.
get Returns the camera's absolute tilt position in
degrees, as a floating point value. Note that the
range is reversed if Image Flip is selected; negative
is always down.
set <position> Sets the camera's absolute tilt position in degrees,
as a floating point value. Minimum ranges EasyIP
10: -30.00 to 93.00; EasyIP 20: -30.00 to 90.00.
The camera tilt set command blocks
execution of subsequent commands until the
camera reaches the specified position.
Examples >camera tilt up
OK
>
(Sent to the camera)Tilts the camera up at the default speed.
>camera 1 tilt down 20
OK
>
(Sent to the host device)Tilts the specified camera down at a speed of 20.
>camera tilt set -5
OK
>
(Sent to the camera) Tilts the camera 5° down from level at the default speed.
112
Complete Manual for EasyIP Systems
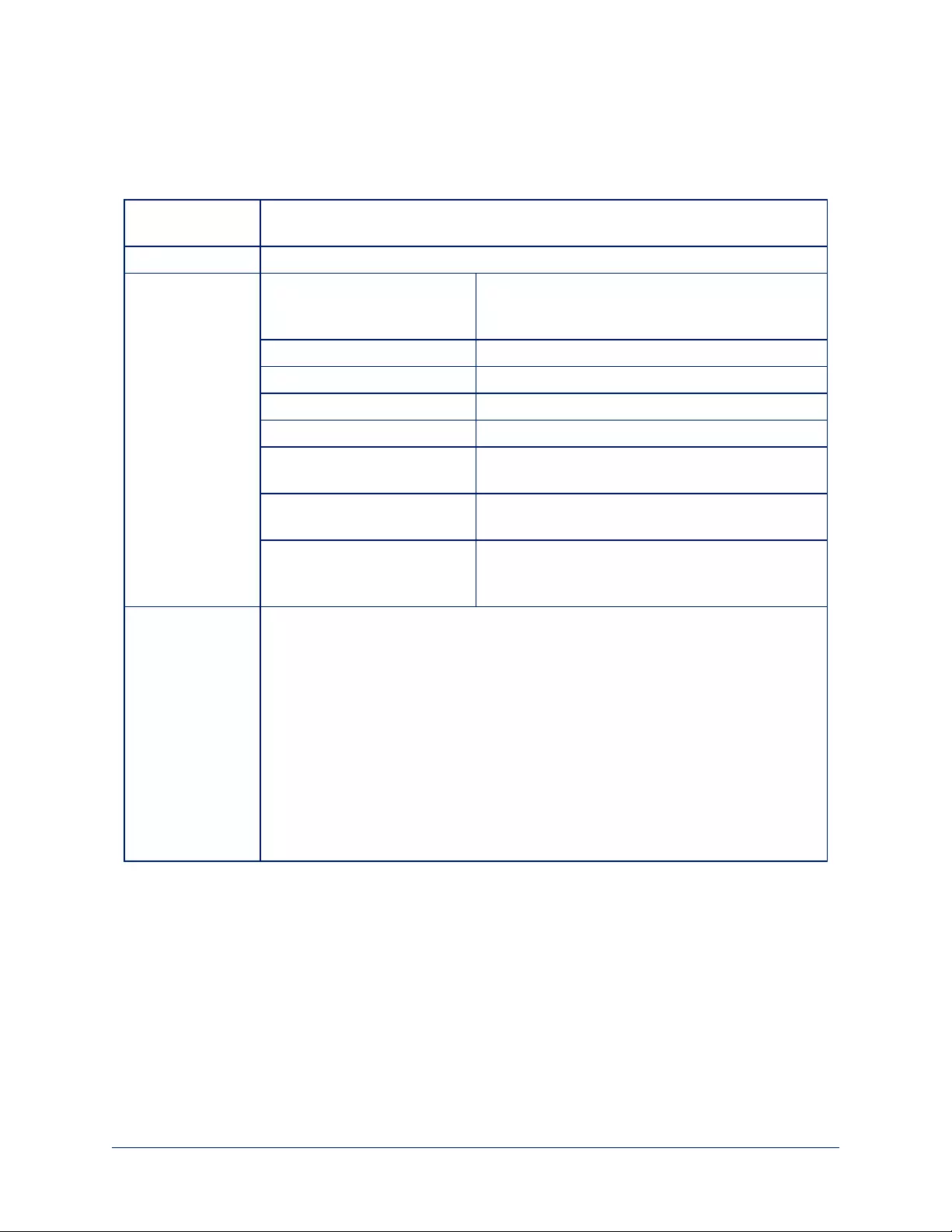
camera zoom
Moves the camera in toward the subject or out away from the subject.
When sending the command to a host device, you must specify the camera input.
Synopsis (host
device)
camera <input> zoom {in [<speed>] | out [<speed>] | stop | get | set <position>}
Synopsis (camera) camera zoom {in [<speed>] | out [<speed>] | stop | get | set <position>}
Options <input> Specifies the camera to control.
EasyIP Decoder: 1 to 4.
EasyIP Mixer: 2 to 5.
in Zooms the camera in.
out Zooms the camera out.
<speed> Optional:Integer 1 to 7; specifies the zoom speed.
stop Stops the camera's zoom movement.
get Returns the camera's zoom setting as a floating
point value.
set Sets the camera's zoom level as a floating point
value.
<position> Floating point value; specifies the zoom level.
Range is 1.00 to 10.00 for EasyIP 10, 1.00 to 20.00
for EasyIP 20.
Examples >camera zoom in
OK
>
(Sent to the camera) Zooms the camera in at the default speed.
>camera zoom stop
OK
>
(Sent to the camera) Stops the zoom motion.
>camera 2 zoom set 7
OK
>
(Sent to the host device) Zooms the specified camera to zoom level 7.
113
Complete Manual for EasyIP Systems
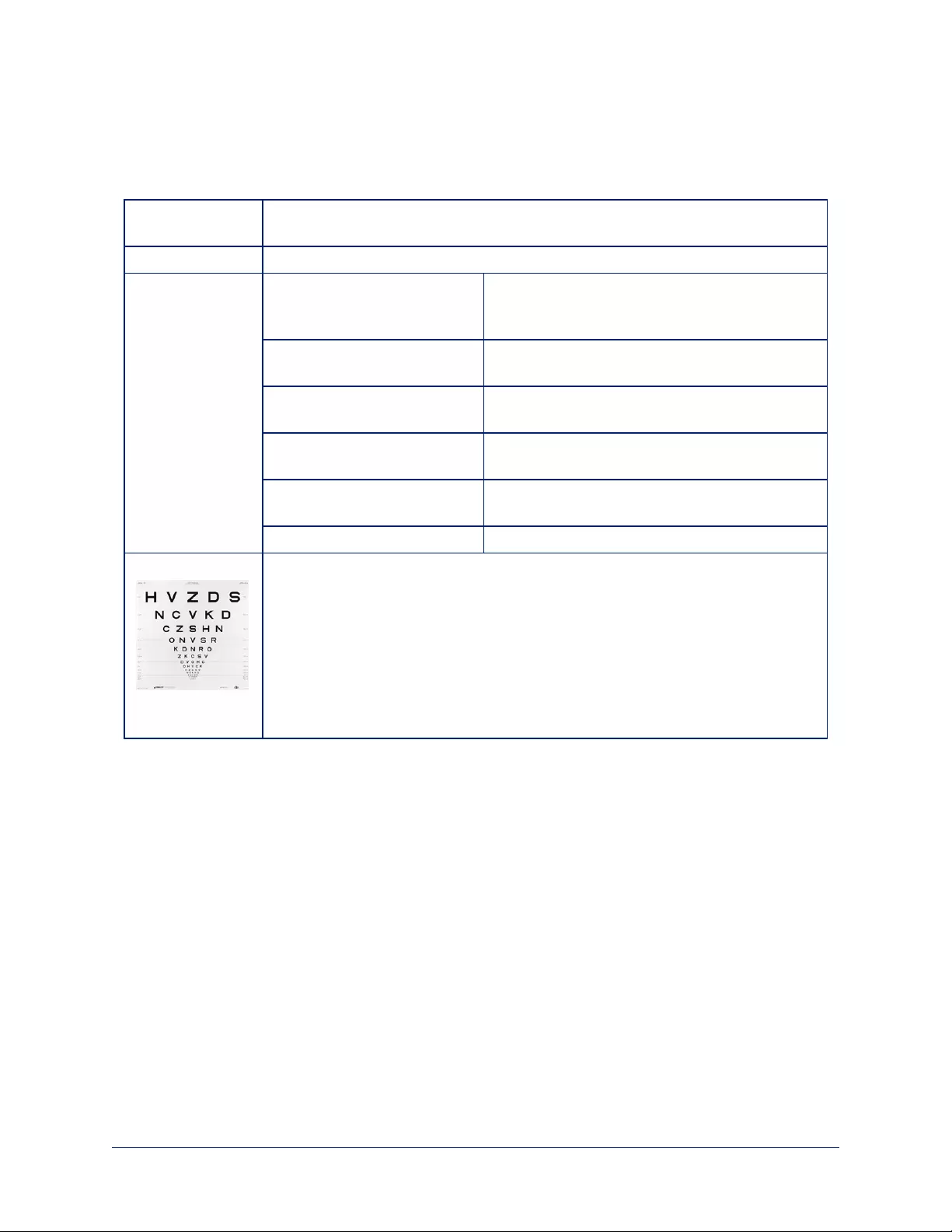
camera focus
Changes the camera focus.
When sending the command to a host device, you must specify the camera input.
Synopsis (host
device)
camera <input> focus {near [<speed>] | far [<speed> | stop | mode {get | auto |
manual} }
Synopsis (camera) camera focus {near [<speed>] | far [<speed> | stop | mode {get | auto | manual} }
Options <input> Specifies the camera to control.
EasyIP Decoder: 1 to 4.
EasyIP Mixer: 2 to 5.
near Brings the focus nearer to the camera. Can only be
used when camera is in manual mode.
far Moves the focus farther from the camera. Can
only be used when camera is in manual mode.
<speed> Optional: integer (1 to 8) specifies the focus
speed.
mode [get | auto | manual] Returns the current focus mode, or specifies
automatic or manual focus.
stop Stops the camera's focus movement.
Examples camera focus near 2
OK
>
(Sent to the camera)Brings the focus near at a speed of 2.
camera 2 focus mode get
auto_focus: on
OK
>
(Sent to the host device) Returns the current focus mode of the specified camera.
114
Complete Manual for EasyIP Systems
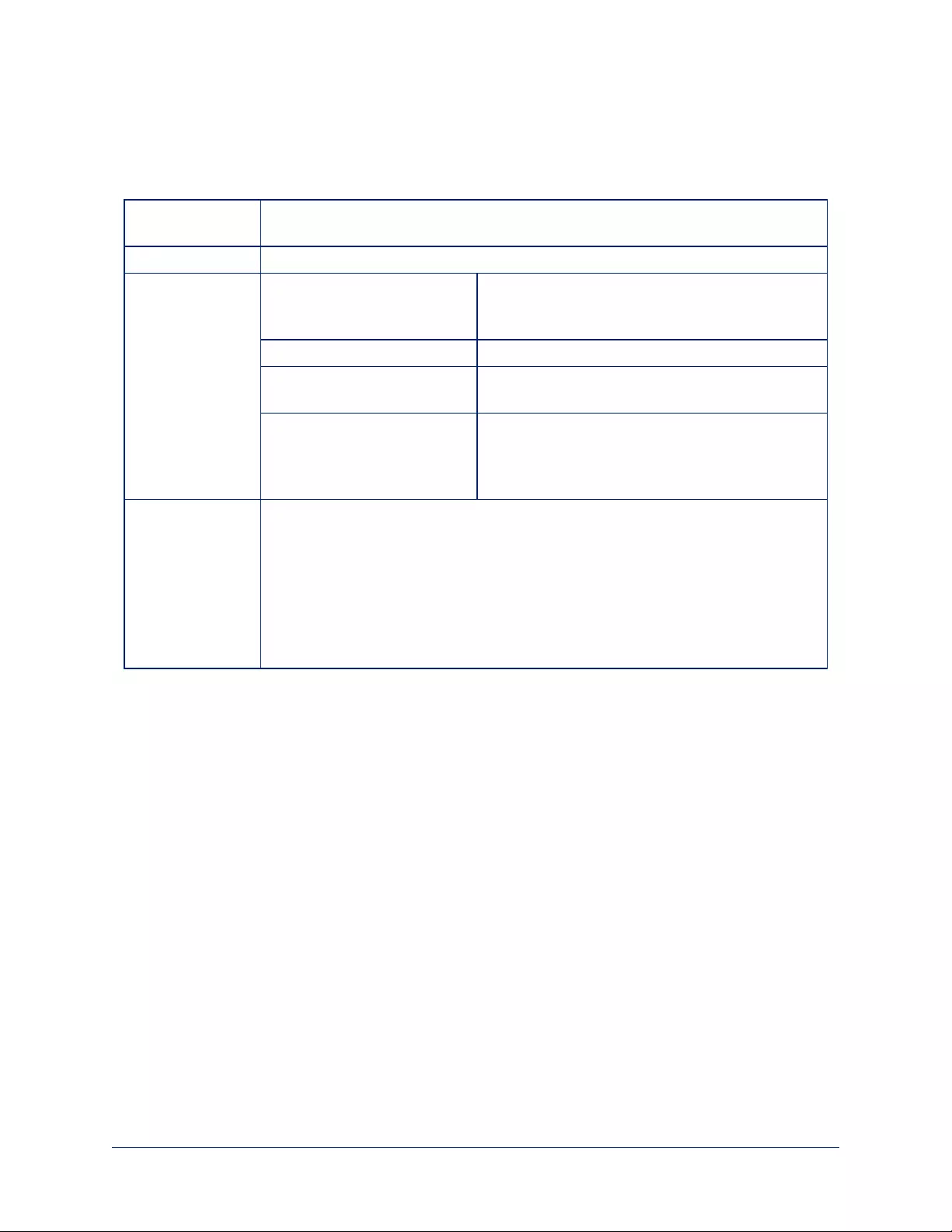
camera preset
Moves the camera to the specified preset, or stores the current camera position.
When sending the command to a host device, you must specify the camera input.
Synopsis (host
device)
camera <input>preset {recall | store} [1 - 16] [save-ccu]
Synopsis (camera) camera preset {recall | store} [1 - 16] [save-ccu]
Options <input> Specifies the camera to control.
EasyIP Decoder: 1 to 4.
EasyIP Mixer: 2 to 5.
recall <1 - 16> Moves the camera to the specified preset.
store <1 - 16> Stores the current camera position as the specified
preset.
save-ccu Optional: Saves the current CCU (color and
lighting) settings as part of the preset. If not
specified, the last color settings are used when
recalled.
Examples >camera preset recall 3
OK
>
(Sent to the camera)Moves the camera to preset 3.
>camera 3 preset store 1
OK
>
(Sent to the host device) Saves the specified camera's current position as preset 1.
115
Complete Manual for EasyIP Systems
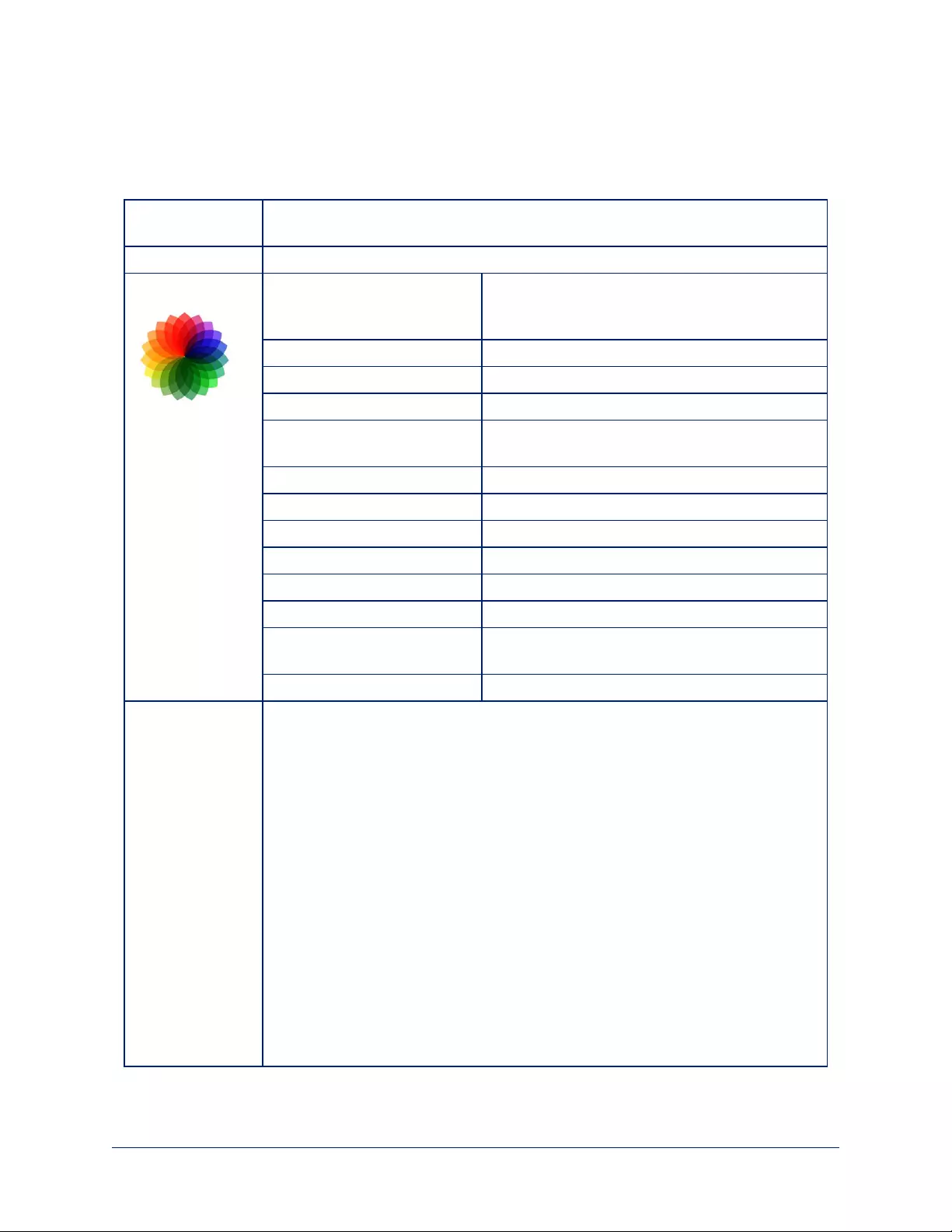
camera ccu get
Returns CCU (lighting and color) information.
When sending the command to a host device, you must specify the camera input.
Synopsis (host
device)
camera <input>ccu get <param>
Synopsis (camera) camera ccu get <param>
Options <input> Specifies the camera to control.
EasyIP Decoder: 1 to 4.
EasyIP Mixer: 2 to 5.
auto_white_balance Returns the auto white balance state (on or off).
red_gain Returns the red gain value (integer 0 to 255).
blue_gain Returns the blue gain value (integer 0 to 255).
backlight_compensation Returns the backlight compensation state (on or
off).
auto_iris Returns the auto-iris state (on or off).
iris Returns the iris value (integer 0 to 11).
gain Returns the gain value (integer 0 to 11).
detail Returns the detail value (integer 0 to 15).
chroma Returns the chroma value (integer 0 to 14).
gamma Returns gamma (integer -16 to 64)
wide_dynamic_range Returns the current Wide Dynamic Range state
(on or off).
all Returns all current CCU settings.
Examples >camera ccu get iris
iris 6
OK
>
(Sent to the camera)Returns the current red gain value.
>camera 1 ccu get all
auto_iris on
auto_white_balance on
backlight_compensation off
blue_gain 0
chroma 5
detail 8
gain 1
gamma -4
iris 11
red_gain 0
wide_dynamic_range off
OK
>
(Sent to the EasyIP Decoder) Returns current CCU settings for the Input 1 camera.
116
Complete Manual for EasyIP Systems
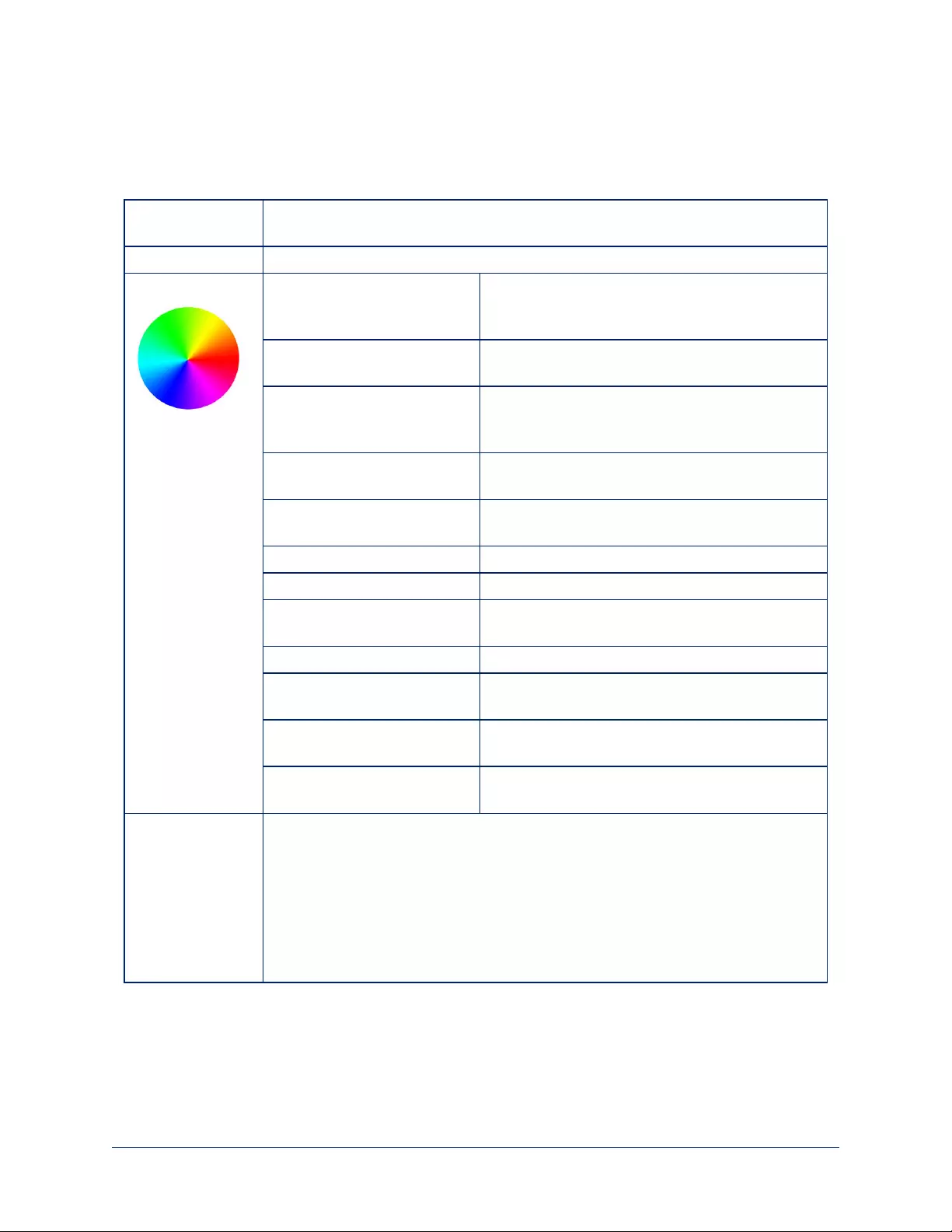
camera ccu set
Sets the specified CCU (lighting) information.
When sending the command to a host device, you must specify the camera input.
Synopsis (host
device)
camera <input> ccu set <param> <value>
Synopsis (camera) camera ccu set <param> <value>
Options <input> Specifies the camera to control.
EasyIP Decoder: 1 to 4.
EasyIP Mixer: 2 to 5.
auto_iris {on | off} Sets auto-iris on or off. Auto-iris disables manual
iris and gain when it is on.
auto_white_balance {on |
off}
Sets auto white balance on or off. Auto white
balance overrides red gain and blue gain manual
settings.
backlight_compensation
{on | off}
Sets backlight compensation on or off. Can only be
used when wide dynamic range is off.
blue_gain <0..255> Sets blue gain (integer 0 to 255). Can only be used
when auto white balance is off.
chroma <0..14> Sets chroma (integer 0 to 14).
detail <0..15> Sets detail (integer 0 to 15).
gain <1..11> Sets gain (integer 1 to 11). Can only be used when
auto-iris is off.
gamma <-16..64> Sets gamma (integer -16 to 64)
iris <0..11> Sets iris (integer 0 to 11). Can only be used when
auto-iris is off.
red_gain <0..255> Sets red gain (integer 0 to 255). Can only be used
when auto white balance is off.
wide_dynamic_range {on |
off}
Sets Wide Dynamic Range on or off. Can only be
used when backlight compensation is off.
Examples >camera ccu set auto_iris off
OK
>
(Sent to the camera)Turns off auto-iris, returning the camera to manual iris control.
>camera 2 ccu set red_gain 10
OK
>
(Sent to the host device)Sets red gain to 10 for the specified camera.
117
Complete Manual for EasyIP Systems
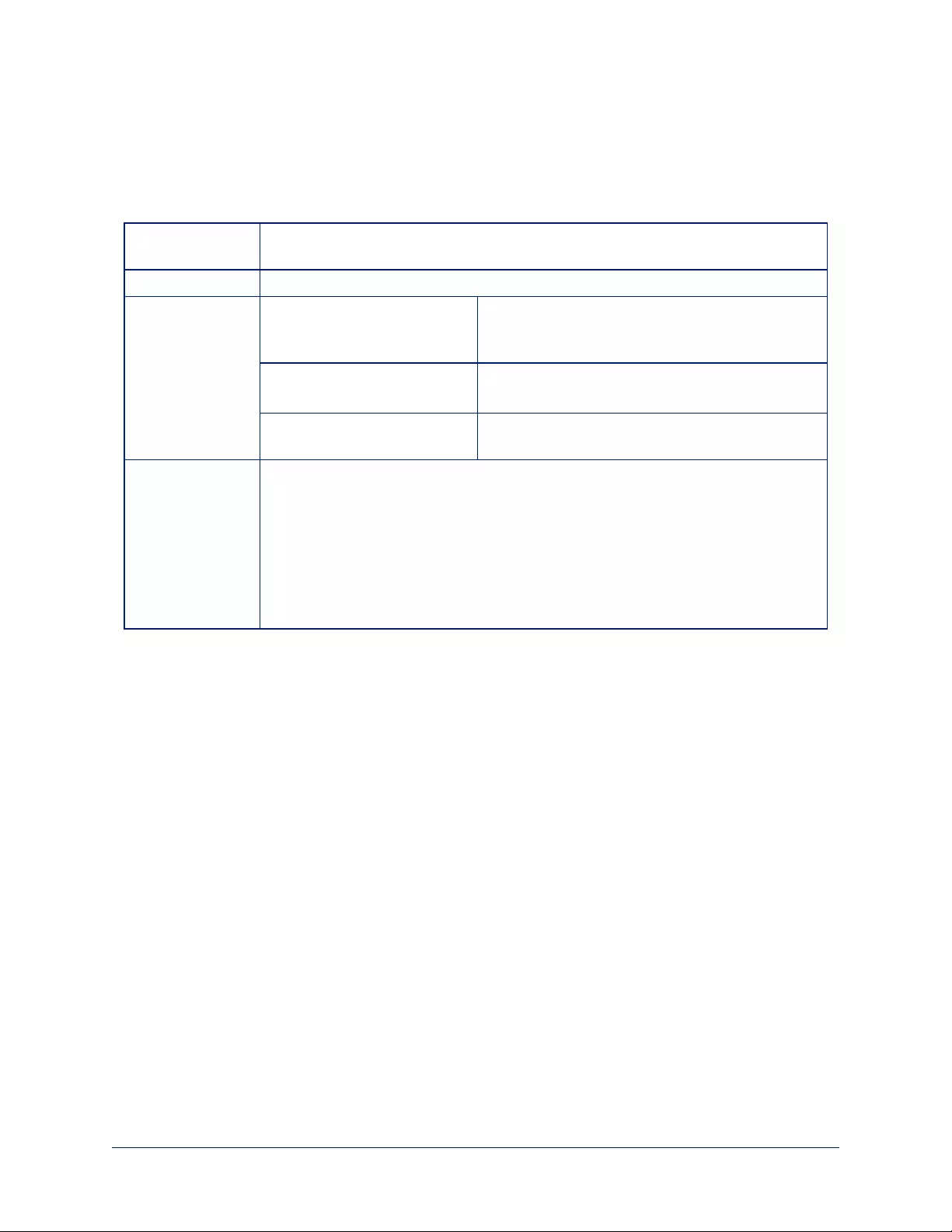
camera ccu scene
EASYIP 20 CAMERA
Stores the current CCU scene or recalls the specified ccu scene.
When sending the command to a host device, you must specify the camera input.
Synopsis (host
device)
camera <input> ccu scene {recall {factory <1 – 6> | custom <1 – 3>} | store custom
<1 – 3>}
Synopsis (camera) camera ccu scene {recall {factory <1 – 6> | custom <1 – 3>} | store custom <1 – 3>}
Options <input> Specifies the camera to control.
EasyIP Decoder: 1 to 4.
EasyIP Mixer: 2 to 5.
recall factory <1 – 6>
recall custom <1 – 3>
Recalls the camera to the specified scene (factory
1 to 6 or custom 1 to 3) .
store custom <1 – 3> Saves the current scene as the specified custom
scene.
Examples >camera ccu scene recall factory 2
OK
>
(Sent to the camera) Sets the camera to use factory CCU scene 2.
>camera 2 ccu scene store custom 1
OK
>
(Sent to the host device) Saves the current CCU scene as custom CCU scene 1.
118
Complete Manual for EasyIP Systems
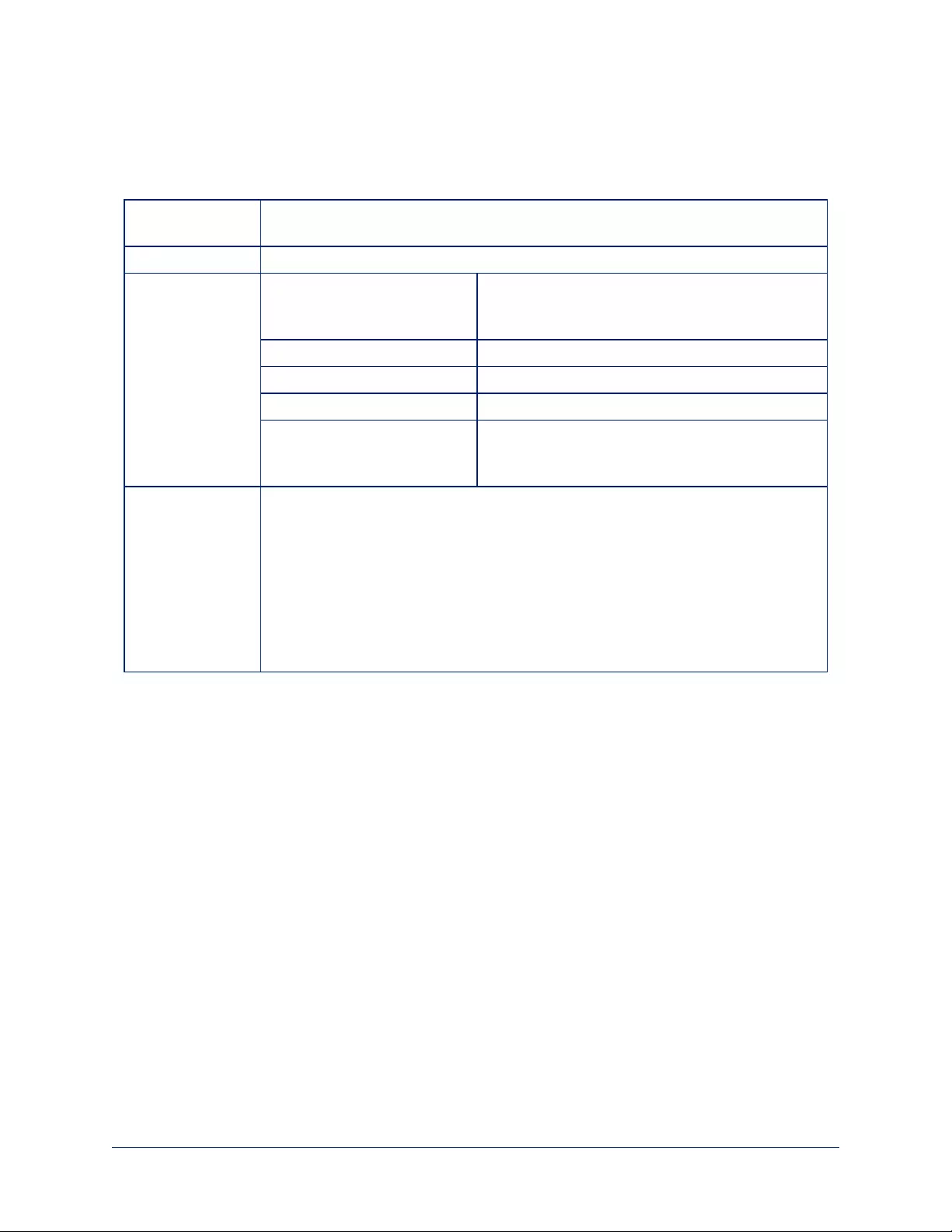
camera standby
Set or change camera standby status.
When sending the command to a host device, you must specify the camera input.
Synopsis (host
device)
camera <input> standby {get | off | on | toggle }
Synopsis (camera) camera standby {get | off | on | toggle }
Options <input> Specifies the camera to control.
EasyIP Decoder: 1 to 4.
EasyIP Mixer: 2 to 5.
get Returns the camera's current standby state.
off Brings the camera out of standby (sleep) mode.
on Stops video and puts the camera in standby mode.
toggle Changes the camera's standby state - if it was not
in standby mode, it enters standby; if it was in
standby mode, it "wakes up."
Examples >camera standby off
OK
>
(Sent to the camera)Brings the camera out of standby mode.
>camera 3 standby get
standby: on
OK
>
(Sent to the host device)Returns the current standby state of the specified camera.
119
Complete Manual for EasyIP Systems
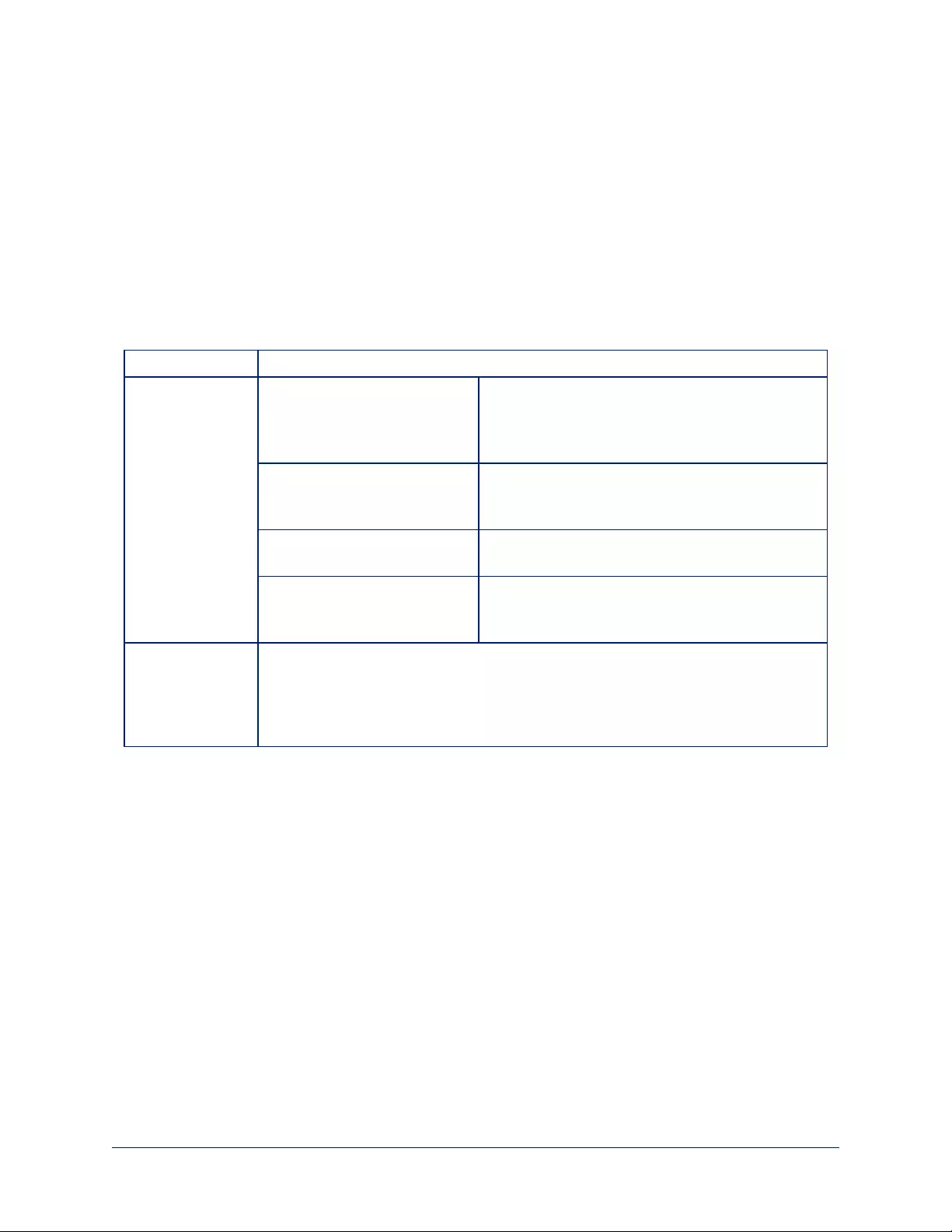
Camera Commands Direct to Cameras Only
The following camera control commands must be sent directly to the camera, as they are not supported on
the other EasyIP devices:
ncamera ptz-position
ncamera led
ncamera icr
camera ptz-position
CAMERA ONLY
Specifies multiple-axis movements to absolute positions.
Pan, tilt, and zoom may be specified in any order. All movements start simultaneously.
Synopsis camera ptz-position pan <position> tilt <position> zoom <position> [no_wait]
Options pan <position> <position>is a floating-point value approximately -
155.00 to 155.00 for the EasyIP 10; approximately -
150 to 150 for the EasyIP 20. Individual cameras
may have slightly more travel.
tilt <position> <position>is a floating-point value approximately -
30.0 to 93.0 for EasyIP 10, -30 to 90 for EasyIP 20.
Individual cameras may have slightly more travel.
zoom <position> <position>is a floating-point value 1.0 to 10.0 for
EasyIP 10, 1.0 to 20.0 for EasyIP 20.
no_wait Optional – allows the command to return the
command prompt immediately, while the requested
camera movement is still in progress.
Examples >camera ptz-position pan -15 tilt 5 zoom 1.5 no_wait
OK
>
Moves the camera 15° left from its centerline and 5° up from horizontal, and zooms
to 1.5. The command prompt appears while the camera is still in motion.
120
Complete Manual for EasyIP Systems
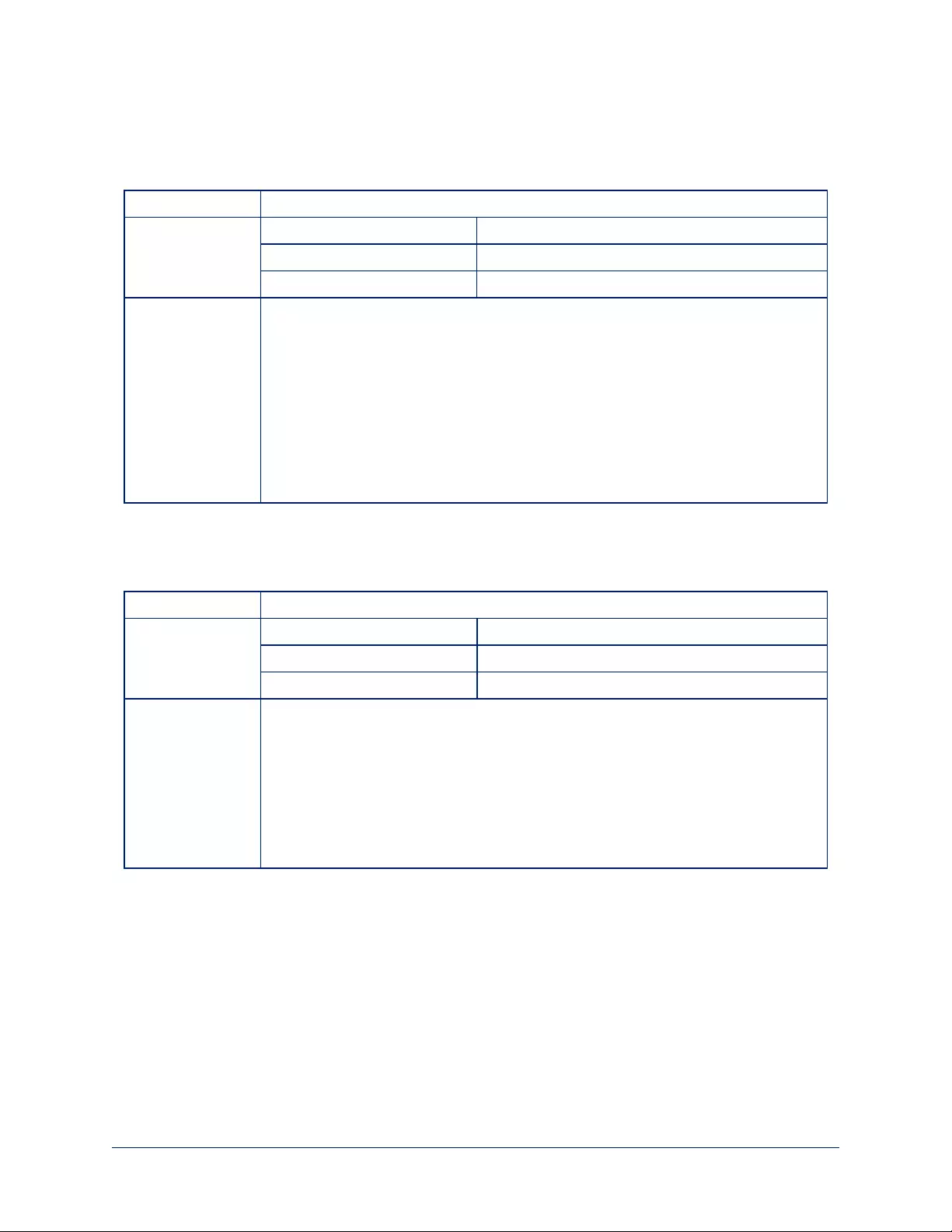
camera led
CAMERA ONLY
Set or change the behavior of the indicator light.
Synopsis camera led {get | off | on }
Options get Returns the indicator light's current state (on or off).
off Disables the indicator light.
on Enables the indicator light.
Examples >camera led off
OK
>
Disables the indicator light. When the LED is off, you cannot tell by looking at the
camera whether it is sending video.
>camera led get
led: on
OK
>
Returns the current state of the indicator light.
camera icr
CAMERA ONLY
Gets or sets the state of the camera's IR cut filter.
Synopsis camera icr {get | on | off }
Options get Returns the IRcut filter mode.
on Sets the IR cut filter on.
off Sets the IR cut filter off.
Examples camera icr get
IR(Cut) filter off(In)
>
Returns the current IR cut filter state (off, in this case).
camera icr on
OK
>
Sets the IR cut filter on.
121
Complete Manual for EasyIP Systems
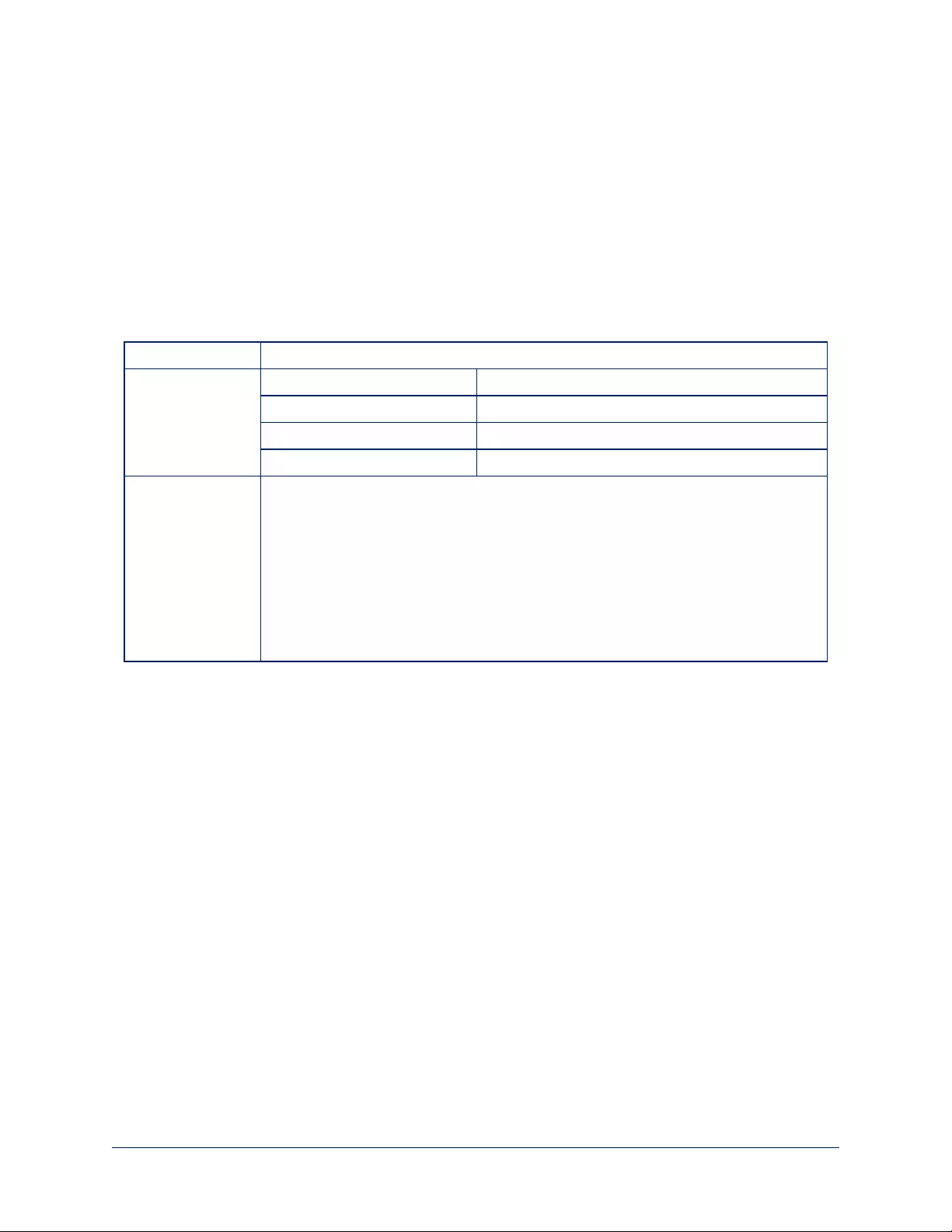
Video Management Commands
The following commands are valid for the EasyIP Decoder, EasyIP Mixer, or both. The video mute
command is also available on EasyIP cameras.
nvideo mute
nvideo pip
nvideo source
nvideo type (EasyIP Decoder only)
video mute
Gets or sets the video mute status. When video is muted, the USB stream displays as a blue screen. This
can be desirable when preparing the room, or when privacy is needed.
Synopsis video mute {get | off | on | toggle}
Options get Returns the current video mute status.
off Unmutes the video. (Normal video resumes.)
on Mutes the video. (Blue screen)
toggle Changes the video mute status.
Examples >video mute get
mute: off
OK
>
Returns video mute status.
>video mute on
OK
>
Transmits blue or black video.
122
Complete Manual for EasyIP Systems
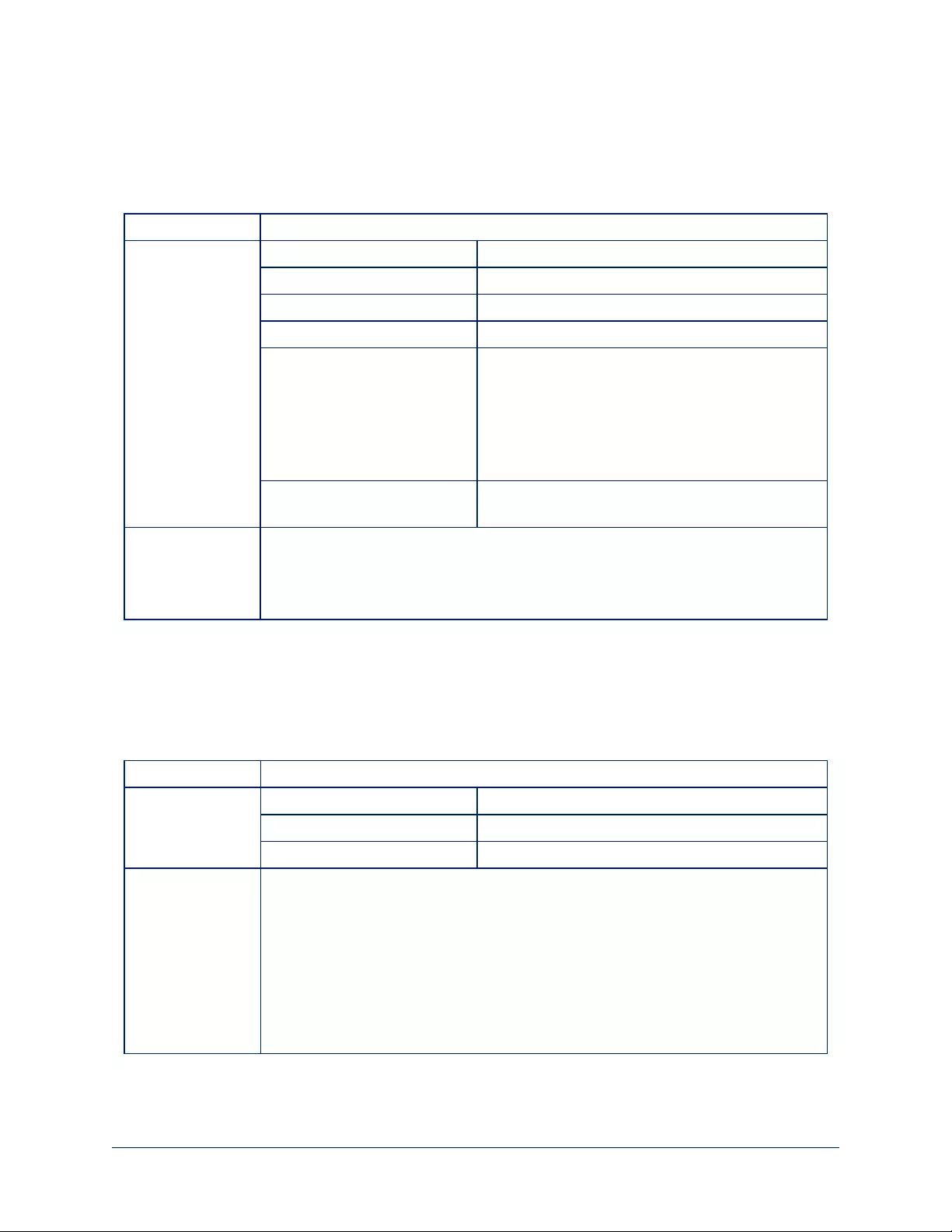
video pip
EASYIP MIXER
Get or set the state of the PIP.
In a call, the PIP is near-end video (the selected input); the main image is far-end video.
Synopsis video pip {get | on |off | toggle | layout }
Options get Returns the current state of the PIP.
on Enables the PIP.
off Disables the PIP.
toggle Changes the state of the PIP.
layout <layout>
uppper_right
lower_right
lower_left
upper_left
top_bottom
left_right
Specifies the screen lay-out. The PIP may be in
any corner of the screen, or the screen may be split
vertically or horizontally.
layout get Returns the screen layout that is used when the
PIP is on.
Examples video pip layout left_right
OK
>
Sets the video output to show side-by-side images of the video output and PIP.
video source
EASYIP DECODER, EASYIP MIXER
Gets or sets the device's video source.
Camera inputs for the EasyIP Decoder are inputs 1 through 4. Camera inputs for the EasyIP Mixerare
inputs 2 to 5, corresponding to camera inputs 1 through 4. Input 1 is reserved for HDMI in.
Synopsis video source {get | set <input> }
Options get Returns the video input that is currently selected.
set Sets the video input that is currently selected.
<input> Specifies the video input.
Examples >video source get
source: input2
OK
>
Returns the video input that is currently selected, Input 2.
>video source set input1
OK
>
Sets Input 1 as the selected video source.
123
Complete Manual for EasyIP Systems
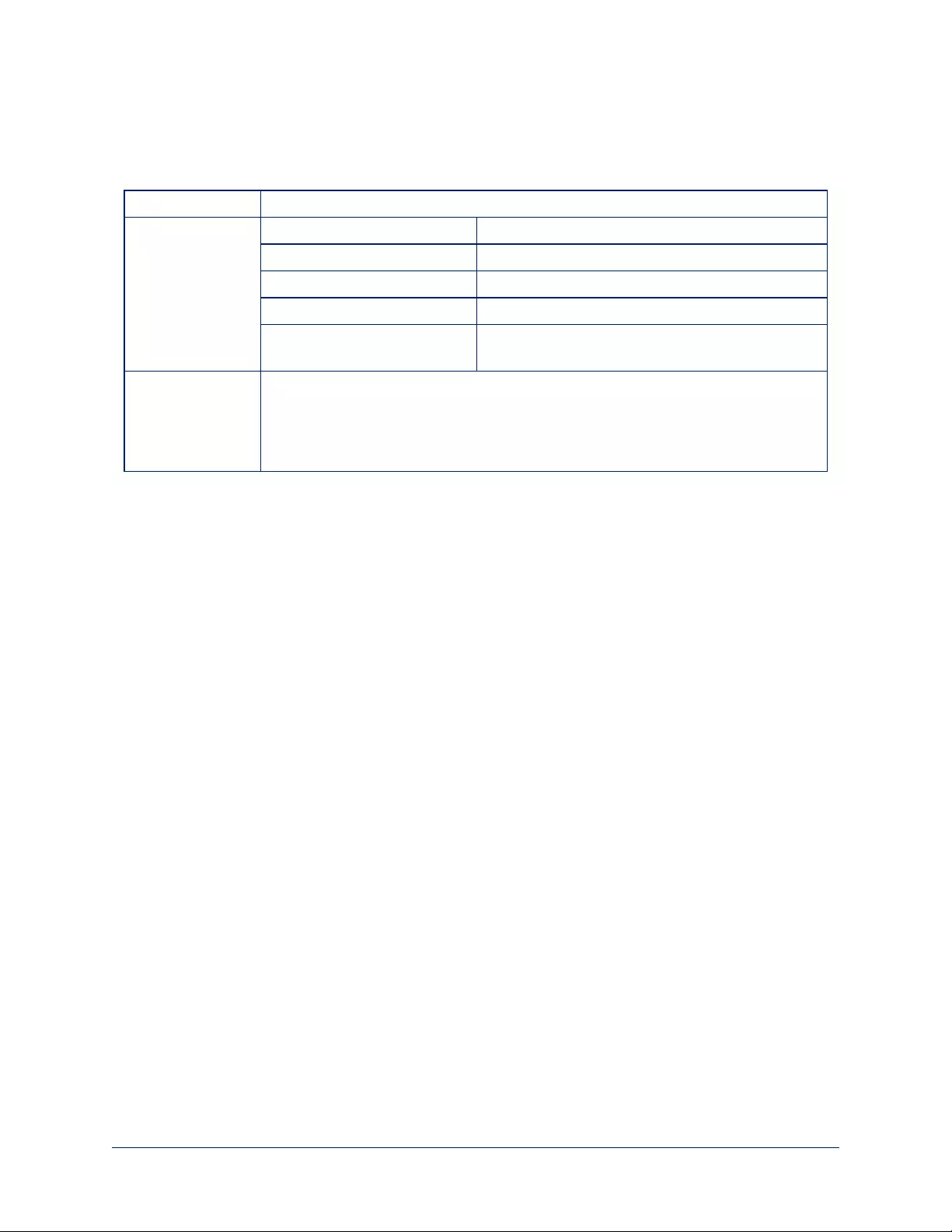
video type
EASYIP DECODER
Gets or sets the type of video associated with the specified input device.
Synopsis video <input> type {get | set {camera | video }}
Options <input> Specifies the input device (1 to 4).
get Returns the input device's video type.
set Sets the input device's video type.
camera Specifies the input device as a camera.
video Specifies the input device as a video input other
than a camera.
Examples >video input1 get
input type: camera
OK
>
Returns the type of device at input 1.
124
Complete Manual for EasyIP Systems
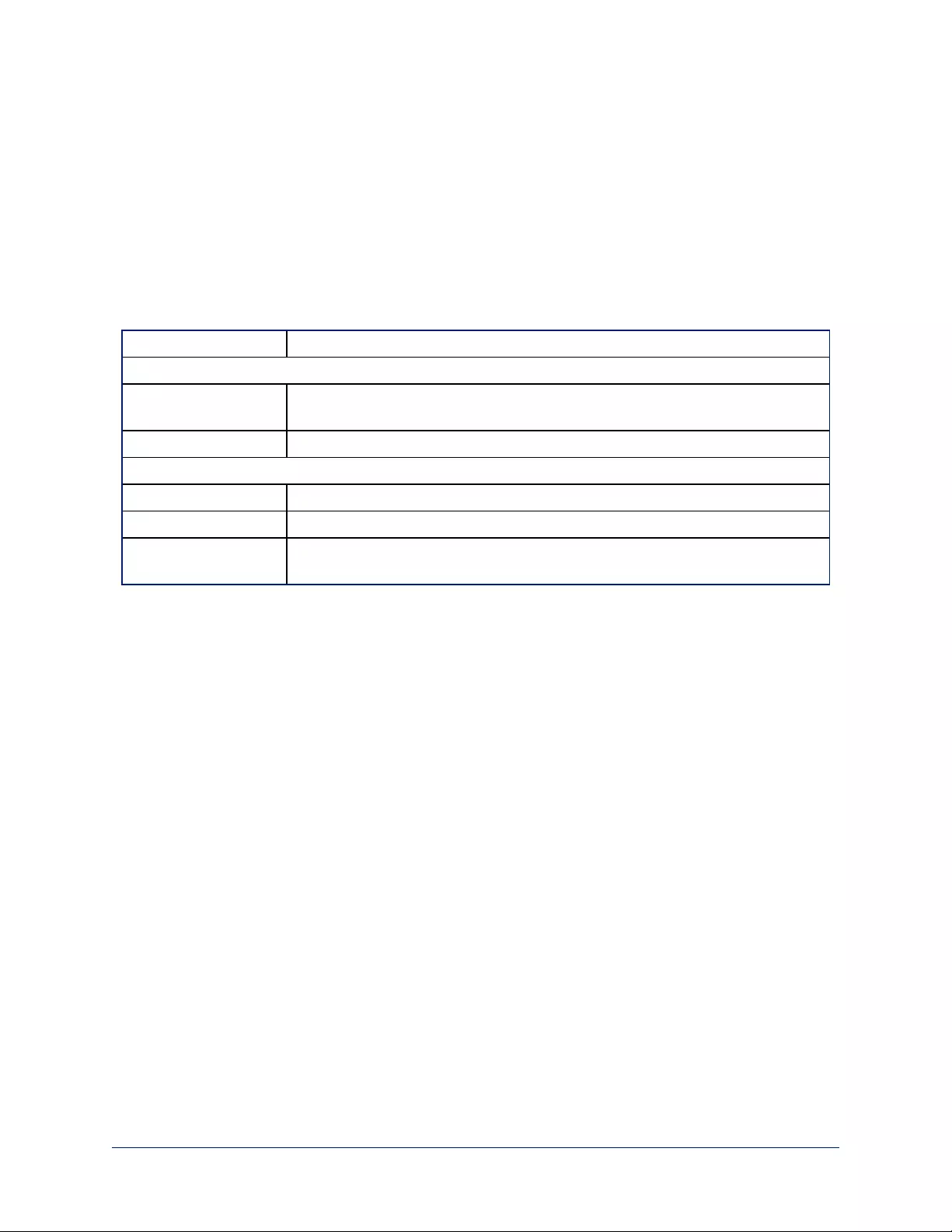
Audio Management Commands
The following commands are valid for the EasyIP Decoder and EasyIP Mixer:
naudio mute
naudio volume
The following commands are valid for the EasyIP Mixer only:
naudio route
naudio crosspoint-gain
Audio Channels Available on the EasyIP Decoder
The following channels can be specified when sending audio commands to the EasyIP Decoder.
master Applies the command to all audio channels.
Inputs
easy_mic_1
easy_mic_2
Applies the command to the external microphone connected to the specified
EasyMic port.
usb_playback Applies the command to the audio portion of the incoming (far-end) USB stream
Outputs
master Applies the command to all audio channels.
line_out_1 Applies the command to the audio from the connected speaker.
usb_record Applies the command to the outbound (near-end) audio portion of the USB
stream
125
Complete Manual for EasyIP Systems
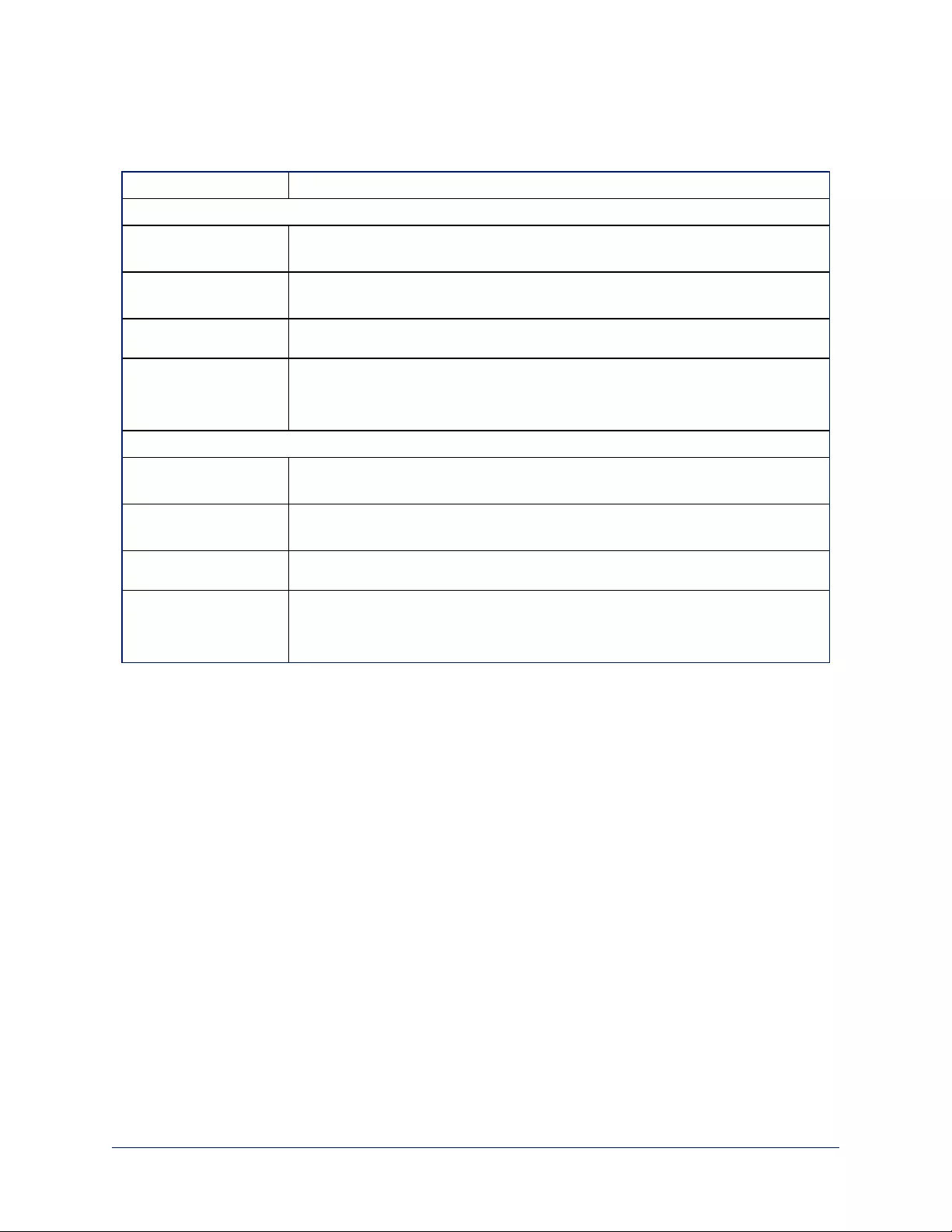
Audio Channels Available on the EasyIP Mixer
The following channels can be specified when sending audio commands to the EasyIP Mixer.
master Applies the command to all audio channels.
Inputs
line_in_1
line_in_2
Applies the command to the external microphone or line-level input connected to
the specified audio line in port.
usb3_playback_left
usb3_playback_right
Applies the command to the specified USB playback channel (audio from the far
end).
hdmi_in_left
hdmi_in_right
Applies the command to the specified HDMI audio channel from HDMI input 1.
dante_in_1
dante_in_2
dante_in_3
dante_in_4
Applies the command to the specified Dante-connected microphone. (audio
mute and audio volume only)
Outputs
line_out_1
line_out_2
Applies the command to the speaker or line-level output device connected to the
specified audio line out port.
usb3_record_left
usb3_record_right
Applies the command to the specified USB record channel (audio from the near
end).
hdmi_out_left
hdmi_out_right
Applies the command to the specified HDMI audio channel for the HDMI output.
dante_out_1
dante_out_2
dante_out_3
dante_out_4
Applies the command to the specified Dante-connected speaker or other output
device. (audio mute and audio volume only)
126
Complete Manual for EasyIP Systems
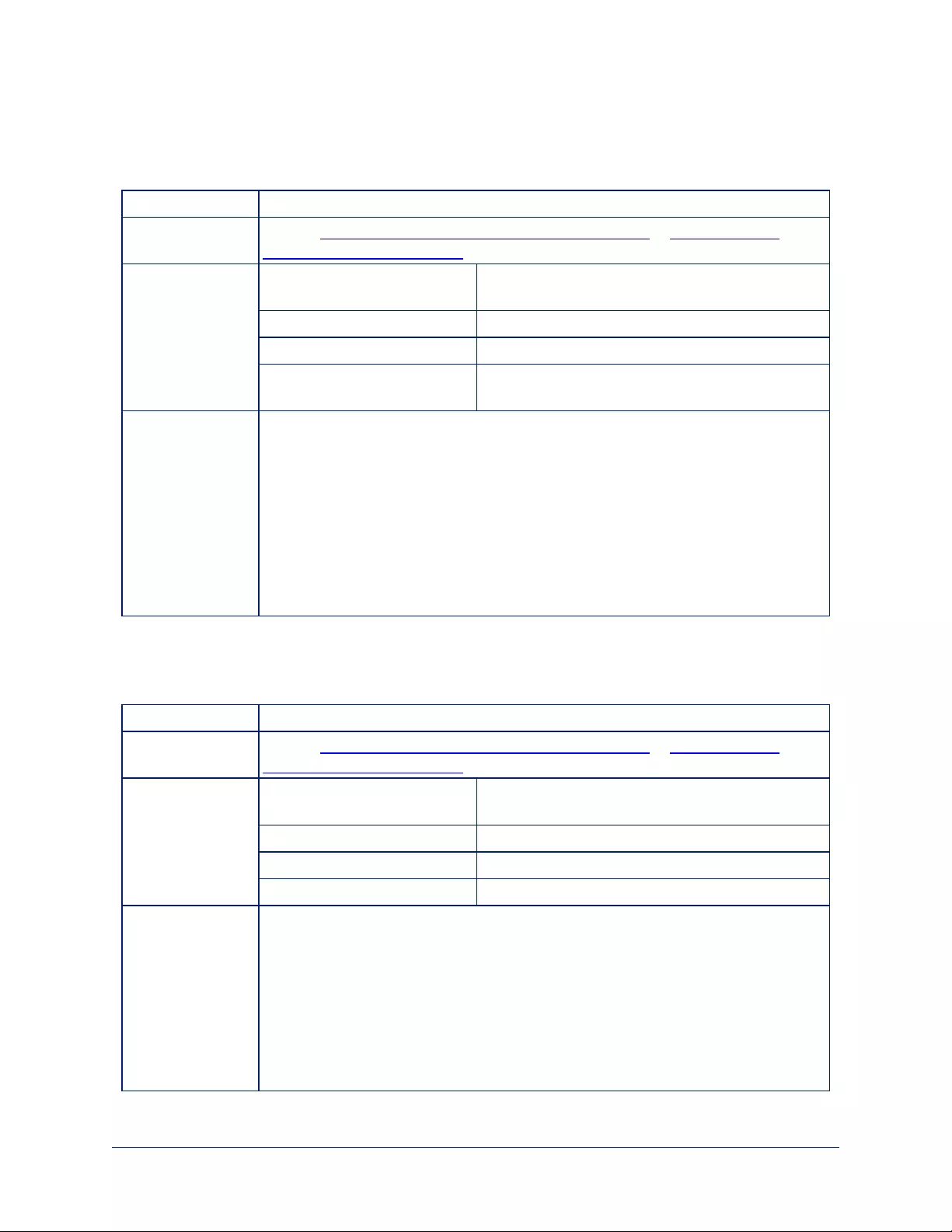
audio mute
EASYIP DECODER, EASYIP MIXER
Gets or sets the mute status of the specified audio channel.
Synopsis audio < channel > mute {get | on | off | toggle }
Channels Refer to Audio Channels Available on the EasyIP Decoder or Audio Channels
Available on the EasyIP Mixer, as appropriate.
Options get Returns the current mute status of the specified
channel.
on Mutes the audio for the specified channel.
off Unmutes the audio for the specified channel.
toggle Changes the mute state for the specified channel –
unmutes if it was muted, mutes if it was not.
Examples >audio line_out_1 mute get
mute: off
OK
>
Returns the current mute state of the device connected to audio line out 1. Mute is
off, so the audio is on.
>audio master mute on
OK
>
Mutes all audio.
audio volume
EASYIP DECODER, EASYIP MIXER
Gets or sets the volume of the specified audio channel.
Synopsis audio < channel > volume {get | up | down | set }
Channels Refer to Audio Channels Available on the EasyIP Decoder or Audio Channels
Available on the EasyIP Mixer, as appropriate.
Options get Returns the current volume of the specified
channel.
up Increases the volume of the specified channel.
down Reduces the volume of the specified channel.
set Sets the volume of the specified channel.
Examples audio line_in_1 volume set -5
OK
>
Sets -5 dB as the volume for the device connected to the Line In 1 port.
audio line_out_1 volume get
volume -10.0 dB
OK
>
Returns the current volume for the speaker connected to the line out port.
127
Complete Manual for EasyIP Systems
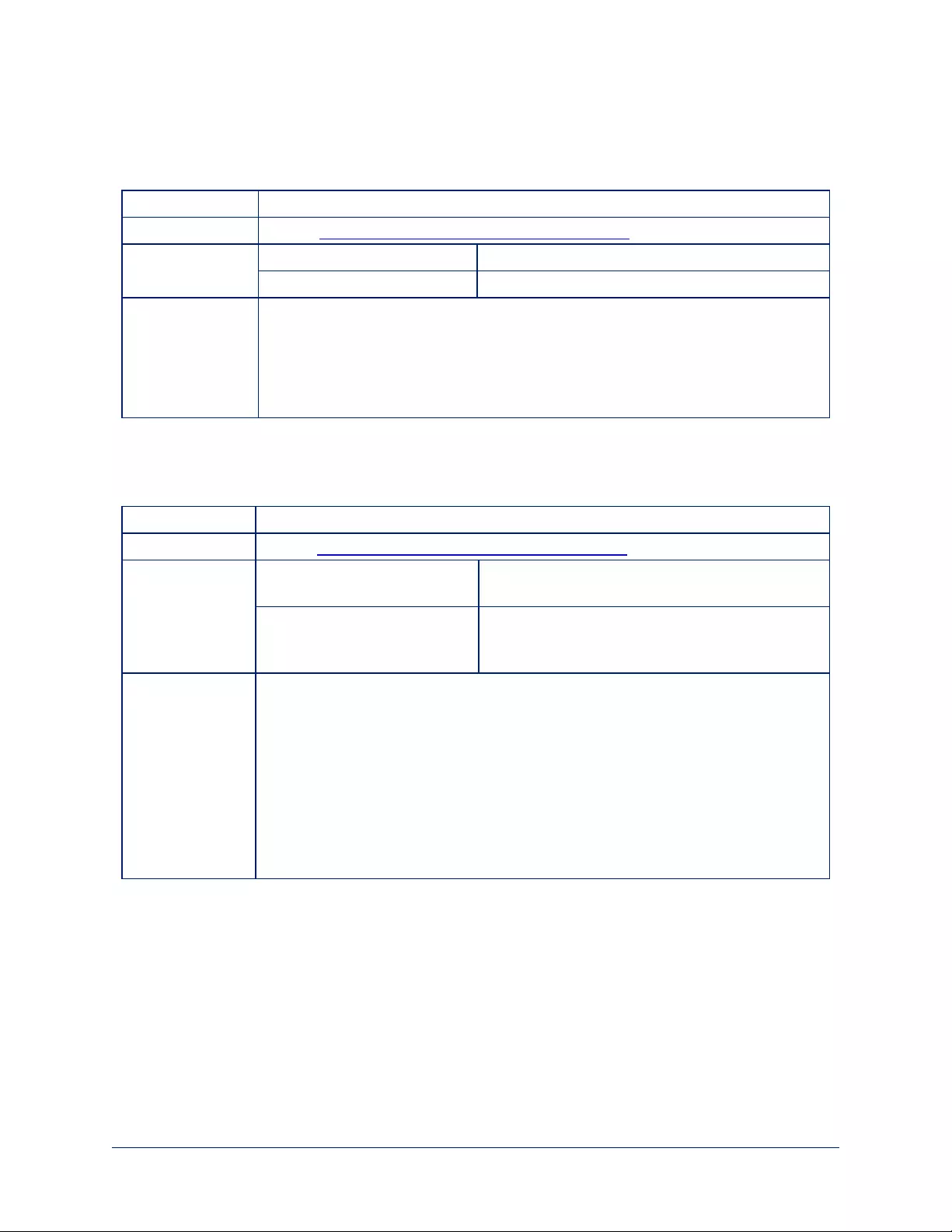
audio route
EASYIP MIXER
Gets or sets the input routed to the specified output.
Synopsis audio <channel> route {get | set <inputs>}
Channels Refer to Audio Channels Available on the EasyIP Mixer.
Options get Returns the routing for the specified output.
set Sets the routing for the specified output.
Examples >audio usb3_record_left route get
[auto_mic_mix ]
OK
>
Returns the current source of the left channel of USB3 Record. The auto mic mixer is
currently routed to the left channel of the USB3 Record output.
audio crosspoint-gain
EASYIP MIXER
Returns or sets the input routing gain, in dB, for a given output and input.
Synopsis audio <output> crosspoint-gain <input>{get | set <level>}
Channels Refer to Audio Channels Available on the EasyIP Mixer.
Options get Returns the routing gain from the specified input to
the specified output.
set <-12.00 .. 12.00> Sets the routing gain from the specified input to the
specified output. Valid range is -12.00 dB to 12.00
dB.
Examples >audio line_out_1 crosspoint-gain hdmi_in_left get
3.95
OK
>
Returns the current gain setting of the crosspoint between Line Output 1 and HDMI
Input Left in dB.
>audio usb3_record_left crosspoint-gain line_in_1 set 6.00
OK
>
Sets the crosspoint gain of USB Record Left and Line In 1 to 6 dB.
128
Complete Manual for EasyIP Systems
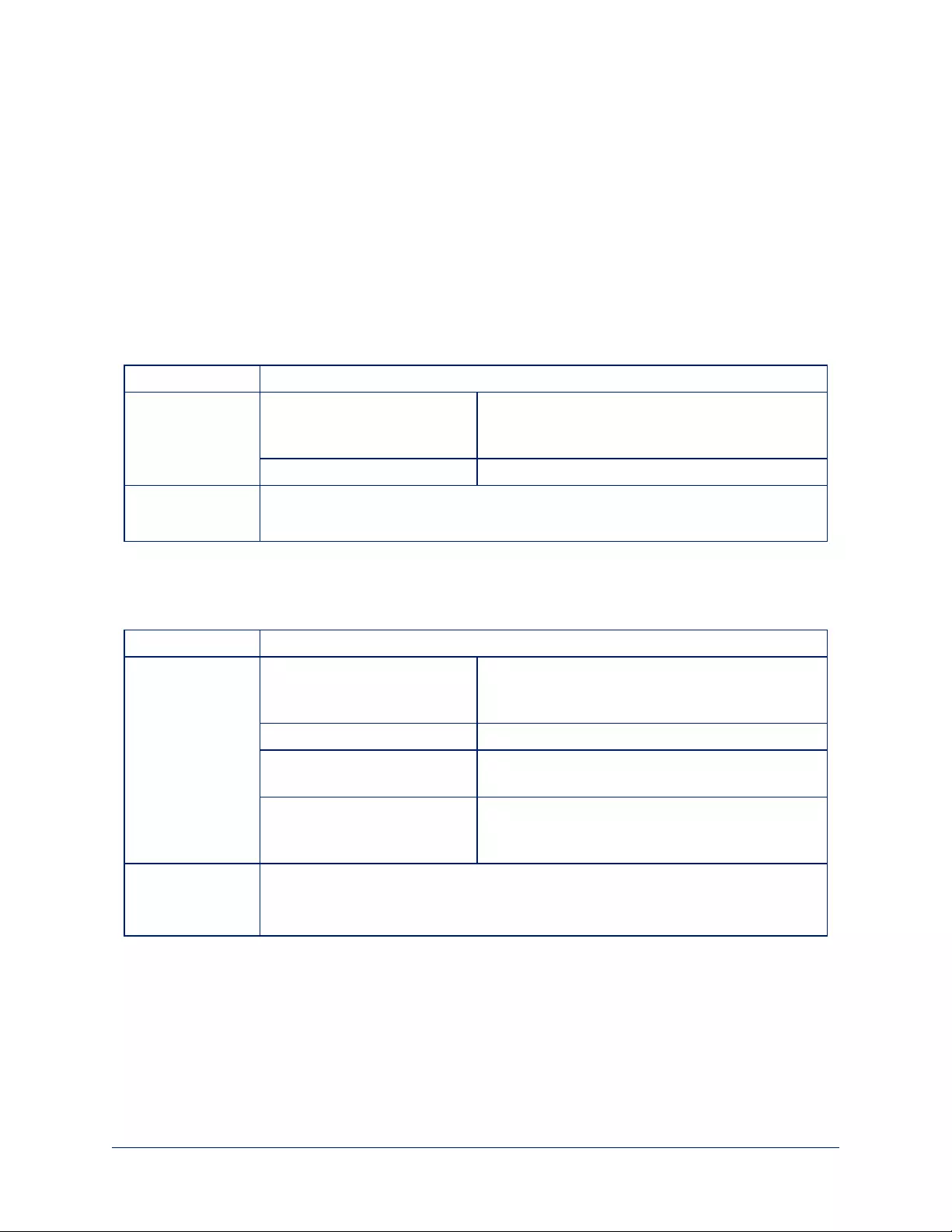
Communication and Network Commands
The EasyIP Decoder and EasyIP Mixer support commands to establish communication with cameras and
to discover current streaming settings. Most Vaddio devices support the network settings get
command.
ncamera authenticate
ncamera comm host
nstreaming settings get
nnetwork settings get (can also be sent directly to the camera)
camera authenticate
EASYIP DECODER, EASYIP MIXER
Authenticate to a camera in the directory.
Synopsis camera <input> authenticate <password>
Options <input> Specifies the camera to control.
EasyIP Decoder: 1 to 4.
EasyIP Mixer: 2 to 5.
<password> The camera's admin password.
Examples >camera 1 authenticate ********
OK
>
camera comm host
EASYIP DECODER, EASYIP MIXER
Pairing operations – get the IP address of the device at the specified input, add or delete a device.
Synopsis camera <input> comm host {get | set <host> | unset }
Options <input> Specifies the camera to control.
EasyIP Decoder: 1 to 4.
EasyIP Mixer: 2 to 5.
get Returns the IP address of the device at this input.
set <host> Set this input to the IP address of an input device.
Equivalent to pairing using the web interface.
unset Delete the IP address information for the specified
input. Equivalent to deleting a device from the
directory using the web interface.
Examples >camera 1 comm host get
host: 10.30.240.160 (connected)
OK
>
129
Complete Manual for EasyIP Systems
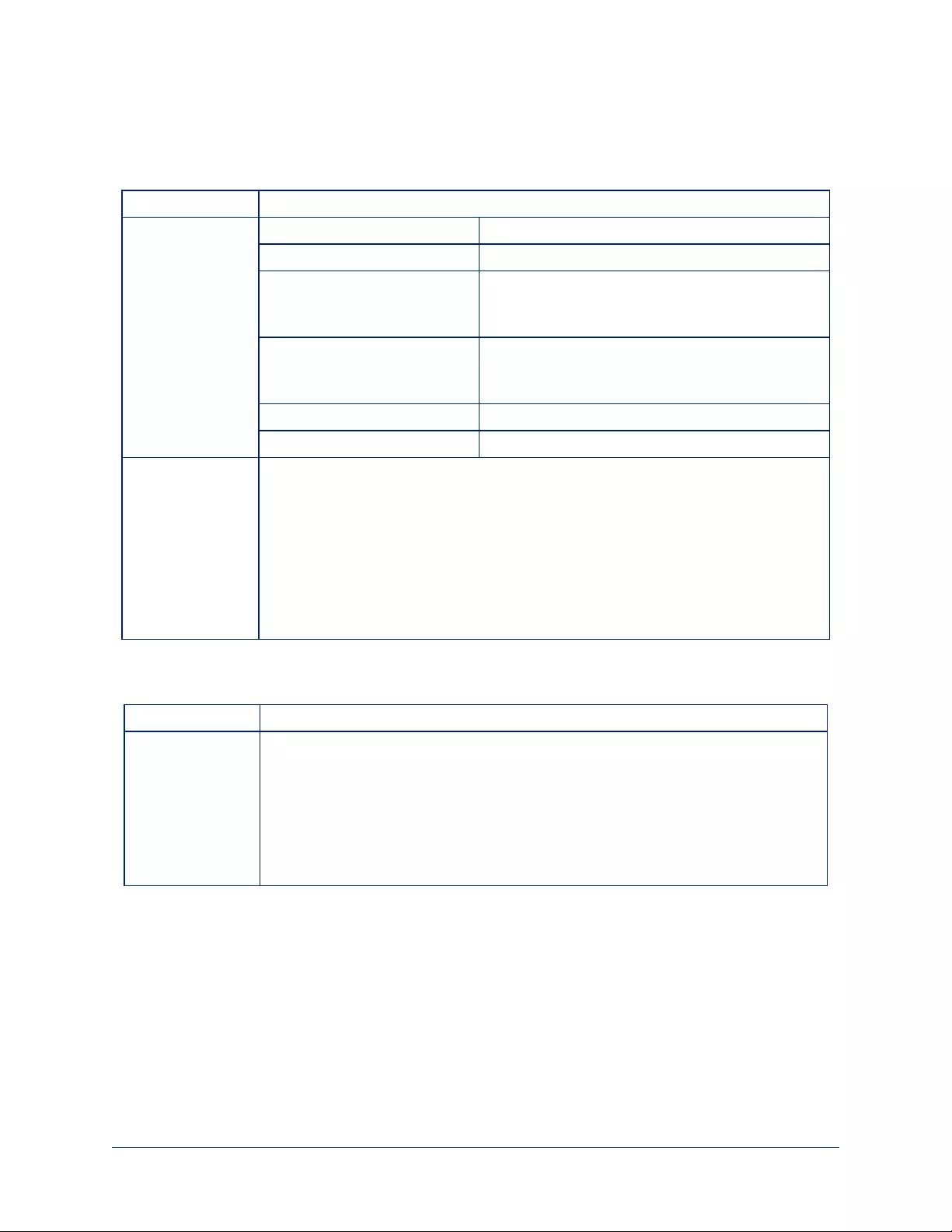
streaming settings get
EASYIP DECODER, EASYIP MIXER
Retrieves USB streaming settings. Most of these are automatically negotiated with the conferencing client.
Synopsis streaming settings get
Parameters USB Active True if a USB stream is present; false if not.
USB Device The USB Device Name currently assigned.
USB Frame Rate Frame rate for the USB stream (negotiated with
conferencing client). 0 when no USB stream is
present.
USB Resolution Resolution of the USB stream (negotiated with
conferencing client). 0x0 when no USB stream is
present.
USB Version 2 or 3, as negotiated with the conferencing client.
UVC Extensions_Enabled Allow or disable far-end control of the camera.
Example >streaming settings get
USB Active false
USB Device EasyIP Decoder
USB Frame_Rate 0
USB Resolution 0x0
USB Version 3
UVC Extensions_Enabled true
OK
>
Returns the current streaming settings.
network settings get
Returns the device's MAC address and current network settings.
Synopsis network settings get
Example network settings get
Name eth0:WAN
MAC Address 00:1E:C0:F6:CA:7B
IP Address 192.168.1.67
Netmask 255.255.255.0
VLAN Disabled
Gateway 192.168.1.254
OK
>
130
Complete Manual for EasyIP Systems
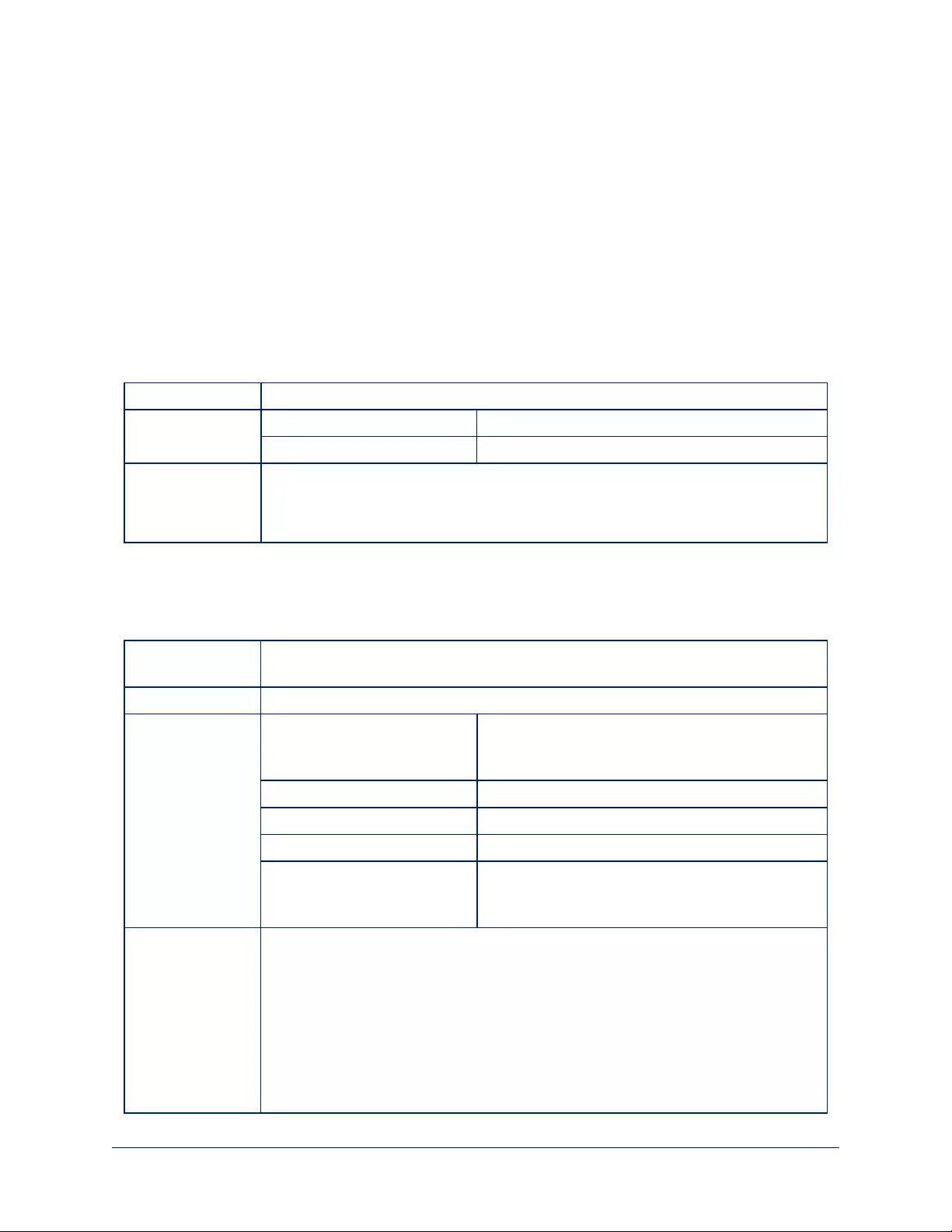
Control and Power Commands
These commands are device-specific:
ntrigger (EasyIP Decoder or EasyIP Mixer)
ncamera standby (may be sent directly to the camera or to the EasyIP Decoder or EasyIP Mixer, which
will pass it to the camera)
nsystem standby (EasyIP Decoder or EasyIP Mixer)
trigger
EASYIP DECODER, EASYIP MIXER
Turn an existing trigger on or off. This command has no effect if the specified trigger has not been defined.
Note
If the web interface's macro/trigger test mode is in use, this command may return parse errors.
Synopsis trigger <index> {off | on }
Parameters <index> The trigger index (identifier) – integer 1 to 50.
{off | on} Set the state of the trigger.
Example > trigger 3 on
OK
Turns trigger 3 on.
camera standby
Set or change camera standby status.
When sending the command to a host device, you must specify the camera input.
Synopsis (host
device)
camera <input> standby {get | off | on | toggle }
Synopsis (camera) camera standby {get | off | on | toggle }
Options <input> Specifies the camera to control.
EasyIP Decoder: 1 to 4.
EasyIP Mixer: 2 to 5.
get Returns the camera's current standby state.
off Brings the camera out of standby (sleep) mode.
on Stops video and puts the camera in standby mode.
toggle Changes the camera's standby state - if it was not
in standby mode, it enters standby; if it was in
standby mode, it "wakes up."
Examples >camera standby off
OK
>
(Sent to the camera)Brings the camera out of standby mode.
>camera 3 standby get
standby: on
OK
>
(Sent to the host device)Returns the current standby state of the specified camera.
131
Complete Manual for EasyIP Systems
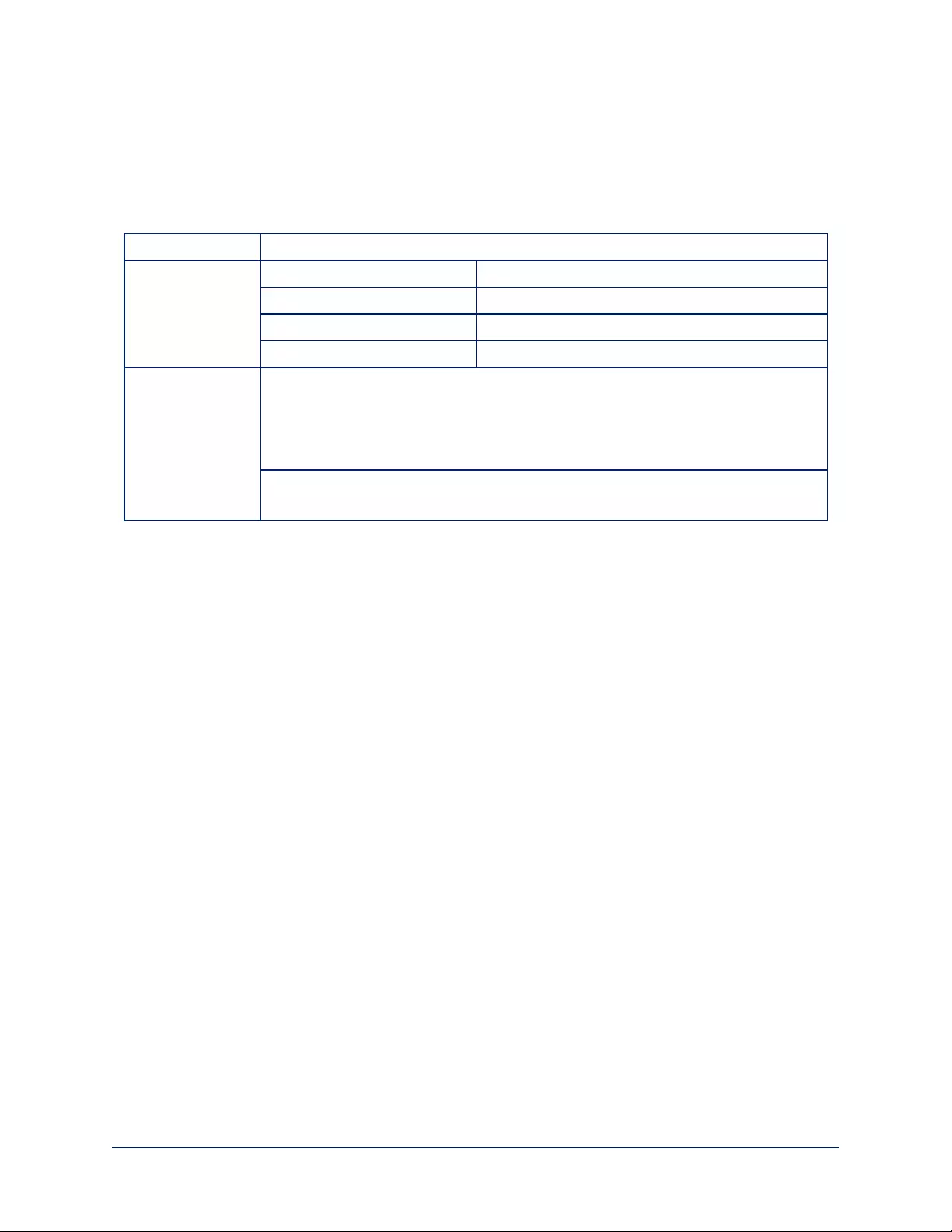
system standby
EASYIP DECODER, EASYIP MIXER
Gets, sets, or toggles the device's current standby status.
Cameras currently paired to the device may also go to standby when you set system standby on. This
depends on how the device is configured.
Synopsis system standby {get | on | off | toggle }
Options get Returns the device's current standby status.
on Sets the device to standby mode.
off Brings the device out of standby mode.
toggle Changes the device's standby status.
Examples system standby get
Returns the standby status in this form:
standby: off
(the device is not in standby mode.)
system standby on
Immediately sets the device to standby mode.
132
Complete Manual for EasyIP Systems
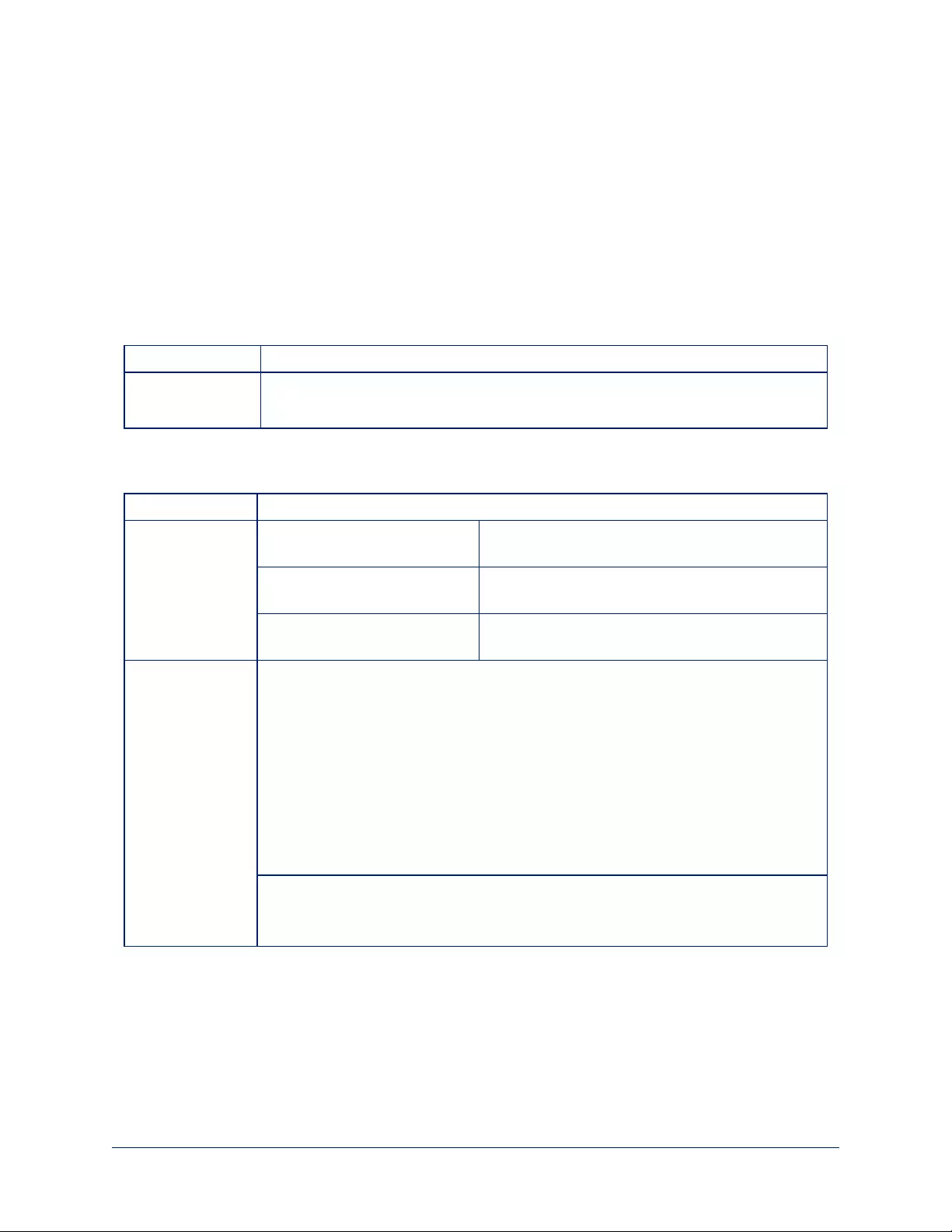
Maintenance and Troubleshooting Commands
The following commands are valid for all Telnet-capable Vaddio devices:
nnetwork ping
nsystem reboot
nsystem factory-reset
nversion
camera recalibrate
EASYIP 10 ONLY
Recalibrates the pan and tilt motors. This is typically done in response to a motor fault indication or error
message.
Synopsis camera recalibrate
Example >camera recalibrate
OK
>
network ping
Sends an ICMP ECHO_REQUEST to the specified hostname or IP address.
Synopsis network ping [count <count>] [size <size>] <string>
Options count The number of ECHO_REQUEST packets to
send. Default is five packets.
size The size of each ECHO_REQUEST packet.
Default is 56 bytes.
<string> The hostname or IP address where the ECHO_
REQUEST packets will be sent.
Examples >network ping 192.168.1.66
PING 192.168.1.66 (192.168.1.66): 56 data bytes
64 bytes from 192.168.1.66: seq=0 ttl=64 time=0.476 ms
64 bytes from 192.168.1.66: seq=1 ttl=64 time=0.416 ms
64 bytes from 192.168.1.66: seq=2 ttl=64 time=0.410 ms
64 bytes from 192.168.1.66: seq=3 ttl=64 time=0.410 ms
64 bytes from 192.168.1.66: seq=4 ttl=64 time=3.112 ms
--- 192.168.1.66 ping statistics ---
5 packets transmitted, 5 packets received, 0% packet loss
round-trip min/avg/max = 0.410/0.964/3.112 ms
>
Sends five ECHO_REQUEST packets of 56 bytes each to the host at 192.168.1.66.
>network ping count 10 size 100 192.168.1.1
Sends 10 ECHO_REQUEST packets of 100 bytes each to the host at 192.168.1.1.
The command returns data in the same form as above.
133
Complete Manual for EasyIP Systems
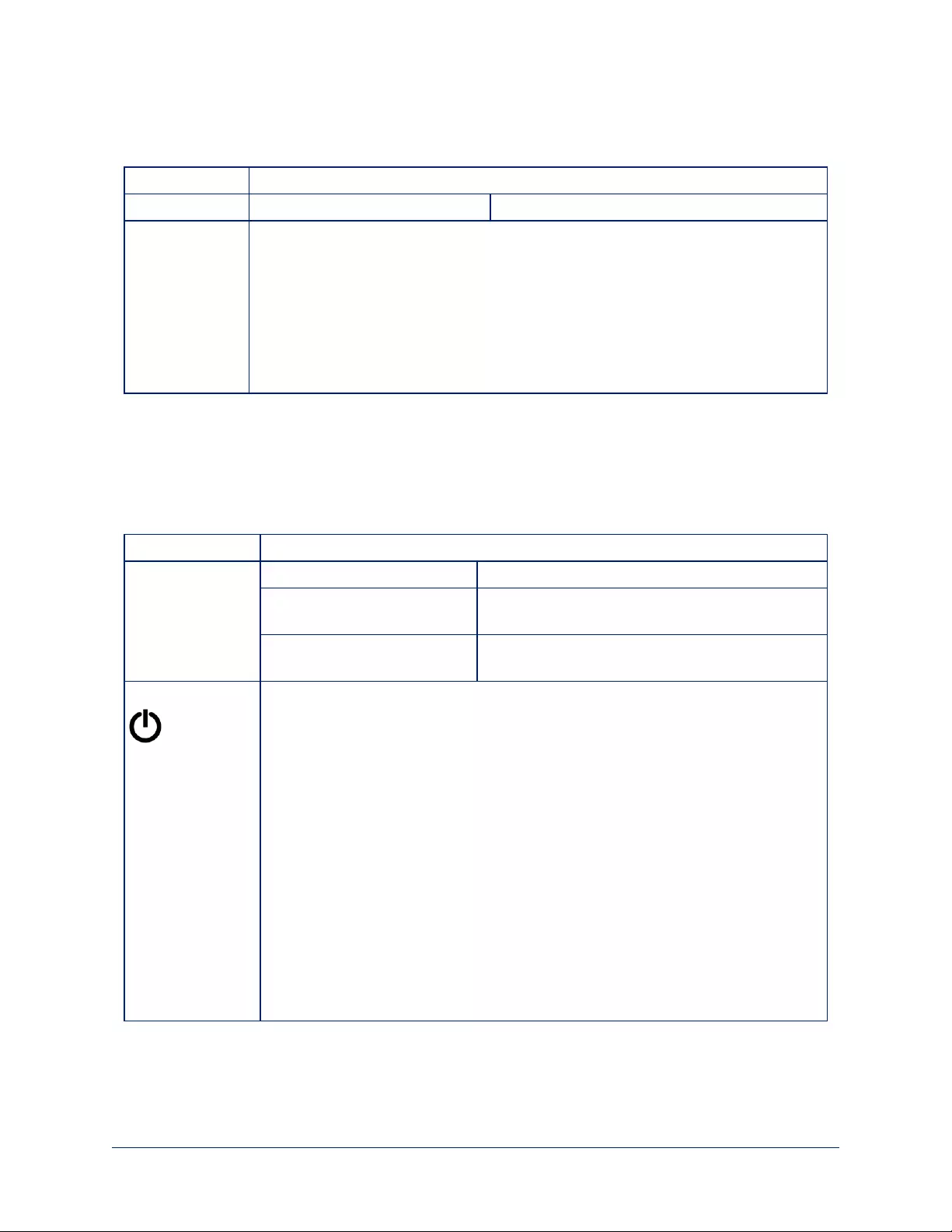
system reboot
Reboots the device either immediately or after the specified delay.
Synopsis system reboot [<seconds>]
Options <seconds> The number of seconds to delay the reboot.
Examples >system reboot
OK
>
The system is going down for reboot NOW!p-decoder-D8-80-39-62-A7-C5
Reboots the device immediately.
>system reboot 30
Reboots the system in 30 seconds. The response is in the same form; the system
message appears at the end of the delay.
system factory-reset
Gets or sets the factory reset status. When the factory reset status is on, the device resets to factory
defaults on reboot.
Note
Factory reset does not affect settings managed in the Dante Controller application.
Synopsis system factory-reset {get | on | off}
Options get Returns the device's current factory reset status.
on Enables factory reset on reboot and returns he
device's current factory reset status.
off Disables factory reset on reboot and returns he
device's current factory reset status.
Examples >system factory-reset get
factory-reset (software): off
factory-reset (hardware): off
OK
>
Returns the factory reset status.
This evaluates the most recent system factory-reset on or off command, if
one has been received.
>system factory-reset on
factory-reset (software): on
factory-reset (hardware): off
OK
>
Enables factory reset upon reboot.
Note
This command does not initiate a factory reset. The factory reset takes place on the
next reboot.
134
Complete Manual for EasyIP Systems
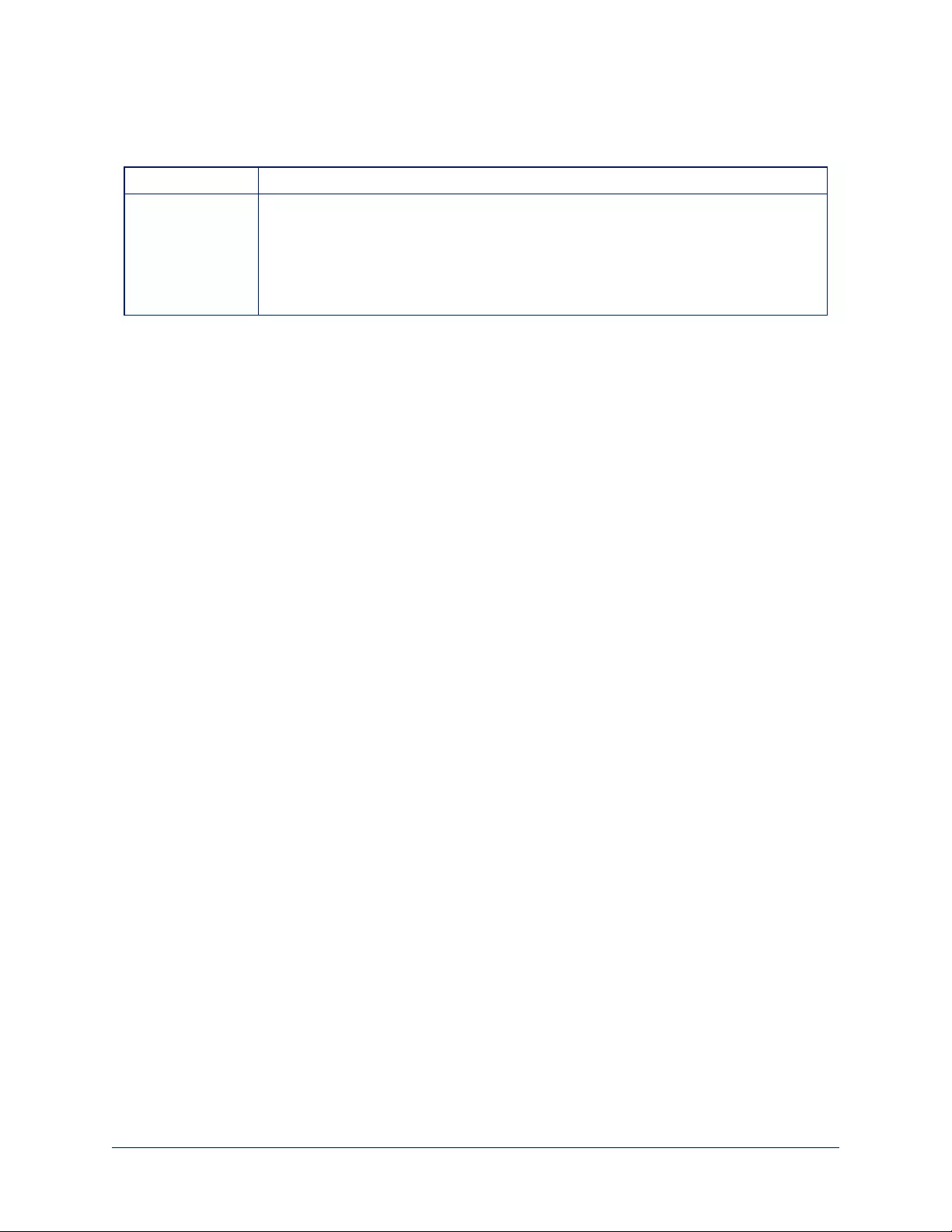
version
Returns the current firmware version.
Synopsis version
Example >version
Audio 1.04
Commit c867266822c63caa1fd2a6cec76f641068af509
System Version EasyIP Decoder 1.0.0
USB 01.02.00
OK
>
135
Complete Manual for EasyIP Systems
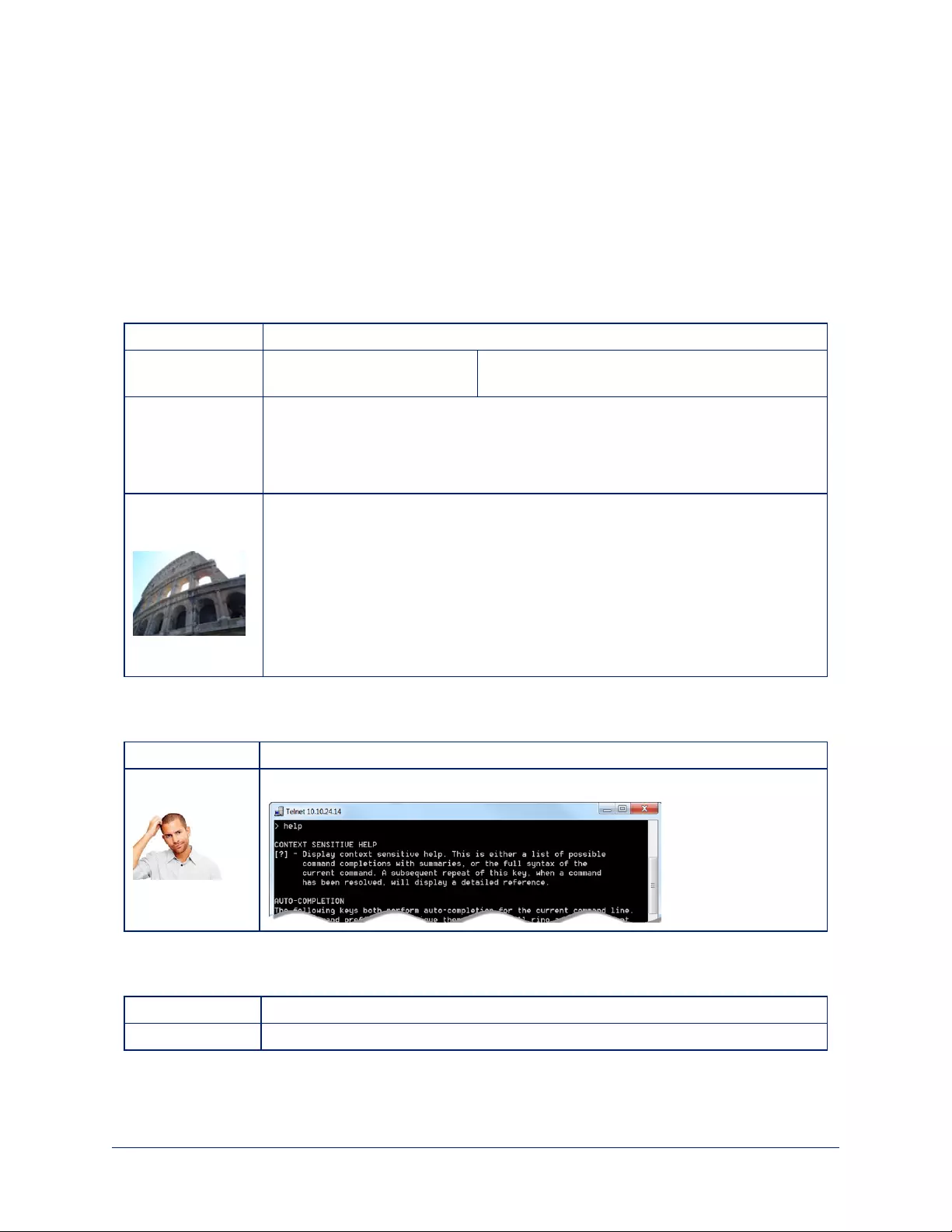
Telnet Information and Session Management Commands
The following commands are available on all Vaddio devices for Telnet help and session management:
nhistory
nhelp
nexit
history
Returns the most recently issued commands from the current Telnet session. Since many of the programs
read user input a line at a time, the command history is used to keep track of these lines and recall historic
information.
Synopsis history <limit>
Options <limit> Integer value specifying the maximum number of
commands to return.
Examples history
Displays the current command buffer.
history 5
Sets the history command buffer to remember the last 5 unique entries.
Additional
information
You can navigate the command history using the up and down arrow keys.
This command supports the expansion functionality from which previous
commands can be recalled from within a single session. History expansion is
performed immediately after a complete line is read.
Examples of history expansion:
* !! Substitute the last command line.
* !4 Substitute the 4th command line (absolute as per ’history’ command)
* !-3 Substitute the command line entered 3 lines before (relative)
help
Displays an overview of the CLI syntax.
Synopsis help
Example help
exit
Ends the command session and closes the socket.
Synopsis exit
Example exit
136
Complete Manual for EasyIP Systems
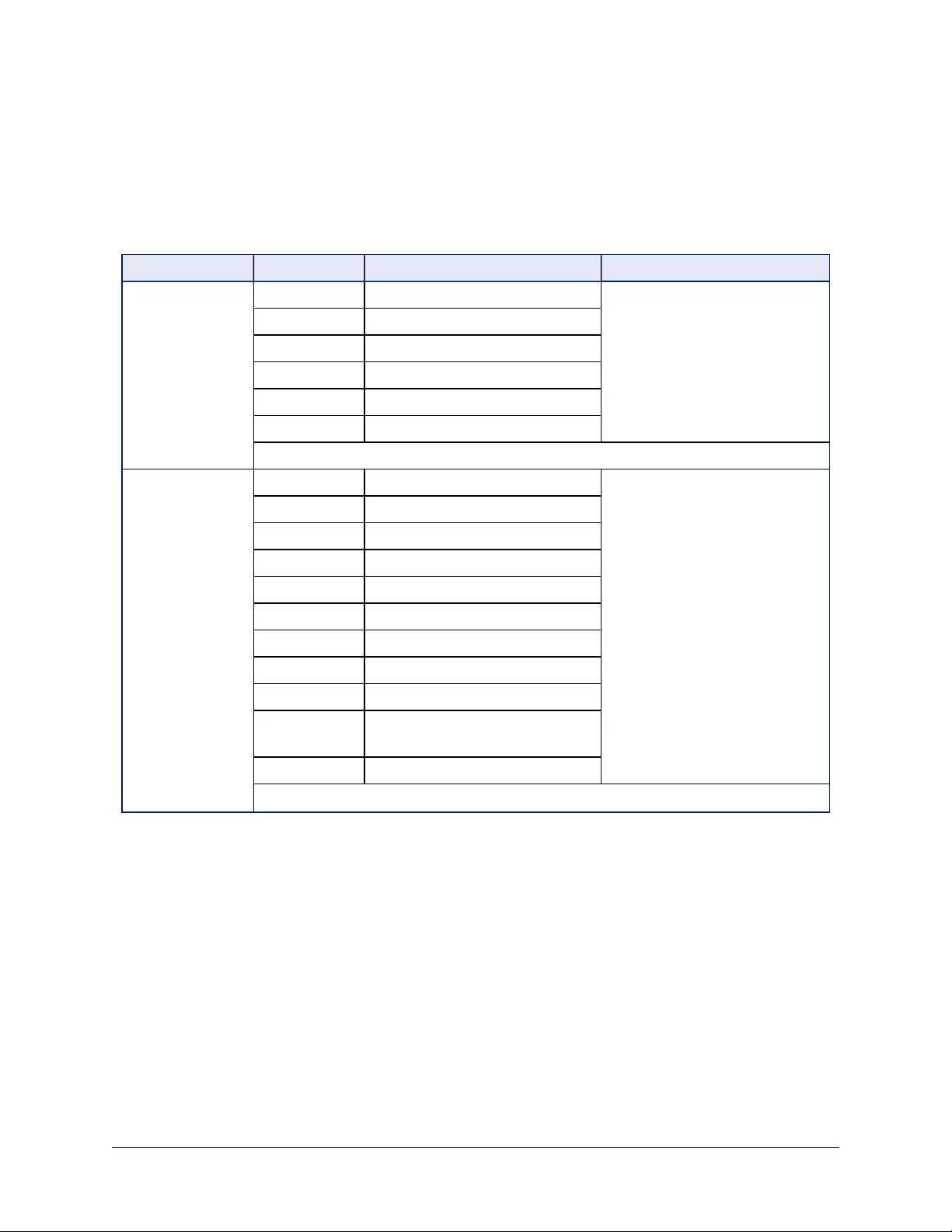
RS-232 Serial Commands for EasyIP 20 Cameras
The Vaddio Control Protocol for cameras is similar to the Sony®VISCA command set in order to be
compatible with several popular control devices. Not all VISCA commands are supported and there are
Vaddio-specific commands in the following command and inquiry lists.
Camera Movement, Zoom, and Focus Commands
Command Set Command Command Packet Comments
CAM_Zoom Stop 8x 01 04 07 00 FF Variable speed: p = 0 (low) to 7
(high)
Direct: pqrs = zoom position (0h-
4000h)
Tele (std) 8x 01 04 07 02 FF
Wide (std) 8x 01 04 07 03 FF
Tele (variable) 8x 01 04 07 2p FF
Wide (variable) 8x 01 04 07 3p FF
Direct 8x 01 04 47 0p 0q 0r 0s FF
Corresponds to camera zoom in Telnet API
CAM_Focus Stop 8x 01 04 08 00 FF Variable speed:p = 0 (low) to 7
(high)
Direct and Near Limit:pqrs =
focus position (1000h – F000h)
Far (std) 8x 01 04 08 02 FF
Near (std) 8x 01 04 08 03 FF
Far (variable) 8x 01 04 08 2p FF
Near (variable) 8x 01 04 08 3p FF
Direct 8x 01 04 48 0p 0q 0r 0s FF
Auto Focus 8x 01 04 38 02 FF
Manual Focus 8x 01 04 38 03 FF
Auto/Manual 8x 01 04 08 10 FF
One Push
Trigger
8x 01 04 18 01 FF
Near Limit 8x 01 04 28 0p 0q 0r 0s FF
Corresponds to camera focus in Telnet API
137
Complete Manual for EasyIP Systems
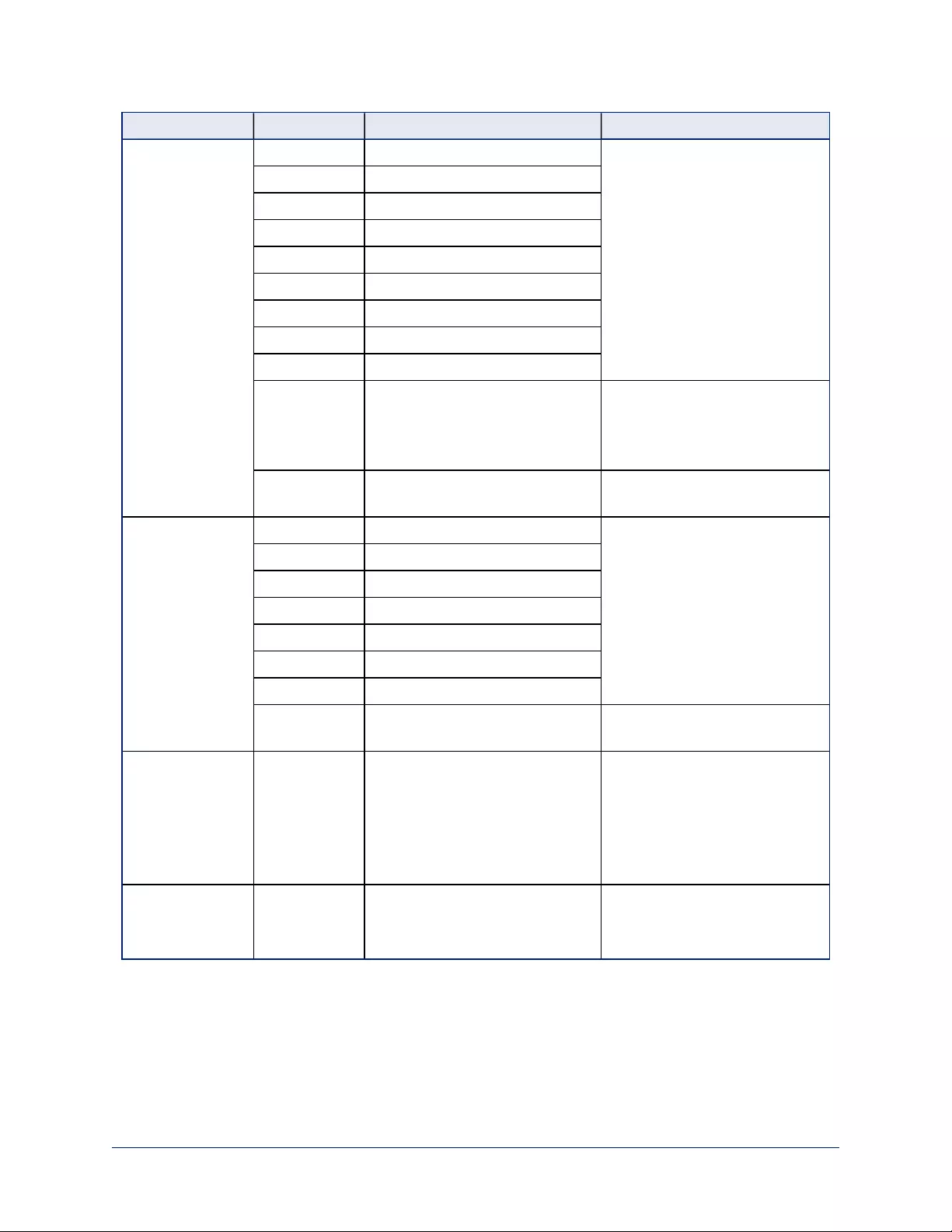
Command Set Command Command Packet Comments
Pan-TiltDrive Up 8x 01 06 01 vv ww 03 01 FF vv= Pan speed (01h-18h)
ww=Tilt speed (01h-14h)
Down 8x 01 06 01 vv ww 03 02 FF
Left 8x 01 06 01 vv ww 01 03 FF
Right 8x 01 06 01 vv ww 02 03 FF
UpLeft 8x 01 06 01 vv ww 01 01 FF
UpRight 8x 01 06 01 vv ww 02 01 FF
DownLeft 8x 01 06 01 vv ww 01 02 FF
DownRight 8x 01 06 01 vv ww 02 02 FF
Stop 8x 01 06 01 vv ww 03 03 FF
Absolute
Position
8x 01 06 02 vv ww 0Y 0Y 0Y 0Y
0Z 0Z 0Z 0Z FF
0Y0Y0Y0Y = Pan position
(90E2h-6BD8h)
0Z0Z0Z0Z = Tilt position
(EB99h-3D59h)
Home 8x 01 06 04 FF Returns the camera to its default
position
Pan-Tilt-
ZoomDrive
Up 8x 01 06 0A vv ww rr 03 01 03 FF vv= Pan speed (01h-18h)
ww=Tilt speed (01h-14h)
rr=Zoom speed (00h - 07h)
Down 8x 01 06 0A vv ww rr 03 02 03 FF
Left 8x 01 06 0A vv ww rr 01 03 03 FF
Right 8x 01 06 0A vv ww rr 02 03 03 FF
In 8x 01 06 0A vv ww rr 03 03 01 FF
Out 8x 01 06 0A vv ww rr 03 03 02 FF
Stop 8x 01 06 0A vv ww rr 03 03 03 FF
Home 8x 01 06 0C FF Returns the camera to the
default position and zoom
Pan-Tilt-
ZoomDrive
Absolute
Position
8x 01 06 0B vv ww 0Y 0Y 0Y 0Y
0Z 0Z 0Z 0Z 0R 0R 0R 0R FF
0Y0Y0Y0Y = Pan position
(90E2h-6BD8h)
0Z0Z0Z0Z = Tilt position
(EB99h-3D59h)
0R0R0R0R = Zoom position (0h-
4000h)
CAM_Memory Reset 8x 01 04 3F 00 0p FF p= preset number(0h-0Fh)
138
Complete Manual for EasyIP Systems
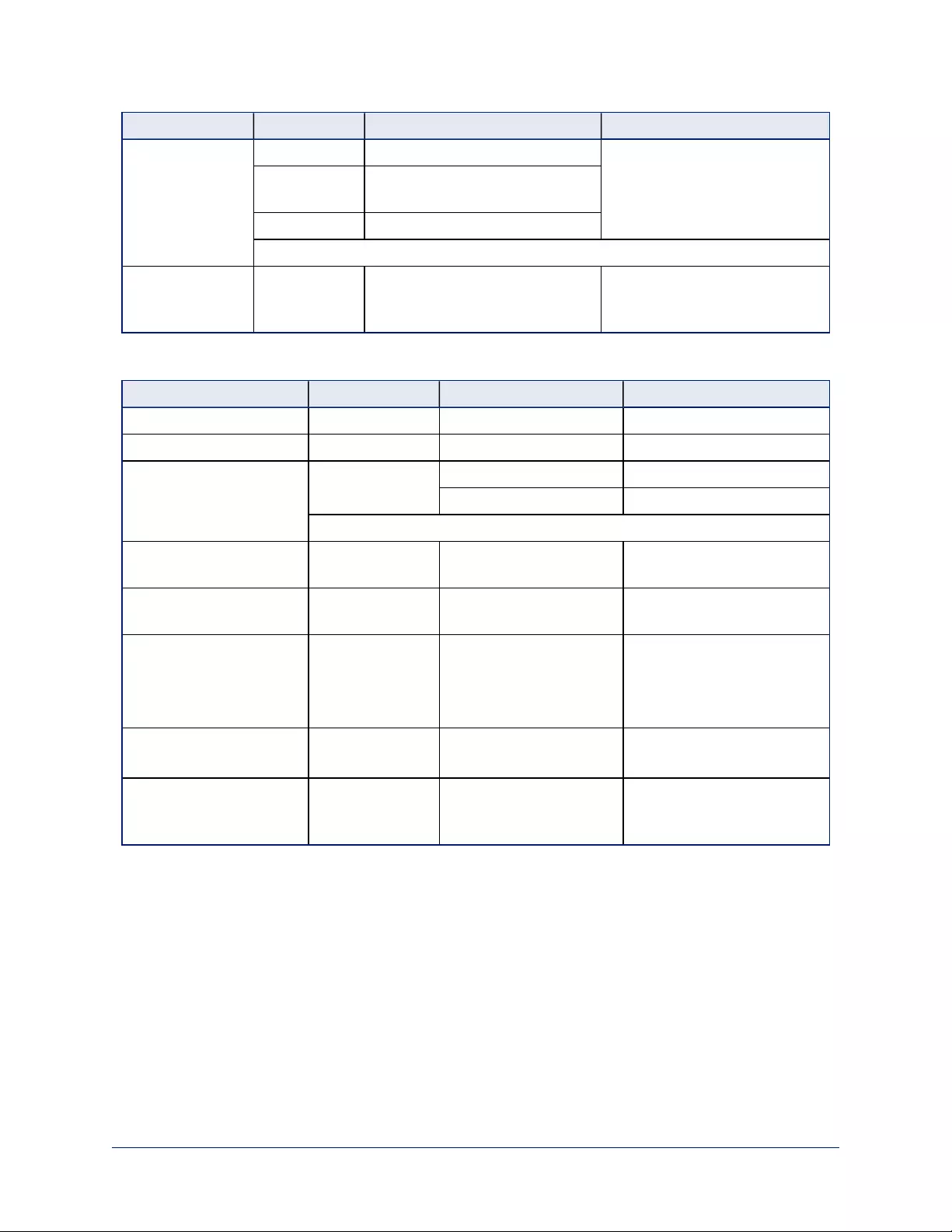
Command Set Command Command Packet Comments
Set 8x 01 04 3F 01 0p FF
Set with
‘scene’
8x 01 04 3F 21 0p FF
Recall 8x 01 04 3F 02 0p FF
Corresponds to camera preset in Telnet API.
CAM_PTZ_
PresetSpeed
8x 01 7e 01 0b pp qq rr FF pp: pan speed (01h-18h)
qq: tilt speed (01h-14h)
rr: zoom speed (0h-07h)
Movement, Zoom, and Focus Inquiry Commands
Inquiry Command Command Response Packet Comments
CAM_ZoomPosInq 8x 09 04 47 FF y0 50 0p 0q 0r 0s FF pqrs: Zoom position
CAM_FocusPosInq 8x 09 04 48 FF y0 50 0p 0q 0r 0s FF pqrs: Focus position
CAM_FocusModeInq 8x 09 04 38 FF y0 50 02 FF Auto focus
y0 50 03 FF Manual focus
Corresponds to camera focus mode get in Telnet API.
Pan-TiltPosInq 8x 09 06 12 FF y0 50 0w 0w 0w 0w 0z 0z
0z 0z FF
wwww= Pan position
zzzz=Tilt Position
CAM_MemoryInq 8x 09 04 3F FF y0 50 pp FF pp: Preset number recalled
last (00h - 0Fh)
CAM_MemoryStatusInq 8x 09 04 3F 0p FF y0 50 0p 0q 0r 0s FF p: Preset number (00h - 0Fh)
q: mode (00-std, 10-std /w
ccu)
rs: speed (0x1-0x18) 1 - 24
CAM_MemSaveInq 8x 09 04 23 0X FF y0 50 0p 0q 0r 0s FF X: 00h to 0Fh (preset number)
pqrs: 0000h to FFFFh (Data)
CAM_PTZ_
PresetSpeedInq
8x 09 7E 01 0B FF y0 50 p q r FF p:pan speed (01h-18h)
q:tilt speed (01h-14h)
r:zoom speed (0h-07h)
139
Complete Manual for EasyIP Systems
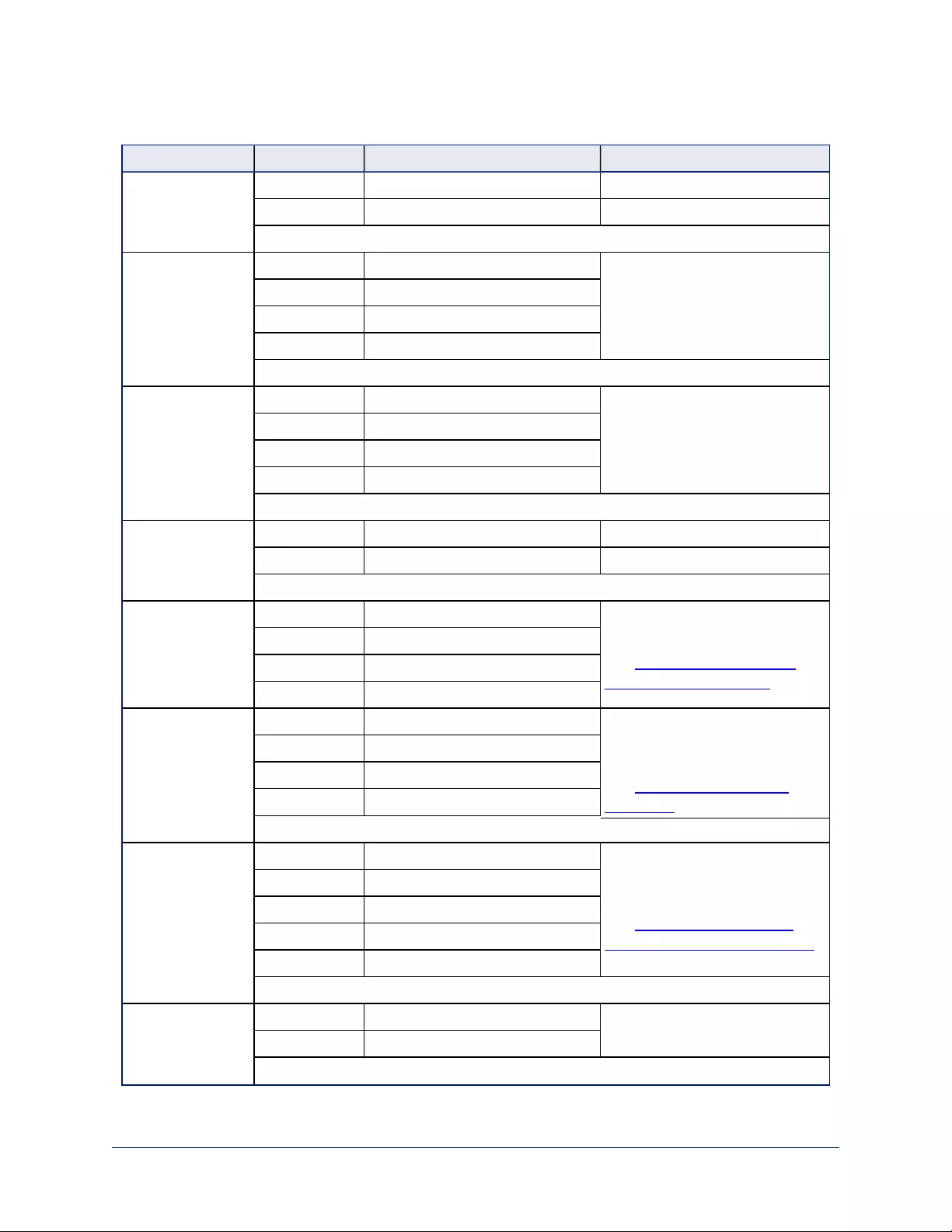
Color and Light Management Commands
Command Set Command Command Packet Comments
CAM_WB Auto 8x 01 04 35 00 FF Normal auto
Manual 8x 01 04 35 05 FF Manual control mode
Corresponds to camera ccu set auto_white_balance in Telnet API.
CAM_RGain Reset 8x 01 04 03 00 FF Manual control of red gain
pq = red gain (00h – FFh)
Up 8x 01 04 03 02 FF
Down 8x 01 04 03 03 FF
Direct 8x 01 04 43 00 00 0p 0q FF
Corresponds to camera ccu set red_gain in Telnet API.
CAM_BGain Reset 8x 01 04 04 00 FF Manual control of blue gain
pq = blue gain (00h – FFh)
Up 8x 01 04 04 02 FF
Down 8x 01 04 04 03 FF
Direct 8x 01 04 44 00 00 0p 0q FF
Corresponds to camera ccu set blue_gain in Telnet API.
CAM_AE Auto 8x 01 04 39 00 FF Auto exposure mode
Manual 8x 01 04 39 03 FF Manual control mode
Corresponds to camera ccu set auto_iris in Telnet API.
CAM_Shutter Reset 8x 01 04 0A 00 FF Shutter setting
pq = shutter position (00h – 15h)
See Shutter Speed Values –
CAM_Shutter Command
Up 8x 01 04 0A 02 FF
Down 8x 01 04 0A 03FF
Direct 8x 01 04 4A 00 00 0p 0q FF
CAM_Iris Reset 8x 01 04 0B 00 FF Iris setting
pq = iris position
(0h, 05h-11h)
See Iris Values – CAM_Iris
Command
Up 8x 01 04 0B 02 FF
Down 8x 01 04 0B 03 FF
Direct 8x 01 04 4B 00 00 0p 0q FF
Corresponds to camera ccu set iris in Telnet API.
CAM_Gain Reset 8x 01 04 0C 00 FF Iris gain setting
pq = gain position (01h – 0Fh)
p = gain limit (04h-0Fh)
See Iris Gain and Gain Limit
Values – CAM_Gain Command
Up 8x 01 04 0C 02 FF
Down 8x 01 04 0C 03 FF
Direct 8x 01 04 4C 00 00 0p 0q FF
+Gain Limit 8x 01 04 2C 0p FF
Corresponds to camera ccu set gain in Telnet API.
CAM_BackLight On 8x 01 04 33 02 FF Backlight compensation On/Off
Off 8x 01 04 33 03 FF
Corresponds to camera ccu set backlight_compensation in Telnet API.
140
Complete Manual for EasyIP Systems
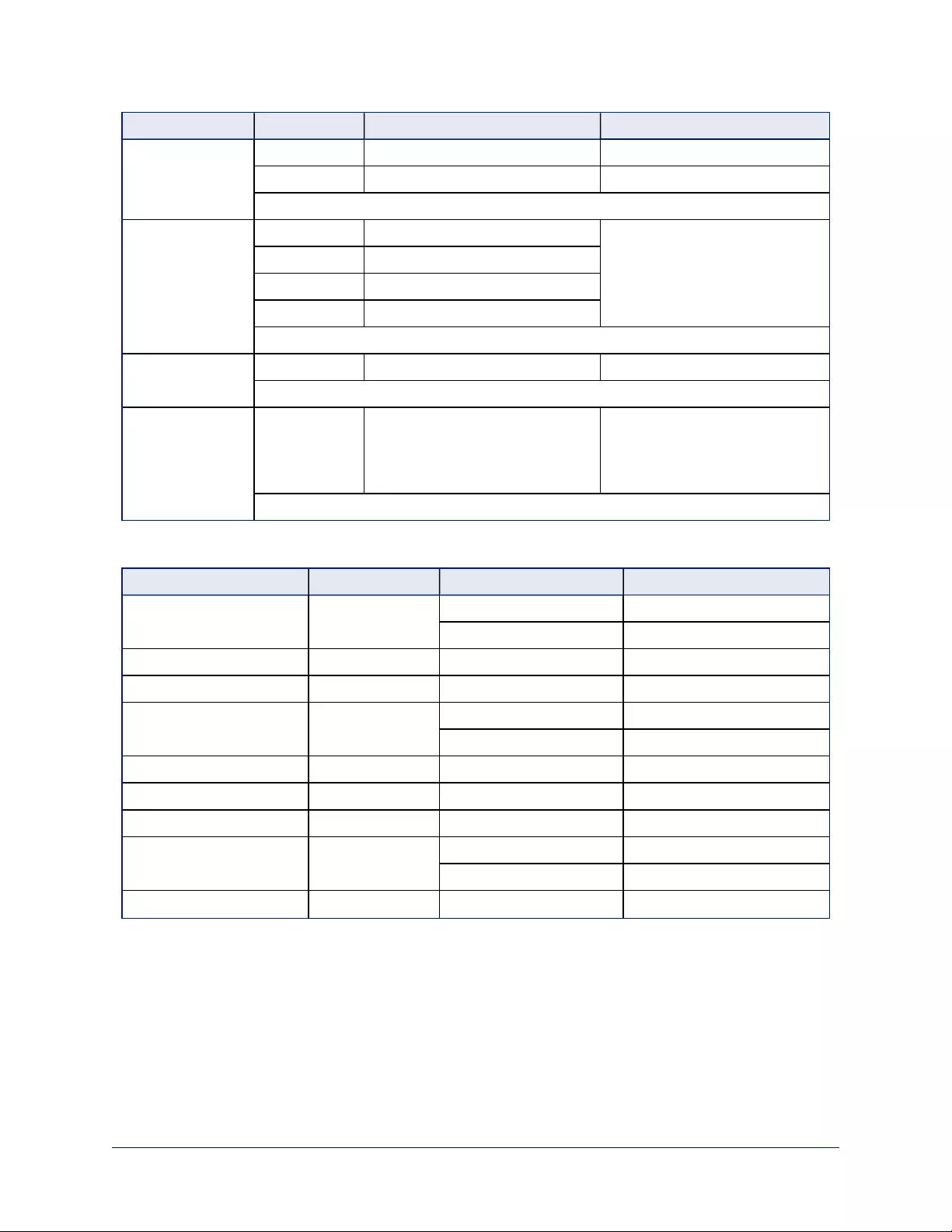
Command Set Command Command Packet Comments
CAM_WD On 8x 01 04 3D 02 FF Wide Dynamic Range On
Off 8x 01 04 3D 03 FF Wide Dynamic Range Off
Corresponds to camera ccu set wide_dynamic_range in Telnet API.
CAM_Aperture Reset 8x 01 04 02 00 FF Aperture setting
pq = aperture position (0h-0fh)
Up 8x 01 04 02 01 FF
Down 8x 01 04 02 02 FF
Direct 8x 01 04 42 00 00 0p 0q FF
Corresponds to camera ccu set detail in Telnet API.
CAM_Chroma Direct 8x 01 7E 55 00 00 0p 0q FF pq: 00h – 14h
Corresponds to camera ccu set chroma in Telnet API.
CAM_
GammaOffset
Direct 8x 01 04 1E 00 00 00 0s 0t 0u FF s: polarity offset (0 is plus, 1 is
minus)
tu: offset s=0 (00h to 40h)
offset s=1 (00h to 10h)
Corresponds to camera ccu set gamma in Telnet API.
Color and Light Management Inquiry Commands
Inquiry Command Command Response Packet Comments
CAM_WBModeInq 8x 09 04 35 FF y0 50 00 FF Auto
y0 50 05 FF Manual
CAM_RGainInq 8x 09 04 43 FF y0 50 00 00 0p 0q FF pq: Red gain
CAM_BGainInq 8x 09 04 44 FF y0 50 00 00 0p 0q FF pq: Blue gain
CAM_AEModeInq 8x 09 04 39 FF y0 50 00 FF Auto
y0 50 03 FF Manual
CAM_ShutterPosInq 8x 09 04 4A FF y0 50 00 00 0p 0q FF pq: Shutter position
CAM_IrisPosInq 8x 09 04 4B FF y0 50 00 00 0p 0q FF pq: Iris position
CAM_GainPosInq 8x 09 04 4C FF y0 50 00 00 0p 0q FF pq: Gain position
CAM_WDModeInq 8x 09 04 3D FF y0 50 02 FF On
y0 50 03 FF Off
CAM_BackLightModeInq 8x 09 04 33 FF y0 50 02 FF On
141
Complete Manual for EasyIP Systems
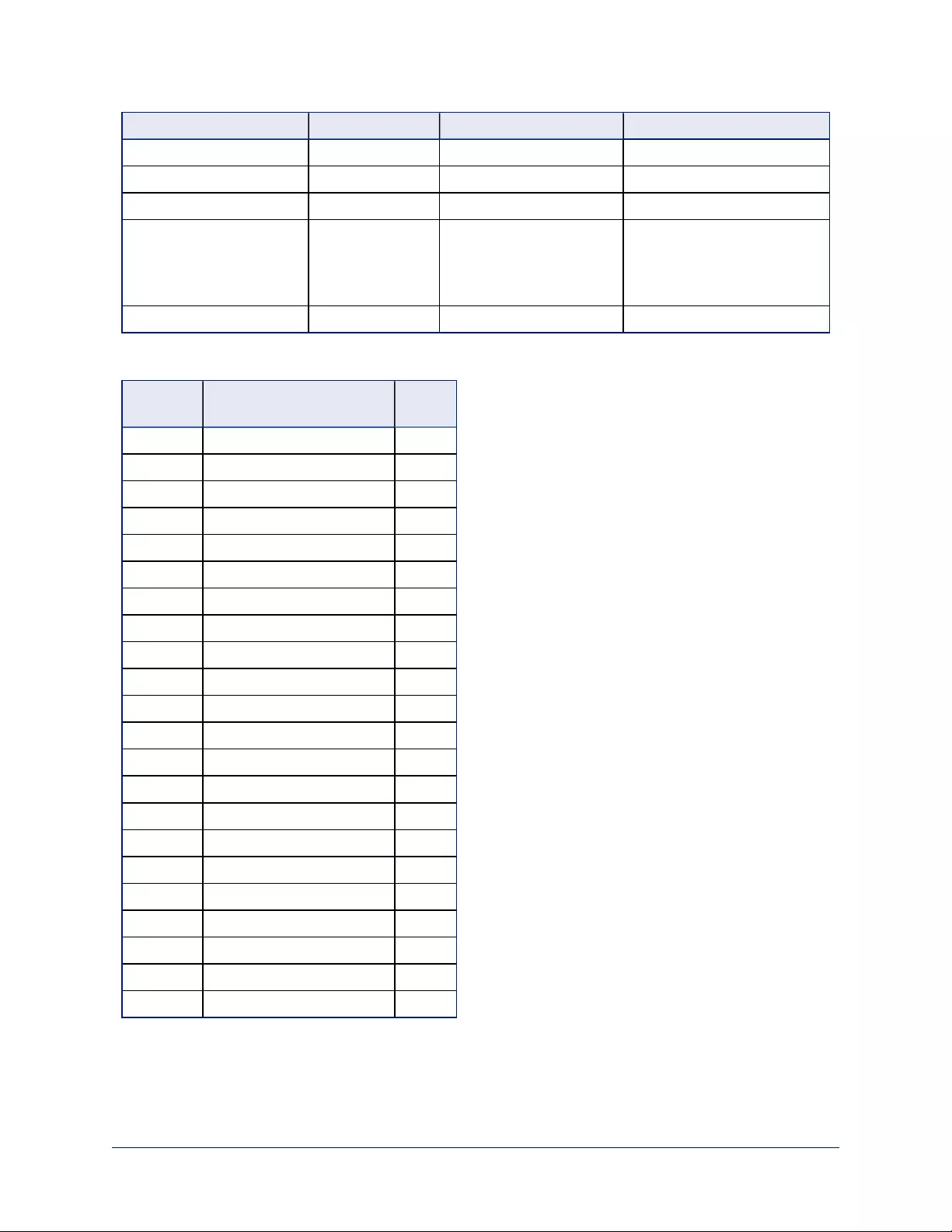
Inquiry Command Command Response Packet Comments
y0 50 03 FF Off
CAM_ApertureInq 8x 09 04 42 FF y0 50 00 00 0p 0q FF pq: Aperture gain
CAM_ChromaInq 8x 09 7E 55 FF y0 50 05 00 00 00 0p FF p: 0 – Eh
CAM_GammaOffsetInq 8x 09 04 1E FF y0 50 00 00 00 0s 0t 0u FF s: Polarity offset (0 is plus, 1
is minus)
tu: Offset s=0 (00h to 40h)
Offset s=1 (00h to 10h)
CAM_GammaInq 8x 09 04 5B FF y0 50 0p FF Gamma p: 00h , 01h
Shutter Speed Values (CAM_Shutter)
Value 60/59.94/30/29.97 fps 50/25
fps
0x15 1/10000 1/10000
0x14 1/6000 1/6000
0x13 1/4000 1/3500
0x12 1/3000 1/2500
0x11 1/2000 1/1750
0x10 1/1500 1/1250
0x0F 1/1000 1/1000
0x0E 1/725 1/600
0x0D 1/500 1/425
0x0C 1/350 1/300
0x0B 1/250 1/215
0x0A 1/180 1/150
0x09 1/125 1/120
0x08 1/100 1/100
0x07 1/90 1/75
0x06 1/60 1/50
0x05 1/30 1/25
0x04 1/15 1/12
0x03 1/8 1/6
0x02 1/4 1/3
0x01 1/2 1/2
0x00 1/1 1/1
142
Complete Manual for EasyIP Systems
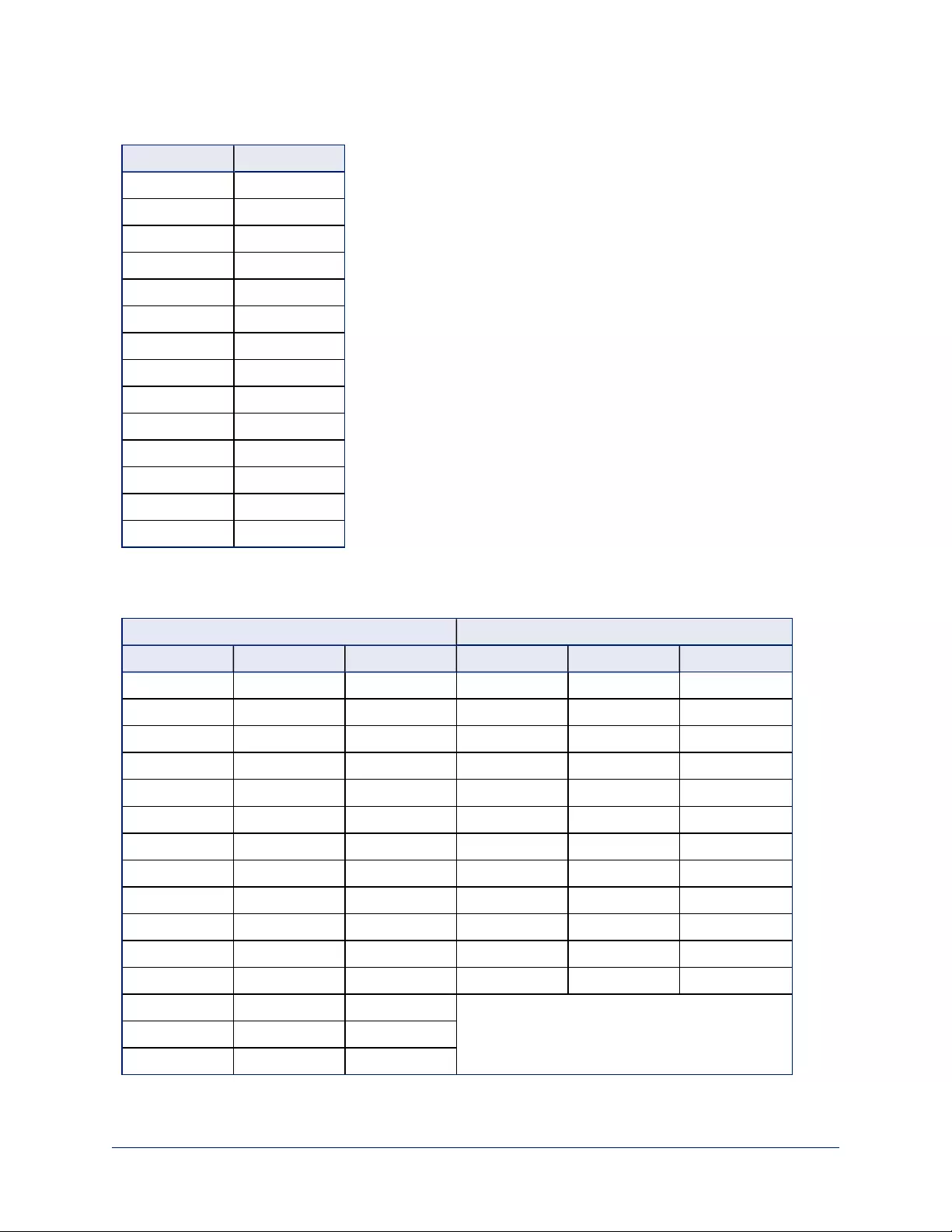
Iris Values (CAM_Iris)
Value Iris
0x11 F1.6
0x10 F2
0x0F F2.4
0x0E F2.8
0x0D F3.4
0x0C F4
0x0B F4.8
0x0A F5.6
0x09 F6.8
0x08 F8
0x07 F9.6
0x06 F11
0x05 F14
0x00 CLOSED
Iris Gain and Gain Limit Values (CAM_Gain)
Iris Gain Iris Gain Limit
Value Steps Gain in dB Value Steps Gain in dB
0x0F 28 77.8 0x0F 28 77.8
0x0E 26 44.4 0x0E 26 44.4
0x0D 24 41.0 0x0D 24 41.0
0x0C 22 37.5 0x0C 22 37.5
0x0B 20 34.1 0x0B 20 34.1
0x0A 18 30.7 0x0A 18 30.7
0x09 16 27.3 0x09 16 27.3
0x08 14 23.9 0x08 14 23.9
0x07 12 20.5 0x07 12 20.5
0x06 10 17.1 0x06 10 17.1
0x05 8 13.7 0x05 8 13.7
0x04 6 10.2 0x04 6 10.2
0x03 4 6.8
0x02 2 3.4
0x01 0 0
143
Complete Manual for EasyIP Systems
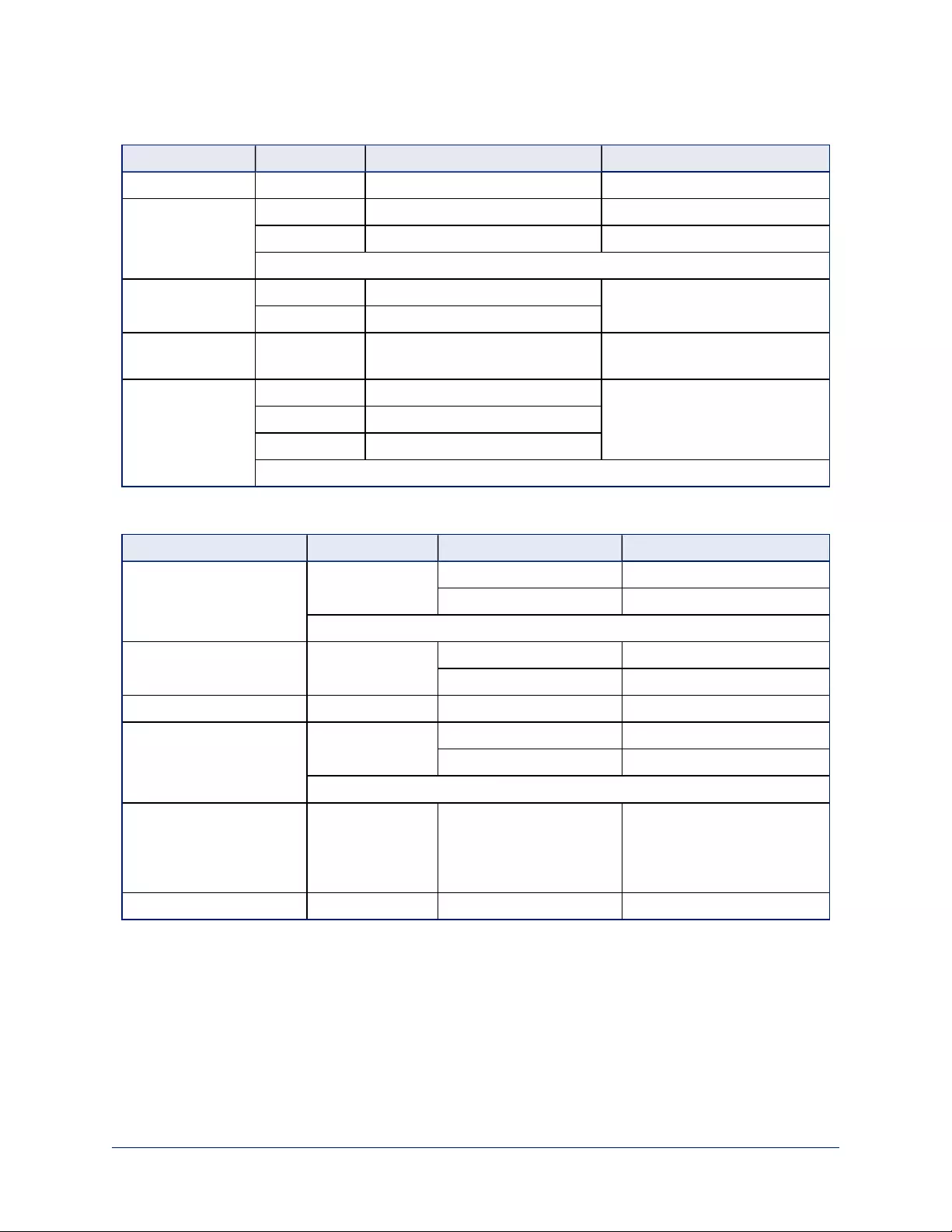
Other Commands
Command Set Command Command Packet Comments
CommandCancel 8x 2p FF p= socket (1 or 2)
CAM_Power On 8x 01 04 00 02 FF Power on
Off 8x 01 04 00 03 FF Power off
Corresponds to camera standby in Telnet API.
CAM_Tally On 8x 01 7E 01 0A 00 02 FF
Off 8x 01 7E 01 0A 00 03 FF
CAM_NR -- 8x 01 04 53 0p FF p = noise reduction level (0: off,1
– 5)
CAM_Mute On 8x 01 04 75 02 FF Video mute on/off
Off 8x 01 04 75 03 FF
Toggle 8x 01 04 75 10 FF
Corresponds to video mute in Telnet API.
Other Inquiry Commands
Inquiry Command Command Response Packet Comments
CAM_PowerInq 8x 09 04 00 FF y0 50 02 FF On
y0 50 03 FF Off (standby)
Corresponds to camera standby get in Telnet API
CAM_TallyInq 8x 09 7E 01 0A FF y0 50 02 FF On
y0 50 03 FF Off
CAM_NRInq 8x 09 04 53 FF y0 50 0p FF Noise reduction p: 00h to 05h
CAM_MuteModeInq 8x 09 04 75 FF y0 50 02 FF On
y0 50 03 FF Off
Corresponds to video mute get in Telnet API
IPAddressInq 8x 09 08 4E 00 00
FF
90 50 49 50 00 00 00 0p 0p
0p 0q 0q 0q 0r 0r 0r 0s 0s
0s FF
pppqqqrrrsss = IP address
Example: 90 50 49 50 00 00
00 00 01 00 00 03 00 02 04 00
01 09 00 FF = 10.30.240.190
Vaddio_ModelInq 8x 09 08 0e FF y0 50 08 28 00 00 00 FF EasyIP 20
144
Complete Manual for EasyIP Systems
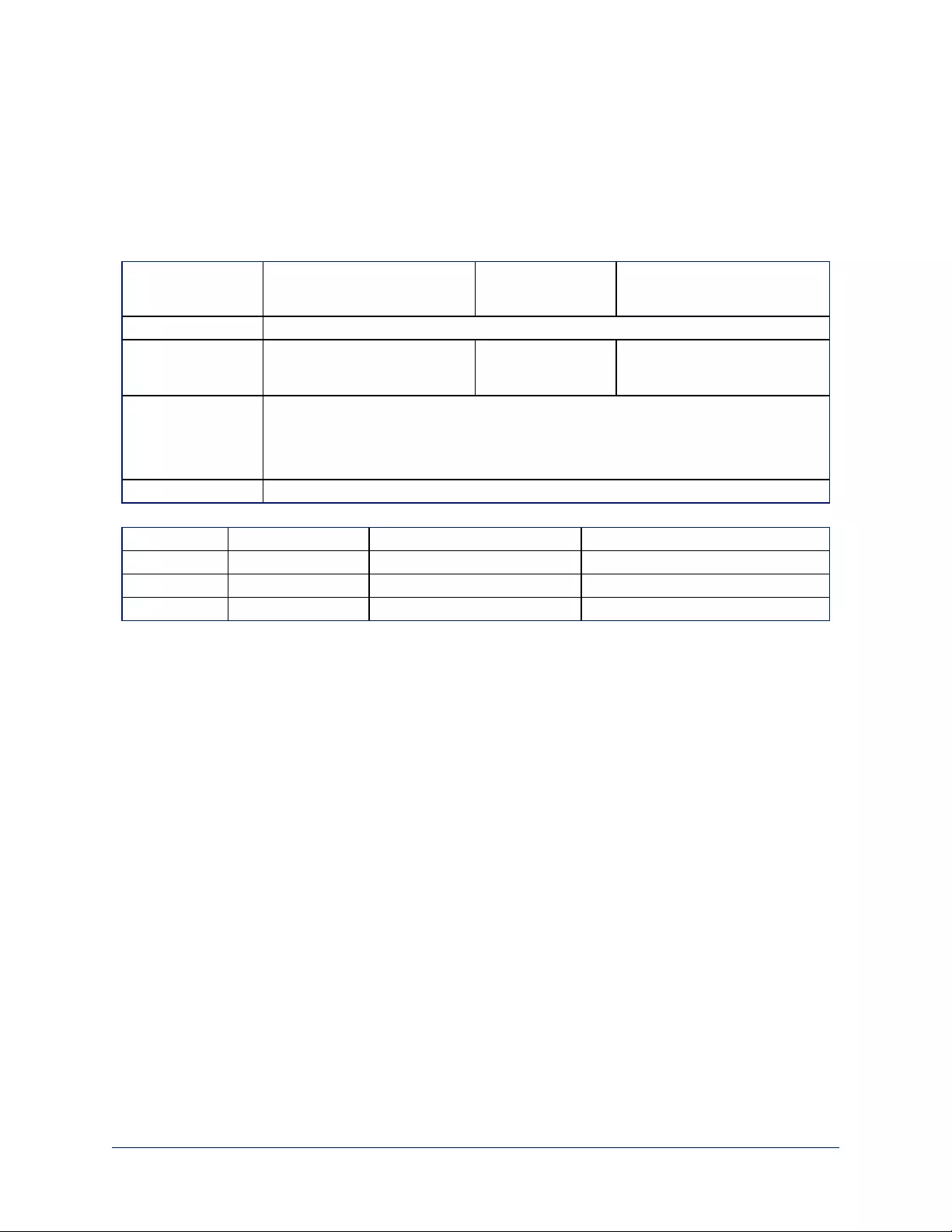
Specifications
Specifications are subject to change without notice.
EasyIP Decoder
USB Streaming, Video, Audio, and Control
USB Stream Video and audio
Up to 1080p/60 resolution (Full
HD)
Input Power PoE+
Video Inputs Pair with up to 4 EasyIP cameras
USB Audio
(record, playback)
2 channel (UAC)
16-bit resolution
48 KHz sample rate
EasyMic Inputs
(2 channels
available)
RJ-45
12V, bidirectional
balanced
Audio Line Out 4-pin Phoenix type terminal block
Impedance: 50 ohms
Frequency response 20Hz - 20KHz
THD + noise < 0.02%
Maximum output level +12 dBu differential audio
Control Web interface, Telnet
Physical and Environmental
Height 1.72 in. (4.4 cm) Operating temperature 32° F to 104° F (0° C to 40° C)
Width 8.38 in. (21.3 cm) Operating humidity (relative) 20% to 80% non-condensing
Depth 6.0 in. (15.2 cm) Storage temperature 23° F to 140° F (-5° C to 60° C)
Weight 2.65 lb.(1.26 kg) Storage humidity (relative) 20% to 80% non-condensing
145
Complete Manual for EasyIP Systems
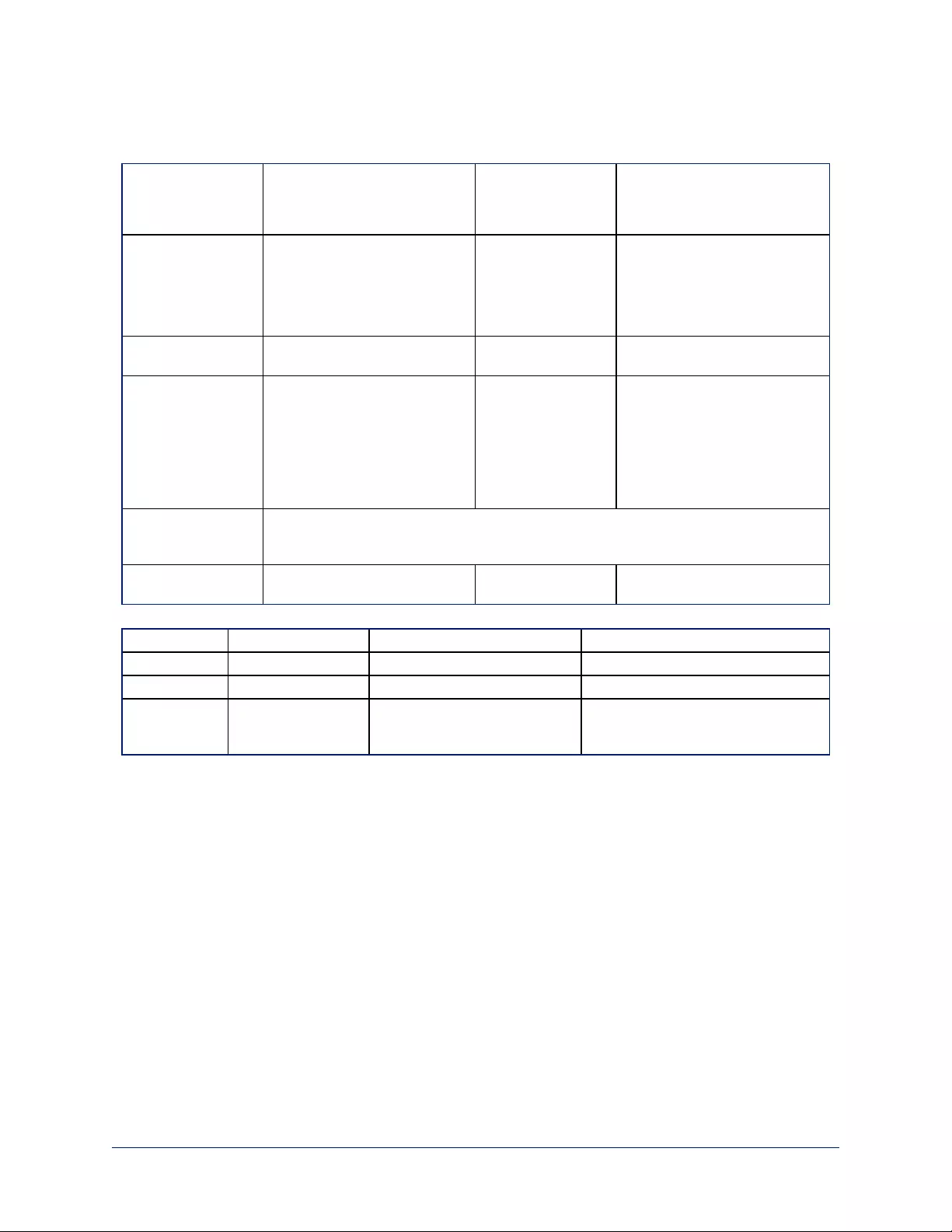
EasyIP Mixer
USB Streaming, Video, Audio, and Control
USB Stream Video and audio
Up to 1080p/60 resolution (Full
HD)
Video Inputs HDMI In, up to 1080p/60
resolution (Full HD)
Pair with up to 4 EasyIP
cameras
Audio Inputs Stereo USB
Stereo HDMI
Two balanced mic/line-level
inputs
Dante-compatible; up to 4
inputs
Audio Outputs Stereo USB
Stereo HDMI
Two balanced line-level outputs
Dante-compatible; up to 4
outputs
HDMI Input Video and audio; up to1080p/60
resolution (Full HD)
HDMI Output Video and audio; up to1080p/60
resolution (Full HD)
USB Audio
(record, playback)
2 channel (UAC)
16-bit resolution
48 KHz sample rate
Audio Line Out 4-pin Phoenix type terminal
block
Impedance: 50 ohms
Frequency response 20Hz -
20KHz
THD + noise < 0.02%
Maximum output level +12 dBu
differential audio
Control Browser-based user interface for configuration and administration; front panel controls
for IP address toggle, power reset, and factory reset; Telnet and RS-232 for external
control
Input Power PoE+ Phantom Power to
Microphones
48 VDC, 10 mA
Physical and Environmental
Height 1.72 in. (4.4 cm) Operating temperature 32° F to 104° F (0° C to 40° C)
Width 8.38 in. (21.3 cm) Operating humidity (relative) 20% to 80% non-condensing
Depth 6.0 in. (15.2 cm) Storage temperature 23° F to 140° F (-5° C to 60° C)
Weight 2.65 lb.(1.26 kg, or
1272 plain M&M
candies)
Storage humidity (relative) 20% to 80% non-condensing
146
Complete Manual for EasyIP Systems
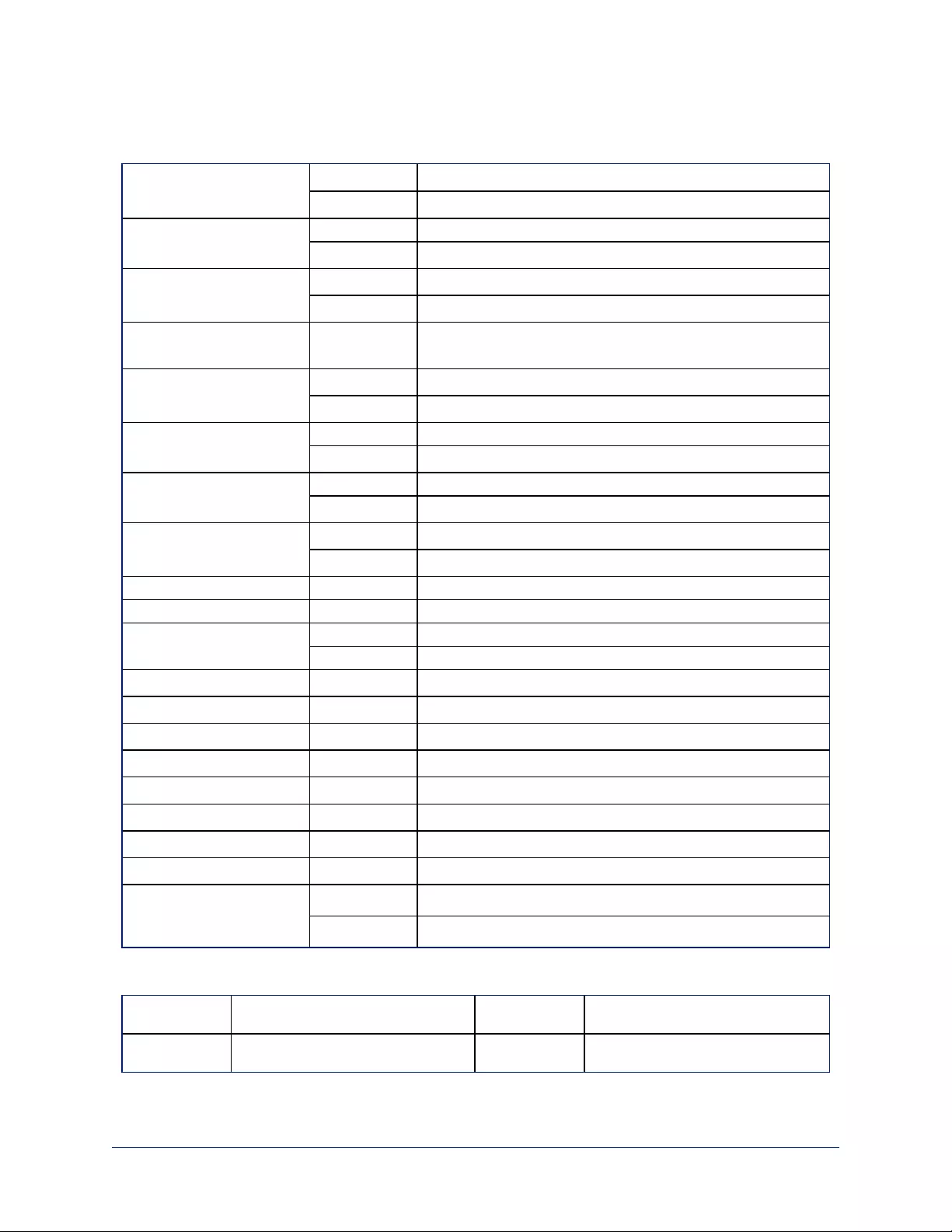
Camera Specifications
Camera and Image
Image device EasyIP 10 1/2.8-type Exmor®CMOS sensor
EasyIP 20 1/2.5-type Exmor R®backlit CMOS sensor
Pixels EasyIP 10 2.14 megapixels (effective)
EasyIP 20 8.5 megapixels (effective)
Zoom EasyIP 10 10x
EasyIP 20 20x
Resolution Both cameras 1080p/60/59.94/50/29.97/25,1080i/60/59.94/50,
720p/60/59.94/50
Lens and horizontal FOV EasyIP 10 67.0° wide to 7.6° tele, f=3.8mm to 38mm, F1.8 to F3.4
EasyIP 20 70.2° wide to 4.1° tele, f=4.4mm to 88.4mm, F2 to F3.8
Pan angle and speed EasyIP 10 ± 155°, up to 90°/sec
EasyIP 20 ± 150°, 0.35°/sec to 120°/sec
Tilt angle and speed EasyIP 10 +90° -30°, up to 90°/sec
EasyIP 20 +90° -30°, 0.35°/sec to 120°/sec
Min. working distance EasyIP 10 10 mm wide, 1000 mm tele
EasyIP 20 229 mm wide, 800 mm tele
Min. illumination Both cameras 100+ lux recommended
Aperture/detail Both cameras 16 steps
Gain EasyIP 10 Auto or manual
EasyIP 20 Auto or manual, 28 steps
White balance Both cameras Auto, manual, One-Push
Backlight compensation Both cameras On or off
Focusing system Both cameras Auto or manual
Noise reduction Both cameras On or off
Sync system Both cameras Internal
Noise reduction Both cameras On or off
S/N ratio Both cameras Over 50 dB
Power Both cameras PoE+
Remote operation and
management
EasyIP 10 IRremote, web interface, Telnet
EasyIP 20 IRremote, web interface, Telnet, VISCA-compatible RS-232
Physical
Height EasyIP 10: 6.3 in. (16.3 cm)
EasyIP 20: 6.9 in. (17.6 cm)
Width EasyIP 10: 6.1 in. (15.5 cm)
EasyIP 20: 7.1 in. (17.9 cm)
Depth EasyIP 10: 5.5 in. (14.5 cm)
EasyIP 20: 6.8 in. (17.2 cm)
Weight EasyIP 10: 3.0 lb.(1.36 kg)
EasyIP 20: 4.85 lbs (2.2 kg)
147
Complete Manual for EasyIP Systems
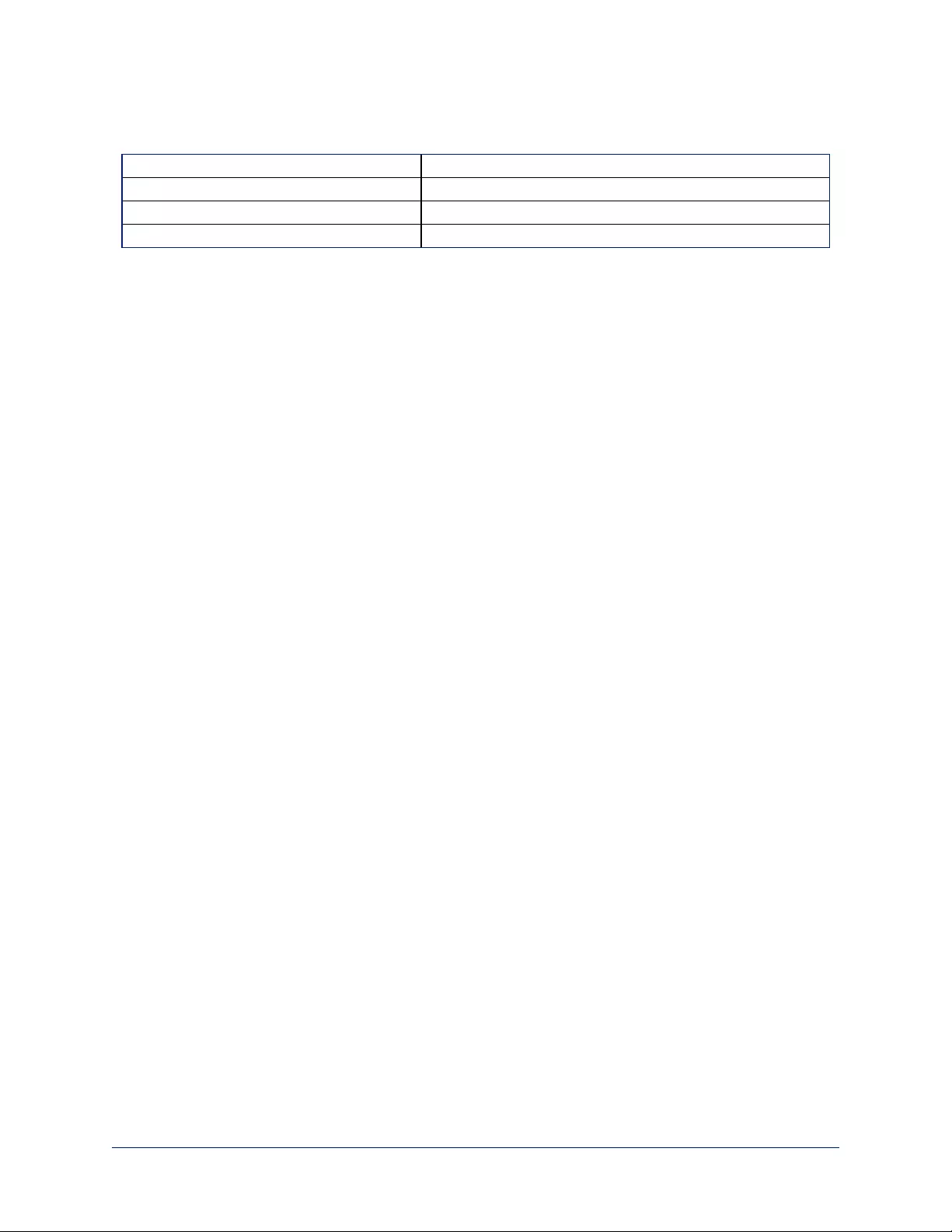
Environmental
Operating temperature 32° F to 104° F (0° C to 40° C)
Operating humidity (relative) 20% to 80% non-condensing
Storage temperature 23° F to 140° F (-5° C to 60° C)
Storage humidity (relative) 20% to 80% non-condensing
148
Complete Manual for EasyIP Systems
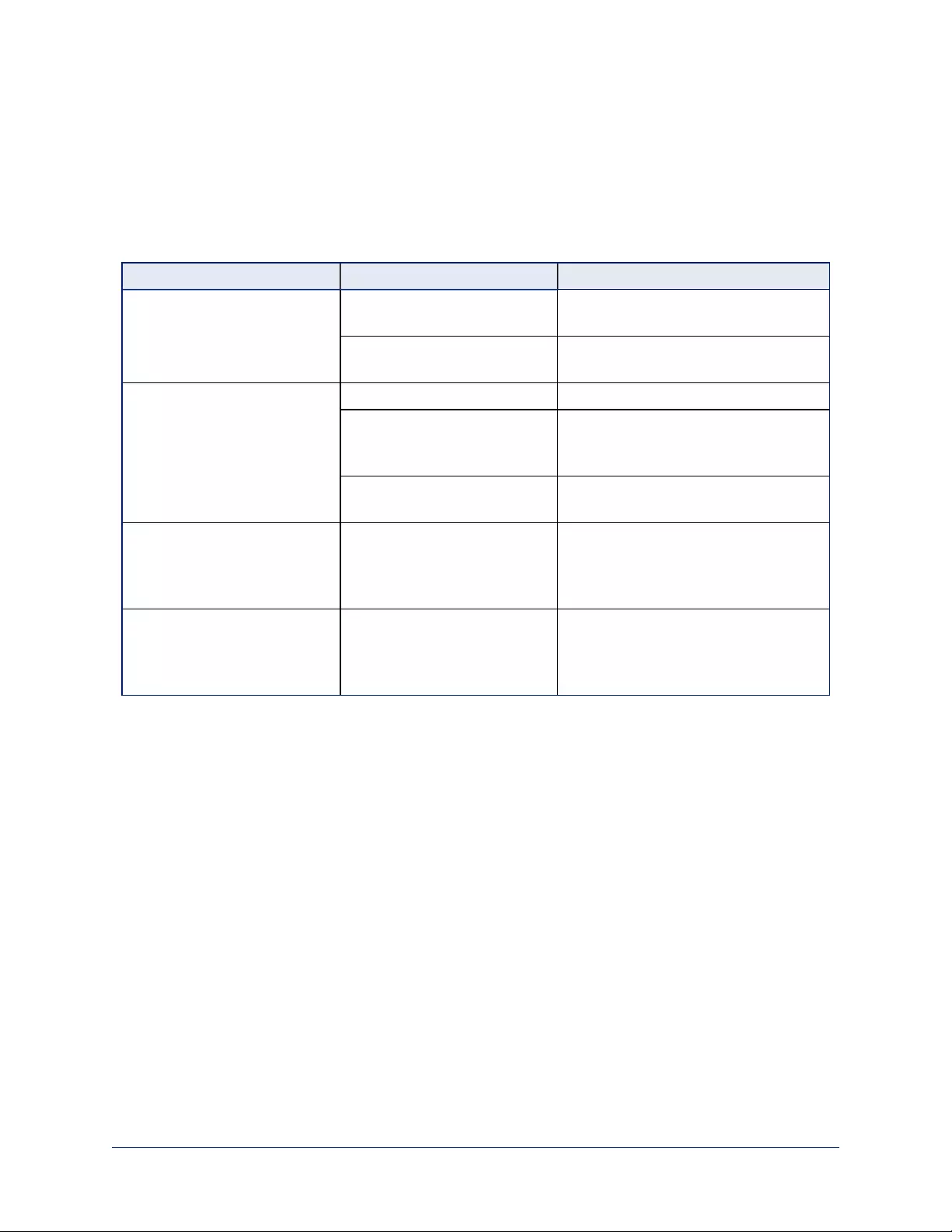
Troubleshooting and Care
When the system doesn't behave as you expect, use this table to determine whether it's time to call Vaddio
Technical Support.
System and Power issues
What is it doing? Possible causes Check and correct
All the devices in the EasyIP
system are unresponsive.
The PoE+ switch is turned off,
or is not connected to power.
Make sure the PoE+ switch has power
and is turned on.
The PoE+ switch is bad. Contact your reseller or Vaddio
Technical Support.
One camera is unresponsive.
The light on the front is off and
no video is available.
The camera cable is bad. Check using a known good cable.
The camera is connected to a
non-functional port on the
PoE+ switch.
Try another PoE+ port.
The camera is bad. Contact your reseller or Vaddio
Technical Support.
Cameras have power but the
EasyIP Decoder or EasyIP
Mixeris unresponsive.
The EasyIP Decoder or
EasyIP Mixer is connected to a
non-functional port on the
PoE+ switch.
Try another PoE+ port.
The EasyIP system is
performing properly but the
EasyIP Mixer's front panel
buttons do not work.
The front panel is locked.
(User Interface page, admin
web interface)
This is normal.
149
Complete Manual for EasyIP Systems
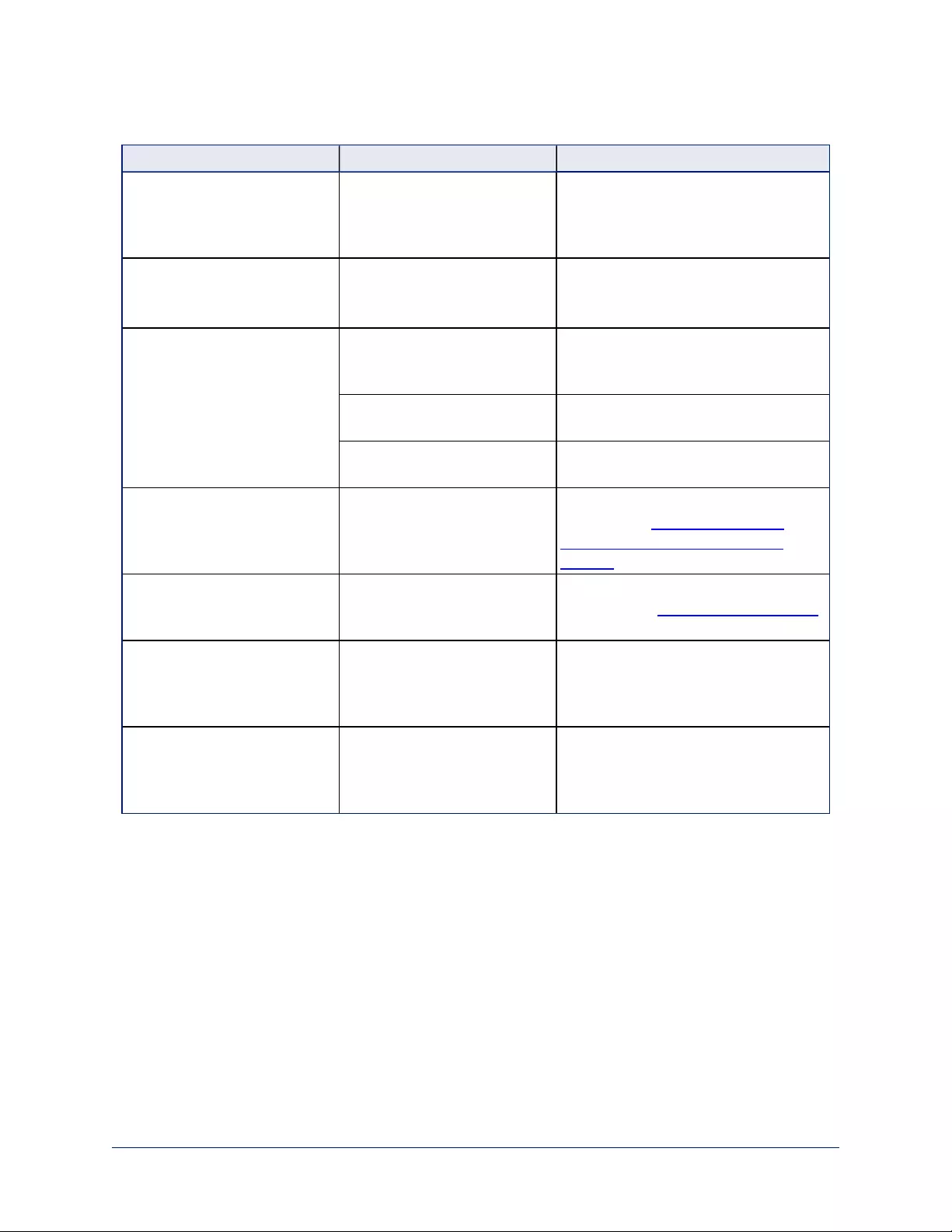
Camera
What is it doing? Possible causes Check and correct
The light on the front of the
camera is off but it responds to
controls.
The status light is turned off.
This is normal.
You can turn the light on again using the
LED On setting on the General tab of
the System page, or using the Telnet
command camera led on.
The camera is not responding
to controls and the light is
yellow.
A firmware update is in
progress.
This is normal.
Wait a few minutes, and try again when
the light turns blue.
The camera does not respond
to the remote, but it can be
controlled using the web
interface.
The remote is not using the
same IR channel as the
camera.
Push the Camera Select 1 button on the
remote. Try Camera Select 2 or 3 if that
doesn't work.
The batteries in the remote are
dead.
Put new batteries in the remote.
The batteries were installed
incorrectly in the remote.
Install the batteries as shown in the
diagram inside the remote.
All the cameras in the room
respond to the remote at the
same time.
All the cameras are set to
respond on the same
frequency.
Set each camera to a different IR
channel. See Setting Cameras to
Respond Independently to the IR
Remote.
The camera does not appear in
the EasyIP Decoder's list of
inputs.
The camera is not paired to the
decoder.
Add the camera to the decoder's
directory. See Setting Up the Directory.
The camera is not listed among
the cameras available to the
EasyIP Decoder or EasyIP
Mixer
The camera and managing
device are on different subnets.
Add the camera by entering its IP
address manually in the Input Pairing
dialog box.
The camera is operating
normally but its indicator light is
red.
The camera is using the pro
A/V LED color scheme, and is
the currently selected video
input.
This is normal.
150
Complete Manual for EasyIP Systems
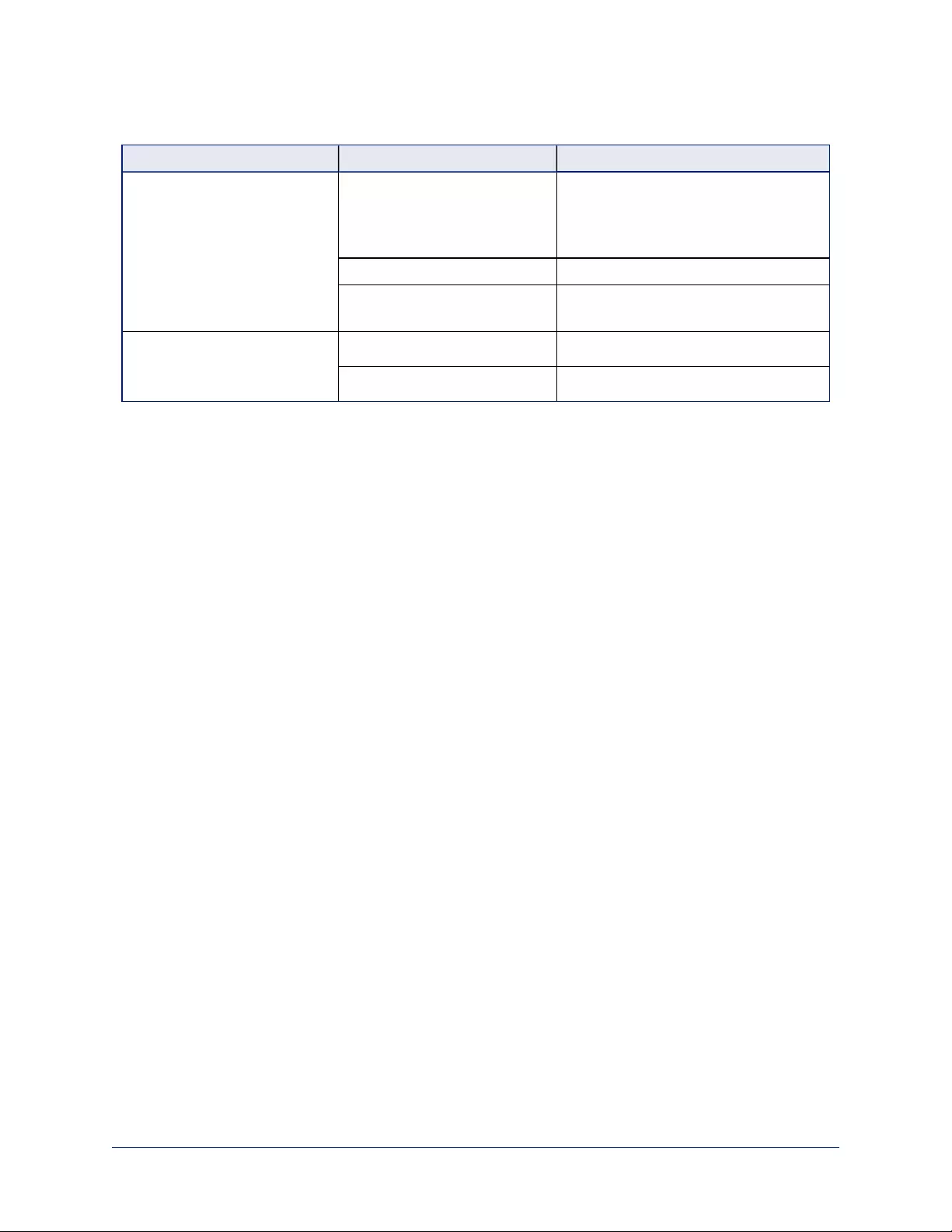
Audio
What is it doing? Possible causes Check and correct
No audio from the speaker (far-
end audio)
Far-end microphone is muted
(the conferencing window may
show a mute icon for that site's
microphone)
Ask the participants at that site to
unmute their microphone.
Speaker is not connected. Check all connections carefully.
Speaker volume is turned all
the way down.
You checked that first, right?
Far end reports that they can't
hear you. (No near-end audio)
Microphone is not connected. Check all connections carefully.
Your microphone is muted. Unmute your microphone.
Status Indicator Light
The light in the camera's base indicates its current state.
nBlue – Camera is active
nPurple – Standby mode or booting
nYellow – Firmware update is in progress
nBlinking red – Video mute is on (UC color scheme)
nBlinking yellow – Motor out of calibration
Caution
Do not disconnect either end of the camera cable while the indicator is yellow, showing a firmware update
in progress. Interrupting a firmware update can make the camera unusable.
Note
The camera's status indicator light can be configured to remain off when the camera is powered up. The
camera may be sending video even if the light is off.
Correct a Camera Motor Calibration Error
If the camera's web interface presents an error message about the motors, or if the camera's status light is
blinking yellow, you will need to reset the pan and tilt motors.
To reset the pan and tilt motors using the IR Remote Commander:
Point the remote at the camera and press the Pan-Tilt Reset button.
Note:
Because the infrared pulse from the remote is not a tight beam, this may cause other cameras in the room
to do a pan-tilt reset at the same time.
151
Complete Manual for EasyIP Systems
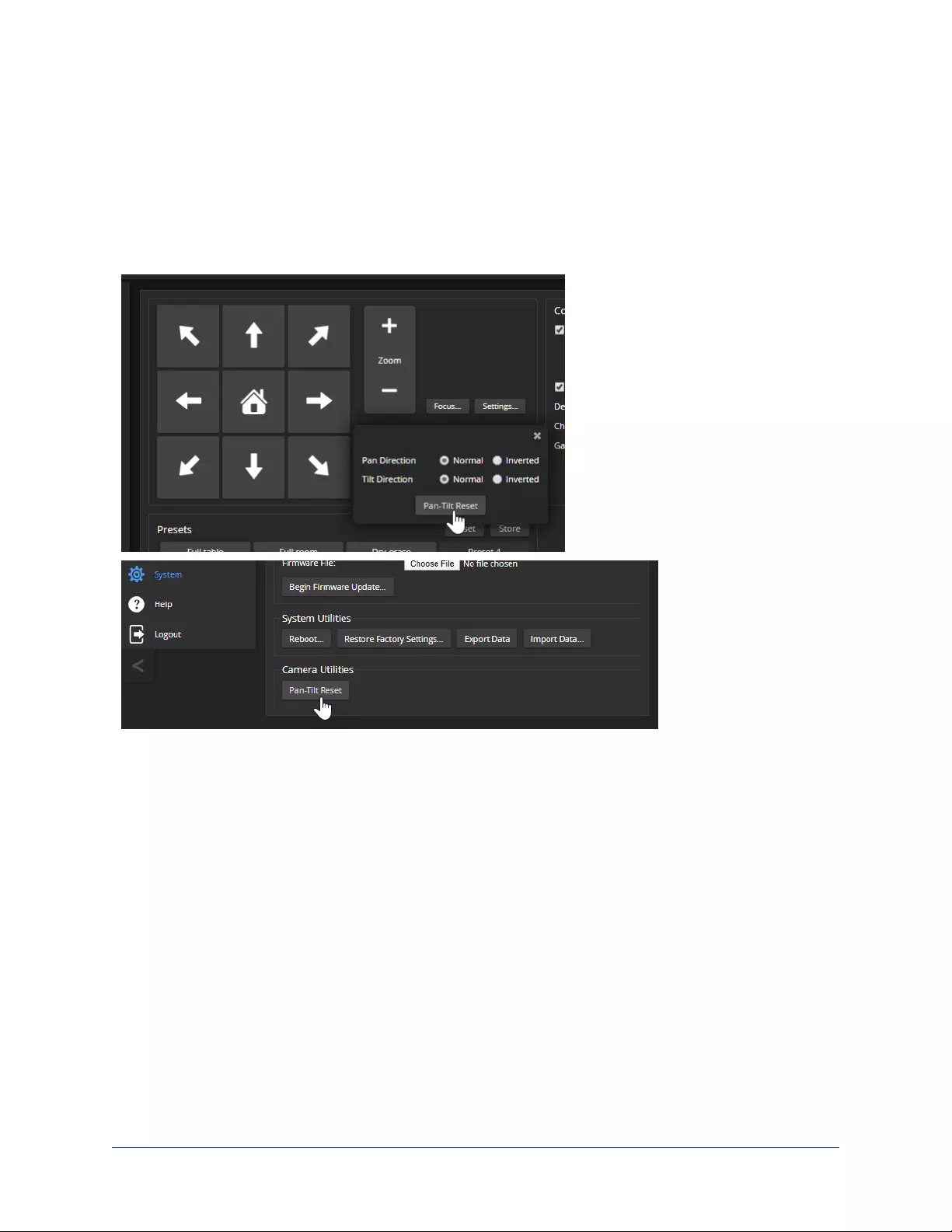
To reset the pan and tilt motors from the web interface:
AFFECTED EASYIP 10 CAMERA – CAMERA PAGE
AFFECTED EASYIP 10 CAMERA – SYSTEM PAGE
1. On the Camera Controls page, select Settings to open the pan and tilt settings box;
OR
On the System page, go to the Firmware tab if you are on a different tab.
2. Select Pan-Tilt Reset. The camera moves and the motors recalibrate. This takes a few seconds.
152
Complete Manual for EasyIP Systems
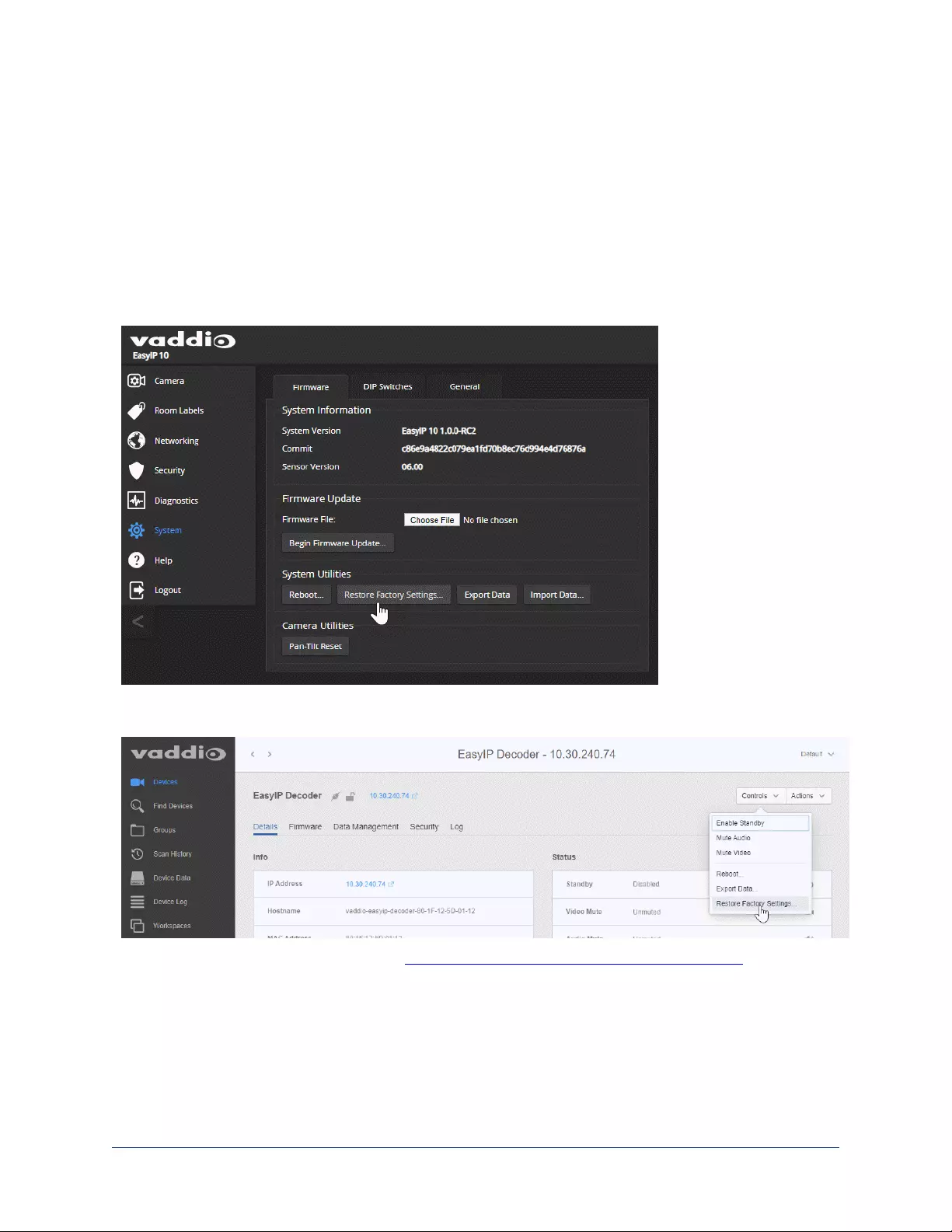
Restoring Factory Default Settings
This returns the device to its original state. If you export the device's configuration before restoring factory
defaults, you will be able to restore the room label, time zone information, and home information by
importing the configuration afterward.
Note
Because restoring factory defaults returns the product to a "like new" condition, you will need to do the
initial device set-up again if you restore factory defaults.
From the web interface: Log on using the admin account, go to the System page's Firmware tab, and
select Restore Factory Settings.
From the Vaddio Deployment Tool: Locate the device, select it in the Name column to open its detail
page, and select Restore Factory Defaults from the Controls list.
This tool is available as a free download at https://info.legrandav.com/VaddioDeploymentTool.
From the device (EasyIP Decoder only):Press and hold the IP address button while disconnecting and
then reconnecting the network/PoE+ cable.
153
Complete Manual for EasyIP Systems
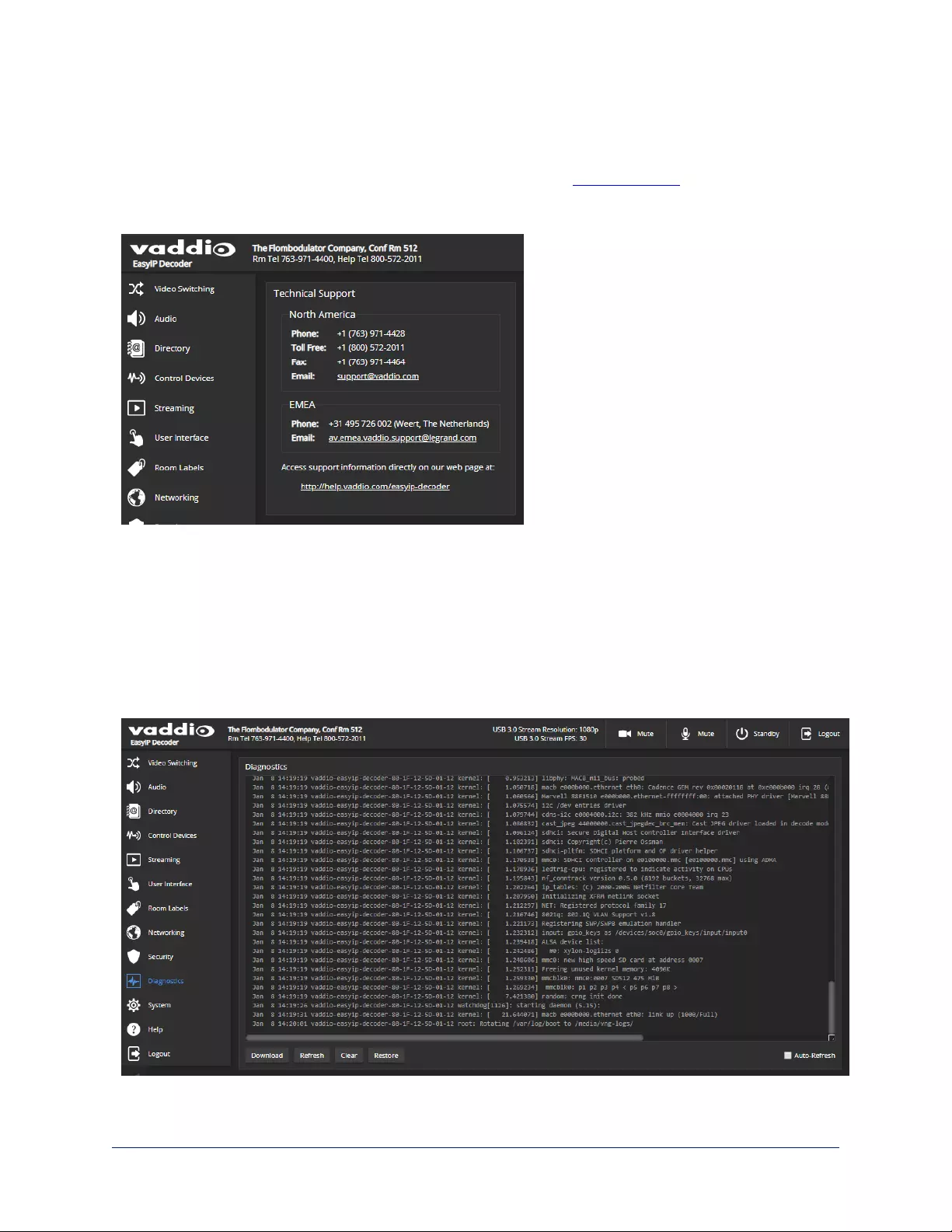
Contacting Vaddio Technical Support
HELP PAGE,ANY VADDIO DEVICE
If you can't resolve an issue using your troubleshooting skills (or the Troubleshooting table in this manual),
we are here to help.
You’ll find information for contacting Vaddio Technical Support on the Help screen.
Viewing Diagnostic Logs
DIAGNOSTICS PAGE,EACH EASYIP DEVICE
If you encounter a problem that you can’t solve, your Vaddio technical support representative may ask you
to download and email the event log file available from the Diagnostics screen.
Note
The log may include large numbers of internal events even when no errors have occurred. Rebooting
generates over 100 log entries.
154
Complete Manual for EasyIP Systems
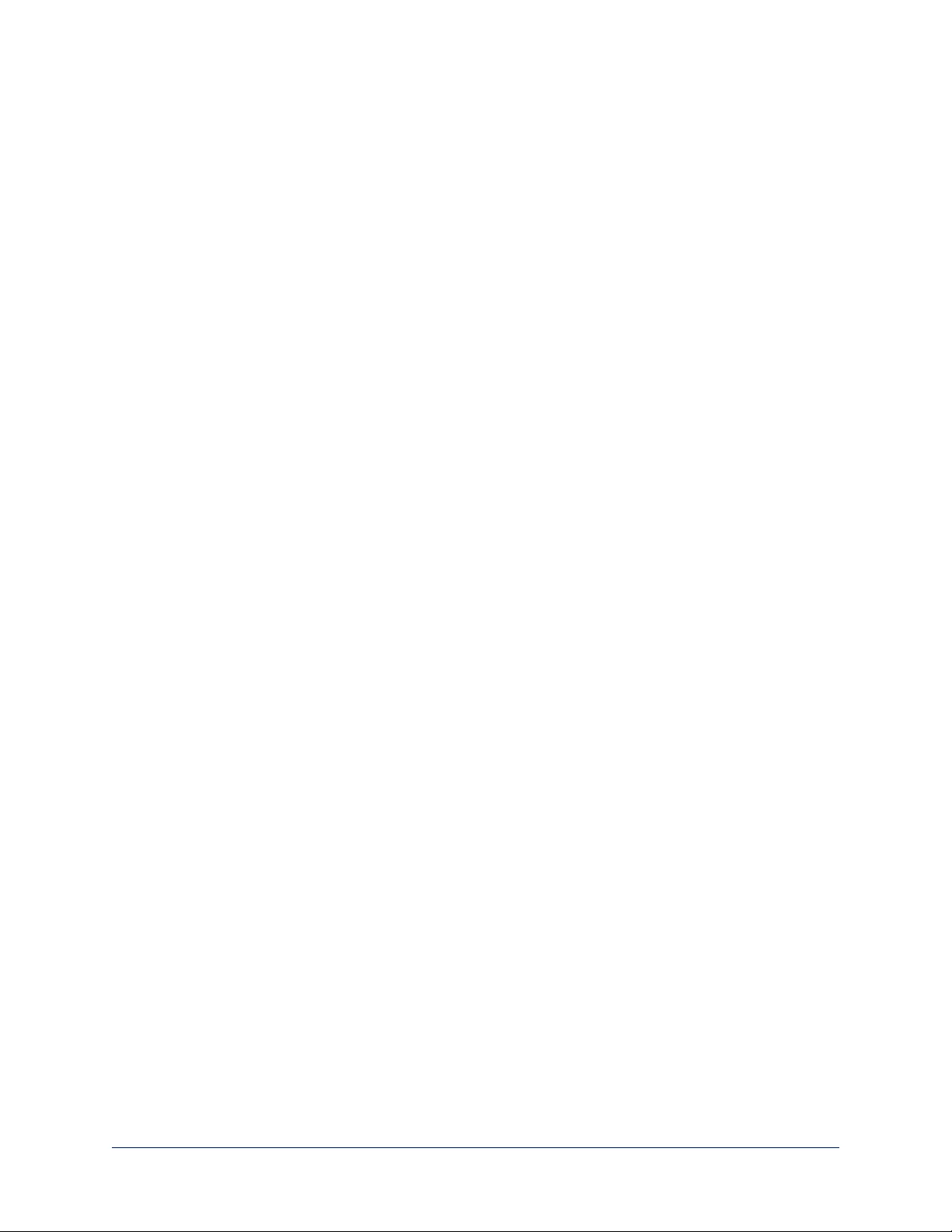
Operation, Storage, and Care
For smears or smudges on the product, wipe with a clean, soft cloth. Use a lens cleaner on the lens. Do not
use any abrasive chemicals.
Keep this device away from food and liquids.
Do not operate or store the device under any of the following conditions:
nTemperatures above 104° F (40° C) or below 32° F (0° C)
nHigh humidity, condensing or wet environments
nInclement weather
nSevere vibration
nUnder the sea, in an octopus's garden
nDry environments with an excess of static discharge
Do not attempt to take this product apart. There are no user-serviceable components inside.
155
Complete Manual for EasyIP Systems
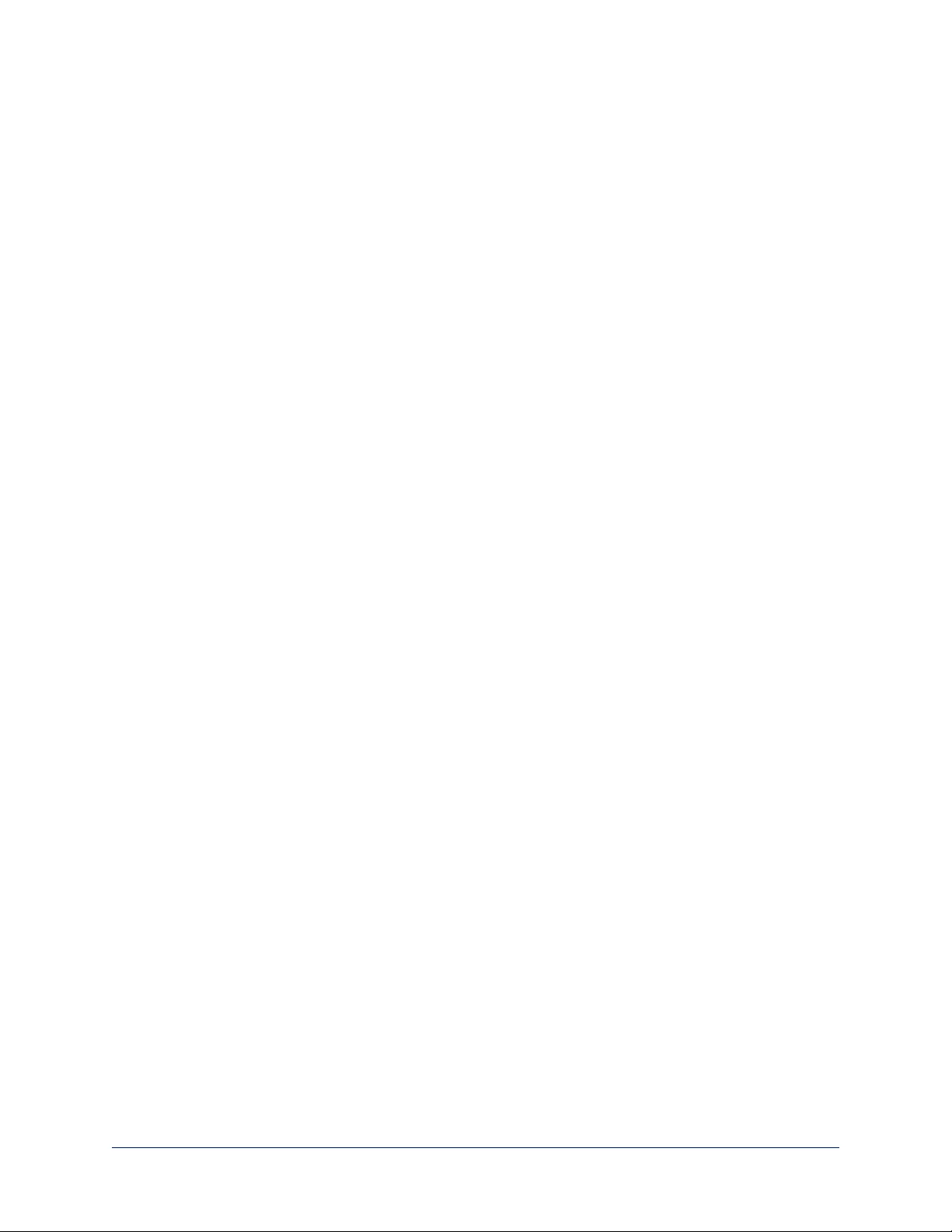
Glossary
AEC
Acoustic echo cancellation. Audio processing that subtracts the far-end (speaker) audio from the sound
that your microphone picks up.
auto white balance
A setting that allows the camera to manage color adjustments automatically.
backlight compensation
A setting that reduces contrast to adjust for bright light behind the main subject of the shot.
Camera ID (setting)
Specifies which of the IR remote's three frequencies the camera responds to. Use the Camera Select
buttons on the remote to change frequency.
channel
A signal from a single source.
chroma
A setting that adjusts color intensity.
detail
A setting that adjusts image sharpness. If detail is set too low, the image may appear unrealistically
smooth.
DHCP
Dynamic Host Configuration Protocol. A network management protocol that assigns an IP address to a
device automatically when it is connected to the network.
DIP switches
An array of switches designed for installation on a circuit board. (DIP = Dual Inline Package; refers to
the physical form.) Our web interface has virtual ones because we miss the real ones.
EasyMic
Vaddio's proprietary connectivity standard for conferencing microphones.
echo cancellation
Audio processing that subtracts the far-end (speaker) audio from the sound that your microphone picks
up.
far end
(conferencing) A location in the conference other than the one where you are. Far-end video is what
you typically see in a conference – the people at the other end of the call.
Field of View (FOV)
How wide the video image is. Vaddio measures horizontal field of view. Some manufacturers use
diagonal field of view, which yields a bigger number for the same actual image area. Tilt your head to
one side and diagonal FOV will make sense.
flombodulator
A technically complex item the name of which you can't recall at the moment.
flow (Dante)
One to four channels that can be routed from device to device. Channels remain separate within the
flow. For example, left and right audio channels can be part of the same flow.
156
Complete Manual for EasyIP Systems
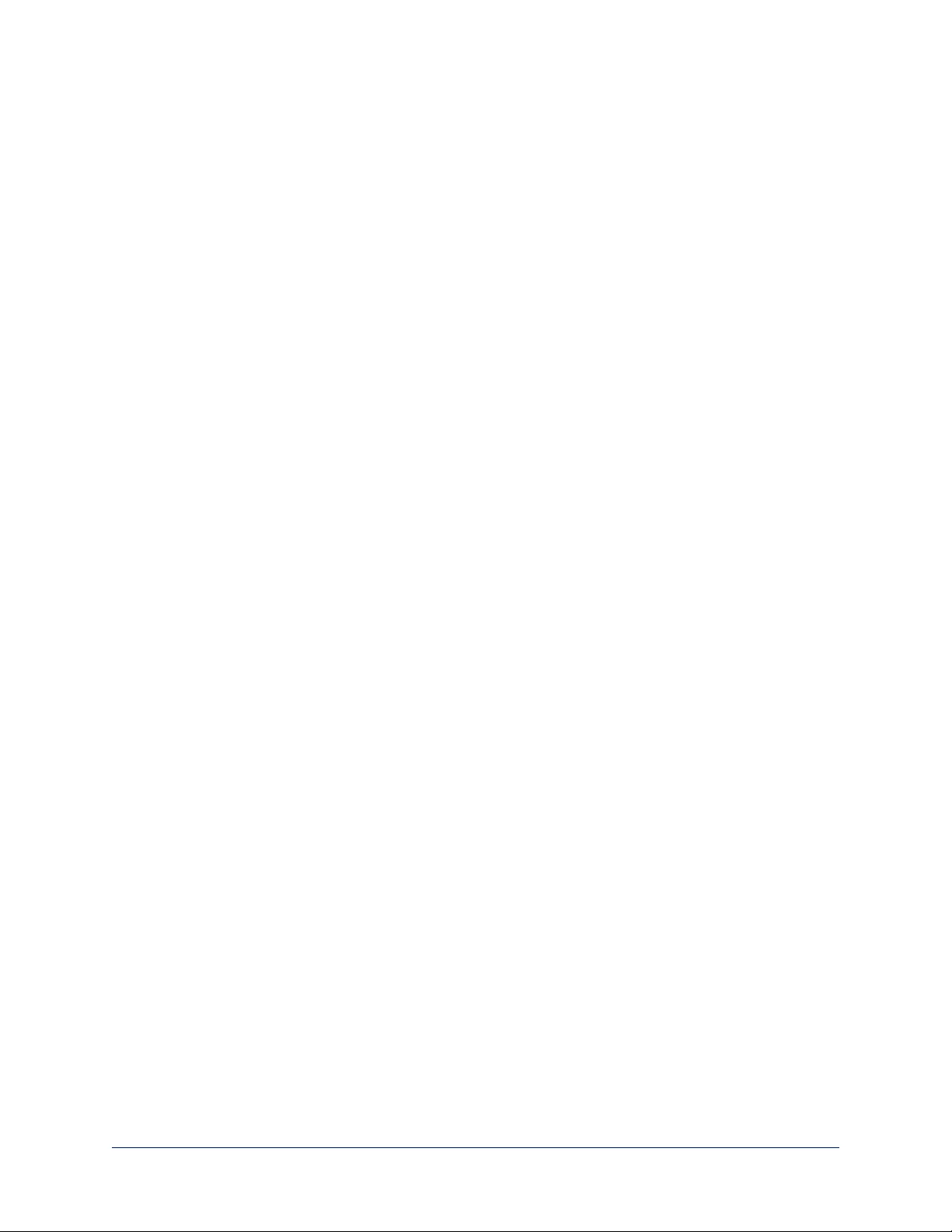
frame rate
The number of output video frames per second. Different outputs (such as the IP stream and the USB
stream) may use different frame rates. For streaming, higher frame rates use more bandwidth.
full-duplex
Simultaneous two-way (or multi-way) audio; conference participants at the near end can talk and still
hear the participants at the far end(s), as in a face-to-face meeting.
gamma
A setting that adjusts the range (gray density) between bright areas and shadows.
HID audio controls
(Human Interface Device) Controls to enable conference participants to use the conferencing client to
control the audio.
home (camera)
The settings to which the camera returns after a reboot or on exiting standby mode. Depending on the
camera's capabilities, home may include zoom, color and lighting settings, and pan/tilt position.
home button (microphone)
A One Touch trigger control on a tabletop microphone. The button can be associated with one macro in
momentary mode, or two macros in latching mode.
HTTP
HyperText Transfer Protocol. The magic that makes websites work.
HTTPS
HyperText Transfer Protocol Secure. The magic that uses encryption to make websites work securely.
See SSL certificate for more information.
IP address
Where a given device is on the IP network, logically. The IP address enables the network to route data
to the right device – and that's the reason IP address conflicts are bad.
IP address conflict
Two or more devices attempting to use the same IP address on a network. Results are unpredictable
but never good. You don't need to worry about this if you're not using static IP addresses.
LED
Light-Emitting Diode. An indicator light.
macro
A defined sequence of commands that a device performs in response to a trigger event.
multicast flow (Dante)
A flow that can be routed to all receiving devices in the system.
near end
(conferencing) Your location in a conference. When you mute the video, your camera stops sending
near-end video.
NTP
Network Time Protocol. Ensures that NTP-enabled devices on the network all show the same system
time, so timestamps are accurate.
pairing
The process of "teaching" two specific devices to recognize each other. Pair cameras to the EasyIP
Decoder on its Directory page.
157
Complete Manual for EasyIP Systems
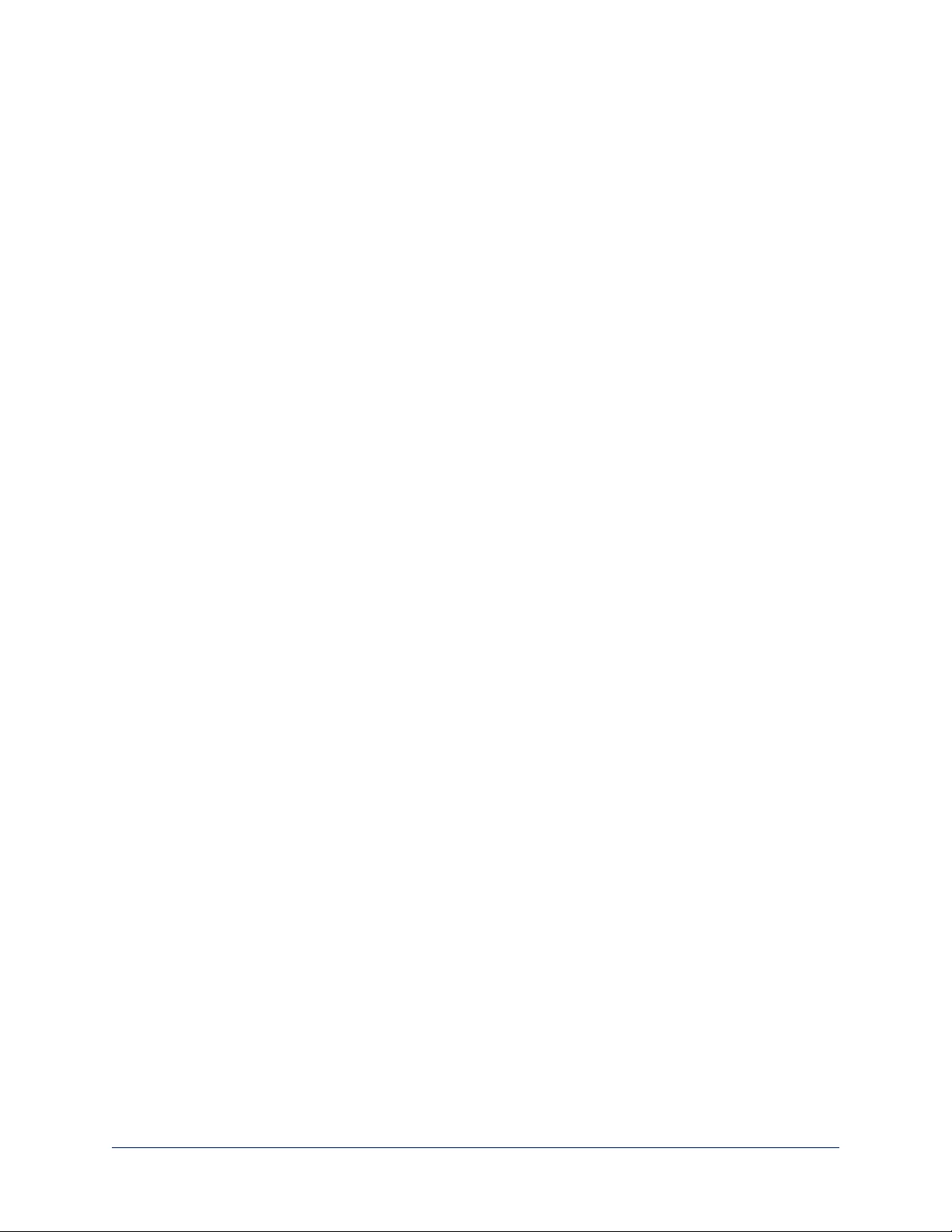
PIP
Picture-in-picture. A small image, typically from the near end, displayed with the main image in a call.
PoE, PoE+, PoE++
Power over Ethernet; a means of powering a device using its network connection. Requires a PoE (+)
(++) switch or a mid-span power injector. PoE+ and PoE++ deliver more power than PoE.
preset
A stored camera position. Contains pan, tilt, and zoom position; may also include color settings.
RCLB
Really Cool Logo Badge. A visual cue that the device is a genuine Vaddio product. Accept no
substitutes!
resolution
1. The image size. For Vaddio cameras, resolution is expressed in terms of digital TV standards, with
1080p being the default in most cases. Resolution and frame rate are set together on Vaddio cameras.
2. The thing that usually flies out the window by January 10th.
Richard
The reason there are cats (well, pictures of cats) in this manual.
soft conferencing client
A conferencing application (such as Zoom, Google Hangouts, or Skype for Business) that uses a
computer rather than requiring a conferencing codec.
SSL certificate
A file used with HTTPS proving that a web page really originates from its purported source. If you
enable or require HTTPS on a camera or other device without installing an SSL certificate, your
browser will pop up security warnings when you try to browse to the device's web interface.
trigger
An event, such as pressing the Home button on a connected TableMIC, that can be associated with a
macro (defined command sequence). Devices that originate trigger events are sometimes called
triggers or trigger devices.
UAC drivers
(Universal Audio Class) Standard USB audio drivers used by Vaddio conferencing products with audio
capabilities.
UCC, UC conferencing
Unified Communications Conferencing; refers to soft-client conferencing (such as Zoom or Skype for
Business) using a computer with USB-connected peripherals.
unicast flow (Dante)
A flow that can only be routed to one receiving device.
USB 2
An older, lower-speed USB protocol; good for audio but offers lower maximum resolutions for video
conferencing. USB 2 products can be connected to USB 2 or USB 3 ports on your computer.
USB 3
A high-speed USB protocol, capable of handling high-quality video and audio as in conferencing
applications. USB 3 products should be connected to USB 3 ports; performance may be degraded
otherwise.
USB playback
Audio from other sites (far-end audio) in a conference call.
158
Complete Manual for EasyIP Systems
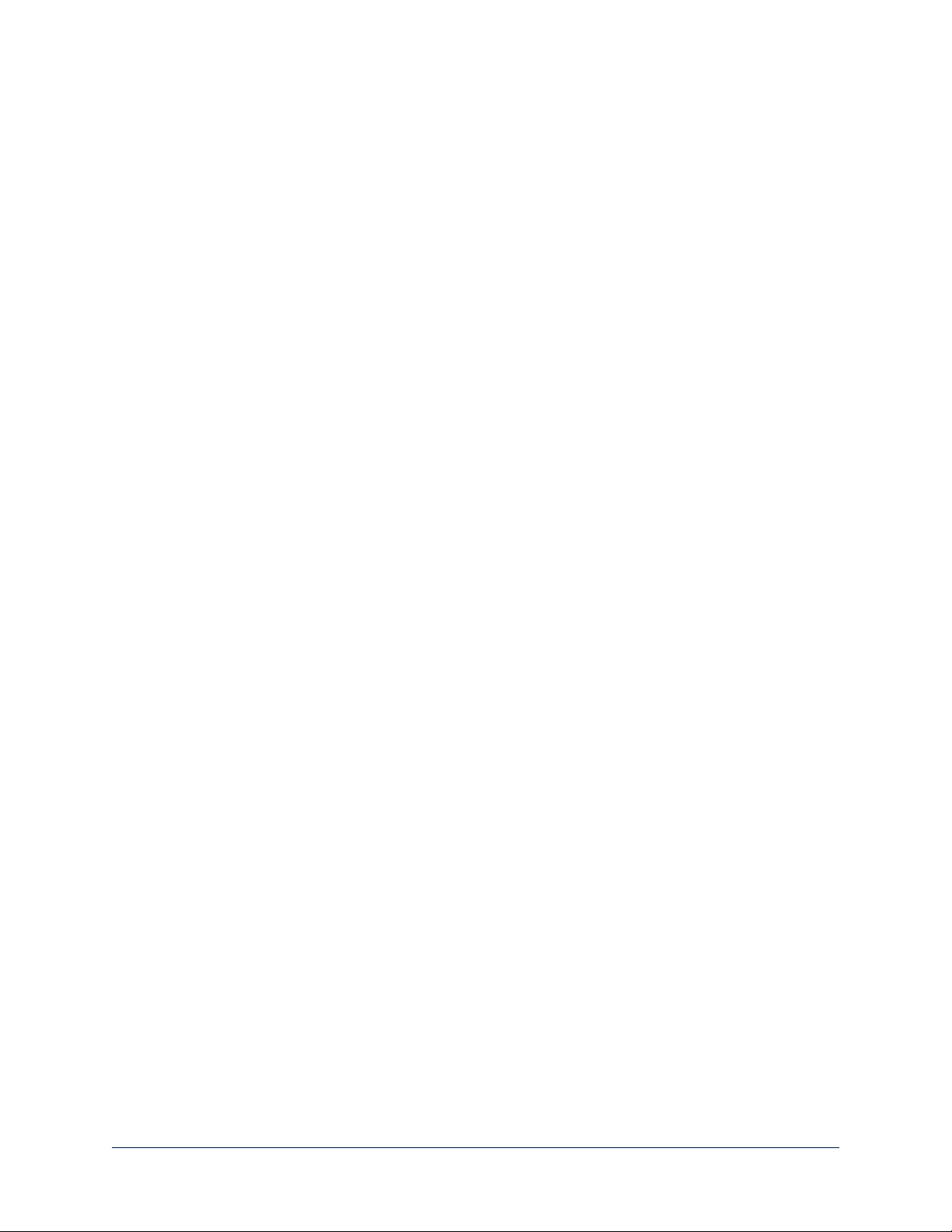
USB record
Audio from your site (near-end audio) in a conference call.
UVC drivers
(Universal Video Class) Standard USB video drivers used by Vaddio cameras. They're the reason your
computer doesn't have to stop and download a driver when you connect your new Vaddio USB camera
to it.
UVC extensions
Controls in UVC drivers to allow participants at the far end of a conference to control your camera, if it
processes UVC commands. The administrator may choose to disable these.
159
Complete Manual for EasyIP Systems
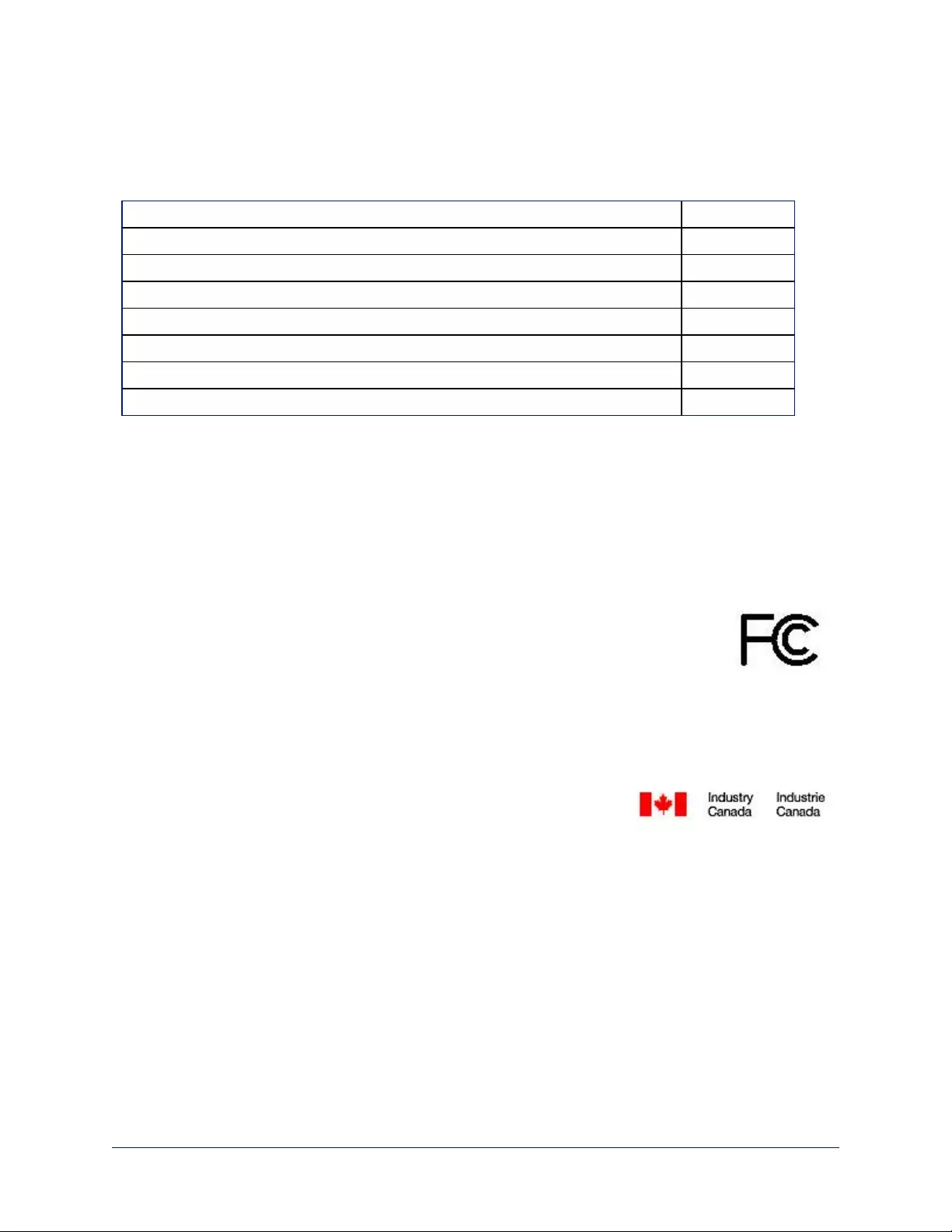
Compliance and Conformity Statements
Compliance testing was performed to the following regulations:
FCC Part 15 (15.107, 15.109), Subpart B Class A
ICES-003, Issue 54: 2012 Class A
EMC Directive 2014/30/EU Class A
EN 55032: 2015 Class A
EN 55024: November 2010 Class A
IEC 60950-1:2005 (2nd Edition); Am 1: 2009 + Am 2: 2013 Safety
EN 60950-1: 2006 + A11: 2009 + A1: 2010 + A12: 2011 + A2: 2013 Safety
IEC 62368-1:2014 (2nd Edition) Safety
FCC Part 15 Compliance
This equipment has been tested and found to comply with the limits for a Class A digital device, pursuant to
Part 15, Subpart B, of the FCC Rules. These limits are designed to provide reasonable protection against
harmful interference when the equipment is operated in a commercial environment. This equipment
generates, uses, and can radiate radio frequency energy and, if not installed and used in accordance with
the instruction manual, may cause harmful interference to radio communications. Operation of this
equipment in a residential area is likely to cause harmful interference in which case the user will be required
to correct the interference at his/her own expense.
Operation is subject to the following two conditions: (1) This device may not cause
interference, and (2) This device must accept any interference including interference that
may cause undesired operation of the device.
Changes or modifications not expressly approved by Vaddio can affect emission
compliance and could void the user’s authority to operate this equipment.
ICES-003 Compliance
This digital apparatus does not exceed the Class A limits for radio noise emissions from digital apparatus
set out in the Radio Interference Regulations of the Canadian Department of Communications.
Le présent appareil numérique n’emet pas de bruits radioélectriques
dépassant les limites applicables aux appareils numériques de la classe A
préscrites dans le Règlement sur le brouillage radioélectrique édicté par le ministère des Communications
du Canada.
160
Complete Manual for EasyIP Systems
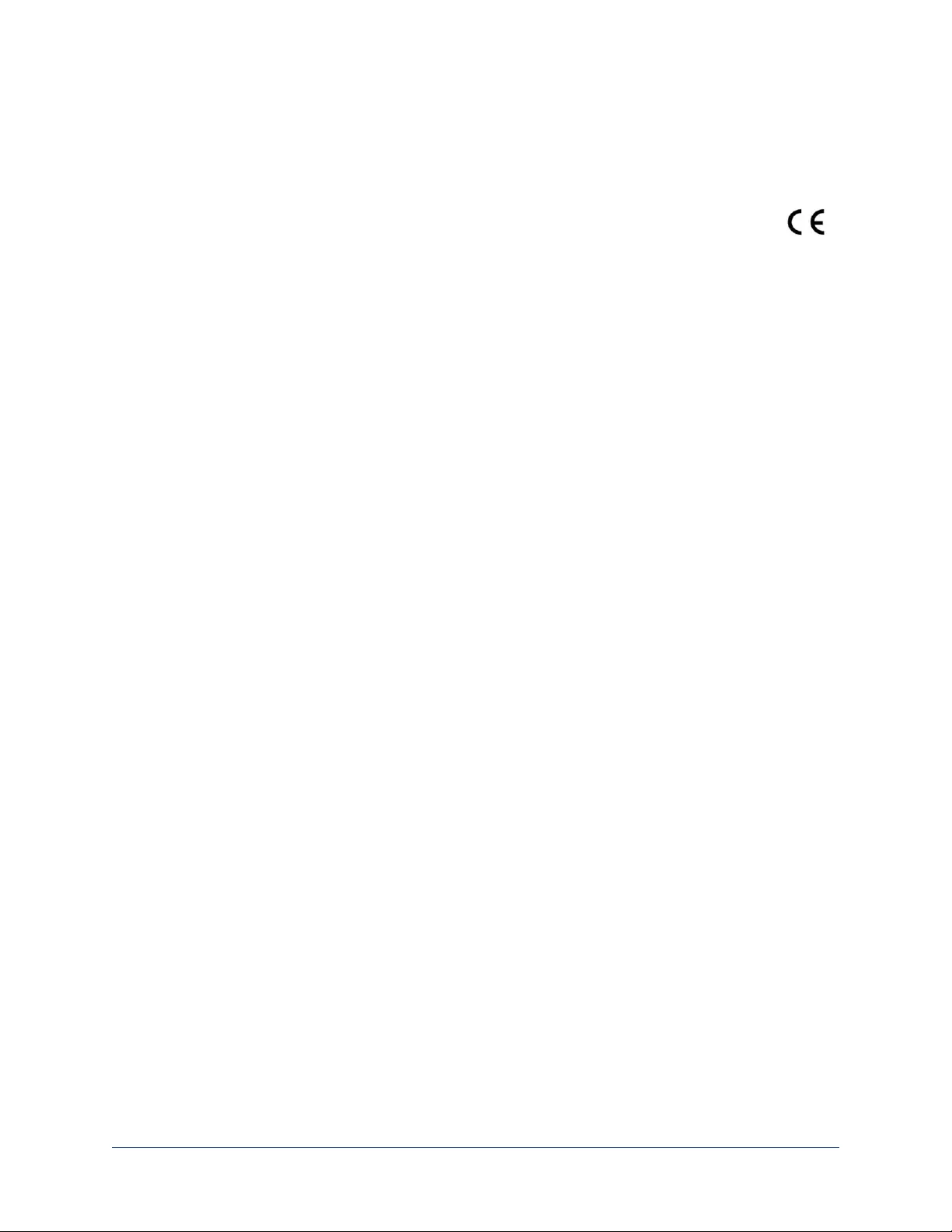
European Compliance
This product has been evaluated for Electromagnetic Compatibility under the EMC Directive for Emissions
and Immunity and meets the requirements for a Class A digital device. In a domestic environment this
product may cause radio interference in which case the user may be required to take adequate measures.
Standard(s) To Which Conformity Is Declared:
EMC Directive 2014/30/EU
EN 55032: 2015 – Conducted and Radiated Emissions
EN 55024: November 2010 – Immunity
IEC 60950-1: 2005 (2nd Edition); Am 1: 2009 + Am 2: 2013 – Safety
EN 60950-1: 2006 + A11: 2009 + A1: 2010 + A12: 2011 + A2: 2013 – Safety
IEC 62368-1: 2014 (2nd Edition) – Safety
161
Complete Manual for EasyIP Systems
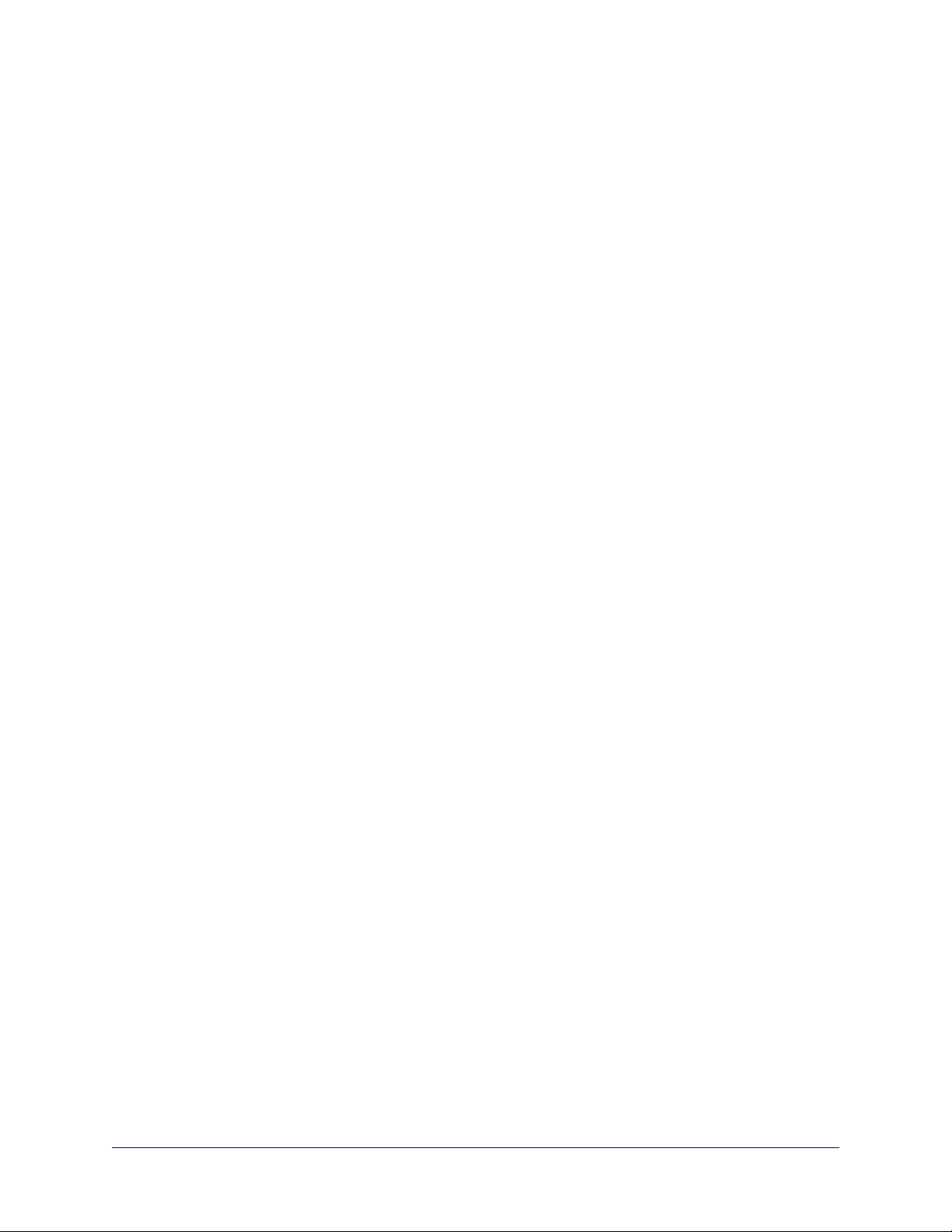
Photo Credits
This guide may include some or all of these photos.
European Space Agency (ESA) astronaut Samantha Cristoforetti, a Flight Engineer with Expedition 42,
photographs the Earth through a window in the Cupola on the International Space Station
By NASA - https://blogs.nasa.gov/ISS_Science_Blog/2015/03/06/women-in-space-part-two-whats-
gender-got-to-do-with-it/, Public Domain, https://commons.wikimedia.org/w/index.php?curid=38834990
Carl Sagan, Bruce Murray, Louis Friedman (founders) and Harry Ashmore (advisor), on the occasion of
signing the papers formally incorporating The Planetary Society
By credit NASA JPL - JPL, Public Domain, https://commons.wikimedia.org/w/index.php?curid=1180927
Main Control Room / Mission Control Room of ESA at the European Space Operations Centre (ESOC) in
Darmstadt, Germany
By European Space Agency - ESOC flickr, Credit: ESA - Jürgen Mai, CC BY-SA 3.0-igo,
https://commons.wikimedia.org/w/index.php?curid=36743173
Expedition 42 on orbit crew portrait, International Space Station, Mar. 7, 2015 – Barry Wilmore
(Commander) Top, Upside down, to the right cosmonaut Elena Serova, & ESA European Space Agency
Samantha Cristoforetti. Bottom center US astronaut Terry Virts, top left cosmonauts Alexander
Samokutyaev and Anton Shkaplerov.
By NASA - https://www.flickr.com/photos/nasa2explore/16166230844/, Public Domain,
https://commons.wikimedia.org/w/index.php?curid=38931301
European Space Agency astronaut Luca Parmitano, Expedition 36 flight engineer, outside the International
Space Station
By NASA - http://spaceflight.nasa.gov/gallery/images/station/crew-36/html/iss036e016704.html, Public
Domain, https://commons.wikimedia.org/w/index.php?curid=27263573
Chris Cassidy, Luca Parmitano, and Karen Nyberg, ISS, 2013. Photo Credit: NASA
Nicolas Altobelli, Rosetta Scientist at ESA's European Space Astronomy Centre, Villanueva de la
Cañada, Madrid, Spain
By European Space Agency - Nicolas Altobelli talks to the media, CC BY-SA 3.0-igo,
https://commons.wikimedia.org/w/index.php?curid=36743144
Andrea Accomazzo, ESA Rosetta Spacecraft Operations Manager, providing a live update from the Main
Control Room at ESA's European Space Operations Centre, Darmstadt, Germany during the Rosetta
wake-up day.
By European Space Agency - Live update from the Main Control Room, CC BY-SA 3.0-igo,
https://commons.wikimedia.org/w/index.php?curid=36743150
Sleeping goose
By ladypine - Own work, CC BY-SA 3.0, https://commons.wikimedia.org/w/index.php?curid=1695227
By Rick Dikeman - Image:Wayne Gretzky 1997.jpg, CC BY-SA 3.0,
https://commons.wikimedia.org/w/index.php?curid=945698
Photo AS11-40-5948, Aldrin assembles seismic experiment, by National Aeronautics and Space
Administration, courtesy of the NASA History Office and the NASA JSC Media Services Center
Author's own cats, photos by author, you're welcome.
162
Complete Manual for EasyIP Systems
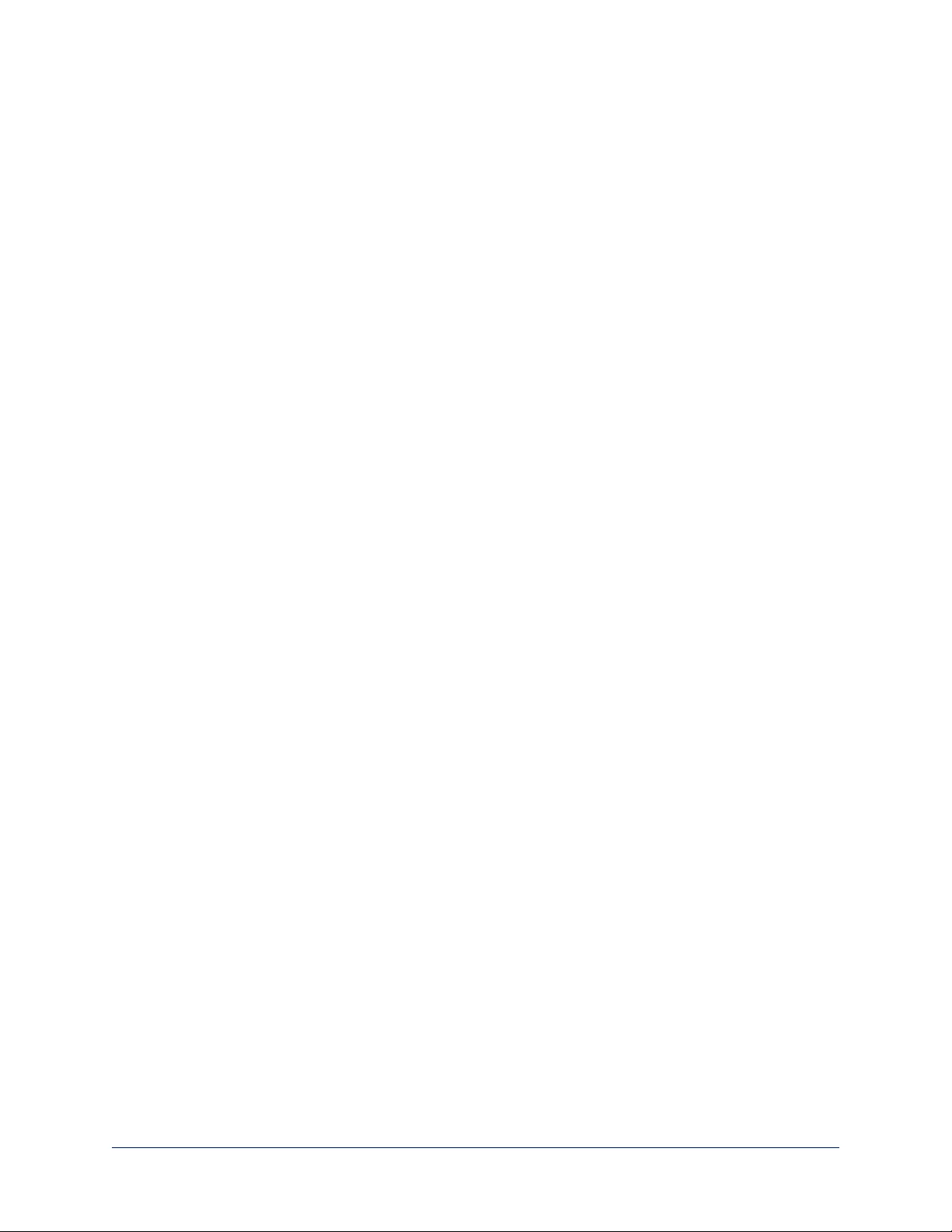
Index
A
access 75
front panel 75
admin password 31
changing 31
AEC 44-45, 52
AGC (automatic gain control) 53-55, 57
Ambient Noise (audio setting) 53
anatomy of the camera 9-10
anatomy of the decoder 7
anatomy of the mixer 8
API 118, 123, 128, 132, 137, 139-144
RS-232 (VISCA) 137, 139-144
Telnet 118
audio 7-8, 50-51, 53-55, 57-63, 101, 104-105,
127-128
adjustments 54-55, 57-58, 60-61, 63, 104-
105
controls 50, 53-55, 57-60
crosspoint gain 63, 128
delay 61
matrix, editing 62
muting 50, 101, 104-105, 127
operator controls 104-105
ports 7-8
routing 62, 128
volume 51, 127
Audio page (web) 50-55, 59-62
auto focus 89, 114
auto iris 83, 116-117
auto white balance 83, 86, 116-117
B
backing up a configuration 92
backlight compensation 83, 85, 116-117
baud rate 13-14
behavior on power-up 20
blue gain 83, 86, 116-117
browser 21, 25
compatibility 21
security warnings 25
buttons and indicators 7-8
C
cable 7-10, 12-14
connectors 7-10, 12
RS-232 pin-out 13-14
calibration fault, correcting 133, 151
Camera ID (setting) 77
camera mount 18-19
Camera page (web) 82
camera select 97-98
camera selection (remote) 79, 99
cameras 12, 35, 37, 39, 64-65, 102-103, 145,
147
accessing from the EasyIP Decoder 35,
37
adding to the directory 35
connection status 35, 37
controlling from the EasyIP Decoder 64-65
manual control 103
moving to presets 102
pairing to the EasyIP Decoder 35
pairing to the EasyIP Mixer 37
placement 12
selecting 64-65
specifications 145, 147
unpairing 39
capabilities 3, 145, 147
CCU scenes 82, 84, 118
custom 84, 118
recalling 118
CCU settings 85-86, 115-117
ceiling-mounted cameras 19, 78
Chairman Override (setting) 54
cheat sheet 29, 85-86, 97-98
color adjustment 86
lighting and image quality 85
web interface 29
chroma setting 83, 85-86, 116-117
cleaning 155
color codes for status light 151
color settings 82-84, 86, 116-117
Color Space (setting) 65-66
command history 136
command set, RS-232 (VISCA) 137, 139-144
commands 123, 128, 132
compatibility, browsers 21
Compressor (setting) 60
conferencing 48
configuration, saving or restoring 92
connection diagram 15-17
connectors 7-10
Control Devices page (web) 69-71, 73-74
controls available to non-admin user 100
163
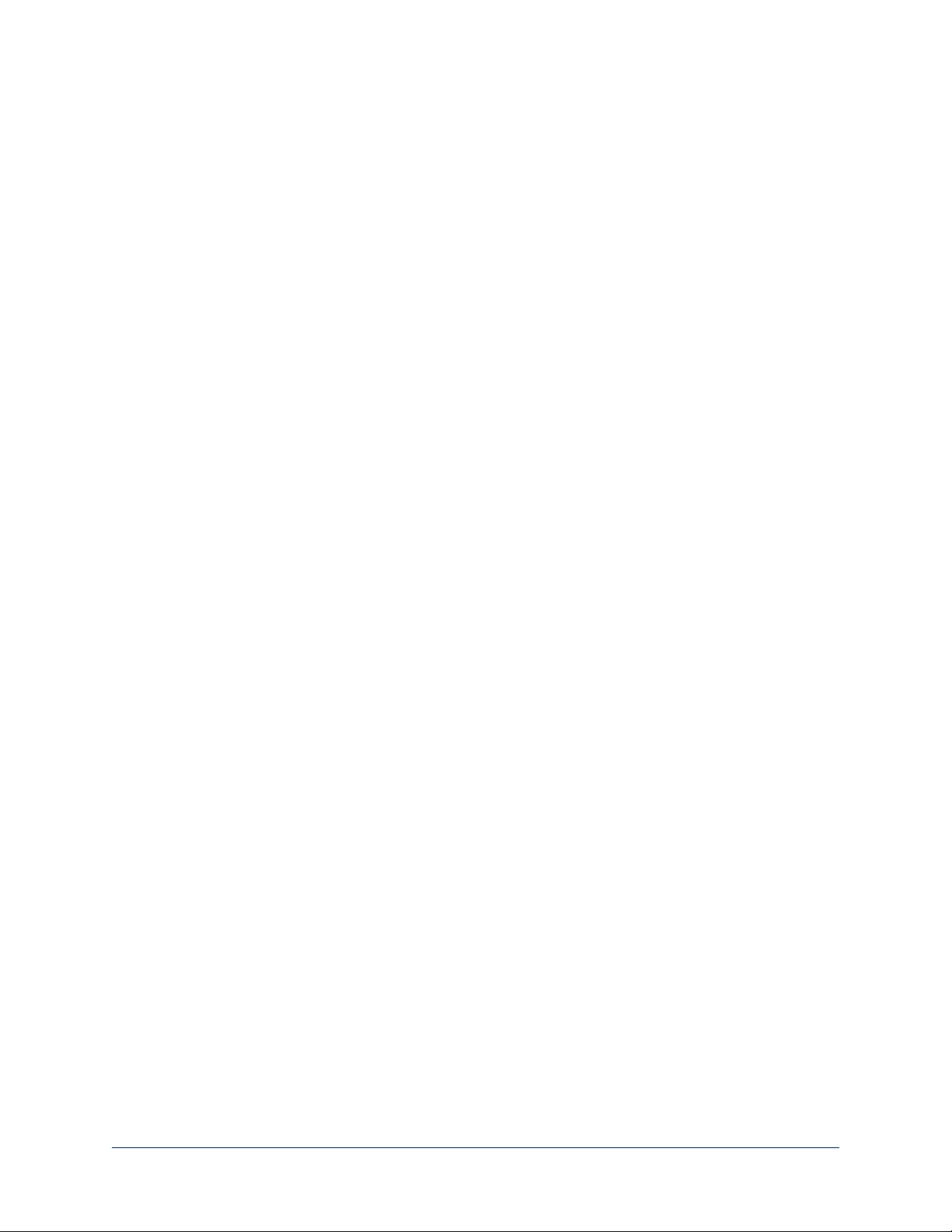
crosspoint gain 63, 128
custom CCU scenes 84
custom home position 79
D
daisy-chaining Dante microphones 45-46
damage, preventing 4-6, 11-14
Dante Controller (application) 40-46
Dante devices 40-46
"identify" function 41
discovering IP address 41
renaming 42
routing audio 42
default settings, restoring 134, 153
Delay (setting) 61
detail setting 83, 85, 116-117
diagnosing issues 133, 149-151
diagnostic logs 33, 154
timestamps 33
Diagnostics page (web) 154
diagram, connection 15-17
directional controls 97-98, 103
directory 35, 39
adding cameras 35
editing 35
removing cameras 39
Directory page (web) 35, 39
disabling the front panel controls 75
dynamic range 54-55, 57-58
dynamic range (audio) 53, 59
E
Easy PEQ settings 53, 57-58
EasyIP basics 2
echo cancellation 52-55, 58
equalizer 53, 55, 59-60
F
factory defaults, restoring 134, 153
far-end camera control 49
fault isolation 133, 149-151
filters, high-pass and low-pass 55
firmware update 93-95
firmware version 135
flow (Dante) 43-46
multi-channel 45-46
multicast 43-44
unicast 43
focus 89, 97-98, 114
front panel 75
locking 75
G
gain 63, 83, 85-86, 128
audio, crosspoint 63, 128
blue 83, 86
iris 85
red 83, 86
gamma setting 83, 85
getting help 154
graphics 66-68, 107
activating 107
library 66-67
mask type 66-67
placement 66-67
renaming 67
selecting 107
Graphics Library page (web) 66-68
guest access 31
H
HDMI In port 8
HDMI Out port (camera) 10
HDMI Out port (EasyIP Mixer) 8
HDMI output resolution 90
Help page (web) 154
high-pass filter (microphone adjustment) 55
home position 79, 103, 110
custom 79
hostname 33
HTTP 32
enabling 32
HTTPS 25
browser warnings 25
I
Identify (device function) 41
Image Flip (setting) 78
importing a configuration 92
inactive sessions (web interface) 31
indicator light 7-10, 79, 121, 151
behavior 79, 121
color scheme 79
enabling/disabling 79
meaning of colors 7, 9-10, 151
information, conference room 34
initial device set-up 21-24
using Vaddio Deployment Tool 24
164
Complete Manual for EasyIP Systems
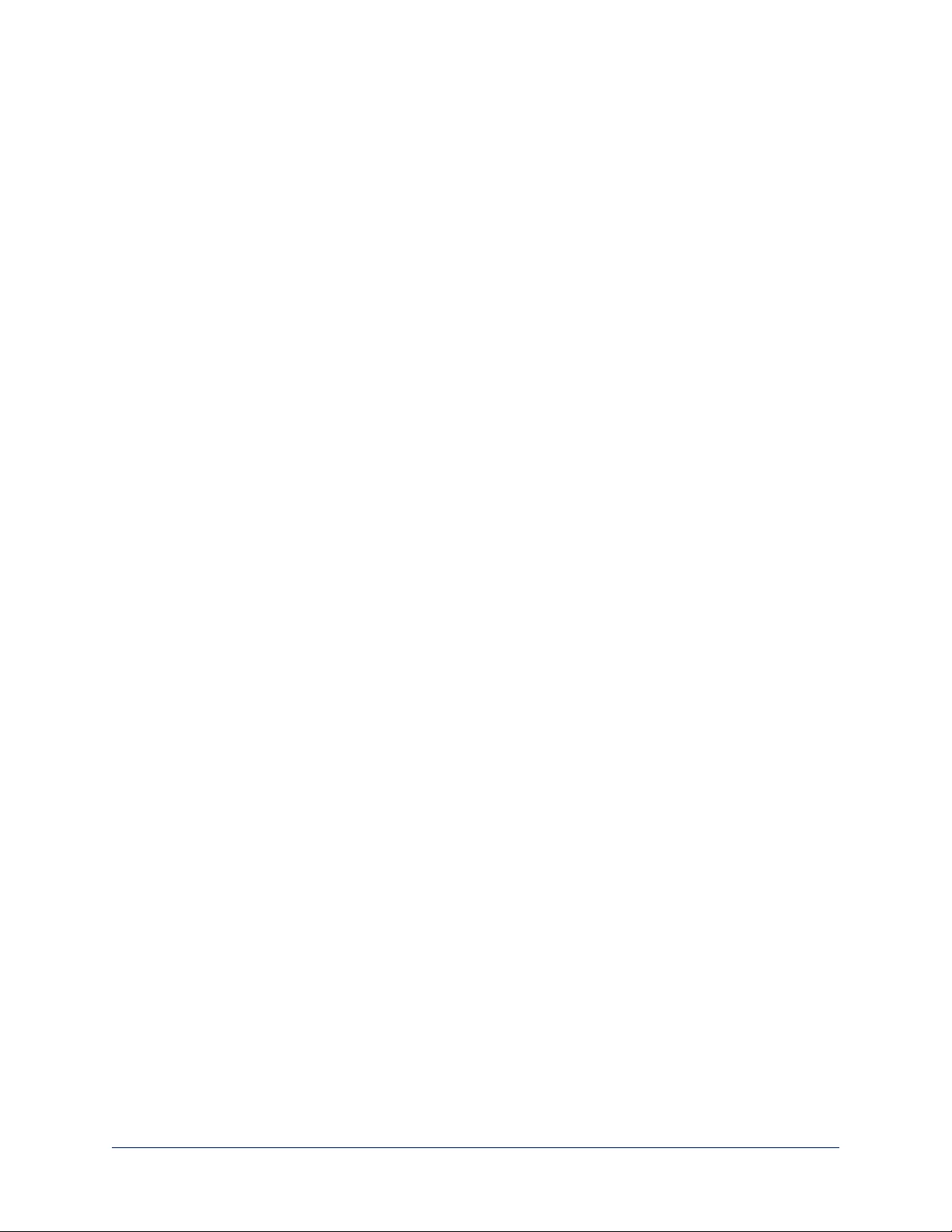
installation 15-19
camera 19
camera mount 18
inverted 19
typical 15-17
inverted installation 19, 78
IP address 7-8, 24, 26-27, 41, 97-98, 100
camera, discovering 24, 100
camera. discovering 27
Dante device, discovering 41
decoder, discovering 7
EasyIP Decoder, discovering 24, 26, 100
EasyIP Mixer, discovering 8
IP streaming 130
settings 130
IR cut filter 121
IR frequency selection (remote) 79, 99
IR remote 77, 79, 97-99
IR Settings (Camera ID) 77
iris settings 85, 116-117
K
keying 66-68, 107
graphics library 66-68
sources 66
L
labels, room 34
LED control 79, 121
light, status indicator 79, 121, 151
behavior 79, 121
color scheme 79
enabling/disabling 79
meaning of colors 151
lighting settings 82, 116-118
lip sync 61
location of the camera 12, 34
locations of connectors 7-10
locking the front panel 75
log files 154
low-light adjustment 121
low-pass filter adjustment (microphones) 55
low-power (standby) state 101, 119, 121, 131
low-power state 132
M
macros 69-71, 73
assigning to triggers 73
creating and editing 70
testing 71
manual focus 89, 97-98, 114
matrix, audio routing 62-63
media player 26, 48
mic boost 53-55
Mic Boost (audio setting) 53, 57-58
microphone pass-through (Dante) 45-46
microphones 44-46, 50, 52-53, 94-95, 101,
104-105, 127
adjusting 53
adjusting volume 104-105
filter adjustments 55
firmware update 94-95
muting 50, 101, 104-105, 127
PEQ (parametric equalizer) 55
powering 52
minimum requirements, EasyIP system 15-
17
motor calibration 133, 151
mount 18-19
installing 18
mounting the camera 19
multicast flow (Dante) 43-44
muting 50-51, 101, 104-105, 122, 127
audio inputs 50-51, 127
audio outputs 51, 127
microphones 104-105, 127
speakers 104-105, 127
video 122
N
network configuration 33, 130
current 130
network port 7-10
Networking page (web) 33
noise cancellation 53-55, 58
NTP server 33
O
One Push White Balance 86
operating environment 11, 155
operator controls 100-101, 104-107
P
packing list 4-6
page 31-35, 37, 39, 48-55, 59-62, 64-71, 73-
75, 82, 154
Audio 50-55, 59-62
Camera 82
165
Complete Manual for EasyIP Systems
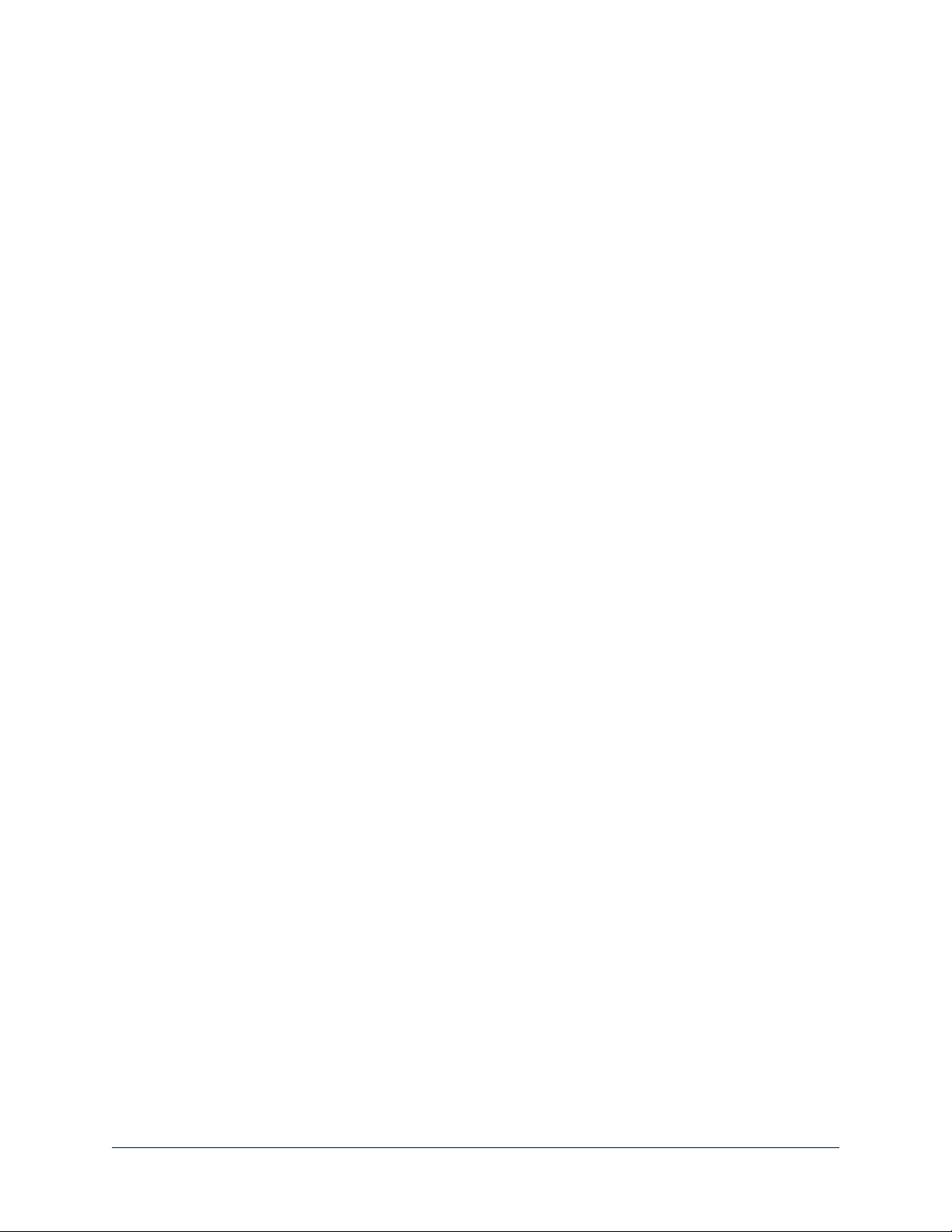
Control Devices 69-71, 73-74
Diagnostics 154
Directory 35, 39
Graphics Library 66-68
Help 154
Networking 33
Room Labels 34
Security 31-32
Streaming 48
System 49, 75
User Interface 75
Video Inputs 37, 39, 65
Video Outputs 66
Video Switching 64-65
pairing 35, 37, 42-43, 45
to cameras 35, 37
to Dante devices 42-43, 45
pan 87-88, 97-98, 103, 111
direction 88
speed 87, 111
pan/tilt recalibration 133, 151
parametric equalizer 53
part numbers 4-6
passwords 31
PEQ (parametric equalizer) 55
performance specifications 145, 147
phantom power 52
physical and environmental
specifications 145, 147
pin-out, RS-232 13-14
ping command 133
PIP 17, 66, 106, 123
layout 66, 106
source 66, 106, 123
source, from EasyIP camera 17
PIP screen 106
PoE+ port 7-10
point light compensation 83, 85
power down 132
power on/power off 20, 97-98, 119, 131
power up 132
powering microphones 52
precautions 4-6, 11
for operating the system 11
presets 79, 81, 97-98, 102, 115
clearing 98
moving to 102, 115
renaming 81
setting 79, 98, 115
product capabilities 3, 145, 147
puffy logo badge 7-8
Q
quick reference 28-29, 47, 53, 85-86, 97-98
audio adjustments 53
new device system administration 28
remote control 97
system behaviors 47
Vaddio IR Remote Commander 98
web interface 29
R
ready state 119, 131-132
rebooting 96, 134
recalibration, pan and tilt 133, 151
red gain 83, 86, 116-117
remote control 77, 79, 97-99
removing cameras from the directory 39
requirements 2, 11-12, 15-18
EasyIP system 2
installation 11-12, 15-18
network 11
reset 133, 151,See alsorebooting; restoring
default settings
pan and tilt motors 133, 151
resolution, HDMI 90
restoring a configuration 92
restoring default settings 134, 153
Reverberant Room (audio setting) 53
RJ-45 connectors 12
room information 34
Room Labels page (web) 34
routing audio 43, 45-46, 62
using Dante Controller 43, 45-46
RS-232 13-14
cable pin-out 13-14
communication settings 13-14
RS-232 commands 137, 139-144
setting values 142-143
RS-232 port 8, 10
S
saving a configuration 92
scenes, CCU 82
storing 84
Scott 82
Security page (web) 31-32
self-signed certificate 25
166
Complete Manual for EasyIP Systems
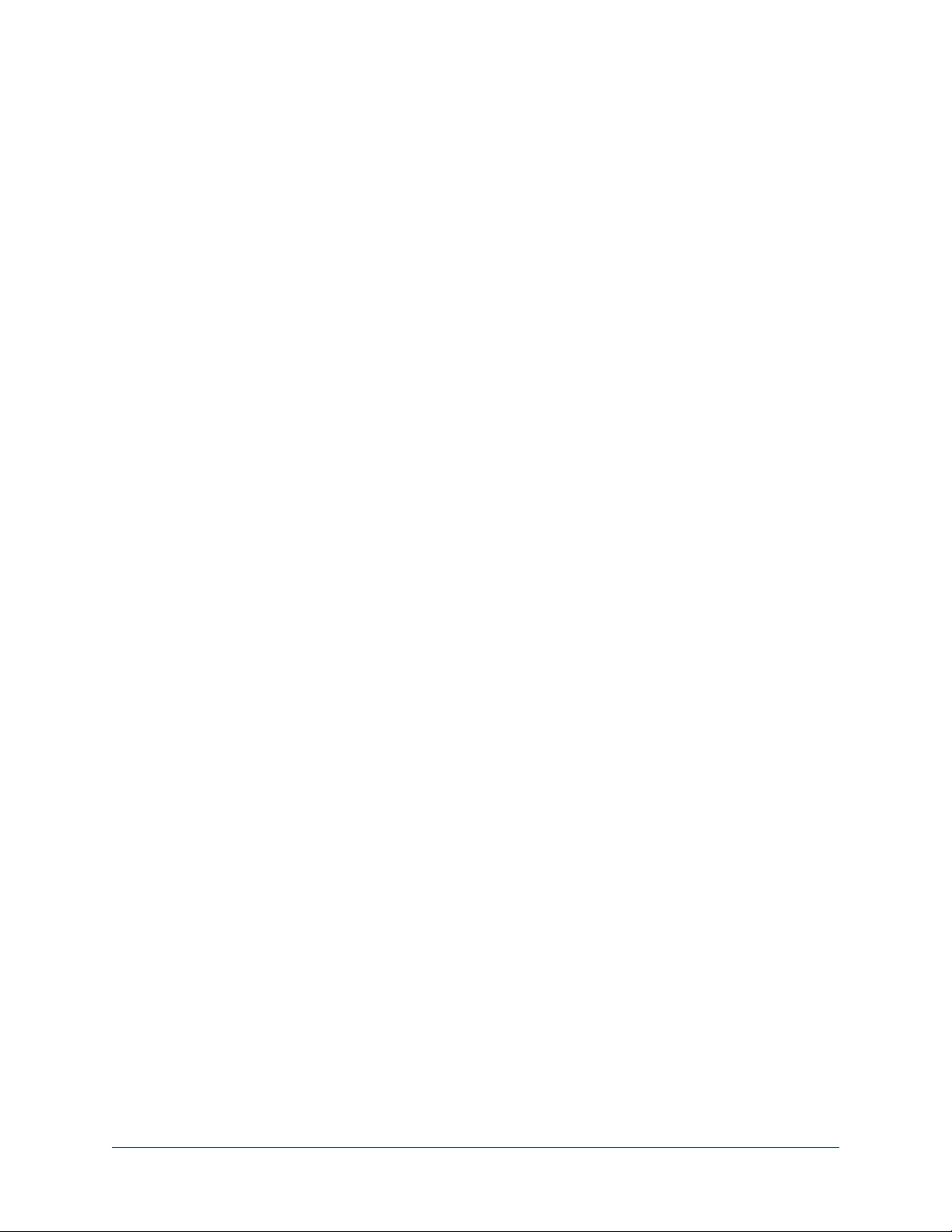
settings, default, restoring 134, 153
shelf-mounted cameras 19
shelf, camera mount 18
site requirements 12
software update 93-95
solving problems 149-151
source 62
audio 62
speaker 59
speakers 60-61, 104-105, 127
adjusting for differing speech volumes 60
adjusting volume 104-105
equalizer 60
muting 104-105, 127
synchronizing audio with video 61
specifications 145, 147
Speech Enhancement (audio setting) 53
Speech Lift (setting) 54
speed 87, 97-98, 111-114
focus 114
Global Preset Non-Tri-Sync, setting 87
manual, setting 87
pan 87, 111
tilt 87, 112
zoom 87, 97-98, 113
SSL certificate 32
standby (low-power) state 119, 121, 131
standby state 75, 101, 132
behavior of connected devices 75
status light 7-10, 121, 151
behavior 7, 9-10, 121
meanings of colors 151
storage environment 155
storing a configuration 92
stream viewer 48
streaming 48, 130
configuring 48
settings 48, 130
Streaming page (web) 48
supported web browsers 21
switch settings 19
synchronizing audio with video 61
syntax help, Telnet commands 136
System page (web) 49, 75
system time 33
T
tablet 23
technical specifications 145, 147
technical support 154
Telnet 32
enabling 32
Telnet API 118
Telnet commands 109-117, 119, 121-124,
129-131, 133-136
syntax help 109, 136
typographical conventions 109
Telnet session 109, 136
ending 136
history 136
temperature, operating and storage 155
testing 71, 74
macros 71
triggers 74
third-party control 109
tilt 87, 97-98, 103, 112
speed 87
time zone 33
trigger command, failure to execute 74
trigger devices 69
trigger ports 8
triggers 69, 73-74, 131
defining 73
deleting 73
testing 74
troubleshooting 133, 149-151
U
unicast flow (Dante) 43
unpairing 39
update 93-95
uploading graphics files 66-67
USB port 7-8
USB stream format 49
USB streaming 48
configuring 48
User Interface page (web) 75
user password 31
changing 31
V
Vaddio Dante Interface Application 22, 56-57,
94-95
Vaddio Deployment Tool 22, 24
accessing discovered devices 24
check for the latest version 24
features 22
initial device set-up 24
167
Complete Manual for EasyIP Systems
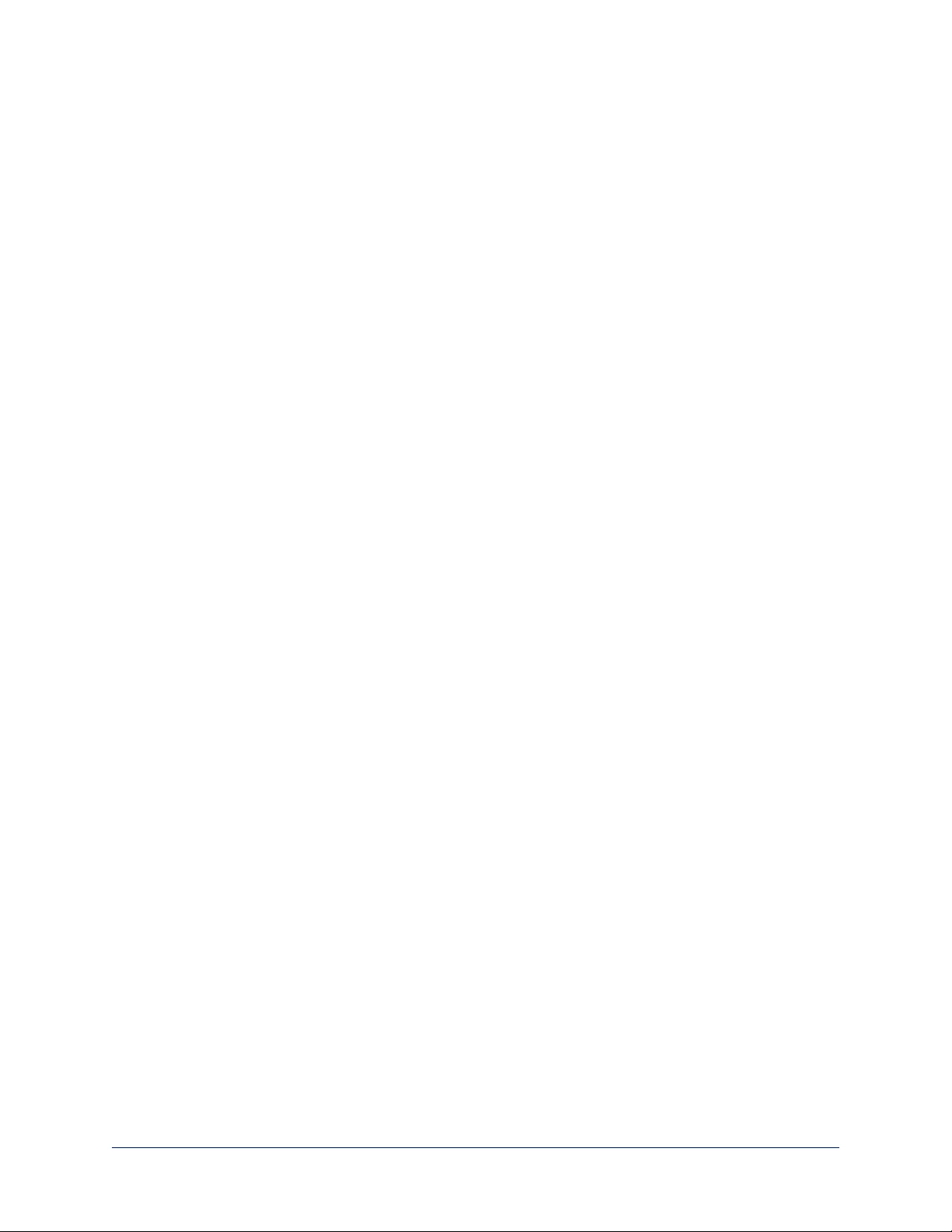
Vaddio Device Controller 22-23
features 22
Vaddio IR Remote Commander 97-98
version, firmware 135
video 65, 101, 106, 123-124
input source selection 123
input type 124
inputs 65
muting 101
PIP, configuring 106
Video Inputs page (web) 37, 39, 65
video mute 65, 101, 122
Video Outputs page (web) 66
Video Switching page (web) 64-65
VISCA commands 137, 139-144
visual packing list 4-6
visual parts identification 7-10
volume 104-105
controls 104-105
volume controls 51, 127
W
wall mount 18
installing 18
warranty 11
web browsers supported 21
web interface 21, 23-27, 31-35, 37, 39, 48-53,
59-62, 64-71, 73-75, 82, 100, 154
accessing 23-24, 26, 100
Audio page 50-53, 59-62
Camera page 82
Control Devices page 69-71, 73-74
Diagnostics page 154
Directory page 35, 39
Graphics Library 66-68
Help page 154
manual access 25-27
Networking page 33
Room Labels page 34
Security page 31-32
Streaming page 48
Switch to HTTPS message 25
System page 49, 75
User Interface page 75
Video Inputs 65
Video Inputs page 37, 39
Video Outputs page 66
Video Switching page 64-65
wide dynamic range setting 85
Z
zoom 87, 97-98, 103, 113
speed 87, 97-98, 113
168
Complete Manual for EasyIP Systems
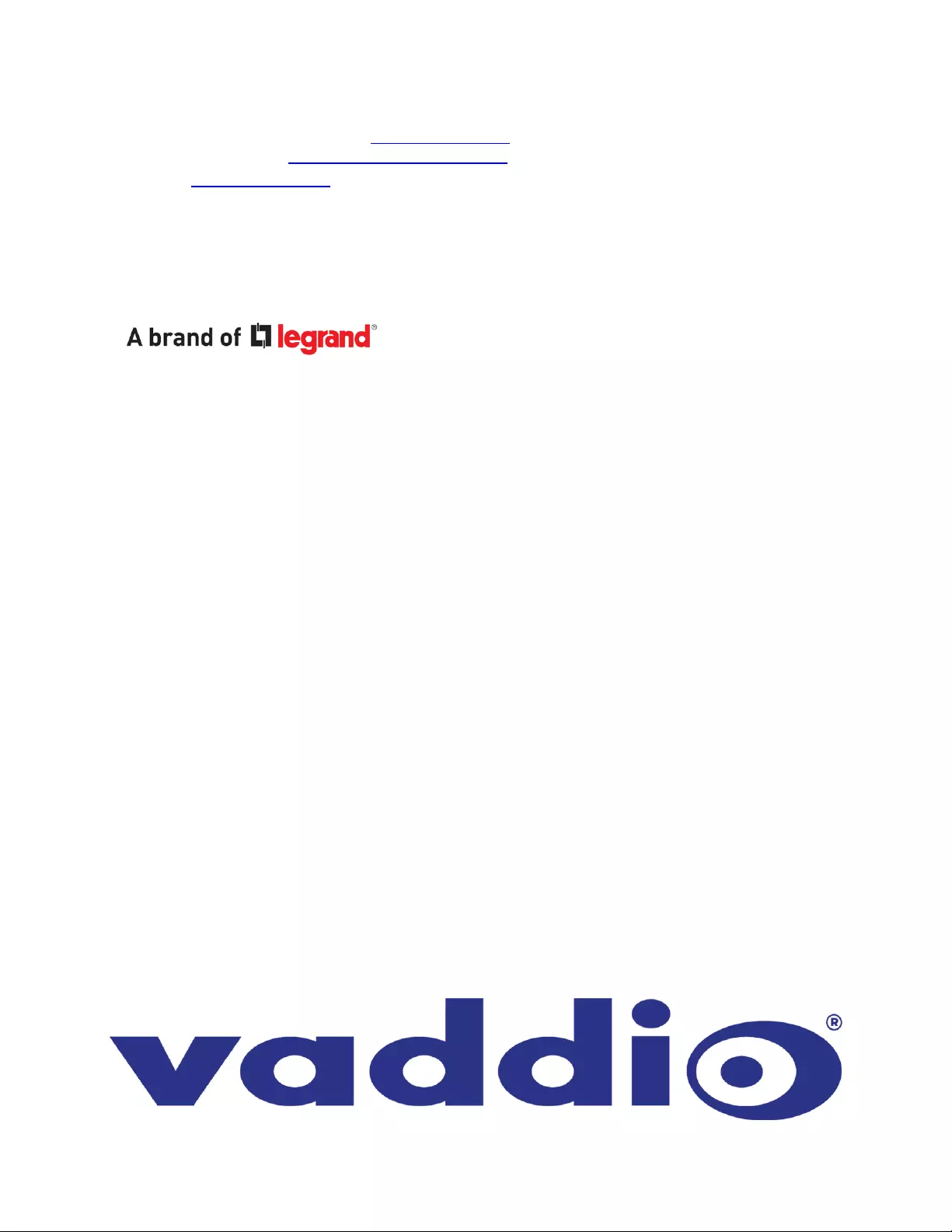
Vaddio is a brand of Legrand AV Inc.· www.legrandav.com · Phone 800.572.2011 / +1.763.971.4400 · Fax
+1.763.971.4464 · Email av.vaddio.support@legrand.com·
Visit us at www.legrandav.com for firmware updates, specifications, drawings, manuals, technical support
information, and more.
©2020 Legrand AV Inc.
Vaddio is a registered trademark of Legrand AV Inc. Audinate®, the Audinate logo and Dante® are
registered trademarks of Audinate Pty Ltd. All other brand names or marks are used for identification
purposes and are trademarks of their respective owners. All patents are protected under existing
designations. Other patents pending.
Commercial AV Brands Chief | Da-Lite | Middle Atlantic | Projecta | Vaddio