Table of Contents
- Overview
- A Quick Look at the Camera Controller
- Web Interface
- System Administration Tasks
- Performance and Behavior Settings
- Operating the Controller
- Before You Start
- Touch-Panel Display Cheat Sheet
- Safety Mute
- Controller Adjustments
- Selecting a Switcher from the Directory
- Selecting Stream Sources
- Setting Video Transition Speed
- Defining Camera Presets
- Working with Lighting and Color Settings
- Working with Audio
- Working with On-Screen Graphics
- Selecting a PIP Source and Layout
- Using Macros
- Changing the Switching Mode
- Changing to Low-Power Mode (Standby)
- Troubleshooting and Care
- Compliance Statements and Declarations of Conformity
- Warranty Information
- Photo Credits
- Index
Vaddio PCC MatrixMIX Live User Manual
Displayed below is the user manual for PCC MatrixMIX Live by Vaddio which is a product in the Conference Camera Controllers category. This manual has pages.
Related Manuals
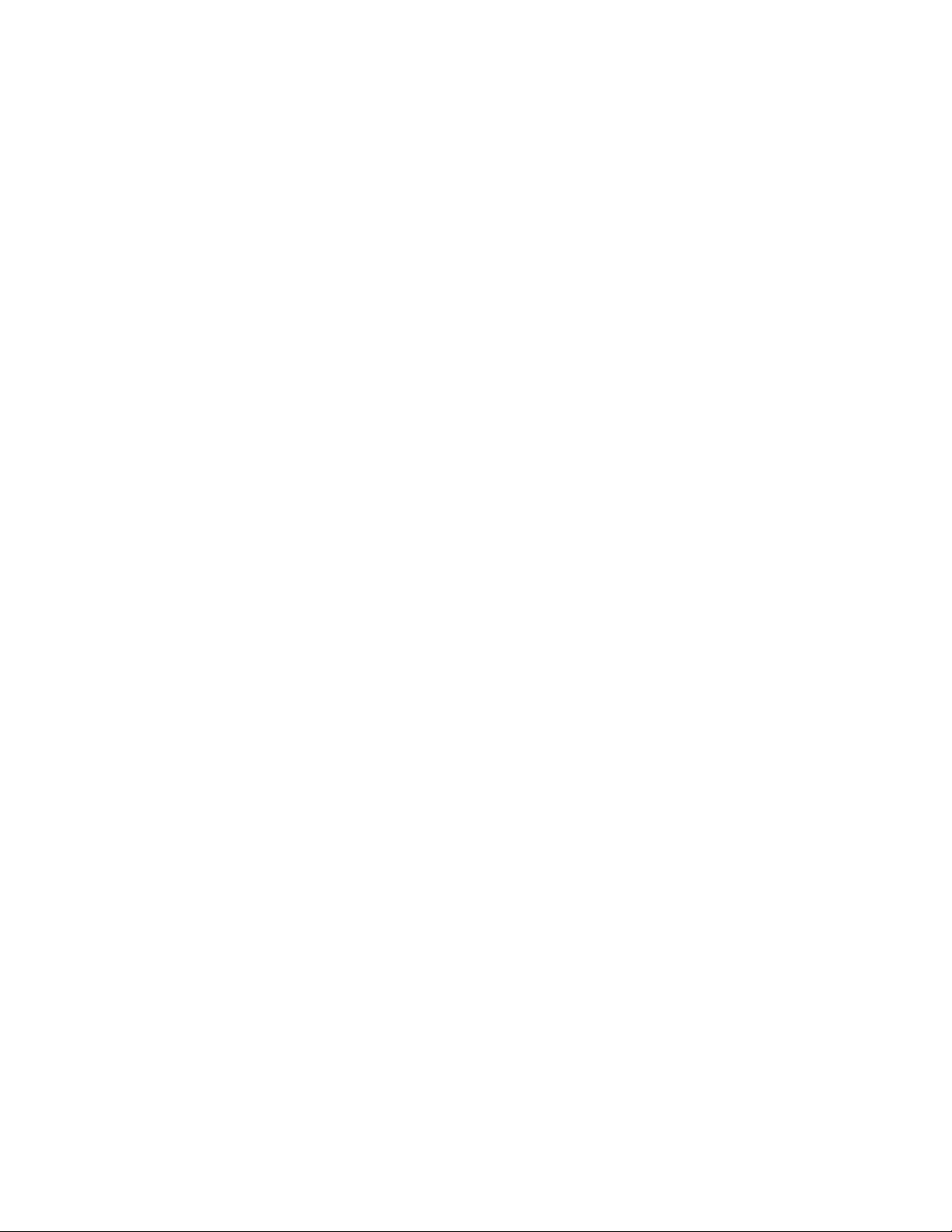
Configuration and Administration Guide for the
PCC MatrixMIX
Live Production Controller
Document 411-0007-32 Rev A
August 2017
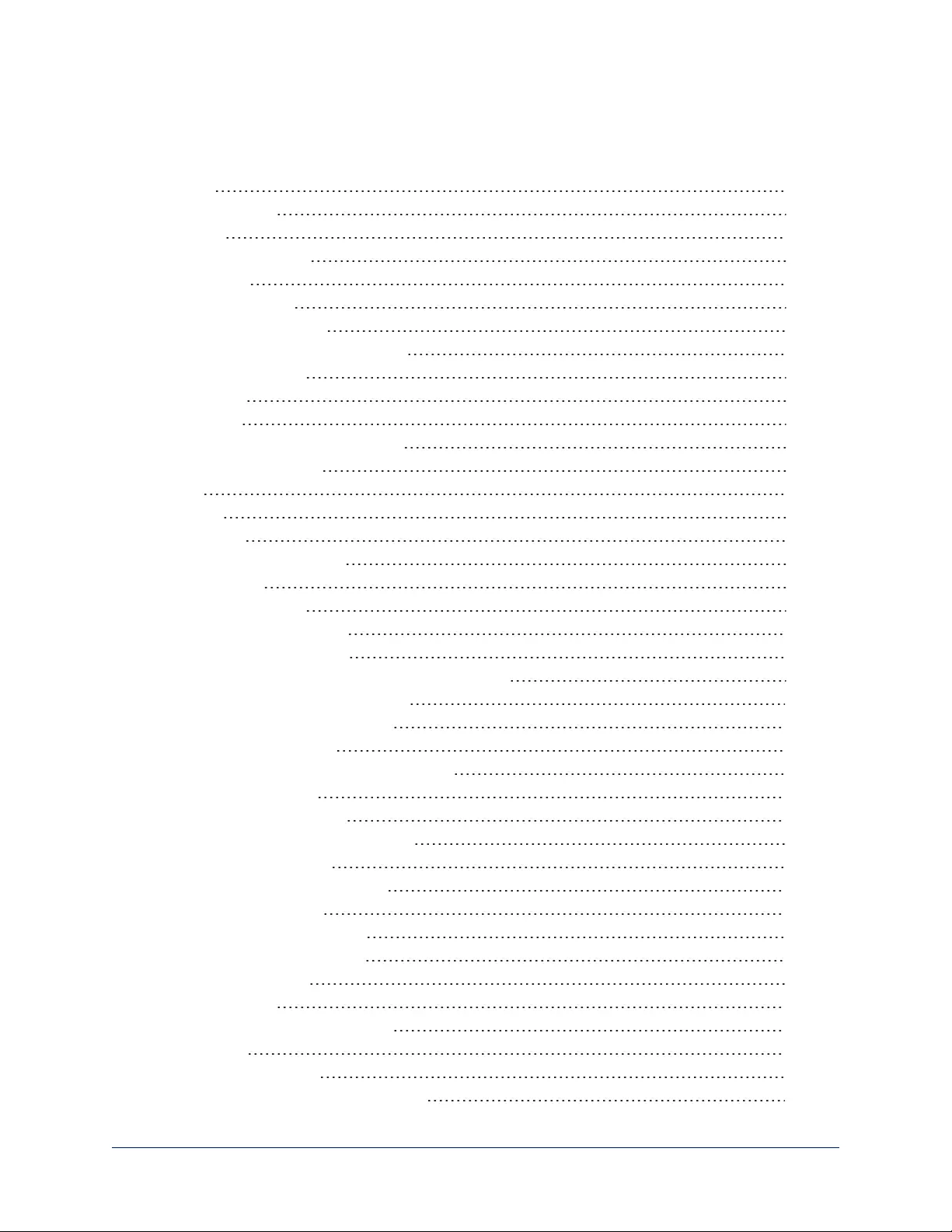
ii
Contents
Overview 1
About this Guide 1
Features 1
Product Compatibility 2
Switchers 2
Vaddio Cameras 2
Non-Vaddio Cameras 2
A Quick Look at the Camera Controller 3
Touch-Panel Display 3
Focus Knob 3
Menu Knob 3
Pan, Tilt, and Zoom Speed Controls 3
Camera Select Buttons 4
T-Bar 4
Joystick 4
Web Interface 5
Compatible Web Browsers 5
Admin Access 6
Compact Menu View 6
Web Interface Cheat Sheet 7
System Administration Tasks 8
Configuring the Camera Controller for Your Network 9
Setting System Time and Time Zone 10
Managing Access and Passwords 11
Adding Room Information 11
Exporting and Importing Configuration Data 12
Updating the Firmware 13
Restoring Factory Defaults 14
Contacting Vaddio Technical Support 15
Viewing Diagnostic Logs 15
Performance and Behavior Settings 16
Setting up the Directory 16
Configuring Joystick Behavior 17
Configuring Standby Behavior 17
Operating the Controller 18
Before You Start 18
Touch-Panel Display Cheat Sheet 19
Safety Mute 19
Controller Adjustments 20
Selecting a Switcher from the Directory 21
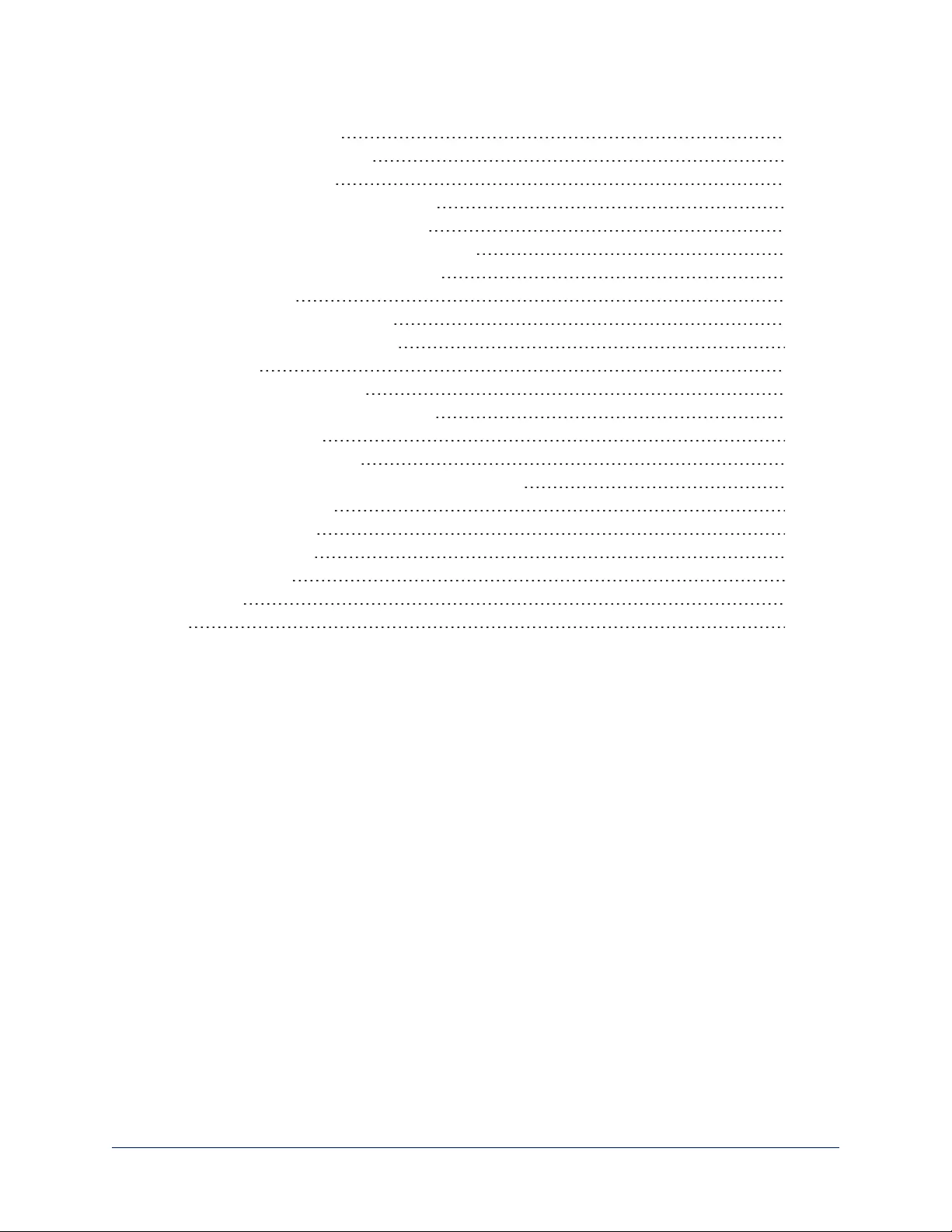
Selecting Stream Sources 23
Setting Video Transition Speed 24
Defining Camera Presets 25
Working with Lighting and Color Settings 27
Selecting Lighting and Color Settings 27
Adjusting Lighting and Color (CCU) Settings 28
Saving Lighting and Color Adjustments 30
Working with Audio 31
Working with On-Screen Graphics 31
Selecting a PIP Source and Layout 33
Using Macros 34
Changing the Switching Mode 35
Changing to Low-Power Mode (Standby) 35
Troubleshooting and Care 36
Operation, Storage, and Care 37
Compliance Statements and Declarations of Conformity 38
FCC Part 15 Compliance 38
ICES-003 Compliance 38
European Compliance 39
Warranty Information 40
Photo Credits 41
Index 42
iii
Configuration and Administration Guide for the PCC MatrixMIX Live Production Controller
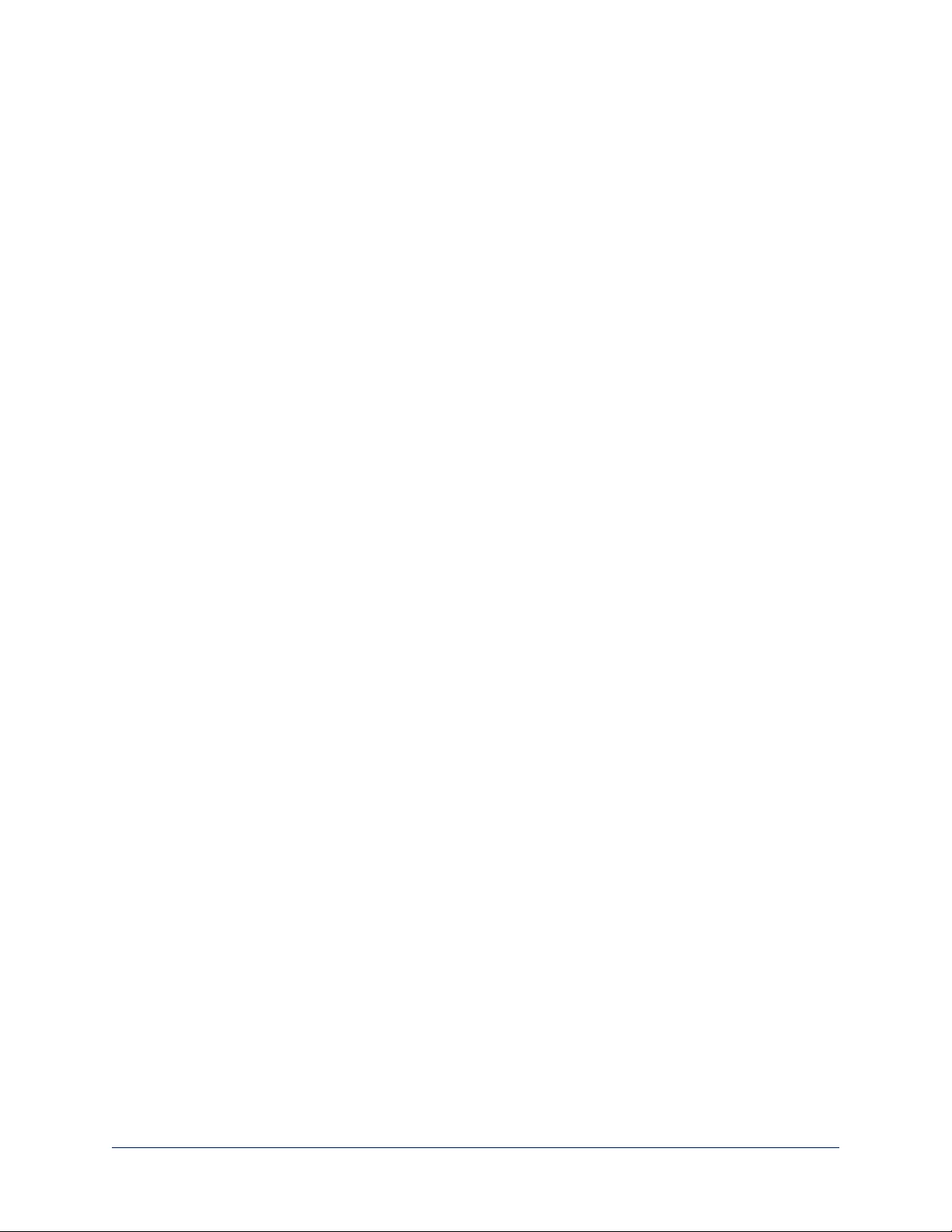
1
Overview
This guide provides information about the PCC MatrixMIX live production controller:
n999-5755-000 – North America
n999-5755-001 – Europe and UK
n999-5755-009 – Australia and New Zealand
About this Guide
This guide covers:
nThe product's physical features
nOverview of the web interface
nSystem administration tasks
nConfiguration tasks
nOperation
nTroubleshooting
It does not include installation or connection instructions; these are available in the Installation Guide for
the PCC MatrixMIX Live Production Controller.
For complete product information, see the Integrator's Complete Guide to the PCC MatrixMIX Live
Production Controller. It includes unpacking and installation as well as sections on console operation
and product specifications.
Features
Intuitive control for AV Bridge MatrixMIX switchers:
nTouch-panel interface for CCU, presets, PIP, keying, audio control, macros, and streaming operation
nT-bar control for video transitions
nWeb interface for complete administrative control from anywhere, using your browser
Precision for the most demanding camera operation environments:
nThree-axis Hall effect joystick
nT-bar for manual transitions
nPan, tilt, and zoom speed control knobs
nIlluminated pushbuttons for camera selection
nLarge knobs for fine focus control and menu navigation, with push-to-select function
Versatile power solution using PoE+ (Power over Ethernet)
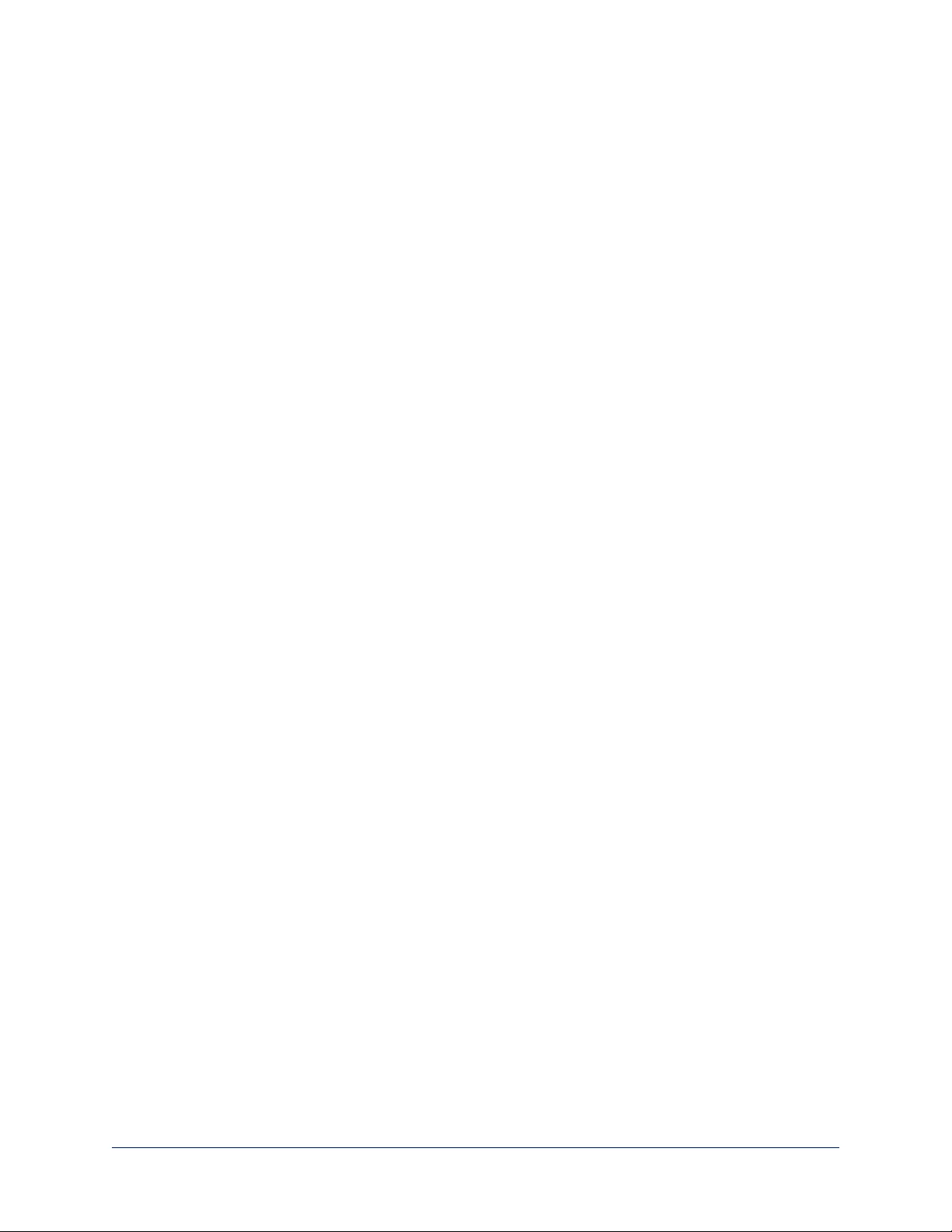
Product Compatibility
The PCC MatrixMIX is compatible with the following products.
Switchers
AV Bridge MatrixMIX
Vaddio Cameras
May require an update to the camera's firmware.
nRoboSHOT Series(may use Quick-Connect or OneLINK device)
nConferenceSHOT Series*
nClearVIEW HD 20SE
nPowerVIEW HD 22/30
nZoomSHOT 20
nWideSHOT
* Includes cameras marked ClearSHOT 10 USB.
Non-Vaddio Cameras
nSony BRC Z330, Z700, H700, H900
nSony EVI-H100S
nSony SRG 120, SRG 300
nPanasonic AW-HE 40, AW-HE 130
2
Configuration and Administration Guide for the PCC MatrixMIX Live Production Controller
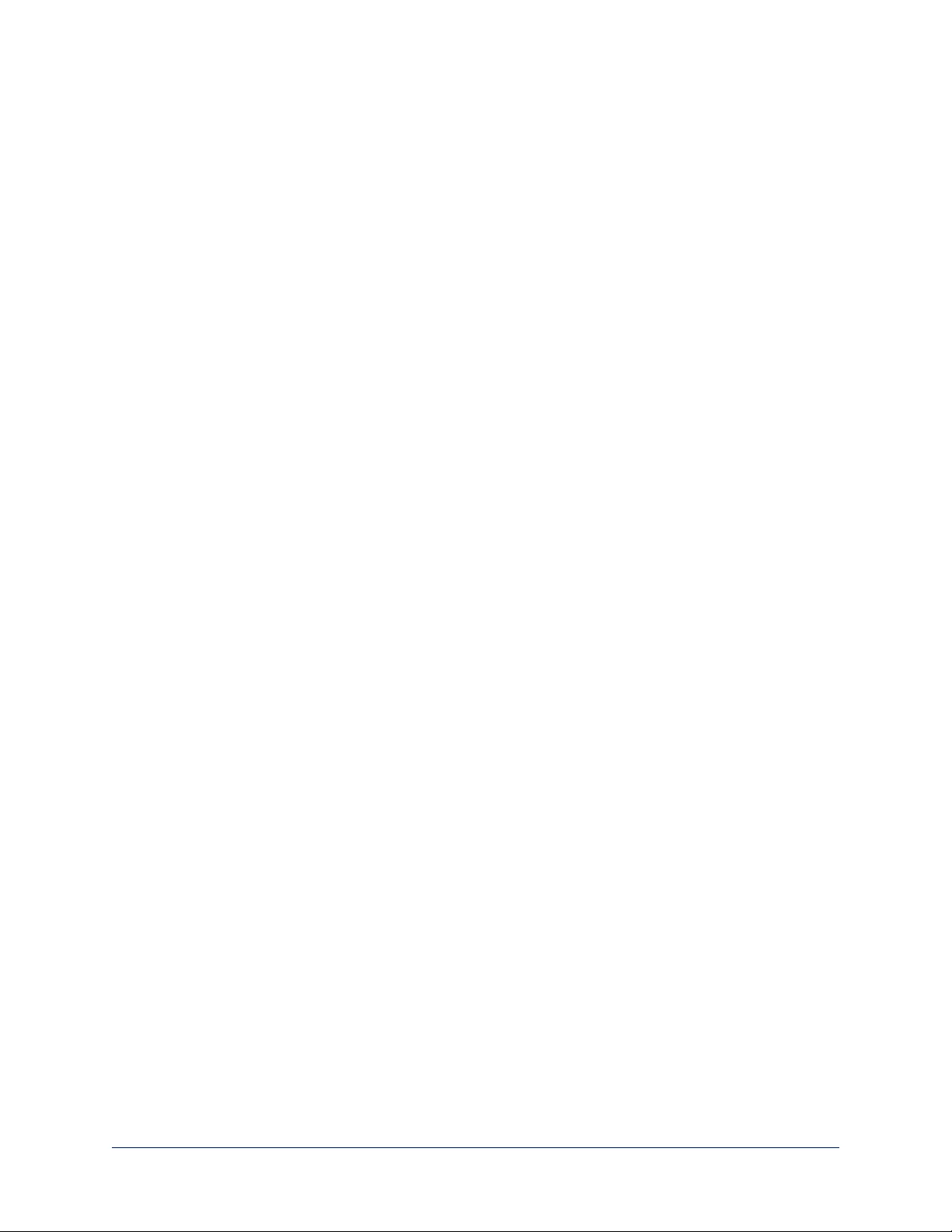
A Quick Look at the Camera Controller
The console provides quick, intuitive control of cameras and switcher functions.
Touch-Panel Display
Access to:
nDirectory, for switcher selection
nCamera presets, scenes, and CCU settings
nGraphics keying and PIP
nAudio
nMacro recall
nStreaming sources
nNetwork information for the controller
nOne-touch standby (controller and selected cameras)
Focus Knob
Switch between modes – auto-focus (illuminated blue) or manual (illuminated red). Adjusts the focus when
in manual mode.
Menu Knob
Navigate and select items from touch-panel screens and menus, adjust and save settings.
Pan, Tilt, and Zoom Speed Controls
The three speed control knobs above the joystick adjust the selected camera's speeds for pan, tilt, and
zoom. When you adjust any of these knobs, the touch-panel displays a slider to show the speed range.
3
Configuration and Administration Guide for the PCC MatrixMIX Live Production Controller
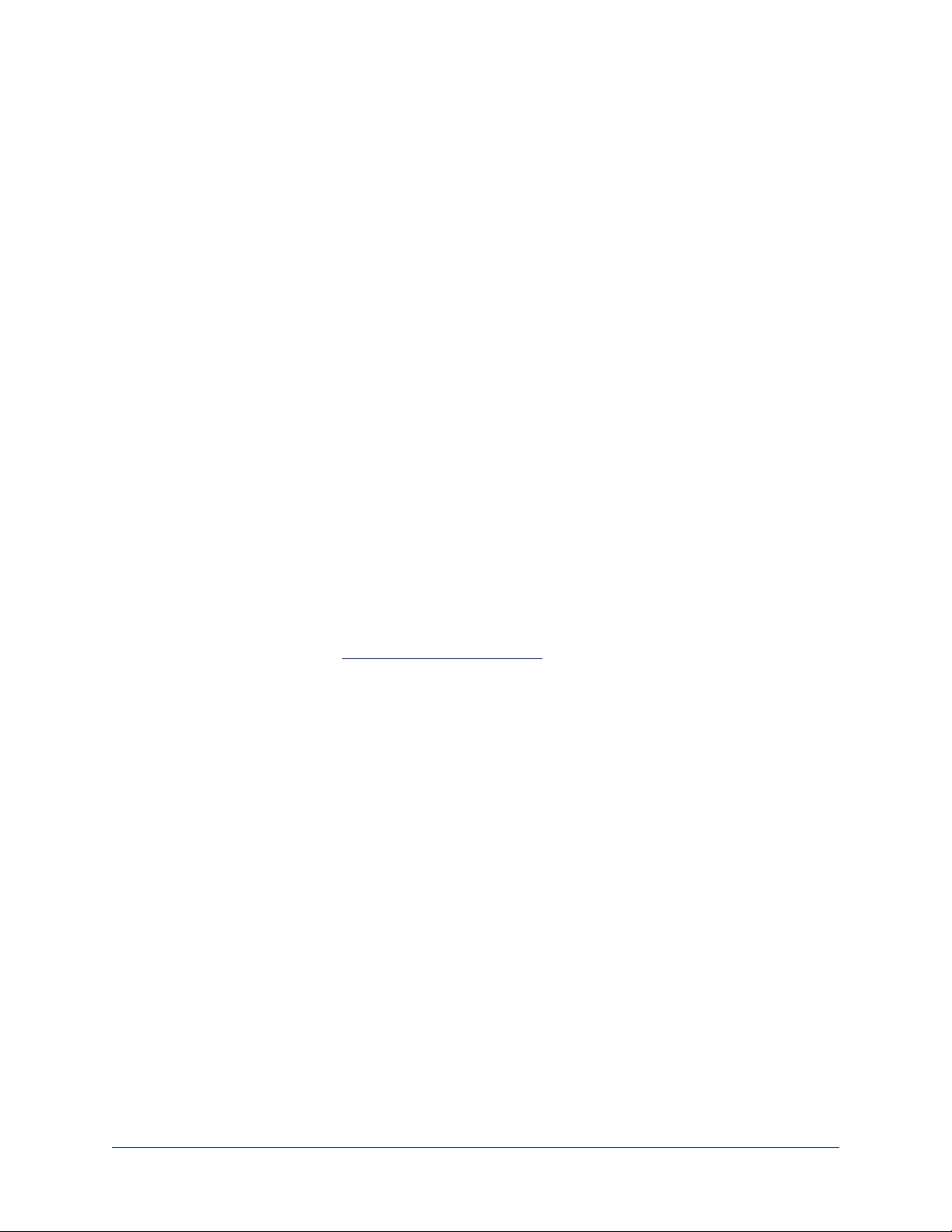
Camera Select Buttons
The buttons on the Program and Preview rows are associated with the same video sources. During normal
operation, the buttons are illuminated if they are mapped to cameras or other video sources. Color
indications:
nRed – Current program output
nGreen – Current preview output
nBlue – Available video source
nBlinking blue – No video source is currently available at the mapped IP address, or further configuration
is required.
Button behavior depends on the selected switching mode.
A/B switching mode: One program output. The tally (red) indication is always on the Program row of
buttons, and the preview indication is always on the Preview row.
Dual-bus switching mode: Two simultaneous program outputs. The buttons on the Program row show the
tally for one output; the buttons on the Preview row show tally for the other output. Press another button to
select a preview source. The button turns green to indicate that it will be the next source on that bus after a
video transition (T-bar on the controller, or Take button on the multiviewer).
T-Bar
Manual control for video source transitions.
Joystick
Intuitive control for moving the selected camera to the desired position – left/right to pan, forward/back to
tilt. Twist the joystick clockwise or counterclockwise to zoom the camera. Press the center button to return
the camera to its home position.
The camera controller's web interface allows you to set normal or inverted directional operation, according
to the operator's preference. See Configuring Joystick Behavior.
4
Configuration and Administration Guide for the PCC MatrixMIX Live Production Controller
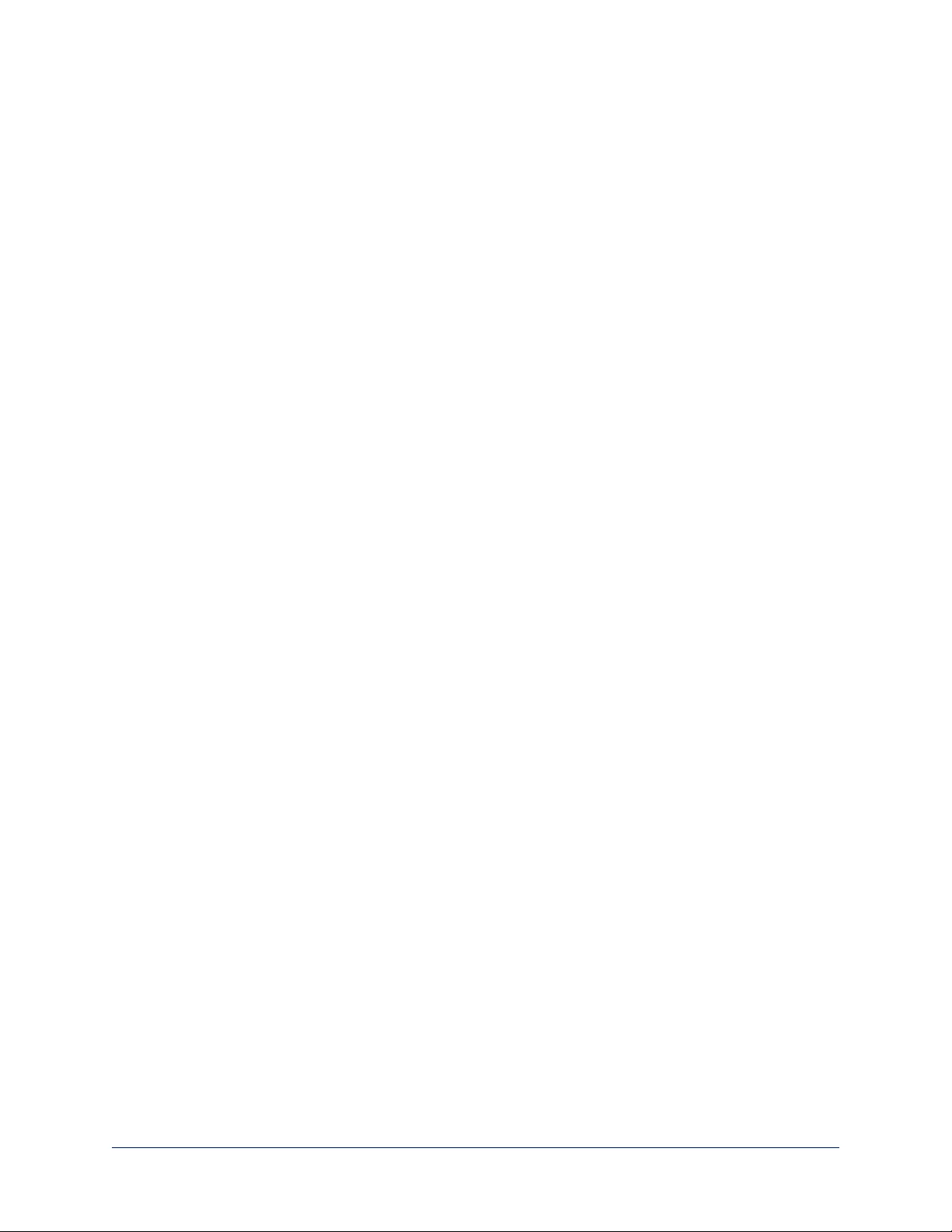
Web Interface
The live production controller provides a web interface to allow configuration via the IP network connection,
using a browser. The web interface allows you to:
nSet idle session behavior and passwords
nManage network and streaming settings
nAdd identifying information to the web interface
nSet up the controller's directory
nSpecify how the joystick behaves
nBack up, reboot, reset, or update the controller
nView information about the controller
When connected to a LAN that has a DHCP server, the live production controller will get its IP address,
gateway and routing information automatically and you will be able to browse to it. In the absence of a
DHCP server, the controller's default IP address is 169.254.1.2 and its subnet mask is 255.255.0.0.
You can configure a static IP address either through the network or from a computer connected directly to
the Ethernet port. You may need a crossover cable.
To see the current IP address, select Settings on the touch-panel. The IP address and other network
information is on the Info tab.
Compatible Web Browsers
Supported web browsers:
nChrome®
nFirefox®
nMicrosoft® Internet Explorer®
nSafari®
Other browsers may also work.
We recommend Chrome or Firefox.
5
Configuration and Administration Guide for the PCC MatrixMIX Live Production Controller
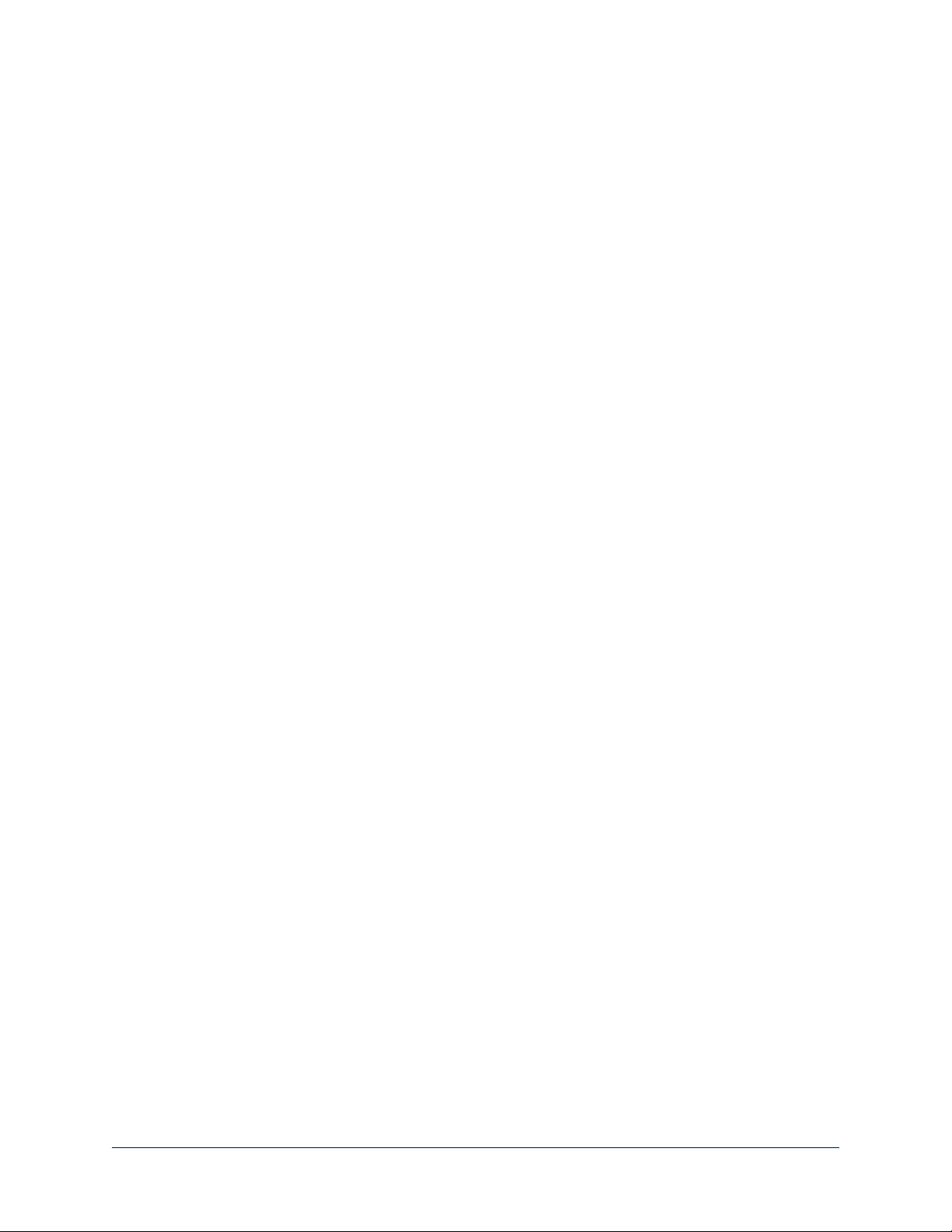
Admin Access
For administrative access, log in as admin. The default password is password.
Note
For best security, Vaddio strongly recommends changing the default password(s). Using default
passwords leaves the product vulnerable to tampering. See Managing Access and Passwords.
The admin account has access to:
nDirectory – Associate the controller with switchers on the network.
nPCC Settings – Configure joystick and standby behavior
nRoom Labels page – Information to display on the web interface screens, including the conference
room name and phone number and the in-house number for AV assistance.
nNetworking page– Ethernet configuration.
nSecurity page– Set passwords and manage guest access.
nDiagnostics page– View or download logs when troubleshooting issues.
nSystem page– View firmware version and switch settings, reboot, restore factory defaults, and run
firmware updates.
nHelp page– Tech support contact information and a link to the product information library on the Vaddio
website.
nLogout button– A graceful way to leave the web interface in a password-protected state.
Compact Menu View
By default, the navigation buttons display an icon and a text label. The web
interface provides a compact view of the menu buttons along with the default
view. The button at the bottom of the menu toggles between the two views.
6
Configuration and Administration Guide for the PCC MatrixMIX Live Production Controller
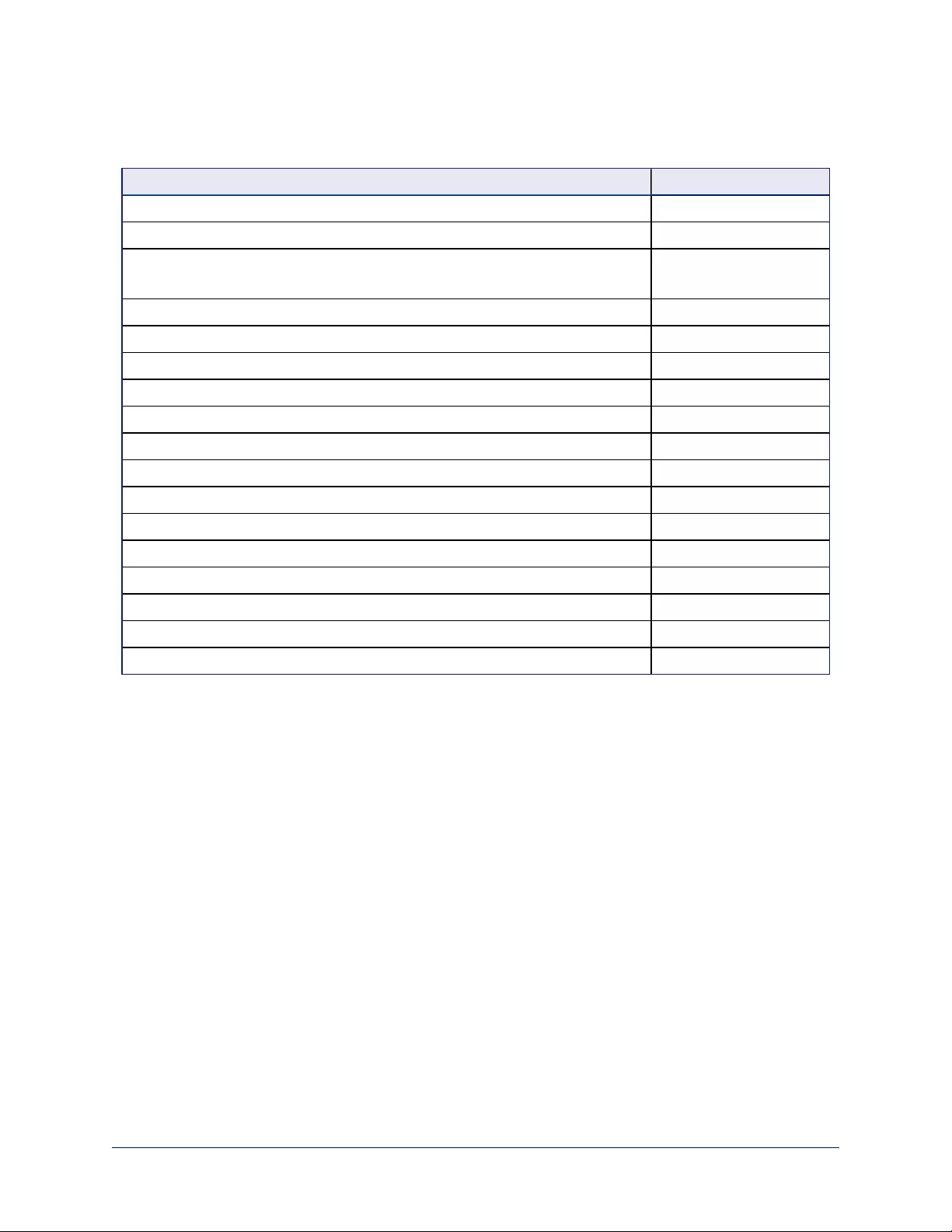
Web Interface Cheat Sheet
Where to find the controls you need right now.
What do you need? Go to this page
Associating switchers with the controller Directory
How downstream switchers behave on standby PCC Settings
Joystick pan and tilt behavior PCC Settings
Password for admin account Security
Enable/disable session timeout Security
Hostname and network settings Networking
Time and date settings Networking
Macros and triggers Control Devices
Reboot or factory reset System
Backup and restore operations System
Firmware update and current version System
Helpdesk phone number for end users Room Labels
Contact information for Vaddio helpdesk Help
Diagnostic log Diagnostics
Information about the camera controller's location Room Labels
Standby Available from any page
Logout Available from any page
7
Configuration and Administration Guide for the PCC MatrixMIX Live Production Controller
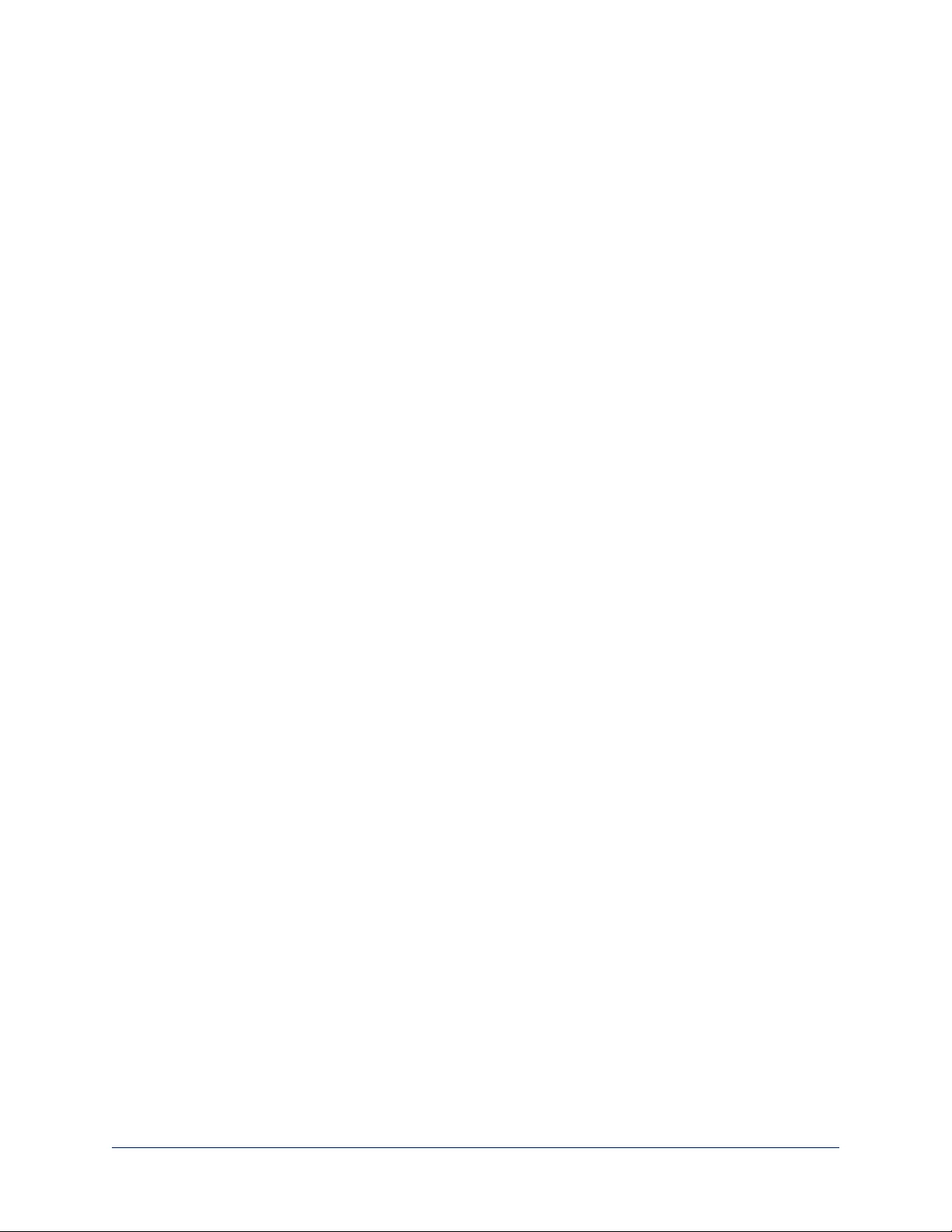
System Administration Tasks
System administration for the PCC MatrixMIX live production controller include:
nAdding information about the equipment's location and relevant phone numbers
on the Room Labels page
nEnabling NTP updating to maintain the system time and date and specify the
time zone on the Networking page
nConfiguring hostname and network settings on the Networking page
nSetting passwords and enabling or disabling idle session timeout on the
Security page
nViewing and downloading diagnostic logs on the Diagnostics page
nRebooting or starting a factory reset from the System page
nStarting a firmware update from the System page
nLocating the information to contact Technical Support on the Help page
8
Configuration and Administration Guide for the PCC MatrixMIX Live Production Controller
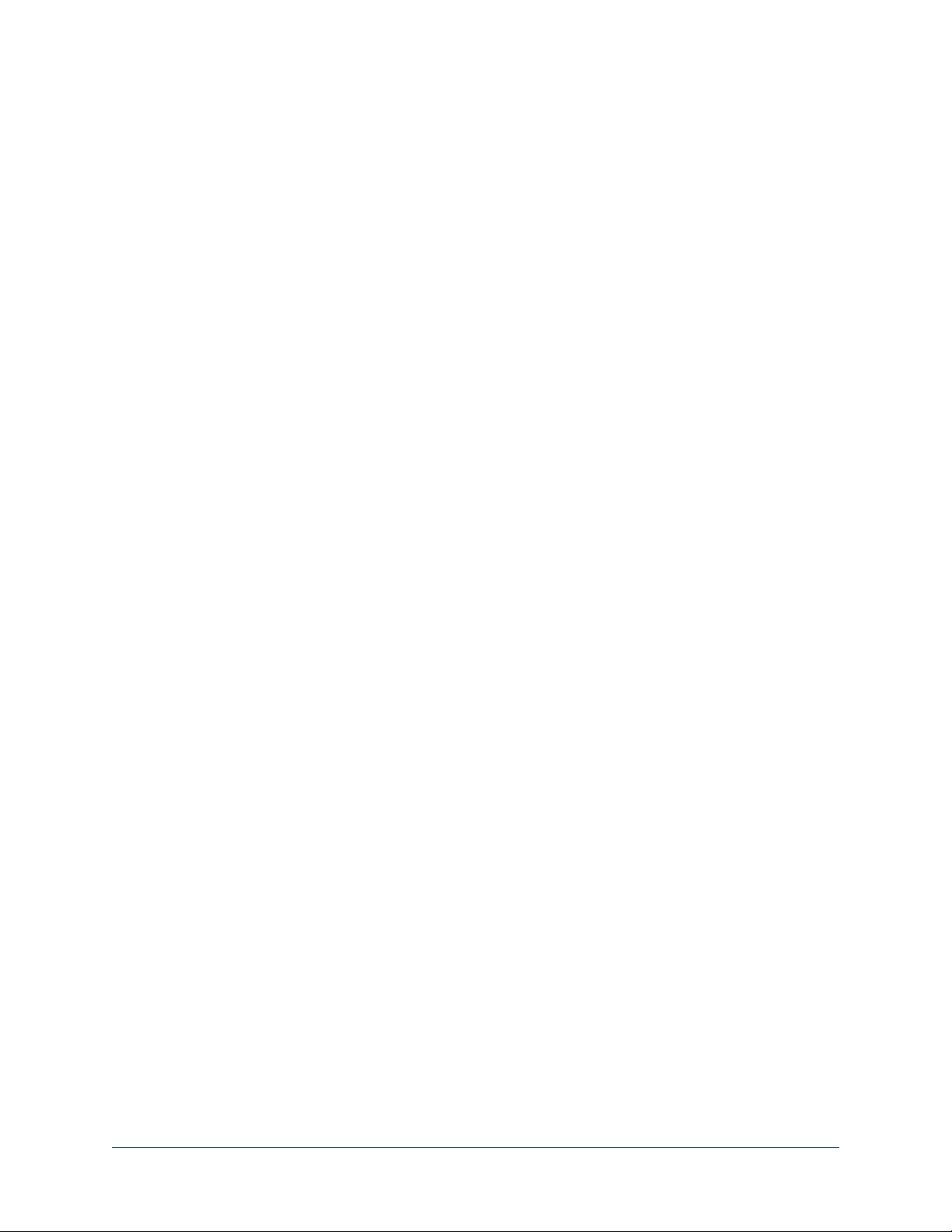
Configuring the Camera Controller for Your Network
WEB INTERFACE, NETWORKING PAGE
Note
DHCP is the default setting, but the controller will use the default address of 169.254.1.2 if no DHCP
server is available.
You will be able to enter the IP address, subnet mask, and gateway only if you set IP Address to Static.
Note
If you don't completely understand all the implications of the steps below, please contact your IT staff or
Vaddio Technical Support for assistance. Changes in network configuration can result in loss of network
contact with the device.
1. Edit the device hostname if necessary. The hostname serves as the device URL. If the network
supports hostname resolution, you can use the hostname instead of the device's IP address when you
open a web interface session. The hostname is also used as the filename for exported configuration
data, so it can help you identify the source of an exported data file.
2. If the camera controller needs to use static IP addressing, select Static.
3. For static IP addressing, enter the appropriate IP address, subnet mask, and gateway address.
9
Configuration and Administration Guide for the PCC MatrixMIX Live Production Controller
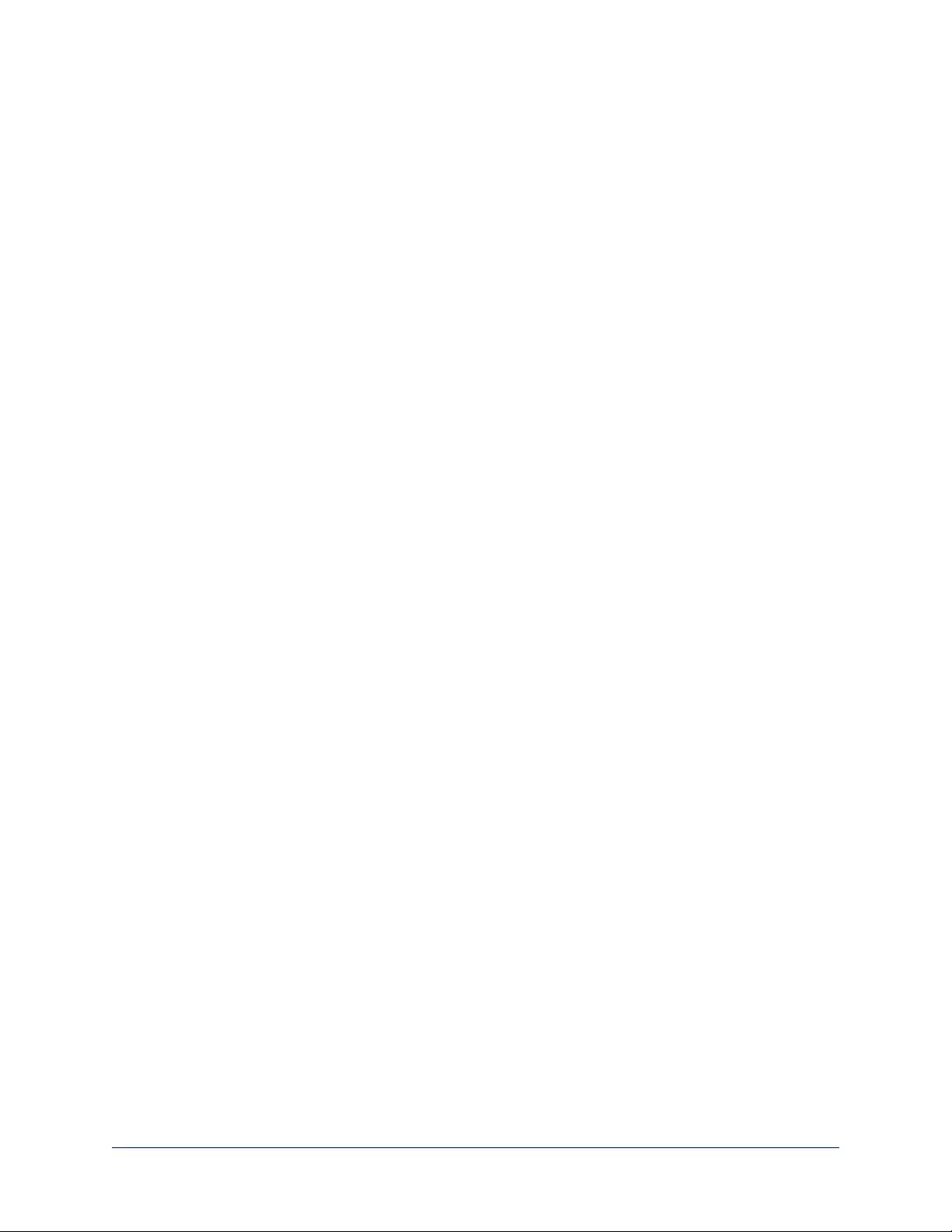
Setting System Time and Time Zone
NETWORKING PAGE
Allowing the switcher to contact a network time protocol (NTP) server ensures that its system time is
correct, and makes the time zone editable. You also have the option to specify which NTP server to use.
1. Enable Automatic NTP Updating.
2. Select the desired time zone from the list.
3. If desired, specify the NTP server to use. If you are not sure about this, use the default.
4. Save your changes.
5. To update the system time immediately, select Refresh. Otherwise, the time will update the next time
the controller contacts the NTP server.
10
Configuration and Administration Guide for the PCC MatrixMIX Live Production Controller
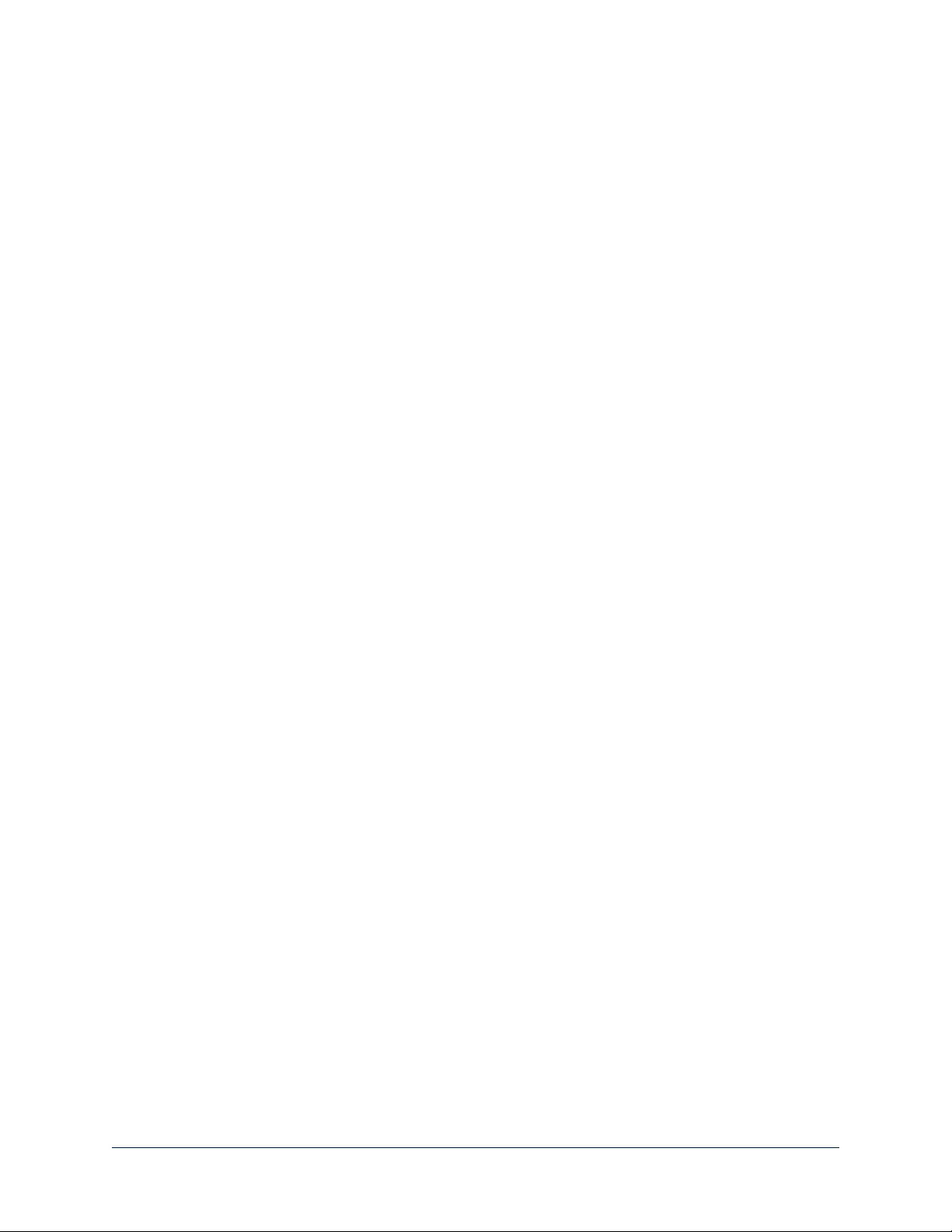
Managing Access and Passwords
SECURITY PAGE
Set up the appropriate level of security to conform to your organization's requirements.
Idle session time-out – check the box labeled Automatically Expire Idle Sessions to automatically log you
out of the web interface after 30 minutes without interaction.
Change the password – Select Edit Password to open the Edit Password dialog box.
Note
For best security, Vaddio strongly recommends changing the admin password. Using the default
password leaves the product vulnerable to tampering.
Adding Room Information
ROOM LABELS PAGE
Enter information about the location of the equipment and the local IT or A/V help line. This information will
be displayed on all pages of the web interface.
11
Configuration and Administration Guide for the PCC MatrixMIX Live Production Controller
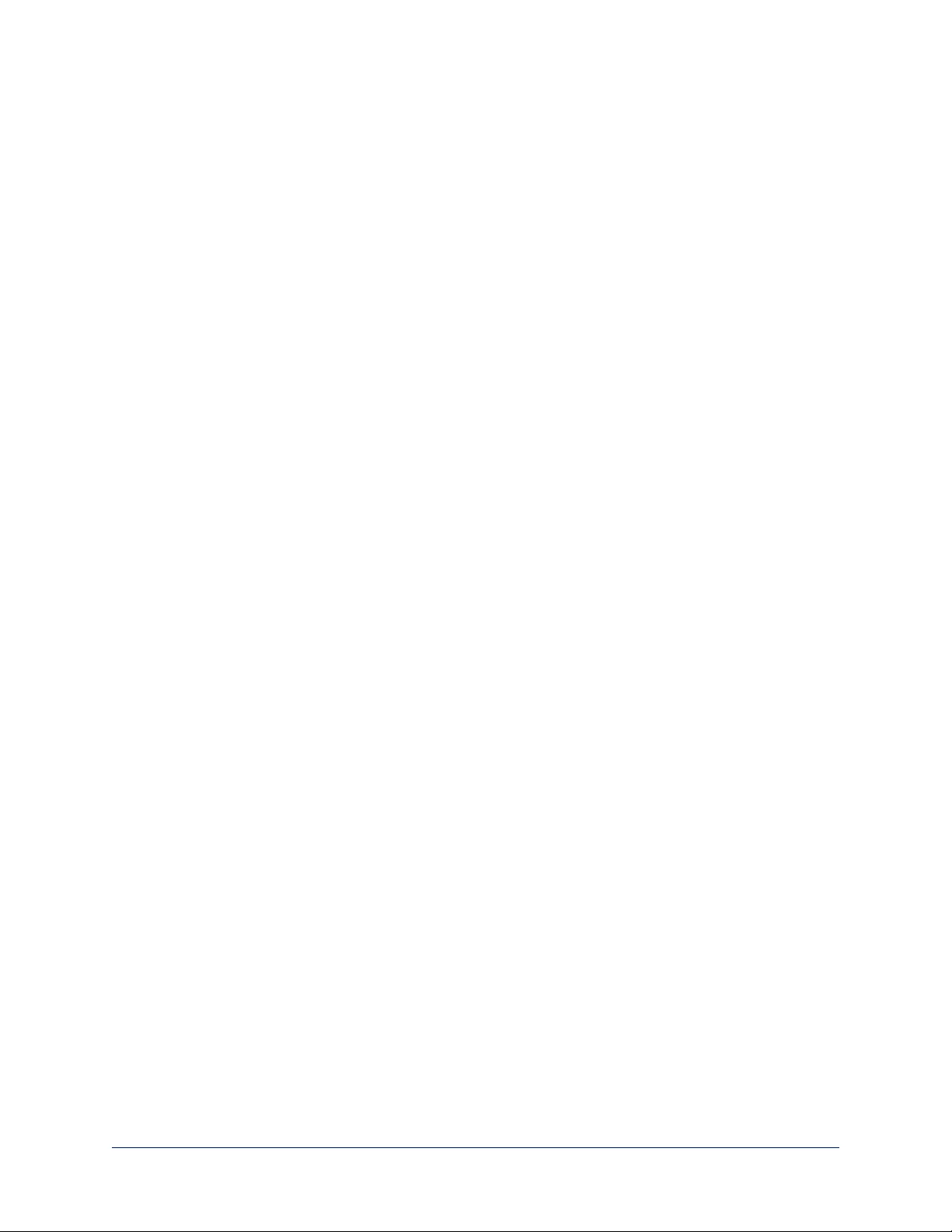
Exporting and Importing Configuration Data
SYSTEM PAGE
If your organization uses several of the same product, you may choose to configure one of them, verify that
the configuration is good, and then copy it to the others. Most Vaddio professional AV products and
cameras have this capability.
Note
Currently, Vaddio products cannot import a configuration file that was exported from a different version of
firmware.
To export a configuration:
To save a copy of the current configuration, select Export Data.
The configuration exports as a .dat file and downloads to your default file download location. The filename
is the unit's hostname followed by the .dat file extension. If you only need to back up the configuration,
you're done.
Note
This operation does not copy device-specific data such as hostname or sensitive data such as passwords.
To import a configuration:
1. Select Import. The Import Data box opens.
2. Select Choose File, and browse to the .dat file to be imported.
3. Select Begin Importing Data. When the import is complete, the device reboots and you will need to log
in again.
Note
Currently, Vaddio products cannot import a configuration file that was exported from a different version of
firmware.
12
Configuration and Administration Guide for the PCC MatrixMIX Live Production Controller
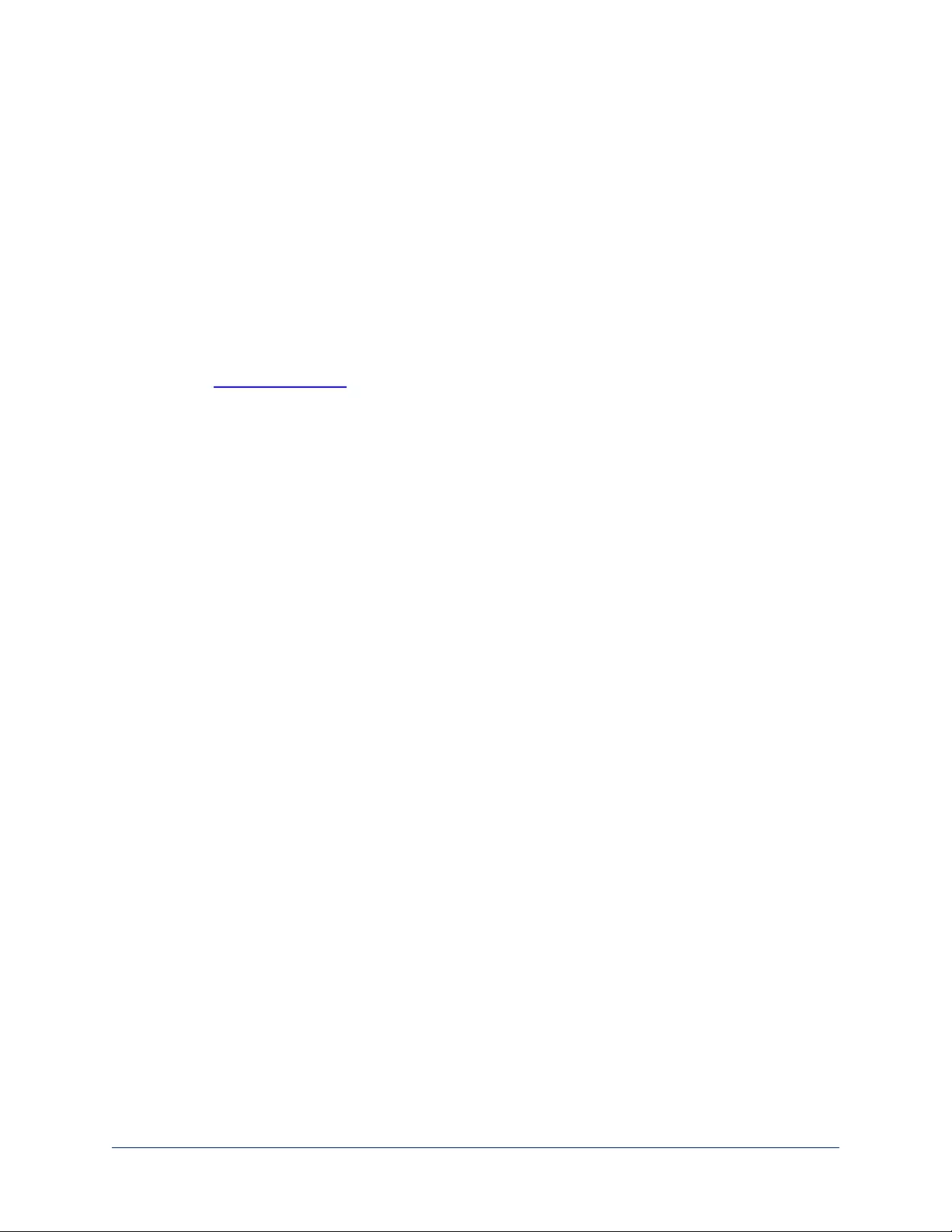
Updating the Firmware
SYSTEM PAGE
From time to time, we issue new firmware to introduce new features and other product improvements, and
to fix issues that turn up. We recommend keeping all your Vaddio products up to date, to get the most out of
them.
Firmware updates do not change the configuration or password.
Note
It is rare for an update to generate errors. If this happens, please read them carefully and record them.
Screen shots of the error message may be very helpful in troubleshooting the problem. If the update does
not finish successfully, contact Vaddio technical support immediately.
1. In a separate browser tab or window, go to the appropriate product page, or to the software updates
section of support.vaddio.com and download the appropriate update file.
2. In the Firmware Update pane, select Choose File. Then browse to the update file and select it.
3. Select Begin Firmware Update.
4. READ the information in the Confirm dialog box and be sure you understand it.
5. When you are ready to start the update, select Continue. The device reboots as the last step in the
update process.
We recommend checking for firmware updates for your Vaddio cameras when you update other products
that work with them.
13
Configuration and Administration Guide for the PCC MatrixMIX Live Production Controller
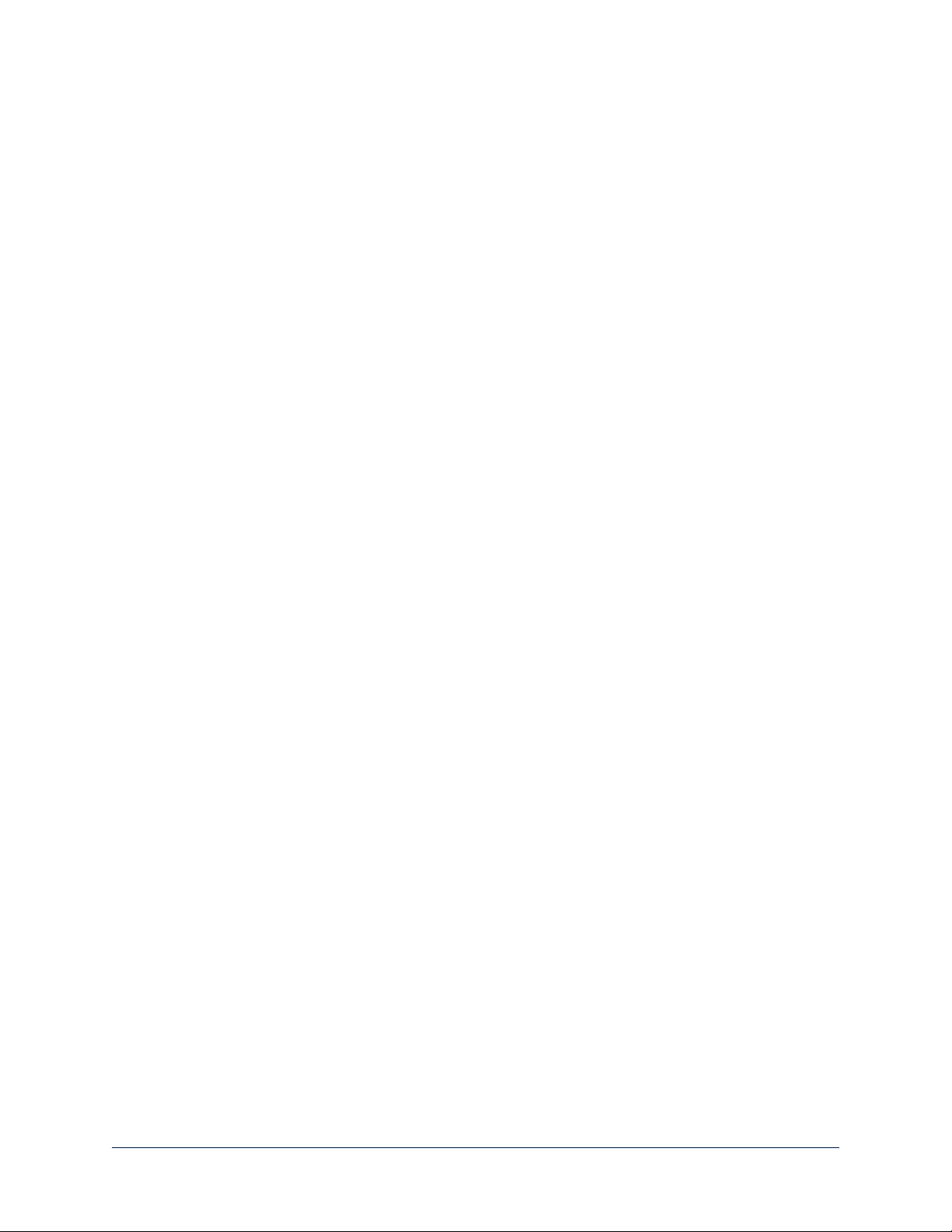
Restoring Factory Defaults
SYSTEM PAGE
To restore the original factory settings:
Select Restore Factory Settings.
A confirmation message informs you that the action cannot be undone. This is your cue to make sure you
have successfully exported the configuration.
This operation logs you out and resets the admin password to its factory default value of password.
14
Configuration and Administration Guide for the PCC MatrixMIX Live Production Controller
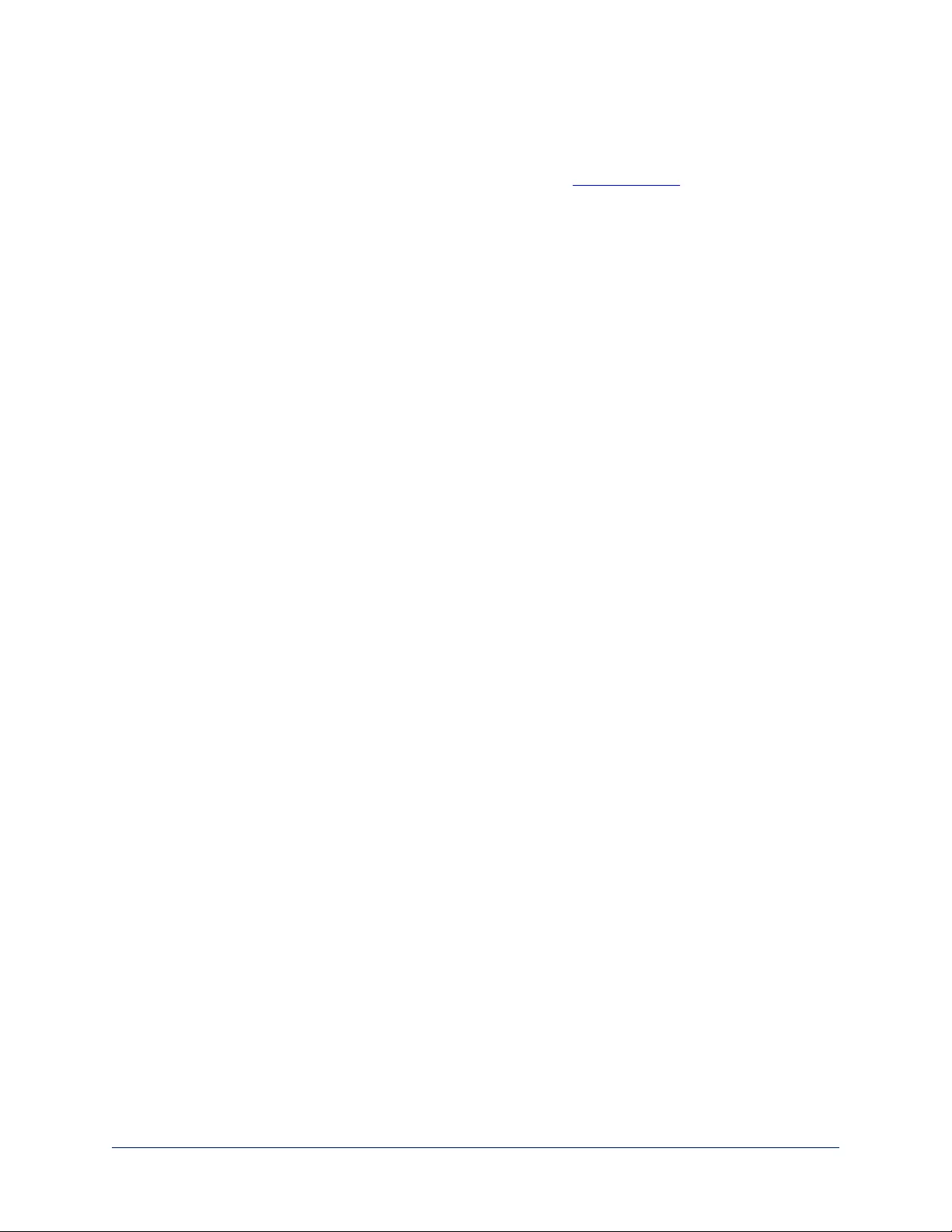
Contacting Vaddio Technical Support
HELP PAGE
If you can't resolve an issue using your troubleshooting skills (or the Troubleshooting table in this manual),
we are here to help. You'll find technical support contact information on the Help page.
Viewing Diagnostic Logs
DIAGNOSTICS PAGE
If you encounter a problem that you can’t solve, your Vaddio technical support representative may ask you
to download and email the log file available from the Diagnostics screen.
15
Configuration and Administration Guide for the PCC MatrixMIX Live Production Controller
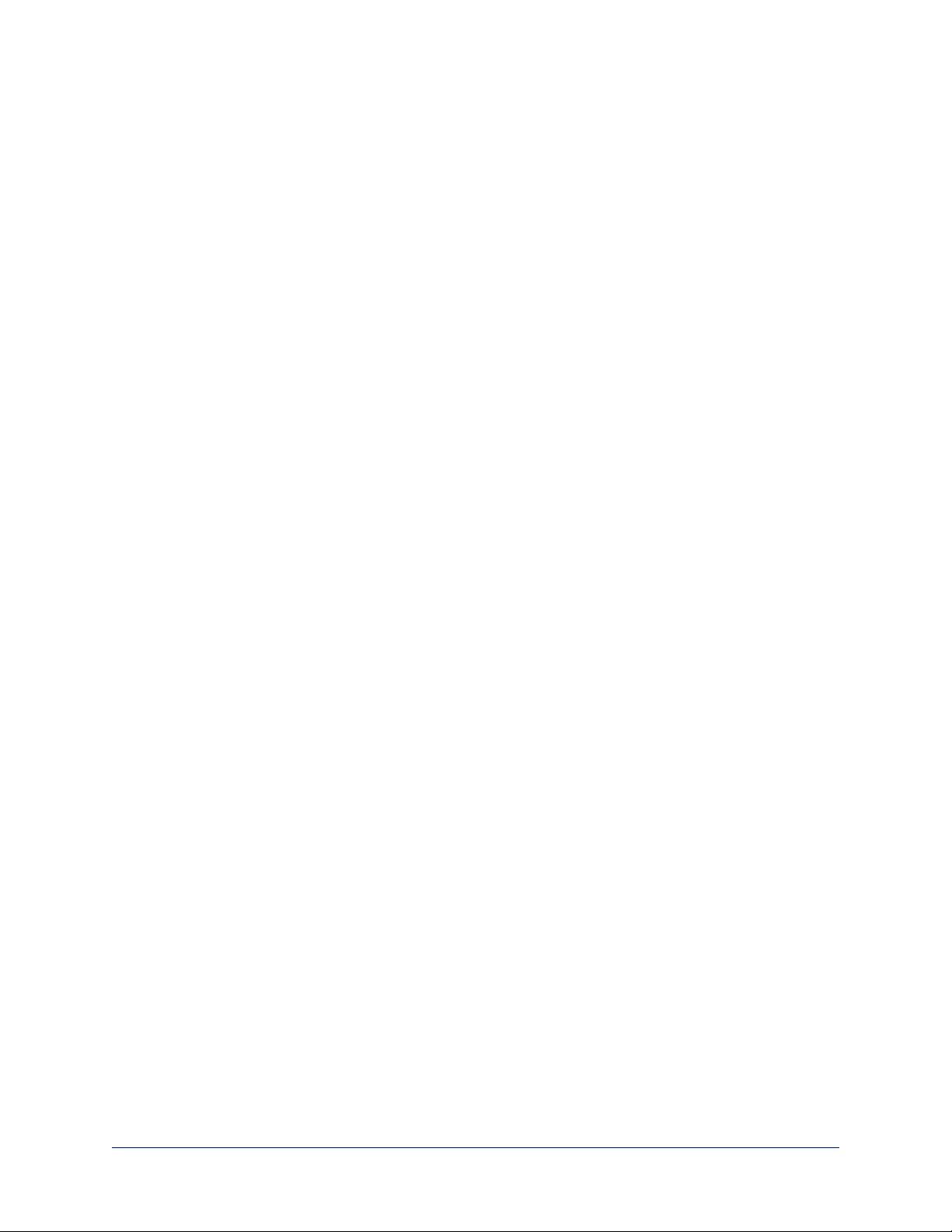
Performance and Behavior Settings
Performance and behavior settings for the PCC MatrixMIX live production
controller include:
nManaging the address book of switchers associated with this controller
nSpecifying what happens when the controller goes into standby mode
nSpecifying how the joystick behaves
Setting up the Directory
DIRECTORY PAGE (WEB)
The PCC MatrixMIX can serve as a control device for any switcher in its directory. The directory is
available to the operator on the Directory screen of the touch-panel display.
To add a switcher to the directory:
1. Select New Device
2. Enter the IP address of the switcher.
3. Optional:Assign this switcher a name in the directory. This name is only an identifying string for the
direrctory entry; it is not written to the switcher.
To change a directory entry:
Select the pencil (edit)icon for the desired address book entry to edit its IP address or
name.
Select the X icon to delete the address book entry.
16
Configuration and Administration Guide for the PCC MatrixMIX Live Production Controller
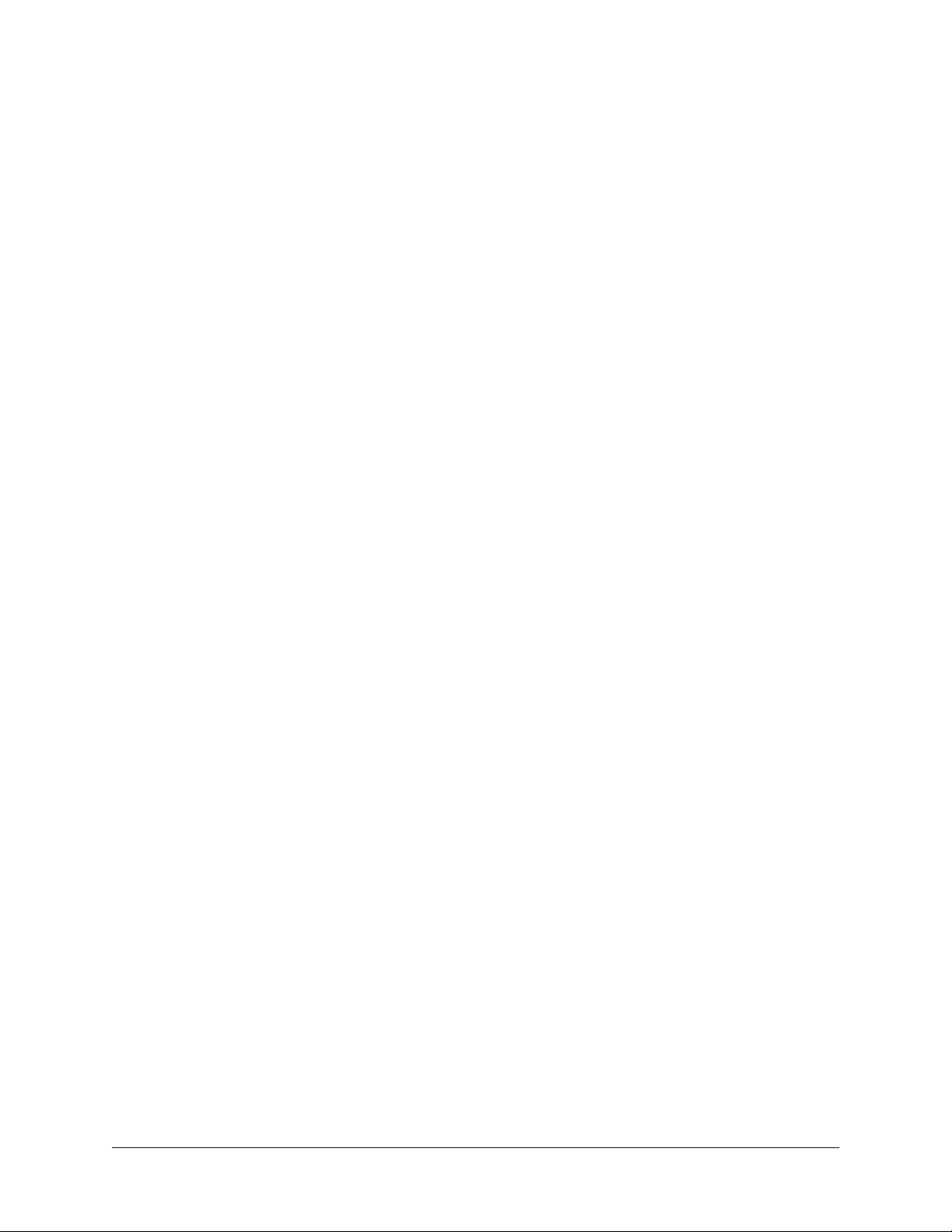
Configuring Joystick Behavior
PCC SETTINGS PAGE
Select Normal or Inverted for joystick pan and tilt axes.
The operator can also do this from the controller's Settings > Device screen.
Configuring Standby Behavior
PCC SETTINGS PAGE
To place the associated switcher(s) in standby mode along with the camera controller, check the box
marked "Standby Connected Switchers when PCC Enters Standby."
Leave this check box unchecked if all switchers (and their cameras)should remain powered up when the
camera controller goes to standby mode.
This setting is also available to the operator, on the Settings screen of the touch-panel display. It is on the
Device tab.
17
Configuration and Administration Guide for the PCC MatrixMIX Live Production Controller
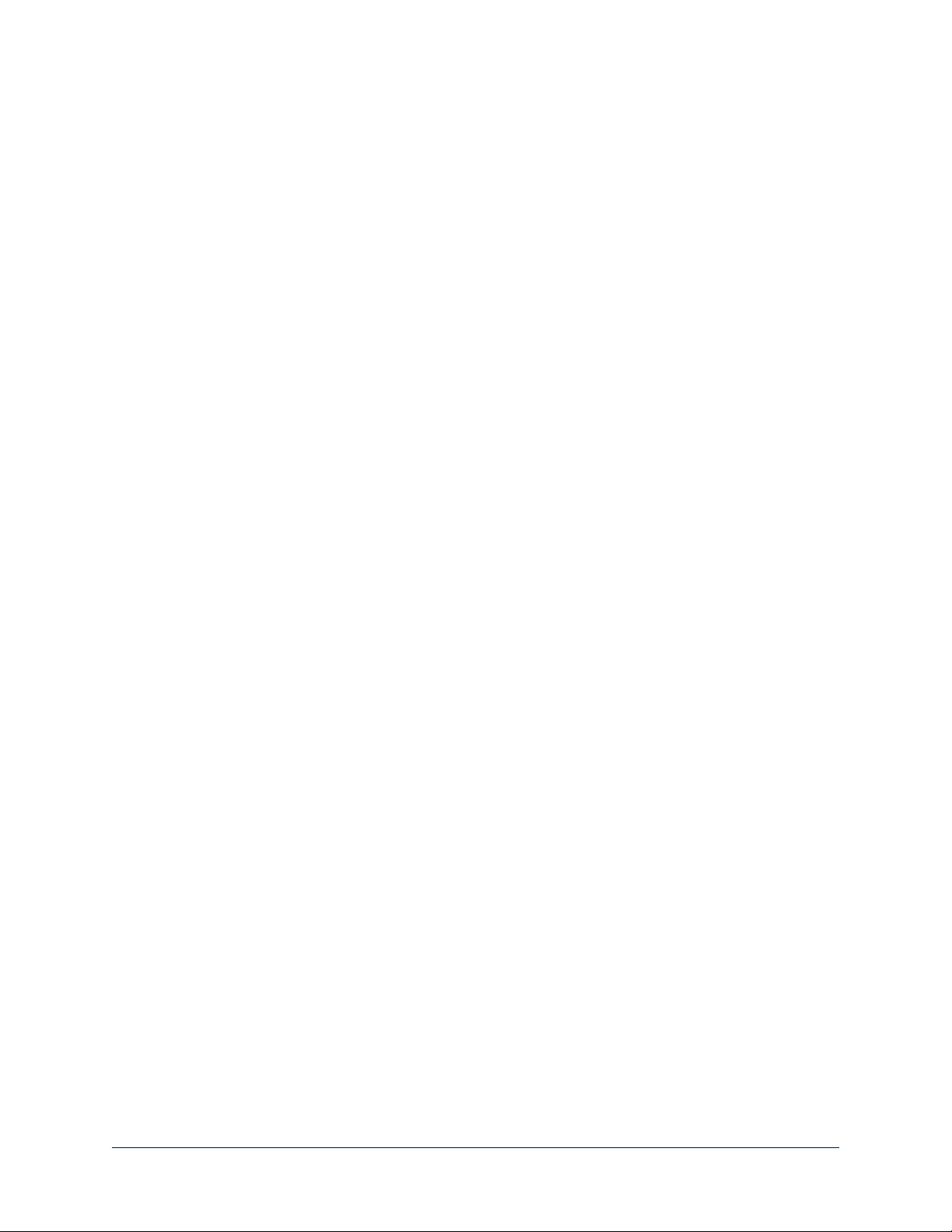
Operating the Controller
The PCC MatrixMIX live production controller is the preferred operator interface for the AV Bridge
MatrixMIX multipurpose AV switcher. We recommend using it with the TeleTouch 27 USB multiviewer if it
is sited with the switcher.
This chapter covers operation of the controller console. Some of these tasks can also be done in other
ways – from the TeleTouch 27 USB multiviewer, or from the switcher's web interface.
To select a touch-panel control, do one of these things:
nTap the control on the touch-panel
nDial to the control using the Menu knob, then press the knob to select the control.
You can change some adjustments, such as audio volume sliders, directly on the touch-panel. To adjust
controls that use arcs, such as the touch-panel brightness adjustment, you must use the Menu knob to
make the adjustment, and then press the knob to save the change.
Before You Start
You will need additional information and software to control the cameras, other video sources, and audio
equipment on your network.
nThe PCC MatrixMIX can control up to 10 switchers, which must be added to the controller's directory
via the web interface; the admin login is required.
nYou will need to view the switcher's multiview output. If you are not using a TeleTouch 27 USB
multiviewer (for example, if operating the switcher remotely), you will need to view the multiviewer
output as an IP stream.
nTo view the IP stream, the switcher must be configured to enable IP streaming.
nTo view the IP stream, you will need a stream viewer application such as VLC Media Player.
nYou will need to know the streaming URL for each switcher's IP stream. This information is available on
the Streaming page of each switcher's web interface; the admin login is required.
nWhen viewing the multiviewer stream, keep in mind that the stream will lag perceptibly – there is
network-dependent latency in addition to 400 ms of inherent latency.
18
Configuration and Administration Guide for the PCC MatrixMIX Live Production Controller
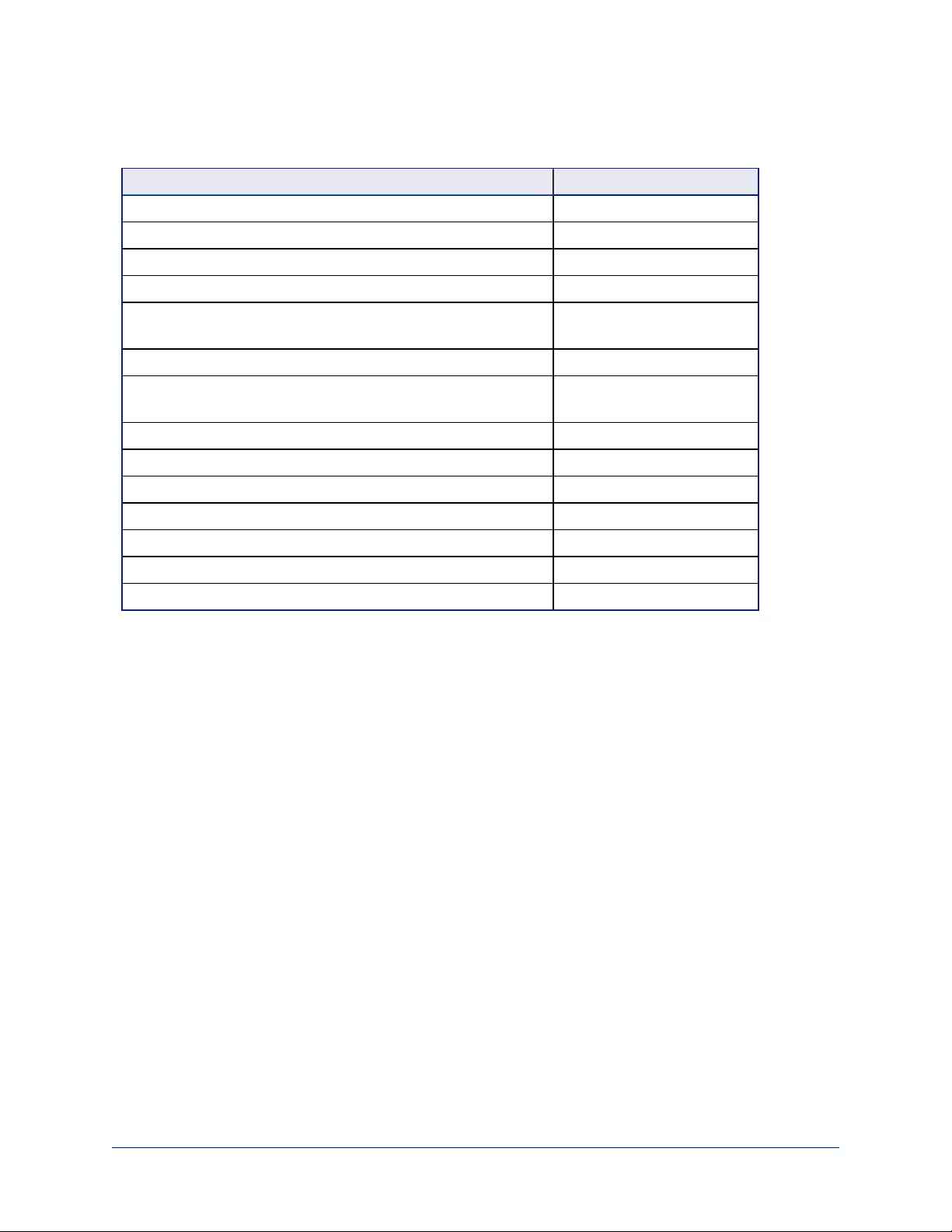
Touch-Panel Display Cheat Sheet
Where to find the controls you need right now.
What do you need to do? Go to this screen
Mute all video and audio outputs Safety Mute (all screens)
View the controller's IP address and other network information Settings: Info
Connect to a specific switcher to control its cameras Directory
Store or recall presets for the selected camera Presets
Selecta defined set of lighting and color adjustments (recalla
CCU scene) for the selected camera
Scenes
Adjust color and lighting settings for the selected camera CCU
Store color and lighting adjustments as a CCU scene for the
selected camera
CCU: Store as scene
View or change audio settings Audio
Work with on-screen graphics Keying
Select the source and placement for the picture-in-picture (PIP) PIP
Work with macros Macros
View or select streaming sources Streaming
Adjust the touch-panel's brightness Settings: Device
Put the system into standby mode; configure standby behavior Settings: Device
Safety Mute
ALL SCREENS
In situations where it is desirable to mute all outputs together, select Safety Mute. This control is present at
the top of every screen.
When you unmute Safety Mute, all inputs and outputs return to their previous states. For example, if the
Program audio outputs were muted before Safety Mute was selected, they will remain muted after Safety
Mute is deselected.
19
Configuration and Administration Guide for the PCC MatrixMIX Live Production Controller
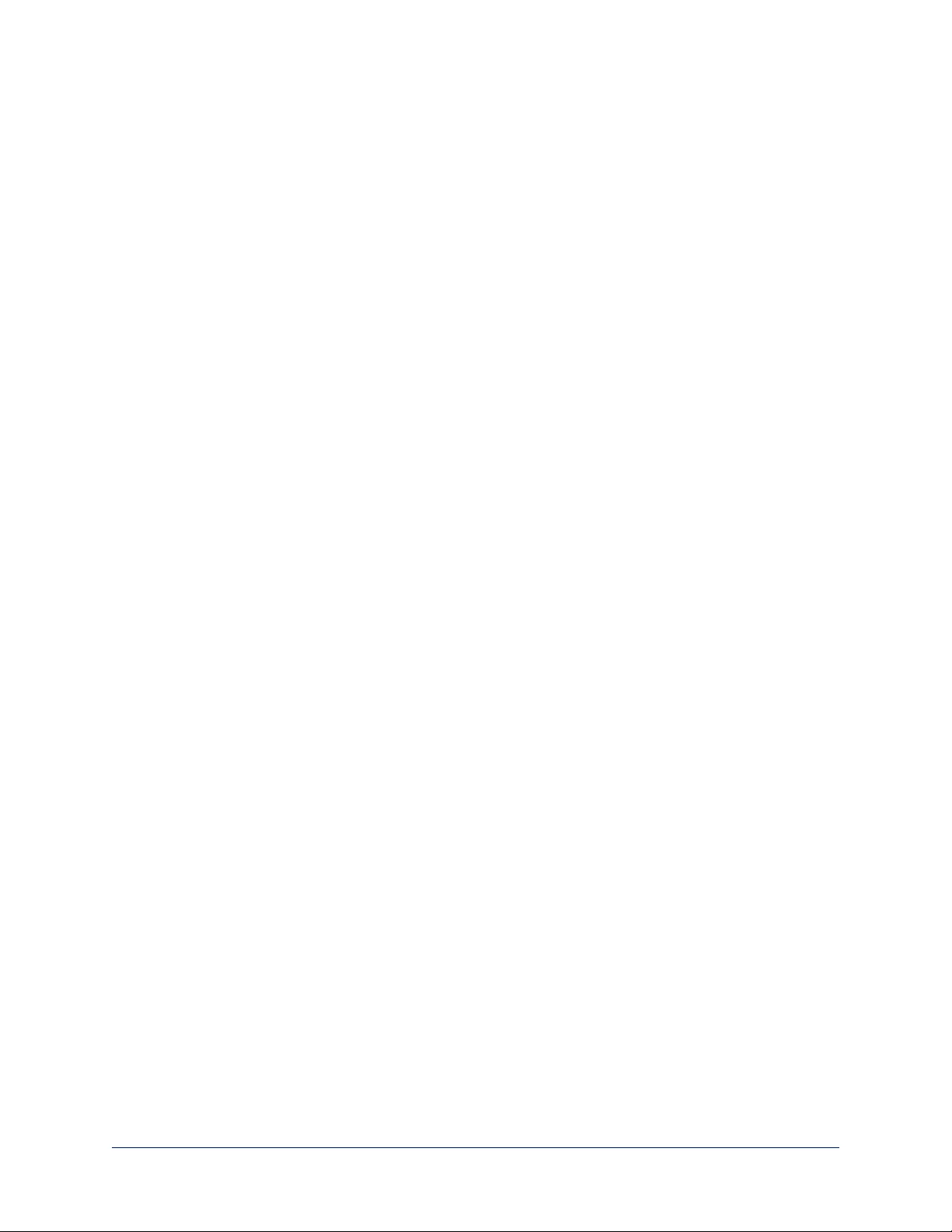
Controller Adjustments
SETTINGS SCREEN, DEVICE TAB
You can adjust the PCC MatrixMIX live production controller to suit the way you work.
To adjust the touch-panel brightness:
1. Tap the Brightness arc, or dial to it using the Menu knob and then press the knob.
2. Dial the Menu knob to adjust the brightness, then press the knob to save your change.
To set joystick direction:
Use the Invert Joystick controls to make the cameras pan and tilt in the direction you prefer for a given
joystick movement.
20
Configuration and Administration Guide for the PCC MatrixMIX Live Production Controller
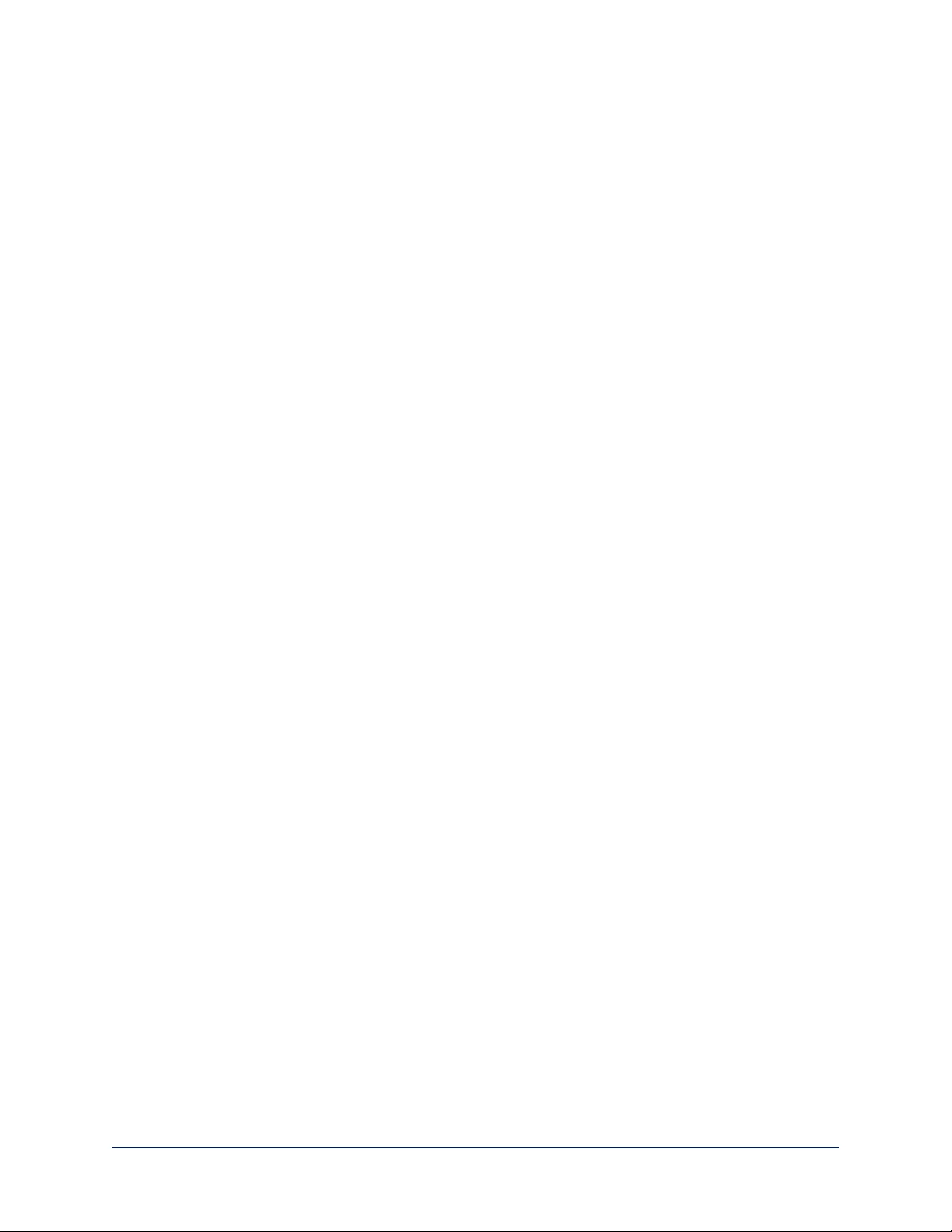
Selecting a Switcher from the Directory
DIRECTORY SCREEN (TOUCH-PANEL)
The controller must connect to a switcher to control the equipment connected to it. The top part of the
touch-panel displays the name of the selected switcher (if any). You will also need a way to view the
switcher's multiviewer output. The TeleTouch 27 USB multiviewer is recommended; however, for remote
operation you can view the multiviewer output as a stream.
Note
A switcher may be in more than one controller's directory, and may be controlled in other ways as well. If
more than one operator has control of a switcher, unexpected behavior may result.
With a TeleTouch 27 USB multiviewer:
On the Directory screen, tap the Connect button associated with the switcher if its status is Disconnected.
21
Configuration and Administration Guide for the PCC MatrixMIX Live Production Controller
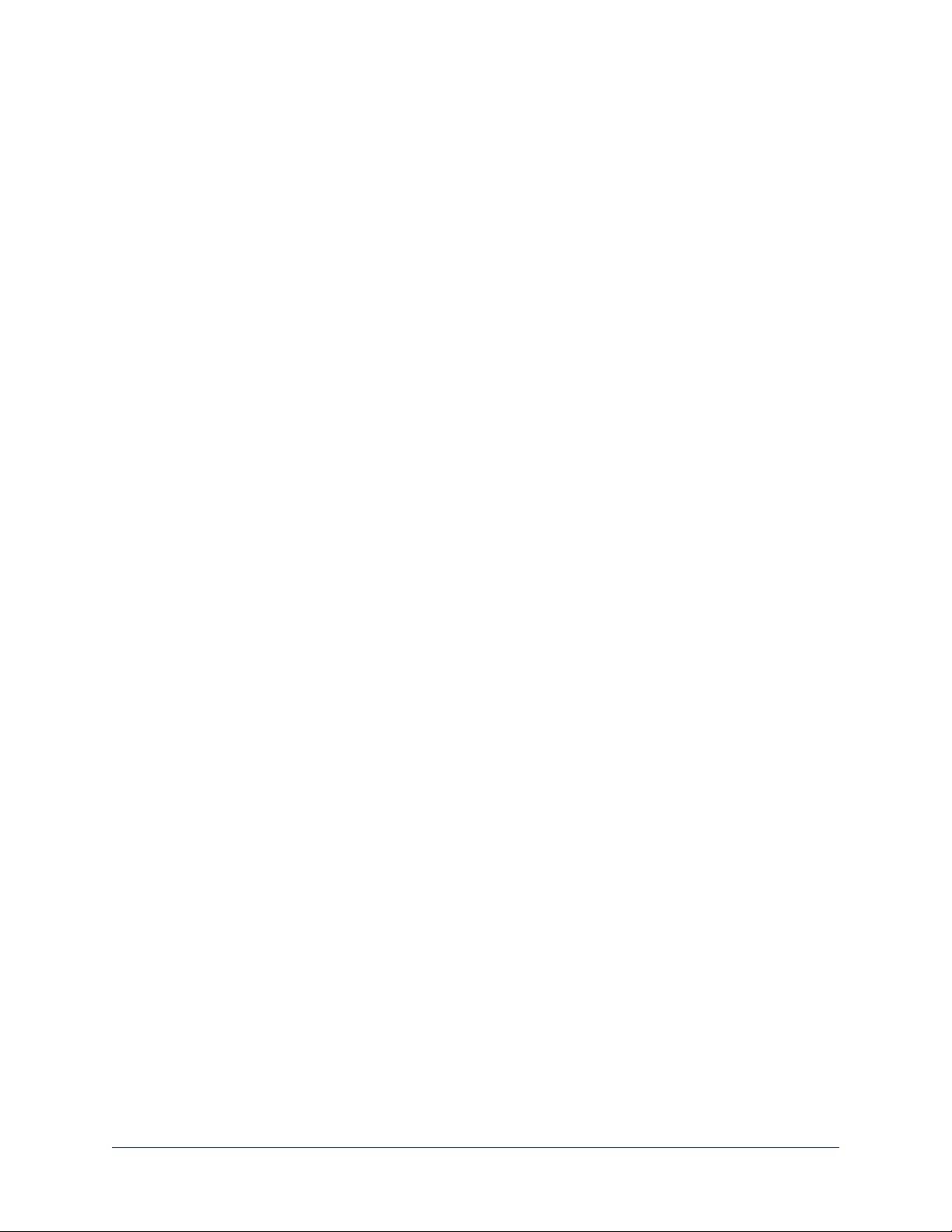
Without a multiviewer:
1. On the Directory screen, select the Connect button associated with the switcher.
2. On the Streaming screen, select Multiviewer as the IP streaming source if necessary.
3. Open an instance of your stream viewer and point it at the URL for the desired switcher's IP stream.
22
Configuration and Administration Guide for the PCC MatrixMIX Live Production Controller
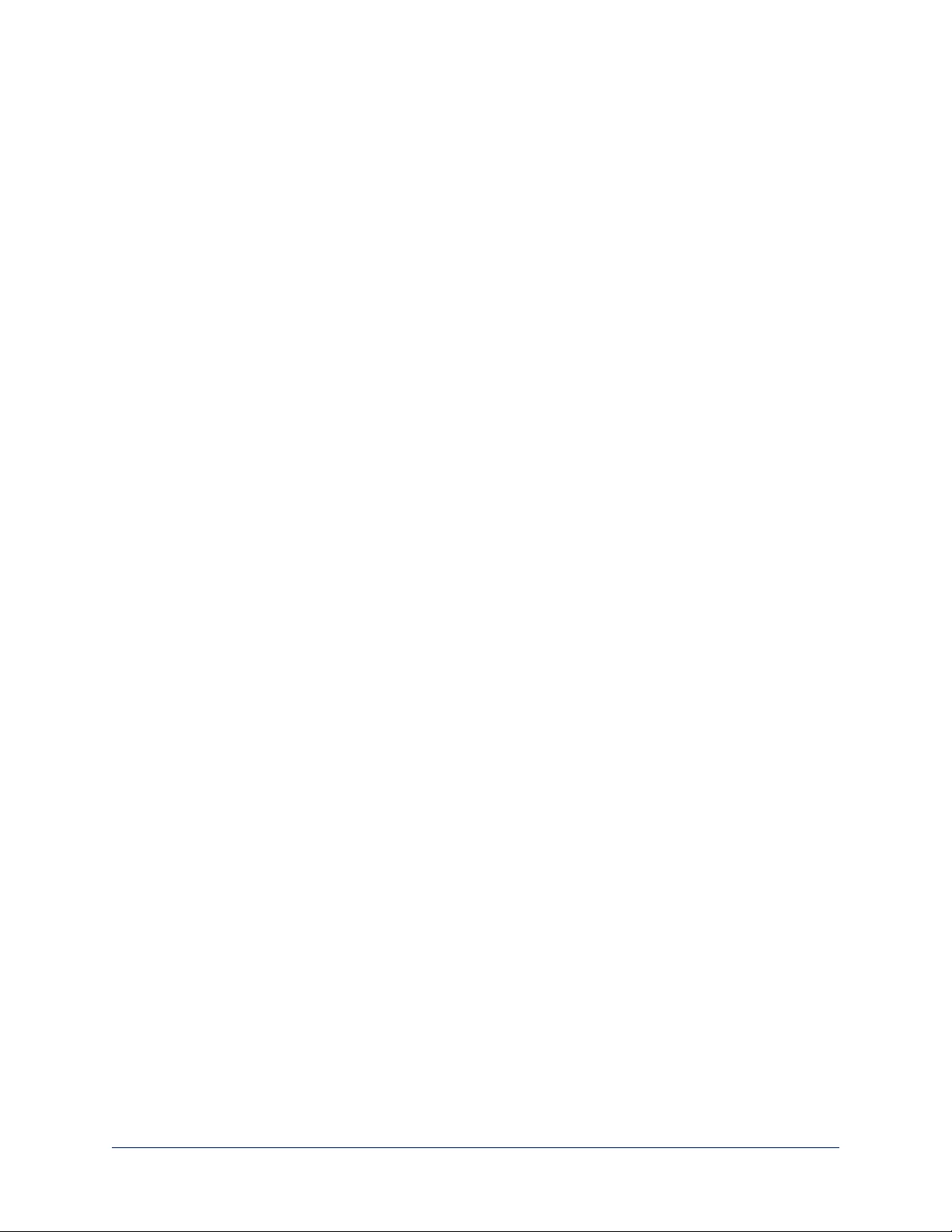
Selecting Stream Sources
STREAMING SCREEN
By default, the connected switcher's Program output is the source for both the IP stream and the USB
stream.
Select the desired source for each stream.
Note
If the source selections are dimmed for a stream, that stream is not enabled on the connected switcher.
Enabling the stream requires administrative access to the switcher's web interface.
23
Configuration and Administration Guide for the PCC MatrixMIX Live Production Controller
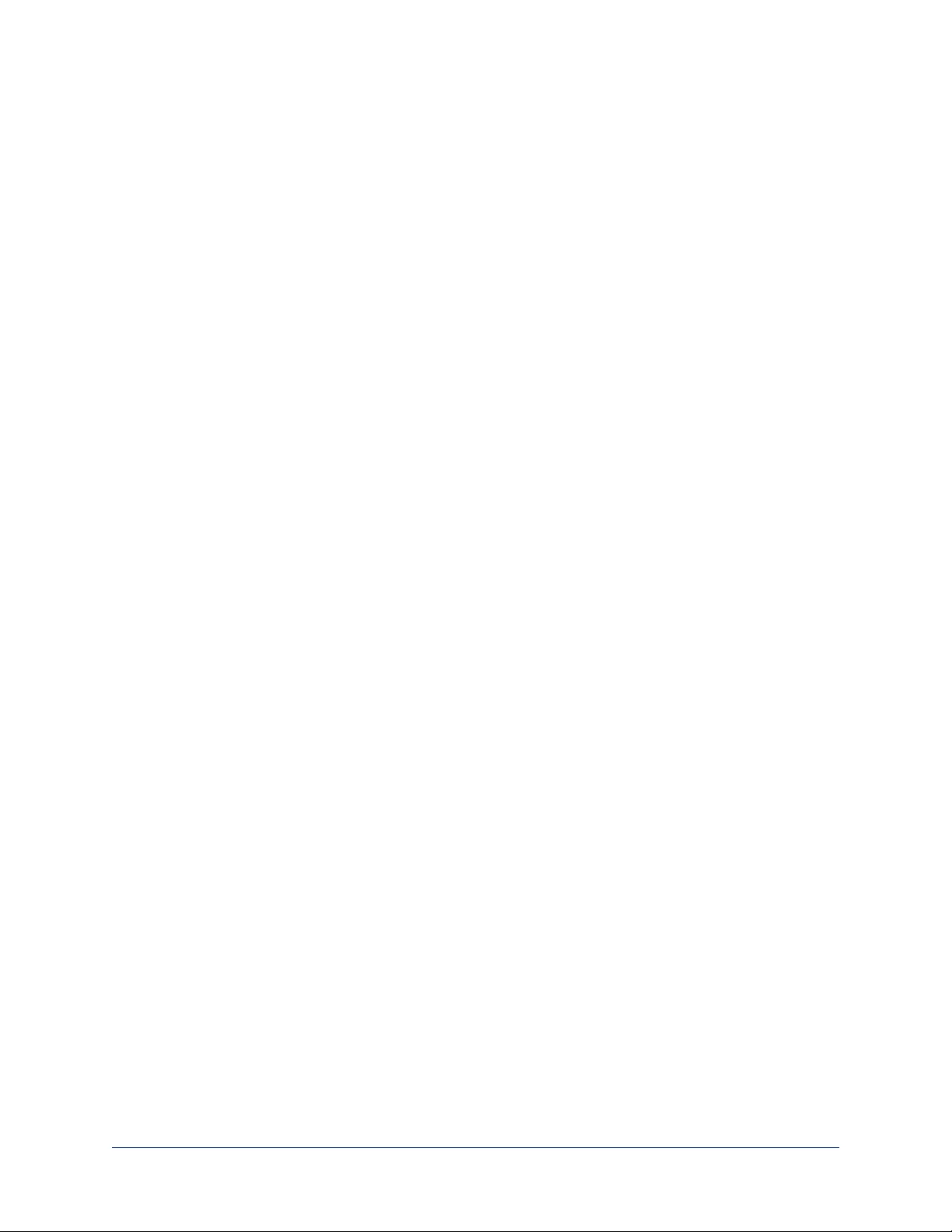
Setting Video Transition Speed
SETTINGS SCREEN, TRANSITIONS TAB
For automated video transitions (takes) using the Take button, the default transition time is 250 ms.
To view or change the transition time:
1. Select Settings and go to the Transitions tab.
2. Tap the Video arc, then turn the Menu knob to the desired value.
3. Press the Menu knob to save the new setting.
24
Configuration and Administration Guide for the PCC MatrixMIX Live Production Controller
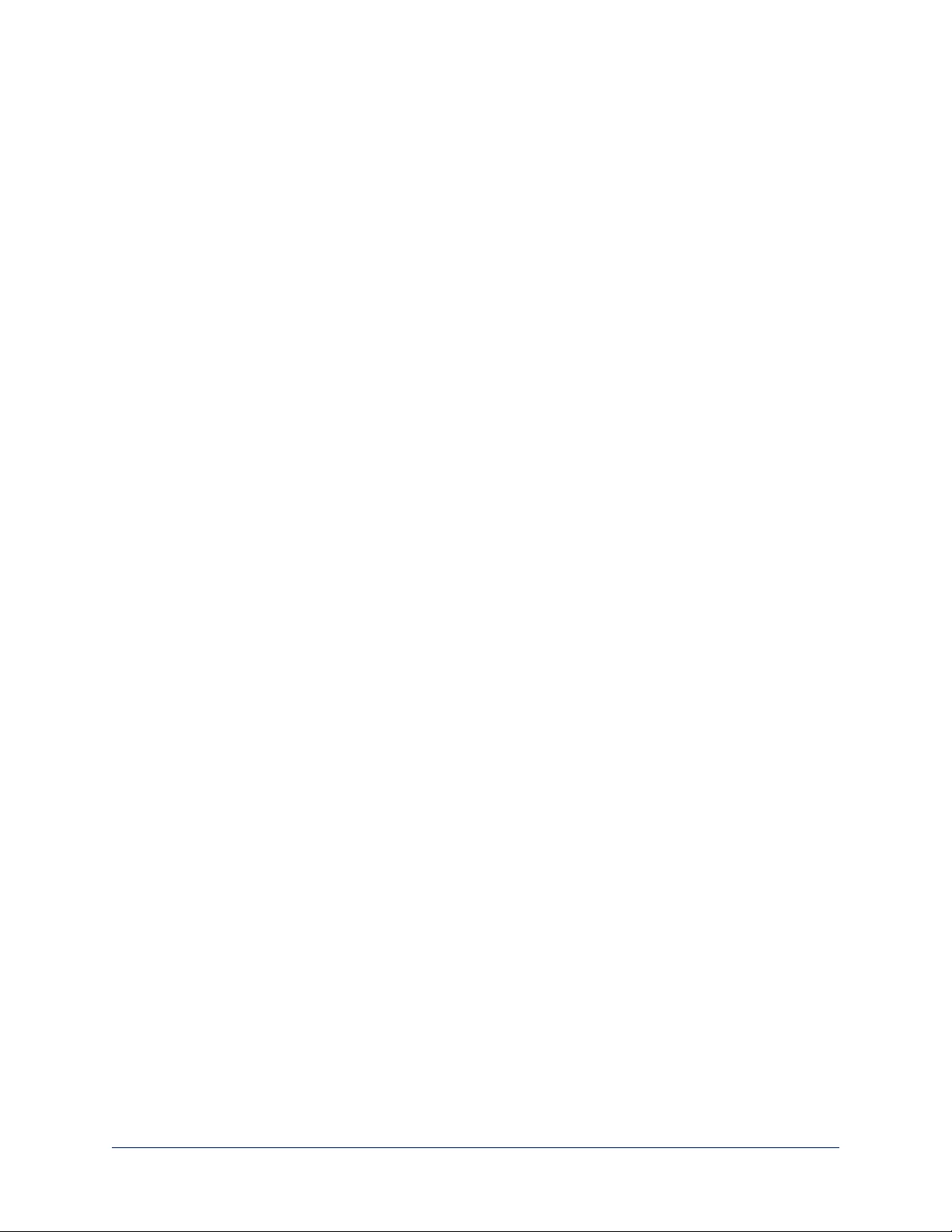
Defining Camera Presets
PRESETS SCREEN (TOUCH-PANEL)
Like joystick control, preset operations affect the preview camera.
The camera controller does not store presets internally. It accesses the presets stored in the currently
selected camera, and can write presets to the camera.
25
Configuration and Administration Guide for the PCC MatrixMIX Live Production Controller
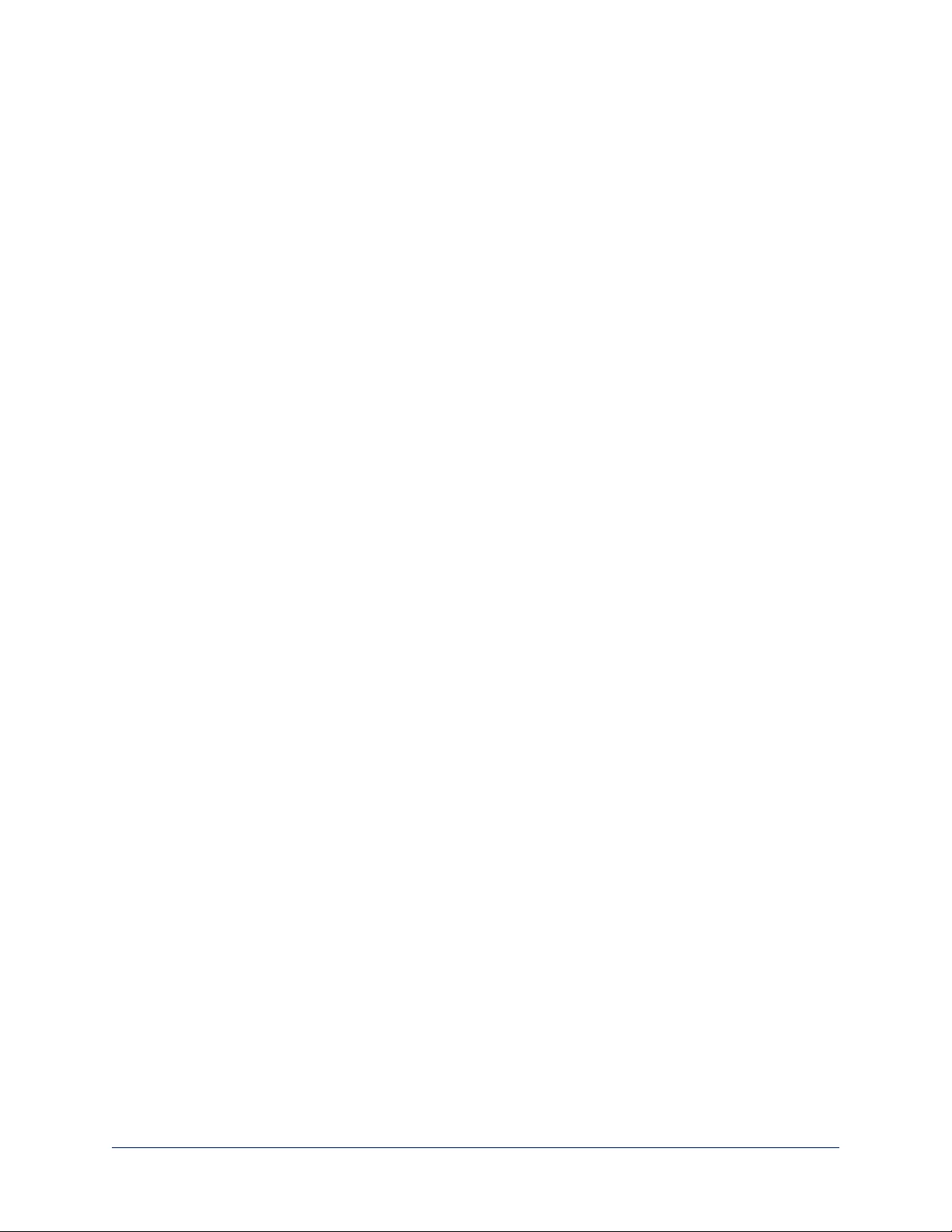
To store a new preset to the preview camera:
1. Set up the shot, including all adjustments.
2. If you are not changing an existing preset, make a note of which presets have already been stored. This
information is on the Recall tab, which opens when you navigate to the Presets screen.
3. Select Store. All presets are available.
4. Select the preset to assign. If you choose a preset that is already assigned, you will overwrite the
existing preset when you save the new one.
5. Select the preset options you want. Note that preset options depend on the camera's capabilities.
6. Select Store.
When you return to the Recall Preset screen, the new preset is available.
26
Configuration and Administration Guide for the PCC MatrixMIX Live Production Controller
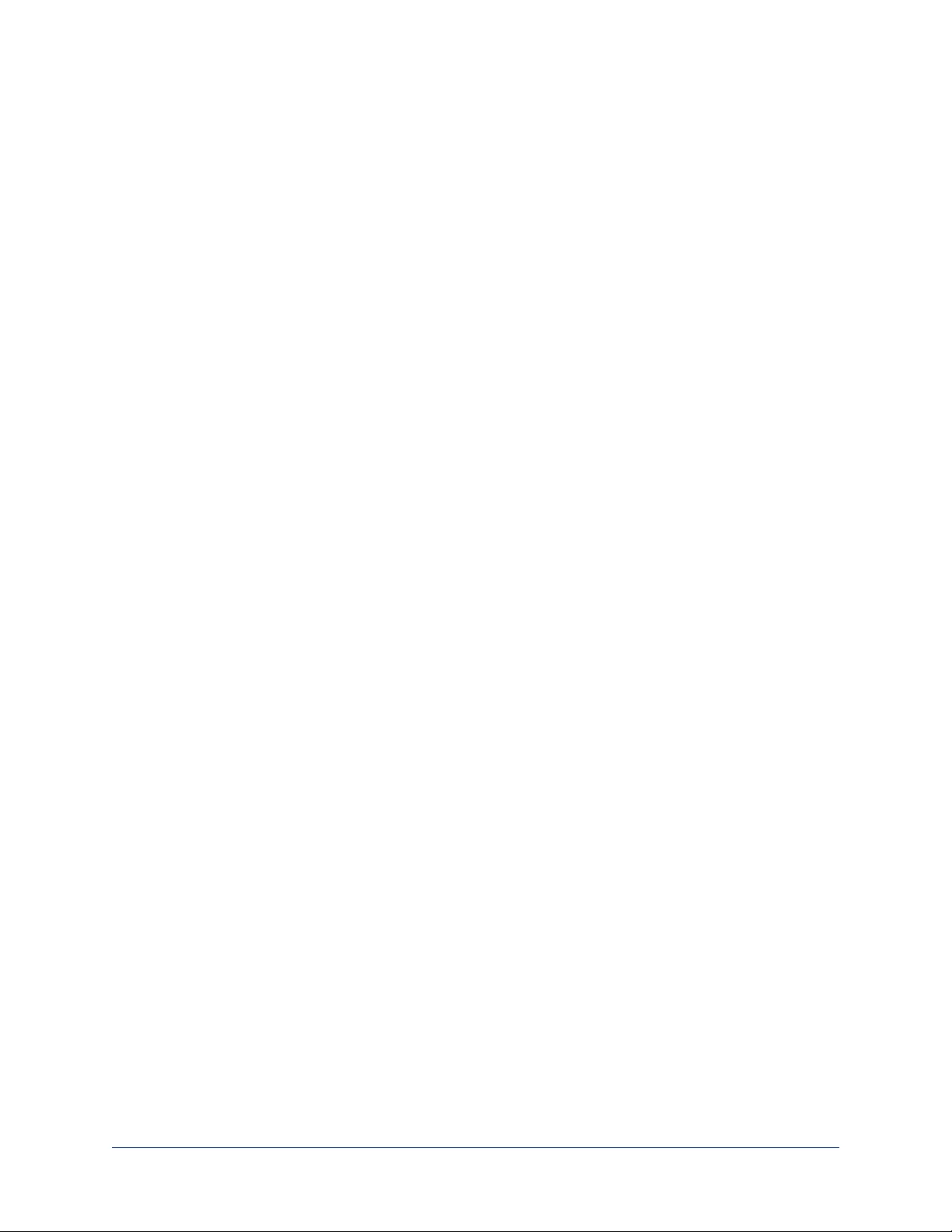
Working with Lighting and Color Settings
The camera controller gives you access to the selected camera's defined lighting and color settings
(scenes) and its lighting and color (CCU) adjustments. You don't need to access each camera's web
interface separately to adjust for consistent video.
Selecting Lighting and Color Settings
SCENES SCREEN (TOUCH-PANEL)
If the lighting or color balance doesn't look right in the video from the selected camera, go to the Scenes
screen and choose the appropriate lighting setting. These are good starting points if you are not
experienced with lighting and camera painting/shading.
If none of the available scenes produce the desired results, you can create custom settings.
27
Configuration and Administration Guide for the PCC MatrixMIX Live Production Controller
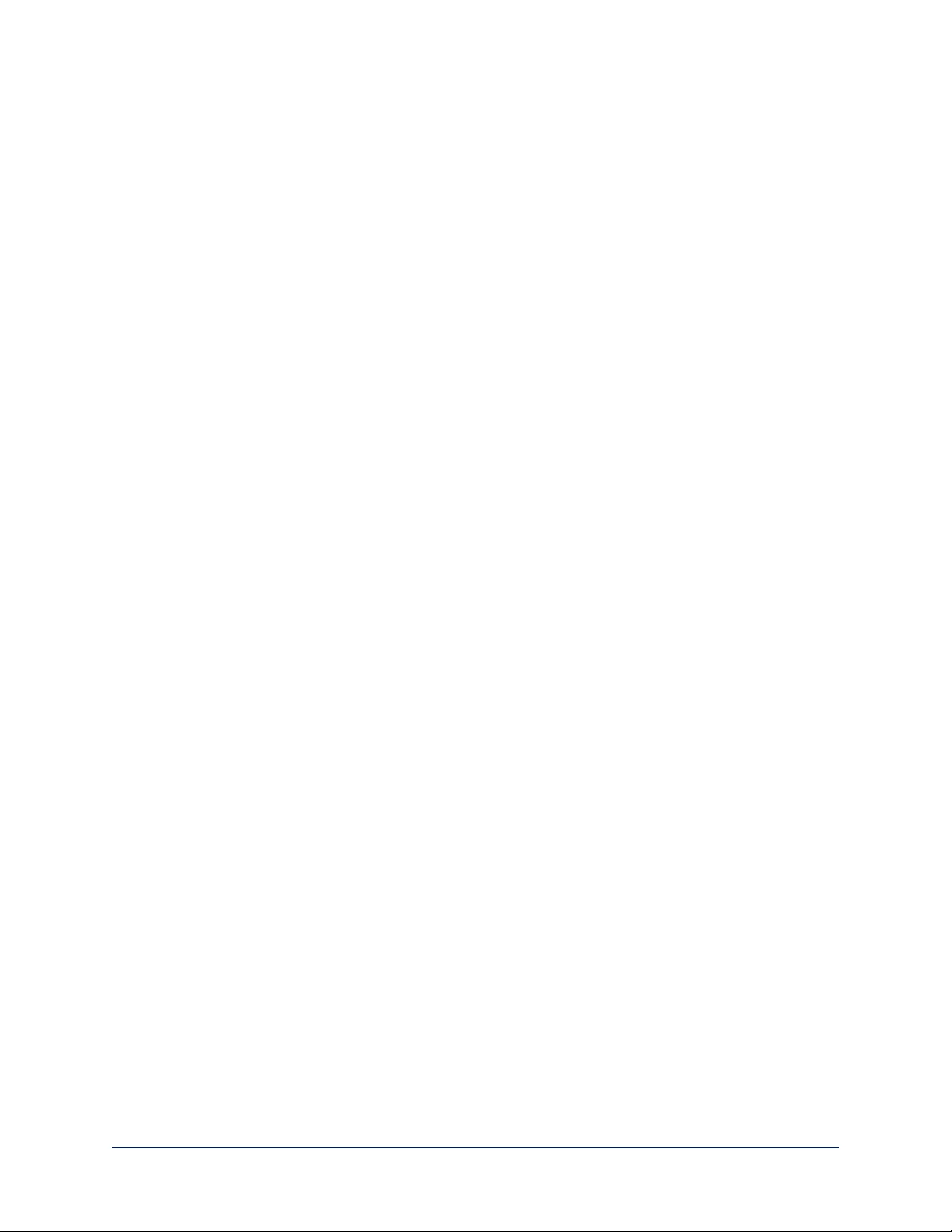
Adjusting Lighting and Color (CCU) Settings
CCU SCREEN (TOUCH-PANEL)
If none of the lighting selections on the Scenes screen produce the desired results, adjust the image using
the controls on the CCU screen.
You may need to experiment to find the best combination of image adjustments.
28
Configuration and Administration Guide for the PCC MatrixMIX Live Production Controller
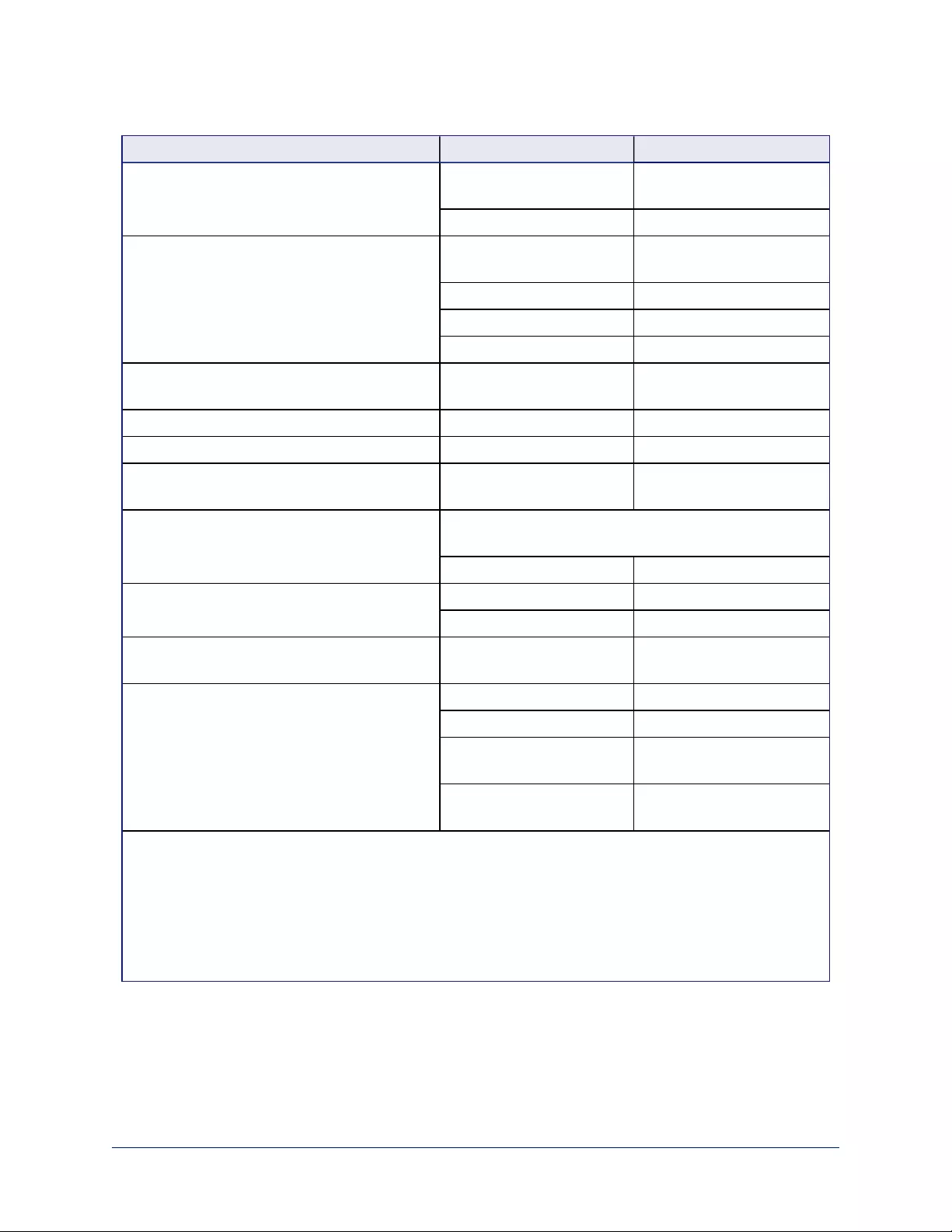
Here are some tips.
What do you need to correct? Change this: How:
The image is too dark Iris Increase
(Reduce F-stop)
Iris Gain Increase
The image looks washed out or faded Iris Decrease
(Increase F-stop)
Iris Gain Decrease
Chroma Increase
Gamma Decrease
The subject is silhouetted against a bright
background
Backlight Compensation On
Colors look less vivid than they should Chroma Increase
Colors look too vivid Chroma Decrease
Highlights and shadows look right, but mid-
tones are too dark.
Gamma Increase
The mid-tones are too light. Enable Wide Dynamic Range (WDR) if the camera
supports this
Gamma Decrease
The image looks grainy Detail Decrease
Iris Gain Decrease
"Soft focus" effect; the image looks
unrealistically smooth
Detail Increase
Colors look wrong; white objects do not appear
white
Auto On
One Push (tap)
Red Gain (less red/less
green)
Dial down/up
Blue gain (less blue/less
yellow)
Dial down/up
Too much red Not enough red Too much blue Not enough blue Balanced
If you are adjusting for lighting conditions that are likely to recur, you can save your adjustments as a
custom scene.
29
Configuration and Administration Guide for the PCC MatrixMIX Live Production Controller
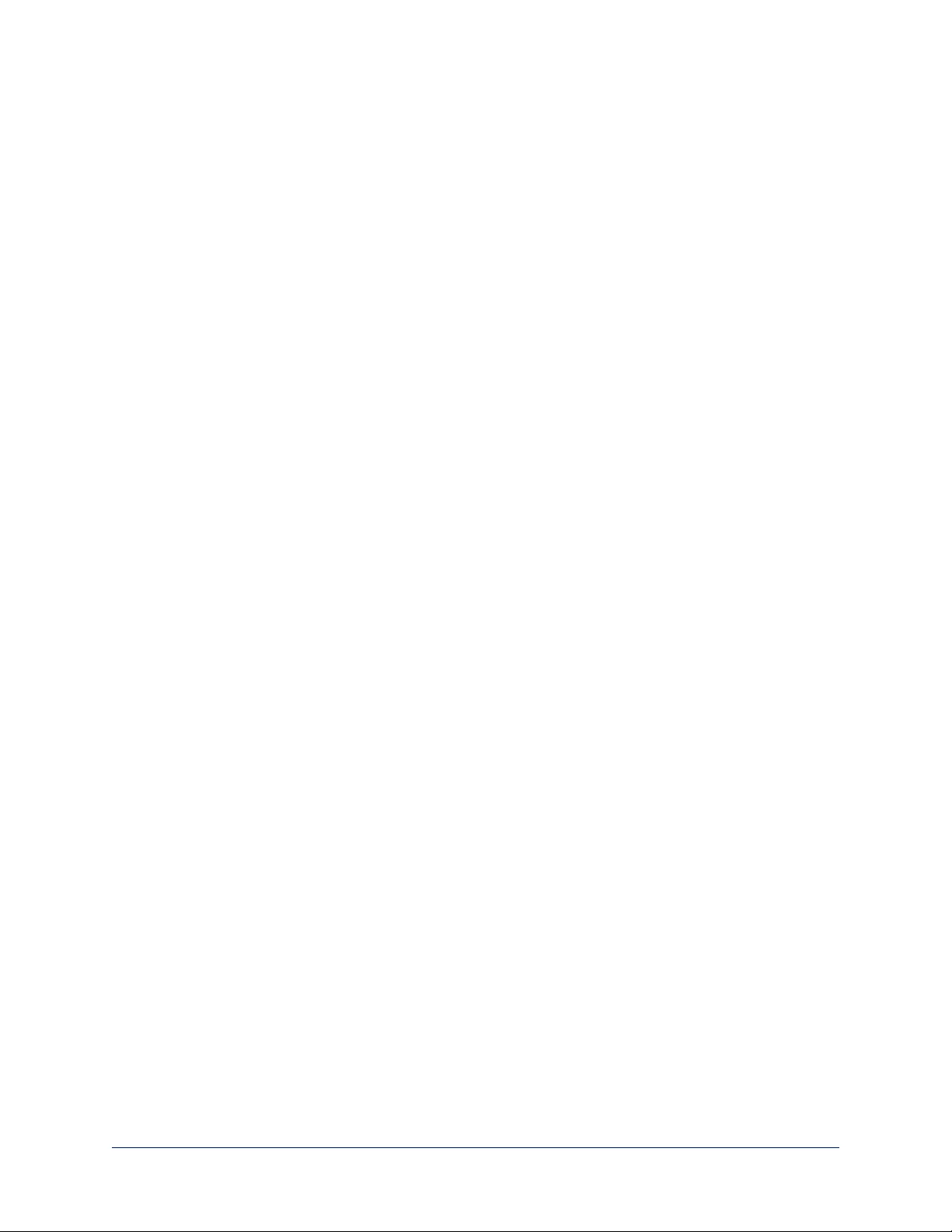
Saving Lighting and Color Adjustments
CCU SCREEN (TOUCH-PANEL)
When the lighting and color look good, select Store as Scene to save the adjustments. The screen prompts
you to store the scene as Custom A, Custom B, or Custom C.
After you store the scene, it is available on the Scenes screen.
30
Configuration and Administration Guide for the PCC MatrixMIX Live Production Controller
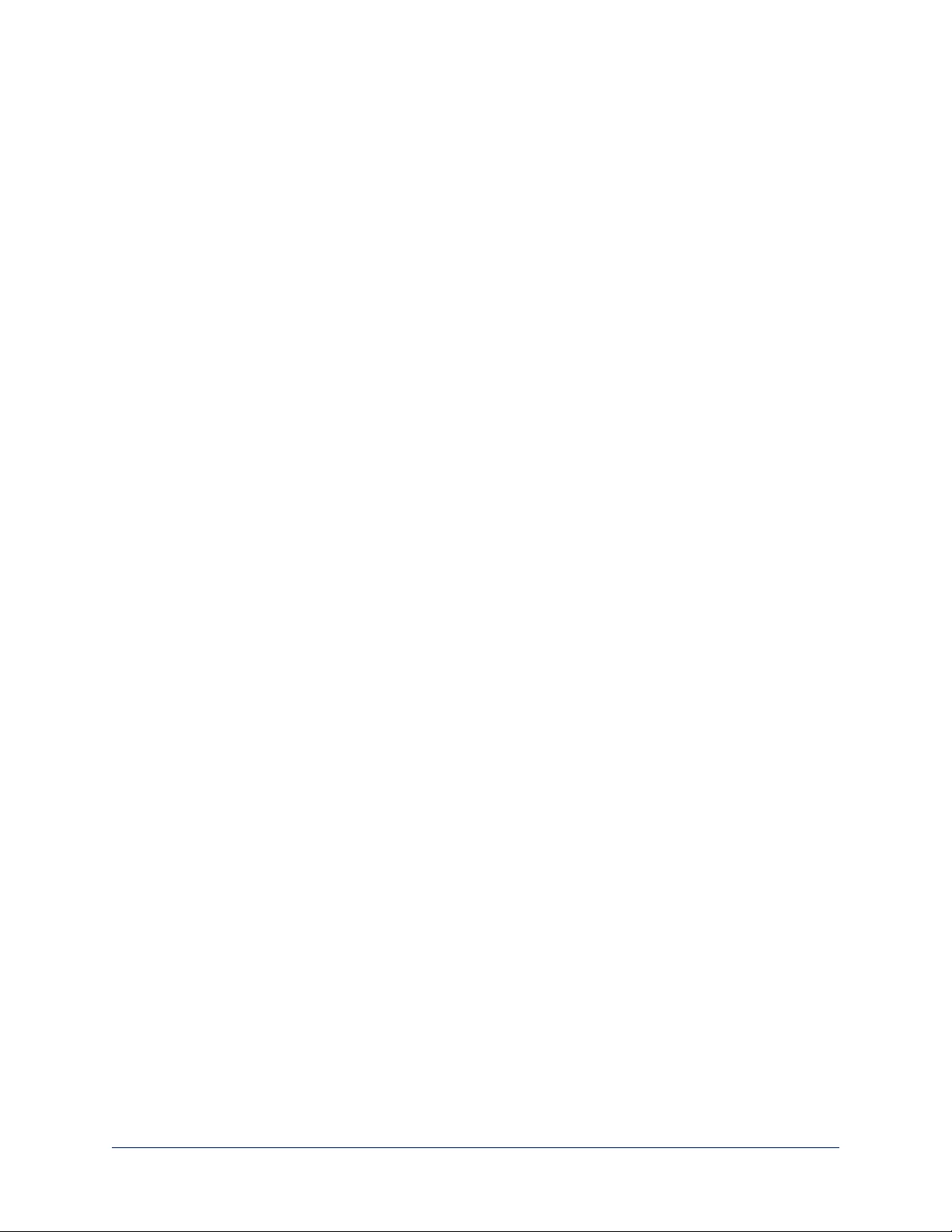
Working with Audio
AUDIO SCREEN (TOUCH-PANEL)
Up to four audio channels may be available on the Audio screen. Each provides a mute/unmute button,
volume read-out, and volume slider control.
The audio channels available on the Audio screen depend on how the connected switcher is configured.
Changing this requires administrative access to the switcher's web interface.
Working with On-Screen Graphics
KEYING SCREEN
Select the output to work with – Preview or Program.
To add or remove an existing graphic, select or deselect the Layer button associated with it.
31
Configuration and Administration Guide for the PCC MatrixMIX Live Production Controller
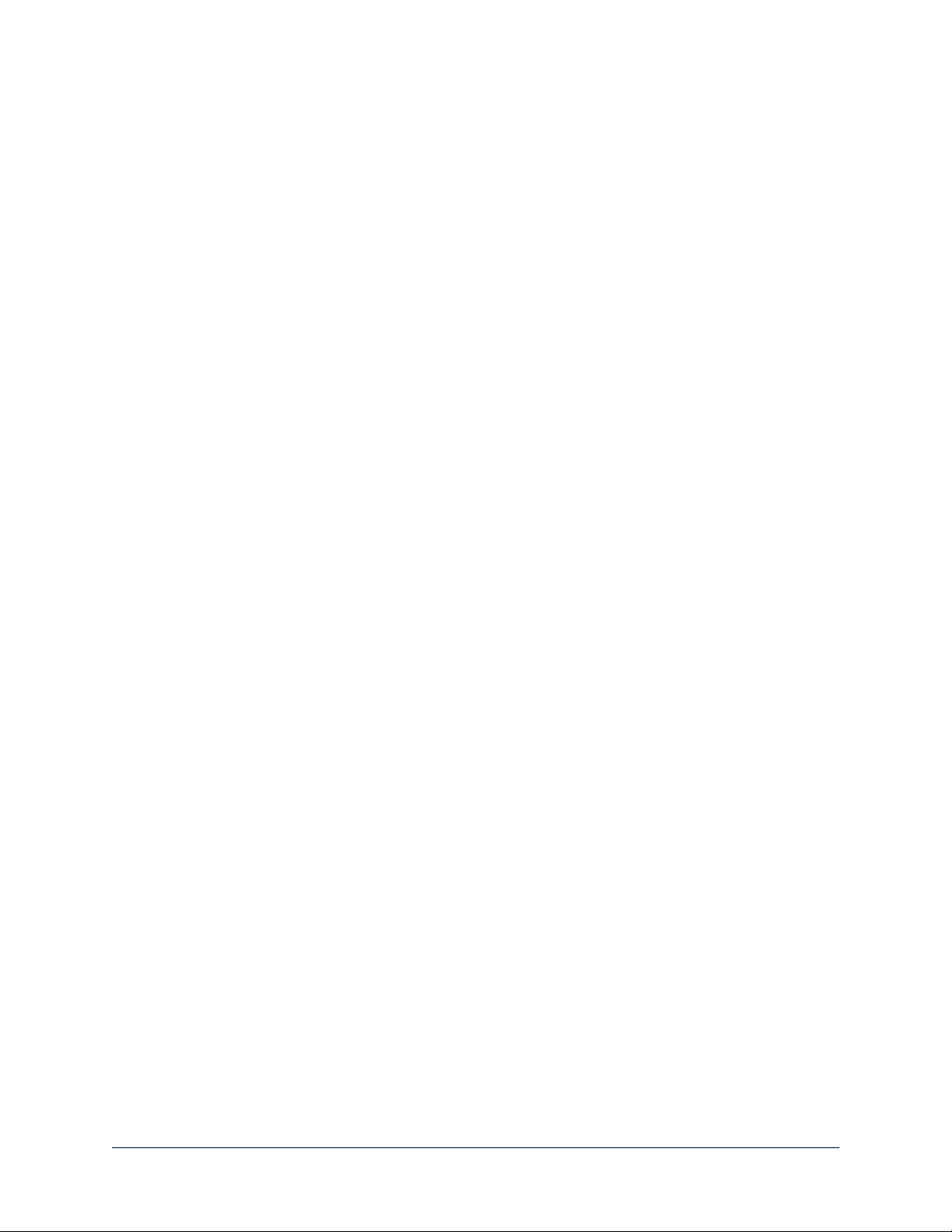
To associate a graphic with a layer:
1. Select Sources. The Keying >Sources screen displays the filename of the graphic (if any) associated
with each layer.
2. To delete a graphic from a layer, select the X to the right of the filename.
3. To add a graphic or change the graphic associated with a layer, select the Source button associated
with the layer. This displays the library of available graphics files and sources.
4. Optional:Select one of the file search filters to display only the graphics of the desired mask type or
source. If there are more graphics files and sources than will fit on the screen, the left and right
navigation arrows become active.
5. Select the desired graphics file or source. This takes you back to the Keying > Sources screen.
6. Select the X in the upper right corner to return to the main Keying screen.
32
Configuration and Administration Guide for the PCC MatrixMIX Live Production Controller
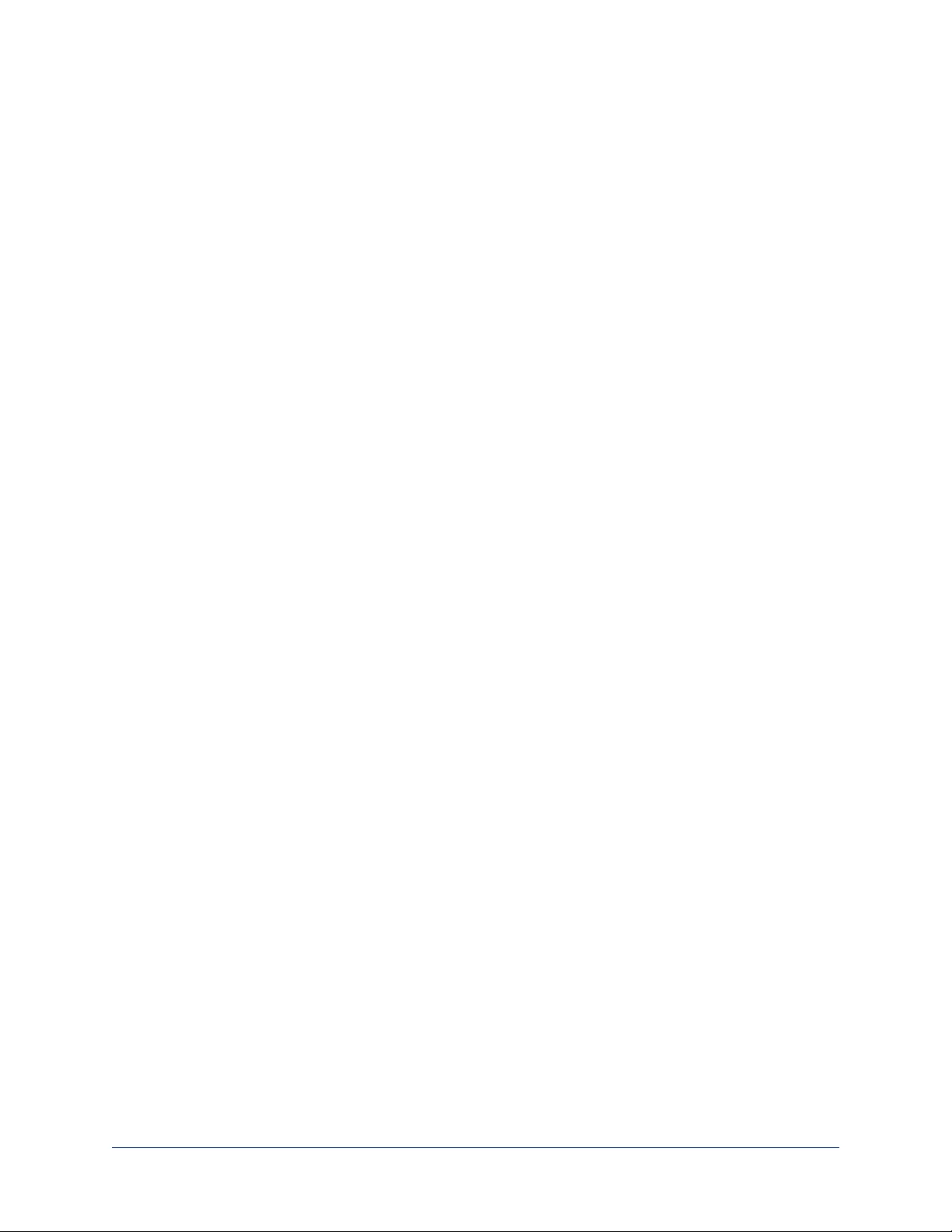
Selecting a PIP Source and Layout
PIP SCREEN
1. Select the output to work with – Preview or Program.
2. Select the camera or other video source to use as the PIP source.
3. Select Layout to open the layout selection box.
4. Select the desired screen layout.
5. Select the X in the upper right corner to return to the PIP source selection screen.
33
Configuration and Administration Guide for the PCC MatrixMIX Live Production Controller
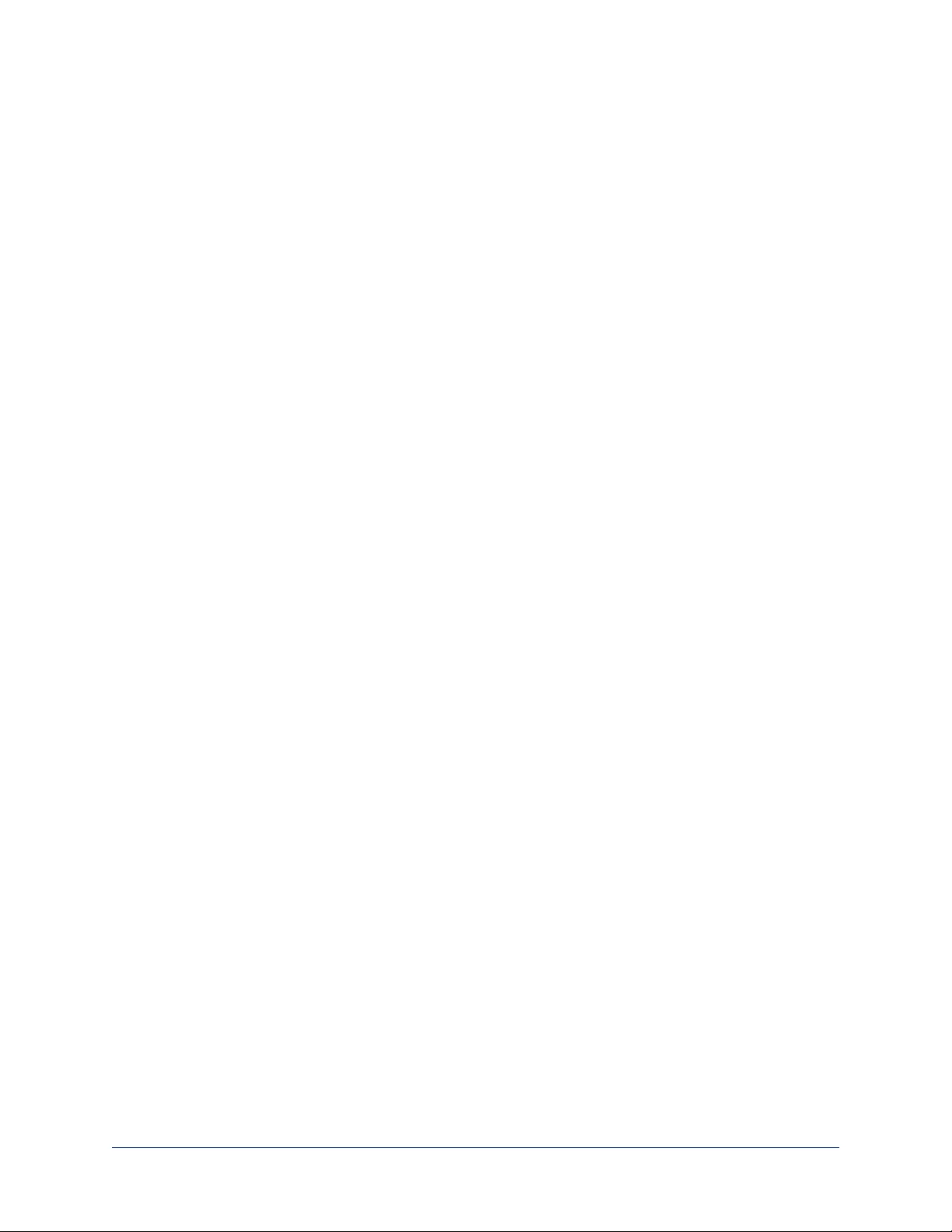
Using Macros
MACROS SCREEN
Macros are defined in the switcher's administrative interface. Some may be specific to connected
equipment rather than outputs.
Select the desired macro. Allow time for the macro to complete before starting another action.
Note
Some macros enforce a delay to allow time for completion. The delay can be a minute or more in some
cases.
34
Configuration and Administration Guide for the PCC MatrixMIX Live Production Controller
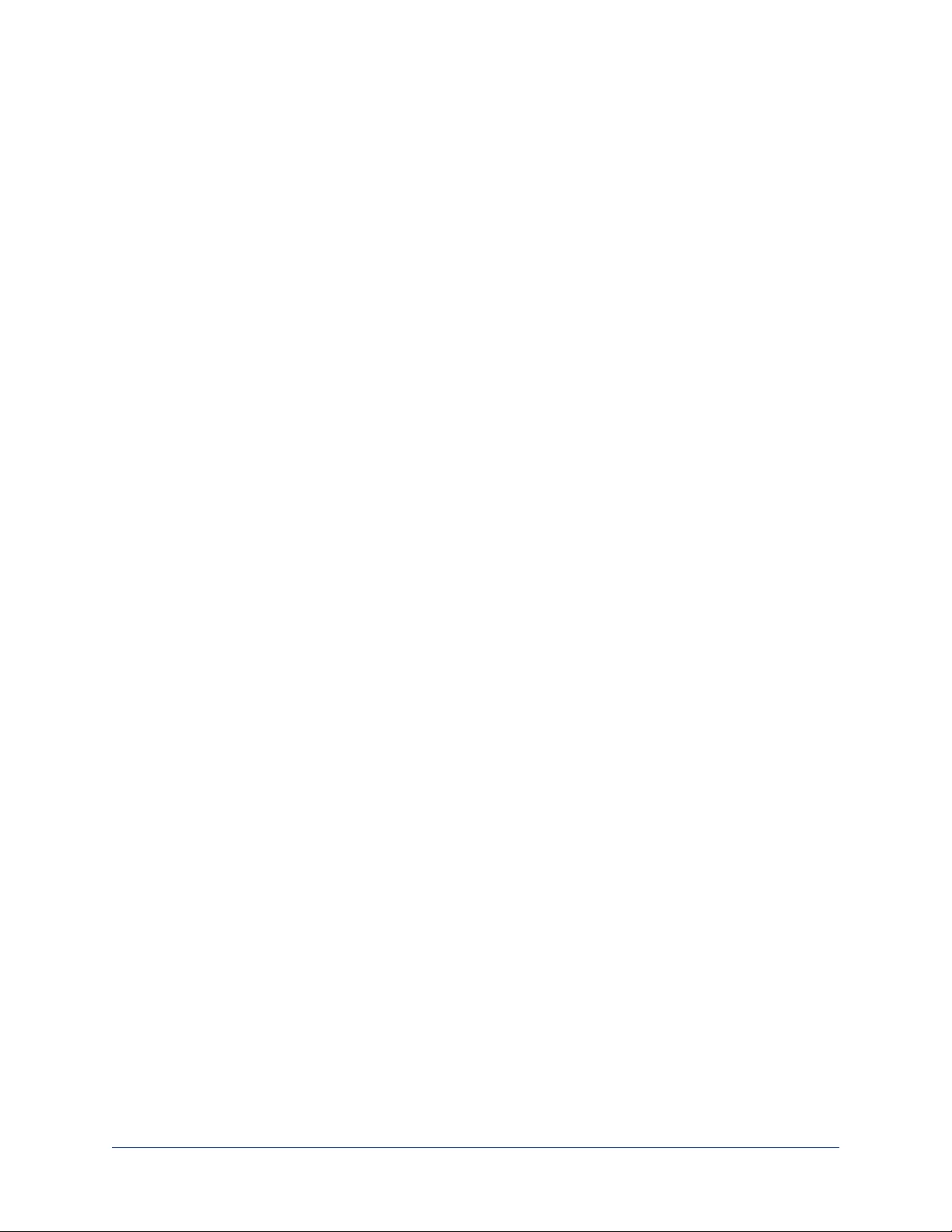
Changing the Switching Mode
SETTINGS SCREEN, DEVICE TAB
On the Device tab of the Settings screen, select the desired switcher mode – A/B or Dual Bus.
After changing from A/B switching to dual-bus mode or vice-versa, the controller(s) associated with the
switcher may need to be rebooted.
Changing to Low-Power Mode (Standby)
SETTINGS SCREEN, DEVICE TAB
Note
On the Device tab of the Settings screen, select Standby. You may get a confirmation prompt.
When the controller is in standby, you can tap the touch-panel to return to normal operation.
35
Configuration and Administration Guide for the PCC MatrixMIX Live Production Controller
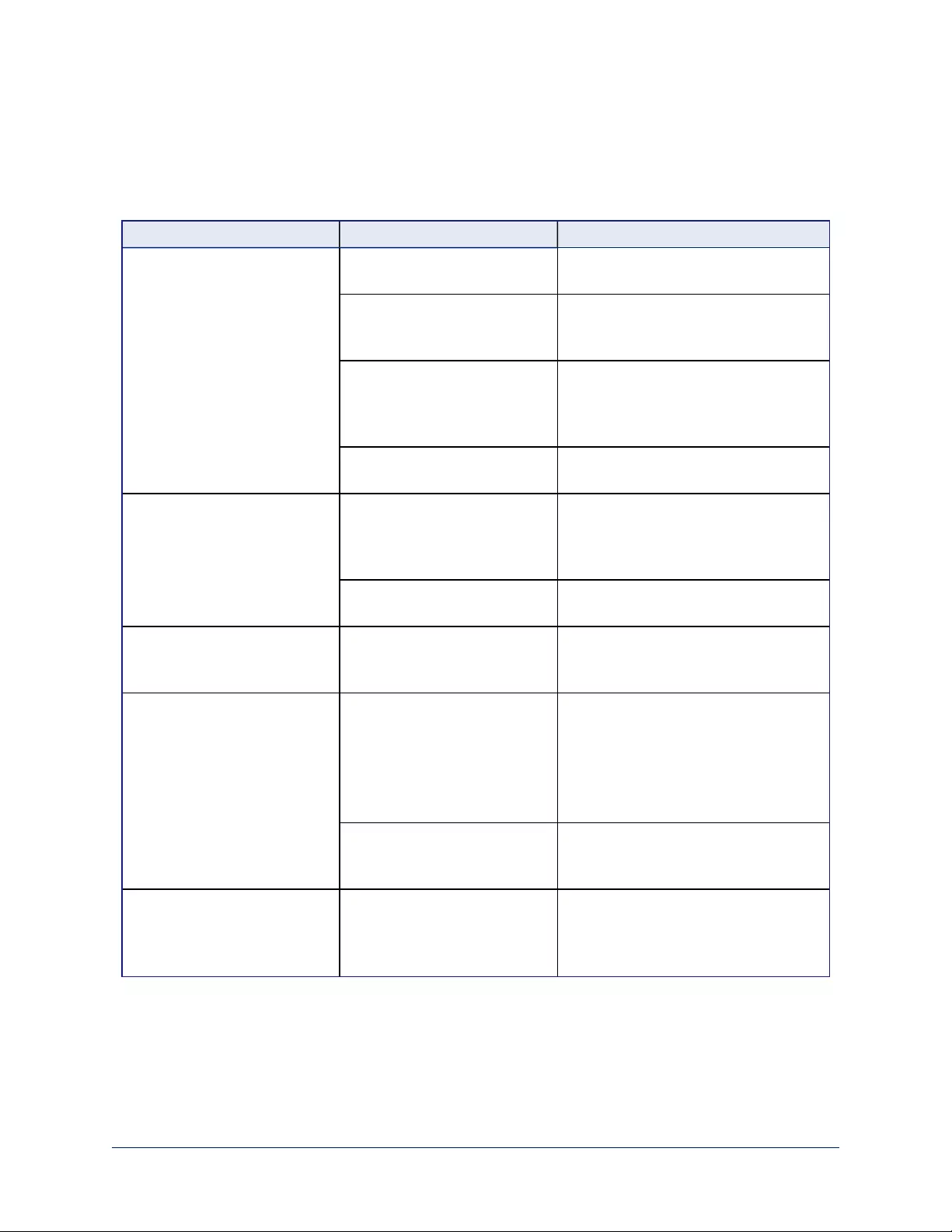
Troubleshooting and Care
If the equipment does not behave as you expect, use this table to determine whether to call Vaddio
Technical Support.
What is it doing? Possible causes Check and correct
Nothing.
The display is off and the
buttons do not light up.
Power is not connected. Connect the mid-span power injector's
power cord.
The network/PoE+ cable from
the mid-span power injector is
bad.
Check using known good cables.
The wall outlet is not active.
(Check by finding out if it
powers something else, such
as a laptop or phone charger.)
Use a different outlet.
The device or its mid-span
power injector is bad.
Contact your reseller or Vaddio
Technical Support.
Unable to log in successfully. The web interface is out of
sync with the unit. This can
happen if more than one person
is controlling the unit.
Use the browser's page refresh button.
The password has been
changed.
Contact your system administrator.
Unable to access the
switcher's stream.
Streaming is not enabled on the
switcher.
Log in to the switcher's web interface
as admin and enable the appropriate
stream.
A switcher's status is
Disconnected and the
connection status icon is red.
The associated button is
labeled Disconnect.
There is no longer a switcher at
that IP address.
Change the directory entry to use the
switcher's current IP address.
If this happens repeatedly, consider
working with your IT department to
assign static IP addresses to the
switchers and associated cameras.
The PCC MatrixMIX is not
connected to the network.
Verify that a good network cable is
connected to the power injector's Data
In port.
The program and preview
indicators are blinking. (This
may be visible on the switcher
as well.)
A take is in progress. If the
indicators keep blinking but no
take occurs, the T-bar is not at
either end of its travel.
Complete the take. Be sure the T-bar is
at the end of its travel.
36
Configuration and Administration Guide for the PCC MatrixMIX Live Production Controller
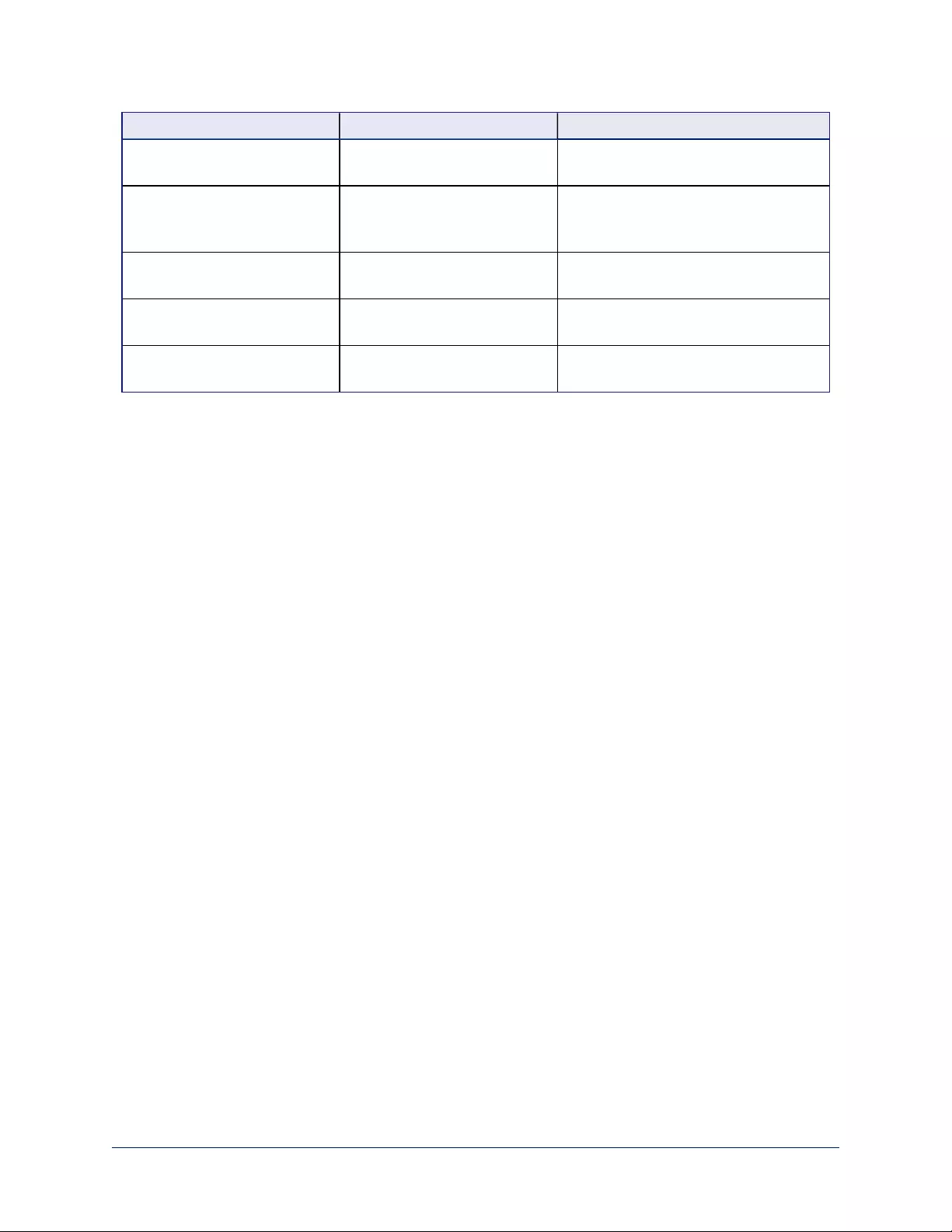
What is it doing? Possible causes Check and correct
The connected switcher is
behaving in unexpected ways.
More than one operator has
control of the switcher.
No audio or video from the
selected switcher; multiview
display is blank.
Safety Mute is on. Deselect Safety Mute on the PCC
MatrixMIX touch-panel.
Safety Mute is on and cannot
be deselected.
The switcher is in standby
mode.
In the switcher's web interface,
deselect standby mode.
No video from any source, but
audio is present.
Video Mute is on at the
switcher.
In the switcher's web interface,
deselect Video Mute.
No audio, but video is present. Audio Mute is on at the
switcher.
In the switcher's web interface,
deselect Audio Mute.
Operation, Storage, and Care
For smears or smudges on the product, wipe with a clean, soft cloth. Do not use any abrasive chemicals.
Keep this device away from food and liquids.
Do not operate or store the device under any of the following conditions:
nTemperatures above 40°C (104°F) or below 0°C (32°F)
nHigh humidity, condensing or wet environments
nInclement weather
nSevere vibration
nDry environments with an excess of static discharge
Do not attempt to take this product apart. There are no user-serviceable components inside.
37
Configuration and Administration Guide for the PCC MatrixMIX Live Production Controller
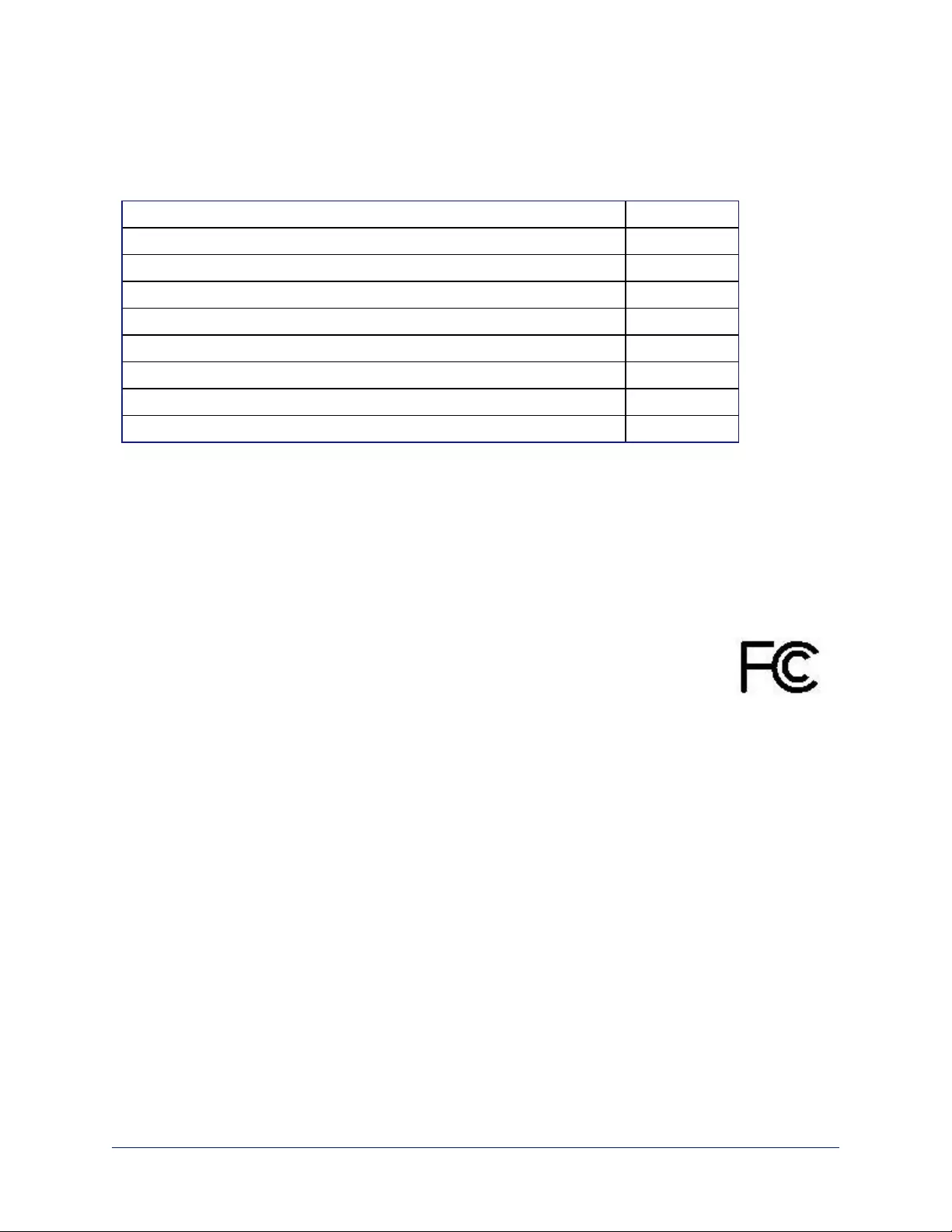
Compliance Statements and Declarations of Conformity
Compliance testing was performed to the following regulations:
FCC Part 15 (15.107, 15.109), Subpart B Class A
ICES-003, Issue 54: 2012 Class A
EMC Directive 2004/108/EC Class A
EN 55032: 2015 Class A
EN 55024: November 2010 Class A
KN22 2008 (CISPR 22: 2006) Class A
KN24 2008 (CISPR 24: 1997 + A1: 2000 + A2: 2002) Class A
IEC 60950-1:2005 (2nd Edition); Am 1: 2009 + Am 2: 2013 Safety
EN 60950-1: 2006 + A11: 2009 + A1: 2010 + A12: 2011 + A2: 2013 Safety
FCC Part 15 Compliance
This equipment has been tested and found to comply with the limits for a Class A digital device, pursuant to
Part 15, Subpart B, of the FCC Rules. These limits are designed to provide reasonable protection against
harmful interference when the equipment is operated in a commercial environment. This equipment
generates, uses, and can radiate radio frequency energy and, if not installed and used in accordance with
the instruction manual, may cause harmful interference to radio communications. Operation of this
equipment in a residential area is likely to cause harmful interference in which case the user will be required
to correct the interference at his/her own expense.
Operation is subject to the following two conditions: (1) This device may not cause
interference, and (2) This device must accept any interference including interference that
may cause undesired operation of the device.
Changes or modifications not expressly approved by Vaddio can affect emission
compliance and could void the user’s authority to operate this equipment.
ICES-003 Compliance
This digital apparatus does not exceed the Class A limits for radio noise emissions from digital apparatus
set out in the Radio Interference Regulations of the Canadian Department of Communications.
Le présent appareil numérique n’emet pas de bruits radioélectriques
dépassant les limites applicables aux appareils numeriques de la classe A
préscrites dans le Règlement sur le brouillage radioélectrique édicte par le ministère des Communications
du Canada.
38
Configuration and Administration Guide for the PCC MatrixMIX Live Production Controller
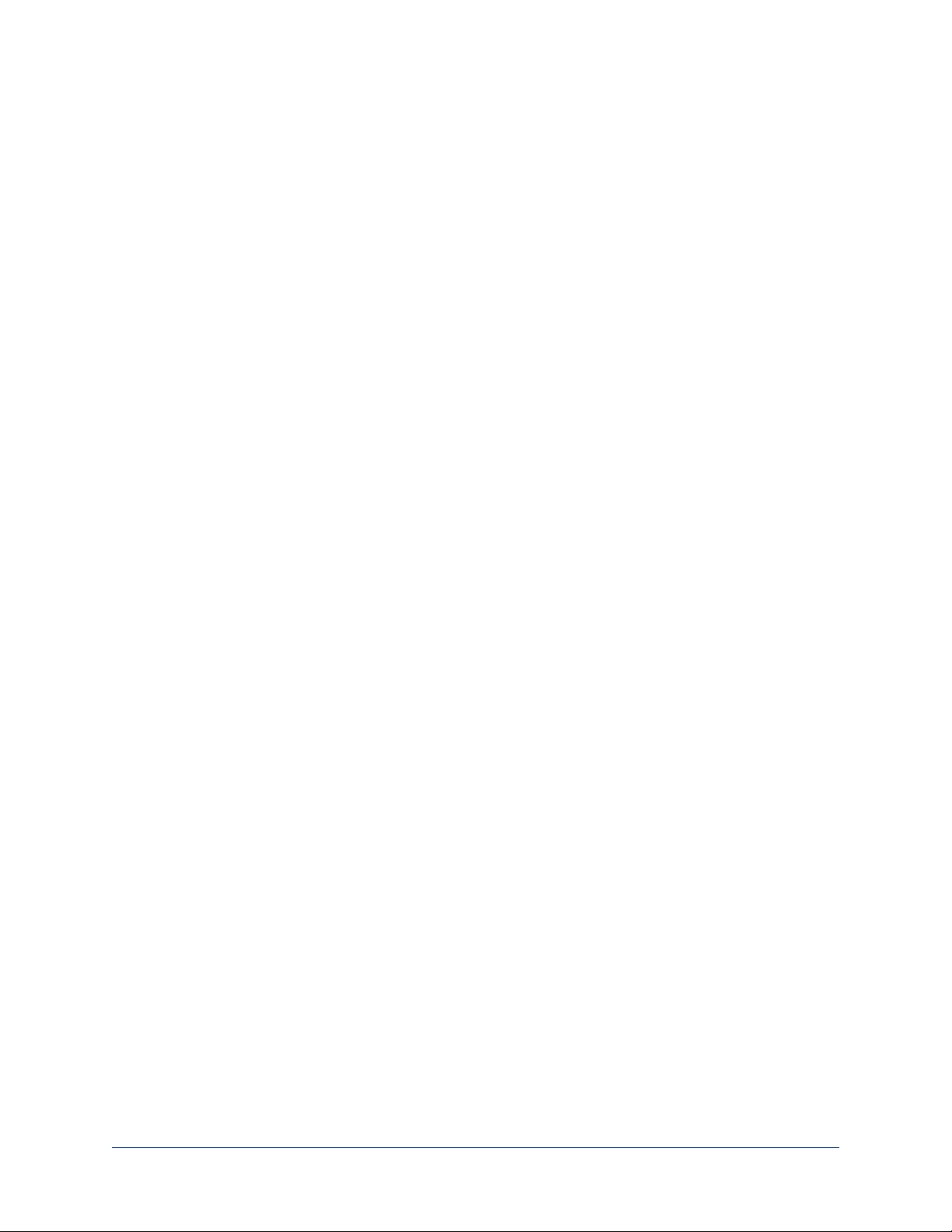
European Compliance
This product has been evaluated for Electromagnetic Compatibility under the EMC Directive for Emissions
and Immunity and meets the requirements for a Class A digital device. In a domestic environment this
product may cause radio interference in which case the user may be required to take adequate measures.
Standard(s) To Which Conformity Is Declared:
EMC Directive 2004/108/EC
EN 55022: December 2010 Conducted and Radiated Emissions
EN 55024: November 2010 Immunity
EN 61000-4-2: 1995 + Amendments A1: 1998 + A2: 2001 Electrostatic Discharge
EN 61000-4-3: 2006 + A1: 2008 Radiated Immunity
EN 61000-4-4: 2004 + Corrigendum 2006 Electrical Fast Transients
EN 61000-4-5: 2006 Surge Immunity
EN 61000-4-6: 2009 Conducted Immunity
EN 61000-4-8: 2010 Power Frequency Magnetic Field
EN 61000-4-11: 2004 Voltage Dips, Interrupts and
Fluctuations
KN22 2008 (CISPR 22: 2006) Conducted and Radiated Emissions
KN24 2008 (CISPR 24: 1997 + A1: 2000 + A2: 2002) IT Immunity Characteristics
EN 61000-4-2 Electrostatic Discharge
EN 61000-4-3 Radiated Immunity
EN 61000-4-4 Electrical Fast Transients
EN 61000-4-5 Surge Immunity
EN 61000-4-6 Conducted Immunity
EN 61000-4-8 Power Frequency Magnetic Field
EN 61000-4-11 Voltage Dips, Interrupts and
Fluctuations
IEC 60950-1: 2005 (2nd Edition); Am 1: 2009 + Am 2: 2013 Safety
EN 60950-1: 2006 + A11: 2009 + A1: 2010 + A12: 2011 + A2:
2013 Safety
39
Configuration and Administration Guide for the PCC MatrixMIX Live Production Controller
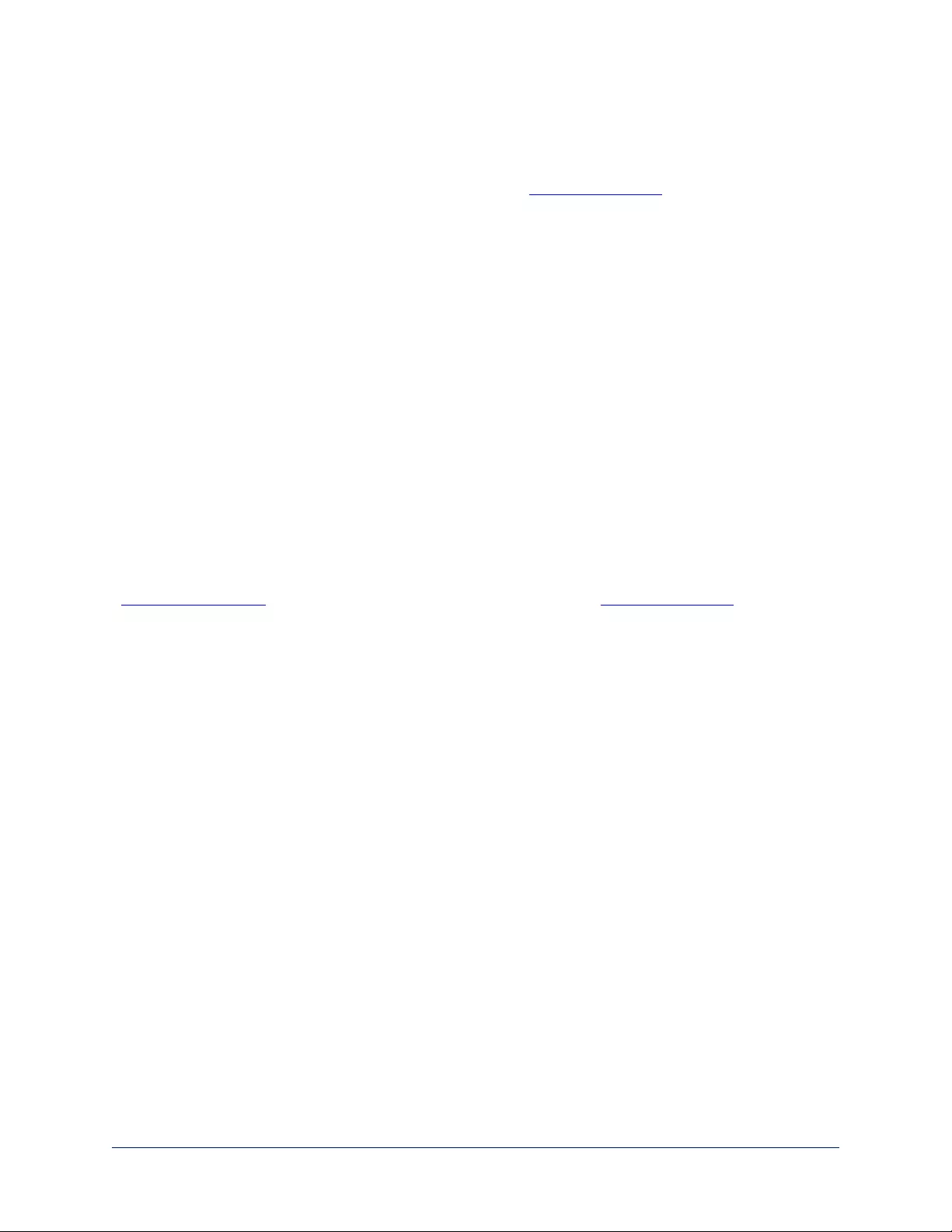
Warranty Information
See Vaddio Warranty, Service and Return Policies posted on support.vaddio.com for complete details.
Hardware* warranty: Two (2) year limited warranty on all parts and labor for Vaddio manufactured
products.Vaddio warrants its manufactured products against defects in materials and workmanship for a
period of two years from the day of purchase, to the original purchaser, if Vaddio receives notice of such
defects during the warranty.Vaddio, at its option, will repair or replace products that prove to be
defective.Vaddio manufactures its hardware products from parts and components that are new or
equivalent to new in accordance with industry standard practices.
Exclusions:The above warranty shall not apply to defects resulting from improper or inadequate
maintenance by the customer, customers applied software or interfacing, unauthorized modifications or
misuse, mishandling, operation outside the normal environmental specifications for the product, use of the
incorrect power supply, modified power supply or improper site operation and maintenance.OEM and
special order products manufactured by other companies are excluded and are covered by the
manufacturer’s warranty.
Vaddio Service Department:Vaddio will test, repair, or replace the product or products without charge if
the unit is under warranty. If the product is out of warranty, Vaddio will test then repair the product or
products.The cost of parts and labor charge will be estimated by a technician and confirmed by the
customer prior to repair.All components must be returned for testing as a complete unit.Vaddio will not
accept responsibility for shipment after it has left the premises.
Vaddio Technical Support:Vaddio technicians will determine and discuss with the customer the criteria
for repair costs and/or replacement. Vaddio Technical Support can be contacted by email at
support@vaddio.com or by phone at one of the phone numbers listed on support.vaddio.com.
Return Material Authorization (RMA) number:Before returning a product for repair or replacement
request an RMA from Vaddio’s technical support.Provide the technician with a return phone number, e-
mail address, shipping address, product serial numbers and original purchase order number.Describe the
reason for repairs or returns as well as the date of purchase. See the General RMA Terms and Procedures
section for more information. RMAs are valid for 30 days and will be issued to Vaddio dealers only.End
users must return products through Vaddio dealers. Include the assigned RMA number in all
correspondence with Vaddio.Write the assigned RMA number clearly on the shipping label of the box when
returning the product.All products returned for credit are subject to a restocking charge.Special order
product are non-cancelable and not returnable.
Voided varranty:The warranty does not apply if the original serial number has been removed or if the
product has been disassembled or damaged through misuse, accident, modifications, use of incorrect
power supply, use of a modified power supply or unauthorized repair.
Shipping and handling:Vaddio will not pay for inbound shipping transportation or insurance charges or
accept any responsibility for laws and ordinances from inbound transit.Vaddio will pay for outbound
shipping, transportation, and insurance charges for all items under warranty but will not assume
responsibility for loss and/or damage by the outbound freight carrier.If the return shipment appears
damaged, retain the original boxes and packing material for inspection by the carrier.Contact your carrier
immediately.
Products not under warranty: Payment arrangements are required before outbound shipment for all out of
warranty products.
40
Configuration and Administration Guide for the PCC MatrixMIX Live Production Controller
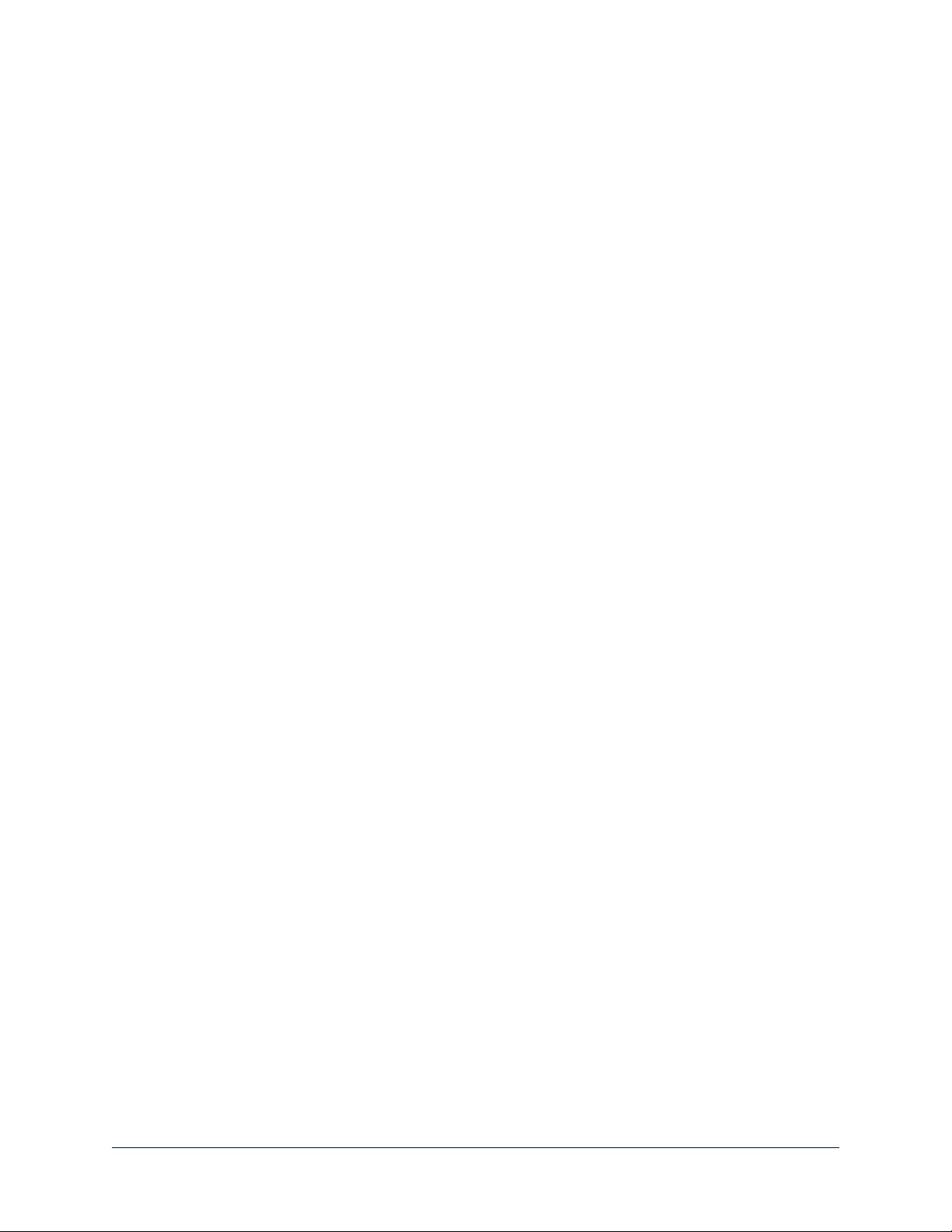
Photo Credits
European Space Agency (ESA) astronaut Samantha Cristoforetti, a Flight Engineer with Expedition 42,
photographs the Earth through a window in the Cupola on the International Space Station
By NASA - https://blogs.nasa.gov/ISS_Science_Blog/2015/03/06/women-in-space-part-two-whats-
gender-got-to-do-with-it/, Public Domain, https://commons.wikimedia.org/w/index.php?curid=38834990
Carl Sagan, Bruce Murray, Louis Friedman (founders) and Harry Ashmore (advisor), on the occasion of
signing the papers formally incorporating The Planetary Society
By credit NASA JPL - JPL, Public Domain, https://commons.wikimedia.org/w/index.php?curid=1180927
Main Control Room / Mission Control Room of ESA at the European Space Operations Centre (ESOC) in
Darmstadt, Germany
By European Space Agency - ESOC flickr, Credit: ESA - Jürgen Mai, CC BY-SA 3.0-igo,
https://commons.wikimedia.org/w/index.php?curid=36743173
Expedition 42 on orbit crew portrait, International Space Station, Mar. 7, 2015 – Barry Wilmore
(Commander) Top, Upside down, to the right cosmonaut Elena Serova, & ESA European Space Agency
Samantha Cristoforetti. Bottom center US astronaut Terry Virts, top left cosmonauts Alexander
Samokutyaev and Anton Shkaplerov.
By NASA - https://www.flickr.com/photos/nasa2explore/16166230844/, Public Domain,
https://commons.wikimedia.org/w/index.php?curid=38931301
European Space Agency astronaut Luca Parmitano, Expedition 36 flight engineer, outside the International
Space Station
By NASA - http://spaceflight.nasa.gov/gallery/images/station/crew-36/html/iss036e016704.html, Public
Domain, https://commons.wikimedia.org/w/index.php?curid=27263573
Chris Cassidy, Luca Parmitano, and Karen Nyberg, ISS, 2013. Photo Credit: NASA
Nicolas Altobelli, Rosetta Scientist at ESA's European Space Astronomy Centre, Villanueva de la
Cañada, Madrid, Spain
By European Space Agency - Nicolas Altobelli talks to the media, CC BY-SA 3.0-igo,
https://commons.wikimedia.org/w/index.php?curid=36743144
Andrea Accomazzo, ESA Rosetta Spacecraft Operations Manager, providing a live update from the Main
Control Room at ESA's European Space Operations Centre, Darmstadt, Germany during the Rosetta
wake-up day.
By European Space Agency - Live update from the Main Control Room, CC BY-SA 3.0-igo,
https://commons.wikimedia.org/w/index.php?curid=36743150
41
Configuration and Administration Guide for the PCC MatrixMIX Live Production Controller
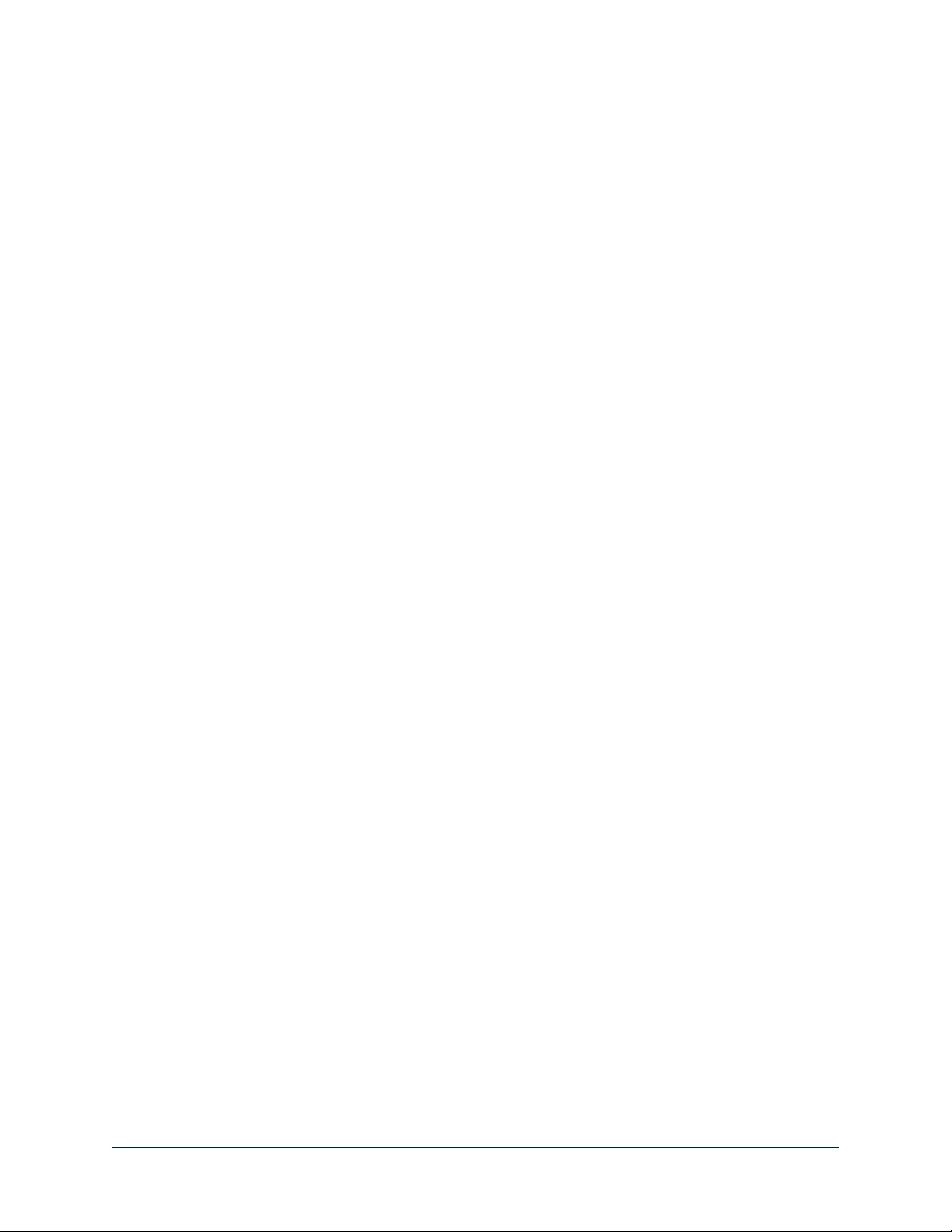
Index
A
admin login 5-6, 11
changing 11
default 5
audio 31
operator controls 31
automatic NTP updating (setting) 10
B
backing up a configuration 12
backlight compensation 28
brightness, touch-panel display 20
browser compatibility 5
buttons 3-4
camera select 3-4
C
camera presets 25
setting 25
camera select buttons 3-4
capabilities 1
CCU scenes 27
CCU screen (touch-panel) 28
cheat sheet 7, 19
touch-panel display 19
web interface 7
chroma setting 28
cleaning 37
color settings 27-28
compatibility 2, 5
browsers 5
hardware 2
configuration data 12
exporting 12
importing 12
configuration, saving or restoring 12
console 3-4
D
date and time settings 10
default settings, restoring 14
detail setting 28
DHCP addressing 9
diagnosing problems 36
diagnostic logs 15
Diagnostics page (web) 15
directory 16, 21
adding switchers 16
naming devices 16
selecting a switcher 21
display, touch-panel 3
E
exporting configuration data 12
F
factory defaults, restoring 14
fault isolation 36
firmware 13
update 13
focus knob 3
G
gain 28
red/blue/iris 28
gamma setting 28
getting help 15
graphics 31
activating 31
selecting 31
guest access 11
allowing 11
H
help 15
Help page (web) 15
hostname 9
I
importing a configuration 12
inactive sessions (web interface) 11
information, room 11
Invert Joystick control 20
IP address 5, 9
configuring 9
default 9
discovering 5
IP streaming
latency 18
iris settings 28
J
joystick 3-4, 17, 20
direction (normal/reverse) 20
42
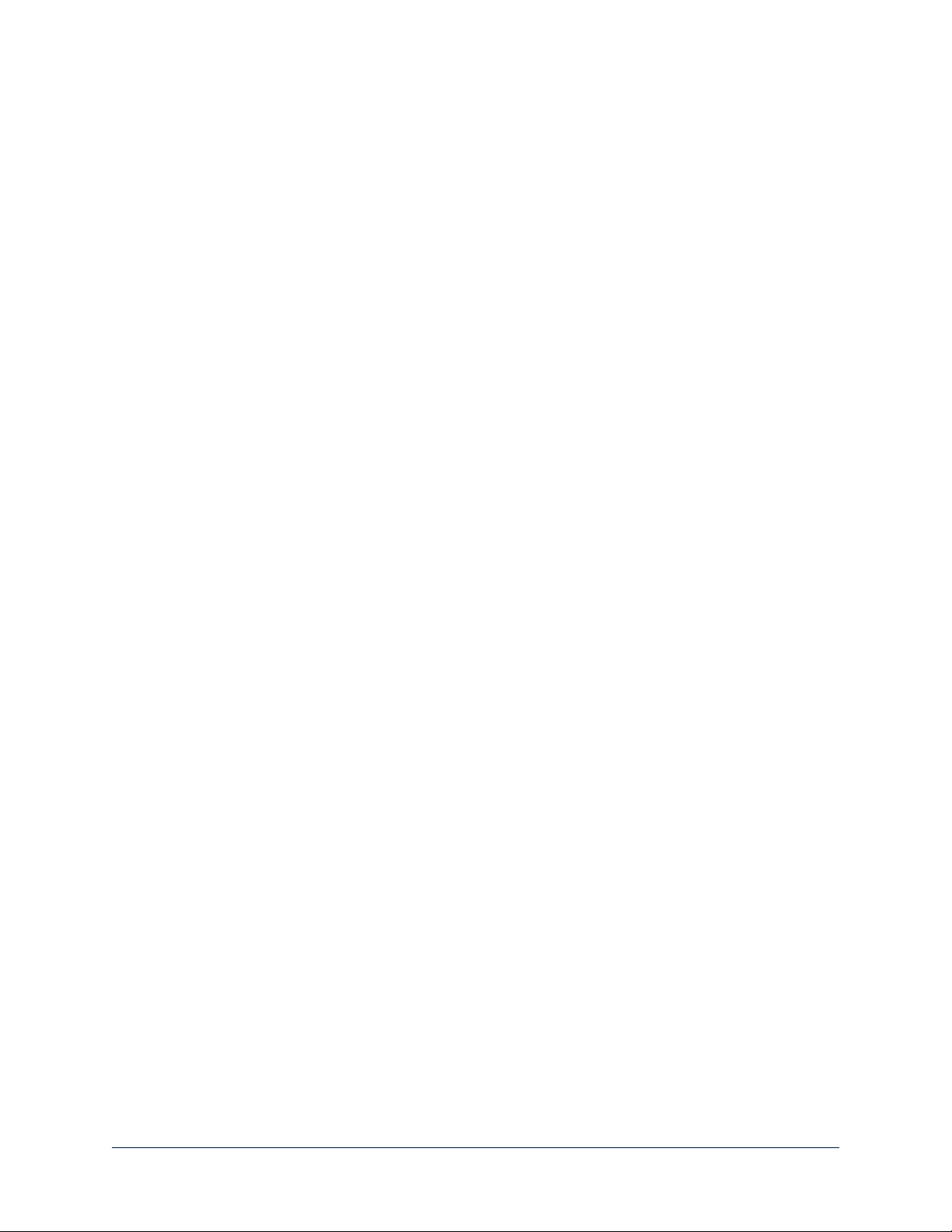
setting pan and tilt direction 17
K
keying 31
knobs 3
that's it – just knobs. 3
L
labels, room 11
lighting settings 27
log files 15
login 5-6
low-power state 35
M
macros 34
using 34
Macros screen (touch-panel) 34
making a scene 30
menu knob 3, 18
microphones 19, 31
adjusting volume 31
muting 19, 31
multiviewer output 18, 21
viewing as an IP stream 18, 21
muting 19, 31
all outputs 19
microphones 31
speakers 31
N
naming devices in the directory 16
network configuration 5, 9
default 5, 9
Networking page (web) 9-10
NTP server 10
O
operating environment 37
P
page 9-15, 17, 35
Diagnostics 15
Help 15
Networking 9-10
PCC Settings 17
Room Labels 11
Security 11
System 12-14
Video Switching 35
pan speed 3
passwords 6, 11
default 6
PCC settings page (web) 17
PCC Settings page (web) 17
PIP 33
layout 33
source 33
PIP screen 33
power down 35
power up 35
presets 25
setting 25
Presets screen (touch-panel) 25
product capabilities 1
product returns and repairs 40
Q
quick reference 7, 19
touch-panel display 19
web interface 7
R
remote operation 18, 21
restoring a configuration 12
restoring default settings 14
room information 11
Room Labels page (web) 11
S
saving a configuration 12
scenes 27, 30
storing 30
Scenes screen (touch-panel) 27
Security page (web) 11
Settings screen (touch-panel) 24
settings, color and lighting 28
software update 13
solving problems 36
speakers 19, 31
adjusting volume 31
muting 19, 31
speed 3
pan, tilt, and zoom 3
standby state 17, 35
behavior of connected devices 17
static IP address 9
storage environment 37
43
Configuration and Administration Guide for the PCC MatrixMIX Live Production Controller
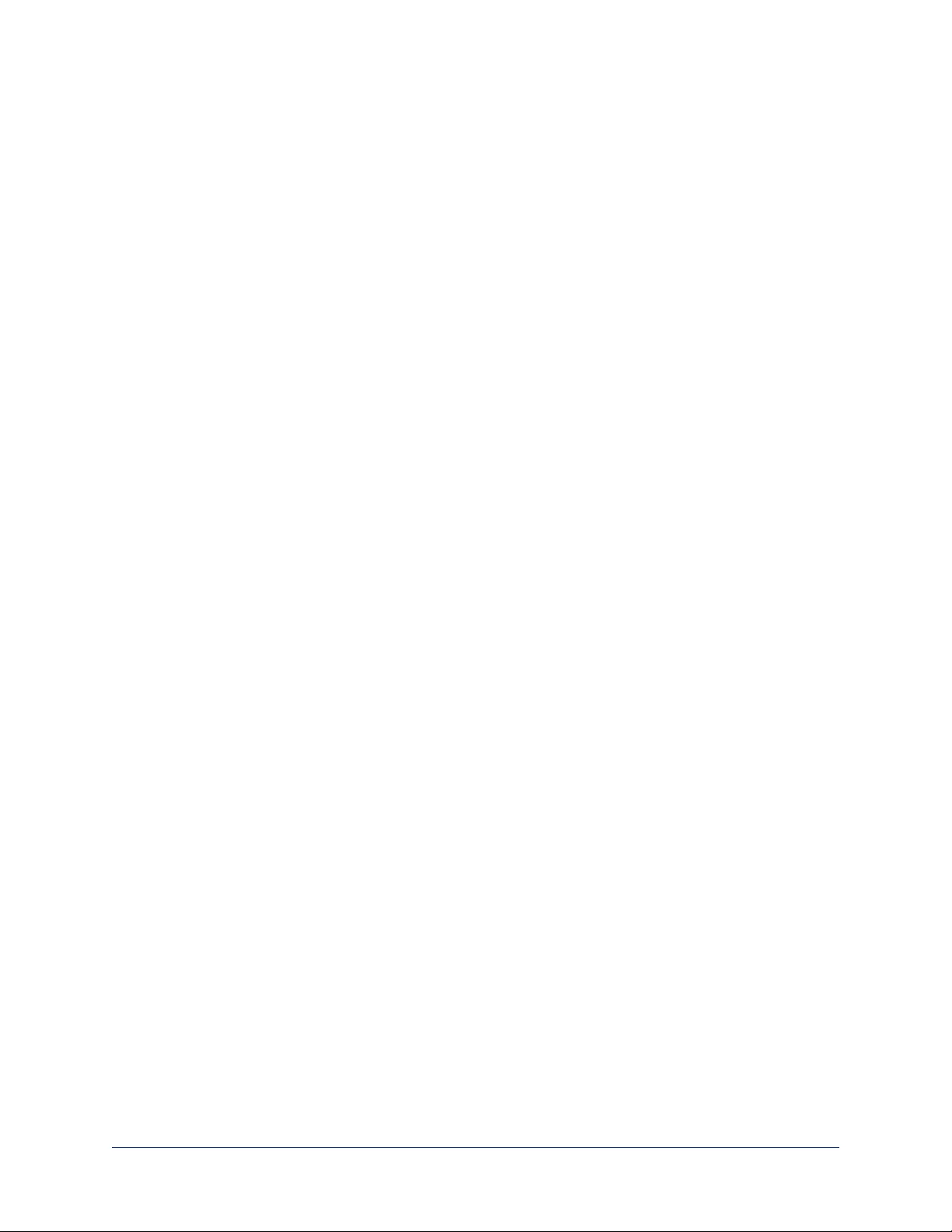
storing a configuration 12
streaming 21, 23
sources 21, 23
streaming media player 18, 21
Streaming screen (touch-panel) 23
supported web browsers 5
switchers, adding to the directory 16
switching mode 35
A/B 35
dual-bus 35
System page (web) 12-14
system time 10
T
T-bar 4
takes 24
transition time 24
technical support 15
temperature, operating and storage 37
tilt speed 3
time and date settings 10
time zone 10
touch-panel 3, 20
display brightness 20
transitions, video 24
time 24
Tri-Sync settings 25
troubleshooting 36
U
update 13
user login 5, 11
changing 11
default 5
V
video mute 19
video sources 23
mapping to video outputs 23
Video Switching page (web) 35
volume controls 31
W
warranty 40
web browsers supported 5
web interface 6, 9-15, 17, 35
admin access 6
Diagnostics page 15
Help page 15
Networking page 9-10
PCC Settings page 17
Room Labels 11
Security page 11
System page 12-14
Video Switching page 35
wide dynamic range setting 28
Z
zoom speed 3
44
Configuration and Administration Guide for the PCC MatrixMIX Live Production Controller
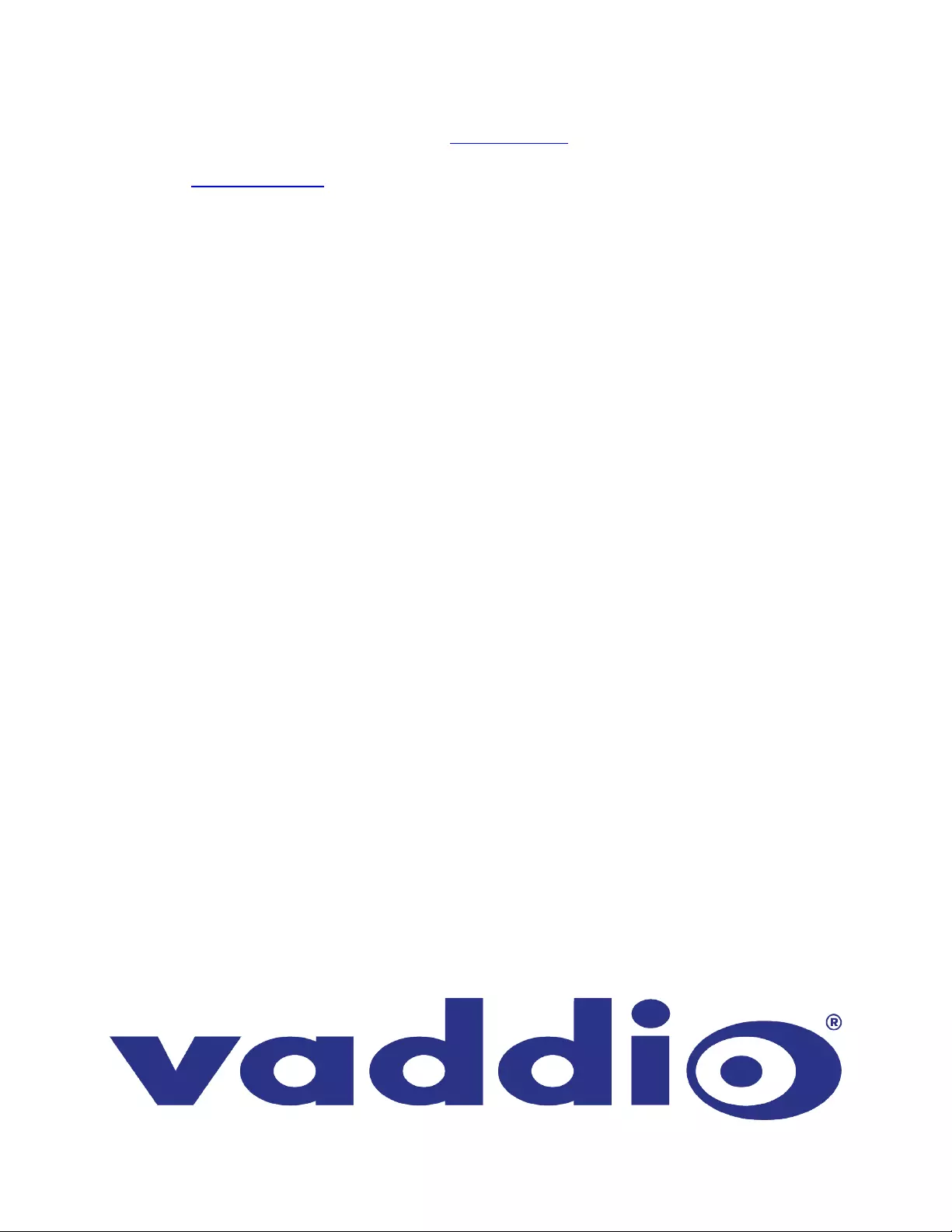
Vaddio is a brand of Milestone AV Technologies · www.vaddio.com · Phone 800.572.2011 /
+1.763.971.4400 · Fax +1.763.971.4464 · Email info@vaddio.com
Visit us at support.vaddio.com for firmware updates, specifications, drawings, manuals, technical support
information, and more.
Vaddio, AV Bridge, and MatrixMIX are trademarks or registered trademarks of Milestone AV Technologies.
The term HDMI and the HDMI logo are trademarkes or registered trademarks of HDMI Licensing LLC in the
United States and other countries. All other brand names or marks are used for identification purposes and
are trademarks of their respective owners.
In British Columbia, Milestone AV Technologies ULC carries on business as MAVT Milestone AV
Technologies ULC.
©2017 Milestone AV Technologies