Table of Contents
- Overview
- Unpacking the Camera
- A Quick Look at the Camera and Enclosure
- Installing the Camera
- Don’t Void Your Warranty!
- Cabling Notes
- Selecting the Installation Area
- Pre-Installation Functional Check
- Basic Connections
- Options for Power and Other Connections
- Things You Will Need for the Installation
- Installing the Power Source
- Installing the Camera Enclosure
- Installing the Camera
- Installing the Interior Side Panels
- Installing the Cover
- Powering Up the Camera
- Status Light
- Next Steps
- Operation, Storage, and Care
- Compliance Statements and Declarations of Conformity
- Warranty Information
- Photo Credits
- Index
Vaddio RoboSHOT IW Clear Glass OneLINK HDMI User Manual
Displayed below is the user manual for RoboSHOT IW Clear Glass OneLINK HDMI by Vaddio which is a product in the Video Conferencing Systems category. This manual has pages.
Related Manuals
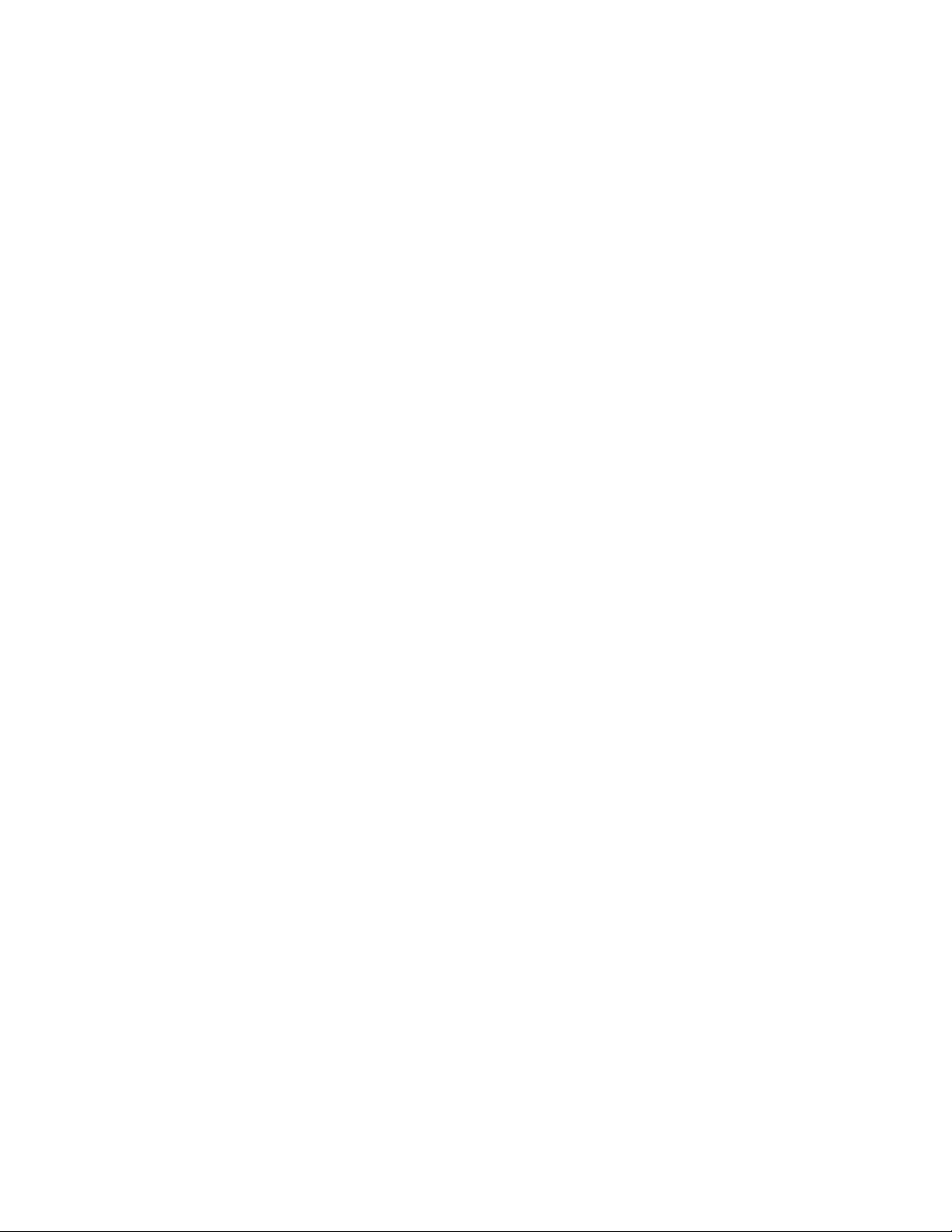
Installation Guide for
RoboSHOT IW
Architectural PTZ Conferencing Camera
Document 411-0016-31 Rev C
September 2018
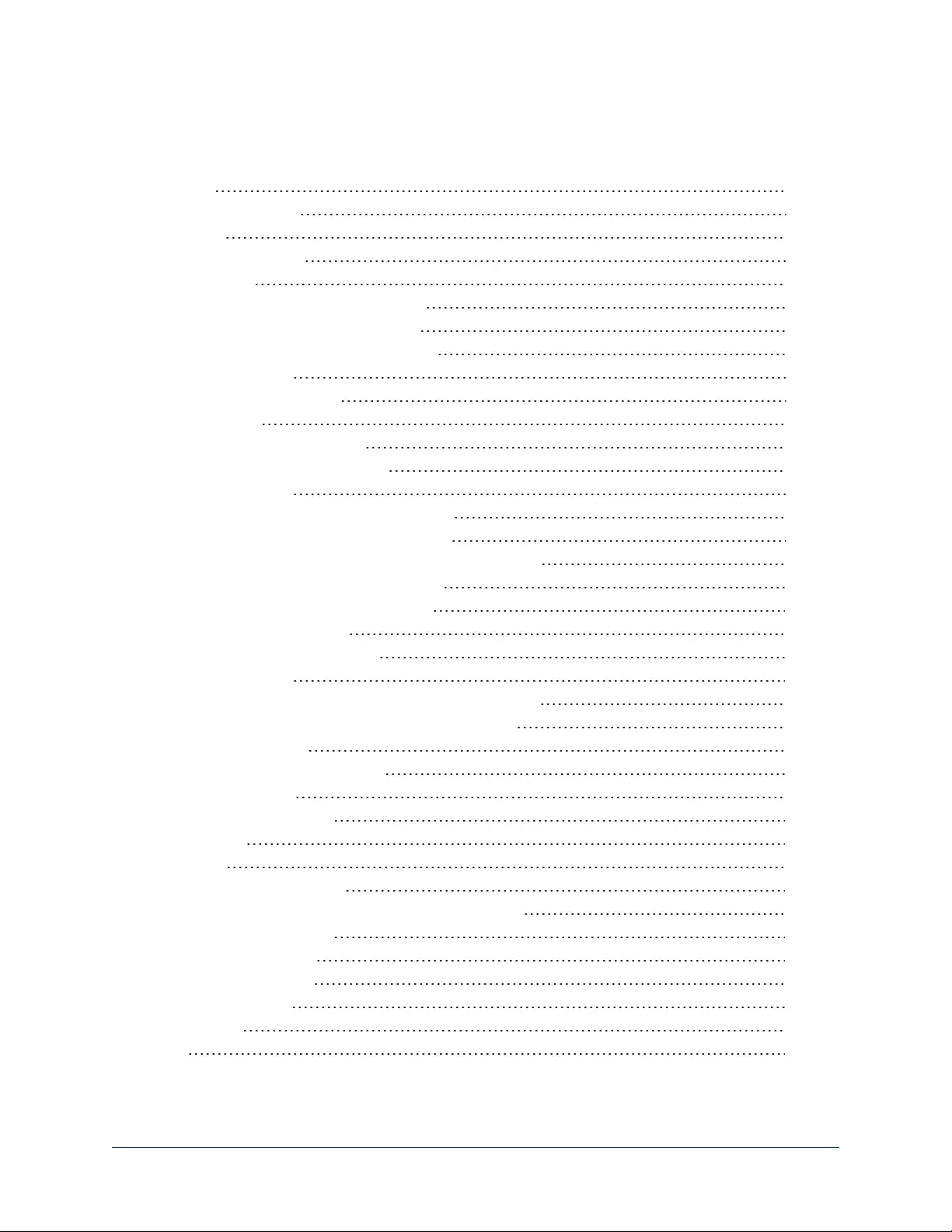
ii
Contents
Overview 1
What's in this Guide 1
Features 2
Unpacking the Camera 3
Camera Only 3
Camera Systems with OneLINK HDMI 4
Camera System with OneLINK Bridge 5
A Quick Look at the Camera and Enclosure 6
Installing the Camera 7
Don’t Void Your Warranty! 7
Cabling Notes 7
Selecting the Installation Area 8
Pre-Installation Functional Check 8
Basic Connections 9
RoboSHOT IW OneLINK Bridge System 9
RoboSHOT IW OneLINK HDMI System 9
RoboSHOT IW with Third-Party Connectivity Solution 9
Options for Power and Other Connections 10
Things You Will Need for the Installation 10
Installing the Power Source 10
Installing the Camera Enclosure 10
Before You Start 10
Installing the Camera Enclosure in an Unfinished Wall 11
Installing the Camera Enclosure in a Finished Wall 11
Installing the Camera 12
Installing the Interior Side Panels 12
Installing the Cover 12
Powering Up the Camera 13
Status Light 13
Next Steps 14
Operation, Storage, and Care 14
Compliance Statements and Declarations of Conformity 15
FCC Part 15 Compliance 15
ICES-003 Compliance 15
European Compliance 16
Warranty Information 17
Photo Credits 18
Index 19
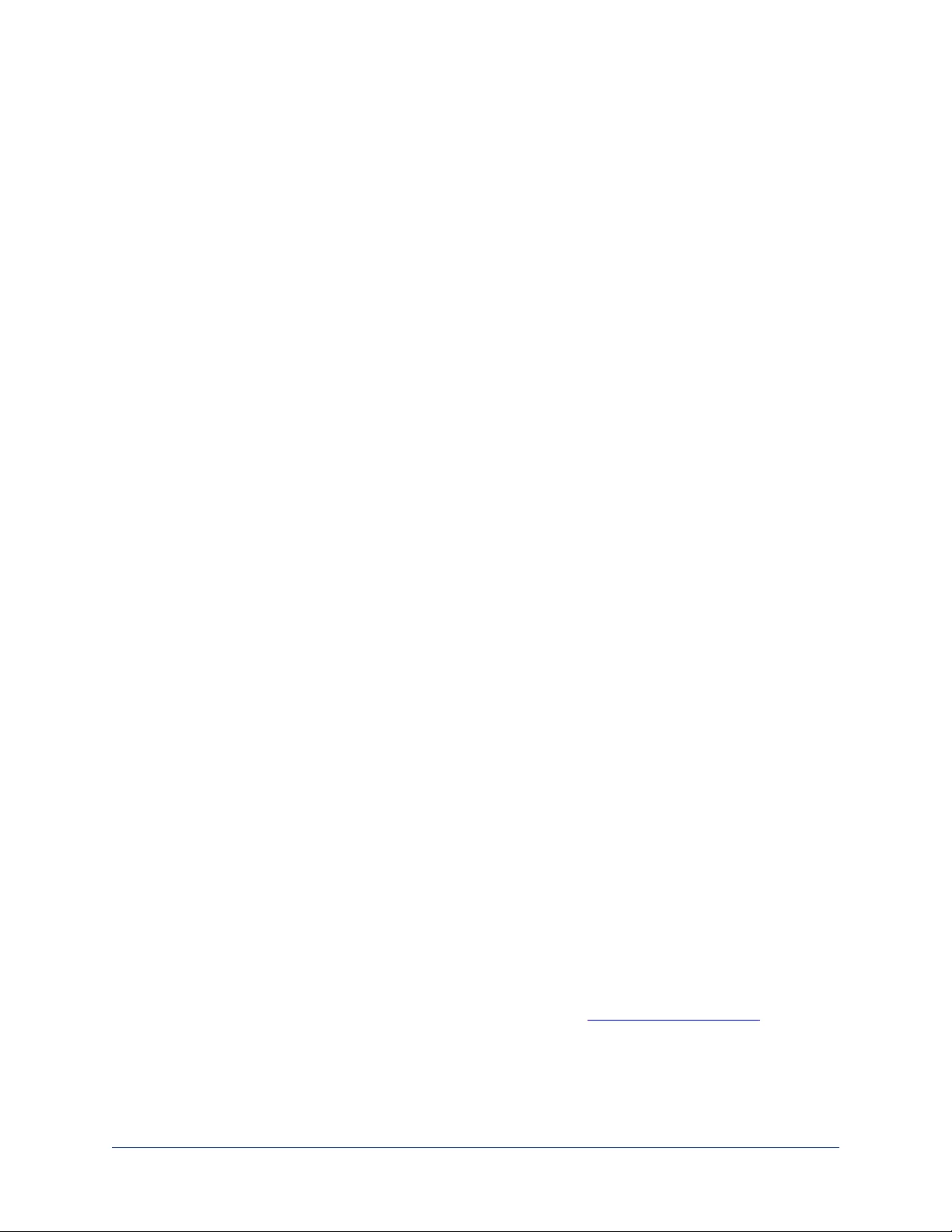
Overview
This guide describes installation and related information for the RoboSHOT®In-Wall architectural PTZ
conferencing camera:
nRoboSHOT IW with smart glass, black – 999-9965-100 (North America); 999-9965-101 (Europe/UK)
nRoboSHOT IW with smart glass, primer coated – 999-9965-150 (North America); 999-9965-151 (Europe
and UK)
nRoboSHOT IW OneLINK® HDMI System with smart glass, black – 999-9965-200 (North
America);999-9965-201 (Europe and UK)
nRoboSHOT IW OneLINK HDMI System with smart glass, primer coated – 999-9965-250 (North
America);999-9965-251 (Europe and UK)
nRoboSHOT IW OneLINK Bridge System with smart glass, black – 999-9965-300 (North America);999-
9965-301 (Europe and UK)
nRoboSHOT IW OneLINK Bridge System with smart glass, primer coated – 999-9965-350 (North
America);999-9965-351 (Europe and UK)
nRoboSHOT IW with safety glass, black – 999-9966-100 (North America); 999-9966-101 (Europe/UK)
nRoboSHOT IW with safety glass, primer coated – 999-9966-150 (North America); 999-9966-151
(Europe and UK)
nRoboSHOT IW OneLINK® HDMI System with safety glass, black – 999-9966-200 (North
America);999-9966-201 (Europe and UK)
nRoboSHOT IW OneLINK HDMI System with safety glass, primer coated – 999-9966-250 (North
America);999-9966-251 (Europe and UK)
nRoboSHOT IW OneLINK Bridge System with safety glass, black – 999-9966-300 (North America);999-
9966-301 (Europe and UK)
nRoboSHOT IW OneLINK Bridge System with safety glass, primer coated – 999-9966-350 (North
America);999-9966-351 (Europe and UK)
What's in this Guide
This guide covers:
nUnpacking the camera
nTips for a successful installation
nInformation on mounting and connecting the camera
nCamera power-on
Complete product information is available in the Complete Manual for the RoboSHOT IW Architectural
PTZ Conferencing Camera.
Download manuals, dimensional drawings, and other information from www.vaddio.com/support.
1
Installation Guide for the RoboSHOT IW Architectural PTZ Conferencing Camera

Features
nAttractive, ADA-compliant recessed design
nFully enclosed with smart glass cover (frosted when the camera is not sending video) or tamper-
resistant safety glass cover
nExmor® 1/2.8 type, high-speed, low-noise image sensor for 2.38 megapixels total, full HD (native
1080p/60)
n10x optical zoom with horizontal field of view from 67° (wide end) to 7.6° (tele end)
nSuperior low-light performance (0.4 Lux)
nWeb interface for remote administration and operation, integration-ready Telnet and serial RS-232
control, presenter-friendly IR remote control
nUse with a OneLINK device for power, video, and control:
oOneLINKHDMI – uncompressed HDMI video, bidirectional RS-232 connectivity for camera control
via third-party equipment, passes IP stream from the camera
oOneLINK Bridge – OneLINKHDMIcapabiliities plus uncompressed USB 3.0 streaming, HD-SDI
output, and audio routed up to the camera and injected into the IP stream
2
Installation Guide for the RoboSHOT IW Architectural PTZ Conferencing Camera
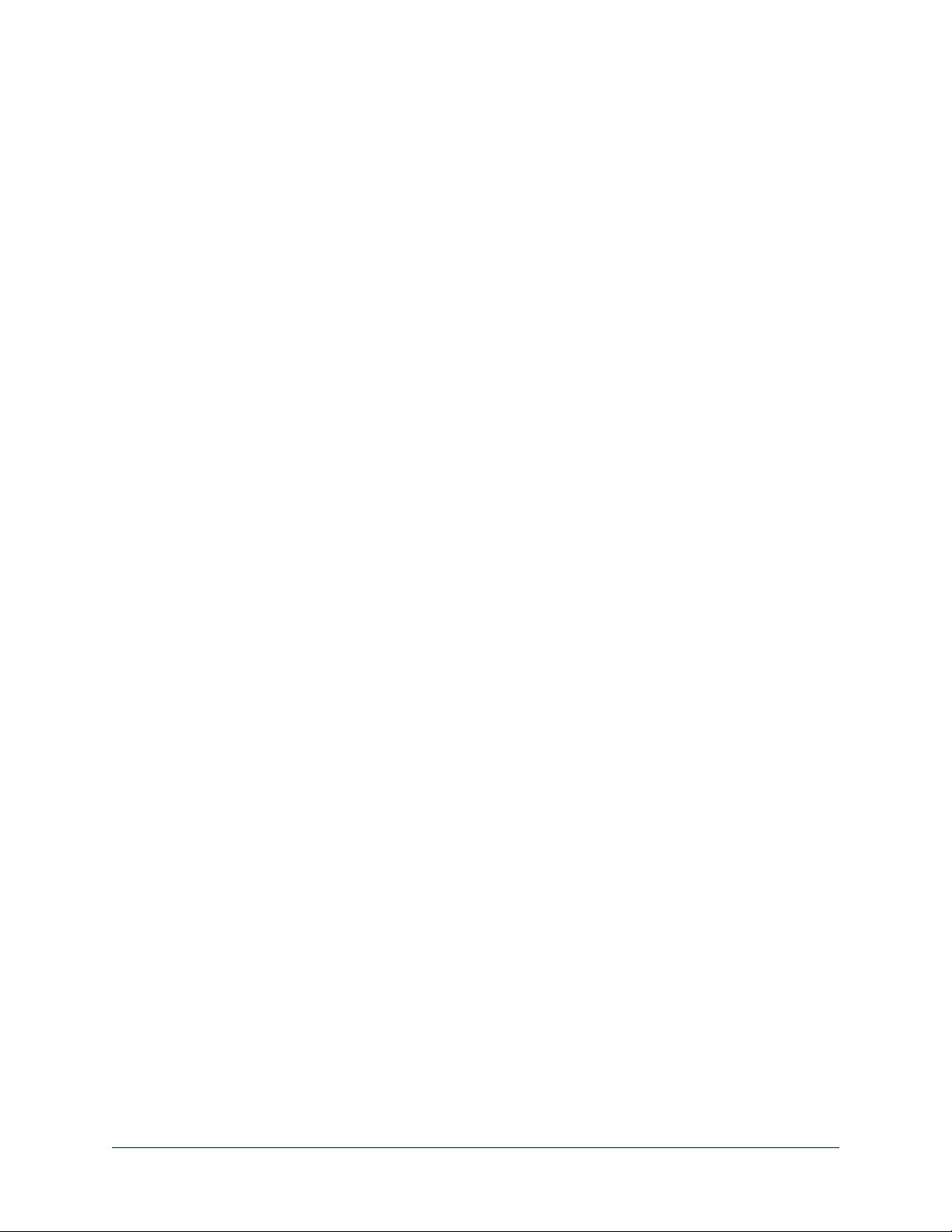
Unpacking the Camera
Make sure you receive all the items you expected.
Camera Only
RoboSHOT IW with Smart Glass
999-9965-100 – RoboSHOT IW with Smart Glass, Black, North America
999-9965-150 – RoboSHOT IW with Smart Glass, Primer Coated, North America
999-9965-101 – RoboSHOT IW with Smart Glass, Black, Europe/UK
999-9965-151 – RoboSHOT IW with Smart Glass, Primer Coated, Europe/UK
RoboSHOT IW with Clear Glass
999-9966-100 – RoboSHOT IW with Clear Glass, Black, North America
999-9966-150 – RoboSHOT IW with Clear Glass, Primer Coated, North America
999-9966-101 – RoboSHOT IW with Clear Glass, Black, Europe/UK
999-9966-151 – RoboSHOT IW with Clear Glass, Primer Coated, Europe/UK
nCamera
nEnclosureassembly, black or primed
oBack box
oInterior side plates, right and left
oSide brackets, qty. 2
oDrywall clips, qty. 4
oScrews, 6-32, 1/4 in, qty. 10
oScrews, 6-32, 3/8 in, qty. 8
oScrews, 10-24, 1 in, qty. 4
nFront frame, black or primed, with smart glass (opaque) or clear glass
nPoE+ mid-span power injector with AC cord set(s)
nVaddio IR Remote Commander
nInstallation Guide 411-0016-31 for RoboSHOT IW
3
Installation Guide for the RoboSHOT IW Architectural PTZ Conferencing Camera
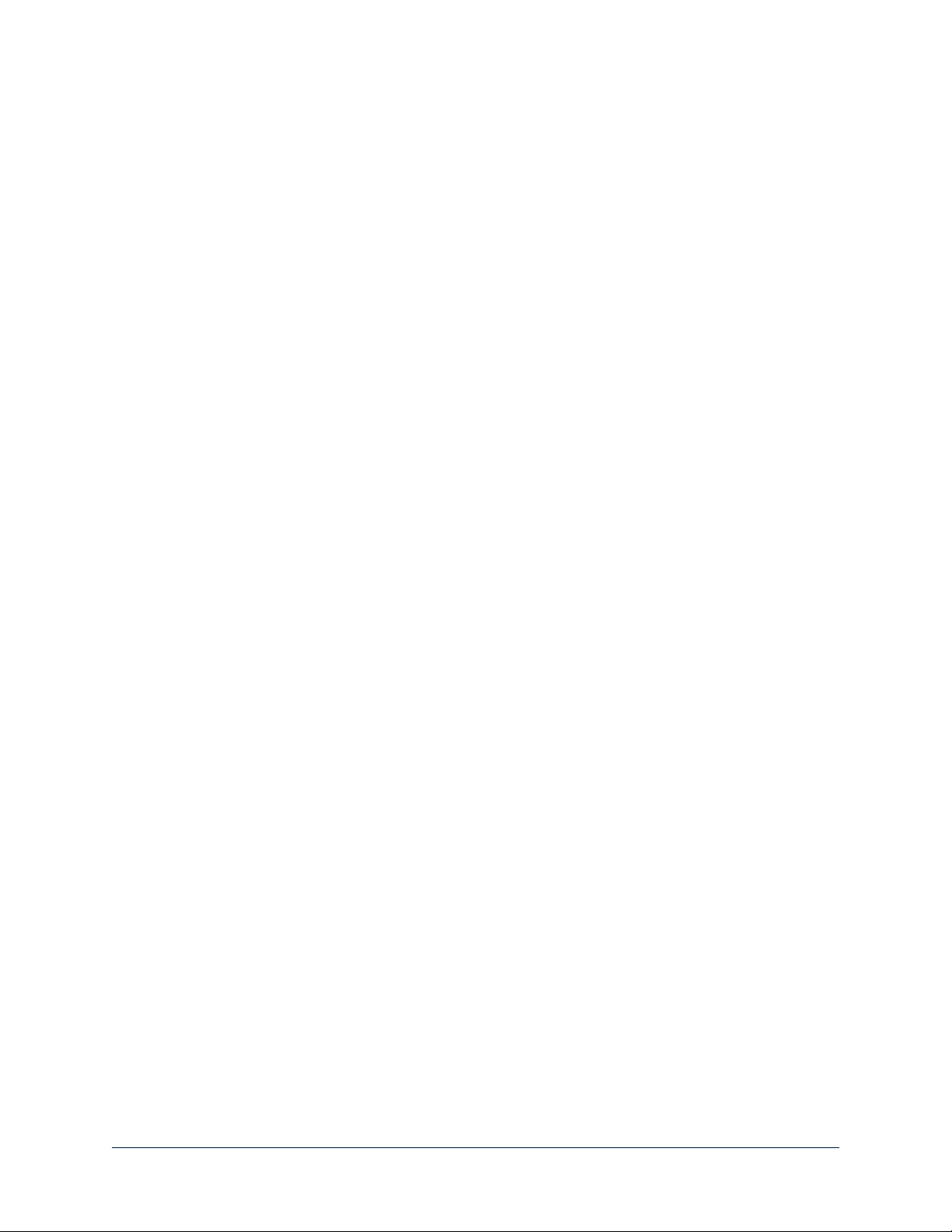
Camera Systems with OneLINK HDMI
RoboSHOT IW OneLINK HDMI System with Smart Glass
999-9965-200 – RoboSHOT IW OneLINK HDMI System with Smart Glass, Black, North America
999-9965-250 – RoboSHOT IW OneLINK HDMI System with Smart Glass, Primer Coated, North America
999-9965-201 – RoboSHOT IW OneLINK HDMI System with Smart Glass, Black, Europe/UK
999-9965-251 – RoboSHOT IW OneLINK HDMI System with Smart Glass, Primer Coated, Europe/UK
RoboSHOT IW OneLINK HDMI System with Clear Glass
999-9966-200 – RoboSHOT IW OneLINK HDMI System with Clear Glass, Black, North America
999-9966-250 – RoboSHOT IW OneLINK HDMI System with Clear Glass, Primer Coated, North America
999-9966-201 – RoboSHOT IW OneLINK HDMI System with Clear Glass, Black, Europe/UK
999-9966-251 – RoboSHOT IW OneLINK HDMI System with Clear Glass, Primer Coated, Europe/UK
nCamera
nEnclosureassembly, black or primed
oBack box
oInterior side plates, right and left
oSide brackets, qty. 2
oDrywall clips, qty. 4
oScrews, 6-32, 1/4 in, qty. 10
oScrews, 6-32, 3/8 in, qty. 8
oScrews, 10-24, 1 in, qty. 4
nFront frame, black or primed, with smart glass (opaque) or clear glass
nVaddio IR Remote Commander
nInstallation Guide 411-0016-31 for RoboSHOT IW
nOneLINK HDMI receiver
nPower supply, 48 VDC/1.36 A, with AC cord set(s)
nEZCamera RS-232 control adapter
nQuick-Start Guide 411-0019-01 for OneLINKHDMI
4
Installation Guide for the RoboSHOT IW Architectural PTZ Conferencing Camera
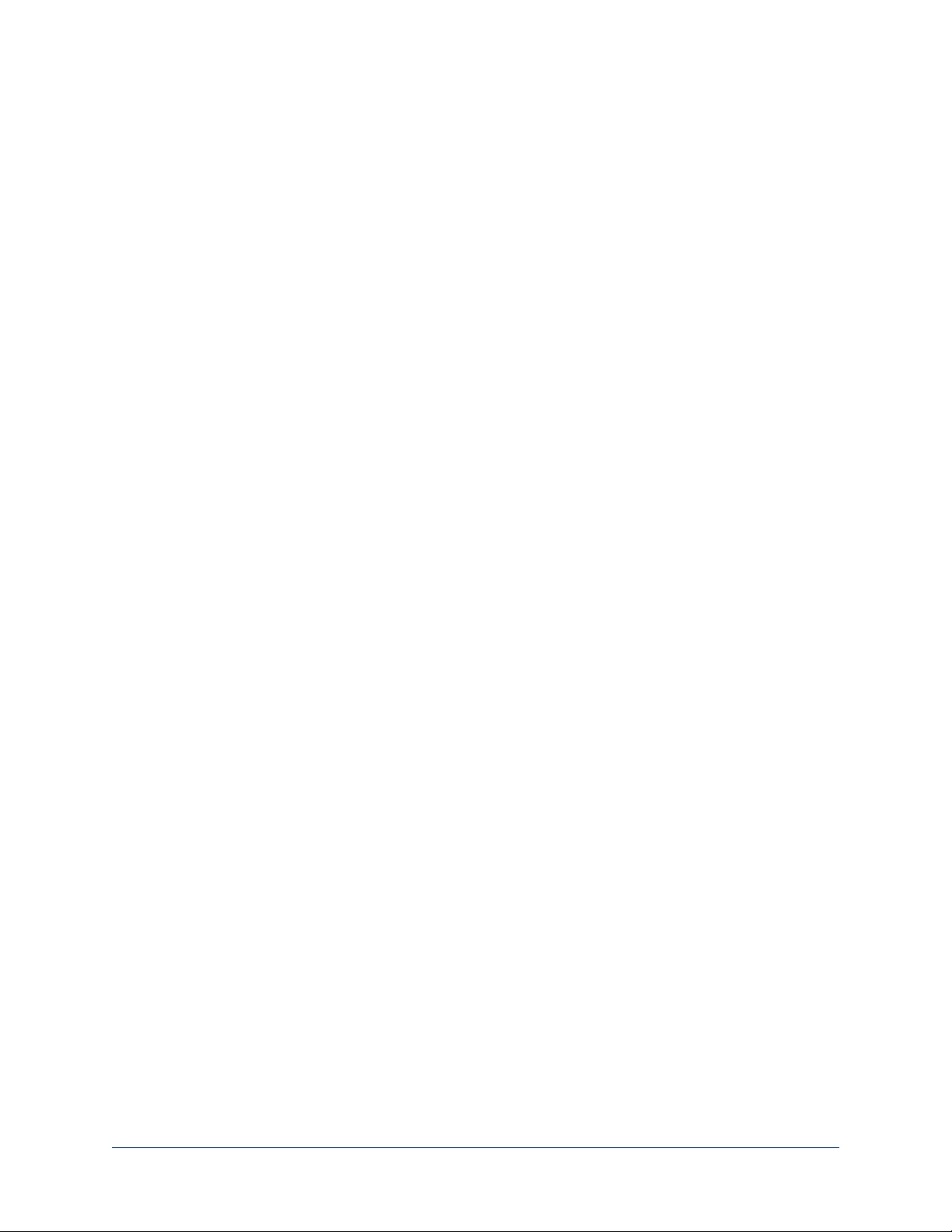
Camera System with OneLINK Bridge
RoboSHOT IW OneLINK Bridge System with Smart Glass
999-9965-300 – RoboSHOT IW OneLINK Bridge System with Smart Glass, Black, North America
999-9965-350 – RoboSHOT IW OneLINK Bridge System with Smart Glass, Primer Coated, North America
999-9965-301 – RoboSHOT IW OneLINK Bridge System with Smart Glass, Black, Europe/UK
999-9965-351 – RoboSHOT IW OneLINK Bridge System with Smart Glass, Primer Coated, Europe/UK
RoboSHOT IW OneLINK Bridge System with Clear Glass
999-9966-300 – RoboSHOT IW OneLINK Bridge System with Clear Glass, Black, North America
999-9966-350 – RoboSHOT IW OneLINK Bridge System with Clear Glass, Primer Coated, North America
999-9966-301 – RoboSHOT IW OneLINK Bridge System with Clear Glass, Black, Europe/UK
999-9966-351 – RoboSHOT IW OneLINK Bridge System with Clear Glass, Primer Coated, Europe/UK
nCamera
nEnclosureassembly, black or primed
oBack box
oInterior side plates, right and left
oSide brackets, qty. 2
oDrywall clips, qty. 4
oScrews, 6-32, 1/4 in, qty. 10
oScrews, 6-32, 3/8 in, qty. 8
oScrews, 10-24, 1 in, qty. 4
nFront frame, black or primed, with smart glass (opaque) or clear glass
nVaddio IR Remote Commander
nInstallation Guide 411-0016-31 for RoboSHOT IW
nOneLINK Bridge AV interface
nPower supply, 48 VDC/1.36 A, with AC cord set(s)
nUSB 3.0 A to B cable, 6 ft. (1.8 m)
n3-position Phoenix connector plug, 3.5 mm, qty. 4
nEZCamera RS-232 control adapter
nQuick-Start Guide 411-0009-01 for OneLINK Bridge
5
Installation Guide for the RoboSHOT IW Architectural PTZ Conferencing Camera
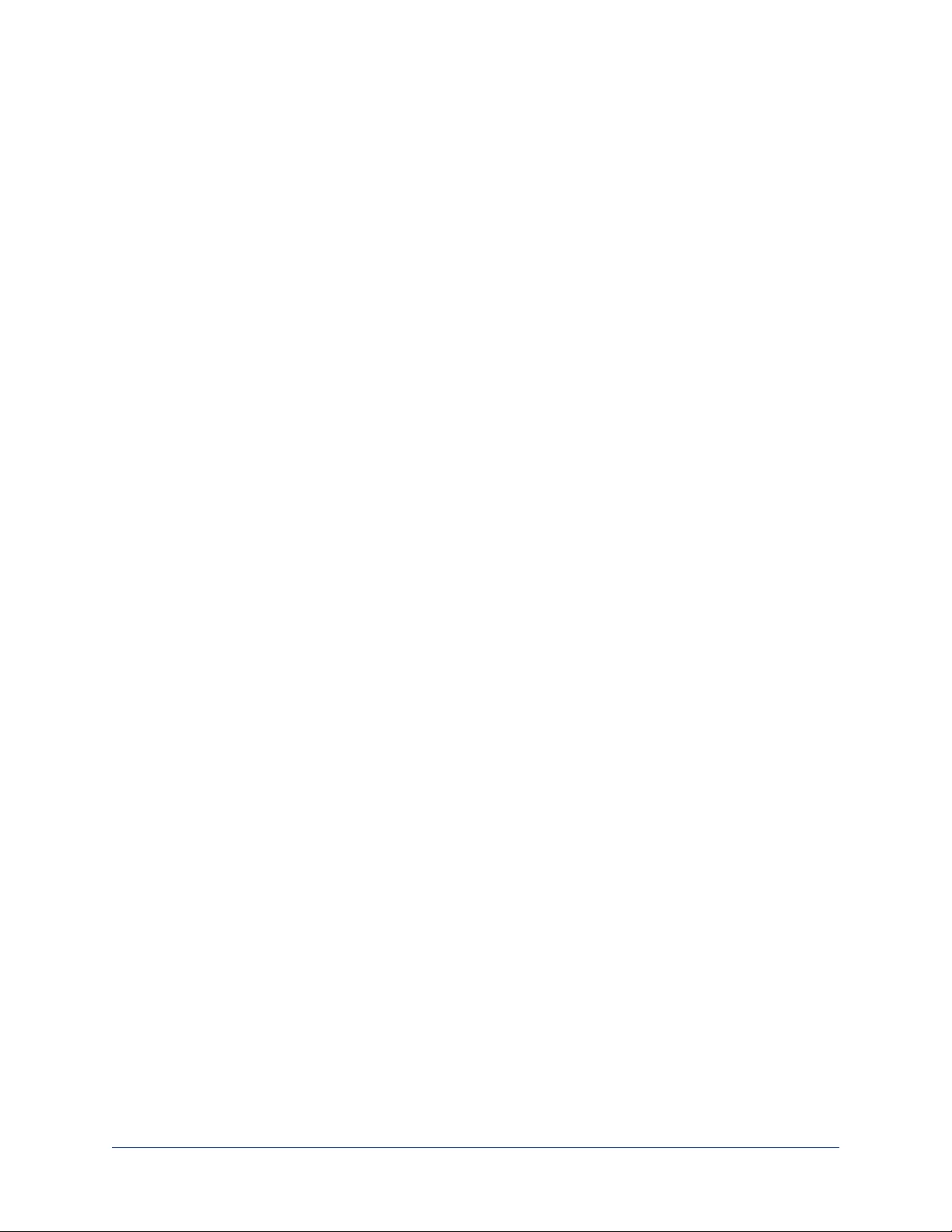
A Quick Look at the Camera and Enclosure
Camera and Lens – The 10x optical zoom lens and Exmor® 1/2.8 type, high-speed, low-noise image
sensor deliver crisp full-HD video.
Frame – Metal frame and glass window.
Interior side panels – No wiring is visible when the camera is installed.
Camera platform – Houses the electronics.
IR window – A sensor in the front of the camera platform receives signals from the remote. Make sure
there's nothing directly in front of the camera platform, and point the remote at the camera.
Status indicator – The multicolored LED indicates the camera's current state.
nBlue: Normal operation (blinks once when the camera receives a command from the remote)
nRed: On-air tally
nBlinking blue or blinking red:Video is muted
nPurple: In standby mode or booting
nYellow: Firmware update in progress
nBlinking yellow: Motor calibration fault
Note
By default, the camera's status light is active during normal operation; however, it can be configured to
remain off when the camera is powered up. The camera may be sending video even if the indicator light is
off.
If the camera has a smart-glass cover, the cover is frosted when the camera is in standby mode (not
sending video). The glass remains clear when video is muted; however, if enabled, the status light blinks.
6
Installation Guide for the RoboSHOT IW Architectural PTZ Conferencing Camera
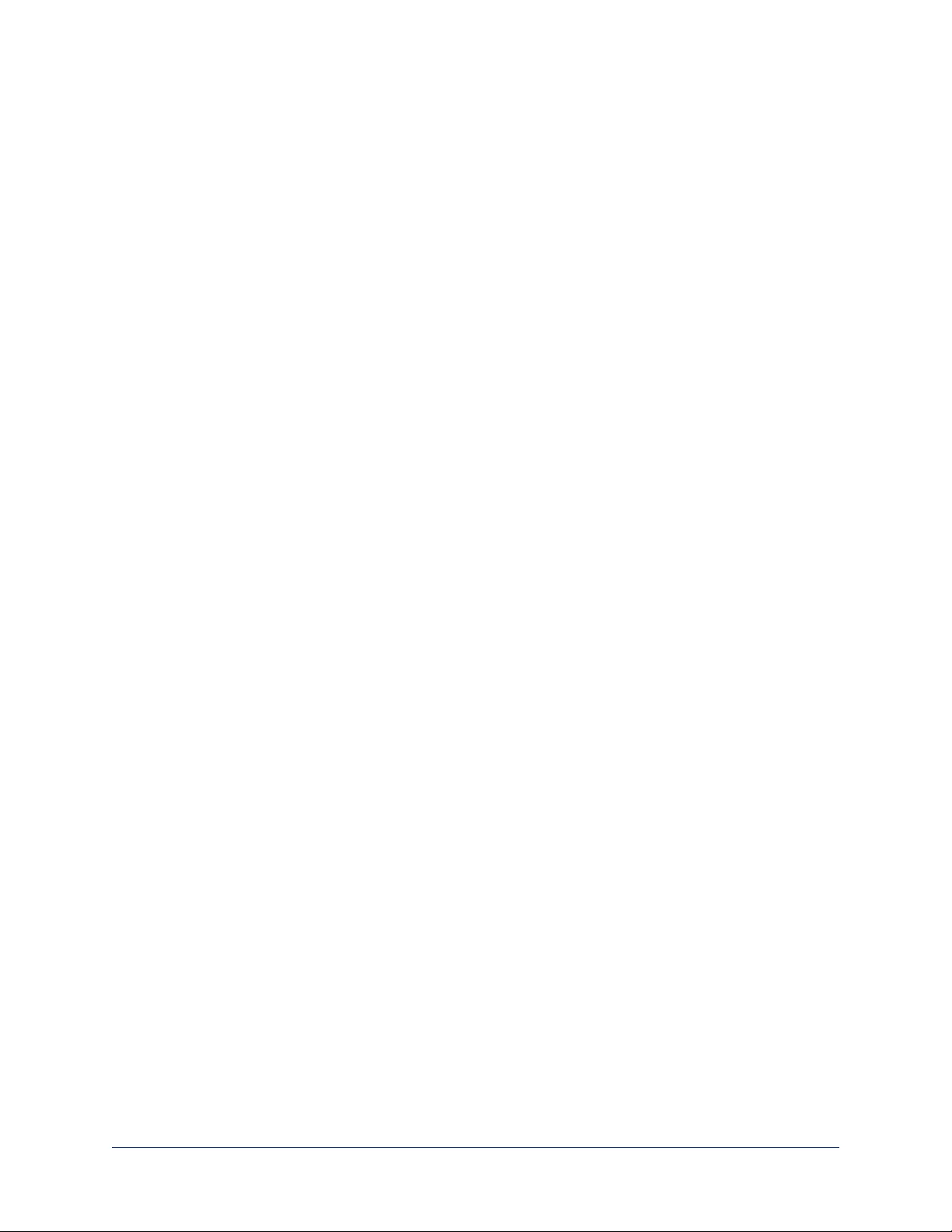
Installing the Camera
This section covers:
nSelecting the location for the camera
nInstalling the enclosure
nConnecting the camera
nCompleting the installation
Don’t Void Your Warranty!
Caution
This product is for indoor use. Use an appropriate protective enclosure if installing it outdoors or in a humid
environment.
Do not install or operate this product if it has been dropped, damaged, or exposed to liquids. If any of these
things happen, return it to Vaddio for safety and functional testing.
Use the power source included with or recommended for use with this product. Using the wrong power
supply will void the warranty, and could create unsafe operating conditions or damage the product. Power
supplies for different products may look nearly identical – always check the label for the output voltage.
Cabling Notes
Use Cat-5e or better cable. We recommend using high-quality connectors and a high-quality crimping tool.
Caution
Do not use pass-through RJ-45 connectors. If they are crimped incorrectly, they can damage the
connectors on the product, cause intermittent connections, and degrade signal quality. Physical damage to
the connectors may void your warranty.
Intact – will make reliable contact
with cable connector
Damaged – Bent contact fingers
will NOT make reliable contact
with cable connector
We recommend shielded cabling if the cables will be coiled, run tightly with other cables, or placed close
sources of electromagnetic interference such as power lines.
Caution
Check your cables. Connecting a cable to the wrong port or using the wrong pin-out can result in equipment
damage and will void the warranty.
Pro Tip
To prevent tragic mishaps, label both ends of every cable.
7
Installation Guide for the RoboSHOT IW Architectural PTZ Conferencing Camera
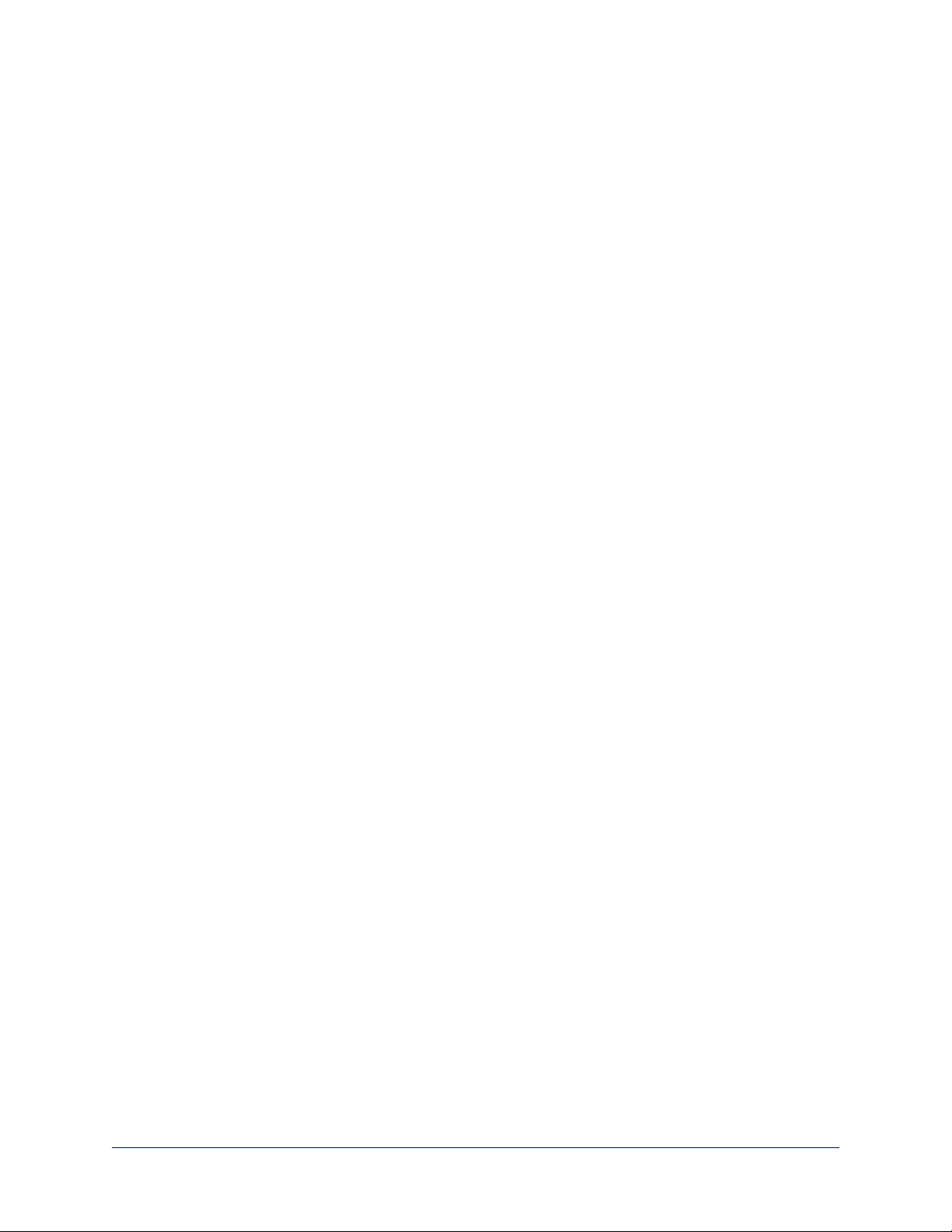
Selecting the Installation Area
Install the camera in a location that meets the following requirements.
Note
Work must conform to local building codes and should be performed by qualified personnel.
Environment: This product is designed for indoor use only.
Structural requirements:
nThe enclosure is designed to be mounted into a wood or steel stud wall 16 in. (40.6 cm) on center, or to
a drywall surface at least 0.5 in (1.27 cm) thick.
nIf the wall studs are on greater than 16 in. centers, you will need to mount to drywall on at least two
corners.
Safety: Ensure that no obstructions of any kind are present in the area that the camera enclosure will be set
into.
Warning
Before cutting the opening for the camera enclosure, ensure that no wiring and no pipes are present in or
immediately adjacent to the area that the camera enclosure will be set into.
Cutting or drilling into electrical wiring can cause electrical shock or fire, resulting in death, injury, and
damage to the building.
Cutting or drilling into gas pipes can cause explosion or fire, resulting in death, injury, and damage to the
building.
Cutting or drilling into water or wastewater lines can result in injury and damage to the building.
Performance:
nChoose a camera mounting location that will optimize camera performance. Consider camera viewing
angles, lighting conditions, and line-of-sight obstructions where the camera is to be mounted.
nIf the remote control will be used, ensure that nothing blocks the IRlens in the camera enclosure.
Pre-Installation Functional Check
Before you install the camera, verify that it powers up and sends video. Referring to the basic connection
diagrams, connect the camera and verify that video is available on the connected display.
When you have verified that the camera operates properly, disconnect it and continue with the installation.
8
Installation Guide for the RoboSHOT IW Architectural PTZ Conferencing Camera
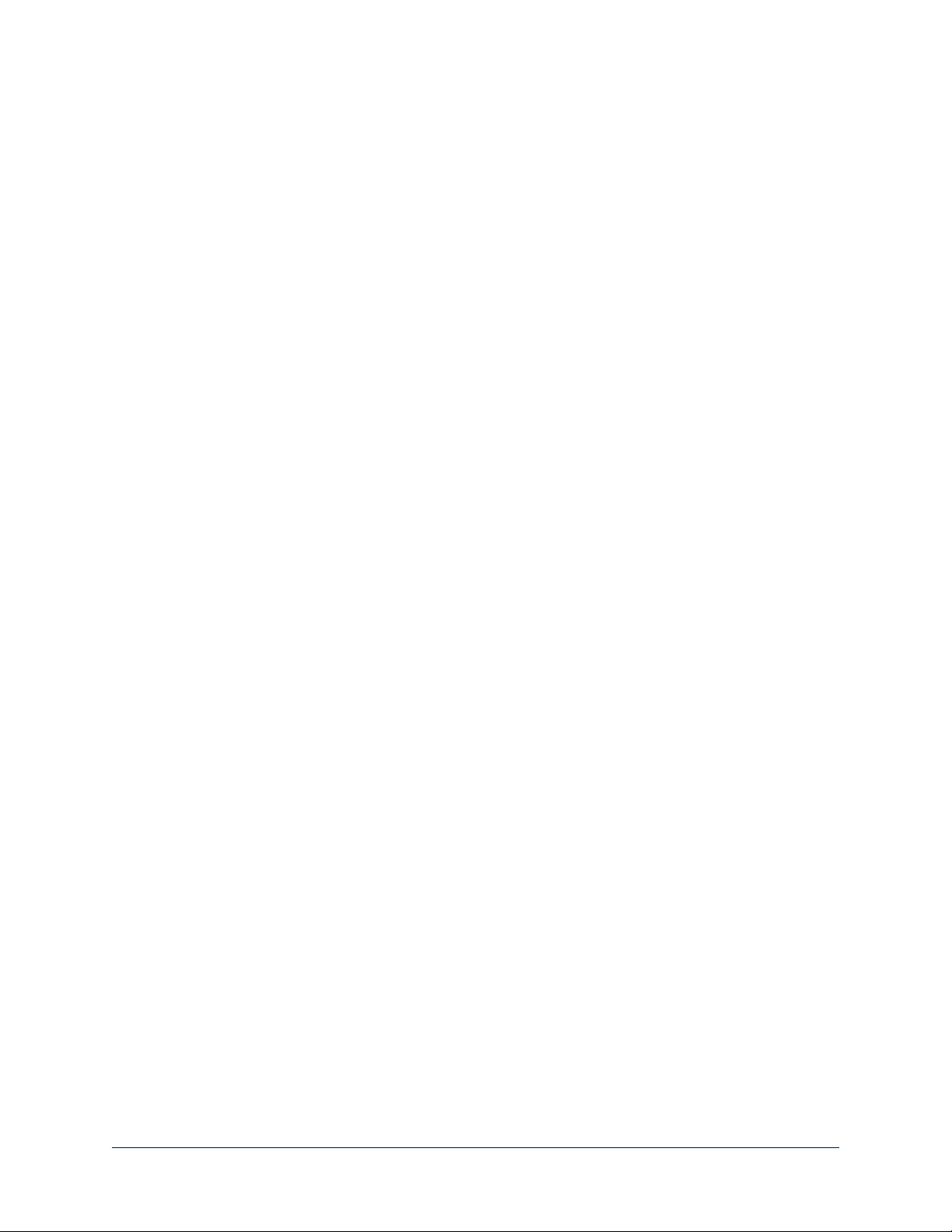
Basic Connections
Connecting the camera is simple – just connect the cable to the OneLINK device or to the Power + Data
connector of the mid-span power injector. The following diagrams show basic connections to other
components of the room system.
RoboSHOT IW OneLINK Bridge System
RoboSHOT IW OneLINK HDMI System
RoboSHOT IW with Third-Party Connectivity Solution
9
Installation Guide for the RoboSHOT IW Architectural PTZ Conferencing Camera
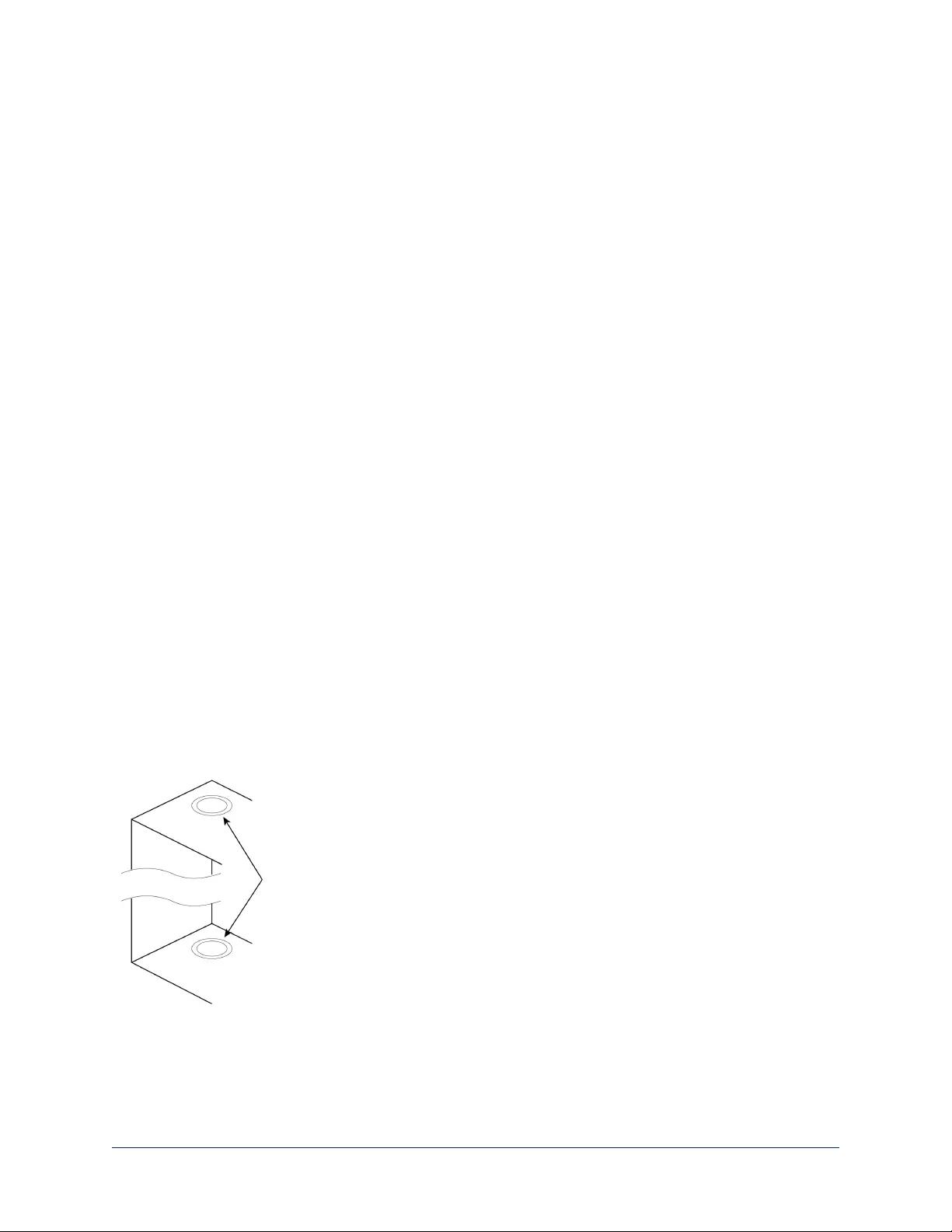
Options for Power and Other Connections
Connect the camera to a OneLINK device – A single Cat-5e (or better) cable provides power to the
camera, along with HDBaseT network and video connectivity. Network, video output, and RS-232 control
are connected at the OneLINK device.
Use a PoE+ power injector – Connect to the network or to an HDBaseT-capable third-party control
device through a PoE+ power injector.
Things You Will Need for the Installation
Before you start, be sure you have what you need:
nAccess to the area above the ceiling
nPlumb line
nPencil
nAppropriate tools for cutting a hole in the ceiling
n#2 Phillips screwdriver
nConduit box, if required
Installing the Power Source
You can connect the camera to the IP network using a mid-span power injector, or you can connect it to a
OneLINK device. If you use a OneLINK device, it may be installed up to 328 ft (100 m) from the camera.
1. Install the power injector or OneLINK device before installing the camera enclosure.
2. Route the camera cable from the power injector or OneLINK device to the camera enclosure location.
Installing the Camera Enclosure
The RoboSHOT IW camera may be installed either in an unfinished wall, before the drywall is in place, or in
a finished wall. In either situation, the installation is in three steps:
nInstall the enclosure using the appropriate procedure.
nInstall the camera in the enclosure.
nInstall the cover.
Before You Start
Consider which direction the camera cable needs to enter the enclosure, and remove the knock-out tab
from either the upper or lower face of the enclosure.
10
Installation Guide for the RoboSHOT IW Architectural PTZ Conferencing Camera
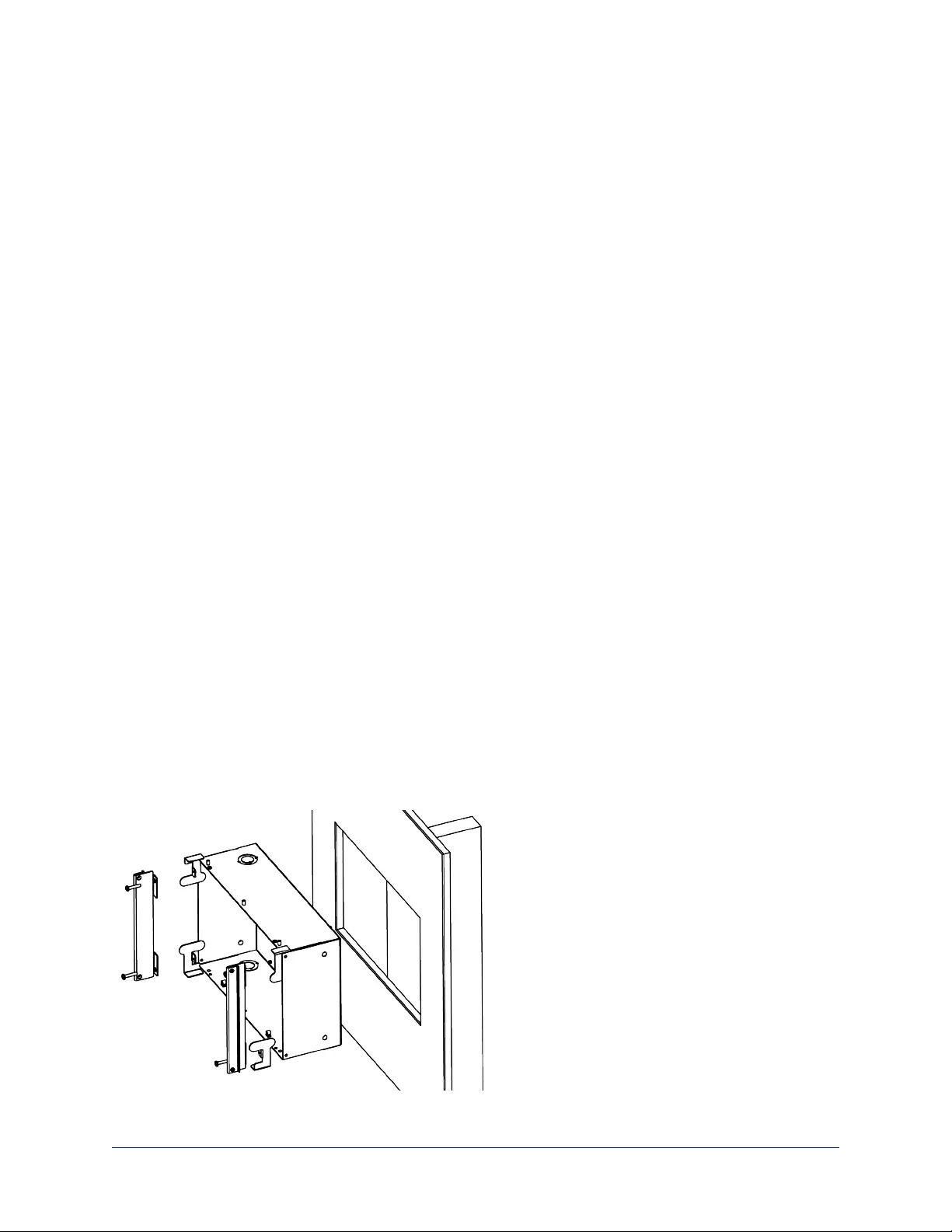
Installing the Camera Enclosure in an Unfinished Wall
Follow these steps if the drywall has not yet been installed.
1. Measure, mark, and level the mounting position between two studs.
2. Holding the enclosure in place against the wall studs, mark the locations for the holes.
3. Set the camera enclosure aside and drill the holes.
4. Fasten the camera enclosure to the wall studs.
5. Route the camera cable into the enclosure.
Installing the Camera Enclosure in a Finished Wall
Follow these steps if the drywall is in place.
Warning
Before cutting the opening for the camera enclosure, ensure that no wiring and no pipes are present in or
immediately adjacent to the area that the camera enclosure will be set into.
Cutting or drilling into electrical wiring can cause electrical shock or fire, resulting in death, injury, and
damage to the building.
Cutting or drilling into gas pipes can cause explosion or fire, resulting in death, injury, and damage to the
building.
Cutting or drilling into water or wastewater lines can result in injury and damage to the building.
1. Verify that no pipes or wiring pass through or immediately adjacent to the part of the wall where the
camera enclosure will be mounted.
2. Level, measure, and mark the cutting lines for the opening.
3. Cut the opening.
4. Slide the drywall clips into the corners of the enclosure.
Note
Although the drywall clips are not visually symmetrical, they can be installed with either curved surface
facing forward, depending on the corner in which they are placed.
5. Install the side brackets using 1/4 in. 6-32 screws.
6. Route the camera cable into the enclosure.
7. Slide the enclosure into place.
8. Use the 10-32 screws to attach the drywall clips to the side brackets. The clips tilt outward and engage
the drywall as you tighten the screws.
11
Installation Guide for the RoboSHOT IW Architectural PTZ Conferencing Camera
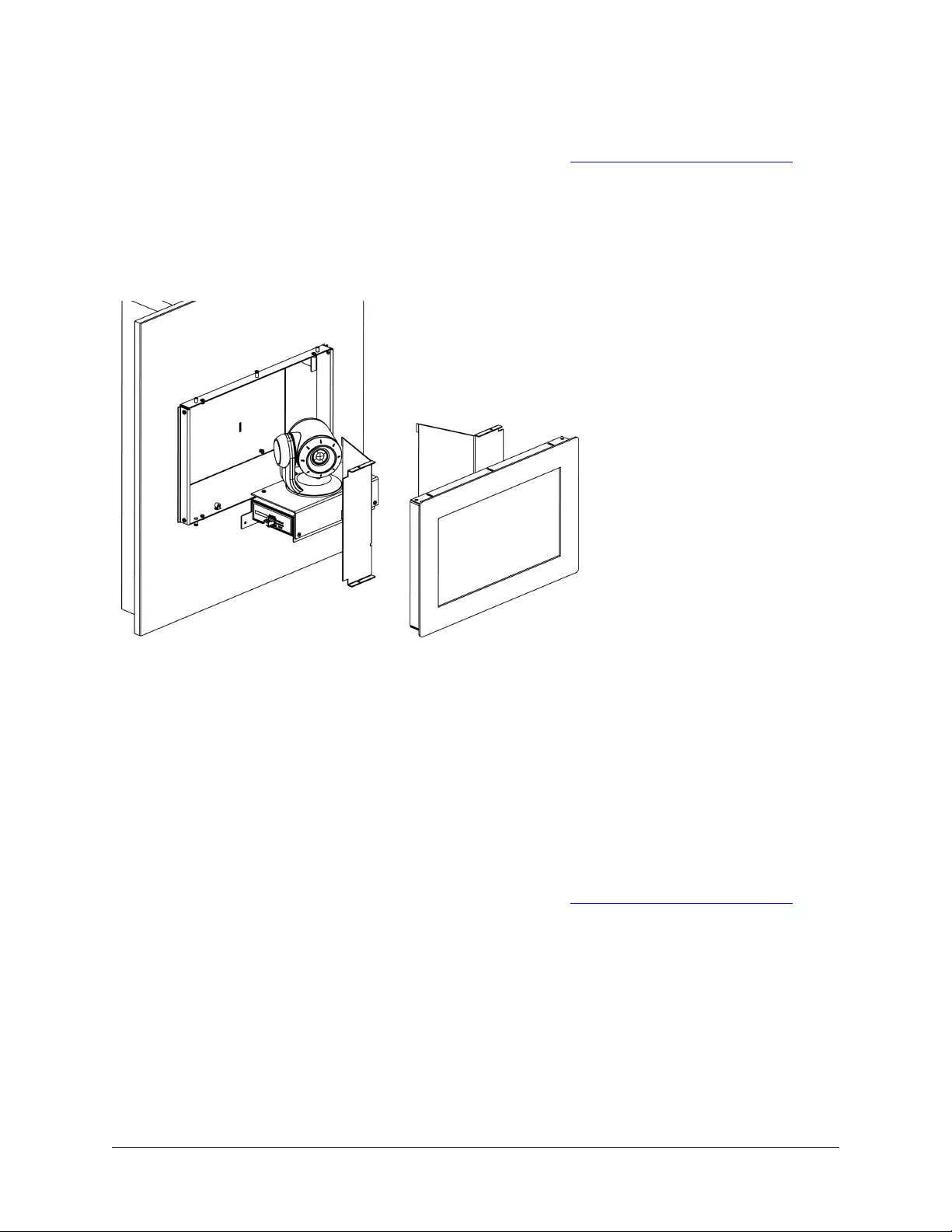
Installing the Camera
Do this only after verifying that the camera powers up properly. See Pre-Installation Functional Check for
details.
1. Place the camera assembly in the enclosure, with the face in front of the tabs. If the enclosure has a
smart glass cover, ensure that the cable for the cover panel is accessible.
2. Attach the camera to the back tabs using two 1/4 in. 6-32 screws.
3. Attach the camera to the front tabs using two 3/8 in. 6-32 screws.
4. Connect the camera cable.
Installing the Interior Side Panels
The two interior side panels are not interchangeable. The right side panel has a cut-out for the smart glass
cable.
To install each interior side panel:
1. Insert the tabs into the slots in the back of the enclosure.
2. Rotate the interior side panel into place. If the enclosure has a smart glass cover, ensure that the smart
glass cable passes freely through the opening in the right side panel.
3. Secure the side panel with 1/4 in. 6-32 screws.
Installing the Cover
Do this only after verifying that the camera powers up properly. See Pre-Installation Functional Check for
details.
1. If the enclosure has a smart glass front frame, connect its cable.
2. Position the front frame over the front of the enclosure, being sure that the cable (if used) is not pinched.
3. Attach the cover using 3/8 in. 6-32 screws.
12
Installation Guide for the RoboSHOT IW Architectural PTZ Conferencing Camera
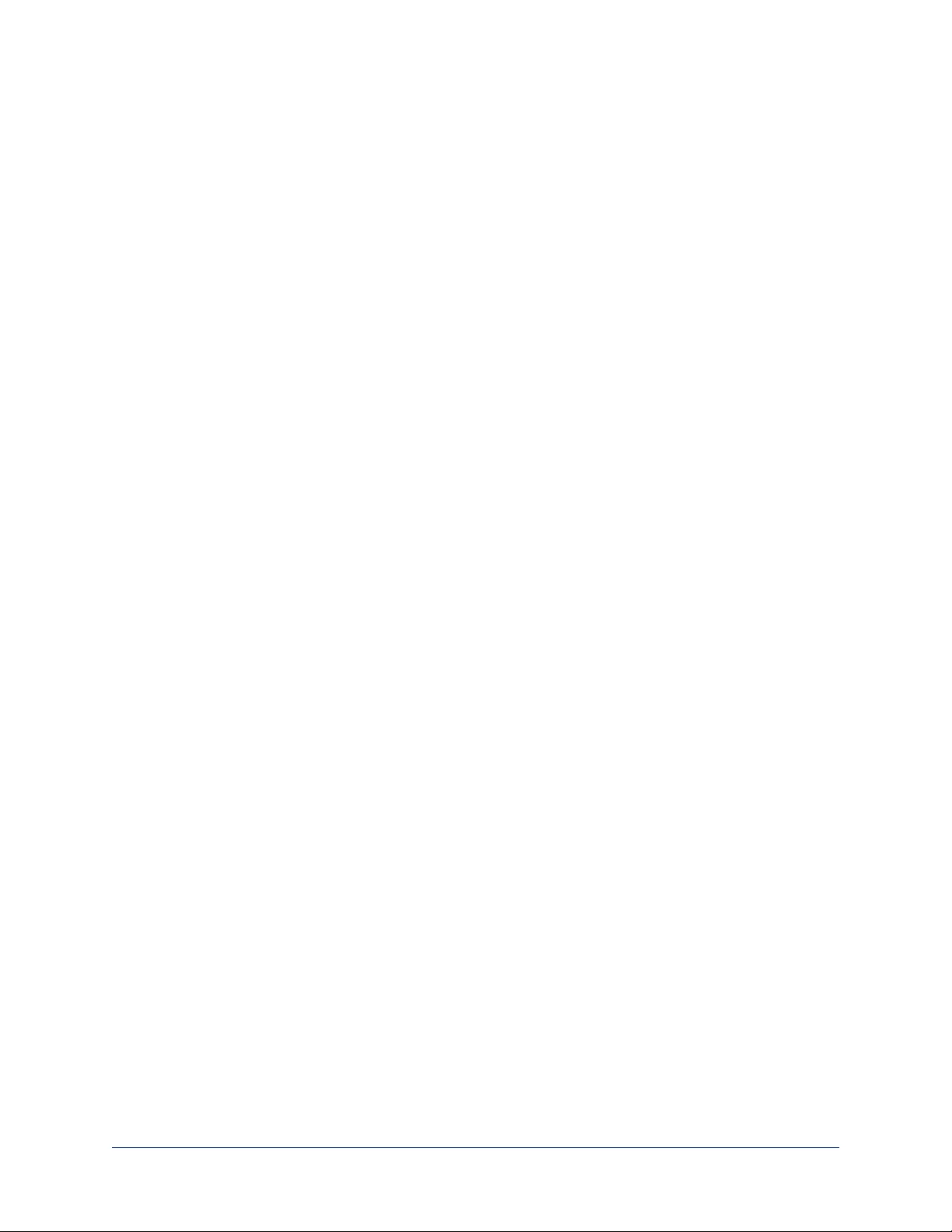
Powering Up the Camera
Connect camera power.
The camera will run a self-test routine and move to its home position. This will take a few seconds.When
the camera is initialized and ready, video is available and the status light is blue. At this point, the camera is
ready to accept control information.
Note
Wait until the camera finishes initializing before trying to operate or control it.
Status Light
The light in the camera's base indicates its current state.
nBlue: Normal operation (blinks once when the camera receives a command from the remote)
nRed: On-air tally
nBlinking red:Video is muted (UC LED color scheme only)
nPurple: In standby mode or booting
nYellow: Firmware update in progress
Caution
Do not remove power or reset the camera while the indicator is yellow, showing a firmware update in
progress. Interrupting a firmware update can make the camera unusable.
Note
By default, the camera's status light is active during normal operation; however, it can be configured to
remain off when the camera is powered up. The camera may be sending video even if the indicator light is
off.
13
Installation Guide for the RoboSHOT IW Architectural PTZ Conferencing Camera
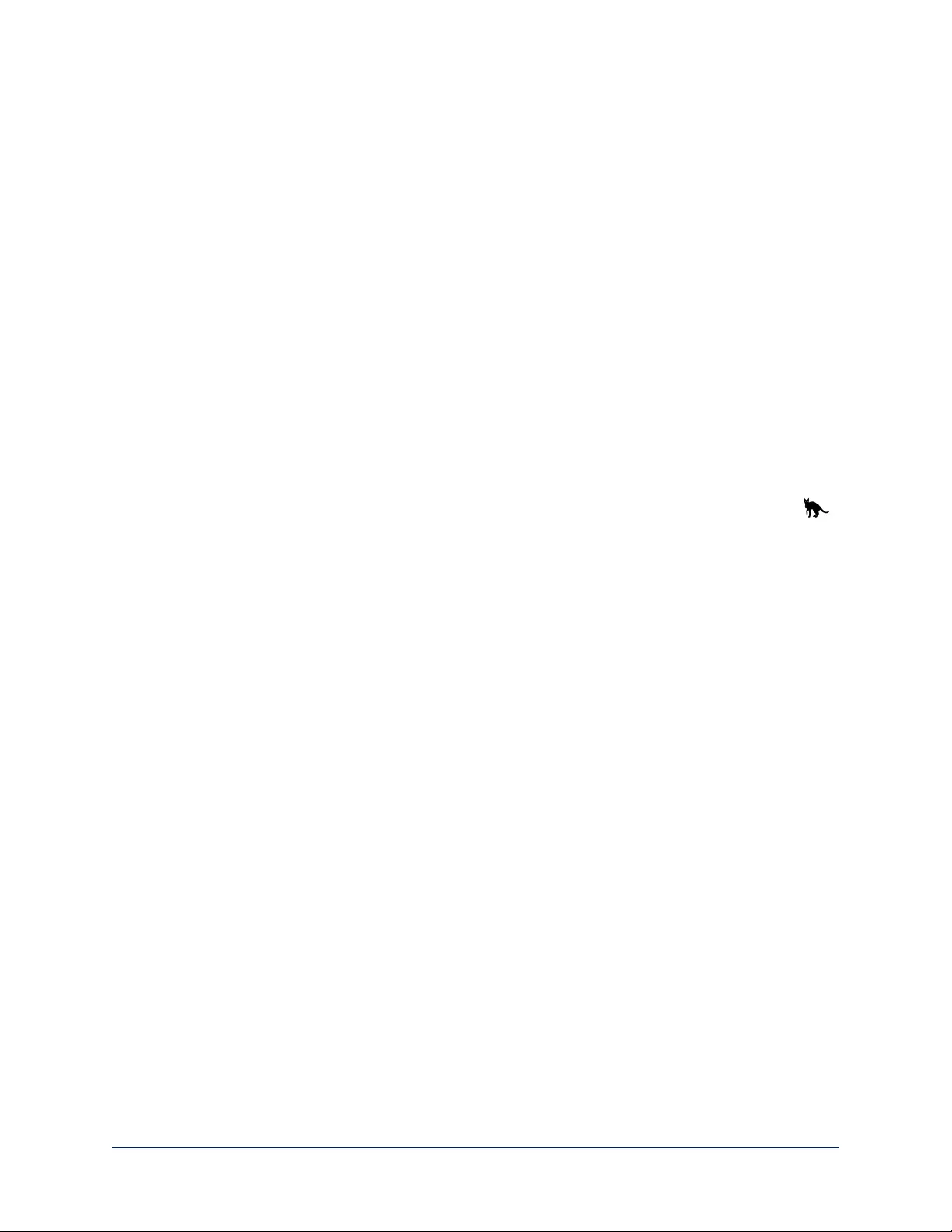
Next Steps
The camera is now ready to configure and use. This information is available in the Complete Manual for
the RoboSHOT IWArchitectural PTZ Conferencing Camera.
Operation, Storage, and Care
For smears or smudges on the product, wipe with a clean, soft cloth. Use a lens cleaner on the lens. Do not
use any abrasive chemicals.
Keep this device away from food and liquids.
Do not operate or store the device under any of the following conditions:
nTemperatures above 40°C (104°F) or below 0°C (32°F)
nHigh humidity, condensing or wet environments
nInclement weather
nSevere vibration
nDry environments with an excess of static discharge
Do not attempt to take this product apart. There are no user-serviceable components inside.
14
Installation Guide for the RoboSHOT IW Architectural PTZ Conferencing Camera
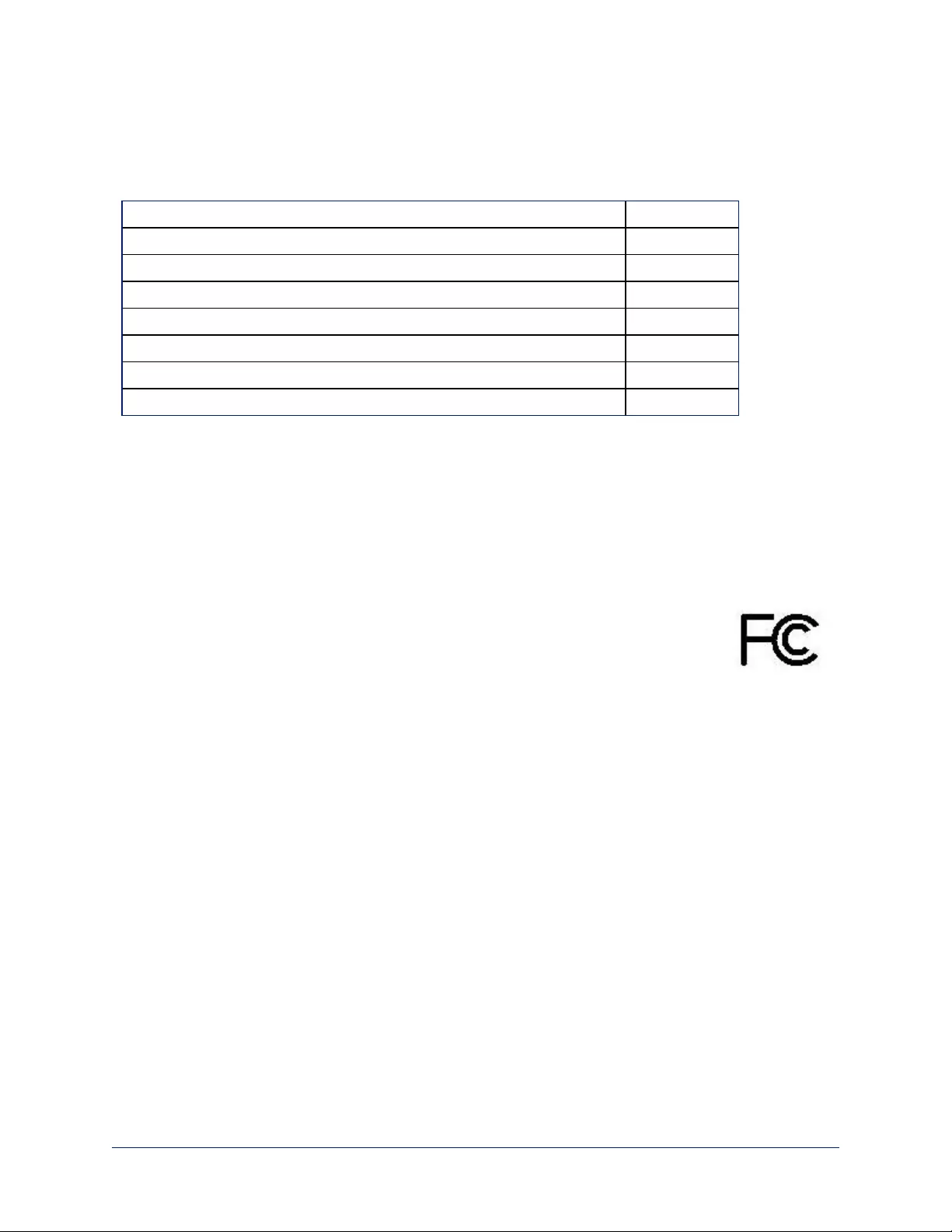
Compliance Statements and Declarations of Conformity
Compliance testing was performed to the following regulations:
FCC Part 15 (15.107, 15.109), Subpart B Class A
ICES-003, Issue 54: 2012 Class A
EMC Directive 2014/30/EU Class A
EN 55032: 2015 Class A
EN 55024: November 2010 Class A
KN24 2008 (CISPR 24: 1997 + A1: 2000 + A2: 2002) Class A
IEC 60950-1:2005 (2nd Edition); Am 1: 2009 + Am 2: 2013 Safety
EN 60950-1: 2006 + A11: 2009 + A1: 2010 + A12: 2011 + A2: 2013 Safety
FCC Part 15 Compliance
This equipment has been tested and found to comply with the limits for a Class A digital device, pursuant to
Part 15, Subpart B, of the FCC Rules. These limits are designed to provide reasonable protection against
harmful interference when the equipment is operated in a commercial environment. This equipment
generates, uses, and can radiate radio frequency energy and, if not installed and used in accordance with
the instruction manual, may cause harmful interference to radio communications. Operation of this
equipment in a residential area is likely to cause harmful interference in which case the user will be required
to correct the interference at his/her own expense.
Operation is subject to the following two conditions: (1) This device may not cause
interference, and (2) This device must accept any interference including interference that
may cause undesired operation of the device.
Changes or modifications not expressly approved by Vaddio can affect emission
compliance and could void the user’s authority to operate this equipment.
ICES-003 Compliance
This digital apparatus does not exceed the Class A limits for radio noise emissions from digital apparatus
set out in the Radio Interference Regulations of the Canadian Department of Communications.
Le présent appareil numérique n’emet pas de bruits radioélectriques
dépassant les limites applicables aux appareils numériques de la classe A
préscrites dans le Règlement sur le brouillage radioélectrique édicté par le ministère des Communications
du Canada.
15
Installation Guide for the RoboSHOT IW Architectural PTZ Conferencing Camera
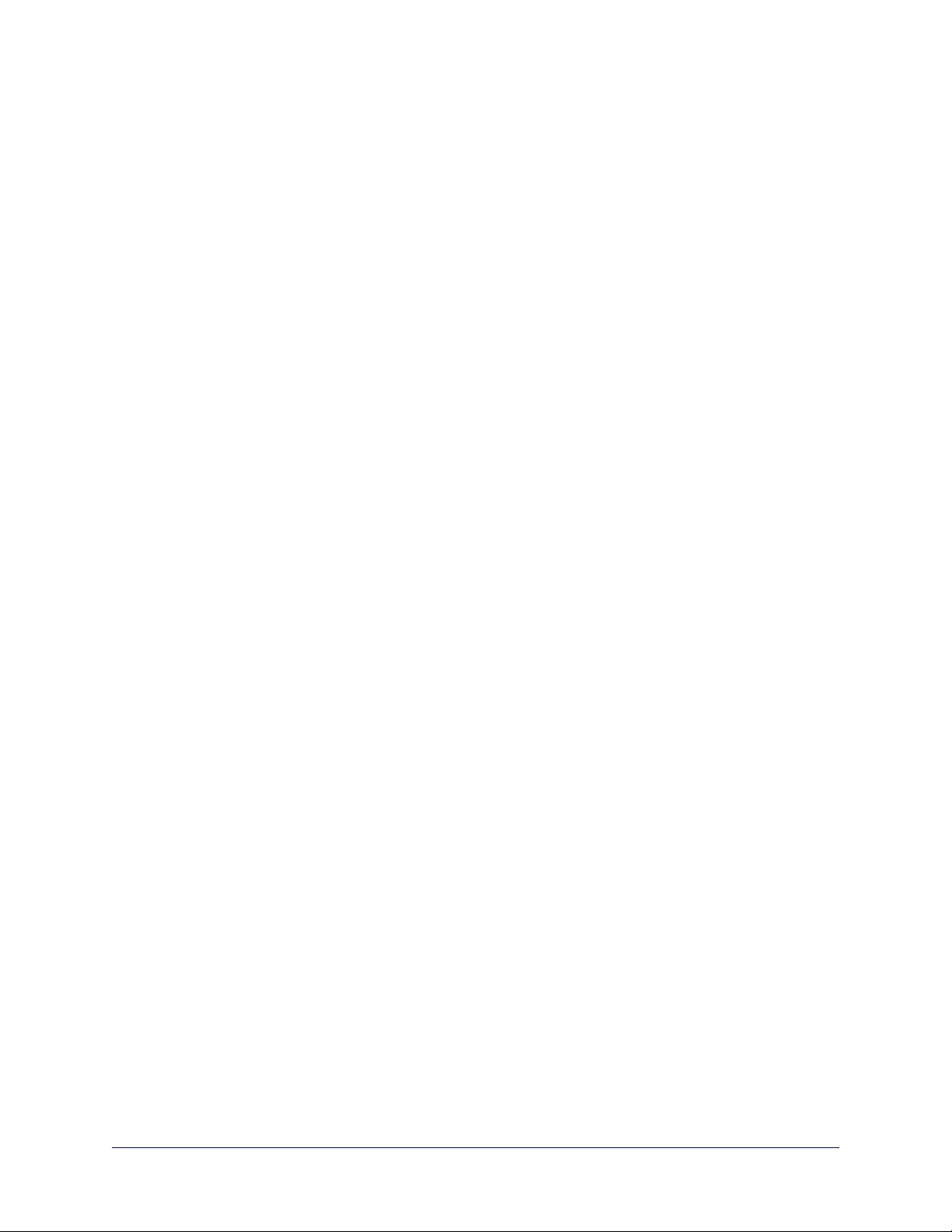
European Compliance
This product has been evaluated for Electromagnetic Compatibility under the EMC Directive for Emissions
and Immunity and meets the requirements for a Class A digital device. In a domestic environment this
product may cause radio interference in which case the user may be required to take adequate measures.
Standard(s) To Which Conformity Is Declared:
EMC Directive 2014/30/EU
EN 55032: 2015 Conducted and Radiated Emissions
EN 55024: November 2010 Immunity
EN 61000-4-2: 1995 + Amendments A1: 1998 + A2: 2001 Electrostatic Discharge
EN 61000-4-3: 2006 + A1: 2008 Radiated Immunity
EN 61000-4-4: 2004 + Corrigendum 2006 Electrical Fast Transients
EN 61000-4-5: 2006 Surge Immunity
EN 61000-4-6: 2009 Conducted Immunity
EN 61000-4-8: 2010 Power Frequency Magnetic Field
EN 61000-4-11: 2004 Voltage Dips, Interrupts and
Fluctuations
KN24 2008 (CISPR 24: 1997 + A1: 2000 + A2: 2002) IT Immunity Characteristics
EN 61000-4-2 Electrostatic Discharge
EN 61000-4-3 Radiated Immunity
EN 61000-4-4 Electrical Fast Transients
EN 61000-4-5 Surge Immunity
EN 61000-4-6 Conducted Immunity
EN 61000-4-8 Power Frequency Magnetic Field
EN 61000-4-11 Voltage Dips, Interrupts and
Fluctuations
IEC 60950-1: 2005 (2nd Edition); Am 1: 2009 + Am 2: 2013 Safety
EN 60950-1: 2006 + A11: 2009 + A1: 2010 + A12: 2011 + A2:
2013 Safety
16
Installation Guide for the RoboSHOT IW Architectural PTZ Conferencing Camera
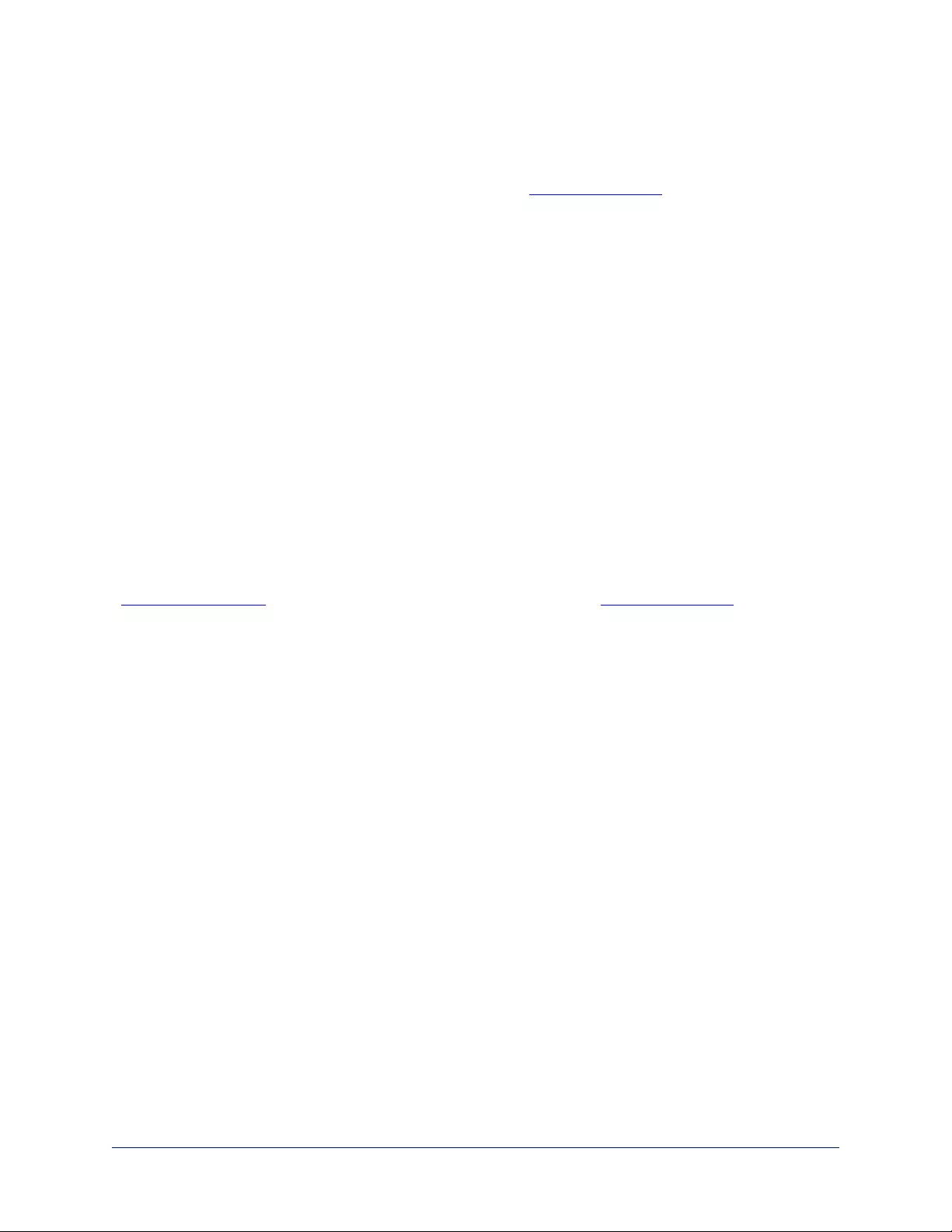
Warranty Information
See Vaddio Warranty, Service and Return Policies posted on support.vaddio.com for complete details.
Hardware* warranty: Two (2) year limited warranty on all parts and labor for Vaddio manufactured
products.Vaddio warrants its manufactured products against defects in materials and workmanship for a
period of two years from the day of purchase, to the original purchaser, if Vaddio receives notice of such
defects during the warranty.Vaddio, at its option, will repair or replace products that prove to be
defective.Vaddio manufactures its hardware products from parts and components that are new or
equivalent to new in accordance with industry standard practices.
Exclusions:The above warranty shall not apply to defects resulting from improper or inadequate
maintenance by the customer, customers applied software or interfacing, unauthorized modifications or
misuse, mishandling, operation outside the normal environmental specifications for the product, use of the
incorrect power supply, modified power supply or improper site operation and maintenance.OEM and
special order products manufactured by other companies are excluded and are covered by the
manufacturer’s warranty.
Vaddio Customer Service:Vaddio will test, repair, or replace the product or products without charge if the
unit is under warranty. If the product is out of warranty, Vaddio will test then repair the product or
products.The cost of parts and labor charge will be estimated by a technician and confirmed by the
customer prior to repair.All components must be returned for testing as a complete unit.Vaddio will not
accept responsibility for shipment after it has left the premises.
Vaddio Technical Support:Vaddio technicians will determine and discuss with the customer the criteria
for repair costs and/or replacement. Vaddio Technical Support can be contacted by email at
support@vaddio.com or by phone at one of the phone numbers listed on support.vaddio.com.
Return Material Authorization (RMA) number:Before returning a product for repair or replacement
request an RMA from Vaddio’s technical support.Provide the technician with a return phone number, e-
mail address, shipping address, product serial numbers and original purchase order number.Describe the
reason for repairs or returns as well as the date of purchase. See the General RMA Terms and Procedures
section for more information. RMAs are valid for 30 days and will be issued to Vaddio dealers only.End
users must return products through Vaddio dealers. Include the assigned RMA number in all
correspondence with Vaddio.Write the assigned RMA number clearly on the shipping label of the box when
returning the product.All products returned for credit are subject to a restocking charge without
exception.Special order product are not returnable.
Voided varranty:The warranty does not apply if the original serial number has been removed or if the
product has been disassembled or damaged through misuse, accident, modifications, use of incorrect
power supply, use of a modified power supply or unauthorized repair.
Shipping and handling:Vaddio will not pay for inbound shipping transportation or insurance charges or
accept any responsibility for laws and ordinances from inbound transit.Vaddio will pay for outbound
shipping, transportation, and insurance charges for all items under warranty but will not assume
responsibility for loss and/or damage by the outbound freight carrier.If the return shipment appears
damaged, retain the original boxes and packing material for inspection by the carrier.Contact your carrier
immediately.
Products not under warranty: Payment arrangements are required before outbound shipment for all out of
warranty products.
17
Installation Guide for the RoboSHOT IW Architectural PTZ Conferencing Camera
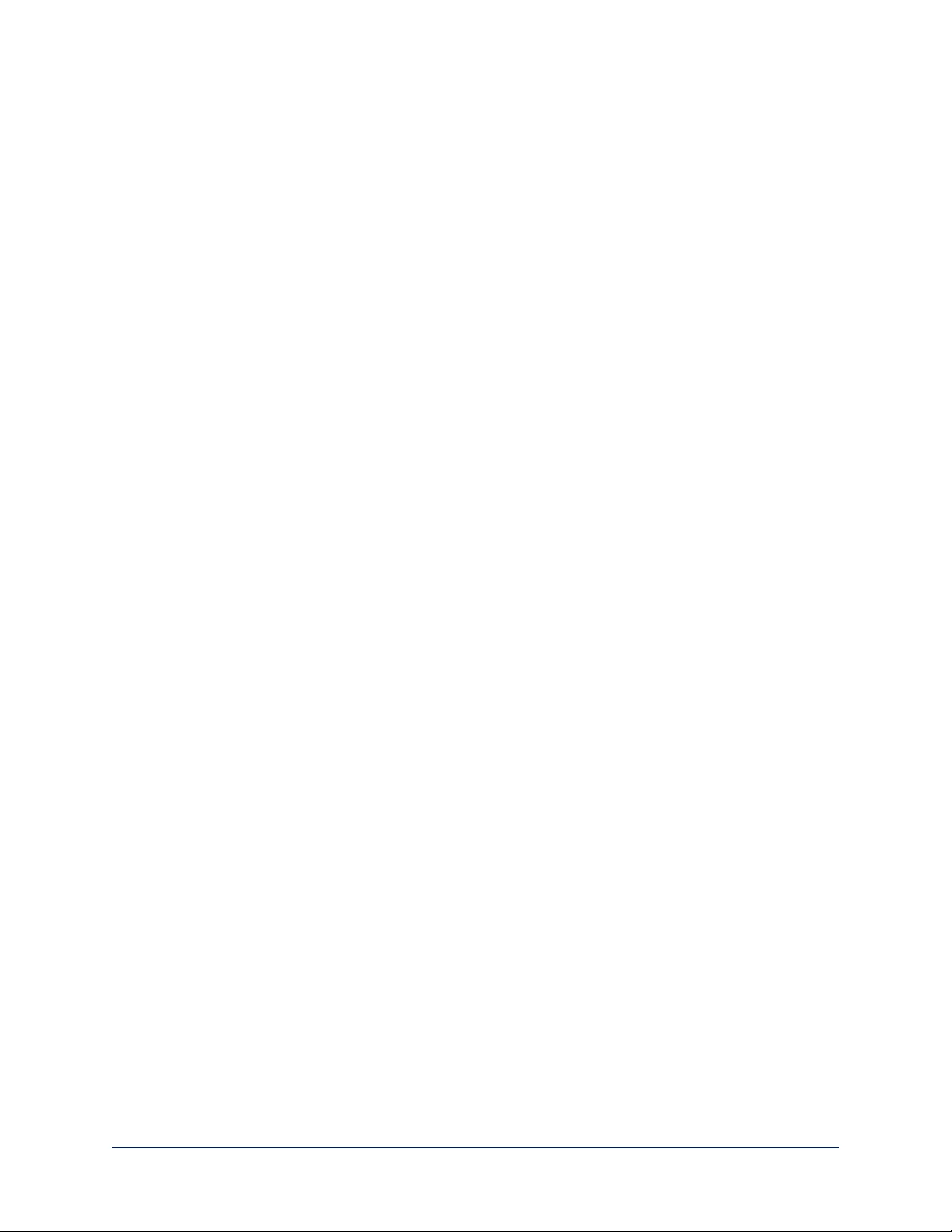
Photo Credits
This manual may include some or all of these photos.
European Space Agency (ESA) astronaut Samantha Cristoforetti, a Flight Engineer with Expedition 42,
photographs the Earth through a window in the Cupola on the International Space Station
By NASA - https://blogs.nasa.gov/ISS_Science_Blog/2015/03/06/women-in-space-part-two-whats-
gender-got-to-do-with-it/, Public Domain, https://commons.wikimedia.org/w/index.php?curid=38834990
Carl Sagan, Bruce Murray, Louis Friedman (founders) and Harry Ashmore (advisor), on the occasion of
signing the papers formally incorporating The Planetary Society
By credit NASA JPL - JPL, Public Domain, https://commons.wikimedia.org/w/index.php?curid=1180927
Main Control Room / Mission Control Room of ESA at the European Space Operations Centre (ESOC) in
Darmstadt, Germany
By European Space Agency - ESOC flickr, Credit: ESA - Jürgen Mai, CC BY-SA 3.0-igo,
https://commons.wikimedia.org/w/index.php?curid=36743173
Expedition 42 on orbit crew portrait, International Space Station, Mar. 7, 2015 – Barry Wilmore
(Commander) Top, Upside down, to the right cosmonaut Elena Serova, & ESA European Space Agency
Samantha Cristoforetti. Bottom center US astronaut Terry Virts, top left cosmonauts Alexander
Samokutyaev and Anton Shkaplerov.
By NASA - https://www.flickr.com/photos/nasa2explore/16166230844/, Public Domain,
https://commons.wikimedia.org/w/index.php?curid=38931301
European Space Agency astronaut Luca Parmitano, Expedition 36 flight engineer, outside the International
Space Station
By NASA - http://spaceflight.nasa.gov/gallery/images/station/crew-36/html/iss036e016704.html, Public
Domain, https://commons.wikimedia.org/w/index.php?curid=27263573
Chris Cassidy, Luca Parmitano, and Karen Nyberg, ISS, 2013. Photo Credit: NASA
Nicolas Altobelli, Rosetta Scientist at ESA's European Space Astronomy Centre, Villanueva de la
Cañada, Madrid, Spain
By European Space Agency - Nicolas Altobelli talks to the media, CC BY-SA 3.0-igo,
https://commons.wikimedia.org/w/index.php?curid=36743144
Andrea Accomazzo, ESA Rosetta Spacecraft Operations Manager, providing a live update from the Main
Control Room at ESA's European Space Operations Centre, Darmstadt, Germany during the Rosetta
wake-up day.
By European Space Agency - Live update from the Main Control Room, CC BY-SA 3.0-igo,
https://commons.wikimedia.org/w/index.php?curid=36743150
Sleeping goose
By ladypine - Own work, CC BY-SA 3.0, https://commons.wikimedia.org/w/index.php?curid=1695227
18
Installation Guide for the RoboSHOT IW Architectural PTZ Conferencing Camera
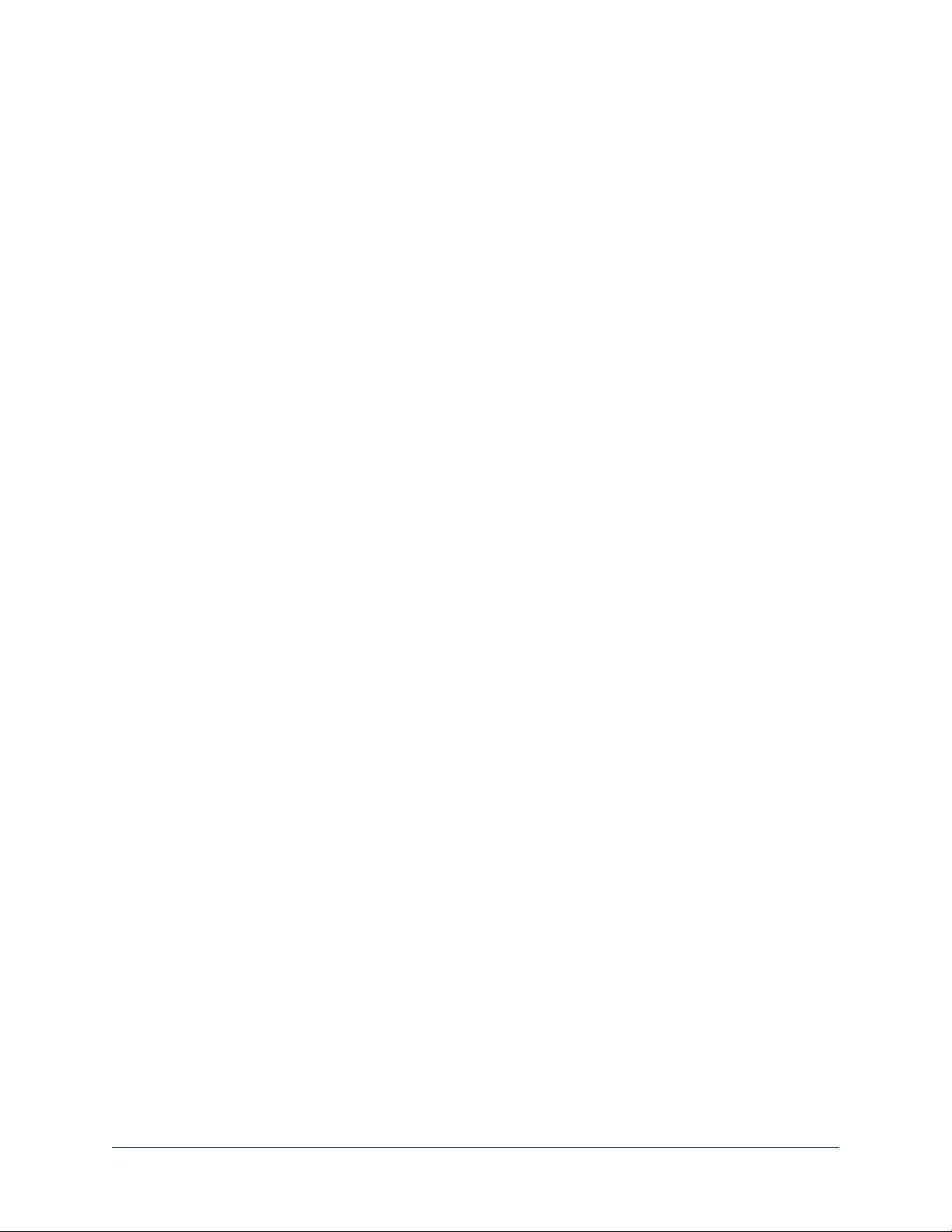
Index
A
anatomy of the camera 6
B
behavior on power-up 13
C
cable 7
connector 7
recommendations 7
camera power 10
capabilities 2
cleaning 14
color codes for status light 13
colors of the status light 6
connection example 9-10
D
damage, preventing 7
I
indicator light 6, 13
meaning of colors 13
installation requirements 10
L
light, status indicator 13
meaning of colors 13
M
mounting kit for hard ceilings 10
mounting the enclosure 11
to a wall stud 11
to drywall 11
O
OneLINK 10
operating environment 14
P
packing lists 3-5
part numbers 3-5
power 10, 12-13
on and off 13
options 10
PoE+ 10
to smart glass cover 12
product capabilities 2
product returns and repairs 17
R
requirements, installation 8, 10
RJ-45 connector 7
S
safety requirements 7-8
site requirements 8
status light 13
meanings of colors 13
status light, meanings of colors 6
storage environment 14
structural requirements 8
T
temperature, operating and storage 14
typical installation 9
V
visual packing list 3-5
W
warranty 7, 17
19
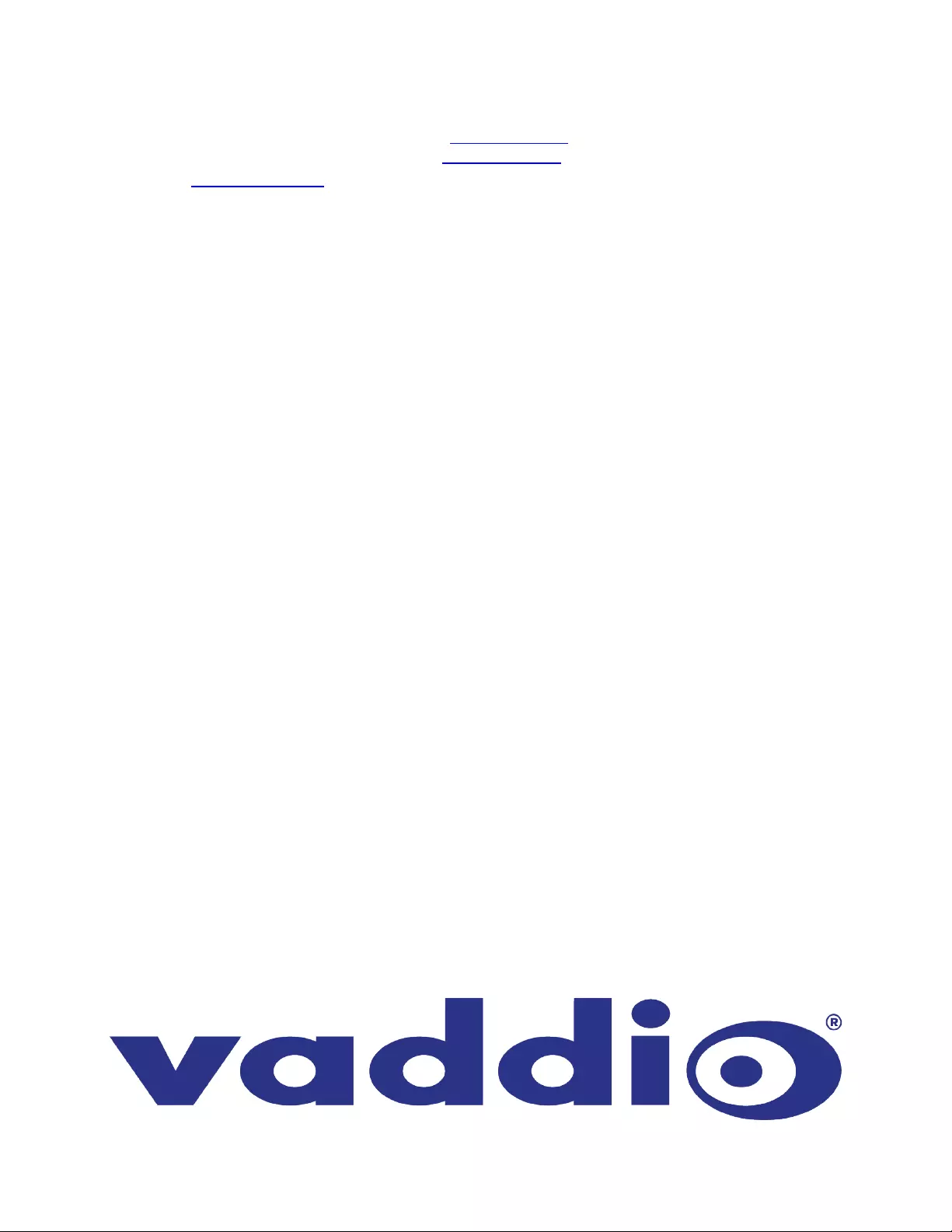
Vaddio is a brand of Milestone AV Technologies · www.vaddio.com · Phone 800.572.2011 /
+1.763.971.4400 · Fax +1.763.971.4464 · Email info@vaddio.com
Visit us at support.vaddio.com for firmware updates, specifications, drawings, manuals, technical support
information, and more.
Vaddio, RoboSHOT, and OneLINKare trademarks or registered trademarks of Milestone AV
Technologies. HDBaseT™ and the HDBaseT Alliance logo are trademarks of the HDBaseT Alliance.
Exmor® is a trademark of Sony Corporation. All other brand names or marks are used for identification
purposes and are trademarks of their respective owners. In British Columbia, Milestone AV Technologies
ULC carries on business as MAVT Milestone AV Technologies ULC.
©2018 Milestone AV Technologies
Commercial AV Brands Chief | Da-Lite | Middle Atlantic | Projecta | Vaddio