Table of Contents
Vertiv Cybex SC 885 User Manual
Displayed below is the user manual for Cybex SC 885 by Vertiv which is a product in the KVM Switches category. This manual has pages.
Related Manuals
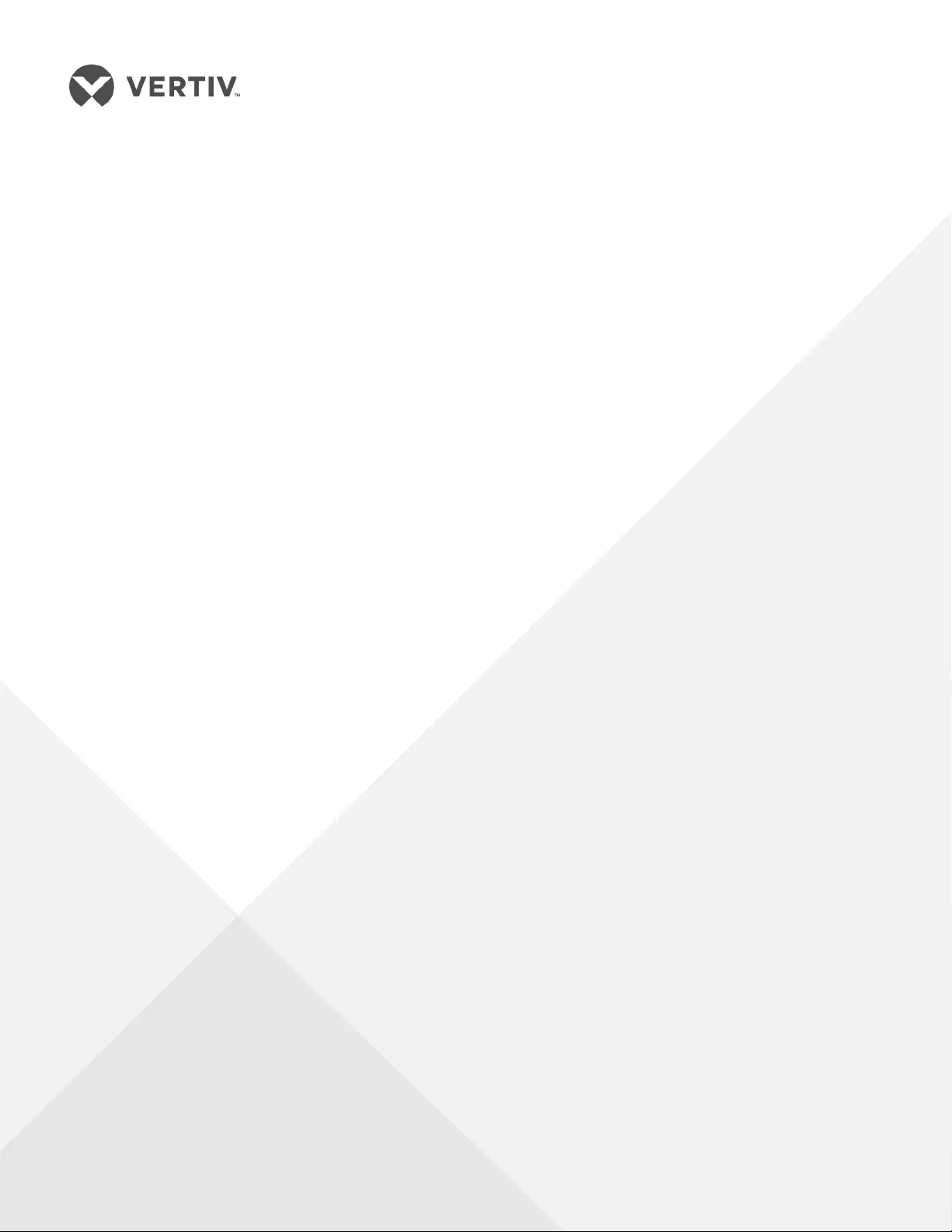
Cybex™ SC Switching System
Installer/User Guide
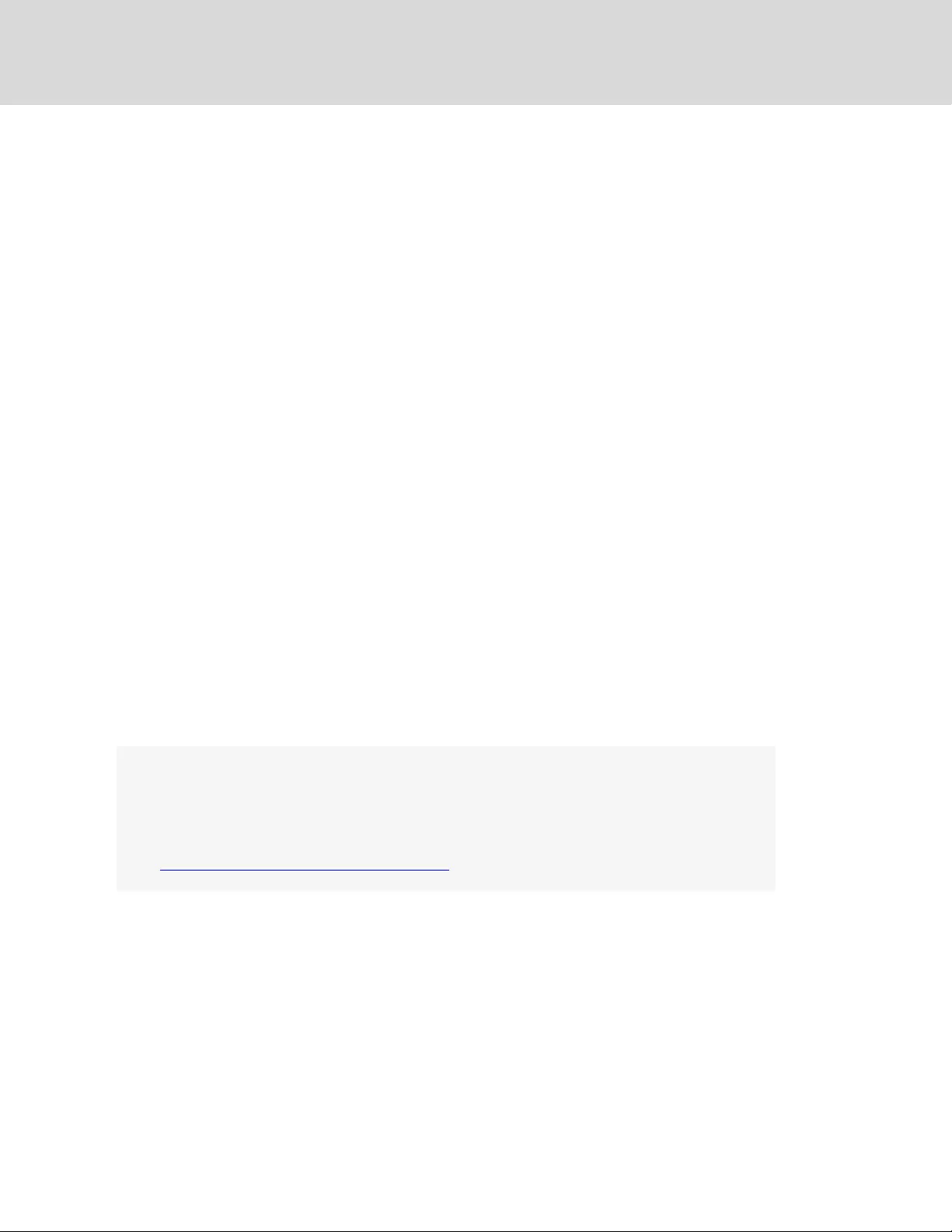
Vertiv™ | Cybex™ SC Switching System Installer/User Guide
Technical Support Site
If you encounter any installation or operational issues with your product, check the pertinent
section of this manual to see if the issue can be resolved by following outlined procedures.
Visit https://www.VertivCo.com/en-us/support/ for additional assistance.
The information contained in this document is subject to change without notice and
may not be suitable for all applications. While every precaution has been taken to
ensure the accuracy and completeness of this document, Vertiv assumes no
responsibility and disclaims all liability for damages resulting from use of this
information or for any errors or omissions. Refer to other local practices or building
codes as applicable for the correct methods, tools, and materials to be used in
performing procedures not specifically described in this document.
The products covered by this instruction manual are manufactured and/or sold by
Vertiv. This document is the property of Vertiv and contains confidential and
proprietary information owned by Vertiv. Any copying, use or disclosure of it without
the written permission of Vertiv is strictly prohibited.
Names of companies and products are trademarks or registered trademarks of the
respective companies. Any questions regarding usage of trademark names should
be directed to the original manufacturer.
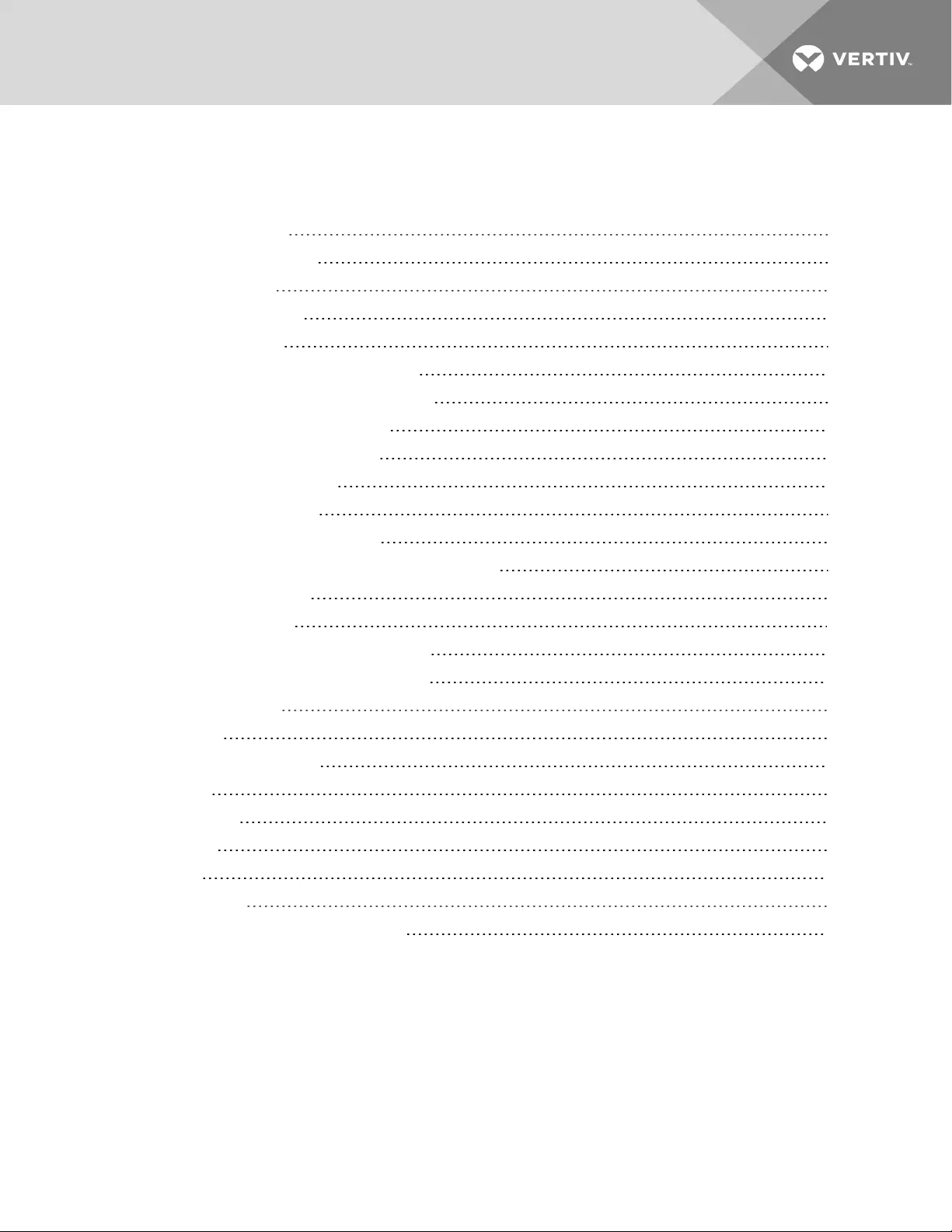
TABLE OF CONTENTS
1 Product Overview 1
1.1 Features and Benefits 2
2 Basic Operation 3
2.0.1 Factory reset 3
2.1 Switch Overview 3
2.1.1 Switching between computers 14
2.1.2 Dedicated Peripheral Port (DPP) 15
2.1.3 KM multi-monitor support 15
2.2 Keyboard and Mouse Settings 18
2.2.1 Keyboard settings 18
2.2.2 Mouse settings 19
2.2.3 Filtered USB port (fUSB) 19
2.2.4 Interchangeable KVM to KM functionality 19
2.3 Keyboard Shortcuts 19
2.4 KM Configuration 22
2.4.1 Creating a KM configuration file 23
2.4.2 Loading a KM configuration file 29
3 Troubleshooting 31
3.1 General 31
3.2 KM Configuration File 31
3.3 Video 33
3.4 Keyboard 34
3.5 Mouse 35
3.6 DPP 36
4 Appendices 37
Appendix A: Technical Specifications 37
i
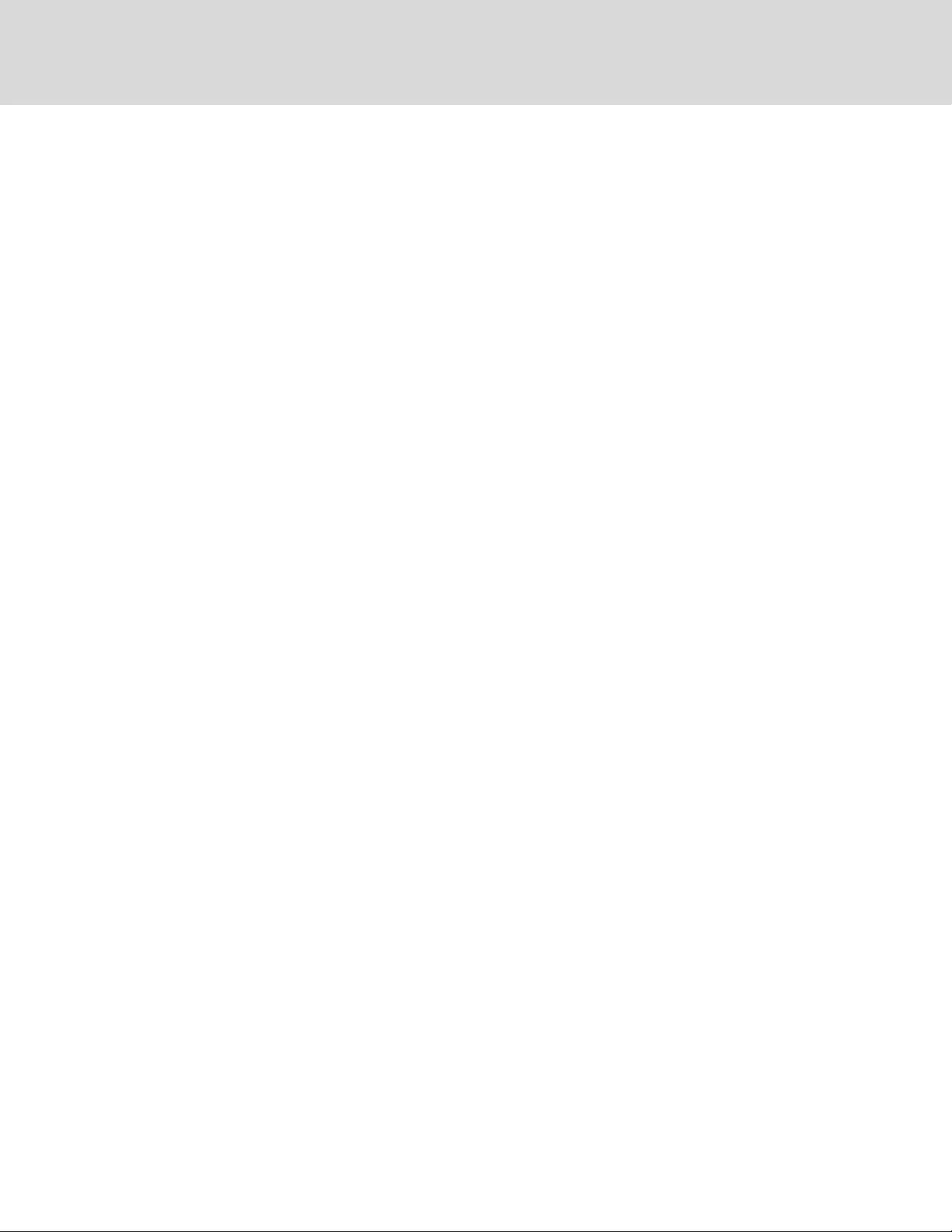
Vertiv™ | Cybex™ SC Switching System Installer/User Guide
ii
This page intentionally left blank
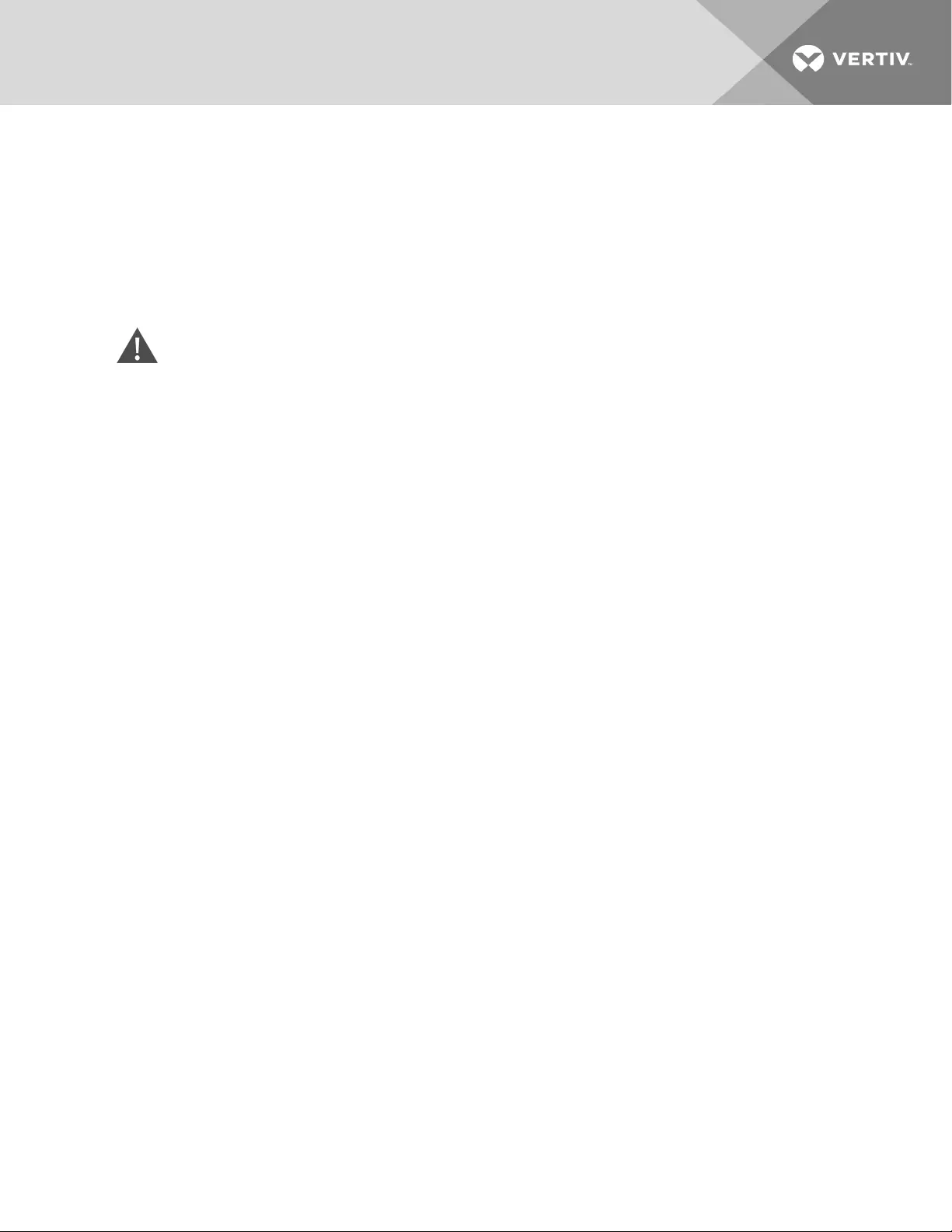
1 PRODUCT OVERVIEW
Cybex™ SC switches are field-proven, secure, KVM and KM switching solutions with special support for
government agencies. This switching system allows users to switch safely between computers operating
at different classification levels from a single set of peripherals, providing continuous access to critical
data. With multiple security features, the secure design prevents the transfer of data between the
connected computers, ensuring data security is not compromised.
WARNING! This product is equipped with active intrusion protection and tamper-evident seals.
Tampering with the switch or breaking/removing the seals will permanently disable it and void
the warranty. If the enclosure appears to have been tampered with or if all the port LEDs flash
continuously, please contact Technical Support.
The appliances covered in this manual include:
KM Models:
•Cybex™ SC KM 120 Secure 2-Port KM Switch
•Cybex™ SC KM 140/145 Secure 4-Port KM Switches
KVM Models:
•Cybex™ SC 820D/920D Secure 2-Port DisplayPort to HDMI KVM Switches
•Cybex™ SC 820H/920H Secure 2-Port HDMI KVM Switches
•Cybex™ SC 820DP/920DP Secure 2-Port DisplayPort KVM Switches
•Cybex™ SC 840/845/940/945 Secure 4-Port DVI-I KVM Switches
•Cybex™ SC 840D/845D/940D/945D Secure 4-Port DisplayPort to HDMI KVM Switches
•Cybex™ SC 840H/845H/940H/945H Secure 4-Port HDMI KVM Switches
•Cybex™ SC 840DP/845DP/940DP/945DP Secure 4-port DisplayPort KVM Switches
•Cybex™ SC 920XD Secure 2-Port Mixed HDMI, DisplayPort and DVI-I KVM Dual Head KVM
Switch
•Cybex™ SC 945XD Secure 4-Port Mixed HDMI, DisplayPort and DVI-I KVM Dual Head KVM
Switch
•Cybex™ SC 885DP/985DP Secure 8-port DisplayPort KVM Switches
•Cybex™ SC 820/920 Secure 2-Port DVI-I KVM Switches
•Cybex™ SC 885/985 Secure 8-port DVI-I KVM Switches
•Cybex™ SC 920XP Secure 2-Port Mixed DisplayPort and DVI-I KVM Dual Head KVM Switch
•Cybex™ SC 945XP Secure 4-Port Mixed DisplayPort and DVI-I KVM Dual Head KVM Switch
1
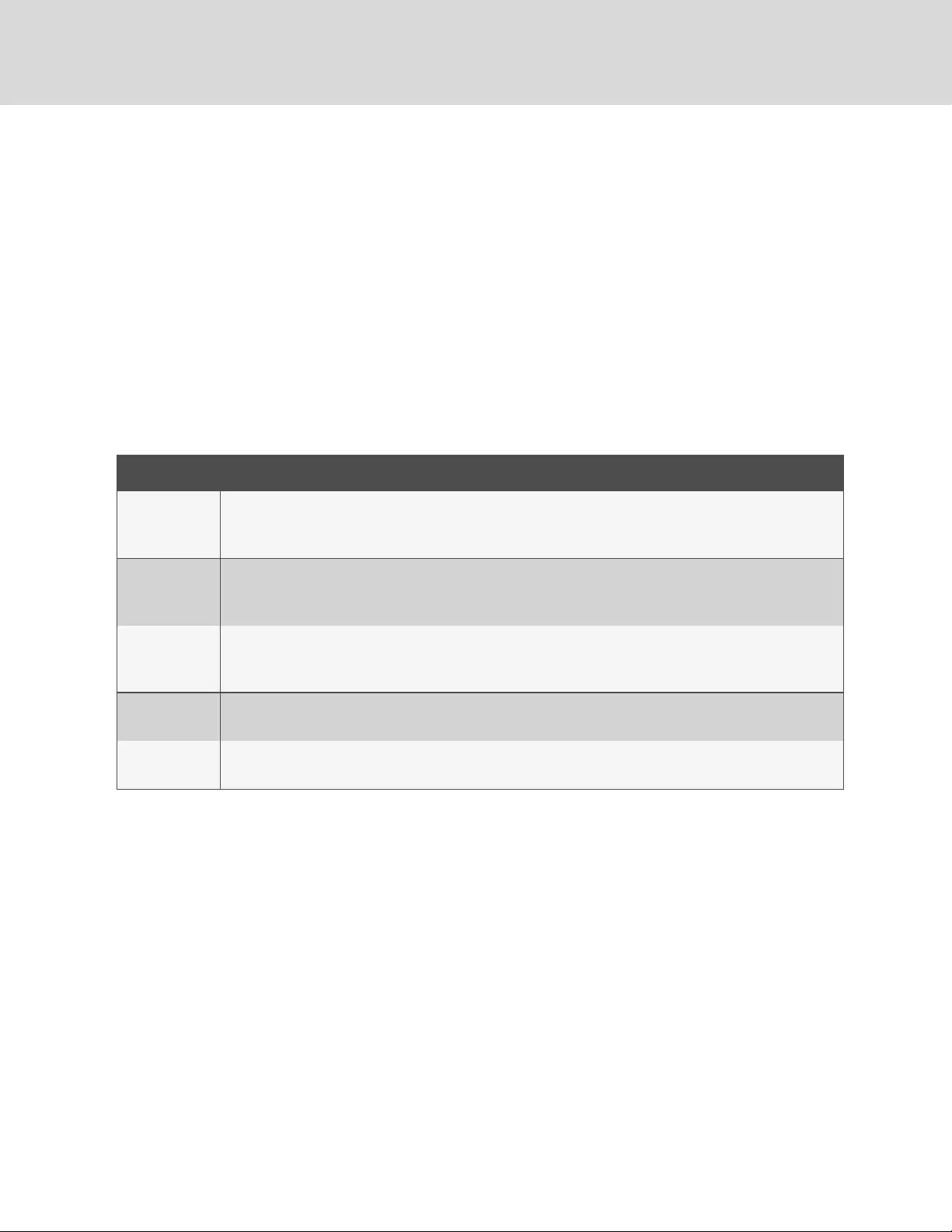
1.1 Features and Benefits
The SC switching system offers the following options, depending on the model:
•Support for HDMI, DVI-I, VGAand/or DisplayPort video
•Support for Common Access Card (CAC), USB biometric device and USB authentication token
•Certification to Evaluation Assurance Level (EAL) 4+
•Support for USB and PS/2 keyboard and mouse
NOTE: Supports most keyboards and mice. For more information, contact Technical Support.
The SC switching system is also designed to provide additional layers of security, preventing unintended
data leaks between computers and providing additional USB port protection.
FEATURE DESCRIPTION
Complete
network
segmentation
Data flow is controlled and insulated from peripheral devices using optical data diodes. EDID emulators and
internal firewalls protect shared displays and prevent external memory leaks.
Protection from
shared
resources
The switches are designed to securely operate, even when peripheraldevices are vulnerable to signaling attacks.
They do not allow computer access to any shared resource and do not share controllable power sources.
Non-
reprogrammable
firmware
Custom firmware is not reprogrammable preventing the ability to remotely attack switch controllers.
Audio
protection Microphone switching is not supported to prevent data leaks through audio ports.
CONSOLE USB
port protection
CONSOLE USB ports protect from the use of unsafe USBstorage devices. Unqualified devices are rejected when
connected through the switch even though keyboard and mouse data is passed through.
Table 1.1 Security and Protection Features
Vertiv™ | Cybex™ SC Switching System Installer/User Guide
2
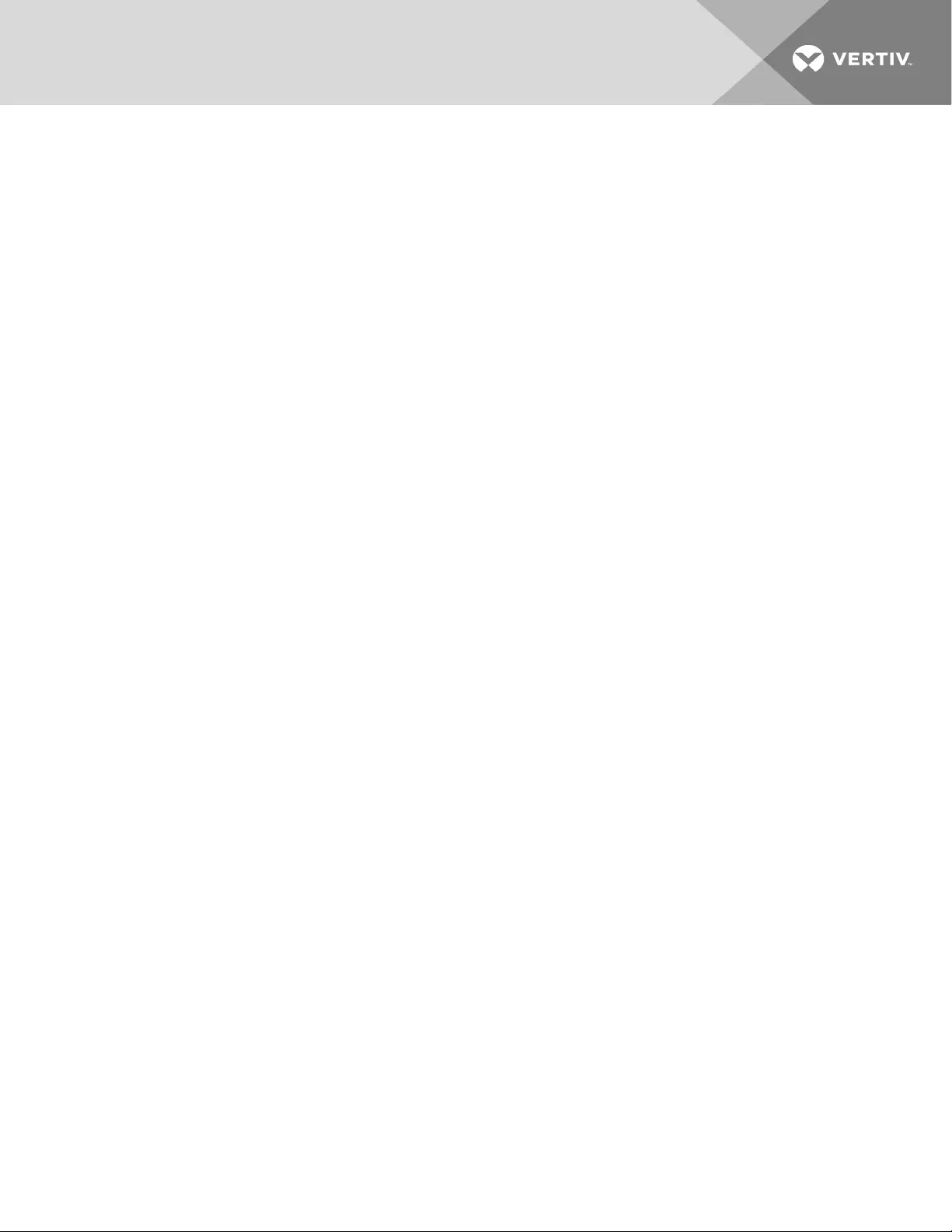
2 BASIC OPERATION
Although installation of your SC switching system is complete, ensure you have one of the following
compatible operating systems:
•Microsoft® Windows®
•Red Hat®, Ubuntu® or any other Linux® platform
•Mac OS® X version 10.3 or higher
The switches are compatible with stereo headphones and amplified stereo speakers.
NOTE: Do not connect a microphone device to the switch's audio output port. Opt to use headset
devices that do not include microphone capabilities.
Wireless devices and non-standard keyboards with integrated USB hubs and other USB-integrated
devices are not fully supported for security reasons.
2.0.1 Factory reset
A factory reset clears the device settings and restores the device to its original configuration.
To factory reset:
Type Ctrl +Ctrl +F11 +R
2.1 Switch Overview
The following figures and tables show the controls and connectors on the front panel and connectors on
the back of the switching systems covered in this manual.
NOTE: The SC 800 series models are single-head devices. They have identical ports, except for the
number of ports on the device. The SC 900 series models are dual-head devices.
3
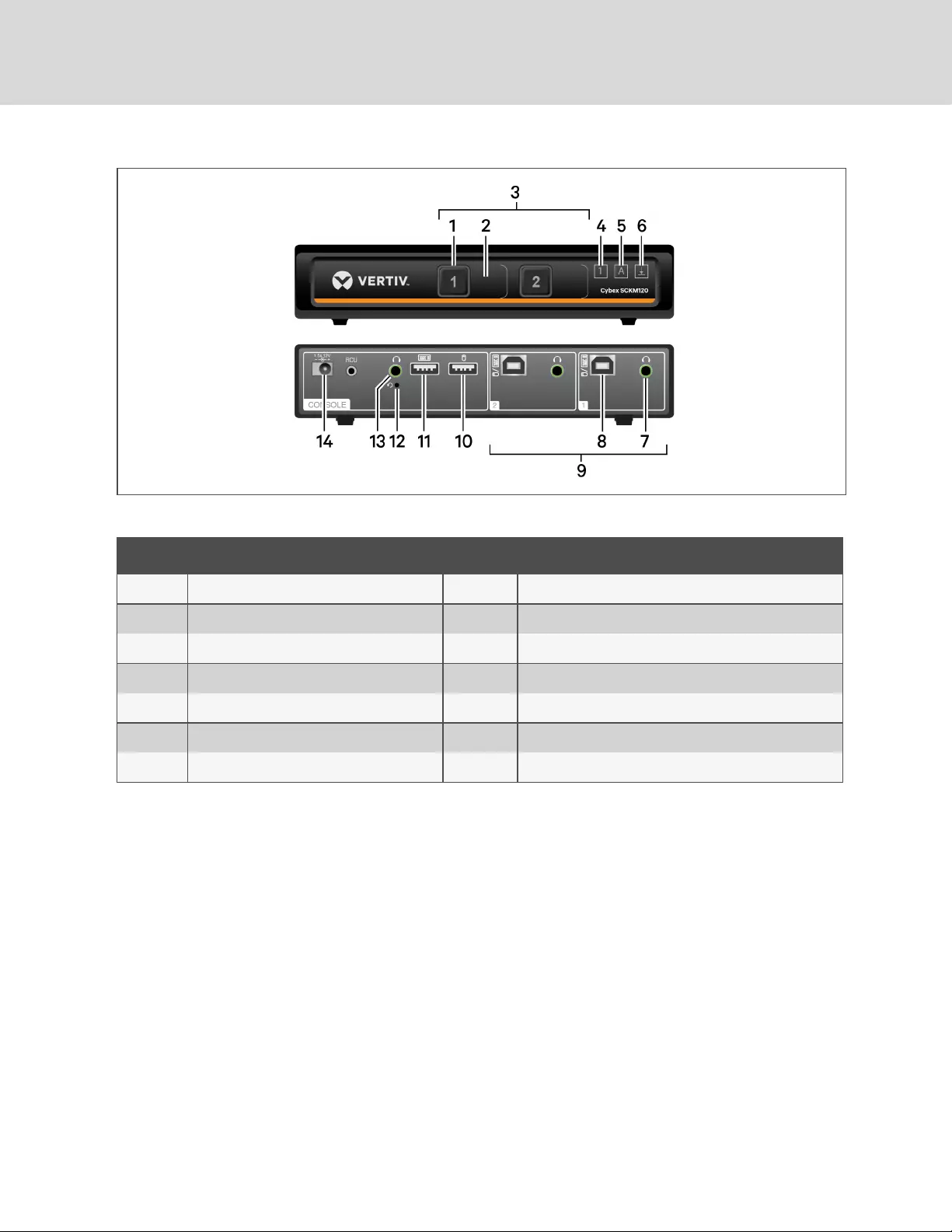
Figure 2.1 SC KM120 Switch
ITEM DESCRIPTION ITEM DESCRIPTION
1 LED channel selector 8 PC keyboard/mouse USB Type-B port
2 Channel label 9 PC ports
3 PCport selectors 10 CONSOLE mouse USB Type-A port
4 Num lock indicator 11 CONSOLE keyboard USB Type-A port
5 Caps lock indicator 12 CONSOLE reset button
6 Scroll lock indicator 13 CONSOLE audio jack (3.5 mm stereo)
7 PC audio jack (3.5 mm stereo) 14 DC Power Inlet
Table 2.1 SC KM120 Switch Description
Vertiv™ | Cybex™ SC Switching System Installer/User Guide
4
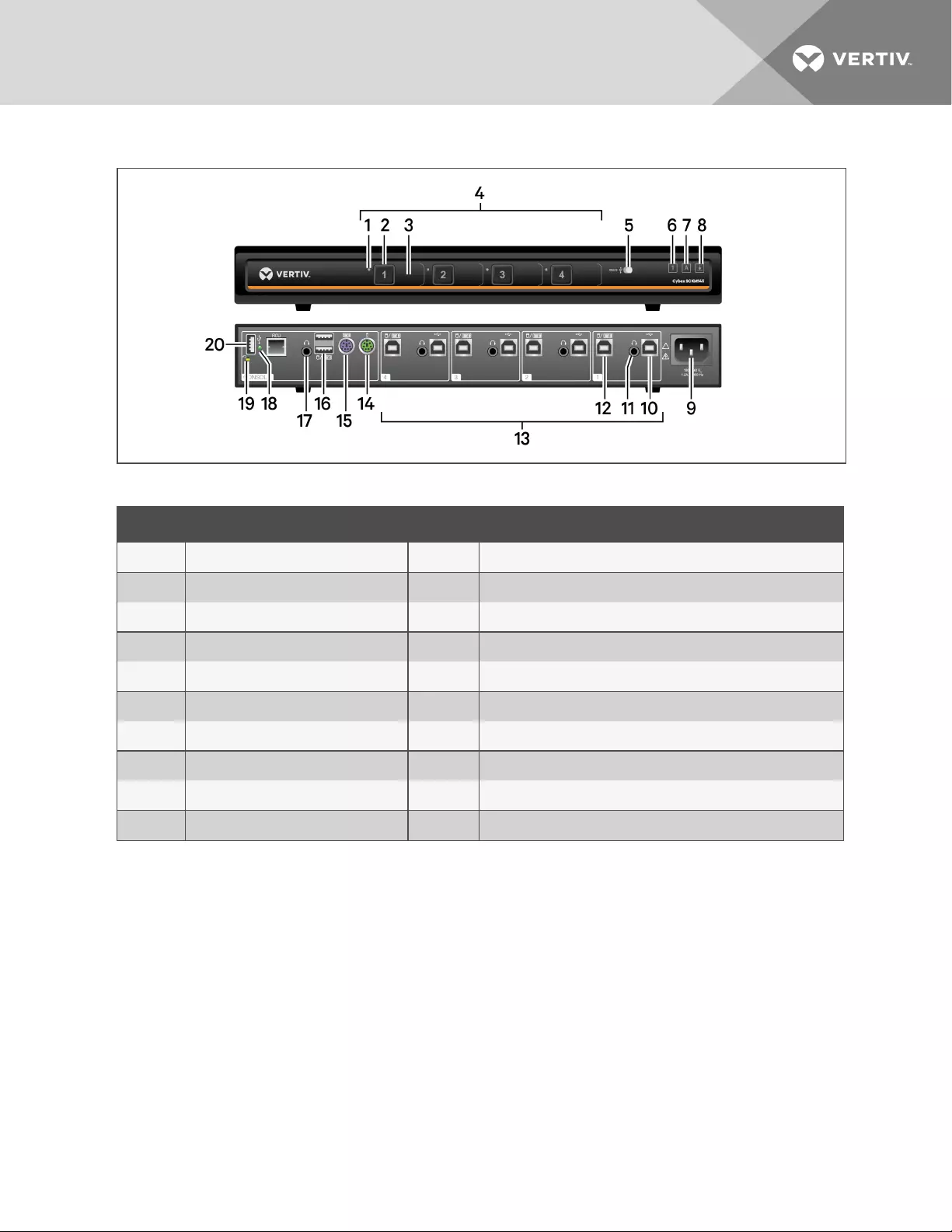
Figure 2.2 SC KM145 Switch
ITEM DESCRIPTION ITEM DESCRIPTION
1 LED DPP channel indicator 11 PC audio jack (3.5 mm stereo)
2 LED channel selector 12 PC keyboard/mouse USB Type-B port
3 Channel label 13 PC ports
4 PCport selectors 14 CONSOLE mouse PS/2 mini-DIN 6-pin port
5 DPP freeze button 15 CONSOLE keyboard PS/2 mini-DIN 6-pin port
6 Num lock indicator 16 CONSOLE keyboard/mouse USB Type-A port
7 Caps lock indicator 17 CONSOLE audio jack (3.5 mm stereo)
8 Scroll lock indicator 18 CONSOLE DPP LED connection indicator
9 AC power inlet 19 CONSOLE system reset
10 DPP USB Type-B port 20 CONSOLE DPP USB Type-A port
Table 2.2 SC KM145 Switch Description
2 Basic Operation 5
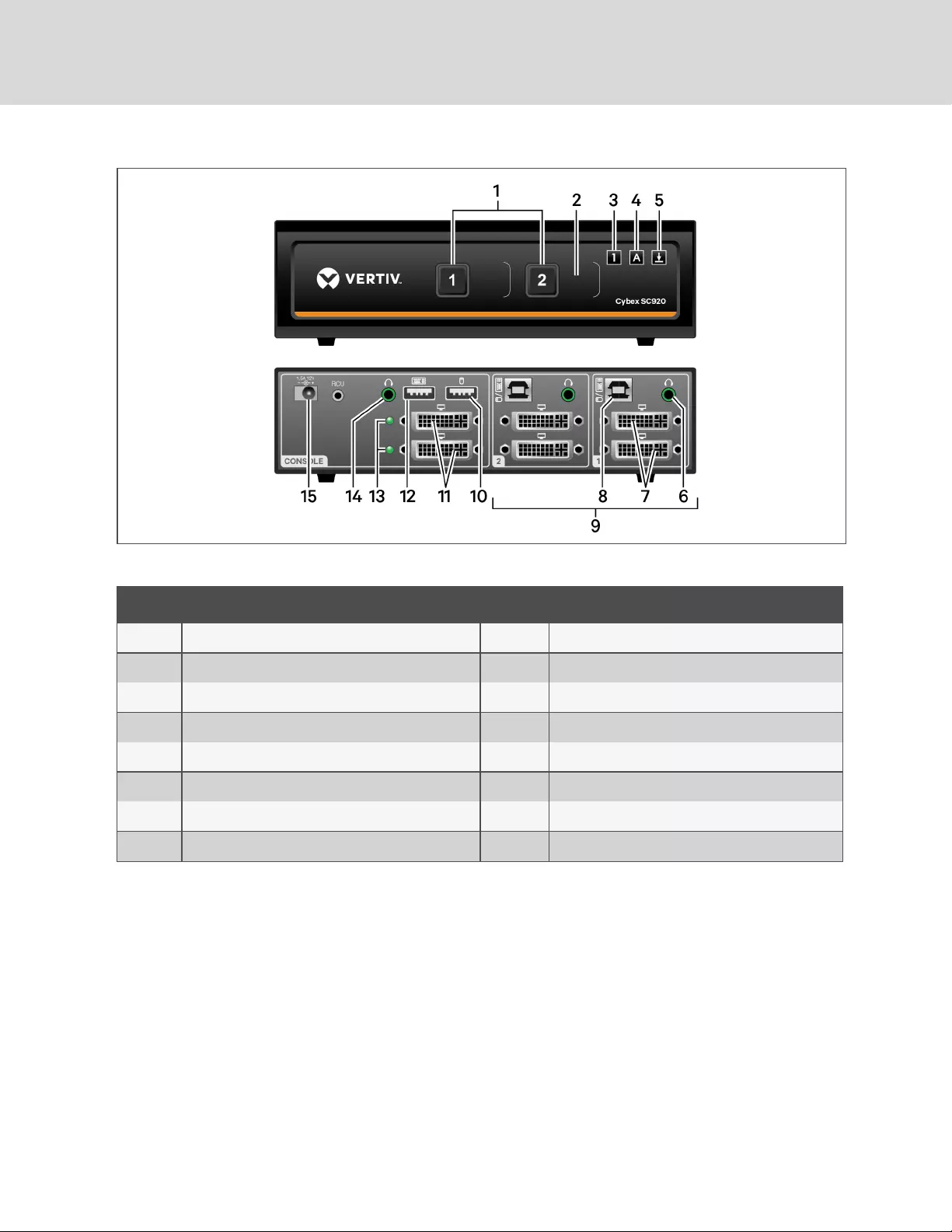
Figure 2.3 SC 920 DVI-I KVMSwitch
ITEM DESCRIPTION ITEM DESCRIPTION
1 LED channel selector 9 PC ports
2 Channel label 10 CONSOLE mouse USB Type-A port
3 Num lock indicator 11 CONSOLE DVI-I video ports
4 Caps lock indicator 12 CONSOLE keyboard USB Type-A port
5 Scroll lock indicator 13 Status LEDs
6 PC audio jack (3.5 mm stereo) 14 CONSOLE audio jack (3.5 mm stereo)
7 PC DVI-I video ports 15 DCpower inlet
8 PC keyboard/mouse USB Type-B port
Table 2.3 SC 920 DVI-I KVM Switch Description
Vertiv™ | Cybex™ SC Switching System Installer/User Guide
6
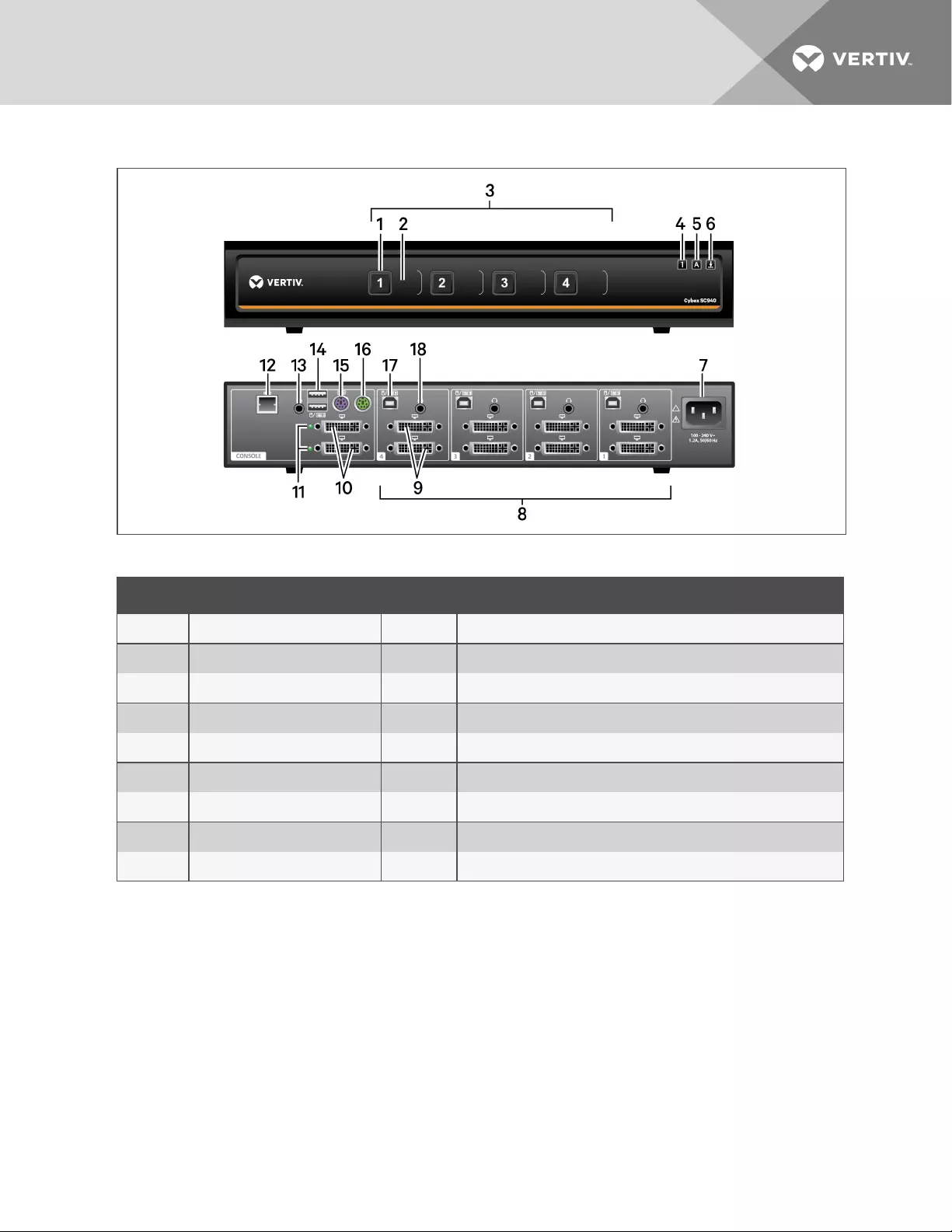
Figure 2.4 SC 940 DVI-I KVMSwitch
ITEM DESCRIPTION ITEM DESCRIPTION
1 LED channel selector 10 CONSOLE DVI-I video ports
2 Channel label 11 Status LEDs
3 PC port selectors 12 CONSOLERemote Control Unit (RCU) port
4 Num lock indicator 13 CONSOLE audio jack (3.5 mm stereo)
5 Caps lock indicator 14 CONSOLE keyboard/mouse USB Type-A port
6 Scroll lock indicator 15 CONSOLE keyboard PS/2 mini-DIN 6-pin port
7 AC power inlet 16 CONSOLE mouse PS/2 mini-DIN 6-pin port
8 PC ports 17 PC keyboard/mouse USB Type-B port
9 PC DVI-I video ports 18 PC audio jack (3.5 mm stereo)
Table 2.4 SC 940 DVI-I KVM Switch Description
2 Basic Operation 7
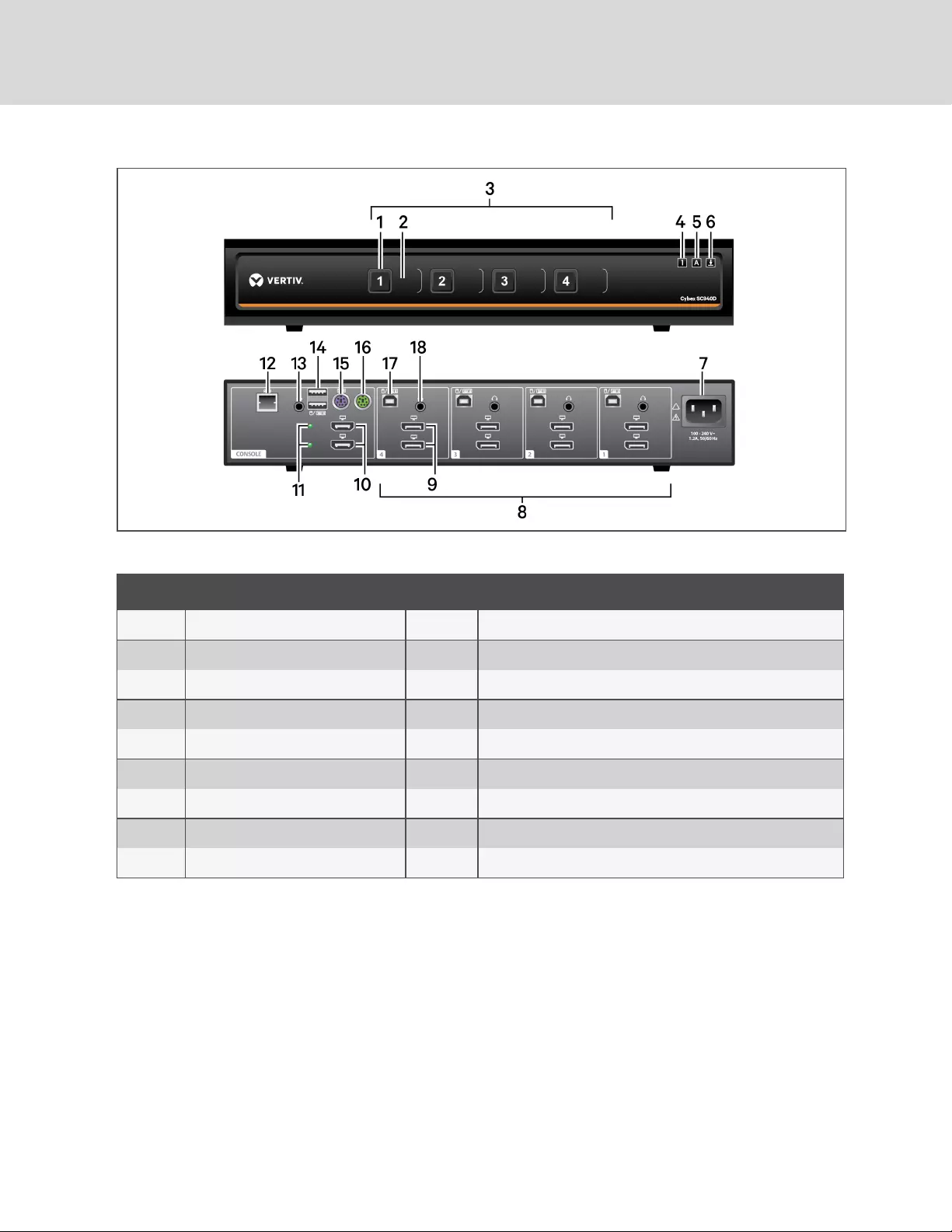
Figure 2.5 SC 940D KVM Switch
ITEM DESCRIPTION ITEM DESCRIPTION
1 LED channel selector 10 CONSOLE HDMI video ports
2 Channel label 11 Status LEDs
3 PC port selectors 12 CONSOLE Remote Control Unit (RCU) port
4 Num lock indicator 13 CONSOLE audio jack (3.5 mm stereo)
5 Caps lock indicator 14 CONSOLE keyboard/mouse USB Type-A port
6 Scroll lock indicator 15 CONSOLE keyboard PS/2 mini-DIN 6-pin port
7 AC power inlet 16 CONSOLE mouse PS/2 mini-DIN 6-pin port
8 PC ports 17 PC keyboard/mouse USB Type-B port
9 PC DisplayPort video ports 18 PC audio jack (3.5 mm stereo)
Table 2.5 SC 940D KVM Switch Description
Vertiv™ | Cybex™ SC Switching System Installer/User Guide
8
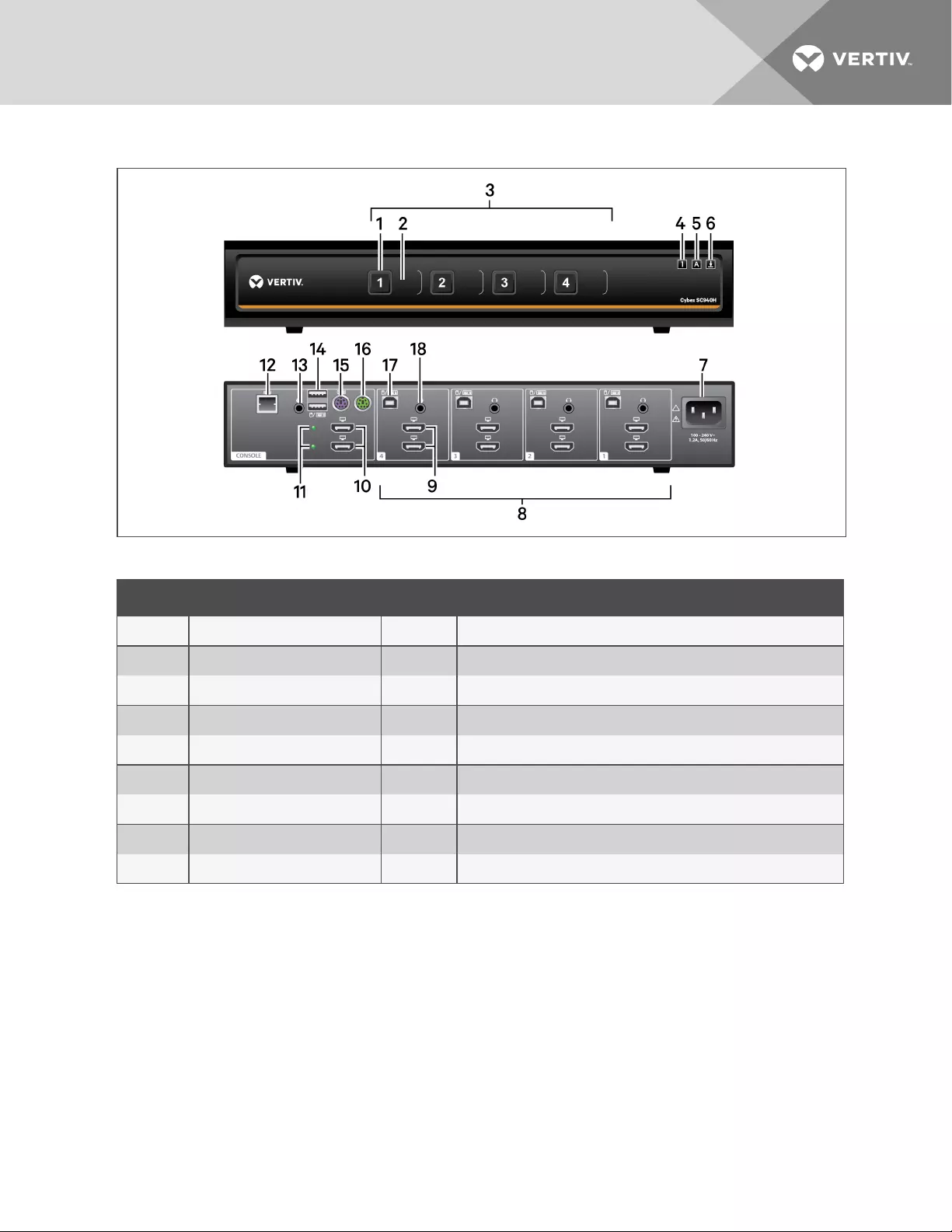
Figure 2.6 SC 940H KVM Switch
ITEM DESCRIPTION ITEM DESCRIPTION
1 LED channel selector 10 CONSOLE HDMI video ports
2 Channel label 11 Status LEDs
3 PC port selectors 12 CONSOLERemote Control Unit (RCU) port
4 Num lock indicator 13 CONSOLE audio jack (3.5 mm stereo)
5 Caps lock indicator 14 CONSOLE keyboard/mouse USB Type-A port
6 Scroll lock indicator 15 CONSOLE keyboard PS/2 mini-DIN 6-pin port
7 AC power inlet 16 CONSOLE mouse PS/2 mini-DIN 6-pin port
8 PC ports 17 PC keyboard/mouse USB Type-B port
9 PC HDMI video ports 18 PC audio jack (3.5 mm stereo)
Table 2.6 SC 940H KVM Switch Description
2 Basic Operation 9
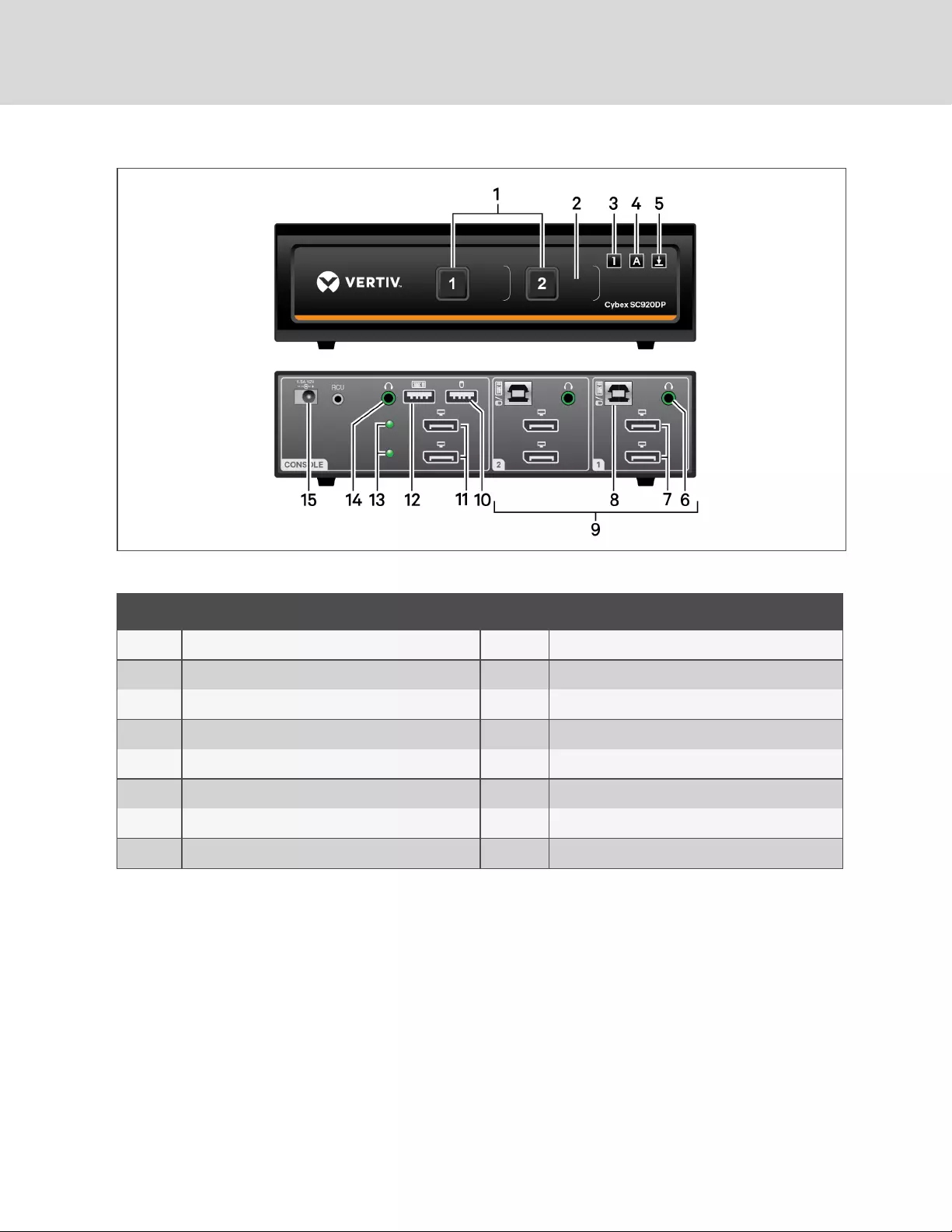
Figure 2.7 SC 920DP KVM Switch
ITEM DESCRIPTION ITEM DESCRIPTION
1 LED channel selector 9 PC ports
2 Channel label 10 CONSOLE mouse USB Type-A port
3 Num lock indicator 11 CONSOLE DisplayPort video ports
4 Caps lock indicator 12 CONSOLE keyboard USB Type-A port
5 Scroll lock indicator 13 Status LEDs
6 PC audio jack (3.5 mm stereo) 14 CONSOLE audio jack (3.5 mm stereo)
7 PC DisplayPort video ports 15 DC power inlet
8 PC keyboard/mouse USB Type-B port
Table 2.7 SC 920DP KVM Switch Description
Vertiv™ | Cybex™ SC Switching System Installer/User Guide
10
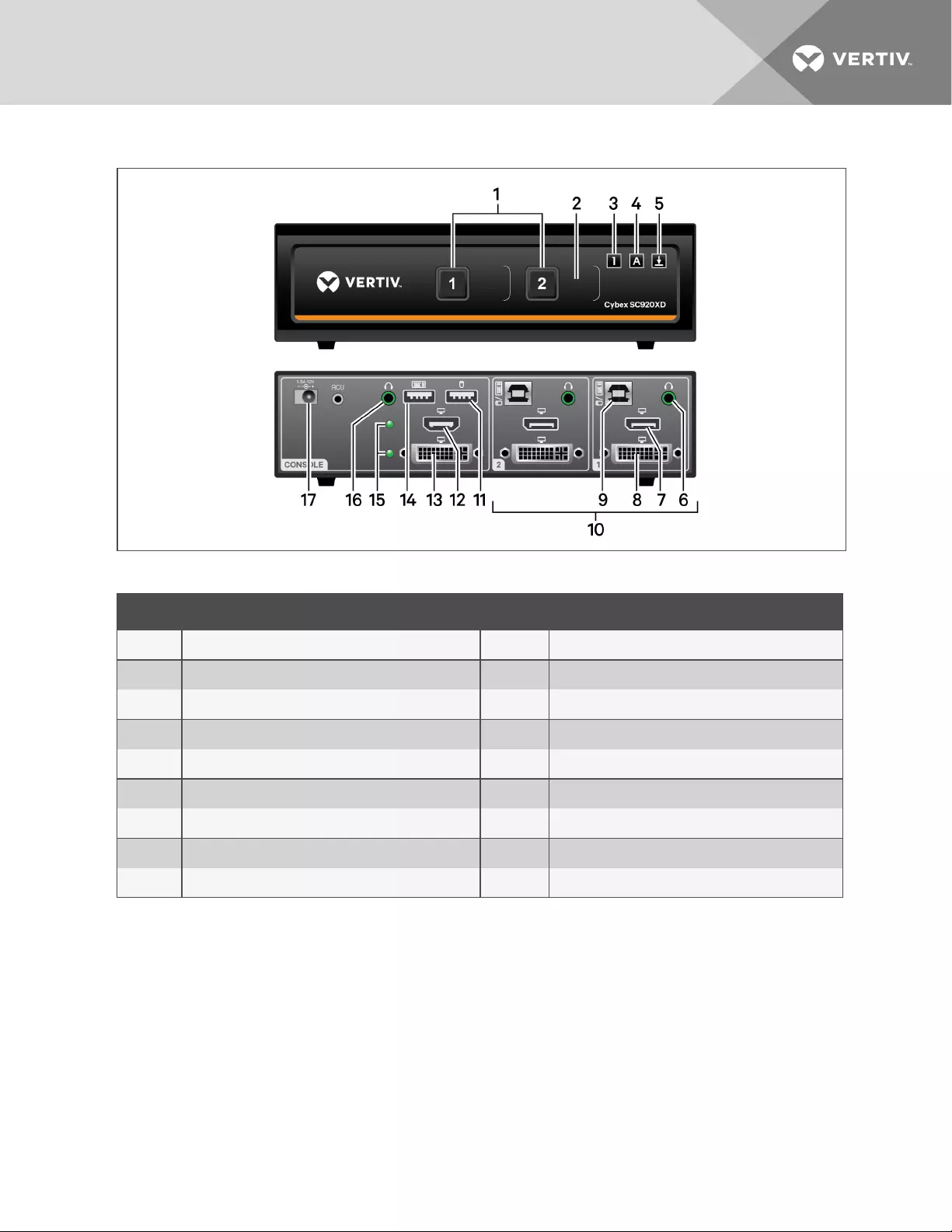
Figure 2.8 SC 920XD KVM Switch
ITEM DESCRIPTION ITEM DESCRIPTION
1 LED channel selector 10 PC ports
2 Channel label 11 CONSOLE mouse USB Type-A port
3 Num lock indicator 12 CONSOLE HDMI video port
4 Caps lock indicator 13 CONSOLE DVI-I video port
5 Scroll lock indicator 14 CONSOLE keyboard USB Type-A port
6 PC audio jack (3.5 mm stereo) 15 Status LEDs
7 PC DisplayPort video port 16 CONSOLE audio jack (3.5 mm stereo)
8 PC DVI-I video port 17 DC power inlet
8 PC keyboard/mouse USB Type-B port
Table 2.8 SC 920XD KVM Switch Description
2 Basic Operation 11
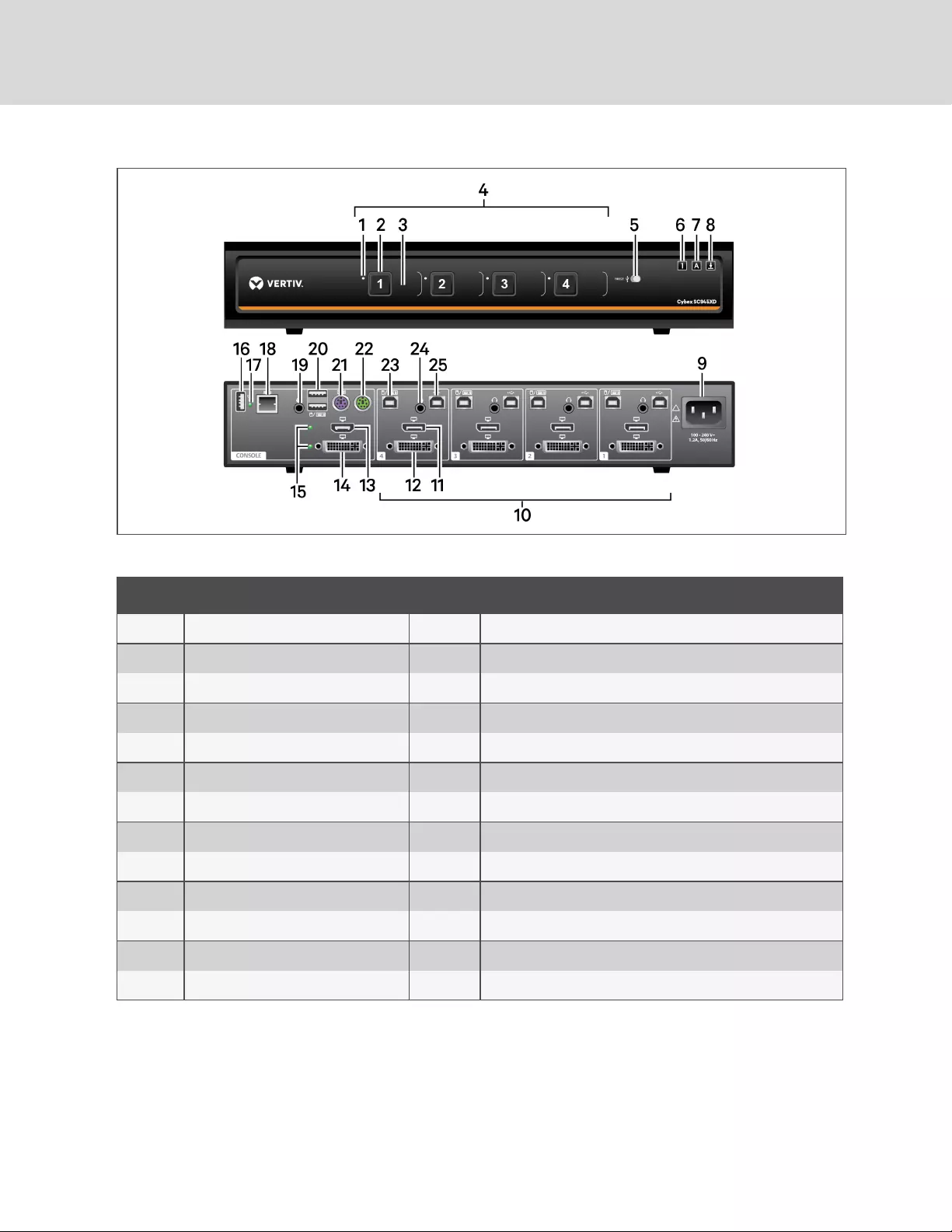
Figure 2.9 SC 945XD KVM Switch
ITEM DESCRIPTION ITEM DESCRIPTION
1 LED DPP channel indicator 14 CONSOLE DVI-I video port
2 LED channel selector 15 Status LEDs
3 Channel label 16 CONSOLE DPP USB Type-A port
4 PCport selectors 17 CONSOLE DPP LED connection indicator
5 DPP freeze button 18 CONSOLE Remote Control Unit (RCU) port
6 Num lock indicator 19 CONSOLE audio jack (3.5 mm stereo)
7 Caps lock indicator 20 CONSOLE keyboard/mouse USB Type-A port
8 Scroll lock indicator 21 CONSOLE keyboard PS/2 mini-DIN 6-pin port
9 AC power inlet 22 CONSOLE mouse PS/2 mini-DIN 6-pin port
10 PC ports 23 PC keyboard/mouse USB Type-B port
11 PC DisplayPort video port 24 PC audio jack (3.5 mm stereo)
12 PC DVI-I video port 25 PC DPP USB Type-B port
13 CONSOLE HDMI video port
Table 2.9 SC 945XD KVM Switch Description
Vertiv™ | Cybex™ SC Switching System Installer/User Guide
12
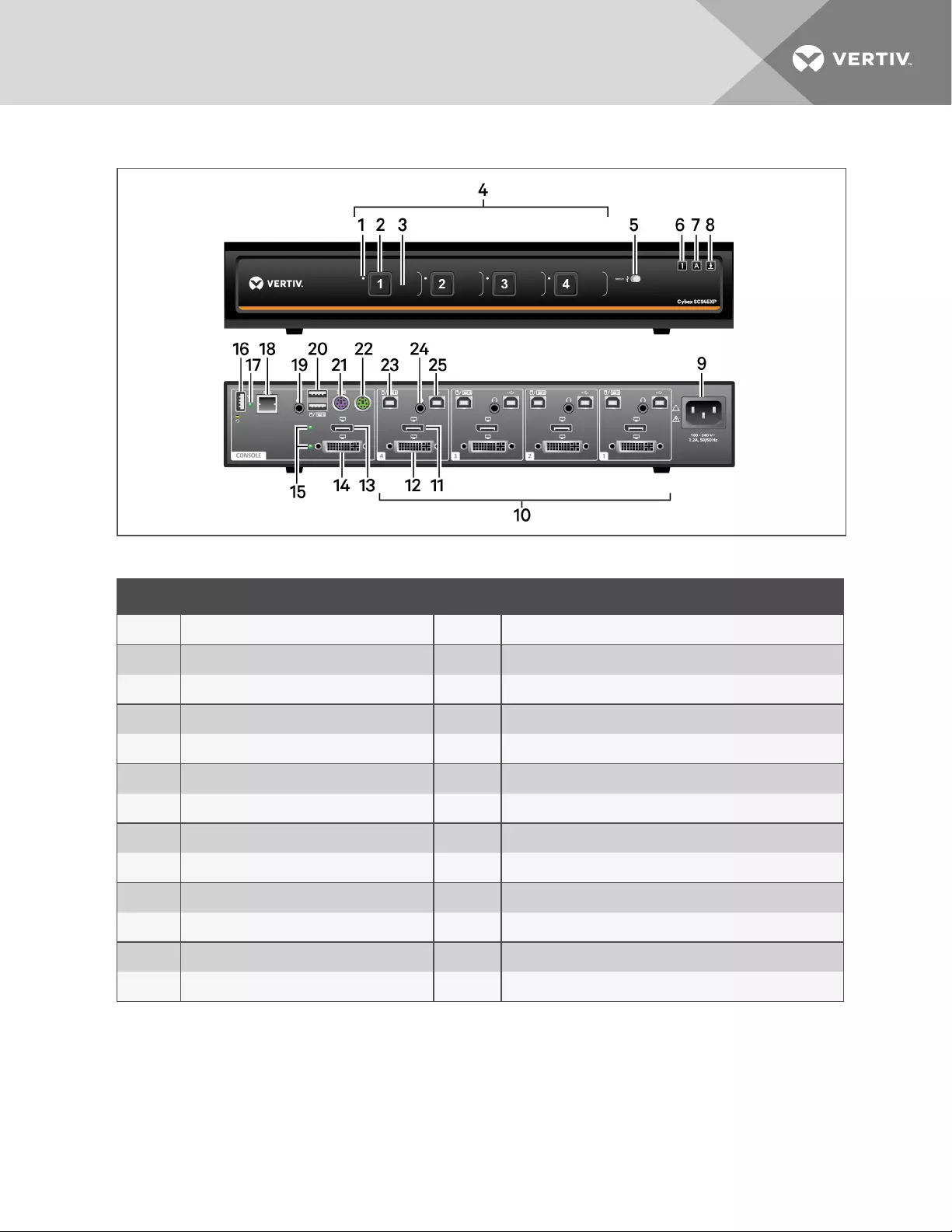
Figure 2.10 SC 945XP KVM Switch
ITEM DESCRIPTION ITEM DESCRIPTION
1 LED DPP channel indicator 14 CONSOLE DVI-I video port
2 LED channel selector 15 Status LEDs
3 Channel label 16 CONSOLE DPP USB Type-A port
4 PCport selectors 17 CONSOLE DPP LED connection indicator
5 DPP freeze button 18 CONSOLE Remote Control Unit (RCU) port
6 Num lock indicator 19 CONSOLE audio jack (3.5 mm stereo)
7 Caps lock indicator 20 CONSOLE keyboard/mouse USB Type-A port
8 Scroll lock indicator 21 CONSOLE keyboard PS/2 mini-DIN 6-pin port
9 AC power inlet 22 CONSOLE mouse PS/2 mini-DIN 6-pin port
10 PC ports 23 PC keyboard/mouse USB Type-B port
11 PC DisplayPort video port 24 PC audio jack (3.5 mm stereo)
12 PC DVI-I video port 25 PC DPP USB Type-B port
13 CONSOLE DisplayPort video port
Table 2.10 SC 945XP KVM Switch Description
2 Basic Operation 13
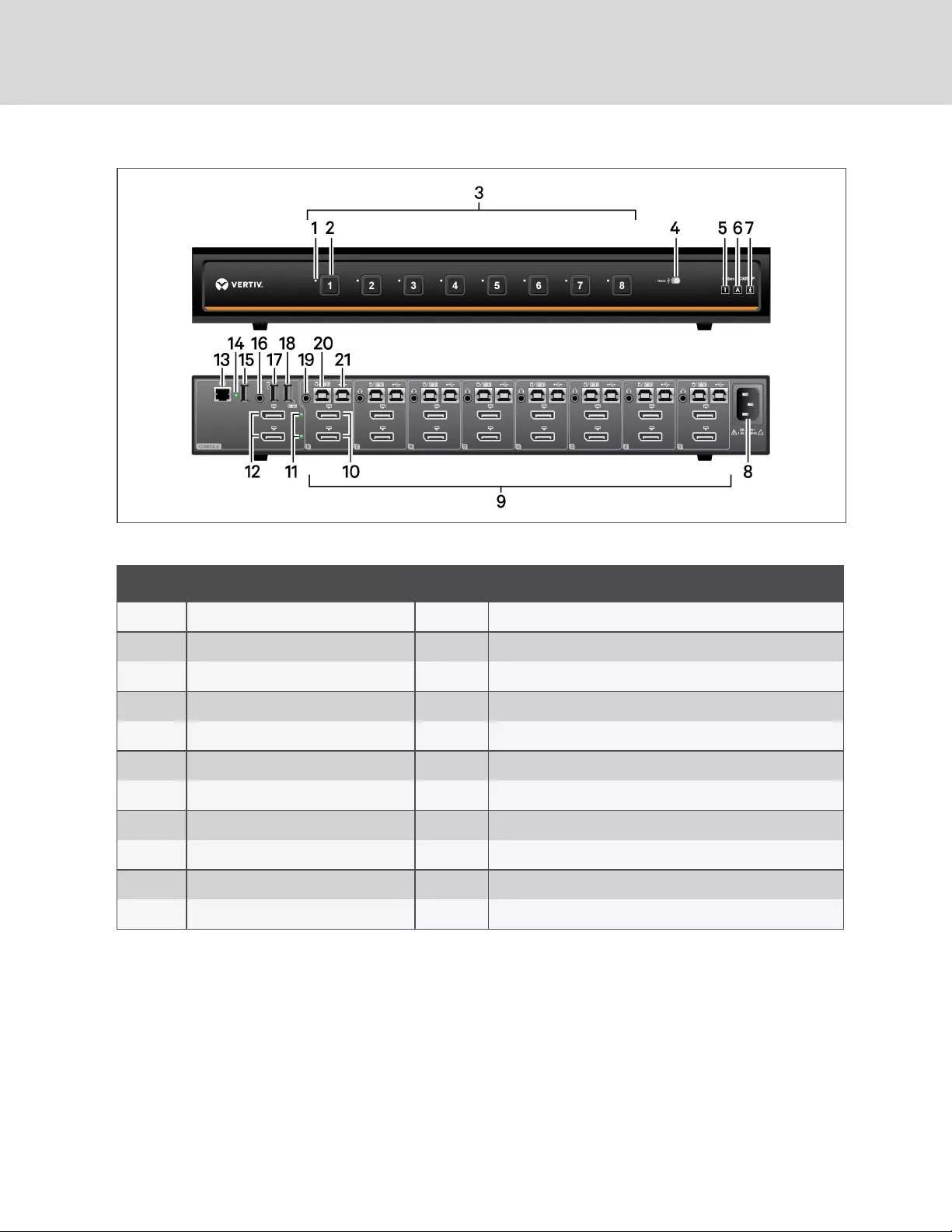
Figure 2.11 SC 985DPKVMSwitch
ITEM DESCRIPTION ITEM DESCRIPTION
1 LED DPP channel indicator 12 CONSOLE DisplayPort video ports
2 LED channel selector 13 CONSOLE Remote Control Unit (RCU) port
3 PCport selectors 14 CONSOLE DPP LED connection indicator
4 DPP freeze button 15 CONSOLEDPP USB Type-A port
5 Num lock indicator 16 CONSOLE audio jack (3.5 mm stereo)
6 Caps lock indicator 17 CONSOLE mouse USB Type-A port
7 Scroll lock indicator 18 CONSOLE keyboard USB Type-A port
8 AC power inlet 19 PC audio jack (3.5 mm stereo)
9 PC ports 20 PC keyboard/mouse USB Type-B port
10 PC DisplayPort video ports 21 PC DPP USB Type-B port
11 Status LEDs
Table 2.11 SC 985DP KVM Switch Description
2.1.1 Switching between computers
After turning on the switch, the default channel is channel one. You can select which computer to operate
using the front panel push-buttons. The LED number illuminates to indicate which computer is currently
selected. Allow approximately one second for the video signal to sync after switching computers.
After selecting a new channel, the mouse cursor is positioned in the center of the selected computer
display. When you select a new channel, the mapping for the keyboard, mouse, audio and USB device also
changes to the specified channel.
Vertiv™ | Cybex™ SC Switching System Installer/User Guide
14
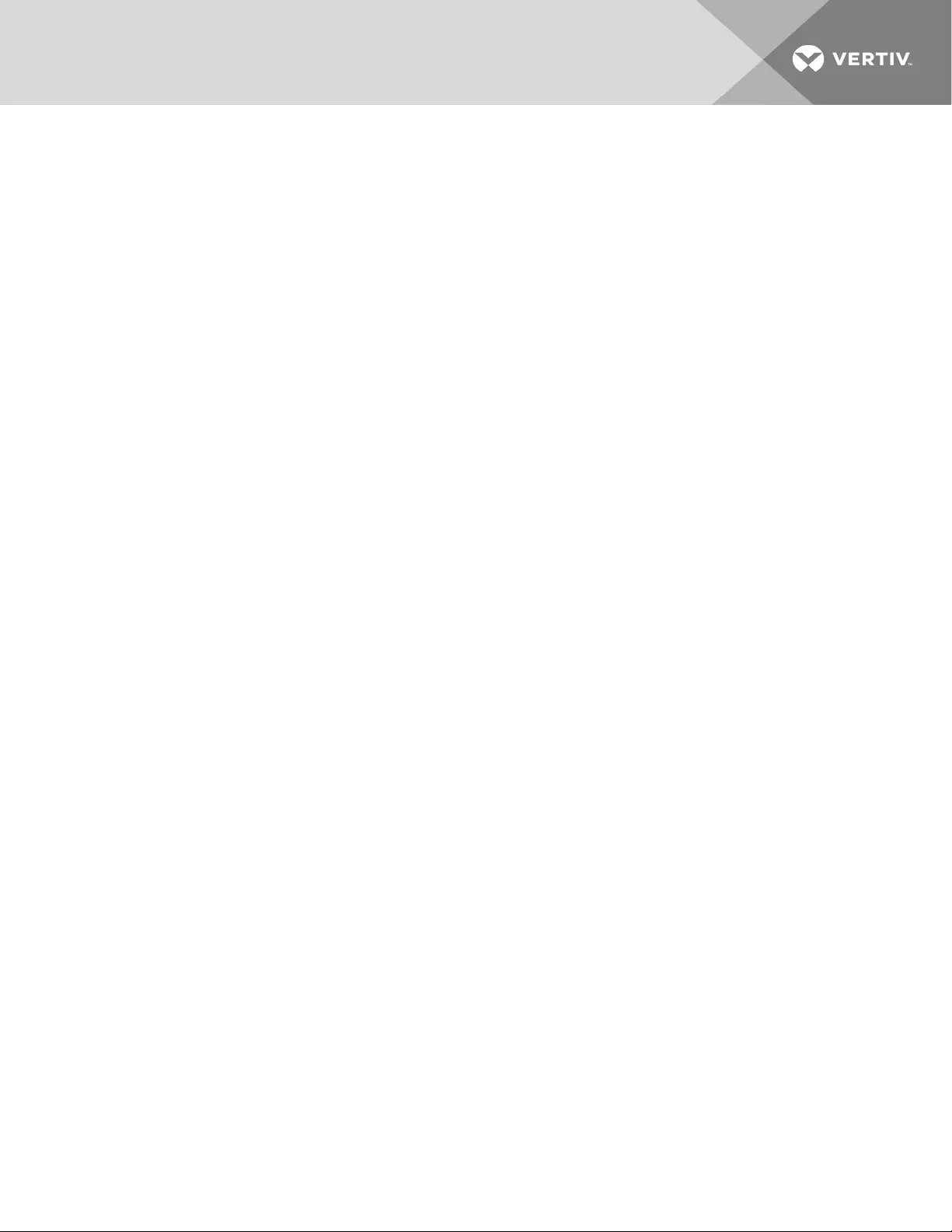
To switch between computers:
Select the computer by pressing the corresponding front panel push-button on the front of the switch.
2.1.2 Dedicated Peripheral Port (DPP)
The DPPfeature allows secure use of authentication devices such as a CAC or smartcard reader. See the
Vertiv Cybex™ SC/SCMSwitching System AdditionalOperations and Configuration Technical Bulletin for
detailed DPP configuration procedures.
The host detection function of the DPP enables you to switch between ports without disconnecting the
user authentication session, known as DPP freeze. When locked, switching channels does not affect
processes performed by the USB device connected to the locked channel. If only one computer is using
the DPP function, ensure that it is connected to channel 1.
The DPP status LED is illuminated after a qualified USBdevice is connected to the switch and ready for
use. If the USB device is not qualified or is rejected from the switch's DPPport, the DPPstatus LED flashes
and the USB device is inoperable. If the USB device is not detected by the port, the DPPstatus LED does
not illuminate and the USBdevice is inoperable.
NOTE: Do not connect a cable to the DPP if an authentication device is not needed. The switch will
automatically detect a cable and attempt to program the DPP selection logic. If you are connecting to
the DPP, your device must be fully compliant with a standard USB 1.1 or USB 2.0 and turned on.
Using DPP freeze
If you need to retain authentication information on one channel after switching to another, you can freeze
the DPP of the first channel.
To freeze the DPP channel:
1. Select the DPP channel you want to freeze.
2. On the front panel, enable the DPP freeze button and verify the channel indicator illuminates
on the selected channel and on the freeze button.
NOTE: If you are on a channel that has a DPP enabled and you switch to a channel that is not using a
DPP, then you will lose the connection and the ability to freeze the information. You must switch back
to a DPP-enabled channel to reactivate the feature.
2.1.3 KM multi-monitor support
The switches are configured to support one monitor per channel. The switch configuration must match
the physical positioning of the display units. When configuring the switch, you can select from the setup
presets or you can create a custom configuration file. To create a configuration file, see KM Configuration
on page 22.
When Virtual Display Technology (VDT)switching is enabled, you can set up a multiple monitor
configuration and seamlessly switch between displays by moving the mouse cursor to the desired display.
2 Basic Operation 15
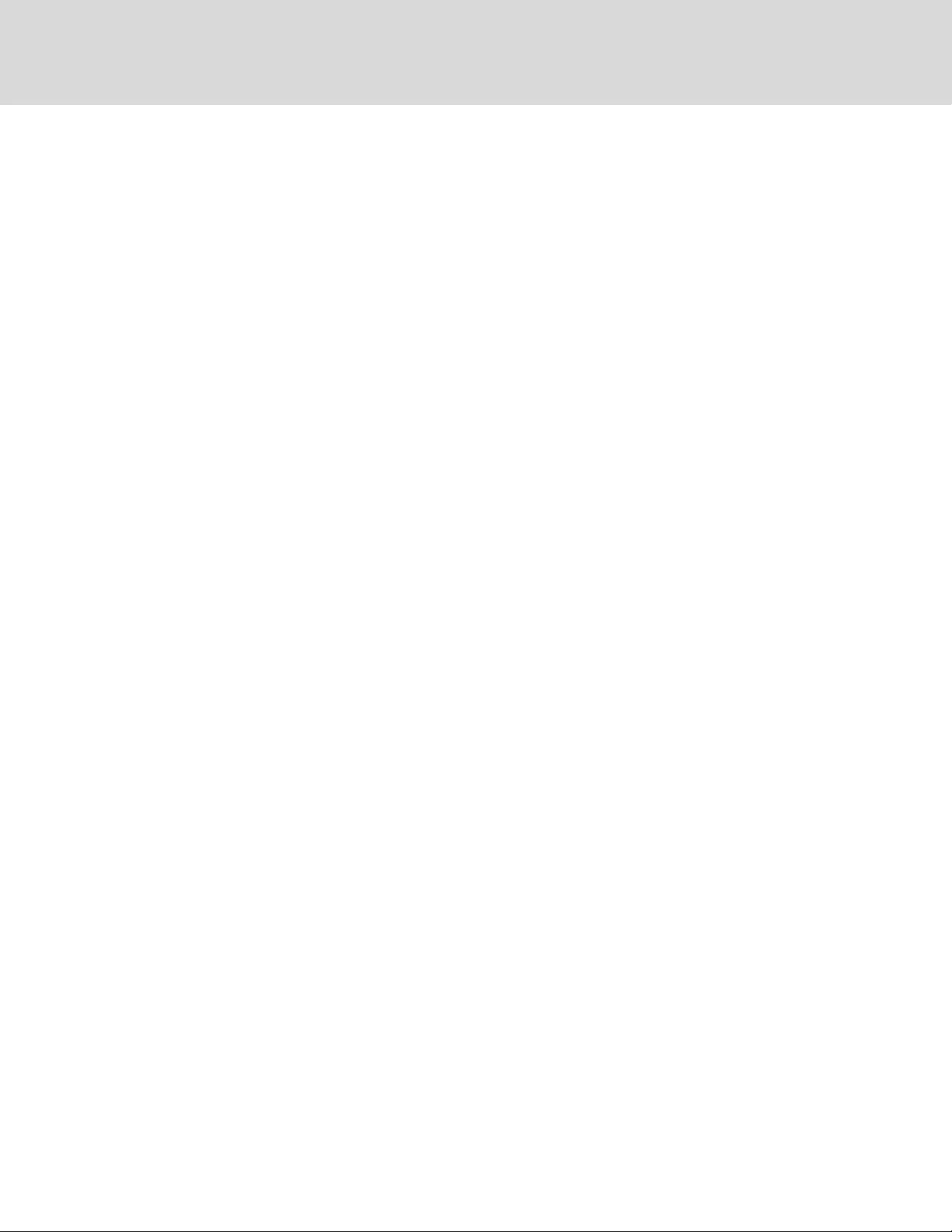
To use the multiple monitor feature, you must download and install the KM Multi-Monitor Driver from the
Software Downloads section on the Vertiv website on each of the applicable computers.
VDTswitching
By default, the switch is configured to use the relative mouse setting, which confines mouse cursor
movement to the screen of the selected computer. With this setting, you must use the front panel channel
selection buttons to switch between computers.
Alternatively, the switch can be configured to use the absolute mouse setting, which allows you to move
between isolated computer systems by moving the mouse cursor across display borders. When the mouse
cursor scrolls beyond the screen border from one computer to another, the keyboard, mouse, audio and
USB device mapping switch accordingly. You can enable the absolute or relative mouse settings by
pressing a keyboard shortcut on the connected keyboard. See Keyboard Shortcuts on page 19 for a list of
the keystroke combinations.
You can use the preset keys to configure the KM to support more than one monitor per channel. The
following images detail the different preset monitor configurations.
NOTE: In the configurations, gray indicates a single computer and black indicates a multi-monitor
display. P indicates the primary display and S indicates the secondary display in a multi-monitor display
configuration.
Vertiv™ | Cybex™ SC Switching System Installer/User Guide
16
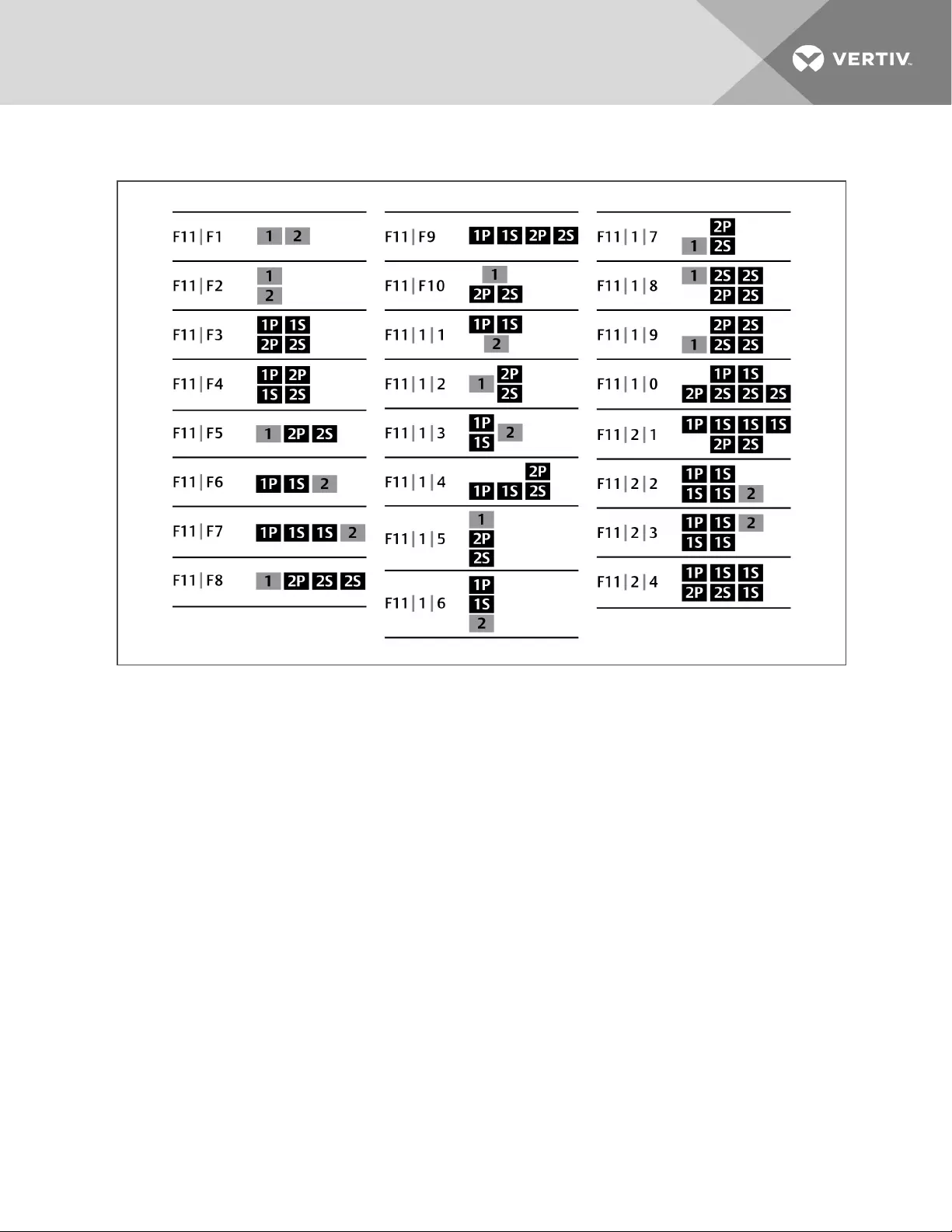
Figure 2.12 Two-Port KM Presets
2 Basic Operation 17
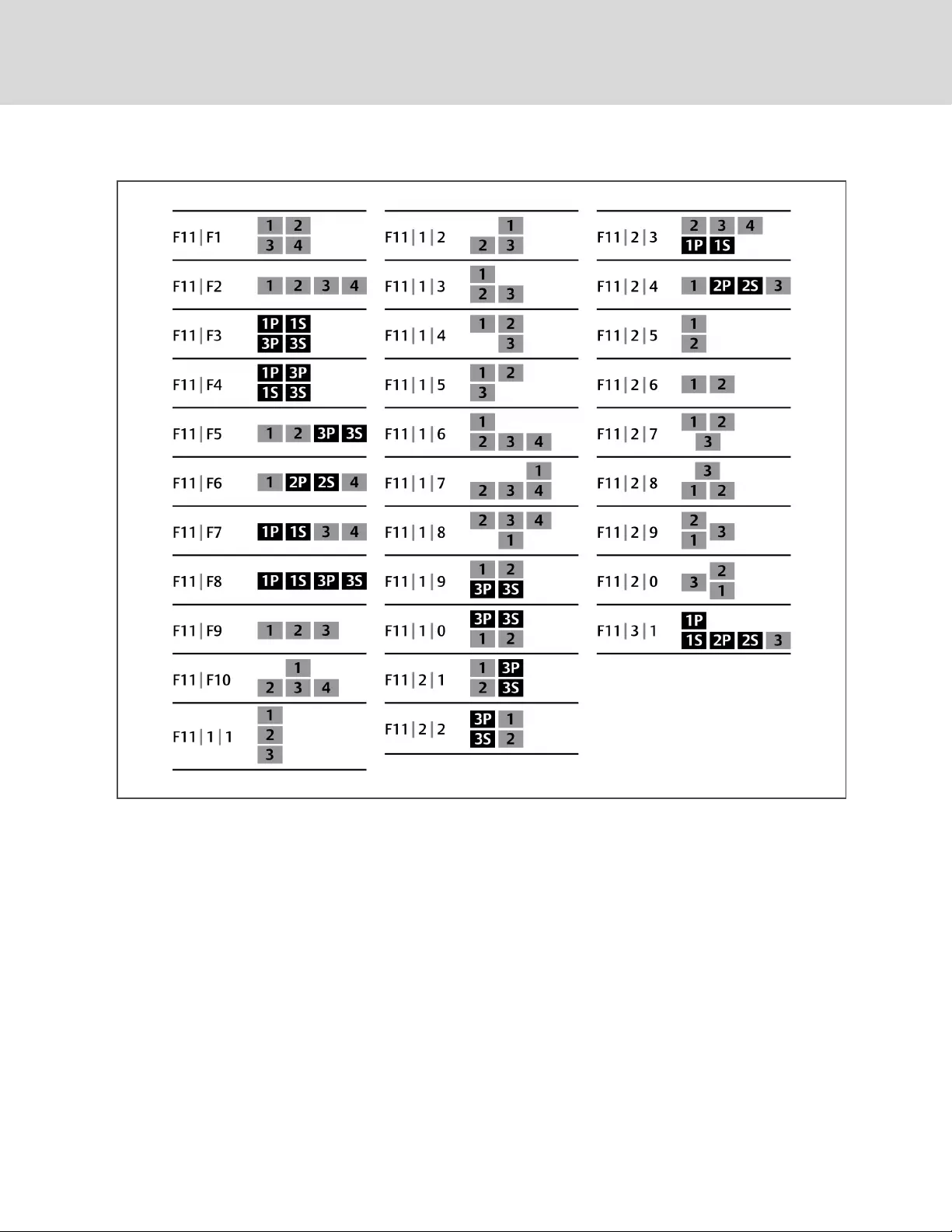
Figure 2.13 Four-Port KM Presets
2.2 Keyboard and Mouse Settings
2.2.1 Keyboard settings
All secure switches block communication from the computers to the keyboard to prevent potential data
leaks. You can enable Caps Lock, Scroll Lock or Num Lock from a connected keyboard; however, the
connected keyboard status indicators do not illuminate to indicate the settings are enabled. The Caps
lock, Scroll lock and Num lock LEDs on the switch illuminate to indicate the settings are enabled on a
specific channel. Switching channels changes the status of the LEDs if different settings are enabled on
each computer.
Vertiv™ | Cybex™ SC Switching System Installer/User Guide
18
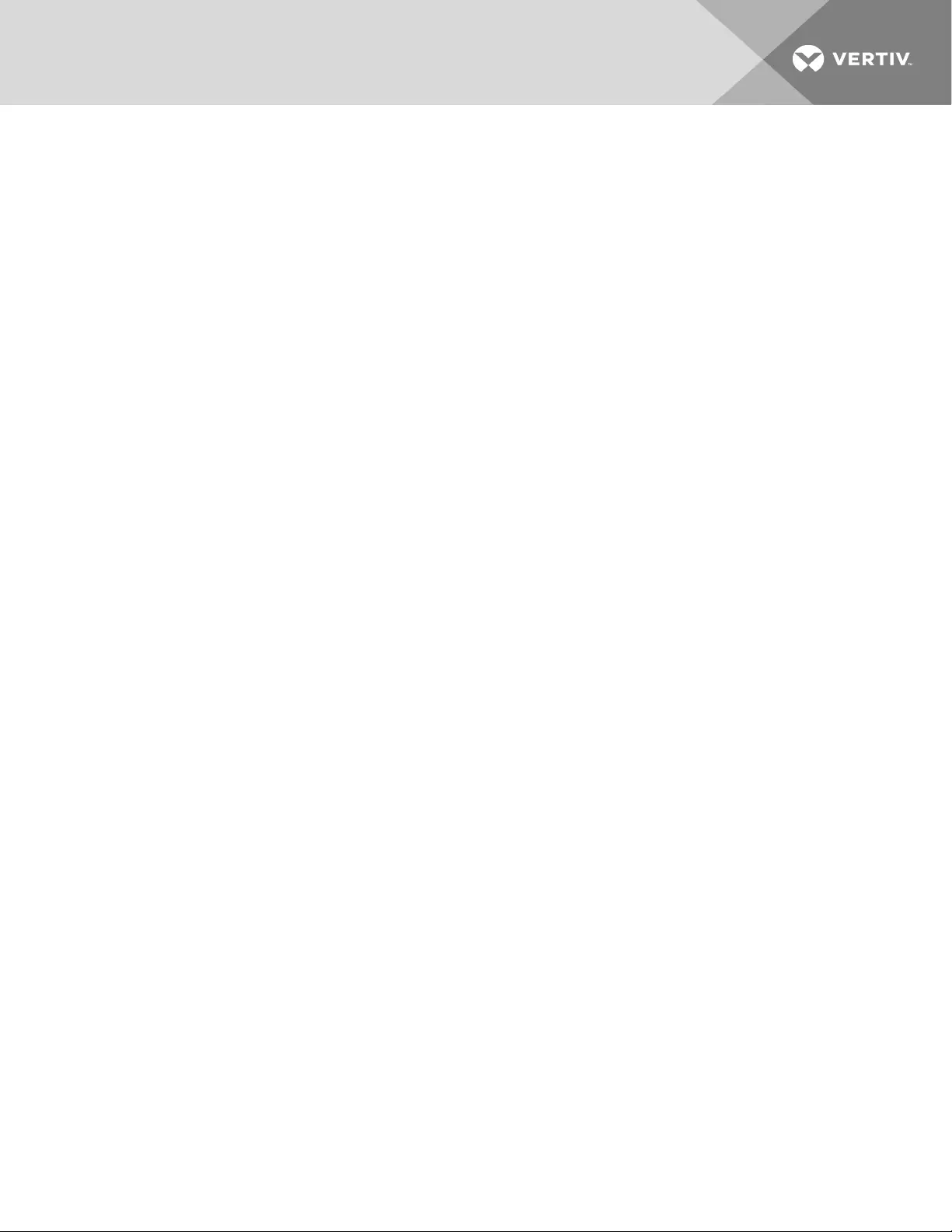
2.2.2 Mouse settings
When VDTis enabled, you can freeze mouse functionality on a selected channel to prevent inadvertently
switching channels if the mouse approaches the screen border. The prevent transition feature allows you
to use the mouse to move objects such as windows and icons on a screen without unintentionally
dragging the object to another display. When the prevent transition feature is enabled and the left mouse
button is depressed, you can move objects only within the active display.
Using keyboard shortcuts, you can freeze or unfreeze the mouse on a selected channel, or increase or
decrease the speed of the mouse. See Keyboard Shortcuts on page 19 for a list of the keystroke
combinations.
NOTE: The default mouse speed is set to 5 on a 1 to 10 speed scale.
2.2.3 Filtered USB port (fUSB)
Some models are equipped with a filtered USBport that only accepts authorized USB devices. When an
authorized USB device is connected to the fUSB port, the status LED on the front panel illuminates green.
When an un-authorized USB device is connected to the fUSB console port, the status LED on the front
panel illuminates red. When switching between channels, the USB device connected to the fUSB port
automatically switches. When switching to a channel that has no fUSB connection, the port remains
mapped to the last channel that had a fUSB channel. To assign the fUSB port to a specific computer,
press the freeze USB button. Freeze USB prevents the fUSB from switching even when the keyboard,
video, mouse and audio peripherals switch between computers.
2.2.4 Interchangeable KVM to KM functionality
In KVM mode one display, keyboard, mouse, USB and audio peripheral set is shared between all
computers. In KM mode, each computer is connected to a separate display while the keyboard and mouse
are shared.
To change from KVM to KM mode:
1. Disconnect the display from the KVM console port.
2. Connect each computer directly to a separate display while keeping the keyboard, mouse, USB
and audio peripherals connected to the KVM.
3. Change the mouse mode by typing L Ctrl |L Ctrl |F11 |c.
To change from KM to KVM mode:
1. Connect the display to the KVM console port.
2. Connect each computer to the corresponding KVM computer video port.
3. Change the mouse mode by typing L Ctrl |L Ctrl |F11 |b.
2.3 Keyboard Shortcuts
Keyboard shortcuts can be used to execute switch commands, load monitor presets and adjust mouse
settings. Keyboard shortcut functionality varies depending on the firmware version and the switch model.
2 Basic Operation 19
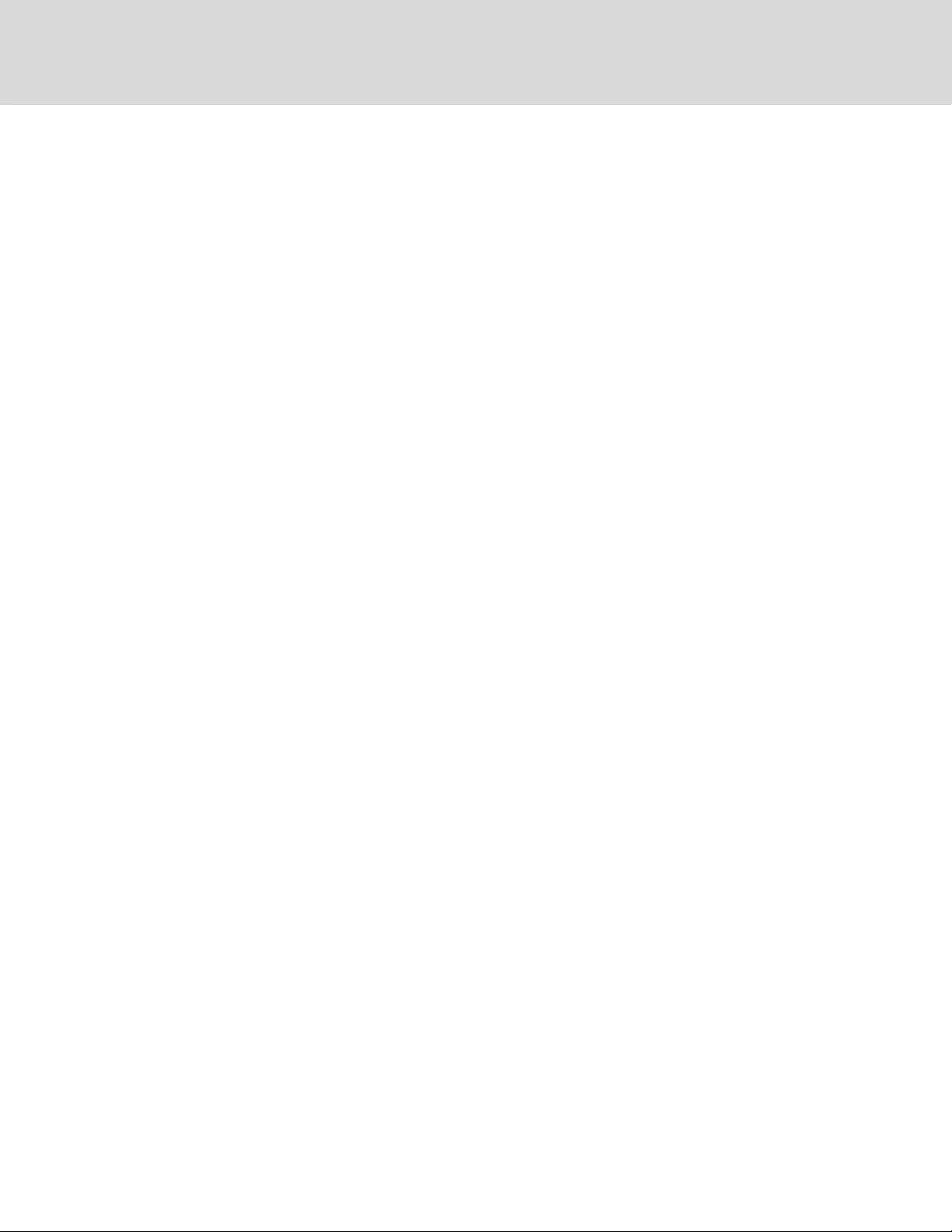
The style for sequential or concurrent keyboard shortcuts is typically Ctrl +Ctrl +F11. The following table
deviates from the style by eliminating the plus symbol between keystrokes. Unless otherwise noted, the
key combinations should be pressed concurrently and an L preceding Ctrl indicates the left control key
while an R preceding Ctrl indicates the right control key.
The following table details keyboard shortcut options.
Vertiv™ | Cybex™ SC Switching System Installer/User Guide
20
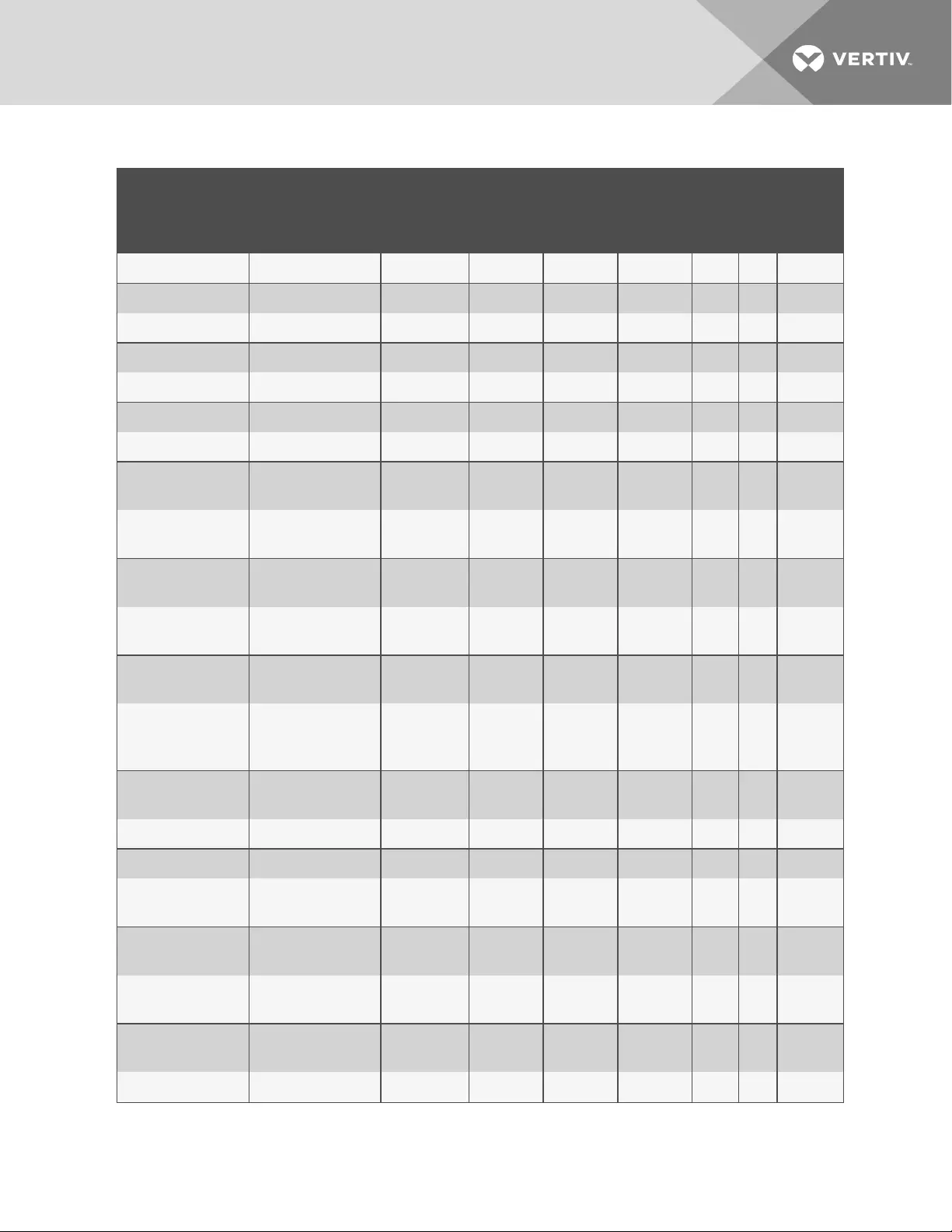
KEY COMBINATION DESCRIPTION STANDARD
SWITCHES
VERSION
10020715
VERSION
10300915
VERSION
10020316
OR
HIGHER
KVM KM MINI-
MATRIX
L Ctrl L Ctrl 1 Switch to channel 1 Y Y Y Y Y Y N
L Ctrl L Ctrl 2 Switch to channel 2 Y Y Y Y Y Y N
L Ctrl L Ctrl 3 Switch to channel 3 Y Y Y Y Y Y N
L Ctrl L Ctrl 4 Switch to channel 4 Y Y Y Y Y Y N
L Ctrl L Ctrl 5 Switch to channel 5 Y Y Y Y Y Y N
L Ctrl L Ctrl 6 Switch to channel 6 Y Y Y Y Y Y N
L Ctrl L Ctrl F11 B Relative mouse mode N N Y Y Y Y Y
L Ctrl L Ctrl F11 C Absolute mouse
mode N N Y Y Y Y Y
L Ctrl L Ctrl F Video follow mouse
(disable/enable) N N Y Y Y N N
L Ctrl L Ctrl F11 R System reset to
factory default N Y Y Y Y Y Y
L Ctrl R Ctrl B Current channelDE is
relative only N N N Y Y Y Y
L Ctrl R Ctrl C Current channel DE is
default N N N Y Y Y Y
L Ctrl R Ctrl Q
Disable/enable the
copy and paste
function
Y Y Y Y Y Y Y
L Ctrl Shift 1Mouse will be ABS
until released N Y Y Y Y
L Ctrl R Ctrl X Exit terminal mode N Y Y Y Y Y Y
L Ctrl R Ctrl T Enter terminal mode N Y Y Y Y Y Y
L Ctrl L Ctrl F11 F Disable switching by
mouse N Y Y Y Y2Y Y
L Ctrl L Ctrl F11 U Enable switching by
mouse N Y Y Y Y2Y Y
L Ctrl L Ctrl F11 + Increase mouse
speed N Y Y Y Y2Y Y
L Ctrl L Ctrl F11 - Decrease mouse
speed N Y Y Y Y2Y Y
L Ctrl L Ctrl F11 F1 Load preset 1 N Y Y Y N Y N
Table 2.12 KM Keyboard Shortcuts
2 Basic Operation 21
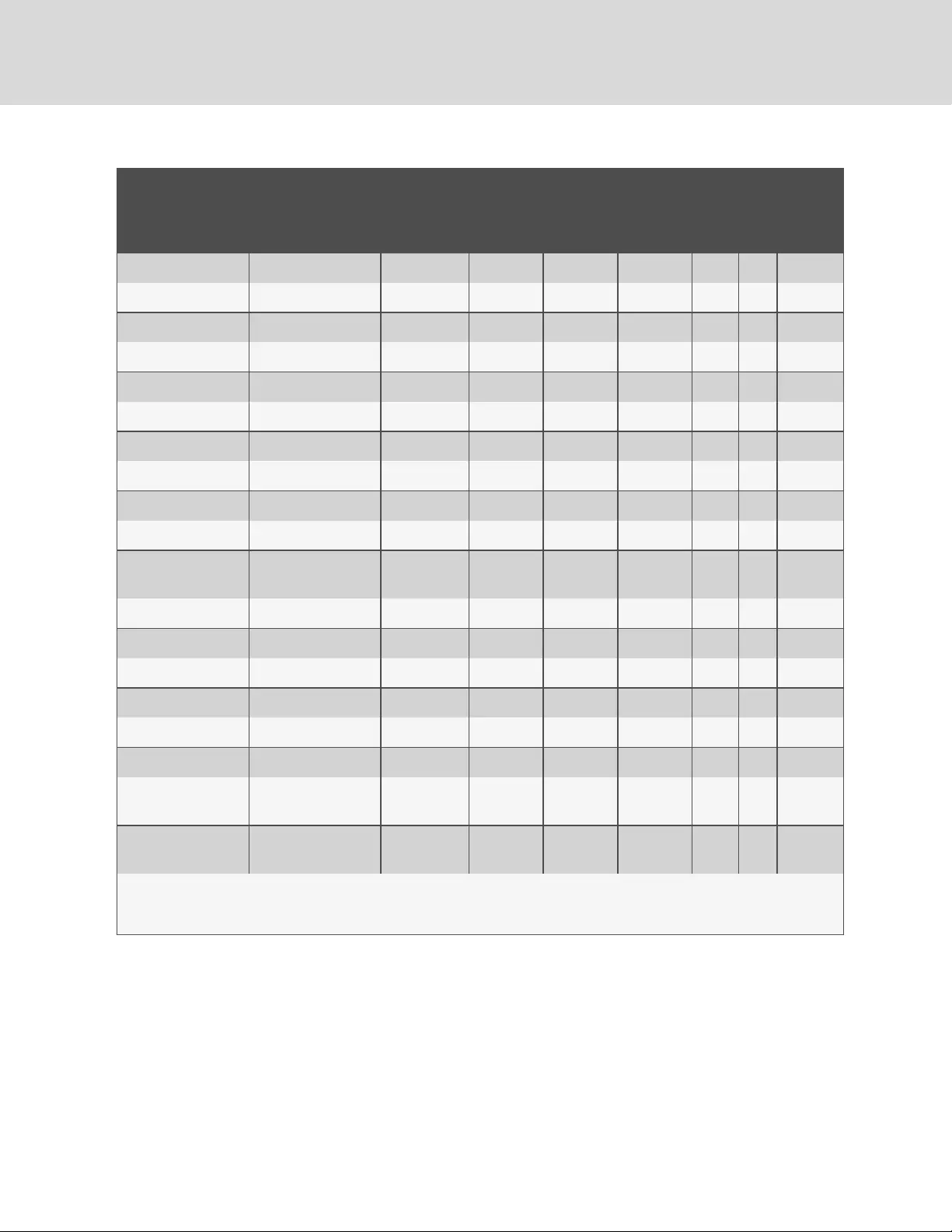
KEY COMBINATION DESCRIPTION STANDARD
SWITCHES
VERSION
10020715
VERSION
10300915
VERSION
10020316
OR
HIGHER
KVM KM MINI-
MATRIX
L Ctrl L Ctrl F11 F2 Load preset 2 N Y Y Y N Y N
L Ctrl L Ctrl F11 F3 Load preset 3 N Y Y Y N Y N
L Ctrl L Ctrl F11 F4 Load preset 4 N Y Y Y N Y N
L Ctrl L Ctrl F11 F5 Load preset 5 N Y Y Y N Y N
L Ctrl L Ctrl F11 F6 Load preset 6 N Y Y Y N Y N
L Ctrl L Ctrl F11 F7 Load preset 7 N Y Y Y N Y N
L Ctrl L Ctrl F11 F8 Load preset 8 N Y Y Y N Y N
L Ctrl L Ctrl F11 F9 Load preset 9 N Y Y Y N Y N
L Ctrl L Ctrl F11 F10 Load preset 10 N Y Y Y N Y N
L Ctrl L Ctrl F11 1-3 1-0 Load preset 1-3 or 1-0 N Y Y Y N Y N
L Ctrl L Ctrl F11 F12 Load previously
loaded preset N Y Y Y N Y N
L Ctrl L Ctrl F11 L 1 Load layout 1 N N N Y N N Y
L Ctrl L Ctrl F11 L 2 Load layout 2 N N N Y N N Y
L Ctrl L Ctrl F11 L 3 Load layout 3 N N N Y N N Y
L Ctrl L Ctrl F11 L 4 Load layout 4 N N N Y N N Y
L Ctrl L Ctrl F11 L 5 Load layout 5 N N N Y N N Y
L Ctrl L Ctrl F11 L 6 Load layout 6 N N N Y N N Y
L Ctrl L Ctrl F1 1-4 Display channel 1-4 on
monitor 1 Y N N Y N N Y
L Ctrl L Ctrl F2 1-4 Display channel 1-4 on
monitor 2 Y N N Y N N Y
1You must press and hold this keyboard shortcut to execute the command.
2This command is only available when the switch is in KMmode.
Table 2.12 KM Keyboard Shortcuts (continued)
2.4 KM Configuration
The KMconfiguration utility is a web-based tool that allows system administrators to define custom
monitor setups in a KMconfiguration file. The file is saved with the .kmc extension. When configuring a
KMswitch using a KM configuration file, you must be logged in to the switch as administrator.
Vertiv™ | Cybex™ SC Switching System Installer/User Guide
22
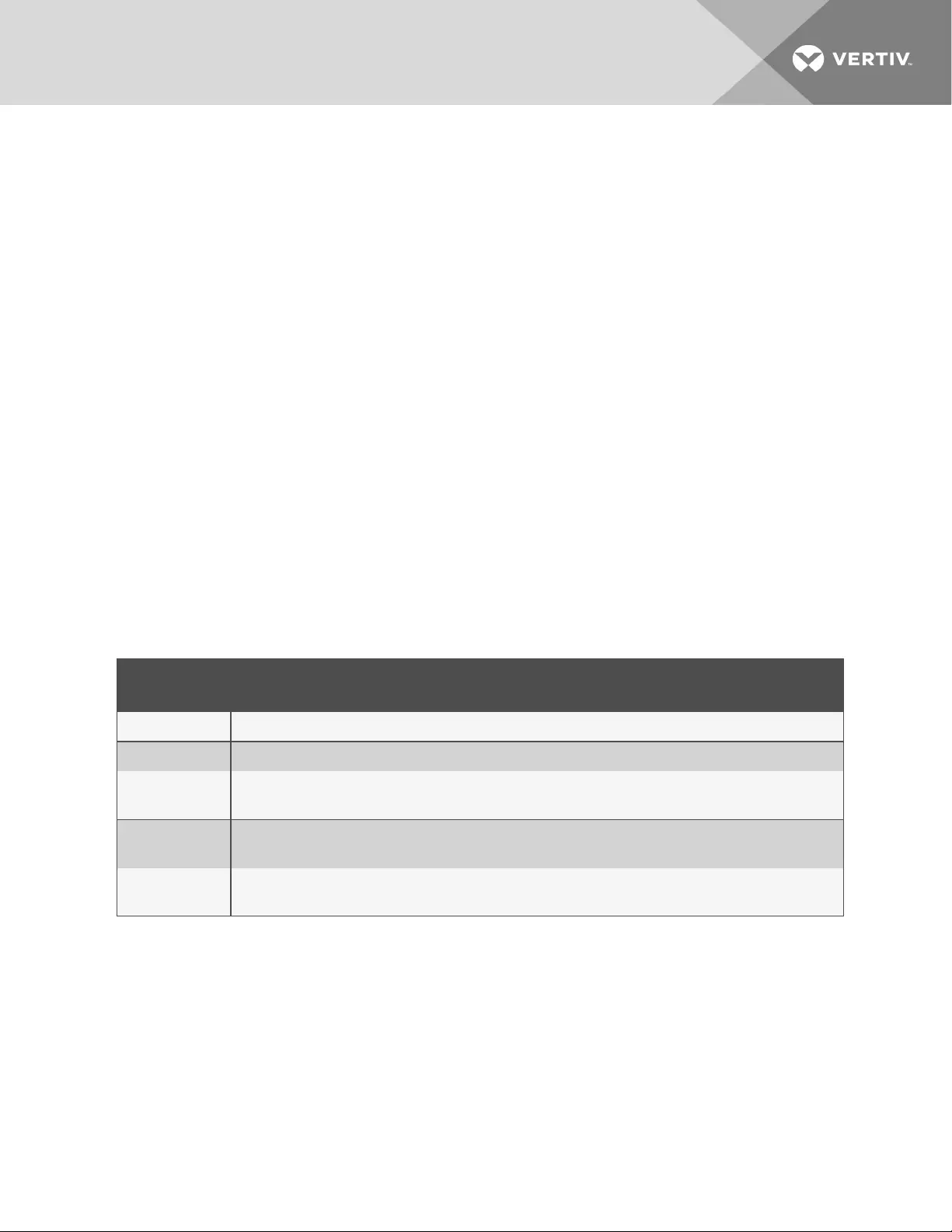
The KMconfiguration utility allows administrators to define the number of monitors connected to each
computer. Monitors can vary in size and resolution, and can be arranged in multiple layouts. You must
download and install the KM configuration utility from the Software Downloads section on the Vertiv web
site.
The KMconfiguration utility operates only with Microsoft® Windows®. Before downloading and installing
the KM configuration utility, ensure at least Microsoft® Windows®XP is installed on the computers to be
connected. The following browsers support the KMconfiguration utility:
•Google Chrome 20.0 or higher
•Microsoft® Internet Explorer®
•Mozilla® Firefox®
Before creating a KMconfiguration file, verify the number of computers and monitors to be connected to
the KM switch and the monitors' sizes and resolutions.
2.4.1 Creating a KM configuration file
A KM configuration file is referred to in the KM configuration utility interface as a KMconfiguration
project. Each customized setup requires its own project. You can create projects using the
KMconfiguration utility project wizard. After completing the steps in the wizard, the KMconfiguration file
is generated and downloaded to the computer.
The following table lists guidelines for entering project file information.
CONFIGURATION
FIELD DESCRIPTION
Project Name Name of the custom monitor configuration.
Product Model Model of the KM switch.
Mouse Speed Default mouse cursor speed for all systems. Changes in the mouse cursor speed value on each computer do
not affect the KMswitch's mouse cursor speed.
Mouse
Acceleration
Rate at which the mouse cursor speed increases. Changes in the mouse cursor acceleration value on each
computer do not affect the KMswitch's mouse cursor acceleration.
Number of
Computers Total number of computers to be connected to the KMswitch for a particular configuration.
To create a new KMconfiguration project:
1. Log in to the KM switch as administrator, launch the KMconfiguration utility and click New
Project.
2. Enter the project name and number of computers into the fields on the KMproject setup
window.
3. Select the product model, mouse speed and mouse acceleration from the drop-down menus
and click Next Step.
2 Basic Operation 23
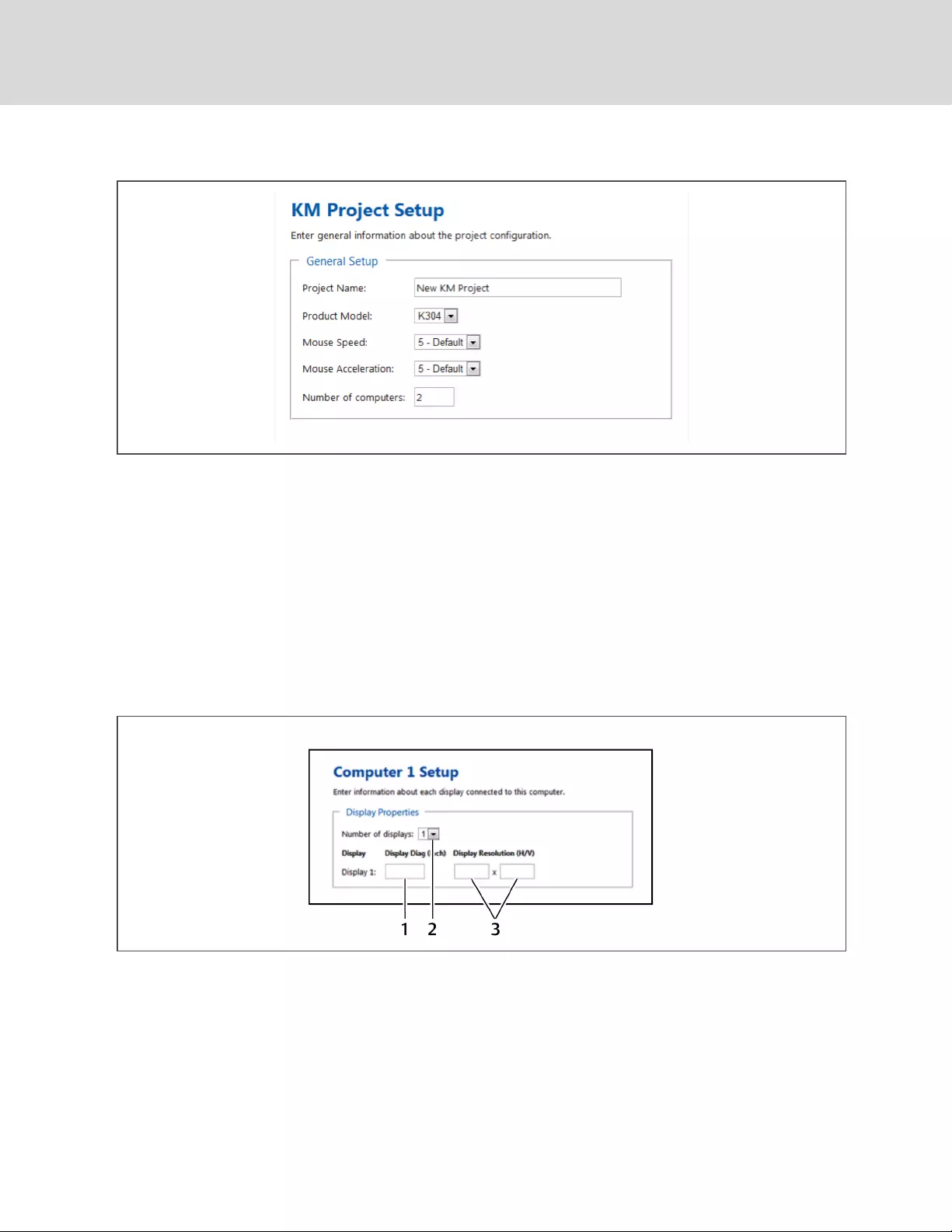
Figure 2.14 KMProject Setup Window
4. Enter a detailed product description that explains the configuration and click Next Step.
5. For each computer, select the number of monitors from the drop-down menu, enter each
monitor's size and resolution and then click Next Step.
NOTE: Multiple monitor configurations require additional steps. See Multiple monitor setup on page 28
for more information.
NOTE: If a monitor is set to portrait orientation, enter the native resolution accordingly. For example, a
monitor with 1680 x 1050 native resolution would have a 1050 x 1680 resolution in portrait orientation.
Figure 2.15 Computer Setup Window
Vertiv™ | Cybex™ SC Switching System Installer/User Guide
24
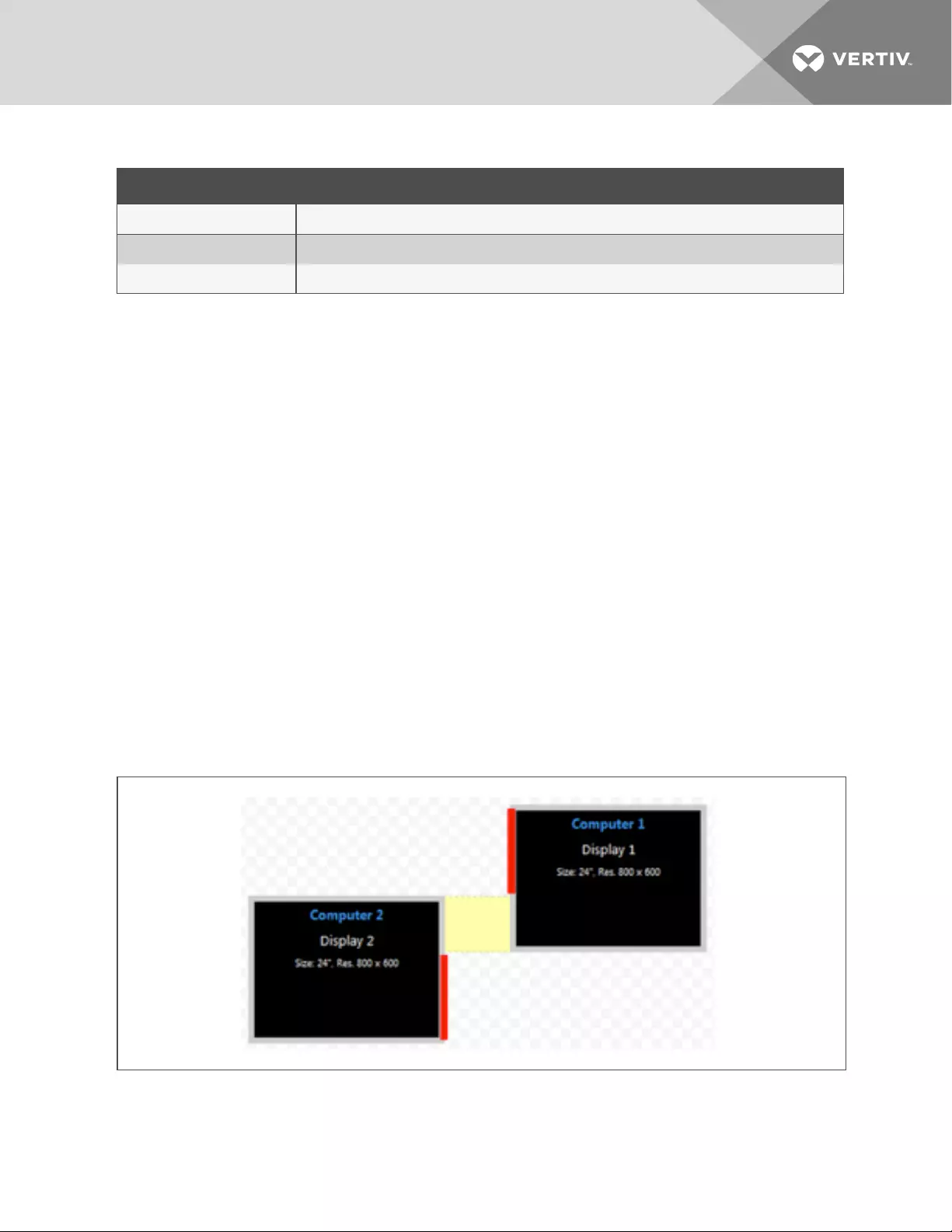
ITEM DESCRIPTION
1 Monitor size
2 Number of displays
3 Native monitor resolution
Table 2.13 Computer Setup Window
6. Configure the location of the monitors by dragging and dropping the monitors into position.
See Configuration examples on page 25 for acceptable multiple monitor setups.
7. Click Complete Setup to generate and download the configuration file.
Configuration examples
Each monitor is labeled with its computer number and monitor number in the KM configuration utility.
The monitors can be touching or separated by distance based on the geometry settings required.
After the monitors are placed into a layout, a bridge between the two monitors is shown in yellow to
indicate the mouse cursor area for switching monitors. Clicking the yellow area removes it from the
configuration and you will not be able to switch between the monitors using the mouse cursor.
Example 1
The monitor configuration in example 1 establishes a mouse cursor bridge between the bottom left corner
of display 1 and the top right corner of display 2. The mouse cursor bridge is indicated by the yellow area
and it is the only area where the mouse switching between the two monitors is enabled. When the mouse
cursor switches from display 1 to display 2, the active computer switches from computer 1 to computer 2,
respectively. The red lines indicate areas where mouse cursor switching is disabled.
Figure 2.16 Example 1 Physical Layout
2 Basic Operation 25
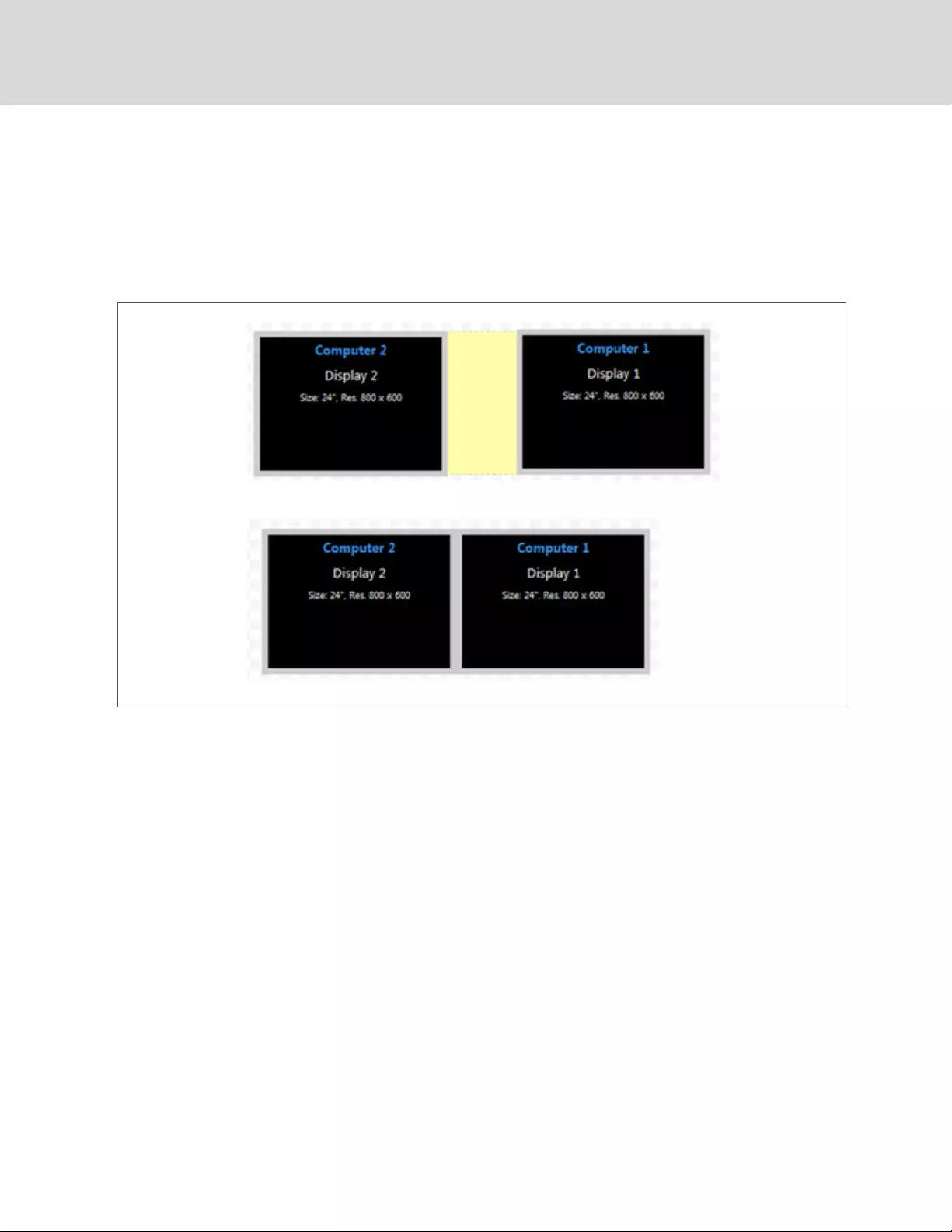
Example 2
Both monitor configurations in example two enable you to switch between display 1 on the left and display
2 on the right. Using the mouse cursor to switch from display 1 to display 2 also switches you from
computer 1 to computer 2.
Figure 2.17 Example 2 Physical Layout
Example 3
Example 3 depicts a multiple monitor configuration with the monitors connected at the corners. Example
3A is an invalid configuration because display 1 and display 2 do not share an overlapping area where the
mouse cursor can cross. Example 3B is valid since the two monitors overlap to create an area where the
mouse cursor can cross.
Vertiv™ | Cybex™ SC Switching System Installer/User Guide
26
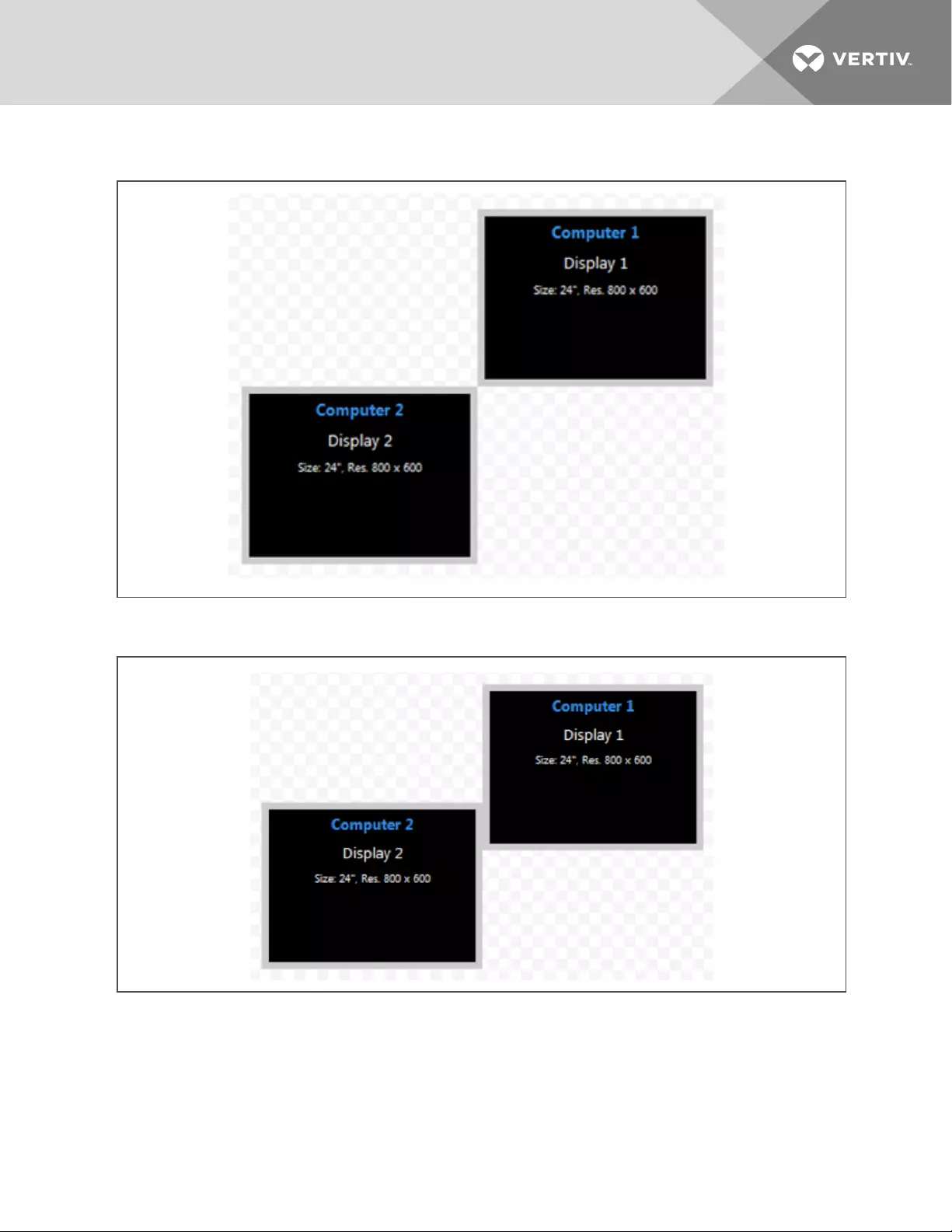
Figure 2.18 Example 3A Invalid Physical Layout
Figure 2.19 Example 3B Valid Physical Layout
2 Basic Operation 27
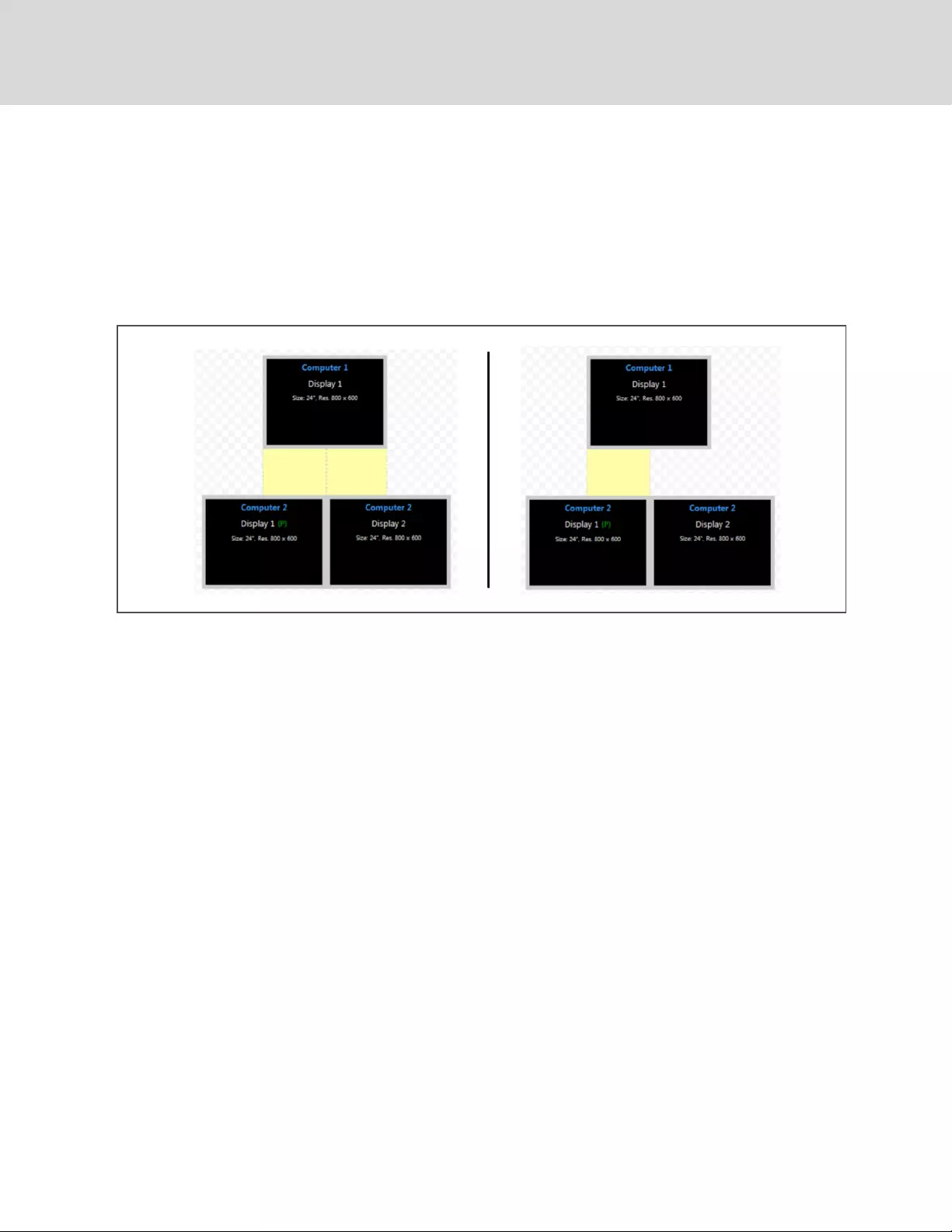
Example 4
In example 4, the physical placement of the monitors can be configured multiple ways. In the first layout,
computer 2 has two connected monitors and mouse cursor switching is enabled between computer 1 and
both computer 2 monitors. In the second layout, mouse cursor switching is enabled only between
computer 1 and display 1 for computer 2.
Figure 2.20 Example 4 Physical Layouts
Multiple monitor setup
In a multiple monitor configuration, the KM configuration file and the Microsoft® extended desktop
settings control switching between the monitors. When setting up a multiple monitor configuration, you
must enter the Microsoft® virtual desktop parameters to ensure a smooth and proportional transition
among all connected monitors.
All monitors connected to the same computer must be configured next to one another with no distance
between the monitors.
To set up a multiple monitor configuration:
1. From the Start menu, click Control Panel, then click Appearance and Personalization - Display -
Adjust Resolution.
2. In the KM configuration utility Display Properties window, enter the size and resolution
information for the primary and secondary monitors as indicated in the Microsoft® extended
desktop settings.
3. Enter the vertical and horizontal coordinates for monitors.
The following figure and table list the monitor property fields to be completed when configuring multiple
monitors.
Vertiv™ | Cybex™ SC Switching System Installer/User Guide
28
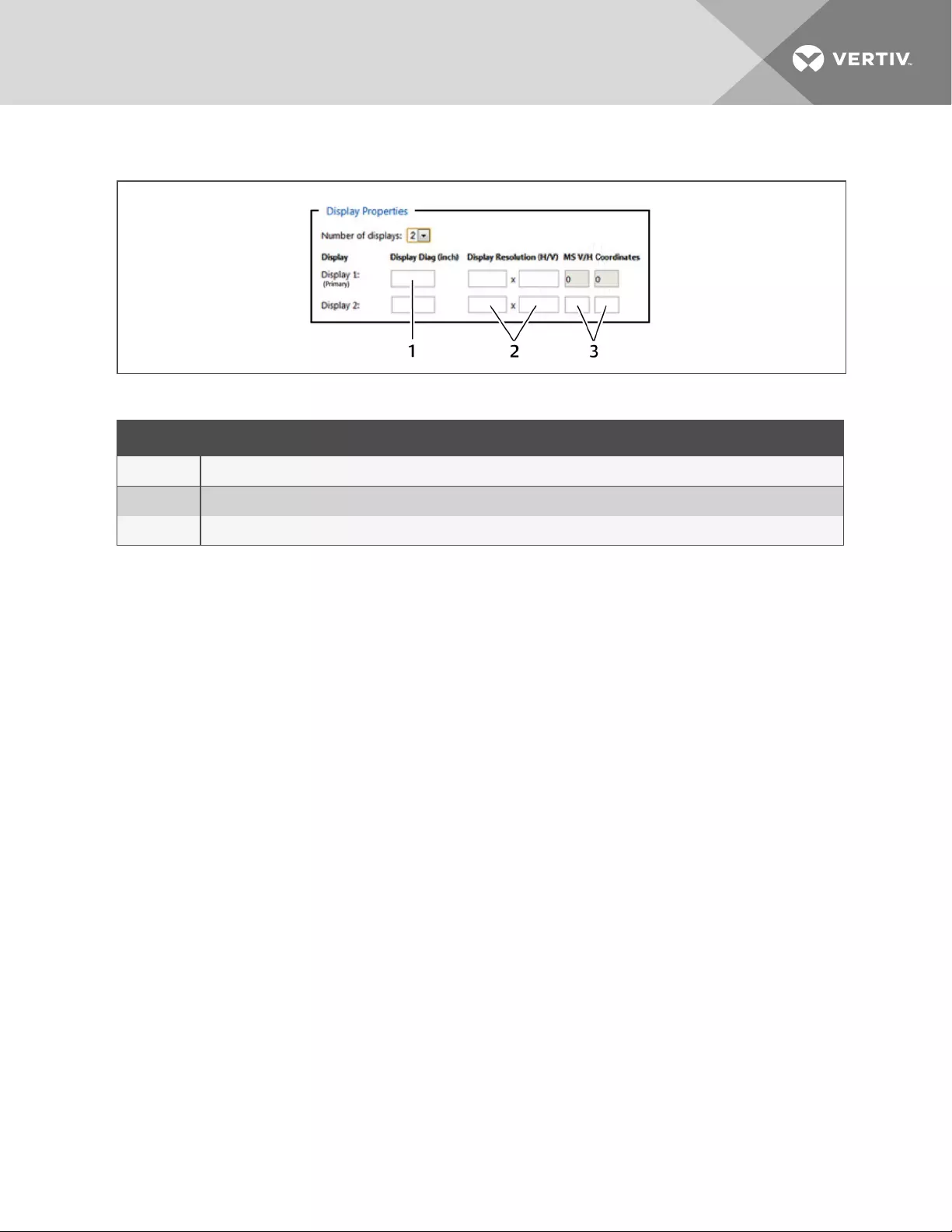
Figure 2.21 Entering Data for a Multiple MonitorConfiguration
ITEM DESCRIPTION
1 Monitor size
2 Native monitor resolution
3 Monitor coordinates per the Microsoft® extended desktop settings
Table 2.14 Multiple Monitor Configuration Properties
2.4.2 Loading a KM configuration file
Before you can upload the KM configuration file, you must have the following:
•Loading driver mapping file - An .inf file that maps Microsoft® drivers to be used by the switch
in administrator mode.
•USBprogramming cable - The cable required to load configurations onto the switch and is
connected to the switch's USBmouse port.
NOTE: The cable will not work if connected to any port other than the USBmouse port.
•Administrator credentials - You must be logged in as administrator to load the
KMconfiguration file onto the switch.
To load the KM configuration file:
1. Ensure power to the switch is turned on and a valid keyboard is connected to the switch's
keyboard port.
2. Launch administrator mode by pressing LCTRL +RCTRL +Twhile in terminal mode.
3. Select KMConfiguration Option and log in as administrator.
4. Connect one end of the USB programming cable to the mouse port on the switch and connect
the other end to the computer that has the KM configuration file, the loading utility and the .inf
mapping file.
5. Open the loading utility and verify that the switch is recognized.
6. Click Select a new configuration file and select the KMconfiguration file to be loaded.
7. Click Update KM and restart the switch.
2 Basic Operation 29
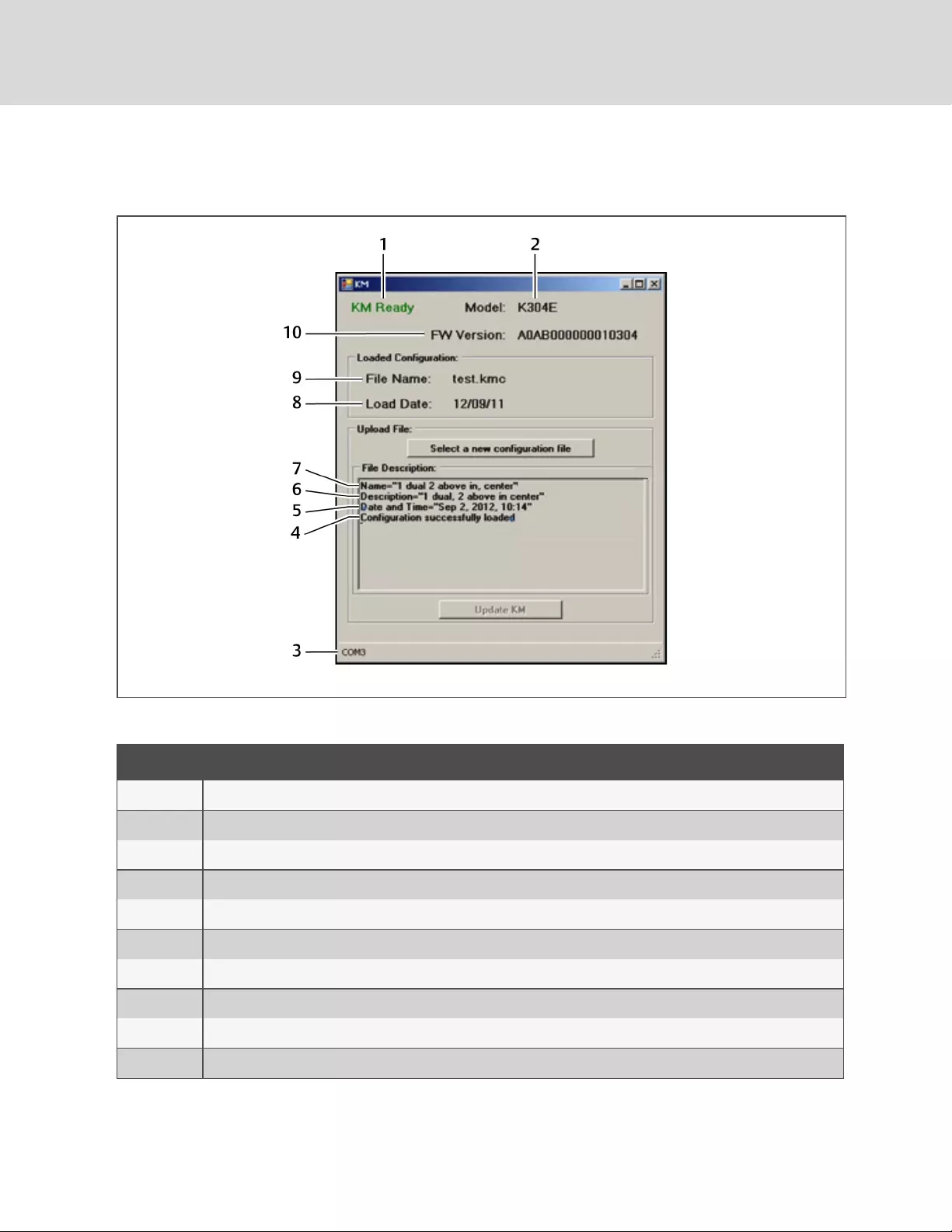
The following figure and table list the items shown on the KM configuration utility load interface.
Figure 2.22 KMConfiguration Utility Load Interface
ITEM DESCRIPTION
1 KM configuration utility status
2 Switch model detected by the KM configuration utility
3 Connected port
4 Configuration file load status
5 Date the configuration file was created
6 Description of the configuration file
7 Configuration filename
8 Load date of the configuration file
9 Filename of the last loaded configuration
10 Switch's firmware version detected by the KM configuration utility
Table 2.15 KM Configuration Utility Load Interface Items
Vertiv™ | Cybex™ SC Switching System Installer/User Guide
30
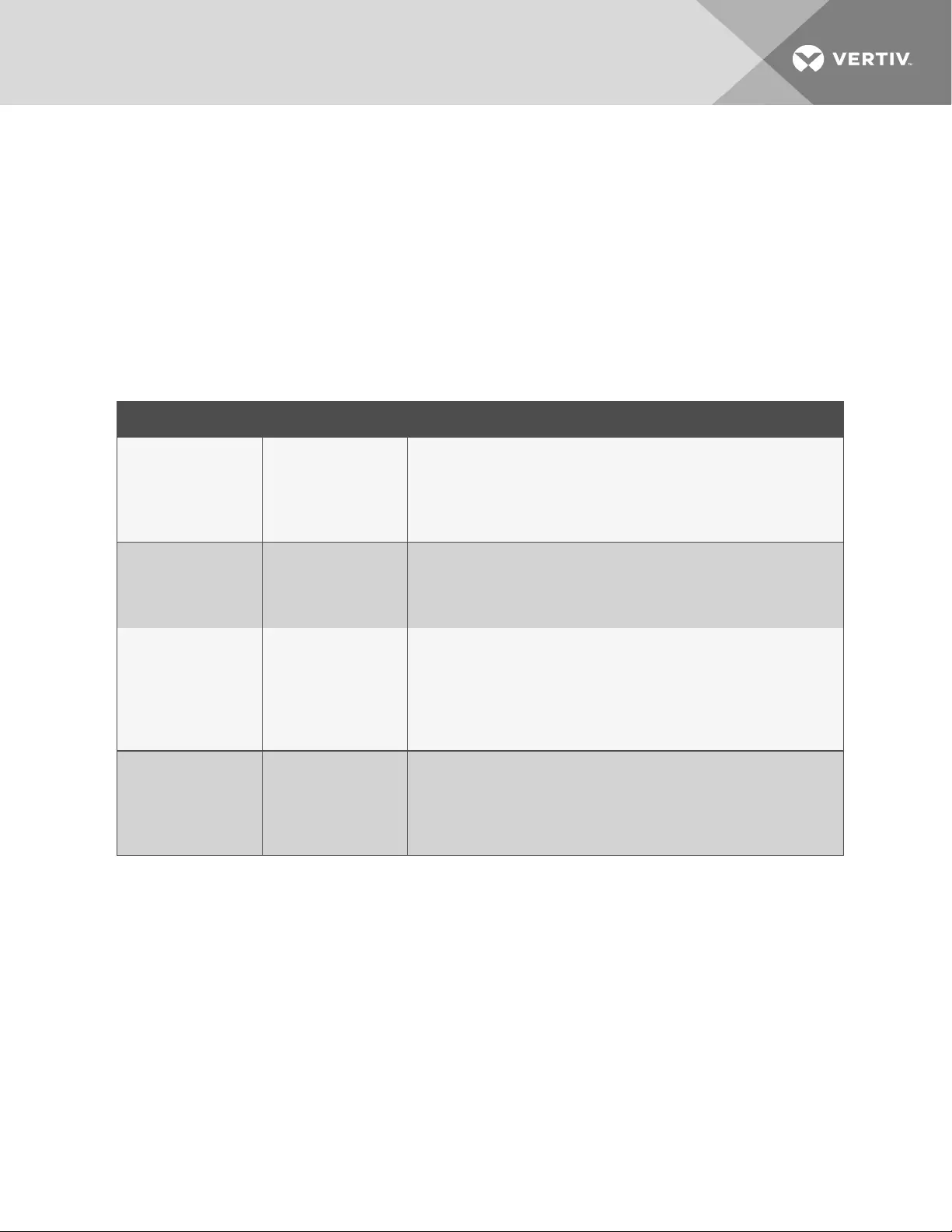
3 TROUBLESHOOTING
When power is turned on to the switch, it performs a self-test to verify normal operation. If the switch fails
the self-test procedure, all channel LEDbuttons flash on and off once and a combination of
LEDsilluminate. The various combinations of illuminated LEDs indicate the fault with the switch. After a
failed self-test, the switch becomes inoperable until the fault is resolved.
3.1 General
The following table lists general faults, the fault indicators and the actions to resolve each fault.
FAULT INDICATOR RESOLUTION
The switch did not pass
the self-test.
All channel LEDbuttons
flash on and off once and
a combination of LEDs
illuminate to indicate the
fault.
Turn power off and on to the switch.
The switch is not
receiving power.
The displays do not
show video output and
none of the front panel
LEDs illuminate.
Ensure the power cable is intact and connected to the switch and to the
power source. If the cable is damaged, replace it.
The switch enclosure is
compromised.
The tamper-evident
seals indicate intrusion,
the switch is inoperable
and all channel
LEDbuttons flash
continuously.
Immediately remove the switch from service and contact Technical Support.
Remote desktop
control is connected
and rendering the
channel select buttons
is inoperable.
The switch does not
respond when the
channel select buttons
are pressed.
Disconnect from remote desktop control, or control the KVM through remote
desktop control or keyboard shortcuts.
Table 3.1 General Switch Faults
3.2 KM Configuration File
The two most common errors that occur when loading the KM configuration file include:
•Incorrectly formatted configuration file - When you load an incorrectly formatted file, the KM
configuration utility load interface indicates the issue in theFile Description section and
prompts you to load another file. Ensure the files you load are created with the
KMconfiguration utility and have not been manually modified.
31
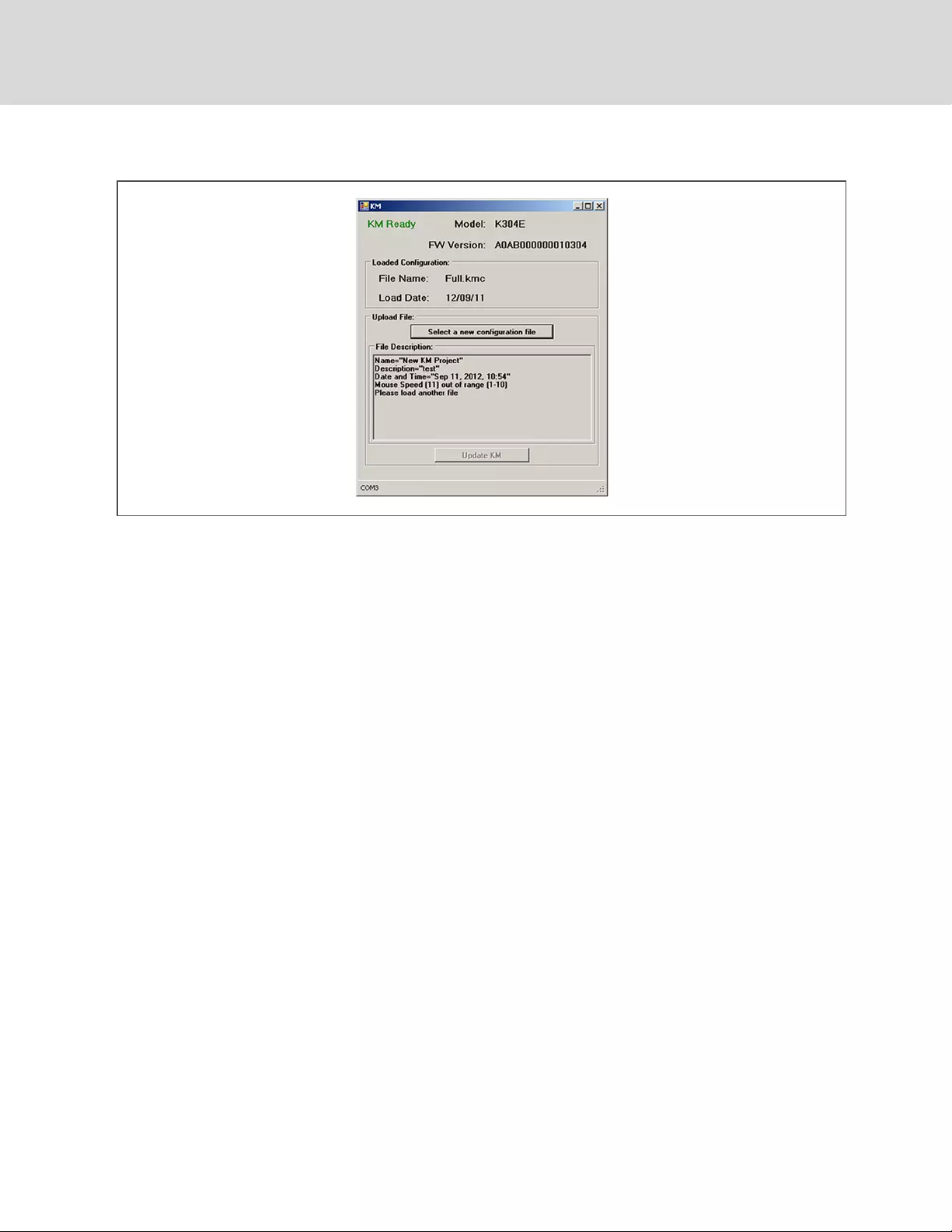
Figure 3.1 KMConfiguration Utility Load Interface with ConfigurationFile Error
•Invalid communication connection to the switch - When communication between the switch
and the utility is lost or fails, the KMconfiguration utility load interface status is KMNot Ready.
Ensure that you use a USB programming cable to connect the switch to the computer that
runs the configuration utility and the cable is connected to the switch's USBmouse port. Also
verify that the loading driver mapping file is installed on the computer. If the connection
continues to fail, restart the switch and relaunch administrator mode.
Vertiv™ | Cybex™ SC Switching System Installer/User Guide
32
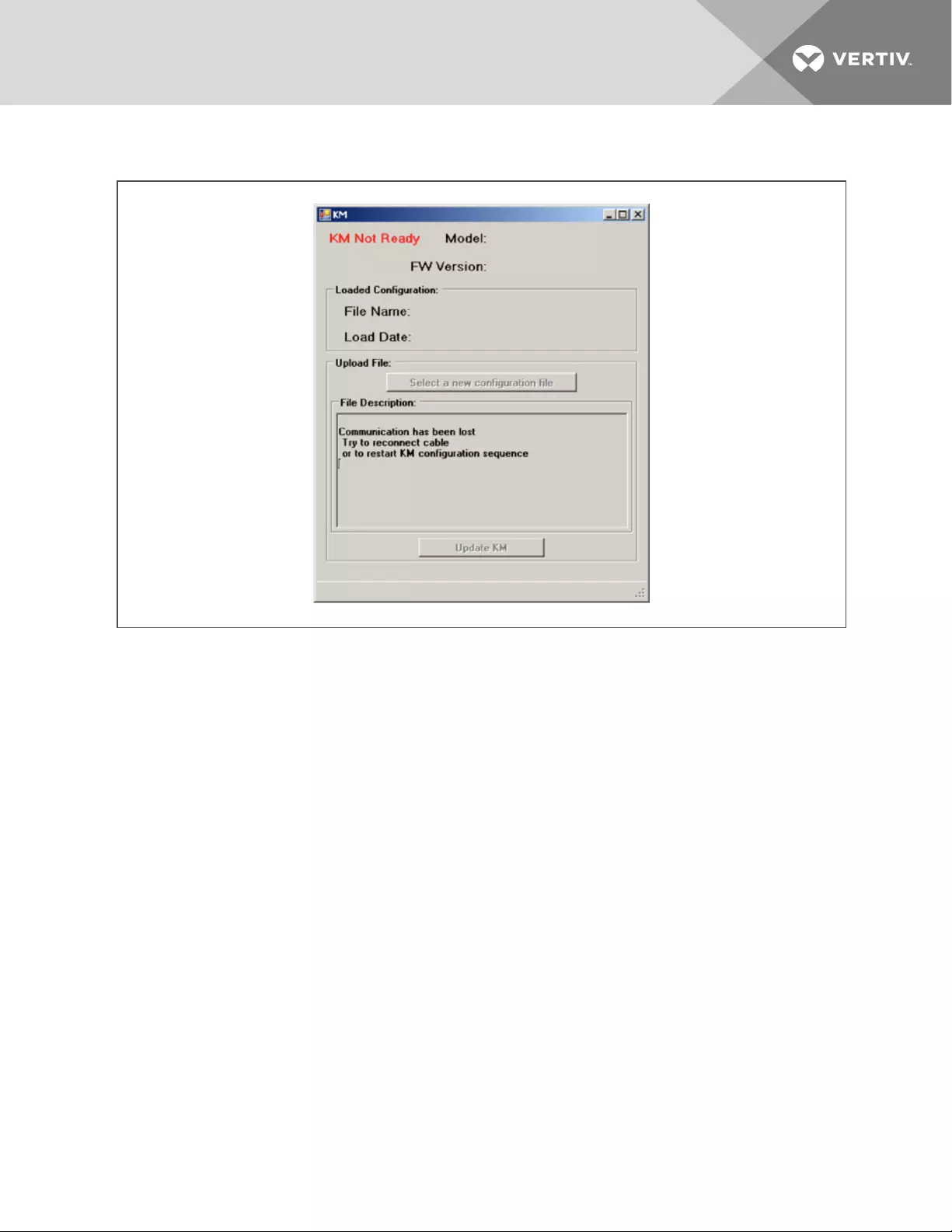
Figure 3.2 KMConfiguration Utility Load Interface with Failed ConnectionError
3.3 Video
The following table lists video faults, the fault indicators and the action to resolve each fault.
3 Troubleshooting 33
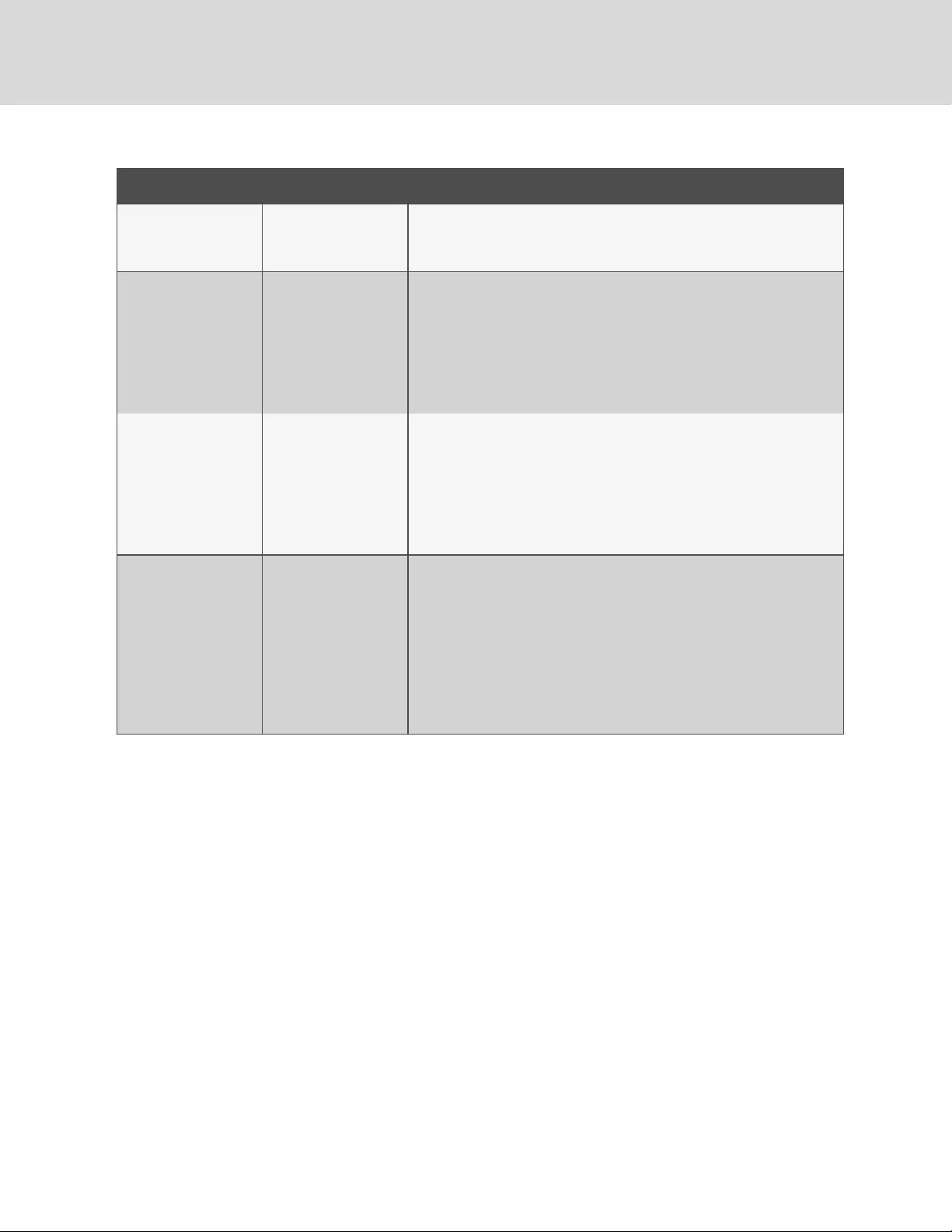
FAULT INDICATOR RESOLUTION
The connected video
display is not qualified.
The video diagnostic
LEDflashes green and
the display is inoperable.
Turn off and disconnect the non-qualified display and connect and turn power
on to a qualified display.
The displays or the
computers are not
connected to the
switch properly or the
connecting cables
orports are damaged.
The displays do not
show video output on
any channel and the
display diagnostic LED
does not appear solid
green.
Ensure the displays are properly connected to the switch and the displays and
connecting cables are not damaged. Replace damaged cables. If the displays or
connecting cables are damaged, replace the damaged parts. If the issue
persists, check the displays' on-screen menu to ensure the correct source is
selected and verify the video mode and computer's video mode are the same.
If the problem persists and the LEDdoes not illuminate solid green, change the
entire display unit or contact Technical Support.
A specific computer is
not connected to the
switch properly or the
connecting cable or
port is damaged.
The display does not
show video output for a
specific channel.
Ensure the connecting cable between the computer and the switch is
secured and not damaged. Replace damaged cables. Ensure the displays are
compatible with the computer resolution and refresh rate settings. Verify the
video output is available and an image is shown when the display unit is
connected directly to the computer. If the problem persists, turn power off
and on to the switch, reboot the computer, replace the display unit or contact
Technical Support.
The displays or
computers are not
connected to the
switch properly or the
connecting cables are
not compatible with the
displays.
Some or all channels are
experiencing poor video
image quality and the
display diagnostic LED
does not appear solid
green.
Ensure the displays are properly connected to the switch and the displays and
connecting cables are compatible with the displays and not damaged. Replace
damaged cables. Video cable length should not exceed 15 feet. Ensure the
displays are compatible with the computer resolution and refresh rate settings.
Lower the video resolution of the computer. Verify the video output is available
and an image is shown when the display unit is connected directly to the
computer. If the problem persists, turn power off and on to the switch, reboot
the computers and displays, replace the video displays or contact Technical
Support.
Table 3.2 Video Faults
3.4 Keyboard
The following table lists keyboard faults, the fault indicators and the action to resolve each fault.
Vertiv™ | Cybex™ SC Switching System Installer/User Guide
34
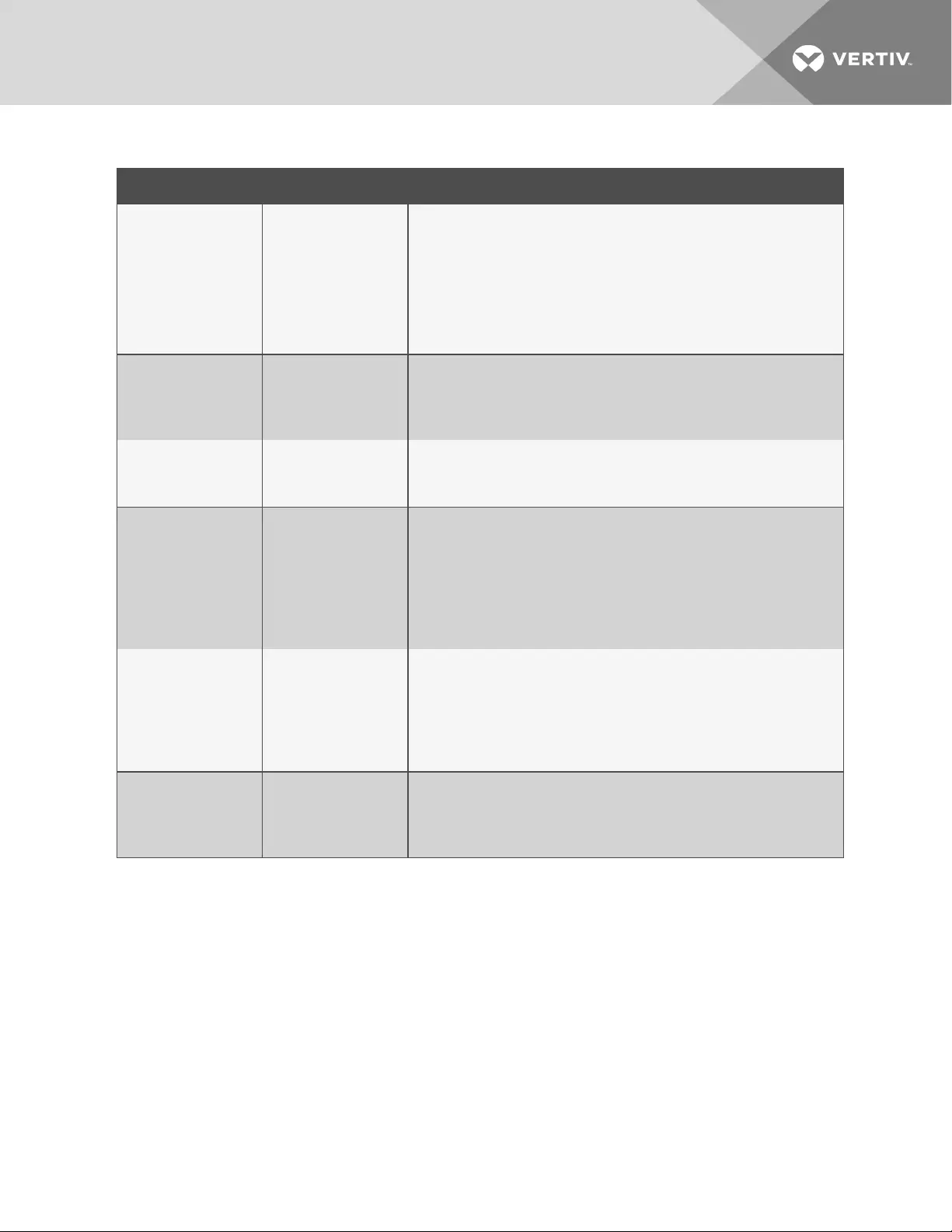
FAULT INDICATOR RESOLUTION
The keyboard is not
connected to the
switch properly or the
keyboard cable orport is
damaged.
The keyboard does not
work on any channels.
Ensure the keyboard is properly connected to the switch and the USB cable
between the keyboard and the switch is not damaged. If the issue persists,
connect the keyboard to a different port or use a different standard, non-
wireless, qualified keyboard. Ensure the driver for the keyboard is installed on
the computer.
NOTE: If the computer is returning from standby mode, allow up to one
minute for the computer to regain keyboard functionality.
The keyboard, mouse
and video cables are
connected to two
different computers.
The keyboard and
mouse are not working
on two channels.
Ensure the keyboard/mouse and video cables are connected to the correct
ports on the switch. For example, the keyboard and mouse cable and the video
cable for computer 1 should be connected to ports specifically designated for
computer 1.
The computer does not
recognize the
connected keyboard.
The keyboard does not
work on one channel.
Use the computer's Device Manager wizard to troubleshoot and resolve the
issue.
The connected
keyboard is not qualified
or not connected to the
switch properly
The keyboard is non-
functional on any
channel and you are
unable to produce
keystrokes on the
screen when using the
keyboard.
Ensure the keyboard is properly connected to the switch and the USB cable
between the keyboard and the switch is not damaged. If damaged, replace the
cable. Ensure the keyboard is a qualified device. If not, disconnect the non-
qualified keyboard and connect a qualified keyboard. Verify that the keyboard
works connected directly to the computer or when connected to a different
USBport. If the problem persists, turn power off and on to the switch, reboot
the computer, and replace the keyboard unit or contact Technical Support.
Caps lock, Scroll lock
and Num lock LEDs do
not illuminate on the
keyboard.
When the Caps lock,
Scroll lock or Num lock
keys are pressed, the
corresponding
keyboard LEDs do not
illuminate.
This is a normal behavior. All secure switches block communication from the
computers to the keyboard to prevent potential data leaks. To determine if
Caps lock, Scroll lock or Num lock are enabled on a specific computer, press
the channel select button on the switch and observe the Caps lock, Scroll lock
and Num lock LEDs on the switch.
The connected
keyboard is not
compatible with the
switch.
Certain keyboard
functions are inoperable
once connected to the
switch.
Determine if the connected keyboard is compatible with the switch. Some
non-standard keyboard functions are disabled by the switch for security
purposes. Contact Technical Support for compatibility information.
Table 3.3 Keyboard Faults
3.5 Mouse
The following table lists mouse faults, the fault indicators and the action to resolve each fault.
3 Troubleshooting 35
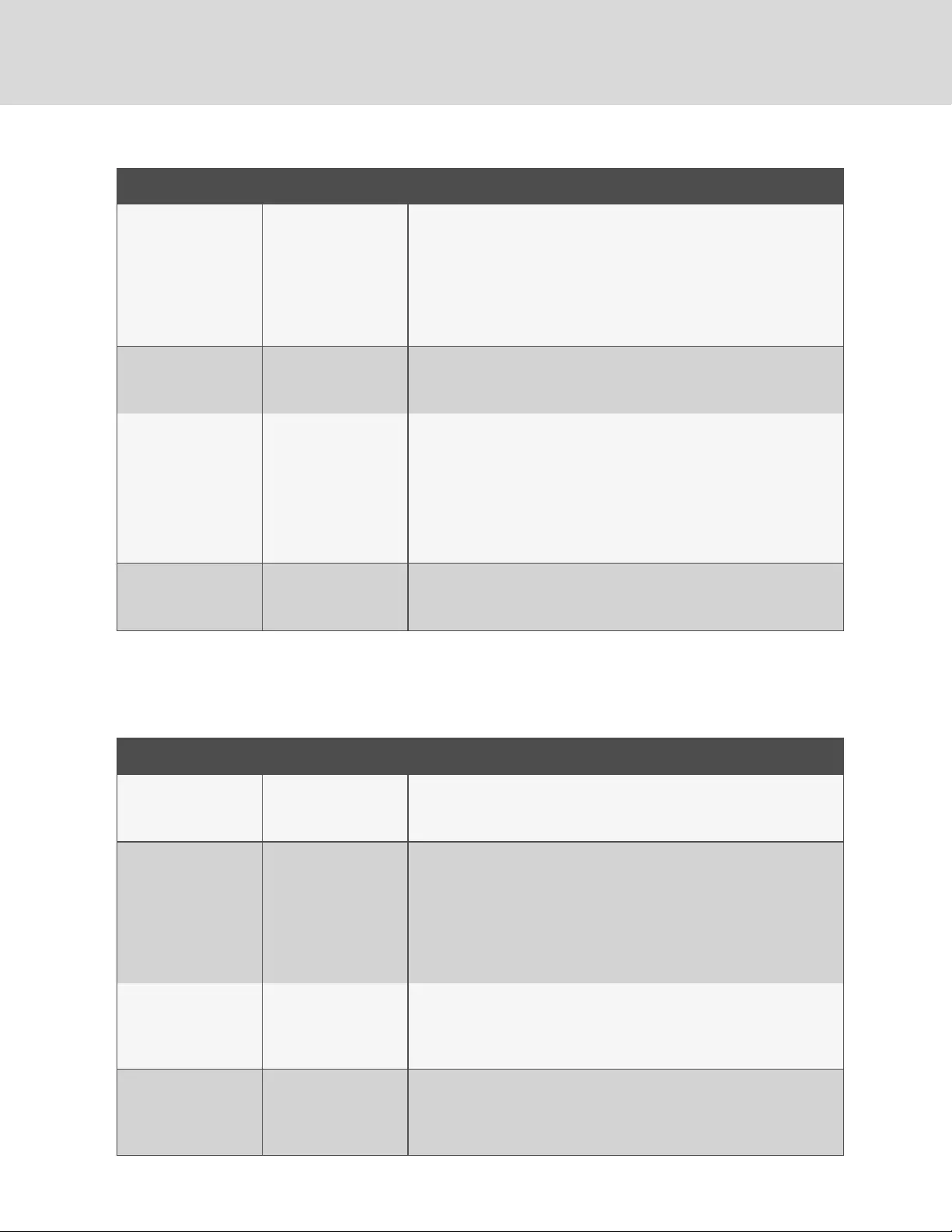
FAULT INDICATOR RESOLUTION
The connected mouse
is not qualified.
The mouse is non-
functional and the
mouse cursor is frozen
on the screen. You are
unable to use the mouse
to move the mouse
cursor.
Disconnect the non-qualified mouse and connect a qualified mouse.
The mouse is not
plugged into the correct
port.
The mouse does not
work on any channels
but the keyboard works.
Verify that the mouse is plugged into the mouse port and the connecting cable
is not damaged. Plug the mouse into the mouse port if it is connected to a non-
mouse port and replace the cable if it is damaged.
The mouse is not
connected to the
switch properly or the
mouse cable orport is
damaged.
The mouse does not
work on any channels.
Ensure the mouse is properly connected to the switch and the USB cable
between the mouse and the switch is not damaged. If the issue persists,
connect the mouse to a different port or use a different standard, non-
wireless, qualified mouse. Ensure the driver for the mouse is installed on the
computer.
NOTE: If the computer is returning from standby mode, allow up to one
minute for the computer to regain mouse functionality.
The computer does not
recognize the
connected mouse.
The mouse does not
work on one channel.
Use the computer's Device Manager wizard to troubleshoot and resolve the
issue.
Table 3.4 Device Faults
3.6 DPP
The following table lists DPP device faults, the fault indicators and the action to resolve each fault.
FAULT INDICATOR RESOLUTION
The connected USB
device is not qualified.
DPPLEDflashes green
and the USBdevice is
inoperable.
Disconnect the non-qualified USB device and connect a qualified USB device.
The USB device is not
working properly or the
connecting cable
between the computer
and the DPP input port
on the switch is
damaged or missing.
DPPUSBdevice is not
working on a channel.
Ensure the USBdevice is working properly when connected directly to the
computer and ensure that the USB cable connecting the computer and the
DPPinput port on the switch is not damaged or missing.
The USBdevice and
video cables are
connected to two
different computers.
DPPUSB device is not
working on two
channels.
Ensure the USBdevice and video cables are connected to the correct ports
on the switch. For example, the USB device cable and the video cable for
computer 1 should be connected to ports specifically designated for computer
1.
TheUSB device is not
working properly or not
connected to the
computer.
DPPUSBdevice is not
working on all channels.
Ensure the USB device is working properly and connected directly to the
computer. Ensure there is a USB connected cable between the computer and
the relevant DPP.
Table 3.5 Device Faults
Vertiv™ | Cybex™ SC Switching System Installer/User Guide
36
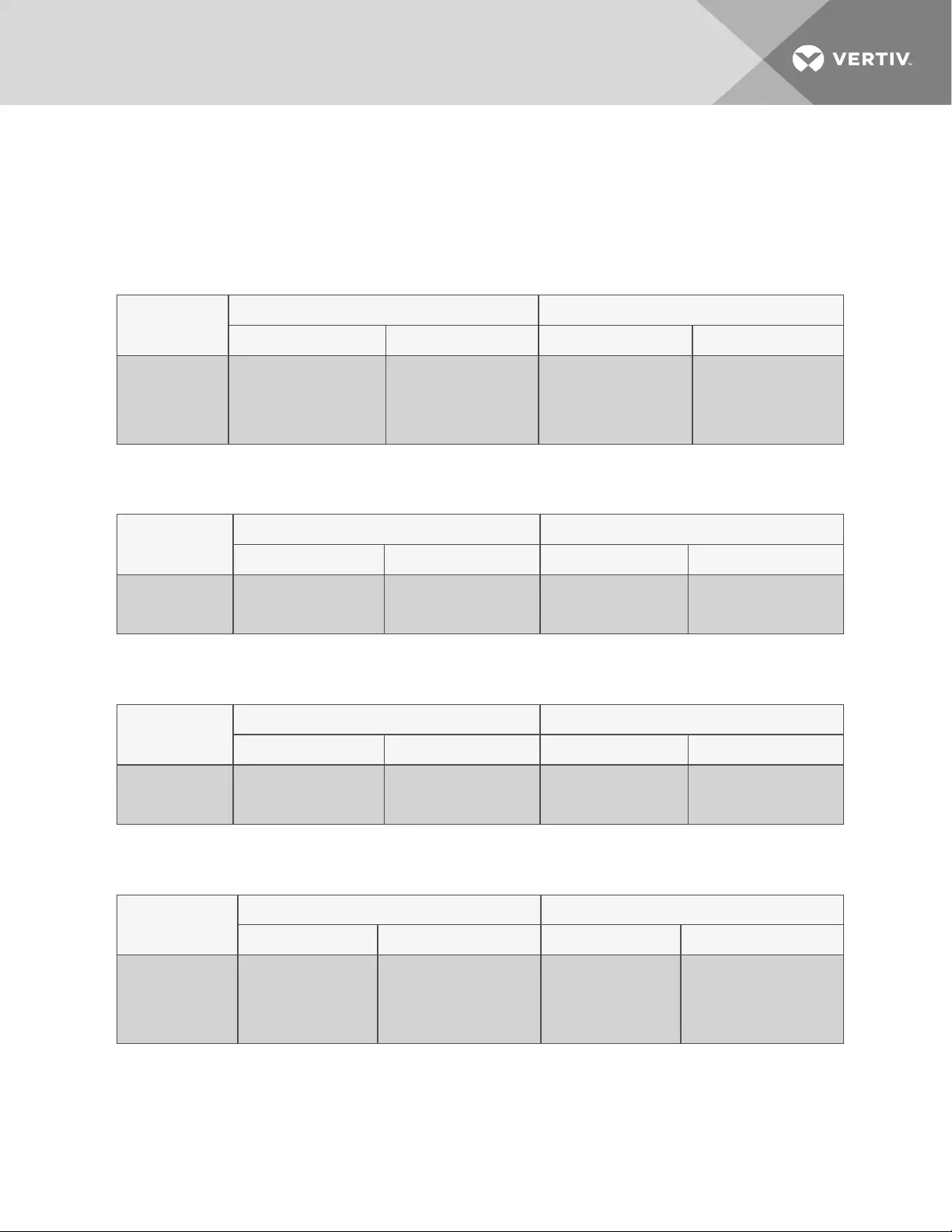
4 APPENDICES
Appendix A: Technical Specifications
The appendix contains technical specification tables for all the products covered in this document.
Computers
SC 800 Single-Head SC 900 Dual-Head
Audio/USB Audio/USB/DPP Audio/USB Audio/USB/DPP
2 Cybex SC 820DP - Cybex SC 920DP -
4 Cybex SC 840DP Cybex SC 845DP Cybex SC 940DP Cybex SC 945DP
8 - Cybex SC 885DP - Cybex SC 985DP
Table A.1 DisplayPort 1.2 (4K UHD 3840 x 2160 @ 30 Hz)
Computers
SC 800 Single-Head SC 900 Dual-Head
Audio/USB Audio/USB/DPP Audio/USB Audio/USB/DPP
2 Cybex SC 820D - Cybex SC 920D -
4 Cybex SC 840D Cybex SC 845D Cybex SC 940D Cybex SC 945D
Table A.2 DisplayPort 1.2 Computer & HDMI 1.4 Console (4K UHD 3840 x 2160 @ 30 Hz)
Computers
SC 800 Single-Head SC 900 Dual-Head
Audio/USB Audio/USB/DPP Audio/USB Audio/USB/DPP
2 Cybex SC 820H - Cybex SC 920H -
4 Cybex SC 840H Cybex SC 845H Cybex SC 940H Cybex SC 945H
Table A.3 HDMI 1.4 (4K UHD 3840 X 2160 @30 HZ)
Computers
SC 800 Single-Head SC 900 Dual-Head
Audio/USB Audio/USB/DPP Audio/USB Audio/USB/DPP
2 Cybex SC 820 - Cybex SC 920 -
4 Cybex SC 840 Cybex SC 845 Cybex SC 940 Cybex SC 945
8 - Cybex SC 885 - Cybex SC 985
Table A.4 Single/Dual Link DVI-I (2560 x 1600)
37
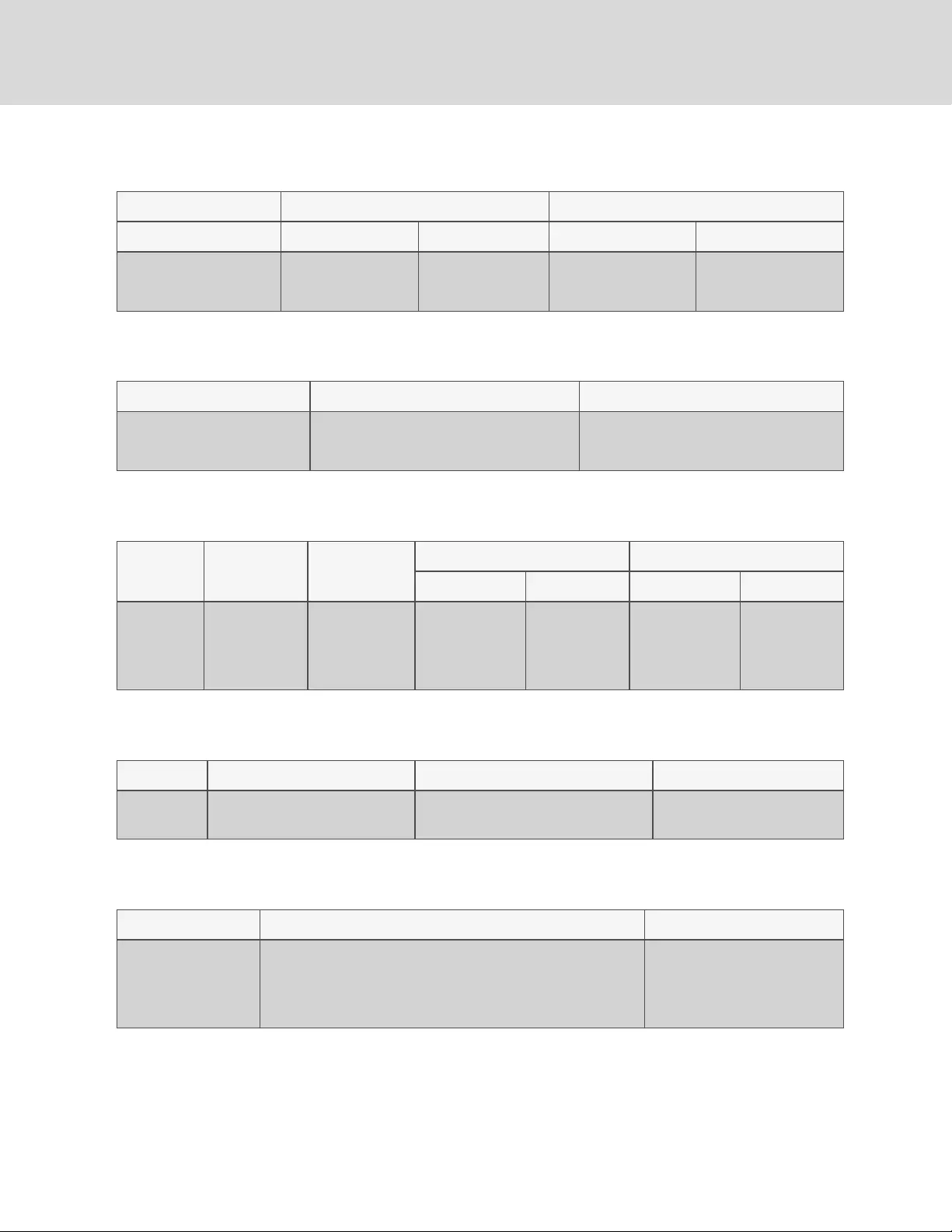
Console Display Type Dual DVI & DP 1.2 Monitors Dual Dual-link DVI-I & HDMI 1.4 Monitors
Computers Audio/USB Audio/USB/DPP Audio/USB Audio/USB/DPP
2 Cybex SC 920XP - Cybex SC 920XD -
4 - Cybex SC 945XP - Cybex SC 945XD
Table A.5 Single/Dual Link DVI-I (2560 x 1600) & DisplayPort 1.2 (4K UHD 3840 x 2160 @ 30 Hz)
Computers
Computers Audio/USB Audio/USB/DPP
2 Cybex SCKM 120 Cybex SCKM 125
4 - Cybex SCKM 145
Table A.6 Secure Keyboard and Mouse Switches (no video)
Computers Width (in/mm) Depth (in/mm)
SC 800 Single-Head SC 900 Dual-Head
Height (in/mm) Weight (lb/kg) Height (in/mm) Weight (lb/kg)
2 7.0 / 178 2.4 / 61 1.7 / 43 1.0 / 0.5 2.2 / 56 1.5 / 0.7
4 13.7 / 348 5.0 / 127 1.7 / 43 3.0 / 1.5 2.2 / 56 3.7 / 1.9
8 17.3 / 439 7.3 / 185 1.7 / 43 5.4 / 2.5 2.2 / 56 6.8 / 3.1
Table A.7 Dimensions and Weights
Series Operating Temperature Humidity Storage Temperature
All Series 32° to 104°F
0° to 40°C 0-80% RH, non-condensing -4° to 140°F
-20° to 60°C
Table A.8 Environmental Conditions
Computers Power AC Input Voltage
2 12V DC 1.5A External Power Adaptor
100 to 240V AC 50/60 Hz4 35W Max Internal Power Supply
8 45W Max Internal Power Supply
Table A.9 Electrical Power
Vertiv™ | Cybex™ SC Switching System Installer/User Guide
38
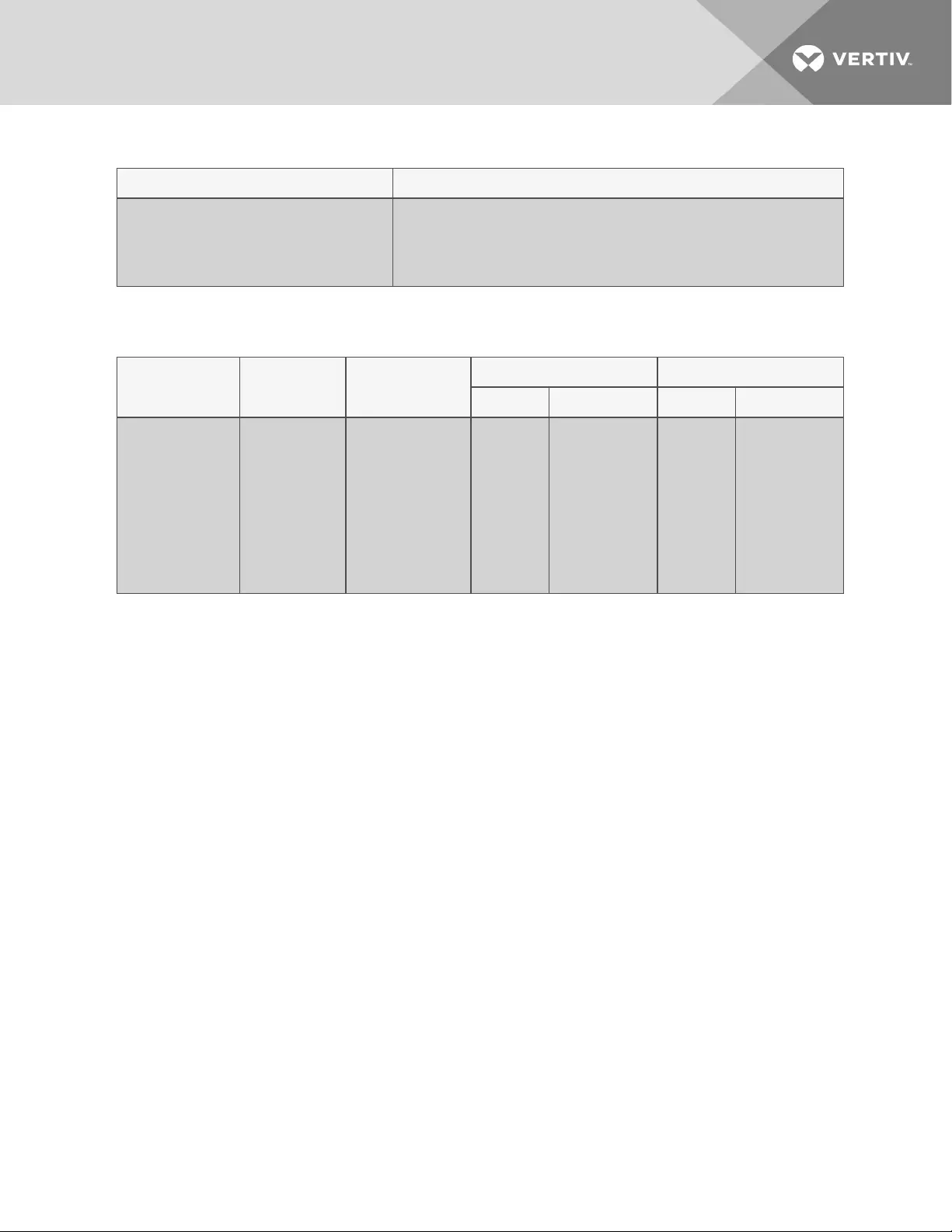
Computers Keyboard/Mouse
2 USB Type-A
4 USB Type-A & PS/2
8 USB Type-A & PS/2
Table A.10 Console Peripherals
Series Video Type Cable Length (ft/m)
SC 800 Single-Head SC 900 Dual-Head
Audio/USB Audio/USB/DPP Audio/USB Audio/USB/DPP
SCxxx DVI-I
6 / 1.8 CBL0150 CBL0146 CBL0152 CBL0148
10 / 3.0 CBL0151 CBL0147 CBL0153 CBL0149
SCxxxH HDMI
6 / 1.8 CBL0110 CBL0112 CBL0114 CBL0116
10 / 3.0 CBL0111 CBL0113 CBL0115 CBL0117
SCxxxD & SCxxxDP DisplayPort 6 / 1.8 CBL0102 CBL0104 CBL0106 CBL0108
SCxxx & SCxxxH HDMI-to-DVI-D 6 / 1.8 CBL0162 CBL0164 CBL0166 CBL0168
Table A.11 Cable Options
4 Appendices 39
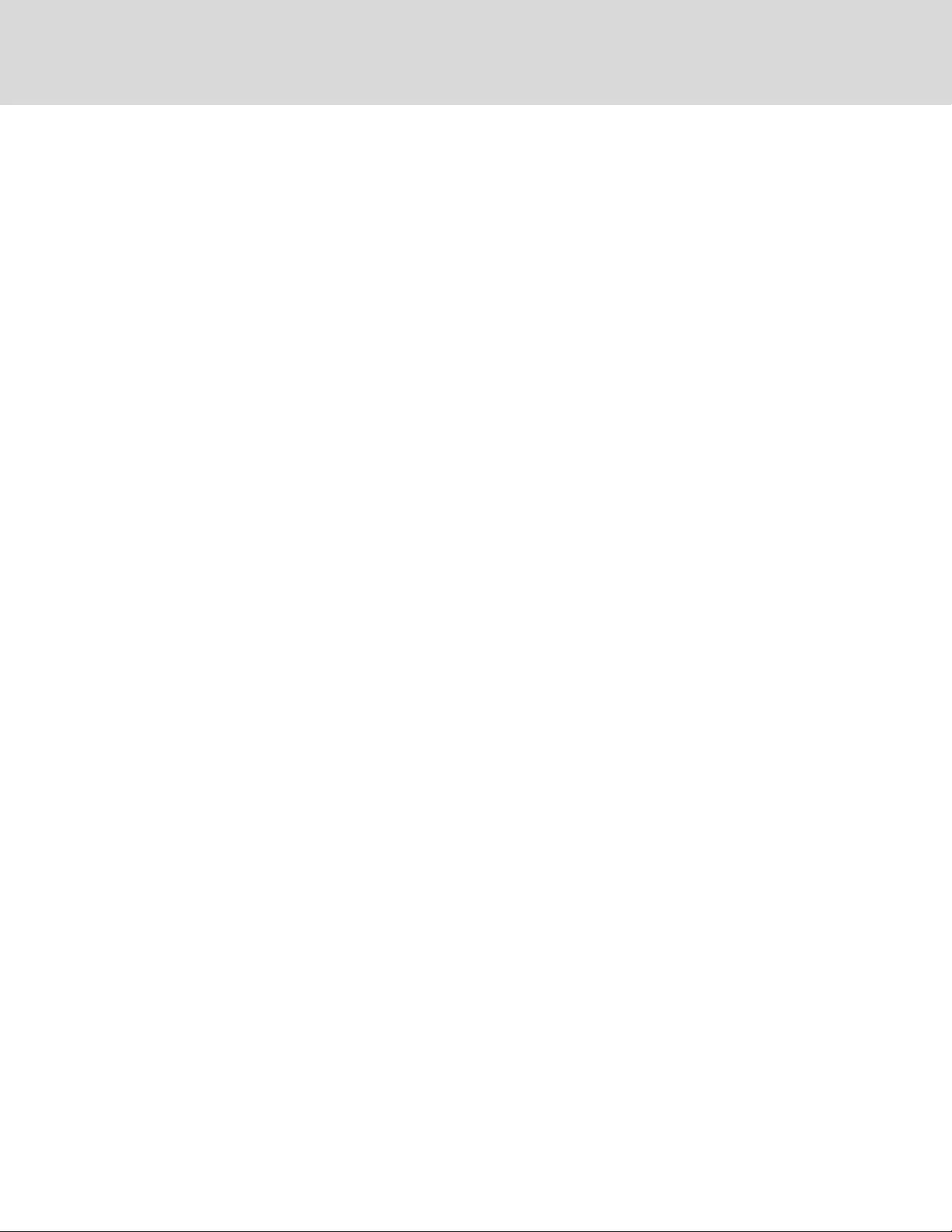
Vertiv™ | Cybex™ SC Switching System Installer/User Guide
40
This page intentionally left blank
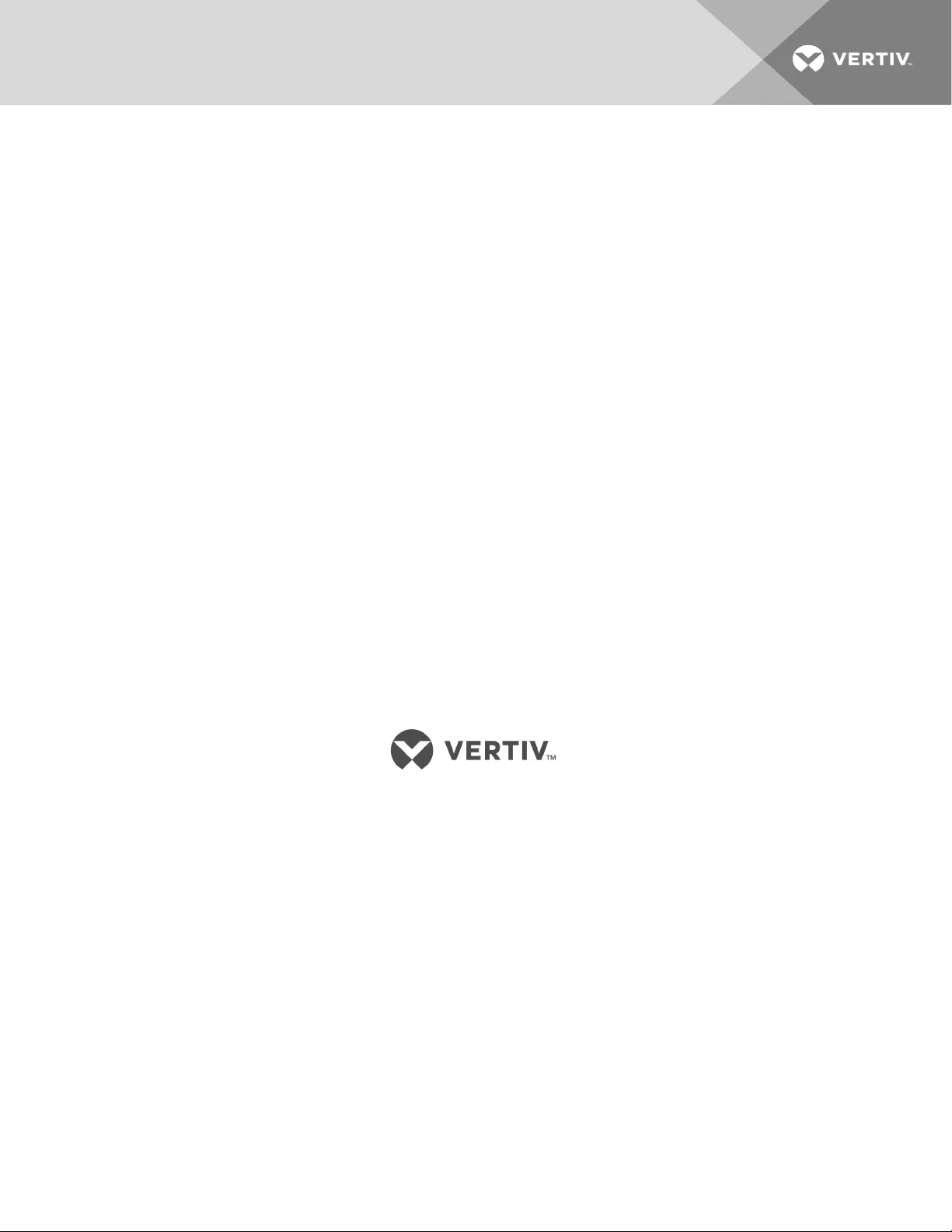
Vertiv™ | Cybex™ SC Switching System Installer/User Guide
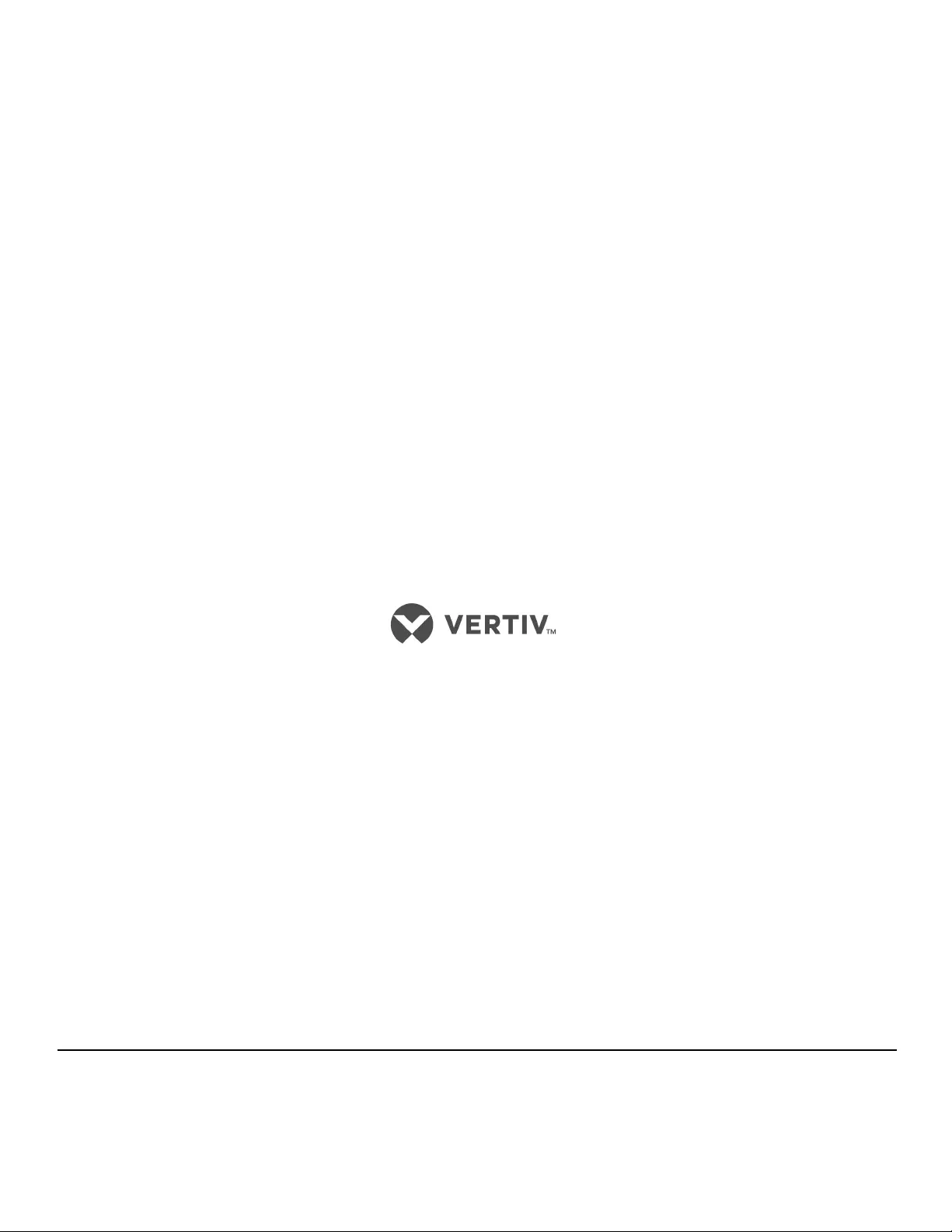
VertivCo.com | Vertiv Headquarters, 1050 Dearborn Drive, Columbus, OH, 43085, USA
© 2018 Vertiv Co. All rights reserved. Vertiv and the Vertiv logo are trademarks or registered trademarks of Vertiv Co. All other names and logos referred to
are trade names, trademarks or registered trademarks of their respective owners. While every precaution has been taken to ensure accuracy and
completeness herein, Vertiv Co. assumes no responsibility, and disclaims all liability, for damages resulting from use of this information or for any errors or
omissions. Specifications are subject to change without notice.
590-1532-501C