Table of Contents
Vertiv Cybex SCM185DP User Manual
Displayed below is the user manual for Cybex SCM185DP by Vertiv which is a product in the Matrix Switchers category. This manual has pages.
Related Manuals
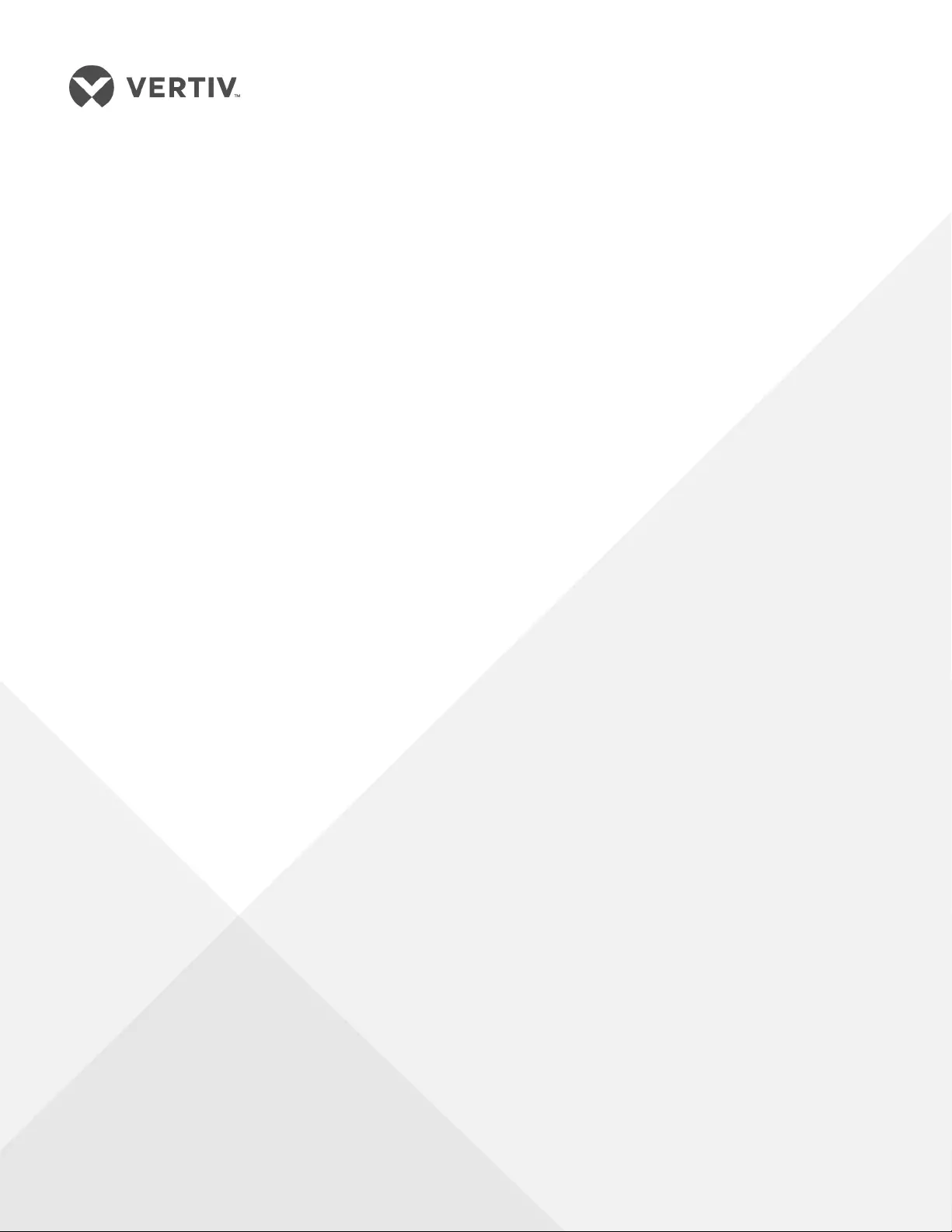
Cybex™ SCM Secure Desktop Matrix
Installer/User Guide

Vertiv | Cybex™ SCM Secure Desktop Matrix Installer/User Guide
Technical Support Site
If you encounter any installation or operational issues with your product, check the pertinent section of this
manual to see if the issue can be resolved by following outlined procedures.
Visit https://www.vertiv.com/en-us/support/ for additional assistance.
The information contained in this document is subject to change without notice and may
not be suitable for all applications. While every precaution has been taken to ensure the
accuracy and completeness of this document, Vertiv assumes no responsibility and
disclaims all liability for damages resulting from use of this information or for any errors or
omissions. Refer to other local practices or building codes as applicable for the correct
methods, tools, and materials to be used in performing procedures not specifically
described in this document.
The products covered by this instruction manual are manufactured and/or sold by Vertiv.
This document is the property of Vertiv and contains confidential and proprietary
information owned by Vertiv. Any copying, use or disclosure of it without the written
permission of Vertiv is strictly prohibited.
Names of companies and products are trademarks or registered trademarks of the
respective companies. Any questions regarding usage of trademark names should be
directed to the original manufacturer.
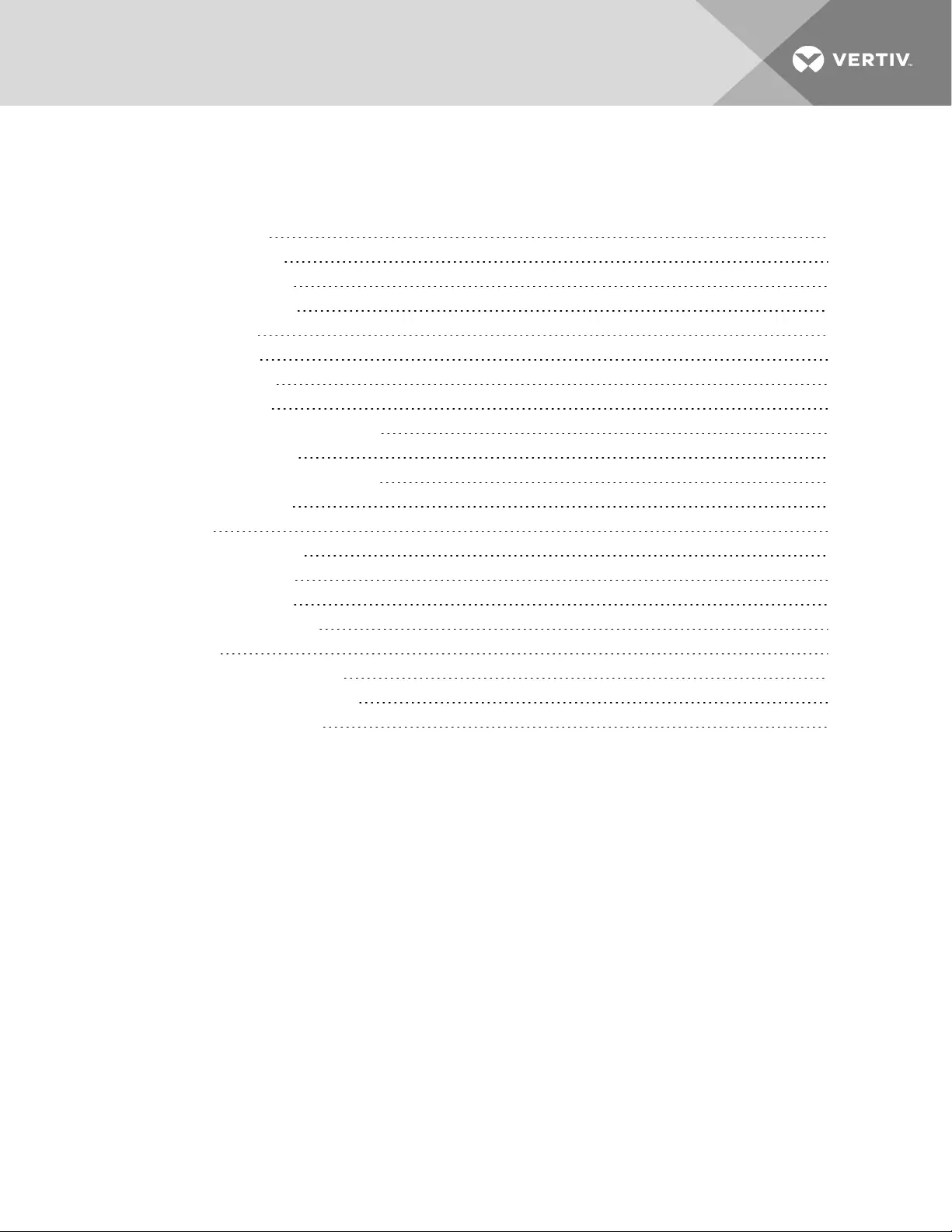
TABLE OF CONTENTS
1 Product Overview 1
1.1 Products Supported 1
1.2 Features and Benefits 1
1.3 System Requirements 2
2 Basic Operation 3
2.1 Control Options 4
2.2 Channel Selection 4
2.3 DPP functionality 5
2.4 Mouse, Cursor and Monitor Settings 5
2.4.1 Mouse settings 5
2.4.2 Cursor Navigation Switching 6
2.4.3 Factory Reset 6
2.5 Presets 6
2.5.1 Important Notes 6
2.5.2 4-port presets 7
2.5.3 8-port presets 18
2.5.4 Advanced Presets 25
Appendices 27
Appendix A: Keyboard Shortcuts 27
Appendix B: Product Specifications 29
Appendix C: Troubleshooting 31
i
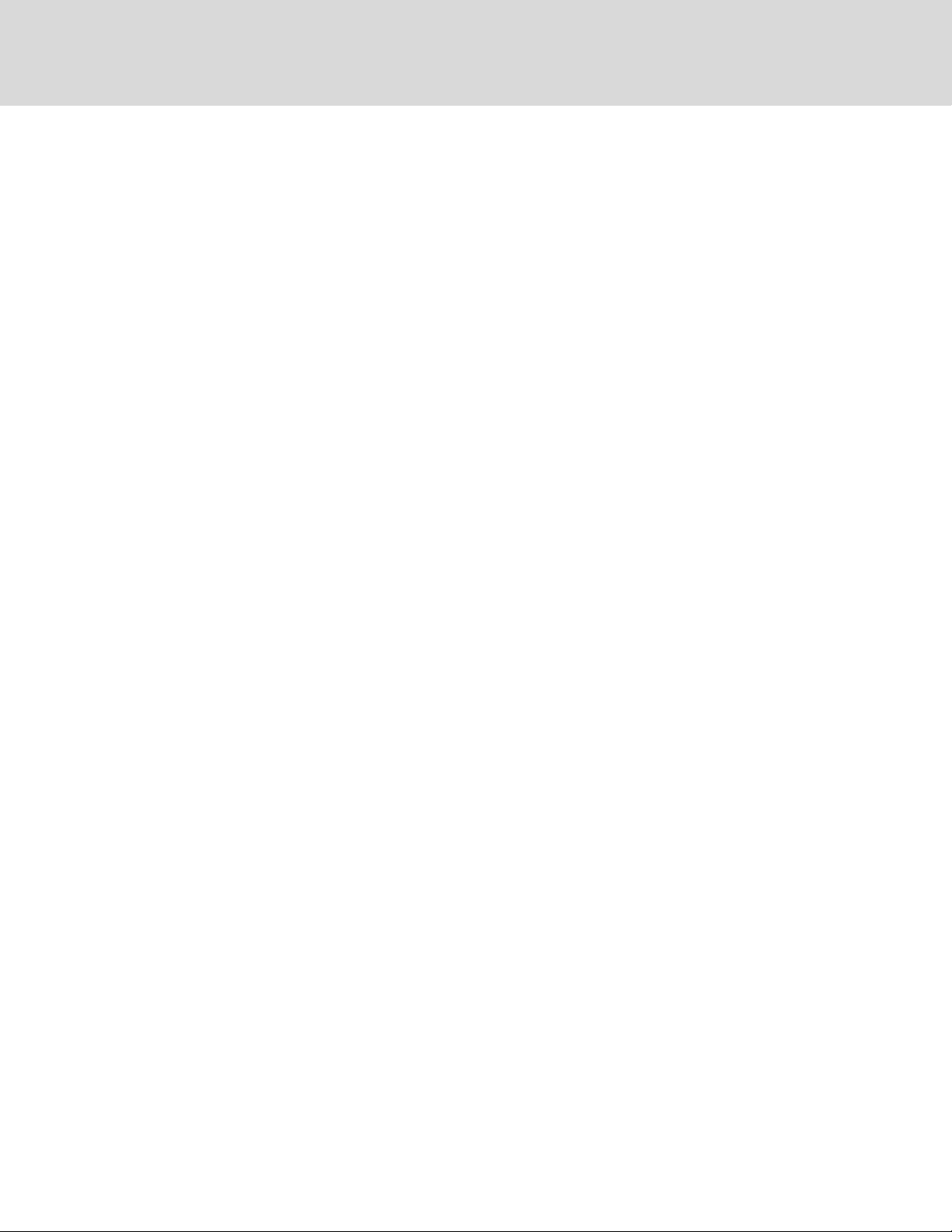
Vertiv | Cybex™ SCM Secure Desktop Matrix Installer/User Guide
ii
This page intentionally left blank
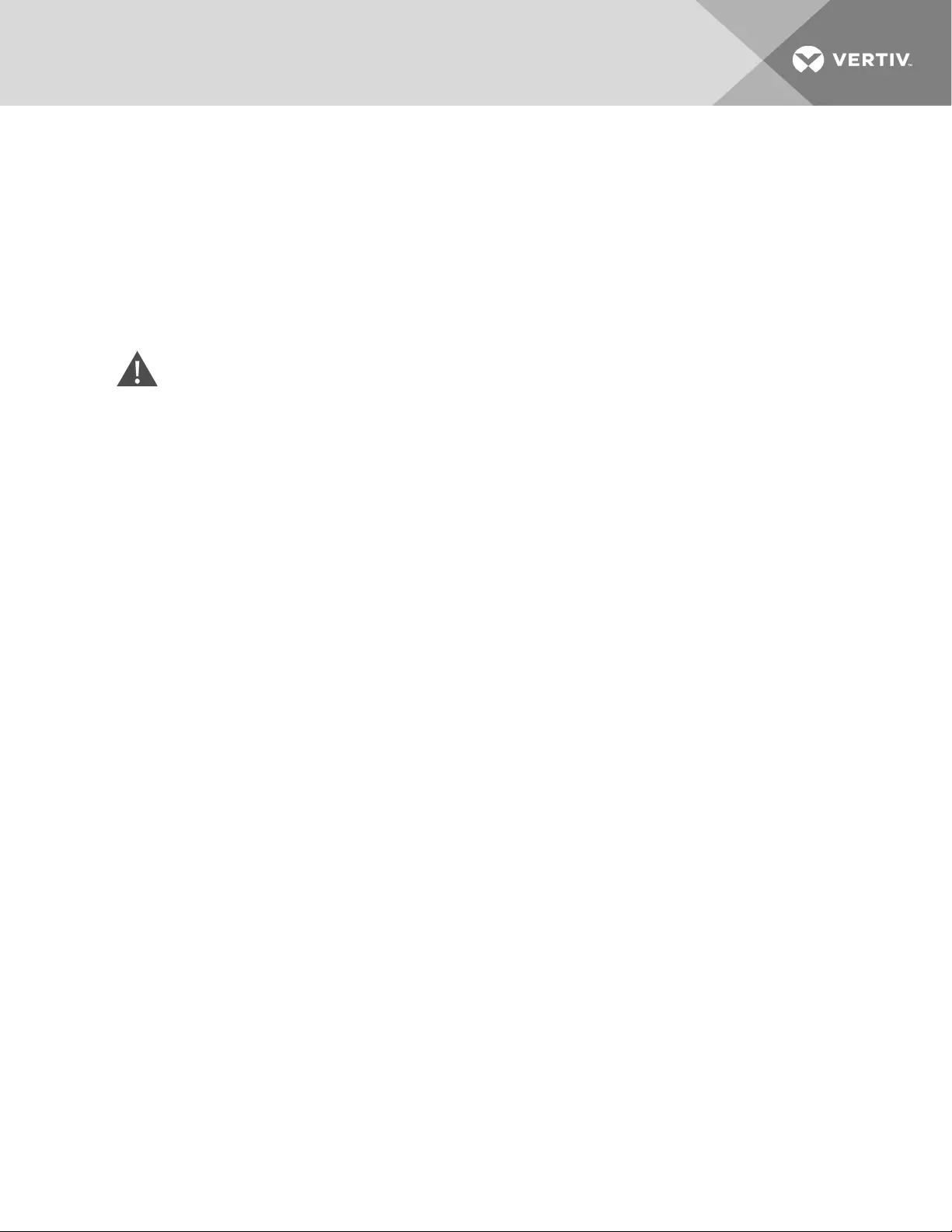
1 PRODUCT OVERVIEW
The Vertiv™ Cybex™ SCM Secure Desktop Matrix switch allows you to securely connect to and switch between multiple
computers at varying classification levels and allows user to simultaneously view two active computers and seamlessly
switch between computers by moving the mouse across displays called Cursor Navigation Switching (CNS). The switch
utilizes several security features to prevent the transfer of data between connected computers while allowing you to control
connected computers via a single set of peripherals. The switch supports up to eight connected computers as well as a
Dedicated Peripheral Port (DPP) for secure connection to USB peripherals including two-factor authentication devices such
as CAC smart card readers, fingerprint readers and facial recognition.
WARNING! This product is equipped with active intrusion protection and tamper-evident seals. Tampering
with the switch or breaking/removing the seals will permanently disable it and void the warranty. If the
enclosure appears to be tampered with or if all the computer selection LEDs flash sequentially, contact
Technical Support.
1.1 Products Supported
•Cybex™ SCM 145 Secure Desktop Matrix switch
•Cybex™ SCM 145H Secure Desktop Matrix switch
•Cybex™ SCM 145DP Secure Desktop Matrix switch
•Cybex™ SCM 185 Secure Desktop Matrix switch
•Cybex™ SCM 185DP Secure Desktop Matrix switch
1.2 Features and Benefits
The switch provides the following features and benefits:
•NIAP Common Criteria Protection Profile (PP) for Peripheral Sharing Switch (PSS) v.3.0 certified.
•Flexible, secure options for connected display technologies.
•Display classified and unclassified information without compromising security.
•Prevents information leaks, transfer or crosstalk between adjacent ports and filters ultrasonic audio frequencies
via unidirectional optical data diodes (UODD).
•Maintain situational awareness across multiple security domains.
•Filters unwanted USB devices.
•Zero Delay Switching.
•Ability to view two active computers simultaneously.
•Cursor Navigation Switching (CNS) giving the user control to switch from one isolated computer to another via
the mouse.
•Dedicated Peripheral Port (DPP) for secure connection to USB peripherals including two-factor authentication
devices such as CAC smart card readers, fingerprint readers, facial recognition, etc.
•Isolated ports on the switch provide discrete processing paths to each computer.
•USB peripheral isolation via unidirectional optical data diodes controlling data flow from devices to host only.
•Unidirectional audio data diode that allows sound to travel in one direction from the PC to the speaker and
prevents eavesdropping.
•Resolutions up to 4k UHD @ 30 Hz for DVI-I, DisplayPort or HDMI models.
1
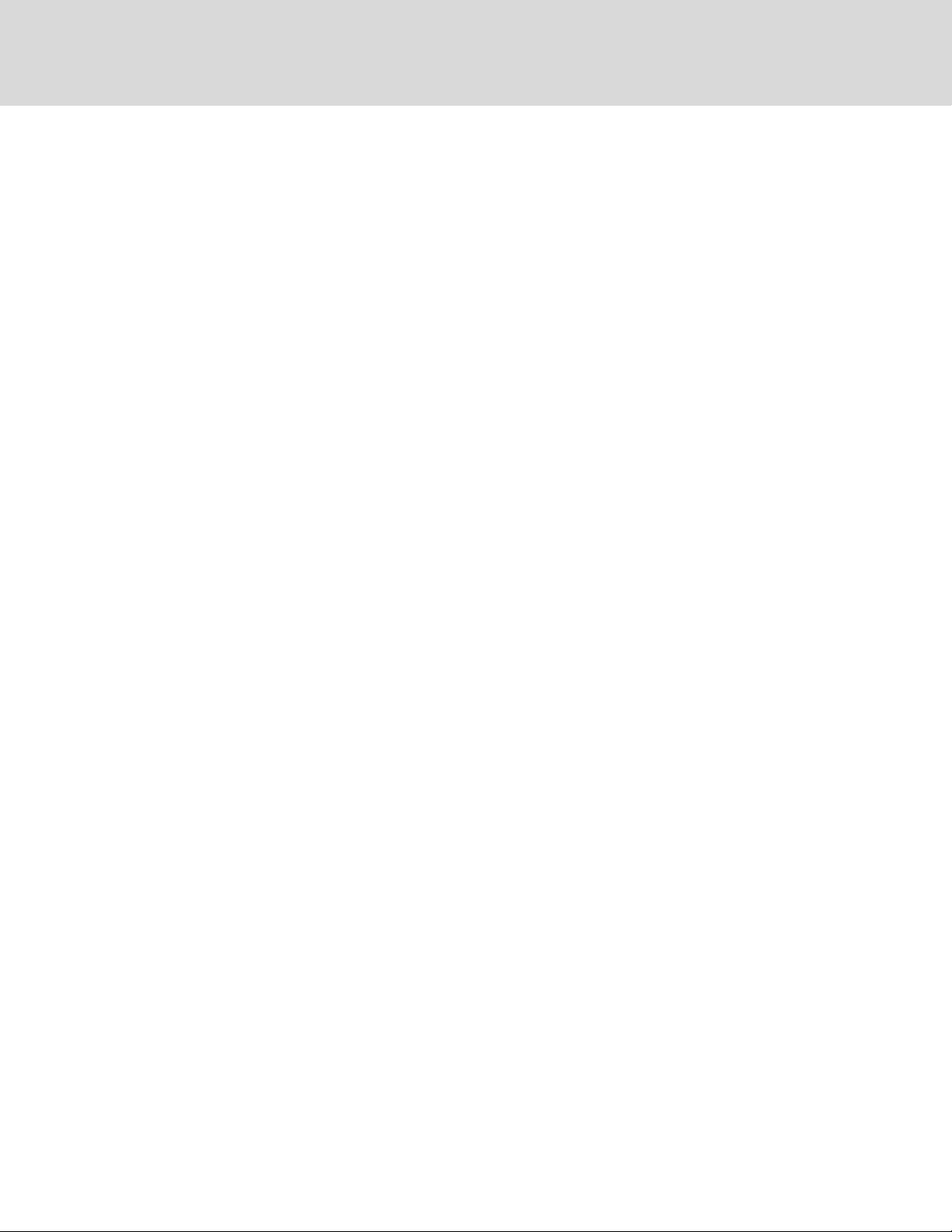
1.3 System Requirements
Ensure a minimum of one of the following operating systems is installed on the computers to be connected:
•Microsoft Windows
•Red Hat, Ubuntu or any other Linux platform
•Mac OS X version 10.3 or higher
Vertiv | Cybex™ SCM Secure Desktop Matrix Installer/User Guide
2
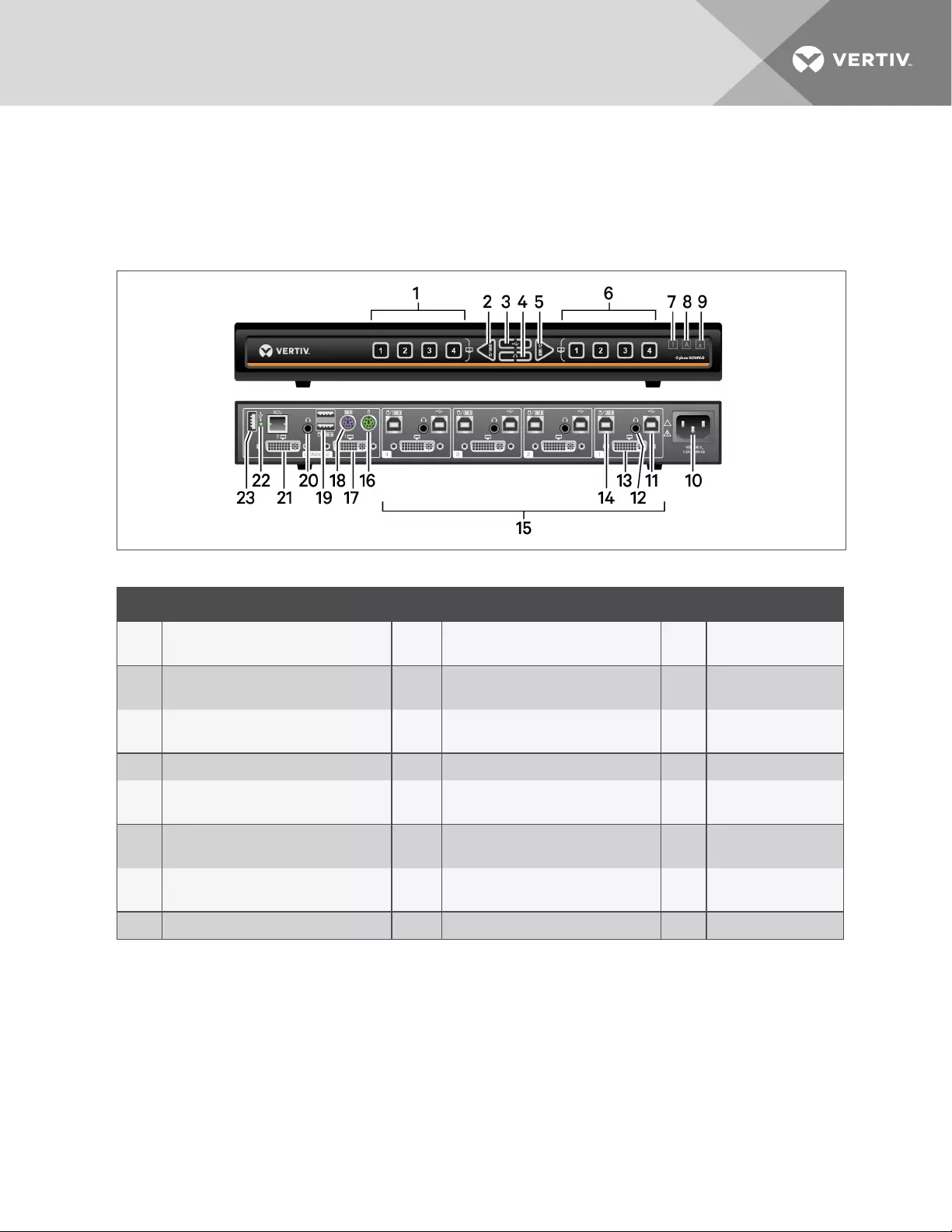
2 BASIC OPERATION
The desktop matrix switch is configured and operated via LEDbuttons and controls on the front panel and various
keyboard shortcuts on a connected keyboard.
Figure 2.1 Cybex SCM 145 Secure Desktop Matrix Switch
ITEM DESCRIPTION ITEM DESCRIPTION ITEM DESCRIPTION
1Displays channels one through four on the
primary display. 9 Scroll lock; illuminates when activated. 17 Secondary DVI-I output.
2Switches the keyboard and mouse focus to the
primary display. 10 Power input. 18 PS/2 keyboard input (4-
port switch only).
3 Toggles the DPP lock function. 11 DPP USB Type-B input jack for computer
four. 19 USB console keyboard and
mouse input.
4 Toggles the audio lock function. 12 Audio input for computer four. 20 Audio output.
5Switches the keyboard and mouse focus to the
secondary display. 13 DVI-I video input for computer four. 21 Primary DVI-I output.
6Displays channels one through four on the
secondary display. 14 Keyboard and mouse USB Type-B input for
computer four. 22 DPP LEDindicator.
7 Num lock; illuminates when activated. 15 Computer input; the switch shown supports
up to four computers. 23 DPP console input.
8 Caps lock; illuminates when activated. 16 PS/2 mouse input (4-port switch only).
Table 2.1 Cybex SCM 145 Secure Desktop Matrix Switch Descriptions
3
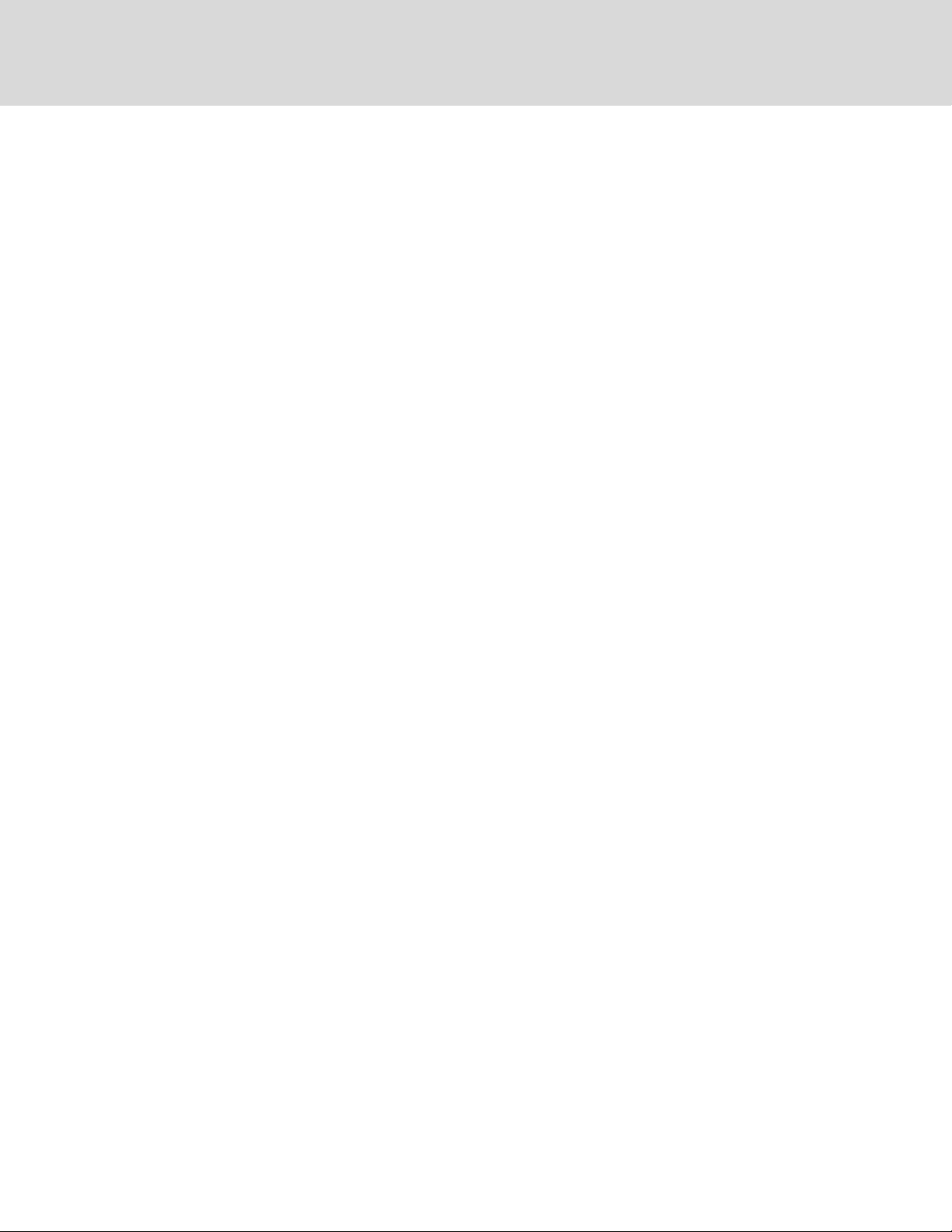
2.1 Control Options
LEDindicators on the front and back panels of the switch allow you to view the status of the switch and its connected
computers, monitors and peripherals. After all computers and peripherals are connected to the switch, the keyboard, mouse
and audio are mapped to computer one.
NOTE: When power is turned on to the switch, the selected channel is computer one and it appears on both the
primary and secondary monitors.
To reorder connected computers:
1. Turn off power to the switch and then to the connected computers.
2. Reconnect the computers in the desired configuration.
3. The switch should be powered off for more than one minute, then turn on power to the switch and computers.
From the front panel, you can select a channel and the monitor to display the channel. The left panel controls the display
source on the primary display and the right panel controls the display source on the secondary display.
The front panel also has keyboard LEDindicators that show the status of the device. The Caps Lock, Num Lock and Scroll
Lock indicators on the keyboard are disabled for security reasons. The symbolLEDs are illuminated to indicate that Caps
Lock, Scroll Lock and Num Lock are activated.
NOTE: When the switch is restored to factory default settings, all user-defined configurations are erased and the
keyboard and mouse are mapped to computer one. The front panel LEDs blink in unison to indicate a successful
factory reset.
2.2 Channel Selection
The numbered LED buttons are each mapped to a corresponding channel port on the back panel. For example, the LEDone
button is mapped to channel port one and the computer that is connected to channel port one. Pressing LEDbuttons 1
through 8 on the left side of the front panel shows channels 1 through 8 on primary monitor. The LEDbuttons 1 through 8 on
the right side of the front panel shows channels 1 through 8 on the secondary monitor.
When a channel is selected, its LEDbutton illuminates and the mouse cursor of the selected computer appears in the center
of the display. If the computer is connected to multiple displays, the mouse cursor appears in the center of the primary
display.
To select a channel to be displayed:
On the front panel, press the channel LEDbutton that corresponds to the computer to be displayed and the desired monitor.
To duplicate a channel on both monitors:
Press the corresponding LEDbutton of the computer to be displayed on both the primary and secondary monitors.
To lock audio functionality on a specific channel:
1. On the front panel, select the primary and secondary channels by pressing the corresponding LED buttons.
2. Select the left side of the audio lock button to lock the primary display and the right side to lock the secondary
display.
You can lock audio on a specific channel. After you lock audio functionality, you can switch channels and the audio on the
locked channel remains active.
Vertiv | Cybex™ SCM Secure Desktop Matrix Installer/User Guide
4
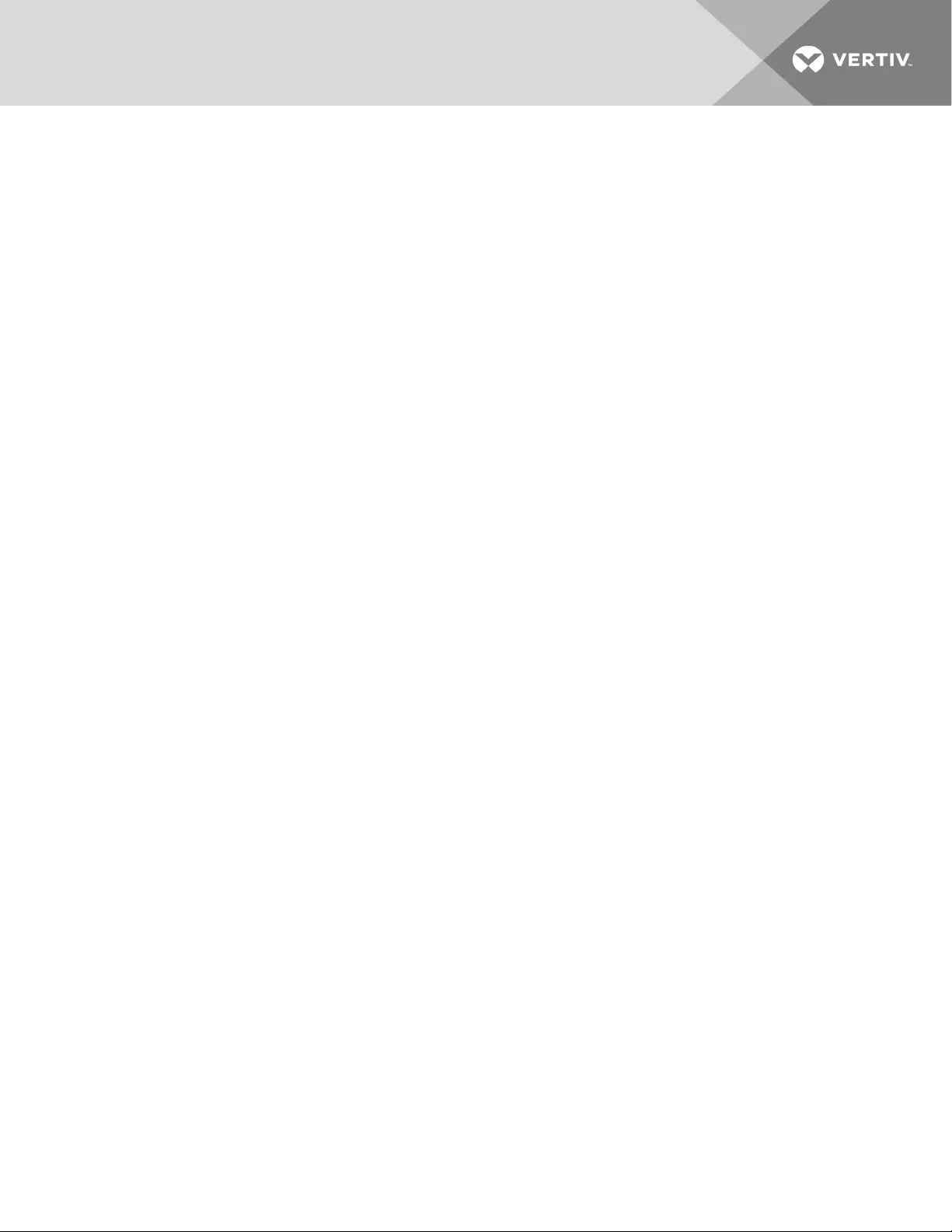
2.3 DPP functionality
The DPP port allows secure connection to USB peripherals including two-factor authentication devices such as CAC smart
card readers, fingerprint readers and facial recognition. When a qualified USBdevice is connected to the switch, the DPP
LED is illuminated and the device is ready for use. If the USB device is compatible but not authorized for use with the
switch, the DPP status LED flashes and the device is inoperable until the device is authorized with the DPP configuration
utility. If the USB device is not compatible with the switch, the status DPP LED does not illuminate and the device is
inoperable. If no device is detected, the DPPstatus LED does not illuminate and the device is inoperable.
NOTE: When using an authentication device such as a smart card reader, do not connect any device to the switch that
requires an external power source.
When you switch channels, the USB device connected to the DPP is connected to the selected channel unless
DPPfunctionality is locked on a specific channel. When you switch to a channel that is not connected to a USBdevice, the
previous active USBconnection is terminated and no new connection is established.
You can also lock the DPP on a specific channel. When you lock the DPP, switching channels does not affect the processes
performed by the USBdevice connected to the selected channel.
To lock DPPfunctionality on a specific channel:
1. On the front panel, select the primary and secondary channels by pressing the corresponding LED buttons.
2. Select the left side of the DPP lock button to lock the DPP device to the computer selected on the primary
display.
-or-
3. Select the right side to lock to the computer selected on the secondary display.
NOTE: If the switch is restored to factory settings with DPP enabled, the DPP feature will be disabled by default after
the reboot.
See the Vertiv Cybex™ SC/SCMSwitching System AdditionalOperations and Configuration Technical Bulletin for detailed
DPP configuration procedures.
2.4 Mouse, Cursor and Monitor Settings
The mouse, cursor and monitor settings can be customized from the device's original configuration. You can reset
customized settings by executing a system reset which clears mouse and monitor characteristics and presets by pressing a
keyboard shortcut on the connected keyboard.
2.4.1 Mouse settings
Using keyboard shortcuts, you can freeze or unfreeze the mouse on a selected channel, increase or decrease the speed of
the mouse and enable or disable CNS.
To freeze the mouse on a selected channel:
Press L CTRL |L CTRL |F11 |f.
To unfreeze the mouse on a selected channel:
Press L CTRL |L CTRL |F11 |u.
To increase mouse speed:
Press L CTRL |L CTRL |F11, then press +.
2 Basic Operation 5
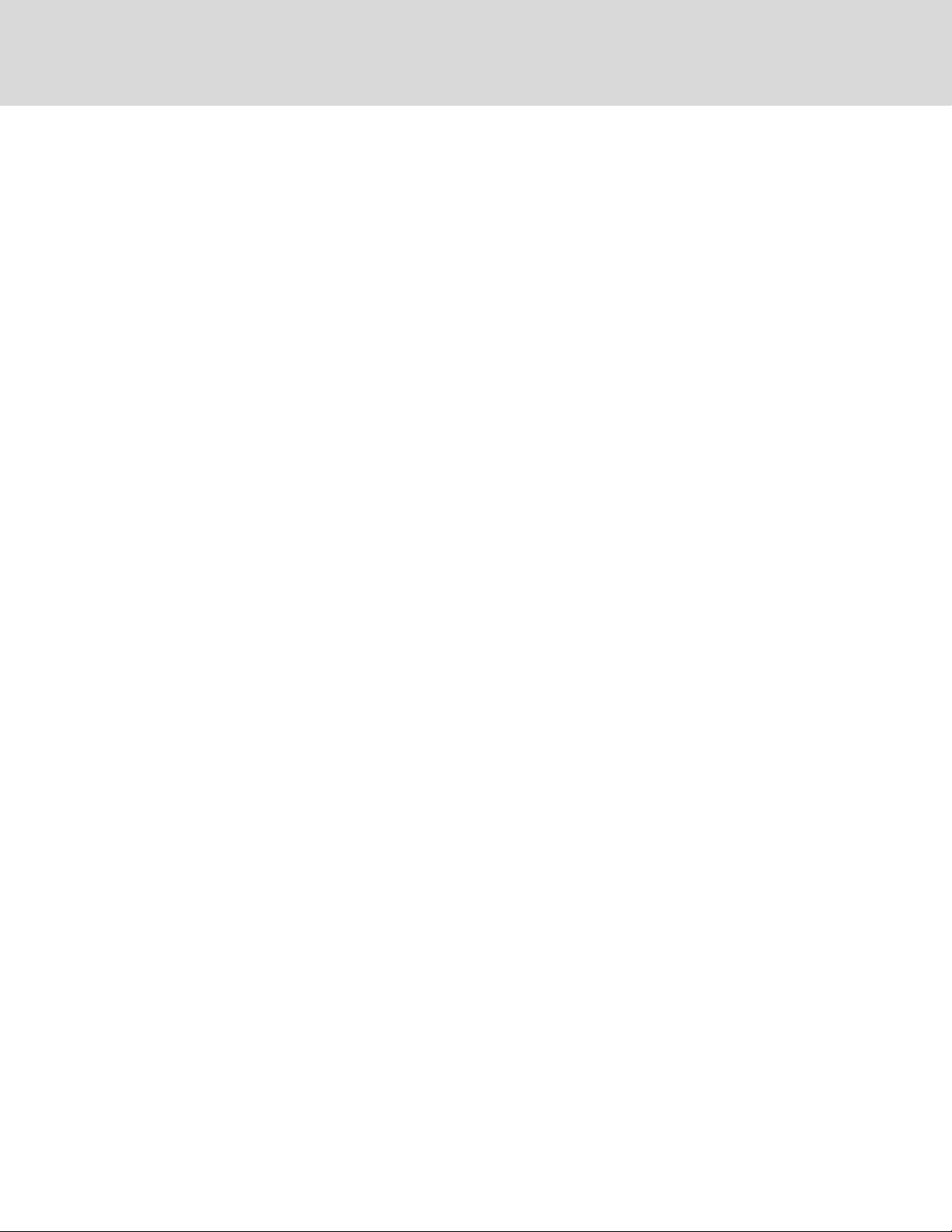
To decrease mouse speed:
Press L CTRL |L CTRL |F11, then press -.
2.4.2 Cursor Navigation Switching
By default, the switch is configured to use the relative mouse setting, which confines mouse cursor movement to the monitor
of the selected computer. With this setting, you must use the front panel channel selection buttons to switch between
computers.
Alternatively, the switch can be configured to use the absolute mouse setting, which allows you to move between isolated
computer systems by moving the mouse cursor across monitor borders. When the mouse cursor moves beyond the monitor
border from one computer to another, the mapping for the keyboard, mouse, audio and DPP device also changes. The
relative and absolute settings are enabled using a shortcut on the connected keyboard.
To enable the relative mouse setting:
Press L CTRL |L CTRL |F11 |b.
To enable the absolute mouse setting:
Press L CTRL |L CTRL |F11 |c.
2.4.3 Factory Reset
To clear all settings and return to the factory defaults:
Press L CTRL |L CTRL |F11 |r.
2.5 Presets
The switch includes predefined monitor layouts that you can access via keyboard shortcuts. The presets enable cursor
navigation switching (CNS) and define the layouts for two, three or four connected monitors and the location of the screen
borders.
2.5.1 Important Notes
•Always use the left control key (CTRL) unless otherwise specified.
•Keyboard shortcut keys are to be pressed sequentially.
•Do not use the numeric keypad for toggling shortcuts unless otherwise specified.
•All keyboard shortcuts refer to QWERTY keyboards. In case a non-qwerty keyboard is in use, keep using the
QWERTY layout.
•Before using any preset with a dual-head Windows computer where one video head is directly connected to a
monitor, you must download and install the KM Multi-monitor driver from the Software Downloads section of
the Vertiv website.
•To enable absolute-mouse prior to working with presets, enter: L CTRL | L CTRL | F11 | c.
NOTE: Any externally connected display should have the same native resolution of the primary display connected
directly to the switch.
To switch between the presets:
Press L CTRL |L CTRL |F11 | [F x]
Vertiv | Cybex™ SCM Secure Desktop Matrix Installer/User Guide
6
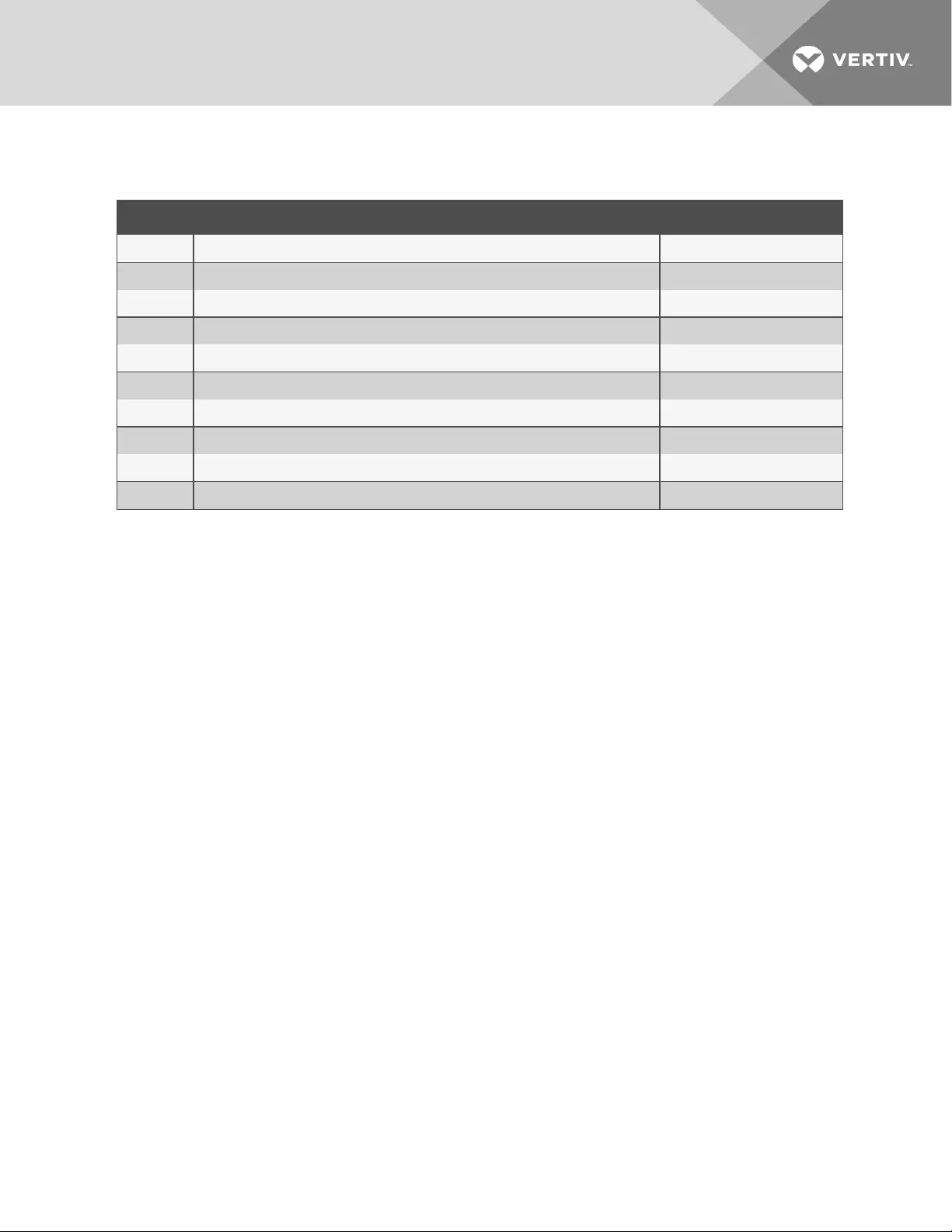
2.5.2 4-port presets
PRESET DESCRIPTION KEY COMBINATION
Preset 1 Two horizontally-aligned monitors. L CTRL |L CTRL |F11 |F1
Preset 2 Two vertically-aligned monitors. L CTRL | L CTRL | F11 | F2
Preset 3 Three horizontally-aligned monitors (direct on the left). L CTRL | L CTRL | F11 | F3
Preset 4 Three horizontally-aligned monitors (direct on the right). LCTRL | L CTRL | F11 | F4
Preset 5 Four horizontally-aligned displays; directs on left and right. L CTRL | L CTRL | F11 | F5
Preset 6 Simple vertically-aligned 2-port dual-head mode. L CTRL | L CTRL | F11 | F6
Preset 7 Simple horizontally-aligned 2-port dual-head mode. L CTRL | L CTRL | F11 | F7
Preset 8 Two single-head computers and 1 dual-head computer (ports 3 and 4) . L CTRL | L CTRL | F11 | F8
Preset 9 One dual-head computer (ports 1 and 2) and two single-head computers. L CTRL | L CTRL | F11 | F9
Preset 10 Legacy KVM mode with direct to computer 1 secondary display. L CTRL | L CTRL | F11 | F10
Table 2.2 4-port Preset Descriptions
2 Basic Operation 7
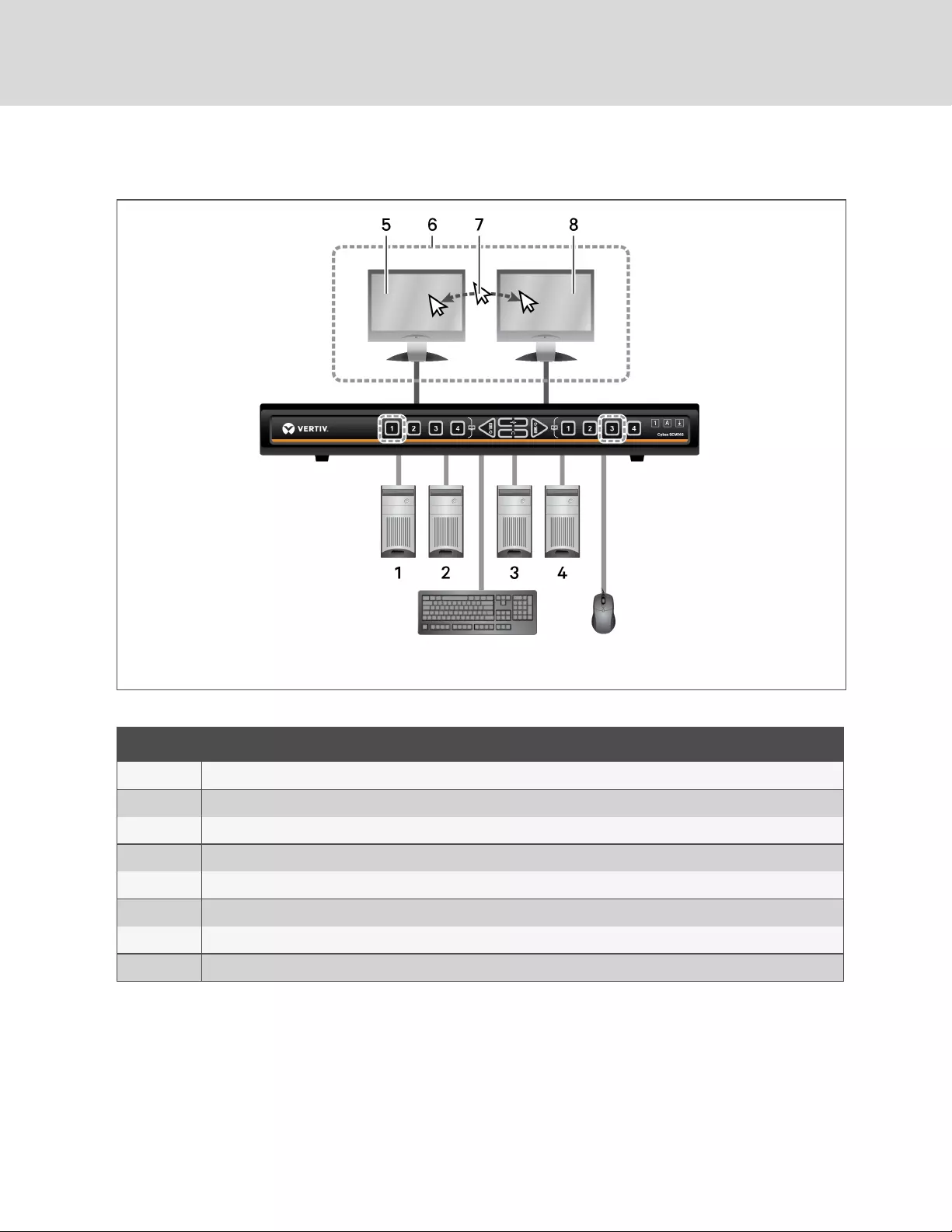
Preset 1 - L CTRL | L CTRL | F11 | F1
Figure 2.2 Preset 1 Configuration
ITEM DESCRIPTION
1 Computer 1 connected to port 1
2 Computer 2 connected to port 2
3 Computer 3 connected to port 3
4 Computer 4 connected to port 4
5 Primary display showing computer 1
6 Monitors controlled by CNS
7 Moving between the monitors horizontally changes the keyboard and mouse focus.
8 Secondary display showing computer 3
Table 2.3 Preset 1 Configuration Components
Vertiv | Cybex™ SCM Secure Desktop Matrix Installer/User Guide
8
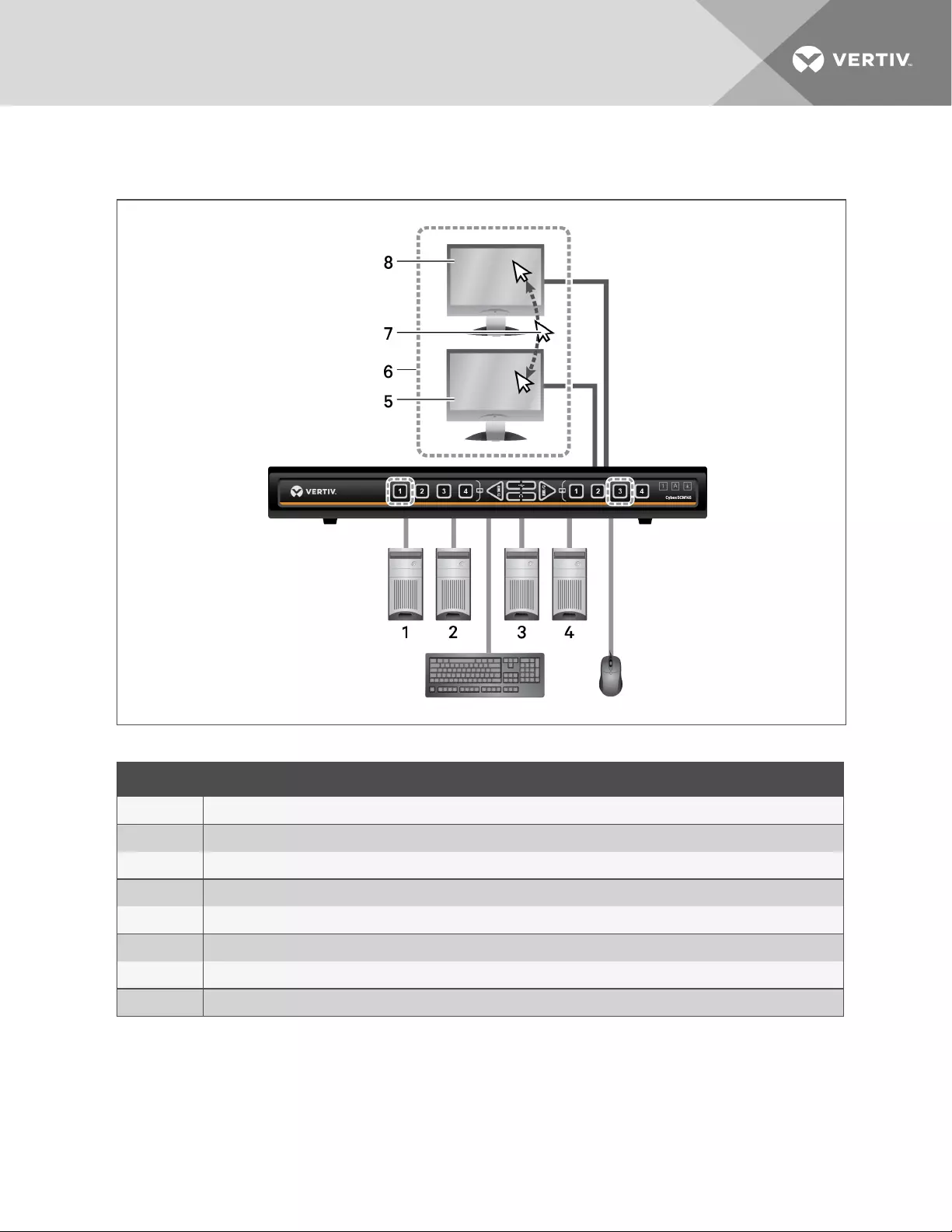
Preset 2 - L CTRL | L CTRL | F11 | F2
Figure 2.3 Preset 2 Configuration
ITEM DESCRIPTION
1 Computer 1 connected to port 1
2 Computer 2 connected to port 2
3 Computer 3 connected to port 3
4 Computer 4 connected to port 4
5 Primary display showing computer 1
6 Monitors controlled by CNS
7 Moving between the monitors vertically changes the keyboard and mouse focus.
8 Secondary display showing computer 3
Table 2.4 Preset 2 Configuration Components
2 Basic Operation 9
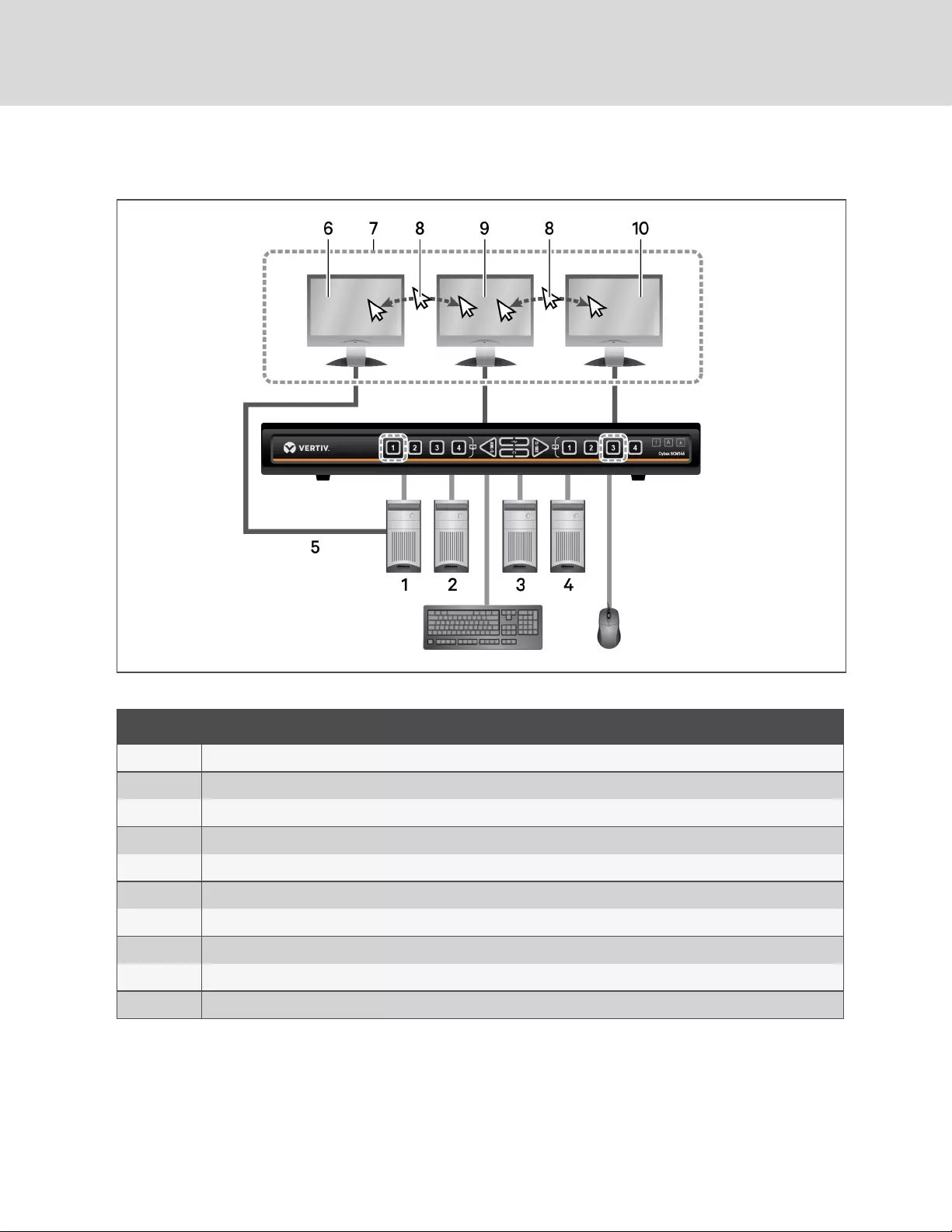
Preset 3 - L CTRL | L CTRL | F11 | F3
Figure 2.4 Preset 3 Configuration
ITEM DESCRIPTION
1 Computer 1 connected to port 1
2 Computer 2 connected to port 2
3 Computer 3 connected to port 3
4 Computer 4 connected to port 4
5 Computer 1 secondary display directly connected to monitor
6 Monitor directly connected to computer 1 displaying computer 1 primary display
7 Monitors controlled by CNS
8 Moving between the monitors horizontally changes the keyboard and mouse focus.
9 Primary display showing computer 1 secondary display
10 Secondary display showing computer 3
Table 2.5 Preset 3 Configuration Components
Vertiv | Cybex™ SCM Secure Desktop Matrix Installer/User Guide
10
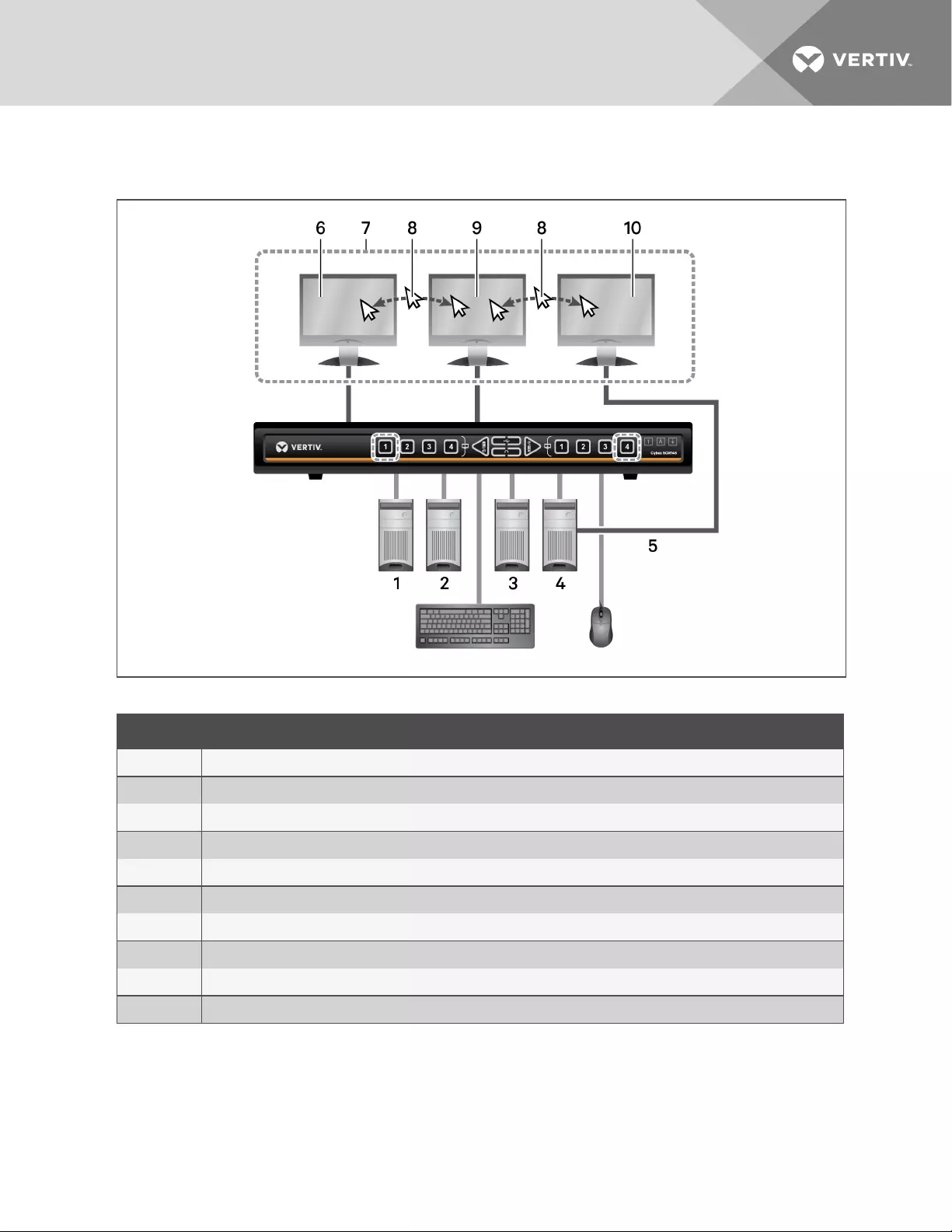
Preset 4 - LCTRL | L CTRL | F11 | F4
Figure 2.5 Preset 4 Configuration
ITEM DESCRIPTION
1 Computer 1 connected to port 1
2 Computer 2 connected to port 2
3 Computer 3 connected to port 3
4 Computer 4 secondary display connected to port 4
5 Computer 4 primary display directly connected to monitor
6 Primary display showing computer 1
7 Monitors controlled by CNS
8 Moving between the monitors horizontally changes the keyboard and mouse focus
9 Secondary display showing computer 4
10 Monitor directly connected to computer 4 primary display
Table 2.6 Preset 4 Configuration Components
2 Basic Operation 11
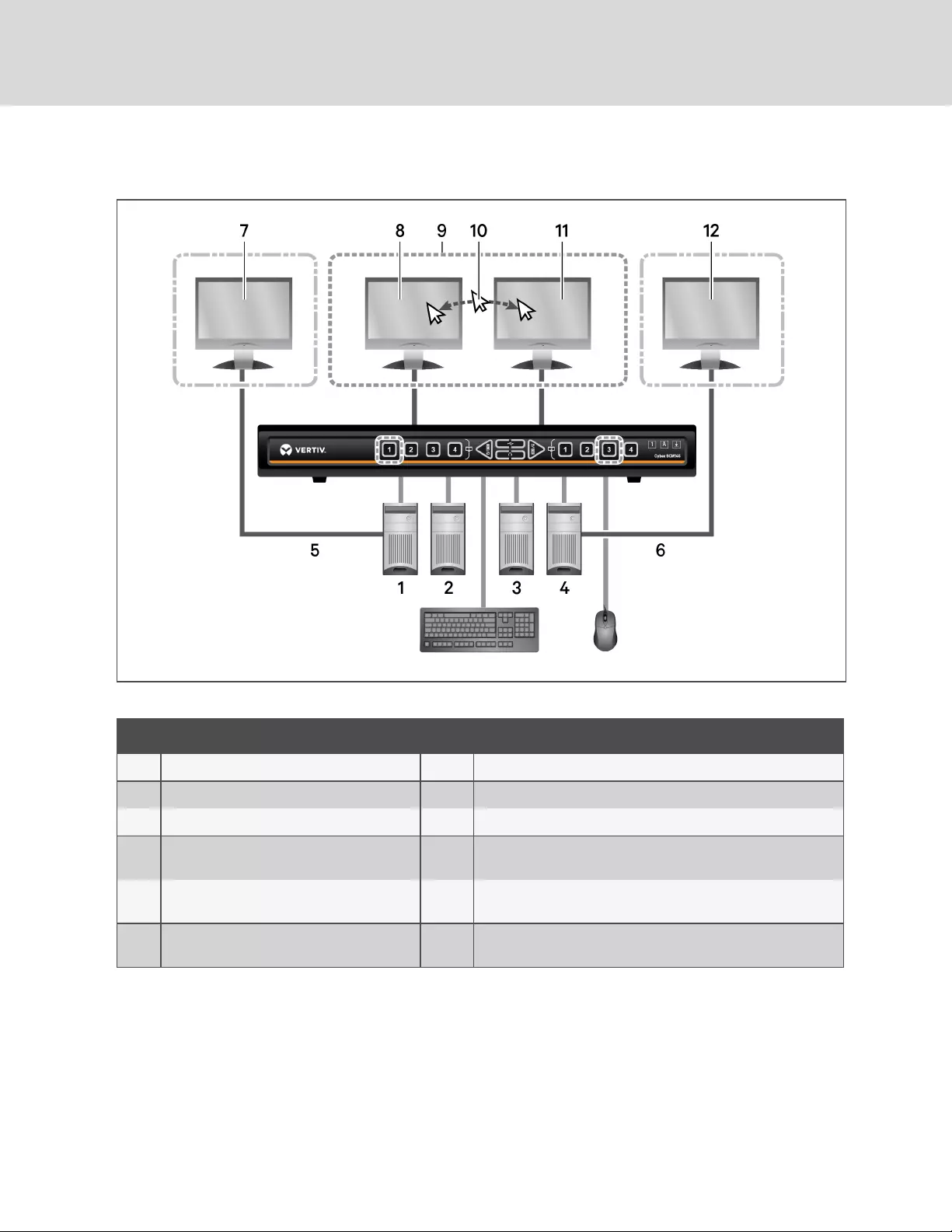
Preset 5 - LCTRL | L CTRL | F11 | F5
Figure 2.6 Preset 5 Configuration
ITEM DESCRIPTION ITEM DESCRIPTION
1 Computer 1 secondary display connected to port 1 7 Monitor directly connected to computer 1 primary display
2 Computer 2 connected to port 2 8 Primary display showing computer 1 secondary display
3 Computer 3 connected to port 3 9 Monitors controlled by CNS
4 Computer 4 secondary display connected to port 2 10 Moving between the monitors horizontally changes the keyboard and mouse
focus
5Computer 1 primary display directly connected to
monitor 11 Secondary display showing computer 3 secondary display
6Computer 4 primary display directly connected to
monitor 12 Monitor directly connected to computer 4 primary display
Table 2.7 Preset 5 Configuration Components
Vertiv | Cybex™ SCM Secure Desktop Matrix Installer/User Guide
12
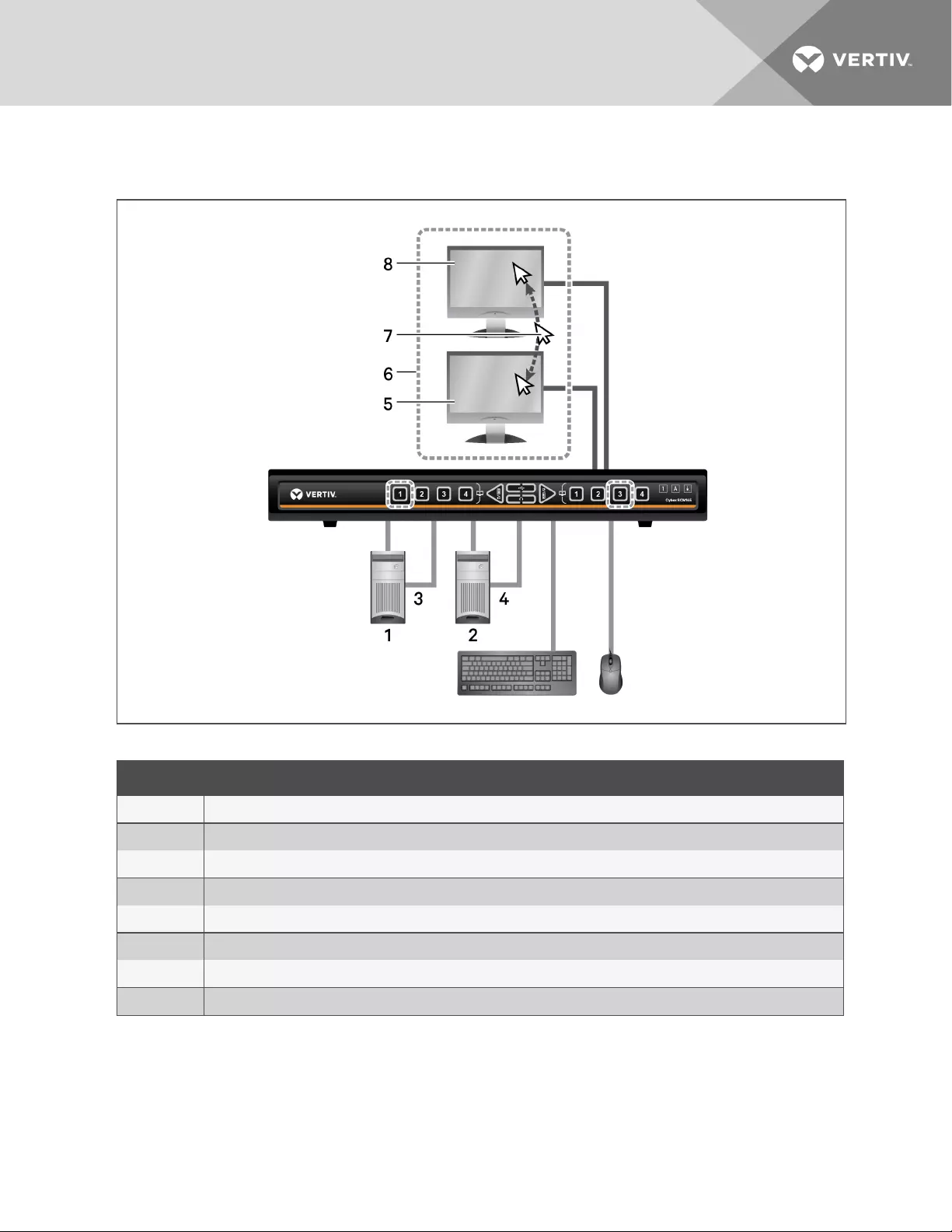
Preset 6 - LCTRL | L CTRL | F11 | F6
Figure 2.7 Preset 6 Configuration
ITEM DESCRIPTION
1 Computer 1 primary display connected to port 1
2 Computer 2 primary display connected to port 3
3 Computer 1 secondary display connected to port 2
4 Computer 2 secondary display connected to port 4
5 Secondary display showing computer 2 primary display
6 Monitors controlled by CNS
7 Moving between the monitors vertically changes the keyboard and mouse focus
8 Primary monitor showing computer 1 primary display
Table 2.8 Preset 6 Configuration Components
2 Basic Operation 13
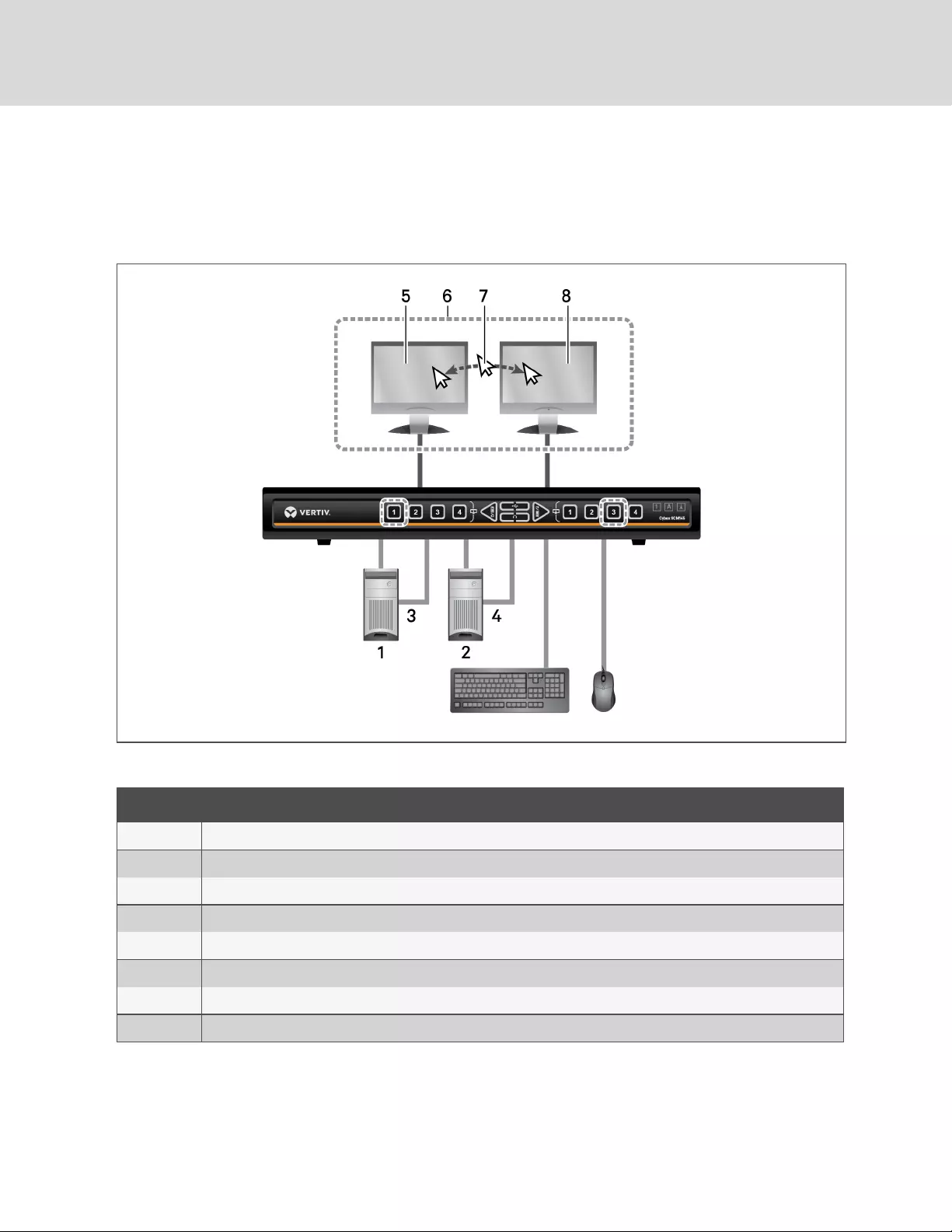
Preset 7 - LCTRL | L CTRL | F11 | F7
NOTE: This is a simple dual-head mode where separate primary and secondary selection is required. For full legacy-
mode dual-head switch support, see Dual-head KVM preset - L CTRL | L CTRL | F11 | D on page 26.
Figure 2.8 Preset 7 Configuration
ITEM DESCRIPTION
1 Computer 1 primary display connected to port 1
2 Computer 2 primary display connected to port 3
3 Computer 1 secondary display connected to port 2
4 Computer 2 secondary display connected to port 4
5 Primary display showing computer 1 primary display
6 Monitors controlled by CNS
7 Moving between the monitors horizontally changes the keyboard and mouse focus
8 Secondary display showing computer 2 primary display
Table 2.9 Preset 7 Configuration Components
Vertiv | Cybex™ SCM Secure Desktop Matrix Installer/User Guide
14
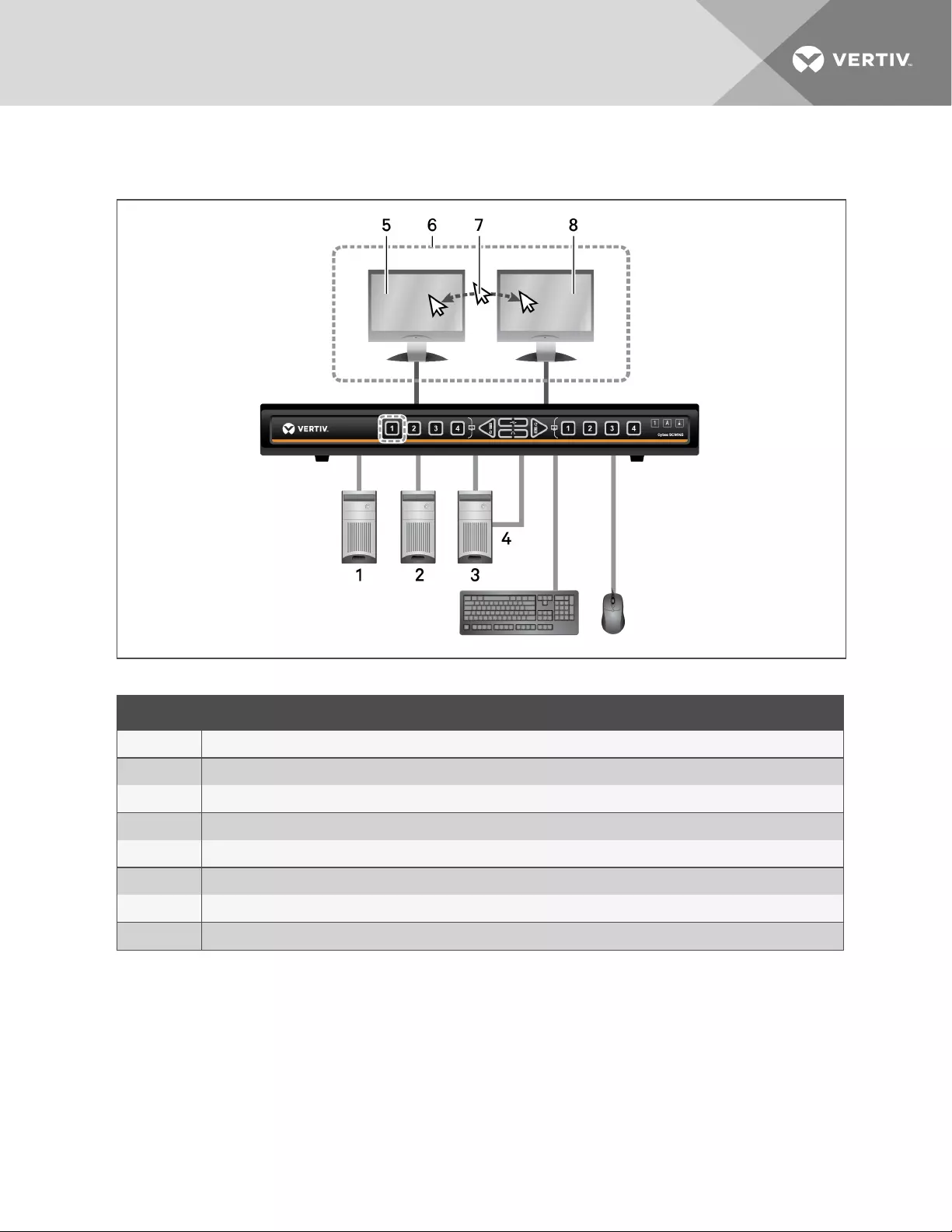
Preset 8 - LCTRL | L CTRL | F11 | F8
Figure 2.9 Preset 8 Configuration
ITEM DESCRIPTION
1 Computer 1 connected to port 1
2 Computer 2 connected to port 2
3 Computer 3 primary display connected to port 3
4 Computer 3 secondary display connected to port 4
5 Primary display showing computer 1
6 Monitors controlled by CNS
7 Moving between the monitors horizontally changes the keyboard and mouse focus
8 Secondary display showing computer 3 primary display
Table 2.10 Preset 8 Configuration Components
2 Basic Operation 15
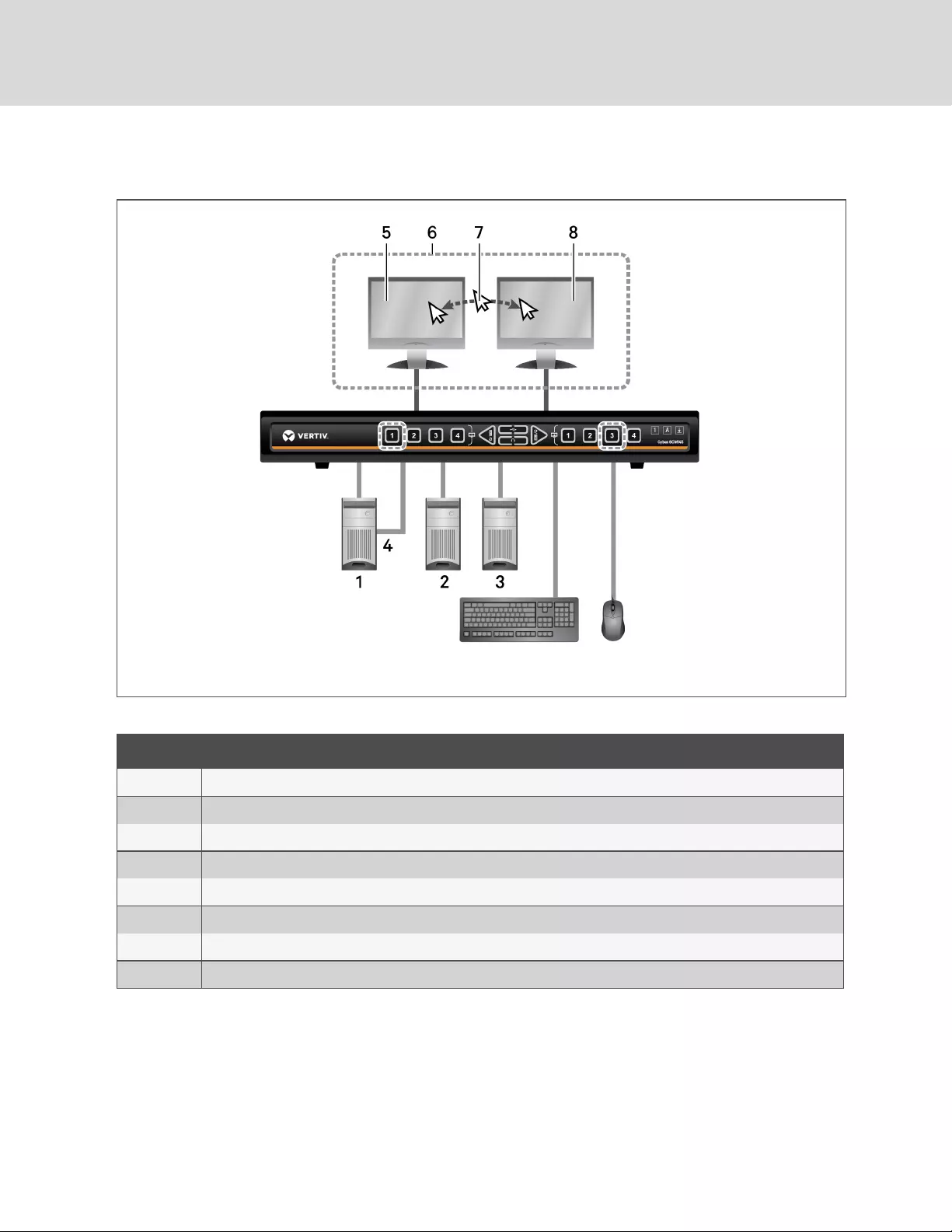
Preset 9 - LCTRL | L CTRL | F11 | F9
Figure 2.10 Preset 9 Configuration
ITEM DESCRIPTION
1 Computer 1 primary display connected to port 1
2 Computer 2 connected to port 3
3 Computer 3 connected to port 4
4 Computer 1 secondary display connected to port 2
5 Primary display showing computer 1 primary display
6 Monitors controlled by CNS
7 Moving between the monitors horizontally changes the keyboard and mouse focus
8 Secondary display showing computer 3
Table 2.11 Preset 9 Configuration Components
Vertiv | Cybex™ SCM Secure Desktop Matrix Installer/User Guide
16
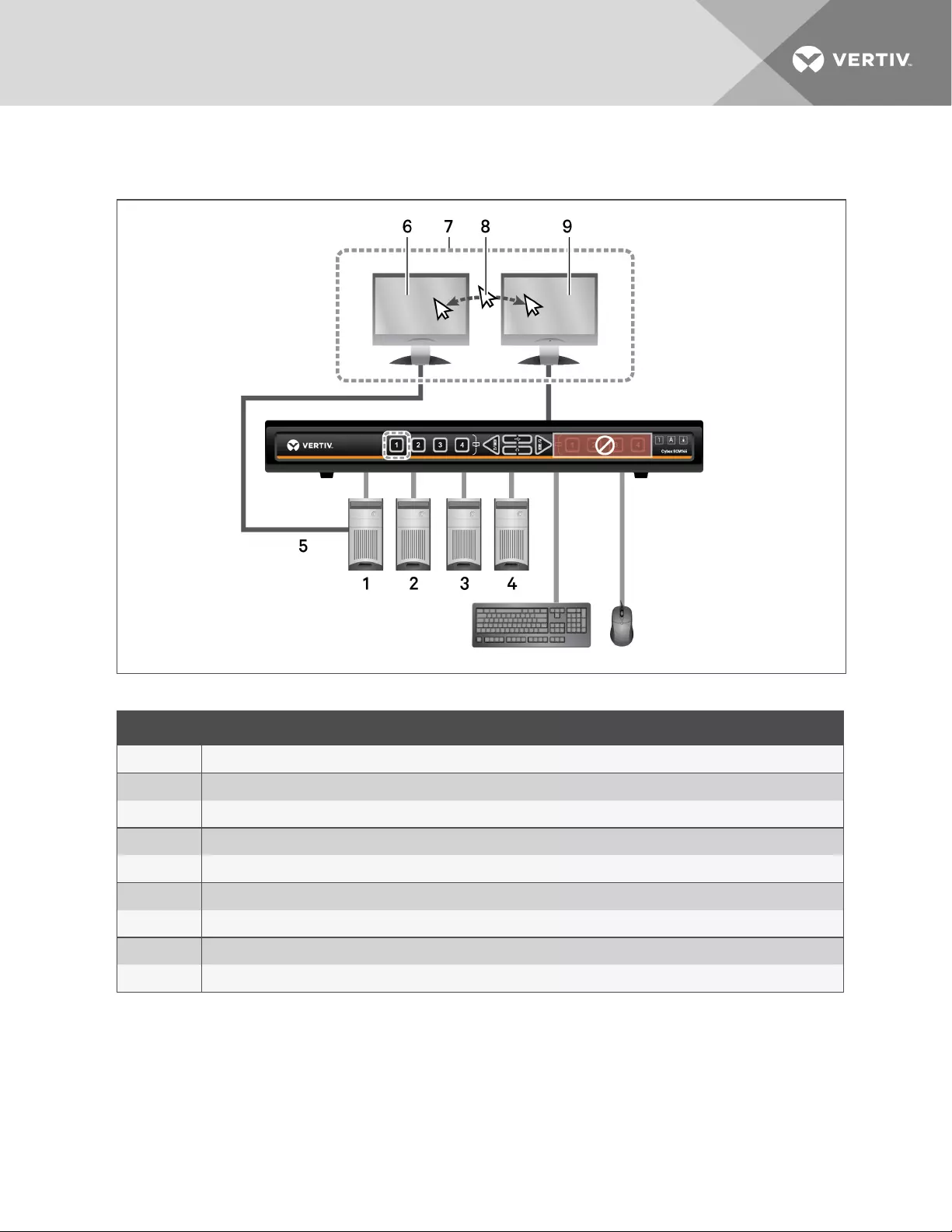
Preset 10 - LCTRL | L CTRL | F11 | F10
Figure 2.11 Preset 10 Configuration
ITEM DESCRIPTION
1 Computer 1 secondary display connected to port 1
2 Computer 2 connected to port 2
3 Computer 3 connected to port 3
4 Computer 4 connected to port 4
5 Cable directly connecting computer 1 primary display to the monitor
6 Monitor directly connected to computer 1 primary display
7 Monitors controlled by CNS
8 Moving between the monitors horizontally changes the keyboard and mouse focus
9 Primary display showing computer 1 secondary display
Table 2.12 Preset 10 Configuration Components
2 Basic Operation 17
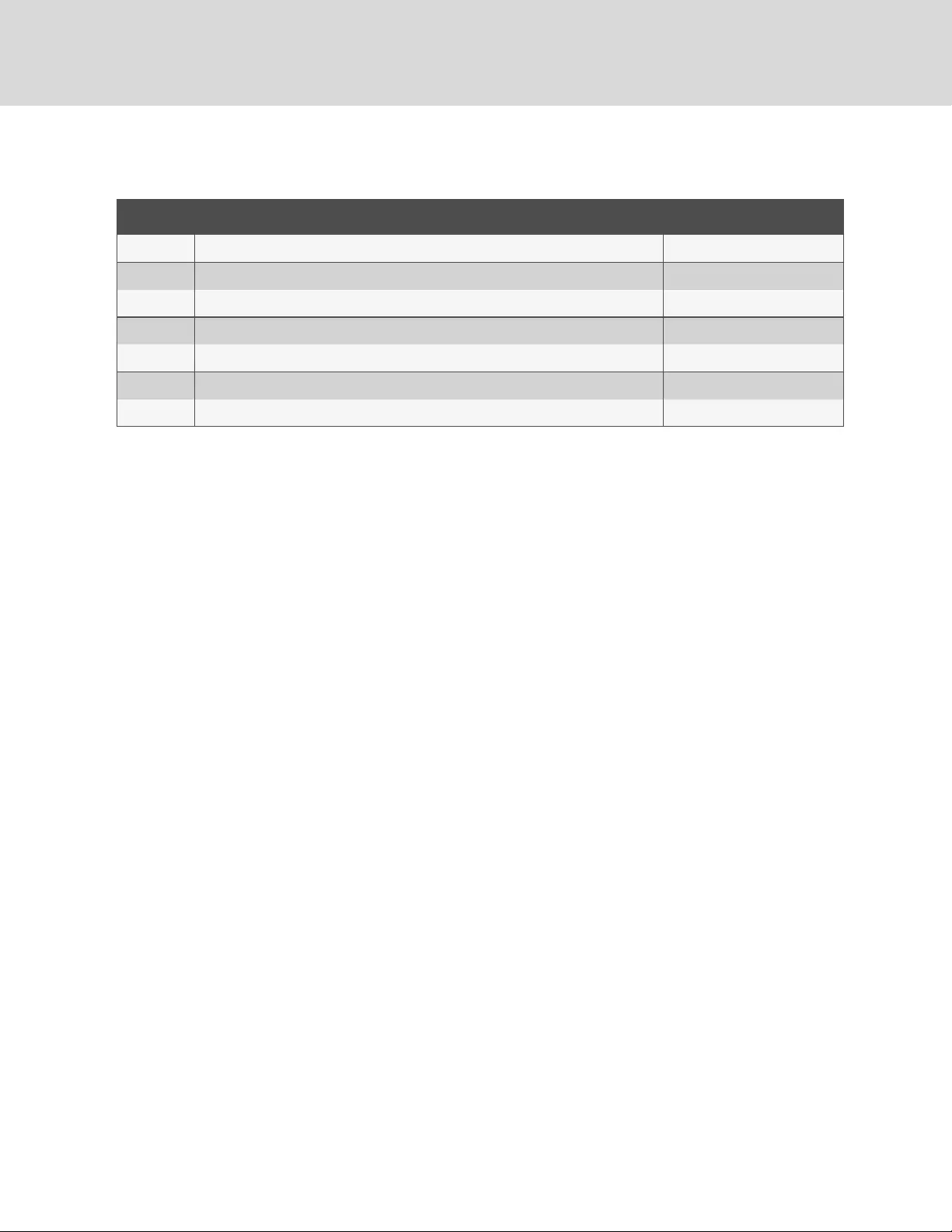
2.5.3 8-port presets
PRESET DESCRIPTION KEY COMBINATION
Preset 1 Two horizontally-aligned monitors. L CTRL |L CTRL |F11 |F1
Preset 2 Two vertically-aligned monitors. L CTRL | L CTRL | F11 | F2
Preset 3 One dual-head computer (ports 1 and 2) and six single-head computers. L CTRL | L CTRL | F11 | F3
Preset 4 Quad display. LCTRL | L CTRL | F11 | F4
Preset 5 Three horizontally-aligned displays (direct on right). L CTRL | L CTRL | F11 | F5
Preset 6 Legacy KVM mode with direct to computer 1 secondary display. L CTRL | L CTRL | F11 | F6
Preset 7 Legacy KVM mode with direct to computer 1 secondary display. L CTRL | L CTRL | F11 | F7
Table 2.13 8-port Preset Descriptions
Preset 1 and Preset 2
Presets one and two are the same as the presets on the four-port switches. See Preset 1 - L CTRL | L CTRL | F11 | F1 on page
8 and Preset 2 - L CTRL | L CTRL | F11 | F2 on page 9 for the configurations.
Vertiv | Cybex™ SCM Secure Desktop Matrix Installer/User Guide
18
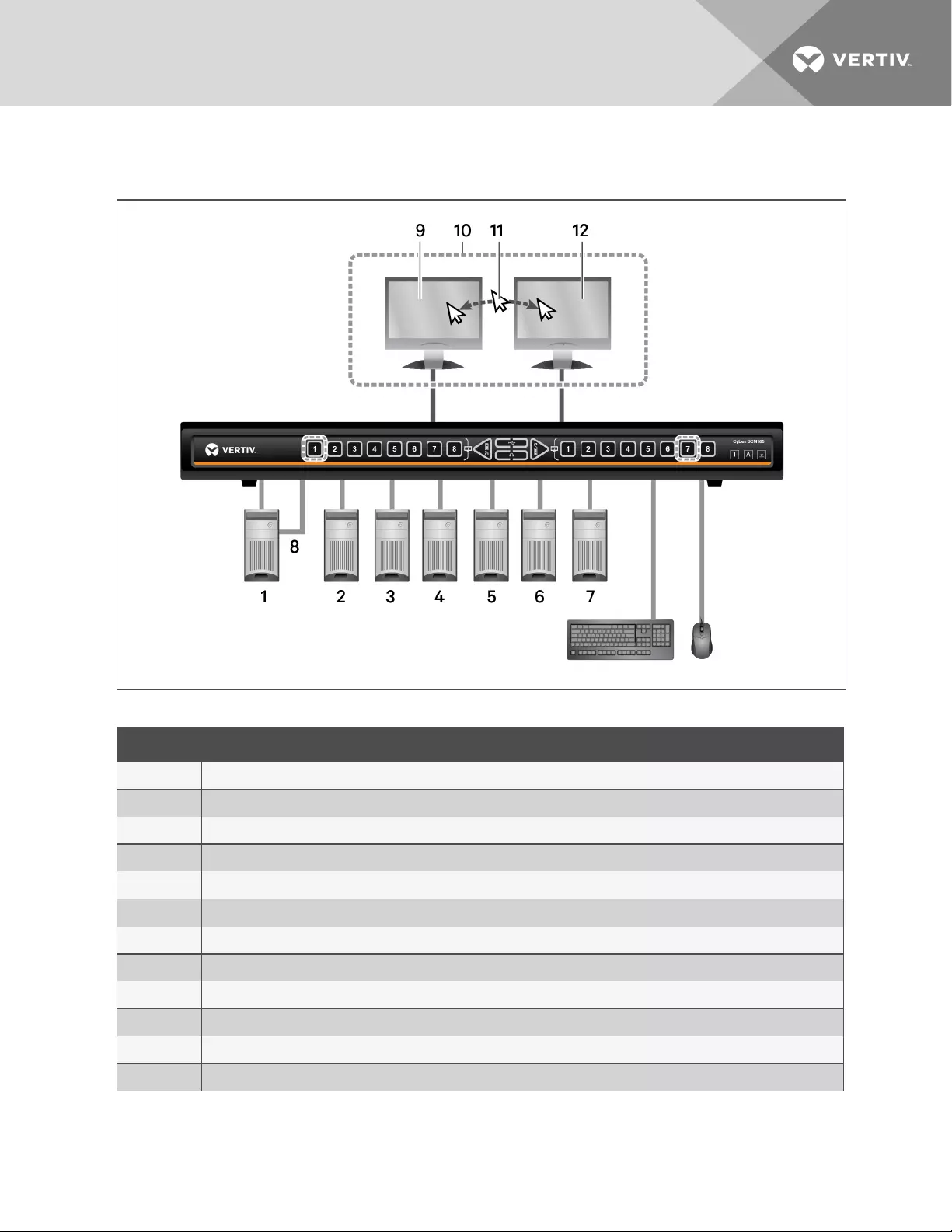
Preset 3 - L CTRL | L CTRL | F11 | F3
Figure 2.12 Preset 3 Configuration
ITEM DESCRIPTION
1 Computer 1 primary display connected to port 1
2 Computer 2 connected to port 3
3 Computer 3 connected to port 4
4 Computer 4 connected to port 5
5 Computer 5 connected to port 6
6 Computer 6 connected to port 7
7 Computer 7 connected to port 8
8 Computer 1 secondary display connected to port 2
9 Primary display showing computer 1 primary display
10 Monitors controlled by CNS
11 Moving between the monitors horizontally changes the keyboard and mouse focus
12 Secondary display showing computer 6
Table 2.14 Preset 3 Configuration Components
2 Basic Operation 19
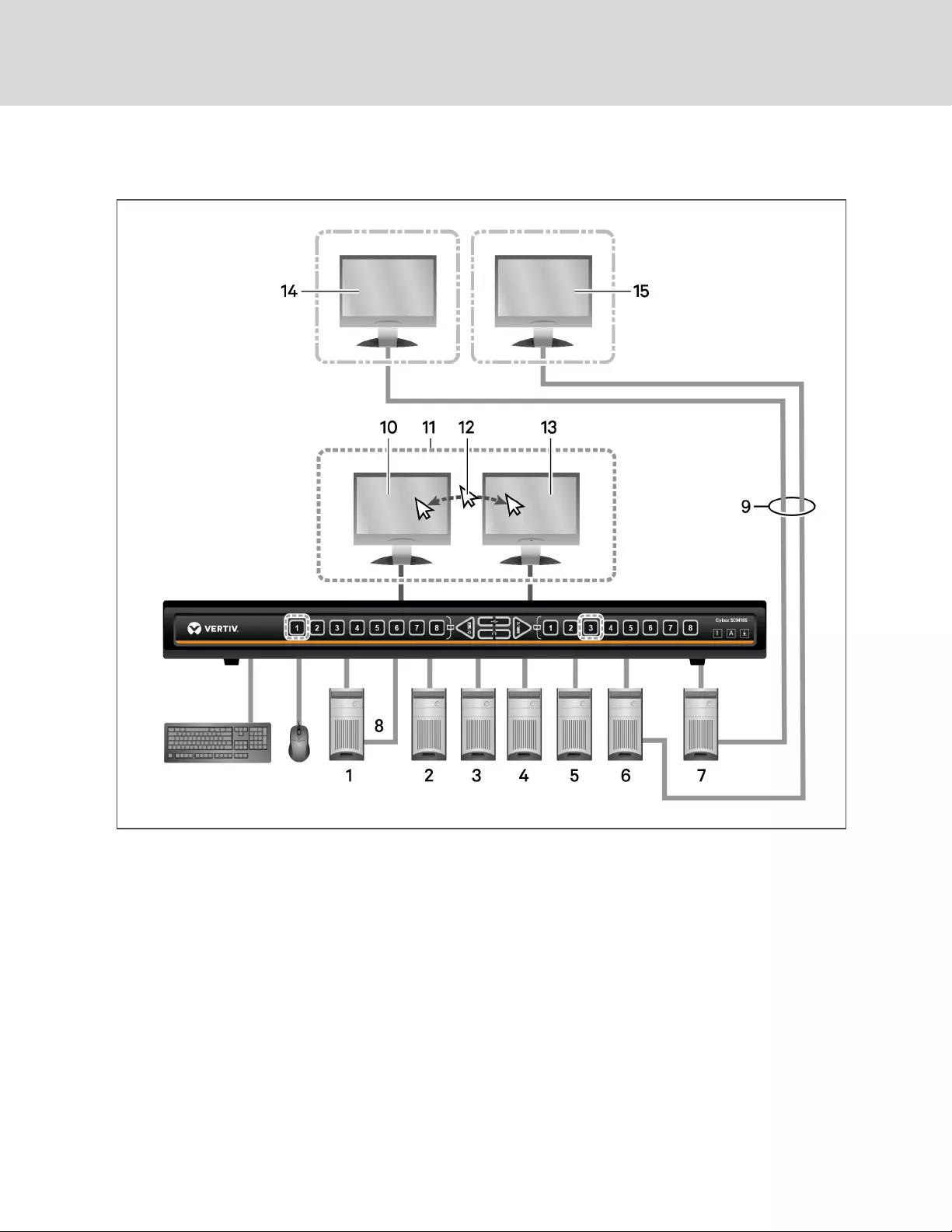
Preset 4 - L CTRL | L CTRL | F11 | F4
Figure 2.13 Preset 4 Configuration
Vertiv | Cybex™ SCM Secure Desktop Matrix Installer/User Guide
20
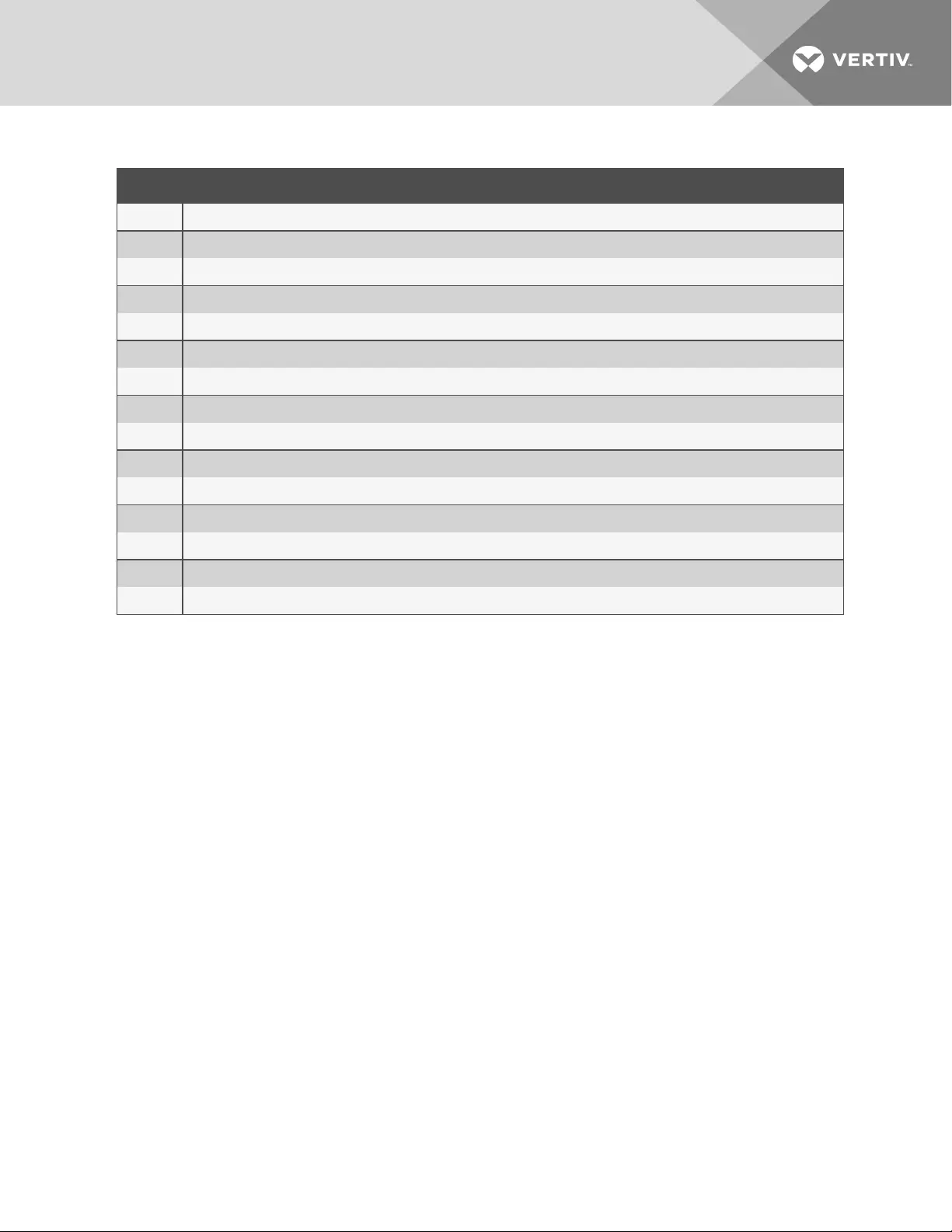
ITEM DESCRIPTION
1 Computer 1 primary display connected to port 1
2 Computer 2 connected to port 3
3 Computer 3 connected to port 4
4 Computer 4 connected to port 5
5 Computer 5 connected to port 6
6 Computer 6 connected to port 7
7 Computer 7 connected to port 8
8 Computer 1 secondary display connected to port 2
9 Cables directly connecting computer 6 secondary display to monitor 15 and computer 7 secondary display to monitor 14
10 Primary display showing computer 1 primary display
11 Monitors controlled by CNS
12 Moving between the monitors horizontally changes the keyboard and mouse focus.
13 Secondary display showing computer 2
14 Monitor directly connected to computer 7 secondary display
15 Monitor directly connected to computer 6 secondary display
Table 2.15 Preset 4 Configuration Components
2 Basic Operation 21
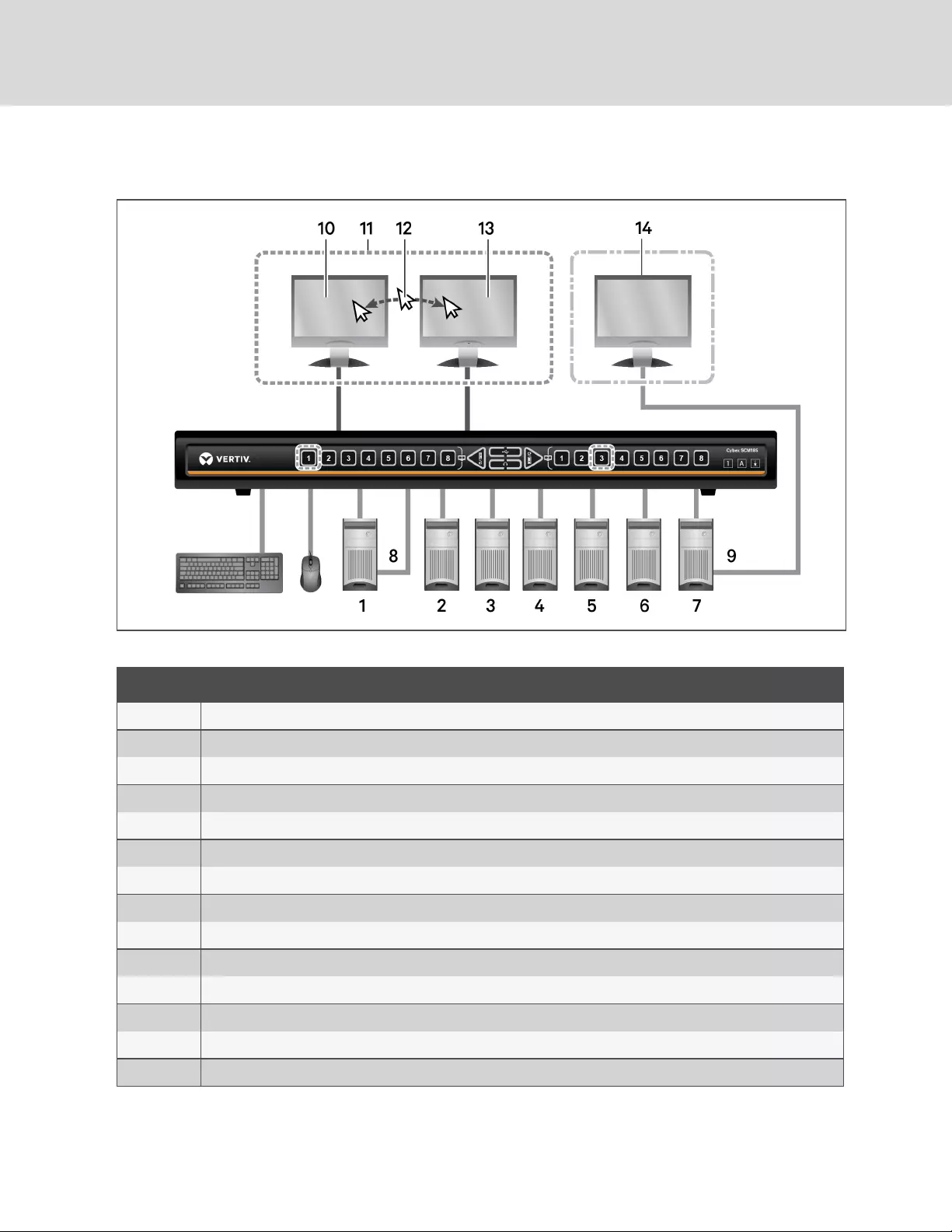
Preset 5 - L CTRL | L CTRL | F11 | F5
Figure 2.14 Preset 5 Configuration
ITEM DESCRIPTION
1 Computer 1 primary display connected to port 1
2 Computer 2 connected to port 3
3 Computer 3 connected to port 4
4 Computer 4 connected to port 5
5 Computer 5 connected to port 6
6 Computer 6 connected to port 7
7 Computer 7 connected to port 8
8 Computer 1 secondary display connected to port 2
9 Cable directly connecting computer 7 secondary display to monitor
10 Primary display showing computer 1 primary display
11 Monitors controlled by CNS
12 Moving between the monitors horizontally changes the keyboard and mouse focus.
13 Secondary display showing computer 2
14 Monitor directly connected to computer 7 secondary display
Table 2.16 Preset 5 Configuration Components
Vertiv | Cybex™ SCM Secure Desktop Matrix Installer/User Guide
22
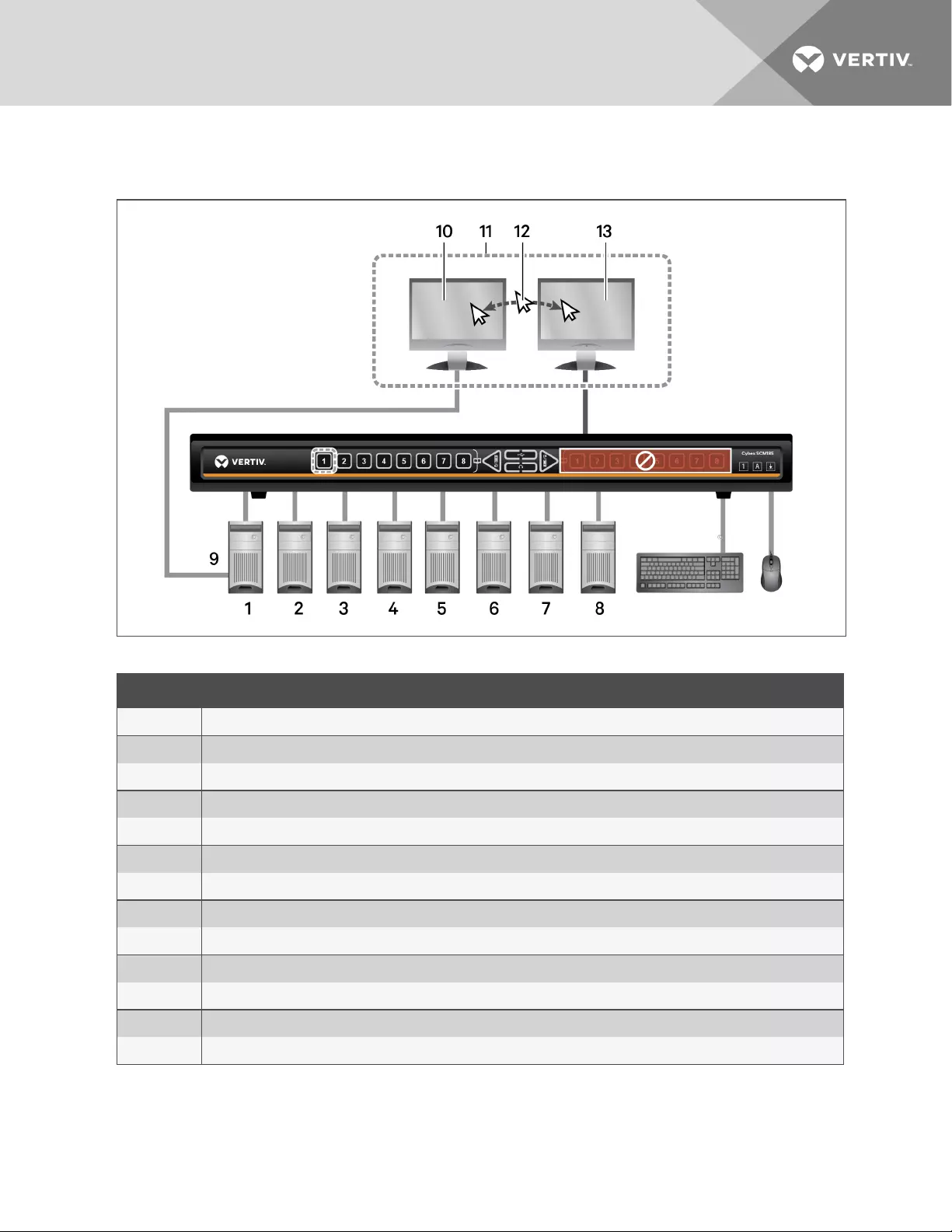
Preset 6 - L CTRL | L CTRL | F11 | F6
Figure 2.15 Preset 6 Configuration
ITEM DESCRIPTION
1 Computer 1 secondary display connected to port 1
2 Computer 2 connected to port 2
3 Computer 3 connected to port 3
4 Computer 4 connected to port 4
5 Computer 5 connected to port 5
6 Computer 6 connected to port 6
7 Computer 7 connected to port 7
8 Computer 8 connected to port 8
9 Computer 1 primary display directly connected to monitor
10 Monitor directly connected to computer 1 primary display
11 Monitors controlled by CNS
12 Moving between the monitors horizontally changes the keyboard and mouse focus
13 Primary display showing computer 1 secondary display
Table 2.17 Preset 6 Configuration Components
2 Basic Operation 23

Preset 7 - L CTRL | L CTRL | F11 | F7
Figure 2.16 Preset 7 Configuration
ITEM DESCRIPTION
1 Computer 1 secondary display connected to port 1
2 Computer 2 connected to port 2
3 Computer 3 connected to port 3
4 Computer 4 connected to port 4
5 Computer 5 connected to port 5
6 Computer 6 connected to port 6
7 Computer 7 connected to port 7
8 Computer 8 connected to port 8
9 Computer 1 primary display directly connected to monitor
10 Monitor directly connected to computer 1 primary display
11 Monitors controlled by CNS
12 Moving between the monitors horizontally changes the keyboard and mouse focus
13 Primary display showing computer 1 secondary display
14 Secondary display showing computer 3
Table 2.18 Preset 7 Configuration Components
Vertiv | Cybex™ SCM Secure Desktop Matrix Installer/User Guide
24
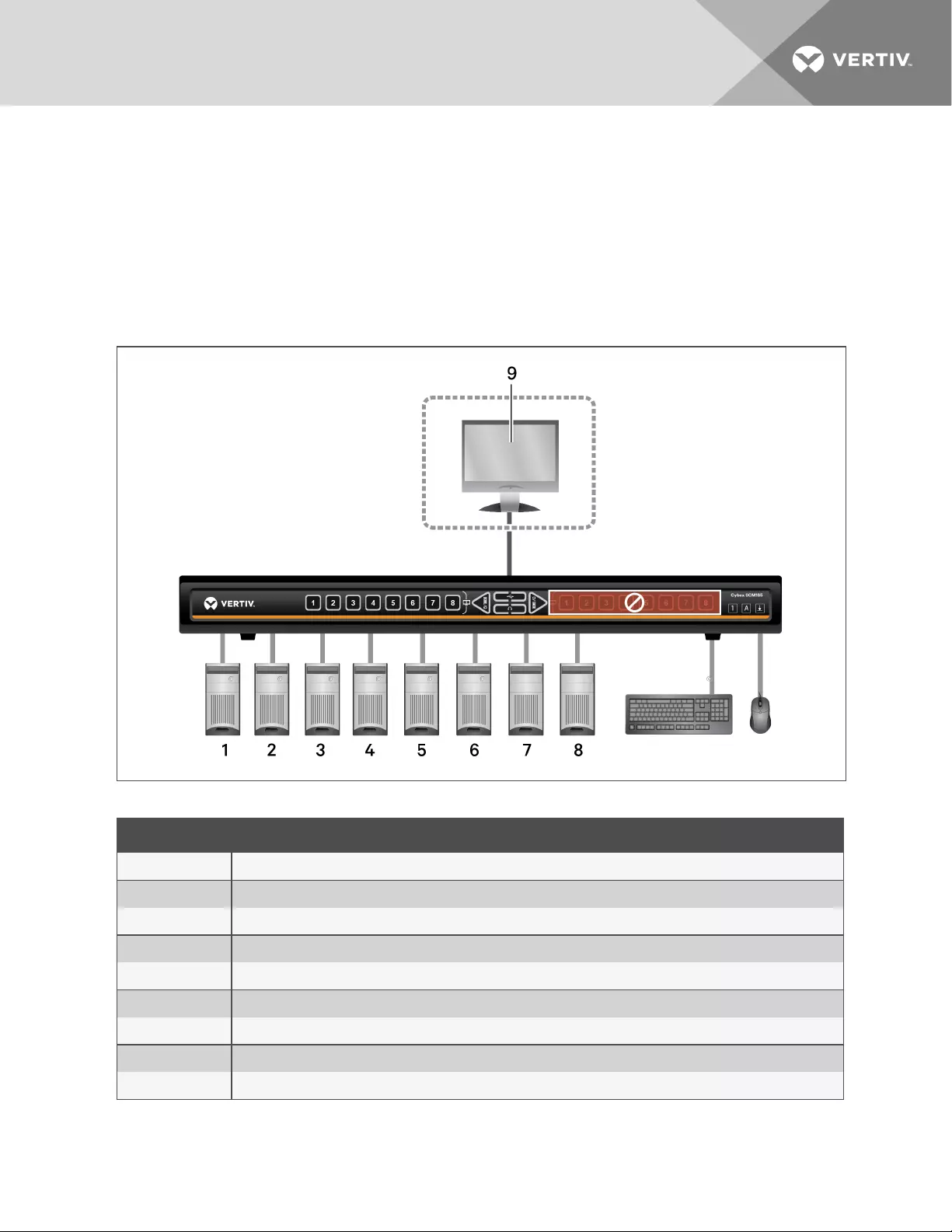
2.5.4 Advanced Presets
Legacy mode - L CTRL | L CTRL | M
Legacy mode allows the desktop matrix switch to function as a KVM switch for both 4-port and 8-port desktop matrix
switches.
•One display monitor connected to the primary console port.
•The right side of the switch is disabled.
Figure 2.17 Legacy Mode Configuration
ITEM DESCRIPTION
1 Computer 1
2 Computer 2
3 Computer 3
4 Computer 4
5 Computer 5
6 Computer 6
7 Computer 7
8 Computer 8
9 Monitor connected to the primary display console port
Table 2.19 Legacy Mode Configuration Components
2 Basic Operation 25
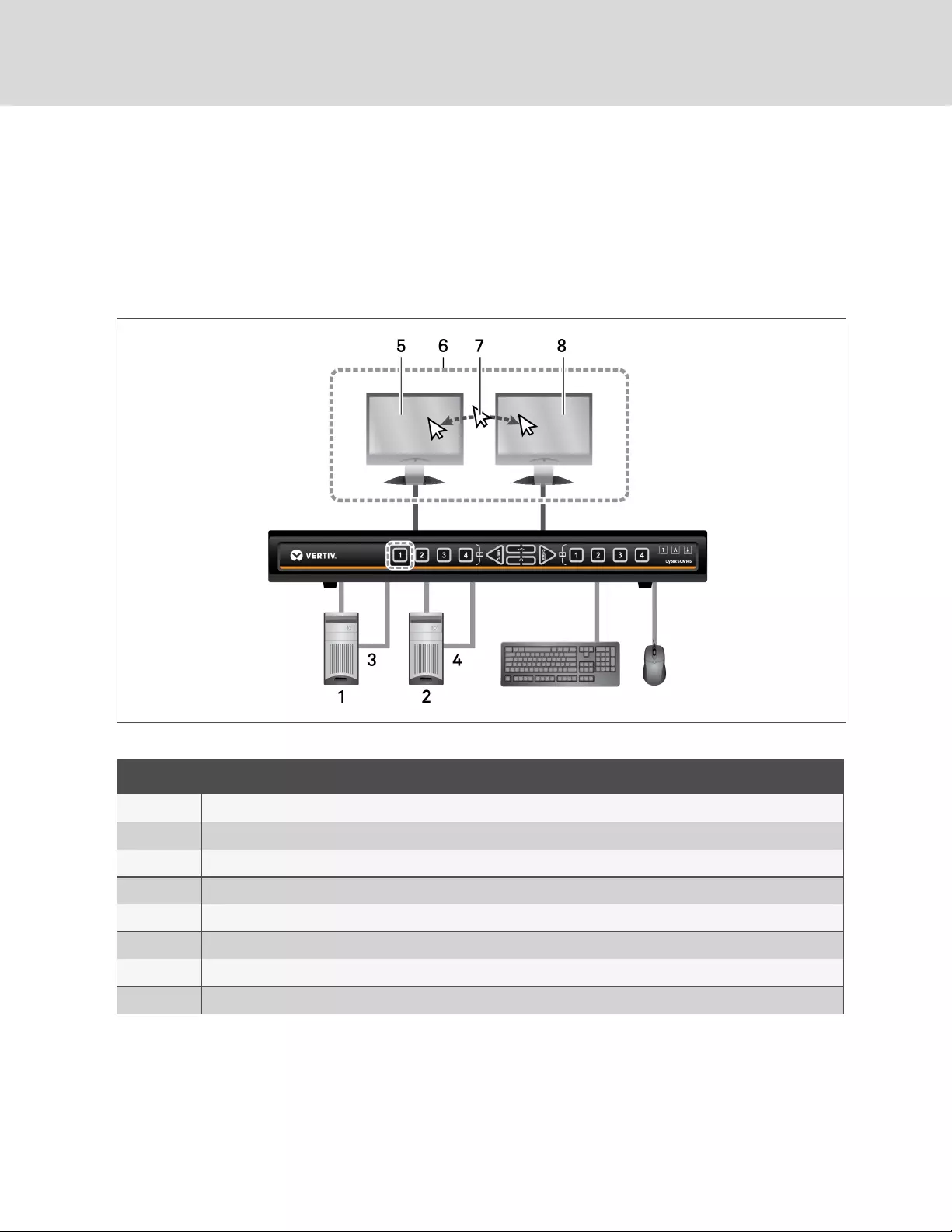
Dual-head KVM preset - L CTRL | L CTRL | F11 | D
The KVM functions like a 2-port or 4-port dual-head KVM switch.
For example, computer one connected to ports one and two and computer two connected to ports three and four.
•Pressing the #1 button switches the left side to source one and the right side to source two.
•Pressing the #3 button switches the left side to source three and the right side to source four.
Figure 2.18 Dual-head KVM Preset
ITEM DESCRIPTION
1 Computer 1 primary display connected to port 1
2 Computer 2 primary display connected to port 3
3 Computer 1 secondary display connected to port 2
4 Computer 2 secondary display connected to port 4
5 Primary display showing computer 1 primary display
6 Monitors controlled by CNS
7 Moving between the monitors horizontally changes the keyboard and mouse focus
8 Secondary display showing computer 1 secondary display
Table 2.20 Dual-head KVM Configuration Components
Vertiv | Cybex™ SCM Secure Desktop Matrix Installer/User Guide
26
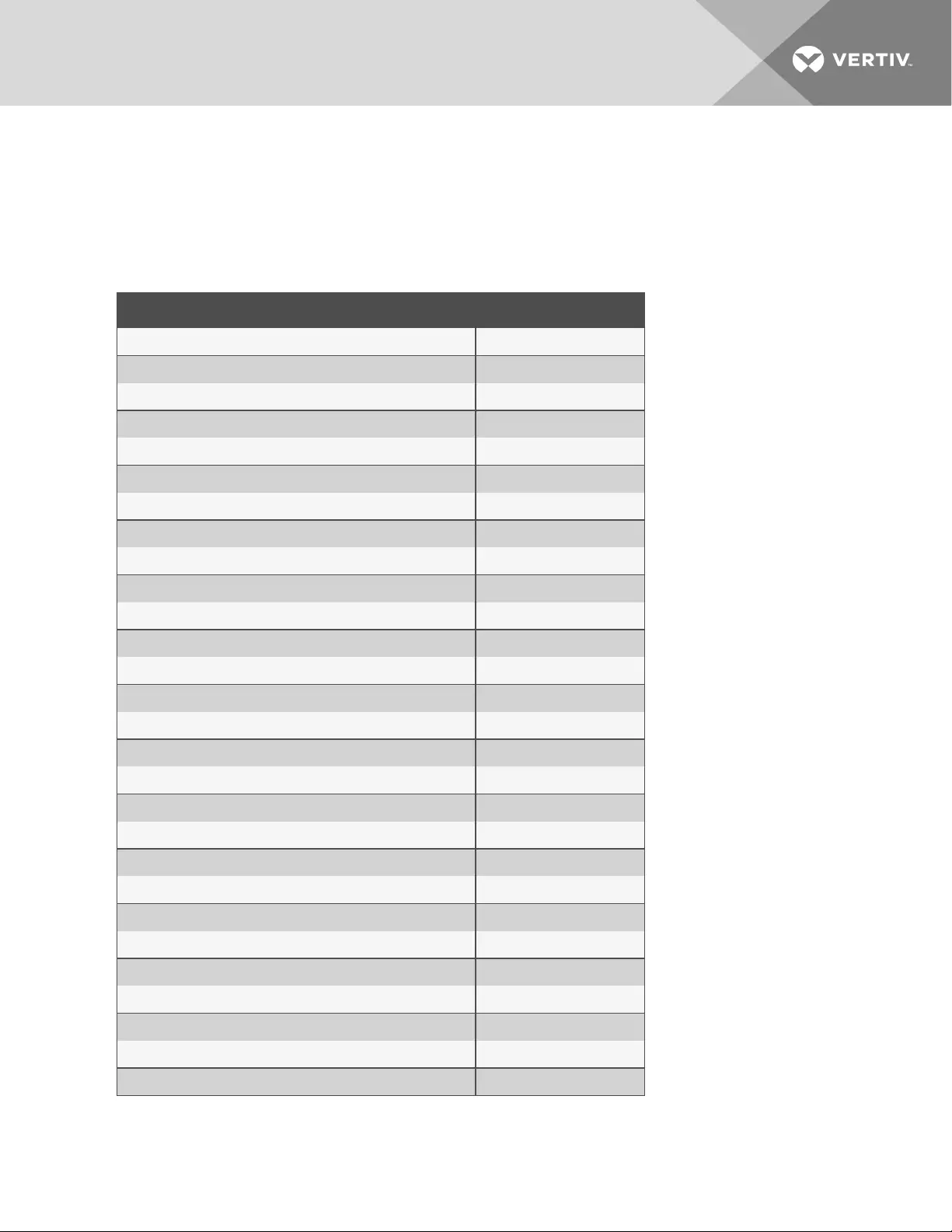
APPENDICES
Appendix A: Keyboard Shortcuts
DESCRIPTION SHORCUT
Reset to factory defaults L-Ctrl | L-Ctrl | F11 | R
Activate relative mode L-Ctrl | L-Ctrl | F11 | B
Activate absolute mode L-Ctrl | L-Ctrl | F11 | C
Enable preset Fx L-Ctrl | L-Ctrl | F11 | Fx
Enable legacy mode L-Ctrl | R-Ctrl | M
Switch to dual-head preset L-Ctrl | L-Ctrl | F11 | D
Switch channels on primary L-Ctrl | L-Ctrl | 1-8
Switch to channel x on the right R-Ctrl | R-Ctrl | 1-8
Switch keyboard and mouse to the left L-Ctrl | L-Ctrl | [Arrow] left
Switch keyboard and mouse to the right L-Ctrl | L-Ctrl | [Arrow] right
Switch sound to the left (press second time to lock and third time to unlock) R-Ctrl | R-Ctrl | [Arrow] left
Switch sound to the right R-Ctrl | R-Ctrl | [Arrow] right
Switch DPP to the left R-Ctrl | R-Ctrl | [Arrow] up
Switch DPP to the right R-Ctrl | R-Ctrl | [Arrow] down
Lock both directions on all channels L-Ctrl | L-Ctrl | F11 | L
Unlock both directions on all channels L-Ctrl | L-Ctrl | F11 | A | N | N1 .. NN
Unlock one direction (in) on specific channels L-Ctrl | L-Ctrl | F11 | I | N | N1 .. NN
Unlock one direction (out) on specific channels L-Ctrl | L-Ctrl | F11 | O | N | N1 .. NN
Enter the switch to loading state L-Ctrl | R-Ctrl | L
Switch to custom preset L-Ctrl | L-Ctrl | F11 | F12
Temporarily switch to relative mouse mode L CTRL + Shift [press and hold]
Enable or disable shortcut forwarding L CTRL | R CTRL | End
Send string #OSDon to RS232 R Shift | R Shift
Send string #BEG0 ..9 END# to RS232 L Alt | L Alt | 0 .. 9 | Enter
Increase ABS mouse speed L CTRL | L CTRL | F11 | +
Decrease ABS mouse speed L CTRL | L CTRL | F11 | -
Disable switching by mouse L CTRL | L CTRL | F11 | F
Enable switching by mouse L CTRL | L CTRL | F11 | U
Table A.1 Keyboard Shortcut Options
27
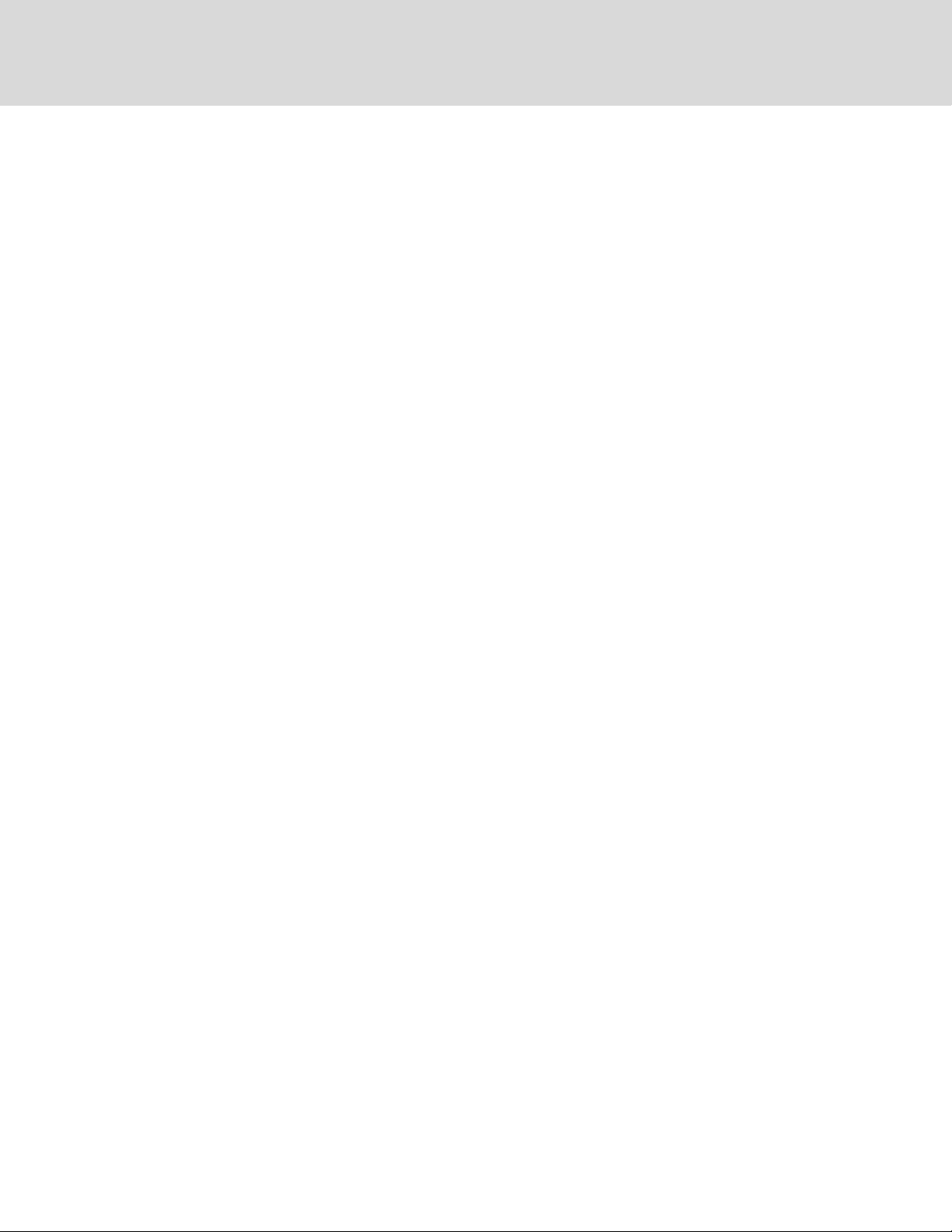
Vertiv | Cybex™ SCM Secure Desktop Matrix Installer/User Guide
28
This page intentionally left blank
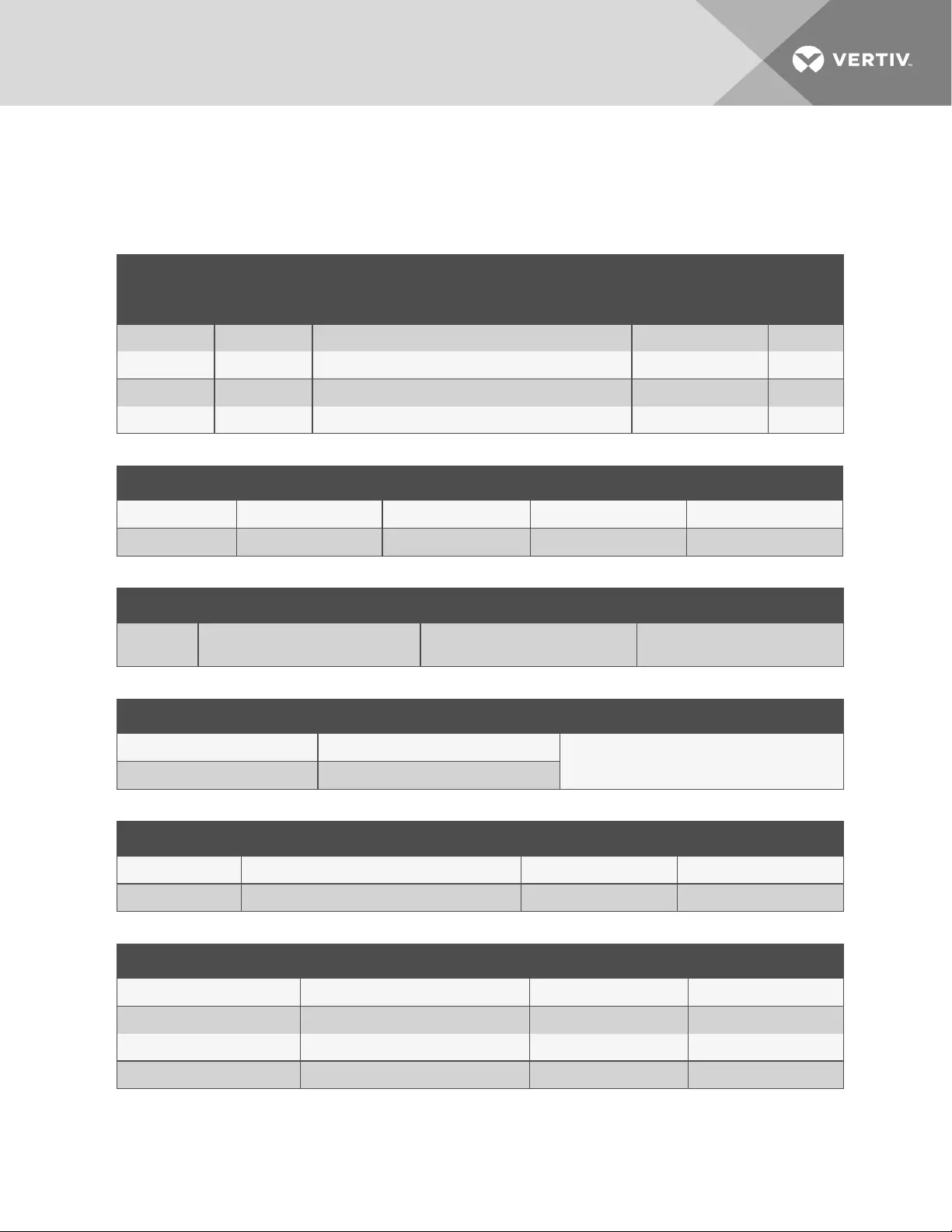
Appendix B: Product Specifications
The following tables list the product specifications for the Vertiv Cybex™ SCM Secure Desktop Matrix switches.
VIDEO TYPE
MAXIMUM RESOLUTION
COMPUTERS
CONSOLE COMPUTER 4 8
DisplayPort 1.2 DisplayPort 1.2 4K UHD 3840 x 2160 @ 30 Hz SCM145DP SCM185DP
HDMI 1.4 HDMI 1.4 4K UHD 3840 x 2160 @ 30 Hz SCM145H n/a
Dual-Link DVI-I Dual-Link DVI-I 2560 x 1600 @ 60 Hz or 4K UHD 3840 x 2160 @ 30 Hz* SCM145 SCM185
HDMI-toDVI-D DVI-D-to-HDMI 4K UHD 3840 x 2160 @ 30 Hz SCM145 SCM185
Table B.1 Desktop Matrix Switches
COMPUTERS WIDTH (IN / MM) DEPTH (IN / MM) HEIGHT (IN / MM) WEIGHT (LB / KG)
4 13.7 / 348 5.0 / 127 1.7 / 43 3.0 / 1.5
8 17.3 / 439 7.3 / 185 1.7 / 43 5.4 / 2.5
Table B.2 Dimensions and Weights
SERIES OPERATING TEMPERATURE HUMIDITY STORAGE TEMPERATURE
All 32° to 104°F
0° to 40°C 0-80% RH, non-condensing -4° to 140°F
-20° to 60°C
Table B.3 Environmental Conditions
COMPUTERS POWER AC INPUT VOLTAGE
4 35W Max, Internal 100 to 240V AC
50/60 Hz
8 45W Max, Internal
Table B.4 Electrical Power
COMPUTERS CONSOLE KEYBOARD AND MOUSE CONSOLE AUDIO COMPUTER AUDIO
4 USB Type-A & PS/2 3.5mm Stereo 3.5mm Stereo
8 USB Type-A 3.5mm Stereo 3.5mm Stereo
Table B.5 Peripherals
SERIES VIDEO TYPE 6 / 1.8 10 / 3.0
SCMxxxDP DisplayPort CBL0104 CBL0105
SCMxxxH HDMI CBL0112 CBL0113
SCMxxx DVI-I CBL0146 CBL0147
SCMxxx HDMI-to-DVI-D CBL0164 CBL0165
Table B.6 Desktop Matrix Switch Cables
29
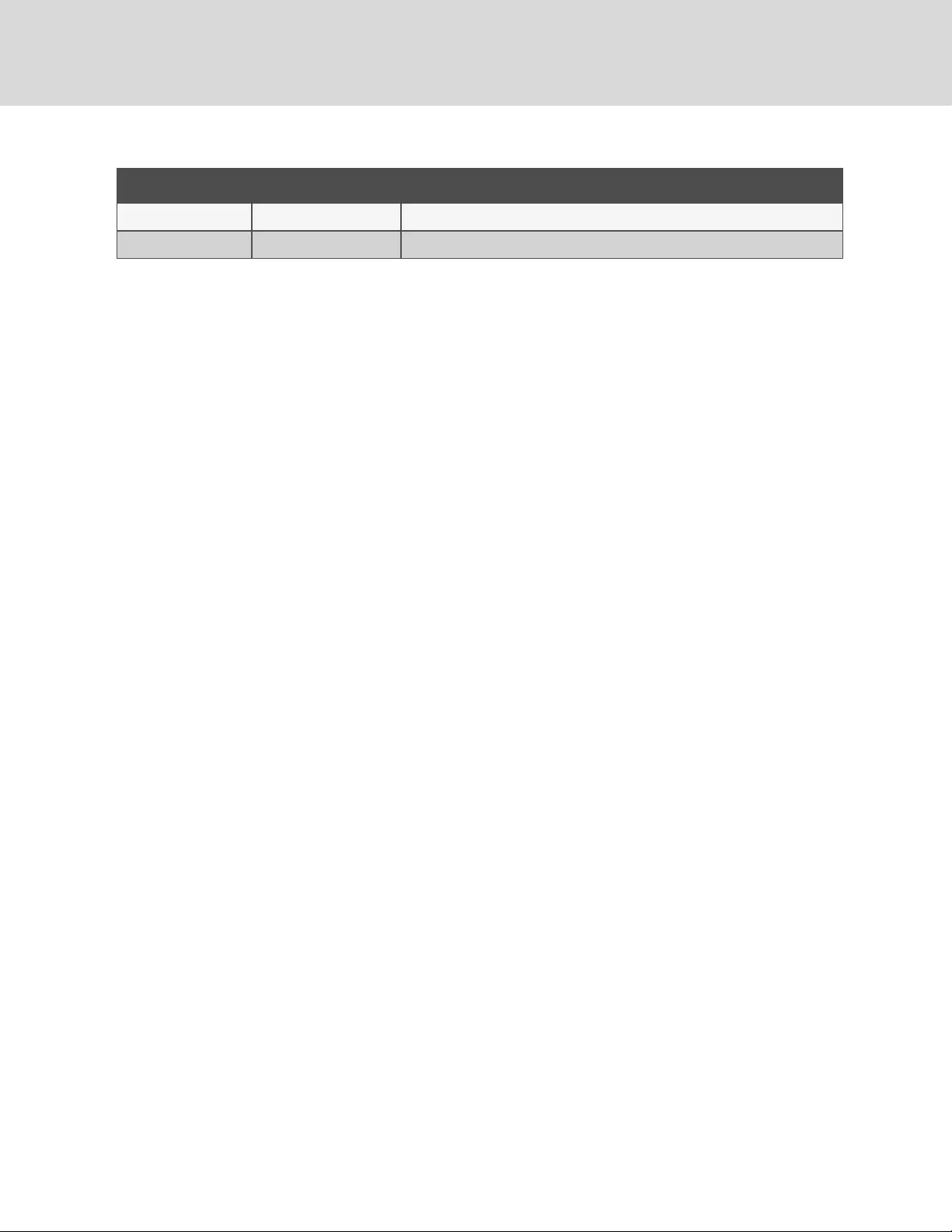
COMPUTERS PART NUMBER DESCRIPTION
4 DMK-09 Desk Mount Kit, supports single and dual head models
8 RMK-102 Rack Mount Kit, supports single and dual head models
Table B.7 Mounting Options
Vertiv | Cybex™ SCM Secure Desktop Matrix Installer/User Guide
30
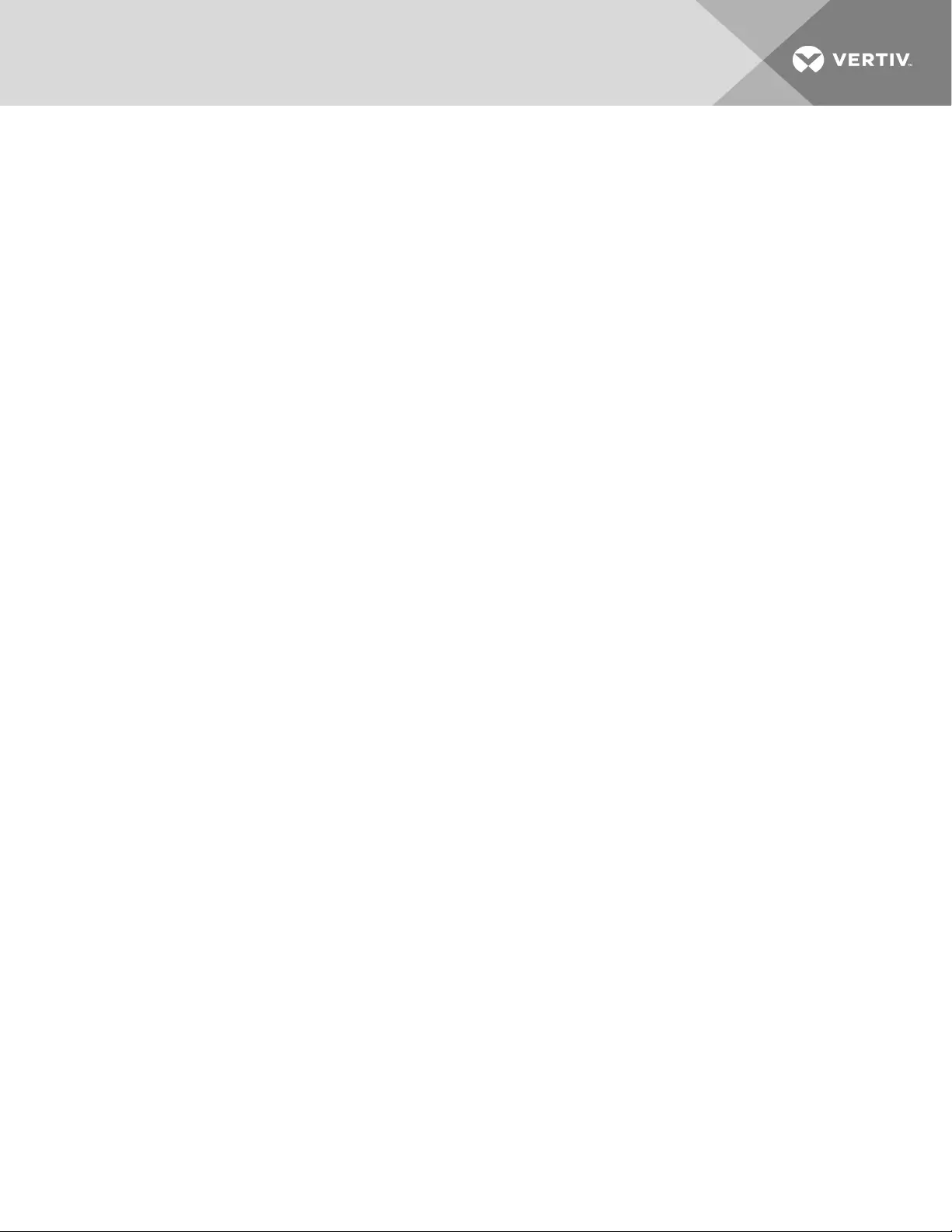
Appendix C: Troubleshooting
When the switch is powered on, it performs a self-test to verify normal operation. If the switch fails the self-test procedure, all
channel LEDbuttons flash on and off once and a combination of LEDsilluminate. The various combinations of illuminated
LEDs indicate the fault with the switch. After a failed self-test, the switch becomes inoperable until the fault is resolved. See
the following table for device fault information.
31
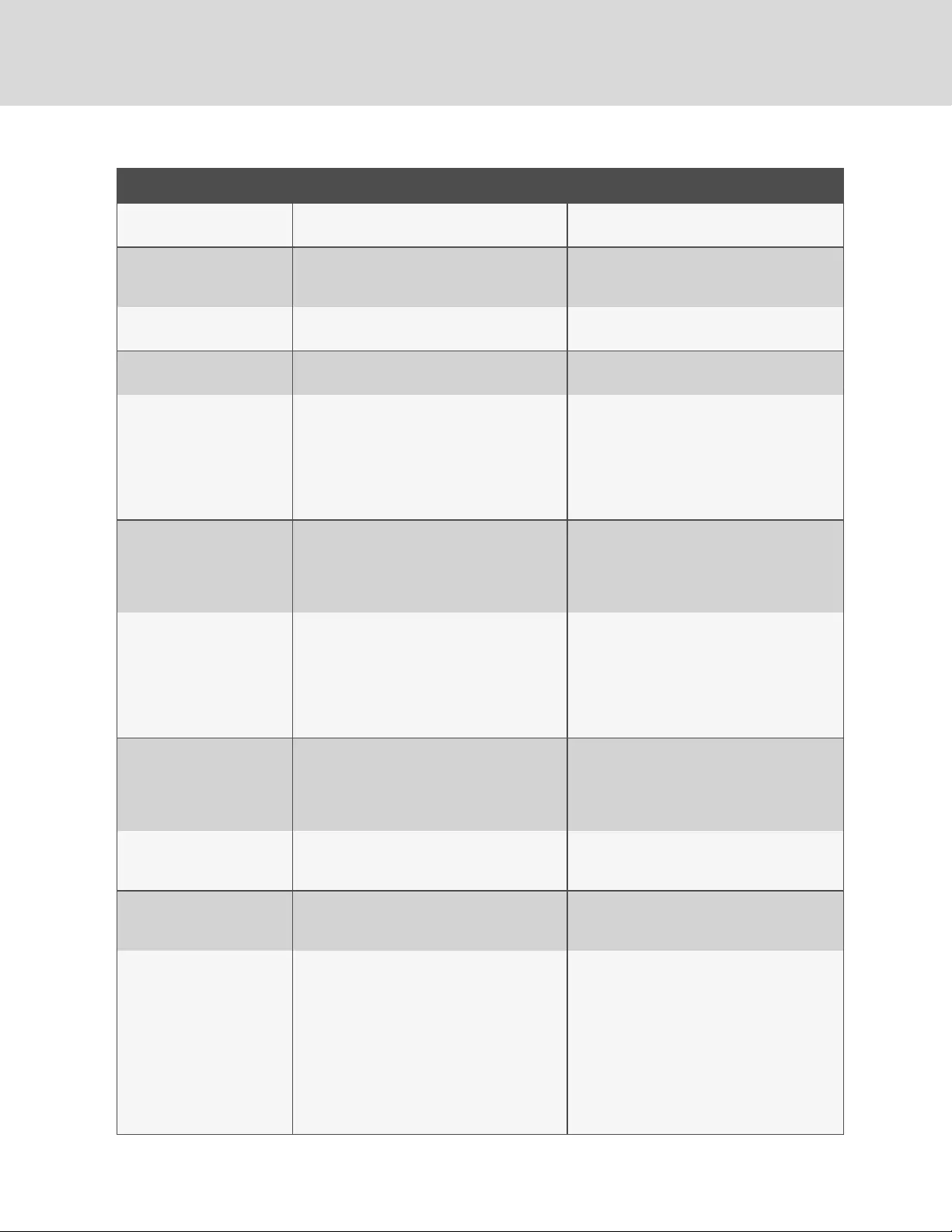
FAULT INDICATOR RESOLUTION
The switch did not pass the self-
test. All channel LEDbuttons flash on and off once. Turn power off and on to the switch.
The switch is not receiving power. The monitors do not show video output and none of the
front panel LEDs illuminate.
Ensure the power cable is intact and connected to the
switch and to the power source. If the cable is damaged,
replace it.
The switch enclosure is
compromised.
The tamper-evident seals indicate intrusion or all
channel LEDbuttons flash continuously.
Immediately remove the switch from service and
contact Technical Support.
The connected video monitor is
not qualified.
The video diagnostic LEDflashes green; the monitor is
inoperable.
Turn off and disconnect the non-qualified monitor;
connect a qualified monitor.
The monitors or the computers are
not connected to the switch
properly or the connecting cables
orports are damaged.
The monitors do not show video output on any channel
and the monitor diagnostic LED does not appear solid
green.
Ensure the monitors are properly connected to the switch
and the monitors and connecting cables are not
damaged. If the monitors or connecting cables are
damaged, replace the damaged parts. If the issue
persists, check the monitors' on-screen menu to ensure
the correct source is selected and verify the video mode
and computer's video mode are the same.
The computer is not connected to
the switch properly or the
connecting cable or port is
damaged.
The monitor does not show video output for a specific
channel.
Ensure the connecting cable between the computer and
the switch is secured and not damaged. Ensure the
monitors are compatible with the computer resolution
and refresh rate settings. If the problem persists, power
cycle the switch and computers.
The monitors or computers are not
connected to the switch properly or
the connecting cables are not
compatible with the monitors.
Some or all channels are experiencing poor video image
quality and the monitor diagnostic LED does not appear
solid green.
Ensure the monitors are properly connected to the switch
and the monitors and connecting cables are compatible
with the monitors and not damaged. Ensure the monitors
are compatible with the computer resolution and refresh
rate settings or lower the video resolution of the
computer. If the problem persists, power cycle the switch,
computers and monitors.
The keyboard, mouse and video
cables are connected to two
different computers.
The keyboard and mouse are not working on two
channels.
Ensure the keyboard/mouse and video cables are
connected to the correct ports on the switch. For
example, the keyboard and mouse cable and the video
cable for computer one should be connected to ports
specifically designated for computer one.
The connected keyboard is not
qualified.
The keyboard is non-functional and you are unable to
produce keystrokes on the screen when using the
keyboard.
Disconnect the non-qualified keyboard and connect a
qualified keyboard.
The connected mouse is not
qualified.
The mouse is non-functional and the mouse cursor is
frozen on the screen. You are unable to use the mouse to
move the mouse cursor.
Disconnect the non-qualified mouse and connect a
qualified mouse.
The keyboard or mouse are not
connected to the switch properly or
the keyboard or mouse cable
orport is damaged.
The keyboard or mouse does not work on any channels.
Ensure the keyboard or mouse is properly connected to
the switch and the USB cable between the keyboard or
mouse and the switch is not damaged. If the issue
persists, connect the keyboard or mouse to a different
port or use a different standard, non-wireless, qualified
keyboard or mouse. Ensure the driver for the keyboard or
mouse is installed on the computer.
NOTE: If the computer is returning from standby
mode, allow up to one minute for the computer to
regain keyboard and mouse functionality.
Table C.1 Device Faults
Vertiv | Cybex™ SCM Secure Desktop Matrix Installer/User Guide
32
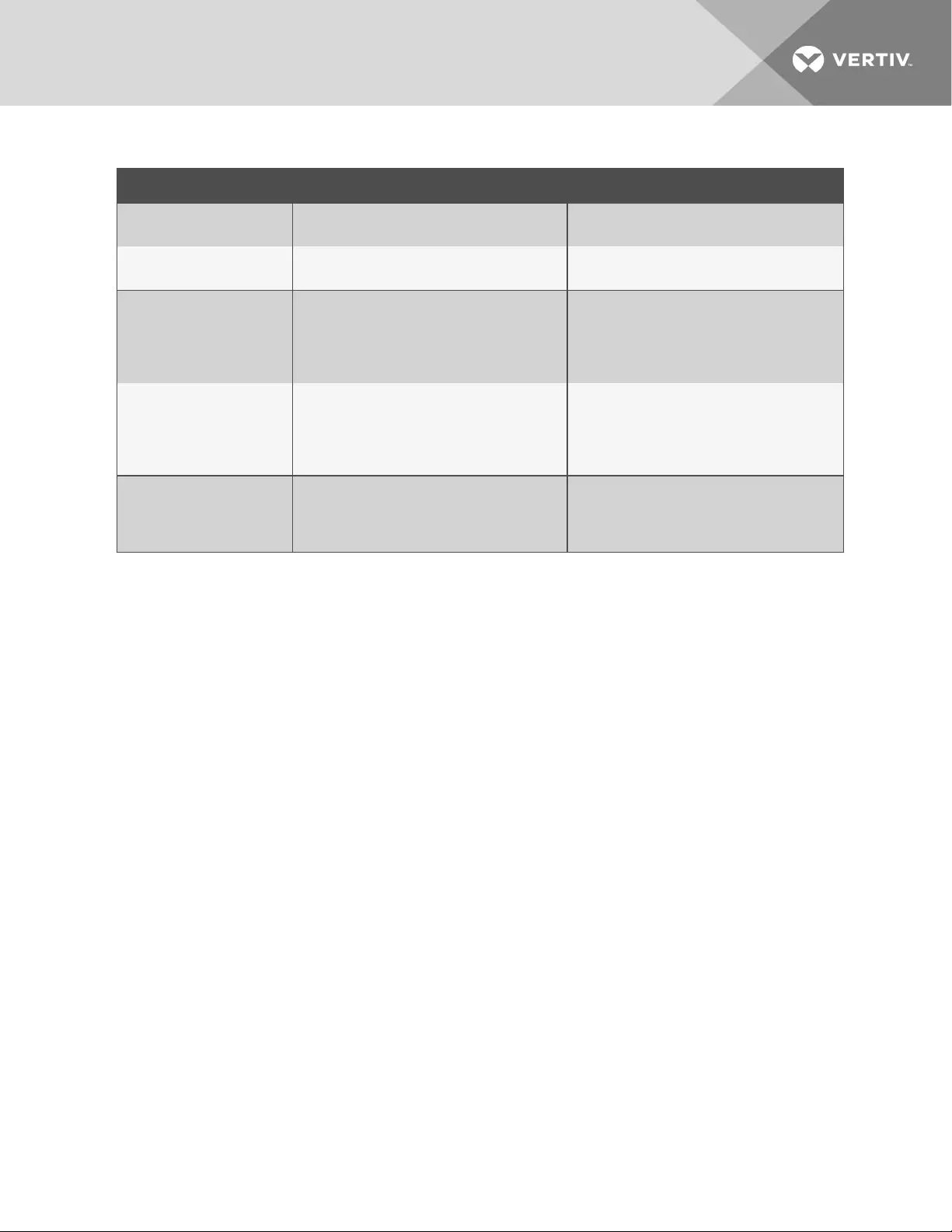
FAULT INDICATOR RESOLUTION
The computer does not recognize
the connected keyboard or mouse. The keyboard or mouse does not work on one channel. Use the computer's Device Manager wizard to
troubleshoot and resolve the issue.
The connected USB device is not
qualified.
The DPPLEDflashes green and the USBdevice is
inoperable.
Disconnect the non-qualified USB device and connect a
qualified USB device.
The USB device is not working
properly or the connecting cable
between the computer and the
DPP input port on the switch is
damaged or missing.
The DPPUSBdevice is not working on a channel.
Ensure the USBdevice is working properly when
connected directly to the computer and ensure that the
USB cable connecting the computer and the DPPinput
port on the switch is not damaged or missing.
The USBdevice and video cables
are connected to two different
computers.
The DPPUSB device is not working on two channels.
Ensure the USBdevice and video cables are connected
to the correct ports on the switch. For example, the USB
device cable and the video cable for computer one
should be connected to ports specifically designated for
computer one.
TheUSB device is not working
properly or not connected to the
computer.
The DPPUSBdevice is not working on all channels.
Ensure the USB device is working properly and
connected directly to the computer. Verify there is a USB
connected cable between the computer and the relevant
DPP port.
Table C.1 Device Faults (continued)
33
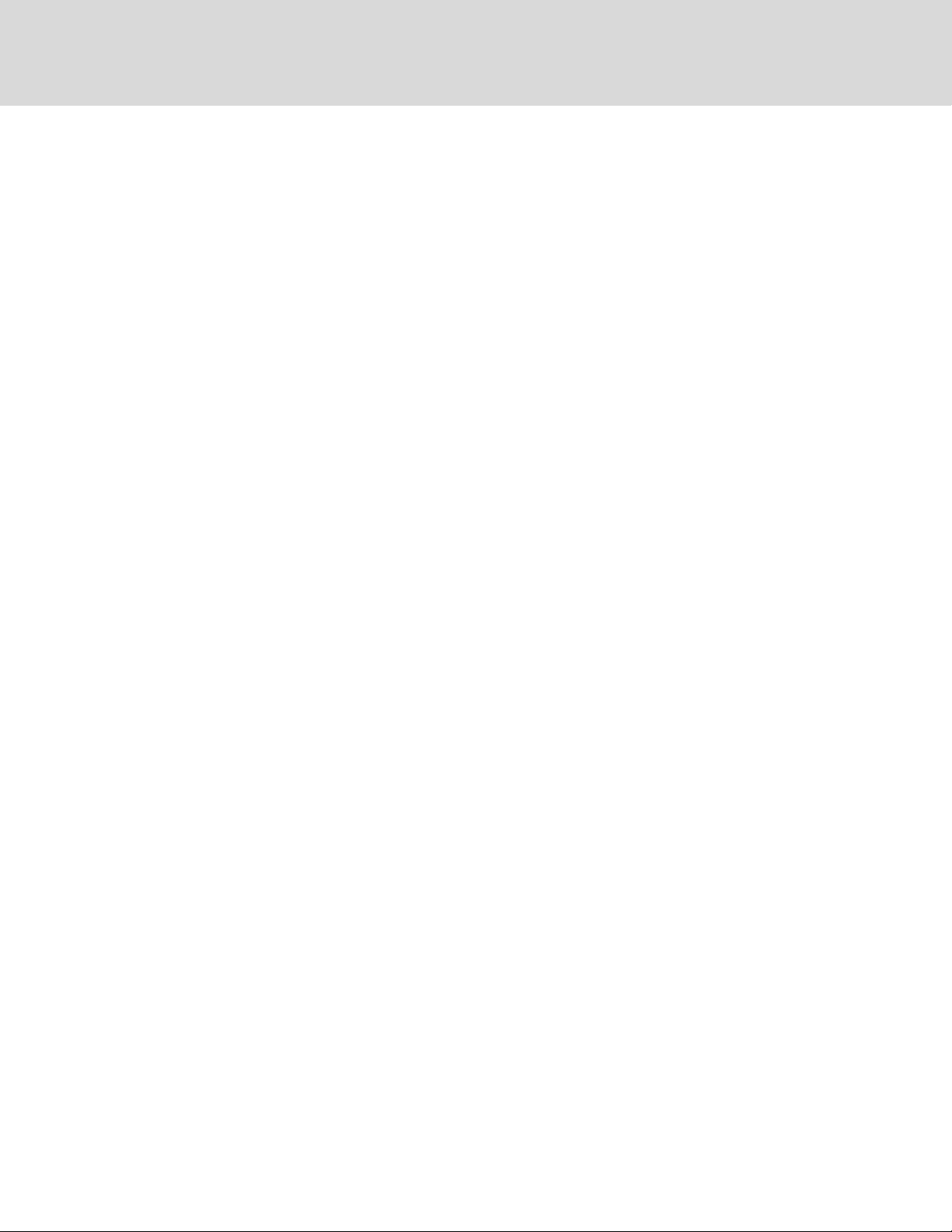
Vertiv | Cybex™ SCM Secure Desktop Matrix Installer/User Guide
34
This page intentionally left blank
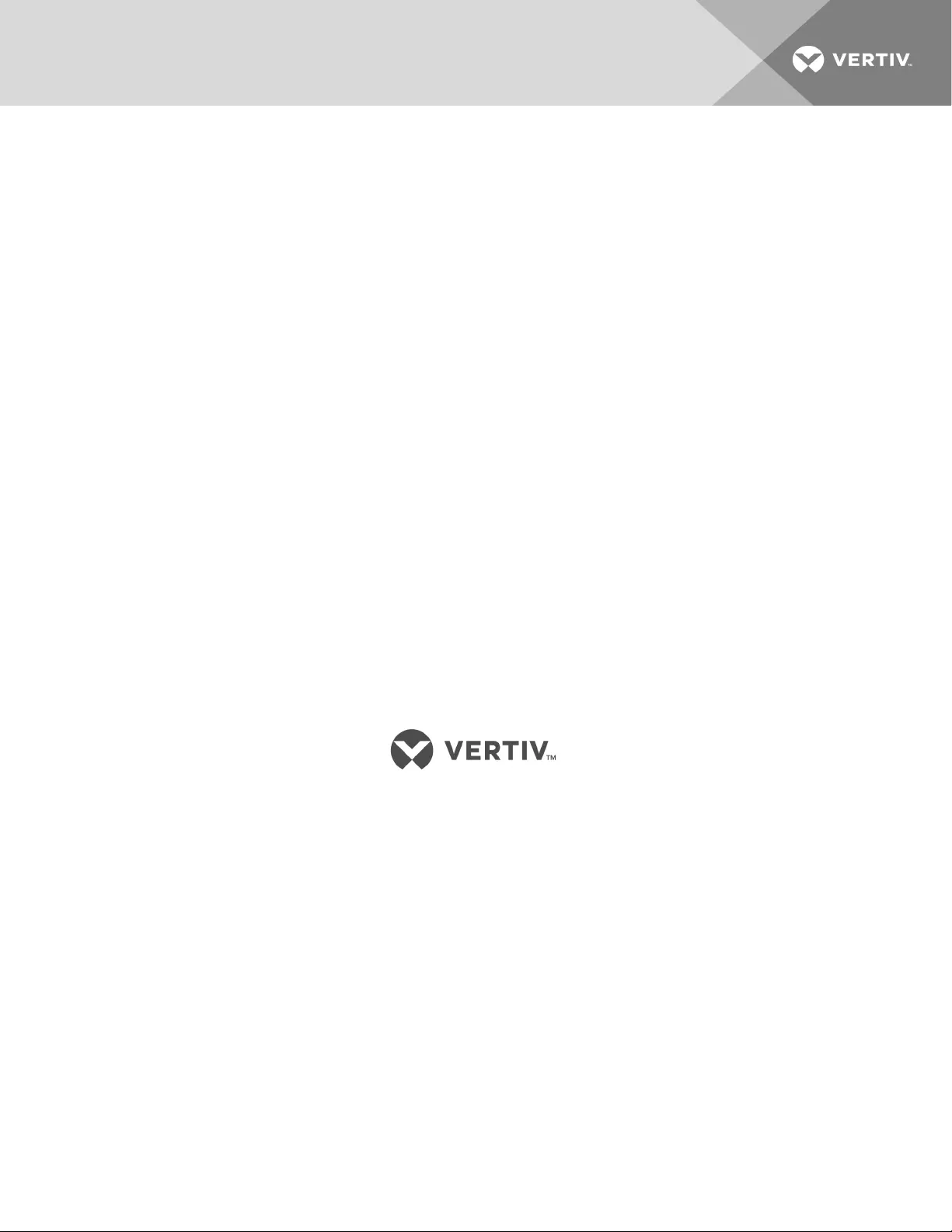
Vertiv | Cybex™ SCM Secure Desktop Matrix Installer/User Guide
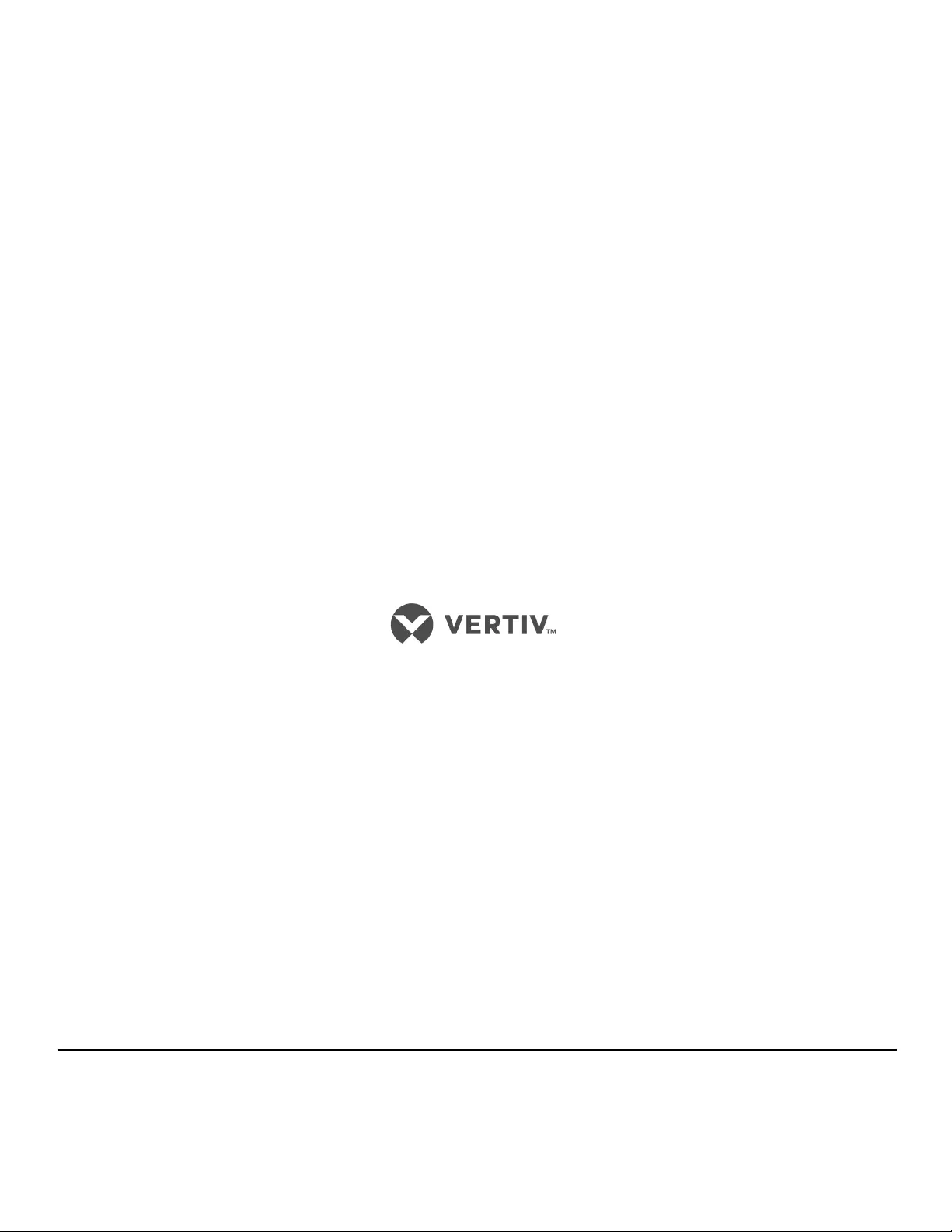
Vertiv.com | Vertiv Headquarters, 1050 Dearborn Drive, Columbus, OH, 43085, USA
© 2020 Vertiv Group Corp. All rights reserved. Vertiv™ and the Vertiv logo are trademarks or registered trademarks of Vertiv Group Corp. All
other names and logos referred to are trade names, trademarks or registered trademarks of their respective owners. While every precaution has
been taken to ensure accuracy and completeness here, Vertiv Group Corp. assumes no responsibility, and disclaims all liability, for damages
resulting from use of this information or for any errors or omissions. Specifications, rebates and other promotional offers are subject to change at
Vertiv’s sole discretion upon notice
590-1395-501B