Table of Contents
- Safety Precautions
- Introduction
- Making Connections
- Using Your ViewBoard
- Embedded Applications and Settings
- RS-232 Protocol
- Appendix
- Regulatory and Service Information
Viewsonic IFP6552-1A User Manual
Displayed below is the user manual for IFP6552-1A by Viewsonic which is a product in the Interactive Whiteboards category. This manual has 119 pages.
Related Manuals
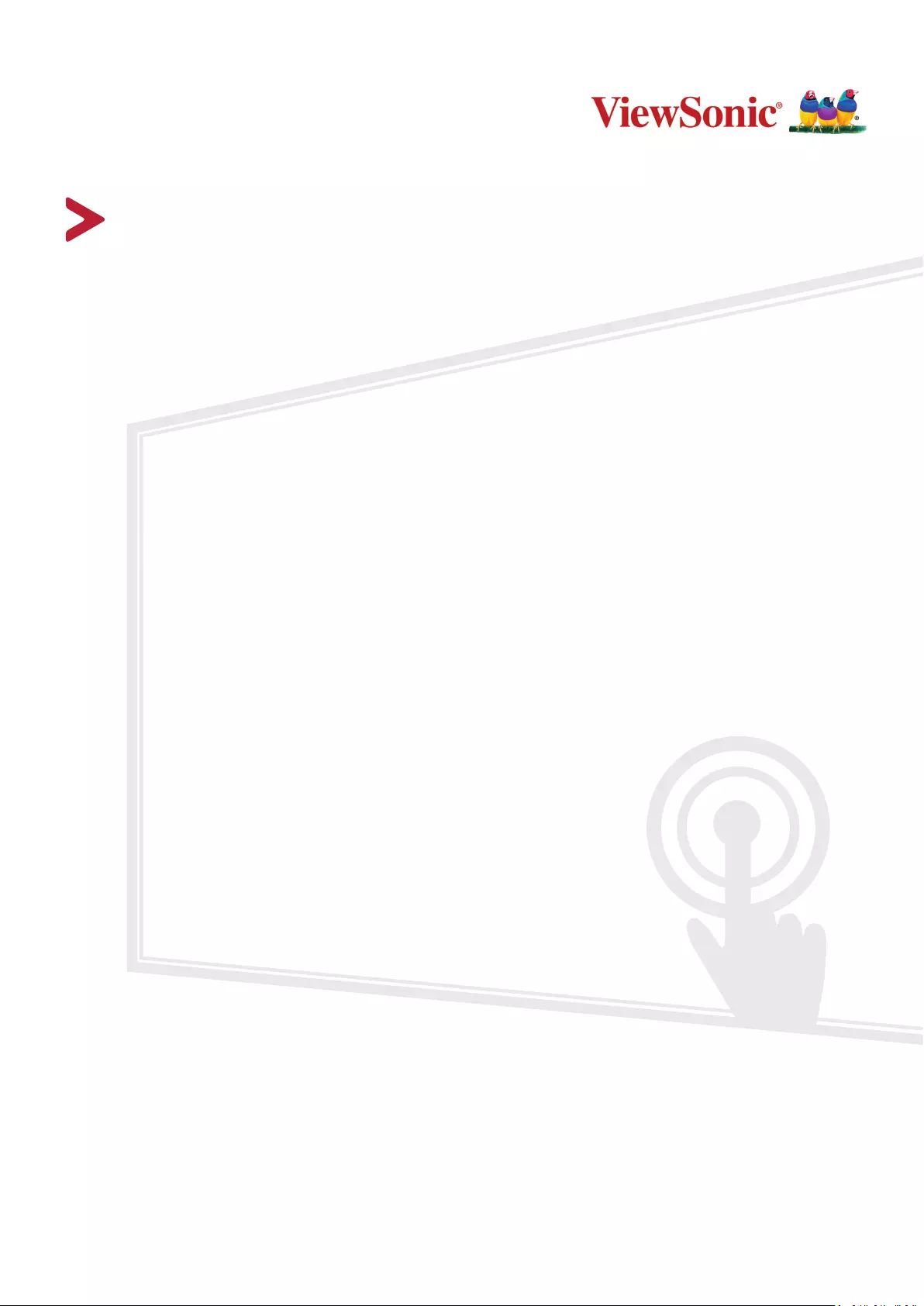
IFP52 Series
Commercial Touch Display
User Guide
Model No. VS18373 | VS18374 | VS18375
P/N: IFP6552-1A/IFP6552-1B | IFP7552-1A/IFP7552-1B/IFP7552-1BH | IFP8652-1A/IFP8652-1B/IFP8652-1BH
IMPORTANT: Please read this User Guide to obtain important information on installing and using your product in
a safe manner, as well as registering your product for future service. Warranty information contained in this User
Guide will describe your limited coverage from ViewSonic® Corporation, which is also found on our web site at
http://www.viewsonic.com in English, or in specific languages using the Regional selection box in the upper right
corner of our website. “Antes de operar su equipo lea cu idadosamente las instrucciones en este manual”
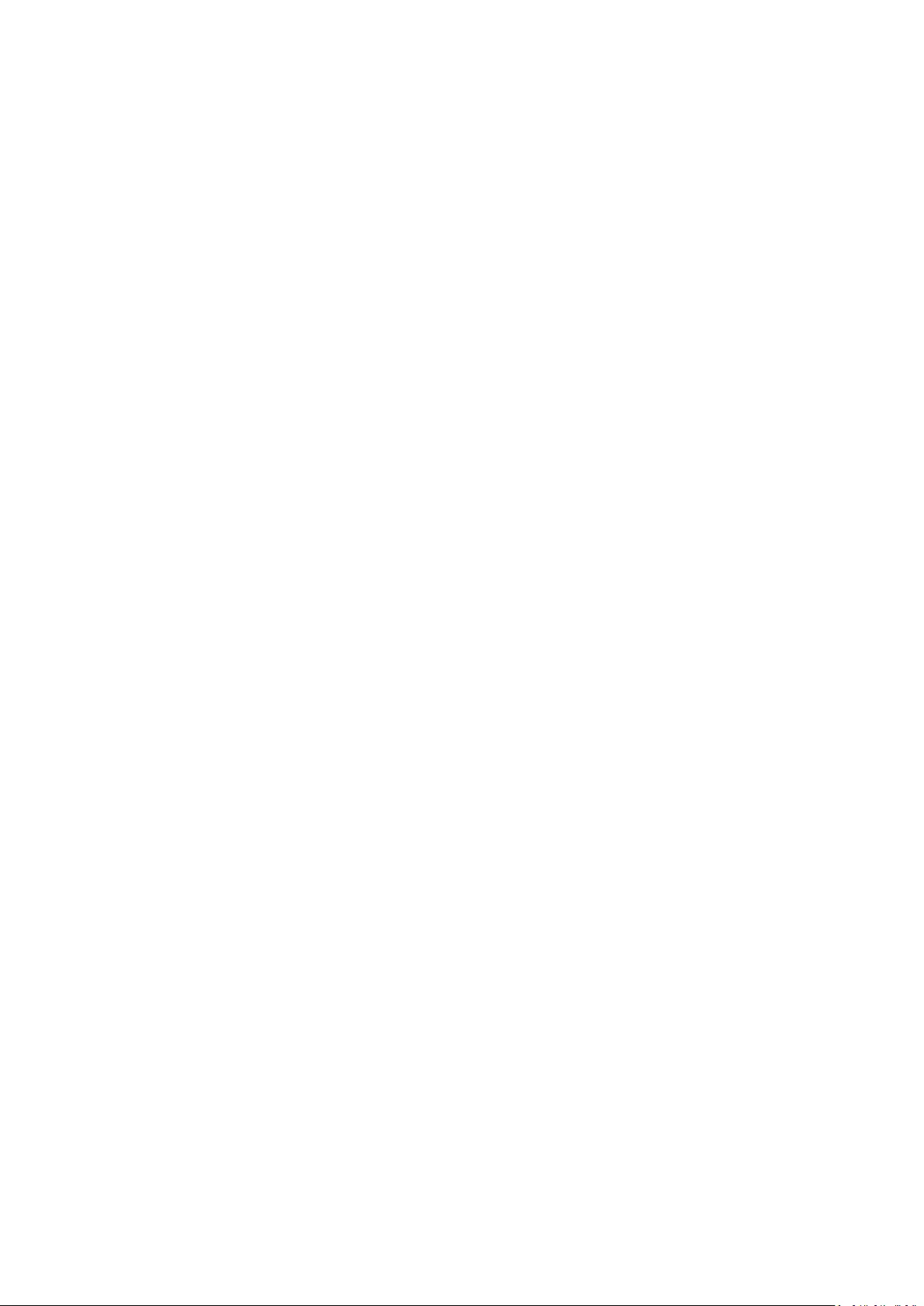
2
Thank you for choosing ViewSonic®
As a world-leading provider of visual solutions, ViewSonic® is dedicated to exceeding
the world’s expectations for technological evolution, innovation, and simplicity.
At ViewSonic®, we believe that our products have the potential to make a positive
impact in the world, and we are confident that the ViewSonic® product you have
chosen will serve you well.
Once again, thank you for choosing ViewSonic®!
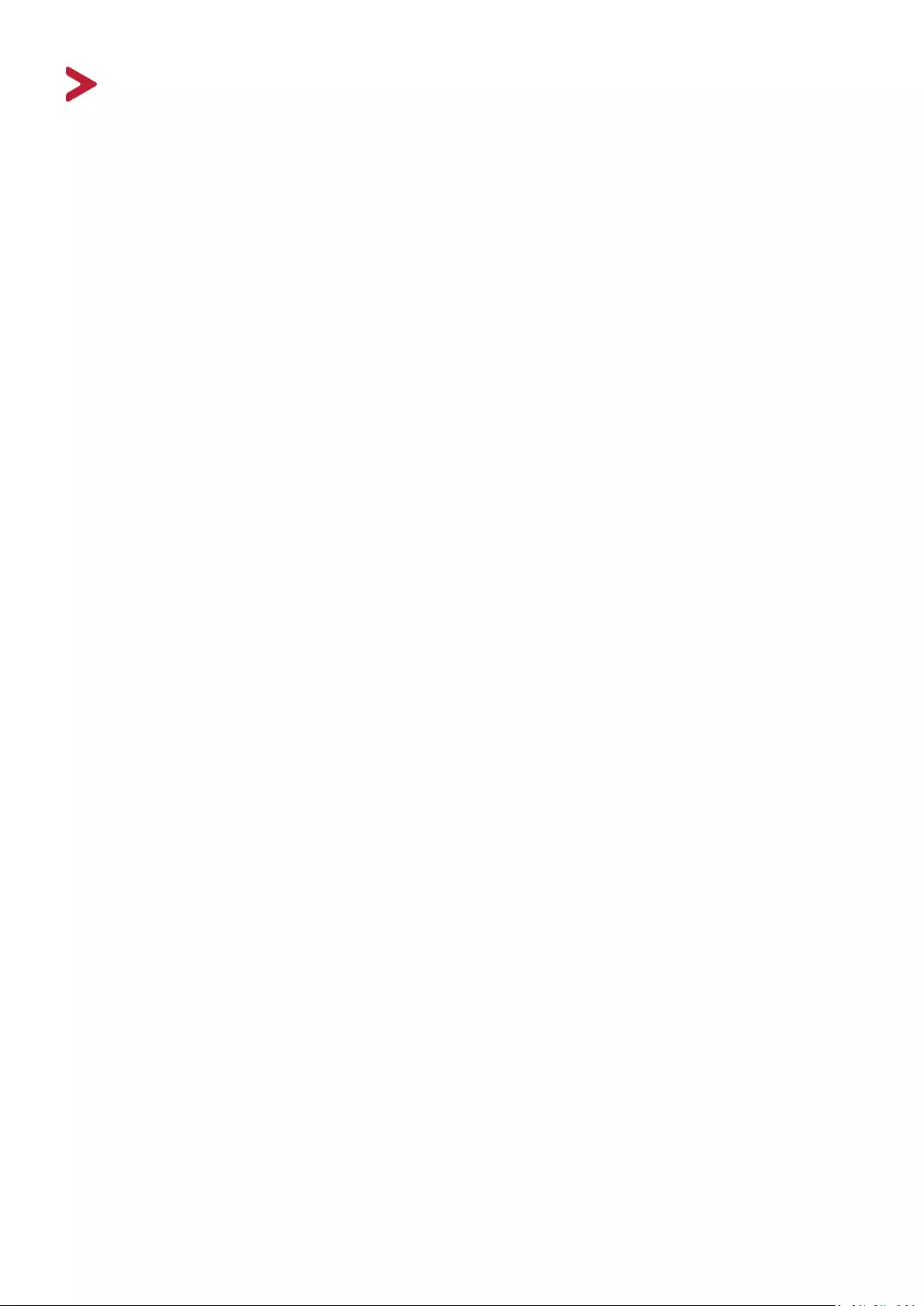
3
Safety Precauons
Please read the following Safety Precauons before you start using the device.
• Keep this user guide in a safe place for later reference.
• Read all warnings and follow all instructions.
• Do not use the device near water. To reduce the risk of fire or electric shock, do
not expose the device to moisture.
• Never remove the rear cover. This display contains high-voltage parts. You may
be seriously injured if you touch them.
• Avoid exposing the device to direct sunlight or other sources of sustained heat.
• Do not install near any heat sources such as radiators, heat registers, stoves, or
other devices (including amplifiers) that may increase the temperature of the
device to dangerous levels.
• Use a soft, dry cloth to clean the external housing. For more information, refer
to the "Maintenance" section.
• When moving the device, be careful not to drop or bump the device on
anything.
• Do not place the device on an uneven or unstable surface. The device may fall
over resulting in an injury or a malfunction.
• Do not place any heavy objects on the device or connection cables.
• If smoke, an abnormal noise, or a strange odor is present, immediately turn the
device off and call your dealer or ViewSonic®. It is dangerous to continue using
the device.
• The device is a monitor with an LED backlight intended for general office use.
• Do not attempt to circumvent the safety provisions of the polarized or
grounding-type plug. A polarized plug has two blades with one wider than the
other. A grounding-type plug has two blades and a third grounding prong. The
wide blade and the third prong are provided for your safety. If the plug does not
fit into your outlet, obtain an adapter and do not attempt to force the plug into
the outlet.
• When connecting to a power outlet, DO NOT remove the grounding
prong. Please ensure grounding prongs are NEVER REMOVED.
• Protect the power cord from being treaded upon or pinched,
particularly at the plug, and at the point where it emerges from
the equipment. Ensure that the power outlet is located near the
equipment so that it is easily accessible.
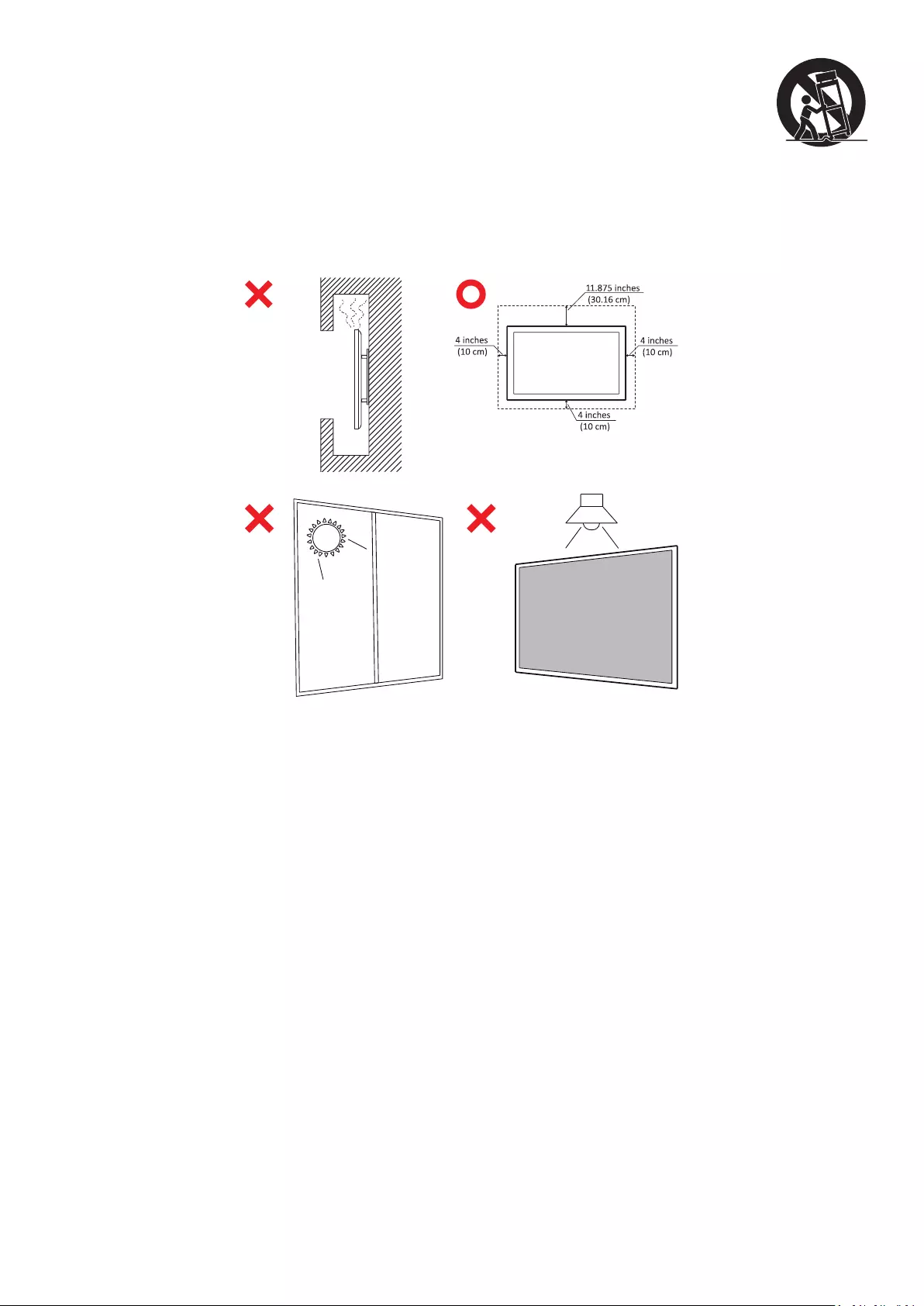
4
• Only use attachments/accessories specified by the manufacturer.
• When a cart is used, use with caution when moving the cart/equipment
combination to avoid injury from tipping over.
• Disconnect the power plug from the AC outlet if the device is not being used for
a long period of time.
• Place the device in a well-ventilated area. Do not place anything on the device
that prevents heat dissipation. Also, avoid any direct lighting.
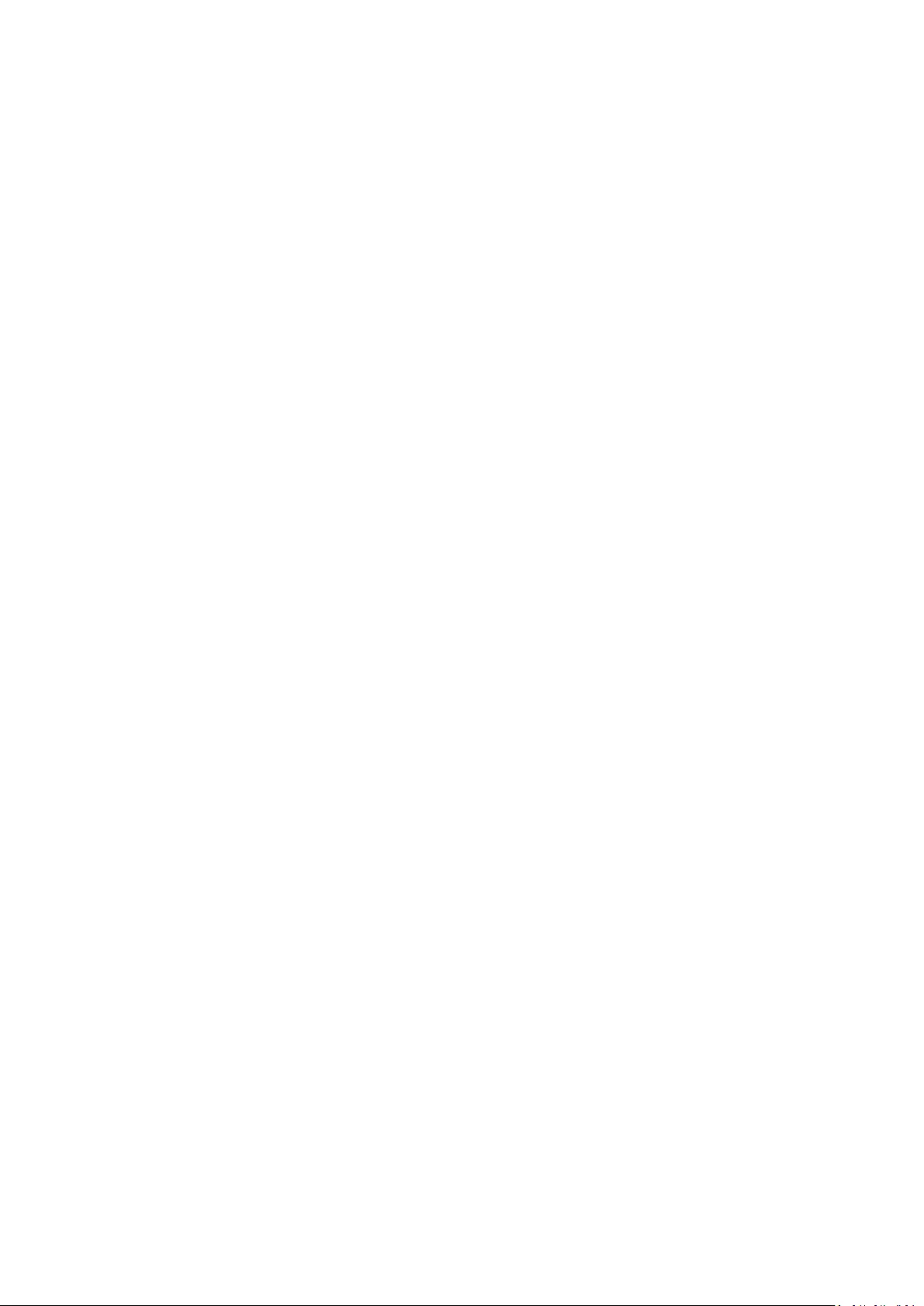
5
• CAUTION:
Immediately unplug your device from the wall outlet and refer servicing to a
qualified service personnel under the following conditions:
When the power supply cord or plug is damaged.
If liquid has been spilled onto or objects have fallen into the unit.
If the unit has been exposed to moisture.
If the unit does not operate normally or has been dropped.
Never place the device in an unstable location. The device may fall, causing
serious personal injury or death. Many injuries, particularly to children, can be
avoided by taking simple precautions such as:
Using cabinets or stands recommended by the manufacturer of the device.
Only using furniture that can safely support the device.
Ensuring the device is not overhanging the edge of the supporting furniture.
Not placing the device on tall furniture (e.g., cupboards or bookcases)
without anchoring both the furniture and the device to a suitable support.
Not placing the device on cloth or other materials that may be located
between the device and supporting furniture.
Educating children about the dangers of climbing on furniture to reach the
device or its controls.
If the existing device is going to be retained and relocated, the same
considerations as above should be applied.
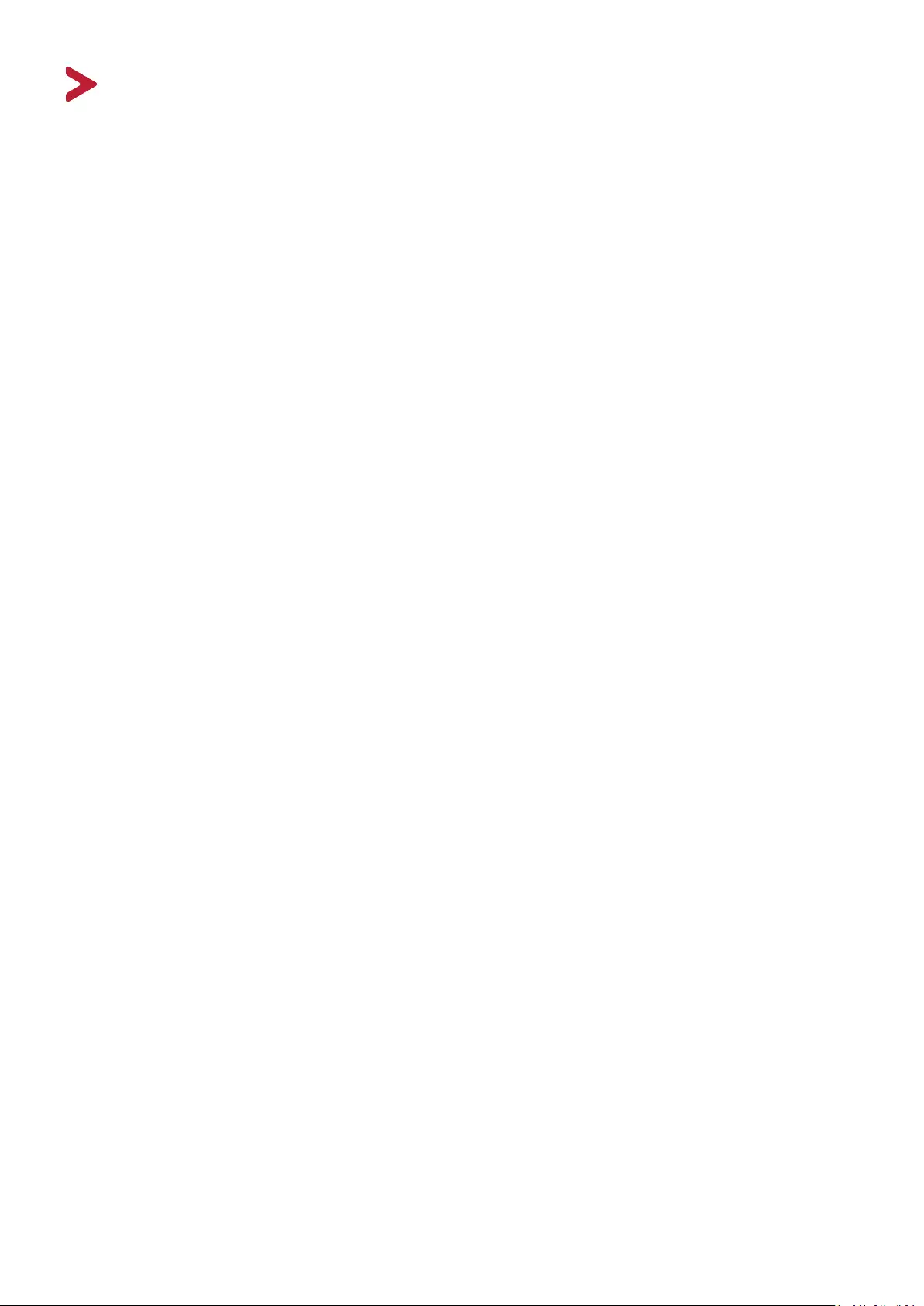
66
Contents
Safety Precautions ....................................................... 3
Introduction .............................................................. 10
Package Contents .................................................................................................10
Wall Mounting Specifications (VESA) ...................................................................11
Product Overview .................................................................................................12
Front Panel ............................................................................................................ 12
Rear Panel ............................................................................................................. 12
Control Panel ......................................................................................................... 13
I/O Panels .............................................................................................................. 14
Remote Control ..................................................................................................... 16
Using Gestures ...................................................................................................... 19
Select and Deselect an Object (Clicking) ........................................................... 19
Display Menu Opons (Right-Clicking) .............................................................. 19
Double-Clicking ................................................................................................. 19
Moving an Object .............................................................................................. 20
Erasing Digital Ink .............................................................................................. 20
Making Connections .................................................. 21
Connecting External Devices and Touch Connection ...........................................21
USB Type-C Connection ......................................................................................... 22
DisplayPort Connection ......................................................................................... 22
HDMI Connection .................................................................................................. 22
VGA Connection .................................................................................................... 22
RS-232 Connection ................................................................................................ 23
USB and Networking Connections ........................................................................ 24
Media Player Connection ...................................................................................... 25
SPDIF Connection .................................................................................................. 26
Video Output Connection ..................................................................................... 27
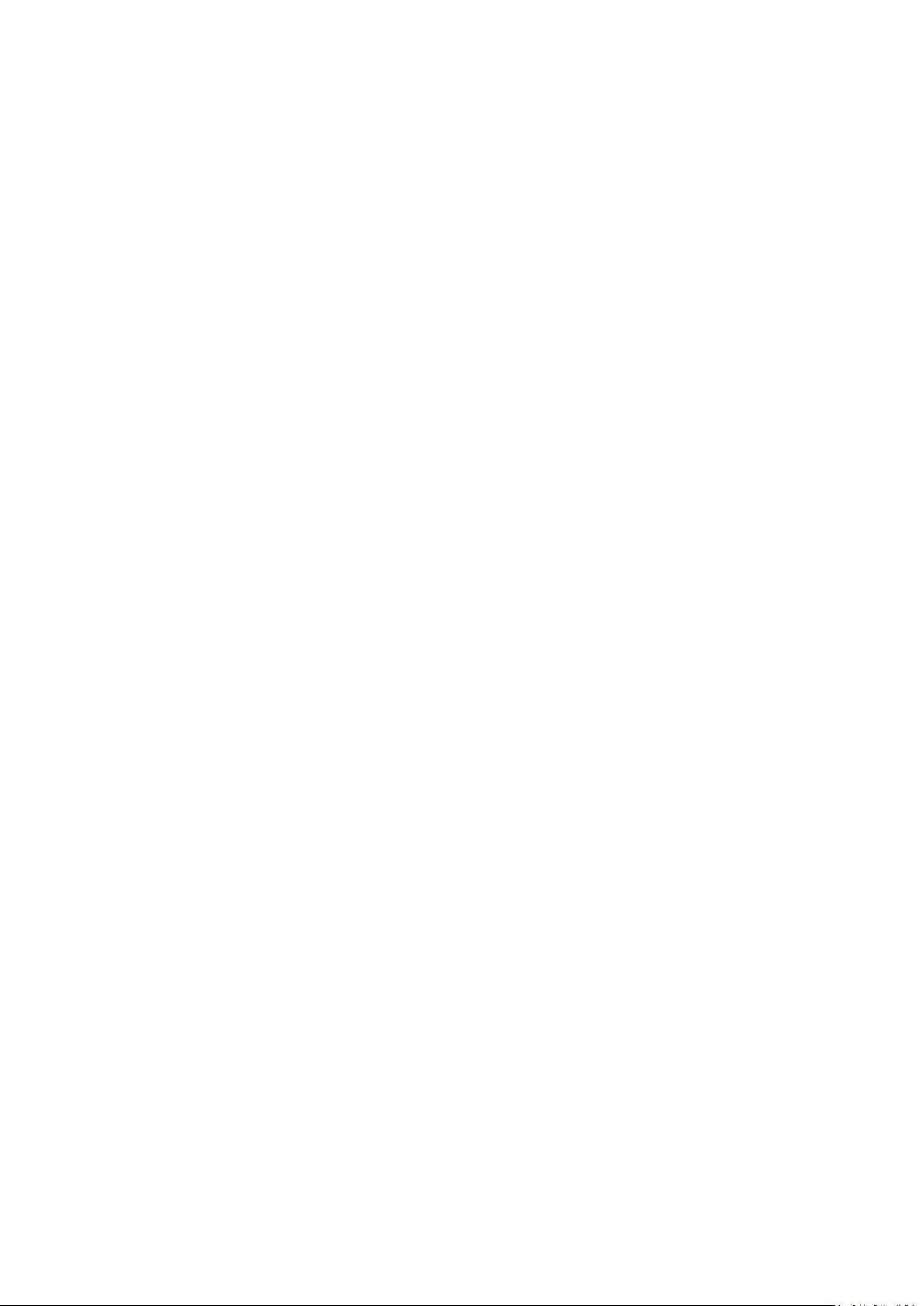
7
Using Your ViewBoard ............................................... 28
Powering On/Off your ViewBoard ........................................................................ 28
Initial Launch Setup ..............................................................................................29
vLauncher - Customizable Welcome Screen.........................................................32
vLauncher Message ............................................................................................... 32
Applications ........................................................................................................... 33
Toolbar .................................................................................................................35
On-Screen Display (OSD) Menu ............................................................................41
General Settings .................................................................................................... 42
Input Settings ........................................................................................................ 43
Widget ................................................................................................................... 44
Settings - HDMI & VGA Input Source .................................................................... 45
Audio Settings ....................................................................................................... 45
Screen Settings ...................................................................................................... 46
Display Settings ..................................................................................................... 47
Low Blue Light Filter and Eye Health ..................................................................... 48
Adjust Settings - (VGA Only) .................................................................................. 50
Settings - ViewBoard Player .................................................................................51
Wireless & Network .............................................................................................. 51
Wi-Fi .................................................................................................................. 52
Ethernet ............................................................................................................ 53
Wireless Hotspot ............................................................................................... 54
VPN ......................................................................... ........................................... 55
Share ..................................................................................................................... 57
SAMBA ............................................................................................................... 57
Display ................................................................................................................... 59
Wallpaper .......................................................................................................... 60
Protecon .......................................................................................................... 62
HDMI Out .......................................................................................................... 63
Preference ............................................................................................................. 64
Touch ................................................................................................................. 65
Language ........................................................................................................... 65
Keyboard & Input Method ................................................................................ 66
Date & Time ...................................................................................................... 67
Boot Mode ........................................................................................................ 68
Startup & Shutdown .......................................................................................... 69
Toolbar Seng .................................................................................................. 70
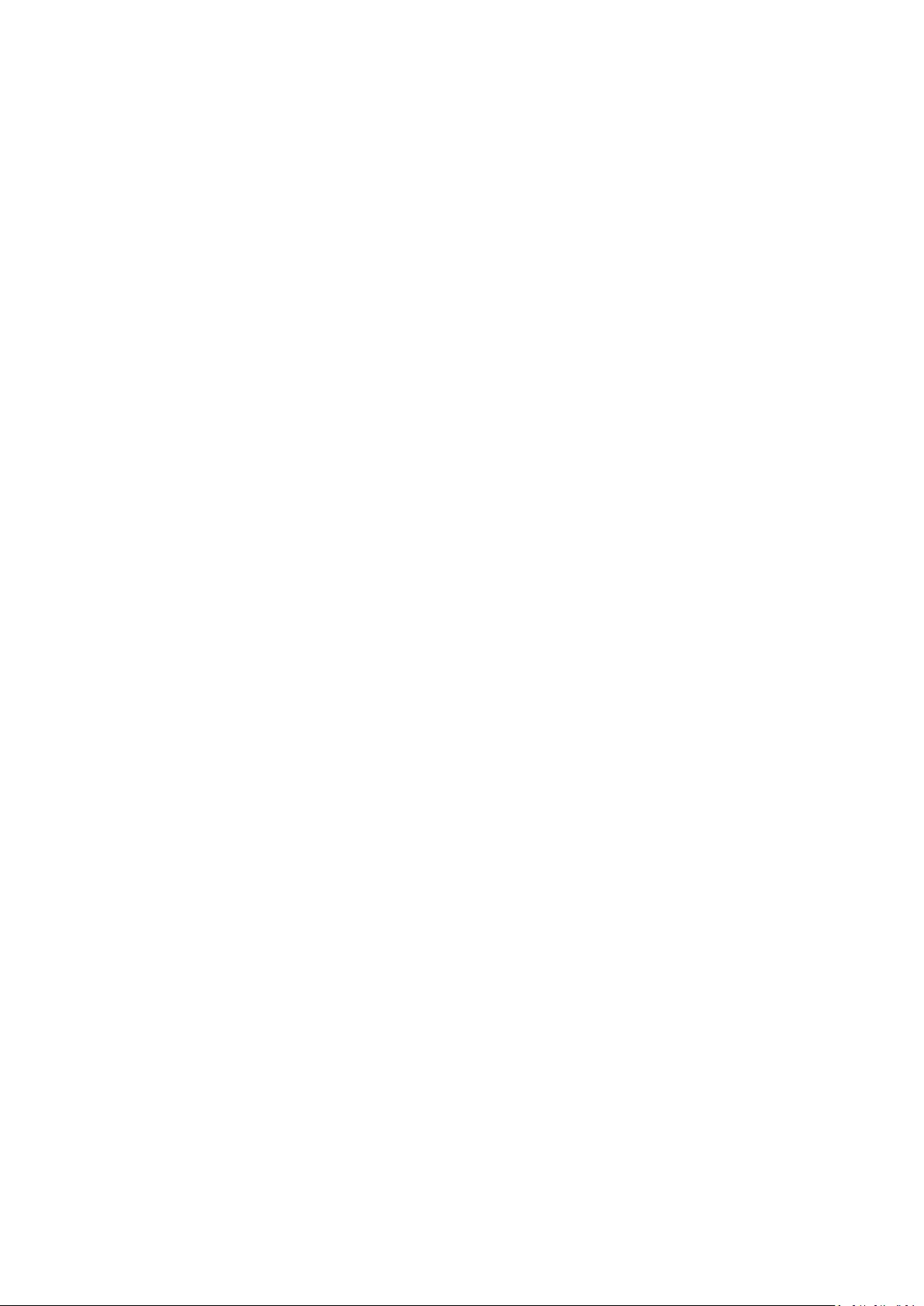
8
Input Source .......................................................................................................... 71
Rename Input Source ........................................................................................ 72
Source................................................................................................................ 73
App ........................................................................................................................ 74
APP .................................................................................................................... 75
System ................................................................................................................... 77
Storage .............................................................................................................. 78
Clone to USB ......................................................................... ............................. 78
Display ID ........................................................................................................... 79
Security .............................................................................................................. 80
Privacy and Copyright Protecon ...................................................................... 82
System Update .................................................................................................. 83
About Device ..................................................................................................... 84
Embedded Applications and Settings ......................... 85
Embedded Digital Whiteboarding App ................................................................. 85
Whiteboard ........................................................................................................... 85
ViewBoard Cast ....................................................................................................87
Cast Sender from Windows-based, Macbook, and Chrome devices. .................... 88
Cast Sender from Mobile Devices: iOS-based (iPhone, iPad) and Android OS based
phone/tablet. ........................................................................................................ 89
Screen Recorder ...................................................................................................90
Other Default Applications ...................................................................................91
vSweeper ............................................................................................................... 91
Screen Lock ........................................................................................................... 92
Chromium.............................................................................................................. 93
Folders ................................................................................................................... 94
RS-232 Protocol ......................................................... 96
Description ...........................................................................................................96
RS-232 Hardware Specification ............................................................................. 96
LAN Hardware Specification .................................................................................. 97
RS-232 Communication Setting ............................................................................. 97
LAN Communication Setting ................................................................................. 97
Command Message Reference .............................................................................. 97
Protocol ................................................................................................................98
Set-Function Listing ............................................................................................... 98
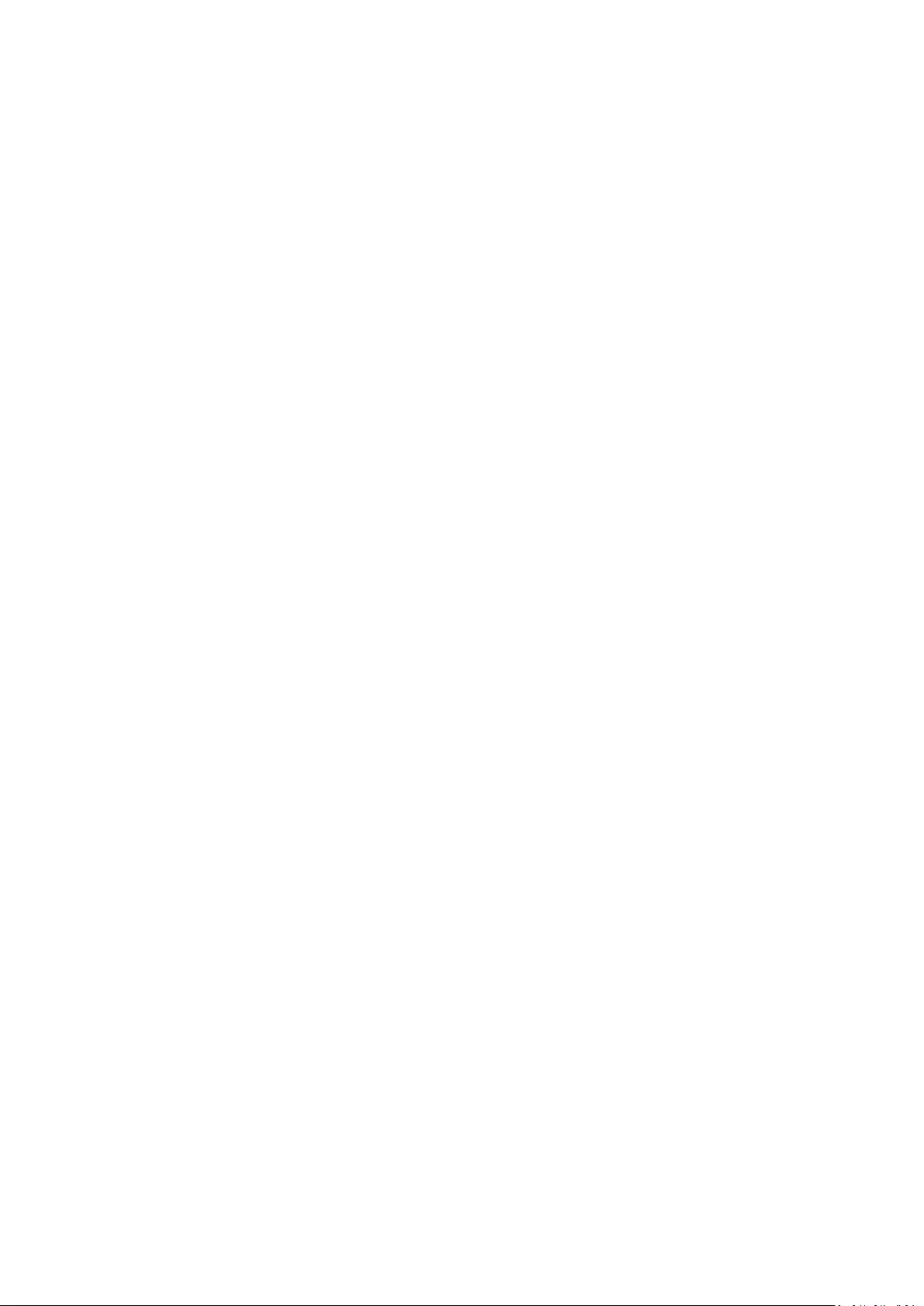
9
Appendix ................................................................. 103
Specifications .................................................................... .................................. 103
Display Modes ....................................................................................................104
VGA Mode ........................................................................................................... 104
HDMI/DisplayPort/Type-C Mode ........................................................................ 104
Troubleshooting .................................................................................................105
Maintenance.......................................................................................................107
General Precautions ............................................................................................ 107
Cleaning the Screen ............................................................................................. 107
Cleaning the Case ................................................................................................ 107
Regulatory and Service Information ........................ 108
Compliance Information ..................................................................................... 108
FCC Compliance Statement ................................................................................. 108
Industry Canada Statement ................................................................................. 108
CAN ICES-3 (B)/NMB-3(B) .................................................................................... 108
CE Conformity for European Countries ............................................................... 108
Declaration of RoHS2 Compliance....................................................................... 109
ENERGY STAR® statement ................................................................................... 110
Indian Restriction of Hazardous Substances ....................................................... 110
Product Disposal at End of Product Life .............................................................. 110
Copyright Information ........................................................................................111
Customer Service ................................................................................................ 112
Limited Warranty ................................................................................................ 113
Mexico Limited Warranty .................................................................................... 116
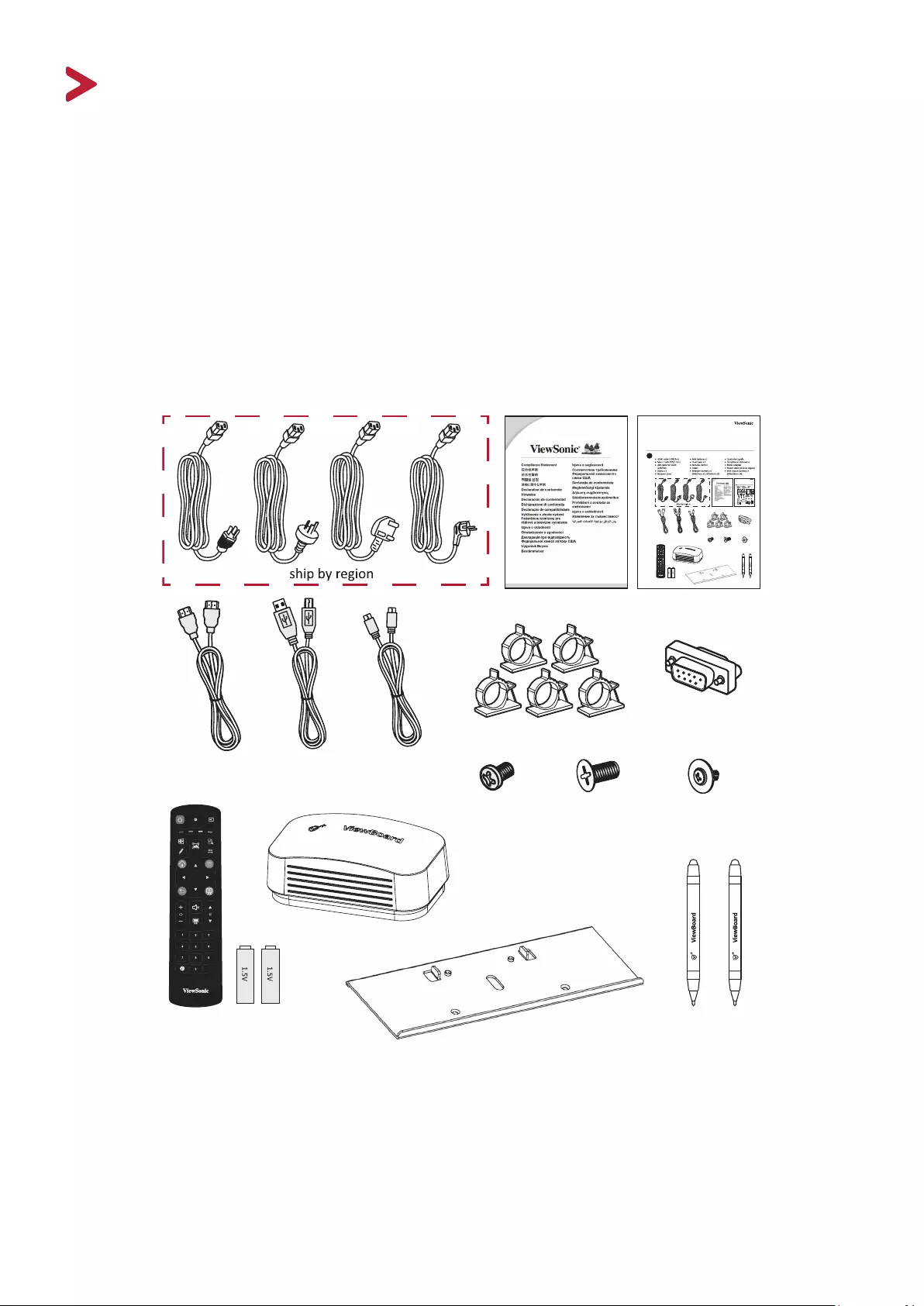
10
Introducon
Package Contents
• HDMI cable (10 ft/3 m) • Touch Pen x 2
• Power cable • Quick Start Guide
• Remote control • RS-232 adapter
• AAA battery x 2 • Clamp x 5
• USB cable for touch (10 ft /3 m) • USB Type-C cable (5 ft /1.5 m)
• Webcam Plate • Eraser
• Webcam Screws x 4
(M4x7mm x 2, M3x6mm x 2)
• Wall Mount Screws x 4
(M8x20mm x 4)
• Compliance Statement
OK
Aspect
M4 X 2
M3 X 2
M8 X 4
ViewBoard IFP52 Series
Commercial Touch Display
Quick Start Guide
Package Contents
1
IFP6530/IFP7530/IFP8630
Commercial Touch Display
Quick Start Guide
1Package Contents
2
inch
600 x 400 mm
600 x 400 mm
M8 x 20 mm4
M8 x 20 mm4
Pen
Container
/IFP7530akschermndleidingFP7P7FP7P7P7P7P7P7P7P7FFFPPFPPFFFFFFFP7FP7FFP7P7PPFPFPFFFPPFPPFPFPFFFFFPFPFFFF
1
Inhoud v
2inch
60
60
Ho
M8 x4
M8 x4
X 2
X 1X 2
X 4
X 2
X 1X 2
X 4
IFP6552-1A/IFP6552-1B/IFP6552-1BH/IFP6552-1AJ
IFP7552-1A/IFP7552-1B/IFP7552-1BH/IFP7552-1AJ
IFP8652-1A/IFP8652-1B/IFP8652-1BH/IFP8652-1AJ
Commercial Touch Display
Quick Start Guide
Package Contents
1
OK
Aspect
X 2X 2
X 4
OK
Aspect
M4 X 2
M3 X 2
M8 X 4
NOTE: The power cord and video cables included in your package may vary
depending on your country. Please contact your local reseller for more
informaon.
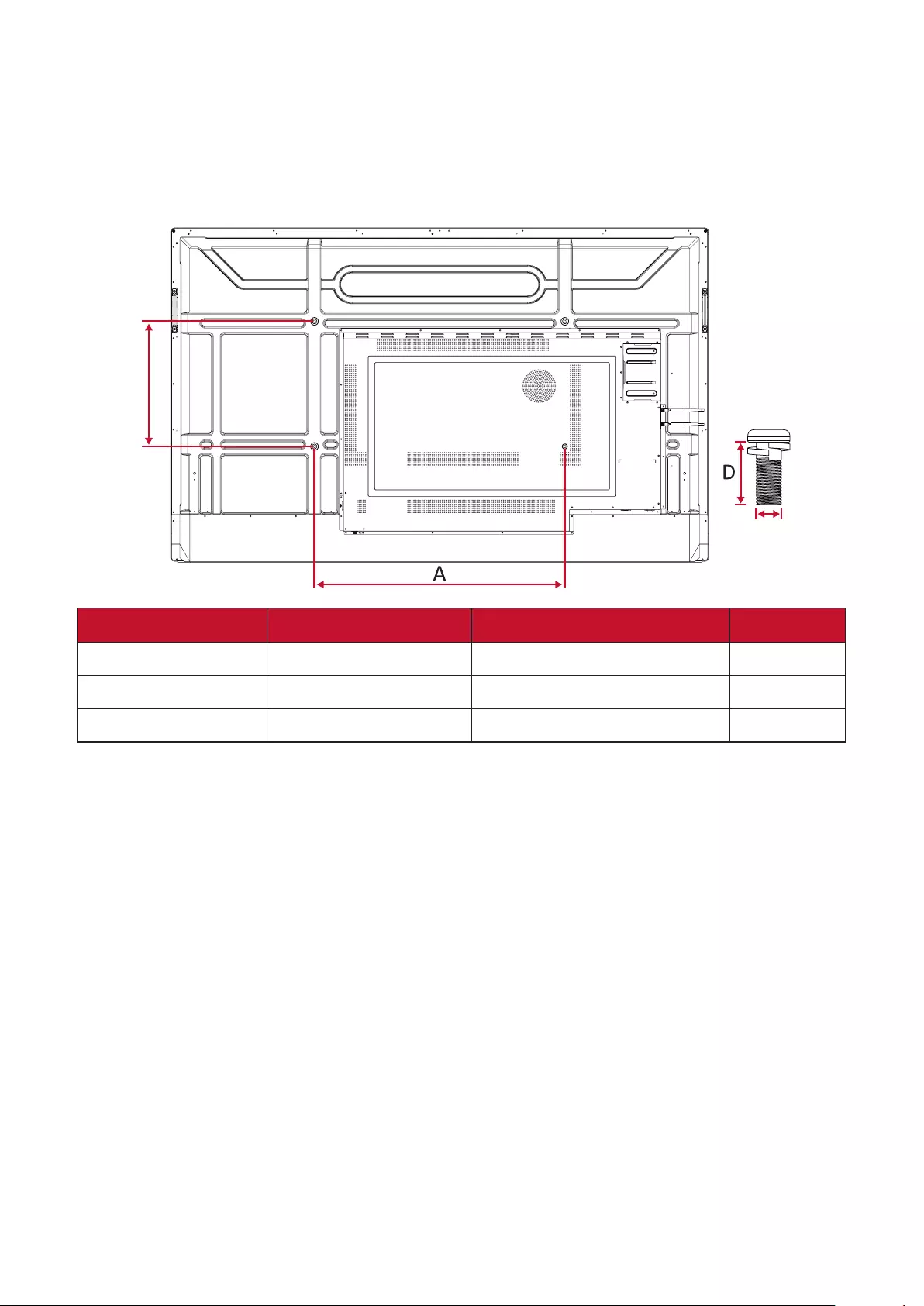
11
Wall Mounng Specicaons (VESA)
NOTE: Please follow the instrucons in the wall mount installaon guide to
install your wall mount or mobile mount bracket. If aaching to other
building materials, please contact your nearest dealer.
C
B
Model VESA Spec. (A x B) Standard Screw (C x D) Quanty
IFP6552 Series 600 x 400 mm M8 x 20 mm 4
IFP7552 Series 800 x 400 mm M8 x 20 mm 4
IFP8652 Series 800 x 600 mm M8 x 20 mm 4
NOTE: Do not use screws that are longer than the standard dimension, as they
may cause damage to the inside of the display.
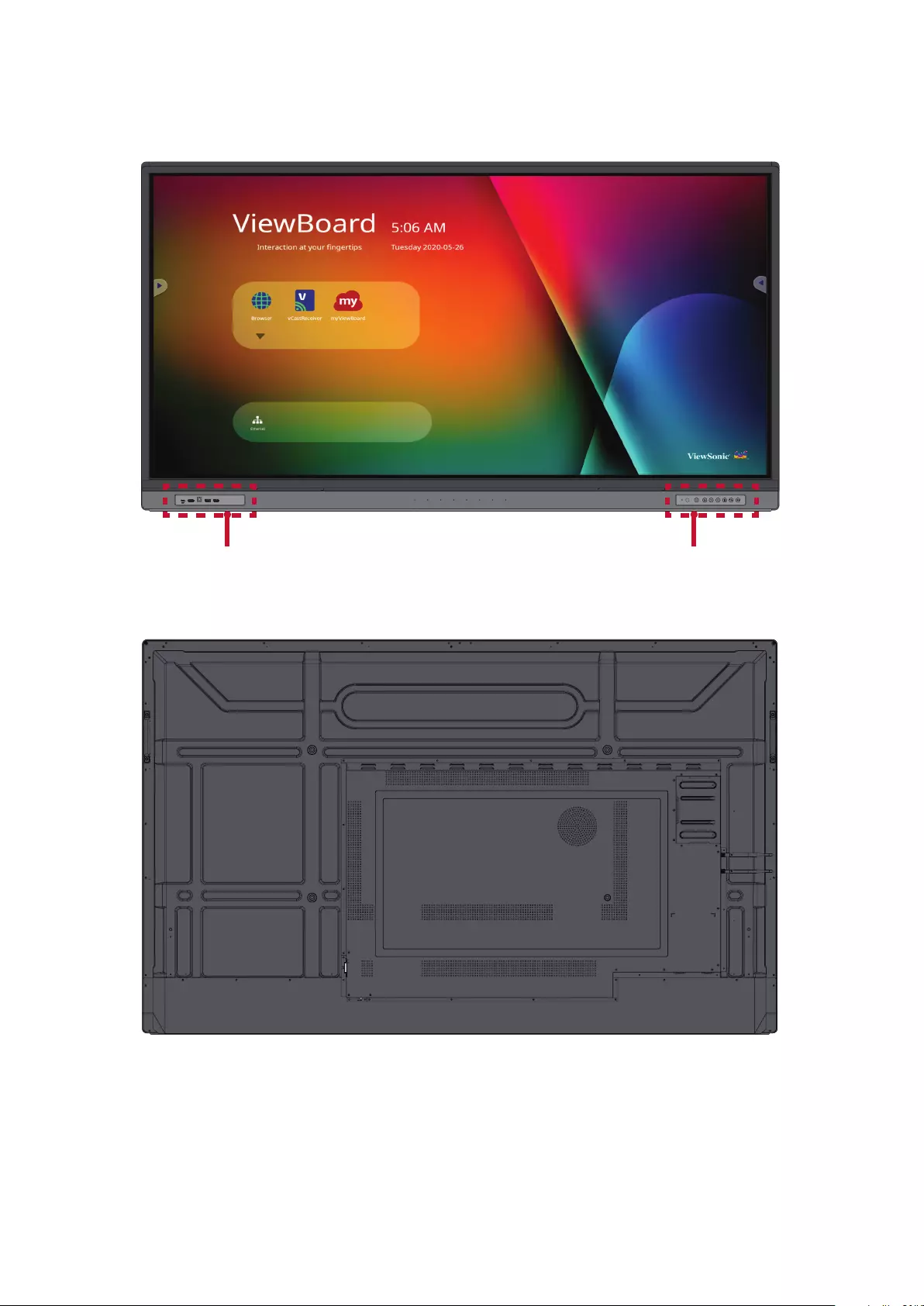
12
Product Overview
Front Panel
HDMI TOUCHUSB 3.0USB 3.0
Rear Panel
Front I/O Control Panel
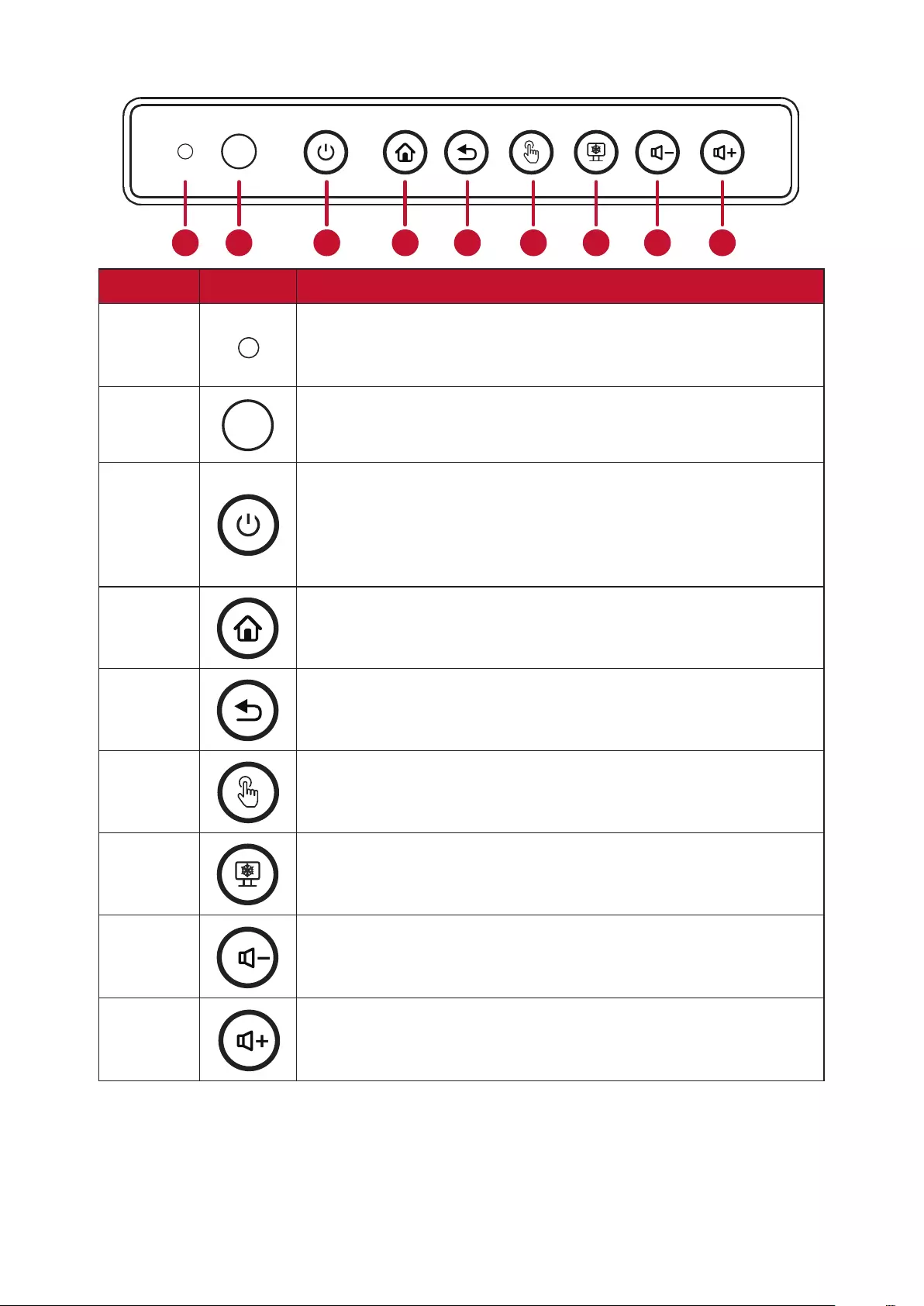
13
Control Panel
123
4 5 6 789
Number Item Descripon
1Ambient Light Sensor to monitor the ambient light
2Remote control receiver
3
• Power indicator light
• Press the key to turn on the device
• Press the key to turn o/on the display backlight only
• Press and hold to turn o the device
4Back to the ViewBoard player’s main interface
5Return to the ViewBoard player’s previous level
6Disable/enable the touch screen
7Freeze the current image on the screen
8Decrease the Volume
9Increase the Volume
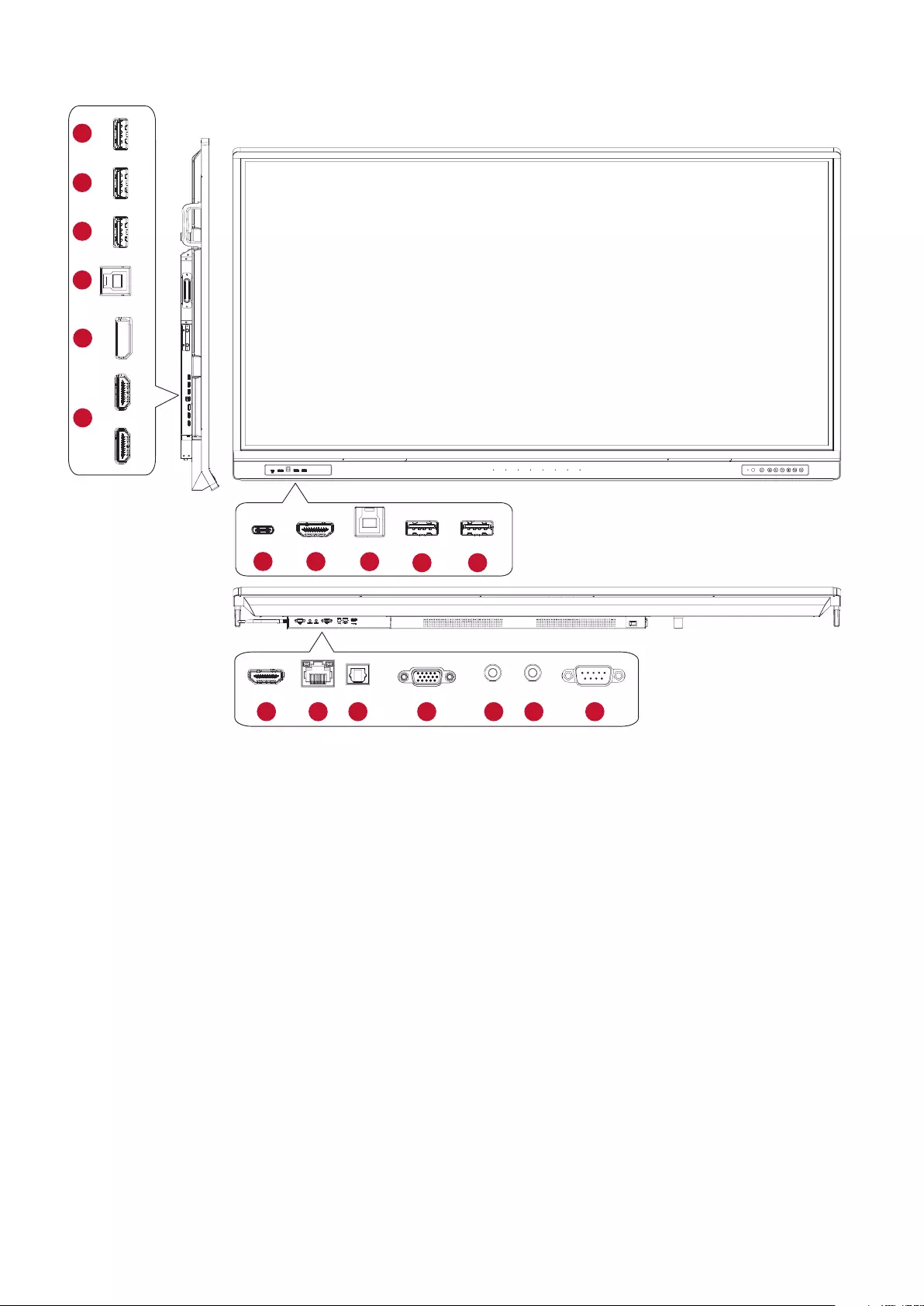
14
I/O Panels
HDMI TOUCHUSB 3.0 USB 3.0
HDMI 1HDMI 2
TOUCH
USB 3.0USB 3.0
USB 2.0
DP IN
HDMI 1HDMI 2 TOUC
HU
SB 3.0USB 3.0USB 2.0DP IN
HDMIType-C TOUCH USB 3.0 USB 3.0
HDMI OUTLAN SPDIFVGA AUDIO IN EARPHONE RS-232
1
1
2
3
4
5
6
71 1
3
8910 11 12 13 14
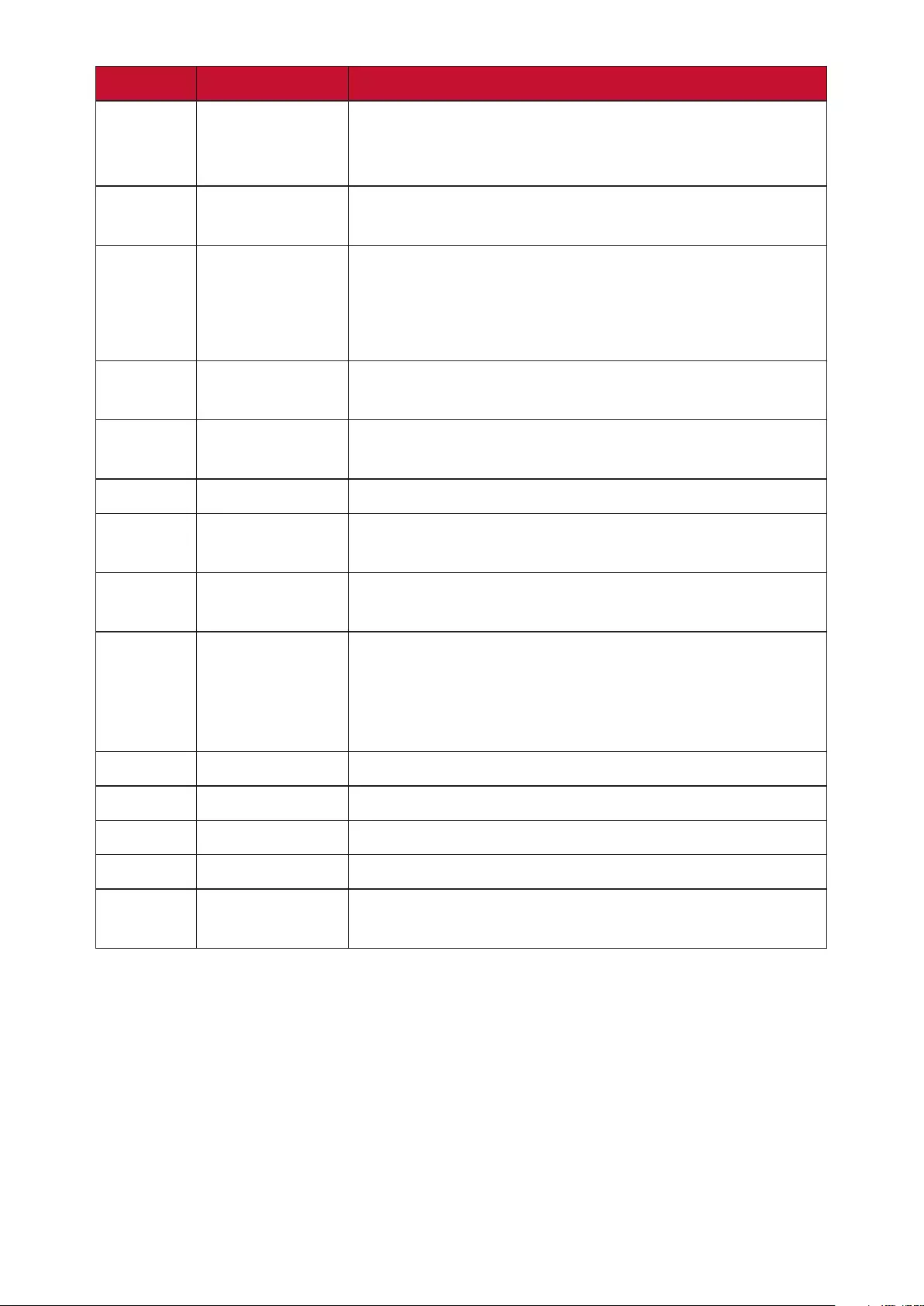
15
Number Port Descripon
1USB 3.0
Connect USB devices such as hard disks, keyboard,
mouse, etc. Automacally switches between PC and
ViewBoard.
2USB 2.0 Connect USB devices such as hard disks, keyboard,
mouse, etc. [ 5V dc/0.5A ]
3TOUCH
• Touch signal output to external PC.
• Aer connecon (with an external PC), the device
connected to the USB 3.0 port can directly be
used by the external PC.
4DisplayPort IN DisplayPort input; connect to PC with DisplayPort
output.
5HDMI 1/2 High denion input; connect to PC with HDMI
output, set-top box, or other video device.
6HDMI (See HDMI 1/2)
7USB Type-C USB Type-C input; connect to PC with USB Type-C
output.
8HDMI OUT Connect to devices with HDMI input funcon.
Supports 1080p and 4K@60Hz.
9LAN
Standard RJ45 (10M/100M/1000M) Internet
connecon interface.
NOTE: This network port is used for the
ViewBoard Player, Type-C and slot-in PC.
10 SPDIF Mulchannel sound via opcal signals.
11 VGA External computer video input.
12 AUDIO IN External computer audio input.
13 EARPHONE Audio output to an external speaker/headset.
14 RS-232 Serial interface; used for mutual transfer of data
between devices.
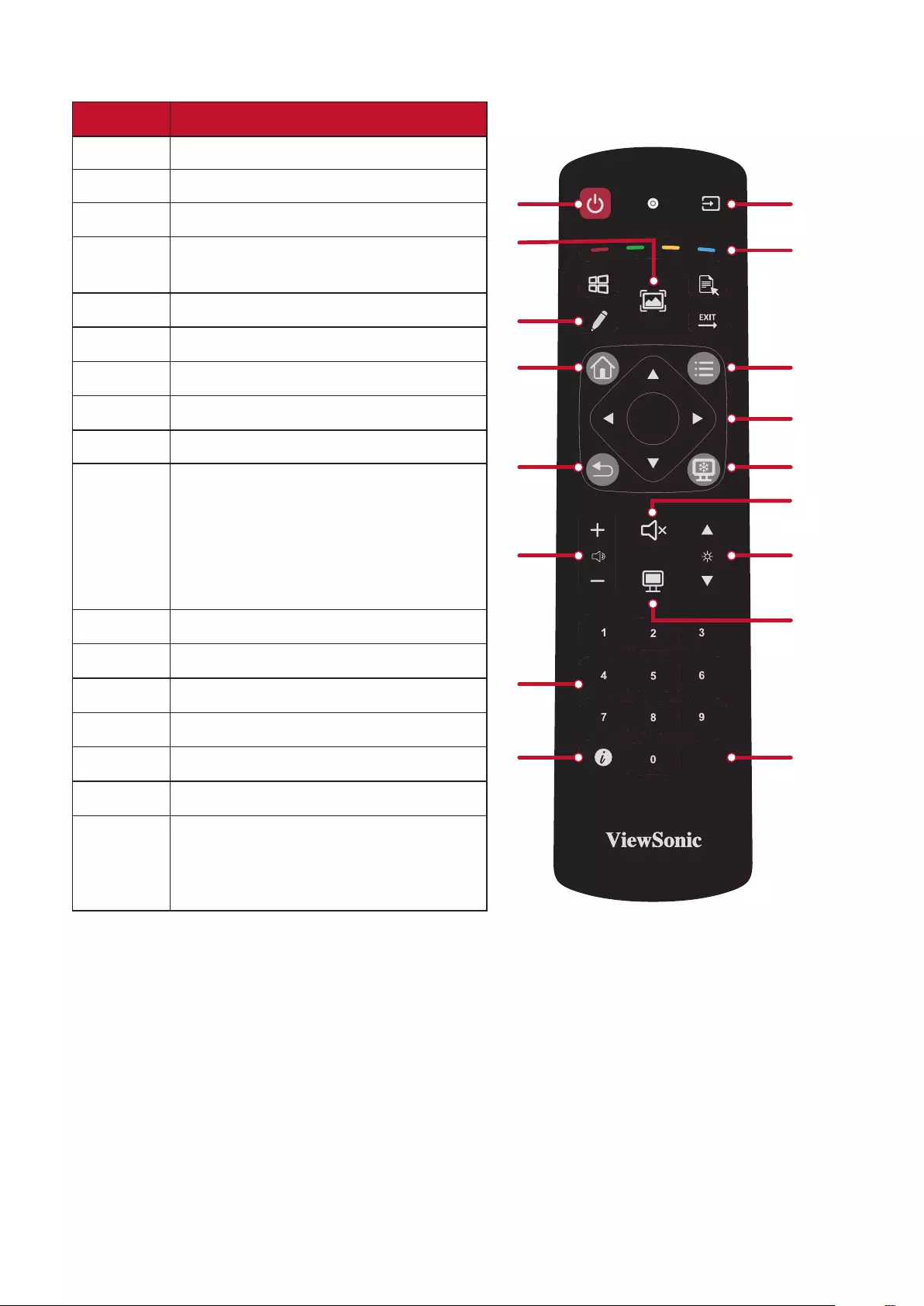
16
Remote Control
Number Descripon
1Power on/o
OK
Aspect
1
2
3
4
5
6
7
8
9
10
11
12
13
14
15
16
17
2Screen capture
3Startup wring
4Back to the ViewBoard player Home
Screen
5Back/Return to the previous page
6Increase/Decrease the Volume
7Number Keypad
8Informaon
9Input source selecon
10
Media control buons:
• Red: Play/Pause
• Green: Stop
• Yellow: Forwards
• Blue: Backwards
11 Sengs menu
12 Up/Down/Right/Le/OK
13 Freeze screen
14 Mute/Unmute
15 Increase/Decrease Brightness
16 Blank Screen
17 Adjust Aspect Rao
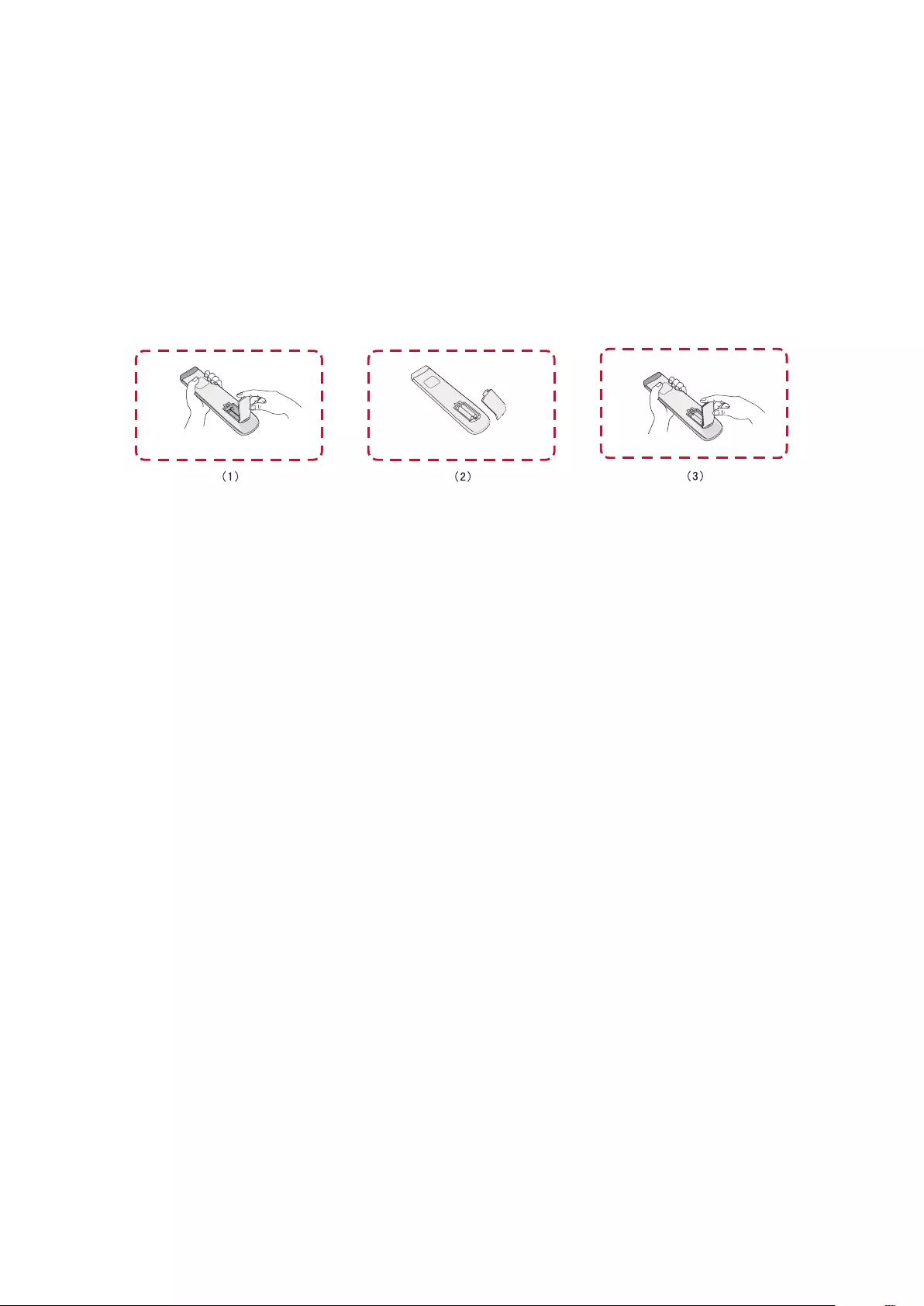
17
Inserng Remote Control Baeries
To insert baeries into the remote control:
1. Remove the cover on the rear of the remote control.
2. Insert two “AAA” baeries, ensuring the “+” symbol on the baery matches the
“+” on the baery post.
3. Replace the cover by aligning it with the slot on the remote control and snapping
the latch shut.
WARNING: There is a risk of explosion if baeries are replaced with the incorrect
type.
NOTE:
• It is recommended that you do not mix battery types.
• Always dispose of old batteries in an environmentally friendly way. Contact
your local government for more information on how to dispose of batteries
safely.

18
Remote Control Receiver Range
The working range of the remote control is shown here. It has an eecve range of
6 meters, 30° degrees le and right. Ensure there is nothing obstrucng the remote
control’s signal to the receiver.
HDMI TOUCHUSB 3.0USB 3.0
6m
30° 30°
OK
Aspect
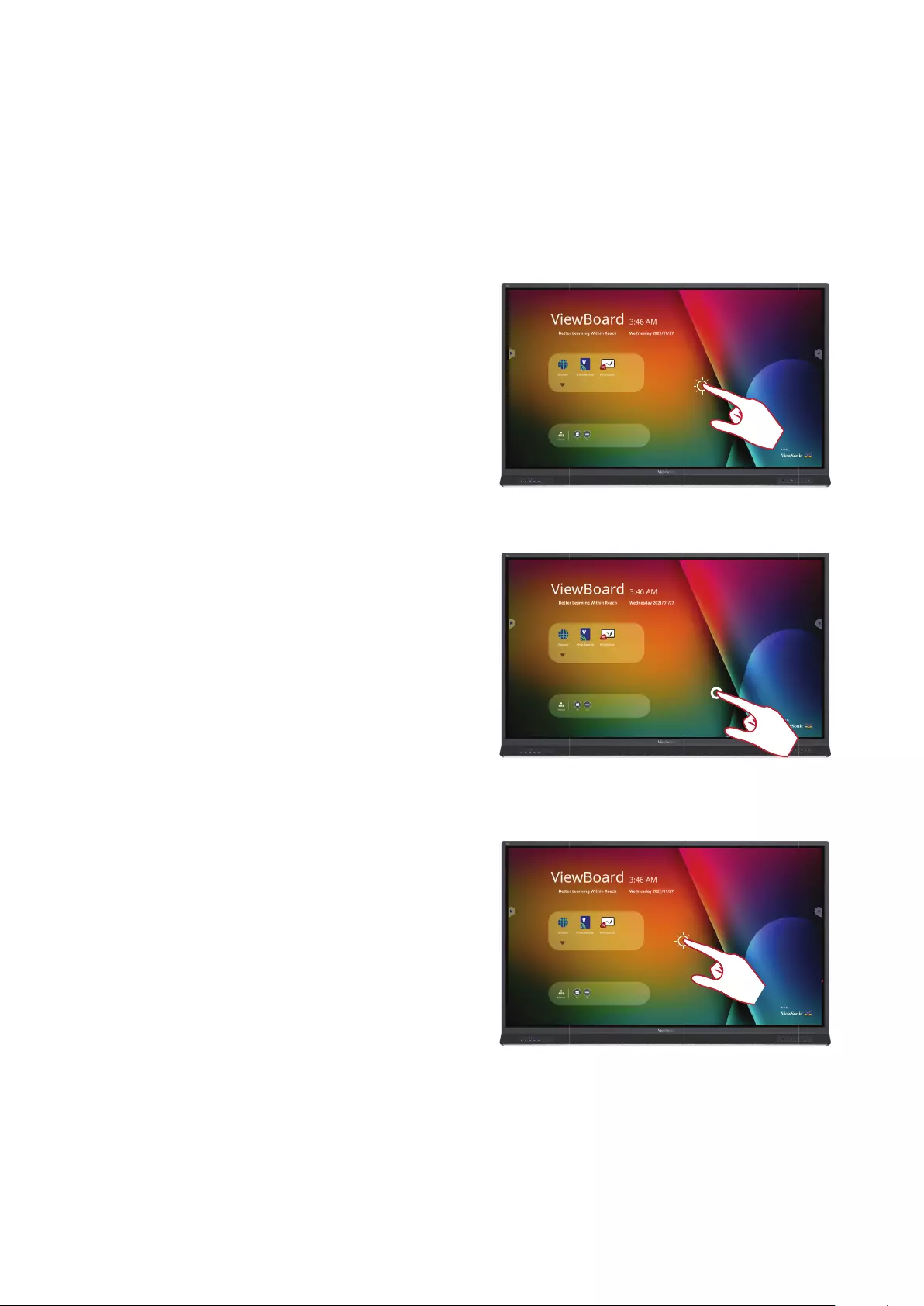
19
Using Gestures
Touch gestures allow the user to use pre-determined commands without using a
keyboard or mouse. Using gestures on the ViewBoard, the user can select/deselect
objects, change the locaon of an object, access sengs, erase digital ink, and
much more.
Select and Deselect an Object (Clicking)
Press and release the ViewBoard to
select/deselect opons or objects. This
is like a single, standard le mouse click.
Display Menu Opons (Right-Clicking)
Press and hold the ViewBoard with your
nger. This is like a single, standard right
mouse click.
Double-Clicking
Quickly press and release twice in the
same locaon on the ViewBoard. This is
like a double, standard le mouse click.
2x
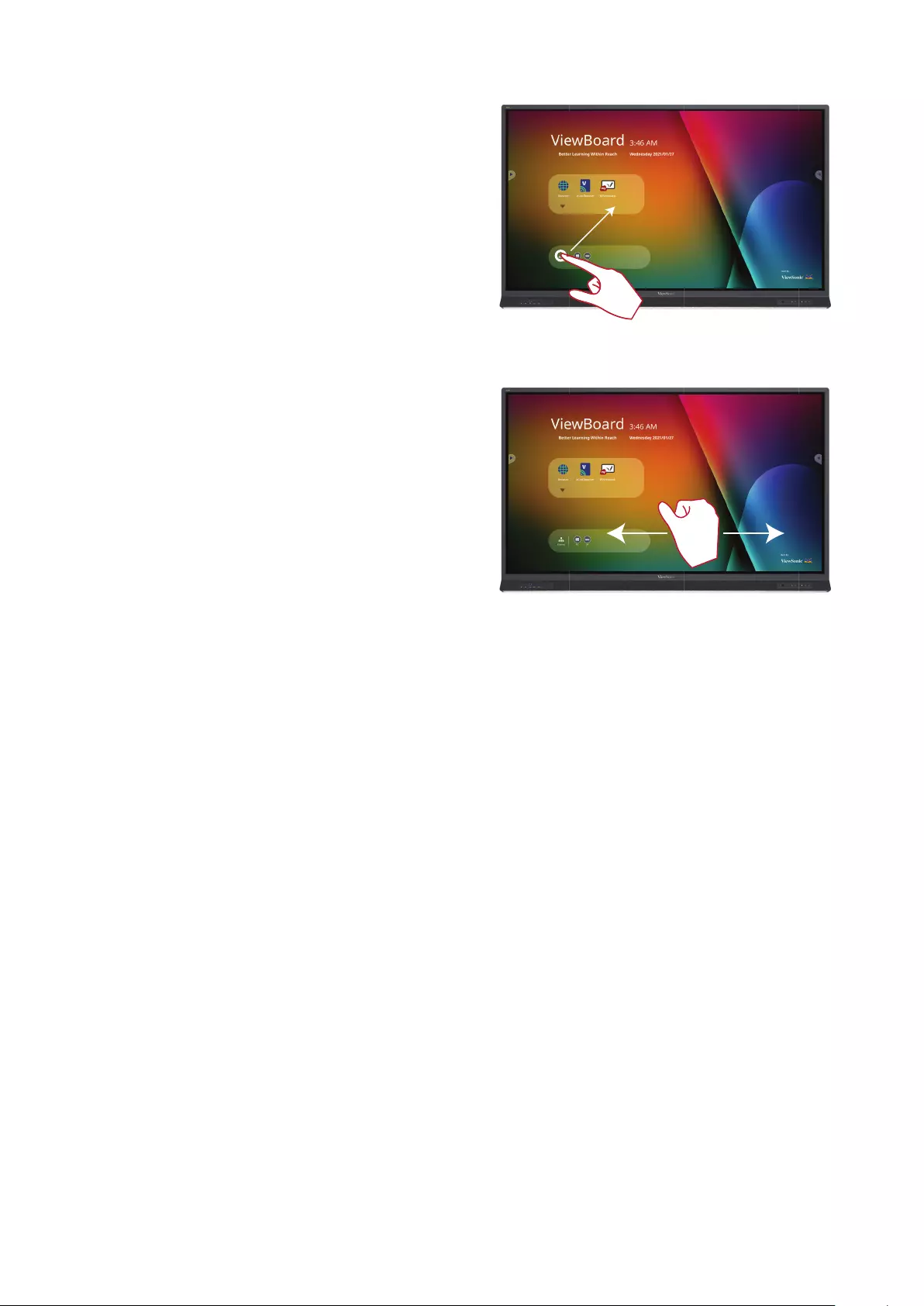
20
Moving an Object
Press and hold the object on the
ViewBoard and slowly drag it with your
nger to your desired locaon.
Erasing Digital Ink
Use your aened hand, palm, or st
on the ViewBoard and move your hand
across the area which you wish to erase.
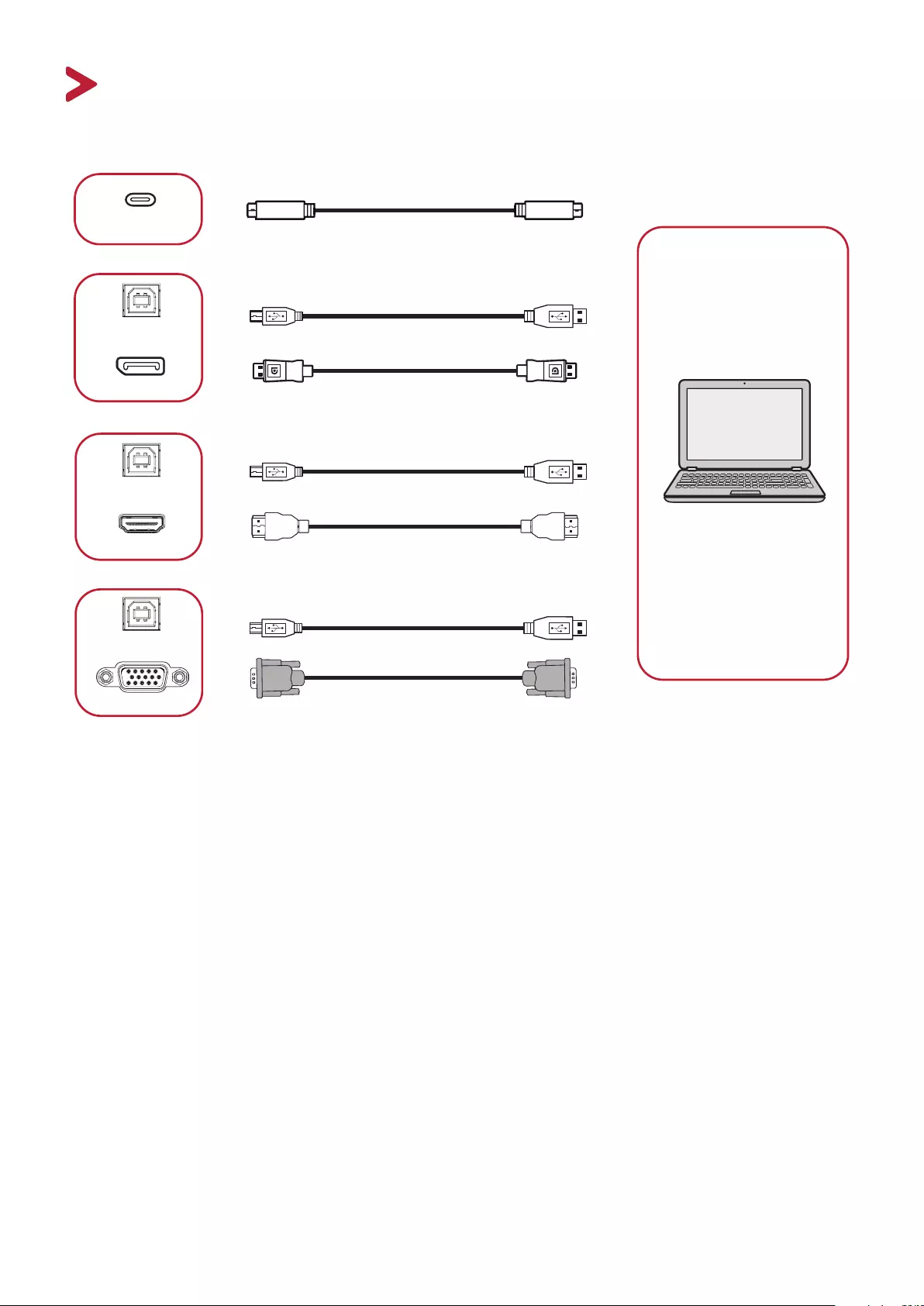
2121
Making Connecons
Connecng External Devices and Touch Connecon
or
Computer
TOUCH
VGA
TOUCH
USB Cable
USB Cable
VGA Cable
HDMI Cable
HDMI
TOUCH
DisplayPort
USB Cable
Type-C Cable
DisplayPort Cable
Type-C
or
or
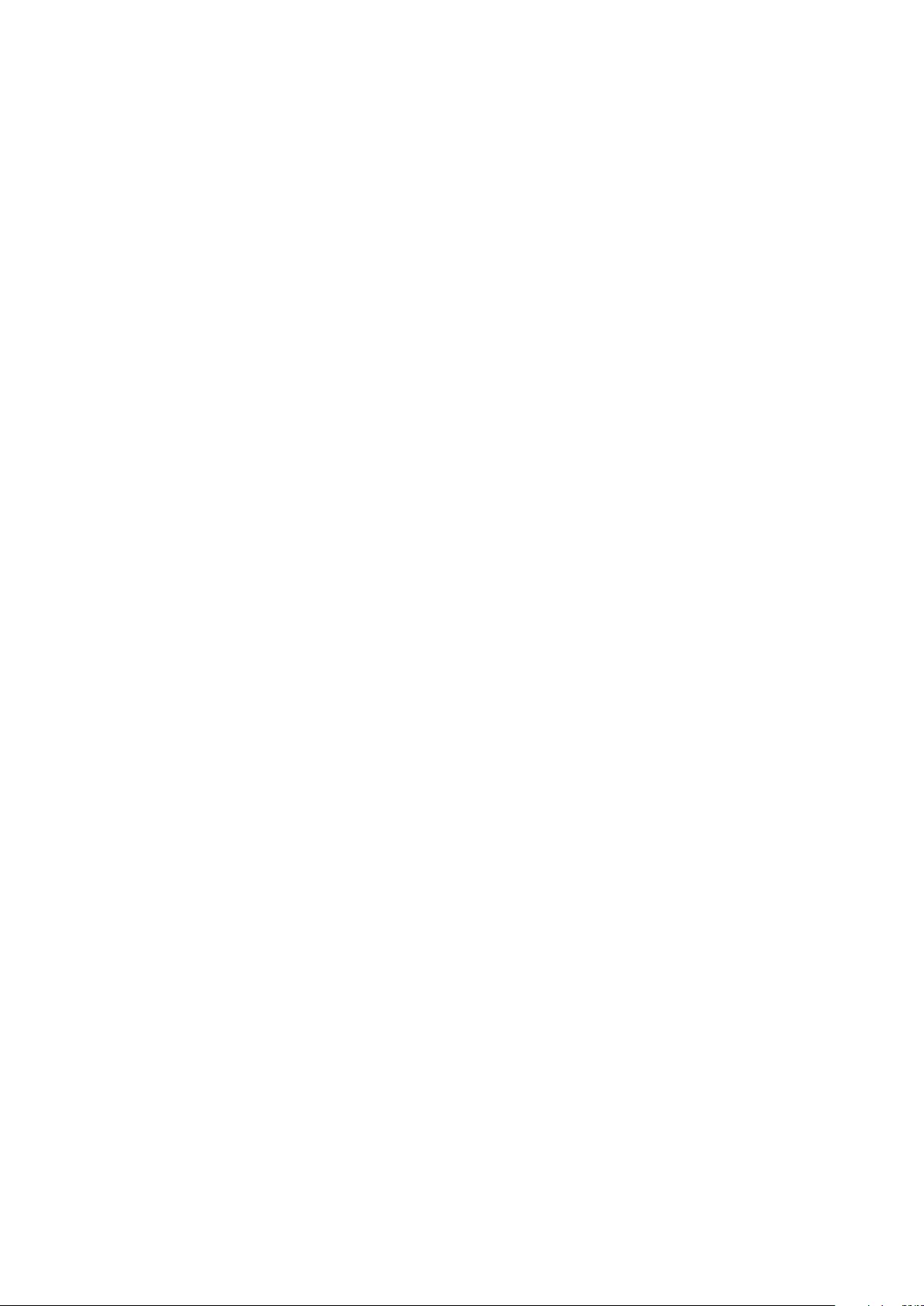
2222
Your external device(s) can be connected in any of the following conguraons:
USB Type-C Connecon
To connect via USB Type-C:
Connect a USB Type-C cable from your external device to the Type-C port on the
ViewBoard.
DisplayPort Connecon
To connect via DisplayPort:
1. Connect a DisplayPort cable from your external device to the DisplayPort port on
the ViewBoard.
2. Connect a USB cable to the external device from the TOUCH port of the
ViewBoard.
HDMI Connecon
To connect via HDMI:
1. Connect an HDMI cable from your external device to the HDMI port on the
ViewBoard.
2. Connect a USB cable to the external device from the TOUCH port of the
ViewBoard.
VGA Connecon
To connect via VGA:
1. Connect a VGA cable from your external device to the VGA port on the
ViewBoard.
2. Connect a USB cable to the external device from the TOUCH port of the
ViewBoard.
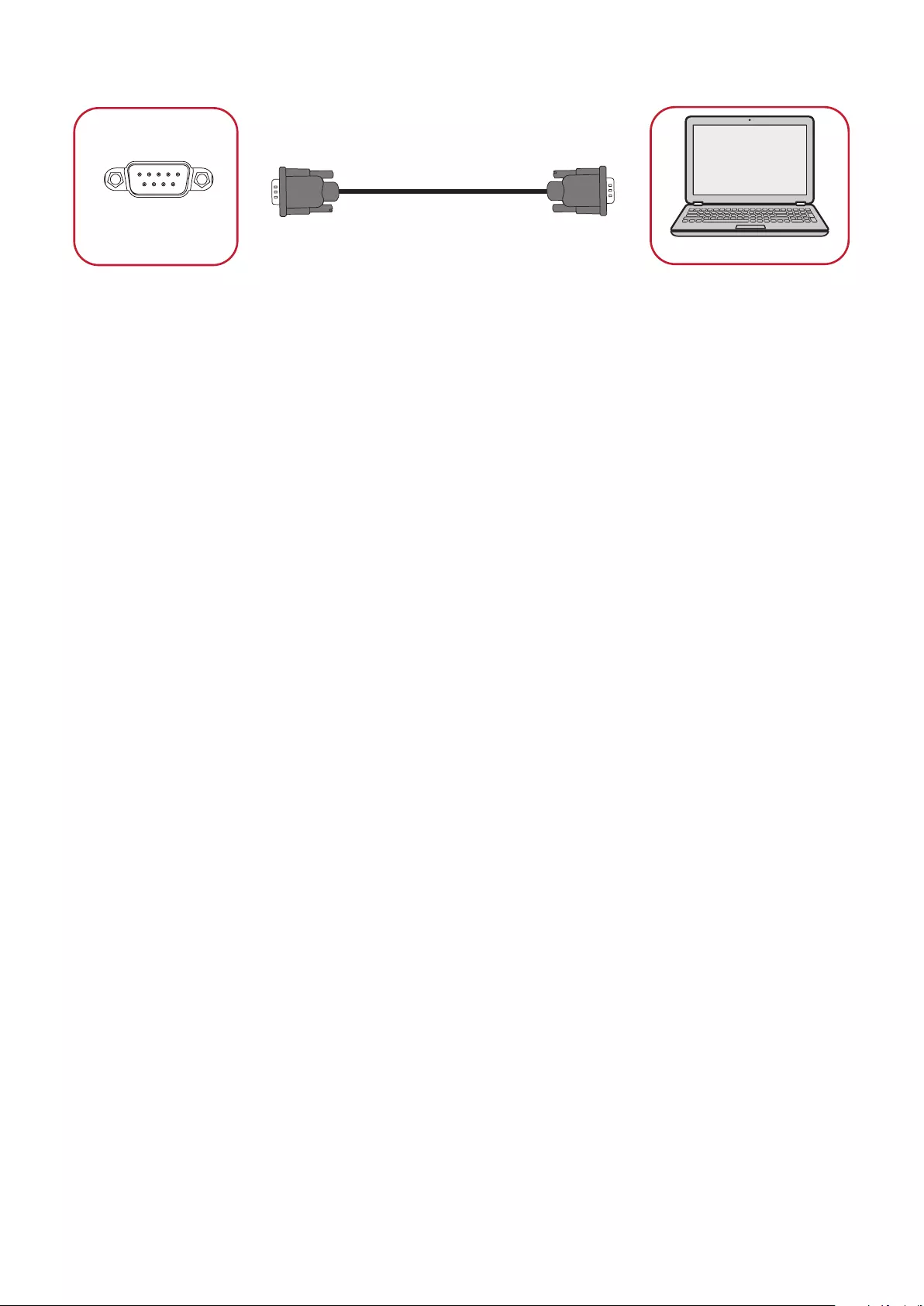
23
RS-232 Connecon
RS-232
Serial Port Cable
Computer
When you use a RS-232 serial port cable to connect your display to an external
computer certain funcons can be controlled remotely by the PC, including Power
On/O, Volume adjustment, Input select, Brightness, and more.
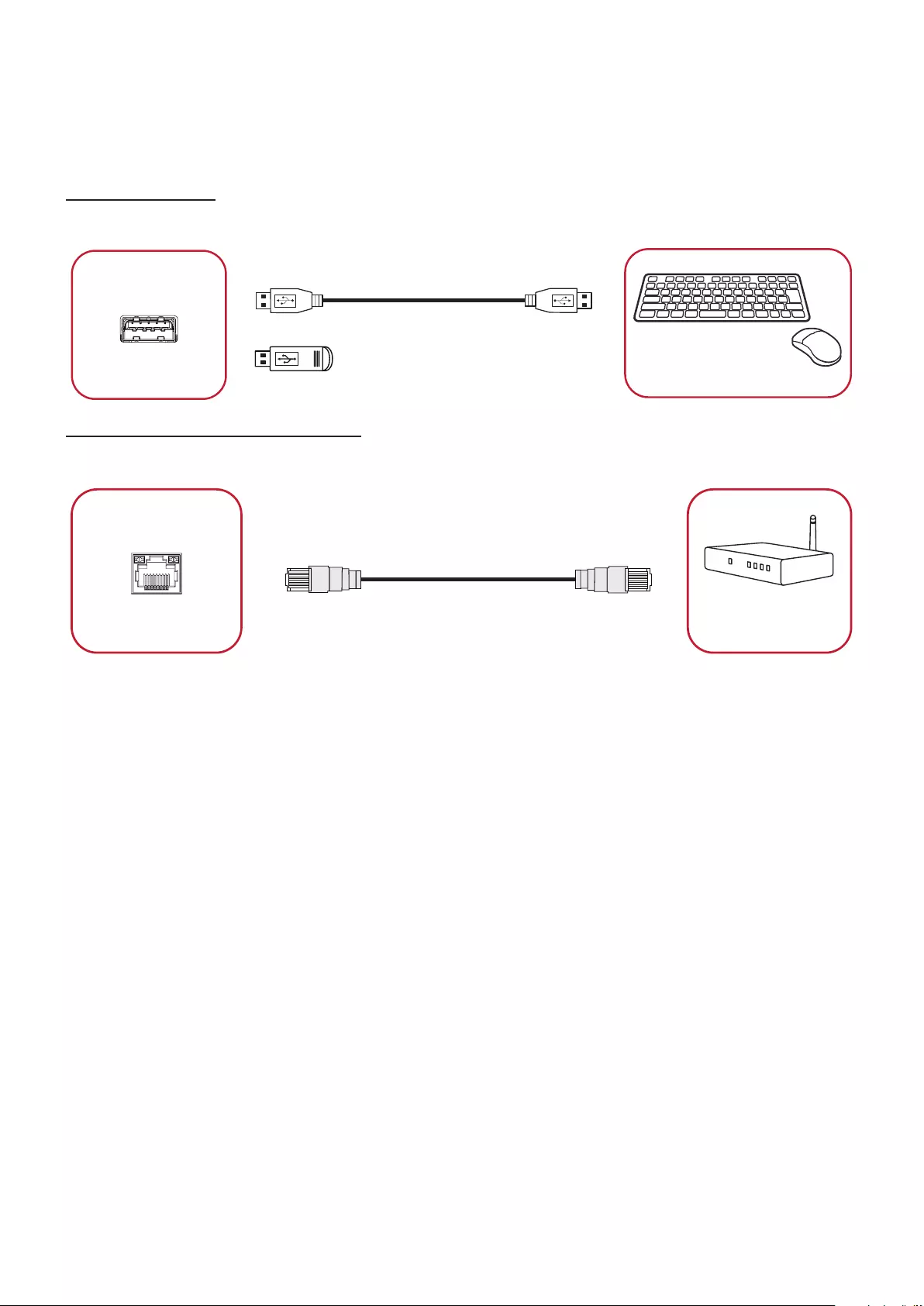
24
USB and Networking Connecons
Just like any PC, it is easy to connect various USB devices and other peripherals to
your ViewBoard.
USB Peripherals
Plug the USB device cable into the USB port.
USB Cable
USB Device
Networking and Modem cables
Plug the network cable into the LAN port.
Network Cable
Router / Other
Network Signal Output
LAN
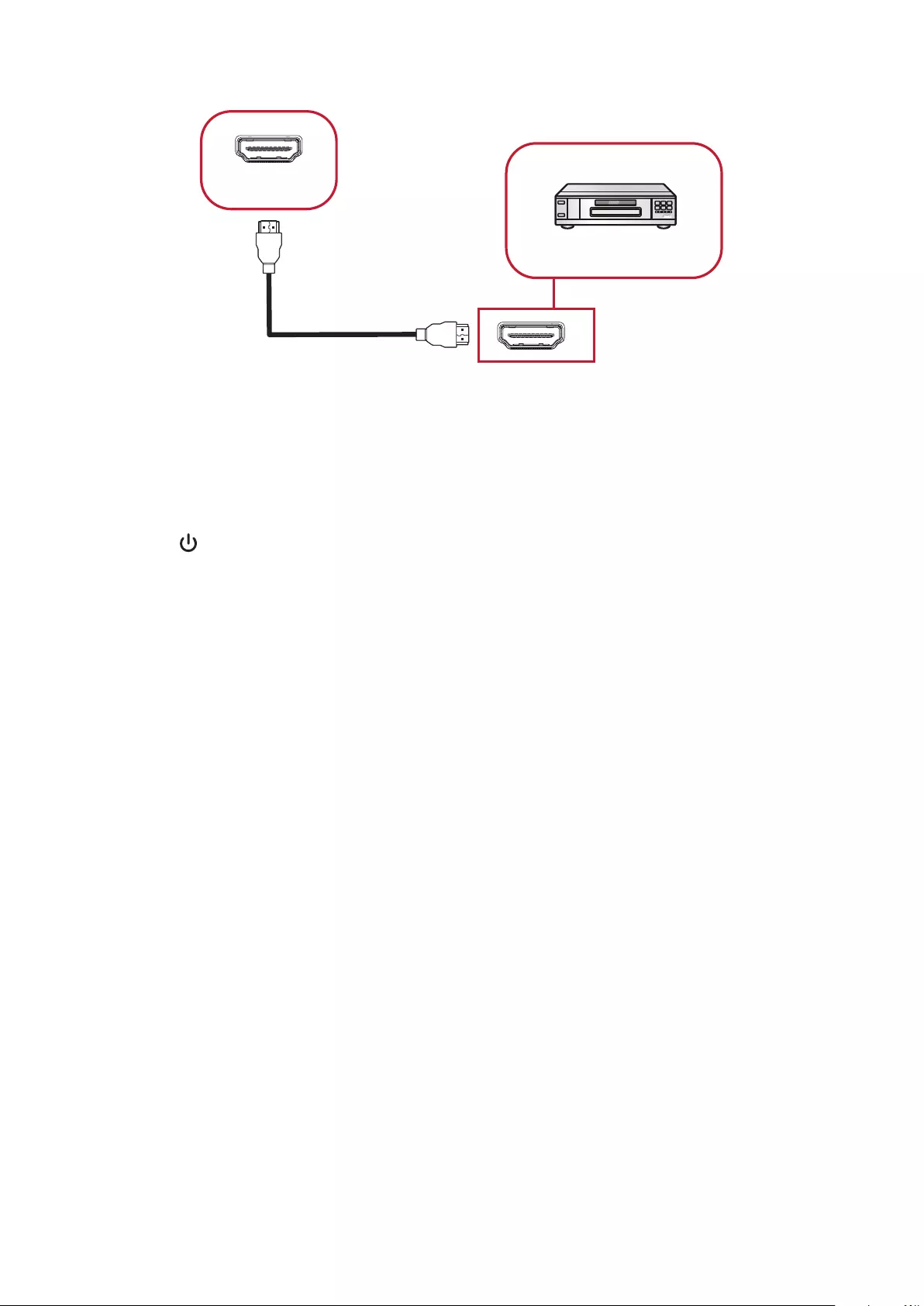
25
Media Player Connecon
Media Player
HDMI
HDMI
HDMI Cable
To connect to a media player:
1. Connect the HDMI cable to the HDMI ports on your ViewBoard and peripheral
device.
2. Plug in the power cord of your ViewBoard, and turn on the power supply switch.
3. Press the Power button on the right-hand side of the ViewBoard to turn the
screen on.
4. Press the INPUT button on the remote control and switch to the “HDMI” input
source.
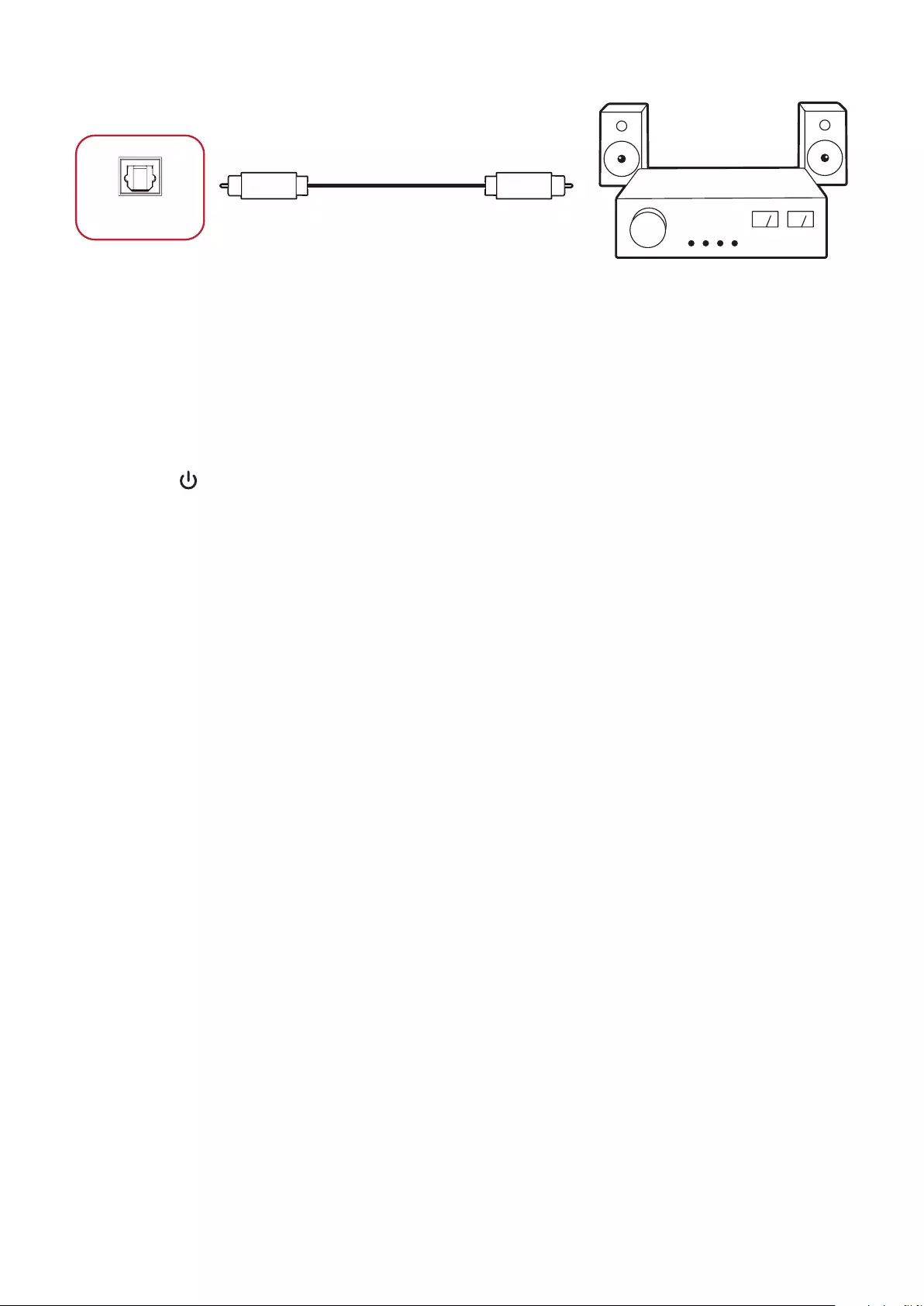
26
SPDIF Connecon
Power amplifier / Stereo equipment
Optical Cable
SPDIF
To connect to an external sound system:
1. Connect an opcal cable from the SPDIF port to your sound system’s opcal
connector.
2. Plug in the power cord of your ViewBoard, and turn on the power supply switch.
3. Press the Power button on the right-hand side of the ViewBoard to turn the
screen on.
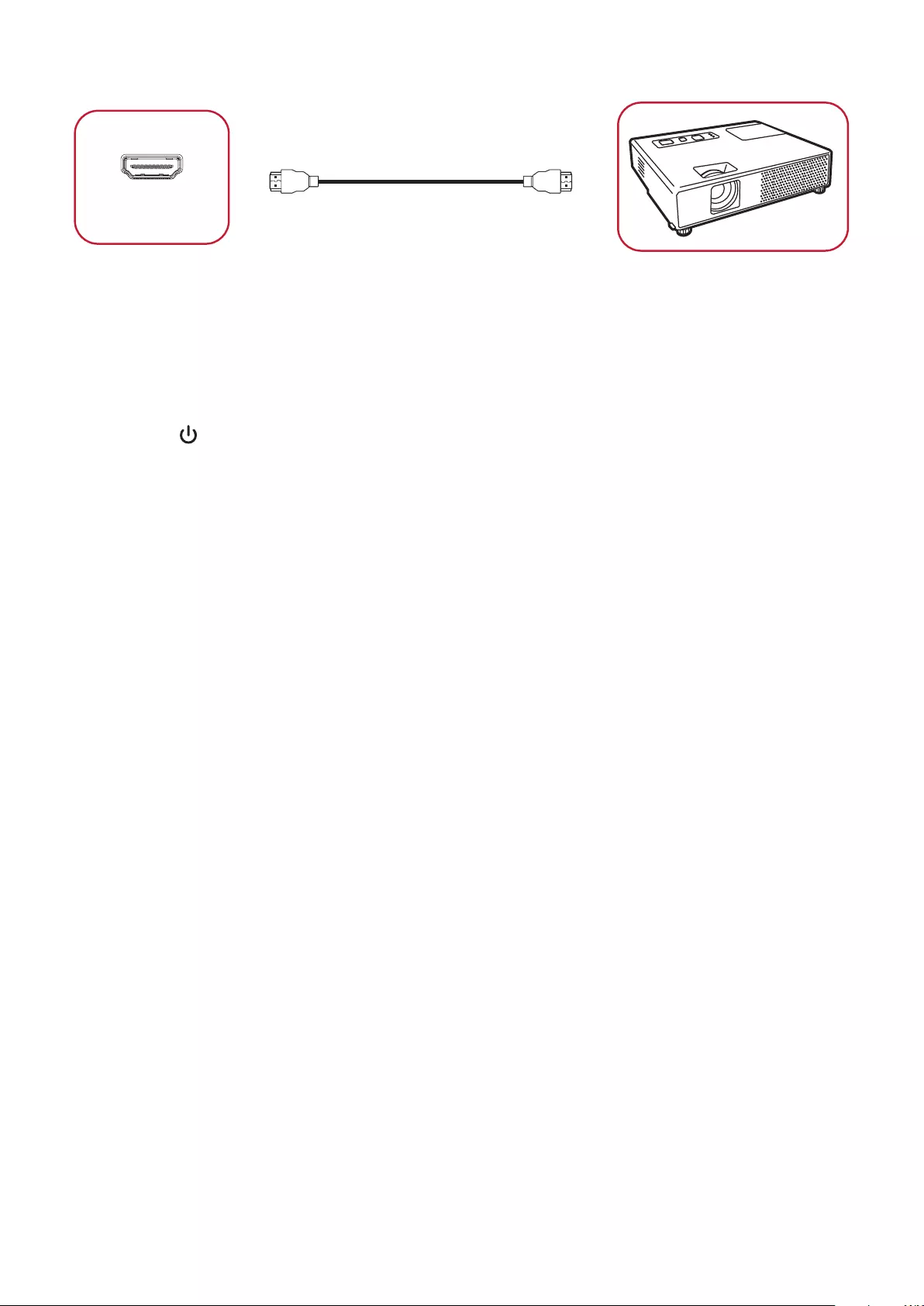
27
Video Output Connecon
HDMI Cable
HDMI OUT
Projector
To output video via a display device:
1. Connect an HDMI cable to the HDMI IN port of your display device, and the other
end to the HDMI OUT port of your ViewBoard.
2. Plug in the power cord of your ViewBoard, and turn on the power supply switch.
3. Press the Power button on the right-hand side of the ViewBoard to turn the
screen on.
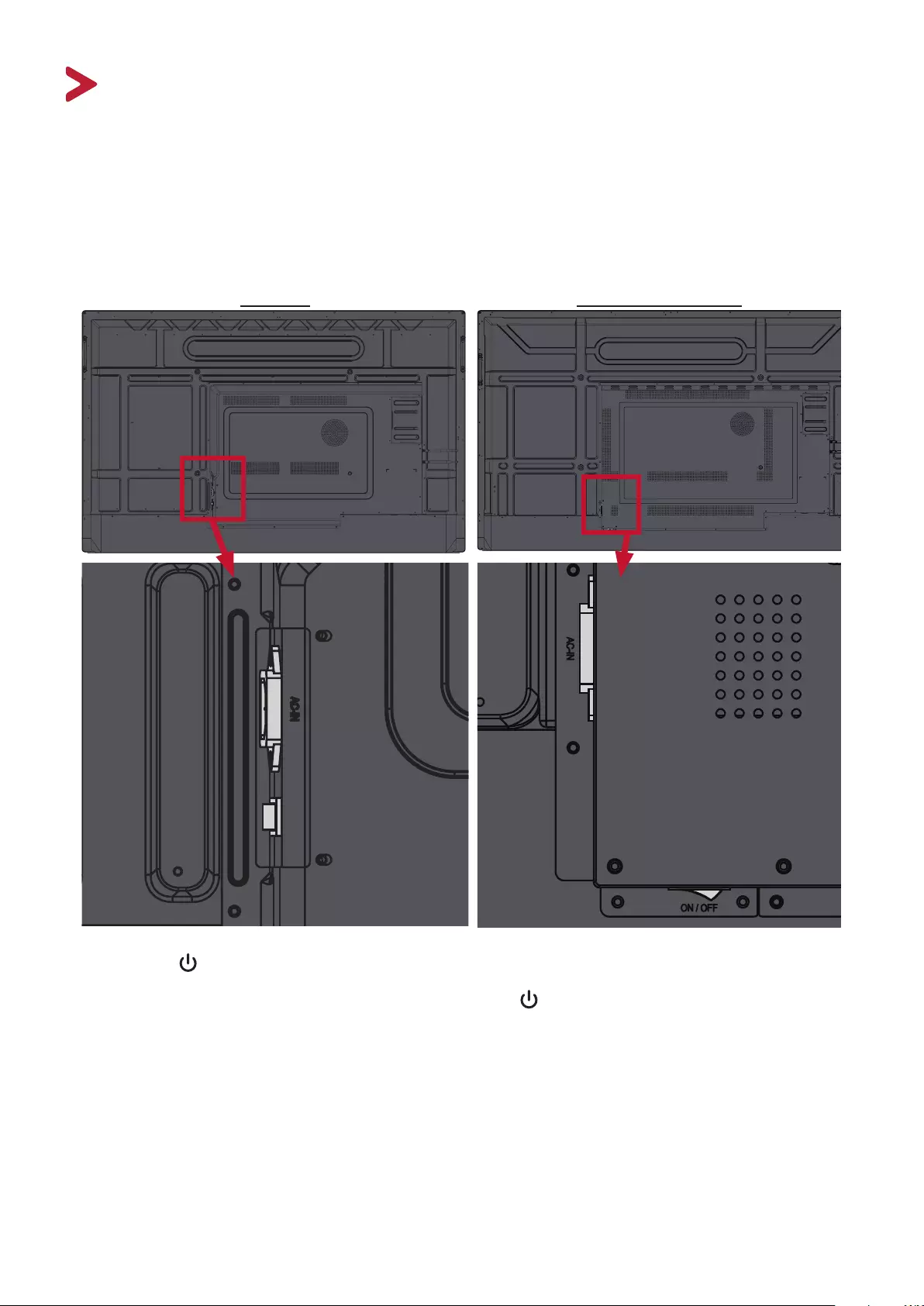
2828
Using Your ViewBoard
Powering On/O your ViewBoard
1. Ensure the power cord is connected, plugged into a power outlet, and the power
switch is in the “On” posion.
NOTE: The AC IN socket and Power Switch are located at the rear of the device.
IFF6552 IFF7552 & IFP8652
2. Press the Power buon to turn on the ViewBoard.
3. To turn the ViewBoard o, press and hold the Power buon.
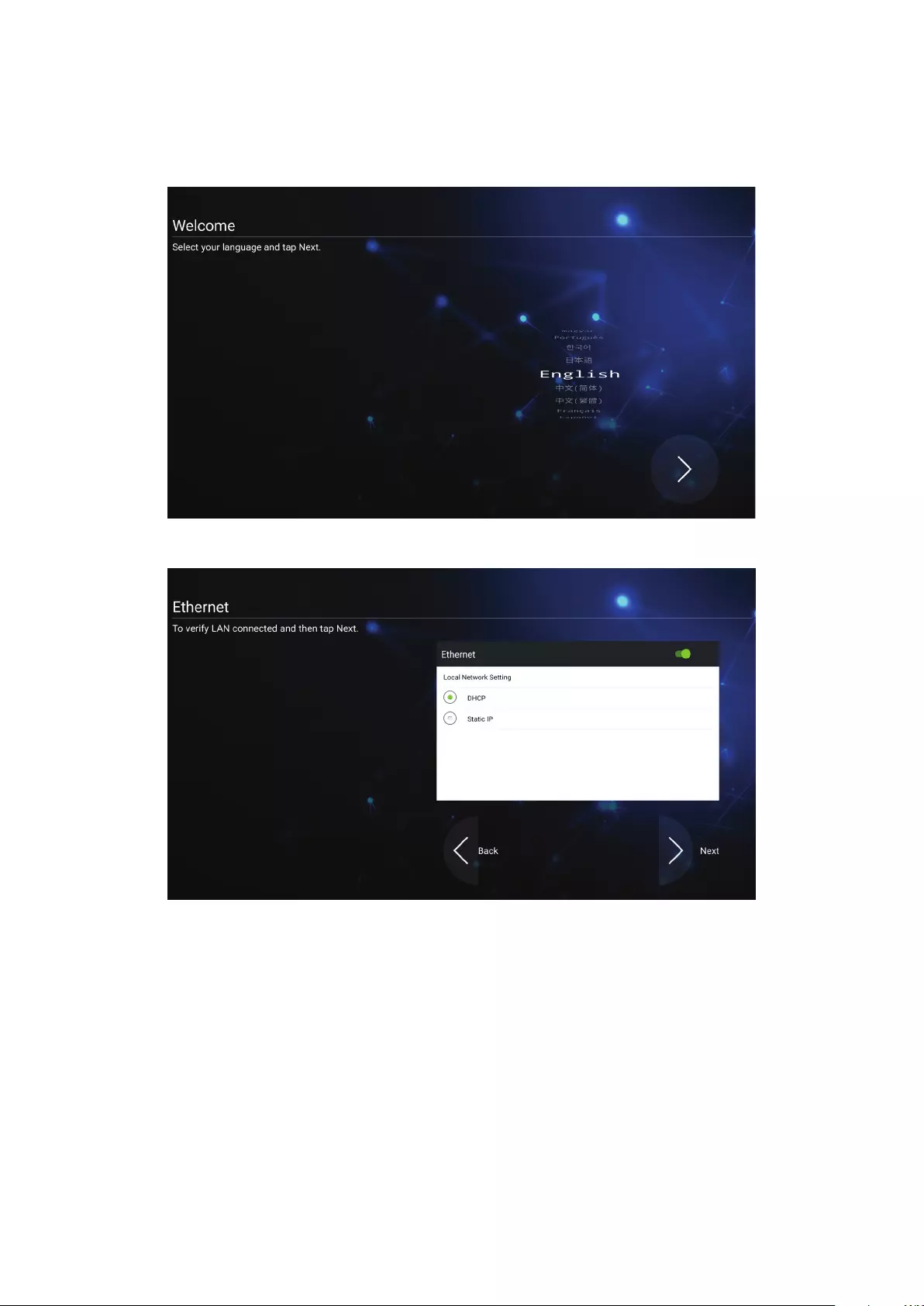
2929
Inial Launch Setup
When you rst turn on your ViewBoard, an inial setup wizard will launch.
1. Select your Language:
2. Setup and verify your LAN connecon:
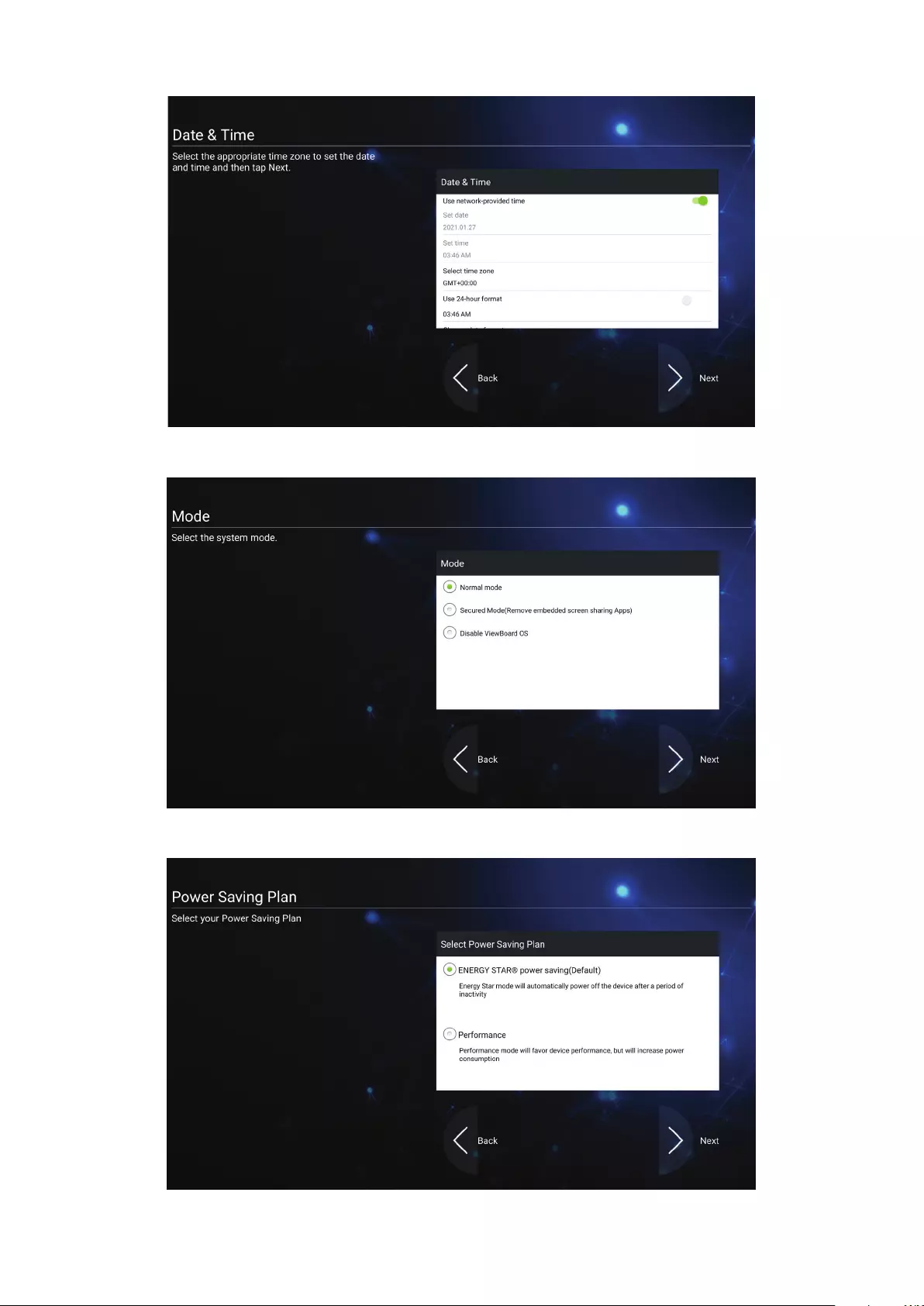
3030
3. Select your Time Zone to set the Date and Time:
4. Select your preferred System Mode:
5. Select your Power Saving plan:
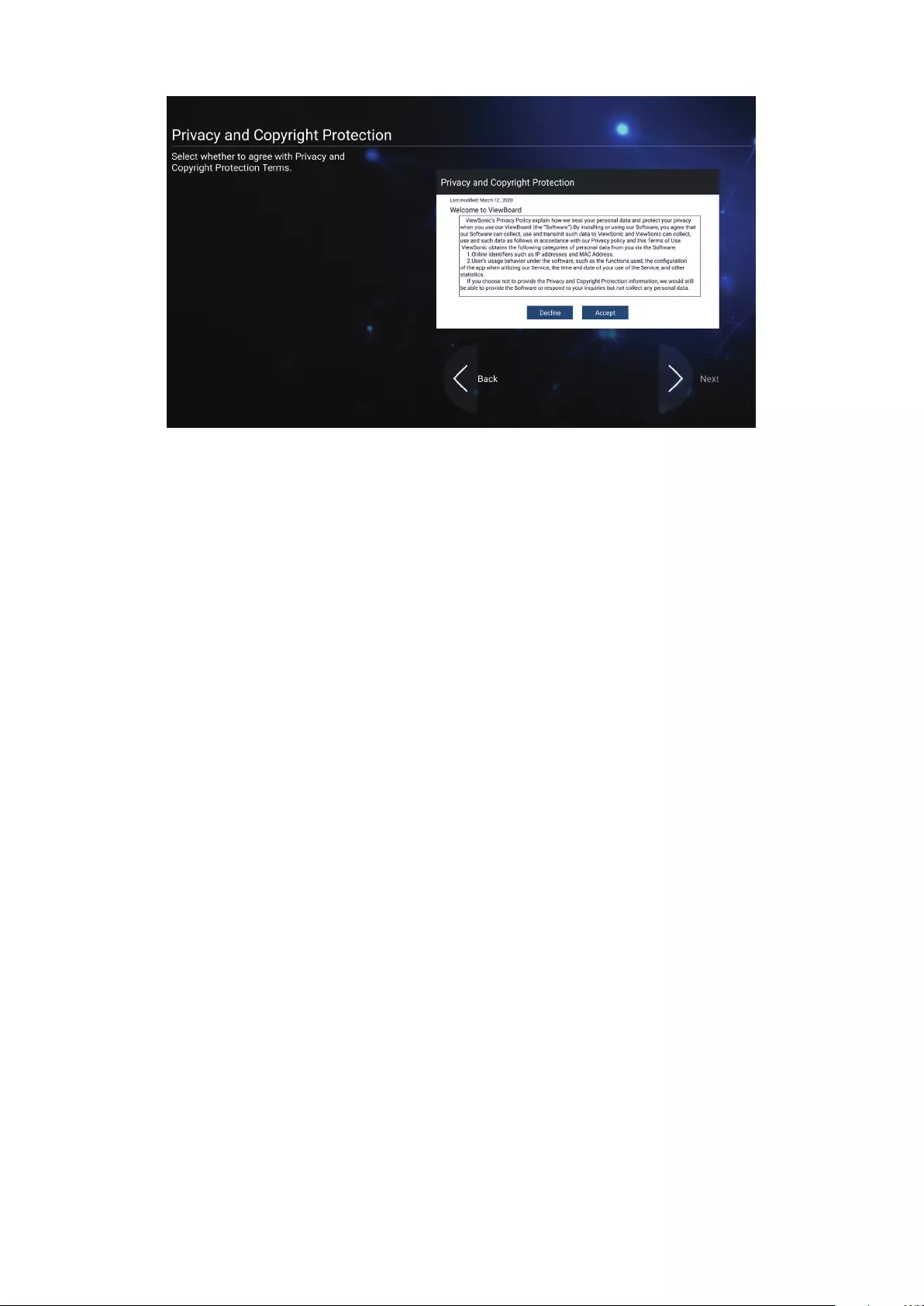
3131
6. Accept or Decline the Privacy and Copyright Protecon Terms.
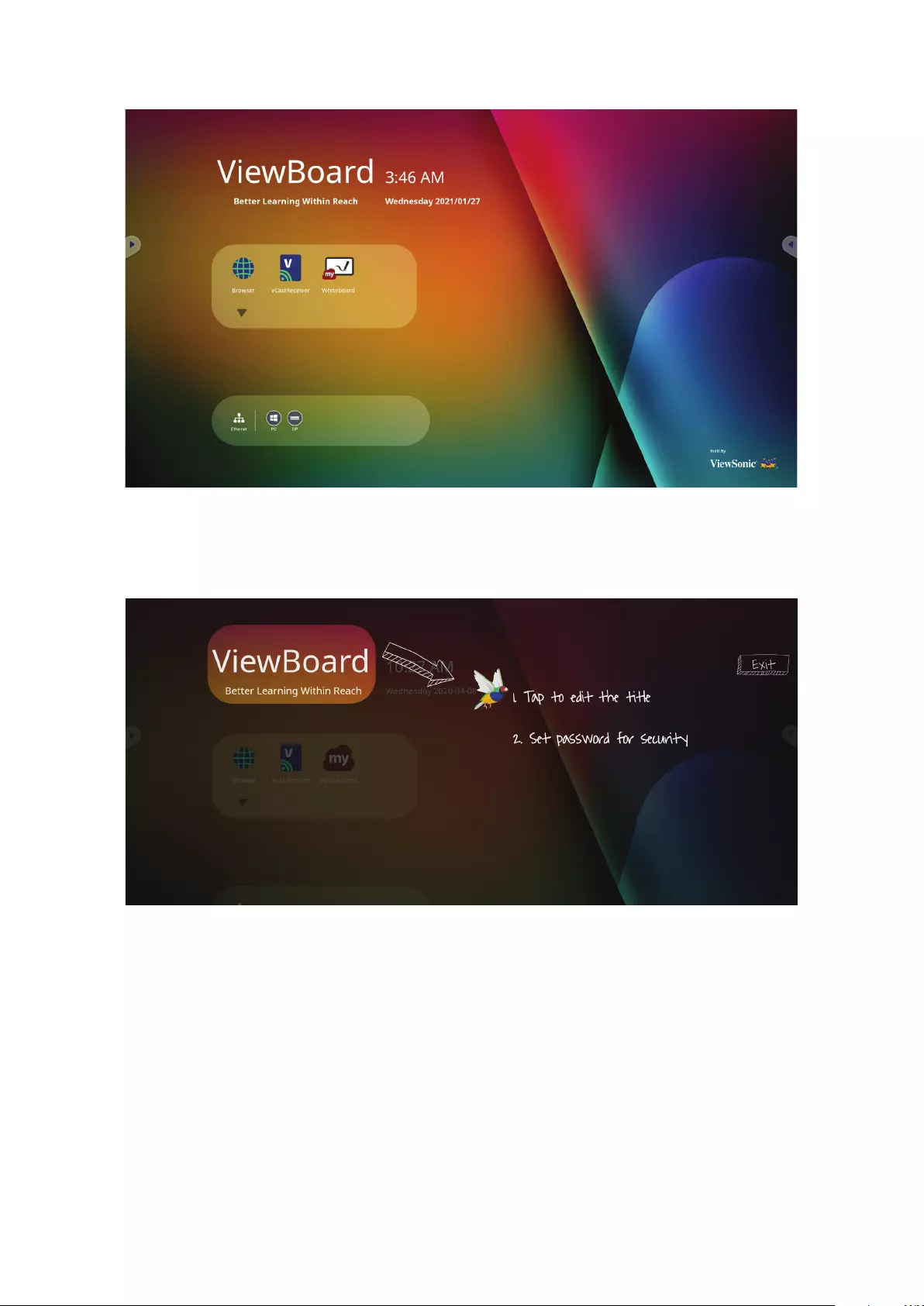
3232
vLauncher - Customizable Welcome Screen
vLauncher Message
Both the vLauncher Title and Subtle can be customized by tapping on them.
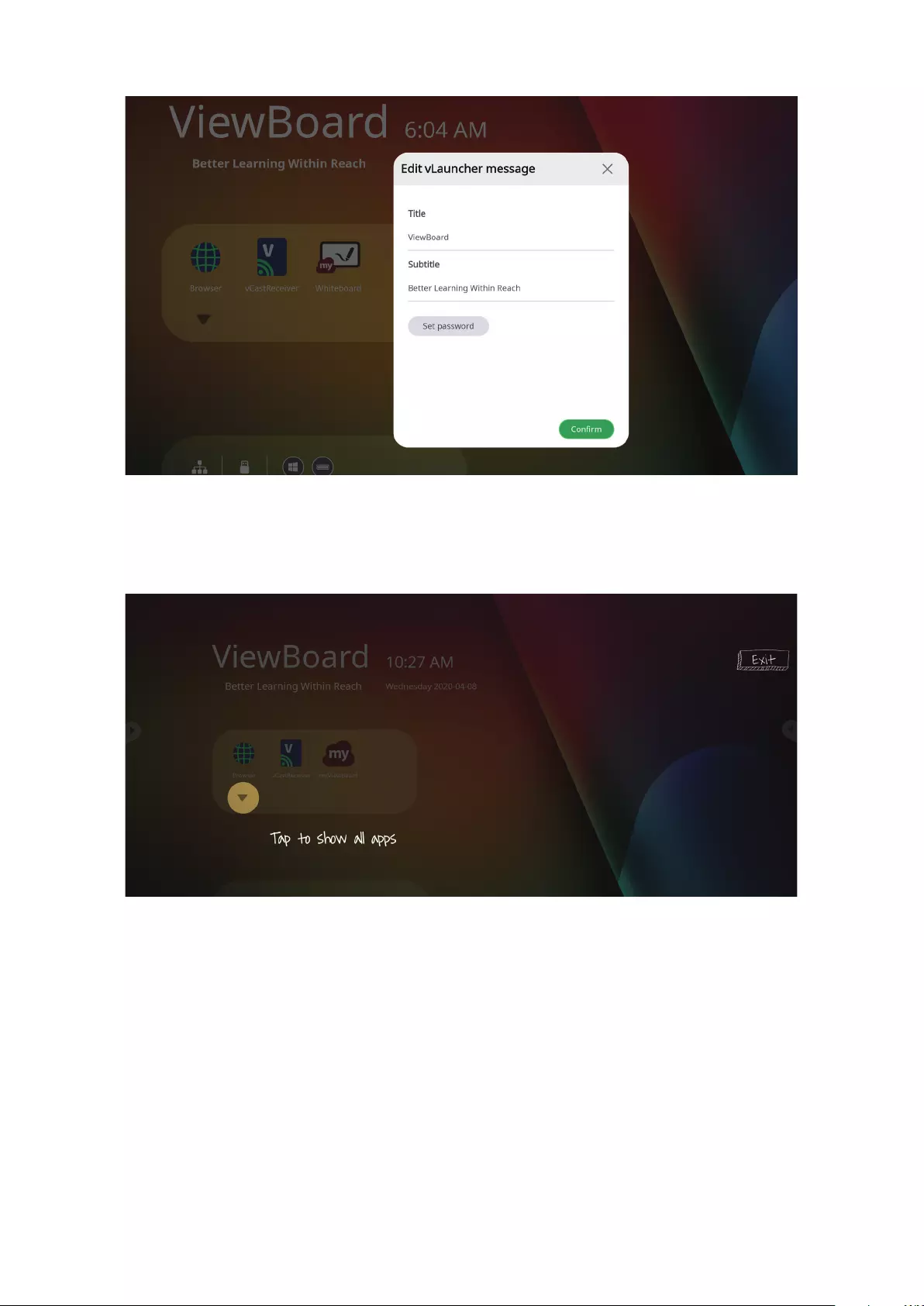
3333
Addionally, a password can be set by tapping on Set Password.
Applicaons
Installed applicaons can all be found on the welcome screen. To view all
applicaons tap on the Down Arrow.
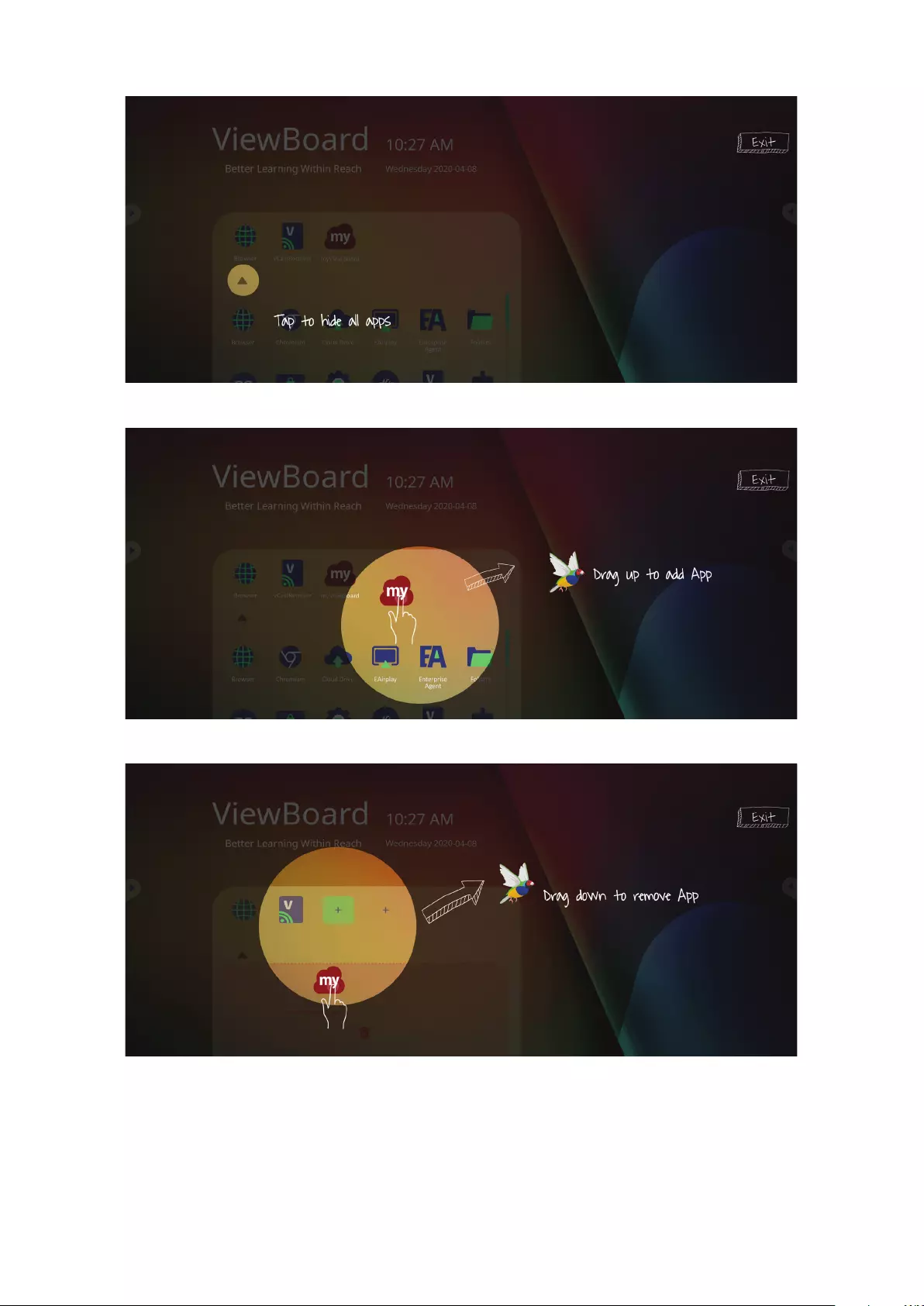
3434
To hide the applicaon drawer tap the Up Arrow.
To add a shortcut to an applicaon, tap, hold, and drag up the icon.
To remove an applicaon shortcut, tap, hold, and drag the icon down.
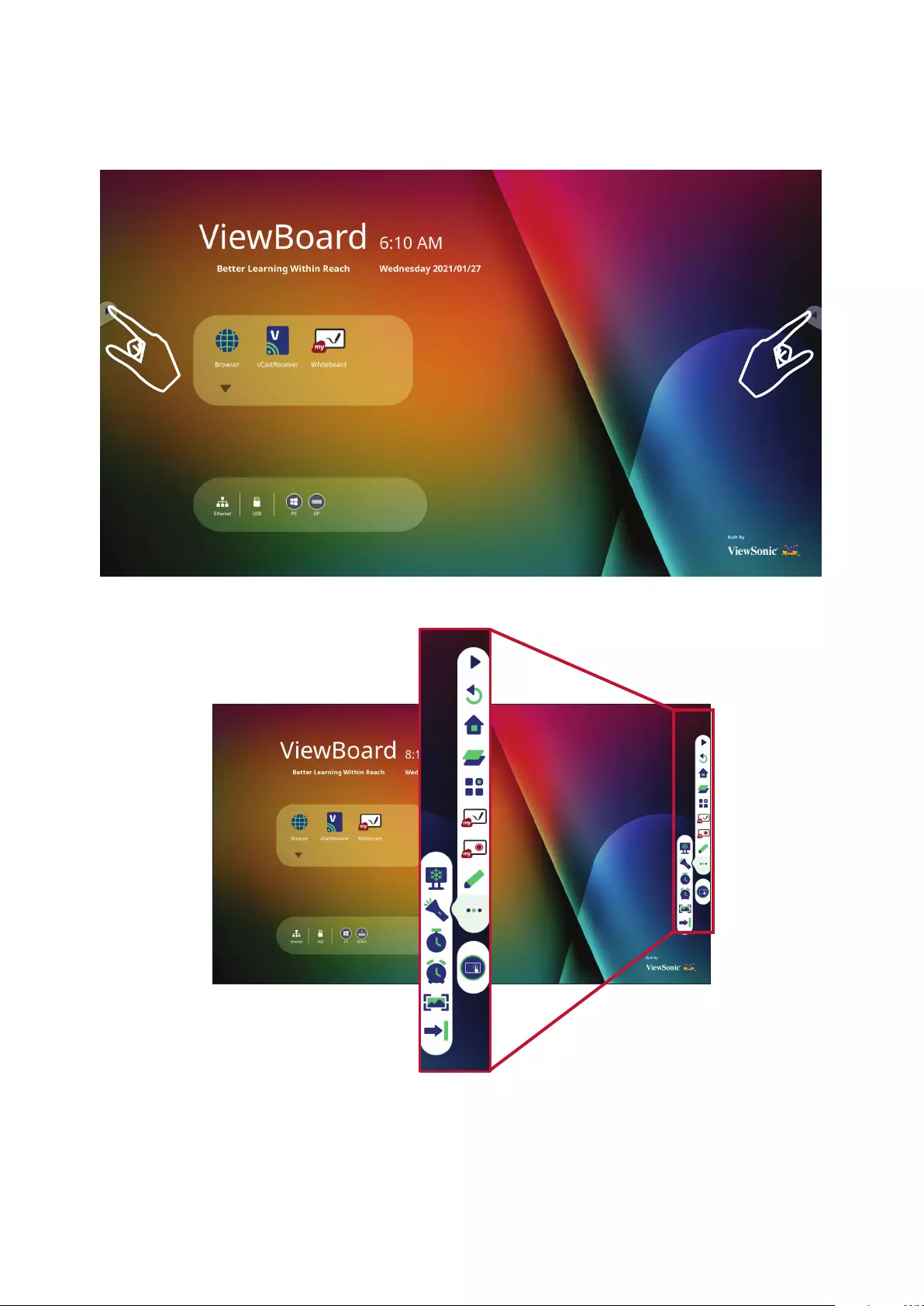
3535
Toolbar
Toolbar trigger icons are on the edge of the ViewBoard launcher providing access to
your tools.
To launch a tool:
1. Tap a Toolbar trigger icon.
2. Tap on your desired tool icon.
NOTE: The default toolbar seng is to be available for all input sources;
however, users can go to: Sengs > Preference > Toolbar seng to
adjust the opons: (1) available for all input sources, (2) hide the toolbar
for all input sources.
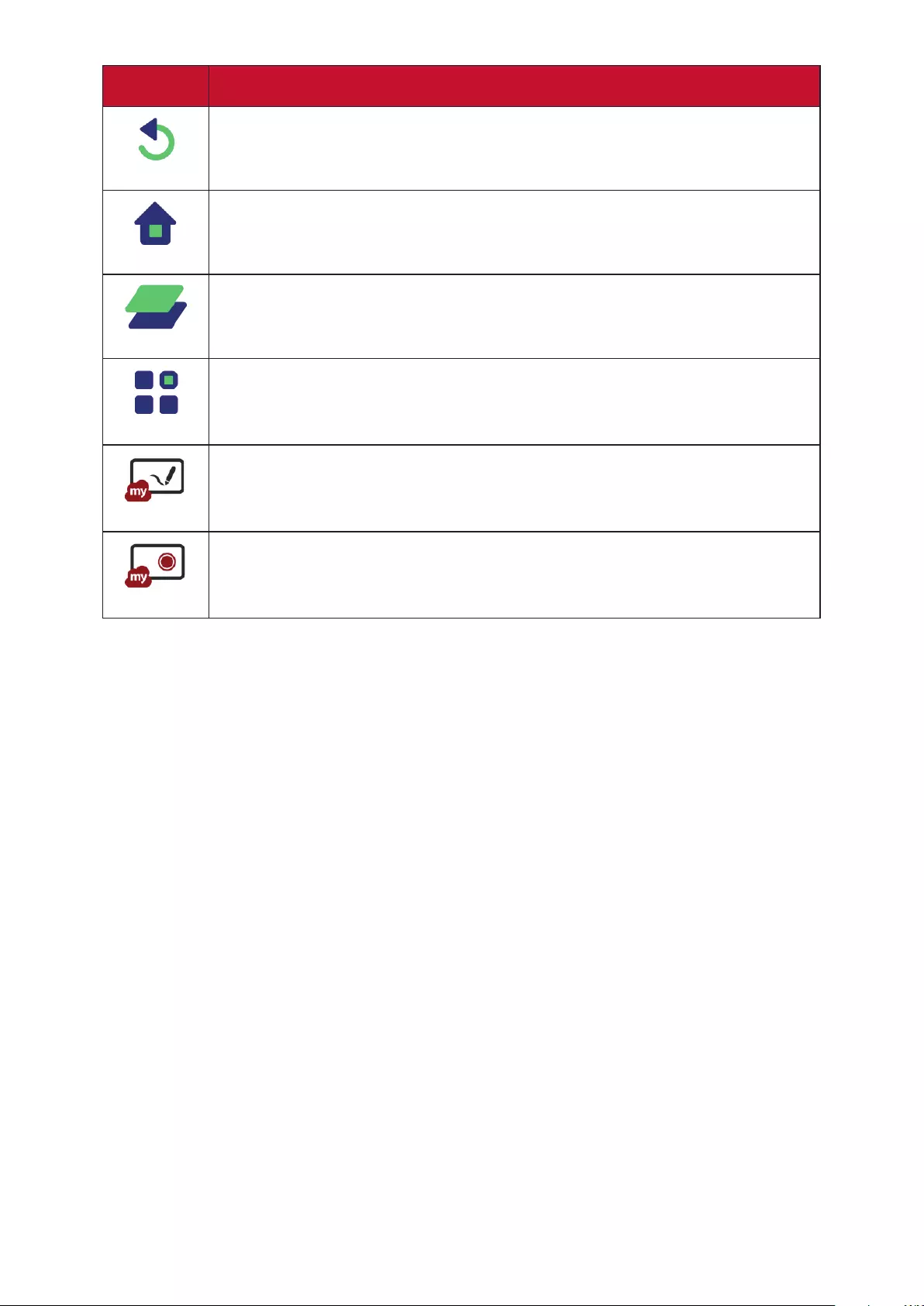
3636
Icon Descripon
Back
Return to the previous operaon screen.
NOTE: Only for the Embedded Player source.
Home
Return to the Home Screen of the Embedded Player.
Recent
Display all embedded applicaons that are currently being used.
App
View all installed applicaons.
Whiteboard
Launch the Whiteboard soware.
Recorder
Record, view, and save the on-screen content.
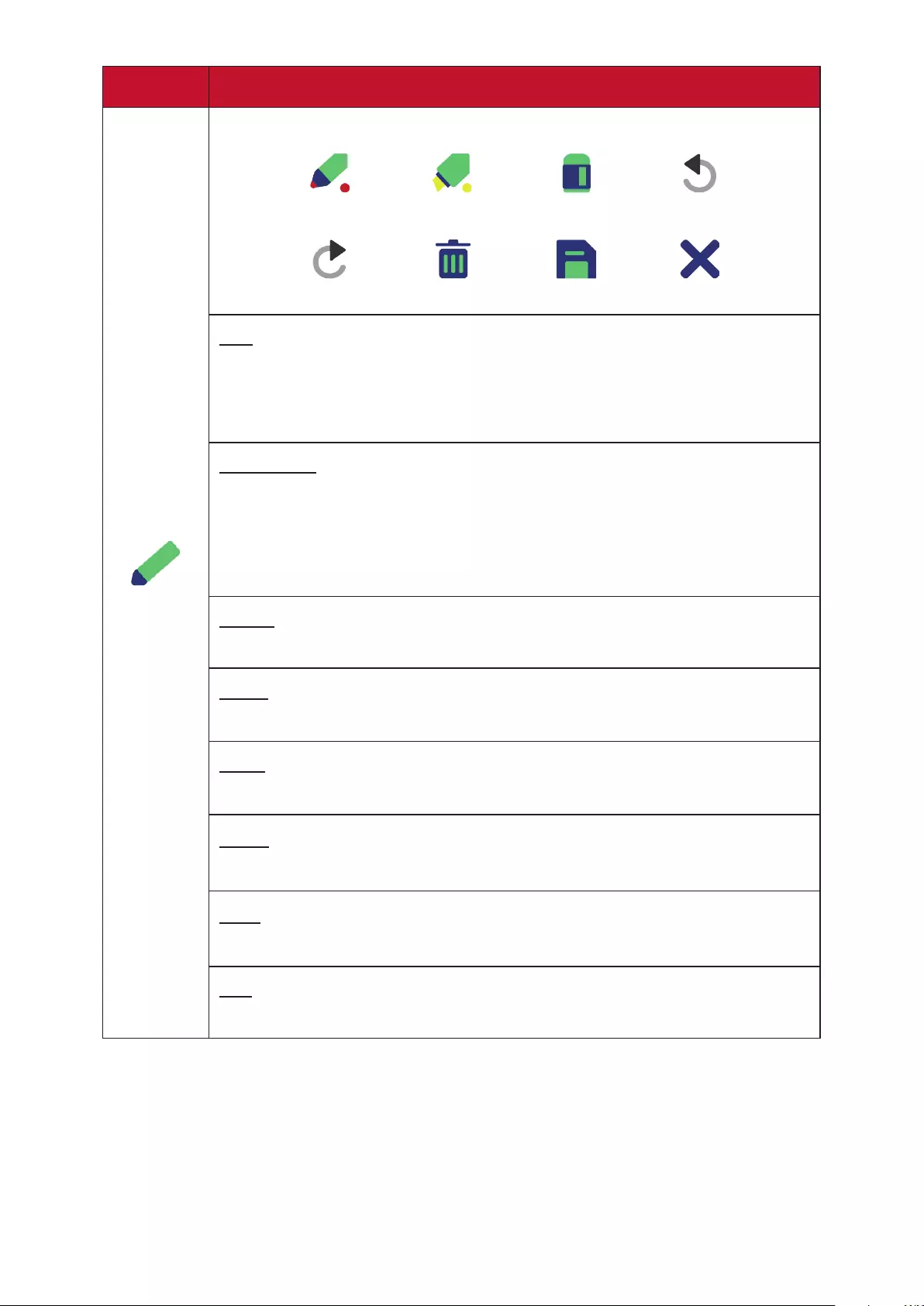
3737
Icon Descripon
Draw
Access the pen, highlighter, clear, and save opons.
Pen Highlighter Eraser Undo
Redo Clean Save Exit
Pen
Annotate the overlay of any input source with black, white,
yellow, orange, red, pink, green, or blue ink.
NOTE: The default pen seng supports up to 10-point wring.
Highlighter
Mark and highlight with yellow, grey, gold, orange, red, pink,
green or blue ink.
NOTE: The default highlighter seng supports up to 10-point
marking.
Eraser
Selecvely remove the digital ink on the screen.
Undo
Undo the previous acon.
Redo
Redo the previous acon.
Clean
Clears all the digital ink on the screen.
Save
Save the screen image and any annotaons.
Exit
Close the drawing tool.
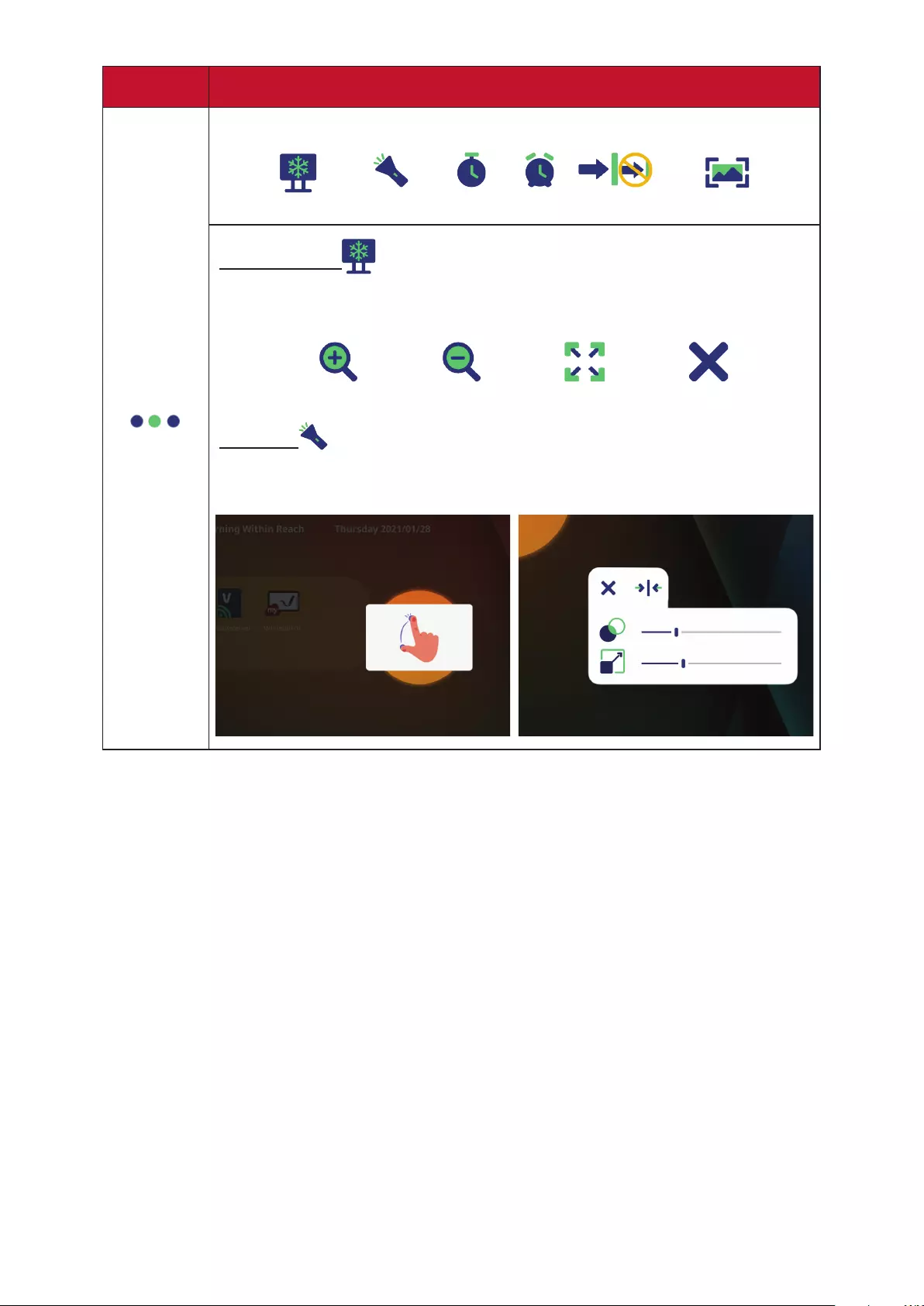
3838
Icon Descripon
More
View more applicaons within the ViewBoard tool bar.
Screen Freeze Spotlight Stopwatch Timer Hide/Unhide Screen Capture
Screen Freeze
Convert the currently displayed content into a sll image; then
you can zoom in, zoom out, go back to full screen, and exit.
Zoom in Zoom out Fullscreen Exit
Spotlight
Highlight the focus content zone. Tap the Seng icon to adjust
the spotlight size and alpha blending eect.
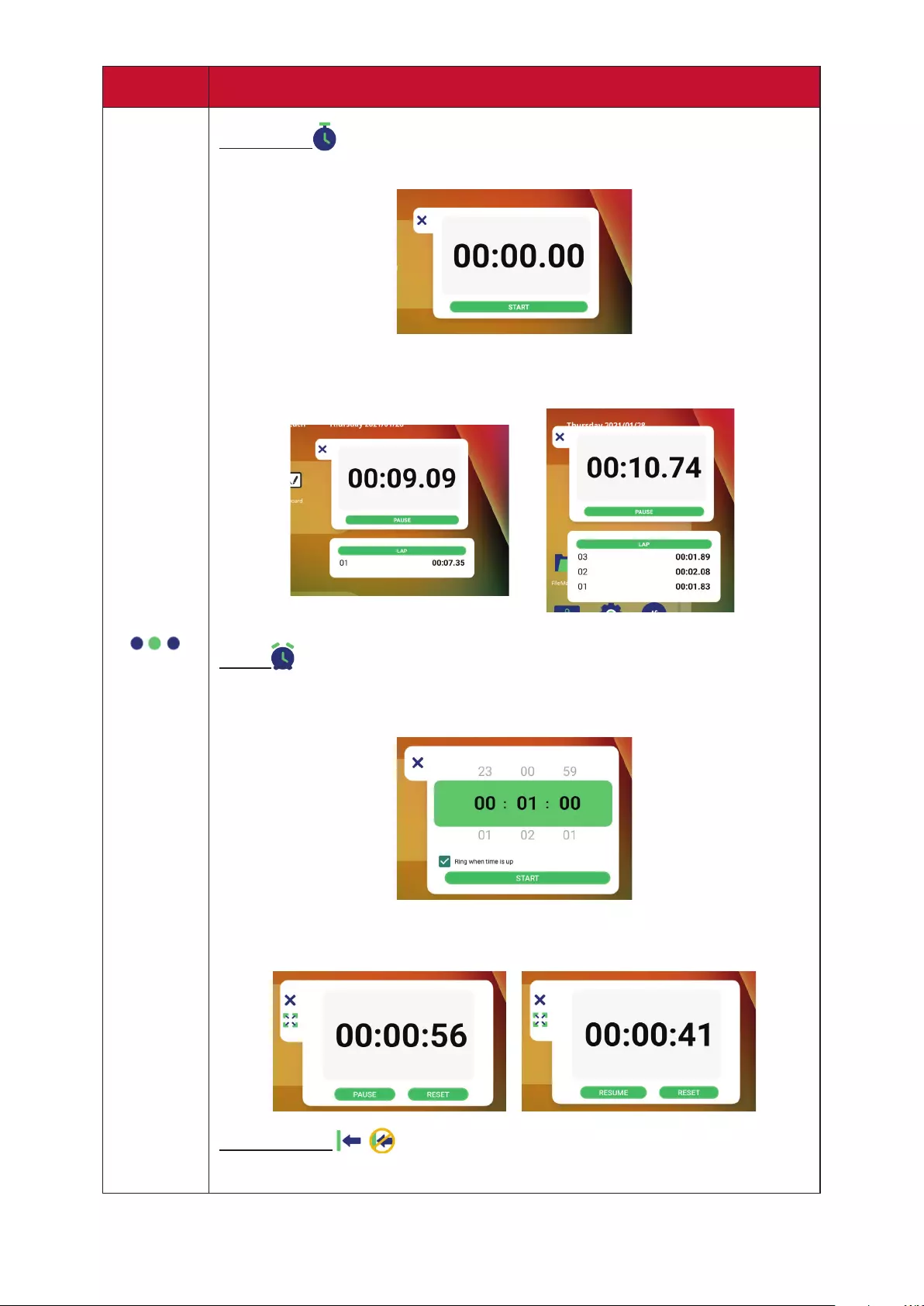
3939
Icon Descripon
More
Stopwatch
Tapping Start will iniate the stopwatch.
At any me, the stopwatch can be paused, resumed, split, or
reset.
Timer
Access the countdown mer with an oponal alarm seng.
Touch and swipe to adjust the numeric values, then click Start.
At any me, the countdown mer can be paused, resumed, or
reset.
Hide/Unhide
Hide or unhide the Tool bar trigger icons.
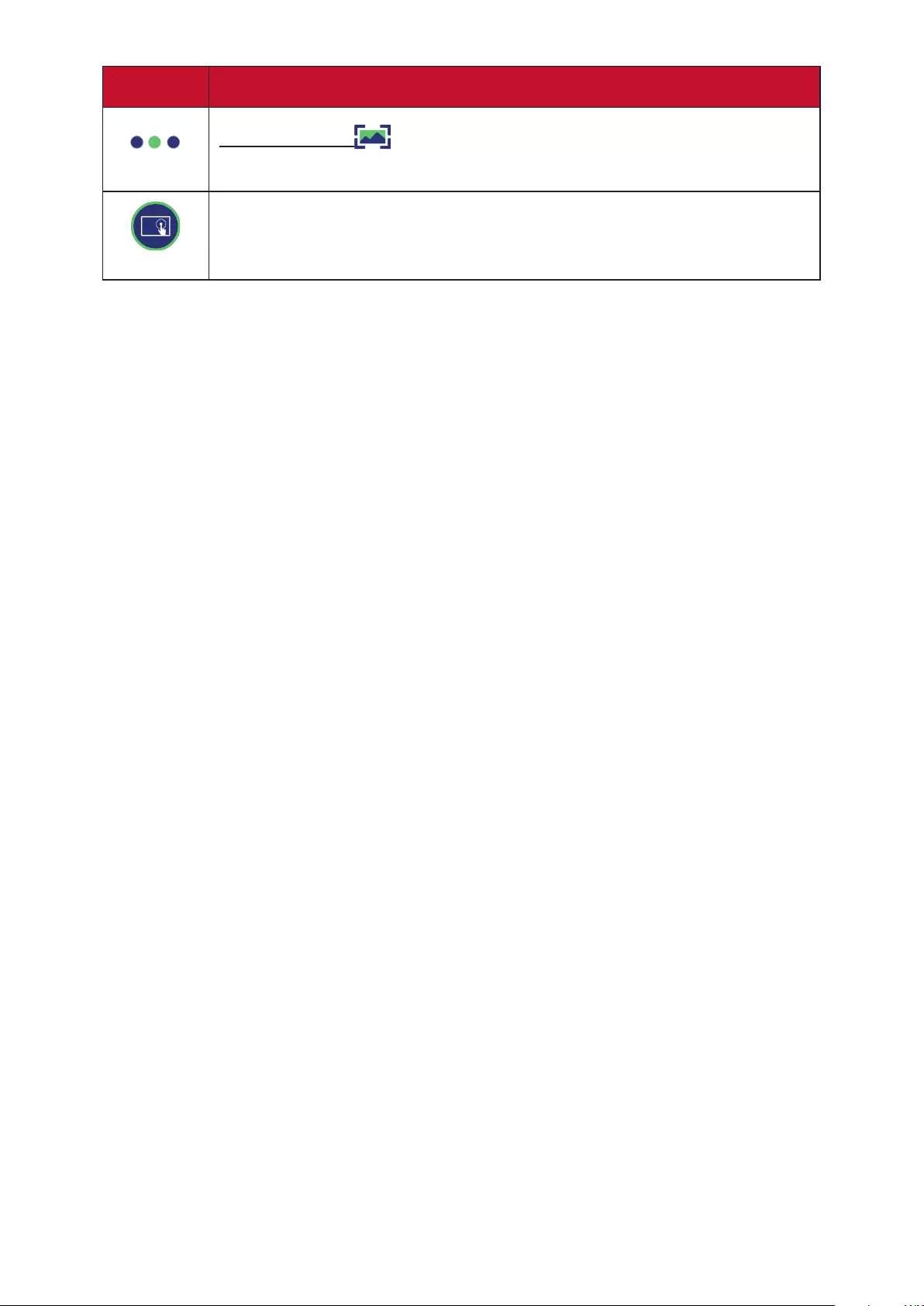
4040
Icon Descripon
More
Screen Capture
Take a screenshot of the current screen.
Sengs
Access the General Sengs.
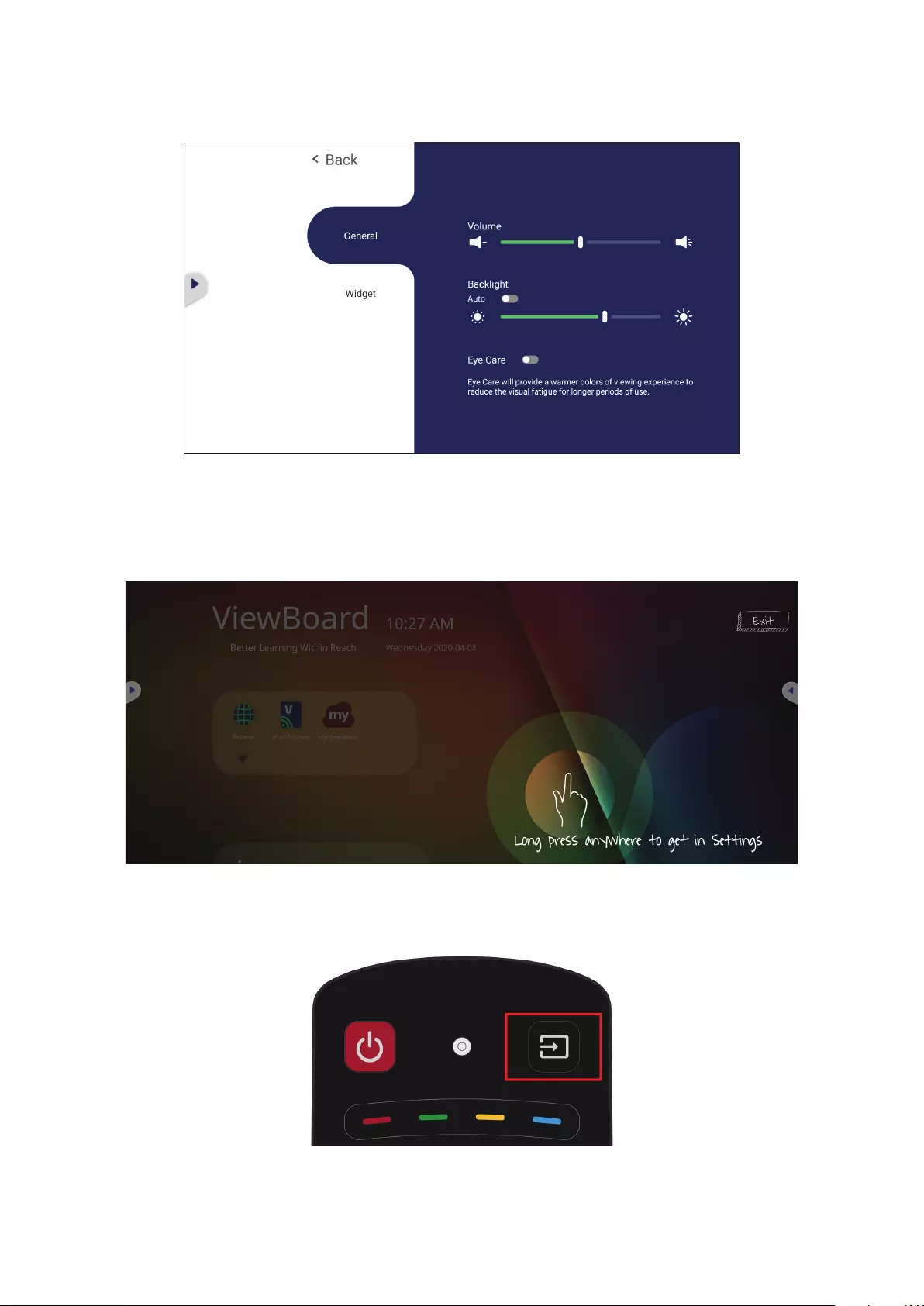
4141
On-Screen Display (OSD) Menu
Access General Sengs, Input Sengs, and Widgets through the OSD Menu.
ViewBoard has two opons for opening the OSD Menu:
Opon 1
Long press anywhere in the vLauncher background.
Opon 2
Press the INPUT buon on the remote control.
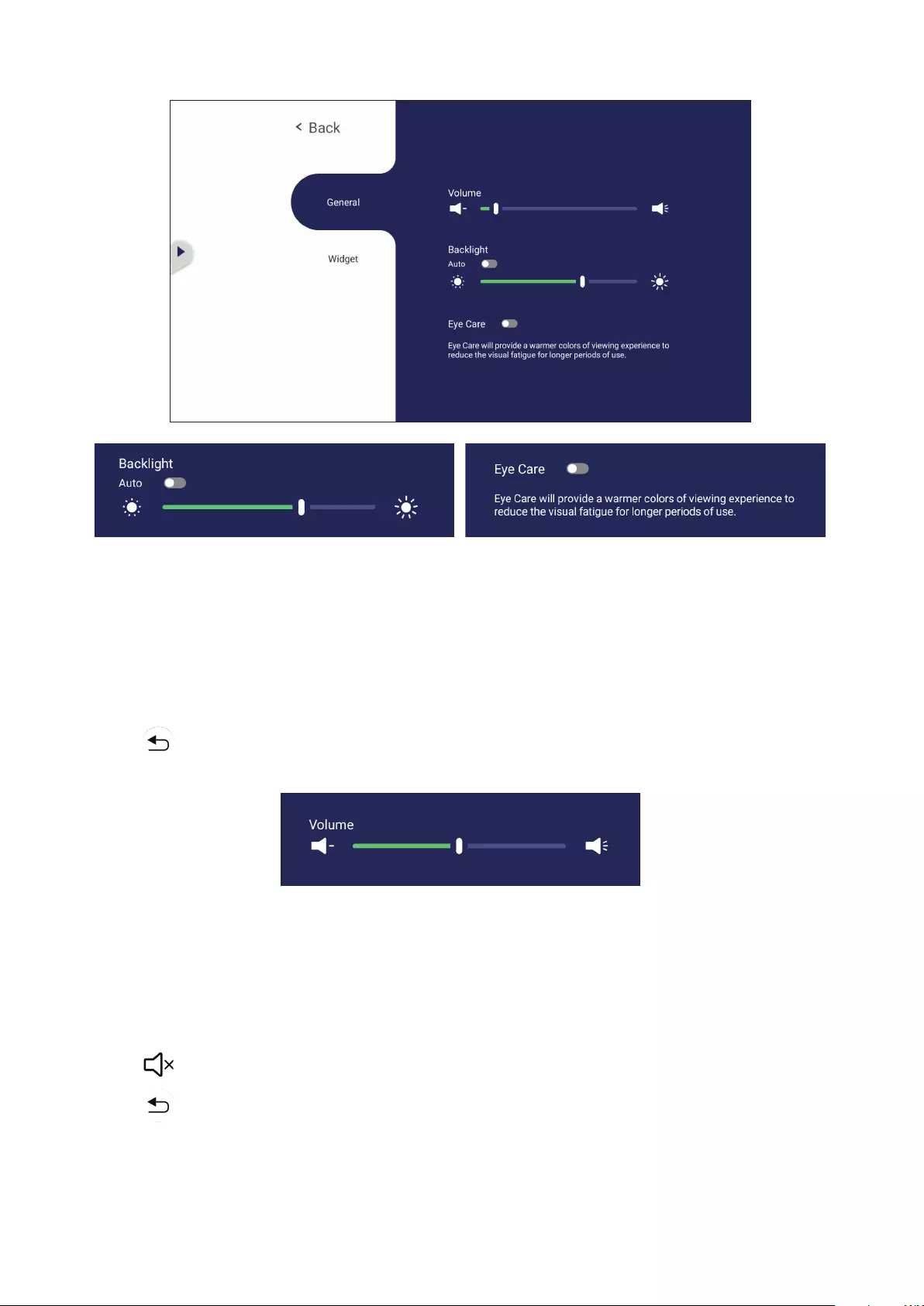
4242
General Sengs
To adjust the Backlight and enable/disable Eye Care:
1. Press INPUT on the remote control or long press the vLauncher background and
touch General on-screen (if needed) to display the General Settings menu.
2. Drag the brightness slider directly to adjust the backlight value, and/or touch On
or Off to enable/disable the function.
3. Press on the remote control, or touch a blank area outside of the menu to
exit.
To adjust the Volume:
1. Press INPUT on the remote control or long press the vLauncher background and
touch General on-screen (if needed) to display the General Settings menu.
2. Drag the volume slider directly to adjust the value.
3. Press on the remote control to enable or disable the mute function.
4. Press on the remote control, or touch a blank area outside of the menu to
exit.
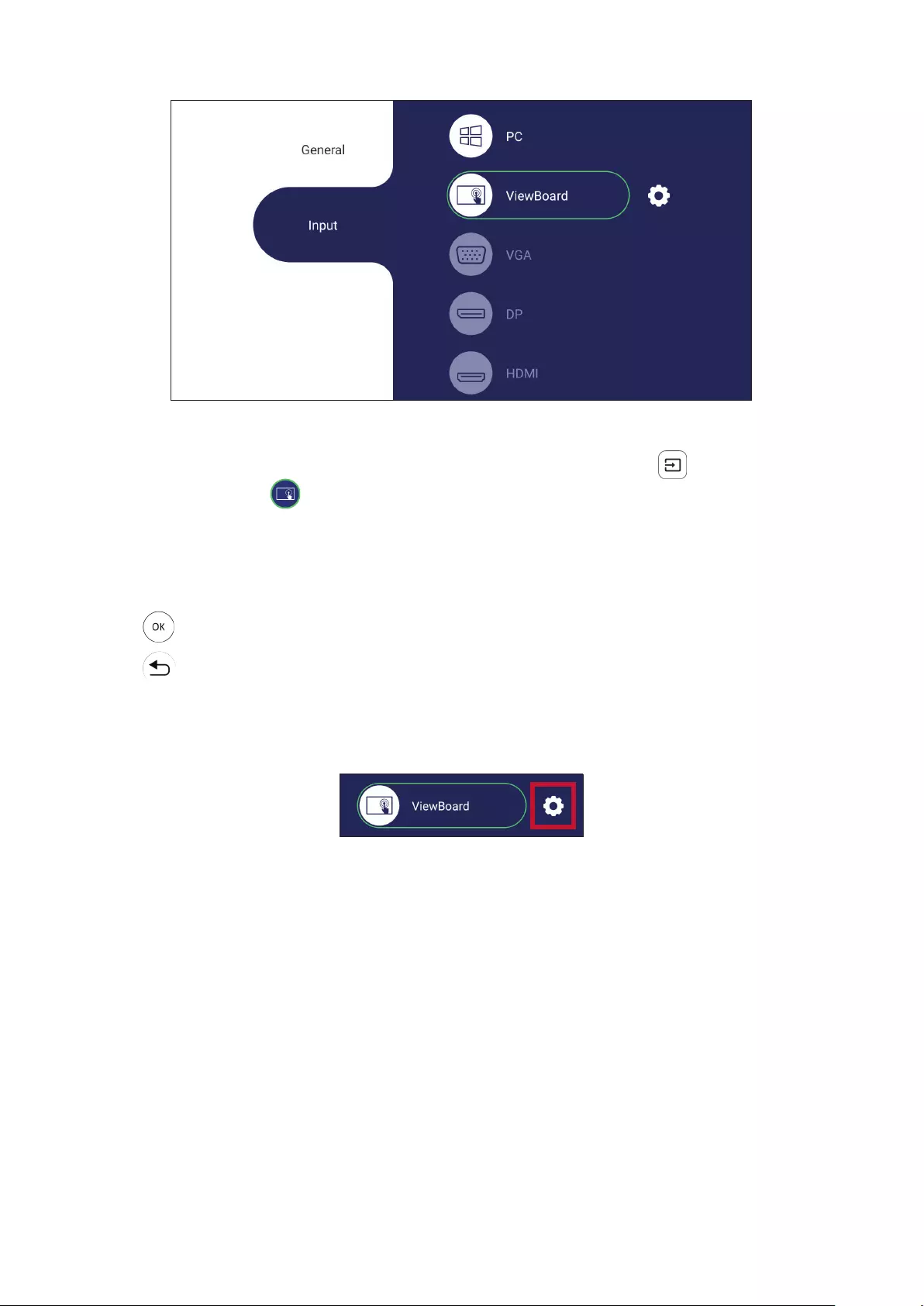
4343
Input Sengs
To select an Input Source:
1. Press INPUT on the remote control, press the setting button on the front
panel, or press the setting icon from the toolbar to display the Input Settings
menu.
2. Press q/p/t/u to select the input source you want.
NOTE: PC source will only display when the slot-in computer is connected.
3. Press on the remote control, or touch the input source.
4. Press on the remote control, or touch a blank area outside of the menu to
exit.
NOTE: To adjust the sengs of an input source, touch the setting icon next to
the highlighted input source.
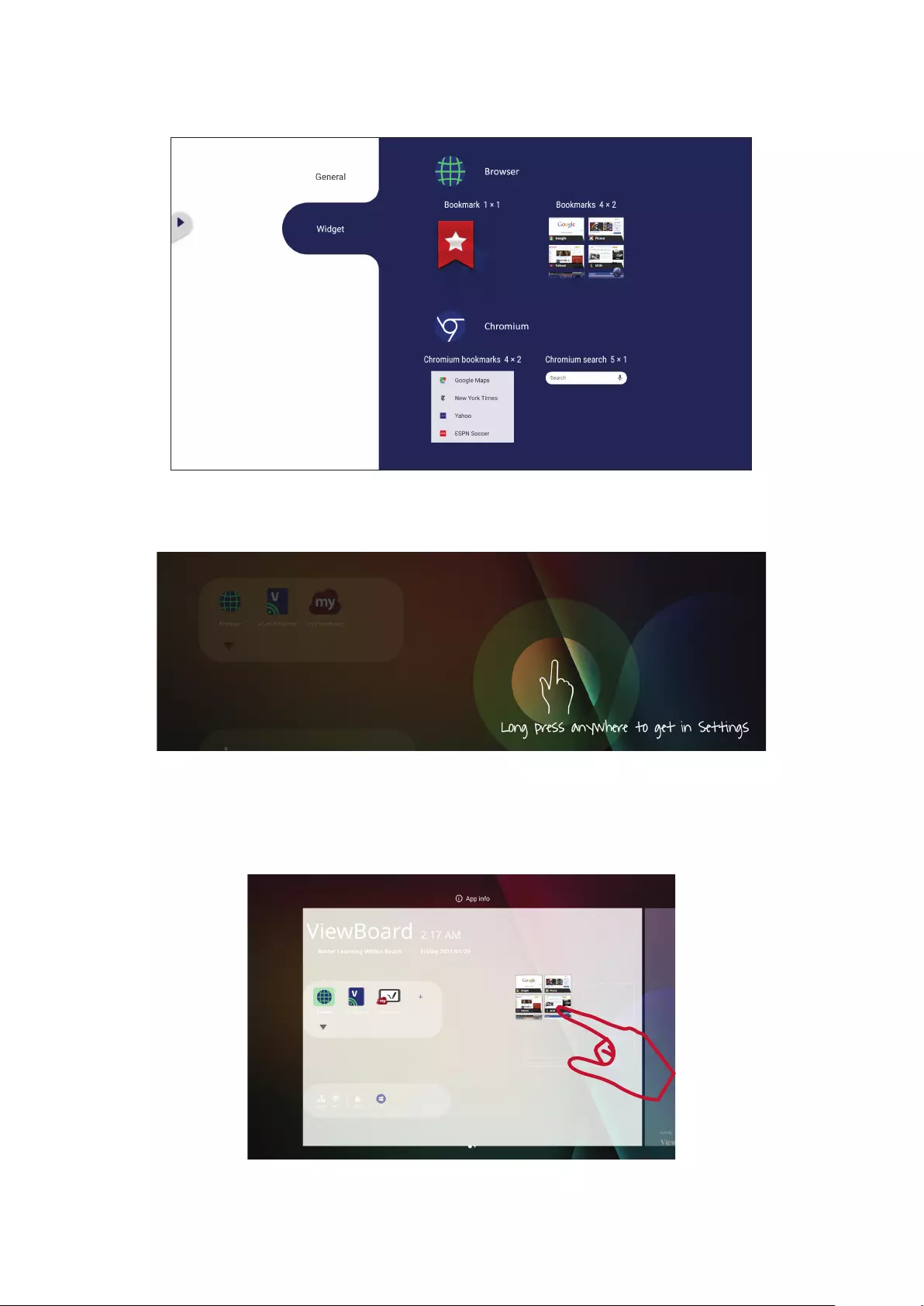
4444
Widget
NOTE: Only available for the ViewBoard Player source.
To add a widget to the vLauncher welcome screen:
1. Long press the vLancher background via touch to launch the OSD Menu.
2. Select Widget.
3. Touch and hold the desired widget.
4. Drag the widget onto the vLauncher background.
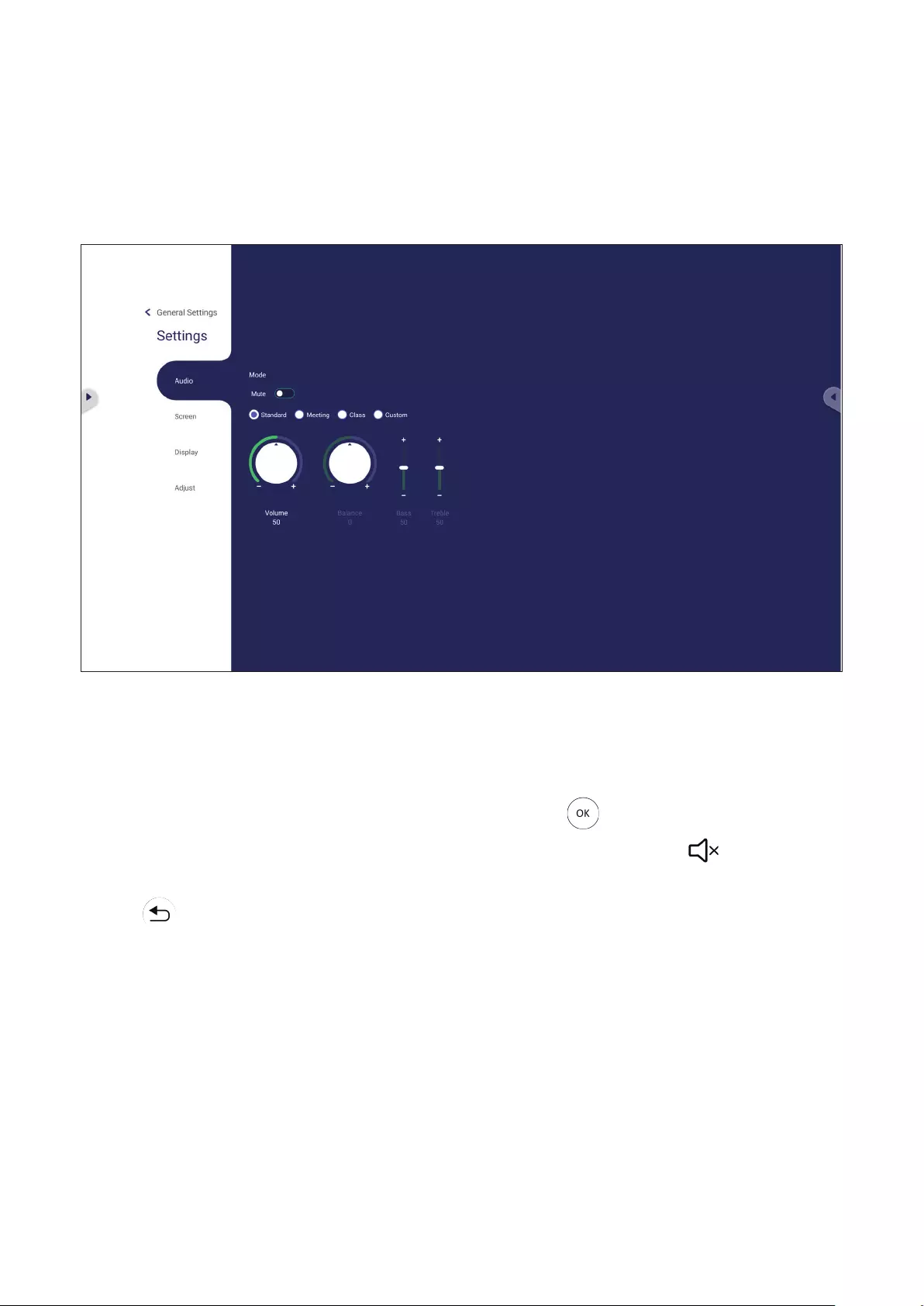
4545
Sengs - HDMI & VGA Input Source
Press MENU on the remote control or select the seng icon next to the input
source in Input Sengs to launch the Sengs menu. Sengs include: Audio,
Screen, Display, and Adjust.
Audio Sengs
1. Press q on the remote control and select the Audio menu.
2. Press q/p/t/u on the remote control or directly touch the opon to select it.
3. Adjust the Volume, Bass, Treble, and Balance directly by touching and adjusng
each value, or with the remote control by pressing to adjust the opon.
4. Touch the Mute slider directly to enable/disable mute, or press on the
remote control.
5. Press on the remote control, or touch a blank area outside of the menu to
exit.
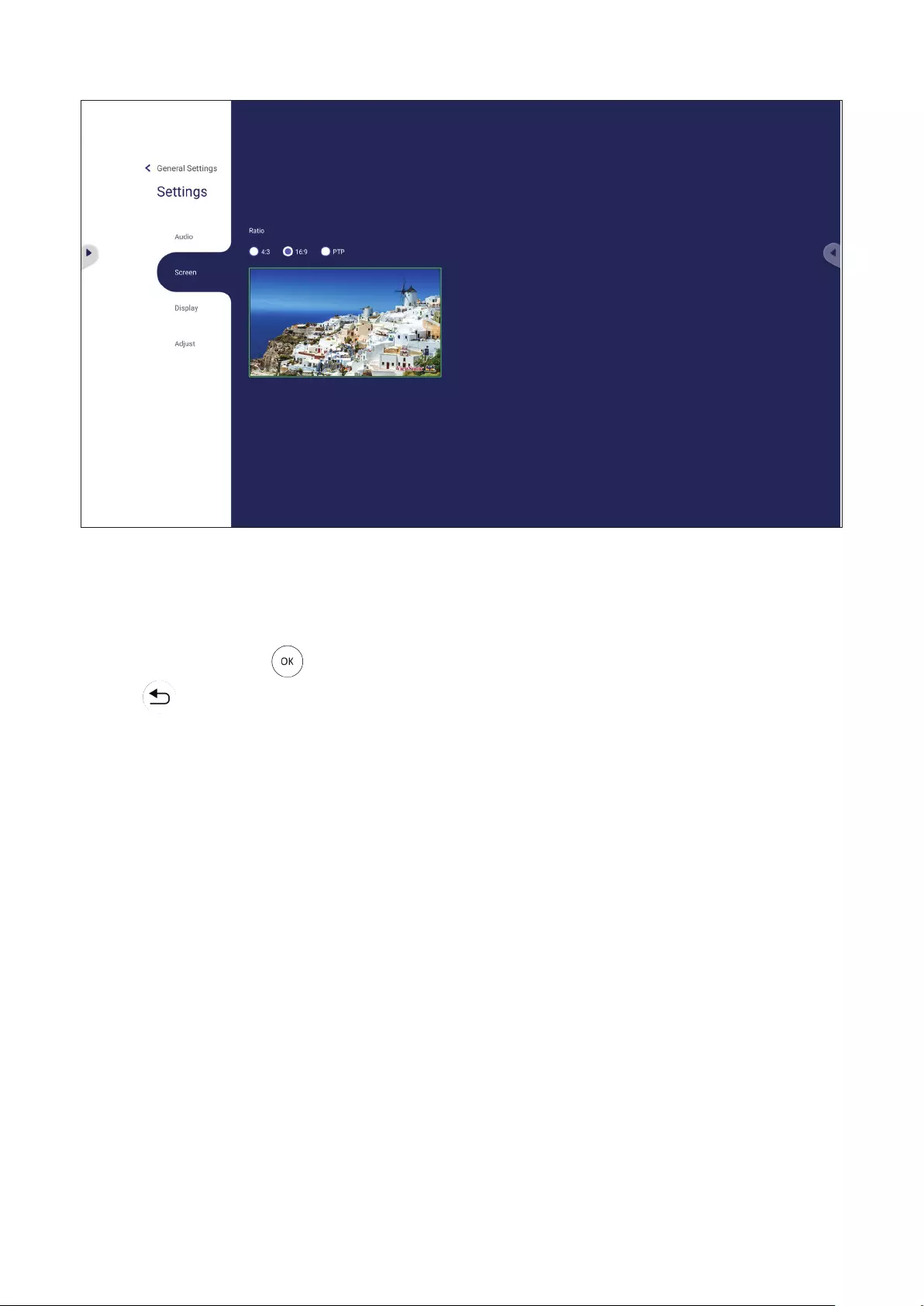
4646
Screen Sengs
1. Press q on the remote control and select the Screen menu.
2. Press q/p/t/u on the remote control or directly touch the opon to select it.
3. Adjust your preference by touching each value directly, or with the remote
control by pressing .
4. Press on the remote control, or touch a blank area outside of the menu to
exit.
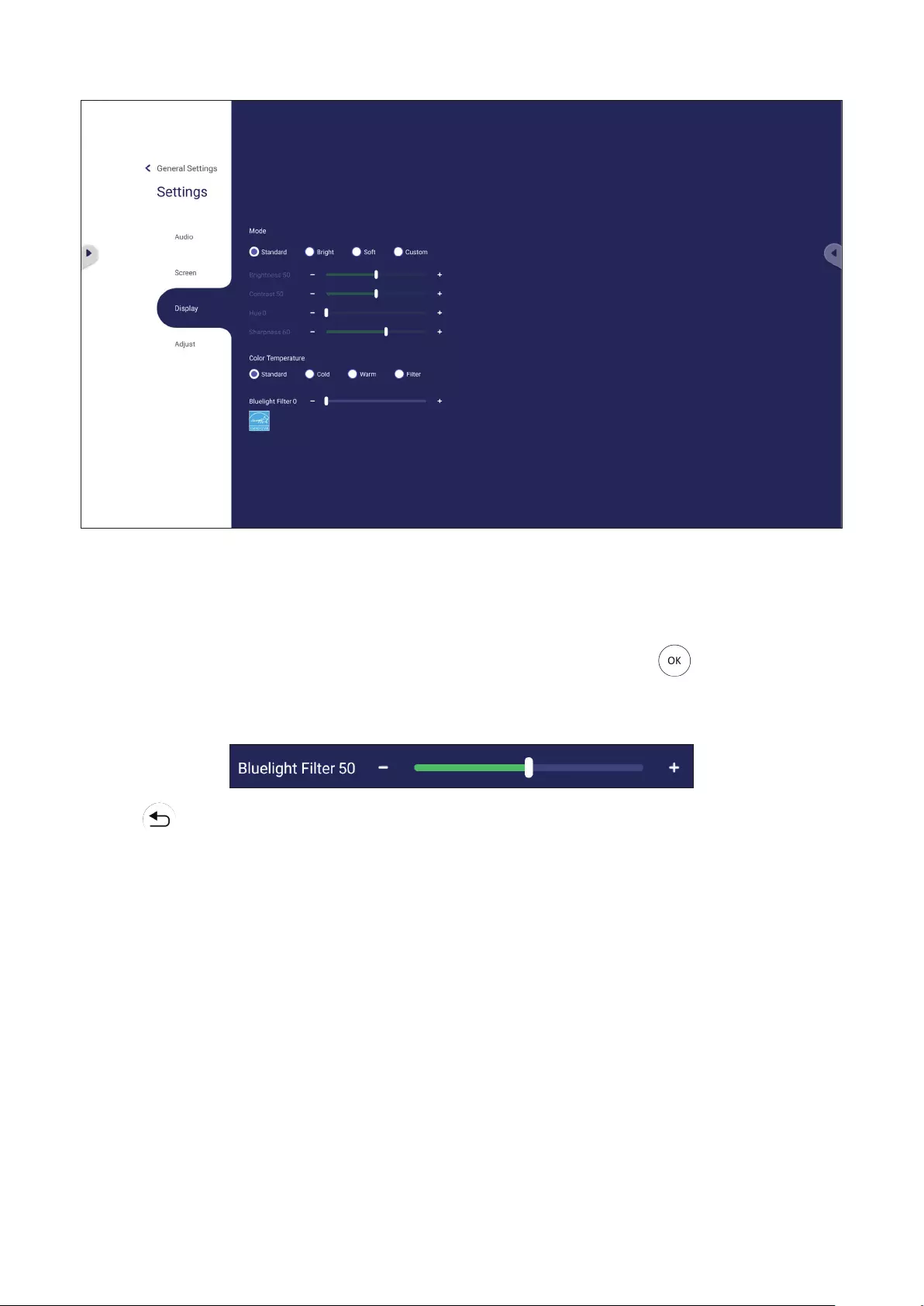
4747
Display Sengs
1. Press q on the remote control and select the Display menu.
2. Press q/p/t/u on the remote control or directly touch the opon to select it.
3. Adjust the Brightness, Contrast, Hue, and Sharpness directly by touching and
adjusng each value, or with the remote control by pressing to adjust the
opon.
4. Drag the blue light slider directly to adjust the blue light value.
5. Press on the remote control, or touch a blank area outside of the menu to
exit.
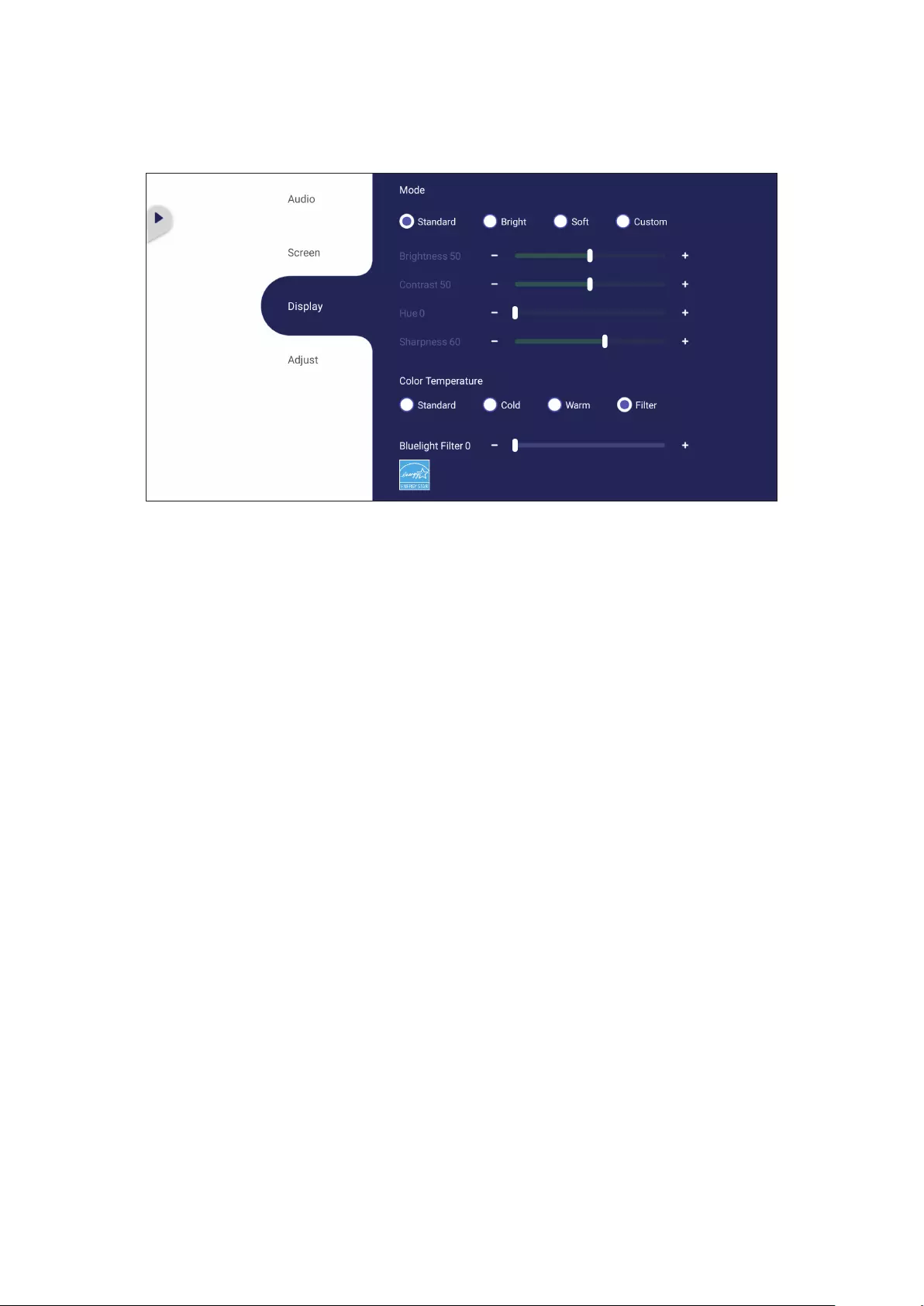
4848
Low Blue Light Filter and Eye Health
The Blue Light Filter blocks high-energy blue light for a more comfortable viewing
experience.
NOTE: To meet TÜV Rheinland low blue light cercaon, the Display Sengs
must be:
• Mode: Standard (Brightness and Contrast are 50)
• Color Temperature: Filter
• Blue light Filter: 0
Calculang Breaks
When viewing screens for extended periods, it is recommended to take periodic
breaks from viewing. Short breaks of at least 10 minutes are recommended aer
one (1) hour of connuous viewing.
Taking shorter, more frequent breaks are generally more benecial than longer, less
frequent breaks.
Focus Fague (20-20-20 Rule)
To reduce the risk of eye fague by constantly looking at the screen, look away from
the screen at least every 20 minutes and gaze at a distant object (at least 20 feet
away) for at least 20 seconds.
Looking at Distant Objects
While taking breaks, users can further reduce eye strain and dryness by focusing on
objects that are further away from them for 10-15 seconds, then gaze at something
up close for 10-15 seconds. Repeat this up to 10 mes. This exercise reduces the
risk of your eyes’ focusing ability to “lock up” aer prolonged computer work.
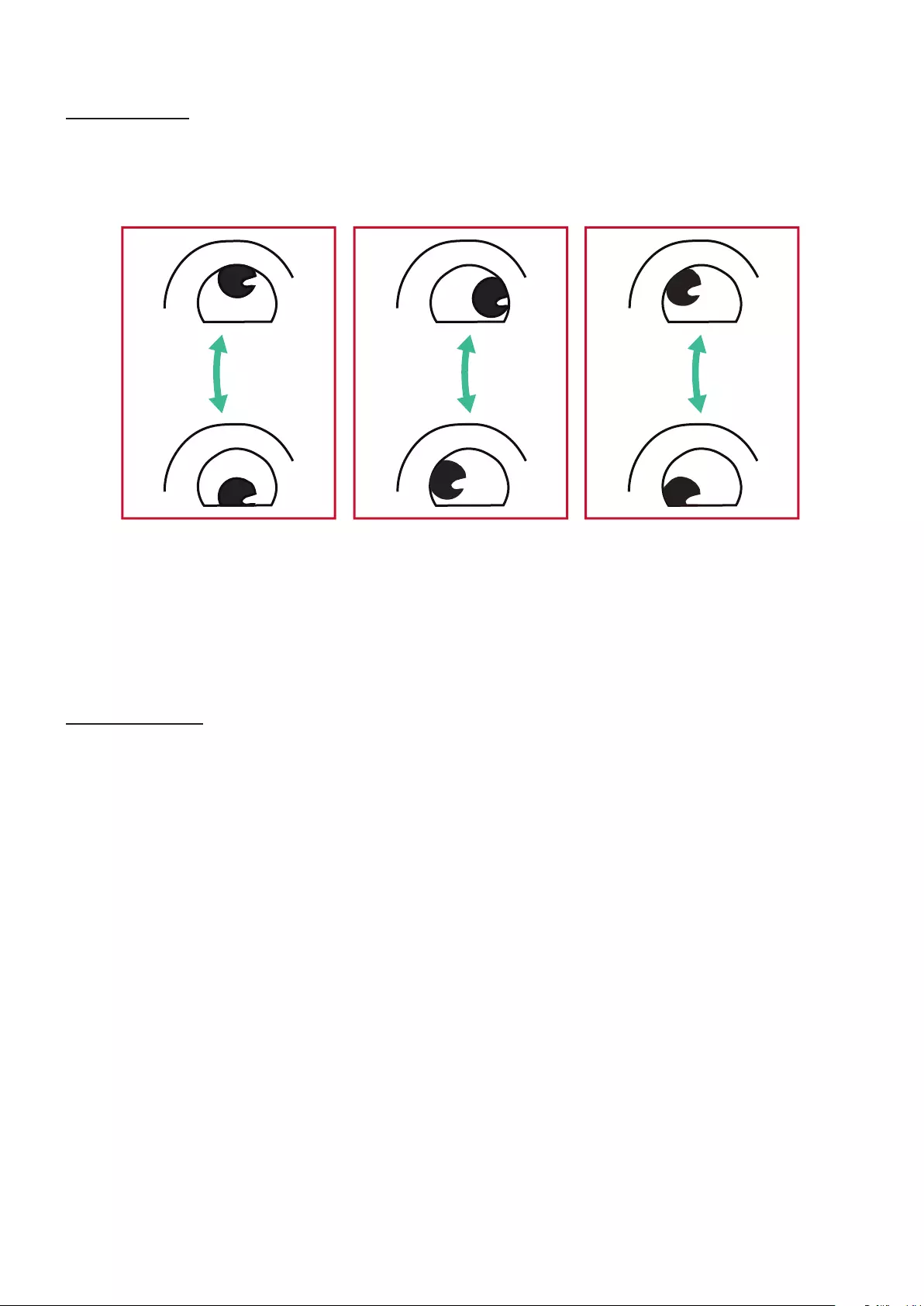
4949
Eye and Neck Exercises
Eye Exercises
Eye exercises can help minimize eye strain. Slowly roll your eyes to the le, right,
up, and down. Repeat as many mes as needed.
Exercises for the eyes
(1)
Keep the body and the
head upright. Move the
eyes up to look at the
ceilin
g, then turn down to
look at the floor
.
(3) Move the eyes to look
at objects at the right
upper direcon and then
right lower direcon.
Repeat for the le upper
and le lower direcons.
(2) Move the eyes le and
right slowly to look at
objects on the two sides.
Neck Exercises
Neck exercises can also help minimize eye strain. Relax your arms and let them
hang at your sides, bend forward slightly to stretch the neck, turn your head to the
right and to the le. Repeat as many mes as needed.
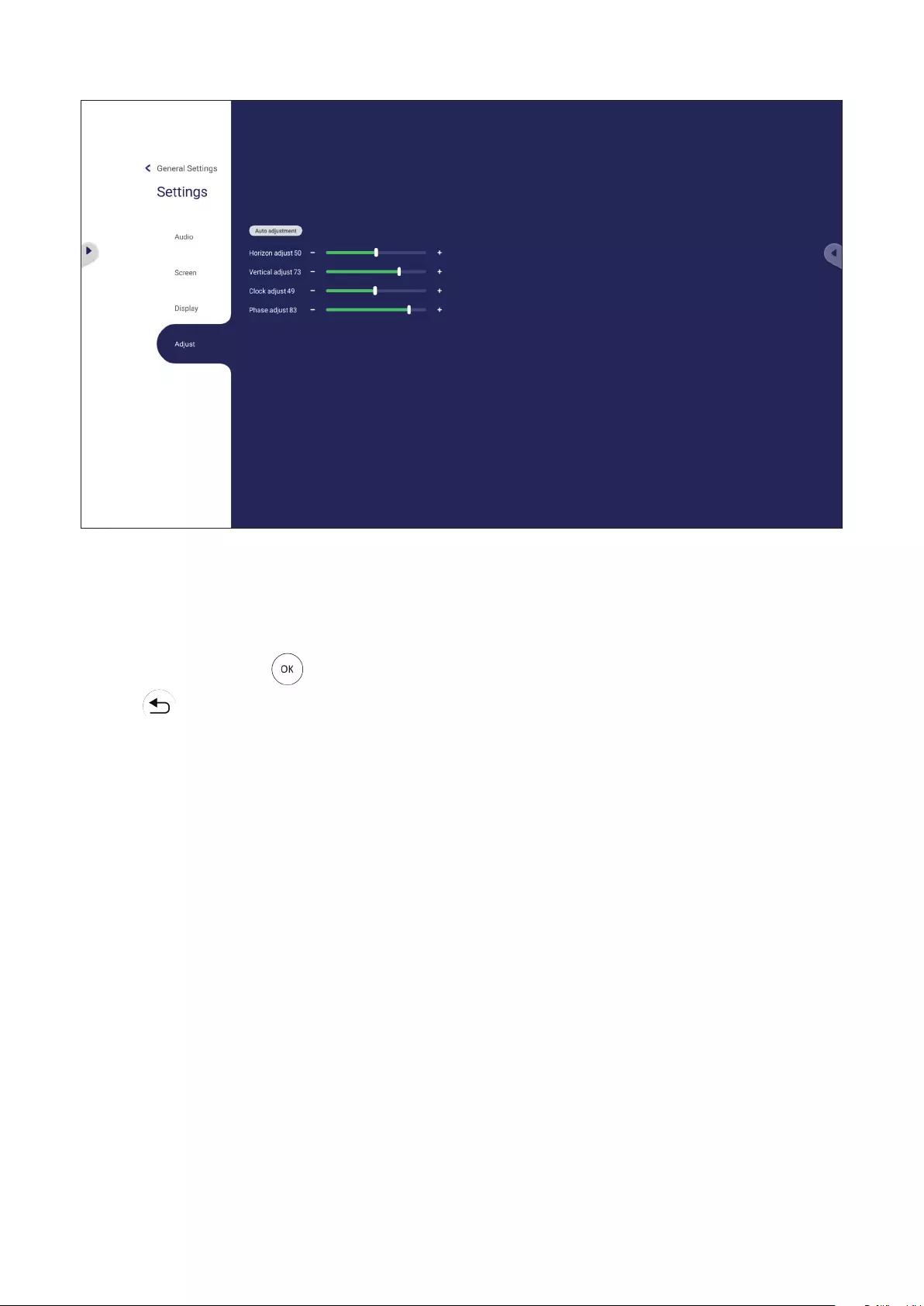
5050
Adjust Sengs - (VGA Only)
1. Press q on the remote control and select the Adjust menu.
2. Press q/p/t/u on the remote control or directly touch the opon to select it.
3. Adjust your preference by touching each value directly, or with the remote
control by pressing .
4. Press on the remote control, or touch a blank area outside of the menu to
exit.
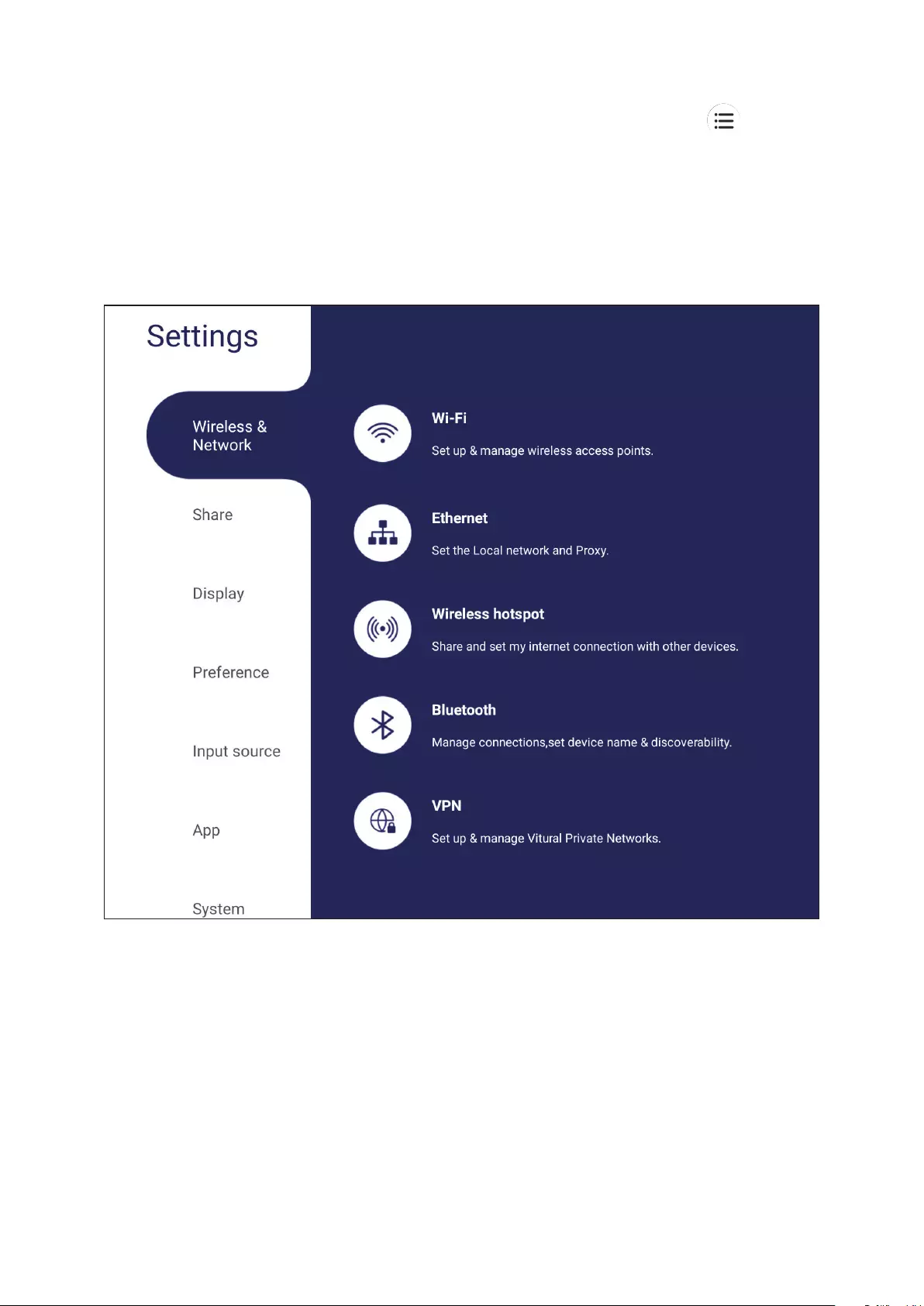
5151
Sengs - ViewBoard Player
When the ViewBoard is in the ViewBoard Player input source, press on the
remote control or tap the seng icon next to the input source in the On-Screen
Display (OSD) Menu’s Input Sengs to enter the Sengs menu.
Wireless & Network
Check current network connecon status, set up and manage Wi-Fi, Ethernet,
Bluetooth, and VPN, and establish a Wireless hotspot.
NOTE:
• Wi-Fi, Wireless hotspot and Bluetooth settings will appear when LB-WIFI-
001(optional) has been installed.
• Ethernet will disable automatically when Wi-Fi is enabled. Wi-Fi will disable
automatically when Ethernet is enabled.
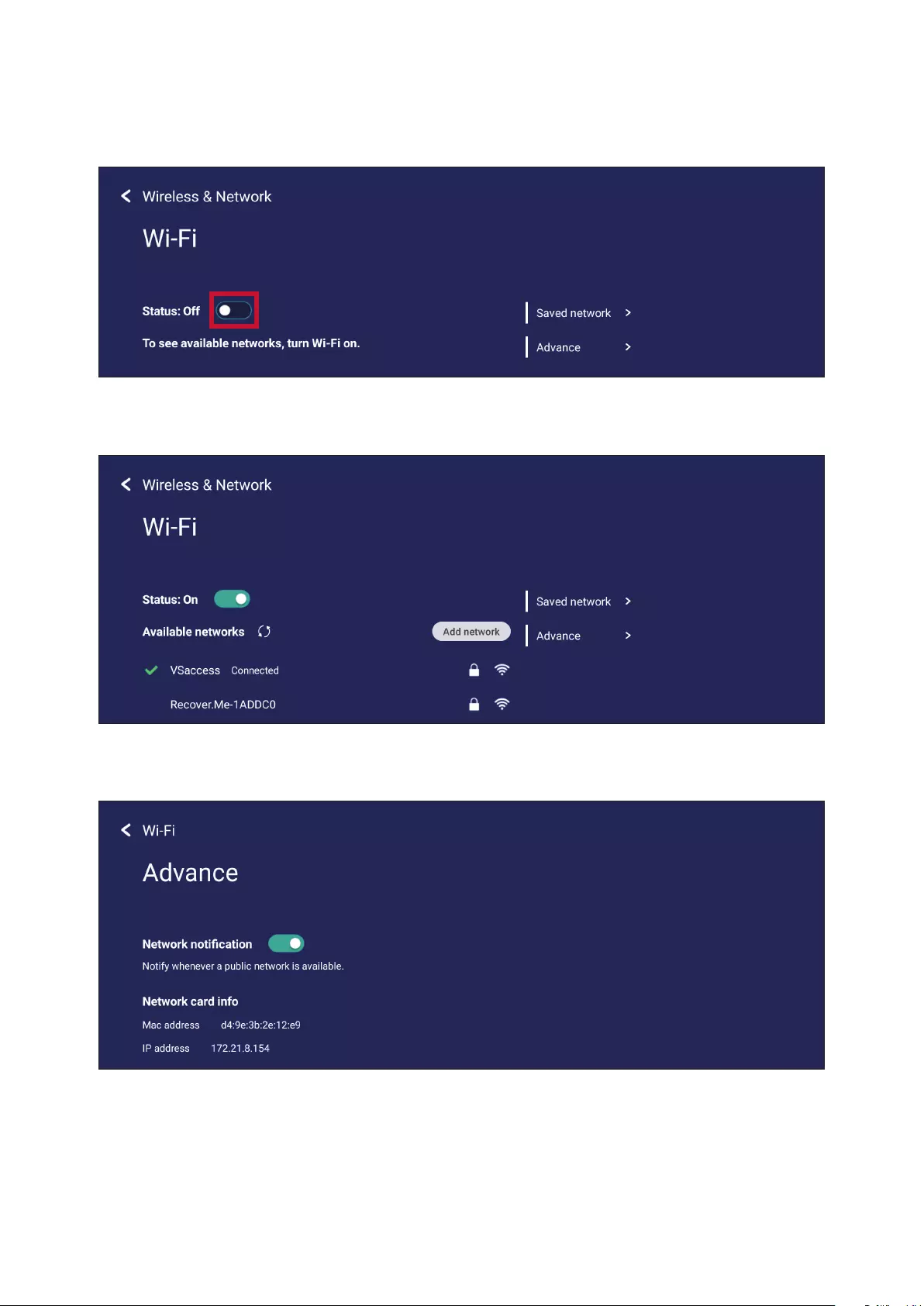
5252
Wi-Fi
Setup and manage wireless access points.
• Tap the toggle buon to turn Wi-Fi On or O.
• Once On, you can: Add a Network, view Saved Networks, Refresh the network
list, or view Advanced sengs.
• In Advanced sengs, you can toggle Network nocaons On or O and view
Network card info.
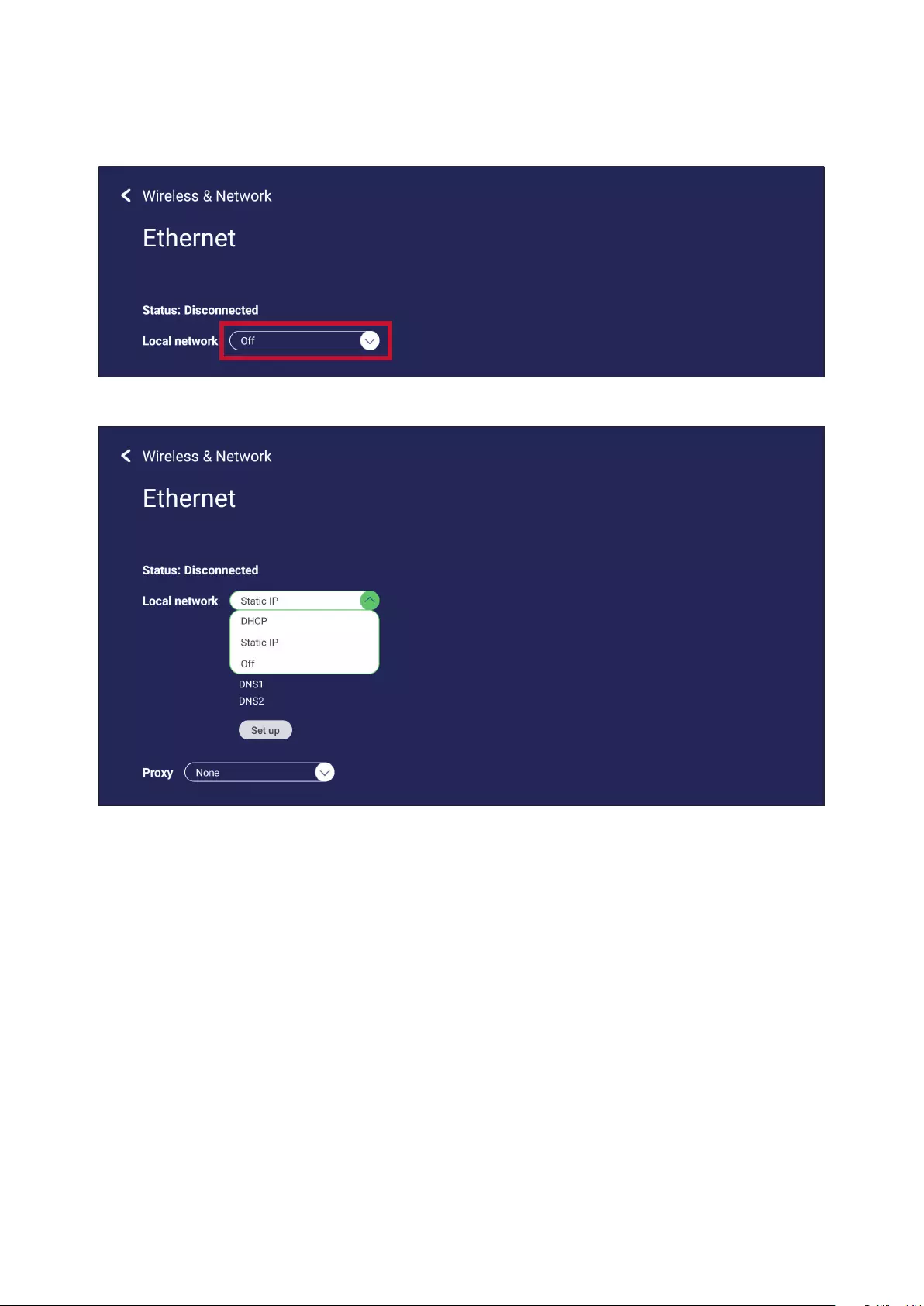
5353
Ethernet
Set the local network and proxy.
• Tap the drop down menu to connect/disconnect the Ethernet.
• You can adjust Local network and Proxy sengs as well.
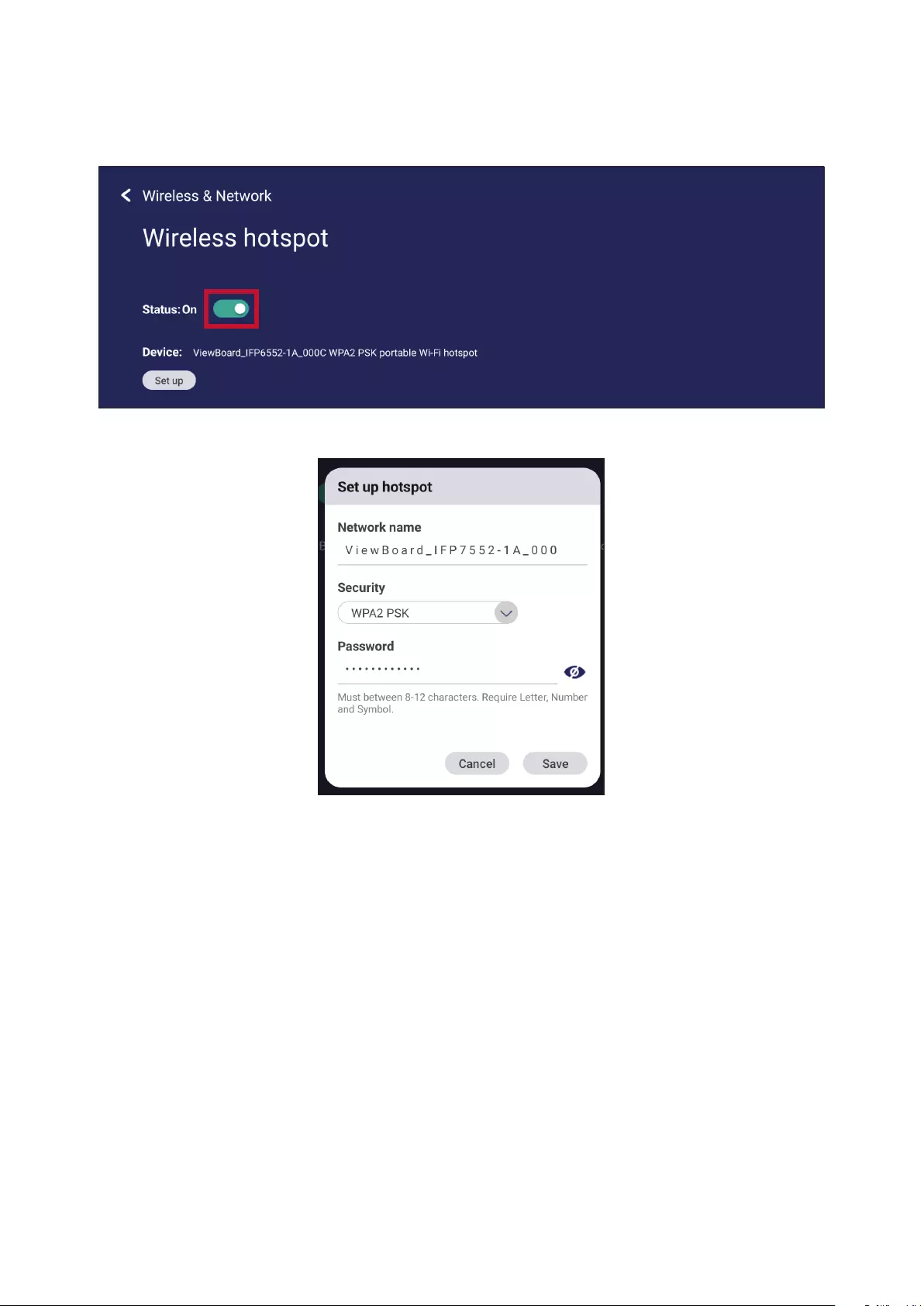
5454
Wireless Hotspot
Set and share my internet connecon with other devices.
• Tap the toggle buon to turn Wireless hotspot On or O.
• Tap Set up to set the Network name, Security, and Password.
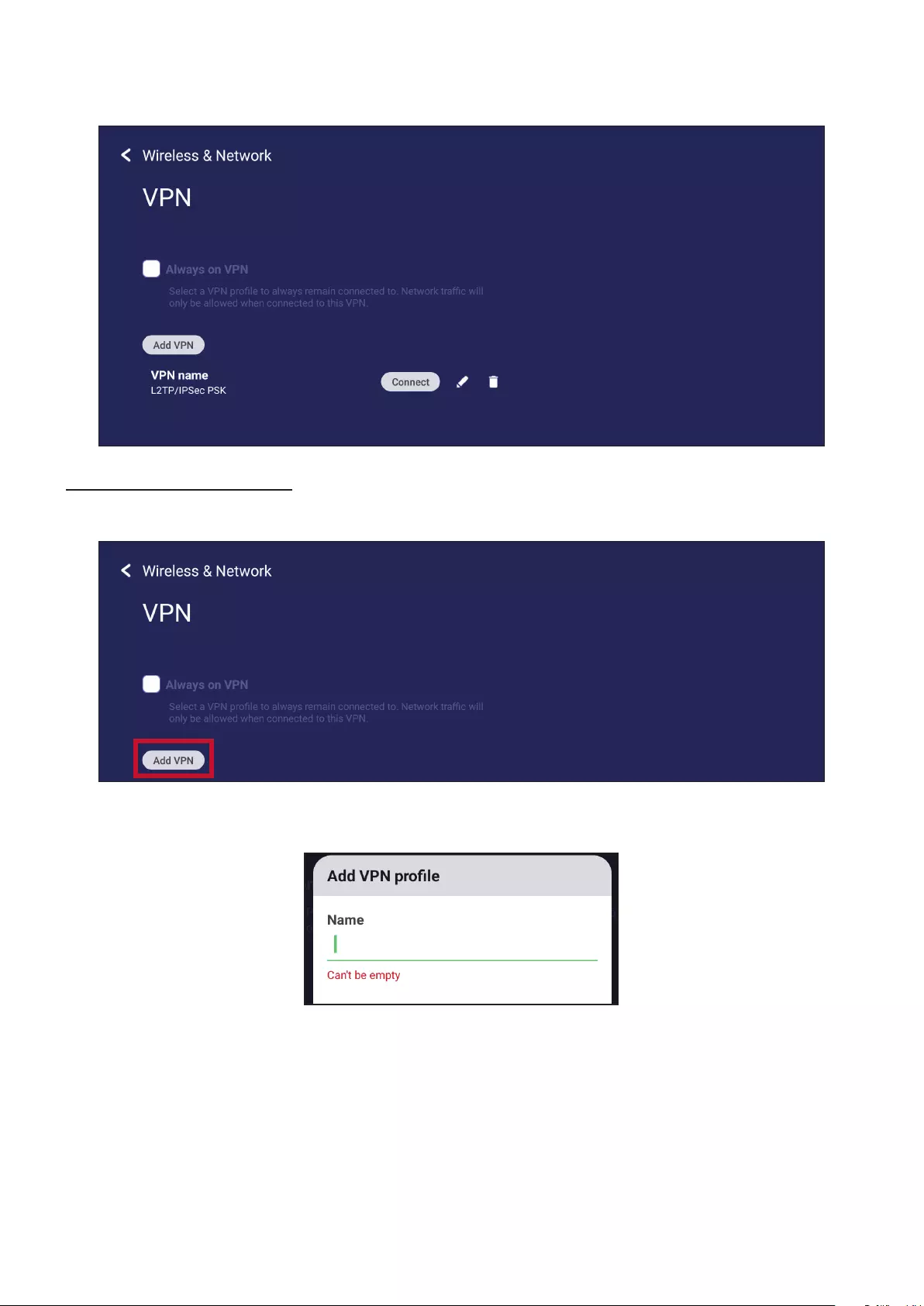
5555
VPN
Setup and manage Virtual Private Networks.
To create a VPN prole:
1. Go to: Sengs > Wireless & Network > VPN and tap Add VPN.
2. Key in the Name.
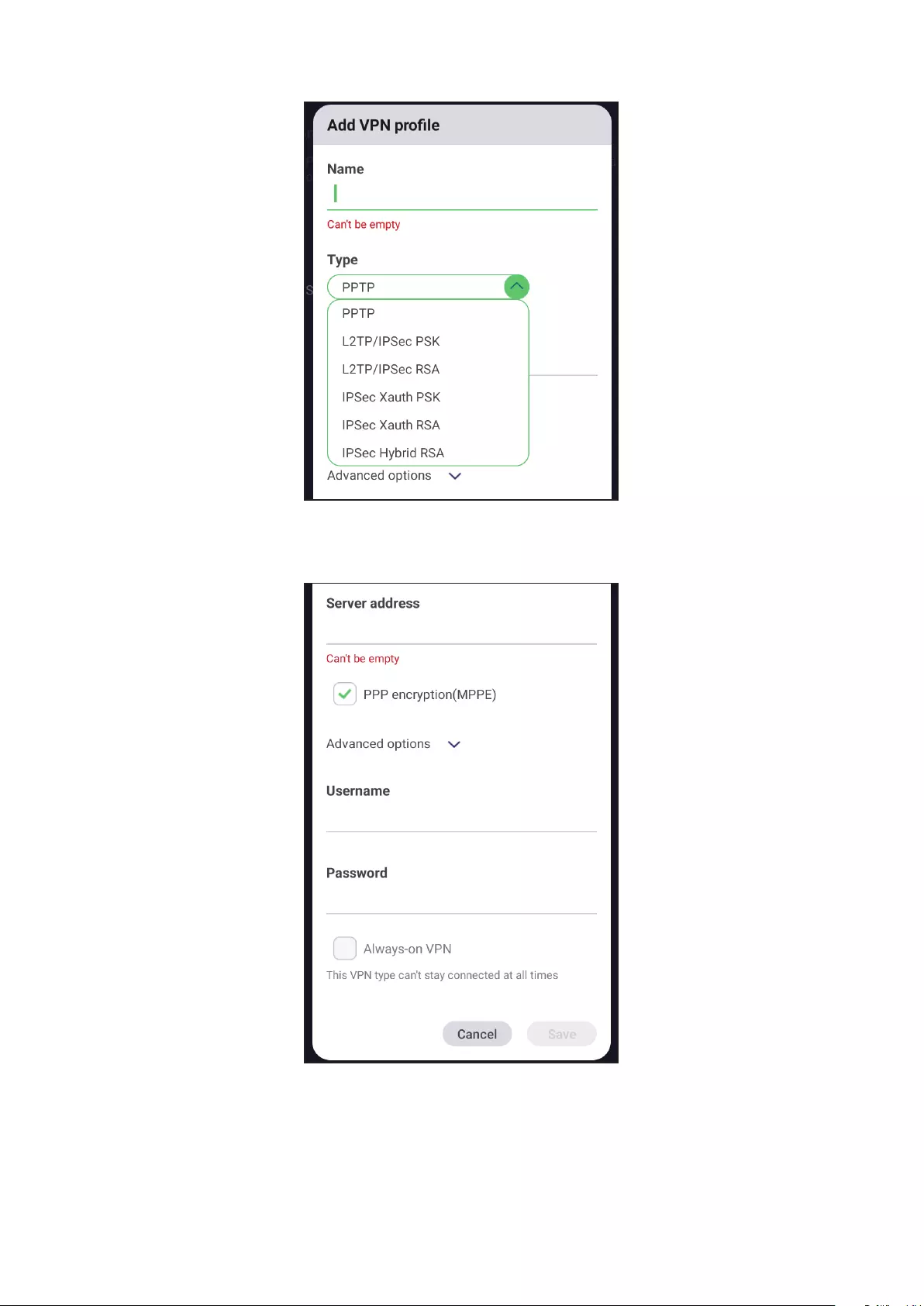
5656
3. Select the VPN Type.
4. Choose to enable/disable PPP encrypon (MPPE) and/or show Advanced
opons.
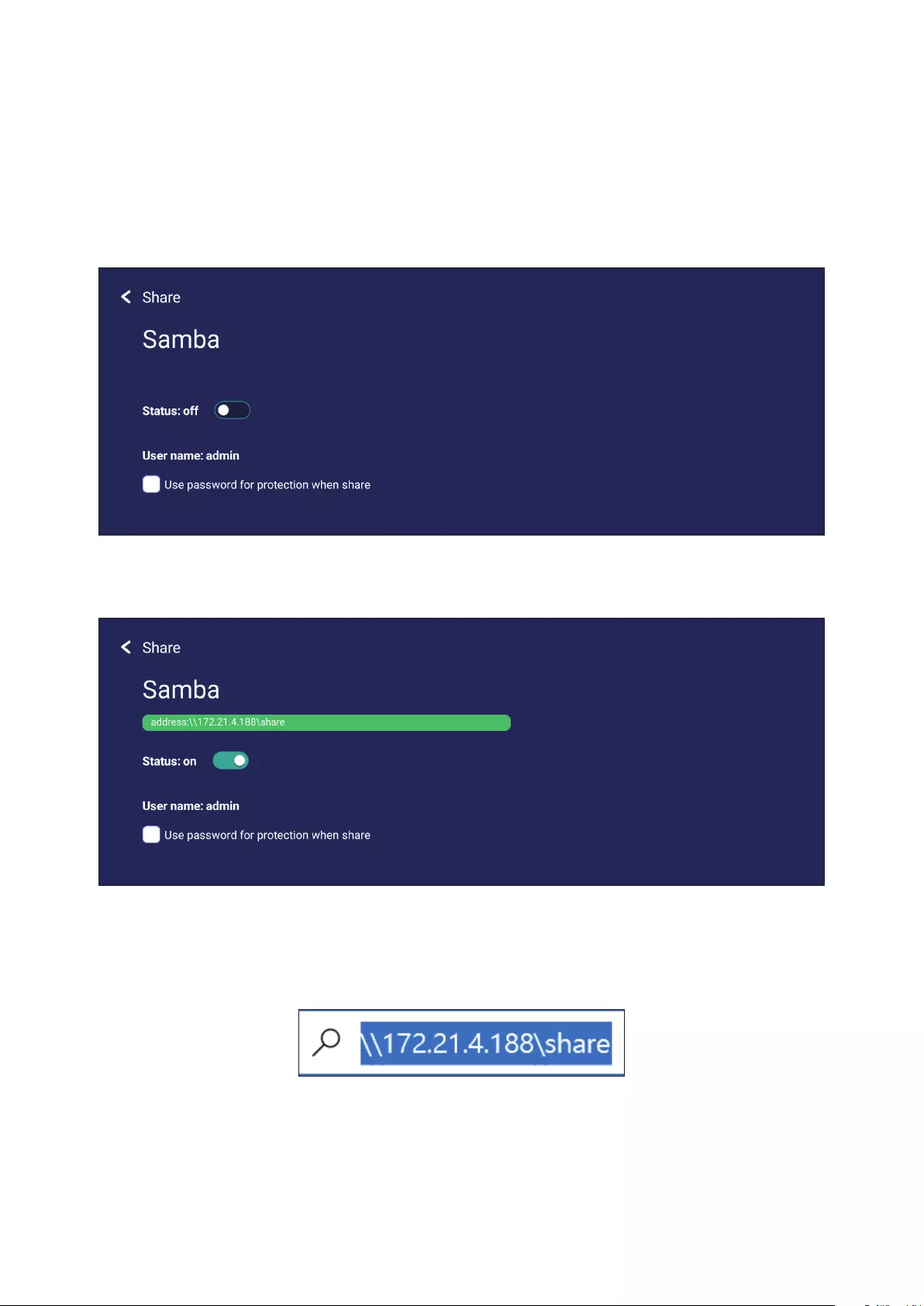
5757
Share
SAMBA
The SAMBA Service provides le sharing via LAN. When the SAMBA Service is
enabled, the user can explore the ViewBoard le system with a PC or mobile
equipment.
1. To access, go to: Sengs > Share > SAMBA.
2. Tap the toggle buon to enable the SAMBA Service, then set a password if
needed.
3. Ensure the ViewBoard and client equipment are connected to the same network.
4. Log in to the ViewBoard with the client equipment. Input the ViewBoard’s IP
address.
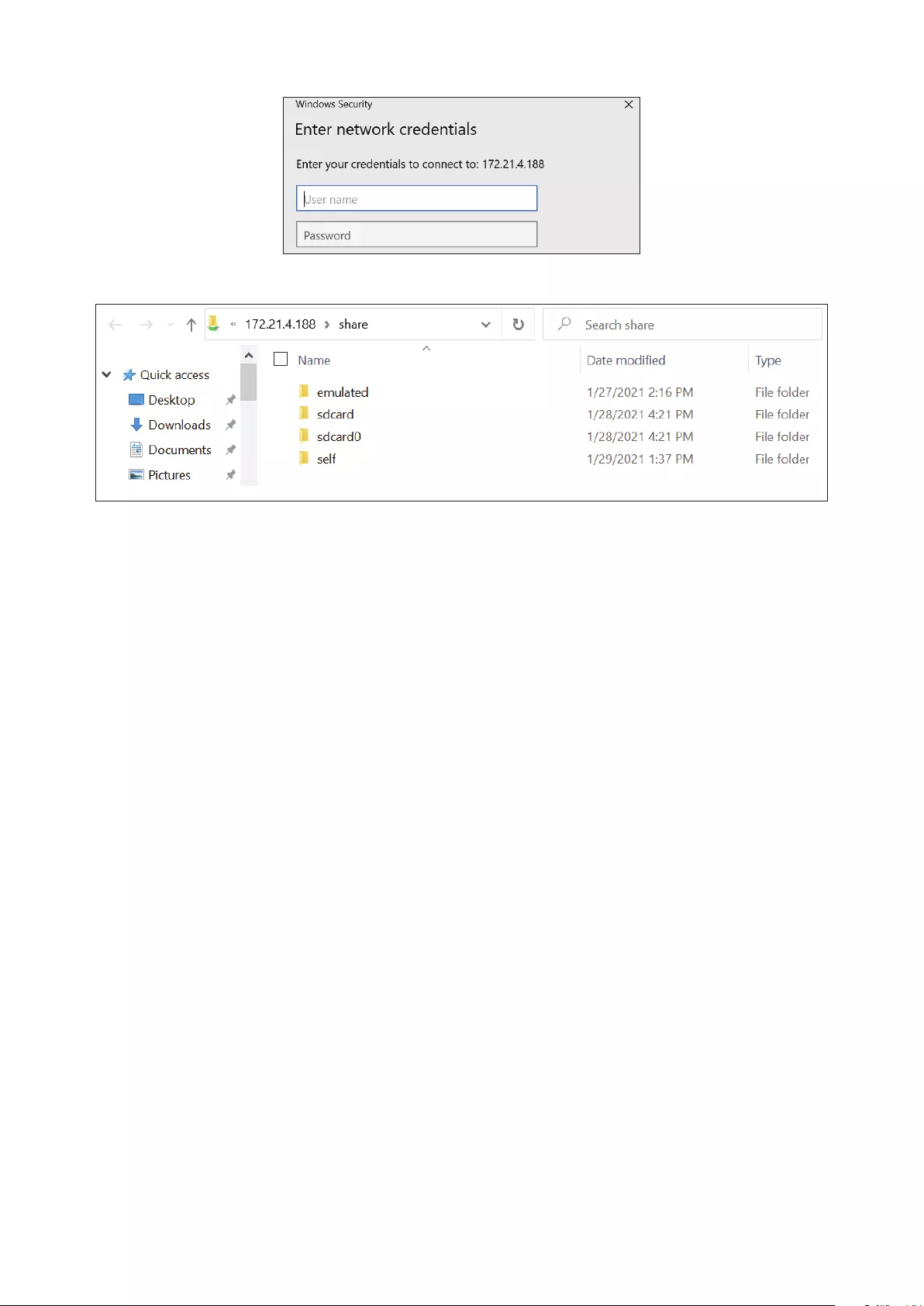
5858
5. Key in the user name and password, then select OK (if necessary).
6. Aer a successful log in, the ViewBoard les will be available.
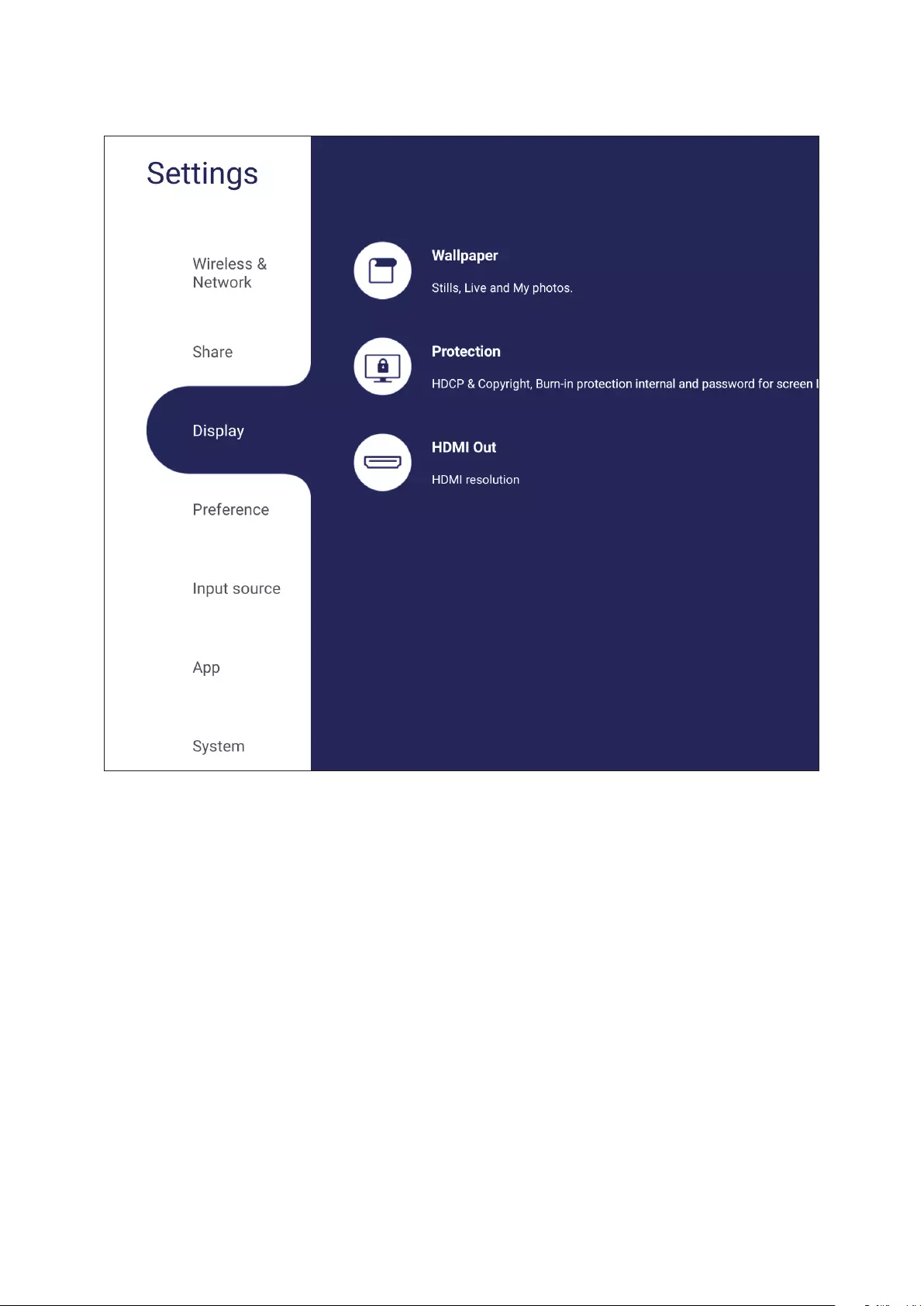
5959
Display
Adjust the Wallpaper, Theme, Protecon, and HDMI Out sengs.
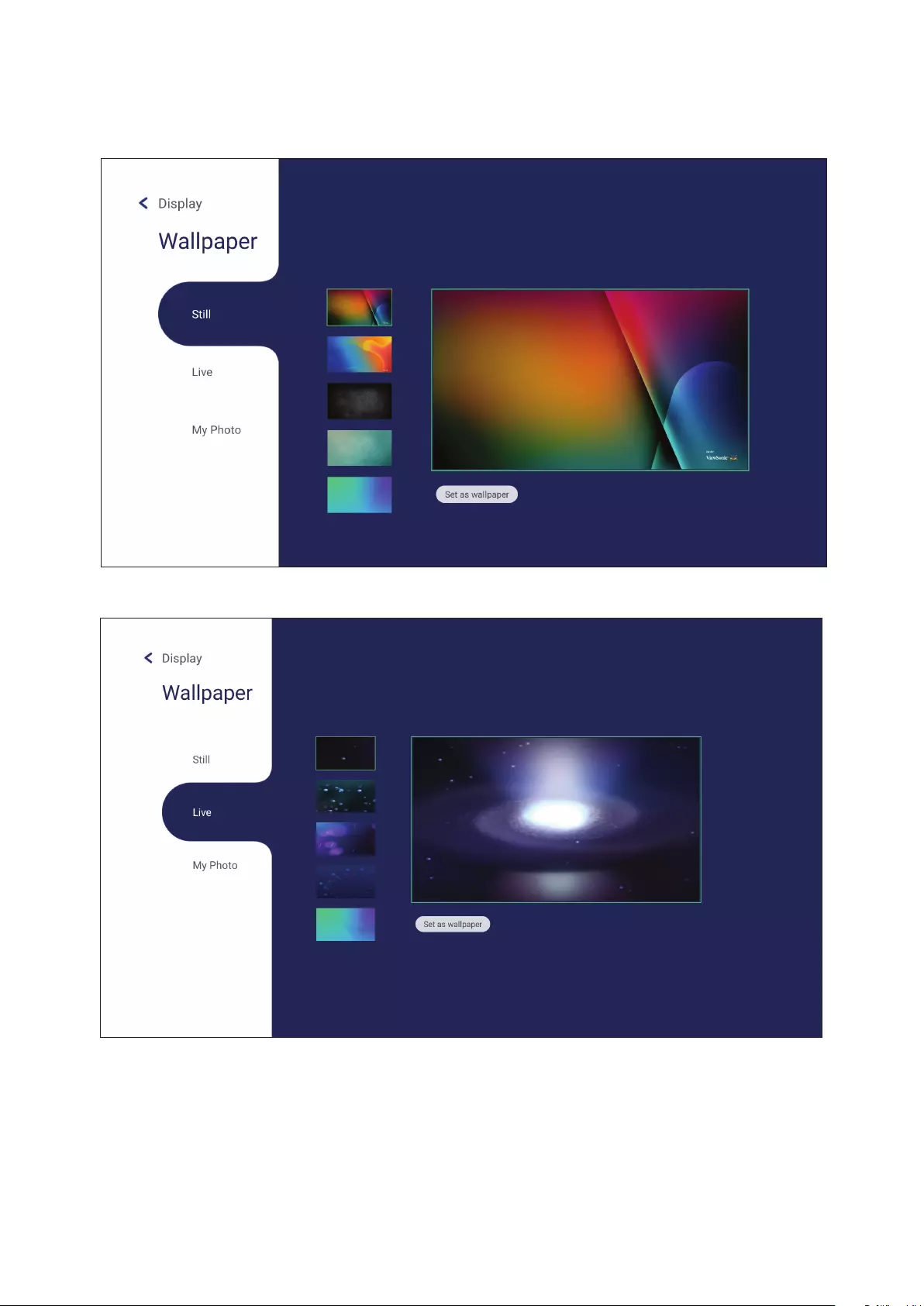
6060
Wallpaper
Users can change their wallpaper with default images (both sll and live), or use
their own by tapping My Photo and selecng the image le.
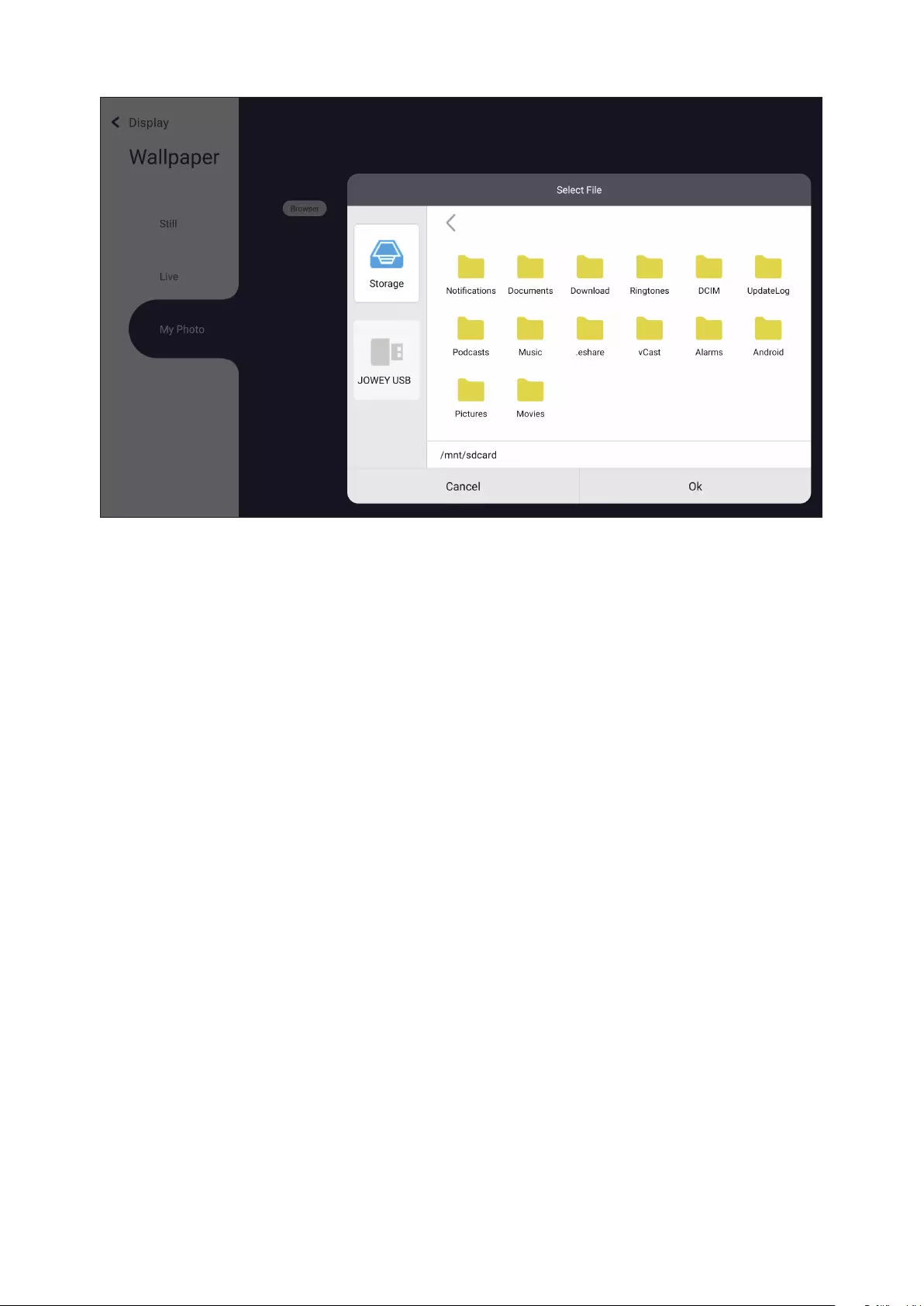
6161
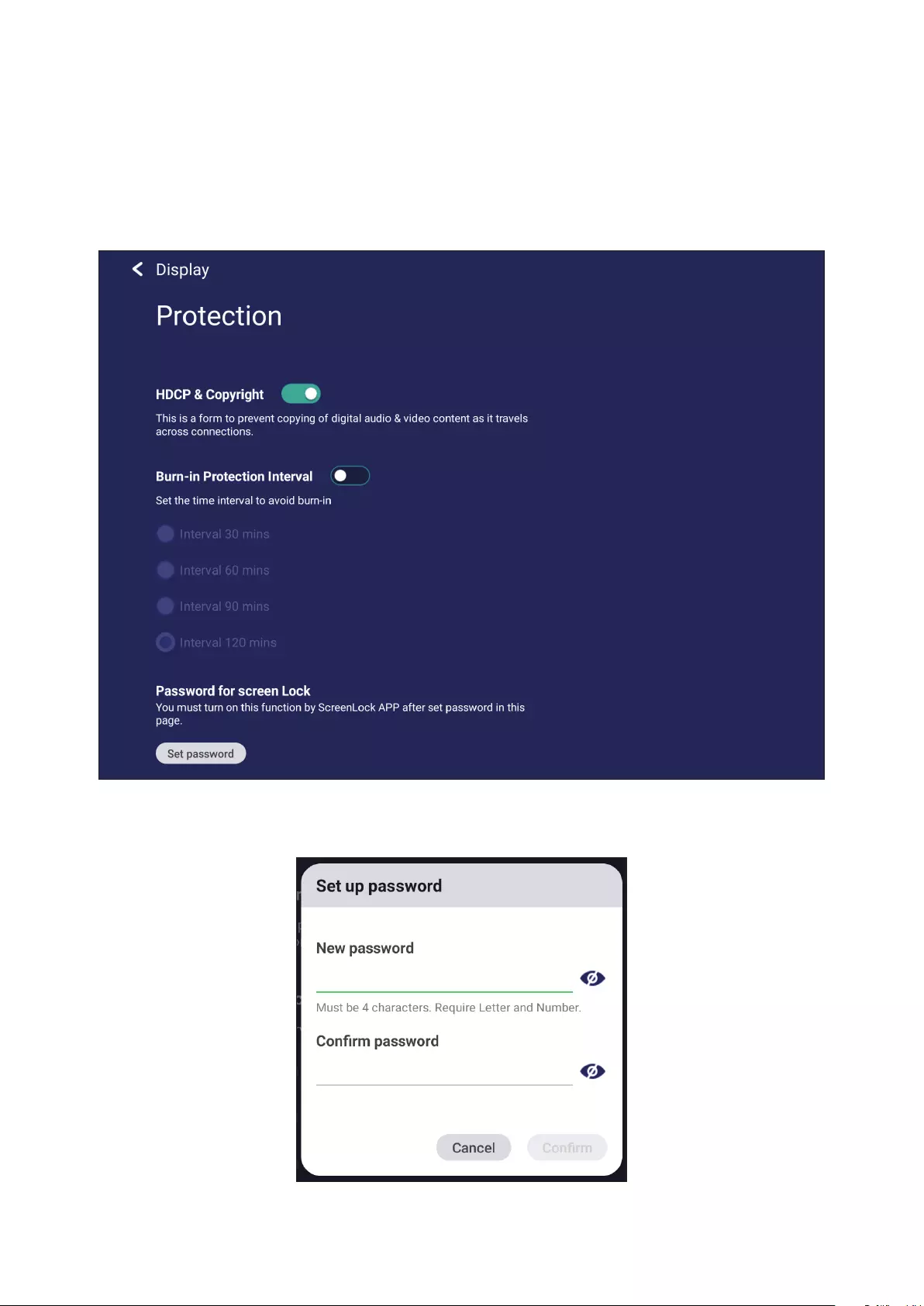
6262
Protecon
Toggle HDCP & Copyright and Burn-in Protecon Inverval On/O, and set a
Password for Screen Lock.
NOTE: Burn-in Protecon allows the user to program the me between a
gradually darker and brighter picture in minutes to prevent screen burn-
in.
• To set up a password for screen lock, tap Set Password and enter the desired
password.
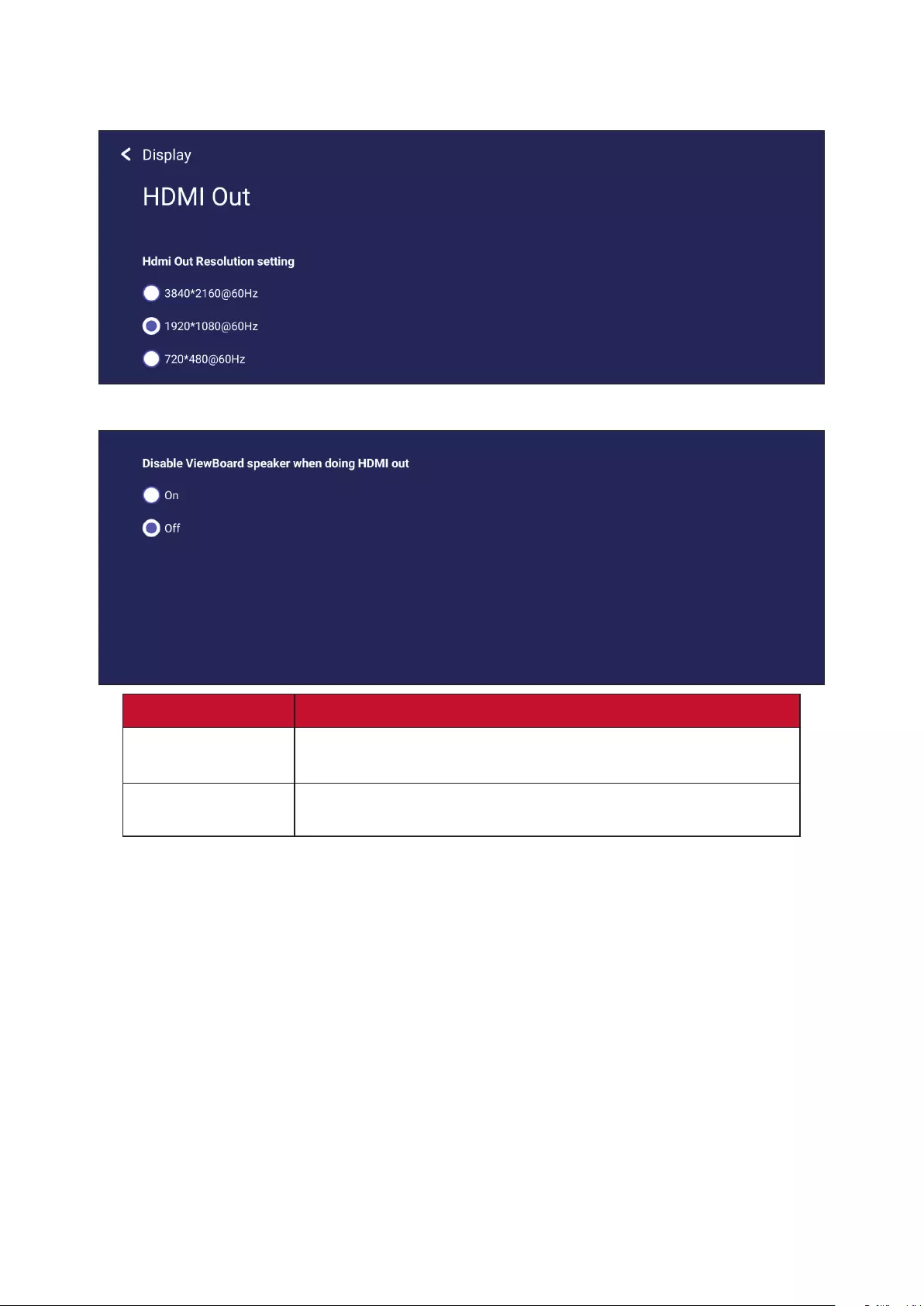
6363
HDMI Out
Adjust the HDMI Out Resoluon seng.
Disable/enable the display speaker when connected via HDMI Out.
Item Descripon
On The ViewBoard speaker will be muted and send 100%
volume via HDMI Out.
O The volume percentage via HDMI Out will be the same as the
ViewBoard speaker.
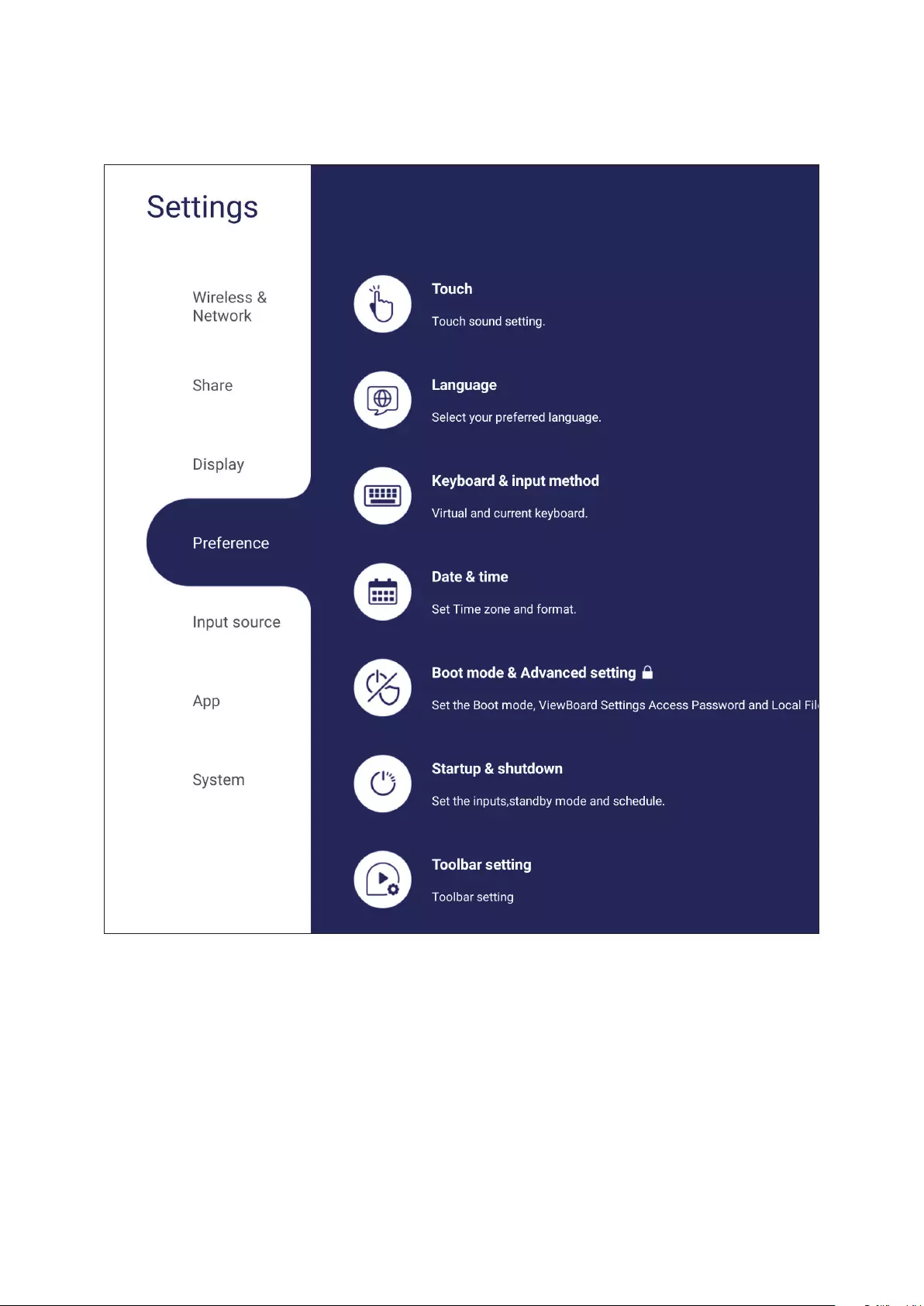
6464
Preference
View and adjust Touch, Language, Keyboard & Input, Date & Time, Boot Mode,
Start up & Shut down, and Toolbar sengs.
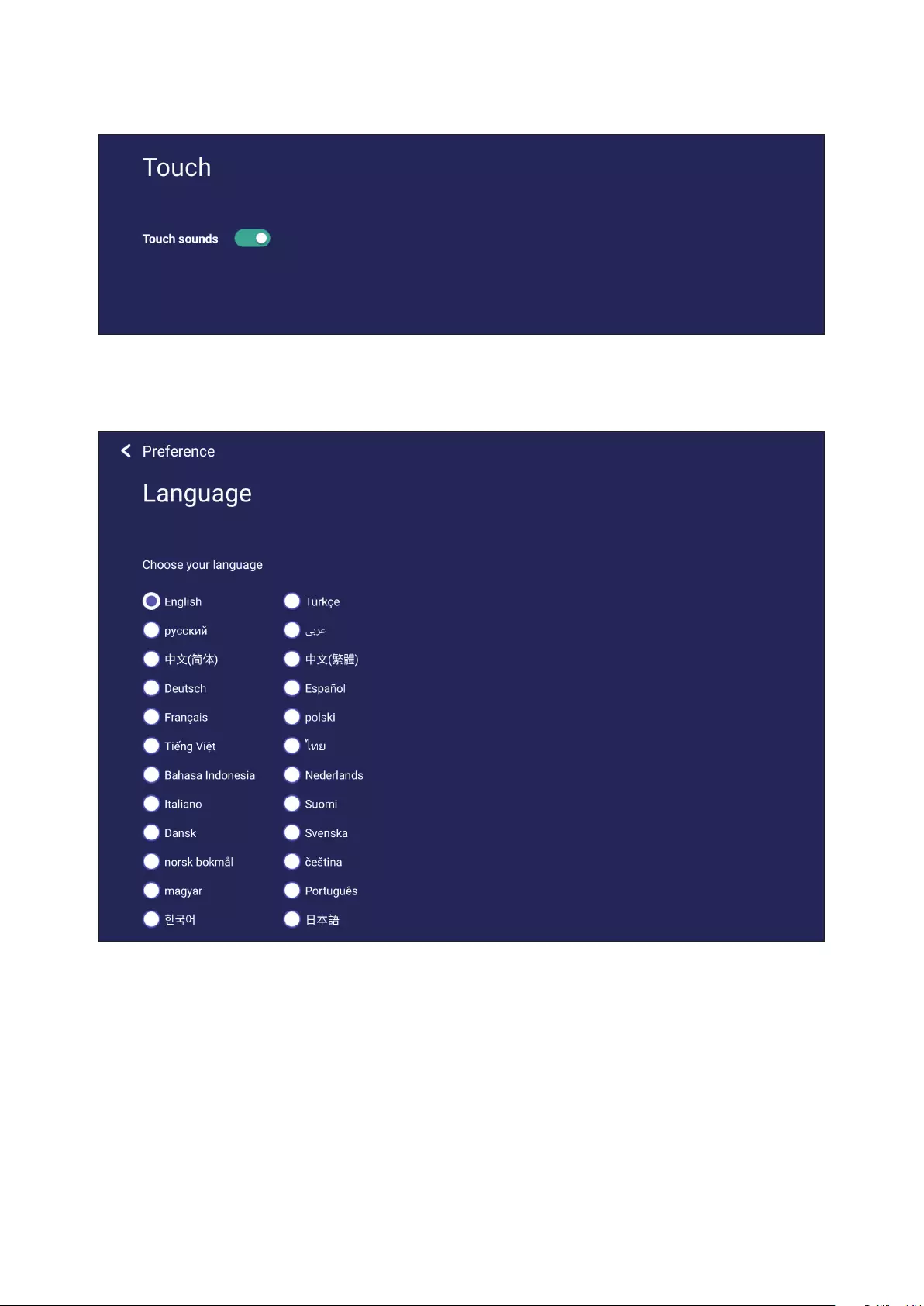
6565
Touch
Adjust Touch Sengs and toggle Touch Sounds On/O.
Language
Adjust and choose the preferred language from the available languages.
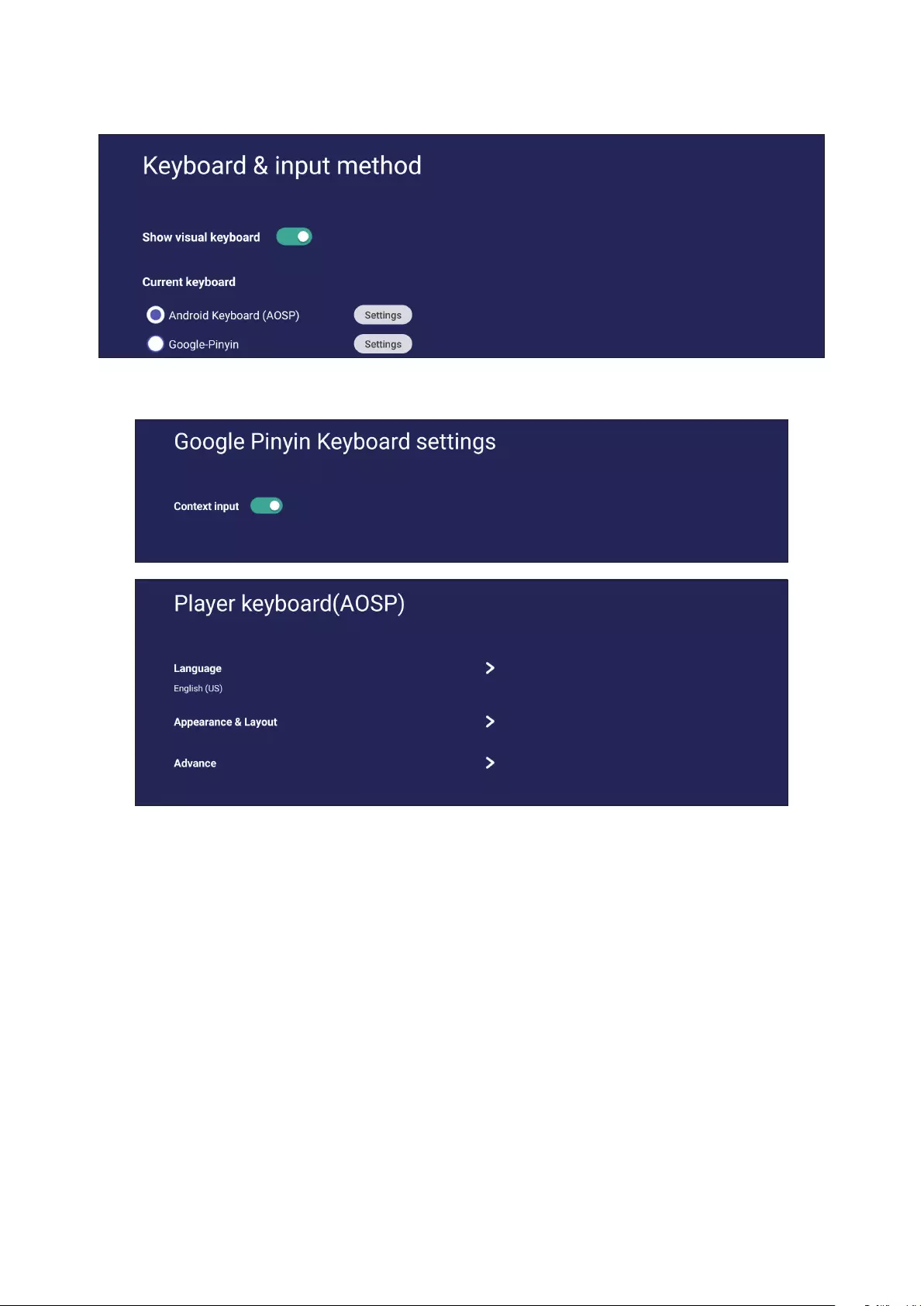
6666
Keyboard & Input Method
Enable/disable the visual keyboard and/or change the default input method.
• Tap on Sengs to adjust the advanced keyboard sengs.
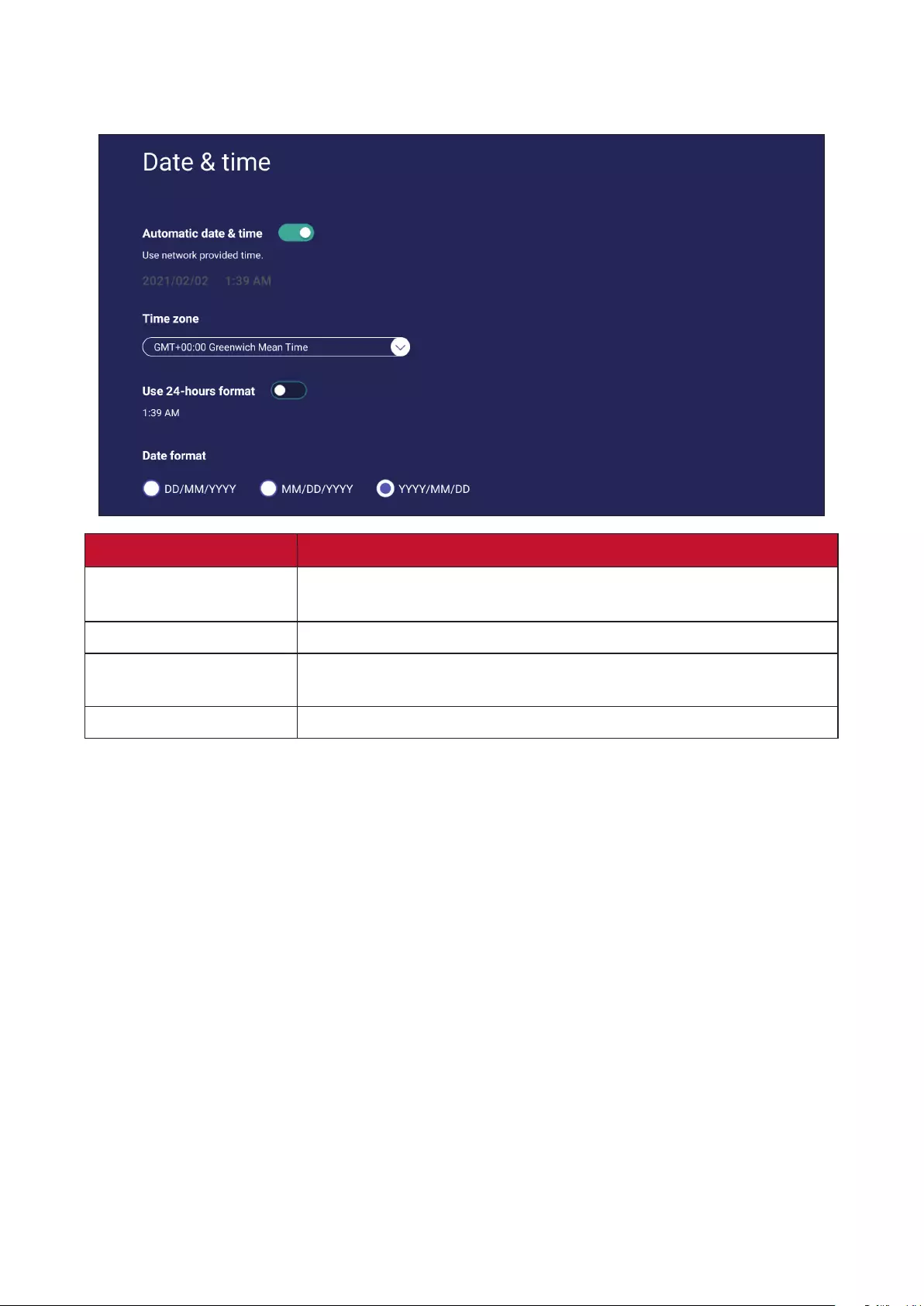
6767
Date & Time
Set the system me and format.
Item Descripon
Automac Date & Time When enabled, the ViewBoard will automacally synchronize the
date and me via the Internet.
Time Zone Select the appropriate me zone.
Time Format Choose from 12-hour or 24-hour me format. Simply toggle 24-hour
format On/O.
Date Format Select from the available date formats.
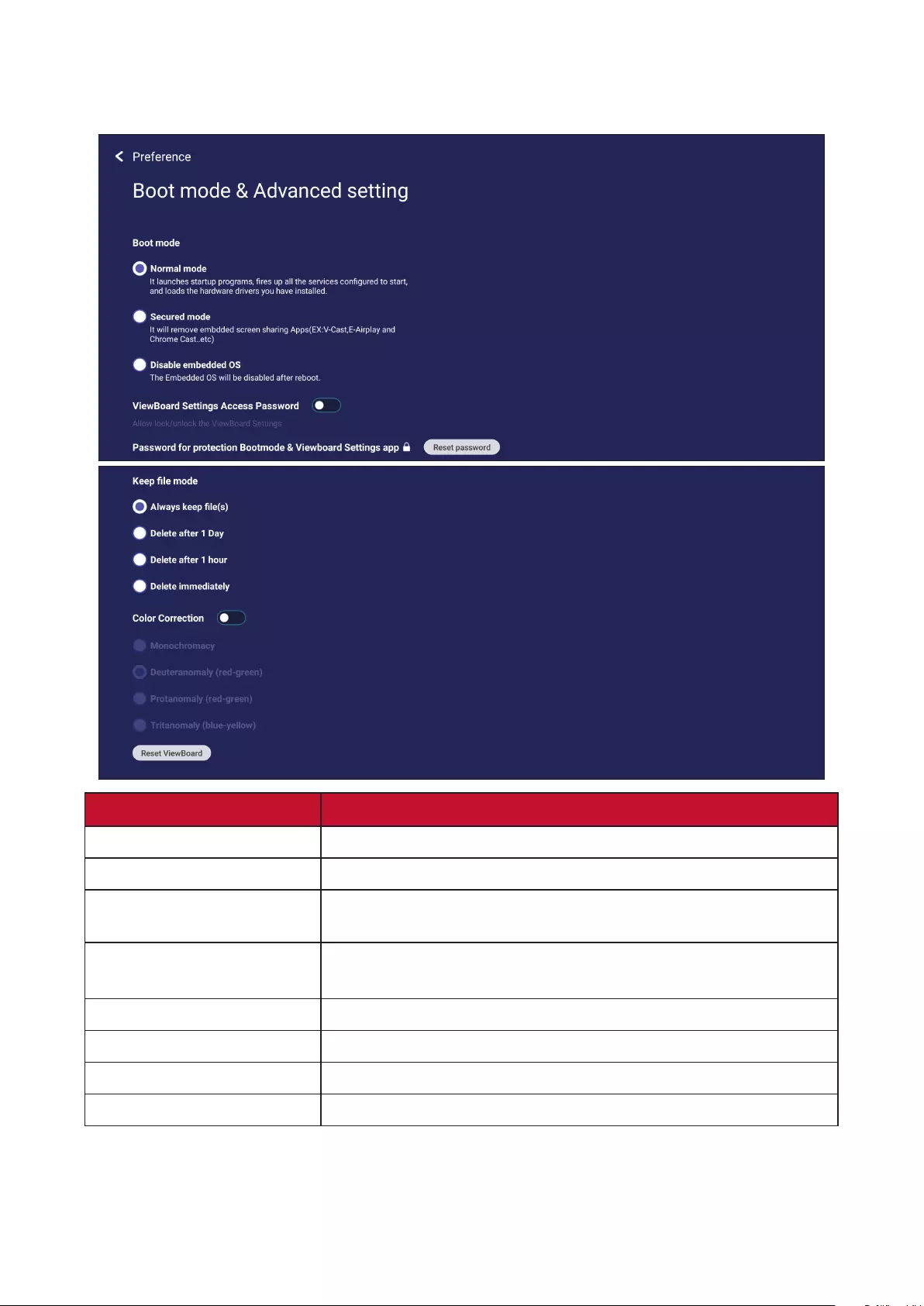
6868
Boot Mode
Adjust the preferred boot up mode and set/reset a password.
Item Descripon
Normal Mode The embedded screen sharing Apps will run normally.
Secured Mode The embedded screen sharing Apps will be removed.
Disable Embedded OS The system will automacally reboot, and then the Embedded OS
will not appear.
ViewBoard Sengs Access
Password Toggle to lock/unlock the ViewBoard Sengs.
Password for Protecon Modify the Boot mode and ViewBoard Sengs entry password.
Local File Protecon Policy Choose how long to keep local storage les in the Folder app.
Color Correcon Color correct the ViewBoard display screen for color blind users.
Reset ViewBoard Rest the ViewBoard to its factory default sengs.
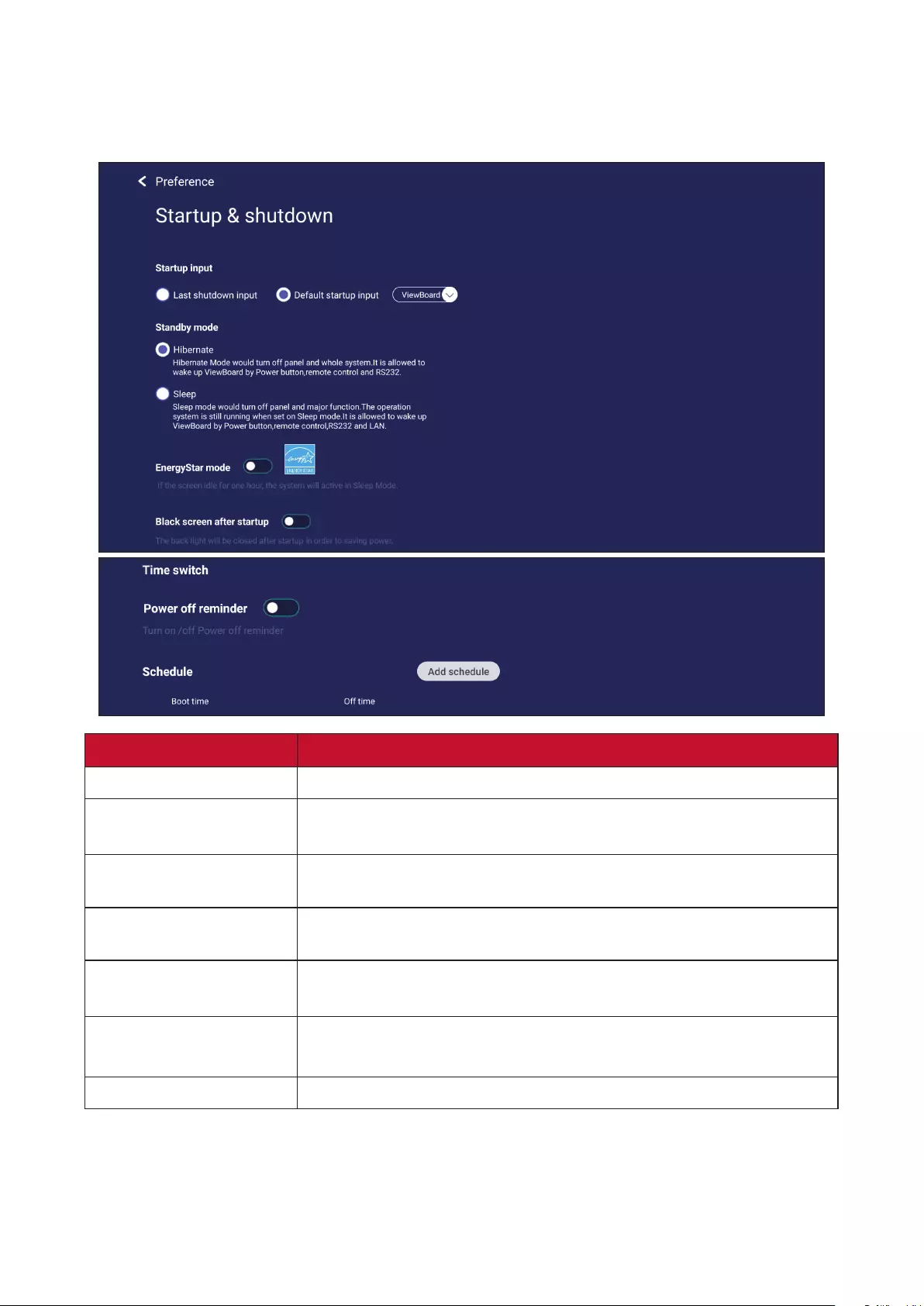
6969
Startup & Shutdown
Set the Startup Input, Standby Mode, EnergyStar Mode, Black Screen Aer
Startup, Power o Reminder mer and Schedule sengs.
Item Descripon
Startup Input Adjust the Startup Input preference.
Display Seng when
No Signal
Decide what happens to the display when there is no signal for
HDMI, PC, or VGA sources.
Standby Mode Decide what happens when you press the Power buon while the
ViewBoard is On.
EnergyStar Mode Enable to automacally iniate Sleep Mode when the screen is idle
for one hour.
Black Screen Aer
Startup
When enabled, the ViewBoard will turn o the backlight
automacally aer boong up.
Time Switch
Power O Reminder
When enabled, the ViewBoard will turn o without any reminder
aer the scheduled o me.
Schedule Schedule a Boot and Shut o me.
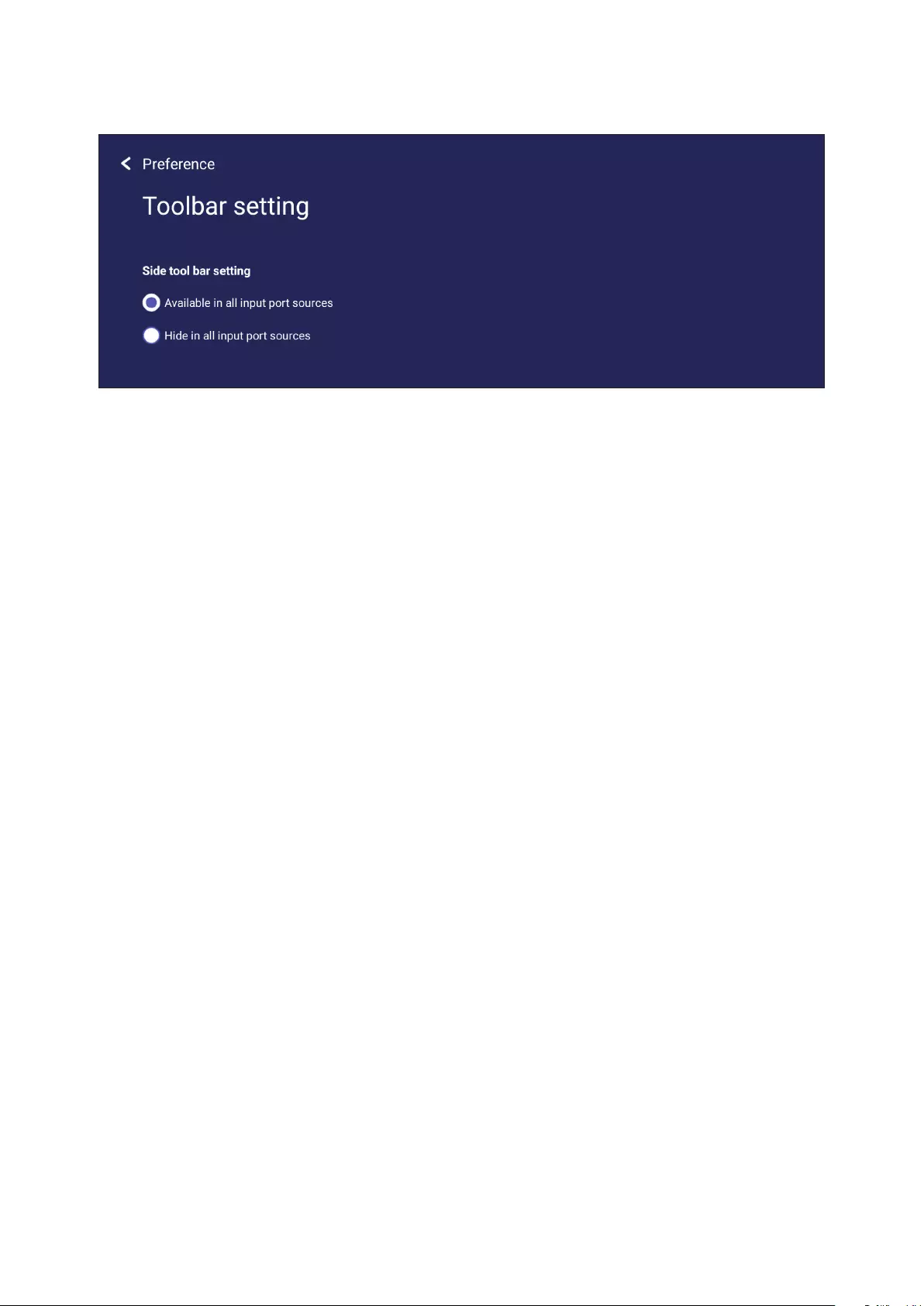
7070
Toolbar Seng
Adjust the Side toolbar sengs.
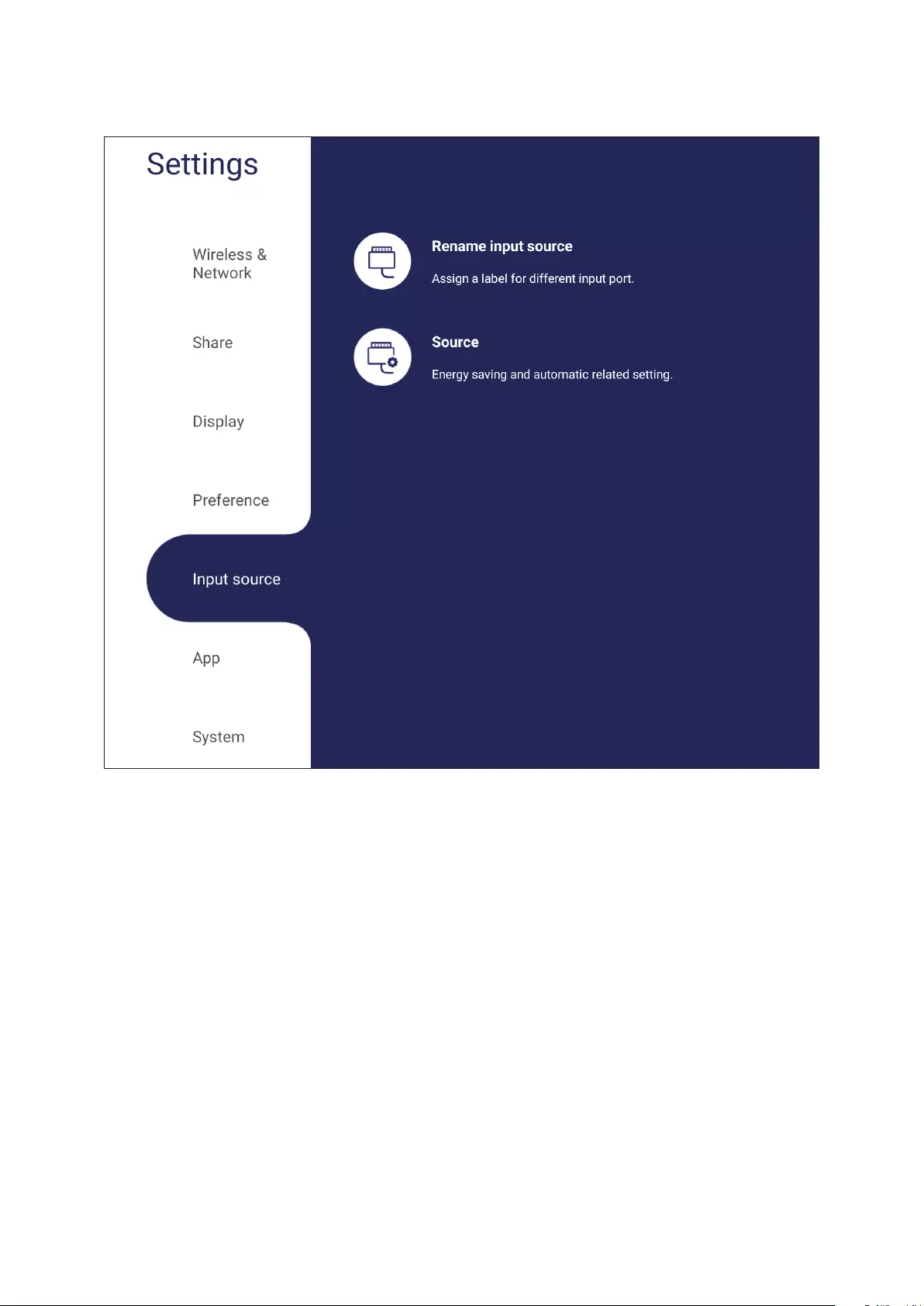
71
Input Source
Adjust the input source names and sengs, as well as the side tool bar sengs.
71
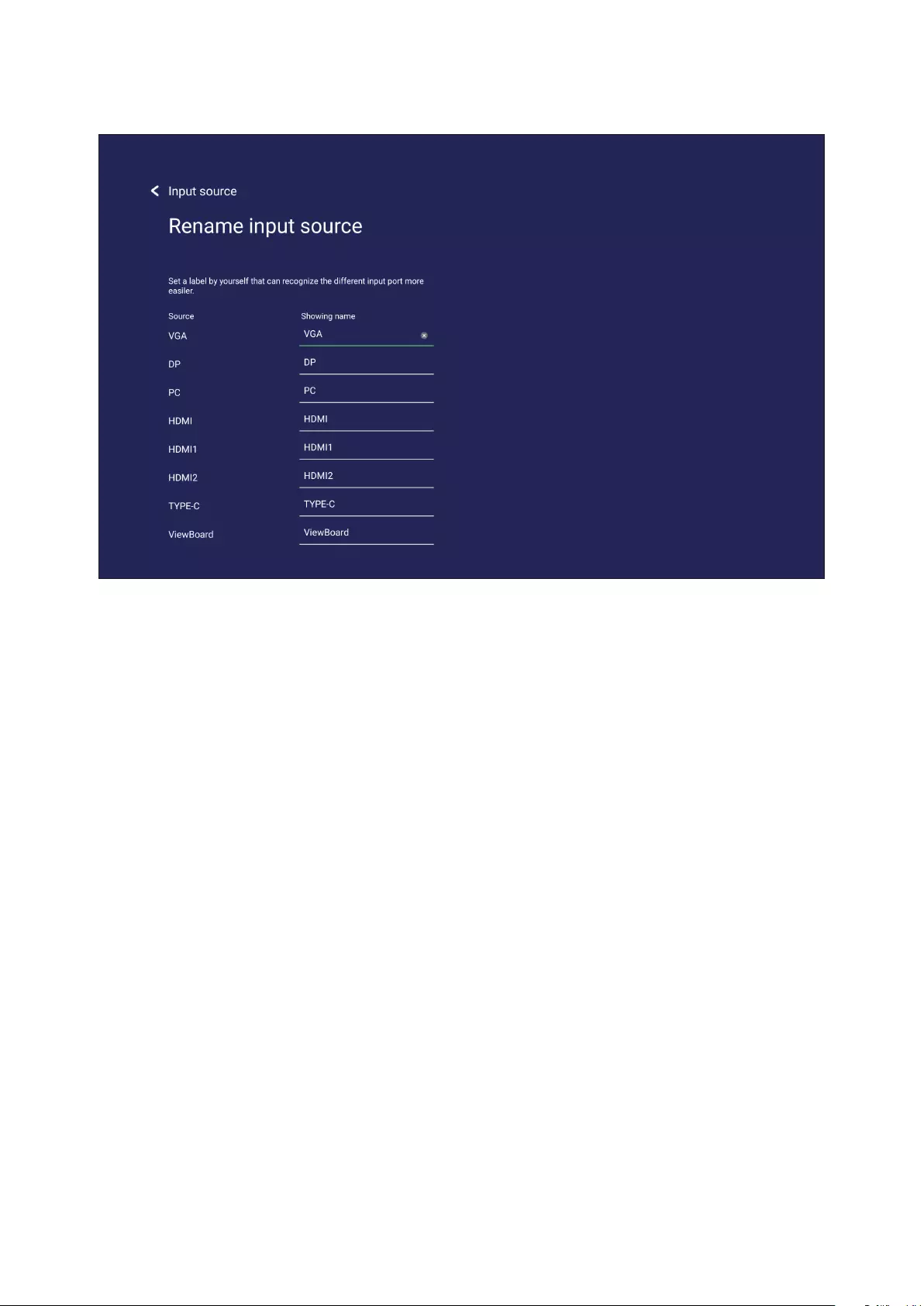
7272
Rename Input Source
Set labels for each input source that will be easily recognized when displayed.
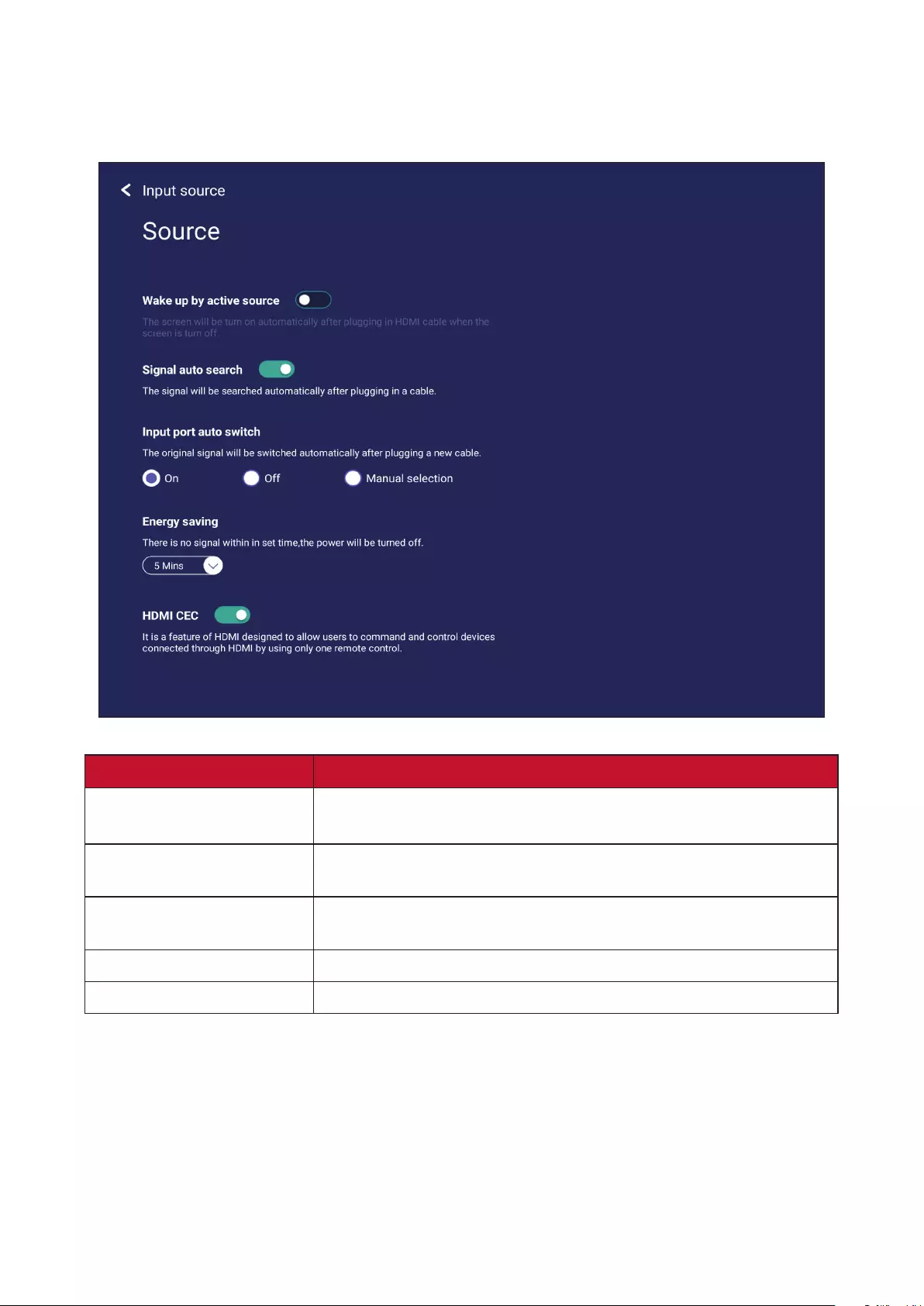
7373
Source
Toggle Wake up by acve source, Signal auto search, and HDMI CEC and select Input
port auto switch.
Item Descripon
Wake up by Acve Source The screen will turn on automacally aer plugging in an
HDMI cable when the screen is o.
Signal Auto Search When enabled, if the current source does not have a signal, the
ViewBoard will automacally search for an input source.
Input Port Auto Switch The original signal will automacally switch to a new cable aer it’s
plugged in.
Energy Saving Set a me period to power o if no signal is detected.
HDMI CEC Enable/disable HDMI CEC funcons.
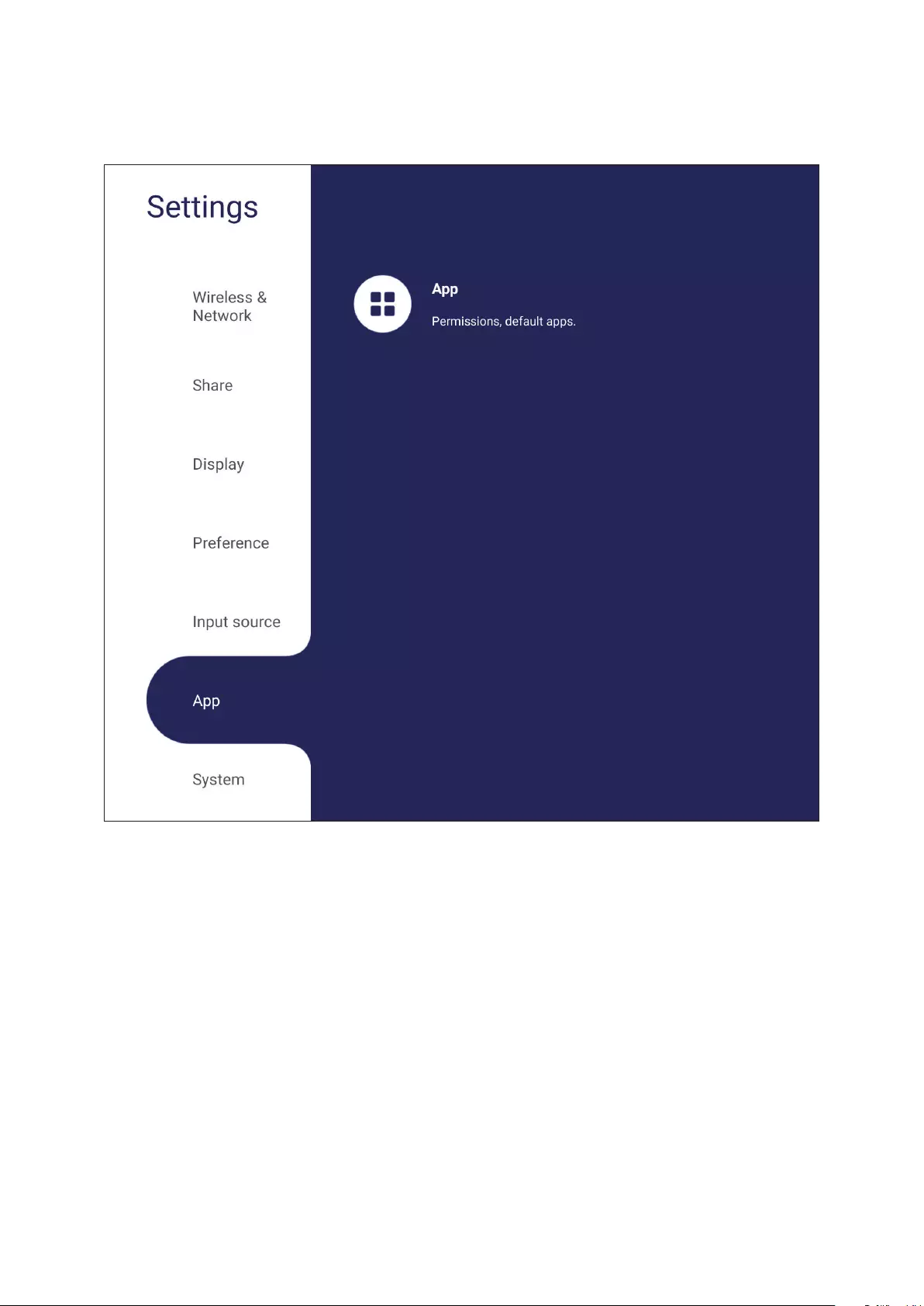
7474
App
The user can view App informaon and force stop, uninstall, clear data, clear cache,
and clear defaults.
NOTE:
• Pre-loaded apps cannot be uninstalled.
• Not all apps support Clear Defaults.
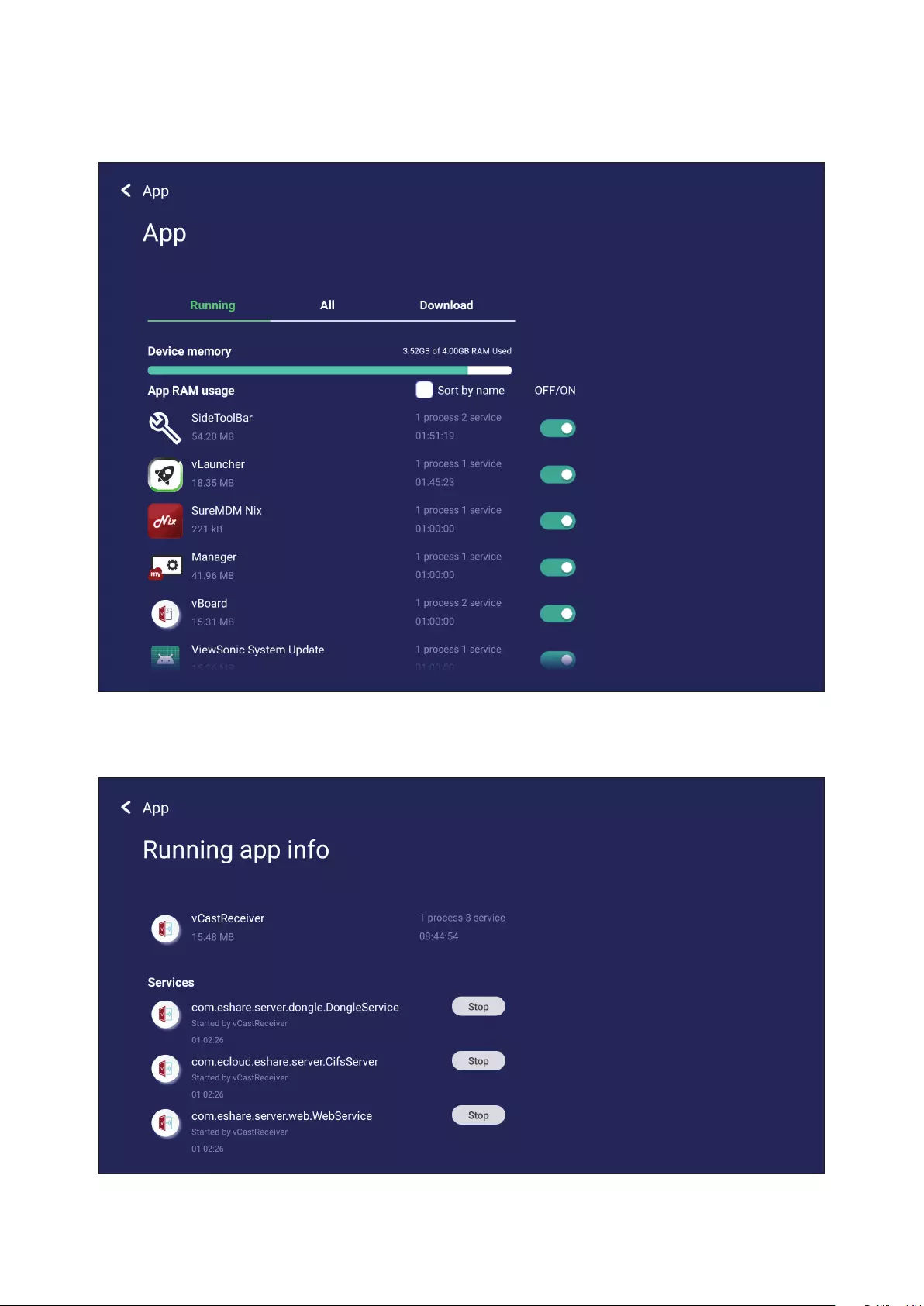
7575
APP
View any running or installed applicaons. Tap on them for more detailed
informaon and opons.
• By tapping on a running applicaon, you can see more informaon, stop, or
report the applicaon.
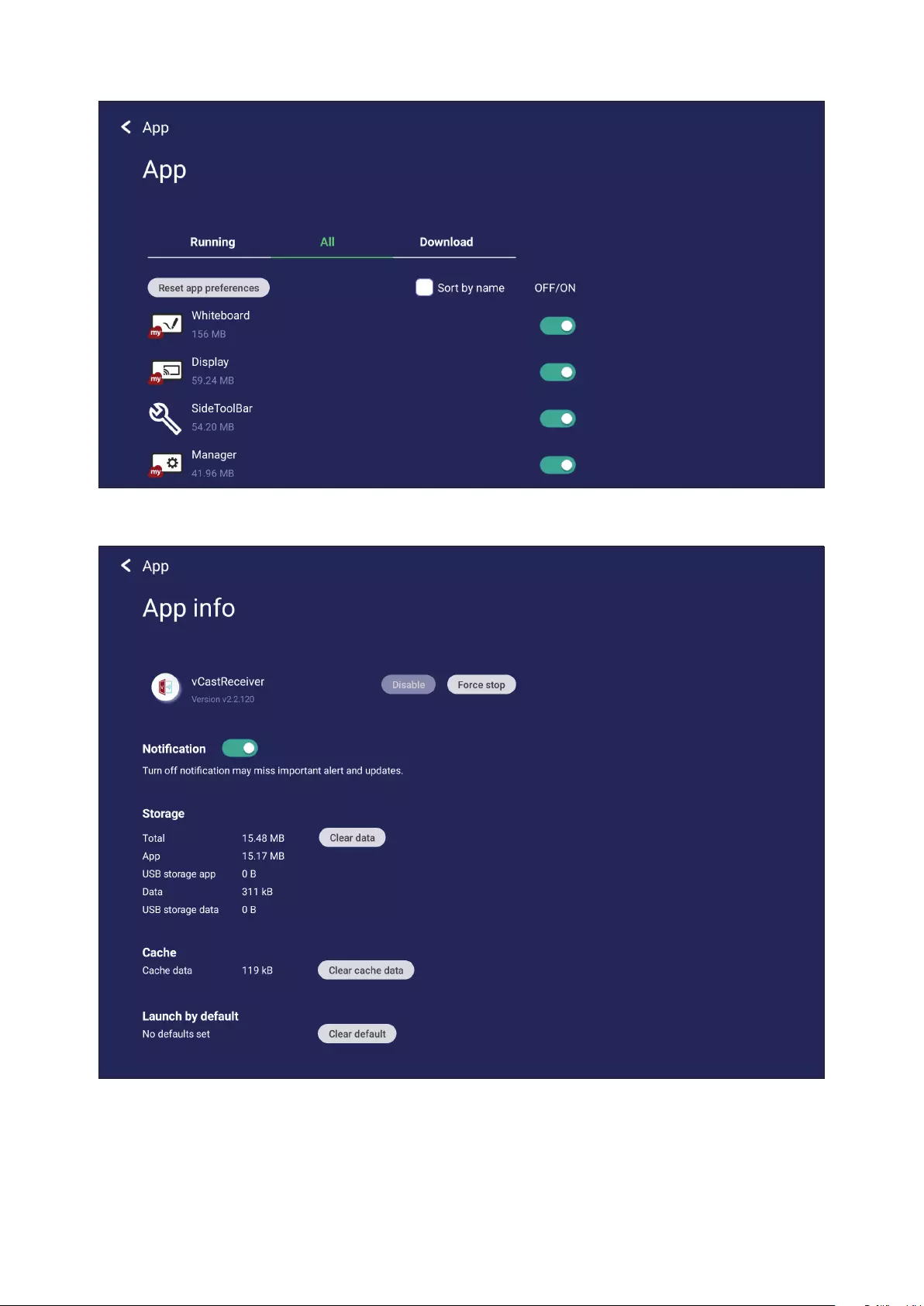
7676
• Selecng All or Download will list all installed applicaons.
• Tapping on any applicaon will display further informaon and opons.
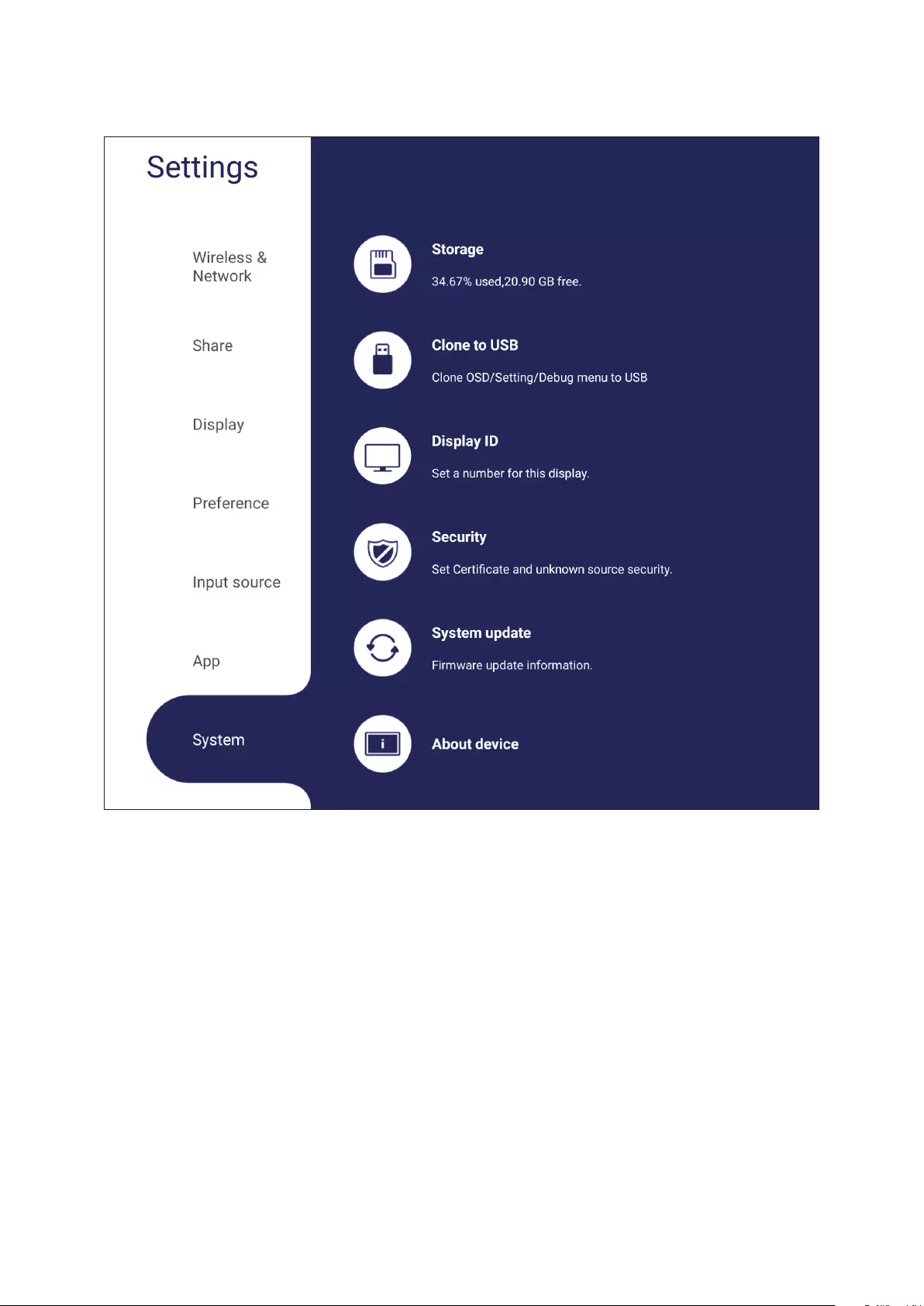
7777
System
View and adjust Storage, Security, System Update, and About device sengs.
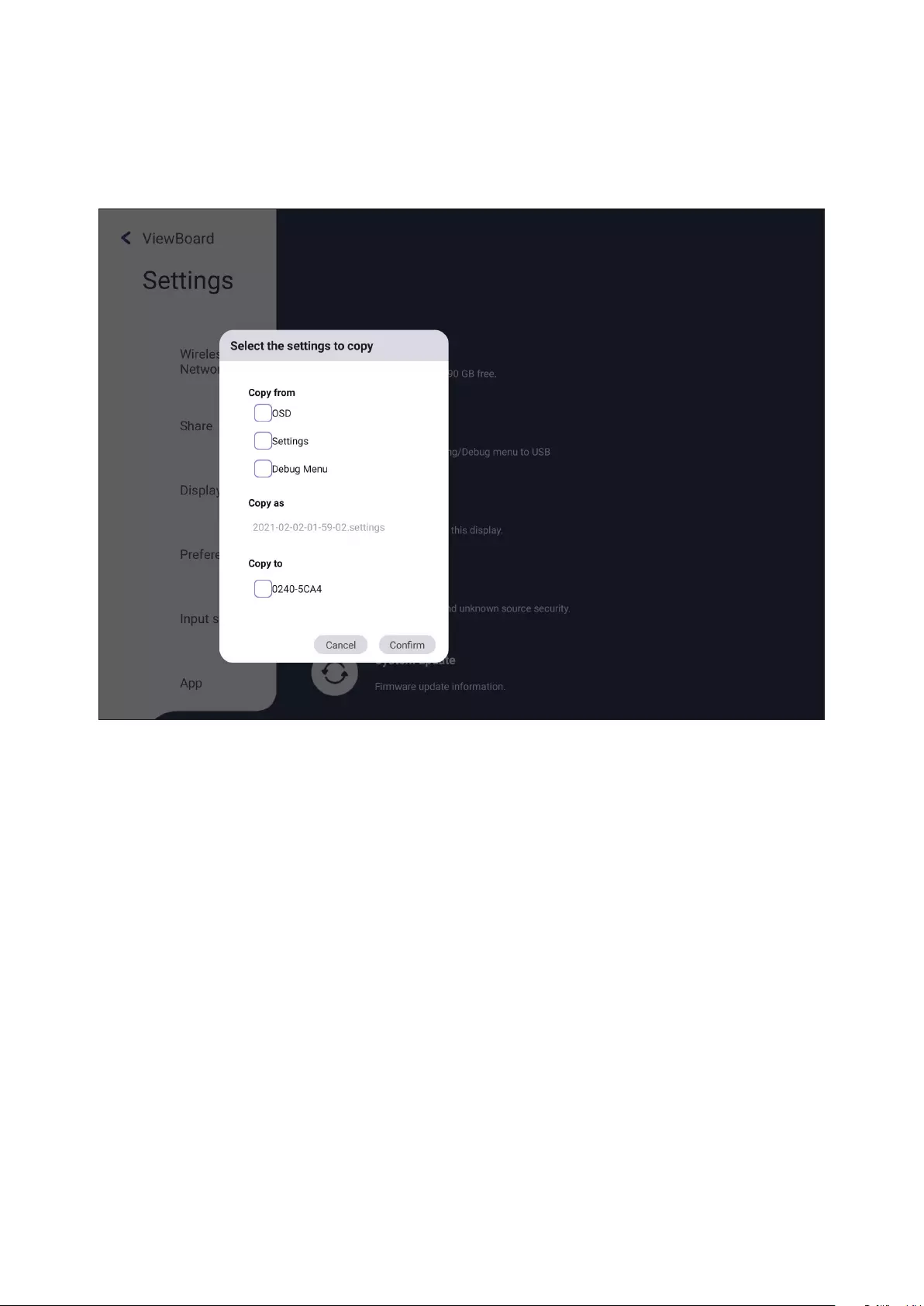
7878
Storage
Users can check the storage status of their ViewBoard.
Clone to USB
Copy sengs to an external USB drive.
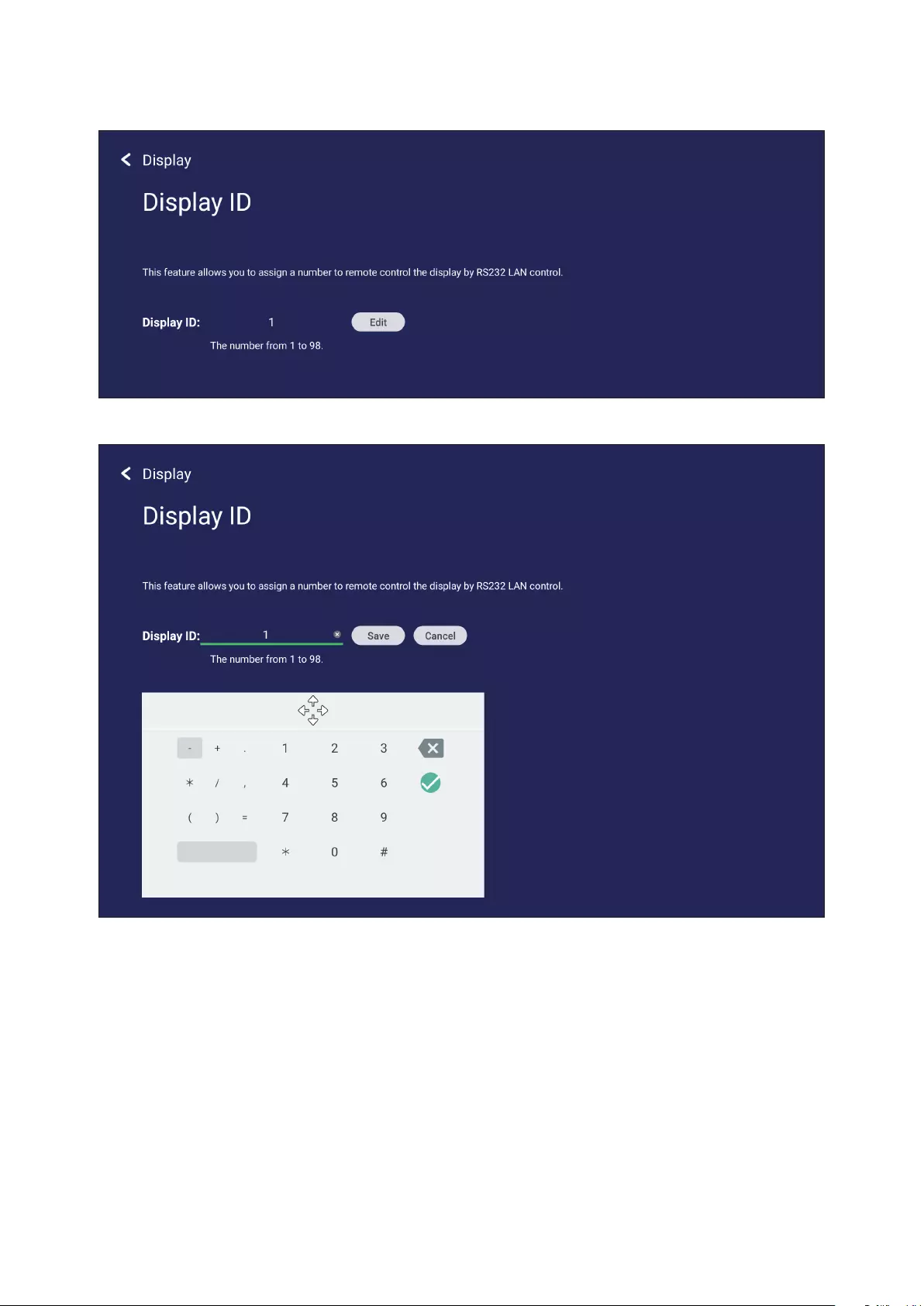
7979
Display ID
Assign a number to remote control the display by RS-232/LAN.
• To assign or change the Display ID, tap Change and input a number.
NOTE: The Display ID is for RS-232 users, and the range is 01~99.
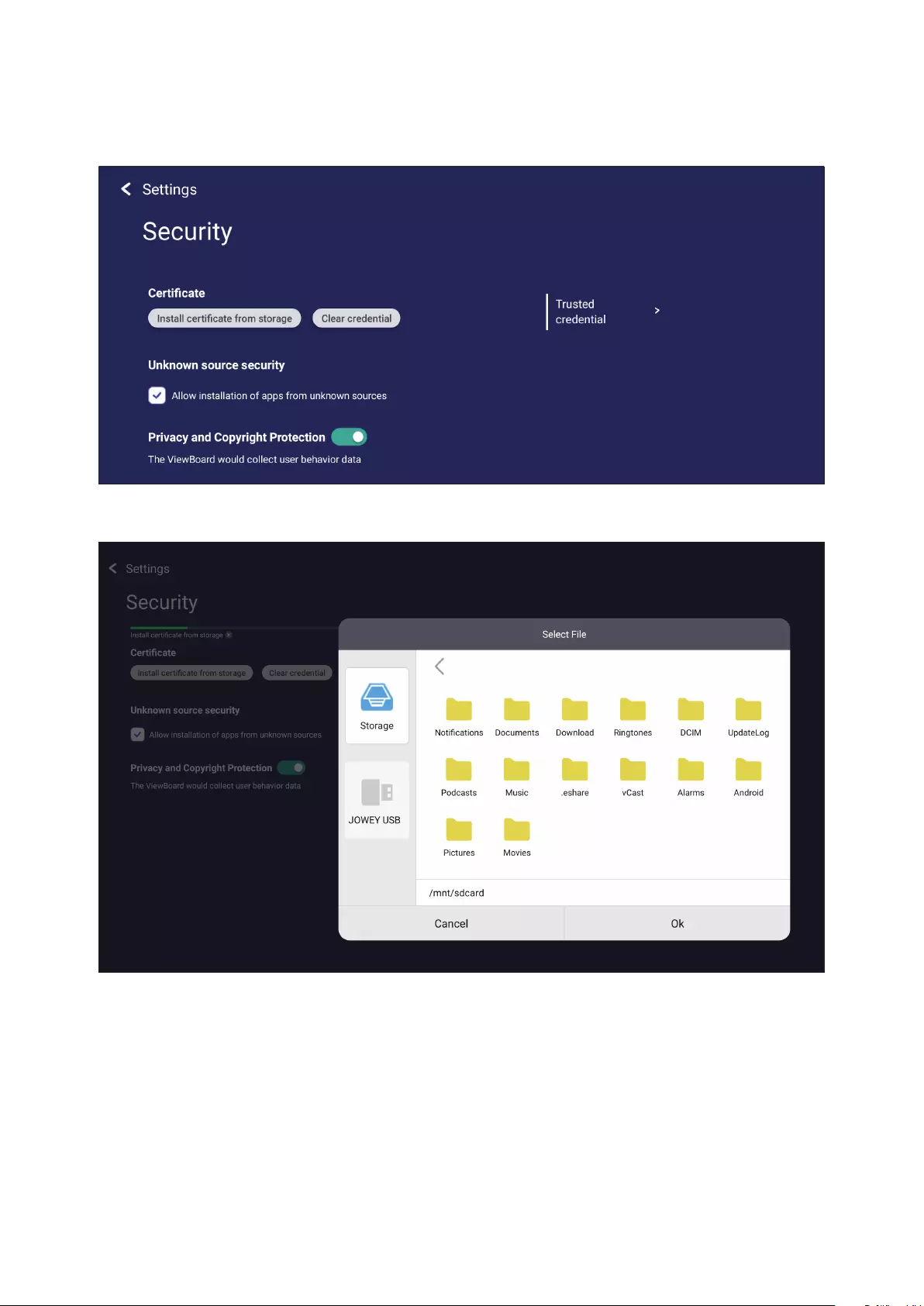
8080
Security
Review Cercate, Trusted Credenal storage, and Unknown sources install
sengs.
• Tap on Install cercate from storage to add addional cercates.
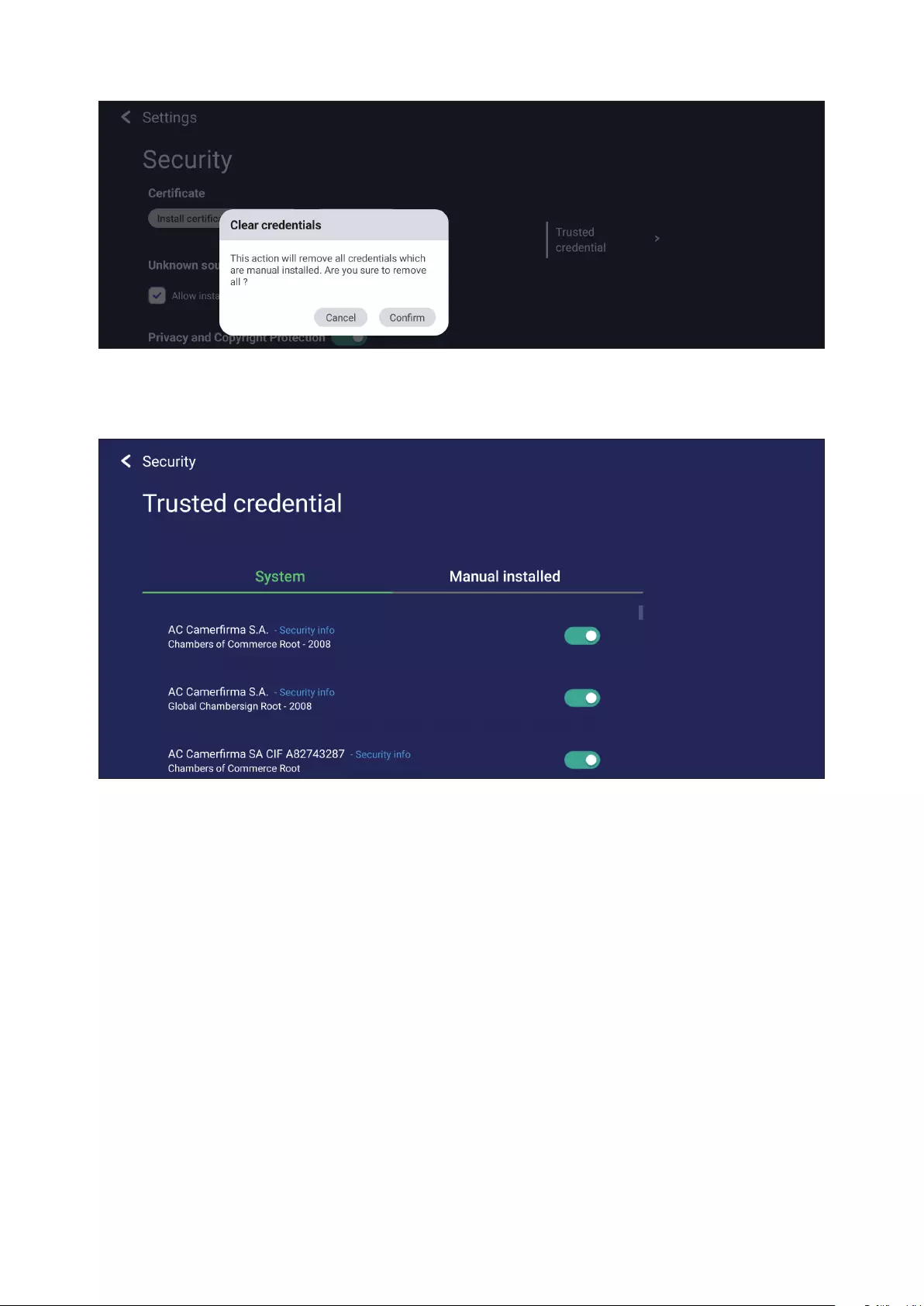
8181
• Selecng Clear Credenals will remove all manually installed credenals.
NOTE: Pre-loaded credenals cannot be cleared.
• Under Trusted Credenals view and edit all trusted and installed CA cercates.
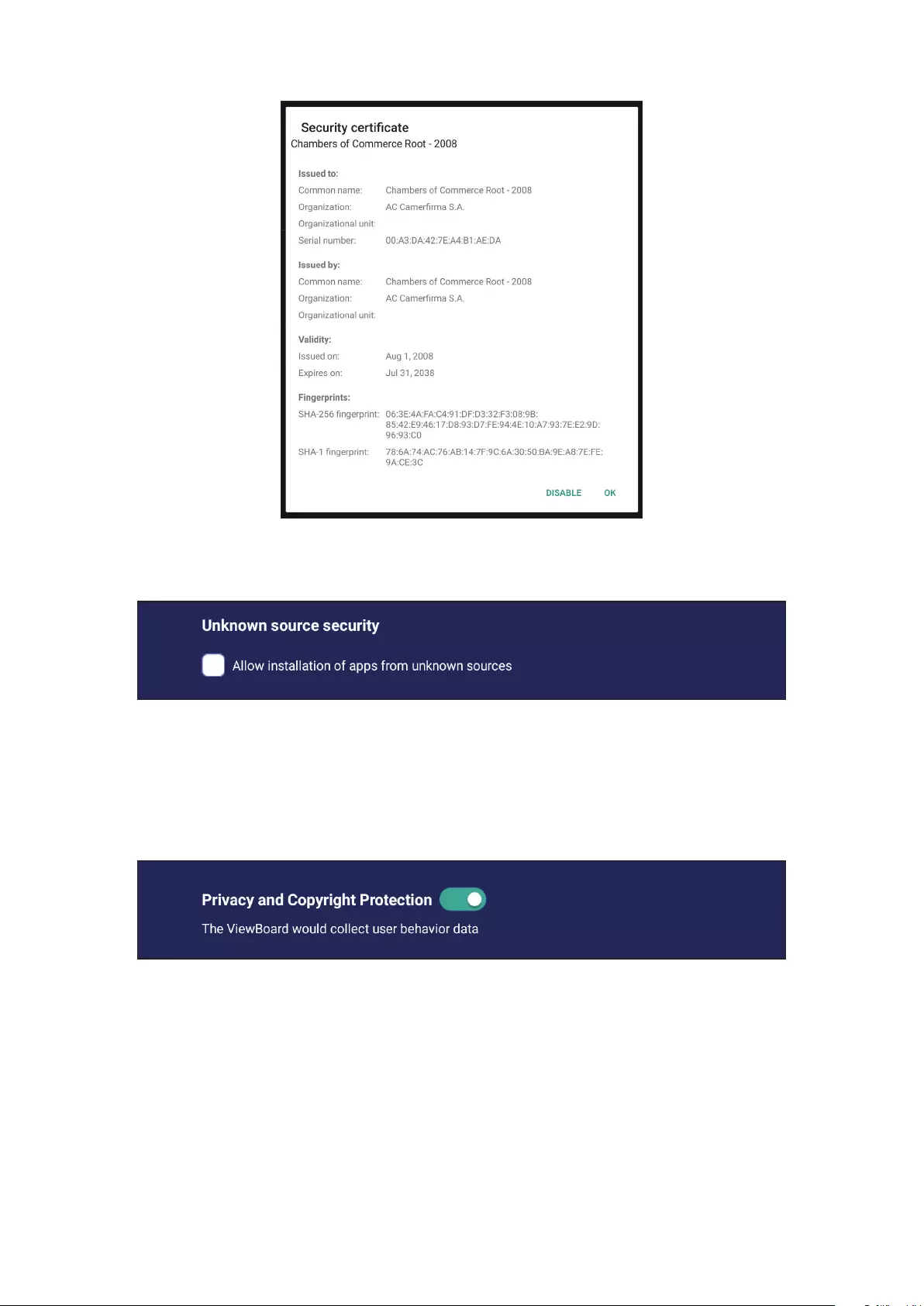
8282
• Tapping on a credenal will provide more detailed informaon.
• Allow the installaon of applicaons from unknown sources by selecng the box
under Unknown source security.
NOTE: Apps from unknown sources may not be compable or work properly.
Privacy and Copyright Protecon
Agree/disagree to allow the ViewBoard to collect user behavior data.
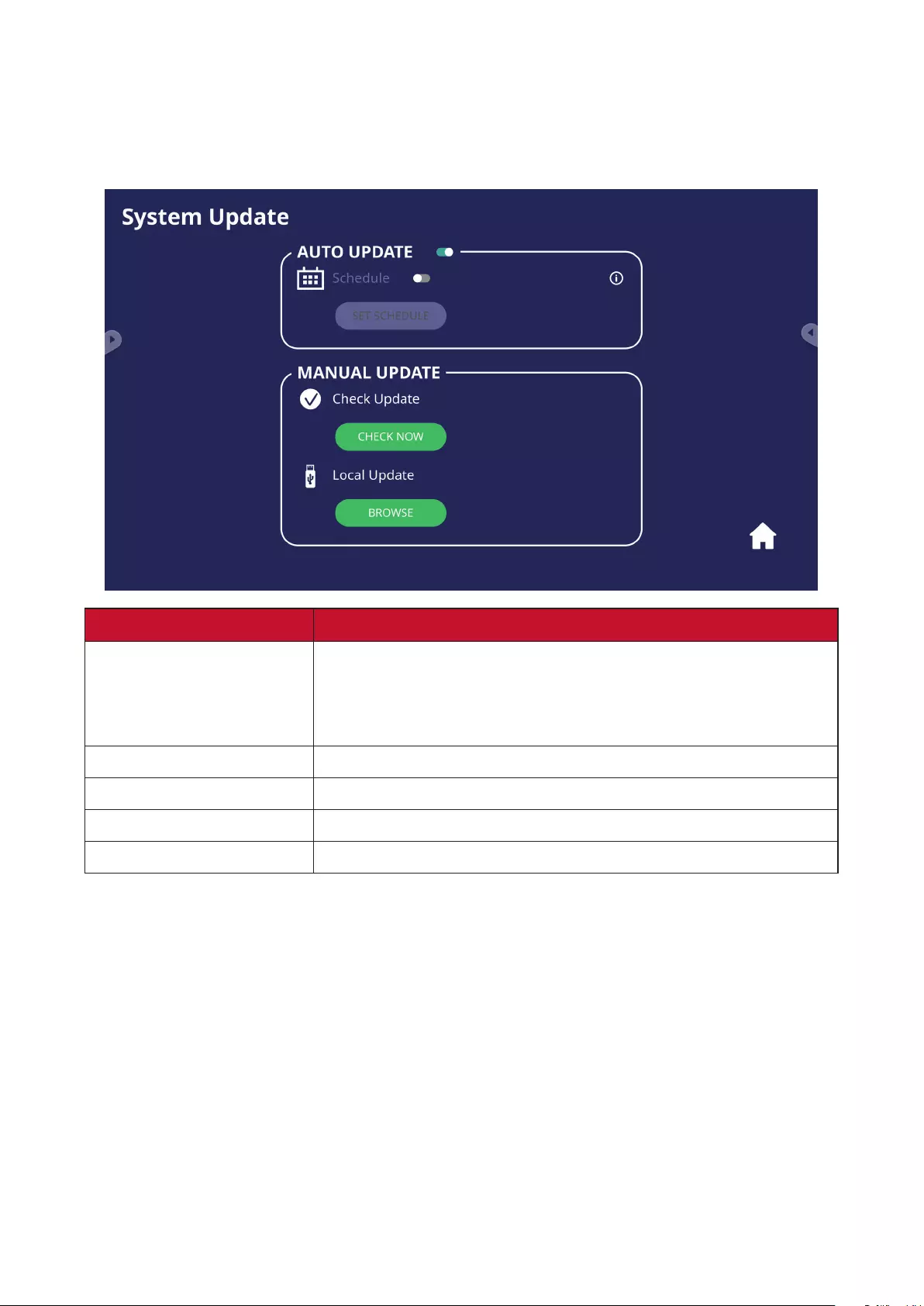
8383
System Update
The ViewBoard automacally searches for soware updates whenever connected
to the Internet (OTA). With just one click, users can update their version of
ViewBoard soware.
Item Descripon
Auto Update
When the display is o, the system will automacally check
for a new version. If a new version is found, the system will
automacally update. Aer the update is complete, the
system will turn o.
Schedule Set the update me.
Manual Update Update the soware manually.
Check Update Check for any available updates.
Local Update Update the system from an external USB device.
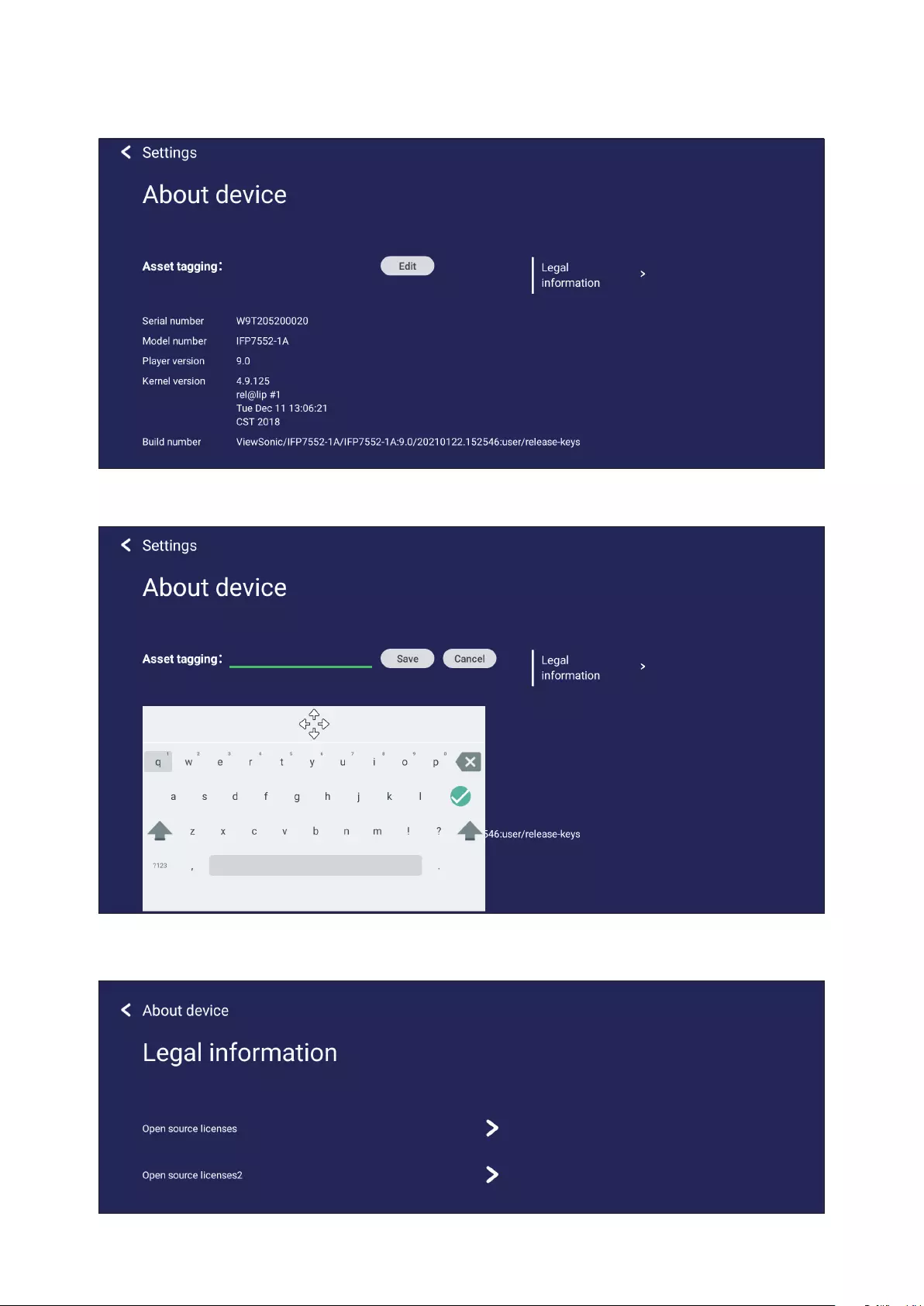
8484
About Device
Display Embedded Player informaon, Legal informaon, and Asset Tagging.
• By selecng Edit, the asset informaon can be adjusted.
• Tap on Legal informaon to check open source licenses.
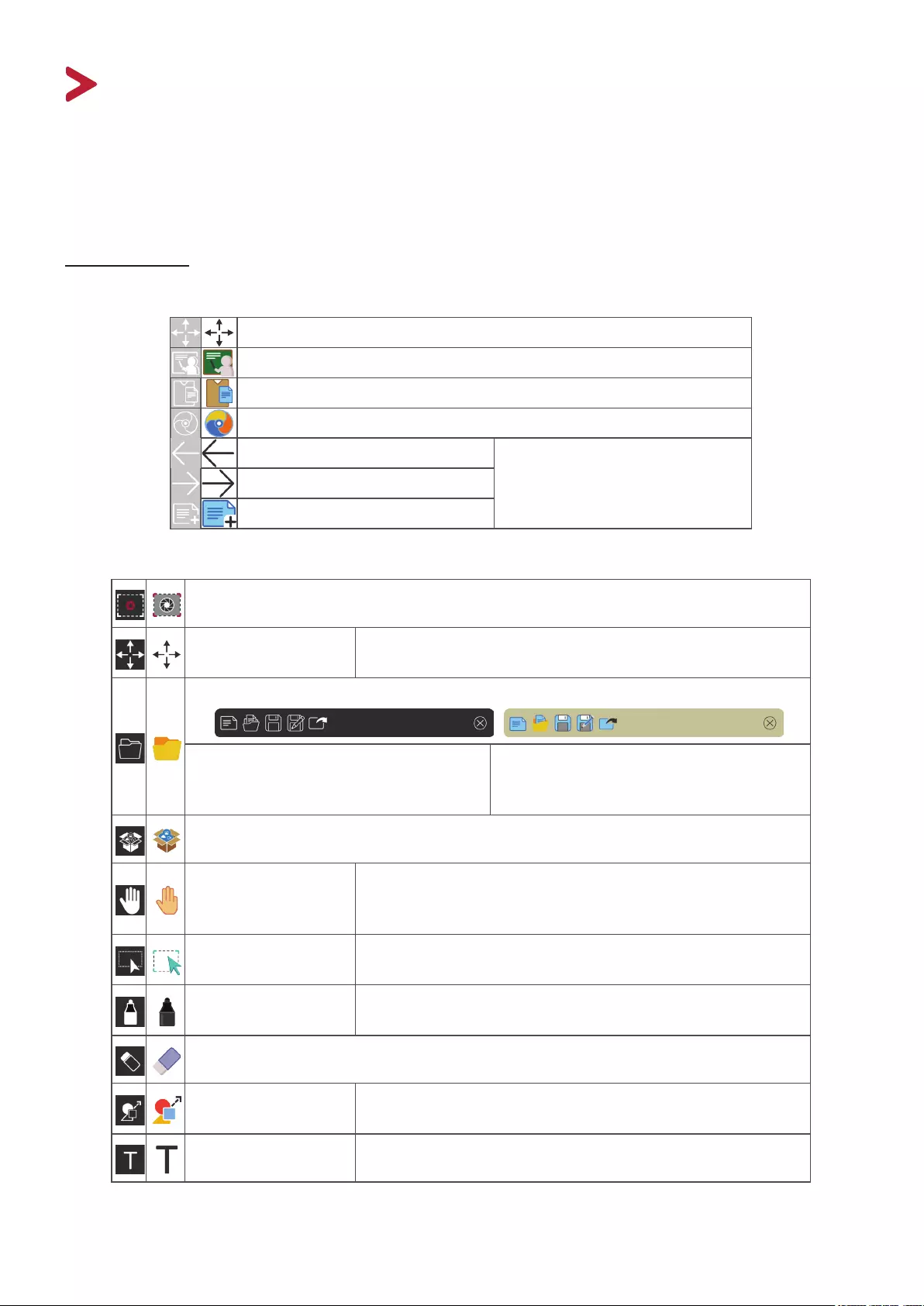
85
Embedded Applicaons and Sengs
Embedded Digital Whiteboarding App
Within ViewBoard, ViewSonic oers the embedded digital whiteboarding app,
Whiteboard.
Whiteboard
Floang Bar
Move the Floating Bar.
Switch between presentation and preparation modes.
Paste from the clipboard onto the canvas.
Click to open the web browser
Go to the previous canvas. 1. New Whiteboard File
2. Open File
3. Save File
Go to the next canvas.
Add a new canvas.
Toolbar
Full Screen Capture
Toolbar Move But-
ton
Select and hold to move the toolbar to the left side, right
side, or bottom of the screen.
File Button
1. New Whiteboard File
2. Open File
3. Save File
4. Save as File
5. Export
Import resources (image, video, audio, etc.) to the whiteboard.
Infinite
Canvas
Button
Select – Use two hands to zoom in/out on/of the working
panel.
Selection
Button Select objects, text, and pictures to get other tools.
Pen Button Writing tools, changing colors, transparency, thickness,
etc.
Eraser to erase objects or clear the page.
Shape/Line
Button Create shapes, select shape colors, insert arrows.
Text Box Creates a Text box.
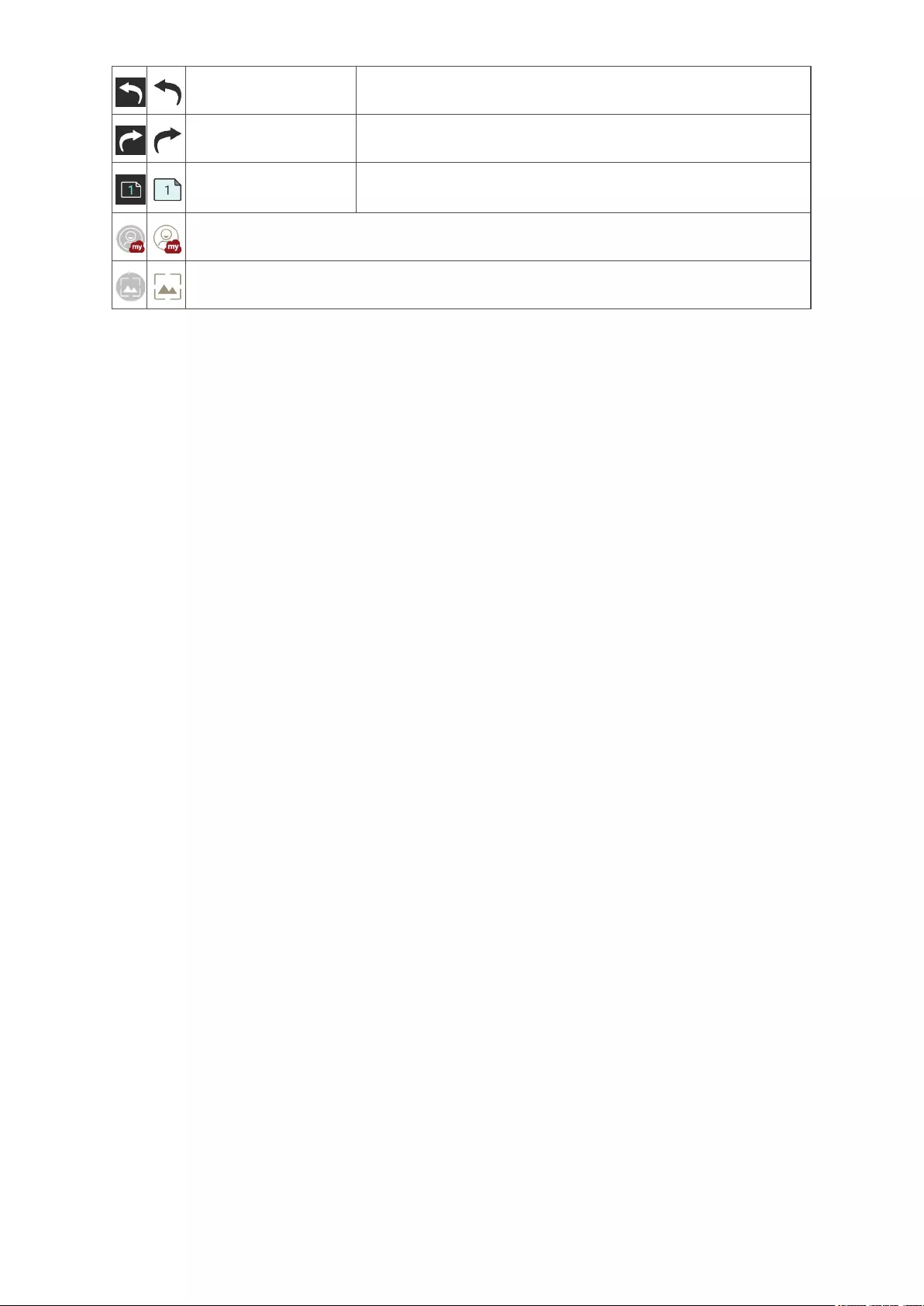
8686
Undo Button Undo previous actions.
Redo Button Redo previous actions.
Page Toggle
Button Select pages, sort pages, delete pages.
Show or hide the current host information.
Whiteboard background management menu.
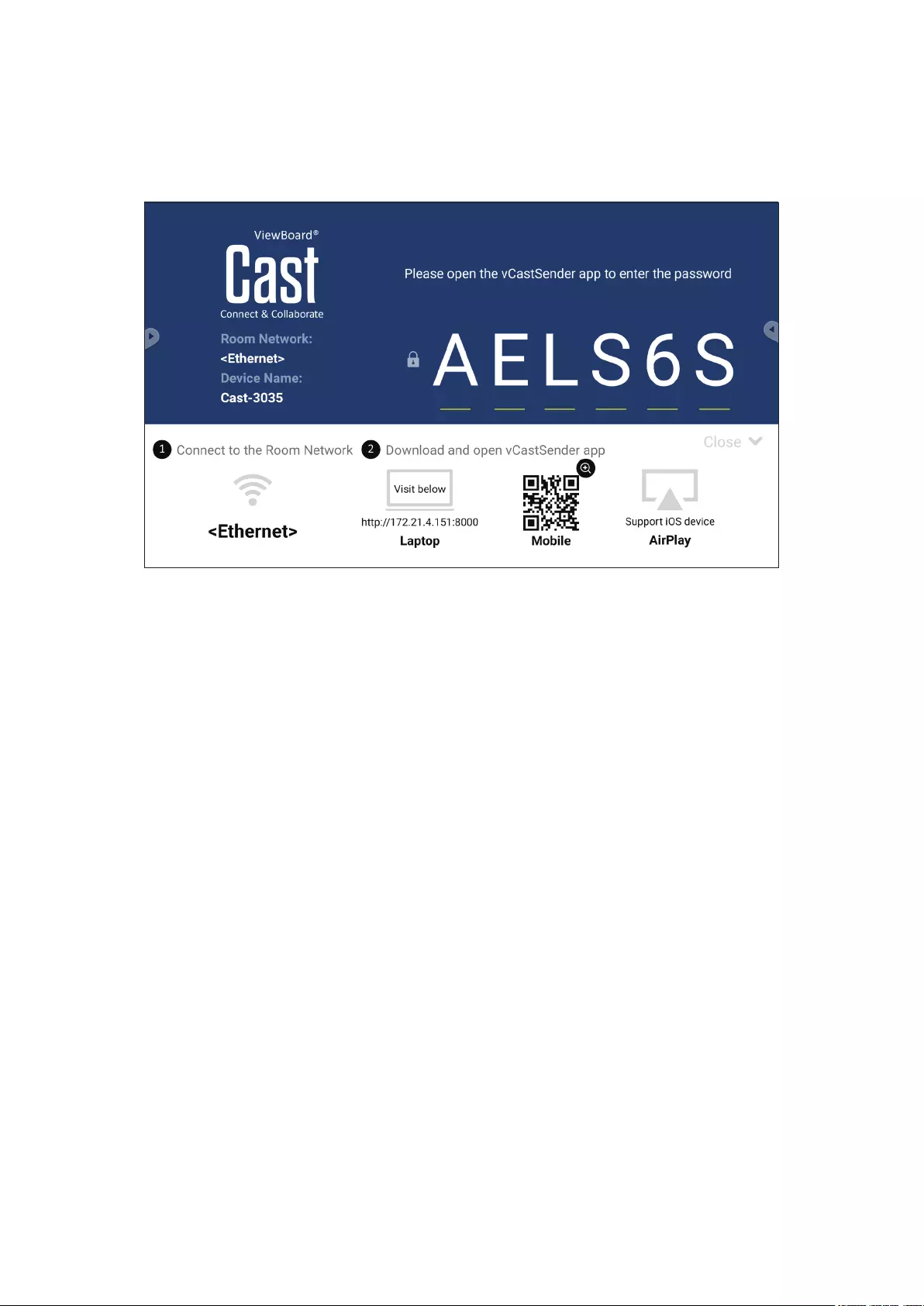
8787
ViewBoard Cast
Working with ViewBoard® Cast soware, the vCastReceiver app, will allow the
ViewBoard® to receive vCastSender laptop screens (Windows/Mac/Chrome) and
mobile (iOS/Android) users’ screens, photos, videos, annotaons, and camera(s).
Network Informaon
• ViewBoard® Cast soware, laptops, and mobile devices can connect to both the
same subnet and across the subnet network.
• Connected devices will show up under “Device List” on the same subnet
connecon.
• If the device does not show up under “Device List”, users will need to key-in the
on-screen PIN-code.
ViewBoard Cast is a wireless peer to peer data communicaon, therefore the below
port sengs are required:
Ports:
• CP: 56789, 25123, 8121, and 8000
• UDP: 48689 and 25123
Port and DNS acvaon:
• Port: 8001
• DNS: h1.ee-share.com
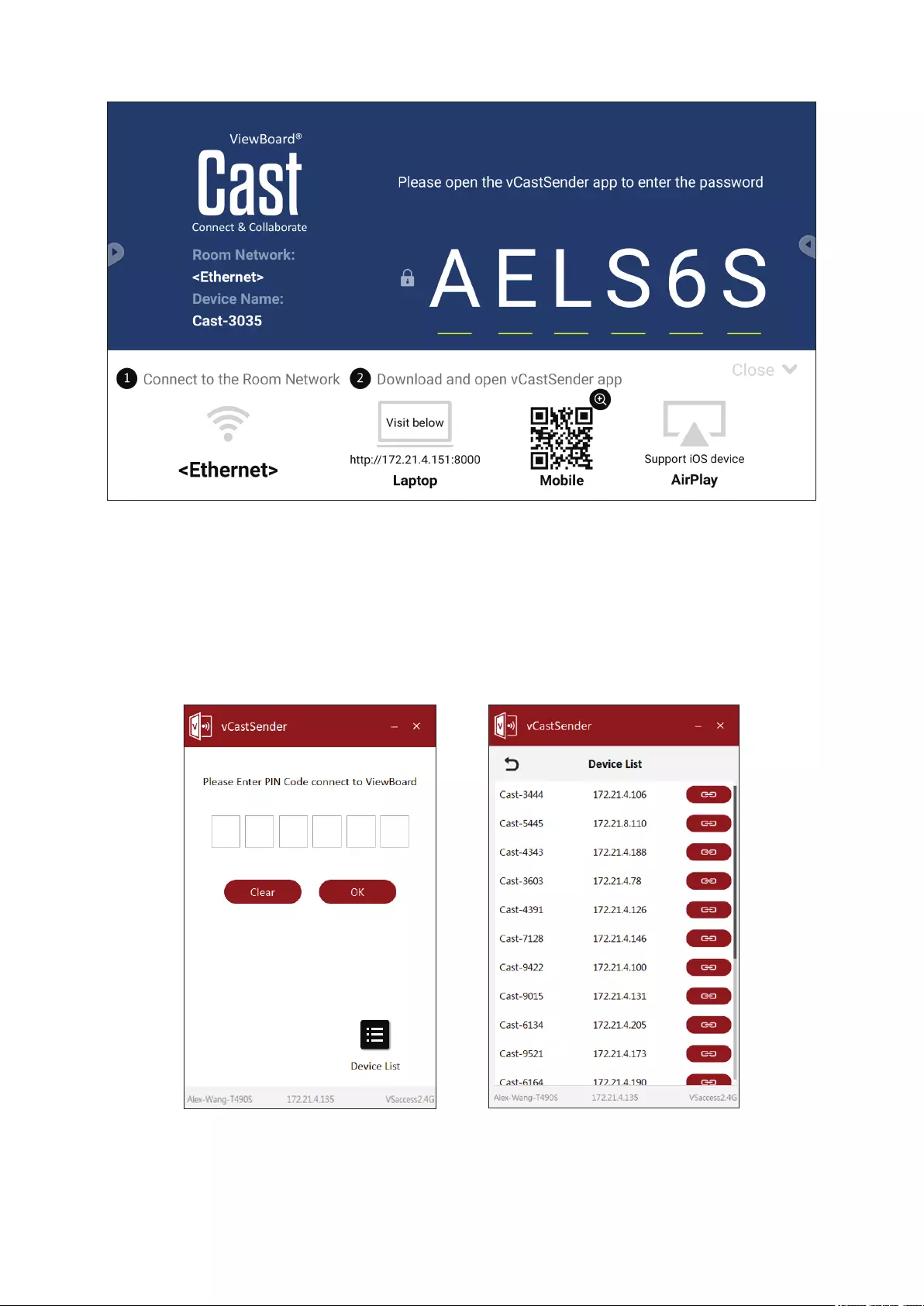
8888
Cast Sender from Windows-based, Macbook, and Chrome devices.
Mac, Windows, Chrome Devices:
1. Make sure your device is connected to the same network as the ViewBoard.
2. Visit the address that is shown on the ViewBoard to download the applicaon.
3. Launch the applicaon and enter the PIN Code or click Device List, then click the
connect icon next to the Device Name.
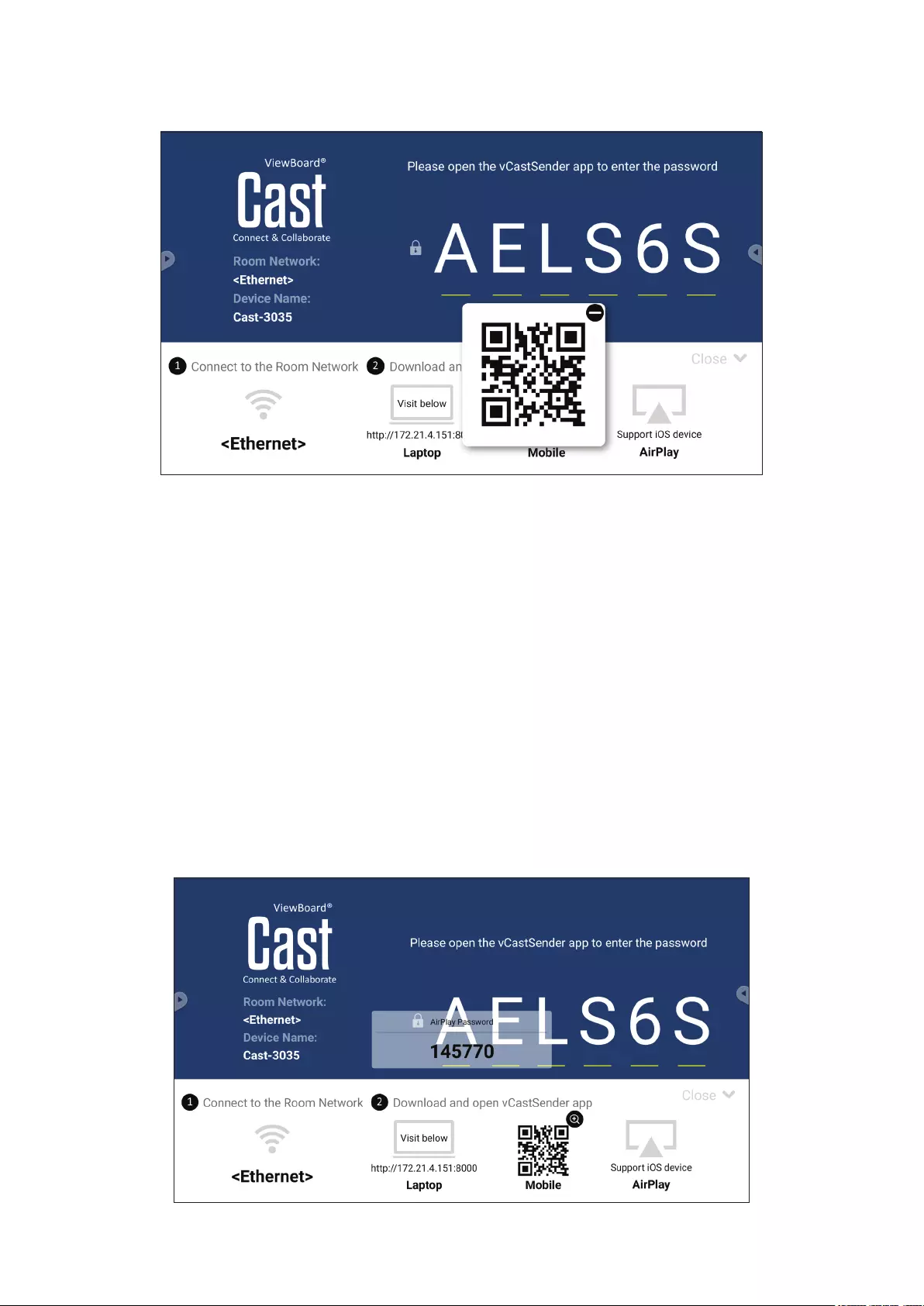
8989
Cast Sender from Mobile Devices: iOS-based (iPhone, iPad) and Android OS
based phone/tablet.
Android/iOS:
1. Make sure your device is connected to the same network as the ViewBoard.
2. Scan the QR Code that is shown on the ViewBoard to download directly from the
server, or download from the Google Play Store or the Apple Store.
3. Launch the applicaon and select the correct Device Name and input the pin to
connect. You can also directly input the pin-code displayed on the ViewBoard to
connect.
Apple AirPlay®:
1. Make sure your device is connected to the same network as the ViewBoard.
2. Directly open AirPlay and select the Device Name to connect.
3. Another “AirPlay Password” will be generated on-screen for connecon.
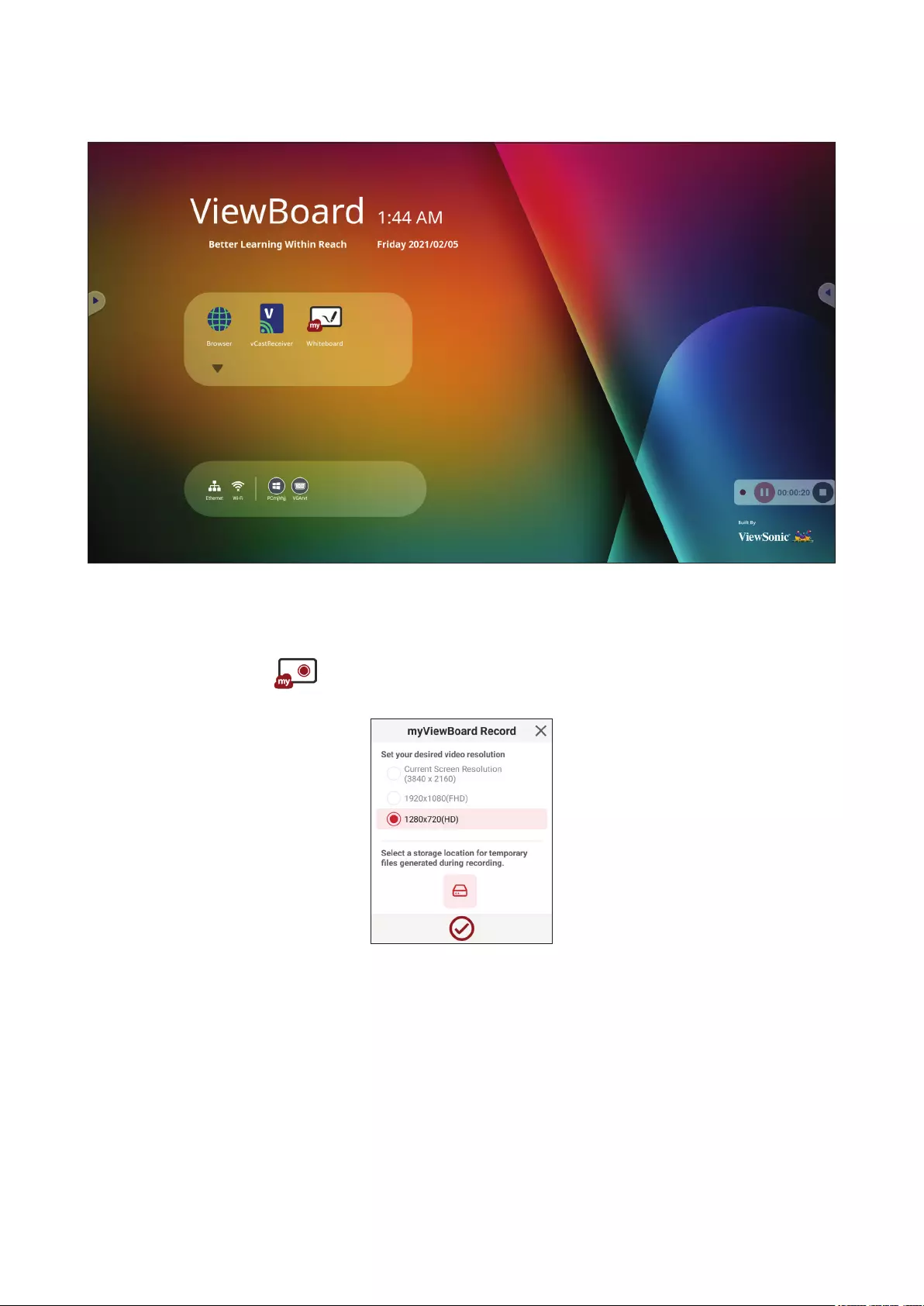
9090
Screen Recorder
Capture everything that is displayed on screen in a video format.
To launch the Screen Recorder applicaon:
1. Select the Screen Recorder icon in the applicaon drawer.
2. Tap the record icon and select the preferred recording conguraons. Then
tap the check mark.
3. Select Start Now and a three (3) second countdown will begin. Screen recording
will begin immediately aer the countdown.
4. Aer stopping the recording, you will be able to preview the video, save it, or
discard it.
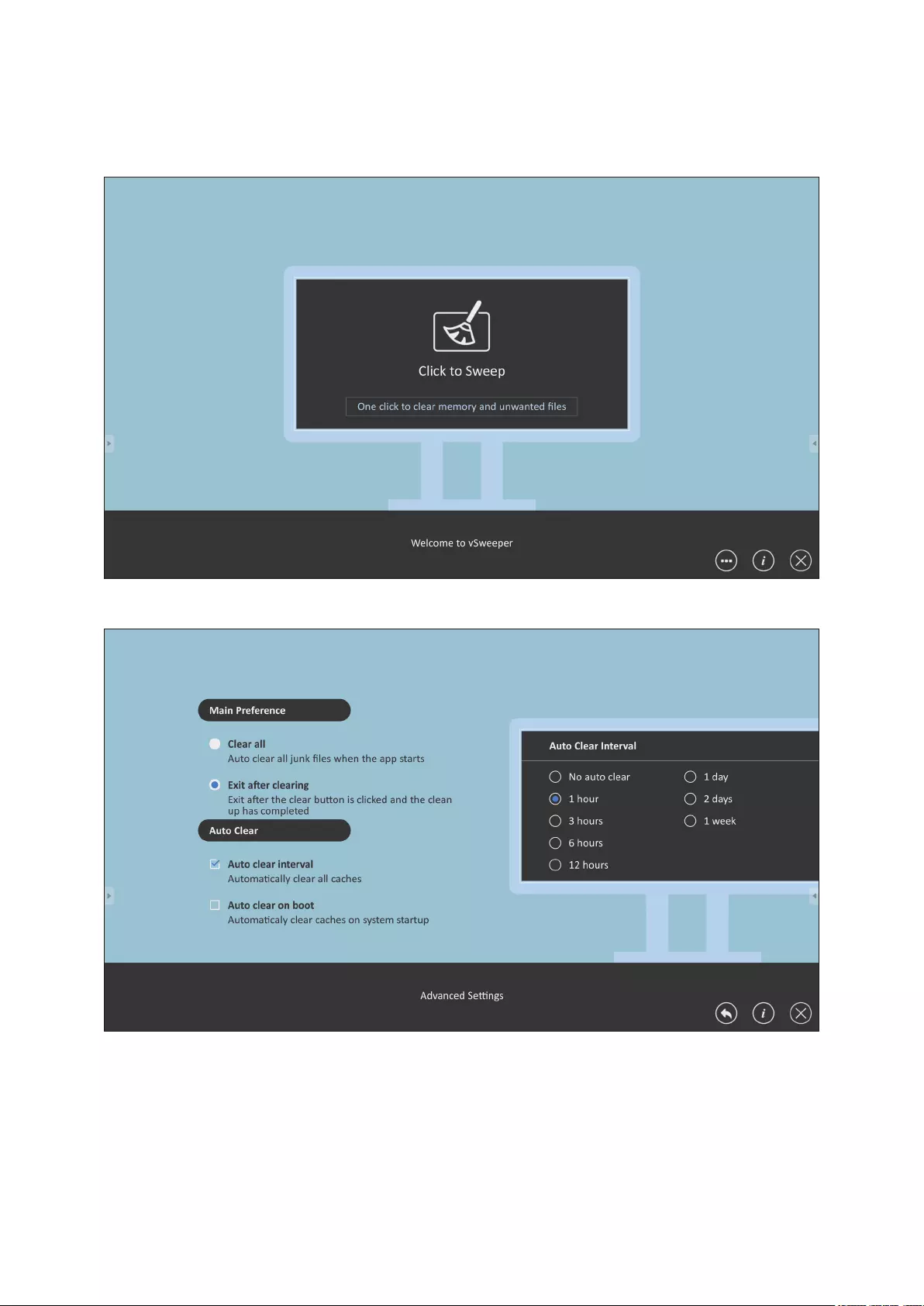
9191
Other Default Applicaons
vSweeper
Clear unnecessary data and unwanted les.
Advanced Sengs can also be customized to the user’s needs.
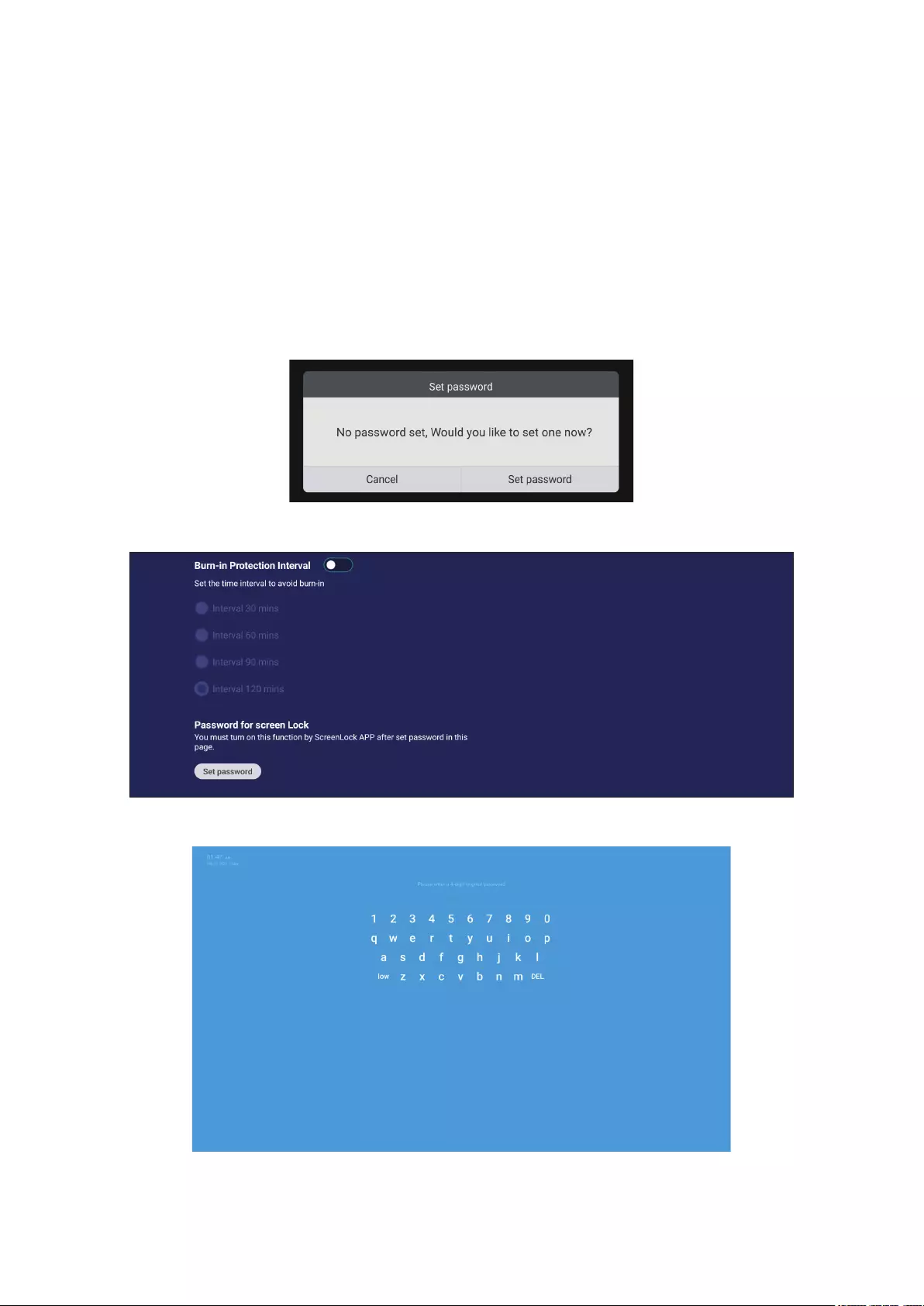
9292
Screen Lock
Set a screen lock password and enable screen lock.
NOTE: If the user forgets the password, use the remote control and press
INPUT-0-2-1-4 to restore the password to default.
To set a screen lock password:
1. Go to: Sengs > Protecon > Password for screen lock, or select the Screen Lock
icon in the apps list.
NOTE: If you select the Screen Lock icon and no password has been set, the
below prompt will appear:
2. Select Set Password, and input a new four (4) digit password. Then select OK.
3. Now when selecng the Screen Lock icon, the screen will be locked.
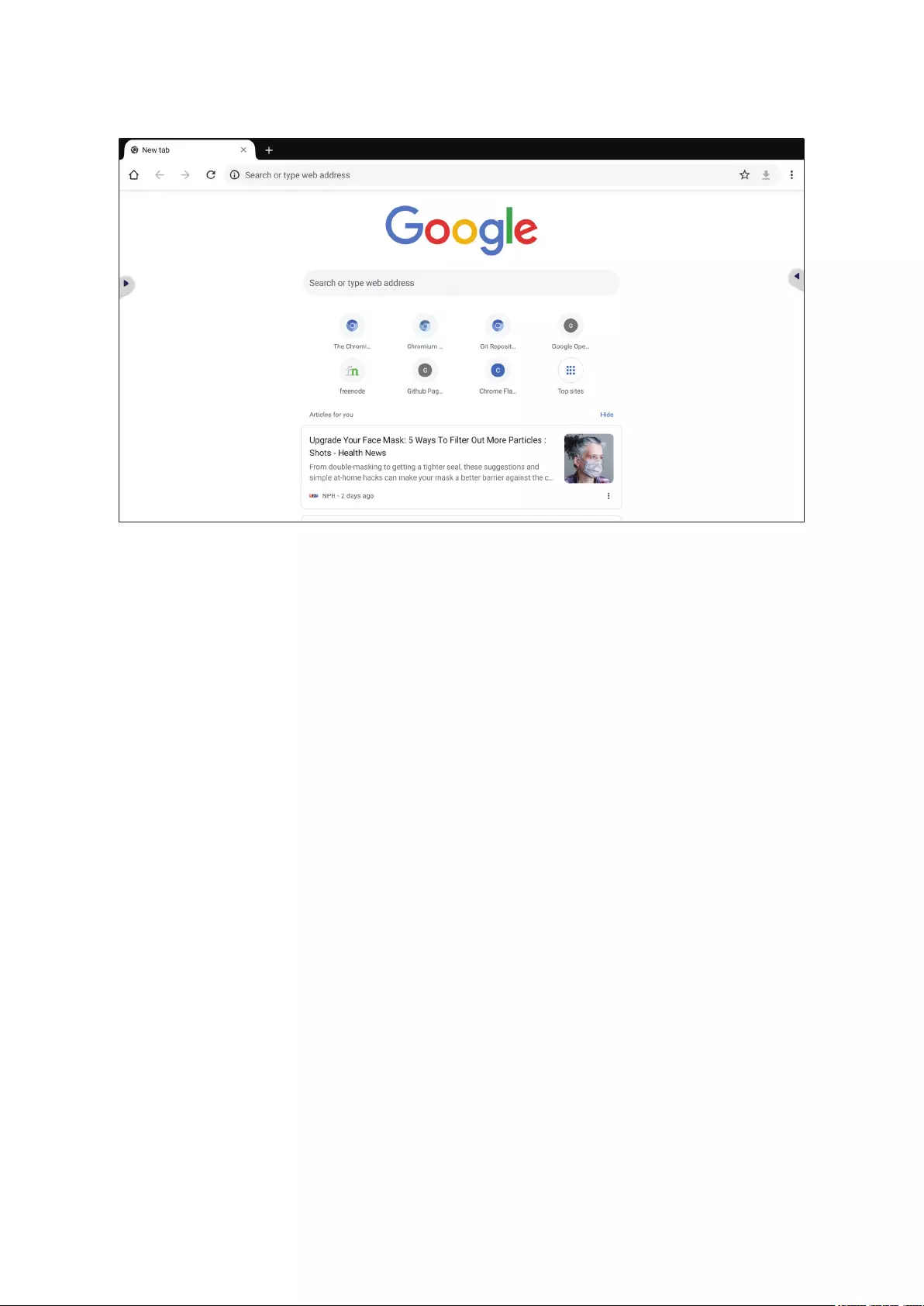
9393
Chromium
Web browser for surng the Internet.
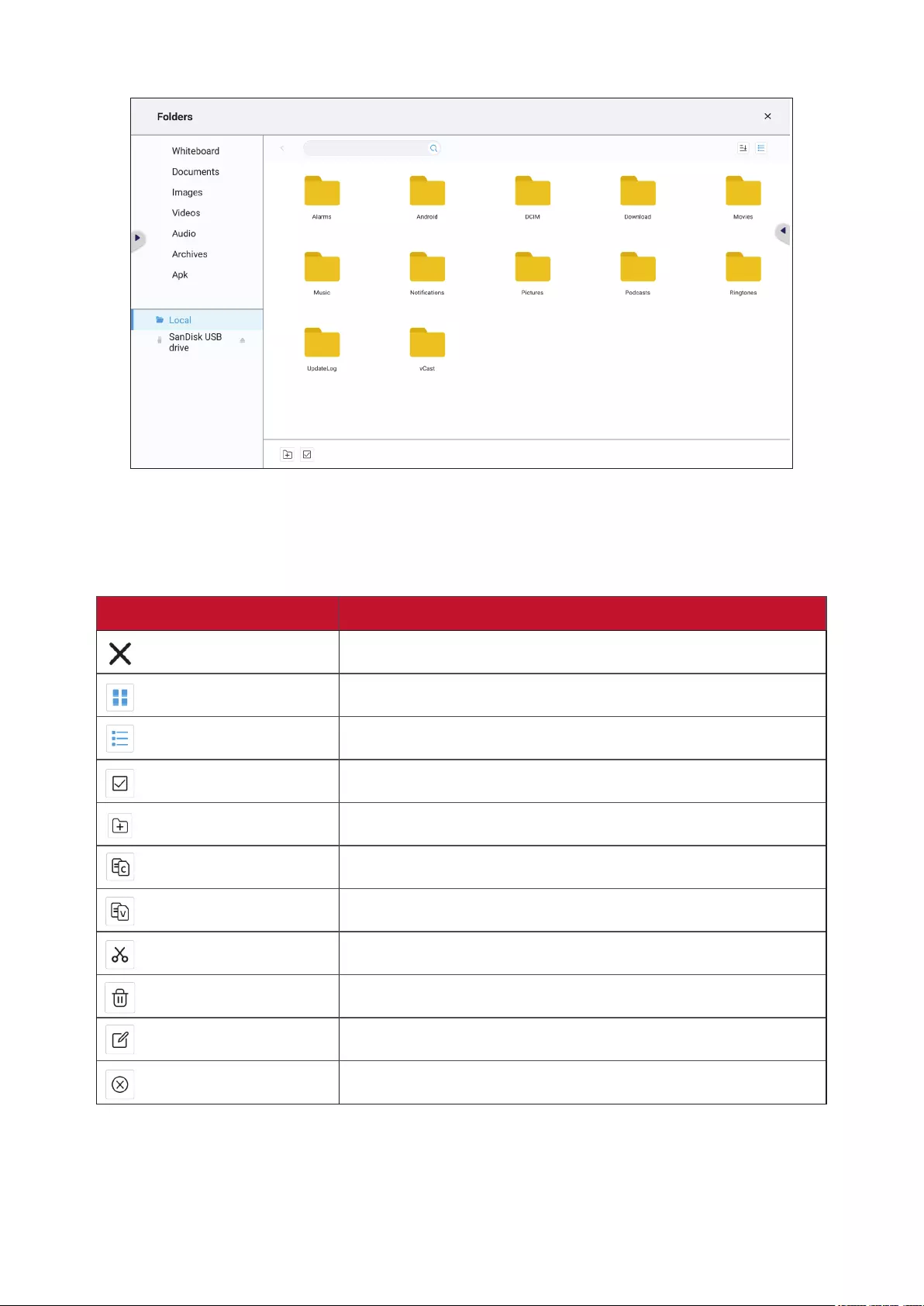
9494
Folders
1. Storage Device Display
Select the appropriate storage device.
2. Icons
Item Descripon
Exit Click to exit.
Thumbnail Click to display file by thumbnail mode.
List Click to display file by list mode.
Select Click to select file.
Add Folder Click to add folder.
Copy Click to copy file.
Paste Click to paste file.
Cut Click to cut file.
Delete Click to delete file.
Rename Click to rename file.
Cancel Click to cancel.
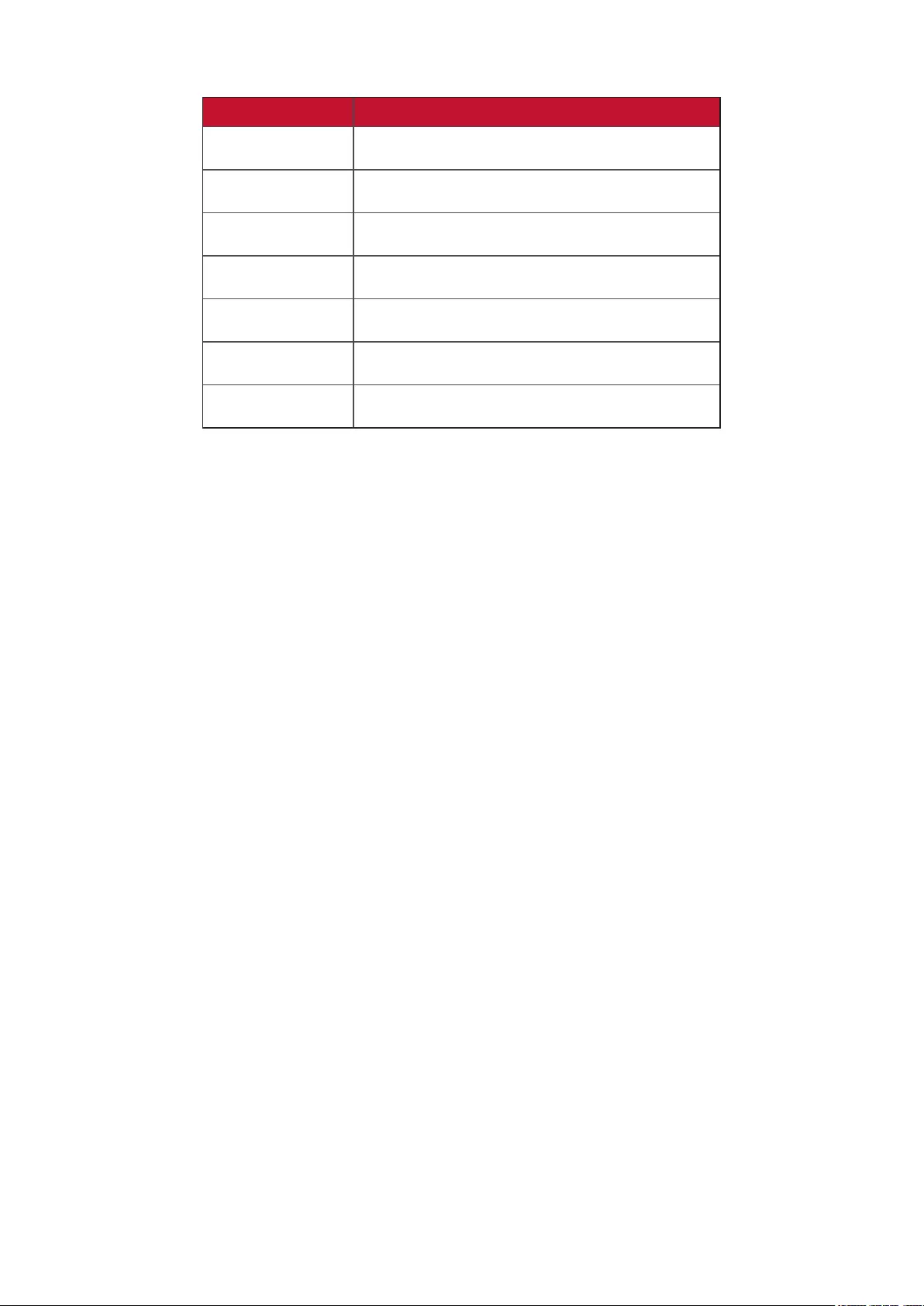
9595
3. File Type Menu
Item Descripon
Whiteboard Interactive whiteboard files
Documents Office files
Images Image files
Videos Video files
Audio Audio files
Archives Compressed file
Apk Apk files
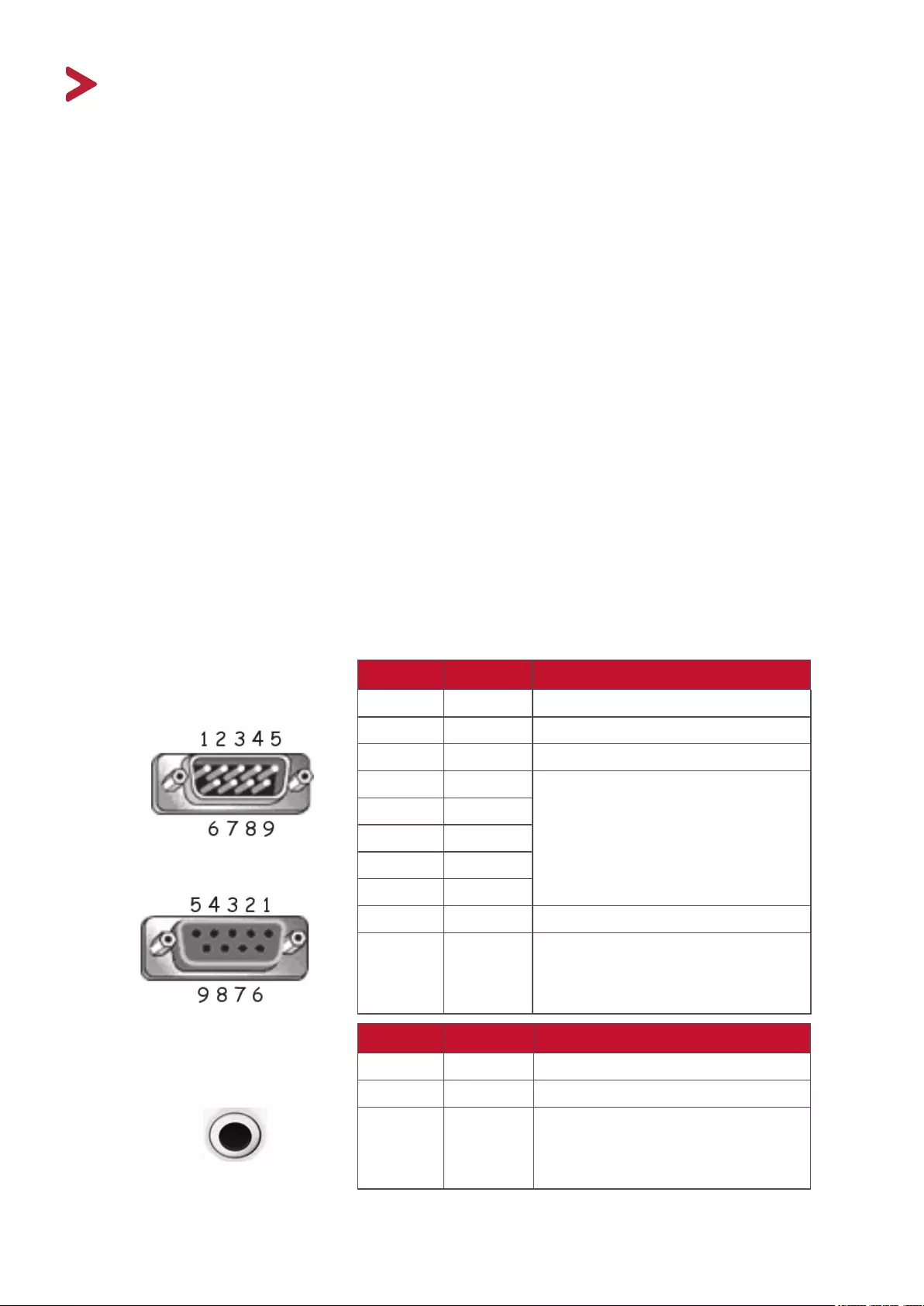
96
RS-232 Protocol
This document describes the hardware interface spec and soware protocols of the
RS-232 interface communicaon between ViewSonic LFD and a PC or other control
units with RS-232 protocol.
The protocol contains three command secons:
• Set-Funcon
• Get-Funcon
• Remote control pass-through mode
NOTE: Below, “PC” represents all the control units that can send or receive the
RS-232 protocol command.
Descripon
RS-232 Hardware Specicaon
ViewSonic LFD communicaon port on the rear side:
1. Connector type: DSUB 9-Pin Male (female or 3.5 mm barrel connector)
2. Use of crossover (null modem) cable for connecon
3. Pin Assignment:
Male DSUB 9-Pin
(preferred)
Female DSUB 9-Pin
Pin # Signal Remark
1 NC
2 RXD Input to Display
3 TXD Output from Display
4 NC
5 GND
6 NC
7 NC
8 NC
9 NC
frame GND
3.5 mm barrel
connector (alternative
for limited space)
Item Signal Remark
Tip TXD Output from Display
Ring RXD Input to Display
Sleeve GND
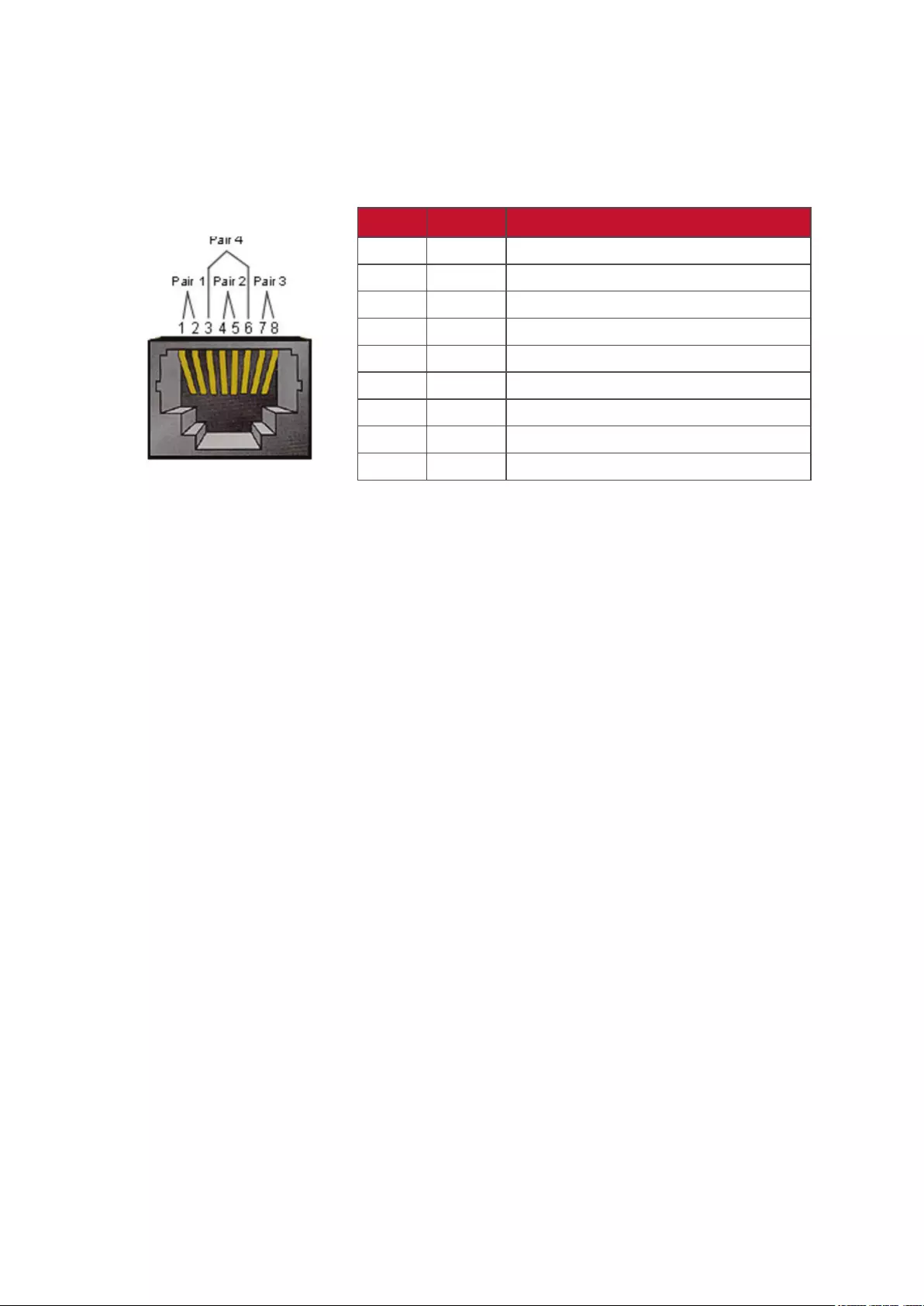
97
LAN Hardware Specicaon
ViewSonic LFD communicaon port on the rear side:
1. Connector type: 8P8C RJ45
2. Pin Assignment:
Pin # Signal Remark
1 TX+ Output from Display
2 TX- Output from Display
3 RX+ Input to Display
4 BI_D3+ For 1G case
5 BI_D3- For 1G case
6 RX- Input to Display
7 BI_D4+ For 1G case
8 BI_D4- For 1G case
frame GND
RS-232 Communicaon Seng
- Baud Rate Select: 9600bps (xed)
- Data bits: 8 bits (xed)
- Parity: None (xed)
- Stop Bits: 1(xed)
LAN Communicaon Seng
- Type: Ethernet
- Protocol: TCP/IP
- Port: 5000 (xed)
- WOL Port: 9 (xed) for UDP *3.2.0
- Cross subnet: No
- Logon Credenals: No
Command Message Reference
PC sends to LFD command packet followed by “CR”. Every me PC sends control
command to Display, the Display shall respond as follows:
1. If the message is received correctly it will send “+” (02Bh) followed by “CR”
(00Dh)
2. If the message is received incorrectly it will send “-” (02Dh) followed by “CR”
(00Dh)
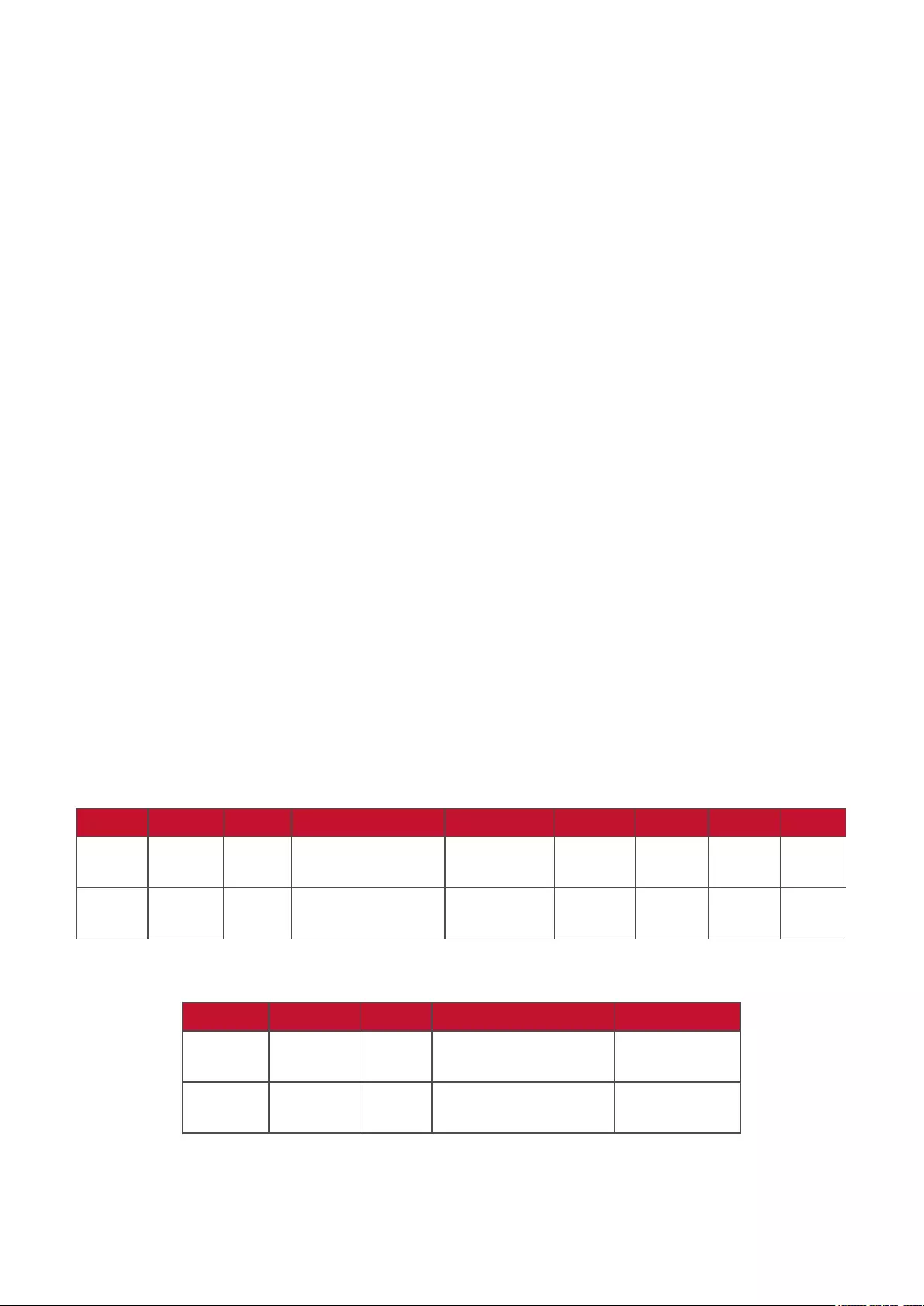
98
Protocol
Set-Funcon Lisng
The PC can control the Display for specic acons. The Set-Funcon command
allows you to control the Display behavior at a remote site through the RS-232 port.
The Set-Funcon packet format consists of 9 bytes.
Set-Funcon Descripon:
Length: Total Byte of Message excluding “CR”
LFD ID Identification for each of Display (01~98; default is 01)
ID “99” means to apply the set command for all connected
displays. Under such circumstances, only ID#1 display has to
reply.
The LFD ID can be set via the OSD menu for each Display.
Command Type Identify command type,
“s” (0x73h): Set Command
“+” (0x2Bh): Valid command Reply
“-“ (0x2Dh): Invalid command Reply
Command: Function command code: One byte ASCII code.
Value[1~3]: Three bytes ASCII that defines the value.
CR 0x0D
Set-Funcon Format
Send: (Command Type=“s”)
Name Length ID Command Type Command Value1 Value2 Value3 CR
Byte
Count 1 Byte 2 Byte 1 Byte 1 Byte 1 Byte 1 Byte 1 Byte 1 Byte
Bytes
order 1 2~3 4 5 6 7 8 9
Reply: (Command Type=“+” or “-”)
Name Length ID Command Type CR
Byte
Count 1 Byte 2 Byte 1 Byte 1 Byte
Bytes
order 1 2~3 4 5
NOTE: When PC applies command to all displays (ID=99), only the #1 set needs
to reply by the name of ID=1.
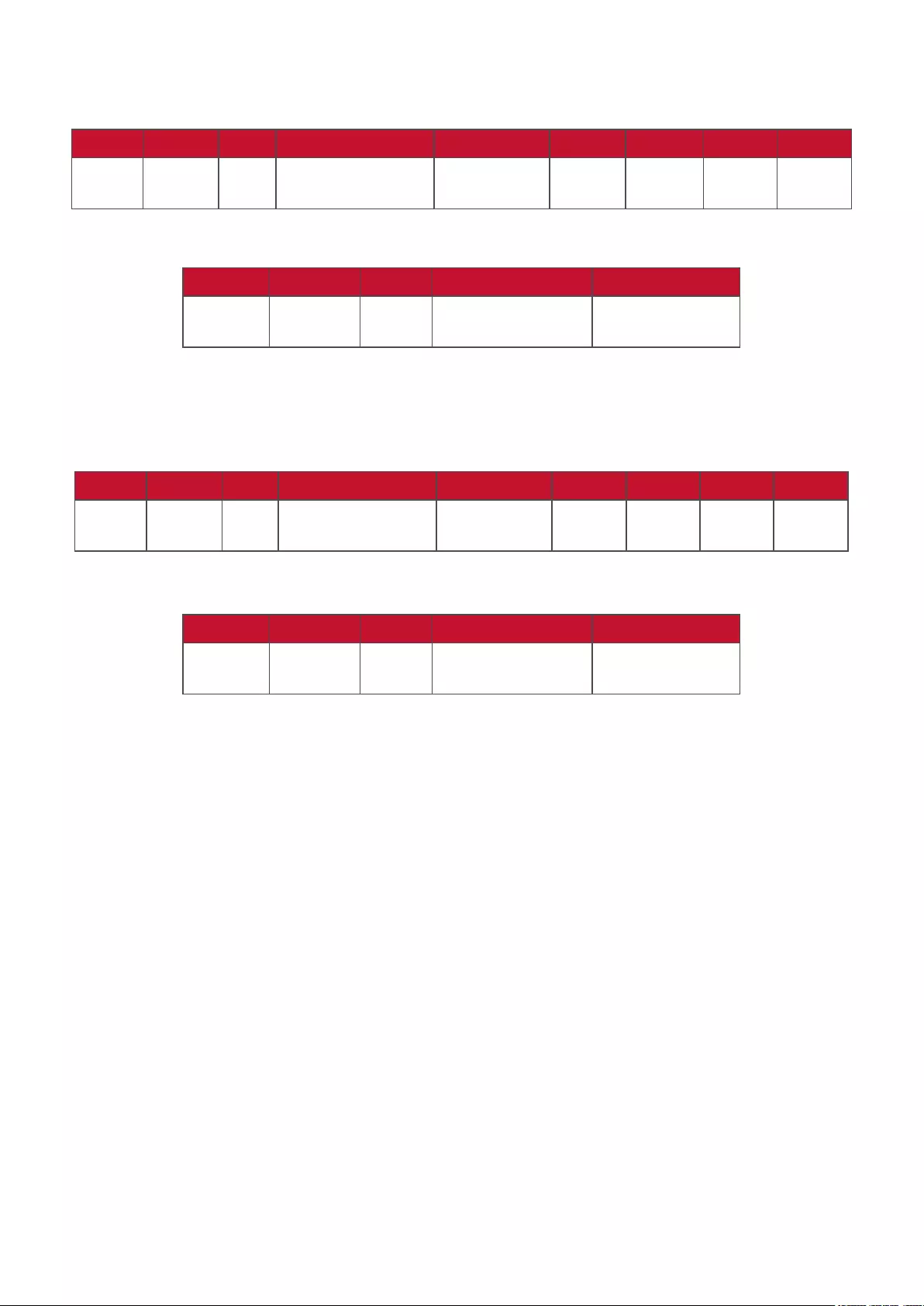
99
Example 1: Set Brightness as 76 for Display (#02) and this command is valid
Send (Hex Format)
Name Length ID Command Type Command Value1 Value2 Value3 CR
Hex 0x38 0x30
0x32 0x73 0x24 0x30 0x37 0x36 0x0D
Reply (Hex Format)
Name Length ID Command Type CR
Hex 0x34 0x30
0x32 0x2B 0x0D
Example 2: Set Brightness as 75 for Display (#02) and this command is NOT valid
Send (Hex Format)
Name Length ID Command Type Command Value1 Value2 Value3 CR
Hex 0x38 0x30
0x32 0x73 0x24 0x30 0x37 0x35 0x0D
Reply (Hex Format)
Name Length ID Command Type CR
Hex 0x34 0x30
0x32 0x2D 0x0D
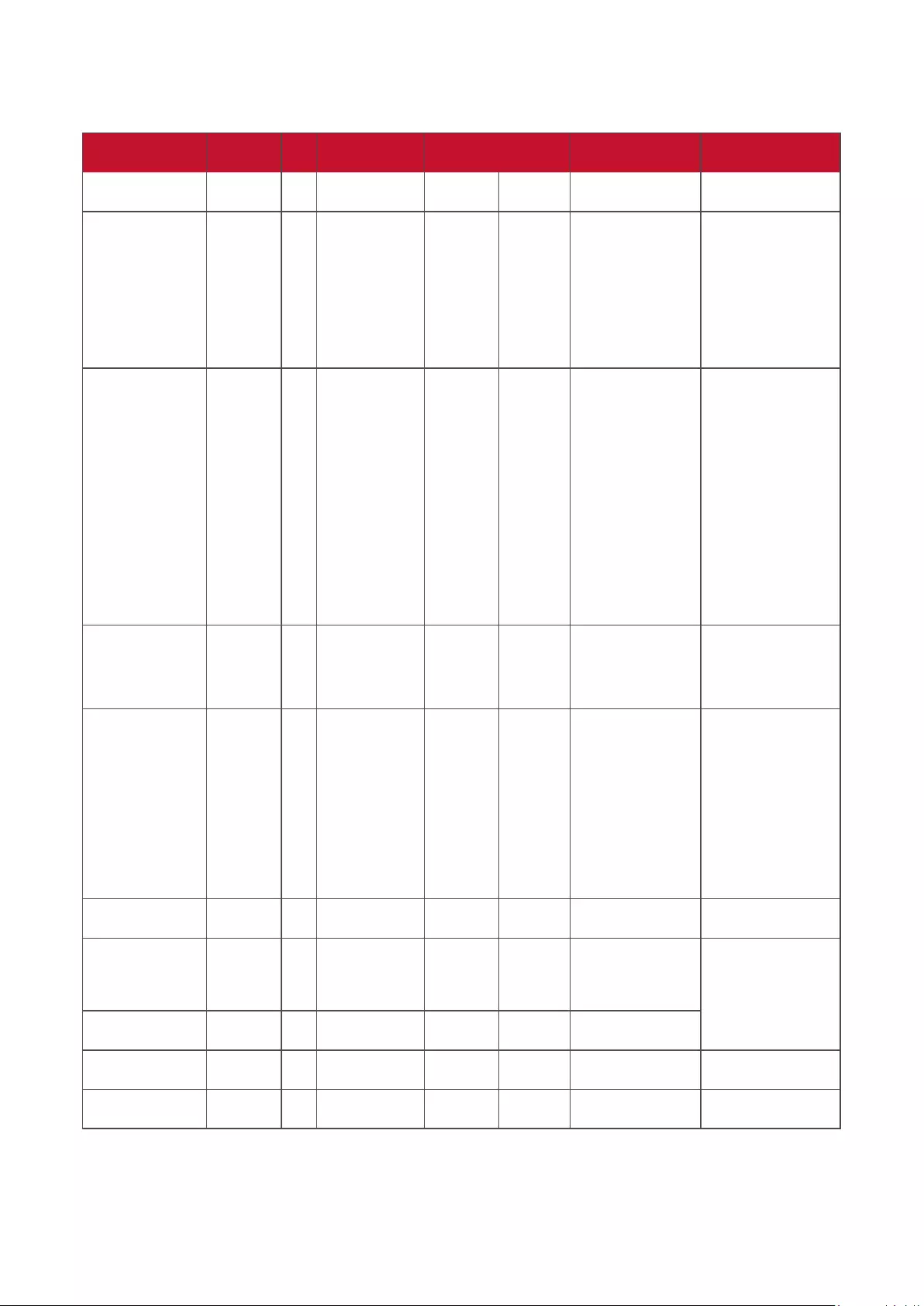
100
Set-Funcon Table
A. Basic Funcon
Set Funcon Length ID Command Command Value Range Comments
Type (ASCII) Code
(ASCII)
Code
(Hex)
(Three ASCII
bytes)
Power on *3.2.1/ off
(standby) 8 s ! 21 000: STBY
001: ON
1. The Power-on
via LAN control may
works only under
specific mode. To
see display UG for
details. *3.1.1
2. “WOL by MAC ad-
dress” may available
as alternative.*3.2.1
Input Select 8 s “ 22
004: HDMI1
014: HDMI2
024: HDMI
006: VGA
007: Slot-in PC
(OPS)
009: DP
019: Type-C
*3.2.4
00A: Embedded/
Main (Android)
1. No need for USB
2. For the case of
two more same
sources, the 2nd
digital is used
to indicate the
extension.
3. The HEX of 00A
is 30 30 41.
Brightness 8 s $ 24
000 ~ 100
900: Bright down
(-1)
901: Bright up (+1)
*3.1.1
Backlight *3.2.0 8 A B 42 000 ~ 100
1. For Android
platform whose main
mode is controlled
by backlight and the
other sources are
controlled by bright-
ness.
2. Derived from
Color calibration.
*3.2.0
Power lock 8 s 4 34 000: Unlock
001: Lock *See note in details
Volume 8 s 5 35
000 ~ 100
900: Volume
down(-1)
901:Volume up(+1)
Mute 8 s 6 36 000: OFF
001: ON (mute)
Button lock 8 s 8 38 000: Unlock
001: Lock *See note in details
Menu lock 8 s > 3E 000: Unlock
001: Lock *See note in details
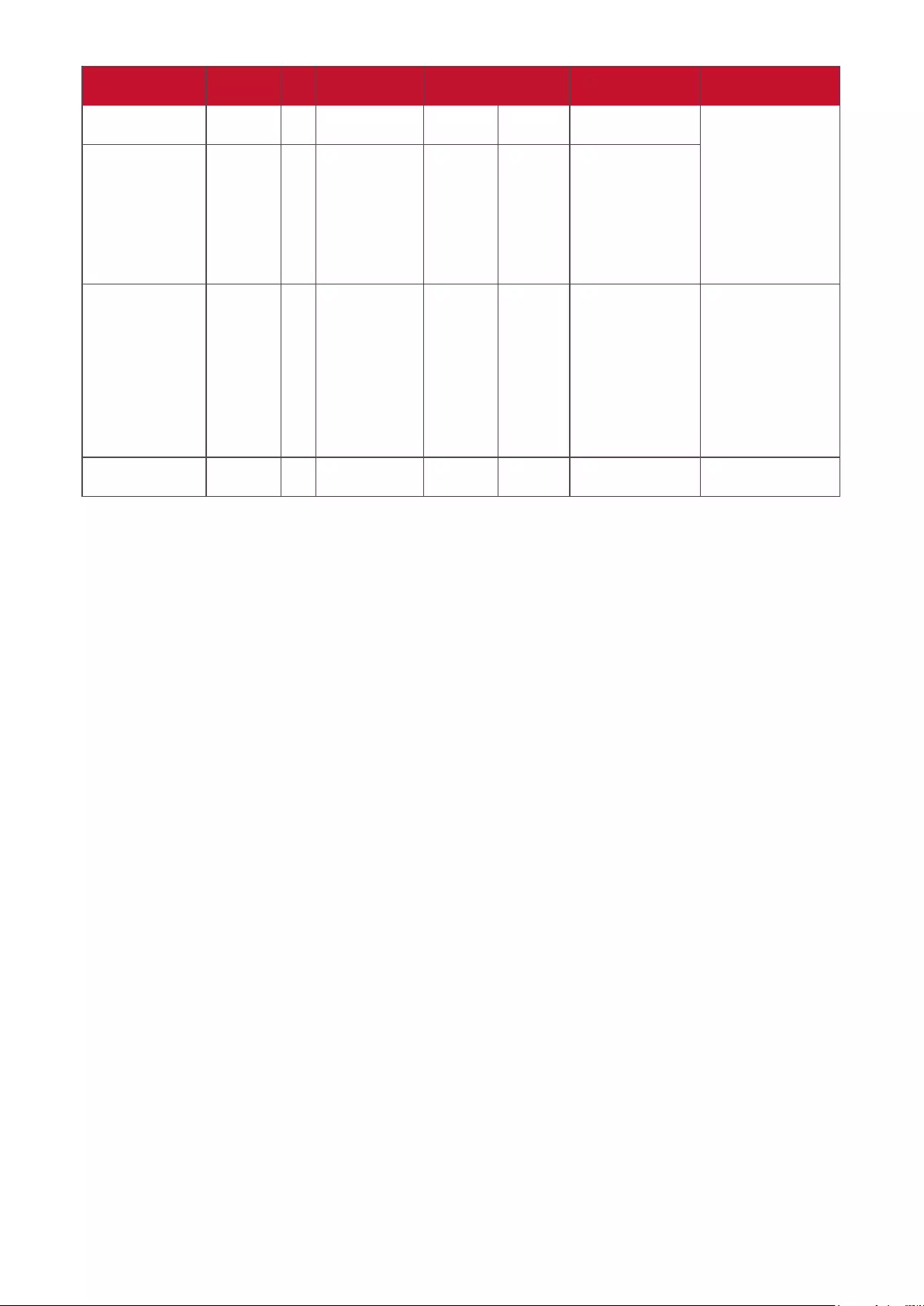
101
Set Funcon Length ID Command Command Value Range Comments
Number *3.1.1 8 s @ 40 000~009
Key Pad *3.1.1 8 s A 41
000: UP
001: DOWN
002: LEFT
003: RIGHT
004: ENTER
005: INPUT
006: MENU/(EXIT)
007: EXIT
Remote
Control 8 s B 42
000: Disable
001: Enable
002: Pass through
Disable: RCU will
be no function
Enabled: RCU
controls normally
Pass through:
Display will bypass
the RC code to
connected device
via the RS-232 port,
but not react itself.
Restore default 8 s ~ 7E 000 Recover to factory
setting
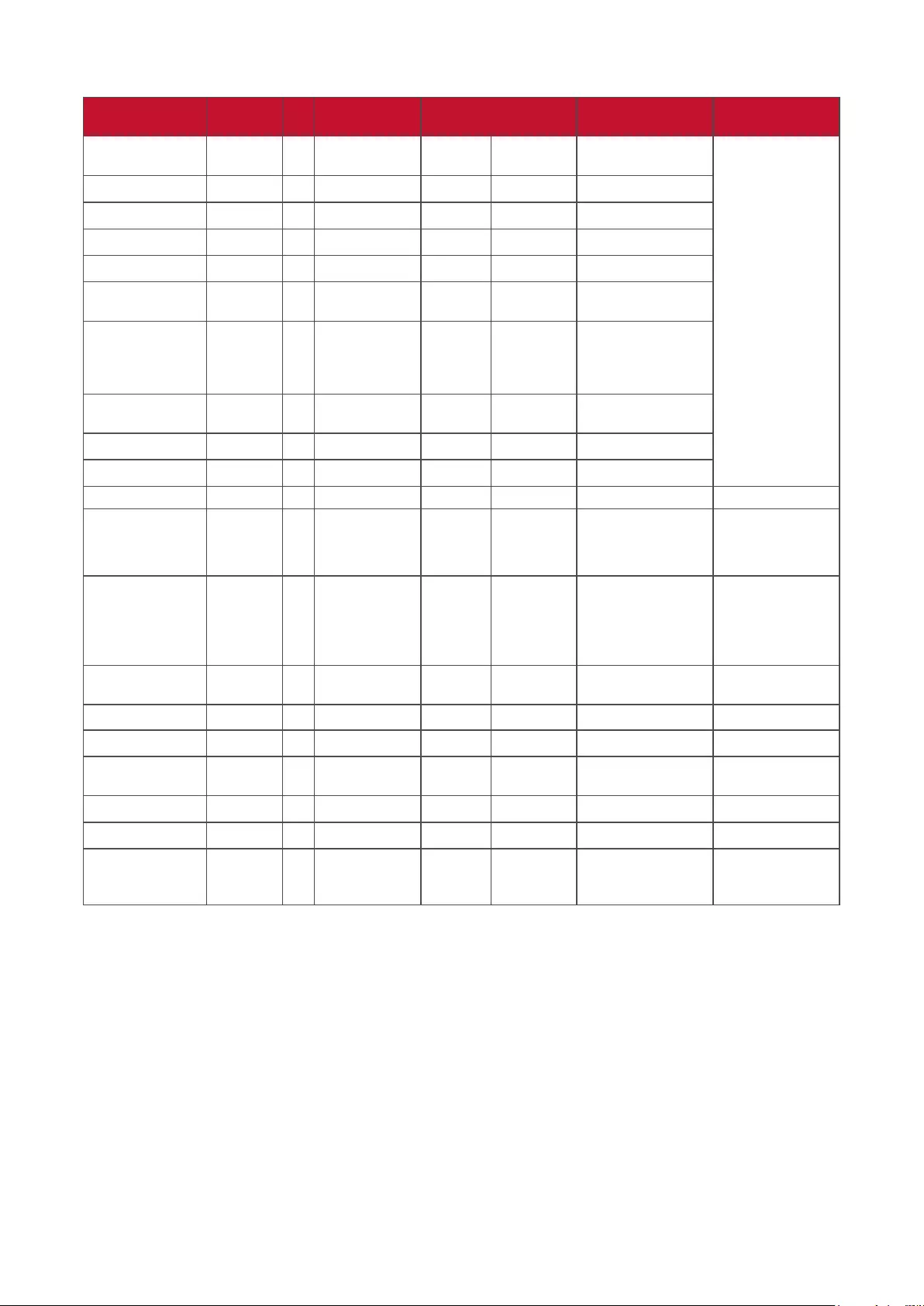
102
B. Oponal Funcon
Set Funcon Length ID Command Command Value Range Comments
Type (ASCII) Code
(ASCII) Code (Hex) (Three ASCII bytes)
Contrast 8 s # 23 000 ~ 100
Sharpness 8 s % 25 000 ~ 100
Color 8 s & 26 000 ~ 100
Tint 8 s ‘ 27 000 ~ 100
Backlight On_Off
*3.2.3 8 s ( 29 000: Off
001: On
Color mode 8 s ) 29
000: Normal
001: Warm
002: Cold
003: Personal
Freeze On_Off
*3.2.5 8 s * 2A 000: Off
001: On
Bass 8 s . 2E 000 ~ 100
Treble 8 s / 2F 000 ~ 100
Balance 8 s 0 30 000 ~ 100 050 is central
Picture Size 8 s 1 31
000: FULL (16:9)
001: NORMAL (4:3)
002: REAL (1:1)
*3.1.0
OSD language 8 s 2 32
000: English
001: French
002: Spanish
Could be
extended for
more supported
languages by
model
Date: Year 8 s V 56 Y17~Y99 Last 2 digits
(20)17~(20)99
Date: Month 8 s V 56 M01~M12 2 digits
Date: Day 8 s V 56 D01~D31 2 digits
Time: Hour 8 s W 57 H00~H23 24-hr format. 2
digits.
Time: Min 8 s W 57 M00~M59 2 digits
Time: Sec 8 s W 57 S00~S59 2 digits
Customized Hot
Keys *3.2.6 8 s X 58
001~999
001: Open MVBA
app *3.2.6
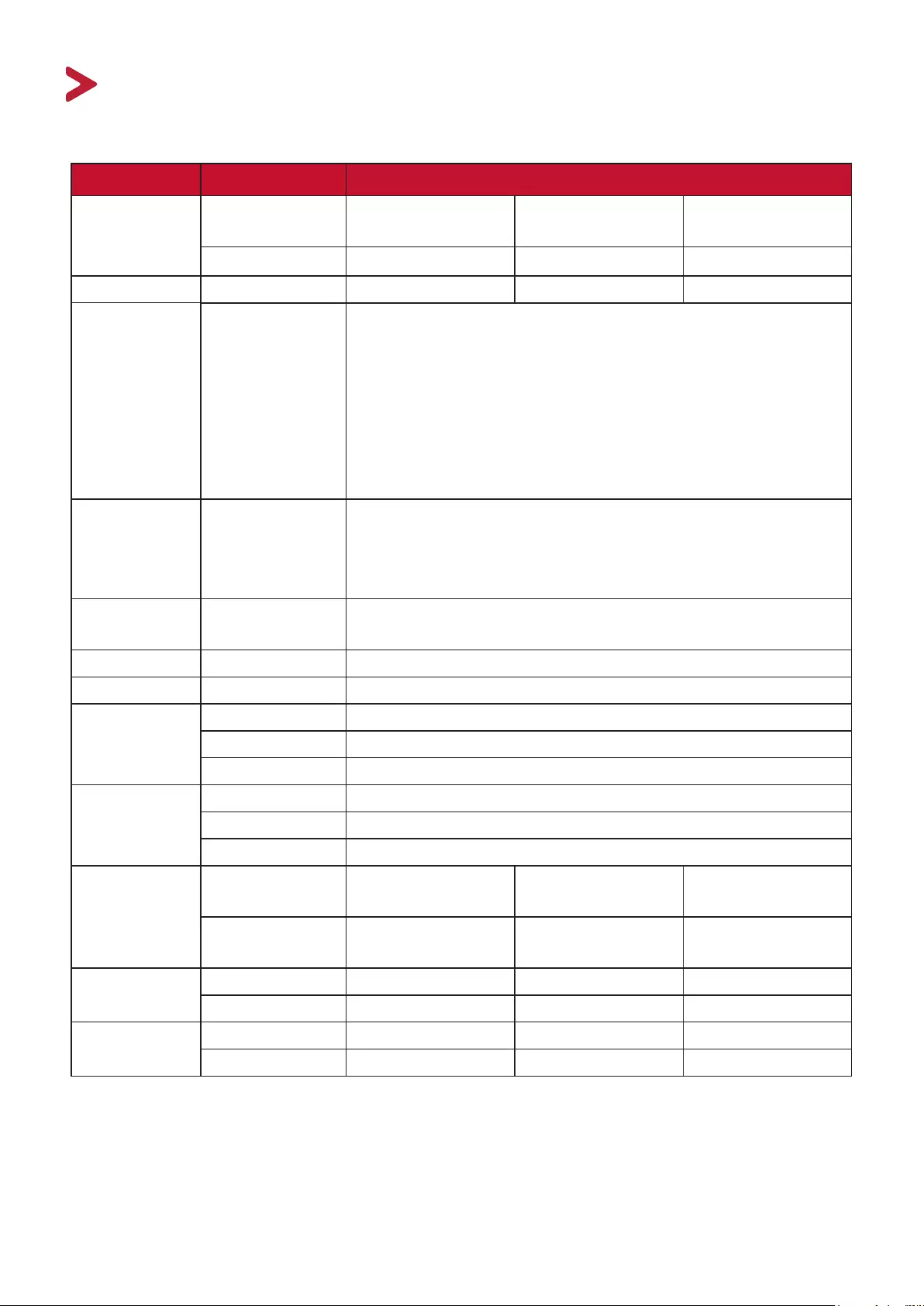
103103
Appendix
Specicaons
Item Category Specicaons
Model
P/N. IFP6552-1A
IFP6552-1B
IFP7552-1A
IFP7552-1B
IFP8652-1A
IFP8652-1B
No. VS18373 VS18374 VS18375
Screen Size 65.5” 75.5” 85.6”
Input Signal
3 x HDMI
1 x VGA
1 x DisplayPort
1 x USB Type-C
1 x Audio In
1 x LAN (RJ45)
4 x USB Type-A (3.0)
1 x USB Type-A (2.0)
Output Signal
1 x HDMI
1 x Earphone
1 x SPDIF
2 x USB Type-B
Speaker
Output 15W x 2, 15W Subwoofer x 1
RS-232 RS-232 Communicaon
Power Voltage 100V-240V AC 50/60Hz
Operang
Condions
Temperature 32° F to 104° F (0° C to 40° C)
Humidity 20%~80% non-condensing
Altude < 3,000 m
Storage
Condions
Temperature 14° F to 140° F (-10° C to 60° C)
Humidity 10%~80% non-condensing
Altude < 3,000 m
Dimensions
Physical
W x H x D (mm)
1509.1 x 955.4 x
119.1
1720.1 x 1069.6 x
118.4
1966.4 x 1204.4 x
118.4
Physical
W x H x D (in)
59.41 x 37.61 x
4.69
67.72 x 42.11 x
4.66
77.42 x 47.42 x
4.66
Weight Physical (kg) 43.9 56.8 71
Physical (lbs) 96.78 125.22 156.53
Power
Consumpon
On 190W (Typ.) 227W (Typ.) 332W (Typ.)
O <0.5W <0.5W <0.5W
NOTE: Product specicaons are subject to change without noce.
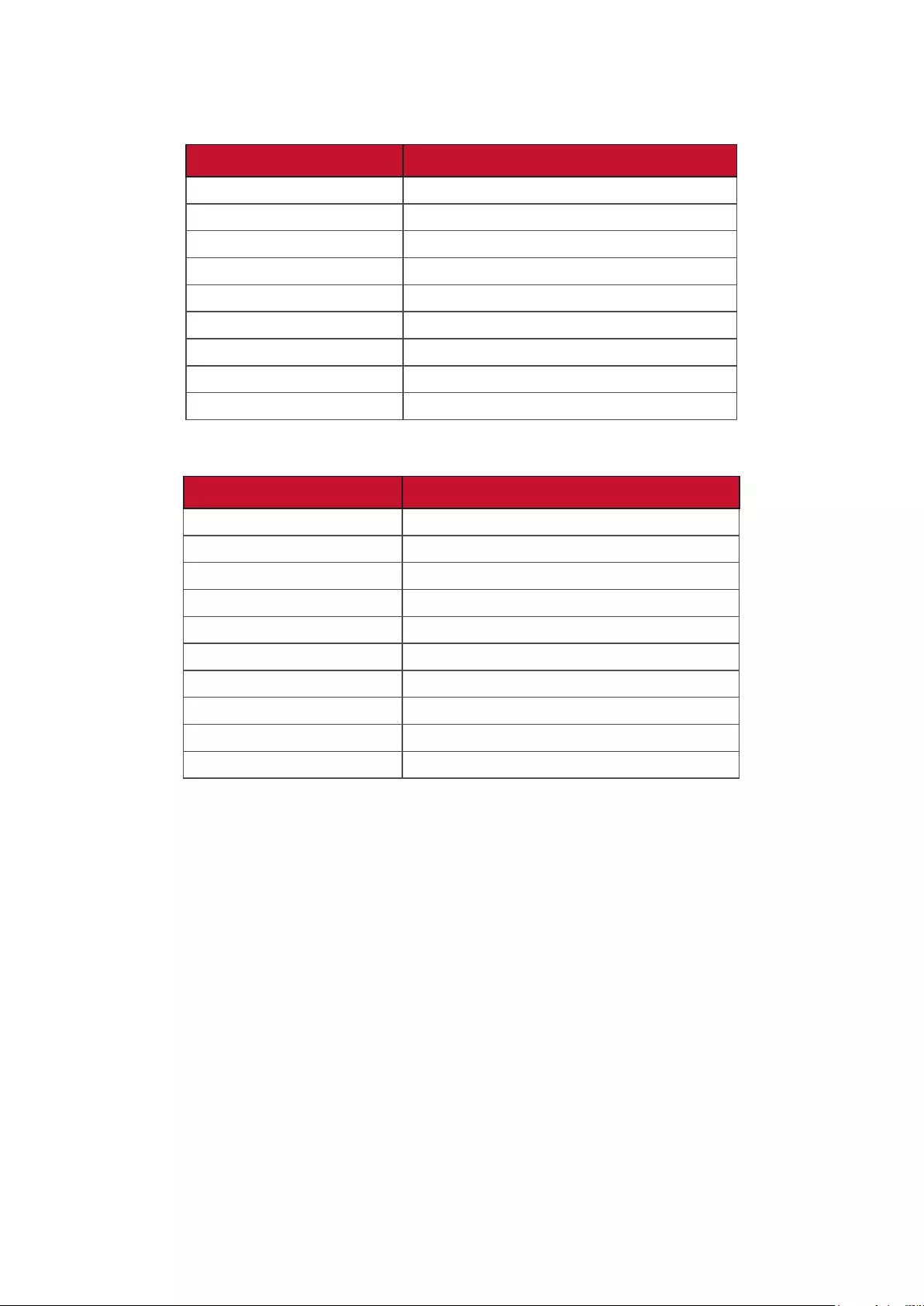
104104
Display Modes
VGA Mode
Resoluon Refresh Rate (@)
640 x 480 60Hz, 72Hz, 75Hz
720 x 400 85Hz
800 x 600 56Hz, 60Hz, 72Hz, 75Hz
832 x 624 75Hz
1024 x 768 60Hz, 70Hz, 75Hz
1280 x 1024 60Hz, 75Hz
1600 x 1200 60Hz
1920 x 1080 60Hz
1920 x 1200 60Hz
HDMI/DisplayPort/Type-C Mode
Resoluon Refresh Rate (@)
640 x 480 60Hz, 72Hz, 75Hz
720 x 400 85Hz
800 x 600 56Hz, 60Hz, 72Hz, 75Hz
832 x 624 75Hz
1024 x 768 60Hz, 70Hz, 75Hz
1280 x 1024 60Hz, 75Hz
1600 x 1200 60Hz
1920 x 1080 60Hz
1920 x 1200 60Hz
3840 x 2160 25, 30, 50, 60Hz
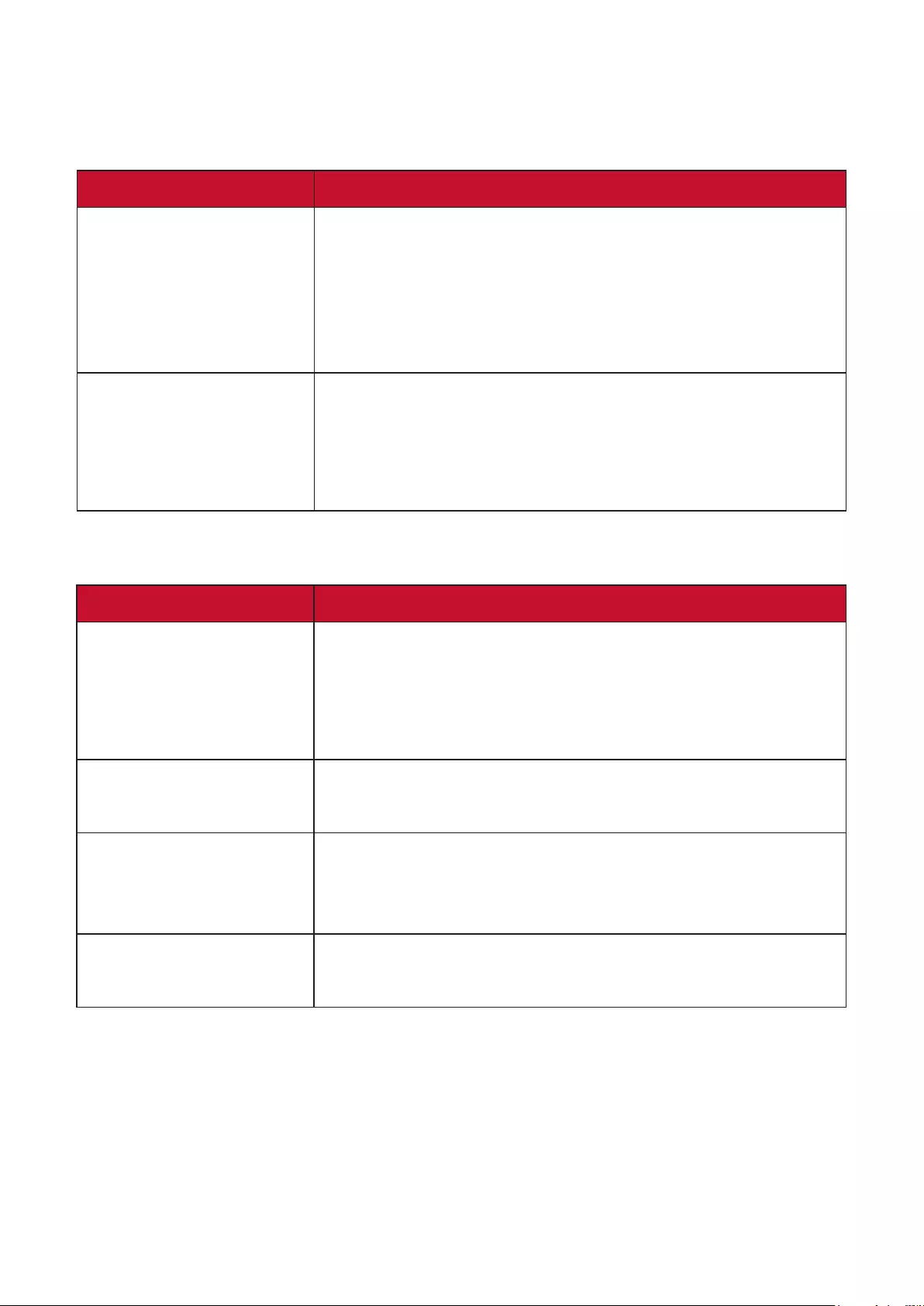
105
Troubleshoong
This secon describes some common problems that you may experience when
using the ViewBoard.
Problem or Issue Possible Soluons
Remote Control is not
working
1. Check whether something is obstrucng the
display’s remote control receiver.
2. Check whether the baeries in the remote control
are installed correctly.
3. Check whether the baeries need to be replaced.
The unit turns o
unexpectedly
1. Check whether Sleep mode is enabled.
2. Check if there is a power outage in your area.
3. Turn on the display and see if the problem is with
the signal and control system.
PC Mode
Problem or Issue Possible Soluons
No PC signal
1. Check the display sengs.
2. Check the display resoluon.
3. Adjust the Hs &Vs (synchronizaon) sengs using
the OSD menu.
Background streaking 1. Choose auto adjust.
2. Adjust clock and phase.
False color
1. Check the VGA connecon.
2. Adjust the chroma, brightness, and contrast
sengs.
Unsupported format 1. Choose auto adjust.
2. Adjust clock and phase sengs.
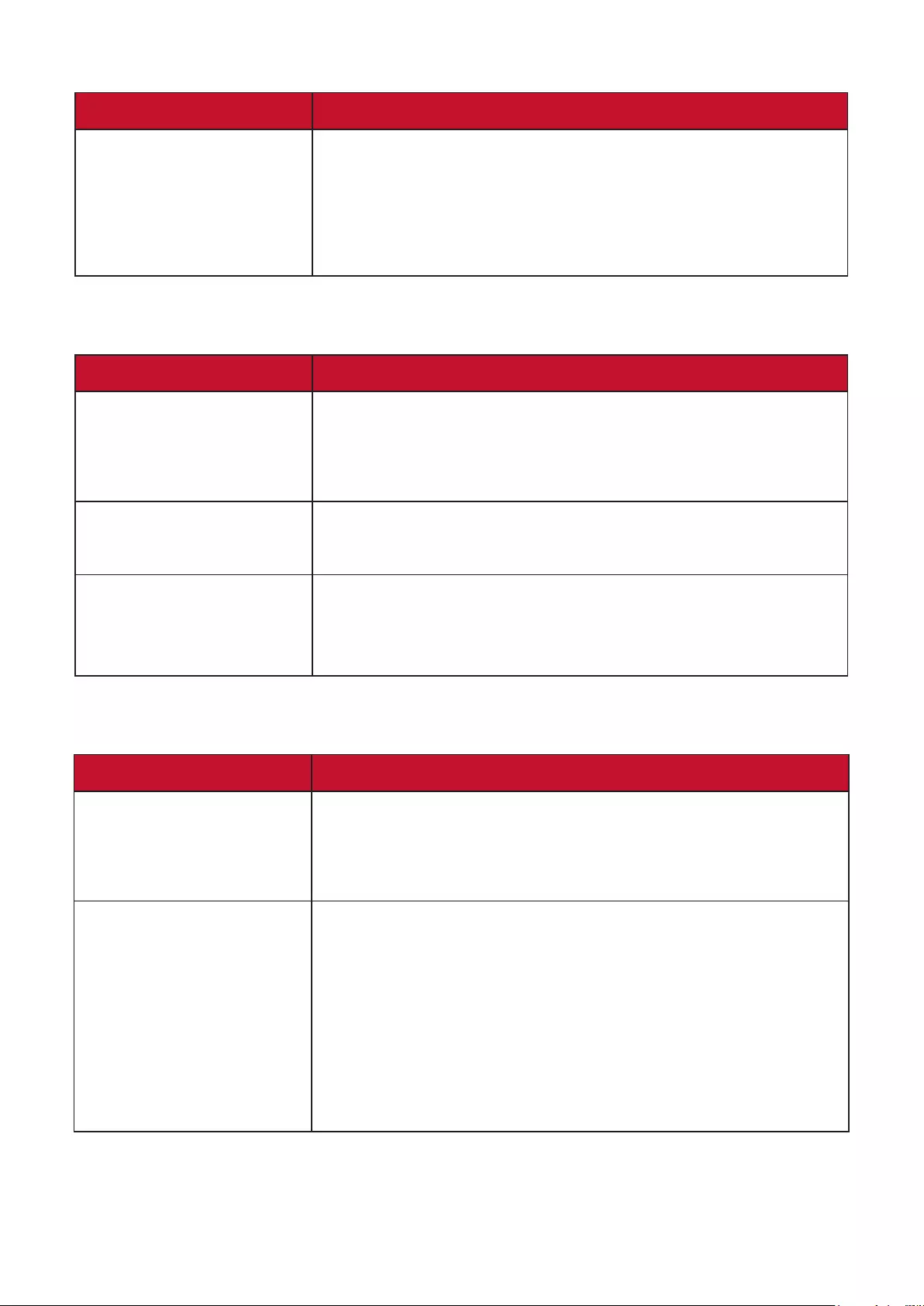
106
Touch Funcon
Problem or Issue Possible Soluons
Touch funcon does
not work
1. Check that drivers are installed correctly.
2. Reinstall driver(s).
3. Check setup and align it.
4. Check whether the touch pen is working properly.
Video Not Working Properly
Problem or Issue Possible Soluons
No picture/ No sound
1. Check the Power status.
2. Check the signal cable.
3. Check that the internal PC is installed correctly.
Picture is unclear or
cuts in and out
1. Check the signal cable.
2. Check if other electronics are interrupng the signal.
Poor picture
1. Adjust chroma, brightness, and contrast sengs in
the menu.
2. Check the signal cable.
Audio Not Working Properly
Problem or Issue Possible Soluons
No sound
1. Press the Mute/Unmute buon.
2. Adjust the volume.
3. Check the audio cable.
One speaker only
1. Adjust the sound balance in the menu.
2. Check the sound control panel sengs of the
computer.
3. Check the audio cable.
NOTE: SPDIF and Earphone only work in ViewBoard
Player, HDMI, Type-C, and DisplayPort (DP)
channels.
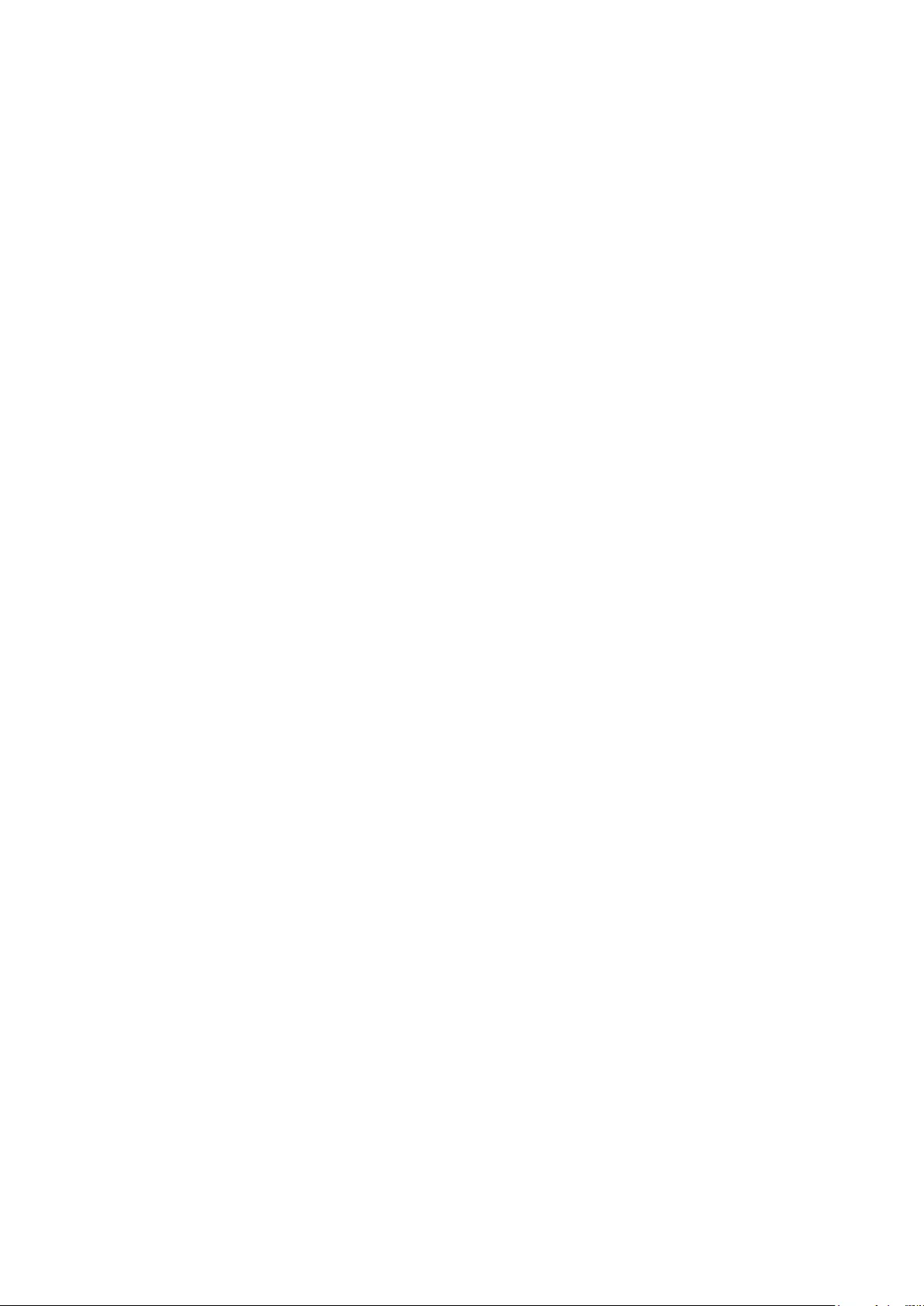
107
Maintenance
General Precauons
• Make sure the device is turned o and the power cable is unplugged from the
power outlet.
• Never spray or pour any liquid directly onto the screen or case.
• Handle the device with care, as a darker-colored device, if scued, may show
marks more clearly than a lighter-colored device.
• Do not use the system connuously for long periods of me.
Cleaning the Screen
• Wipe the screen with a clean, so, lint-free cloth. This removes dust and other
parcles.
• If the screen is sll not clean, apply a small amount of non-ammonia, non-
alcohol based glass cleaner onto a clean, so, lint-free cloth; then wipe the
screen.
Cleaning the Case
• Use a so, dry cloth.
• If the case is sll not clean, apply a small amount of non-ammonia, non-alcohol
based, mild non-abrasive detergent onto a clean, so, lint-free cloth, then wipe
the surface.
Disclaimer
• ViewSonic® does not recommend the use of any ammonia or alcohol-based
cleaners on the display screen or case. Some chemical cleaners have been
reported to damage the screen and/or case of the device.
• ViewSonic® will not be liable for damage resulng from use of any ammonia or
alcohol-based cleaners.
NOTE: If condensaon appears between the glass and the panel, keep the
display turned on unl the moisture disappears.
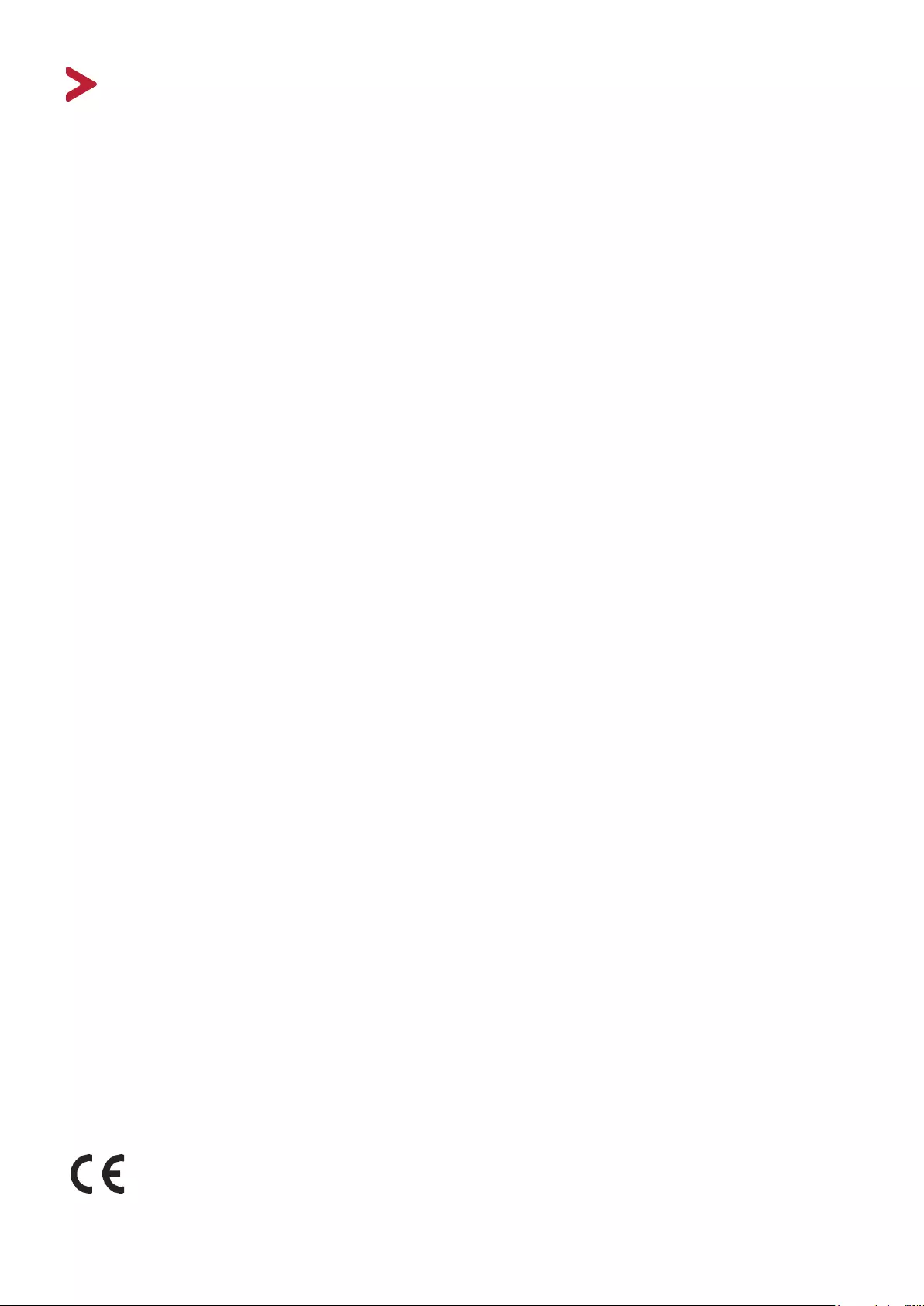
108
Regulatory and Service Informaon
Compliance Informaon
This secon addresses all connected requirements and statements regarding
regulaons. Conrmed corresponding applicaons shall refer to nameplate labels
and relevant markings on the unit.
FCC Compliance Statement
This device complies with part 15 of FCC Rules. Operaon is subject to the following
two condions: (1) this device may not cause harmful interference, and (2) this
device must accept any interference received, including interference that may
cause undesired operaon. This equipment has been tested and found to comply
with the limits for a Class B digital device, pursuant to part 15 of the FCC Rules.
These limits are designed to provide reasonable protecon against harmful
interference in a residenal installaon. This equipment generates, uses, and
can radiate radio frequency energy, and if not installed and used in accordance
with the instrucons, may cause harmful interference to radio communicaons.
However, there is no guarantee that interference will not occur in a parcular
installaon. If this equipment does cause harmful interference to radio or television
recepon, which can be determined by turning the equipment o and on, the user
is encouraged to try to correct the interference by one or more of the following
measures:
• Reorient or relocate the receiving antenna.
• Increase the separaon between the equipment and receiver.
• Connect the equipment into an outlet on a circuit dierent from that to which
the receiver is connected.
• Consult the dealer or an experienced radio/TV technician for help.
Warning: You are cauoned that changes or modicaons not expressly approved
by the party responsible for compliance could void your authority to operate the
equipment.
Industry Canada Statement
CAN ICES-3 (B)/NMB-3(B)
CE Conformity for European Countries
The device complies with the EMC Direcve 2014/30/EU and Low Voltage
Direcve 2014/35/EU.
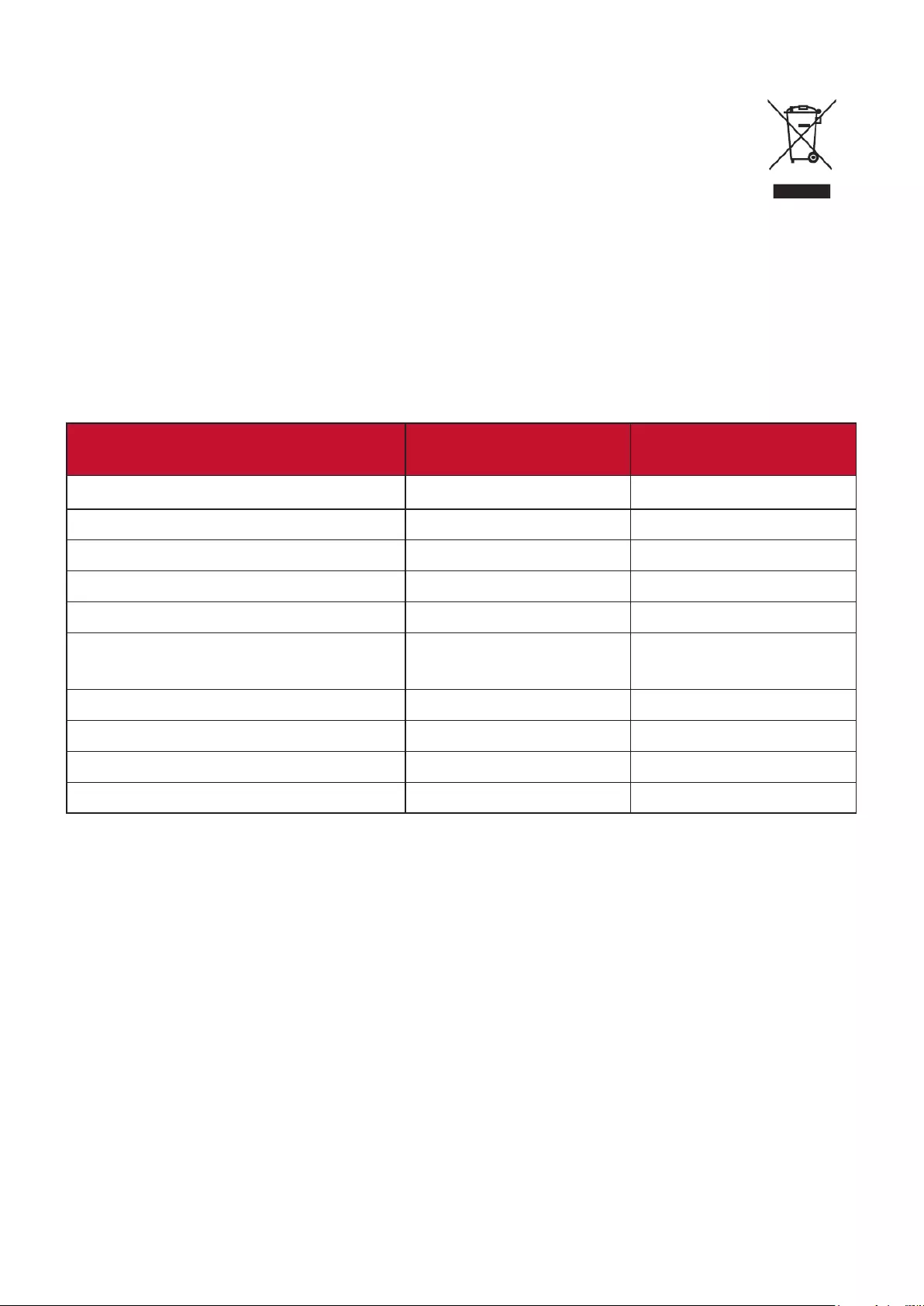
109
The following informaon is only for EU-member states:
The mark shown to the right is in compliance with the Waste Electrical
and Electronic Equipment Directive 2012/19/EU (WEEE). The mark
indicates the requirement NOT to dispose of the equipment as unsorted
municipal waste, but use the return and collection systems according to
local law.
Declaraon of RoHS2 Compliance
This product has been designed and manufactured in compliance with Direcve
2011/65/EU of the European Parliament and the Council on restricon of the use
of certain hazardous substances in electrical and electronic equipment (RoHS2
Direcve) and is deemed to comply with the maximum concentraon values issued
by the European Technical Adaptaon Commiee (TAC) as shown below:
Substance Proposed Maximum
Concentraon Actual Concentraon
Lead (Pb) 0.1% < 0.1%
Mercury (Hg) 0.1% < 0.1%
Cadmium (Cd) 0.01% < 0.01%
Hexavalent Chromium (Cr6⁺) 0.1% < 0.1%
Polybrominated biphenyls (PBB) 0.1% < 0.1%
Polybrominated diphenyl ethers
(PBDE) 0.1% < 0.1%
Bis (2-ethylhexyl) phthalate (DEHP) 0.1% < 0.1%
Butyl benzyl phthalate (BBP) 0.1% < 0.1%
Dibutyl phthalate (DBP) 0.1% < 0.1%
Diisobutyl phthalate (DIBP) 0.1% < 0.1%
Certain components of products as stated above are exempted under the Annex
III of the RoHS2 Direcves as noted below:
• Lead as an alloying element in aluminium containing up to 0.4% lead by weight.
• Copper alloy containing up to 4% lead by weight.
• Lead in high melng temperature type solders (i.e., lead-based alloys containing
85% by weight or more lead).
• Electrical and electronic components containing lead in a glass or ceramic other
than dielectric ceramic in capacitors, (e.g., piezoelectronic devices, or in a glass
or ceramic matrix compound).
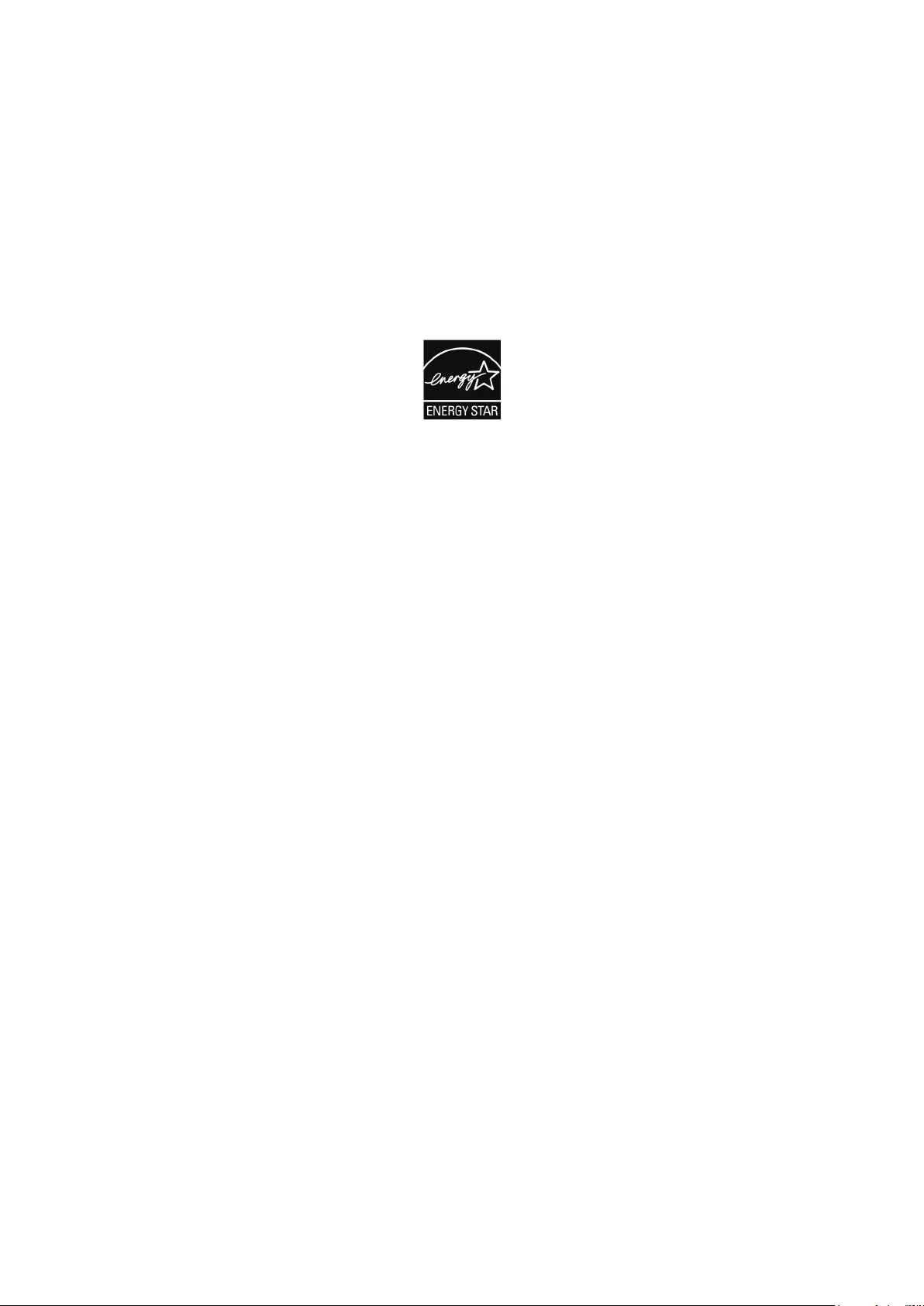
110
ENERGY STAR® statement
ENERGY STAR® is a U.S. Environmental Protecon Agency voluntary program
that helps businesses and individuals save money and protect our climate
through superior energy eciency. Products that earn the ENERGY STAR®
prevent greenhouse gas emissions by meeng strict energy eciency criteria or
requirements set by the U.S. Environmental Protecon Agency.
As an ENERGY STAR® Partner, ViewSonic is determined to meet the ENERGY STAR®
Guidelines and mark all cered models with the ENERGY STAR® logo.
The following logo appears on all ENERGY STAR®-cered models:
NOTE: The power management features signicantly reduce energy
consumpon when the product is not in use. Power management allows
the device to automacally enter a low power “sleep” mode aer a
dened period of inacvity. And the power management features also
enter Sleep Mode or O Mode within 5 minutes of being disconnected
from a host computer. Please note any change in energy sengs will
increase energy consumpon.
Indian Restricon of Hazardous Substances
Restricon on Hazardous Substances statement (India). This product complies
with the “India E-waste Rule 2011” and prohibits use of lead, mercury, hexavalent
chromium, polybrominated biphenyls or polybrominated diphenyl ethers in
concentraons exceeding 0.1 weight % and 0.01 weight % for cadmium, except for
the exempons set in Schedule 2 of the Rule.
Product Disposal at End of Product Life
ViewSonic® respects the environment and is commied to working and living
green. Thank you for being part of Smarter, Greener Compung. Please visit the
ViewSonic® website to learn more.
USA & Canada:
http://www.viewsonic.com/company/green/recycle-program/
Europe:
http://www.viewsoniceurope.com/eu/support/call-desk/
Taiwan:
https://recycle.epa.gov.tw/
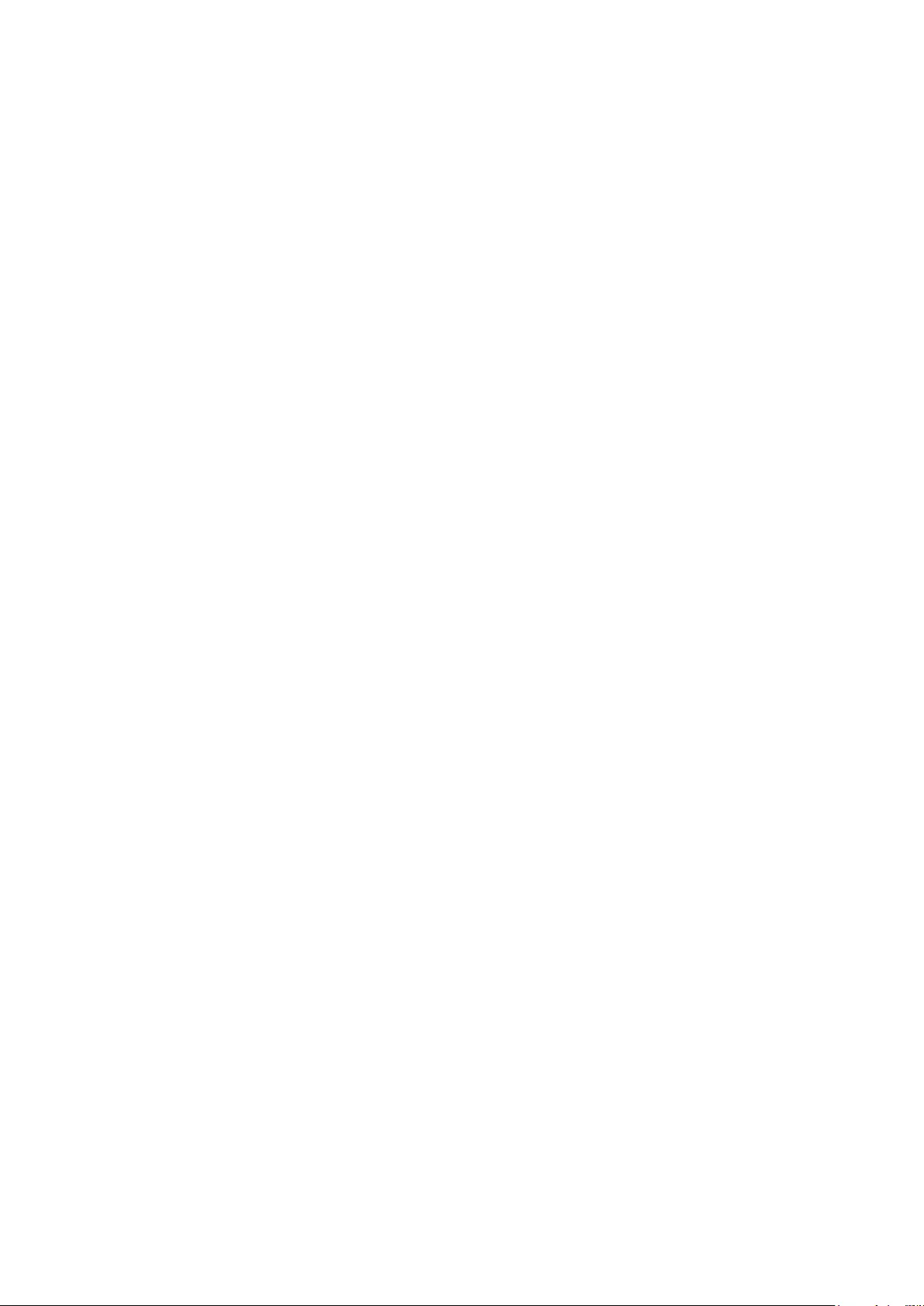
111
Copyright Informaon
Copyright© ViewSonic® Corporaon, 2021. All rights reserved.
Macintosh and Power Macintosh are registered trademarks of Apple Inc.
Microso, Windows, and the Windows logo are registered trademarks of Microso
Corporaon in the United States and other countries.
ViewSonic®, the three birds logo, OnView, ViewMatch, and ViewMeter are
registered trademarks of ViewSonic® Corporaon.
VESA is a registered trademark of the Video Electronics Standards Associaon.
DPMS, DisplayPort, and DDC are trademarks of VESA.
Disclaimer: ViewSonic® Corporaon shall not be liable for technical or editorial
errors or omissions contained herein; nor for incidental or consequenal damages
resulng from furnishing this material, or the performance or use of this product.
In the interest of connuing product improvement, ViewSonic® Corporaon
reserves the right to change product specicaons without noce. Informaon in
this document may change without noce.
No part of this document may be copied, reproduced, or transmied by any means,
for any purpose without prior wrien permission from ViewSonic® Corporaon.
IFP52_UG_ENG_1a_20210222
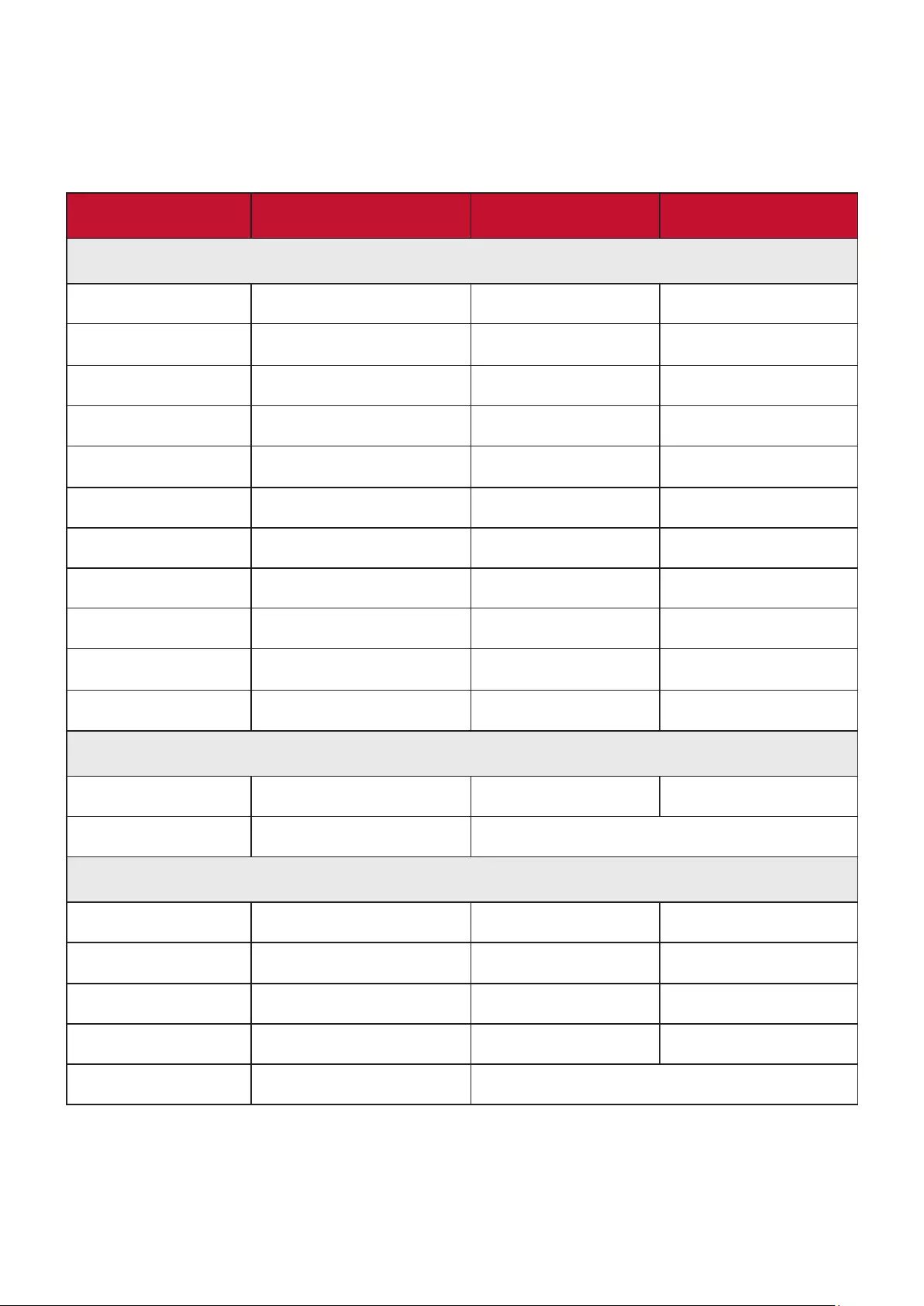
112
Customer Service
For technical support or product service, see the table below or contact your
reseller.
NOTE: You will need the product’s serial number.
Country/ Region Website Country/ Region Website
Asia Pacic & Africa
Australia www.viewsonic.com/au/ Bangladesh www.viewsonic.com/bd/
中国 (China) www.viewsonic.com.cn 香港 (繁體中文) www.viewsonic.com/hk/
Hong Kong (English) www.viewsonic.com/hk-en/ India www.viewsonic.com/in/
Indonesia www.viewsonic.com/id/ Israel www.viewsonic.com/il/
日本 (Japan) www.viewsonic.com/jp/ Korea www.viewsonic.com/kr/
Malaysia www.viewsonic.com/my/ Middle East www.viewsonic.com/me/
Myanmar www.viewsonic.com/mm/ Nepal www.viewsonic.com/np/
New Zealand www.viewsonic.com/nz/ Pakistan www.viewsonic.com/pk/
Philippines www.viewsonic.com/ph/ Singapore www.viewsonic.com/sg/
臺灣 (Taiwan) www.viewsonic.com/tw/ ประเทศไทย www.viewsonic.com/th/
Việt Nam www.viewsonic.com/vn/ South Africa & Maurius www.viewsonic.com/za/
Americas
United States www.viewsonic.com/us Canada www.viewsonic.com/us
Lan America www.viewsonic.com/la
Europe
Europe www.viewsonic.com/eu/ France www.viewsonic.com/fr/
Deutschland www.viewsonic.com/de/ Қазақстан www.viewsonic.com/kz/
Россия www.viewsonic.com/ru/ España www.viewsonic.com/es/
Türkiye www.viewsonic.com/tr/ Україна www.viewsonic.com/ua/
United Kingdom www.viewsonic.com/uk/
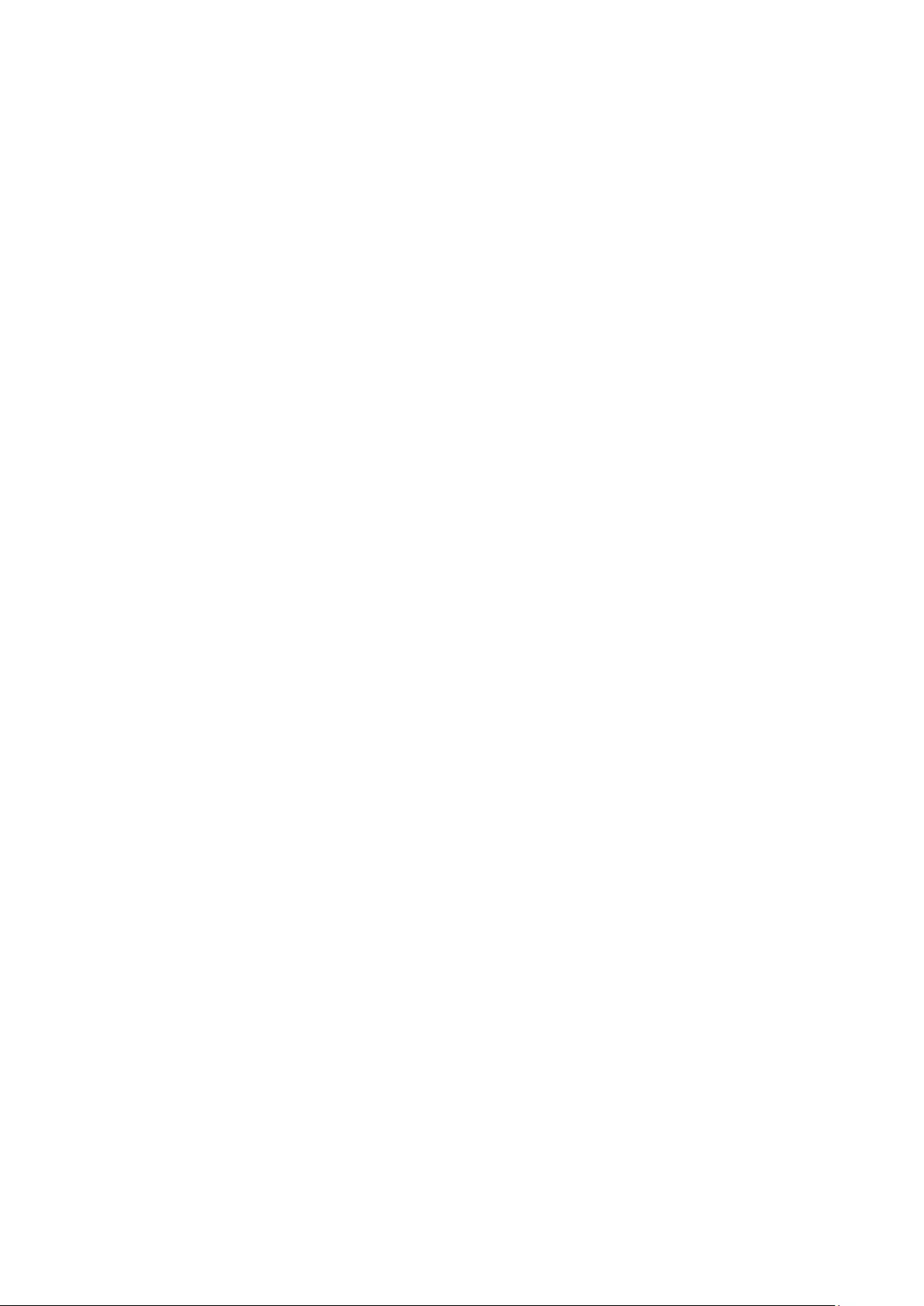
113
Limited Warranty
ViewSonic® Smart White Board
What the warranty covers:
ViewSonic® warrants its products to be free from defects in material and
workmanship during the warranty period. If a product proves to be defecve
in material or workmanship during the warranty period, ViewSonic® will, at its
sole opon, and as your sole remedy, repair or replace the product with a similar
product. Replacement Product or parts may include remanufactured or refurbished
parts or components. The repair or replacement unit or parts or components will
be covered by the balance of the me remaining on the customer’s original limited
warranty and the warranty period will not be extended. ViewSonic® provides
no warranty for any third-party soware whether included with the product or
installed by the customer, installaon of any unauthorized hardware parts or
components (e.g. Projector Lamps). (Please refer to: “What the warranty excludes
and does not cover” secon).
Who the warranty protects:
This warranty is valid only for the rst consumer purchaser.
What the warranty excludes and does not cover:
• Any product on which the serial number has been defaced, modied, or
removed.
• Damage, deterioraon, or malfuncon resulng from:
Accident, misuse, neglect, re, water, lightning, or other acts of nature,
unauthorized product modicaon, or failure to follow instrucons supplied
with the product.
Repair or aempted repair by anyone not authorized by ViewSonic®.
Damage to or loss of any programs, data, or removable storage media.
Normal wear and tear.
Removal or installaon of the product.
• Soware or data loss occurring during repair or replacement.
• Any damage of the product due to shipment.
• Causes external to the product, such as electric power uctuaons or failure.
• Use of supplies or parts not meeng ViewSonic’s specicaons.
• Failure of owner to perform periodic product maintenance as stated in the User
Guide.
• Any other cause which does not relate to a product defect.
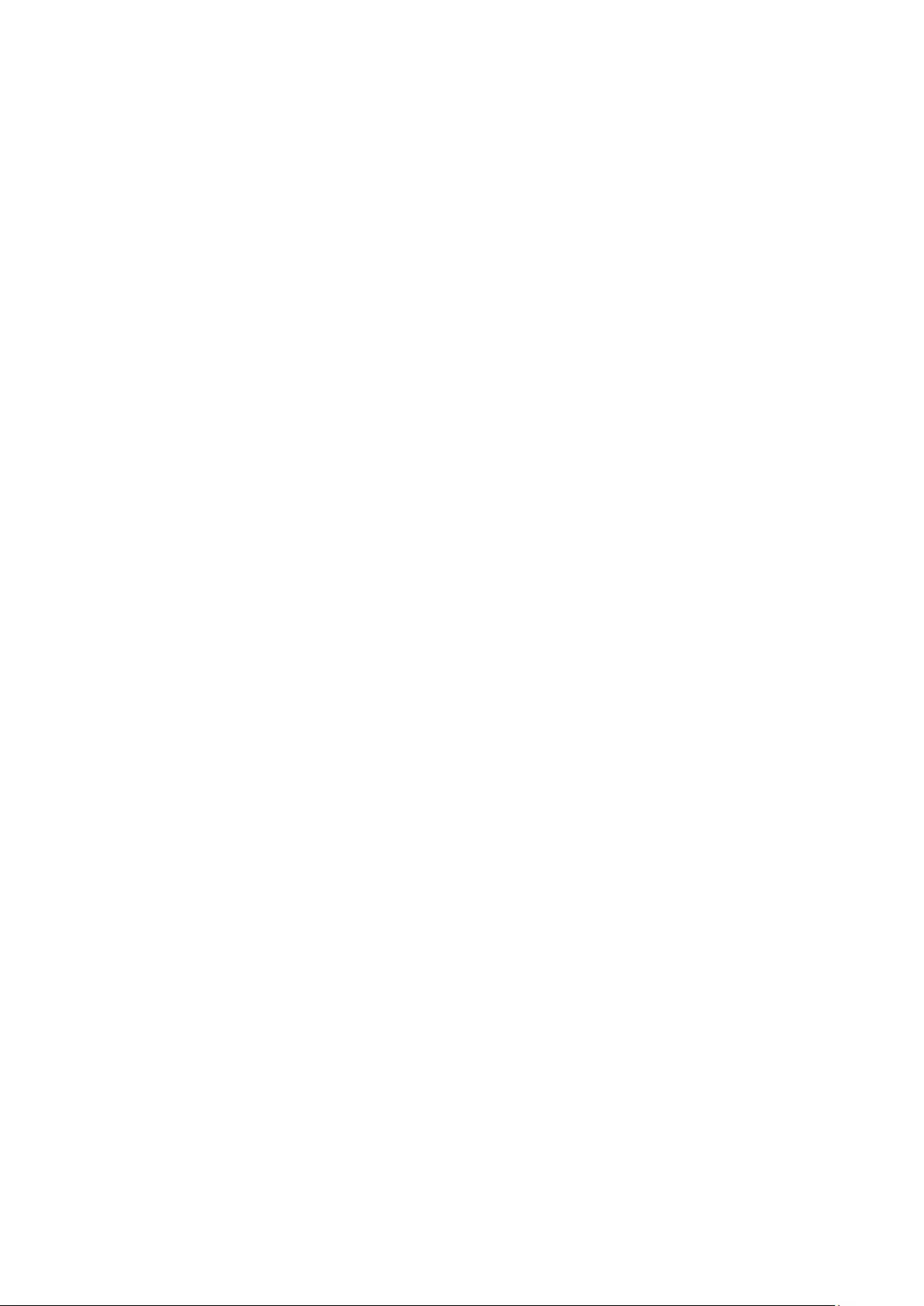
114
• Damage caused by stac (non-moving) images displayed for lengthy periods of
me (also referred to as image burn-in).
• Soware - Any third-party soware included with the product or installed by the
customer.
• Hardware/Accessories/Parts/Components – Installaon of any unauthorized
hardware, accessories, consumable parts or components (e.g. Projector Lamps).
• Damage to, or abuse of, the coang on the surface of the display through
inappropriate cleaning as described in the product User Guide.
• Removal, installaon, and set-up service charges, including wall-mounng of the
product.
How to get service:
• For informaon about receiving service under warranty, contact ViewSonic®
Customer Support (Please refer to the “Customer Service” page). You will need
to provide your product’s serial number.
• To obtain warranty service, you will be required to provide: (a) the original dated
sales slip, (b) your name, (c) your address, (d) a descripon of the problem, and
(e) the serial number of the product.
• Take or ship the product, freight prepaid, in the original container to an
authorized ViewSonic® service center or ViewSonic®.
• For addional informaon or the name of the nearest ViewSonic® service center,
contact ViewSonic®.
Limitaon of implied warranes:
There are no warranes, express or implied, which extend beyond the descripon
contained herein including the implied warranty of merchantability and tness for a
parcular purpose.
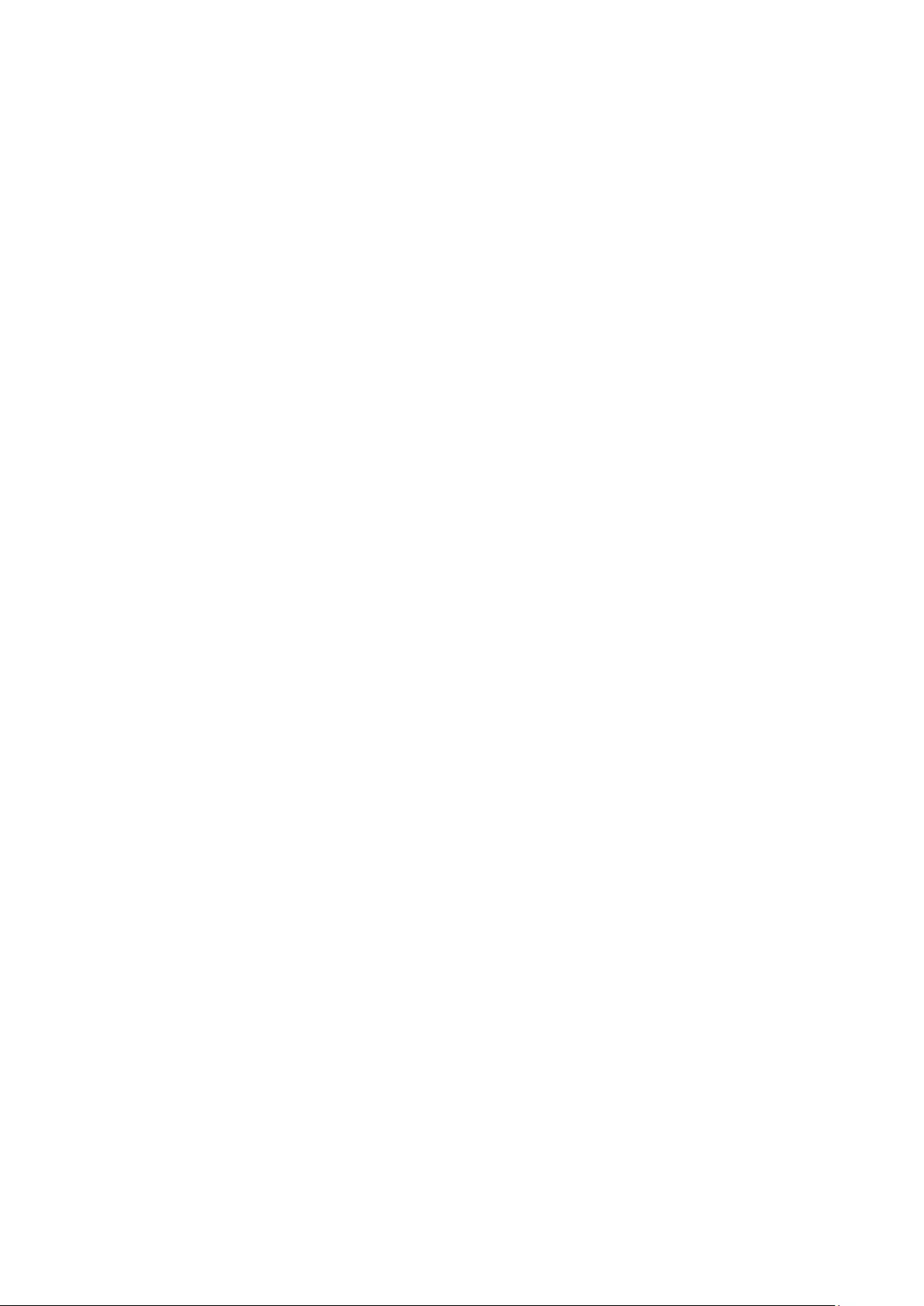
115
Smart White Board Warranty Term Template In UG
VSC_TEMP_2013
Exclusion of damages:
ViewSonic’s liability is limited to the cost of repair or replacement of the product.
ViewSonic® shall not be liable for:
• Damage to other property caused by any defects in the product, damages
based upon inconvenience, loss of use of the product, loss of me, loss of
prots, loss of business opportunity, loss of goodwill, interference with business
relaonships, or other commercial loss, even if advised of the possibility of such
damages.
• Any other damages, whether incidental, consequenal or otherwise.
• Any claim against the customer by any other party.
• Repair or aempted repair by anyone not authorized by ViewSonic®.
Eect of state law:
This warranty gives you specic legal rights, and you may also have other rights
which vary from state to state. Some states do not allow limitaons on implied
warranes and/or do not allow the exclusion of incidental or consequenal
damages, so the above limitaons and exclusions may not apply to you.
Sales outside the U.S.A. and Canada:
For warranty informaon and service on ViewSonic® products sold outside of the
U.S.A. and Canada, contact ViewSonic® or your local ViewSonic® dealer.
The warranty period for this product in mainland China (Hong Kong, Macao,
and Taiwan Excluded) is subject to the terms and condions of the Maintenance
Guarantee Card.
For users in Europe and Russia, full details of warranty provided can be found at:
http://www.viewsonic.com/eu/ under “Support/Warranty Informaon”.
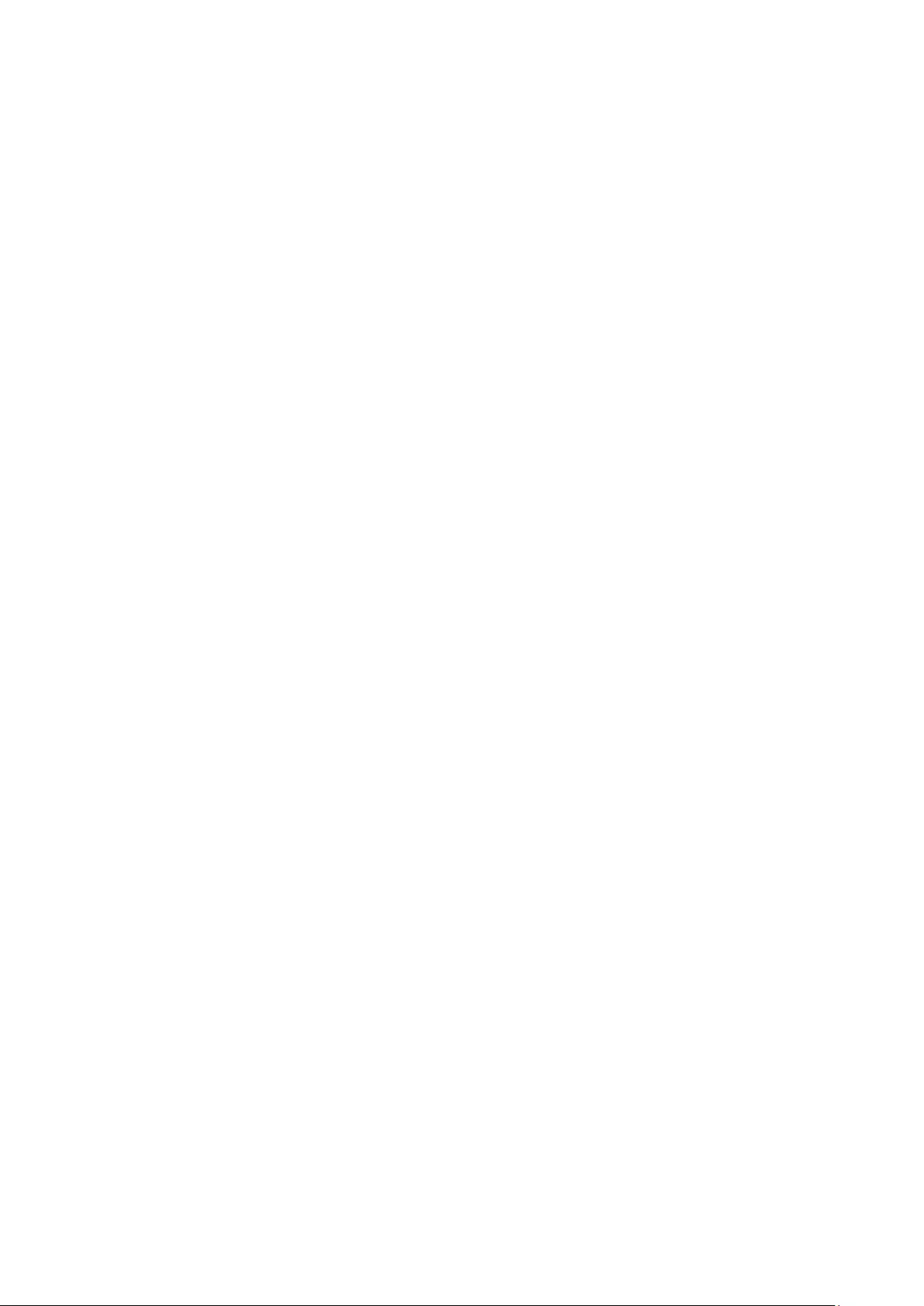
116
Mexico Limited Warranty
ViewSonic® Smart White Board
What the warranty covers:
ViewSonic® warrants its products to be free from defects in material and
workmanship, under normal use, during the warranty period. If a product
proves to be defecve in material or workmanship during the warranty period,
ViewSonic® will, at its sole opon, repair or replace the product with a like product.
Replacement product or parts may include remanufactured or refurbished parts or
components & accessories.
Who the warranty protects:
This warranty is valid only for the rst consumer purchaser.
What the warranty excludes and does not cover:
• Any product on which the serial number has been defaced, modied or
removed.
• Damage, deterioraon, or malfuncon resulng from:
Accident, misuse, neglect, re, water, lightning, or other acts of nature,
unauthorized product modicaon, unauthorized aempted repair, or
failure to follow instrucons supplied with the product.
Causes external to the product, such as electrical power uctuaons or
failure.
Use of supplies or parts not meeng ViewSonic®’s specicaons.
Normal wear and tear.
Any other cause which does not relate to a product defect.
• Any product exhibing a condion commonly known as “image burn-in” which
results when a stac image is displayed on the product for an extended period of
me.
• Removal, installaon, insurance, and set-up service charges.
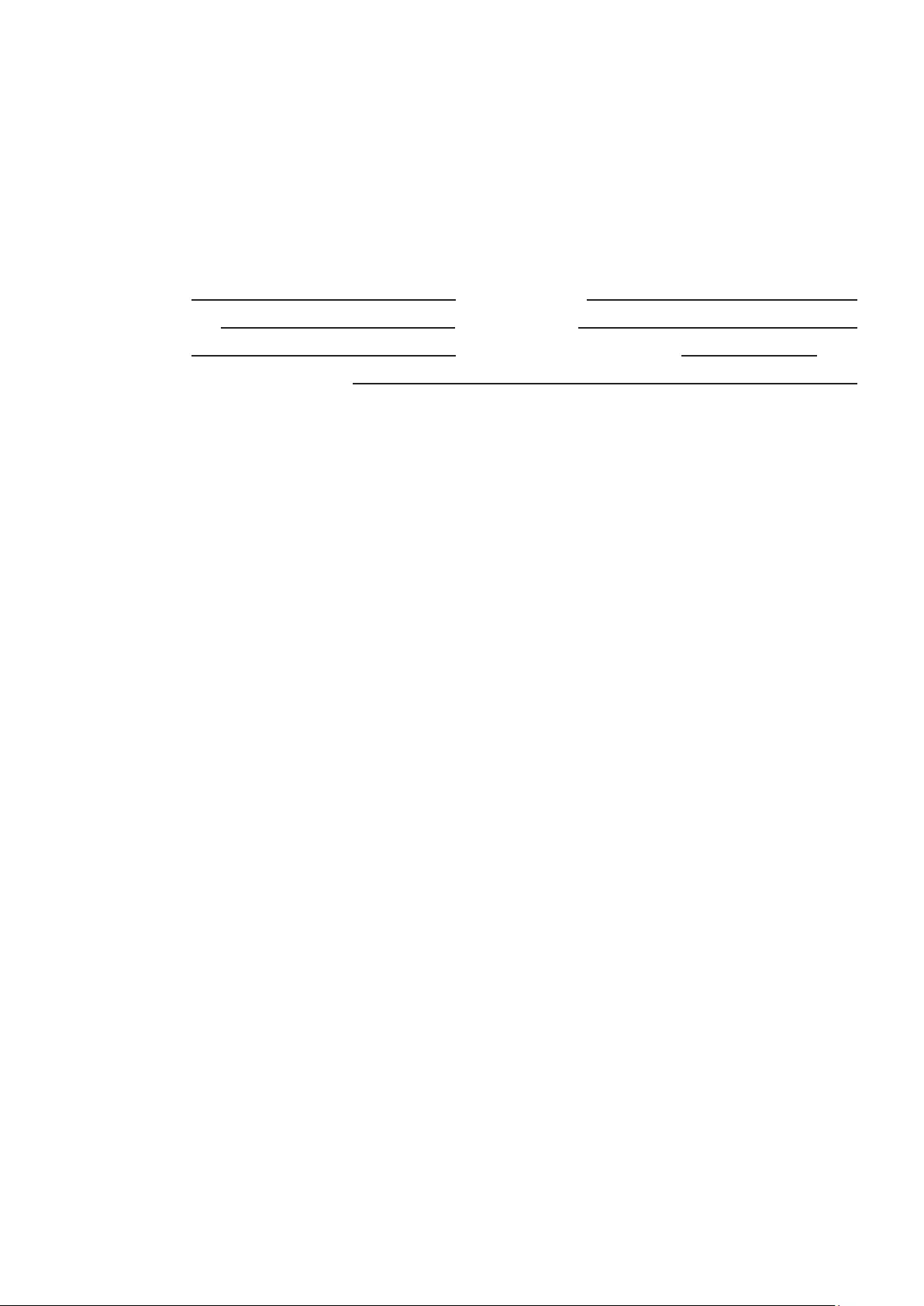
117
How to get service:
For informaon about receiving service under warranty, contact ViewSonic®
Customer Support (Please refer to the aached “Customer Service” page). You
will need to provide your product’s serial number, so please record the product
informaon in the space provided below on your purchase for your future use.
Please retain your receipt of proof of purchase to support your warranty claim.
For Your Records
Product Name: Model Number:
Document Number: Serial Number:
Purchase Date: Extended Warranty Purchase? (Y/N)
If so, what date does warranty expire?
• To obtain warranty service, you will be required to provide (a) the original dated
sales slip, (b) your name, (c) your address, (d) a descripon of the problem, and
(e) the serial number of the product.
• Take or ship the product, in the original container packaging, to an authorized
ViewSonic® service center.
• Round trip transportaon costs for in-warranty products will be paid by
ViewSonic®.
Limitaon of implied warranes:
There are no warranes, express or implied, which extend beyond the descripon
contained herein including the implied warranty of merchantability and tness for a
parcular purpose.
Exclusion of damages:
ViewSonic®’s liability is limited to the cost of repair or replacement of the product.
ViewSonic® shall not be liable for:
• Damage to other property caused by any defects in the product, damages
based upon inconvenience, loss of use of the product, loss of me, loss of
prots, loss of business opportunity, loss of goodwill, interference with business
relaonships, or other commercial loss, even if advised of the possibility of such
damages.
• Any other damages, whether incidental, consequenal or otherwise.
• Any claim against the customer by any other party.
• Repair or aempted repair by anyone not authorized by ViewSonic®.
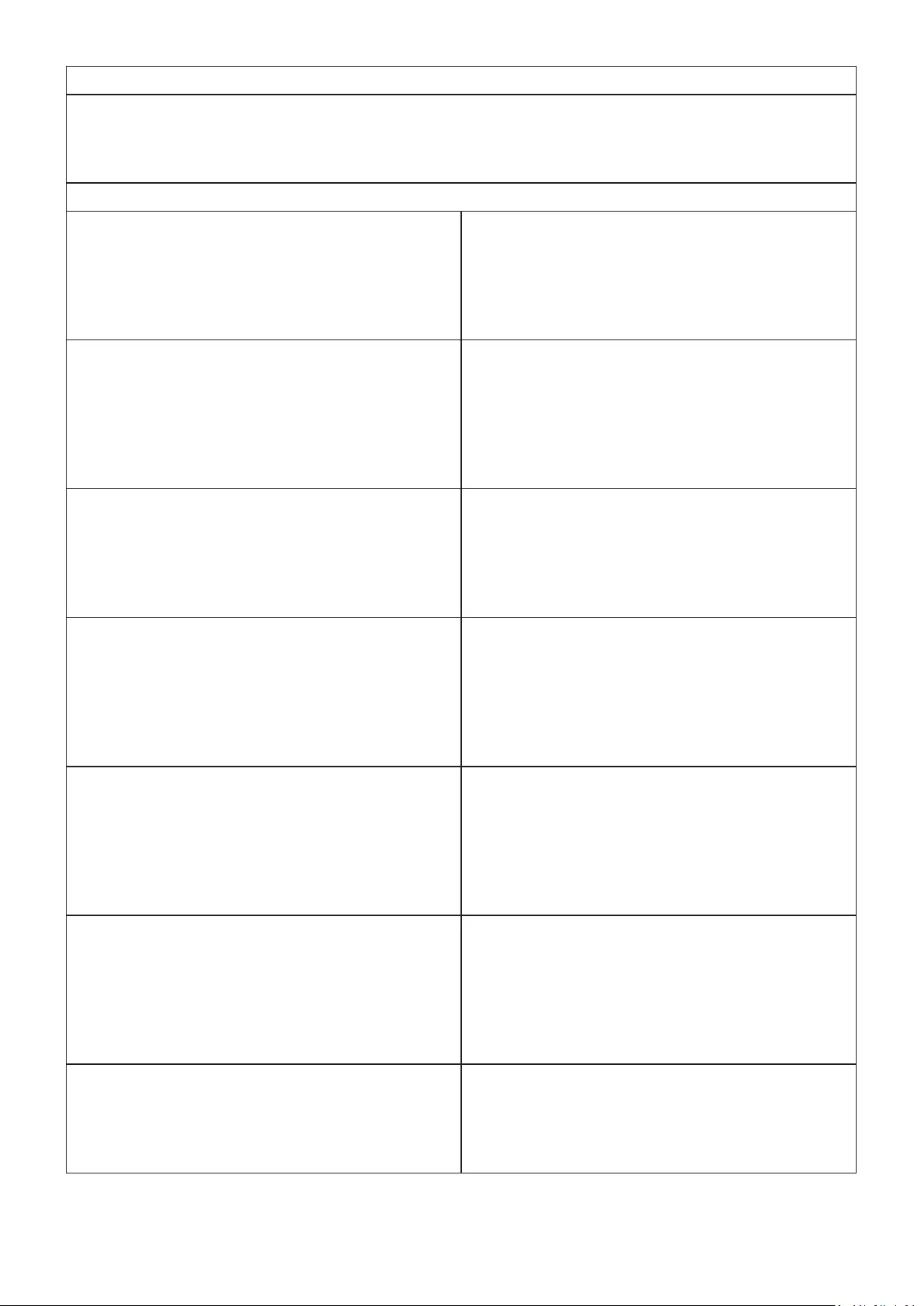
118
Contact Informaon for Sales & Authorized Service (Centro Autorizado de Servicio) within Mexico:
Name, address, of manufacturer and importers:
México, Av. de la Palma #8 Piso 2 Despacho 203, Corporavo Interpalmas,
Col. San Fernando Huixquilucan, Estado de México
Tel: (55) 3605-1099 hp://www.viewsonic.com/la/soporte/index.htm
NÚMERO GRATIS DE ASISTENCIA TÉCNICA PARA TODO MÉXICO: 001.866.823.2004
Hermosillo:
Distribuciones y Servicios Computacionales SA de CV.
Calle Juarez 284 local 2
Col. Bugambilias C.P: 83140
Tel: 01-66-22-14-9005
E-Mail: disc2@hmo.megared.net.mx
Villahermosa:
Compumantenimietnos Garanzados, S.A. de C.V.
AV. GREGORIO MENDEZ #1504
COL, FLORIDA C.P. 86040
Tel: 01 (993) 3 52 00 47 / 3522074 / 3 52 20 09
E-Mail: compumantenimientos@prodigy.net.mx
Puebla, Pue. (Matriz):
RENTA Y DATOS, S.A. DE C.V. Domicilio:
29 SUR 721 COL. LA PAZ
72160 PUEBLA, PUE.
Tel: 01(52).222.891.55.77 CON 10 LINEAS
E-Mail: datos@puebla.megared.net.mx
Veracruz, Ver.:
CONEXION Y DESARROLLO, S.A DE C.V. Av.
Americas # 419
ENTRE PINZÓN Y ALVARADO
Fracc. Reforma C.P. 91919
Tel: 01-22-91-00-31-67
E-Mail: gacosta@qplus.com.mx
Chihuahua:
Soluciones Globales en Computación
C. Magisterio # 3321 Col. Magisterial
Chihuahua, Chih.
Tel: 4136954
E-Mail: Cefeo@soluglobales.com
Cuernavaca:
Compusupport de Cuernavaca SA de CV
Francisco Leyva # 178 Col. Miguel Hidalgo
C.P. 62040, Cuernavaca Morelos
Tel: 01 777 3180579 / 01 777 3124014
E-Mail: aquevedo@compusupportcva.com
Distrito Federal:
QPLUS, S.A. de C.V.
Av. Coyoacán 931
Col. Del Valle 03100, México, D.F.
Tel: 01(52)55-50-00-27-35
E-Mail : gacosta@qplus.com.mx
Guadalajara, Jal.:
SERVICRECE, S.A. de C.V.
Av. Niños Héroes # 2281
Col. Arcos Sur, Sector Juárez
44170, Guadalajara, Jalisco
Tel: 01(52)33-36-15-15-43
E-Mail: mmiranda@servicrece.com
Guerrero Acapulco:
GS Computación (Grupo Sesicomp)
Progreso #6-A, Colo Centro
39300 Acapulco, Guerrero
Tel: 744-48-32627
Monterrey:
Global Product Services
Mar Caribe # 1987, Esquina con Golfo Pérsico
Fracc. Bernardo Reyes, CP 64280
Monterrey N.L. México
Tel: 8129-5103
E-Mail: aydeem@gps1.com.mx
MERIDA:
ELECTROSER
Av Reforma No. 403Gx39 y 41
Mérida, Yucatán, México CP97000
Tel: (52) 999-925-1916
E-Mail: rrrb@sureste.com
Oaxaca, Oax.:
CENTRO DE DISTRIBUCION Y
SERVICIO, S.A. de C.V.
Murguía # 708 P.A., Col. Centro, 68000, Oaxaca
Tel: 01(52)95-15-15-22-22
Fax: 01(52)95-15-13-67-00
E-Mail. gpotai2001@hotmail.com
Tijuana:
STD
Av Ferrocarril Sonora #3780 L-C
Col 20 de Noviembr
Tijuana, Mexico
FOR USA SUPPORT:
ViewSonic® Corporaon
381 Brea Canyon Road, Walnut, CA. 91789 USA
Tel: 800-688-6688
E-Mail: hp://www.viewsonic.com
Smart White Board Warranty Term Template In UG
VSC_TEMP_2013
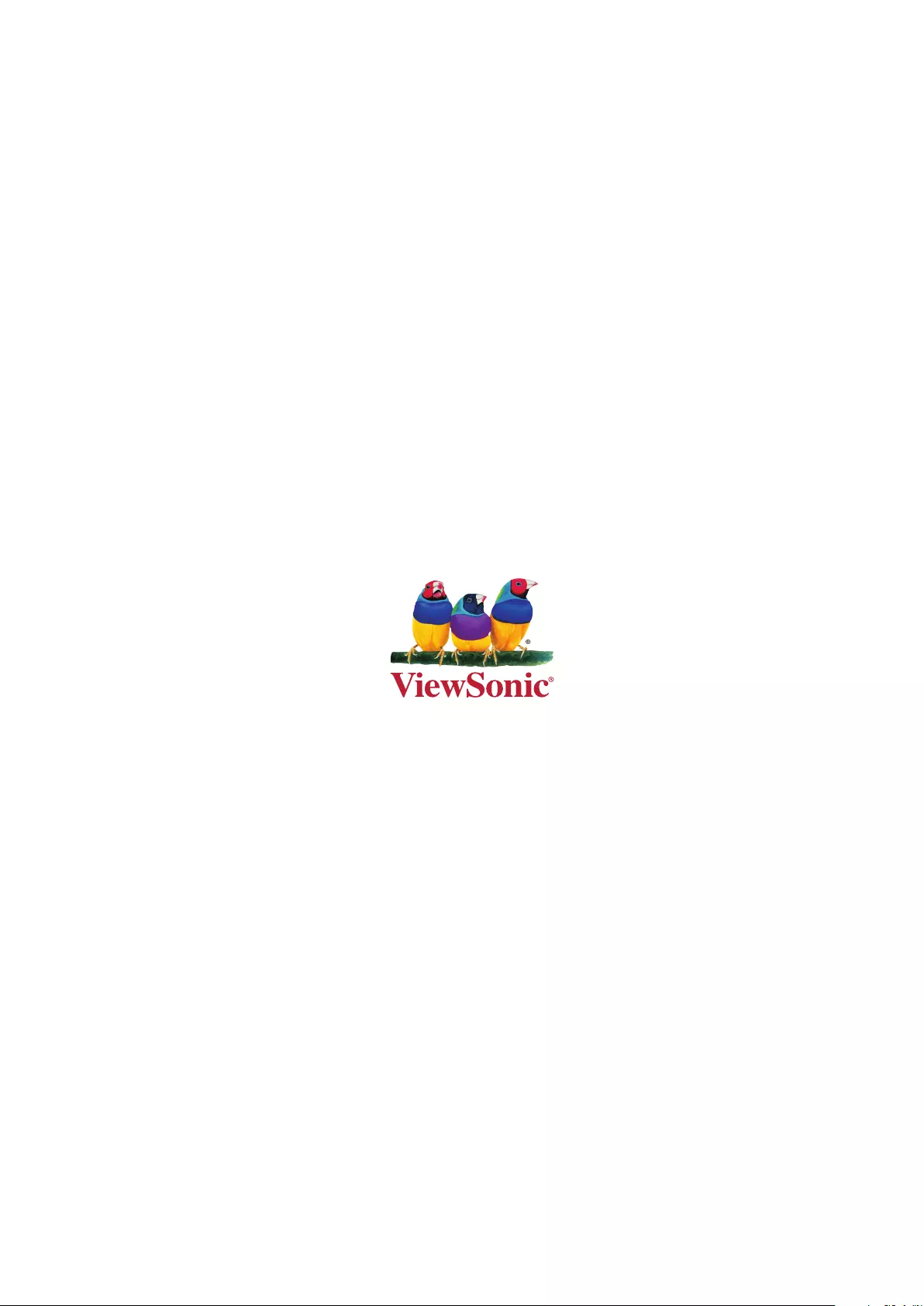
C0 M91 Y72 K24
Process Color
C0 M0 Y0 K100
Process Color
C0 M91 Y72 K24
Process Color
Pantone Black C
Spot Color
Pantone 187 C
Spot Color
Pantone Black C
Spot Color
Pantone 187 C
Or Spot Color