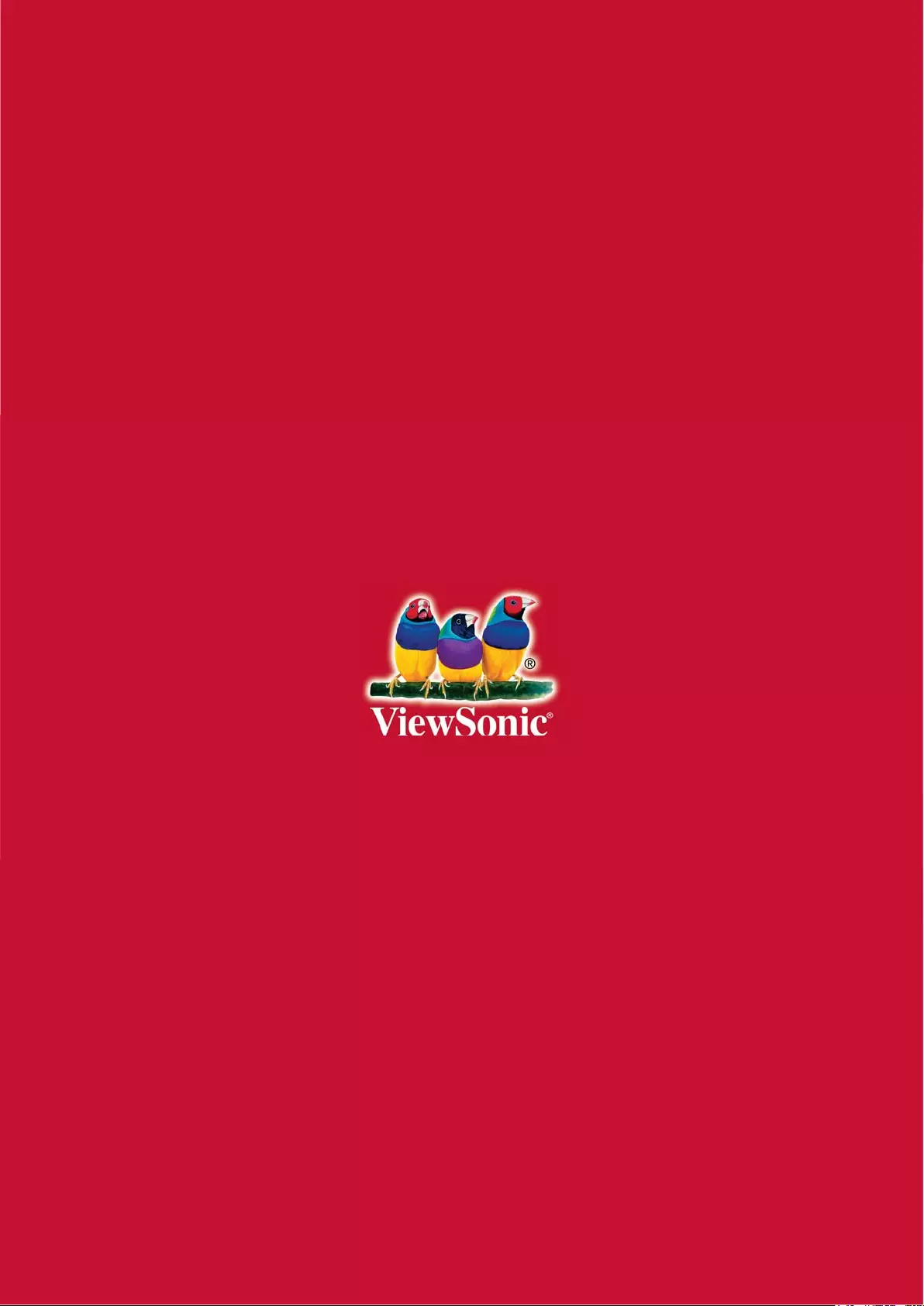Viewsonic IFP7500 User Manual
Displayed below is the user manual for IFP7500 by Viewsonic which is a product in the Interactive Whiteboards category. This manual has pages.
Related Manuals
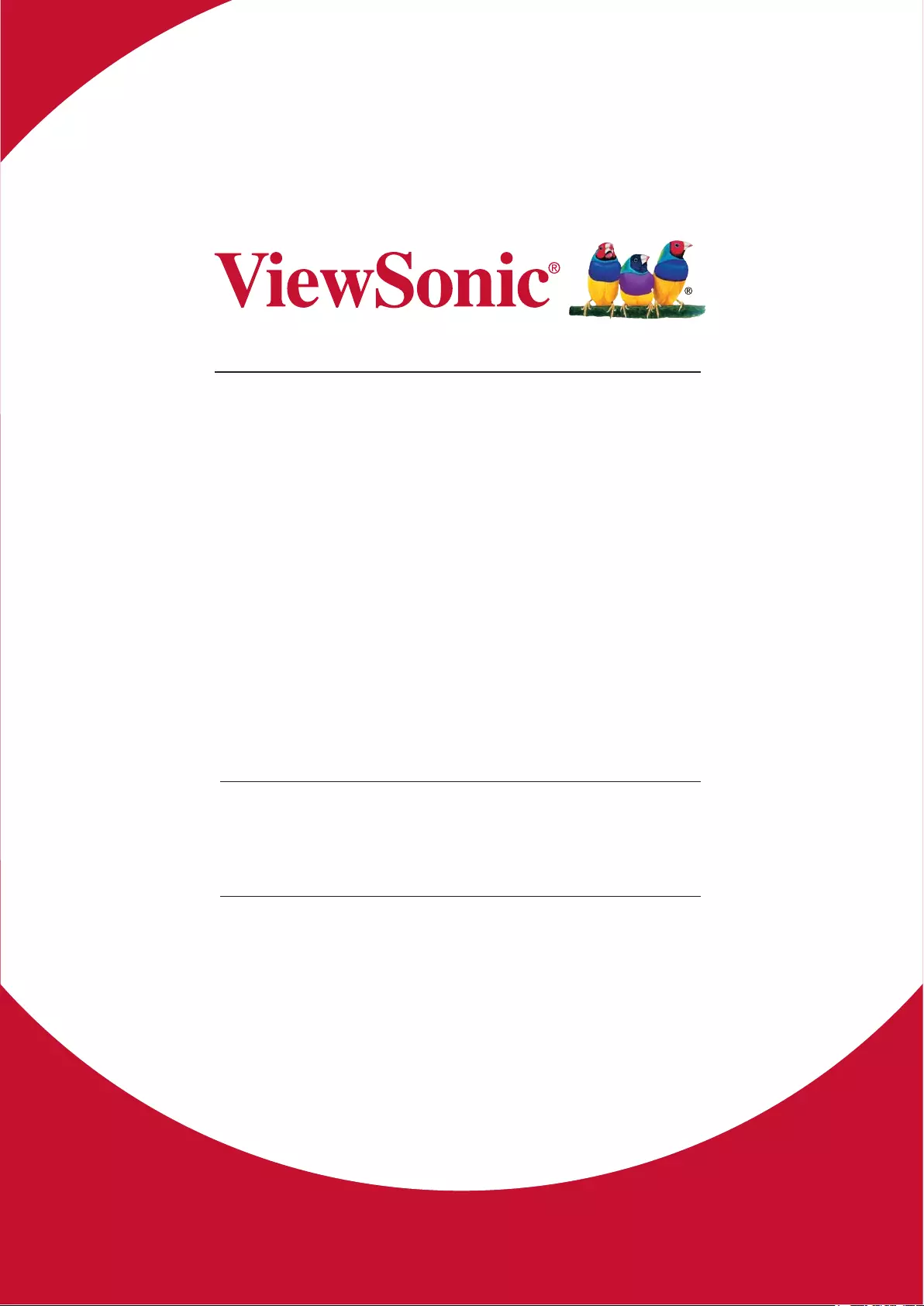
IFP7500/IFP7500-CN
Commercial Touch Display
User Guide
Model No. VS16865
IMPORTANT: Please read this User Guide to obtain important information on installing
and using your product in a safe manner, as well as registering your product for future
service. Warranty information contained in this User Guide will describe your limited
coverage from ViewSonic Corporation, which is also found on our web site at http://
ZZZYLHZVRQLFFRPLQ(QJOLVKRULQVSHFL¿FODQJXDJHVXVLQJWKH5HJLRQDOVHOHFWLRQ
box in the upper right corner of our website. “Antes de operar su equipo lea cu
idadosamente las instrucciones en este manual”
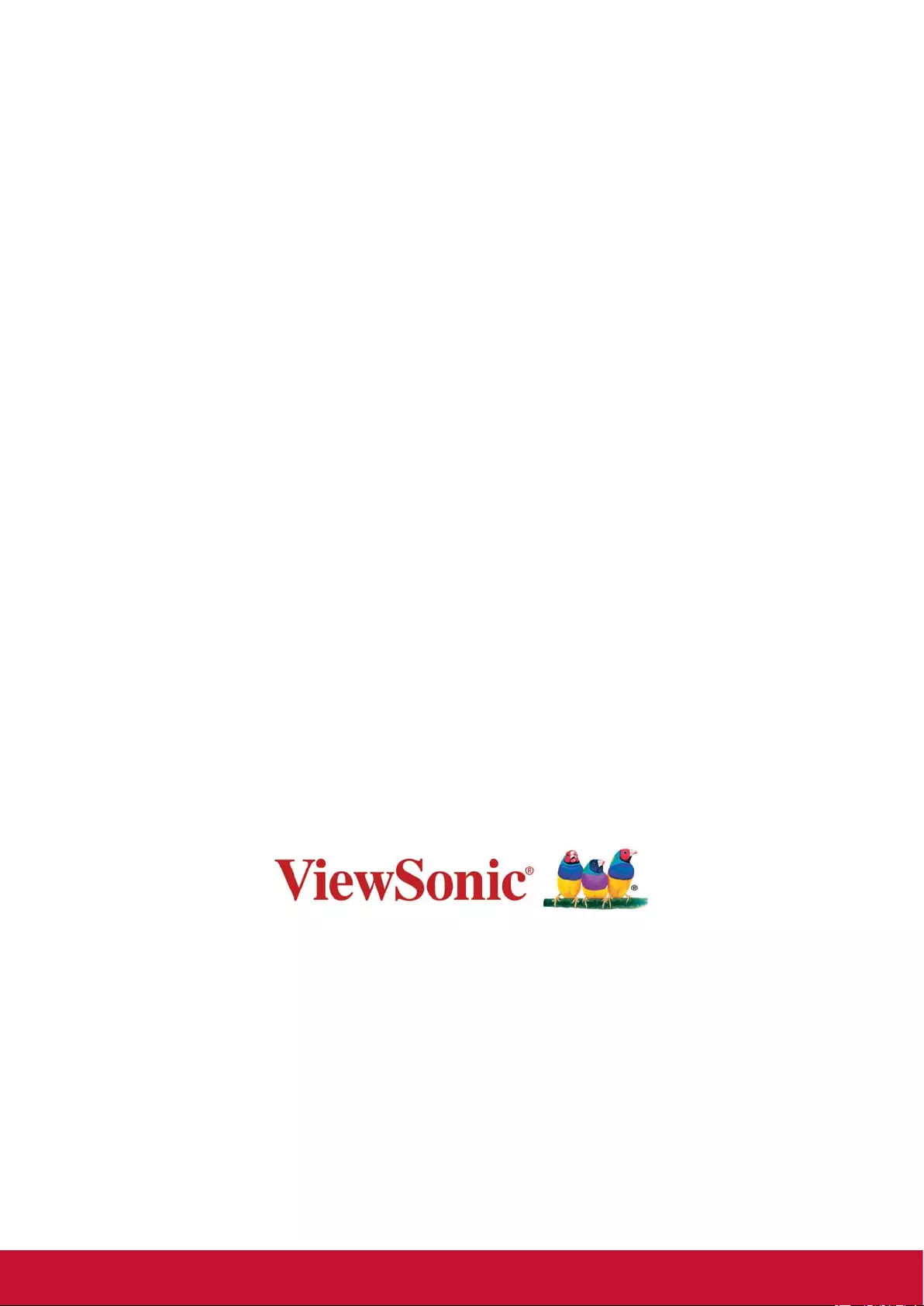
Thank you for choosing ViewSonic
As a world leading provider of visual solutions, ViewSonic is dedicated to
exceeding the world’s expectations for technological evolution, innovation,
and simplicity. At ViewSonic, we believe that our products have the
potential to make a positive impact in the world, and we are confident that
the ViewSonic product you have chosen will serve you well.
Once again, thank you for choosing ViewSonic !

i
Compliance Information
NOTE: This section addresses all connected requirements and statements regarding
regulations. Confirmed corresponding applications shall refer to nameplate labels
and relevant markings on unit.
FCC Compliance Statement
This device complies with part 15 of FCC Rules. Operation is subject to the following
two conditions: (1) this device may not cause harmful interference, and (2) this
device must accept any interference received, including interference that may cause
undesired operation.
This equipment has been tested and found to comply with the limits for a Class
B digital device, pursuant to part 15 of the FCC Rules. These limits are designed
to provide reasonable protection against harmful interference in a residential
installation. This equipment generates, uses, and can radiate radio frequency
energy, and if not installed and used in accordance with the instructions, may cause
harmful interference to radio communications. However, there is no guarantee that
interference will not occur in a particular installation. If this equipment does cause
harmful interference to radio or television reception, which can be determined
by turning the equipment off and on, the user is encouraged to try to correct the
interference by one or more of the following measures:
• Reorient or relocate the receiving antenna.
• Increase the separation between the equipment and receiver.
• Connect the equipment into an outlet on a circuit different from that to which the
receiver is connected.
• Consult the dealer or an experienced radio/TV technician for help.
Warning: You are cautioned that changes or modifications not expressly approved
by the party responsible for compliance could void your authority to operate the
equipment.
Industry Canada Statement
CAN ICES-3 (B)/NMB-3(B)
CE Conformity for European Countries
The device complies with the EMC Directive 2014/30/EU and Low Voltage
Directive 2014/35/EU.
Following information is only for EU-member states:
The mark shown to the right is in compliance with the Waste Electrical and
Electronic Equipment Directive 2012/19/EU (WEEE).The mark indicates
the requirement NOT to dispose the equipment as unsorted municipal
waste, but use the return and collection systems according to local law.

ii
Indian Restriction of Hazardous Substances
Restriction on Hazardous Substances statement (India) This product complies
with the “India E-waste Rule 2011” and prohibits use of lead, mercury, hexavalent
chromium, polybrominated biphenyls or polybrominated diphenyl ethers in
concentrations exceeding 0.1 weight % and 0.01 weight % for cadmium, except for
the exemptions set in Schedule 2 of the Rule.
Declaration of RoHS2 Compliance
This product has been designed and manufactured in compliance with Directive
2011/65/EU of the European Parliament and the Council on restriction of the use
of certain hazardous substances in electrical and electronic equipment (RoHS2
Directive) and is deemed to comply with the maximum concentration values issued
by the European Technical Adaptation Committee (TAC) as shown below:
Substance
Proposed Maximum
Concentration
Actual Concentration
Lead (Pb) 0.1% < 0.1%
Mercury (Hg) 0.1% < 0.1%
Cadmium (Cd) 0.01% < 0.01%
Hexavalent Chromium (Cr6+) 0.1% < 0.1%
Polybrominated biphenyls (PBB) 0.1% < 0.1%
Polybrominated diphenyl ethers
(PBDE) 0.1% < 0.1%
Certain components of products as stated above are exempted under the Annex III
of the RoHS2 Directives as noted below:
Examples of exempted components are:
1. Mercury in cold cathode fluorescent lamps and external electrode fluorescent
lamps (CCFL and EEFL) for special purposes not exceeding (per lamp):
(1) Short length (≦500 mm): maximum 3.5 mg per lamp.
(2) Medium length (>500 mm and ≦1,500 mm): maximum 5 mg per lamp.
(3) Long length (>1,500 mm): maximum 13 mg per lamp.
2. Lead in glass of cathode ray tubes.
3. Lead in glass of fluorescent tubes not exceeding 0.2% by weight.
4. Lead as an alloying element in aluminium containing up to 0.4% lead by weight.
5. Copper alloy containing up to 4% lead by weight.
6. Lead in high melting temperature type solders (i.e. lead-based alloys containing
85% by weight or more lead).
7. Electrical and electronic components containing lead in a glass or ceramic other
than dielectric ceramic in capacitors, e.g. piezoelectronic devices, or in a glass or
ceramic matrix compound.

iii
Cautions and Warnings
1. Read these instructions completely before using the equipment.
2. Keep these instructions in a safe place.
3. Heed all warnings and follow all instructions.
4. Always handle the Display with care when moving it.
5. Never remove the rear cover. This Display contains high-voltage parts.
You may be seriously injured if you touch them.
6. Do not use this equipment near water. Warning: To reduce the risk of fire or
electric shock, do not expose this apparatus to rain or moisture.
7. Avoid exposing the Display to direct sunlight or another heat source. Orient the
Display away from direct sunlight to reduce glare.
8. Clean with a soft, dry cloth. If further cleaning is required, see the “Care and
Maintenance” section in this guide for further instructions.
9. Avoid touching the screen. Skin oils are difficult to remove.
10. Do not rub or apply pressure to the LCD panel, as it may permanently damage
the screen.
11. Do not block any ventilation openings. Install the equipment in accordance with
the manufacturer’s instructions.
12. Do not install near any heat sources such as radiators, heat registers, stoves, or
other devices (including amplifiers) that produce heat.
13. Place the Display in a well ventilated area. Do not place anything on the Display
that prevents heat dissipation.
14. Do not place heavy objects on the Display, video cable, or power cord.
15. If smoke, an abnormal noise, or a strange odor is present, immediately switch the
Display off and call your dealer or ViewSonic. It is dangerous to continue using
the Display.
16. Do not attempt to circumvent the safety provisions of the polarized or grounding-
type plug. A polarized plug has two blades with one wider than the other. A
grounding type plug has two blades and a third grounding prong. The wide blade
and the third prong are provided for your safety. If the plug does not fit into your
outlet, consult an electrician for replacement of the outlet.
17. Protect the power cord from being tread upon or pinched, particularly at the plug,
and the point where if emerges from the equipment. Be sure that the power outlet
is located near the equipment so that it is easily accessible.
18. Only use attachments/accessories specified by the manufacturer.
(Continued on next page)

iv
19. Use only with the cart, stand, tripod, bracket, or table specified by
the manufacturer, or sold with the equipment. When a cart is used,
use caution when moving the cart/equipment combination to avoid
injury from tipping over.
20. Unplug this equipment when it will be unused for long periods of time.
21. Refer all servicing to qualified service personnel. Service is required when the
unit has been damaged in any way, such as: if the power-supply cord or plug is
damaged, if liquid is spilled onto or objects fall into the unit, if the unit is exposed
to rain or moisture, or if the unit does not operate normally or has been dropped.
22. The Unit is a Monitor with LED backlight intended for general office used.

v
Contents
Compliance Information
FCC Compliance Statement ................................................................ i
Industry Canada Statement ................................................................. i
CE Conformity for European Countries ............................................... i
Indian Restriction of Hazardous Substances ......................................ii
Declaration of RoHS2 Compliance ......................................................ii
Cautions and Warnings ......................................................................iii
Copyright Information
Product Registration ........................................................................... 2
For Your Records ............................................................................... 2
1. Getting Started
1.1 Package Contents ........................................................................ 3
1.2 Wall Mount Kit Specifications (VESA) .......................................... 4
2. Display Features
2.1 Control Panel Overview ................................................................ 5
2.2 Terminal Interface Overview ........................................................ 6
2.3 Camera Plate Installation ............................................................. 7
2.4 Remote Control Overview ............................................................ 8
2.5 Inserting Remote Control Batteries .............................................. 9
2.6 Remote Control Receiver Range ................................................. 9
3. Setting Up Your Display
3.1 Connecting an External PC ........................................................ 10
3.2 RS232 Connections ................................................................... 11
3.3 Connecting USB Peripherals ...................................................... 12
3.4 AV IN Connections ..................................................................... 13
3.5 HDMI Connections ..................................................................... 13
3.6 Power On/Standby ..................................................................... 14
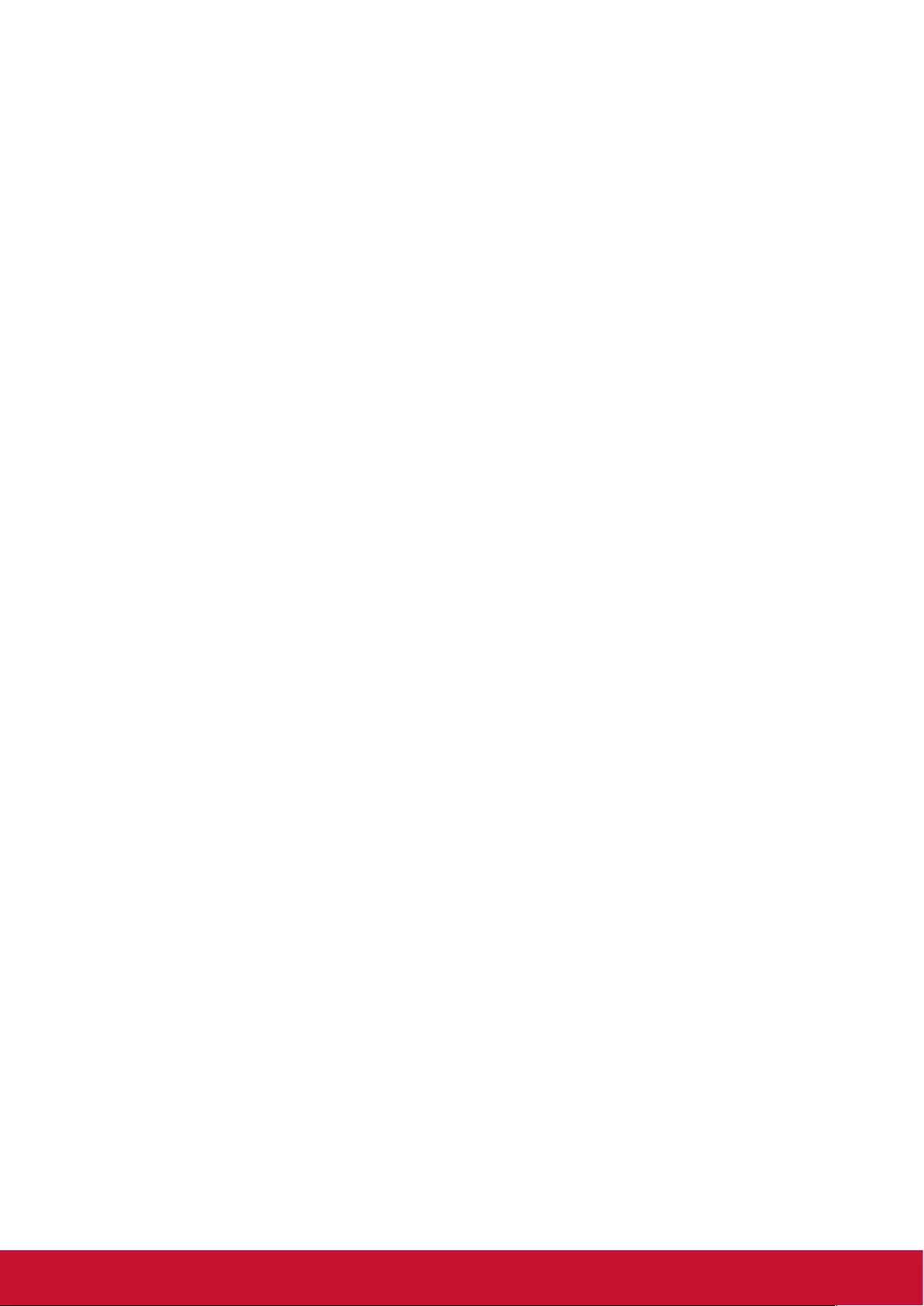
vi
4. OSD Menu Operation
4.1 General Setting .......................................................................... 15
4.2 More OSD settings ..................................................................... 17
4.3 Launcher .................................................................................... 20
4.4 vPen ........................................................................................... 21
4.5 vBoard ........................................................................................ 22
4.6 vCast .......................................................................................... 24
4.7 Zoom .......................................................................................... 26
5. Trouble Shooting
6. Care and Maintenance
7. Display Modes
7.1 Overall Specification ................................................................... 30
7.2 VGA Display Mode ..................................................................... 30
7.3 HDMI Mode ................................................................................ 31
8. RS-232 Protocol
8.1 Introduction ................................................................................. 32
8.2 Description ................................................................................. 32
8.2.1 Hardware specification ............................................................ 32
8.2.2 Communication Setting ........................................................... 33
8.2.3 Command Message Reference ............................................... 33
8.3 Protocol ...................................................................................... 33
8.3.1 Set-Function Listing ................................................................. 33
8.3.2 Get-Function Listing ................................................................ 38
9. LAN Control
Other Information
Customer Support ............................................................................ 45
Limited Warranty .............................................................................. 46
Mexico Limited Warranty .................................................................. 48

1
Copyright Information
Copyright © ViewSonic Corporation, 2017. All rights reserved.
Macintosh and Power Macintosh are registered trademarks of Apple Inc.
Microsoft, Windows, and the Windows logo are registered trademarks of Microsoft
Corporation in the United States and other countries.
ViewSonic, the three birds logo, OnView, ViewMatch, and ViewMeter are registered
trademarks of ViewSonic Corporation.
VESA is a registered trademark of the Video Electronics Standards Association.
DPMS, DisplayPort, and DDC are trademarks of VESA.
is a trademark of SRS Labs, Inc.
Premium Sound technology is incorporated under license from SRS Labs, Inc.
ENERGY STAR® is a registered trademark of the U.S. Environmental Protection
Agency (EPA).
As an ENERGY STAR® partner, ViewSonic Corporation has determined that this
product meets the ENERGY STAR® guidelines for energy efficiency.
Disclaimer: ViewSonic Corporation shall not be liable for technical or editorial errors
or omissions contained herein; nor for incidental or consequential damages resulting
from furnishing this material, or the performance or use of this product.
In the interest of continuing product improvement, ViewSonic Corporation reserves
the right to change product specifications without notice. Information in this
document may change without notice.
No part of this document may be copied, reproduced, or transmitted by any means,
for any purpose without prior written permission from ViewSonic Corporation.
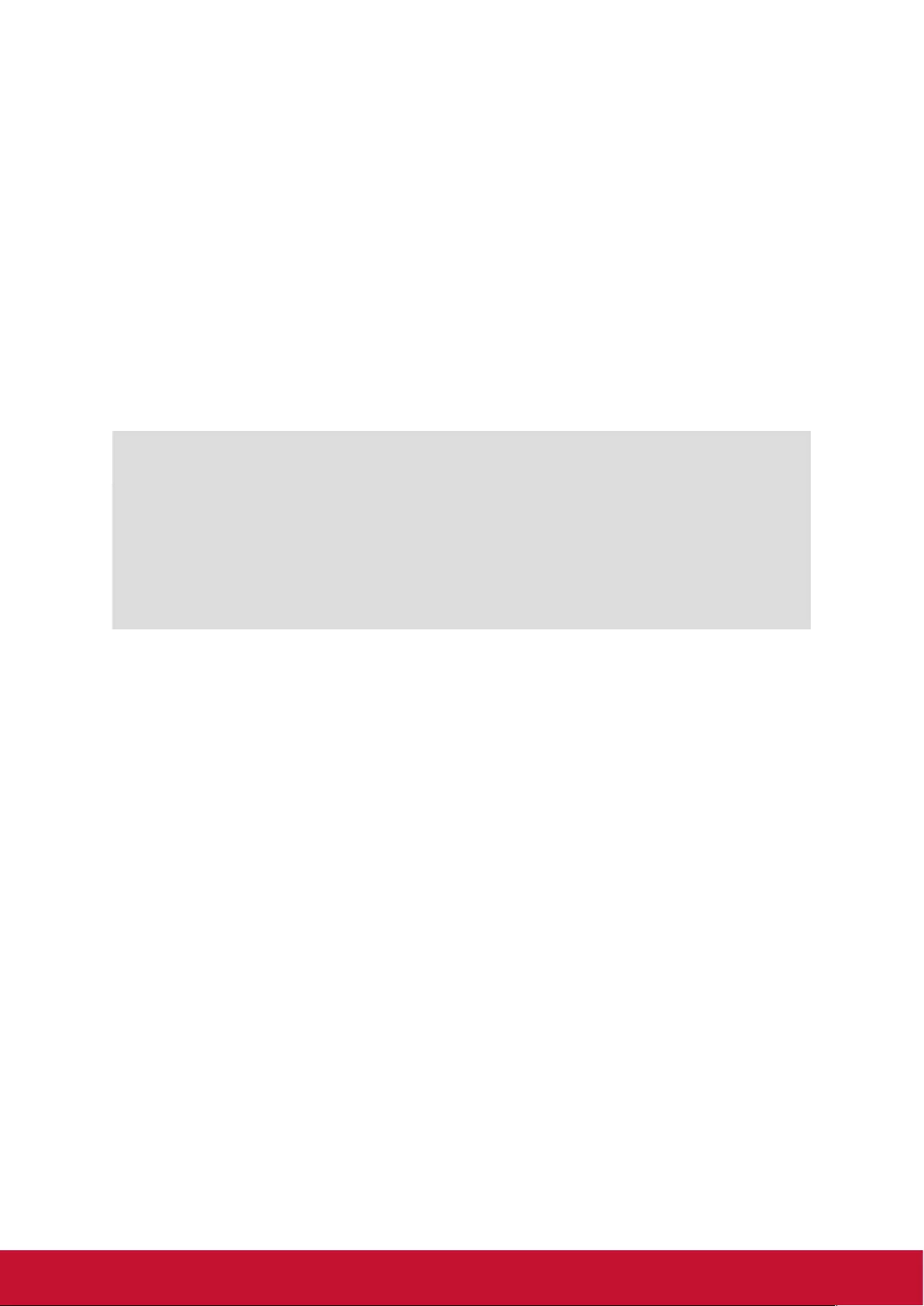
2
Product Registration
To fulfill possible future product needs, and to receive additional product information
as it becomes available, please visit your region section on ViewSonic’s website to
register your product online.
The ViewSonic CD also provides an opportunity for you to print the product
registration form. Upon completion, please mail or fax to a respective ViewSonic
office. To find your registration form, use the directory “:\CD\Registration”.
Registering your product will best prepare you for future customer service needs.
Please print this user guide and fill the information in the “For Your Records” section.
Your Displays serial number is located on the rear side of the display.
For additional information, please see the “Customer Support” section in this guide.
For Your Records
Product Name:
Model Number:
Document Number:
Serial Number:
Purchase Date:
IFP7500/IFP7500-CN
ViewSonic Commercial Touch Display
VS16865
IFP7500/IFP7500-CN_UG_ENG Rev. 1A 03-16-17
_______________________________________
_______________________________________
Product disposal at end of product life
ViewSonic respects the environment and is committed to working and living green.
Thank you for being part of Smarter, Greener Computing.
Please visit ViewSonic website to learn more.
USA & Canada: http://www.viewsonic.com/company/green/recycle-program/
Europe: http://www.viewsoniceurope.com/uk/support/recycling-information/
Taiwan: http://recycle.epa.gov.tw/recycle/index2.aspx

3
1. Getting Started
Congratulations on your purchase of a ViewSonic® Display.
Important! Save the original box and all packing material for future shipping needs.
Note: The word “Windows” in this user guide refers to Microsoft Windows operating
system.
1.1 Package Contents
• Power cable by country
• Remote control
• AAA battery x 2
• Stylus pen x 2
• Camera plate
• User manual CD wizard
• Quick Start Guide
PC System Requirements
,QWHO®3HQWLXP®SURFHVVRURU
JUHDWHUUXQQLQJRQ
:LQGRZV®3ODWIRUP
[ &'520GULYH0%RU
PRUHRIDYDLODEOH5$0
[FRORUGLVSOD\
Mac® System Requirements
0DF26YHUVLRQ[
[&'520GULYH0%RU
PRUHRIDYDLODEOH5$0
[FRORUGLVSOD\
&RS\ULJKW 9LHZ6RQLF &RUSRUDWLRQ $OO ULJKWV UHVHUYHG$OO WUDGHPDUNV
UHJLVWHUHGRURWKHUZLVHDUHWKHSURSHUW\RIWKHLUUHVSHFWLYHFRPSDQLHV'LVFODLPHU
9LHZ6RQLF&RUSRUDWLRQVKDOOQRWEHOLDEOHIRUWHFKQLFDORUHGLWRULDOUHHRUVRURPLVVLRQV
FRQWDLQHG KHUHLQ QRU IRU LQFLGHQWDO RU FRQVHTXHQWLDO GDPDJHV UHVXOWLQJ IURP
IXUQLVKLQJWKLVPHWHULDORUWKHSHUIRUPDQFHRUXVHRIWKLVSURGXFW,QWKHLQWHUHVWRI
FRQWLQXLQJ SURGXFW LPSURYHPHQW 9LHZ6RQLF &RUSRUDWLRQ UHVHUYHV WKH ULJKW WR
FKDQJHSURGXFW VSHFLILFDWLRQV ZLWKRXW QRWLFH ,QIRUPDWLRQ LQ WKLV &'520 PD\
FKDQJHZLWKRXW QRWLFH 1R SDUW RI WKLV &'520 PD\ EH FRSLHG UHSURGXFHG RU
WUDQVPLWWHGE\ DQ\ PHDQV IRU DQ\ SXUSRVH ZLWKRXW SULRU ZULWWHQ SHUPLVVLRQ RI
9LHZ6RQLF&RUSRUDWLRQ
&'(7B8*0DGHLQ&KLQD
&'(7&'(7&'(7,)37
&'(76:%%6:%%
6:%%6:%%
User Guide and
Installation Software

4
:DOO0RXQW.LW6SHFL¿FDWLRQV9(6$
Please follow the instructions in the wall mount installation guide to install your
wall mount or mobile mount bracket. If attaching to other building materials, please
contact your nearest dealer.
A
B
Model VESA Spec. (A x B) Standard Screw (C x D) Quantity
IFP7500/
IFP7500-CN
600 x 400 mm M8 x 20 mm 4
• ViewSonic provides the standard dimensions for wall mount kits as shown in the
table above.
• To find the perfect mount, please browse www.viewsonic.com or call our service
team.
• When purchasing our wall mount kit, a detailed install manual and all parts
necessary for assembly are provided.
• Do not use screws that are longer than the standard dimension, as they may
cause damage to the inside of the Display set.

5
2. Display Features
This section introduces you to the features of your Display.
Note: The features or applications described in this User’s manual may vary
depending on the device model purchased.
2.1 Control Panel Overview
ཱ
ི
ཱི
ུ
ཱུ
Item Description
Power On/Standby button
Press to show the OSD (On Screen Display) menu
VOL + / VOL - button; select or adjust menu options
BRI+ / BRI- button; select or adjust menu options
Press to show Input Source menu
Indicator and remote receiver
AC Power On/Off switch

6
2.2 Terminal Interface Overview
ཽཾ
Optional Slot in PC
Optional Slot in PC
ཱཱཱིིུ
ཱུྲྀཷ ླྀ ཹ ཻེ ོ
Item Description Item Description
Power port USB ports
HDMI ports Headset port
LAN port SPDIF port
VGA port TOUCH-USB port
VGA-AUDIO PC-USB port
AV-OUT RS232 IN/OUT port
YPbPr/YCbCr IN ports Front panel audio port
AV-IN port Front panel MIC port
AUDIO IN port Front panel PC-USB port
Front panel USB port

7
2.3 Camera Plate Installation
1. Install camera plate with screws on the top frame of the display
2. Install camera on the camera plate with screw
3. Plug camera USB cable in top USB port of the display
ཱ
ི

8
2.4 Remote Control Overview
Switch between normal operation and
standby
SNAP Take screenshot
Enable or disable sound
NUMERIC KEYS Input any number
FREEZE Enable or disable freeze function in the
system
HOME Display the main launcher
MENU Display the on screen menu
CURSOR KEYS Select or adjust menu options
VOL +/- Adjust volume
Return to the previous setting interface
INPUT Display the input source selection
menu
BRI +/- Adjust brightness
S.MODE Select the sound mode
SLEEP Set the sleep time and auto standby
when the specified time is reached
ASPECT Switch the aspect ratio on the screen
P.MODE Select the picture mode
OK Confirm the operation
For operation of multimedia functions
in the intelligent platform
INFO Display the content information of the
input source

9
2.5 Inserting Remote Control Batteries
To insert the provided batteries into the remote control follow these instructions. We
recommend that you don’t mix battery types.
1. Remove the cover on the rear of the remote control.
2. Insert two “AAA” batteries, ensuring the “+” symbol on the battery matches the
“+” on the battery post.
3. Replace the cover by aligning it with the slot on the remote control and snapping
the latch shut.
Warning: There is a risk of explosion if batteries are replaced with the incorrect type.
Note: Always dispose of old batteries in an environmentally friendly way. Contact
your local government for more information on how to dispose of batteries safely.
2.6 Remote Control Receiver Range
The working range of the remote control receiver is shown here. It has an effective
range of 8 meters. Make sure there is nothing obstructing the remote control’s signal
to the receiver.
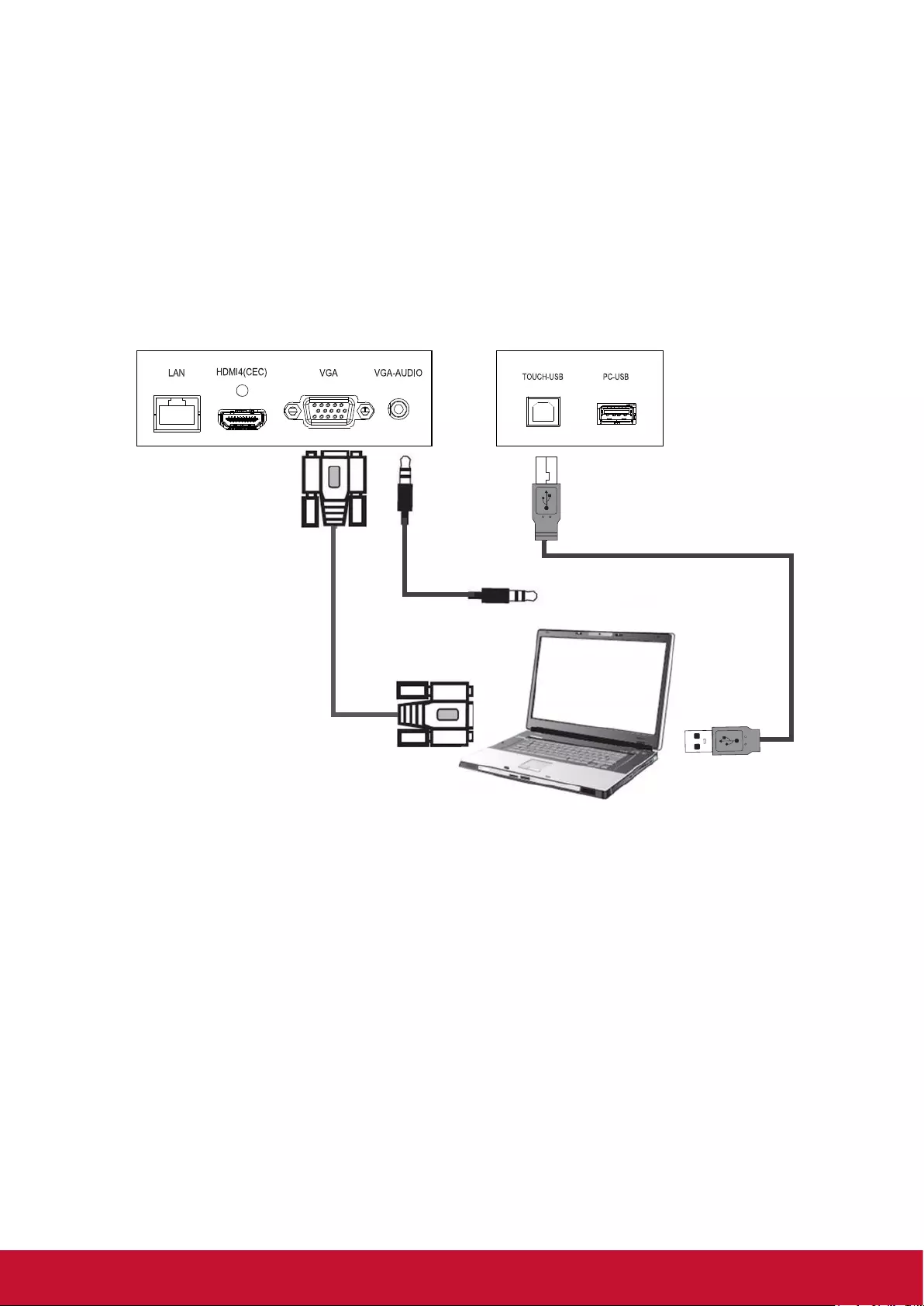
10
3. Setting Up Your Display
Warning: For the safety of you and your unit, please do not connect to a power
supply before the external device is prepared.
3.1 Connecting an External PC
Audio Cable
VGA Cable
Computer
USB Cable
1. To display video and sound from an external PC follow the instructions below.
Note: External PCs can also be connected to the display via HDMI cable.
• Connect a VGA cable (15-pin) from your external PC to the VGA IN port on
the display.
• Connect an audio cable from the AUDIO OUT port on your external PC to the
AUDIO IN port on the display.
2. Connect a USB cable to the external PC from the TOUCH OUT port of the
display.
Note: For optimal results, select 1920x1080p as the external computer's input
resolution.
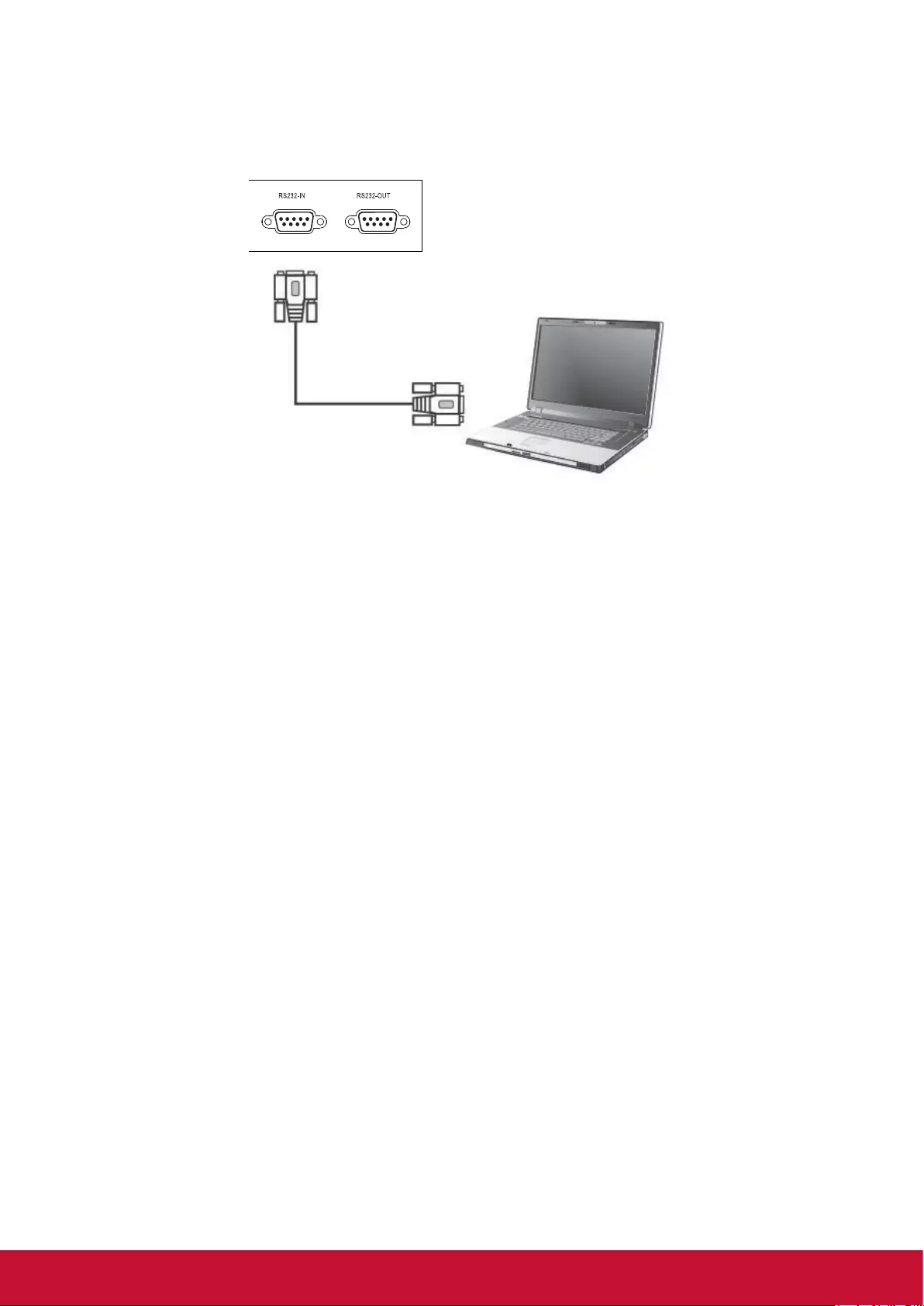
11
3.2 RS232 Connections
Serial port cable
PC
RS232
When you use a RS232 serial port cable to connect your display to an external
computer, certain functions can be controlled by the PC, including power on/off,
volume adjustment and more.

12
3.3 Connecting USB Peripherals
Just like a regular PC, it is easy to connect various USB devices and other
peripherals with your smart whiteboard.
1. USB Peripherals: Plug the USB device cable into the USB IN port.
2. Networking and modem cables: Plug the router cable into the LAN IN port.
3. Microphone: Plug the microphone cable into the MIC port.
Router and other
network signal
output
Audio line
USB line
USB Equipment
Network cable

13
3.4 AV IN Connections
1. Connect a 3-color AV cable from the AV IN ports on your display to the AV OUT
ports of a peripheral device (AV cable: Yellow is Video, Red is Audio-R, White is
Audio-L).
2. Plug in the power cord, and turn on the rear-panel power supply switch.
3. Press the button on the right-hand side of the display to turn the screen on.
4. Press the INPUT button to switch to the “AV” source.
3.5 HDMI Connections
HDMI cable Media player
HDMI
C
onnec
ti
ons
1. Connect the HDMI cable to the HDMI ports on your display and peripheral
device.
2. Plug in the power cord, and turn on the rear-panel power supply switch.
3. Press the button on the right-hand side of the display to turn the screen on.
4. Press the INPUT button to switch to the HDMI source.
NOTE:
(1). The HDMI output port is only available for the inputs of HDMI1, 2, and 3.
(2). Only HDMI4 features CEC function.
(3). For Apple Mac, please use HDMI4.

14
3.6 Power On/Standby
Insert the power plug into the power outlet. First turn on the On/Off button “ ” on the
product, if available; then press “ ” on the remote control or control panel to turn on
the product.
In power-on state, press “ ”, and the product will enter standby.

15
4. OSD Menu Operation
4.1 General Setting
To select an input source:
1. Press INPUT button on remote control to display the general setting menu.
2. Press DOWN / UP / LEFT/ RIGHT to select the input source you want.
3. Press OK button on remote control or click with touch pen to select the input
source.
4. Press key on remote control or click blank area outside menu with touch pen
to quit the on-screen menu.
Caution: Touch function only available on IFP series

16
1. Press INPUT button on remote control to display the general setting menu.
2. Drag icon directly with touch pen to adjust the value.
3. Press key on remote control or click blank area outside menu with touch pen
to quit the on-screen menu.
To adjust the volume:
1. Press INPUT button on remote control to display the general setting menu.
2. Drag icon directly with touch pen to adjust the value.
3. Press EXIT key on remote control or click blank area outside menu with touch
pen to quit the on-screen menu.

17
4.2 More OSD settings
Picture Mode Select pre-settings for user scenario
Contrast
Measure the luminance between the brightest white and
the darkest black that can be produced in the light and dark
areas of a picture.
Brightness
Adjust the overall brightness of pictures: increase the
analog value to enhance the brightness; decrease the
analog value to reduce the brightness (0-100).
Hue
Adjust the hue of pictures: increase the analog value to
change the hue to green; decrease the analog value to
change the hue to purple (0-100).
Sharpness
Adjust the black-white gradation of pictures: increase the
analog value to improve the sharpness; decrease the
analog value to reduce the sharpness (0-100).
Saturation
Adjust the color depth of pictures: increase the analog
value to increase the color depth; decrease the analog
value to reduce the color depth (0-100).
PC image
Mode
Clock Adjust the clock of PC signal
Phase Adjust the phase of PC signal
Horizontal
Position Adjust the horizontal position of screen
Vertical
Position Adjust the vertical position of screen
Auto Tune Auto adjustment
Color Temperature Mode Adjust the overall color temperature of pictures: Standard,
Warm, Cold, and Filter
Blue Lighter Adjust blue light filter value
Zoom Mode Adjust the aspect ratio

18
Sound Mode Select the sound effect mode
Bass
Adjust the bass level: increase the analog value to raise
the bass level; decrease the analog value to lower the
bass level (0-100).
Treble Adjust the treble: The bigger the analog value (0-100), the
higher the treble.
Balance
Adjust the balance between left and right channels: adjust
the analog value leftward to increase the volume of left
channel; adjust the analog value rightward to increase the
volume of right channel (L50-R50). Generally, the balance
is set to 0.
AVC Select enabling or disabling auto volume control
SPDIF Output Select the digital sound output mode: PCM, RAW, and
OFF.

19
Menu Time Adjust the OSD close time
Burn-in protection Enabling this feature will unnoticeably shift the pixels at regular
intervals in order to prevent screen image burn-in
Standby Mode Select standby deep leavel
Auto Brightness Enable/disable auto brightness control
HDMI_CEC Enable/disable HDMI4 CEC function
Restore to Defaults Restore all settings to default value
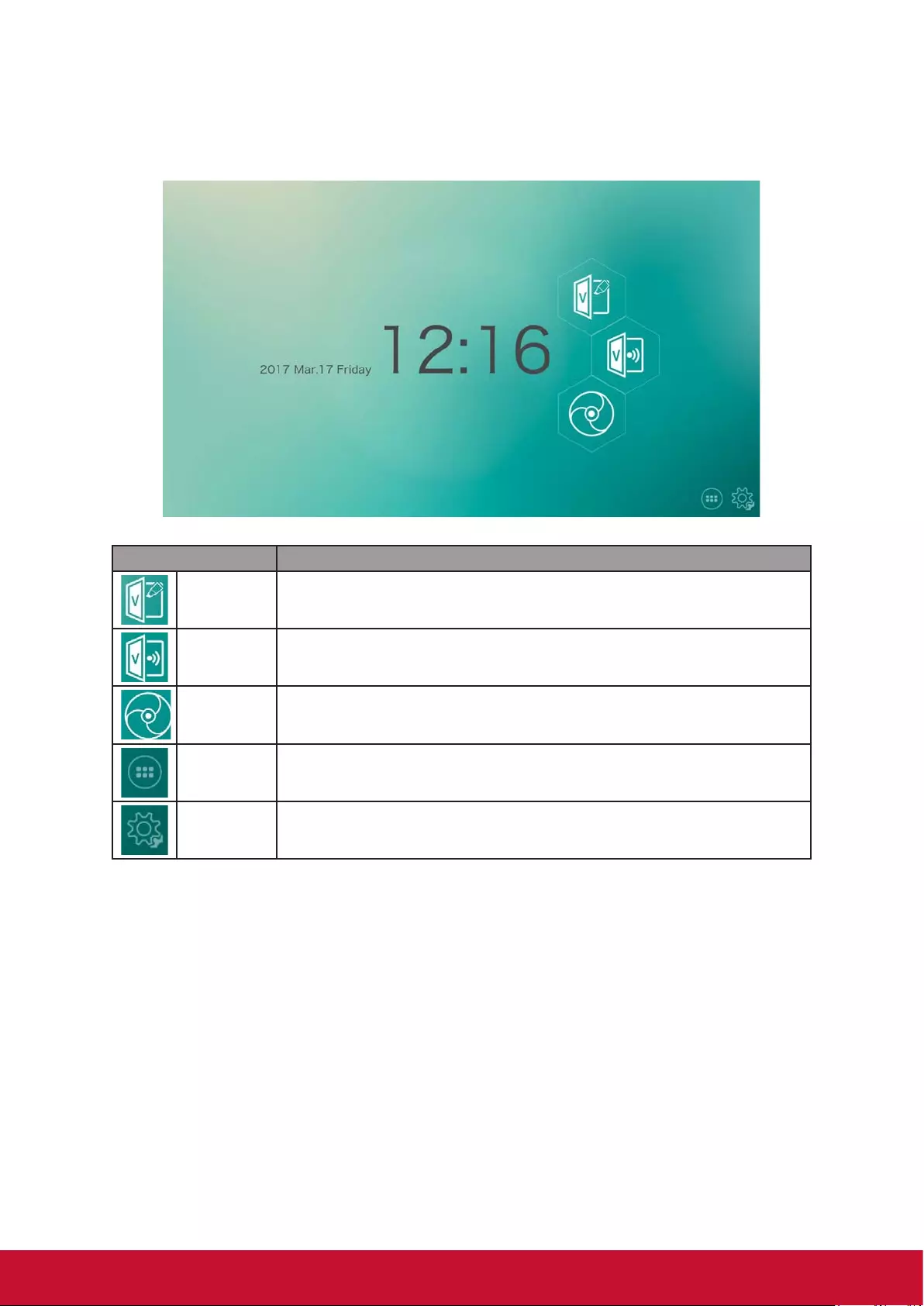
20
4.3 Launcher
Item Description
vBoard Click to launch annotation app
vCast Click to show wireless screen sharing app
Browser Click to launch web browser
APPs Click to pop up app list.
Settings Click to show settings page.
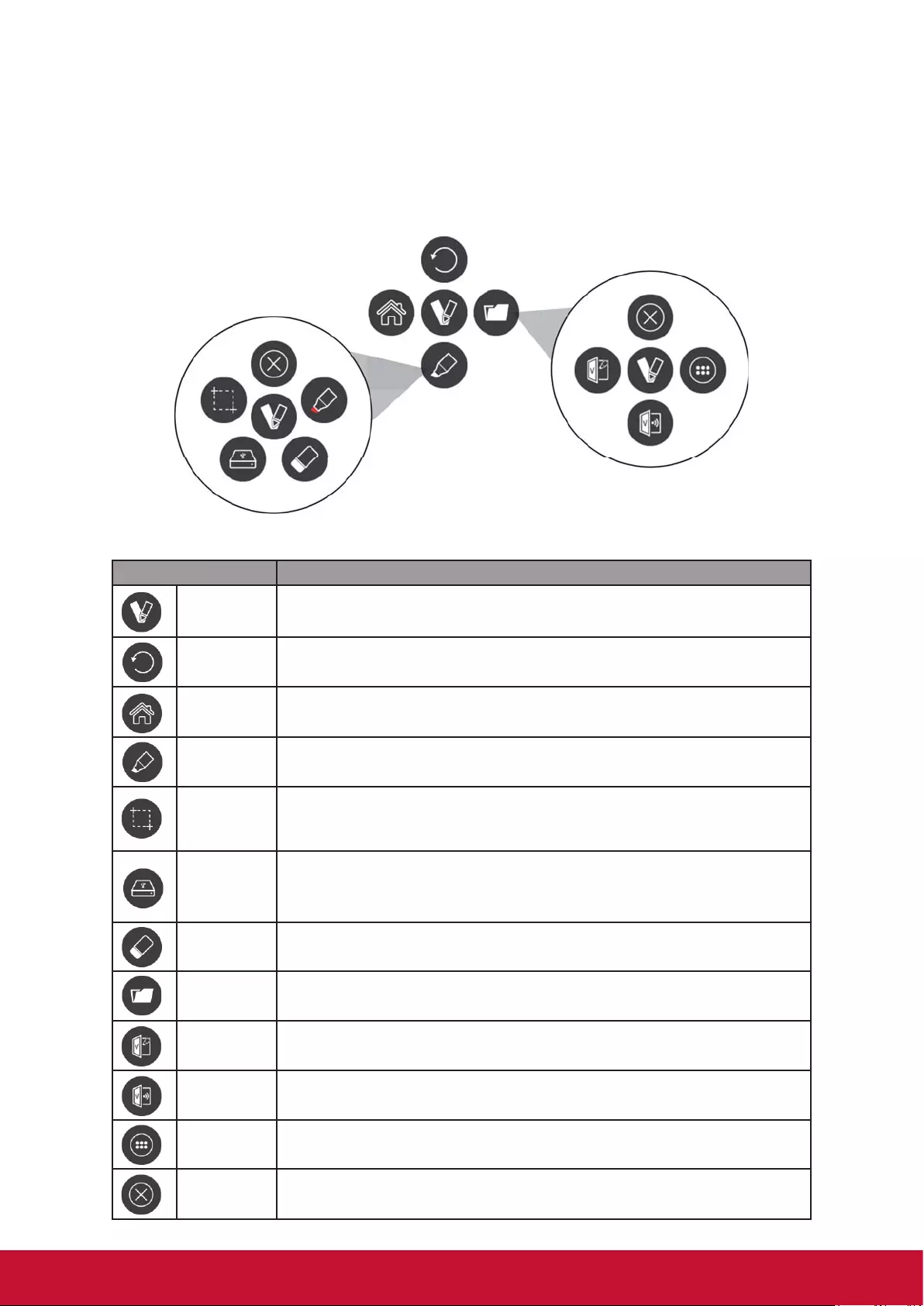
21
4.4 vPen
1. In any input source, you can call up the annotation menu by placing two fingers
on the screen (about 20-50mm spacing) and holding there for two seconds.
2. In annotation menu, user can only use floating pen to operate.
Main Menu
Annotation Menu
Shortcut Menu
Item Description
Floating
point
Click to show/hide sub points. Or drag and drop the point
somewhere on the screen.
Return Click to return to previous operation interface.
Home Click to return to main launcher.
Pen Pop up Pen menu.
Click to make annotation in the picture, click again to change color.
Screen
capture
Click and drag a rectangle on screen. It can arbitrarily adjust position
and shape of the rectangular.
Storage location: /Storage/vBoard
Save as Click to save the current image.
Storage location: /Storage/vBoard
Eraser Click to erase handwriting as required.
Shortcut Pop up shortcut menu.
vBoard Click to enter vBoard software.
vCast Click to enter vCast software.
App Click to launch apps menu.
Close Click to close annotation menu.
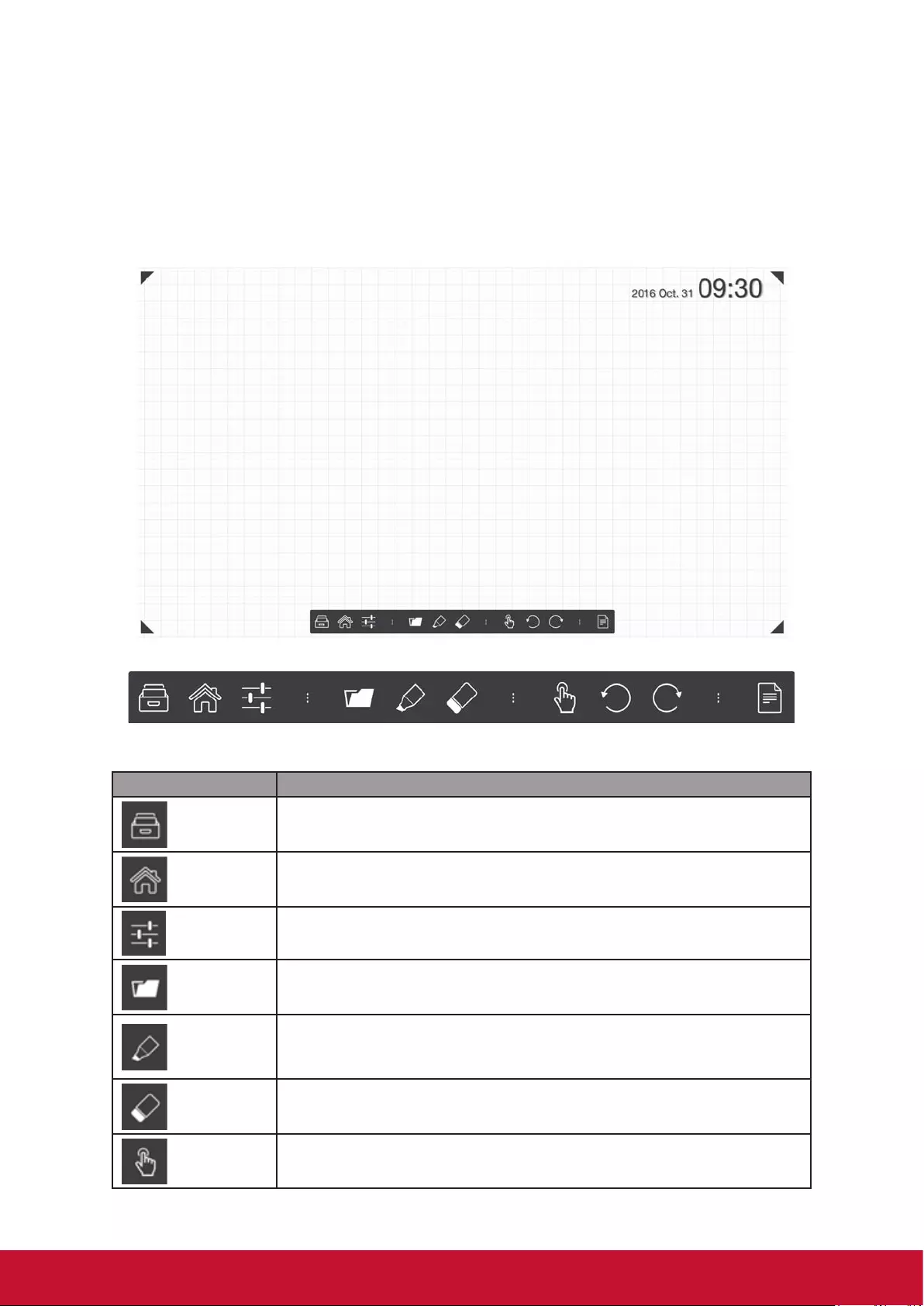
22
4.5 vBoard
For Pen tool, you can
a. use Pen with one finger to draw something on the board
b. move plate around the board by holding two fingers
c. zoom in/out by two fingers gesture
d. quickly erase object by holding three fingers
Item Description
File 1HZ2SHQ6DYH¿OH
Home Return to Launcher
Settings Open settings dialog
Open Doc 2SHQDPHGLDGRFXPHQW¿OHYLDGHIDXOWDSS
Pen
Click to pop a parameter dialog for pen drawing. Color, thickness,
transparency and shape object can be selected through this dialog
Then close dialog to start drawing
Eraser Click to use an eraser
Select Select any object on the board

23
Undo Cancel the last change
Redo Revert the effects of the undo action
Page Click to show page management
Click to show or hide the grid
Click to show or hide the clock
Click to reverse tool bar
Click to reverse tool bar

24
4.6 vCast
Step 1: Connect your device to the same WiFi environment
Step 2: Install Client application on your device
Windows/Mac: Type the address shown on Viewboard into the browser web address
bar (not search bar) and hit enter
Mobile device (iOS/Android): Type the address shown on Viewboard into the
browser web address bar (not search bar) and hit enter or scan the QR code shown
on Viewboard.
*iOS device can choose to use Airplay to connect

25
Step 3: Choose the application according to your device and launch the application
after installation
Step 4: Type the PIN code into your device and connect to vCast when PIN code is
required (Optional in settings)

26
4.7 Zoom
Click to run Zoom application.
1. Sign In: login with your existing Zoom account. A social network account might be
used to quick login, ex: Facebook.
2. Sign Up: you can quickly register a Zoom account via e-mail, if you do not have
one.
3. Join a Meeting: If you have an invitation mail with a meet ID, here you can join a
meeting with the Meeting ID.

27
5. Trouble Shooting
Symptom Possible Cause Solution
The screen does not display
anything; there is no sound,
and the indicator does not
come on
Looseness of power plug,
power connection failure
Check if the power cord is
properly connected
Pictures shown on the product
have dotted line or stripe
interference
Signal interference caused by
automobile, neon light, electric
hair dryer, etc.
Do not use electric hair dryer
near the product; adjust the
antenna orientation to reduce
interference
Pictures are colorless Color saturation is set too low Enter “Picture” settings to
increase the color saturation
The product has no
accompanying sound
1. Volume is set too low
2. Sound is muted
1. Adjust the volume to a
proper level
2. Press the “MUTE” key
on the remote control to
unmute the product
The Display does not display
anything, and gives a prompt
indicating no signal input; the
red indicator blinks
Looseness or removal of the
signal connection cable
Check if the signal connection
cable is loosened or has come
off; if so, reconnect it
Pictures shown on the Display
are offset, do not cover the
entire screen, go beyond the
screen, or are blurred
1. Improper adjustment
2. Wrong display mode
1. Use the auto adjustment
function
2. Enter “Screen Adjustment”
to adjust the horizontal or
vertical position
3. Use the recommended
mode
Short remote control distance,
malfunction of remote control
1. The remote receiver of
the product is blocked by
some object
2. Battery level of the remote
control is low
1. Move the object to avoid
blocking the remote
receiver
2. Replace the battery
A link cannot be accessed via
the browser
1. Wrong network parameter
FRQ¿JXUDWLRQ
2. Improper network
connection
3. Network service is not
activated
1. Ask the network
administrator for available
network IP addresses and
other parameters
2. Check if the network
connection cable is
properly connected
3. Consult the network
service provider

28
Symptom Possible Cause Solution
Video gets seriously stuck
when played online
1. Network bandwidth is low
2. Several movies are
buffered or other
content is downloaded
simultaneously
3. Several devices share the
same network
1. Upgrade your network
bandwidth to a higher one
2. Try replacement with other
VOD addresses to obtain
better resources
The product gets stuck,
crashes or cannot be operated
1. Too many programs are
running
2. Normal operation of the
product is disturbed by
external environment (e.g.,
lightning, static electricity)
Disconnect the product from
power supply; wait for 1-2min
and reconnect power supply;
then restart the product

29
6. Care and Maintenance
Please follow these cleaning guidelines to make sure your smart whiteboard display
looks like new for years to come:
• Don't clean the machine if it has been turned on for a long period of time.
• Unplug the unit from the wall outlet before cleaning or polishing it.
• Don’t use liquid cleaners or aerosol cleaners on the screen.
• Only use a slightly dampened cloth when cleaning the exterior of the unit.
• Don't use system continuously for long periods of time.
• Remember to unplug the display when it is not in use.
• Use a power surge protector to prevent system failures and power supply surges.
• Make sure the display remains dry at all times. Be careful when handling liquids
near or on the unit.
Note: If condensation appears between the glass and the panel, keep the display
turned on until the moisture disappears.

30
7. Display Modes
7.1 Overall Specification
Model IFP7500 IFP7500-CN
Physical resolution 3840×2160(pixels)
Pixel pitch 0.429mm×0.429mm
Response time 8ms
Brightness 450cd/m²
Contrast 1200:1
Viewing angle 178°/178°
Chroma 1.07B
System functions Contrast, brightness, definition, color saturation, color tone, signal switching,
color temperature adjustment, refresh rate switching and running state display
Control mode Key control/infrared remote control/RS232 control
Input voltage AC 100-240V
Power consumption 300W
Dimension (without
packing) 1736.8 mm × 1035.3 mm × 108.2 mm
Net weight/gross
weight 60.64 kg / 80.4 kg
Wall mounting holes 400mm(H)×600mm(W)
Installation method Through the wall mounting holes (screw size: M8)
Housing material Aluminum profile / plastic
Environmental
protection standard
All components and packing materials comply with the international
environmental protection standards
7.2 VGA Display Mode
NO. Mode Resolution Refresh Rate
1 VGA 640×480 60Hz
2 SVGA 800×600 60Hz
3XGA 1024×768 60Hz
4 1280×720 60Hz
5 WXGA 1360×768 60Hz
6 WUXGA 1920×1080 60Hz
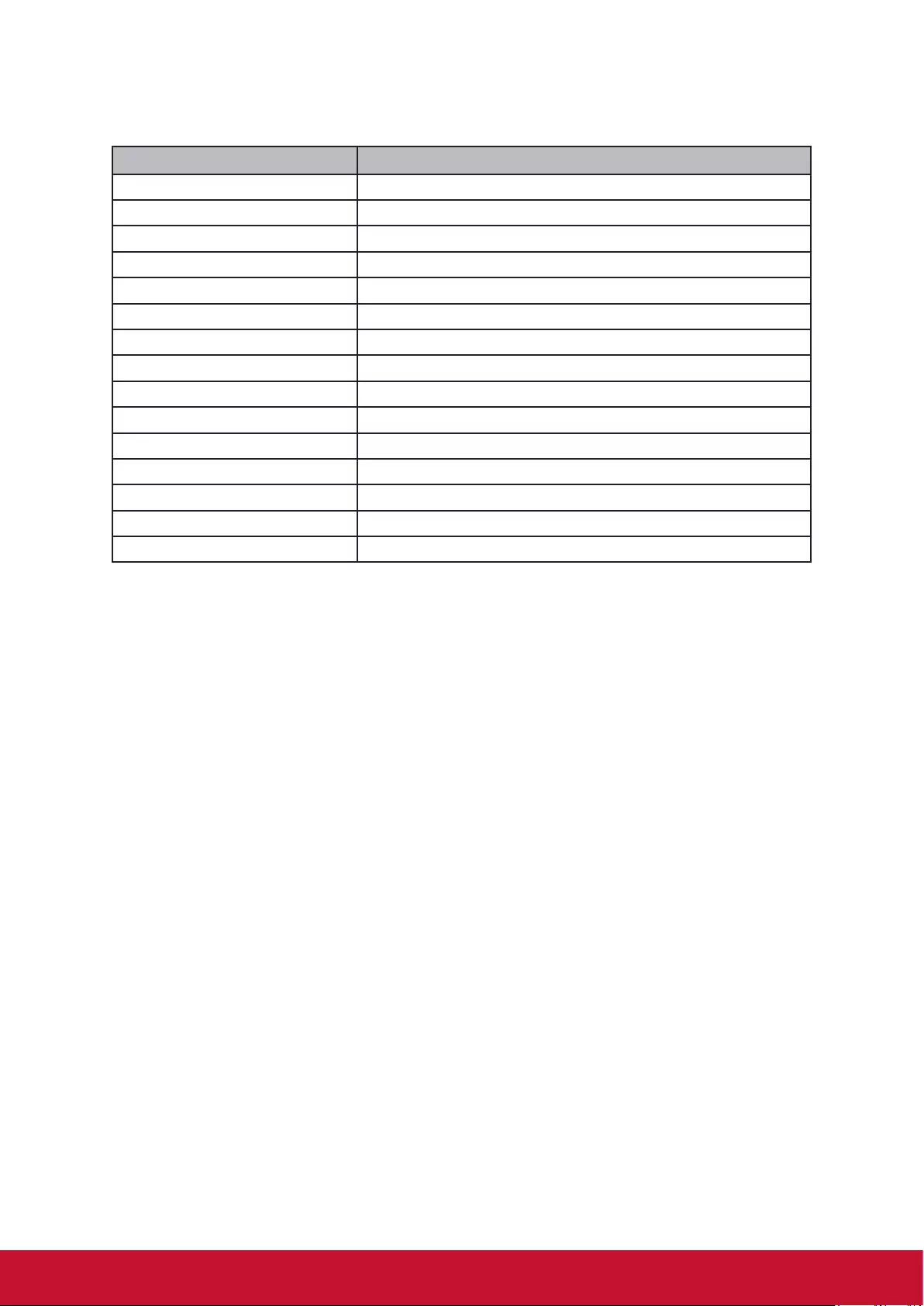
31
7.3 HDMI Mode
Resolution Hz
640x480 @60Hz
800x600 @60Hz
1024x768 @60Hz
1280x1024 @60Hz
1440x900 @60Hz
1920x1080 @60Hz
720x480i @59.94Hz/60Hz
640x480p @59.94Hz/60Hz
720x480p @59.94Hz/60Hz
720x576i @50Hz
720x576p @50Hz
1280x720p @50Hz/60Hz
1920x1080i @50Hz/60Hz
1920x1080p @23.97Hz/24Hz29.97Hz/30Hz/50Hz/60Hz
3840x2160p @23.97Hz/24Hz29.97Hz/25Hz/30Hz/50Hz*/60Hz*
Note: Only HDMI 4 support up to 3840x2160@50Hz/60Hz

32
8. RS-232 Protocol
8.1 Introduction
This document describes the hardware interface spec and software protocols
of RS232 interface communication between ViewSonic Commercial TV / Digital
Signage and PC or other control unit with RS232 protocol.
The protocol contains three sections command:
• Set-Function
• Get-Function
• Remote control pass-through mode
※ In the document below, “PC” represents all the control units that can sent or
receive the RS232 protocol command.
8.2 Description
+DUGZDUHVSHFL¿FDWLRQ
Viewsonic TV communication port on the rear side:
(1) Connector type: DSUB 9-Pin Male
(2) Pin Assignment
Male DSUB 9-Pin
(outside view)
Pin # Signal Remark
1 NC
2 RXD Input to Commercial TV or DS
3 TXD Output from Commercial TV or
DS
4 NC
5 GND
6 NC
7 NC
8 NC
9 NC
frame GND
* Use of crossover (null modem) cable required for
use with PC
[Special case]
3.5mm barrel connector
Pin # Signal Remark
Tip TXD Output from Commercial TV or
DS
Ring RXD Input to Commercial TV or DS
Sleeve GND

33
8.2.2 Communication Setting
- Baud Rate Select: 9600bps (fixed)
- Data bits: 8 bits (fixed)
- Parity: None (fixed)
- Stop Bits: 1 (fixed)
8.2.3 Command Message Reference
PC sends to Monitor command packet followed by “CR”. Every time PC sends
control command to the Monitor, the Monitor shall respond as follows:
1. If the message is received correctly it will send “+” (02Bh) followed by “CR”
(00Dh)
2. If the message is received incorrectly it will send “-” (02Dh) followed by “CR”
(00Dh)
8.3 Protocol
8.3.1 Set-Function Listing
The PC can control the TV/DS for specific actions. The Set-Function command
allows you to control the TV/DS behavior in a remote site through the RS232 port.
The Set-Function packet format consists of 9 bytes.
Set-Function description:
Length: Total Byte of Message excluding “CR”.
TV/DS ID Identification for each of TV/DS (01~98; default is 01)
ID “99” means to apply the set command for all connected
displays. Under such circumstances, only ID#1 display has to
reply.
The TV/DS ID can be set via the OSD menu for each TV/DS
set.
Command Type Identify command type,
“s” (0x73h): Set Command
“+” (0x2Bh): Valid command Reply
“-“ (0x2Dh): Invalid command Reply
Command: Function command code: One byte ASCII code.
Value[1~3]: Three bytes ASCII that defines the value.
CR 0x0D
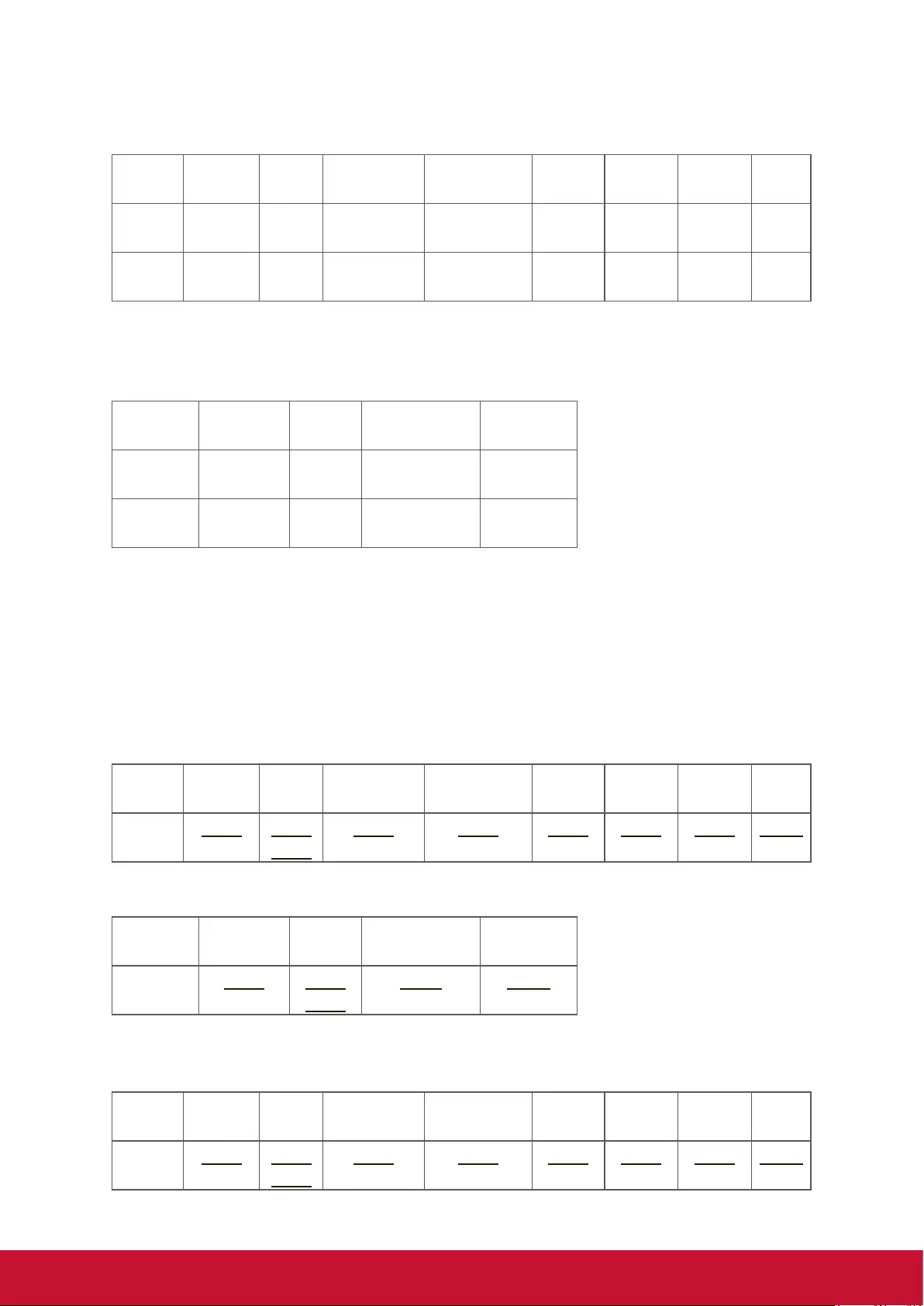
34
Set-Function format
6HQG&RPPDQG7\SH ´V´
Name Length ID Command
Type
Command Value1 Value2 Value3 CR
Byte
Count
1 Byte 2 Byte 1 Byte 1 Byte 1 Byte 1 Byte 1 Byte 1 Byte
Bytes
order
12~3 4 5 6 7 8 9
NOTE:
For VT2405LED-1 and VT3205LED, the set “Power on” command is the exception.
5HSO\&RPPDQG7\SH ´´RU³´
Name Length ID Command
Type
CR
Byte
Count
1 Byte 2 Byte 1 Byte 1 Byte
Bytes
order
12~3 4 5
NOTE:
1. The reply for “Power on” command is the exception for VT2405LED-1 and
VT3205LED. It’s 0x322B0D ( 2+<CR>).
2. When PC applies command to all displays (ID=99), only the #1 set needs to reply
by the name of ID=1.
Example1: Set Brightness as 76 for TV-02 and this command is valid
6HQG+H[)RUPDW
Name Length ID Command
Type
Command Value1 Value2 Value3 CR
Hex 0x38 0x30
0x32
0x73 0x24 0x30 0x37 0x36 0x0D
5HSO\+H[)RUPDW
Name Length ID Command
Type
CR
Hex 0x34 0x30
0x32
0x2B 0x0D
Example2: Set Brightness as 176 for TV-02 and this command is NOT valid
6HQG+H[)RUPDW
Name Length ID Command
Type
Command Value1 Value2 Value3 CR
Hex 0x38 0x30
0x32
0x73 0x24 0x31 0x37 0x36 0x0D
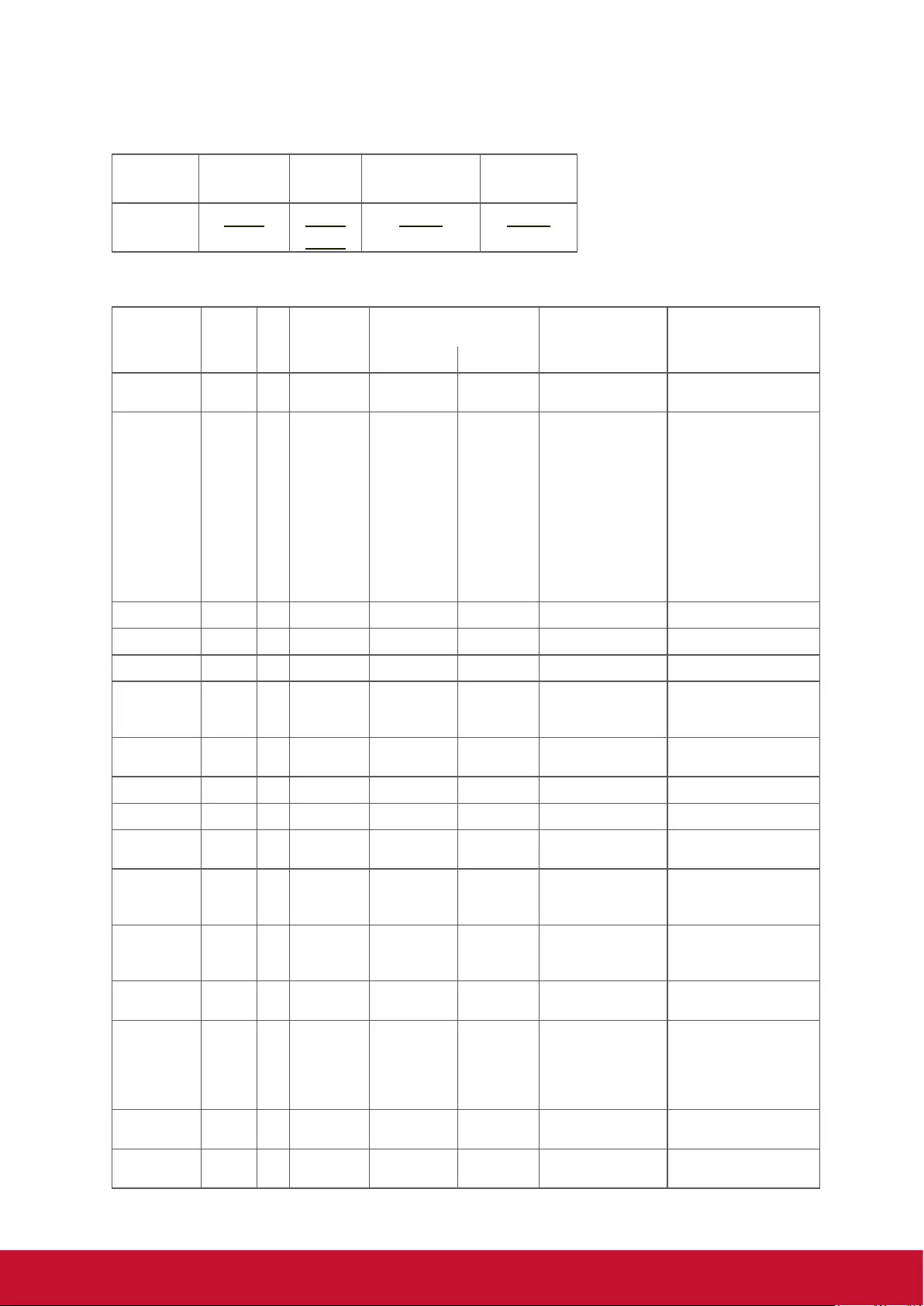
35
5HSO\+H[)RUPDW
Name Length ID Command
Type
CR
Hex 0x34 0x30
0x32
0x2D 0x0D
Set-function table
Set
Function
Length ID Command
Type
Command Value Range Comments
(ASCII) Code (ASCII) Code (Hex) (Three ASCII bytes)
Power on/ off
(standby)
8 s ! 21 000: STBY
001: ON
Exclude VT2405-1, and
VT3205
Input Select 8 s “ 22 000: TV
001: AV
003: YPbPr
004: HDMI
014: HDMI2
024: HDMI3
034: HDMI4
006: VGA1
007: OPS
017: SDM
00A: MAIN
1. No need for USB
2. For the case of two
more same sources,
the 2nd digital is
used to indicate the
extension.
3. Exclude VT2405-1,
and VT3205
Contrast 8 s # 23 000 ~ 100
Brightness 8 s $ 24 000 ~ 100
Sharpness 8 s % 25 000 ~ 100
Color mode 8 s ) 29 000: Normal
001: Warm
002: Cold
Sound 8 s - 2D 000: SRS Off
001: SRS On
(for TV)
Bass 8 s . 2E 000 ~ 100 (for TV)
Treble 8 s / 2F 000 ~ 100 (for TV)
Balance 8 s 0 30 000 ~ 100 (for TV)
Sets Balance position
Picture Size 8 s 1 31 000: FULL
001: NORMAL
002: REAL
(for DS)
OSD
language
8 s 2 32 000: English
001: French
002: Spanish
Extend the value
for more supported
languages
Power lock 8 s 4 34 000: Unlock
001: Lock
Volume 8 s 5 35 000 ~ 100
900: Volume down
(-1)
901: Volume up
(+1)
Mute 8 s 6 36 000: OFF
001: ON (mute)
Button lock 8 s 8 38 000: Unlock
001: Lock

36
Menu lock 8 s > 3E 000: Unlock
001: Lock
Number 8 s @ 40 000~009 (for TV)
Key Pad 8 s A 41 000: UP
001: DOWN
002: LEFT
003: RIGHT
004: ENTER
005: INPUT
006: MENU/EXIT
Remote
Control
8 s B 42 000: Disable
001: Enable
Disable: RCU has
no effect on HDTV.
Enabled: RCU controls
the HDTV. This is the
power up default on the
HDTV.
Restore
default
8 s ~ 7E 000 Rests HDTV to factory
setting
Date:Year 8 s V 56 Y17~Y99 Last 2 digits
(20)17~(20)99
Date: Month 8 s V 56 M01~M12 2 digits
Date: Day 8 s V 56 D01~D31 2 digits
Time: Hour 8 s W 57 H00~H23 24-hr format. 2 digits.
Time: Min 8 s W 57 M00~M59 2 digits
Time: Sec 8 s W 57 S00~S59 2 digits
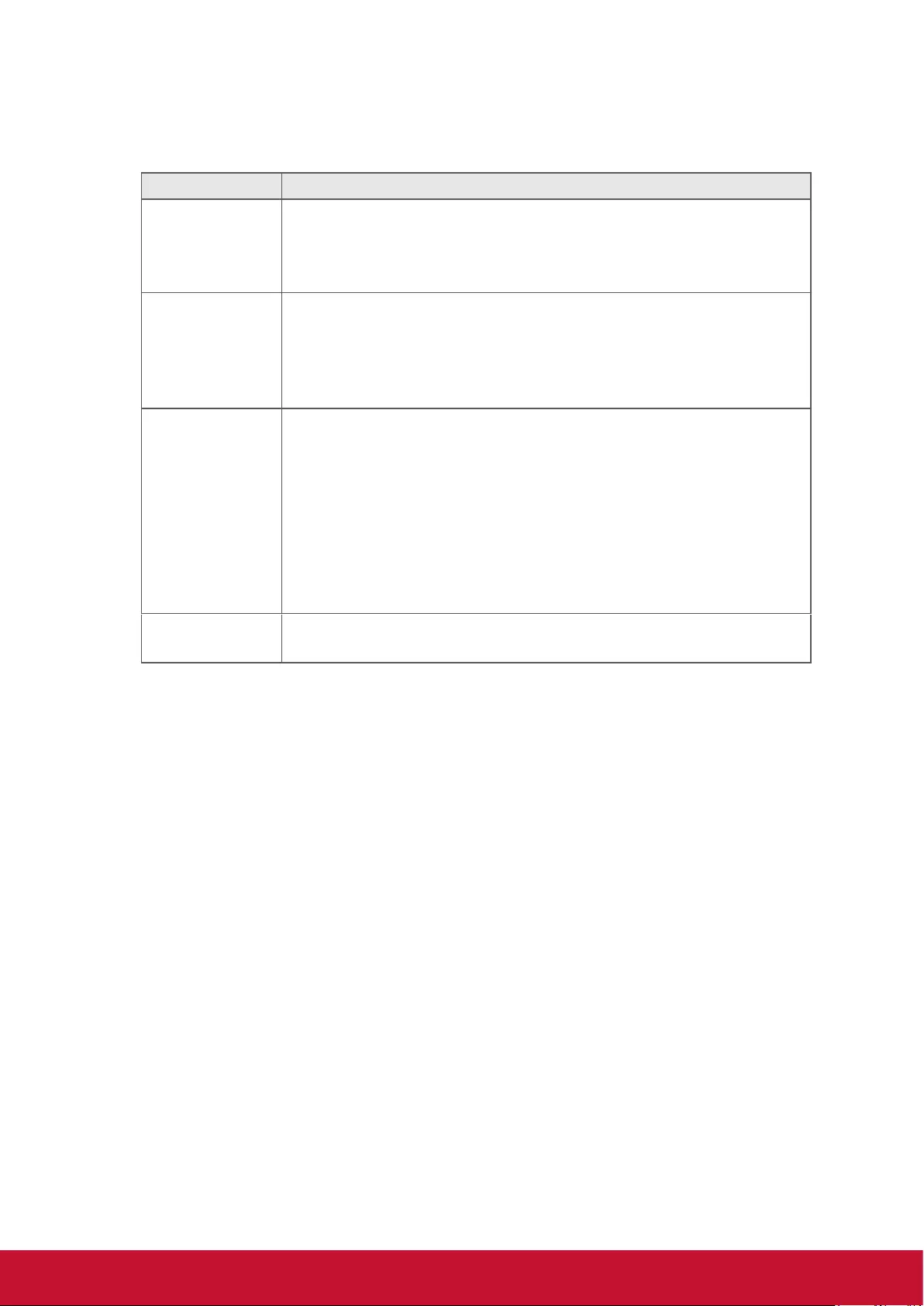
37
NOTE:
1. Behavior at lock modes
Lock Mode Behavior
Button Lock 1. Lock all buttons on the front panel and RCU, except for
“Power”.
2. All the SET functions should be workable via RS32, even the
ones with according hot key in RCU like Mute,…etc.
MENU Lock 1. Lock “MENU’ key of front panel and RCU.
2. The Factory and Hospitality modes should not be blocked
for the model using MENU-combined key to enter these two
modes. Alternative approach will be indicated separately if
any limitation by model.
POWER Lock 1. Lock “POWER” key on the front and RCU.
2. The SET_POWER on/off should be workable via RS232, but
does not mean the POWER lock will be released under this
case.
3. Can not be unlocked by reset in OSD setting.
4. Will auto AC power-on in power-lock
5. Under power-lock, the set will not enter power saving when
no PC signal and neither not turn off when no other video
signals after 15min.
Remote control
disable
Lock the RCU keys, but keep the front panel buttons workable.
2. Set Date example
Date: 2017-3/15
Send: 0x 38 30 31 73 56 59 31 37 0D (“Y17”)
Send: 0x 38 30 31 73 56 4D 30 33 0D (“M03”)
Send: 0x 38 30 31 73 56 44 31 35 0D (“D15”)
3. Set Time example
Time: 16:27:59
Send: 0x 38 30 31 73 57 48 31 36 0D (“H16”)
Send: 0x 38 30 31 73 57 4D 32 37 0D (“M27”)
Send: 0x 38 30 31 73 57 53 35 39 0D (“S59”)

38
8.3.2 Get-Function Listing
The PC can interrogate the TV/DS for specific information. The Get-Function packet
format consists of 9 bytes which is similar to the Set-Function packet structure. Note
that the “Value” byte is always = 000
Get-Function description:
Length: Total Byte of Message excluding “CR”.
TV/DS ID Identification for each of TV/DS (01~98; default is 01).
Command Type Identify command type,
“g” (0x67h): Get Command
“r” (0x72h): Valid command Reply
“-“ (0x2Dh): Invalid command Reply
Command: Function command code: One byte ASCII code.
Value[1~3]: Three bytes ASCII that defines the value.
CR 0x0D
Get-Function format
6HQG&RPPDQG7\SH ´J´
Name Length ID Command
Type
Command Value1 Value2 Value3 CR
Byte
Count
1 Byte 2 Byte 1 Byte 1 Byte 1 Byte 1 Byte 1 Byte 1 Byte
Bytes
order
12~3 4 5 6 7 8 9
NOTE: Get “Power STBY status” is the exception for VT2405LED-1 and
VT3205LED.
5HSO\&RPPDQG7\SH ´U´RU³´
If the Command is valid, Command Type =”r”
Name Length ID Command
Type
Command Value1 Value2 Value3 CR
Byte
Count
1 Byte 2 Byte 1 Byte 1 Byte 1 Byte 1 Byte 1 Byte 1 Byte
Bytes
order
12~3 4 5 6 7 8 9
NOTE: The reply for “Power STBY status” command is the exception for
VT2405LED-1 and V3205LED. It’s 0x36 72 6C 30 30 30 0D ( 6rl000<CR>).

39
If the Command is Not valid, Command Type=”-“
Name Length ID Command
Type
CR
Byte
Count
1 Byte 2 Byte 1 Byte 1 Byte
Bytes
order
12~3 4 5
Example1: Get Brightness from TV-05 and this command is valid.
The Brightness value is 67.
6HQG+H[)RUPDW
Name Length ID Command
Type
Command Value1 Value2 Value3 CR
Hex 0x38 0x30
0x35
0x67 0x62 0x30 0x30 0x30 0x0D
5HSO\+H[)RUPDW
Name Length ID Command
Type
Command Value1 Value2 Value3 CR
Hex 0x38 0x30
0x35
0x72 0x62 0x30 0x36 0x37 0x0D
Example2: Get Brightness from TV-05 , but the Brightness command ID is error
and it is NOT in the command table.
6HQG+H[)RUPDW
Name Length ID Command
Type
Command Value1 Value2 Value3 CR
Hex 0x38 0x30
0x35
0x67 0XD3 0x30 0x30 0x30 0x0D
5HSO\+H[)RUPDW
Name Length ID Command
Type
CR
Hex 0x34 0x30
0x35
0x2D 0x0D

40
Get-Function table
Get Function Length ID Command
Type
Command Response Range Comments
(ASCII) Code (ASCII) Code (Hex) (Three ASCII bytes)
Get-Contrast 8 g a 61 000 ~ 100
Get-
Brightness
8 g b 62 000 ~ 100
Get-
Sharpness
8 g c 63 000 ~ 100
Get-Color 8 g d 64 000 ~ 100
Get-Volume 8 g f 66 000 ~ 100
Get-Mute 8 g g 67 000: Off
001: On (muted)
Get-Input
select
8 g j 6A 000~ See Set-function
table
Get-Power
status:
ON/ STBY
8 g l 6C 001: ON
000: STBY
Exclude VT2405-1,
and VT3205
Get-Remote
control
8 g n 6E 000: Disable
001: Enable
Gets RCU mode
status
Get-Power
lock
8 g o 6F 000: Unlock
001: Lock
Get-Button
lock
8 g p 70 000: Unlock
001: Lock
Get-Menu
lock
8 g q 71 000: Unlock
001: Lock
Get-ACK 8 g z 7A 000 This command is
used to test the
communication link
Get-Power
on/off log
8 g 1 31 000
(See below
example)
For specific models
only
Get-Date:
Year
8 g 2 32 Y00~Y00 Last 2 digits
(20)17~(20)99
Get-Date:
Month
8 g 2 32 M00~M00 2 digits
Get-Date:
Day
8 g 2 32 D00~M00 2 digits
Get-Time:
Hour
8 g 3 33 H00~H00 24-hr format. 2 digits
Get-Time:
Min
8 g 3 33 M00~M00 2 digits
Get-Time:
Sec
8 g 3 33 S00~S00 2 digits
Get-Device
name
8 g 4 34 000
Get-MAC ad-
dress
8 g 5 35 000
(see below
example)
For the model with
LAN
Get-RS232
version
8 g 6 36 000
(see below
example)
Version 0.0.1~9.9.9
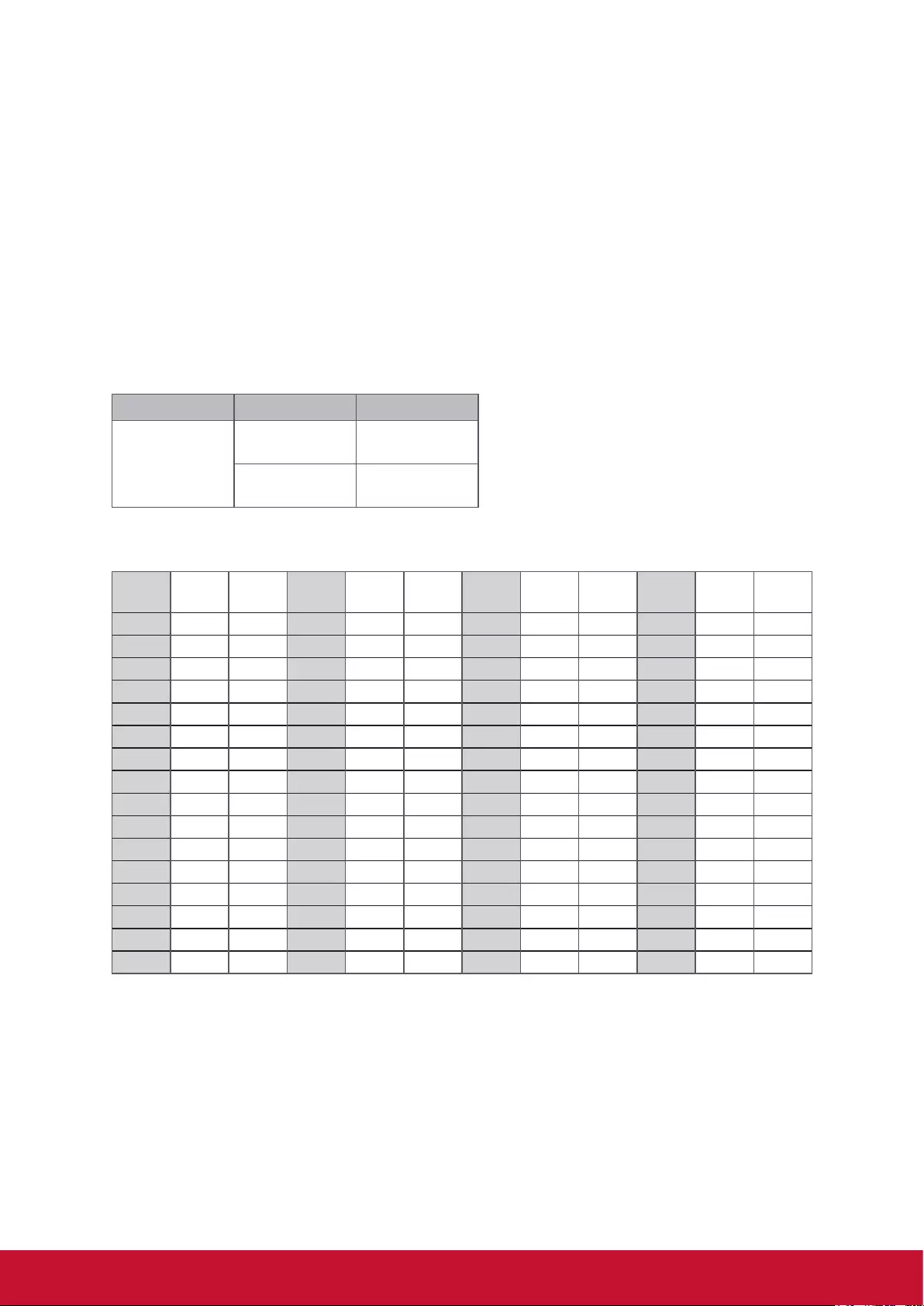
41
NOTE:
1. Time log data is replied as 6 sequential strings in following order.
#1: Previous power-on date (month/ day)
#2: Previous power-on time (hour/ min)
#3: Previous power-off date (month/ day)
#4: Previous power-off time (hour/ min)
#5: Last power-on date (month/day)
#6: Last power-on time (hour/ min)
2. Time log data definition
Value 1 Value 2 Value 3
On/ Off
indicator
Month code Day code
0: Off
1: On
Hour code Minute code
+H[FRGHLQKH[ 2ULJLQDOGDWDLQGHF
Date &
Time
Code
$6&,,
Code
+H[
Date &
Time
Code
$6&,,
Code
+H[
Date &
Time
Code
$6&,,
Code
+H[
Date &
Time
Code
$6&,,
Code
+H[
0 space 20 16 6 36 32 R 52 48 h 68
1 ! 21 17 7 37 33 S 53 49 i 69
2 “ 22 18 8 38 34 T 54 50 p 70
3 # 23 19 9 39 35 U 55 51 q 71
4 $ 2420@4036V 5652r 72
5 % 25 21 A 41 37 W 57 53 s 73
6 & 26 22 B 42 38 X 58 54 t 74
7 ’ 27 23 C 43 39 Y 59 55 u 75
8 ( 28 24 D 44 40 ` 60 56 v 76
9 ) 29 25 E 45 41 a 61 57 w 77
10 0 30 26 F 46 42 b 62 58 x 78
11 1 31 27 G 47 43 c 63 59 y 79
12 2 32 28 H 48 44 d 64
13 3 33 29 I 49 45 e 65
14 4 34 30 P 50 46 f 66
15 5 35 31 Q 51 47 g 67
Month: 1~12
Day: 1~31
Hour: 00~23
Min: 00~59
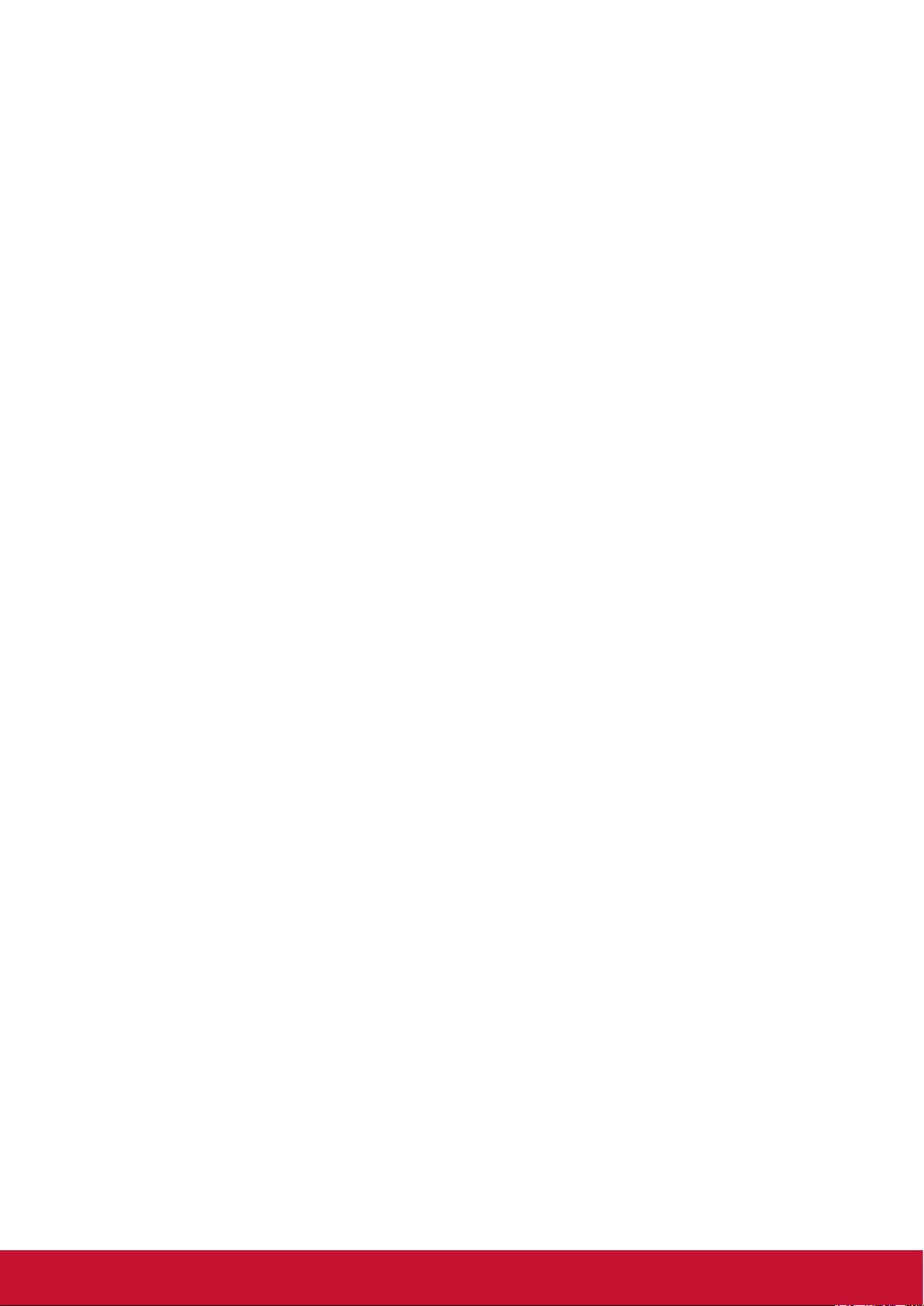
42
3. Time log data example
Assumed the power-on/off record of display#01 as below
2014-8/31 08:00 On
2014-8/31 22:00 Off
2014-9/1 10:30 On
2014-9/1 11:00 To send “GET-Time log” command
Send: 0x 38 30 31 67 31 30 30 30 0D
Reply:
#1 0x 38 30 31 72 3101 08 31 0D (On 8/31)
#2 0x 38 30 31 72 3101 08 00 0D (On 08:00)
#3 0x 38 30 31 72 3100 08 31 0D (Off 8/31)
#4 0x 38 30 31 72 3100 22 00 0D (Off 22:00)
#5 0x 38 30 31 72 3101 09 01 0D (On 9/1)
#6 0x 38 30 31 72 3101 10 30 0D (On 10:30)
4. Get Date example
Assumed the current date of display#01 as below
Date: 2017-3/15
Send: x 38 30 31 67 32 59 30 30 0D (Get Date:Year)
Reply: x 38 30 31 72 32 59 31 37 0D (“Y17”)
Send: x 38 30 31 67 32 4D 30 30 0D (Get Date:Month)
Reply: x 38 30 31 72 32 4D 30 33 0D (“M03”)
Send: x 38 30 31 67 32 44 30 30 0D (Get Date:Day)
Reply: x 38 30 31 72 32 44 31 35 0D (“D15”)
5. Get Time example
Assumed the current time of display#01 as below
Time: 16:27:59
Send: x 38 30 31 67 33 48 30 30 0D (Get Time:Hour)
Reply: x 38 30 31 72 33 48 31 36 0D (“H16”)
Send: x 38 30 31 67 33 4D 30 30 0D (Get Time:Min)
Reply: x 38 30 31 72 33 4D 32 37 0D (“M27”)
Send: x 38 30 31 67 33 53 30 30 0D (Get Time:Sec)
Reply: x 38 30 31 72 33 53 35 39 0D (“S59”)
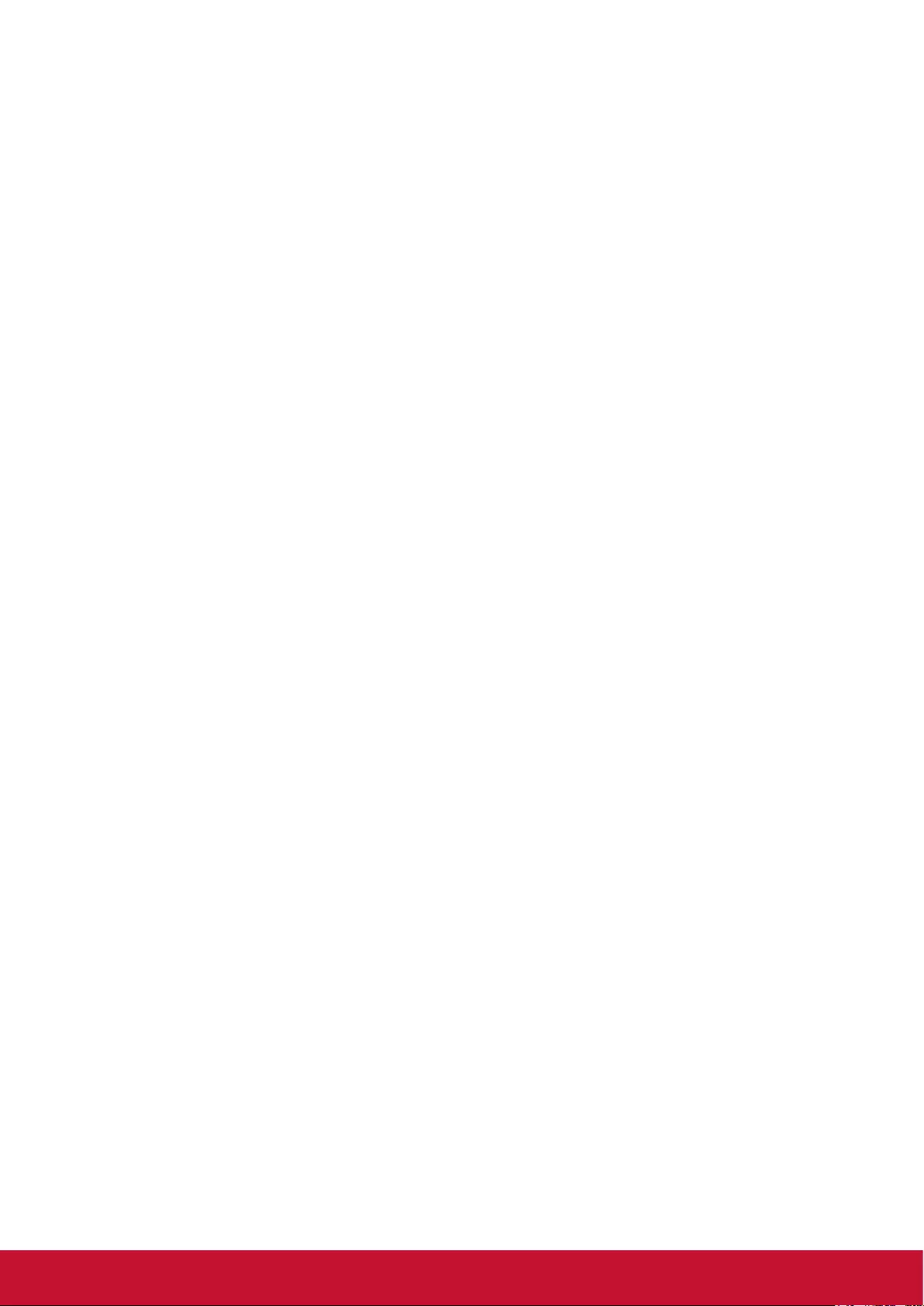
43
6. Get Device Name example
Assumed the device name is CDE-5500
Send: x 38 30 31 67 34 30 30 30 0D (Get Device Name)
Reply:
#1 x 38 30 31 72 34 43 44 45 0D (“C” “D” “E”)
#2 x 38 30 31 72 34 2D 35 35 0D (“-” “5” “5”)
#3 x 38 30 31 72 34 30 30 00 0D (“0” “0” “(NULL)”)
#4 x 38 30 31 72 34 00 00 00 0D (“(NULL)” “(NULL)” “(NULL)”)
Assumed the device name is “NMP-302 #1”
Send: x 38 30 31 67 34 30 30 30 0D (Get Device Name)
Reply:
#1 x 38 30 31 72 34 4E 4D 50 0D (“N” “M” “P”)
#2 x 38 30 31 72 34 2D 33 30 0D (“-” “3” “0”)
#3 x 38 30 31 72 34 32 20 23 0D (“2” “(SPACE)” “#”)
#4 x 38 30 31 72 34 31 00 00 0D (“1” “(NULL)” “(NULL)”)
7. Get MAC address example
Assumed the MAC address is 00:11:22:aa:bb:cc
Send: x 38 30 31 67 35 30 30 30 0D (Get MAC add)
Reply:
#1 x 38 30 31 72 35 00 11 22 0D (“00” “11” “22”)
#2 x 38 30 31 72 35 aa bb cc 0D (“aa” “bb” “cc”)
8. Get RS232 version example
Assumed the version is 3.0.1
Send: x 38 30 31 67 36 30 30 30 0D (Get RS232 version)
Reply: x 38 30 31 72 36 33 30 31 0D (“301”)

44
9. LAN Control
a. Please have the LAN port (RJ45) connected with appropriate setting
b. Follow the same command set as RS232
c. This function is available for the host under the same intranet only, but not
internet.
d. The LAN control through slot-in PC is not supported

45
Other Information
Customer Support
For technical support or product service, see the table below or contact your reseller.
NOTE: You will need the product serial number.
Country/Region Website T= Telephone
C = CHAT ONLINE Email
Australia
New Zealand www.viewsonic.com.au AUS= 1800 880 818
NZ= 0800 008 822 service@au.viewsonic.com
Canada www.viewsonic.com T= 1-866-463-4775 service.ca@viewsonic.com
Europe www.viewsoniceurope.com www.viewsoniceurope.com/uk/support/call-desk/
Hong Kong www.hk.viewsonic.com T= 852 3102 2900 service@hk.viewsonic.com
India www.in.viewsonic.com T= 1800 419 0959 service@in.viewsonic.com
Korea ap.viewsonic.com/kr/ T= 080 333 2131 service@kr.viewsonic.com
Latin America www.viewsonic.com/la/ C= http://www.viewsonic.com/la/
soporte/servicio-tecnico soporte@viewsonic.com
Nexus Hightech Solutions, Cincinnati #40 Desp. 1 Col. De los Deportes Mexico D.F.
Tel: 55) 6547-6454 55)6547-6484
Other places please refer to http://www.viewsonic.com/la/soporte/servicio-tecnico#mexico
Macau www.hk.viewsonic.com T= 853-2840-3687 service@hk.viewsonic.com
Middle East ap.viewsonic.com/me/ Contact your reseller service@ap.viewsonic.com
Puerto Rico &
Virgin Islands www.viewsonic.com
T= 1-800-688-6688 (English)
C = http://www.viewsonic.com/
la/soporte/servicio-tecnico
service.us@viewsonic.com
soporte@viewsonic.com
Singapore/
Malaysia/
Thailand
www.ap.viewsonic.com T= 65 6461 6044 service@sg.viewsonic.com
South Africa ap.viewsonic.com/za/ Contact your reseller service@ap.viewsonic.com
United States www.viewsonic.com T= 1-800-688-6688 service.us@viewsonic.com

46
Limited Warranty
ViewSonic® Smart White Board
What the warranty covers:
ViewSonic warrants its products to be free from defects in material and workmanship, under normal
use, during the warranty period. If a product proves to be defective in material or workmanship during
the warranty period, ViewSonic will, at its sole option, repair or replace the product with a like product.
Replacement product or parts may include remanufactured or refurbished parts or components.
Who the warranty protects:
This warranty is valid only for the first consumer purchaser.
What the warranty does not cover:
1. Any product on which the serial number has been defaced, modified or removed.
2. Damage, deterioration or malfunction resulting from:
a. Accident, misuse, neglect, fire, water, lightning, or other acts of nature, unauthorized product
modification, or failure to follow instructions supplied with the product.
b. Any damage of the product due to shipment.
c. Removal or installation of the product.
d. Causes external to the product, such as electrical power fluctuations or failure.
e. Use of supplies or parts not meeting ViewSonic’s specifications.
f. Normal wear and tear.
g. Any other cause which does not relate to a product defect.
3. Any product exhibiting a condition commonly known as "image burn-in" which results when a
static image is displayed on the product for an extended period of time.
4. Removal, installation, one way transportation, insurance, and set-up service charges.
How to get service:
1. For information about receiving service under warranty, contact ViewSonic Customer Support
(Please refer to Customer Support page). You will need to provide your product's serial number.
2. To obtain warranty service, you will be required to provide (a) the original dated sales slip, (b)
your name, (c) your address, (d) a description of the problem, and (e) the serial number of the
product.
3. Take or ship the product freight prepaid in the original container to an authorized ViewSonic
service center or ViewSonic.
4. For additional information or the name of the nearest ViewSonic service center, contact
ViewSonic.
Limitation of implied warranties:
There are no warranties, express or implied, which extend beyond the description contained herein
including the implied warranty of merchantability and fitness for a particular purpose.
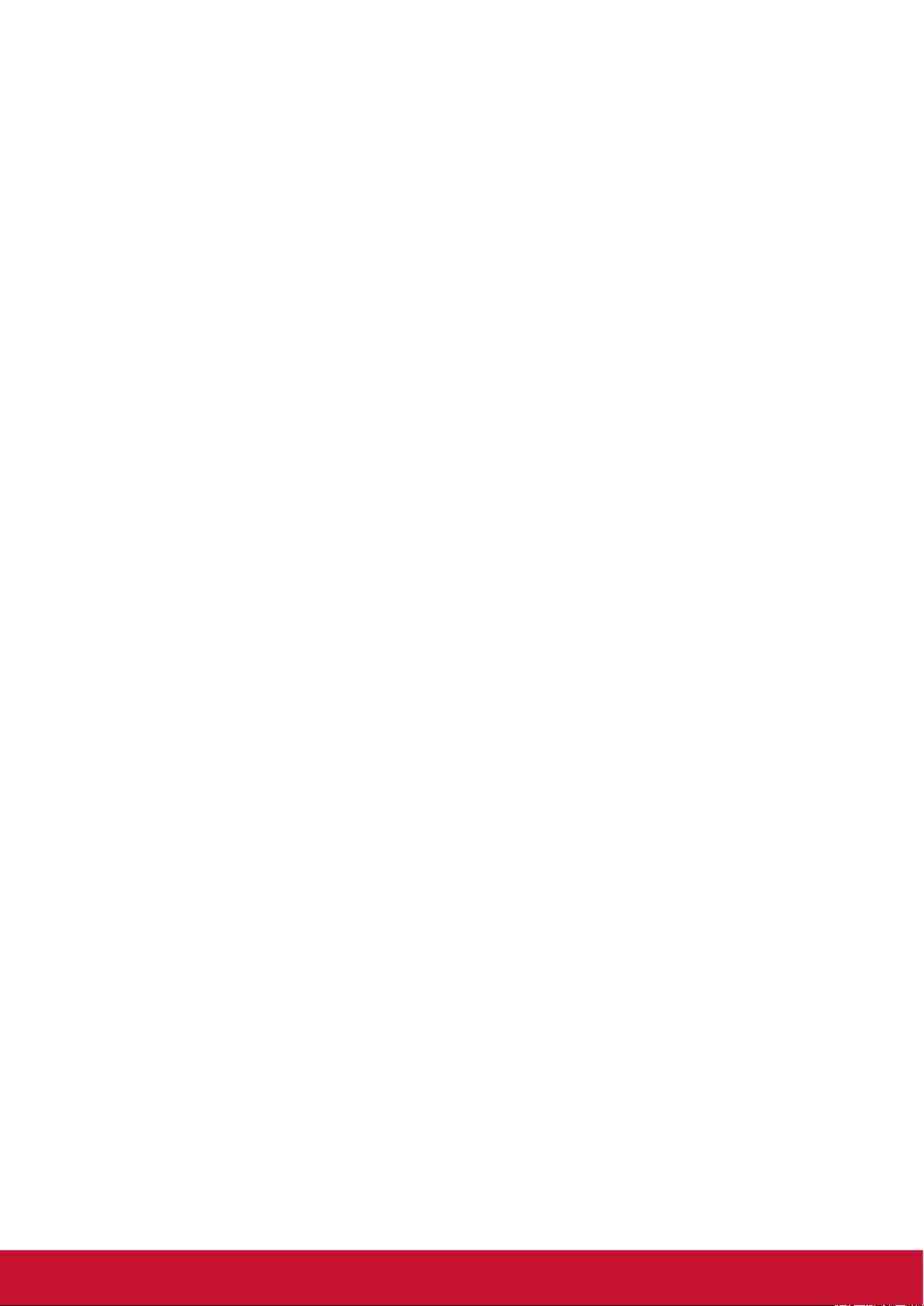
47
Exclusion of damages:
ViewSonic's liability is limited to the cost of repair or replacement of the product. ViewSonic shall not
be liable for:
1. Damage to other property caused by any defects in the product, damages based upon
inconvenience, loss of use of the product, loss of time, loss of profits, loss of business
opportunity, loss of goodwill, interference with business relationships, or other commercial loss,
even if advised of the possibility of such damages.
2. Any other damages, whether incidental, consequential or otherwise.
3. Any claim against the customer by any other party.
4. Repair or attempted repair by anyone not authorized by ViewSonic.
Effect of state law:
This warranty gives you specific legal rights, and you may also have other rights which vary from state
to state. Some states do not allow limitations on implied warranties and/or do not allow the exclusion
of incidental or consequential damages, so the above limitations and exclusions may not apply to you.
Sales outside the U.S.A. and Canada:
For warranty information and service on ViewSonic products sold outside of the U.S.A. and Canada,
contact ViewSonic or your local ViewSonic dealer.
The warranty period for this product in mainland China (Hong Kong, Macao and Taiwan Excluded) is
subject to the terms and conditions of the Maintenance Guarantee Card.
For users in Europe and Russia, full details of warranty provided can be found in www.
viewsoniceurope.com under Support/Warranty Information.
Smart White Board Warranty Term Template In UG
VSC_TEMP_2013

48
Mexico Limited Warranty
ViewSonic® Smart White Board
What the warranty covers:
ViewSonic warrants its products to be free from defects in material and workmanship, under normal use, during
the warranty period. If a product proves to be defective in material or workmanship during the warranty period,
ViewSonic will, at its sole option, repair or replace the product with a like product. Replacement product or parts
may include remanufactured or refurbished parts or components & accessories.
Who the warranty protects:
This warranty is valid only for the first consumer purchaser.
What the warranty does not cover:
1. Any product on which the serial number has been defaced, modified or removed.
2. Damage, deterioration or malfunction resulting from:
a. Accident, misuse, neglect, fire, water, lightning, or other acts of nature, unauthorized product
modification, unauthorized attempted repair, or failure to follow instructions supplied with the product.
b. Any damage of the product due to shipment.
c. Causes external to the product, such as electrical power fluctuations or failure.
d. Use of supplies or parts not meeting ViewSonic's specifications.
e. Normal wear and tear.
f. Any other cause which does not relate to a product defect.
3. Any product exhibiting a condition commonly known as "image burn-in" which results when a static image is
displayed on the product for an extended period of time.
4. Removal, installation, insurance, and set-up service charges.
How to get service:
For information about receiving service under warranty, contact ViewSonic Customer Support (Please refer to the
attached Customer Support page). You will need to provide your product's serial number, so please record the
product information in the space provided below on your purchase for your future use. Please retain your receipt
of proof of purchase to support your warranty claim.
For Your Records
Product Name: _____________________________ Model Number: _________________________________
Document Number: _________________________ Serial Number: _________________________________
Purchase Date: _____________________________ Extended Warranty Purchase? _________________ (Y/N)
If so, what date does warranty expire? _______________
1. To obtain warranty service, you will be required to provide (a) the original dated sales slip, (b) your name, (c)
your address, (d) a description of the problem, and (e) the serial number of the product.
2. Take or ship the product in the original container packaging to an authorized ViewSonic service center.
3. Round trip transportation costs for in-warranty products will be paid by ViewSonic.
Limitation of implied warranties:
There are no warranties, express or implied, which extend beyond the description contained herein including the
implied warranty of merchantability and fitness for a particular purpose.
Exclusion of damages:
ViewSonic's liability is limited to the cost of repair or replacement of the product. ViewSonic shall not be liable for:
1. Damage to other property caused by any defects in the product, damages based upon inconvenience, loss
of use of the product, loss of time, loss of profits, loss of business opportunity, loss of goodwill, interference
with business relationships, or other commercial loss, even if advised of the possibility of such damages.
2. Any other damages, whether incidental, consequential or otherwise.
3. Any claim against the customer by any other party.
4. Repair or attempted repair by anyone not authorized by ViewSonic.
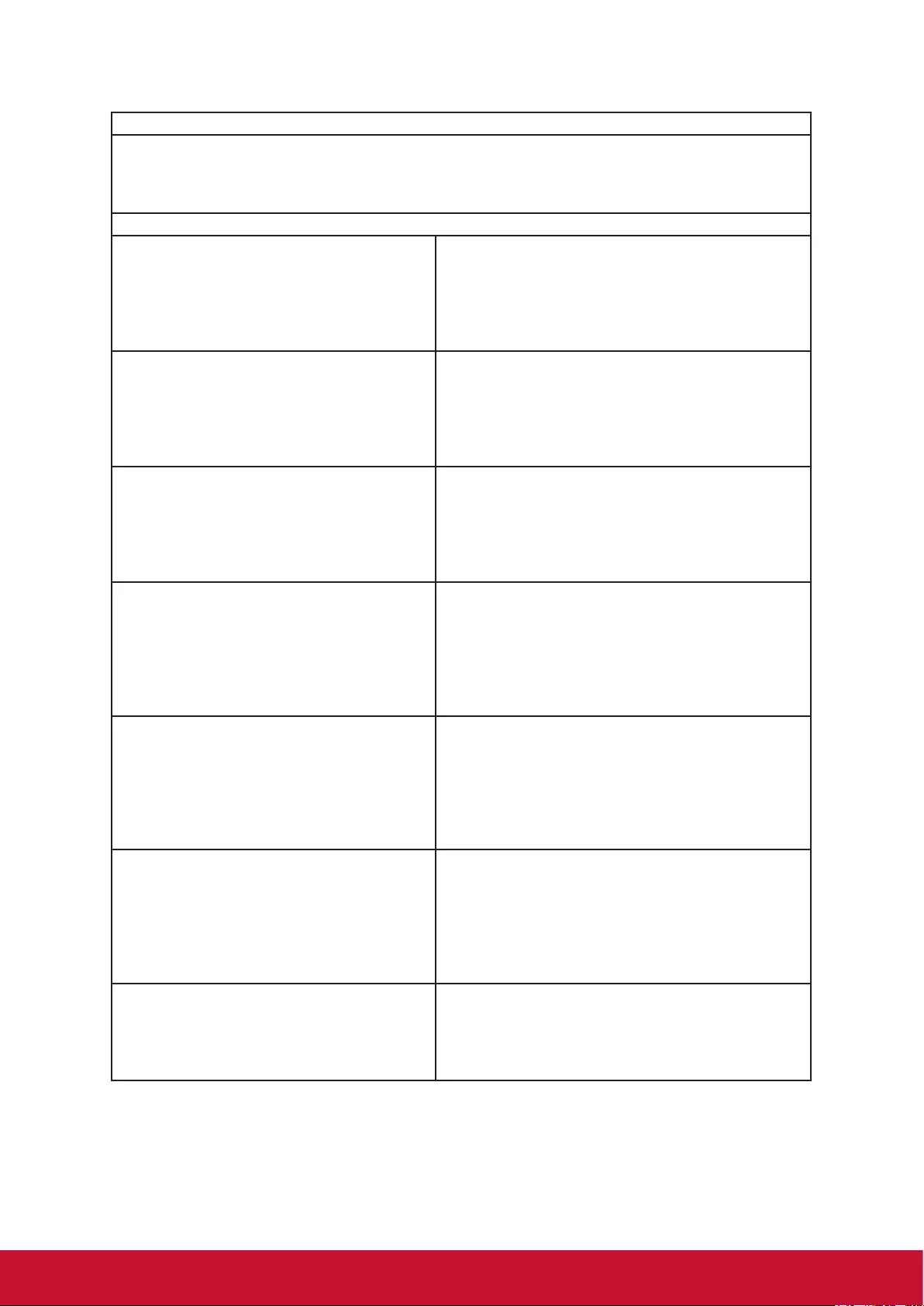
49
&RQWDFW,QIRUPDWLRQIRU6DOHV$XWKRUL]HG6HUYLFH&HQWUR$XWRUL]DGRGH6HUYLFLRZLWKLQ0H[LFR
Name, address, of manufacturer and importers:
México, Av. de la Palma #8 Piso 2 Despacho 203, Corporativo Interpalmas,
Col. San Fernando Huixquilucan, Estado de México
Tel: (55) 3605-1099 http://www.viewsonic.com/la/soporte/index.htm
NÚMERO GRATIS DE ASISTENCIA TÉCNICA PARA TODO MÉXICO: 001.866.823.2004
Hermosillo:
Distribuciones y Servicios Computacionales SA de CV.
Calle Juarez 284 local 2
Col. Bugambilias C.P: 83140
Tel: 01-66-22-14-9005
E-Mail: disc2@hmo.megared.net.mx
Villahermosa:
Compumantenimietnos Garantizados, S.A. de C.V.
AV. GREGORIO MENDEZ #1504
COL, FLORIDA C.P. 86040
Tel: 01 (993) 3 52 00 47 / 3522074 / 3 52 20 09
E-Mail: compumantenimientos@prodigy.net.mx
Puebla, Pue. (Matriz):
RENTA Y DATOS, S.A. DE C.V. Domicilio:
29 SUR 721 COL. LA PAZ
72160 PUEBLA, PUE.
Tel: 01(52).222.891.55.77 CON 10 LINEAS
E-Mail: datos@puebla.megared.net.mx
Veracruz, Ver.:
CONEXION Y DESARROLLO, S.A DE C.V. Av. Americas # 419
ENTRE PINZÓN Y ALVARADO
Fracc. Reforma C.P. 91919
Tel: 01-22-91-00-31-67
E-Mail: gacosta@qplus.com.mx
Chihuahua
Soluciones Globales en Computación
C. Magisterio # 3321 Col. Magisterial
Chihuahua, Chih.
Tel: 4136954
E-Mail: Cefeo@soluglobales.com
Cuernavaca
Compusupport de Cuernavaca SA de CV
Francisco Leyva # 178 Col. Miguel Hidalgo
C.P. 62040, Cuernavaca Morelos
Tel: 01 777 3180579 / 01 777 3124014
E-Mail: aquevedo@compusupportcva.com
Distrito Federal:
QPLUS, S.A. de C.V.
Av. Coyoacán 931
Col. Del Valle 03100, México, D.F.
Tel: 01(52)55-50-00-27-35
E-Mail: gacosta@qplus.com.mx
Guadalajara, Jal.:
SERVICRECE, S.A. de C.V.
Av. Niños Héroes # 2281
Col. Arcos Sur, Sector Juárez
44170, Guadalajara, Jalisco
Tel: 01(52)33-36-15-15-43
E-Mail: mmiranda@servicrece.com
Guerrero Acapulco
GS Computación (Grupo Sesicomp)
Progreso #6-A, Colo Centro
39300 Acapulco, Guerrero
Tel: 744-48-32627
Monterrey:
Global Product Services
Mar Caribe # 1987, Esquina con Golfo Pérsico
Fracc. Bernardo Reyes, CP 64280
Monterrey N.L. México
Tel: 8129-5103
E-Mail: aydeem@gps1.com.mx
MERIDA:
ELECTROSER
Av Reforma No. 403Gx39 y 41
Mérida, Yucatán, México CP97000
Tel: (52) 999-925-1916
E-Mail: rrrb@sureste.com
Oaxaca, Oax.:
CENTRO DE DISTRIBUCION Y
SERVICIO, S.A. de C.V.
Murguía # 708 P.A., Col. Centro, 68000, Oaxaca
Tel: 01(52)95-15-15-22-22
Fax: 01(52)95-15-13-67-00
E-Mail. gpotai2001@hotmail.com
Tijuana:
STD
Av Ferrocarril Sonora #3780 L-C
Col 20 de Noviembre
Tijuana, Mexico
FOR USA SUPPORT:
ViewSonic Corporation
10 Pointe Dr. Suite 200. Brea, CA. 92821, UY.S.A
Tel: 800-688-6688 (English); 866-323-8056 (Spanish);
E-Mail: http://www.viewsonic.com
Smart White Board Mexico Warranty Term Template In UG
VSC_TEMP_2013