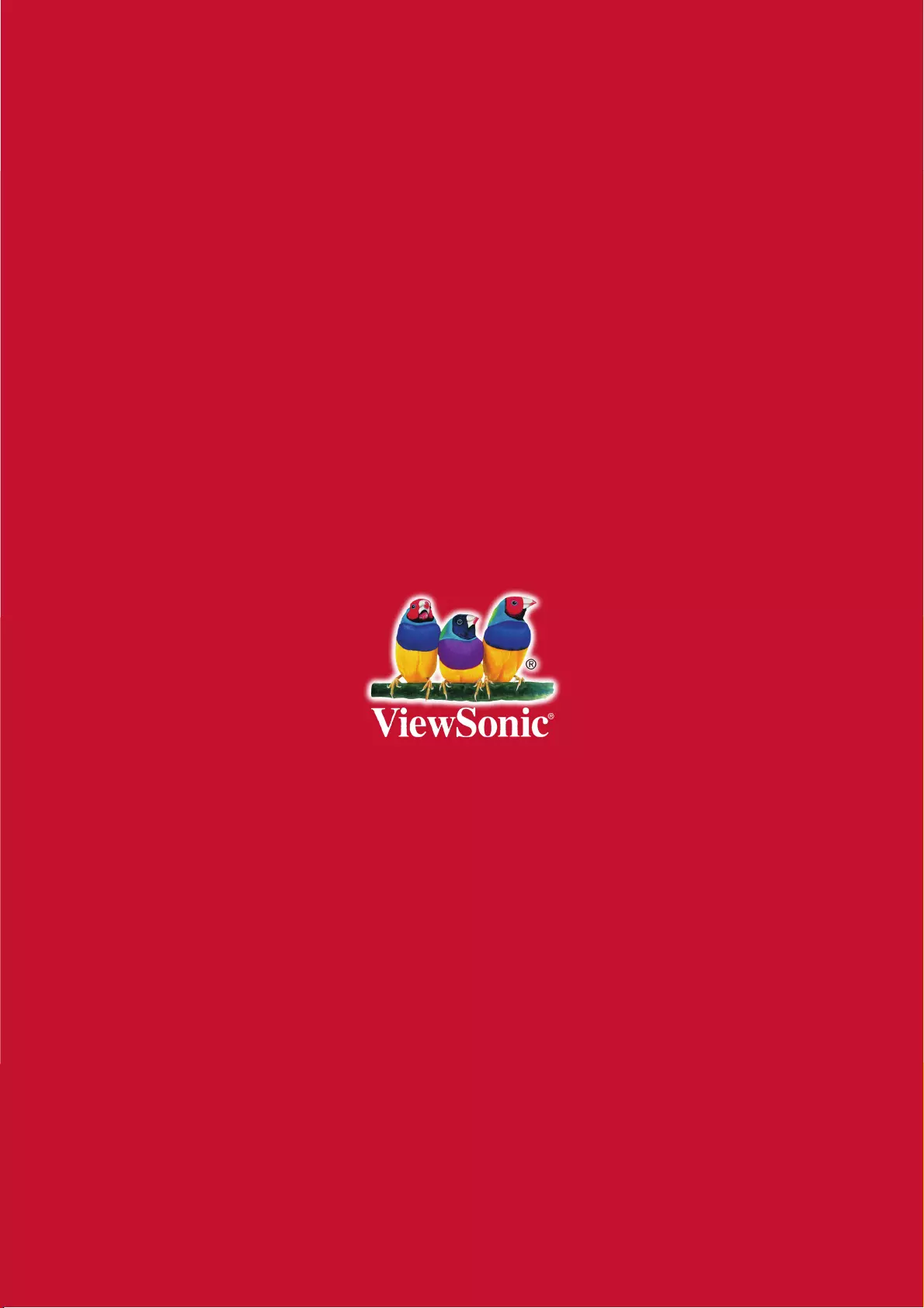Table of Contents
- S2 ViewSonic Pro9 UM-VS-EN-20160706.pdf
- Getting Started
- Setup and Operation
- On-Screen Display (OSD) Menu Settings
- Maintenance and Security
- Troubleshooting
- Specifications
- Regulatory Compliance
- Appendix I
- Appendix II
Viewsonic PRO9800WUL User Manual
Displayed below is the user manual for PRO9800WUL by Viewsonic which is a product in the Data Projectors category. This manual has pages.
Related Manuals
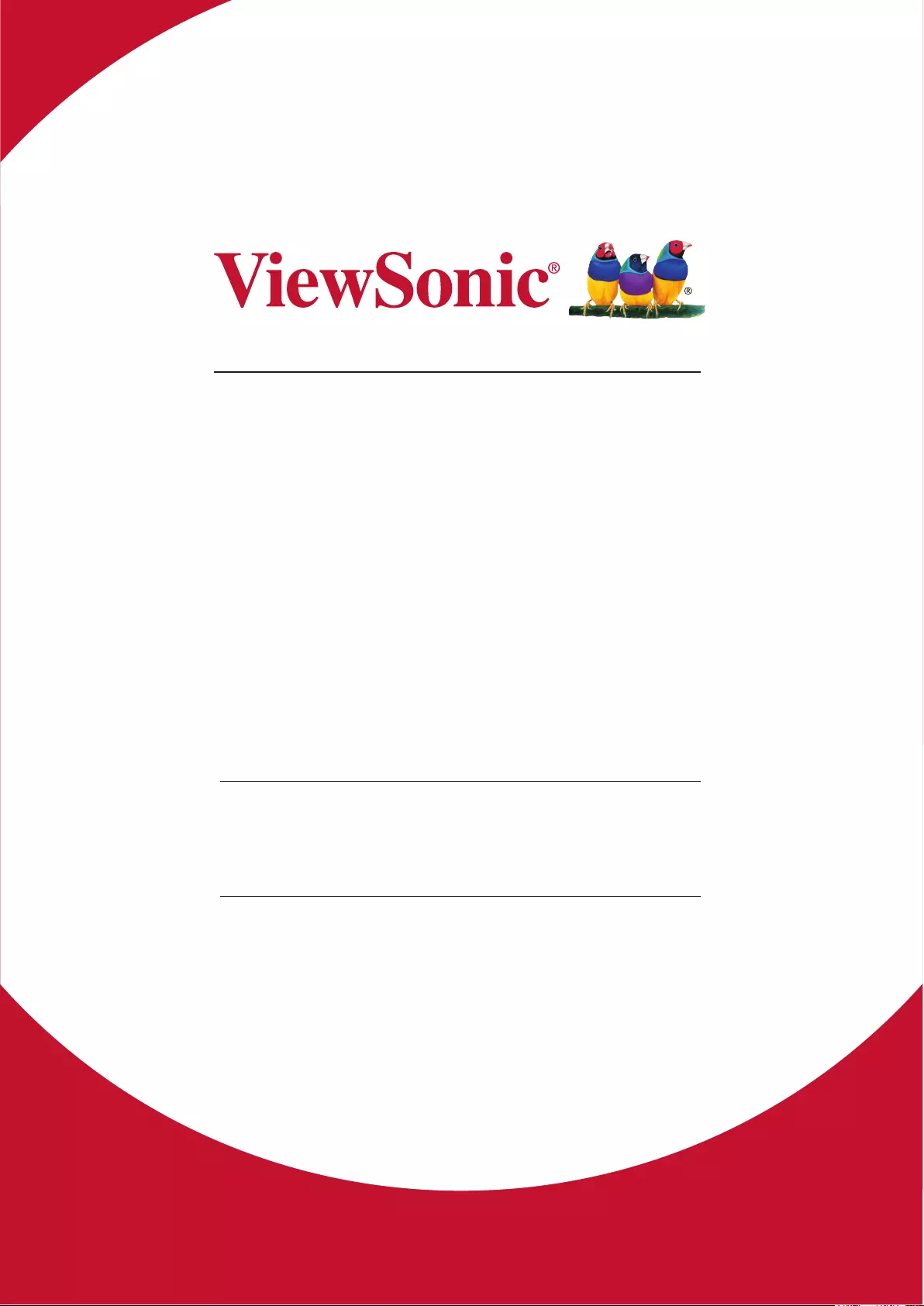
Pro9510L/Pro9520WL/
Pro9530HDL/Pro9800WUL
DLP Projector
User Guide
Model No. VS16505/VS16506/VS16507/VS16508
IMPORTANT: Please read this User Guide to obtain important information on installing
and using your product in a safe manner, as well as registering your product for future
service. Warranty information contained in this User Guide will describe your limited
coverage from ViewSonic Corporation, which is also found on our web site at http://
www.viewsonic.com in English, or in specic languages using the Regional selection
box in the upper right corner of our website. “Antes de operar su equipo lea cu
idadosamente las instrucciones en este manual”
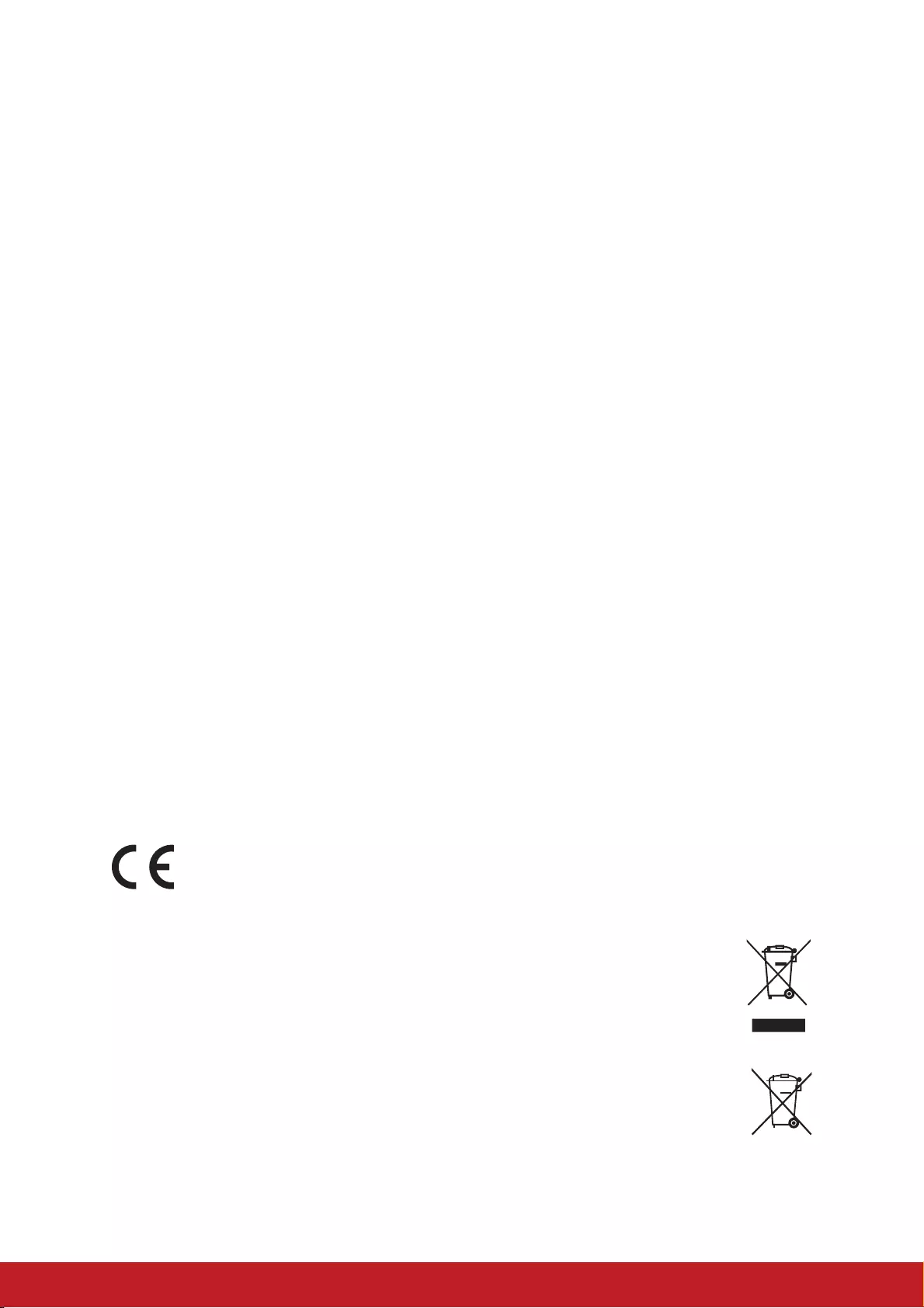
Compliance Information
FCC Statement
This device complies with part 15 of FCC Rules. Operation is subject to the follow-
ing two conditions: (1) this device may not cause harmful interference, and (2) this
device must accept any interference received, including interference that may cause
undesired operation.
This equipment has been tested and found to comply with the limits for a Class B
digital device, pursuant to part 15 of the FCC Rules. These limits are designed to
provide reasonable protection against harmful interference in a residential installa-
tion. This equipment generates, uses, and can radiate radio frequency energy, and
if not installed and used in accordance with the instructions, may cause harmful
interference to radio communications. However, there is no guarantee that interfer-
ence will not occur in a particular installation. If this equipment does cause harmful
interference to radio or television reception, which can be determined by turning the
equipment off and on, the user is encouraged to try to correct the interference by one
or more of the following measures:
yReorient or relocate the receiving antenna.
yIncrease the separation between the equipment and receiver.
yConnect the equipment into an outlet on a circuit different from that to which the
receiver is connected.
yConsult the dealer or an experienced radio/TV technician for help.
Warning: You are cautioned that changes or modications not expressly approved
by the party responsible for compliance could void your authority to operate the
equipment.
For Canada
CAN ICES-3 (B)/NMB-3(B)
CE Conformity for European Countries
The device complies with the EMC Directive 2014/30/EU and Low Voltage
Directive 2014/35/EU.
Following information is only for EU-member states:
The mark is in compliance with the Waste Electrical and Electronic
Equipment Directive 2012/19/EU (WEEE).
The mark indicates the requirement NOT to dispose the equipment
including any spent or discarded batteries or accumulators as unsorted
municipal waste, but use the return and collection systems available.
If the batteries, accumulators and button cells included with this equipment,
display the chemical symbol Hg, Cd, or Pb, then it means that the battery
has a heavy metal content of more than 0.0005% Mercury or more than,
0.002% Cadmium, or more than 0.004% Lead.
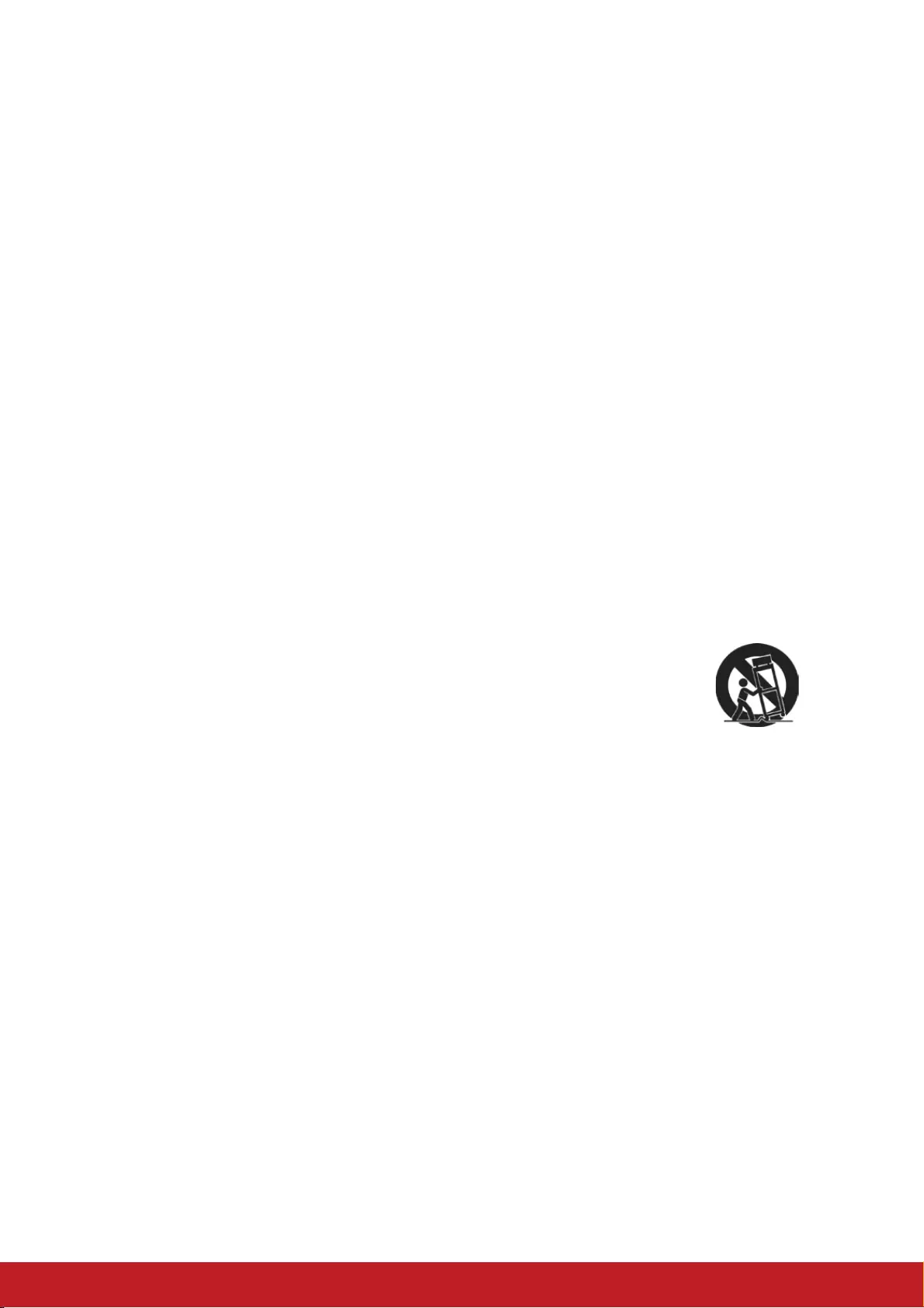
Important Safety Instructions
1. Read these instructions.
2. Keep these instructions.
3. Heed all warnings.
4. Follow all instructions.
5. Do not use this unit near water.
6. Clean with a soft, dry cloth.
7. Do not block any ventilation openings. Install the unit in accordance with the
manufacturer’s instructions.
8. Do not install near any heat sources such as radiators, heat registers, stoves,
or other devices (including ampliers) that produce heat.
9. Do not defeat the safety purpose of the polarized or grounding-type plug. A
polarized plug has two blades with one wider than the other. A grounding type
plug has two blades and a third grounding prong. The wide blade and the third
prong are provided for your safety. If the provided plug does not t into your
outlet, consult an electrician for replacement of the obsolete outlet.
10. Protect the power cord from being walked on or pinched particularly at plugs.
Convenience receptacles and the point where they exit from the unit. Be sure
that the power outlet is located near the unit so that it is easily accessible.
11. Only use attachments/accessories specied by the manufacturer.
12. Use only with the cart, stand, tripod, bracket, or table specied by
the manufacturer, or sold with the unit. When a cart is used, use
caution when moving the cart/unit combination to avoid injury from
tipping over.
13. Unplug this unit when unused for long periods of time.
14. Refer all servicing to qualied service personnel. Servicing is required when the
unit has been damaged in any way, such as: if the power-supply cord or plug is
damaged, if liquid is spilled onto or objects fall into the unit, if the unit is exposed
to rain or moisture, or if the unit does not operate normally or has been dropped.
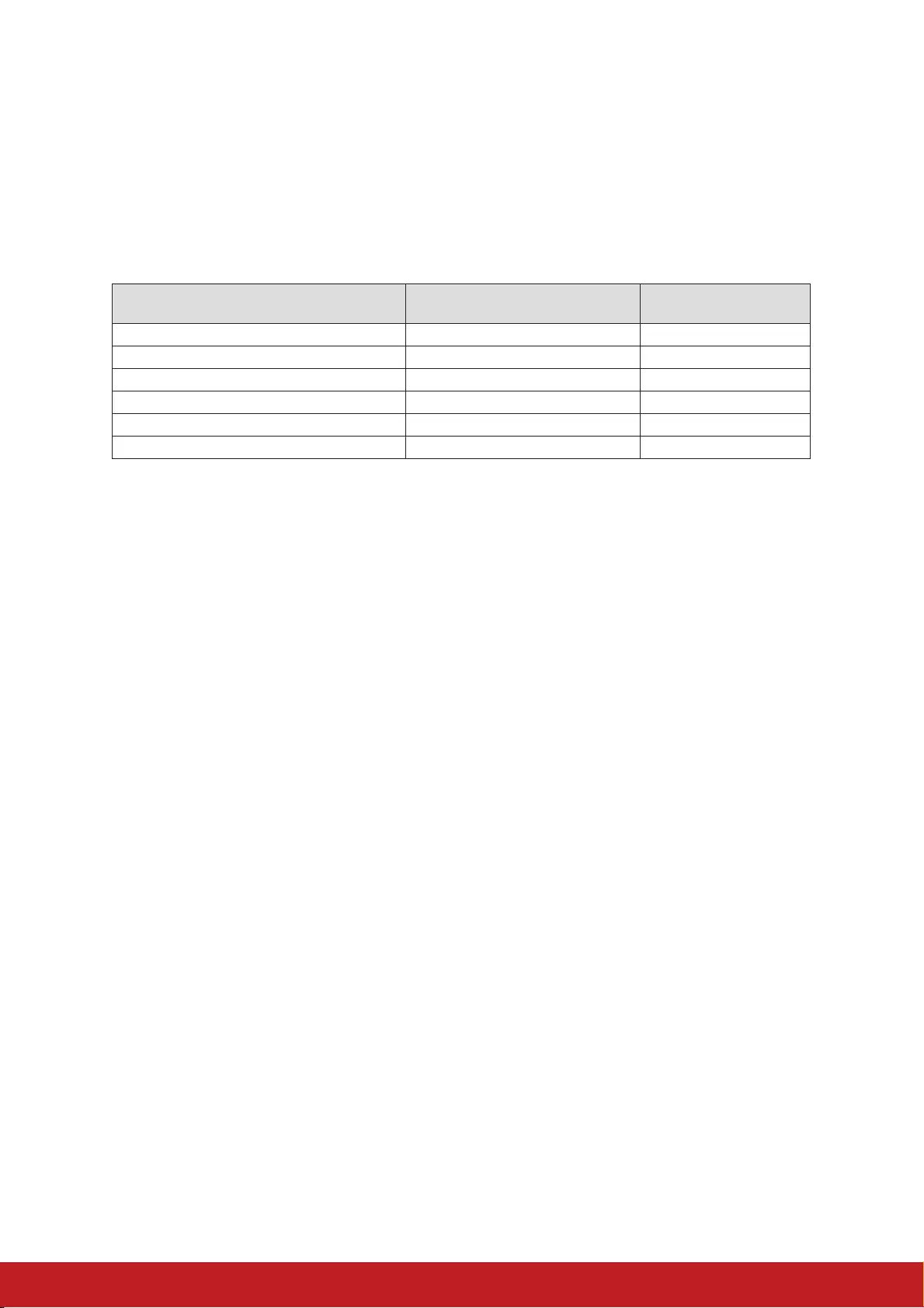
Declaration of RoHS2 Compliance
This product has been designed and manufactured in compliance with Directive
2011/65/EU of the European Parliament and the Council on restriction of the use
of certain hazardous substances in electrical and electronic equipment (RoHS2
Directive) and is deemed to comply with the maximum concentration values issued
by the European Technical Adaptation Committee (TAC) as shown below:
Substance
Proposed Maximum
Concentration
Actual Concentration
Lead (Pb) 0.1% < 0.1%
Mercury (Hg) 0.1% < 0.1%
Cadmium (Cd) 0.01% < 0.01%
Hexavalent Chromium (Cr6+) 0.1% < 0.1%
Polybrominated biphenyls (PBB) 0.1% < 0.1%
Polybrominated diphenyl ethers (PBDE) 0.1% < 0.1%
Certain components of products as stated above are exempted under the Annex III
of the RoHS2 Directives as noted below:
Examples of exempted components are:
1. Mercury in cold cathode uorescent lamps and external electrode uorescent
lamps (CCFL and EEFL) for special purposes not exceeding (per lamp):
(1) Short length (≦500 mm): maximum 3.5 mg per lamp.
(2) Medium length (>500 mm and ≦1,500 mm): maximum 5 mg per lamp.
(3) Long length (>1,500 mm): maximum 13 mg per lamp.
2. Lead in glass of cathode ray tubes.
3. Lead in glass of uorescent tubes not exceeding 0.2% by weight.
4. Lead as an alloying element in aluminium containing up to 0.4% lead by weight.
5. Copper alloy containing up to 4% lead by weight.
6. Lead in high melting temperature type solders (i.e. lead-based alloys containing
85% by weight or more lead).
7. Electrical and electronic components containing lead in a glass or ceramic other
than dielectric ceramic in capacitors, e.g. piezoelectronic devices, or in a glass or
ceramic matrix compound.
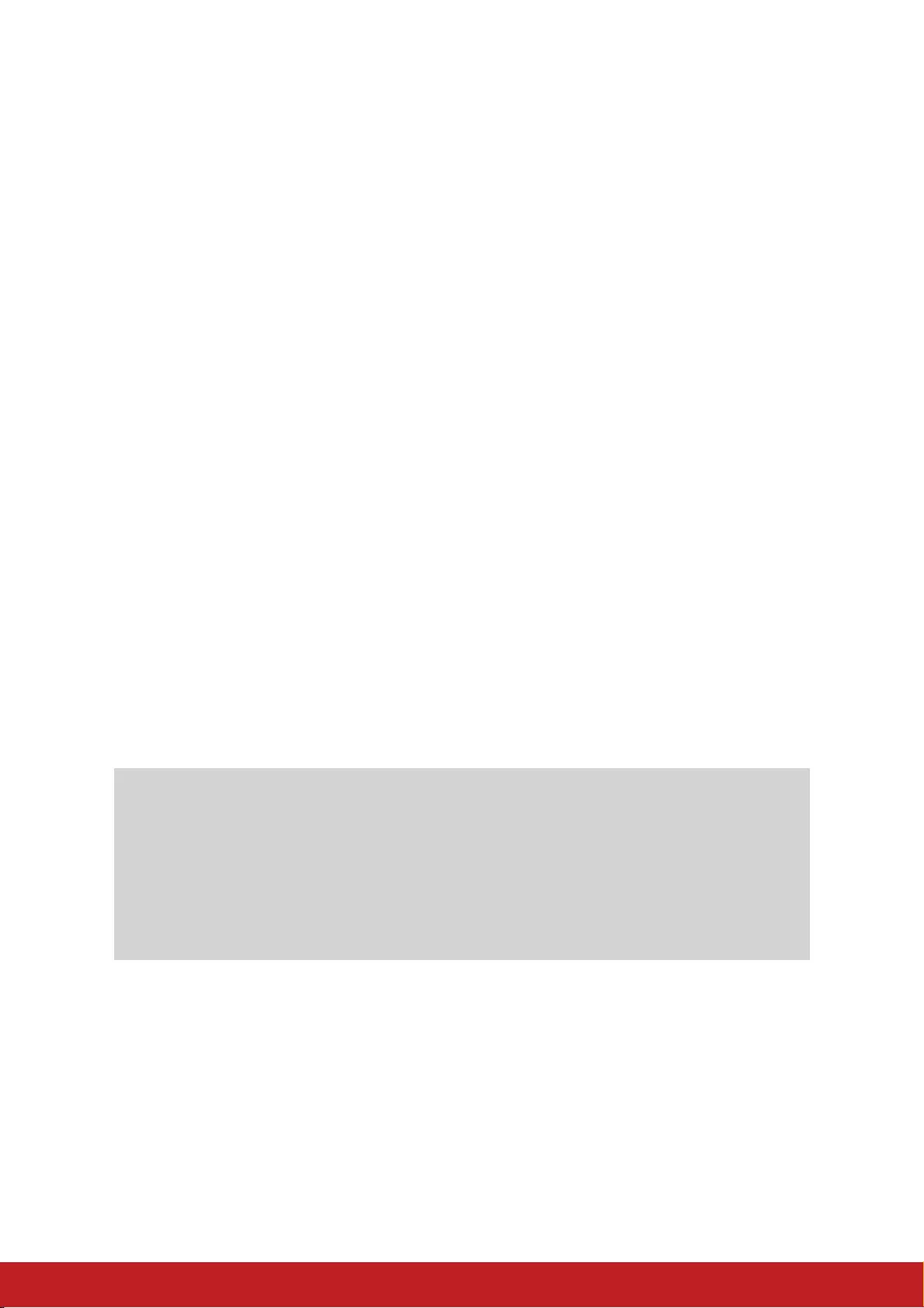
Copyright Information
Copyright © ViewSonic® Corporation, 2016. All rights reserved.
Macintosh and Power Macintosh are registered trademarks of Apple Inc.
Microsoft, Windows, Windows NT, and the Windows logo are registered trademarks
of Microsoft Corporation in the United States and other countries.
ViewSonic, the three birds logo, OnView, ViewMatch, and ViewMeter are registered
trademarks of ViewSonic Corporation.
VESA is a registered trademark of the Video Electronics Standards Association.
DPMS and DDC are trademarks of VESA.
PS/2, VGA and XGA are registered trademarks of International Business Machines
Corporation.
Disclaimer: ViewSonic Corporation shall not be liable for technical or editorial errors
or omissions contained herein; nor for incidental or consequential damages resulting
from furnishing this material, or the performance or use of this product.
In the interest of continuing product improvement, ViewSonic Corporation reserves
the right to change product specications without notice. Information in this docu-
ment may change without notice.
No part of this document may be copied, reproduced, or transmitted by any means,
for any purpose without prior written permission from ViewSonic Corporation.
Product Registration
To fulfill possible future product needs, and to receive additional product information
as it becomes available, please visit your region section on ViewSonic’s website to
register your product online.
The ViewSonic CD also provides an opportunity for you to print the product
registration form. Upon completion, please mail or fax to a respective ViewSonic
office. To find your registration form, use the directory “:\CD\Registration”.
Registering your product will best prepare you for future customer service needs.
Please print this user guide and fill the information in the “For Your Records” section.
For additional information, please see the “Customer Support” section in this guide.
For Your Records
Product Name: Pro9510L/Pro9520WL/Pro9530HDL/Pro9800WUL
ViewSonic DLP Projector
Model Number: VS16505_VS16506/VS16507_VS16508
Document Number: Pro9510L/Pro9520WL/Pro9530HDL/Pro9800WUL_UG_
ENG Rev. 1A 07-29-16
Serial Number: ________________________________________
Purchase Date: ________________________________________
Product disposal at end of product life
The lamp in this product contains mercury which can be dangerous to you and the
environment. Please use care and dispose of in accordance with local, state or
federal laws.
ViewSonic respects the environment and is committed to working and living green.
Thank you for being part of Smarter, Greener Computing. Please visit ViewSonic
website to learn more.
USA & Canada: http://www.viewsonic.com/company/green/recycle-program/
Europe: http://www.viewsoniceurope.com/uk/support/recycling-information/
Taiwan: http://recycle.epa.gov.tw/recycle/index2.aspx
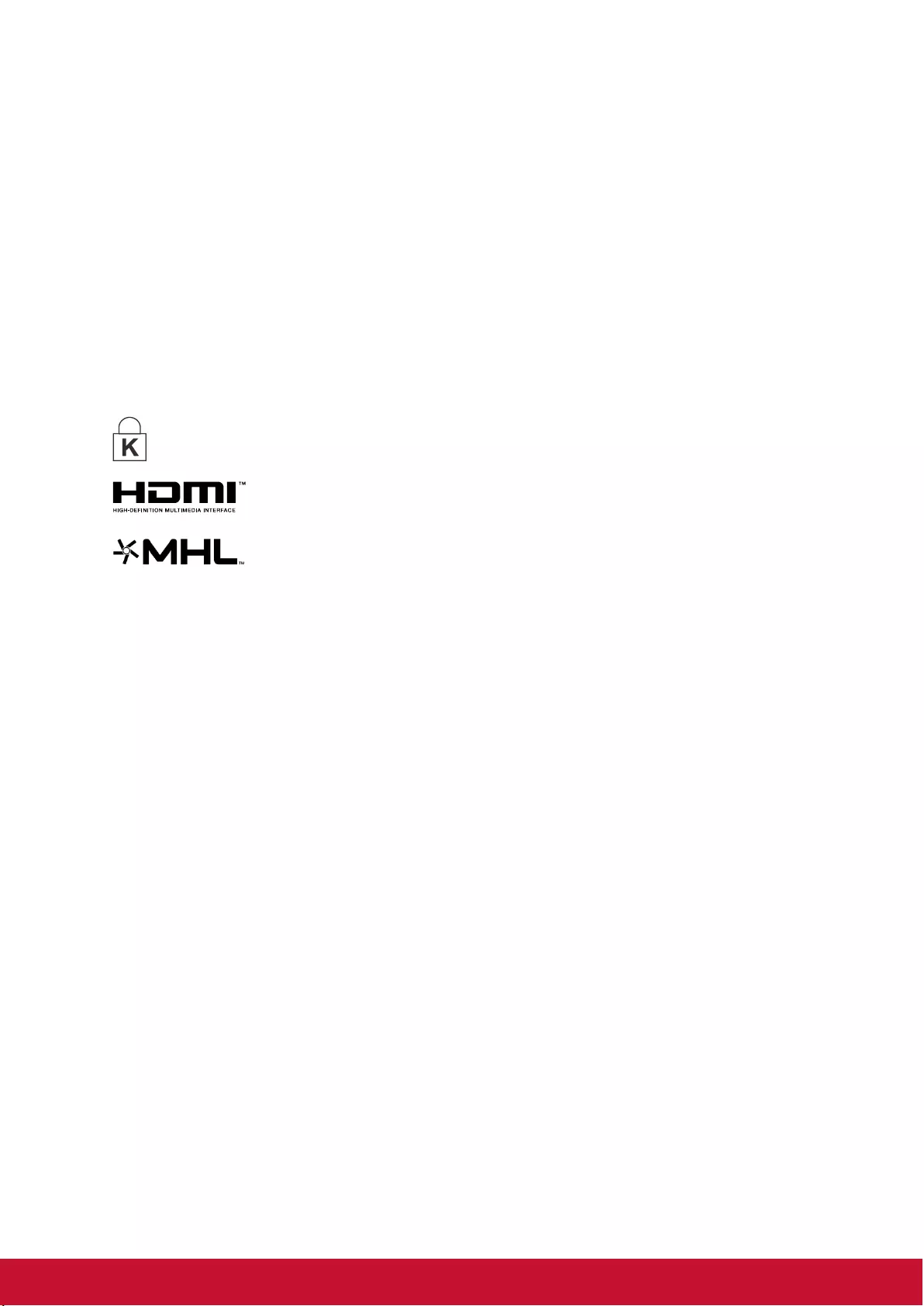
i
Copyright
This publication, including all photographs, illustrations and software, is protected under international
copyright laws, with all rights reserved. Neither this manual, nor any of the material contained herein, may
be reproduced without written consent of the author.
© Copyright 2016
Disclaimer
The information in this document is subject to change without notice. The manufacturer makes no
representations or warranties with respect to the contents hereof and specifically disclaims any implied
warranties of merchantability or fitness for any particular purpose. The manufacturer reserves the right to
revise this publication and to make changes from time to time in the content hereof without obligation of
the manufacturer to notify any person of such revision or changes.
Trademark Recognition
Kensington is a U.S. registered trademark of ACCO Brand Corporation with issued registrations
and pending applications in other countries throughout the world.
HDMI, the HDMI Logo, and High-Definition Multimedia Interface are trademarks or
registered trademarks of HDMI Licensing LLC in the United States and other countries.
MHL, the MHL logo, and Mobile High-Definition Link are trademarks or registered
trademarks of MHL licensing, LCC.
All other product names used in this manual are the properties of their respective owners and are
acknowledged.
Ver.:01
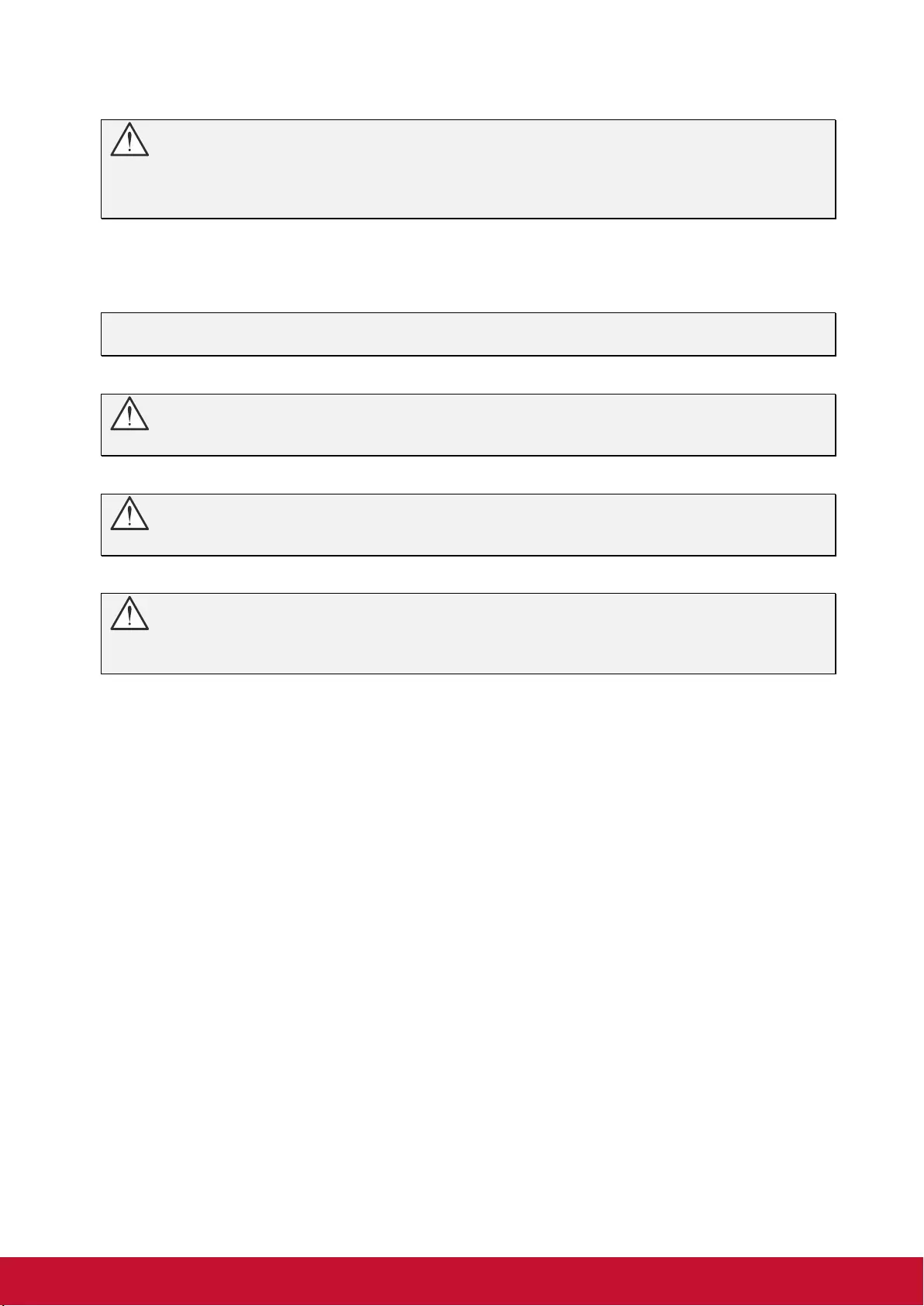
ii
Important Safety Information
Important:
It is strongly recommended that you read this section carefully before using the projector. These
safety and usage instructions will ensure that you enjoy many years of safe use of the projector.
Keep this manual for future reference.
Symbols Used
Warning symbols are used on the unit and in this manual to alert you of hazardous situations.
The following styles are used in this manual to alert you to important information.
Note:
Provides additional information on the topic at hand.
Important:
Provides additional information that should not be overlooked.
Caution:
Alerts you to situations that may damage the unit.
Warning:
Alerts you to situations that may damage the unit, create a hazardous environment, or cause
personal injury.
Throughout this manual, component parts and items in the OSD menus are denoted in bold font as in this
example:
“Push the Menu button on the remote control to open the Main menu.”
General Safety Information
Do not open the unit case. Aside from the projection lamp, there are no user-serviceable parts in
the unit. For servicing, contact qualified service personnel.
Follow all warnings and cautions in this manual and on the unit case.
The projection lamp is extremely bright by design. To avoid damage to eyes, do not look into the
lens when the lamp is on.
Do not place the unit on an unstable surface, cart, or stand.
Avoid using the system near water, in direct sunlight, or near a heating device.
Do not place heavy objects such as books or bags on the unit.
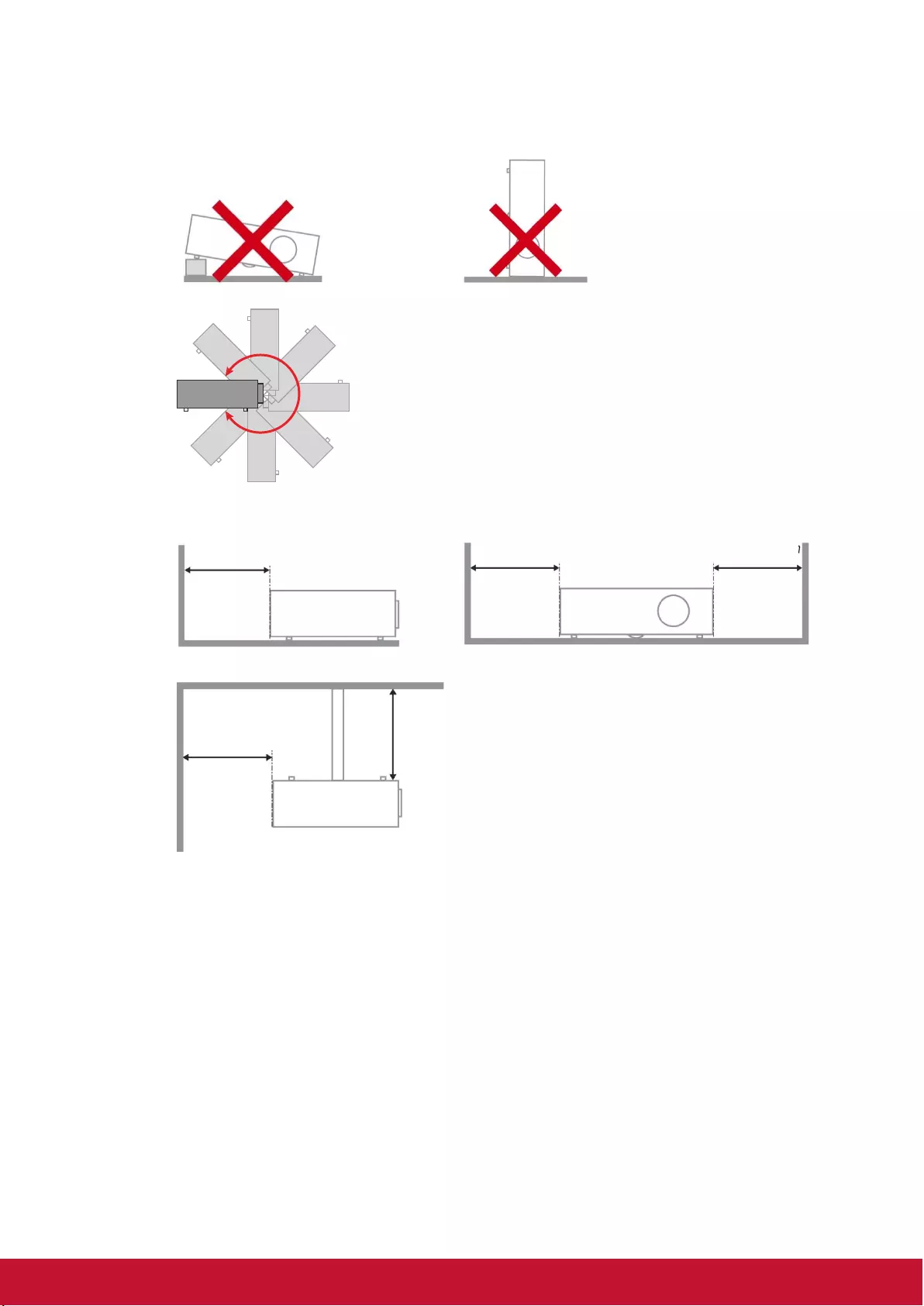
iii
Projector Installation Notice
Do not tilt the projector to the left or right, otherwise lamp life could decrease dramatically, and
may lead to other unpredictable damages.
There is no limit on the tilt angle upward or downward.
Allow at least 50 cm clearance around the exhaust vent.
Ensure that the intake vents do not recycle hot air from the exhaust vent.
When operating the projector in an enclosed space, ensure that the surrounding air temperature
within the enclosure does not exceed operation temperature while the projector is running, and the
air intake and exhaust vents are unobstructed.
All enclosures should pass a certified thermal evaluation to ensure that the projector does not
recycle exhaust air, as this may cause the device to shutdown even if the enclosure temperature is
with the acceptable operation temperature range.
Minimum 500mm
(19.69 inch)
Minimum 500mm
(19.69 inch)
Minimum 500mm
(19.69 inch)
Minimum 500mm
(19.69 inch)
Minimum 300mm
(11.81 inch)
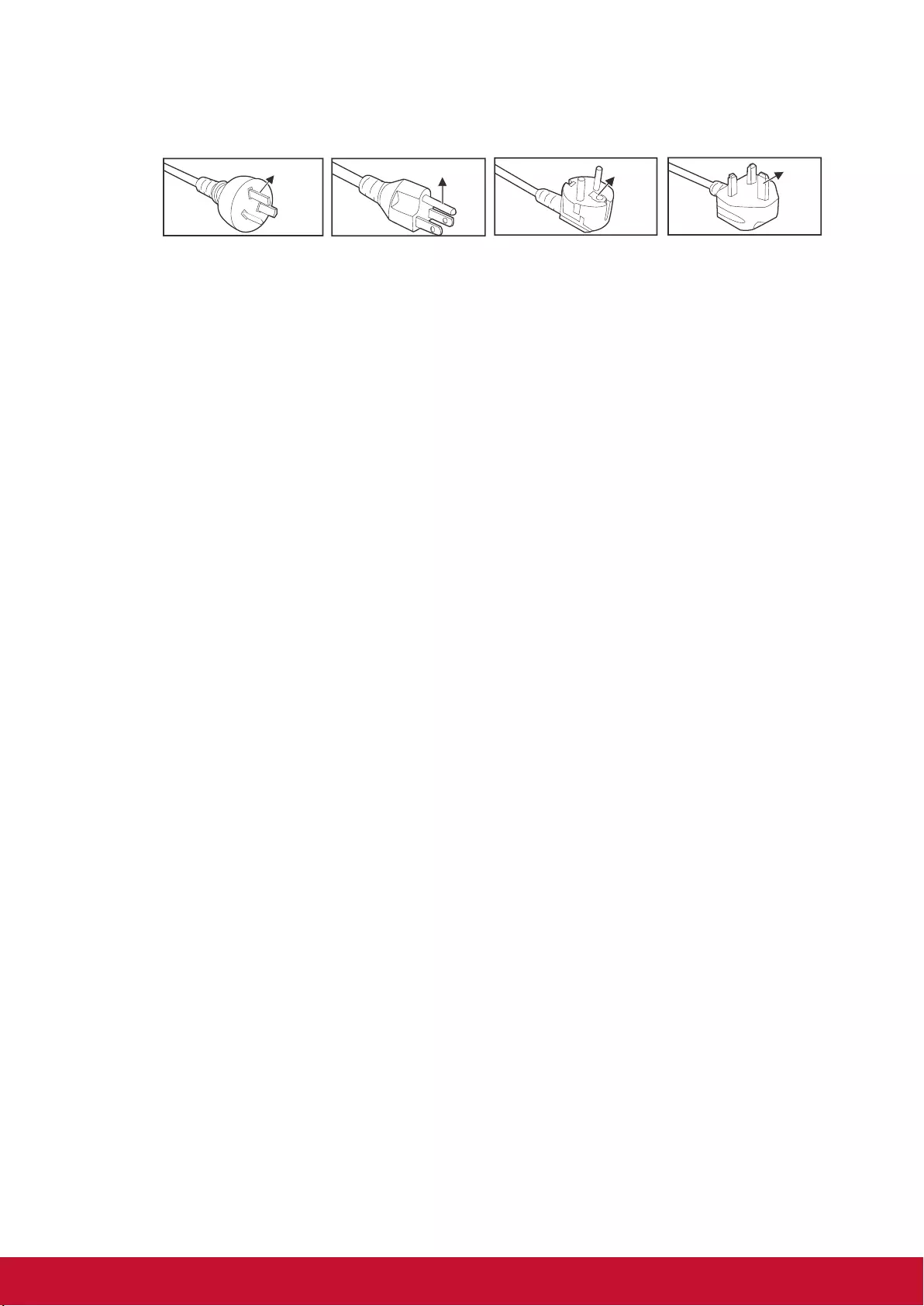
iv
Verify Installation Location
To supply power, the 3-blade (with earthing lead) socket should be used to ensure proper
grounding and equalized ground potential for all of the equipment in the Projector System.
The power code provided with the Projector should be used. In case of any missing item, other
qualified 3-blade (with earthing lead) power cord can be used as substitution; however, do not use
2-blade power cord.
Verify if the voltage is stable, grounded properly and there is no electricity leakage.
Measure total power consumption which should not higher the safety capacity and avoid safety
issue and short circuit.
Turn on Altitude Mode when located in high altitude areas
The projector can only be installed upright or inverted.
When installation the bracket, make sure the weight limit is not exceed and firmly secured.
Avoid installing near air conditioner duct or subwoofer.
Avoid installing at high temperature, insufficient cooling and heavy dust locations.
Keep your product away from fluorescent lamps (>1 Meter) to avoid malfunction
caused by IR interference
The VGA IN connector should be connected to the VGA IN port. Note that it should be inserted
tightly, with the screws on both sides securely fastened to ensure proper connection of the signal
wire for achieving optimal display effect.
The AUDIO IN connector should be connected to the AUDIO IN port and CANNOT be connected
to AUDIO OUT or other ports like BNC, RCA; otherwise, it will lead to mute output and even
DAMAGE the port.
Install the projector above 200cm to avoid damage.
The power cord and signal cable should be connected before power on the projector. During the
projector starting and operating process, DO NOT insert or remove the signal cable or the power
cord to avoid damaging the projector.
Cooling notes
Air outlet
Make sure the air outlet is 50cm clear of any obstruction to ensure proper cooling.
Air outlet location should not be in front of the lens of other projector to avoid causing illusions.
Keep the outlet at least 100cm away from the inlets of other projectors
The projector generates a massive amount of heat during use. The internal fan dissipates the heat
of the projector when shutting down, and such process may continue for a certain period. After the
project enters STANDBY MODE status, press the AC power button to turn off the projector and
remove the power cord. DO NOT remove the power cord during the shutdown process, as it may
cause damage to the projector. In the meantime, the delayed heat radiating will also affect the
service life of the projector. The shutdown process may vary depending on the model used.
Whatever the case may be, be sure to disconnect the power cord till after the projector enters the
STANDBY status.
Air inlet
Make sure there is no object blocking air input within 30 cm.
Keep the inlet away from other heat sources
Avoided heavy dust area
For Australia and
Mainland China
For the U.S.A. and
Canada
For the U.K.
Ground
For Continental Europe
Ground Ground
Ground
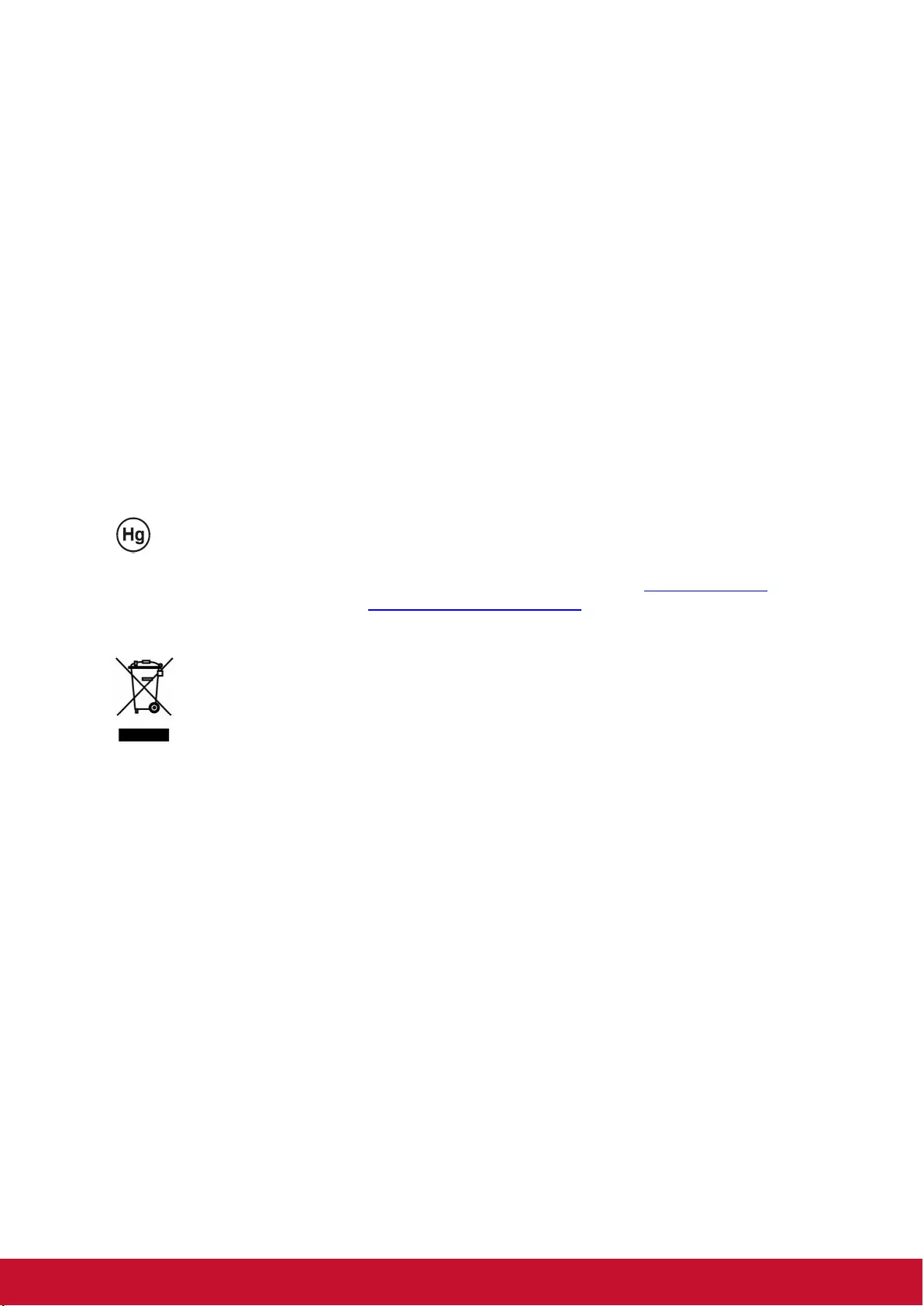
v
Power Safety
Only use the supplied power cord.
Do not place anything on the power cord. Place the power cord where it will not be in the way of
foot traffic.
Remove the batteries from the remote control when storing or not in use for a prolonged period.
Replacing the Lamp
Replacing the lamp can be hazardous if done incorrectly. See Replacing the Projection Lamp on page 55
for clear and safe instructions for this procedure. Before replacing the lamp:
Unplug the power cord.
Allow the lamp to cool for about one hour.
Cleaning the Projector
Unplug the power cord before cleaning. See Resetting the Lamp Time page 58.
Allow the lamp to cool for about one hour.
Regulatory Warnings
Before installing and using the projector, read the regulatory notices in the Regulatory Compliance on
page 75.
Important Recycle Instructions:
Lamp(s) inside this product contain mercury. This product may contain other electronic waste that
can be hazardous if not disposed of properly. Recycle or dispose in accordance with local, state, or federal
Laws. For more information, contact the Electronic Industries Alliance at WWW.EIAE.ORG. For lamp
specific disposal information check WWW.LAMPRECYCLE.ORG.
Symbol Explanations
DISPOSAL: Do not use household or municipal waste collection services for
disposal of electrical and electronic equipment. EU countries require the use
of separate recycling collection services.
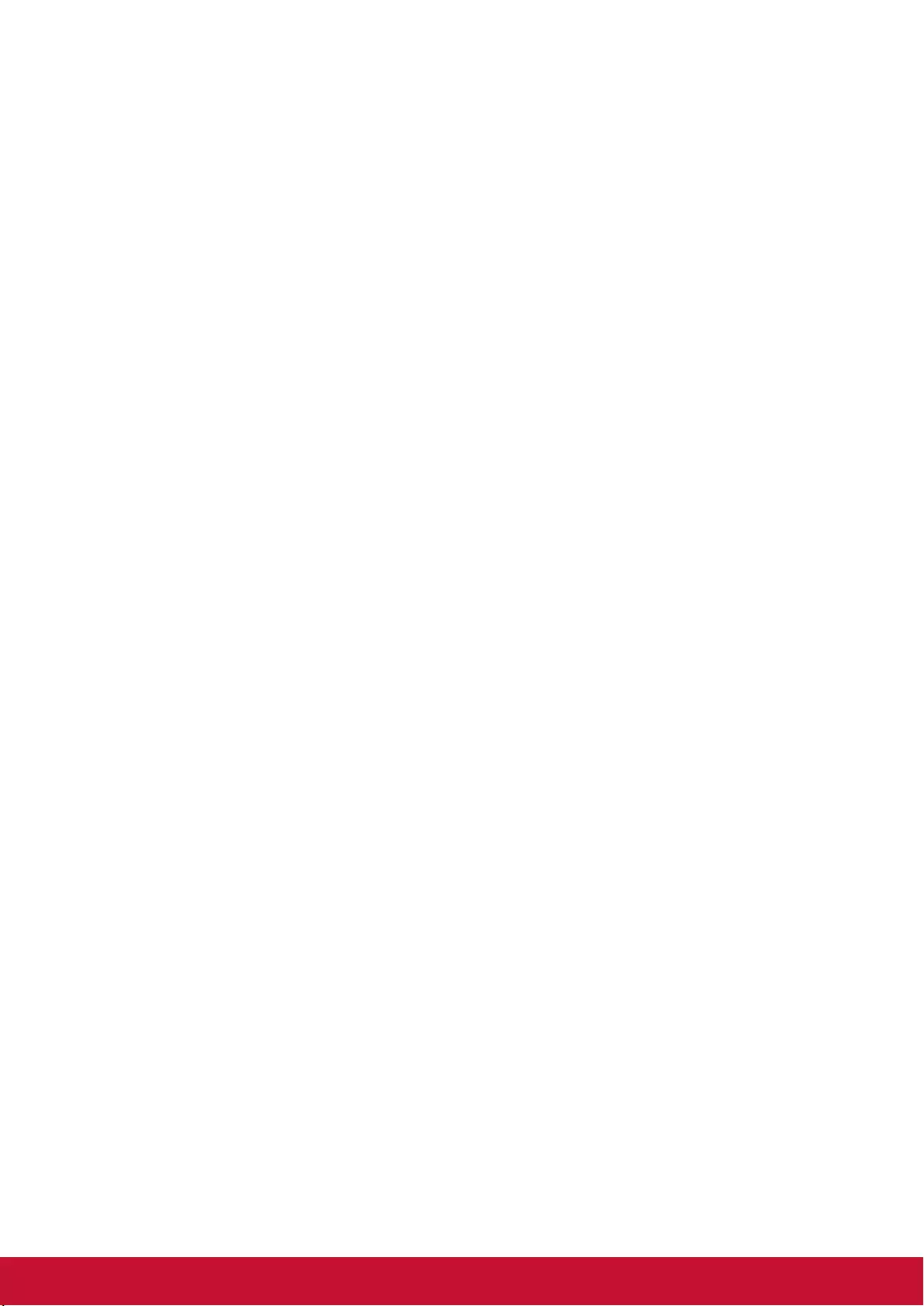
vi
Main Features
Compatible with all major video standards including NTSC, PAL, and SECAM.
A high brightness rating allows for presentations in daylight or in lit rooms.
Flexible setup allows for front, rear projections.
Line-of-vision projections remain square, with advanced keystone correction for angled
projections.
Input source automatically detected.
High brightness for projection in just about any environment.
Supports resolutions up to WUXGA for clear and crisp images.
DLP® and BrilliantColor™ technologies from Texas Instruments.
Centered lens for easy installation.
Horizontal and vertical lens shift.
MHL device compatibility for streaming of video and audio content from a compatible
mobile device.
Built-in speaker with multiple audio-in and audio-out ports.
Network ready for integration and system administration via RJ45.
Sealed engine to minimizing the impact of dust and smoke.
Top sided lamp cover for simple lamp removal and insertion.
Anti-theft security features include: Kensington security slot, security bar.
About this Manual
This manual is intended for end users and describes how to install and operate the DLP projector.
Wherever possible, relevant information—such as an illustration and its description—has been kept on
one page. This printer-friendly format is both for your convenience and to help save paper, thereby
protecting the environment. It is suggested that you only print sections that are relevant to your needs.
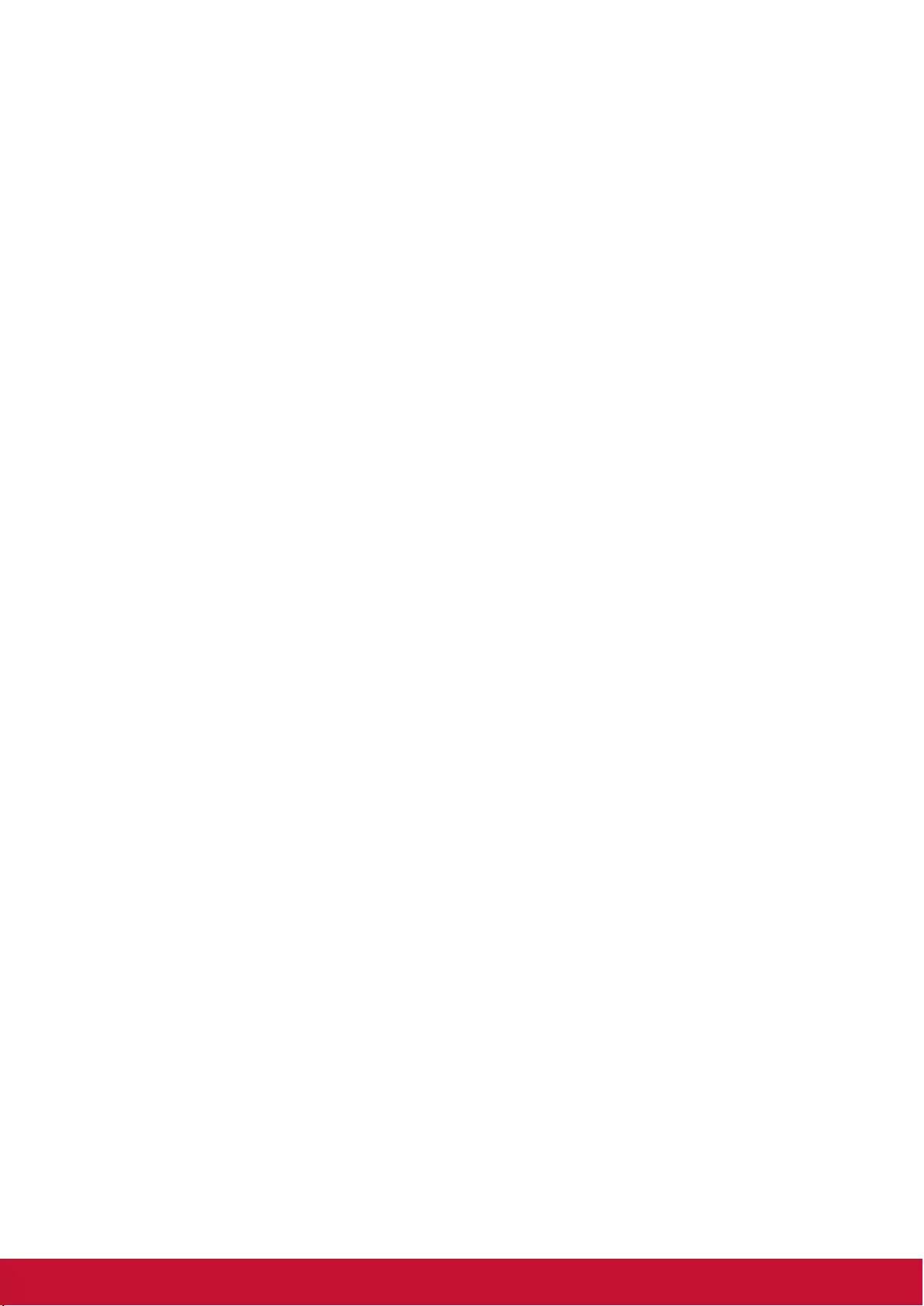
vii
Table of Contents
GETTING STARTED .............................................................................................................................................. 1
PACKING CHECKLIST ............................................................................................................................................. 1
VIEWS OF PROJECTOR PARTS ................................................................................................................................ 2
Front-right View ............................................................................................................................................... 2
Top view—On-Screen Display (OSD) buttons and LEDs ............................................................................... 3
Rear view ......................................................................................................................................................... 4
Bottom view ..................................................................................................................................................... 6
REMOTE CONTROL PARTS ..................................................................................................................................... 7
Remote control code ....................................................................................................................................... 9
Using the remote mouse control ................................................................................................................... 10
REMOTE CONTROL OPERATING RANGE ................................................................................................................ 10
PROJECTOR AND REMOTE CONTROL BUTTONS ..................................................................................................... 10
SETUP AND OPERATION ................................................................................................................................... 11
INSERTING THE REMOTE CONTROL BATTERIES ..................................................................................................... 11
STARTING AND SHUTTING DOWN THE PROJECTOR ................................................................................................ 12
SETTING AN ACCESS PASSWORD (SECURITY LOCK) .............................................................................................. 14
ADJUSTING THE PROJECTOR LEVEL ..................................................................................................................... 16
ADJUSTING PROJECTED IMAGE POSITION USING LENS SHIFT ................................................................................ 17
Adjusting the vertical image position ............................................................................................................. 18
Adjusting the horizontal image position ......................................................................................................... 20
ADJUSTING THE ZOOM, FOCUS AND KEYSTONE ..................................................................................................... 21
ADJUSTING THE VOLUME ..................................................................................................................................... 22
ON-SCREEN DISPLAY (OSD) MENU SETTINGS.............................................................................................. 23
OSD MENU CONTROLS ....................................................................................................................................... 23
Navigating the OSD ....................................................................................................................................... 23
SETTING THE OSD LANGUAGE ............................................................................................................................. 24
OSD MENU OVERVIEW ........................................................................................................................................ 25
IMAGE MENU ....................................................................................................................................................... 28
Advanced Feature ......................................................................................................................................... 29
DISPLAY MENU .................................................................................................................................................... 32
VIDEO/AUDIO MENU ............................................................................................................................................ 33
Audio.............................................................................................................................................................. 34
BASIC MENU ....................................................................................................................................................... 35
Splash screen ................................................................................................................................................ 36
HV Keystone .................................................................................................................................................. 36
Advanced Feature ......................................................................................................................................... 37
ADVANCED MENU ................................................................................................................................................ 40
Advanced Feature ......................................................................................................................................... 41
OSD Menu Setting ......................................................................................................................................... 42
Lamp Hour Reset .......................................................................................................................................... 42
3D .................................................................................................................................................................. 43
Network Setting ............................................................................................................................................. 43
Status............................................................................................................................................................. 54
MAINTENANCE AND SECURITY ....................................................................................................................... 55
REPLACING THE PROJECTION LAMP ..................................................................................................................... 55
Resetting the Lamp Time .............................................................................................................................. 58
CLEANING THE PROJECTOR ................................................................................................................................. 59
Cleaning the Lens .......................................................................................................................................... 59
Cleaning the Case ......................................................................................................................................... 59
Cleaning the Air Filter .................................................................................................................................... 60
USING THE PHYSICAL LOCK ................................................................................................................................. 62
Using the Kensington Security Slot ............................................................................................................... 62
Using the Security Bar Lock .......................................................................................................................... 62
TROUBLESHOOTING ......................................................................................................................................... 63
COMMON PROBLEMS AND SOLUTIONS .................................................................................................................. 63
TIPS FOR TROUBLESHOOTING .............................................................................................................................. 63
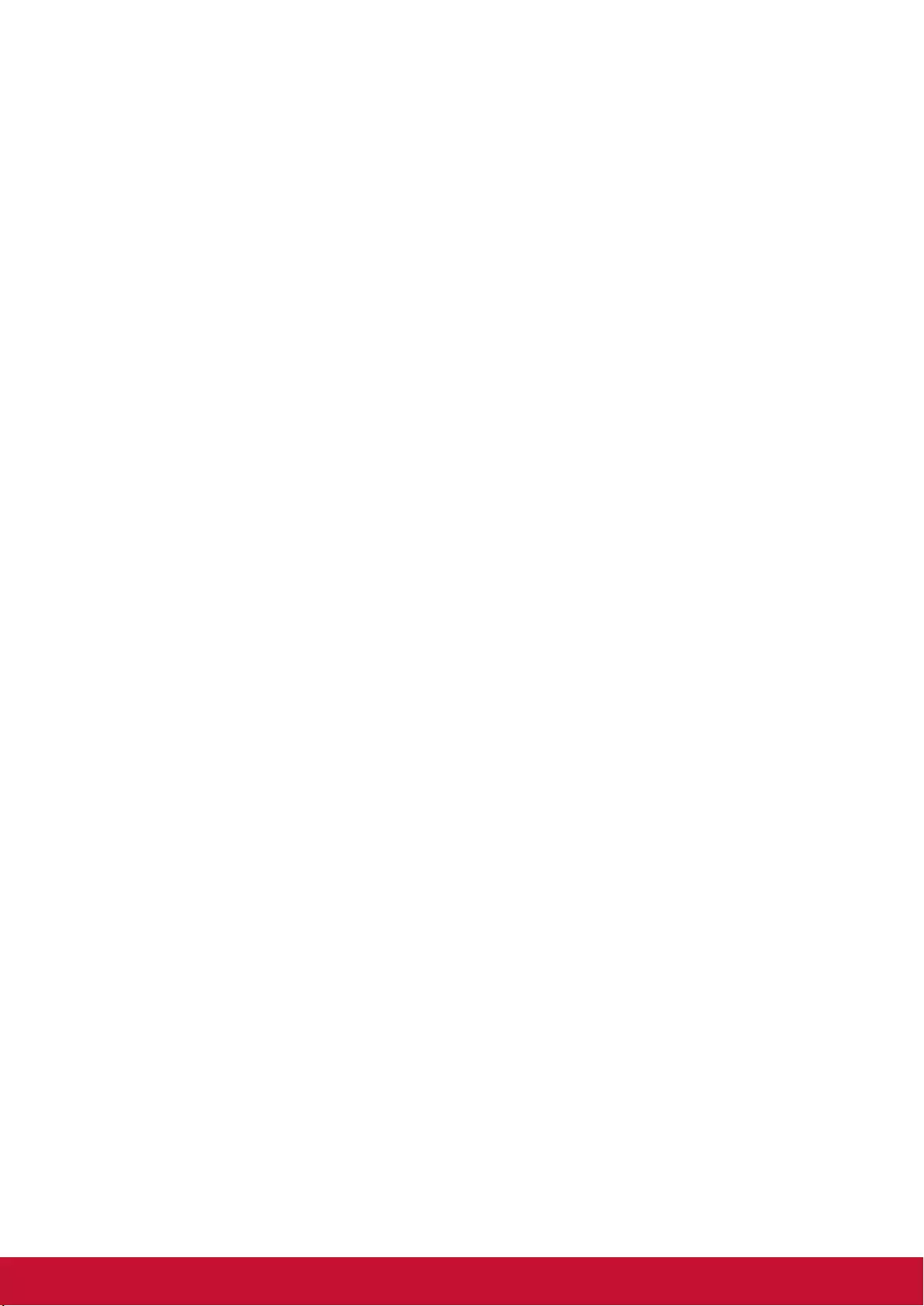
viii
LED ERROR MESSAGES ...................................................................................................................................... 64
IMAGE PROBLEMS ............................................................................................................................................... 65
LAMP PROBLEMS ................................................................................................................................................. 65
REMOTE CONTROL PROBLEMS ............................................................................................................................. 66
AUDIO PROBLEMS ............................................................................................................................................... 66
HAVING THE PROJECTOR SERVICED ..................................................................................................................... 66
HDMI Q & A ....................................................................................................................................................... 67
SPECIFICATIONS ................................................................................................................................................ 68
SPECIFICATIONS .................................................................................................................................................. 68
PROJECTION DISTANCE VS. PROJECTION SIZE ...................................................................................................... 70
PRO9510L / PRO9520WL / PRO9530HDL / PRO9800WUL ....................................................................... 70
TIMING MODE TABLE ........................................................................................................................................... 72
PROJECTOR DIMENSIONS .................................................................................................................................... 74
REGULATORY COMPLIANCE ........................................................................................................................... 75
FCC WARNING ................................................................................................................................................... 75
CANADA .............................................................................................................................................................. 75
SAFETY CERTIFICATIONS ..................................................................................................................................... 75
APPENDIX I ......................................................................................................................................................... 76
IR CODE TABLE .................................................................................................................................................... 76
APPENDIX II ........................................................................................................................................................ 77
RS-232C PROTOCOL .......................................................................................................................................... 77
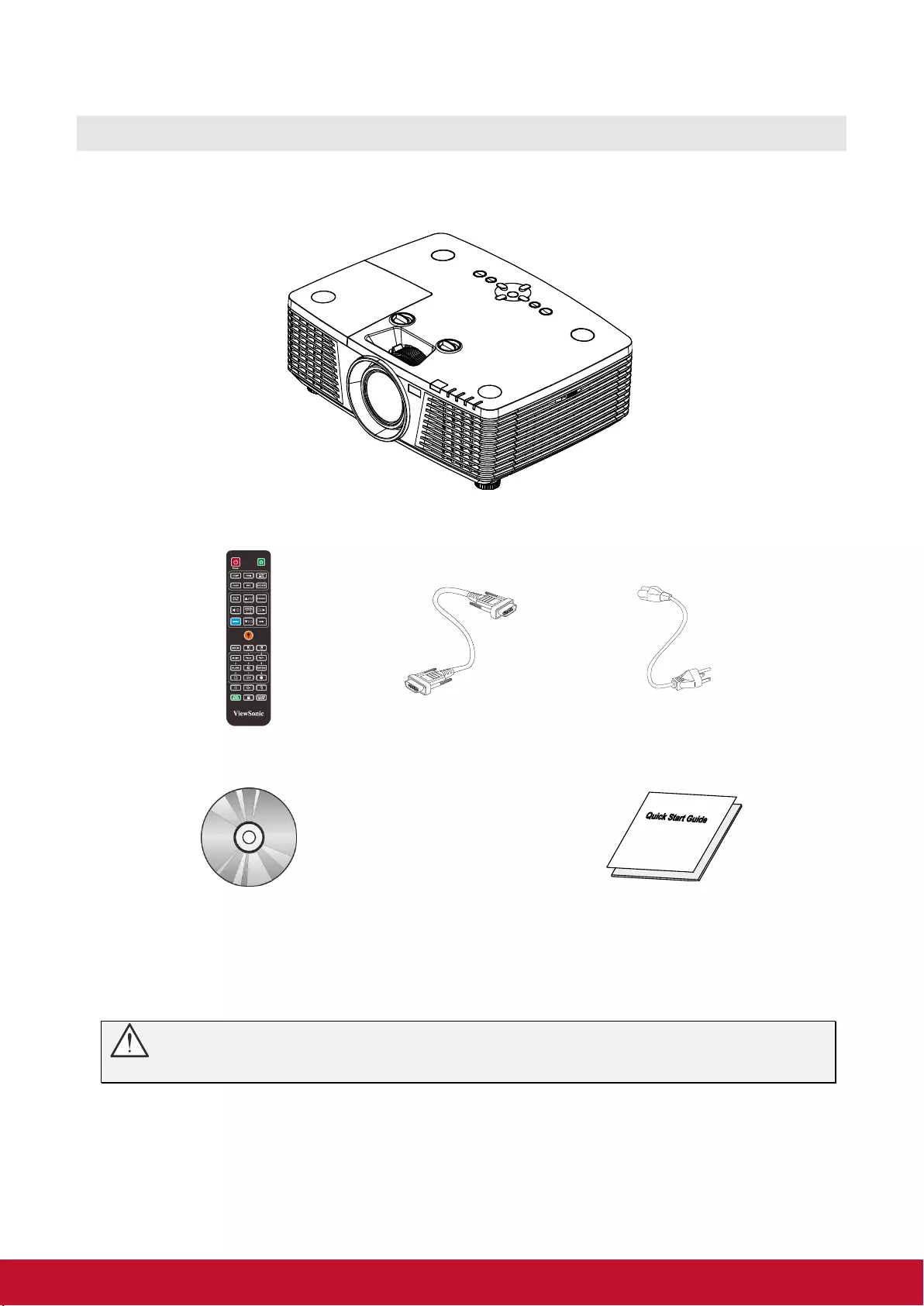
1
GETTING STARTED
Packing Checklist
Carefully unpack the projector and check that the following items are included:
Projector
Remote Control
(Batteries Included)
VGA Cable
Power Cord
CD-ROM
(This User's Manual)
Quick Start Guide
Contact your dealer immediately if any items are missing, appear damaged, or if the unit does not work. It is
recommend that you keep the original packing material should you ever need to return the equipment for
warranty service.
Caution:
Avoid using the projector in dusty environments.
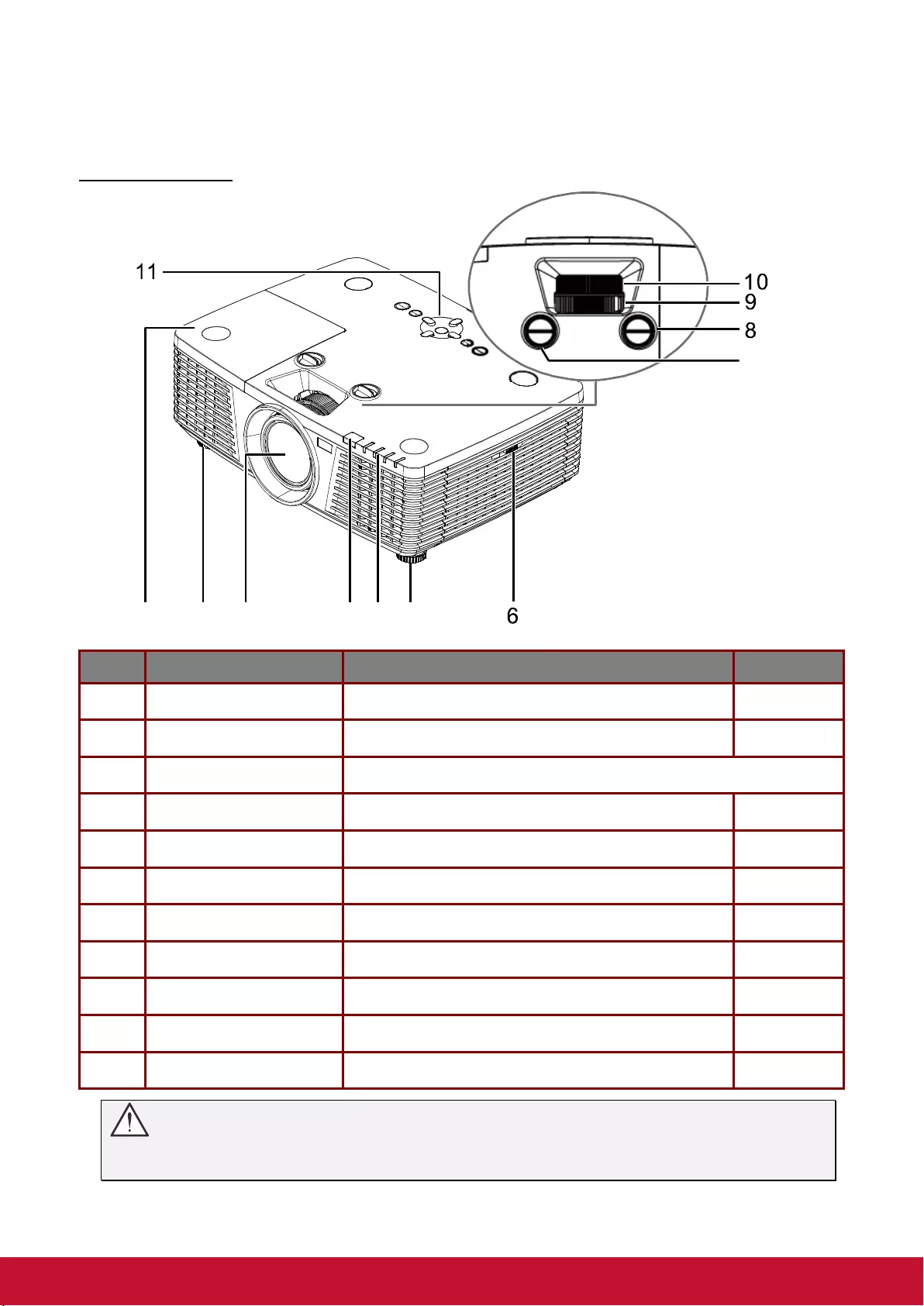
2
Views of Projector Parts
Front-right View
ITEM
LABEL
DESCRIPTION
SEE PAGE
1.
Lamp Cover
Remove cover to replace lamp.
55
2.
Tilt Adjuster
Rotate adjuster lever to adjust angle position.
14
3.
Lens
Projection Lens.
4.
IR Receiver
Receives IR signal from remote control.
7
5.
LEDs
Displays the projector status.
3
6.
Vent
Cool air intake.
60
7.
Vertical Lens Shift
Adjusts the image position vertically.
18
8.
Horizontal Lens Shift
Adjusts the image position horizontally.
20
9.
Zoom Ring
Enlarges the projected image.
21
10.
Focus Ring
Focuses the projected image.
21
11.
Function Keys
On-Screen Display (OSD) buttons.
3
Important:
Ventilation openings on the projector allow for good air circulation, which keeps the projector lamp
cool. Do not obstruct any of the ventilation openings.
1 2 3 4 5 2
7
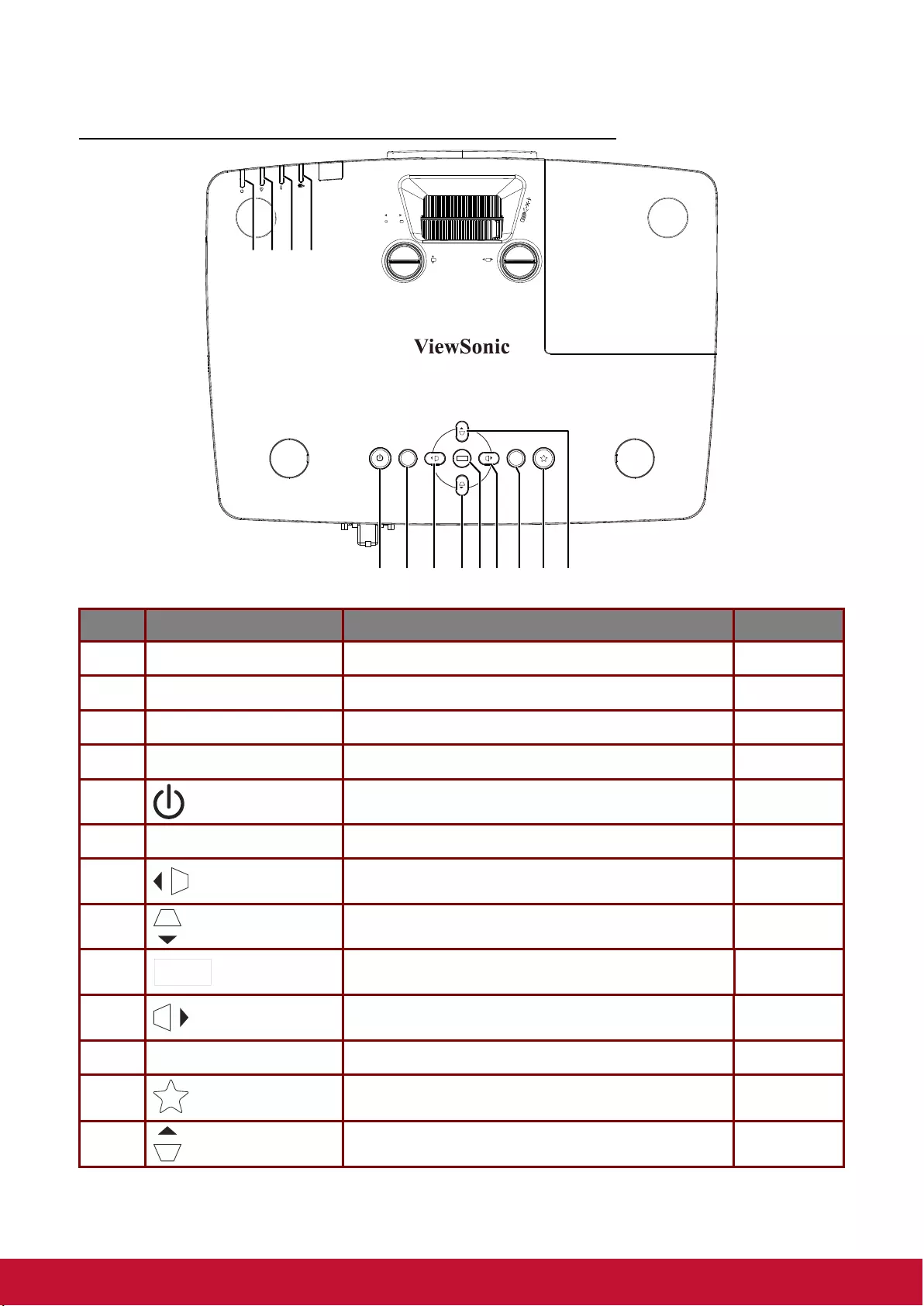
3
Top view—On-Screen Display (OSD) buttons and LEDs
ITEM
LABEL
DESCRIPTION
SEE PAGE
1.
Power LED
Display the power on/off sequence status.
64
2.
Lamp LED
Display the lamp status.
64
3.
Temp LED
Display the thermal status.
64
4.
Filter LED
Display the filter replacing warning message.
64
5.
Turn the projector on or off.
12
6.
MENU / EXIT
Opens and exits OSD menus.
23
7.
Navigates and changes settings in the OSD.
Quick Menu – For Horizontal Keystone.
23
8.
Navigates and changes settings in the OSD.
Quick Menu – For Vertical Keystone.
23
9.
Enter or confirm highlighted OSD menu item.
Displays the Corner Adj. page.
23
10.
Navigates and changes settings in the OSD.
Quick Menu – For Horizontal Keystone.
23
11.
SOURCE
Enter the Source menu.
23
12.
(My Button)
Allows user to define a short cut key on this button,
and the function item is selected in OSD menu.
23
13.
Navigates and changes settings in the OSD.
Quick Menu – For Vertical Keystone.
23
ZOOM
FOCUS
LENS SHIFT
SOURCE
MENU
EXITENTER
1 2 3 4
5 6 7 8 910 11 12 13
ENTER
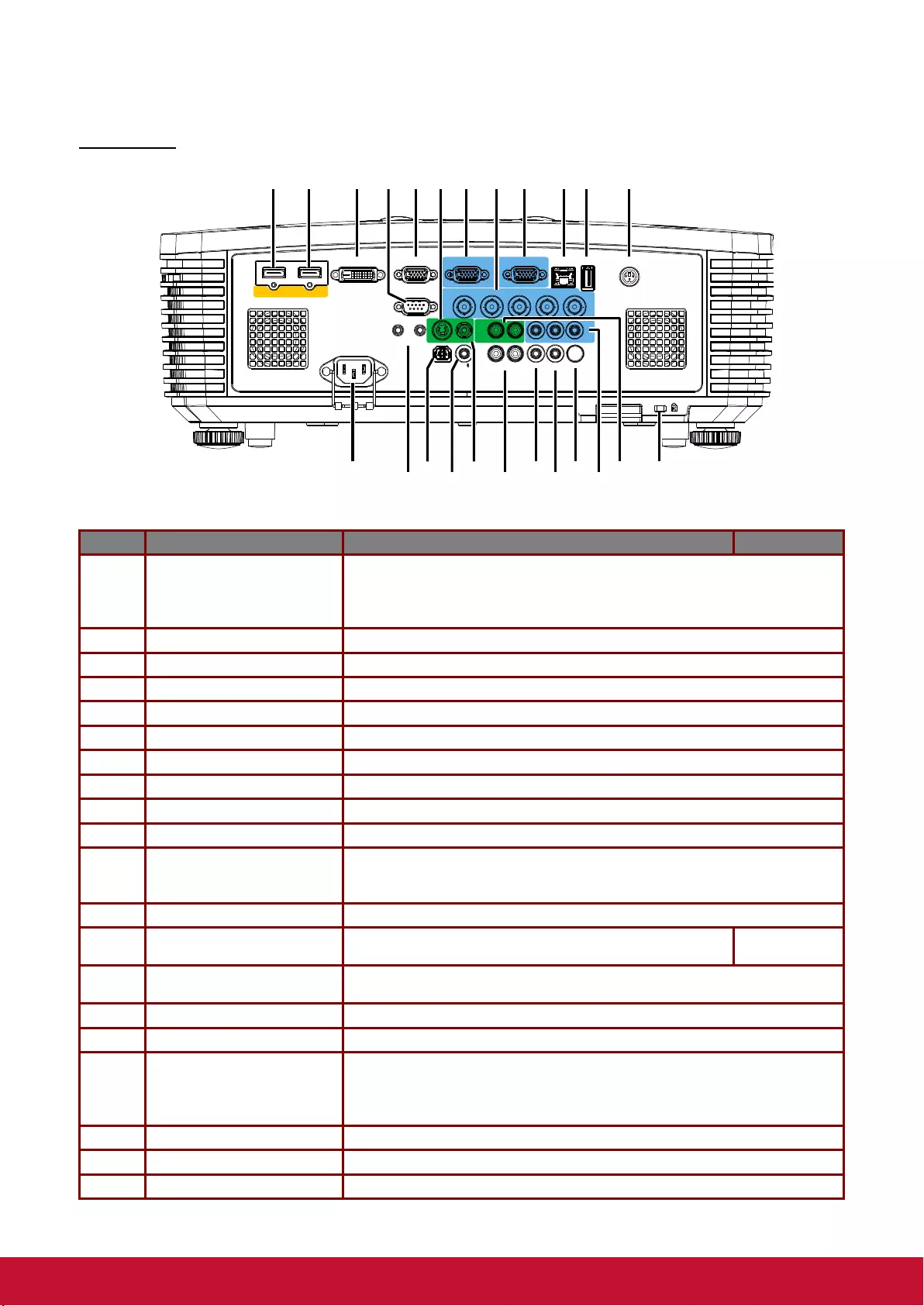
4
Rear view
ITEM
LABEL
DESCRIPTION
SEE PAGE
1.
HDMI 1 /MHL
Connect the HDMI/MHL cable from an HDMI/MHL device.
Note: Set the Source to HDMI 1/MHL also can be charging connected
MHL compatible smart device as long as the projector Power
On.
2.
HDMI 2
Connect the HDMI cable from an HDMI device.
3.
DVI-D
Connect the DVI CABLE to a display.
4.
RS-232
Connects RS-232 serial port cable for remote control.
5.
Computer Out
Connect an RGB cable to a display (Pass through by VGA1 only).
6.
S-VIDEO
Connect a S-VIDEO cable from a video device.
7.
Computer In 1
Connect an RGB cable from a computer or a video enabled device.
8.
BNC
Connect a BNC cable from a computer.
9.
Computer In 2
Connect an RGB cable from a computer or a video enabled device.
10.
RJ45 (LAN)
Connect a LAN cable from Ethernet.
11.
USB
Connect a USB cable for USB host.
Note: Support 5V/1.0A for each port output as long as the projector
Power On.
12.
3D-VESA
Connect 3D IR glasses receiver unit.
13.
Kensington Security Slot
Secures to permanent object with a Kensington Lock
system.
62
14.
AUDIO IN L/R
Connect the audio cables from an audio device for VIDEO or
S-VIDEO audio input.
15.
AUDIO IN
Connect an AUDIO cable from the input device.
16.
IR
Receive IR signal from remote control.
17.
12V OUT
When connected to the screen through a commercially available
cable, the screen deploys automatically on start up of the projector.
The screen retracts when the projector is powered off (see notes
below).
18.
AUDIO OUT
Connect an AUDIO cable for audio loop through.
19.
AUDIO OUT L/R
Connect an AUDIO cable for audio loop through.
20.
VIDEO
Connect the composite cable from a video device.
S-Video
Serv ice
Video RL
Audio
In DVI-DIn1 In 2
Audio
In
RL
Audi o
OutMIC
Computer In 1
RGBHV
Computer Out LAN
Computer In 23D VESAUSB
RS 232-
DVI-D
HDM I2HDM I1 MHL/
IRAudioOut
In OutRemote
Wi red
12VOut
1 2 3 4 5 6 7 8 9 101112
1314
15
16
17
18
19
20
21
22
23
24
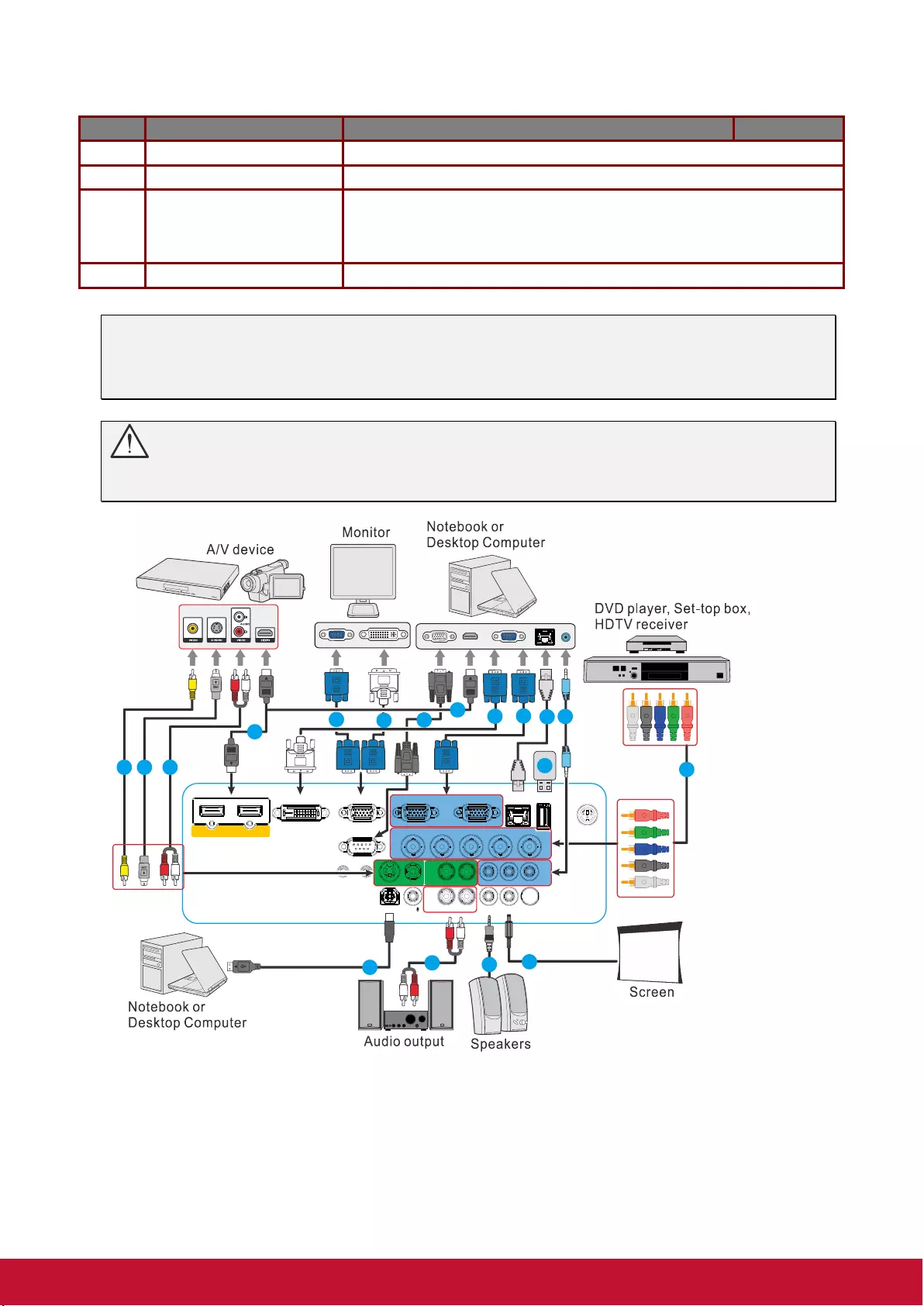
5
ITEM
LABEL
DESCRIPTION
SEE PAGE
21.
MICROPHONE
Connect the microphone input device.
22.
SERVICE
For service personnel only.
23.
WIRE REMOTE In / Out
Connect the wire remote from remote control to the projector for wire
remote control.
Connect "WIRE REMOTE OUT" to another projector (same model)
"WIRE REMOTE IN" for serial control.
24.
AC IN
Connect the POWER cable.
Note:
To use this feature, you must plug in the connector before turn on/off the projector.
Screen controllers are supplied and supported by screen manufacturers.
Do not use this jack for anything other than intended use.
Warning:
As a safety precaution, disconnect all power to the projector and connecting devices before making
connections.
S-Video
Service
Vide o RL
Audio
In DVI-D In 1 In 2
Audio
In
RL
Audio
OutMIC
Computer In 1
R G B H V
Computer Out LAN
Computer In 2 3D VESAUSB
RS 232-
DVI-D
HDMI 2 HDMI 1 MHL /
IRAu dio Out
In OutRemote
Wired
12V Out
14 313 12
11
10
9
8
5
6
4
7
6
5
4
3
21
1. Composite Video Cable
2. S-Video Cable
3. Audio L/R Cable
4. HDMI Cable
5. VGA Cable
6. VGA to DVI-D Cable
7. RS-232 Cable
USB Cable
8. RJ45 Cable
9. Type-A port power 1A
10. Audio Cable
11. BNC Cable
12. 12V DC jack
13. Audio Cable
14. USB Cable
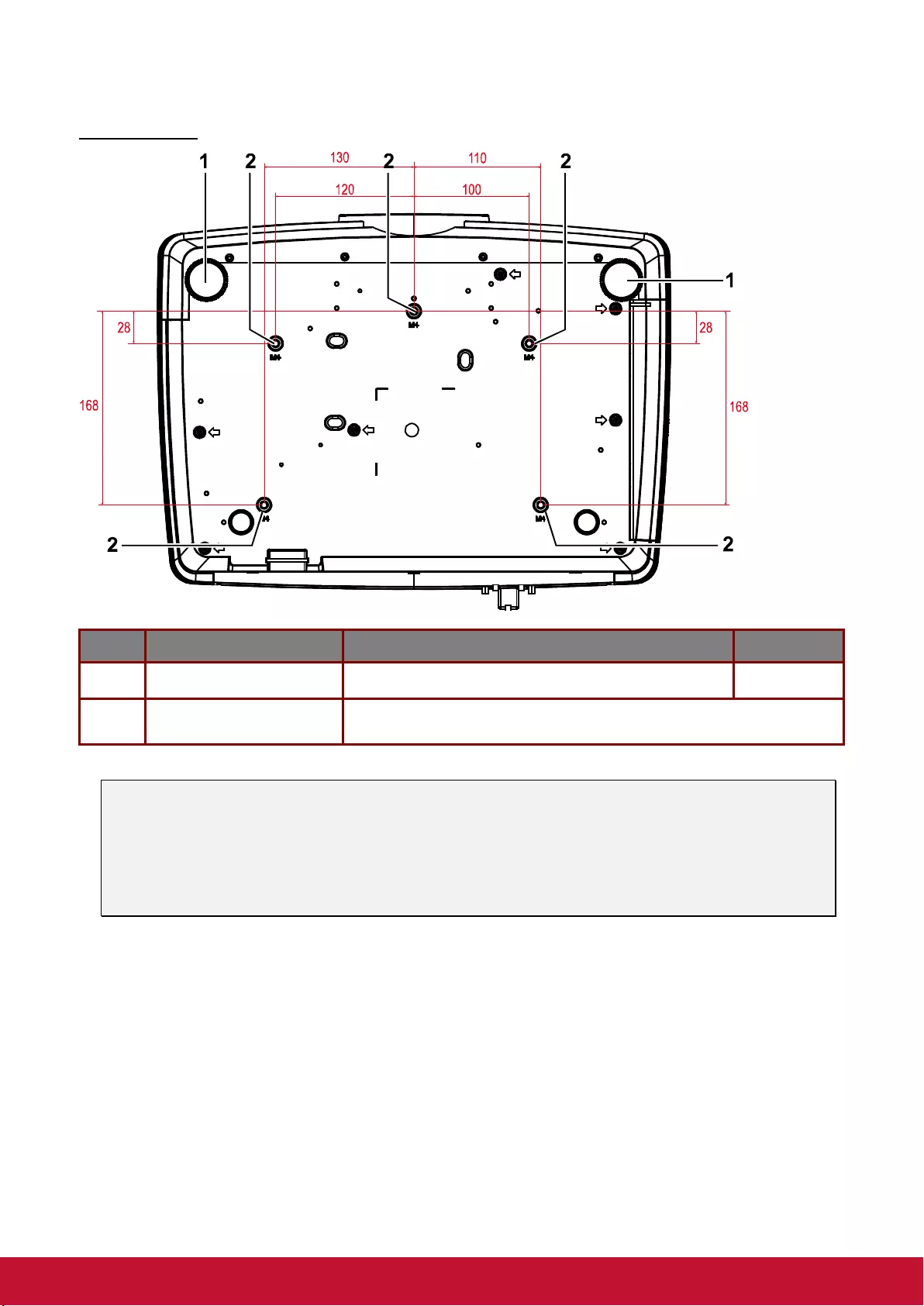
6
Bottom view
ITEM
LABEL
DESCRIPTION
SEE PAGE
1.
Tilt Adjustor
Rotate adjuster lever to adjust angle position.
16
2.
Ceiling Mount Holes
Contact your dealer for information on mounting the projector on a
ceiling.
Note:
When installing, ensure that you use only UL Listed ceiling mounts.
For ceiling installations, use approved mounting hardware and M4 screws with a maximum screw
depth of 12 mm (0.47 inch).
The construction of the ceiling mount must be of a suitable shape and strength. The ceiling mount
load capacity must exceed the weight of the installed equipment, and as an additional precaution
be capable of withstanding three times the weight of the equipment over a period of 60 seconds.
Ceiling mount screws:
M4 x 5 (Max. L = 12 mm)
Unit: mm
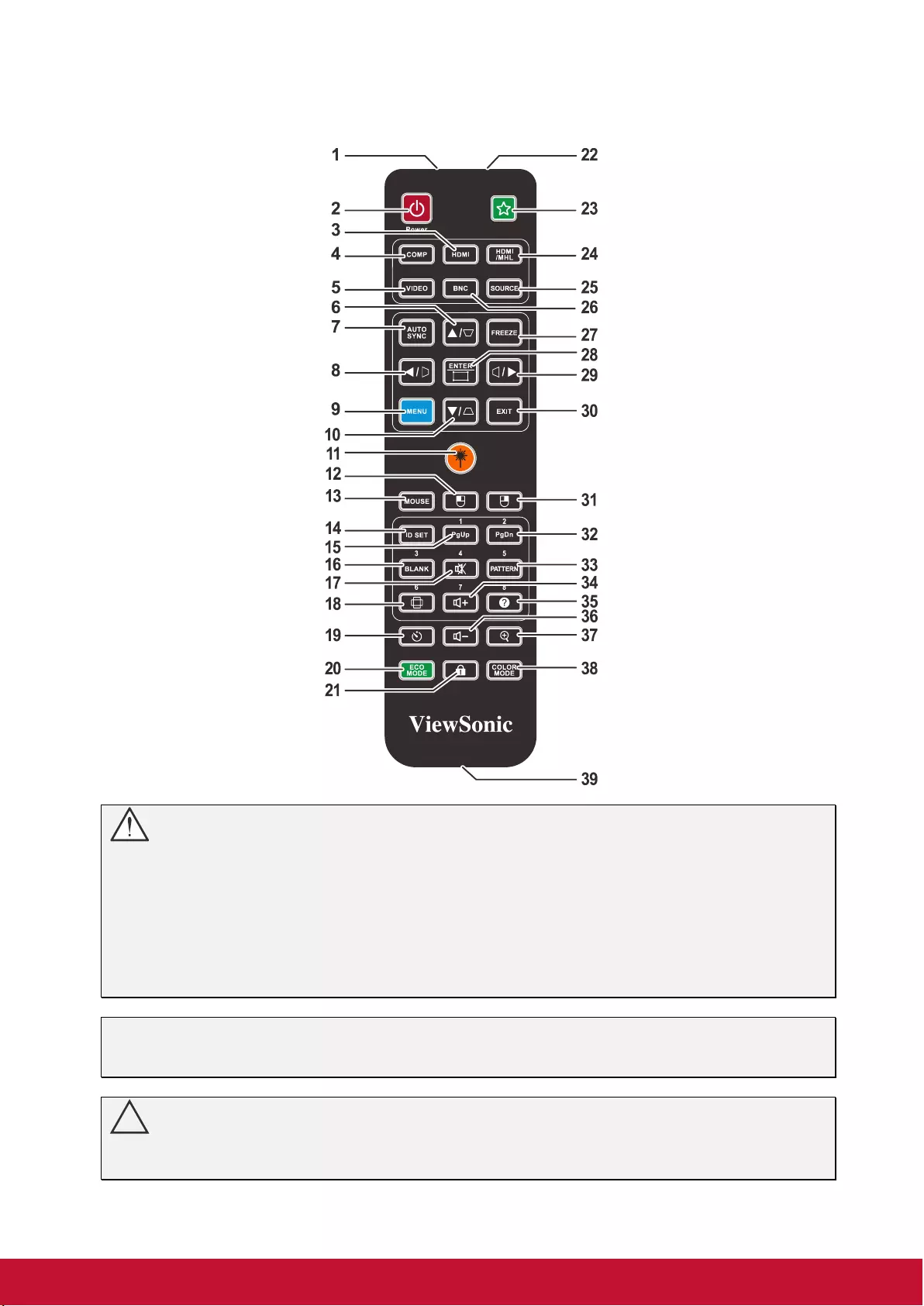
7
Remote Control Parts
Important:
1. Avoid using the projector with bright fluorescent lighting turned on. Certain high-frequency
fluorescent lights can disrupt remote control operation.
2. Be sure nothing obstructs the path between the remote control and the projector. If the path
between the remote control and the projector is obstructed, you can bounce the signal off certain
reflective surfaces such as projector screens.
3. The buttons and keys on the projector have the same functions as the corresponding buttons on
the remote control. This user’s manual describes the functions based on the remote control.
Note:
Complies with FDA performance standards for laser products except for deviations pursuant to
Laser Notice No. 50, dated June 24, 2007
Caution:
Use of controls, adjustments or performance of procedures other than those specified herein
may result in hazardous laser light exposure.
!
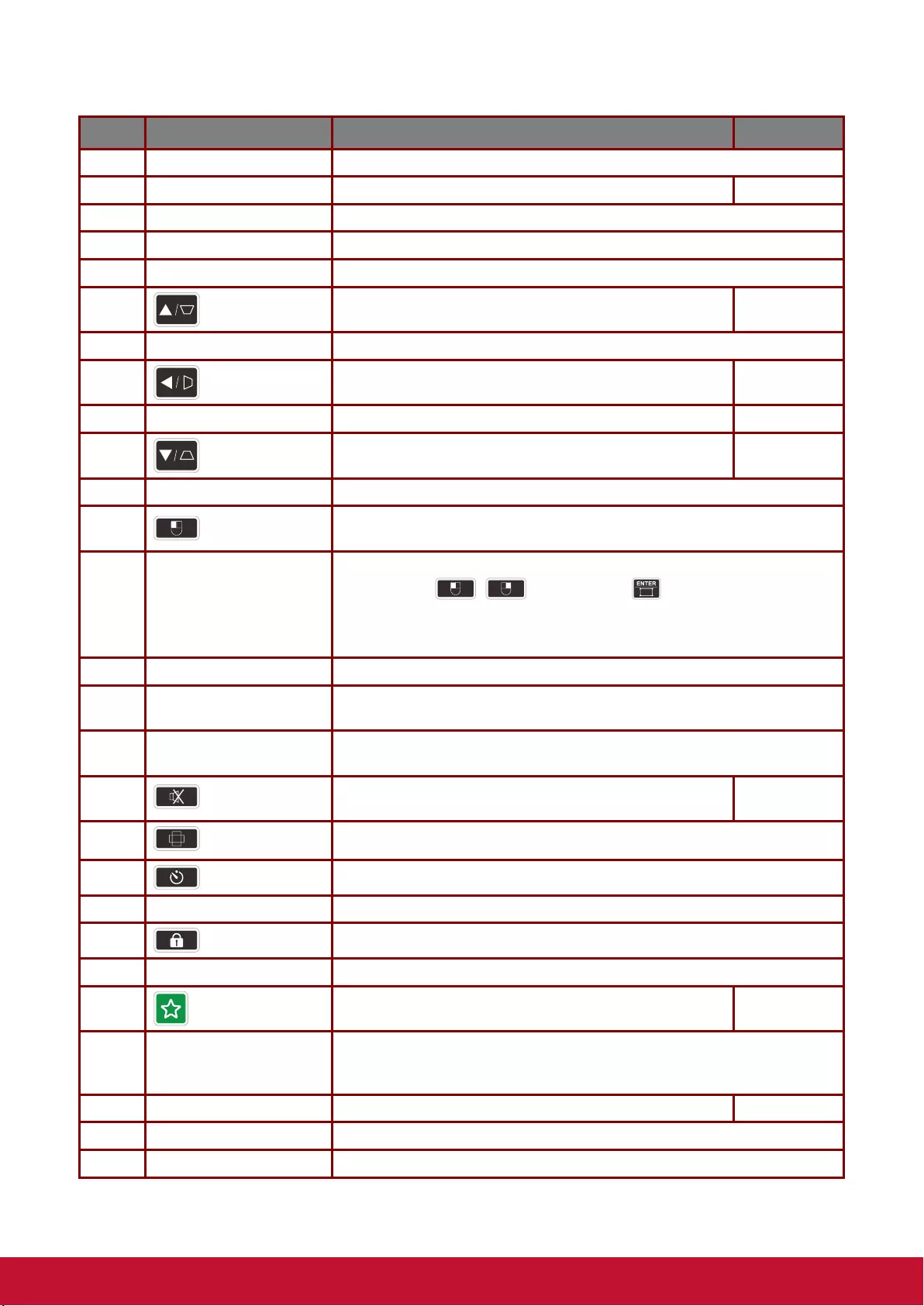
8
ITEM
LABEL
DESCRIPTION
SEE PAGE
1.
IR Transmitter
Transmits signals to projector.
2.
Power On
Turns the projector on.
12
3.
HDMI
Displays the HDMI 2 source.
4.
COMP
Displays the VGA1/VGA2 source selection (toggle).
5.
Video
Displays the VIDEO/S-VIDEO source selection.
6.
Navigates and changes settings in the OSD.
Quick Menu – For Vertical Keystone.
23
7.
Auto SYNC
Auto adjustment for frequency, phase, and position.
8.
Navigates and changes settings in the OSD.
Quick Menu – For Horizontal Keystone.
23
9.
MENU
Opens the OSD.
23
10.
Navigates and changes settings in the OSD.
Quick Menu – For Vertical Keystone.
23
11.
Laser
Press to operate the on-screen pointer. DO NOT POINT IN EYES.
12.
Performs the same function as the left mouse button when the mouse
mode is activated.
13.
MOUSE
Switches between the normal and mouse modes.
PgUp, PgDn, , , ▲, ▼, ◄, ►, : active after pressing
Mouse. An icon appears on the screen to indicate the activation of the
mouse mode.
Note: Only available when a PC input signal is selected.
14.
ID SET
Sets remote control code
15.
PgUp / 1
Perform page up function when mouse mode is activated.
Number for Remote ID setting used.
16.
Blank / 3
Makes the screen blank.
Number for Remote ID setting used.
17.
/ 4
Mutes the built-in speaker.
Number for Remote ID setting used.
22
18.
/ 6
Selects the display aspect ratio.
19.
Displays the presentation timer settings menu.
20.
ECO MODE
Selects a lamp mode.
21.
Activates panel key lock.
22.
Laser
Use as on-screen pointer. DO NOT POINT IN EYES.
23.
Allows user to define a short cut key on the remote
control, and the function item is selected in OSD menu.
23
24.
HDMI / MHL
Displays the HDMI1 source.
Enable the Mobile High-Definition Link technology feature for smart
devices.
25.
Source
Alternate input source.
23
26.
BNC
Displays the BNC source.
27.
Freeze
Freezes/unfreezes the on-screen picture.
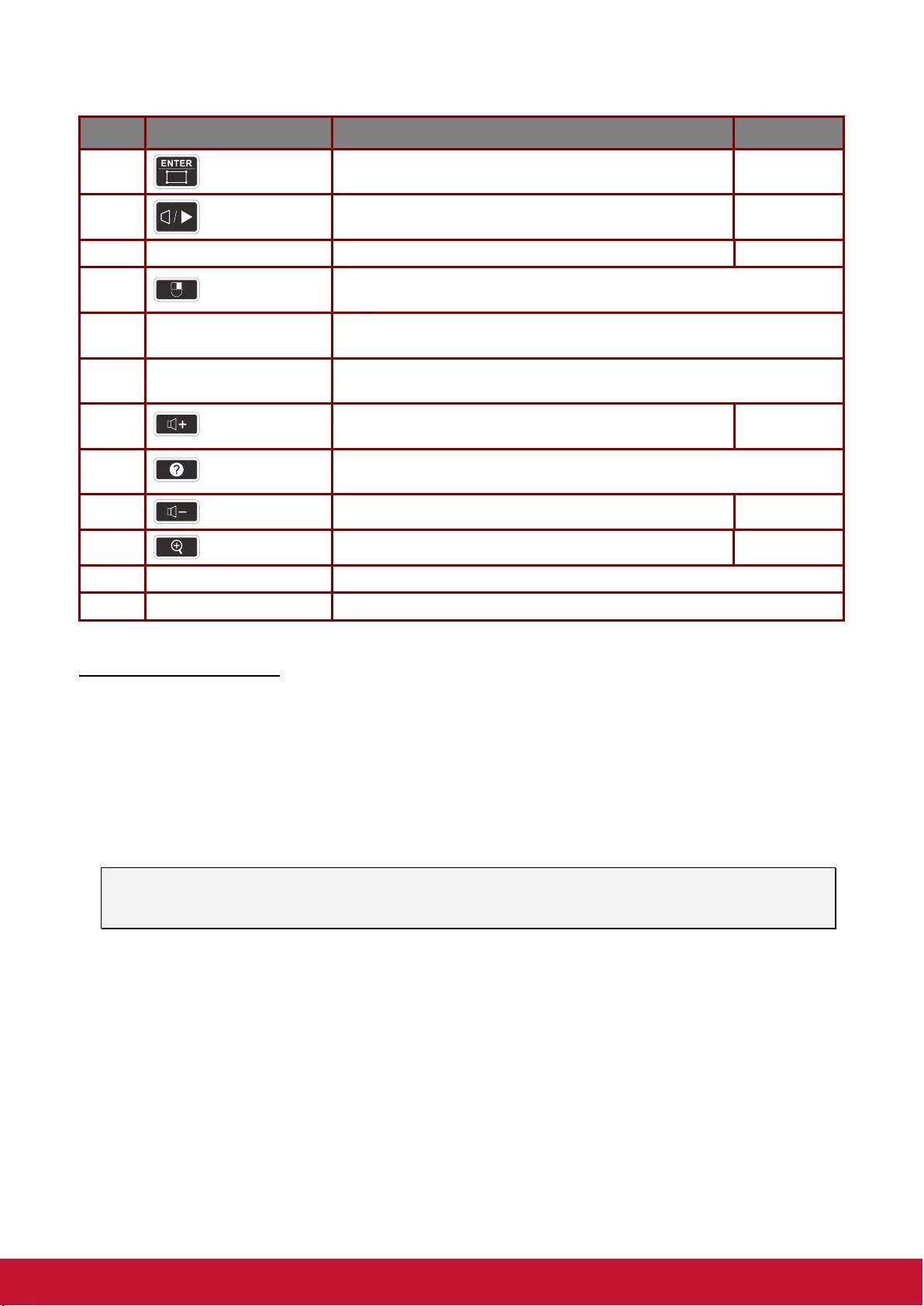
9
ITEM
LABEL
DESCRIPTION
SEE PAGE
28.
Enters and confirms settings in the OSD.
Displays the Corner Adj. page.
23
29.
Navigates and changes settings in the OSD.
Quick Menu – For Horizontal Keystone.
23
30.
EXIT
Return to last OSD page.
23
31.
Performs the same function as the right mouse button when the mouse
mode is activated.
32.
PgDn / 2
Perform page down function when mouse mode is activated.
Number for Remote ID setting used.
33.
PATTERN / 5
Displays embedded test pattern.
Number for Remote ID setting used.
34.
/ 7
Increase the volume level..
Number for Remote ID setting used.
22
35.
/ 8
Displays the HELP menu.
Number for Remote ID setting used.
36.
Decreases the volume level.
22
37.
Displays the digital zoom settings bar.
21
38.
COLOR MODE
Selects an available picture setup mode.
39.
Wired Jack
Connect wire remote to the projector.
Remote control code
The projector can be assigned to 8 different remote control codes, 1 to 8. When several adjacent
projectors are in operation at the same time, switching the remote control codes can prevent interference
from other remote controls. Set the remote control code for the projector first before changing that for the
remote control.
To switch the code for the projector, select from among 1 to 8 in the Basic > Advanced > Remote Control
Code menu.
To switch the code for the remote control, press ID set and the corresponding button from 1 to 8 buttons
on the remote control together for 5 seconds or more. The initial code is set to1. When the code is
switched to 8, the remote control can control every projector.
Note:
If different codes are set on the projector and remote control, there will be no response from the
remote control. When that happens, switch the code for the remote control again.
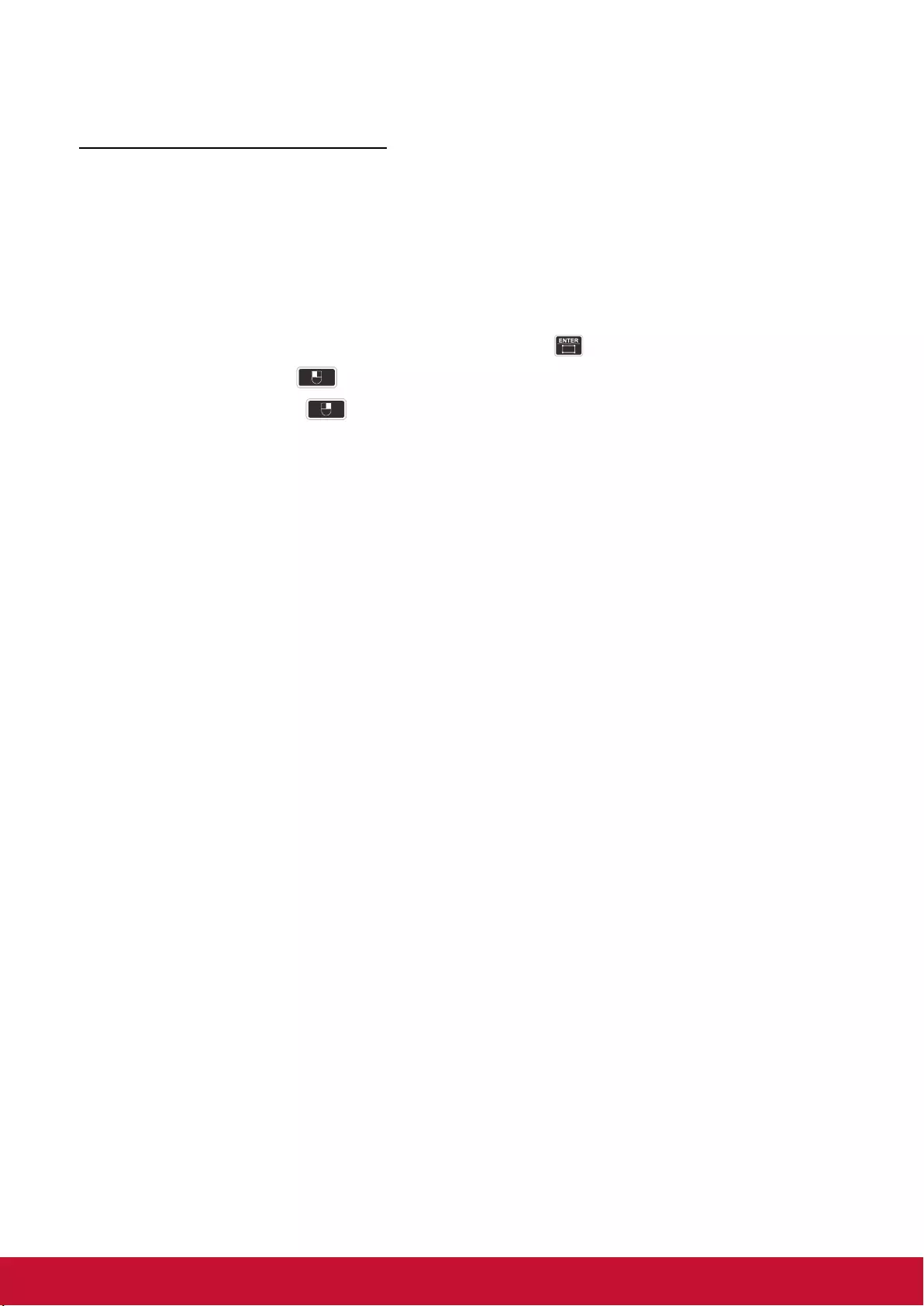
10
Using the remote mouse control
The capability of operating your computer with the remote control gives you more flexibility when delivering
presentations.
1. Connect the projector to your PC or notebook with a USB cable prior to using the remote control in
place of your computer’s mouse.
2. Set the input signal to COMPUTER.
3. Press Mouse on the remote control to switch from the normal mode to the mouse mode. An icon
appears on the screen to indicate the activation of the mouse mode.
4. Perform the desired mouse controls on your remote control.
To move the cursor on the screen, press ▲ / ▼ / ◄ / ►/ .
To left-click, press .
To right-click, press .
To operate your display software program (on a connected PC) which responds to page up/down
commands (like Microsoft PowerPoint), press Page Up/Page Down.
To return to the normal mode, press Mouse again or other keys except for the mouse related
multi-function keys.
Remote Control Operating Range
The remote control uses infrared transmission to control the projector. It is not necessary to point the
remote directly at the projector. Provided you are not holding the remote perpendicular to the sides or the
rear of the projector, the remote will function well within a radius of about 7 meters (23 feet) and 15
degrees above or below the projector level. If the projector does not respond to the remote control, move a
little closer.
Projector and Remote Control Buttons
The projector can be operated using the remote control or the buttons on the top of the projector. All
operations can be carried out with the remote control; however, the buttons on the projector are limited in
use.
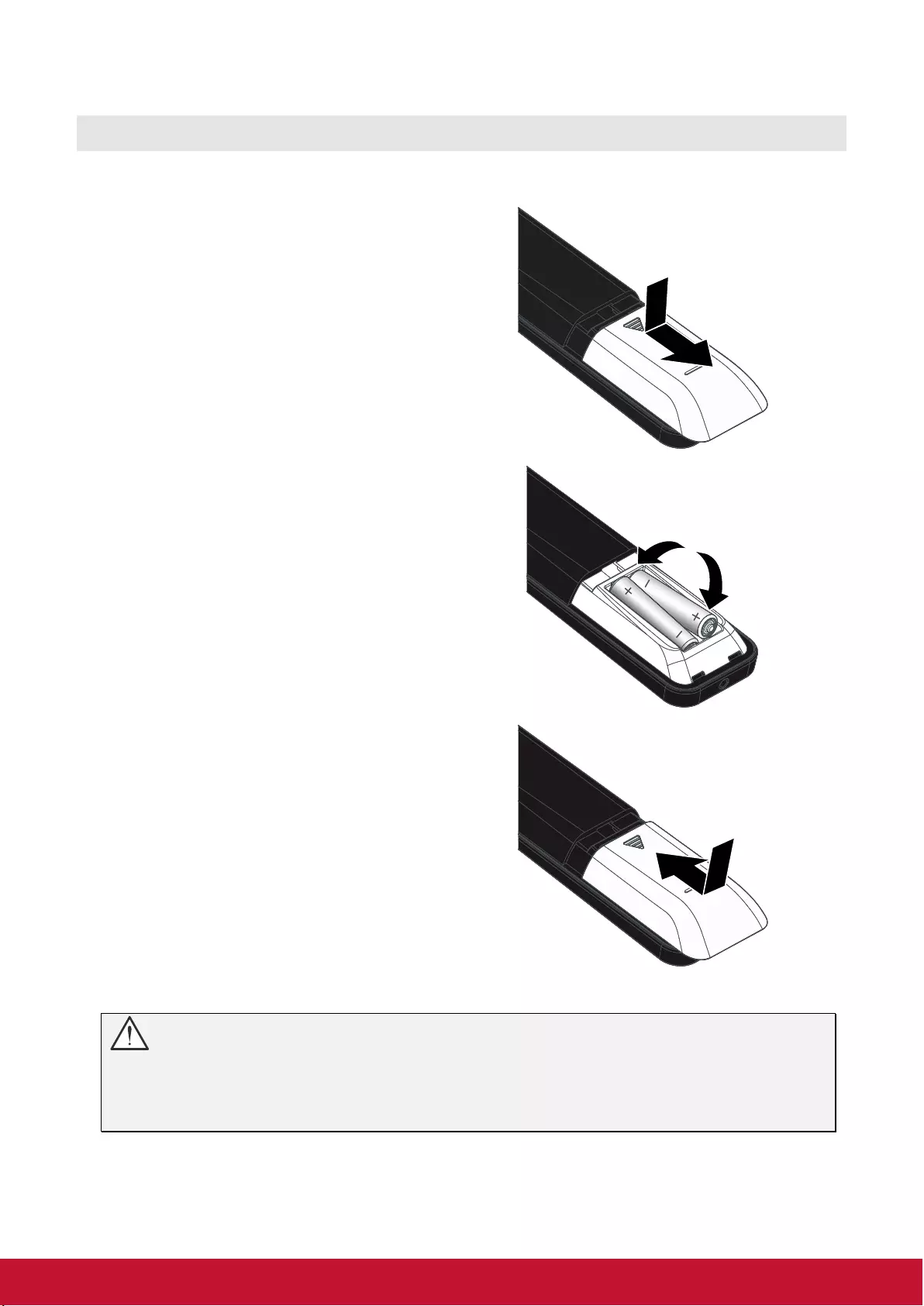
11
SETUP AND OPERATION
Inserting the Remote Control Batteries
1.
Remove the battery compartment
cover by sliding the cover in the
direction of the arrow.
2.
Insert the battery with the positive
side facing up.
3.
Replace the cover.
Caution:
1. Only use AAA batteries (Alkaline batteries are recommended).
2. Dispose of used batteries according to local ordinance regulations.
3. Remove the batteries when not using the projector for prolonged periods.
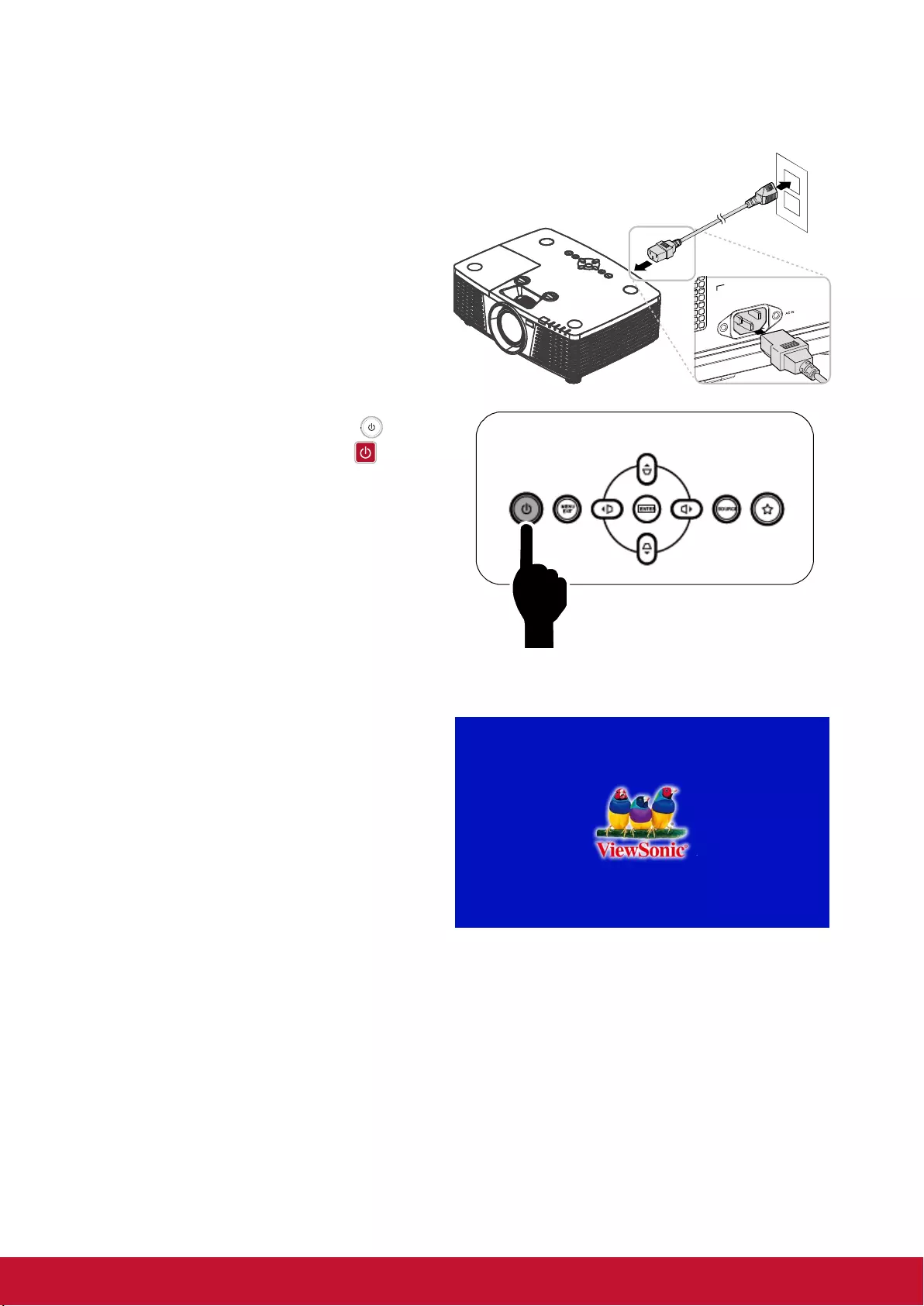
12
Starting and Shutting down the Projector
1.
Securely connect the power cord and
signal cable. When connected, the power
led will flash green to solid green.
2.
Turn on the lamp by pressing “ ” button
on the top of the projector or “ ” on the
remote control.
The PWR LED will now flash green.
The startup screen will display in
approximately 30 seconds. The first time
you use the projector, you can select
your preferred language from quick menu
after the startup screen display. (See
Setting the OSD Language on page 24)
See Setting an Access Password
(Security Lock) on page 14 if security lock
is enabled.
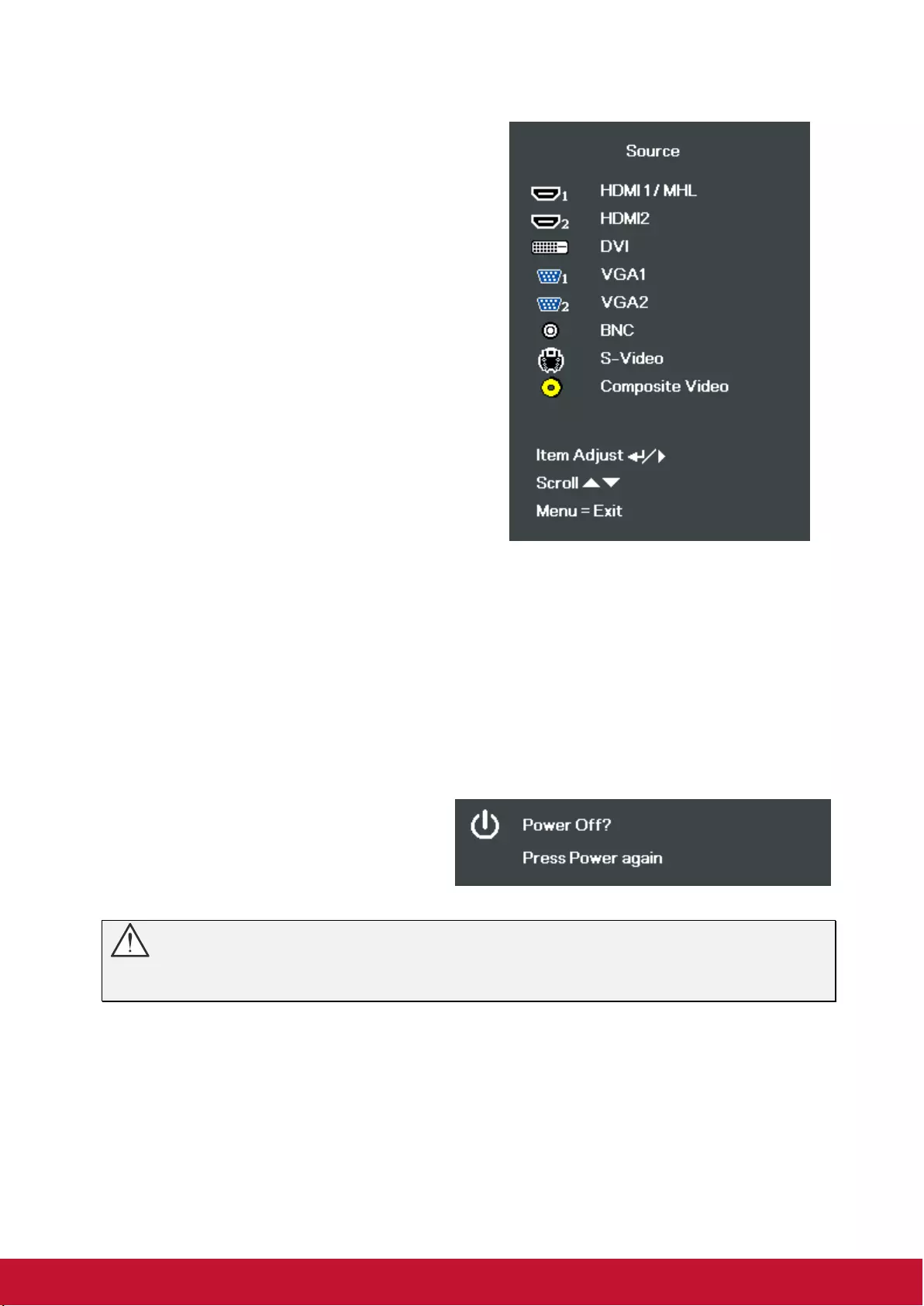
13
3.
If more than one input device is
connected, press the SOURCE button
and use ▲▼ to scroll among devices.
(Component is supported through the
RGB to Component adapter.)
HDMI 1 / MHL: High-Definition Multimedia Interface
and Mobile High-Definition Link
compatible
HDMI 2: High-Definition Multimedia Interface
compatible
DVI: DVI
VGA 1 / 2: Analog RGB
DVD input YCbCr/ YPbPr, or HDTV input
YPbPr via D-sub connector
BNC: Analog RGB
S-Video: Super video (Y/C separated)
Composite Video: Traditional composite video
4.
When the “Power Off? /Press Power
again” message appears, press the
POWER button. The projector turns off.
Caution:
Do not unplug the power cord until the POWER LED stops flashing – indicating the projector has
cooled down.
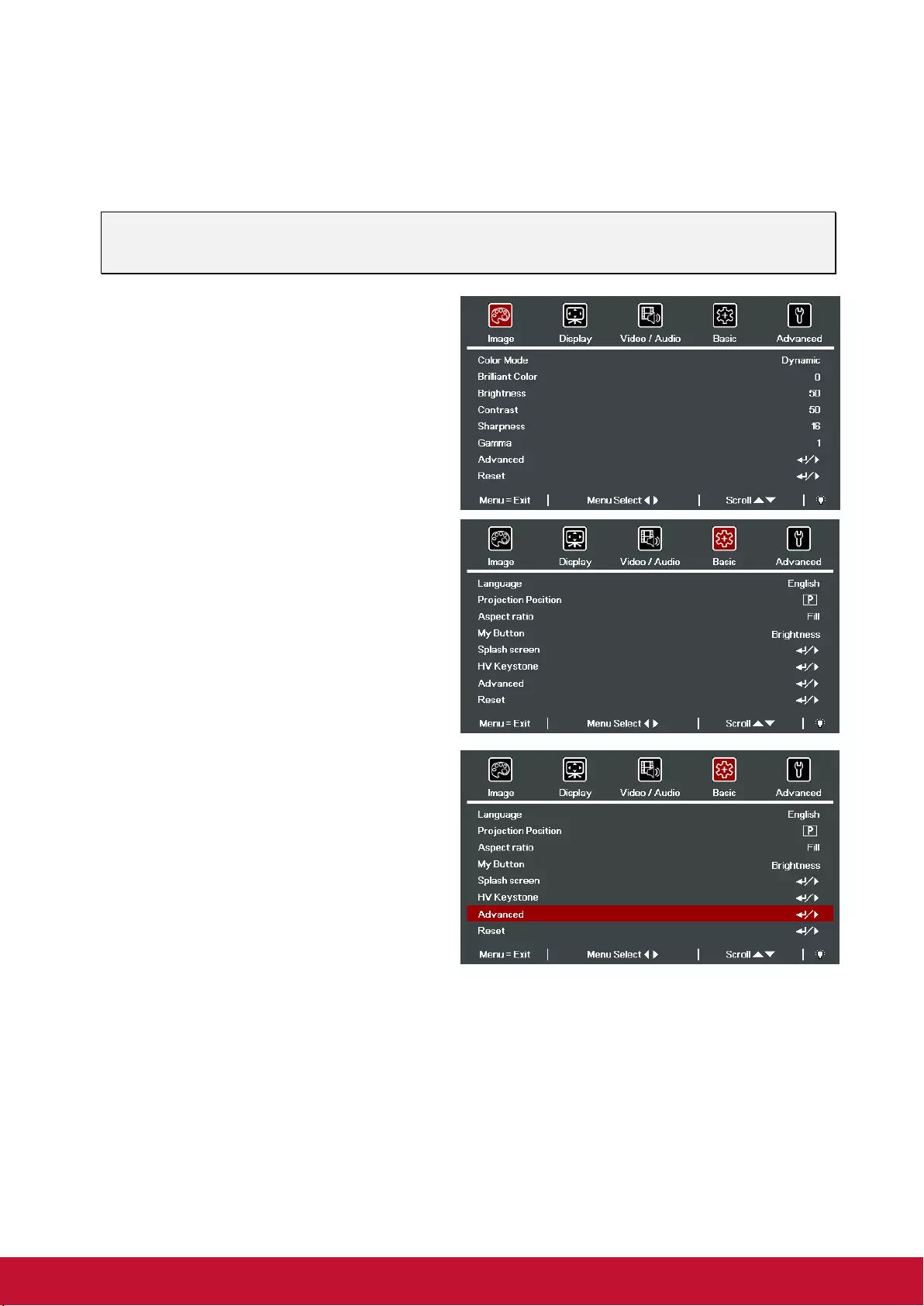
14
Setting an Access Password (Security Lock)
You can use the four (arrow) buttons to set a password and prevent unauthorized use of the projector.
When enabled, the password must be entered after you power on the projector. (See Navigating the OSD
on page 23 and Setting the OSD Language on page 24 for help on using OSD menus.)
Important:
Keep the password in a safe place. Without the password, you will not be able to use the projector.
If you lose the password, contact your reseller for information on clearing the password.
1.
Press the MENU button to open the
OSD menu.
2.
Press the cursor ◄► button to move
to the Basic menu.
3.
Press the cursor ▲▼ button to select
Advanced.
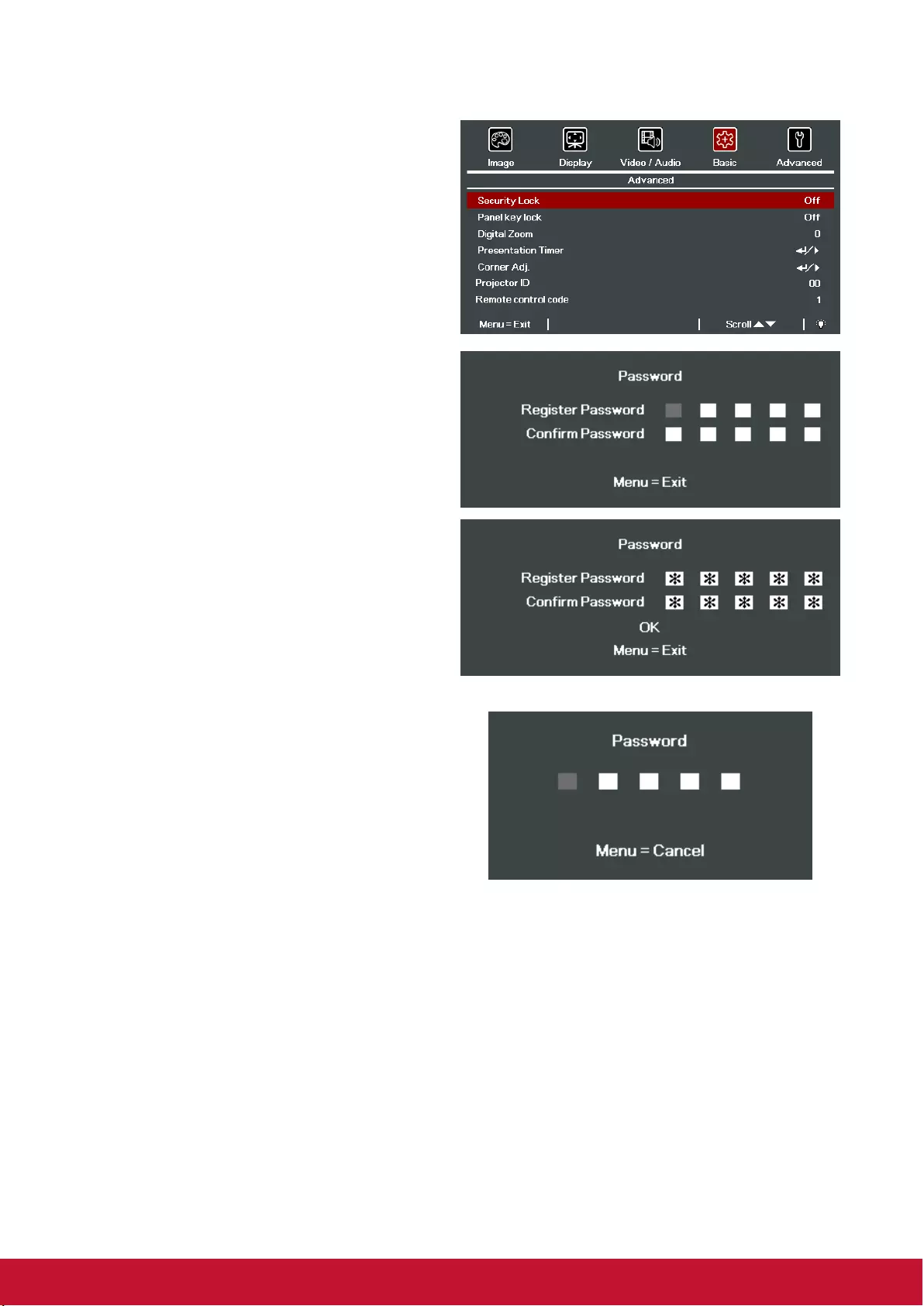
15
4.
Press the cursor ▲▼ button to select
Security Lock.
5.
Press the cursor ◄► button to enable
or disable security lock function.
A password dialog box automatically
appears.
6.
You can use the cursor buttons
▲▼◄►
on IR remote control for password
entry. You can use any combination
including the same arrow five times,
but not less than five.
Press the cursor buttons in any order
to set the password. Push the MENU
button to exit the dialog box.
7.
The password confirm menu appears
when user presses the power-on key
in case the Security Lock is enabled.
Enter the password in the order you
set it at step 6. In case you forget the
password, please contact the service
center.
Service center will validate the owner
and help reset the password.
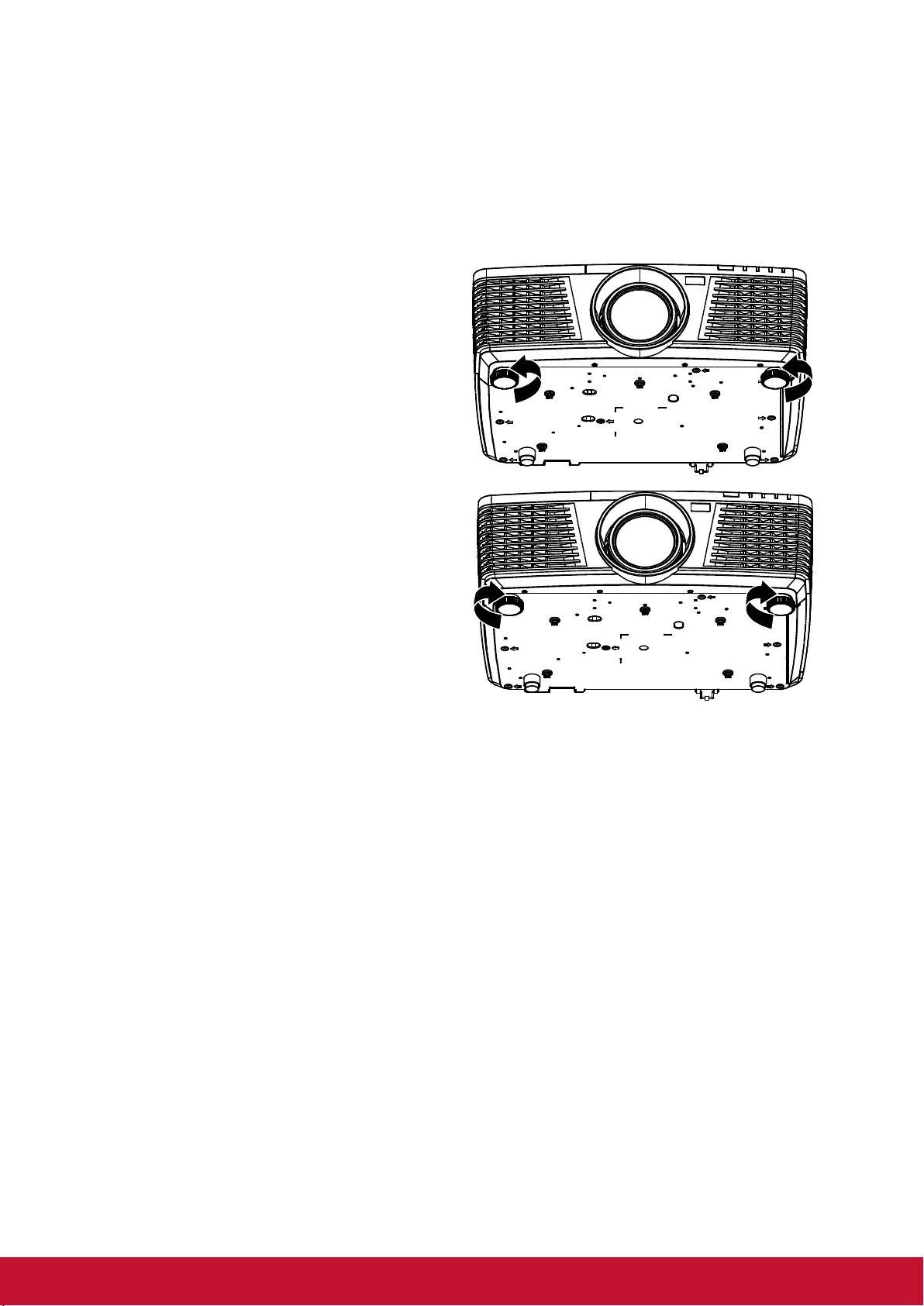
16
Adjusting the Projector Level
Take note of the following when setting up the projector:
The projector table or stand should be level and sturdy.
Position the projector so that it is perpendicular to the screen.
Ensure the cables are in a safe location. You could trip over them.
1.
To raise the level of the projector, twist
the adjusters counter clockwise.
2.
To lower the level of the projector, lift the
projector and twist the adjusters
clockwise.
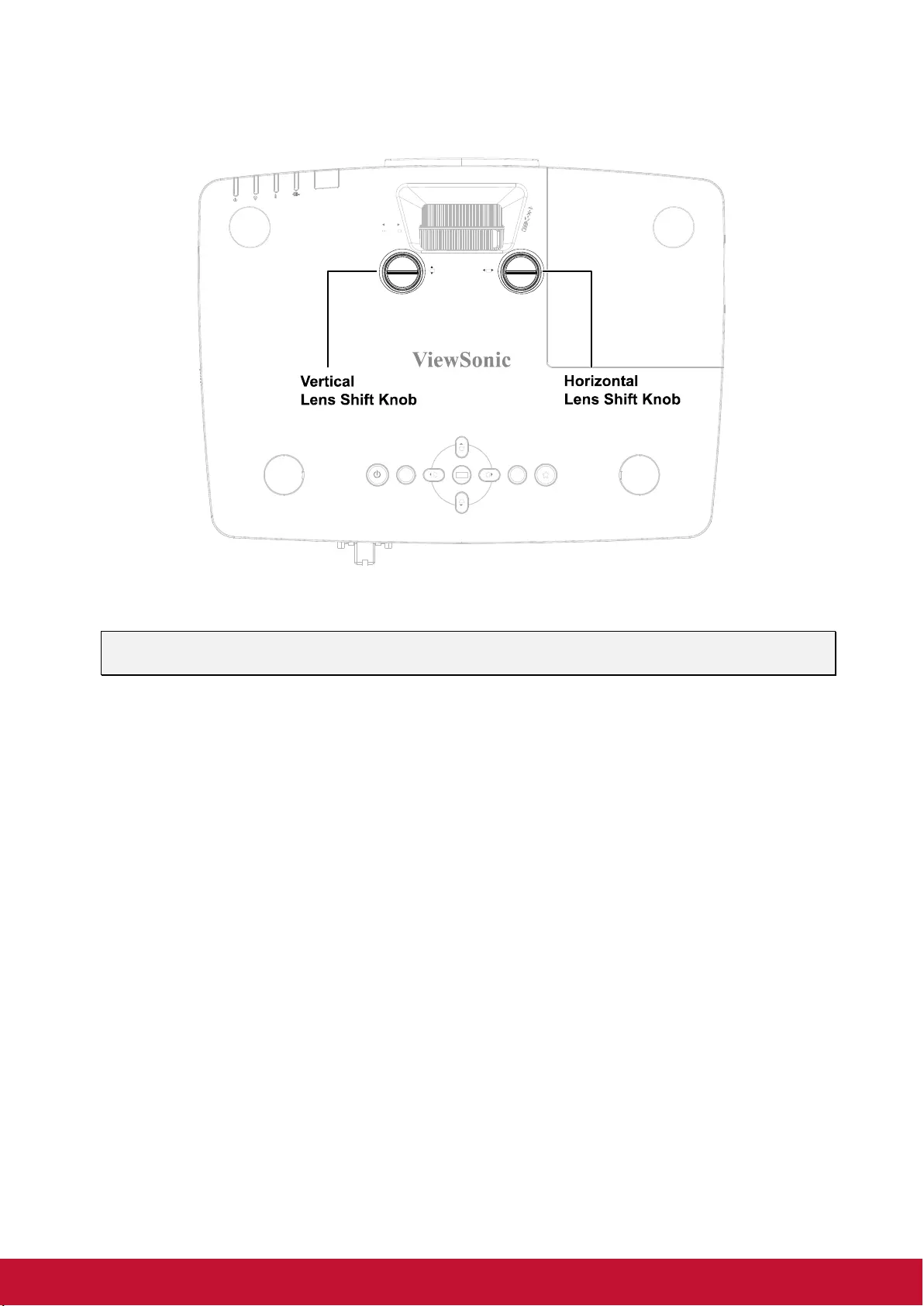
17
Adjusting Projected Image Position Using Lens Shift
The Lens Shift feature provides a lens shift function that can be used to adjust the position of the projected
image either horizontally or vertically within the range detailed below.
Note:
Do not rotate lens shift knob further under click sound and lightly press the knob to rotate back.
ZOOM
FOCUS
LENS SHIFT
SOURCE
MENU
EXITENTER
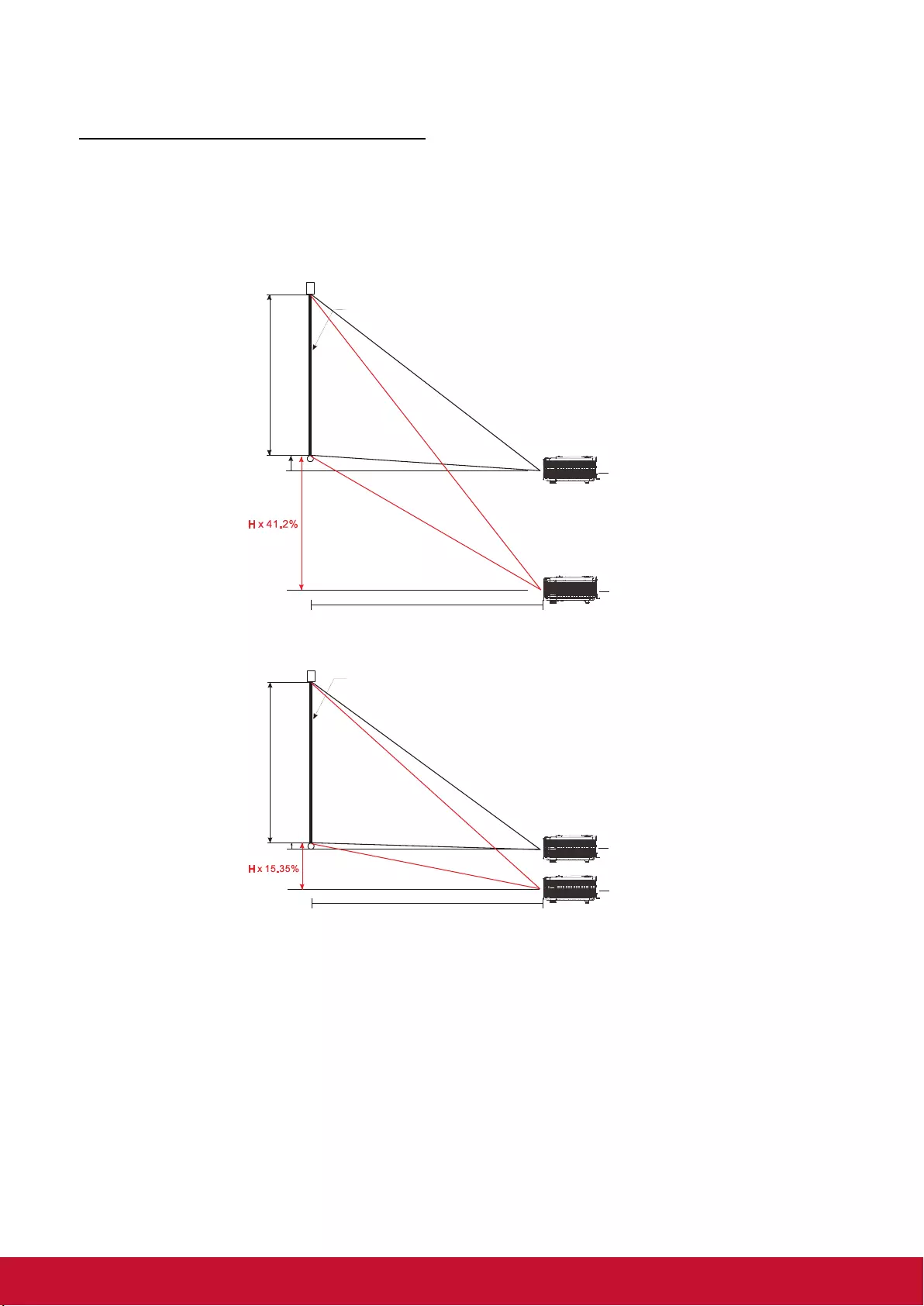
18
Adjusting the vertical image position
The vertical image height can be adjusted between 141.2% and 104.65% for WXGA, 115.35% and
101.85% for XGA, 146.7% and 104.5% for 1080P, 132% and 99.1% for WUXGA of image height. Note
that the maximum vertical image height adjustment can be limited by the horizontal image position. For
example it is not possible to achieve the maximum vertical image position height detailed above if the
horizontal image position is at maximum.
PRO9520WL
PRO9510L
104.65% offset
H x 4.65%
Screen Height
Screen
141.2% offset
Distance
(L)
H
101.85% offset
H x 1.85%
Screen Height
Screen
115.35% offset
Distance
(L)
H
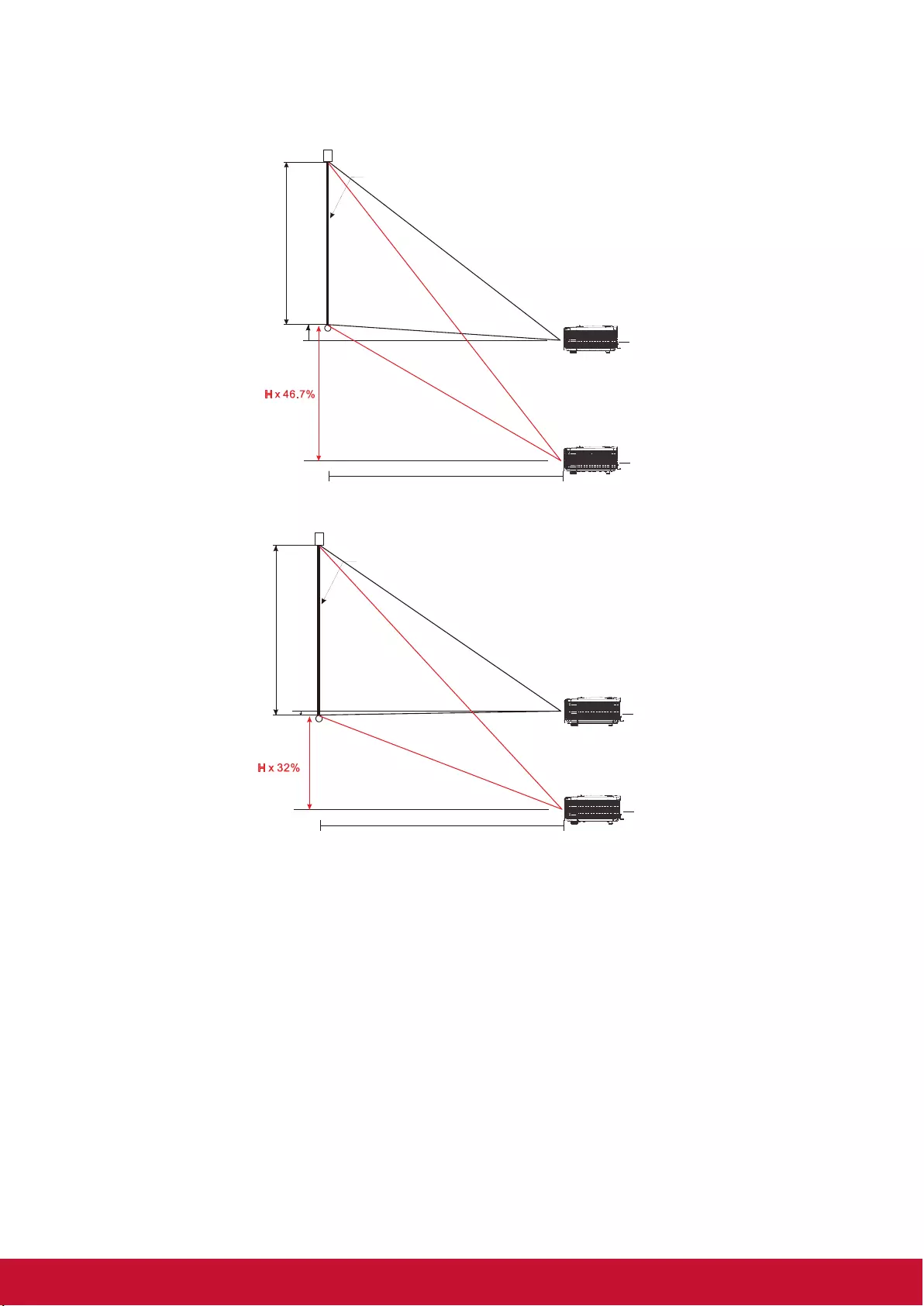
19
PRO9530HDL
PRO9800WUL
104.5% offset
H x 4.5%
Screen Height
Screen
146.7% offset
Distance
(L)
H
99.1% offset
H x 0.9%
Screen Height
Screen
132% offset
Distance
(L)
H
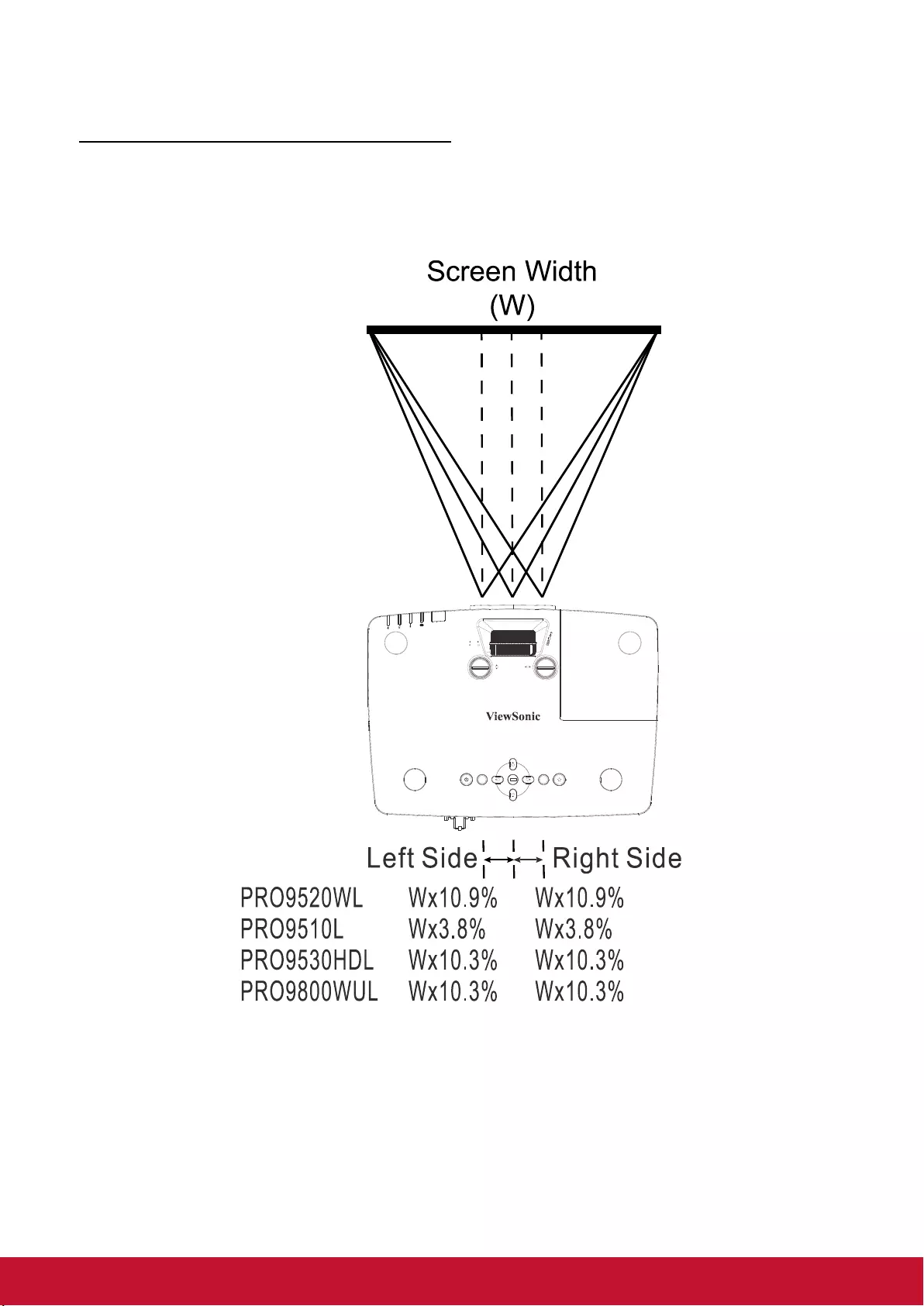
20
Adjusting the horizontal image position
With the lens in the center position the horizontal image position can be adjusted to the left or right by up
to a maximum of 10.9% for WXGA, 3.8% for XGA, 10.3% for 1080P, 10.3% for WUXGA of the image
width. Note that the maximum horizontal image height adjustment can be limited by the vertical image
position. For example it is not possible to achieve the maximum horizontal image position if the vertical
image position is at maximum.
ZOOM
FOCUS
LENS SHIFT
SOURCE
MENU
EXIT ENTER
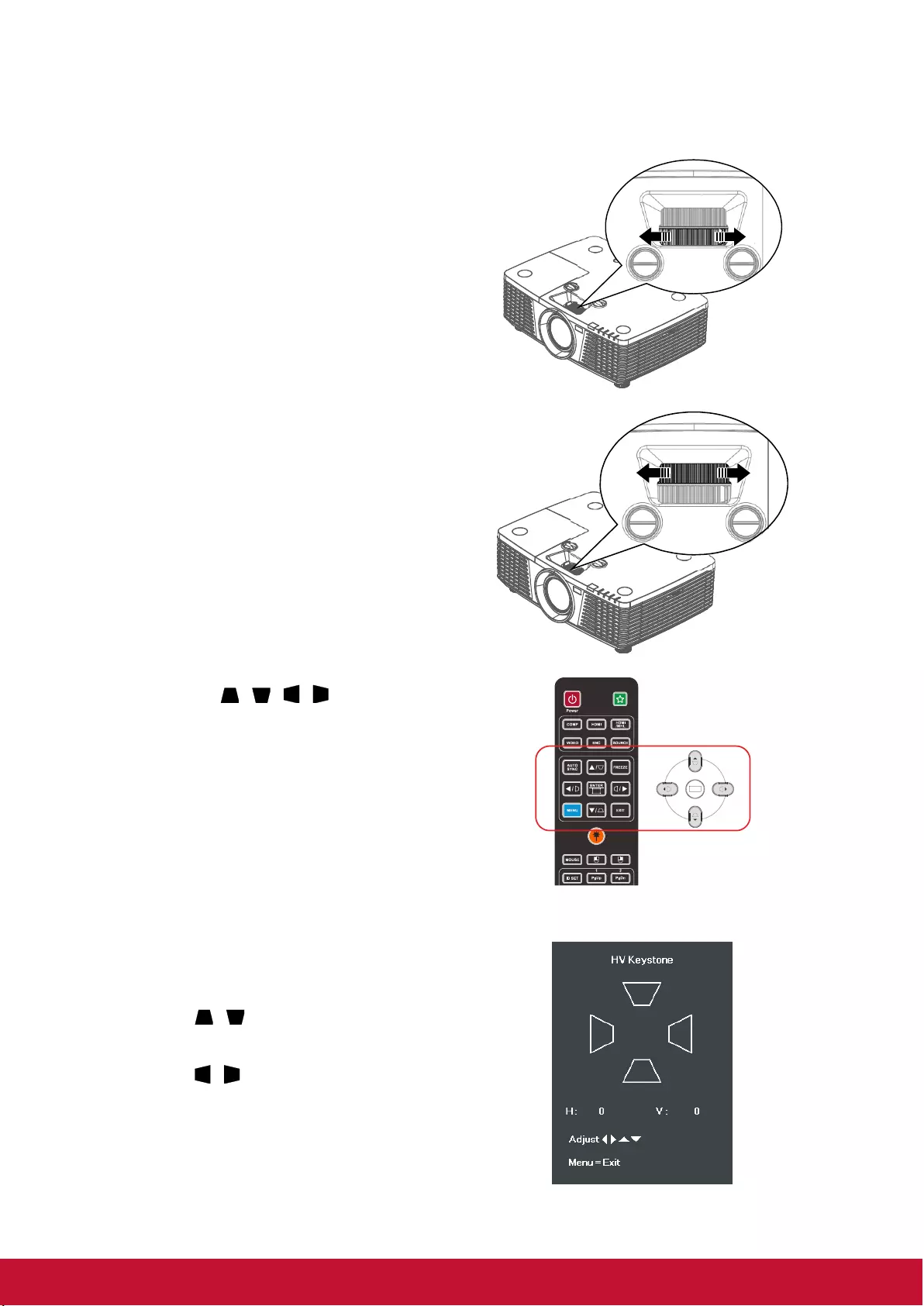
21
Adjusting the Zoom, Focus and Keystone
1.
Use the Image-zoom control (on the
projector only) to resize the projected
image and screen size.
2.
Use the Image-focus control (on the
projector only) to sharpen the projected
image.
3.
Press the / / / buttons (on the
projector or the remote control) to correct
vertical or horizontal image-trapezoid .
Remote control and OSD panel
4.
The keystone control appears on the
display.
Press / for V Keystone correcting
image.
Press / for H Keystone correcting
image.
ENTER
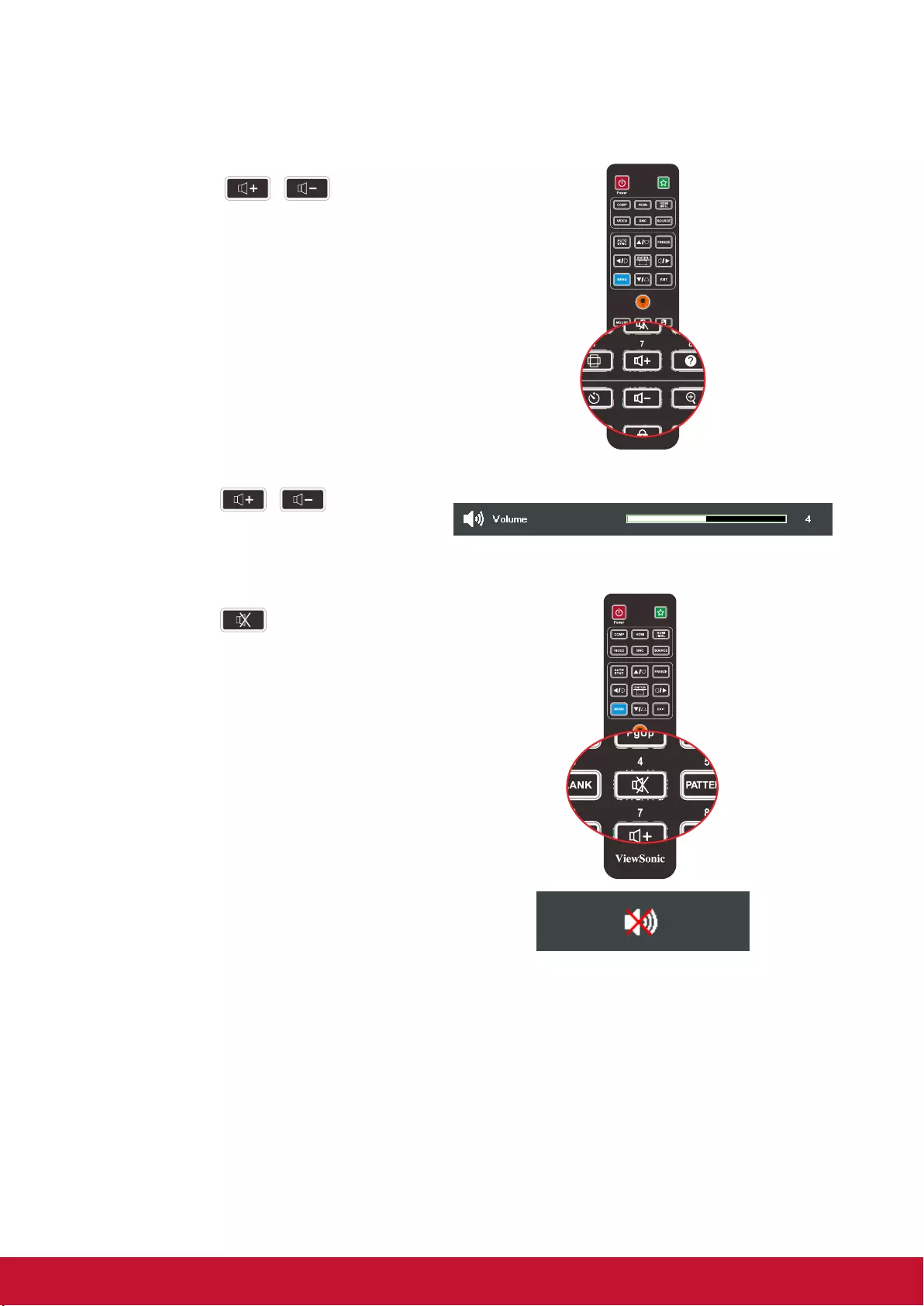
22
Adjusting the Volume
8.
Press the / buttons on the
remote control.
The volume control appears on the
display.
9.
Press the / buttons on the
remote control or ◄ / ► buttons on the
keypad to adjust Volume +/-.
10.
Press the button to turn off the
volume (This feature is available only on
the remote).
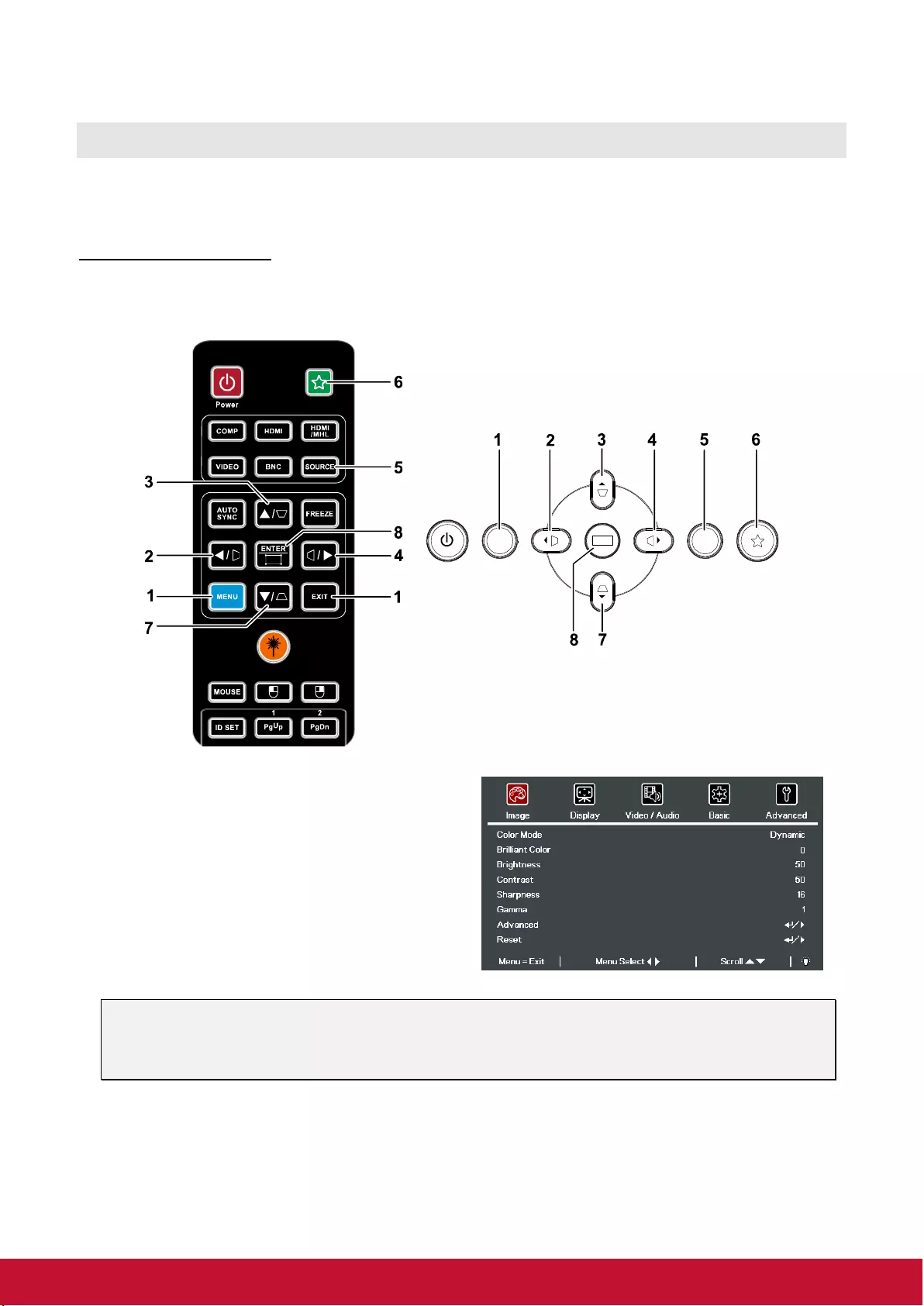
23
ON-SCREEN DISPLAY (OSD) MENU SETTINGS
OSD Menu Controls
The projector has an OSD that lets you make image adjustments and change various settings.
Navigating the OSD
You can use the remote control cursor buttons or the buttons on the top of the projector to navigate and
make changes to the OSD. The following illustration shows the corresponding buttons on the projector.
1. To enter the OSD, press the MENU button.
2. There are five menus. Press the cursor ◄ /
► buttons to move through the menus.
3. Press the cursor / ▼ buttons to move up
and down in a menu.
4. Press the cursor ◄ / ► buttons to change
values for settings.
5. Press the MENU button to close the OSD or
leave a submenu. Press the EXIT button to
return to the previous menu.
Note:
Depending on the video source, not all items in the OSD are available. For example, the
Horizontal/Vertical Position items in the Display menu can only be modified when connected to a
PC. Items that are not available cannot be accessed and are grayed out.
MENU
EXITSOURCEENTER
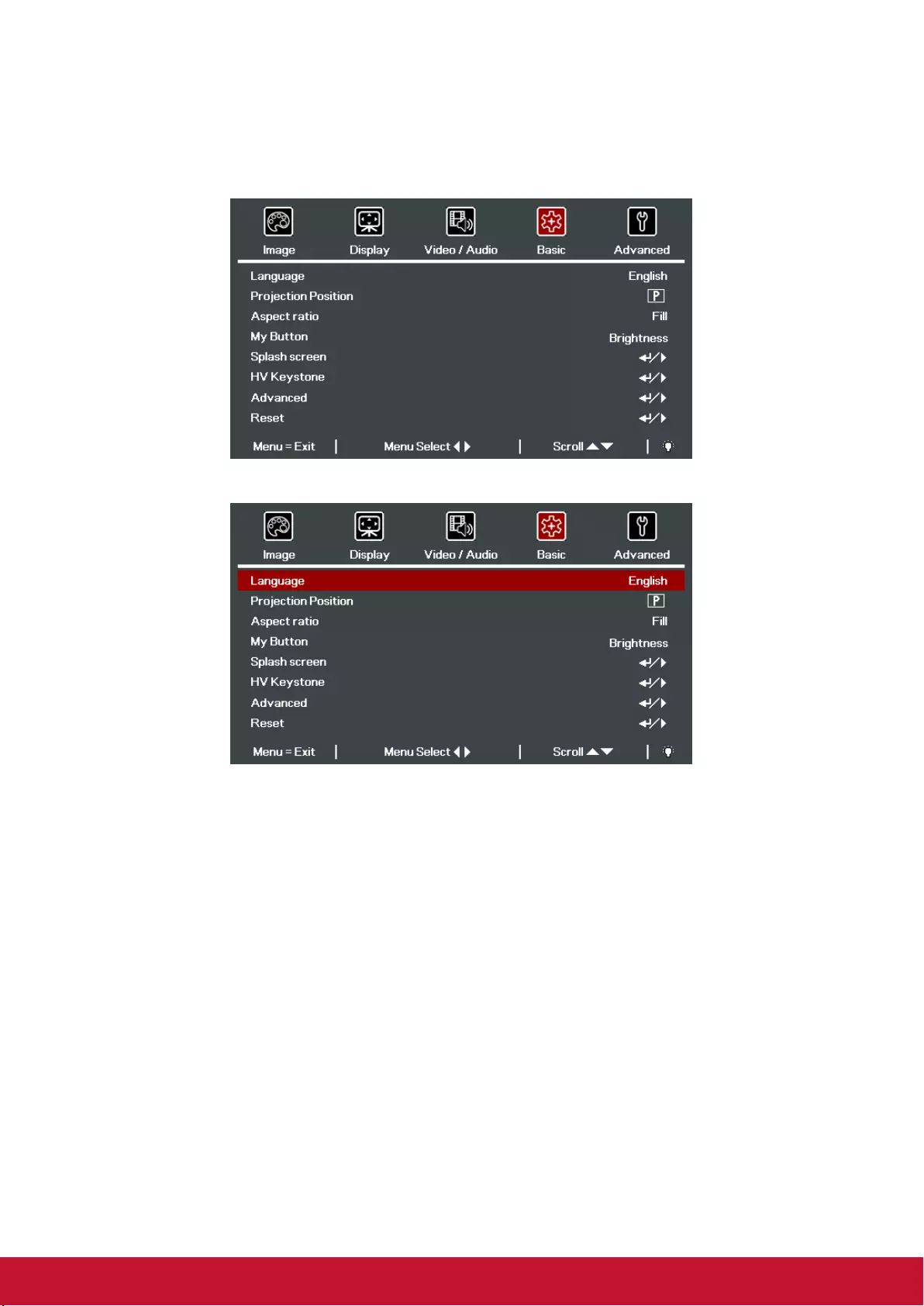
24
Setting the OSD Language
Set the OSD language to your preference before continuing.
1. Press the MENU button. Press the cursor ◄► button to navigate to Basic.
2. Press the cursor ▲▼ button until Language is highlighted.
3. Press the cursor ◄► button until the language you want is highlighted.
4. Press the MENU button twice to close the OSD.
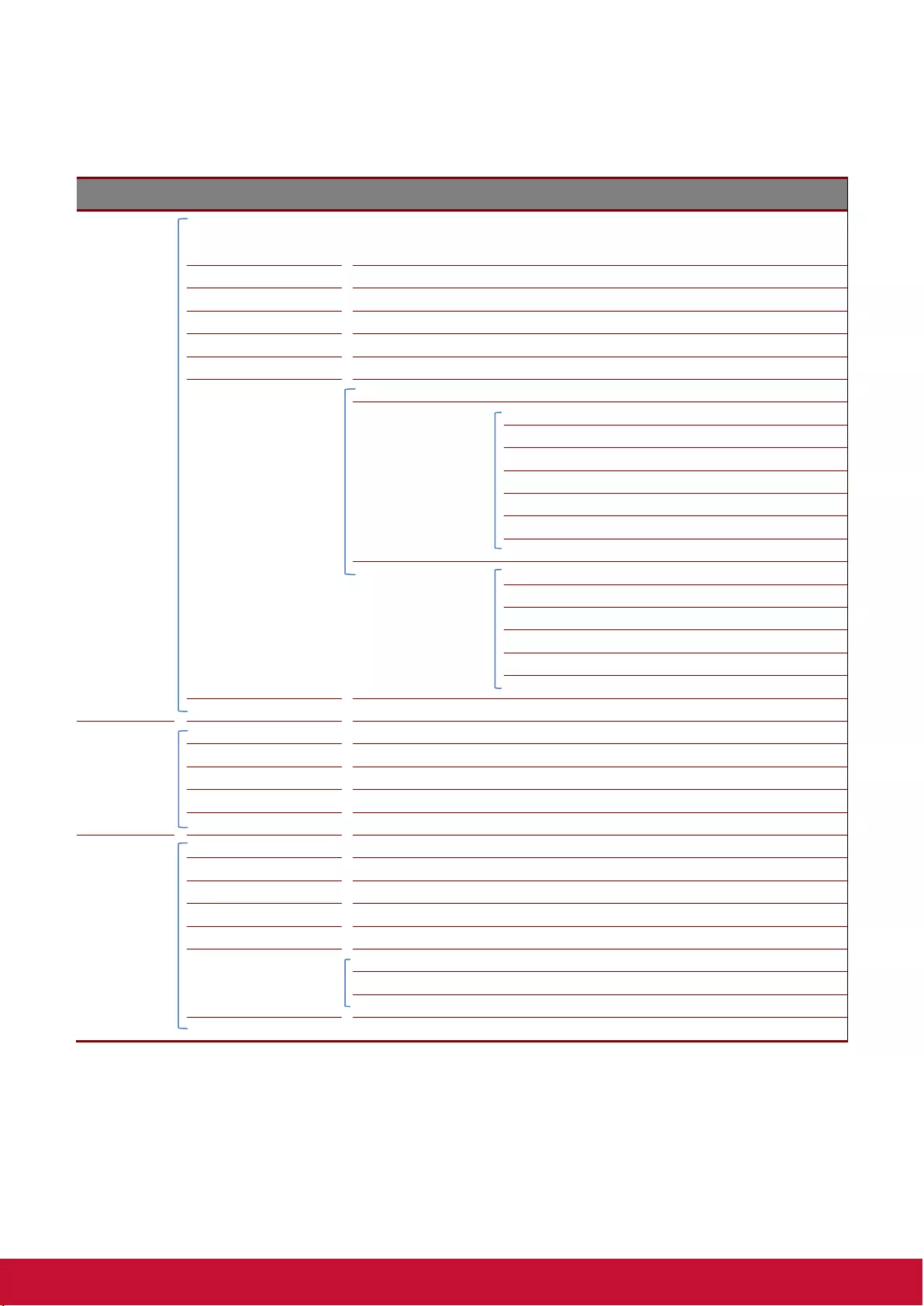
25
OSD Menu Overview
Use the following illustration to quickly find a setting or determine the range for a setting.
MAIN MENU
SUB MENU
SETTINGS
Image
Color Mode
Brightest, Dynamic, Standard,
ViewMatch sRGB, Movie,
DICOM SIM, User
Brilliant Color
0~10
Brightness
0~100
Contrast
0~100
Sharpness
0~31
Gamma
1 ~ 13 , DICOM SIM & sRGB
Advanced
Color Temperature
Warm, Normal, Cool
Color Management
Red
Hue, Saturation, Gain
Green
Hue, Saturation, Gain
Blue
Hue, Saturation, Gain
Cyan
Hue, Saturation, Gain
Magenta
Hue, Saturation, Gain
Yellow
Hue, Saturation, Gain
White
Red, Green, Blue
White Balance
R Gain
0 ~ 200
G Gain
0 ~ 200
B Gain
0 ~ 200
R Offset
-100 ~ 100
G Offset
-100 ~ 100
B Offset
-100 ~ 100
Reset
Display
Horizontal Position
-5~5
Vertical Position
-5~5
Frequency
0~31
Tracking
-5~5
Auto
Video / Audio
AGC
Off, On
Saturation
0~100
Tint
0~100
Overscan
Off, 1, 2, 3, 4, 5
Closed Caption
Off, On
Audio
Volume
0~10
Mute
Off, On
Active audio Out
Off, Mini, RCA
Reset
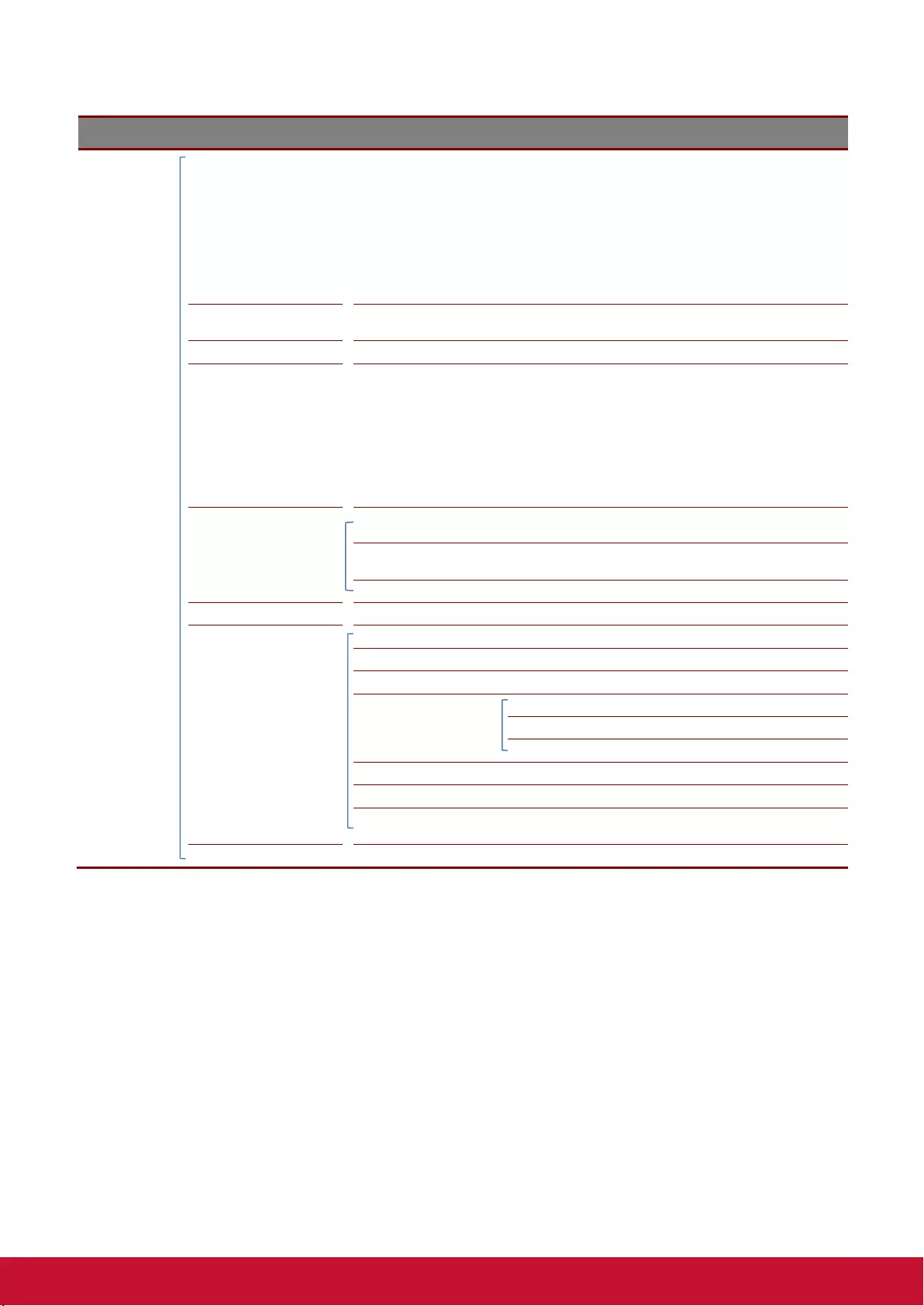
26
MAIN MENU
SUB MENU
SETTINGS
Basic
Language
English, Français, Español,
Português, 簡体中文, 繁體中文,
Italiano, Svenska, Nederlands,
Русский, Suomi, 한국어, ةيبرعلا,
Türkçe, 日本語, Polski,
Português do Brasil, Ағылшын,
Việt, Dansk, Deutsch, Norsk,
Ελληνικά, Magyar, Čeština, ไทย
Projection Position
Front, Rear, Ceiling,
Rear+ Ceiling
Aspect Ratio
Fill, 4:3, 16:9, Letter Box, Native
My Button
Brightness, Contrast, Color
Mode, Color Temperature, High
Altitude, Closed Caption, Low
Power Mode, Quick Auto
Search, Panel key lock, Splash
screen, Screen Capture, Auto,
3D, Status, OSD Message,
Projection Position.
Splash Screen
Pattern
Off, Test Card, Note Pad, World
map, Stave, Trellis chart
Splash screen
ViewSonic, Off, Red, Green,
Blue, User
Screen Capture
HV Keystone
H: -25 ~ +25 V: -30 ~ +30
Advanced
Security Lock
Off ,On
Panel key lock
Off ,On
Digital Zoom
-10~10
Presentation Timer
Timer
Off ,On
Preset Time
1-60
Timer Reset
Corner Adj.
H: 0~60 V:0~60
Projector ID
0~98
Remote Control
Code
1~8
Reset
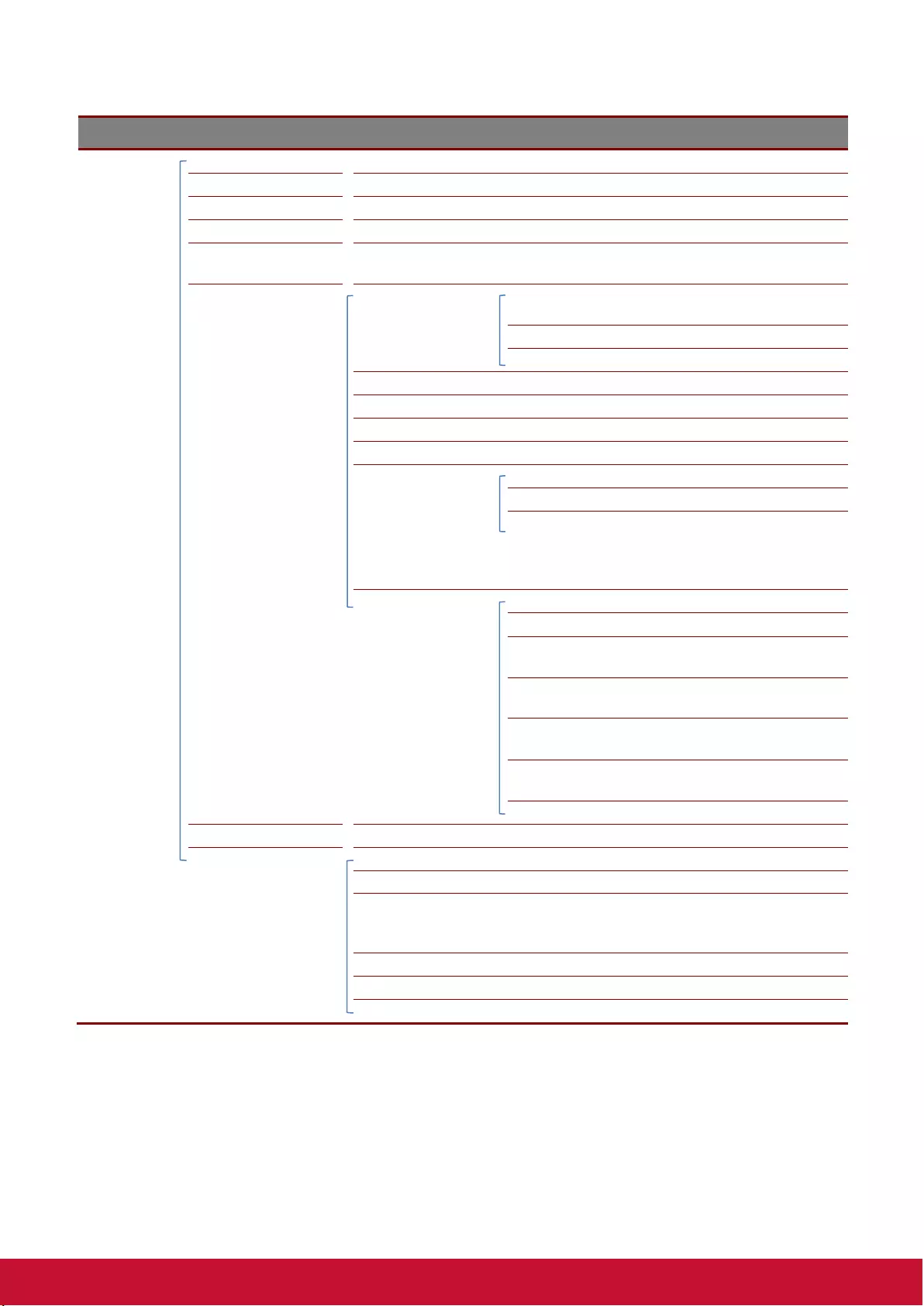
27
MAIN MENU
SUB MENU
SETTINGS
Advanced
Quick Auto Search
Off, On
Auto Power Off (min.)
0~180
Direct Power On
Off, On
High Altitude
Normal, High Altitude
Lamp Mode
ECO., Normal,
Dynamic Eco
Advanced
OSD Menu Setting
Menu Position
Center, Down, Up, Left,
Right
Translucent Menu
0%, 25%, 50%, 75%, 100%
Menu Display
10~20
Air Filter Timer Reset
Lamp Hour Reset
Low Power Mode
Off, On, On By Lan
Sleep Timer (min)
0~120
3D
3D
Off, DLP-Link, IR
3D Sync Invert
On, Off
3D Format
Frame Sequential,
Top/Bottom, Side-By-Side,
Frame Packing(3D Frame
Packing HDMI source only)
Network Setting
Network State
Disconnect, Connect
DHCP
Off, On
IP Address
0~255, 0~255, 0~255,
0~255
Subnet Mask
0~255, 0~255, 0~255,
0~255
Gateway
0~255, 0~255, 0~255,
0~255
DNS
0~255, 0~255, 0~255,
0~255
Apply
Cancel, OK
Reset All
Status
Active Source
Video Information
Lamp Time (Eco,
Normal, Dynamic
Eco)
Software Version
Serial Number
Air Filter Hour
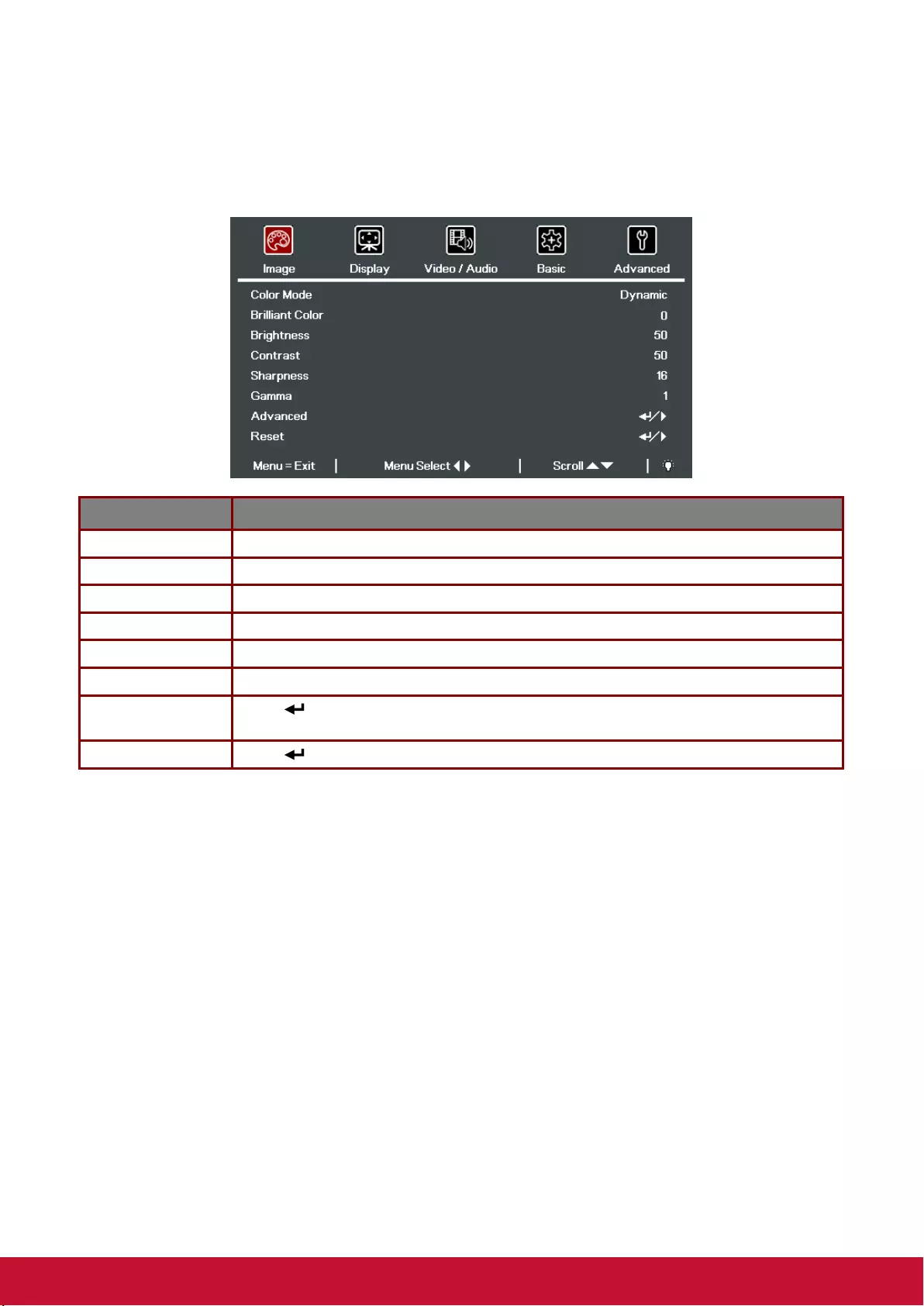
28
Image Menu
Press the MENU button to open the OSD menu. Press the cursor ◄► button to move to the Image Menu.
Press the cursor ▲▼ button to move up and down in the Image menu. Press ◄► to change values for
settings.
ITEM
DESCRIPTION
Color Mode
Press the cursor ◄► button to set the Color Mode.
Brilliant Color
Press the cursor ◄► button to adjust the Brilliant Color value.
Brightness
Press the cursor ◄► button to adjust the display brightness.
Contrast
Press the cursor ◄► button to adjust the display contrast.
Sharpness
Press the cursor ◄► button to adjust the display sharpness level.
Gamma
Press the cursor ◄► button to adjust the gamma correction of the display.
Advanced
Press (Enter) / ► to enter the Advanced menu. See Advanced Feature on page
29.
Reset
Press (Enter) / ► to reset all settings to default values.
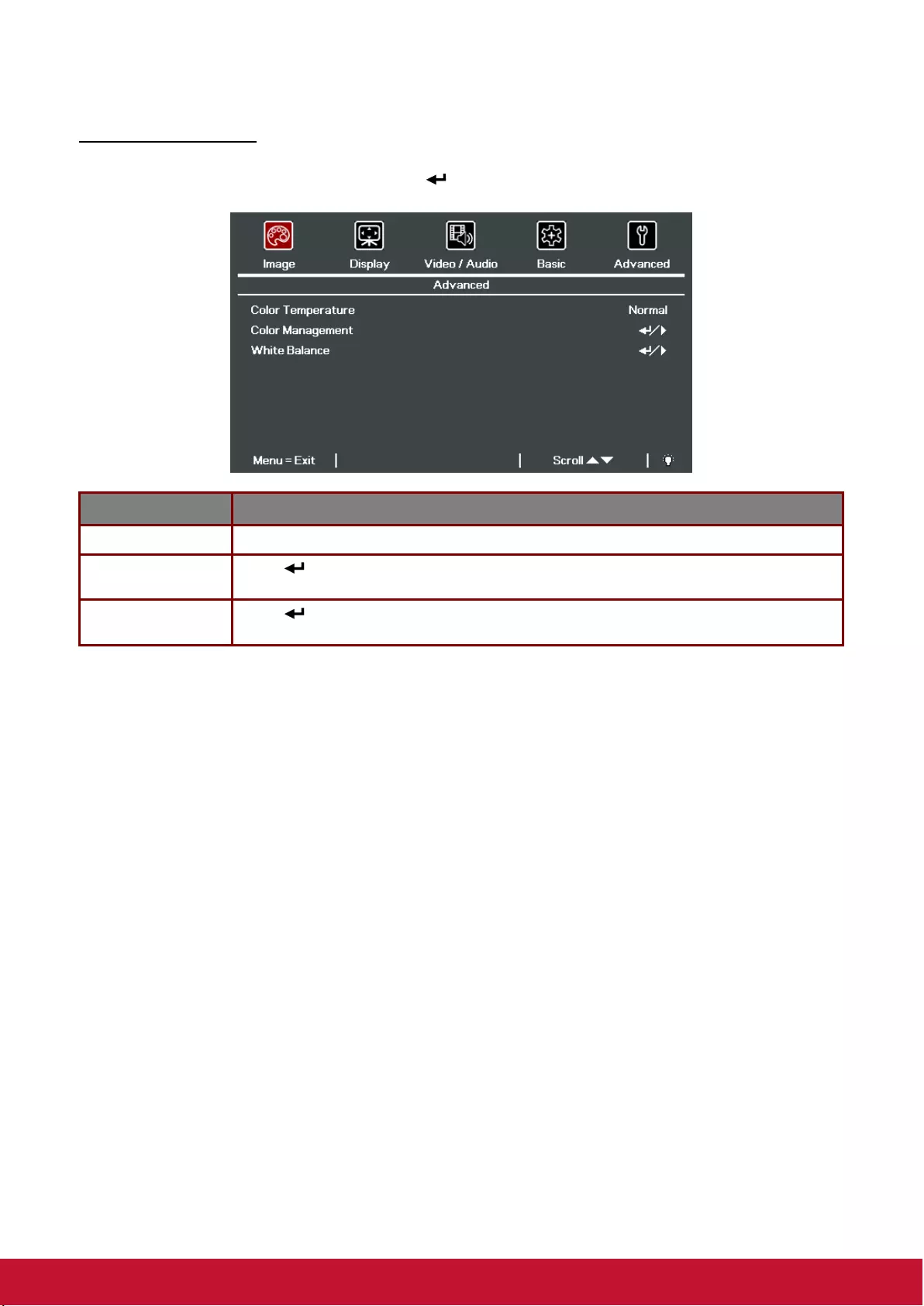
29
Advanced Feature
Press the Menu button to open the OSD menu. Press ◄► to move to the Image menu. Press ▼▲ to
move to the Advanced menu and then press (Enter) or ►. Press ▼▲ to move up and down in the
Advanced menu.
ITEM
DESCRIPTION
Color Temperature
Press the cursor ◄► button to adjust the color temperature.
Color Management
Press (Enter) / ► to enter the color manager menu.
See page 30 for more information on Color Management.
White Balance
Press (Enter) / ► button to enter the White Balance sub menu. See White
Balance on page 31.
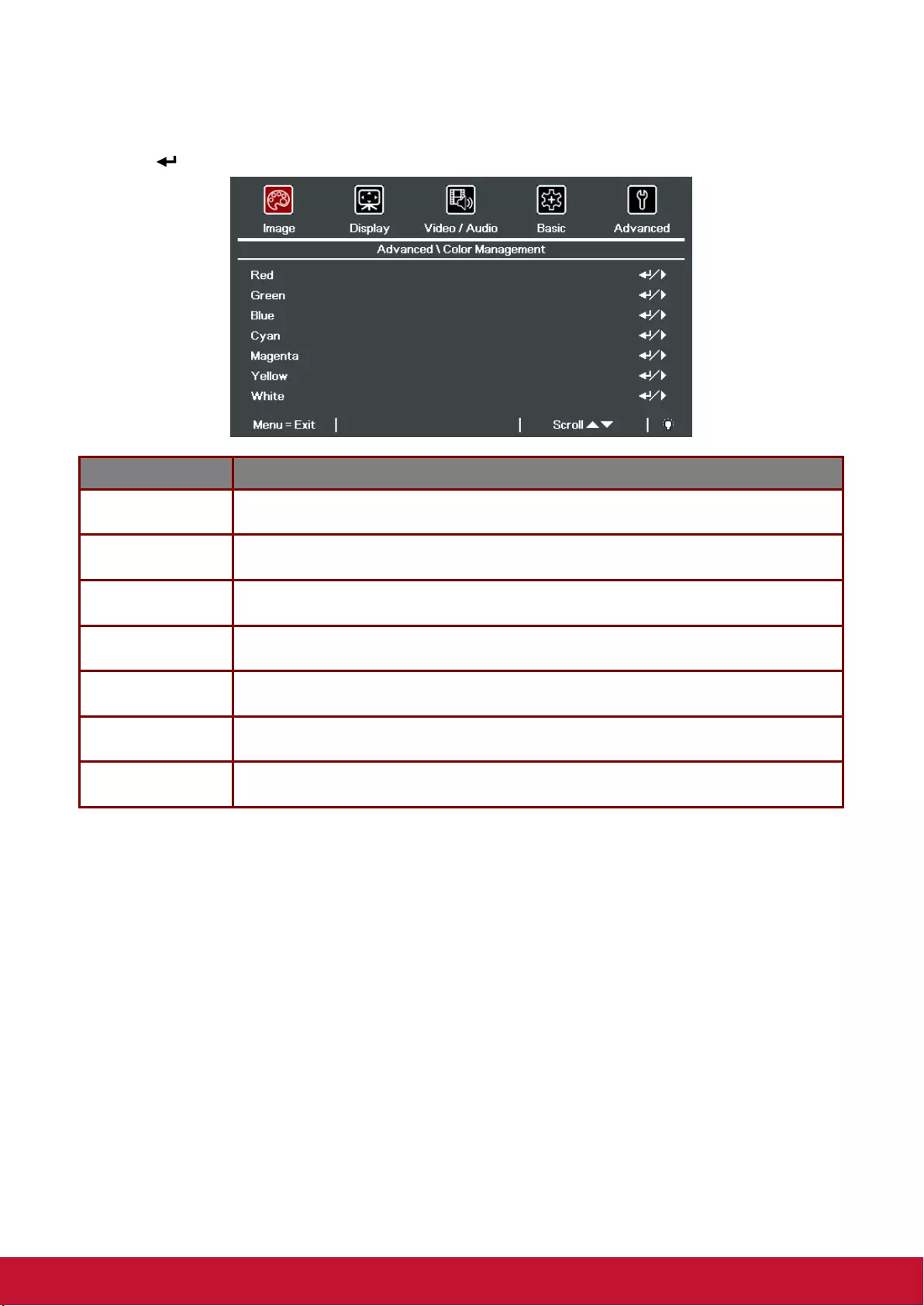
30
Color Management
Press (Enter) / ► to enter the Color Manager sub menu.
ITEM
DESCRIPTION
Red
Select to enter the Red Color Manager.
Press the ◄► buttons to adjust the Hue, Saturation, and Gain.
Green
Select to enter the Green Color Manager.
Press the ◄► buttons to adjust the Hue, Saturation, and Gain.
Blue
Select to enter the Blue Color Manager.
Press the ◄► buttons to adjust the Hue, Saturation, and Gain.
Cyan
Select to enter the Cyan Color Manager.
Press the ◄► buttons to adjust the Hue, Saturation, and Gain.
Magenta
Select to enter the Magenta Color Manager.
Press the ◄► buttons to adjust the Hue, Saturation, and Gain.
Yellow
Select to enter the Yellow Color Manager.
Press the◄► buttons to adjust the Hue, Saturation, and Gain.
White
Select to enter the White Color Manager.
Press the ◄► buttons to adjust the Red, Green, and Blue.
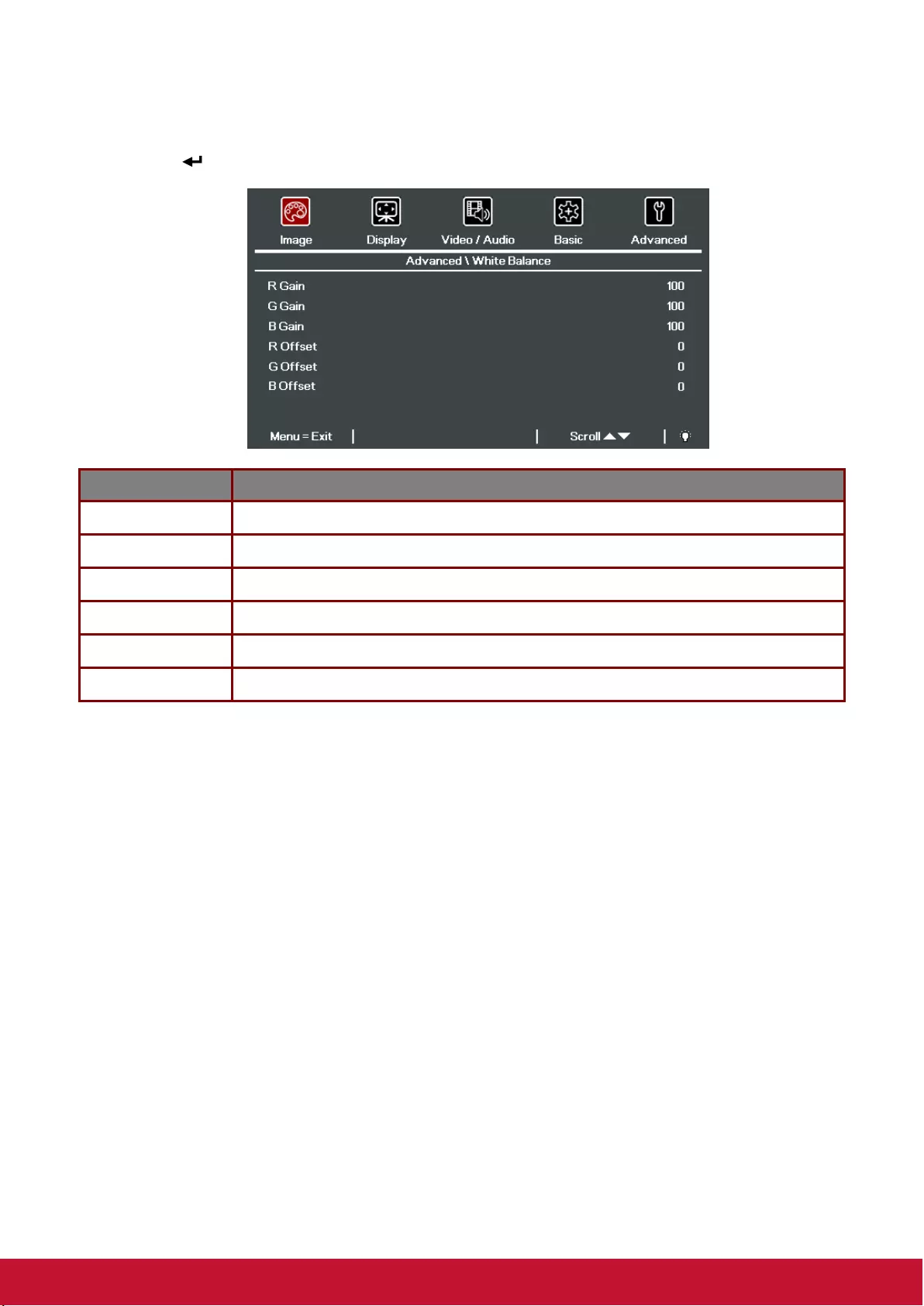
31
White Balance
Press the (Enter) / ► button to enter the White Balance sub menu.
ITEM
DESCRIPTION
R Gain
Press the ◄► buttons to adjust the Red Gain.
G Gain
Press the ◄► buttons to adjust the Green Gain.
B Gain
Press the ◄► buttons to adjust the Blue Gain.
R Offset
Press the ◄► buttons to adjust the Red Offset.
G Offset
Press the ◄► buttons to adjust the Green Offset.
B Offset
Press the ◄► buttons to adjust the Blue Offset.
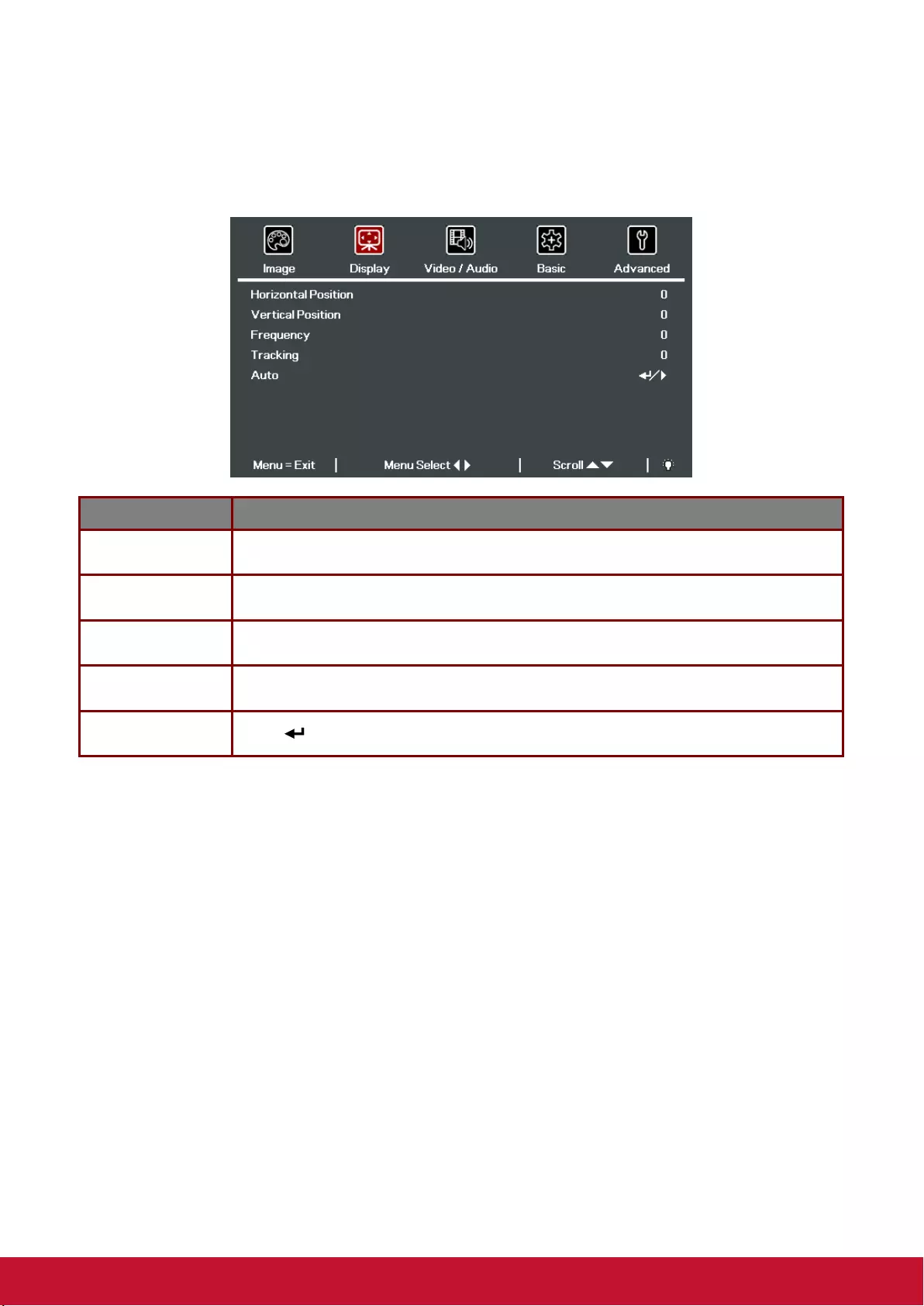
32
Display Menu
Press the MENU button to open the OSD menu. Press the cursor ◄► button to move to the Display
menu. Press the cursor ▲▼ button to move up and down in the Display menu. Press ◄► to change
values for settings.
ITEM
DESCRIPTION
Horizontal Position
Press the cursor ◄► button to adjust the display position to left or right.
Vertical Position
Press the cursor ◄► button to adjust the display position to up or down.
Frequency
Press the cursor ◄► button to adjust the A/D sampling clock.
Tracking
Press the cursor ◄► button to adjust the A/D sampling dot.
Auto
Press (Enter) / ► to automatically adjustment for frequency, tracking and position.
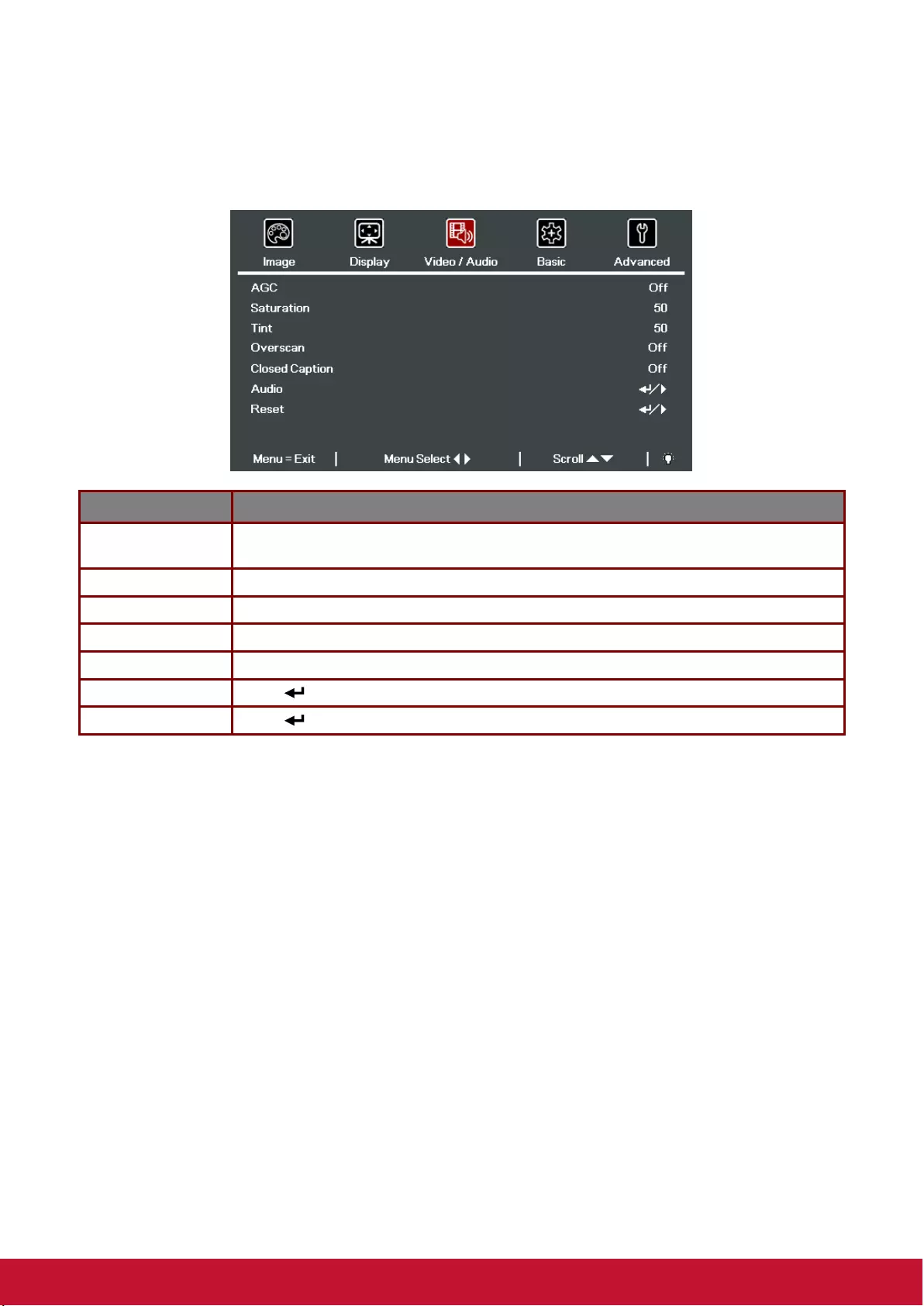
33
Video/Audio Menu
Press the MENU button to open the OSD menu. Press the cursor ◄► button to move to the Video/Audio
menu. Press the cursor ▲▼ button to move up and down in the Video/Audio menu. Press ◄► to change
values for settings.
ITEM
DESCRIPTION
AGC
Press the ◄► buttons to enable or disable the Automatic Gain Control for video
source.
Saturation
Press the ◄► buttons to adjust the video saturation.
Tint
Press the ◄► buttons to adjust the video tint/hue.
Overscan
Press the ◄► buttons to enable or disable video over scan.
Closed Caption
Press the ◄► buttons to enable or disable closed caption.
Audio
Press (Enter) / ► to enter the Audio menu. See Audio on page 34.
Reset
Press (Enter) / ► to reset all settings to default values.
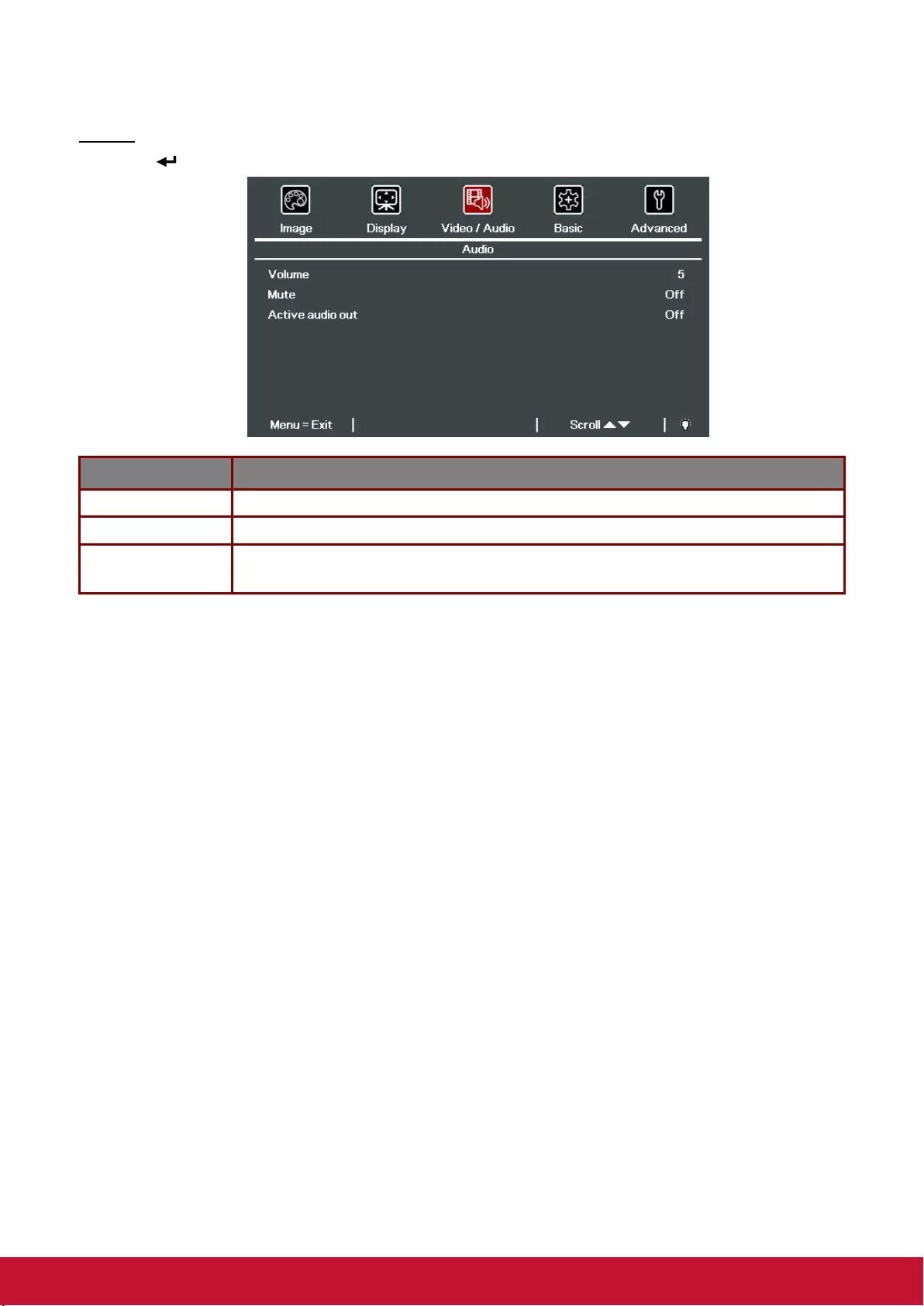
34
Audio
Press (Enter) / ► to enter the Audio sub menu.
ITEM
DESCRIPTION
Volume
Press the ◄► buttons to enter and adjust the audio volume.
Mute
Press the ◄► buttons to enter and turn on or off the speaker.
Active audio out
Press the ◄► buttons to select audio output connector.
Note: When select Off, the default sound is output from speakers.
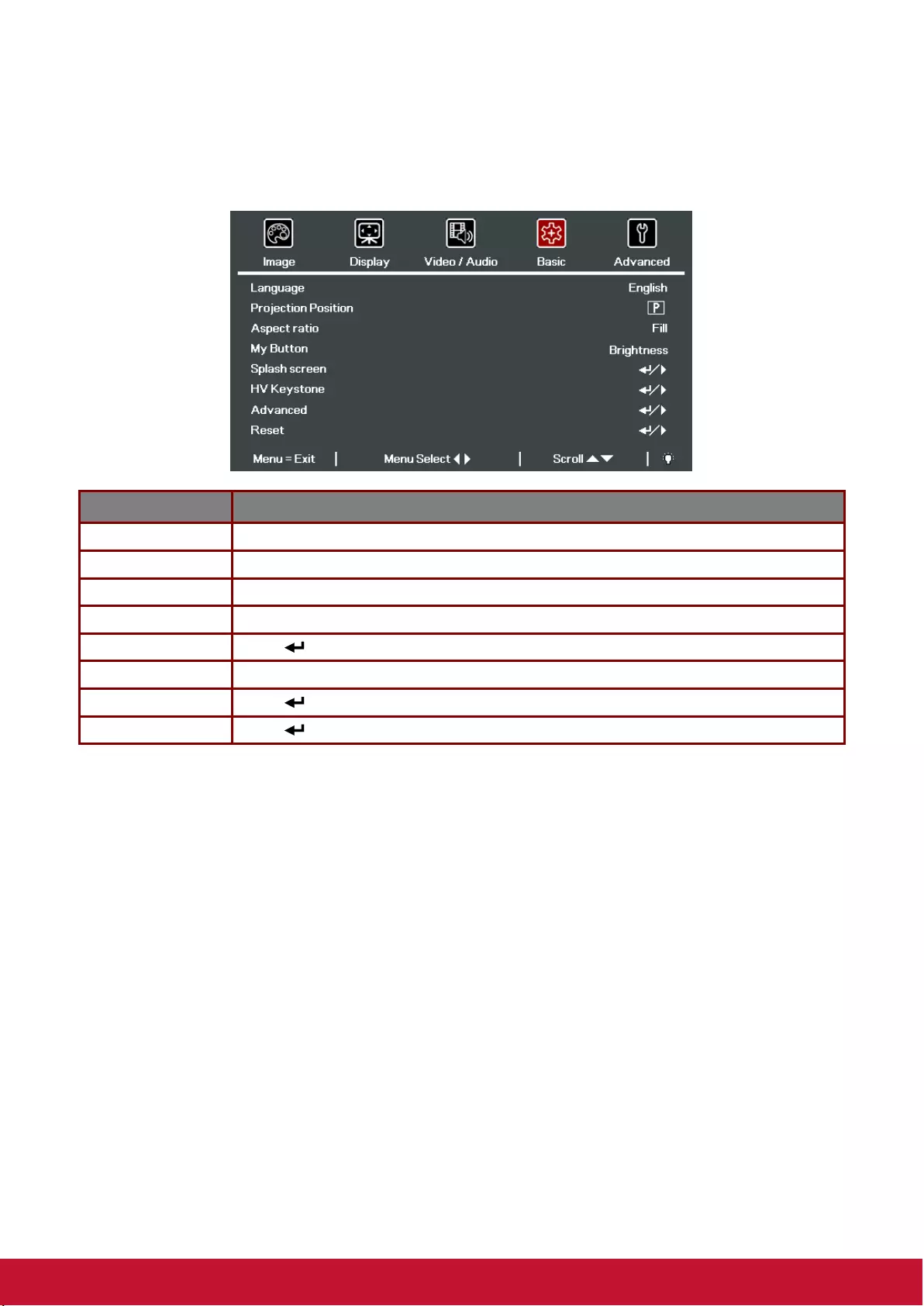
35
Basic Menu
Press the MENU button to open the OSD menu. Press the cursor ◄► button to move to the Basic menu.
Press the cursor ▲▼ button to move up and down in the Basic menu. Press ◄► to change values for
settings.
ITEM
DESCRIPTION
Language
Press the cursor ◄► button to select a different localization Menu.
Projection Position
Press the cursor ◄► button to select different projection.
Aspect ratio
Press the cursor ◄► button to adjust the video aspect ratio.
My Button
Press the cursor ◄► button to select hot key function.
Splash screen
Press (Enter) / ► to enter the Splash screen menu.
HV Keystone
Press the cursor ◄► button to adjust the display keystone.
Advanced
Press (Enter) / ► to the Advanced menu. See Advanced Feature on page 37.
Reset
Press (Enter) / ► to reset all settings to default values (except Language).
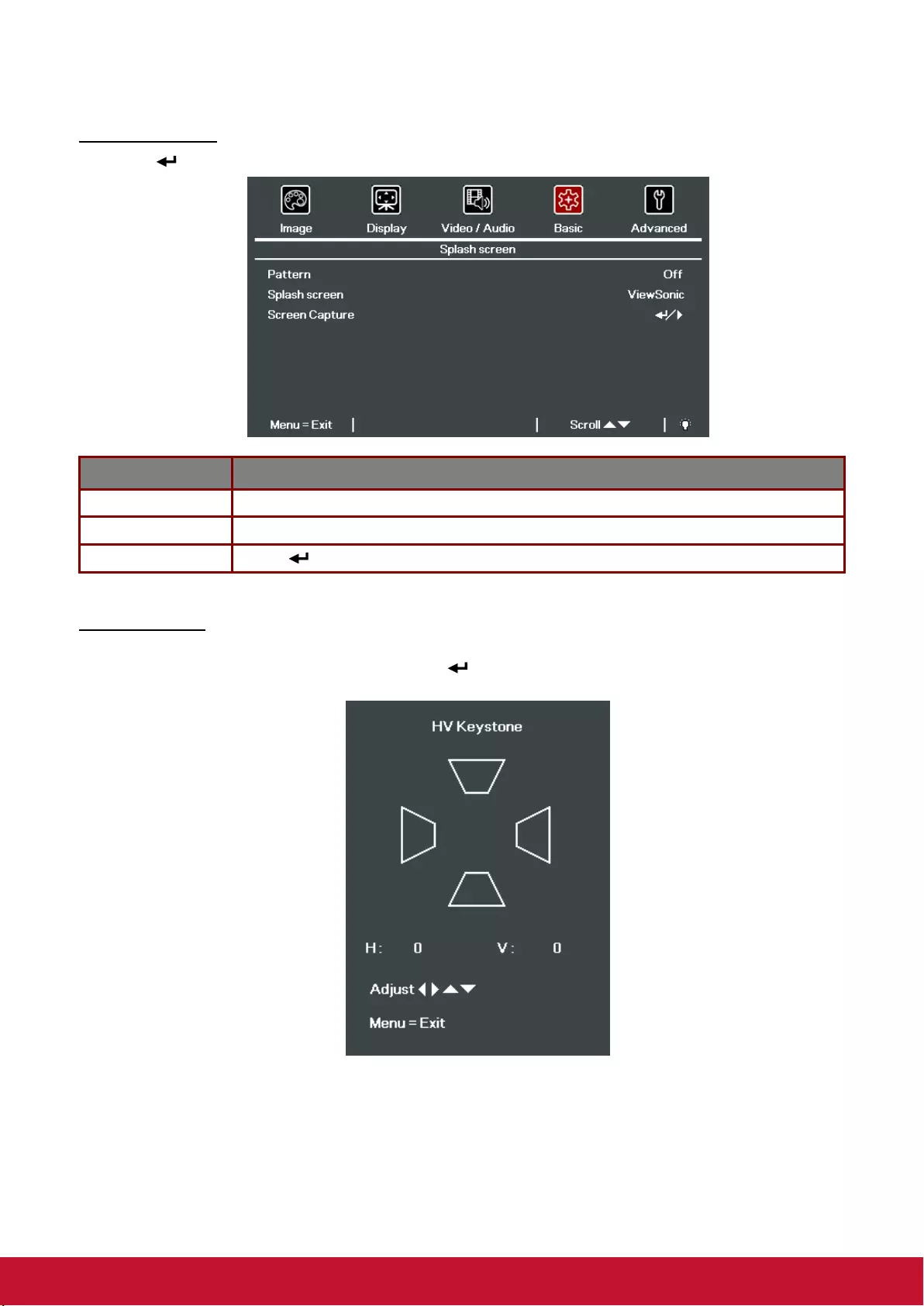
36
Splash screen
Press (Enter) / ► to enter the Logo sub menu.
ITEM
DESCRIPTION
Pattern
Press the ◄► buttons to select different Pattern
Splash screen
Press the ◄► buttons to choose start up Logo.
Screen Capture
Press (Enter) / ► to capture screen on current display immediately.
HV Keystone
Press the Menu button to open the OSD menu. Press ◄► to move to the Basic menu. Press ▼▲ to
move to the HV Keystone menu and then press (Enter) / ►. Press ▼▲to adjust vertical values from -
30 to 30. Press ◄► to adjust horizontal values from -25 to 25.
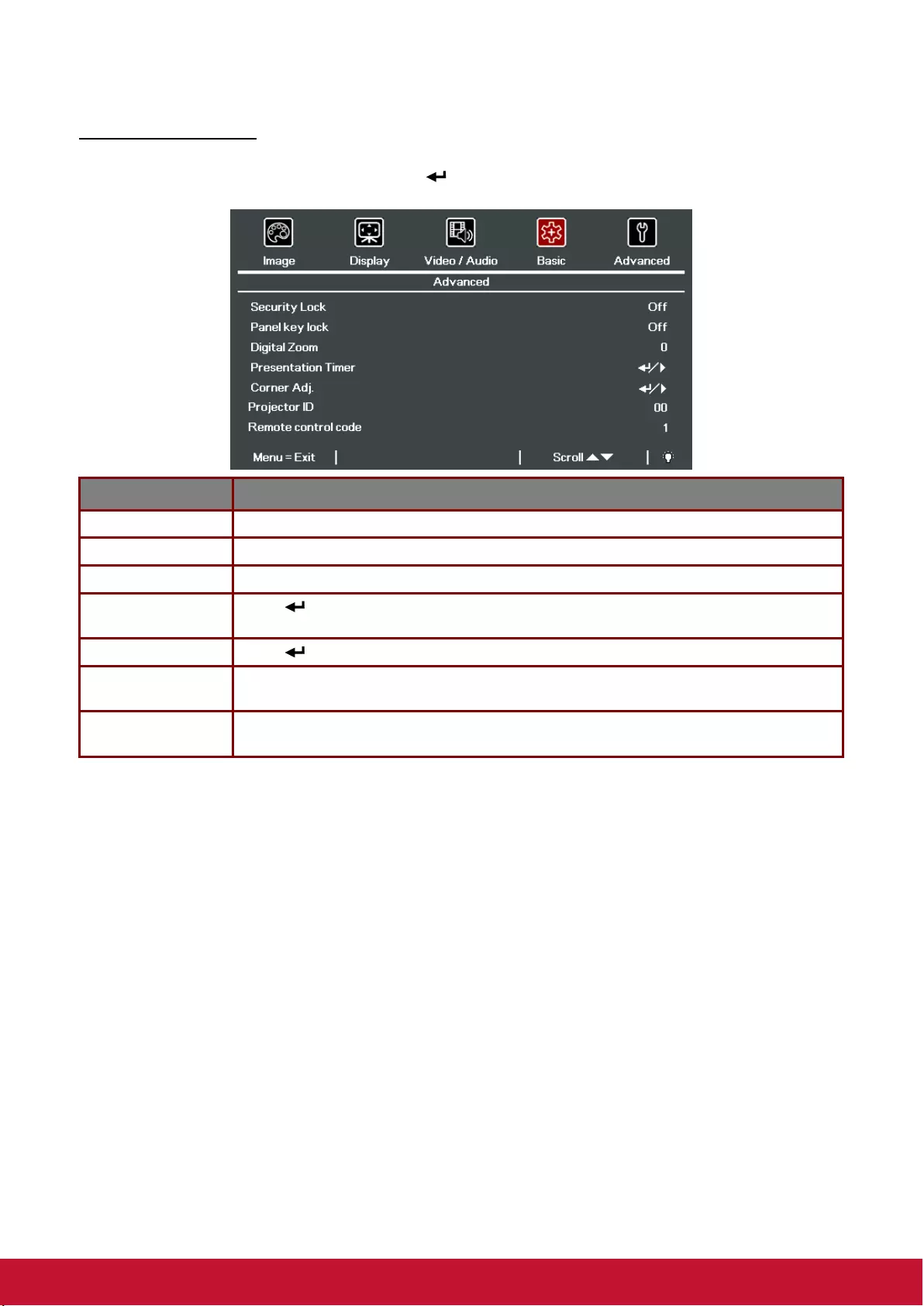
37
Advanced Feature
Press the Menu button to open the OSD menu. Press ◄► to move to the Basic menu. Press ▲▼ to
move to the Advanced menu and then press (Enter) or ►. Press ▲▼ to move up and down in the
Advanced menu. Press ◄► to change values for setting.
ITEM
DESCRIPTION
Security Lock
Press the cursor ◄► button to enable or disable security lock function.
Panel key lock
Press the cursor ◄► button to lock or unlock panel key.
Digital Zoom
Press the cursor ◄► button to adjust the Digital Zoom menu.
Presentation Timer
Press (Enter) / ► to go to the Presentation Timer Menu. See Presentation Timer
on page 38.
Corner Adj.
Press (Enter) / ► to go to the Corner Adj. Menu. See Corner Adj. on page 39.
Projector ID
Press the cursor ◄► button to enter and adjust a two digit projector ID from 00
through 98.
Remote control
code
Press the ◄► buttons to set the Remote control code. See Remote control code on
page 9.
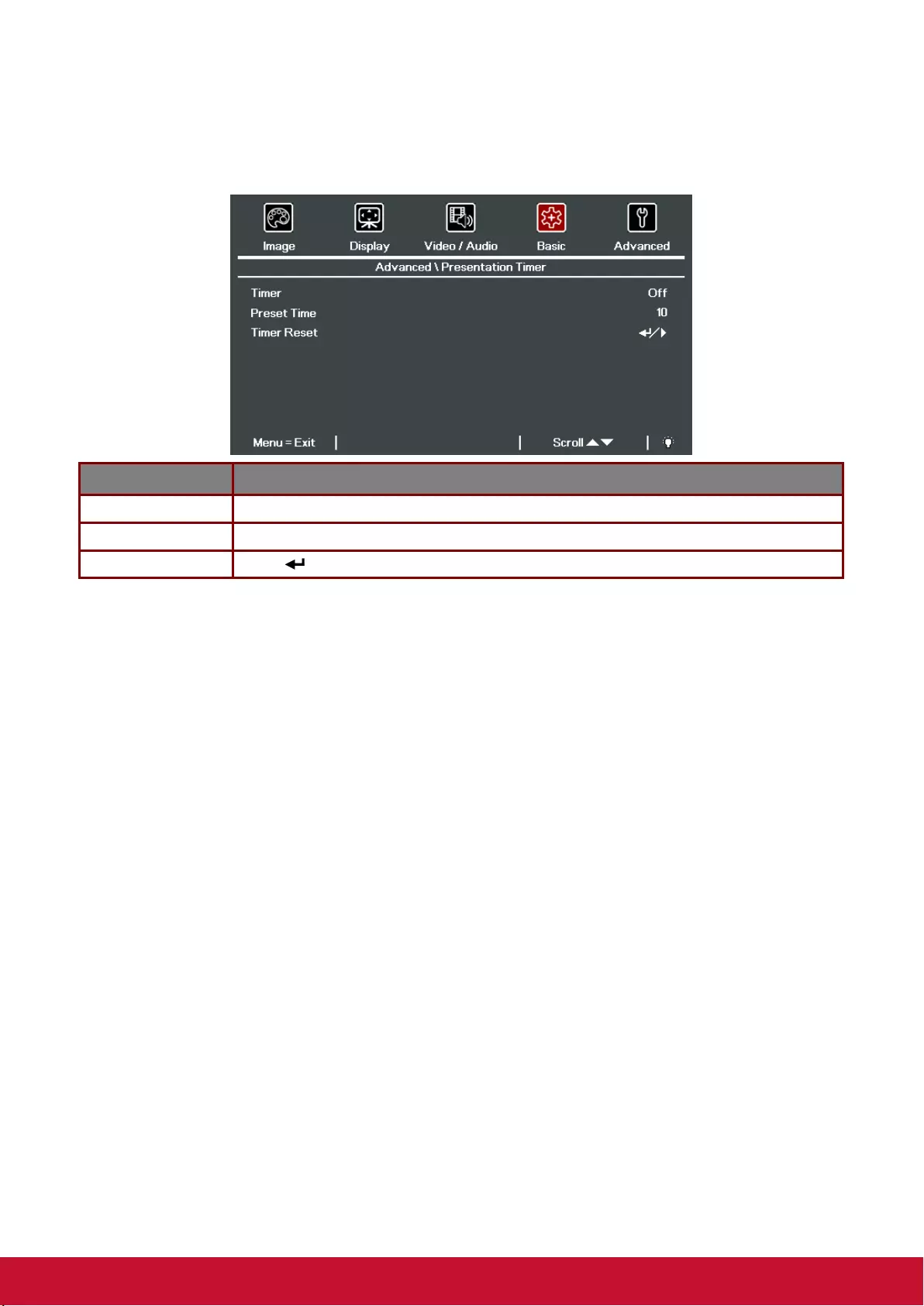
38
Presentation Timer
The Presentation Timer function can indicate the presentation time on the screen to help you achieve
better time management when giving presentations.
ITEM
DESCRIPTION
Timer
Press the cursor ◄► button to enable or disable presentation timer.
Preset Time
Press the cursor ◄► button to select Preset Time (1 ~ 60 minutes)
Timer Reset
Press (Enter) / ► to reset the timer settings.
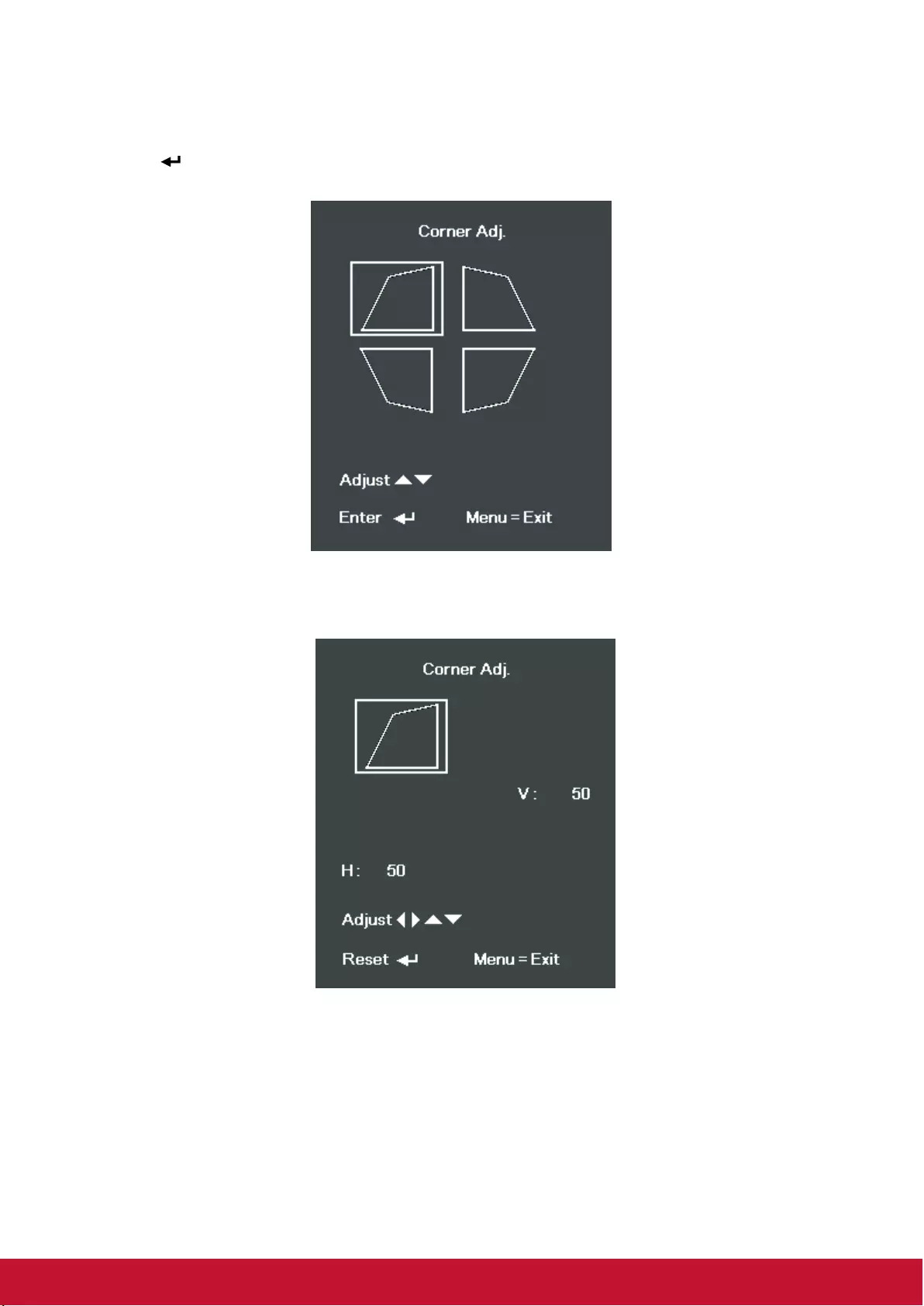
39
Corner Adj.
Press (Enter) / ► to enter the Corner Adj. sub menu.
1. Press the cursor ▲ / ▼ buttons to select a corner and press ENTER.
2. Press the cursor ▲ / ▼ buttons to adjust vertical and press the cursor ◄ / ► buttons to
adjust horizontal.
3. Press MENU to save and Exit the settings.
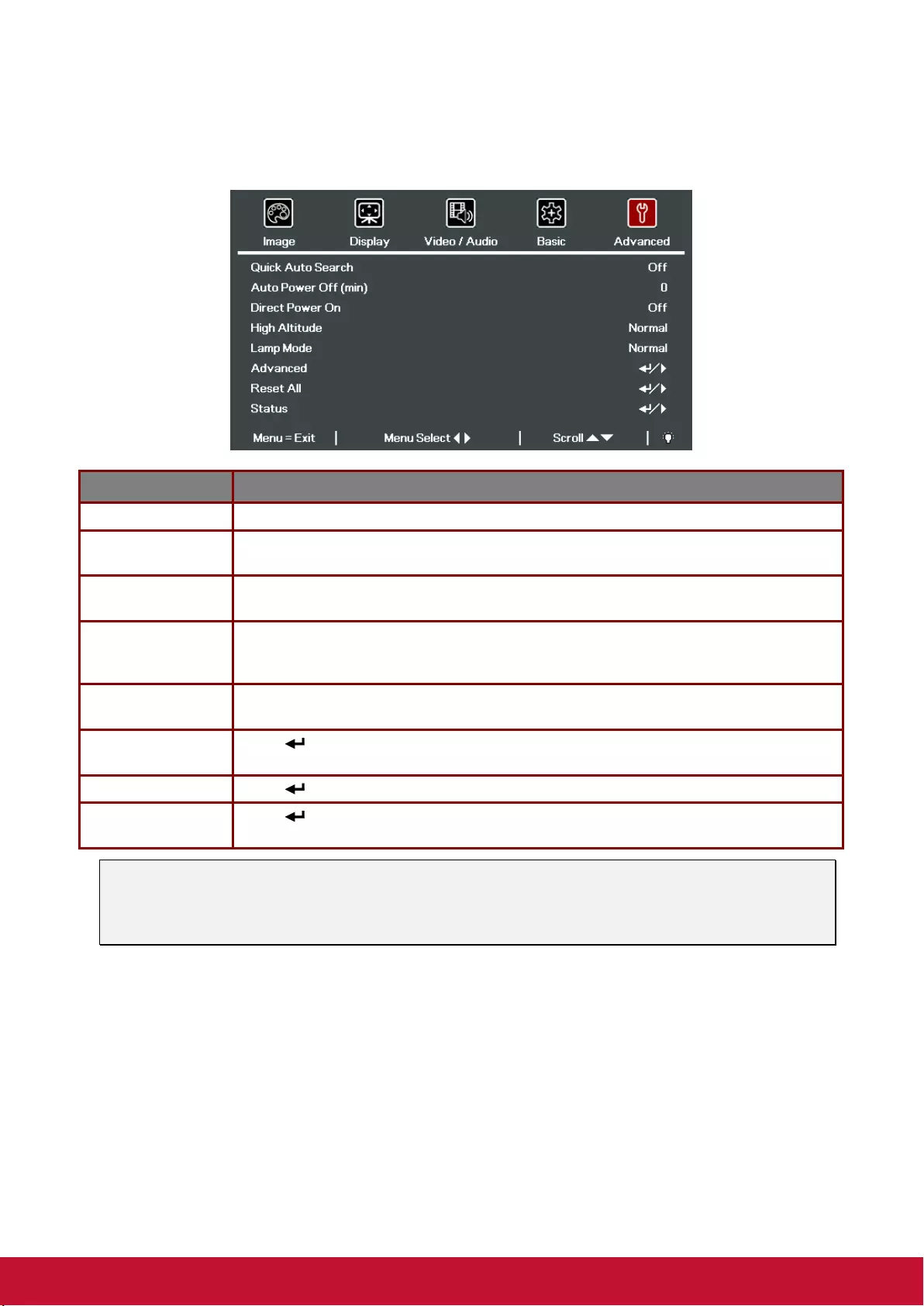
40
Advanced Menu
Press the MENU button to open the OSD menu. Press the cursor ◄► button to move to the Advanced
menu. Press the cursor ▲▼ button to move up and down in the Advanced menu.
ITEM
DESCRIPTION
Quick Auto Search
Press the cursor ◄► button to enable or disable automatic source detection.
Auto Power Off
(min.)
Press the cursor ◄► button to enable or disable automatic shutdown of lamp when
no signal.
Direct Power On
Press the cursor ◄► button to enable or disable automatic power On when AC power is
supplied.
High Altitude
Press the cursor ◄► button to toggle between Normal and High fan speeds.
Note: Recommend selecting high speed when the altitude of the environment is
higher than 1500m ( 4921ft )
Lamp Mode
Press the cursor ◄► button to select the lamp mode for higher brightness or lower
brightness to save lamp life.
Advanced
Press (Enter) / ► to enter the Advanced menu. See Advanced Feature on page
41.
Reset All
Press (Enter) / ► to reset all items to factory preset values.
Status
Press (Enter) / ► to enter the Status menu. See page 54 for more information on
Status.
Note :
Dynamic ECO: Auto power consumption saving according to your dynamic content (30% Max saving on
blank screen).
Extreme Dimming: Saving 50% lamp power consumption by blank screen (press BLANK button)
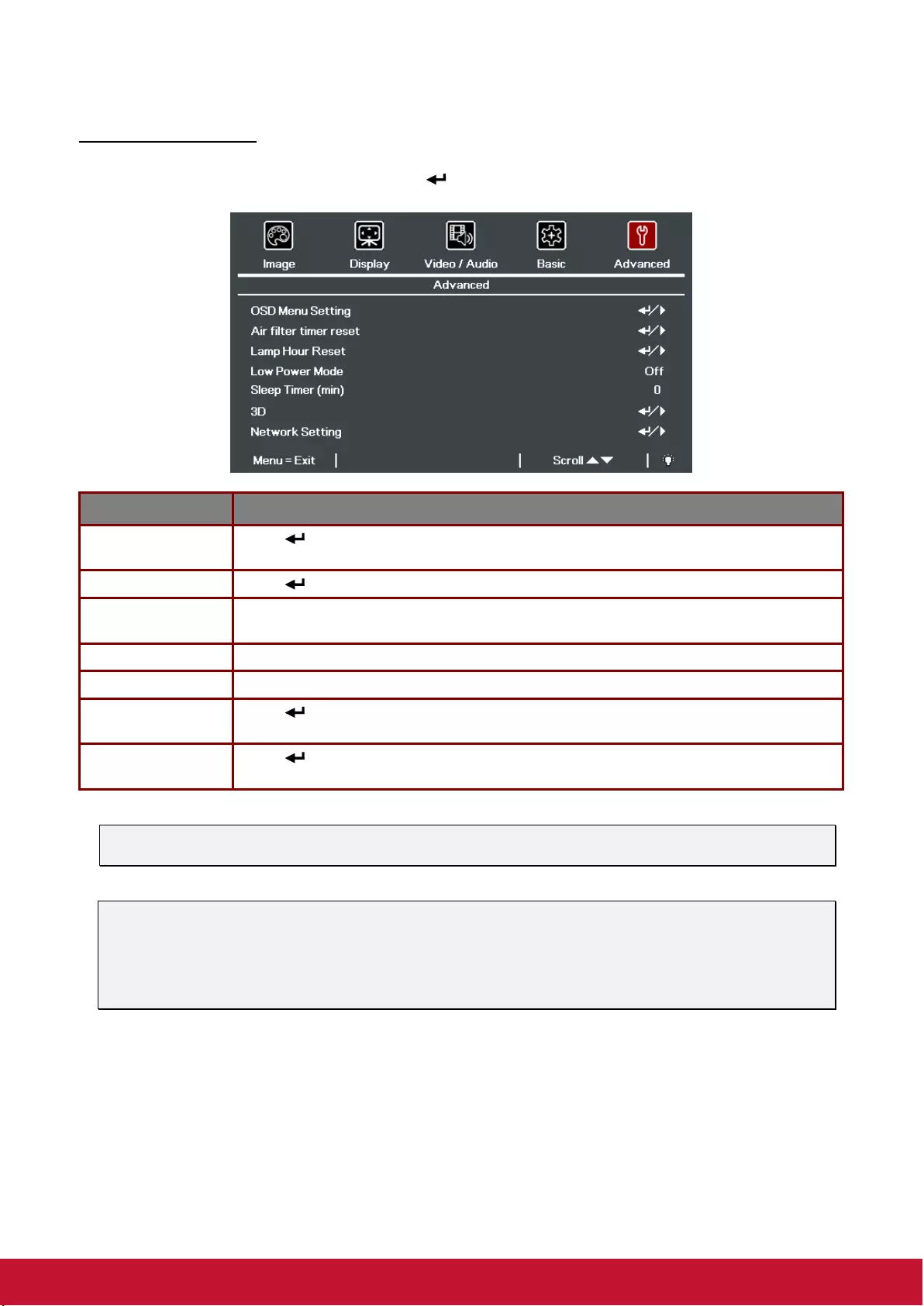
41
Advanced Feature
Press the Menu button to open the OSD menu. Press ◄► to move to the Advanced menu. Press ▲▼ to
move to the Advanced menu and then press (Enter) or ►. Press ▲▼ to move up and down in the
Advanced menu. Press ◄► to change values for setting.
ITEM
DESCRIPTION
OSD Menu Setting
Press (Enter) / ► to enter the OSD setting menu. See page 42 for more
information on OSD Menu Setting.
Air filter timer reset
Press (Enter) / ► to reset Air filter timer.
Lamp Hour Reset
After replacing the lamp, this item should be reset. See page 42 for more information
on Lamp Hour Reset.
Low Power Mode
Press ◄► to turn Low Power Mode Off, On or On by Lan.
Sleep Timer (min)
Press the cursor ◄► button to select the Sleep Timer.
3D
Press (Enter) / ► to enter the 3D menu. See page 43 for more information on 3D
settings.
Network setting
Press (Enter) / ► to enter the Network menu. See page 43 for more information on
Network Setting.
Note:
About “On By Lan”, RJ45 will support to be waked up in this mode(Under 6W) but scalar won’t.
Note:
To enjoy the 3D function, first enable the Play Movie in 3D setting found in your DVD device under
the 3D Disc Menu.
To enjoy Network function on Low Power Stand-By, Please let Low Power Mode set On, and
RS232 set Network.
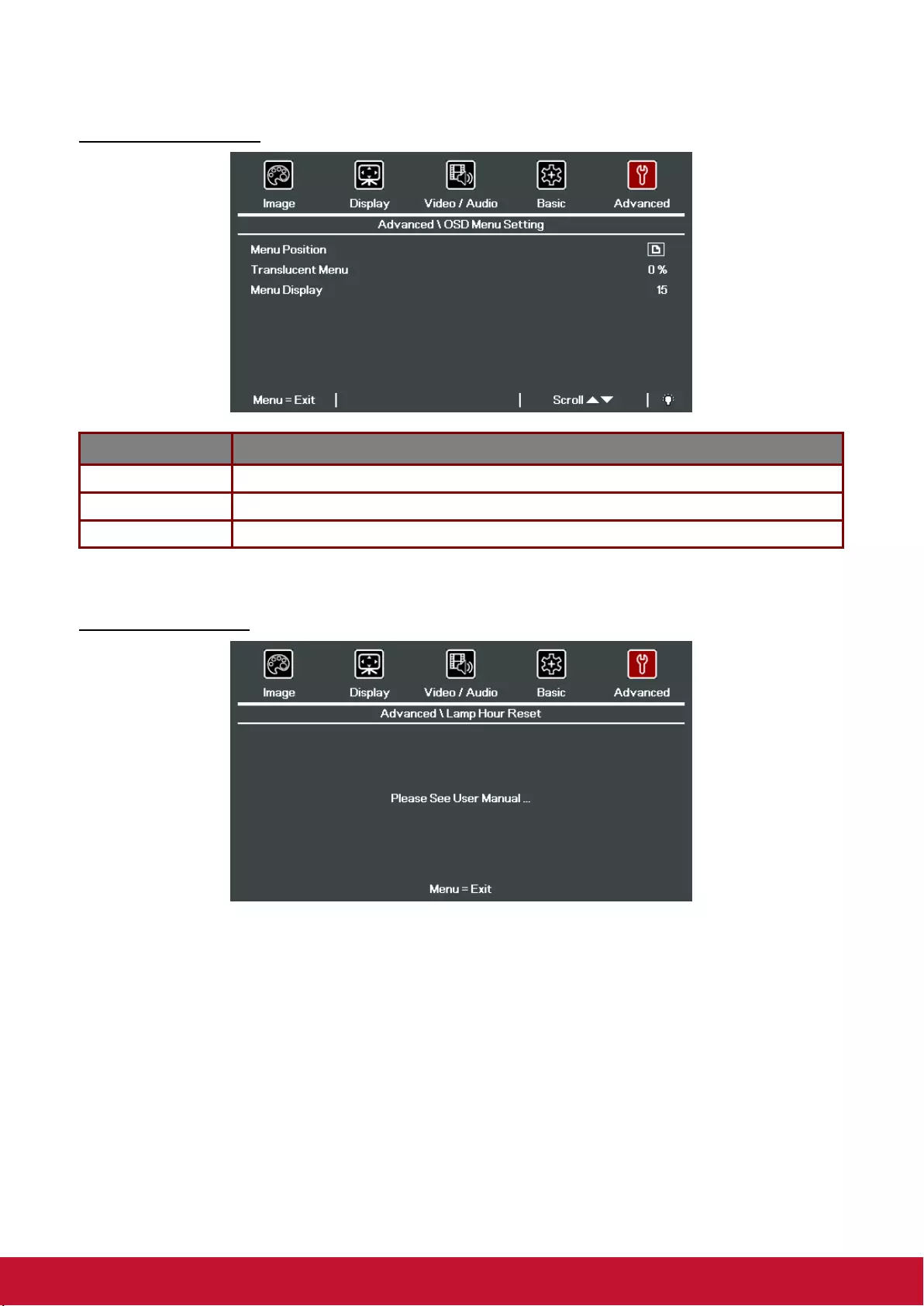
42
OSD Menu Setting
ITEM
DESCRIPTION
Menu Position
Press ◄► button to select different OSD location.
Translucent Menu
Press ◄► button to select OSD background translucent level.
Menu Display
Press ◄► button to select OSD timeout delay.
Lamp Hour Reset
Please refer to Resetting the Lamp Time on page 58 to reset the lamp hour counter.
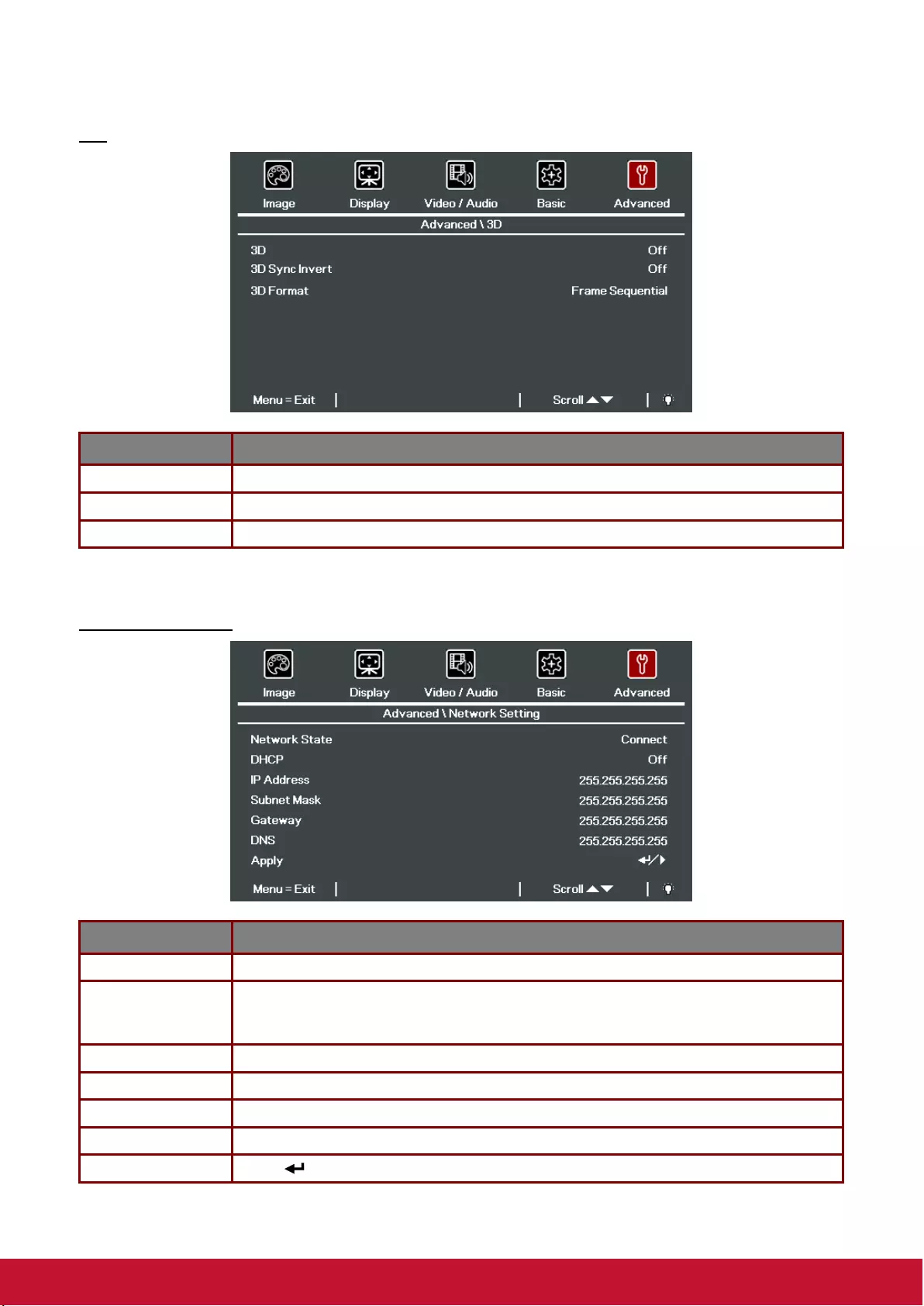
43
3D
ITEM
DESCRIPTION
3D
Press ◄► to select Off, DLP-Link or IR.
3D Sync Invert
Press ◄► to turn 3D Sync Invert On or Off.
3D Format
Press ◄► to enable or disable 3D Format.
Network Setting
ITEM
DESCRIPTION
Network State
Displays the network connection status.
DHCP
Press ◄► to turn DHCP On or Off.
Note: If you select DHCP Off, complete the IP Address, Subnet Mask, Gateway, and
DNS fields.
IP Address
Enter a valid IP address if DHCP is turned off.
Subnet Mask
Enter a valid Subnet Mask if DHCP is turned off.
Gateway
Enter a valid Gateway address if DHCP is turned off.
DNS
Enter a valid DNS name if DHCP is turned off.
Apply
Press (Enter) / ► to confirm settings.
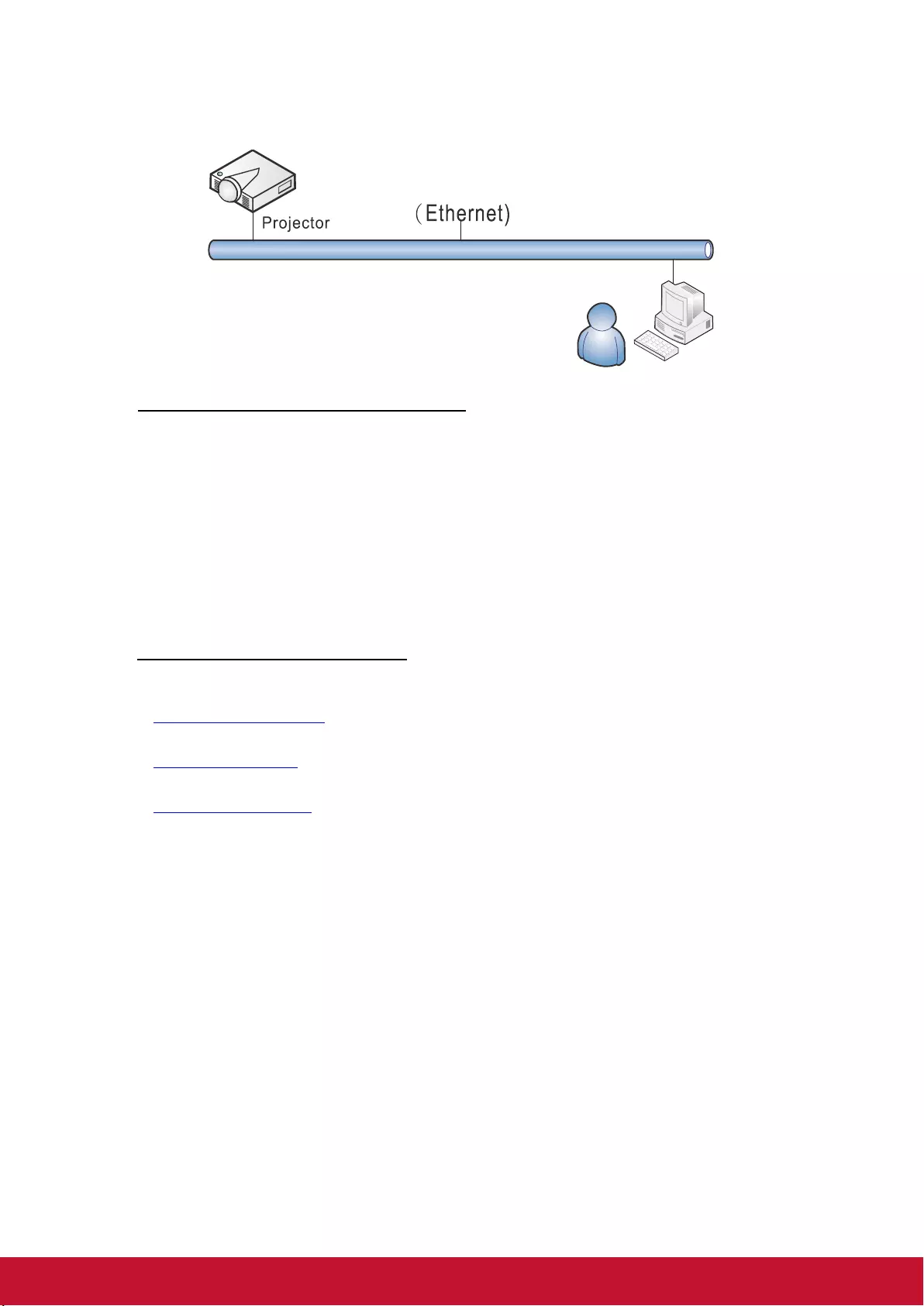
44
LAN_RJ45
Wired LAN Terminal functionalites
Remote control and monitoring of a projector from a PC (or Laptop) via wired LAN is also possible.
Compatibility with Crestron / AMX (Device Discovery) / Extron control boxes enables not only collective
projector management on a network but also management from a control panel on a PC (or Laptop)
browser screen.
Crestron is a registered trademark of Crestron Electronics, Inc. of the United States.
Extron is a registered trademark of Extron Electronics, Inc. of the United States.
AMX is a registered trademark of AMX LLC of the United States.
PJLink applied for trademark and logo registration in Japan, the United States of America, and
other countries by JBMIA.
Supported External Devices
This projector is supported by the specified commands of the Crestron Electronics controller and
related software (ex, RoomView ® ).
http://www.crestron.com/
This projector is supported by AMX ( Device Discovery ).
http://www.amx.com/
This projector is compliant to support Extron device(s) for reference.
http://www.extron.com/
For more detail of information about the diverse types of external devices which can be connected to the
LAN/RJ45 port and remote/control the projector, as well as the related control commands supporting for
each external device, kindly please get contact with the Support-Service team directly.
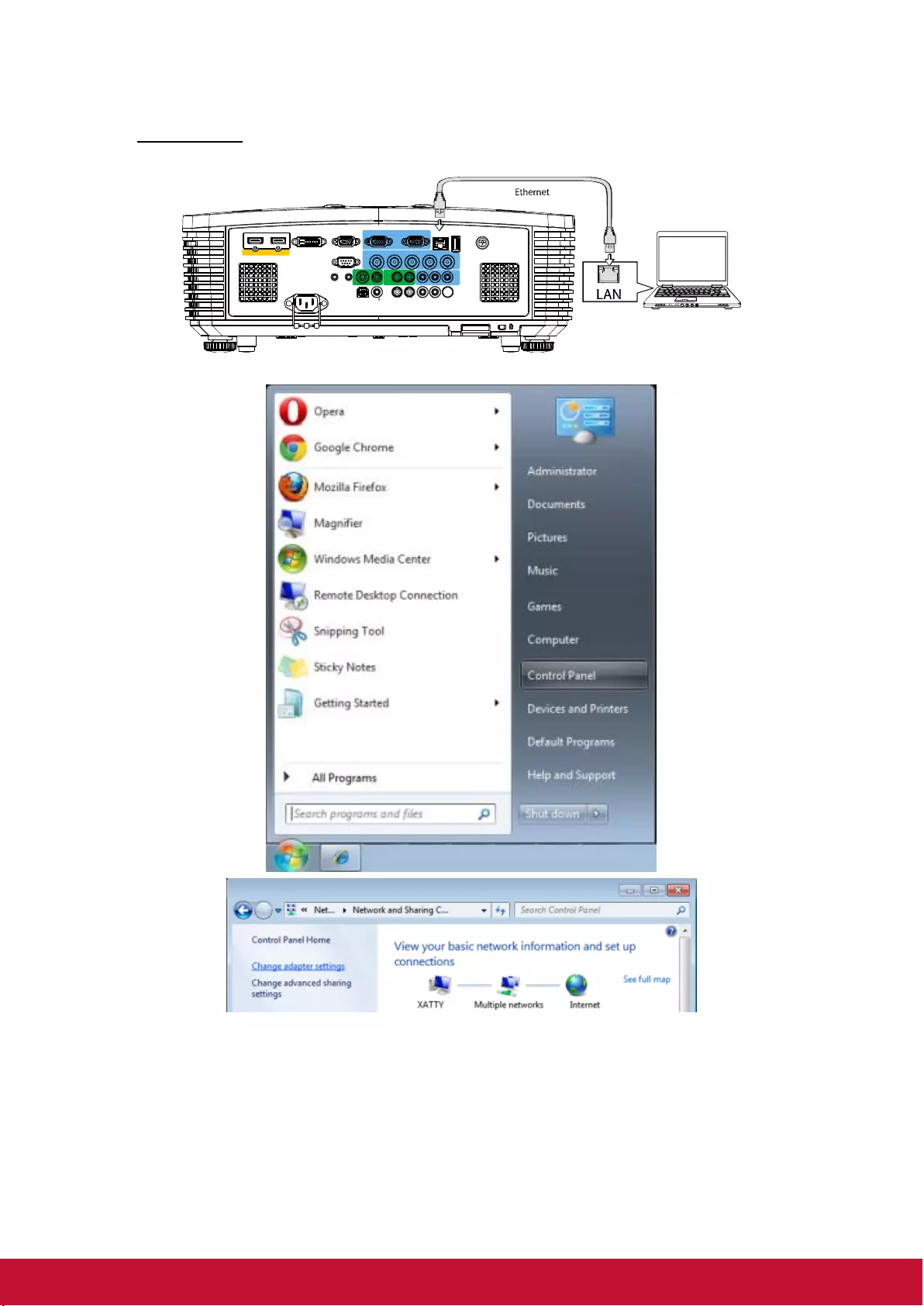
45
LAN_RJ45
1. Connect an RJ45 cable to RJ45 ports on the projector and the PC (Laptop).
2. On the PC (Laptop), select Start → Control Panel →Network and Internet.
S- Vi de o
Se rvi ce
Vide o RL
Audi o
In DV I- DIn1 In 2
Audi o
In
RL
Audio
Ou tMI C
C omp ut er In 1
RG BH V
Com pute r OutLA NC omp ut er In 23D VE SAUS B
RS 232-
DV I-D
HDM I2HDM I1 MH L/
IRAudi oOut
In Ou tR emo te
Wi re d
12VOut
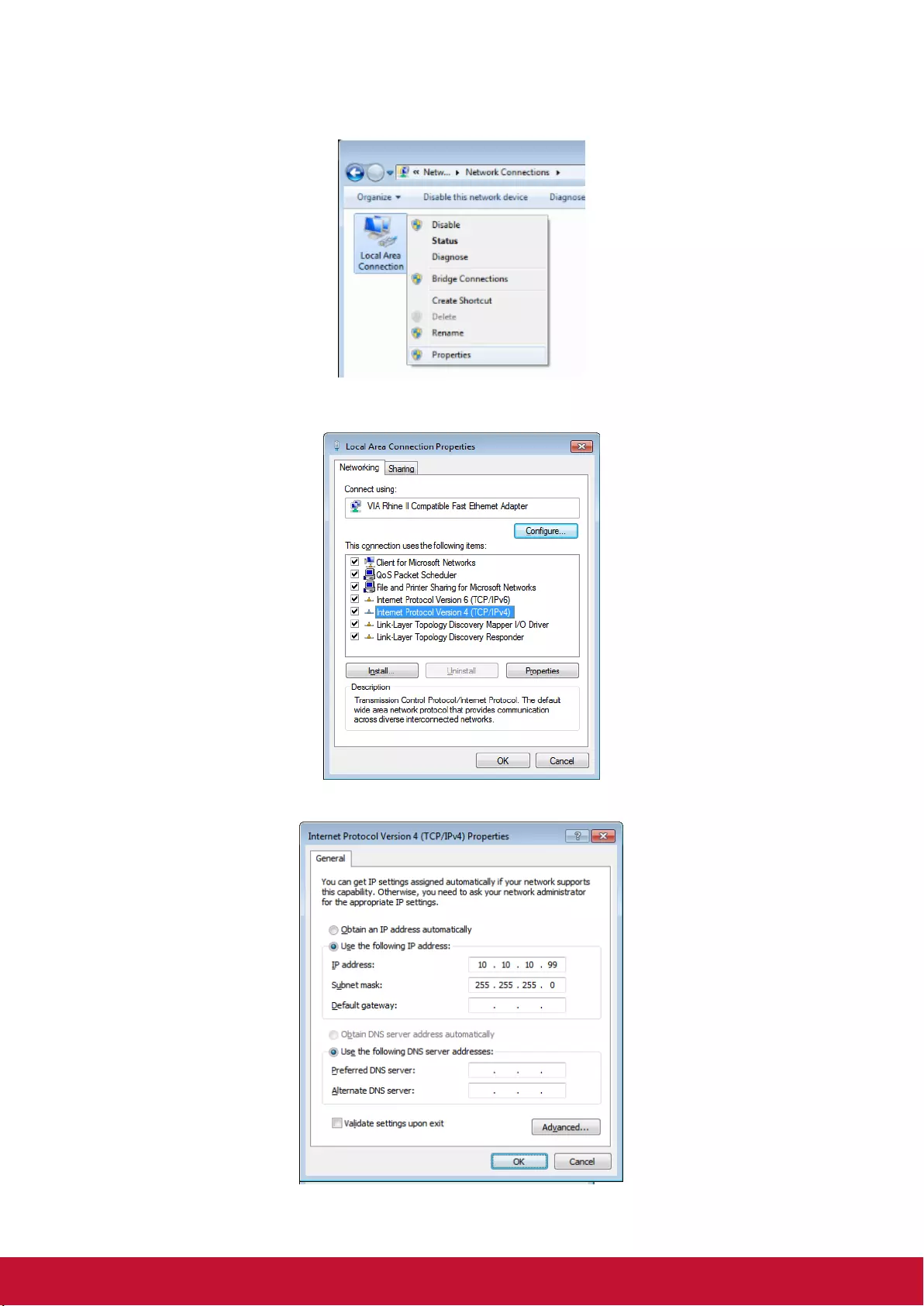
46
3. Right-click on Local Area Connection, and select Properties.
4. In the Properties window, select the Networking tab, and select Internet Protocol (TCP/IP).
5. Click Properties.
6. Click Use the following IP address and fill in the IP address and Subnet mask, then click OK.
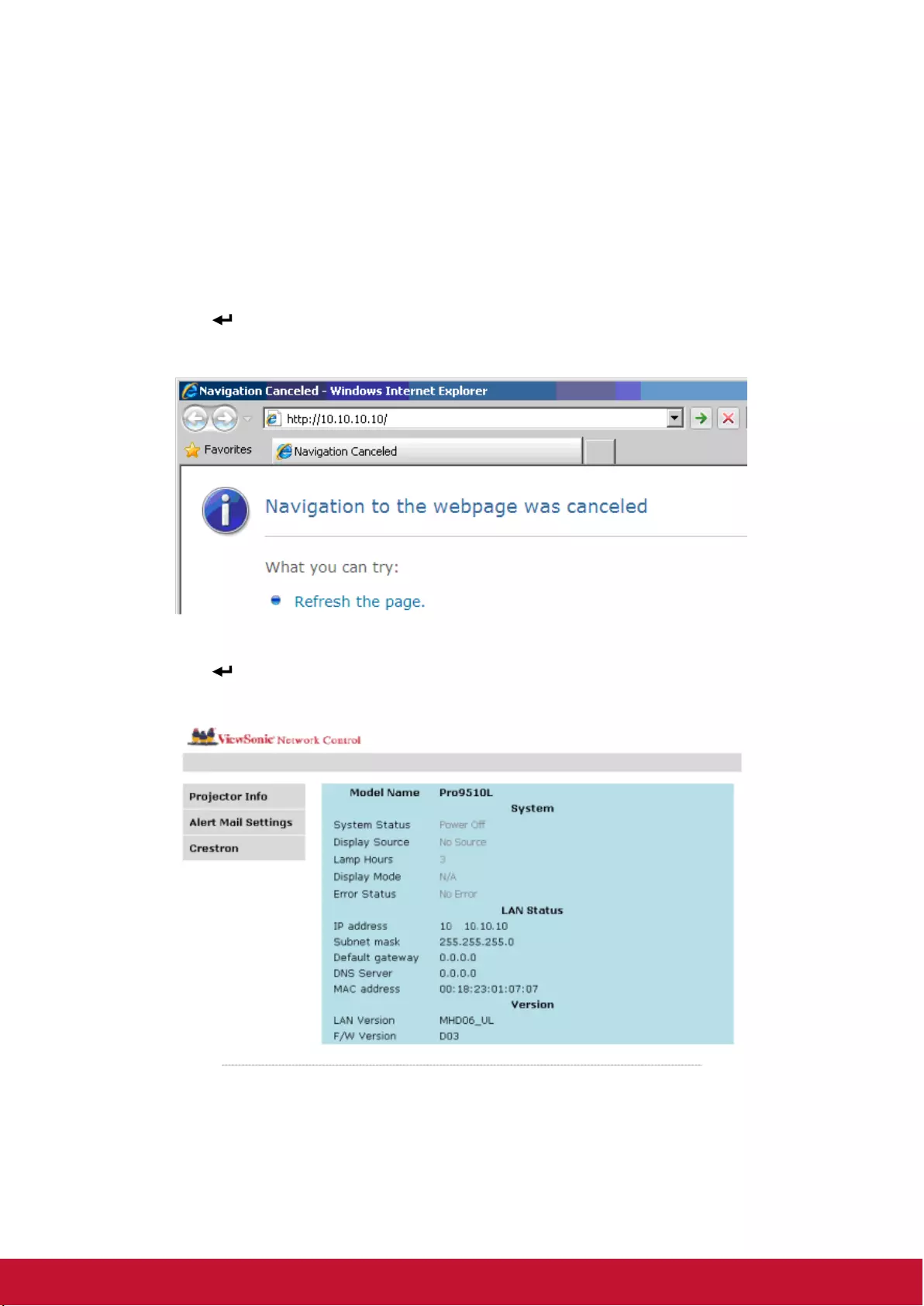
47
7. Press the Menu button on the projector.
8. Select Advanced→ Advanced → Network Setting
9. After getting into Network Setting, input the following:
DHCP: Off
IP Address: 10.10.10.10
Subnet Mask: 255.255.255.0
Gateway: 0.0.0.0
DNS Server: 0.0.0.0
10. Press (Enter) / ► to confirm settings.
Open a web browser
(for example, Microsoft Internet Explorer with Adobe Flash Player 9.0 or higher).
11. In the Address bar, input the IP address: 10.10.10.10.
12. Press (Enter) / ►.
The projector is setup for remote management. The LAN/RJ45 function displays as follows.
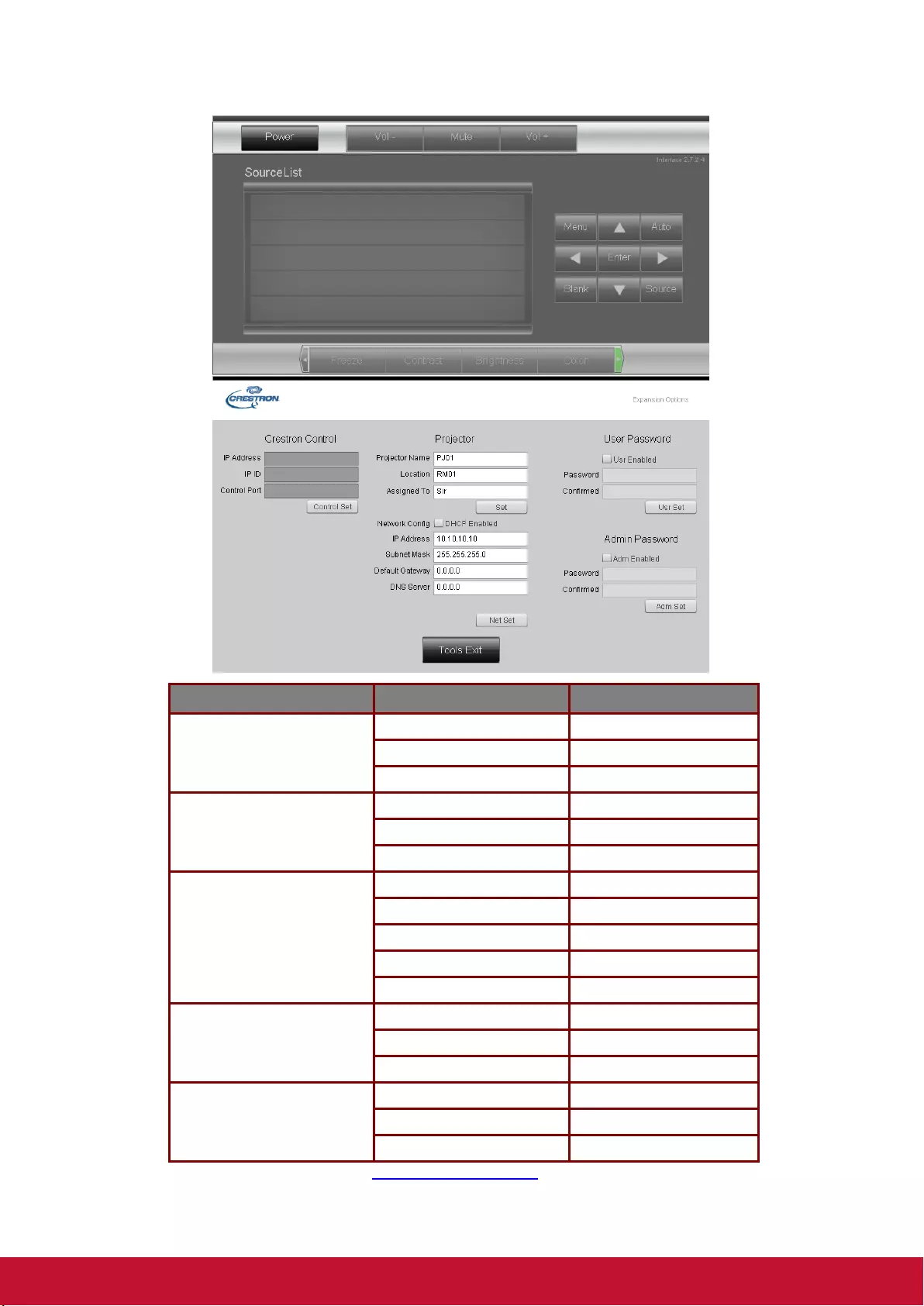
48
CATEGORY
ITEM
INPUT-LENGTH
Crestron Control
IP Address
15
IP ID
3
Port
5
Projector
Projector Name
10
Location
10
Assigned To
10
Network Configuration
DHCP (Enabled)
(N/A)
IP Address
15
Subnet Mask
15
Default Gateway
15
DNS Server
15
User Password
Enabled
(N/A)
New Password
10
Confirm
10
Admin Password
Enabled
(N/A)
New Password
10
Confirm
10
For more information, please visit http://www.crestron.com.
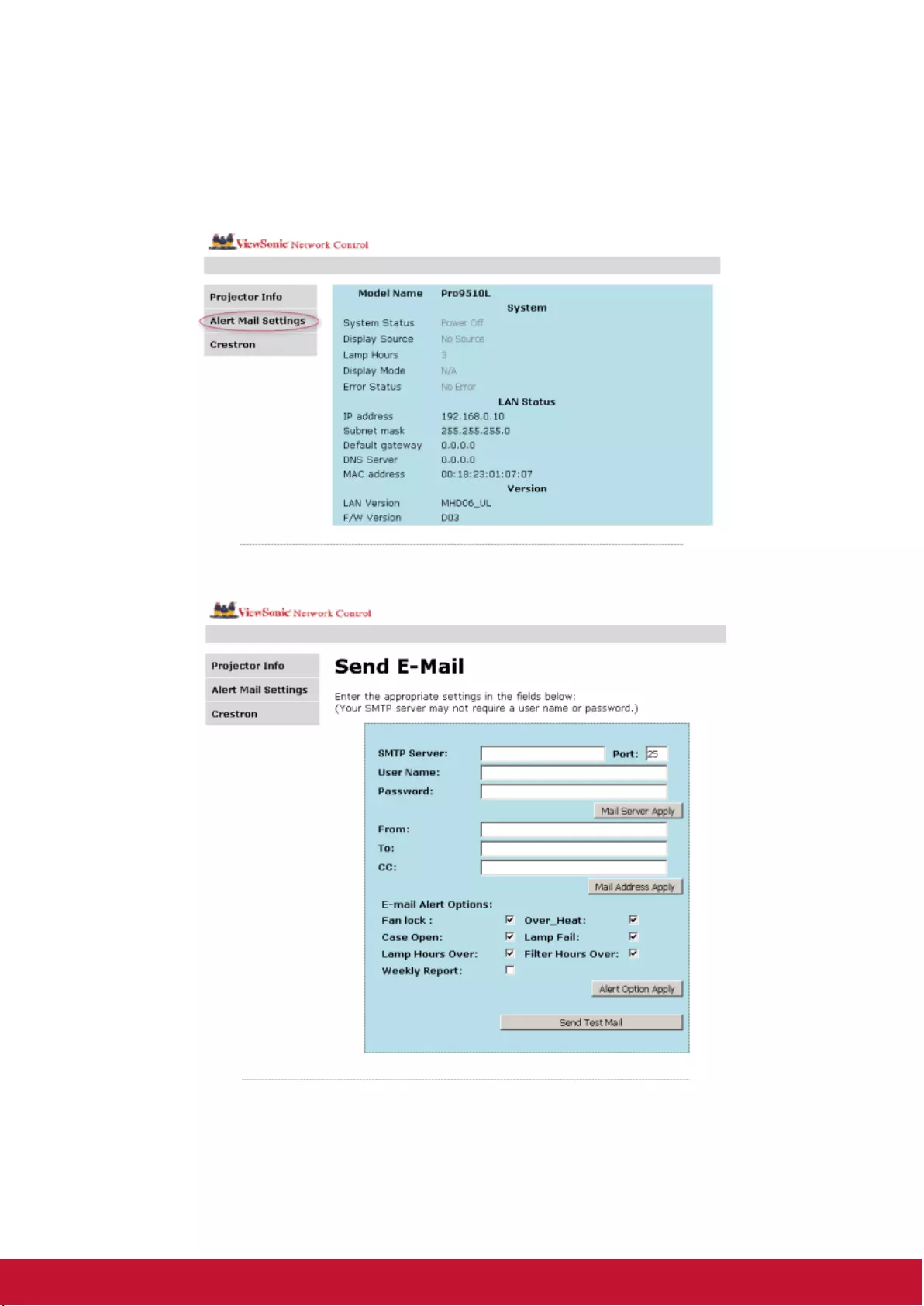
49
Preparing Email Alerts
1. Make sure that user can access the homepage of LAN RJ45 function by web browser (for ex-ample,
Microsoft Internet Explorer v6.01/v8.0).
2. From the Homepage of LAN/RJ45, click Alert Settings.
3. By default, these input boxes in Alert Settings are blank.
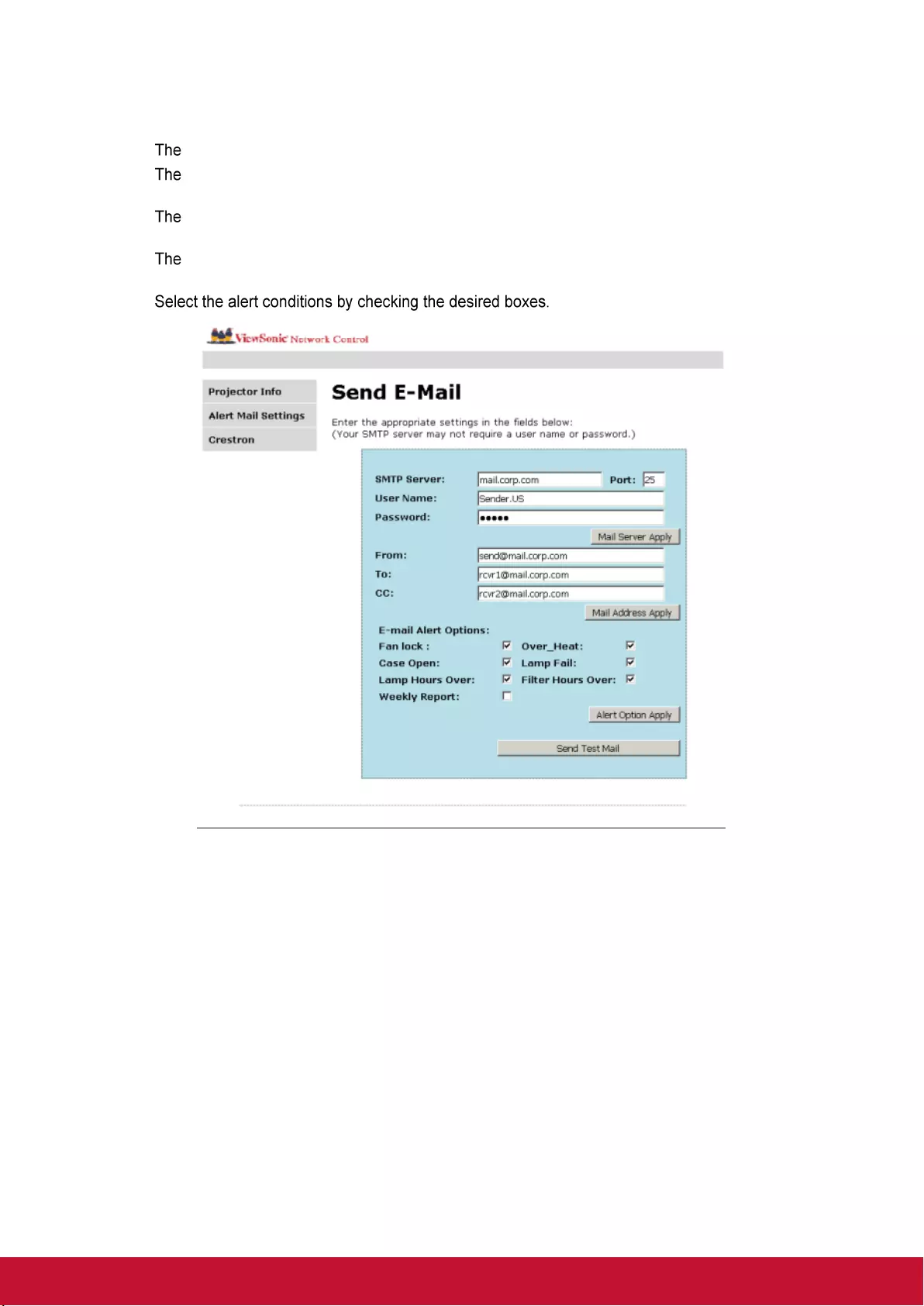
50
4. For Sending alert mail, input the following:
SMTP field is the mail server for sending out email (SMTP protocol). This is a required field.
To field is the recipient’s email address (for example, the projector administrator). This is a
required field.
Cc field sends a carbon copy of the alert to the specified email address. This is an optional field
(for example, the projector administrator’s assistant).
From field is the sender’s email address (for example, the projector administrator). This is a
required field.
Note: Fill in all fields as specified. User can click Send Test Mail to test what setting is correct. For
successful sending an e-mail alert, you must select alert conditions and enter a correct e-mail address.
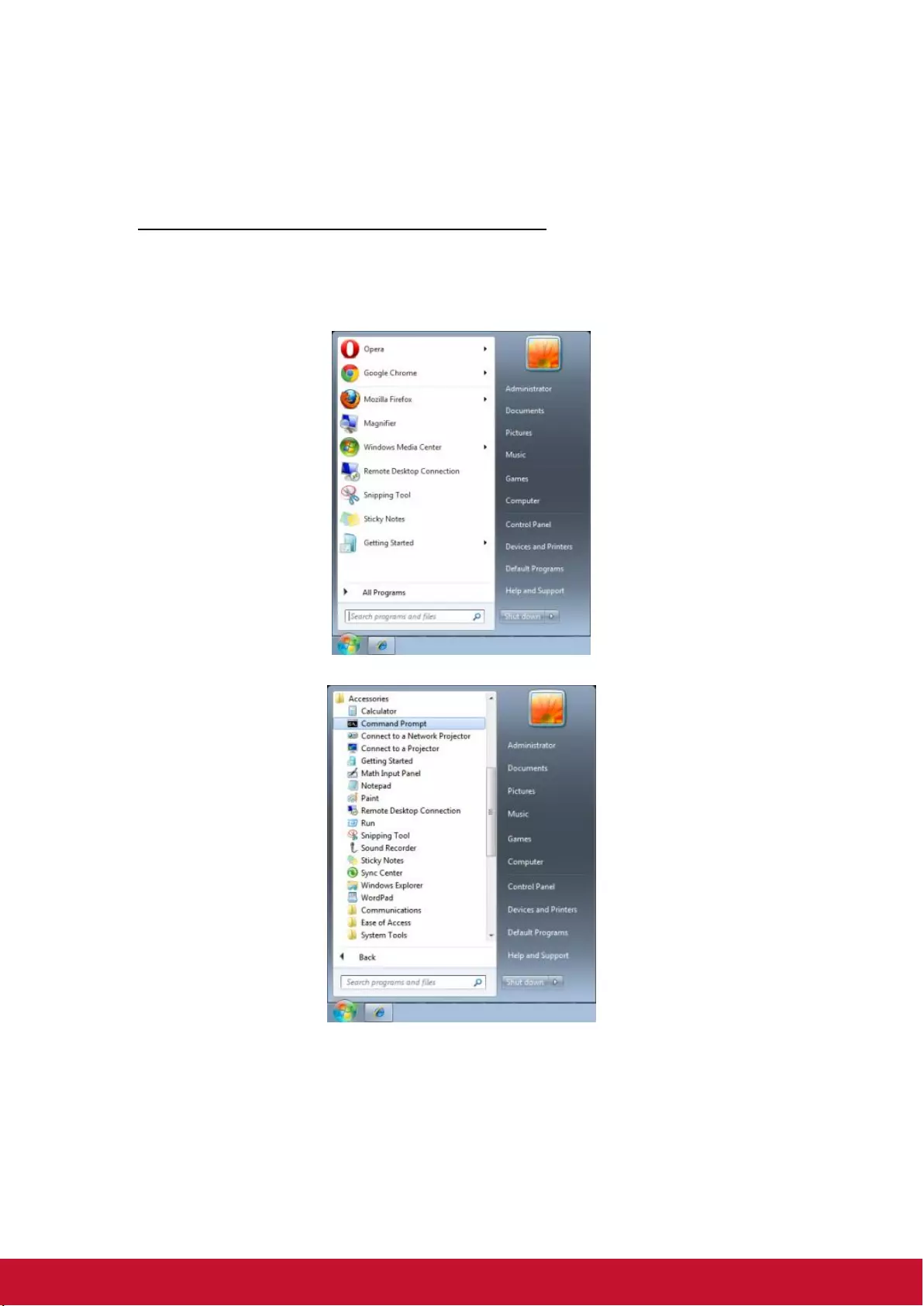
51
RS232 by Telnet Function
Besides projector connected to RS232 interface with “Hyper-Terminal” communication by dedicated
RS232 command control, there is alternative RS232 command control way, so called “RS232 by TELNET”
for LAN/RJ45 interface.
Quick Start-Guide for “RS232 by TELNET”
Check and get the IP-Address on OSD of the projector.
Make sure that laptop/PC can access the web-page of the projector.
Make sure that “Windows Firewall” setting to be disabled in case of “TELNET” function filtering out by
laptop/PC.
Start => All Programs => Accessories => Command Prompt
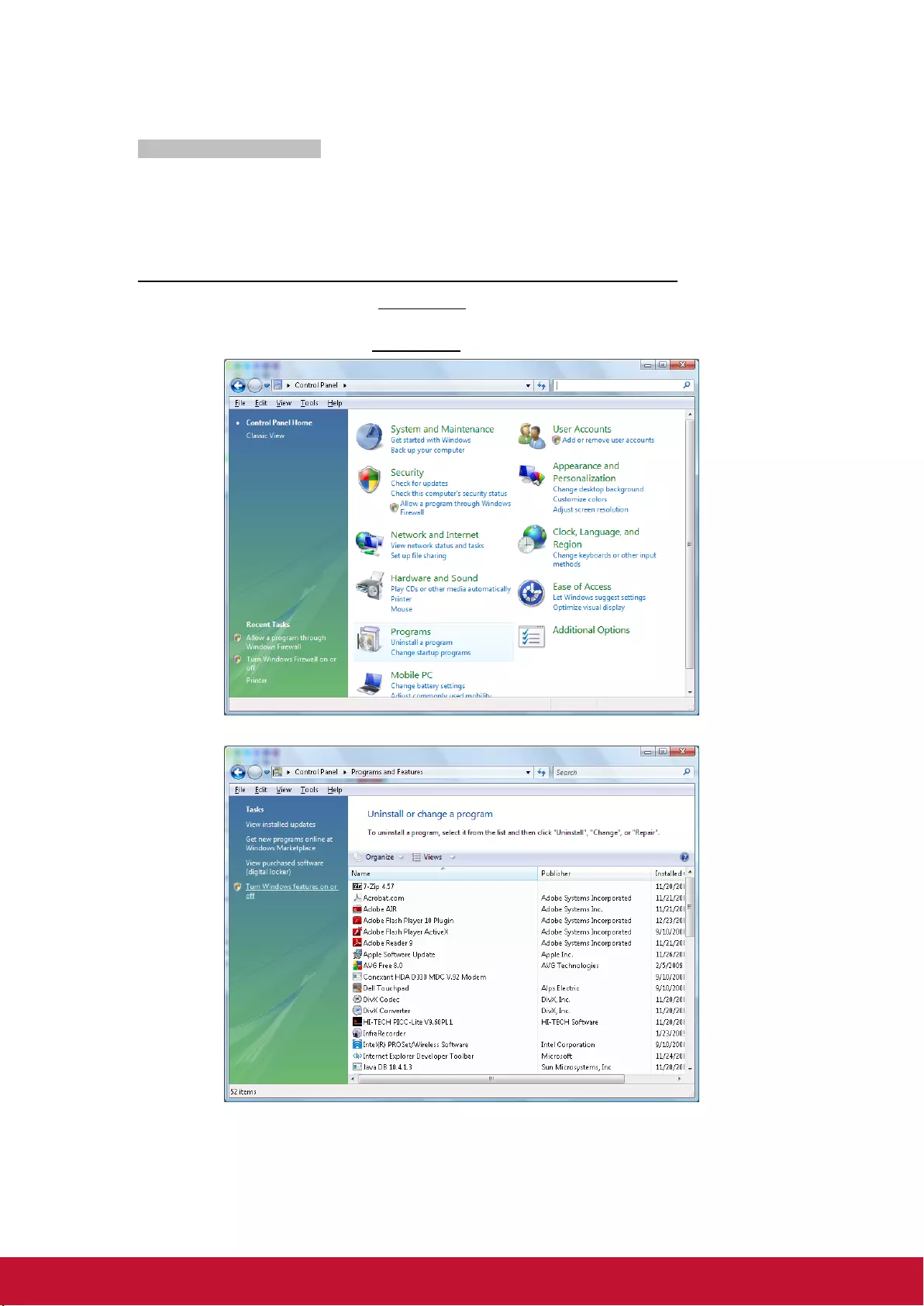
52
Input the command format like the below:
telnet ttt.xxx.yyy.zzz 23 (“Enter” key pressed)
(ttt.xxx.yyy.zzz: IP-Address of the projector)
If Telnet-Connection ready, and user can have RS232 command input, then “Enter” key pressed, the
RS232 command will be workable.
How to have TELNET enabled in Windows VISTA / 7 / 8
By default installation for Windows VISTA / 7 / 8, “TELNET” function is not included. But end-user can
have it by way of “Turn Windows features On or Off” to be enabled.
Open “Control Panel” in Windows VISTA / 7 / 8
Open “Programs”
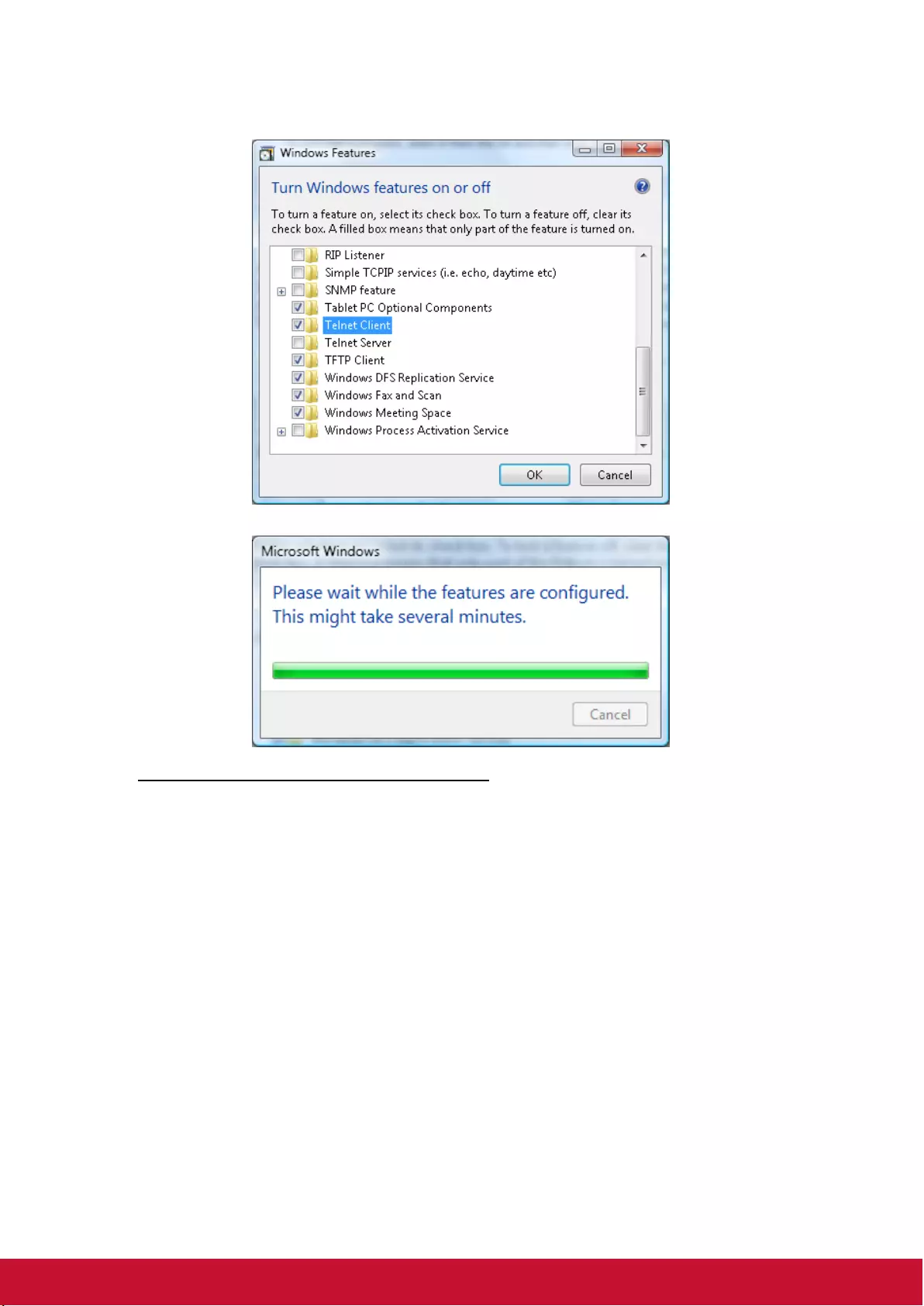
53
Select “Turn Windows features on or off” to open
Have “Telnet Client” option checked, then press “OK” button.
Specsheet for “RS232 by TELNET” :
1. Telnet: TCP
2. Telnet port: 23
(for more detail, kindly please get contact with the service agent or team)
3. Telnet utility: Windows “TELNET.exe” (console mode)
4. Disconnection for RS232-by-Telnet control normally: Close Windows Telnet utility directly after
TELNET connection ready
5. Limitation 1 for Telnet-Control: there is less than 50 bytes for successive network payload for
Telnet-Control application.
Limitation 2 for Telnet-Control: there is less than 26 bytes for one complete RS232 command for
Telnet-Control.
Limitation 3 for Telnet-Control: Minimum delay for next RS232 command must be more than 200
(ms).
(*, In Windows built-in “TELNET.exe” utility, “Enter” key pressed will have “Carriage-Return” and
“New-Line” code.)
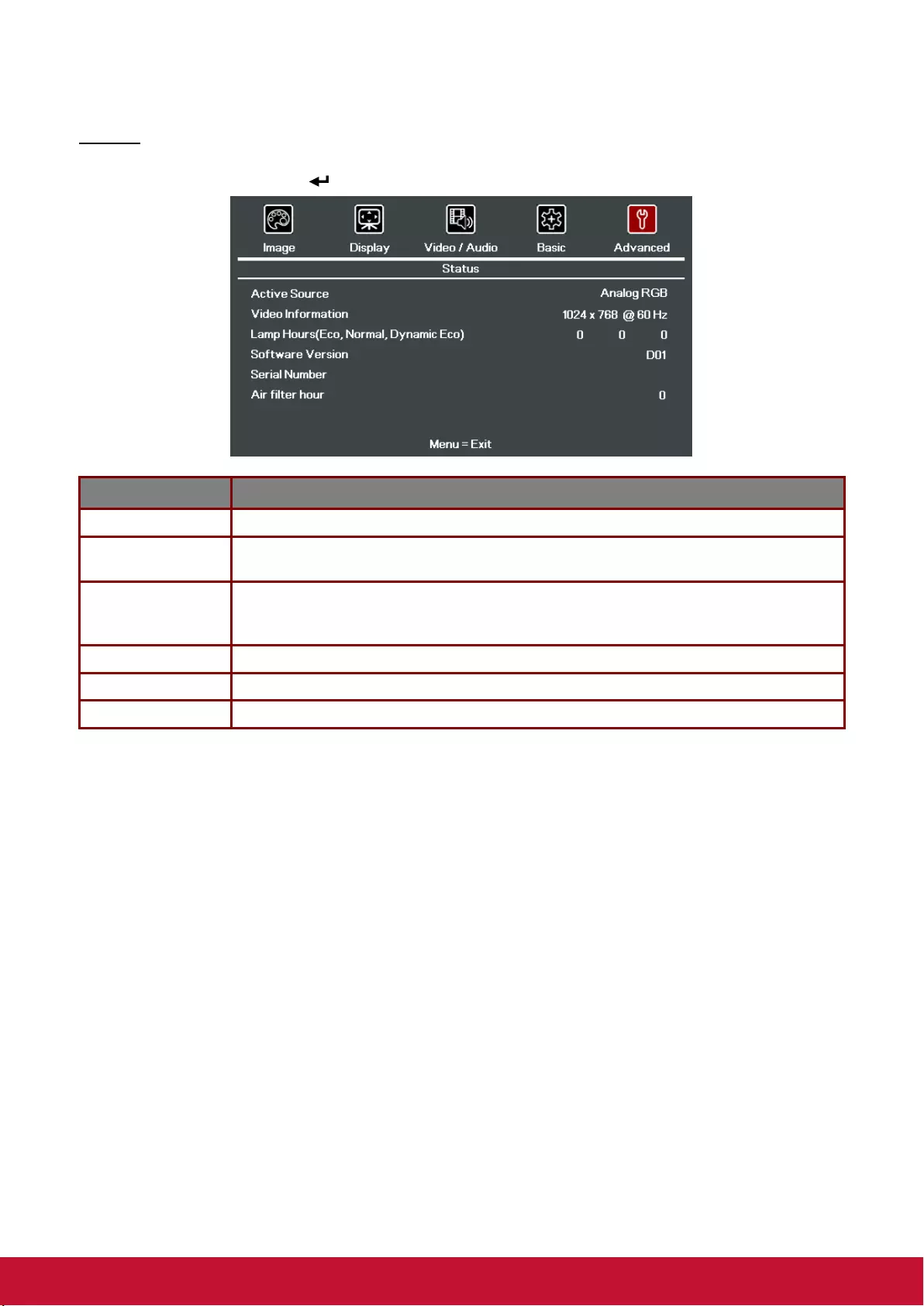
54
Status
Press the cursor ▲▼ button to move up and down in the Advanced menu. Select the
Status sub menu and press (Enter) / ► to enter the Status sub menu.
ITEM
DESCRIPTION
Active Source
Display the activated source.
Video Information
Displays resolution/video information for RGB source and color standard for Video
source.
Lamp Hours (Eco,
Normal, Dynamic
Eco)
Lamp Time used information is displayed.
Software Version
Showing system software version.
Serial Number
Showing serial number of product.
Air filter hour
Displays the number of hours the air filter has been in use.
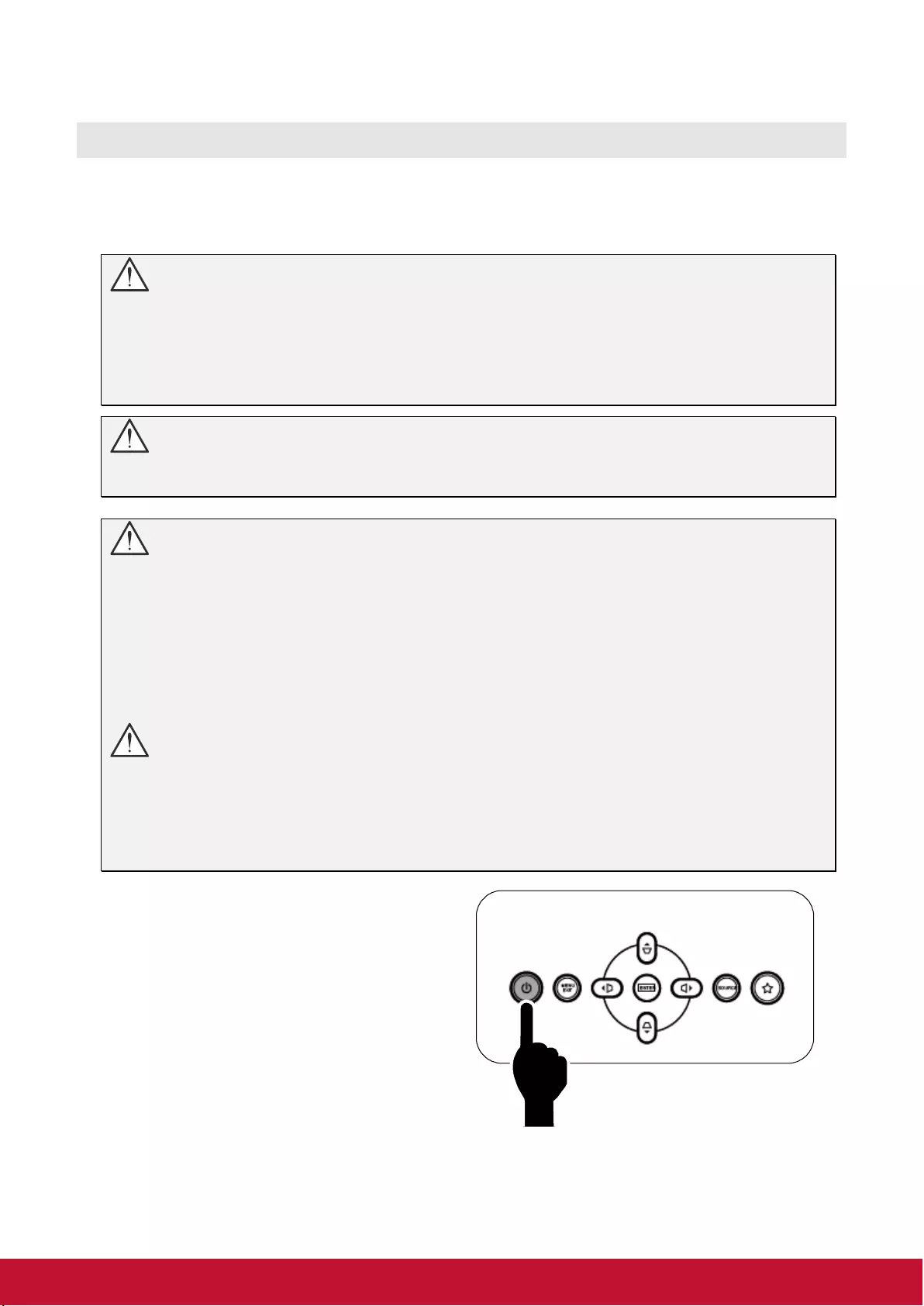
55
MAINTENANCE AND SECURITY
Replacing the Projection Lamp
The projection lamp should be replaced when it burns out. It should only be replaced with a certified
replacement part, which you can order from your local dealer.
Important:
a. The projection lamp used in this product contains a small amount of mercury.
b. Do not dispose this product with general household waste.
c. Disposal of this product must be carried out in accordance with the regulations of your local
authority.
Warning:
Be sure to turn off and unplug the projector at least 30 minutes before replacing the lamp. Failure to
do so could result in a severe burn.
Caution:
In rare cases the lamp bulb may burn out during normal operation and cause glass dust or shards
to be discharged outward from the rear exhaust vent.
Do not inhale or do not touch glass dust or shards. Doing so could result in injury.
Always keep your face away from the exhaust vent so that you do not suffer from the gas and
broken shards of the lamp.
When removing the lamp from a ceiling-mounted projector, make sure that no one is under the
projector. Glass fragments could fall if the lamp has been burned out.
IF A LAMP EXPLODES
If a lamp explodes, the gas and broken shards may scatter inside the projector and they may come
out of the exhaust vent. The gas contains toxic mercury.
Open windows and doors for ventilation.
If you inhale the gas or the shards of the broken lamp enter your eyes or mouth, consult the doctor
immediately.
1.
Switch off the power to the projector by
pressing the POWER button.
2.
Allow the projector to cool down at least
30 minutes.
3.
Disconnect the power cord.
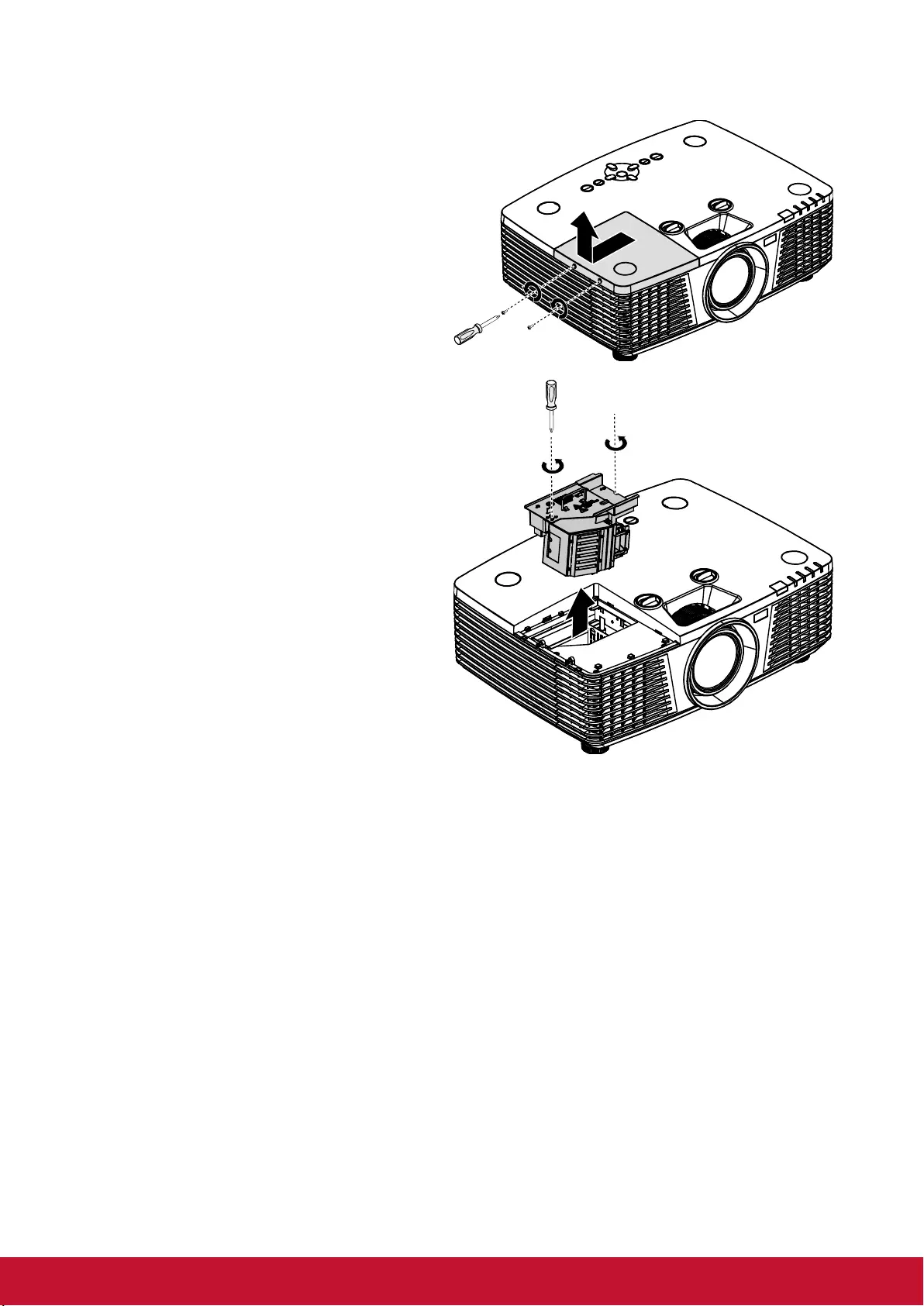
56
4.
Unlock the lamp cover.
5.
Pull up and remove the cover.
6.
Use a screwdriver to remove the screws
from the lamp module.
7.
Pull out the lamp module.
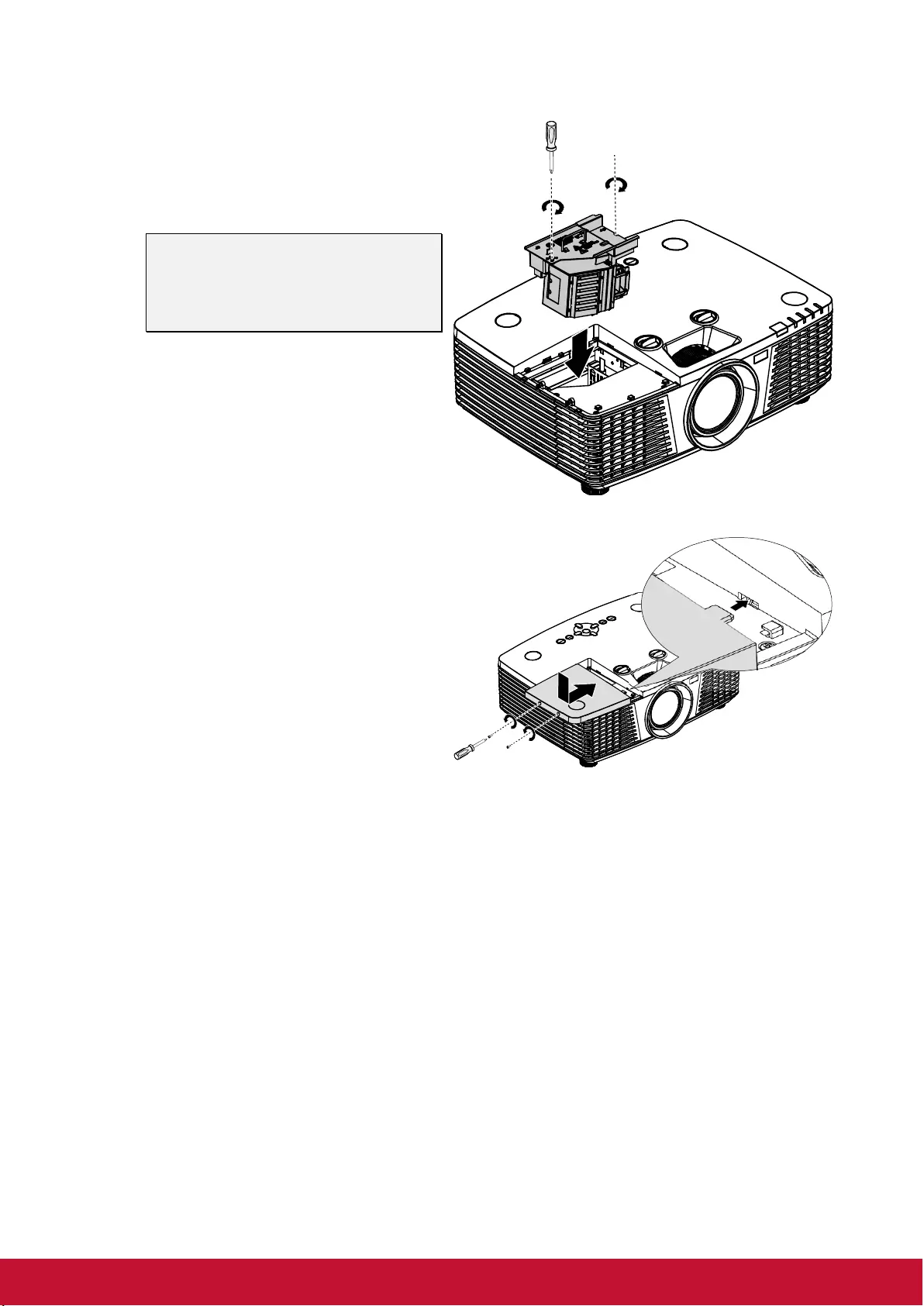
57
8.
Reverse steps 1 to 7 to install the new
lamp module.
While installing, align the lamp module
with the connector and ensure it is level
to avoid damage.
Note:
The lamp module must sit securely in
place and the lamp connector must be
connected properly before tightening
the screws.
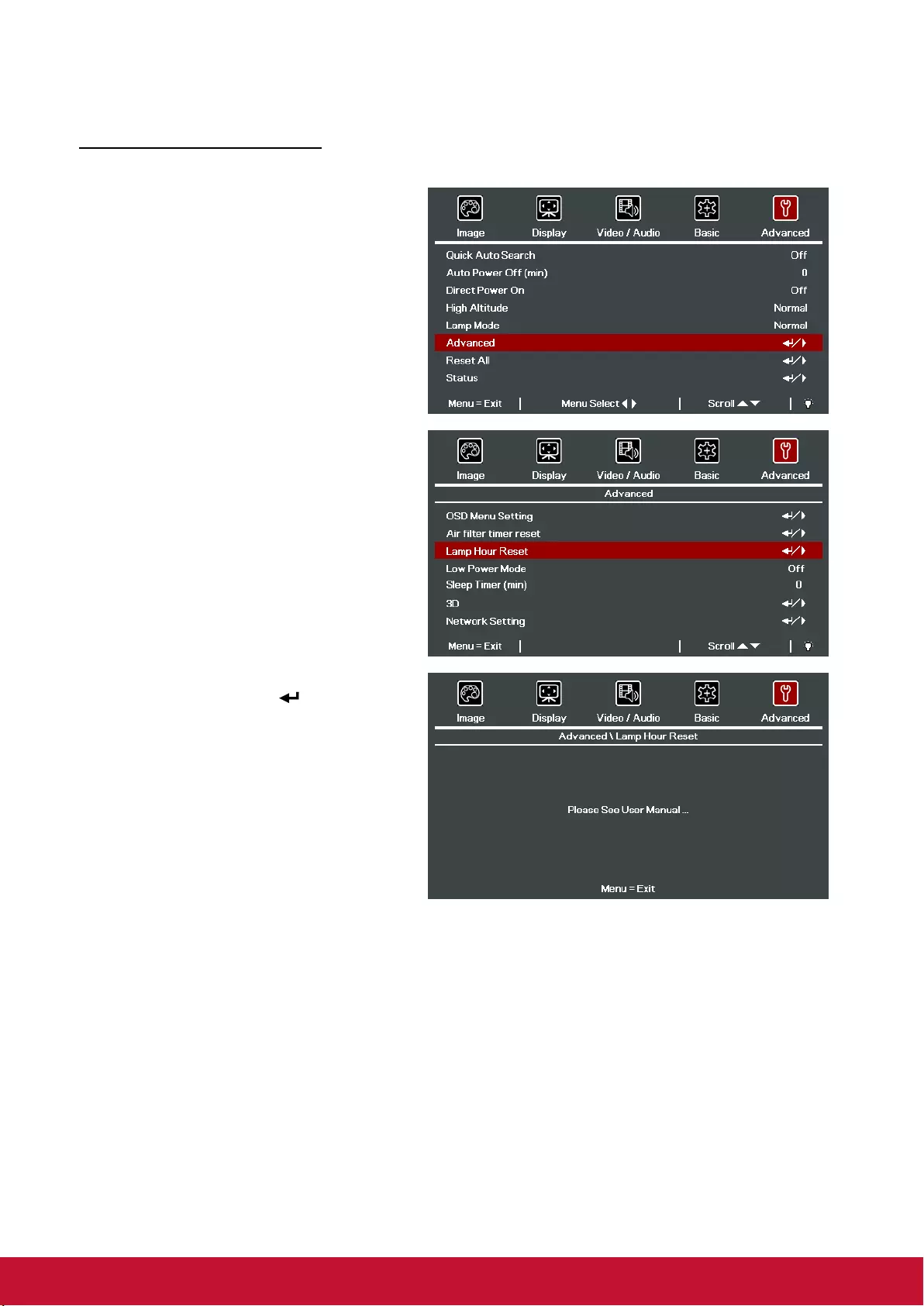
58
Resetting the Lamp Time
After replacing the lamp, you should reset the lamp hour counter to zero. Refer to the following:
2.
Press the MENU button to open
the OSD menu.
3.
Press the cursor ◄► button to
move to the Advanced menu.
Press the cursor button to move
down to Advanced.
4.
Press the cursor ▼▲ button to
move down to Lamp Hour Reset.
5.
Press the cursor (Enter) / ►
button.
A message screen appears.
6.
Press ▼▲◄► buttons to reset
the lamp hour.
7.
Press the MENU button to get
back to Advanced.
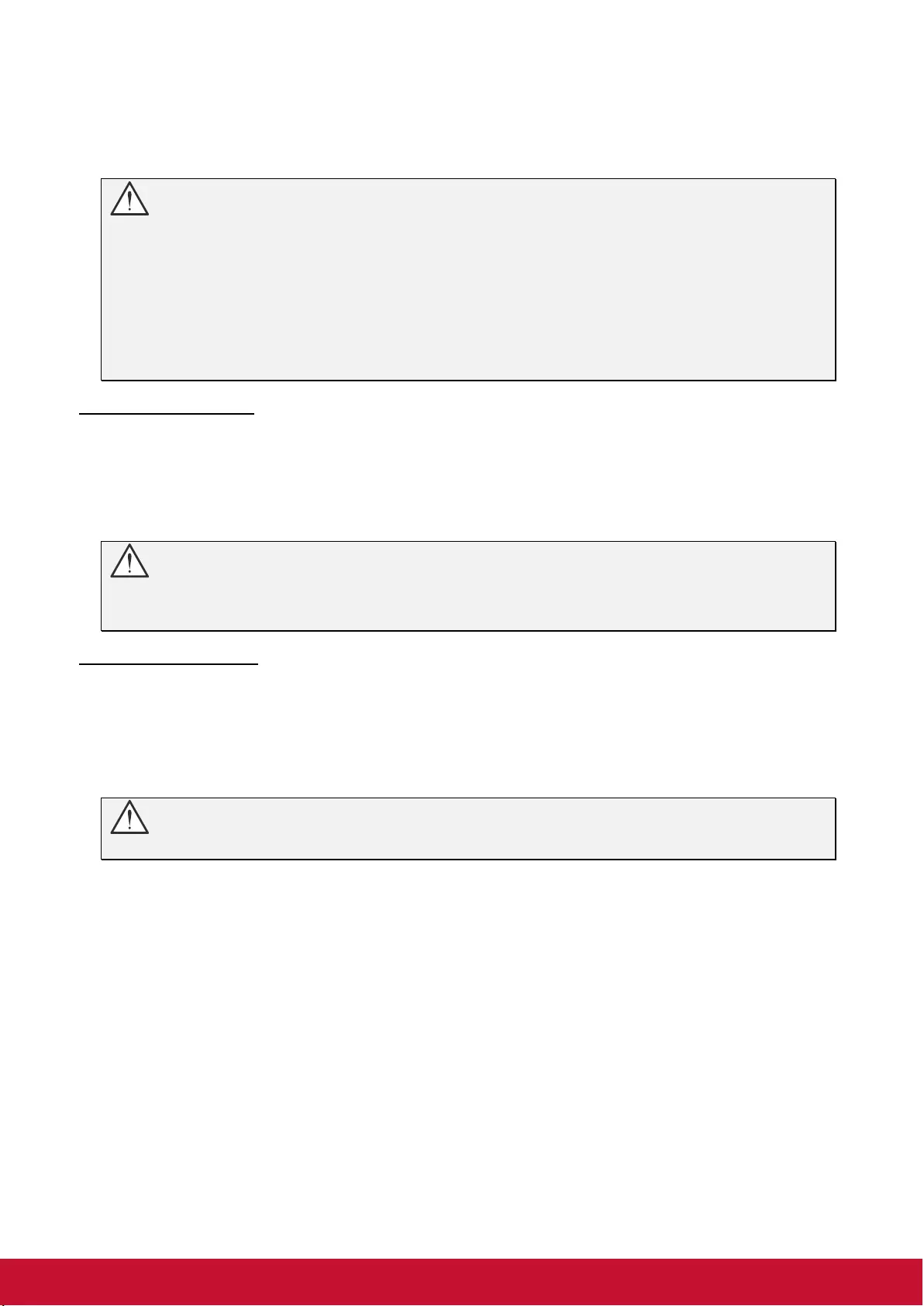
59
Cleaning the Projector
Cleaning the projector to remove dust and grime will help ensure trouble-free operation.
Warning:
1. Be sure to turn off and unplug the projector at least 30 minutes before cleaning. Failure to do so
could result in a severe burn.
2. Use only a dampened cloth when cleaning. Do not allow water to enter the ventilation openings
on the projector.
3. If a little water gets into the projector interior while cleaning, leave unplugged in a well-ventilated
room for several hours before using.
4. If a lot of water gets into the projector interior when cleaning, have the projector serviced.
Cleaning the Lens
You can purchase optic lens cleaner from most camera stores. Refer to the following to clean the projector
lens.
1. Apply a little optic lens cleaner to a clean soft cloth. (Do not apply the cleaner directly to
the lens.)
2. Lightly wipe the lens in a circular motion.
Caution:
1. Do not use abrasive cleaners or solvents.
2. To prevent discoloration or fading, avoid getting cleaner on the projector case.
Cleaning the Case
Refer to the following to clean the projector case.
1. Wipe off dust with a clean dampened cloth.
2. Moisten the cloth with warm water and mild detergent (such as used to wash dishes), and
then wipe the case.
3. Rinse all detergent from the cloth and wipe the projector again.
Caution:
To prevent discoloration or fading of the case, do not use abrasive alcohol-based cleaners.
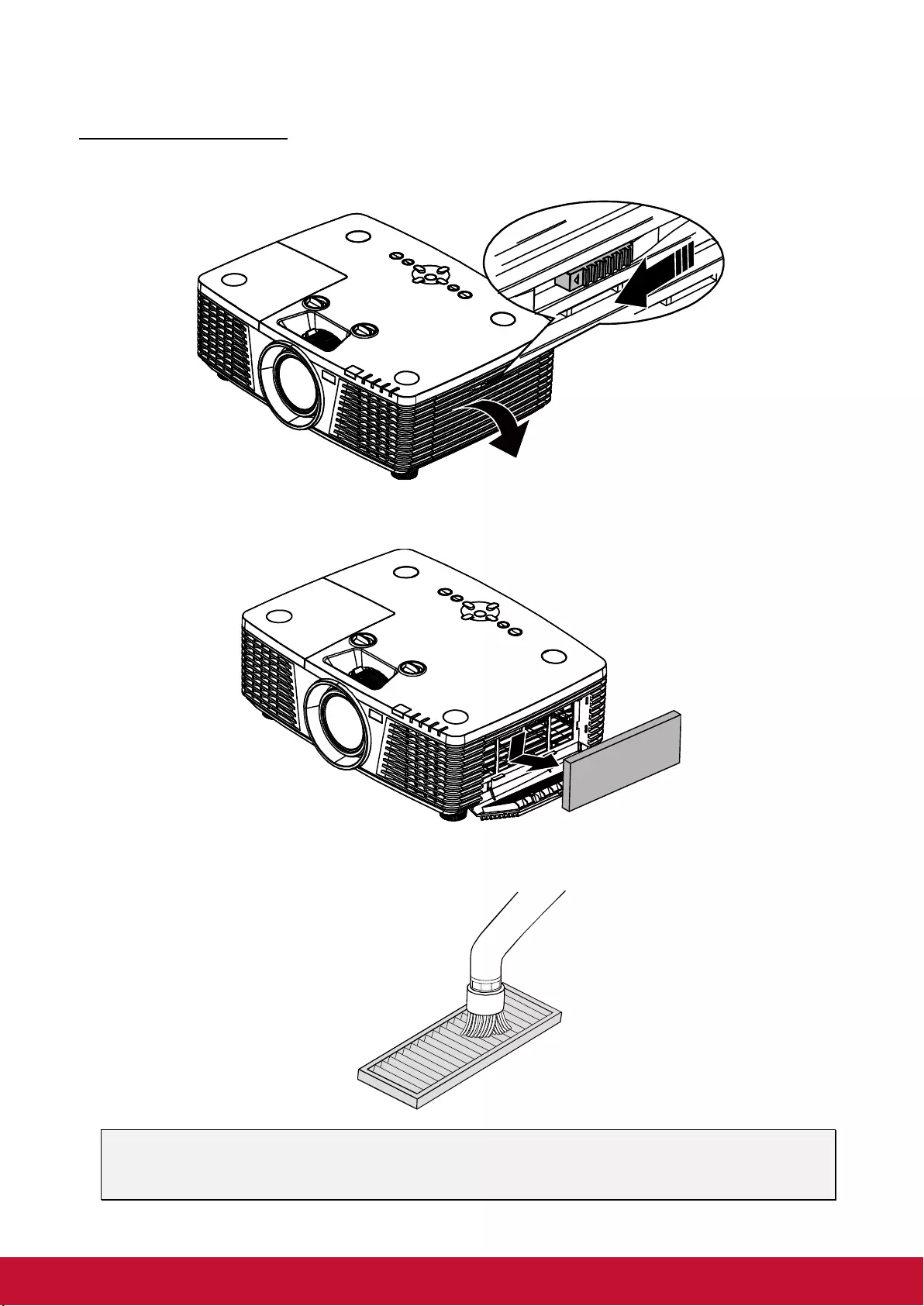
60
Cleaning the Air Filter
Refer to the following to clean the air filter.
1. Open the latch to open the filter door.
2. Remove the filter.
3. Use a vacuum cleaner to vacuum the dust inside.
Note:
1. Use the soft brush attachment when you vacuum the filter to avoid damage it.
2. Do not wash the filter with water. Doing so can result in filter clogging.
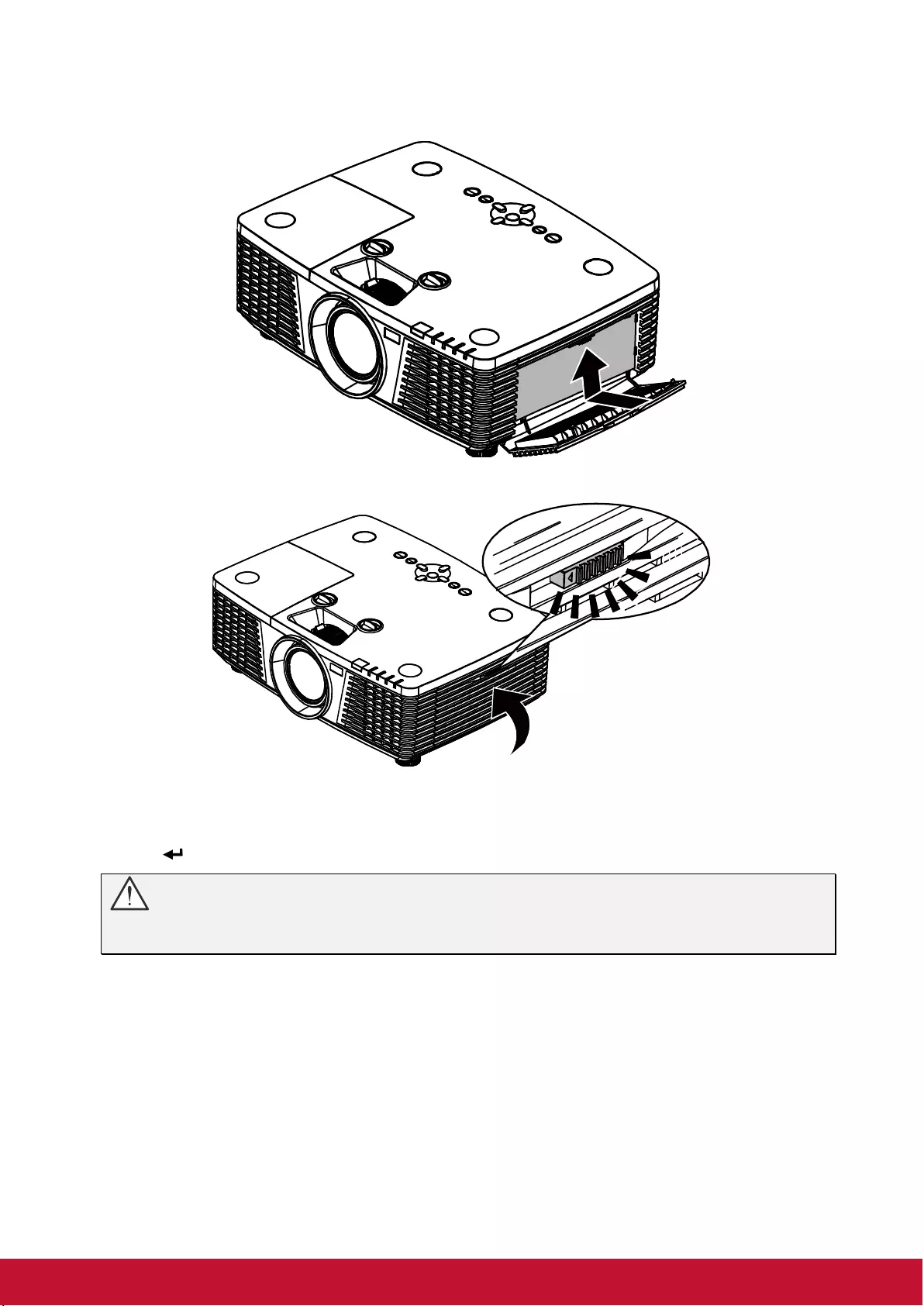
61
4. Put the filter back.
5. Close the filter door and lock the latch.
6. Turn on the projector and reset the Air Filter Timer after the Air Filter is replaced.
Air Filter Timer Reset:
Press MENU > Select Advanced >> Advanced and select Air Filter Timer Reset. Press
(Enter) / ► to reset timer.
Important:
The Filter LED lights when the filter service time is on (1000 hours).
If the filter is broken, please use a new one.
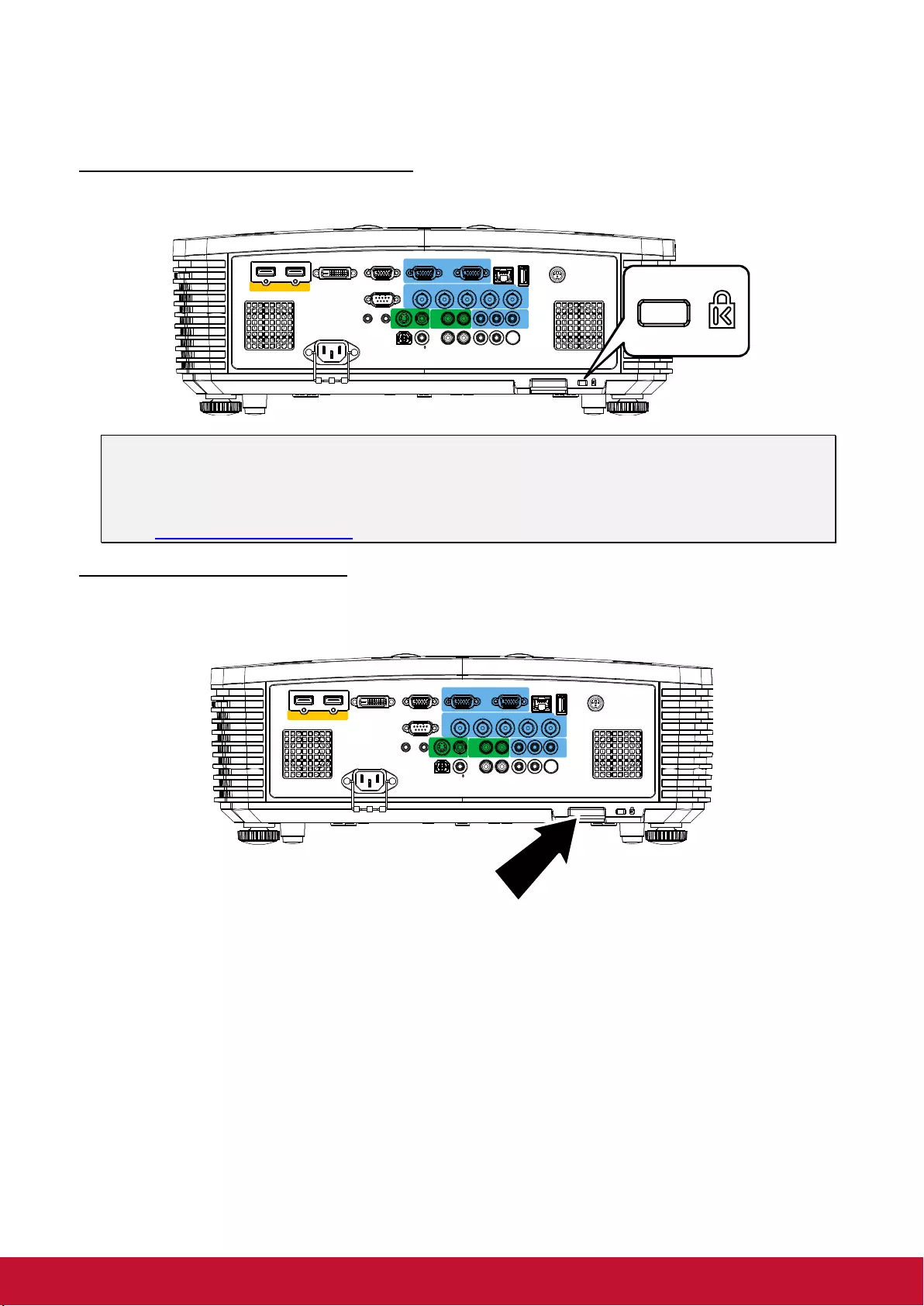
62
Using the Physical Lock
Using the Kensington Security Slot
If you are concerned about security, attach the projector to a permanent object with the Kensington slot
and a security cable.
Note:
Contact your vendor for details on purchasing a suitable Kensington security cable.
The security lock corresponds to Kensington’s MicroSaver Security System. If you have any
comment, contact: Kensington, 2853 Campus Drive, San Mateo, CA 94403, U.S.A. Tel: 800-535-
4242, http://www.Kensington.com.
Using the Security Bar Lock
In addition to the password protection function and the Kensington lock, the Security Bar Opening helps
protect the projector from unauthorized use.
See the following picture.
S-Video
Service
Video RL
Audio
In DVI-DIn1 In 2
Audio
In
RL
Audio
OutMIC
ComputerIn1
RGBHV
ComputerOutLAN
ComputerIn23DVESAUSB
RS 232-
DVI-D
HDMI2HDMI1 MHL/
IRAudioOut
In OutRemote
Wired
12VOut
S-Vi deo
Service
Video RL
Audio
In DVI-DIn1 In2
Audio
In
RL
Audio
OutMIC
Com puterIn1
RGBHV
Com puterOutLAN
Com puterIn23D VESAUSB
RS 232-
DVI-D
HDM I2HDMI1 MHL/
IRAudioOut
In OutRemote
Wired
12VOut
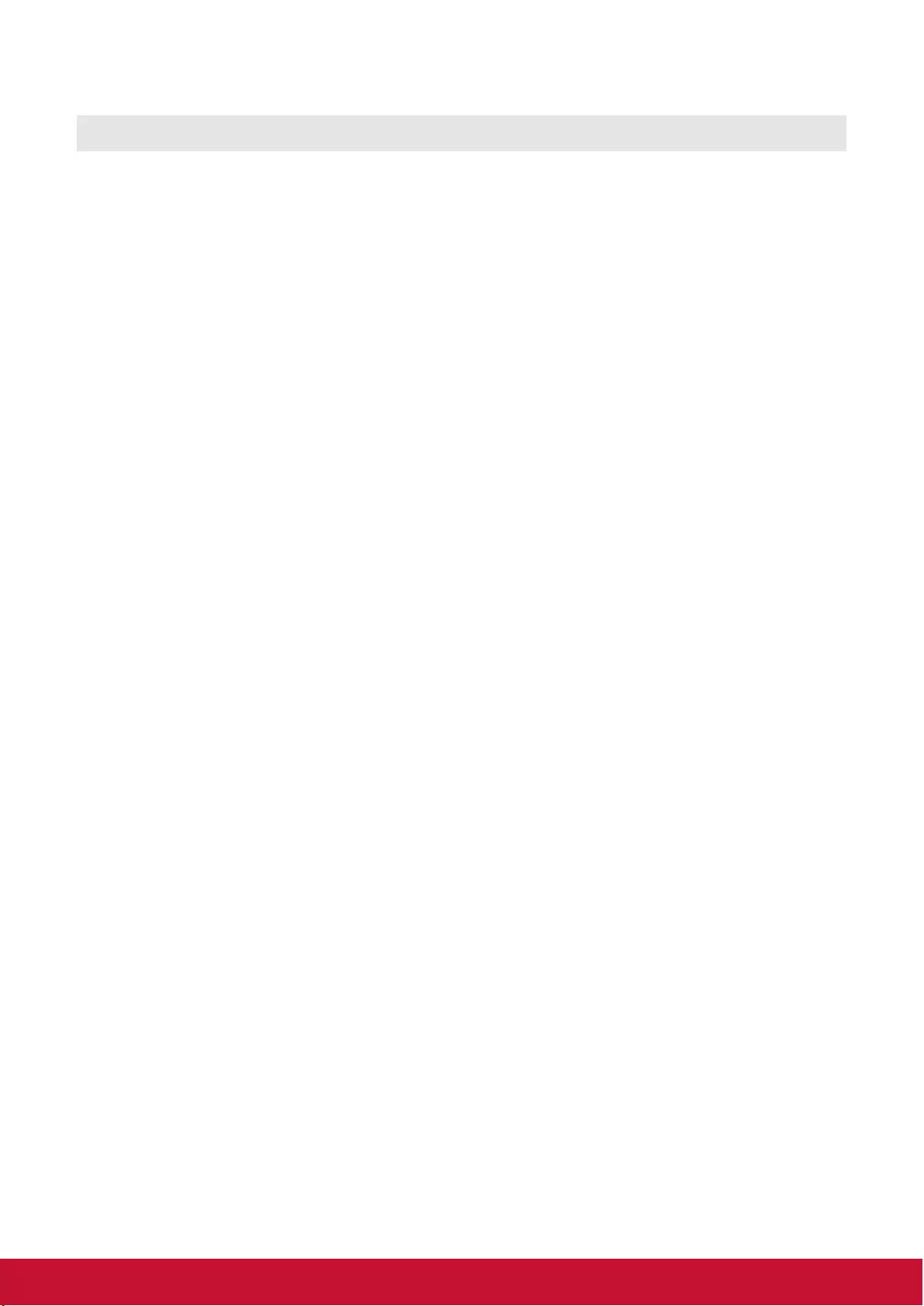
63
TROUBLESHOOTING
Common Problems and Solutions
These guidelines provide tips to deal with problems you may encounter while using the projector. If the
problem remains unsolved, contact your dealer for assistance.
Often after time spent troubleshooting, the problem is traced to something as simple as a loose connection.
Check the following before proceeding to the problem-specific solutions.
Use some other electrical device to confirm that the electrical outlet is working.
Ensure the projector is turned on.
Ensure all connections are securely attached.
Ensure the attached device is turned on.
Ensure a connected PC is not in suspending mode.
Ensure a connected notebook Display is configured for an external display.
(This is usually done by pressing an Fn-key combination on the notebook.)
Tips for Troubleshooting
In each problem-specific section, try the steps in the order suggested. This may help you to solve the
problem more quickly.
Try to pin point the problem and thus avoid replacing non-defective parts.
For example, if you replace batteries and the problem remains, put the original batteries back and go to
the next step.
Keep a record of the steps you take when troubleshooting: The information may be useful when calling for
technical support or for passing on to service personnel.
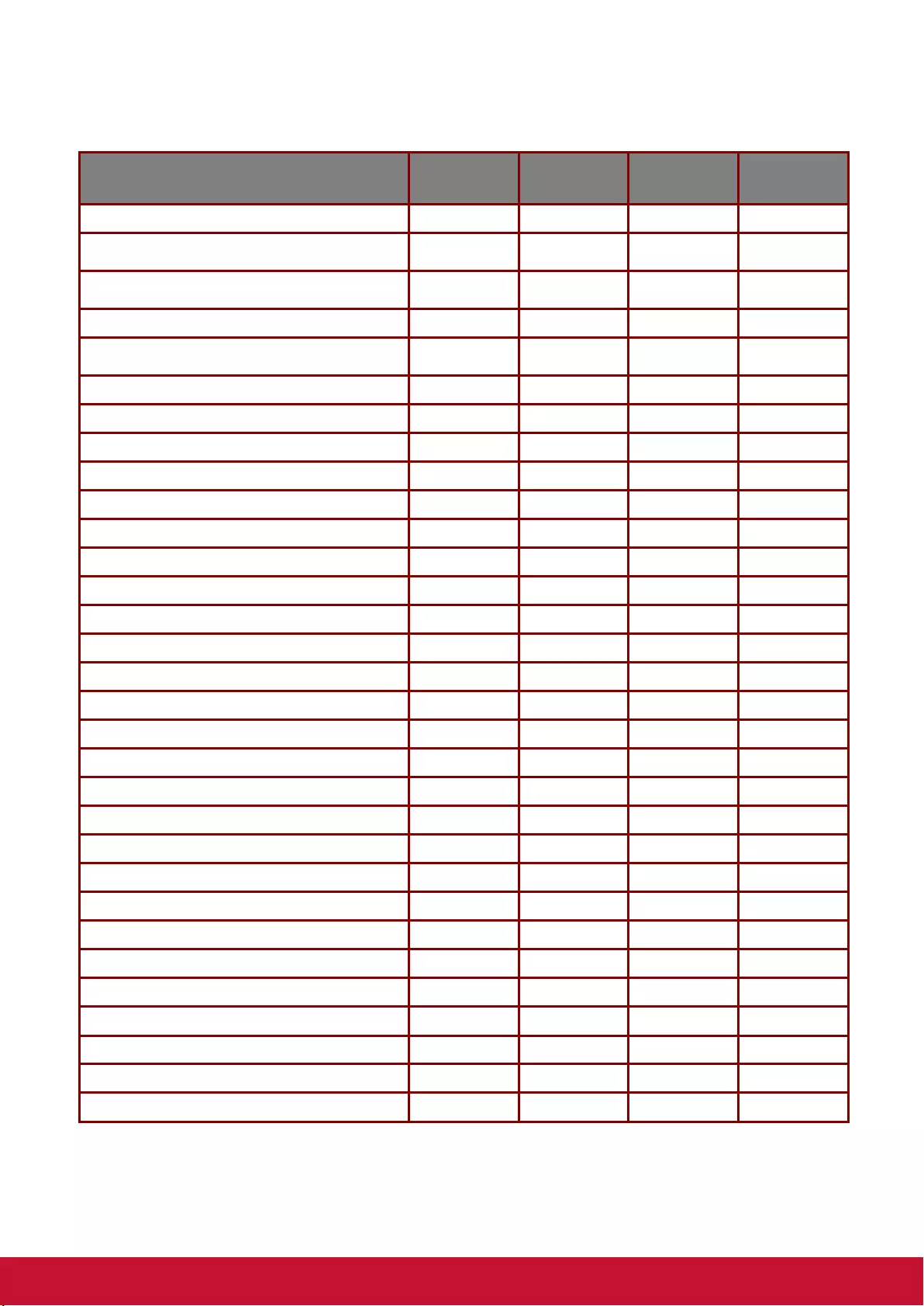
64
LED Error Messages
ERROR CODE MESSAGES
POWER
LED
LAMP LED
TEMP LED
FILTER LED
Lamp Ready
Blue
OFF
OFF
OFF
Start
Flashing
(Amber)
OFF
OFF
OFF
Cooling
Flashing
(Amber)
OFF
OFF
OFF
Over Temperature
OFF
OFF
ON
OFF
Air Filter Timer warning
(over or equal 1000hrs)
ON
OFF
OFF
ON
T1 error
3 blinks
1 blinks
OFF
OFF
Thermal Break Sensor error
4 blinks
OFF
OFF
OFF
G794 error
4 blinks
4 blinks
OFF
OFF
Lamp fail
5 blinks
OFF
OFF
OFF
Ballast temp over
5 blinks
1 blinks
OFF
OFF
Ballast circuit short
5 blinks
2 blinks
OFF
OFF
Lamp End of lamp life detected
5 blinks
3 blinks
OFF
OFF
Lamp did not ignite
5 blinks
4 blinks
OFF
OFF
Lamp extinguished during normal operation
5 blinks
5 blinks
OFF
OFF
Lamp extinguished during run-up phase
5 blinks
6 blinks
OFF
OFF
Lamp voltage too low
5 blinks
7 blinks
OFF
OFF
Ballast fail
5 blinks
8 blinks
OFF
OFF
Ballast communication fail
5 blinks
10 blinks
OFF
OFF
Ballast over temp
5 blinks
11 blinks
OFF
OFF
Restrike lamp fail 1
5 blinks
12 blinks
OFF
OFF
Restrike lamp fail 2
5 blinks
13 blinks
OFF
OFF
Lamp fail 1
5 blinks
14 blinks
OFF
OFF
Lamp fail 2
5 blinks
15 blinks
OFF
OFF
Fan 1 error
6 blinks
1 blinks
OFF
OFF
Fan 2 error
6 blinks
2 blinks
OFF
OFF
Fan 3 error
6 blinks
3 blinks
OFF
OFF
Fan 4 error
6 blinks
4 blinks
OFF
OFF
Fan 5 error
6 blinks
5 blinks
OFF
OFF
Case Open
7 blinks
OFF
OFF
OFF
DMD error
8 blinks
OFF
OFF
OFF
Color wheel error
9 blinks
OFF
OFF
OFF
In the event of an error, please disconnect the AC power cord and wait for one (1) minute before restarting
the projector. If the Power or Lamp LEDs are still blinking or the Over Temp LED is lit, contact your service
center.
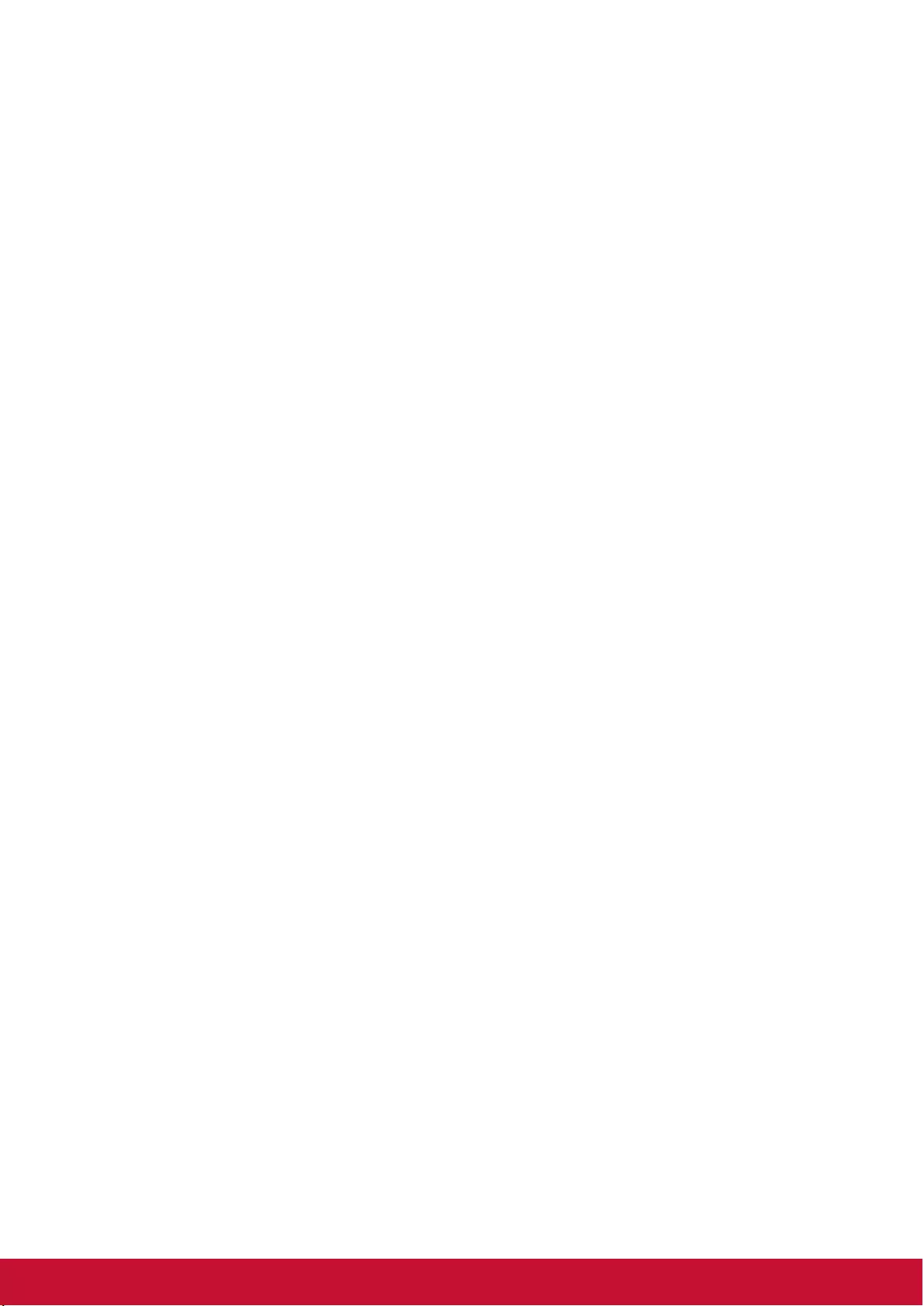
65
Image Problems
Problem: No image appears on the screen
1. Verify the settings on your notebook or desktop PC.
2. Turn off all equipment and power up again in the correct order.
Problem: The image is blurred
1. Adjust the Focus on the projector.
2. Press the AUTO SYNC button on the remote control.
3. Ensure the projector-to-screen distance is within the specified range.
4. Check that the projector lens is clean.
Problem: The image is wider at the top or bottom (trapezoid effect)
1. Position the projector so it is as perpendicular to the screen as possible.
2. Use the Keystone button on the remote control or projector to correct the problem.
Problem: The image is reversed
Check the Projection setting on the Basic menu of the OSD.
Problem: The image is streaked
1. Set the Frequency and Tracking settings on the Display menu of the OSD to the default
settings.
2. To ensure the problem is not caused by a connected PC’s video card, connect to another
computer.
Problem: The image is flat with no contrast
Adjust the Contrast setting on the Image menu of the OSD.
Problem: The color of the projected image does not match the source image.
1. Adjust the Gamma settings on the Image menu of the OSD.
2. Adjust the Color Temperature settings on the Image->Advanced menu of the OSD.
Lamp Problems
Problem: There is no light from the projector
1. Check that the power cable is securely connected.
2. Ensure the power source is good by testing with another electrical device.
3. Restart the projector in the correct order and check that the Power LED is on.
4. If you have replaced the lamp recently, try resetting the lamp connections.
5. Replace the lamp module.
6. Put the old lamp back in the projector and have the projector serviced.
Problem: The lamp goes off
1. Power surges can cause the lamp to turn off. Re-plug power cord. When the Power LED
is on, press the power button.
2. Replace the lamp module.
3. Put the old lamp back in the projector and have the projector serviced.
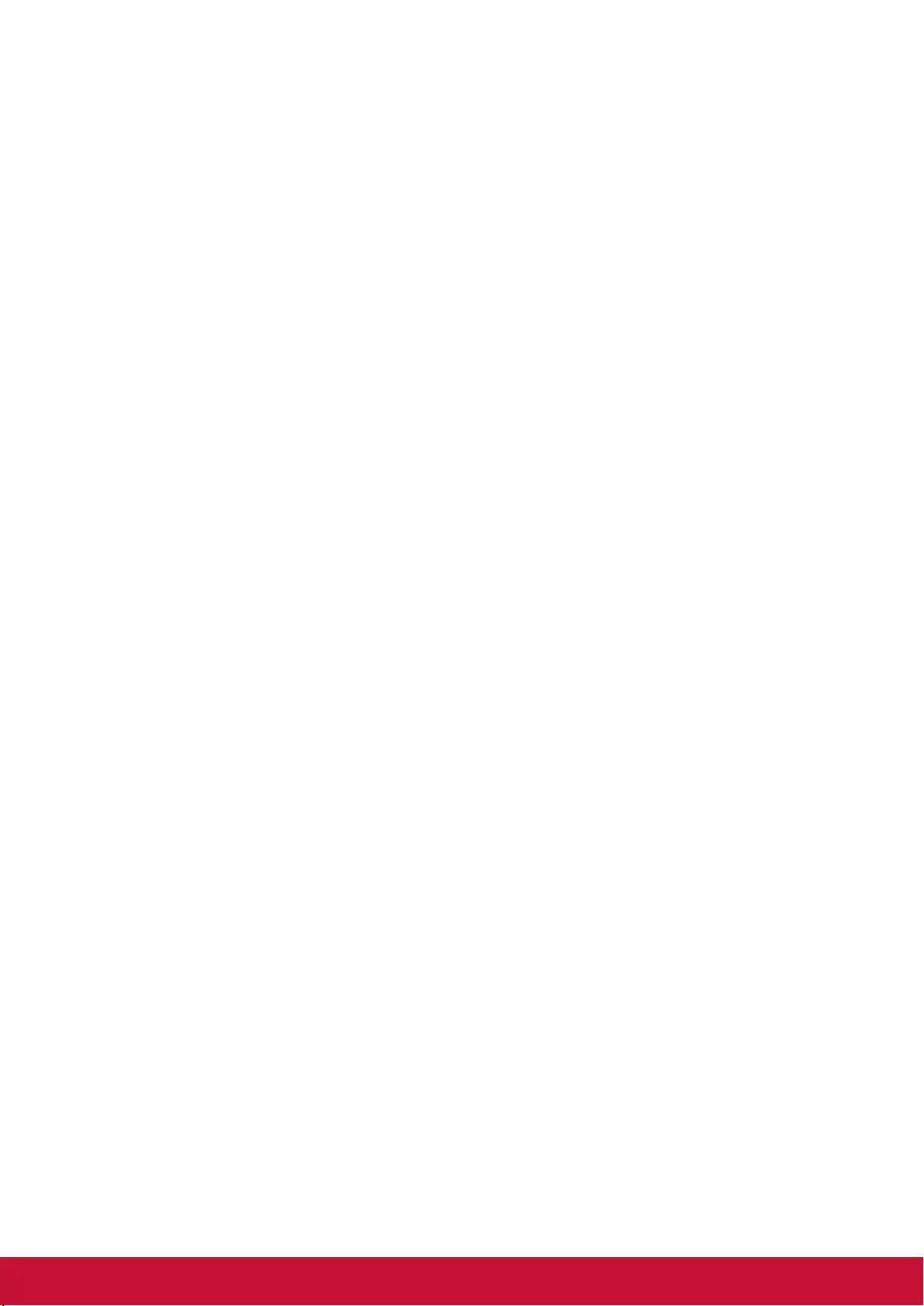
66
Remote Control Problems
Problem: The projector does not respond to the remote control
1. Direct the remote control towards remote sensor on the projector.
2. Ensure the path between remote and sensor is not obstructed.
3. Turn off any fluorescent lights in the room.
4. Check the battery polarity.
5. Replace the batteries.
6. Turn off other Infrared-enabled devices in the vicinity.
7. Have the remote control serviced.
Audio Problems
Problem: There is no sound
1. Adjust the volume on the remote control.
2. Adjust the volume of the audio source.
3. Check the audio cable connection.
4. Test the source audio output with other speakers.
5. Have the projector serviced.
Problem: The sound is distorted
1. Check the audio cable connection.
2. Test the source audio output with other speakers.
3. Have the projector serviced.
Having the Projector Serviced
If you are unable to solve the problem, you should have the projector serviced. Pack the projector in the
original carton. Include a description of the problem and a checklist of the steps you took when trying to fix
the problem: The information may be useful to service personnel. For servicing, return the projector to the
place you purchased it.
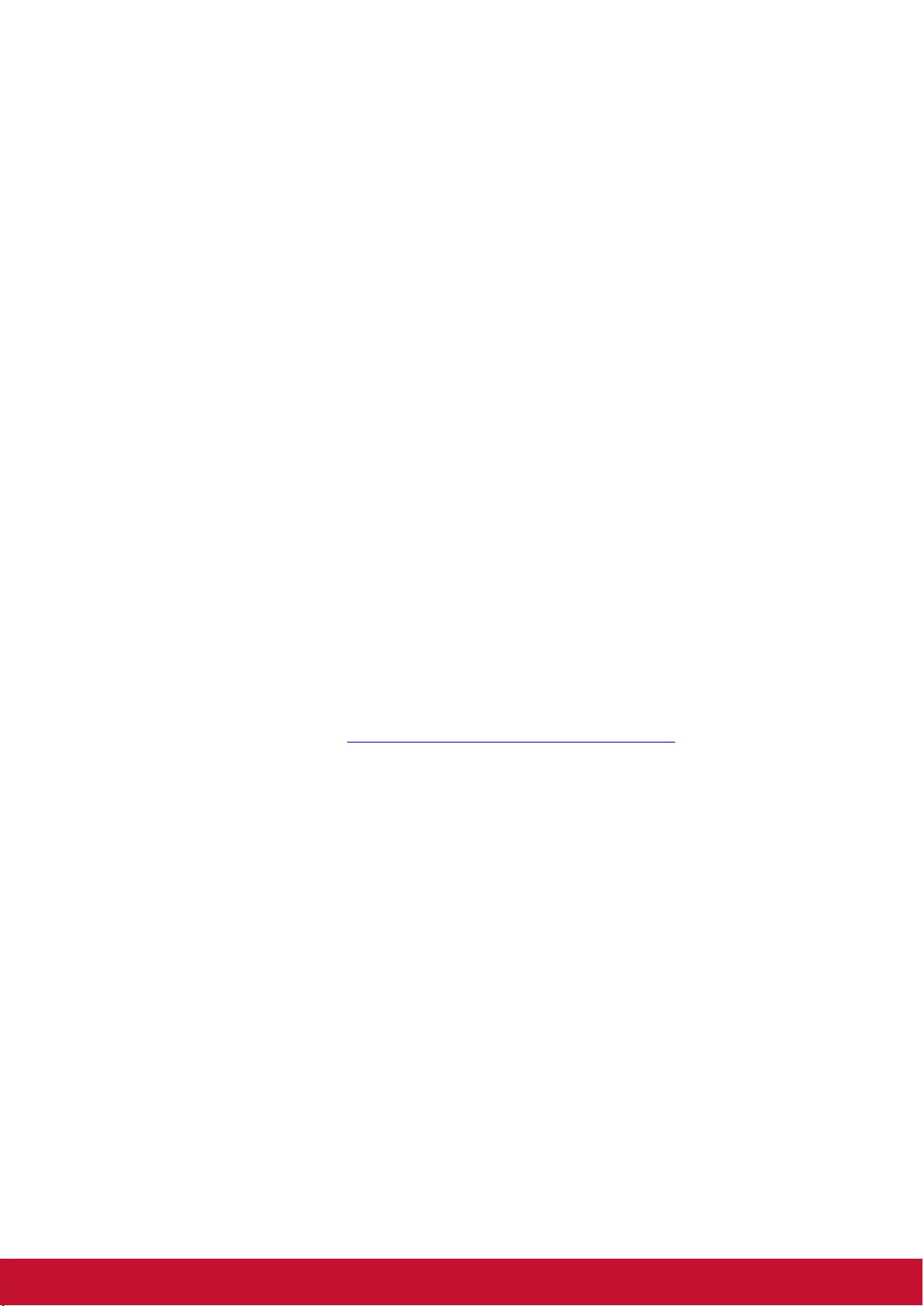
67
HDMI Q & A
Q. What is the difference between a “Standard” HDMI cable and a “High-Speed” HDMI
cable?
Recently, HDMI Licensing, LLC announced that cables would be tested as Standard or High-
Speed cables.
˙Standard (or “category 1”) HDMI cables have been tested to perform at speeds of 75Mhz or
up to 2.25Gbps, which is the equivalent of a 720p/1080i signal.
˙High Speed (or “category 2”) HDMI cables have been tested to perform at speeds of 340Mhz
or up to 10.2Gbps, which is the highest bandwidth currently available over an HDMI cable
and can successfully handle 1080p signals including those at increased color depths and/or
increased refresh rates from the Source. High-Speed cables are also able to accommodate
higher resolution displays, such as WQXGA cinema monitors (resolution of 2560 x 1600).
Q. How do I run HDMI cables longer than 10 meters?
There are many HDMI Adopters working on HDMI solutions that extend a cable’s effective
distance from the typical 10 meter range to much longer lengths. These companies
manufacture a variety of solutions that include active cables (active electronics built into
cables that boost and extend the cable’s signal), repeaters, amplifiers as well as CAT5/6 and
fiber solutions.
Q. How can I tell if a cable is an HDMI certified cable?
All HDMI products are required to be certified by the manufacturer as part of the HDMI
Compliance Test Specification. However, there may be instances where cables bearing the
HDMI logo are available but have not been properly tested. HDMI Licensing, LLC actively
investigates these instances to ensure that the HDMI trademark is properly used in the
market. We recommend that consumers buy their cables from a reputable source and a
company that is trusted.
For more detail information check http://www.hdmi.org/learningcenter/faq.aspx#49
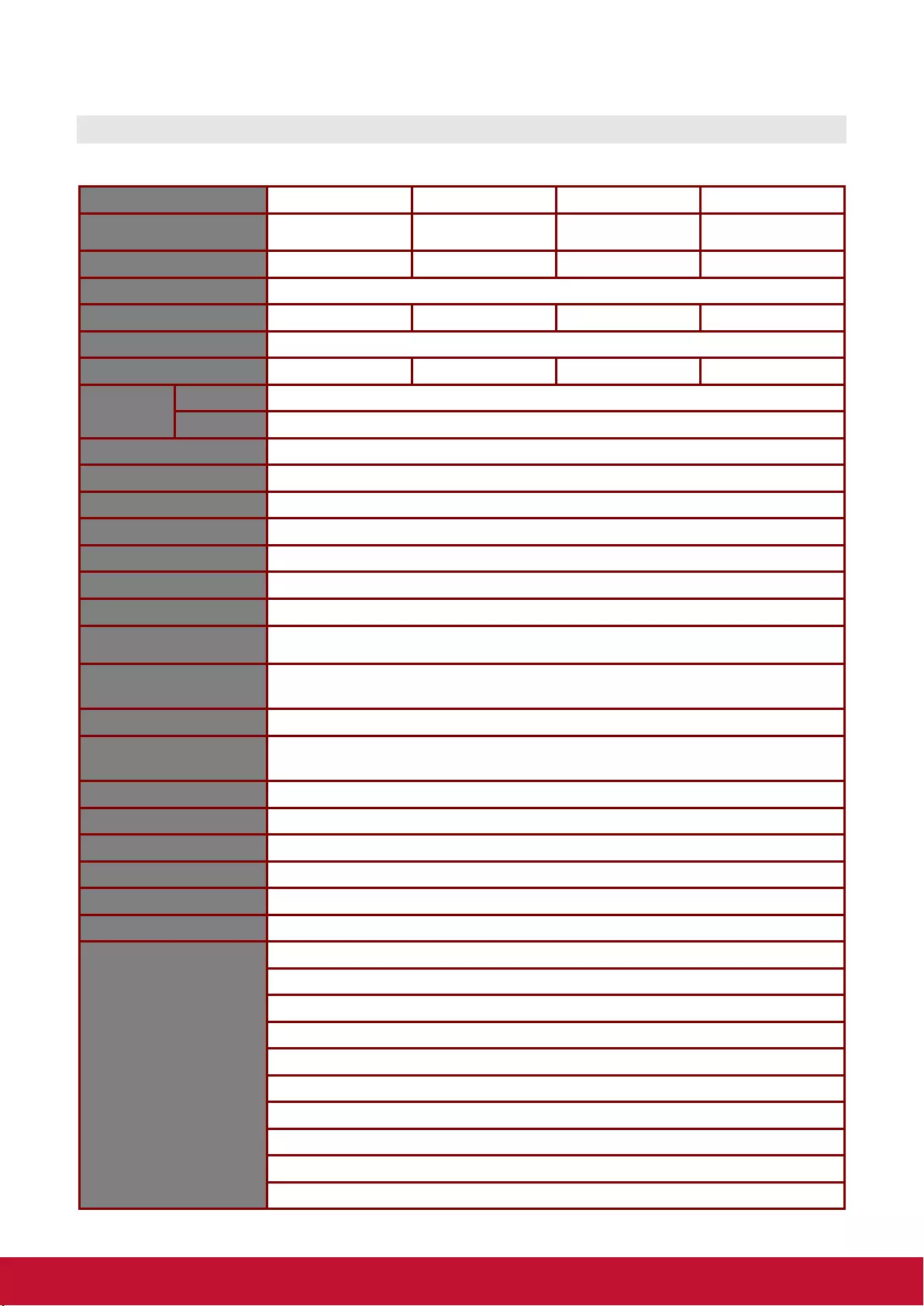
68
SPECIFICATIONS
Specifications
Model Name
PRO9510L
PRO9520WL
PRO9530HDL
PRO9800WUL
Display Type
0.7" XGA, S600HB
0.65" WXGA, S450
0.65" 1080P, S600
0.67" WUXGA,
S600HB
Resolution
1024x768
1280x800
1920x1080p
1920x1200
Projection Distance
1 meters ~ 10 meters
Projection Screen Size
22.3”~378.6”
20.7” ~ 351.7”
21.2” ~ 361.4”
21.8” ~ 371.4”
Projection Lens
Manual Focus/Manual Zoom
Throw Ratio
1.3-2.21
1.32 ~ 2.24
1.25~2.13
1.25~2.13
Keystone
Correction
Vertical
±30° for ±30 steps
Horizontal
±25° for ±25 steps
Projection Methods
Front, Rear, Desktop/Ceiling (Rear, Front)
Data Compatibility
VGA, SVGA, XGA, SXGA, SXGA+, UXGA, WUXGA@60hz, Mac
SDTV/EDTV/ HDTV
480i, 480p, 720p, 1080i, 1080p
Video Compatibility
NTSC/ NTSC 4.43, PAL (B,G,H,I), SECAM
H-Sync
15, 31 - 91.4kHz
V-Sync
24 - 30Hz, 47 - 120Hz
Safety Certification
FCC-B, cUL, UL, CB, CE, CCC, KC, NOM, C-tick, TUV, PSB
Operation
Temperature
5° ~ 40°C
Operating Relative
Humidity
10% to 85% (No condensation)
Operating Altitude
Sea level to 10,000 feet @ 23degree C
Environmental Storage
Condition
-10° ~ 60°C, 5% to 95% (No condensation)
Dimensions
445mm (W) x 325.5mm (D) x 167mm (H)
Weight
8.29KG ( 18.28 lbs)
Power Supply
AC Universal 100 - 240, Typical @ 110VAC (100 - 240)/+-10%
Power Consumption
480W (Normal), 380W (Eco) , <0.5W (Standby), <3W (on by Lan)
Lamp
370W (Normal) / 280W (Eco)
Audio Speaker
7W RMS x 2
Input Terminals
VGA x 2
DVI-D x 1
S-Video x 1
5 BNC (RGBHV) x 1
Mini-jack Stereo x 3
Composite video x 1
HDMI (MHL) x 1, HDMI x 1
Audio RCA (R/L) x 1
Microphone mini jack x 1
USB type A x 1
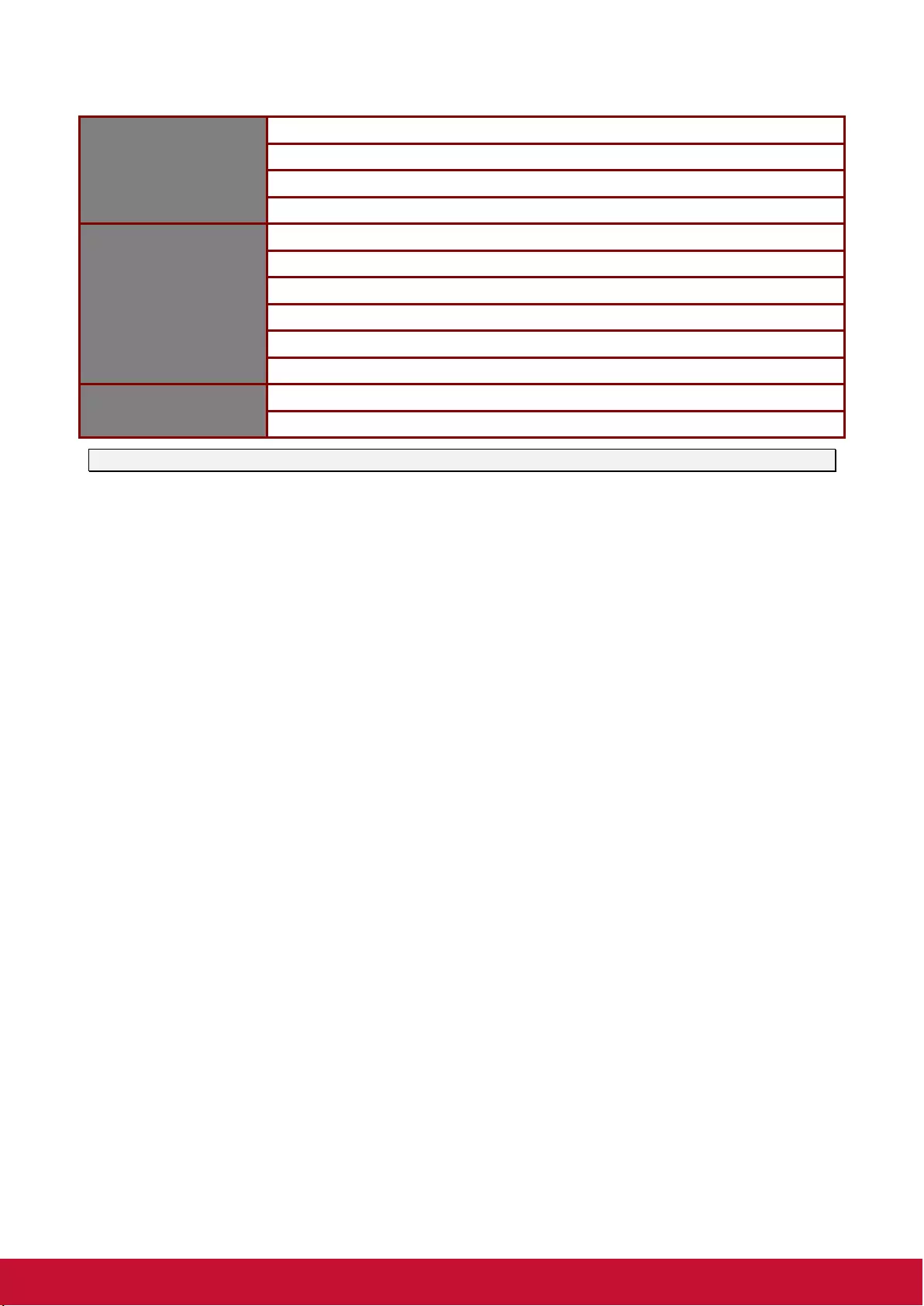
69
Output Terminals
VGA x 1
Audio RCA (R/L) x 1
PC audio x 1
3D-Sync x 1
Control Terminals
RS-232C x 1
RJ45 x 1
Screen Trigger : DC Jack x 1 (DC12V 200mA output function)
Wired Remote In x 1
Wired Remote Out x 1
USB Type B for service x 1
Security
Kensington Security Slot
Security Bar
Note: For questions regarding product specifications, please contact your local distributor.
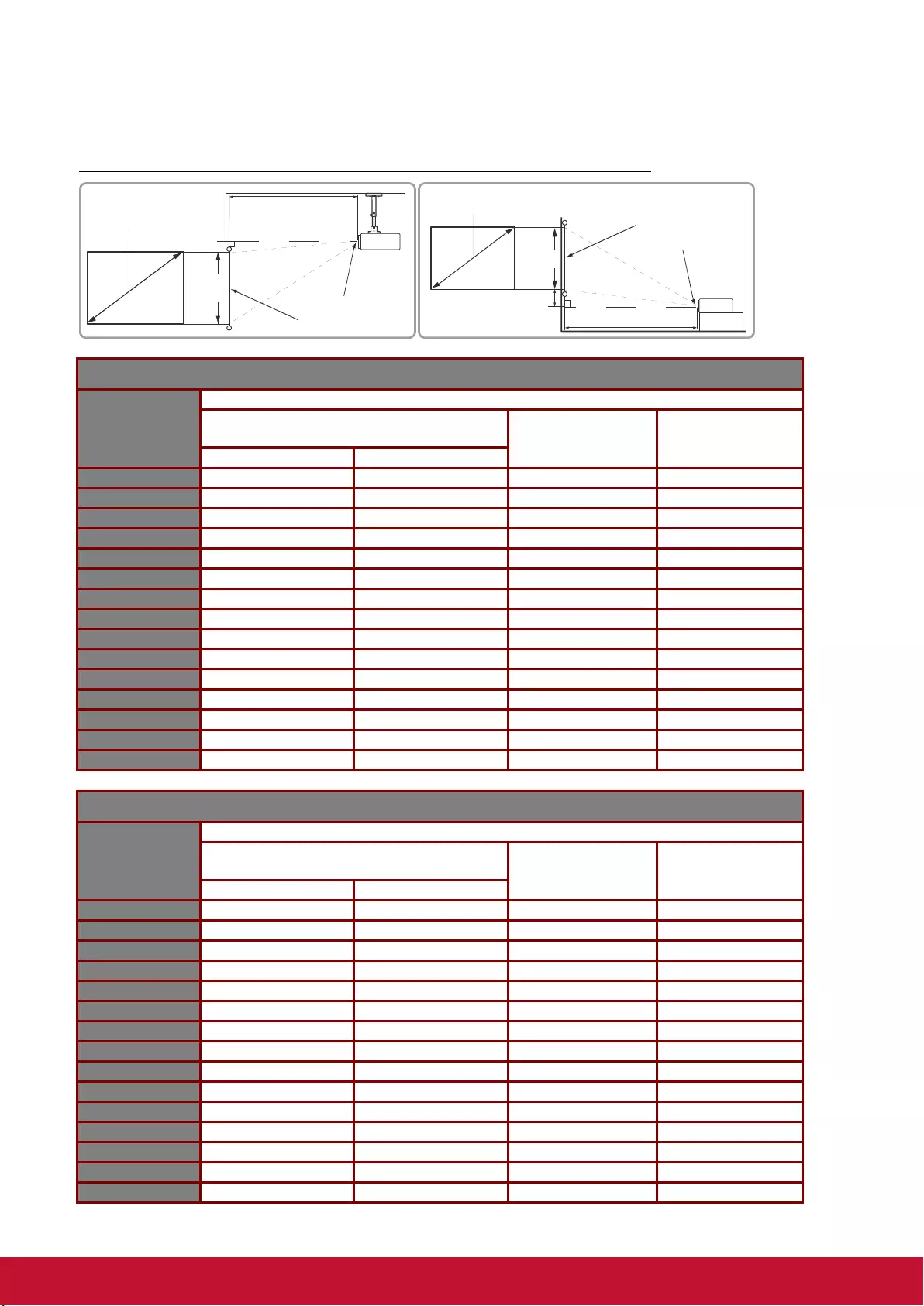
70
Projection Distance vs. Projection Size
PRO9510L / PRO9520WL / PRO9530HDL / PRO9800WUL
PRO9510L (XGA)
(a) Screen Size
[inch (m)]
4:3 image on a 4:3 Screen
(b) Projection distance
[m (inch)]
(c) Image height
[cm (inch)]
(d) Vertical offset
[cm (inch)]
min.
max.
26.7
(0.7)
---
1.2
(30.5)
40.7
(16)
5.1
(2)
30
(0.8)
---
1.3
(34.2)
45.7
(18)
5.7
(2.3)
40
(1.0)
1.1
(26.8)
1.8
(45.6)
61
(24)
7.6
(3)
50
(1.3)
1.3
(33.5)
2.2
(57)
76.2
(30)
9.5
(3.8)
60
(1.5)
1.6
(40.3)
2.7
(68.4)
91.4
(36)
11.4
(4.5)
70
(1.8)
1.8
(47)
3.1
(79.8)
106.7
(42)
13.3
(5.3)
80
(2.0)
2.1
(53.7)
3.6
(91.3)
121.9
(48)
15.2
(6)
90
(2.3)
2.4
(60.4)
4
(102.7)
137.2
(54)
17.1
(6.8)
100
(2.5)
2.6
(67.1)
4.5
(114.1)
152.4
(60)
19.1
(7.5)
120
(3.0)
3.2
(80.5)
5.4
(136.9)
182.9
(72)
22.9
(9)
150
(3.8)
4
(100.6)
6.7
(171.1)
228.6
(90)
28.6
(11.3)
200
(5.1)
5.3
(134.2)
9
(228.1)
304.8
(120)
38.1
(15)
250
(6.4)
6.6
(167.7)
11.2
(285.2)
381
(150)
47.6
(18.8)
300
(7.6)
7.9
(201.3)
13.5
(342.2)
457.2
(180)
57.2
(22.5)
378.6
(9.6)
10
(254)
17
(431.8)
577
(227.2)
72.1
(28.4)
PRO9520WL (WXGA)
(a) Screen Size
[inch (m)]
16:10 image on a 16:10 Screen
(b) Projection distance
[m (inch)]
(c) Image height
[cm (inch)]
(d) Vertical offset
[cm (inch)]
min.
max.
24.9
(0.6)
---
1.2
(30.5)
33.5
(13.2)
5.7
(2.2)
30
(0.8)
---
1.4
(36.8)
40.4
(15.9)
6.9
(2.7)
40
(1.0)
1.1
(28.9)
1.9
(49)
53.8
(21.2)
9.2
(3.6)
50
(1.3)
1.4
(36.1)
2.4
(61.3)
67.3
(26.5)
11.4
(4.5)
60
(1.5)
1.7
(43.3)
2.9
(73.5)
80.8
(31.8)
13.7
(5.4)
70
(1.8)
2
(50.6)
3.4
(85.8)
94.2
(37.1)
16
(6.3)
80
(2.0)
2.3
(57.8)
3.9
(98)
107.7
(42.4)
18.3
(7.2)
90
(2.3)
2.6
(65)
4.3
(110.3)
121.2
(47.7)
20.6
(8.1)
100
(2.5)
2.8
(72.2)
4.8
(122.5)
134.6
(53)
22.9
(9)
120
(3.0)
3.4
(86.7)
5.8
(147.1)
161.5
(63.6)
27.5
(10.8)
150
(3.8)
4.3
(108.3)
7.2
(183.8)
201.9
(79.5)
34.3
(13.5)
200
(5.1)
5.7
(144.4)
9.6
(245.1)
269.2
(106)
45.8
(18)
250
(6.4)
7.1
(180.5)
12.1
(306.4)
336.5
(132.5)
57.2
(22.5)
300
(7.6)
8.5
(216.6)
14.5
(367.6)
403.9
(159)
68.7
(27)
351.7
(8.9)
10
(254)
17
(431)
473.5
(186.4)
80.5
(31.7)
(a)
(d)
(b)
(e)
(f)
(c)
(a)
(d)
(c)
(b)
(e)
(f)
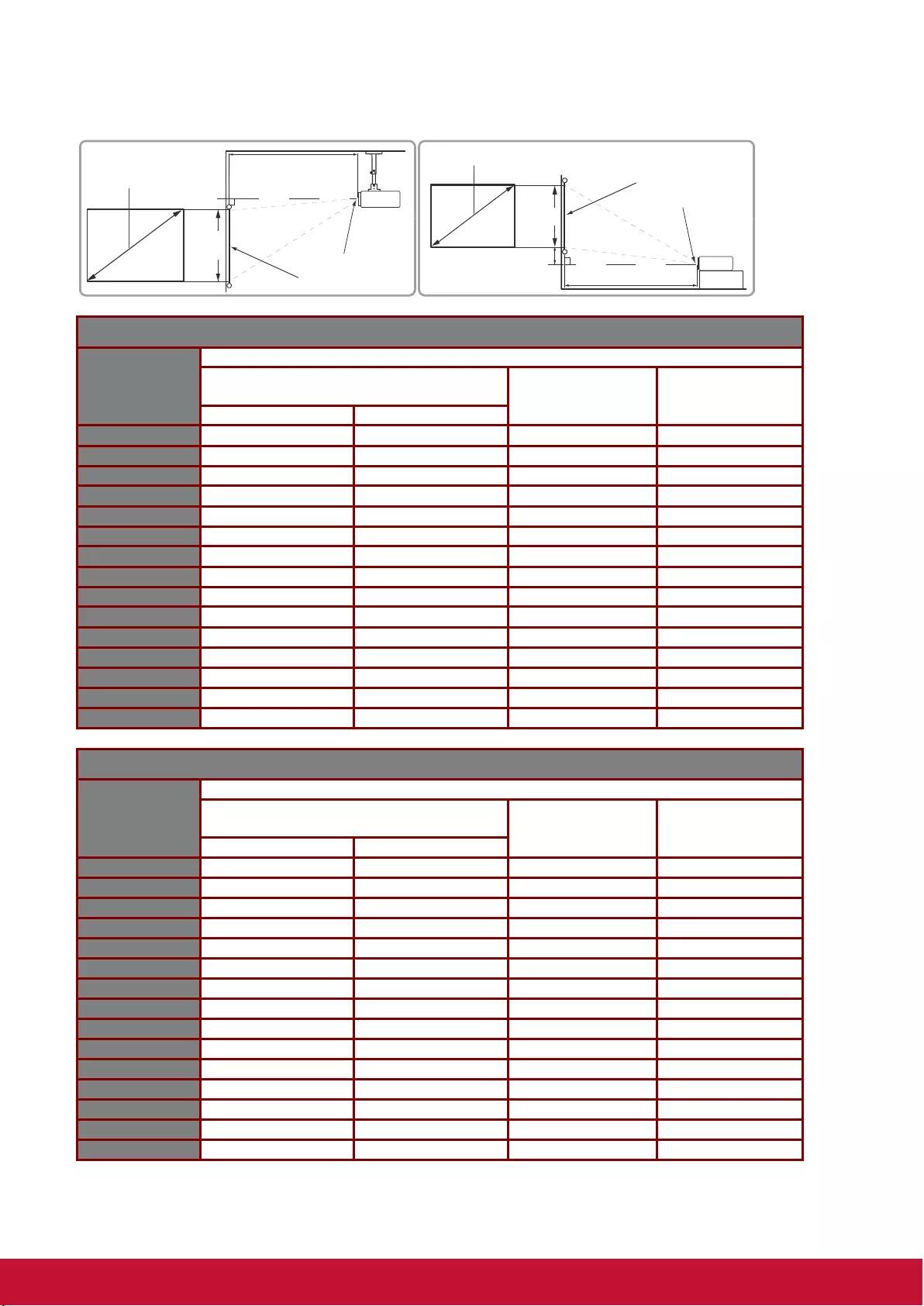
71
PRO9530HDL (1080P)
(a) Screen Size
[inch (m)]
16:9 image on a 16:9 Screen
(b) Projection distance
[m (inch)]
(c) Image height
[cm (inch)]
(d) Vertical offset
[cm (inch)]
min.
max.
25.4
(0.6)
---
1.2
(30.4)
31.6
(12.5)
5.7
(2.2)
30
(0.8)
---
1.4
(35.9)
37.4
(14.7)
6.7
(2.6)
40
(1.0)
1.1
(28.1)
1.9
(47.9)
49.8
(19.6)
9
(3.5)
50
(1.3)
1.4
(35.1)
2.4
(59.9)
62.3
(24.5)
11.2
(4.4)
60
(1.5)
1.7
(42.2)
2.8
(71.9)
74.7
(29.4)
13.4
(5.3)
70
(1.8)
1.9
(49.2)
3.3
(83.8)
87.2
(34.3)
15.7
(6.2)
80
(2.0)
2.2
(56.2)
3.8
(95.8)
99.6
(39.2)
17.9
(7.1)
90
(2.3)
2.5
(63.3)
4.2
(107.8)
112.1
(44.1)
20.2
(7.9)
100
(2.5)
2.8
(70.3)
4.7
(119.8)
124.5
(49)
22.4
(8.8)
120
(3.0)
3.3
(84.3)
5.7
(143.7)
149.4
(58.8)
26.9
(10.6)
150
(3.8)
4.2
(105.4)
7.1
(179.7)
186.8
(73.5)
33.6
(13.2)
200
(5.1)
5.5
(140.6)
9.4
(239.5)
249.1
(98.1)
44.8
(17.6)
250
(6.4)
6.9
(175.7)
11.8
(299.4)
311.3
(122.6)
56
(22.1)
300
(7.6)
8.3
(210.9)
14.1
(359.3)
373.6
(147.1)
67.2
(26.5)
361.4
(9.2)
10
(254)
17
(432.9)
450
(177.2)
81
(31.9)
PRO9800WUL (WUXGA)
(a) Screen Size
[inch (m)]
16:10 image on a 16:10 Screen
(b) Projection distance
[m (inch)]
(c) Image height
[cm (inch)]
(d) Vertical offset
[cm (inch)]
min.
max.
26.2
(0.7)
---
1.2
(30.5)
35.3
(13.9)
3.9
(1.5)
30
(0.8)
---
1.4
(35)
40.4
(15.9)
4.4
(1.7)
40
(1.0)
1.1
(27.4)
1.8
(46.6)
53.8
(21.2)
5.9
(2.3)
50
(1.3)
1.3
(34.2)
2.3
(58.3)
67.3
(26.5)
7.4
(2.9)
60
(1.5)
1.6
(41)
2.8
(69.9)
80.8
(31.8)
8.9
(3.5)
70
(1.8)
1.9
(47.9)
3.2
(81.6)
94.2
(37.1)
10.4
(4.1)
80
(2.0)
2.2
(54.7)
3.7
(93.2)
107.7
(42.4)
11.8
(4.7)
90
(2.3)
2.4
(61.5)
4.1
(104.9)
121.2
(47.7)
13.3
(5.2)
100
(2.5)
2.7
(68.4)
4.6
(116.5)
134.6
(53)
14.8
(5.8)
120
(3.0)
3.2
(82.1)
5.5
(139.8)
161.5
(63.6)
17.8
(7)
150
(3.8)
4
(102.6)
6.9
(174.8)
201.9
(79.5)
22.2
(8.7)
200
(5.1)
5.4
(136.8)
9.2
(233.1)
269.2
(106)
29.6
(11.7)
250
(6.4)
6.7
(171)
11.5
(291.3)
336.5
(132.5)
37
(14.6)
300
(7.6)
8.1
(205.2)
13.8
(349.6)
403.9
(159)
44.4
(17.5)
371.4
(9.4)
10
(254)
17
(432.8)
500
(196.8)
55
(21.7)
(a)
(d)
(b)
(e)
(f)
(c)
(a)
(d)
(c)
(b)
(e)
(f)
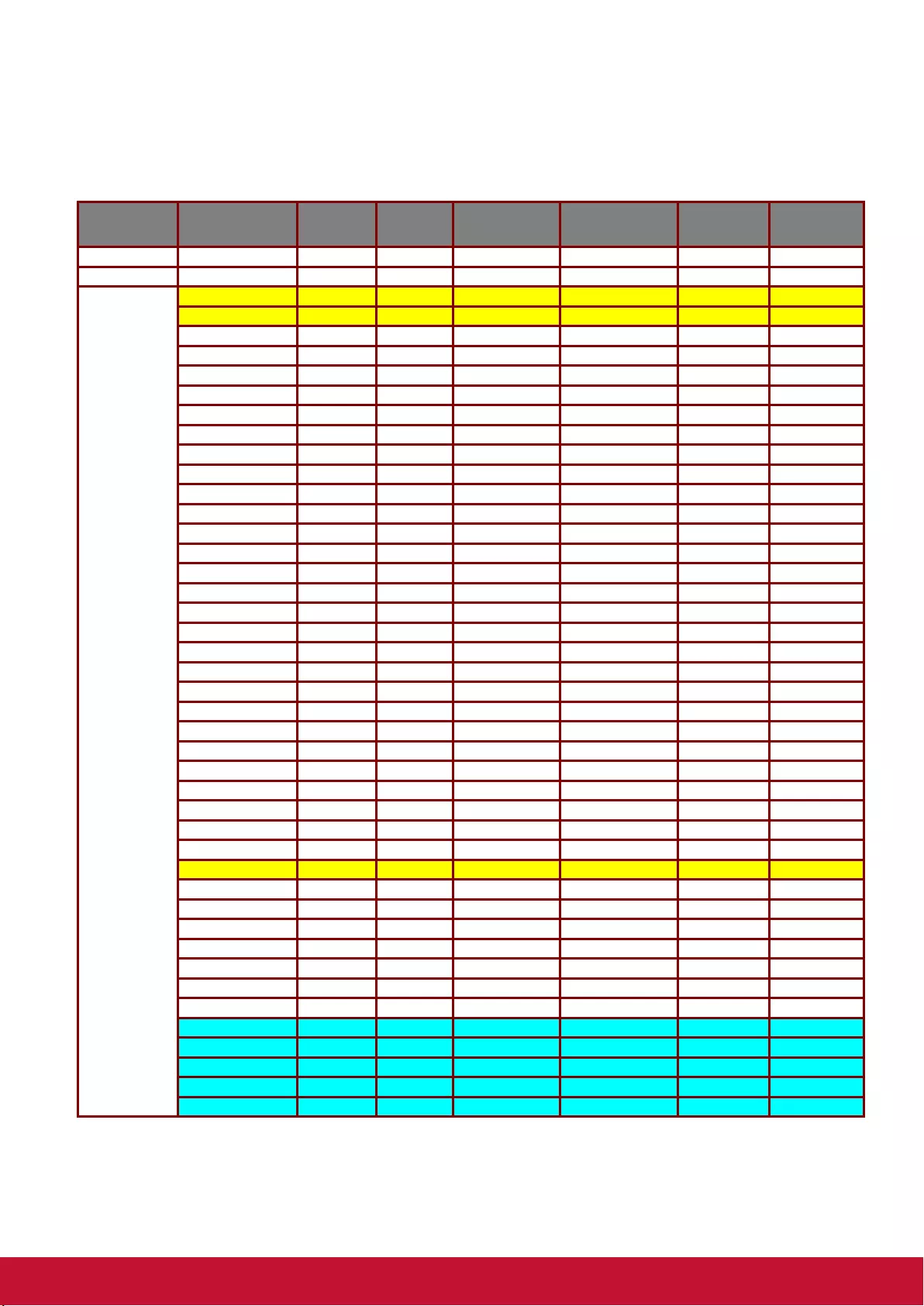
72
Timing Mode Table
The projector can display several resolutions. The following table outlines the resolutions that can be
displayed by the projector.
SIGNAL
RESOLUTION
H-SYNC
( KHZ )
V-SYNC
( HZ )
COMPOSITE
S_VIDEO
COMPONENT
RGB
(ANALOG)
HDMI
(DIGITAL)
NTSC
-
15.7
60.0
○
-
-
-
PAL/SECAM
-
15.6
50.0
○
-
-
-
VESA
720 x 400
31.5
70.1
-
-
○
○
720 x 400
37.9
85.0
-
-
○
○
640 x 480
31.5
60.0
-
-
○
○
640 x 480
37.9
72.8
-
-
○
○
640 x 480
37.5
75.0
-
-
○
○
640 x 480
43.3
85.0
-
-
○
○
800 x 600
35.2
56.3
-
-
○
○
* 800 x 600
37.9
60.3
-
-
○
○
800 x 600
46.9
75.0
-
-
○
○
800 x 600
48.1
72.2
-
-
○
○
800 x 600
53.7
85.1
-
-
○
○
** 800 x 600
76.3
120.0
-
-
○
○
* 1024 x 768
48.4
60.0
-
-
○
○
1024 x 768
56.5
70.1
-
-
○
○
1024 x 768
60.0
75.0
-
-
○
○
1024 x 768
68.7
85.0
-
-
○
○
** 1024 x 768
97.6
120.0
-
-
○
○
1024 x 768
99.0
120.0
-
-
○
○
1152 x 864
67.5
75.0
-
-
○
○
* 1280 x 720
45.0
60.0
-
-
○
○
* 1280 x 720
90.0
120.0
-
-
○
○
1280 x 768
47.4
60.0
-
-
○
○
* 1280 x 768
47.8
59.9
-
-
○
○
* 1280 x 800
49.7
59.8
-
-
○
○
1280 x 800
62.8
74.9
-
-
○
○
1280 x 800
71.6
84.9
-
-
○
○
** 1280 x 800
101.6
119.9
-
-
○
○
*** 1280 x 1024
64.0
60.0
-
-
○
○
1280 x 1024
80.0
75.0
-
-
○
○
1280 x 1024
91.1
85.0
-
-
○
○
*** 1280 x 960
60.0
60.0
-
-
○
○
1280 x 960
85.9
85.0
-
-
○
○
*** 1366 x 768
47.7
60.0
-
-
○
○
*** 1400 x 1050
65.3
60.0
-
-
○
○
1440 x 900
55.5
59.9
-
-
○
○
*** 1440 x 900
55.9
59.9
-
-
○
○
1440 x 900
70.6
75.0
-
-
○
○
1600 x1200
75.0
60.0
-
-
○
○
1680 x 1050
64.7
59.9
-
-
○
○
1680 x 1050
65.3
60.0
-
-
○
○
1920 x 1200
74.0
60.0
-
-
○
○
1920 x 1080
67.5
60.0
-
-
○
○
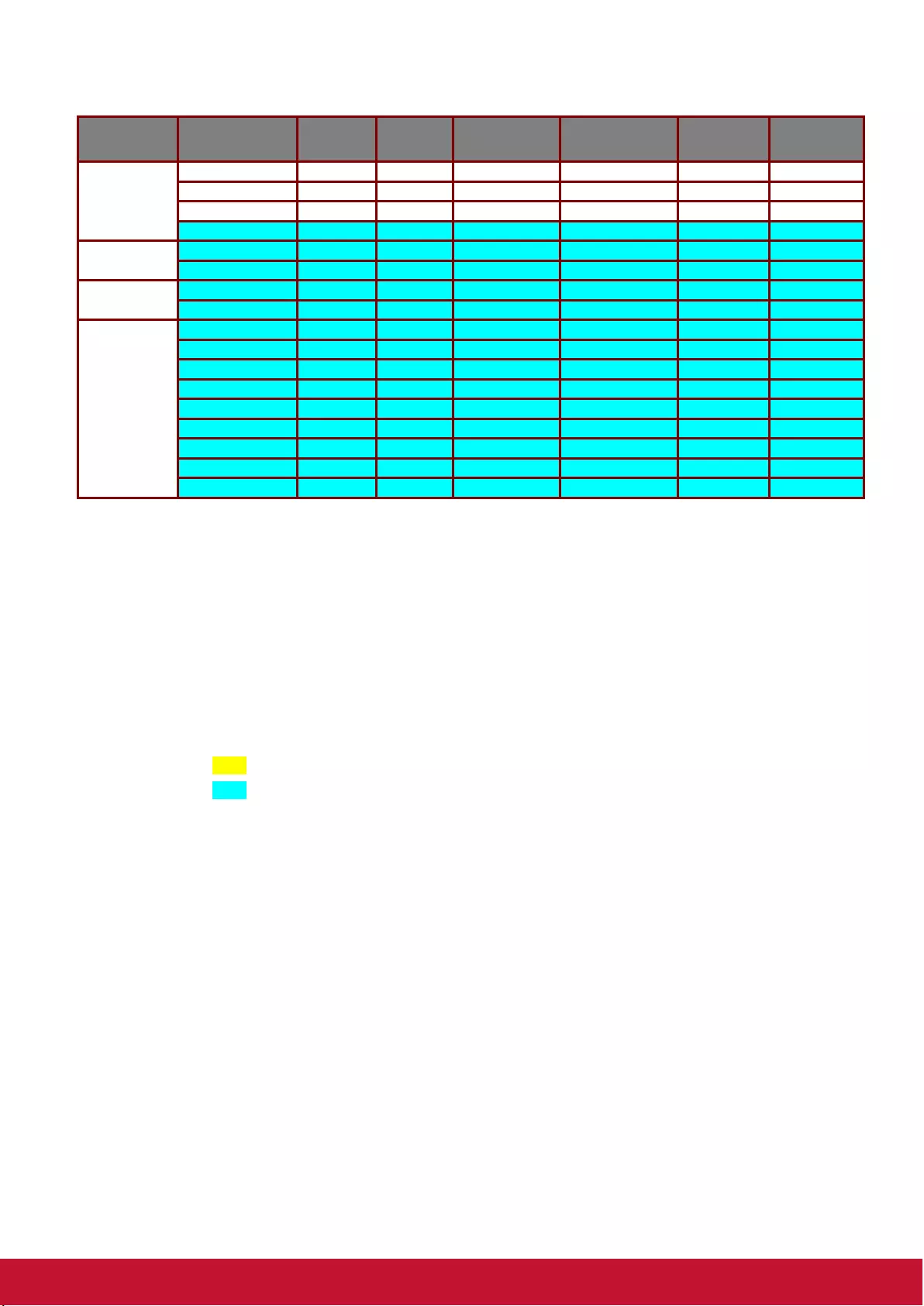
73
SIGNAL
RESOLUTION
H-SYNC
( KHZ )
V-SYNC
( HZ )
COMPOSITE
S_VIDEO
COMPONENT
RGB
(ANALOG)
HDMI
(DIGITAL)
Apple
Macintosh
640 x 480
35.0
66.7
-
-
○
○
832 x 624
49.7
74.5
-
-
○
○
1024 x 768
60.2
74.9
-
-
○
○
1152 x 870
68.7
75.1
-
-
○
○
SDTV
480i
15.7
60.0
-
○
-
○
576i
15.6
50.0
-
○
-
○
EDTV
576p
31.3
50.0
-
○
-
○
480p
31.5
60.0
-
○
-
○
HDTV
720p
37.5
50.0
-
○
-
○
720p
45.0
60.0
-
○
-
○
1080i
33.8
60.0
-
○
-
○
1080i
28.1
50.0
-
○
-
○
1080p
27.0
24.0
-
○
-
○
1080p
28.0
25.0
-
○
-
○
1080p
33.7
30.0
-
○
-
○
1080p
56.3
50.0
-
○
-
○
1080p
67.5
60.0
-
○
-
○
O: Frequency supported
—: Frequency not supported
3D note:
“” It means the timing can support non-3D and 3D signal with Frame Sequential and Top-
Bottom format.
“”It means the timing can support non-3D and 3D signal with Frame Sequential format.
“”It means the timing can support non-3D and 3D signal with Top-Bottom format.
There 3D timing showing depend the EDID file and display card. It is possible that user cannot choose the
above 3D timings on display card.
The resolution of the panel is 1280 x 800. Resolution other than native resolution may display with
uneven size of text or lines.
The color of mean Displayable only. (4:3 only)
The color of mean may have a little noise is acceptable, Because video mode sync don’t auto
adjustment.
HDTV timing main check tool is DVD player, VG828 is secondary
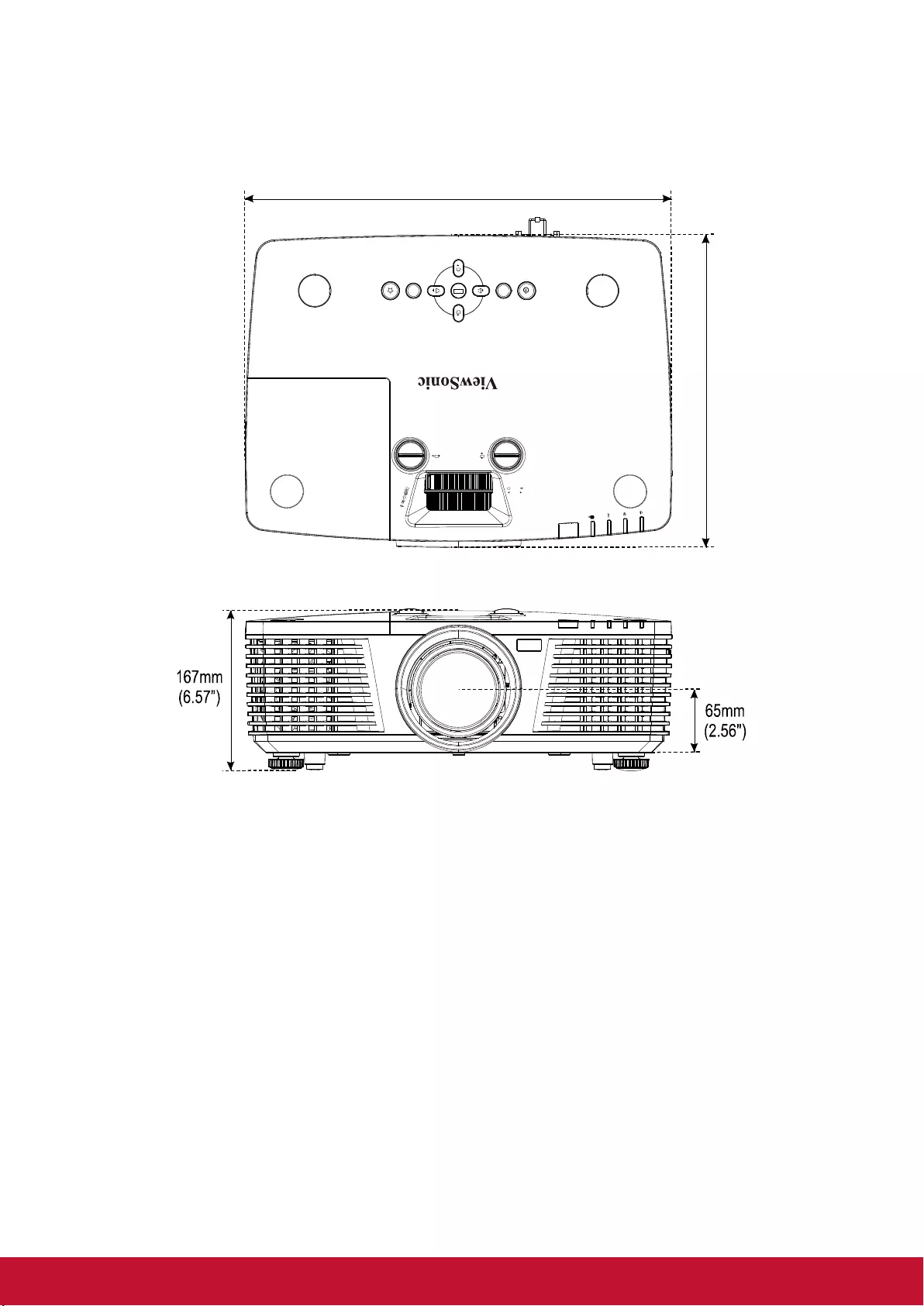
74
Projector Dimensions
445mm(17.5" )
325.5mm(12.8" )
ZOOM
FOCUS
LENS SHIF T
SOURCE
MENU
EXI TENTER
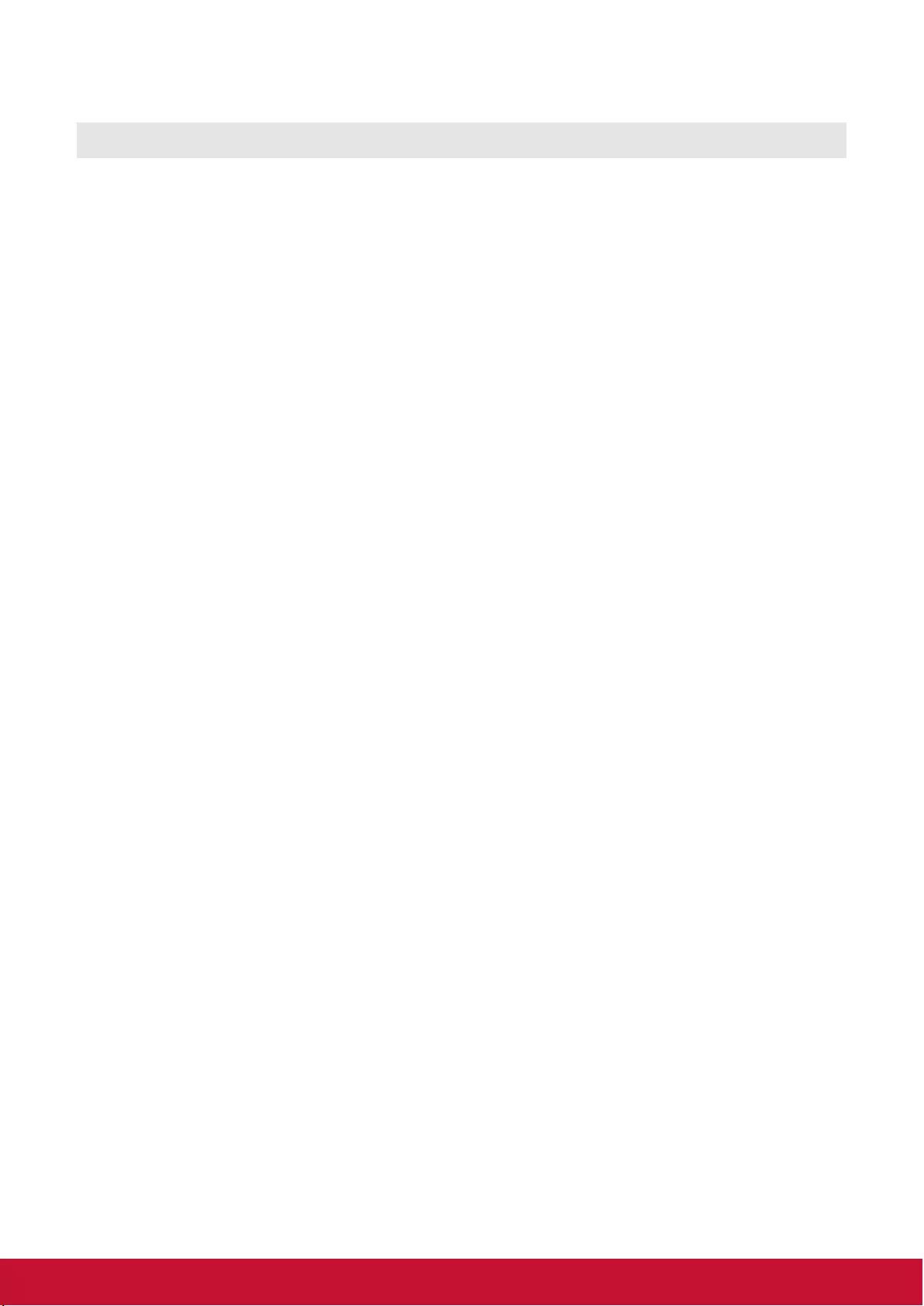
75
REGULATORY COMPLIANCE
FCC Warning
This equipment has been tested and found to comply with the limits for a Class B digital device pursuant to
Part 15 of the FCC Rules. These limits are designed to provide reasonable protection against harmful
interference when the equipment is operated in a commercial environment.
This equipment generates, uses, and can radiate radio frequency energy and, if not installed and used in
accordance with the instruction manual, may cause harmful interference to radio communications.
Operation of this equipment in a residential area is likely to cause harmful interference in which case the
user will be required to correct the interference at his/her own expense.
Changes or modifications not expressly approved by the parties responsible for compliance could void the
user’s authority to operate the equipment.
Canada
This class B digital apparatus complies with Canadian ICES-003.
Safety Certifications
FCC-B, cUL, UL, CB, CE, CCC, KC, , NOM, , C-tick, TUV, PSB
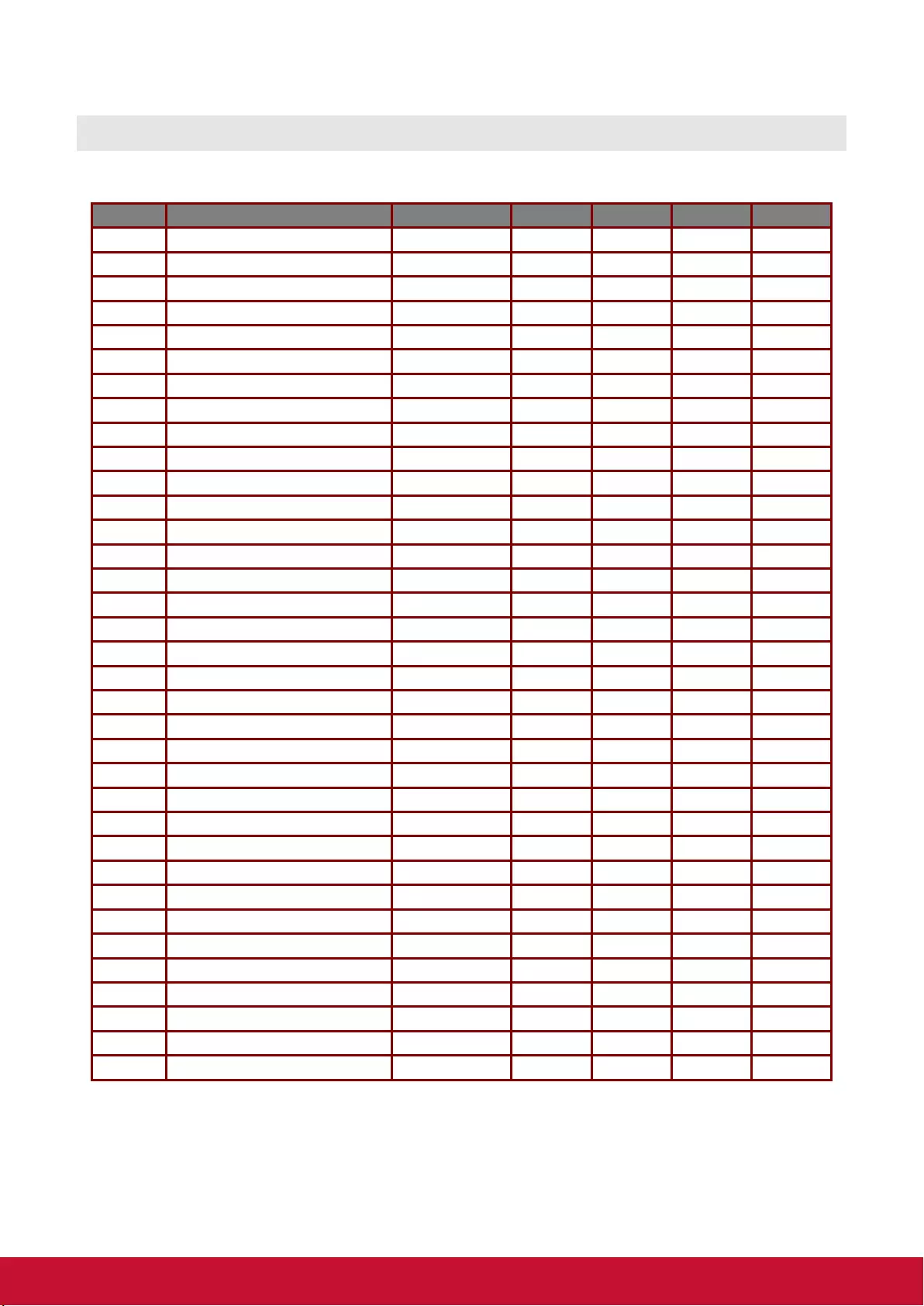
76
APPENDIX I
IR code table
Key No.
Key
format
Byte1
Byte2
Byte3
Byte4
1
Power ON
NEC
X3
F4
17
E8
2
My Button
NEC
X3
F4
56
A9
3
COMP
NEC
X3
F4
41
BE
4
HDMI
NEC
X3
F4
A1
5E
5
HDMI/MHL
NEC
X3
F4
58
A7
6
VIDEO
NEC
X3
F4
9F
60
7
BNC
NEC
X3
F4
57
A8
8
Source
NEC
X3
F4
40
BF
9
Auto SYNC
NEC
X3
F4
8
F7
10
Up /V keystone +
NEC
X3
F4
0B
F4
11
Freeze
NEC
X3
F4
3
FC
12
Left /H keystone -
NEC
X3
F4
0E
F1
13
Enter
NEC
X3
F4
15
EA
14
Right H keystone +
NEC
X3
F4
0F
F0
15
MENU
NEC
X3
F4
30
CF
16
Down/V keystone -
NEC
X3
F4
0C
F3
17
EXIT
NEC
X3
F4
28
D7
18
MOUSE
NEC
X3
F4
31
CE
19
Mouse Left
NEC
X3
F4
36
C9
20
Mouse Right
NEC
X3
F4
37
C8
21
ID SET
NEC
X3
F4
96
69
22
PgUp/ 1
NEC
X3
F4
6
F9
23
PgDn / 2
NEC
X3
F4
5
FA
24
Blank/ 3
NEC
X3
F4
7
F8
25
Mute/ 4
NEC
X3
F4
14
EB
26
PATTERN/ 5
NEC
X3
F4
55
AA
27
Aspect/ 6
NEC
X3
F4
13
EC
28
Volume+/ 7
NEC
X3
F4
82
7D
29
Help/ 8
NEC
X3
F4
21
DE
30
Presentation Timer
NEC
X3
F4
27
D8
31
Volume-
NEC
X3
F4
83
7C
32
Magnify
NEC
X3
F4
32
CD
33
ECO MODE
NEC
X3
F4
2B
D4
34
Key pad lock
NEC
X3
F4
8E
71
35
COLOR MODE
NEC
X3
F4
10
EF
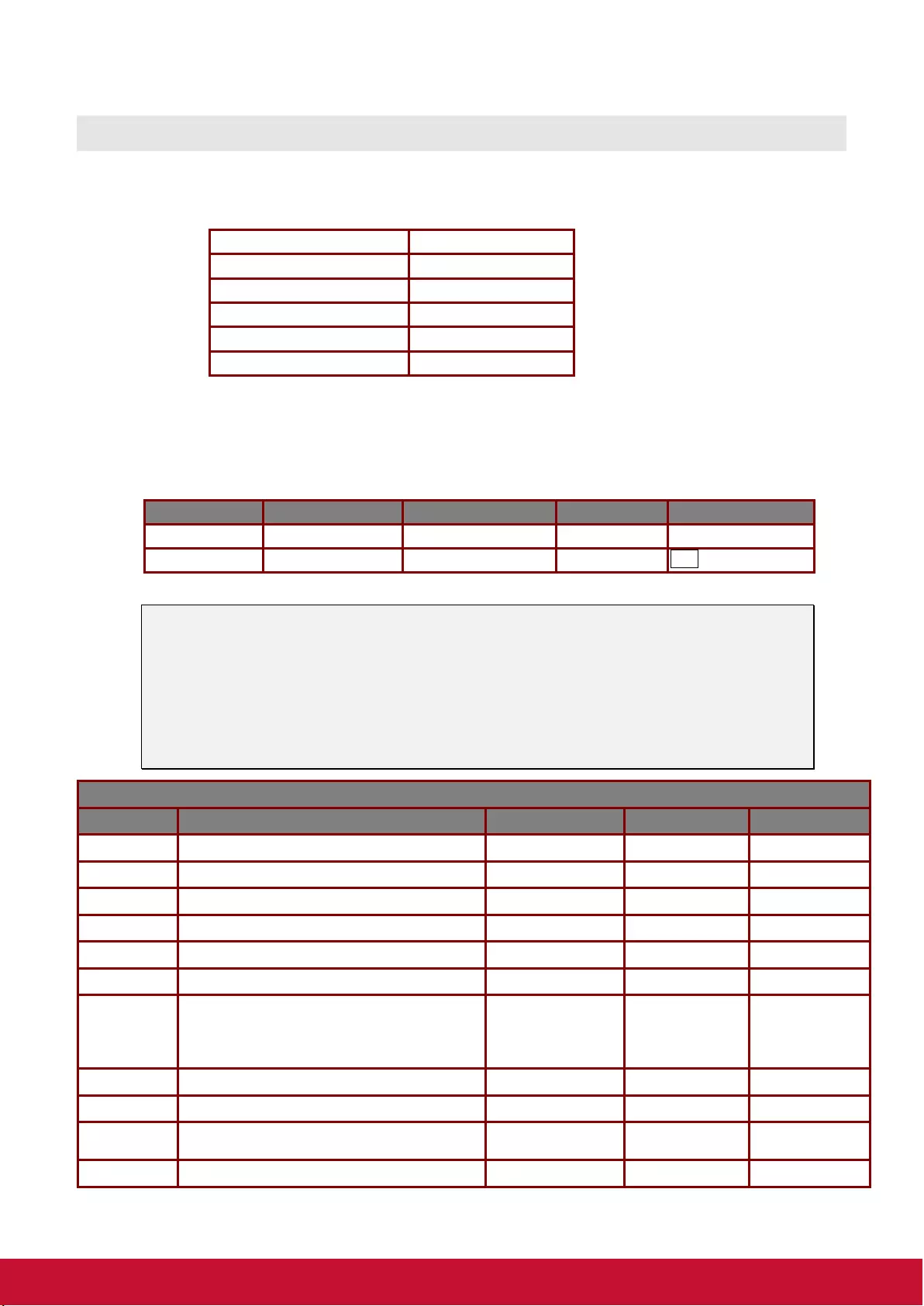
77
APPENDIX II
RS-232C Protocol
RS232 Setting
Baud Rate
9600
Data Bits
8
Parity Check
None
Stop Bits
1
Flow Control
None
UART16550 FIFO
Disable
Minimum delay for next command: 1ms
Control Command Structure
The command is structured by the Header code, command code, data code and end
code. Most of the commands are structured except some for the compatibility issue
with other projectors.
Header code
Command code
Data code
End code
HEX
Command
Data
0Dh
ASCII
‘V’
Command
Data
CR
Operation Command
Note:
"CR" mean Carriage Return
XX=99
Ex: S99S001 + enter , To power on.
Return Result P=Pass / F=Fail
n: 0:Disable/1: Enable/Value(0~9999)
Command Group 00
ASCII
HEX
Function
Description
Return Result
SXXS0001
53h Xh Xh 53h 30h 30h 30h 31h 0Dh
Power On
P/F
SXXS0002
53h Xh Xh 53h 30h 30h 30h 32h 0Dh
Power Off
P/F
SXXS0003
53h Xh Xh 53h 30h 30h 30h 33h 0Dh
Resync
P/F
SXXG0004
53h Xh Xh 47h 30h 30h 30h 34h 0Dh
Get Lamp Hours
Pn/F
SXXG0005
53h Xh Xh 47h 30h 30h 30h 35h 0Dh
Get Air filter timer
n=0~999999
Pn/F
SXXS0006
53h Xh Xh 53h 30h 30h 30h 36h 0Dh
System Reset
P/F
SXXG0007
53h Xh Xh 47h 30h 30h 30h 37h 0Dh
Get System Status
0: Reset
1:Standby
2:Operation
3:Cooling
Pn/F
SXXG0008
53h Xh Xh 47h 30h 30h 30h 38h 0Dh
Get F/W Version
Pn/F
SXXG0009
53h Xh Xh 47h 30h 30h 30h 39h 0Dh
Get Alter EMail
Pn/F
SXXS0009n
53h Xh Xh 53h 30h 30h 30h 39h nh 0Dh
Set Alter Email
n=xxxxxx@xxxx.
xxx.xx
P/F
SXXS0010
53h Xh Xh 53h 30h 30h 31h 30h 0Dh
Lamp Hours Reset
Pn/F
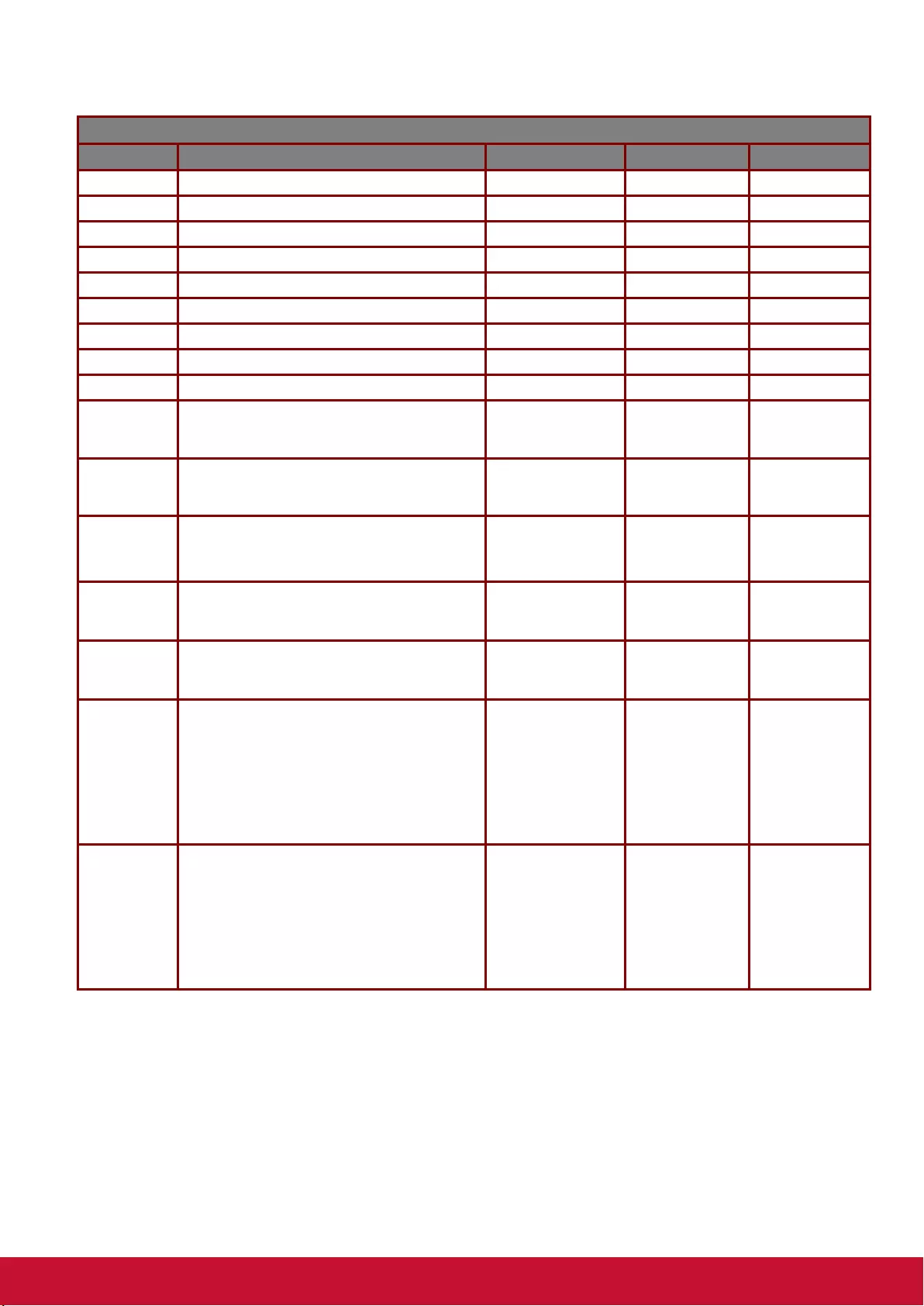
78
Command Group 01
ASCII
HEX
Function
Description
Return Value
SXXG0101
53h Xh Xh 47h 30h 31h 30h 31h 0Dh
Get Brightness
n=0~100
Pn/F
SXXS0101n
53h Xh Xh 53h 30h 31h 30h 31h nh 0Dh
Set Brightness
n=0~100
P/F
SXXG0102
53h Xh Xh 47h 30h 31h 30h 32h 0Dh
Get Contrast
n=0~100
Pn/F
SXXS0102n
53h Xh Xh 53h 30h 31h 30h 32h nh 0Dh
Set Contrast
n=0~100
P/F
SXXG0103
53h Xh Xh 47h 30h 31h 30h 33h 0Dh
Get Color
n=0~100
Pn/F
SXXS0103n
53h Xh Xh 53h 30h 31h 30h 33h nh 0Dh
Set Color
n=0~100
P/F
SXXG0104
53h Xh Xh 47h 30h 31h 30h 34h 0Dh
Get Tint
n=0~100
Pn/F
SXXS0104n
53h Xh Xh 53h 30h 31h 30h 34h nh 0Dh
Set Tint
n=0~100
P/F
SXXG0105
53h Xh Xh 47h 30h 31h 30h 35h 0Dh
Get Sharpness
0~31
Pn/F
SXXS0105n
53h Xh Xh 53h 30h 31h 30h 35h nh 0Dh
Set Sharpness
0~31
P/F
SXXG0106
53h Xh Xh 47h 30h 31h 30h 36h 0Dh
Get Color
Temperature
0=Warm
1=Normal
2=Cool
Pn/F
SXXS0106n
53h Xh Xh 53h 30h 31h 30h 36h nh 0Dh
Set Color
Temperature
0=Warm
1=Normal
2=Cool
P/F
SXXG0107
53h Xh Xh 47h 30h 31h 30h 37h 0Dh
Get Gamma
0 to 12
13:DICOM SIM
14:sRGB
Pn/F
SXXS0107n
53h Xh Xh 53h 30h 31h 30h 37h nh 0Dh
Set Gamma
0 to 12
13:DICOM SIM
14:sRGB
P/F
SXXG0108
53h 39h 39h 47h 30h 31h 30h 38h 0Dh
Get Display Mode
0:Brightest
1:Dynamic
2:Standard
3:ViewMatch
sRGB
4:Movie
5.DICOM SIM
6: User
Pn/F
SXXS0108n
53h 39h 39h 53h 30h 31h 30h 38h nh 0Dh
Set Display Mode
0:Brightest
1:Dynamic
2:Standard
3:ViewMatch
sRGB
4:Movie
5.DICOM SIM
6: User
P/F
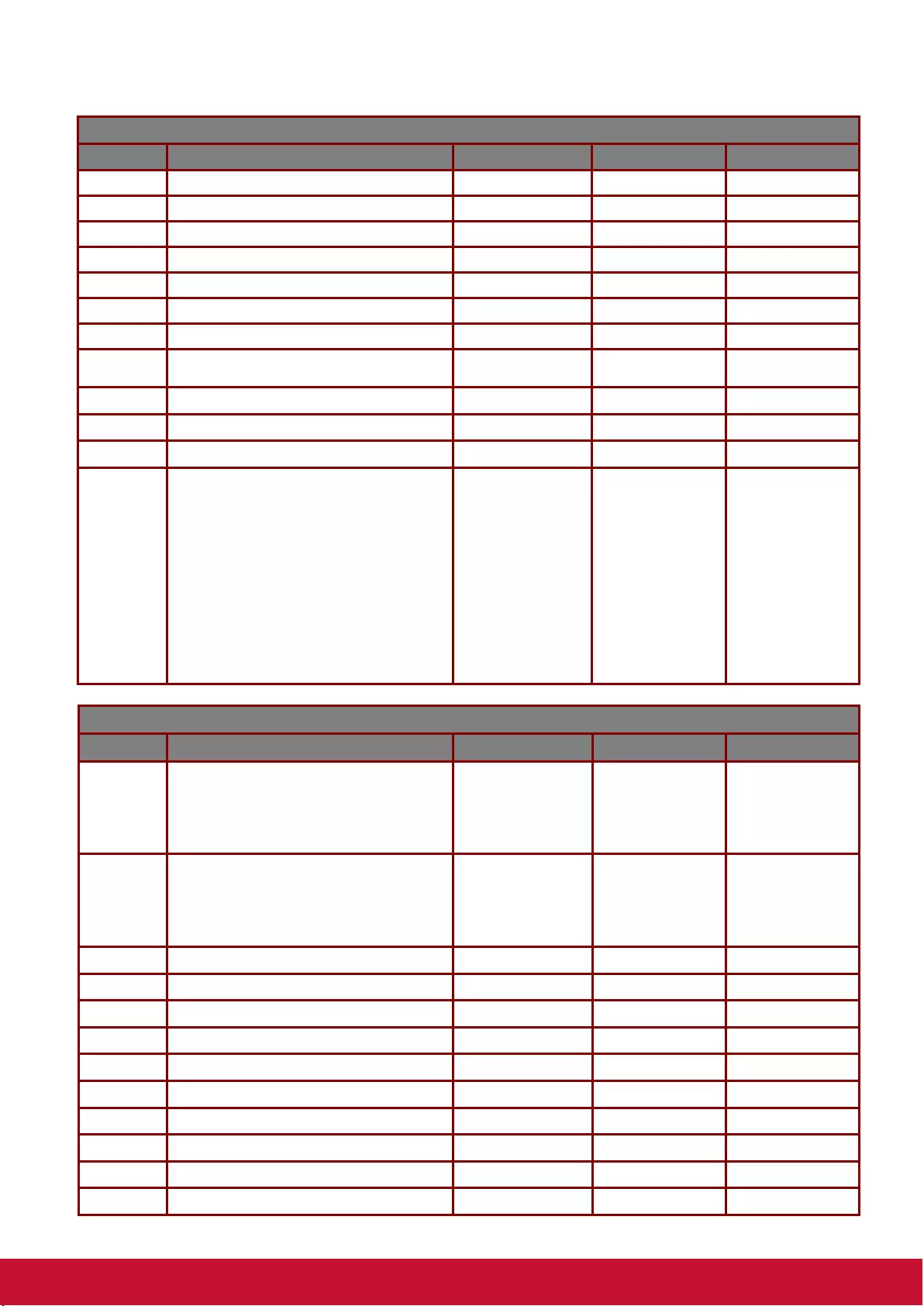
79
Command Group 02
ASCII
HEX
Function
Description
Return Value
SXXS0201
53h Xh Xh 53h 30h 32h 30h 31h 0Dh
Select RGB
P/F
SXXS0202
53h Xh Xh 53h 30h 32h 30h 32h 0Dh
Select RGB2
P/F
SXXS0203
53h Xh Xh 53h 30h 32h 30h 33h 0Dh
Select DVI
P/F
SXXS0204
53h Xh Xh 53h 30h 32h 30h 34h 0Dh
Select Video
P/F
SXXS0205
53h Xh Xh 53h 30h 32h 30h 35h 0Dh
Select S-Video
P/F
SXXS0206
53h Xh Xh 53h 30h 32h 30h 36h 0Dh
Select HDMI
P/F
SXXS0207
53h Xh Xh 53h 30h 32h 30h 37h 0Dh
Select BNC
P/F
SXXS0208
53h Xh Xh 53h 30h 32h 30h 38h 0Dh
Select
Component
P/F
SXXS0209
53h Xh Xh 53h 30h 32h 30h 39h 0Dh
Select HDMI 2
P/F
SXXS0210
53h Xh Xh 53h 30h 32h 31h 30h 0Dh
Select DP
P/F
SXXS0215
53h Xh Xh 53h 30h 32h 31h 33h 0Dh
Select HDBASET
P/F
SXXG0220
53h Xh Xh 47h 30h 32h 32h 30h 0Dh
Get Current Source
Return
1:RGB
2:RGB2
3:DVI
4:Video
5:S-Video
6:HDMI
7:BNC
8:Component
9:HDMI2
10:Display Port
15:HDBASET
Pn/F
Command Group 03
ASCII
HEX
Function
Description
Return Value
SXXG0301
53h Xh Xh 47h 30h 33h 30h 31h 0Dh
Get Scaling
0: Fill
1: 4:3
2: 16:9
3 :Letter Box
4 :Native
Pn/F
SXXS0301n
53h Xh Xh 53h 30h 33h 30h 31h nh 0Dh
Set Scaling
0: Fill
1: 4:3
2: 16:9
3 :Letter Box
4 :Native
P/F
SXXG0302
53h Xh Xh 47h 30h 33h 30h 32h 0Dh
Blank
Pn/F
SXXS0302n
53h Xh Xh 53h 30h 33h 30h 32h nh 0Dh
Blank
P/F
SXXG0303
53h Xh Xh 47h 30h 33h 30h 33h 0Dh
Auto Keystone On
Pn/F
SXXS0303n
53h Xh Xh 53h 30h 33h 30h 33h nh 0Dh
Auto Keystone On
P/F
SXXG0304
53h Xh Xh 47h 30h 33h 30h 34h 0Dh
Freeze On
Pn/F
SXXS0304n
53h Xh Xh 53h 30h 33h 30h 34h nh 0Dh
Freeze On
P/F
SXXG0305
53h Xh Xh 47h 30h 33h 30h 35h 0Dh
Volume
n=0~10
Pn/F
SXXS0305n
53h Xh Xh 53h 30h 33h 30h 35h nh 0Dh
Volume
n=0~10
P/F
SXXG0306
53h Xh Xh 47h 30h 33h 30h 36h 0Dh
Treble
n=0~16
Pn/F
SXXS0306n
53h Xh Xh 53h 30h 33h 30h 36h nh 0Dh
Treble
n=0~16
P/F
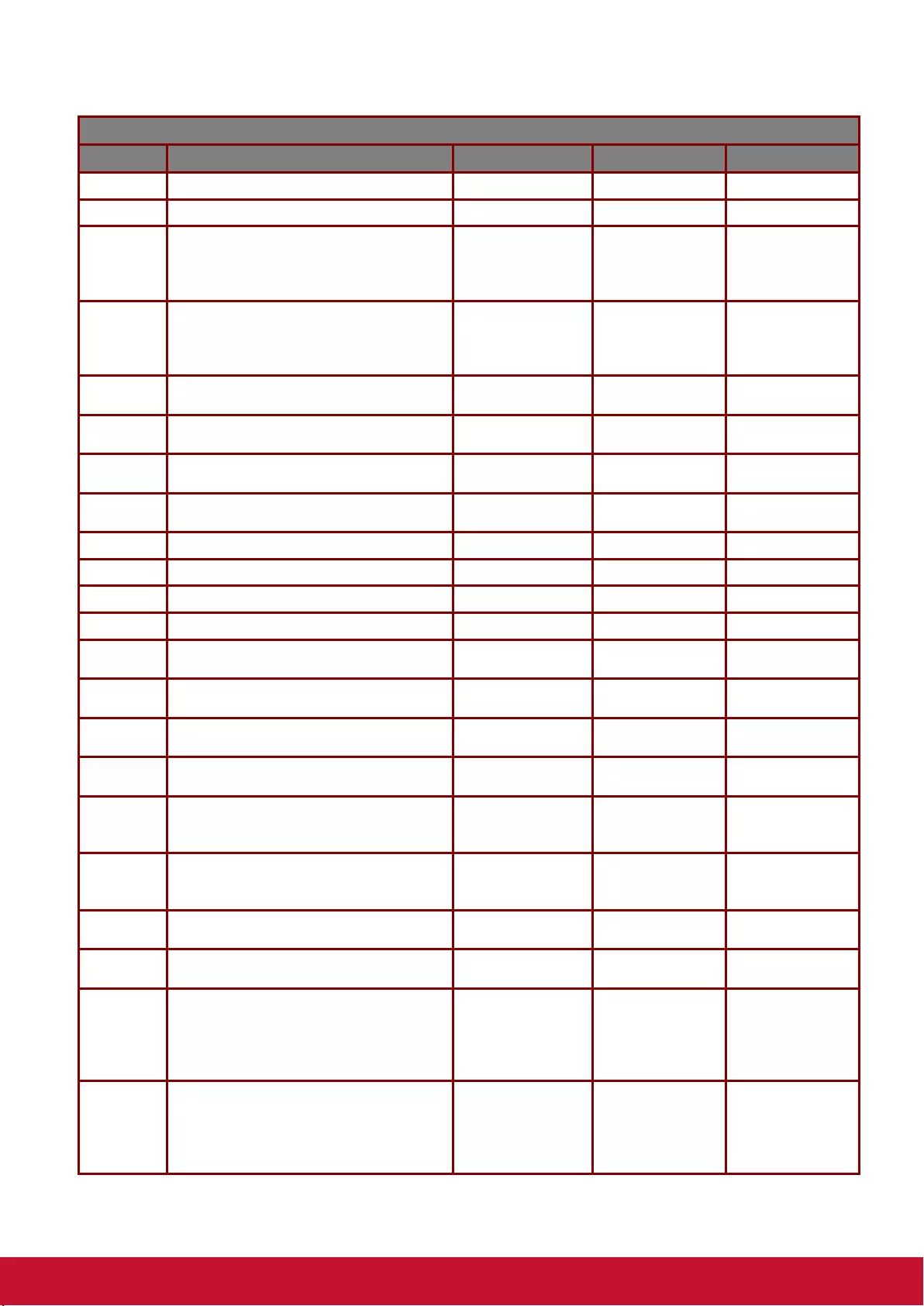
80
Command Group 03
ASCII
HEX
Function
Description
Return Value
SXXG0307
53h Xh Xh 47h 30h 33h 30h 37h 0Dh
Bass
n=0~16
Pn/F
SXXS0307n
53h Xh Xh 53h 30h 33h 30h 37h nh 0Dh
Bass
n=0~16
P/F
SXXG0308
53h Xh Xh 47h 30h 33h 30h 38h 0Dh
Projection Mode
0:Front
1:Rear
2: Ceiling
3: Rear+Ceiling
Pn/F
SXXS0308n
53h Xh Xh 53h 30h 33h 30h 38h nh 0Dh
Projection Mode
0:Front
1:Rear
2: Ceiling
3: Rear+Ceiling
P/F
SXXG0309
53h Xh Xh 47h 30h 33h 30h 39h 0Dh
Set vertical
keystone value
n=-30~+30
Pn/F
SXXS0309n
53h Xh Xh 53h 30h 33h 30h 39h nh 0Dh
Set vertical
keystone value
n=-30~+30
P/F
SXXG0310
53h Xh Xh 47h 30h 33h 31h 30h 0Dh
Set horizontal
keystone value
n=-25~+25
Pn/F
SXXS0310n
53h Xh Xh 53h 30h 33h 31h 30h nh 0Dh
Set horizontal
keystone value
n=-25~+25
P/F
SXXG0311
53h Xh Xh 47h 30h 33h 31h 31h 0Dh
Adjust the zoom
n=-10~+10
Pn/F
SXXS0311n
53h Xh Xh 53h 30h 33h 31h 31h nh 0Dh
Adjust the zoom
n=-10~+10
P/F
SXXG0312
53h Xh Xh 47h 30h 33h 31h 32h 0Dh
Adjust the focus
n=-20~+20
Pn/F
SXXS0312n
53h Xh Xh 53h 30h 33h 31h 32h nh 0Dh
Adjust the focus
n=-20~+20
P/F
SXXG0313
53h Xh Xh 47h 30h 33h 31h 33h 0Dh
Adjust the vertical
lens shift
n=-20~+20
Pn/F
SXXS0313n
53h Xh Xh 53h 30h 33h 31h 33h nh 0Dh
Adjust the vertical
lens shift
n=-20~+20
P/F
SXXG0314
53h Xh Xh 47h 30h 33h 31h 34h 0Dh
Adjust the
horizontal lens shift
n=-20~+20
Pn/F
SXXS0314n
53h Xh Xh 53h 30h 33h 31h 34h nh 0Dh
Adjust the
horizontal lens shift
n=-20~+20
P/F
SXXG0315
53h Xh Xh 47h 30h 33h 31h 35h 0Dh
3D
0:Off
1:DLP-Link
2:IR
Pn/F
SXXS0315n
53h Xh Xh 53h 30h 33h 31h 35h nh 0Dh
3D
0:Off
1:DLP-Link
2:IR
P/F
SXXG0316
53h Xh Xh 47h 30h 33h 31h 36h 0Dh
3D Sync Invert
0:Off
1:On
Pn/F
SXXS0316n
53h Xh Xh 53h 30h 33h 31h 36h nh 0Dh
3D Sync Invert
0:Off
1:On
P/F
SXXG0317
53h Xh Xh 47h 30h 33h 31h 37h 0Dh
3D Format
0:Frame
Sequential
1:Top/Bottom
2:Side-By-Side
3:Frame Packing
Pn/F
SXXS0317n
53h Xh Xh 53h 30h 33h 31h 36h nh 0Dh
3D Format
0: Frame
Sequential
1:Top/Bottom
2:Side-By-Side
3: Frame Packing
P/F
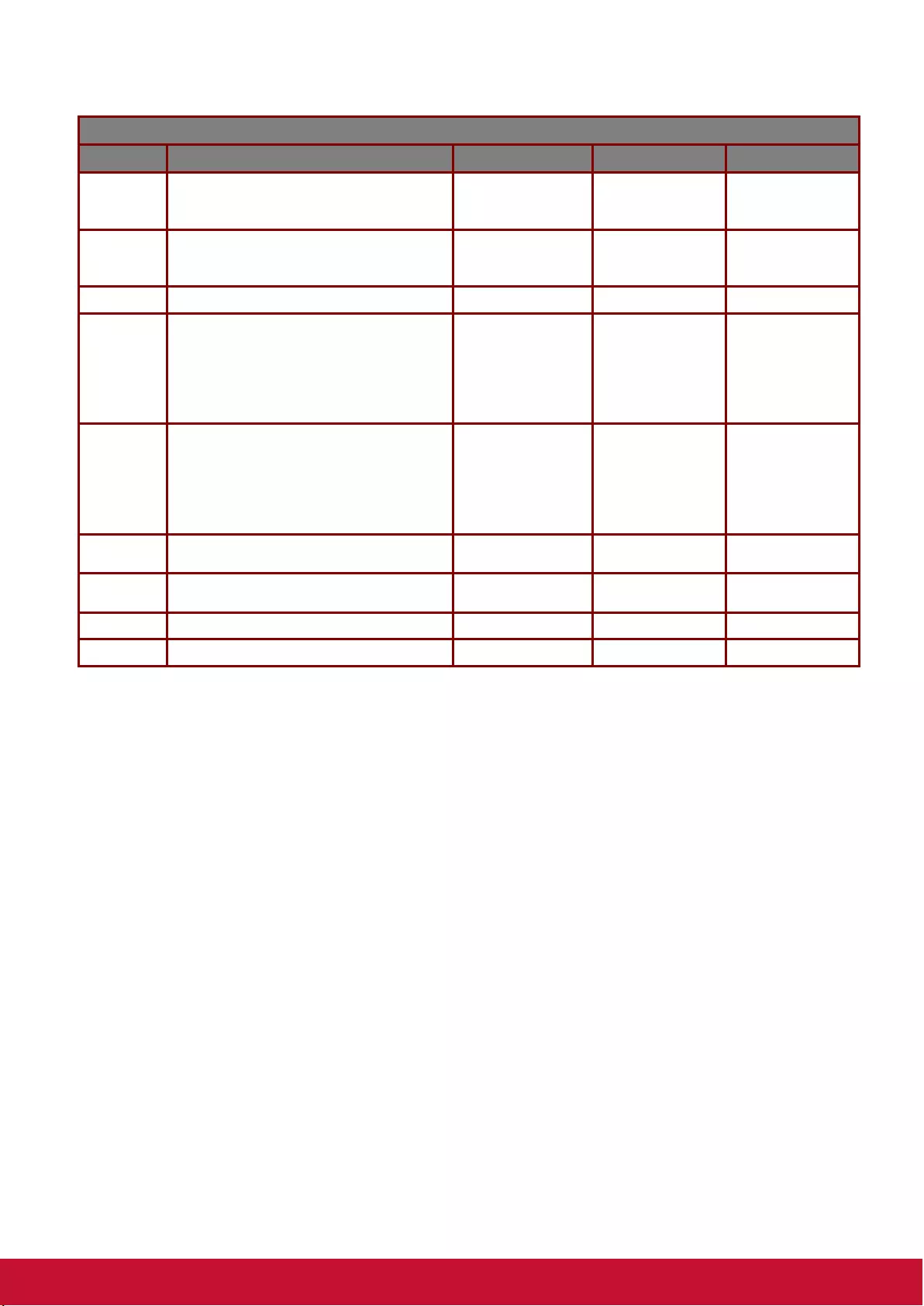
81
Command Group 03
ASCII
HEX
Function
Description
Return Value
SXXG0319
53h 39h 39h 47h 30h 33h 31h 38h 0Dh
Lamp Mode
0:Eco
1:Normal
2:Dynamic Eco
Pn/F
SXXS0319n
53h 39h 39h 53h 30h 33h 31h 38h n 0Dh
Lamp Mode
0:Eco
1:Normal
2:Dynamic Eco
P/F
SXXS0320
53h 39h 39h 53h 30h 33h 32h 30h 0Dh
Logo Capture
P/F
SXXG0321
53h 39h 39h 47h 30h 33h 32h 31h 0Dh
Logo Select
0:ViewSonic
1:Off
2: Red
3:Green
4:Blue
5:User
Pn/F
SXXS0321n
53h 39h 39h 53h 30h 33h 32h 31h n 0Dh
Logo Select
0:ViewSonic
1:Off
2: Red
3:Green
4:Blue
5:User
P/F
SXXG0322
53h 39h 39h 47h 30h 33h 32h 32h 0Dh
Fan Speed
0:Normal
1:High
Pn/F
SXXS0322n
53h 39h 39h 53h 30h 33h 32h 32h n 0Dh
Fan Speed
0:Normal
1:High
P/F
SXXG0330
53h 39h 39h 47h 30h 33h 33h 30h 0Dh
Sleep Timer
0~120
Pn/F
SXXS0330n
53h 39h 39h 53h 30h 33h 33h 30h n 0Dh
Sleep Timer
0~120
P/F
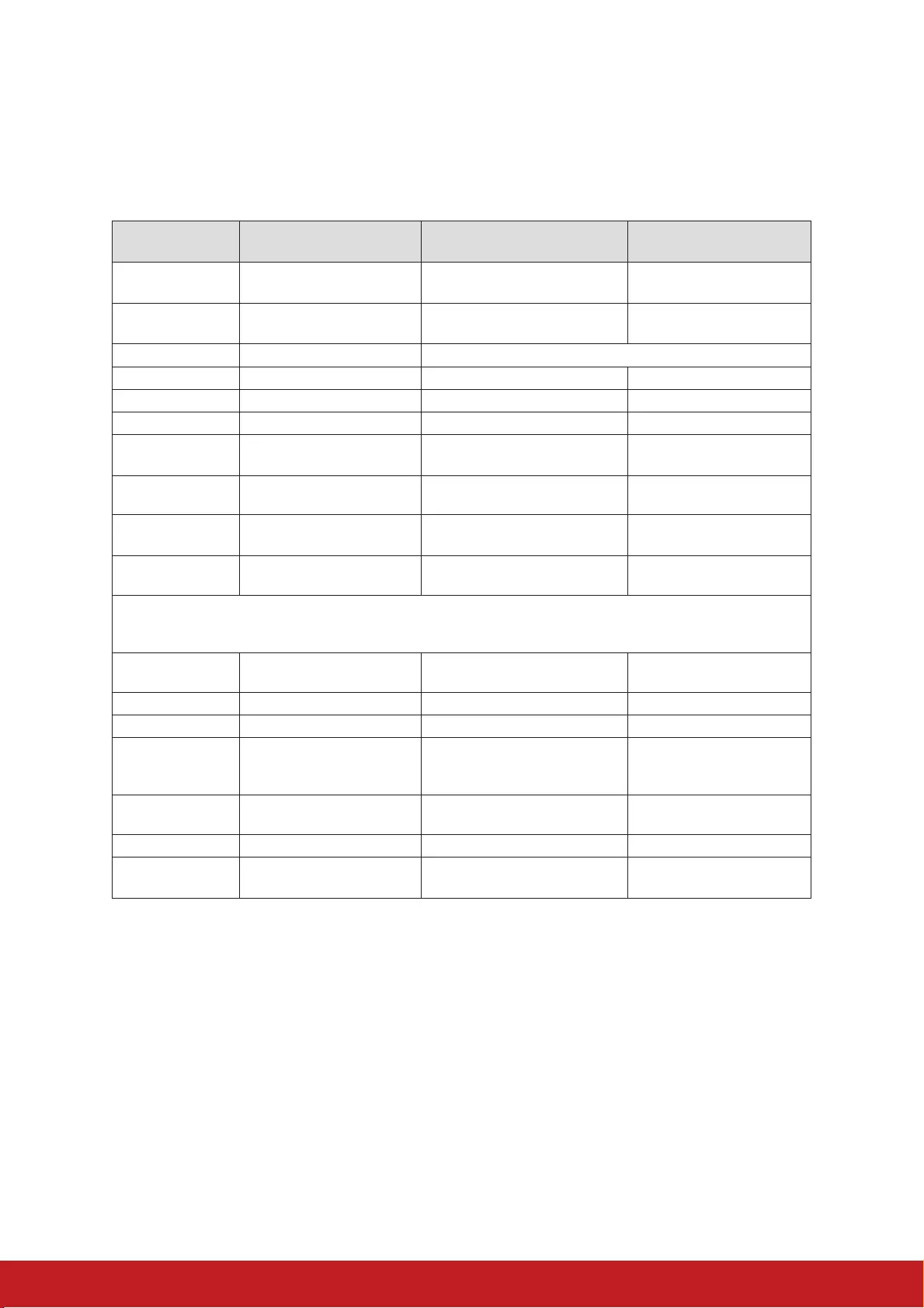
Customer Support
For technical support or product service, see the table below or contact your reseller.
Note : You will need the product serial number.
Country/Region Website T= Telephone
C = CHAT ONLINE Email
Australia
New Zealand www.viewsonic.com.au AUS= 1800 880 818
NZ= 0800 008 822 service@au.viewsonic.com
Canada www.viewsonic.com T (Toll-Free)= 1-866-463-4775
T (Toll)= 1-424-233-2533 service.ca@viewsonic.com
Europe www.viewsoniceurope.com www.viewsoniceurope.com/uk/support/call-desk/
Hong Kong www.hk.viewsonic.com T= 852 3102 2900 service@hk.viewsonic.com
India www.in.viewsonic.com T= 1800 419 0959 service@in.viewsonic.com
Korea ap.viewsonic.com/kr/ T= 080 333 2131 service@kr.viewsonic.com
Latin America
(Argentina) www.viewsonic.com/la/ C= http://www.viewsonic.com/
la/soporte/servicio-tecnico soporte@viewsonic.com
Latin America
(Chile) www.viewsonic.com/la/ C= http://www.viewsonic.com/
la/soporte/servicio-tecnico soporte@viewsonic.com
Latin America
(Columbia) www.viewsonic.com/la/ C= http://www.viewsonic.com/
la/soporte/servicio-tecnico soporte@viewsonic.com
Latin America
(Mexico) www.viewsonic.com/la/ C= http://www.viewsonic.com/
la/soporte/servicio-tecnico soporte@viewsonic.com
Nexus Hightech Solutions, Cincinnati #40 Desp. 1 Col. De los Deportes Mexico D.F.
Tel: 55) 6547-6454 55)6547-6484
Other places please refer to http://www.viewsonic.com/la/soporte/servicio-tecnico#mexico
Latin America
(Peru) www.viewsonic.com/la/ C= http://www.viewsonic.com/
la/soporte/servicio-tecnico soporte@viewsonic.com
Macau www.hk.viewsonic.com T= 853 2870 0303 service@hk.viewsonic.com
Middle East ap.viewsonic.com/me/ Contact your reseller service@ap.viewsonic.com
Puerto Rico &
Virgin Islands www.viewsonic.com
T= 1-800-688-6688 (English)
C= http://www.viewsonic.com/
la/soporte/servicio-tecnico
service.us@viewsonic.com
soporte@viewsonic.com
Singapore/
Malaysia/Thailand www.ap.viewsonic.com T= 65 6461 6044 service@sg.viewsonic.com
South Africa ap.viewsonic.com/za/ Contact your reseller service@ap.viewsonic.com
United States www.viewsonic.com T (Toll-Free)= 1-800-688-6688
T (Toll)= 1-424-233-2530 service.us@viewsonic.com
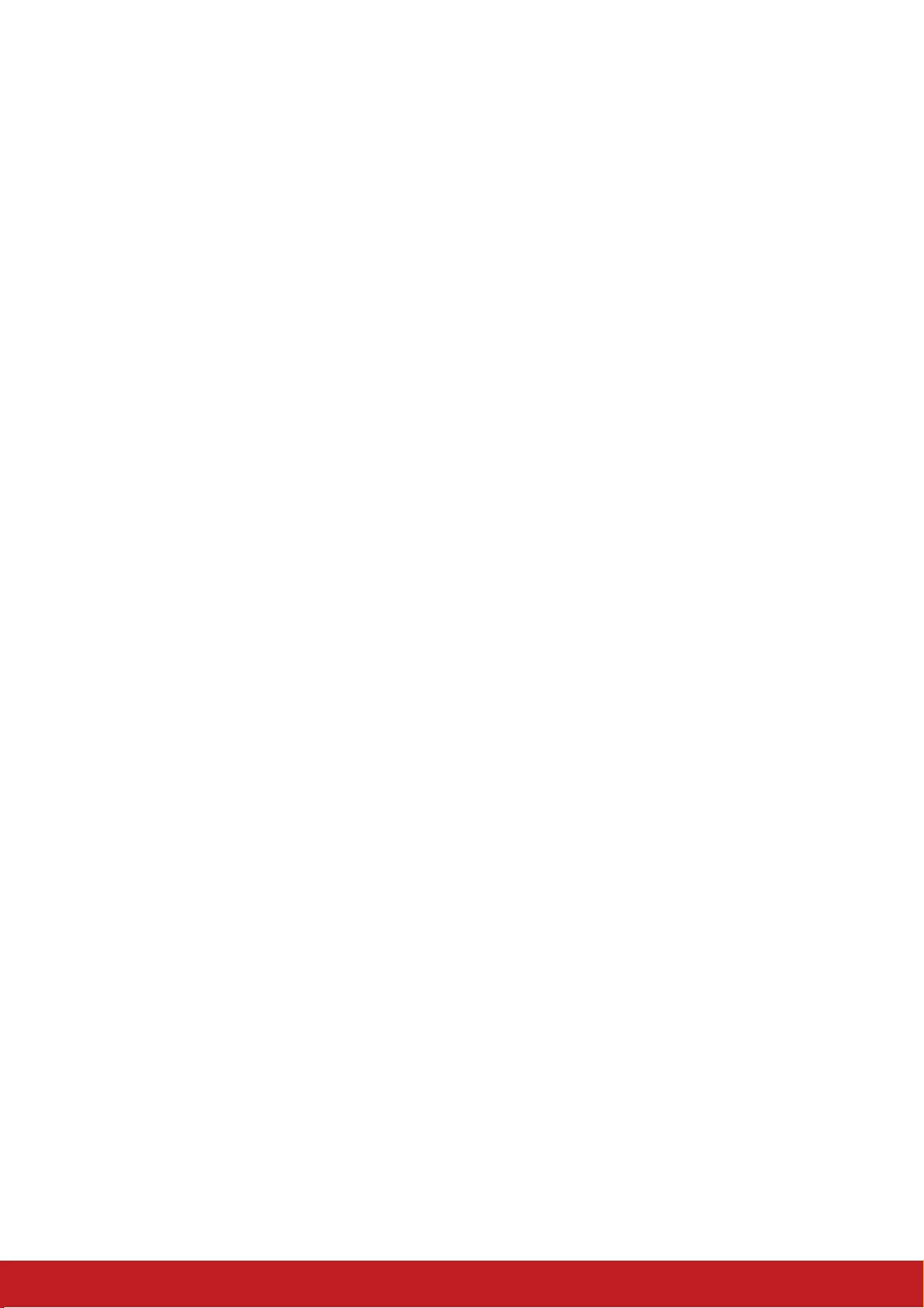
Limited Warranty
ViewSonic® Projector
What the warranty covers:
ViewSonic warrants its products to be free from defects in material and
workmanship, under normal use, during the warranty period. If a product proves to
be defective in material or workmanship during the warranty period, ViewSonic will,
at its sole option, repair or replace the product with a like product. Replacement
product or parts may include remanufactured or refurbished parts or components.
Limited Three (3) year General Warranty
Subject to the more limited one (1) year warranty set out below, North and South
America: Three (3) years warranty for all parts excluding the lamp, three (3) years
for labor, and one (1) year for the original lamp from the date of the rst consumer
purchase.
Other regions or countries: Please check with your local dealer or local ViewSonic
ofce for the warranty information.
Limited One (1) year Heavy Usage Warranty:
Under heavy usage settings, where a projector’s use includes more than fourteen
(14) hours average daily usage, North and South America: One (1) year warranty
for all parts excluding the lamp, one (1) year for labor, and ninety (90) days for the
original lamp from the date of the rst consumer purchase; Europe: One (1) year
warranty for all parts excluding the lamp, one (1) year for labor, and ninety (90) days
for the original lamp from the date of the rst consumer purchase.
Other regions or countries: Please check with your local dealer or local ViewSonic
ofce for the warranty information.
Lamp warranty subject to terms and conditions, verication and approval. Applies to
manufacturer’s installed lamp only. All accessory lamps purchased separately are
warranted for 90 days.
Who the warranty protects:
This warranty is valid only for the rst consumer purchaser.
What the warranty does not cover:
1. Any product on which the serial number has been defaced, modied or removed.
2. Damage, deterioration, failure, or malfunction resulting from:
a. Accident, abuse, misuse, neglect, re, water, lightning, or other acts of nature,
improper maintenance, unauthorized product modication, or failure to follow
instructions supplied with the product.
b. Operation outside of product specications.
c. Operation of the product for other than the normal intended use or not under
normal conditions.
d. Repair or attempted repair by anyone not authorized by ViewSonic.
e. Any damage of the product due to shipment.
f. Removal or installation of the product.
g. Causes external to the product, such as electric power uctuations or failure.
h. Use of supplies or parts not meeting ViewSonic’s specications.
i. Normal wear and tear.
j. Any other cause which does not relate to a product defect.
3. Removal, installation, and set-up service charges.
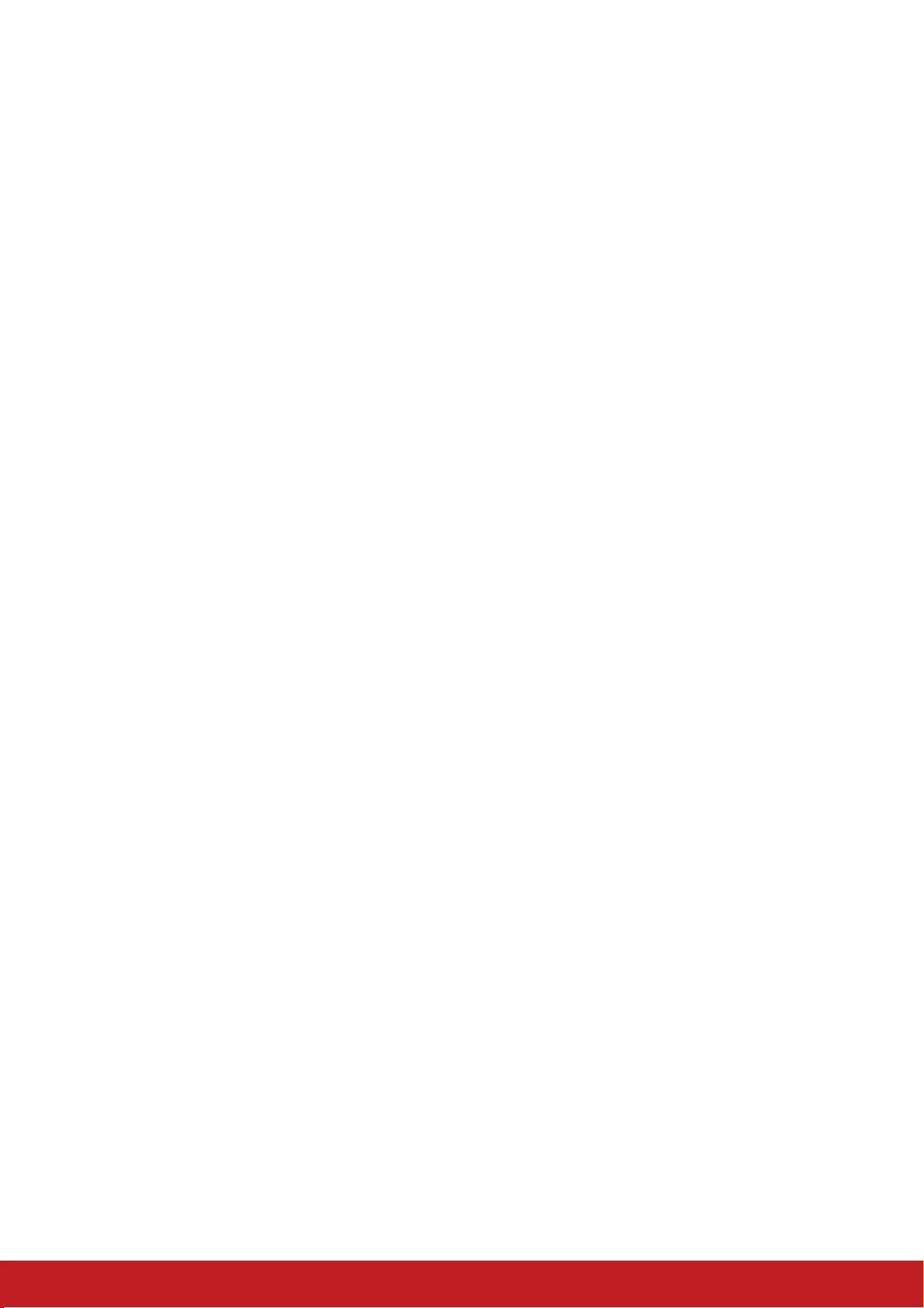
How to get service:
1. For information about receiving service under warranty, contact ViewSonic
Customer Support (please refer to “Customer Support” page). You will need to
provide your product’s serial number.
2. To obtain warranted service, you will be required to provide (a) the original dated
sales slip, (b) your name, (c) your address, (d) a description of the problem, and
(e) the serial number of the product.
3. Take or ship the product freight prepaid in the original container to an authorized
ViewSonic service center or ViewSonic.
4. For additional information or the name of the nearest ViewSonic service center,
contact ViewSonic.
Limitation of implied warranties:
There are no warranties, express or implied, which extend beyond the description
contained herein including the implied warranty of merchantability and tness for a
particular purpose.
Exclusion of damages:
ViewSonic’s liability is limited to the cost of repair or replacement of the product.
ViewSonic shall not be liable for:
1. Damage to other property caused by any defects in the product, damages based
upon inconvenience, loss of use of the product, loss of time, loss of prots, loss of
business opportunity, loss of goodwill, interference with business relationships, or
other commercial loss, even if advised of the possibility of such damages.
2. Any other damages, whether incidental, consequential or otherwise.
3. Any claim against the customer by any other party.
Effect of local law:
This warranty gives you specic legal rights, and you may also have other rights
which vary from local authority. Some local governances do not allow limitations on
implied warranties and/or do not allow the exclusion of incidental or consequential
damages, so the above limitations and exclusions may not apply to you.
Sales outside the U.S.A. and Canada:
For warranty information and service on ViewSonic products sold outside of the
U.S.A. and Canada, contact ViewSonic or your local ViewSonic dealer.
The warranty period for this product in mainland China (Hong Kong, Macao and
Taiwan Excluded) is subject to the terms and conditions of the Maintenance
Guarantee Card.
For users in Europe and Russia, full details of warranty provided can be found in
www.viewsoniceurope.com under Support/Warranty Information.
Projector Warranty Term Template In UG
VSC_TEMP_2005
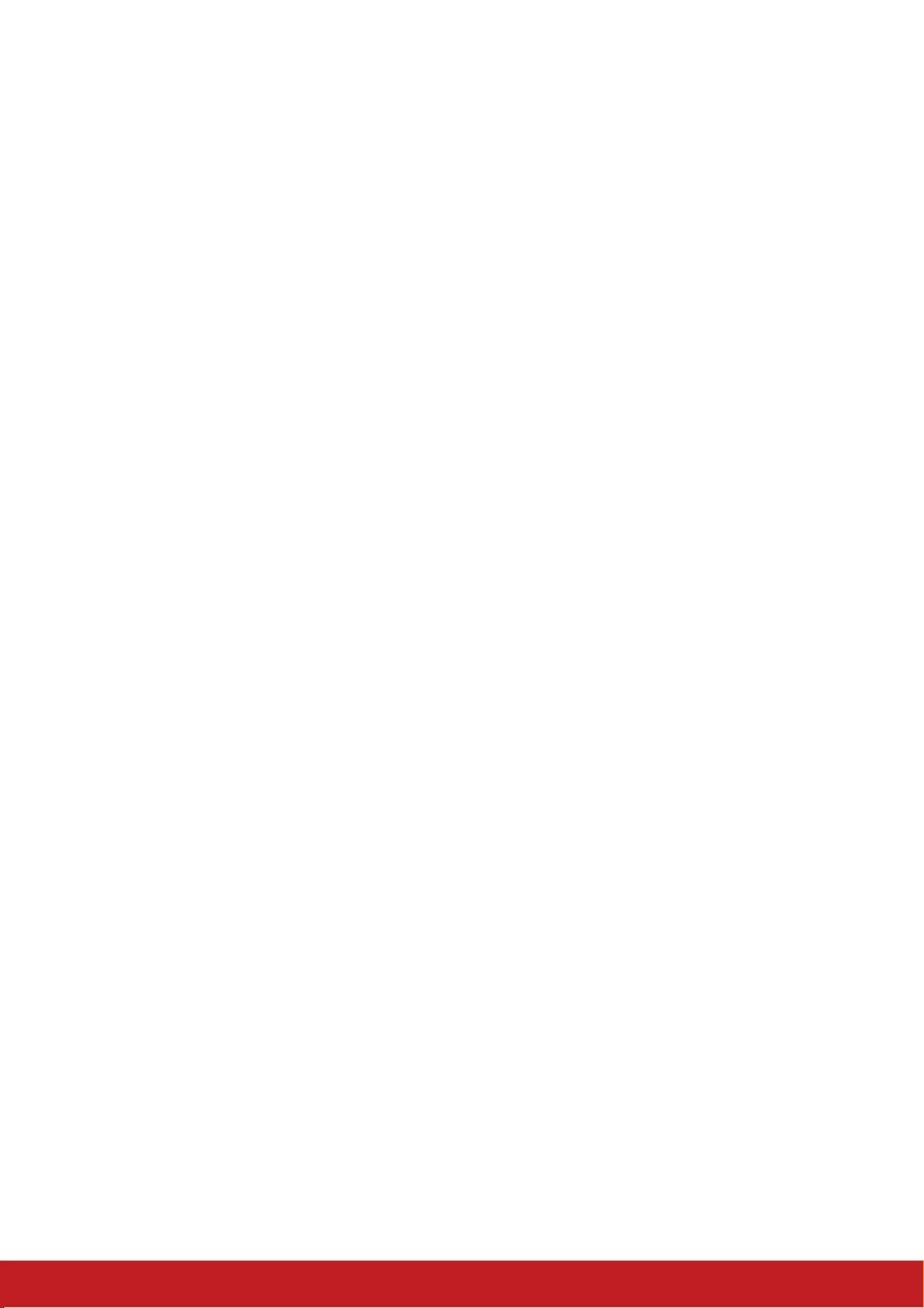
Mexico Limited Warranty
ViewSonic® Projector
What the warranty covers:
ViewSonic warrants its products to be free from defects in material and workmanship, under normal
use, during the warranty period. If a product proves to be defective in material or workmanship during
the warranty period, ViewSonic will, at its sole option, repair or replace the product with a like product.
Replacement product or parts may include remanufactured or refurbished parts or components &
accessories.
How long the warranty is effective:
3 years for all parts excluding the lamp, 3 years for labor, 1 year for the original lamp from the date of
the rst consumer purchase.
Lamp warranty subject to terms and conditions, verication and approval. Applies to manufacturer’s
installed lamp only.
All accessory lamps purchased separately are warranted for 90 days.
Who the warranty protects:
This warranty is valid only for the rst consumer purchaser.
What the warranty does not cover:
1. Any product on which the serial number has been defaced, modied or removed.
2. Damage, deterioration or malfunction resulting from:
a. Accident, misuse, neglect, re, water, lightning, or other acts of nature, unauthorized product
modication, unauthorized attempted repair, or failure to follow instructions supplied with the
product.
b. Any damage of the product due to shipment.
c. Causes external to the product, such as electrical power uctuations or failure.
d. Use of supplies or parts not meeting ViewSonic’s specications.
e. Normal wear and tear.
f. Any other cause which does not relate to a product defect.
3. Any product exhibiting a condition commonly known as “image burn-in” which results when a static
image is displayed on the product for an extended period of time.
4. Removal, installation, insurance, and set-up service charges.
How to get service:
For information about receiving service under warranty, contact ViewSonic Customer Support (Please
refer to the attached Customer Support page). You will need to provide your product’s serial number,
so please record the product information in the space provided below on your purchase for your future
use. Please retain your receipt of proof of purchase to support your warranty claim.
For Your Records
Product Name: ________________________ Model Number: ____________________________
Document Number: ____________________ Serial Number: ____________________________
Purchase Date: ________________________ Extended Warranty Purchase? _____________(Y/N)
If so, what date does warranty expire? __________
1. To obtain warranty service, you will be required to provide (a) the original dated sales slip, (b) your
name, (c) your address, (d) a description of the problem, and (e) the serial number of the product.
2. Take or ship the product in the original container packaging to an authorized ViewSonic service
center.
3. Round trip transportation costs for in-warranty products will be paid by ViewSonic.
Limitation of implied warranties:
There are no warranties, express or implied, which extend beyond the description contained herein
including the implied warranty of merchantability and tness for a particular purpose.
Exclusion of damages:
ViewSonic’s liability is limited to the cost of repair or replacement of the product. ViewSonic shall not
be liable for:
1. Damage to other property caused by any defects in the product, damages based upon
inconvenience, loss of use of the product, loss of time, loss of prots, loss of business opportunity,
loss of goodwill, interference with business relationships, or other commercial loss, even if advised
of the possibility of such damages.
2. Any other damages, whether incidental, consequential or otherwise.
3. Any claim against the customer by any other party.
4. Repair or attempted repair by anyone not authorized by ViewSonic.
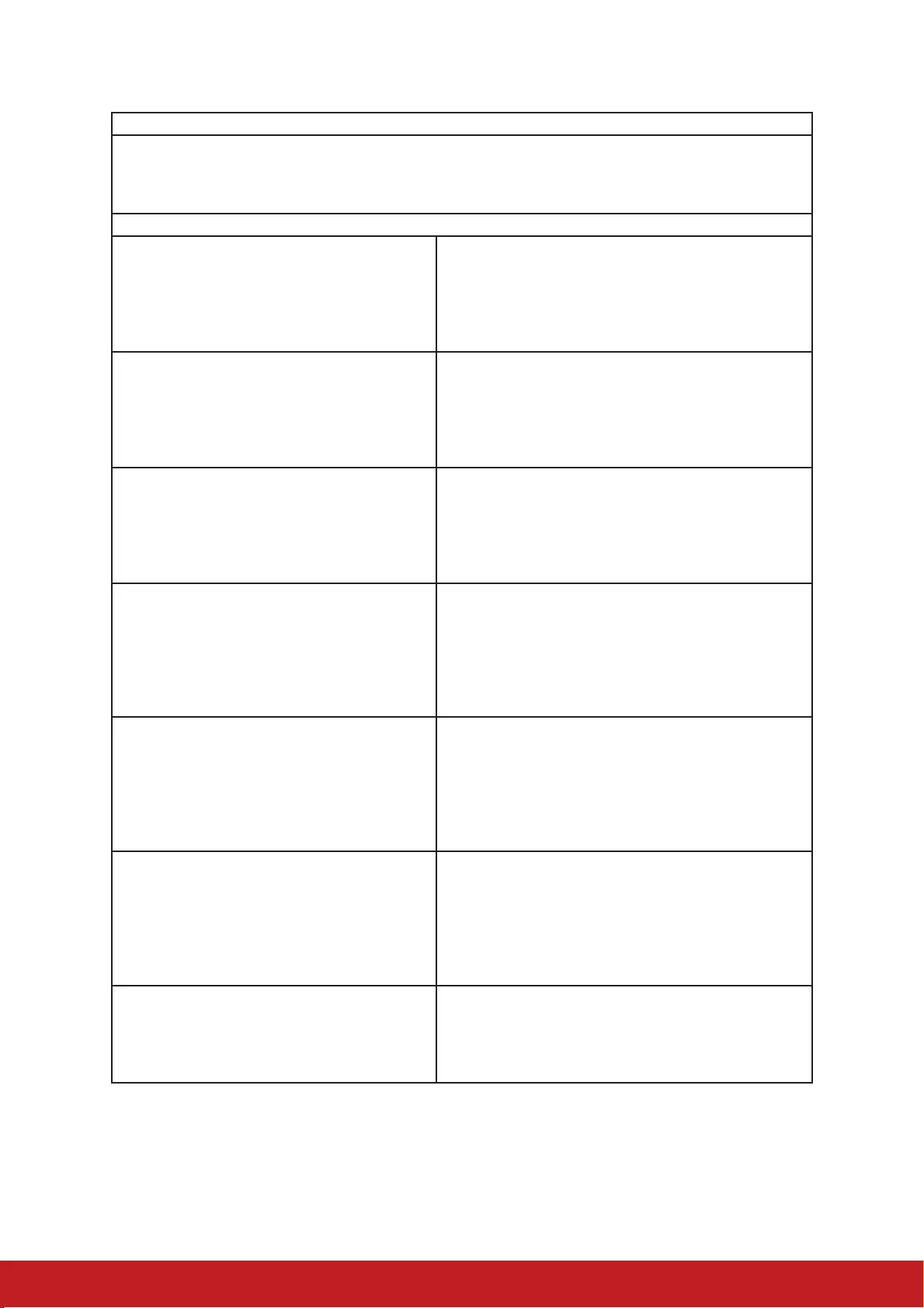
Contact Information for Sales & Authorized Service (Centro Autorizado de Servicio) within Mexico:
Name, address, of manufacturer and importers:
México, Av. de la Palma #8 Piso 2 Despacho 203, Corporativo Interpalmas,
Col. San Fernando Huixquilucan, Estado de México
Tel: (55) 3605-1099 http://www.viewsonic.com/la/soporte/index.htm
NÚMERO GRATIS DE ASISTENCIA TÉCNICA PARA TODO MÉXICO: 001.866.823.2004
Hermosillo:
Distribuciones y Servicios Computacionales SA de CV.
Calle Juarez 284 local 2
Col. Bugambilias C.P: 83140
Tel: 01-66-22-14-9005
E-Mail: disc2@hmo.megared.net.mx
Villahermosa:
Compumantenimietnos Garantizados, S.A. de C.V.
AV. GREGORIO MENDEZ #1504
COL, FLORIDA C.P. 86040
Tel: 01 (993) 3 52 00 47 / 3522074 / 3 52 20 09
E-Mail: compumantenimientos@prodigy.net.mx
Puebla, Pue. (Matriz):
RENTA Y DATOS, S.A. DE C.V. Domicilio:
29 SUR 721 COL. LA PAZ
72160 PUEBLA, PUE.
Tel: 01(52).222.891.55.77 CON 10 LINEAS
E-Mail: datos@puebla.megared.net.mx
Veracruz, Ver.:
CONEXION Y DESARROLLO, S.A DE C.V. Av. Americas # 419
ENTRE PINZÓN Y ALVARADO
Fracc. Reforma C.P. 91919
Tel: 01-22-91-00-31-67
E-Mail: gacosta@qplus.com.mx
Chihuahua
Soluciones Globales en Computación
C. Magisterio # 3321 Col. Magisterial
Chihuahua, Chih.
Tel: 4136954
E-Mail: Cefeo@soluglobales.com
Cuernavaca
Compusupport de Cuernavaca SA de CV
Francisco Leyva # 178 Col. Miguel Hidalgo
C.P. 62040, Cuernavaca Morelos
Tel: 01 777 3180579 / 01 777 3124014
E-Mail: aquevedo@compusupportcva.com
Distrito Federal:
QPLUS, S.A. de C.V.
Av. Coyoacán 931
Col. Del Valle 03100, México, D.F.
Tel: 01(52)55-50-00-27-35
E-Mail : gacosta@qplus.com.mx
Guadalajara, Jal.:
SERVICRECE, S.A. de C.V.
Av. Niños Héroes # 2281
Col. Arcos Sur, Sector Juárez
44170, Guadalajara, Jalisco
Tel: 01(52)33-36-15-15-43
E-Mail: mmiranda@servicrece.com
Guerrero Acapulco
GS Computación (Grupo Sesicomp)
Progreso #6-A, Colo Centro
39300 Acapulco, Guerrero
Tel: 744-48-32627
Monterrey:
Global Product Services
Mar Caribe # 1987, Esquina con Golfo Pérsico
Fracc. Bernardo Reyes, CP 64280
Monterrey N.L. México
Tel: 8129-5103
E-Mail: aydeem@gps1.com.mx
MERIDA:
ELECTROSER
Av Reforma No. 403Gx39 y 41
Mérida, Yucatán, México CP97000
Tel: (52) 999-925-1916
E-Mail: rrrb@sureste.com
Oaxaca, Oax.:
CENTRO DE DISTRIBUCION Y
SERVICIO, S.A. de C.V.
Murguía # 708 P.A., Col. Centro, 68000, Oaxaca
Tel: 01(52)95-15-15-22-22
Fax: 01(52)95-15-13-67-00
E-Mail. gpotai2001@hotmail.com
Tijuana:
STD
Av Ferrocarril Sonora #3780 L-C
Col 20 de Noviembre
Tijuana, Mexico
FOR USA SUPPORT:
ViewSonic Corporation
14035 Pipeline Ave. Chino, CA 91710, USA
Tel: 800-688-6688 (English); 866-323-8056 (Spanish);
E-Mail: http://www.viewsonic.com
Projector Mexico Warranty Term Template In UG
VSC_TEMP_2006