Table of Contents
Viewsonic VPC15-WP-3 User Manual
Displayed below is the user manual for VPC15-WP-3 by Viewsonic which is a product in the Embedded Computers category. This manual has pages.
Related Manuals
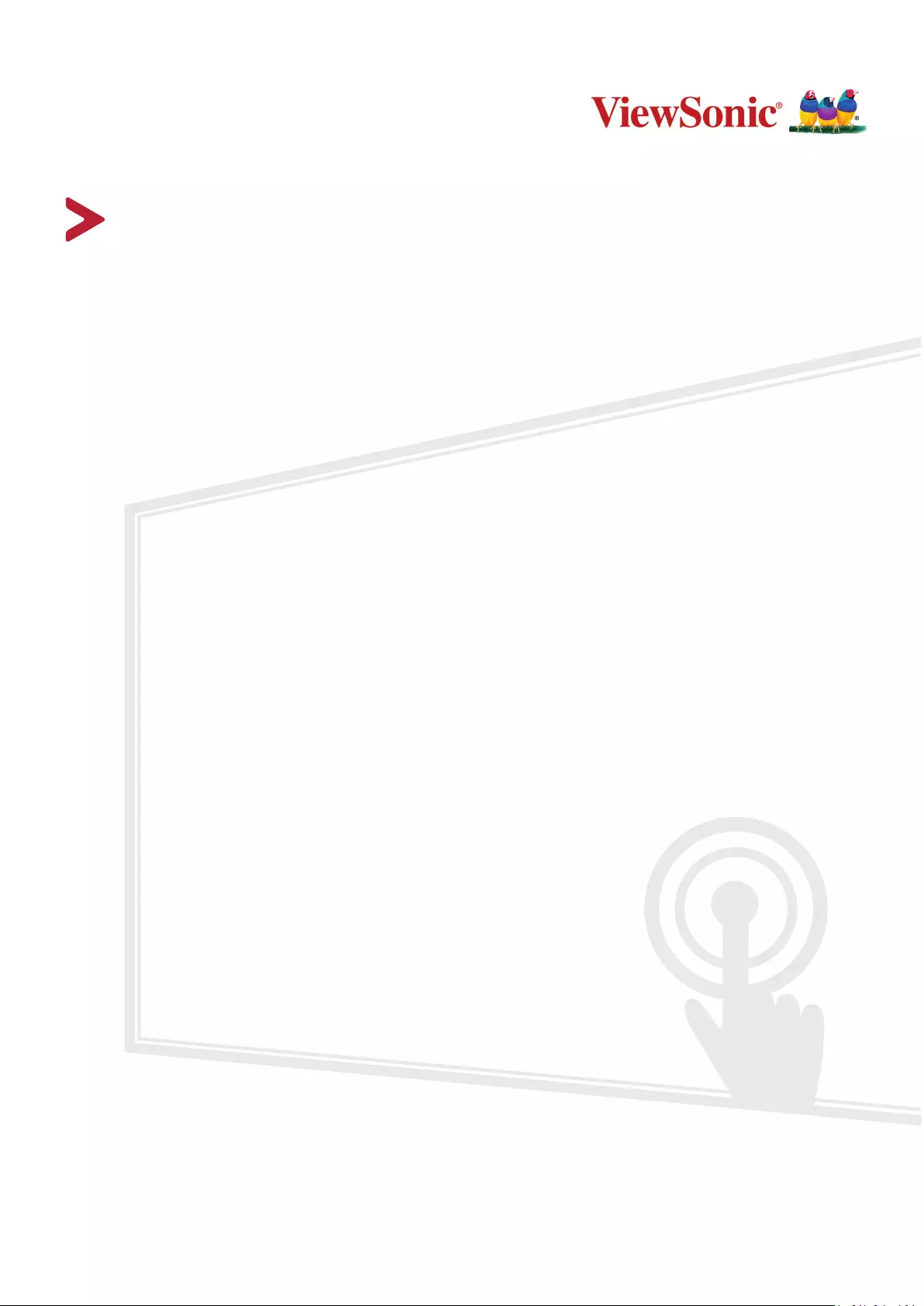
ViewBoard® Cast
Connect & Collaborate
User Guide
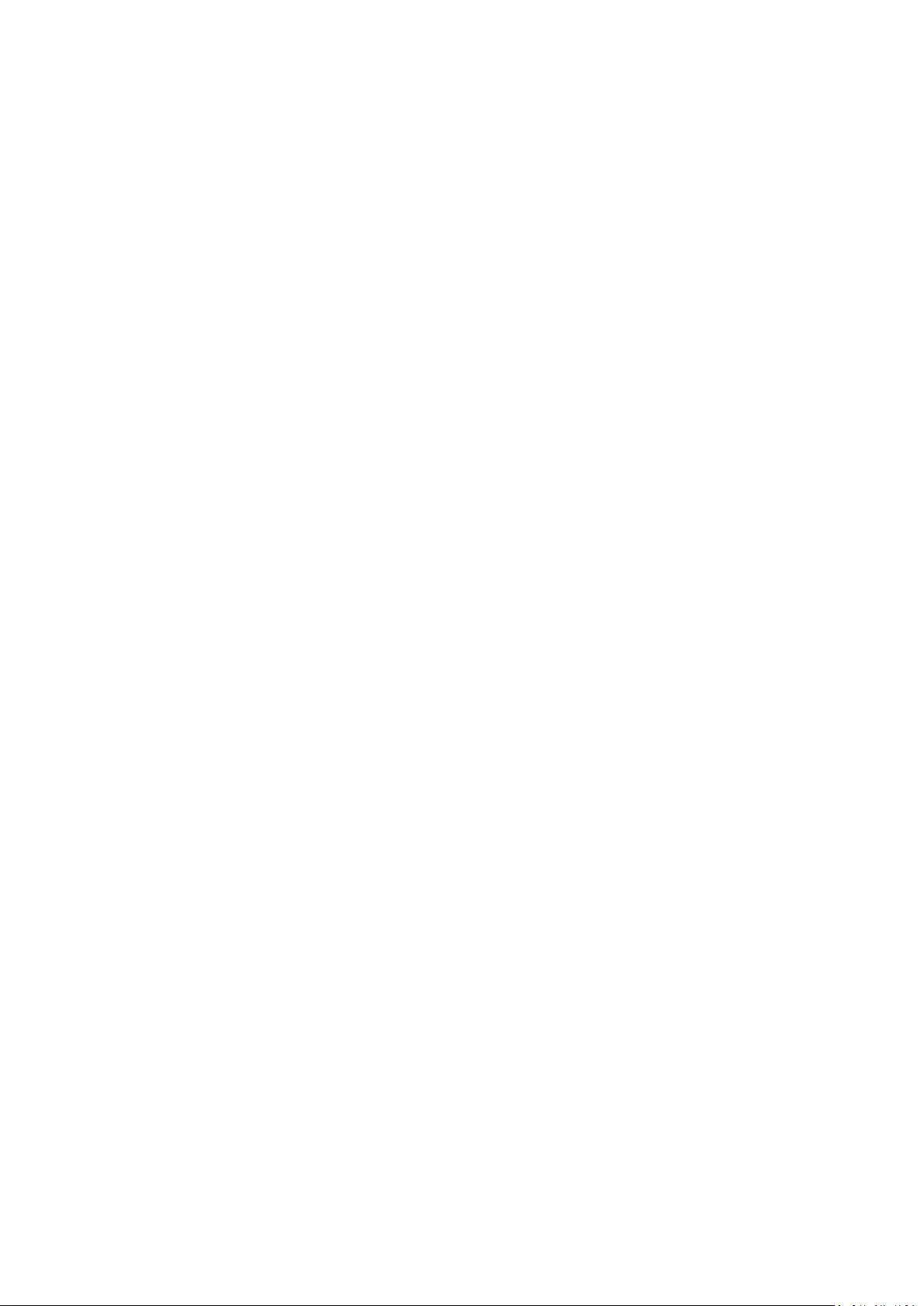
2
Thank you for choosing ViewSonic®
As a world-leading provider of visual solutions, ViewSonic® is dedicated to exceeding
the world’s expectations for technological evolution, innovation, and simplicity.
At ViewSonic®, we believe that our products have the potential to make a positive
impact in the world, and we are confident that the ViewSonic® product you have
chosen will serve you well.
Once again, thank you for choosing ViewSonic®!
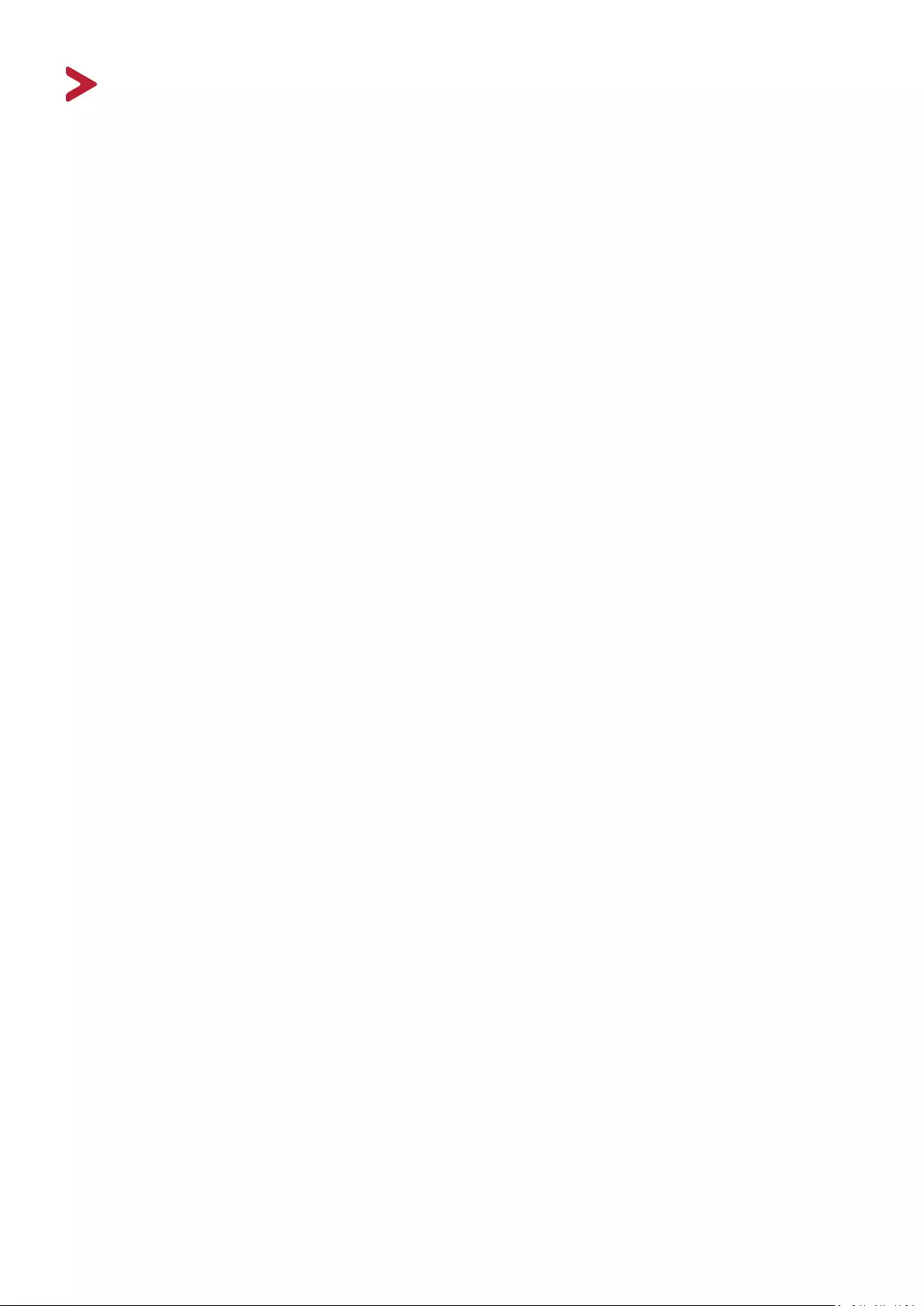
3
Contents
Introduction ................................................................ 4
Preparing to launch ViewBoard® Cast .......................... 6
Needed components ..............................................................................................6
Launching ViewBoard® Cast ........................................ 7
Starting ViewBoard® Cast on a client device. ........................................................8
Network information............................................................................................. 11
Casting to ViewBoard® with AirPlay .....................................................................12
ViewBoard® Cast setting: .....................................................................................13
Display Group settings for one to many casting ......... 15
Display Group settings .................................................................... ...................... 15
Share a screen to the grouped display (one to many casting) .............................16
ViewBoard® Cast Activation .................................................................................16
ViewBoard® Cast User Features ................................. 17
Connecting to a ViewBoard® or display from PC .................................................. 17
Connecting to a ViewBoard® or display ................................................................17
Moderator mode for PC users (Window/Mac/Chrome only)...............................19
Troubleshooting ....................................................... 21
Device List is Not Displayed .................................................................................21
Unable to Connect to ViewBoard® Cast Download Page ....................................21
Network requirement .......................................................................................... 21
Ports .................................................................... ................................................21
Port for activation: .............................................................................................. 21
Airplay service .....................................................................................................21
Ports: ...................................................................................................................22
How to confirm that Airplay service is broadcasting: .......................................... 22
Other Information ..................................................... 23
Customer Support ................................................................................................23

4
Introducon
ViewBoard® Cast for Windows soware is designed for wireless presentaons and
wireless collaboraon.
Working with ViewBoard® Cast soware and the vCastSender app allows you to
stream live recordings and annotate as well as share your screen, photos, videos,
annotaons, documents and camera directly onto ViewSonic® ViewBoard®
Interacve Flat Panels and other mobile devices.
Presenters can control displayed content from a phone, tablet, or laptop while
Android and iOS device users are able to use vCastSender’s specialized annotaon
toolbar and control the ViewBoard® remotely. Whether in class or in a meeng,
vCastSender makes teaching and group discussion quick and easy. The specialized
moderaon feature allows a moderator to take control of meengs or classrooms.
Wireless screen sharing and collaboraon in just three easy steps:
1. Connect with ViewBoard® Cast.
2. Download vCastSender app.
3. Open vCastSender to share content.
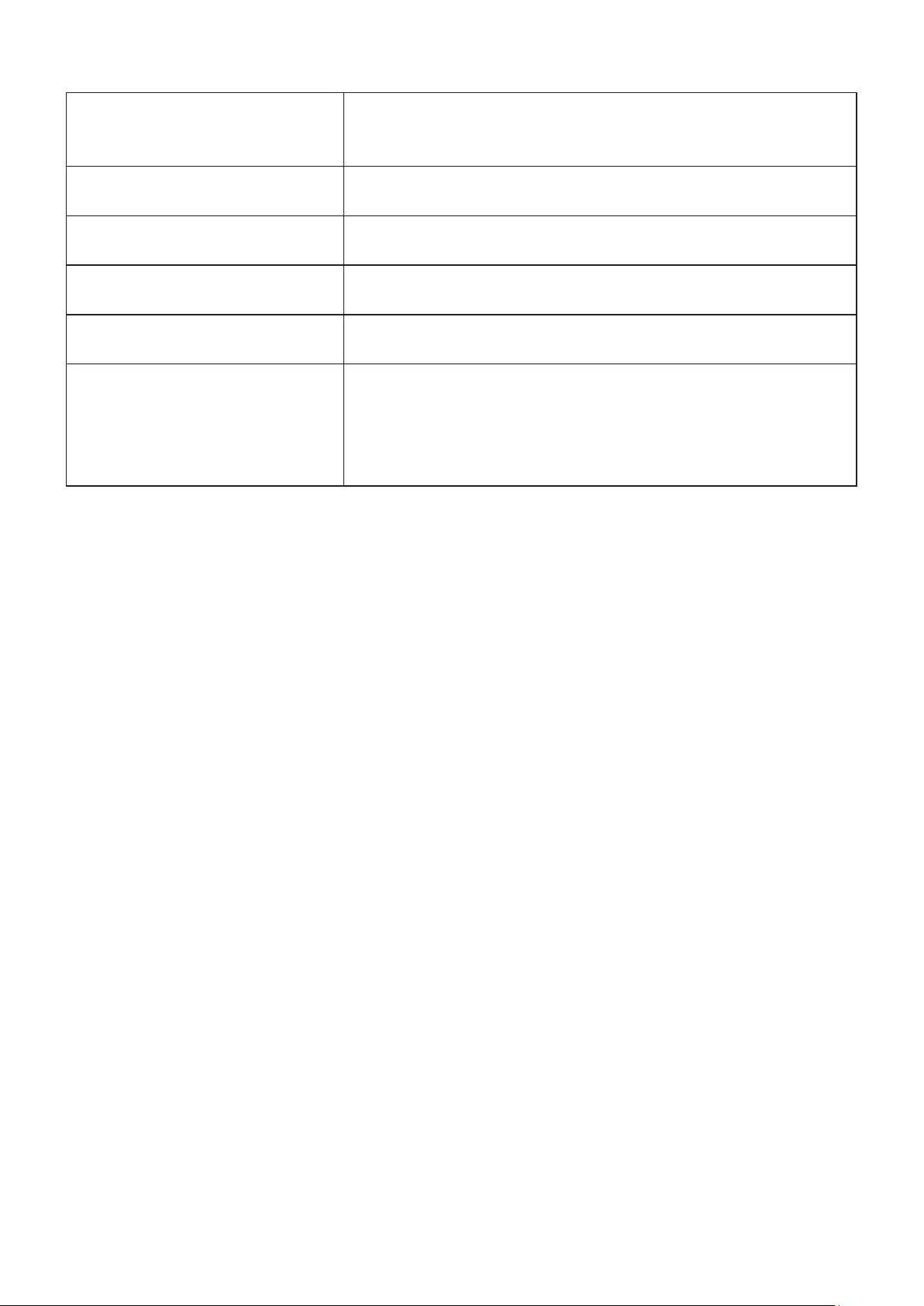
5
ViewBoard® Cast has the following features:
Wireless Display Users can connect to the same network or cross sub-
network environments and display their personal screen to a
ViewBoard® or display.
Mul-split screen display Mulple users can connect and display concurrently to the
ViewBoard® or display.
Touch feedback The current presenter can use touch control on ViewBoard®’s
screen to remotely control casng devices.
Remote View Android/iOS users can view the screen of the current
presenter on a ViewBoard® or display.
Annotaon and collaboraon When viewing a presentaon, users can annotate on the
presenter’s display via Android/iOS pen tools.
Moderator mode The moderator has full control of a presentaon session and
can assign other parcipants to be the presenter or viewer.
The moderator can broadcast a presentaon cast to the
connected devices to be viewers and make necessary
annotaons.
NOTE: The touch feedback funcon is limited when using Chrome.
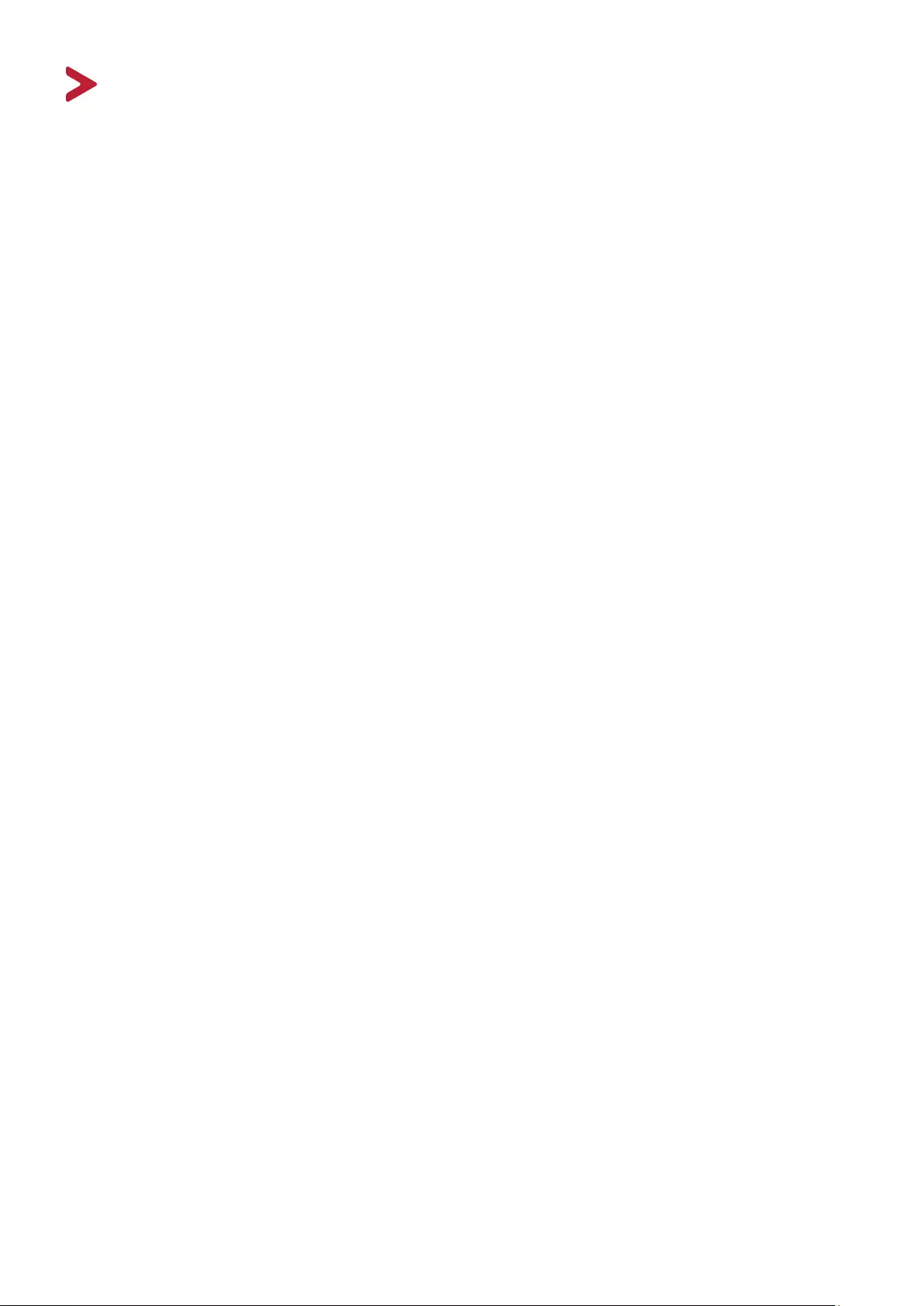
6
Preparing to launch ViewBoard® Cast
This secon covers informaon you need to know about the ViewBoard® Cast
soware installed on your Windows PC device.
Needed components
• Suggested Windows PC hardware specicaons:
Intel i3 series CPU or beer
• PC Operaon system requirements:
Wi-Fi capability – 2.4GHz /5.0GHz
(5.0GHz band will provide beer wireless screen sharing performance.)
Microso® Windows* 7, 8, 8.1, 10
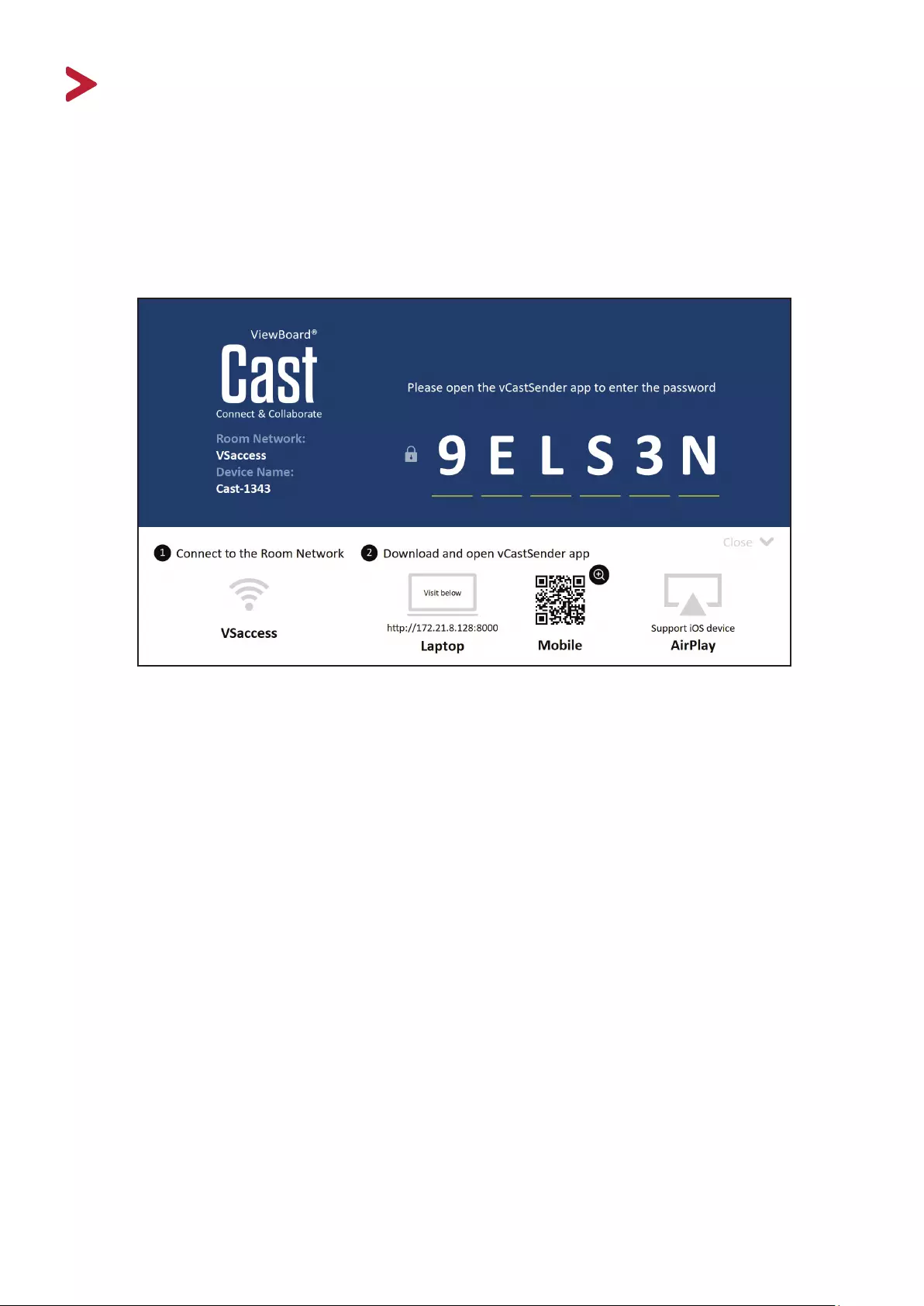
7
Launching ViewBoard® Cast
Follow the download link provided on the ViewBoard or display.
1. Connect to the room Network (i.e. “hp://your company URL here”)
2. Download and open the Applicaon
3. Launch vCastSender and enter the six (6) digit connecng PIN-code.
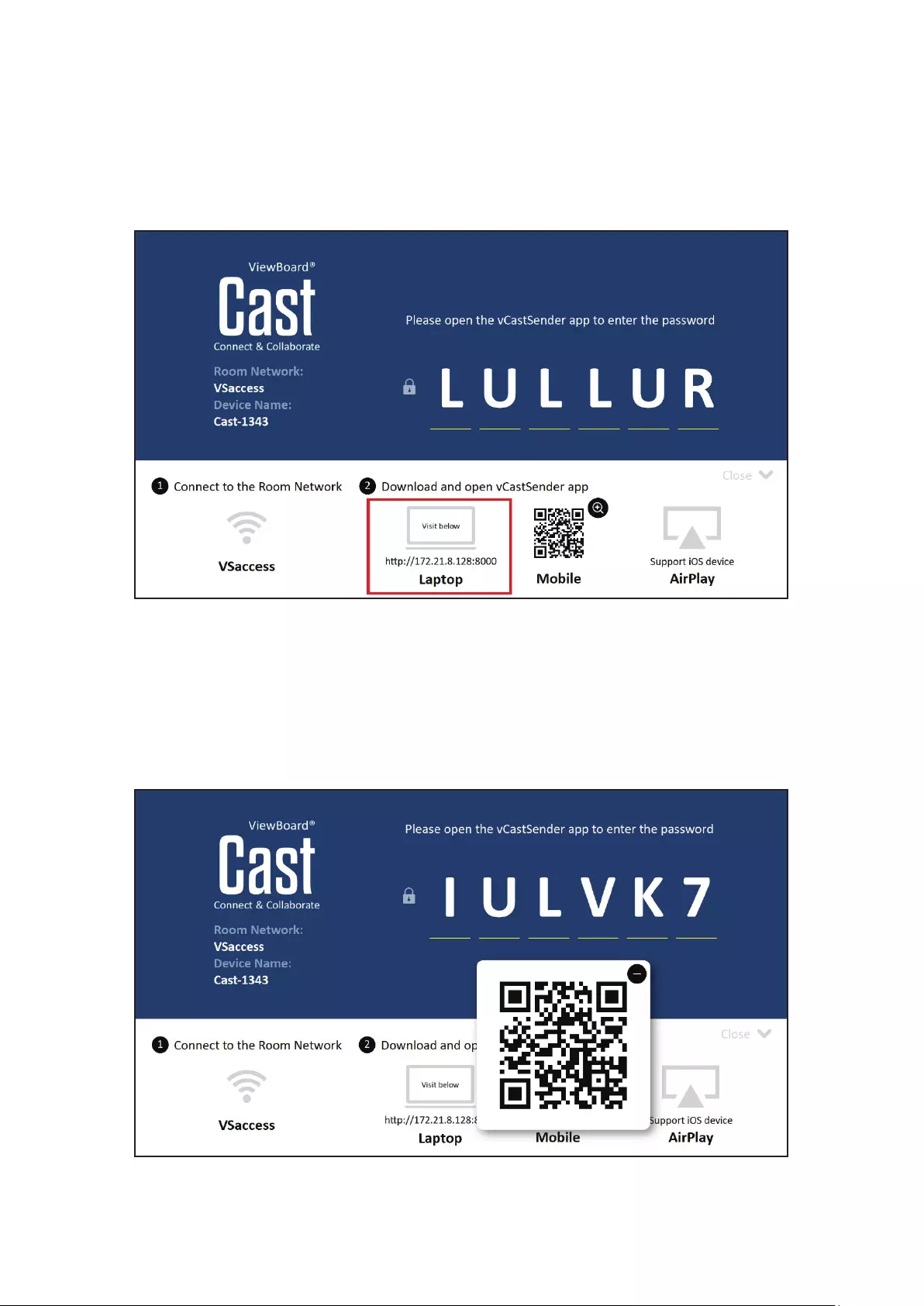
8
Starng ViewBoard® Cast on a client device.
1. To start a ViewBoard® Cast, rst search for the vCastSender applicaon and
ensure the client device is connected to the same ViewBoard® Cast room
network server.
2. PC client devices (Windows/Mac/Chrome) should visit the address displayed in a
browser; phone/tablet devices (Android/iOS) should use the QR code to scan and
download the app directly from the server or from Google Play Store for Android
devices, Apple Store for iOS devices, or Chrome Web Store for Chromebook
devices.
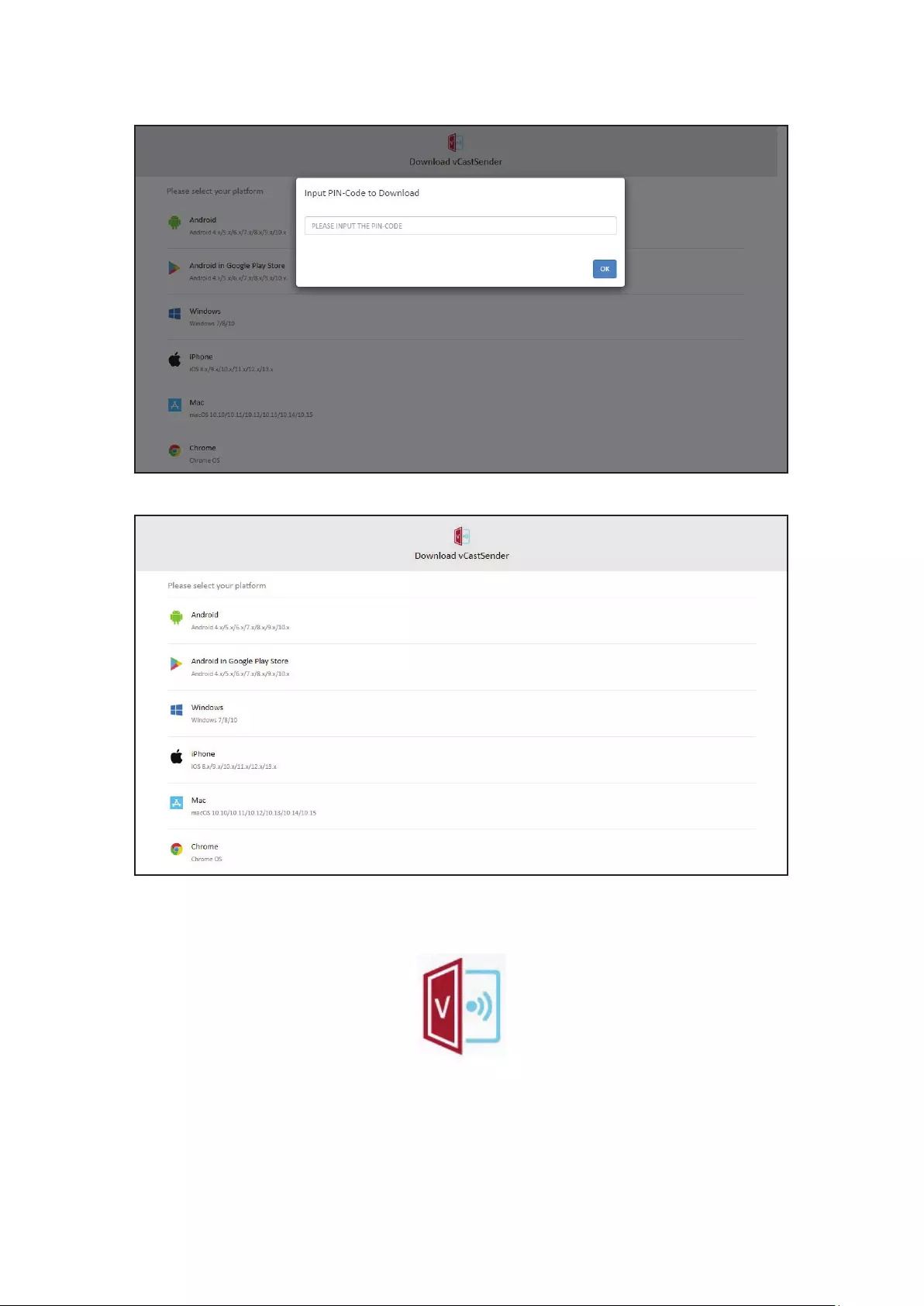
9
3. Input the displayed PIN-code to download and install the app.
4. Once the client device has installed vCastSender the app can be launched.
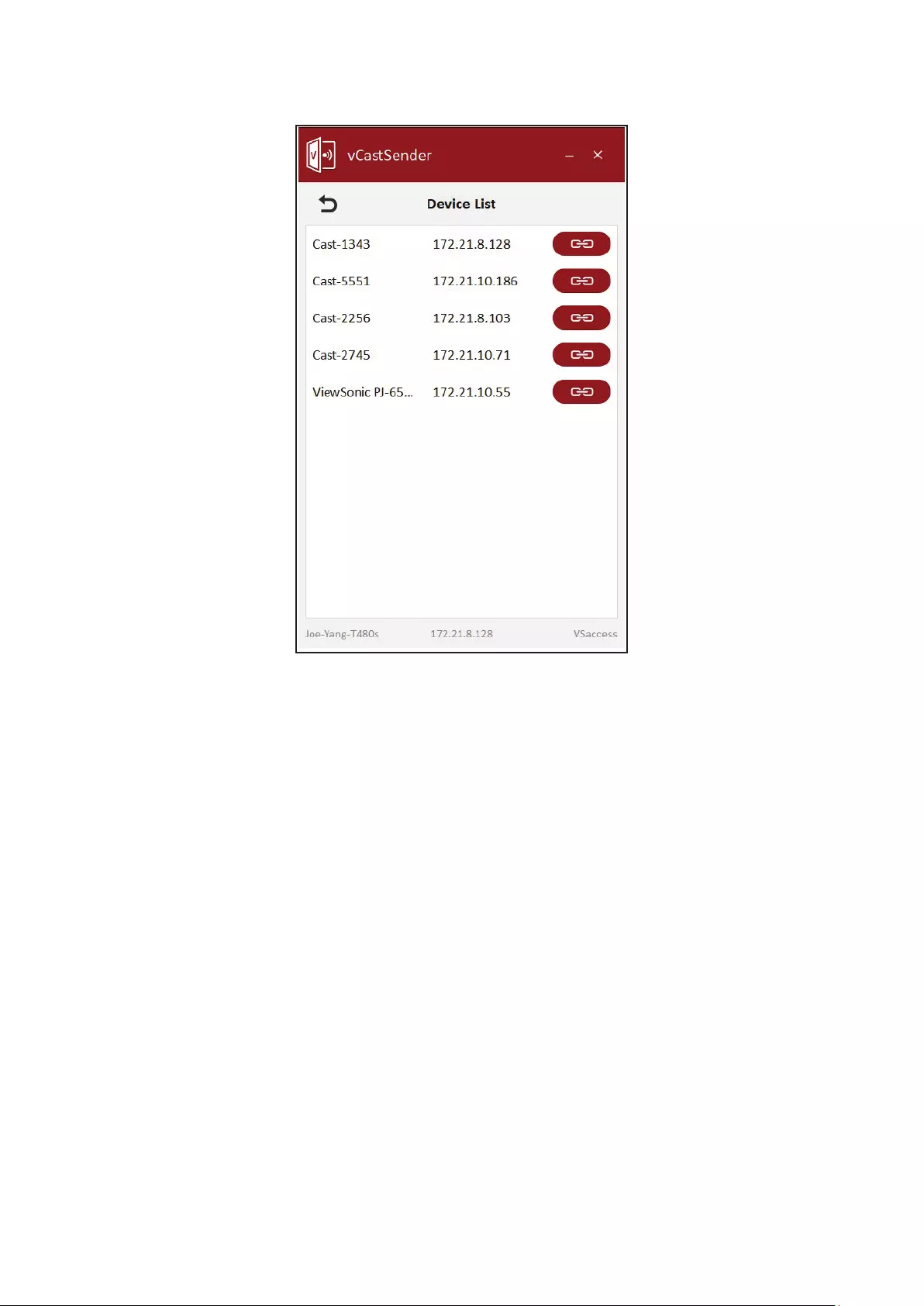
10
5. Enter the six (6) digit PIN-code to wirelessly display content onto the ViewBoard®.
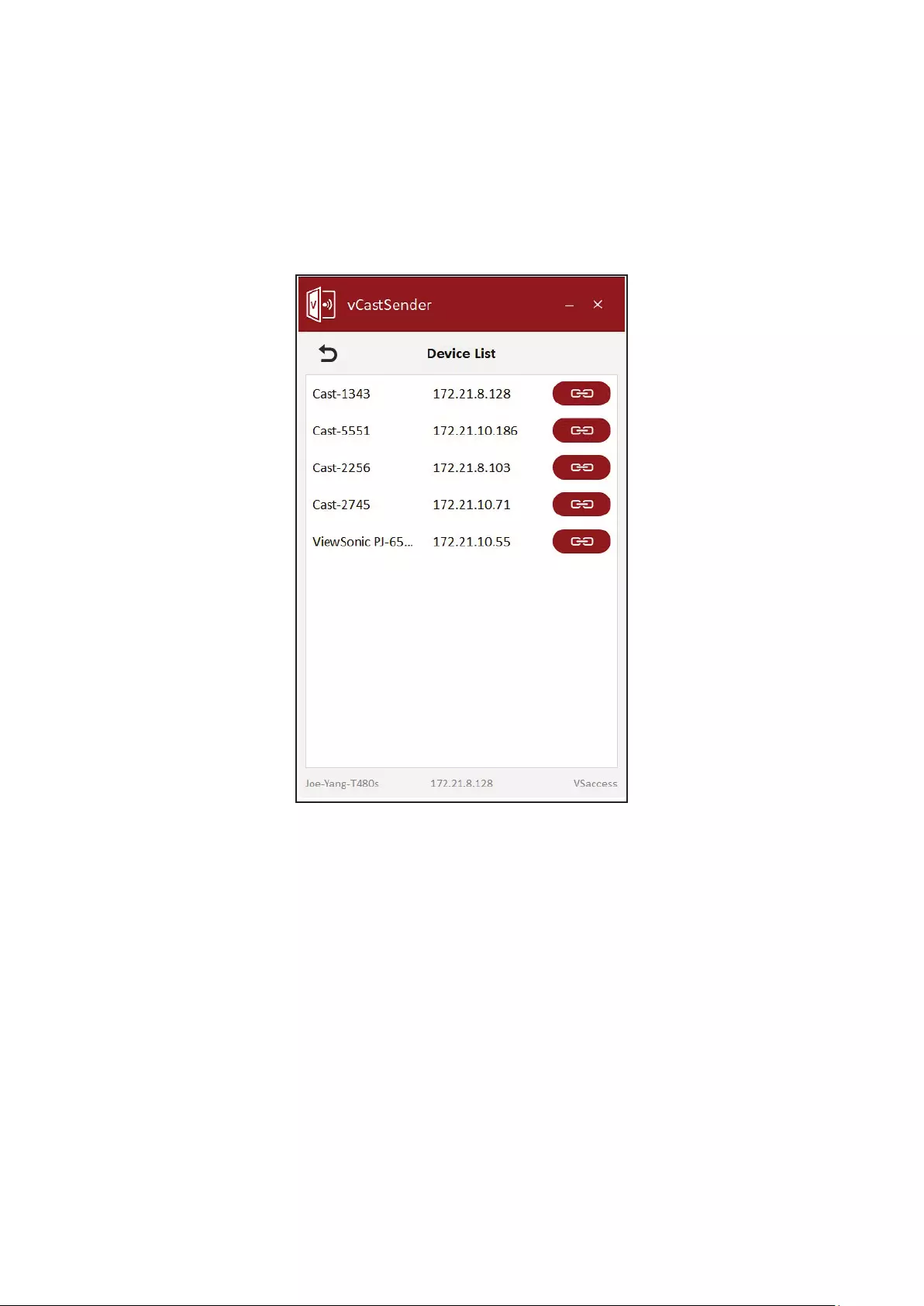
11
Network informaon
• ViewBoard® Cast soware, laptops, and mobile devices can connect to both the
same subnet and the cross subnet network by entering the PIN-code to connect
to the ViewBoard.
• Connected devices will show up under “Device List” on the same subnet
connecon.
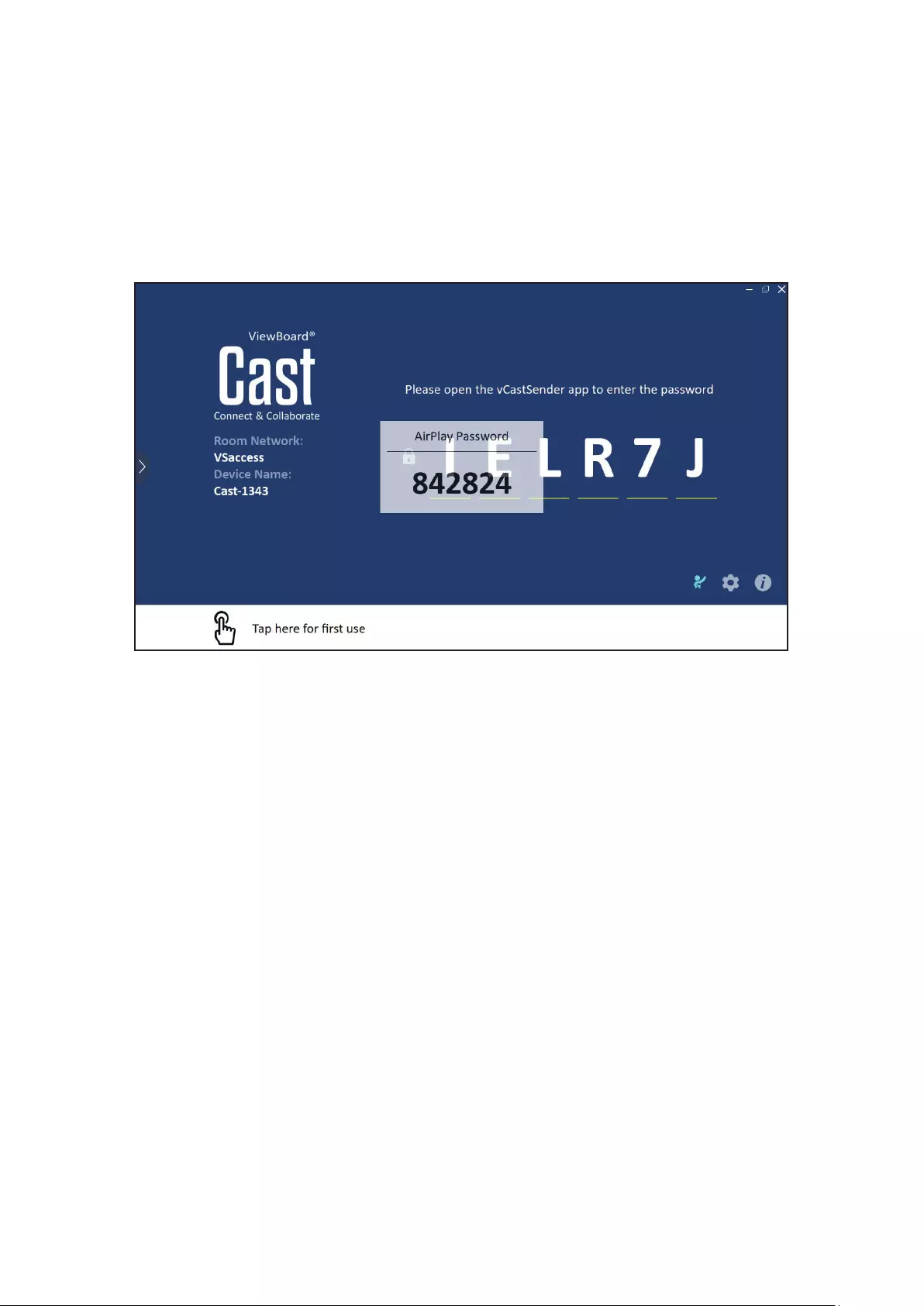
12
Casng to ViewBoard® with AirPlay
Apple AirPlay® is compable with ViewBoard® Cast for screen mirroring and
content streaming under the same subnet environment only. Another “AirPlay
Password” number will be generated on-screen for connecon when using AirPlay
to cast to the ViewBoard®. If you are in a cross subnet environment, please connect
with vCastSender iOS rst.
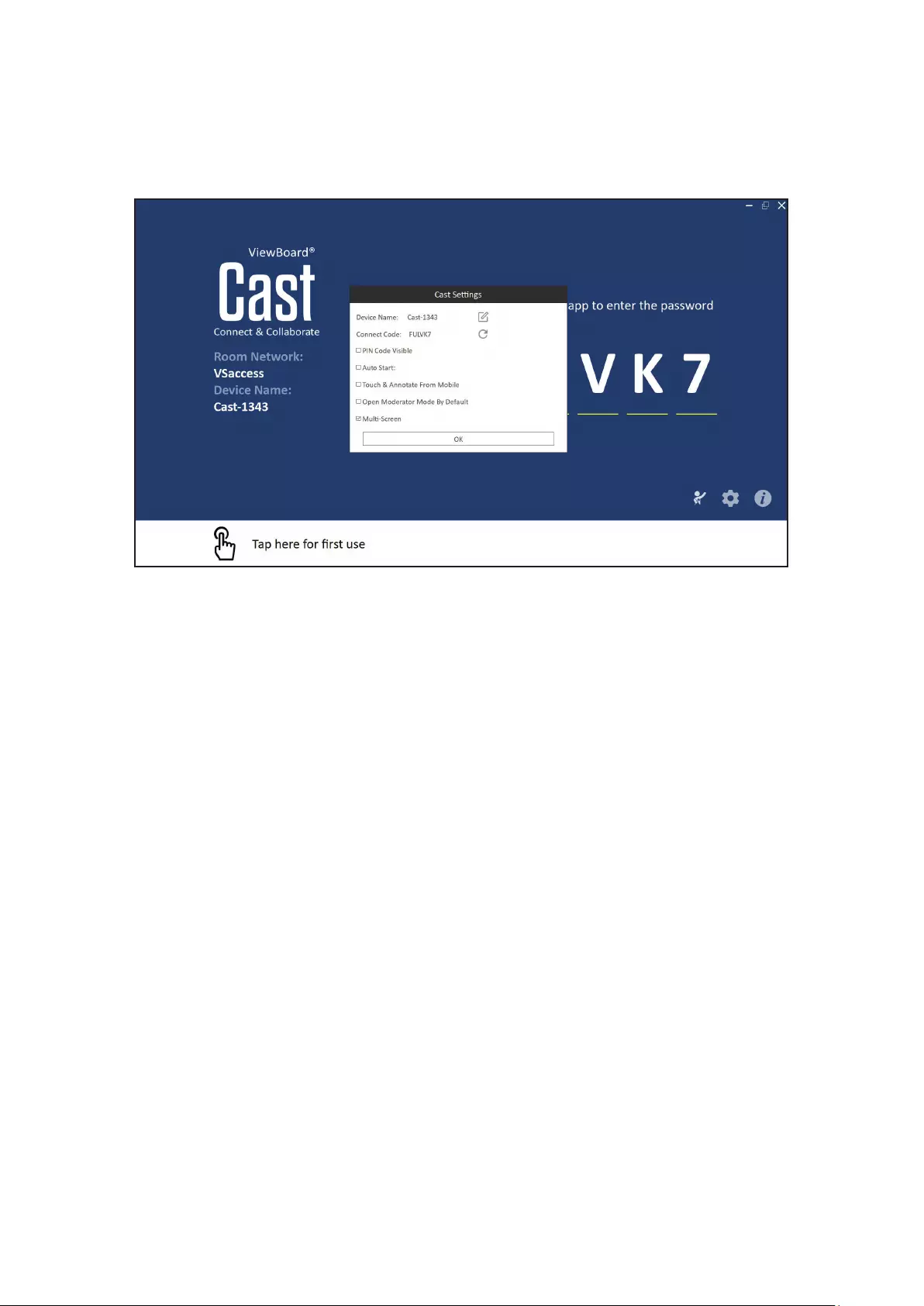
13
ViewBoard® Cast seng:
ViewBoard® Cast allows you to make advanced Cast Sengs by clicking the Sengs
icon located in the boom right corner of the screen.
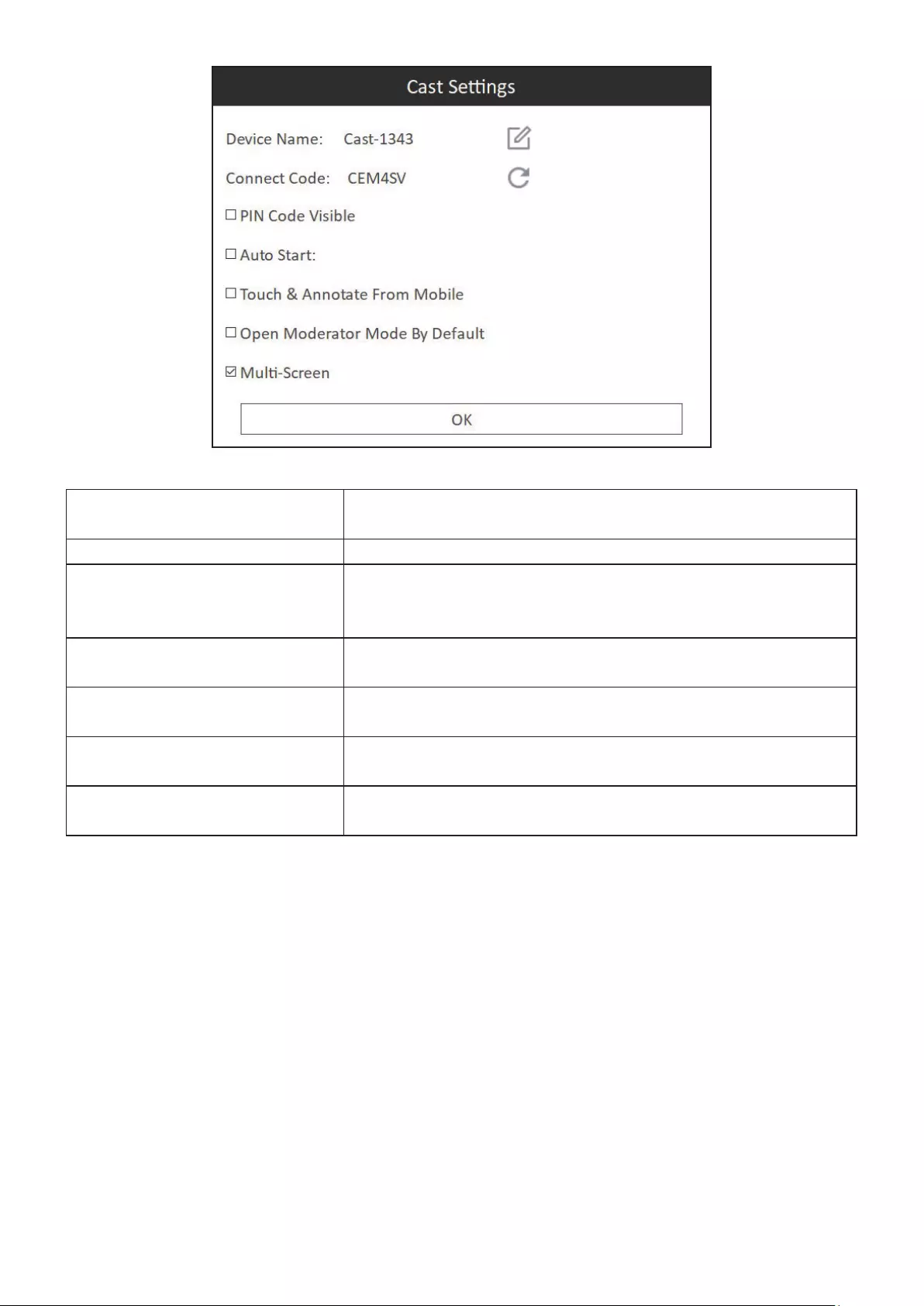
14
Device name Allows users to set their preferred device name so it is easy
to idenfy.
Connect Code Click the refresh icon to generate a new random code.
PIN Code Visible Toggle between showing the ViewBoard® Cast connecon
PIN-code in the upper right side of the windows screen for
easy log-in or hide it.
Auto Start ViewBoard® Cast will start automacally when you start your
Windows PC.
Touch & Annotate From Mobile Enable/disable the touch and annotate funcons for mobile
devices for easier screen management.
Open Moderator Mode by
Default
Allows users to have moderator mode open by default.
Mul-Screen Mulple users can wirelessly present to ViewBoard® Cast
simultaneously.
NOTE:
• The current presenter can touch each split ViewBoard® screen to remotely
control casng devices.
• The number of mul-screen presenters on-screen depends on your
Windows CPU processor performance and router specs.
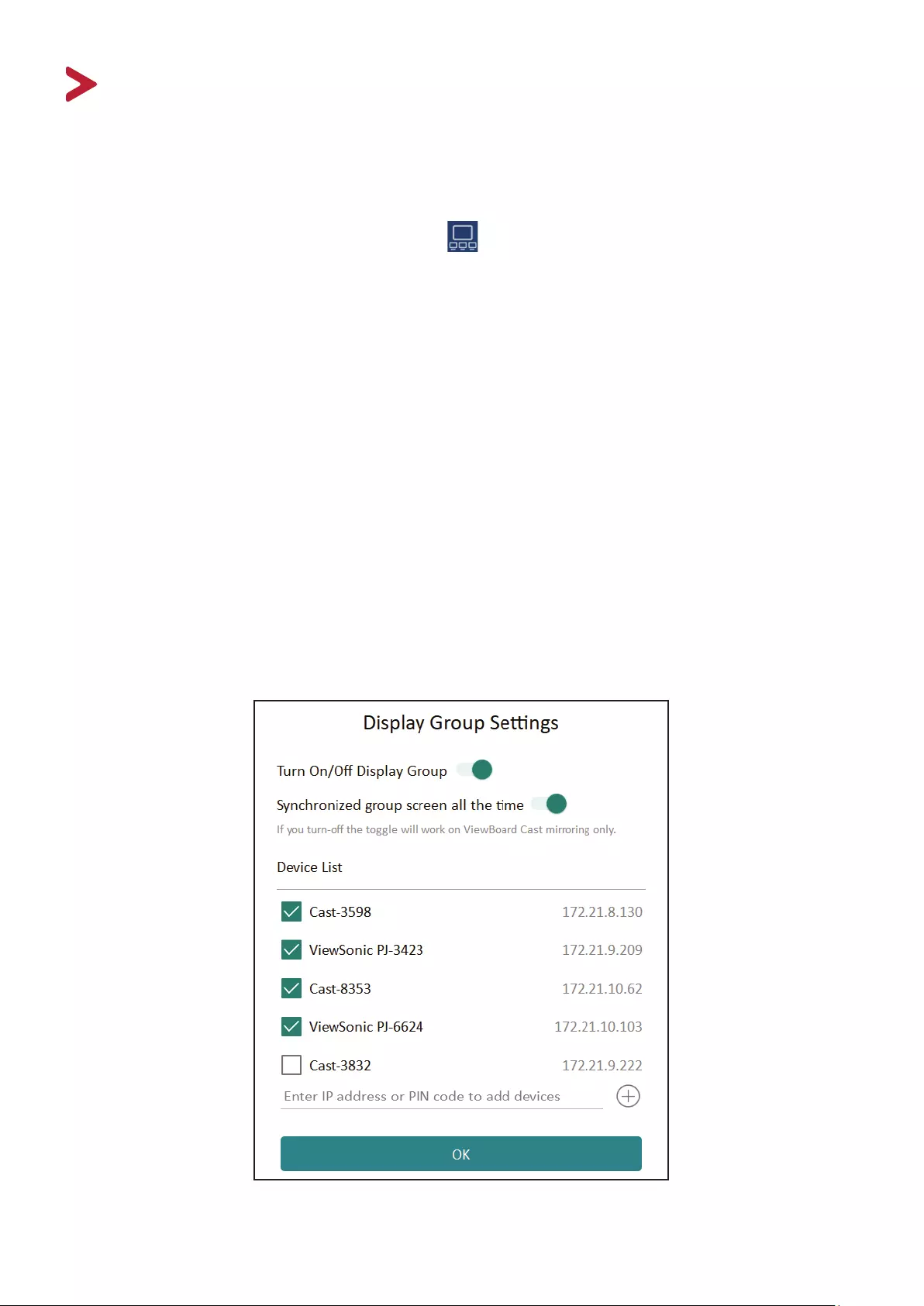
15
Display Group sengs for one to many
casng
Display Group sengs
1. Click the Display Group Sengs icon ( ) on the home screen and turn on the
display group feature. Other preinstalled ViewBoard Cast devices in the same
network will be listed.
2. Next, select the devices you want to join in the display group and click “OK” to
save the sengs.
NOTE: If the devices you wish to group are not listed, you can enter their
respecve IP address or connecng PIN code.
3. Toggle the advanced feature, “Synchronized group screen all the me”, On or O.
If On, it will display a synchronized group screen connuously. If you toggle it O,
it will work on ViewBoard Cast mirroring only.
NOTE:
• The Display Group limit is a maximum of 4 devices.
• Please select the correct devices to group rst, then turn on the
“Synchronized group screen all the me” funcon to avoid interrupon.
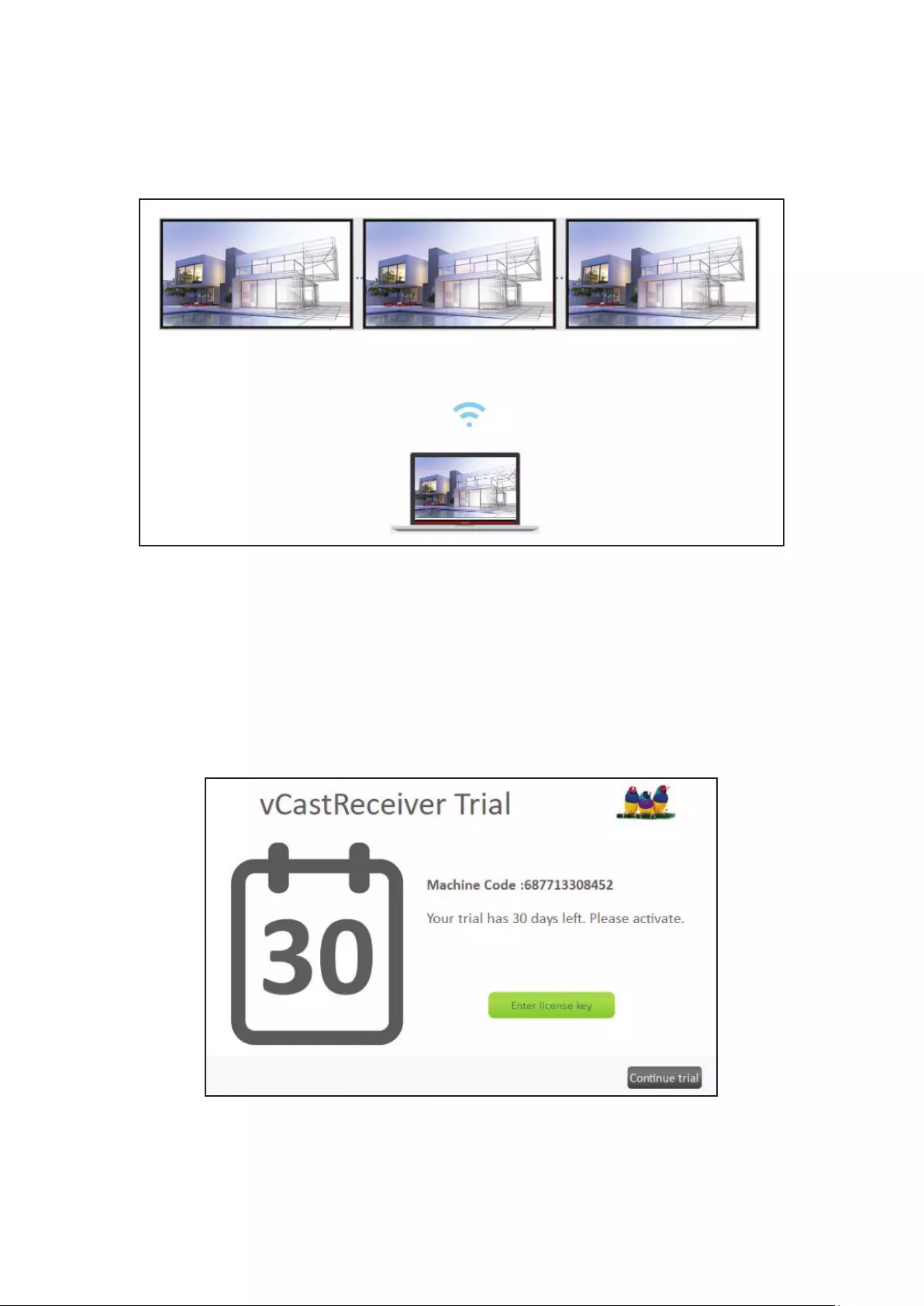
16
Share a screen to the grouped display (one to many casng)
Aer conrming the above sengs, you can share your screen to the main display,
then the grouped client devices will be synced up to your screen.
ViewBoard® Cast Acvaon
When using a trial version of ViewBoard® Cast soware, a window indicang the
number of days le in your trial will be displayed. To connue using the soware
aer the trial period you must acvate the soware.
Please contact ViewSonic to purchase a license acvaon key.

17
ViewBoard® Cast User Features
This secon describes the ViewBoard® Cast – vCastSender applicaon features you
can use while connected to ViewBoard® Cast or a display.
Connecng to a ViewBoard® or display from PC
Once connected, the vCastSender app for Windows, Mac and Chrome can
wirelessly share your screen and use ViewBoard® touch to control your PC
remotely.
Connecng to a ViewBoard® or display
Once connected, the ViewBoard® or selected display screen will appear on your
phone.
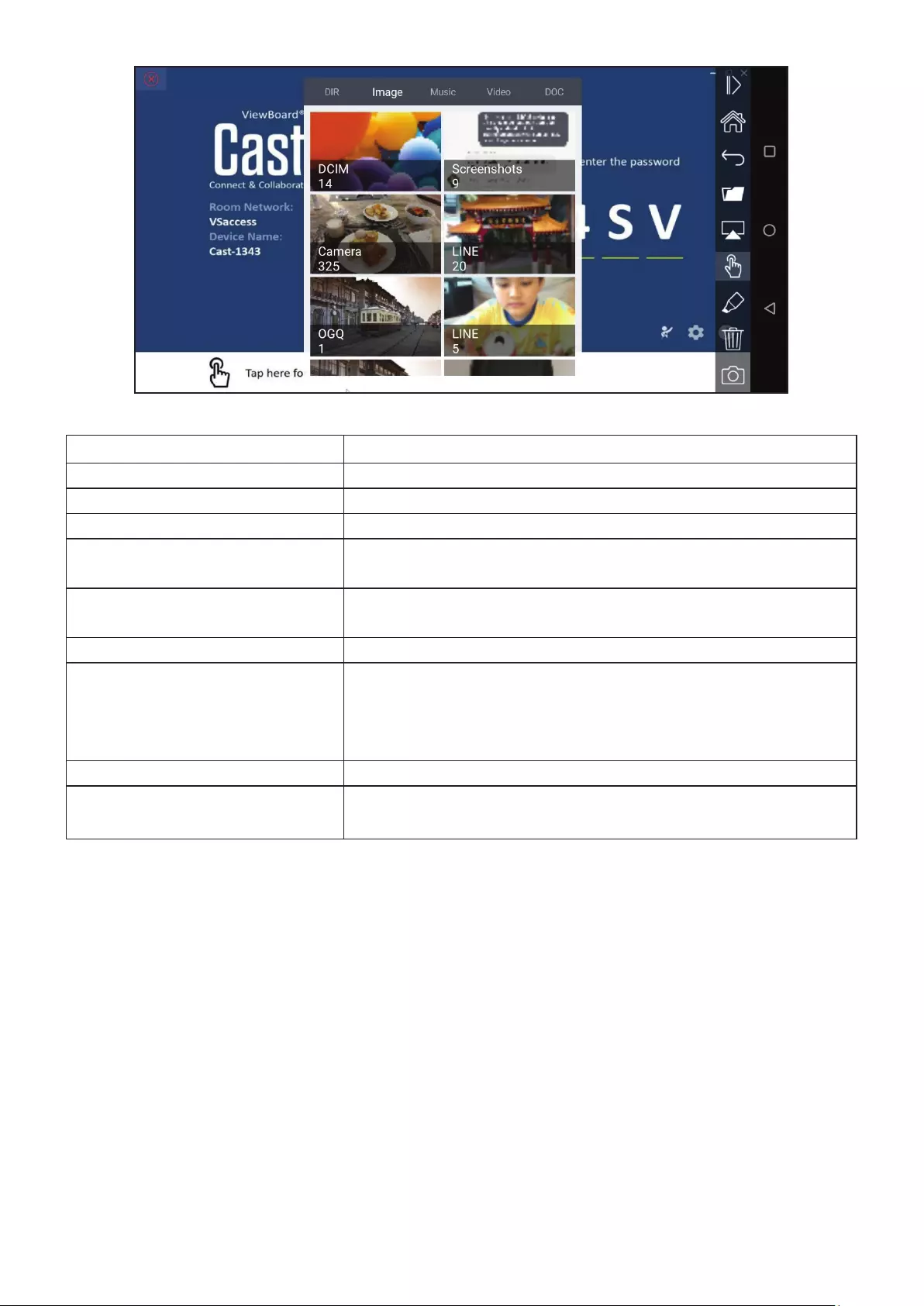
18
Item Descripon
Toggle Click to hide or display the tool bar.
Home Go to the Windows home page.
Return Return to the previous operaon interface.
Folder View or open mobile device les including images, music,
video and documents.
Share Share your screen onto the connected ViewBoard® or
display.
Touch Touch to remotely control the ViewBoard® or display.
Annotaon Annotaon is used to quickly highlight and point out specic
items or secons on a displayed screen.
You can switch between pen colors by selecng your
preferred color.
Clear Click to clear everything on the screen.
Camera Can be used to send camera images to the ViewBoard® or
display.
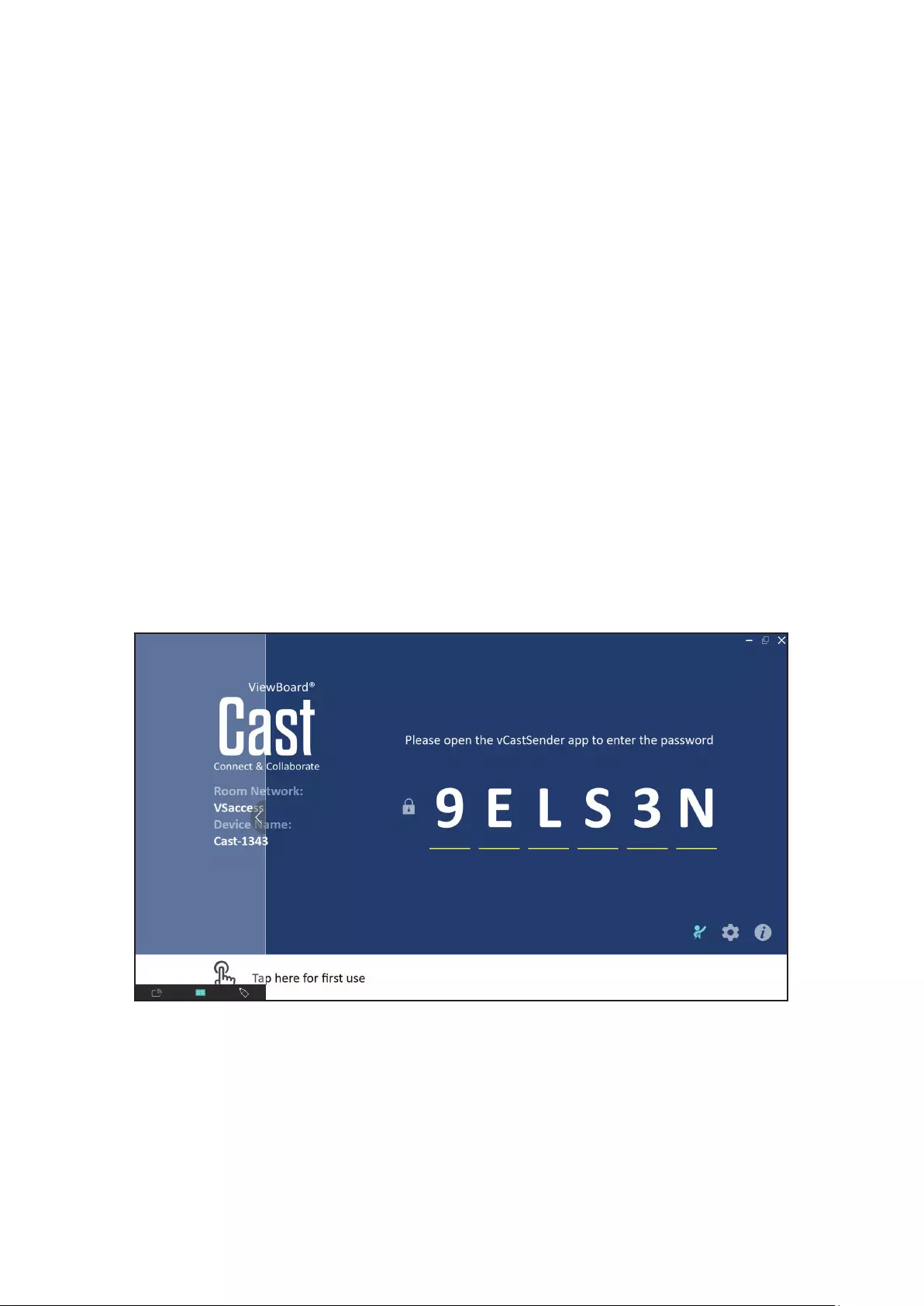
19
Moderator mode for PC users (Window/Mac/Chrome only)
Click the Moderator icon on-screen to enter ViewBoard® Cast Moderator mode, the
feature allows the Moderator to take control of meengs or a classroom.
NOTE:
• Moderator mode is only supported on Windows/Mac/Chrome devices.
• When you cast your Windows/Mac/Chrome screen to a ViewBoard®, the
full screen will not be broadcasted back to your device in order to avoid re-
cycled screen casng.
• Chrome OS is limited to only a “preview” funcon and casng sound out.
• Moderator: The moderator has full control of meengs or classrooms and can
preview images and screens shared to the ViewBoard® by a presenter.
• Broadcast and annotate: Moderators can broadcast screen content to
parcipants on Windows/Mac/Chrome devices and do annotaon.
• Presenter: Presenters can present, view, and annotate (mobile devices only).
• Viewer: Aer the moderator has enabled the broadcast funcon, all parcipants
will be able to view the meeng or classroom content being displayed.
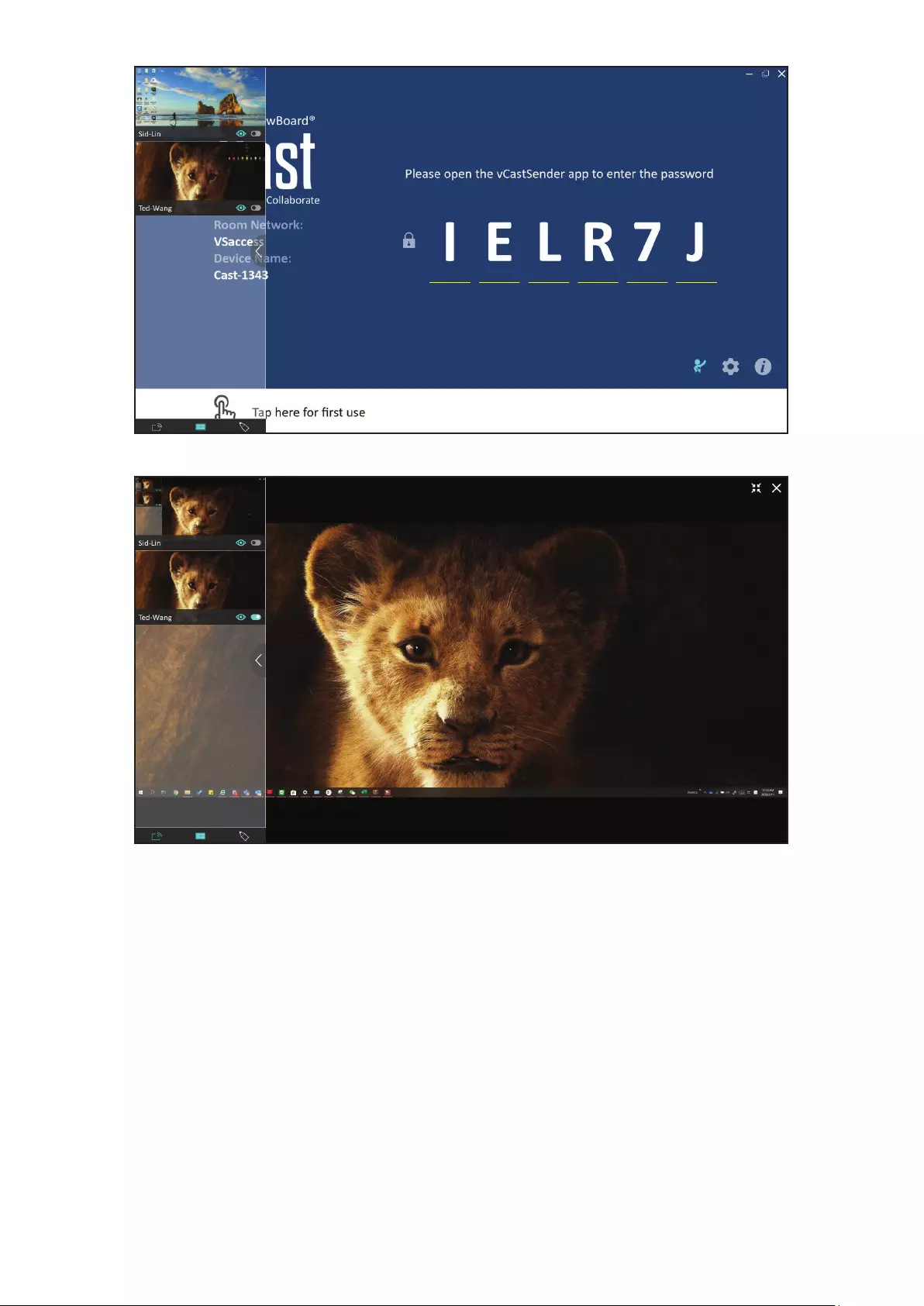
20
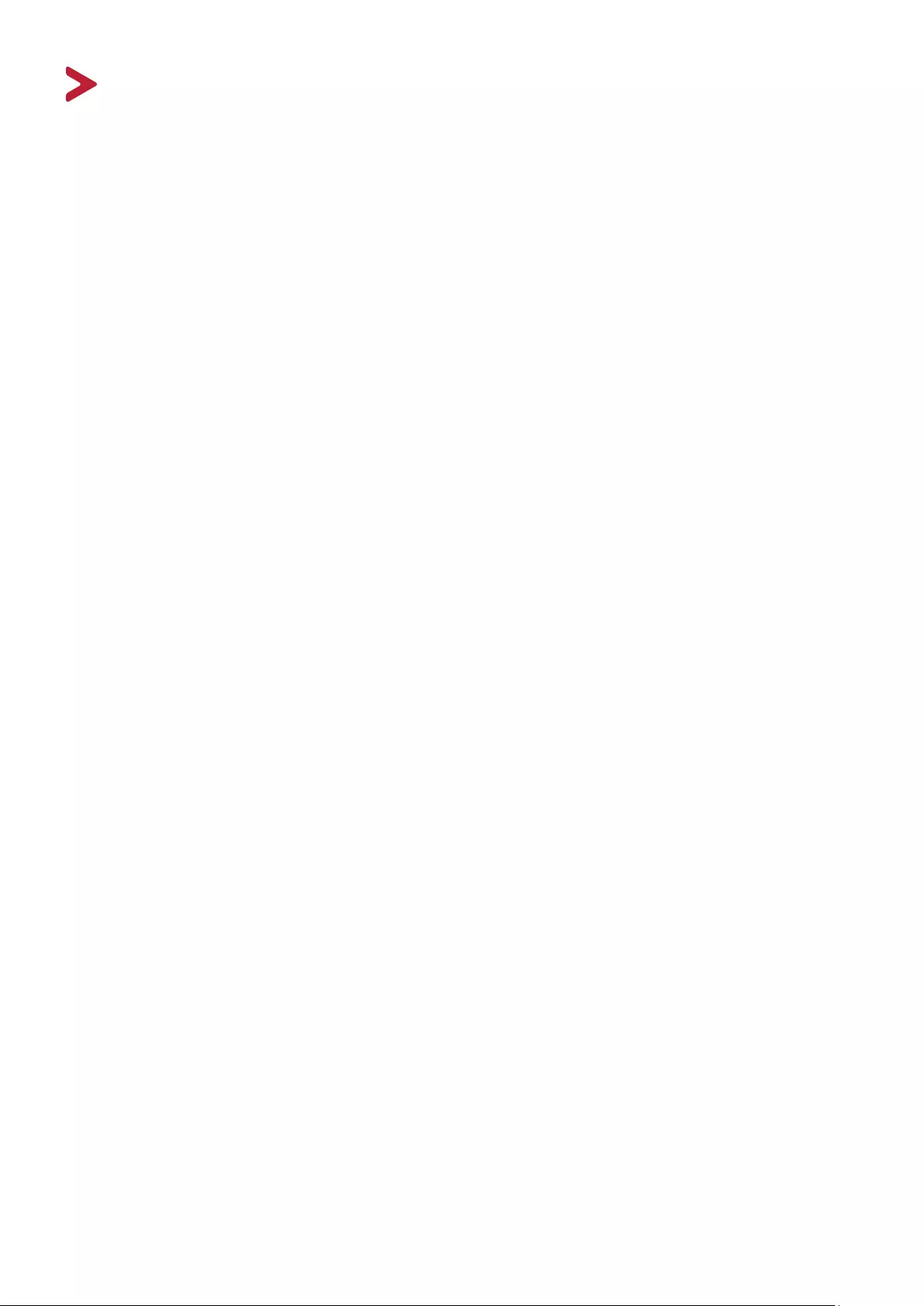
21
Troubleshoong
ViewBoard® Cast is designed to be easy to use, please contact your sales
representave or IT department if you are experiencing any problems. Below are
some issues that you may experience.
Device List is Not Displayed
Please make sure you have followed all instrucons for connecng to the same
network segment environment carefully.
Unable to Connect to ViewBoard® Cast Download Page
Ensure that the rewall for your operang system permits ViewBoard® Cast to run
and communicate on your network.
This message will only appear if the server is using a self-signed cercate with an
invalid trust chain.
Network requirement
ViewBoard® and mobile devices need to link to the same room LAN network subnet
when the PIN-Code is disabled. ViewBoard® Cast supports cross sub-network
connecvity via PIN-Code.
For the most stable transmission, having ViewBoard® connected via Ethernet cable
and having client devices working on a 5GHz Wi-Fi band is recommended.
Ports
TCP 56789, 25123, 8121 & 8000
UDP 48689, 25123
Port for acvaon:
Port: 8001
Airplay service
Please ensure that DNS is enabled on the network/access point/wireless controller
(where applicable).
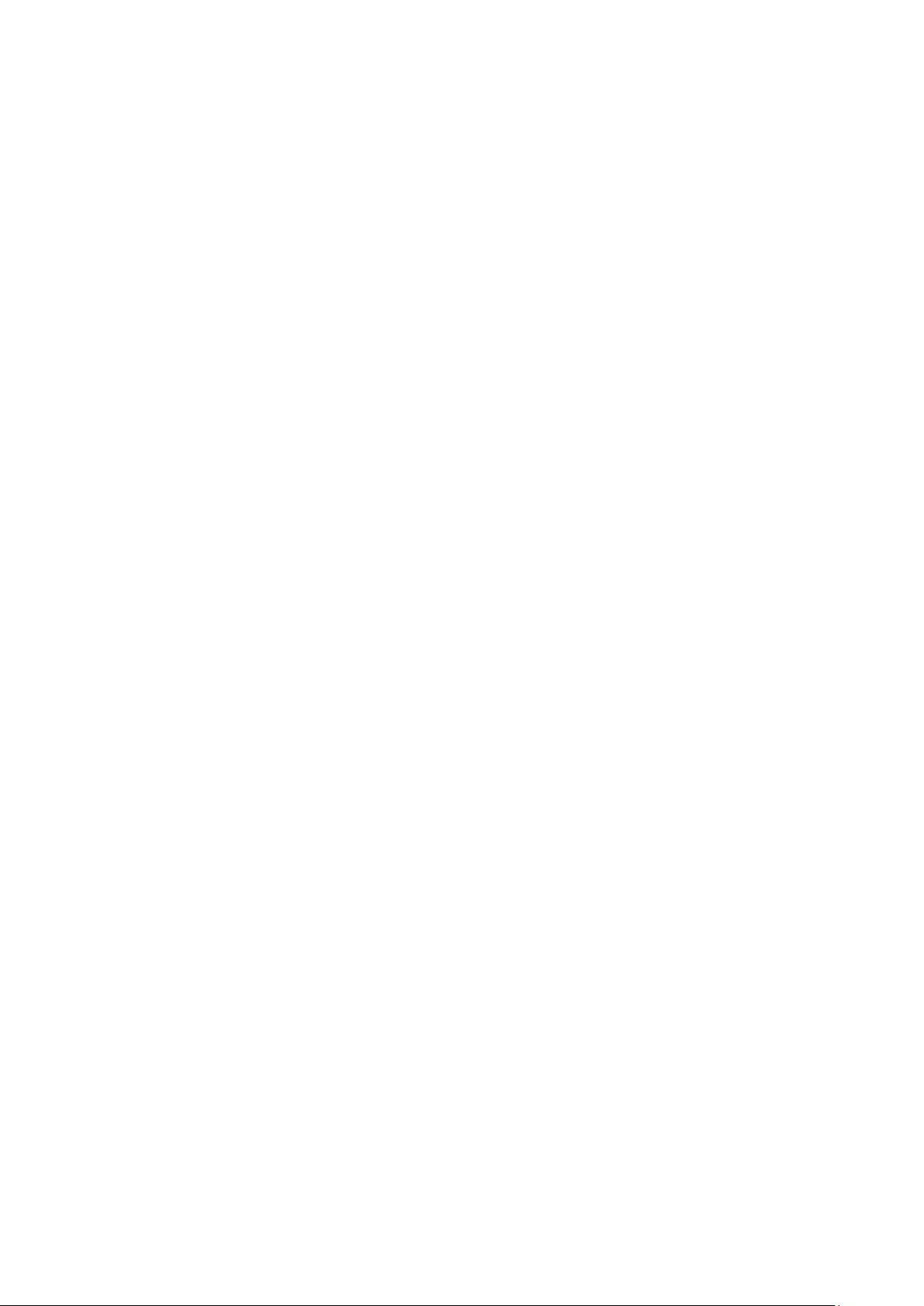
22
Ports:
TCP 51040, 51030, 51020 & 51010
UDP 5353 (mDNS to broadcast Airplay)
How to conrm that Airplay service is broadcasng:
1. Ensure that your iOS device and ViewBoard® are connected to the same sub-
network.
2. Open Control Center and select Airplay Mirroring On for iOS devices (e.g. iPhone/
iPad).
3. You will see a device with the " Cast-" prex being shown.
4. If "Cast-" is showing, this conrms that the vCastReceiver is broadcasng Airplay
services.
5. Click on the broadcasted " Cast-" device to mirror your iOS device to the
ViewBoard®.
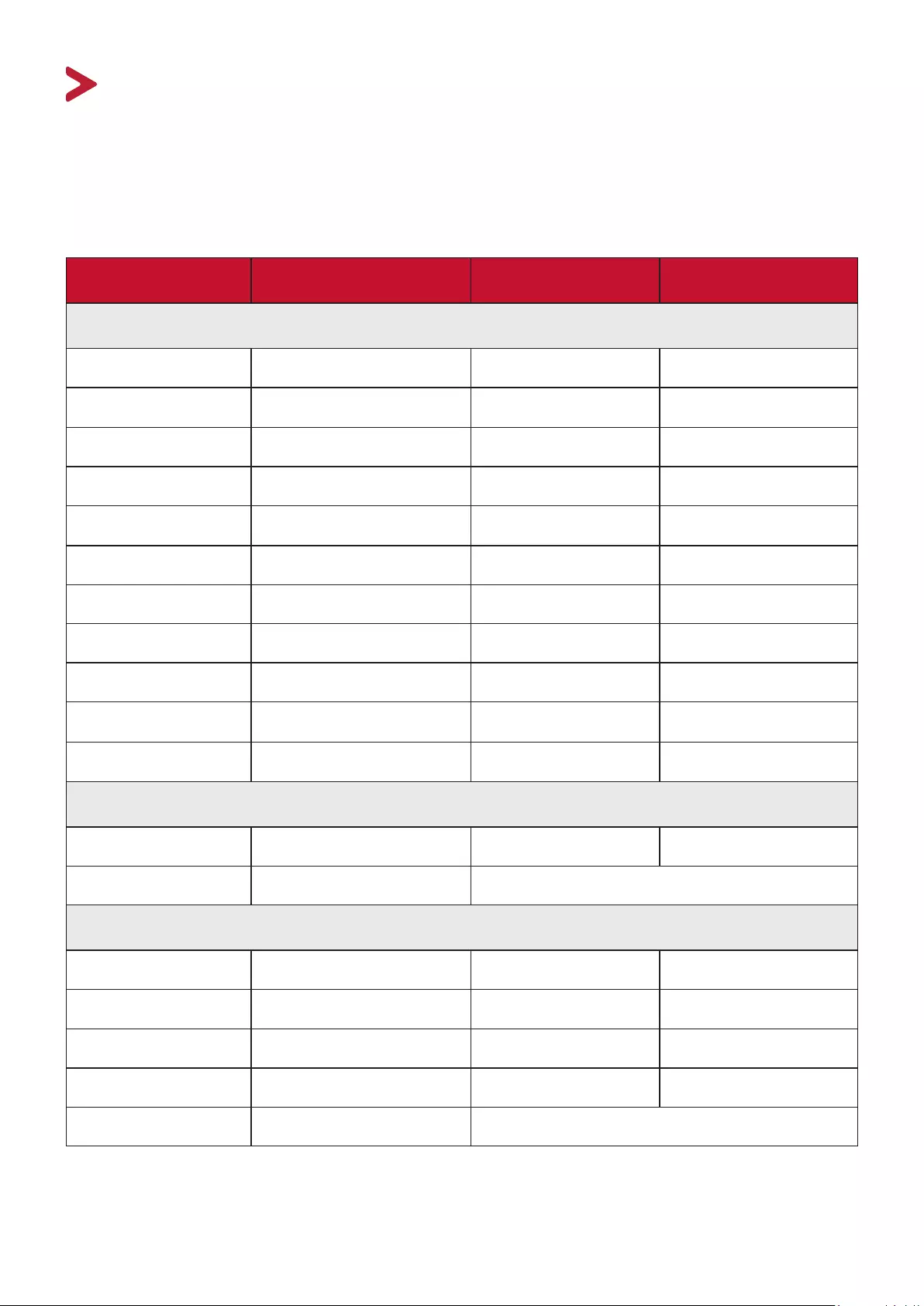
23
Other Informaon
Customer Support
For technical support or product service, see the table below or contact your
reseller.
NOTE: You will need to provide the product serial number.
Country/ Region Website Country/ Region Website
Asia Pacic & Africa
Australia www.viewsonic.com/au/ Bangladesh www.viewsonic.com/bd/
中国 (China) www.viewsonic.com.cn 香港 (繁體中文) www.viewsonic.com/hk/
Hong Kong (English) www.viewsonic.com/hk-en/ India www.viewsonic.com/in/
Indonesia www.viewsonic.com/id/ Israel www.viewsonic.com/il/
日本 (Japan) www.viewsonic.com/jp/ Korea www.viewsonic.com/kr/
Malaysia www.viewsonic.com/my/ Middle East www.viewsonic.com/me/
Myanmar www.viewsonic.com/mm/ Nepal www.viewsonic.com/np/
New Zealand www.viewsonic.com/nz/ Pakistan www.viewsonic.com/pk/
Philippines www.viewsonic.com/ph/ Singapore www.viewsonic.com/sg/
臺灣 (Taiwan) www.viewsonic.com/tw/ ประเทศไทย www.viewsonic.com/th/
Việt Nam www.viewsonic.com/vn/ South Africa & Maurius www.viewsonic.com/za/
Americas
United States www.viewsonic.com/us Canada www.viewsonic.com/us
Lan America www.viewsonic.com/la
Europe
Europe www.viewsonic.com/eu/ France www.viewsonic.com/fr/
Deutschland www.viewsonic.com/de/ Қазақстан www.viewsonic.com/kz/
Россия www.viewsonic.com/ru/ España www.viewsonic.com/es/
Türkiye www.viewsonic.com/tr/ Україна www.viewsonic.com/ua/
United Kingdom www.viewsonic.com/uk/
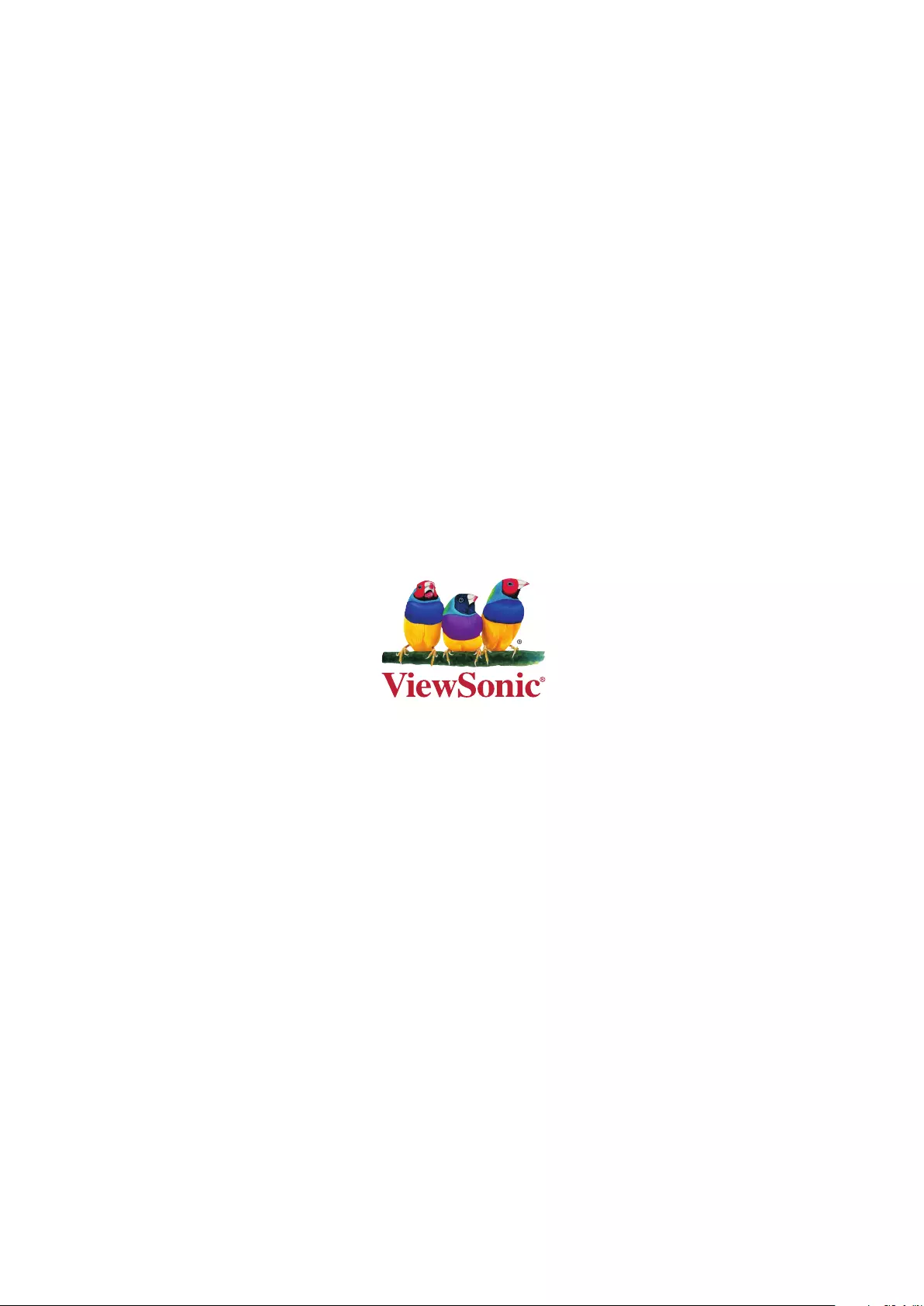
C0 M91 Y72 K24
Process Color
C0 M0 Y0 K100
Process Color
C0 M91 Y72 K24
Process Color
Pantone Black C
Spot Color
Pantone 187 C
Spot Color
Pantone Black C
Spot Color
Pantone 187 C
Or Spot Color