Table of Contents
Viewsonic X1000-4K User Manual
Displayed below is the user manual for X1000-4K by Viewsonic which is a product in the Data Projectors category. This manual has pages.
Related Manuals

X1000-4K
Smart LED Soundbar Projector
User Guide
Model No. VS17679
P/N: X1000-4K
IMPORTANT: Please read this User Guide to obtain important information on installing and using your product in
a safe manner, as well as registering your product for future service. Warranty information contained in this User
Guide will describe your limited coverage from ViewSonic® Corporation, which is also found on our web site at
http://www.viewsonic.com in English, or in specific languages using the Regional selection box in the upper right
corner of our website.
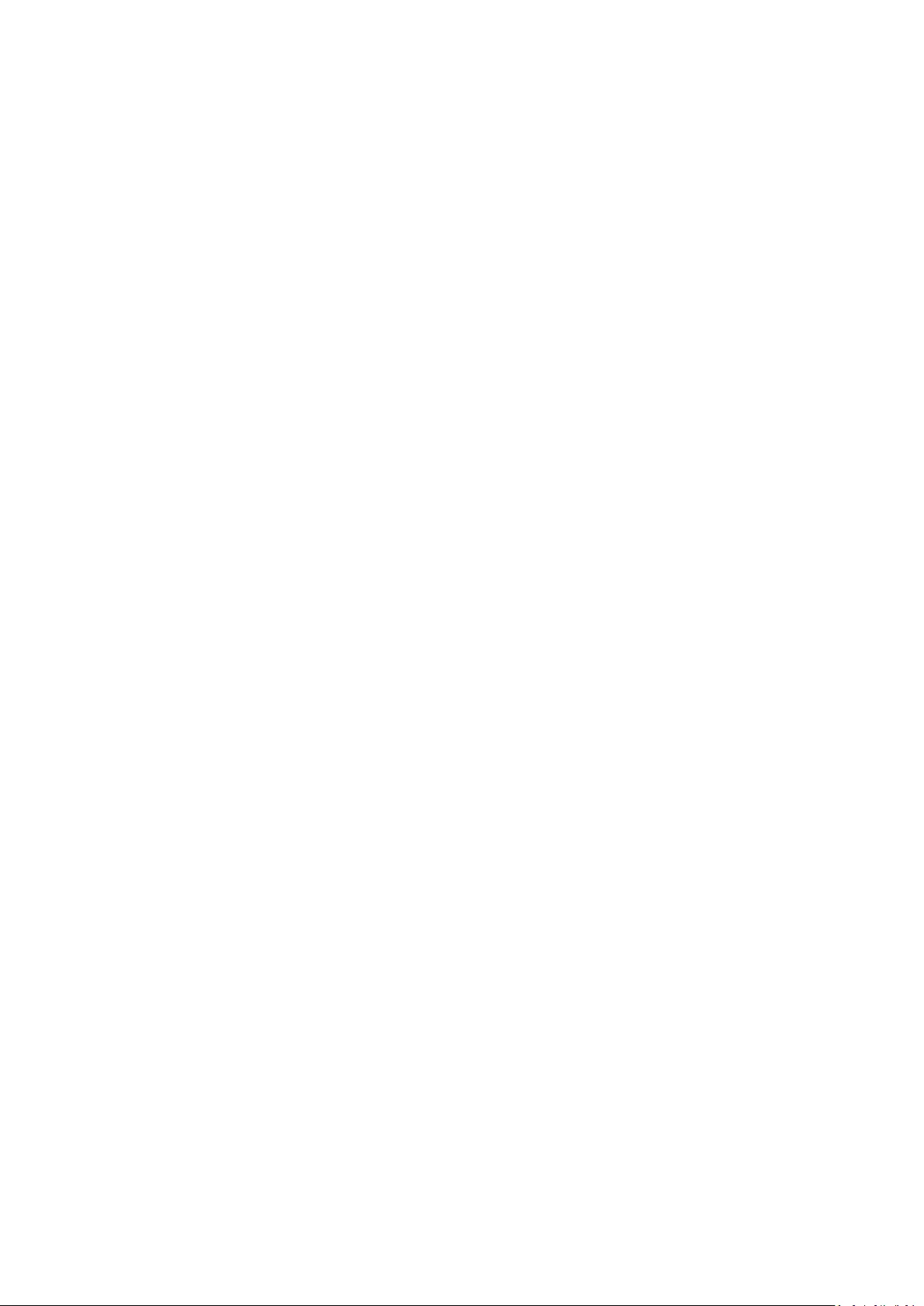
2
Thank you for choosing ViewSonic®
As a world-leading provider of visual solutions, ViewSonic® is dedicated to exceeding
the world’s expectations for technological evolution, innovation, and simplicity.
At ViewSonic®, we believe that our products have the potential to make a positive
impact in the world, and we are confident that the ViewSonic® product you have
chosen will serve you well.
Once again, thank you for choosing ViewSonic®!
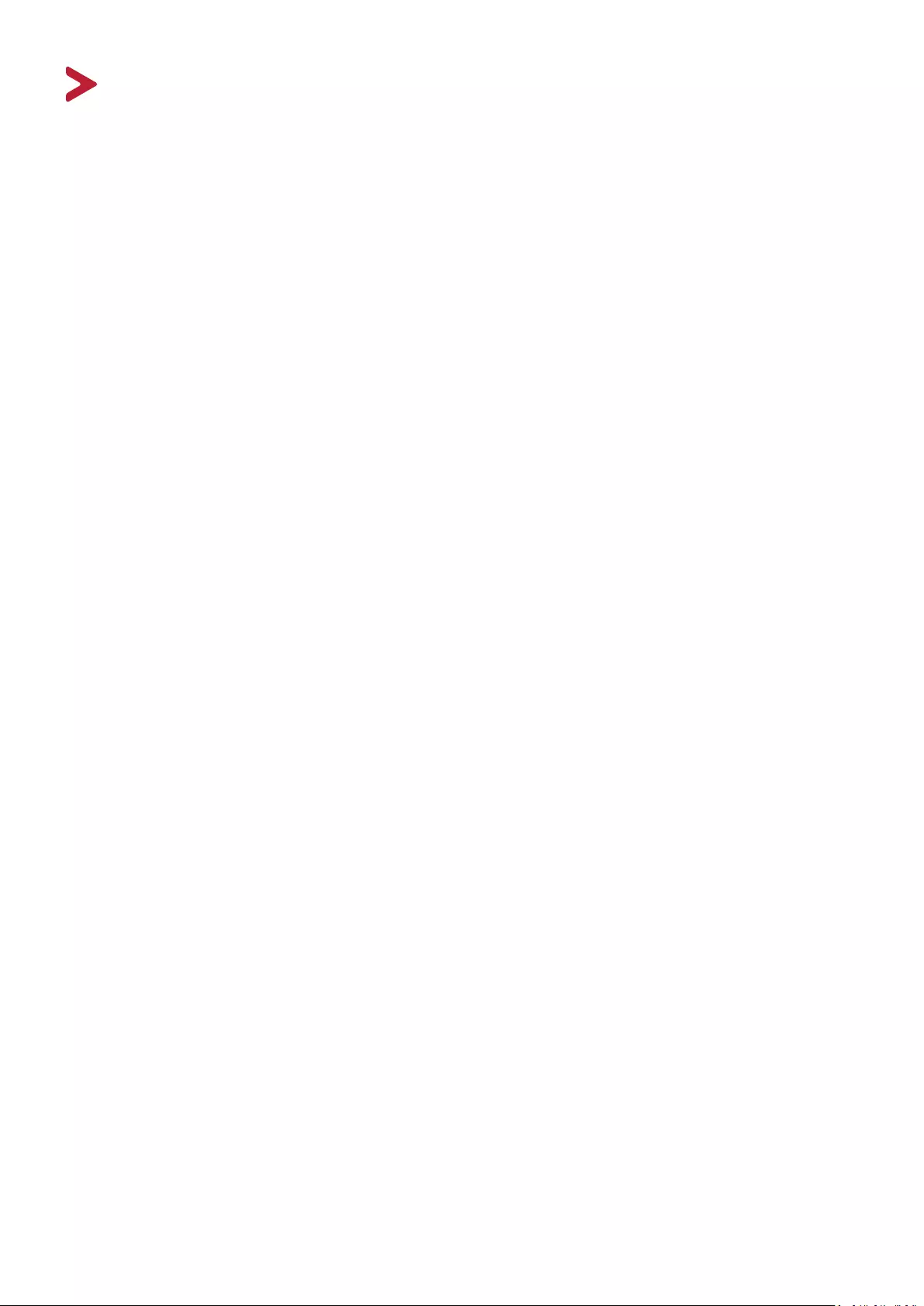
3
Safety Precautions
Please read the following Safety Precauons before you start using the projector.
• Keep this user guide in a safe place for later reference.
• Read all warnings and follow all instrucons.
• Allow at least 20“ (50 cm) clearance around the projector to ensure proper
venlaon.
• Place the projector in a well-venlated area. Do not place anything on the
projector that prevents heat dissipaon.
• Do not place the projector on an uneven or unstable surface. The projector may
fall over, causing personal injury or projector malfuncon.
• Do not use if the projector is lted at an angle of more than 10° degrees le or
right, nor at an angle of more than 15° degrees forwards or backwards.
• Do not look straight at the projector lens during operaon. The intense light
beam may damage your eyes.
• Always open the lens shuer or remove the lens cap when the projector lamp is
on.
• Do not block the projecon lens with any objects when the projector is under
operaon as this could cause objects to become heated and deformed or even
cause a re.
• The lamp becomes extremely hot during operaon. Allow the projector to
cool for approximately 45 minutes prior to removing the lamp assembly for
replacement.
• Do not use lamps beyond the rated lamp life. Excessive use of lamps beyond the
rated life could cause them to break on rare occasions.
• Never replace the lamp assembly or any electronic component unless the
projector is unplugged.
• Do not aempt to disassemble the projector. There are dangerous high voltages
inside which may cause death if you should come into contact with live parts.
• When moving the projector, be careful not to drop or bump the projector on
anything.
• Do not place any heavy objects on the projector or connecon cables.
• Do not stand the projector on end vercally. Doing so may cause the projector to
fall over, causing personal injury or projector malfuncon.
• Avoid exposing the projector to direct sunlight or other sources of sustained
heat. Do not install near any heat sources such as radiators, heat registers,
stoves, or other devices (including ampliers) that may increase the temperature
of the projector to dangerous levels.
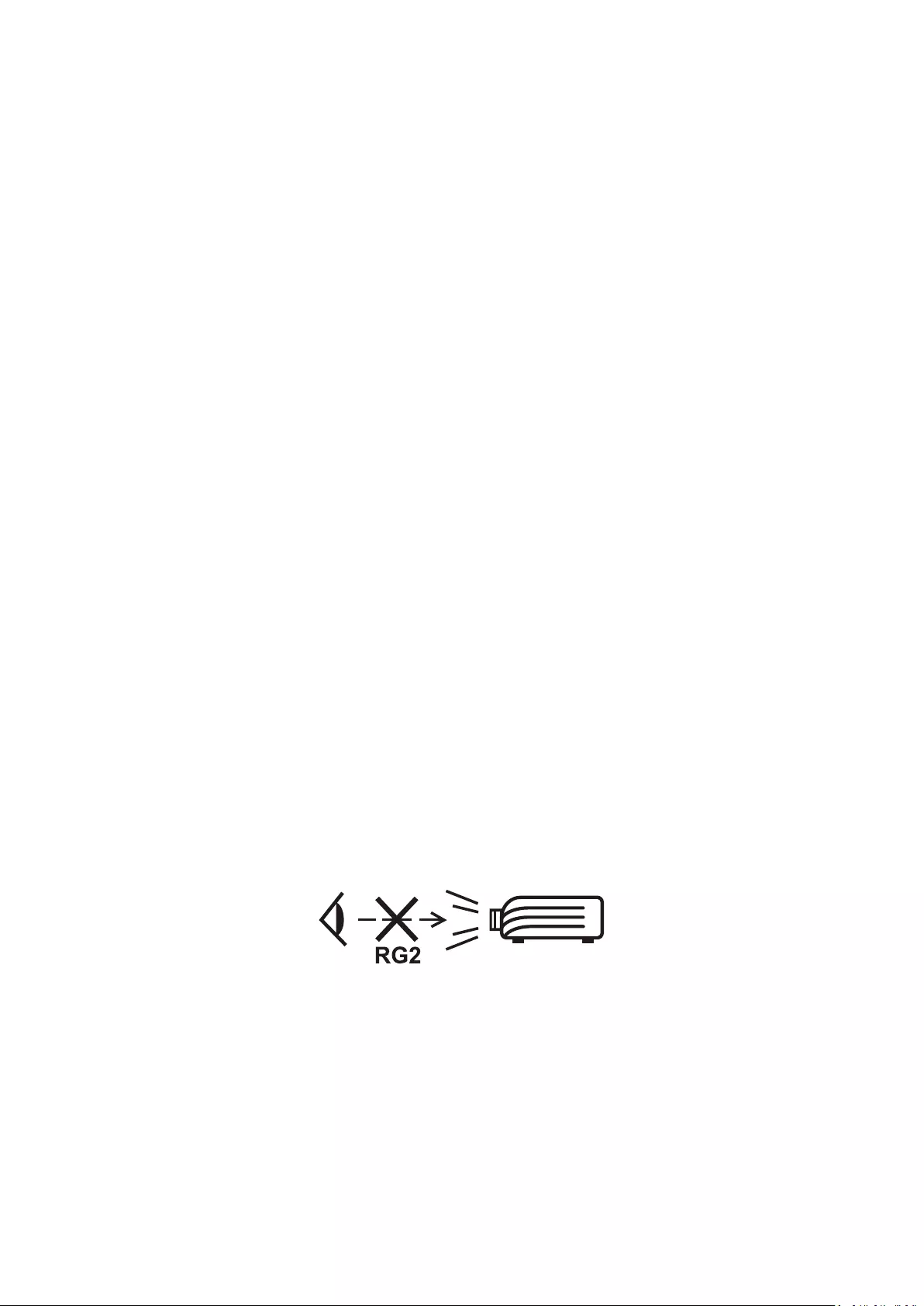
4
• Do not place liquids near or on the projector. Liquids spilled into the projector
may cause it to fail. If the projector does become wet, disconnect it from the
power supply and call your local service center to have the projector serviced.
• When the projector is under operaon, you may sense some heated air and odor
from its venlaon grill. It is a normal operaon and not a defect.
• Do not aempt to circumvent the safety provisions of the polarized or
grounding-type plug. A polarized plug has two blades with one wider than the
other. A grounding-type plug has two blades and a third grounding prong. The
wide and third blade are provided for your safety. If the plug does not t into
your outlet, obtain an adapter and do not aempt to force the plug into the
outlet.
• When connecng to a power outlet, DO NOT remove the grounding prong.
Please ensure grounding prongs are NEVER REMOVED.
• Protect the power cord from being treaded upon or pinched, parcularly at the
plug, and at the point where it emerges from the projector.
• In some countries, the voltage is NOT stable. This projector is designed to
operate safely within a voltage between 100 to 240 volts AC, but could fail if
power cuts or surges of ±10 volts occur. In areas where voltage may uctuate
or cut out, it is recommended that you connect your projector through a power
stabilizer, surge protector, or uninterruptable power supply (UPS).
• If smoke, an abnormal noise, or a strange odor is present, immediately switch
the projector o and call your dealer or ViewSonic®. It is dangerous to connue
using the projector.
• Use only aachments/accessories specied by the manufacturer.
• Disconnect the power cord from the AC outlet if the projector is not being used
for a long period of me.
• Refer all servicing to qualied service personnel.
CAUTION: Possibly hazardous opcal radiaon is emied from this product. As
with any bright light source, do not stare into the beam, RG2 IEC 62471-
5:2015
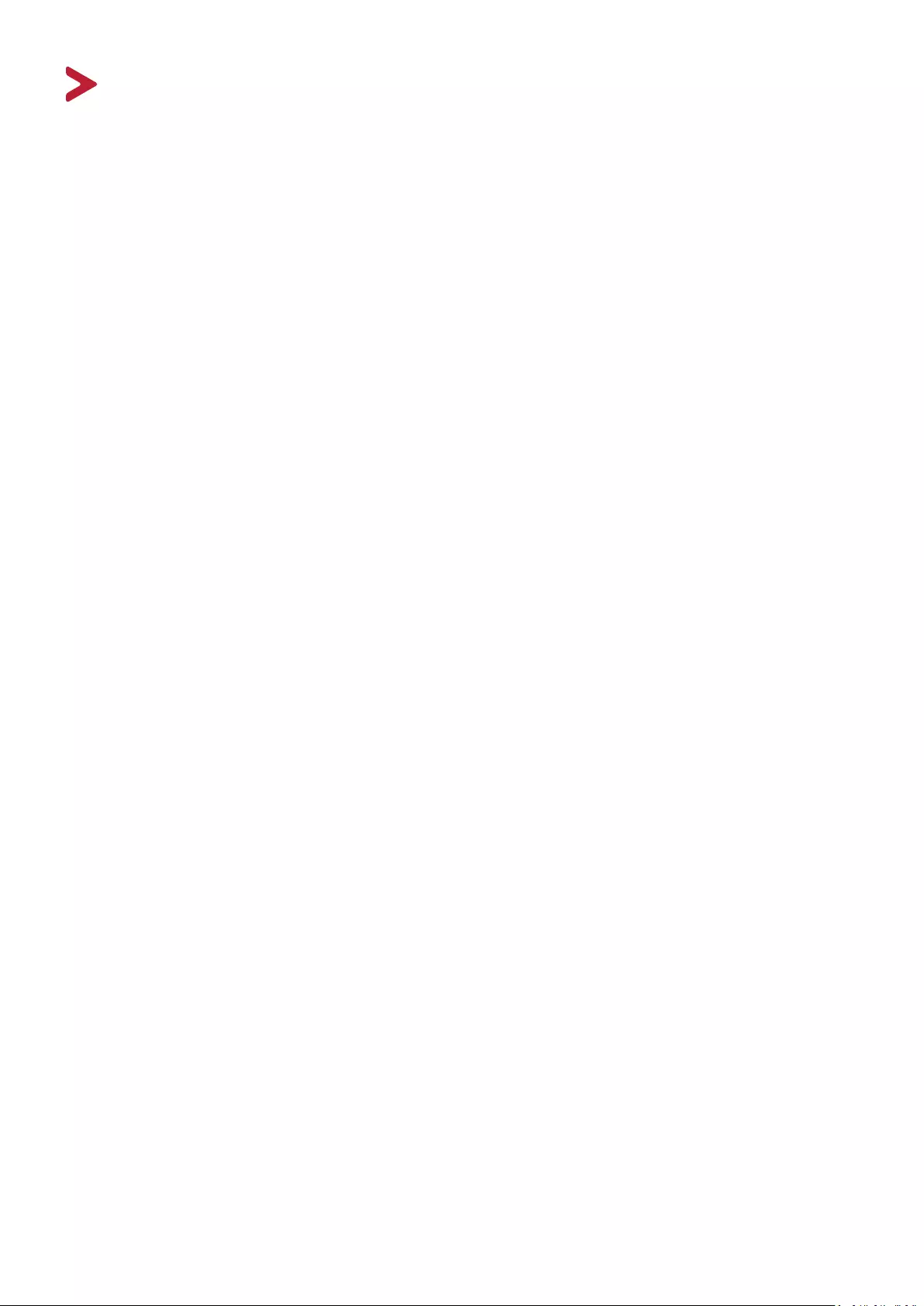
5
Safety Precautions - Ceiling Mounting
Please read the following Safety Precautions before you start using the projector.
If you intend to mount the projector on the ceiling, it is strongly recommended
that you use a proper fitting projector ceiling mount kit and that you ensure it is
securely and safely installed.
If you use an inappropriate projector ceiling mount kit, there is a safety risk that the
projector may fall from the ceiling due to an improper attachment through the use
of the wrong gauge or length screws.
You can purchase a projector ceiling mount kit from the place you purchased your
projector.
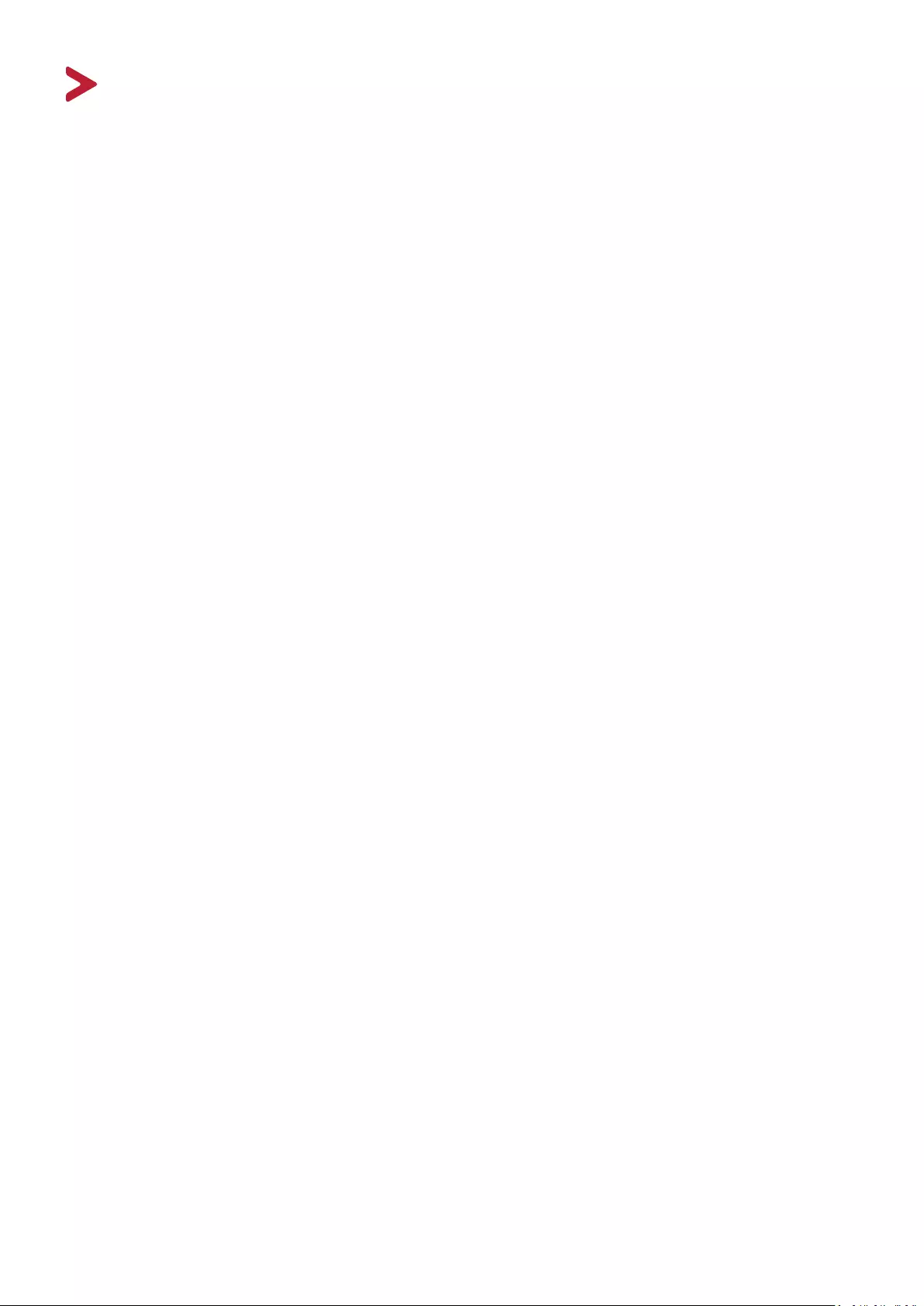
6
Contents
Safety Precautions ....................................................... 3
Introduction ................................................................ 9
Features .................................................................................................................. 9
Package Contents .................................................................................................10
Product Overview .................................................................................................11
Projector ................................................................................................................ 11
Connection Ports ................................................................................................... 12
Remote Control ..................................................................................................... 14
Initial Setup ............................................................... 16
Choosing a Location - Projection Orientation .......................................................16
Projection Dimensions .................................................................... ......................17
Mounting the Projector ........................................................................................18
Making Connections .................................................. 19
Connecting to Power ............................................................................................19
Connecting to External Devices ............................................................................20
HDMI Connection .................................................................................................. 20
Audio Connection .................................................................................................. 21
USB and Network Connection ............................................................................... 22
Wireless Screen Mirroring ..................................................................................... 23
Connecting to Networks .......................................................................................24
Wi-Fi Connection ................................................................................................... 24
Custom SSID .......................................................................................................... 26
Wired LAN Connection .......................................................................................... 28
Bluetooth Connection ..........................................................................................29
Bluetooth Speaker ................................................................................................. 29
Bluetooth Out ........................................................................................................ 31
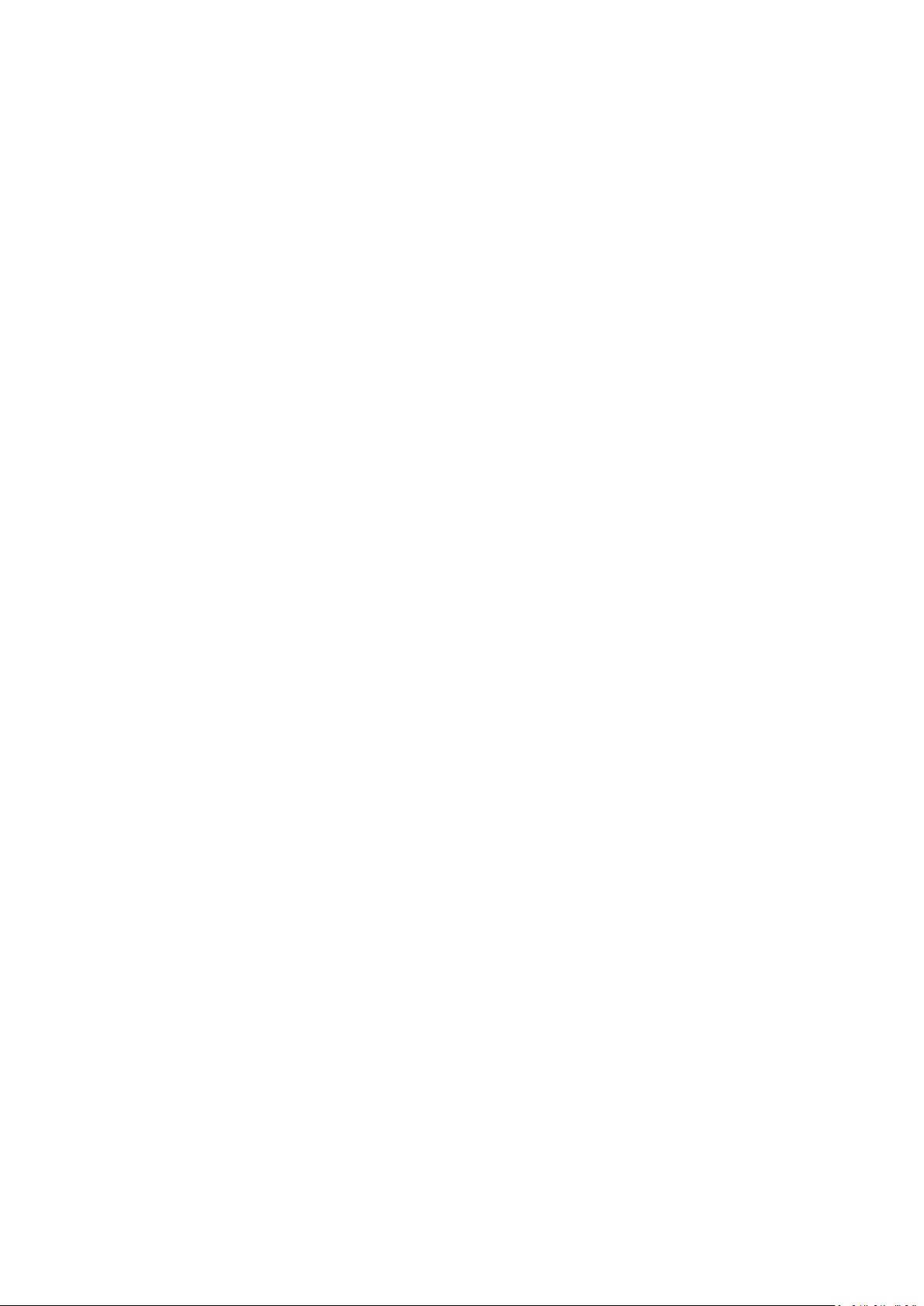
7
Using the Projector .................................................... 32
Starting Up the Projector .................................................................... ..................32
First Time Activation ............................................................................................. 32
Image Focus .......................................................................................................... 32
Preferred Language ............................................................................................... 33
Projection Orientation .......................................................................................... 33
Network Settings ................................................................................................... 34
Source Input .......................................................................................................... 34
Selecting an Input Source .....................................................................................35
Adjusting the Projected Image .............................................................................36
Adjusting the Projector's Height and Projection Angle ......................................... 36
Setting Up the Desired Image Size ........................................................................ 36
Fine-Tuning the Image Clarity ............................................................................... 37
Shutting Down the Projector ................................................................................38
Input Source Selected - On-Screen Display (OSD) Tree ......................................... 39
Operating the Projector ............................................. 52
Home Screen ........................................................................................................52
Home Screen - On-Screen Display (OSD) Menu Tree ...........................................53
Menu Operations .................................................................................................58
File Management .................................................................................................. 58
Apps Center ........................................................................................................... 63
Bluetooth .............................................................................................................. 65
Setting ................................................................................................................... 66
Screen Mirroring ................................................................................................... 81
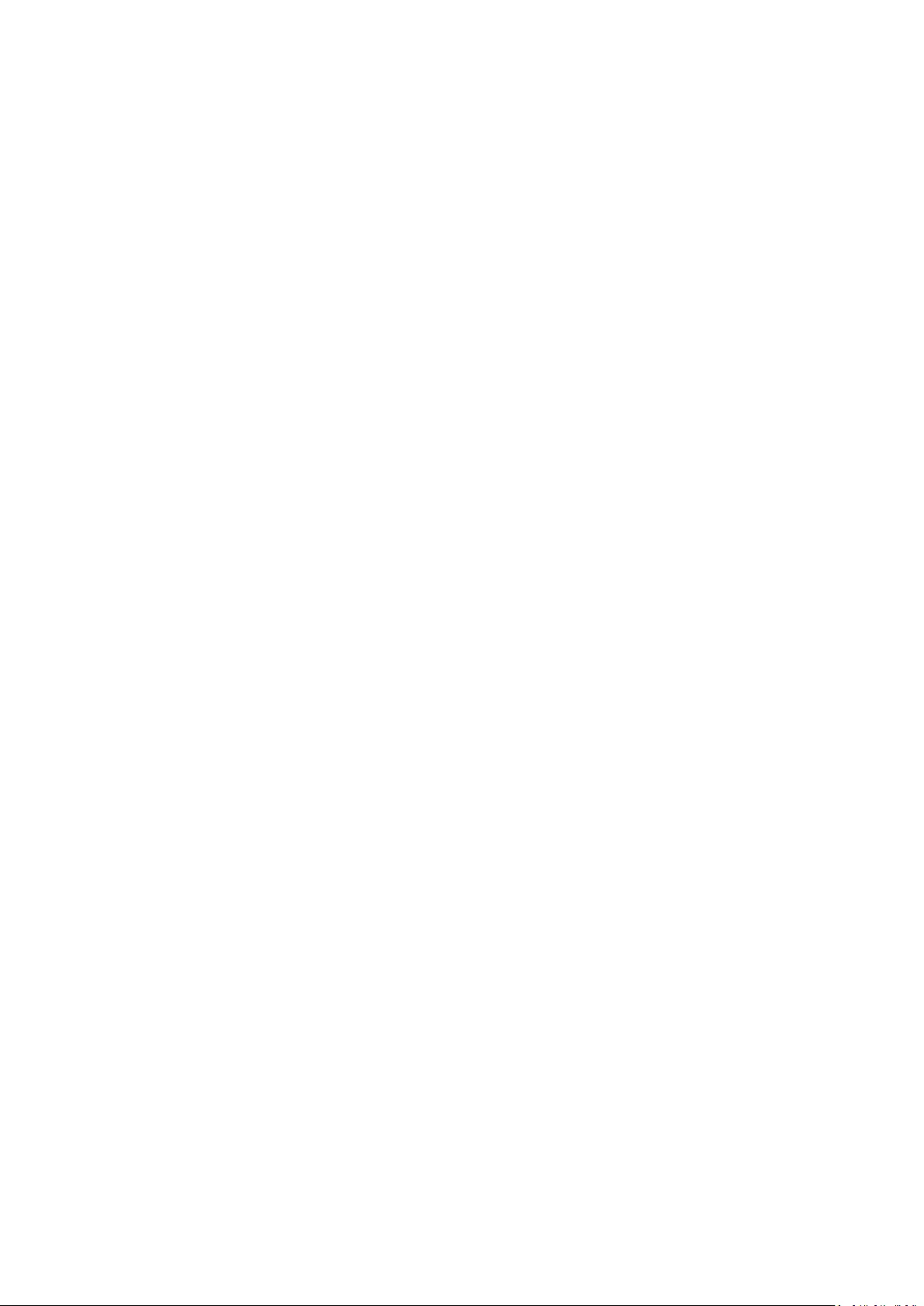
8
Appendix ................................................................... 84
Specifications .................................................................... .................................... 84
Timing Chart .........................................................................................................86
HDMI/USB C PC Timing ......................................................................................... 87
3D Support Timing ................................................................................................. 89
IR Control Table ....................................................................................................90
Glossary ................................................................................................................91
Troubleshooting ...................................................................................................94
Maintenance.........................................................................................................95
General Precautions .............................................................................................. 95
Cleaning the Lens .................................................................................................. 95
Cleaning the Case .................................................................................................. 95
Storing the Projector ............................................................................................. 95
LED Indicators ........................................................................................................ 96
Regulatory and Service Information .......................... 97
Compliance Information ....................................................................................... 97
FCC Compliance Statement ................................................................................... 97
Industry Canada Statement ................................................................................... 97
CE Conformity for European Countries ................................................................. 97
Declaration of RoHS2 Compliance......................................................................... 99
Indian Restriction of Hazardous Substances ....................................................... 100
Product Disposal at End of Product Life .............................................................. 100
Copyright Information ........................................................................................101
Customer Service ................................................................................................ 102
Limited Warranty ................................................................................................ 103
Mexico Limited Warranty .................................................................................... 106
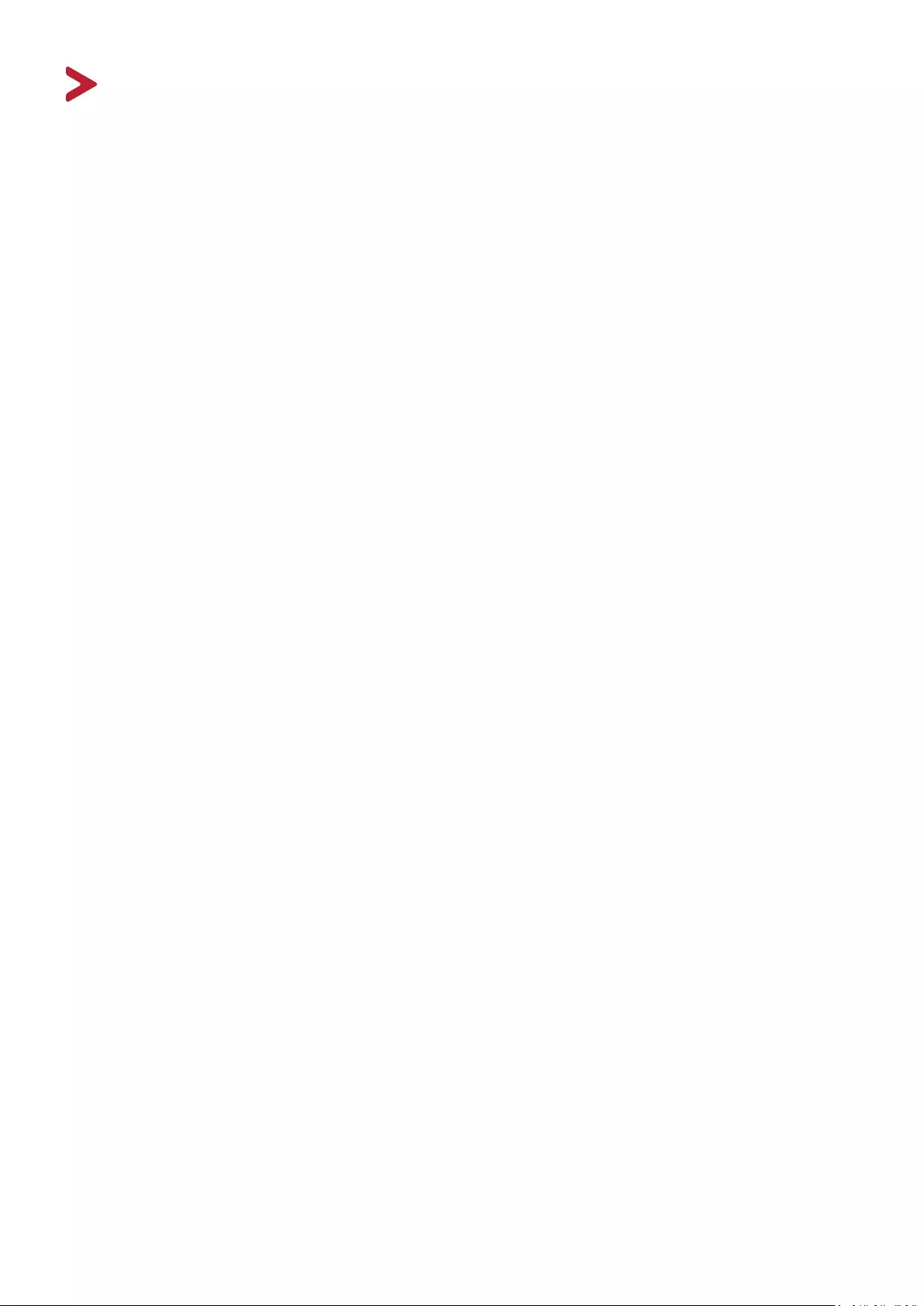
9
Introduction
Combining stunning 4K resoluon with smart streaming funconality, the
ViewSonic® X1000-4K is a dark room projector. With an ultra short throw lens it is
easy to install in the home. Addionally, it features mulple HDMI ports and rich
connecvity allowing users to stream content from their favorite providers.
Features
• Ultra short throw lens is excellent for home projecon. Project a 100” screen
from 0.379 meters (Back I/O side to wall).
• 16 GB internal storage (Max. 12 GB available for user storage).
• Various Color modes for dierent projecon purposes.
• Mul-language On-Screen Display (OSD) menus.
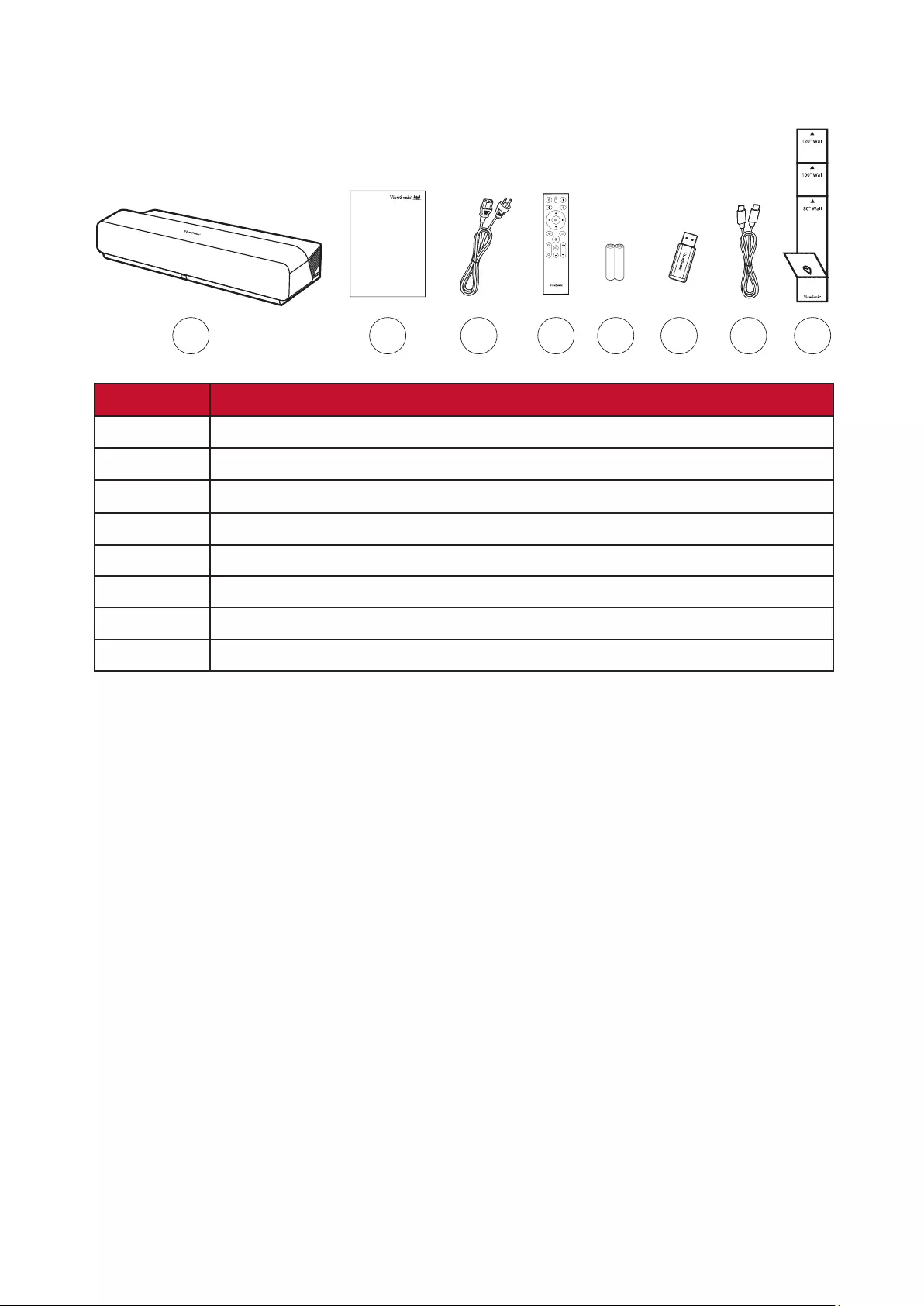
10
Package Contents
12345678
X series
Smart LED Soundbar Projector
Quick Start Guide
⺩廝⩇垃媲㓌
⺩廝‣搾㇅∕
ڀխݡɹࢄғ
クイックスタートガイド
Guide de démarrage rapide
Schnellstarthandbuch
Guía de inicio rápido
Guida introduttiva
Guia de Início Rápido
Príručka so stručným návodom
Vodnik za hitri začetek
Przewodnik Szybki start
короткий посібник користувача
Hızlı Başlangıç Kılavuzu
Snabbstartsguide
Vodič za brzo pokretanje
краткое руководство
по началу работы
Ghid de pornire rapidă
Első lépések
Οδηγόσ γρήγορησ εκκίνησησ
Pika-aloitusopas
Úvodní příručka
Vodič za brzi početak
Ръководство за бърз старт
Aan de slag
Panduan Mulai Cepat
Hướng dẫn Khởi động Nhanh
คู่มือเริ่มต้นฉบับย่อ
ﻊرﺳﻟا ءدﺑﻟا لﻟد
Item Descripon
[1] X1000-4K Projector
[2] Quick Start Guide
[3] Power Cord
[4] Remote Control
[5] Batteries
[6] Wi-Fi Dongle
[7] USB-C Cable
[8] Distance Card
NOTE: The power cord and remote control included in your package may vary
depending on your country. Please contact your local reseller for more
informaon.
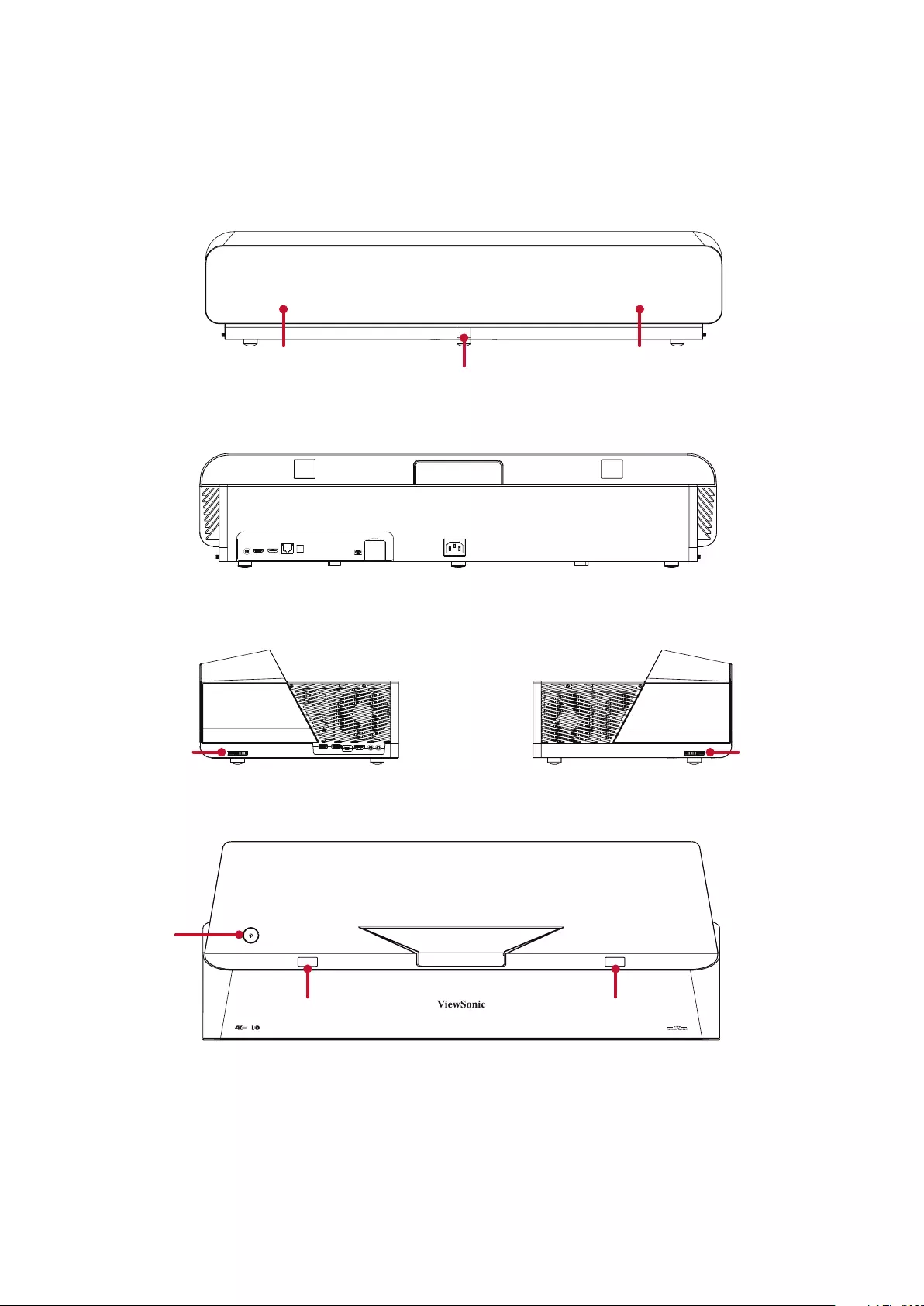
11
Product Overview
Projector
Front
LAN S/PDIF SERVICEHDMI 3
HDCP 2.2
HDMI 2
HDCP 2.2
WiFi DONGLE
SUBWOOFER OUT
AUDIO OUT
USB 1 (3.0)
5V/2A
USB 2 (2.0)
5V/1.5A USB C HDMI 1
HDCP 2.2AUDIO
OUTAUDIO
IN
Rear
LAN S/PDIF SERVICEHDMI 3
HDCP 2.2
HDMI 2
HDCP 2.2
WiFi DONGLE
SUBWOOFER OUT
AUDIO OUT
USB 1 (3.0)
5V/2A
USB 2 (2.0)
5V/1.5A USB C HDMI 1
HDCP 2.2AUDIO
OUTAUDIO
IN
Sides
LAN S/PDIF SERVICEHDMI 3
HDCP 2.2
HDMI 2
HDCP 2.2
WiFi DONGLE
SUBWOOFER OUT
AUDIO OUT
USB 1 (3.0)
5V/2A
USB 2 (2.0)
5V/1.5A USB C HDMI 1
HDCP 2.2AUDIO
OUTAUDIO
IN
Top
LAN S/PDIF SERVICEHDMI 3
HDCP 2.2
HDMI 2
HDCP 2.2
WiFi DONGLE
SUBWOOFER OUT
AUDIO OUT
USB 1 (3.0)
5V/2A
USB 2 (2.0)
5V/1.5A USB C HDMI 1
HDCP 2.2AUDIO
OUTAUDIO
IN
IR Sensor
Adjustment Foot Adjustment Foot
Power Button
Eye Protection
Sensor
Eye Protection
Sensor
Speaker Speaker
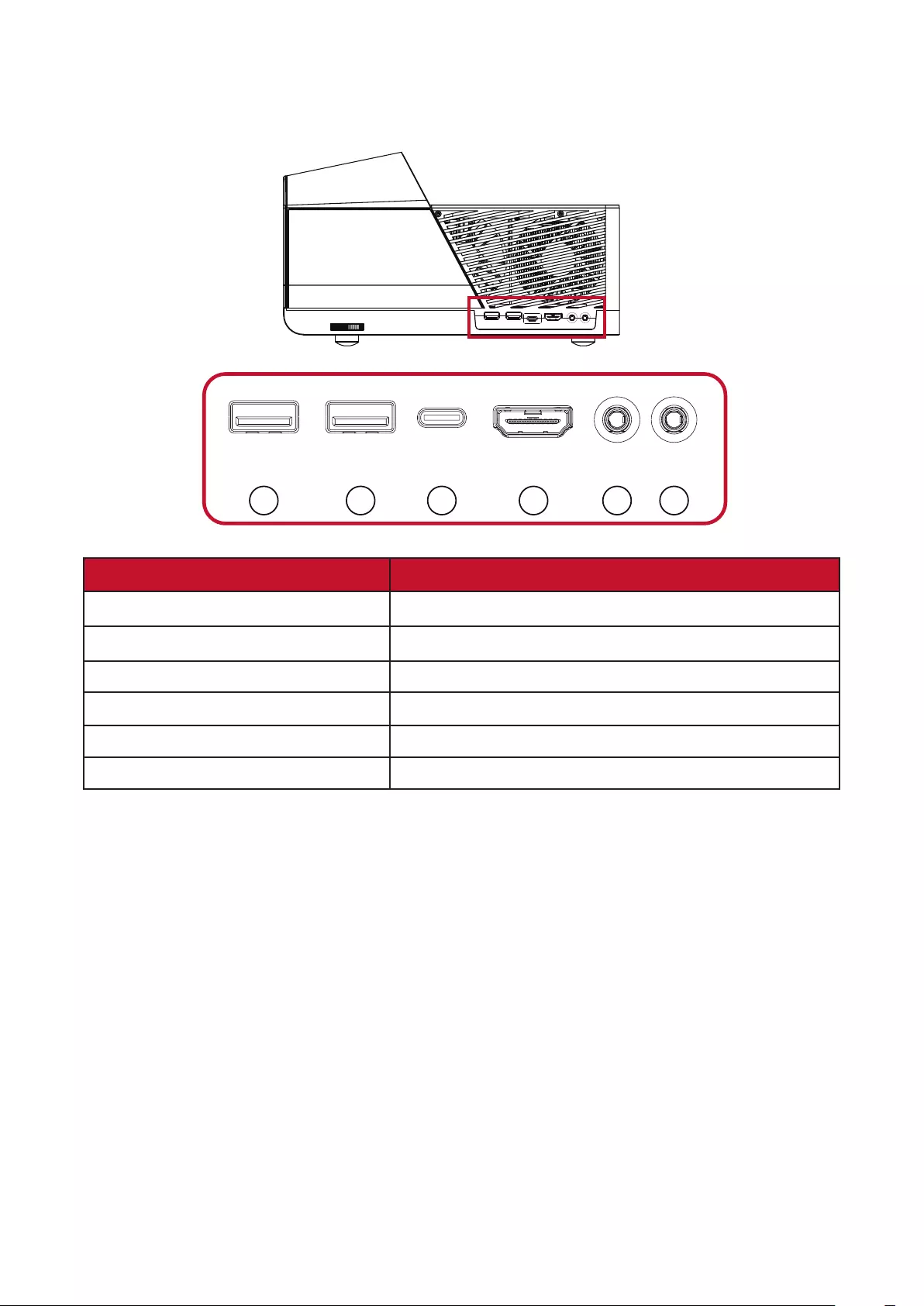
12
Connecon Ports
Side I/O
LAN S/PDIF SERVICEHDMI 3
HDCP 2.2
HDMI 2
HDCP 2.2
WiFi DONGLE
SUBWOOFER OUT
AUDIO OUT
USB 1 (3.0)
5V/2A
USB 2 (2.0)
5V/1.5A USB C HDMI 1
HDCP 2.2AUDIO
OUTAUDIO
IN
USB 1 (3.0)
5V/2A
USB 2 (2.0)
5V/1.5A
USB C HDMI 1
HDCP 2.2
AUDIO
OUT
AUDIO
IN
LAN S/PDIF SERVICE
HDMI 3
HDCP 2.2
HDMI 2
HDCP 2.2
WiFi DONGLE
SUBWOOFER OUT
AUDIO OUT
123456
78 91011121314
Port Descripon
[1] USB (5V/2A Out) USB 3.0 Type-A port (USB Reader - FAT32/NTFS¹)
[2] USB (5V/1.5A Out) USB 2.0 Type-A port (USB Reader - FAT32/NTFS¹)
[3] USB-C USB Type-C port
[4] HDMI 1² HDMI port³
[5] AUDIO OUT (3.5 mm jack) Audio signal output socket
[6] AUDIO IN (3.5 mm jack) Audio signal input socket
¹ USB reader supports FAT32/NTFS format. For more information, see page 62.
² Supports HDCP 2.0/HDMI 2.2.
³ iPhone/iPad users will need to buy an additional adapter. To avoid compatibility issues, please use Apple
authorized accessories.
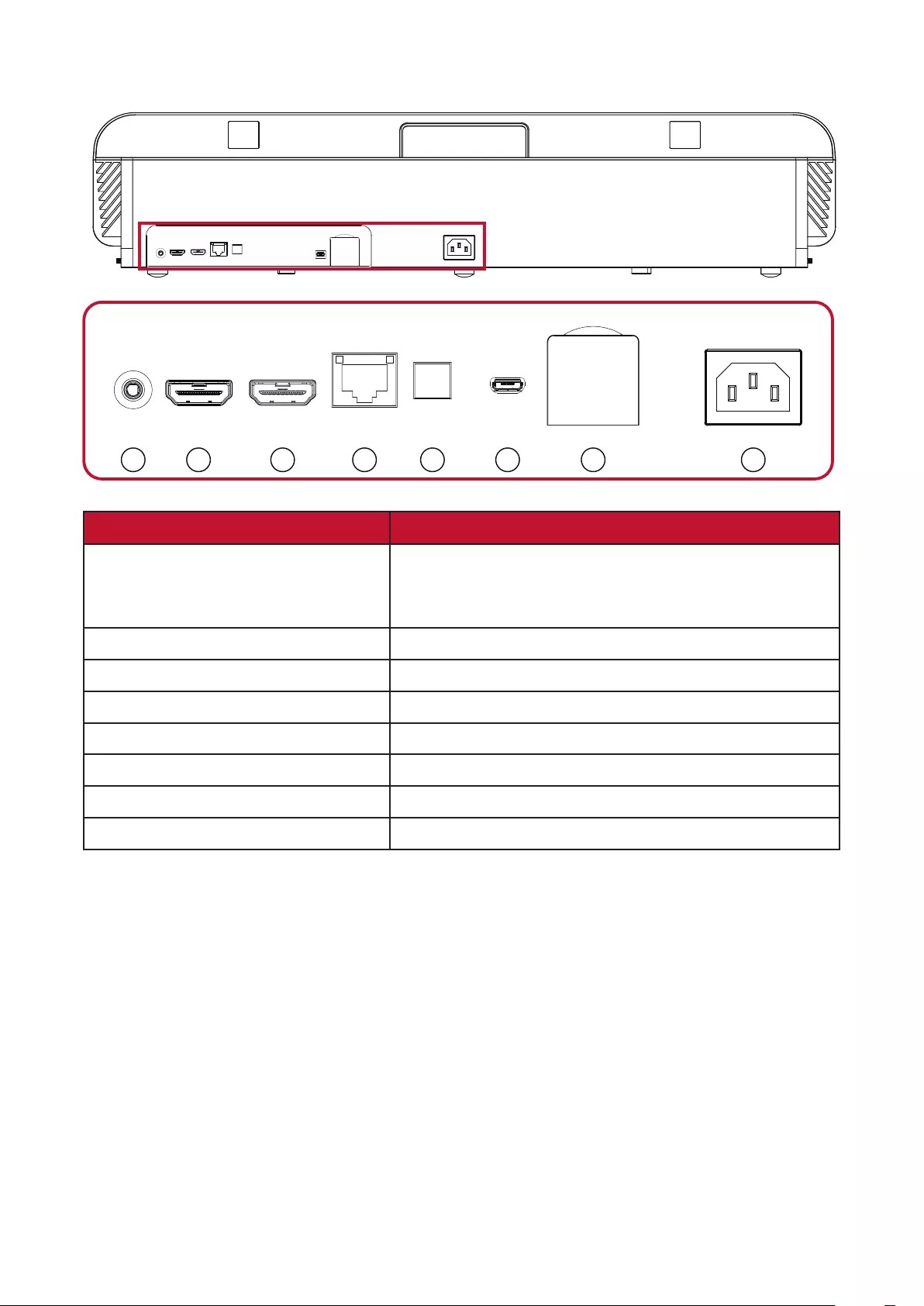
13
Rear I/O
LAN S/PDIF SERVICEHDMI 3
HDCP 2.2
HDMI 2
HDCP 2.2
WiFi DONGLE
SUBWOOFER OUT
AUDIO OUT
USB 1 (3.0)
5V/2A
USB 2 (2.0)
5V/1.5A USB C HDMI 1
HDCP 2.2AUDIO
OUTAUDIO
IN
USB 1 (3.0)
5V/2A
USB 2 (2.0)
5V/1.5A
USB C HDMI 1
HDCP 2.2
AUDIO
OUT
AUDIO
IN
LAN S/PDIF SERVICE
HDMI 3
HDCP 2.2
HDMI 2
HDCP 2.2
WiFi DONGLE
SUBWOOFER OUT
AUDIO OUT
123456
78 91011121
31
4
Port Descripon
[7] AUDIO OUT /
SUBWOOFER OUT
(3.5 mm jack)
Audio signal output socket
[8] HDMI 2¹ HDMI port²
[9] HDMI 3¹ HDMI port²
[10] LAN RJ45 LAN port
[11] S/PDIF S/PDIF signal output socket
[12] Service For Firmware updates
[13] Wi-Fi Dongle USB 2.0 for Wi-Fi Dongle
[14] AC IN AC IN socket
¹ Supports HDCP 2.0/HDMI 2.2.
² iPhone/iPad users will need to buy an additional adapter. To avoid compatibility issues, please use Apple
authorized accessories.
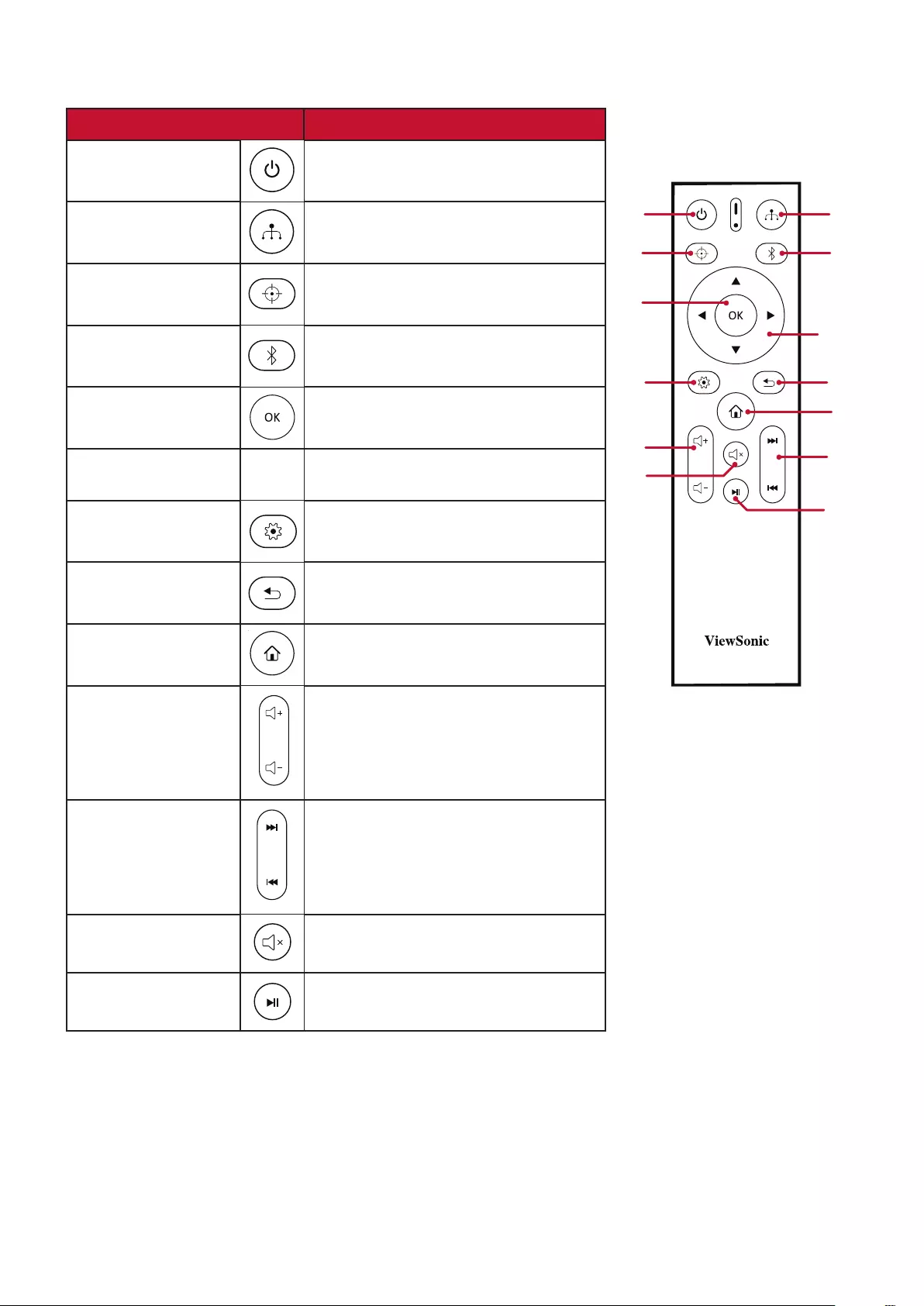
14
Remote Control
Buon Descripon
[1] Power Turns the projector On or O
[2] Source Displays the input source selecon
bar.
[3] Focus Automacally focus the image.
[4] Bluetooth Launch Bluetooth search.
[5] OK Conrms the selecon.
[6] Up/Down/
Le/Right
pq
tu
Navigates and selects the desired
menu items and make adjustments.
[7] Seng Displays the Seng menu.
[8] Return Returns to the previous screen.
[9] Home Access the Home screen.
[10] Volume Increase/Decrease the volume level.
[11] Forwards/
Backwards Move content forwards/backwards.
[12] Mute Mute/Unmute.
[13] Play/Pause Play/Pause content.
1
3
5
7
10
12
11
13
2
4
6
8
9
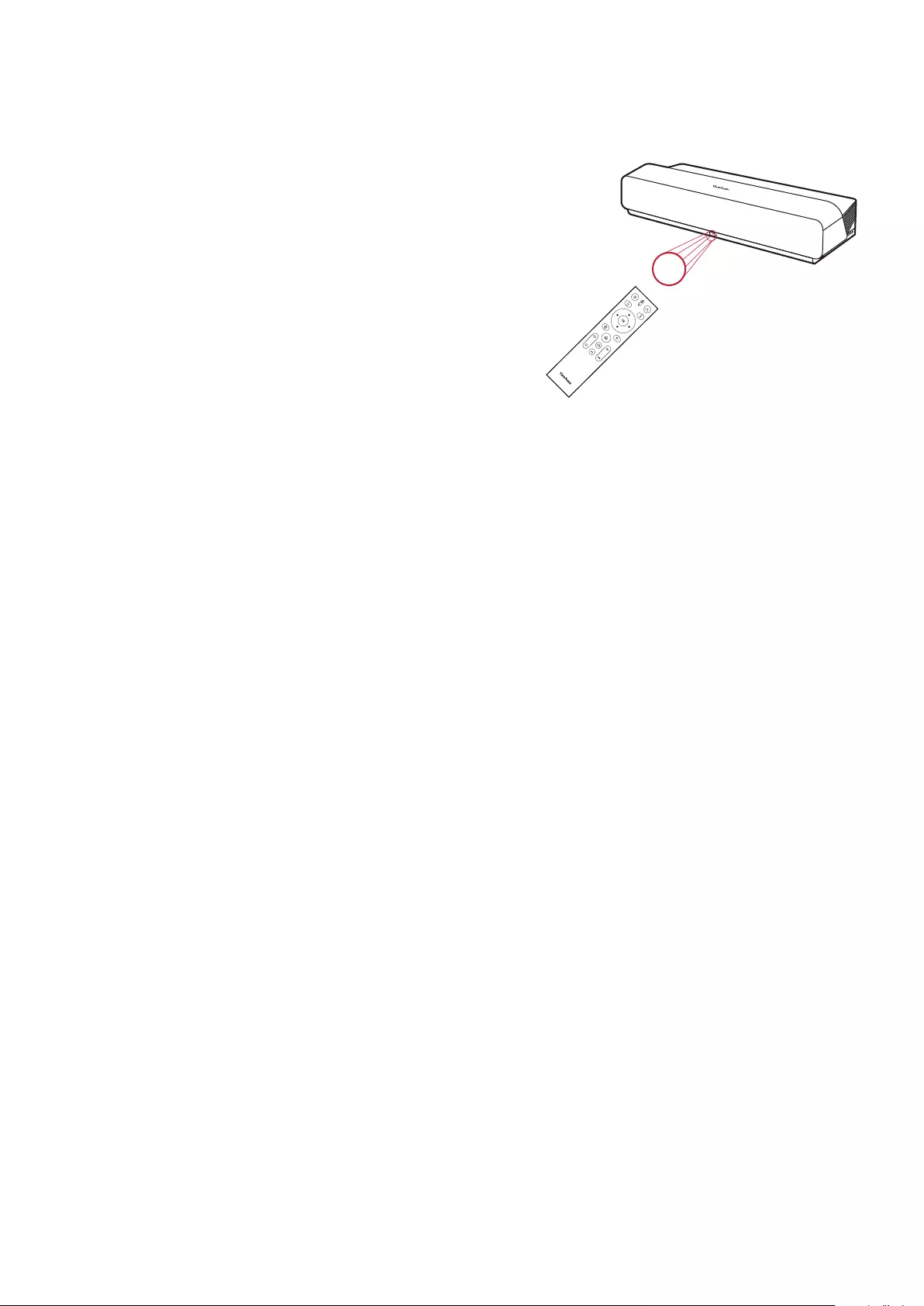
15
Remote Control - Receiver Range
To ensure proper funcon of the remote control
follow the steps below:
1. The remote control must be held at an angle
within 30° perpendicular to the projector’s IR
remote control sensor(s).
2. The distance between the remote control and
the sensor(s) should not exceed 8 m (26 .)
NOTE: Refer to the illustraon for the locaon
of the infrared (IR) remote control
sensor(s).
Approx. 30°
Remote Control - Replacing the Baeries
1. Remove the baery cover from the boom of the remote control by pressing the
nger grip and sliding it across.
2. Remove any exisng baeries (if necessary) and install two AAA baeries.
NOTE: Observe the baery’s polaries as indicated.
3. Replace the baery cover by aligning it with the base and pushing it back into
posion.
NOTE:
• Avoid leaving the remote control and baeries in excessive heat or a humid
environment.
• Replace only with the same or equivalent type recommended by the
baery manufacturer.
• If the baeries are drained or if you will not be using the remote control for
an extended period of me, remove the baeries to avoid damage to the
remote control.
• Dispose of the used baeries according to the manufacturer’s instrucons
and local environment regulaons for your region.
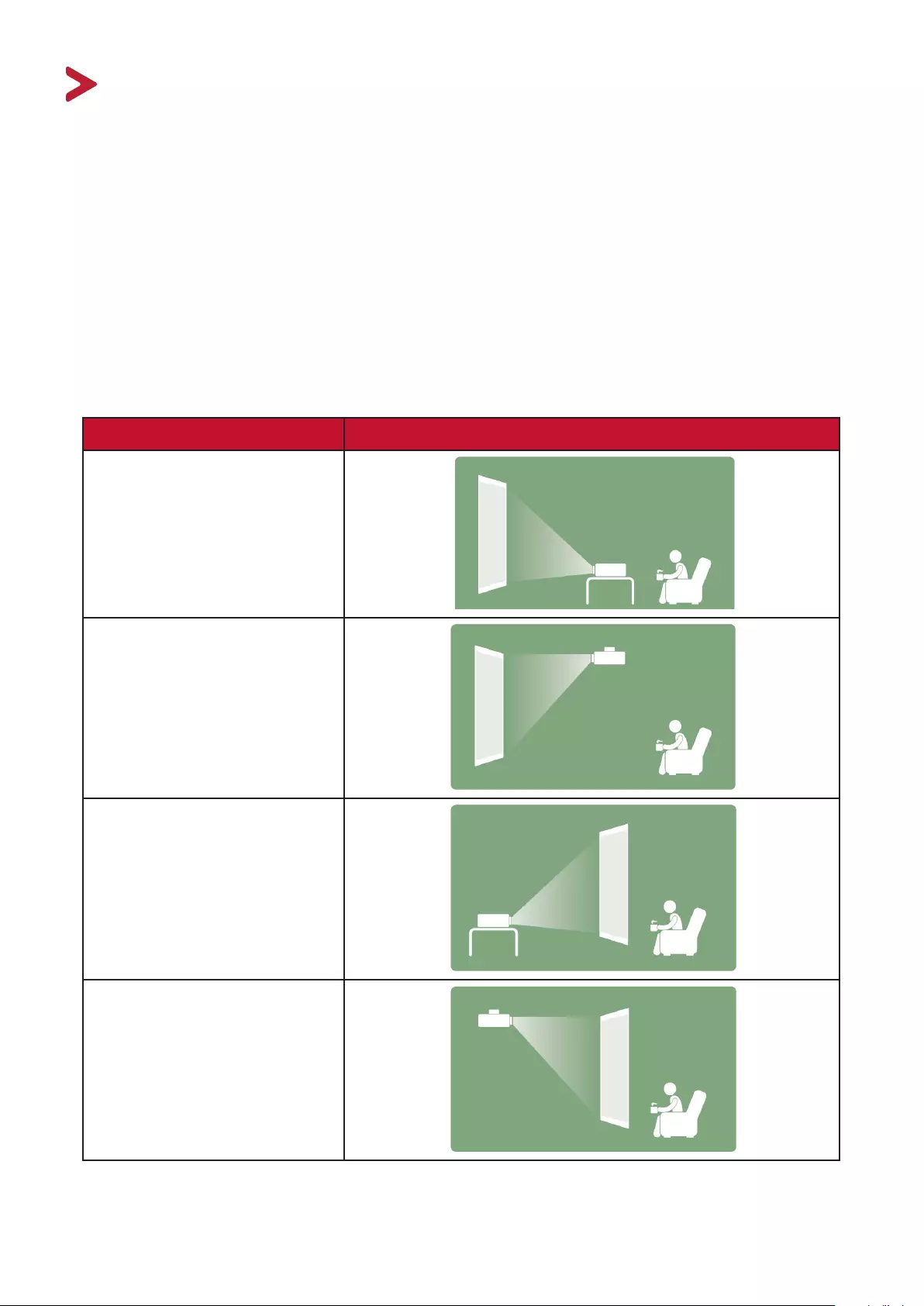
16
Inial Setup
This secon provides detailed instrucons for the inial set up your projector.
Choosing a Locaon - Projecon Orientaon
Personal preference and room layout will decide the installaon locaon. Consider
the following:
• Size and position of your screen.
• Location of a suitable power outlet.
• Location and distance between the projector and other equipment.
The projector is designed to be installed in one of the following locations:
Locaon
Front Table
The projector is placed near
the oor in front of the screen.
Front Ceiling
The projector is suspended
upside-down from the ceiling
in front of the screen.
Rear Table¹
The projector is placed near
the oor behind the screen.
Rear Ceiling¹
The projector is suspended
upside-down from the ceiling
behind the screen.
¹ A rear projecon screen is required.
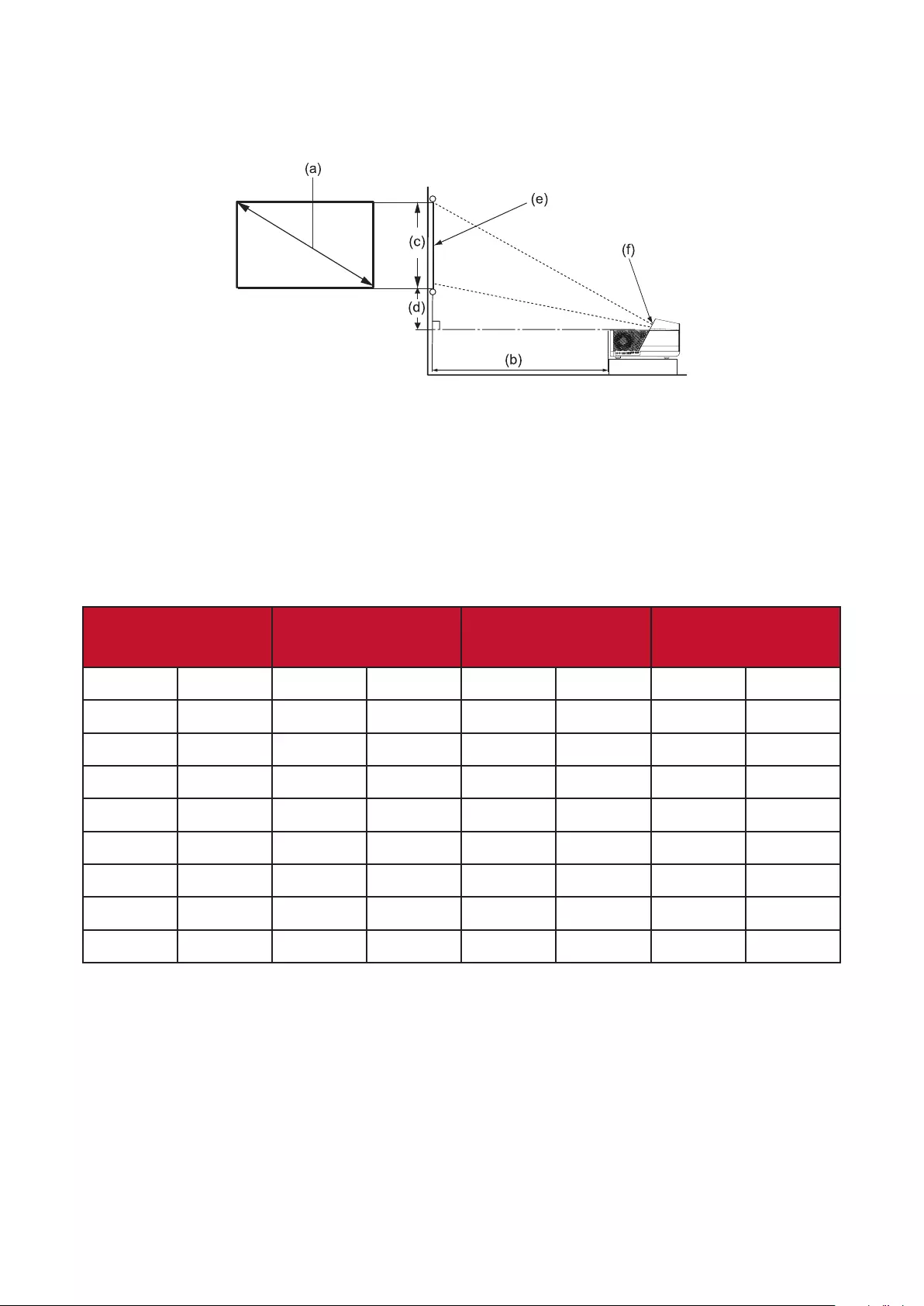
17
Projecon Dimensions
• 16:9 Image on a 16:9 Screen
NOTE:
• (e) = Screen
(f) = Center of Lens
• The distance from the center of the lens to the rear of the projector is
17.35 cm (6.83”).
16:9 Image on a 16:9 Screen
(a) Screen Size (b) Projecon
Distance (c) Image Height (d) Vercal Oset
in. mm in. mm in. mm in. mm
60 1524 6.26 159 29.42 747 2.94 75
70 1778 8.41 214 34.32 872 3.43 87
80 2032 10.59 269 39.22 996 3.92 100
90 2286 12.78 325 44.12 1121 4.41 112
100 2540 14.92 379 49.03 1245 4.9 125
120 3048 19.33 491 58.83 1494 5.88 149
130 3302 21.48 546 64.73 1619 6.37 162
150 3810 25.85 657 73.54 1868 7.35 187
NOTE:
• These gures are for reference purposes only. Please refer to the actual
projector for the precise dimensions.
• To learn more about seng up your desired image size, see page 36.
CAUTION: Allow at least 50 cm (20”) of clearance around the projector for proper
ventilation and to prevent overheating.
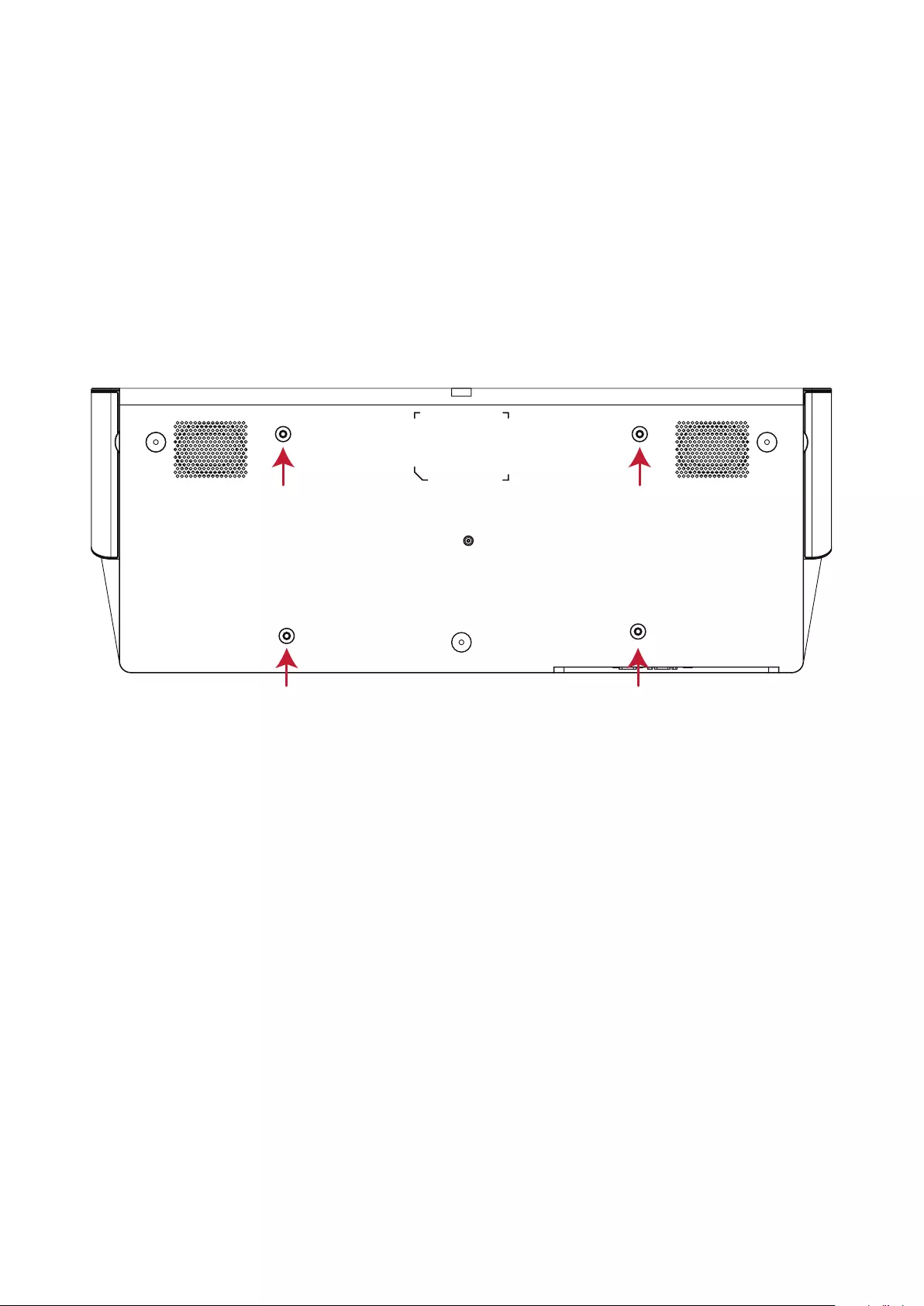
18
Mounng the Projector
NOTE: If you buy a third party mount, please use the correct screw size. Screw
size can vary depending on the thickness of the mounng plate.
1. To ensure the most secure installaon, please use a ViewSonic® wall or ceiling
mount.
2. Ensure the screws used to aach the mount to the projector meet the following
specicaons:
• Screw type: M6 x 10
• Maximum Screw Length: 10 mm
CAUTION:
• Avoid installing the projector near a heat source or air condioner.
• Keep at least a 10 cm (3.9 in.) gap between the ceiling and the boom of
the projector.
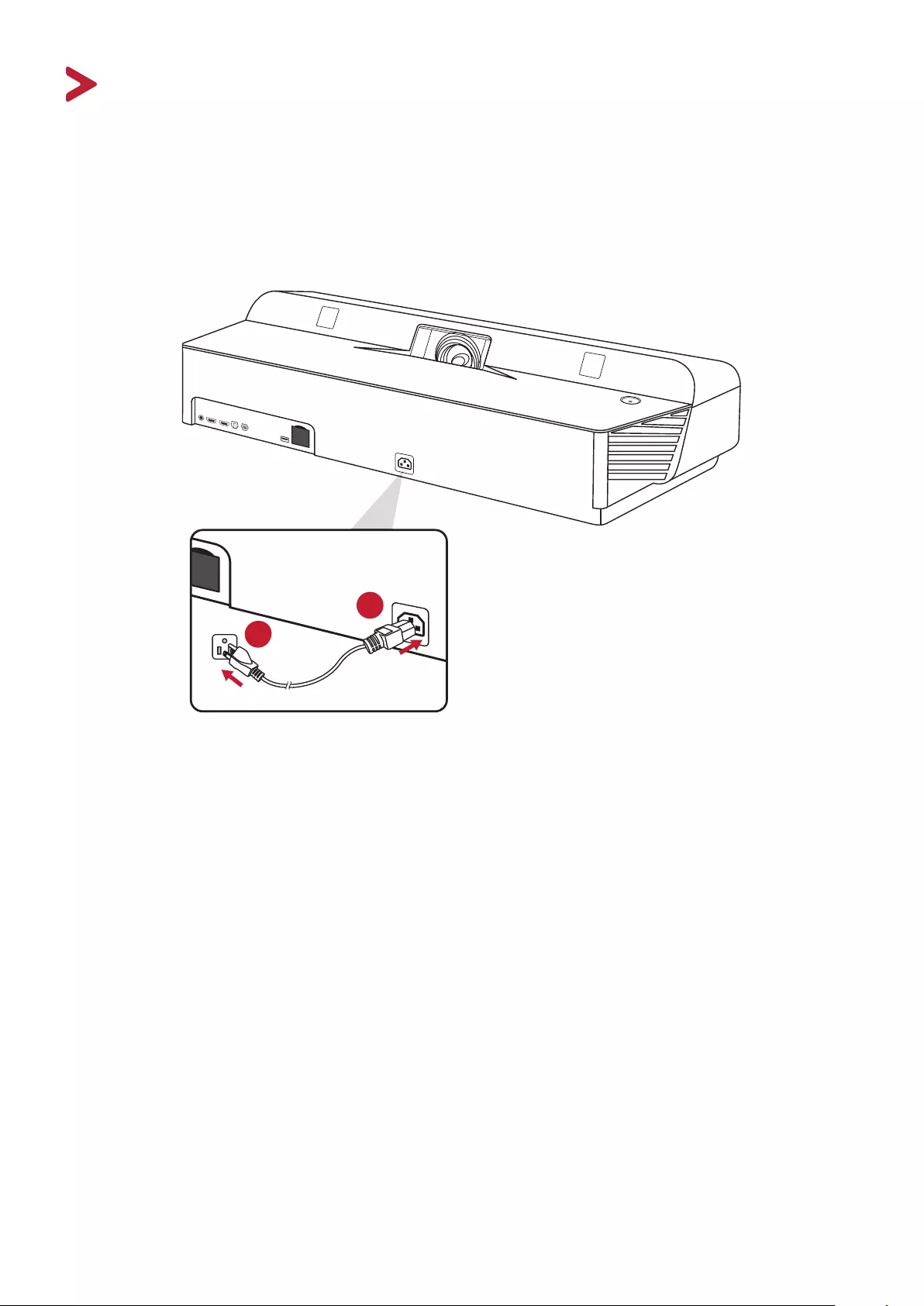
19
Making Connecons
This section guides you on how to connect the projector with other equipment.
Connecng to Power
1. Connect the power cord to the AC IN jack at the rear of the projector.
2. Plug the power cord into a power outlet.
1
2
NOTE: When installing the projector, incorporate a readily accessible disconnect
device in the xed wiring, or connect the power plug to an easily
accessible outlet near the unit. If a fault should occur during operaon of
the projector, use the disconnect device to switch o the power supply,
or disconnect the power plug.
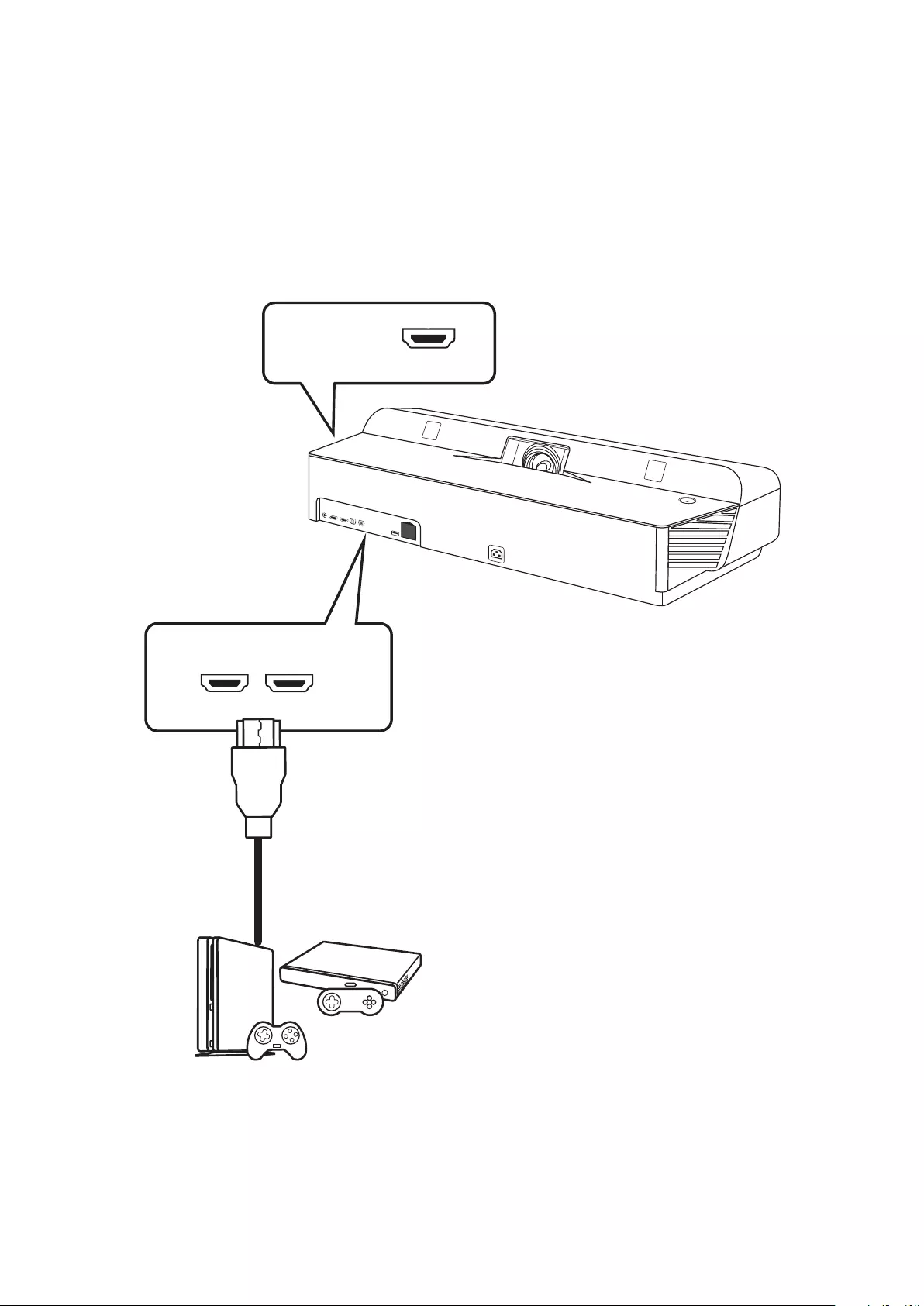
20
Connecng to External Devices
HDMI Connecon
Connect one end of an HDMI cable to the HDMI port of your video device. Then
connect the other end of the cable to the HDMI 1/2/3 port (each support HDCP
2.0/HDMI 2.2) of your projector.
NOTE: iPhone/iPad users will need to use an addional adapter.
HDMI 1
HDCP 2.2
HDMI 3
HDCP 2.2
HDMI 2
HDCP 2.2
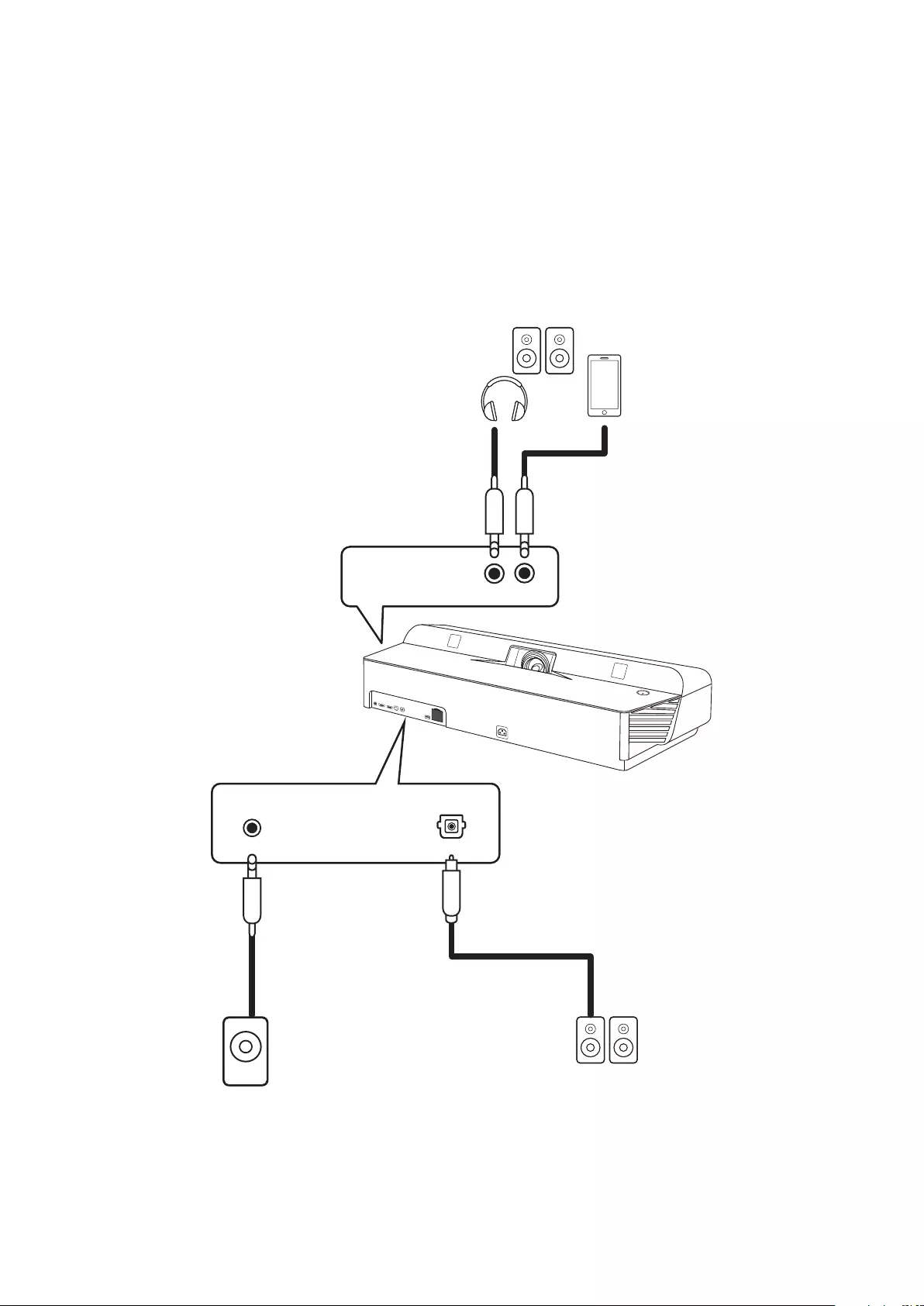
21
Audio Connecon
You can connect to various external sound delivery devices via the Audio Out,
Audio In, Subwoofer Out, and S/PDIF ports.
• To play music with Audio In: select Bluetooth > Bluetooth Speaker
• To use Subwoofer Out: select Sengs > Advanced Seng > harman/kardon >
Internal Speaker > Enable
• To play music with Audio Out: select Sengs > Advanced Seng > harman/
kardon > Internal Speaker > Disable
AUDIO
OUT
AUDIO
IN
S/PDIF
SUBWOOFER OUT
AUDIO OUT
NOTE: Audio In is available for Bluetooth input only.
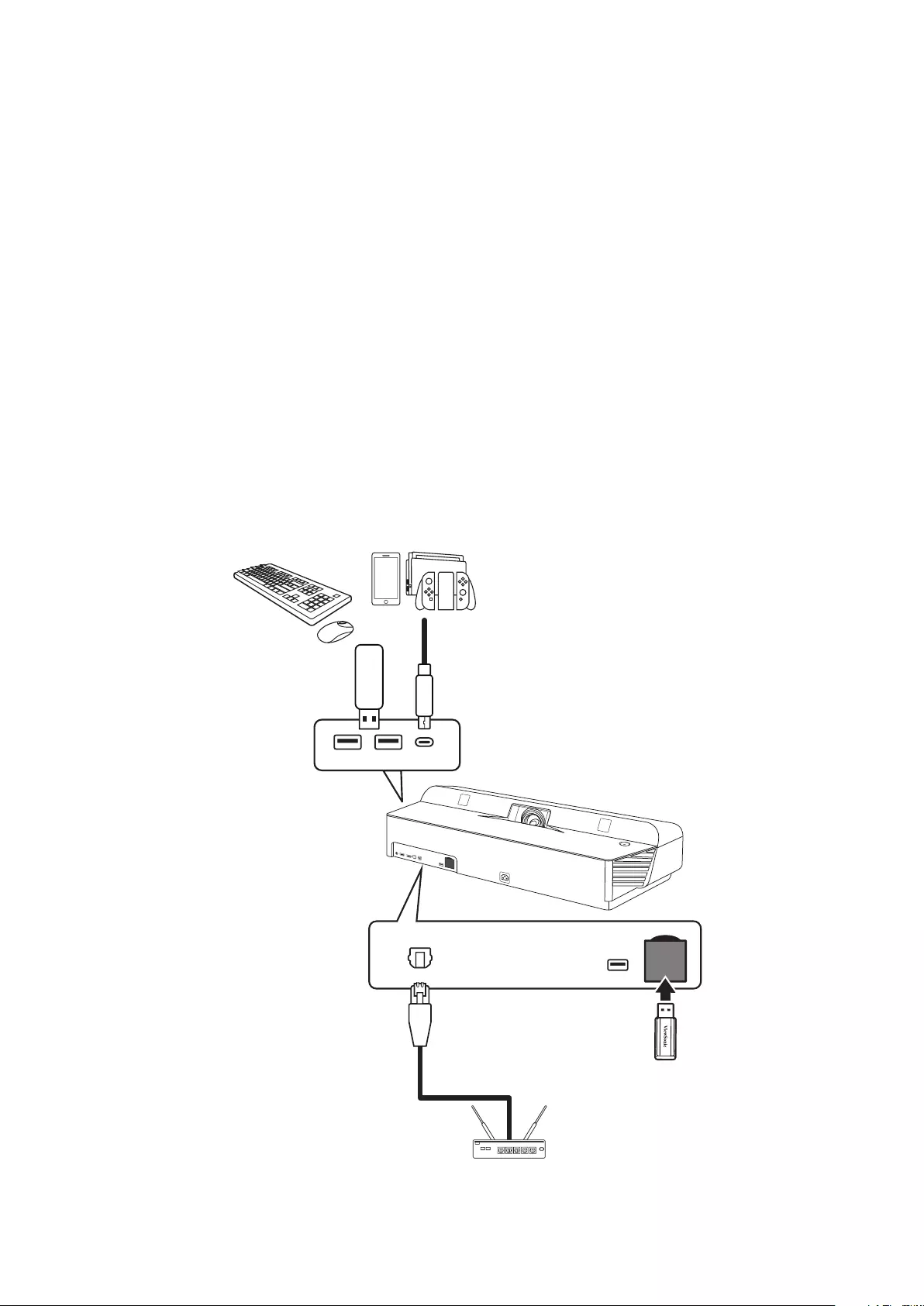
22
USB and Network Connecon
Just like any PC, it is easy to connect various USB devices, dongles, and networking
devices.
USB-C Connecon
Connect one end of a USB Type-C cable to the USB-C port of your device. Then
connect the other end of the cable to the USB-C port of your projector.
NOTE: Ensure your USB Type-C device can support video transmission.
USB Type-A Connecon
Connect a keyboard, a mouse, dongles, storage devices, etc. to the projector’s USB
Type-A port. To learn more about managing storage, (e.g., USB Flash Drive, content,
etc.) see page 58.
Network Connecon
Plug the network cable into the LAN port, or insert the Wi-Fi dongle for a wireless
connecon.
USB 1 (3.0)
5V/2A
USB 2 (2.0)
5V/1.5A USB C
LAN SERVICE
WiFi DONGLE
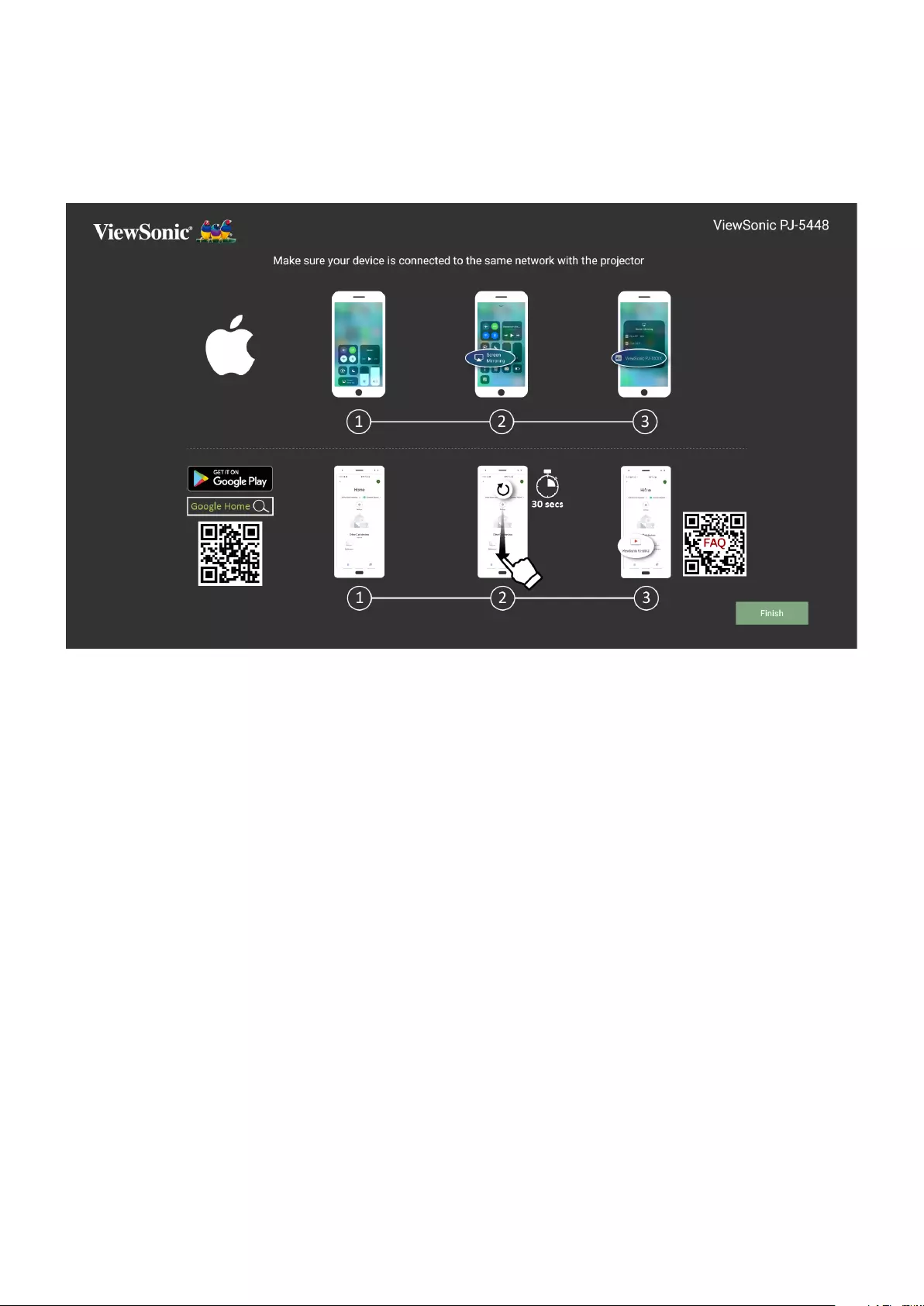
23
Wireless Screen Mirroring
Screen Mirroring provides a 5GHz Wi-Fi connecon for users to mirror the screen
on their personal device.
NOTE: Ensure your device is connected to the same network as the projector.
For iOS:
1. Access the drop down control menu.
2. Select the “Screen Mirroring” icon.
3. Choose “ViewSonic PJ-XXXX”.
For Android:
1. Download and install the “Google Home” applicaon and open it.
2. Pull-to-refresh the app and wait for 30 seconds.
3. “ViewSonic PJ-XXXX” will now be visible, select it.
NOTE: Some Android devices support direct “Casng”. If your device does, go
to the Casng feature and choose “ViewSonic PJ-XXX” from the list of
available devices. You can also scan the FAQ QR code and follow the
steps to directly cast your Android device.
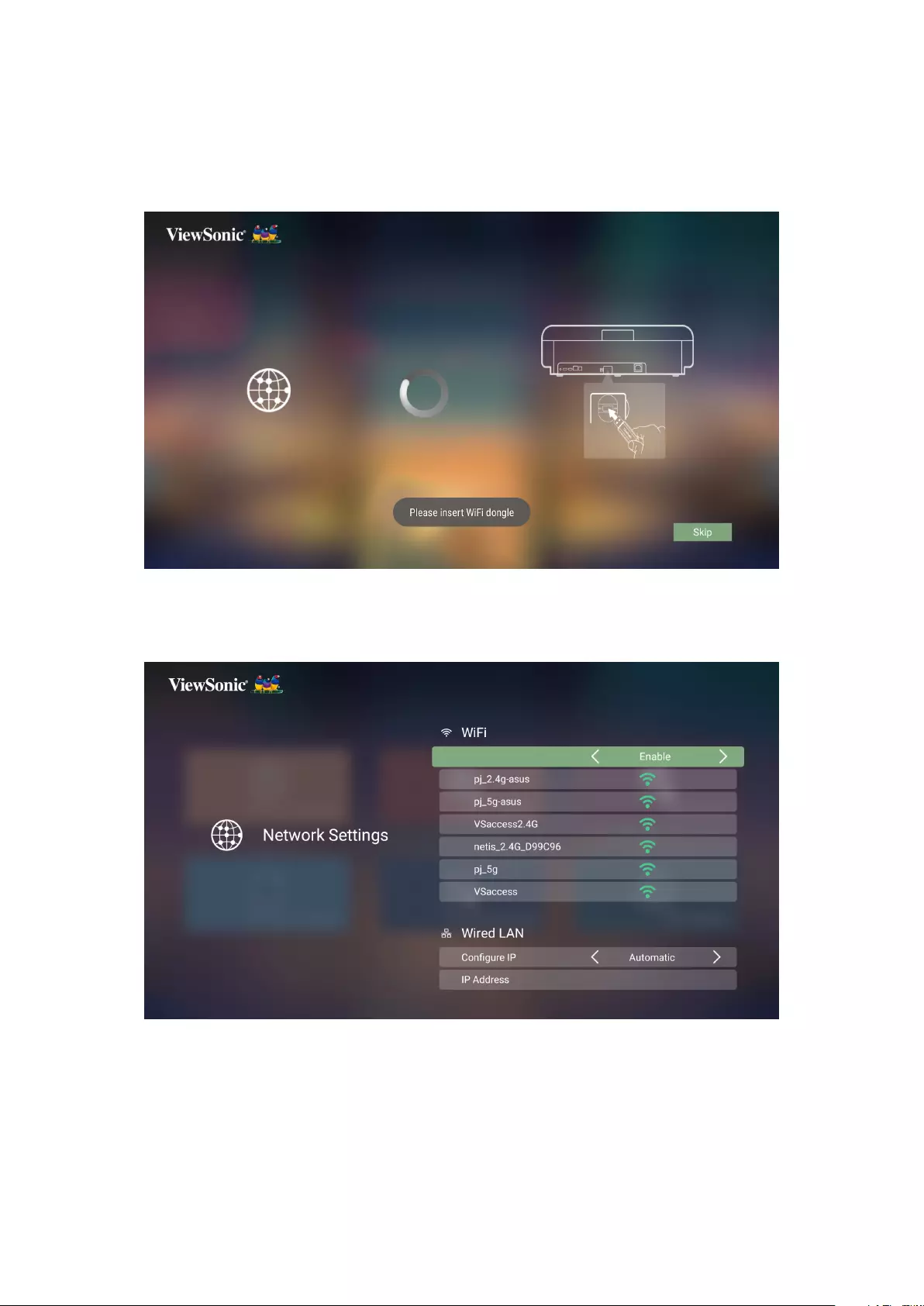
24
Connecng to Networks
Wi-Fi Connecon
To connect to a Wi-Fi network:
1. Insert the Wi-Fi dongle into the projector’s Wi-Fi dongle socket.
2. Go to: Home > Sengs > Network Sengs > Wi-Fi
3. Press Le or Right on the remote control to select Enable.
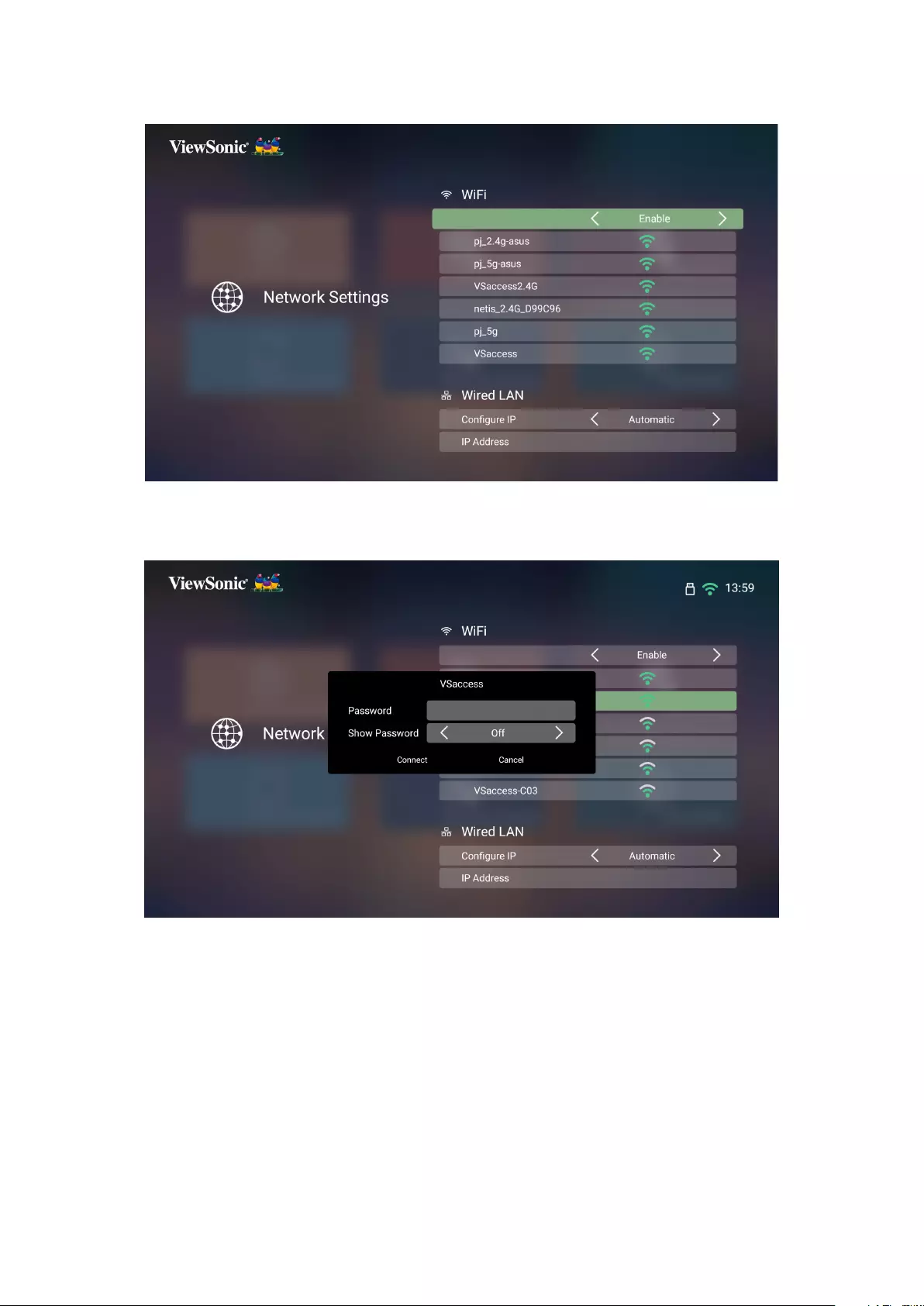
25
4. Available Wi-Fi networks will then be displayed. Select one of the available Wi-Fi
networks.
5. If you connect to a secure Wi-Fi network, you must enter the password when
prompted.
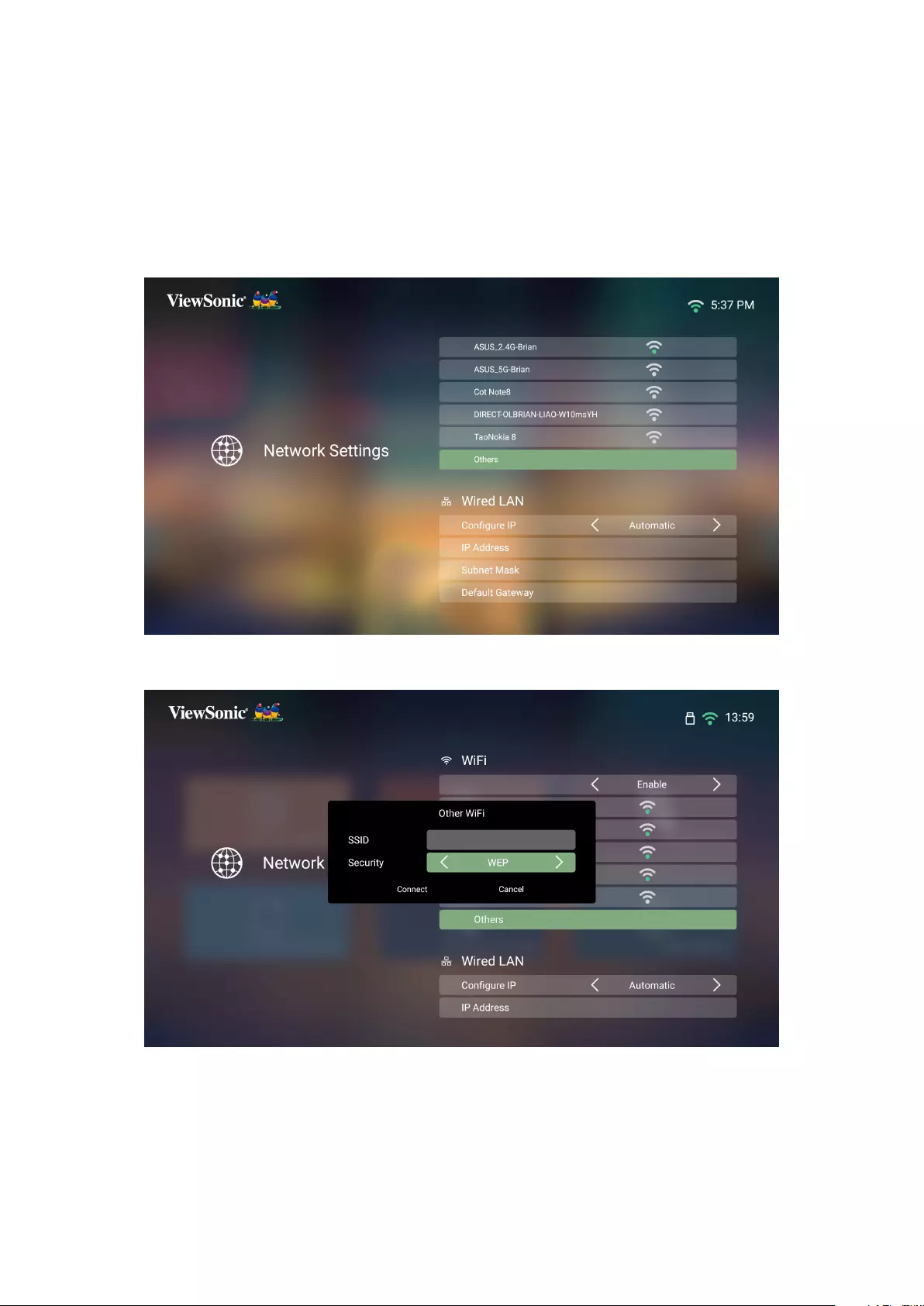
26
Custom SSID
1. Ensure the Wi-Fi dongle is plugged into the projector’s Wi-Fi dongle socket.
2. Go to: Home > Sengs > Network Sengs > Wi-Fi
3. Press Le or Right on the remote control to select Enable.
4. From the available Wi-Fi networks list select Others and press OK on the remote
control.
5. Enter the SSID and select the security level.
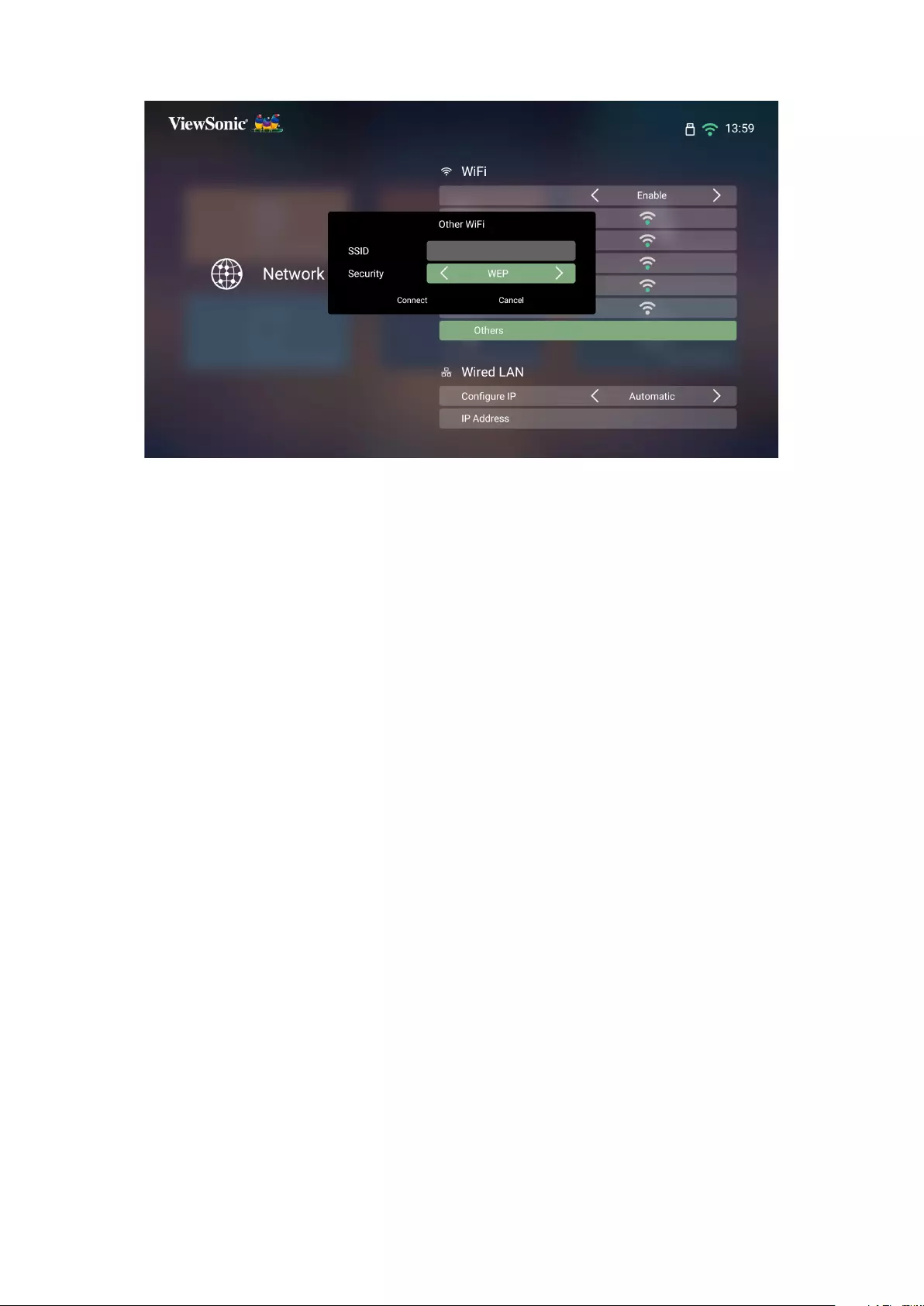
27
6. Enter the password when prompted.
NOTE: It is recommended to let the system congure the network sengs
automacally by choosing Automac for Congure IP.
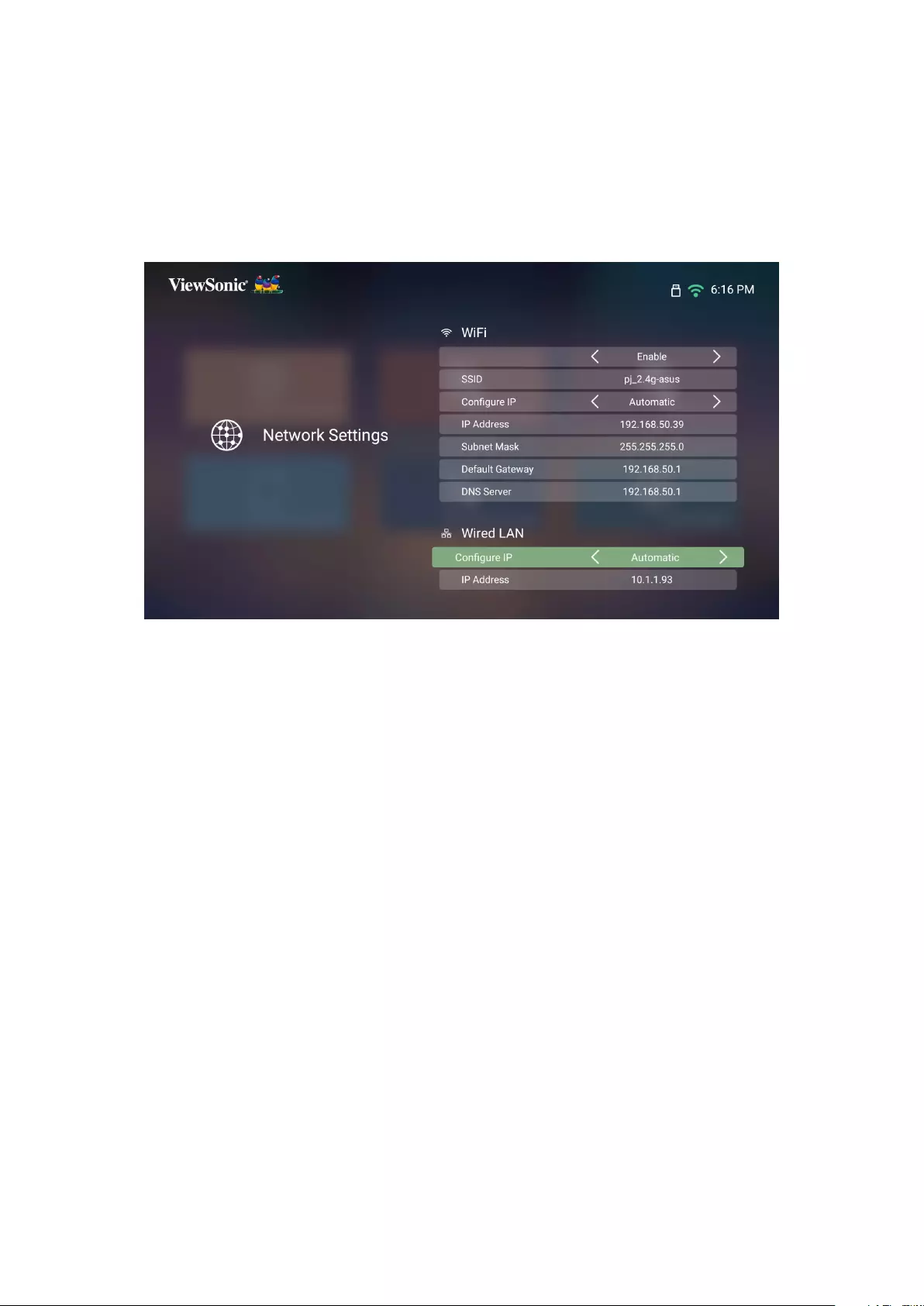
28
Wired LAN Connecon
You can easily connect to wired Internet networks and customize the connecon as
well.
1. Plug the RJ45 cable into the LAN port of the projector, then ensure the other end
is plugged into your wired Internet source.
2. Go to: Home > Sengs > Network Sengs > Wired LAN Control
3. You can Congure the IP automacally or manually. Choosing Manual will allow
access to IP Address, Subnet Mask, Default Gateway, and DNS Server.
NOTE: It is recommended to let the system congure the network sengs
automacally by choosing Automac for Congure IP.
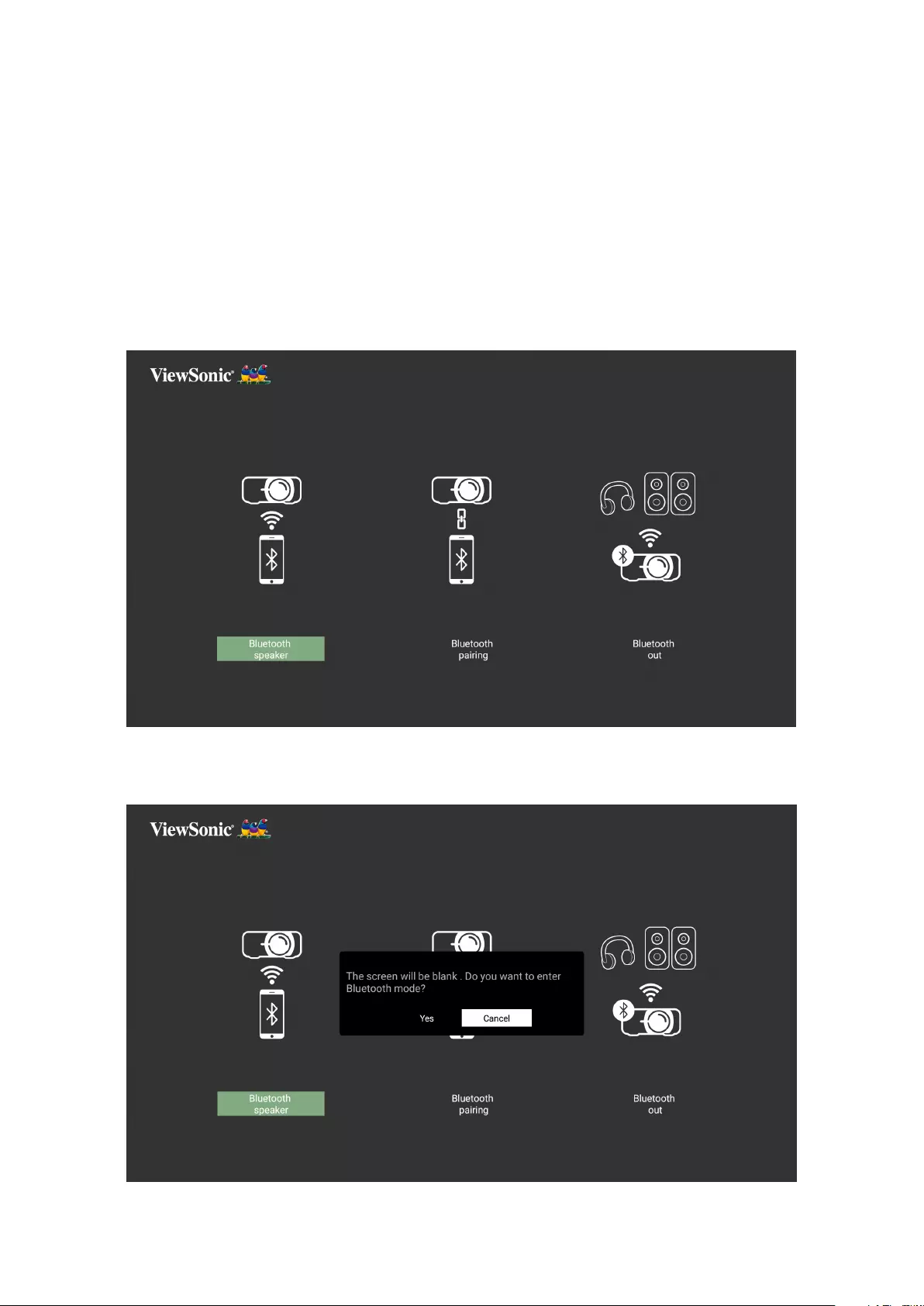
29
Bluetooth Connecon
Bluetooth Speaker
The projector is equipped with Bluetooth that allows the user to connect their
device wirelessly for audio playback.
To connect and pair your device:
1. Go to: Home > Bluetooth.
2. Use the Le and Right direconal buons on the remote control to select
Bluetooth Speaker or Bluetooth Pairing. Then press OK on the remote control.
3. When the below dialogue box appears, select Yes and press OK on the remote
control to enter Bluetooth mode.
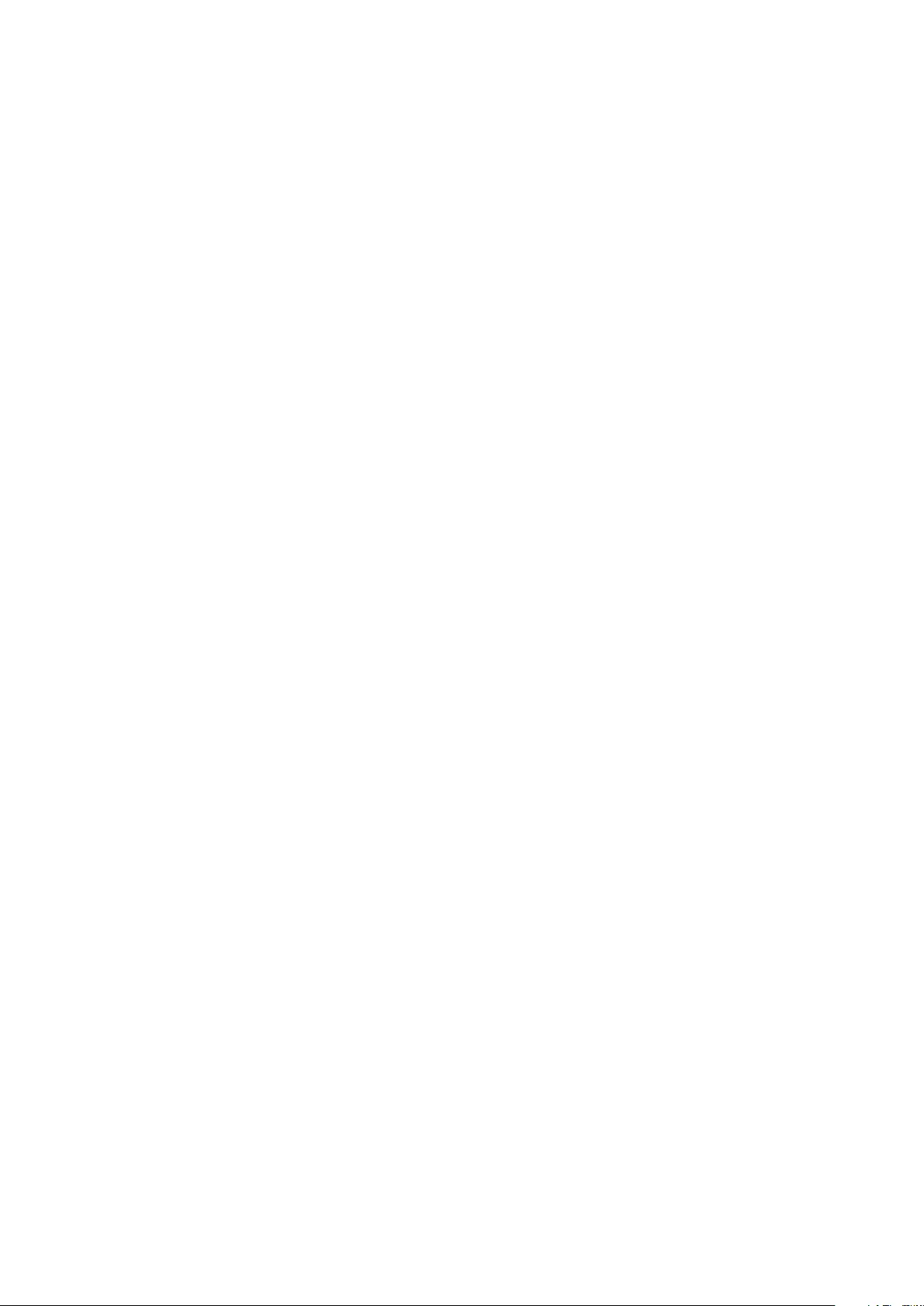
30
4. A sound eect will be audible upon entering pairing mode.
5. Upon successful connecon, another sound eect will be audible.
NOTE:
• Once paired, if both the projector and your device are powered on they will
automacally connect via Bluetooth.
• The projector’s name will be labeled as “X1000-4K”.
• Only the Power and Return buons can exit Bluetooth mode.
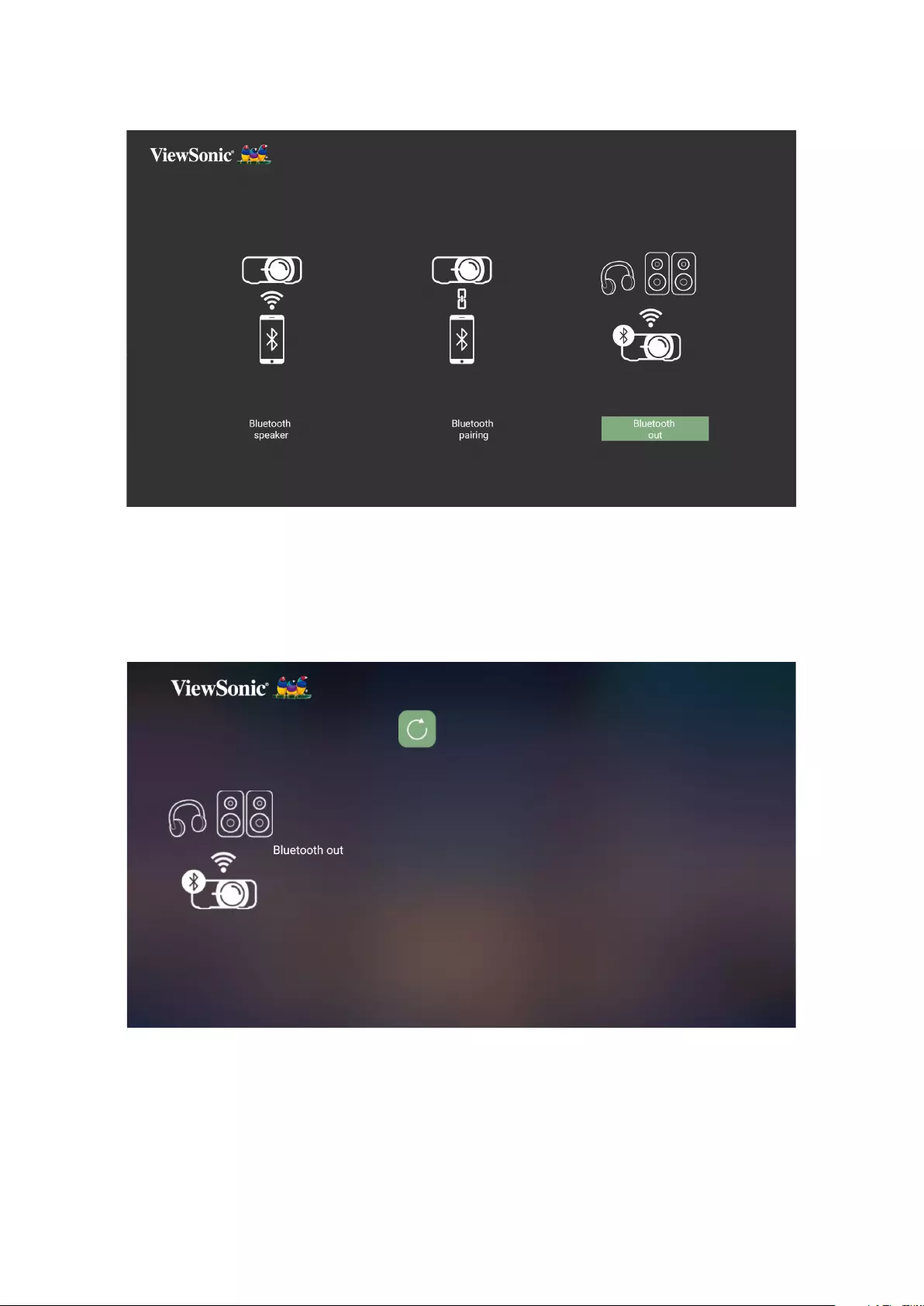
31
Bluetooth Out
Connect the projector to external headphones or speakers that support Bluetooth.
To connect and pair your device:
1. Go to: Home > Bluetooth.
2. Use the Le and Right direconal buons on the remote control to select the
Bluetooth Out opon.
3. The projector will search for nearby Bluetooth devices. Select your device from
the list and press OK on the remote control.
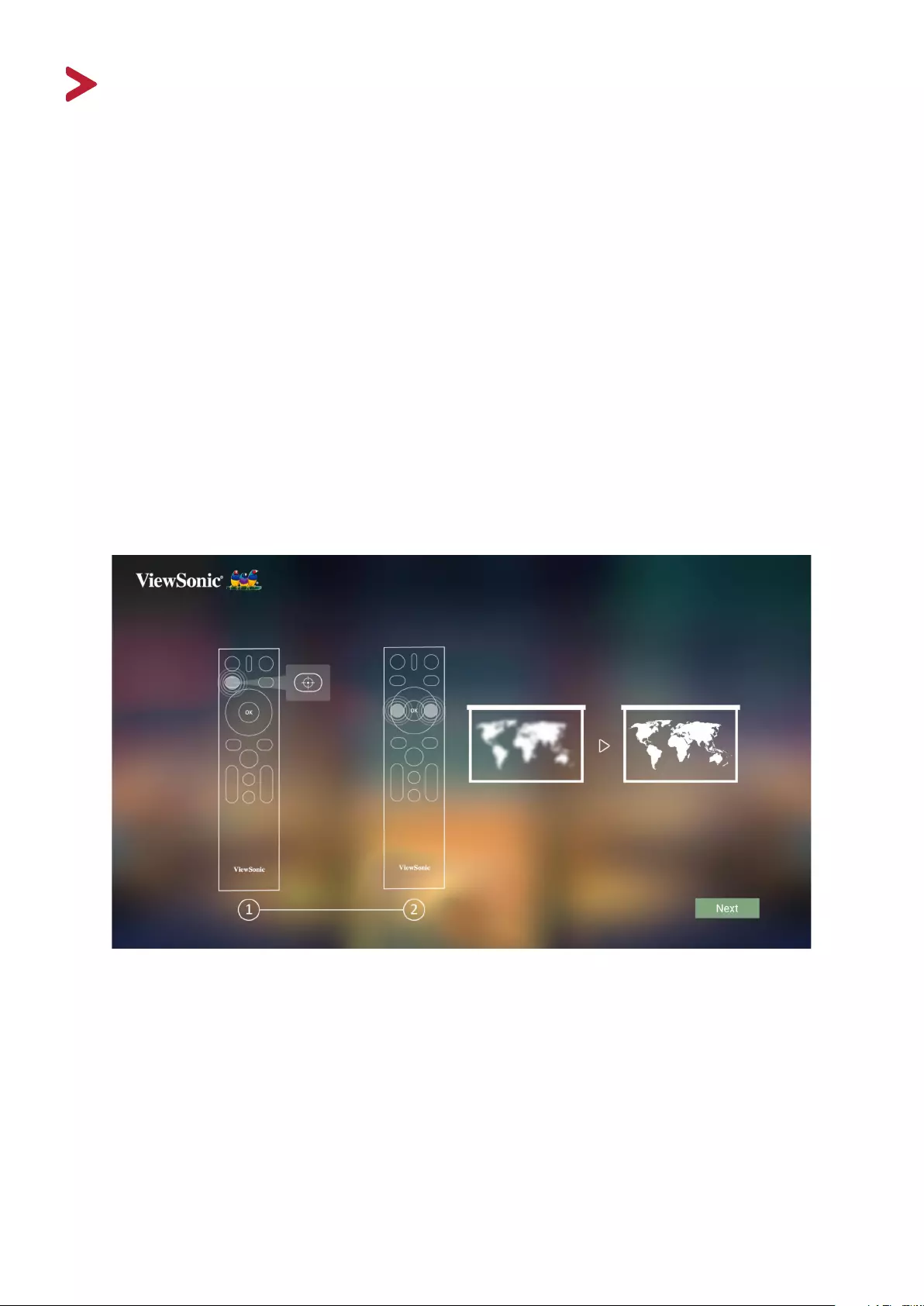
32
Using the Projector
Starng Up the Projector
1. Ensure the projector’s power cord is properly connected to a power outlet.
2. Press the Power buon to turn on the projector.
NOTE: The Status LED will be blue during startup.
First Time Acvaon
If the projector is acvated for the rst me, you will need to select your Preferred
Language, Projecon Orientaon, Network Sengs, and Source Input. Follow
the on-screen instrucons using the OK and Up/Down/Le/Right buons on the
remote control. When the Finish screen appears, this indicates the projector is
ready to use.
Image Focus
Select the Focus buon and press Right or Le to adjust the image unl it is clear.
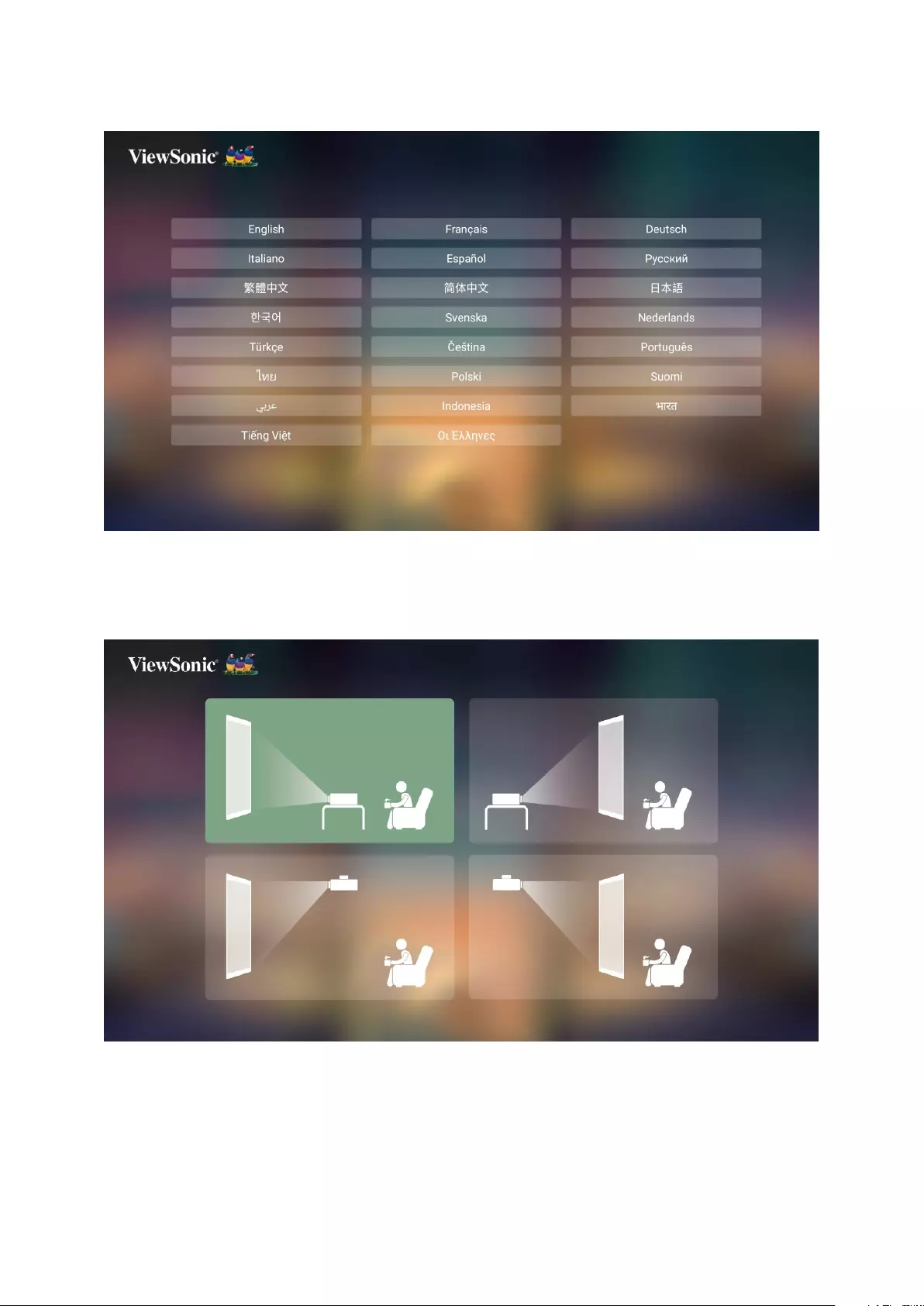
33
Preferred Language
Select the desired language and press OK to conrm the selecon.
Projecon Orientaon
Select the preferred projecon orientaon and press OK to conrm the selecon.
For more informaon, see page 33.
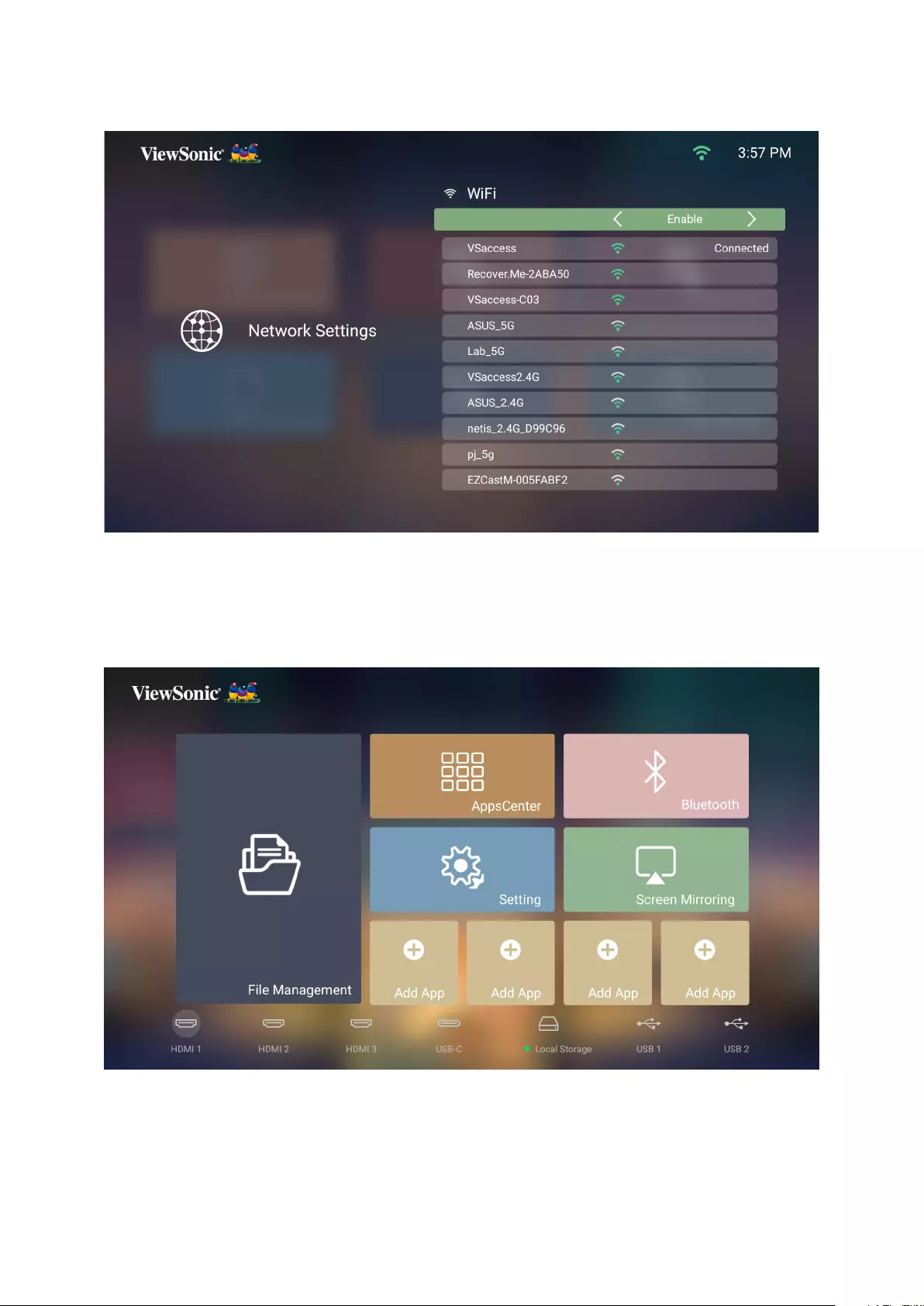
34
Network Sengs
Select one of the available opons. For more informaon, see page 24.
Source Input
Quickly access the Source Input menu by pressing the Down buon on the remote
control when at the Home Screen. Addionally, you can press the Source buon on
the remote control.
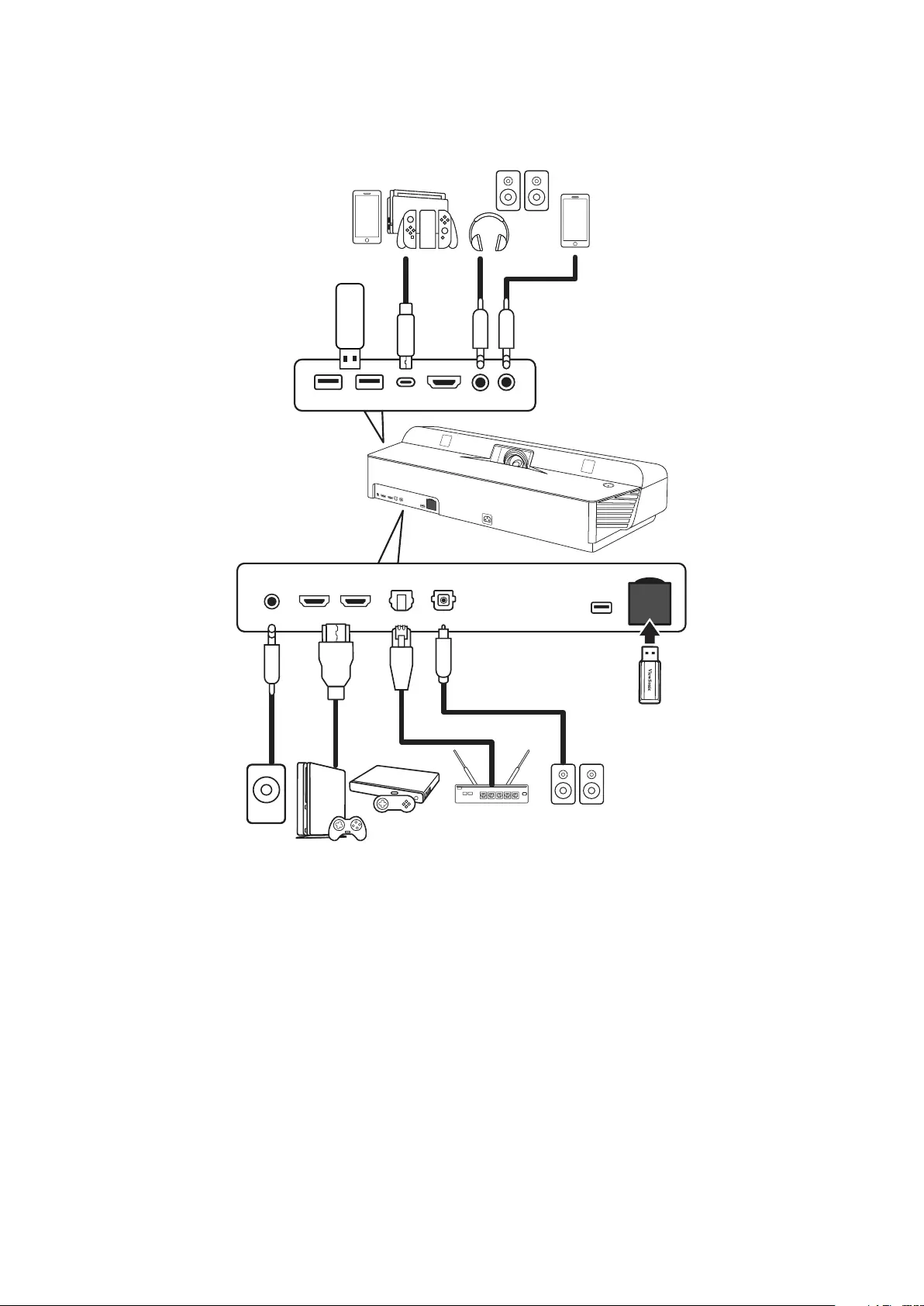
35
Selecng an Input Source
The projector can be connected to mulple devices at the same me. However, it
can only display one full screen at a me.
USB 1 (3.0)
5V/2A
USB 2 (2.0)
5V/1.5A USB C HDMI 1
HDCP 2.2AUDIO
OUT
AUDIO
IN
LAN S/PDIFSERVICE
HDMI 3
HDCP 2.2
HDMI 2
HDCP 2.2
WiFi DONGLE
SUBWOOFER OUT
AUDIO OUT
The projector will automacally search for input sources. If mulple sources are
connected, press the Source buon on the remote control to select the desired
input, or press the Down buon when at the Home Screen unl the source list is
displayed.
NOTE: Ensure the connected sources are also turned on.
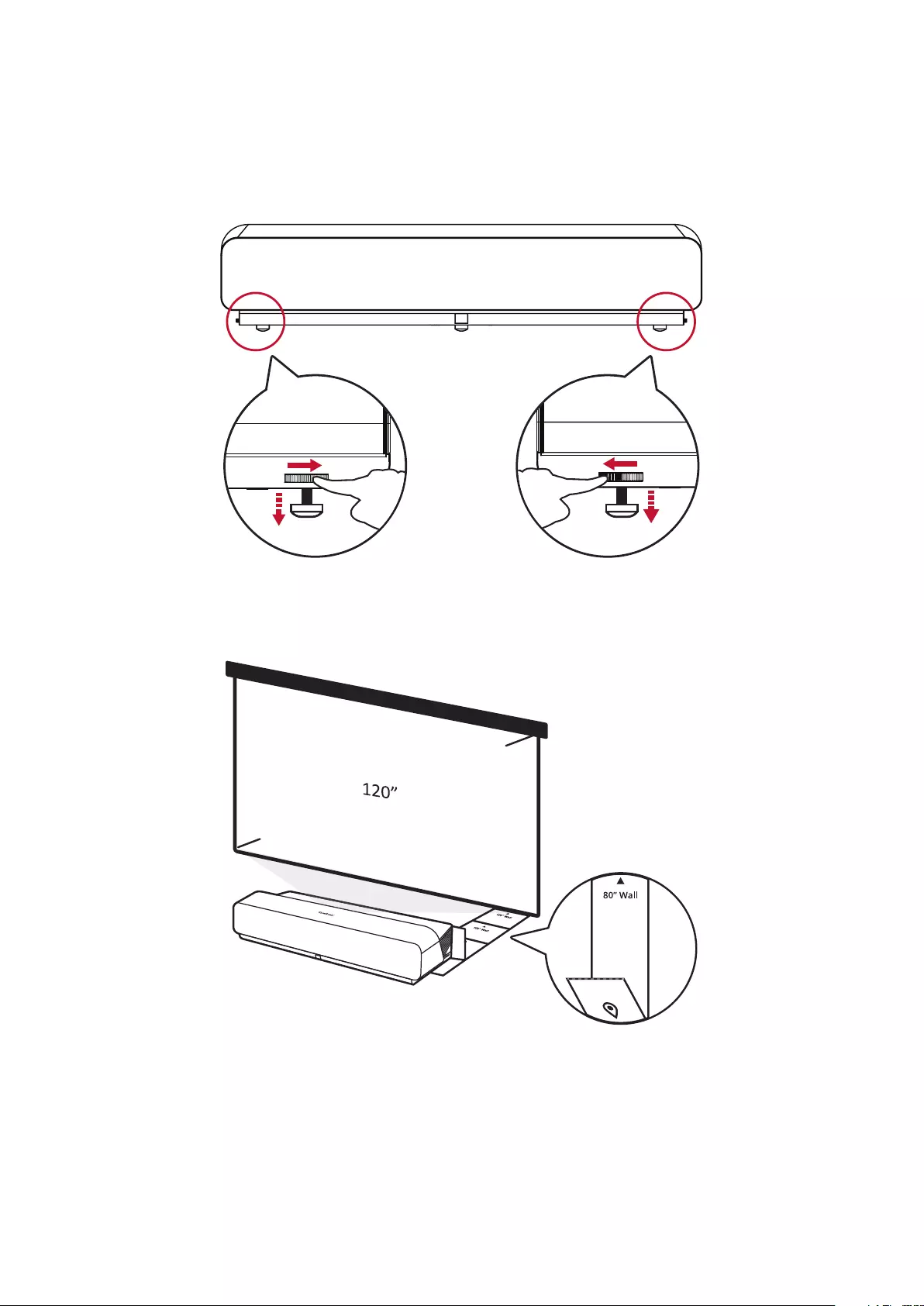
36
Adjusng the Projected Image
Adjusng the Projector's Height and Projecon Angle
The projector is equipped with two (2) adjuster feet. Adjusng the feet will change
the projector’s height and the vercal projecon angle.
Seng Up the Desired Image Size
The included Distance Card can be used to determine the desired image size.
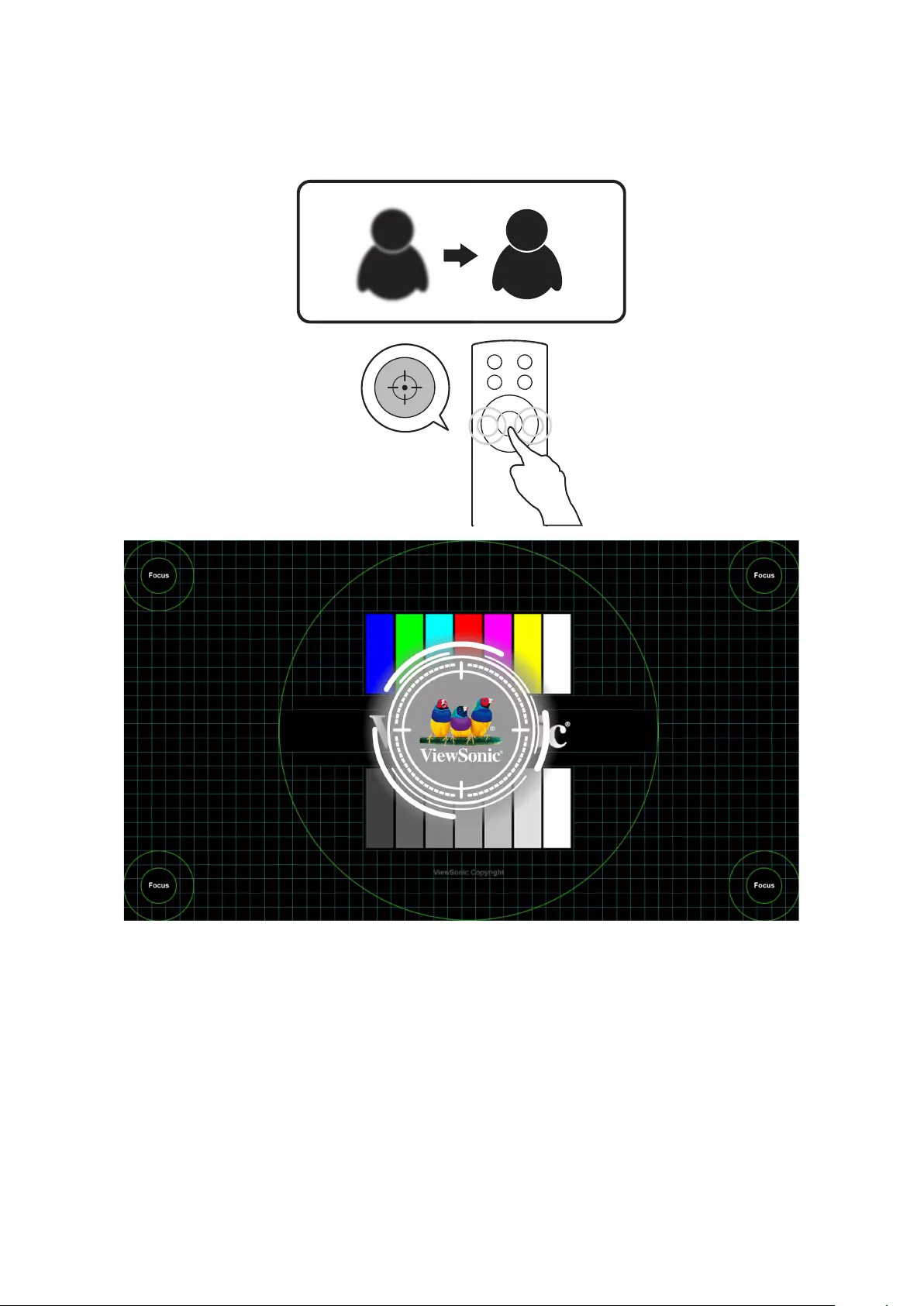
37
Fine-Tuning the Image Clarity
You can improve the clarity of the image by pressing the Focus buon, then using
the Le and Right buons on the remote control.
OK
1
2
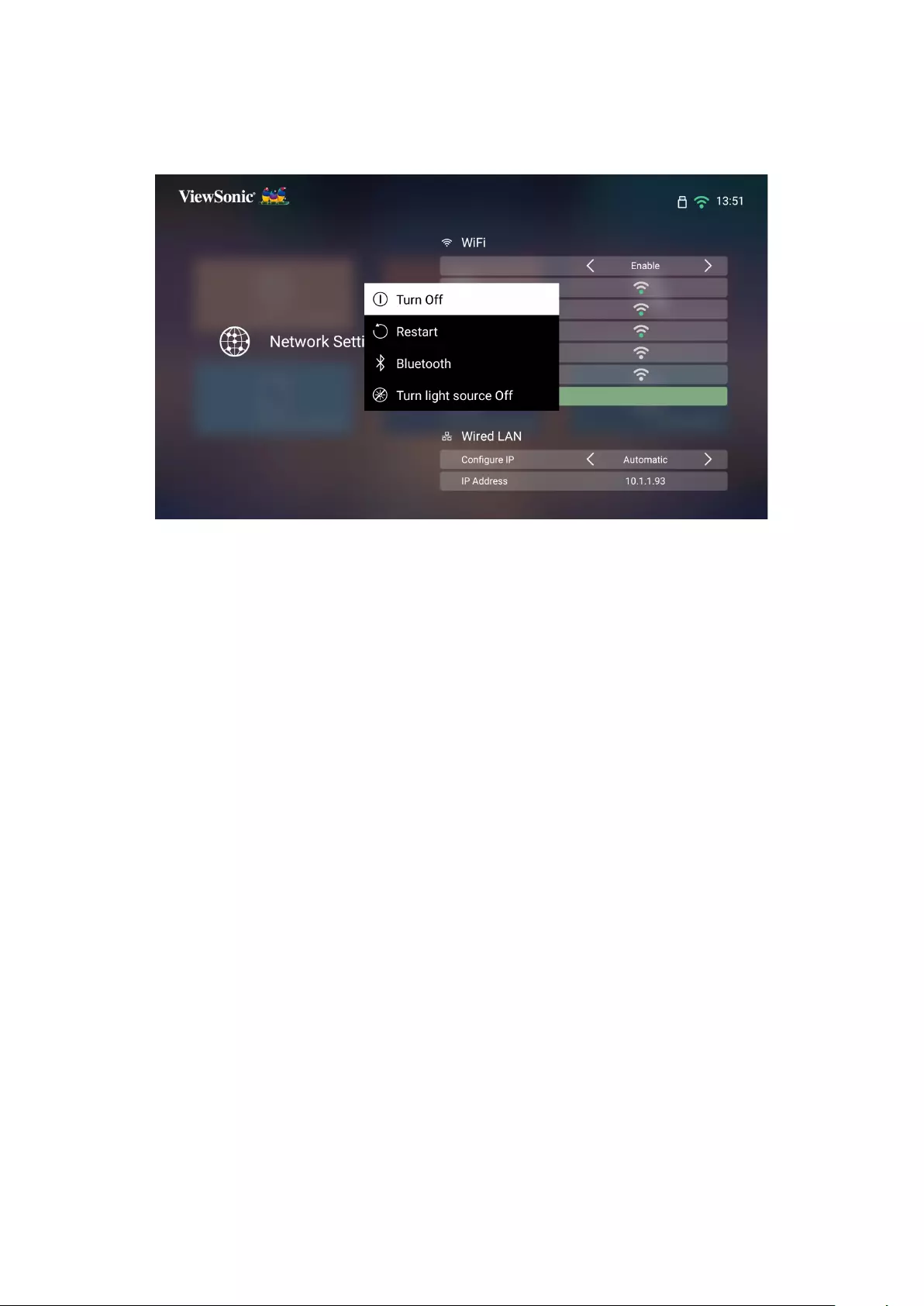
38
Shung Down the Projector
1. Press the Power buon on the projector or remote control and the following
message will appear:
2. Press the Up/Down buons on the remote control to select Turn O and press
OK on the remote control.
3. The Status LED will turn solid red once turned o.
NOTE: When pressing Power on the remote control, you can choose from four
(4) opons: Turn O, Restart, Bluetooth, and Turn light source O.
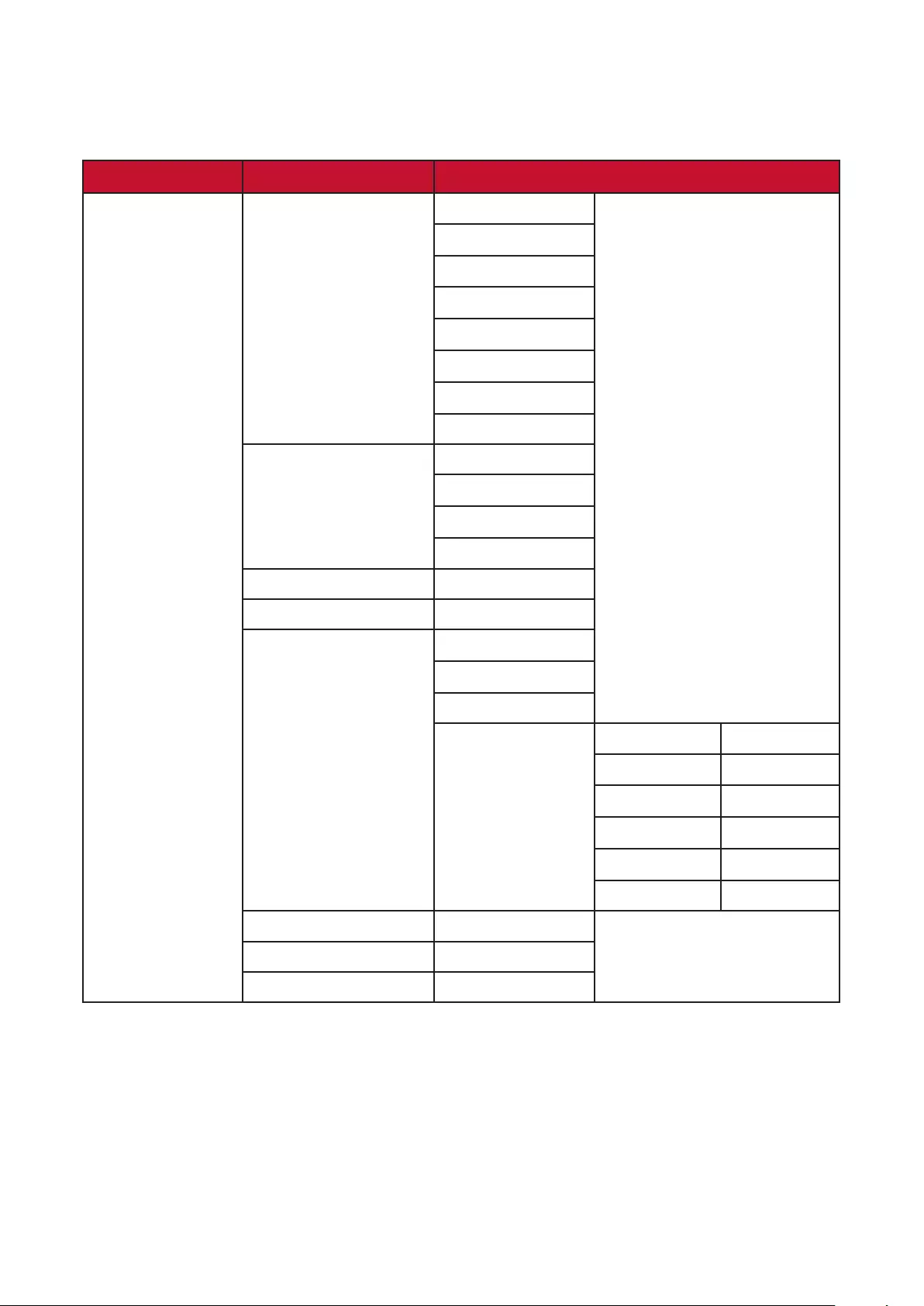
39
Input Source Selected - On-Screen Display (OSD) Tree
Aer your input source is selected, you can adjust the Image Seng and Advanced
menus.
Main Menu Sub-menu Menu Opon
Image Seng
Color Mode
Brightest
TV
Movie
Gaming
User 1
User 2
TV-HDR
Movie-HDR
Wall Color
O
Pink
Yellow
Blue
Brightness (-/+, 0~50)
Contrast (-/+, 0~100)
Color Temp
6500K
7500K
9300K
User
Red Gain (-/+, 0~199)
Green Gain (-/+, 0~199)
Blue Gain (-/+, 0~199)
Red Oset (-/+, 0~199)
Green Oset (-/+, 0~199)
Blue Oset (-/+, 0~199)
Tint (-/+, -50~50)
Saturaon (-/+, 0~100)
Sharpness (-/+, 0~50)
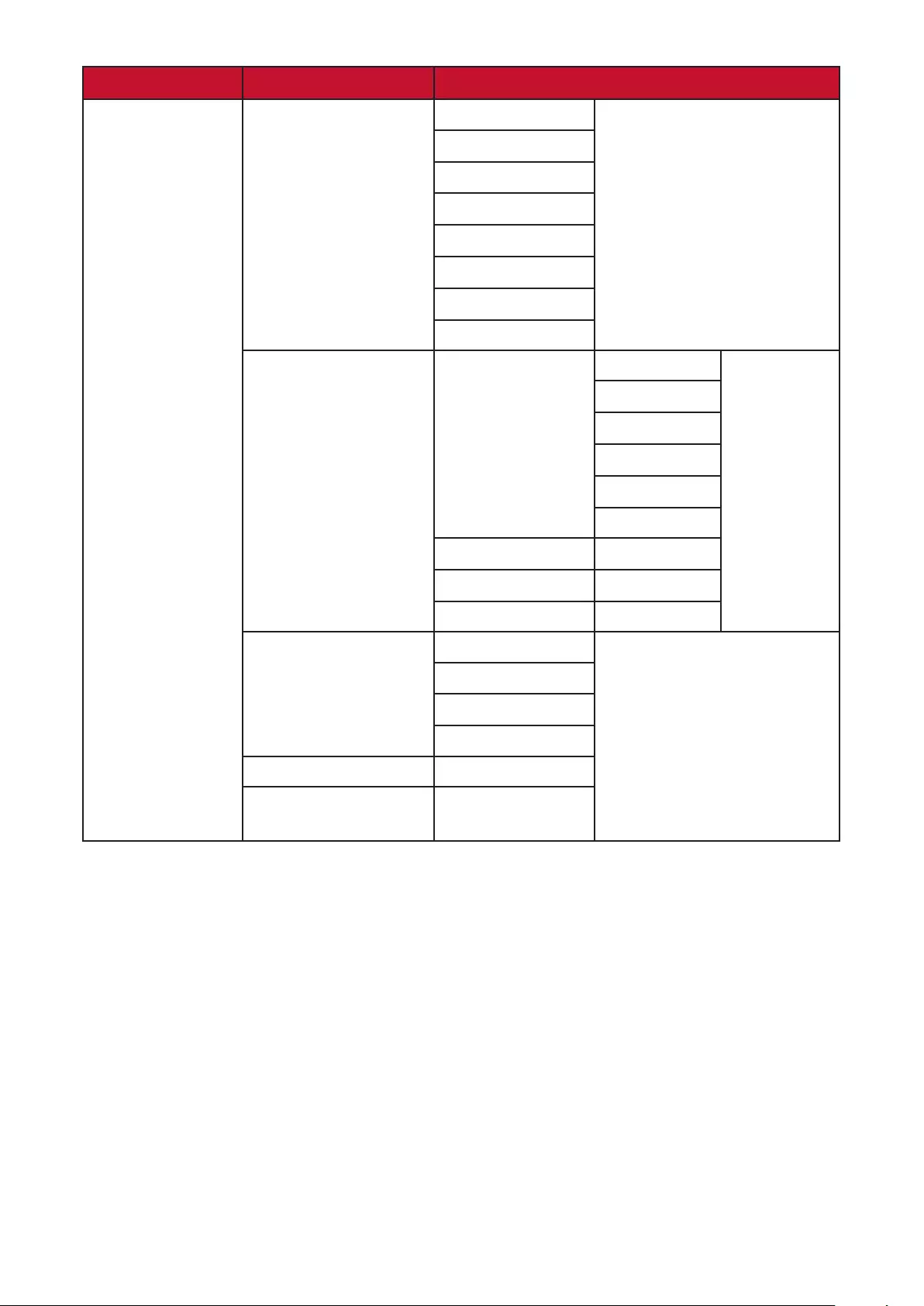
40
Main Menu Sub-menu Menu Opon
Image Seng
Gamma
1.8
2.0
2.2
2.35
2.5
sRGB
Cubic
HDR
Color Management
Primary Color
Red
Green
Blue
Cyan
Magenta
Yellow
Hue (-/+, -50~50)
Saturaon (-/+, 0~100)
Gain (-/+, 0~100)
Light Source Level
Full
Eco
Dynamic Black 1
Dynamic Black 2
Test Paern OK
Reset Current Color
Sengs
OK
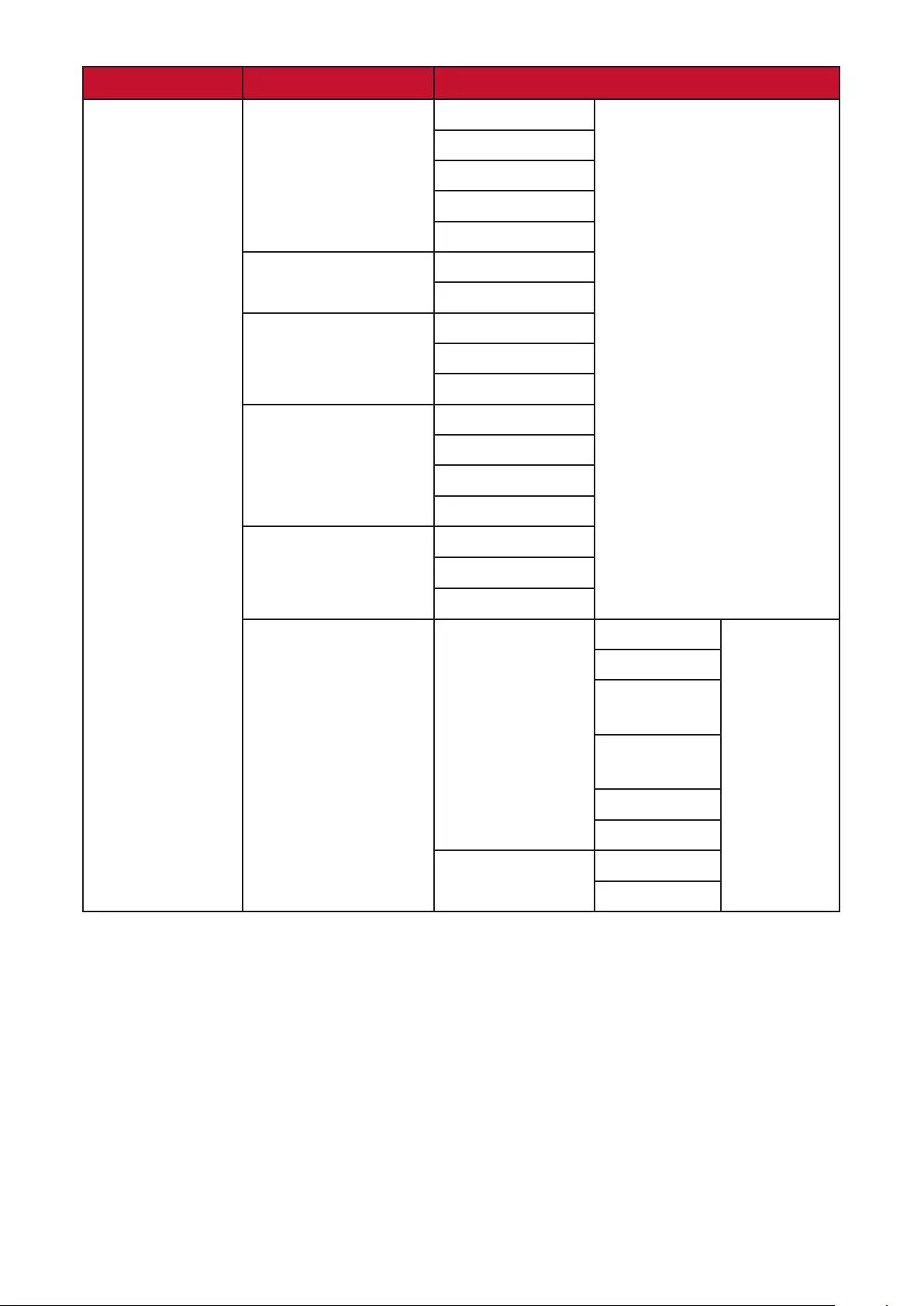
41
Main Menu Sub-menu Menu Opon
Advanced
Aspect Rao
Auto
4:3
16:9
16:10
Nave
HDR Auto
SDR
EOTF
Low
Mid
High
Frame Interpolaon
Low
Mid
High
O
HDMI Range
Auto
Full
Limited
3D Sengs
3D Sync
Auto
Disable
Frame
Sequenal
Frame
Packing
Top-Boom
Side-by-Side
3D Sync Invert Disable
Invert
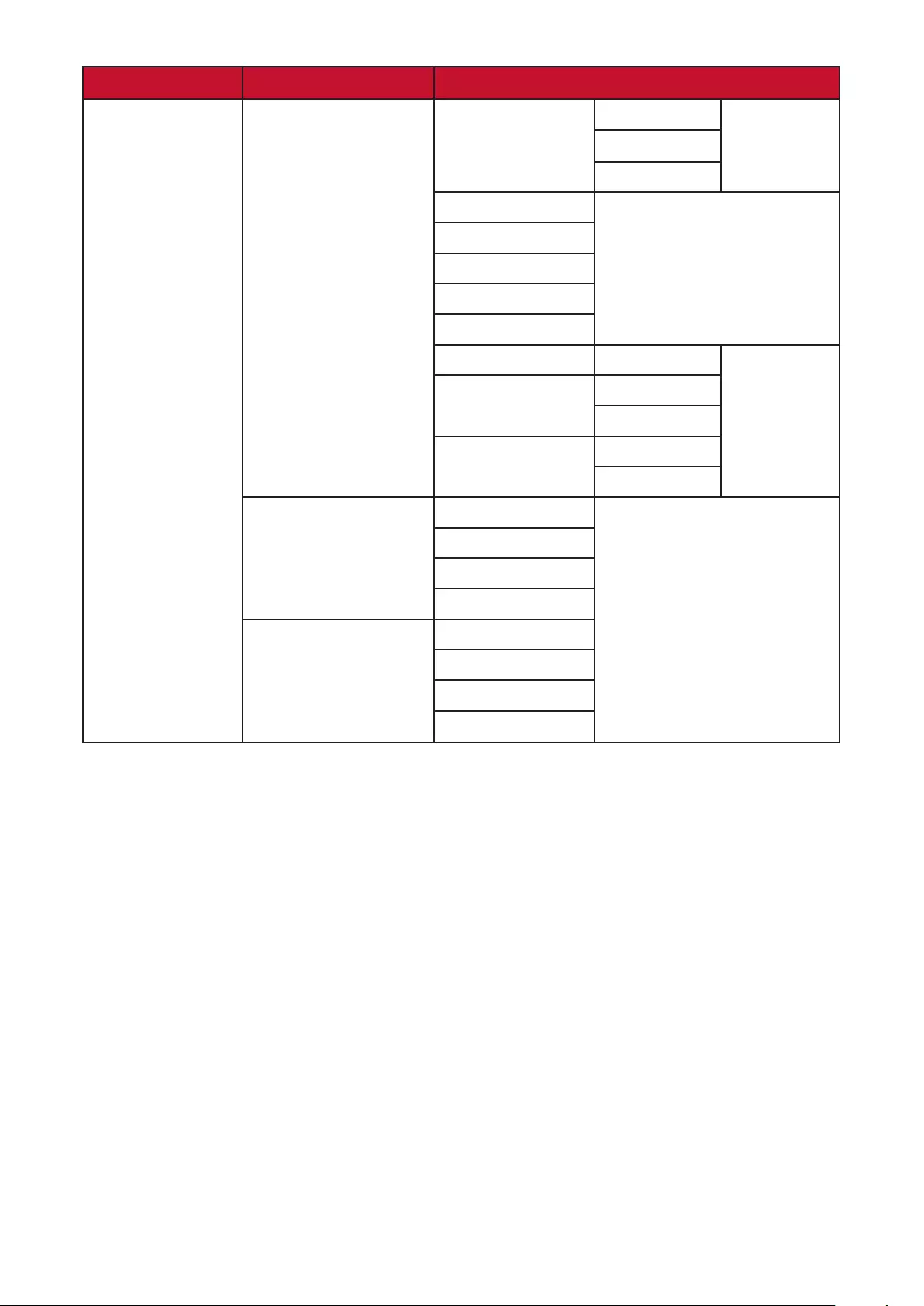
42
Main Menu Sub-menu Menu Opon
Advanced
harman/kardon
Audio Mode
Movie
Music
User
100Hz
500Hz
1500Hz
5000Hz
10000Hz
Audio Volume (-/+, 0~50)
Mute Enable
Disable
S/PDIF Enable
Disable
Light Source Level
Full
Eco
Dynamic 1
Dynamic 2
Informaon
Source
Resoluon
3D Format
HDR/HLG
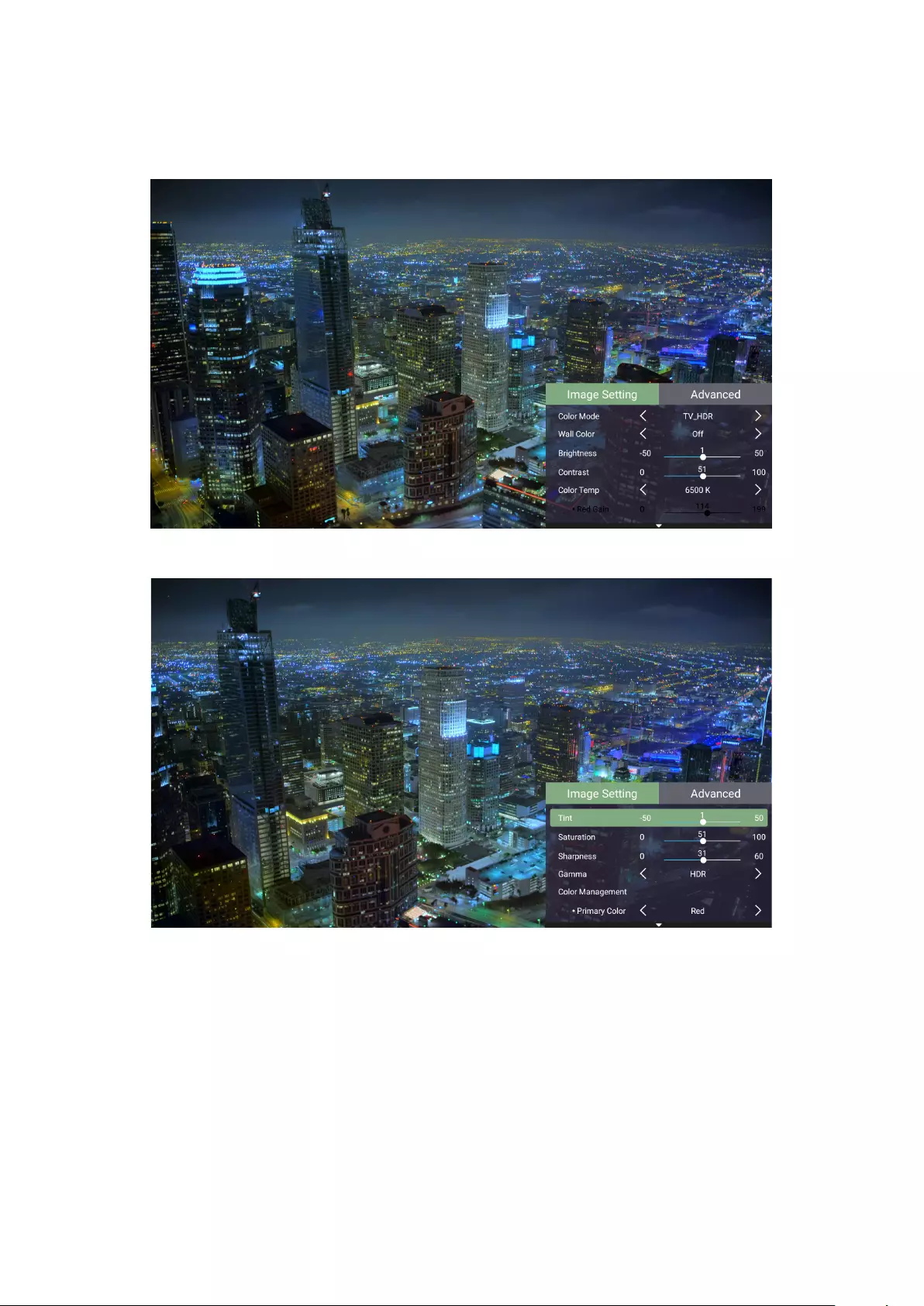
43
Image Seng Menu
To access the Image Seng menu:
1. Press Seng on the remote control.
2. Use the Up/Down buons to select a menu.
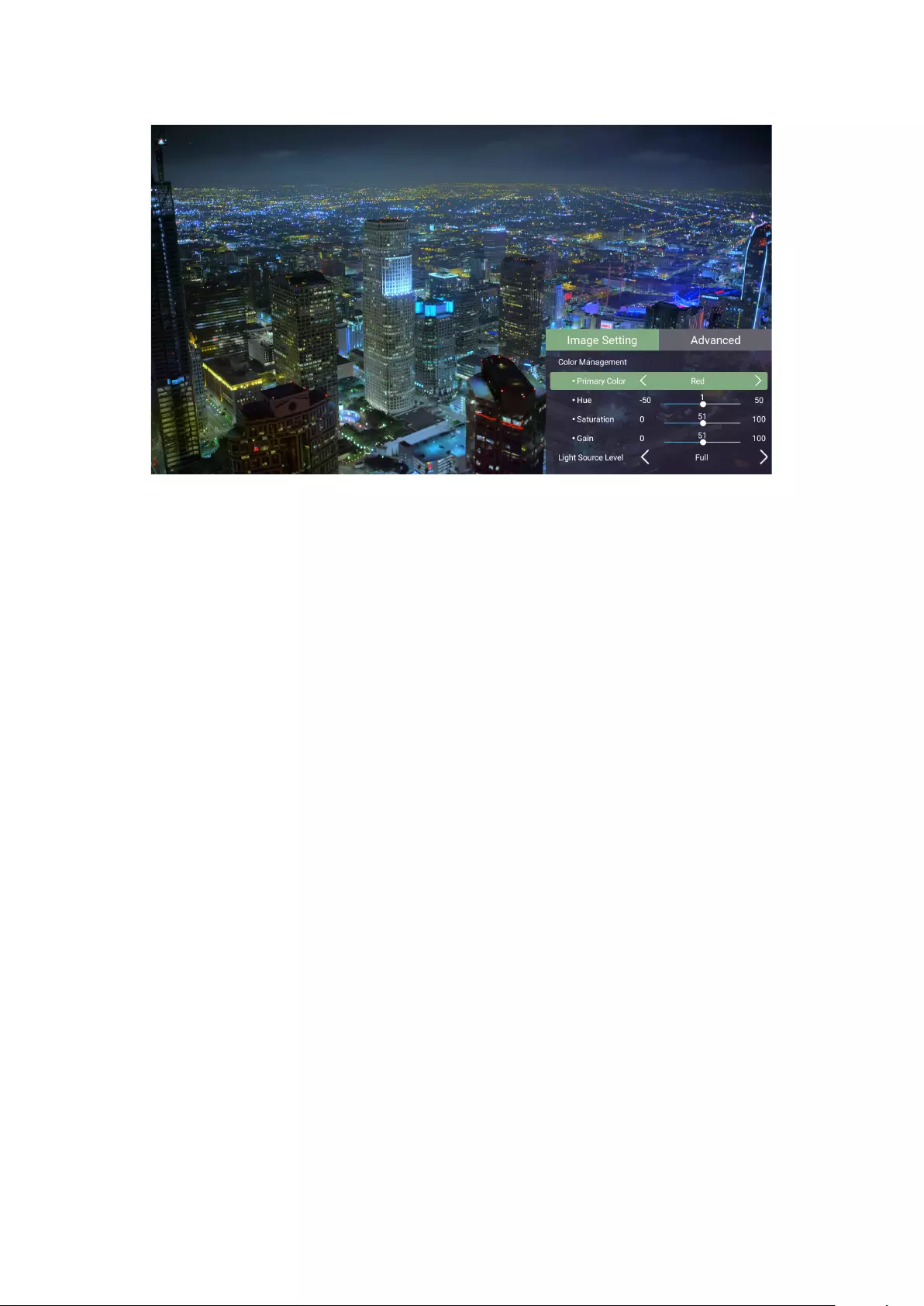
44
3. Then use the Le/Right buons to enter the sub-menu(s) and/or adjust the
sengs.
4. Press the Return buon to go to the previous menu or exit.
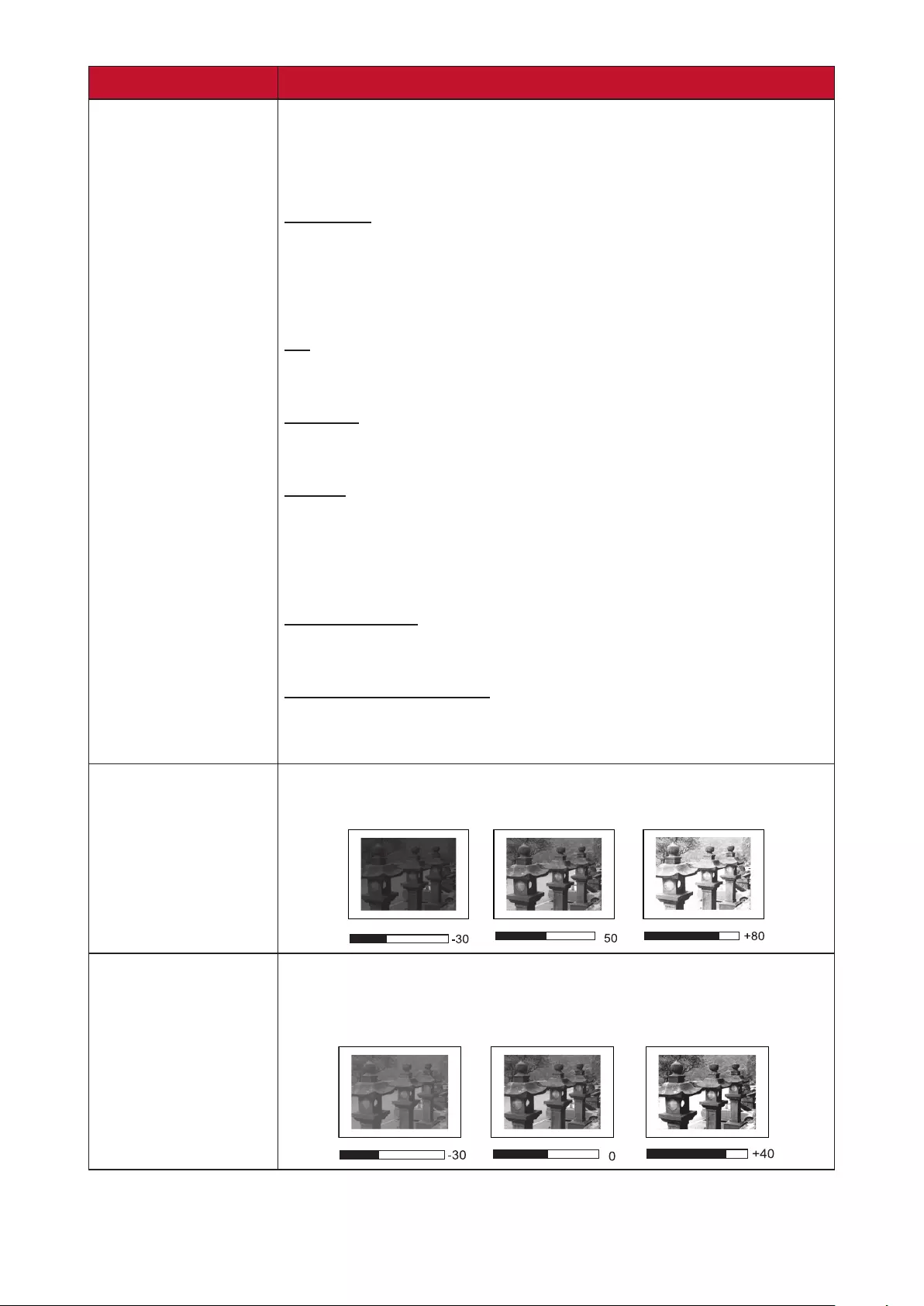
45
Menu Opon Descripon
Color Mode The projector is preset with several predened picture
modes so that you can choose one to suit your operang
environment and input signal.
Brightest
Maximizes the brightness of the projected image. This
mode is suitable for environments where extra-high
brightness is required, i.e. well-lit rooms.
TV
Opmized for viewing sports in well-lit environments.
Gaming
Designed for playing video games.
Movie
Appropriate for colorful movies, video clips from digital
cameras, or DVs through the PC input. Best for low-light
environments.
User 1/User 2
Recalls the customized user sengs.
TV-HDR / Movie-HDR
Change to HDR Picture Mode when an HDR input source
is detected.
Brightness The higher the value, the brighter the image. Lower
values will result in a darker image.
Contrast Use this to set the peak white level aer you have
previously adjusted the Brightness seng to suit your
selected input and viewing environment.
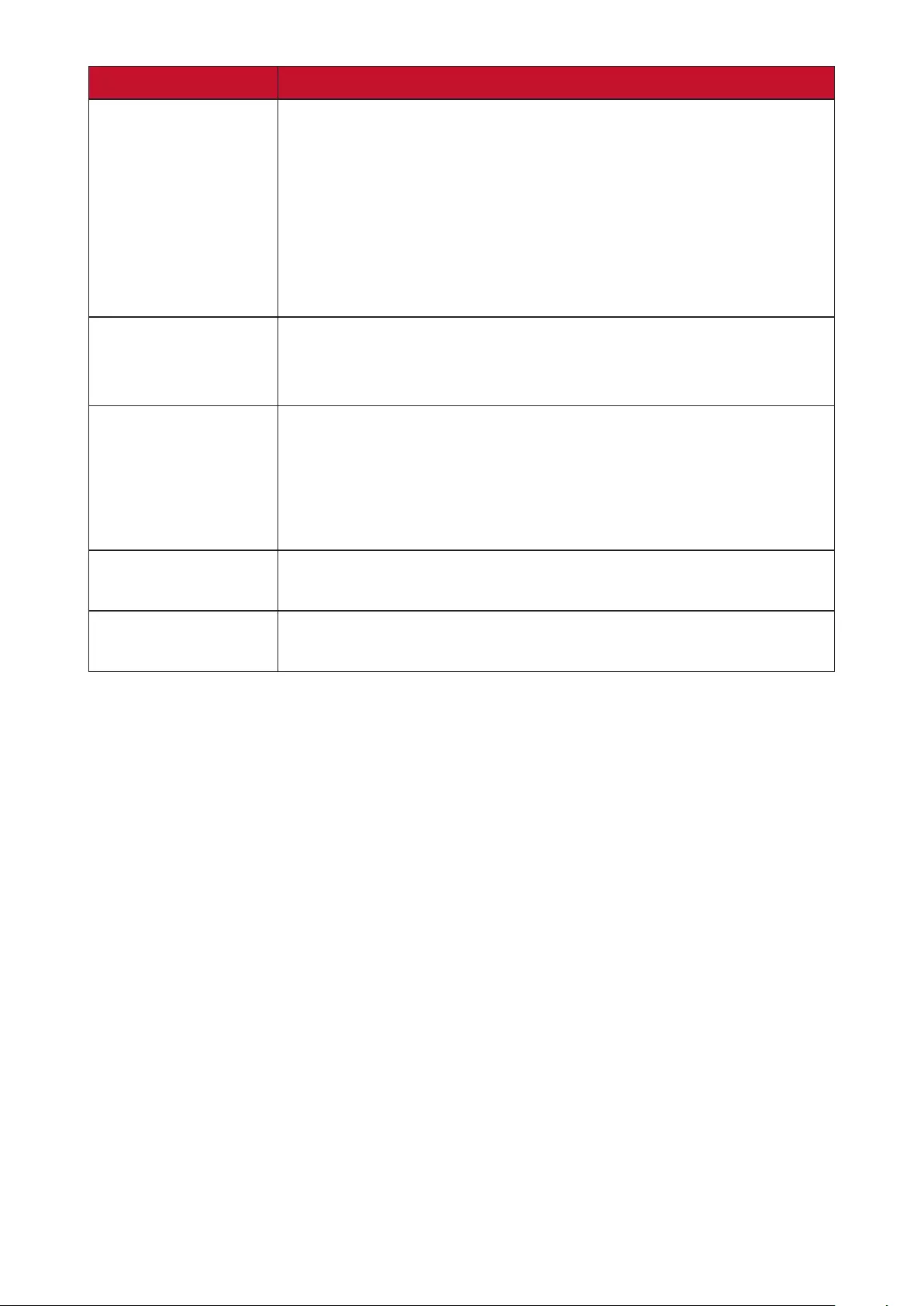
46
Menu Opon Descripon
Color Temp Select the color temperature seng.
• 6500K: Maintains normal white coloring.
• 7500K: A higher, cooler color temperature than 6500K.
• 9300K: The highest color temperature; makes the
image appear the most bluish-white.
• User Color: Adjust red, green, and blue values as
desired.
Tint The higher the value, the more greenish the picture
becomes. The lower the value, the more reddish the
picture becomes.
Saturaon Refers to the amount of that color in a video picture.
Lower sengs produce less saturated colors; in fact,
a seng of “0” removes that color from the image
enrely. If the saturaon is too high, that color will be
overpowering and unrealisc.
Sharpness A high value results in a sharper picture; a low value
soens the picture.
Gamma Reects the relaonship between input source and
picture brightness.
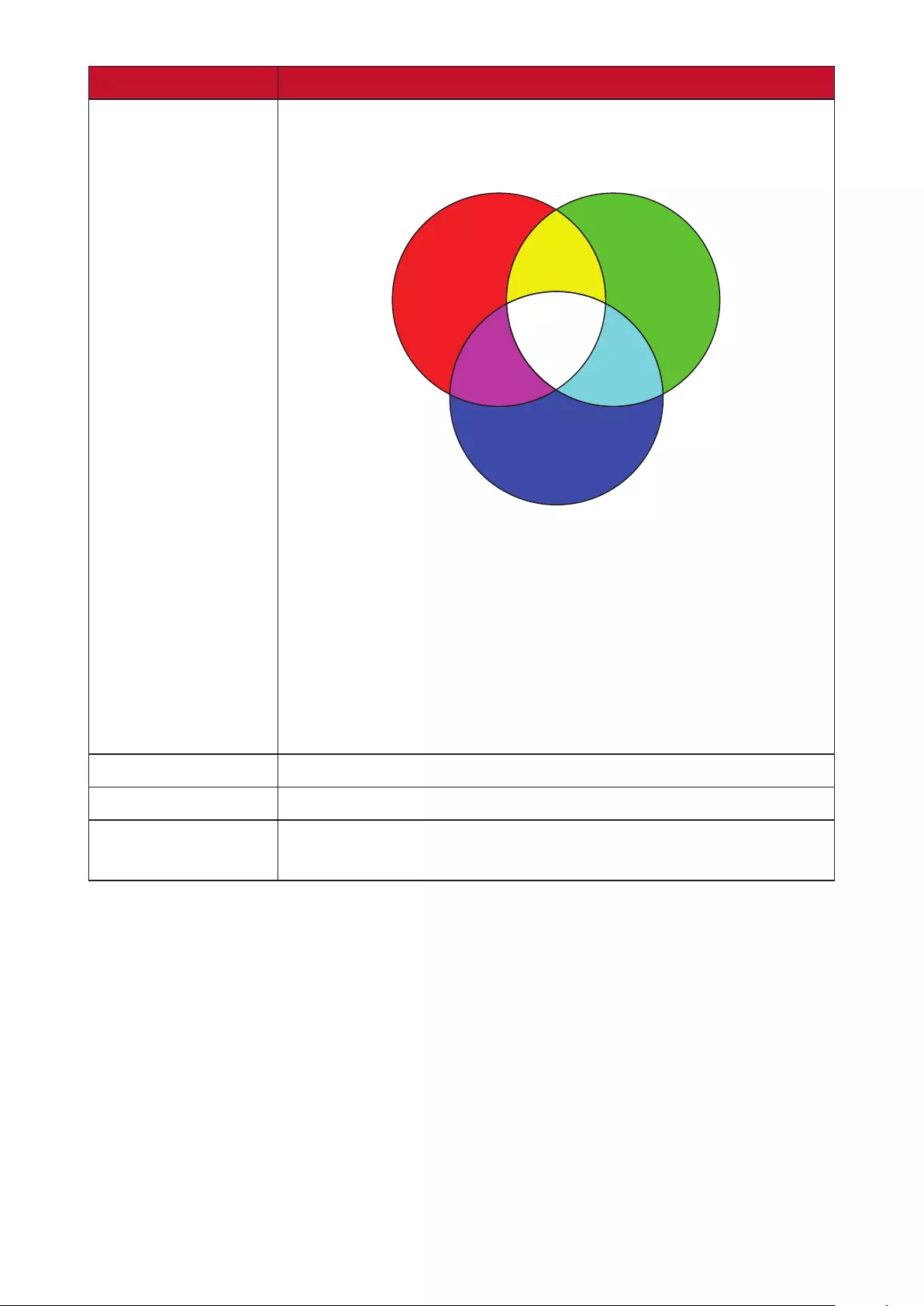
47
Menu Opon Descripon
Color
Management
Only in permanent installaons with controlled lighng
levels such as: boardrooms, lecture halls, or home
theaters should Color Management be considered.
Color Management provides ne color control
adjustment to allow for more accurate color
reproducon, should you require it.
If you have purchased a test disc, which contains various
color test paerns and can be used to test the color
presentaon on monitors, TVs, projectors, etc., you can
project any image from the disc on the screen and enter
the Color Management menu to make adjustments.
Light Source Level Select the suitable power consumpon of the LED.
Test Paern Test the color presentaon of the projector.
Reset Current
Color Sengs Return current color sengs to their default values.
White
Red Yellow Green
Blue
Magenta Cyan
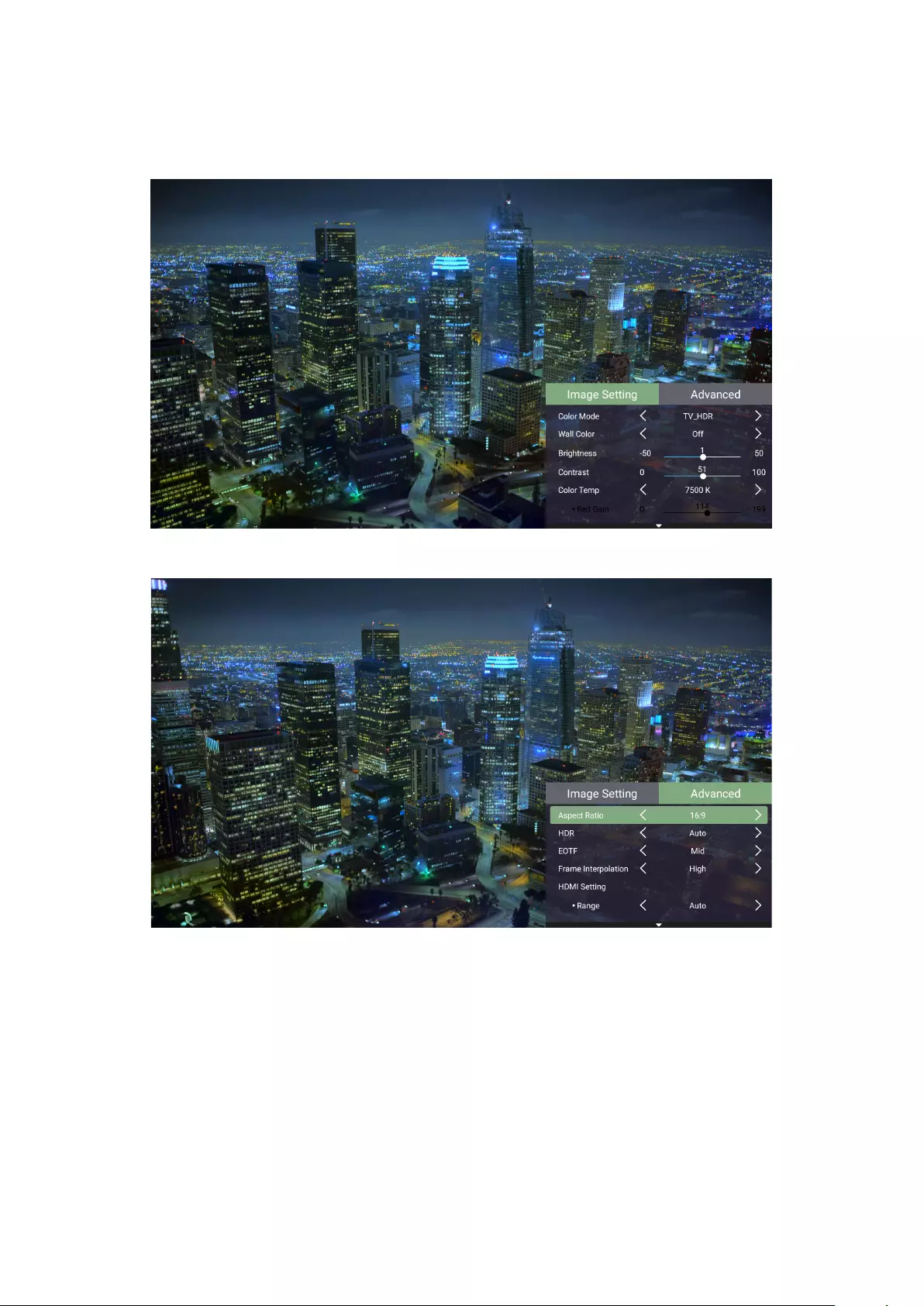
48
Advanced Seng Menu
To access the Advanced menu:
1. Press Seng on the remote control.
2. Press the Right buon to access the Advanced menu.
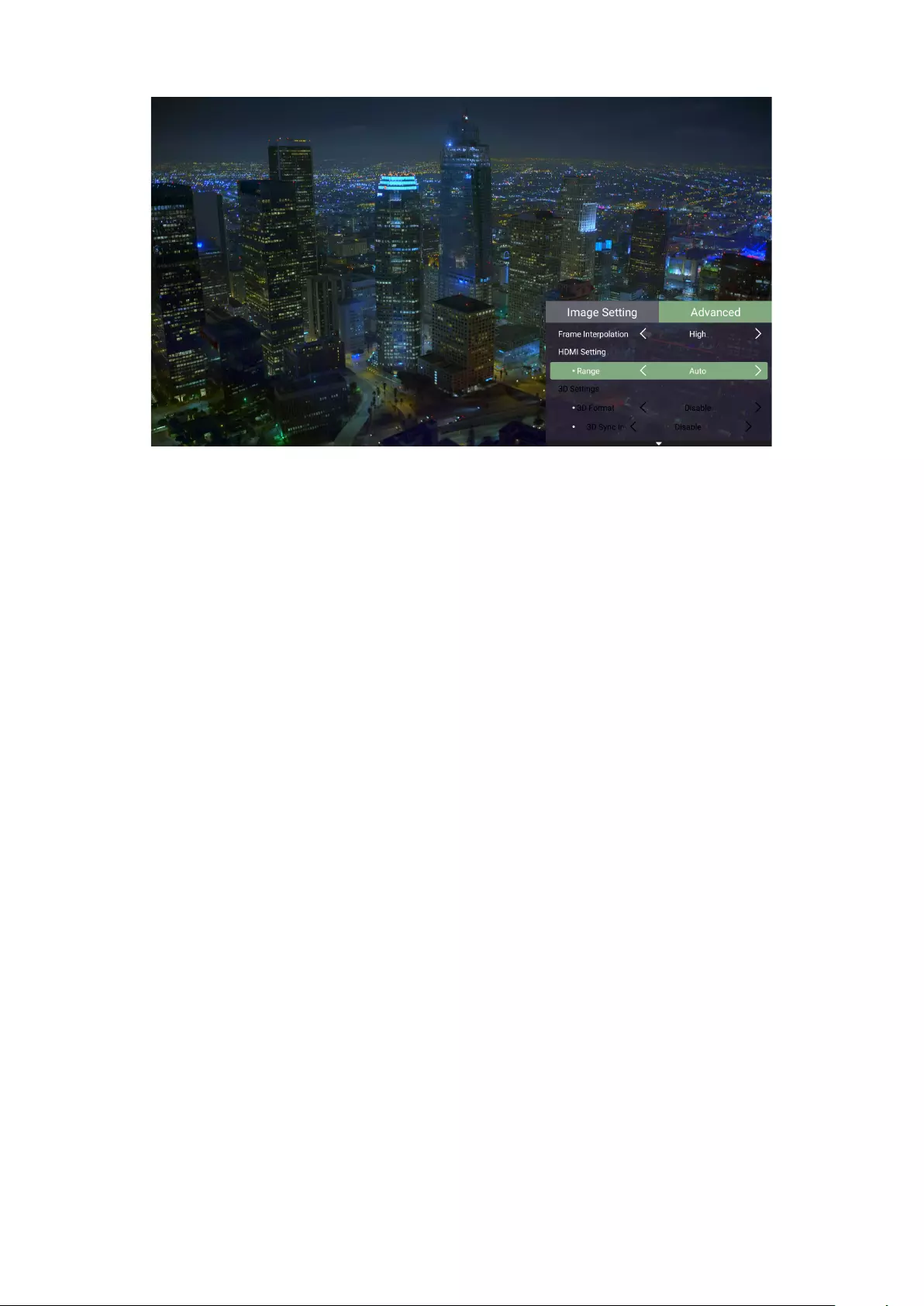
49
3. Use the Up/Down buons to select a menu.
4. Then use the Le/Right buons to enter the sub-menu(s) and/or adjust the
sengs.
5. Press the Return buon to go to the previous menu or exit.
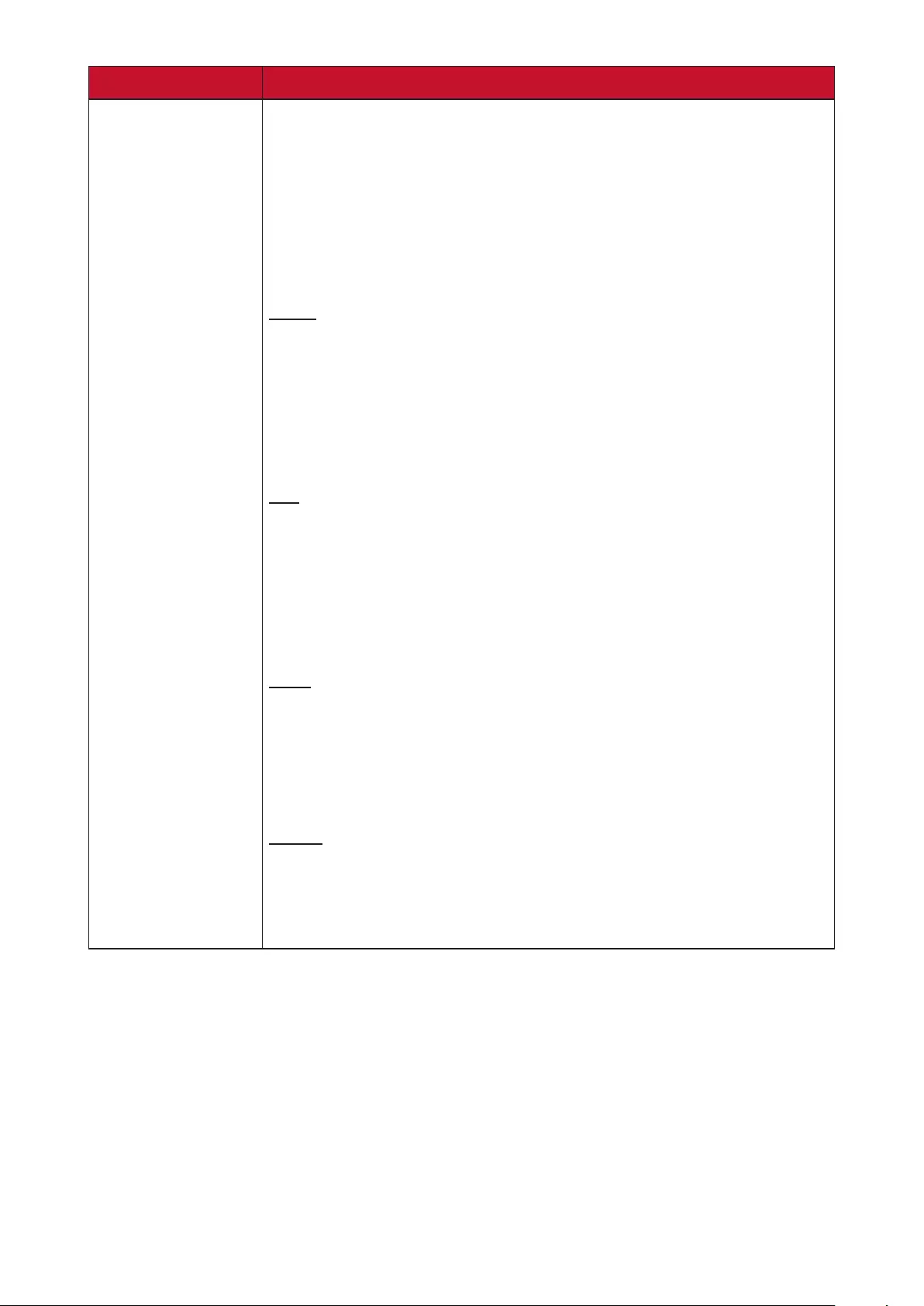
50
Menu Opon Descripon
Aspect Rao The Aspect Rao is the rao of the image width to the
image height. With the advent of digital signal processing,
digital display devices, like this projector, can dynamically
stretch and scale the image output to a dierent aspect
than that of the image input signal.
NOTE: Only supports HDMI/USB-C (video) signal input.
Auto
Scales an image proporonally to t the projector’s nave
resoluon in its horizontal width. This is suitable for the
incoming image which is neither 4:3 nor 16:9 and you want
to make the most use of the screen without altering the
image’s aspect rao.
4:3
Scales an image so that it is displayed in the center of the
screen with a 4:3 aspect rao. This is most suitable for 4:3
images like computer monitors, standard denion TV, and
4:3 aspect DVD movies, as it displays them without aspect
alteraon.
16:9
Scales an image so that it is displayed in the center of
the screen with a 16:9 aspect rao. This is most suitable
for images which are already in a 16:9 aspect, like high
denion TV.
16:10
Scales an image so that it is displayed in the center of the
screen with a 16:10 aspect rao. This is most suitable for
images which are already in a 16:10 aspect.
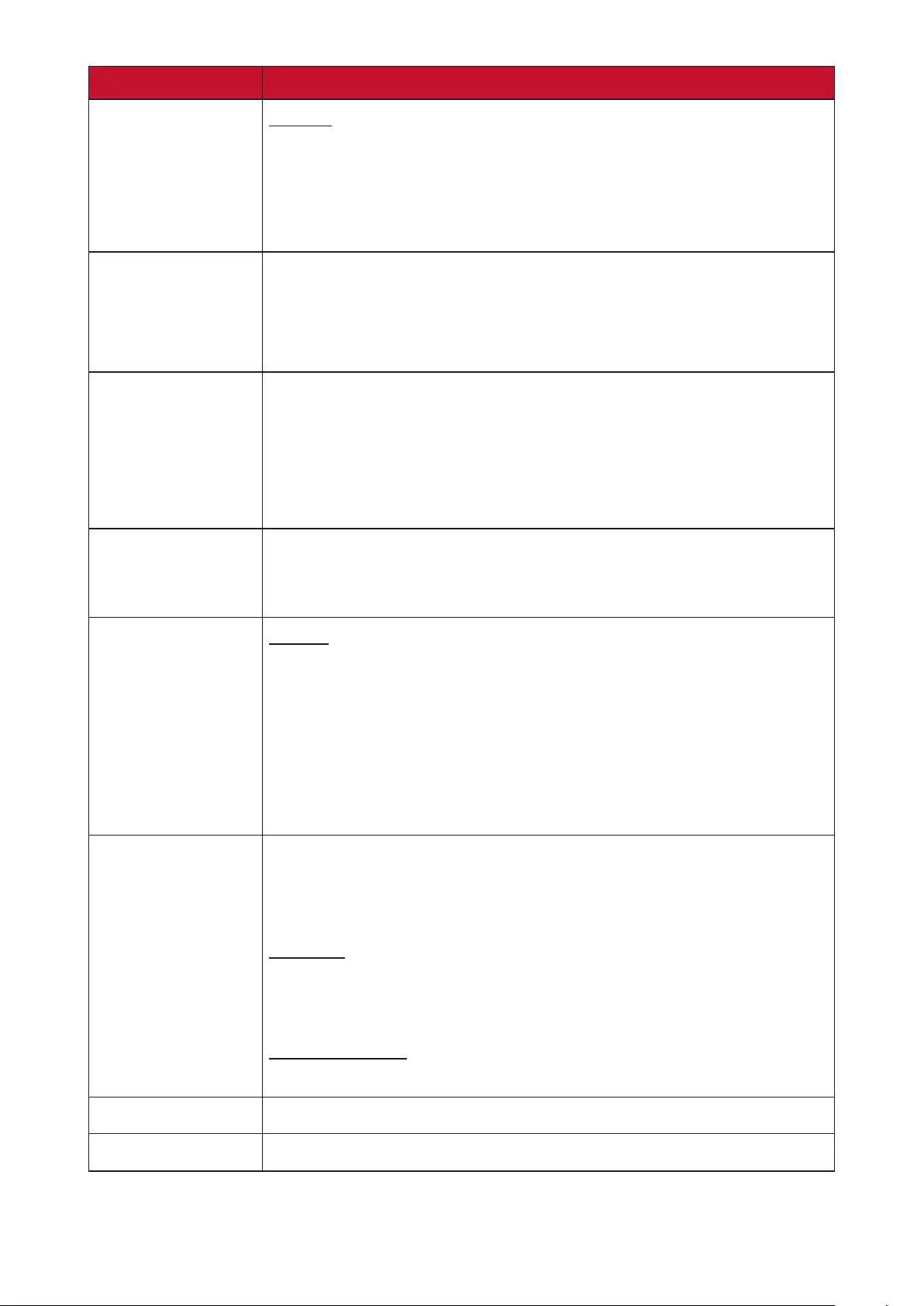
51
Menu Opon Descripon
Aspect Rao Nave
Projects the image as its original resoluon and resizes it
to t within the display area. For input signals with lower
resoluons, the projected image will be displayed in its
original size.
HDR The projector supports HDR imaging. It can automacally
detect the dynamic range of the source from the HDMI
1/2/3 ports, and opmize sengs to reproduce contents
under a wide range of light condions.
EOTF Automacally adjusts the brightness levels of your image
according to the input source. You can also manually select
a brightness level to display beer picture quality.
NOTE: This funcon is not available when SDR is
selected in the HDR menu.
Frame
Interpolaon
Smooths the picture quality of high speed moving objects.
This is especially for users who enjoy fast paced sporng
events.
HDMI Sengs Range
Select a suitable color range according to the color range
seng of the connected output device.
• Full: Sets the color range from 0~255.
• Limited: Sets the color range from 15~235
• Auto: Sets the projector to detect the range of the input
signal automacally.
3D Sengs Enables you to enjoy 3D movies, videos, and sporng
events in a more realisc way by presenng the depth of
the images while wearing 3D glasses. For Blu Ray 3D.
3D Sync
Adjust and choose from: Auto, Disable, Frame Sequenal,
Frame Packing, Top-Boom, Side-by-Side.
3D Sync Invert
Allows for correcon if the 3D image depth is inversed.
harman/kardon Adjust the audio sengs.
Informaon Shows Input Source, Resoluon, 3D format, and HDR.
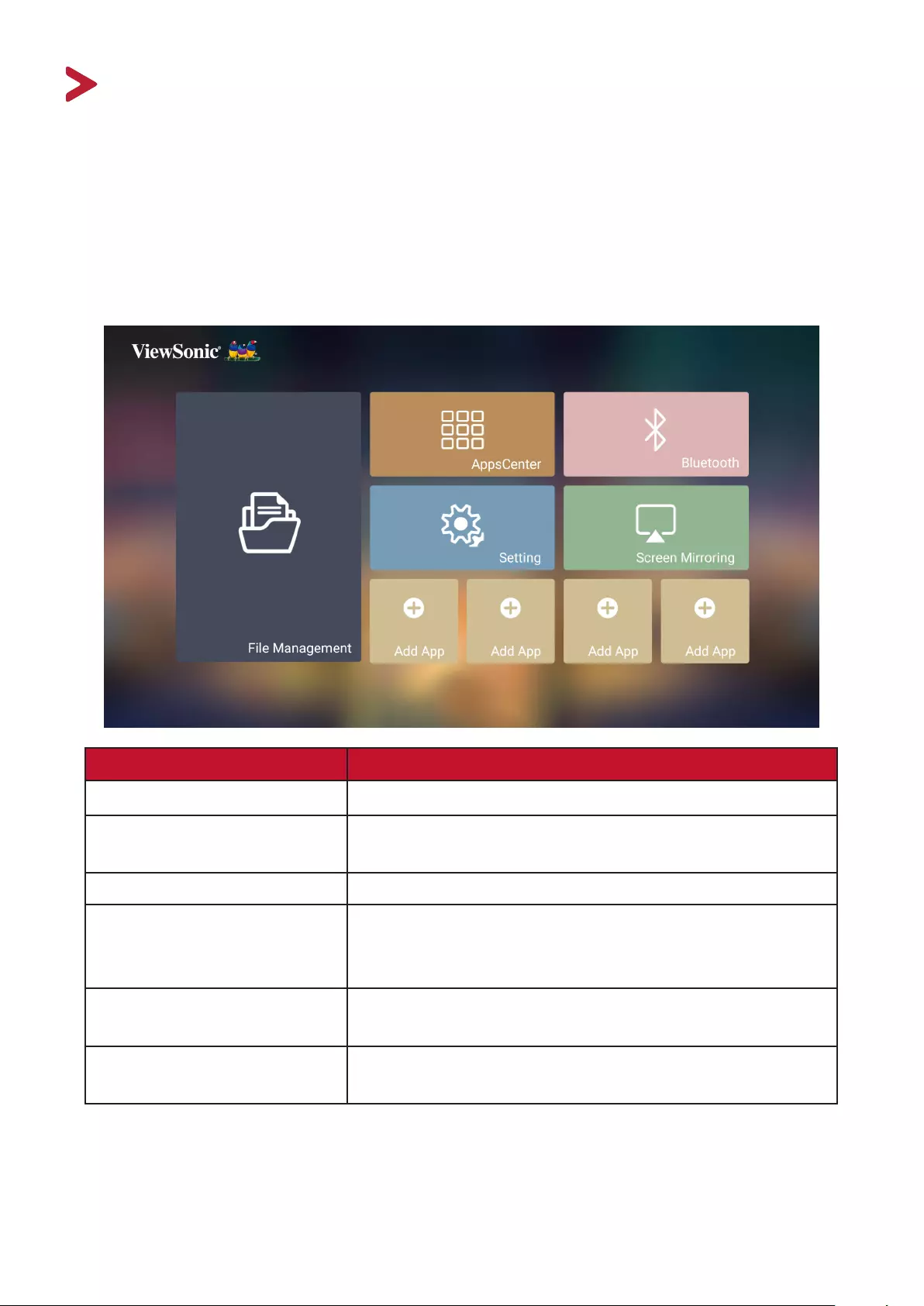
52
Operang the Projector
This secon will introduce the Home Screen and its menus.
Home Screen
The Home Screen is displayed every me you start the projector. To navigate the
Home Screen, simply use the direconal buons on the remote control. You can
return to the main Home Screen at any me by pressing the Home buon on the
remote control, regardless of what page you are on.
Menu Descripon
File Management Provides a user interface to manage files and folders.
Apps Center Access and view all the applications you have
installed.
Bluetooth Select the appropriate Bluetooth mode.
Seng
Manage various categories such as: Network settings,
Basic and Advanced settings, Date & Time, Firmware
update, and System Information.
Screen Mirroring Mirror your personal device’s screen through the
projector.
Add App Select your favorite Apps and add them to the Home
Screen.
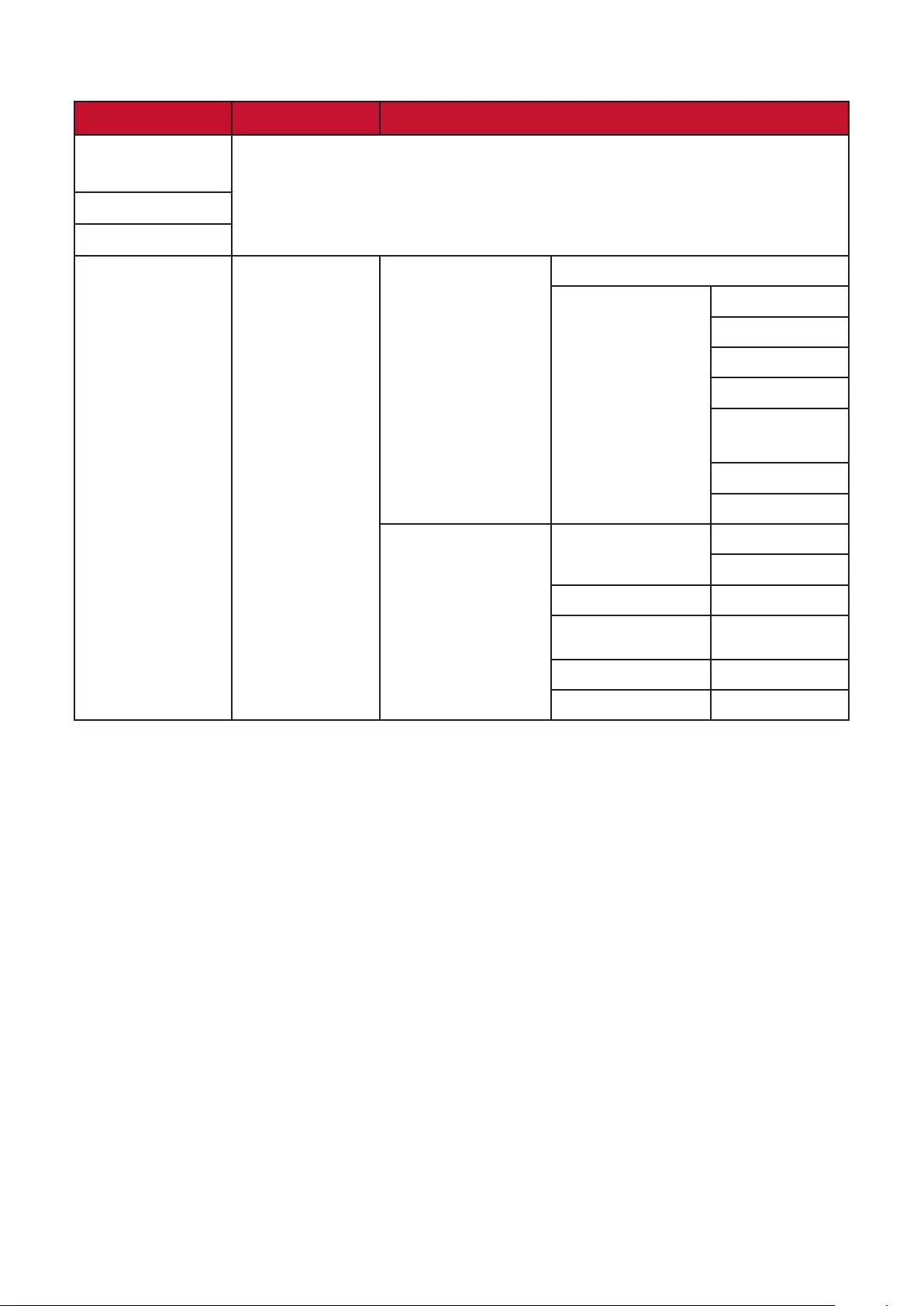
53
Home Screen - On-Screen Display (OSD) Menu Tree
Main Menu Sub-menu Menu Opon
File
Management
Apps Center
Bluetooth
Sengs
Network
Sengs
Wi-Fi
Disable
Enable
SSID:
Congure IP
IP Address
Subnet Mask
Default
Gateway
DNS Server
Others
Wired LAN
Congure IP Automac
Manual
IP Address xxx.xxx.xxx.xxx
Subnet Mask xxx.xxx.xxx.xxx
Default Gateway xxx.xxx.xxx.xxx
DNS Server xxx.xxx.xxx.xxx
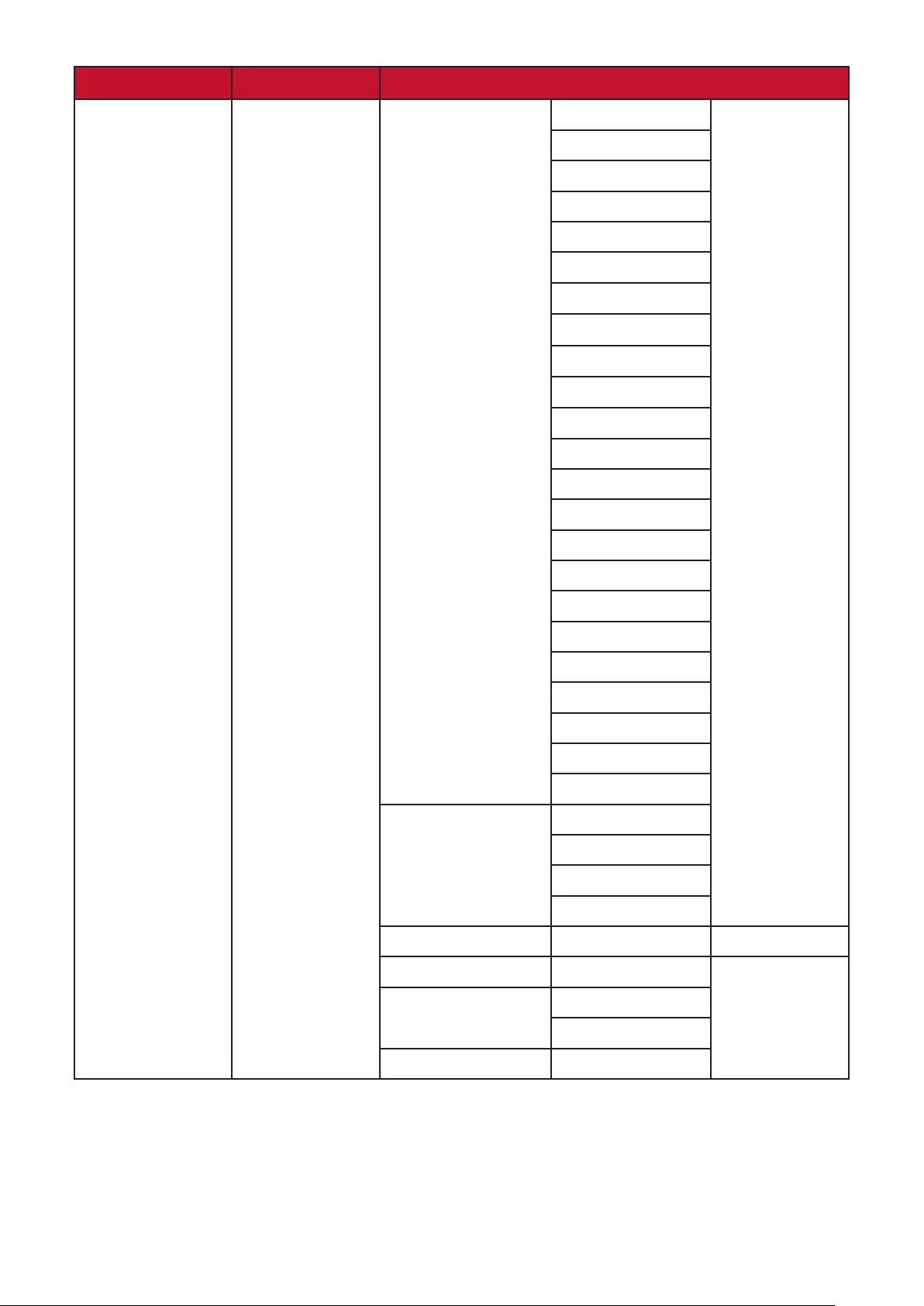
54
Main Menu Sub-menu Menu Opon
Sengs
Basic Sengs
Language
English
French
German
Italian
Spanish
Russian
繁體中文
簡體中文
日本語
韓語
Swedish
Dutch
Turkish
Czech
Portuguese
Thai
Polish
Finnish
Arabic
Indonesian
Hindi
Vietnam
Greek
Projector
Projecon
Front Table
Front Ceiling
Rear Table
Rear Ceiling
Keystone Manual (-/+, -14~14)
Focus OK
Eye Protecon Disable
Enable
Test Paern OK
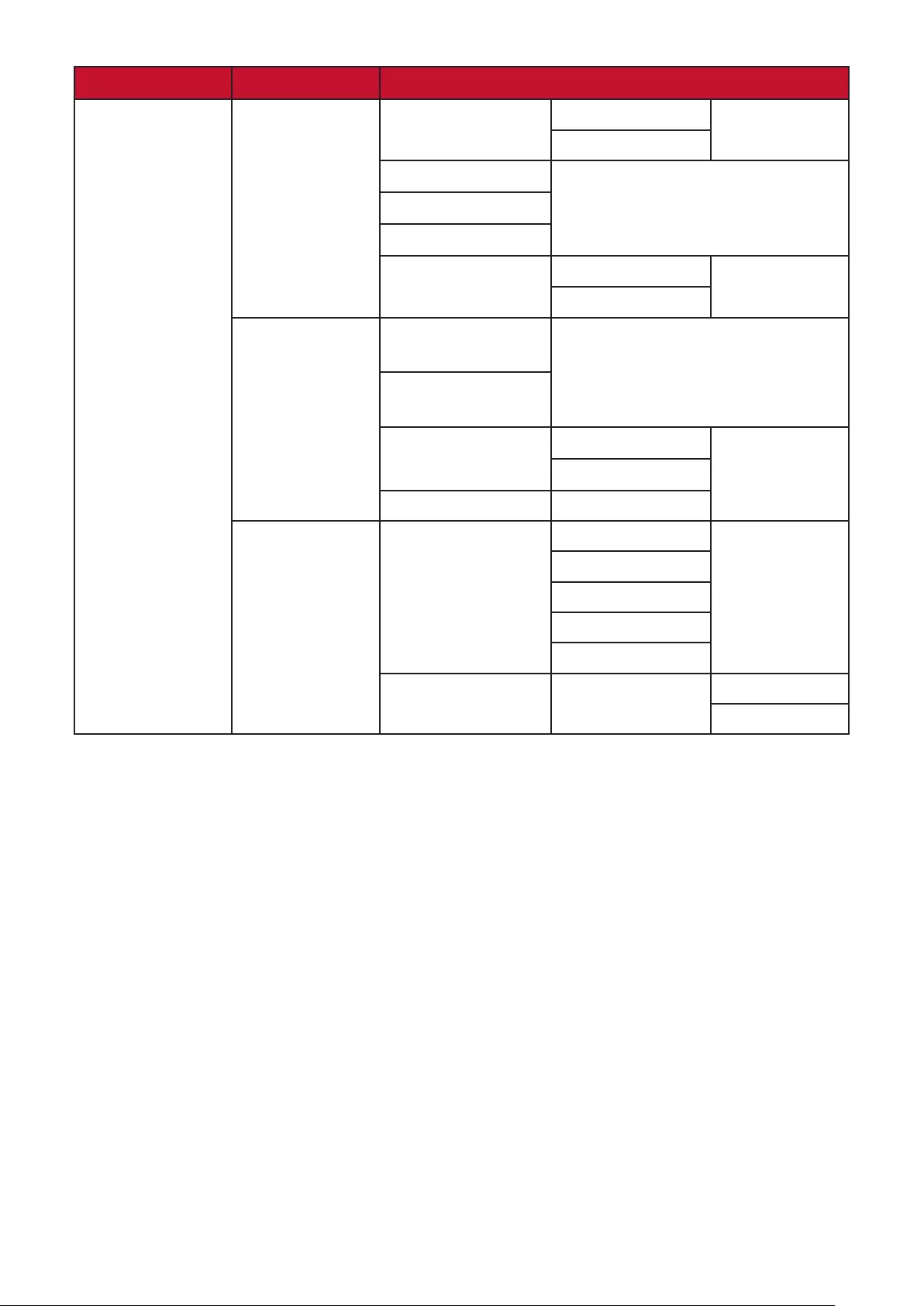
55
Main Menu Sub-menu Menu Opon
Sengs
Date & Time
Automac Date &
Time
Disable
Enable
Date
Time
Time Zone
Time Format 12 hours
24 hours
Firmware
Upgrade
Soware Update
Online
Soware Update
by USB
OTA Reminder Disable
Enable
Soware Version
Advanced
Sengs
Power On Source
Home
HDMI 1
HDMI 2
HDMI 3
USB-C
Auto Power On CEC Disable
Enable
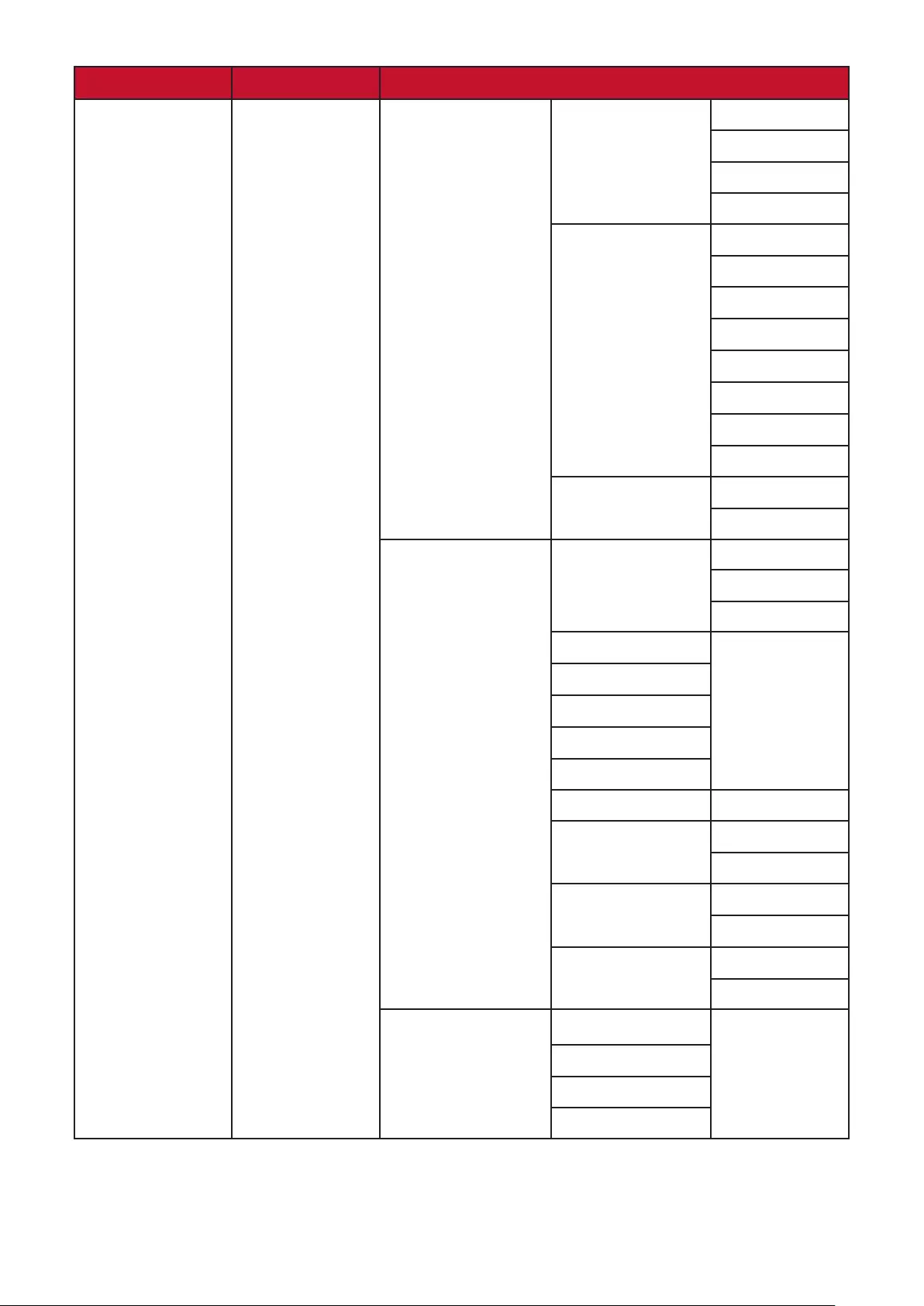
56
Main Menu Sub-menu Menu Opon
Sengs
Advanced
Sengs
Smart Energy
Auto Power O
Disable
10 minutes
20 minutes
30 minutes
Sleep Timer
Disable
30 minutes
1 hour
2 hours
3 hours
4 hours
8 hours
12 hours
Power Saving Enable
Disable
harman/kardon
Audio Mode
Movie
Music
User
100Hz
500Hz
1500Hz
5000Hz
10000Hz
Volume (-/+, 0~50)
Mute Disable
Enable
Internal Speaker Disable
Enable
S/PDIF Disable
Enable
Light Source Level
Full
Eco
Dynamic Black 1
Dynamic Black 2
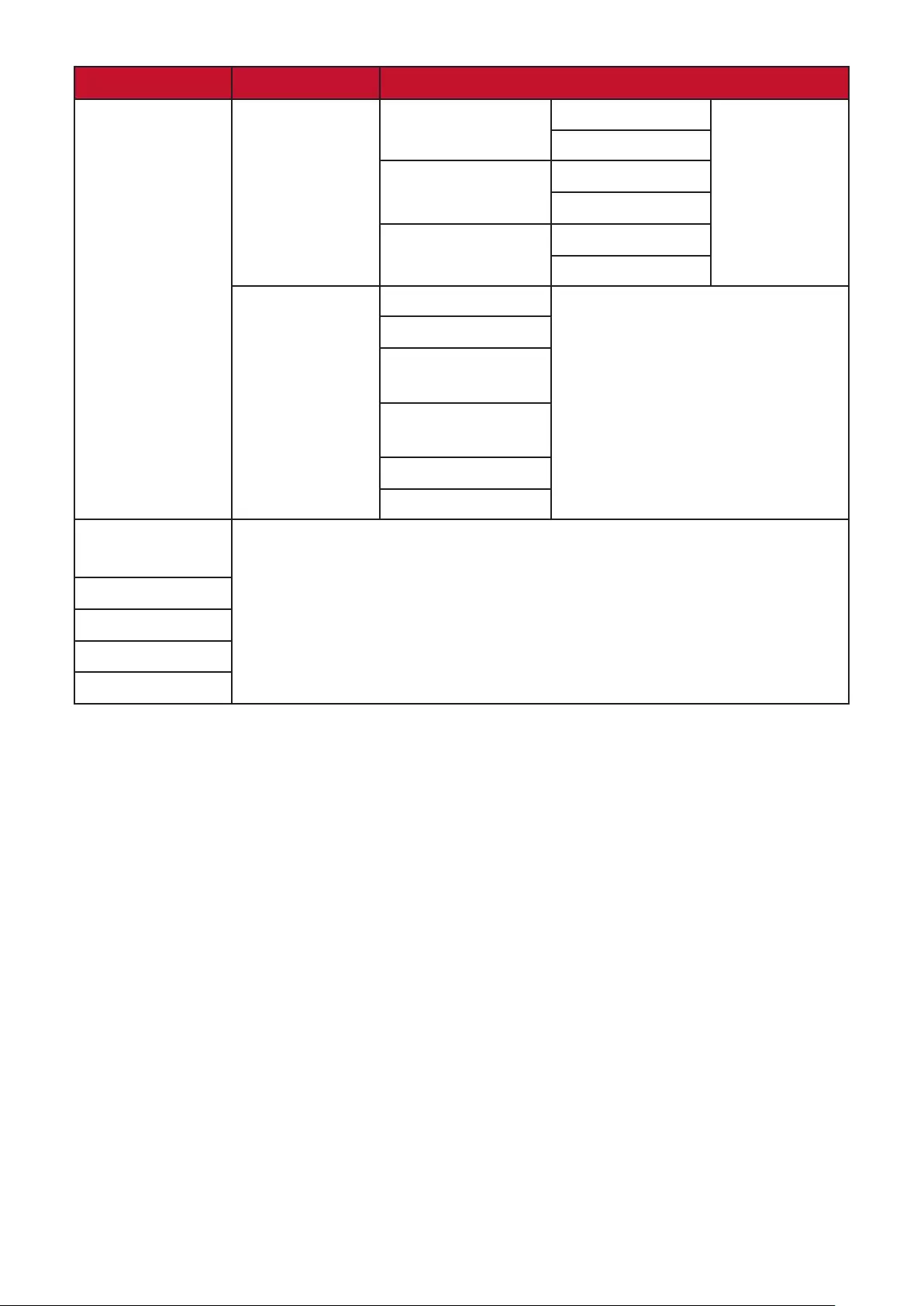
57
Main Menu Sub-menu Menu Opon
Sengs
Advanced
Sengs
High Altude
Mode
Disable
Enable
Reset Sengs OK
Cancel
Reset To Factory
Default
OK
Cancel
Informaon
Light Source Hours
System Version
Memory
Informaon
Network Mac
Address
Wi-Fi Mac Address
Serial Number
Screen
Mirroring
Add App
Add App
Add App
Add App
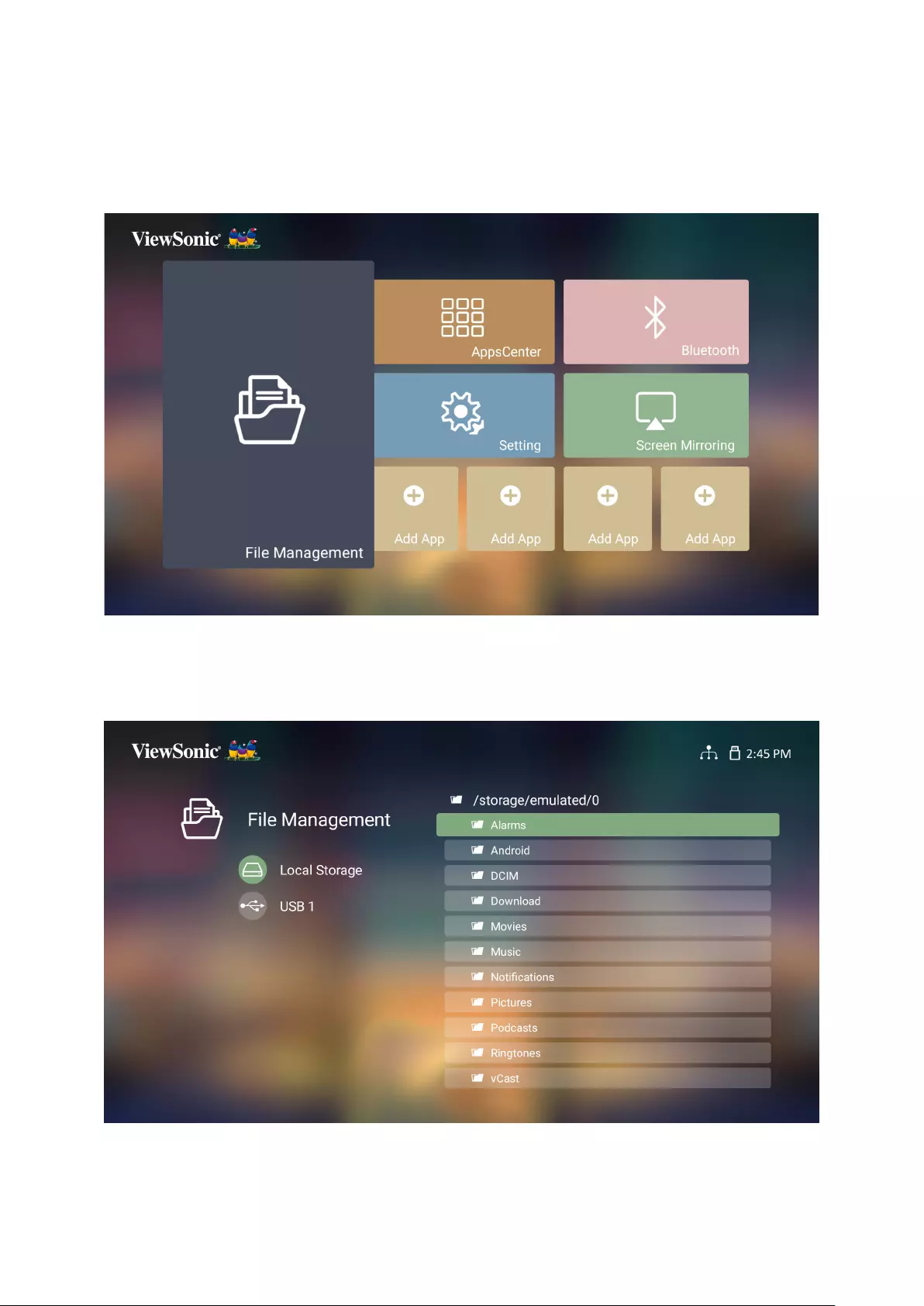
58
Menu Operaons
File Management
Easily manage les and folders.
1. Select: Home > File Management.
2. Select a device on the source list: USB, Local Storage, etc. Use the direcon
buons to select the desired le. Then press OK on the remote control to open
the selected le.
3. Press the Return buon to go to a previous a level.
NOTE: Press the Home buon on the remote control to return to the Home
Screen at anyme.
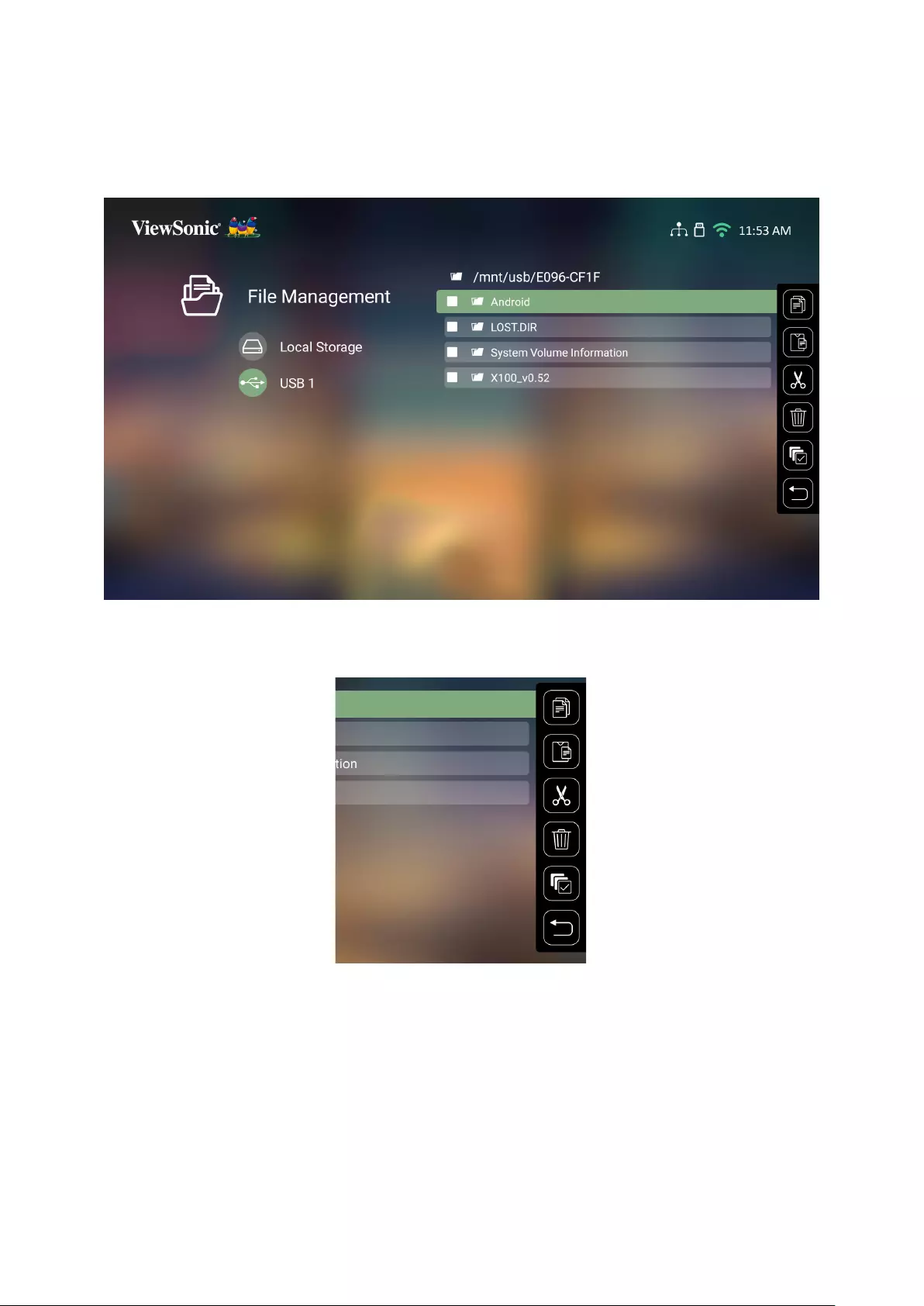
59
How to Edit a File
1. While in File Management, press and hold the OK buon for three (3) seconds.
2. A check box will appear at the front of each le. Use the direcon buons and
press OK to select one or more les.
3. By pressing the Right buon, Copy, Paste, Cut, Delete, Select All, and Return
boxes will be displayed.
4. Select your desired acon and press OK to execute.
5. If you are Copying or Cung, select your desnaon folder to complete the
process.
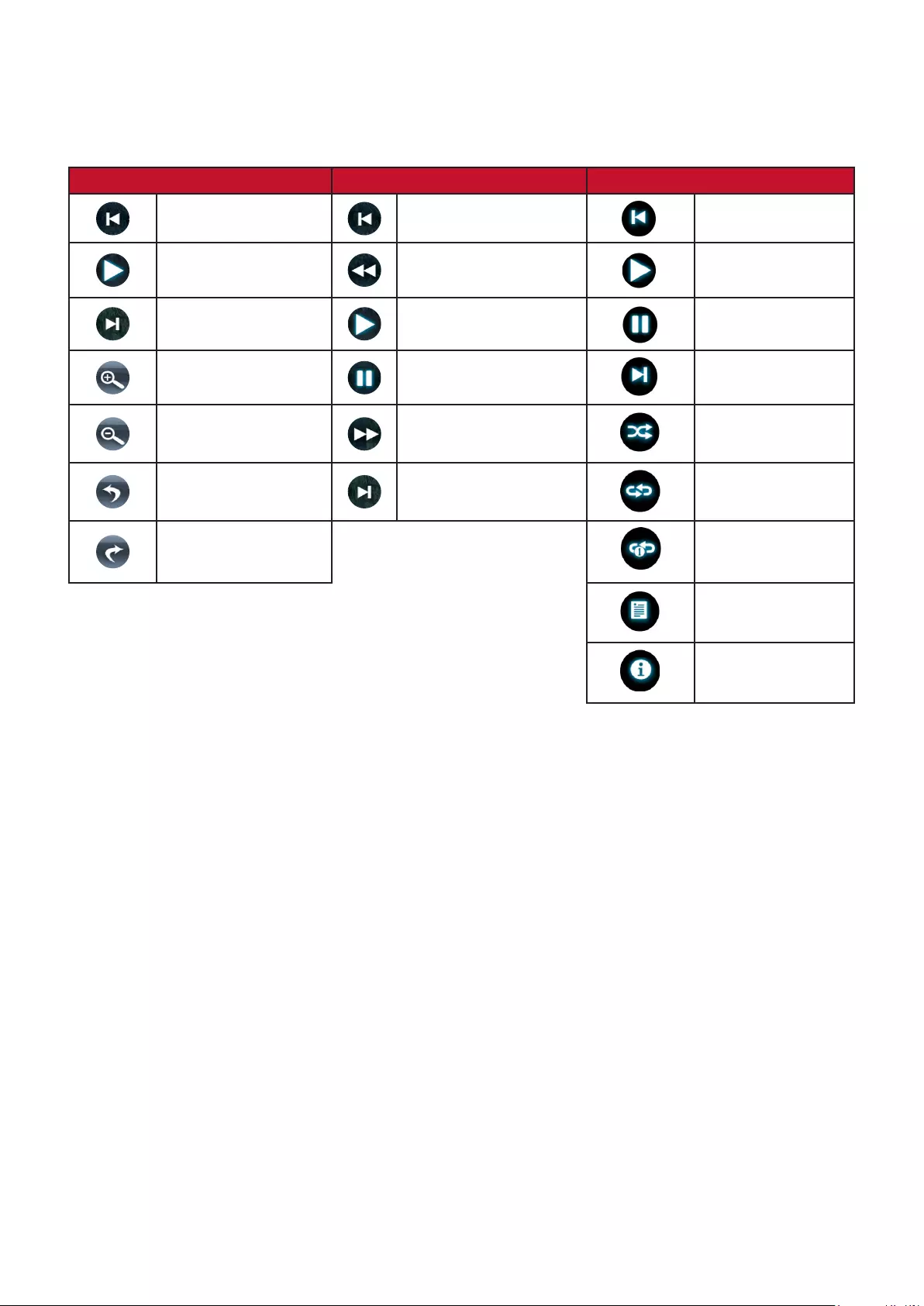
60
How to Use Control Bar Buons
The Control Bar buons will appear on screen if a video, music, or photo le are
selected to be opened.
Picture Video Music
Back Back Back
Play Rewind Play
Next Play Pause
Zoom in Pause Next
Zoom out Fast Forward Shuffle
Rotate (left) Next Repeat All
Rotate (right) Repeat One
Play List
Information
Tips for Using USB
When using USB for reading and/or storage please keep in mind the following:
1. Some USB storage devices may not be compable.
2. If you use an USB extension cable, the USB device may not recognize the USB.
3. Only use USB storage devices formaed with Windows FAT32 or NTFS le
system.
4. Larger les will need extra me to load.
5. Data on USB storage devices may be damaged or lost. Back up important les.
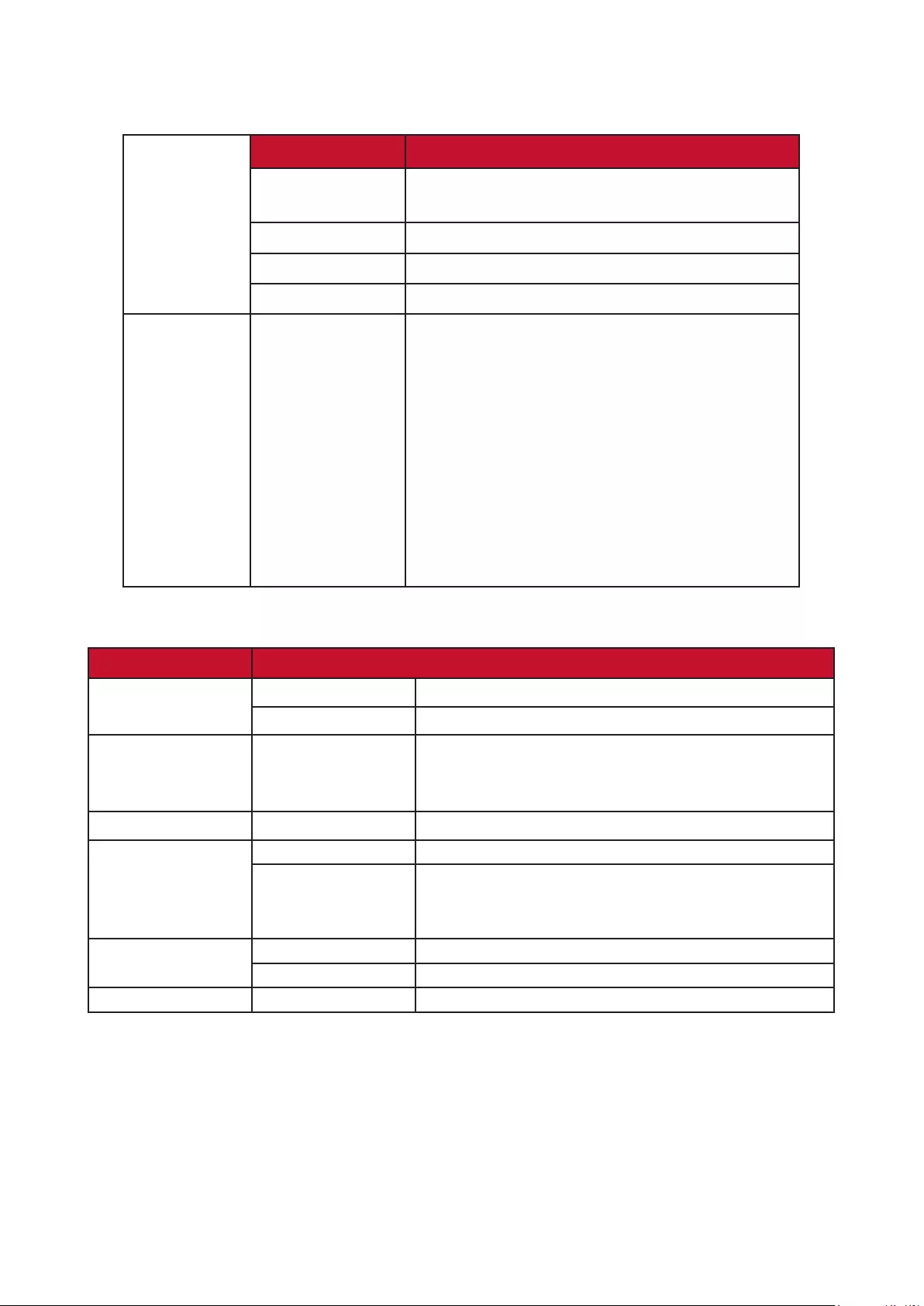
61
Supported File Formats
Supported Oce formats:
Document
viewing
funcon
Item Indicators
doc/docx Able to open and read documents in doc/
docx
xls/xlsx Able to open and read documents in xls/xlsx
ppt/pptx Able to open and read documents in ppt/pptx
Pdf Able to open and read documents in pdf
Supporng
Interface
Language
Supporng
Interface 44
languages
English, Simplied Chinese, Chinese (TW),
Chinese (HK), Spanish (LA), French (EU),
PT (EU), PT (BR), German, Russian, Italian,
Swedish, Spanish (EU), Korean, Arabic, Farsi,
Serbian, Bosnian, Macedonian, Bulgarian,
Ukrainian, Greek, Norwegian, Danish, Czech,
Hungarian, Slovak, Polish, Romanian, Finnish,
Estonian, Latvian, Lithuanian, Brish English,
Slovenian, Croaan, Turkish, Vietnamese,
Bahasa Indonesia, Dutch, Malay, Thai, Hindi,
Hebrew, Burmese, Catalan.
Supported Mulmedia formats:
Extension Codec
.xvid
.avi
Video Xvid, H.264, H.265
Audio MP3
.mp4
.m4v
.mov
Video H.264, H.265/MPEG 4
.mkv Video H.264, H.265
.ts
.trp
.tp
.mts
.m2ts
Video H.264, H.265, MPEG2
Audio MP3
.vob Video MPEG1, MPEG2
Audio DVD-LPCM
.mpg Video MPEG1
NOTE: The AAC audio format is not supported.
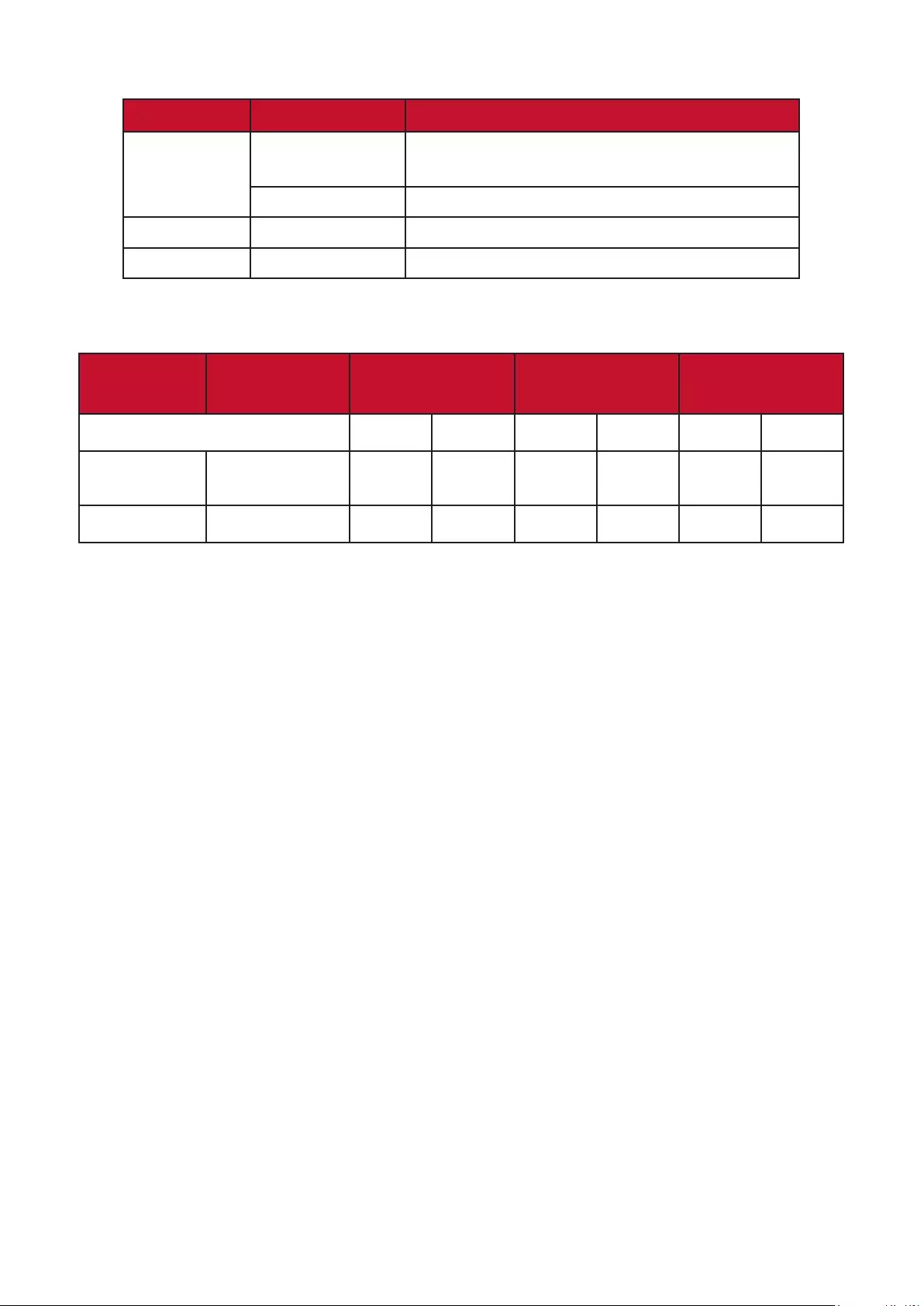
62
Supported Photo formats:
Format Type Maximum Resoluon
.jpg/.jpeg Progressive JPEG 7680 x 4320
Baseline JPEG 7680 x 4320
.bmp 9600 x 6400
.webp 7680 x 4320
Supported External Connected Device formats:
Device Support Size
(Max. Size) NTFS Format FAT32 Format exFAT
Read Write Read Write Read Write
USB Memory
Sck 256 GB V N/A V V N/A N/A
USB HDD 2 TB V N/A V V N/A N/A
NOTE:
• Windows 10 built-in format tool only supports FAT32 format up to 32 GB.
• Firmware upgrade only supports FAT32 format.
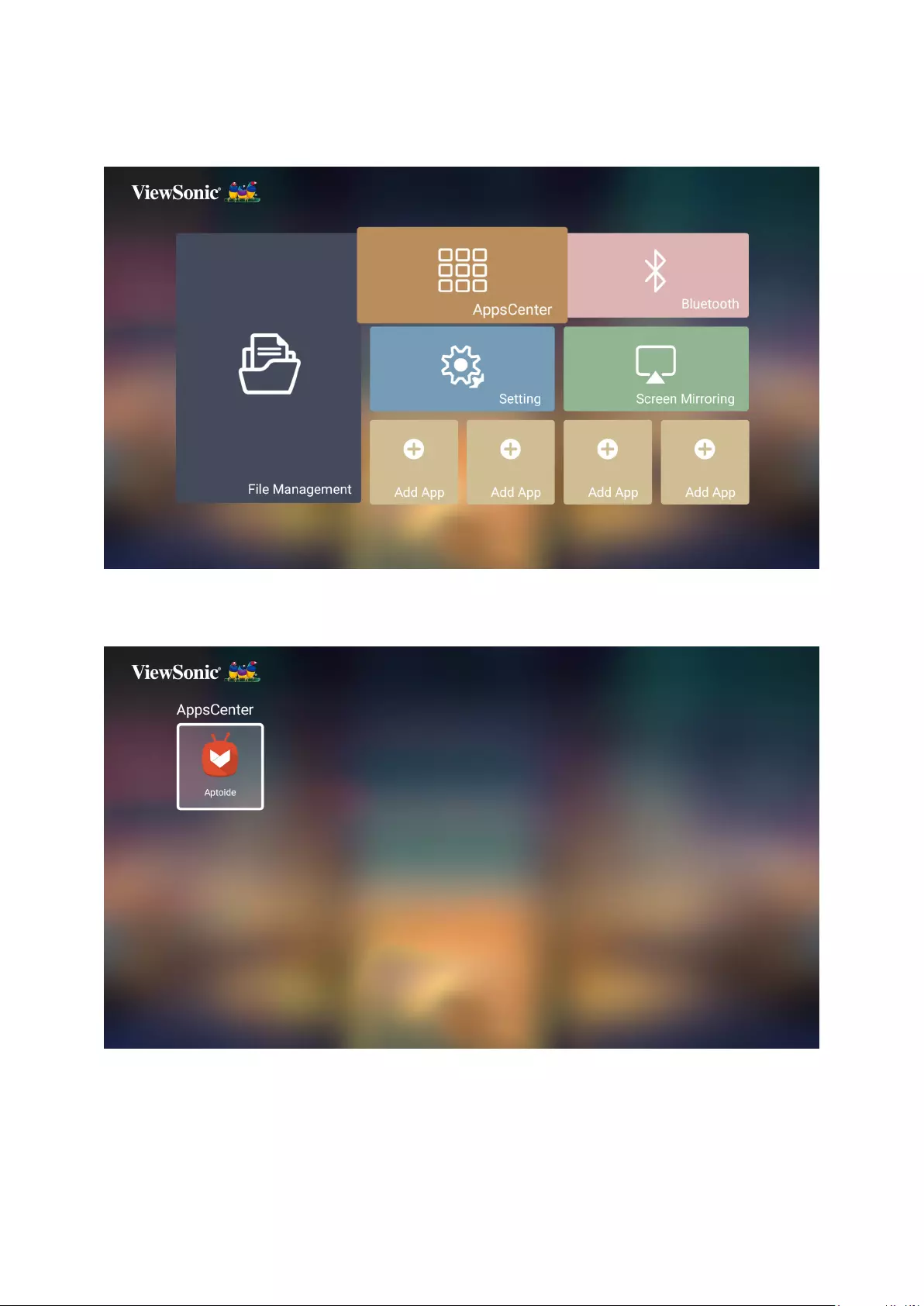
63
Apps Center
View, launch, and uninstall Apps.
1. To view your Apps, select: Home > Apps Center.
2. Use the direcon buons to select the desired App. Then press OK on the remote
control to launch the App.
NOTE: Press the Home buon on the remote control to return to the Home
Screen at anyme.
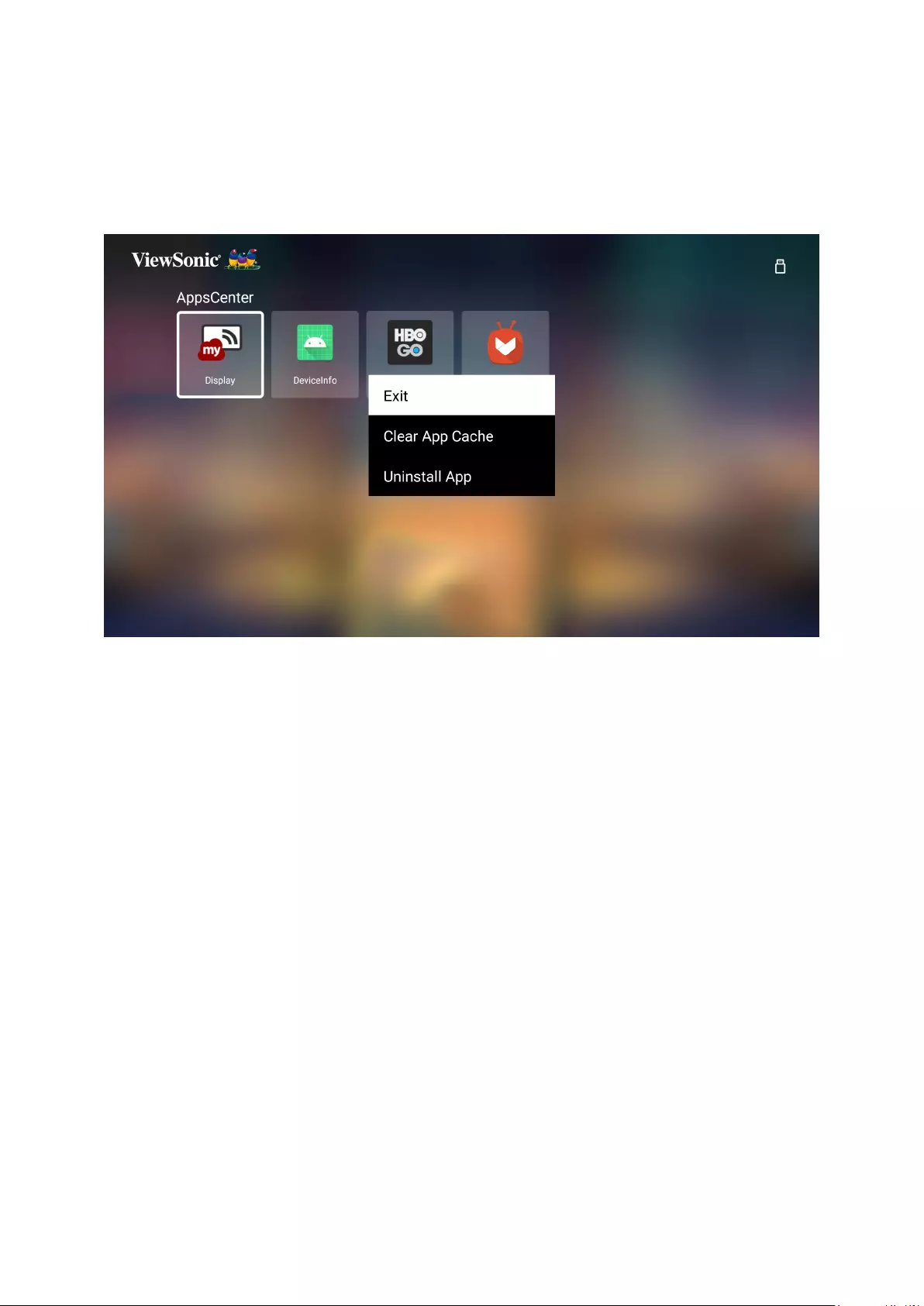
64
To Uninstall Apps
1. Open the Apps Center by selecng: Home > Apps Center.
2. Use the direconal buons to select the desired App.
3. Press and hold OK on the remote control for three (3) seconds. The below
dialogue box will appear:
4. Select OK to uninstall the App.
NOTE: Press the Home buon on the remote control to return to the Home
Screen at anyme.
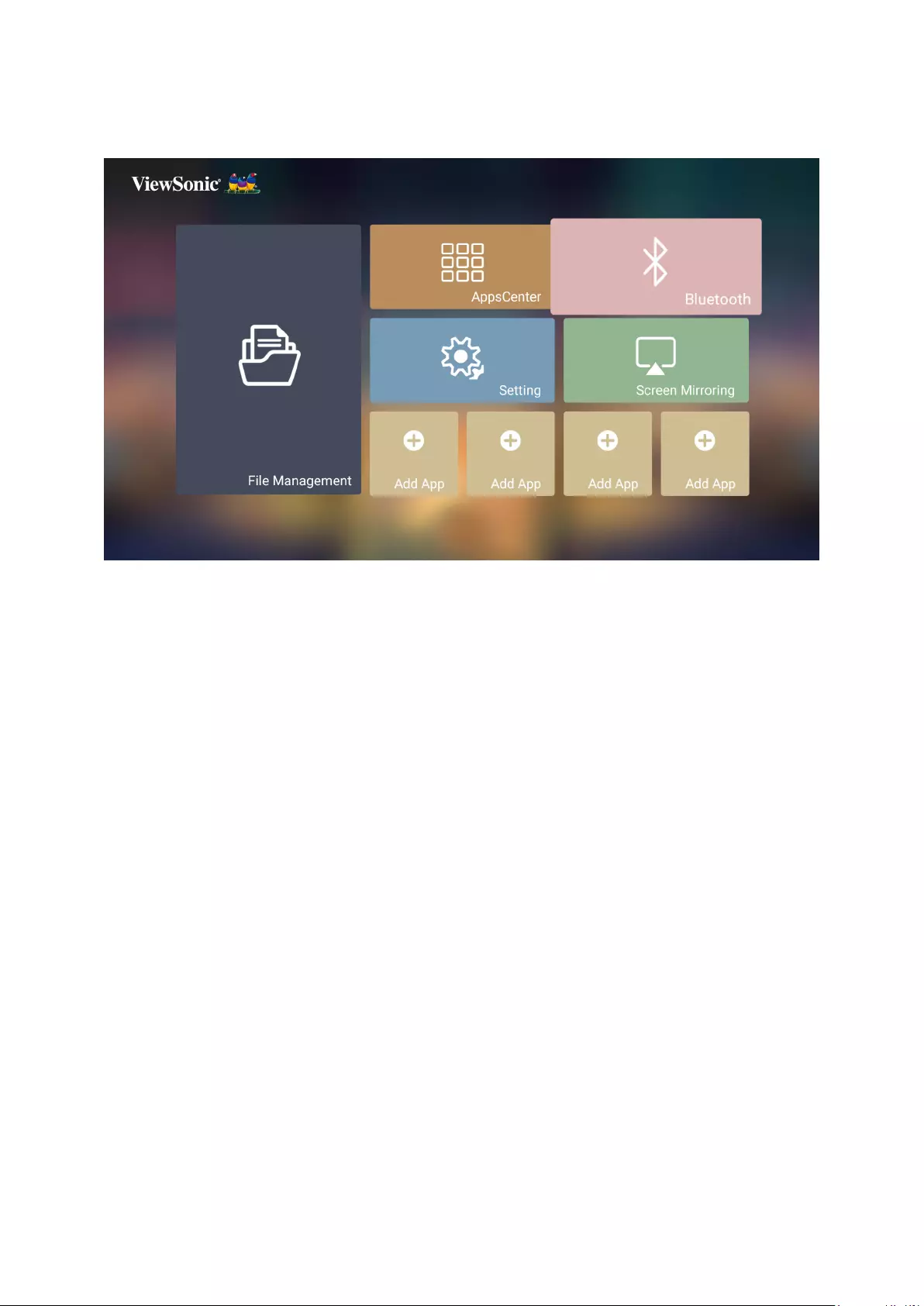
65
Bluetooth
The projector is equipped with Bluetooth that allows the user to connect their
device wirelessly for audio playback. For more informaon, see page 29.
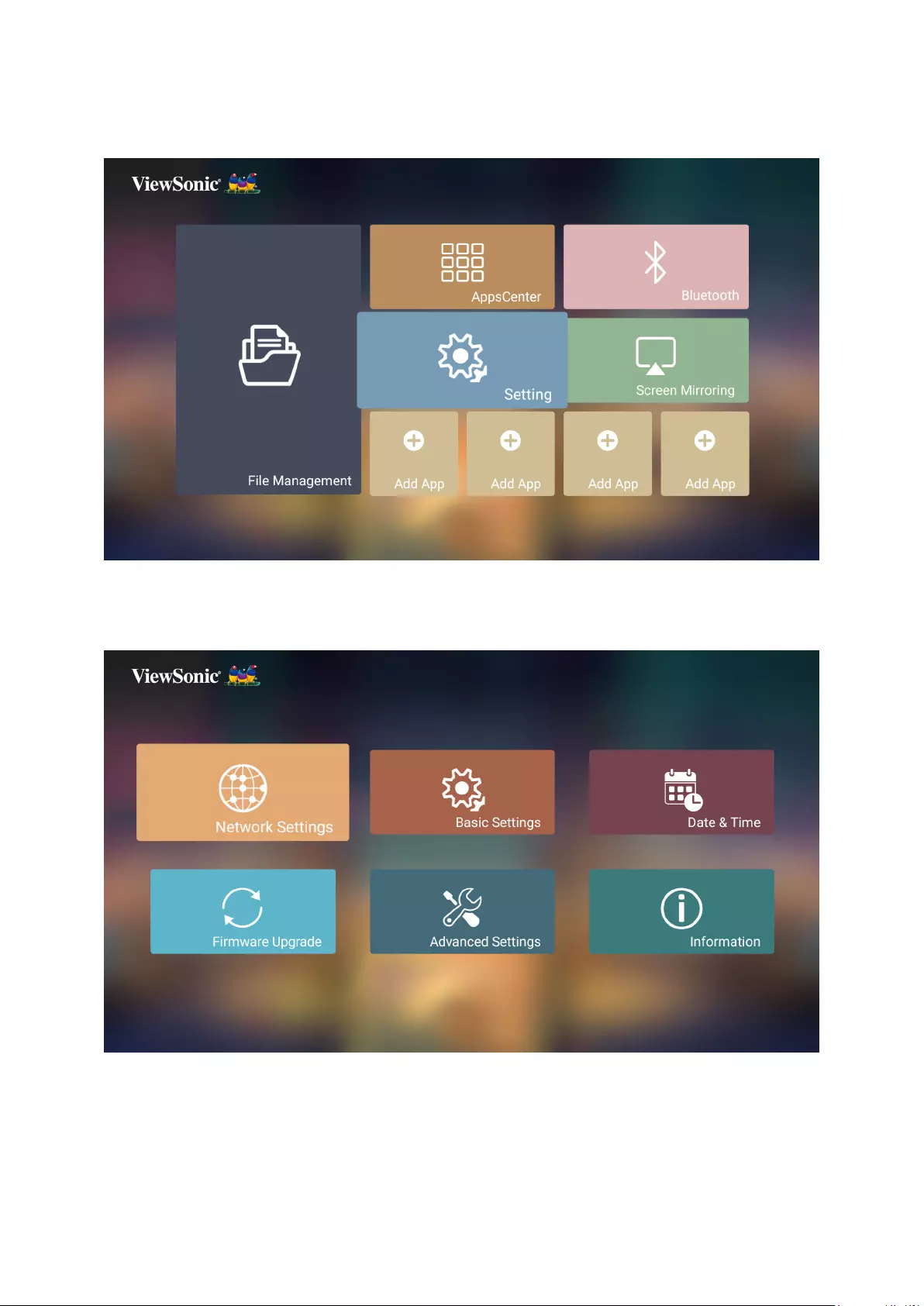
66
Seng
Under Seng you can adjust Network, Basic, and Advanced Sengs, Date & Time,
Firmware Update, and view Informaon.
Network Sengs
1. Select: Home > Seng > Network Sengs.
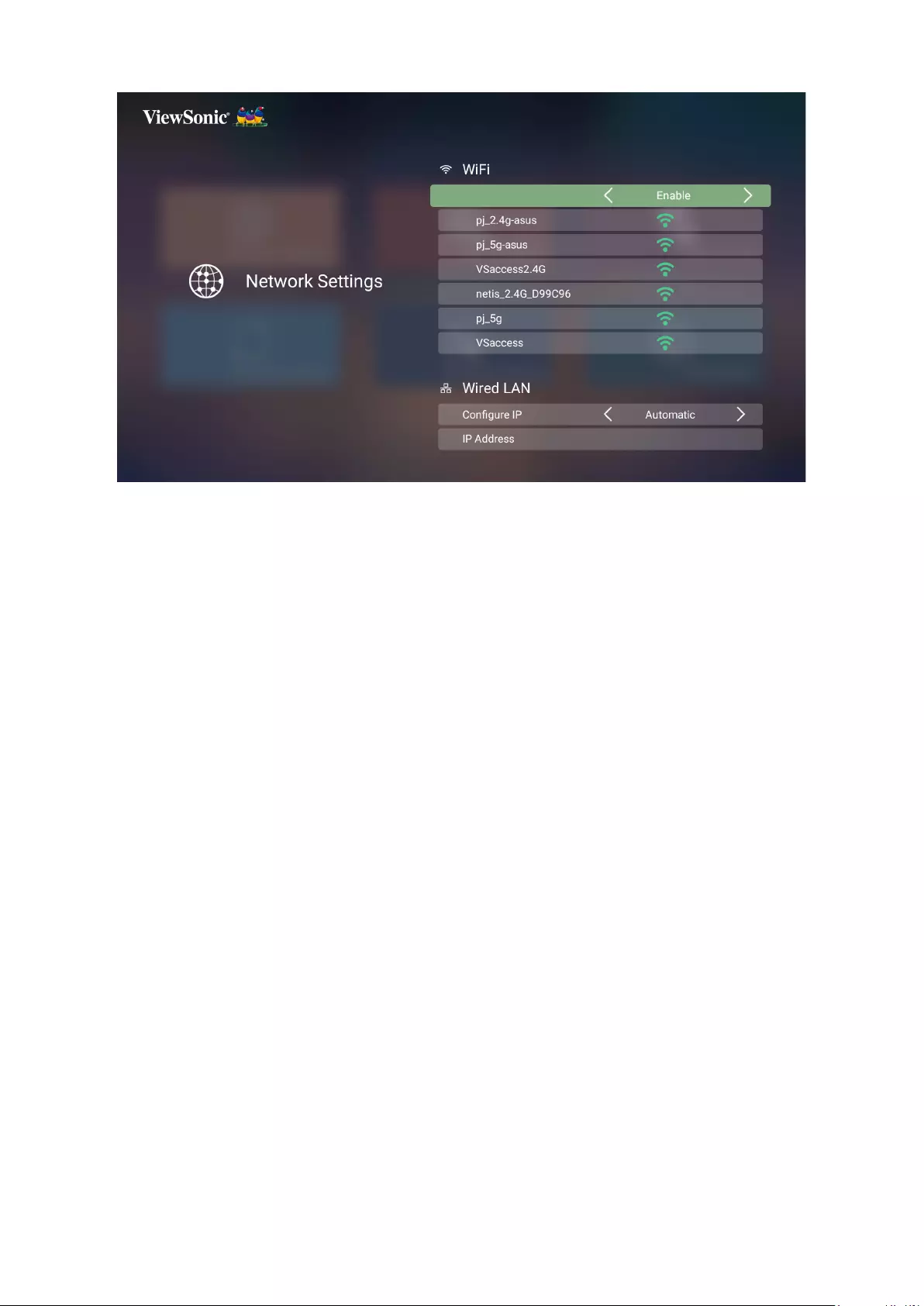
67
2. Choose from one of the available opons: Wi-Fi or Wired LAN.
3. To setup a Wireless or Wired LAN Connecon, see “Connecng to Networks” on
page 24.
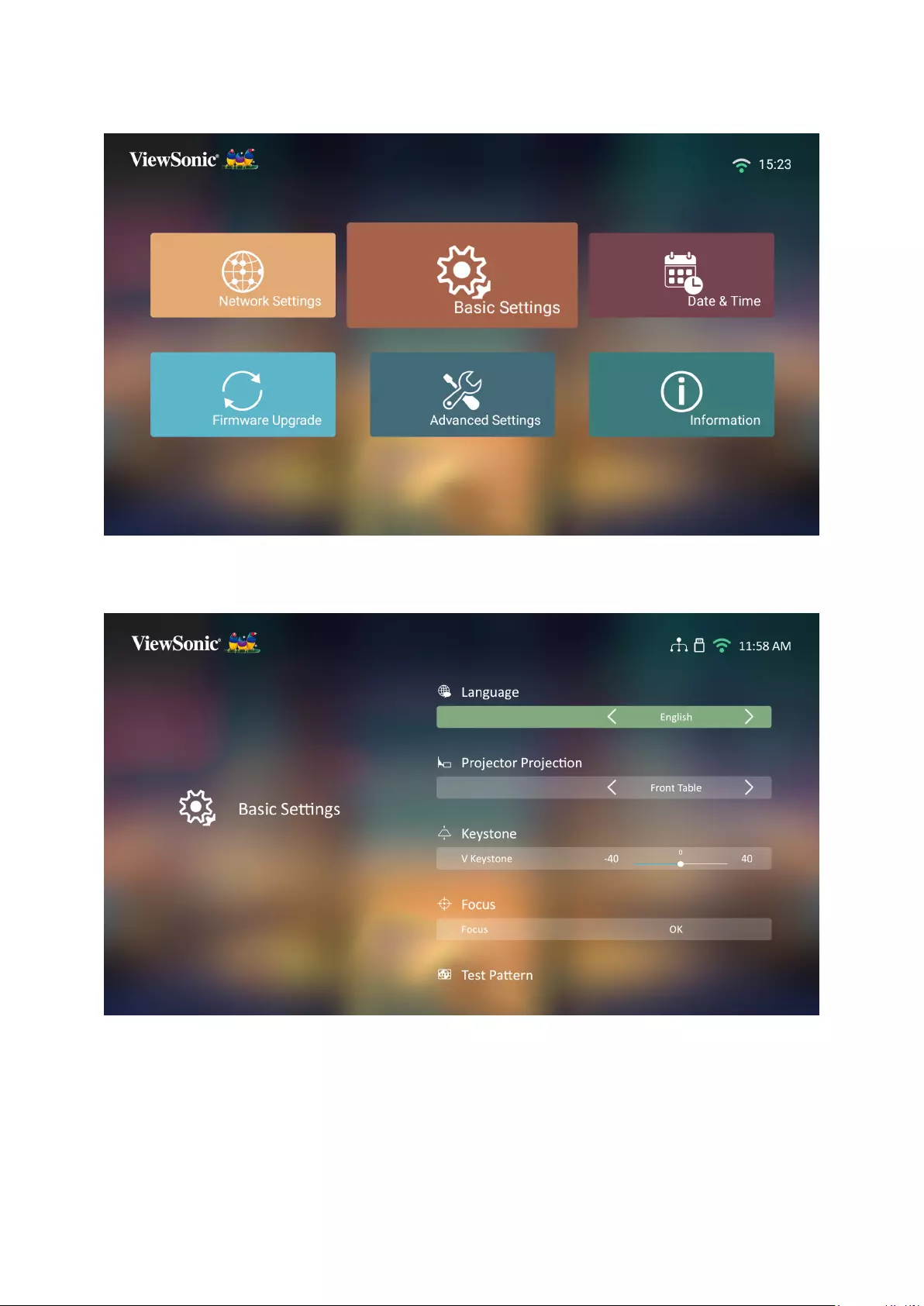
68
Basic Sengs
1. Select: Home > Seng > Basic Sengs.
2. Use the Up and Down buons to select the desired opon and press OK. Then
use the Le and Right buons to make adjustments or selecons.
3. To return to a previous menu press the Return buon.
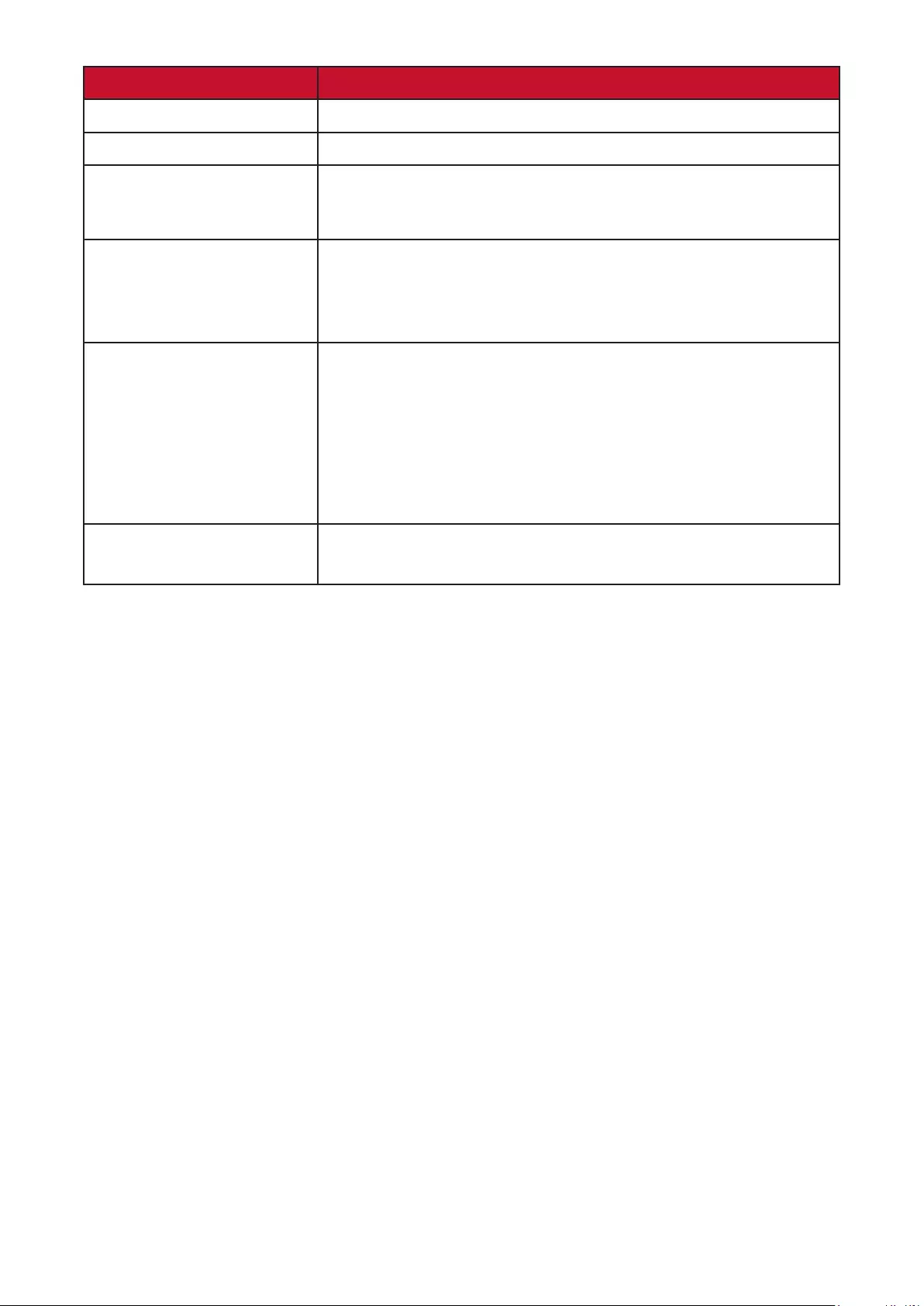
69
Menu Descripon
Language Select your desired language.
Projector Posion Select the preferred projecon posion.
Keystone Adjust trapezoidal screen image distoron.
Keystone can be adjusted manually from -14 to 14.
Focus
Adjust the focus of the screen image.
Use the Direconal buons on the remote control to
adjust the focus.
Eye Protecon
To protect eyes from the direct light of the projector,
when an object gets close to the lens, a sensor will
detect it and automacally turn o the light.
NOTE: When the Eye Protecon feature is
acvated, press any buon on the remote
control to cancel it.
Test Paern Test the color presentaon of the projector and/or
adjust the focus of the projected image.
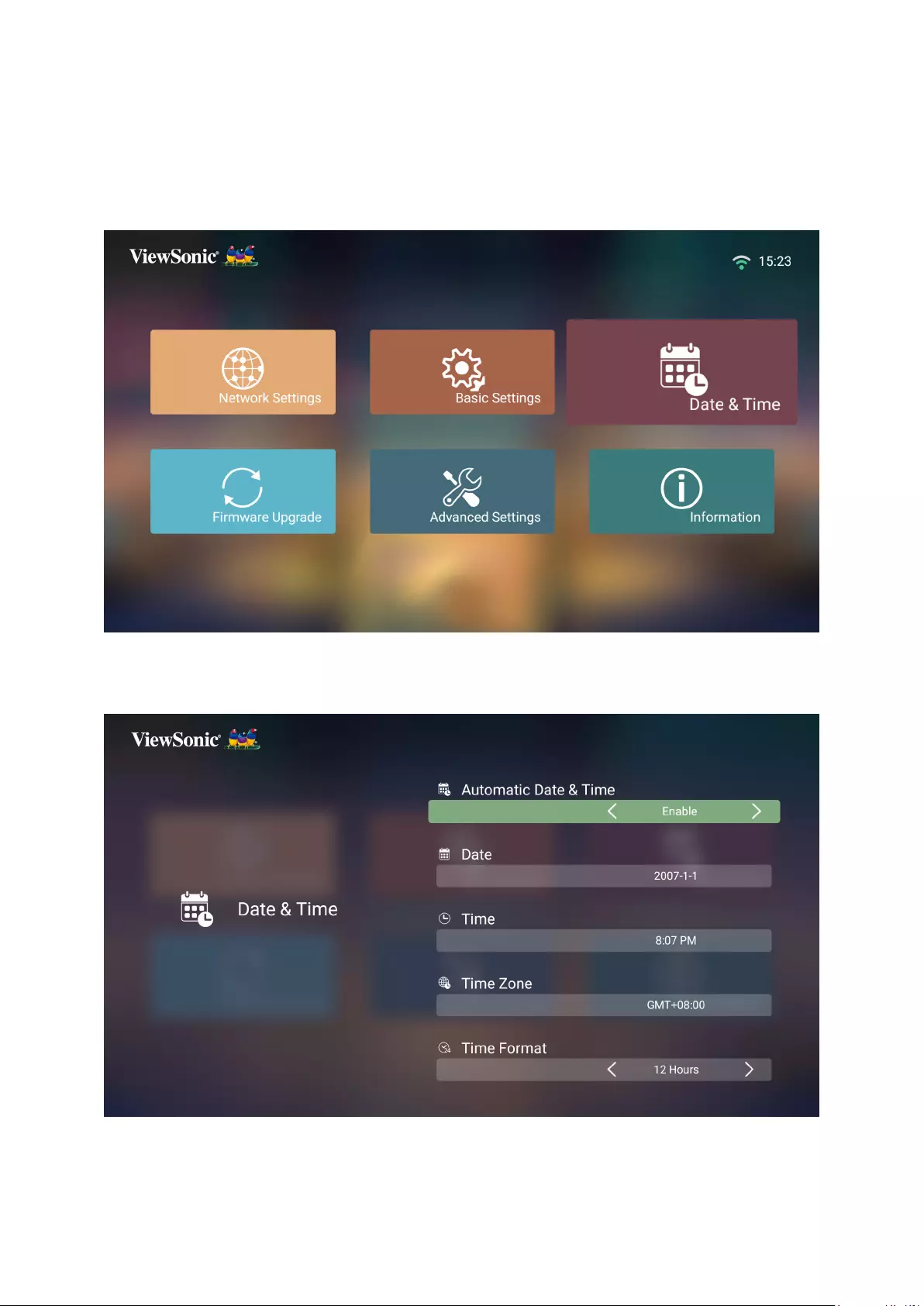
70
Date & Time
Adjust Date, Time, Time Zone, and Time Format.
NOTE: The me is displayed in the top-right corner aer connecng to the
Internet.
1. Select: Home > Seng > Date & Time.
2. Use the Up and Down buons to select the desired opon and press OK. Then
use the Le and Right buons to make adjustments or selecons.
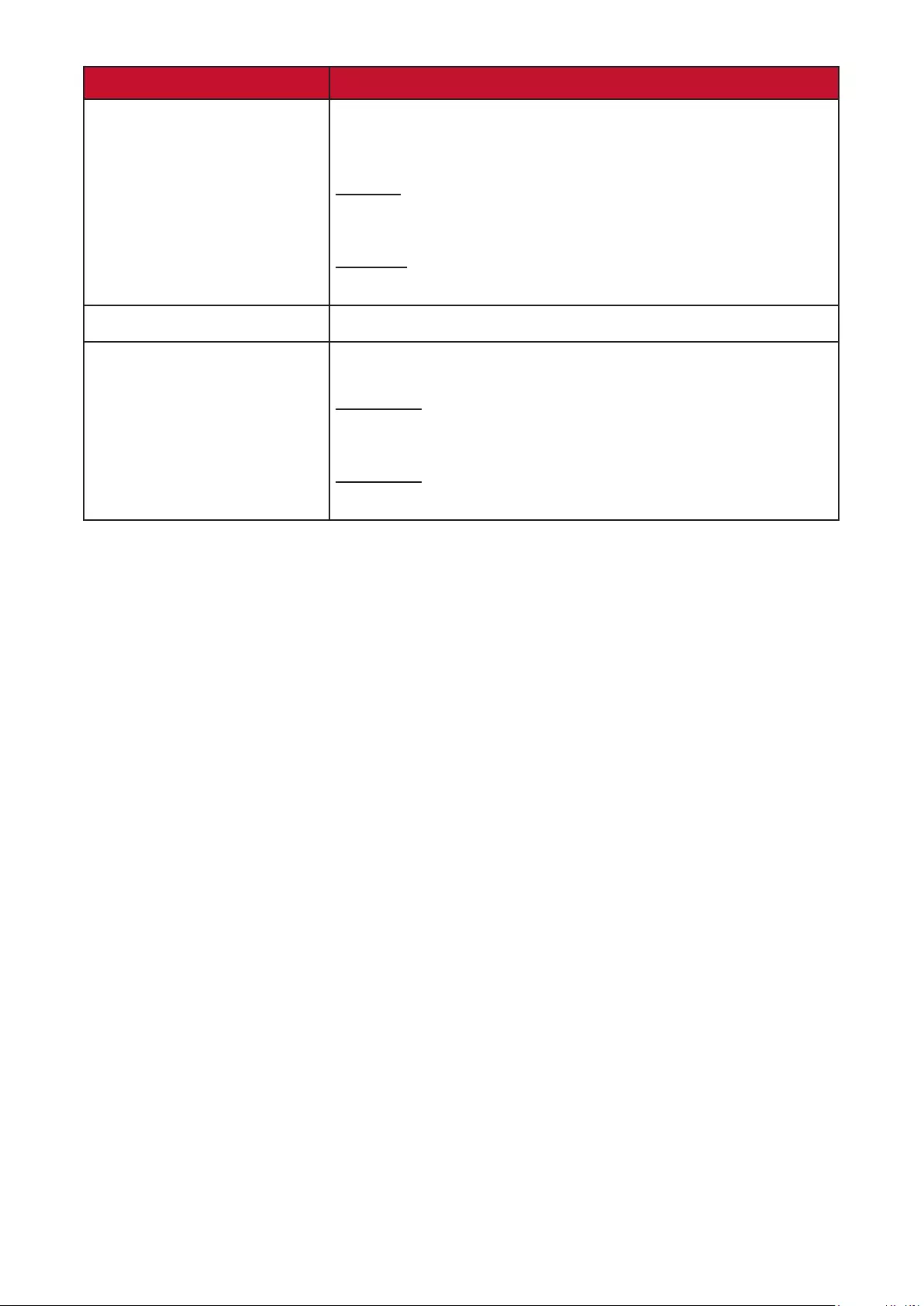
71
Menu Descripon
Automac Date & Time
Users can synchronize the date and me
automacally aer connecng to the Internet.
Enable
Turn on synchronizaon.
Disable
Turn o synchronizaon.
Time Zone Select your desired locaon.
Time Format
Select a dierent display me format.
12 Hours
12-hour clock.
24 Hours
24-hour clock.
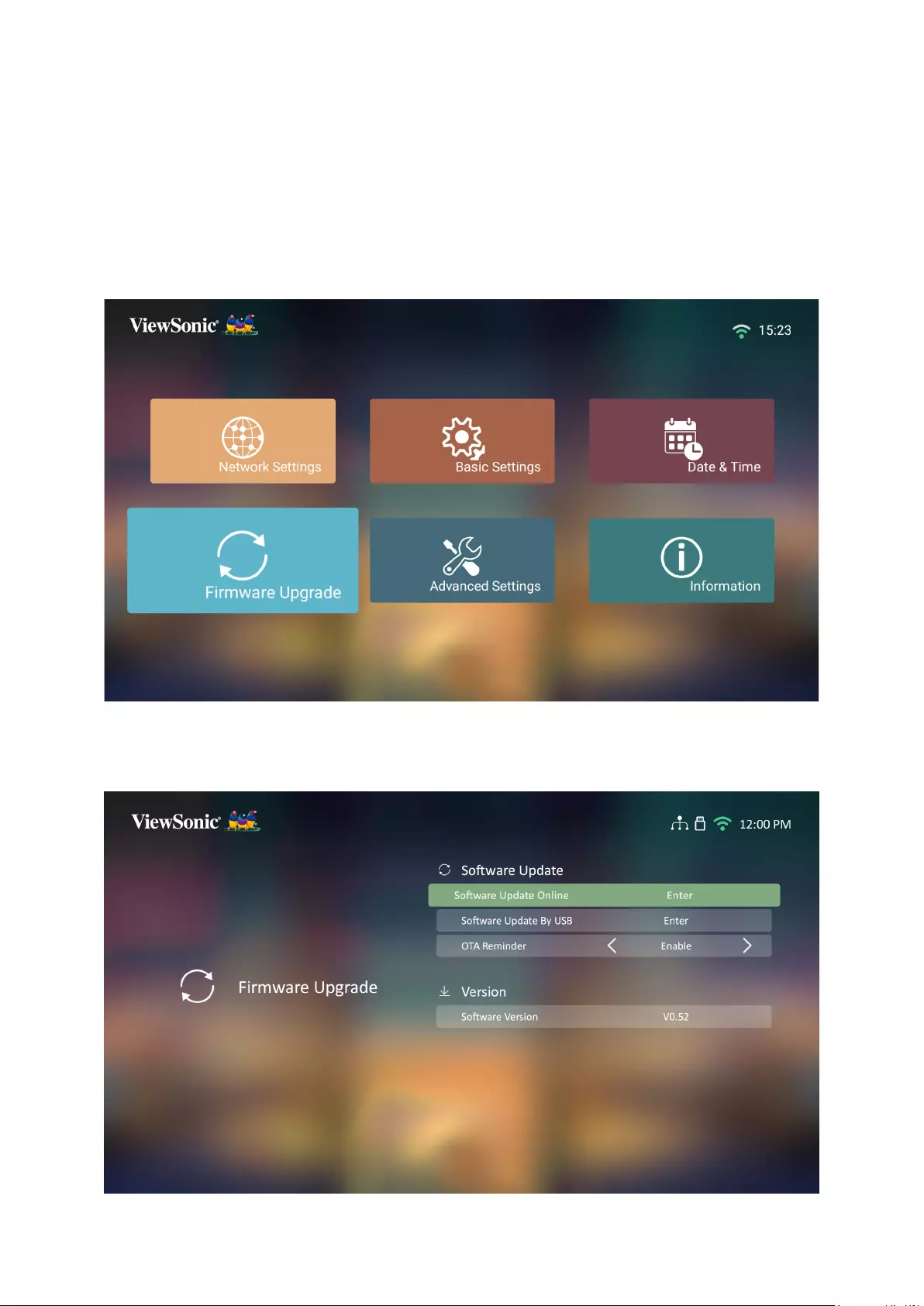
72
Firmware Upgrade
Users can update the rmware by internet or USB, and check the version number.
NOTE: Do not unplug the power cord, USB, or disconnect from the Internet
during the upgrading process.
1. Before entering the Firmware Upgrade menu, ensure the projector is connected
to the Internet.
2. To enter the menu, select: Home > Seng > Firmware Upgrade.
Firmware Update Online
1. Go to: Home > Seng > Firmware Upgrade > Soware Update Online.
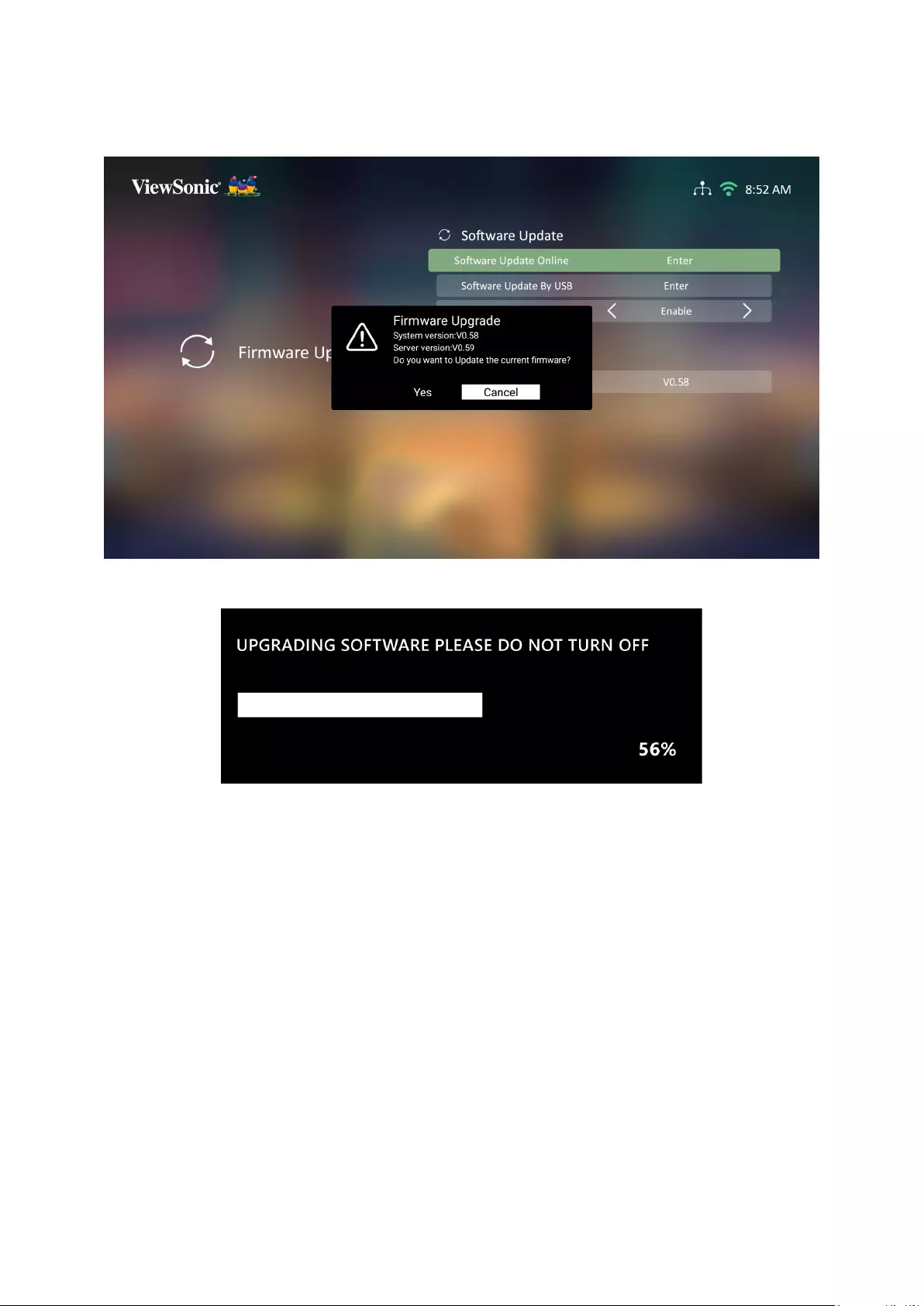
73
2. Select Enter by pressing OK on the remote control.
3. The system will check the ViewSonic website (OTA) and display the below dialog
message if there is new Firmware.
4. Aer selecng Yes, a progress bar will appear as the update process begins.
5. Aer reaching 100% the projector will restart and the screen will turn to black for
a few minutes. The whole process will take about 10 minutes.
6. Aer updang the Firmware, it will take a few minutes to restart the projector.
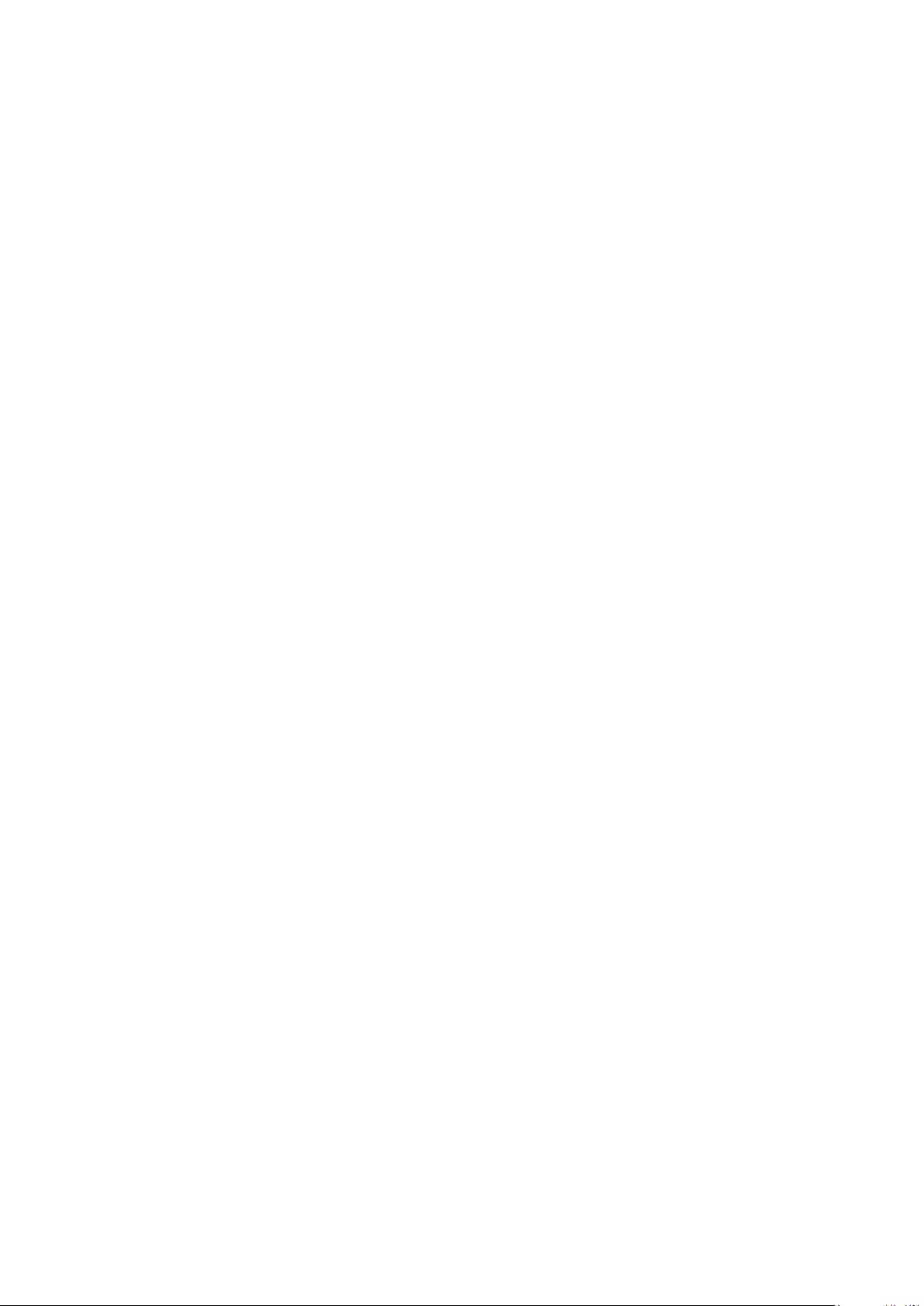
74
Firmware Update by USB with FAT32 Format
NOTE: NTFS format, read only.
1. Download the latest version from the ViewSonic website and copy the le to a
USB device.
2. Plug the USB into the projector, then go to: Home > Seng > Firmware Upgrade
> Soware Update By USB.
3. Select Enter by pressing OK on the remote control.
4. The system will detect the Firmware version and display the above dialog
message.
5. Aer selecng Yes, a progress bar will appear as the update process begins.
6. Aer reaching 100% the projector will restart and the screen will turn black for a
few minutes. The whole process will take about 10 minutes.
7. Aer updang the Firmware, it will take a few minutes to restart the projector.
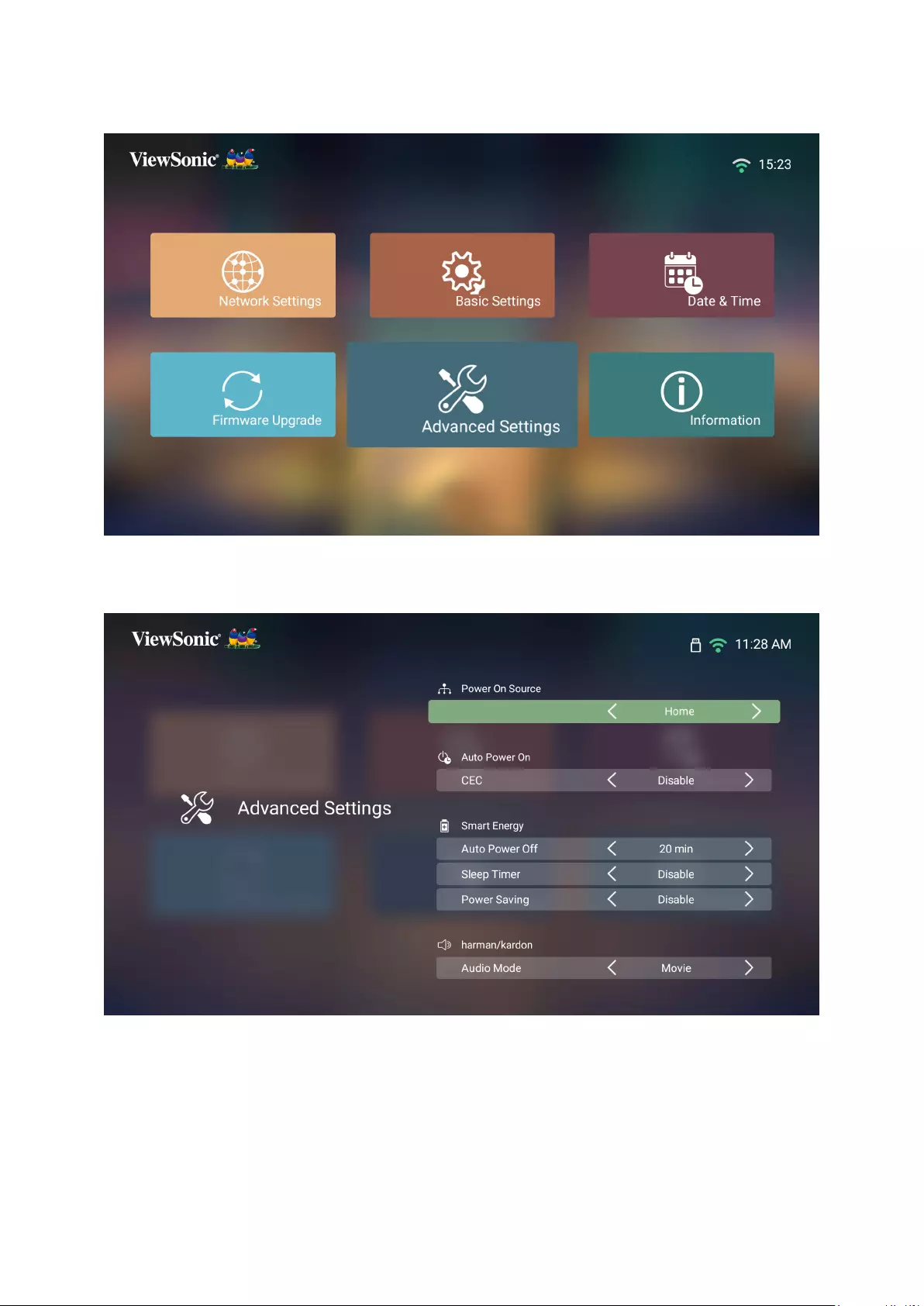
75
Advanced Sengs
1. Select: Home > Seng > Advanced Sengs.
2. Use the Up and Down buons to select the desired opon and press OK. Then
use the Le and Right buons to make adjustments or selecons.
3. To return to a previous menu press the Return buon.
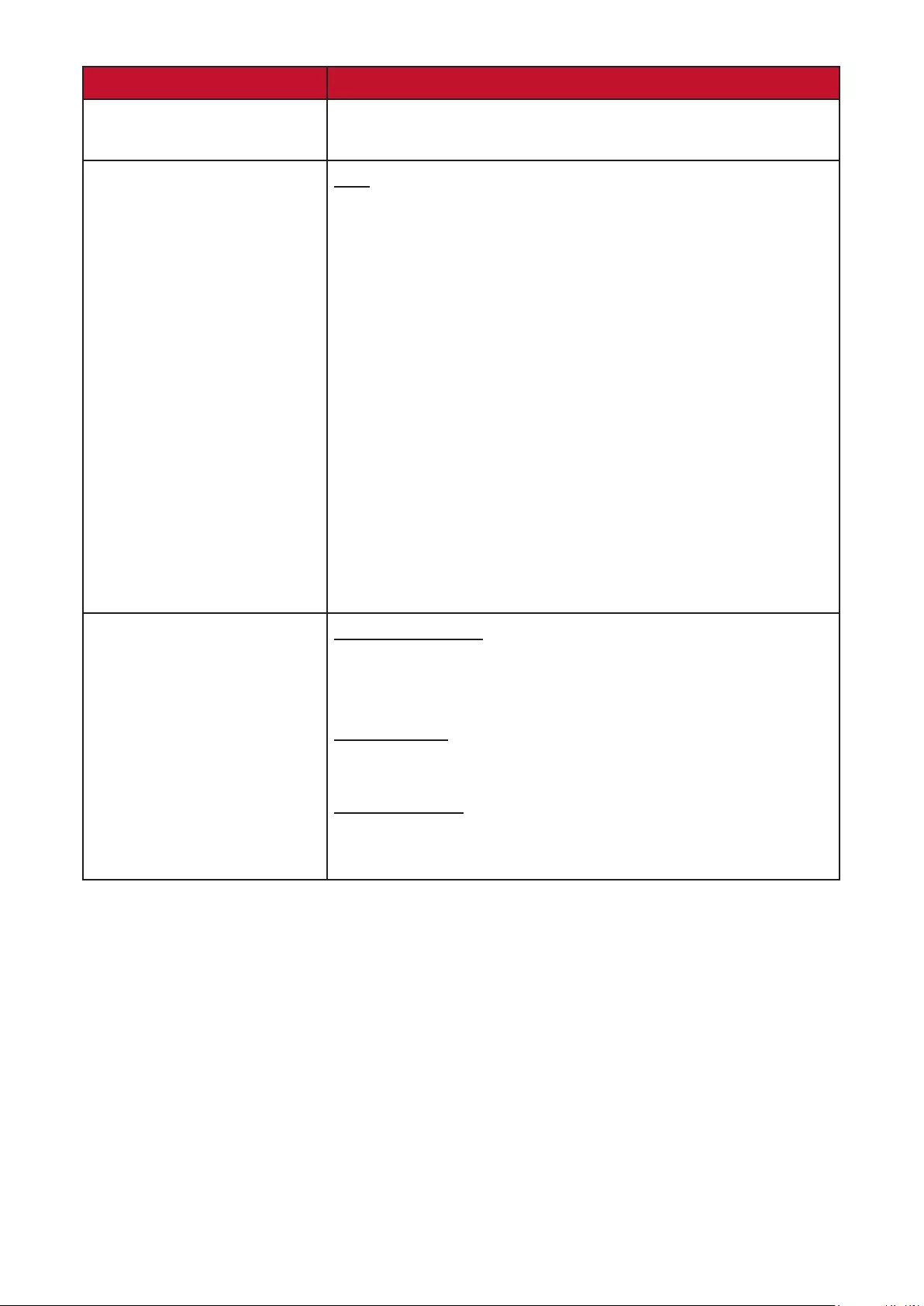
76
Menu Descripon
Power On Source Allows the user to enter the desired source directly
aer turning on the projector.
Auto Power On
CEC
This projector supports CEC (Consumer Electronics
Control) funcon for synchronized power on/o
operaon via HDMI connecon. That is, if a device
that also supports CEC funcon is connected to the
HDMI input of the projector, when the projector’s
power is turned o, the power of the connected
device will also be turned o automacally. When
the power of the connected deice is turned on, the
projector’s power will be turned on automacally.
NOTE: Ensure both the projector’s and the
connected device’s CEC funcon are
turned on. If the projector does not
automacally power on, please turn o
the projector rst, then it will work.
Smart Energy
Auto Power O
The projector can turn o automacally aer a set
period of me once no input source is detected.
Sleep Timer
Turn o automacally aer a set period of me.
Power Saving
Lower power consumpon if no input source is
detected aer ve (5) minutes.
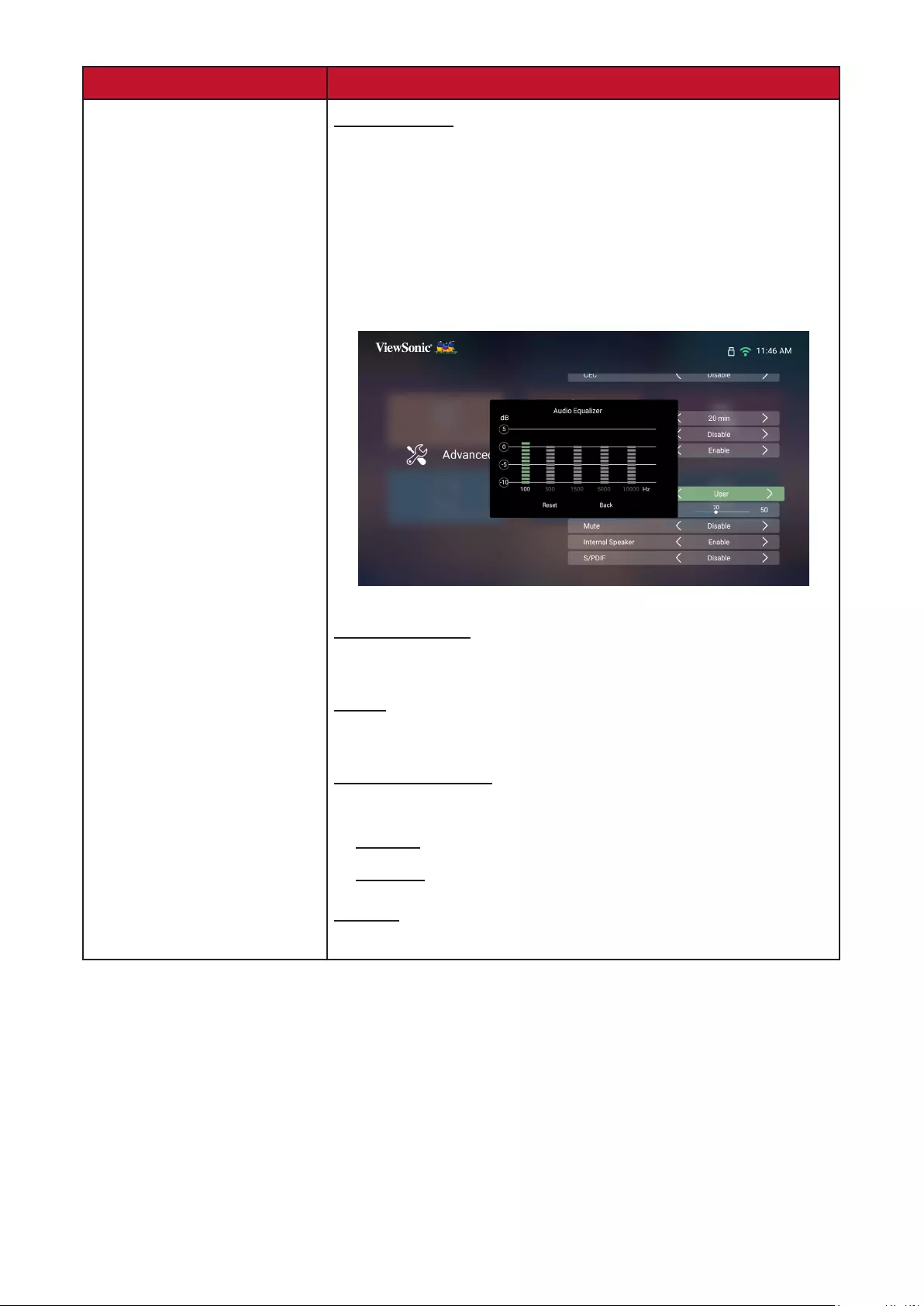
77
Menu Descripon
harmon/kardon
Audio Mode
• Movie: Default audio mode.
• Music: Tuned for music playback.
• User: Allows the user to customize the audio
equalizer.
NOTE: In Custom mode, 100Hz, 500Hz, 1500Hz,
5000Hz, and 10000Hz can be selected.
Audio Volume
Adjust the volume from 0 to 50.
Mute
Mute or unmute the volume.
Internal Speaker
Switch between internal speaker or audio out.
Enable: Acvate the Subwoofer Out port.
Disable: Acvate the Audio Out port.
S/PDIF
Select for audio output via the S/PDIF port.
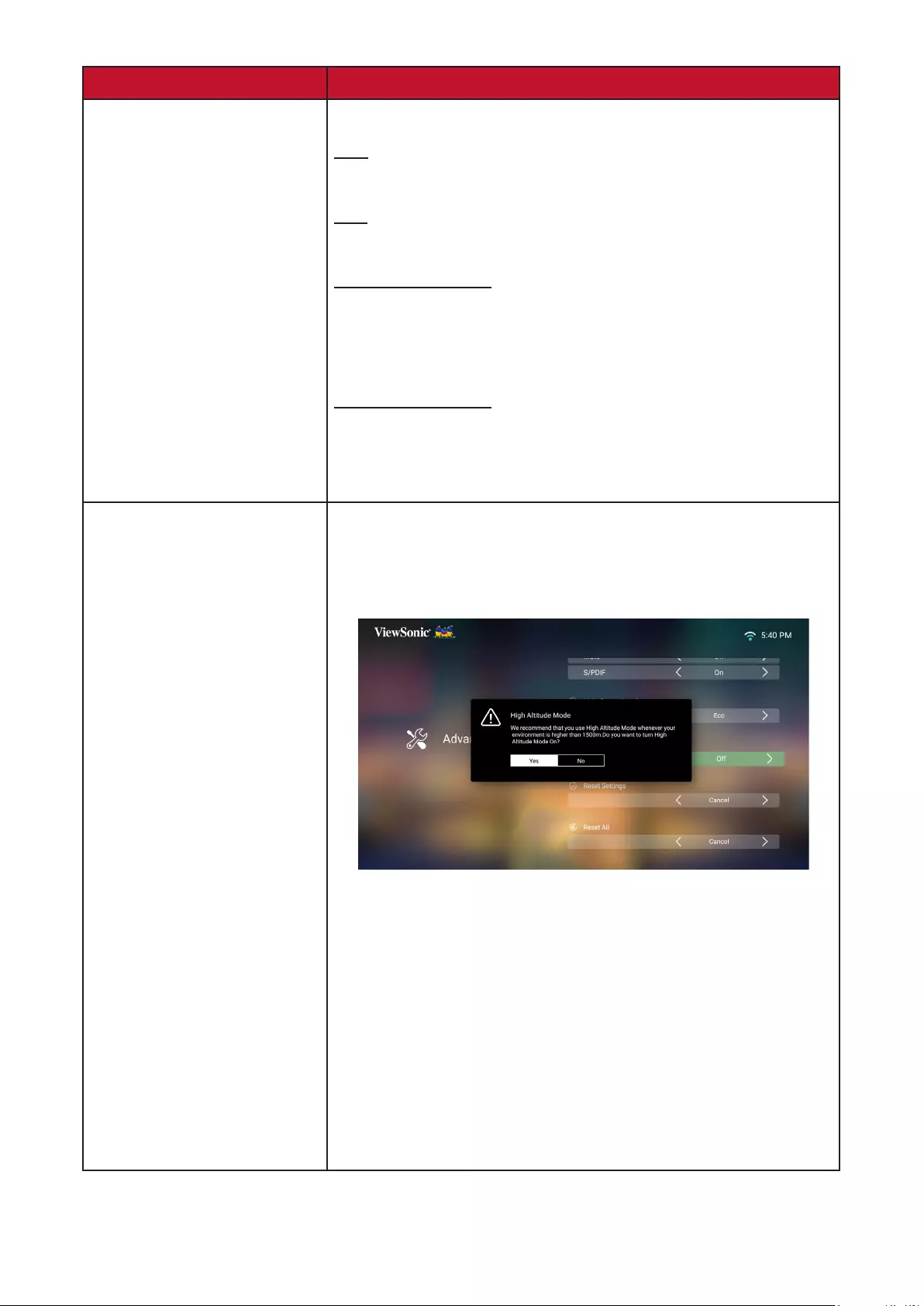
78
Menu Descripon
Light Source Level
Select the suitable power consumpon of the LED.
Full
100%
Eco
70%
Dynamic Black 1
See more dark scene details according to the
brightness level of dierent scenes in the input
content.
Dynamic Black 2
High contrast performance according to the
brightness level of dierent scenes in the input
content.
High Altude Mode
It is recommended that you use High Altude Mode
when your environment is between 1,500-3,000
m above sea level, and a temperature between
5°C-25°C.
NOTE: If you use this projector under other
extreme condions excluding the above,
it may display auto shut-down symptoms,
which is designed to protect your
projector from over-heang. In cases like
this, you should switch to High Altude
Mode to solve these symptoms. However,
this is not to state that this projector
can operate under any and all harsh or
extreme condions.
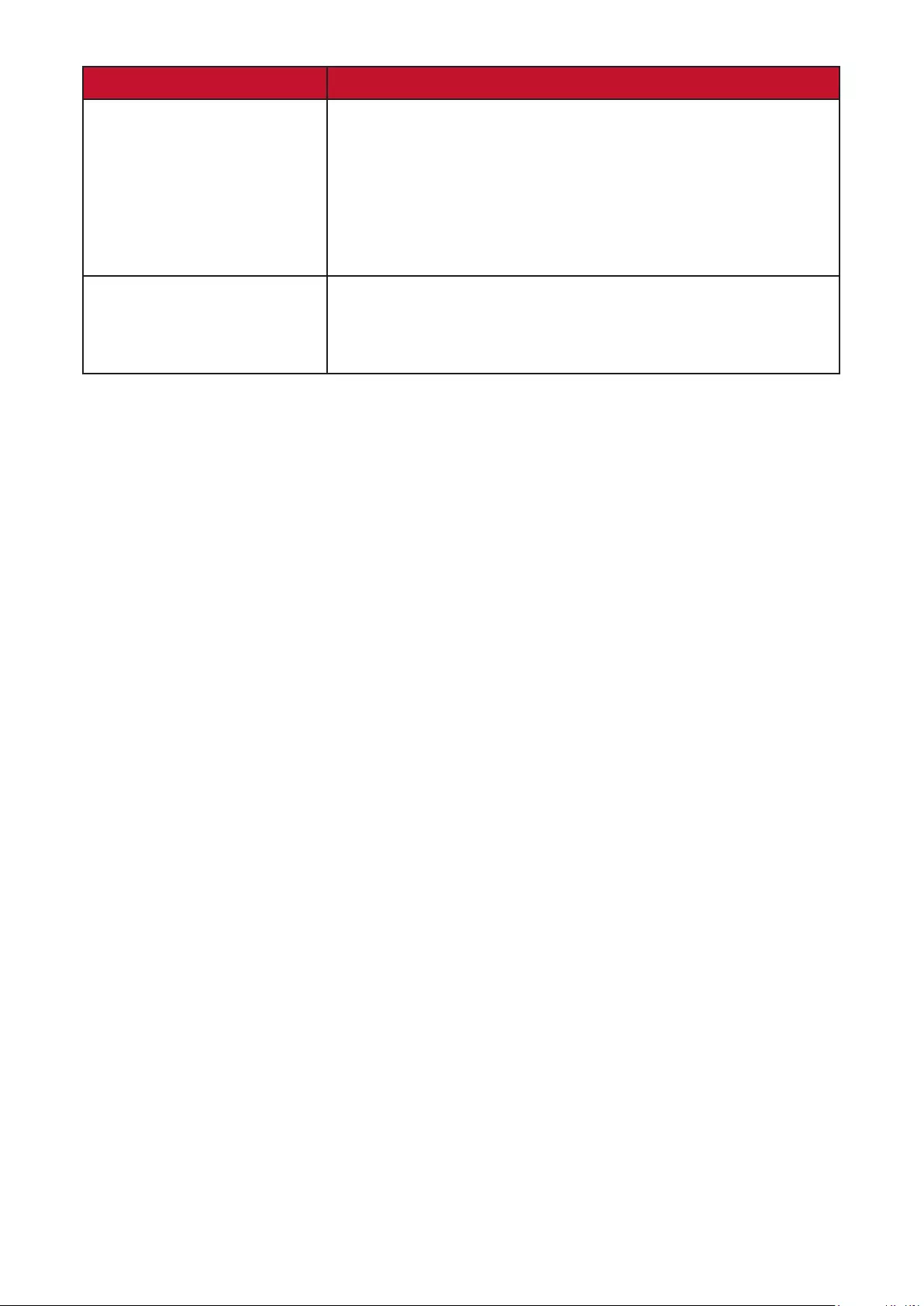
79
Menu Descripon
Reset Sengs
Reset the Sengs to default.
NOTE: Language, High Altude Mode, Projector
Posion, Network Sengs, All installed
Apps in the Apps Center, Add App,
Bluetooth, V Keystone, and Light Source
Hours will remain unchanged.
Reset to Factory Default
Factory reset.
NOTE: Light Source Hours will remain
unchanged.
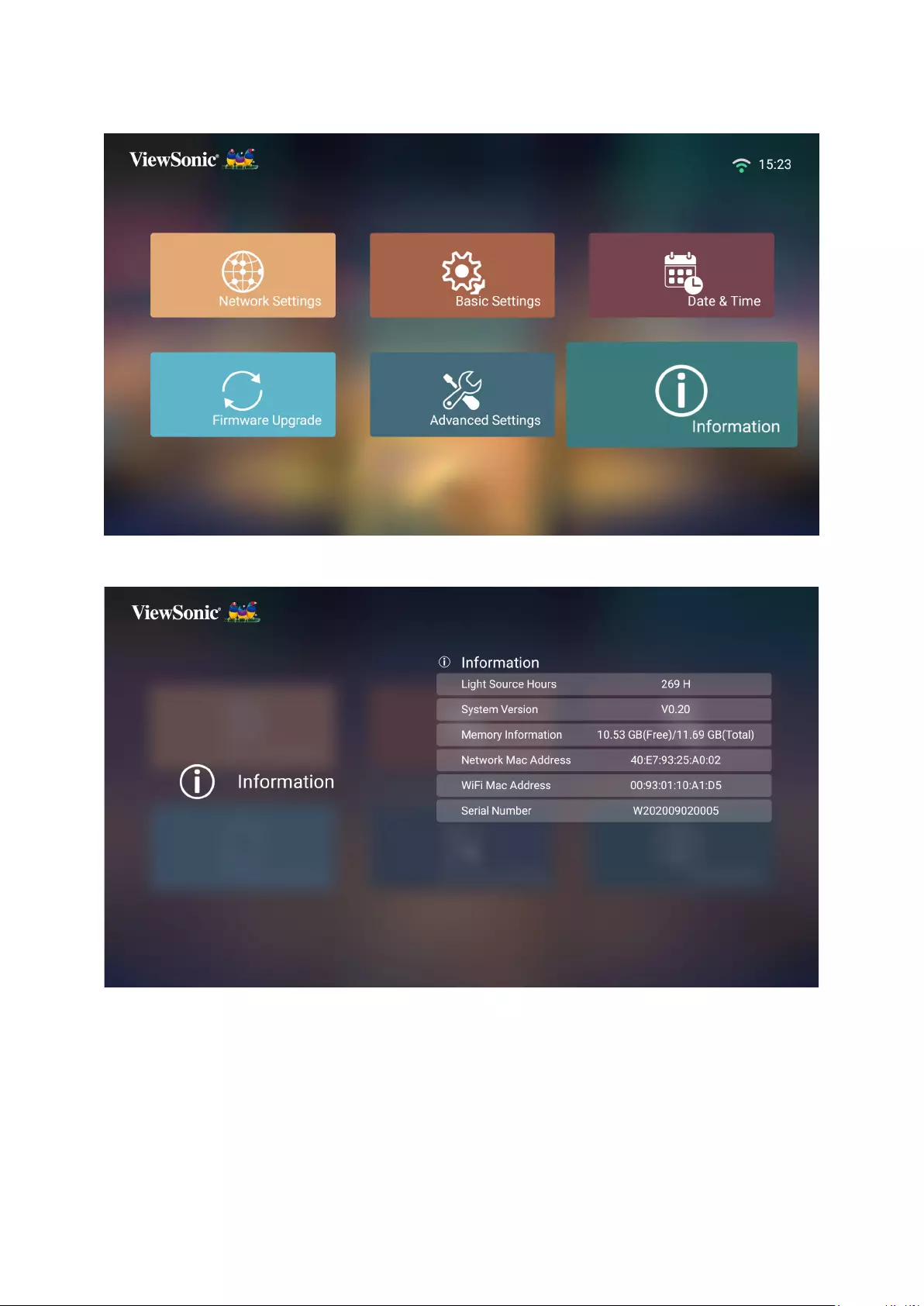
80
Informaon
1. Select: Home > Seng > Informaon.
2. View system status and informaon.
NOTE: Press the Home buon on the remote control to return to the Home
Screen at anyme.
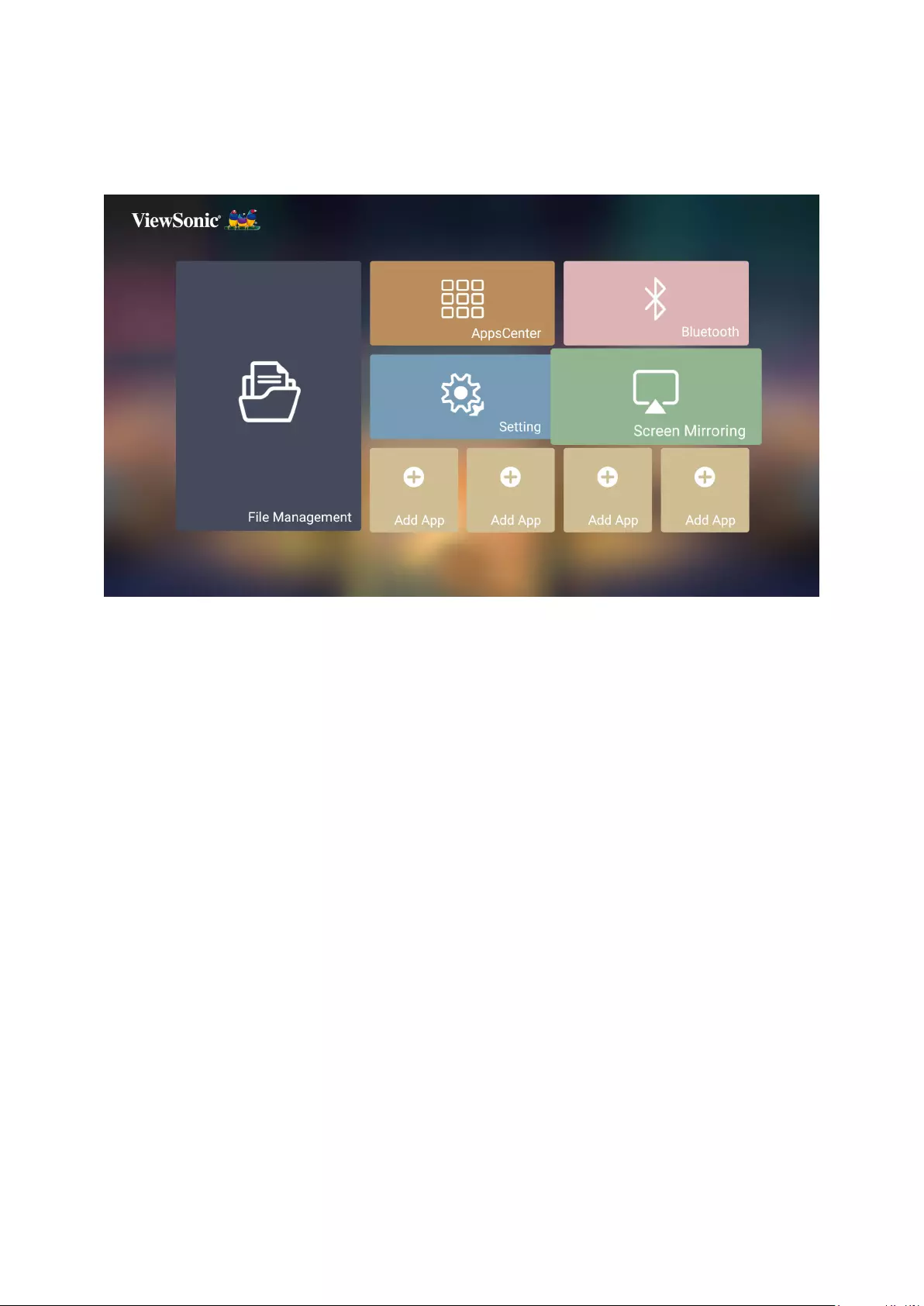
81
Screen Mirroring
Mirror your personal device’s screen. To setup wireless Screen Mirroring, see page
23.
NOTE: Ensure your device is connected to the same network as the projector.
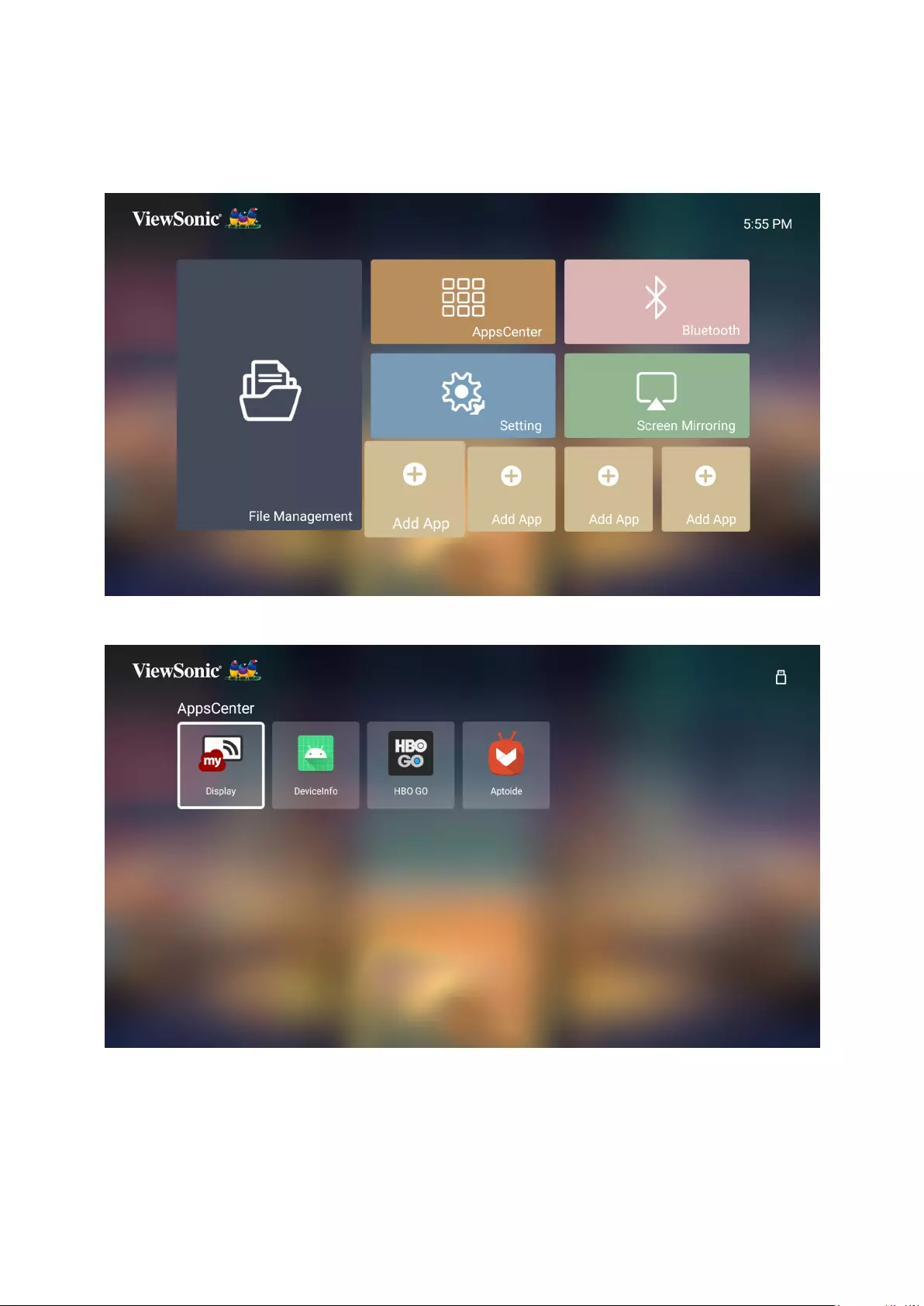
82
Adding Apps
Add your favorite Apps to the Home Screen.
1. From the Home Screen, select Add App and then press OK on the remote
control.
2. Use the direconal buons to select the desired App and press OK.
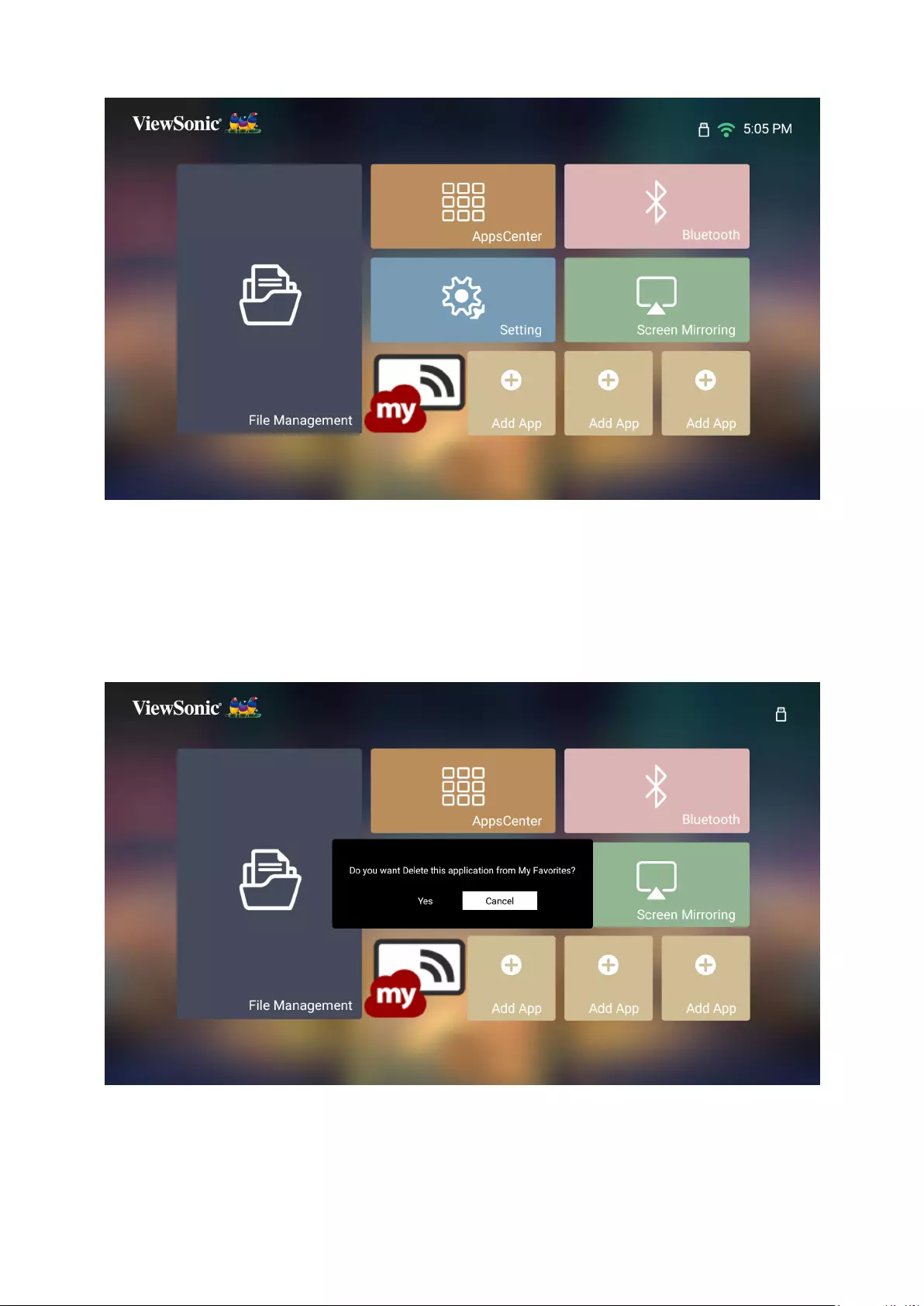
83
3. Now your favorite App will appear on the Home Screen.
Delete Apps From the Home Screen
1. From the Home Screen, select the App you want to delete and press and hold OK
for three (3) seconds.
2. The message, “Do you want to Delete this applicaon from My Favorites?” will
appear.
3. Select Yes, and press OK to delete the App.
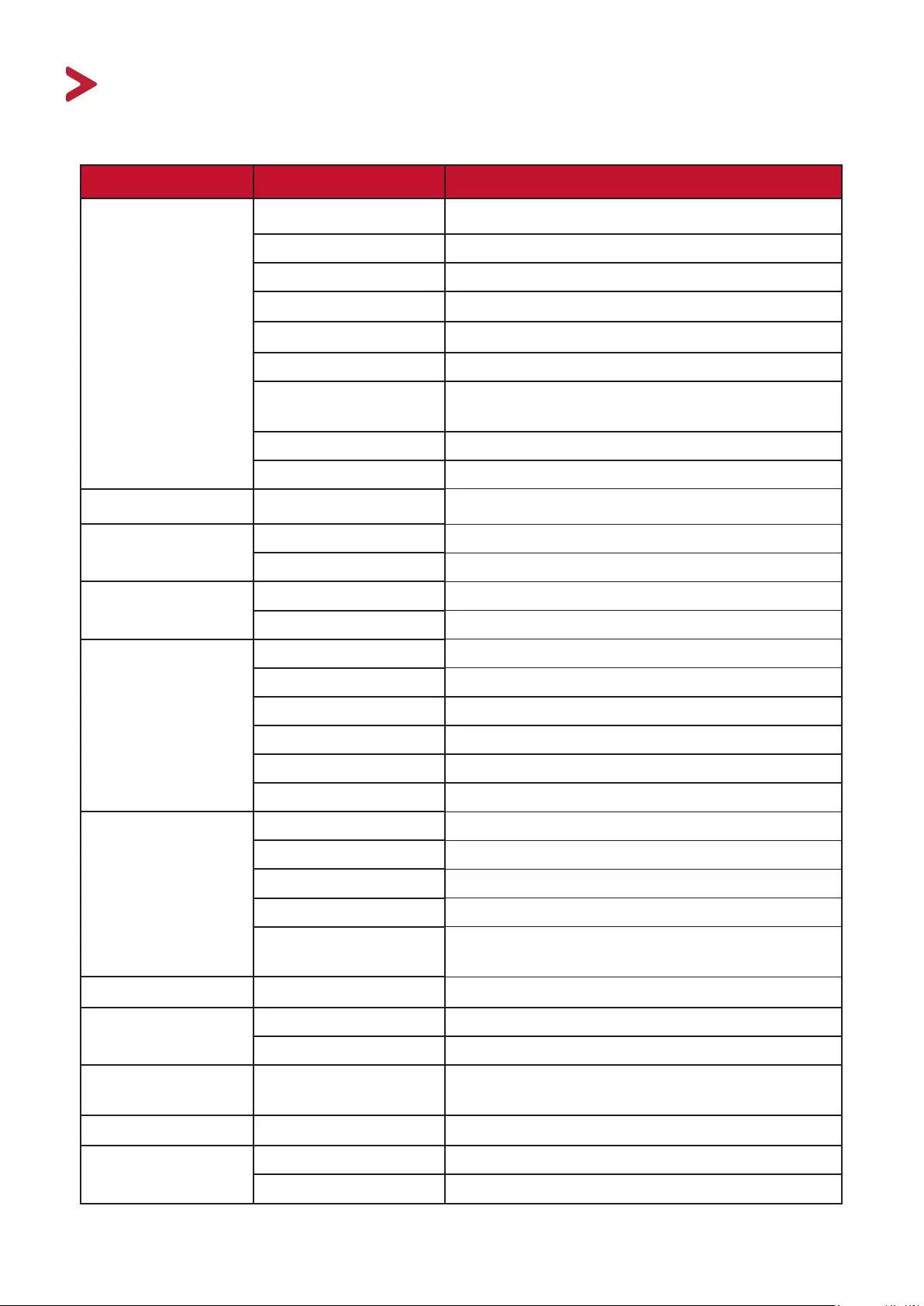
84
Appendix
Specicaons
Item Category Specicaons
Projector Type 0.47” 4K-UHD, LED
Display Size 60”~150”
Throw Distance 0.159 m~0.657 m (100”@0.379 m)
Lens F=1.91, f=2.51 mm
Opcal Zoom Fixed
Lamp Type RGBB LED
Light Source Life
(Normal) up to 30,000 hours
Display Color 1.07 Billion Colors
Keystone -/+ 14 (Vercal)
Input Signal HDMI fh: 15K~135kHz, fv:23~120Hz,
Resoluon Nave 3840 x 2160
Support VGA (640 x 480) to 4K (3840 x 2160)
Local Storage Total 16 GB
Available 12 GB
Input Audio In (3.5 mm) 1
HDMI 3 (HDMI 2.0, HDCP 1.4/2.2)
USB Type-C 1
USB Type-A 3 (USB 3.0 Reader x 1; USB 2.0 Reader x 2)
RJ45 Input 1
Wi-Fi Input 1 (5G)
Output Audio Out (3.5 mm) 2
Subwoofer 1 (shared with Audio Out)
S/PDIF 1
Speaker 20W Cube x 2
USB Type-A (Power) 3 (USB 3.0, 5V/2A; USB 2.0, 5V/900mA; USB 2.0,
5V/900mA [for Wi-Fi dongle])
Power Adapter¹Input Voltage DC IN 100-240V, 50/60 Hz (auto switch)
Operang
Condions
Temperature 0°C to 35°C (32°F to 95°F)
Humidity 0% to 90% (non-condensing)
Dimensions Physical
(W x H x D)
757 x 169 x 291 mm
(29.8” x 6.65” x 11.46”)
Weight Physical 9.44 kg (20.79 lbs)
Power
Consumpon
On 200W (Typical)
O < 0.5W (Standby)
¹ Please use the power adapter from ViewSonic® or an authorized source only.
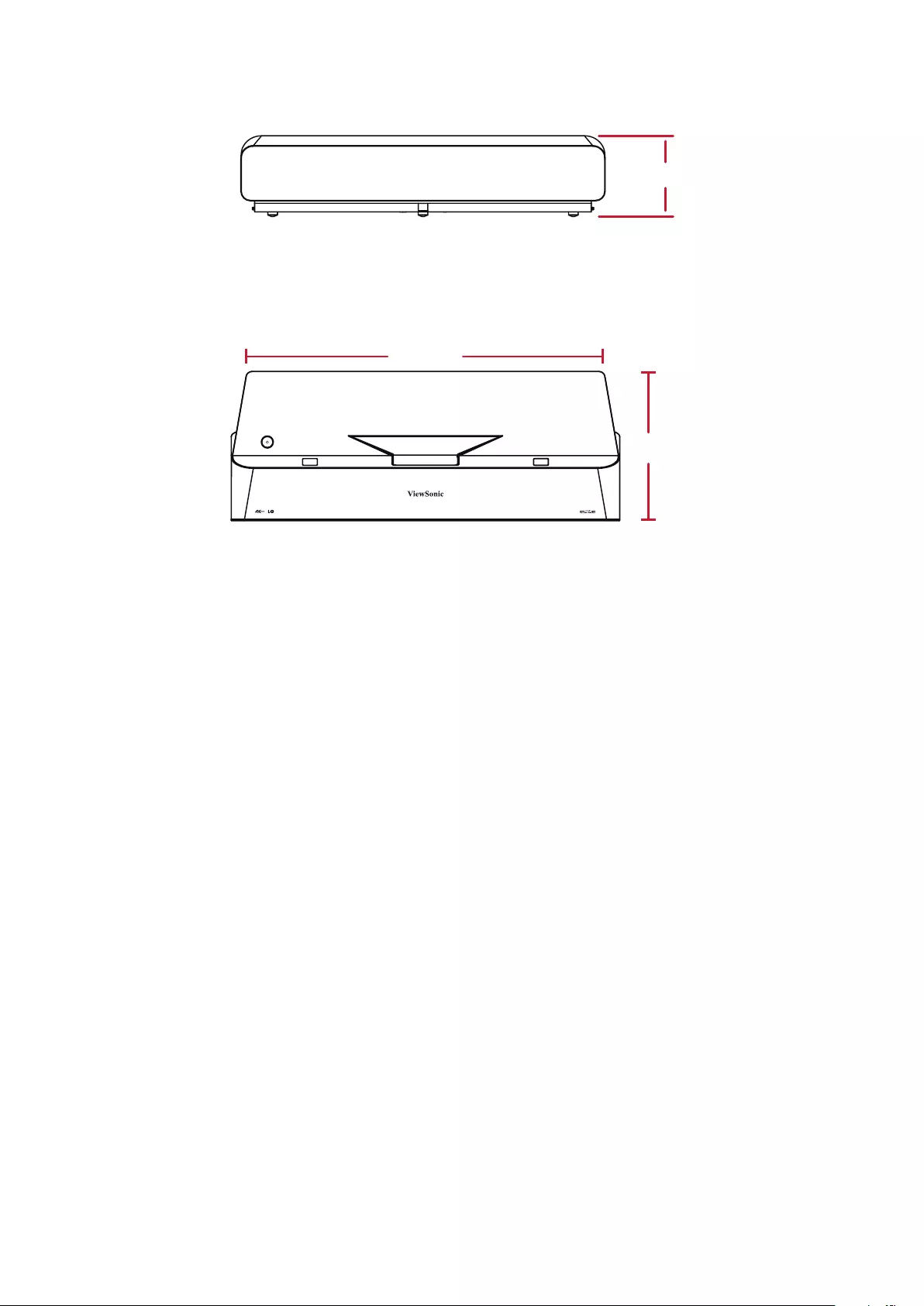
85
Projector Dimensions
757 mm (W) x 169 mm (H) x 291 mm(D)
169 mm
757 mm
291 mm
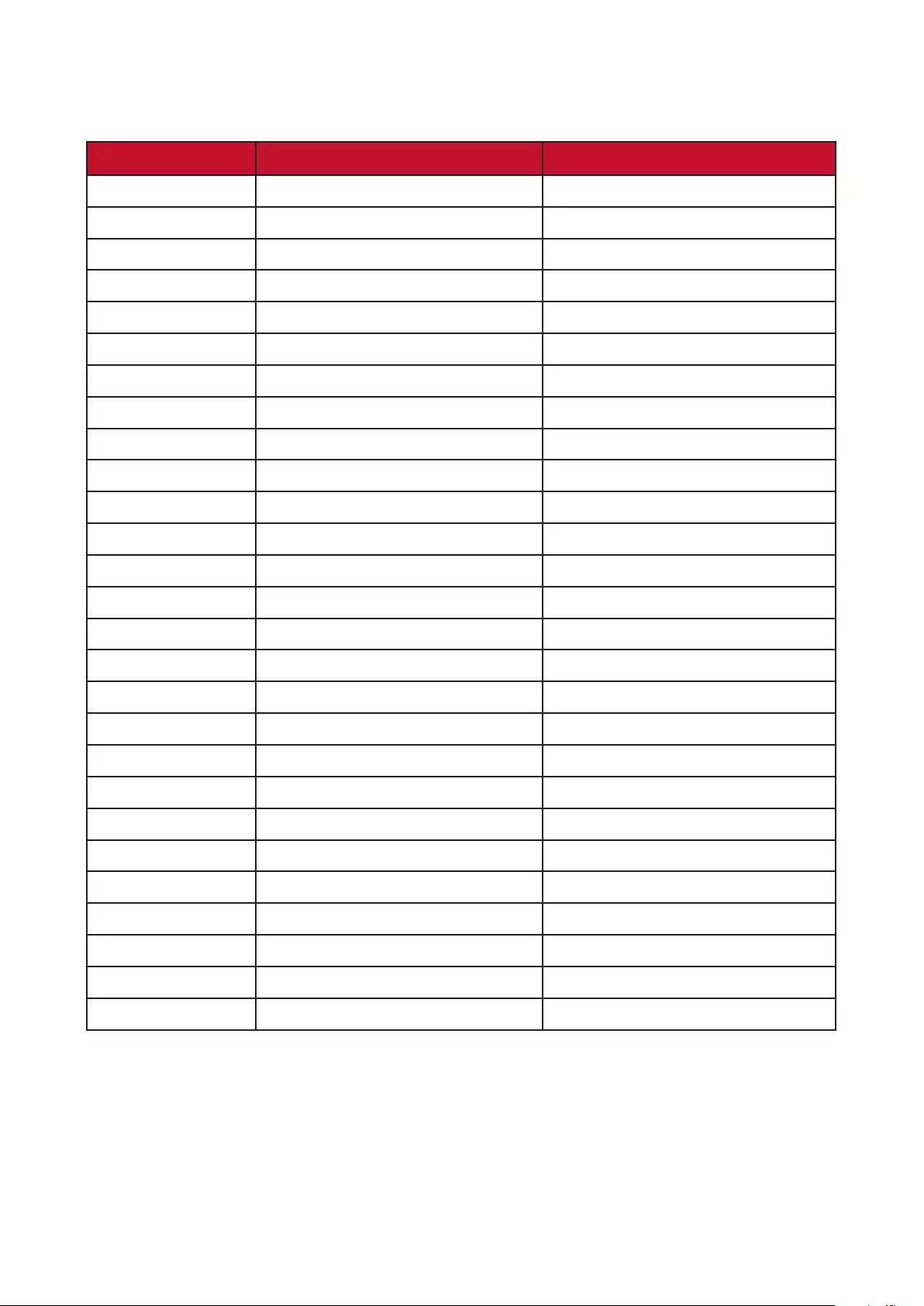
86
Timing Chart
HDMI/USB C Video Timing
Timing Resoluon (dots) Refresh Rate (Hz)
SDTV (480i) 720 x 480 60
SDTV (480p) 720 x 480 60
SDTV (576i) 720 x 576 50
SDTV (576p)720 x 576 50
HDTV (720p)1280 x 720 50 / 60
HDTV (1080P) 1920 x 1080 24 / 25 / 30 / 50 / 60
HDTV (1080i) 1920 x 1080 50 / 60
UHDTV (4K) 3840x2160 24 / 25 / 30 / 50 /60
VGA 640 x 480 59 / 67/ 72 / 75 / 85
720 x 400 720 x 400 70
SVGA 800 x 600 56 / 60 / 72 / 75 / 85 / 120
832x624 832x624 75
XGA 1024 x 768 60 / 70 / 75 / 85
1024x576 1024x576 60
XGA+ 1152 x 864 75
1152x870 1152x870 75
WXGA 1280 x 768 60 / 75 / 85
WXGA 1280 x 800 60 / 75 / 85
SVGA 1280 x 1024 60 / 75 / 85
1280 x 720 1280 x 720 120
1280 x 960 1280 x 960 60 / 85
HD 1360 x 768 60
WXGA+ 1440 x 900 60 / 75 / 85
1400X1050 1400X1050 60
1600x1200 1600x1200 60
WSXGA+ 1680x1050 60
WUXGA 1920 x 1200 60
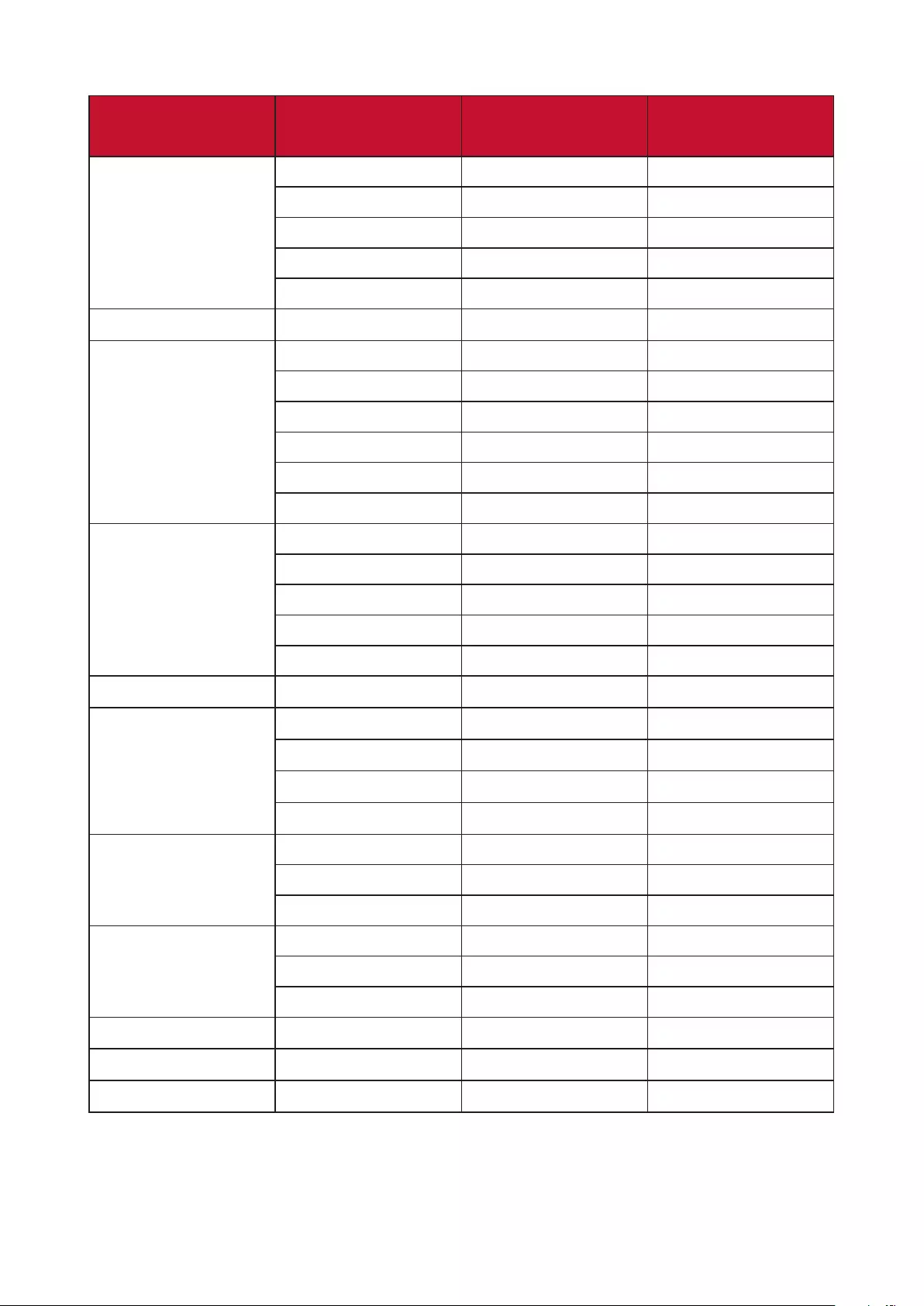
87
HDMI/USB C PC Timing
Resoluon Refresh Rate (Hz) Horizontal
Frequency (KHz)
Dot Clock
Frequency (MHz)
640 x 480
59.940 31.469 25.175
72.809 37.861 31.500
75 37.500 31.500
85.008 43.269 36
119.518 61.910 52.500
720 x 400 70.087 31.469 28.3221
800 x 600
56.250 35.156 36
60.317 37.879 40
72.188 48.077 50
75 46.875 49.500
85.061 53.674 56.250
119.854 77.425 83
1024 x 768
60.004 48.363 65
70.069 56.476 75
75.029 60.023 78.750
84.997 68.667 94.500
119.804 98.958 137.750
1152 x 864 75 67.500 108
1280 x 768
60 47.396 68.25
59.870 47.776 79.5
74.893 60.289 102.25
84.837 68.633 117.50
1280 x 800
59.810 49.702 83.500
74.934 62.795 106.500
84.880 71.554 122.500
1280 x 1024
60.020 60 108
75.025 79.976 135
85.024 91.146 157.500
1360 x 768 60.015 47.712 85.500
1366 x 768 60.015 47.712 85.500
1400 x 1050 59.978 65.317 121.750
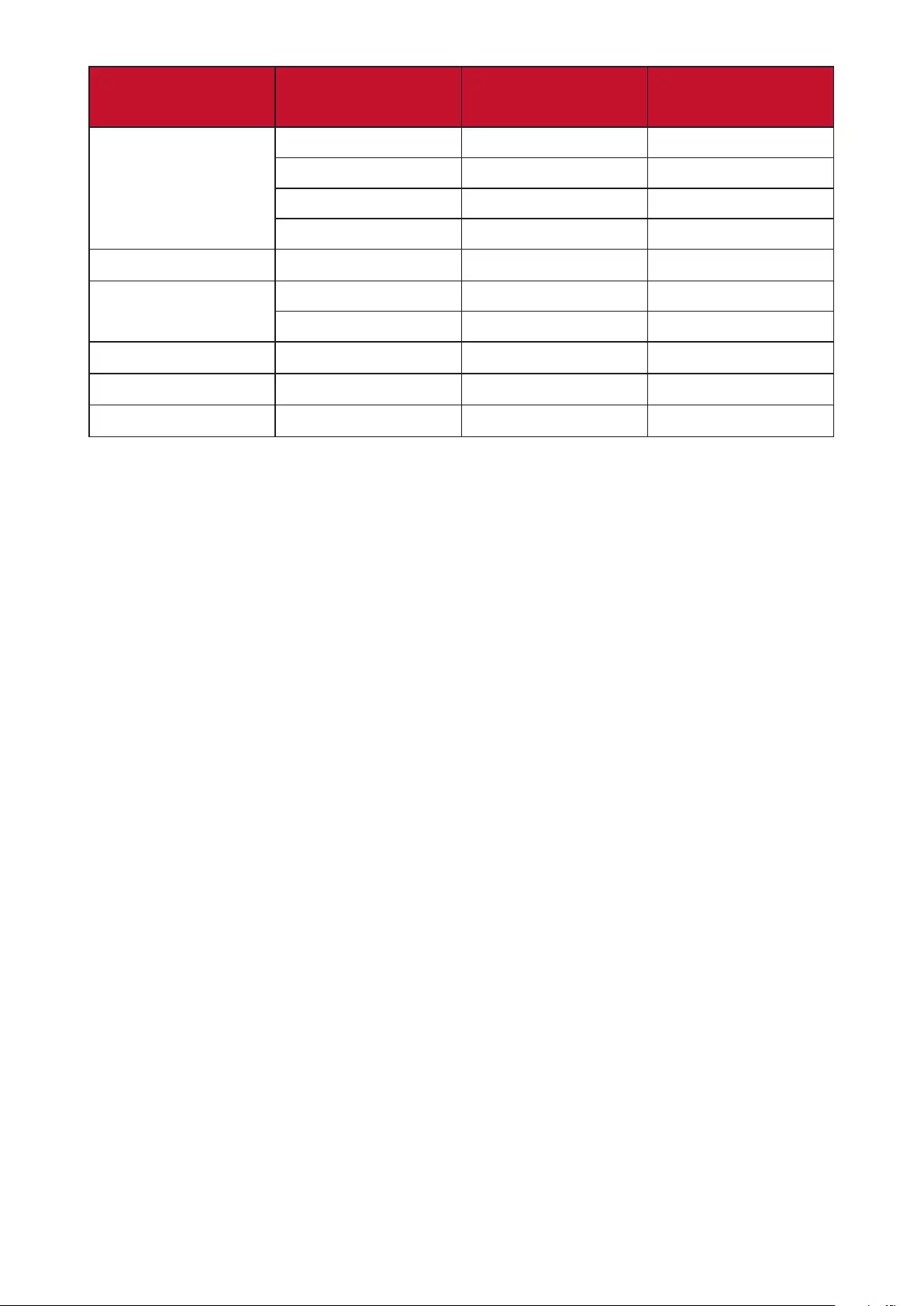
88
Resoluon Refresh Rate (Hz) Horizontal
Frequency (KHz)
Dot Clock
Frequency (MHz)
1440 x 900
60 55.469 88.75
59.887 55.935 106.500
74.984 70.635 136.75
84.842 80.430 157
1600 x 1200 60 75 162
1680 x 1050 59.883 64.674 119
59.954 65.290 146.250
1920 x 1200 59.950 74.038 154
3840 x 2160 30 67.5 297
3840 x 2160 60 135 594
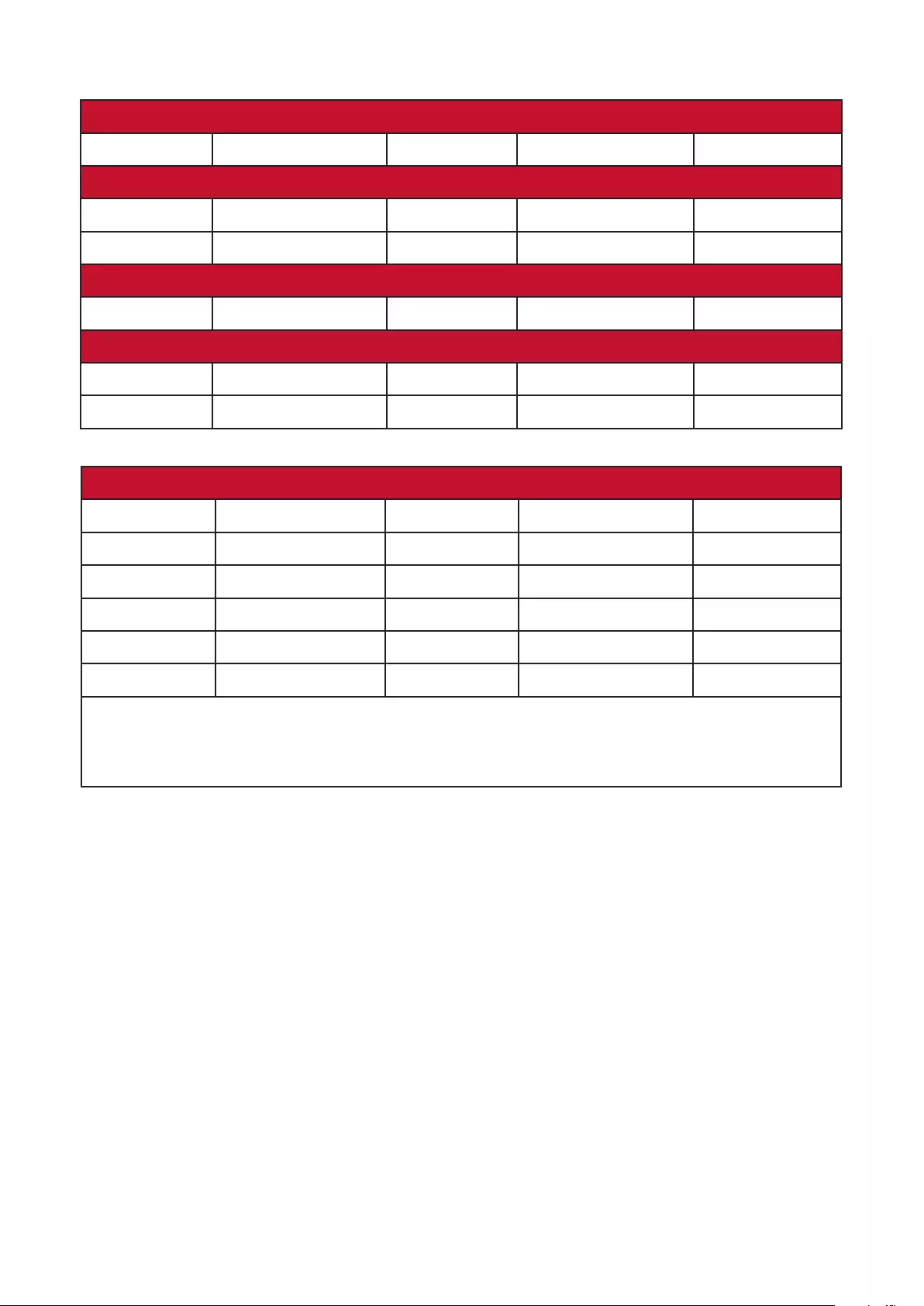
89
3D Support Timing
HDMI 3D (BlueRay 3D with info frame)
Signal Resoluon (dots) Aspect Rao Refresh Rate (Hz) Support
Frame Packing
1080p 1920 x 1080 16:9 23.98/24 Yes
720p 1280 x 720 16:9 50/59.94/60 Yes
Side by Side
1080i 1920 x 1080 16:9 50/59.94/60 Yes
Top and Boom
1080p 1920 x 1080 16:9 23.98/24 Yes
720p 1280 x 720 16:9 50/59.94/60 Yes
3D (HDMI/USB C) Manual Seng
Signal Resoluon (dots) Aspect Rao Refresh Rate (Hz) Support
SVGA 800 x 600 4:3 60*/120** Yes
XGA 1024 x 768 4:3 60*/120** Yes
HD 1280 x 720 16:9 60*/120** Yes
WXGA 1280 x 800 16:9 60*/120** Yes
HDTV (1080p) 1920 x 1080 16:9 60 Yes
NOTE:
* 60Hz signals are supported for side by side, top and boom, and frame sequenal.
** 120Hz signals are supported for frame sequenal only.
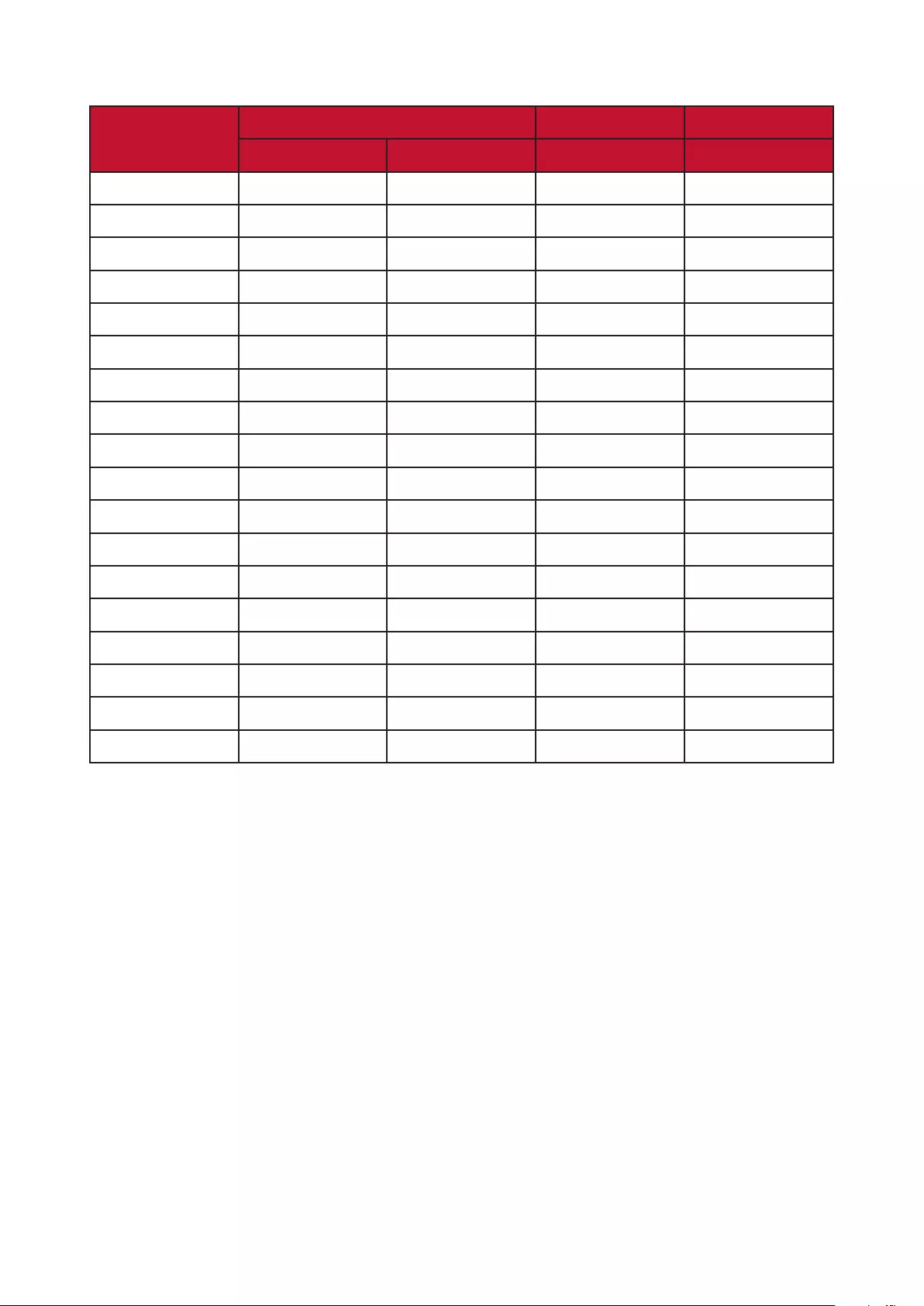
90
IR Control Table
Funcon Address Code Inverse
Byte 1 Byte 2 Byte 3 Byte 4
Up 83 F4 0B F4
Down 83 F4 0C F3
Left 83 F4 0E F1
Right 83 F4 0F F0
Mute 83 F4 14 EB
Ok 83 F4 15 EA
Home 83 F4 16 E9
Play/Pause 83 F4 1A E5
Exit 83 F4 28 D7
Menu/Seng 83 F4 30 CF
Source 83 F4 40 BF
Power On/Off 83 F4 17 E8
Focus 83 F4 92 6D
Bluetooth 83 F4 A2 5D
Previous 83 F4 A7 58
Next 83 F4 A8 57
Volume + 83 F4 82 7D
Volume - 83 F4 83 7C
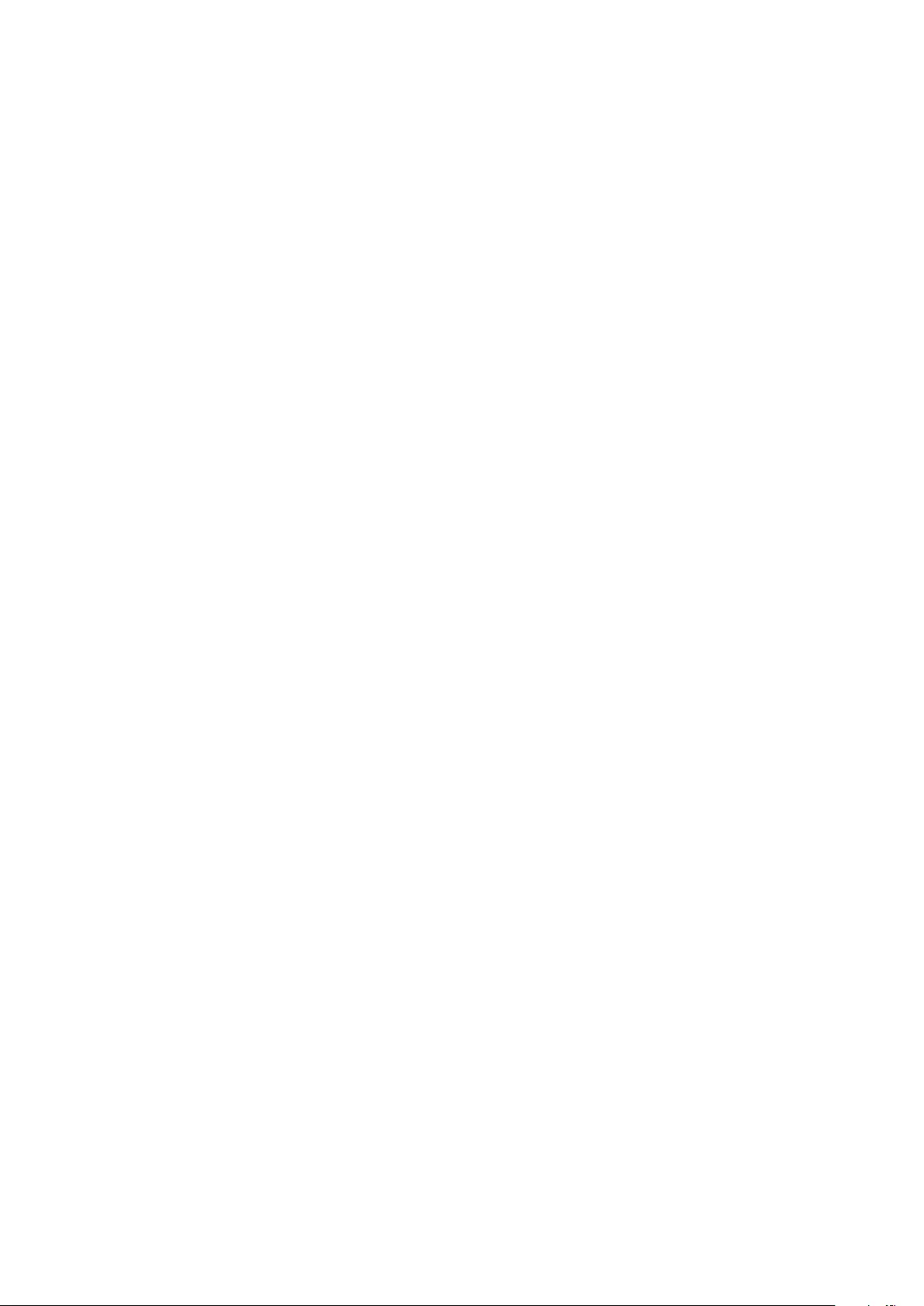
91
Glossary
This secon describes the standard glossary of terms used in all projector models.
All terms are listed in alphabecal order.
NOTE: Some terms may not be applicable to your projector.
AAspect Rao
Refers to the rao of the image width to the image height.
BBrightest Mode
Maximizes the brightness of the projected image. This mode is ideal for
environments where extra-high brightness is required, such as using the
projector in well lit rooms.
Brightness
Adjusts brightness levels of the screen image
CCEC (Consumer Electronics Control)
Synchronizes power on/o operaon via HDMI connecon. That is, if a
device that also supports CEC funcon is connected to the HDMI input of
the projector, when the projector’s power is turned o, the power of the
connected device will also be turned o automacally. When the power of
the connected device is turned on, the projector’s power will be turned on
automacally.
Color
Adjusts the color saturaon.
Color Temp
Allows users to select specic color temperature sengs to further
customize their viewing experience.
Contrast
Adjusts the dierence between the image background (black level) and the
foreground (white level).
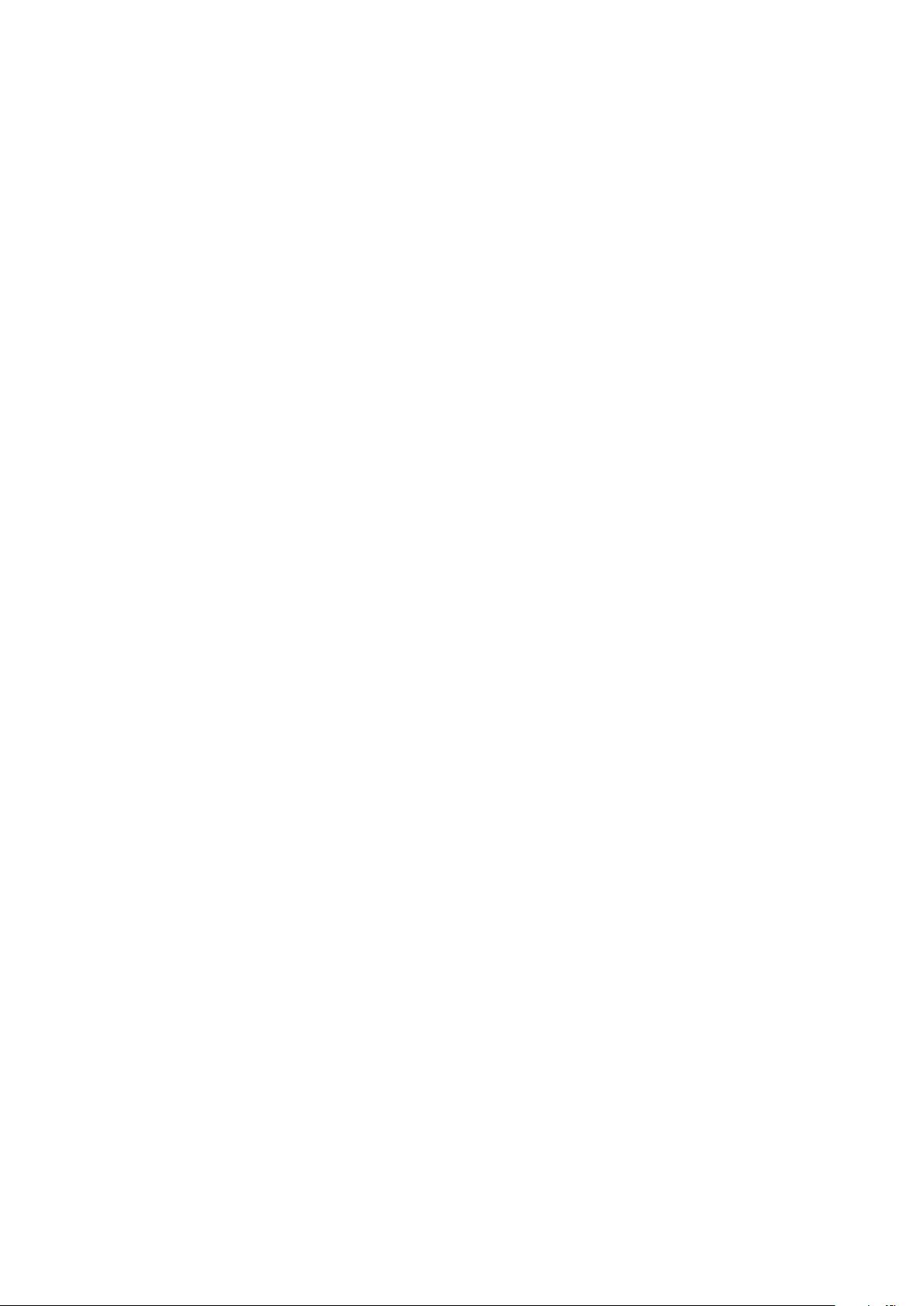
92
DDynamic Black
This feature gives more depth to your image by smoothly adjusng the light
and signal output to create a stunning high contrast rao. Bright scenes
appear crisp and clear, while dark scenes remain detailed with deep blacks
and exceponal light and shade detail.
FFocus
Improve the clarity of the projected image.
GGamma
Allows the user to manually select the greyscale curve of the projector.
HHDMI Range
Allows the user to select HDMI greyscale range between 0~255 (full range) ,
16~235 (limited range) or Auto by the signal type detected.
HDR (High-Dynamic Range)
Keeps the brightness level and enhances details on the dark level.
High Altude Mode
Oponal mode for users who live in an environment between 1,500 m and
3,000 m above sea level, and the temperature is between 5° C and 25° C.
Acvang it will improve projector cooling and performance.
IInformaon
Displays the ming mode (video signal input) and the serial number.
Input Select
Toggles between the various input opons that are available for the
projector.
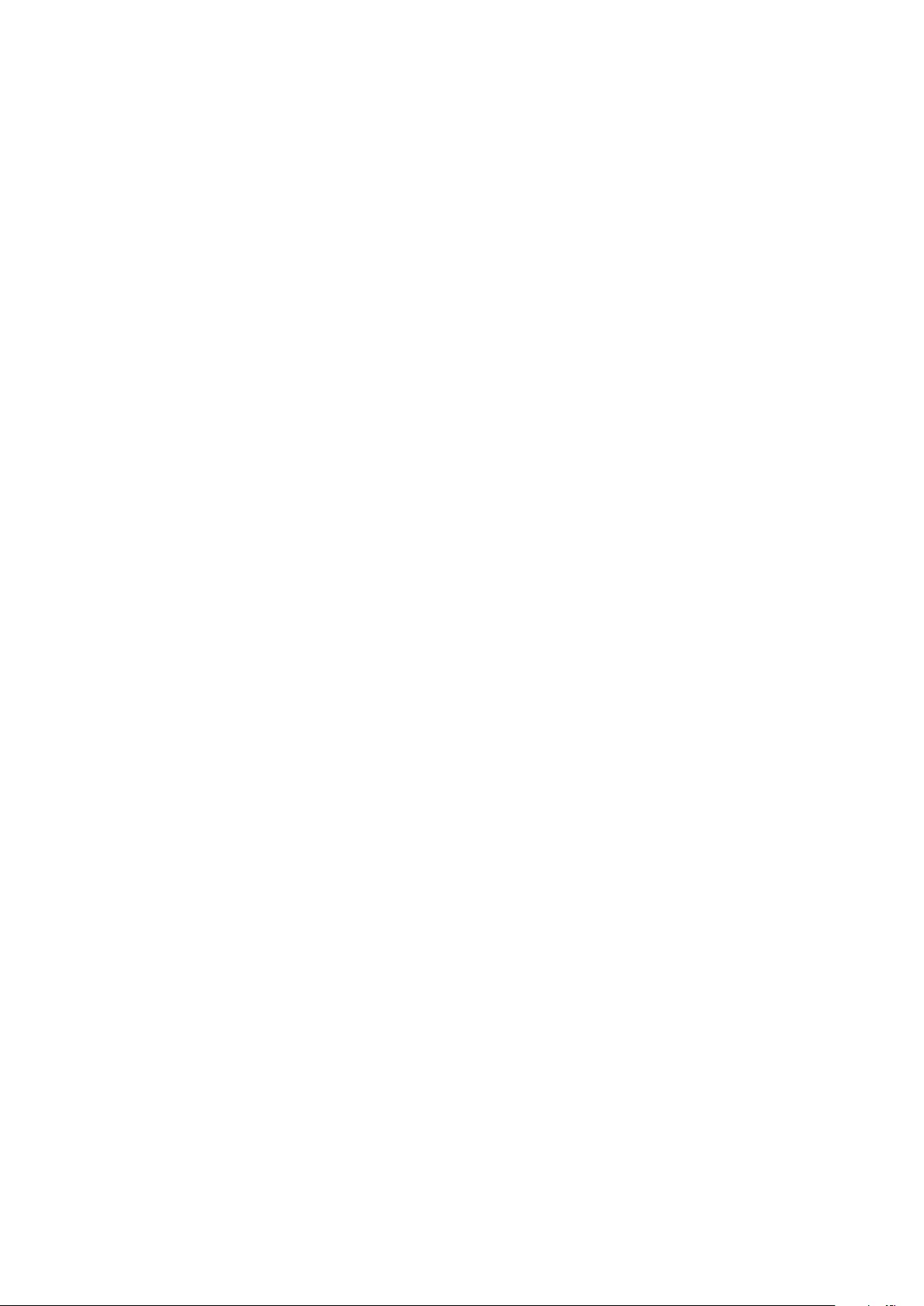
93
KKeystone
The distoron of an image caused by projecng it onto an angled surface.
LLight Source Level
Use Normal or Eco mode to adjust the brightness level and power
consumpon.
MMovie Mode
A Picture Mode appropriate for playing colorful movies, video clips
from digital cameras, or DVs through the PC input. Best for a low light
environment.
SSharpness
Adjusts the picture quality.
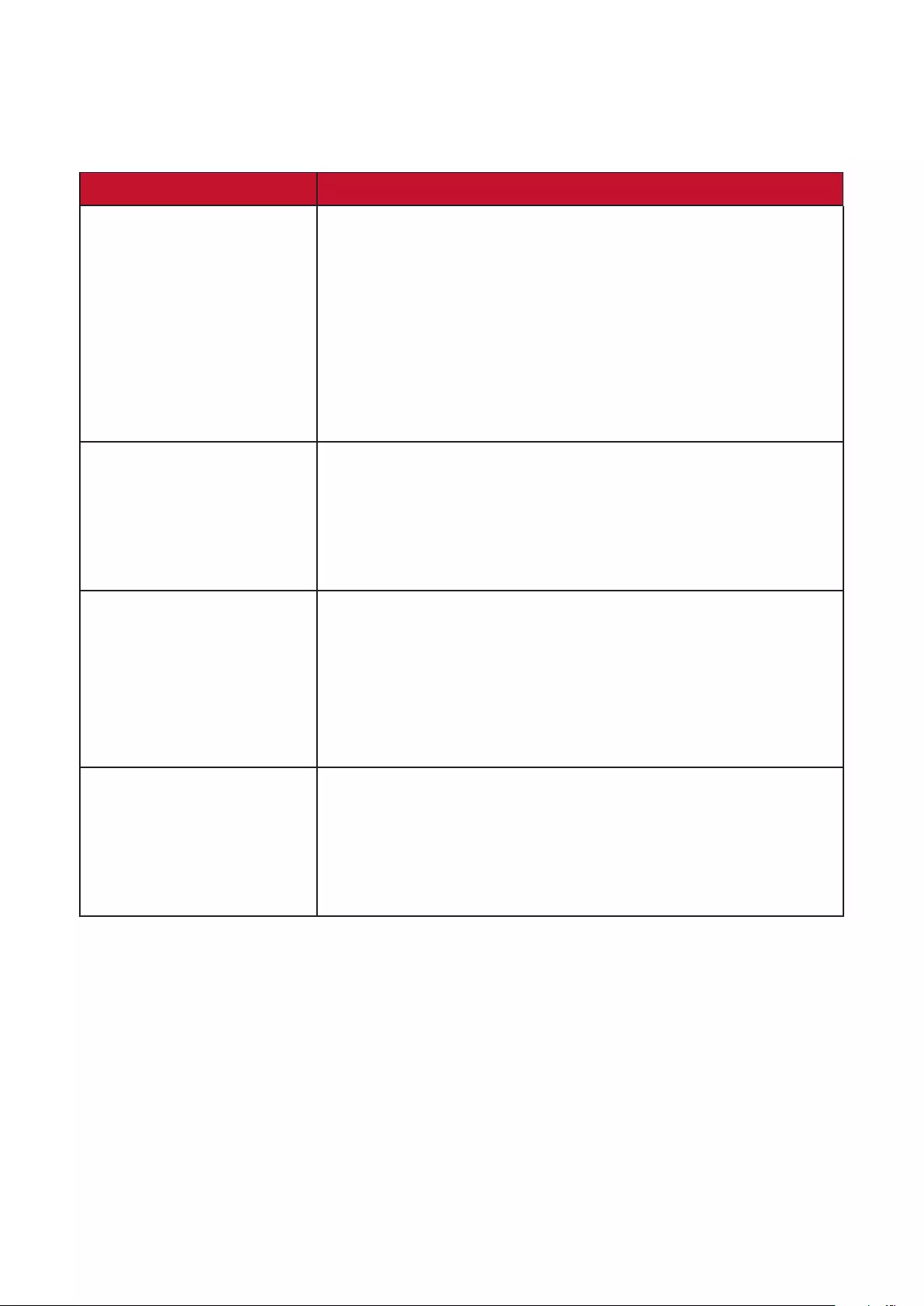
94
Troubleshoong
This secon describes some common problems that you may experience when
using the projector.
Problem or Issue Possible Soluons
The projector does not
turn on
• Ensure the power cord is properly aached to the
projector and to the power outlet.
• If the cooling process has not completed, please
wait unl it has nished then try to turn on the
projector again.
• If the above does not work, try another power
outlet or another electrical device with the same
power outlet.
There is no picture • Ensure the video source cable is connected
properly, and that the video source is turned on.
• If the input source is not selected automacally,
select the correct source with the Source key on
either the projector or the remote control.
The image is blurred • Adjusng focus with the remote control will help
correctly focus the projecon lens.
• Ensure the projector and screen are aligned
properly. If necessary, adjust the height of the
projector as well as the projecon angle and
direcon.
The remote control
does not work
• Ensure there are no obstacles between the remote
control and projector; and that they are within 8 m
(26 ) of each other.
• The baeries may be out of power, please check
and replace if necessary.
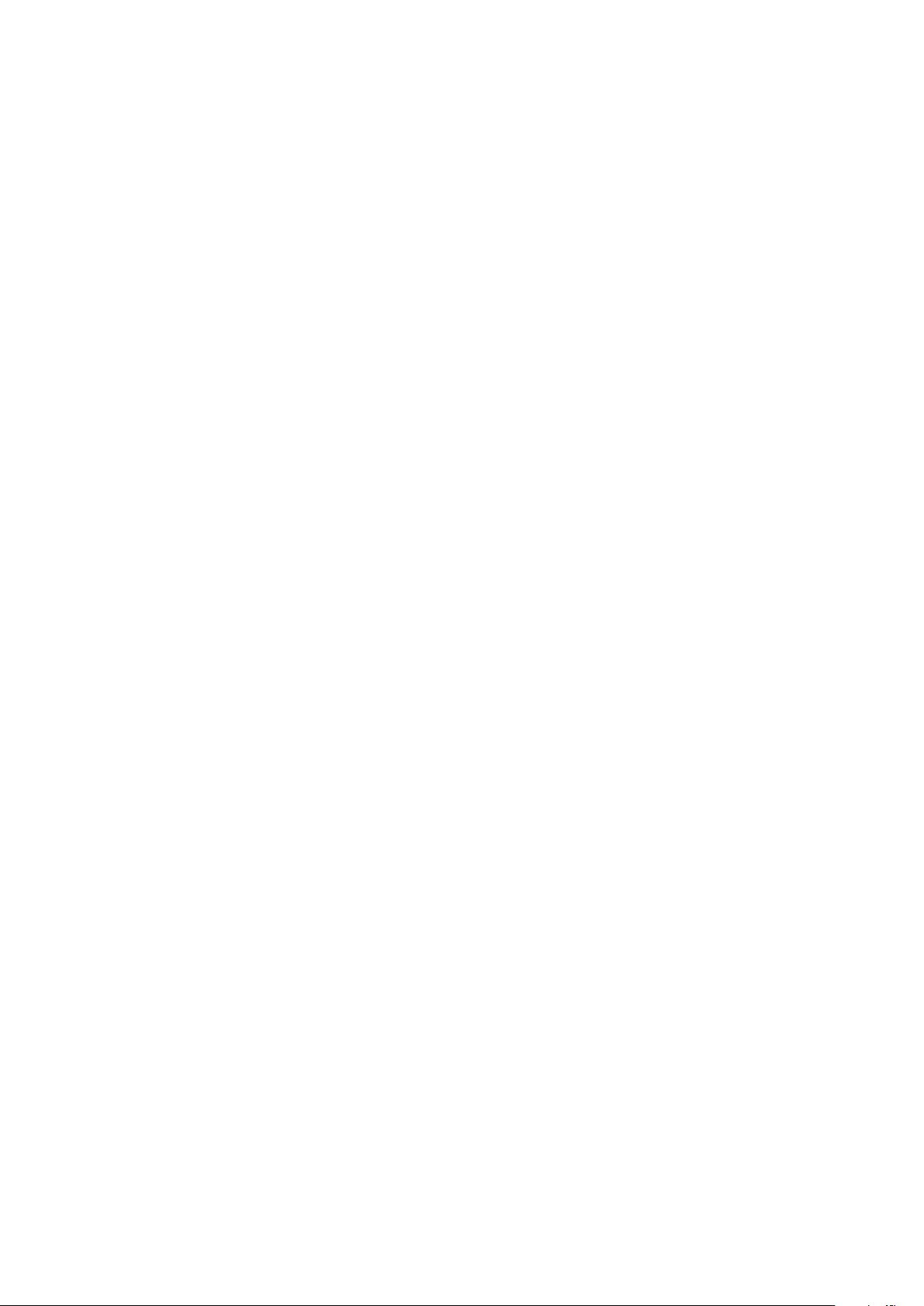
95
Maintenance
General Precauons
• Make sure the projector is turned o and the power cable is unplugged from the
power outlet.
• Never remove any parts from the projector. Contact ViewSonic® or a reseller
when any part of the projector needs replacing.
• Never spray or pour any liquid directly onto the case.
• Handle the projector with care, as a darker-colored projector, if scued, may
show marks more clearly than a lighter-colored projector.
Cleaning the Lens
• Use a canister of compressed air to remove dust.
• If the lens is sll not clean, use lens-cleaning paper or moisten a so cloth with
lens cleaner and gently wipe the surface.
CAUTION: Never rub the lens with abrasive materials.
Cleaning the Case
• Use a so, lint-free, dry cloth to remove dirt or dust.
• If the case is sll not clean, apply a small amount of non-ammonia, non-alcohol
based, mild non-abrasive detergent onto a clean, so, lint-free cloth, then wipe
the surface.
CAUTION: Never use wax, alcohol, benzene, thinner, or other chemical
detergents.
Storing the Projector
If you intend to store the projector for an extended period of me:
• Ensure the temperature and humidity of the storage area are within the
recommend range.
• Retract the adjuster foot completely.
• Remove the baeries from the remote control.
• Pack the projector in its original packaging or equivalent.
Disclaimer
• ViewSonic® does not recommend the use of any ammonia or alcohol-based
cleaners on the lens or case. Some chemical cleaners have been reported to
damage the lens and/or case of the projector.
• ViewSonic® will not be liable for damage resulng from use of any ammonia or
alcohol-based cleaners.
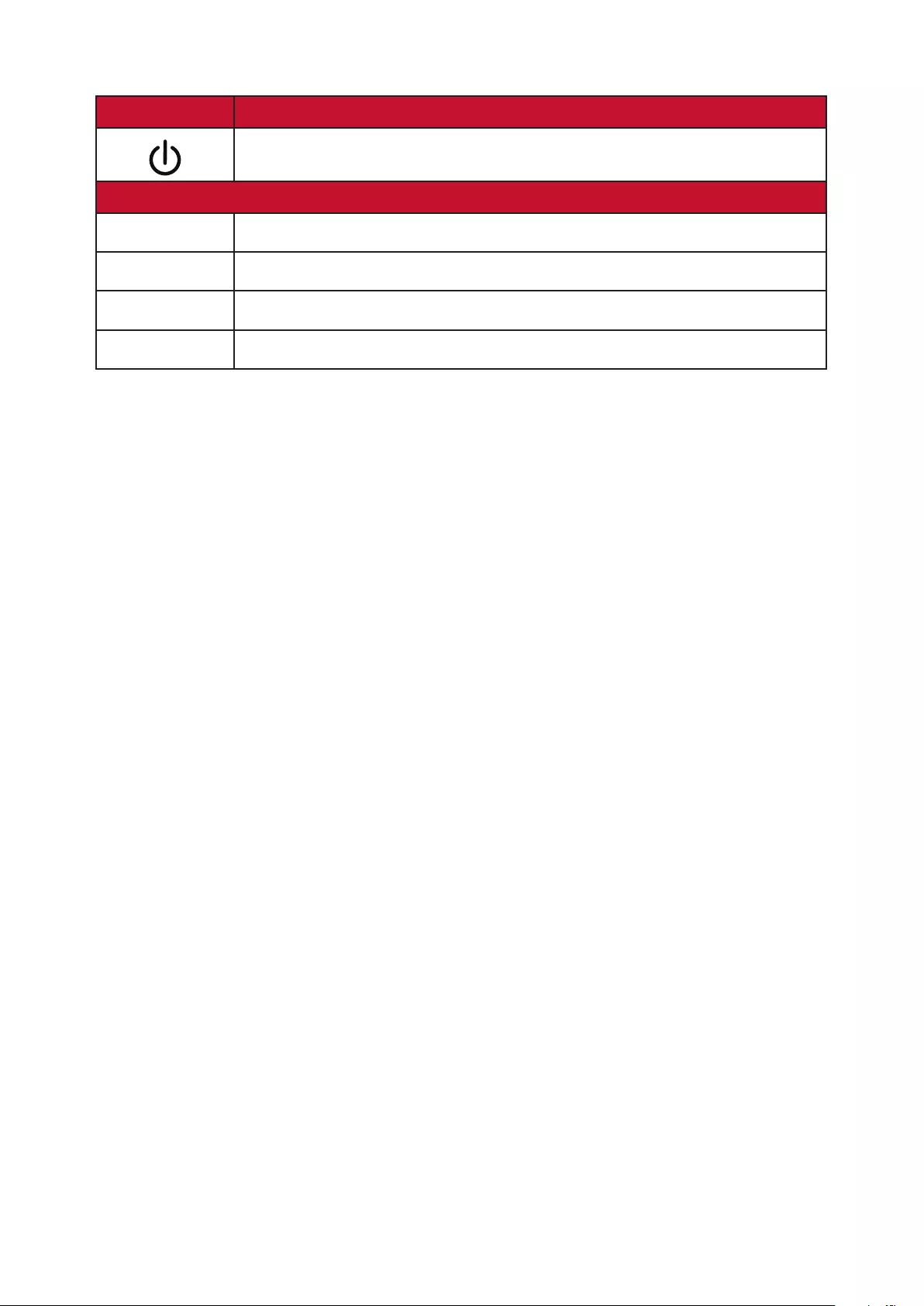
96
LED Indicators
Light Status and Descripon
Power
Red Stand-by mode (5 sec.) (< 0.5W)
Blue Powering up
Blue Normal operaon
Green Bluetooth Mode
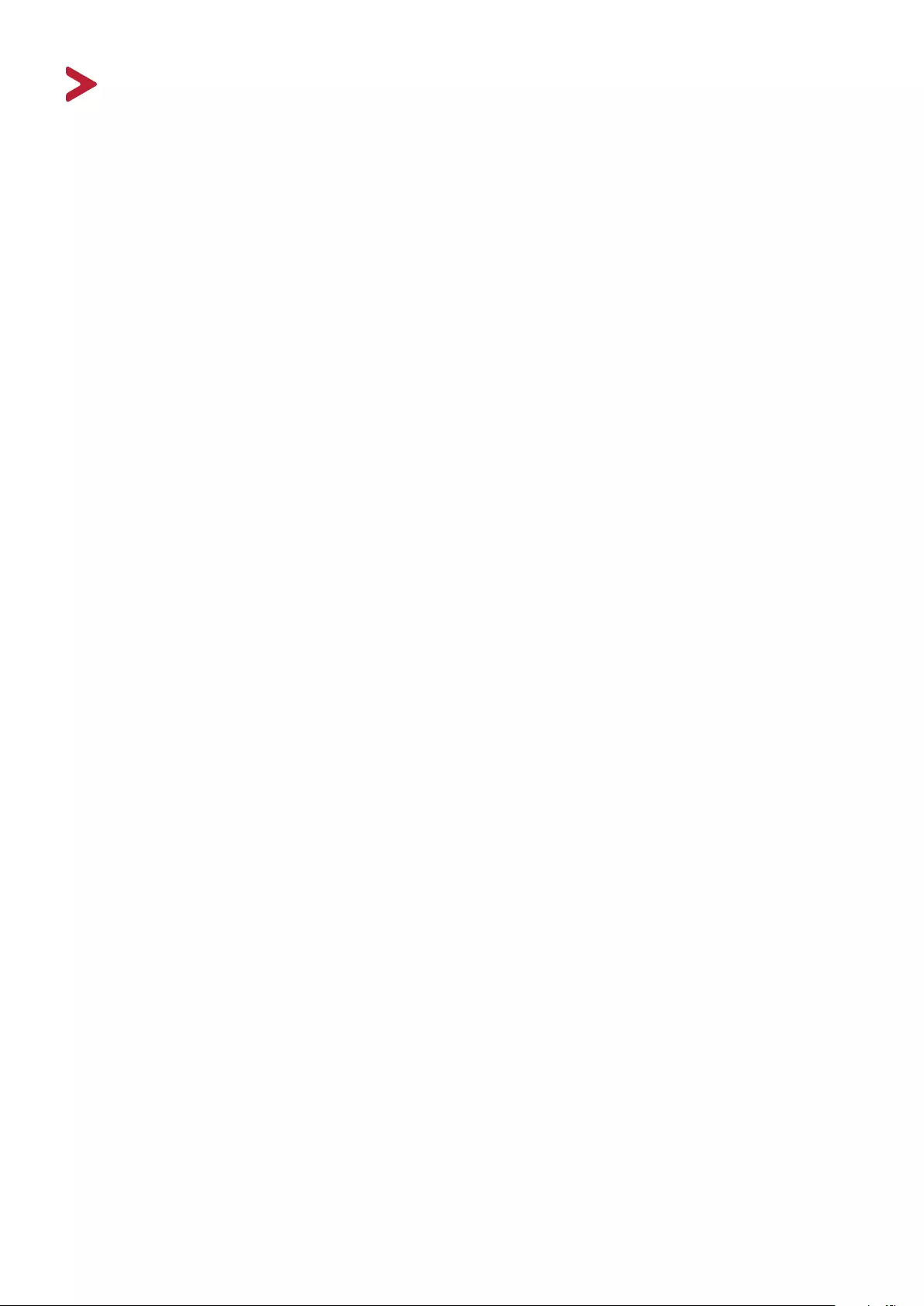
97
Regulatory and Service Informaon
Compliance Informaon
This secon addresses all connected requirements and statements regarding
regulaons. Conrmed corresponding applicaons shall refer to nameplate labels
and relevant markings on the unit.
FCC Compliance Statement
This device complies with part 15 of FCC Rules. Operaon is subject to the following
two condions: (1) this device may not cause harmful interference, and (2) this
device must accept any interference received, including interference that may
cause undesired operaon. This equipment has been tested and found to comply
with the limits for a Class B digital device, pursuant to part 15 of the FCC Rules.
These limits are designed to provide reasonable protecon against harmful
interference in a residenal installaon. This equipment generates, uses, and
can radiate radio frequency energy, and if not installed and used in accordance
with the instrucons, may cause harmful interference to radio communicaons.
However, there is no guarantee that interference will not occur in a parcular
installaon. If this equipment does cause harmful interference to radio or television
recepon, which can be determined by turning the equipment o and on, the user
is encouraged to try to correct the interference by one or more of the following
measures:
• Reorient or relocate the receiving antenna.
• Increase the separaon between the equipment and receiver.
• Connect the equipment into an outlet on a circuit dierent from that to which
the receiver is connected.
• Consult the dealer or an experienced radio/TV technician for help.
Warning: You are cauoned that changes or modicaons not expressly approved
by the party responsible for compliance could void your authority to operate the
equipment.
Industry Canada Statement
CAN ICES-003(B) / NMB-003(B)
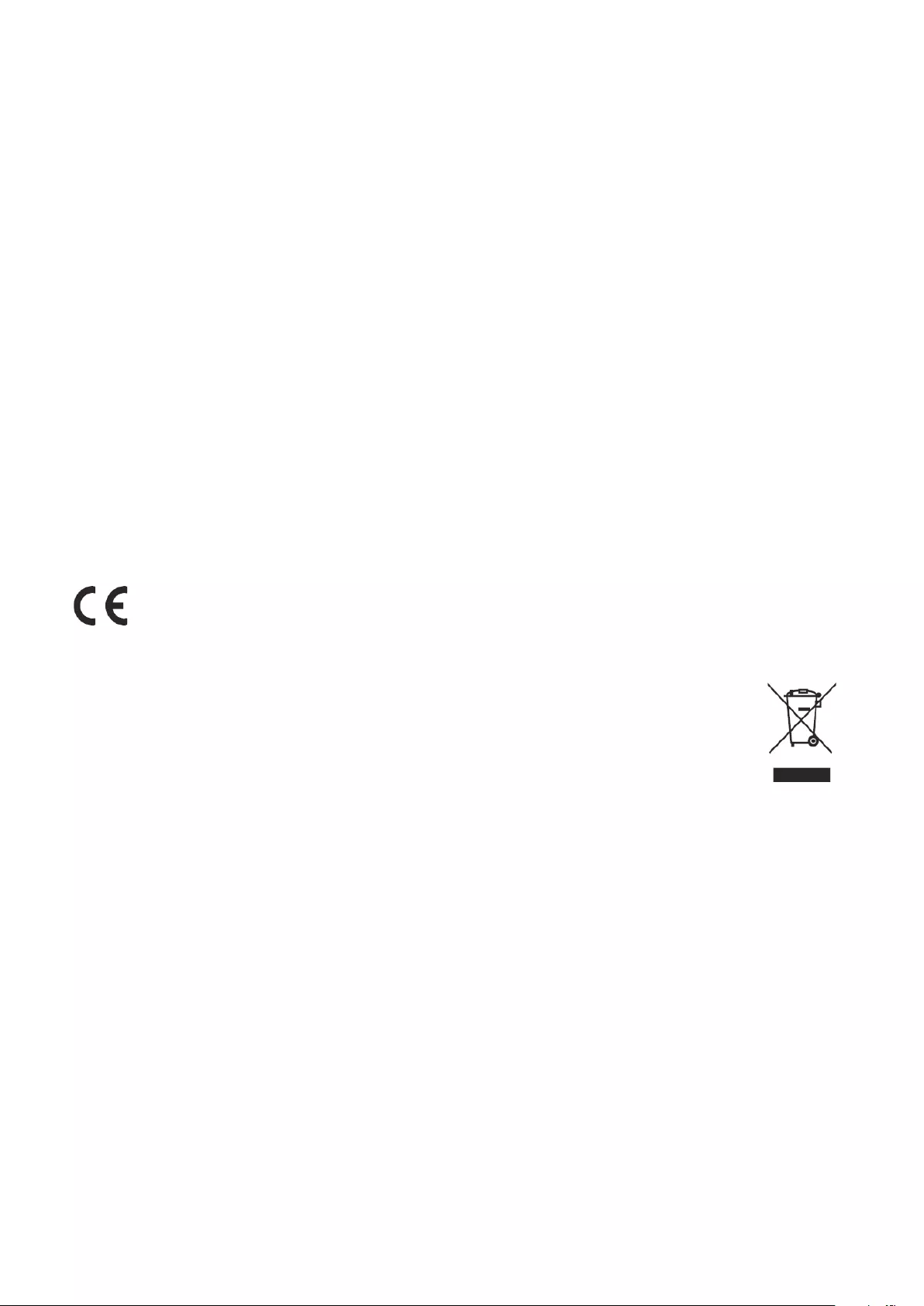
98
This device complies with Industry Canada licence-exempt RSS standard(s).
Operaon is subject to the following two condions:
(1) This device may not cause interference, and
(2) This device must accept any interference, including interference that may cause
undesired operaon of the device.
This device complies with RSS 210 of Industry Canada. This Class B device meets all
the requirements of the Canadian interference-causing equipment regulaons.
Under Industry Canada regulaons, this radio transmier may only operate using
an antenna of a type and maximum (or lesser) gain approved for the transmier by
Industry Canada. To reduce potenal radio interference to other users, the antenna
type and its gain should be so chosen that the equivalent isotropically radiated
power (e.i.r.p.) is not more than that necessary for successful
Antenna Type : Dipole, Gain : 4.35 dBi (2.4 GHz)
CE Conformity for European Countries
The device complies with the EMC Direcve 2014/30/EU and Low Voltage
Direcve 2014/35/EU. and Radio Equipment Direcve 2014/53/EU.
The following informaon is only for EU-member states:
The mark shown to the right is in compliance with the Waste Electrical
and Electronic Equipment Directive 2012/19/EU (WEEE). The mark
indicates the requirement NOT to dispose of the equipment as unsorted
municipal waste, but use the return and collection systems according to
local law.
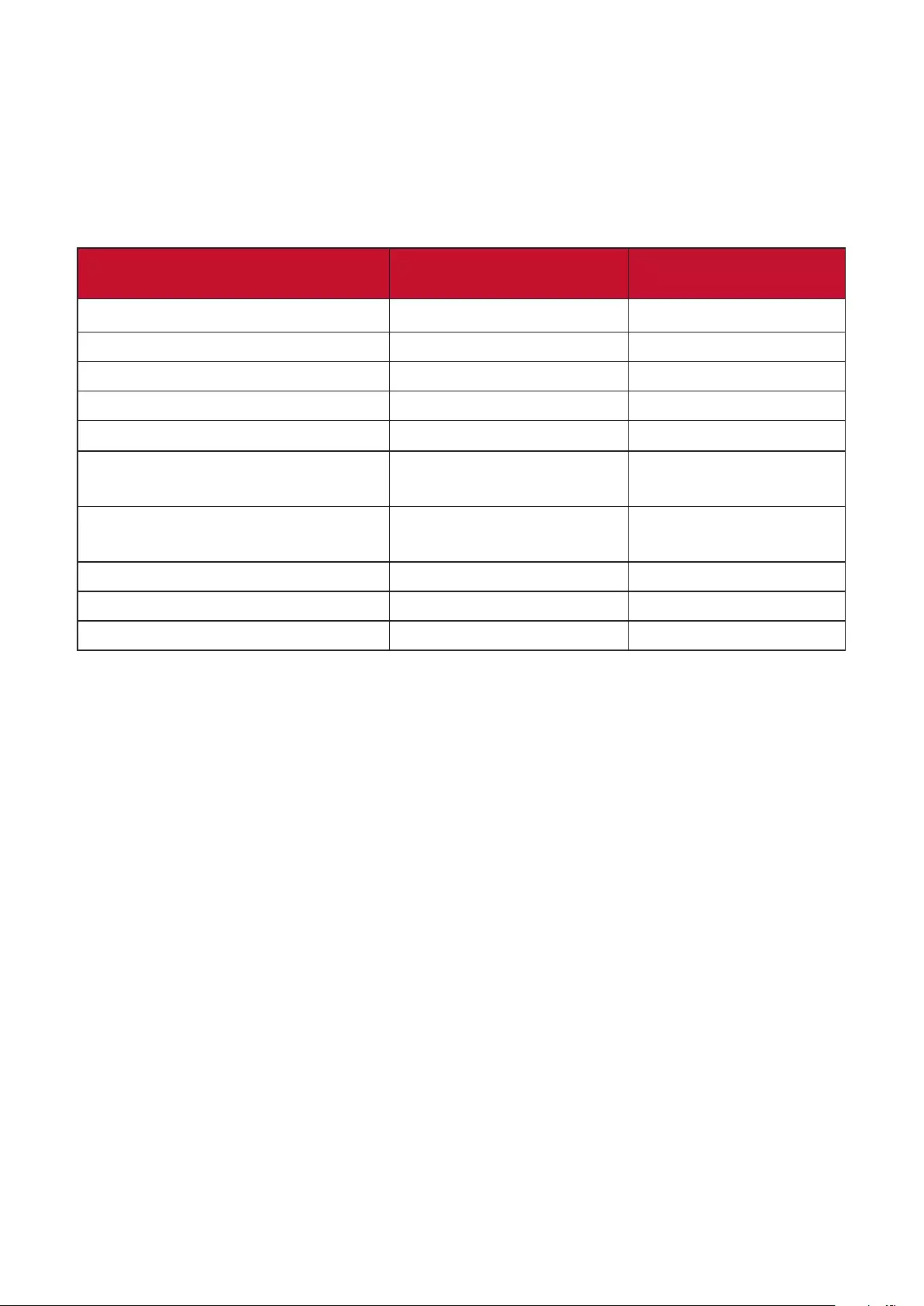
99
Declaraon of RoHS2 Compliance
This product has been designed and manufactured in compliance with Direcve
2011/65/EU of the European Parliament and the Council on restricon of the use
of certain hazardous substances in electrical and electronic equipment (RoHS2
Direcve) and is deemed to comply with the maximum concentraon values issued
by the European Technical Adaptaon Commiee (TAC) as shown below:
Substance Proposed Maximum
Concentraon Actual Concentraon
Lead (Pb) 0.1% < 0.1%
Mercury (Hg) 0.1% < 0.1%
Cadmium (Cd) 0.01% < 0.01%
Hexavalent Chromium (Cr6⁺) 0.1% < 0.1%
Polybrominated biphenyls (PBB) 0.1% < 0.1%
Polybrominated diphenyl ethers
(PBDE) 0.1% < 0.1%
Bis (2-ethylhexyl) phthalate
(DEHP) 0.1% < 0.1%
Butyl benzyl phthalate (BBP) 0.1% < 0.1%
Dibutyl phthalate (DBP) 0.1% < 0.1%
Diisobutyl phthalate (DIBP) 0.1% < 0.1%
Certain components of products as stated above are exempted under the Annex
III of the RoHS2 Direcves as noted below. Examples of exempted components
are:
• Mercury in cold cathode uorescent lamps and external electrode uorescent
lamps (CCFL and EEFL) for special purposes not exceeding (per lamp):
Short length (500 mm): maximum 3.5 mg per lamp.
Medium length (> 500 mm and 1,500 mm): maximum 5 mg per lamp.
Long length (> 1,500 mm): maximum 13 mg per lamp.
• Lead in glass of cathode ray tubes.
• Lead in glass of uorescent tubes not exceeding 0.2% by weight.
• Lead as an alloying element in aluminum containing up to 0.4% lead by weight.
• Copper alloy containing up to 4% lead by weight.
• Lead in high melng temperature type solders (i.e. lead-based alloys containing
85% by weight or more lead).
• Electrical and electronic components containing lead in a glass or ceramic other
than dielectric ceramic in capacitors, e.g. piezoelectronic devices, or in a glass or
ceramic matrix compound.
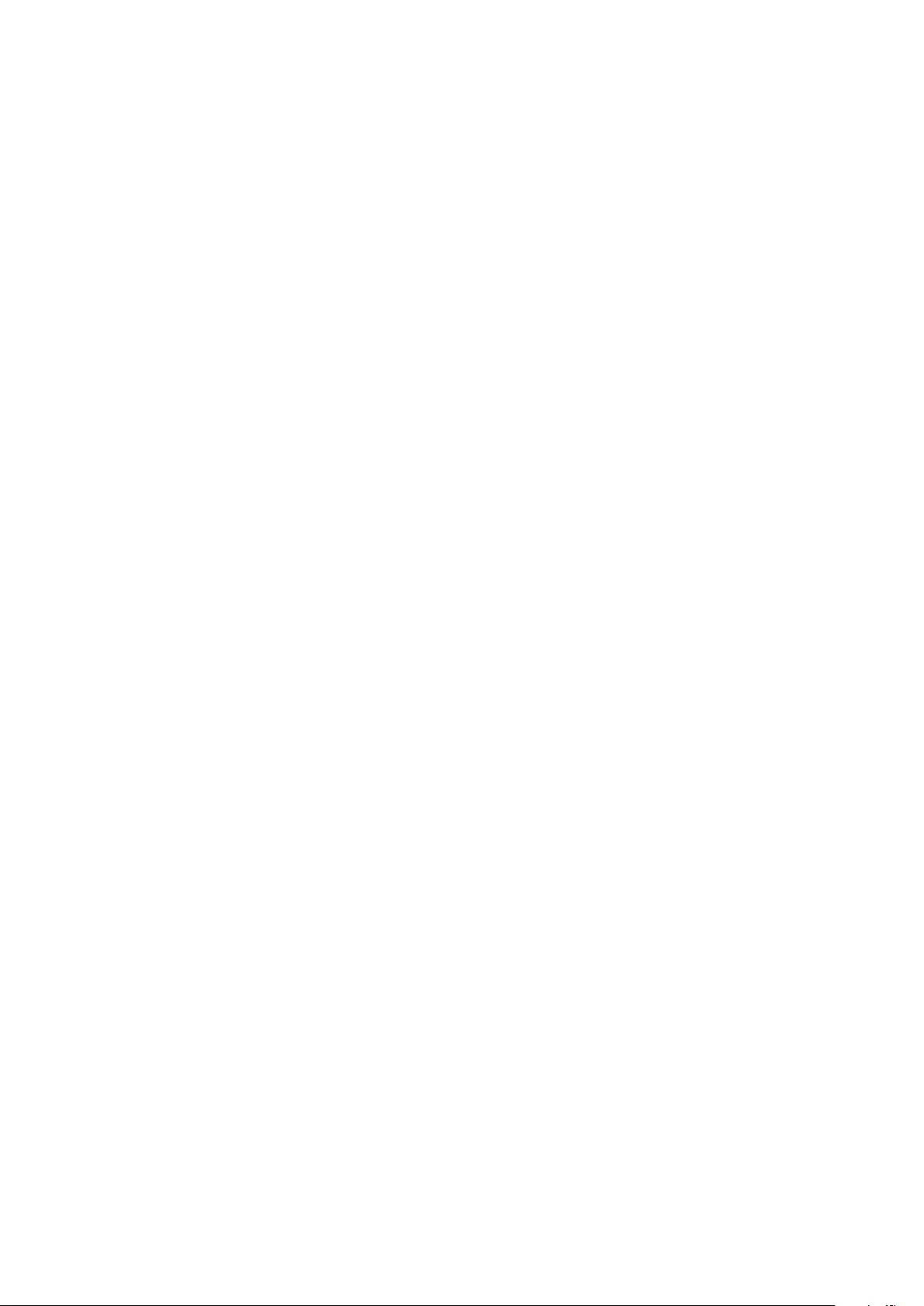
100
Indian Restricon of Hazardous Substances
Restricon on Hazardous Substances statement (India). This product complies
with the “India E-waste Rule 2011” and prohibits use of lead, mercury, hexavalent
chromium, polybrominated biphenyls or polybrominated diphenyl ethers in
concentraons exceeding 0.1 weight % and 0.01 weight % for cadmium, except for
the exempons set in Schedule 2 of the Rule.
Product Disposal at End of Product Life
ViewSonic® respects the environment and is commied to working and living
green. Thank you for being part of Smarter, Greener Compung. Please visit the
ViewSonic® website to learn more.
USA & Canada:
http://www.viewsonic.com/company/green/recycle-program/
Europe:
http://www.viewsoniceurope.com/eu/support/call-desk/
Taiwan:
https://recycle.epa.gov.tw/
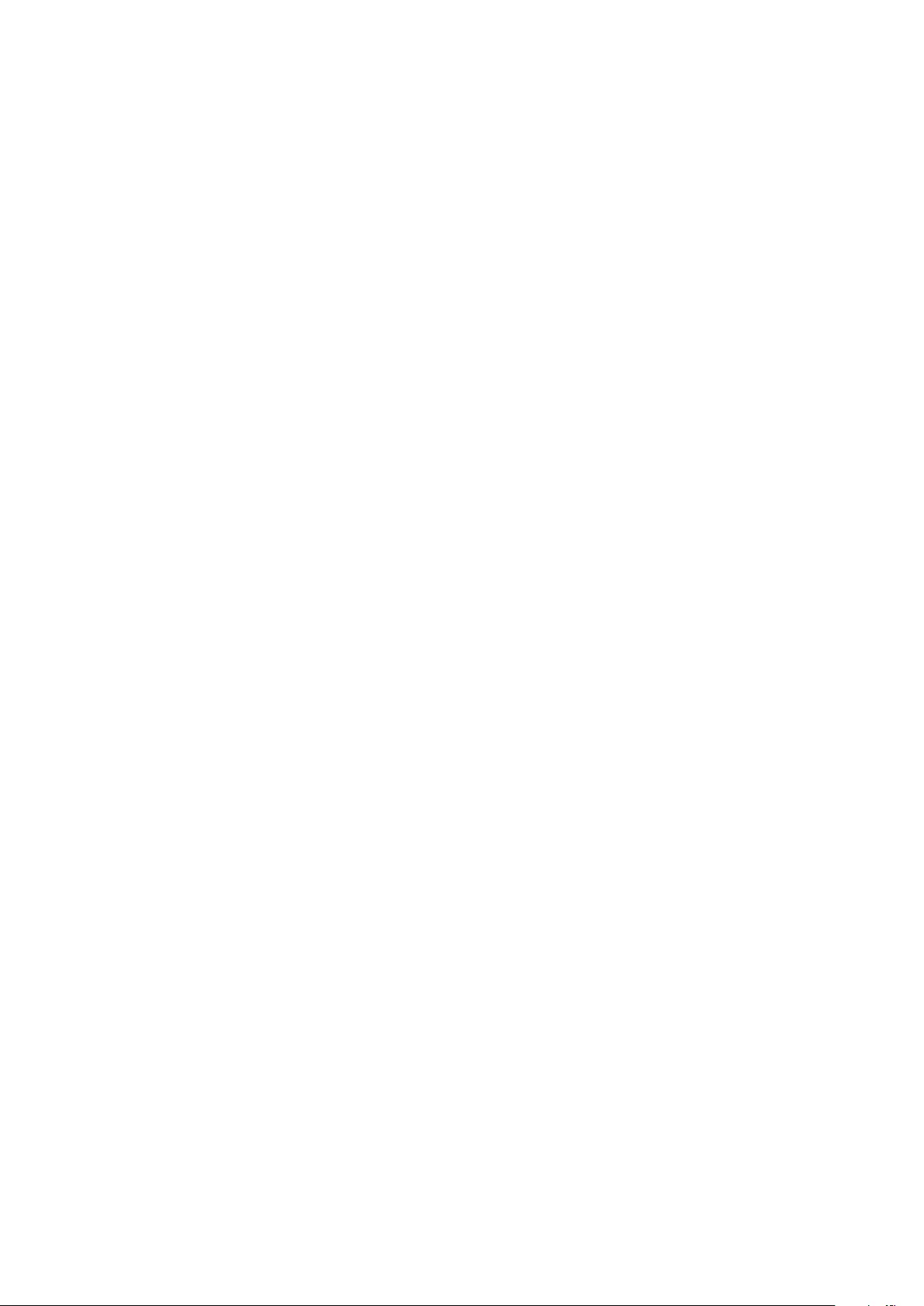
101
Copyright Informaon
Copyright© ViewSonic® Corporaon, 2021. All rights reserved.
Macintosh and Power Macintosh are registered trademarks of Apple Inc.
Microso, Windows, and the Windows logo are registered trademarks of Microso
Corporaon in the United States and other countries.
ViewSonic®, the three birds logo, OnView, ViewMatch, and ViewMeter are
registered trademarks of ViewSonic® Corporaon.
VESA is a registered trademark of the Video Electronics Standards Associaon.
DPMS, DisplayPort, and DDC are trademarks of VESA.
ENERGY STAR® is a registered trademark of the U.S. Environmental Protecon
Agency (EPA).
As an ENERGY STAR® partner, ViewSonic® Corporaon has determined that this
product meets the ENERGY STAR® guidelines for energy eciency.
Disclaimer: ViewSonic® Corporaon shall not be liable for technical or editorial
errors or omissions contained herein; nor for incidental or consequenal damages
resulng from furnishing this material, or the performance or use of this product.
In the interest of connuing product improvement, ViewSonic® Corporaon
reserves the right to change product specicaons without noce. Informaon in
this document may change without noce.
No part of this document may be copied, reproduced, or transmied by any means,
for any purpose without prior wrien permission from ViewSonic® Corporaon.
X1000-4K_UG_ENG Rev. 1A 2021-09-09
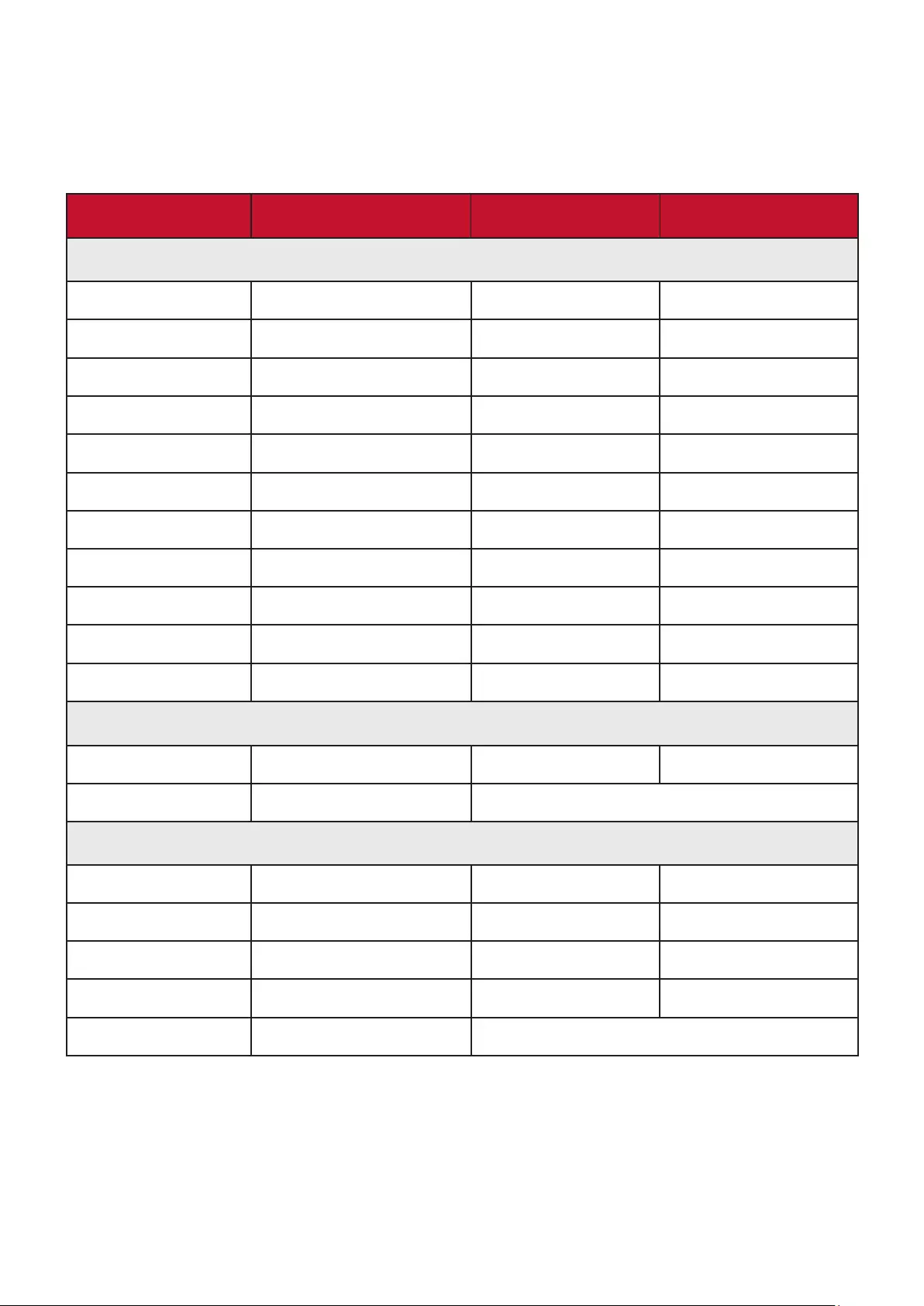
102
Customer Service
For technical support or product service, see the table below or contact your
reseller.
NOTE: You will need the product’s serial number.
Country/ Region Website Country/ Region Website
Asia Pacic & Africa
Australia www.viewsonic.com/au/ Bangladesh www.viewsonic.com/bd/
中国 (China) www.viewsonic.com.cn 香港 (繁體中文) www.viewsonic.com/hk/
Hong Kong (English) www.viewsonic.com/hk-en/ India www.viewsonic.com/in/
Indonesia www.viewsonic.com/id/ Israel www.viewsonic.com/il/
日本 (Japan) www.viewsonic.com/jp/ Korea www.viewsonic.com/kr/
Malaysia www.viewsonic.com/my/ Middle East www.viewsonic.com/me/
Myanmar www.viewsonic.com/mm/ Nepal www.viewsonic.com/np/
New Zealand www.viewsonic.com/nz/ Pakistan www.viewsonic.com/pk/
Philippines www.viewsonic.com/ph/ Singapore www.viewsonic.com/sg/
臺灣 (Taiwan) www.viewsonic.com/tw/ ประเทศไทย www.viewsonic.com/th/
Việt Nam www.viewsonic.com/vn/ South Africa & Maurius www.viewsonic.com/za/
Americas
United States www.viewsonic.com/us Canada www.viewsonic.com/us
Lan America www.viewsonic.com/la
Europe
Europe www.viewsonic.com/eu/ France www.viewsonic.com/fr/
Deutschland www.viewsonic.com/de/ Қазақстан www.viewsonic.com/kz/
Россия www.viewsonic.com/ru/ España www.viewsonic.com/es/
Türkiye www.viewsonic.com/tr/ Україна www.viewsonic.com/ua/
United Kingdom www.viewsonic.com/uk/
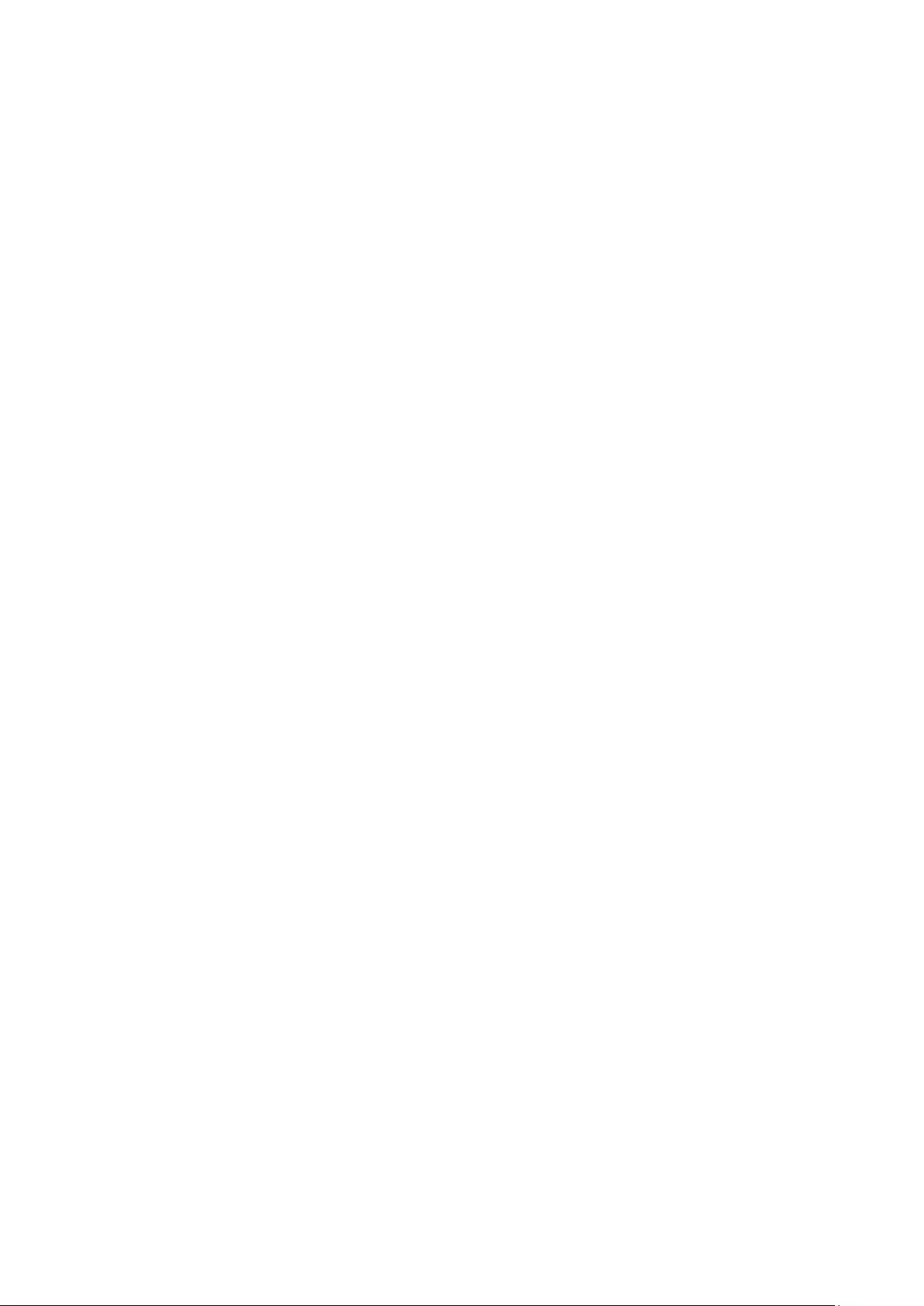
103
Limited Warranty
ViewSonic® Projector
What the warranty covers:
ViewSonic® warrants its products to be free from defects in material and
workmanship, under normal use, during the warranty period. If a product
proves to be defecve in material or workmanship during the warranty period,
ViewSonic® will, at its sole opon, repair or replace the product with a like product.
Replacement product or parts may include remanufactured or refurbished parts or
components.
Limited Three (3) year General Warranty:
Subject to the more limited one (1) year warranty set out below, North and South
America: Three (3) years warranty for all parts excluding the lamp, three (3) years
for labor, and one (1) year for the original lamp from the date of the rst consumer
purchase.
Other regions or countries: Please check with your local dealer or local ViewSonic®
oce for the warranty informaon.
Limited One (1) year Heavy Usage Warranty:
Under heavy usage sengs, where a projector’s use includes more than fourteen
(14) hours average daily usage, North and South America: One (1) year warranty
for all parts excluding the lamp, one (1) year for labor, and ninety (90) days for the
original lamp from the date of the rst consumer purchase; Europe: One (1) year
warranty for all parts excluding the lamp, one (1) year for labor, and ninety (90) days
for the original lamp from the date of the rst consumer purchase. Other regions
or countries: Please check with your local dealer or local ViewSonic® oce for the
warranty informaon. Lamp warranty subject to terms and condions, vericaon
and approval. Applies to manufacturer’s installed lamp only. All accessory lamps
purchased separately are warranted for 90 days.
Who the warranty protects:
This warranty is valid only for the rst consumer purchaser.
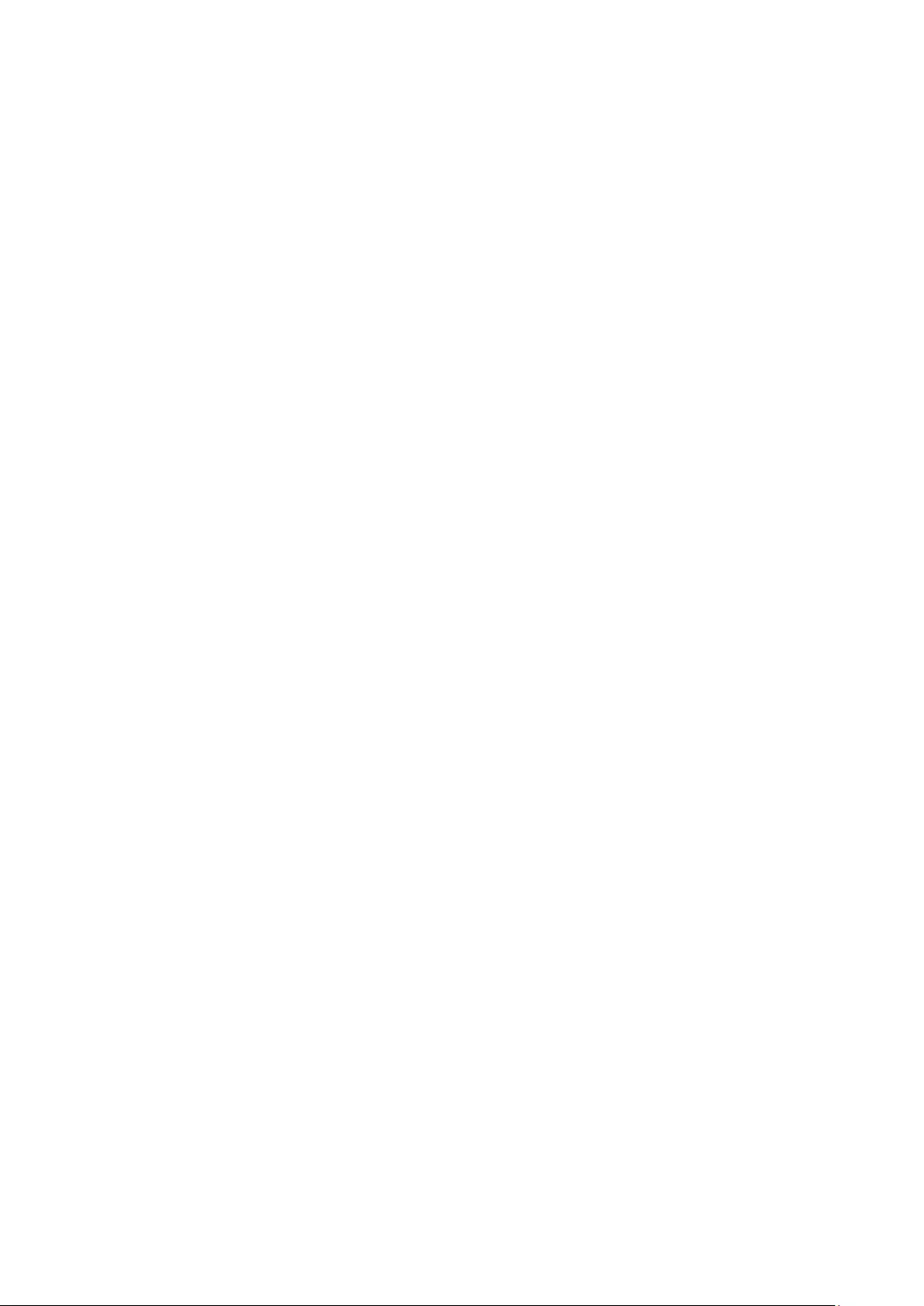
104
What the warranty does not cover:
1. Any product on which the serial number has been defaced, modied, or
removed.
2. Damage, deterioraon, or malfuncon resulng from:
Accident, misuse, neglect, re, water, lightning, or other acts of nature,
unauthorized product modicaon, or failure to follow instrucons supplied
with the product.
Operaon outside of product specicaons.
Operaon of the product for other than the normal intended use or not
under normal condions.
Repair or aempted repair by anyone not authorized by ViewSonic®.
Any damage of the product due to shipment.
Removal or installaon of the product.
Causes external to the product, such as electric power uctuaons or
failure.
Use of supplies or parts not meeng Viewsonic’s specicaons.
Normal wear and tear.
Any other cause which does not relate to a product defect.
3. Removal, installaon, and set-up service charges.
How to get service:
1. For informaon about receiving service under warranty, contact ViewSonic®
Customer Support (Please refer to the “Customer Support” page). You will need
to provide your product’s serial number.
2. To obtain warranted service, you will be required to provide: (a) the original
dated sales slip, (b) your name, (c) your address, (d) a descripon of the problem,
and (e) the serial number of the product.
3. Take or ship the product, freight prepaid, in the original container to an
authorized ViewSonic® service center or ViewSonic®.
4. For addional informaon or the name of the nearest ViewSonic® service center,
contact ViewSonic®.
Limitaon of implied warranes:
There are no warranes, express or implied, which extend beyond the descripon
contained herein including the implied warranty of merchantability and tness for a
parcular purpose.
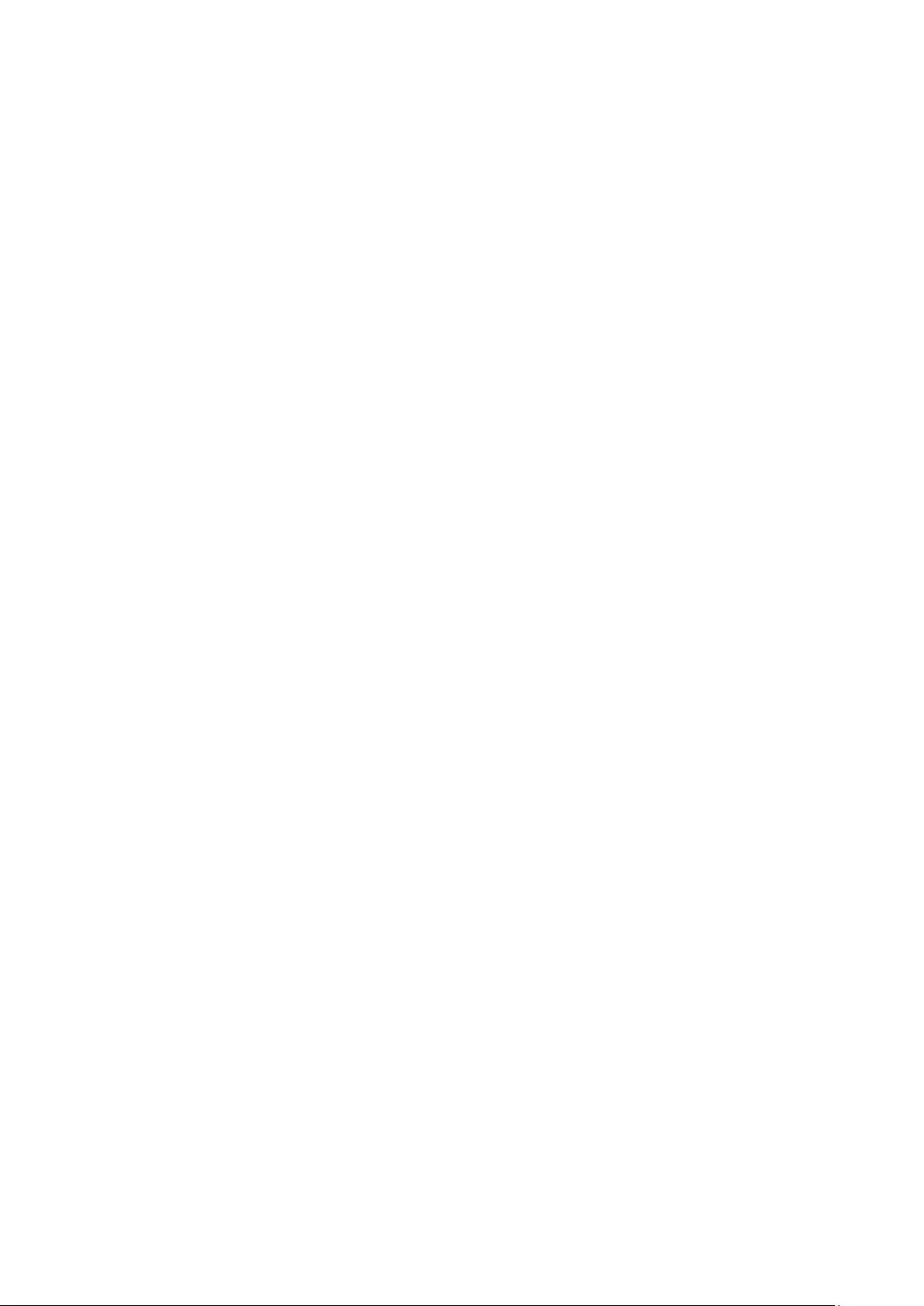
105
Exclusion of damages:
ViewSonic’s liability is limited to the cost of repair or replacement of the product.
ViewSonic® shall not be liable for:
1. Damage to other property caused by any defects in the product, damages based
upon inconvenience, loss of use of the product, loss of me, loss of prots, loss of
business opportunity, loss of goodwill, interference with business relaonships,
or other commercial loss, even if advised of the possibility of such damages.
2. Any other damages, whether incidental, consequenal or otherwise.
3. Any claim against the customer by any other party.
Eect of state law:
This warranty gives you specic legal rights, and you may also have other rights
which vary from local authority. Some local governments do not allow limitaons
on implied warranes and/or do not allow the exclusion of incidental or
consequenal damages, so the above limitaons and exclusions may not apply to
you.
Sales outside the U.S.A. and Canada:
For warranty informaon and service on ViewSonic® products sold outside of the
U.S.A. and Canada, contact ViewSonic® or your local ViewSonic® dealer.
The warranty period for this product in mainland China (Hong Kong, Macao,
and Taiwan Excluded) is subject to the terms and condions of the Maintenance
Guarantee Card.
For users in Europe and Russia, full details of warranty provided can be found at:
http://www.viewsonic.com/eu/ under “Support/Warranty Informaon”.
Projector Warranty Term Template In UG
VSC_TEMP_2005
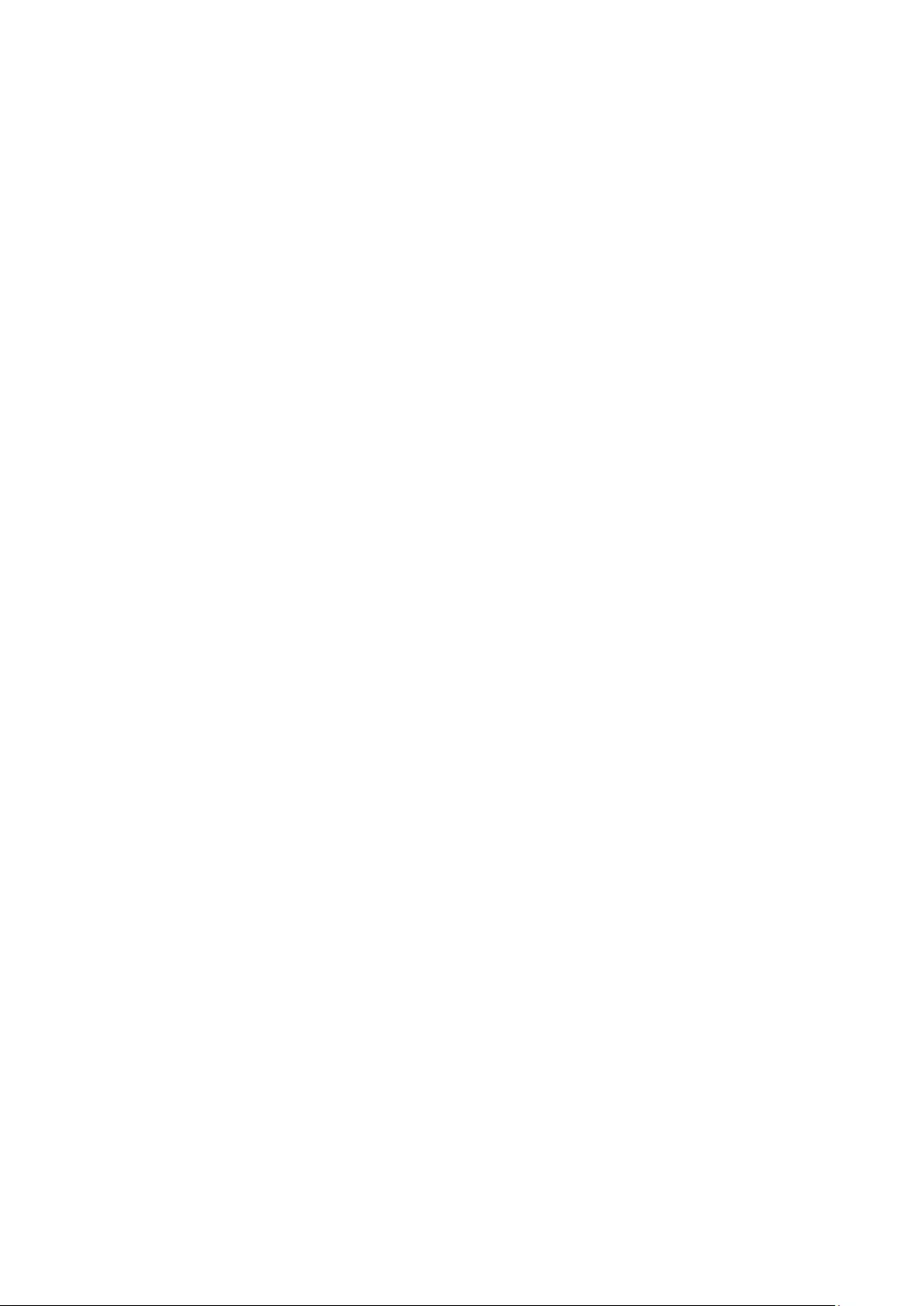
106
Mexico Limited Warranty
ViewSonic® Projector
What the warranty covers:
ViewSonic® warrants its products to be free from defects in material and
workmanship, under normal use, during the warranty period. If a product
proves to be defecve in material or workmanship during the warranty period,
ViewSonic® will, at its sole opon, repair or replace the product with a like product.
Replacement product or parts may include remanufactured or refurbished parts or
components & accessories.
How long the warranty is eecve:
3 years for all parts excluding the lamp, 3 years for labor, 1 year for the original
lamp from the date of the rst consumer purchase.
Lamp warranty subject to terms and condions, vericaon and approval. Applies
to manufacturer’s installed lamp only.
All accessory lamps purchased separately are warranted for 90 days.
Who the warranty protects:
This warranty is valid only for the rst consumer purchaser.
What the warranty excludes and does not cover:
1. Any product on which the serial number has been defaced, modied or removed.
2. Damage, deterioraon, or malfuncon resulng from:
Accident, misuse, neglect, re, water, lightning, or other acts of nature,
unauthorized product modicaon, unauthorized aempted repair, or
failure to follow instrucons supplied with the product.
Any damage of the product due to shipment.
Causes external to the product, such as electrical power uctuaons or
failure.
Use of supplies or parts not meeng ViewSonic®’s specicaons.
Normal wear and tear.
Any other cause which does not relate to a product defect.
3. Any product exhibing a condion commonly known as “image burn-in” which
results when a stac image is displayed on the product for an extended period of
me.
4. Removal, installaon, insurance, and set-up service charges.
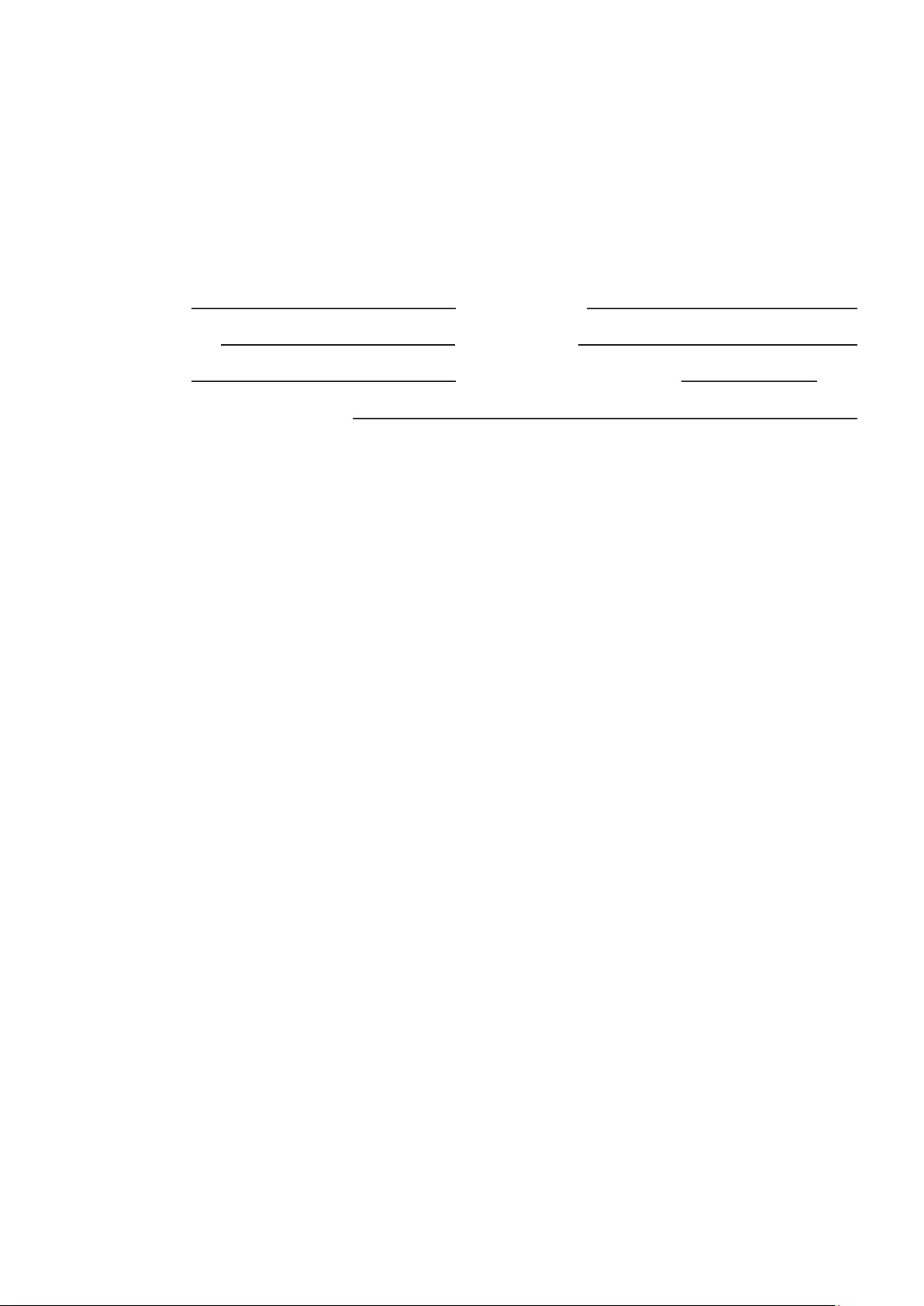
107
How to get service:
For informaon about receiving service under warranty, contact ViewSonic®
Customer Support (Please refer to the aached “Customer Service” page). You
will need to provide your product’s serial number, so please record the product
informaon in the space provided below on your purchase for your future use.
Please retain your receipt of proof of purchase to support your warranty claim.
For Your Records
Product Name: Model Number:
Document Number: Serial Number:
Purchase Date: Extended Warranty Purchase? (Y/N)
If so, what date does warranty expire?
1. To obtain warranty service, you will be required to provide (a) the original dated
sales slip, (b) your name, (c) your address, (d) a descripon of the problem, and
(e) the serial number of the product.
2. Take or ship the product, in the original container packaging, to an authorized
ViewSonic® service center.
3. Round trip transportaon costs for in-warranty products will be paid by
ViewSonic®.
Limitaon of implied warranes:
There are no warranes, express or implied, which extend beyond the descripon
contained herein including the implied warranty of merchantability and tness for a
parcular purpose.
Exclusion of damages:
ViewSonic®’s liability is limited to the cost of repair or replacement of the product.
ViewSonic® shall not be liable for:
1. Damage to other property caused by any defects in the product, damages based
upon inconvenience, loss of use of the product, loss of me, loss of prots, loss of
business opportunity, loss of goodwill, interference with business relaonships,
or other commercial loss, even if advised of the possibility of such damages.
2. Any other damages, whether incidental, consequenal or otherwise.
3. Any claim against the customer by any other party.
4. Repair or aempted repair by anyone not authorized by ViewSonic®.
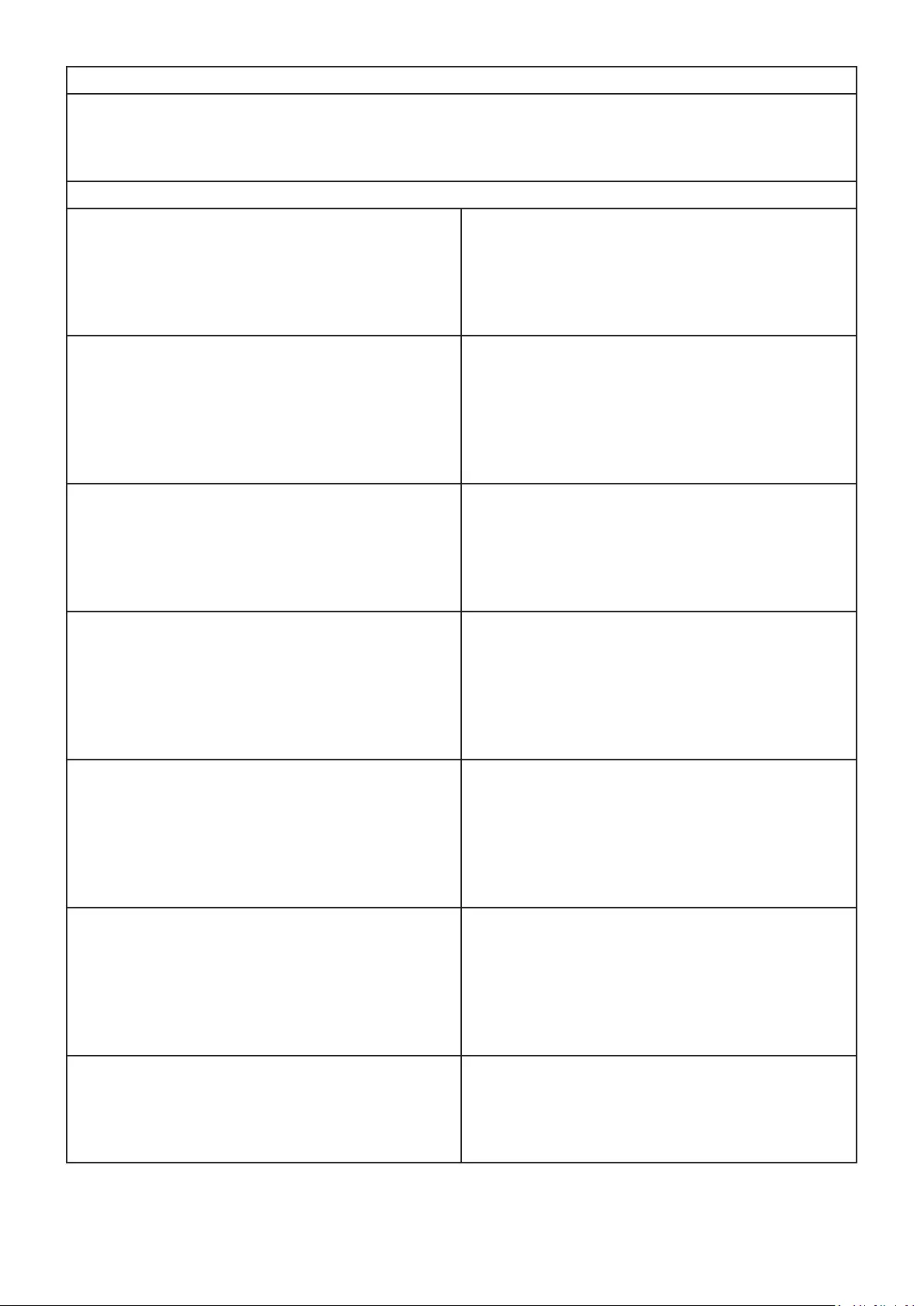
108
Contact Informaon for Sales & Authorized Service (Centro Autorizado de Servicio) within Mexico:
Name, address, of manufacturer and importers:
México, Av. de la Palma #8 Piso 2 Despacho 203, Corporavo Interpalmas,
Col. San Fernando Huixquilucan, Estado de México
Tel: (55) 3605-1099 hp://www.viewsonic.com/la/soporte/index.htm
NÚMERO GRATIS DE ASISTENCIA TÉCNICA PARA TODO MÉXICO: 001.866.823.2004
Hermosillo:
Distribuciones y Servicios Computacionales SA de CV.
Calle Juarez 284 local 2
Col. Bugambilias C.P: 83140
Tel: 01-66-22-14-9005
E-Mail: disc2@hmo.megared.net.mx
Villahermosa:
Compumantenimietnos Garanzados, S.A. de C.V.
AV. GREGORIO MENDEZ #1504
COL, FLORIDA C.P. 86040
Tel: 01 (993) 3 52 00 47 / 3522074 / 3 52 20 09
E-Mail: compumantenimientos@prodigy.net.mx
Puebla, Pue. (Matriz):
RENTA Y DATOS, S.A. DE C.V. Domicilio:
29 SUR 721 COL. LA PAZ
72160 PUEBLA, PUE.
Tel: 01(52).222.891.55.77 CON 10 LINEAS
E-Mail: datos@puebla.megared.net.mx
Veracruz, Ver.:
CONEXION Y DESARROLLO, S.A DE C.V. Av.
Americas # 419
ENTRE PINZÓN Y ALVARADO
Fracc. Reforma C.P. 91919
Tel: 01-22-91-00-31-67
E-Mail: gacosta@qplus.com.mx
Chihuahua:
Soluciones Globales en Computación
C. Magisterio # 3321 Col. Magisterial
Chihuahua, Chih.
Tel: 4136954
E-Mail: Cefeo@soluglobales.com
Cuernavaca:
Compusupport de Cuernavaca SA de CV
Francisco Leyva # 178 Col. Miguel Hidalgo
C.P. 62040, Cuernavaca Morelos
Tel: 01 777 3180579 / 01 777 3124014
E-Mail: aquevedo@compusupportcva.com
Distrito Federal:
QPLUS, S.A. de C.V.
Av. Coyoacán 931
Col. Del Valle 03100, México, D.F.
Tel: 01(52)55-50-00-27-35
E-Mail : gacosta@qplus.com.mx
Guadalajara, Jal.:
SERVICRECE, S.A. de C.V.
Av. Niños Héroes # 2281
Col. Arcos Sur, Sector Juárez
44170, Guadalajara, Jalisco
Tel: 01(52)33-36-15-15-43
E-Mail: mmiranda@servicrece.com
Guerrero Acapulco:
GS Computación (Grupo Sesicomp)
Progreso #6-A, Colo Centro
39300 Acapulco, Guerrero
Tel: 744-48-32627
Monterrey:
Global Product Services
Mar Caribe # 1987, Esquina con Golfo Pérsico
Fracc. Bernardo Reyes, CP 64280
Monterrey N.L. México
Tel: 8129-5103
E-Mail: aydeem@gps1.com.mx
MERIDA:
ELECTROSER
Av Reforma No. 403Gx39 y 41
Mérida, Yucatán, México CP97000
Tel: (52) 999-925-1916
E-Mail: rrrb@sureste.com
Oaxaca, Oax.:
CENTRO DE DISTRIBUCION Y
SERVICIO, S.A. de C.V.
Murguía # 708 P.A., Col. Centro, 68000, Oaxaca
Tel: 01(52)95-15-15-22-22
Fax: 01(52)95-15-13-67-00
E-Mail. gpotai2001@hotmail.com
Tijuana:
STD
Av Ferrocarril Sonora #3780 L-C
Col 20 de Noviembr
Tijuana, Mexico
FOR USA SUPPORT:
ViewSonic® Corporaon
381 Brea Canyon Road, Walnut, CA. 91789 USA
Tel: 800-688-6688
E-Mail: hp://www.viewsonic.com
Projector Mexico Warranty Term Template In UG
VSC_TEMP_2006
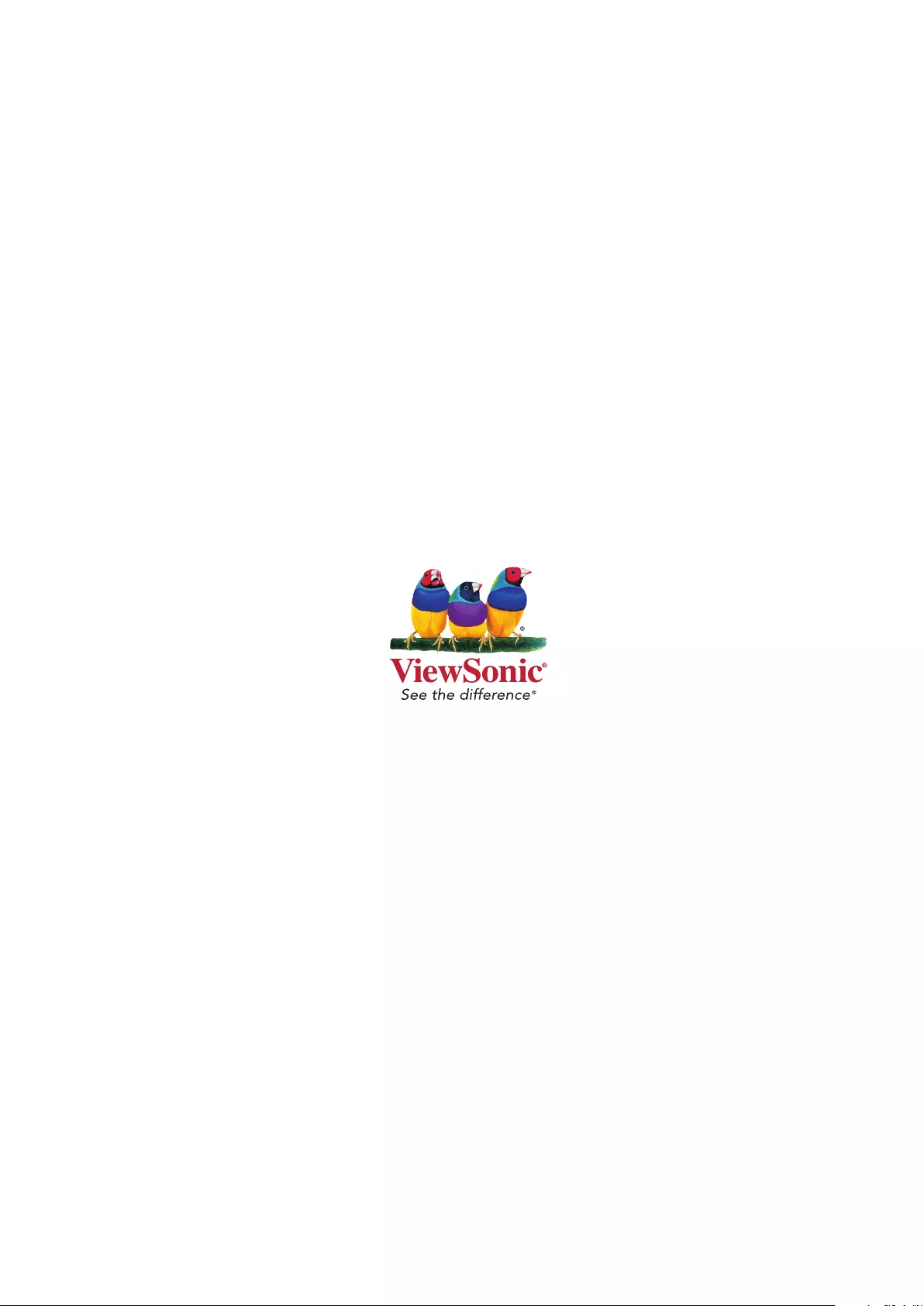
C0 M91 Y72 K24
Process Color
C0 M0 Y0 K100
Process Color
C0 M91 Y72 K24
Process Color
Pantone Black C
Spot Color
Pantone 187 C
Spot Color
Pantone Black C
Spot Color
Pantone 187 C
Or Spot Color