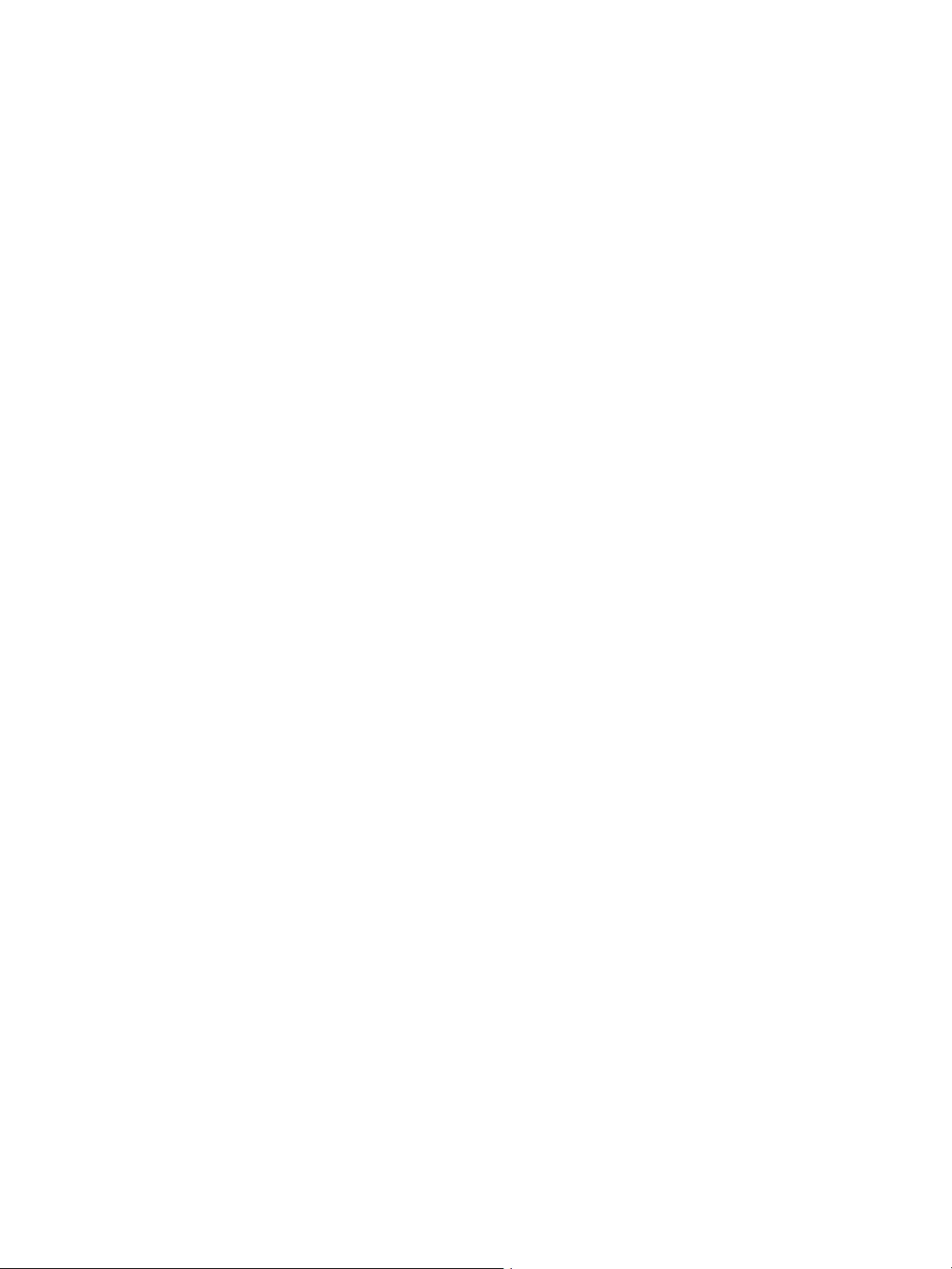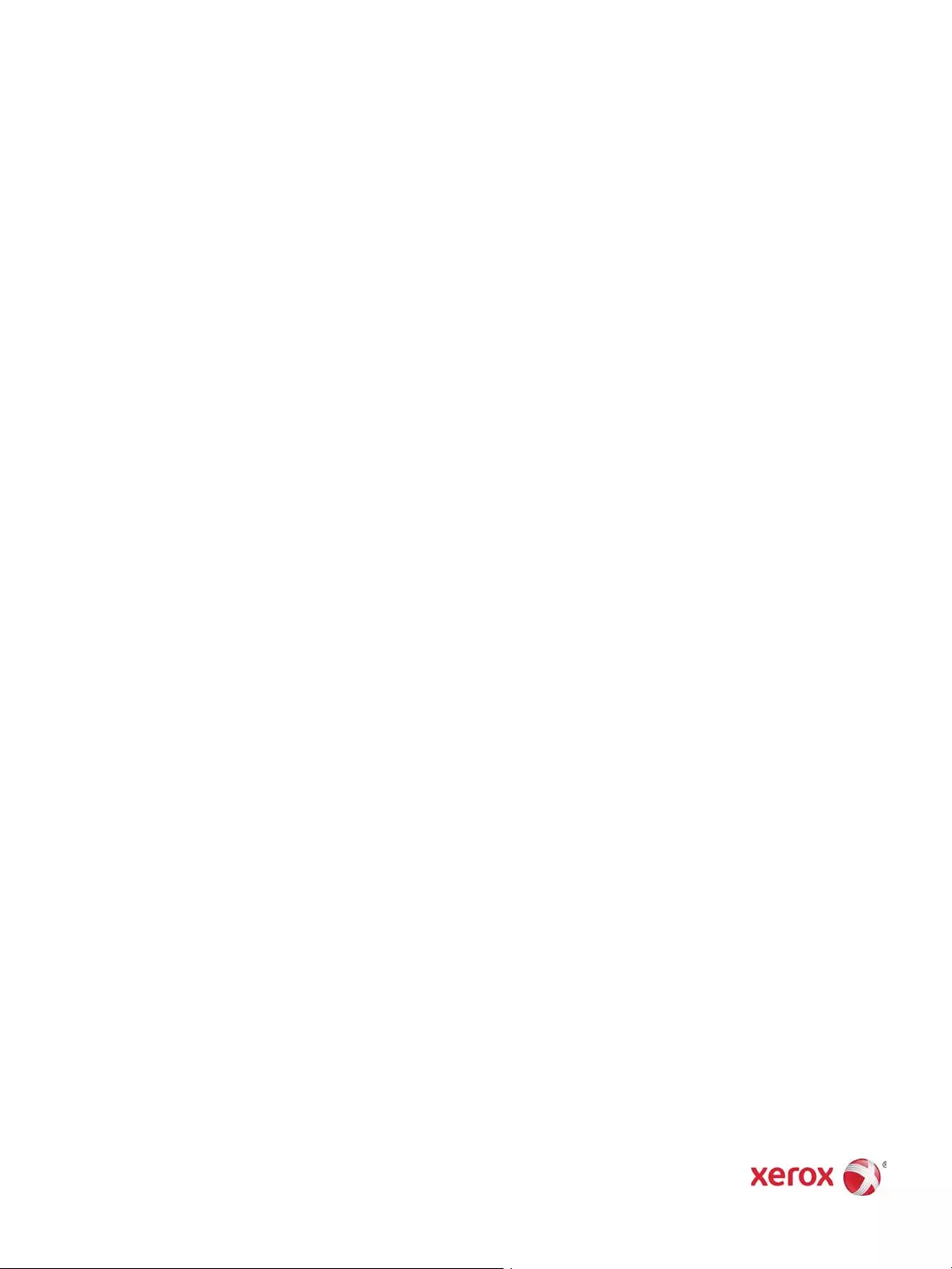Table of Contents
- Contents
- Before using the machine
- Environment settings
- Product overview
- Loading paper
- Copy
- Scan
- Tools
- Machine status
- Maintenance
- Problem solving
- Appendix
- Index
Xerox 5019V User Manual
Displayed below is the user manual for 5019V by Xerox which is a product in the Multifunctionals category. This manual has pages.
Related Manuals
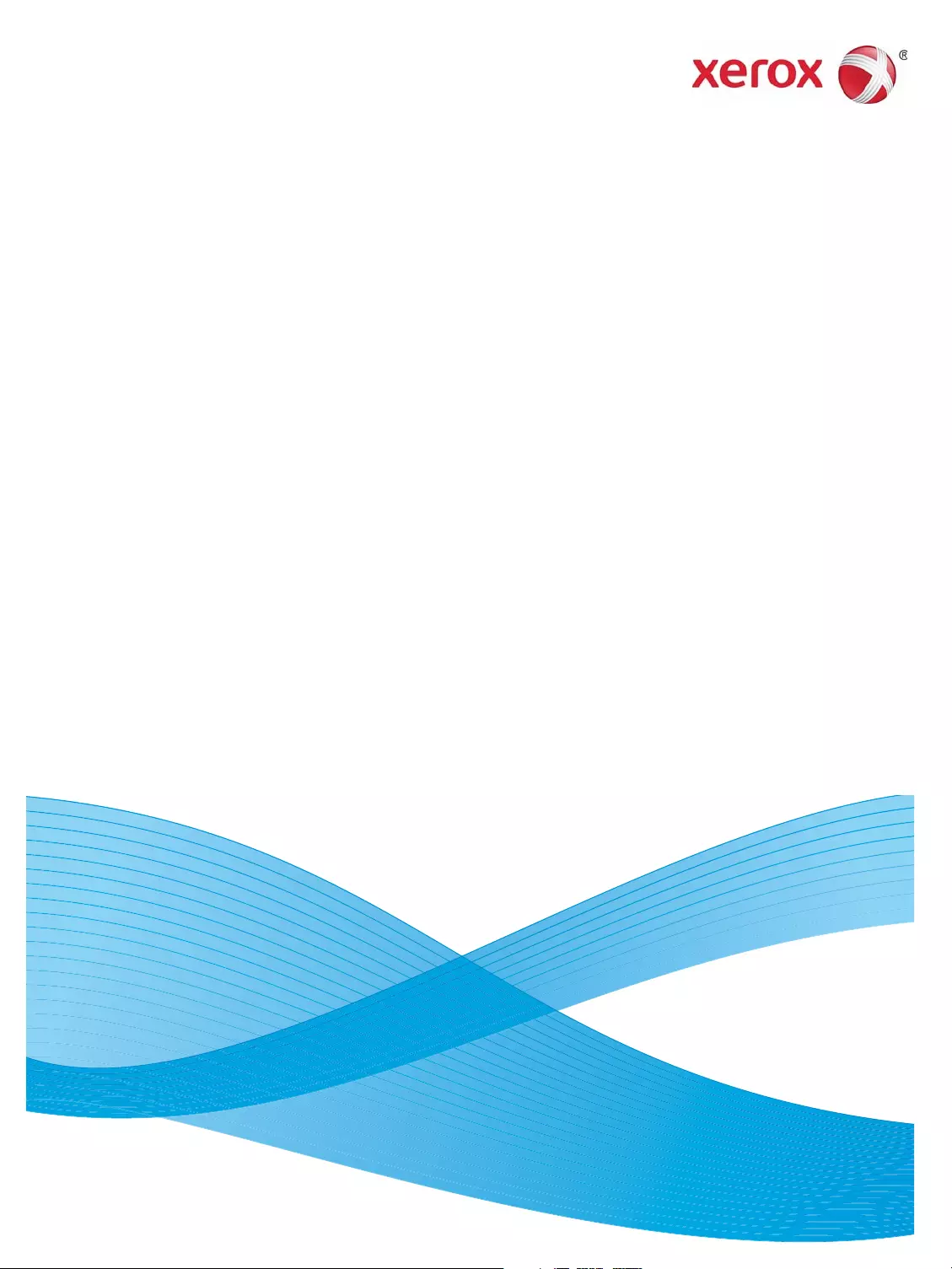
September 2012
702P00733
WorkCentre 5019/5021
User Guide
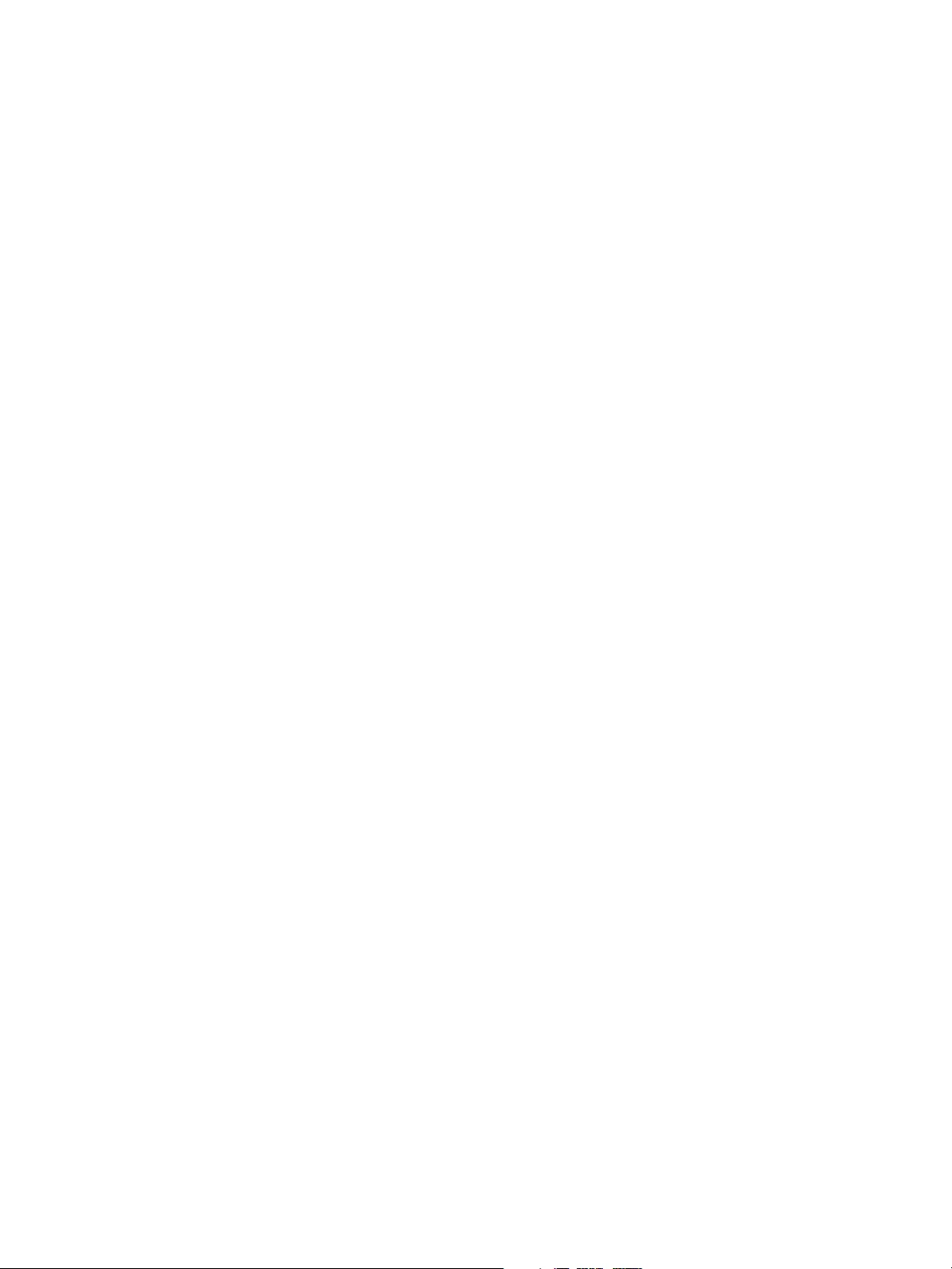
©2012 Xerox Corporation. All rights reserved. XEROX®, and XEROX and Design®, are trademarks of Xerox Corporation in the United
States and/or other countries.
Microsoft, Windows, Windows Server, Windows XP, Windows Vista, and Windows 7 are trademarks or registered trademarks of
Microsoft Corporation.
Microsoft product screen shot(s) reprinted with permission from Microsoft Corporation.
Document version 1.0: May 2012
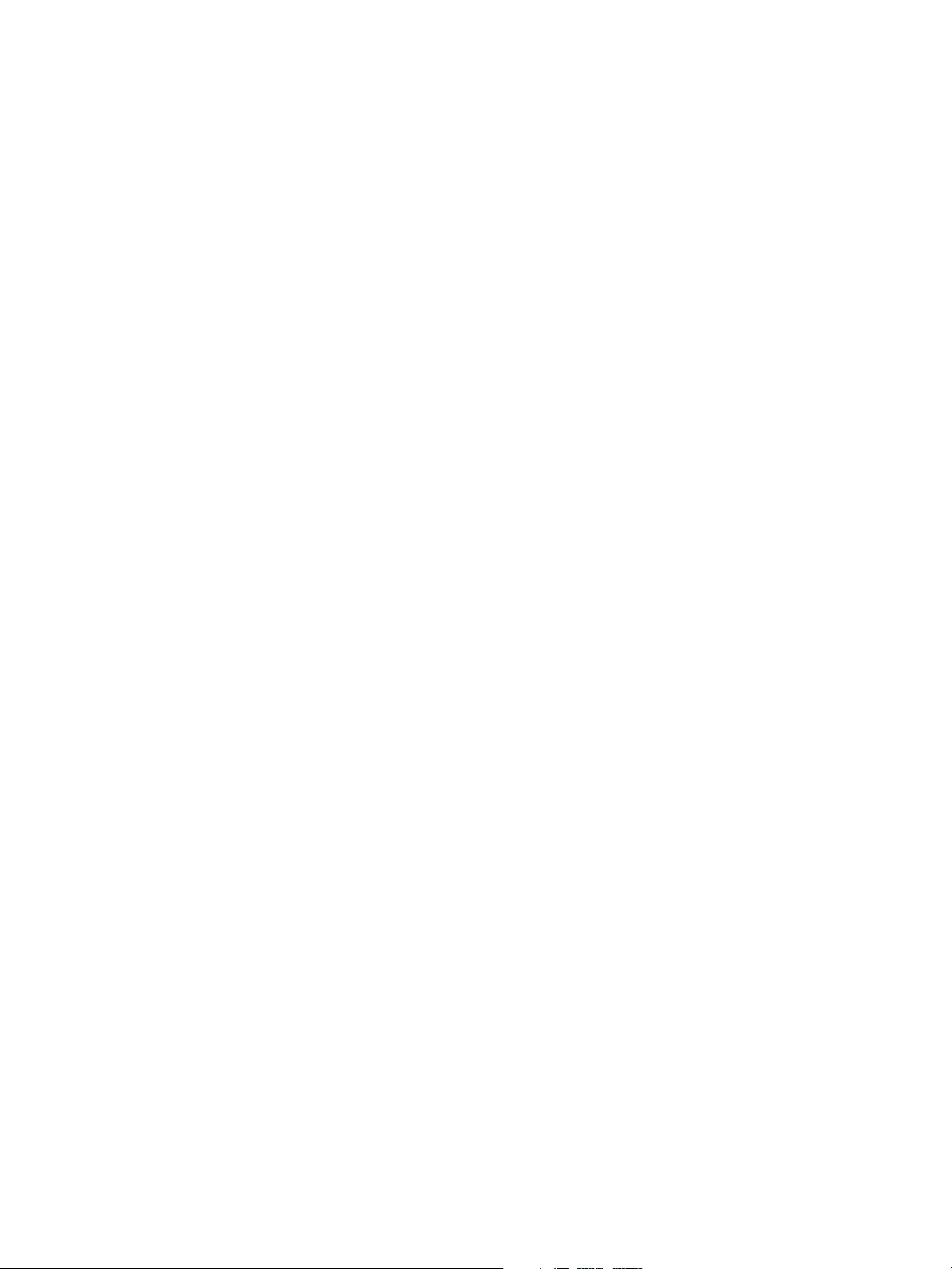
WorkCentre 5019/5021
User Guide
iii
Contents
1 Before using the machine
Preface . . . . . . . . . . . . . . . . . . . . . . . . . . . . . . . . . . . . . . . . . . . . . . . . . . . . . . . . . . . . . . . . . . . . . . . . . . . . . . . . .1-1
Available manuals. . . . . . . . . . . . . . . . . . . . . . . . . . . . . . . . . . . . . . . . . . . . . . . . . . . . . . . . . . . . . . . . . . . . . . .1-2
Using this guide . . . . . . . . . . . . . . . . . . . . . . . . . . . . . . . . . . . . . . . . . . . . . . . . . . . . . . . . . . . . . . . . . . . . . . . . . 1-3
Organization of this guide. . . . . . . . . . . . . . . . . . . . . . . . . . . . . . . . . . . . . . . . . . . . . . . . . . . . . . . . . . . . 1-3
Conventions. . . . . . . . . . . . . . . . . . . . . . . . . . . . . . . . . . . . . . . . . . . . . . . . . . . . . . . . . . . . . . . . . . . . . . . . . 1-3
Safety notes . . . . . . . . . . . . . . . . . . . . . . . . . . . . . . . . . . . . . . . . . . . . . . . . . . . . . . . . . . . . . . . . . . . . . . . . . . . . 1-5
Electrical safety . . . . . . . . . . . . . . . . . . . . . . . . . . . . . . . . . . . . . . . . . . . . . . . . . . . . . . . . . . . . . . . . . . . . . 1-5
Machine installation . . . . . . . . . . . . . . . . . . . . . . . . . . . . . . . . . . . . . . . . . . . . . . . . . . . . . . . . . . . . . . . . . 1-6
Operational safety. . . . . . . . . . . . . . . . . . . . . . . . . . . . . . . . . . . . . . . . . . . . . . . . . . . . . . . . . . . . . . . . . . . 1-8
Consumables. . . . . . . . . . . . . . . . . . . . . . . . . . . . . . . . . . . . . . . . . . . . . . . . . . . . . . . . . . . . . . . . . . . . . . . .1-9
Location of warning and caution labels . . . . . . . . . . . . . . . . . . . . . . . . . . . . . . . . . . . . . . . . . . . . . .1-10
Regulations . . . . . . . . . . . . . . . . . . . . . . . . . . . . . . . . . . . . . . . . . . . . . . . . . . . . . . . . . . . . . . . . . . . . . . . . . . . .1-11
Radio frequency emissions (Class A) . . . . . . . . . . . . . . . . . . . . . . . . . . . . . . . . . . . . . . . . . . . . . . . . .1-11
Product safety certification (UL, CB) . . . . . . . . . . . . . . . . . . . . . . . . . . . . . . . . . . . . . . . . . . . . . . . . .1-11
Environment . . . . . . . . . . . . . . . . . . . . . . . . . . . . . . . . . . . . . . . . . . . . . . . . . . . . . . . . . . . . . . . . . . . . . . . . . . .1-12
About licenses . . . . . . . . . . . . . . . . . . . . . . . . . . . . . . . . . . . . . . . . . . . . . . . . . . . . . . . . . . . . . . . . . . . . . . . . .1-12
Libcurl . . . . . . . . . . . . . . . . . . . . . . . . . . . . . . . . . . . . . . . . . . . . . . . . . . . . . . . . . . . . . . . . . . . . . . . . . . . . .1-12
FreeBSD . . . . . . . . . . . . . . . . . . . . . . . . . . . . . . . . . . . . . . . . . . . . . . . . . . . . . . . . . . . . . . . . . . . . . . . . . . .1-13
MD5. . . . . . . . . . . . . . . . . . . . . . . . . . . . . . . . . . . . . . . . . . . . . . . . . . . . . . . . . . . . . . . . . . . . . . . . . . . . . . .1-13
Legal notice. . . . . . . . . . . . . . . . . . . . . . . . . . . . . . . . . . . . . . . . . . . . . . . . . . . . . . . . . . . . . . . . . . . . . . . . . . . .1-15
2 Environment settings
Supported environment. . . . . . . . . . . . . . . . . . . . . . . . . . . . . . . . . . . . . . . . . . . . . . . . . . . . . . . . . . . . . . . . . .2-1
Print feature . . . . . . . . . . . . . . . . . . . . . . . . . . . . . . . . . . . . . . . . . . . . . . . . . . . . . . . . . . . . . . . . . . . . . . . . 2-1
Scan feature . . . . . . . . . . . . . . . . . . . . . . . . . . . . . . . . . . . . . . . . . . . . . . . . . . . . . . . . . . . . . . . . . . . . . . . . 2-1
USB interface . . . . . . . . . . . . . . . . . . . . . . . . . . . . . . . . . . . . . . . . . . . . . . . . . . . . . . . . . . . . . . . . . . . . . . . . . . .2-2
Installing the print driver/scan driver . . . . . . . . . . . . . . . . . . . . . . . . . . . . . . . . . . . . . . . . . . . . . . . . . . . . . 2-3
Installing the print driver. . . . . . . . . . . . . . . . . . . . . . . . . . . . . . . . . . . . . . . . . . . . . . . . . . . . . . . . . . . . . 2-3
Installing the scan driver . . . . . . . . . . . . . . . . . . . . . . . . . . . . . . . . . . . . . . . . . . . . . . . . . . . . . . . . . . . . .2-3
Uninstalling . . . . . . . . . . . . . . . . . . . . . . . . . . . . . . . . . . . . . . . . . . . . . . . . . . . . . . . . . . . . . . . . . . . . . . . . . 2-4
3 Product overview
Machine components. . . . . . . . . . . . . . . . . . . . . . . . . . . . . . . . . . . . . . . . . . . . . . . . . . . . . . . . . . . . . . . . . . . .3-1
Front, left side. . . . . . . . . . . . . . . . . . . . . . . . . . . . . . . . . . . . . . . . . . . . . . . . . . . . . . . . . . . . . . . . . . . . . . . 3-2
Right side, rear . . . . . . . . . . . . . . . . . . . . . . . . . . . . . . . . . . . . . . . . . . . . . . . . . . . . . . . . . . . . . . . . . . . . . .3-3
Inside. . . . . . . . . . . . . . . . . . . . . . . . . . . . . . . . . . . . . . . . . . . . . . . . . . . . . . . . . . . . . . . . . . . . . . . . . . . . . . . 3-4
Duplex automatic document feeder (optional) . . . . . . . . . . . . . . . . . . . . . . . . . . . . . . . . . . . . . . . . 3-5
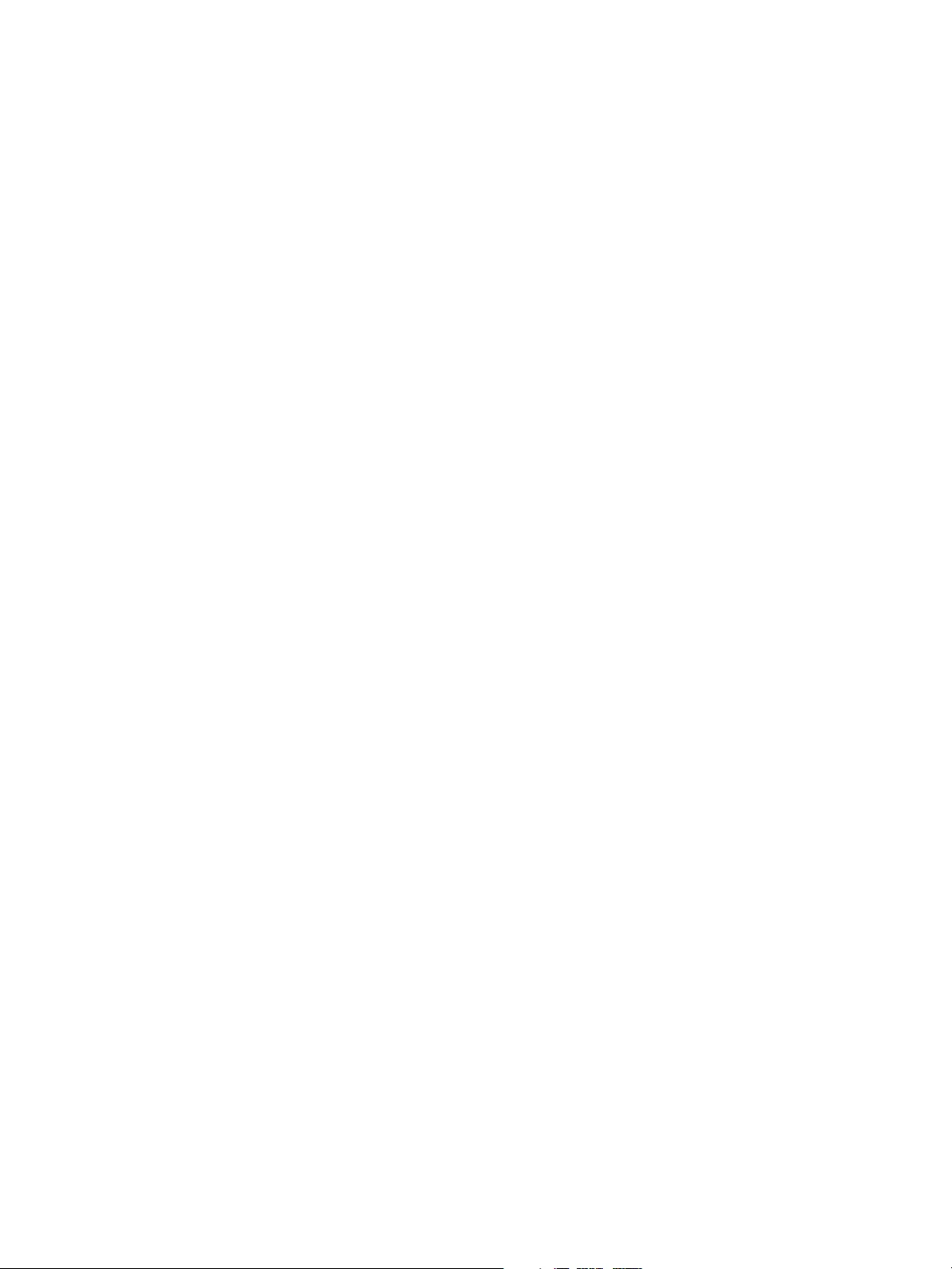
Contents
WorkCentre 5019/5021
User Guide
iv
Power source. . . . . . . . . . . . . . . . . . . . . . . . . . . . . . . . . . . . . . . . . . . . . . . . . . . . . . . . . . . . . . . . . . . . . . . . . . . . 3-6
Switching the power on . . . . . . . . . . . . . . . . . . . . . . . . . . . . . . . . . . . . . . . . . . . . . . . . . . . . . . . . . . . . . .3-6
Switching the power off. . . . . . . . . . . . . . . . . . . . . . . . . . . . . . . . . . . . . . . . . . . . . . . . . . . . . . . . . . . . . . 3-7
Energy saver modes . . . . . . . . . . . . . . . . . . . . . . . . . . . . . . . . . . . . . . . . . . . . . . . . . . . . . . . . . . . . . . . . . . . . . 3-8
Entering the energy saver modes . . . . . . . . . . . . . . . . . . . . . . . . . . . . . . . . . . . . . . . . . . . . . . . . . . . . . 3-8
Exiting energy saver modes . . . . . . . . . . . . . . . . . . . . . . . . . . . . . . . . . . . . . . . . . . . . . . . . . . . . . . . . . . 3-9
Control panel . . . . . . . . . . . . . . . . . . . . . . . . . . . . . . . . . . . . . . . . . . . . . . . . . . . . . . . . . . . . . . . . . . . . . . . . . .3-10
Machine status. . . . . . . . . . . . . . . . . . . . . . . . . . . . . . . . . . . . . . . . . . . . . . . . . . . . . . . . . . . . . . . . . . . . . . . . .3-13
Icons . . . . . . . . . . . . . . . . . . . . . . . . . . . . . . . . . . . . . . . . . . . . . . . . . . . . . . . . . . . . . . . . . . . . . . . . . . . . . .3-14
Account modes . . . . . . . . . . . . . . . . . . . . . . . . . . . . . . . . . . . . . . . . . . . . . . . . . . . . . . . . . . . . . . . . . . . . . . . .3-16
Types of account modes . . . . . . . . . . . . . . . . . . . . . . . . . . . . . . . . . . . . . . . . . . . . . . . . . . . . . . . . . . . .3-16
Logging in to the machine in Single Account mode . . . . . . . . . . . . . . . . . . . . . . . . . . . . . . . . . . .3-16
Logging in to the machine in Multiple Account mode . . . . . . . . . . . . . . . . . . . . . . . . . . . . . . . . .3-18
4 Loading paper
Paper types . . . . . . . . . . . . . . . . . . . . . . . . . . . . . . . . . . . . . . . . . . . . . . . . . . . . . . . . . . . . . . . . . . . . . . . . . . . . .4-1
Supported paper weights and sheet counts. . . . . . . . . . . . . . . . . . . . . . . . . . . . . . . . . . . . . . . . . . . .4-2
Supported paper type. . . . . . . . . . . . . . . . . . . . . . . . . . . . . . . . . . . . . . . . . . . . . . . . . . . . . . . . . . . . . . . . 4-2
Unusable paper . . . . . . . . . . . . . . . . . . . . . . . . . . . . . . . . . . . . . . . . . . . . . . . . . . . . . . . . . . . . . . . . . . . . . 4-6
Storing and handling paper . . . . . . . . . . . . . . . . . . . . . . . . . . . . . . . . . . . . . . . . . . . . . . . . . . . . . . . . . .4-6
Loading paper . . . . . . . . . . . . . . . . . . . . . . . . . . . . . . . . . . . . . . . . . . . . . . . . . . . . . . . . . . . . . . . . . . . . . . . . . .4-7
Loading paper in Trays 1 and 2 (optional). . . . . . . . . . . . . . . . . . . . . . . . . . . . . . . . . . . . . . . . . . . . .4-7
Loading paper in the Bypass tray . . . . . . . . . . . . . . . . . . . . . . . . . . . . . . . . . . . . . . . . . . . . . . . . . . . . . 4-9
Changing paper size . . . . . . . . . . . . . . . . . . . . . . . . . . . . . . . . . . . . . . . . . . . . . . . . . . . . . . . . . . . . . . . . . . . .4-11
Changing the paper size for Trays 1 and 2 . . . . . . . . . . . . . . . . . . . . . . . . . . . . . . . . . . . . . . . . . . .4-11
Setting the paper size . . . . . . . . . . . . . . . . . . . . . . . . . . . . . . . . . . . . . . . . . . . . . . . . . . . . . . . . . . . . . . . . . .4-13
Setting the paper type. . . . . . . . . . . . . . . . . . . . . . . . . . . . . . . . . . . . . . . . . . . . . . . . . . . . . . . . . . . . . . . . . .4-15
5Copy
Copying procedure . . . . . . . . . . . . . . . . . . . . . . . . . . . . . . . . . . . . . . . . . . . . . . . . . . . . . . . . . . . . . . . . . . . . . .5-1
Placing the document. . . . . . . . . . . . . . . . . . . . . . . . . . . . . . . . . . . . . . . . . . . . . . . . . . . . . . . . . . . . . . . . 5-1
Setting advanced settings. . . . . . . . . . . . . . . . . . . . . . . . . . . . . . . . . . . . . . . . . . . . . . . . . . . . . . . . . . . .5-5
Entering the number of copies. . . . . . . . . . . . . . . . . . . . . . . . . . . . . . . . . . . . . . . . . . . . . . . . . . . . . . . . 5-5
Starting the copy job . . . . . . . . . . . . . . . . . . . . . . . . . . . . . . . . . . . . . . . . . . . . . . . . . . . . . . . . . . . . . . . . 5-6
Stopping a copy job . . . . . . . . . . . . . . . . . . . . . . . . . . . . . . . . . . . . . . . . . . . . . . . . . . . . . . . . . . . . . . . . . . . . . 5-8
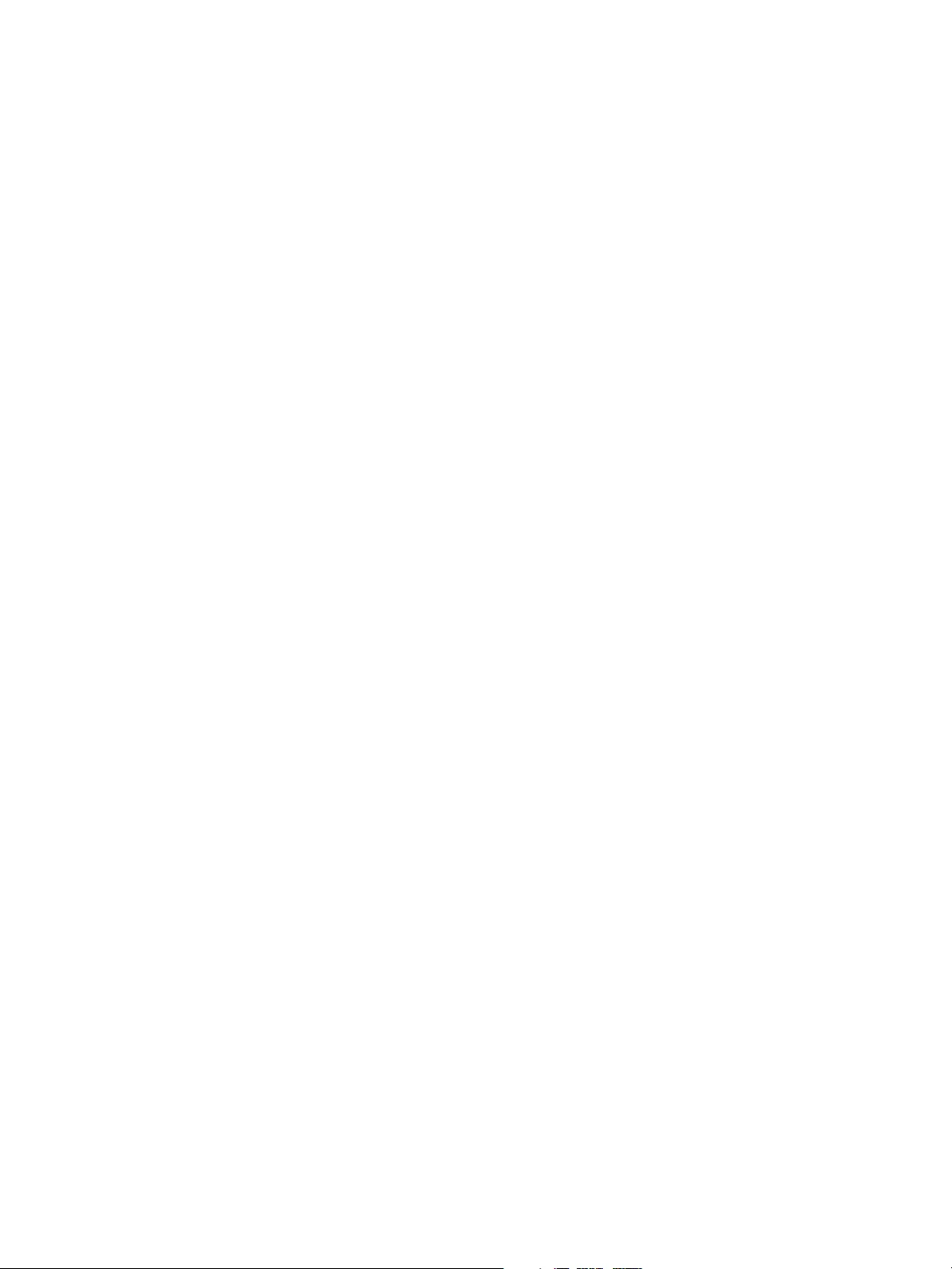
Contents
WorkCentre 5019/5021
User Guide
v
Advanced copy settings. . . . . . . . . . . . . . . . . . . . . . . . . . . . . . . . . . . . . . . . . . . . . . . . . . . . . . . . . . . . . . . . . . 5-9
Paper supply . . . . . . . . . . . . . . . . . . . . . . . . . . . . . . . . . . . . . . . . . . . . . . . . . . . . . . . . . . . . . . . . . . . . . . .5-10
Collate. . . . . . . . . . . . . . . . . . . . . . . . . . . . . . . . . . . . . . . . . . . . . . . . . . . . . . . . . . . . . . . . . . . . . . . . . . . . .5-11
Reduce/enlarge. . . . . . . . . . . . . . . . . . . . . . . . . . . . . . . . . . . . . . . . . . . . . . . . . . . . . . . . . . . . . . . . . . . . .5-12
Original size . . . . . . . . . . . . . . . . . . . . . . . . . . . . . . . . . . . . . . . . . . . . . . . . . . . . . . . . . . . . . . . . . . . . . . . .5-13
Original type . . . . . . . . . . . . . . . . . . . . . . . . . . . . . . . . . . . . . . . . . . . . . . . . . . . . . . . . . . . . . . . . . . . . . . .5-14
Lighten/Darken. . . . . . . . . . . . . . . . . . . . . . . . . . . . . . . . . . . . . . . . . . . . . . . . . . . . . . . . . . . . . . . . . . . . .5-15
ID card copy . . . . . . . . . . . . . . . . . . . . . . . . . . . . . . . . . . . . . . . . . . . . . . . . . . . . . . . . . . . . . . . . . . . . . . .5-15
2-sided. . . . . . . . . . . . . . . . . . . . . . . . . . . . . . . . . . . . . . . . . . . . . . . . . . . . . . . . . . . . . . . . . . . . . . . . . . . . .5-18
Pages per side. . . . . . . . . . . . . . . . . . . . . . . . . . . . . . . . . . . . . . . . . . . . . . . . . . . . . . . . . . . . . . . . . . . . . .5-19
Sharpness. . . . . . . . . . . . . . . . . . . . . . . . . . . . . . . . . . . . . . . . . . . . . . . . . . . . . . . . . . . . . . . . . . . . . . . . . .5-20
Background suppression . . . . . . . . . . . . . . . . . . . . . . . . . . . . . . . . . . . . . . . . . . . . . . . . . . . . . . . . . . . .5-20
Erase frame . . . . . . . . . . . . . . . . . . . . . . . . . . . . . . . . . . . . . . . . . . . . . . . . . . . . . . . . . . . . . . . . . . . . . . . .5-21
Auto rotation. . . . . . . . . . . . . . . . . . . . . . . . . . . . . . . . . . . . . . . . . . . . . . . . . . . . . . . . . . . . . . . . . . . . . . .5-21
Managing the copy paper with accounting. . . . . . . . . . . . . . . . . . . . . . . . . . . . . . . . . . . . . . . . . . . . . . .5-22
Operations when using the copy feature . . . . . . . . . . . . . . . . . . . . . . . . . . . . . . . . . . . . . . . . . . . . .5-22
6Scan
Scanning procedure . . . . . . . . . . . . . . . . . . . . . . . . . . . . . . . . . . . . . . . . . . . . . . . . . . . . . . . . . . . . . . . . . . . . . 6-1
Placing the document. . . . . . . . . . . . . . . . . . . . . . . . . . . . . . . . . . . . . . . . . . . . . . . . . . . . . . . . . . . . . . . . 6-1
Using the scan feature. . . . . . . . . . . . . . . . . . . . . . . . . . . . . . . . . . . . . . . . . . . . . . . . . . . . . . . . . . . . . . .6-5
Loading scan data using a PC-based application . . . . . . . . . . . . . . . . . . . . . . . . . . . . . . . . . . . . . . . . . . 6-6
Stopping the scan job . . . . . . . . . . . . . . . . . . . . . . . . . . . . . . . . . . . . . . . . . . . . . . . . . . . . . . . . . . . . . . . . . . . 6-7
7Print
Major print driver functions . . . . . . . . . . . . . . . . . . . . . . . . . . . . . . . . . . . . . . . . . . . . . . . . . . . . . . . . . . . . . . 7-1
Printing. . . . . . . . . . . . . . . . . . . . . . . . . . . . . . . . . . . . . . . . . . . . . . . . . . . . . . . . . . . . . . . . . . . . . . . . . . . . . . . . . 7-2
Stopping the print job . . . . . . . . . . . . . . . . . . . . . . . . . . . . . . . . . . . . . . . . . . . . . . . . . . . . . . . . . . . . . . . . . . . 7-3
8Tools
System settings procedure . . . . . . . . . . . . . . . . . . . . . . . . . . . . . . . . . . . . . . . . . . . . . . . . . . . . . . . . . . . . . . .8-1
Entering System Administration mode . . . . . . . . . . . . . . . . . . . . . . . . . . . . . . . . . . . . . . . . . . . . . . . . 8-2
Changing the settings . . . . . . . . . . . . . . . . . . . . . . . . . . . . . . . . . . . . . . . . . . . . . . . . . . . . . . . . . . . . . . .8-3
Exiting System Administration mode . . . . . . . . . . . . . . . . . . . . . . . . . . . . . . . . . . . . . . . . . . . . . . . . . 8-3
System administrator program list. . . . . . . . . . . . . . . . . . . . . . . . . . . . . . . . . . . . . . . . . . . . . . . . . . . . . . . . 8-4
Clock settings . . . . . . . . . . . . . . . . . . . . . . . . . . . . . . . . . . . . . . . . . . . . . . . . . . . . . . . . . . . . . . . . . . . . . . .8-4
System settings . . . . . . . . . . . . . . . . . . . . . . . . . . . . . . . . . . . . . . . . . . . . . . . . . . . . . . . . . . . . . . . . . . . . . 8-5
Account mode settings. . . . . . . . . . . . . . . . . . . . . . . . . . . . . . . . . . . . . . . . . . . . . . . . . . . . . . . . . . . . . . .8-8
Feature settings . . . . . . . . . . . . . . . . . . . . . . . . . . . . . . . . . . . . . . . . . . . . . . . . . . . . . . . . . . . . . . . . . . . .8-11
9 Machine status
Printing reports . . . . . . . . . . . . . . . . . . . . . . . . . . . . . . . . . . . . . . . . . . . . . . . . . . . . . . . . . . . . . . . . . . . . . . . . . 9-1
Checking the job counter. . . . . . . . . . . . . . . . . . . . . . . . . . . . . . . . . . . . . . . . . . . . . . . . . . . . . . . . . . . . . 9-2
Checking consumables. . . . . . . . . . . . . . . . . . . . . . . . . . . . . . . . . . . . . . . . . . . . . . . . . . . . . . . . . . . . . . . 9-3
Checking the total number of impressions copied . . . . . . . . . . . . . . . . . . . . . . . . . . . . . . . . . . . . . . . . .9-4
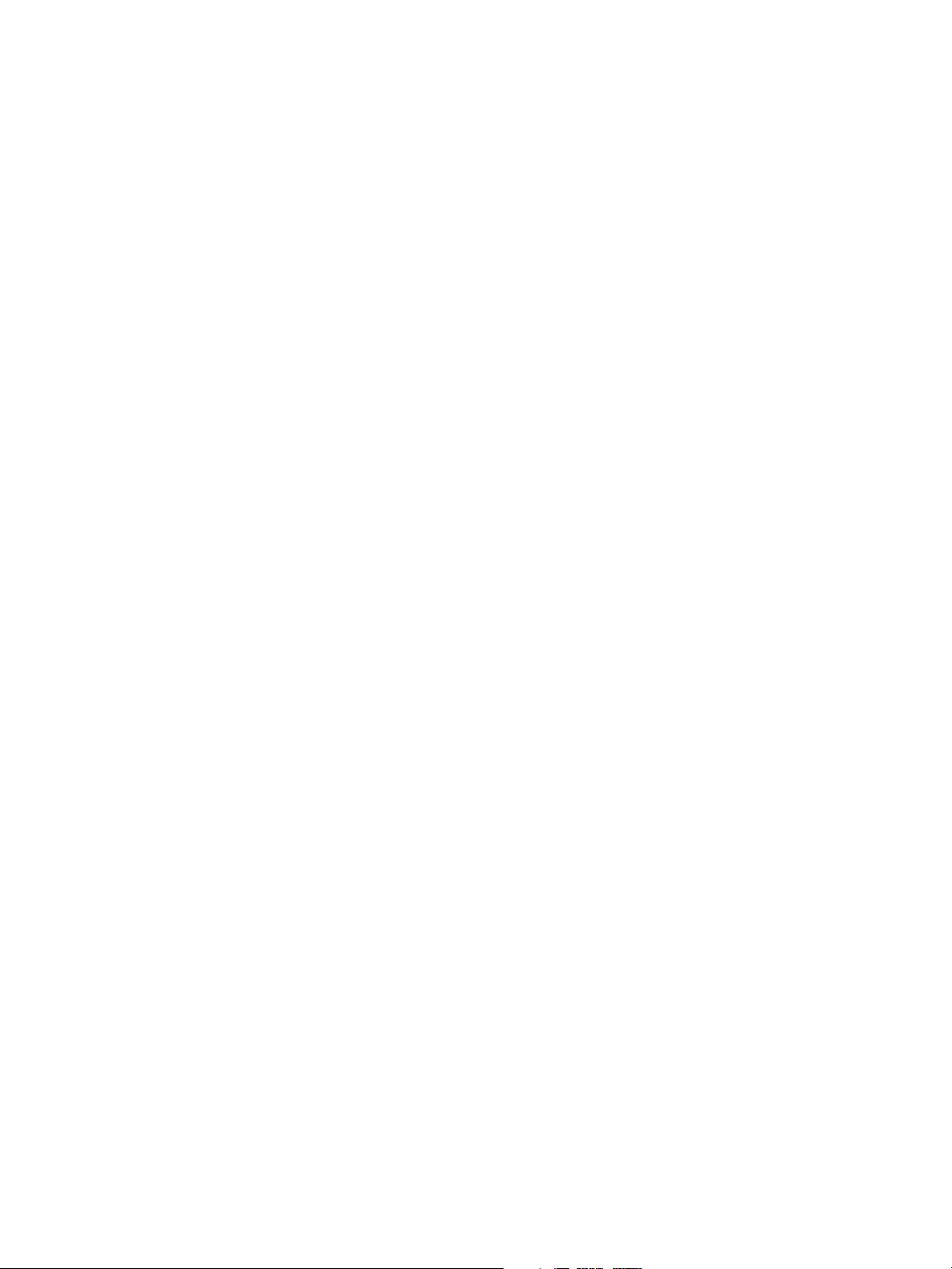
Contents
WorkCentre 5019/5021
User Guide
vi
10 Maintenance
Replacing consumables . . . . . . . . . . . . . . . . . . . . . . . . . . . . . . . . . . . . . . . . . . . . . . . . . . . . . . . . . . . . . . . . .10-1
Replacing the toner cartridge. . . . . . . . . . . . . . . . . . . . . . . . . . . . . . . . . . . . . . . . . . . . . . . . . . . . . . . .10-3
Replacing the drum cartridge. . . . . . . . . . . . . . . . . . . . . . . . . . . . . . . . . . . . . . . . . . . . . . . . . . . . . . . .10-7
Cleaning the machine . . . . . . . . . . . . . . . . . . . . . . . . . . . . . . . . . . . . . . . . . . . . . . . . . . . . . . . . . . . . . . . . . .10-9
Cleaning the exterior . . . . . . . . . . . . . . . . . . . . . . . . . . . . . . . . . . . . . . . . . . . . . . . . . . . . . . . . . . . . . . .10-9
Cleaning the document cover and document glass . . . . . . . . . . . . . . . . . . . . . . . . . . . . . . . . . . .10-9
Cleaning the document presser and narrow glass strip . . . . . . . . . . . . . . . . . . . . . . . . . . . . . . 10-10
Cleaning the document feeder rollers . . . . . . . . . . . . . . . . . . . . . . . . . . . . . . . . . . . . . . . . . . . . . . 10-12
11 Problem solving
Troubleshooting. . . . . . . . . . . . . . . . . . . . . . . . . . . . . . . . . . . . . . . . . . . . . . . . . . . . . . . . . . . . . . . . . . . . . . . .11-1
Machine problems. . . . . . . . . . . . . . . . . . . . . . . . . . . . . . . . . . . . . . . . . . . . . . . . . . . . . . . . . . . . . . . . . . . . . .11-2
Image quality problems . . . . . . . . . . . . . . . . . . . . . . . . . . . . . . . . . . . . . . . . . . . . . . . . . . . . . . . . . . . . . . . .11-6
Copying problems . . . . . . . . . . . . . . . . . . . . . . . . . . . . . . . . . . . . . . . . . . . . . . . . . . . . . . . . . . . . . . . . . . . . 11-12
Unable to copy . . . . . . . . . . . . . . . . . . . . . . . . . . . . . . . . . . . . . . . . . . . . . . . . . . . . . . . . . . . . . . . . . . . 11-12
Copy output problems . . . . . . . . . . . . . . . . . . . . . . . . . . . . . . . . . . . . . . . . . . . . . . . . . . . . . . . . . . . . 11-13
Printer problems. . . . . . . . . . . . . . . . . . . . . . . . . . . . . . . . . . . . . . . . . . . . . . . . . . . . . . . . . . . . . . . . . . . . . . 11-16
Unable to print . . . . . . . . . . . . . . . . . . . . . . . . . . . . . . . . . . . . . . . . . . . . . . . . . . . . . . . . . . . . . . . . . . . 11-16
Print output problems. . . . . . . . . . . . . . . . . . . . . . . . . . . . . . . . . . . . . . . . . . . . . . . . . . . . . . . . . . . . . 11-16
Scan problems . . . . . . . . . . . . . . . . . . . . . . . . . . . . . . . . . . . . . . . . . . . . . . . . . . . . . . . . . . . . . . . . . . . . . . . 11-18
Unable to scan . . . . . . . . . . . . . . . . . . . . . . . . . . . . . . . . . . . . . . . . . . . . . . . . . . . . . . . . . . . . . . . . . . . 11-18
Unable to load scan data to a PC . . . . . . . . . . . . . . . . . . . . . . . . . . . . . . . . . . . . . . . . . . . . . . . . . . 11-18
Scan image quality problems. . . . . . . . . . . . . . . . . . . . . . . . . . . . . . . . . . . . . . . . . . . . . . . . . . . . . . 11-19
Error codes. . . . . . . . . . . . . . . . . . . . . . . . . . . . . . . . . . . . . . . . . . . . . . . . . . . . . . . . . . . . . . . . . . . . . . . . . . . 11-21
Paper jams. . . . . . . . . . . . . . . . . . . . . . . . . . . . . . . . . . . . . . . . . . . . . . . . . . . . . . . . . . . . . . . . . . . . . . . . . . . 11-29
E-1: Paper jam in left cover A . . . . . . . . . . . . . . . . . . . . . . . . . . . . . . . . . . . . . . . . . . . . . . . . . . . . . . 11-30
E-2: Paper jam in one tray module cover B. . . . . . . . . . . . . . . . . . . . . . . . . . . . . . . . . . . . . . . . . . 11-32
E-3: Paper jams in Tray 1. . . . . . . . . . . . . . . . . . . . . . . . . . . . . . . . . . . . . . . . . . . . . . . . . . . . . . . . . . 11-32
E-4: Paper jams in Tray 2. . . . . . . . . . . . . . . . . . . . . . . . . . . . . . . . . . . . . . . . . . . . . . . . . . . . . . . . . . 11-33
E-5: Paper jams in the Bypass Tray. . . . . . . . . . . . . . . . . . . . . . . . . . . . . . . . . . . . . . . . . . . . . . . . . 11-34
Document jams . . . . . . . . . . . . . . . . . . . . . . . . . . . . . . . . . . . . . . . . . . . . . . . . . . . . . . . . . . . . . . . . . . . . . . 11-36
12 Appendix
Specifications . . . . . . . . . . . . . . . . . . . . . . . . . . . . . . . . . . . . . . . . . . . . . . . . . . . . . . . . . . . . . . . . . . . . . . . . . .12-1
Printable area. . . . . . . . . . . . . . . . . . . . . . . . . . . . . . . . . . . . . . . . . . . . . . . . . . . . . . . . . . . . . . . . . . . . . . . . . .12-5
Optional components. . . . . . . . . . . . . . . . . . . . . . . . . . . . . . . . . . . . . . . . . . . . . . . . . . . . . . . . . . . . . . . . . . .12-6
Notes and restrictions . . . . . . . . . . . . . . . . . . . . . . . . . . . . . . . . . . . . . . . . . . . . . . . . . . . . . . . . . . . . . . . . . .12-7
Notes and restrictions on the use of the machine . . . . . . . . . . . . . . . . . . . . . . . . . . . . . . . . . . . . .12-7
Notes and restrictions on the use of the copy feature . . . . . . . . . . . . . . . . . . . . . . . . . . . . . . . . .12-8
Notes and restrictions on the use of the Print feature . . . . . . . . . . . . . . . . . . . . . . . . . . . . . . . . .12-8
Notes and restrictions on the use of the Scan feature . . . . . . . . . . . . . . . . . . . . . . . . . . . . . . . . .12-9
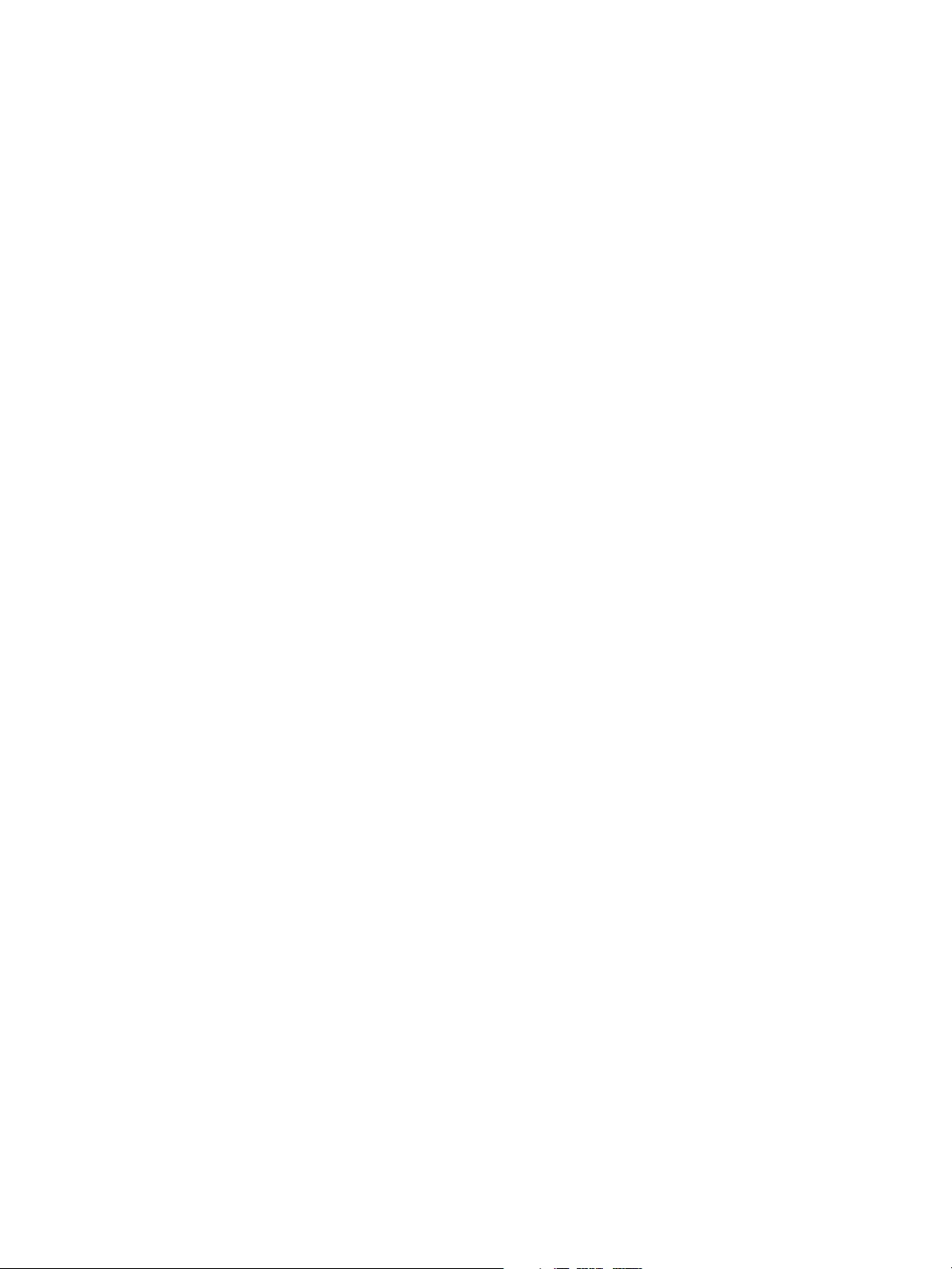
WorkCentre 5019/5021
User Guide
1-1
1
Before using the
machine
This chapter describes how to use this guide and provides safety and legal notices you should read
before using the machine.
Preface
Thank you for selecting the WorkCentre 5019/5021 (hereafter referred to as "the machine").
This guide describes how to operate the machine and the precautions you should follow during
operation. To get the most out of the machine and to use it effectively, be sure to read this guide
before use.
This guide assumes that you have a basic knowledge of computer environments. For information on
these environments, refer to the manuals provided with the computer and operating system.
After reading this guide, be sure to keep it handy for quick reference.
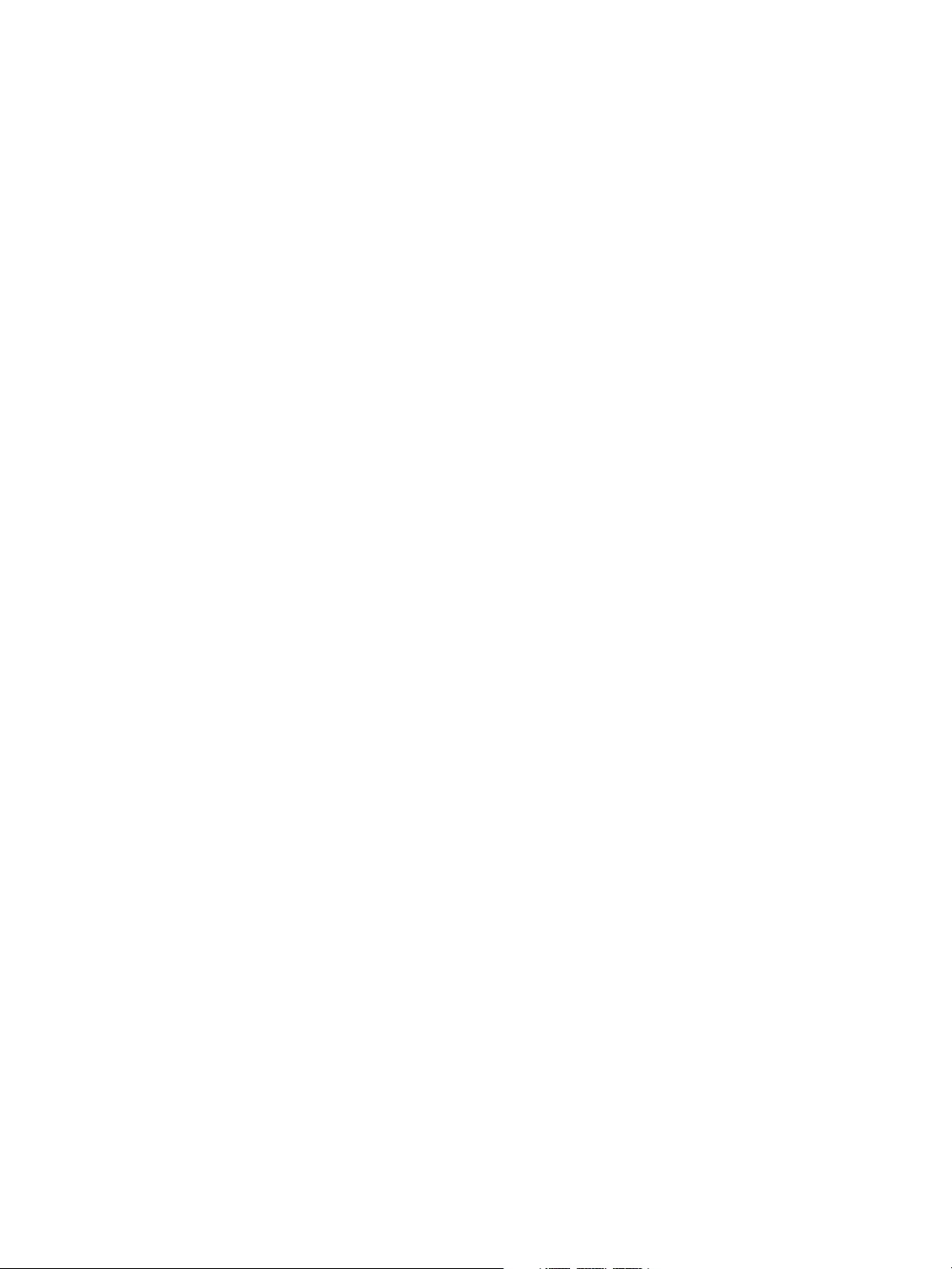
Before using the machine
WorkCentre 5019/5021
User Guide
1-2
Available manuals
User Guide (this guide) (Driver CD Kit)
The guide describes how to use the copy, print, and scan features as well as how to set the paper,
perform everyday maintenance, make machine status settings, and perform troubleshooting.
Print Driver Help
The help describes print features and operations.
Guides for optional components
Optional components are available for this product. Optional components come with an installation
procedure guide that provides information on how to set up the product and other details.
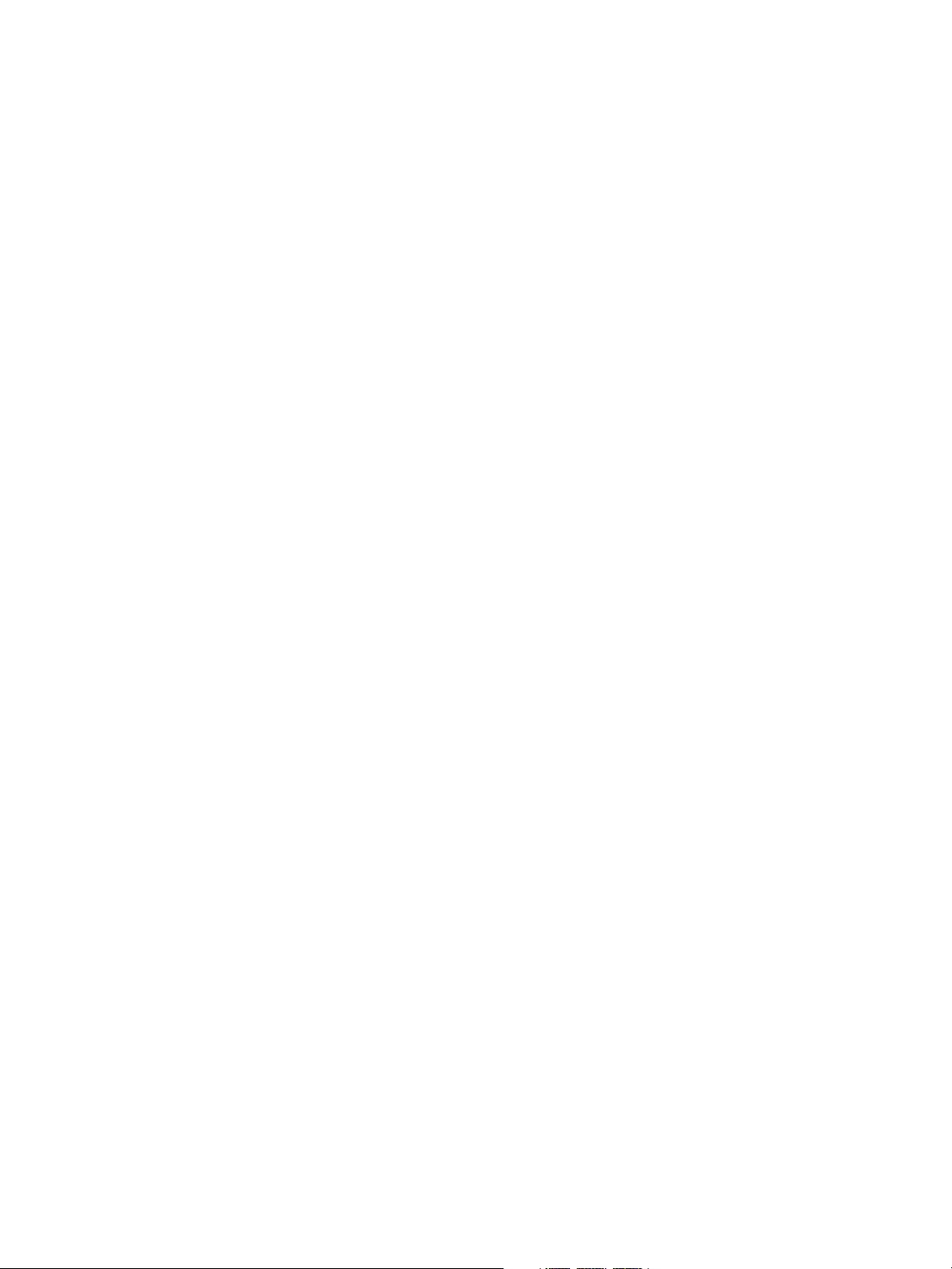
Before using the machine
WorkCentre 5019/5021
User Guide
1-3
Using this guide
This guide is intended for first time users of the machine. It describes the basic operations for the copy,
print, and scan features.
Organization of this guide
This guide consists of the following chapters:
1 Before using the machine: Describes how to use this guide and provides license information.
2 Environment settings: Describes the environment required to operate the machine.
3 Product overview: Describes the names of the machine parts as well as basic operations, such as how
to turn the machine on and off and how to use the energy saver feature.
4 Loading paper: Describes the types of paper and other media that you can use on the machine and
how to load paper in a tray.
5 Copy: Describes the basic operation and features of the copy feature.
6 Scan: Describes the basic operations and features of the scan feature.
7 Print: Describes the basic printing operations.
8 Tools: Describes System Administration mode as well as how to change the default settings.
9 Machine status: Describes how to check the faults that occurred in the machine and to print various
reports.
10 Maintenance: Describes how to replace consumables and to clean the machine.
11 Problem solving: Describes troubleshooting procedures to solve the problems with the machine.
12 Appendix: Describes the specifications of the machine, optional accessories, and
cautions/restrictions.
Conventions
• The screen shots and illustrations used in this guide vary depending on the machine configuration
and optional components installed. Some of the items in the screen shots may not be displayed or
available depending on your machine configuration.
• The procedures in this guide may vary depending on the driver and utility software versions used.
• In this document, "Computer" refers to a personal computer or workstation.
• This guide uses Notes to call attention to important information and additional information on
operations or features.
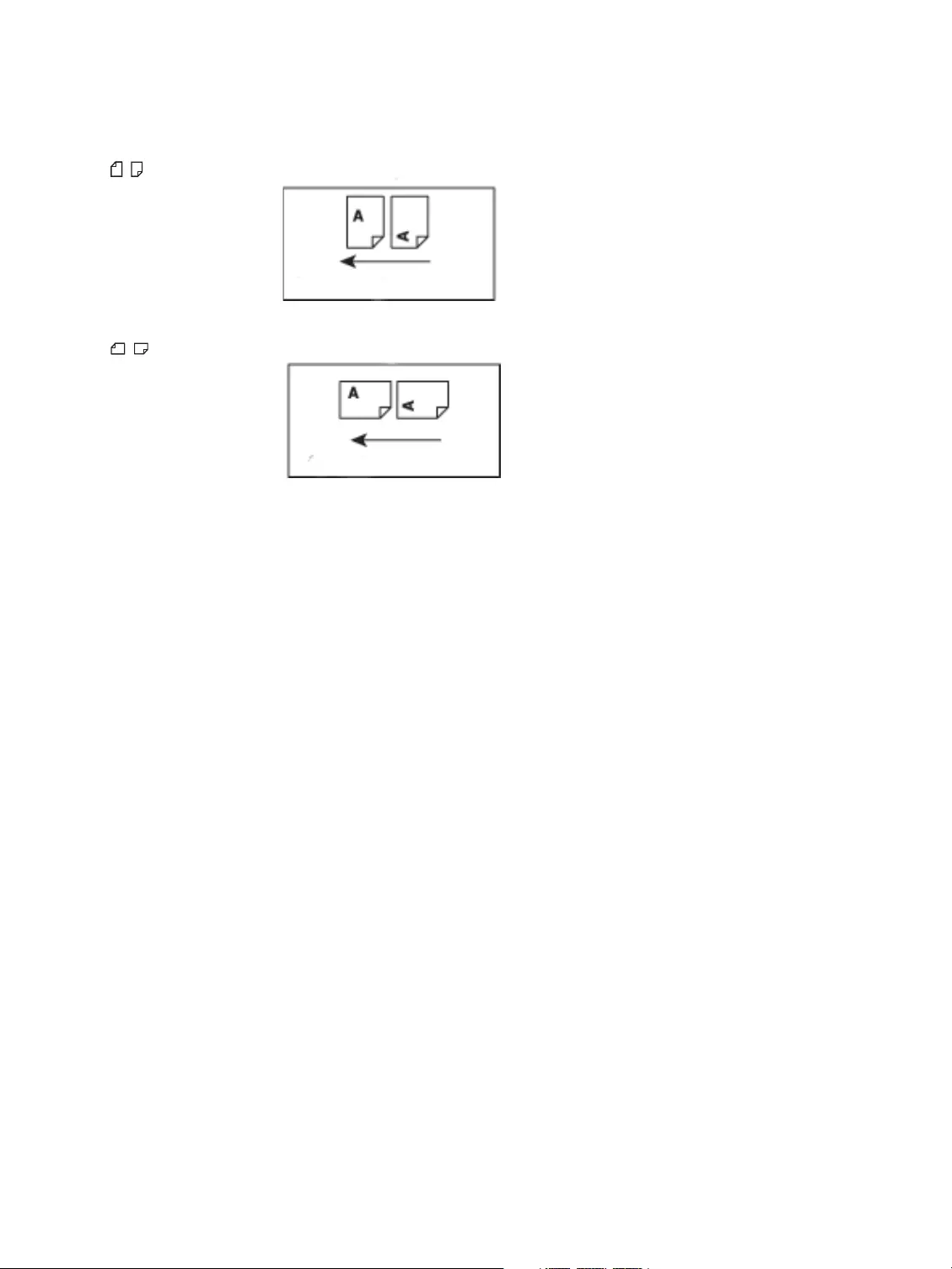
Before using the machine
WorkCentre 5019/5021
User Guide
1-4
• Orientation of documents or paper is described in this guide as follows:
, ,
Long Edge Feed (LEF)
LEF orientation Loading the document or paper in portrait
orientation when viewed from the front of
the machine.
, ,
Short Edge Feed (SEF):
SEF orientation Loading the document or paper in
landscape orientation when viewed from
the front of the machine.
feed direction
feed direction
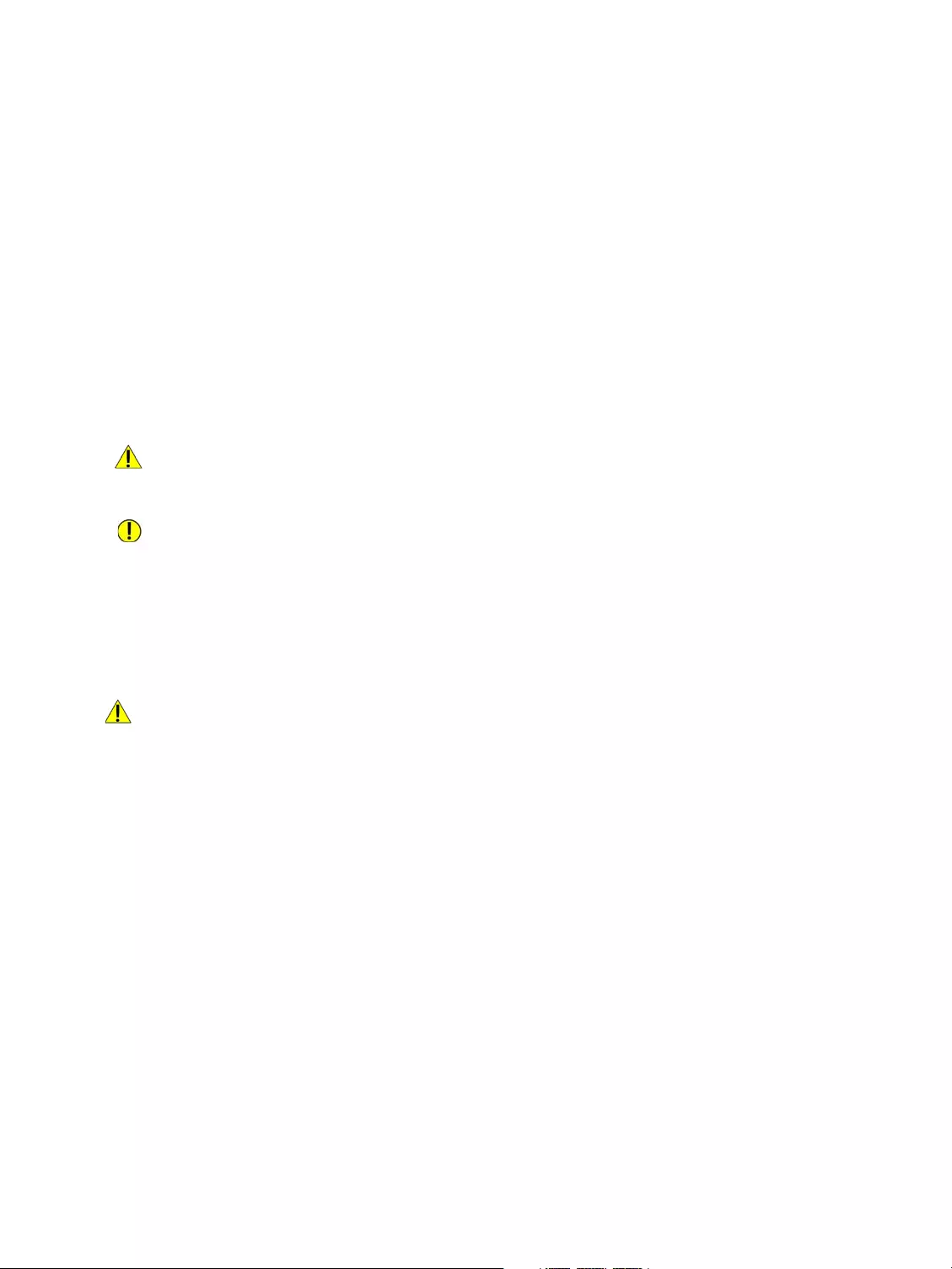
Before using the machine
WorkCentre 5019/5021
User Guide
1-5
Safety notes
Before using this product, read the safety notes carefully.
This product and recommended supplies have been tested and found to comply with strict safety
requirements including safety agency approvals and environmental standards.
Note Any unauthorized alteration including an addition of new functions or connection to
external devices may not be covered by the product warranty. Contact your local Xerox
representative for more information.
Follow all warning instructions marked on this product. The following symbols are used to indicate
danger of personal injury or machine damage:
Electrical safety
This product must be operated by a power source as indicated on the machine's data plate. Consult
your local power company to check if your power source meets the requirements.
WARNINGS:
• Connect this product to a protective earth circuit.
• This product is supplied with a plug that has a protective earth pin. The plug fits only into an
earthed electrical outlet. This is a safety feature. If the plug doesn't fit to the outlet, contact an
electrician to replace the outlet to avoid risk of electric shock. Never use an earthed adapter plug
to connect the product to the electrical outlet that has no earth connection terminal.
Improper connection of a grounding conductor may cause electric shock.
• Plug the power cord directly into a grounded electrical outlet. To prevent overheat and a fire
accident, do not use an extension cord, a multi-plug adaptor or a multiple connector. Consult your
local Xerox representative to check if an outlet is grounded.
• Connect this product to a branch circuit or an outlet that has larger capacity than the rated
ampere and voltage of this product. See the data plate on the rear panel of this product for its
rated ampere and voltage.
• Never touch the power cord with wet hands. It may cause electric shock.
• Do not place any object on the power cord.
• Always keep the plug connection free of dust. A dusty or damp environment may cause a minute
electric current in a connector. It may generate heat and eventually cause a fire.
WARNING: Risk of severe or fatal injury if not followed
strictly.
CAUTION: Risk of injury to user or damage to machine if
not followed strictly.
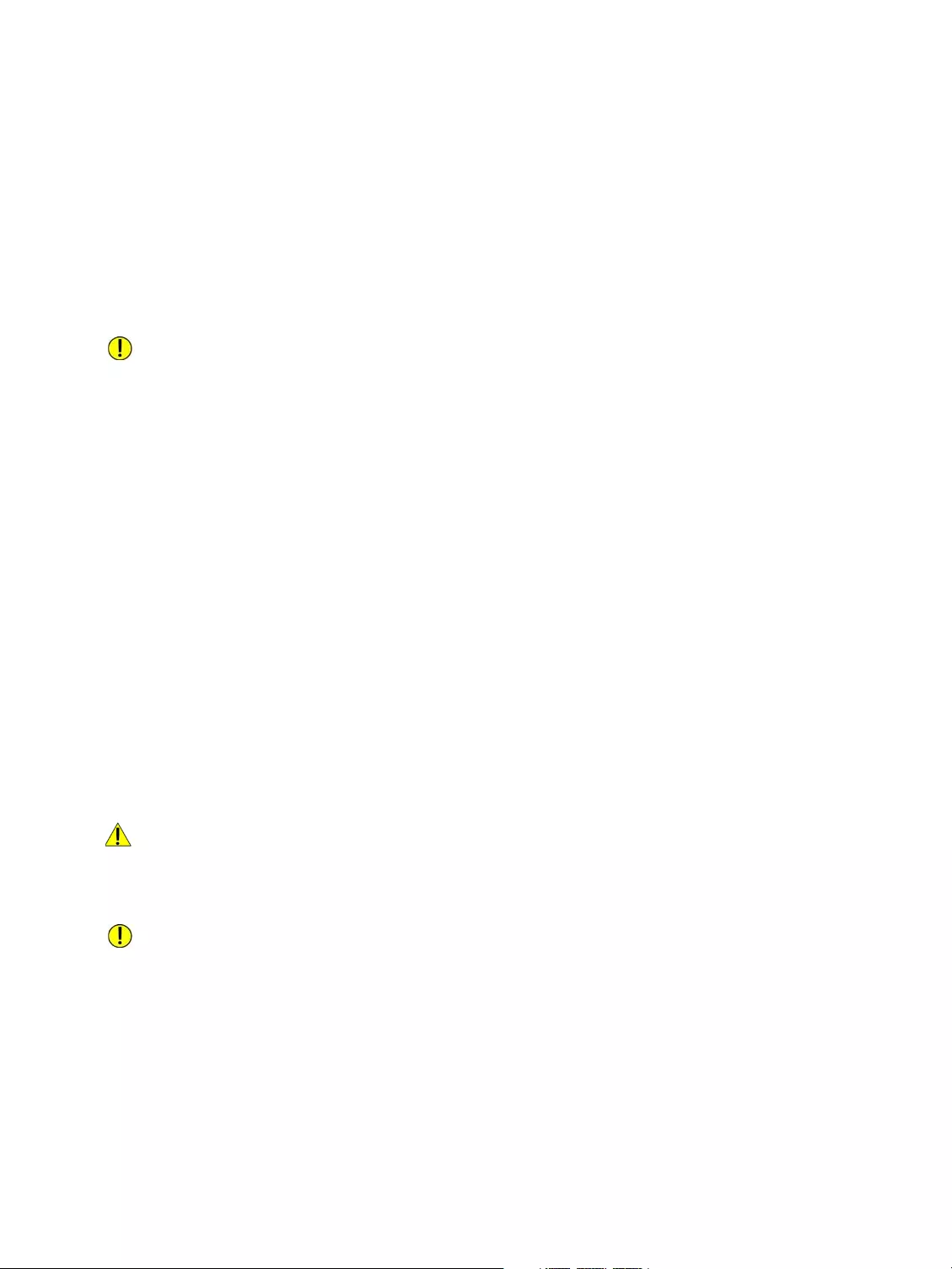
Before using the machine
WorkCentre 5019/5021
User Guide
1-6
• To avoid the risk of electric shock and fire, use only the power cord supplied with this product or a
cord designated by Xerox.
The power cord is for use with this product exclusively. Do not use it with any other product.
Do not damage or alter the power cord. Damage and alteration may generate heat and
eventually cause electric shock or fire.
If the power cord is damaged or insulated wires are exposed, contact your local Xerox representative
for a replacement. Do not use a damaged or uninsulated cord to avoid the risk of electric shock and
fire.
CAUTIONS:
• When cleaning this product, always switch off and unplug it. Access to a live machine interior may
cause electric shock.
• Do not plug in or unplug this product with the switch in the On position. Plugging and unplugging
a live connector may deform the plug and generate heat, and eventually cause a fire.
• Hold the plug, not the cord, when unplugging this product, or it may damage the cord and cause
electric shock or fire.
• Always switch off and unplug the machine when it is not used over weekends or long holidays.
Failure to do so may cause deterioration of the insulation and eventually electric shock or fire.
• Once a month, switch off this product and check the following:
• the power cord is plugged firmly into an electrical outlet
• the plug is not excessively heated, rusted or bent
• the plug and electrical outlet are free of dust
• the power cord is not cracked or worn down
If you notice any unusual condition, switch off and unplug this product first and contact your local
Xerox representative.
Machine installation
WARNING: Do not locate this product where people might step on or trip over the power cord.
Friction or excessive pressure may generate heat and eventually cause electric shock or a fire
accident.
CAUTIONS:
• Never locate this product in the following places:
• Near radiators or any other heat sources
• Near volatile flammable materials such as curtains
• In the hot, humid, dusty or poorly ventilated environment
• In the place receiving direct sunlight
• Near cookers or humidifiers
• This product weighs 79.4 lbs./36 kg (Document Feeder Model). Always use a team of two persons
to avoid mishandling or injury when lifting this product: one to hold the bottom of the folded
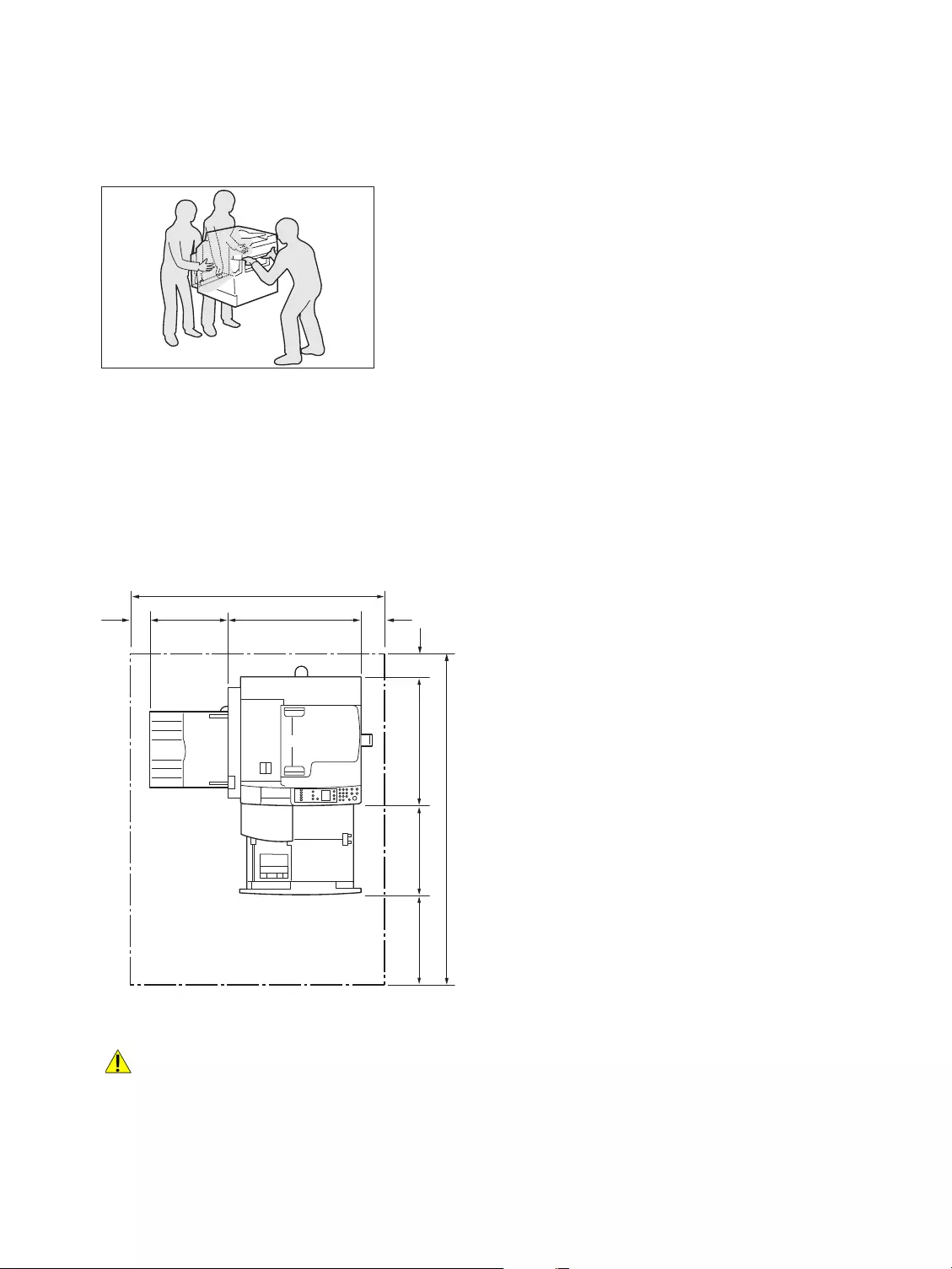
Before using the machine
WorkCentre 5019/5021
User Guide
1-7
Bypass tray on the left side of the product and the other one to hold the handhold provided on the
right side of the product. Never lift it by gripping any other areas. It will prevent you from dropping
the product and getting back ache or injuries.
• Locate this product on a level and sturdy surface that can withstand its weight. Otherwise, if tilted,
the product may fall over and cause injuries.
• Locate this product in a well-ventilated area. Do not obstruct the ventilation openings of the
product.
Keep the minimum clearance indicated below for ventilation and access to the power plug. Unplug the
product if an abnormal condition is noted.
With Duplex Automatic Document Feeder
(Unit: mm)
WARNINGS:
1100.9
100595325.980
100
569391
1460
400
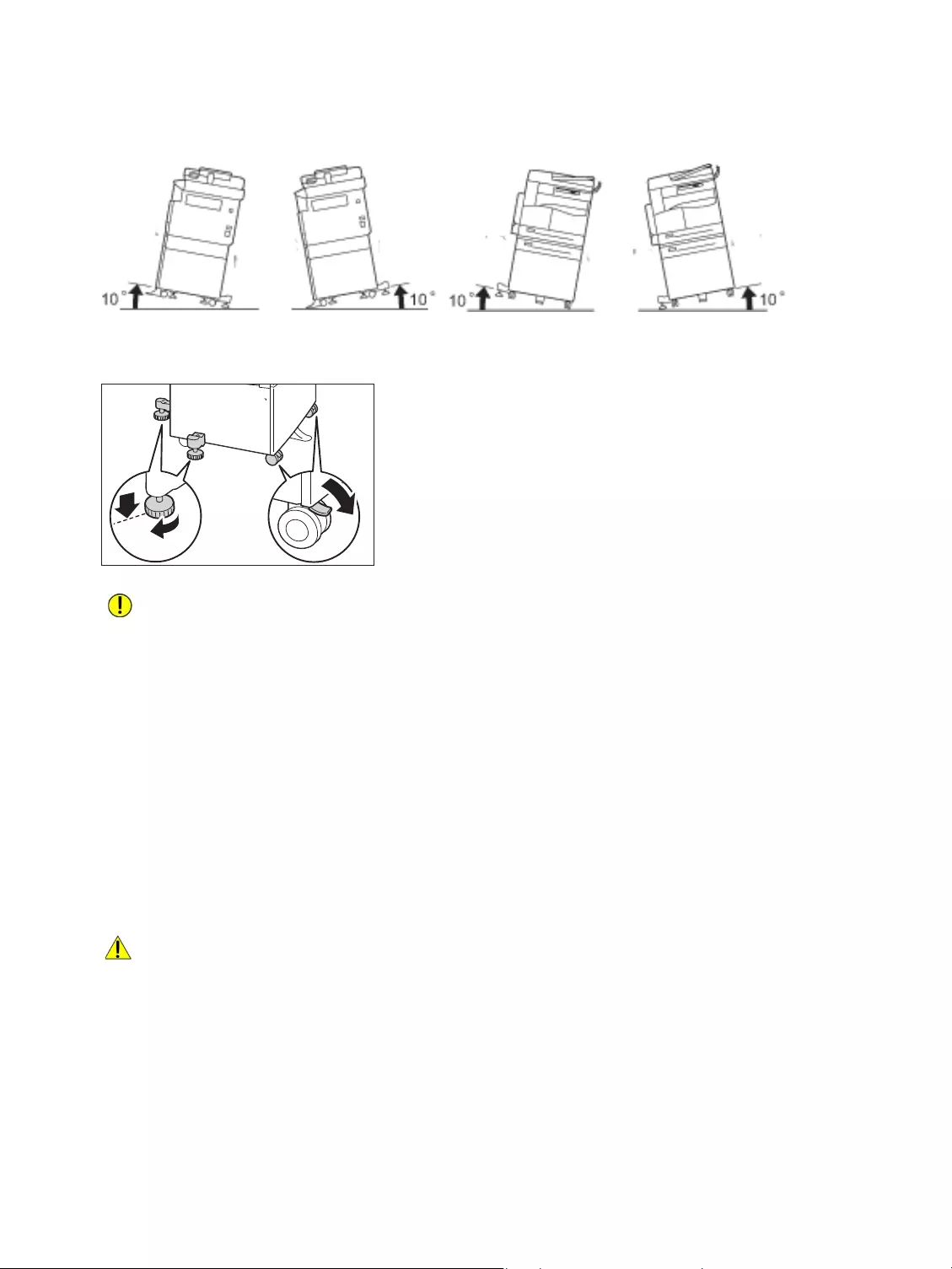
Before using the machine
WorkCentre 5019/5021
User Guide
1-8
• Do not tilt the product at an angle of more than 10 degrees. Otherwise, it may fall over and cause
injury.
• Always lock the wheels of this product after installation. Otherwise, it may fall over or slide and
cause injury
CAUTION: To bundle wires and cables, always use the cable ties and spiral tubes supplied by
Xerox.
Other notices
• To keep this product in a good performance and condition, always use it in the following
environment:
Temperature: 50 - 90° F (10 - 32° C)
Humidity: 35 - 85%
• When the product is left in a chilly room and the room is rapidly warmed up by heater, dew
condensation may form inside the product and cause a partial deletion on printing.
Operational safety
WARNINGS:
• The operator's product maintenance procedures are described in the customer documentation
supplied with this product. Do not carry out any other maintenance procedures not described in
the documentation.
• This product is equipped with a safety feature that prohibits access to hazardous areas. The areas
are isolated by covers or protectors that require a tool to remove. To prevent electric shock and
injury, never remove these covers and protectors.
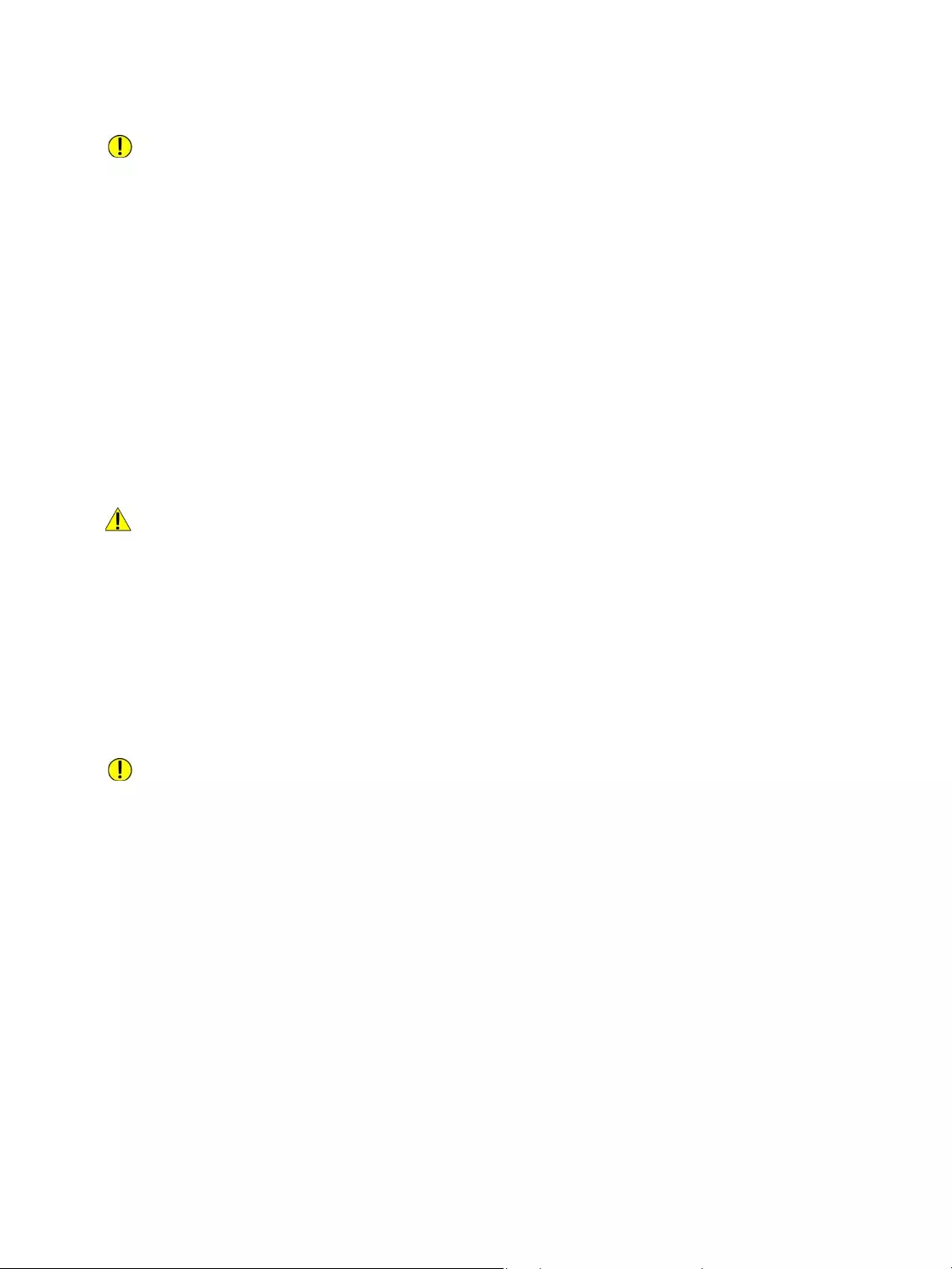
Before using the machine
WorkCentre 5019/5021
User Guide
1-9
CAUTIONS:
• Keep electrical and mechanical safety interlocks active. Keep the safety interlocks away from
magnetic materials. Magnetic materials may accidentally activate the product and cause injury or
electric shock.
• Do not attempt to remove paper that is deeply jammed inside the machine, particularly if it is
wrapped around the fusing unit or the heat roller. Doing so may cause injury or burns. Switch off
the product immediately and contact your local Xerox representative.
• Do not apply excessive force to hold a thick document on the document glass. It may break the
glass and cause injury.
• Ventilate well during extended operation or mass copying. Inadequate ventilation may affect the
office air environment with an ozone odor.
Provide proper ventilation to ensure a comfortable and safe environment.
Consumables
WARNINGS:
• Store all consumables in accordance with the instructions given on its package or container.
• Use a broom or a wet cloth to wipe off spilled toner. Never use a vacuum cleaner for spills. Doing
so increases the risk of fire and explosion from electric sparks igniting inside the vacuum cleaner.
If you spill a large volume of toner, contact your local Xerox representative.
• Never throw a toner cartridge into an open flame. Remaining toner in the cartridge may catch fire
and cause burn injury or explosion.
If you have a used toner cartridge no longer needed, contact your local Xerox representative for its
disposal.
CAUTIONS:
• Keep drum cartridges and toner cartridges out of the reach of children. If a child accidentally
swallows toner, spit it out, rinse mouth with water, drink water and consult a physician
immediately.
• When replacing drum cartridges and toner cartridges, be careful not to spill the toner. In case of
any toner spills, avoid contact with clothes, skin, eyes and mouth as well as inhalation.
If you get toner particles in your eyes, wash it out with plenty of water for at least 15 minutes until
the irritation is gone. Consult a physician if necessary.
If you inhale toner particles, move to a fresh air location and rinse your mouth with water.
If you swallow toner, spit it out, rinse your mouth with water, drink plenty of water and consult a
physician immediately.
• When removing the fusing unit, always switch it off first and wait for 40 minutes until it cools.
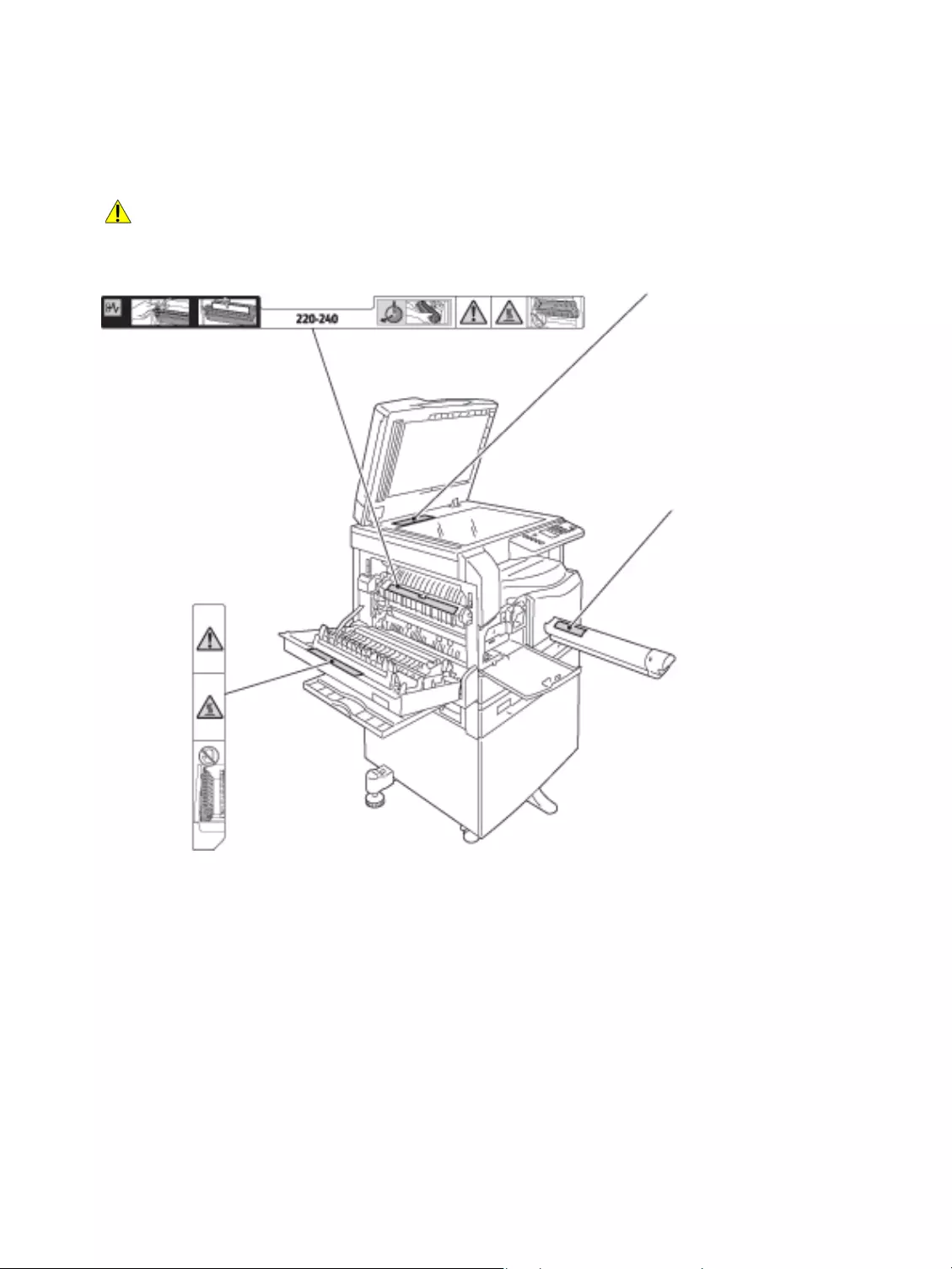
Before using the machine
WorkCentre 5019/5021
User Guide
1-10
Location of warning and caution labels
Always follow all warning instructions marked on or supplied with this product.
WARNING: To avoid the risk of burn injury and electric shock, never touch the area with the "High
Temperature" or "High Voltage" indicators.
Caution label
Warning label
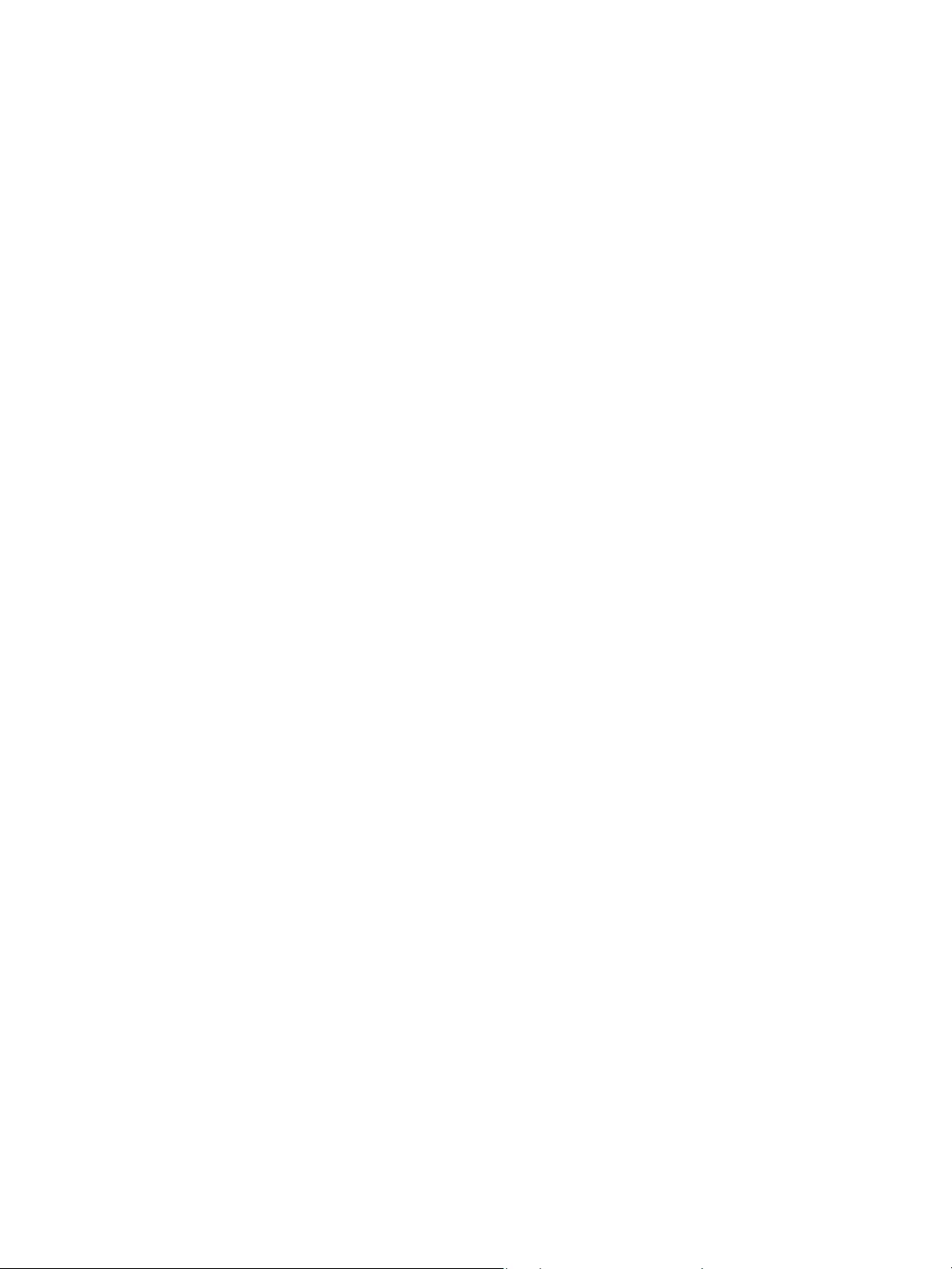
Before using the machine
WorkCentre 5019/5021
User Guide
1-11
Regulations
Radio frequency emissions (Class A)
This product has been tested and found to comply with the limits for a class A digital device, pursuant
to International Standard for Electromagnetic Interference (CISPR Publ. 22) and Radiocommunication
Act 1992 in Australia/New Zealand. These limits are designed to provide reasonable protection against
harmful interference when the product is operated in a commercial environment. This product
generates, uses, and can radiate radio frequency energy and, if not installed and used in accordance
with the customer documentation, may cause harmful interference to radio communications.
Operation of this product in a residential area is likely to cause harmful interference in which case the
user is required to correct the interference at their own expense.
Changes and modifications to this product not specifically approved by Xerox may void the user's
authority to operate this equipment.
Product safety certification (UL, CB)
This product is certified by the following agency using the safety standards listed.
Agency: TUV
Standard: IEC60950-1:ed. 2
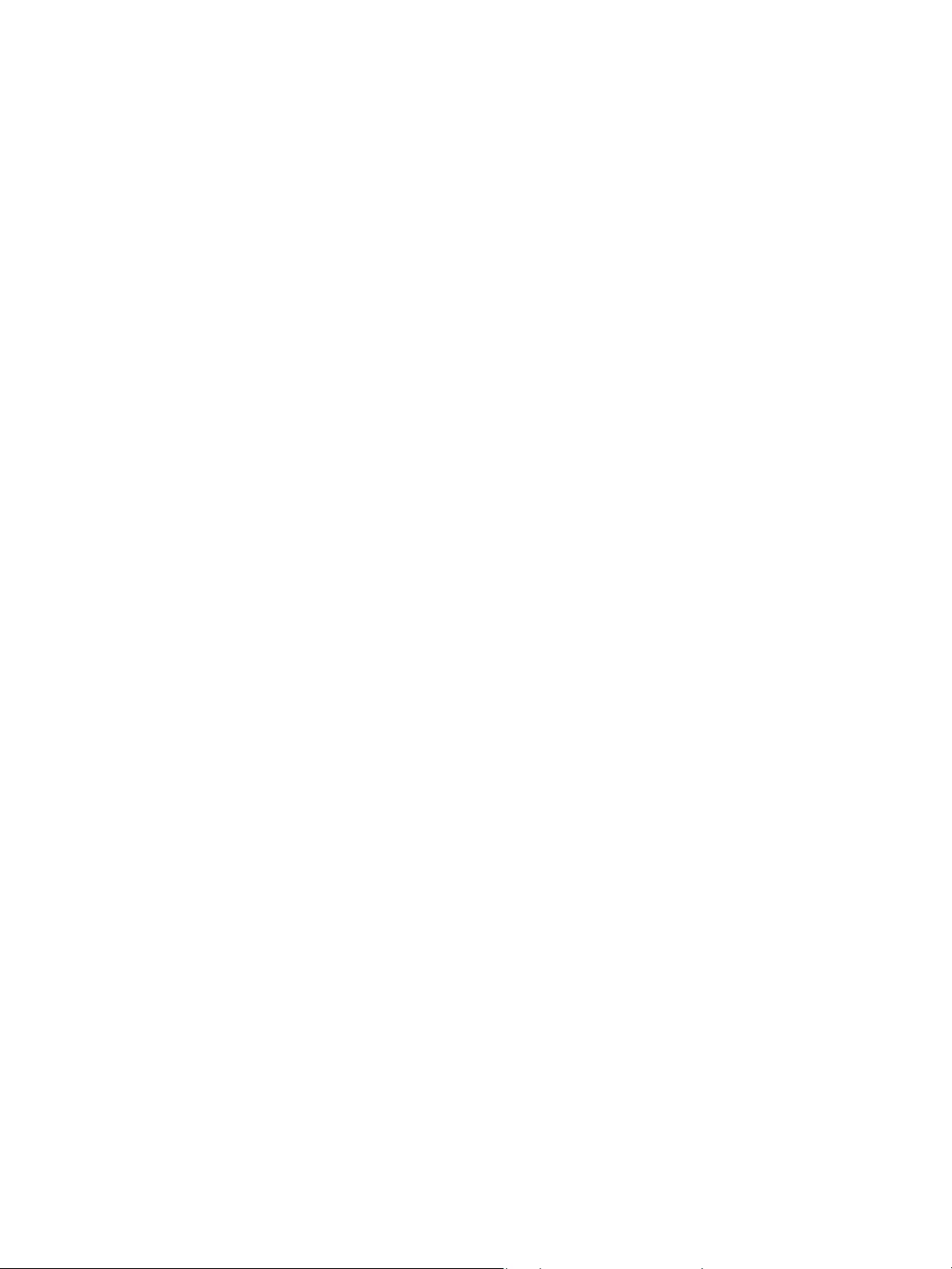
Before using the machine
WorkCentre 5019/5021
User Guide
1-12
Environment
For environmental protection and efficient use of resources, Xerox recycles returned toner cartridges to
manufacture parts and materials, or for energy recovery.
Proper disposal is required for used toner cartridges and drum cartridges. Do not open toner cartridge
containers. Return them to your local Xerox representative.
About licenses
This section describes information about licenses. Be sure to read it thoroughly.
Libcurl
COPYRIGHT AND PERMISSION NOTICE
Copyright (c) 1996 - 2006, Daniel Stenberg, <daniel@haxx.se>.
All rights reserved.
Permission to use, copy, modify, and distribute this software for any purpose with or without fee is
hereby granted, provided that the above copyright notice and this permission notice appear in all
copies.
THE SOFTWARE IS PROVIDED "AS IS", WITHOUT WARRANTY OF ANY KIND, EXPRESS OR IMPLIED,
INCLUDING BUT NOT LIMITED TO THE WARRANTIES OF MERCHANTABILITY, FITNESS FOR A
PARTICULAR PURPOSE AND NONINFRINGEMENT OF THIRD PARTY RIGHTS. IN NO EVENT SHALL
THE AUTHORS OR COPYRIGHT HOLDERS BE LIABLE FOR ANY CLAIM, DAMAGES OR OTHER
LIABILITY, WHETHER IN AN ACTION OF CONTRACT, TORT OR OTHERWISE, ARISING FROM, OUT OF
OR IN CONNECTION WITH THE SOFTWARE OR THE USE OR OTHER DEALINGS IN THE SOFTWARE.
Except as contained in this notice, the name of a copyright holder shall not be used in advertising or
otherwise to promote the sale, use or other dealings in this Software without prior written
authorization of the copyright holder.
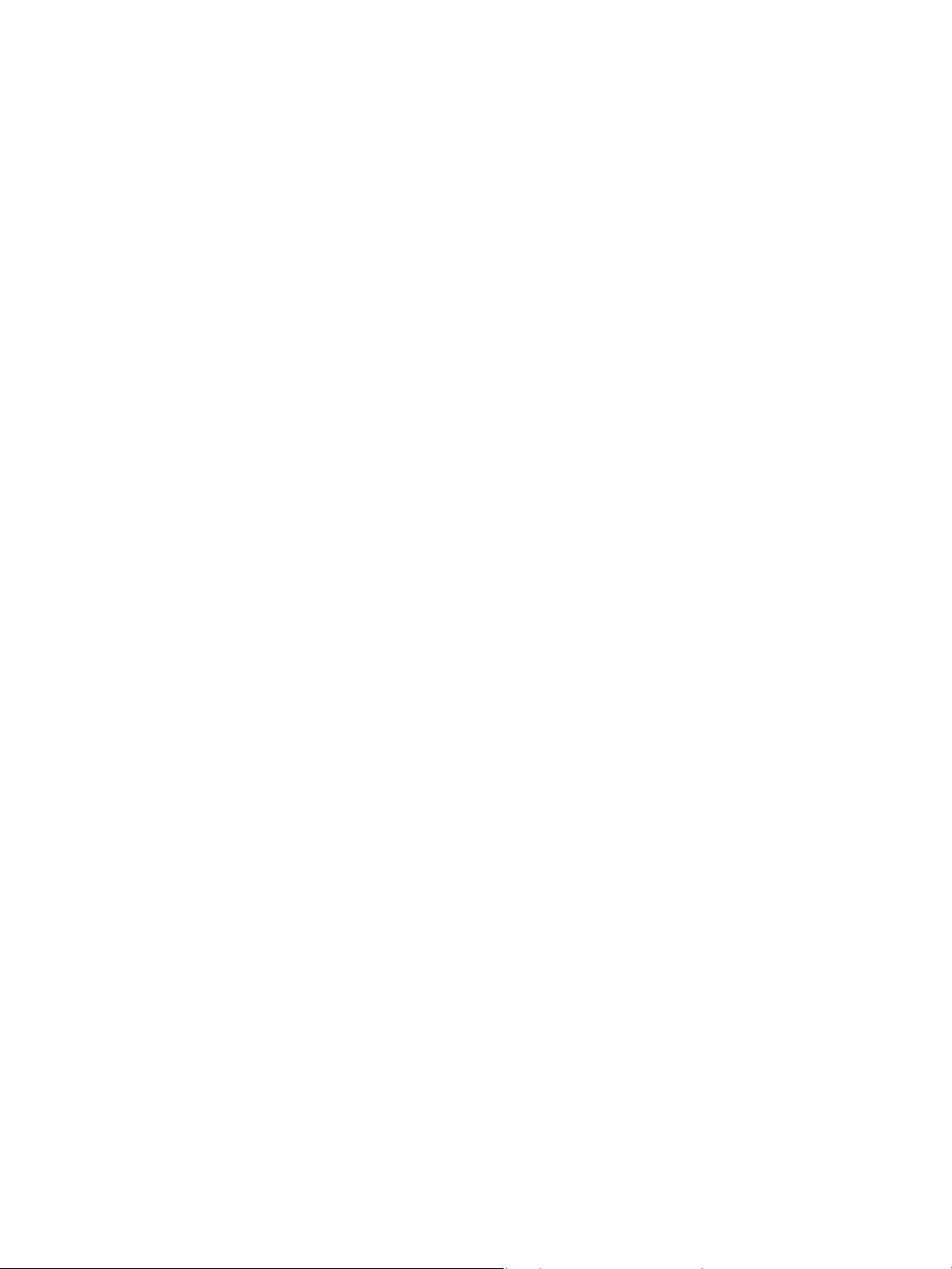
Before using the machine
WorkCentre 5019/5021
User Guide
1-13
FreeBSD
This product contains the part of FreeBSD codes.
The FreeBSD Copyright
Copyright 1994-2006 The FreeBSD Project. All rights reserved.
Redistribution and use in source and binary forms, with or without modification, are permitted
provided that the following conditions are met:
Redistributions of source code must retain the above copyright notice, this list of conditions and the
following disclaimer.
Redistributions in binary form must reproduce the above copyright notice, this list of conditions and
the following disclaimer in the documentation and/or other materials provided with the distribution.
THIS SOFTWARE IS PROVIDED BY THE FREEBSD PROJECT "AS IS" AND ANY EXPRESS OR IMPLIED
WARRANTIES, INCLUDING, BUT NOT LIMITED TO, THE IMPLIED WARRANTIES OF
MERCHANTABILITY AND FITNESS FOR A PARTICULAR PURPOSE ARE DISCLAIMED. IN NO EVENT
SHALL THE FREEBSD PROJECT OR CONTRIBUTORS BE LIABLE FOR ANY DIRECT, INDIRECT,
INCIDENTAL, SPECIAL, EXEMPLARY, OR CONSEQUENTIAL DAMAGES (INCLUDING, BUT NOT
LIMITED TO, PROCUREMENT OF SUBSTITUTE GOODS OR SERVICES; LOSS OF USE, DATA, OR
PROFITS; OR BUSINESS INTERRUPTION) HOWEVER CAUSED AND ON ANY THEORY OF LIABILITY,
WHETHER IN CONTRACT, STRICT LIABILITY, OR TORT (INCLUDING NEGLIGENCE OR OTHERWISE)
ARISING IN ANY WAY OUT OF THE USE OF THIS SOFTWARE, EVEN IF ADVISED OF THE POSSIBILITY
OF SUCH DAMAGE.
The views and conclusions contained in the software and documentation are those of the authors and
should not be interpreted as representing official policies, either expressed or implied, of the FreeBSD
Project.
MD5
Copyright (C) 1991-2, RSA Data Security, Inc. Created 1991. All rights reserved.
License to copy and use this software is granted provided that it is identified as the "RSA Data Security,
Inc. MD5 Message-Digest Algorithm" in all material mentioning or referencing this software or this
function.
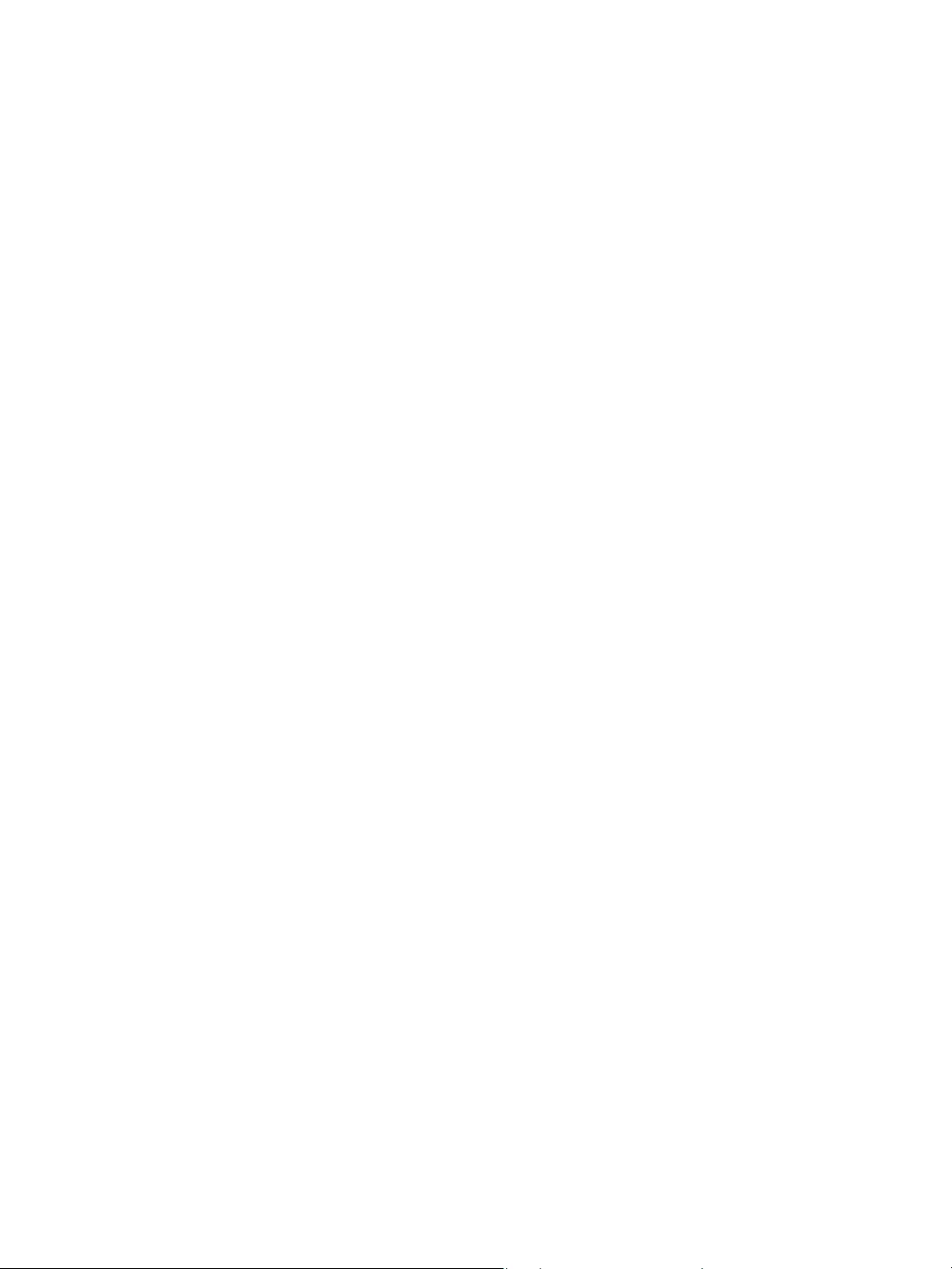
Before using the machine
WorkCentre 5019/5021
User Guide
1-14
License is also granted to make and use derivative works provided that such works are identified as
"derived from the RSA Data Security, Inc. MD5 Message-Digest Algorithm" in all material mentioning
or referencing the derived work.
RSA Data Security, Inc. makes no representations concerning either the merchantability of this
software or the suitability of this software for any particular purpose.
It is provided "as is" without express or implied warranty of any kind.
These notices must be retained in any copies of any part of this documentation and/or software.
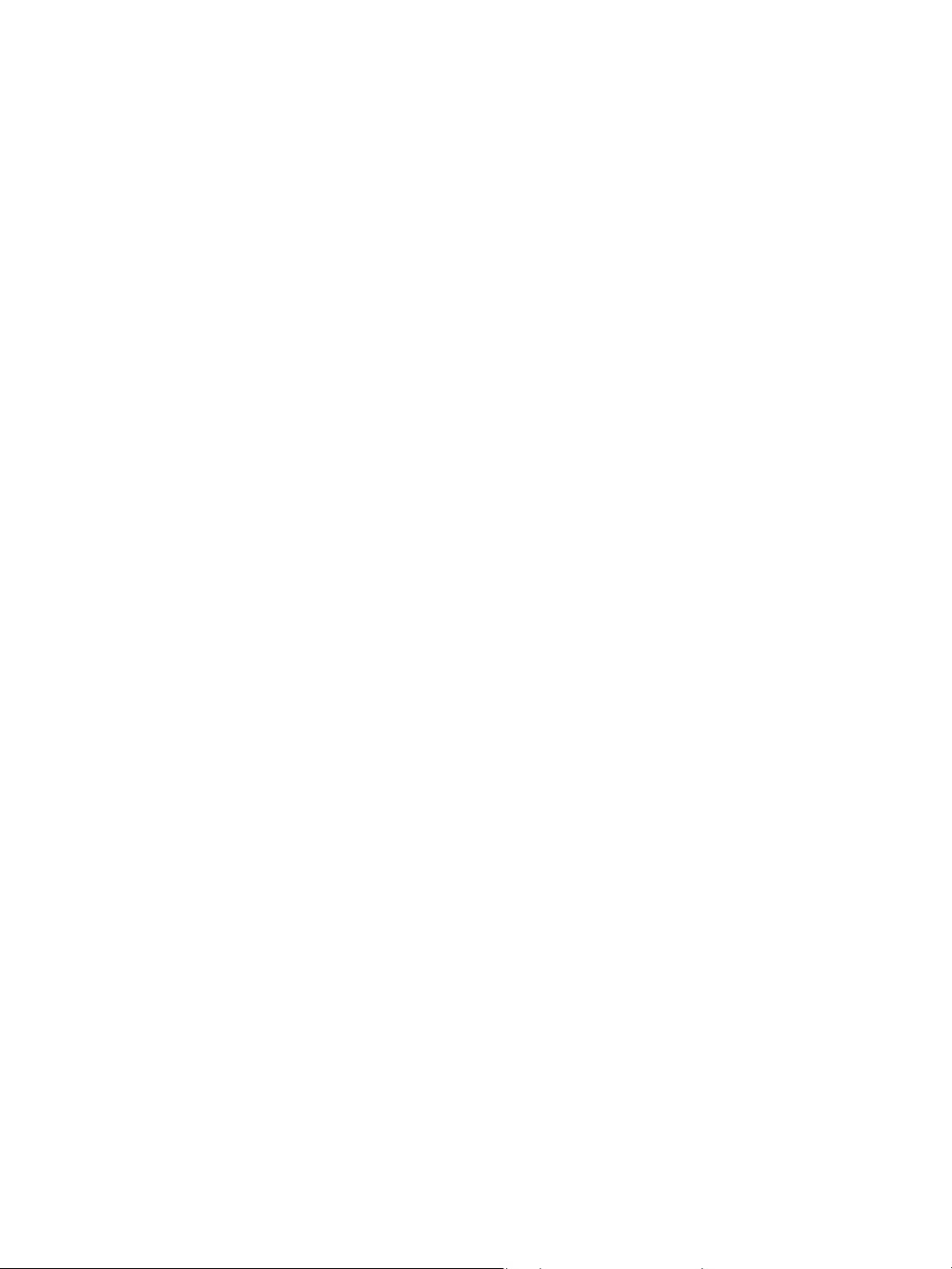
Before using the machine
WorkCentre 5019/5021
User Guide
1-15
Legal notice
Copying or printing certain documents may be illegal in your country. Fines or imprisonment may be
imposed on those found guilty. The following are examples of items that may be illegal to copy or print
in your country.
• Currency
• Banknotes and checks
• Bank and government bonds and securities
• Passports and identification cards
• Copyright material or trademarks without the consent of the owner
• Postage stamps and other negotiable instruments
This list is not inclusive and no liability is assumed for either its completeness or accuracy. In case of
doubt, contact your legal counsel.
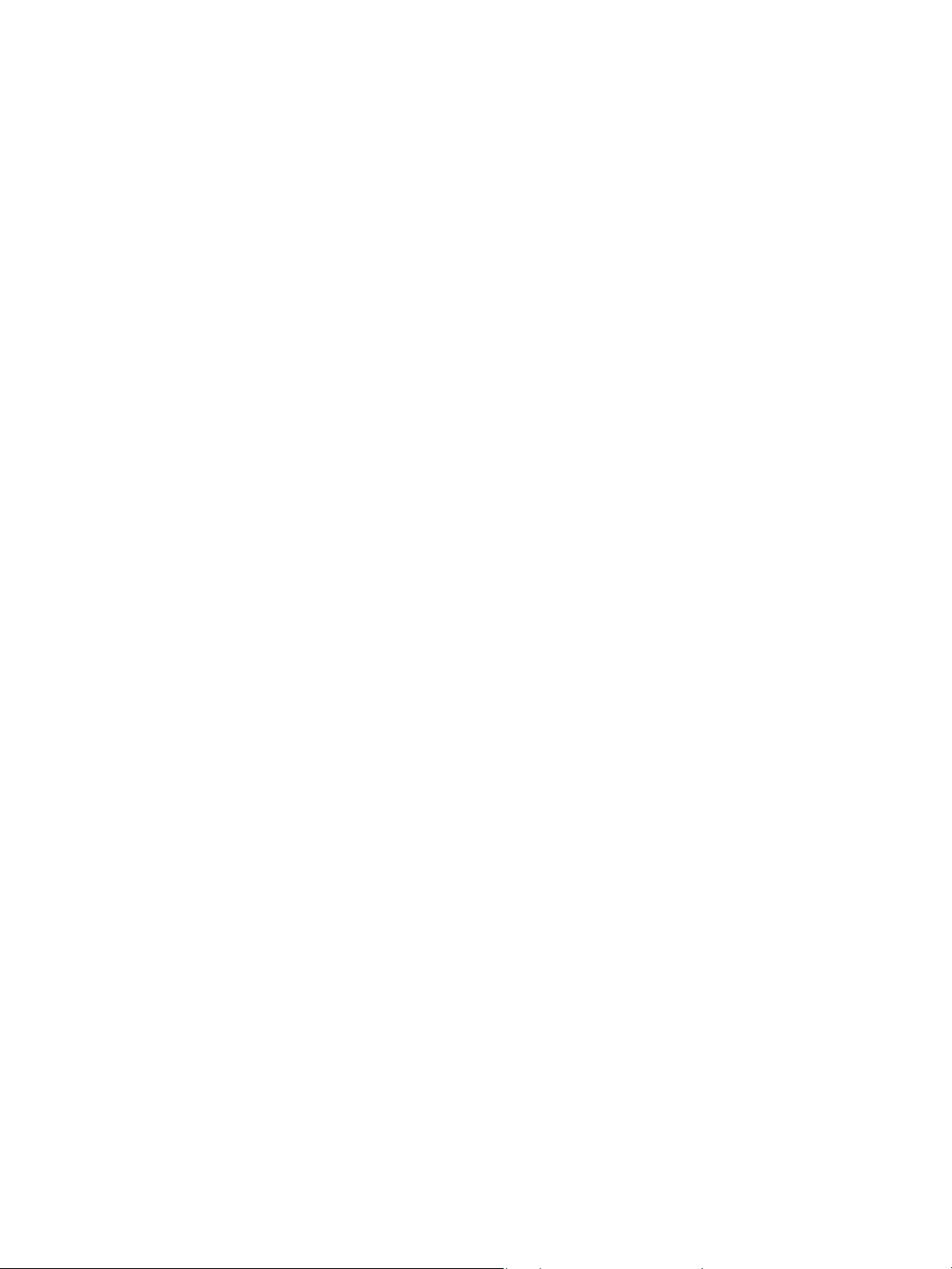
Before using the machine
WorkCentre 5019/5021
User Guide
1-16
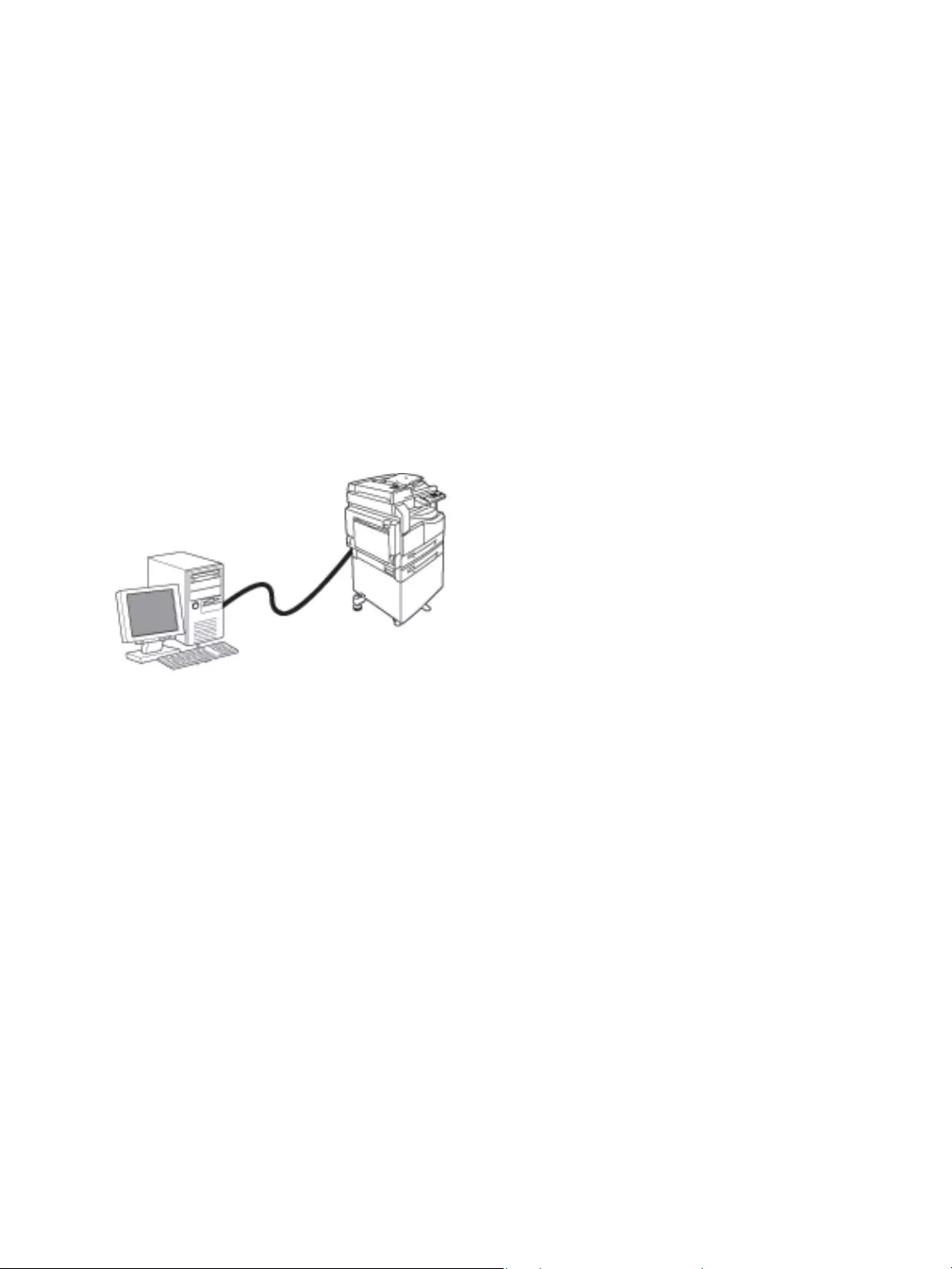
WorkCentre 5019/5021
User Guide
2-1
2
Environment settings
Supported environment
This section describes the environment settings needed to use the machine's print and scan features.
Print feature
The machine can be connected directly to a computer for use as a local printer. Connect the machine
to a computer with a USB cable.
Scan feature
The machine supports the scan feature using the USB interface connection.
This feature can be used to load scan data from a TWAIN-compatible or WIA-compatible application
installed on a computer.
After specifying scanning conditions on your computer display, you can scan documents while
checking the scan results on the preview screen.
For more information, refer to Loading scan data using a PC-based application on page 6-6.
Local connection
USB
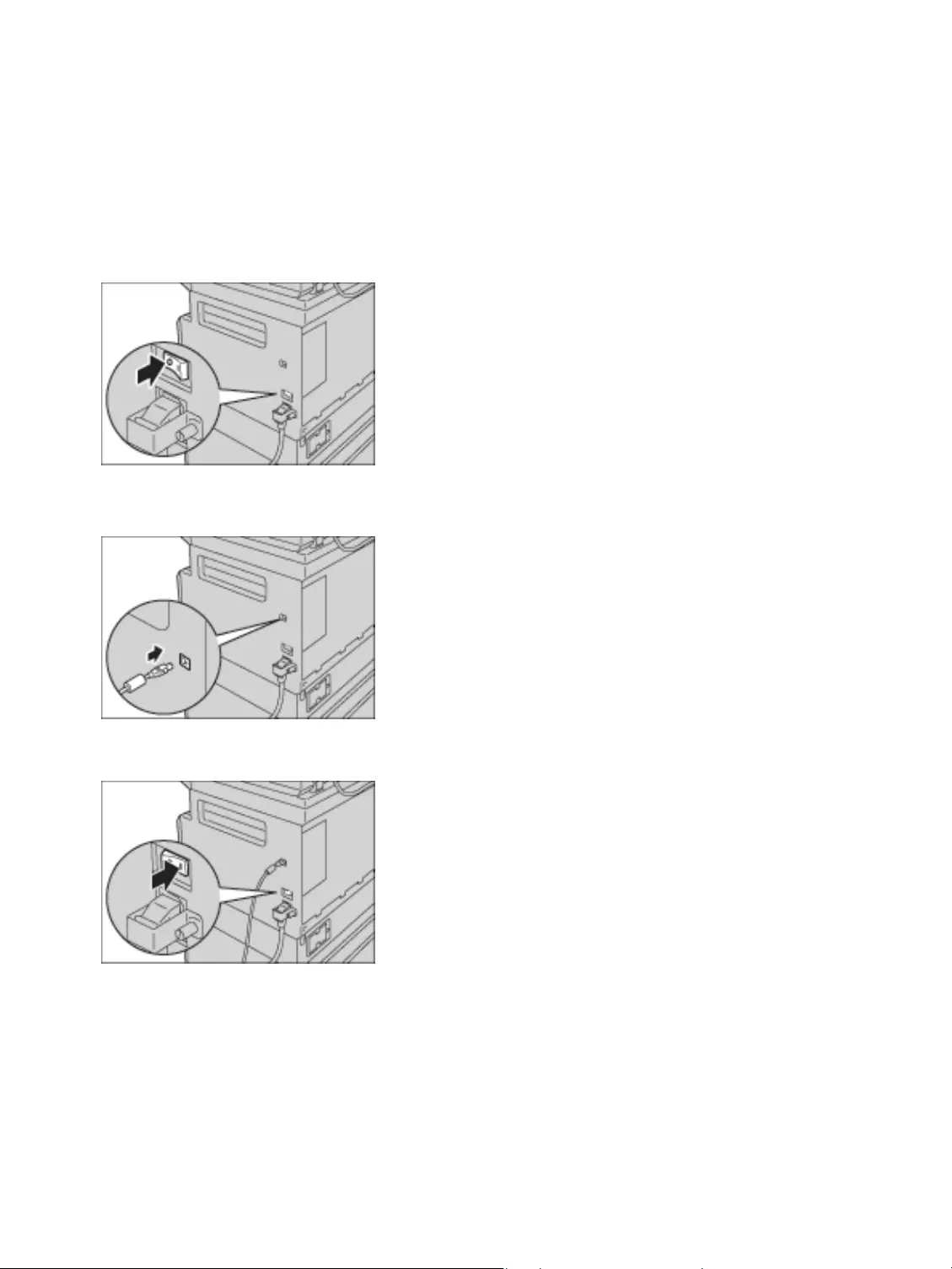
Environment settings
WorkCentre 5019/5021
User Guide
2-2
USB interface
The machine supports the USB 1.1/2.0 interface.
To connect the USB cable:
1. Press the power switch to the Off position to turn the power off.
Note Check that the machine status diagram display is off.
2. Connect a USB cable to the USB 1.1/2.0 interface connector.
3. Connect the other end of the USB cable to the computer.
4. Press the power switch to the On position to turn the power on.
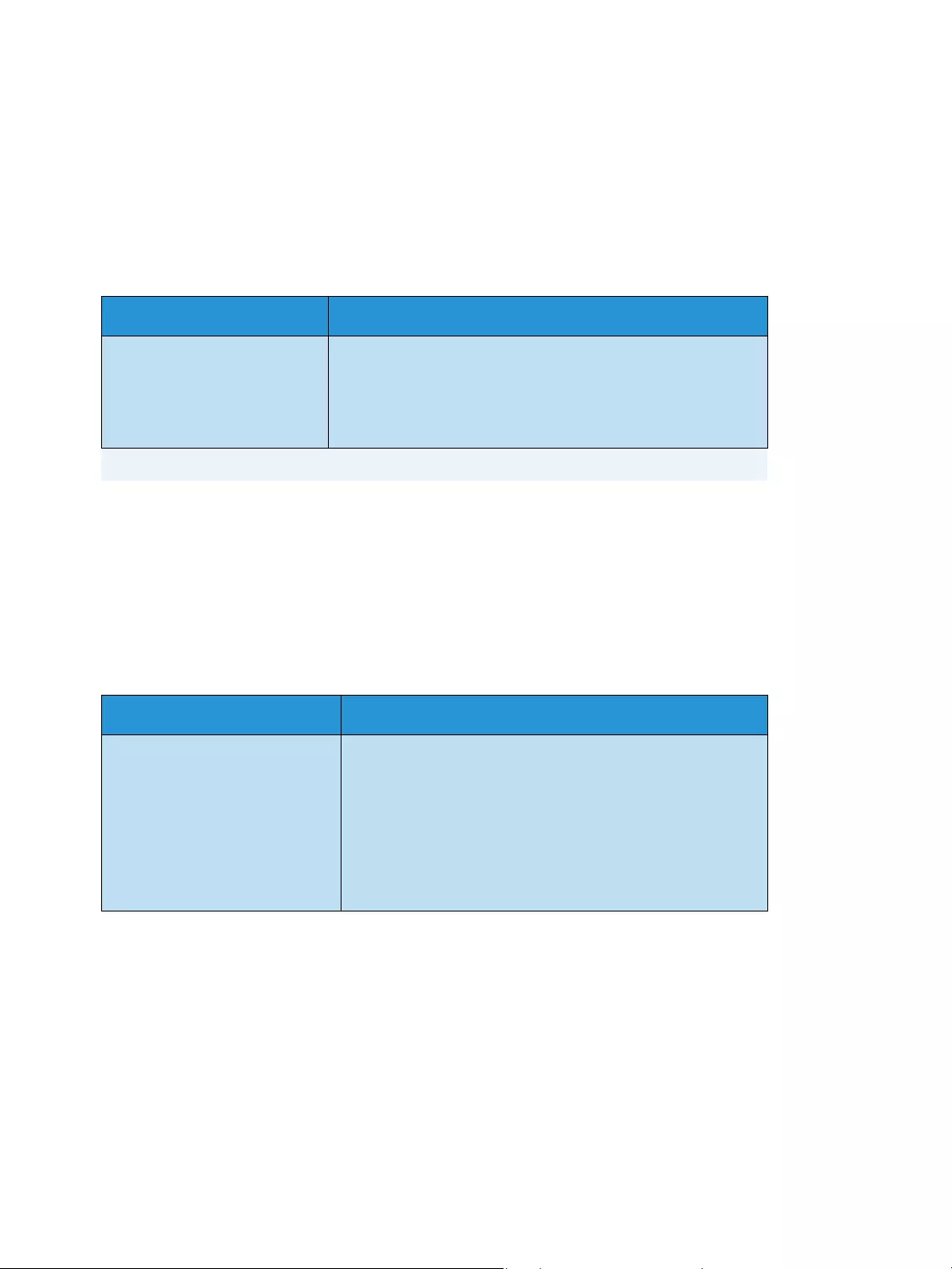
Environment settings
WorkCentre 5019/5021
User Guide
2-3
Installing the print driver/scan driver
Installing the print driver
To enable the machine to print, you must first install a print driver from the Driver CD Kit CD-ROM.
The CD-ROM contains the following print driver.
To install the print driver, follow the instructions provided in the CD-ROM Documentation (HTML)
included on the CD-ROM.
Installing the scan driver
A direct USB connection to a computer lets you load scanned data from the machine directly to the
computer.
The Driver CD Kit CD-ROM comes with the TWAIN-compatible and WIA-compatible scan driver.
To install the scan driver, follow the instructions provided in the CD-ROM Documentation (HTML)
included on the CD-ROM.
Be sure to restart the computer immediately after installing the scan driver.
Print Driver Name Description
Xerox WorkCentre XXXXX Click Print Driver in the Main menu of the Driver CD Kit to start
the installation.
The standard print driver. Converts the data created by the
application software to images before sending them to the
printer.
XXXXX: Displayed as either "5019" or "5021," depending on the model of your machine.
Application Description
TWAIN-compatible and WIA-
compatible scan driver
Click Scan Driver in the Main menu on the Driver CD Kit to
start the installation.
This feature can be used to load scan data from a TWAIN-
compatible or WIA-compatible application installed on a
computer.
The supported applications are 32-bit only.
For more information, refer to Loading scan data using a PC-
based application on page 6-6.
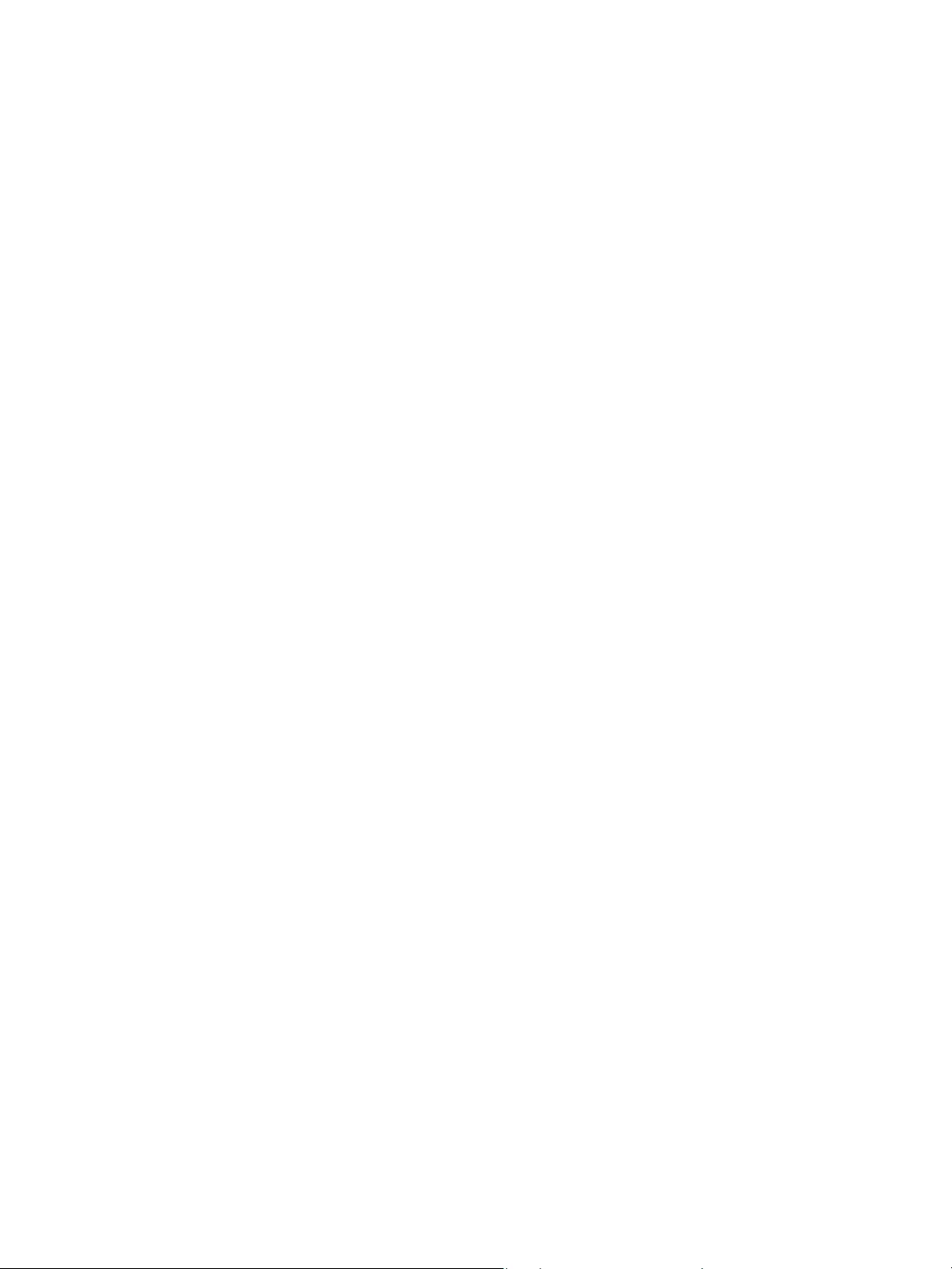
Environment settings
WorkCentre 5019/5021
User Guide
2-4
Uninstalling
Uninstalling the print driver
To uninstall the print driver, use the uninstallation tool on the Driver CD Kit CD-ROM. Follow the
instructions provided in the CD-ROM Documentation (HTML) included on the CD-ROM.
Uninstalling other software
To uninstall other software installed from the Driver CD Kit CD-ROM, see the application's Readme file.
Readme files can be displayed from the Product Information (HTML) on the CD-ROM.
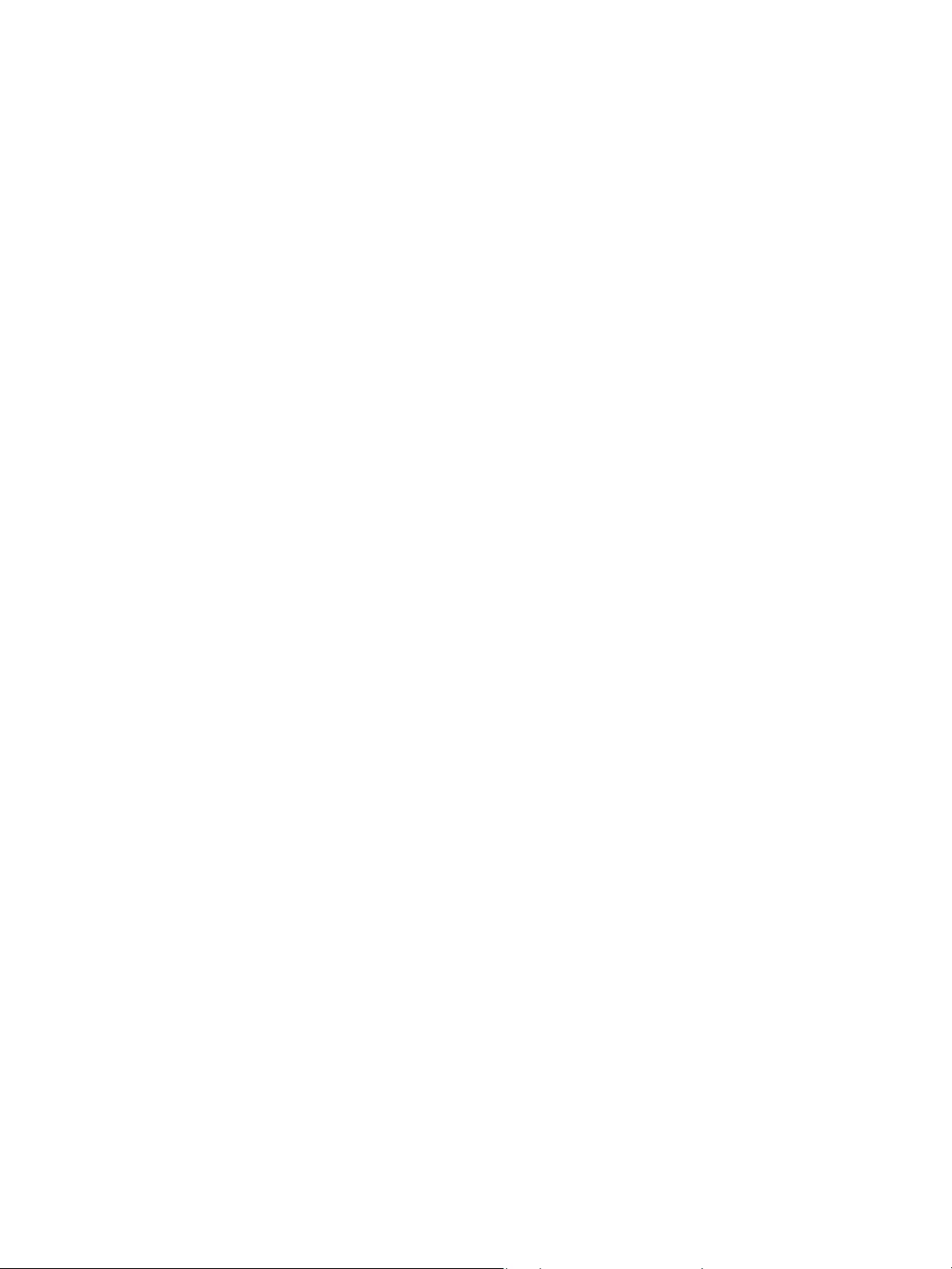
WorkCentre 5019/5021
User Guide
3-1
3
Product overview
This chapter lists the name of each machine component, and describes basic operations such as how
to turn the power on/off and use the control panel.
Machine components
This section describes the machine components and their features.
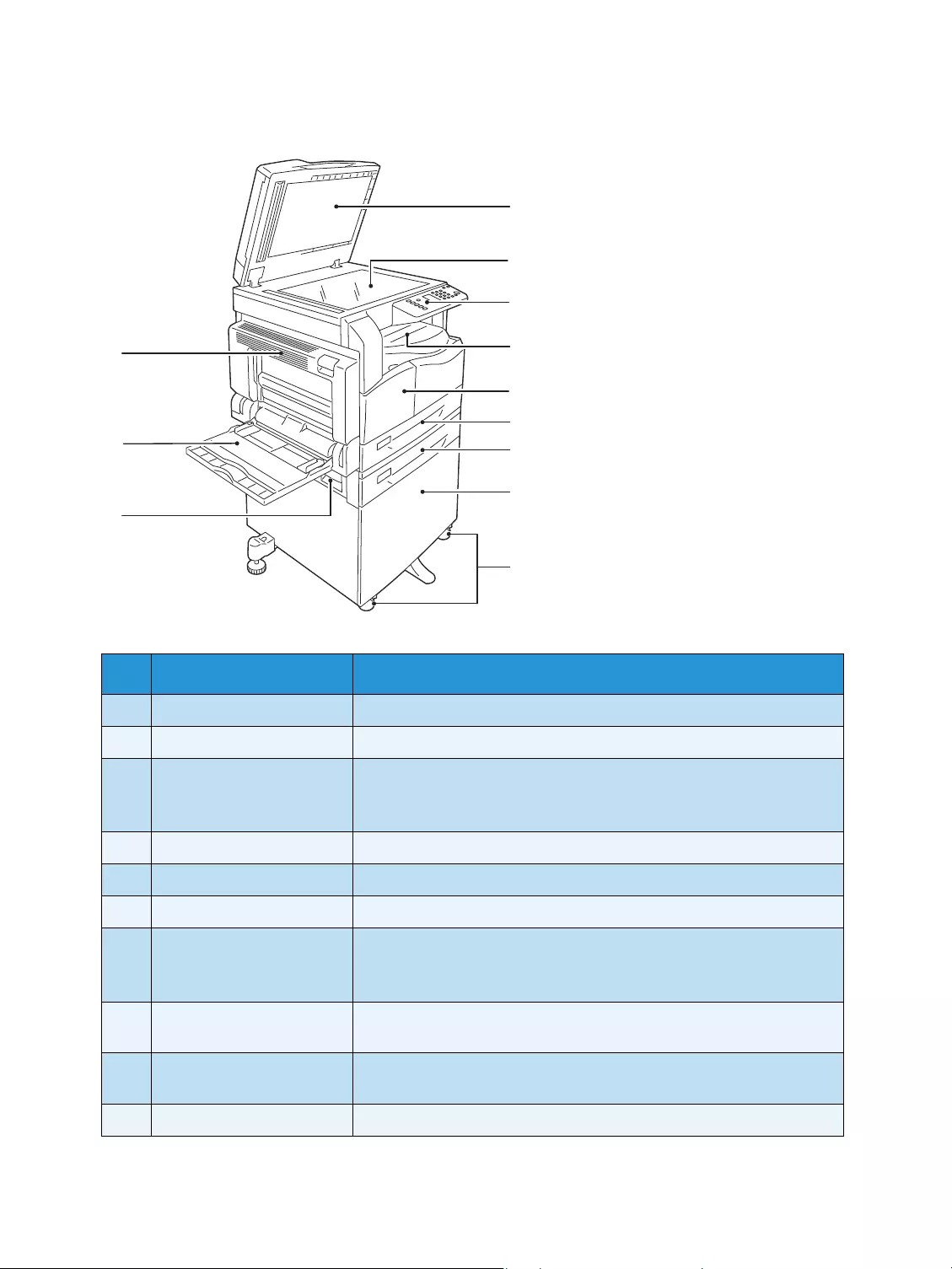
Product overview
WorkCentre 5019/5021
User Guide
3-2
Front, left side
No. Component Description
1Document cover Holds the document in place.
2Document glass Place the document in the machine.
3Control panel Contains the buttons, LED indicators, and machine status diagram
used for operations.
For more information, refer to Control panel on page 3-10.
4Center tray Copies and prints are delivered here, facing down.
5Front cover Open this cover to replace consumables.
6Tray 1 (standard tray) Load paper here.
7Tray 2
(One Tray Module)
(Optional)
Optional tray. Load paper here.
8Stand Mounts the machine on the floor. Contains storage space for paper.
This stand is available when the One Tray Module is installed.
9Locking casters Locks the wheels of the machine. Lock these casters after moving the
machine to its installation site.
10 One tray module cover B Open this cover to remove any jammed paper from Tray 2.
2
4
1
11
12
10
3
5
7
8
6
9
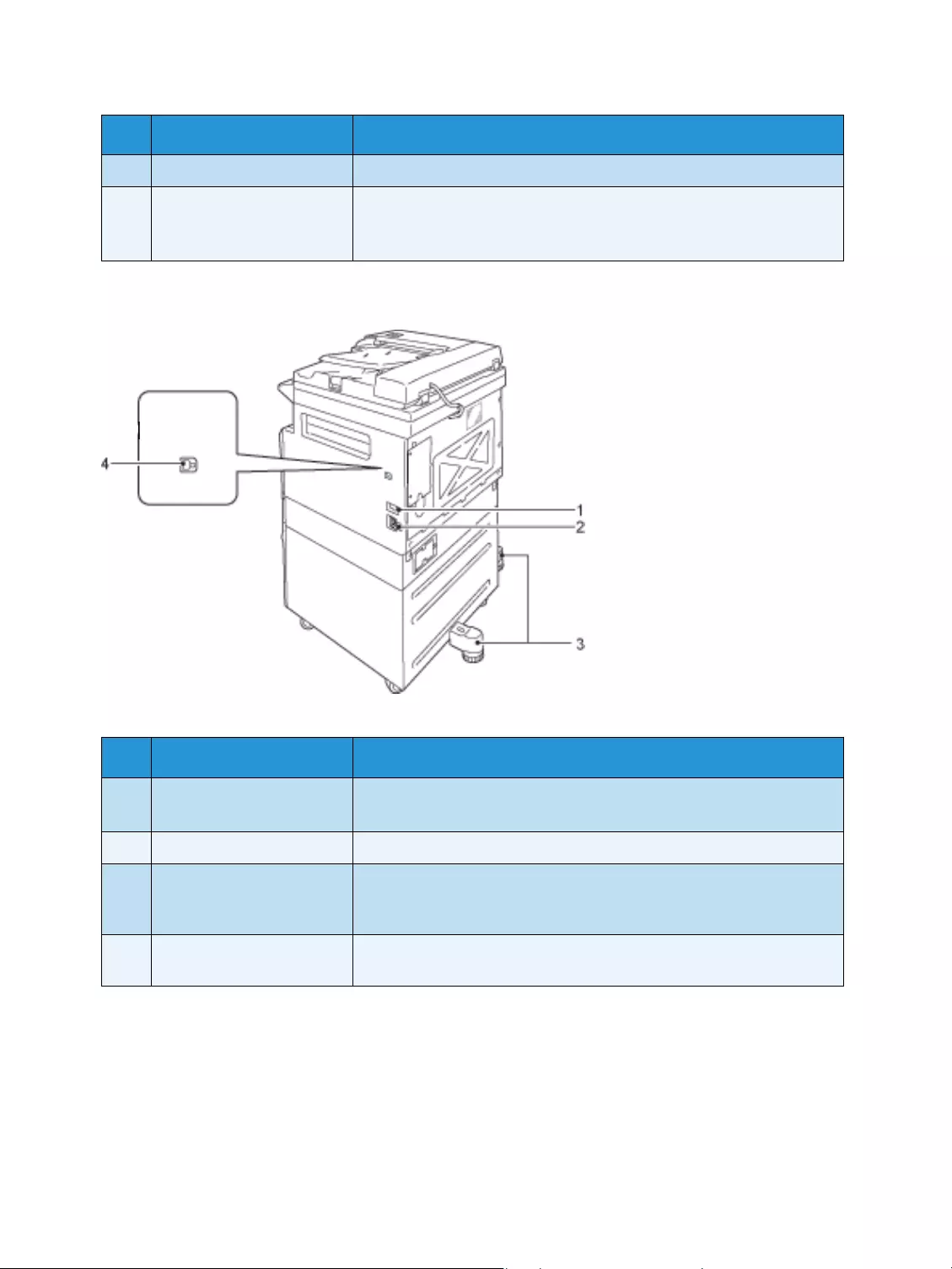
Product overview
WorkCentre 5019/5021
User Guide
3-3
Right side, rear
11 Bypass tray Load paper here. The tray can be extended.
12 Left cover A Open this cover to remove any jammed paper.
When the machine works properly, this cover is locked. To open this
cover, make sure to exit Sleep mode and turn the machine's power off.
No. Component Description
1Power switch Switches the power of the machine on and off.
For more information, refer to Power source on page 3-6.
2Power cord connector Connects the power cord.
3Adjusting foot Prevents the machine from toppling over. Move the machine to its
installation site and then rotate this adjuster in clockwise direction
until it touches a floor.
4USB 1.1/2.0 interface
connector (Type B)
Connect a USB 1.1/2.0 cable.
No. Component Description
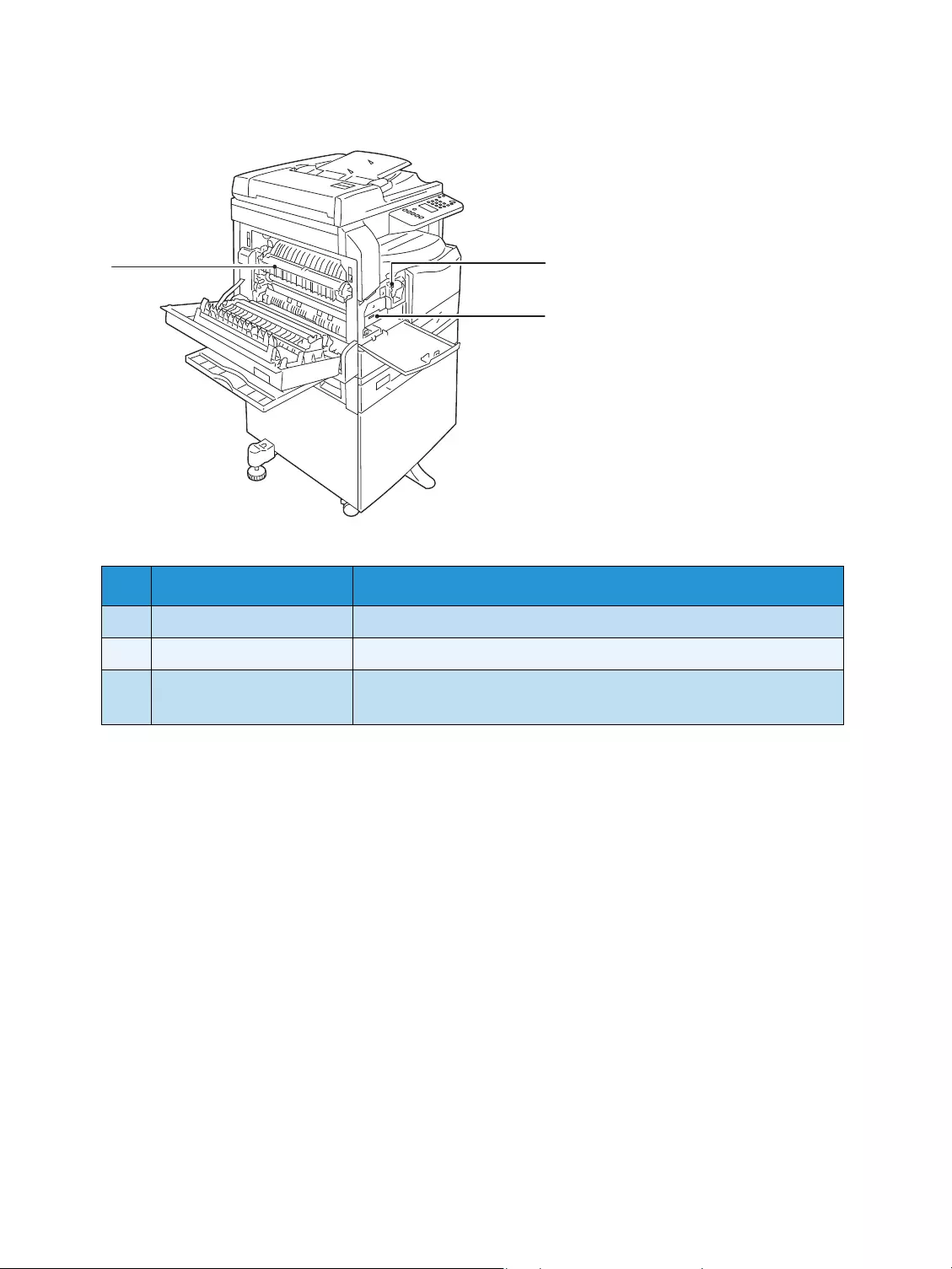
Product overview
WorkCentre 5019/5021
User Guide
3-4
Inside
No. Component Description
1Toner cartridge Contains toner (the powder used to form the image).
2Drum cartridge Contains photoconductors.
3Fusing unit Fuses toner on paper.
Do not touch this unit as it is extremely hot.
1
3
2
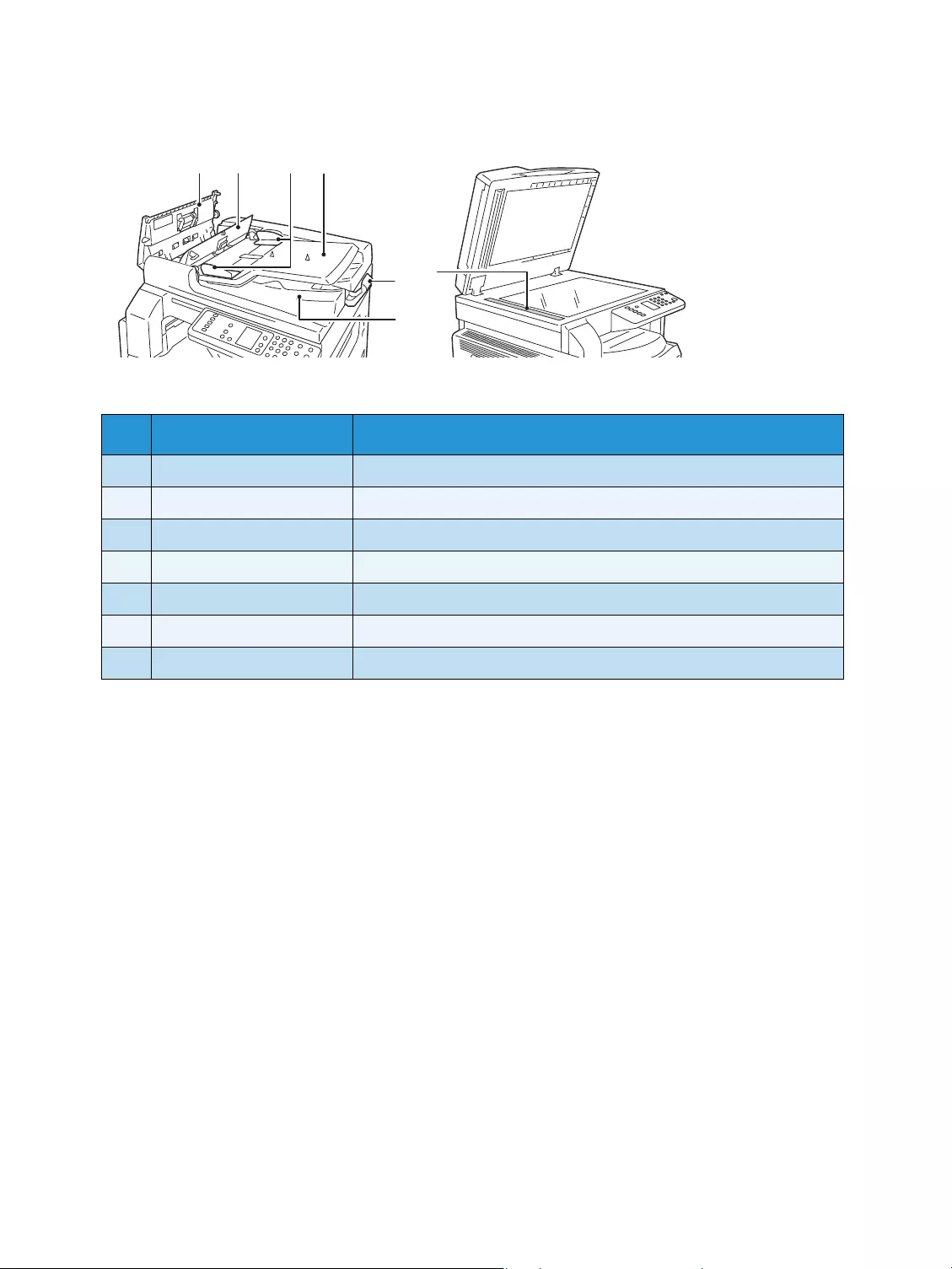
Product overview
WorkCentre 5019/5021
User Guide
3-5
Duplex automatic document feeder (optional)
Note In this guide, the duplex automatic document feeder is referred to as the "document
feeder."
No. Component Description
1Document feeder cover Open this cover to remove any jammed paper.
2Inner cover Open this cover to remove any jammed paper.
3Document guides Aligns the edges of documents.
4Document feeder tray Load documents here.
5Document stopper Prevents outputs from falling off.
6Document output tray Outputs are delivered here.
7Narrow glass strip Scans the loaded documents.
5
6
7
134
2
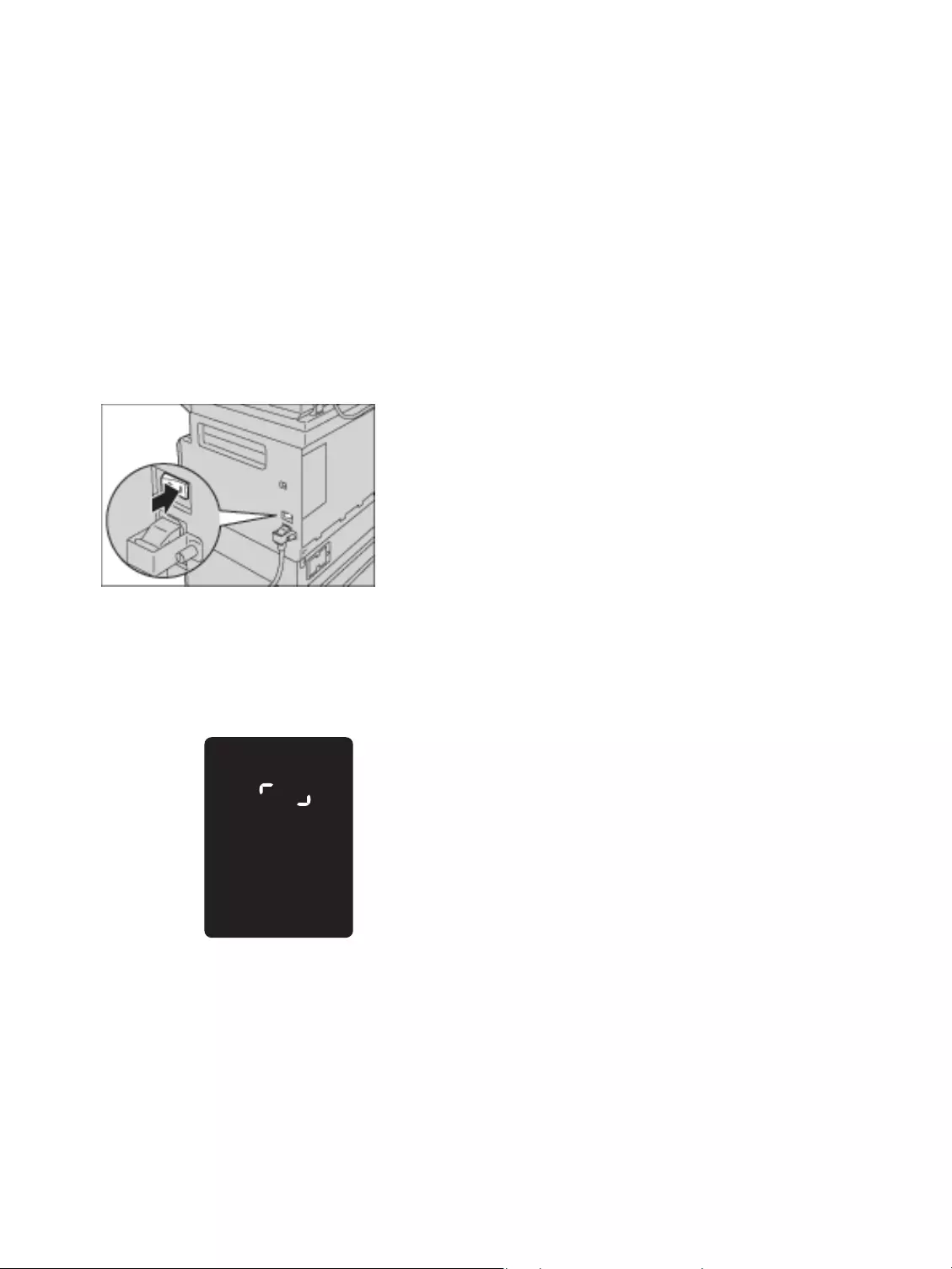
Product overview
WorkCentre 5019/5021
User Guide
3-6
Power source
Switching the power on
The following describes how to switch the power on.
The machine takes approximately 30 seconds to warm up and to be ready to copy or print after the
power is turned on. It may take slightly longer than normal depending on the device configuration.
Switch the power off at the end of the day or when not using the machine for an extended period of
time.
1. Press the power switch to the On position to switch the power on.
Notes
•While the machine is warming up, the machine status diagram displays as shown in the
right image. The machine is not accessible while it’s warming up
•Make sure that the power cable is connected to the machine and the wall outlet
properly..
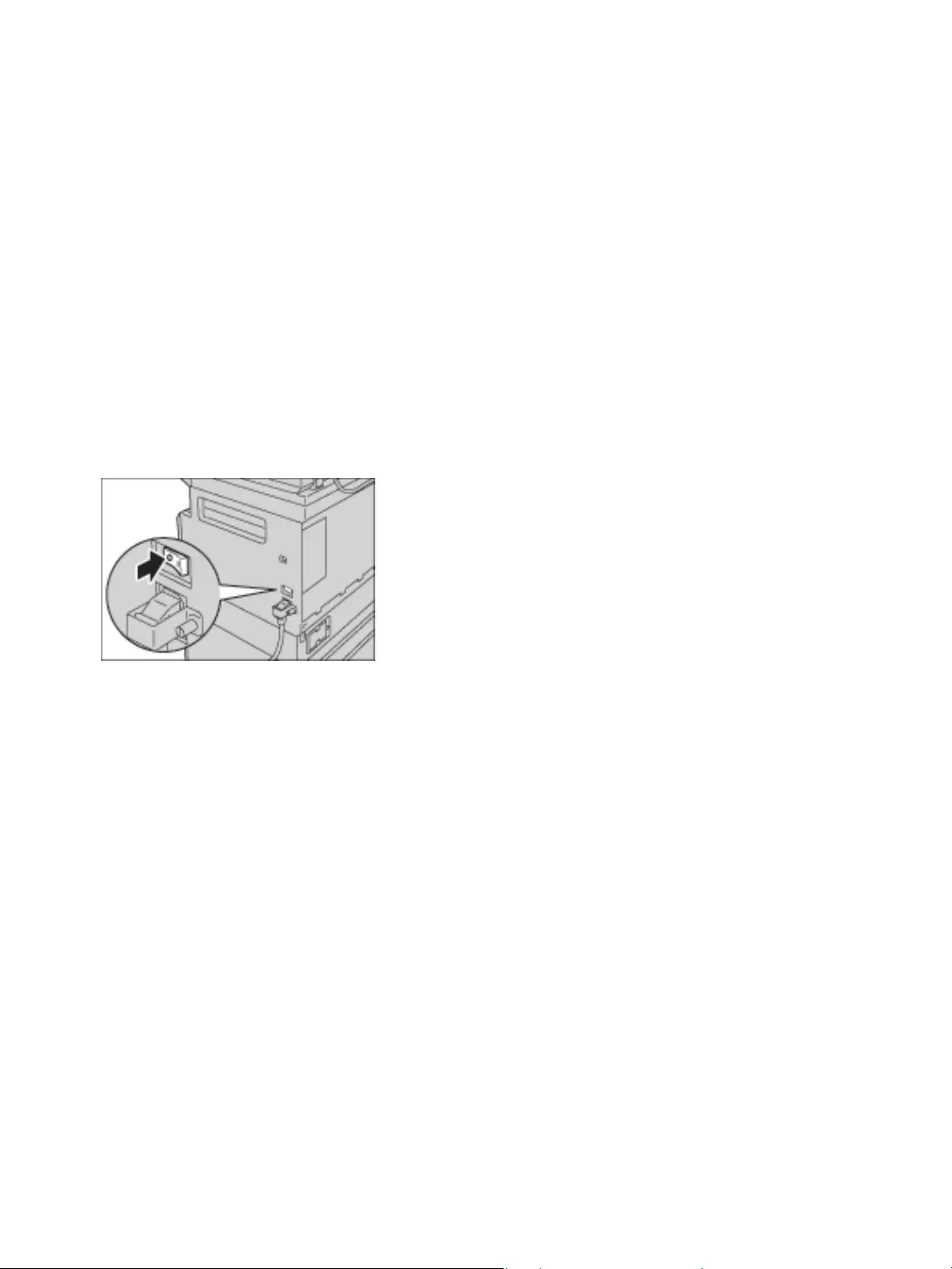
Product overview
WorkCentre 5019/5021
User Guide
3-7
Switching the power off
Notes
•Do not switch the power off in the following situations. If the power is switched off, the
processing data may be erased.
•While data is being received
•While a job is being printed
•While a job is being copied
•While a job is being scanned
•When switching the power off, wait 5 seconds after outputs have been delivered.
•When powering the machine on after it has been switched off, wait 10 seconds after the
display goes off.
1. Before switching the power off, make sure that the machine has completed all copy or print jobs.
Then, make sure that the Data indicator does not light up.
2. Press the power switch to the Off position to switch the power off.
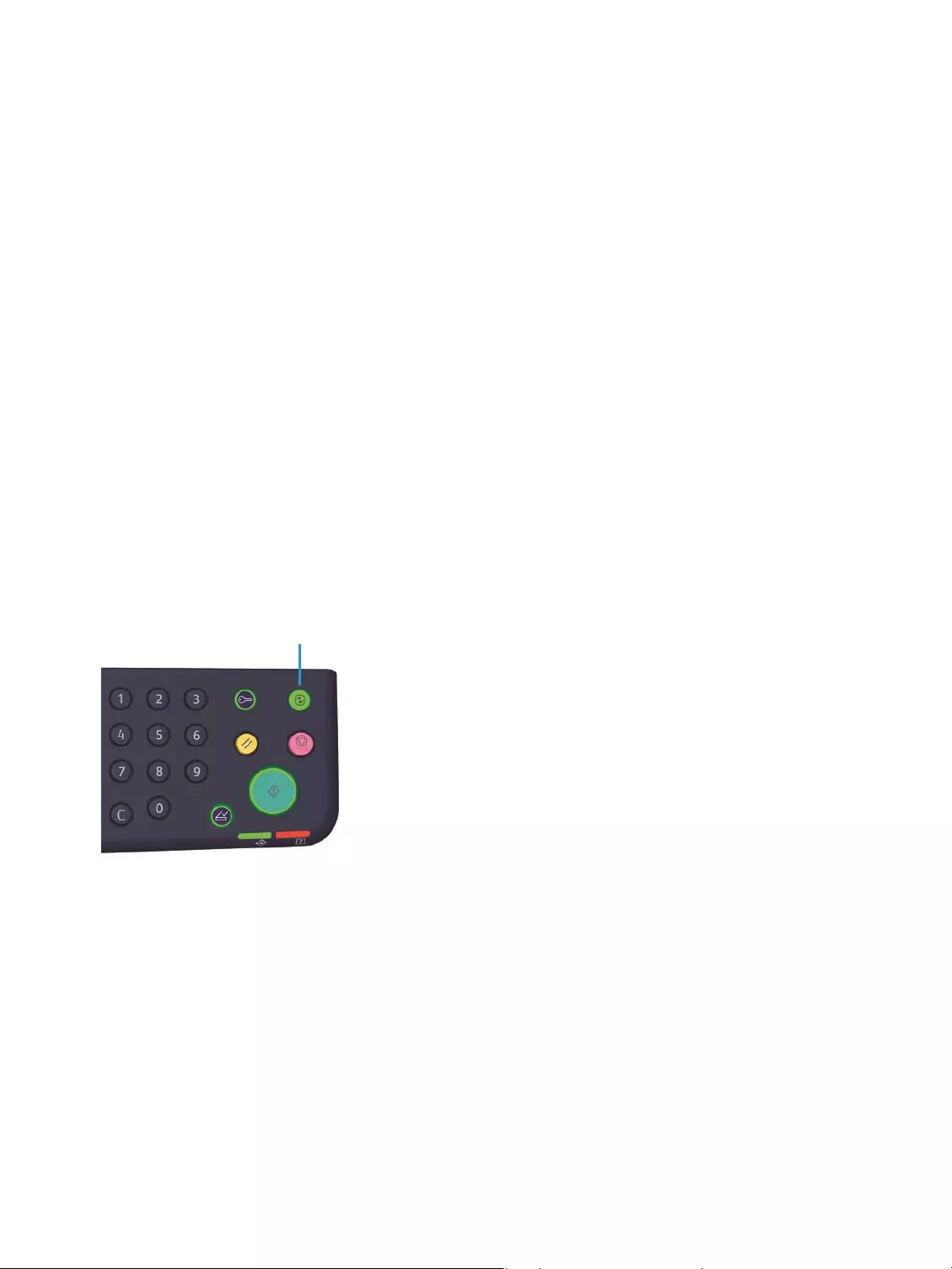
Product overview
WorkCentre 5019/5021
User Guide
3-8
Energy saver modes
The machine is installed with the energy saver feature that will automatically cut off the electricity to
the machine if no copy or print data is received for a certain duration.
There are two energy saver modes: Low Power mode and Sleep mode.
Low Power mode
The machine's power is not turned off completely in Low Power mode. Instead, this mode creates a
balance between low power consumption and short warm-up time by controlling the temperature of
the fusing unit to a level midway between the power off temperature and the "Ready" temperature.
Sleep mode
Sleep mode minimizes power consumption by shutting off the power to all components except the
controller. Warm-up time in Sleep mode is longer than in Low Power mode.
Entering the energy saver modes
The display of the machine status diagram goes off, and the Energy Saver button on the control panel
lights up when the machine is in an energy saver mode.
You can set the length of time to wait until the machine enters Low Power/Sleep mode.
Low Power mode is set to 1 min. and Sleep mode to 1 min. at the time of factory shipment. If the
machine is left idle for 1 minute, it switches to Low Power mode and then to Sleep mode if left idle for
another minute after that.
Energy Saver bu tton
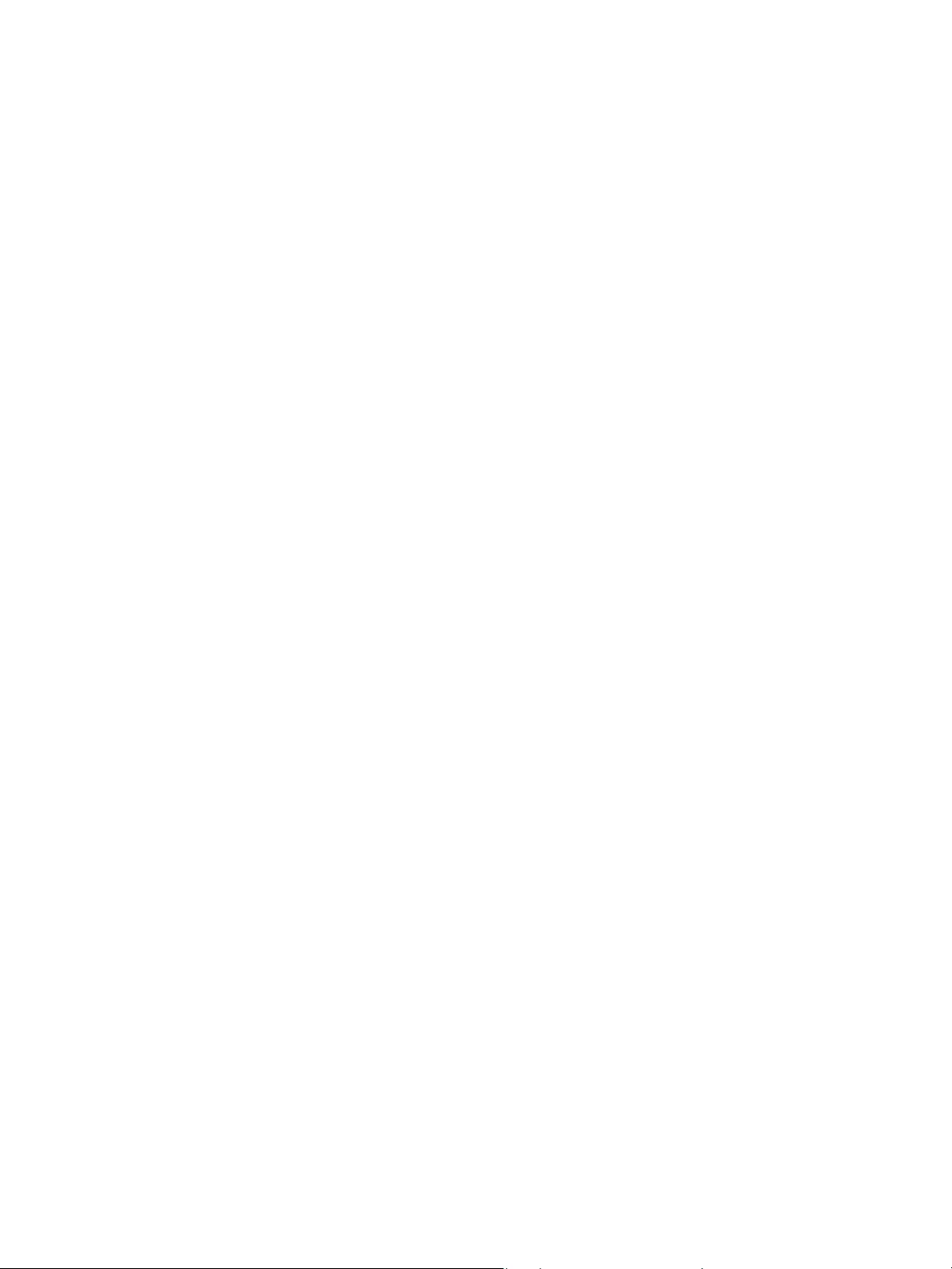
Product overview
WorkCentre 5019/5021
User Guide
3-9
You can set the amount of time the machine waits before entering Low Power mode from 1 to 60
minutes, and the amount of time the machine waits before entering Sleep mode from 1 to 239
minutes.
Note The life of the fusing unit is largely influenced by power distribution time on the machine.
Setting the amount of time the machine waits before activating the energy saver feature to a
long value will keep the machine's power on longer, and the fusing unit may have to be replaced
more often. It may cause an early replacement of the fusing unit of the machine. For more
information, contact our Customer Support Center.
For more information on how to set the time interval for Low Power mode and/or Sleep mode,
refer to System settings on page 8-5.
Exiting energy saver modes
The following describes how to deactivate an energy saver mode.
The energy saver mode is exited and the Energy Saver button light goes off in the following instances:
Exiting Low Power mode
• Receiving a job
• Pressing the Energy Saver button
• Entering System Administration mode from a computer
Exiting Sleep mode
• Receiving a job
• Pressing the Energy Saver button
• Entering System Administration mode from a computer
• Pressing any button on the control panel
• Taking out or putting in a tray
• Opening or closing the document cover
• Opening or closing any cover of the machine
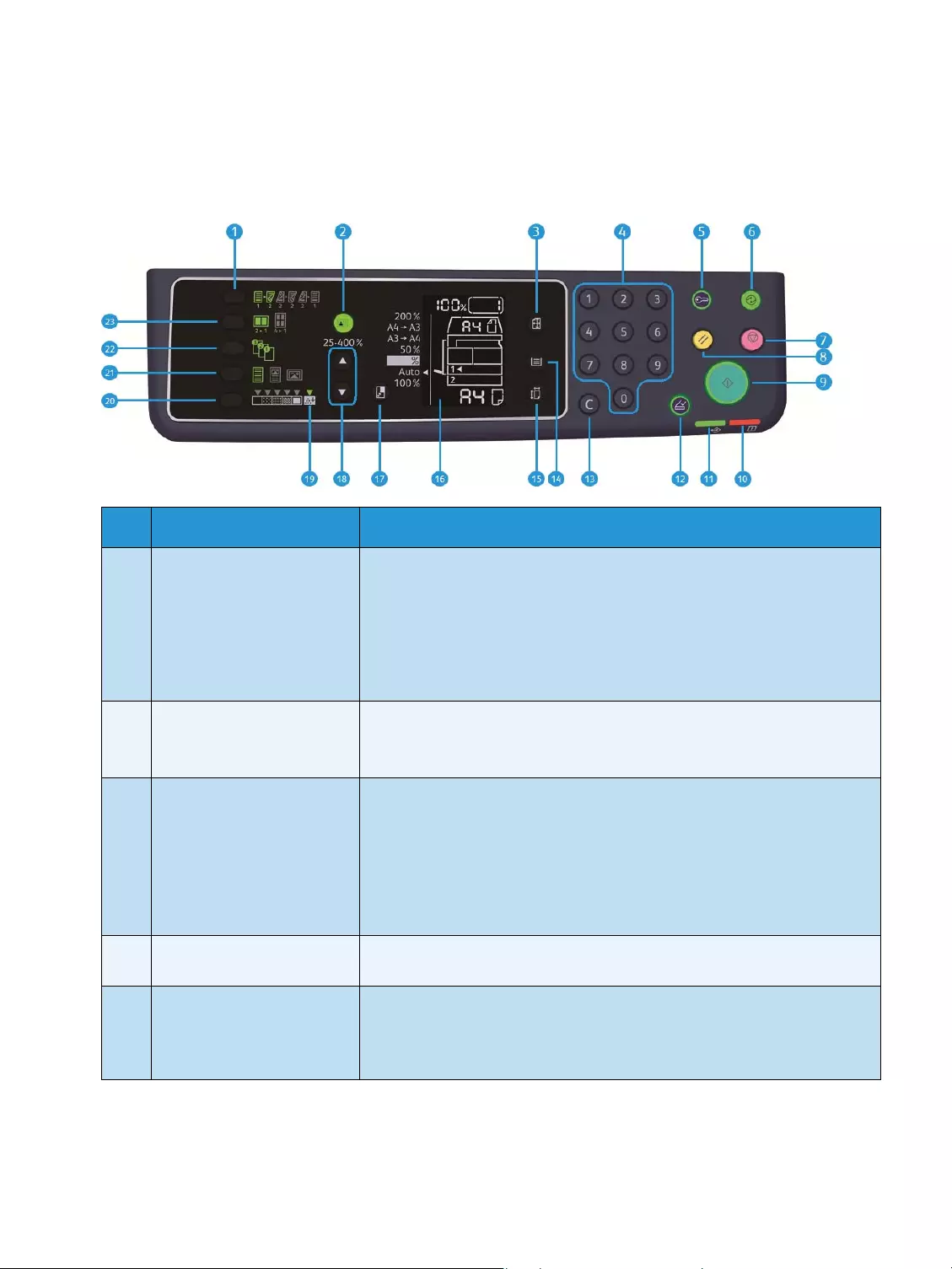
Product overview
WorkCentre 5019/5021
User Guide
3-10
Control panel
The names and functions of the control panel's components are described below.
No. Component Description
12 Sided button Press this button to select 1 Sided or 2 Sided copying.
Normally, the icon is off (1 Sided → 1 Sided). The selection moves to the
right from Off (1 Sided → 1 Sided) → 1 Sided → 2 Sided → 2 Sided → 2
Sided → 2 Sided → 1 Sided every time the button is pressed. As you press
the button when 2 Sided → 2 Sided is selected, the indicator light goes off
again.
For more information, refer to 2-sided on page 5-18.
2ID Card Copy button Press this button to use the ID Card Copy feature.
While the ID Card Copy feature is selected, the button is lit.
For more information, refer to ID card copy on page 5-15.
3Original Size button Press this button to specify the scanning size and orientation for using the
document glass.
When the document is placed on the document feeder, the scanning size is
set automatically.
The scanning size changes on the machine status diagram every time that
the button is pressed.
For more information, refer to Original size on page 5-13.
4Numeric keypad Press these numeric buttons to enter numbers, such as the total number of
copies.
5Log In / Out button Press this button to enter or exit System Administration mode. The Log
In/Out button is lit in System Administration mode.
For more information, refer to Entering System Administration mode on
page 8-2.
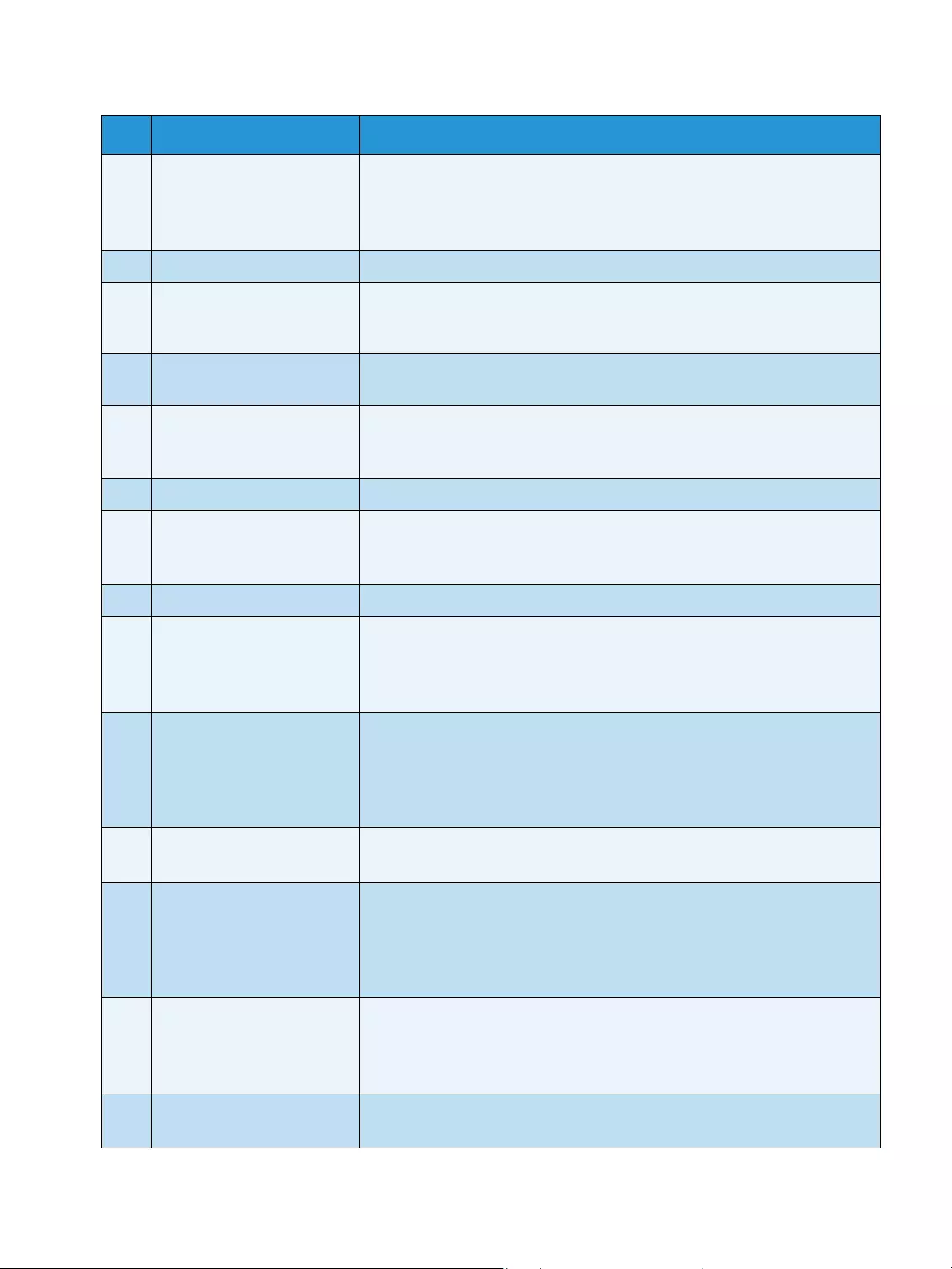
Product overview
WorkCentre 5019/5021
User Guide
3-11
6Energy Saver button Press this button to enter an energy saver mode when the machine is not in
use. The button lights up.
Press the Energy Saver button to exit an energy saver mode.
For more information, refer to Energy saver modes on page 3-8.
7Stop button Press this button to cancel a current job or errored job.
8Clear All button Press this button to reset the displayed settings of each feature to default
values or to clear the numbers entered. The settings return to the same
condition as when the machine is powered on.
9Start button Press this button to start scanning documents or to confirm the value of
each setting.
10 Error indicator Blinks when a system error occurs.
Lights when an error other than a system error (such as paper jam or out of
paper) occurs in the machine.
11 Data indicator Blinks while the machine is sending or receiving data.
12 Last Original button Press this button when the last document has already been scanned.
This button blinks while the machine is scanning a document and lights up
while the machine is waiting for the next document to scan.
13 C (Clear) button Press this button to delete one numeric value that you have entered.
14 Paper Supply button Press this button to select a tray to use.
The tray indicator next to the selected tray moves to the next tray on the
machine status diagram every time the button is pressed.
For more information, refer to Paper supply on page 5-10.
15 Size (Press 2sec) button Press this button to select the size and the orientation of paper loaded in
the selected tray.
The paper size and orientation changes on the machine status diagram
every time the button is pressed.
For more information, refer to Setting the paper size on page 4-13.
16 Status Machine Diagram
(mimic)
Displays error locations, machine status, and other settings.
For more information, refer to Machine status on page 3-13.
17 Reduce/Enlarge button Press this button to select a zoom ratio.
The Reduce/Enlarge indicator next to a fixed zoom ratio moves to the next
zoom ratio and the zoom ratio changes on the machine status diagram
every time the button is pressed.
For more information, refer to Reduce/enlarge on page 5-12.
18 Variable Zoom Ratio
button
Press this button to specify the zoom ratio within the range of 25 to 400%
in 1% increments.
The zoom ratio increases every time the button is pressed.
For more information, refer to Reduce/enlarge on page 5-12.
19 Toner S aver ico n The indicator of the Toner Saver icon is lit in toner saver mode.
For more information, refer to Lighten/Darken on page 5-15.
No. Component Description
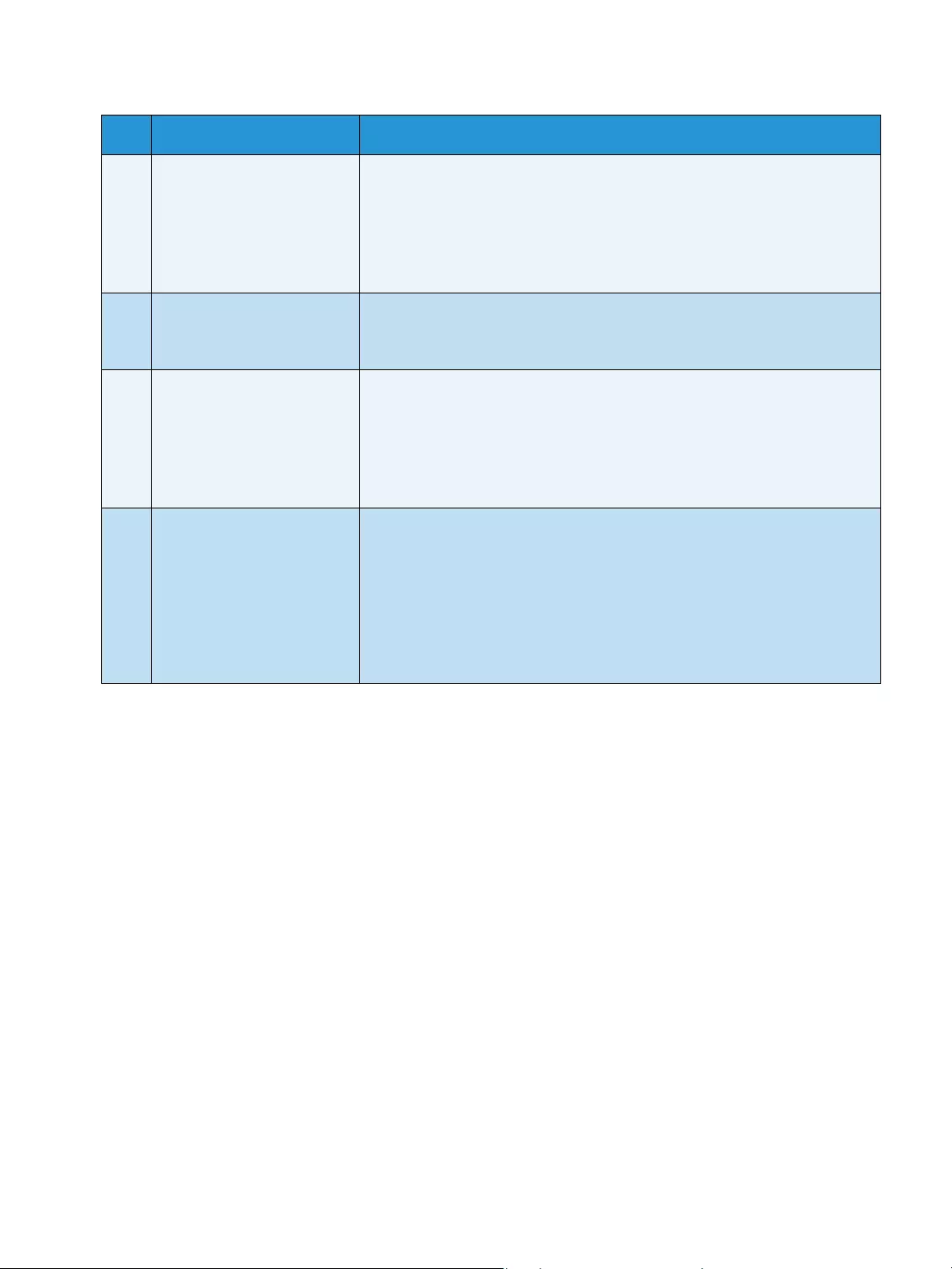
Product overview
WorkCentre 5019/5021
User Guide
3-12
Note Some buttons are not available on some models. If you add certain options, you will be able
to use them. For more information, contact our Customer Support Center.
20 Lighten/Darken button Press this button to select a copy density level or toner saver mode.
The selection moves to the right on the machine status diagram every time
the button is pressed.
When the button is pressed while the rightmost icon (toner saver mode) is
lit, the selection moves back to the leftmost icon.
For more information, refer to Lighten/Darken on page 5-15.
21 Original Type button Press this button to select a document type of the document.
The selection moves to the right every time the button is pressed.
For more information, refer to Original type on page 5-14.
22 Collated button Press this button to set collate when copying multiple copies.
The selection switches between sorting and stacking every time the button
is pressed.
When documents are set in the document feeder, this feature is
automatically enabled.
For more information, refer to Collate on page 5-11.
23 Pages per Side button Press this button to use the Pages per Side feature.
Normally, the light is off (Off). The selection moves to the right from Off
(disabled) → 2-up → 4-up every time the button is pressed. When the
button is pressed while 4-up is lit, the light goes off again.
When 2-up or 4-up is selected, the scanning size and orientation that
matches the paper size are displayed on the original size display area of the
machine status diagram.
For more information, refer to Pages per side on page 5-19.
No. Component Description
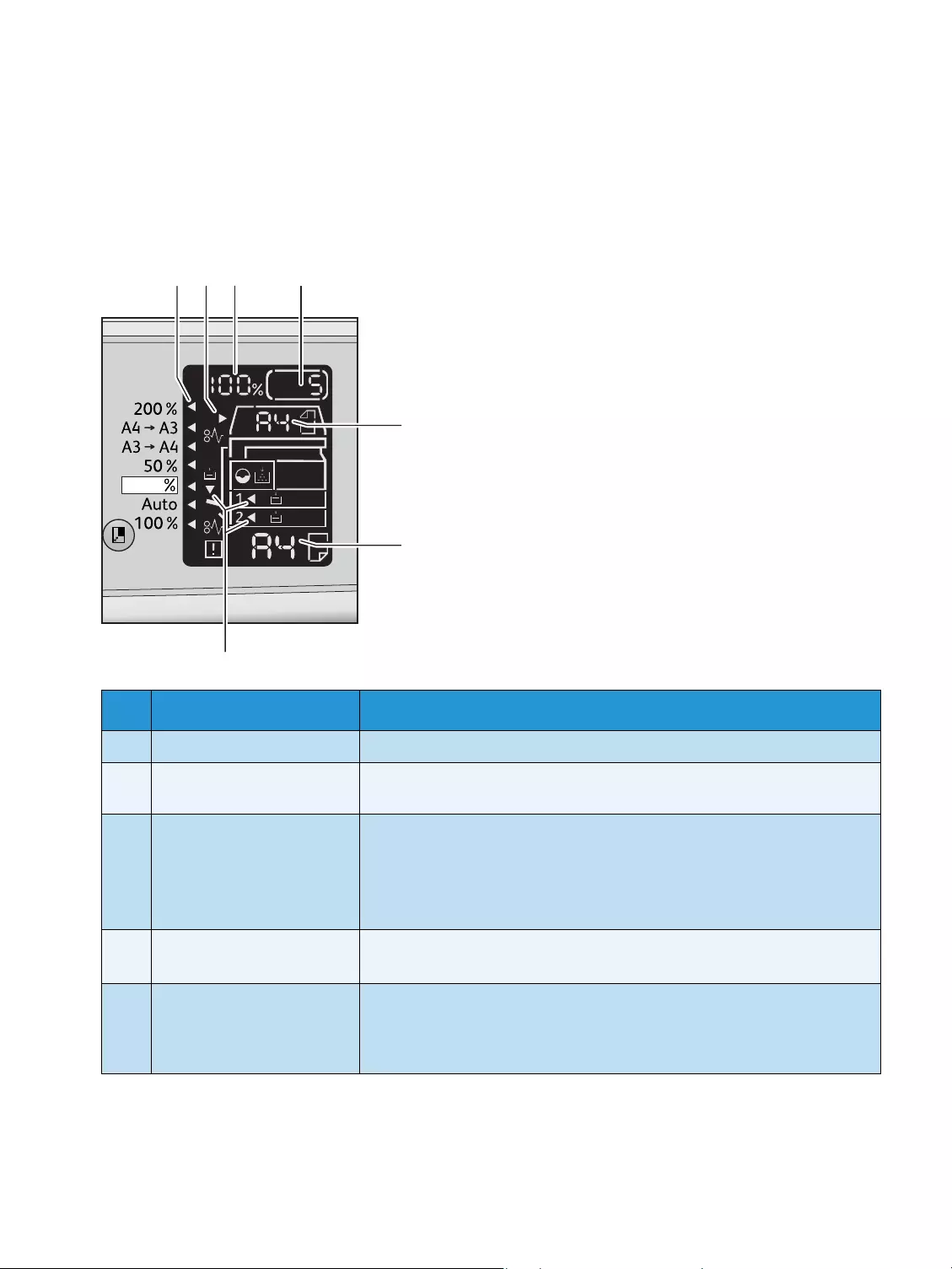
Product overview
WorkCentre 5019/5021
User Guide
3-13
Machine status
The Status Machine Diagram (mimic) consists of the following contents to display the machine status.
This section provides detailed description of each indicator on the machine status diagram (mimic).
No. Component Description
1Reduce/Enlarge indicator Indicates the selected zoom ratio.
2Document indicator This indicator is lit when a document is placed in the document feeder or a
document jam occurs.
3Reduce/Enlarge display area Displays the specified zoom ratio within a range of 25 to 400%.
When automatic detection is selected, “Aut” is displayed.
Also displays the total number of copied pages, User ID/System
Administrator ID, program number, and job type (Prt for Print, Scn for Scan,
and Err for Error).
4Tota l Cop y d ispla y a rea Displays the total number of copies.
Also displays a program number or an error code.
5Original Size display area Displays the scanning size and orientation that are specified with the
Original Size button when the document glass is used. When the document
is placed in the document feeder, automatic detection is automatically set
and “Aut” is displayed.
32 4
7
1
5
6
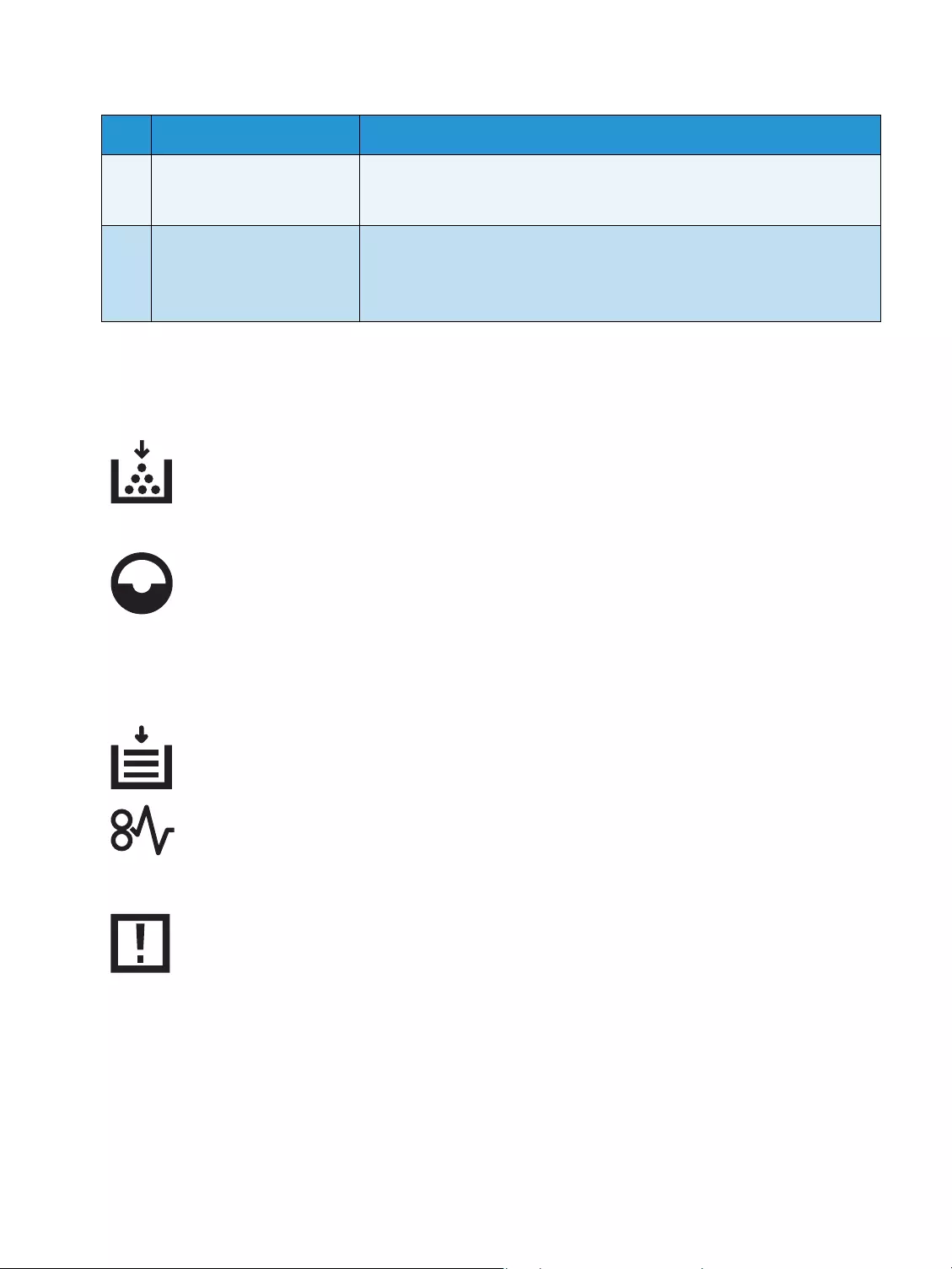
Product overview
WorkCentre 5019/5021
User Guide
3-14
Icons
This section describes icons that may appear in the machine status diagram.
6Paper Size display area Displays the size and the orientation of the paper loaded in the selected
tray. When automatic detection is selected for the selected tray, Aut is
displayed.
7Tray indicators Indicates the selected tray.
When automatic detection is set for the selected tray, all tray indicators are
lit.
Also indicates the tray where the paper jam occurred.
Toner Cartridge The icon blinks when the toner cartridge needs to be replaced
immediately. Replace the toner cartridge with a new one. The error
code J-1 appears in the display.
For information on how to replace the toner cartridge, refer to
Replacing the toner cartridge on page 10-3.
Drum Cartridge This icon lights when the drum cartridge needs to be replaced in
the near future. Prepare a new drum cartridge. No error code is
displayed at this point.
The icon blinks when the drum cartridge needs to be replaced
immediately. Replace the drum cartridge with a new one. An error
code, J-4, J-7, J-8, or J-9, appears on the machine status diagram.
For information on how to replace the drum cartridge, refer to
Replacing the drum cartridge on page 10-7.
Paper Tray Empty This icon lights when a tray runs out of paper.
Paper / Document
Jam
This icon lights when a paper or document jams in the machine.
Check the error code that appears on the machine status diagram.
Refer to Paper jams on page 11-29 or Document jams on page 11-
36, and follow the appropriate procedure to remove the jammed
paper or document.
Error This icon lights when an error occurs such as a tray problem, the
toner cartridge runs out of ink, and the drum cartridge expires.
No. Component Description
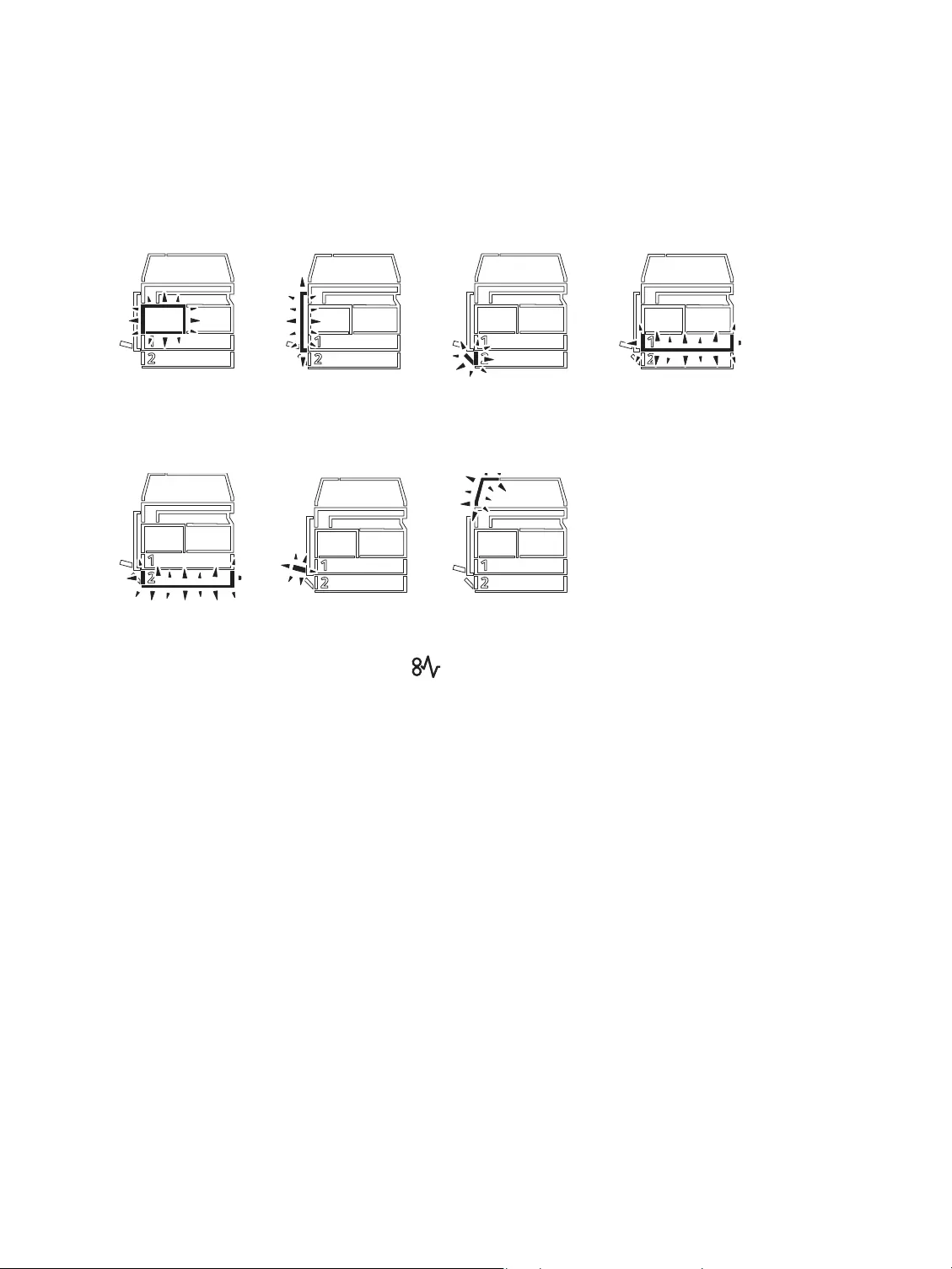
Product overview
WorkCentre 5019/5021
User Guide
3-15
Area - blinking
When a paper/document jam occurs or any cover is open, the notification area blinks as shown below.
When any paper or document jam occurs, will also appear.
Front cover Left cover A One tray module
cover B
Tray 1
Tray 2 Bypass tray Document feeder
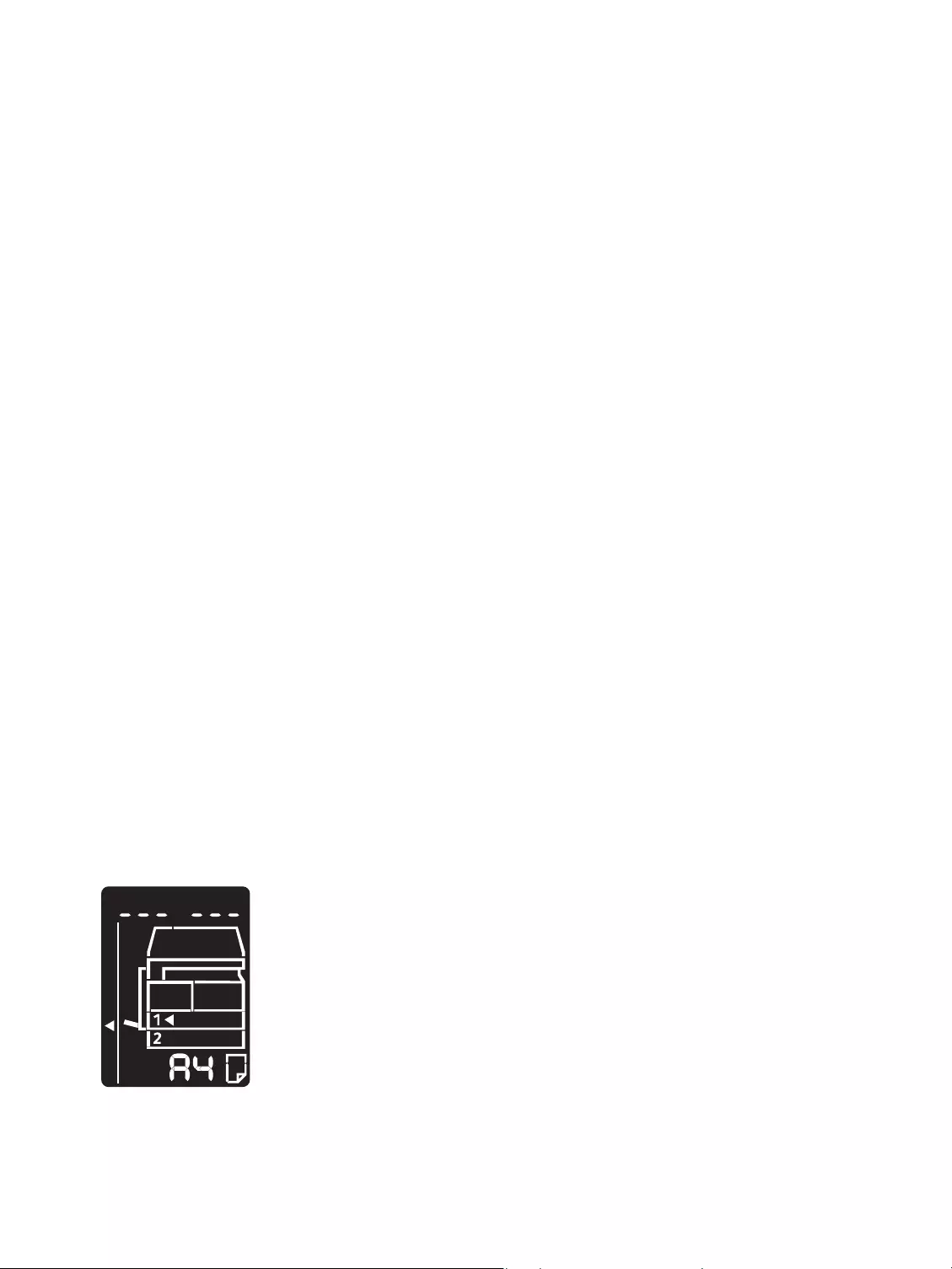
Product overview
WorkCentre 5019/5021
User Guide
3-16
Account modes
This section describes three different account modes that the machine offers to manage accounts
effectively for copy jobs, and how to log in to the machine.
Types of account modes
You can select one of the following account modes in the system settings: No Account mode, Single
Account mode, or Multiple Account mode.
For information on how to select an account mode in the system settings, refer to Account mode
settings on page 8-8.
No Account mode
No password is set on the machine in the No Account mode, allowing all users to execute any jobs.
Single Account mode
A single password is set on the machine in the Single Account mode. Only those who have the
password can execute copy jobs on the machine.
Note Password entry is not required for print jobs or scan jobs.
Multiple Account mode
Up to 10 user accounts are set on the machine in the Multiple Account mode. You can set a desired
password for each user account. Users are required to enter their account number and password to log
in to the machine. The system administrator can set the copy job limit on each user account, and also
review the total number of copies made by each account.
Note Password entry is not required for print jobs or scan jobs.
Logging in to the machine in Single Account mode
When the machine is in Single Account mode, “_ _ _ _ _ _” appears in the machine status diagram.
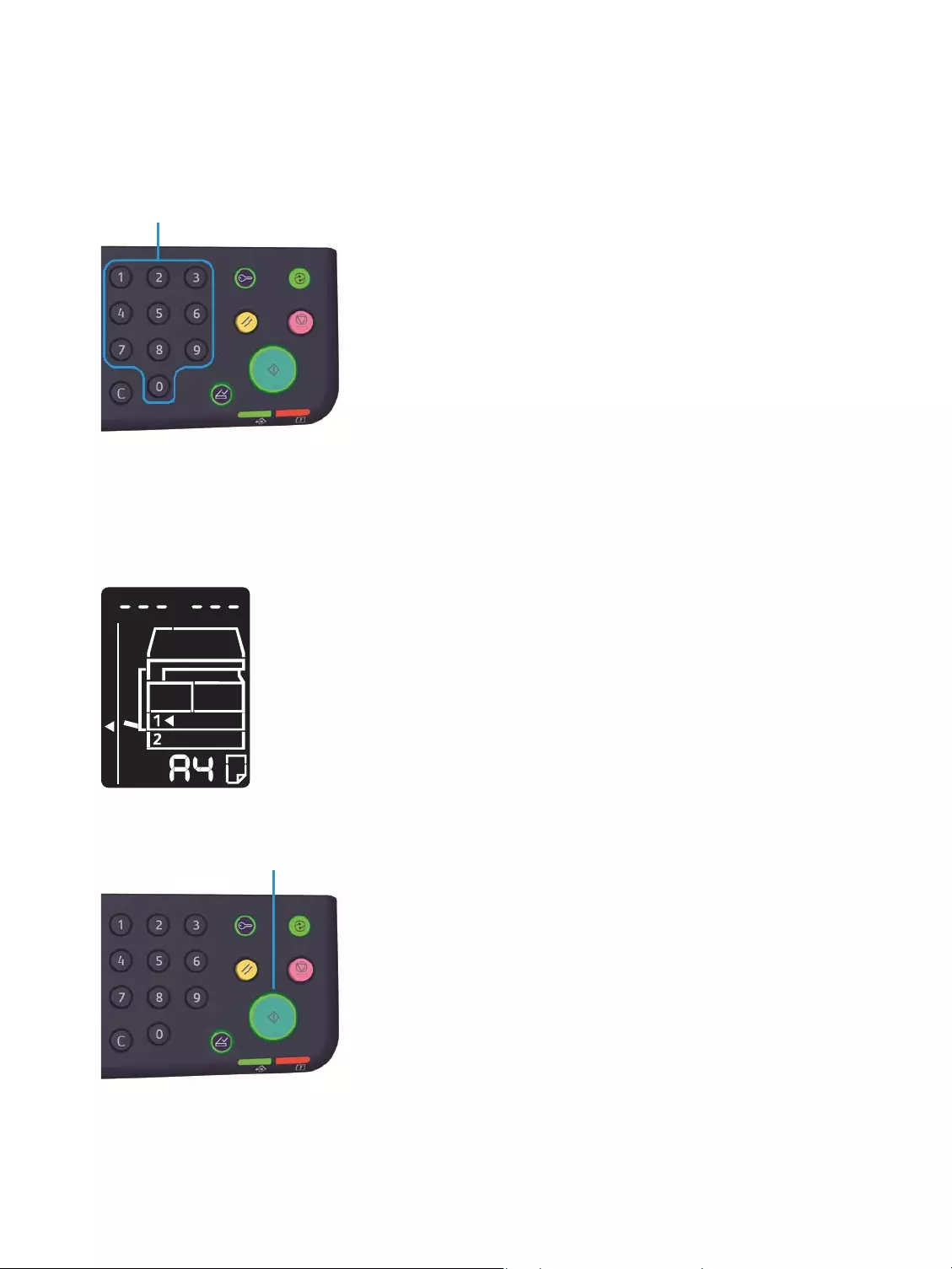
Product overview
WorkCentre 5019/5021
User Guide
3-17
For information on how to select an account mode in the system settings, refer to Account mode
settings on page 8-8.
1. Enter a password using the numeric keypad.
Note The password is the same as the system administrator’s password used for entering System
Administration mode from the control panel. For information, refer to Entering System
Administration mode on page 8-2.
For security reasons, as you enter each digit of the password, a hyphen appears in the display instead
of the actual number you entered.
2. Press the Start button to confirm the entered password.
Numeric keypad
Start button
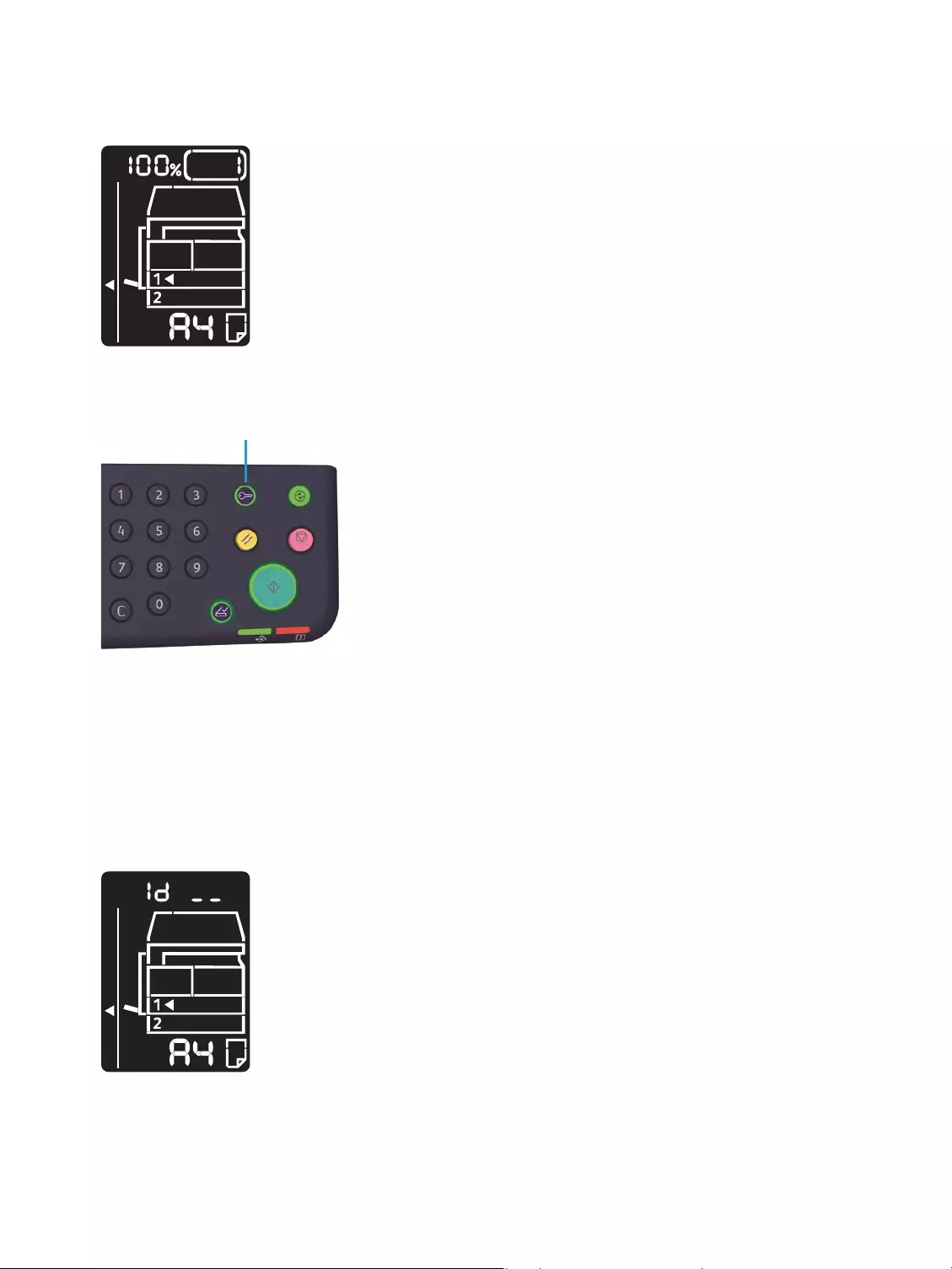
Product overview
WorkCentre 5019/5021
User Guide
3-18
If the entered password is correctly, the machine enters Copy mode, and “1” appears in the display.
The Log In/Out button remains lit while you are logged in to the machine.
Notes
•You do not need to log in to the machine for a scan job or print job.
•To log out, press the Log In/Out button again.
Logging in to the machine in Multiple Account mode
When the machine is in Multiple Account mode, “Id _ _ ” appears blinking in the machine status
diagram.
Log In/Out button
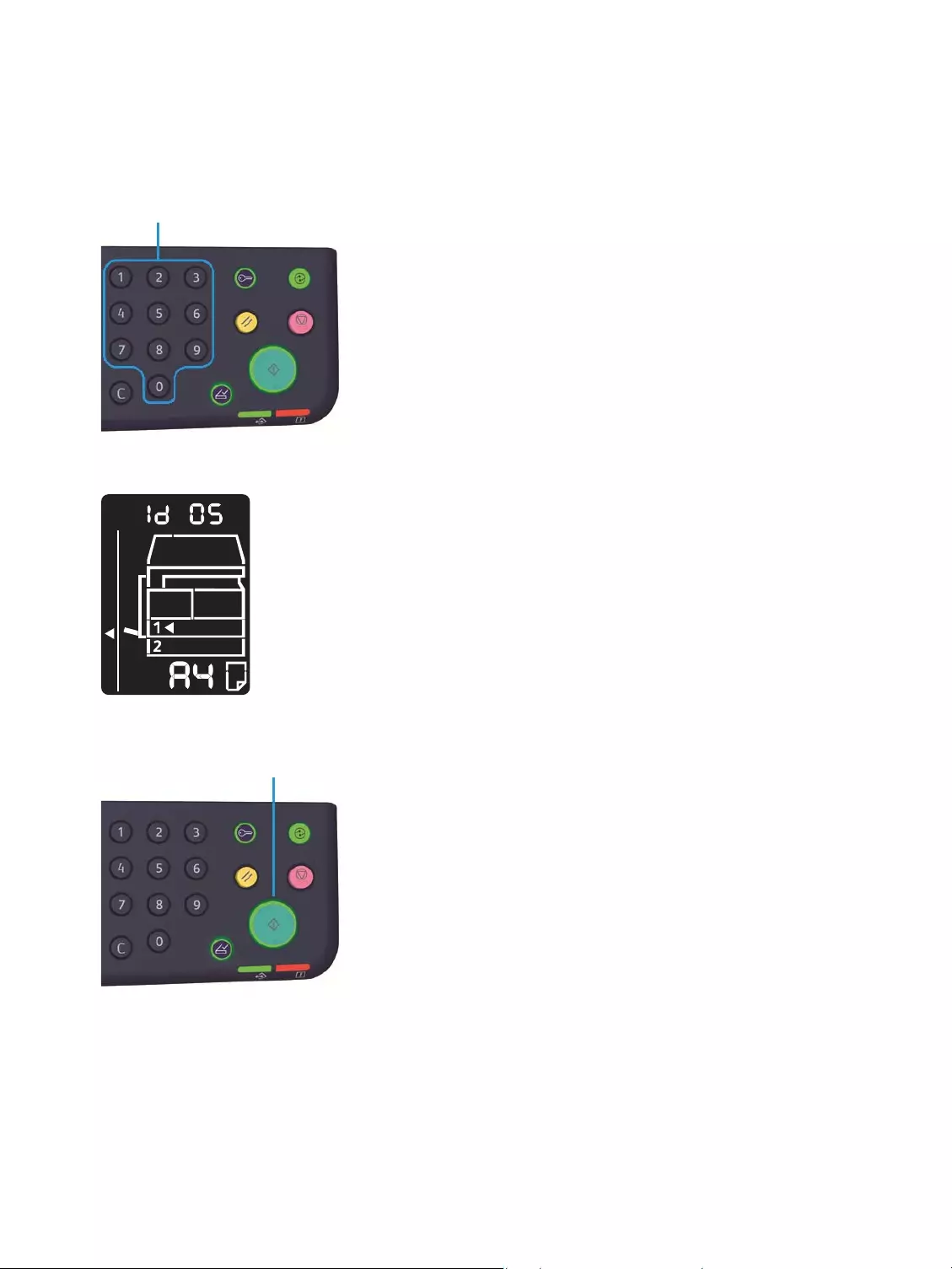
Product overview
WorkCentre 5019/5021
User Guide
3-19
For information on how to select an account mode in the system settings, refer to Account mode
settings on page 8-8.
1. Enter an account number using the numeric keypad.
The account number you entered appears in the display.
2. Press the Start button to confirm the number.
Numeri c keypad
Start button
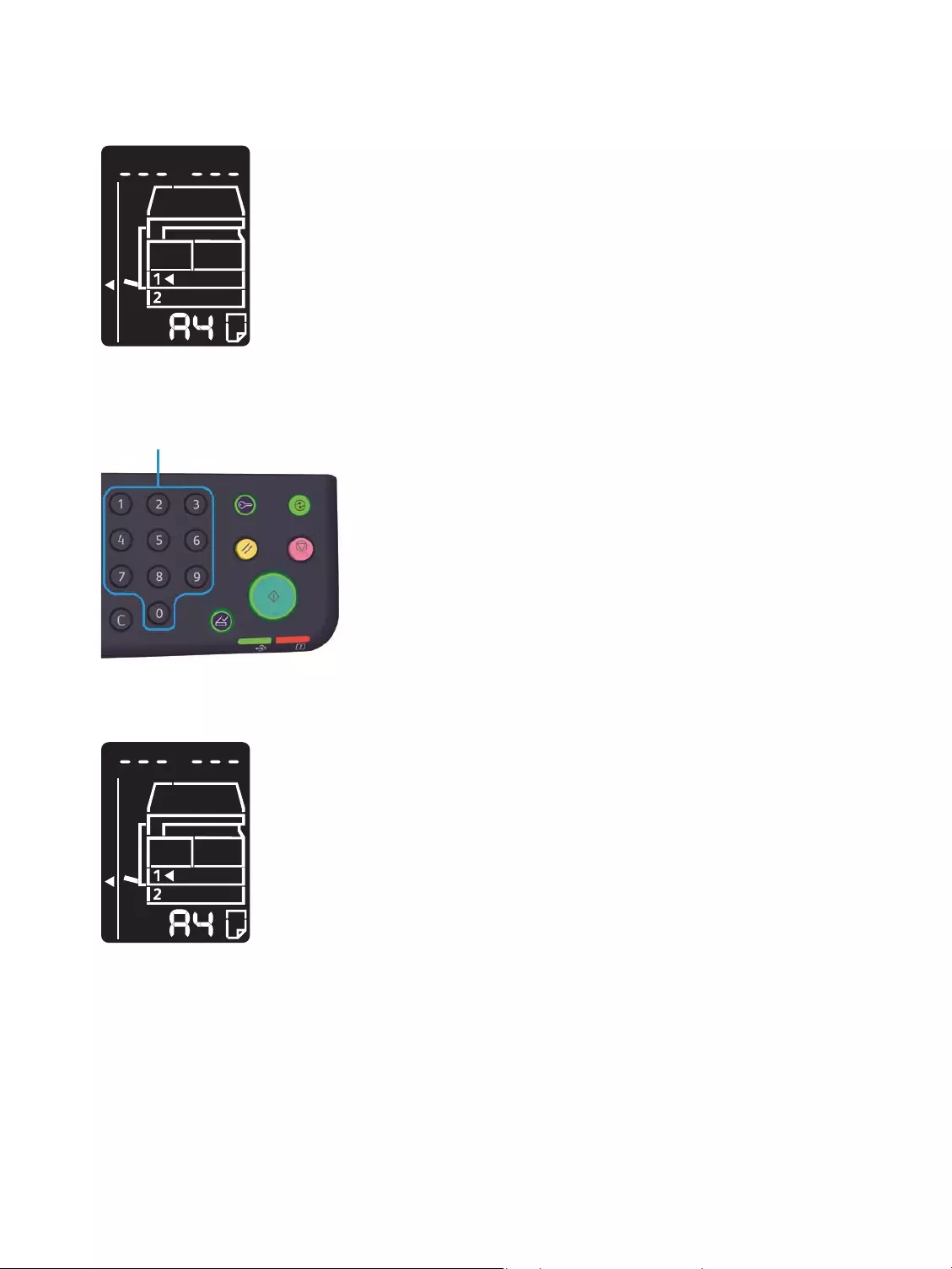
Product overview
WorkCentre 5019/5021
User Guide
3-20
“_ _ _ _ _ _” appears in the machine status diagram.
3. Enter the password that corresponds to the account number that you just entered using the
numeric keypad.
For security reasons, as you enter each digit of the password, a hyphen appears in the display instead
of the actual number that you entered.
Numeri c keypad
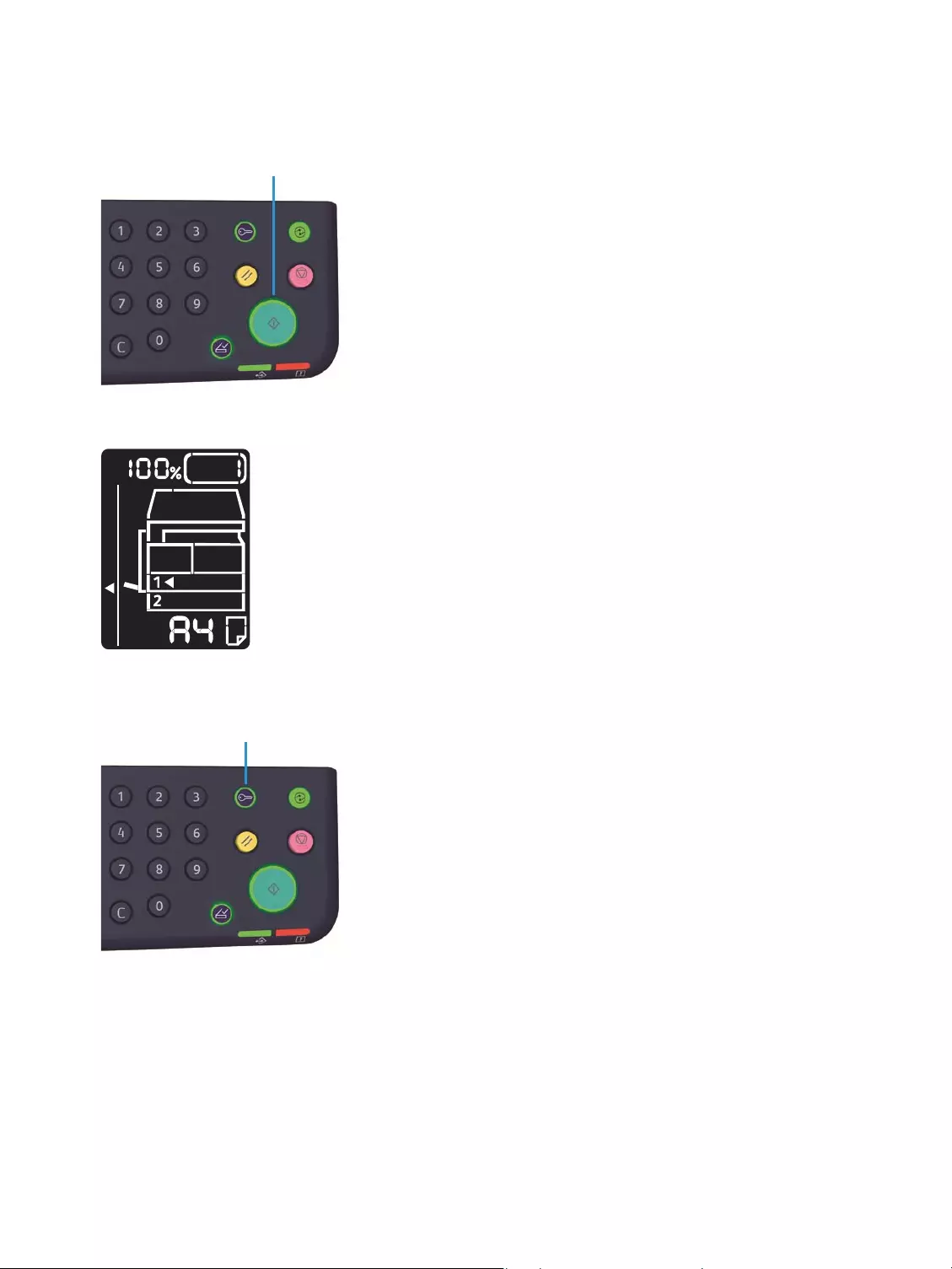
Product overview
WorkCentre 5019/5021
User Guide
3-21
4. Press the Start button to confirm the password.
If the password is correct, the machine enters Copy mode, and “1” appears in the display.
The Log In/Out button remains lit while you are logged in to the machine.
Notes
•You do not need to log in to the machine for a scan job or print job.
•To log out, press the Log In/Out button again.
Start button
Log In/Out button
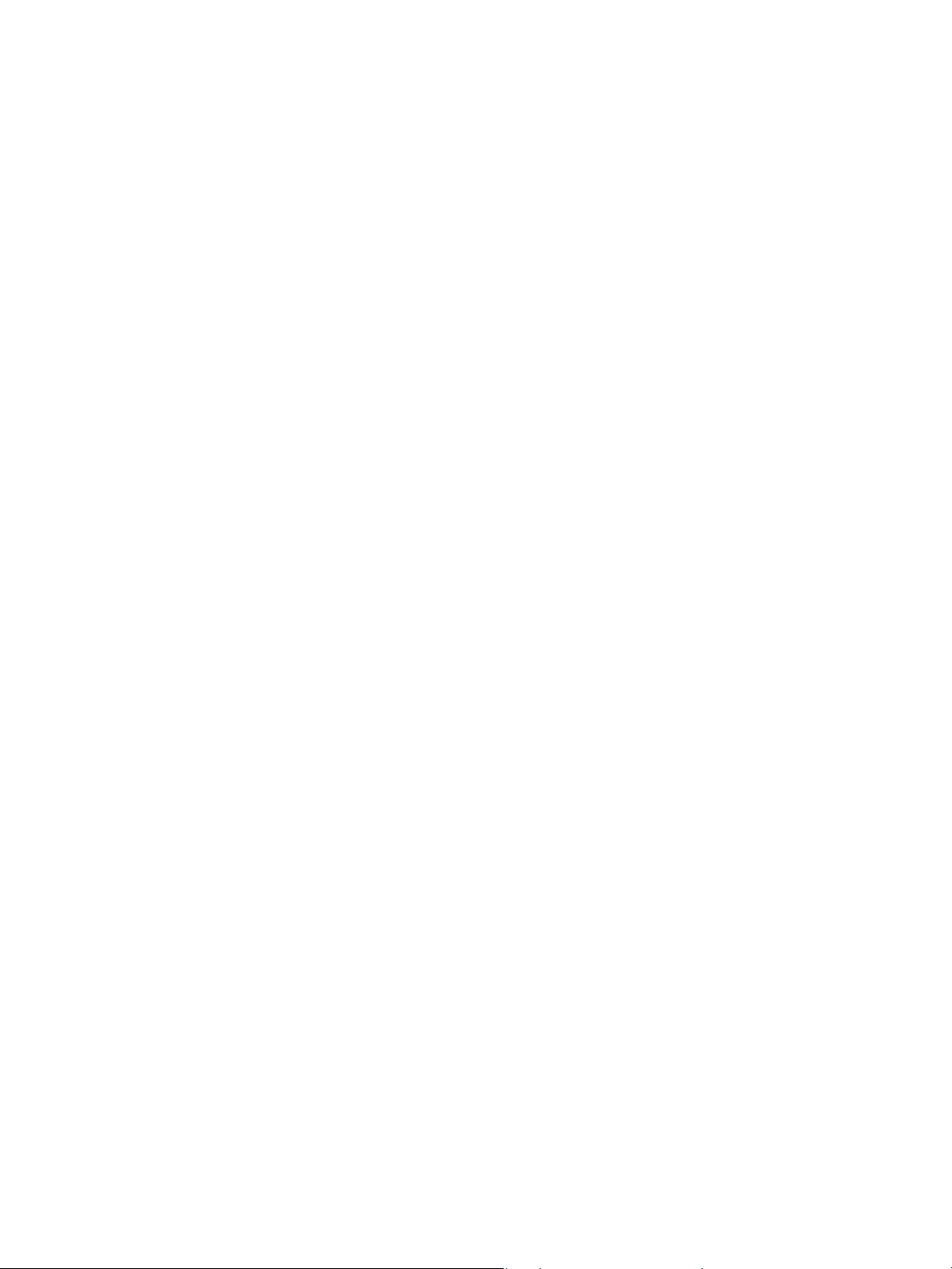
Product overview
WorkCentre 5019/5021
User Guide
3-22
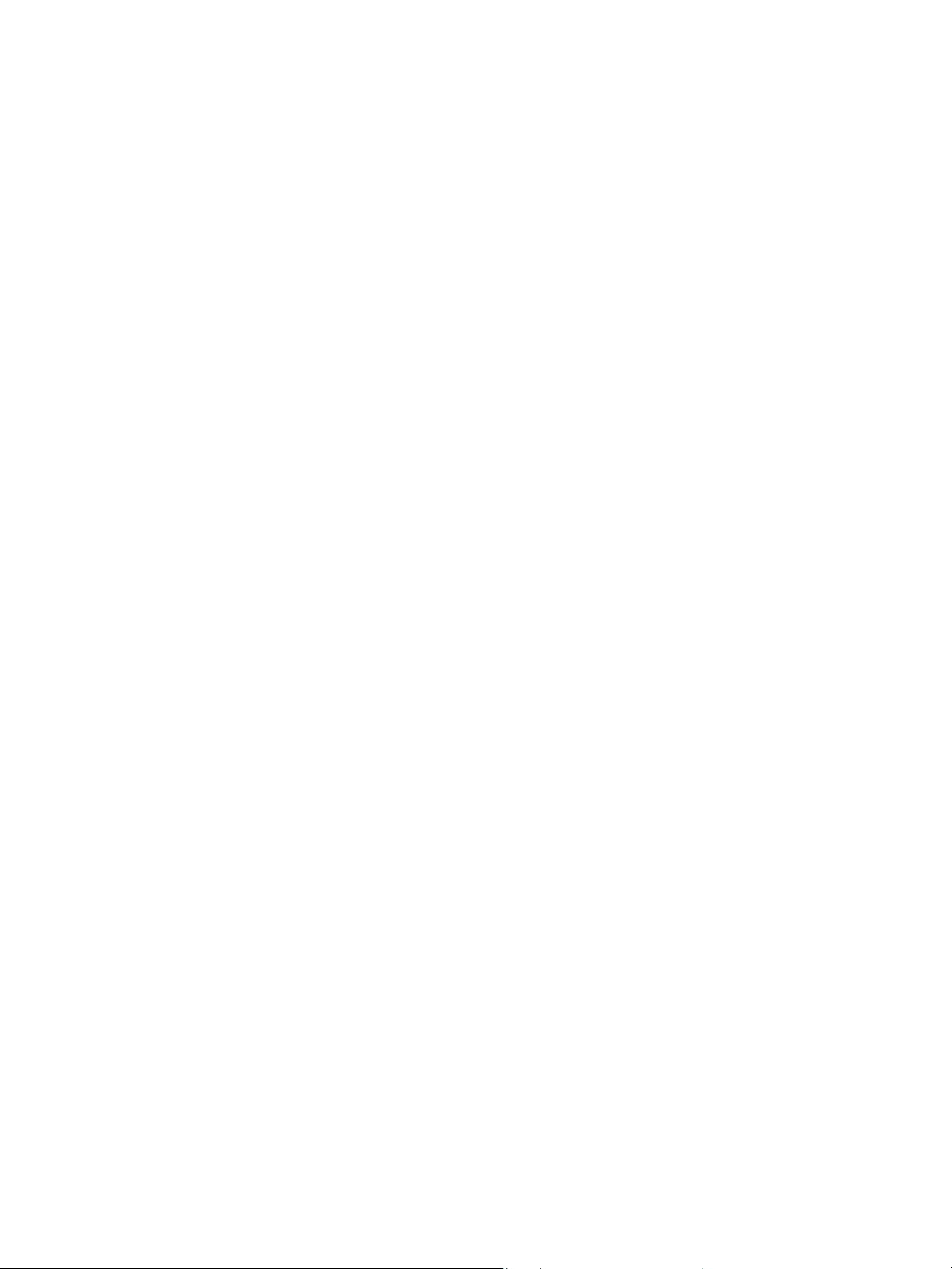
WorkCentre 5019/5021
User Guide
4-1
4
Loading paper
This chapter describes the paper that can be used with the machine, precautions when handling paper,
and how to load paper in trays.
Paper types
To achieve optimum machine performance, use only paper types recommended by Xerox. Use of non-
recommended paper types may result in paper jams, lower print quality, malfunctions, or damage to
the machine.
If you wish to use paper other than the paper recommended by Xerox, contact our Customer Support
Center.
Notes
•Do not use conductive paper such as origami paper, carbonic paper, or conductively-
coated paper. When a paper jam occurs, it may short-circuit the machine and eventually
cause a fire.
•Moisture generated by water, rain, or vapor may cause the printed images to fade. For
more information, contact our Customer Support Center.
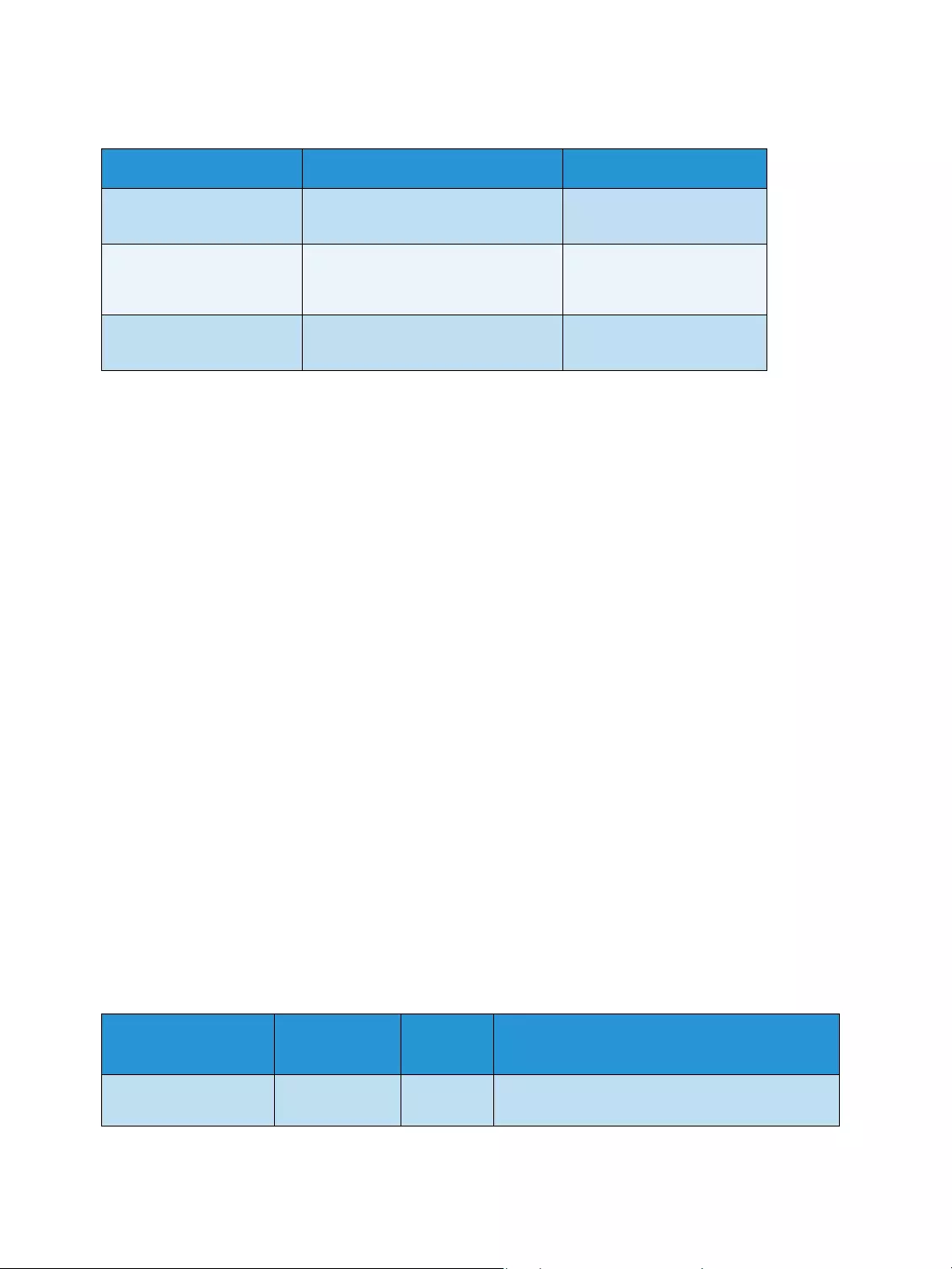
Loading paper
WorkCentre 5019/5021
User Guide
4-2
Supported paper weights and sheet counts
*1 When using 80 gsm paper
*2 When using Xerox standard paper
Notes
•Paper jams may result if you attempt to print on a different paper type or size than the
type or size selected in the print driver, or from a tray that does not support the loaded
paper. Select the correct paper size, type, and tray to ensure successful printing.
•Basis weight is the weight of one sheet of paper of 1 m2 in size.
•Ream weight is the weight of 1,000 sheets of duodecimo size (788 × 1,091 mm) paper.
Supported paper sizes:
• Maximum: A3, 11 × 17"
• Minimum: Tray 1 and 2: B5, Bypass tray: A5, 5.5 × 8.5"
Duplexing (2-sided printing)
The following paper types are supported for automatic duplexing:
• Lightweight (60 to 63 gsm)
• Plain (64 to 90 gsm)
• Heavyweight (91 to 110 gsm) *Bypass tray only
Supported paper type
Standard paper
When printing or copying on commonly used paper (plain paper), use paper meeting the standards
described below. To copy or print as clear as possible, we recommend the following standard paper.
Paper tray Basis weight/Ream weight Loadable quantity
Tray 1 (standard) 60 to 90 gsm
Ream weight: 51.6 - 77.4 kg
250 sheets *1
(Up to 27 mm)
Tray 2
(one tray module
(optional))
60 to 90 gsm
Ream weight: 51.6 - 77.4 kg
500 sheets *1
(Up to 54 mm)
Bypass tray 60 to 110 gsm
Ream weight: 51.6 - 94.6 kg
100 sheets *2
(Up to 10 mm)
Paper name Basis weight
(gsm)
Paper
type Notes/countermeasure
P paper 64 Plain Tough plain paper suitable for internal
documents at the office.
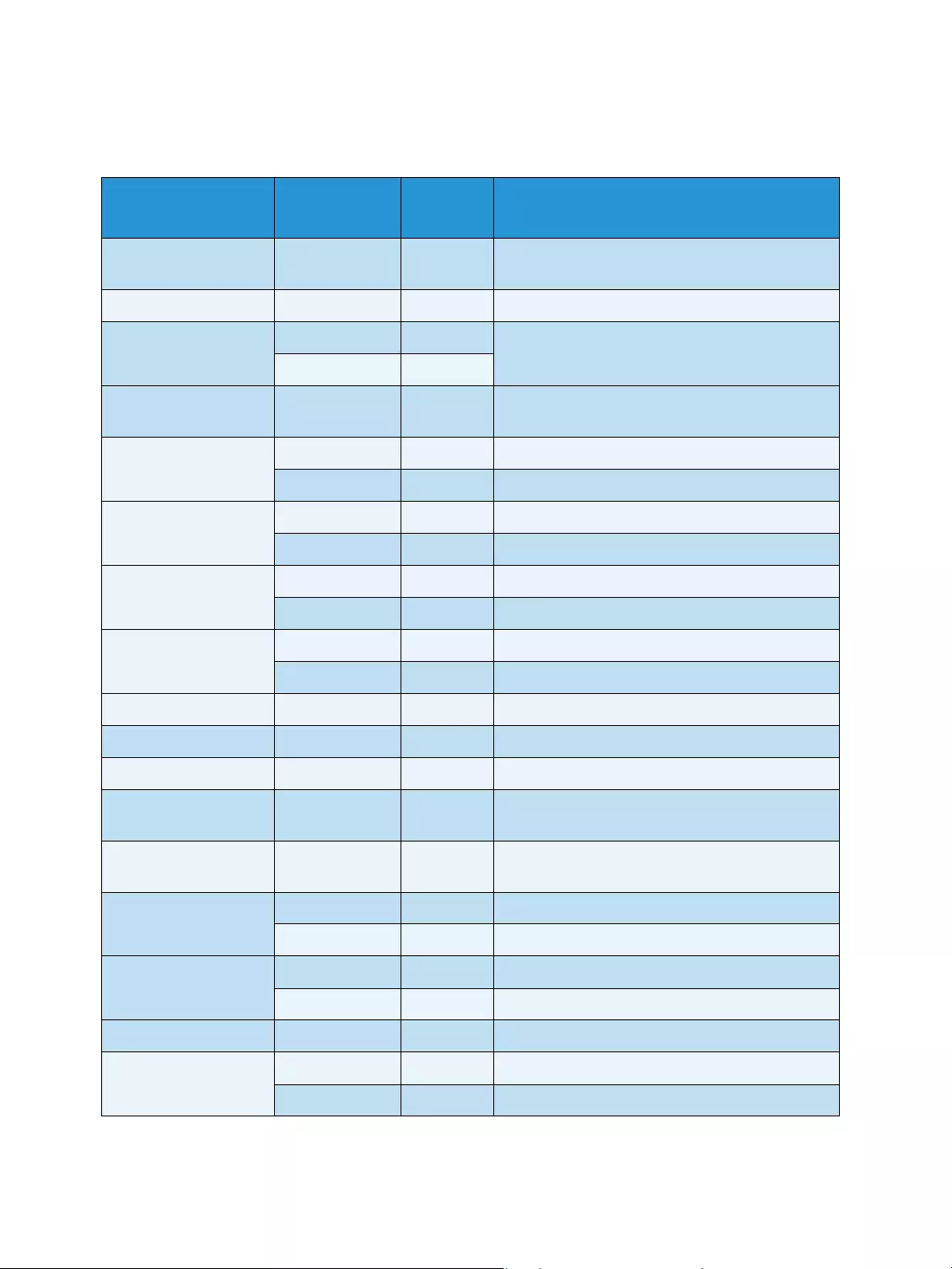
Loading paper
WorkCentre 5019/5021
User Guide
4-3
Semi-standard paper
In addition to the standard paper, the following paper also can be used.
Paper name Basis weight
(gsm)
Paper
type Notes/countermeasure
Colotech + 90 Plain Before copying or printing, fan the paper well
and reload it in the tray.
Laserprint 80 Plain —
Performer 70 Plain Before copying or printing, fan the paper well
and reload it in the tray.
80 Plain
Business 80 Plain Before copying or printing, fan the paper well
and reload it in the tray.
Express 70 Plain —
80 Plain —
Performer + 75 Plain —
80 Plain —
Business + 70 Plain —
80 Plain —
DocuPaper 70 Plain —
80 Plain —
Professional 80 Plain —
Colotech Idol 80 Plain —
Premier 80 Plain —
Xplore 70 Plain Before copying or printing, fan the paper well
and reload it in the tray.
Xcite 80 Plain Before copying or printing, fan the paper well
and reload it in the tray.
Xceed 70 Plain —
80 Plain —
ASTRO EXTRA 70 Plain —
80 Plain —
Xpress 70 Plain —
Xtra 75 Plain —
80 Plain —
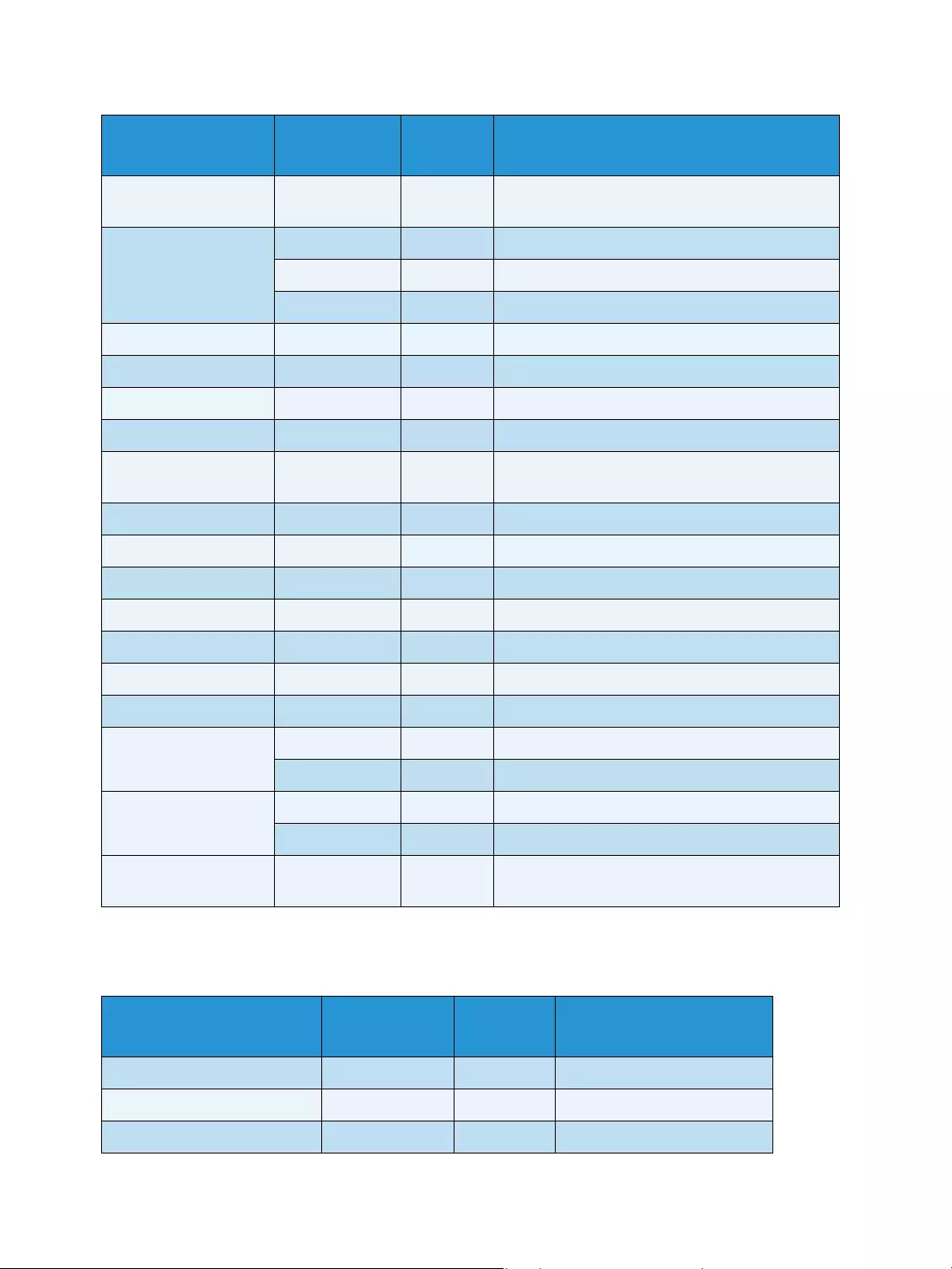
Loading paper
WorkCentre 5019/5021
User Guide
4-4
Usable paper
In addition to the standard/semi-standard paper, the following paper also can be used.
ECO Enviroguard
Paper
75 Plain —
Explorer 70 Plain —
75 Plain —
80 Plain —
A-paper 75 Plain —
H-paper 80 Plain —
Vellum Paper 80 Plain —
Diplomat 80 Plain —
PAPER ONE COPIER
PAPER
70 Plain —
Colour Impression 90 Plain —
PaperOne 80 Plain —
XeroxOne 80 Plain —
X'treme Platinum 80 Plain —
Attitude 70 Plain —
PerfectPrint 80 Plain —
LQ-PAPER 80 Plain —
Horizon 70 Plain —
80 Plain —
Office 70 Plain —
80 Plain —
Paper One (Package:
Blue)
80 Plain —
Paper name Basis weight
(gsm)
Paper
type Notes/countermeasure
DocuPaper Black 70 Plain —
Laserprint 80 Plain —
Green Wrap (Recycle) 80 Plain —
Paper name Basis weight
(gsm)
Paper
type Notes/countermeasure
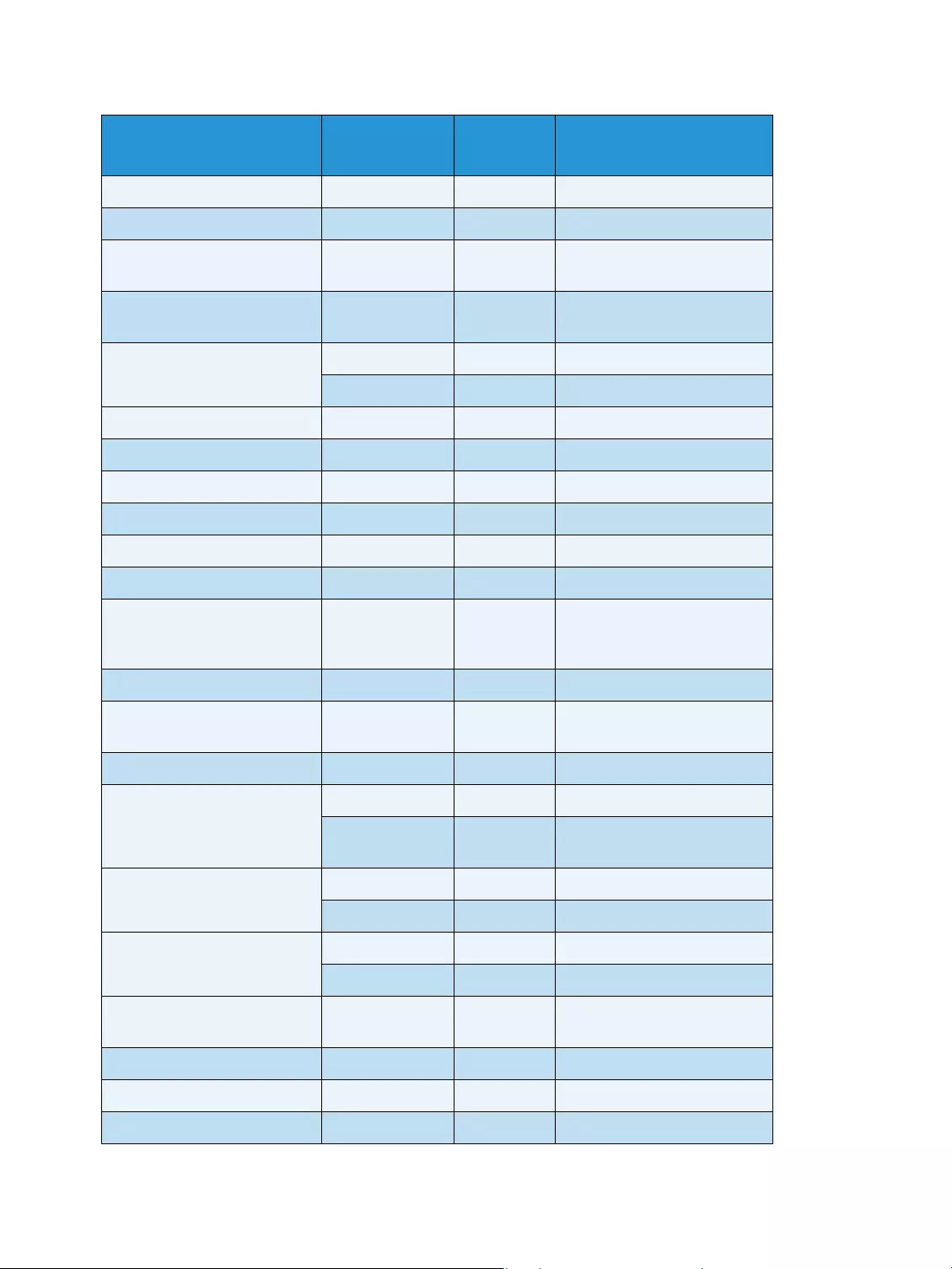
Loading paper
WorkCentre 5019/5021
User Guide
4-5
Recycled Pure+ (Recycle) 80 Plain —
Performa Plus 70 Plain —
Colotech Idol 100 Heavy-
weight
—
Recycled Supreme
(Recycle)
80 Plain —
K-paper 75 Plain —
80 Plain —
J Paper 82 Plain —
JD Paper 98 Plain —
PAPER ONE All Purpose 80 Plain —
DOUBLE A 80 Plain —
XEROX ONE 80 Plain —
WARRIOR 70 Plain —
Performer 80 Plain Before copying or printing,
fan the paper well and reload
it in the tray.
Professional 80 Plain —
Xerox Undertones -
Several Colours
80 Plain —
Recycled Pure (Recycle) 80 Plain —
Colotech+ 90 Plain —
100 Heavy-
weight
—
Van Hawk paper 70 Plain —
80 Plain —
PaperOne 70 Plain —
80 Plain —
RECYCLE PAPER
SHIH-TZU
70 Plain —
Double A 80 Plain —
Roxy Paper 80 Plain —
Qinghe (Recycle) 80 Plain —
Paper name Basis weight
(gsm)
Paper
type Notes/countermeasure
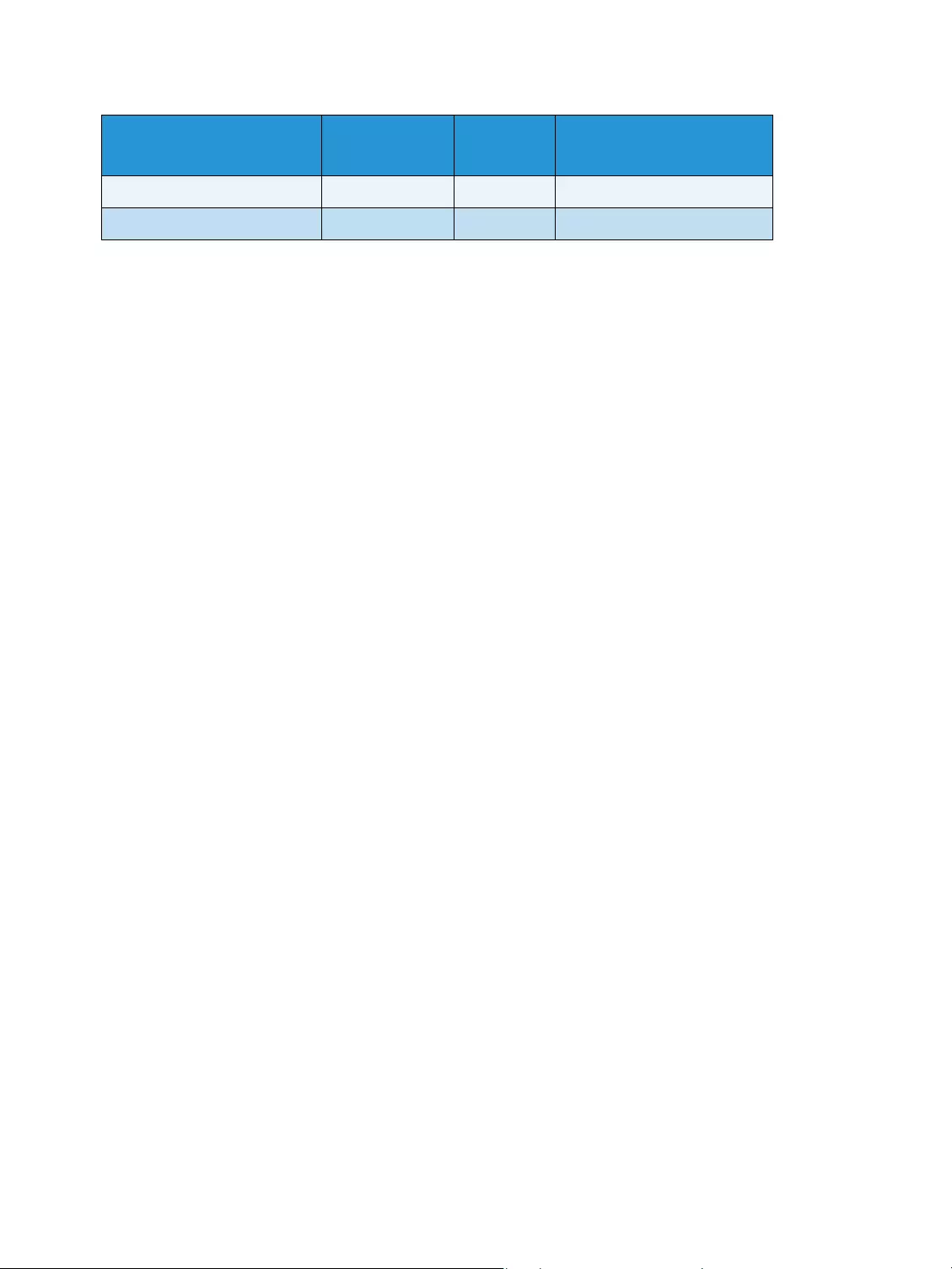
Loading paper
WorkCentre 5019/5021
User Guide
4-6
Unusable paper
Using paper not recommended by Xerox may cause a paper jam or machine malfunction. Use paper
recommended by Xerox.
Storing and handling paper
Please keep the following points in mind when storing paper
• Store paper inside a cabinet or other dry place. Paper that has absorbed moisture can result in
paper jams and lower image quality.
• After opening a package of paper, wrap and store any remaining paper. We recommend that you
store remaining paper in moisture prevention packets.
• Store paper on a flat surface to prevent bends or warping.
Please adhere to the following points when loading paper in a tray
• Align the stack of paper neatly before loading it in a tray.
• Do not use creased or wrinkled paper.
• Do not use warped or curled paper.
• Do not load paper of mixed sizes together into a tray.
• Take care not to touch the print side. Oils from your skin could adhere to the print media, which
could affect printing quality. If unavoidable, be sure to use a finger cot, gloves, or other means to
cover your fingers before touching the print media.
• LEF is recommended for heavyweight media feeds from the Bypass tray. If a misfeed occurs,
please apply an intentional upper curl to the leading edge of the paper.
Star (Package: Orange) 70 Plain —
Star 80 Plain —
Paper name Basis weight
(gsm)
Paper
type Notes/countermeasure
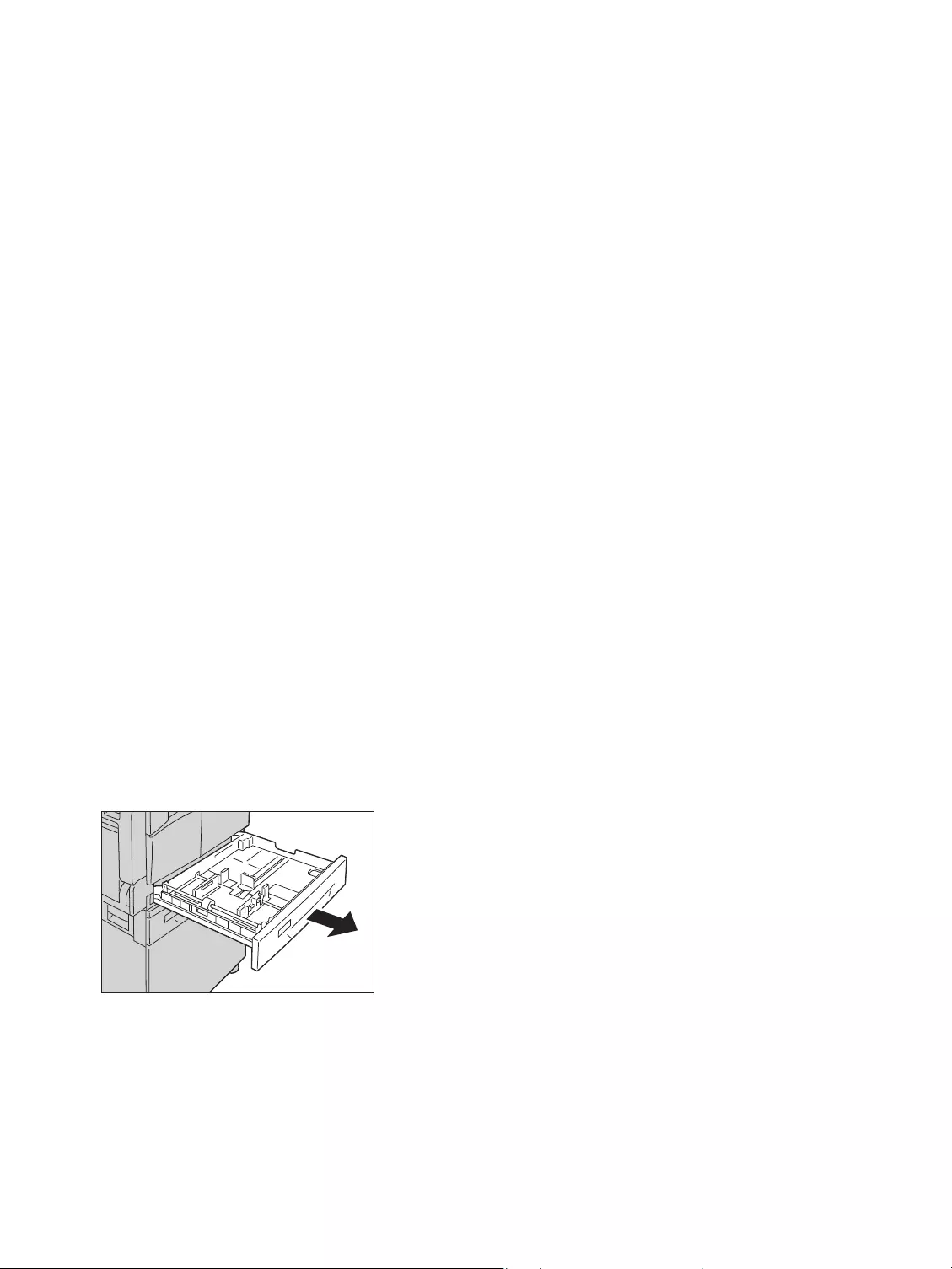
Loading paper
WorkCentre 5019/5021
User Guide
4-7
Loading paper
Automatic tray selection
When processing a print job, specify the settings in the print driver's screen by selecting Auto Paper
Select under Paper Tray in the Paper/Output tab. The machine automatically selects a tray to match
the specified document size and orientation. This function is called automatic tray selection.
When processing a copy job, select Aut by pressing the Paper Supply button.
The automatic tray selection function selects the trays in order from Tray 1 > Tray 2 in cases where
more than one paper tray contains paper with the same size and orientation.
Notes
•The Bypass tray cannot be selected with automatic tray selection.
•Tray 2 is an optional component.
•When the machine runs out of paper during copying or printing, select the tray
containing the paper of the same size and orientation that was being used for copying
or printing, and continue copying or printing (auto tray switch feature).
Loading paper in Trays 1 and 2 (optional)
When the machine runs out of paper during copying or printing and an error code is displayed on the
machine status diagram, add paper to the tray. Copying or printing automatically resumes when paper
is added.
Note Fan the paper well before loading it in the tray. This prevents pages from sticking to each
other and reduces paper jams.
For information on how to change the paper size and orientation in a tray, refer to Changing the
paper size for Trays 1 and 2 on page 4-11.
1. Pull out the tray until it stops.
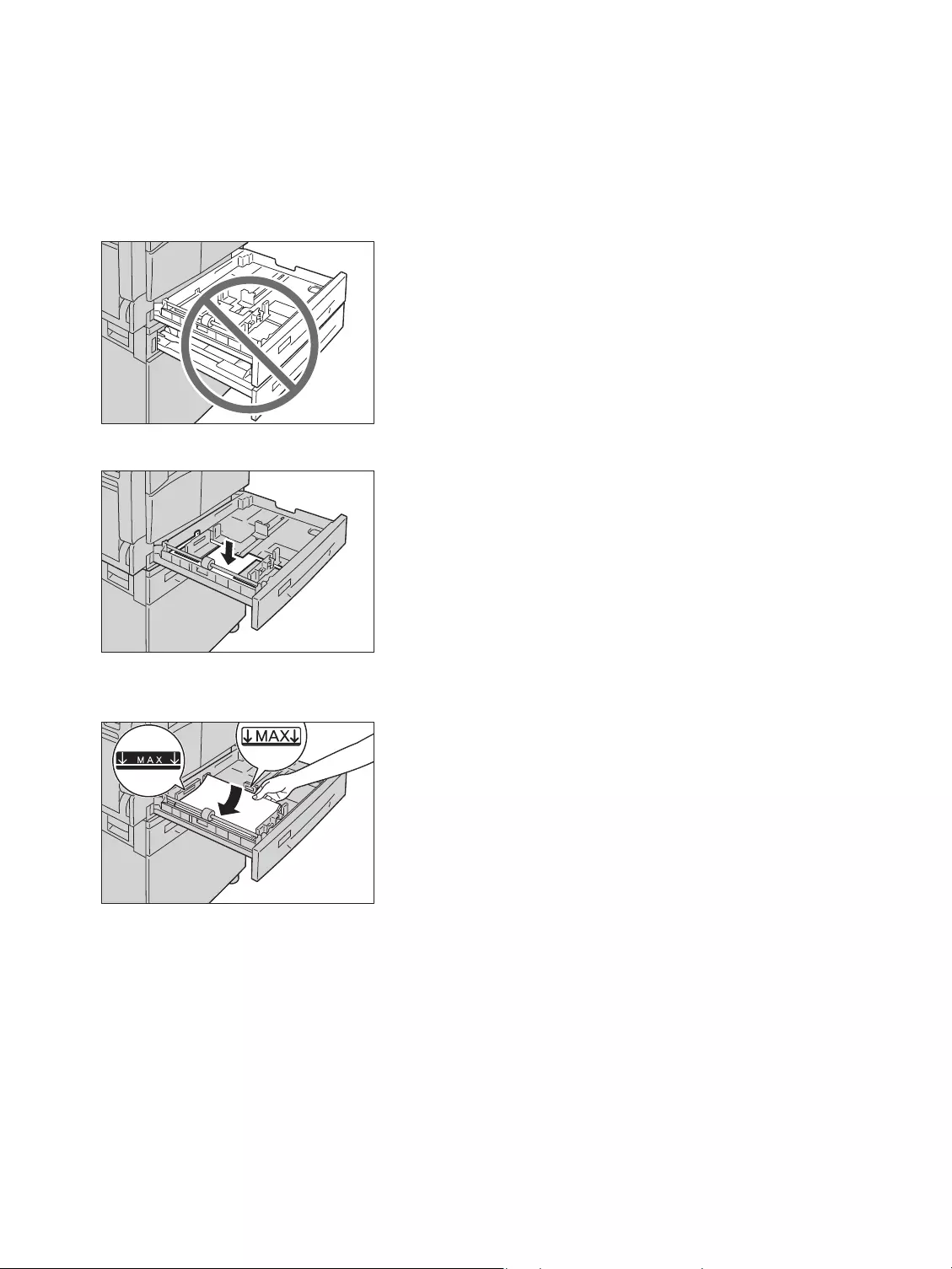
Loading paper
WorkCentre 5019/5021
User Guide
4-8
Notes
•While the machine is copying or printing, do not pull out the tray that the job uses.
•To prevent paper jams or loading errors, do not load different sizes or types of paper on
top of any remaining paper in a tray.
•Pulling out all the trays at once could cause the machine to tilt or fall, causing injury..
2. For Tray 1, push down the metal plate to the bottom of the tray.
3. Load the paper with the side to be copied or printed facing up. Align the leading edge of the paper
with the left side of the tray.
Notes
•Do not load paper above the maximum fill line. Doing so could cause paper jams or
machine malfunctions.
•Do not place any paper or objects in the empty space on the right side of Tray 1 or 2.
Doing so could cause paper jams or machine malfunctions.
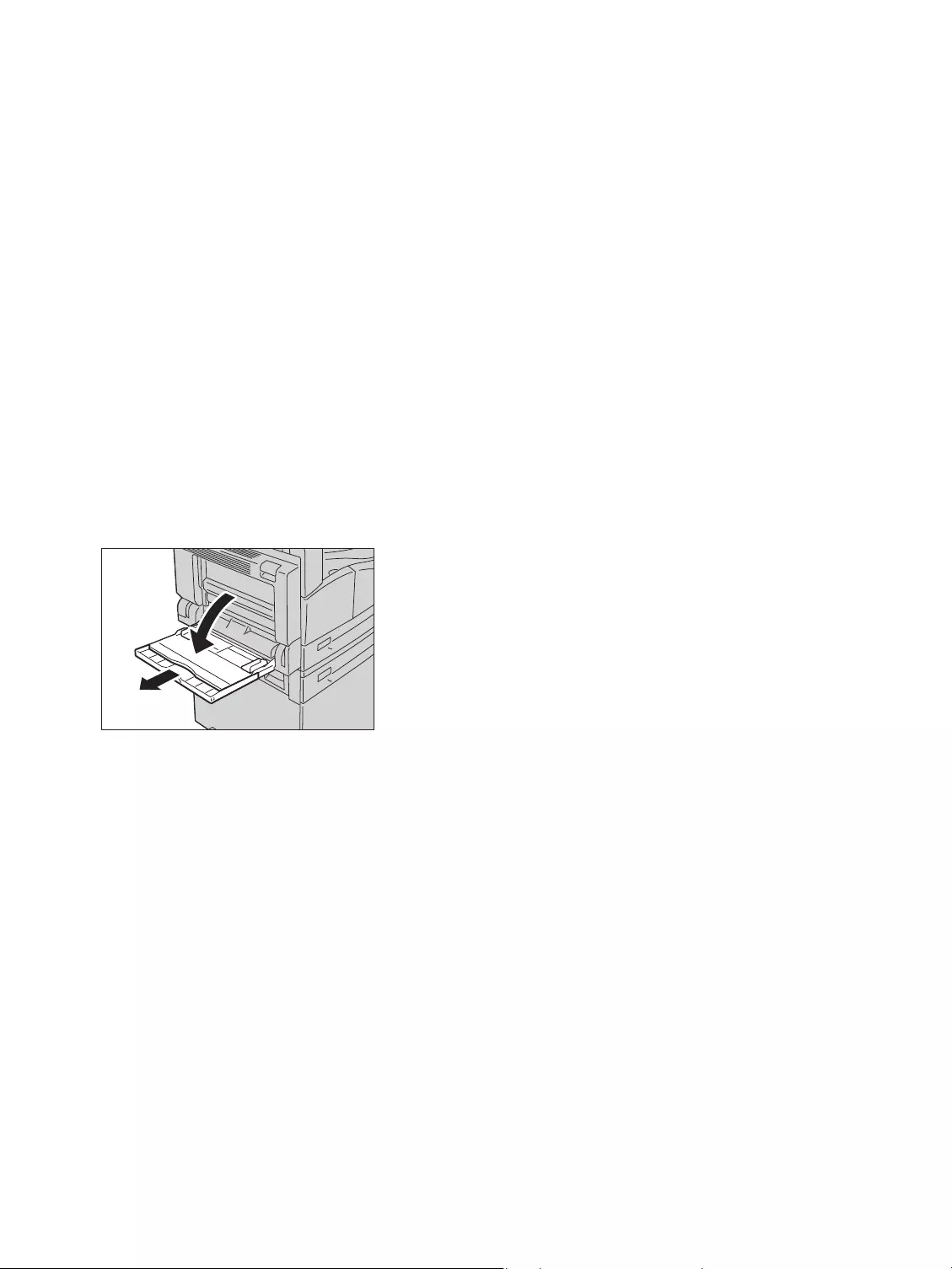
Loading paper
WorkCentre 5019/5021
User Guide
4-9
4. Push the tray in gently until it stops.
Notes
•When pushing the tray in, do it slowly. Pushing the tray with too much force could cause
machine malfunctions.
•Push the tray in all the way until it stops to prevent paper jams.
Loading paper in the Bypass tray
When printing or copying on the paper that cannot be set in Tray 1 or 2, use the Bypass tray.
For printing, specify the settings on the Paper/Output tab using the print driver. Also specify the type of
paper to be loaded.
Notes
•To prevent paper jams or loading errors, do not remove paper from its packaging until
needed.
•Fan the paper well before loading it in a tray. This prevents the pages from sticking to
each other and reduces paper jams.
1. Open the Bypass tray.
Note If necessary, pull out the extension tray. Pull out the extension tray gently.
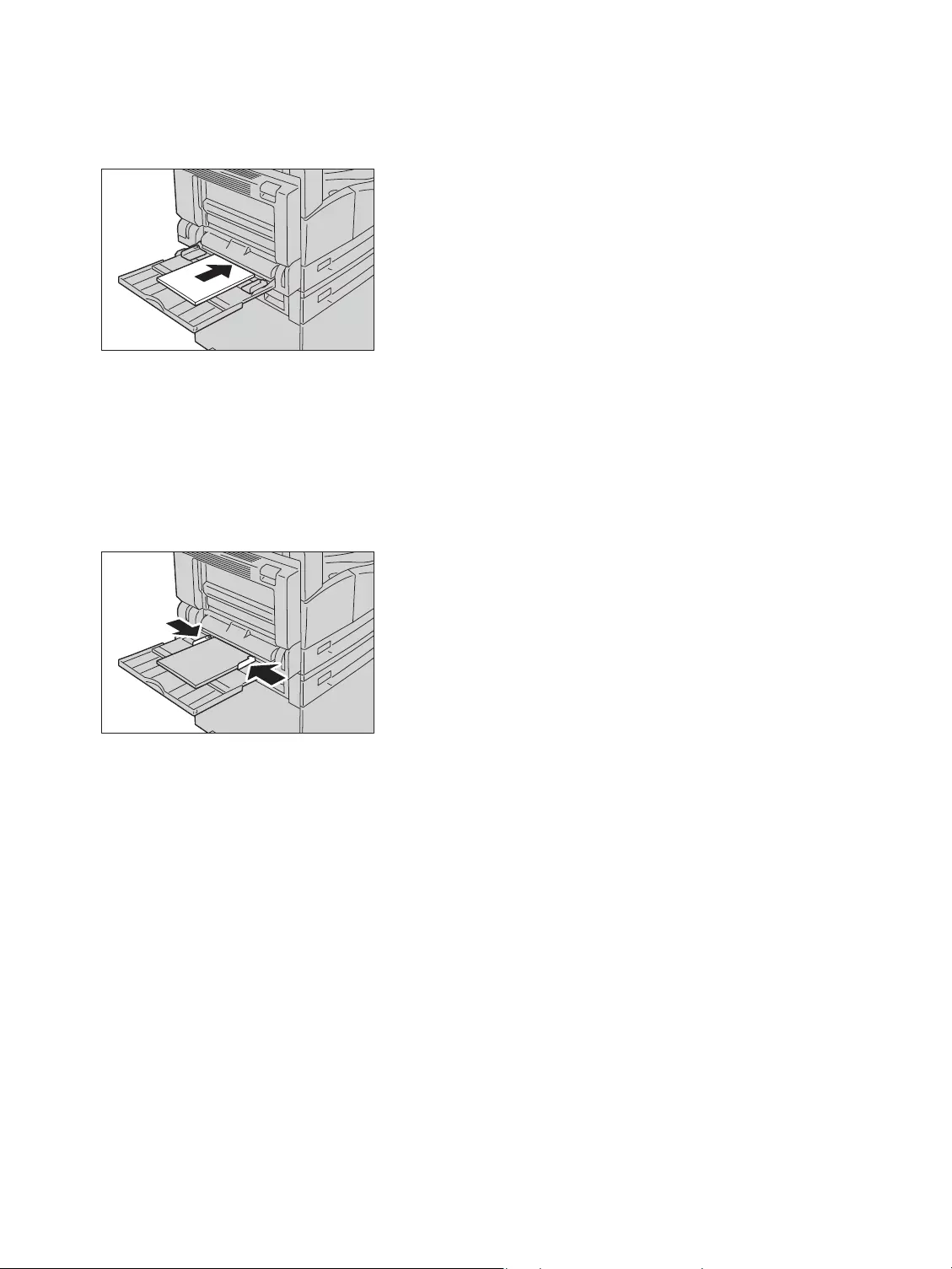
Loading paper
WorkCentre 5019/5021
User Guide
4-10
2. Load paper with the side to be copied or printed on facing down, inserting the paper until its edge
lightly touches against the paper feed entrance.
Notes
•Do not load mixed paper types in a tray.
•Do not load paper above the maximum fill line. Doing so could cause paper jams or
machine malfunctions.
•The machine may not be able to feed or create the desired print quality for some types
of heavyweight paper.
3. Gently align the paper guides to the loaded paper.
4. Execute the copy or print operation.
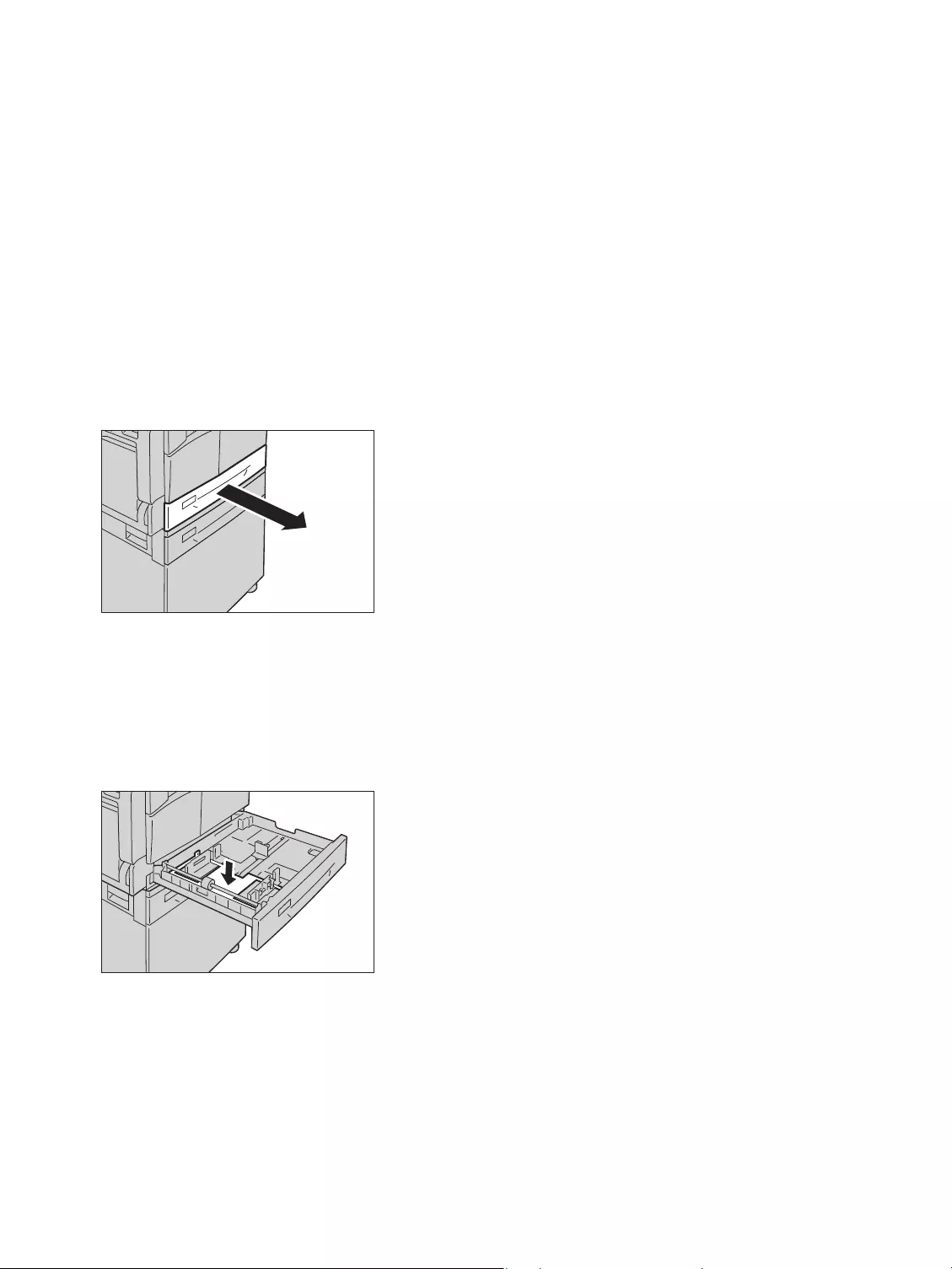
Loading paper
WorkCentre 5019/5021
User Guide
4-11
Changing paper size
This section describes how to change paper size in Trays 1 and 2.
Notes
•Do not load mixed paper sizes into a tray.
•When you change the size and orientation of paper in a tray, change the paper size
setting to match the paper size. For more information on how to change the paper size
and orientation settings, refer to Setting the paper size on page 4-13.
Changing the paper size for Trays 1 and 2
1. Pull out the tray until it stops.
Notes
•While the machine is copying or printing, do not pull out the tray that the job uses.
•To prevent paper jams or loading errors, do not load different sizes or types of paper on
top of any remaining paper in a tray.
2. Remove any paper loaded in the tray.
3. For Tray 1, push down the metal plate to the bottom of the tray.
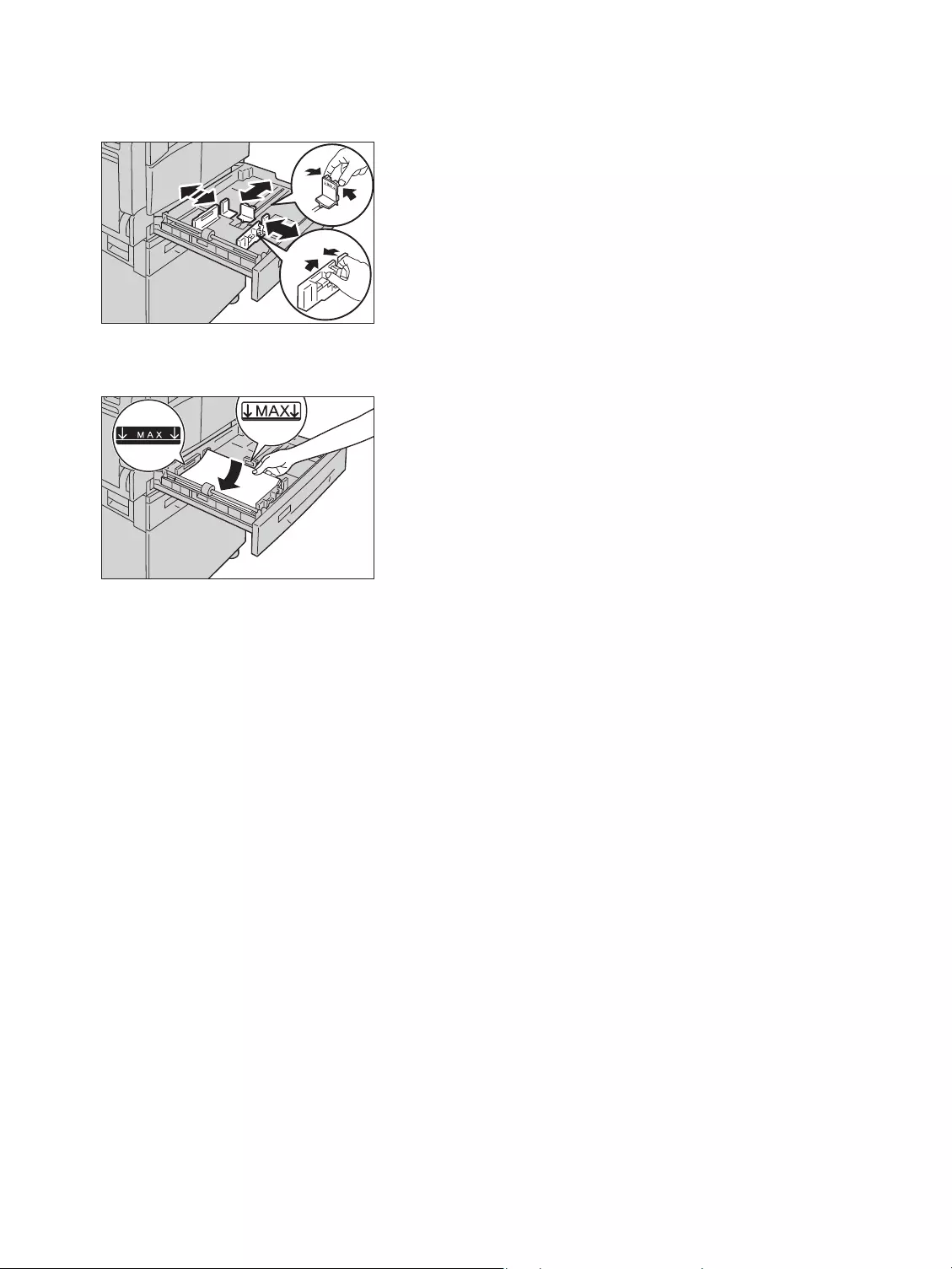
Loading paper
WorkCentre 5019/5021
User Guide
4-12
4. While pinching the two paper guide levers, move them to the edges of the paper.
5. Load the paper with the side to copy or print on facing up. Align the leading edge of the paper
with the left side of the tray.
Note Do not load paper above the maximum fill line. Doing so could cause paper jams or
machine malfunctions.
6. Push the tray in gently until it stops.
Notes
•When pushing the tray in, do it slowly. Pushing the tray with too much force could cause
machine malfunctions.
•Affix the paper size label to the front of the tray.
7. Set the paper size setting.
Refer to Setting the paper size on page 4-13.

Loading paper
WorkCentre 5019/5021
User Guide
4-13
Setting the paper size
This section describes how to set the paper size and orientation for Trays 1 and 2.
After you load paper, make sure to set the size and orientation of the paper loaded into the tray.
Note You cannot change the setting while the machine is processing a job.
1. Press the Paper Supply button to select a tray where the paper you will specify the paper size and
orientation is loaded.
In the machine status diagram, the tray indicator lights up on the selected tray, and its paper size
and orientation are displayed on the paper size display.
2. Press and hold the Size (Press 2sec) button for more than 2 seconds until the paper size in the
paper size display area starts blinking.
Paper Supply button
Size (P ress 2sec) button
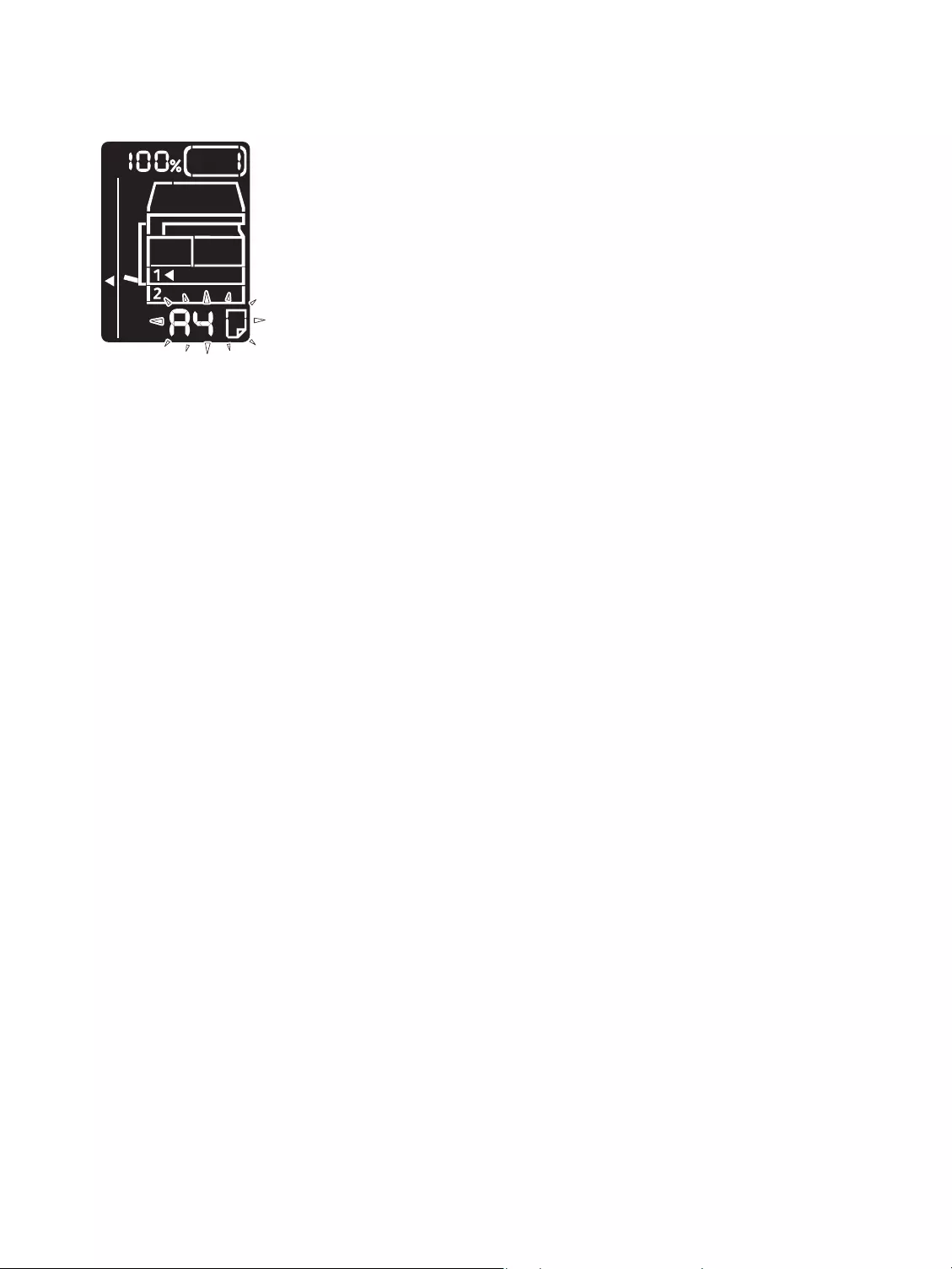
Loading paper
WorkCentre 5019/5021
User Guide
4-14
The paper size in the paper size display area blinks and the machine enters paper size setting mode.
3. Press the Size (Press 2sec) button to select the size and orientation of the paper loaded in the
selected tray.
The selected paper size and orientation are displayed in the machine status diagram.
The Start button lights up blinking during the settings.
4. Press the Start button to confirm the settings.
To exit paper size setting mode without saving the settings, press the Clear All button or the Stop
button.
Note Be sure to press the Start button. Otherwise the settings of paper size and orientation are
canceled and remain the previous settings.
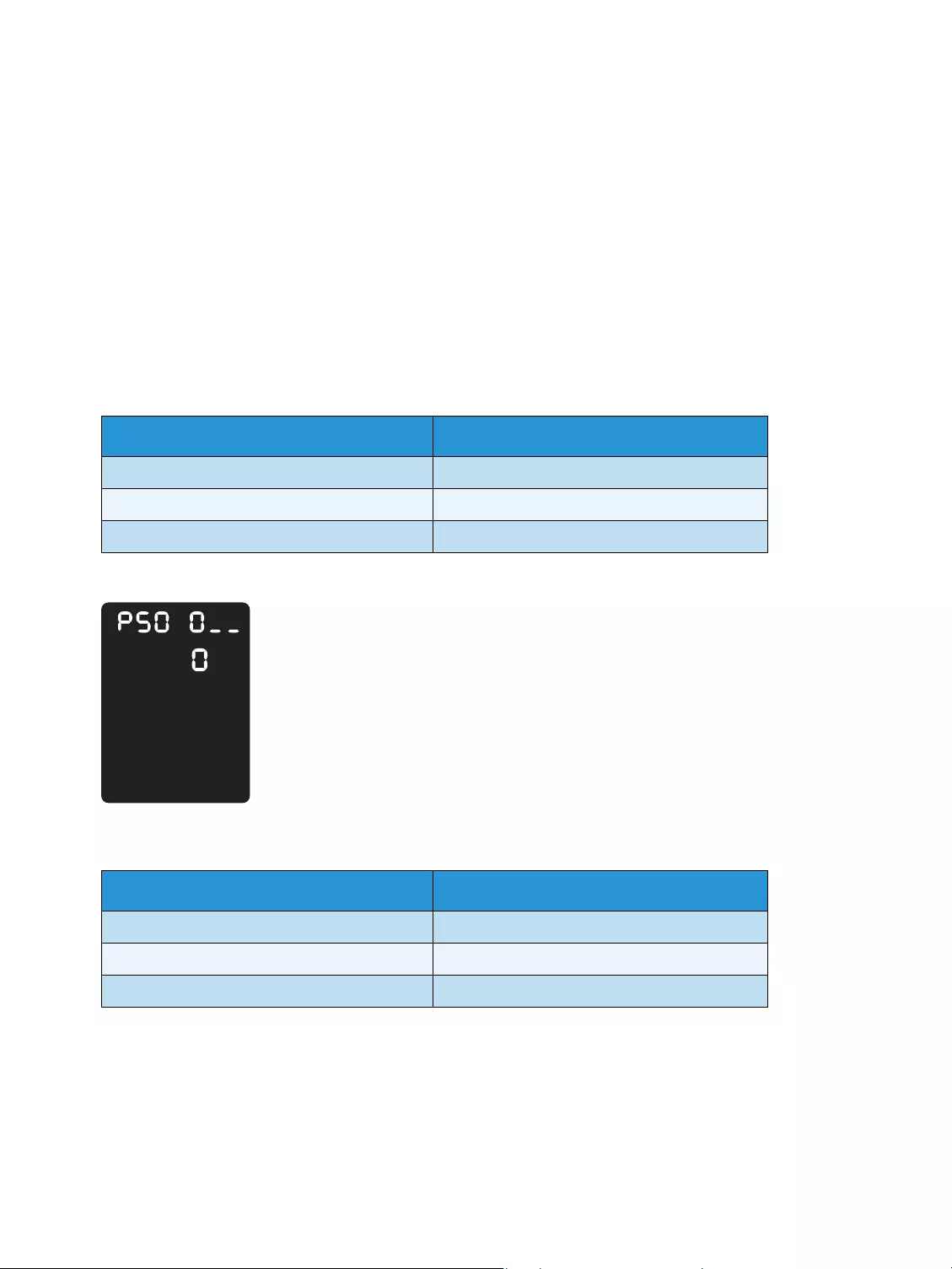
Loading paper
WorkCentre 5019/5021
User Guide
4-15
Setting the paper type
This section describes how to set the type of paper loaded in tray.
The paper type is set to standard type as default. When loading a different type of paper into a tray,
change the paper type setting according to the type of paper loaded in the tray to keep the print
quality.
Refer to Supported paper type on page 4-2.
1. Enter System Administration mode.
Refer to Entering System Administration mode on page 8-2.
2. Press the program number of the tray that you want to confirm.
The current value is displayed.
3. Press the Size (Press 2sec) button to start changing the setting.
4. Enter the program number of the paper type that you want to set, and press the Start button.
Program number Item
500 Tray 1
501 Tray 2
502 Bypass tray
Program number Item
0Normal
2Heavyweight
5Lightweight
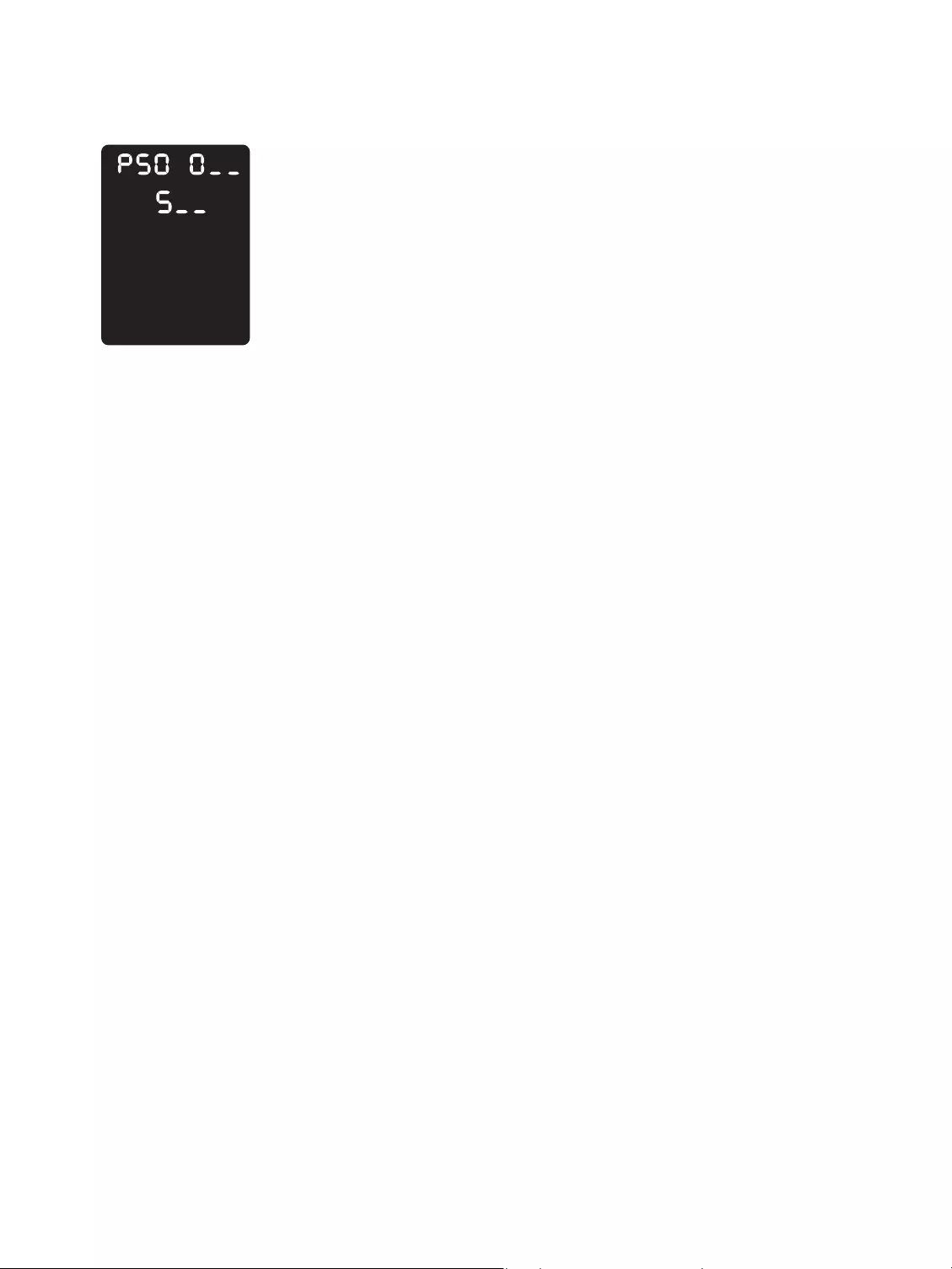
Loading paper
WorkCentre 5019/5021
User Guide
4-16
After the entered program number blinks twice, the new setting is confirmed.
5. After you confirm the setting, press the Log In/Out button and exit System Administration mode.
Note When you exit System Administration mode, the Log In/Out button light goes off.
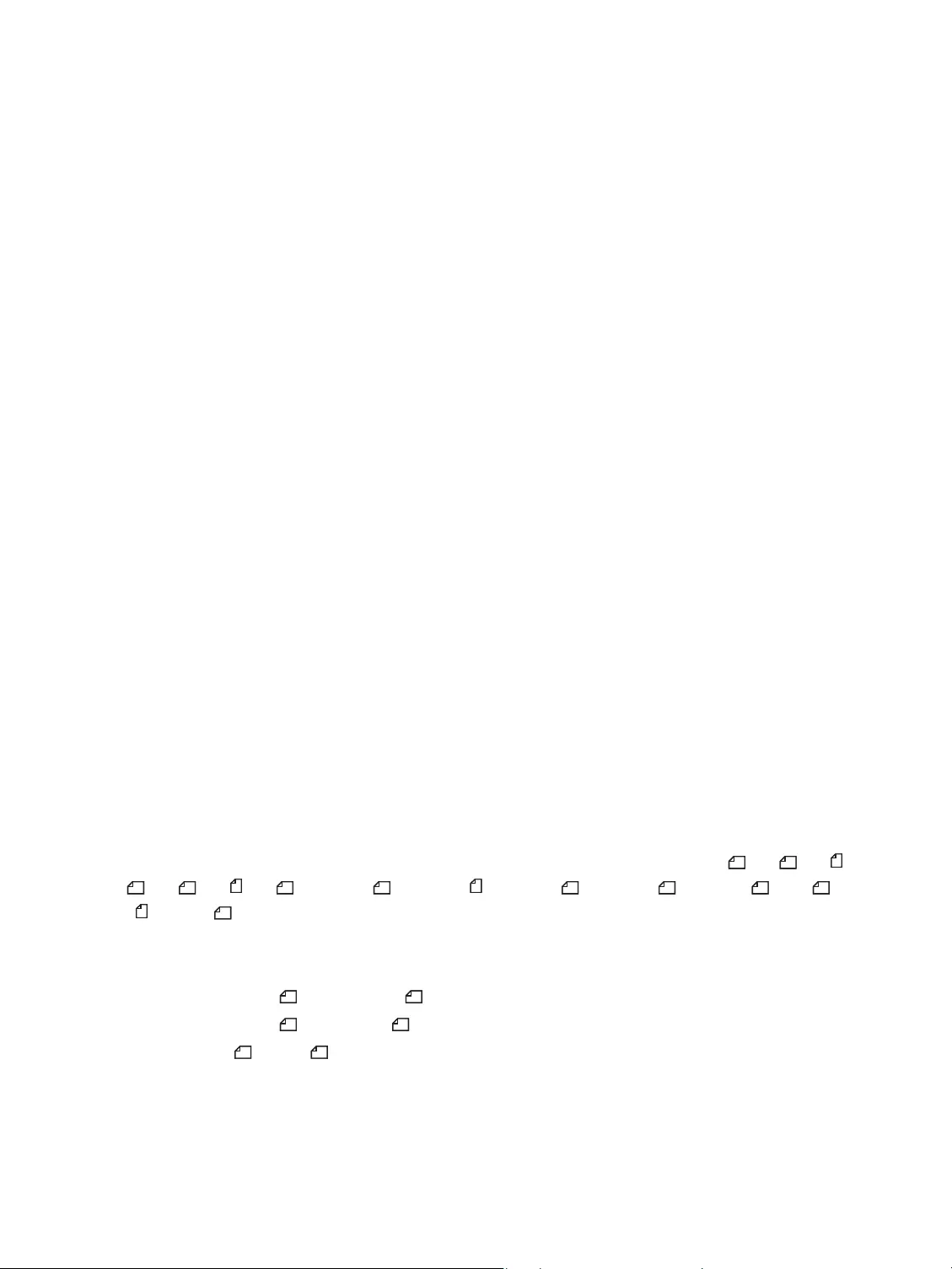
WorkCentre 5019/5021
User Guide
5-1
5
Copy
Copying procedure
This section describes the basic copy procedures.
Placing the document
The following two methods are available to load documents:
Document feeder
•Single sheet
• Multiple sheets
Document glass
•Single sheet
• Bound documents, such as book
Note The document feeder is not available for some models. An optional component is required.
Contact your local Xerox representative.
Document feeder
Supported document sizes
You can place documents of the standard sizes in the document feeder.
When a document is placed in the document feeder, the machine detects the document size
automatically. The following standard size documents are detected automatically: A5 , A4 , A4 ,
A3 , B5 , B5 , B4 , 8.5 × 11" , 8.5 × 11" , 8.5 × 13" , 8.5 × 14" , 11 × 17" , 16K ,
16K , and 8K .
Note You can select one of the following alternative document sizes. For more information, refer
to System settings on page 8-5.
• 8.5 × 13" or 8.5 × 13.4"
• 8.5 × 13" or 8.5 × 14"
• B5 or 16K
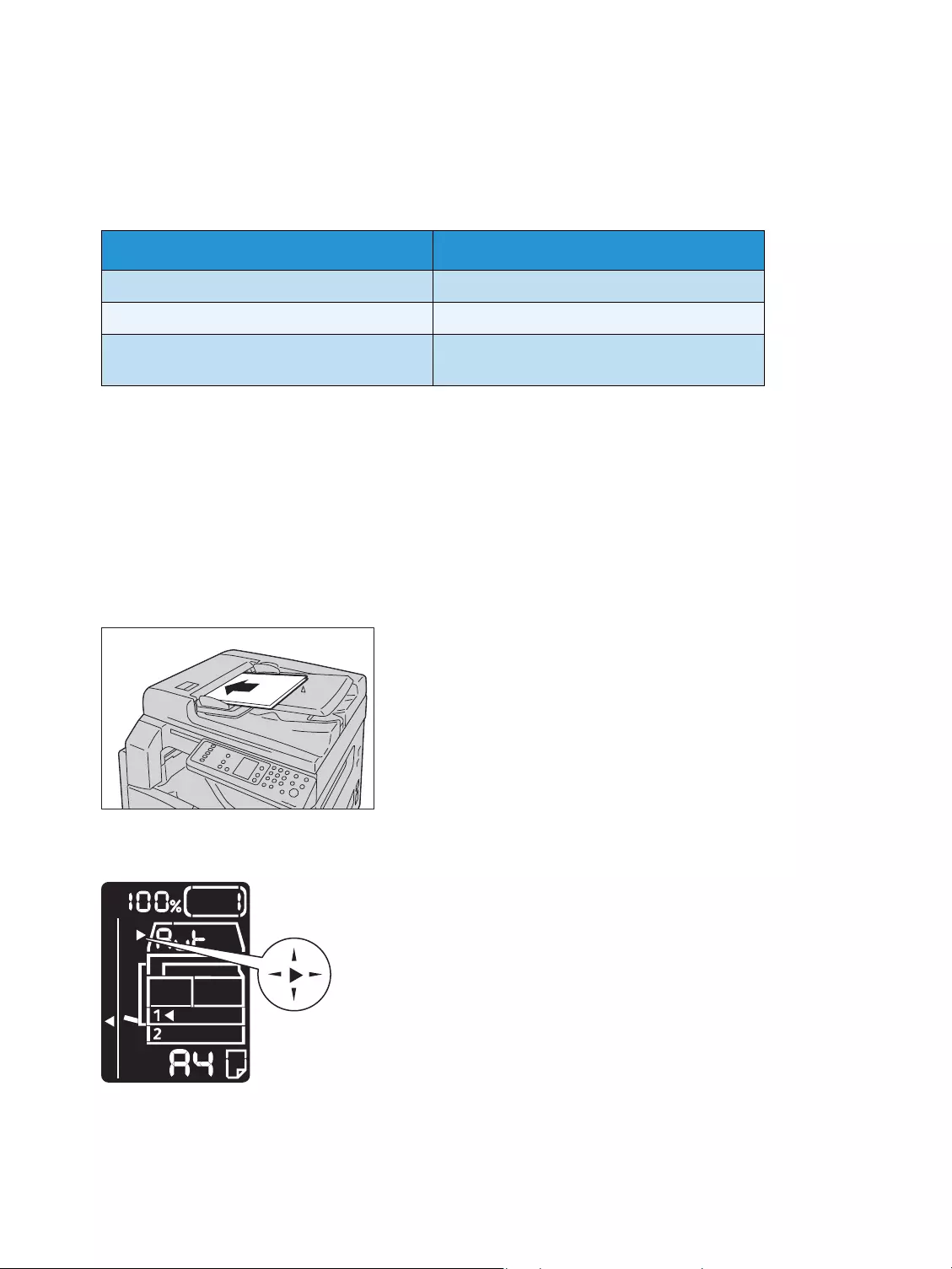
Copy
WorkCentre 5019/5021
User Guide
5-2
Supported documents types (weights)
Documents with weights from 38 to 128 gsm (50 to 128 gsm for 2-sided documents) can be placed in
the document feeder and scanned.
The document feeder accepts the following number of sheets.
Note To avoid paper jams, use the document glass for mixed size, folded, wrinkled, cut-and-pasted
documents, curled paper, or carbon-backed paper. If you can flatten the curled document, you can
use it.
Follow the steps below to place documents in the document feeder.
You can place single or multiple sheet documents.
1. Remove any paper clips or staples from the document before placing it in the document feeder.
2. Place the document in the center of the document feeder, with the side to copy (or the front
surface of a 2 Sided document) facing up.
Note The document indicator lights up when a document is placed in the document feeder. If the
indicator is not lit, place the document again.
Document type (gsm) Number of sheets
Lightweight (38 to 49 gsm) 110 sheets
Plain (50 to 80 gsm) 110 sheets
Heavyweight (81 to 128 gsm)
(Bypass tray only)
75 sheets
Lights up
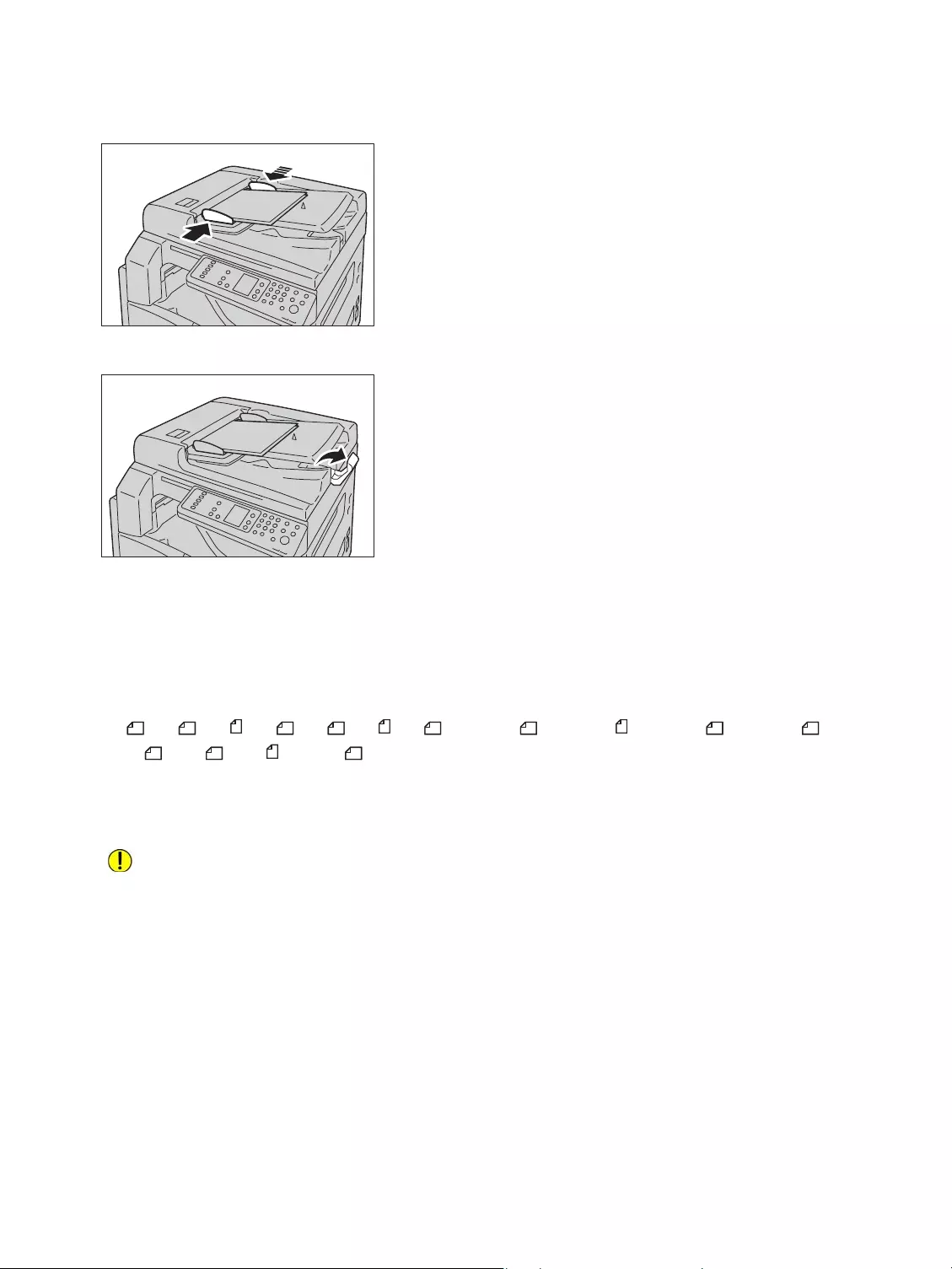
Copy
WorkCentre 5019/5021
User Guide
5-3
3. Align the document guides to each side of the document.
4. Open the document stopper.
Document glass
Supported document sizes
You can select one of the following document sizes for using the document glass.
A5 , A4 , A4 , A3 , B5 , B5 , B4 , 8.5 × 11" , 8.5 × 11" , 8.5 × 13" , 8.5 × 14" , 11
× 17" , 16K , 16K , and 8K .
Note The document size is not detected when using the document glass. For setting the paper
size and orientation, refer to Original size on page 5-13.
CAUTION: Do not apply excessive force to hold a thick document on the document glass.
Doing so may break t he glass and cau se injuries.
Follow the steps below to place a document on the document glass.
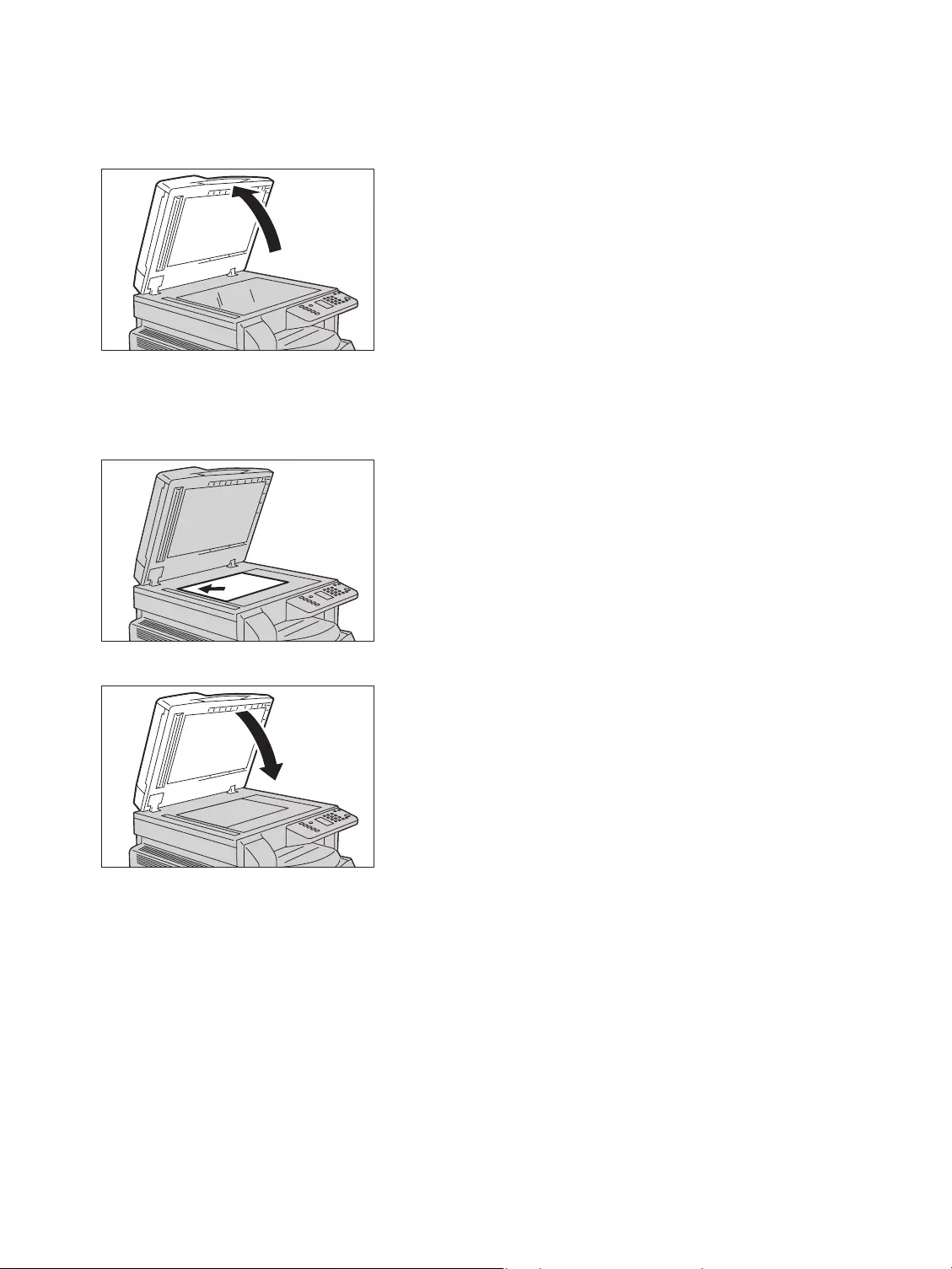
Copy
WorkCentre 5019/5021
User Guide
5-4
You can place a single sheet document or bound document, such as book, on the document glass.
1. Open the document cover.
Note When using the document glass, make sure to close the document cover after finishing your
copy job.
2. Place the document face down and align it against the top left corner of the document glass.
3. Close the document cover.
Note Make sure to set the size and orientation of document when using the document glass.
Refer to Original size on page 5-13.
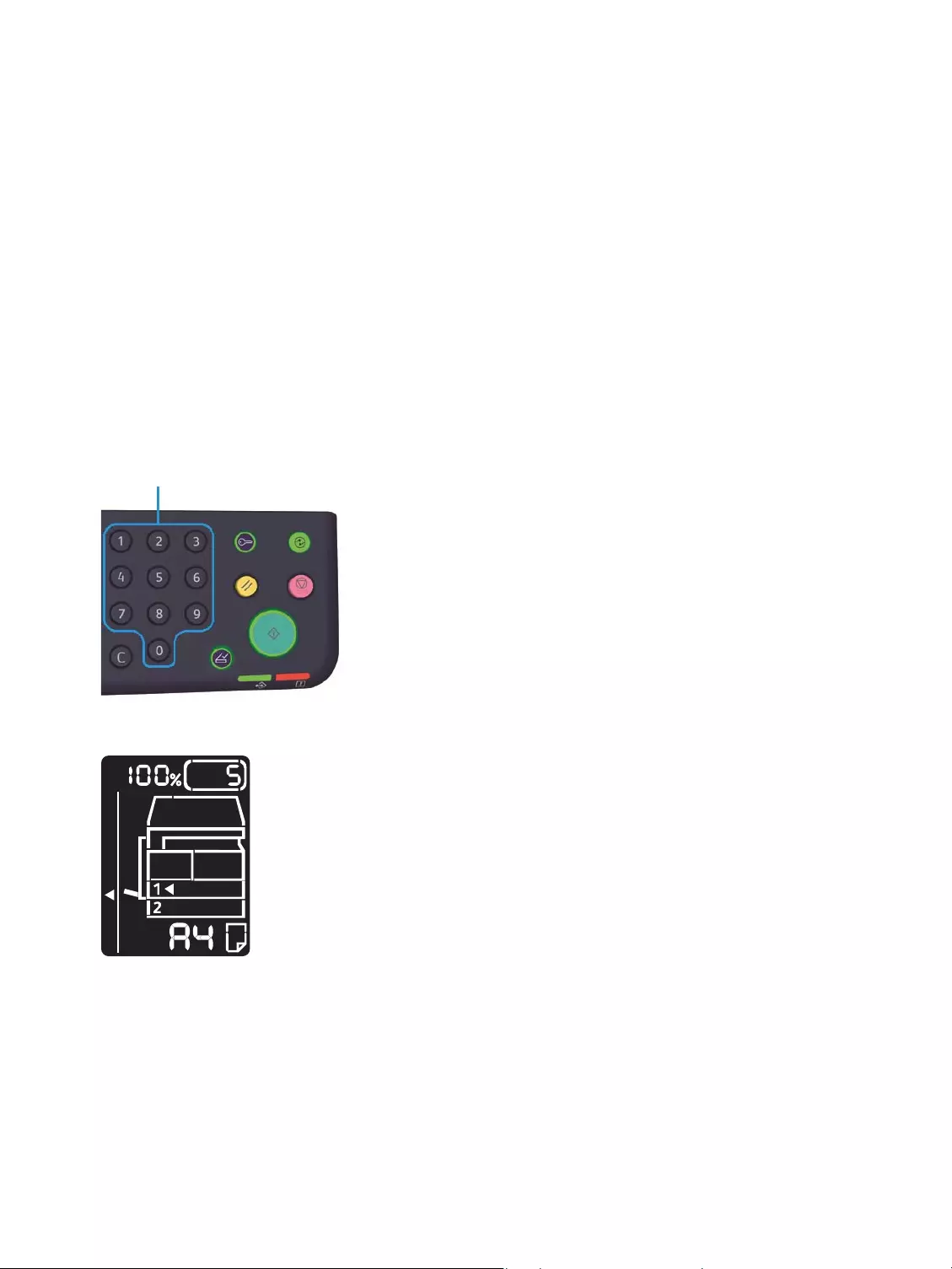
Copy
WorkCentre 5019/5021
User Guide
5-5
Setting advanced settings
Notes
•The settings displayed may vary according to model.
•You may need to enter a password to use the copy feature. Ask your system
administrator for the password.
For more information on advanced settings, refer to Advanced copy settings on page 5-9.
For more information on entering a password, refer to Entering System Administration mode on
page 8-2.
Entering the number of copies
You can enter a value between 1 and 999 for the number of copies.
1. Use the numeric keypad to enter the desired number of copies.
The entered value appears in the machine status diagram.
Numeric keypad
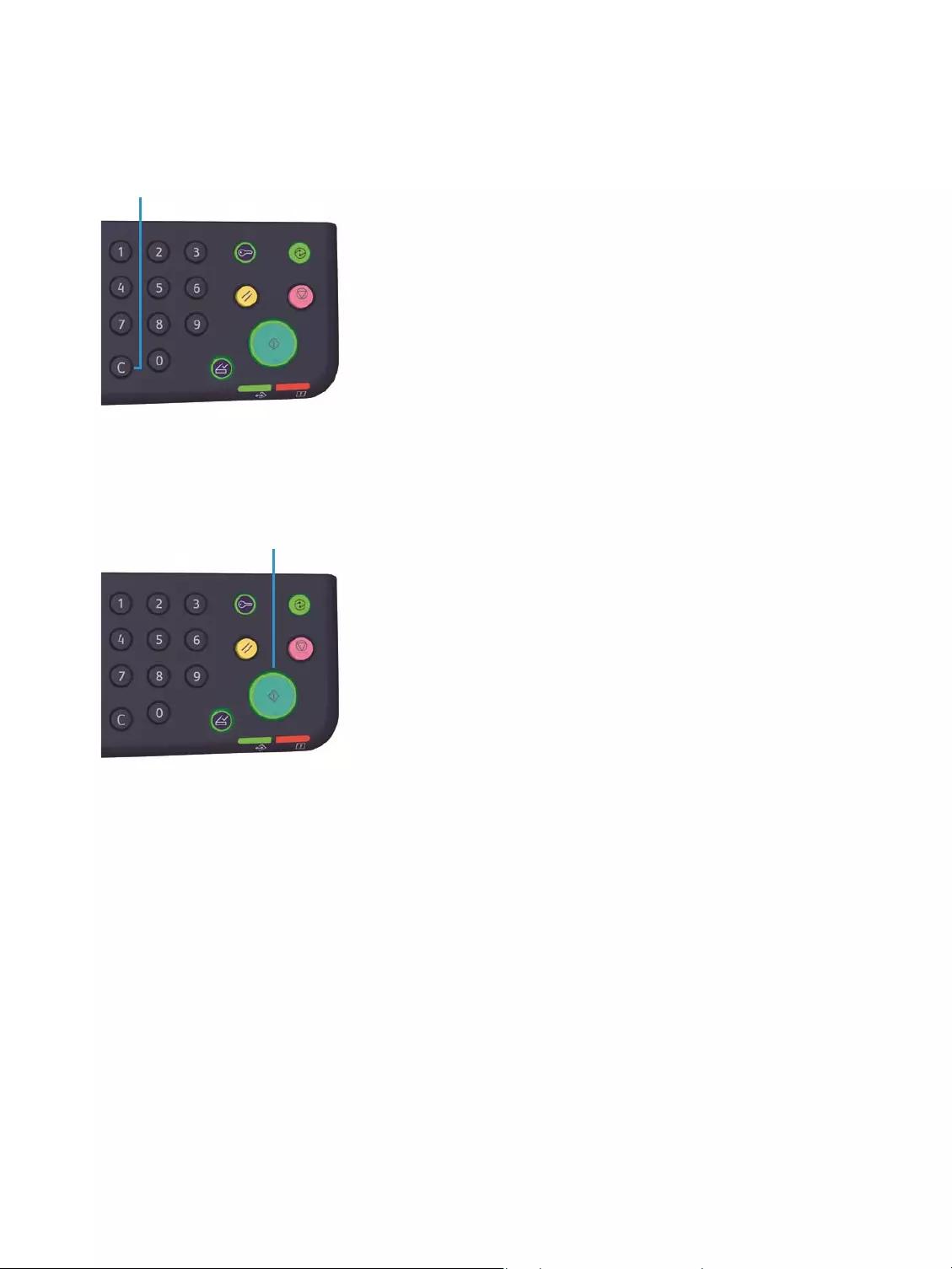
Copy
WorkCentre 5019/5021
User Guide
5-6
Note If you entered an incorrect value, press the C (Clear) button, and then enter the correct
value.
Starting the copy job
1. Press the Start button.
Notes
•If the document is placed in the document feeder, do not press down on the document
while it is being fed through the machine.
•If a problem occurs, an error code appears in the machine status diagram. For
information on error codes, refer to Error codes on page 11-21.
Placing a document on the document glass
Copying multiple sets of documents
If any of the following features are set, a copy job may not be started after loading a document due to
the blinking Last Original button.
• Collate: On
•2 Sided: 1 → 2 Sided, 2 → 2 Sided
• Pages per Side: 2 Pages or 4 Pages
•ID Card Copy: On
C (Clear) button
Start bu tton
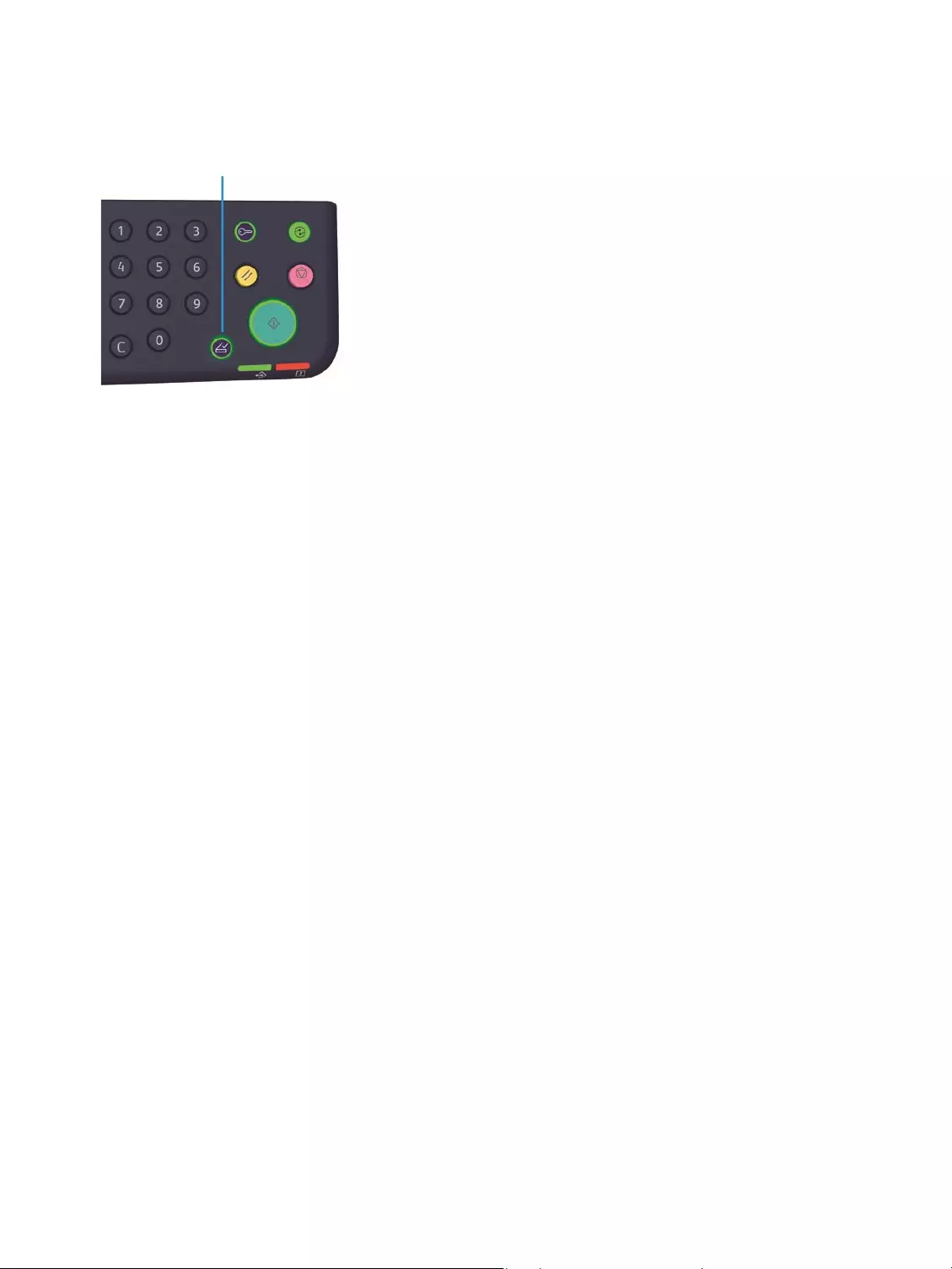
Copy
WorkCentre 5019/5021
User Guide
5-7
After all the documents have been scanned, press the Last Original button to start copying.
Last Original button
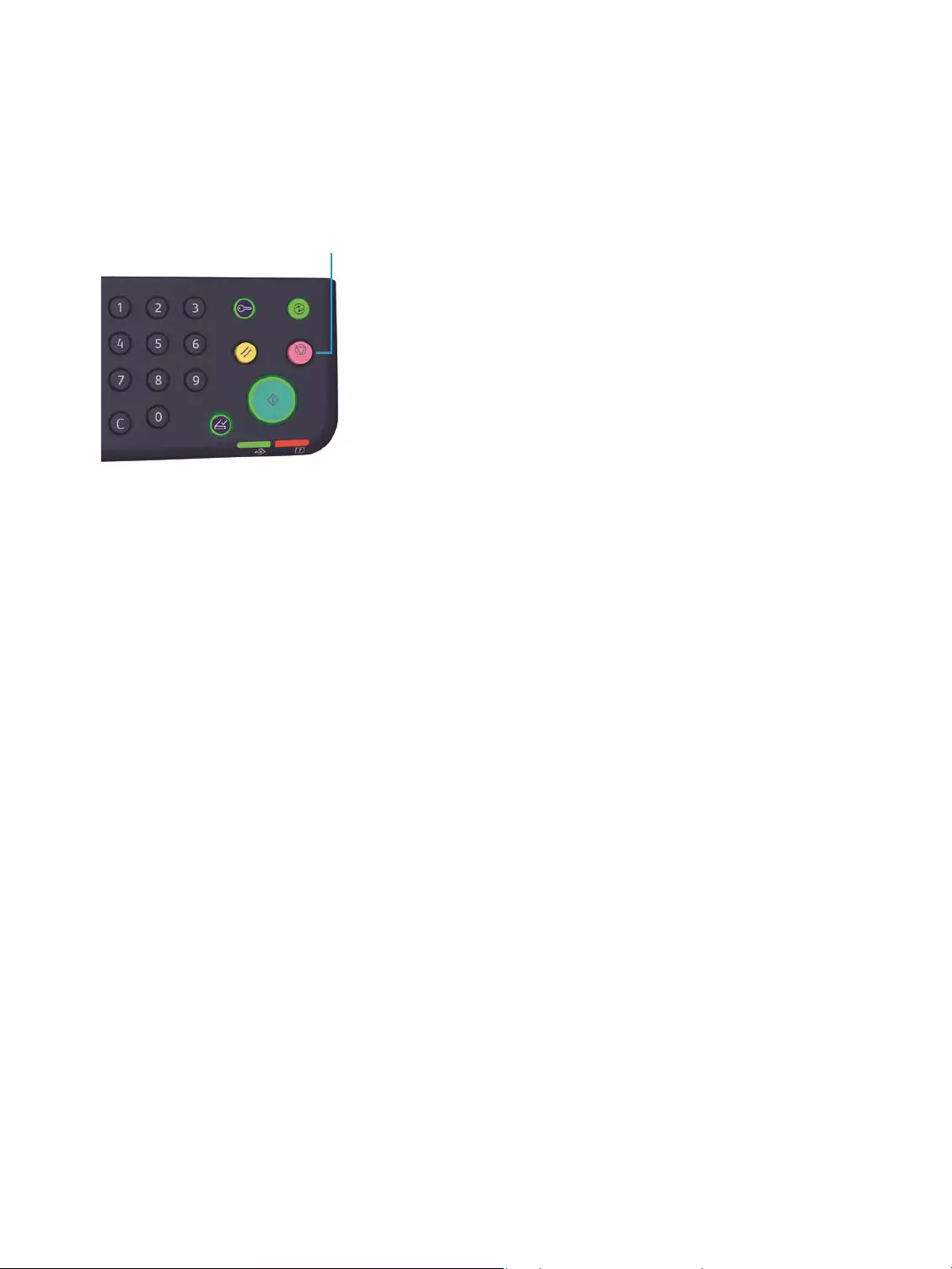
Copy
WorkCentre 5019/5021
User Guide
5-8
Stopping a copy job
To cancel the currently copying job press the Stop button.
Stop bu tt on
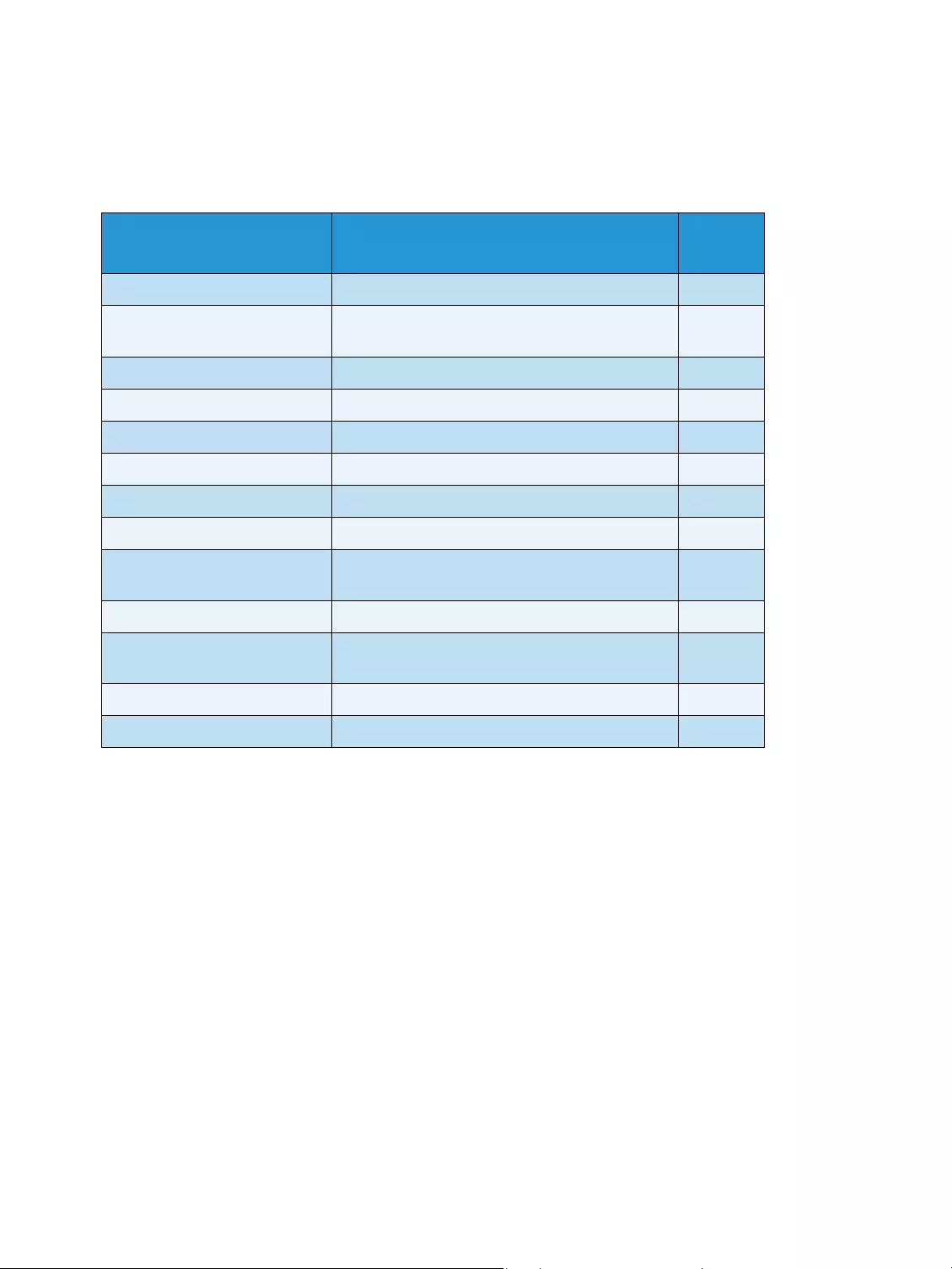
Copy
WorkCentre 5019/5021
User Guide
5-9
Advanced copy settings
* You can change the settings for features marked with "*" in System Administration mode.
Note You can change the default value of some features.
For more information on changing these settings, refer to Feature settings on page 8-11.
Feature Description See
page
Paper Supply Sets the tray to use. P.10
Collate Sets the output method to use when making
multiple sets of copies.
P.11
Reduce/Enlarge Sets a reduction or enlargement factor. P.12
Original Size Sets the document size. P.13
Original Type Sets the document type. P.14
Lighten/Darken Adjusts the copy density. P.15
ID Card Copy Used to copy ID cards. P.15
2 Sided Used to select 1 Sided or 2 Sided copying. P.18
Pages per Side Used to copy multiple documents on a single
page.
P.19
Sharpness* Adjusts the sharpness. P.20
Background Suppression* Removes the document's background
suppression.
P.20
Erase Frame* Adjusts the level of erase frame. P.21
Auto Rotation Rotates the scanned data when copying. P.21

Copy
WorkCentre 5019/5021
User Guide
5-10
Paper supply
To set the tray for copying press the Paper Supply button.
In the machine status diagram, the tray indicator lights up on the selected tray, and its paper size and
orientation are displayed on the paper size display.
Aut (automatic paper selection)
Automatically determines the tray holding the appropriate paper, based on the document size and the
specified zoom ratio.
Note When using the automatic paper selection, you cannot set the automatic zoom ratio.
Tray 1, Tray 2, and Bypass tray
Select one of the selectable trays. The indicator moves to the selected tray every time the Paper
Supply button is pressed.
Note Tray 2 is an optional component.
Paper Supply button
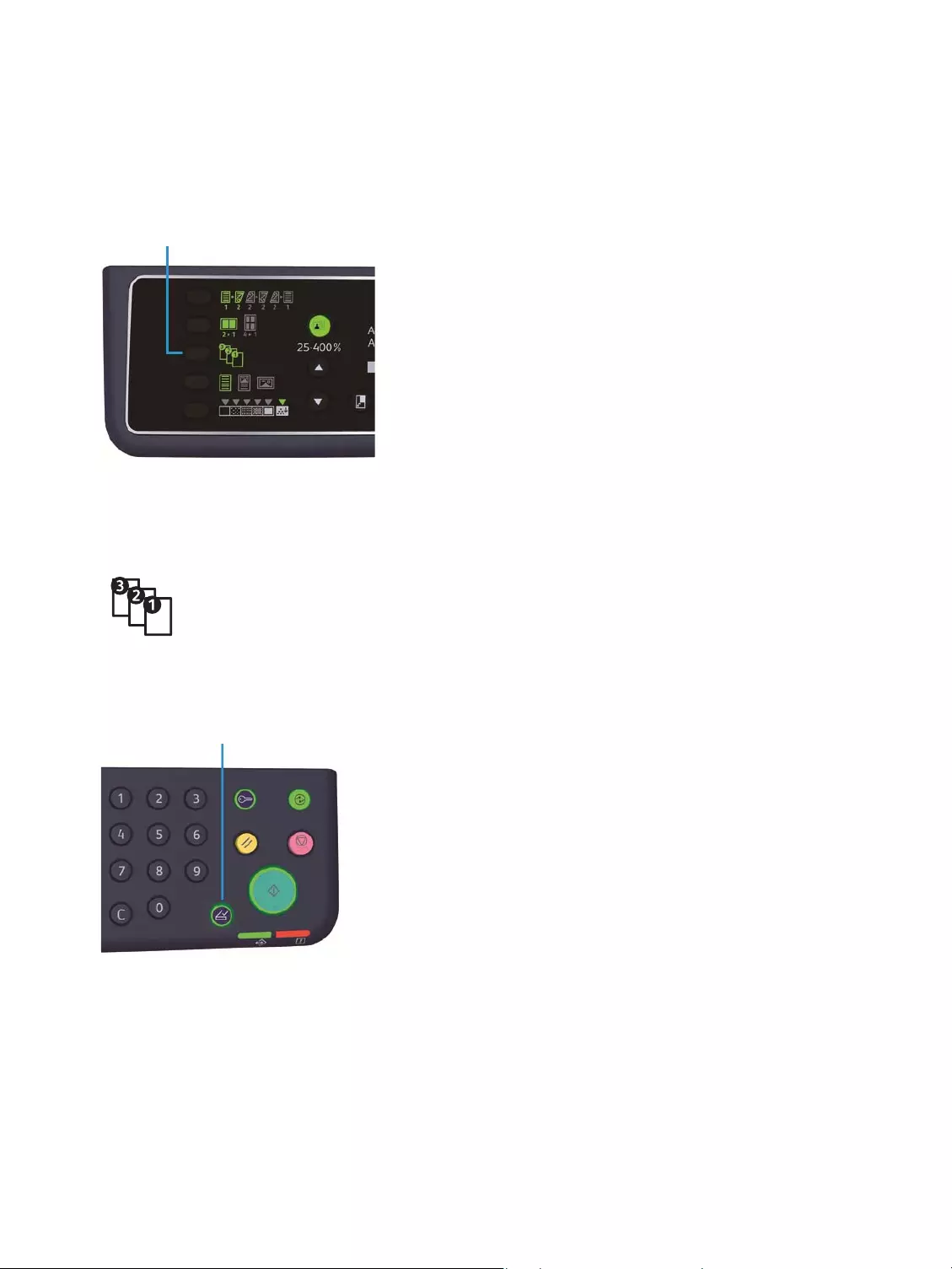
Copy
WorkCentre 5019/5021
User Guide
5-11
Collate
You can set the output method for copying sets of multiple documents.
1. Press the Collated button to select the desired output method.
2. When all documents are scanned, press the Last Original button.
Off (the light is off) Uncollated. The machine outputs the specified number of copies
and sorts sheets by page.
On The machine outputs sheets sorted into sets that are arranged in
page order.
When a document is placed in the document feeder, it
automatically turns on. You can also change the setting to off.
Collated button
Last Original button
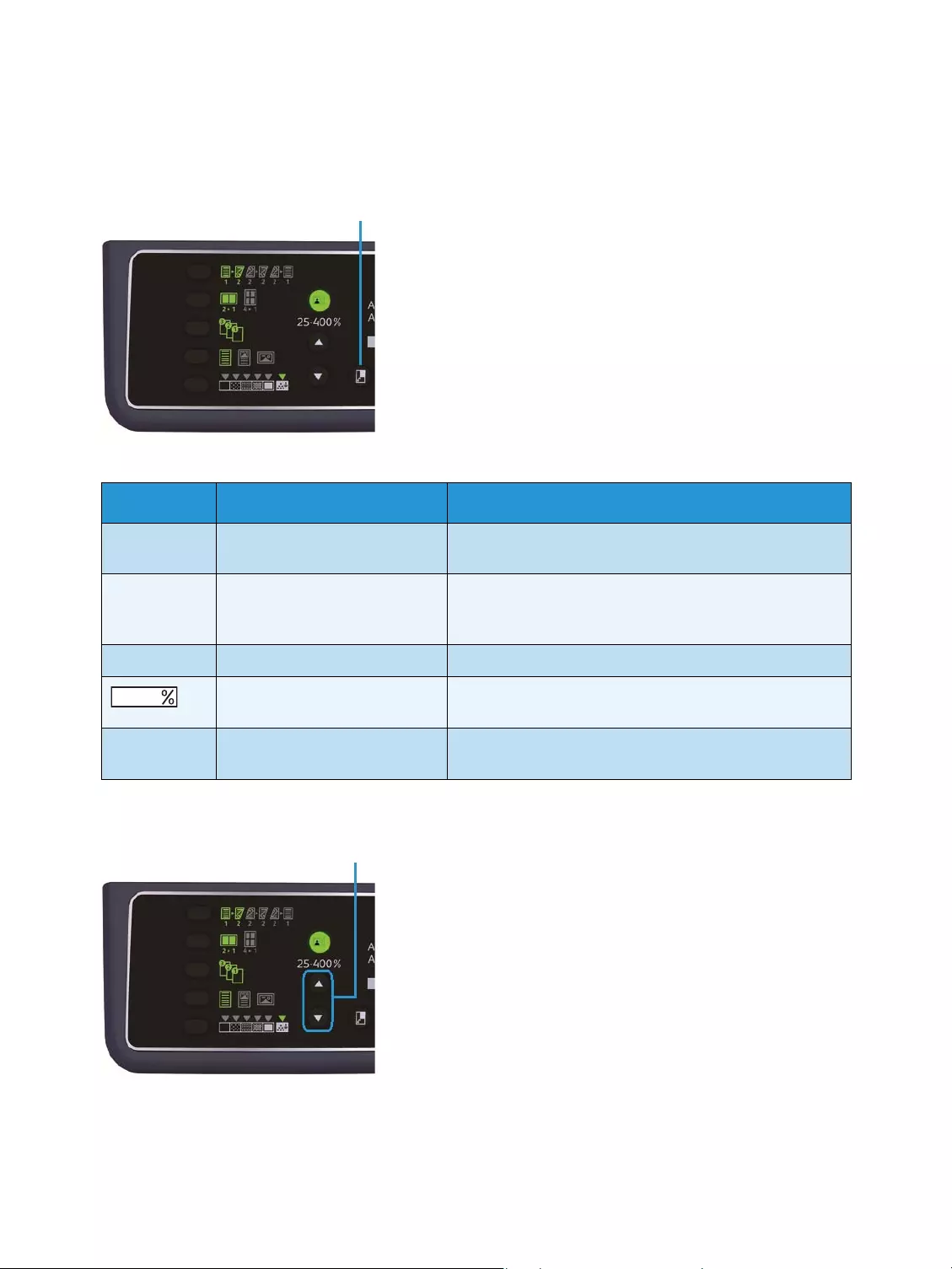
Copy
WorkCentre 5019/5021
User Guide
5-12
Reduce/enlarge
To set the copying zoom ratio press the Reduce/Enlarge button to select a zoom ratio.
In the machine status diagram, the selected zoom ratio is displayed on the Reduce/Enlarge display.
Note When using the automatic zoom ratio, you cannot select the automatic paper selection.
Display Name Description
100% The machine makes the copy the same size as the
document.
Aut (automatic zoom ratio) The machine automatically sets an appropriate zoom
ratio by calculating the document size and the specified
paper size to enable the document to fit on the page.
Fixed zoom ratio Select from the fixed zoom ratios to set the zoom ratio.
Preset zoom ratio (custom) You can set a custom zoom ratio in System Administration
mode.
Variable zoom ratio Set the desired zoom ratio by selecting a value from 25 to
400 (1% increments).
Reduce/Enlarge button
Variable Zoom Ratio button
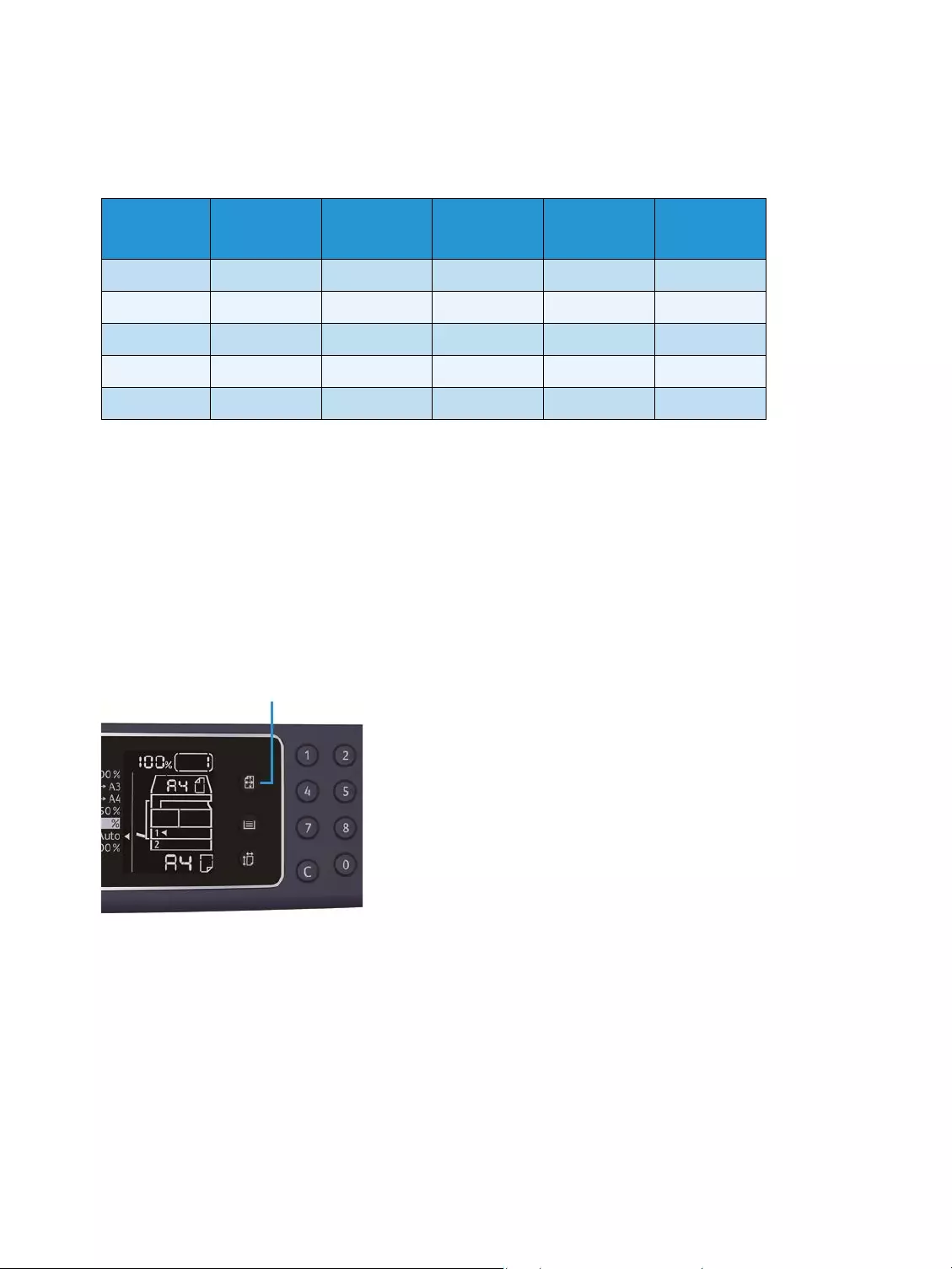
Copy
WorkCentre 5019/5021
User Guide
5-13
Magnification table
When you make enlarged or reduced copies from standard size documents on standard size paper, the
following copy ratios will apply.
Original size
You can set the document size and orientation.
After placing the document on the document glass, make sure to set the size and orientation of the
document.
Note If the document size is larger than the original size, the image may be cut off. Make sure to
choose an appropriate document size.
Press the Original Size button to select a document size.
In the machine status diagram, the selected document size and the orientation are displayed on the
original size display.
Fixed document size (preset)
You can set the document size of the placed document by selecting from the preset document sizes.
The document size and orientation change everytime the Original Size button is pressed.
Copy /
documents A5 B5 A4 B4 A3
A5 100% 122% 141% 174% 200%
B5 81% 100% 115% 141% 163%
A4 70% 86% 100% 122% 141%
B4 58% 70% 81% 100% 115%
A3 50% 61% 70% 86% 100%
Original Size button
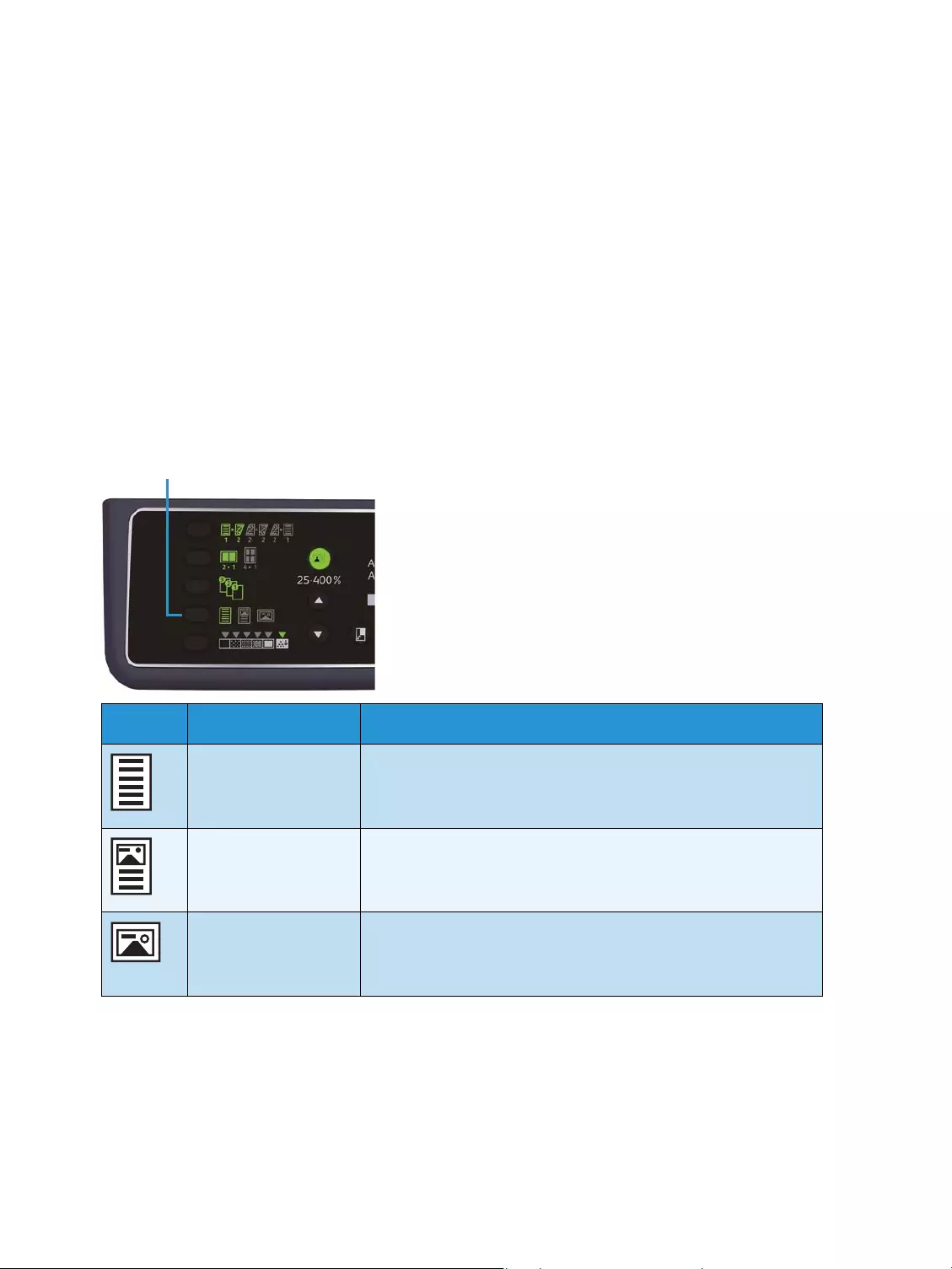
Copy
WorkCentre 5019/5021
User Guide
5-14
Not displayed (original size display area is blank) (Expected document size)
The machine automatically selects an appropriate scanning area from the specified paper size and the
zoom ratio.
When using the document feeder
Aut (automatic document size detection)
When a document is placed in the document feeder, the machine automatically detects a document
size from the supported standard sizes.
Original type
To set the type of document to optimize copies, press the Original Type button.
Icon Name Description
Text (default) Select this option when the document contains sharp black and
white objects such as text.
Photo & Text Select this option when the document contains both text and
photos.
Photo Select this option when the document contains only photos.
Original Type button
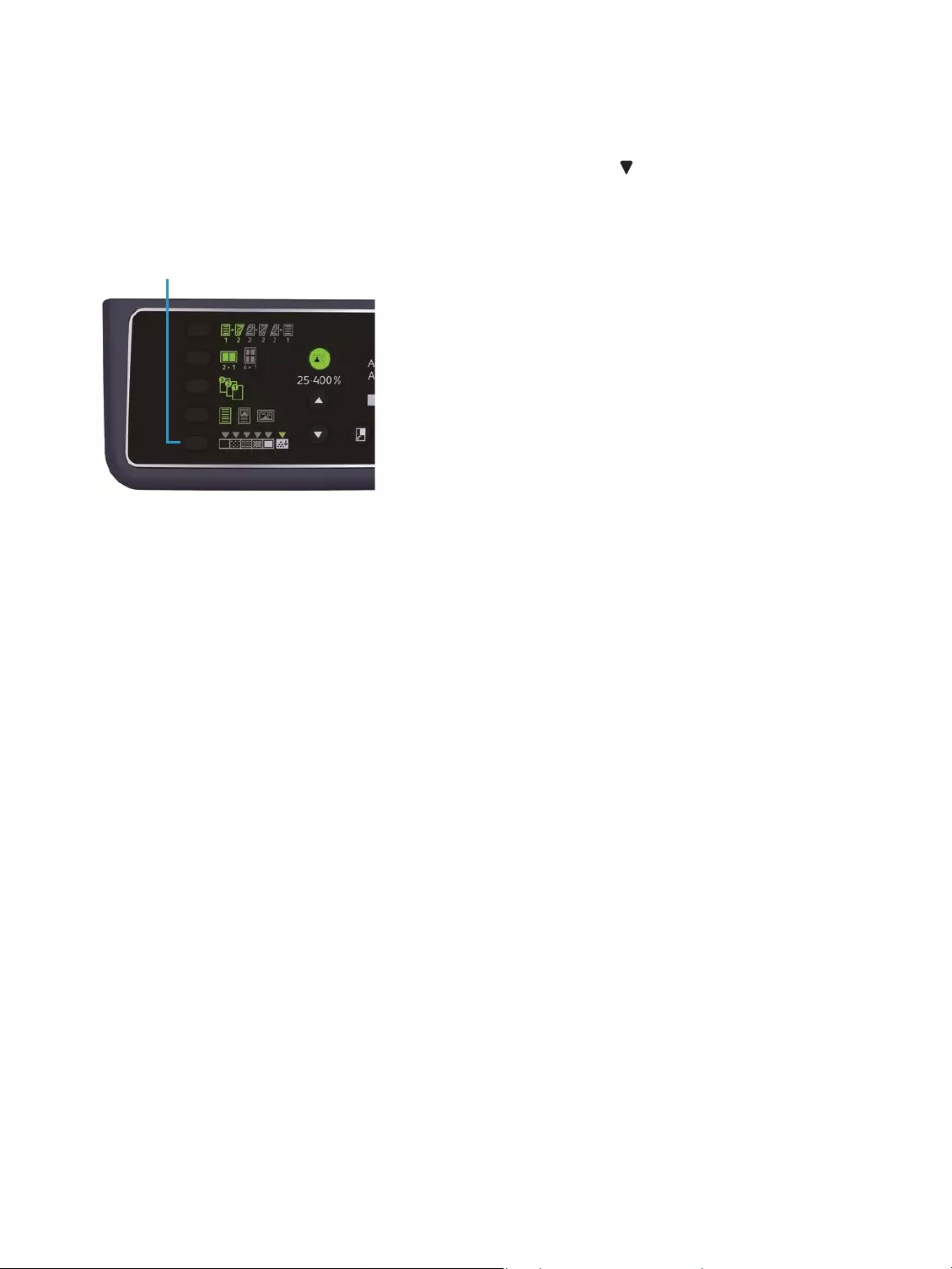
Copy
WorkCentre 5019/5021
User Guide
5-15
Lighten/Darken
You can set the density from five levels. The farther left the position of , the darker the copy; the
farther right, the lighter.
To set the toner saver mode, press the Lighten/Darken button to select a copy density level.
ID card copy
You can copy both sides of an ID card (name card, employee card, etc.) on one side of paper.
Dark +2 Creates copies with the darkest density. Use this setting to scan
documents containing light objects.
Dark +1 Creates copies with a fairly dark density. Use this setting to scan
documents containing fairly light objects.
Normal Creates copies with the same density as the document.
Light +1 Creates copies with a fairly light density. Use this setting to scan
documents containing fairly dark objects.
Light +2 Creates copies with the lightest density. Use this setting to scan
documents containing dark objects.
Ton er s ave r Creates copies using less amount of toner with the following
settings.
• Lighten/Darken: Light +2
• Sharpness: Sharp +2
• Original type: Photo&Text (Should not be changed)
Lighten/Darken button
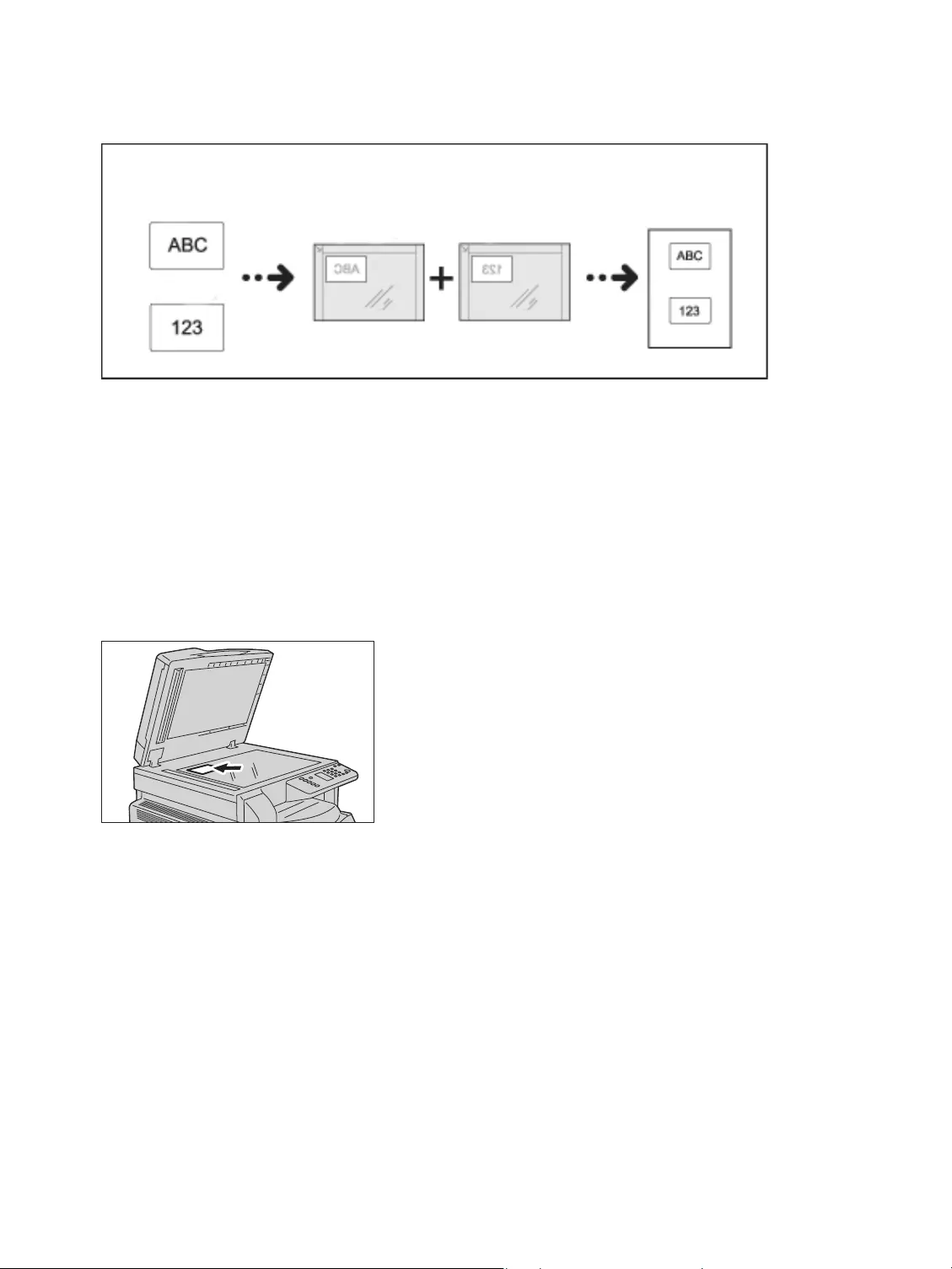
Copy
WorkCentre 5019/5021
User Guide
5-16
Press the ID Card Copy button to enable this feature.
Notes
•Place an ID card in the upleft position.
•Setting ID Card Copy to On automatically sets Reduce/Enlarge to 100%. You can
change the zoom ratio manually.
Follow the steps below to use the ID Card Copy feature.
1. Place an ID card face down slightly away from the top left corner of the document glass, and then
close the document cover.
Placing the ID card too close to the corner of the document glass may not copy the edge of the ID
card properly.
Original document Original orient ation C opied out put
Front side
Front side Back side
Back side
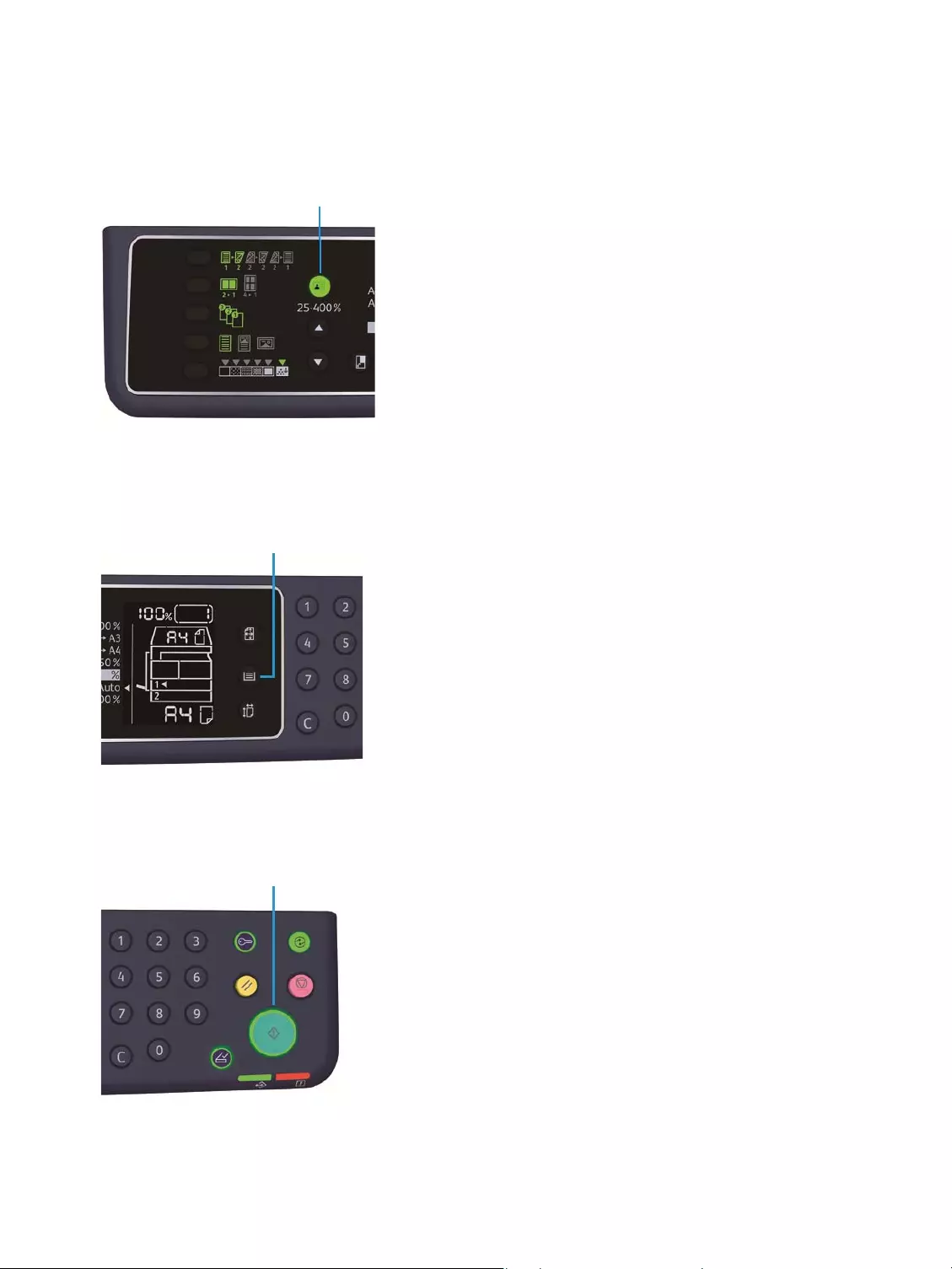
Copy
WorkCentre 5019/5021
User Guide
5-17
2. Press the ID Card Copy button.
The ID Card Copy button lights up.
3. Press the Paper Supply button to select a tray.
In the machine status diagram, the tray indicator lights up on the selected tray, and its paper size
and orientation are displayed on the paper size display.
4. Press the Start button.
When one-side is finished scanning, the Start button blinks.
ID Card Copy button
Paper Supply button
Start button
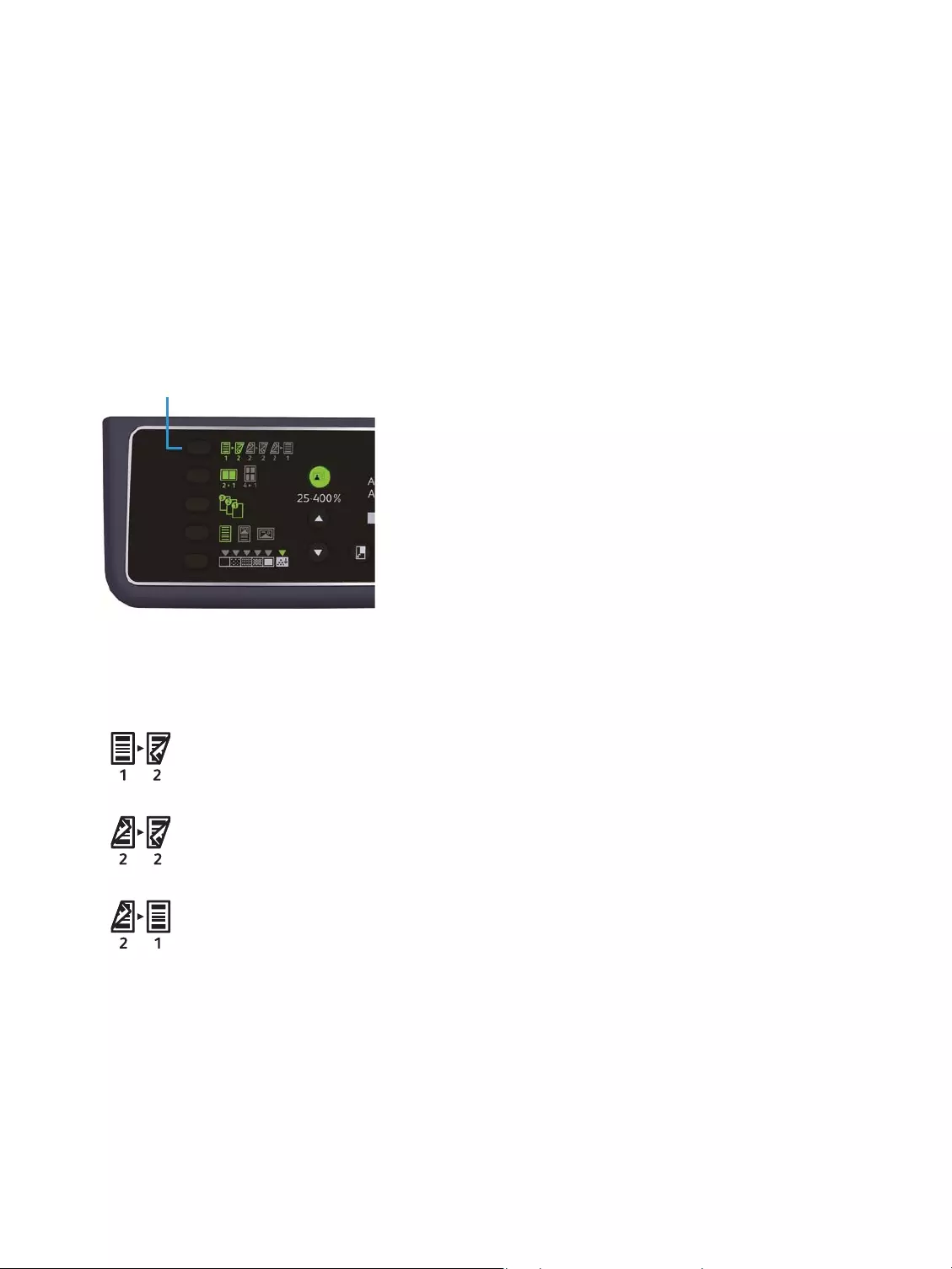
Copy
WorkCentre 5019/5021
User Guide
5-18
5. Place the other side of the ID card face down slightly away from the top left corner of the
document glass, and close the document cover.
6. Press the Start button.
2-sided
You can set the machine to scan a 1-sided or 2-sided document, or copy to one or both sides of the
paper.
Note This feature is available when the duplex output unit is installed on the machine.
1. Press the 2 Sided button to select the desired copy method.
To copy 1 → 2 Sided or 2 → 1 Sided for short edge binding, change the binding edge setting and place
the document in landscape orientation. It is not copied properly for short edge binding when either the
document or the paper is set for portrait orientation or is using the "Pages per Side" feature.
1→1 Sided Copies a 1-sided document to one side of the paper. The copy
appears the same as the original.
1→ 2 Sided Copies a 1-sided document to both sides of the paper for long
edge binding.
2→2 Sided Copies a 2-sided document to both sides of the paper. The copy
appears the same as the original.
2→1 Sided Copies a 2-sided document to one side of the paper. The 2-sided
document is scanned as the document for long edge binding and
each original page is copied to only one side of each sheet of
paper.
2 Sided button
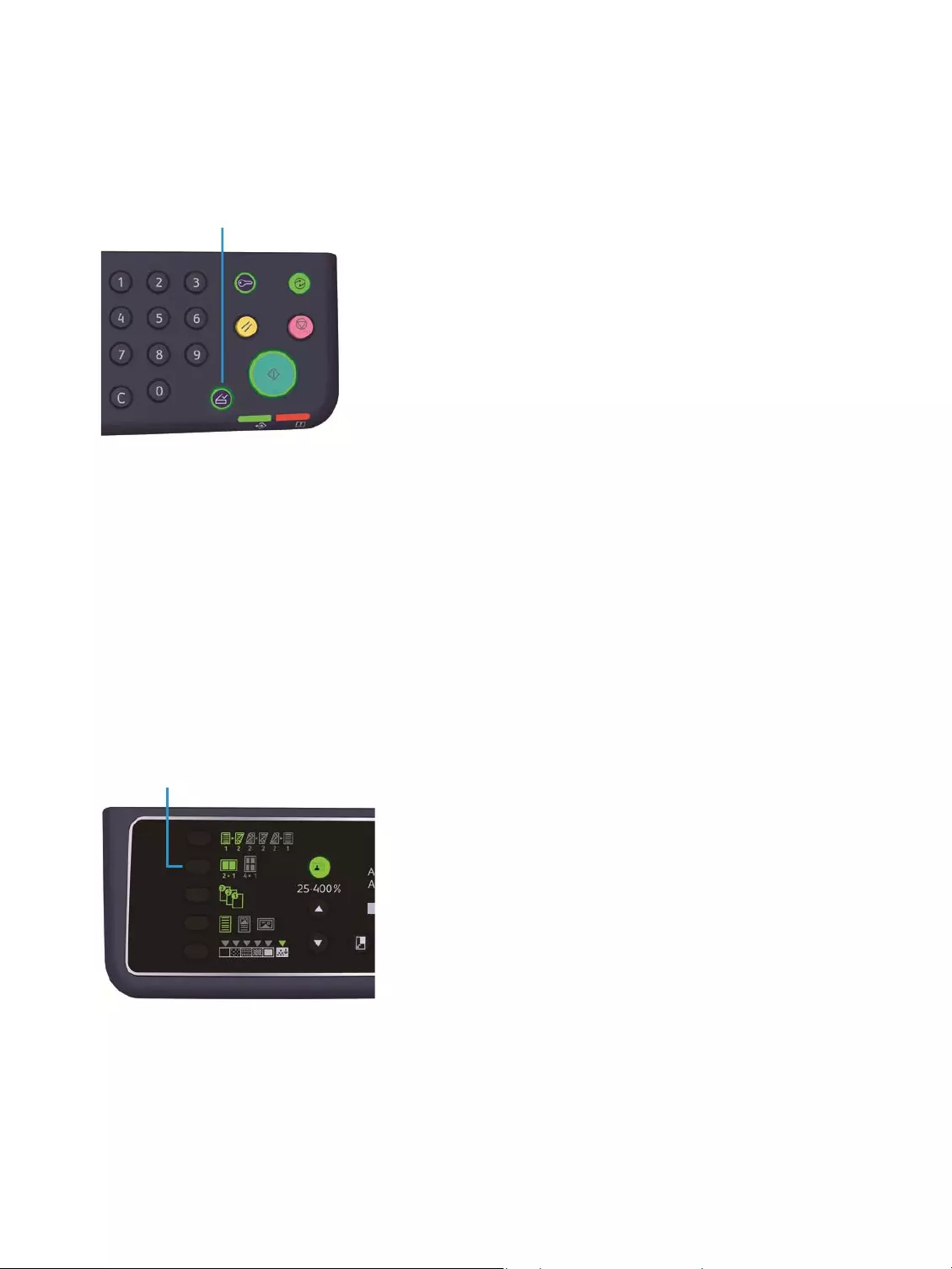
Copy
WorkCentre 5019/5021
User Guide
5-19
2. When using the document glass, 1→2 Sided or 2→2 Sided is selected, and all documents have
been scanned, press the Last Original button.
This step is necessary when the Last Original button is blinking.
Pages per side
Use this setting to copy 2 or 4 documents together on the same page.
Selecting Pages per Side automatically sets a zoom ratio that will enable the documents to fit on the
page.
Notes
•Align the top edge of the paper against the top edge of the tray.
•Setting Pages per Side automatically sets the Reduce/Enlarge setting to automatic.
•The zoom ratio is adjusted automatically within the range of 25% to 400%.
Press the Pages per Side button to select the desired copy method.
Last Original button
Pages per Side button
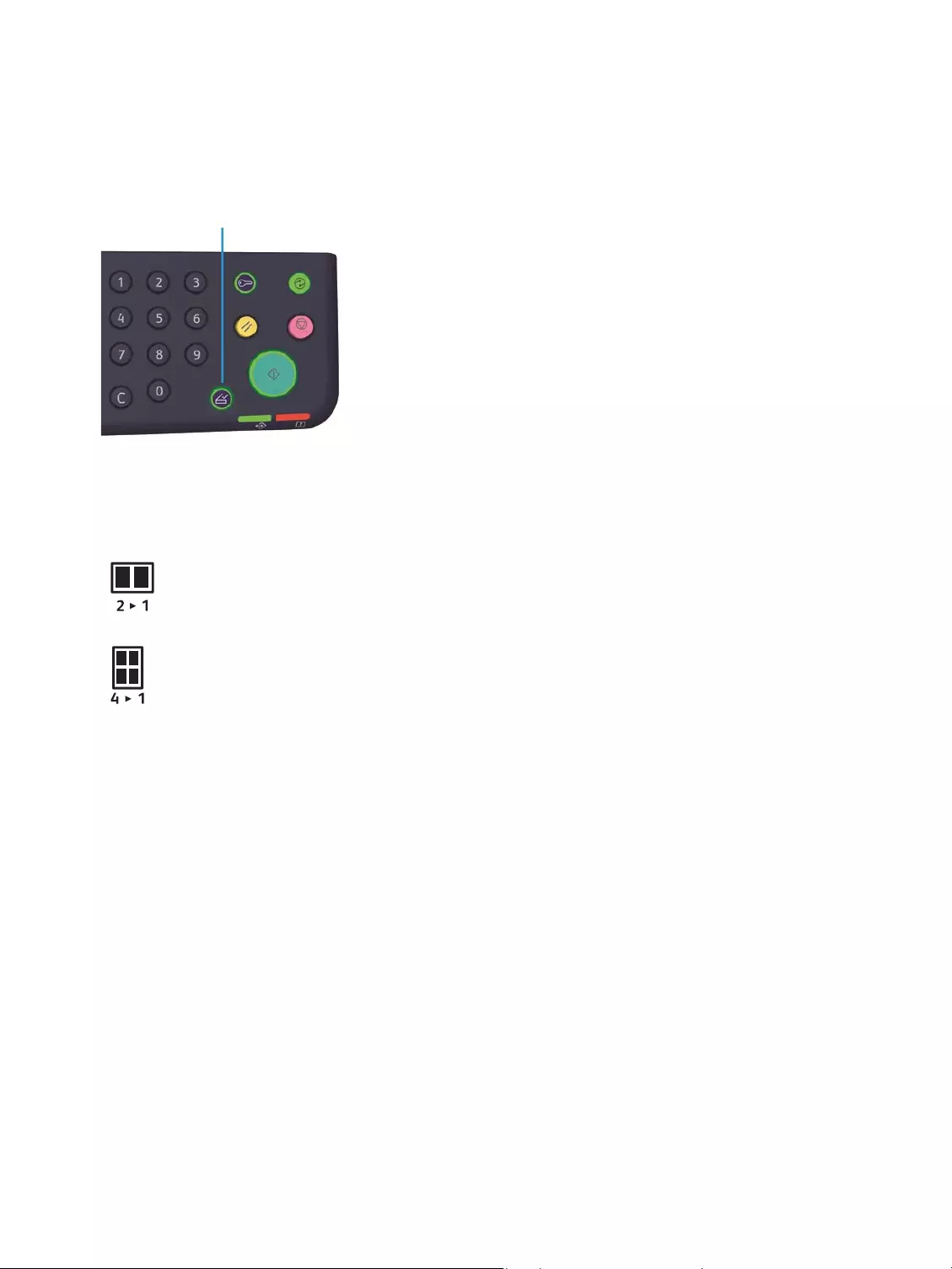
Copy
WorkCentre 5019/5021
User Guide
5-20
3. When using the document glass and all documents have been scanned, press the Last Original
button.
This step is necessary when the Last Original button is blinking.
Sharpness
You can adjust the image sharpness to any of 5 levels.
You can set the sharpness in System Administration mode. For more information, refer to Feature
settings on page 8-11.
Background suppression
You can set the background suppression level.
When this feature is enabled, the document's background noise is removed during copying. When this
feature is disabled, the document's background noise is not removed.
You can set the background suppression in System Administration mode. For more information, refer
to Feature settings on page 8-11.
Off Disables the Pages per Side feature.
2 Pages Copies 2 documents to a single page.
4 Pages Copies 4 documents to a single page.
Last Original button
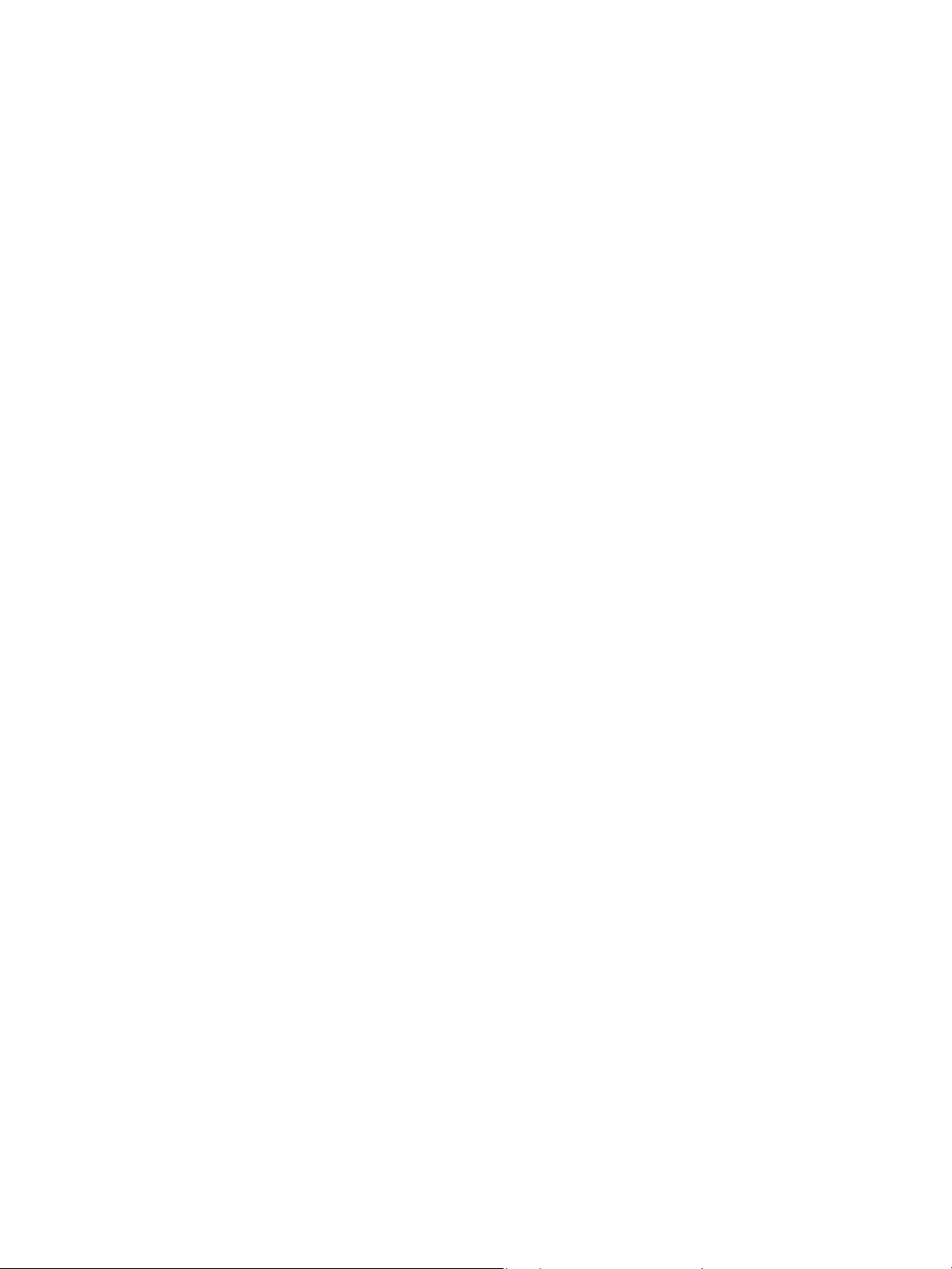
Copy
WorkCentre 5019/5021
User Guide
5-21
Erase frame
You can set to erase the black shadows created around the edge of the paper when copying with the
document cover open or copying a bound document.
You can set a value between 0 and 50 mm (in 1 mm increments) for the erase frame feature.
Notes
•The value set for erase frame applies to all four edges of the document.
•For ID card copy, erase frame is set separately.
You can set erase frame in System Administration mode. For more information, refer to Feature settings
on page 8-11.
Auto rotation
You can set the machine to rotate the scanned data when copying the document with an orientation
that differs from the orientation of the paper loaded in tray to fit onto the paper.
You can set this feature in the following cases:
• The tray selection is set to automatic.
• The zoom ratio is set to automatic.
• The zoom ratio is set to 100% and both document and paper are the same size.
Make sure to set the size and orientation of the document when using the document glass.
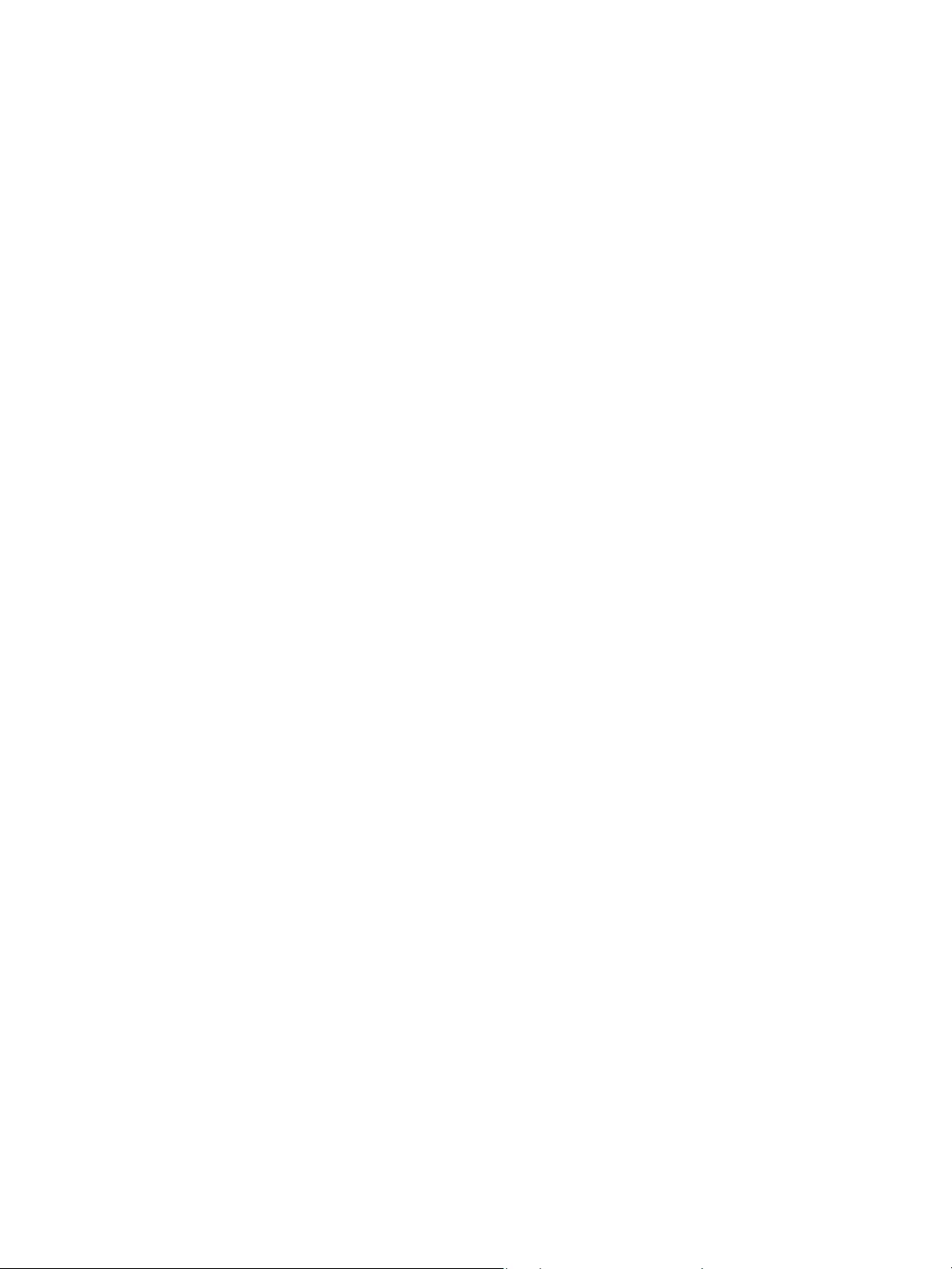
Copy
WorkCentre 5019/5021
User Guide
5-22
Managing the copy paper with accounting
You can manage copy paper usage for up to 10 users.
You can set the password and maximum number of copied impressions permitted for each user.
A list of features available with accounting is given below.
• Display/set the password.
• Display the total number of copied impressions.
• Display/set the maximum number of impressions permitted for copying.
• Clear the total number of impressions.
For information on accounting modes, refer to Account mode settings on page 8-8.
Operations when using the copy feature
The operation procedure differs depending on the account mode you are using.
For more information, refer to Account modes on page 3-16.
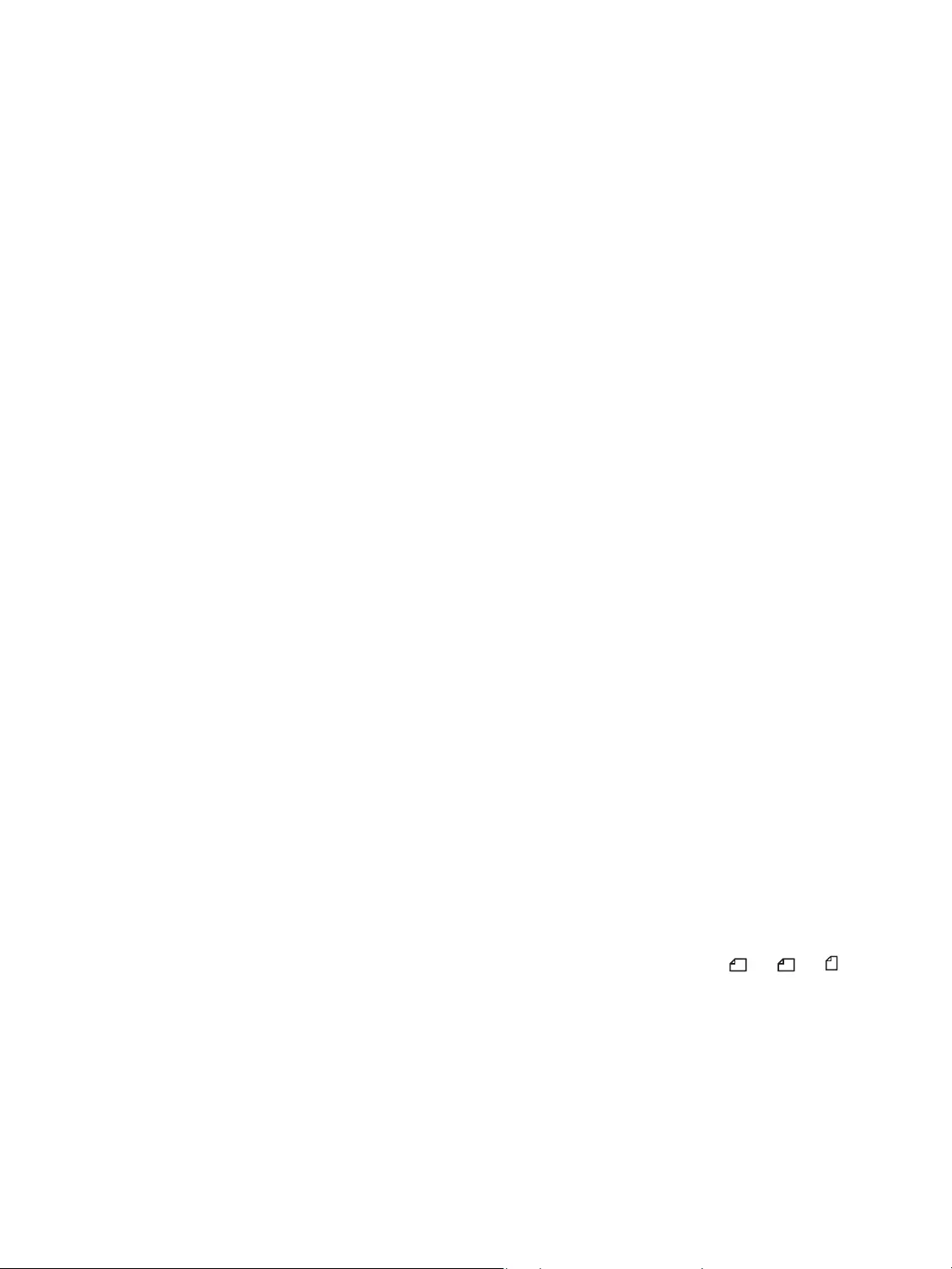
WorkCentre 5019/5021
User Guide
6-1
6
Scan
Scanning procedure
The basic flow of scan operations, including placing the document in the machine and setting advance
settings, is detailed below.
Notes
•The machine supports the scan feature using the USB connection
•The monochrome binary scan only.
Placing the document
The following two methods are available to load documents.
Document feeder
•Single sheet
• Multiple sheets
Document glass
•Single sheet
• Bound documents, such as books
Note The document feeder is not available for some models. An optional component is required.
Contact your local Xerox representative.
Document feeder
Supported document sizes
You can place documents of the standard sizes in the document feeder.
When a document is placed in the document feeder, the machine detects the document size
automatically. The following standard size documents are detected automatically: A5 , A4 , A4 ,
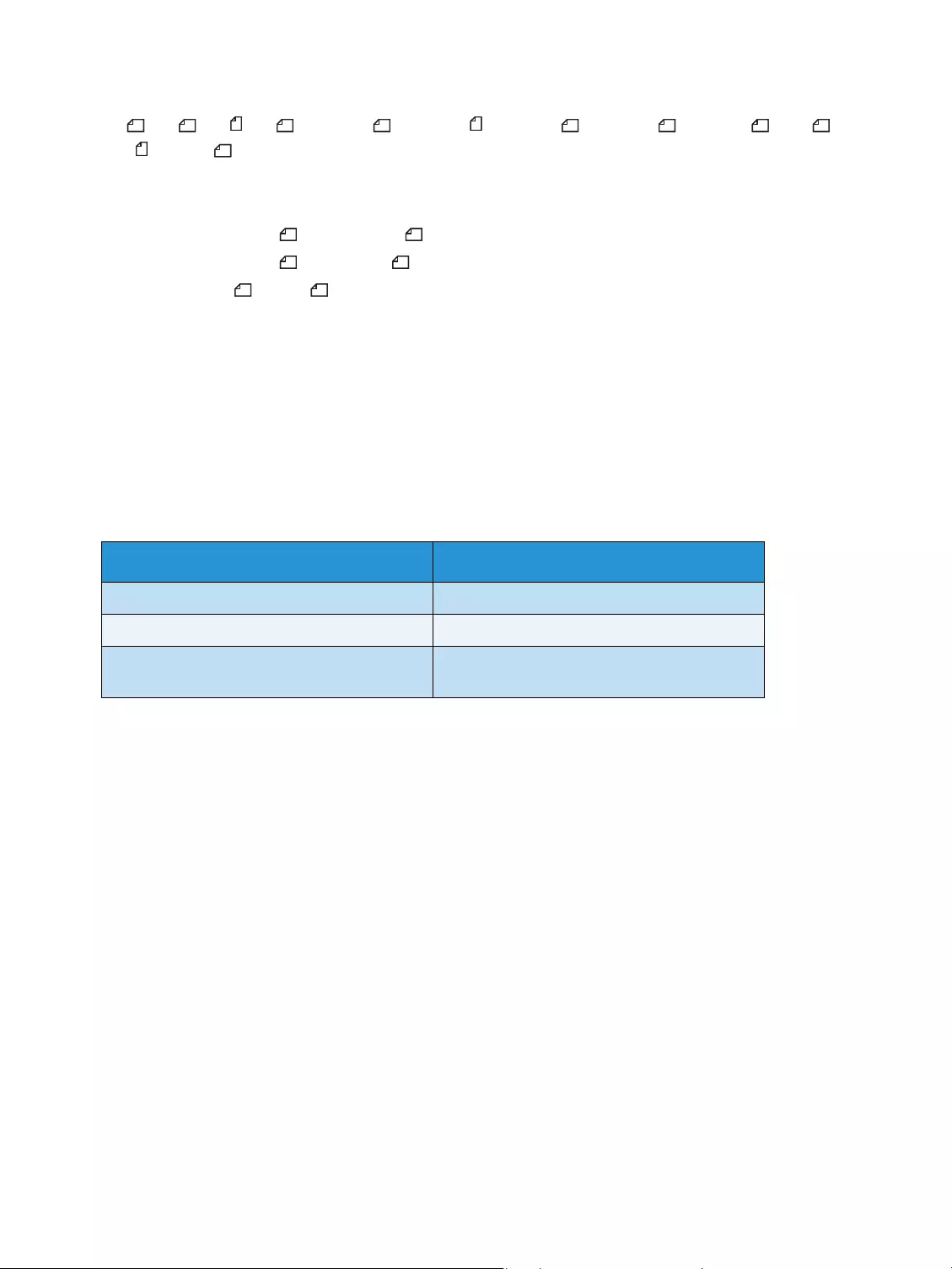
Scan
WorkCentre 5019/5021
User Guide
6-2
A3 , B5 , B5 , B4 , 8.5 × 11" , 8.5 × 11" , 8.5 × 13" , 8.5 × 14" , 11 × 17" , 16K ,
16K , and 8K .
Note You can select one of the following alternative document sizes. For more information, refer
to System settings on page 8-5.
• 8.5 × 13" or 8.5 × 13.4"
• 8.5 × 13" or 8.5 × 14"
• B5 or 16K
Selectable document sizes in the scan driver
A3 (297 × 420 mm), A4 (210 × 297 mm), A5 (148 × 210 mm), B4 (257 × 364 mm), B5 (182 × 257 mm),
8.5 × 11", 8.5 × 14", 11 × 17", 7.25 × 10.5", and Custom.
Supported documents types (weights)
Documents with weights from 38 to 128 gsm (50 to 128 gsm for 2 Sided documents) can be placed in
the document feeder and scanned.
The document feeder accepts the following number of sheets.
Note To avoid paper jams, use the document glass for mixed size, folded, wrinkled, cut-and-pasted
documents, curled paper, or carbon-backed paper. If you can flatten the curled document, you can
use the document.
Follow the steps below to place the document on the document feeder.
You can place single or multiple sheet documents.
1. Remove any paper clips or staples from the document before placing it in the document feeder.
Document type (gsm) Number of sheets
Lightweight (38 to 49 gsm) 110 sheets
Plain (50 to 80 gsm) 110 sheets
Heavyweight (81 to 128 gsm)
(Bypass tray only)
75 sheets
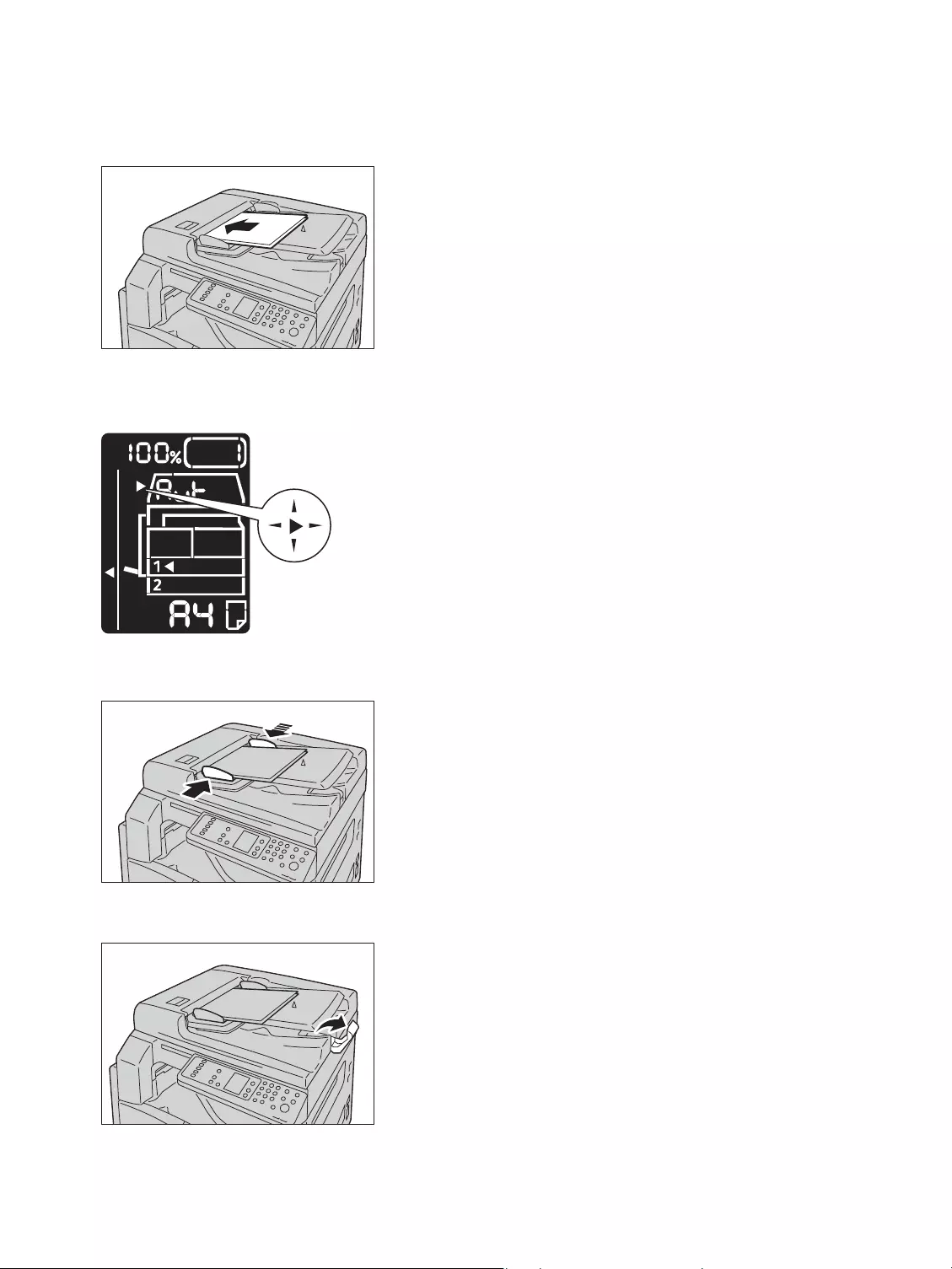
Scan
WorkCentre 5019/5021
User Guide
6-3
2. Place the document in the center of the document feeder, with the side to scan (or the front
surface of a 2 Sided document) facing up.
Note The document indicator lights up when a document is placed in the document feeder. If the
indicator is not lit, place the document again.
3. Align the document guides to each side of the document.
4. Open the document stopper.
Lights up
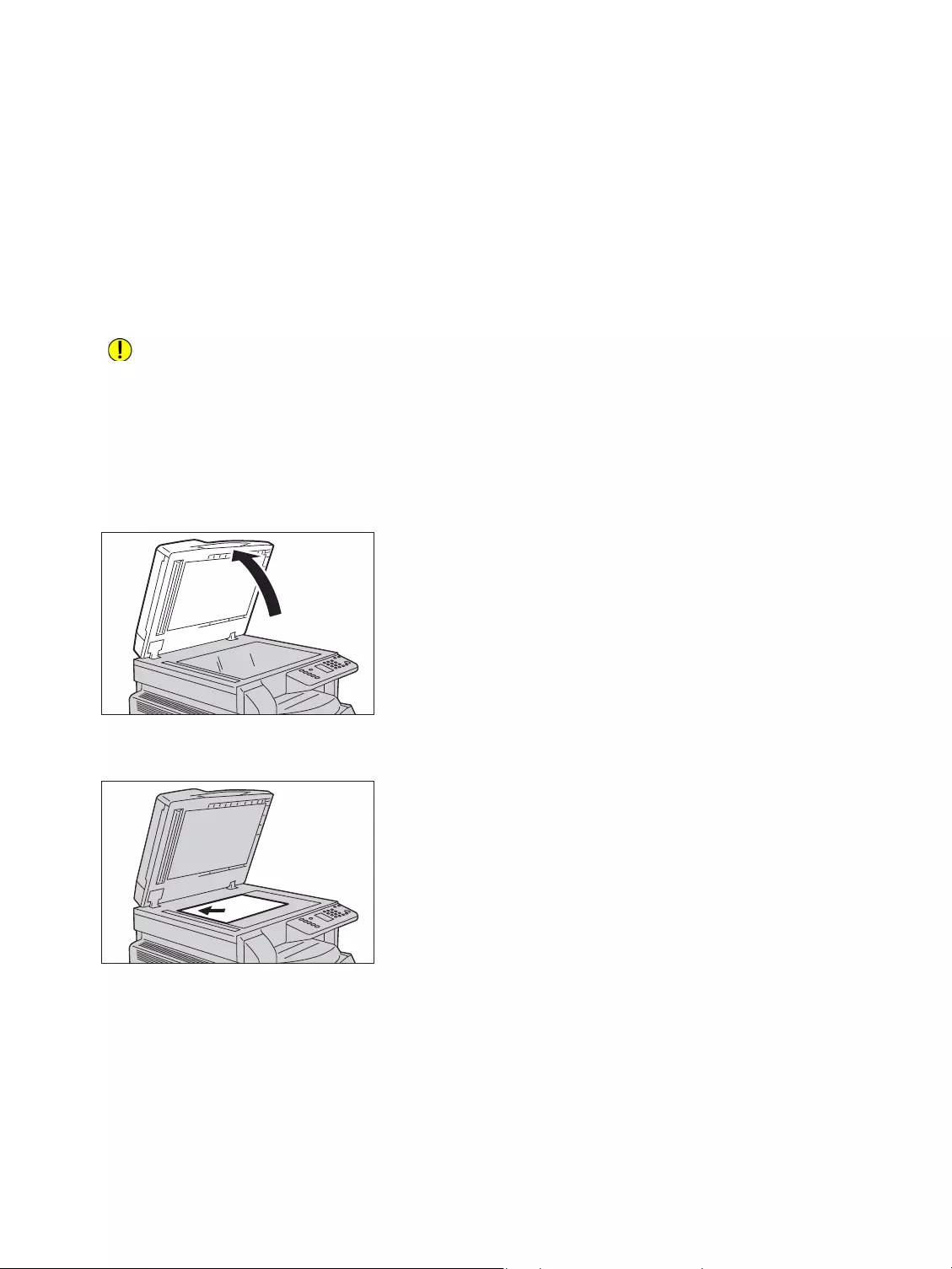
Scan
WorkCentre 5019/5021
User Guide
6-4
Document Glass
Supported document sizes
The maximum size is 297 × 432 mm.
Selectable document sizes in the scan driver
A3 (297 × 420 mm), A4 (210 × 297 mm), A5 (148 × 210 mm), B4 (257 × 364 mm), B5 (182 × 257 mm),
8.5 × 11", 8.5 × 14", 11 × 17", 7.25 × 10.5", and Custom.
CAUTION: Do not apply excessive force to hold thick document on the document glass. It may
break the glass and cause injuries.
Follow the steps below to place a single sheet document, or bound document such as book, on the
document glass.
1. Open the document cover.
Note When using the document glass, make sure to close the document cover after finishing your
scan job.
2. Place the document face down, and align it against the top left corner of the document glass.
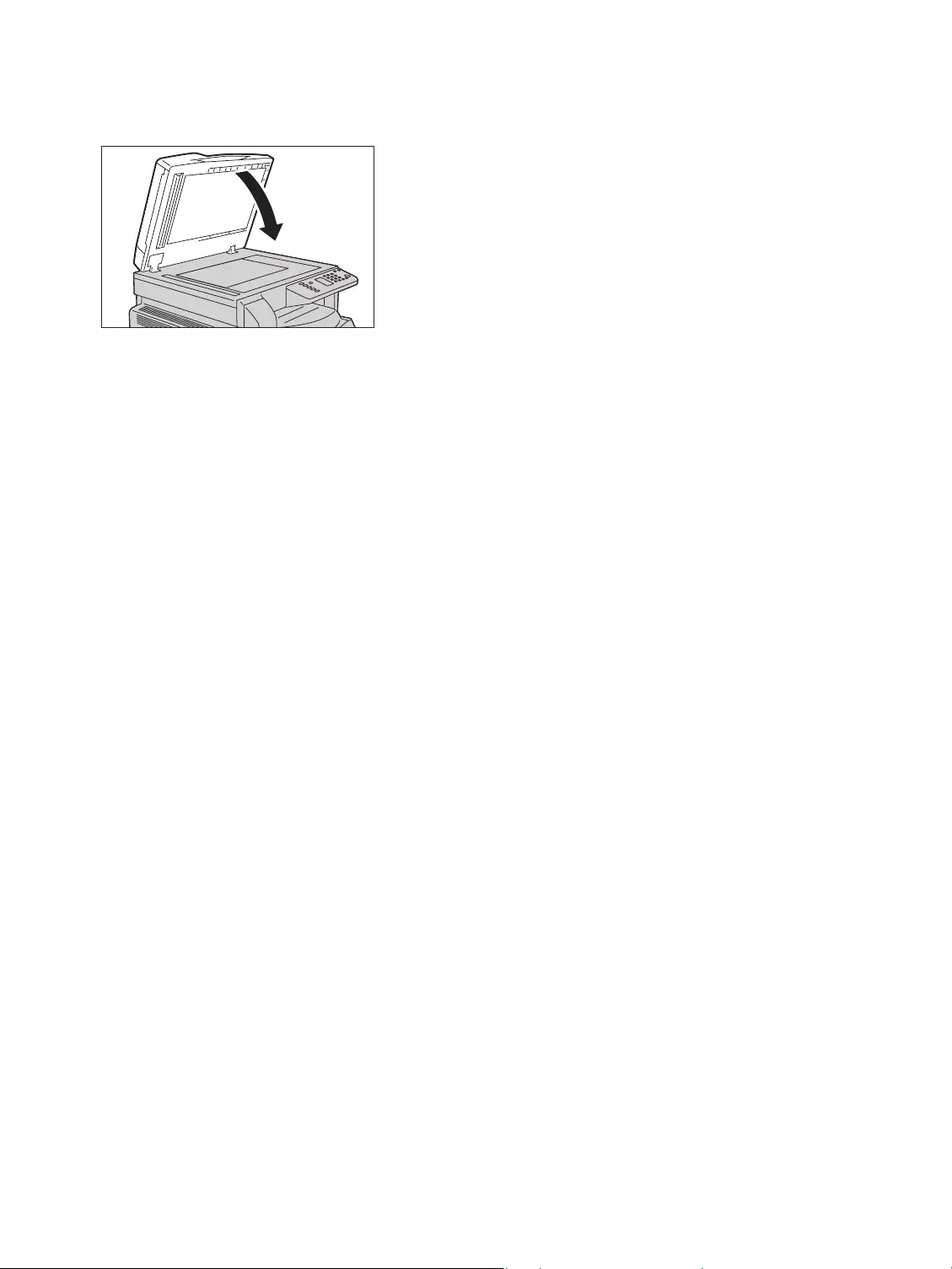
Scan
WorkCentre 5019/5021
User Guide
6-5
3. Close the document cover.
Using the scan feature
For information on using an application to load scan data into the computer, see Loading scan data
using a PC-based application on page 6-6.
Notes
•The machine supports the scan feature using the USB connection.
•The monochrome binary scan only.
•The file name of the scanned data is displayed in the format
YYMMDDHHMMSS.extension, where, YY = Year (4 digits), MM = Month (2 digits), DD =
Day (2 digits), HH = Hour (2 digits), MM = Minutes (2 digits), and SS = Seconds (2 digits).
•The size of the scanned image may be slightly larger than the document size in some
cases. This is due to the margin of error introduced with processing.
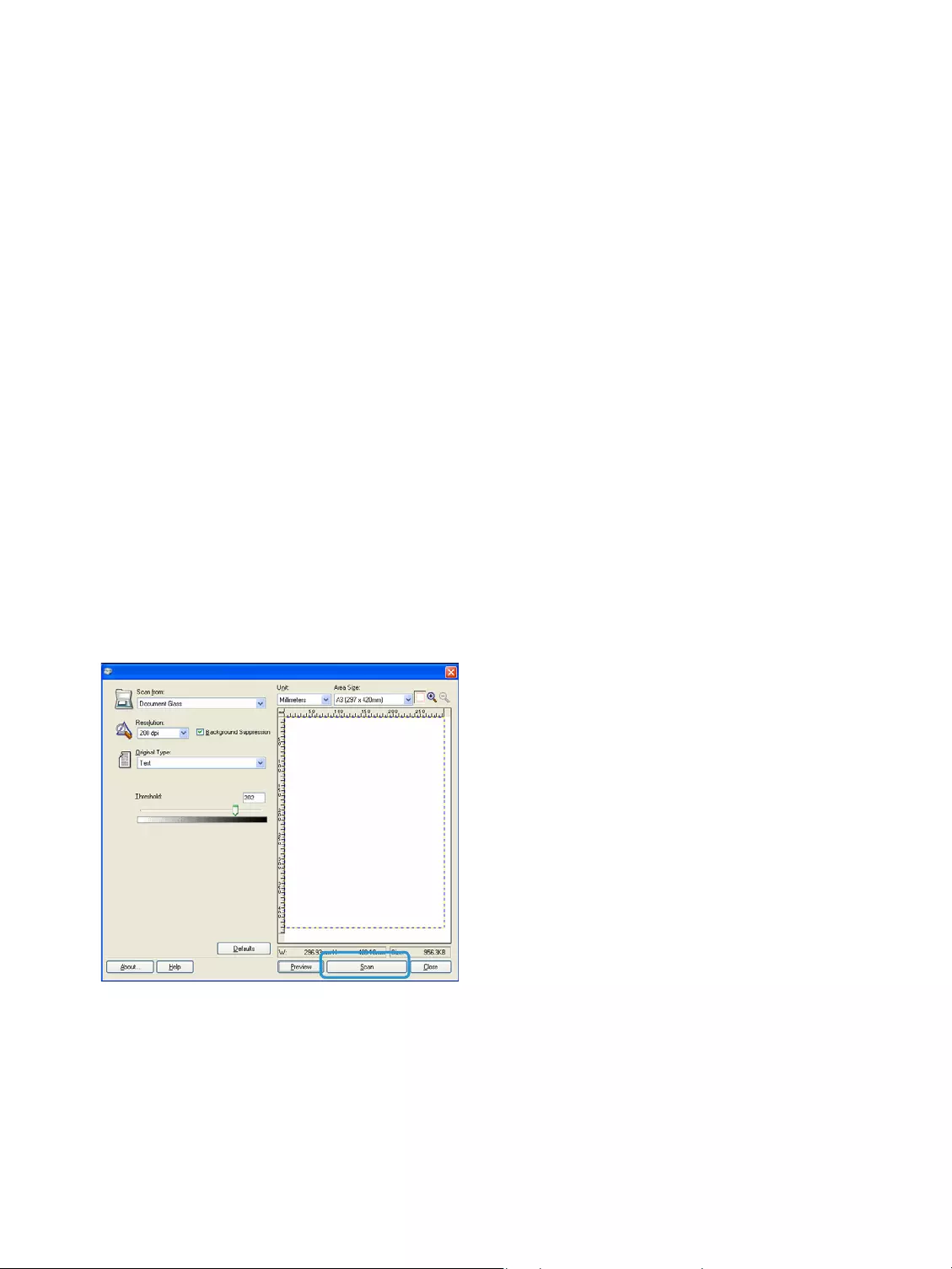
Scan
WorkCentre 5019/5021
User Guide
6-6
Loading scan data using a PC-based application
This feature can be used to load scan data from a TWAIN-compatible or WIA-compatible application
installed on a computer. You can set the document load conditions from the PC display to enable you
to load the document while checking the scan results on the Preview screen.
Notes
•Install the scan driver to use this function. For information on how to install the scan
driver, refer to Installing the scan driver on page 2-3.
•The items you can set will vary according to the TWAIN-compatible and WIA-
compatible applications you are using.
•The supported applications are 32-bit only.
Follow the steps below to perform the operation.
1. Place the document.
Refer to Placing the document on page 6-1.
2. Start an application to load the scanned data.
3. From the File menu, select the item for the scanner (source).
4. Select Xerox WorkCentre 5019/5021.
5. Change other options if needed.
Note For information on the scan functions, click Help in the screen to display the help
information.
6. Click Scan.
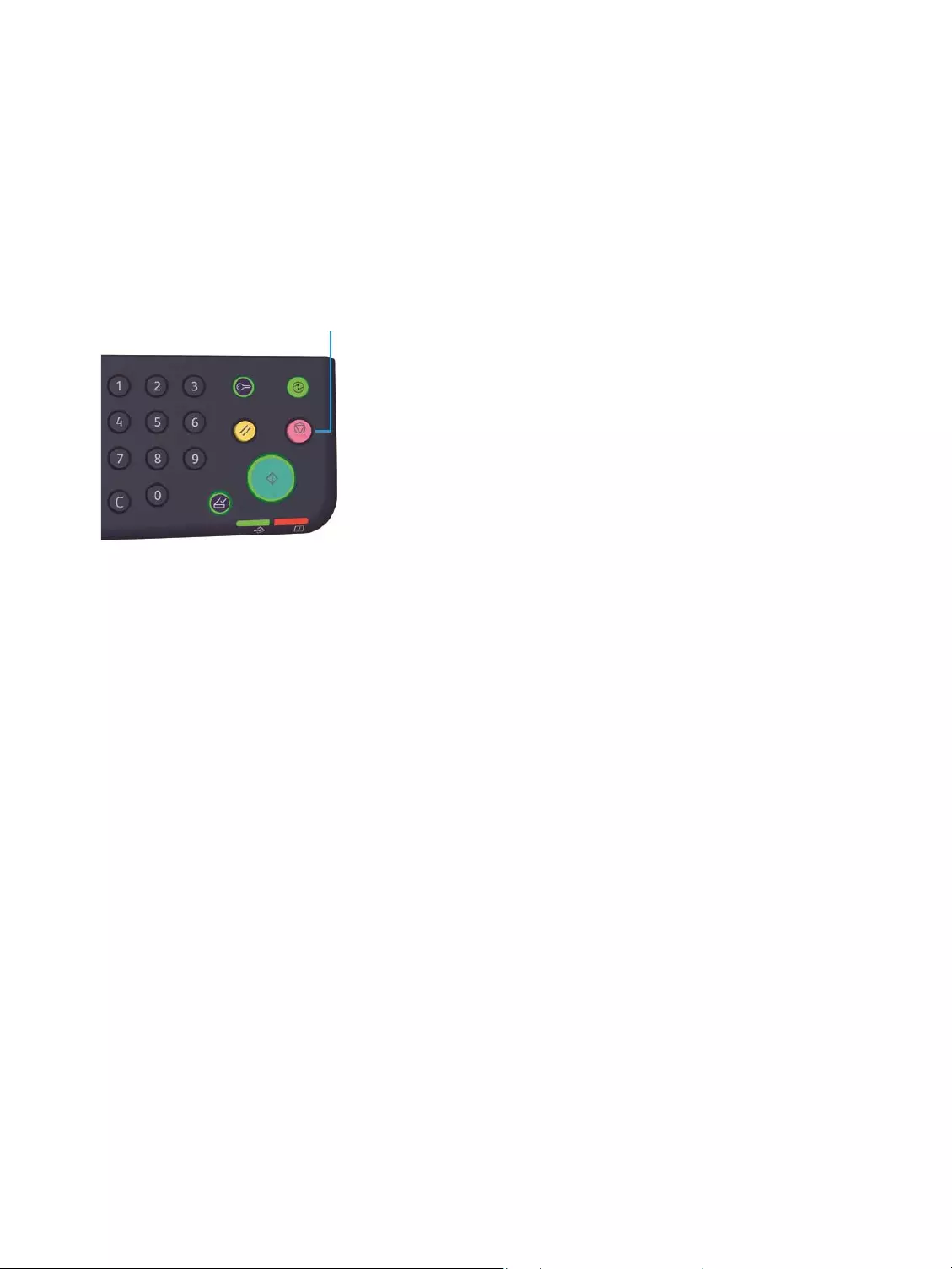
Scan
WorkCentre 5019/5021
User Guide
6-7
Stopping the scan job
To cancel the current scanning job:
On the machine
Press the Stop button.
On the computer
Press Cancel on the screen displayed while scanning.
Stop button
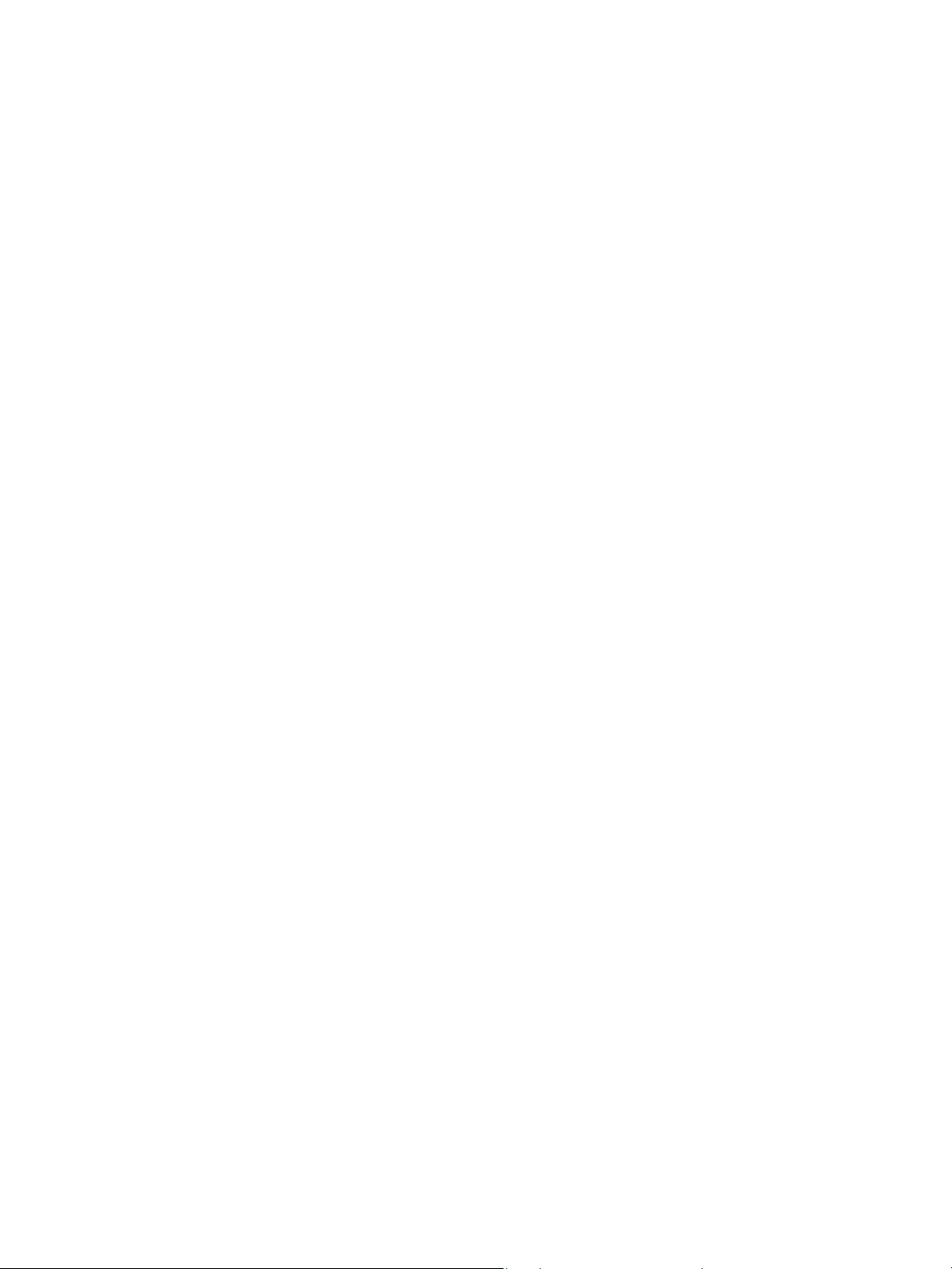
Scan
WorkCentre 5019/5021
User Guide
6-8
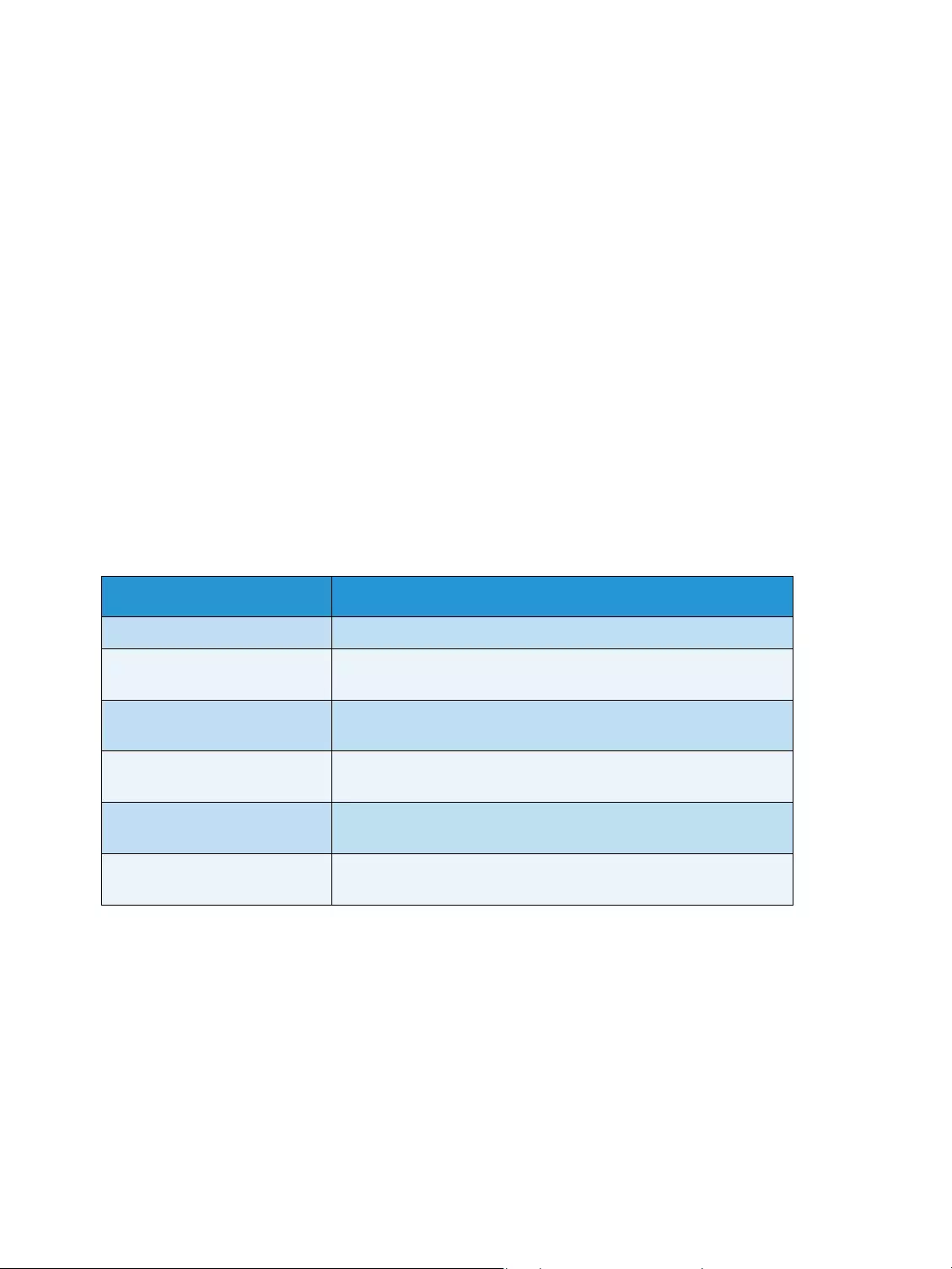
WorkCentre 5019/5021
User Guide
7-1
7
Print
Major print driver functions
This section describes the major print driver functions used for printing. The print driver must be
installed before use.
For information on how to install the print driver, refer to Installing the print driver/scan driver on
page 2-3.
Notes
•For information on the Print functions, click Help in the print driver screen to display the
help information.
•Some functions displayed in the Options tab of the Properties screen can only be used
when the mounted options information has been set into the print driver. Functions that
have been disabled do not display.
Function Description
Multiple-Up Prints a multiple-page document on a single page.
2 Sided Print Prints on both sides of each page when the duplex output unit is
installed.
Poster Enlarges one page of print data to the specified size and prints it
on multiple pages. Used to create large posters.
Booklet Combines 2-sided printing with page collation to enable the
creation of booklets with the correct page sequence.
Watermarks Prints 'Confidential' or another preset character string on top of
print data.
Mixed Document Prints documents containing both vertical and horizontal pages, or
pages of different sizes.
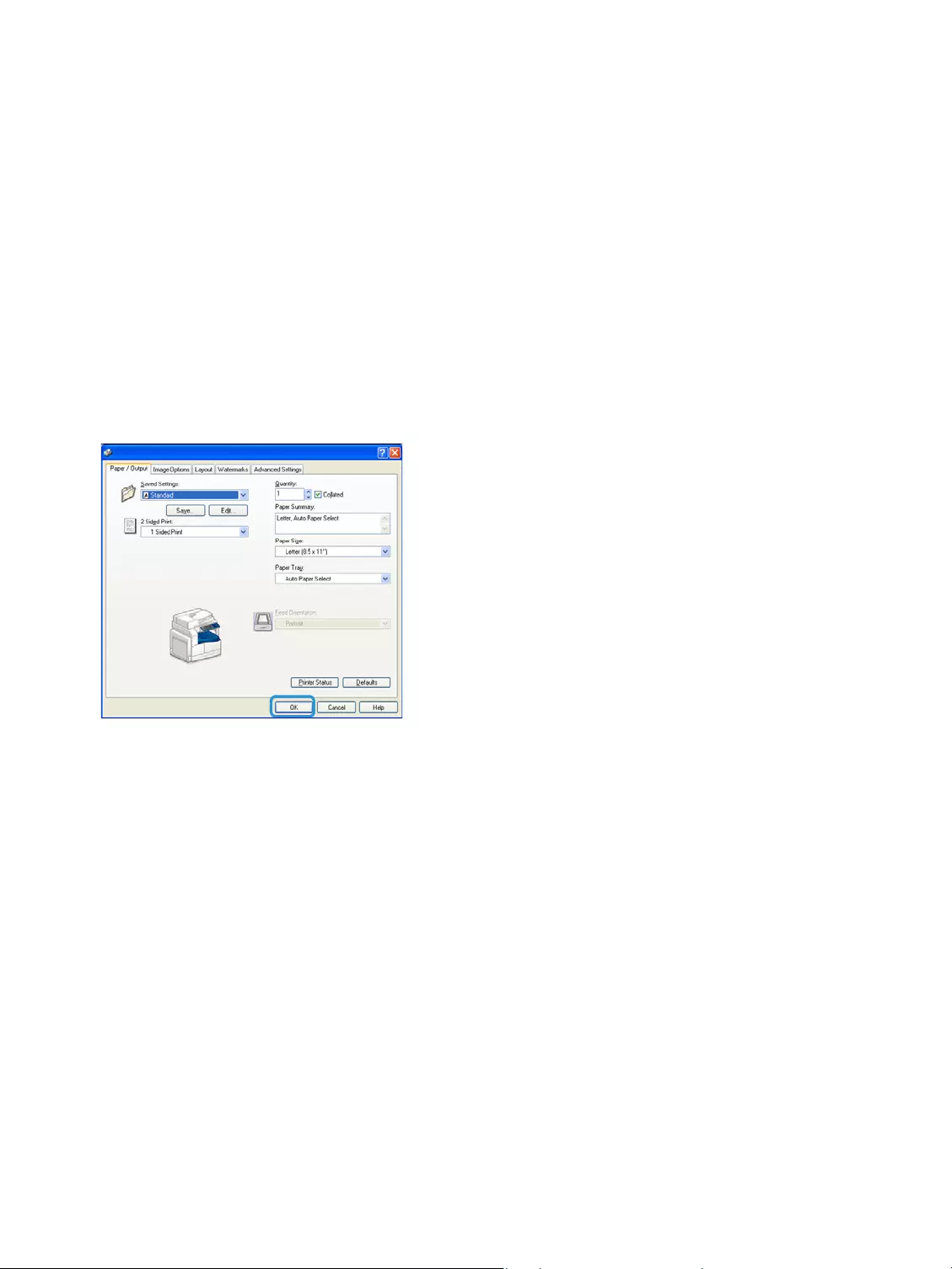
Print
WorkCentre 5019/5021
User Guide
7-2
Printing
The procedure used to print varies according to the application you are using. See your application's
manual for the specific procedure.
The steps below are used in the Xerox WorkCentre 5019/5021 print driver screen.
1. Select Print from the application's File menu.
2. Select Xerox WorkCentre XXXXX.
Note “XXXXX” is displayed as either "5019" or "5021" depending on the model of your machine.
3. If needed, select Properties to change other options. Select the desired settings.
Note For information on the Print functions, select Help in the print driver screen to display the
help information.
4. Click OK.
5. Click OK in the Print dialog box.
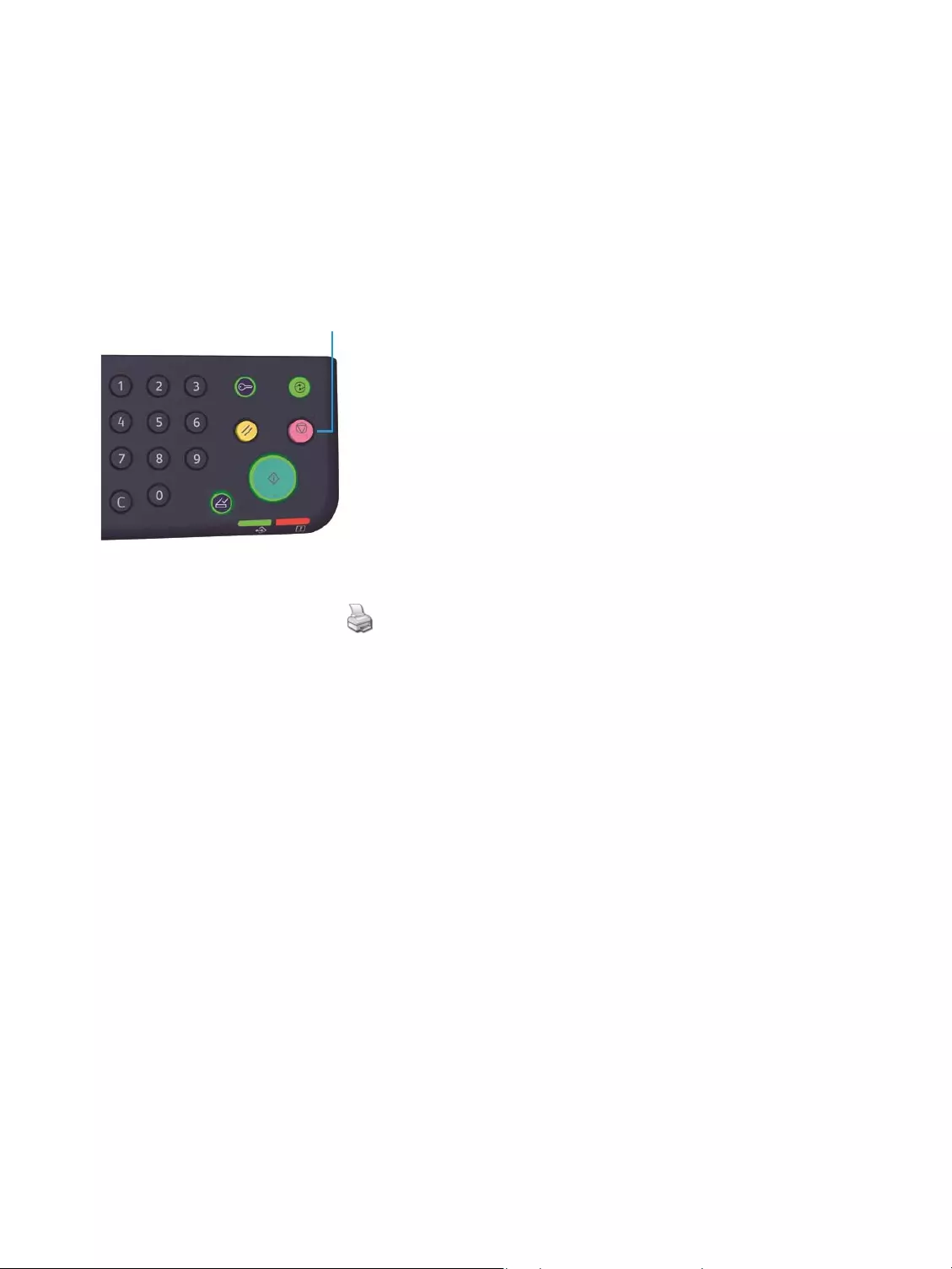
Print
WorkCentre 5019/5021
User Guide
7-3
Stopping the print job
To cancel the currently printing job:
On the machine
Press the Stop button.
On the computer
1. Double-click the printer icon located on the task bar in the lower right corner of the screen.
2. Select the document name that you desired to cancel, and then press the Delete key.
If there is no document within the window, cancel it manually on the machine.
Stop button
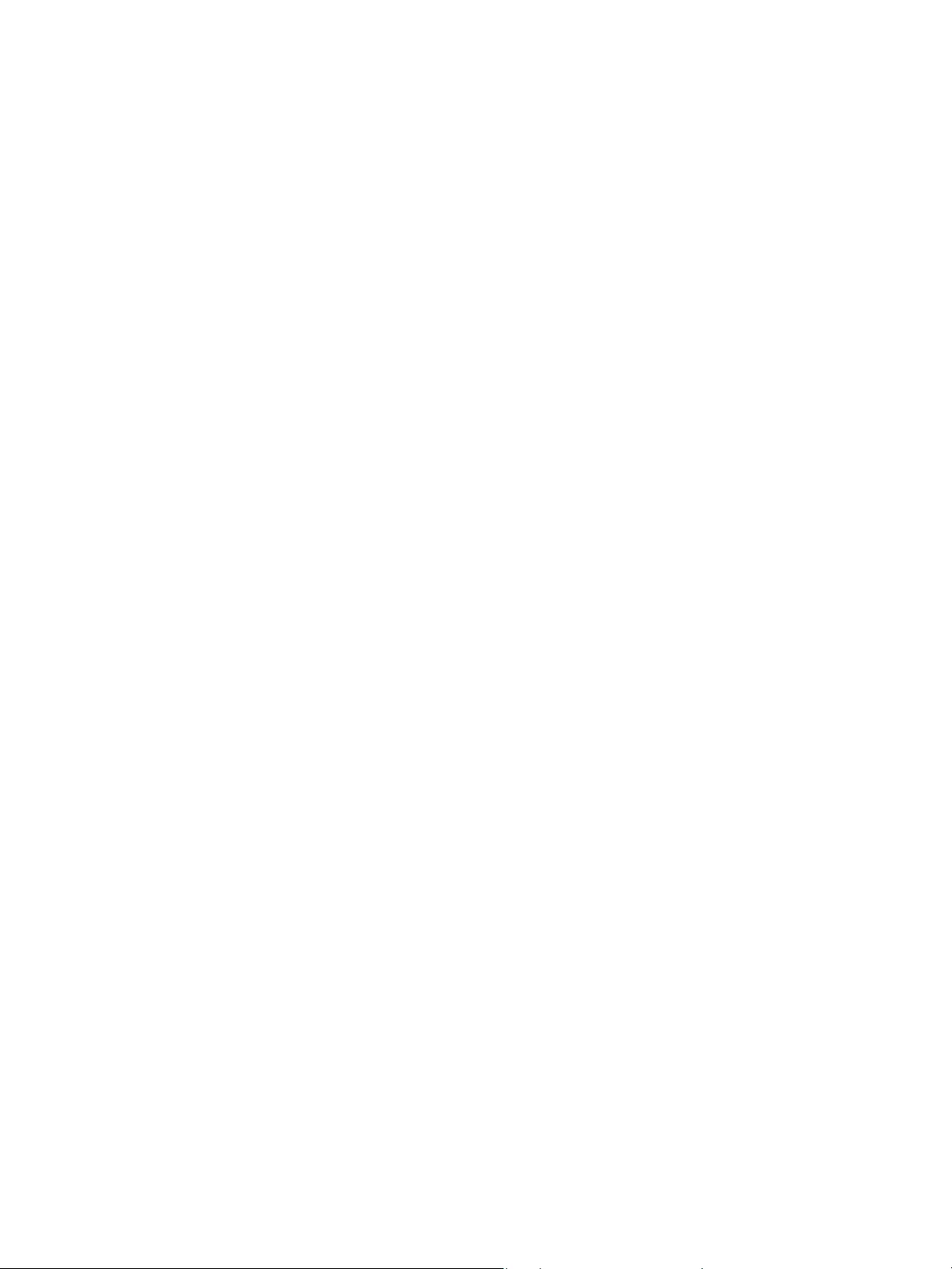
Print
WorkCentre 5019/5021
User Guide
7-4
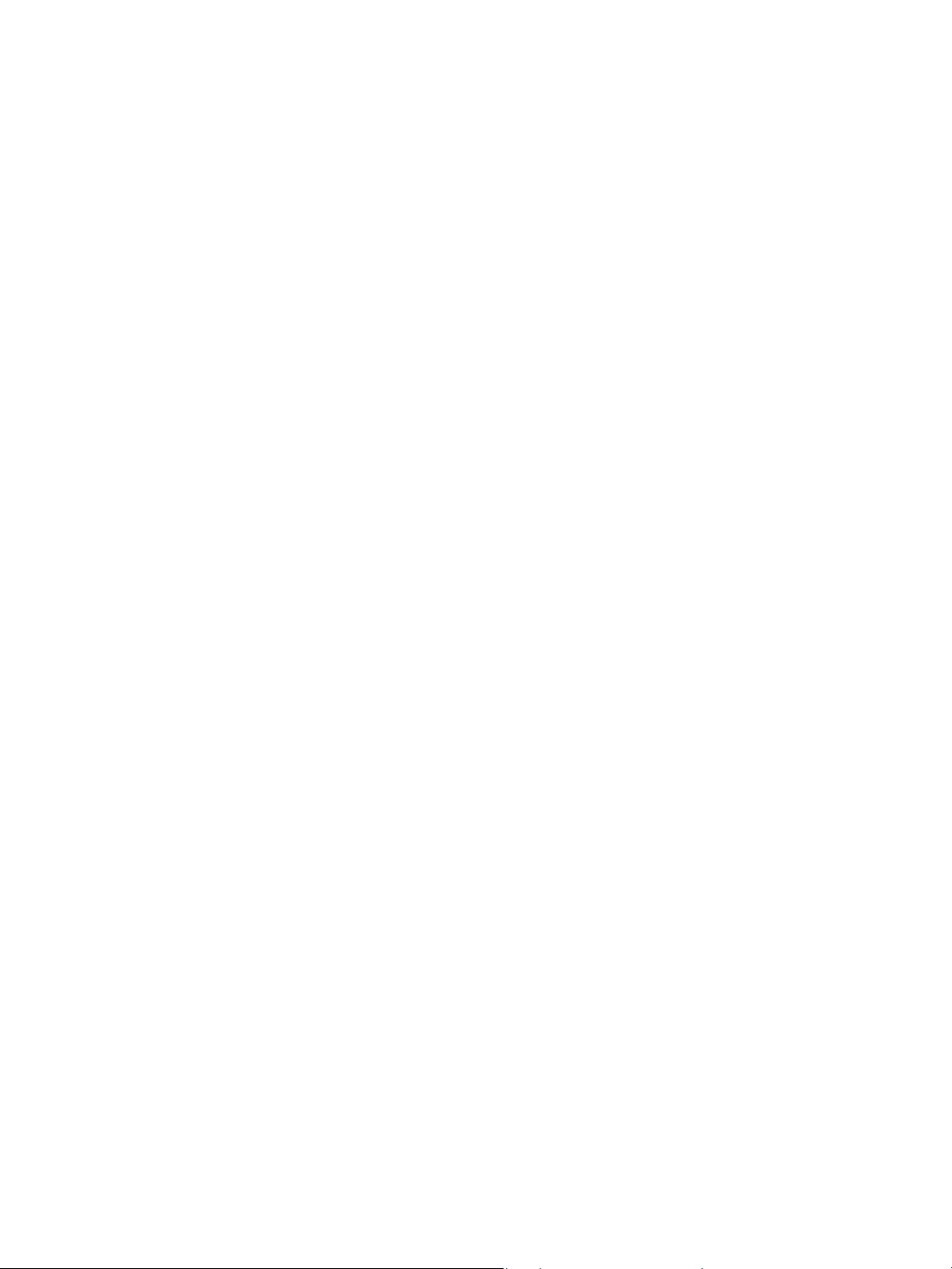
WorkCentre 5019/5021
User Guide
8-1
8
Tools
Each machine feature is set to factory default (initial) settings, but you can customize these settings to
match your operating environment. You can change these settings in System Administration mode.
Note Some settings cannot be displayed on certain models. An optional component is required.
For more information, contact our Customer Support Center.
This chapter describes the functions you can change settings for and provides the settings procedures.
System settings procedure
This section gives an overview of how to change the machine's default settings and check machine
information.
Notes
•If there are any current or pending jobs you cannot enter System Administration mode.
•While in System Administration mode you cannot receive a print job or start a print or
scan job.
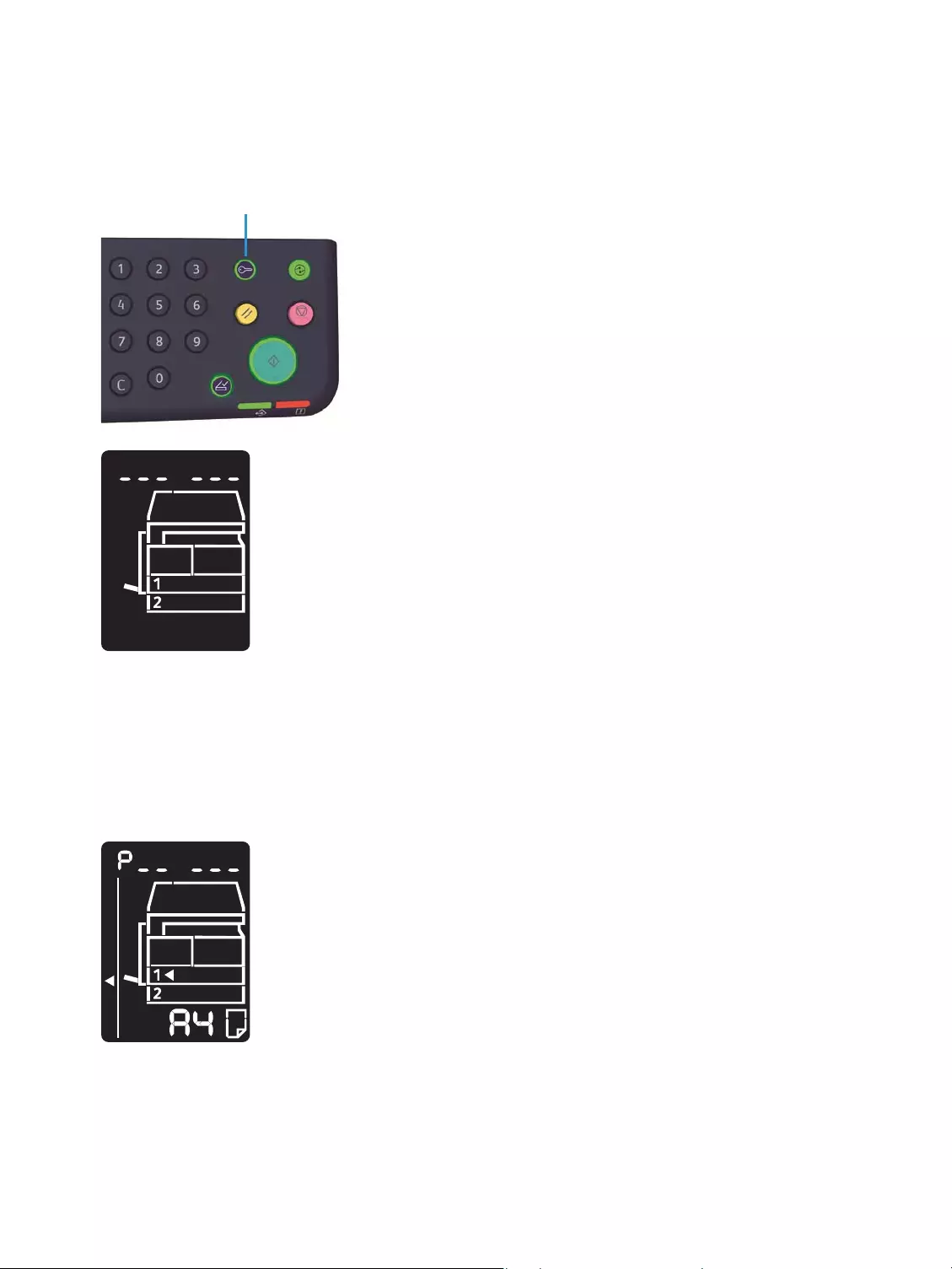
Tools
WorkCentre 5019/5021
User Guide
8-2
Entering System Administration mode
1. Press and hold the Log In/Out button for more than 4 seconds until the screen below displays.
2. Use the numeric keypad to enter the password, and then press the Start button.
Notes The password is initially set to "1111".
•The password can be changed.
For more information, refer to System settings on page 8-5.
•The Log In/Out button lights up when the machine enters System Administration mode.
The program number input screen appears, and shows the letter P.
Log In/Out button
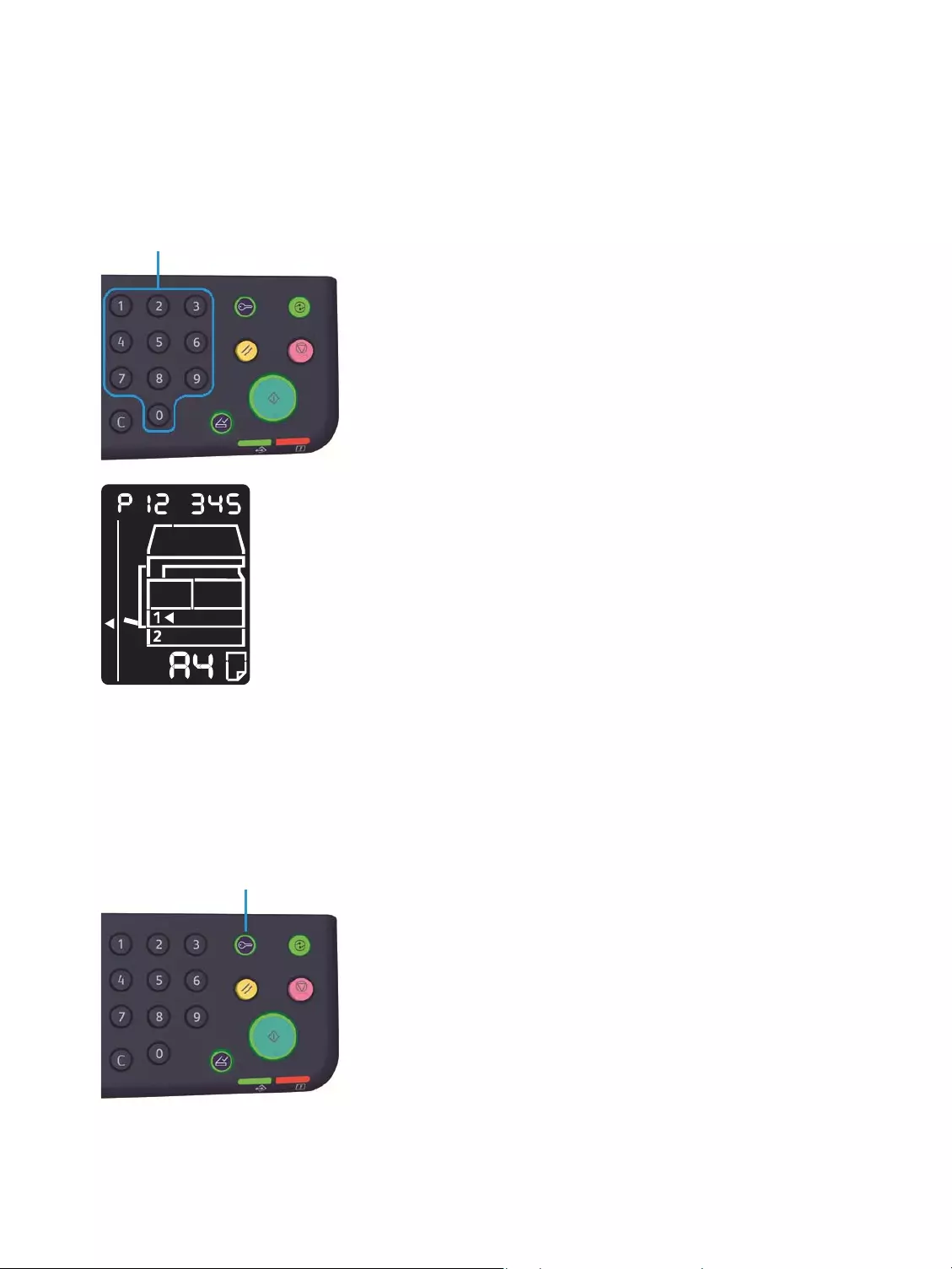
Tools
WorkCentre 5019/5021
User Guide
8-3
Changing the settings
1. Enter a program number using the numeric keypad.
For more information, refer to System administrator program list on page 8-4.
2. Press the Start button to confirm the entered value.
Exiting System Administration mode
Press the Log In/Out button.
Note The Log In/Out button light goes off when the machine exits System Administration mode.
Numeri c keypad
Log In/Out button
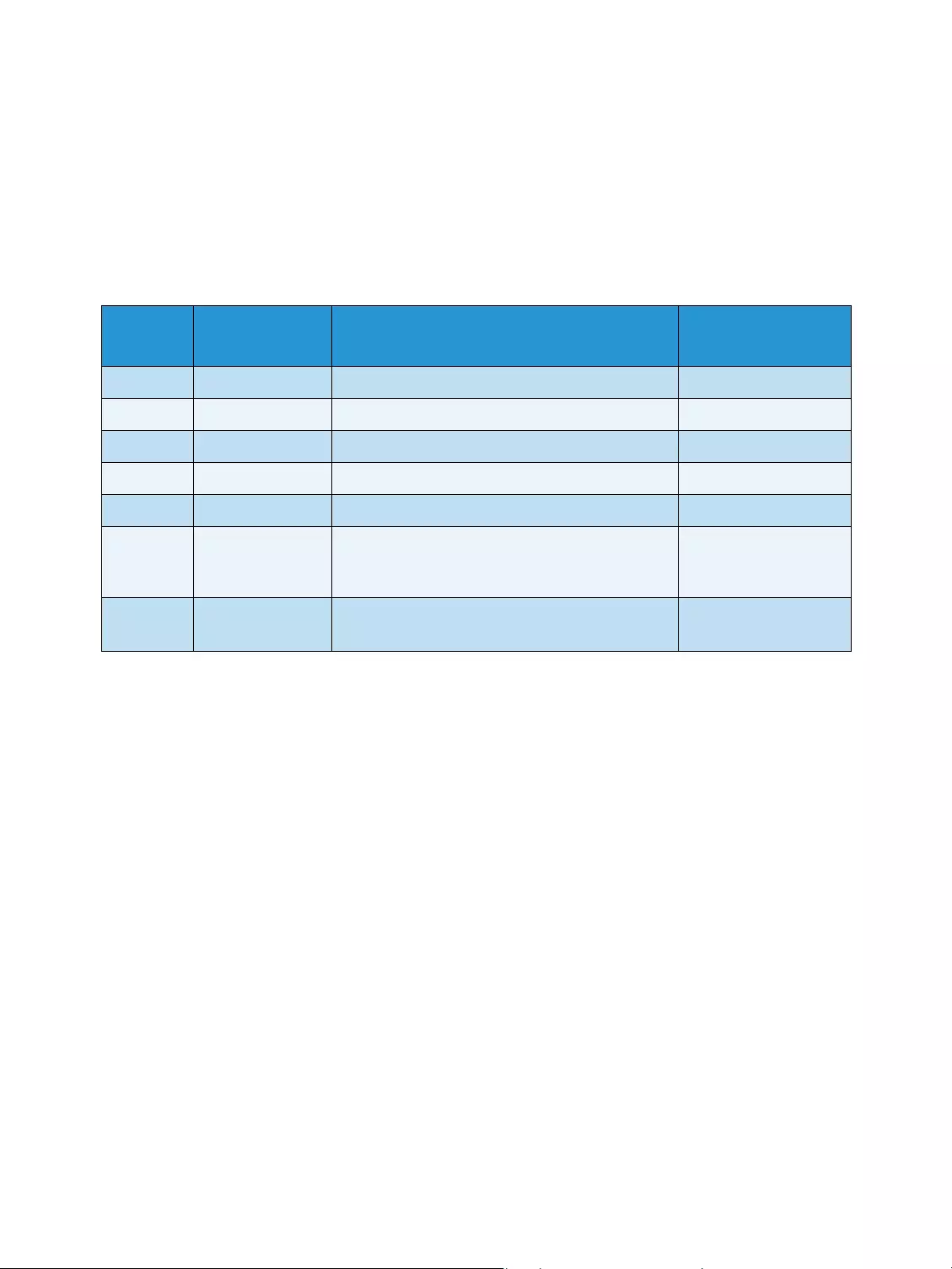
Tools
WorkCentre 5019/5021
User Guide
8-4
System administrator program list
This section describes the programmable system settings on the machine.
Clock settings
Note When setting the system clock at the first time, set the Date Format and the Time Format.
Program
number Menu item Description Value
(* default setting)
1Year Set the year for the machine's system clock. 2010* - 2031
2Month Set the month for the machine's system clock. 1* - 12
3Day Set the day for the machine's system clock. 1* - 31
4Hour Set the hour for the machine's system clock. 0* - 23
5Minute Set the minute for the machine's system clock. 0* - 59
6Date Format Set the date display format. 0: YYMMDD*
1: MMDDYY
2: DDMMYY
7Time Format Set the time display format. 0: 12h
1: 24h*
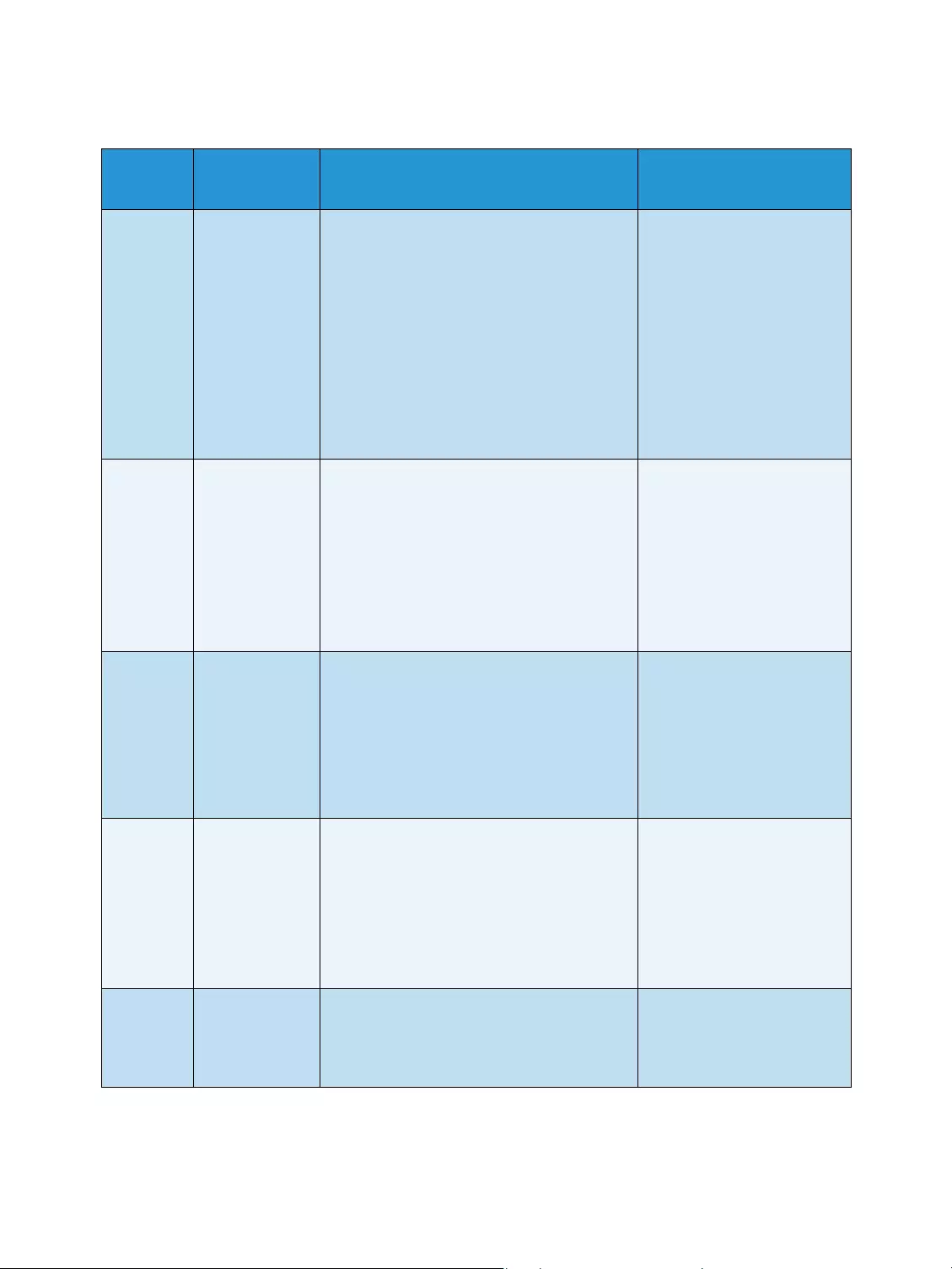
Tools
WorkCentre 5019/5021
User Guide
8-5
System settings
Program
number Menu item Description Value
(* default setting)
100 Low Power
Mode Timer
Set the amount of time the machine waits
before entering Low Power mode.
You can set a value between 1 to 60 minutes
(in 1 minute increments).
The machine's power is not turned off
completely in Low Power mode. Instead, this
mode creates a balance between low power
consumption and short warm-up time by
controlling the temperature of the fusing
unit to a level midway between the power
off temperature and the "Ready”
temperature.
1* - 60 minutes
101 Sleep Mode
Timer
Set the amount of time the machine waits
before entering Sleep mode from Low Power
mode.
You can set a value between 1 and 239
minutes (in 1 minute increments).
Sleep mode minimizes power consumption
by shutting off power to all components
except the controller. Warm-up time in Sleep
mode is longer than in Low Power mode.
1* - 239 minutes
102 Auto Reset
Timer
Set the amount of time the machine waits
before automatically returning to the
default display screen when no operation is
being performed.
0: 15 seconds
1: 30 seconds
2: 45 seconds*
3: 1 minute
4: 2 minutes
5: 3 minutes
6: 4 minutes
103 Auto Print
Timer
Set the amount of time the machine waits
after operations such as using the control
panel, placing or removing a document in
the document feeder, and taking out or
putting in a tray, until starting to print
automatically.
You can set a value between 1 and 240
seconds (in 1 second increments).
1 - 240 seconds
(Default: 10 seconds)
104 Auto Scan
Complete Timer
Set the amount of time the machine waits
before automatically processing the next job
when there are no additional documents to
be loaded when using the document glass.
1: 20 seconds
2: 30 seconds*
3: 60 seconds
4: 90 seconds
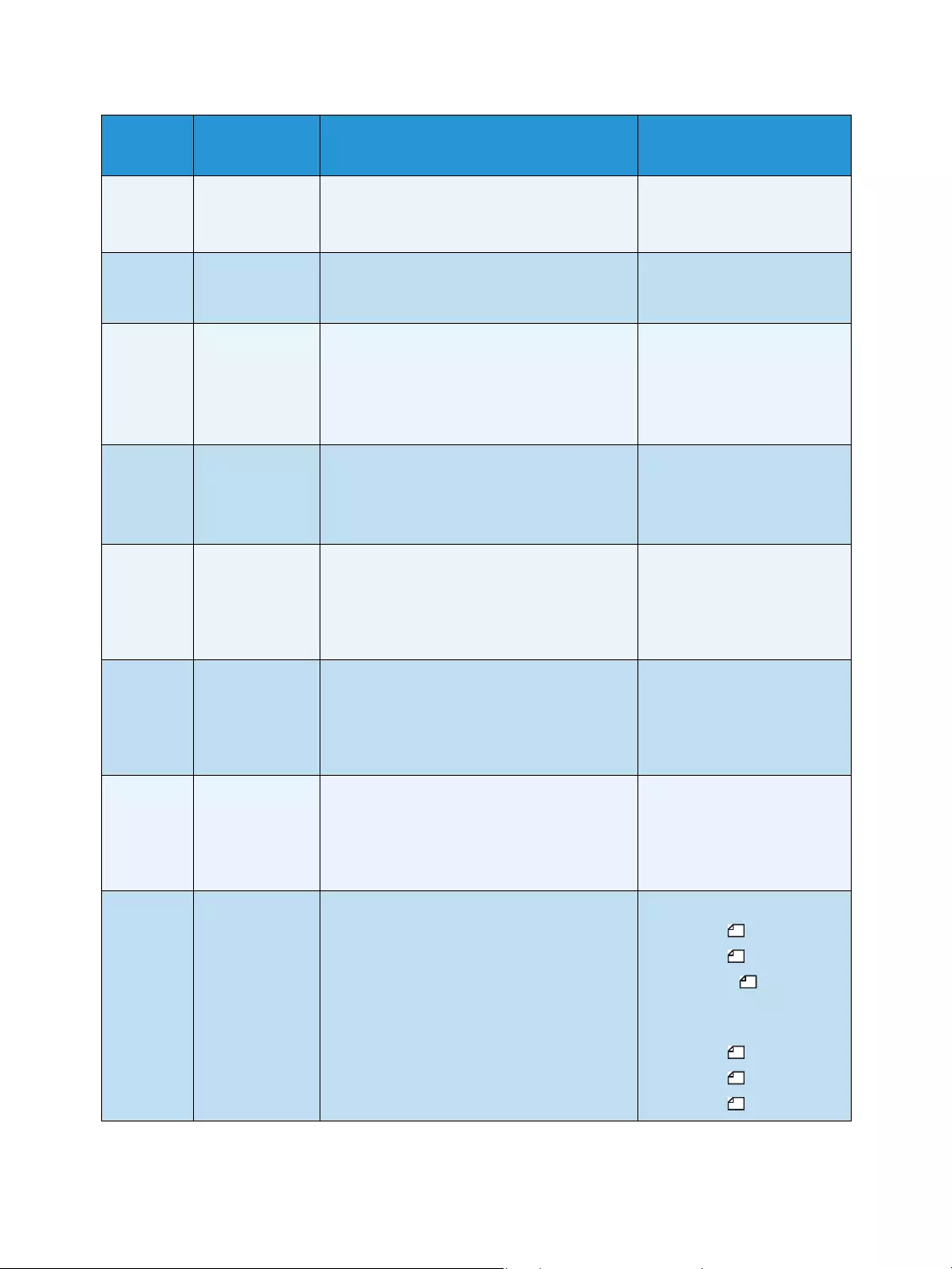
Tools
WorkCentre 5019/5021
User Guide
8-6
105 Job Cancel
Timer
Set the amount of time the machine waits
before automatically cancelling all jobs that
are paused when an error occurs.
0: Invalid
60 - 5940 seconds
(Default: 600 seconds)
106 Job Done Timer Set the amount of time for the job complete
screen to be displayed in the control panel
when a job is completed.
1 - 10 seconds
(Default: 3 seconds)
202 Report Manual
Output
Direction
Select a report to print. 1: System Settings Report*
2: Service Settings Report
3: Job History Report
4: Error History Report
5: Job Counter Report
206 Paper Class Set the paper size series to be used. 2: Inch Series
3: AB Series (8 × 13")
4: AB Series (18K/16K)*
5: AB Series (8 × 13"/8 × 14")
207 Error Display of
Drum Cartridge
Replacement
Set the frequency to display the error code
when it is time to replace the drum cartridge.
To exit the error code screen press any
button on the control panel.
0: Do not display
1: When switching the
machine on and off*
2: When the Auto Reset
timeout is reached
208 Error Display of
Drum Cartridge
Life
Set the frequency to display the error code
when the drum cartridge expires.
To exit the error code screen press any
button on the control panel.
0: Do not display
1: When switching the
machine on and off
2: When the Auto Reset
timeout is reached*
209 Error Display of
Toner Cartridge
Replacement.
Set the frequency to display the error code
when it is time for replacing the toner
cartridge.
To exit the error code screen press any
button on the control panel.
0: Do not display
1: When switching the
machine on and off*
2: When the Auto Reset
timeout is reached
210 Alternative
Document Sizes
(1)
Set the detectable document size when the
program number 206 is set to 4 or 5.
When 4 is set:
0: 8.5 × 13" *
1: 8.5 × 13"
2: 8.5 × 13.4"
When 5 is set:
0: 8.5 × 14" *
1: 8.5 × 13"
2: 8.5 × 14"
Program
number Menu item Description Value
(* default setting)
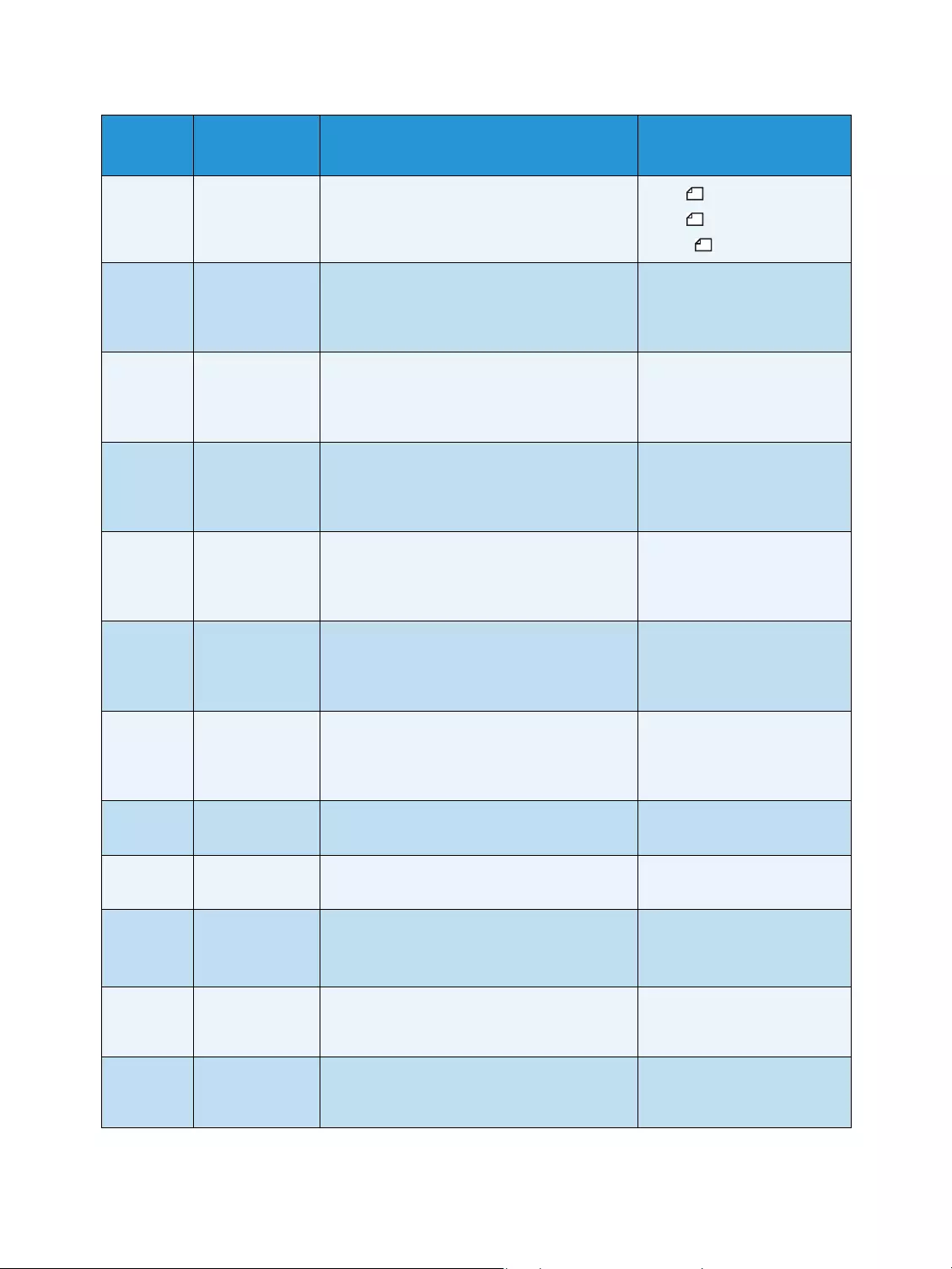
Tools
WorkCentre 5019/5021
User Guide
8-7
211 Alternative
Document Sizes
(2)
Set the detectable document size when the
program number 206 is set to 5.
0: B5 *
1: B5
2: 16K
400 1st digit of the
System
Administrator
Password
Set the 1st digit for the system administrator
password.
0 - 9
(Default: 1)
401 2nd digit of the
System
Administrator
Password
Set the 2nd digit for the system
administrator password.
0 - 9
(Default: 1)
402 3rd digit of the
System
Administrator
Password
Set the 3rd digit for the system
administrator password.
0 - 9
(Default: 1)
403 4th digit of the
System
Administrator
Password
Set the 4th digit for the system
administrator password.
0 - 9
(Default: 1)
404 5th digit of the
System
Administrator
Password
Set the 5th digit for the system
administrator password.
0 - 10 (When the password is
4-digit, enter 10.)
(Default: 1)
405 6th digit of the
System
Administrator
Password
Set the 6th digit for the system
administrator password.
0 - 10 (When the password is
5-digit, enter 10.)
(Default:10)
500 Paper Type in
Tray 1
Set the paper type in Tray 1. 0: Normal*
5: Lightweight
501 Paper Type in
Tray 2
Set the paper type in Tray 2. 0: Normal*
5: Lightweight
502 Paper Type in
Bypass Tray
Set the paper type in Bypass Tray. 0: Normal*
2: Heavyweight
5: Lightweight
900 Firmware
Version of
Controller
Displays the firmware version of the
controller.
-
901 Firmware
Version of UI
panel
Displays the firmware version of the UI
panel.
-
Program
number Menu item Description Value
(* default setting)
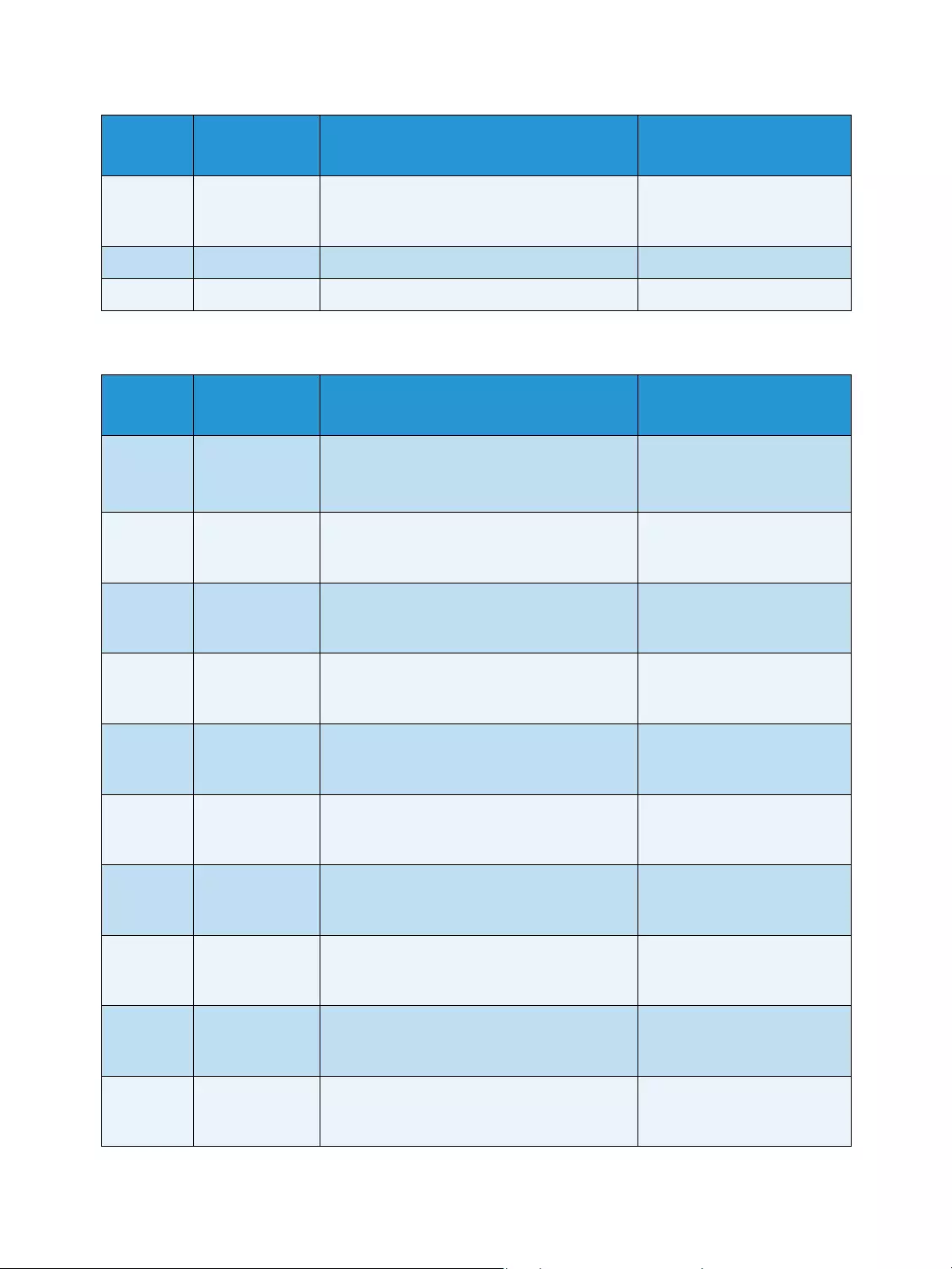
Tools
WorkCentre 5019/5021
User Guide
8-8
Account mode settings
902 Firmware
Version of
DADF
Displays the firmware version of the
document feeder.
-
7000 Copy Counter Displays the total number of pages copied. -
7001 Print Counter Displays the total number of pages printed. -
Program
number Menu item Description Value
(* Default setting)
203 Account mode Set the machine account mode.
Refer to Account modes on page 3-16.
0: Account Free mode*
1: Single Account mode
2: Multi Account mode
600 All Accounts
Copy Count
Clear
Clear the copy count for all accounts. 0: Do not clear*
1: Clear
601 Account
Number 1
Password
Specify account number 1's password using
three digits.
4 - 6 digit numbers
(Default: 0001)
602 Account
Number 2
Password
Specify account number 2's password using
three digits.
4 - 6 digit numbers
(Default: 0002)
603 Account
Number 3
Password
Specify account number 3's password using
three digits.
4 - 6 digit numbers
(Default: 0003)
604 Account
Number 4
Password
Specify account number 4's password using
three digits.
4 - 6 digit numbers
(Default: 0004)
605 Account
Number 5
Password
Specify account number 5's password using
three digits.
4 - 6 digit numbers
(Default: 0005)
606 Account
Number 6
Password
Specify account number 6's password using
three digits.
4 - 6 digit numbers
(Default: 0006)
607 Account
Number 7
Password
Specify account number 7's password using
three digits.
4 - 6 digit numbers
(Default: 0007)
608 Account
Number 8
Password
Specify account number 8's password using
three digits.
4 - 6 digit numbers
(Default: 0008)
Program
number Menu item Description Value
(* default setting)
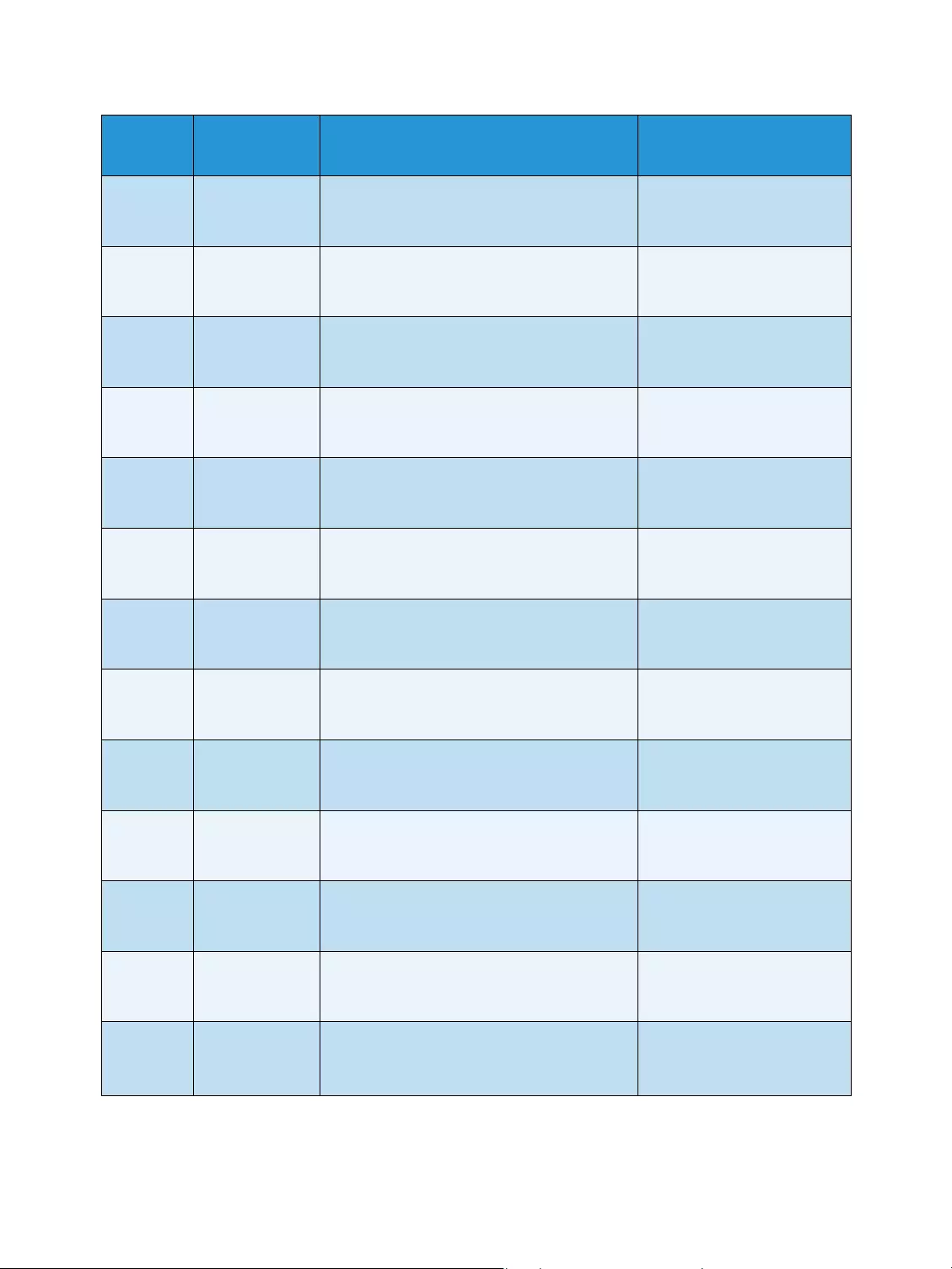
Tools
WorkCentre 5019/5021
User Guide
8-9
609 Account
Number 9
Password
Specify account number 9's password using
three digits.
4 - 6 digit numbers
(Default: 0009)
610 Account
Number 10
Password
Specify account number 10's password
using three digits.
4 - 6 digit numbers
(Default: 0010)
611 Account
Number 1 Copy
Job Limit
Specify the maximum number of copy pages
allowed for account number 1.
0 (No Limit)* - 255
(1 = 1,000)
612 Account
Number 2 Copy
Job Limit
Specify the maximum number of copy pages
allowed for account number 2.
0 (No Limit)* - 255
(1 = 1,000)
613 Account
Number 3 Copy
Job Limit
Specify the maximum number of copy pages
allowed for account number 3.
0 (No Limit)* - 255
(1 = 1,000)
614 Account
Number 4 Copy
Job Limit
Specify the maximum number of copy pages
allowed for account number 4.
0 (No Limit)* - 255
(1 = 1,000)
615 Account
Number 5 Copy
Job Limit
Specify the maximum number of copy pages
allowed for account number 5.
0 (No Limit)* - 255
(1 = 1,000)
616 Account
Number 6 Copy
Job Limit
Specify the maximum number of copy pages
allowed for account number 6.
0 (No Limit)* - 255
(1 = 1,000)
617 Account
Number 7 Copy
Job Limit
Specify the maximum number of copy pages
allowed for account number 7.
0 (No Limit)* - 255
(1 = 1,000)
618 Account
Number 8 Copy
Job Limit
Specify the maximum number of copy pages
allowed for account number 8.
0 (No Limit)* - 255
(1 = 1,000)
619 Account
Number 9 Copy
Job Limit
Specify the maximum number of copy pages
allowed for account number 9.
0 (No Limit)* - 255
(1 = 1,000)
620 Account
Number 10
Copy Job Limit
Specify the maximum number of copy pages
allowed for account number 10.
0 (No Limit)* - 255
(1 = 1,000)
7002 Account
Number 1
Copy Count
Shows the total number of copies made
under account number 1.
-
Program
number Menu item Description Value
(* Default setting)
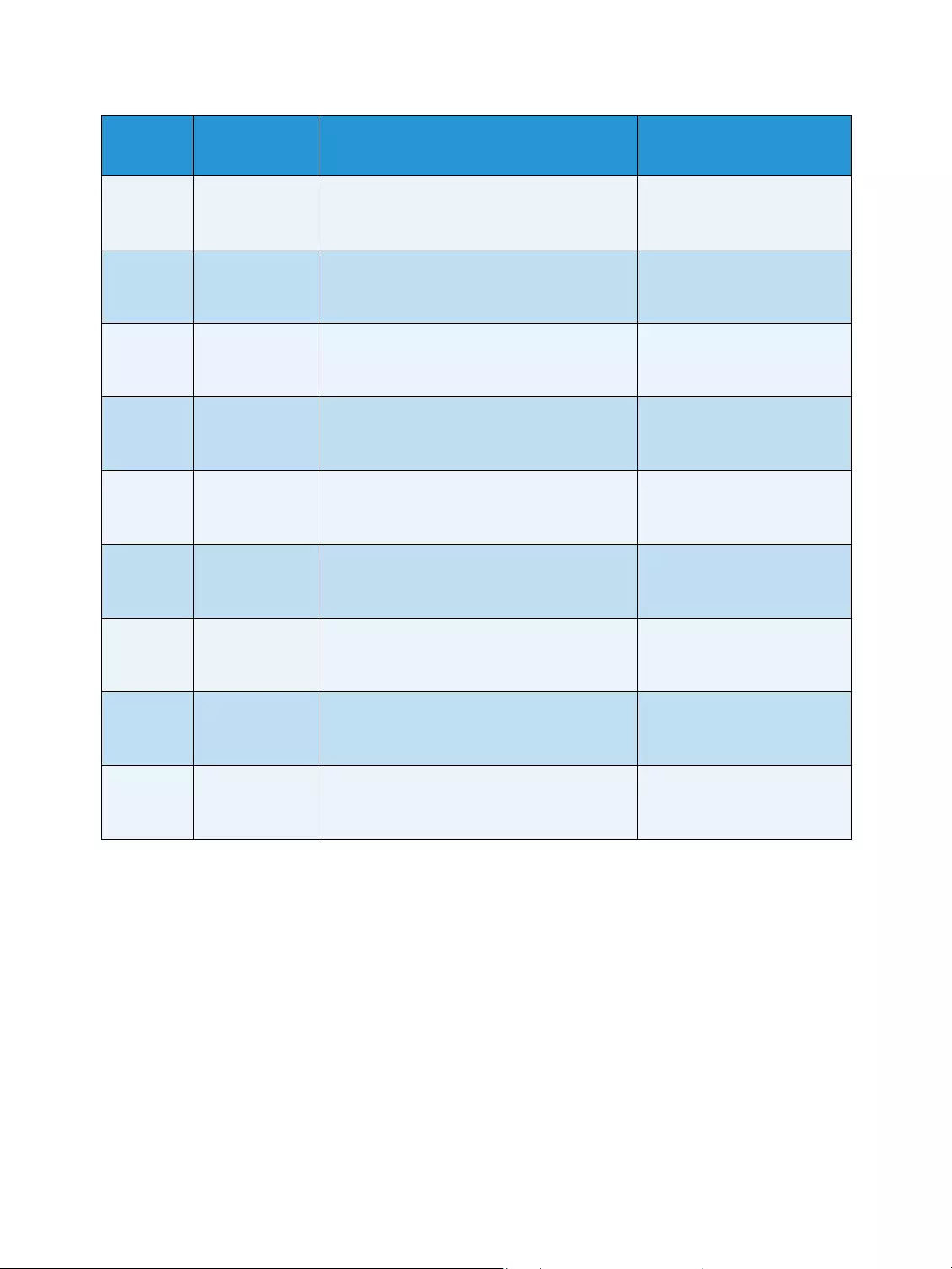
Tools
WorkCentre 5019/5021
User Guide
8-10
7003 Account
Number 2
Copy Count
Shows the total number of copies made
under account number 2.
-
7004 Account
Number 3
Copy Count
Shows the total number of copies made
under account number 3.
-
7005 Account
Number 4
Copy Count
Shows the total number of copies made
under account number 4.
-
7006 Account
Number 5
Copy Count
Shows the total number of copies made
under account number 5.
-
7007 Account
Number 6
Copy Count
Shows the total number of copies made
under account number 6.
-
7008 Account
Number 7
Copy Count
Shows the total number of copies made
under account number 7.
-
7009 Account
Number 8
Copy Count
Shows the total number of copies made
under account number 8.
-
7010 Account
Number 9
Copy Count
Shows the total number of copies made
under account number 9.
-
7011 Account
Number 10
Copy Count
Shows the total number of copies made
under account number 10.
-
Program
number Menu item Description Value
(* Default setting)
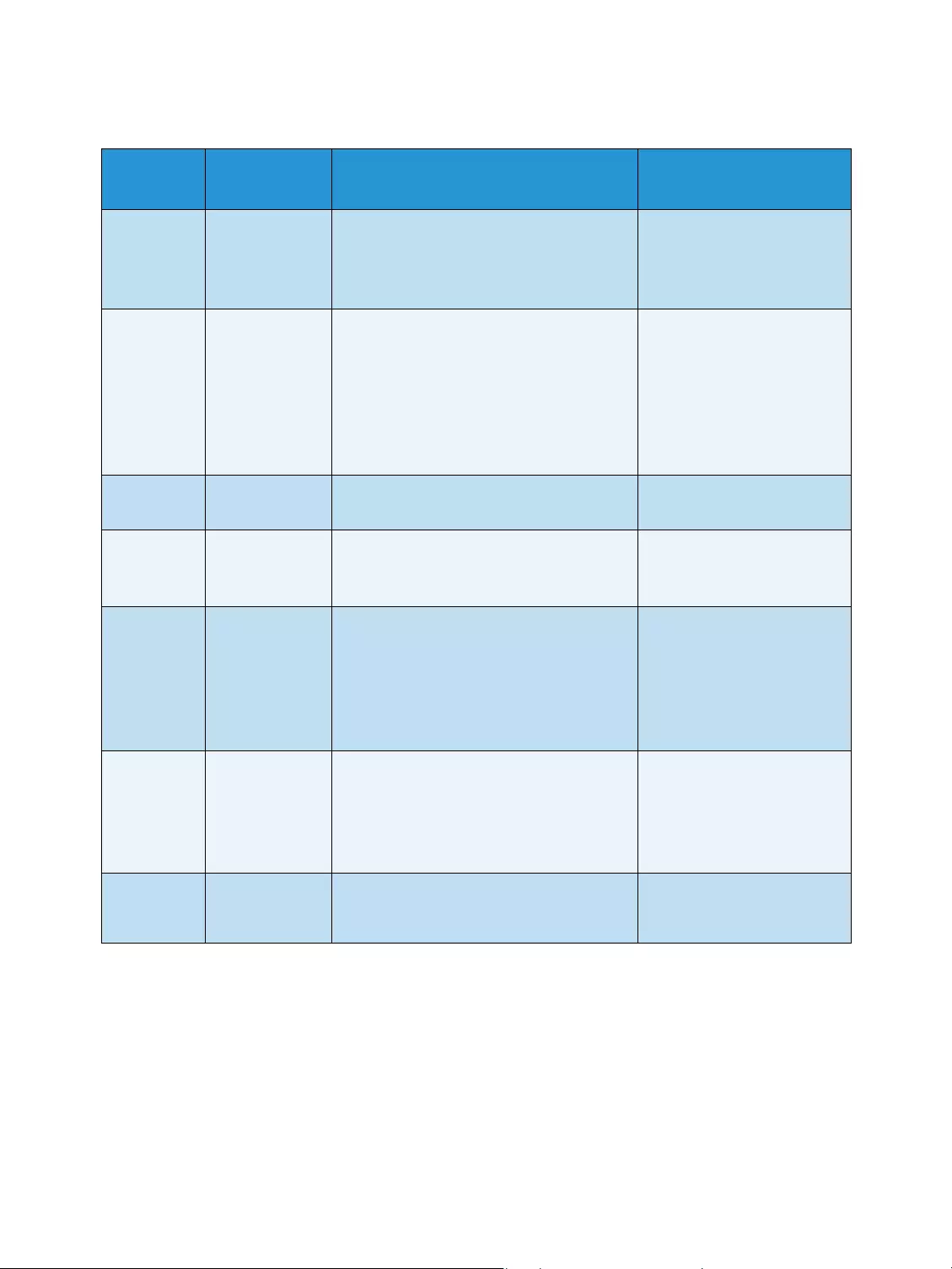
Tools
WorkCentre 5019/5021
User Guide
8-11
Feature settings
Program
number Menu item Description Value
(* default setting)
3000 Paper Supply
(Copying)
Set the default tray. 0: Automatic
1: Tray1*
2: Tray2
5: Bypass tray
3002 Reduce/Enlarge
(Copying)
Set the default zoom ratios. 0: Automatic
1: 50.0%
2: 70.7%
3: 100.0%*
4: 141.4%
5: 200.0%
6: Preset
3003 Erase Frame
(Copying)
Set the amount for Erase Frame. 0 - 50 mm
(Default: 2 mm)
3004 Original Type
(Copying)
Set the default setting for Original Type. 1: Text*
2: Text & Photo
3: Photo
3005 Lighten/Darken
(Copying)
Set the default setting for Lighten/Darken. 0: Light +2
1: Light +1
2: Normal*
3: Dark +1
4: Dark +2
5: Toner Saver
3006 Sharpness
(Copying)
Set the value for the sharpness. 0: Soft +2
1: Soft +1
2: Normal*
3: Sharp +1
4: Sharp +2
3007 Background
Suppression
(Copying)
Set whether to suppress the document's
background color.
0: Off
1: On*
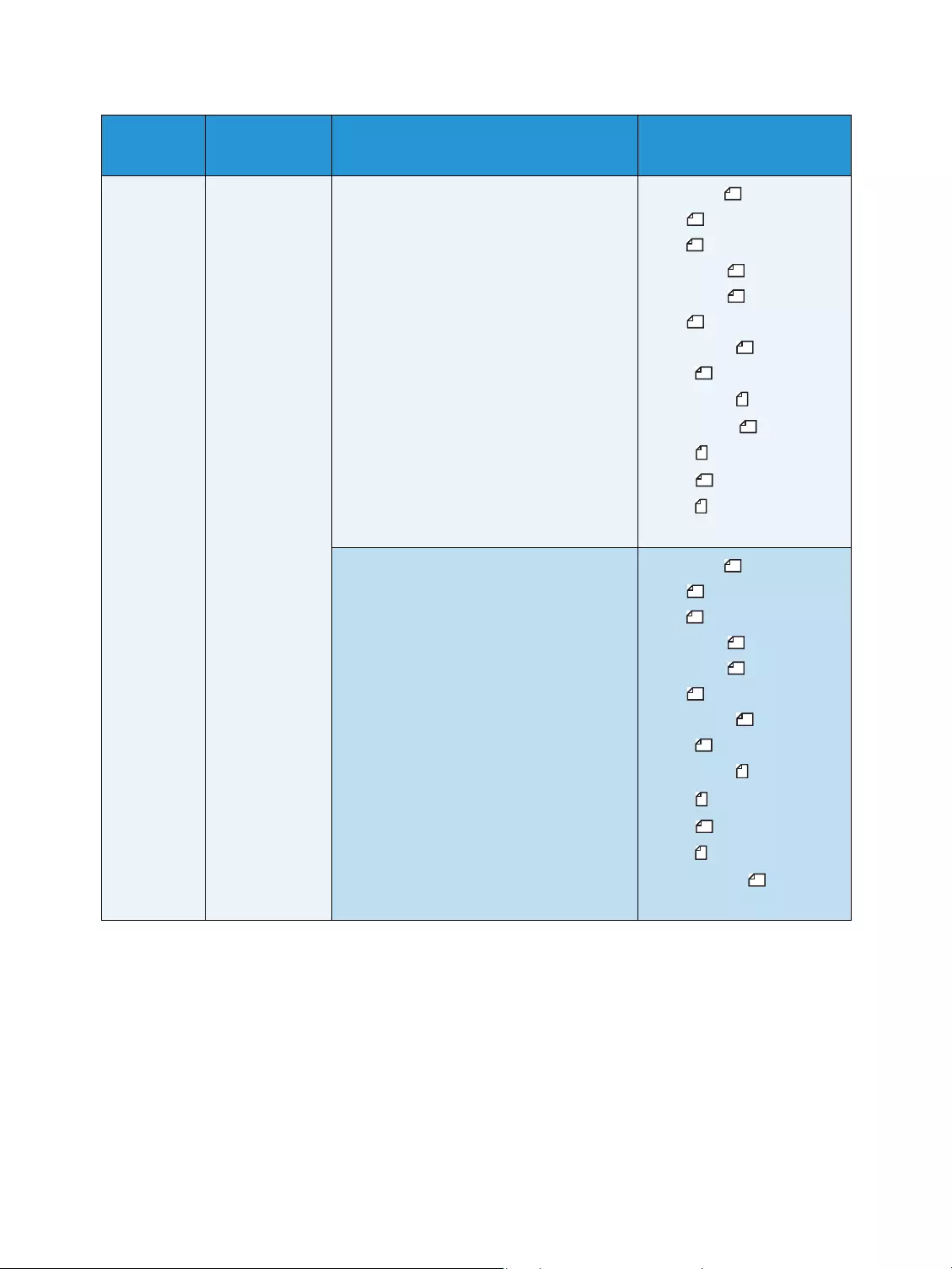
Tools
WorkCentre 5019/5021
User Guide
8-12
3008 Document Size
(Copying)
Set the default document size when the
program number 206 is set to 2.
1: 11 × 17"
2: A3
5: B4
6: 8.5 × 14"
7: 8.5 × 13"
9: A4
10: 8.5 × 11"
14: B5
16: 8.5 × 11" *
17: 5.5 × 8.5"
18: A4
19: A5
23: B5
134: Expected document size
Set the default document size when the
program number 206 is set to 3.
1: 11 × 17"
2: A3
5: B4
6: 8.5 × 14"
7: 8.5 × 13"
9: A4
10: 8.5 × 11"
14: B5
16: 8.5 × 11" *
18: A4
19: A5
23: B5
56: 8.5 × 13.4"
134: Expected document size
Program
number Menu item Description Value
(* default setting)
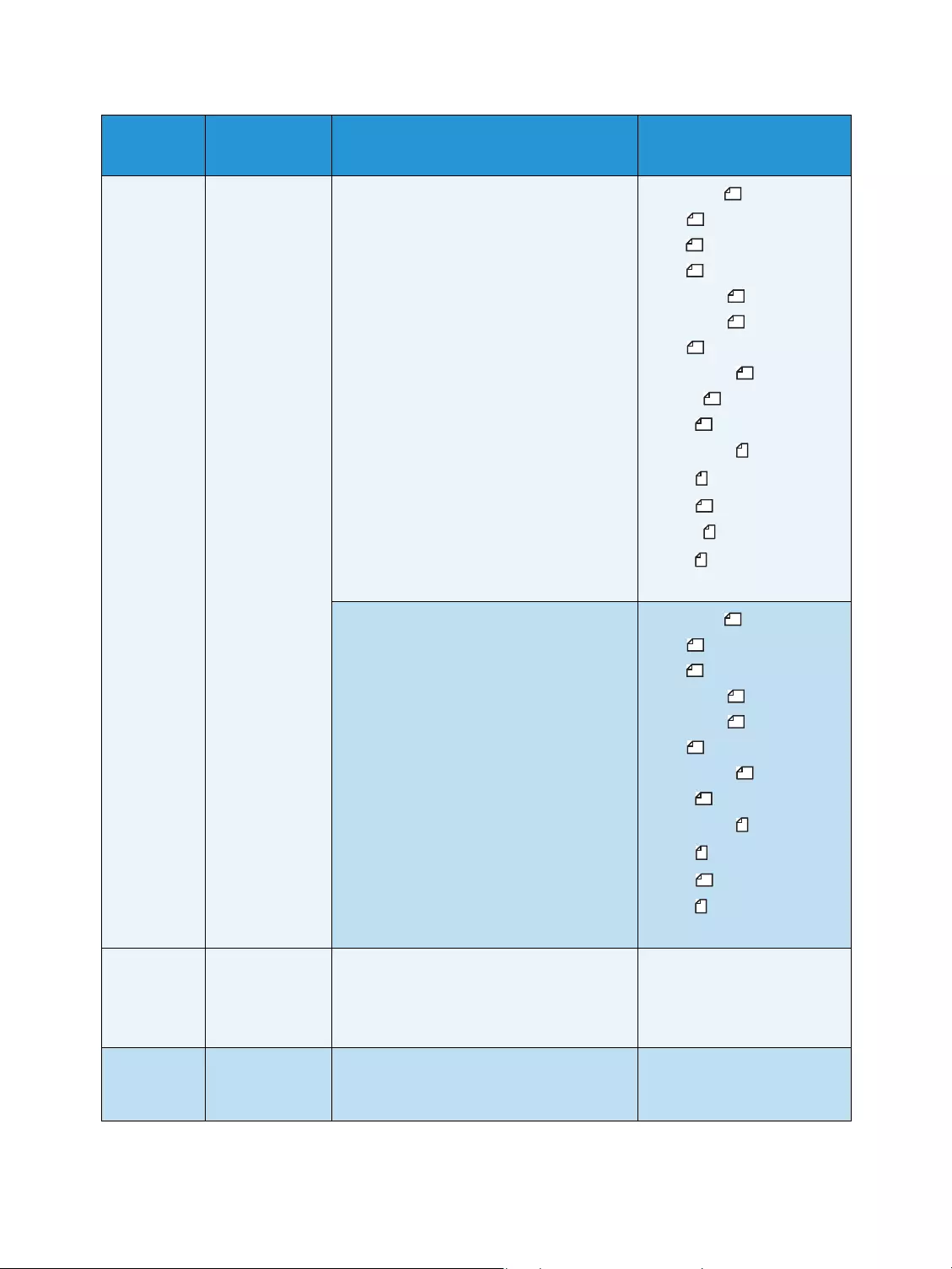
Tools
WorkCentre 5019/5021
User Guide
8-13
3008
(Continued)
Document Size
(Copying)
Set the default document size when the
program number 206 is set to 4.
1: 11 × 17"
2: A3
3: 8K
5: B4
6: 8.5 × 14"
7: 8.5 × 13"
9: A4
10: 8.5 × 11"
11: 16K
14: B5
16: 8.5 × 11"
18: A4 *
19: A5
20: 16K
23: B5
134: Expected document size
Set the default document size when the
program number 206 is set to 5.
1: 11 × 17"
2: A3
5: B4
6: 8.5 × 14"
7: 8.5 × 13"
9: A4
10: 8.5 × 11"
14: B5
16: 8.5 × 11"
18: A4 *
19: A5
23: B5
134: Expected document size
3009 2 Sided
(Copying)
Set the default setting for 2 Sided. 0: 1 → 1*
1: 1 → 2
2: 2 → 1
3: 2 → 2
3010 Preset Zoom
Ratio (Copying)
Set the preset zoom ratio.
You can set a value between 25 and 400%
(in 1 minute increments).
25 - 400%
(Default: 81%)
Program
number Menu item Description Value
(* default setting)
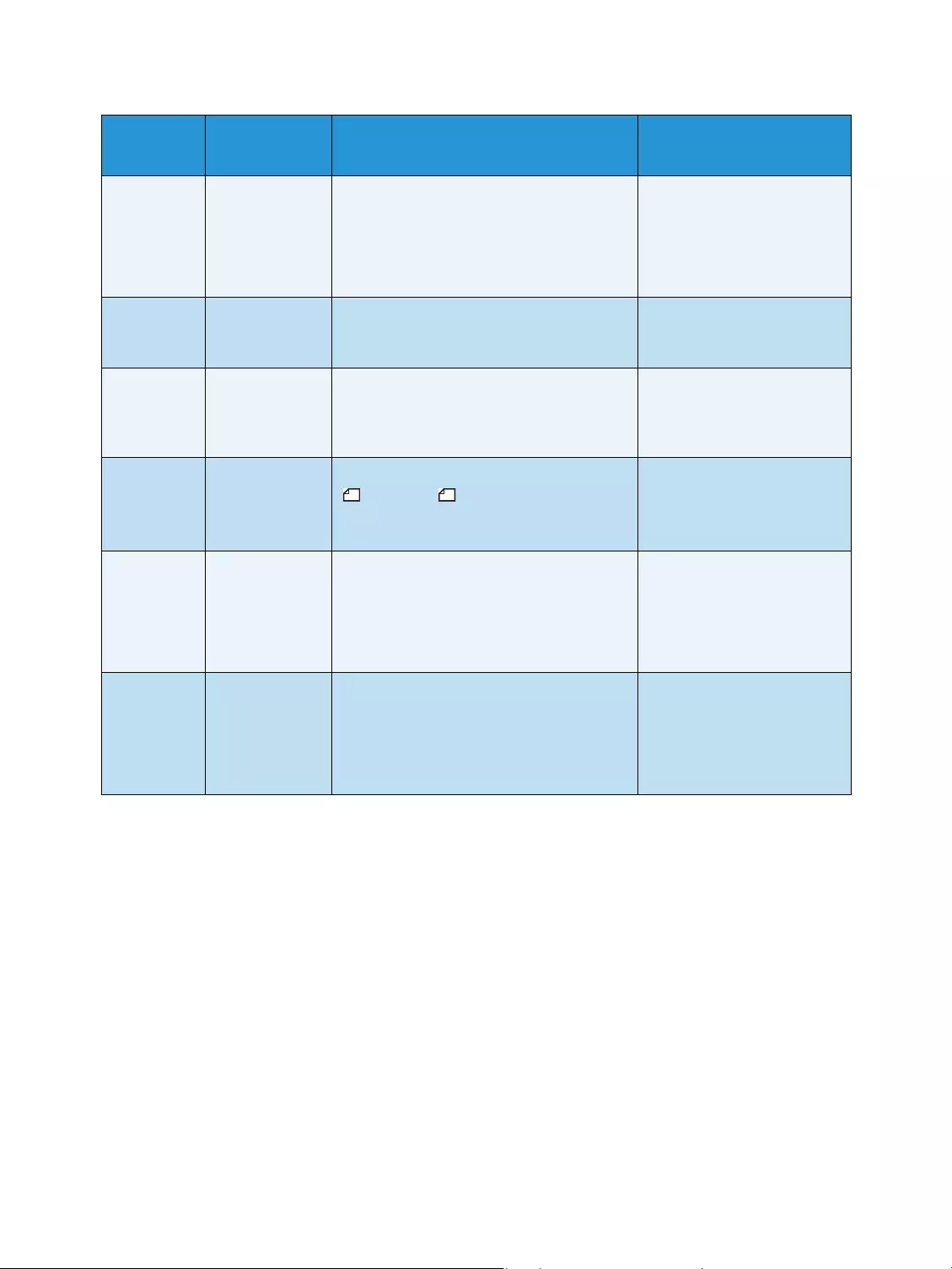
Tools
WorkCentre 5019/5021
User Guide
8-14
3011 Background
Suppression
Level (Copying)
Set the suppression level for Background
Suppression (Program number: 3007)
when the feature is set to on. This feature
is available when scanning a monochrome
document.
0: Level1
1: Level2*
2: Level3
3: Level4
4: Level5
3012 Erase Frame ID
Card Copy
(Copying)
Set the amount of Erase Frame for the ID
Card Copy feature.
0 - 10 mm
(Default: 2 mm)
3013 Scanning Size
for ID Card
Copy (One side
of square)
Set the size (one side of square) when
scanning a document using the ID Card
Copy feature.
86 - 297 mm
(Default:100 mm)
3014 Binding side for
2 Sided copying
Set the binding side when the document
and paper are set. When "Pages per
Side" is selected, the long side binding is
set.
3: Long side binding*
4: Short side binding
4000 Sharpness
(Scanning)
Set the value for sharpness. 0: Soft +2
1: Soft +1
2: Normal*
3: Sharp +1
4: Sharp +2
4002 Background
Suppression
Level (Copying)
Set the suppression level. This feature is
available when scanning a monochrome
document.
0: Level1
1: Level2*
2: Level3
3: Level4
4: Level5
Program
number Menu item Description Value
(* default setting)
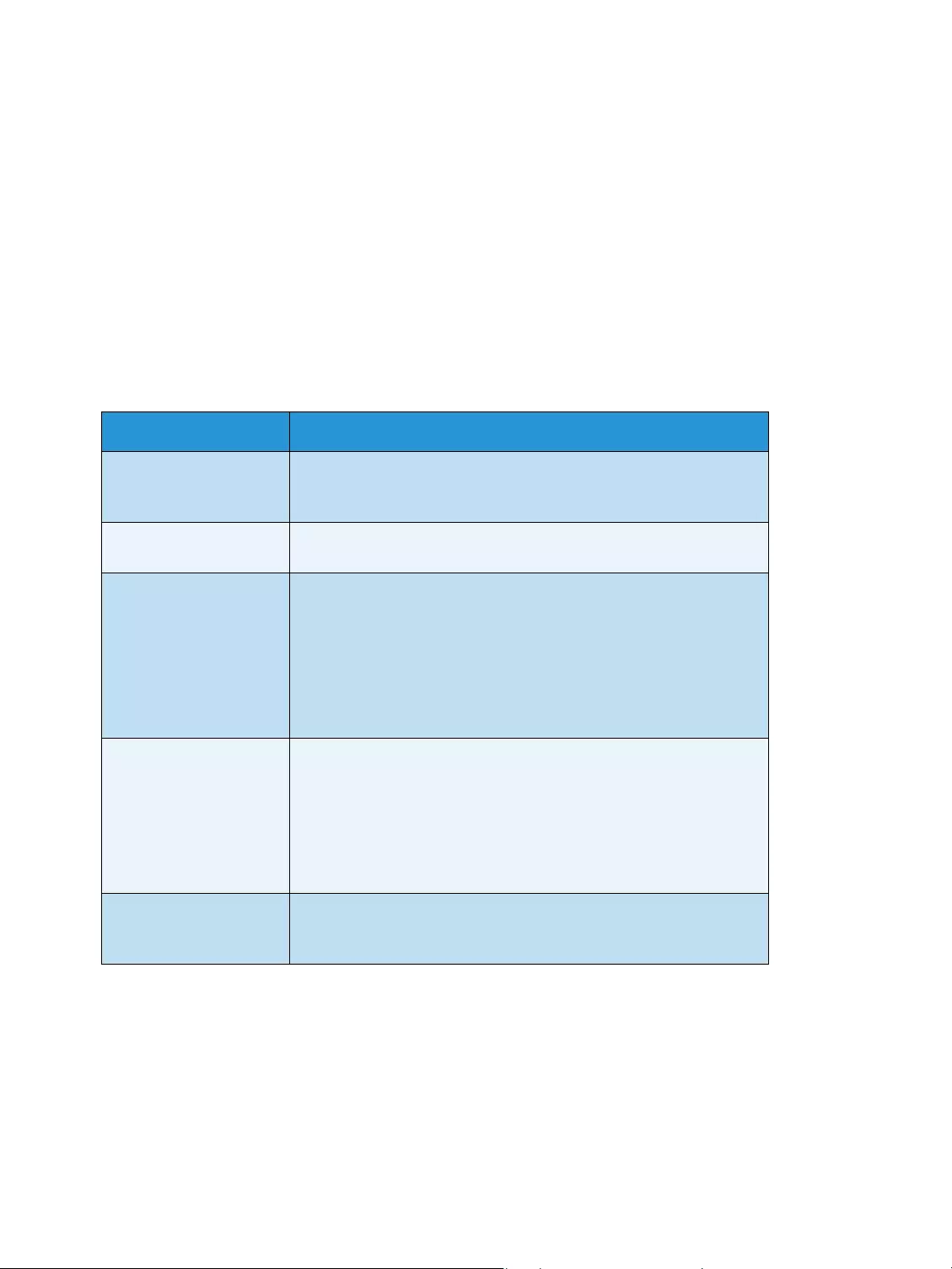
WorkCentre 5019/5021
User Guide
9-1
9
Machine status
This chapter describes the features provided for checking machine statuses.
Printing reports
The machine can print the following reports:
Note The items printed will vary according to the machine's settings.
Follow the steps below to print a report.
1. Enter System Administration mode.
Refer to Entering System Administration mode on page 8-2.
2. Enter the program number "202", and press the Start button.
Report Description
System Settings Report Prints the machine's hardware configuration, version information,
status of consumables, and the number of pages printed by each
feature.
Service Settings Report Prints the items that can be set from the control panel in System
Administration mode.
Job History Report Shows the job execution results. Prints the results of the most recent
jobs (up to 10 jobs' worth).
Notes
• When the Job History exceeds 10 jobs, each new job replaces the
oldest job in the history.
• When printed a job (single page job) continuously, the error
information of the jammed page may not be recorded.
Error History Report Prints information on errors generated in the machine. Up to 42
errors are recorded sequentially from newest to oldest. Records
information on up to 10 paper jams or similar errors.
Note: The Error History may record less than 42 errors if it contains
errors with a large amount of information. When the Error History
exceeds its capacity, each new error recorded replaces the oldest
error.
Job Counter Report Prints the total number of pages printed by each feature, along with
tallies such as the copy total and permitted maximum number of
copies by each user in multiple account mode.
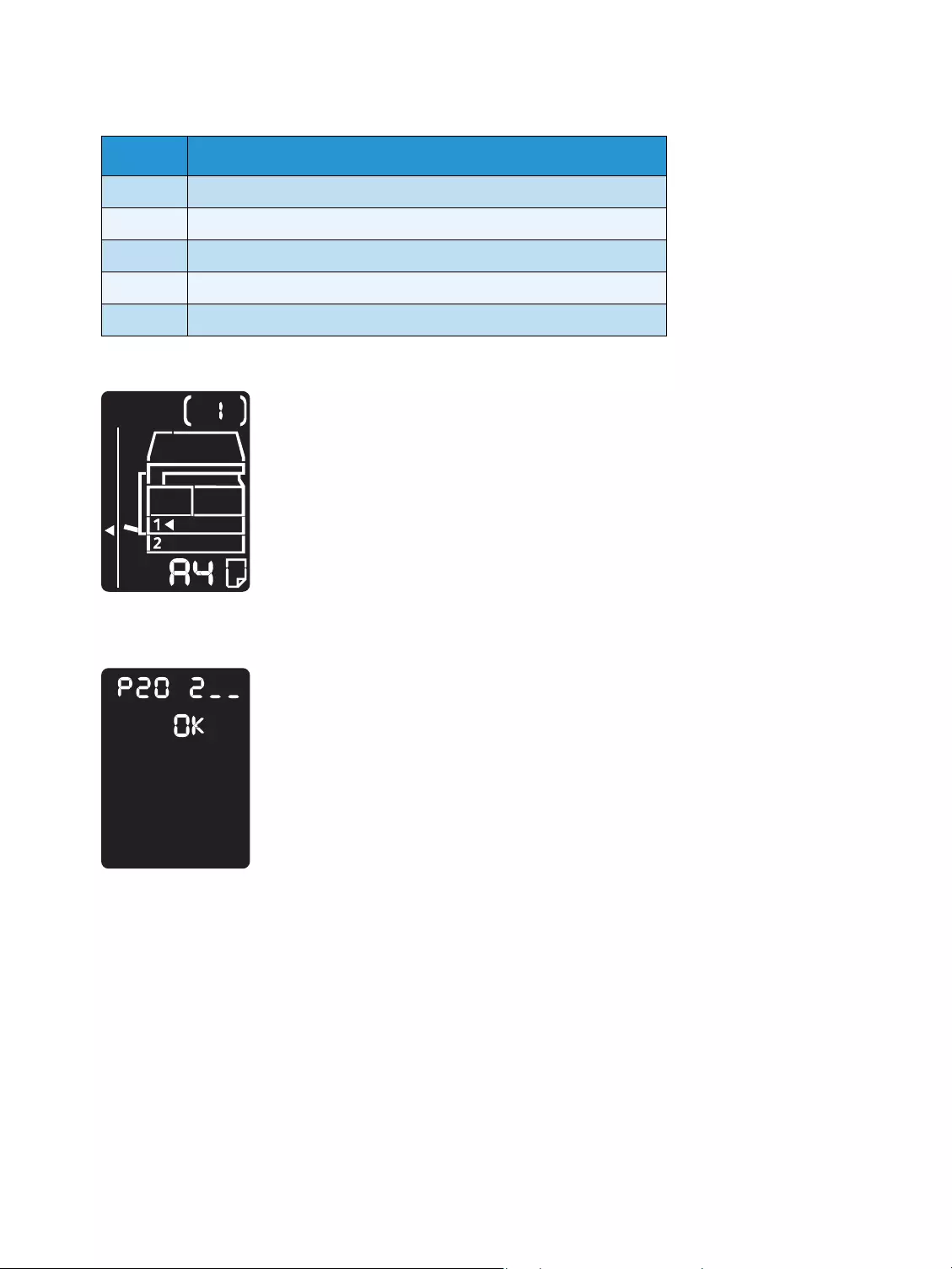
Machine status
WorkCentre 5019/5021
User Guide
9-2
3. Enter the number of the report that you want to print, and press the Start button.
Note To stop the current printing job, press the Stop button.
When the print job is completed, the machine status diagram displays as shown below.
4. When you finish printing, press the Log In/Out button to exit System Administration mode.
Note When you exit System Administration mode, the Log In/Out button light goes off.
Checking the job counter
You can check the number of pages printed by the machine under the "Counter" on the System
Settings Report output.
Total Impressions
The total number of pages printed or copied is displayed.
Number Description
1System Settings Report
2Service Settings Report
3Job History Report
4Error History Report
5Job Counter Report
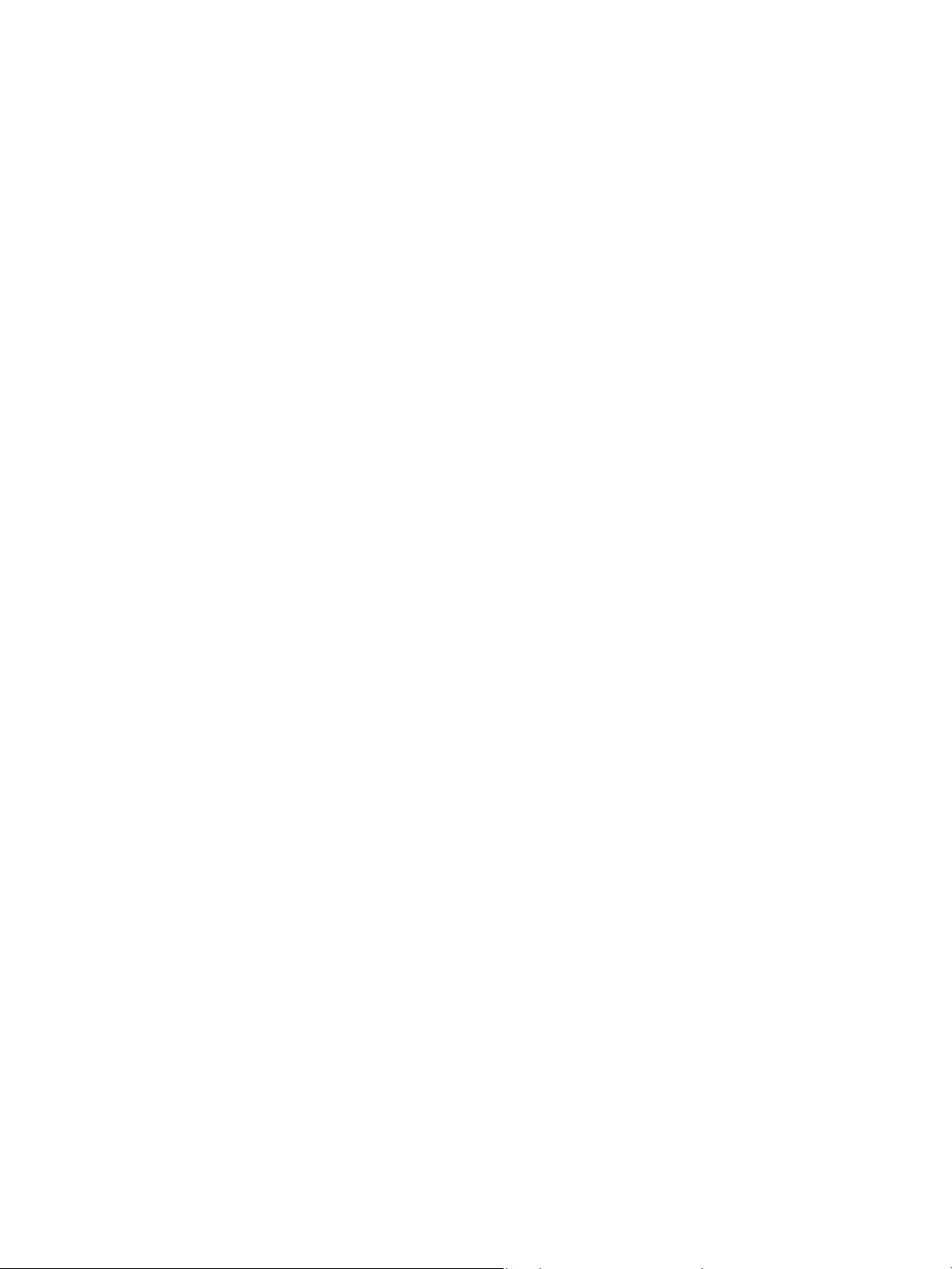
Machine status
WorkCentre 5019/5021
User Guide
9-3
Copied Impressions
The total number of pages copied is displayed.
Printed Impressions
The total number of pages printed is displayed.
Checking consumables
You can check the statuses of consumables such as toner cartridge and drum cartridge under the
"Consumables" on the System Settings Report output.
Toner Status
Shows the toner cartridge status.
•OK
Replacement is not currently needed.
• Replace Soon
Replacement is needed soon.
Drum Status
Shows the drum cartridge status.
•OK
Replacement is not currently needed.
•Replace Soon
Replacement is needed soon.
•Replace Now
Replacement is needed now.
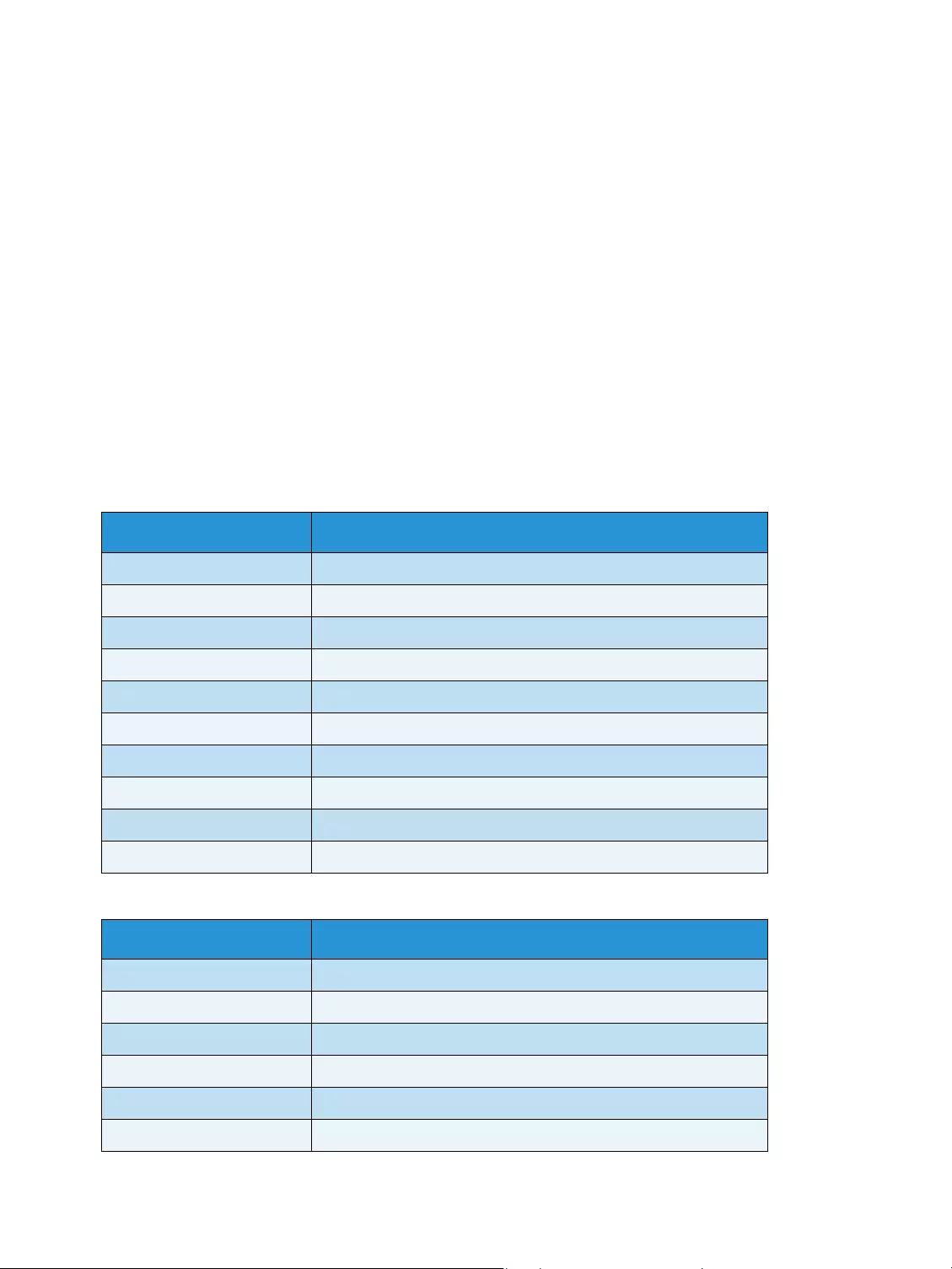
Machine status
WorkCentre 5019/5021
User Guide
9-4
Checking the total number of impressions
copied
The machine can display the total number of impressions each user has copied and the maximum
number of impressions each user is permitted to copy.
This feature can be used in Multiple Account mode to manage the copy paper.
Accounting for copy paper: Managing the copy paper with accounting on page 5-22
To check, follow the steps below.
1. Enter System Administration mode.
Refer to Entering System Administration mode on page 8-2.
2. Enter the program number of the group that you want to check, press the Start button.
Copied impressions
Copy limit
Program number Description
7002 Copied impressions by User 1
7003 Copied impressions by User 2
7004 Copied impressions by User 3
7005 Copied impressions by User 4
7006 Copied impressions by User 5
7007 Copied impressions by User 6
7008 Copied impressions by User 7
7009 Copied impressions by User 8
7010 Copied impressions by User 9
7011 Copied impressions by User 10
Program number Description
611 Copy limit for User 1
612 Copy limit for User 2
613 Copy limit for User 3
614 Copy limit for User 4
615 Copy limit for User 5
616 Copy limit for User 6
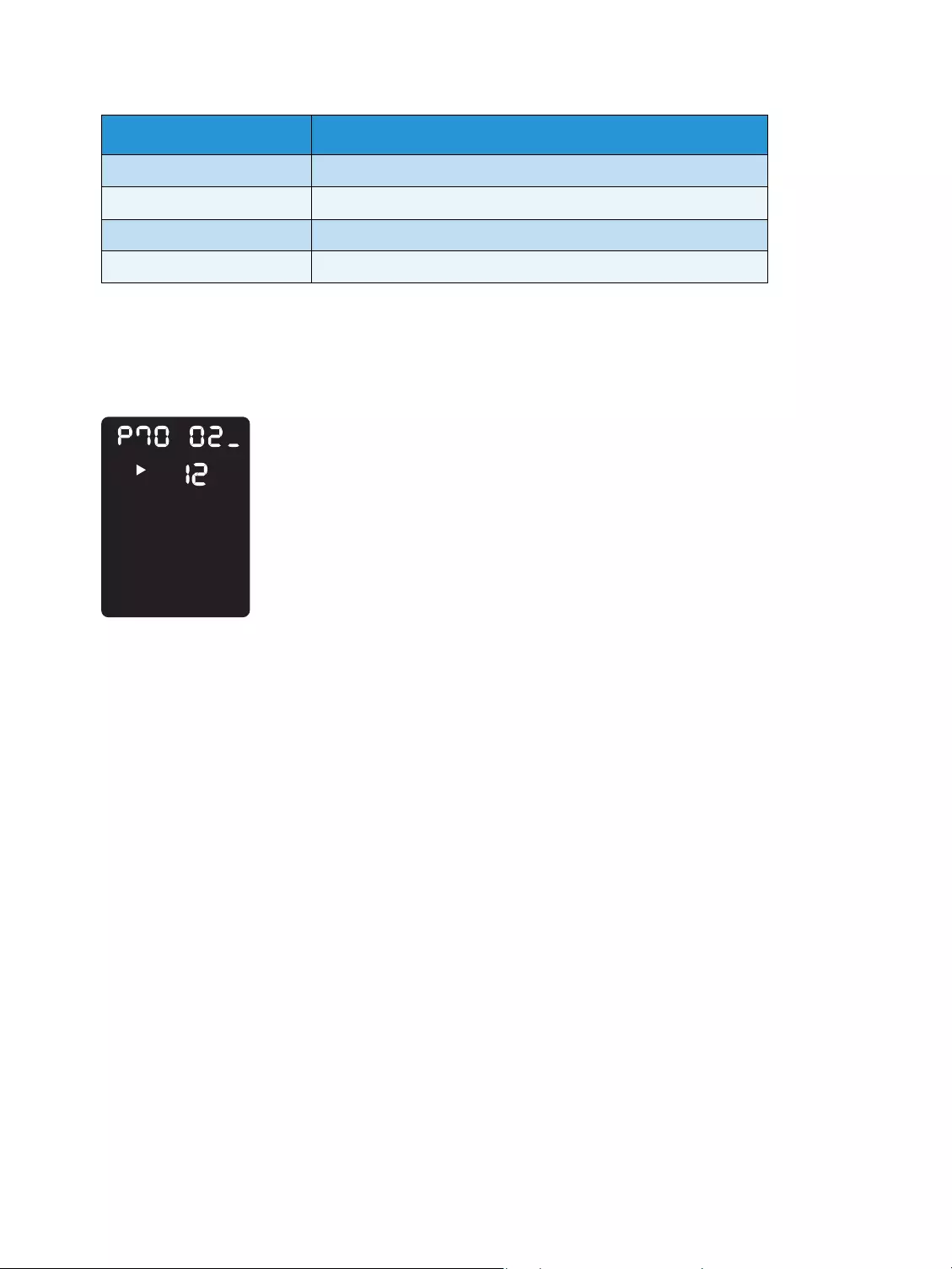
Machine status
WorkCentre 5019/5021
User Guide
9-5
3. Check the value displayed.
Notes
•You can see the next value by pressing the Start button when the triangle appears.
•To return to the program number input screen, press the Stop button.
4. When you finish checking, press the Log In/Out button, and exit System Administration mode.
Note When you exit System Administration mode, the Log In / Out button light goes off.
617 Copy limit for User 7
618 Copy limit for User 8
619 Copy limit for User 9
620 Copy limit for User 10
Program number Description
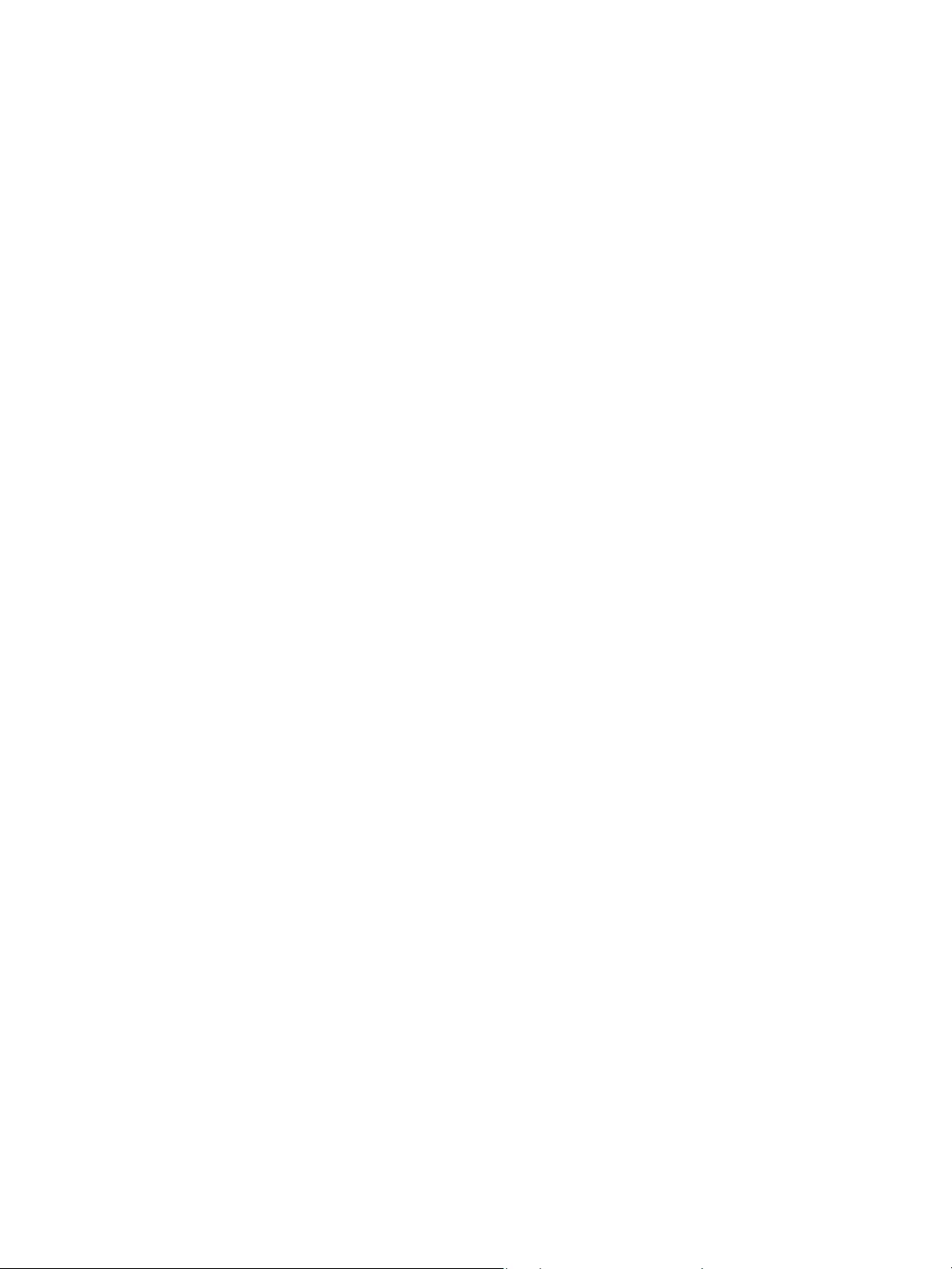
Machine status
WorkCentre 5019/5021
User Guide
9-6
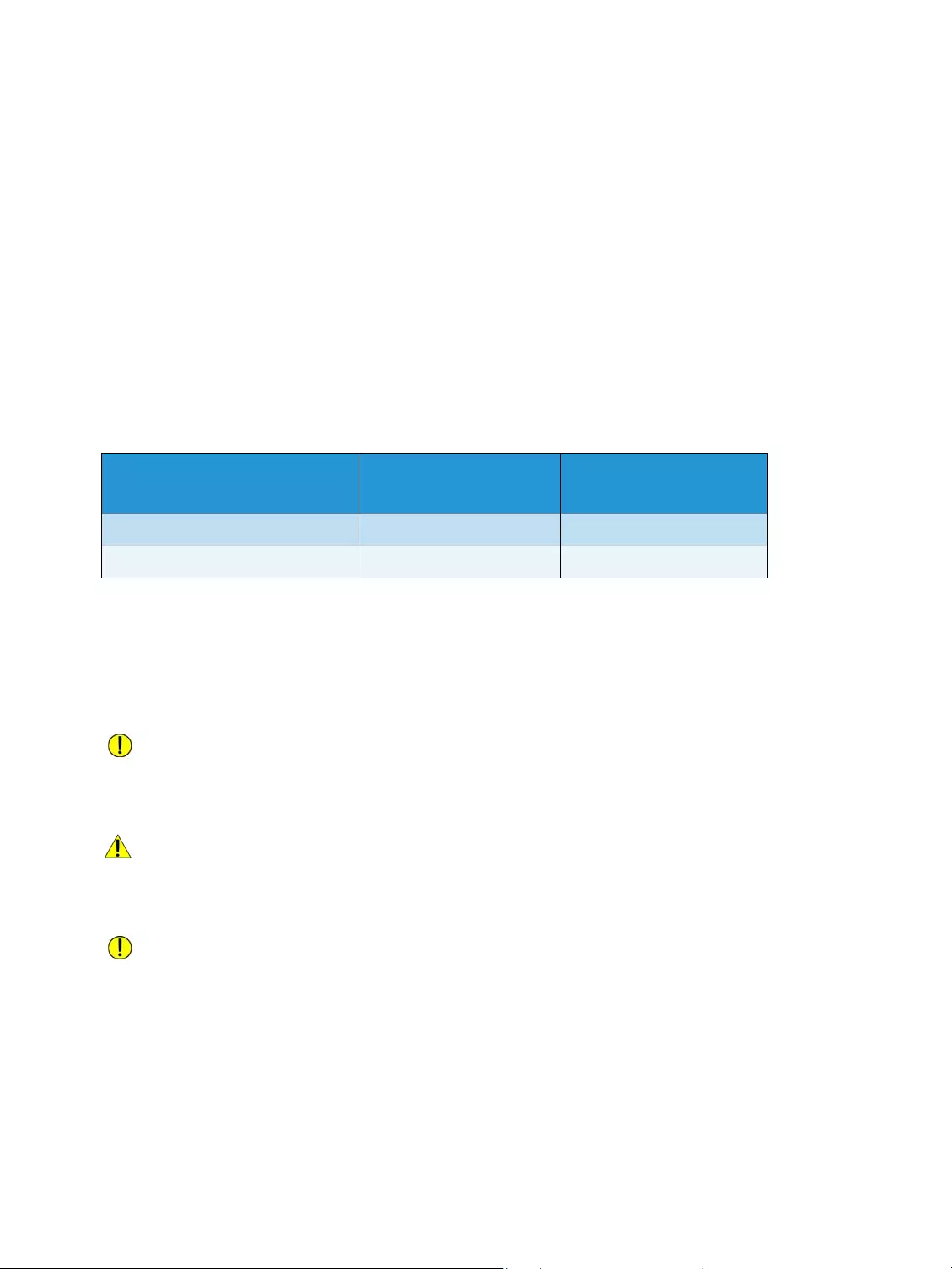
WorkCentre 5019/5021
User Guide
10-1
10
Maintenance
This chapter describes how to replace consumables and clean the machine.
Replacing consumables
The machine is provided with the following consumables and periodic replacement parts. We
recommend the use of the following consumables as they are manufactured to meet the specifications
of the machine.
Notes
•Our service representatives will replace the drum cartridge. Contact your local Xerox
representative or sales representative.
•We recommend that you always keep spare consumables/periodic replacement parts
available.
CAUTION: Use a broom or a wet cloth to wipe off spilled toner. Never use a vacuum cleaner for
the spills. It may catch fire by electric sparks inside the vacuum cleaner and cause explosion. If you
spill a large volume of toner, contact your local Xerox representative.
WARNING: Never throw a toner cartridge into an open flame. Remaining toner in the cartridge
may catch fire and cause burn injuries or explosion. If you have a used toner cartridge no longer
needed, contact your local Xerox representative for its disposal.
CAUTION:
•Keep drum cartridge and toner cartridge out of the reach of children. If a child
accidentally swallows toner, spit it out, rinse mouth with water, drink water and consult a
physician immediately.
•When replacing drum cartridge and toner cartridge, be careful not to spill the toner. In
case of any toner spills, avoid contact with clothes, skin, eyes and mouth as well as
inhalation.
•If toner spills onto your skin or clothing, wash it off with soap and water. If you get toner
particles in your eyes, wash it out with plenty of water for at least 15 minutes until
Type of consumable /
periodic replacement part Product code Quantity/box
Toner Cartridge 006R01573 1 unit/box
Drum Cartridge 013R00670 1 unit/box
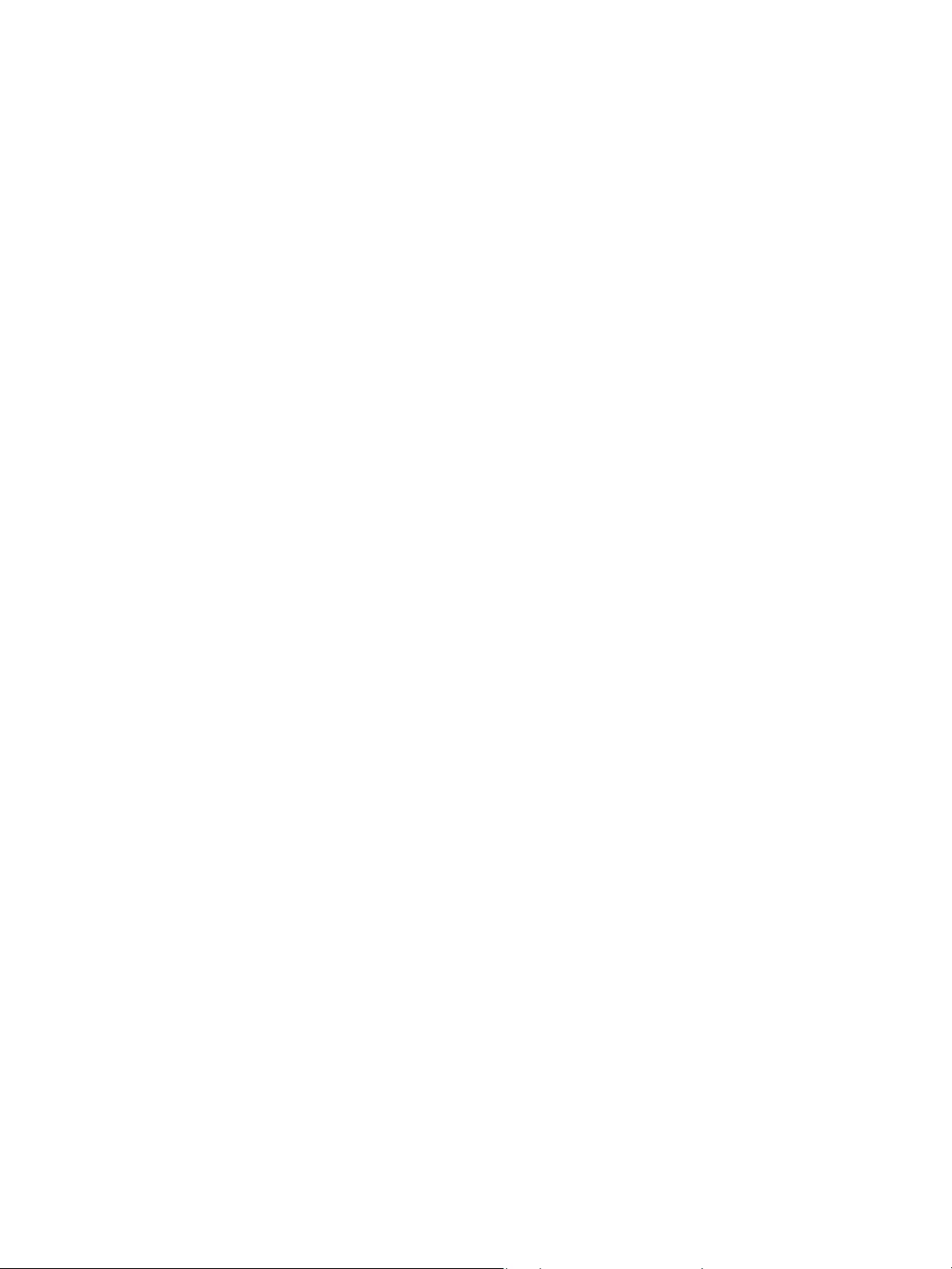
Maintenance
WorkCentre 5019/5021
User Guide
10-2
irritation is gone. Consult a physician if necessary. If you inhale toner particles, move to a
fresh air location and rinse your mouth with water. If you swallow toner, spit it out, rinse
your mouth with water, drink plenty of water and consult a physician immediately.
Handling consumables/periodic replacement parts
• Do not store boxes of consumables/periodic replacement parts upright.
• Do not unpack consumables/periodic replacement parts before use. Avoid storing
consumables/periodic replacement parts in the following locations:
• High temperature and humid locations
• Near heat-generating devices
• Areas exposed to direct sunlight
•Dusty areas
• When using consumables/periodic replacement parts, carefully read precautions for use.
Precautions for use are instructed on their bodies or packages, or a precaution sheet is included in
their packages.
• We recommend always keeping spare consumables/periodic replacement parts in stock.
• When calling our Customer Support Center to order consumables/periodical replacement parts,
have the product codes ready.
• The use of consumables/periodic replacement parts not recommended by Xerox could impair
machine quality and performance. Use only consumables/periodic replacement parts
recommended by Xerox.
Checking the status of consumables
You can check the status of consumables.
For more information, refer to Checking consumables on page 9-3.
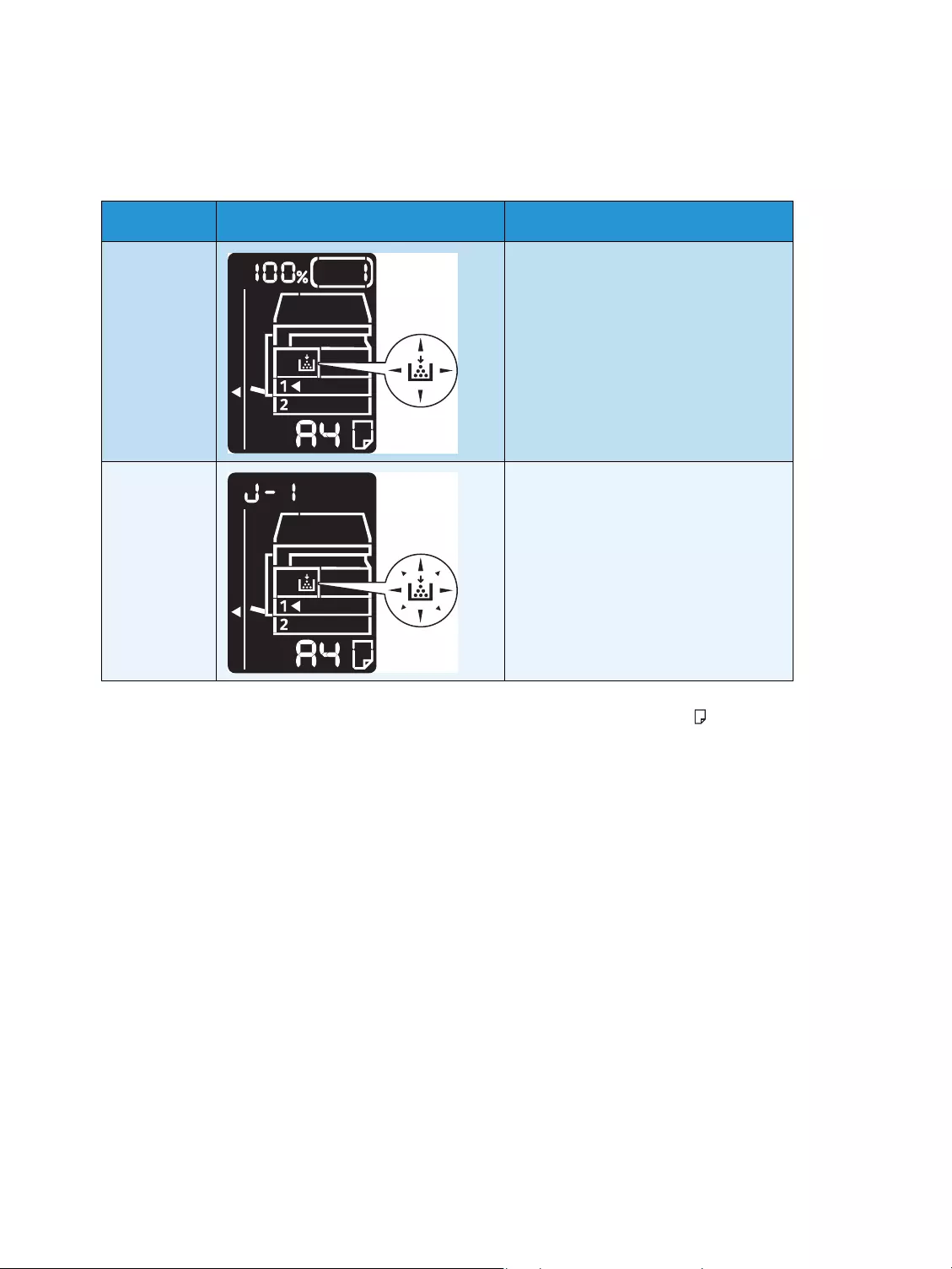
Maintenance
WorkCentre 5019/5021
User Guide
10-3
Replacing the toner cartridge
The following error codes and icons display in the machine status diagram when the remaining toner
level becomes low.
*1 The remaining page yield for copy/print jobs is applicable when A4 paper LEF ( ) is used. The value
is an estimate and varies depending on the conditions such as the content printed, paper size, paper
type, and the machine operating environment.
Notes
•When you replace a toner cartridge, toner may spill and soil the floor. We recommend
laying paper on the floor beforehand.
•The use of toner cartridges not recommended by Xerox may degrade image quality and
performance. Use only toner cartridges recommended by Xerox.
•When the remaining amount of toner is low, the machine may stop printing and display
an error code. If this occurs, replace the toner cartridge to resume copying or printing.
•Leave the machine's power on when replacing the toner cartridge.
Error code Status machine diagram Required action
-When the toner cartridge icon is lit
(blinks for three seconds), the toner
cartridge needs to be replaced after
about 100 pages*1. Have a replacement
toner cartridge ready.
J-1 When the error code appears, the toner
cartridge icon starts blinking, and the
error indicator is lit, the toner cartridge
needs to be replaced. Replace the toner
cartridge.
Lights up
Blinks
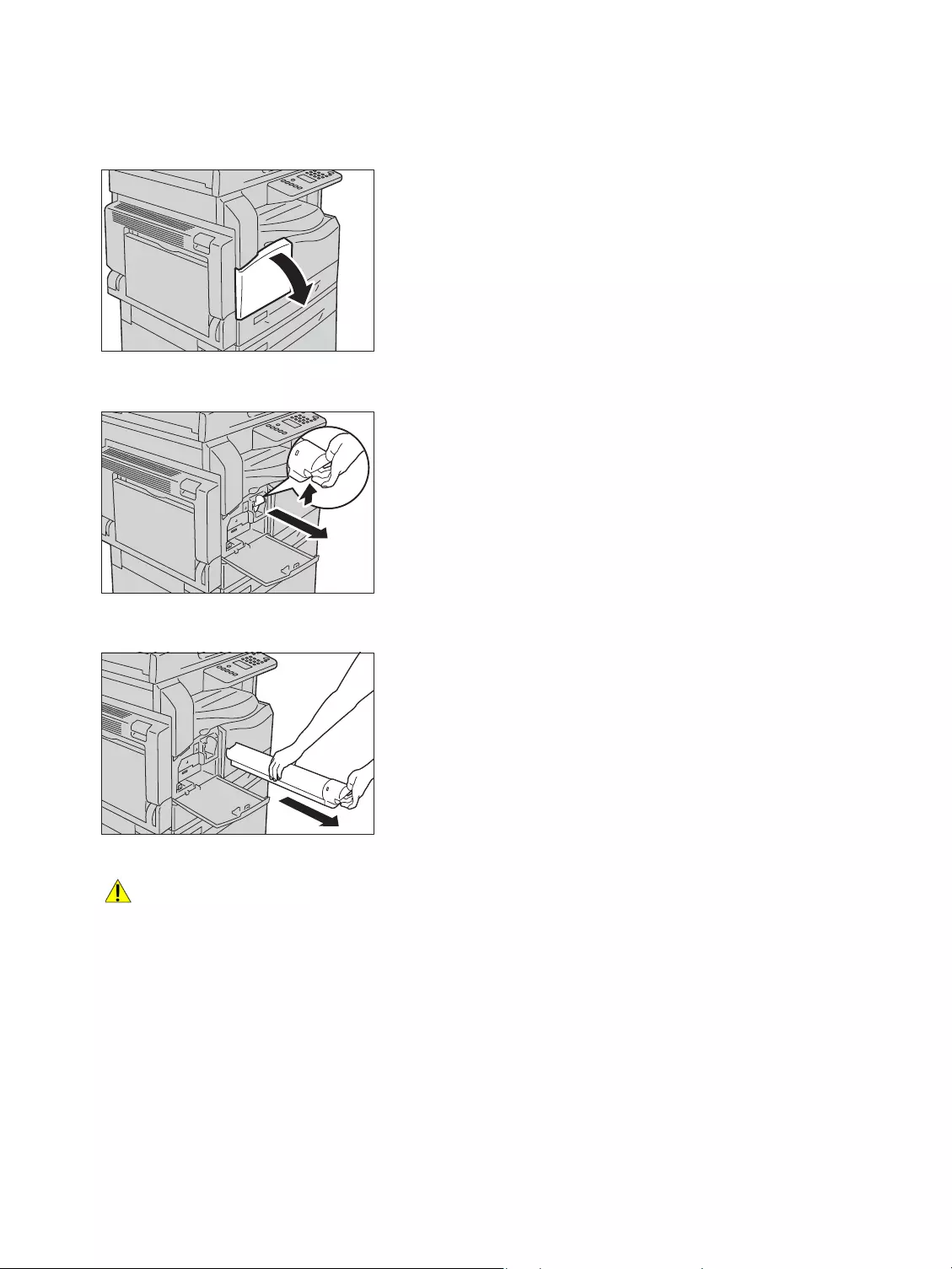
Maintenance
WorkCentre 5019/5021
User Guide
10-4
Follow the steps below to replace the toner cartridge.
1. Make sure that the machine is not operating, and open the front cover.
2. Hold the handle of toner cartridge and lift it up slightly.
3. Gently pull the toner cartridge out of the machine.
WARNING: Never throw a toner cartridge into an open flame. Remaining toner in the cartridge
may catch fire and cause burn injuries or explosion.
If you have a used toner cartridge no longer needed, contact your local Xerox representative for its
disposal.
Notes
•Pull out the toner cartridge slowly. Otherwise, toner may spill from the cartridge.
•Return used toner cartridges to your local Xerox representative.
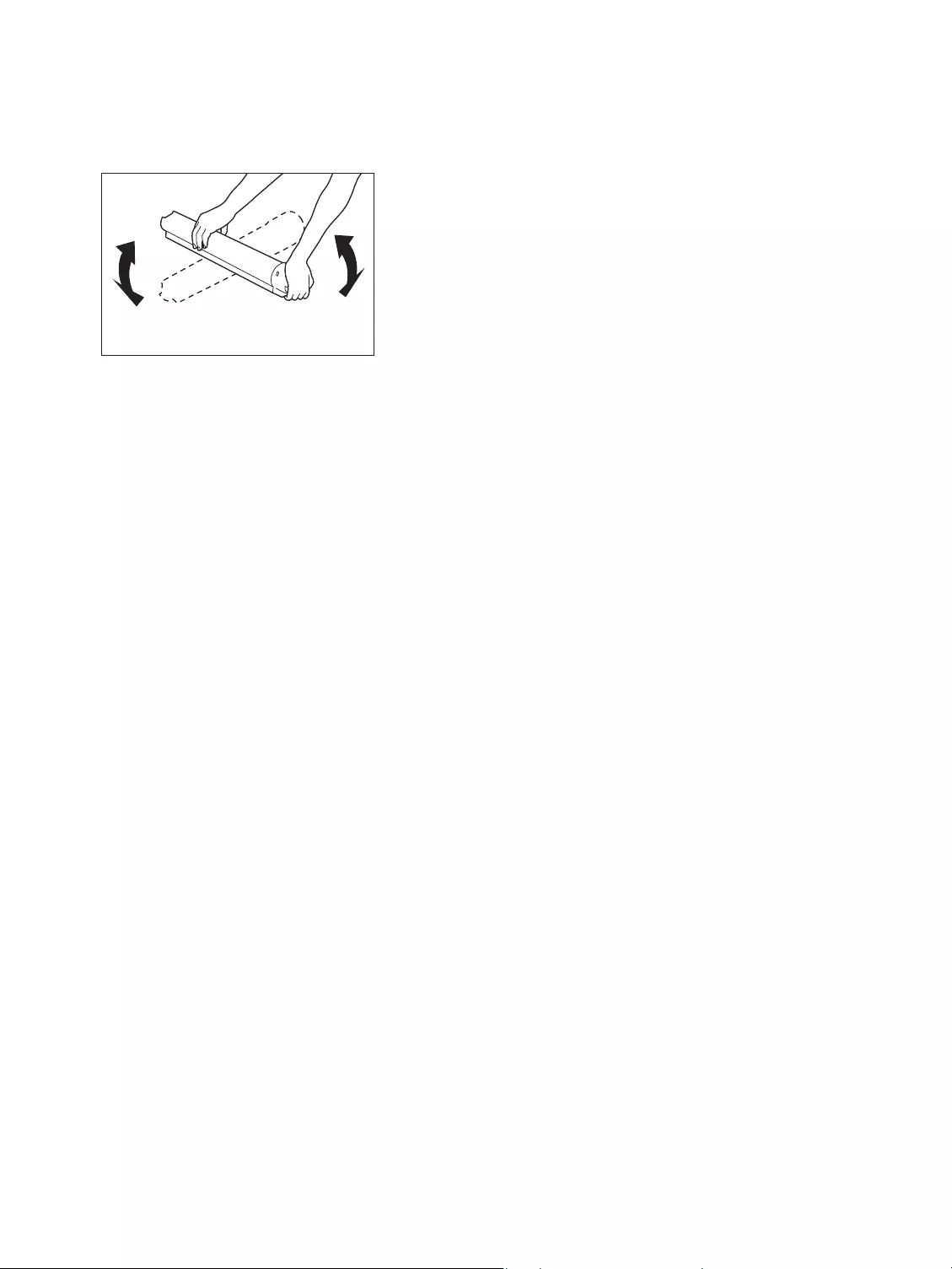
Maintenance
WorkCentre 5019/5021
User Guide
10-5
4. Unpack a new toner cartridge, and shake it lightly up/down, and left/right 10 times.
Note Do not touch the shutter.
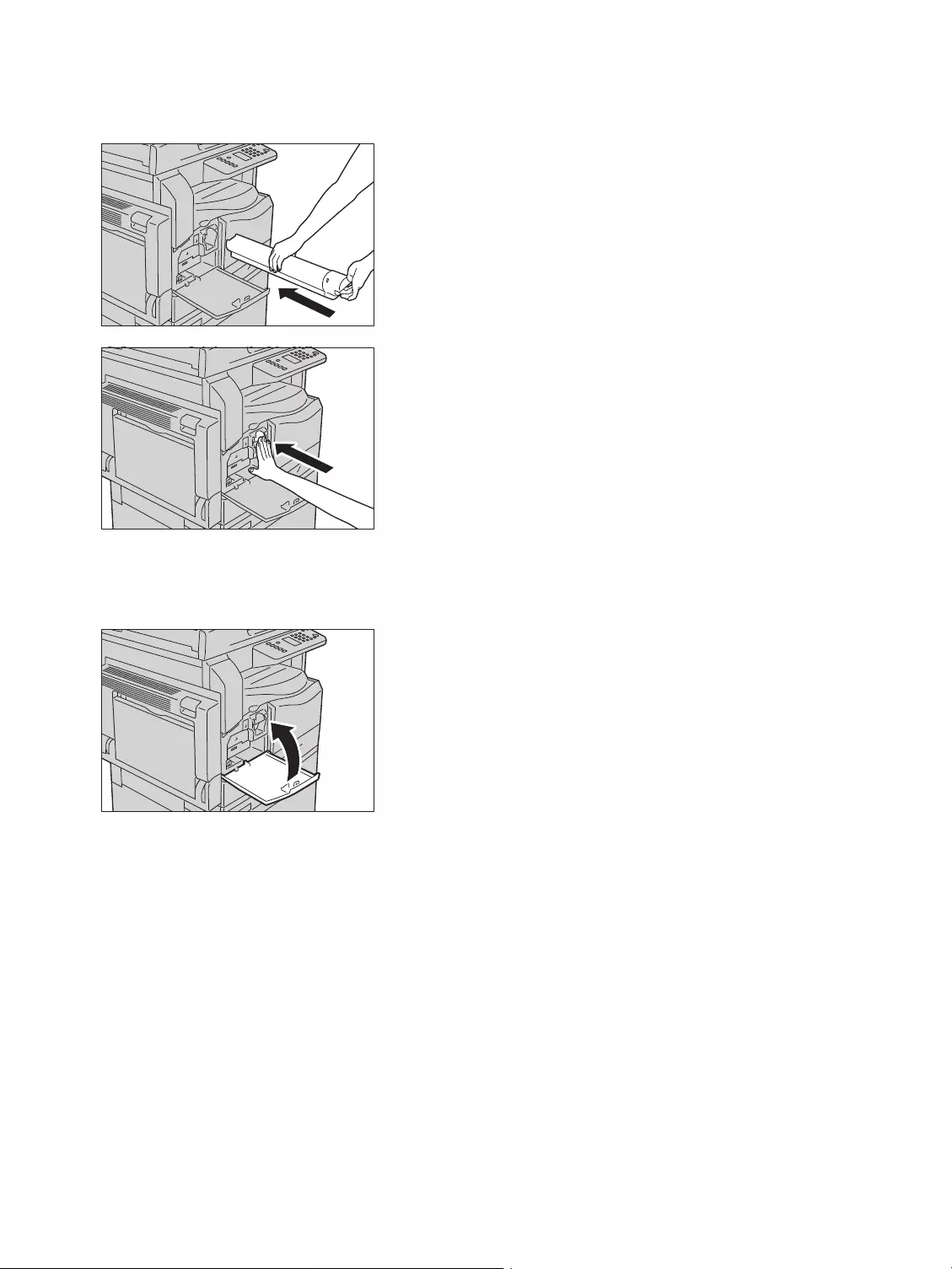
Maintenance
WorkCentre 5019/5021
User Guide
10-6
5. Orient the toner cartridge with the arrow () facing up, and insert it as far as it will go.
6. Close the front cover.
Note If the front cover is not completely closed, an error code will appear and the machine will
remain paused.
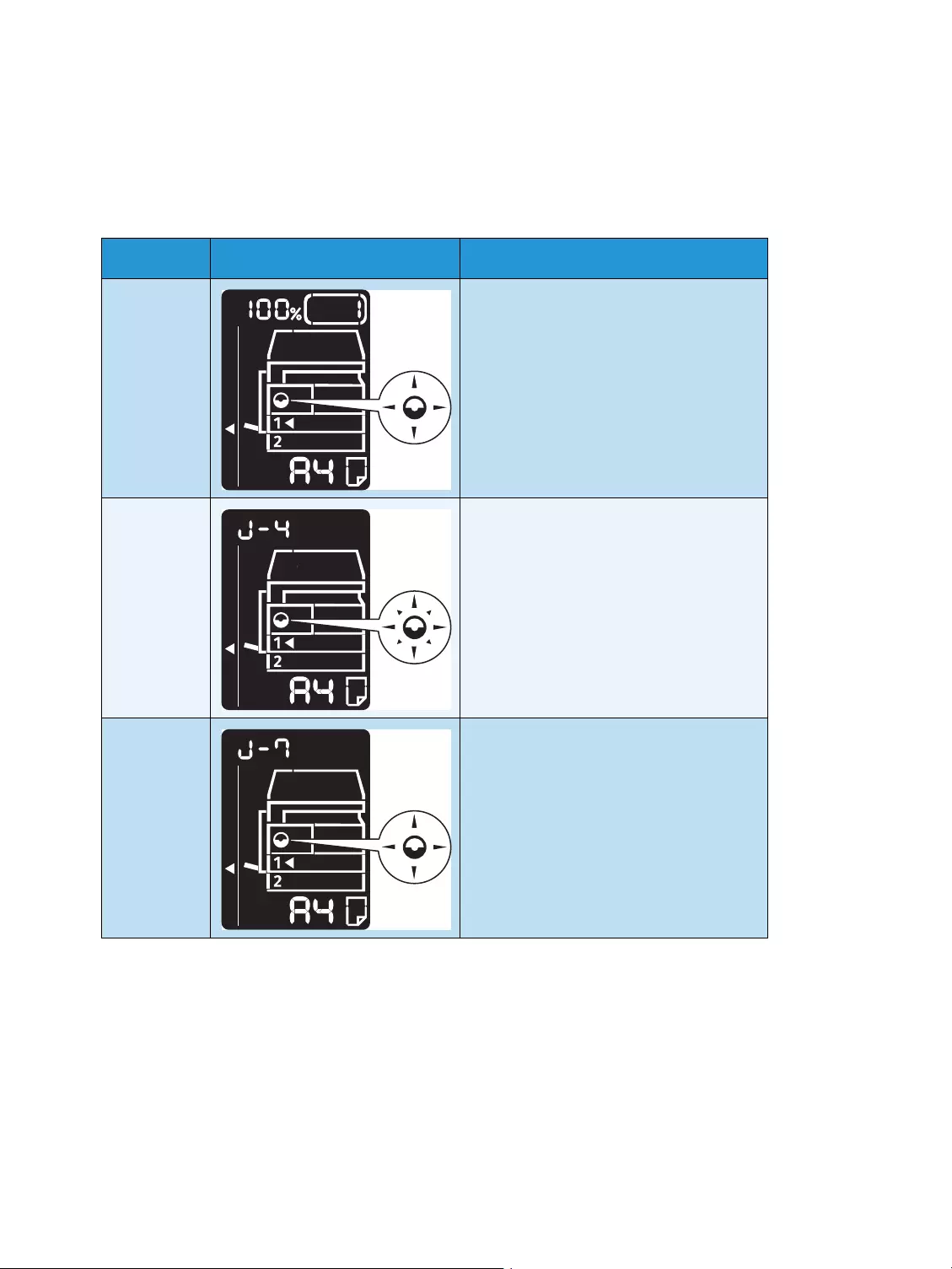
Maintenance
WorkCentre 5019/5021
User Guide
10-7
Replacing the drum cartridge
The following error codes and icons display in the machine status diagram when the drum cartridge is
near the end of its service life.
Contact your local Xerox representative or sales representative to have your drum cartridge replaced.
Error code Status machine diagram Required action
-When the drum cartridge icon is lit (blinks
for three seconds), the drum cartridge will
need to be replaced after about 1,000
pages*1. Have a replacement drum
cartridge ready.
J-4 When this error code appears, the drum
cartridge icon starts blinking, and the error
icon is lit, the drum cartridge needs to be
replaced. Replace the drum cartridge.
J-7 When this error code appears and the drum
cartridge icon is lit, the warranty period for
the image quality on the drum cartridge
has expired.
Lights up
Blinks
Lights up
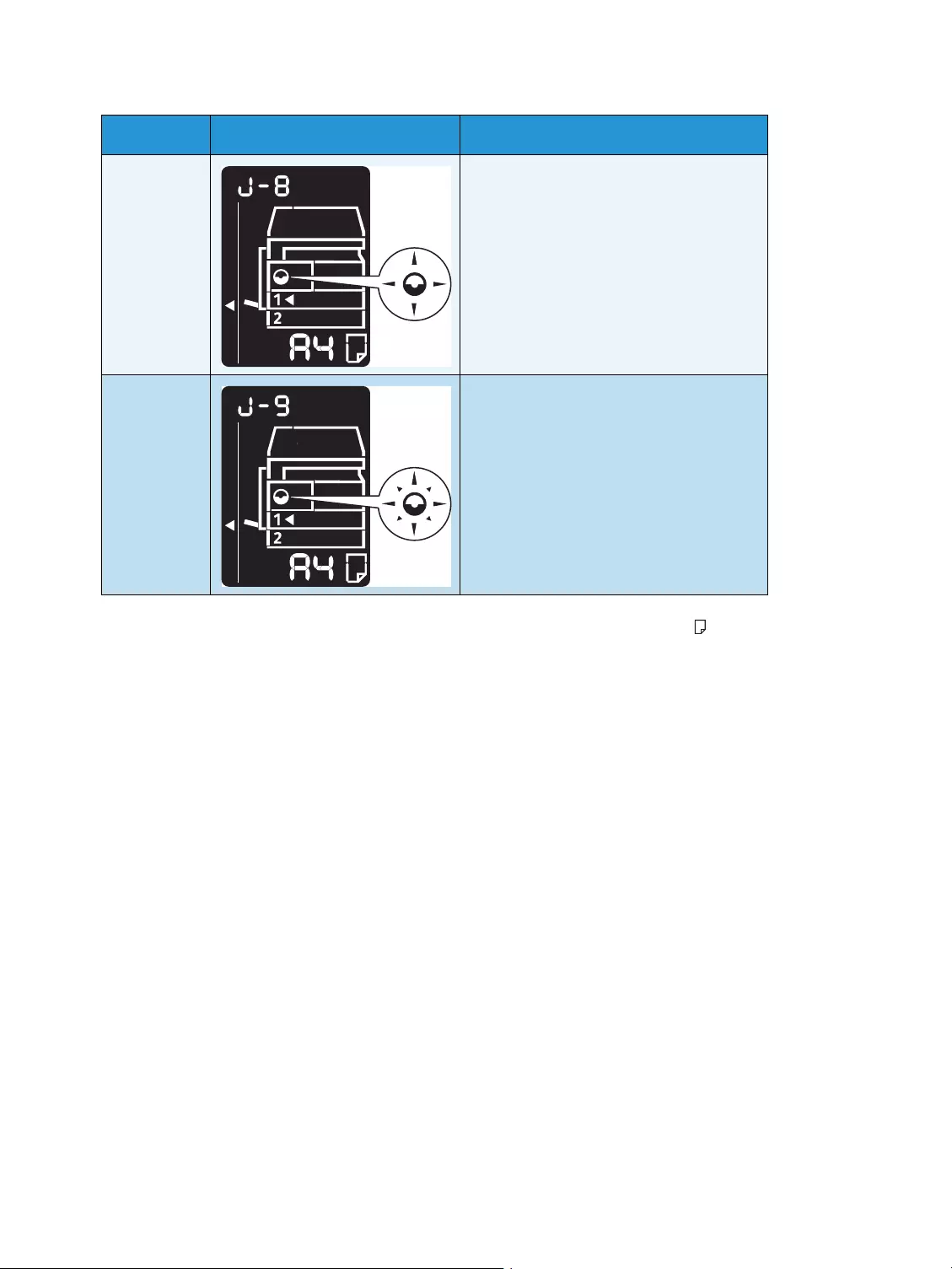
Maintenance
WorkCentre 5019/5021
User Guide
10-8
*1 The remaining page yield for copy/print jobs is applicable when A4 paper LEF ( ) is used. The value
is an estimate and varies depending on the conditions such as the content printed, paper size, paper
type, and the machine operating environment.
Notes
•The use of drum cartridges not recommended by Xerox may degrade image quality and
performance. Use only drum cartridges recommended by Xerox.
•Do not expose drum cartridges to direct sunlight or strong light from indoor fluorescent
lighting. Do not touch or scratch the surface of the drum. Doing so may result in
unsatisfactory printing.
J-8 When this error code appears and the drum
cartridge icon is lit (blinks for three
seconds), the warranty period for
performance on the drum cartridge has
expired.
J-9 When this error code appears, the drum
cartridge icon blinks, and the error
indicator is lit, the machine detected a
failure due to using a drum cartridge that is
not supported.
Replace the drum cartridge immediately.
Error code Status machine diagram Required action
Lights up
Blinks
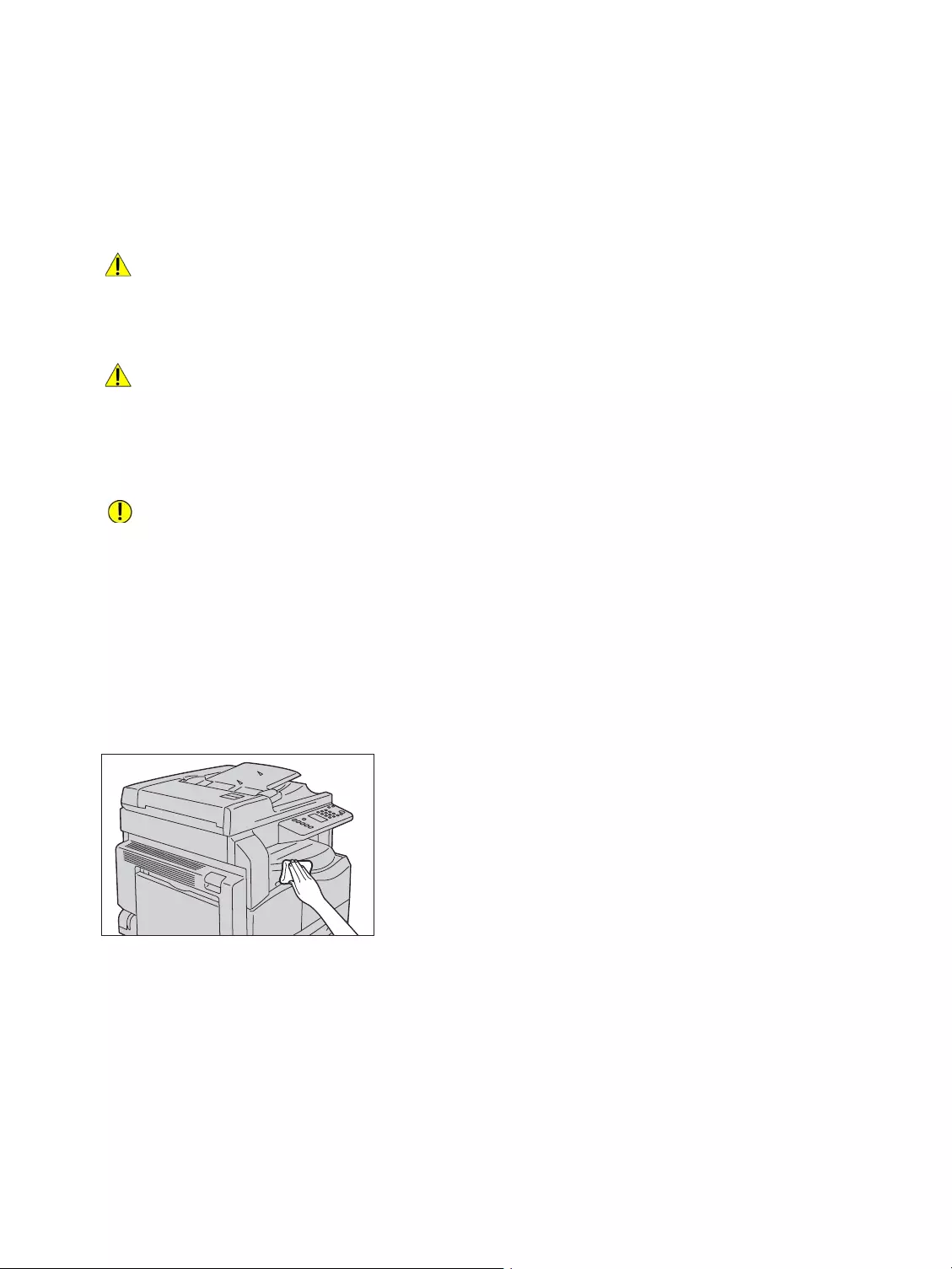
Maintenance
WorkCentre 5019/5021
User Guide
10-9
Cleaning the machine
This section describes how to clean the machine outer casing, document cover, document feeder, and
document glass.
WARNING: When cleaning this product, use the designated cleaning materials exclusive to it.
Other cleaning materials may result in poor performance of the machine. To avoid fire and
explosion never use aerosol cleaners.
WARNING: When cleaning this product, always switch off the power and unplug it. Access to a
live machine interior may cause electric shock.
Cleaning the exterior
CAUTIONS:
•Do not use benzene, paint thinner, or other volatile liquids or spray insect repellent on
the machine as they might discolor, deform, or crack the covers.
•Cleaning the machine with an excessive amount of water may cause the machine to
malfunction or damage documents during copying.
1. Wipe the exterior with a firmly wrung soft cloth moistened with water.
Notes
•Do not use cleaning agents other than water or neutral detergent.
•If you cannot remove the dirt easily, gently wipe the machine with a soft cloth
moistened with a small amount of neutral detergent.
2. Wipe off any excess water with a soft cloth.
Cleaning the document cover and document glass
If the document cover and document glass become soiled, smudges may appear on copies, or scanned
documents and the machine may not properly detect document sizes.
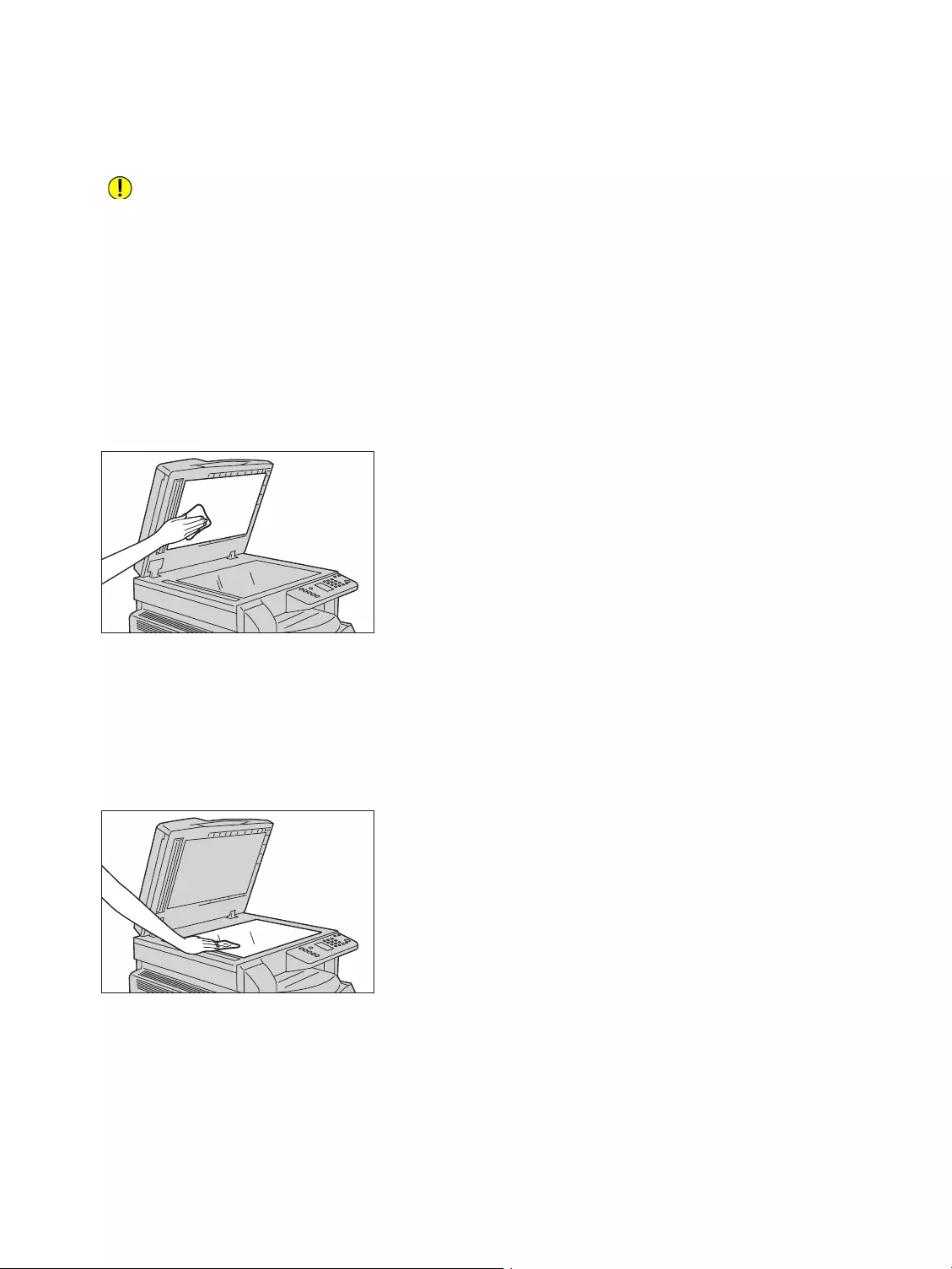
Maintenance
WorkCentre 5019/5021
User Guide
10-10
To ensure clean copies at all times, clean the document cover and the document glass about once a
month.
CAUTIONS:
•Do not use benzene, paint thinner, or other organic solvents. Doing so might damage the
paint or coating on plastic parts.
•Cleaning the machine with an excessive amount of water may cause the machine to
malfunction or damage documents during copying, or scanning.
1. Wipe the document cover with a soft cloth moistened with water to remove any dirt, and then
wipe it with a soft, dry cloth.
Notes
•Do not use cleaning agents other than water or neutral detergent.
•If you cannot remove dirt easily, gently wipe the document cover with a soft cloth
moistened with a small amount of neutral detergent.
2. Wipe the document glass with a soft cloth moistened with water to remove any dirt, and then
wipe it with a soft, dry cloth.
Notes
•Do not use cleaning agents other than water or neutral detergent.
•If you cannot remove dirt easily, gently wipe the document glass with a soft cloth
moistened with a small amount of neutral detergent.
Cleaning the document presser and narrow glass strip
If the document presser or narrow glass strip becomes soiled, smudges may appear on copies, or
scanned documents and the machine may not properly detect document sizes.
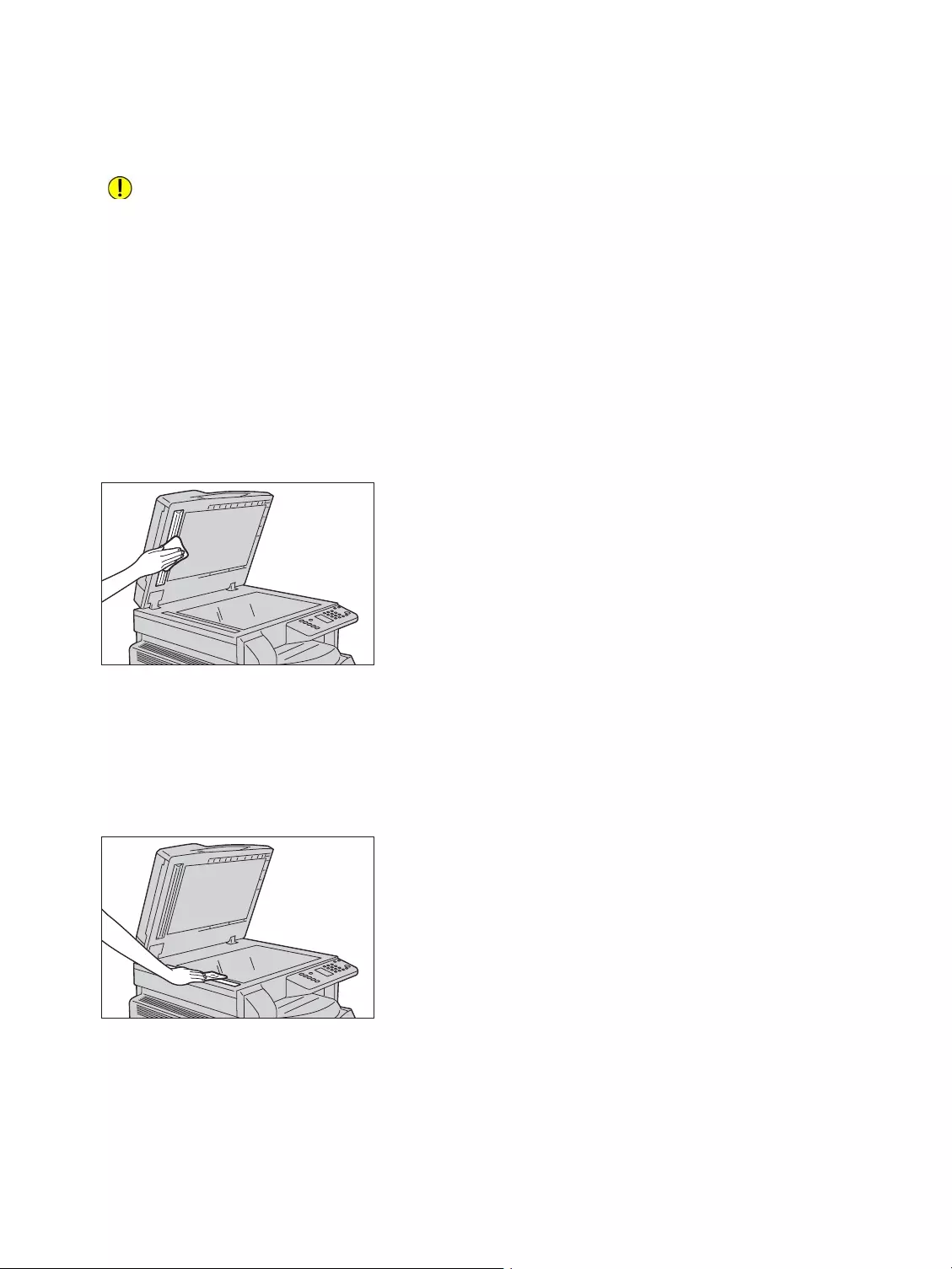
Maintenance
WorkCentre 5019/5021
User Guide
10-11
To ensure clean copies at all times, clean the document presser and narrow glass strip about once a
month.
CAUTIONS:
•Do not use benzene, paint thinner, or other organic solvents. Doing so might damage the
paint or coating on plastic parts.
•Cleaning the machine with an excessive amount of water may cause the machine to
malfunction or damage documents during copying or scanning.
1. Wipe the document presser with a soft cloth moistened with water to remove any dirt, and then
wipe it with a soft, dry cloth.
Notes
•Do not press the film with excessive force as it can be easily damaged.
•Do not use cleaning agents other than water or neutral detergent.
•If you cannot remove dirt easily, gently wipe the document presser with a soft cloth
moistened with a small amount of neutral detergent.
2. Wipe the narrow glass strip with a soft cloth moistened with water to remove any dirt, and then
wipe it with a soft dry cloth.
Notes
•Do not use cleaning agents other than water or neutral detergent.
•If you cannot remove dirt easily, gently wipe the narrow glass strip with a soft cloth
moistened with a small amount of neutral detergent.
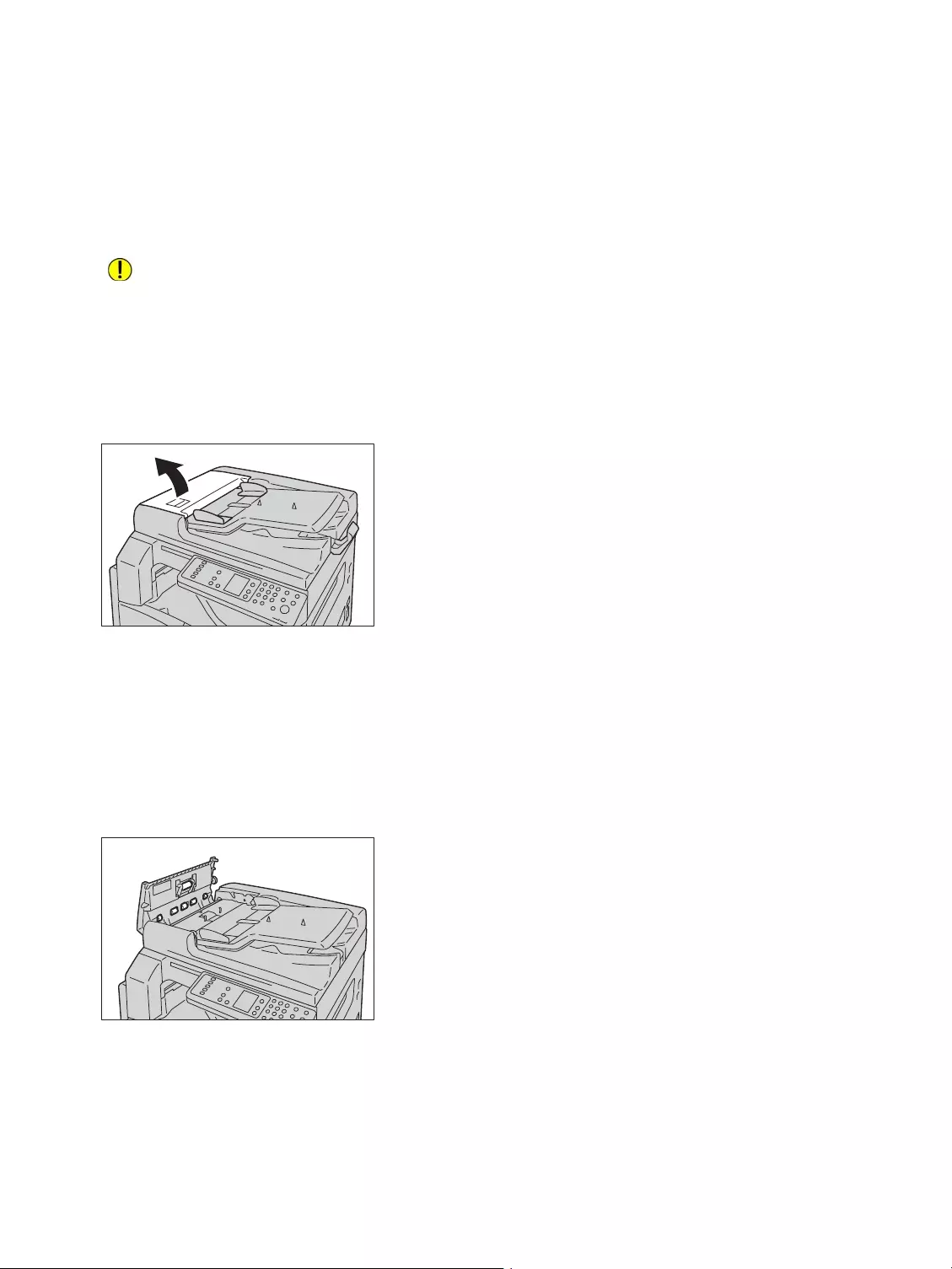
Maintenance
WorkCentre 5019/5021
User Guide
10-12
Cleaning the document feeder rollers
If the document feeder rollers become soiled, smudges may appear on copies, or scanned documents
and paper jams may occur.
To ensure clean copies at all times, clean the document feeder rollers about once a month.
CAUTIONS:
•Do not use benzene, paint thinner, or other organic solvents. Doing so might damage
paint or coating on plastic parts.
•Cleaning the machine with an excessive amount of water may cause the machine to
malfunction or damage documents during copying, scanning, or printing.
1. Lift the latch for the document feeder top cover until it is completely open.
Note When you fully open the cover, it comes to a fixed position. Open the cover gently.
2. While turning the rollers, wipe them with a soft cloth moistened with water.
Notes
•Do not use cleaning agents other than water or neutral detergent.
•Use a cloth firmly wrung to prevent water drops from falling into the machine. If water
gets into the machine, it may cause the machine to malfunction.
•If you cannot remove dirt easily, gently wipe the rollers with a soft cloth moistened with
a small amount of neutral detergent.
3. Close the document feeder top cover until it clicks into place, and confirm that there is no space
between either side of the cover and the document feeder.
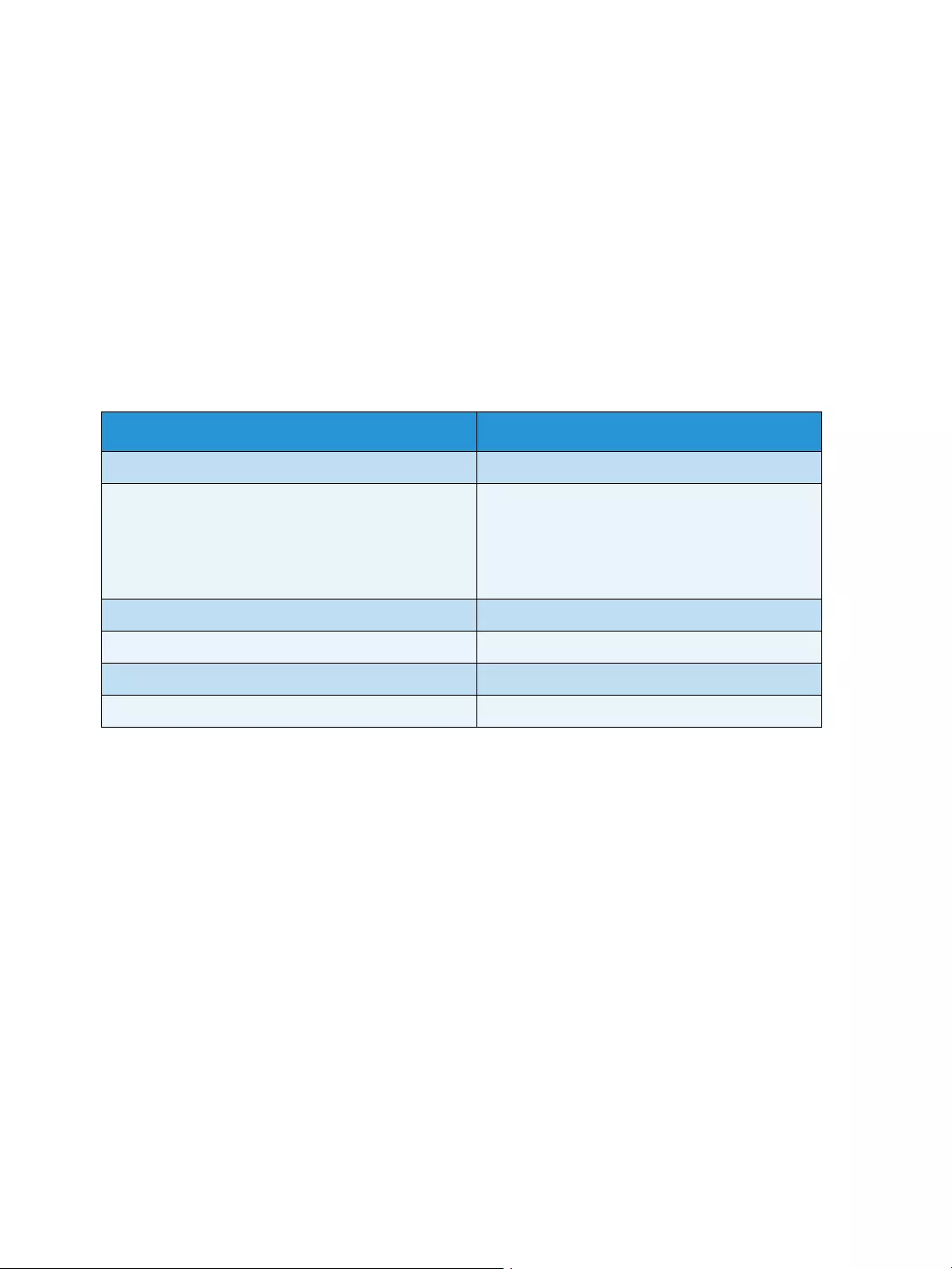
WorkCentre 5019/5021
User Guide
11-1
11
Problem solving
This chapter provides possible solutions to various problems you may encounter with the machine.
Troubleshooting
Follow the troubleshooting procedures below to solve problems.
If the error is not resolved even after following the above procedure, contact our Customer Support
Center.
Problem Cause/action
The machine does not work properly. Refer to Machine problems on page 11-2.
An error code is displayed. For information on paper jams, refer to Paper
jams on page 11-29.
For information on document jams, refer to
Document jams on page 11-36.
Refer to Error codes on page 11-21.
The image quality is poor. Refer to Image quality problems on page 11-6.
Trouble during copying Refer to Copying problems on page 11-12.
Trouble during printing Refer to Printer problems on page 11-16.
Trouble during scanning Refer to Scan problems on page 11-18.
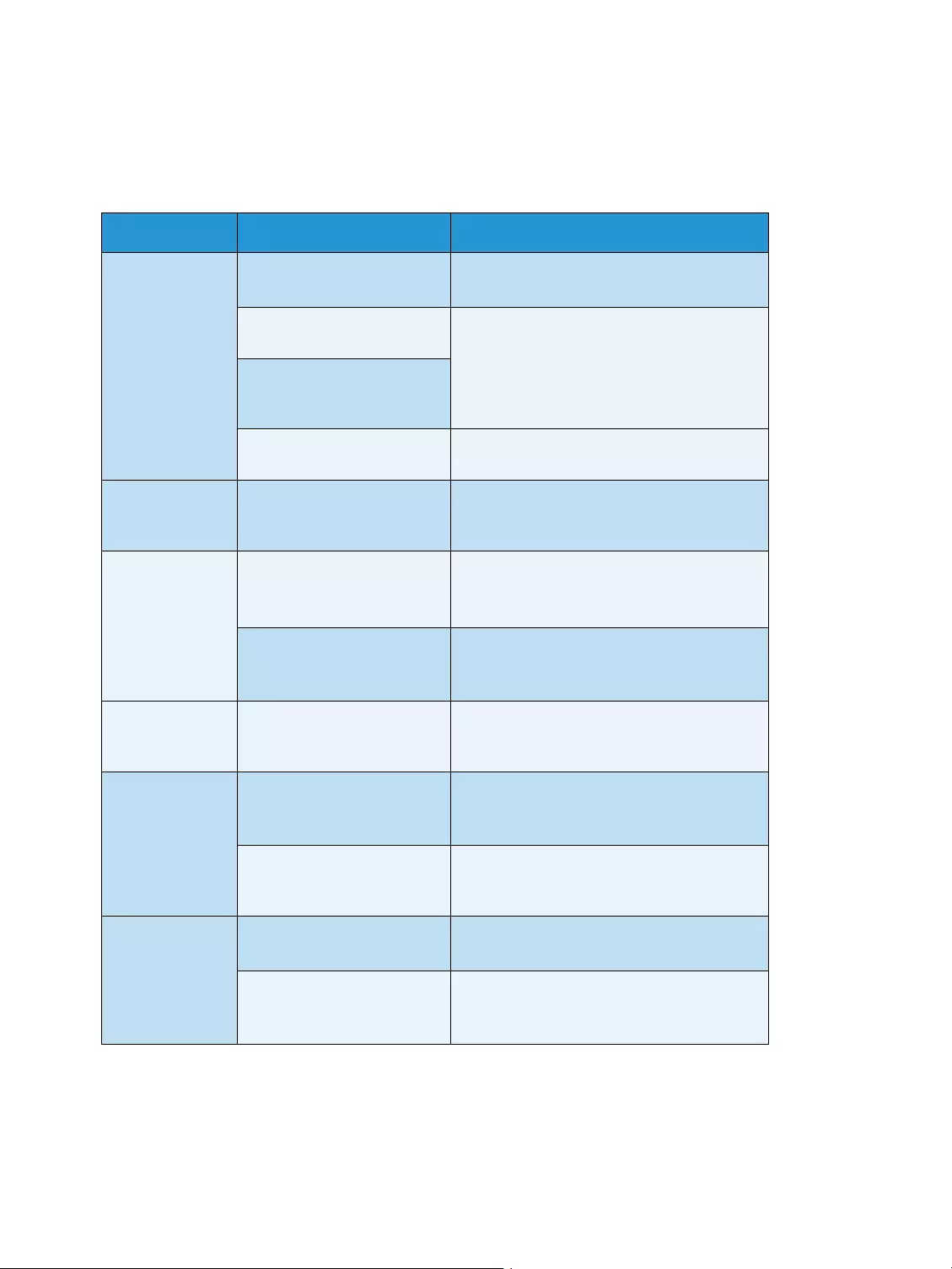
Problem solving
WorkCentre 5019/5021
User Guide
11-2
Machine problems
Check the machine's status again if you suspect a malfunction.
Symptom Possible cause Remedy
The machine is
not powered on.
Is the power switched on? Switch the power on.
Refer to Power source on page 3-6.
Is the power cord plugged
into the power outlet?
Switch the power off and make sure the
power plug is inserted securely. Then switch
the power on.
Is the power cord
disconnected from the
machine?
Does the AC outlet supply
power properly?
Connect another appliance to the outlet to
verify the power supply.
The Error
indicator is
blinking.
The system of the machine
or the components installed
may have a trouble.
Switch the power off, then on again. If the
problem persists, contact our Customer
Support Center.
The Error
indicator is lit.
Is paper or document
jammed?
Remove the jammed paper or document.
Refer to Paper jams on page 11-29.
Refer to Document jams on page 11-36.
Is the machine front cover or
another cover open?
Follow the instructions in the displayed error
code to take the required action.
Refer to Error codes on page 11-21.
The display is
dark.
Is the Energy Saver button
lit?
The machine is in an energy saver mode.
Press the control panel's Energy Saver
button to turn off the energy saver mode.
Unable to print
or copy.
Is there an error code
displayed in the control
panel's display?
Follow the instructions in the displayed error
code to take the required action.
Refer to Error codes on page 11-21.
Is the power cord
connected?
Switch the power off and make sure the
power plug is inserted securely into the
power outlet. Then switch the power on.
The Data
indicator does
not light even
though you
instructed the
machine to print.
Is the interface cable
connected?
Check the interface cable connection.
Refer to USB interface on page 2-2.
Is the computer’s
environment correctly set?
Check the computer’s environment, such as
print driver settings.
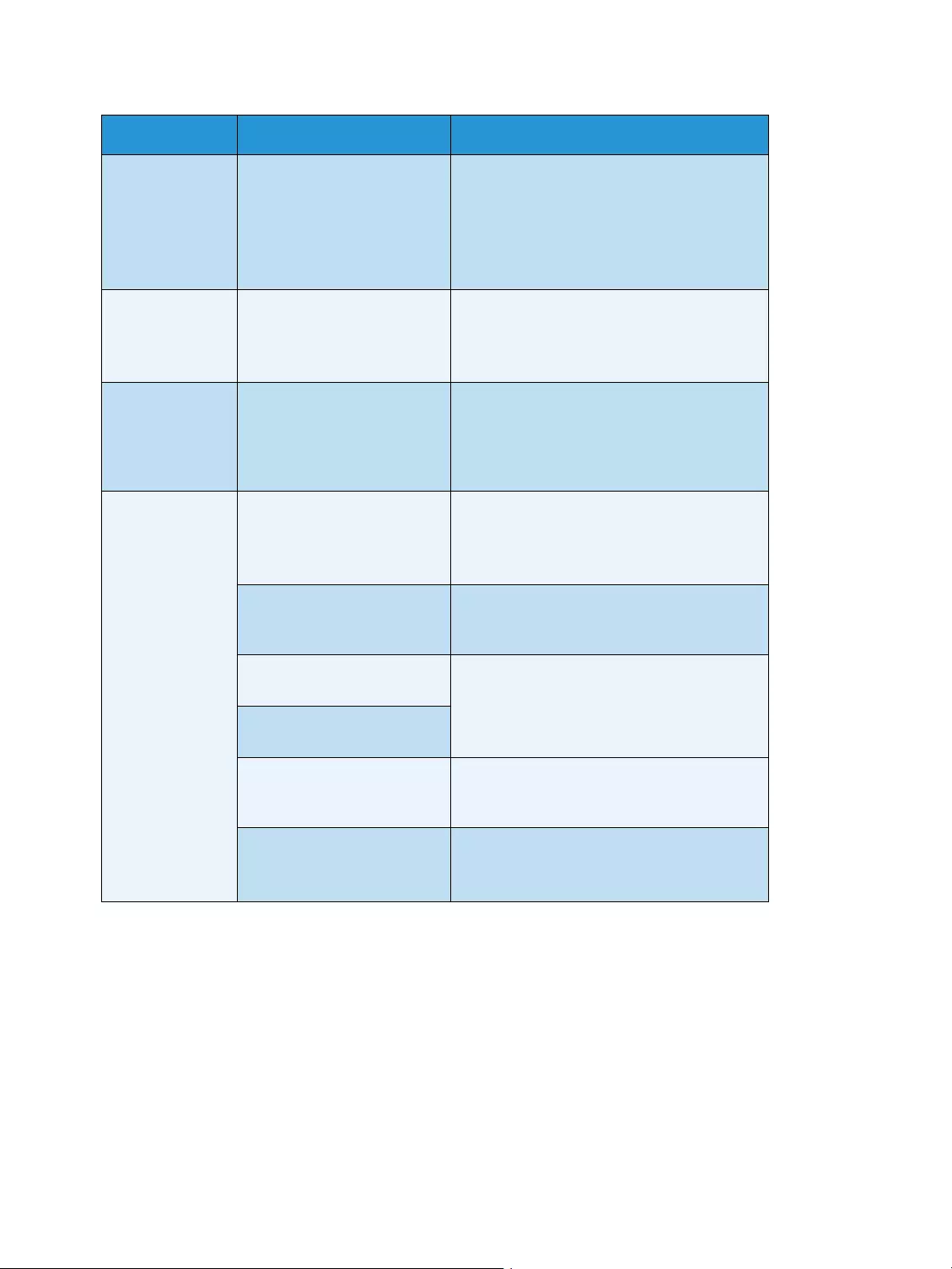
Problem solving
WorkCentre 5019/5021
User Guide
11-3
Unable to print
although a print
job is instructed
to Bypass tray.
Is the specified paper size
loaded in the tray?
Follow the instructions in the displayed error
code to place paper of the correct size, and
then try again.
Refer to Error codes on page 11-21.
Refer to Loading paper in the Bypass tray on
page 4-9.
The print quality
is poor.
An image quality problem
may have occurred.
Take the required action described in Image
quality problems.
Refer to Image quality problems on page 11-
6.
Unable to insert
or remove a tray.
Did you open a cover or
switch the machine off
during printing?
Do not forcibly insert or remove the tray.
Switch off the power. In a few seconds,
switch on the power. When the machine is
ready to receive data, insert or remove the
tray.
Unable to copy
with the
specified size.
Is the document glass or the
document cover dirty?
Clean the document glass or document
cover.
Refer to Cleaning the document cover and
document glass on page 10-9.
Is the document a
transparency or highly
translucent medium?
Use the document glass to copy the
document, placing a sheet of white paper on
top of it.
Is the document in the
correct position?
Place the document correctly.
Refer to Placing the document on page 5-1.
Is the document loaded
correctly?
Are the document guides on
the document feeder set in
the correct positions?
Align the document guides correctly.
Refer to Placing the document on page 5-1.
Is the document folded? Smooth out the document and place it again
correctly.
Refer to Placing the document on page 5-1.
Symptom Possible cause Remedy
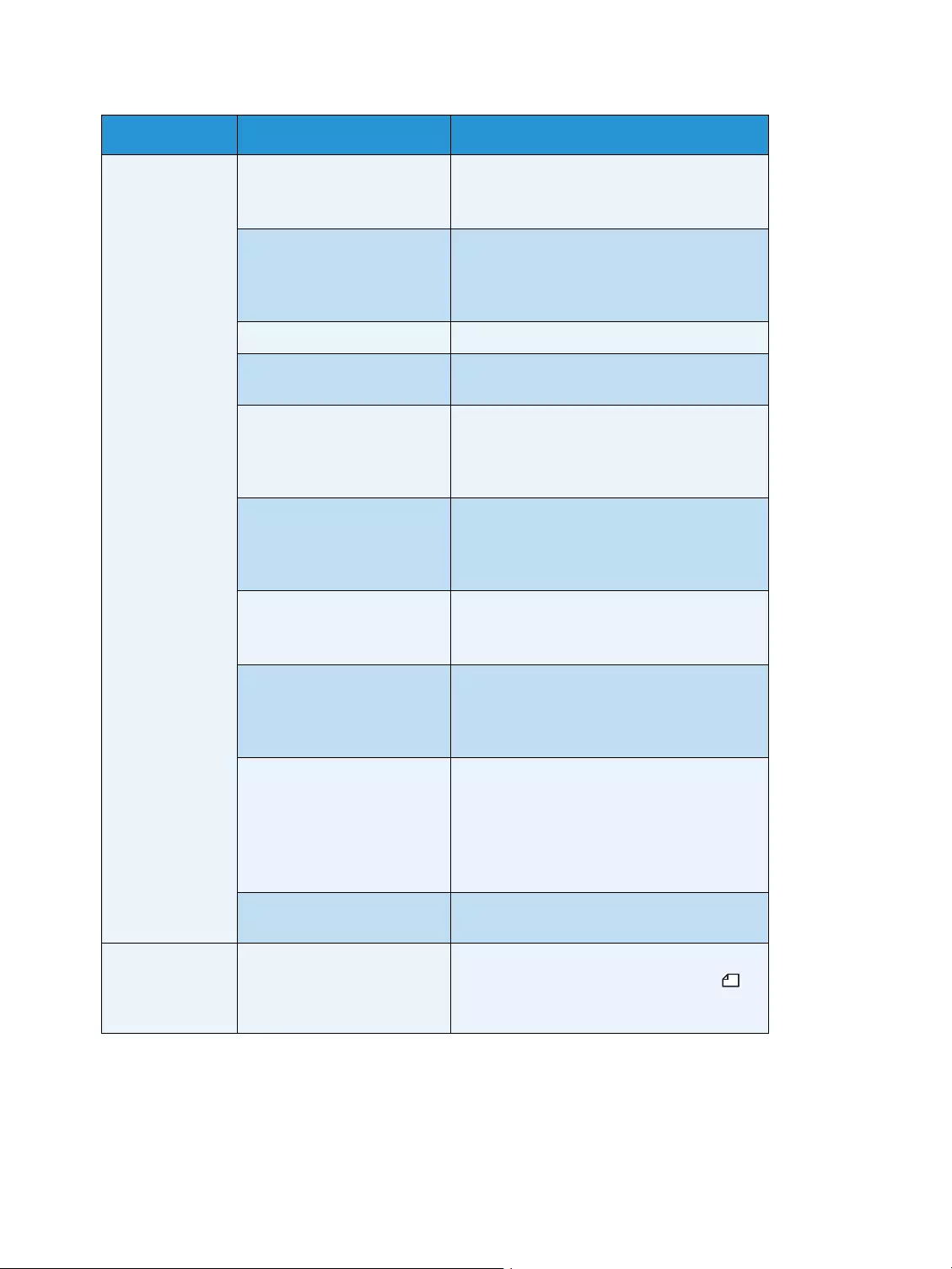
Problem solving
WorkCentre 5019/5021
User Guide
11-4
Paper is often
jammed or
wrinkled.
Is paper loaded correctly in
the tray?
Load paper correctly.
Refer to Loading paper in Trays 1 and 2
(optional) on page 4-7.
Is the tray inserted correctly? Correctly insert the tray by firmly pushing it
until it stops.
Refer to Loading paper in Trays 1 and 2
(optional) on page 4-7.
Is the paper damp? Replace the paper with a new one.
Is the paper curled? Turn over the paper in the tray, or replace the
paper with a new one.
Are the paper and tray
settings correct?
Correctly set the paper settings to
correspond to the paper loaded.
Refer to Changing the paper size for Trays 1
and 2 on page 4-11.
Are any torn pieces of paper
remaining or is there a
foreign object in the
machine?
Open the cover of the machine or pull out
the tray to remove any torn pieces or foreign
objects.
Refer to Paper jams on page 11-29.
Is non-standard paper
loaded in the tray?
Replace with paper that meets machine
specifications.
Refer to Paper types on page 4-1.
Is paper exceeding the
maximum fill line in the tray?
Load paper in the tray so that it does not
exceed the maximum fill line.
Refer to Loading paper in Trays 1 and 2
(optional) on page 4-7.
Are the paper guides set
correctly?
Load paper correctly, and align the paper
guides to the paper.
Refer to Loading paper in Trays 1 and 2
(optional) on page 4-7.
Refer to Loading paper in the Bypass tray on
page 4-9.
Is the paper finely cut out? Some paper types may not be cut out finely.
Load the paper after fanning it well.
A document is
not fed onto
document
feeder.
Is the document small? The minimum size of document that can be
loaded into the document feeder is A5 .
Symptom Possible cause Remedy
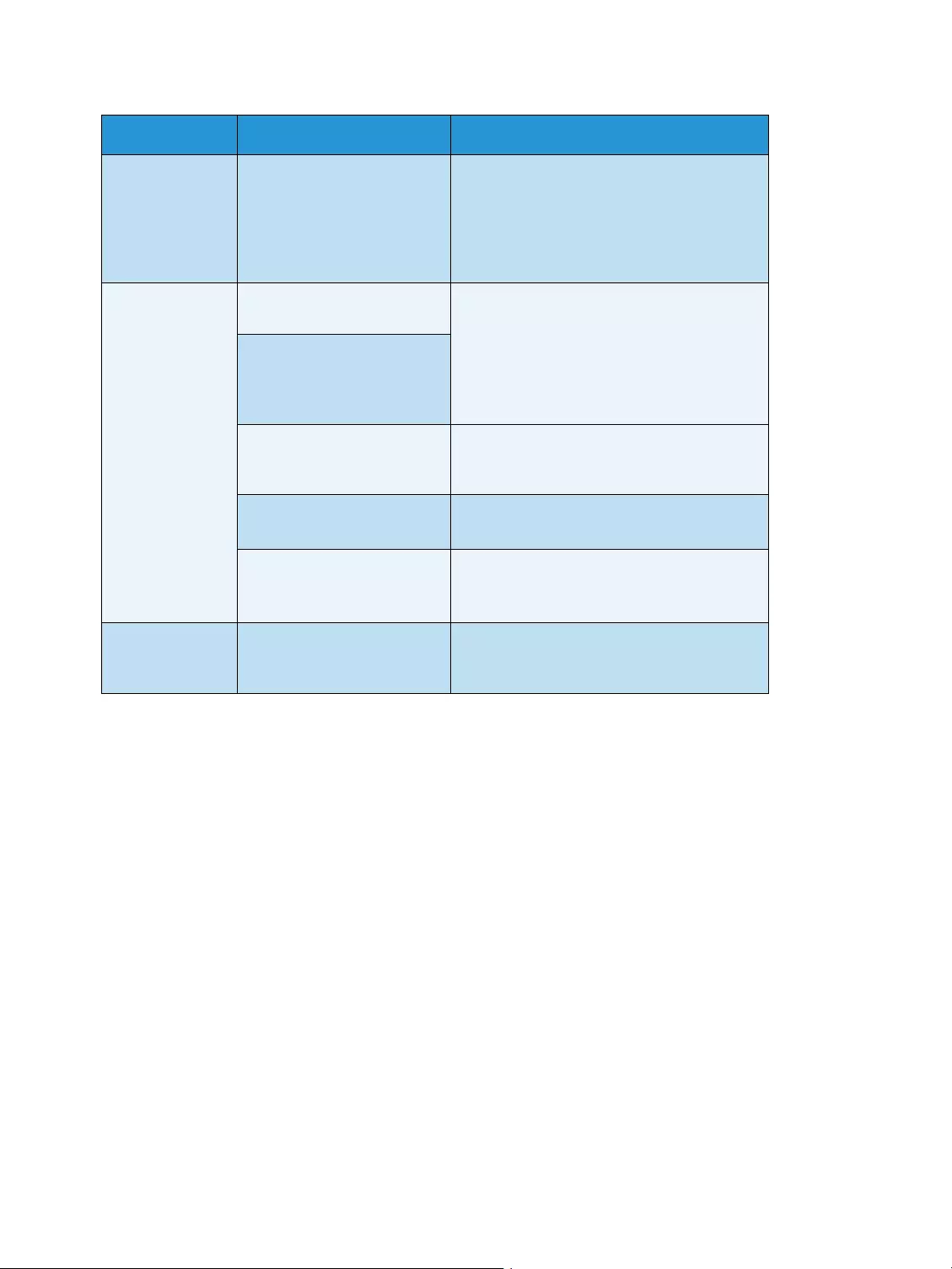
Problem solving
WorkCentre 5019/5021
User Guide
11-5
An error code
appears when
paper is loaded
in Bypass tray
and the Start
button is pressed.
Check the positions of the
paper guides of Bypass tray.
Adjust the paper guides to the correct
positions.
Refer to Error codes on page 11-21.
Refer to Loading paper in the Bypass tray on
page 4-9.
Documents often
jam.
Are suitable types of
documents being used?
Correctly load the documents suitable for
the document feeder.
Refer to Placing the document on page 5-1.
Are you using the irregular
shaped documents, business
cards, transparencies, or thin
documents?
Are there any sticky tags,
paper clips or adhesive tape
on the document?
Remove any sticky tags, paper clips or
adhesive tape from the document before
copying.
Are the document guides set
in the correct positions?
Adjust the document guide positions.
Refer to Placing the document on page 5-1.
Is a piece of torn paper
remaining in the document
feeder?
Open the document feeder cover and check
inside.
Refer to Document jams on page 11-36.
An edge of the
document is
folded.
Is the document curled? Flatten the curl and load the document
again.
Symptom Possible cause Remedy
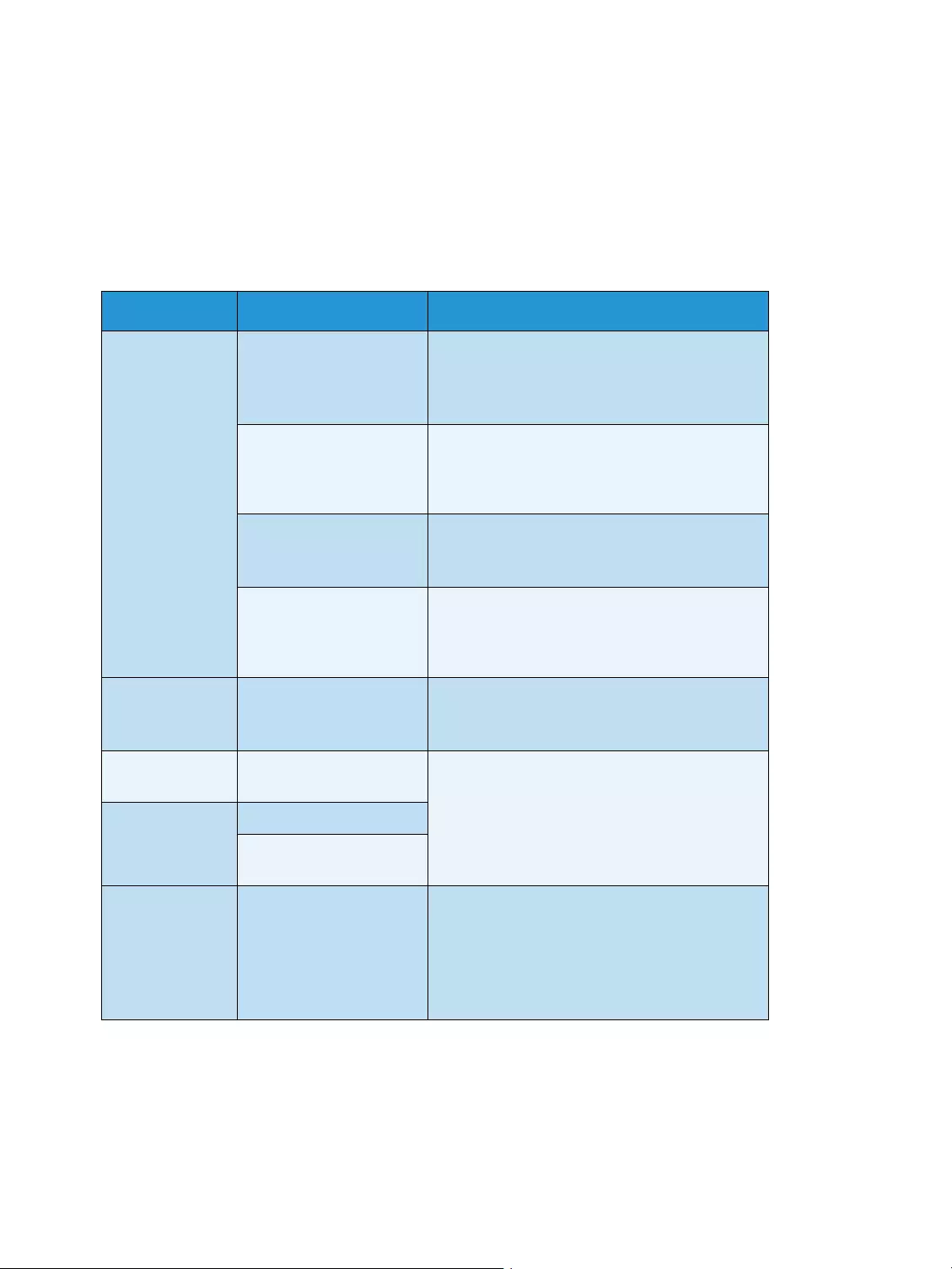
Problem solving
WorkCentre 5019/5021
User Guide
11-6
Image quality problems
If the image quality of the printout is poor, use the table below to find our most likely cause, and take
the action required.
If the image quality remains poor after taking the required action, contact our Customer Support
Center.
Symptom Possible cause Remedy
Copies are dirty. Is the document glass or
the document cover
dirty?
Clean the document glass or the document
cover.
Refer to Cleaning the document cover and
document glass on page 10-9.
Is the document a
transparent type such as
a transparency medium?
When copying highly translucent documents,
dirt on the document cover shows up in the
copy. Place a sheet of white paper over the
document before copying.
Is the document on
colored or rough paper, or
a blueprint?
Adjust the copy density or remove the
background paper color before copying.
Refer to Lighten/Darken on page 5-15.
Is the document on
glossy printing paper?
Glossy printing paper easily sticks to the
document glass, and shadows can resemble dirt
in the copy. Place a transparency or transparent
film under the document before copying.
Black lines
appear in copies.
Is the document feeder's
narrow glass strip dirty?
Clean the narrow glass strip.
Refer to Cleaning the document presser and
narrow glass strip on page 10-10.
Copies are too
dark.
Is the copy density set to
a high value?
Adjust the copy density.
Refer to Lighten/Darken on page 5-15.
Copies are too
light.
Is the document light?
Is the copy density set to
a low value?
The copy is
slightly out of
position.
Is the paper loaded in the
correct position such as
the paper's leading edge
drifted away from the
corners of the tray?
Load paper correctly, and align the paper guides
to the paper.
Refer to Loading paper in Trays 1 and 2
(optional) on page 4-7.
Refer to Loading paper in the Bypass tray on
page 4-9.
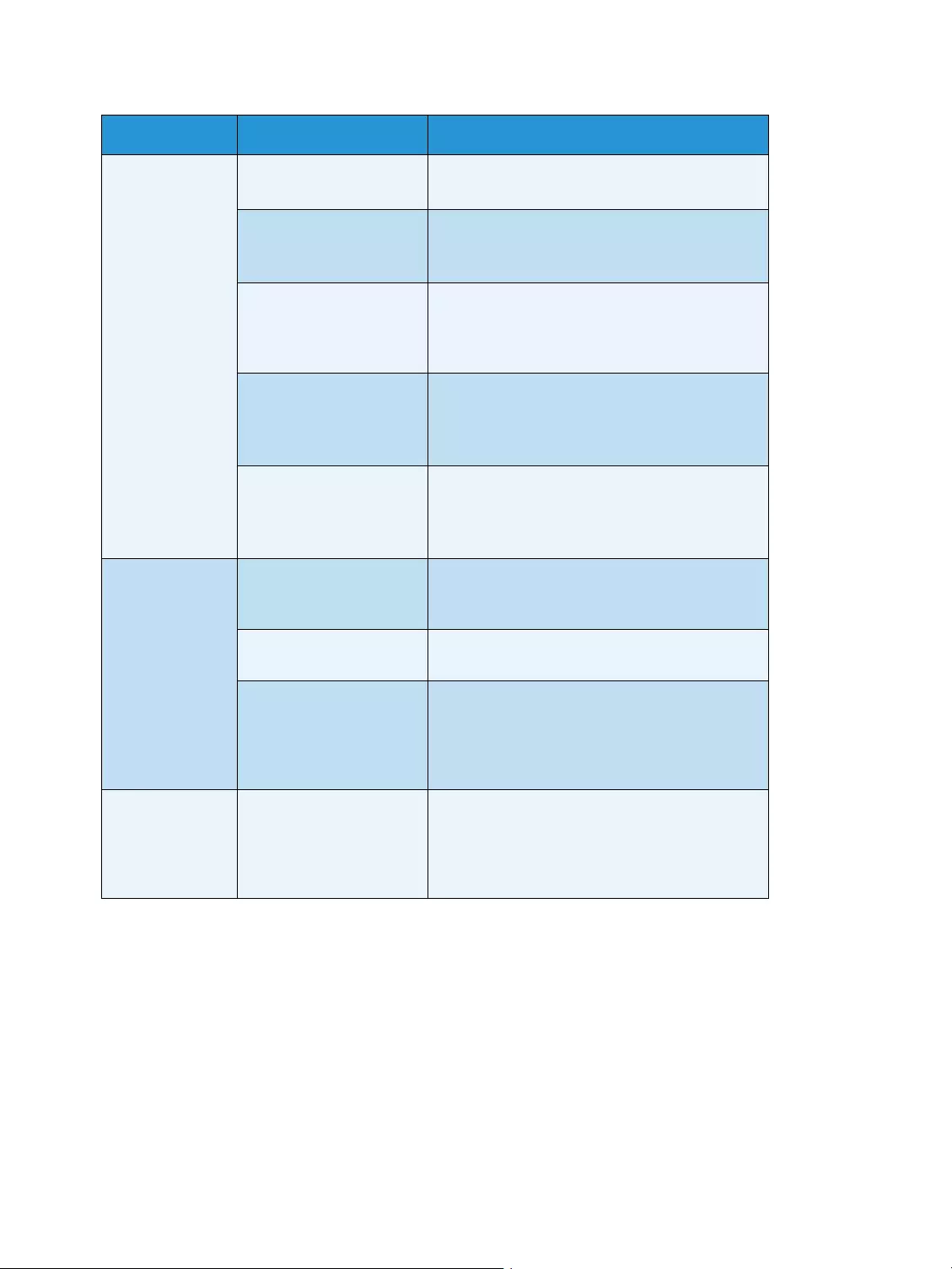
Problem solving
WorkCentre 5019/5021
User Guide
11-7
Copies are out of
position or
crooked.
Have you placed the
document correctly?
Place the document correctly.
Refer to Placing the document on page 5-1.
Is the paper loaded
correctly in the tray?
Load the paper correctly.
Refer to Loading paper in Trays 1 and 2
(optional) on page 4-7.
If using Bypass tray, have
you loaded the paper so
that the paper guides are
in contact with it?
Load the paper correctly.
Refer to Loading paper in the Bypass tray on
page 4-9.
Are the document
feeder's document
guides misaligned?
Place the document correctly, moving the
document guides into contact with the edges of
the document.
Refer to Placing the document on page 5-1.
Have you mounted the
tray securely?
Mount the tray by inserting it securely all the
way into the machine.
Refer to Loading paper in Trays 1 and 2
(optional) on page 4-7.
Copies have
missing parts in
them.
Is the paper damp? Damp paper creates missing parts or unclear
copies. Replace it with paper from an unopened
pack.
Is the paper in the tray
creased or wrinkled?
Remove any problematic sheets, or replace the
paper with paper from an unopened pack.
Are you copying a cut-
and-pasted or creased
document?
Cut-and-pasted or creased parts of the
document might not be making proper contact
with the document glass. Place a stack of white
paper on top of the document to bring it into
proper contact with the document glass.
Striped patterns
appear in copies.
Are you attempting to
make an enlarged copy
of the document with too
large an enlargement
factor?
When making enlarged copies, some
enlargement factors can create striped patterns.
Adjust the copy enlargement factor.
Refer to Reduce/enlarge on page 5-12.
Symptom Possible cause Remedy
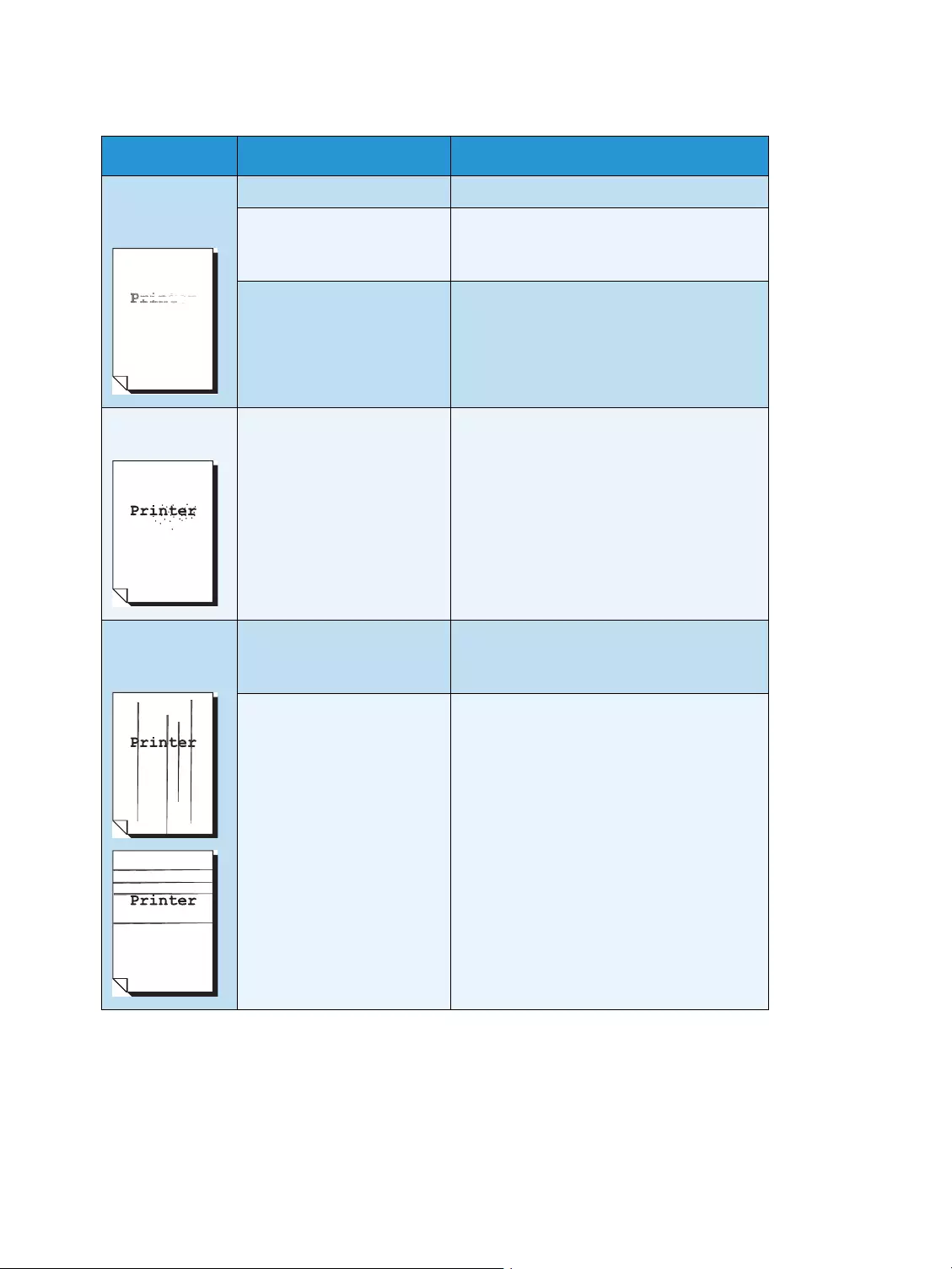
Problem solving
WorkCentre 5019/5021
User Guide
11-8
Symptom Possible cause Remedy
The printout is
light (faded,
unclear).
The paper is damp. Replace the paper with new paper.
The drum cartridge has
deteriorated or been
damaged.
Replace the drum cartridge with a new one.
Refer to Replacing the drum cartridge on
page 10-7.
The toner cartridge has run
out of toner.
Replace the toner cartridge with a new one.
Refer to Replacing the toner cartridge on
page 10-3.
Black spots
appear in copies.
The drum cartridge has
deteriorated or been
damaged.
Replace the drum cartridge with a new one.
Refer to Replacing the drum cartridge on
page 10-7.
Black or colored
lines appear in
printouts.
The drum cartridge has
deteriorated or been
damaged.
Replace the drum cartridge with a new one.
Refer to Replacing the drum cartridge on
page 10-7.
The narrow glass strip is
dirty.
Clean the narrow glass strip.
Refer to Cleaning the document presser and
narrow glass strip on page 10-10.
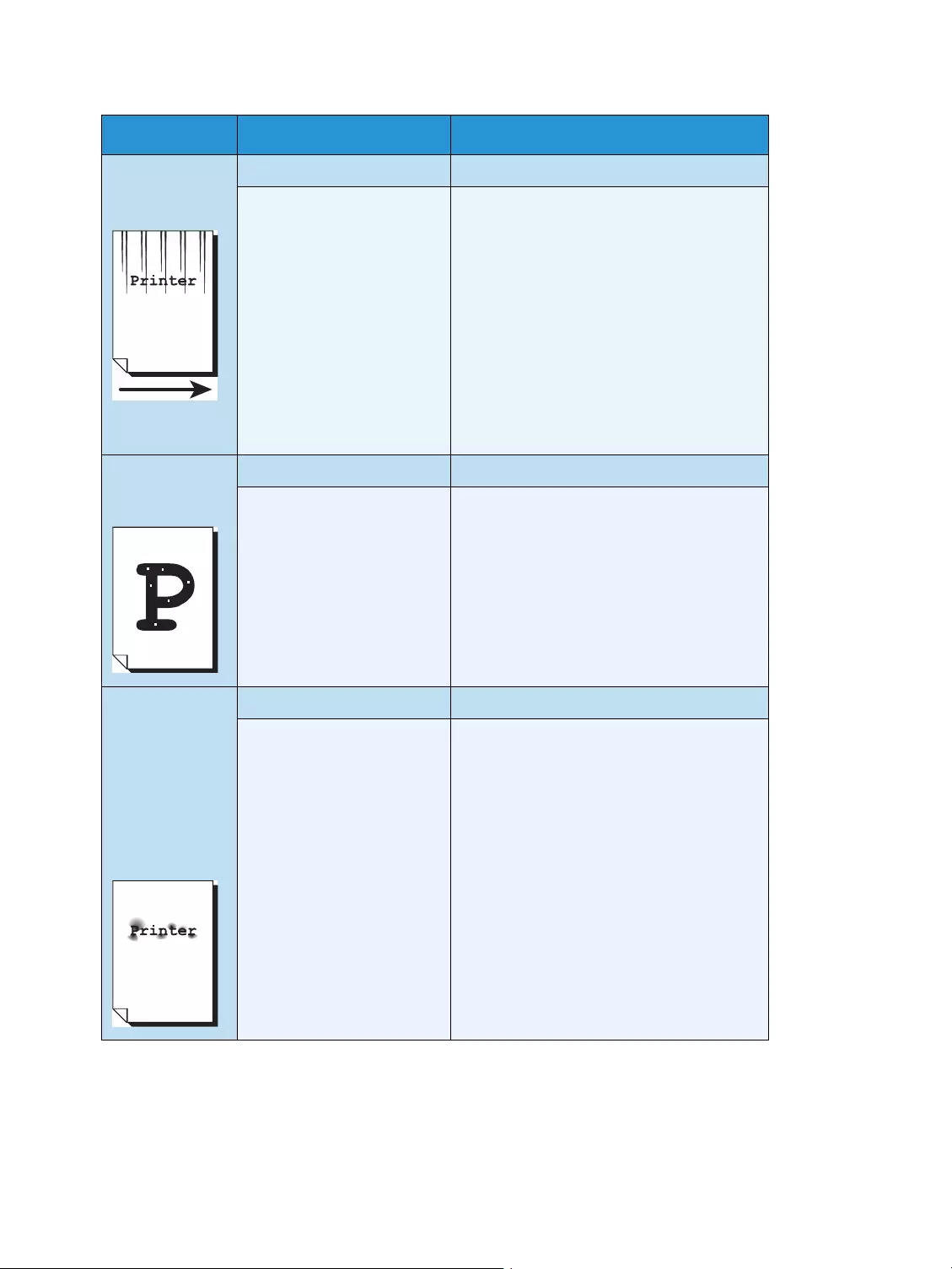
Problem solving
WorkCentre 5019/5021
User Guide
11-9
Dirt appears at
regular intervals
in the printout.
The paper feed path is dirty. Print several sheets.
The drum cartridge has
deteriorated or been
damaged.
Replace the drum cartridge with a new one.
Refer to Replacing the drum cartridge on
page 10-7.
White spots
appear in areas
of black fill.
The paper is unsuitable. Load the correct type of paper.
The drum cartridge has
deteriorated or been
damaged.
Replace the drum cartridge with a new one.
Refer to Replacing the drum cartridge on
page 10-7.
The printout
comes off on the
fingers.
The toner is not
fused to the
paper.
The paper is
contaminated
with toner.
The paper is damp. Replace the paper with new paper.
The paper is unsuitable. Load the correct type of paper.
Symptom Possible cause Remedy
Paper feed direction
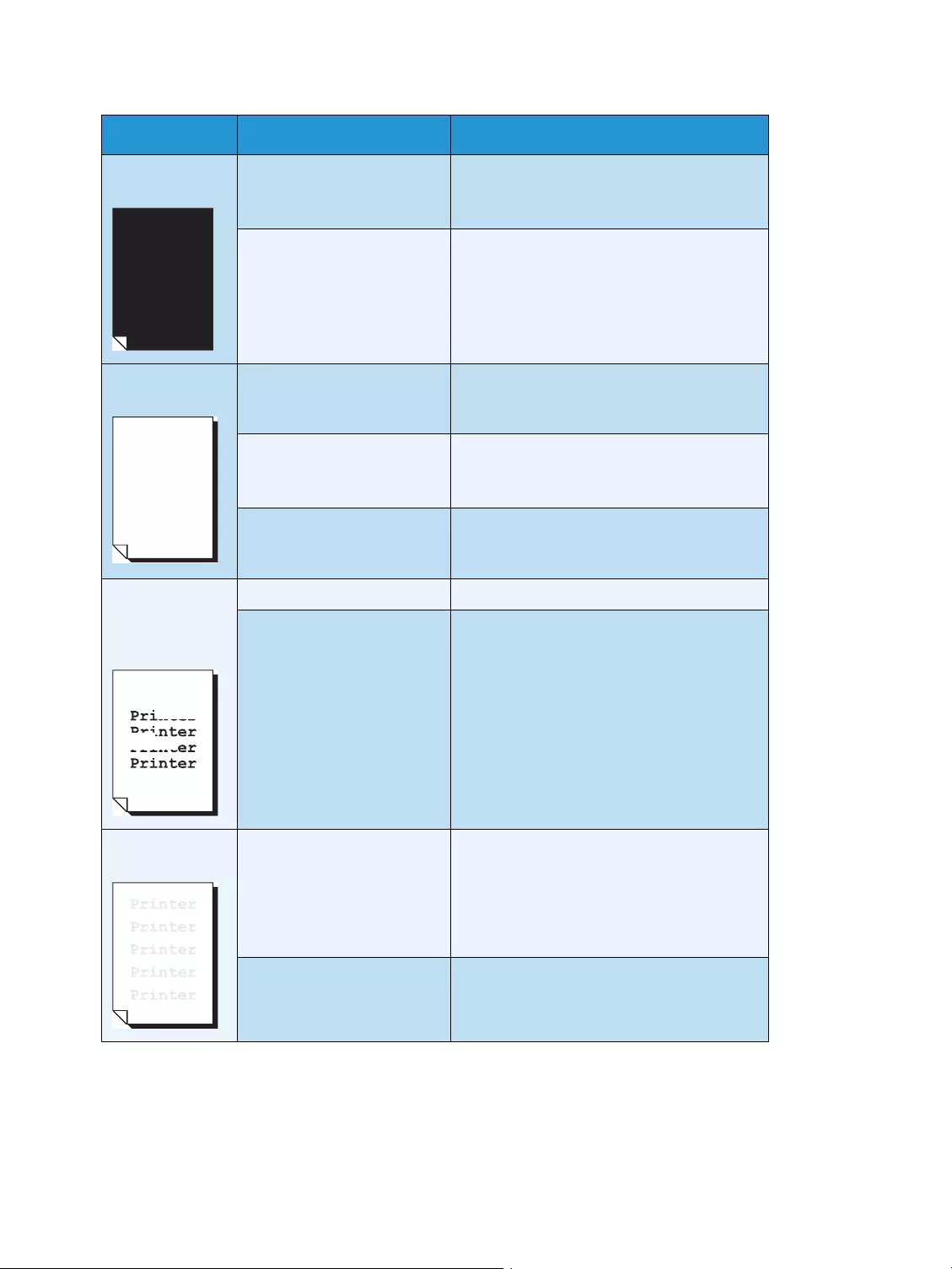
Problem solving
WorkCentre 5019/5021
User Guide
11-10
The entire
printout is black.
The drum cartridge has
deteriorated or been
damaged.
Replace the drum cartridge with a new one.
Refer to Replacing the drum cartridge on
page 10-7.
A high-voltage power supply
failure may have occurred.
Contact our Customer Support Center.
The printout is
blank.
Multiple pages were fed
through the machine at once
(double feeding).
Riffle through the stack of paper thoroughly
before loading it.
The toner cartridge has run
out of toner.
Replace the toner cartridge with a new one.
Refer to Replacing the toner cartridge on
page 10-3.
A power failure or high-
voltage power supply failure
may have occurred.
Contact our Customer Support Center.
The printout
contains white
areas, or white or
colored stripes.
The paper is damp. Replace the paper with new paper.
The paper is unsuitable. Load the correct type of paper.
The printout is
faint overall.
When using the Bypass tray
to print, the paper size
specified in the print driver
does not match the type and
size of the paper actually
loaded.
Load paper of the correct type and size in
the Bypass tray.
Refer to Loading paper in the Bypass tray on
page 4-9.
Multiple pages were fed
through the machine at
once.
Riffle through the stack of paper thoroughly
before loading it.
Symptom Possible cause Remedy
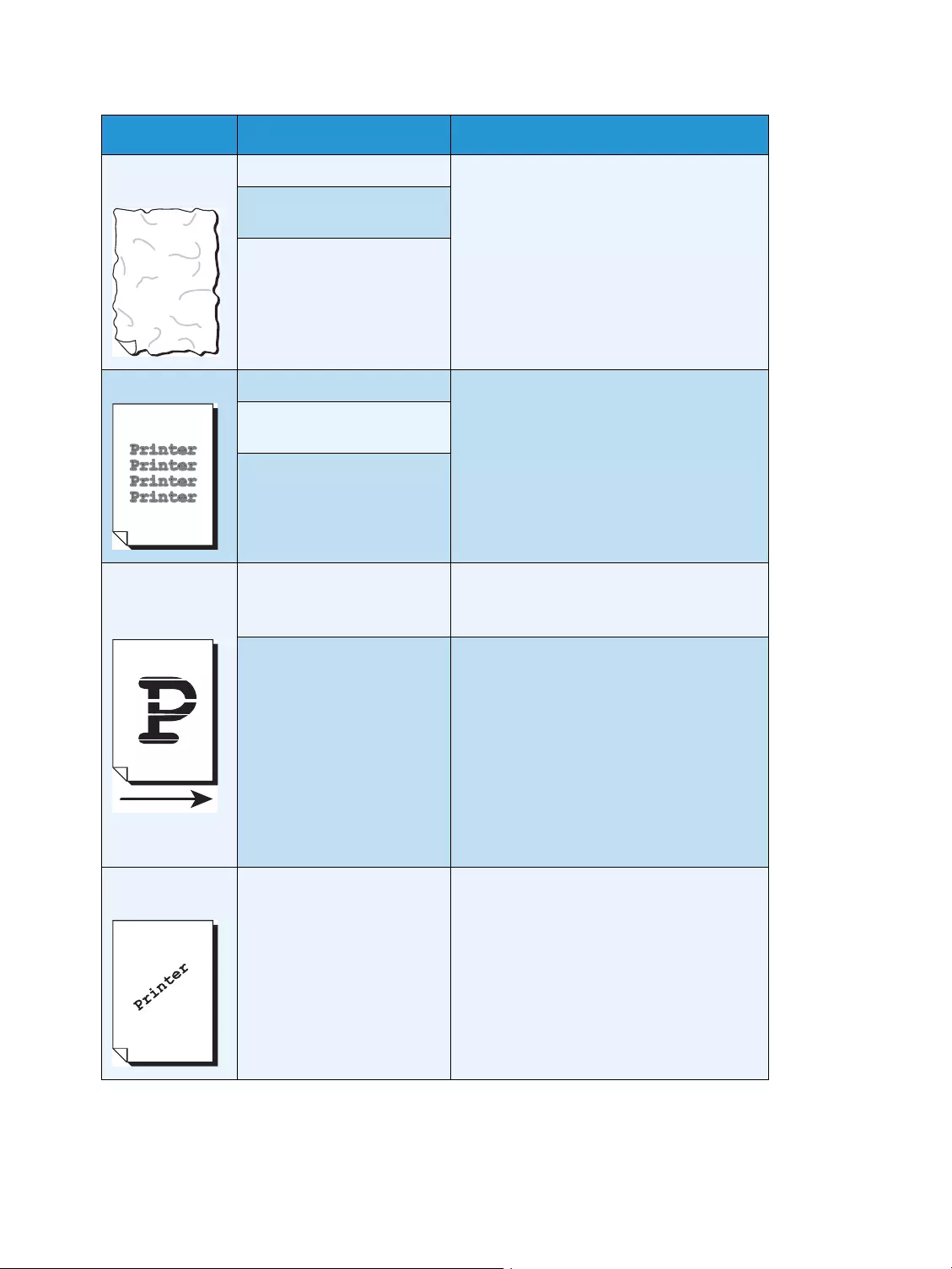
Problem solving
WorkCentre 5019/5021
User Guide
11-11
The paper is
wrinkled.
The paper is unsuitable. Replace the paper with new paper.
Paper has been added to the
paper loaded.
The paper is damp.
Text is blurry. The paper is unsuitable. Replace the paper with new paper.
Paper has been added to the
paper loaded.
The paper is damp.
White or color
patches appear
vertically.
The drum cartridge has
deteriorated or been
damaged.
Replace the drum cartridge with a new one.
Refer to Replacing the drum cartridge on
page 10-7.
The toner cartridge has run
out of toner.
Replace the toner cartridge with a new one.
Refer to Replacing the toner cartridge on
page 10-3.
The printout is
slanted.
The paper cassette's paper
guides are not aligned to the
correct position.
Align the horizontal and vertical paper
guides properly.
Refer to Loading paper in Trays 1 and 2
(optional) on page 4-7.
Refer to Loading paper in the Bypass tray on
page 4-9.
Symptom Possible cause Remedy
Paper feed direction
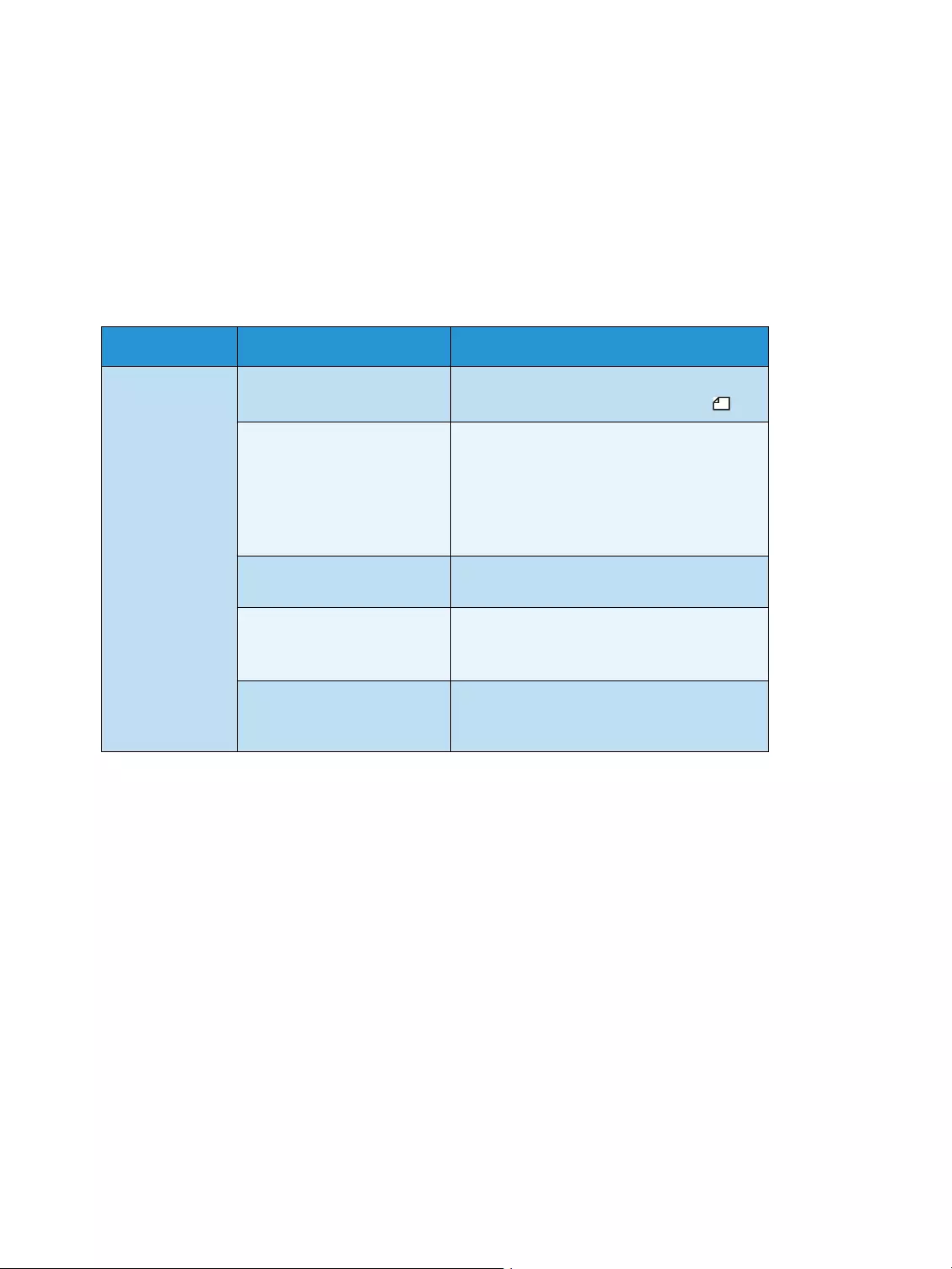
Problem solving
WorkCentre 5019/5021
User Guide
11-12
Copying problems
This section provides possible solutions to various problems you may encounter when using the Copy
features.
Unable to copy
The table below lists possible solutions when you are unable to copy.
Symptom Possible cause Remedy
The document is
not fed properly
through the
document
feeder.
The document size is too
small.
The minimum size of document that can be
loaded on the document feeder is A5 .
The document is not a
supported type.
The document feeder does not support
warped documents, business cards,
transparencies, thin documents,
or documents with attached stick-on notes,
paper clips or tape.
Refer to Paper types on page 4-1.
The document guides are
misaligned.
Align the document guides properly to
match the document size.
There are document shreds
stuck in the document
feeder.
Open the document feeder cover, and
remove the document shreds.
Refer to Document jams on page 11-36.
You have placed a document
containing pages of different
sizes.
You cannot place documents with different
size pages.
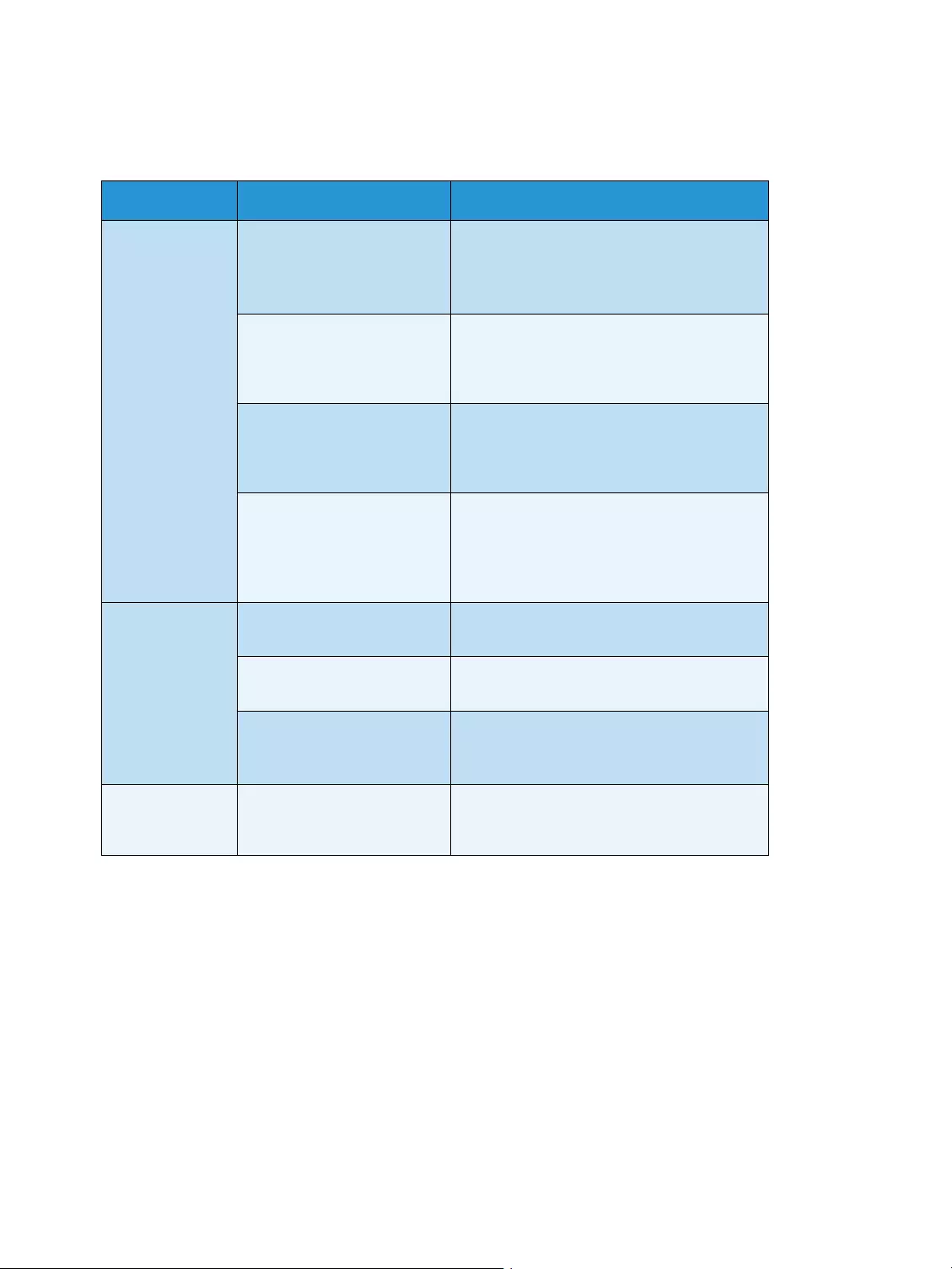
Problem solving
WorkCentre 5019/5021
User Guide
11-13
Copy output problems
The table below lists possible solutions to problems with the copy output.
Symptom Possible cause Remedy
Copies are dirty. The document cover or
document glass is dirty.
Clean the document cover or document
glass.
Refer to Cleaning the document cover and
document glass on page 10-9.
The document is a
transparency or highly
translucent medium.
When copying highly translucent
documents, dirt on the document cover
shows up in the copy. Place a sheet of white
paper over the document before copying.
The document is on colored
or rough paper, or is a
blueprint.
The paper's background color is being
copied. Adjust the copy density or image
quality, or specify background suppression
before copying.
The document is printed on
glossy printing paper.
Glossy printing paper easily sticks to the
document glass, and shadows can resemble
dirt in the copy. Place a transparency or
transparent film under the document before
copying.
Copies are too
dark or too light.
The copy density adjustment
is not right.
Adjust the copy density.
Refer to Lighten/Darken on page 5-15.
The document is light. Adjust the copy density.
Refer to Lighten/Darken on page 5-15.
The image quality setting is
not correct for the document.
If the copy output of black text is too light,
set Original Type to Text.
Refer to Original type on page 5-14.
The copy is
slightly out of
position.
The paper loaded in the tray
is misaligned.
Align the paper stack, and load it so that the
leading edge of the paper is aligned with the
front corners of the tray.
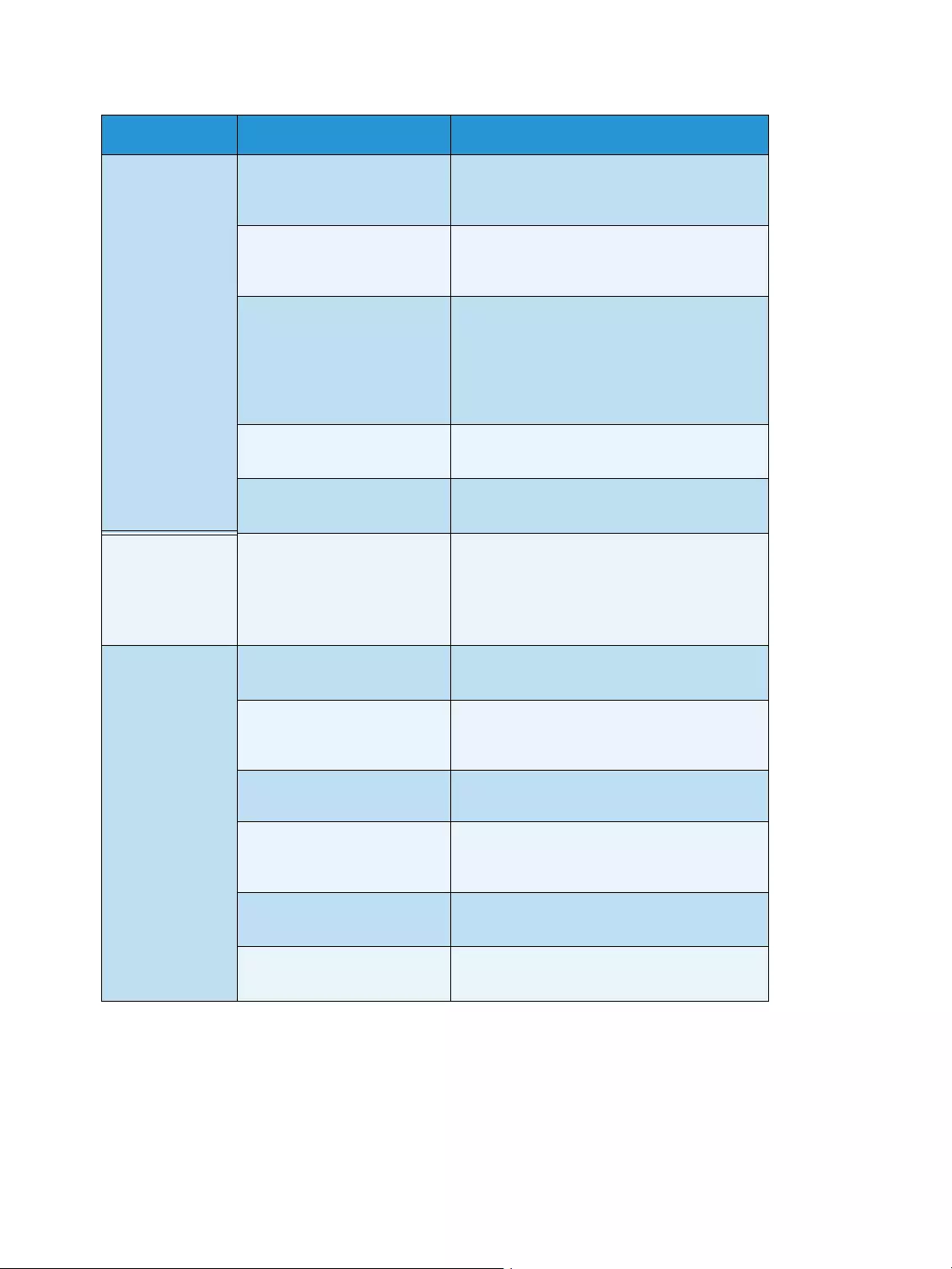
Problem solving
WorkCentre 5019/5021
User Guide
11-14
Copies have
missing parts in
them.
The paper is damp. Damp paper creates missing parts or unclear
copies. Replace it with paper from an
unopened pack.
The paper in the tray is
creased or wrinkled.
Remove any problematic sheets, or replace
the paper with paper from an unopened
pack.
The document has been cut-
and-pasted, or is creased.
Cut-and-pasted or creased parts of the
document might not be making proper
contact with the document glass. Place a
stack of white paper on top of the document
to bring it into proper contact with the
document glass.
The document size is not
correct.
Check the document size set correctly.
Refer to Original size on page 5-13.
The paper size is not correct. Check the paper size set correctly.
Refer to Setting the paper size on page 4-13.
Striped patterns
appear in copies.
The document's
enlargement factor is too
large.
When making enlarged copies, some
enlargement factors can create striped
patterns. Adjust the copy enlargement
factor.
Refer to Reduce/enlarge on page 5-12.
Copies are out of
position or
crooked.
You have not placed the
document correctly.
Place the document correctly.
Refer to Placing the document on page 5-1.
The document feeder's
document guides are
misaligned.
Place the document correctly, moving the
document guides into contact with the
edges of the document.
You have not mounted the
tray securely.
Mount the tray by inserting it securely all the
way into the machine.
The paper guides of the
Bypass tray are misaligned.
Place the document correctly, moving the
document guides into contact with the
edges of the document.
The document size is not
correct.
Check the document size set correctly.
Refer to Original size on page 5-13.
The paper size is not correct. Check the paper size set correctly.
Refer to Setting the paper size on page 4-13.
Symptom Possible cause Remedy
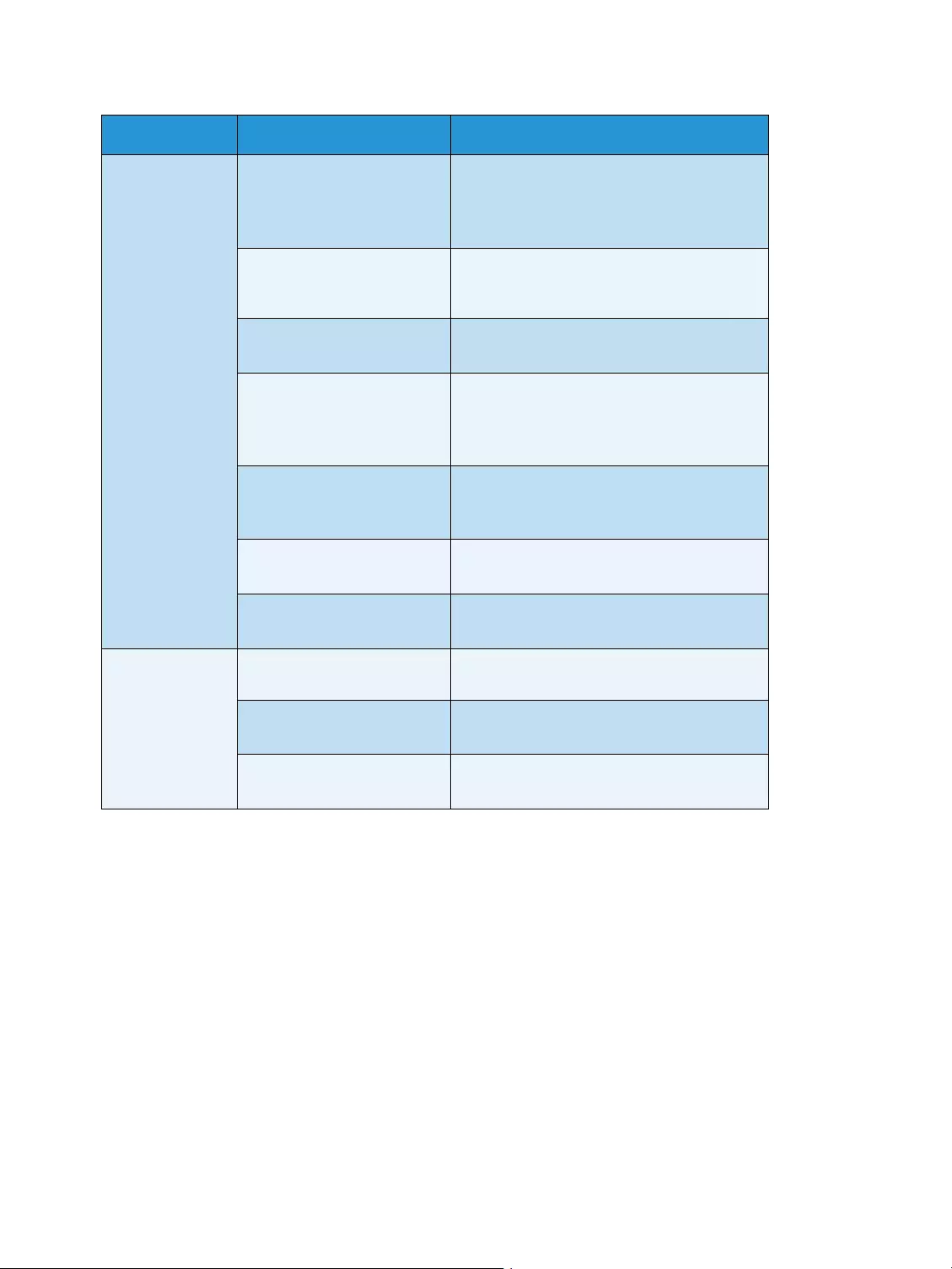
Problem solving
WorkCentre 5019/5021
User Guide
11-15
The copy is not
the desired size.
The document cover or
document glass is dirty.
Clean the document cover or document
glass.
Refer to Cleaning the document cover and
document glass on page 10-9.
The document is a
transparency or highly
translucent medium.
Place a sheet of white paper over the
document before copying.
The document has shifted
out of position.
Place the document correctly.
Refer to Placing the document on page 5-1.
The document feeder's
document guides are
misaligned.
Place the document correctly, moving the
document guides into contact with the
edges of the document.
Refer to Placing the document on page 5-1.
The document is creased. Smooth out the document and place it again
correctly.
Refer to Placing the document on page 5-1.
The document size setting is
incorrect.
Check the document size set correctly.
Refer to Original size on page 5-13.
The paper size setting is
incorrect.
Check the paper size set correctly.
Refer to Setting the paper size on page 4-13.
The edges of
copies are cut
off.
The document exceeds the
printable area.
Adjust the reduction/enlargement factor to
reduce the copy slightly.
The document size is not
correct.
Check the document size set correctly.
Refer to Original size on page 5-13.
The paper size is not correct. Check the paper size set correctly.
Refer to Setting the paper size on page 4-13.
Symptom Possible cause Remedy
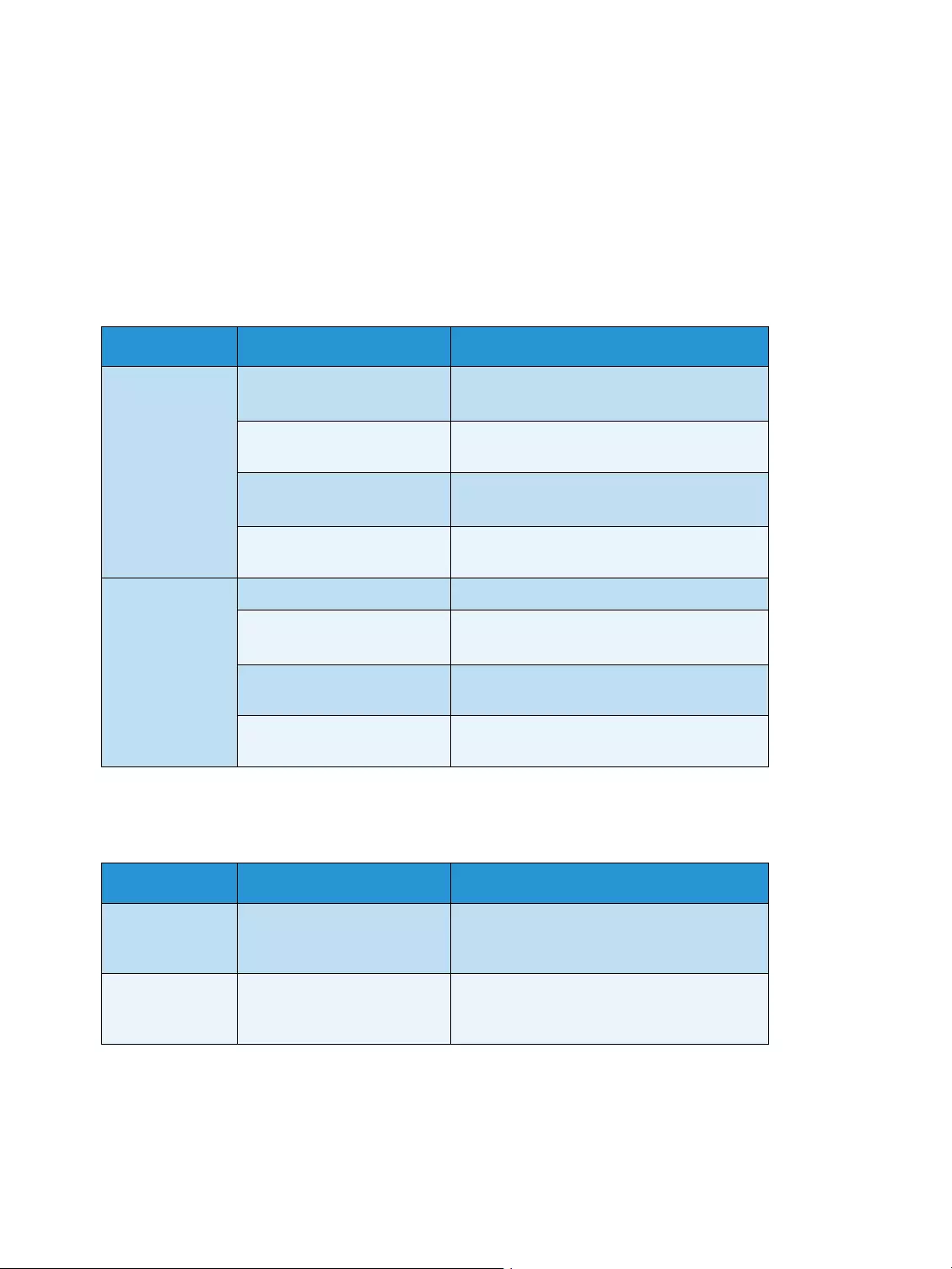
Problem solving
WorkCentre 5019/5021
User Guide
11-16
Printer problems
This section provides possible solutions to various problems you may encounter when using the Print
features.
Unable to print
The table below lists possible solutions when you are unable to print.
Print output problems
The table below lists possible solutions to print output problems.
Symptom Possible cause Remedy
Data remains in
the printer icon.
The machine's power is not
on.
Switch the machine's power on .
Refer to Power source on page 3-6.
The PC's cable is
disconnected.
Connect the PC's cable.
The machine's cable is
disconnected.
Connect the machine's cable.
Refer to USB interface on page 2-2.
An error has occurred in the
machine.
Check the error information, and take the
required action.
Data has been
sent to the
machine.
No paper has been loaded. Load paper.
There is no paper of the
specified size.
Load paper of the specified size.
Refer to Loading paper on page 4-7.
An error has occurred in the
machine.
Check the error information, and take the
required action.
Job execution has been
paused.
Use the screen to select whether to cancel
the job.
Symptom Possible cause Remedy
The printout is on
the wrong paper
size.
The wrong size paper was
loaded in the specified tray.
Change the size of the paper loaded in the
tray, or change the print options to use a tray
containing the specified paper size.
The image at the
edges of the
paper is missing.
The document exceeds the
machine's printable area.
Enlarge the machine's print area, or reduce
the document's print area.
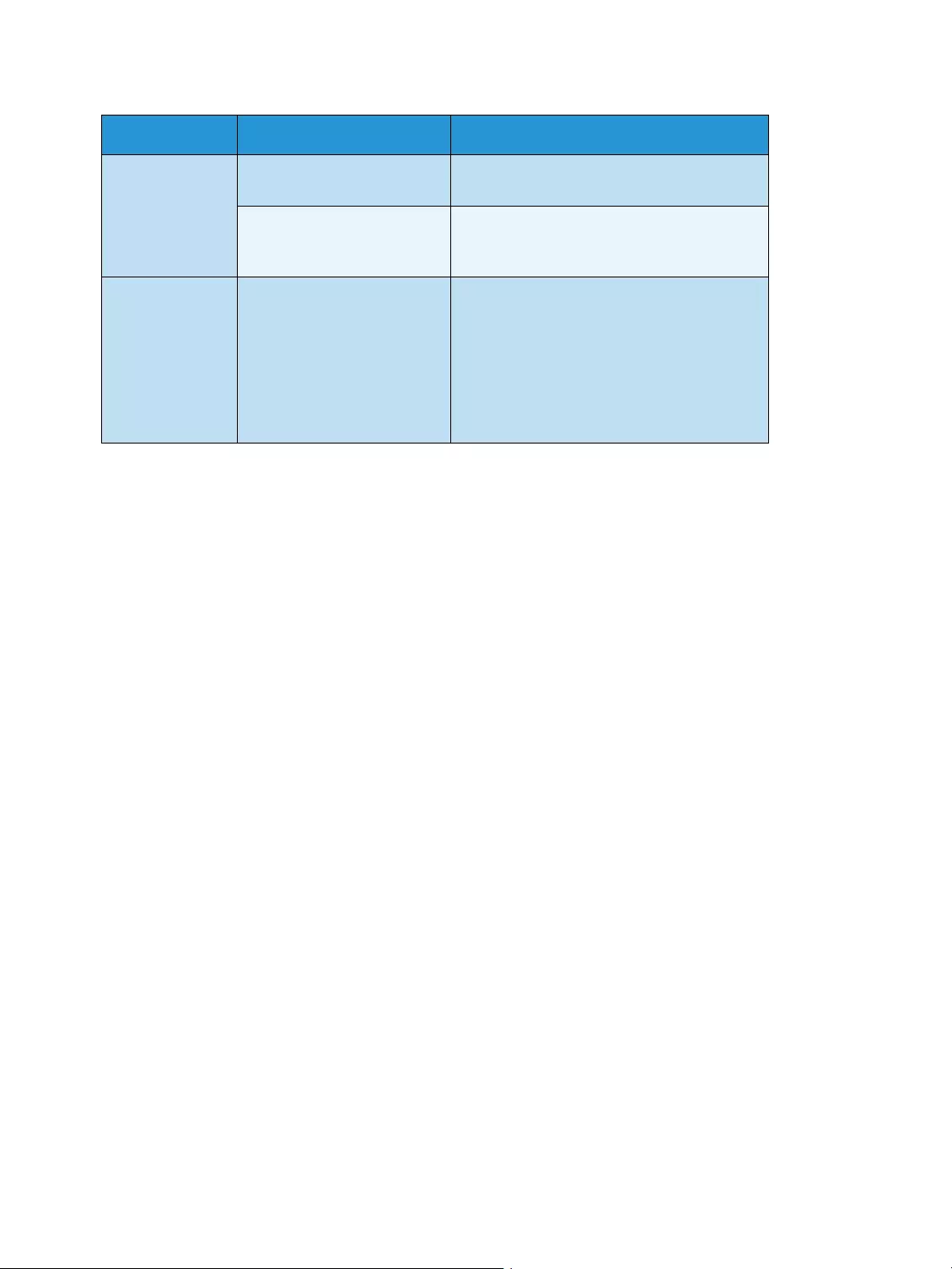
Problem solving
WorkCentre 5019/5021
User Guide
11-17
The settings
specified in the
printing options
are disabled.
The print driver of another
model machine is in use.
Install the machine's print driver.
An option has not been
mounted.
Check the options mounted in the machine,
then reselect the items in Items under
Options in the print driver.
The computer is
not using the
print driver
supplied with the
machine (is using
another
company's print
driver).
Confirm whether the print
driver on the computer is the
one supplied with the
machine.
On the computer, select the print driver
supplied with the machine. If the print driver
is not listed for selection, install the print
driver and then select it. Operation is not
guaranteed if another company's print
driver is used.
Symptom Possible cause Remedy
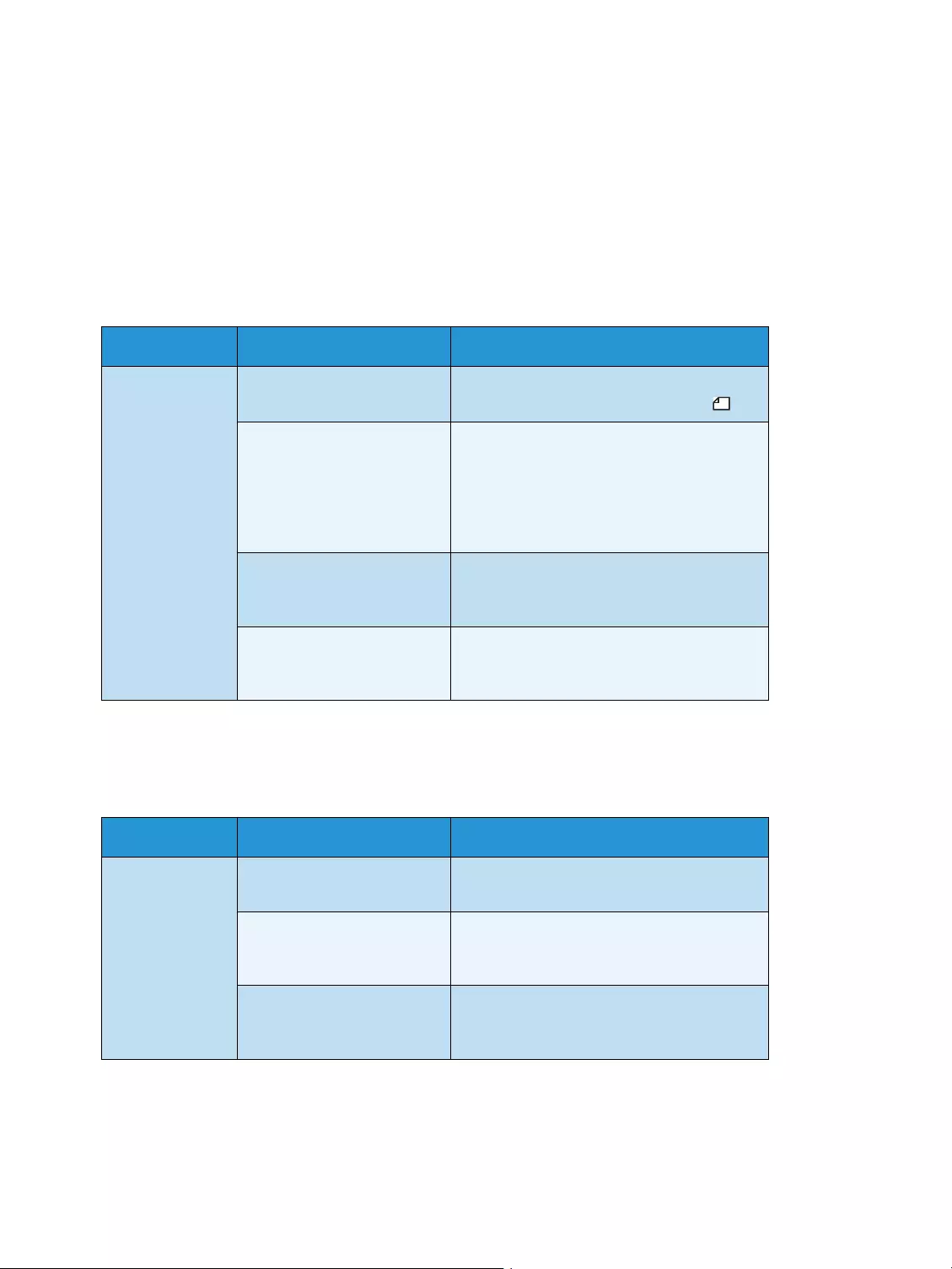
Problem solving
WorkCentre 5019/5021
User Guide
11-18
Scan problems
This section provides possible solutions to various problems you may encounter when using the Scan
feature.
Unable to scan
The table below lists possible solutions when you are unable to scan.
Unable to load scan data to a PC
The table below lists possible solutions when you are unable to load a scanned document to a
computer.
Symptom Possible cause Remedy
The document is
not fed properly
through the
document
feeder.
The document size is too
small.
The minimum size of document that can be
loaded on the document feeder is A5 .
The document is not a
supported type.
The document feeder does not support
warped documents, business cards,
transparencies, thin documents, or
documents with attached stick-on notes,
paper clips or tape.
Refer to Paper types on page 4-1.
The document guides are
misaligned.
Align the document guides properly to
match the document size.
Refer to Placing the document on page 6-1.
There are document shreds
stuck in the document
feeder.
Open the document feeder cover, and
remove the document shreds.
Refer to Document jams on page 11-36.
Symptom Possible cause Remedy
Unable to find
the scanner.
The machine's power is not
on.
Switch the machine's power on.
Refer to Power source on page 3-6.
The PC's USB cable is
disconnected.
Reconnect the computer's disconnected USB
cable.
Refer to USB interface on page 2-2.
The machine's USB cable is
disconnected.
Reconnect the machine's disconnected USB
cable.
Refer to USB interface on page 2-2.
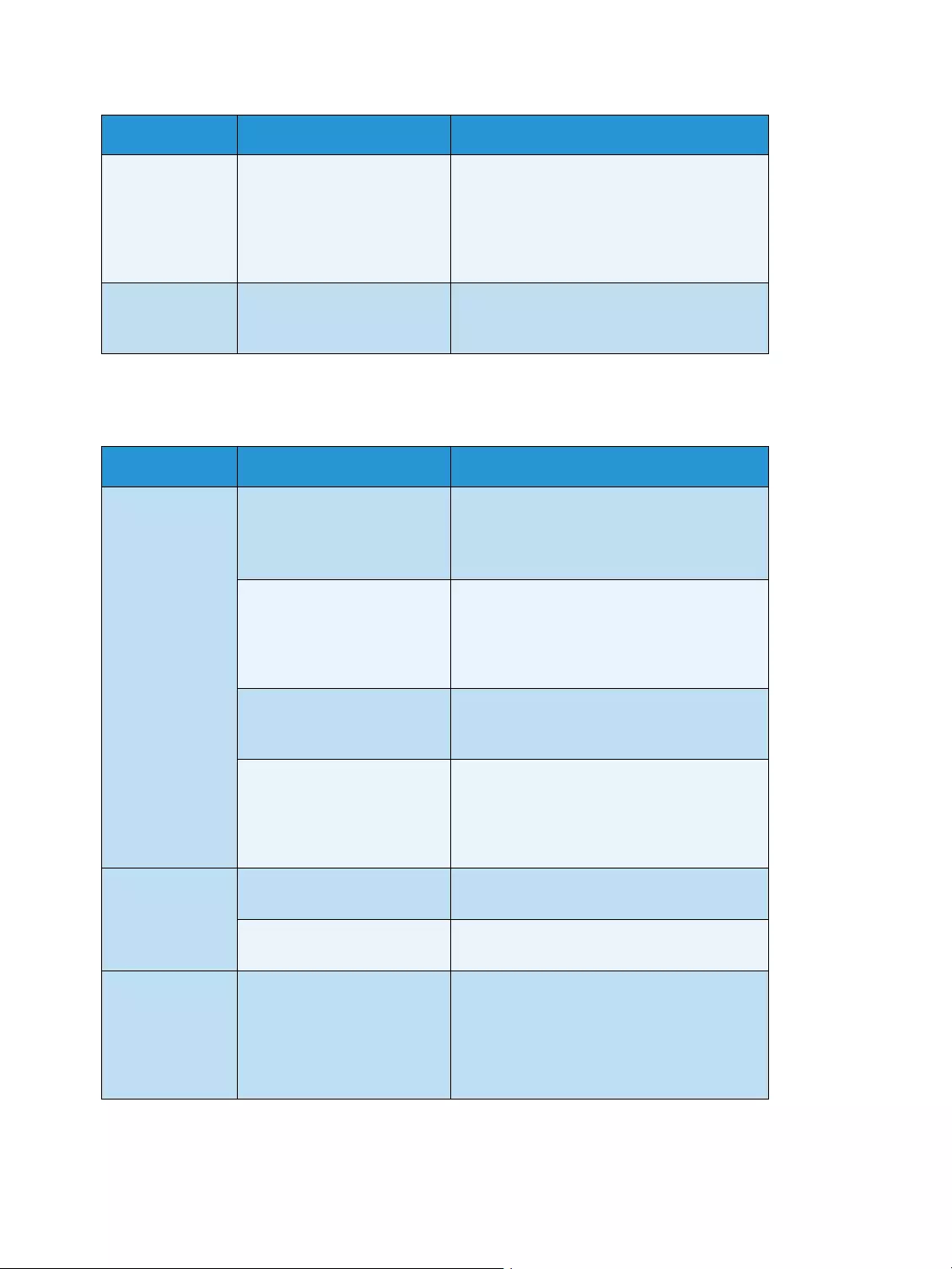
Problem solving
WorkCentre 5019/5021
User Guide
11-19
Scan image quality problems
This table below lists possible solutions to problems with the image quality of scan data.
Unable to load
data from the
scanner due to a
TWAIN
communication
error.
The scan driver is not
installed.
Install the scan driver.
Operation
stopped while
loading data.
Is the file size too large? Lower the resolution setting, and then try
loading the data again.
Symptom Possible cause Remedy
The scanned
image is dirty.
The document cover or
document glass is dirty.
Clean the document cover or document
glass.
Refer to Cleaning the document cover and
document glass on page 10-9.
The document is a
transparency or highly
translucent medium.
When scanning highly translucent
documents, dirt on the document cover
shows up in the output. Place a sheet of
white paper over the document before
scanning.
The document is on colored
or rough paper, or is a
blueprint.
Adjust the scan density or image quality
before scanning.
The scanned document is
printed on glossy printing
paper.
Glossy printing paper easily sticks to the
document glass, and shadows can resemble
dirt in the scan. Place a transparency or
transparent film under the document before
scanning.
The image is too
dark or too light.
The scan density is not
properly adjusted.
Adjust the scan density.
The Original Type is
unsuitable.
Select the proper Original Type for the
document.
There are
missing parts in
the image.
The document has been cut-
and-pasted, or is creased.
Cut-and-pasted or creased parts of the
document might not be making proper
contact with the document glass. Place a
stack of white paper on top of the document
to bring it into proper contact with the
document glass.
Symptom Possible cause Remedy
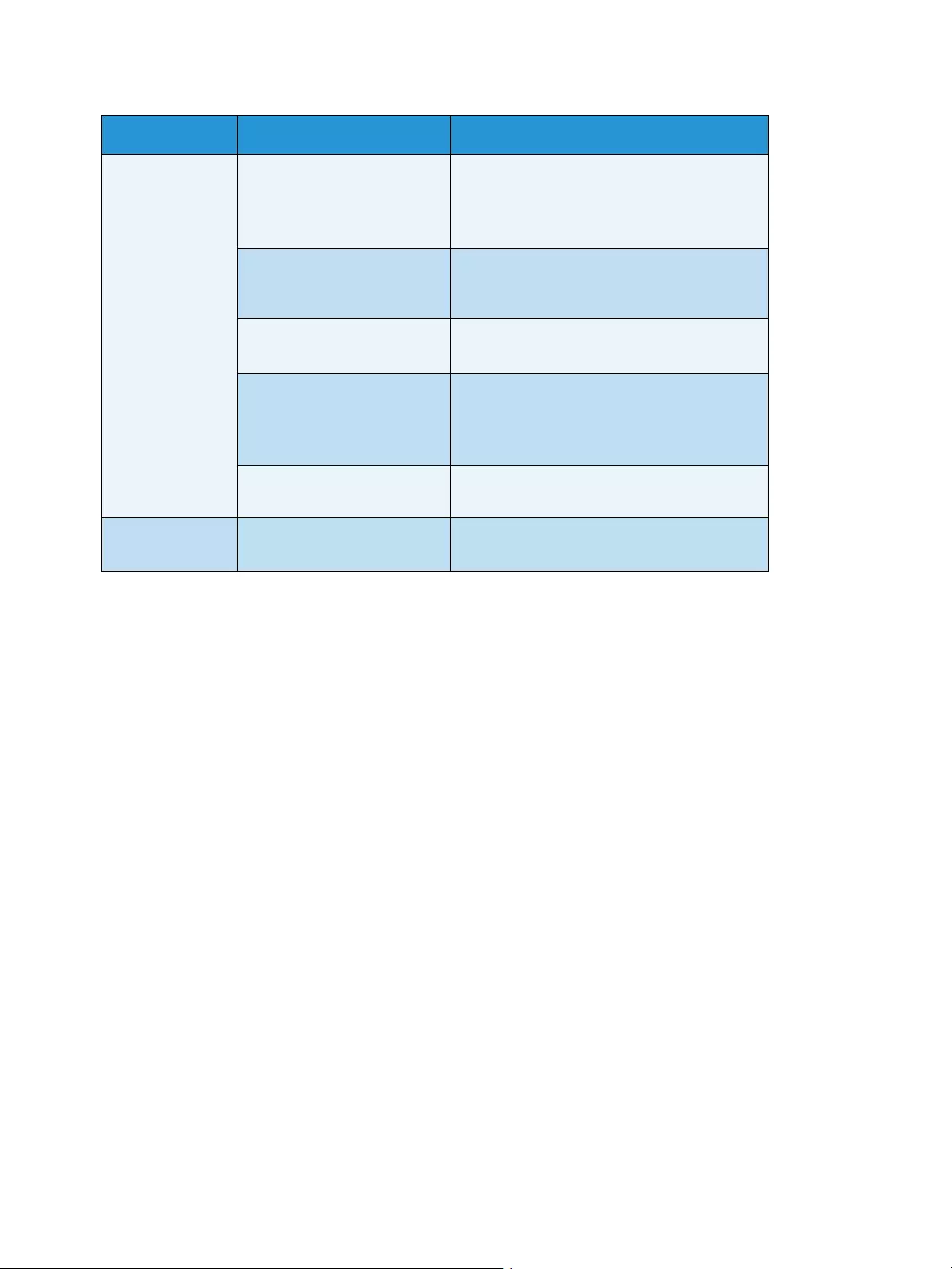
Problem solving
WorkCentre 5019/5021
User Guide
11-20
The image is not
the desired size.
The document cover or
document glass is dirty.
Clean the document cover or document
glass.
Refer to Cleaning the document cover and
document glass on page 10-9.
The document is a
transparency or highly
translucent medium.
Place a sheet of white paper over the
document before scanning.
The document has shifted
out of position.
Place the document correctly.
Refer to Placing the document on page 6-1.
The document feeder's
document guides are
misaligned.
Place the document correctly, moving the
document guides into contact with the
edges of the document.
Refer to Placing the document on page 6-1.
The document is creased. Smooth out the document and place it again
correctly.
The image is
grainy.
A low resolution is set. Set a higher resolution.
Refer to Placing the document on page 6-1.
Symptom Possible cause Remedy
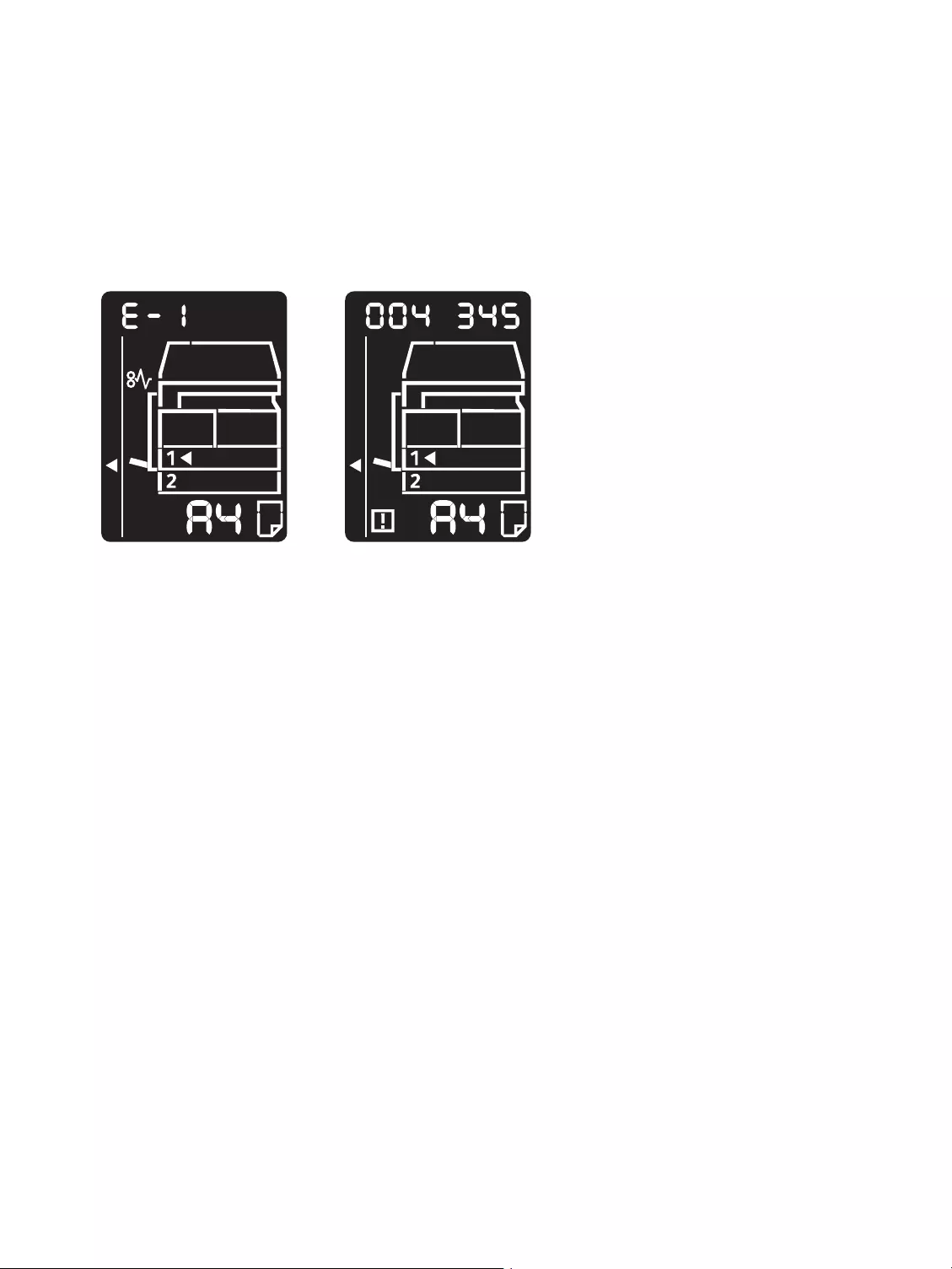
Problem solving
WorkCentre 5019/5021
User Guide
11-21
Error codes
An error code (X-X) or (XXX-XXX) blinks if printing terminated abnormally because of an error, or a
malfunction occurred in the machine.
Display example of an error code
Refer to the error codes in the following table to resolve problems.
Notes
•If an error code is displayed, any print data remaining in the machine and information
stored in the machine's memory is not secured.
•If an error code is displayed that is not listed in the following table, or if you cannot
resolve an error despite following the instructions described in the table, contact our
Customer Support Center. The contact number is printed on the label or card attached to
the machine.
•If a two-digit error code (X-X) appears, you can view the grouped six-digit error code
(XXX-XXX) while holding down the ID Card Copy button.
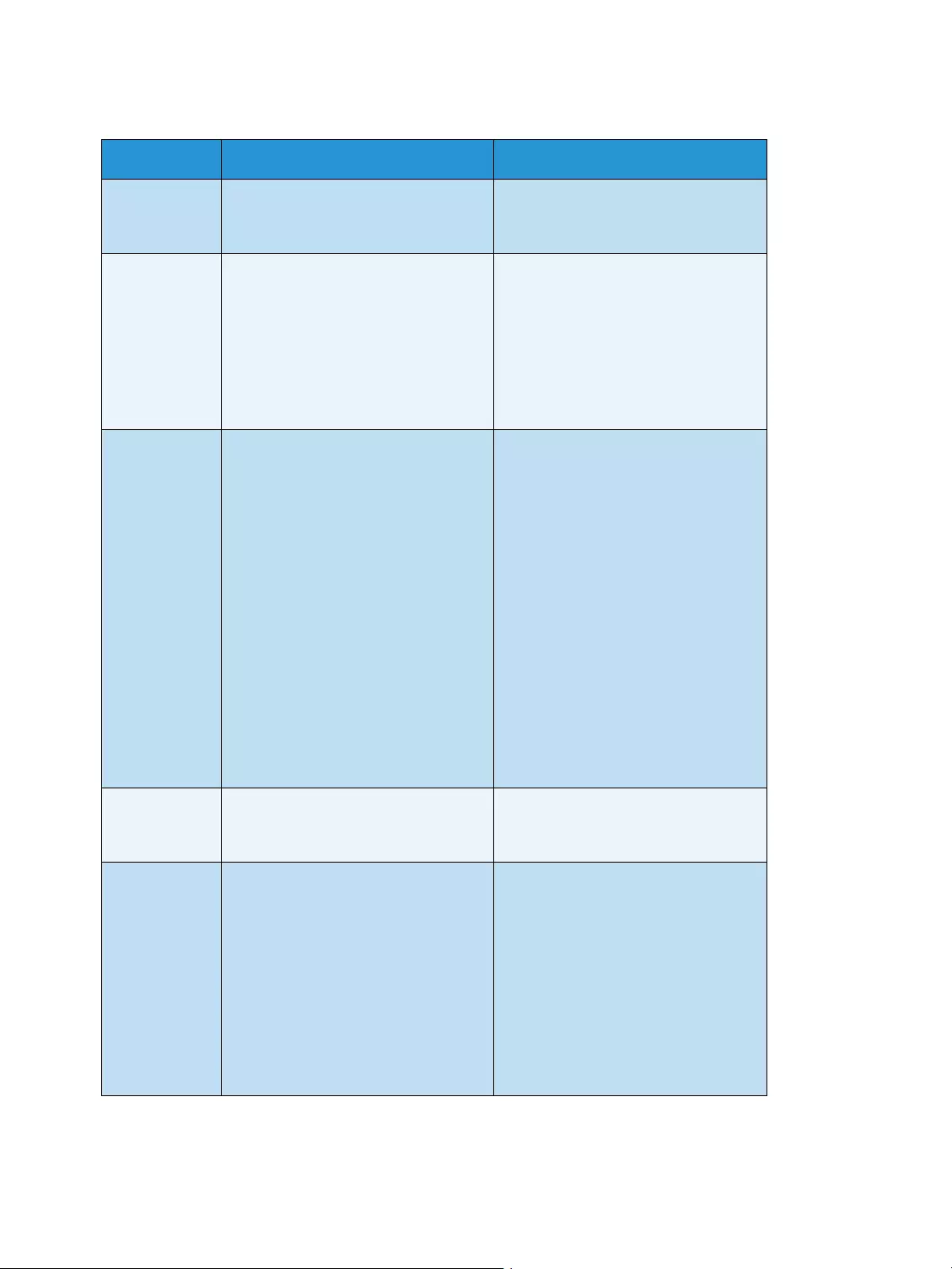
Problem solving
WorkCentre 5019/5021
User Guide
11-22
Error code (X-X)
Error code Cause Remedy
A-1 Documents jammed in the document
feeder.
Remove the jammed document.
Refer to Document jams on page 11-
36.
A-2 The size of documents that are
loaded in the document feeder is not
supported.
Place the document on the document
glass.
Refer to Document jams on page 11-
36.
If a document is jammed, remove the
jammed paper.
Refer to Document jams on page 11-
36.
A-3 The document size cannot be
detected.
Check the followings:
- Only documents are placed on the
document feeder.
- The document guides are aligned to
the document.
- All documents are the same size. The
mixed size documents cannot be
loaded at the same time. If
containing different sizes, use the
document glass.
To continue the processing job, reload
the documents that have not been
copied or scanned yet, and then press
the Start button.
Refer to Placing the document on
page 5-1.
A-5 The document feeder cover is open. Close the cover.
Refer to Machine components on
page 3-1.
C-0 Either there is no tray to auto-select or
no appropriate size of paper loaded in
the selected tray.
First, select the desired tray from the
trays with lit indicators by pressing
the Paper Supply button and pull out
the selected tray.
Next, load paper that is the same size
and orientation displayed in the
paper size display area of the
machine status diagram, and then
press the Start button.
To cancel a job, press the Stop button.
Refer to Loading paper on page 4-7.
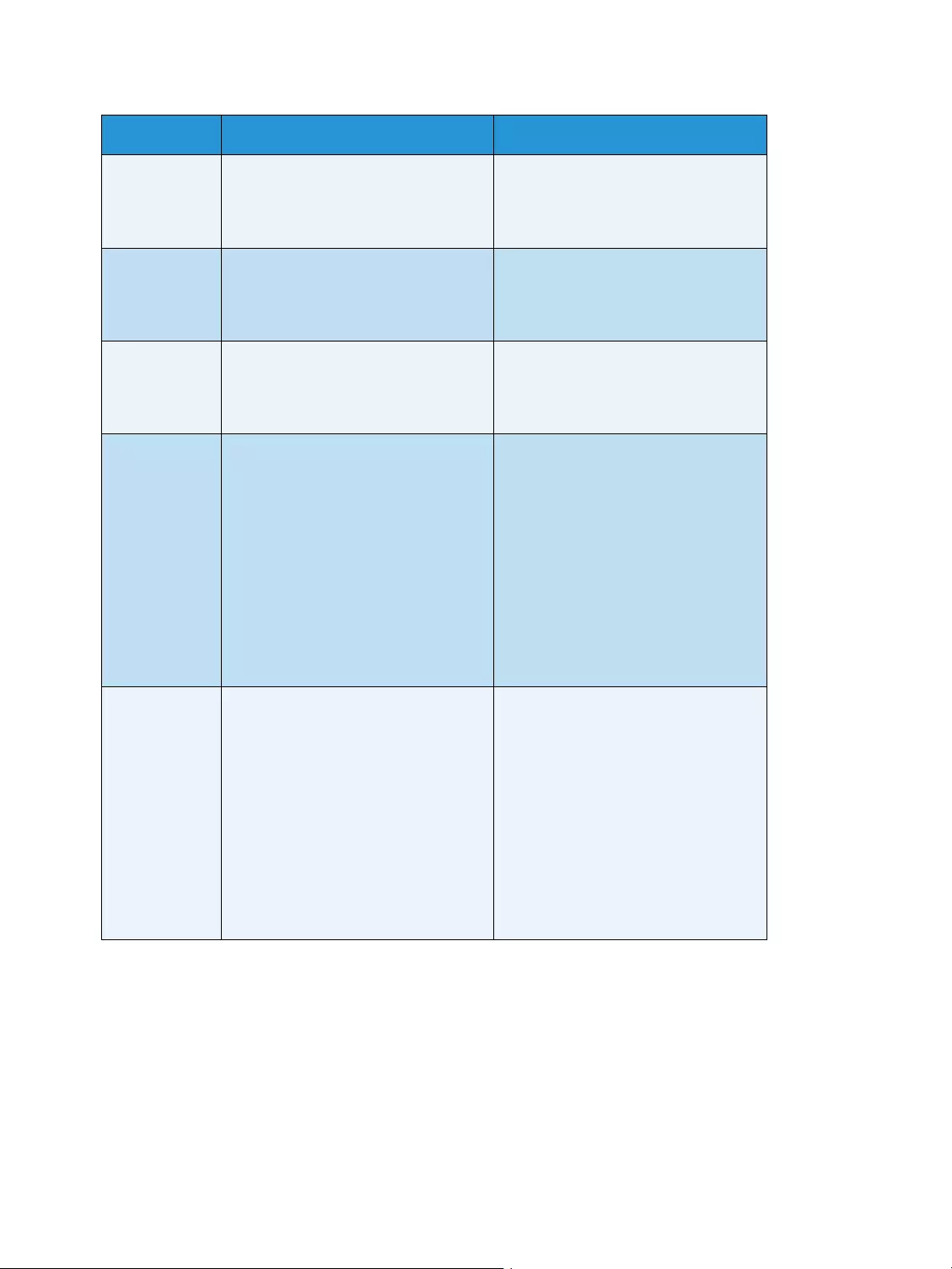
Problem solving
WorkCentre 5019/5021
User Guide
11-23
C-1 Out of paper in Tray 1. Reload paper in Tray 1. If the tray is
empty, load paper.
Refer to Loading paper in Trays 1 and
2 (optional) on page 4-7.
C-2 Out of paper in Tray 2. Reload paper in Tray 2. If the tray is
empty, load paper.
Refer to Loading paper in Trays 1 and
2 (optional) on page 4-7.
C-3 Out of paper in the Bypass tray. Reload paper in the Bypass tray. If the
tray is empty, load paper.
Refer to Loading paper in the Bypass
tray on page 4-9.
C-5 The size and orientation of paper
loaded in Tray 1 do not match the
settings of the machine.
Confirm that the size and orientation
of paper loaded in Tray 1 match the
settings displayed in the paper size
display area, and reload paper
adjusting with the paper guides.
Refer to Loading paper in Trays 1 and
2 (optional) on page 4-7.
When changing the setting of paper
size and orientation, cancel the job
first by pressing the Stop button.
Refer to Changing the paper size for
Trays 1 and 2 on page 4-11.
C-6 The size and orientation of paper
loaded in Tray 2 do not match the
settings specified in the machine.
Confirm that the size and orientation
of paper loaded in Tray 2 match the
settings displayed in the paper size
display area, and reload paper
adjusting with the paper guides.
Refer to Loading paper in Trays 1 and
2 (optional) on page 4-7.
When changing the setting of paper
size and orientation, cancel the job
first by pressing the Stop button.
Refer to Changing the paper size for
Trays 1 and 2 on page 4-11.
Error code Cause Remedy
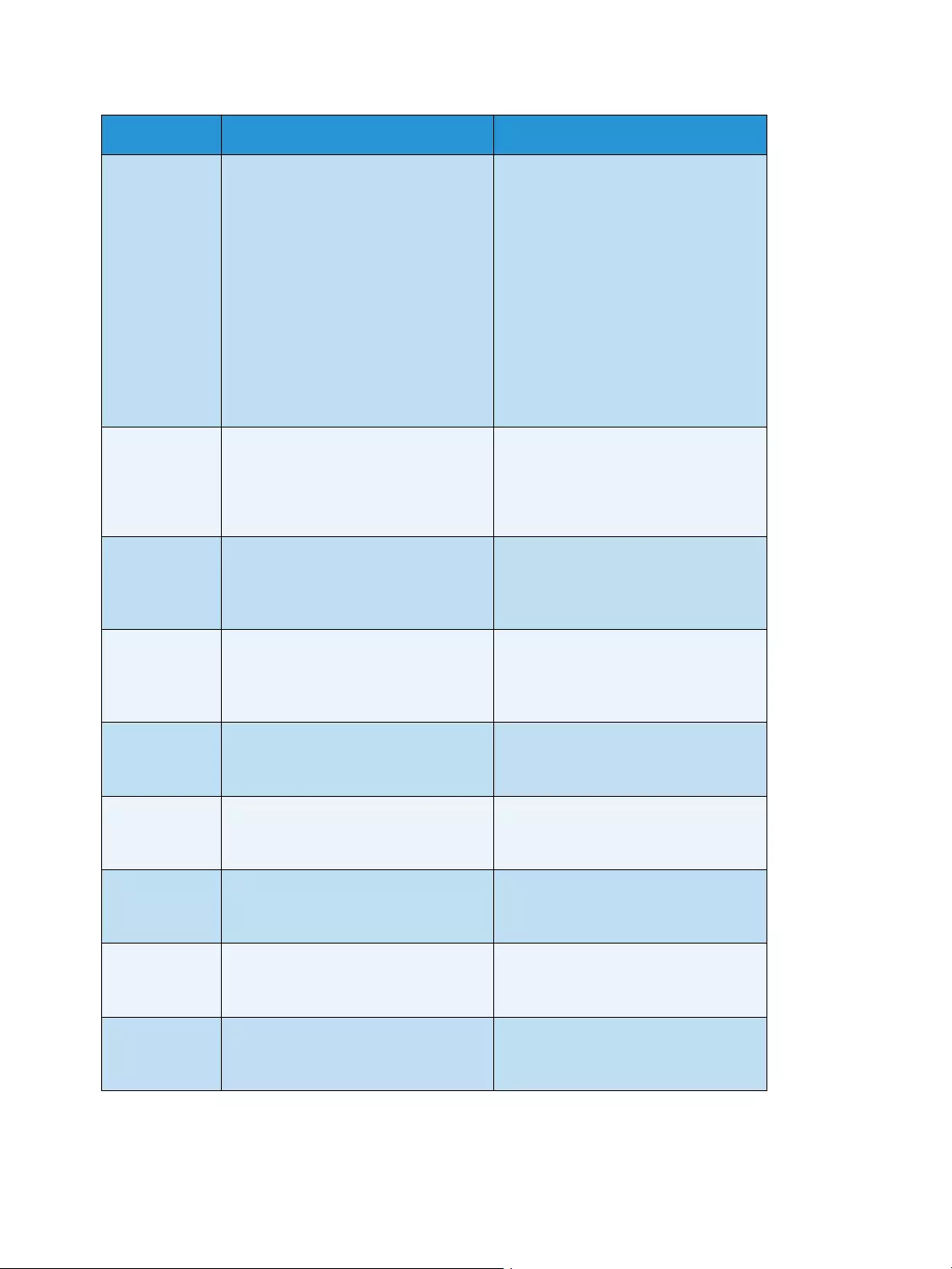
Problem solving
WorkCentre 5019/5021
User Guide
11-24
C-7 The size and orientation of paper
loaded in the Bypass tray do not
match the settings of the machine.
Confirm that the size and orientation
of paper loaded in the Bypass tray
match the settings displayed in the
paper size display area, and reload
paper adjusting with the paper
guides.
Refer to Loading paper in the Bypass
tray on page 4-9.
When changing the setting of paper
size and orientation, cancel the job
first by pressing the Stop button.
Refer to Changing the paper size for
Trays 1 and 2 on page 4-11.
C-9 When copying using the "Pages per
Size" feature, the zoom ratio required
to fit the specified number of pages
on a sheet is beyond the range of 25 -
400%.
Press the Stop button.
Change the zoom ratio to fit entirely
in the paper, place all documents, and
then press the Start button.
E-1 Papers jammed in the machine's left
cover.
Open the machine's left cover, and
remove the jammed paper.
Refer to E-1: Paper jam in left cover A
on page 11-30.
E-2 Papers jammed in the machine's One
Tray Module cover.
Open the machine's One Tray Module
cover, and remove the jammed paper.
Refer to E-2: Paper jam in one tray
module cover B on page 11-32.
E-3 Papers jammed in Tray 1. Remove the jammed paper.
Refer to E-3: Paper jams in Tray 1 on
page 11-32.
E-4 Papers jammed in Tray 2. Remove the jammed paper.
Refer to E-4: Paper jams in Tray 2 on
page 11-33.
E-5 Papers jammed in the Bypass tray. Remove the jammed paper.
Refer to E-5: Paper jams in the Bypass
Tray on page 11-34.
E-6 Machine's left cover is open. Close the cover.
Refer to Machine components on
page 3-1.
E-7 Machine's front cover is open. Close the cover.
Refer to Machine components on
page 3-1.
Error code Cause Remedy
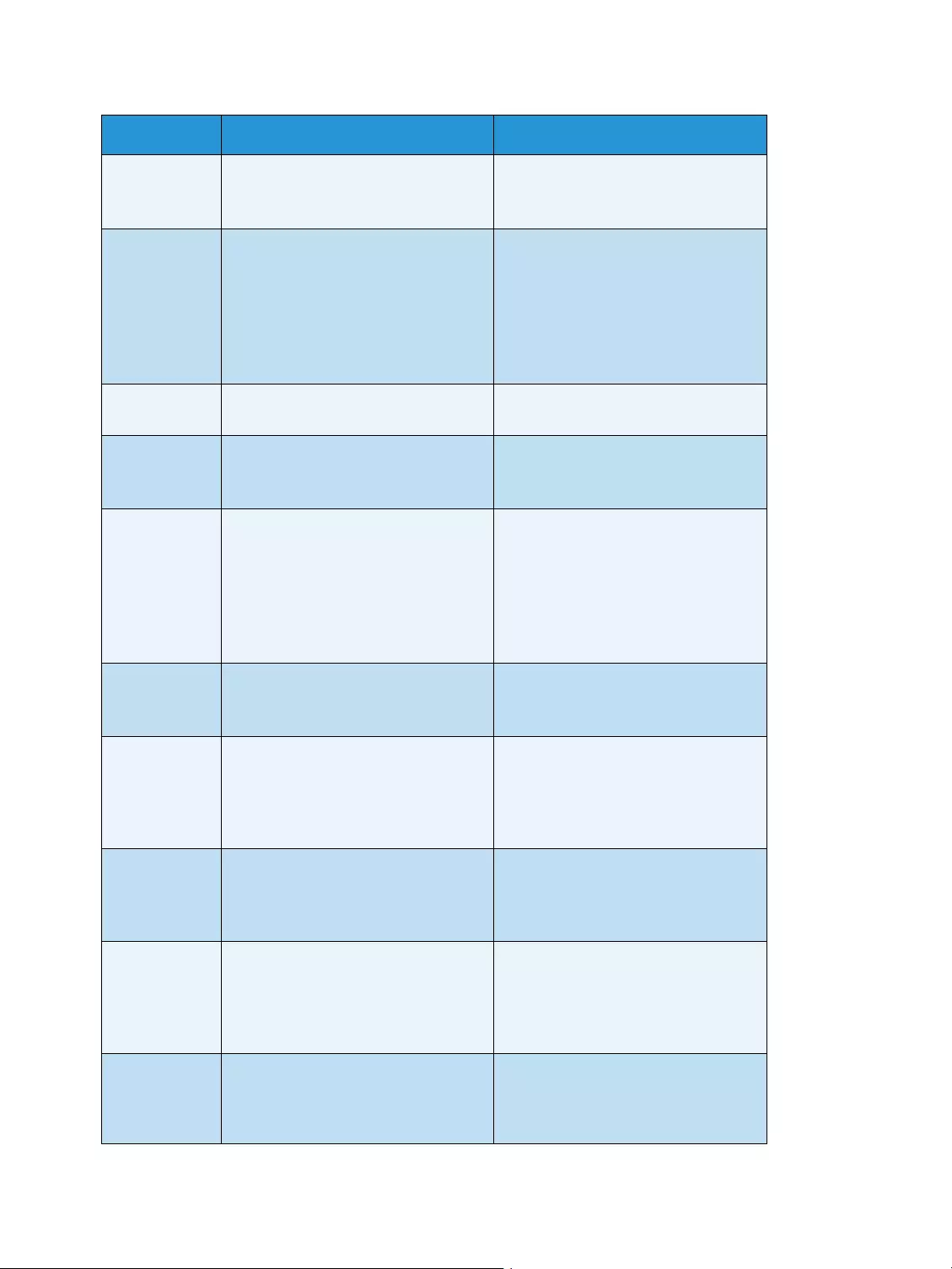
Problem solving
WorkCentre 5019/5021
User Guide
11-25
E-8 Machine's One Tray Module cover is
open.
Close the cover.
Refer to Machine components on
page 3-1.
E-9 The image will be cut off with the
current setting.
Place the document in landscape
orientation, and then press the Start
button.
Note: When using the document
feeder, reload all documents in the
document feeder without opening the
document cover.
H-0 Cooling inside the machine. Automatically started. Do not open
any cover of the machine.
J-1 Out of toner. Replace the toner cartridge.
Refer to Replacing the toner cartridge
on page 10-3.
J-4 The drum cartridge needs to be
replaced.
Turn the power off, wait for 10
seconds after the display goes off,
and then turn the power on again.
If the display cannot be turned off,
replace the drum cartridge.
Refer to Replacing the drum cartridge
on page 10-7.
J-6 The drum cartridge is defective. Replace the drum cartridge.
Refer to Replacing the drum cartridge
on page 10-7.
J-7 The warranty period of the image
quality on the drum cartridge is
expired.
It may affect the image quality.
Replacing the drum cartridge is
recommended.
Refer to Replacing the drum cartridge
on page 10-7.
J-8 The warranty period of performance
on the drum cartridge is expired.
It may damage the machine. Replace
the drum cartridge.
Refer to Replacing the drum cartridge
on page 10-7.
J-9 The drum cartridge is defective. Replace the drum cartridge
immediately. Otherwise, the machine
will be damaged.
Refer to Replacing the drum cartridge
on page 10-7.
L-1 Reached the maximum copy limit
while the limit is set. Also, the user
who reached the copy job limit has
logged in.
Press the Stop button, and contact
your system administrator.
Error code Cause Remedy
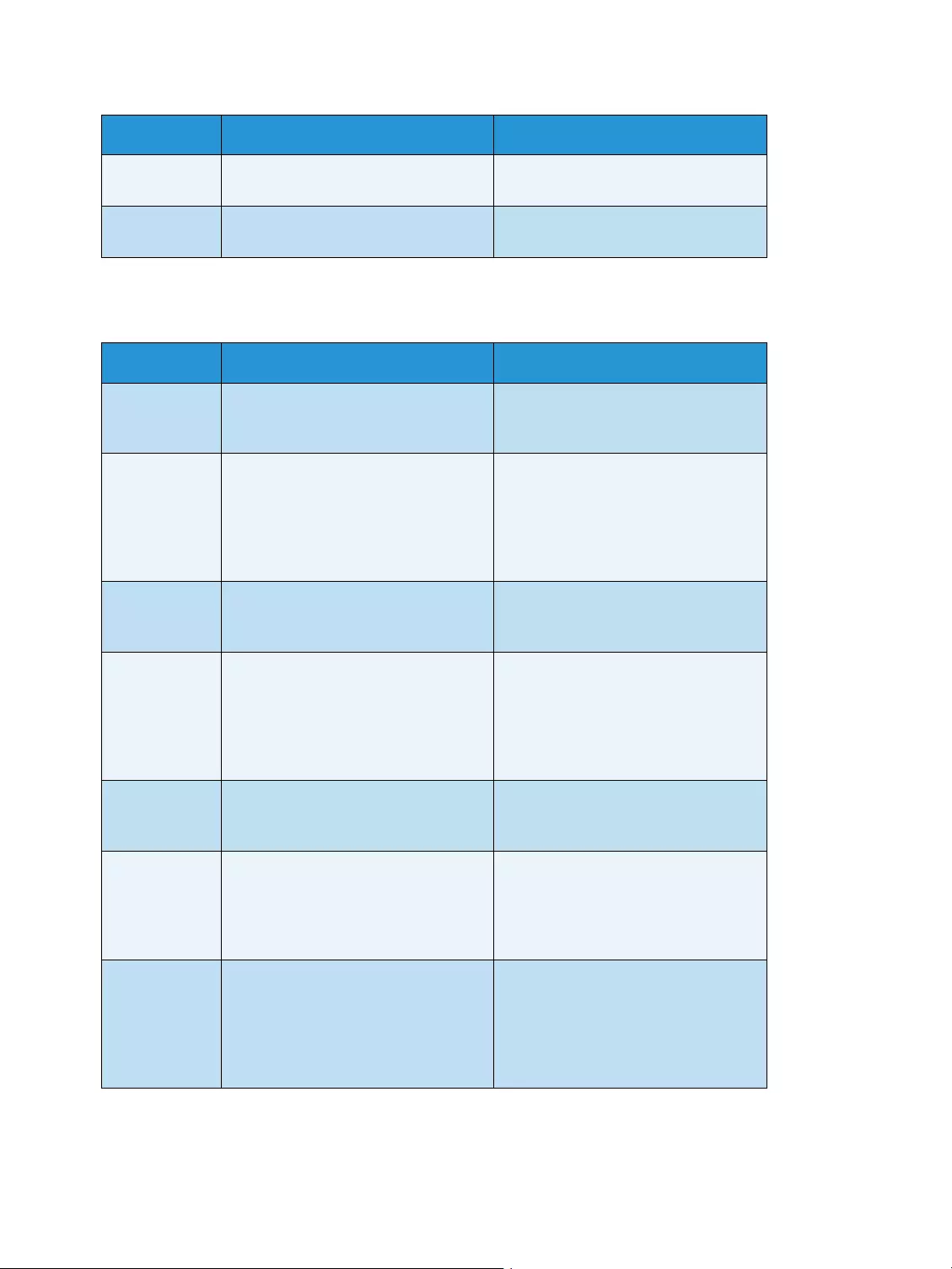
Problem solving
WorkCentre 5019/5021
User Guide
11-26
Error code (XXX-XXX)
n-1 A job is canceled due to out of
memory in reading.
Change the setting, and then try
again.
n-2 A job is canceled. Change the setting, and then try
again.
Error code Cause Remedy
004-345 An error occurred. Switch off the machine power, make
sure that the display is blank, and
then switch on the machine power.
005-210 An error occurred. Switch off the machine power, make
sure that the display is blank, and
then switch on the machine power. If
the same error code is displayed
again, contact our Customer Support
Center.
005-275 An error occurred. Switch off the machine power, make
sure that the display is blank, and
then switch on the machine power.
005-280 An error occurred. Switch off the machine power, make
sure that the display is blank, and
then switch on the machine power. If
the same error code is displayed
again, contact our Customer Support
Center.
005-500 An error occurred. Switch off the machine power, make
sure that the display is blank, and
then switch on the machine power.
005-940 An error occurred in the document
feeder.
When finished copying, proceed one
of the followings: press any button on
the control panel, execute new job, or
wait until the machine reaches the
time out to releases the error.
010-311
010-312
010-320
010-327
010-392
An error occurred. Switch off the machine power, make
sure that the display is blank, and
then switch on the machine power. If
the same error code is displayed
again, contact our Customer Support
Center.
Error code Cause Remedy
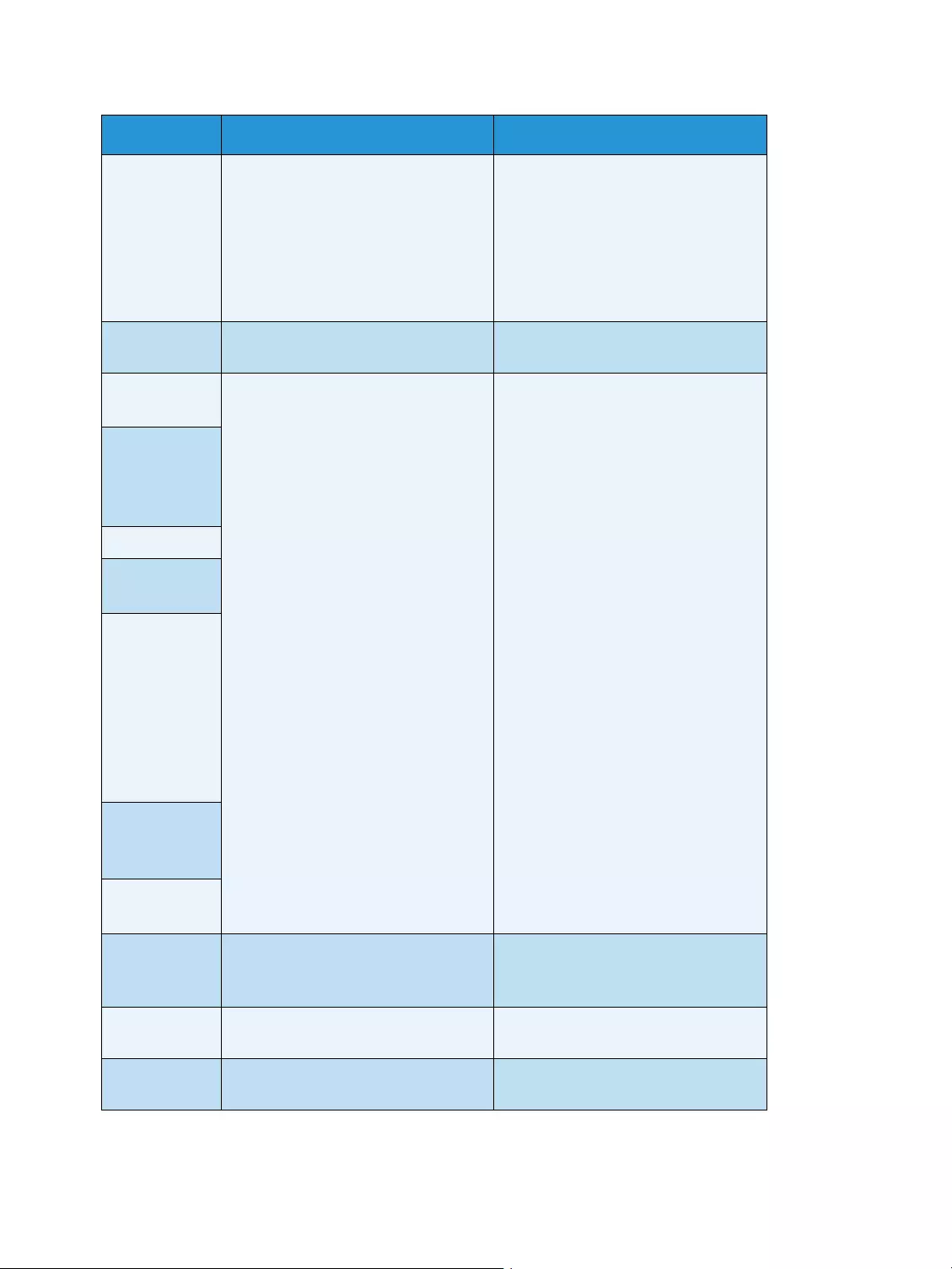
Problem solving
WorkCentre 5019/5021
User Guide
11-27
016-500
016-501
016-502
016-504
016-571
016-742
016-744
An error occurred. Switch off the machine power, make
sure that the display is blank, and
then switch on the machine power.
016-776 A job is canceled. Change the setting, and then try
again.
041-210
041-211
An error occurred. Switch off the machine power, make
sure that the display is blank, and
then switch on the machine power. If
the same error code is displayed
again, contact our Customer Support
Center.
042-325
042-400
042-608
042-614
045-313
061-321
061-325
062-277
062-311
062-360
062-371
062-380
062-386
062-389
062-396
072-210
072-212
072-215
077-212
077-214
091-402 The drum cartridge is at end of life. Replace the drum cartridge.
Refer to Replacing the drum cartridge
on page 10-7.
091-440 Prepare for the drum cartridge
replacement.
Have a replacement drum cartridge
ready.
091-441 Replace the drum cartridge soon. Have a replacement drum cartridge
ready.
Error code Cause Remedy
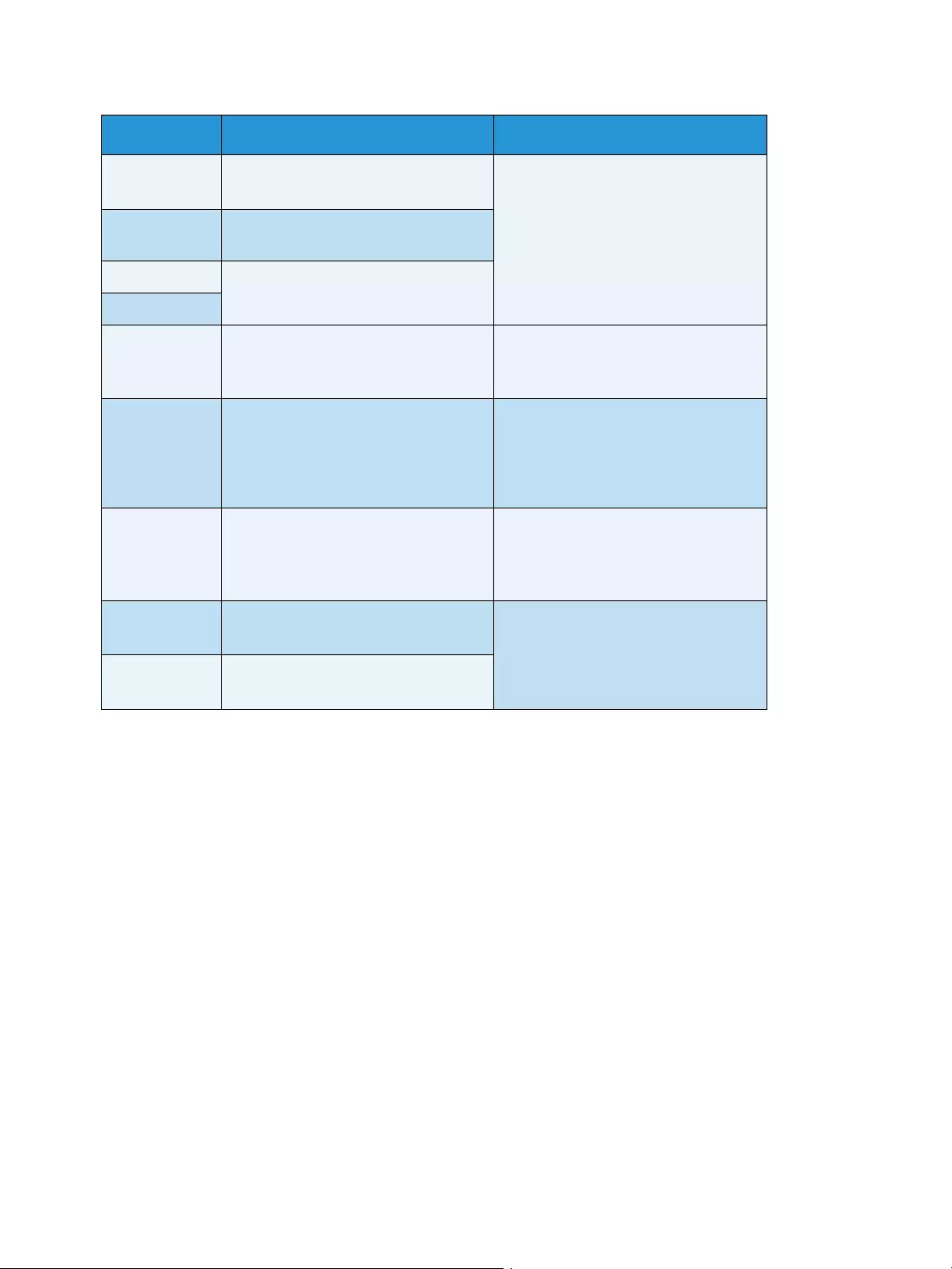
Problem solving
WorkCentre 5019/5021
User Guide
11-28
092-660
092-668
ATC SNR (in drum cartridge) value is
out of range.
Switch off the machine power, make
sure that the display is blank, and
then switch on the machine power. If
the same message is displayed again,
contact our Customer Support Center.
092-661 Temperature SNR (in drum cartridge)
value is out of range.
092-910 An error occurred.
093-312
093-400 Out of toner. Replace the toner cartridge.
Refer to Replacing the toner cartridge
on page 10-3.
116-321
116-323
116-334
116-377
An error occurred. Switch off the machine power, make
sure that the display is blank, and
then switch on the machine power. If
the same message is displayed again,
contact our Customer Support Center.
116-747 Unable to complete scanning due to
the scanning area being too small.
Decrease the value of the Erase
Frame or reduce the zoom ratio.
Refer to Reduce/enlarge on page 5-
12.
117-326
117-327
An error occurred. Switch off the machine power, make
sure that the display is blank, and
then switch on the machine power. If
the same message is displayed again,
contact our Customer Support Center.
123-314 An error occurred.
Error code Cause Remedy
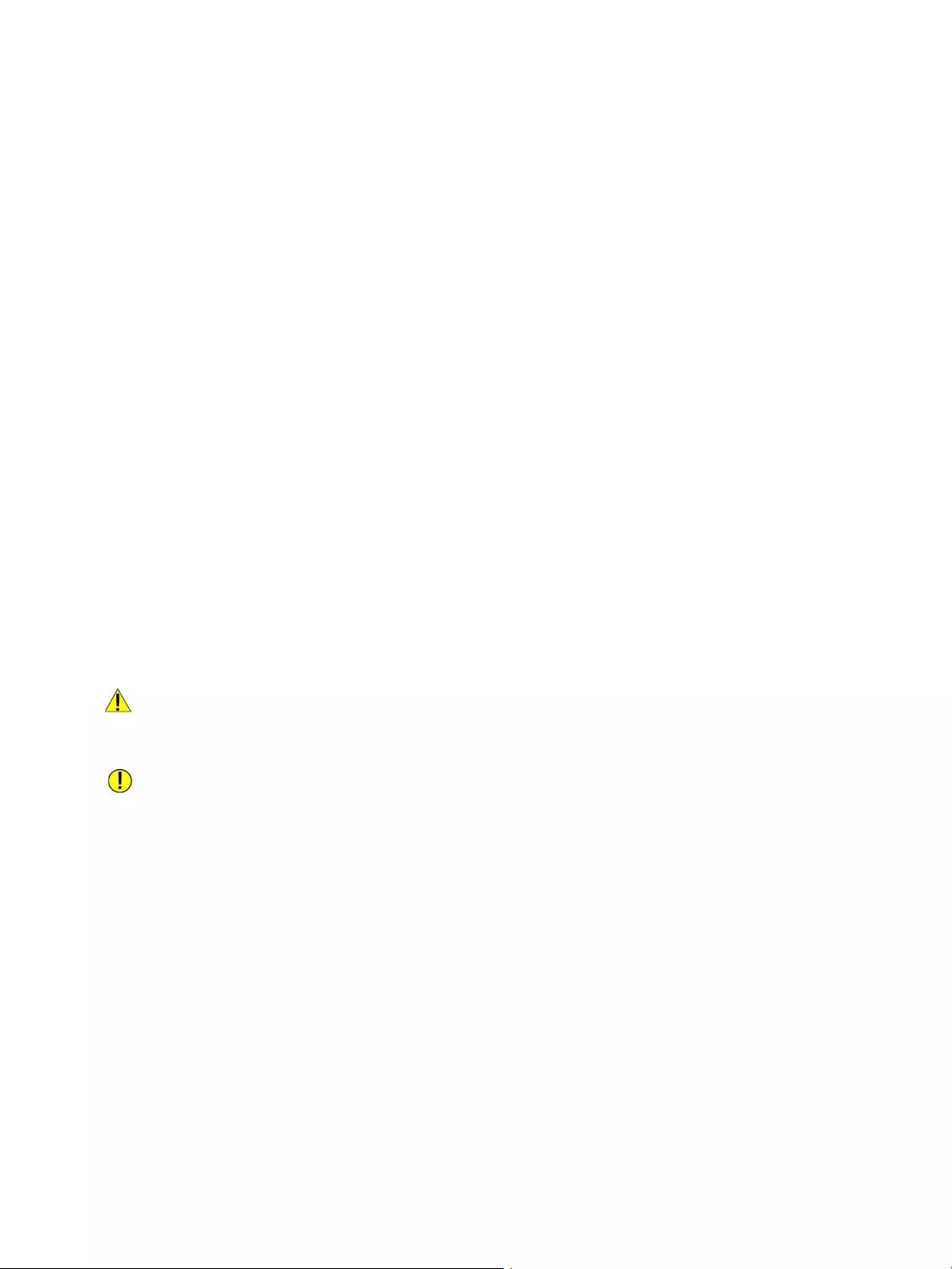
Problem solving
WorkCentre 5019/5021
User Guide
11-29
Paper jams
This section describes procedures to clear paper jams.
When paper jams in the machine, the machine stops, and a tray indicator and the Paper/Document
Jam icon on the machine status diagram (mimic) light up. An error code also appears in the display,
which indicates which procedures to take to remove the jammed paper.
Carefully remove the jammed paper without tearing it. Do not leave any pieces of paper in the
machine.
Notes
•If a paper jam error code remains in the display after you have removed the jammed
paper, it is possible that paper is jammed in another location in the machine or that
pieces of paper are still left in the machine. Check the machine status diagram (mimic)
and the error code, and remove the jammed paper completely.
•After removing the jammed paper, a copy job resumes automatically.
•A print job resumes automatically from the page being printed just before the paper jam
occurred.
•While running a copy job using the document feeder without collating the copied output
(meaning that the document feeder feeds and scans the documents one sheet at a
time), if a paper jam occurs on the machine, the machine resumes to make a copy of the
already scanned document automatically after removing the jammed paper. However,
as for the remaining document, you must press the Start button again to allow the
document feeder to feed and scan the rest of the loaded documents.
WARNING: If you need to pull out a tray to remove paper jam, contact your local Xerox
representative. Do not pull out a tray, otherwise it may cause injuries.
CAUTION: Do not attempt to remove a paper deeply jammed inside the product, particularly a
paper wrapped around the fusing unit or the heat roller. Otherwise, it may cause Injuries or burns.
Switch off the product immediately and contact your local Xerox representative.
Notes
•Pulling out a tray after a paper jam without checking where the jam is located may
cause the paper to tear and leave shreds inside the machine. To prevent equipment
failure, check the location of paper jams before attempting to clear them.
•The paper jam display will not go out if paper shreds remain in the machine.
•When clearing paper jams, leave the machine's power on. Switching the power off erases
information stored in the machine's memory.
•Do not touch parts inside the machine. Printing errors may result.
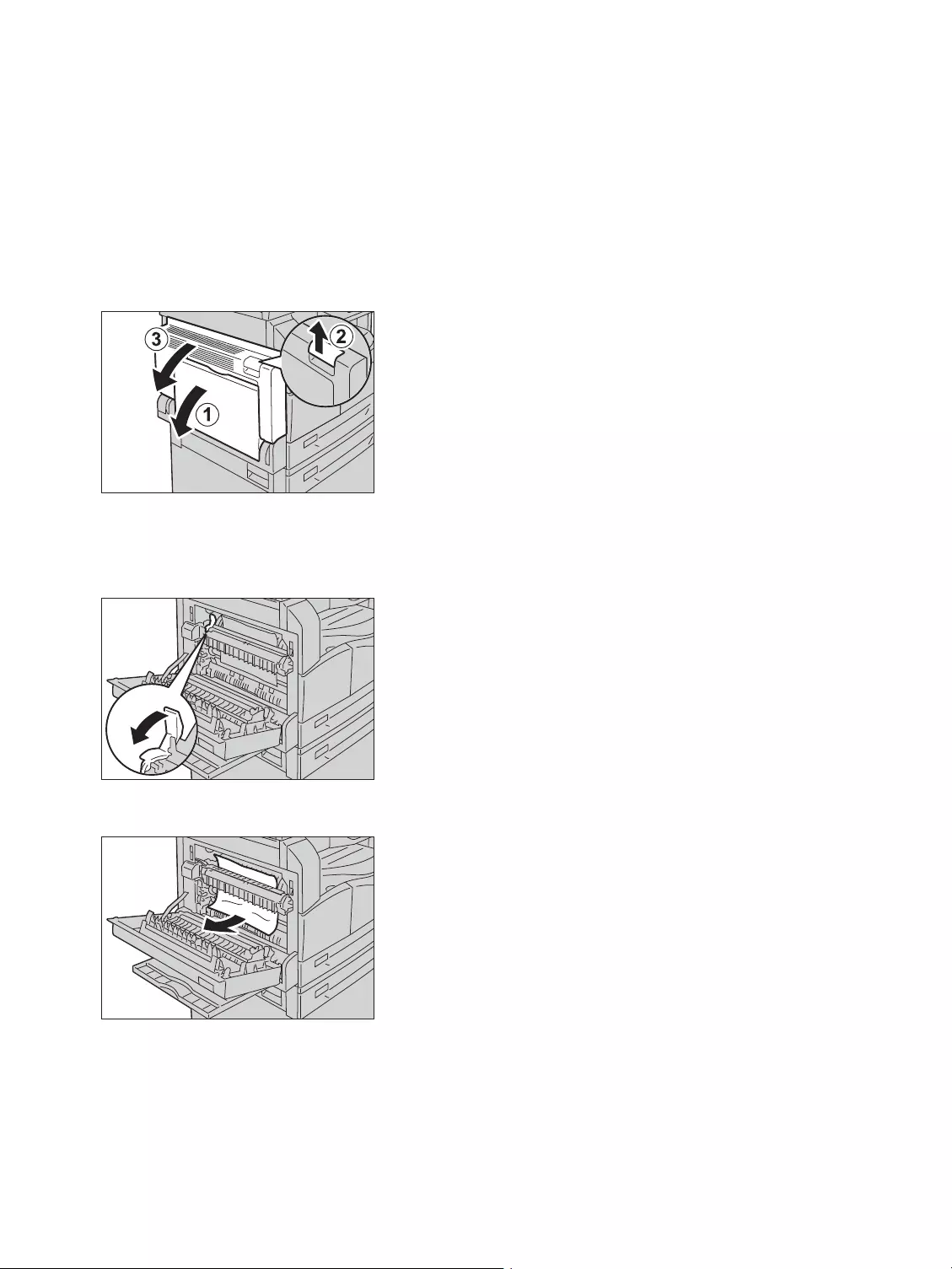
Problem solving
WorkCentre 5019/5021
User Guide
11-30
E-1: Paper jam in left cover A
Follow the steps below to clear paper jams inside the machine's left cover.
Note When removing paper, there may be an image on the machine's Transfer Belt (the black
film belt) inside the left cover. Do not touch the Transfer Belt. Image quality could be affected, or
the Transfer Belt could be damaged and need replacement.
1. Open the Bypass tray (1), and then while lifting up the release lever (2) gently open the left cover
(3).
If the paper is jammed around the fusing unit
a. Pull down the latch.
b. Remove the jammed paper.
Note Do not leave any torn pieces of paper inside the machine.
c. Return the latch back to its position.
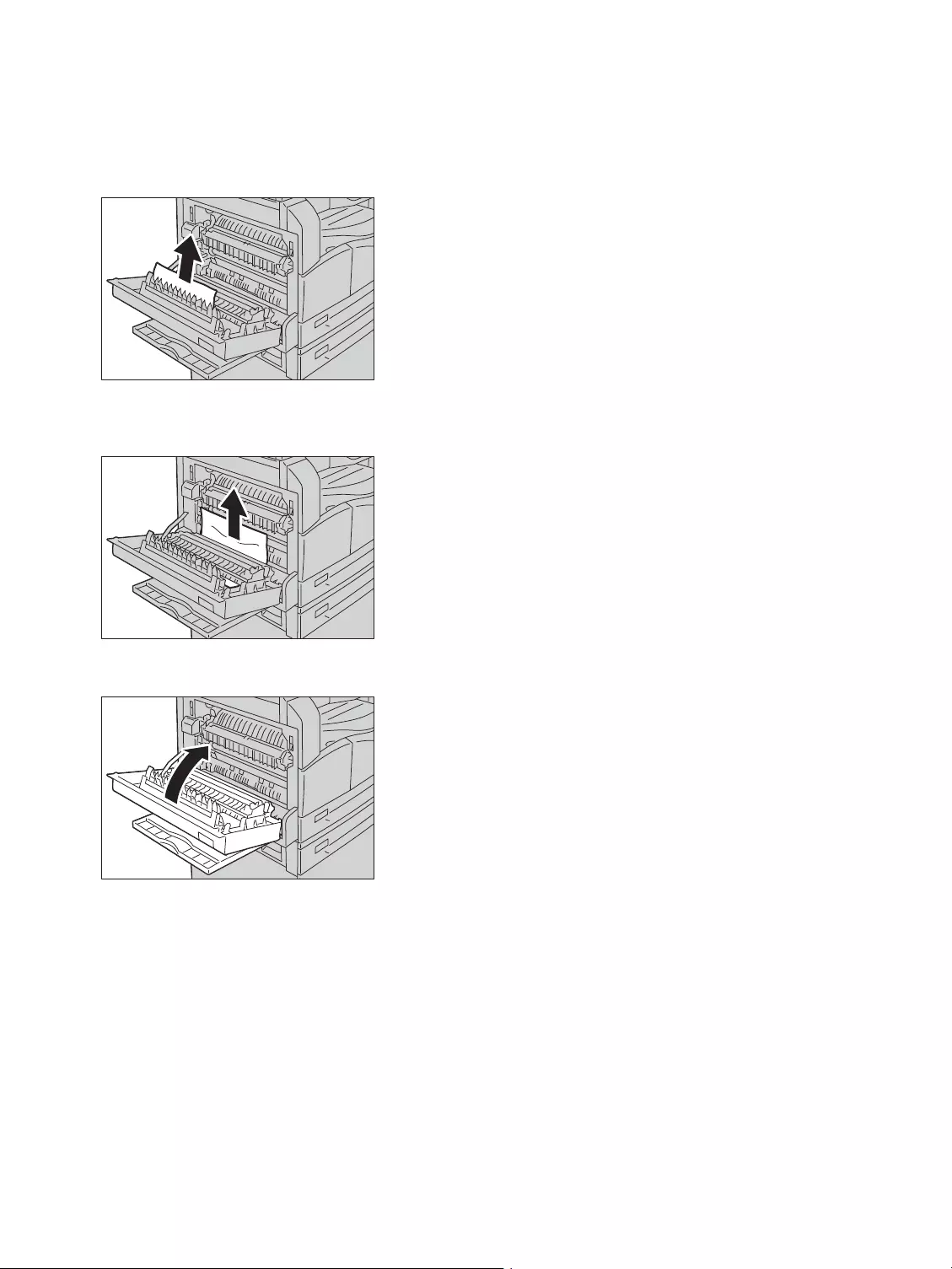
Problem solving
WorkCentre 5019/5021
User Guide
11-31
If the paper is jammed within the left cover
a. If the paper is jammed in the location shown in the diagram, remove the jammed paper
pulling upwards.
b. If the paper is jammed in the location shown in the diagram, remove the jammed paper
pulling upwards.
2. Push on the center of the left cover, close it slowly, and raise the Bypass tray.
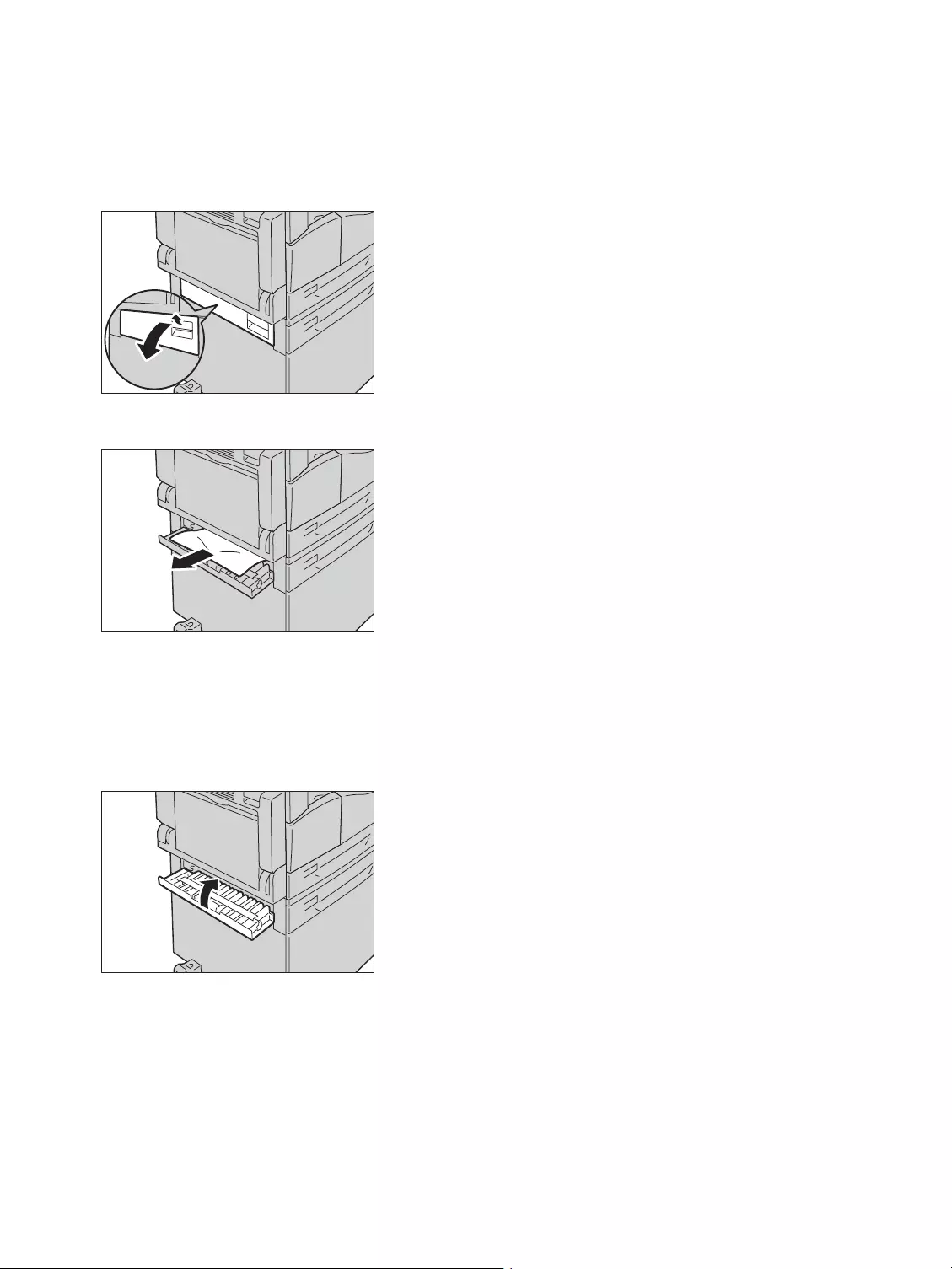
Problem solving
WorkCentre 5019/5021
User Guide
11-32
E-2: Paper jam in one tray module cover B
Follow the steps below to clear paper jams inside the machine's one tray module cover.
1. Pull the release lever, and slowly open the one tray module cover.
2. Remove the jammed paper.
Notes
•The paper may be jammed in the upper part where it is difficult to see. Check
thoroughly for jammed paper.
•If the paper tears, check to make sure there are no remaining shreds in the machine.
3. Close the one tray module cover gently.
E-3: Paper jams in Tray 1
Follow the steps below to clear paper jams in Tray 1.
1. Remove the jammed paper by referring to E-1: Paper jam in left cover A on page 11-30.
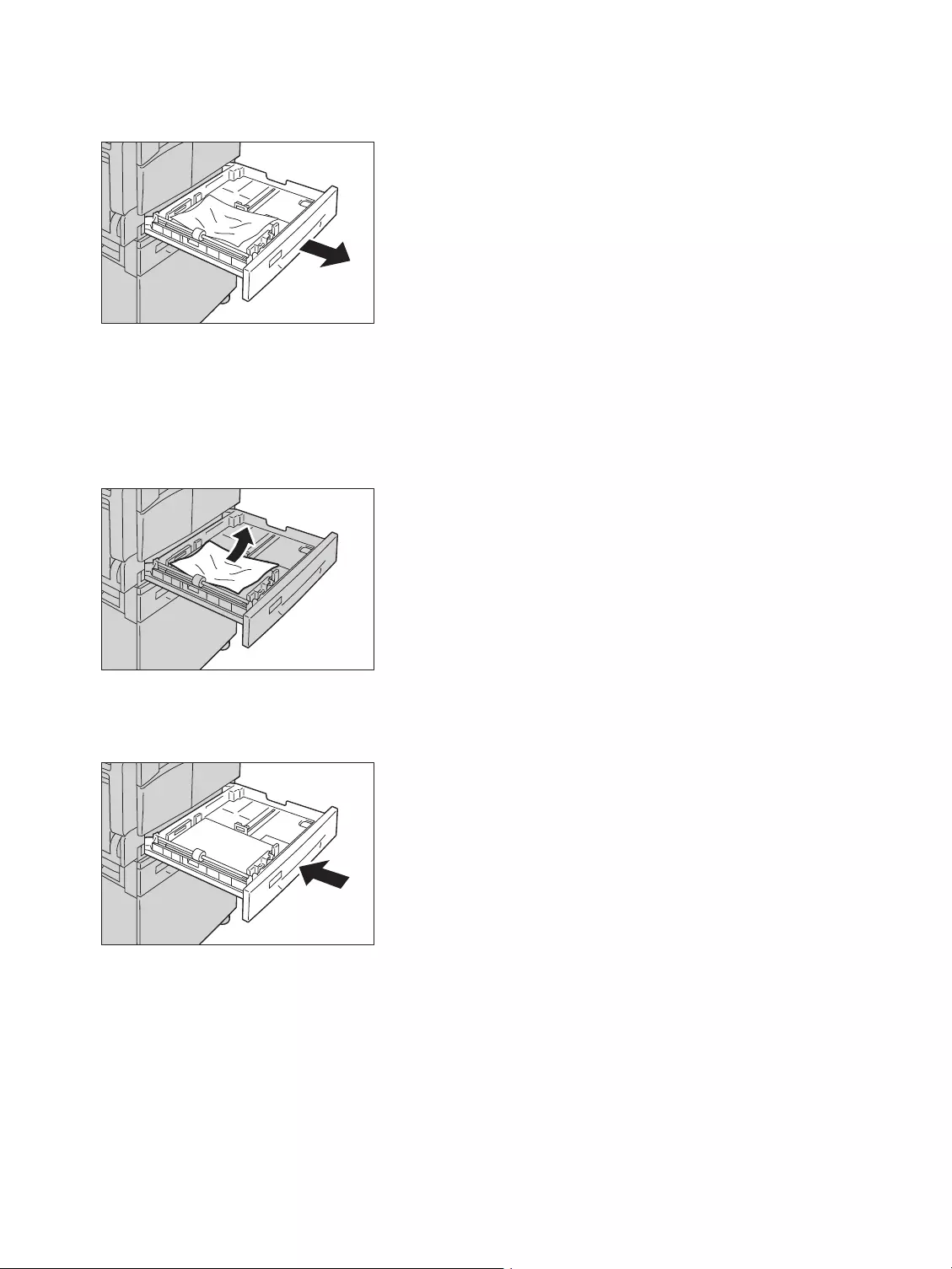
Problem solving
WorkCentre 5019/5021
User Guide
11-33
2. If the jammed paper cannot be removed, pull out the tray.
Note Pulling out a tray after a paper jam without checking where the jam is located may cause
the paper to tear and leave shreds inside the machine. To prevent equipment failure, check the
location of paper jams on the display before attempting to clear them.
3. Remove the jammed paper.
If the tray is empty, load paper.
Note If the paper tears, check to make sure there are no remaining shreds in the machine.
4. Push the tray in gently until it stops.
E-4: Paper jams in Tray 2
Follow the steps below to clear paper jams in Tray 2.
1. Remove the jammed paper by referring to E-2: Paper jam in one tray module cover B on page 11-
32.
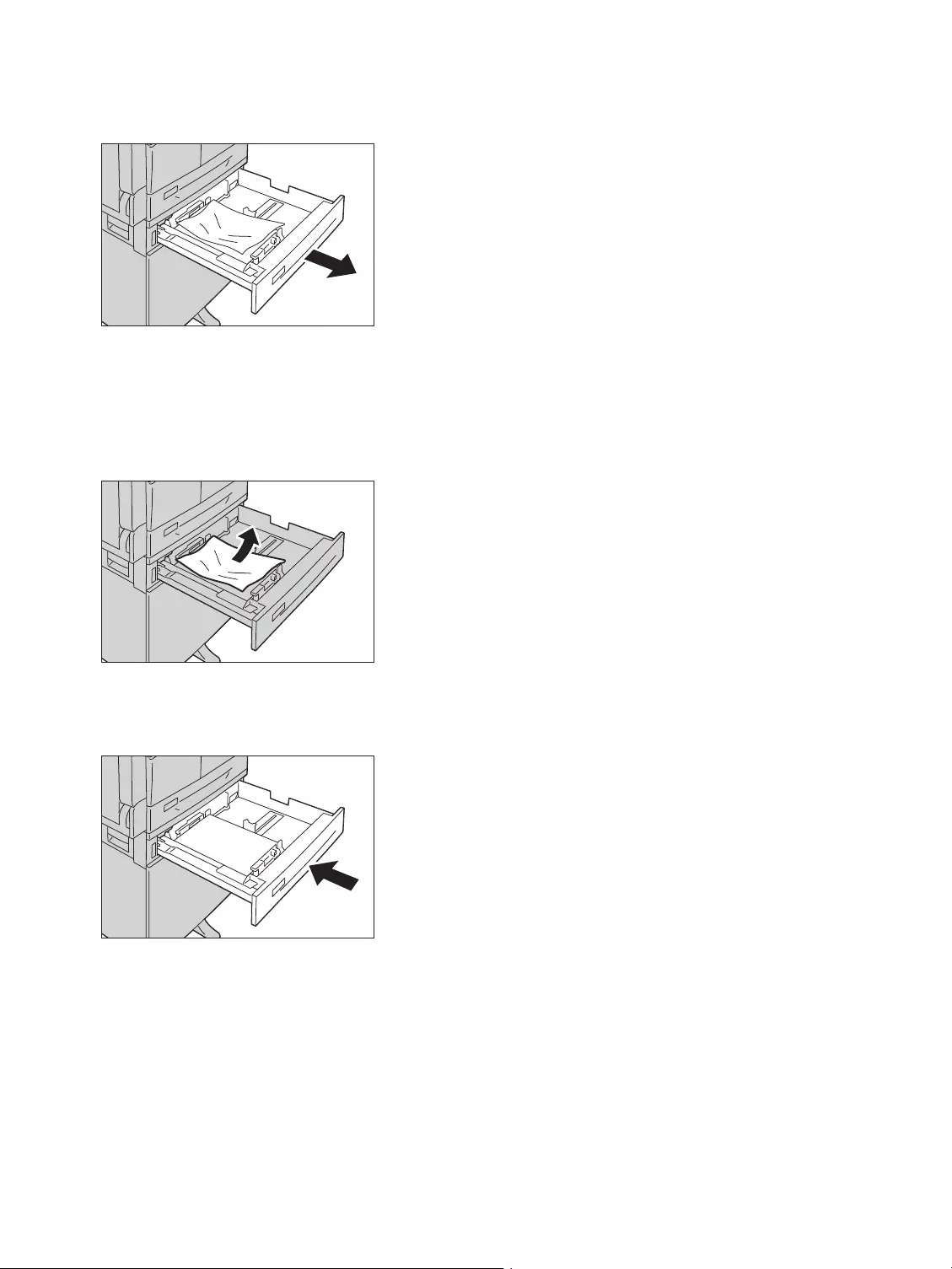
Problem solving
WorkCentre 5019/5021
User Guide
11-34
2. If the jammed paper cannot be removed, pull out the tray.
Note Pulling out a tray after a paper jam without checking where the jam is located may cause
the paper to tear and leave shreds inside the machine. To prevent equipment failure, check the
location of paper jams on the display before attempting to clear them.
3. Remove the jammed paper.
If the tray is empty, load paper.
Note If the paper tears, check to make sure there are no remaining shreds in the machine.
4. Push the tray in gently until it stops.
E-5: Paper jams in the Bypass Tray
Follow the steps below to clear a paper jam in the Bypass tray.
1. Remove the jammed paper by referring to E-1: Paper jam in left cover A on page 11-30.
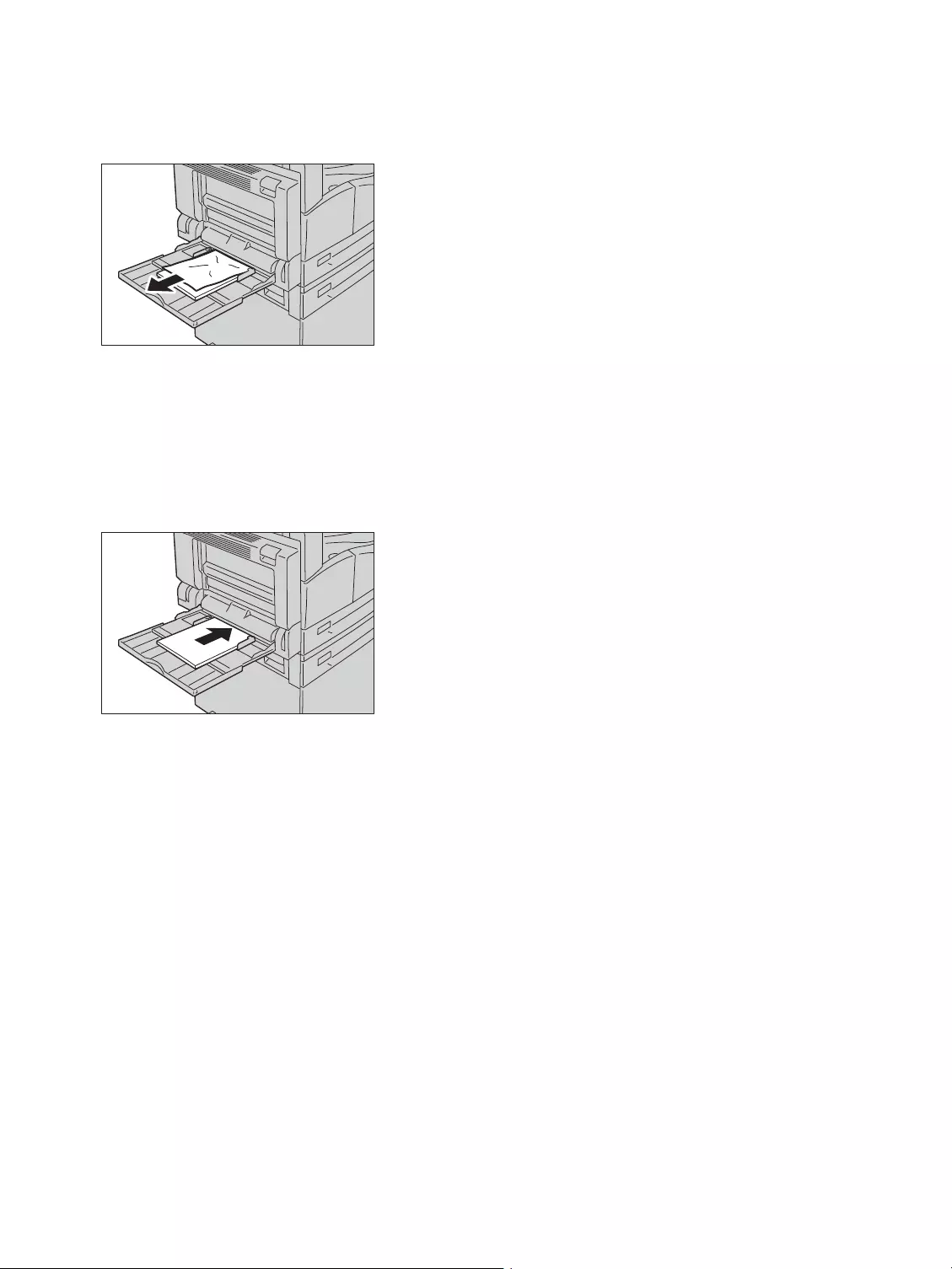
Problem solving
WorkCentre 5019/5021
User Guide
11-35
2. Inspect the inside (around the paper feed entrance) of the Bypass tray, and remove the jammed
paper.
Notes
•If multiple sheets of paper were loaded, remove all the paper while you clear the jam.
•If the paper tears, check to make sure there are no remaining shreds in the machine.
3. If multiple sheets of paper were loaded, align the corners of the removed paper.
4. Insert the paper with the side to print on facing down, aligning it so that its leading edge lightly
contacts the paper feed entrance.
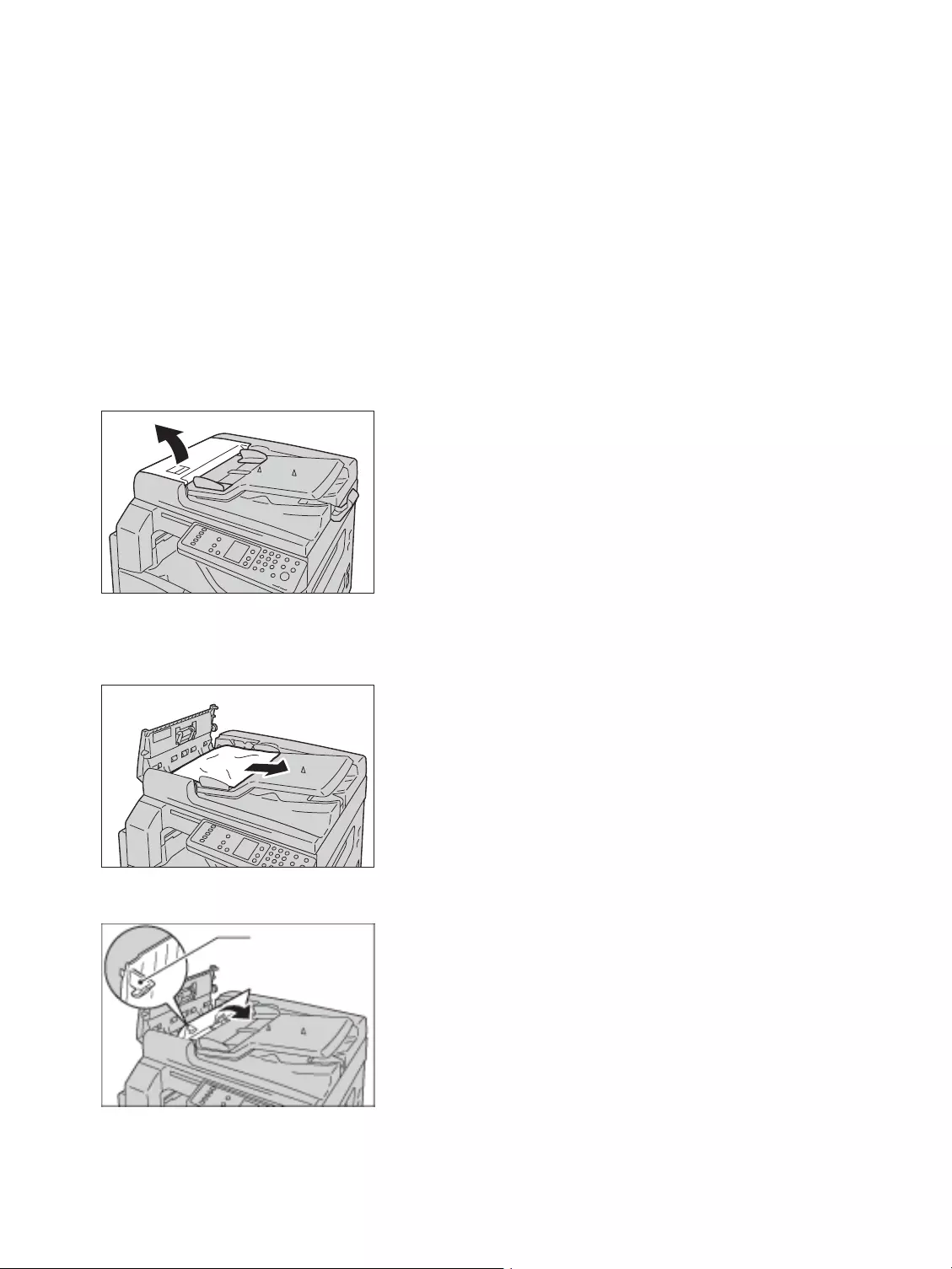
Problem solving
WorkCentre 5019/5021
User Guide
11-36
Document jams
If a document jams in the document feeder, the machine stops, and an error code A-1, A-2, A-3
appears in the display. A document indicator and the Paper/Document Jam icon on the machine status
diagram (mimic) light up.
The following procedure describes how to remove the jammed documents in the document feeder.
Note The document feeder does not come as standard on some machine configurations.
Follow the steps below to remove the jammed document.
1. Pull up the front handle of the document feeder cover, and open the document feeder cover
completely.
Note The cover will remain fixed in position when fully opened. Open the cover slowly.
2. If the document has not yet been fed into the feeder, remove it.
3. If you cannot find the document, lift up the handle to open the inner cover.
Handle
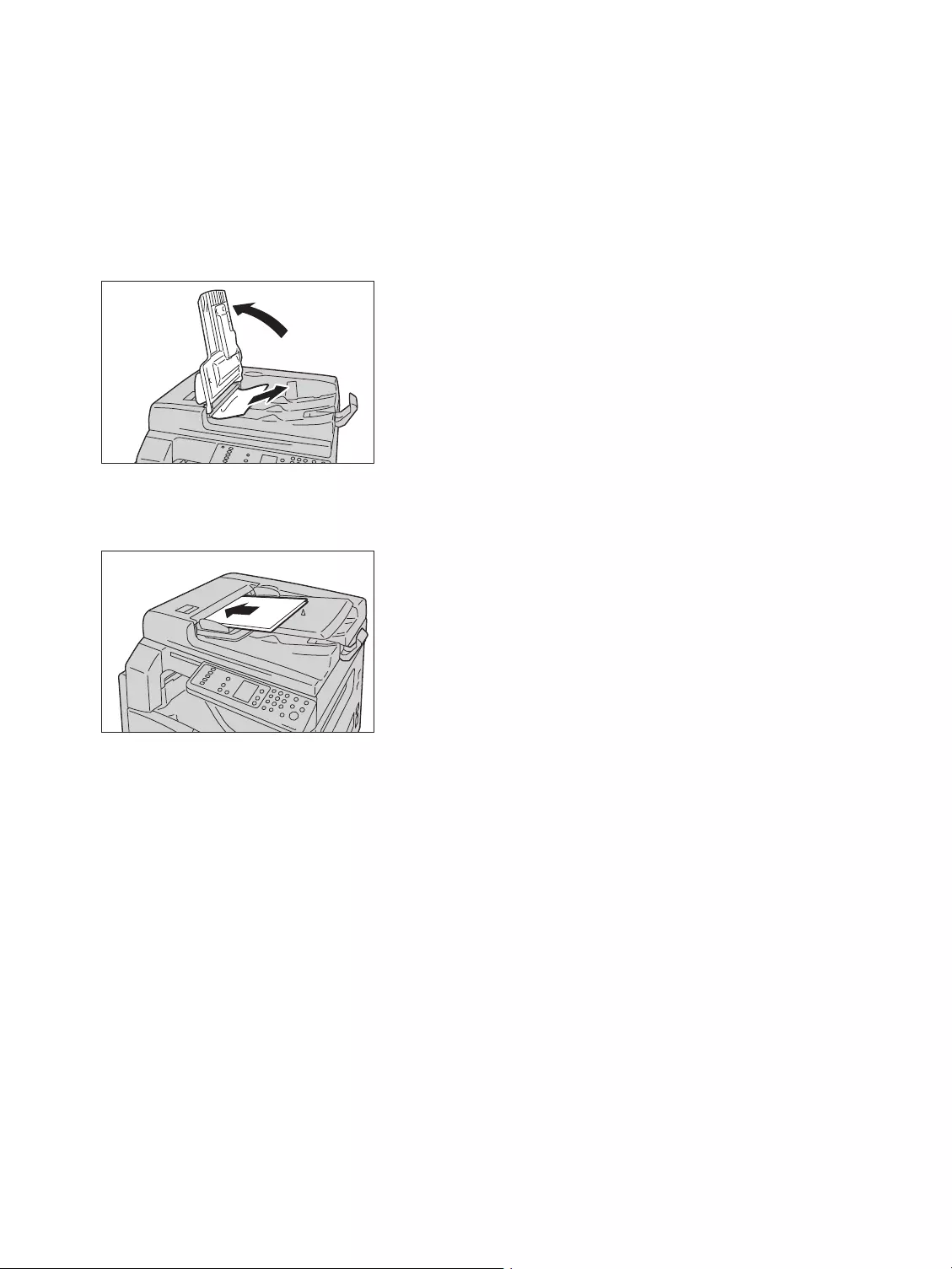
Problem solving
WorkCentre 5019/5021
User Guide
11-37
4. Close the document feeder's inner cover.
5. Close the document feeder cover until it clicks into place, and confirm that there is no space
between the near or far side of the cover and the document feeder.
6. If you cannot find the document, carefully lift up the document feeder. If you find the document,
remove it, then close the document feeder.
7. If you cannot find the document in Step 6, lift up the document feeder tray and remove the
document.
8. Carefully move the document feeder tray back into position.
9. Make sure that the document is not torn, wrinkled, or folded, and then reload the documents that
have not been copied or scanned.
Note Torn, wrinkled or folded document pages can cause document jams or damage. Always copy
torn, wrinkled or folded documents by placing them directly on the document glass.
10. For copying, press the Start button.
For scanning, operate your computer to restart scanning.
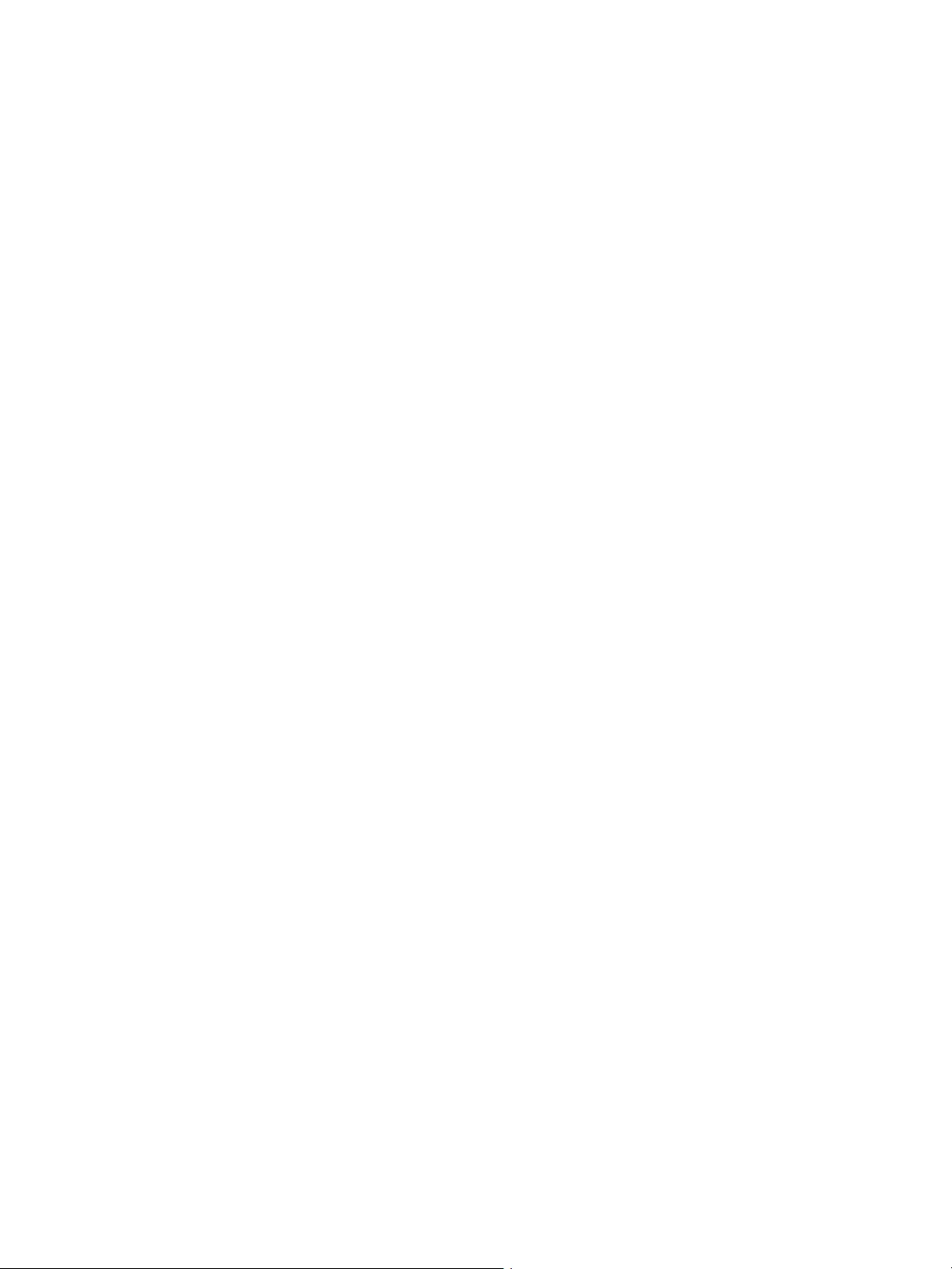
Problem solving
WorkCentre 5019/5021
User Guide
11-38
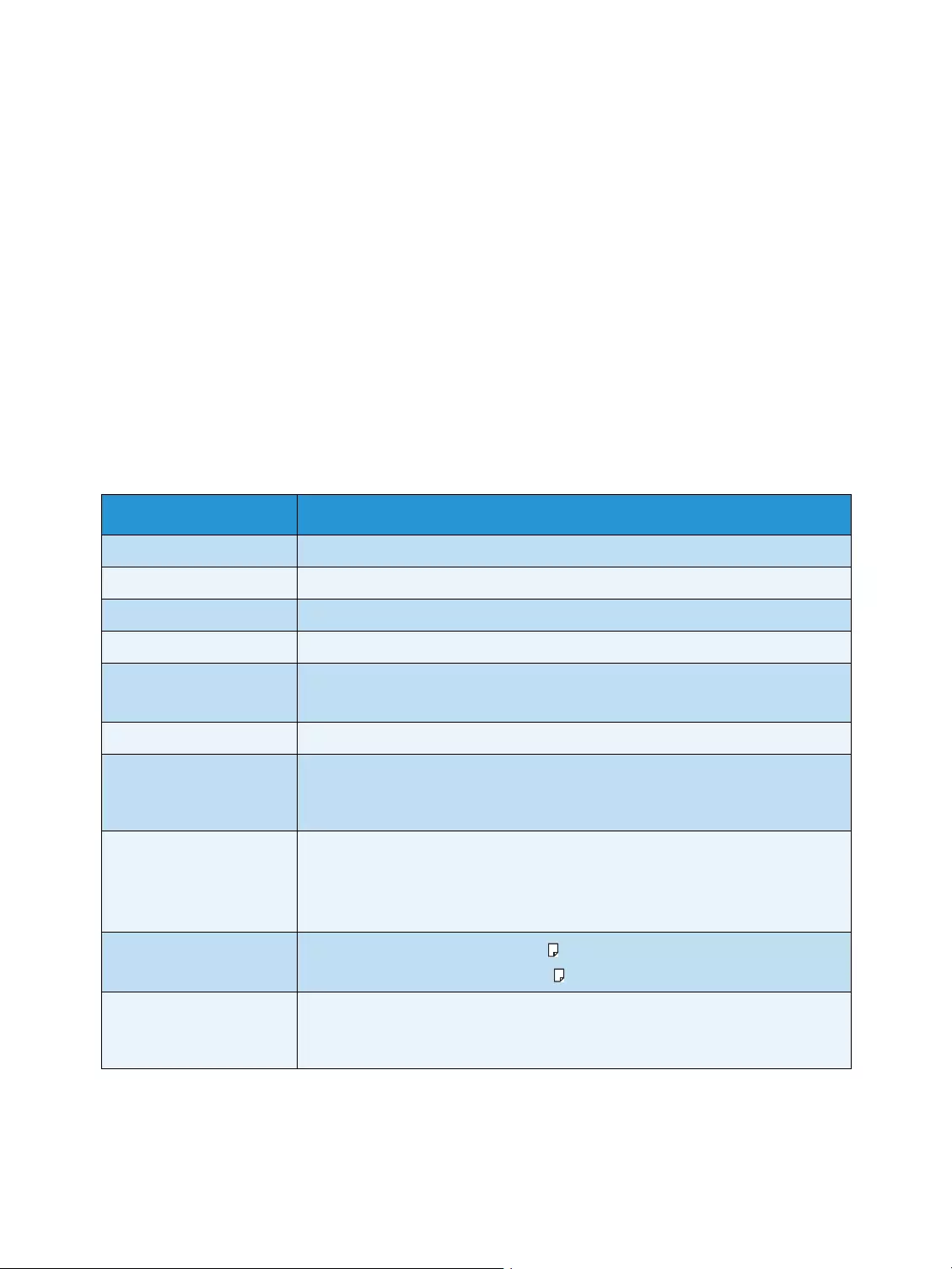
WorkCentre 5019/5021
User Guide
12-1
12
Appendix
This chapter describes the machine specifications, notes and restrictions optional components, and
cautions and restrictions.
Specifications
This section lists the main specifications of the machine. Note that the specifications and the
appearance of the product may change without prior notice.
Basic functions/Copy functions
Type Desktop
Memory 128 MB
Scanning Resolution 600 × 600 dpi
Printing Resolution 600 × 600 dpi
Halftone 256 shades of gray scales
Warm-up Time 30 seconds or less (220 V to 240 V)
Note: At room temperature, 20°C
Original Paper Size The maximum size is 297 × 432 mm (A3, 11 × 17") for both sheets and books.
Output Paper Size Maximum: A3, 11 × 17"
Minimum: Tray 1 and 2: B5, Bypass tray: 5.5 × 8.5"
Image loss width: 4 mm max. at top, bottom, right, and left
Output Paper Weight Tray 1 (standard) and 2 (optional): 60 - 90 gsm
Bypass tray: 60 - 110 gsm
Note: Use paper recommended by Xerox. Copying may not be performed
correctly depending on the conditions.
First Copy Output Time Document glass: 7.5 sec. or less (A4 )
Document feeder: 14 sec. or less (A4 )
Reduction/Enlargement Size-for-Size 1:1 ± 0.8%
Preset % 1:0.500, 1:0.707, 1:1.414 1:2.000
Variable % 1:0.250 - 1:4.000% (1% increments)
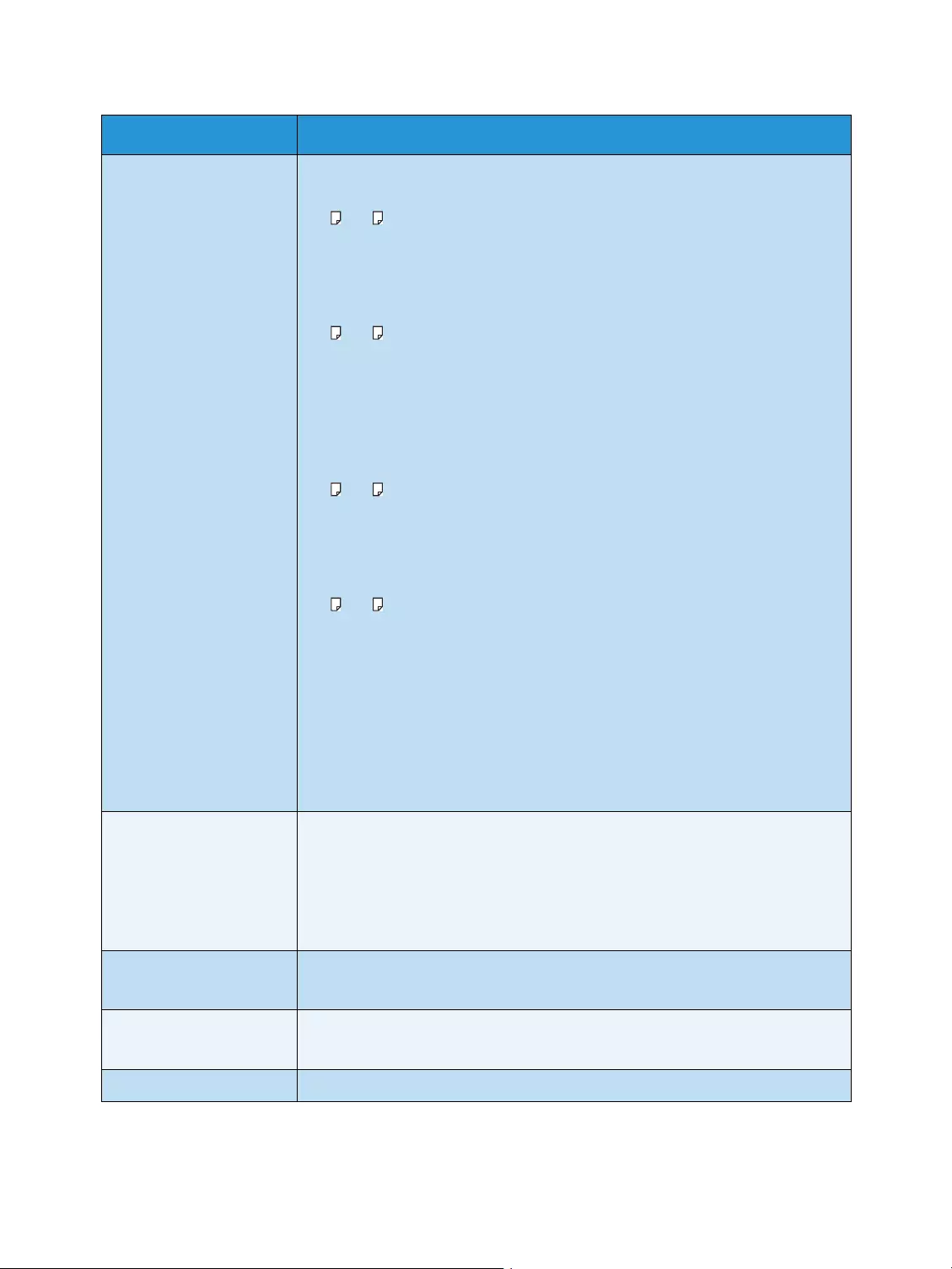
Appendix
WorkCentre 5019/5021
User Guide
12-2
Continuous Copy Speed WorkCentre 5021
Paper Trays 1 and 2 Continuous 1 Sided copy/same magnification
A4 , B5 : 20 sheets/minute
A4: 15 sheets/minute
B5, B4: 12 sheets/minute
A3: 10 sheets/minute
Paper Trays 1 and 2 Continuous 2 Sided copy/same magnification
A4 , B5 : 13.1 sheets/minute
A4: 8.7 sheets/minute
B4: 7.9 sheets/minute
B5, A3: 7.2 sheets/minute
WorkCentre 5019
Paper Trays 1 and 2 Continuous 1 Sided copy/same magnification
A4 , B5 : 18 sheets/minute
A4: 14 sheets/minute
B5, B4: 12 sheets/minute
A3: 10 sheets/minute
Paper Trays 1 and 2 Continuous 2 Sided copy/same magnification
A4 , B5 : 13.1 sheets/minute
A4: 8.7 sheets/minute
B4: 7.9 sheets/minute
B5, A3: 7.2 sheets/minute
Notes
•The speed may be reduced due to image quality adjustment.
•These are the speeds used for Bond, Plain, and Recycled paper.
Print performance can be varied depending on the type of
paper used.
Paper Tray Capacity Standard: 350 sheets (Tray 1 (250 sheets *1) + Bypass tray (100 sheets *2))
Optional: 500 sheets *1 (One Tray Module)
Maximum: 850 sheets (Standard + Optional)
*1: When using 80 gsm paper
*2: When using Xerox standard paper
Continuous Copy 999 sheets
Note: The machine may pause temporarily to perform image stabilization.
Output Tray Capacity 250 sheets (A4)
Note: When using 80 gsm paper
Power Supply AC 220 - 240 V ±10%, 8A, 50/60 Hz ±3%
Type Desktop
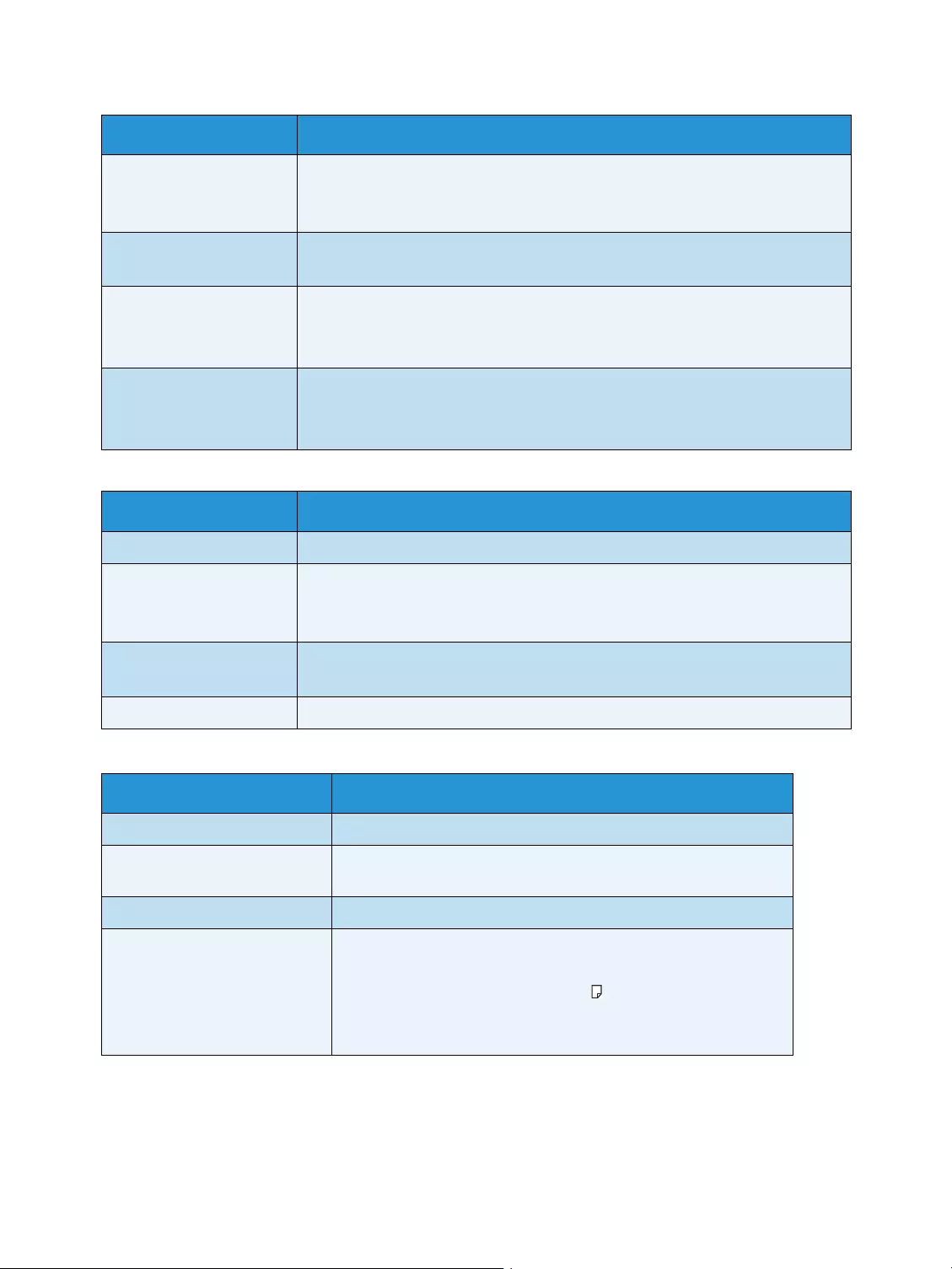
Appendix
WorkCentre 5019/5021
User Guide
12-3
Print functions
Scan functions
Power Consumption AC 220 V: 1.76 kW or less
AC 240 V: 1.92 kW or less
Sleep mode: 2.8 W or less
Dimensions Width 595 mm × Depth 569 mm x Height 496 mm (with platen cover)
Width 595 mm × Depth 569 mm x Height 581 mm (with document feeder)
Machine Weight 30 kg (with platen cover)
36 kg (with document feeder)
Note: Toner cartridge is not included.
Space Requirement Width 947 mm × Depth 569 mm (with platen cover)
Width 972 mm × Depth 569 mm (with document feeder)
Note: When the Bypass tray is fully extended.
Type Built-in
Output Paper Size Same as the Basic Functions/Copy Functions
Continuous Print Speed Same as the Basic Functions/Copy Functions
Note: The speed may be reduced due to image quality adjustment. Print speed
may also drop depending on the document.
Print Resolution Output resolution: 600 × 600 dpi
Data processing resolution: 600 × 600 dpi
PDL HBPL
Type Monochrome scanner
Original Paper Size Same as the Basic Functions/Copy Functions
Scanning Resolution Monochrome: 600 × 600 dpi, 400 × 400 dpi, 300 × 300 dpi,
200 × 200 dpi
Scanning Halftone Monochrome 8-bit input/output
Scanning Speed Monochrome: 18 sheets/minute
With a standard Xerox document (A4 ), at 200 dpi, using TWAIN
driver (USB)
Note: The scanning speed varies depending on documents.
Type Desktop
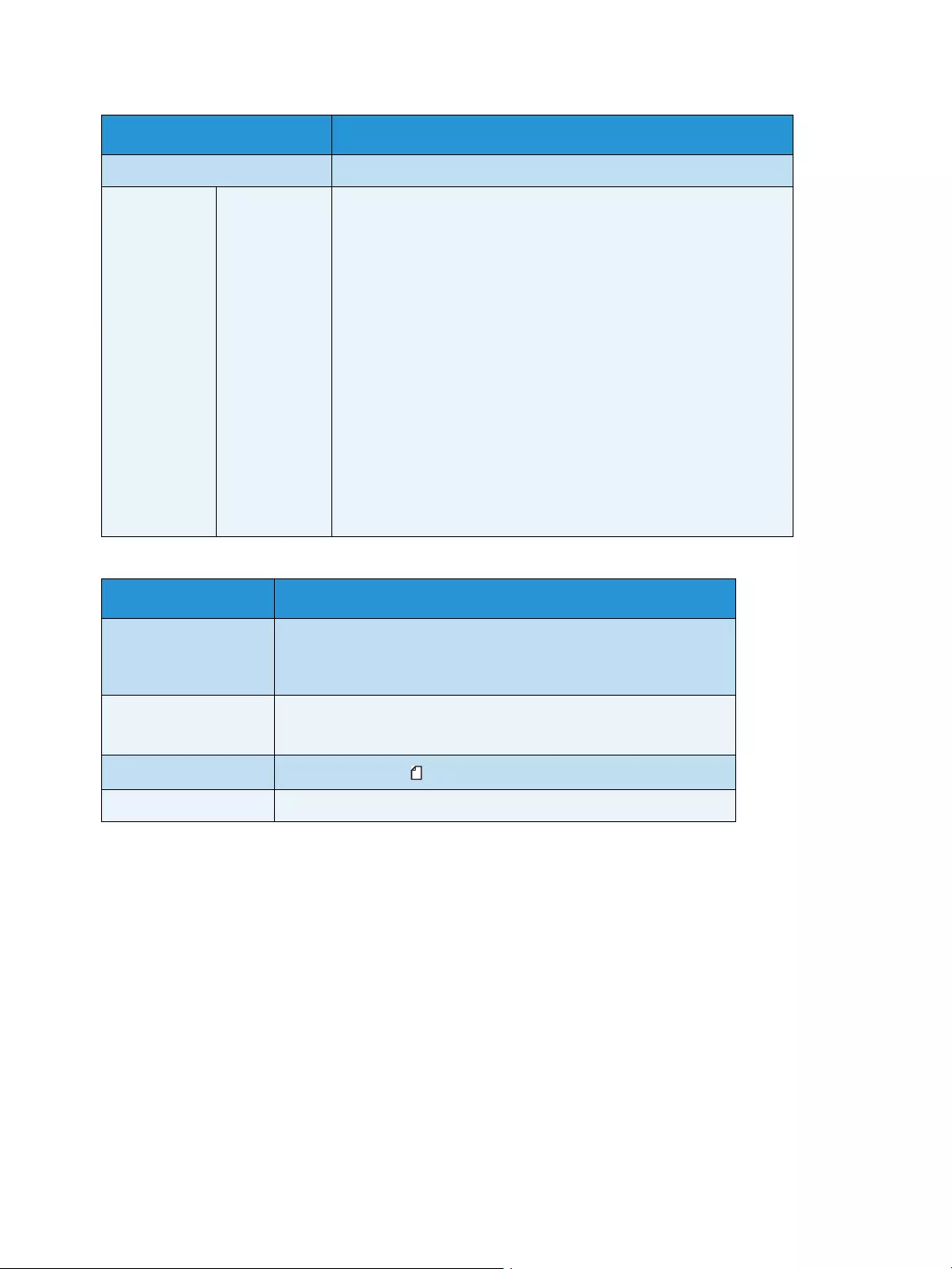
Appendix
WorkCentre 5019/5021
User Guide
12-4
Duplex automatic document feeder (Optional)
Duplex output unit (optional)
Connectivity USB 1.1/2.0
TWAIN Driver
(USB)
Operating
System Microsoft® Windows® XP
Microsoft® Windows Server® 2003
Microsoft® Windows® XP Professional x64 Edition
Microsoft® Windows Server® 2003 x64 Edition
Microsoft® Windows Vista®
Microsoft® Windows Vista® x64
Microsoft® Windows Server® 2008
Microsoft® Windows Server® 2008 x64 Edition
Microsoft® Windows® 7
Microsoft® Windows® 7 x64
Microsoft® Windows Server® 2008 R2
Note: For information about the latest supported OS, refer to the
www.xerox.com.
Type Duplex automatic document feeder
Original Paper Size Maximum: A3, 11 × 17"
Minimum: A5
38 - 128 gsm (2 Sided: 50 - 128 gsm)
Capacity 110 sheets
Note: When using 80 gsm paper
Feeding Speed 20 sheets/min (A4 , 1 Sided)
Dimensions/Weight Width 540 × Depth 492 × Height 95 mm, 6.3 kg
Paper Size Same as the basic functions/copy functions
Paper Weight 60 - 110 gsm
Note: Use the Bypass tray when using 91 - 110 gsm paper.
Type Monochrome scanner
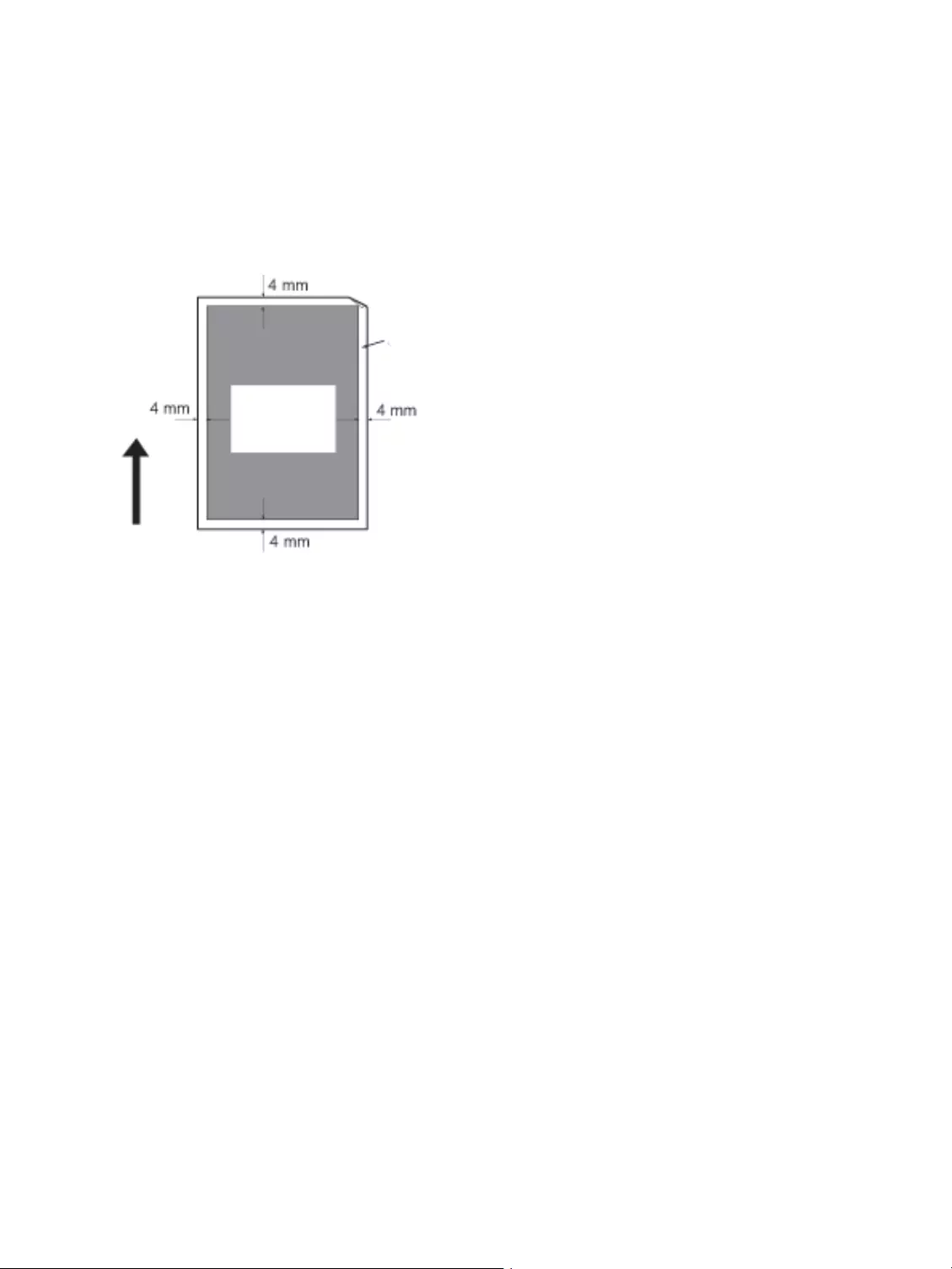
Appendix
WorkCentre 5019/5021
User Guide
12-5
Printable area
The standard printable area is the area of the page within 4.0 mm from the top, bottom, left and right
edges of the paper. The actual printable area may vary depending on the printer (plotter) and control
language.
Unprintable area
Paper feed
direction
Printable area/
Guaranteed
print area
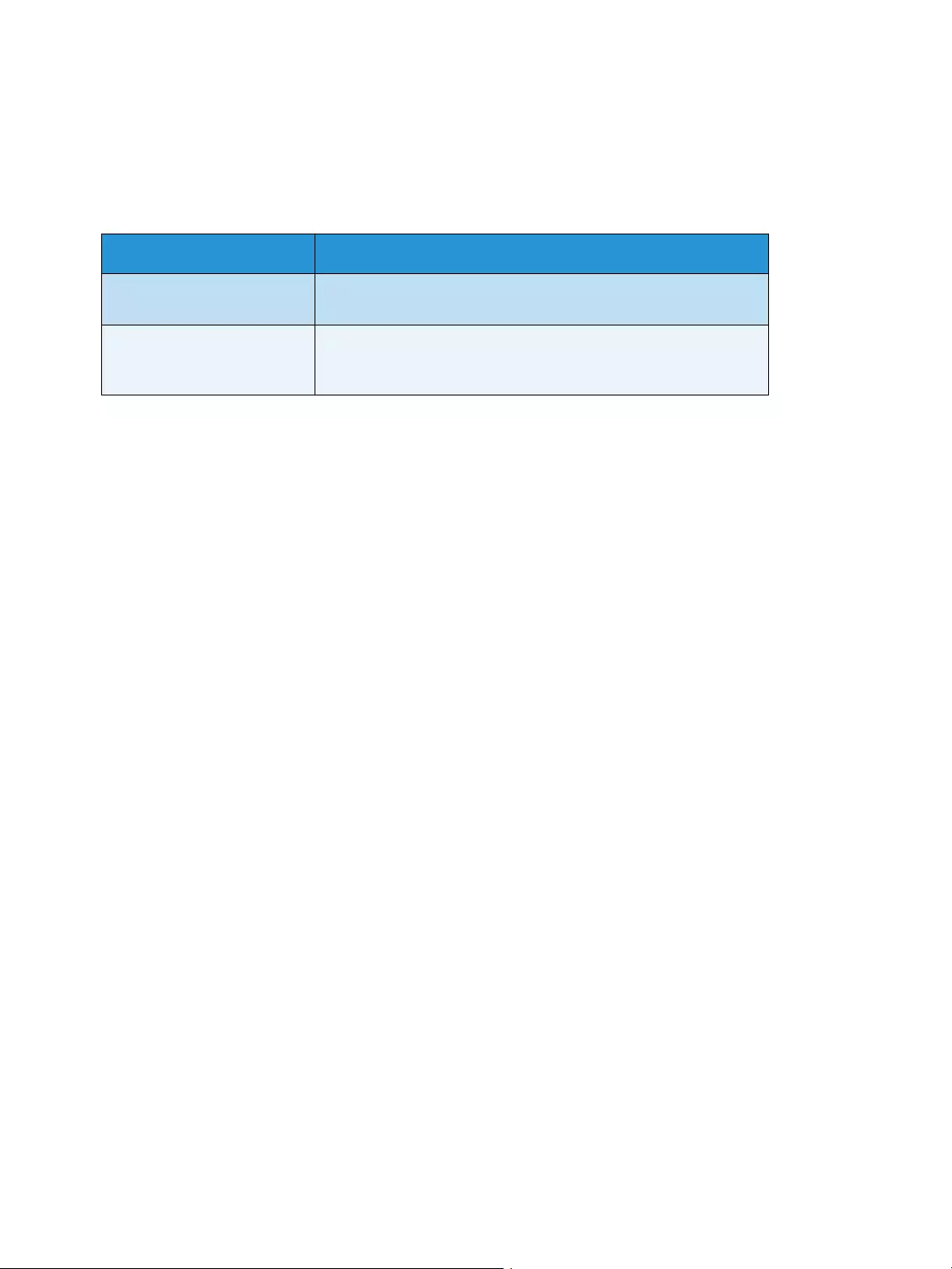
Appendix
WorkCentre 5019/5021
User Guide
12-6
Optional components
The following table shows the optional components available. To purchase these options, contact our
Customer Support Center.
Notes
•The optional components are subject to change without notice.
•For the latest information, contact our Customer Support Center.
Product Name Description
One Tray Module A tray that can load 500 sheets of paper (when using 80 gsm
paper).
Stand A special stand used to mount the machine on the floor. Contains
storage space for paper. This stand is available when the One
Tray Module is installed.
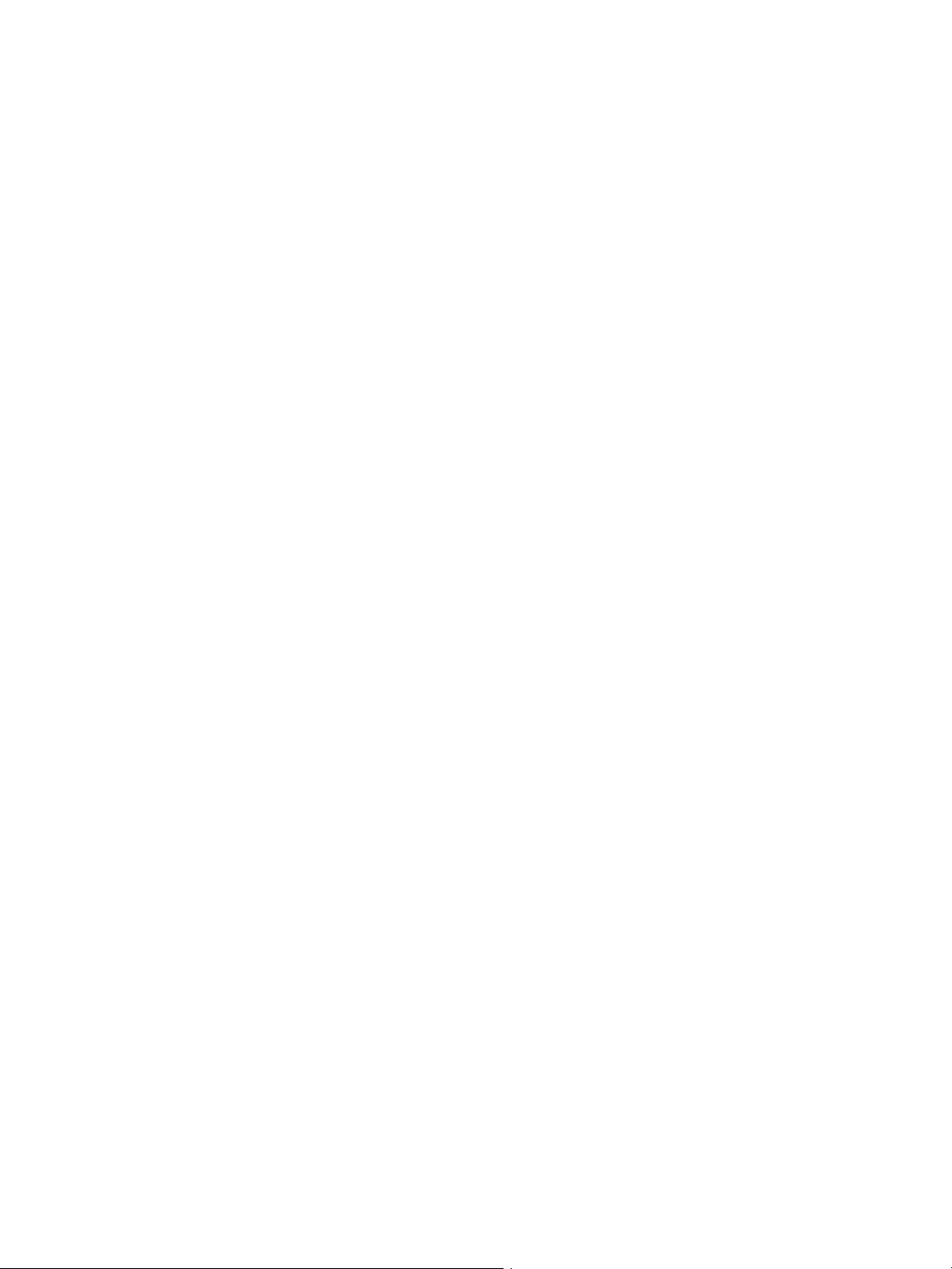
Appendix
WorkCentre 5019/5021
User Guide
12-7
Notes and restrictions
This section describes the notes and restrictions to observe when using the machine.
Notes and restrictions on the use of the machine
Notes on switching off the power
After the power is switched off, the machine performs internal power off processes for a while. After
turning the power off, turning it on again before the screen display has disappeared will not start the
machine right away. Before turning the power on, check that the operation screen display has
disappeared.
Installing and moving the machine
• Contact our Customer Support Center or a Customer Engineer before moving the machine.
• Do not subject the machine to shocks while it is in operation.
• Take care not to get fingers caught when closing the document cover.
• Do not place objects near fan intakes on the machine's outer casing.
Character codes
In data transmission from a computer, if characters that the machine does not support are included in
the file names, these characters may not be displayed correctly. Only ASCII characters can be used.
Hard disk
You cannot install a hard disk into this product.
Printing results
• Depending on the type of media used, rubber roller marks may be left behind along the scanning
direction or toner wax components adhere to the paper during 2 Sided printing or when the
output destination is changed during continuous printing.
• Droplets of water may adhere to the printing paper immediately after the power is turned on to
the machine.
• Depending on the type of media used, pinch roller marks and minute scratches may form in the
scanning direction.
• During two-side printing with coated paper, indentations may appear on the back side of the
paper.
• Line unevenness may occur along the scanning direction in high-volume printing in low-humidity
environments.
• Colors may appear muted on the underside of high-density images in printing in low-temperature,
low-humidity environments.
• Small white spots may appear within images on the back side of the paper in printing in low-
humidity environments.
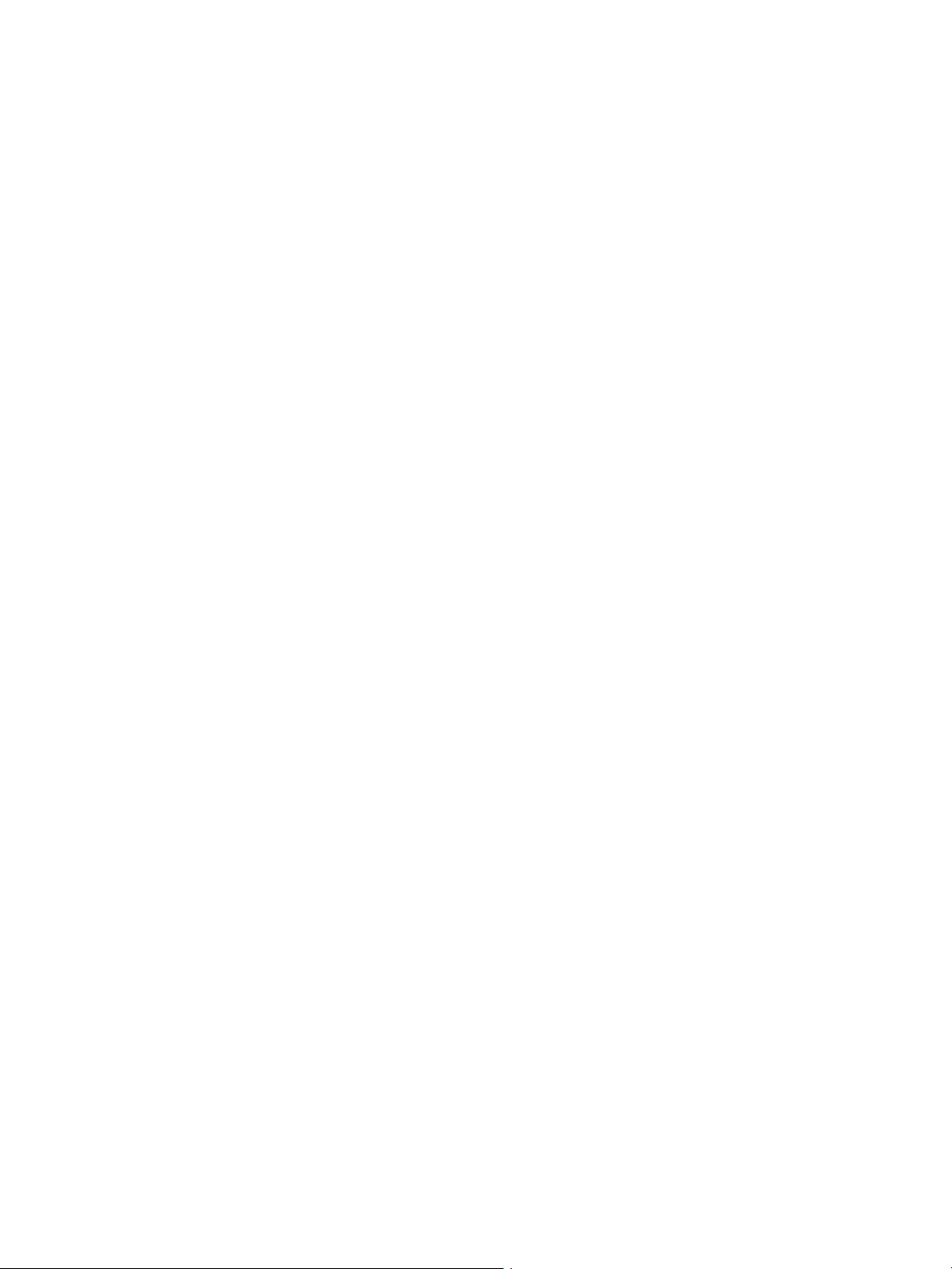
Appendix
WorkCentre 5019/5021
User Guide
12-8
Document feeder
The machine does not detect a document placed in the document feeder during Sleep mode.
Notes and restrictions on the use of the copy feature
Copy feature
The machine does not offer the Improves Fit function.
ID Card Copy
The front and back side of the placed ID card are printed on each half sheet of a paper in center except
the following cases:
• When the size of the ID card is larger than the standard printable size of the ID Card Copy feature,
the image is not printed in center.
• When the size of ID card is larger than the standard printable size of the ID Card Copy feature, a
part of the image may be cut off.
• The edges of the ID card may be cut off due to the edge erase.
About memory
If the machine’s memory capacity becomes insufficient when copying using the collate feature, it
outputs only the document data which is being scanned.
Notes and restrictions on the use of the Print feature
Output of long feed documents
The output of long feed documents is not supported.
Print jobs while the control panel is being operated
The print job processing or output speed may be reduced when the control panel is operated during
print job execution.
When the print results differ from the settings
As in the following cases, insufficient memory for the print page buffer may cause print result in not
printing as specified.
• A 2-sided print job is printed on one side.
• A job was terminated (If data cannot be written to the print page buffer, the job including that
page is terminated).
Job counter counts for 2-sided printing
When printing a 2 Sided print job, depending on the application being used, blank sheets can be
inserted automatically to adjust pages. These blank sheets inserted by the application also are counted
by the job counter.
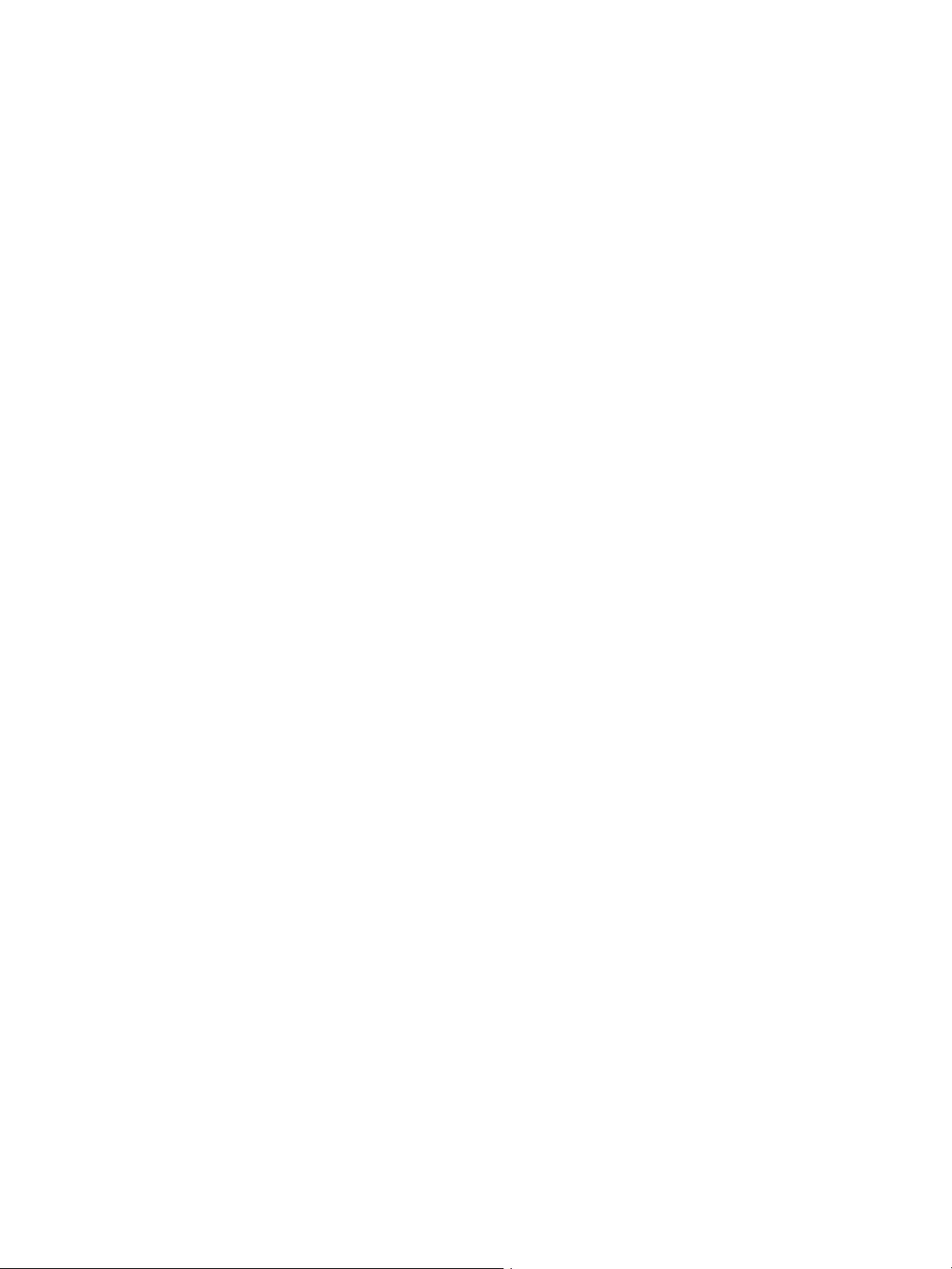
Appendix
WorkCentre 5019/5021
User Guide
12-9
2-sided printing
When performing 2-sided printing with the machine that the duplex output unit is not installed, it
prints only one side. In this case, the orientation of prints may not be the same as expected.
Error codes
The error "E-1" occurs besides a paper jam when the paper size setting is not correctly specified. Refer
to the Error Code "C-7" and check paper size setting. Refer to Error codes on page 11-21.
Notes and restrictions on the use of the Scan feature
This section describes notes and restrictions to observe when using the Scan feature.
For the notes and restrictions on the scan driver, see the "Readme" information on the CD-ROM for the
Driver CD Kit that came with the machine.
Restriction on scanning capacity
The maximum scanning capacity for one page is 297 × 432 mm. For standard sizes, A3 or 11 × 17
inches.
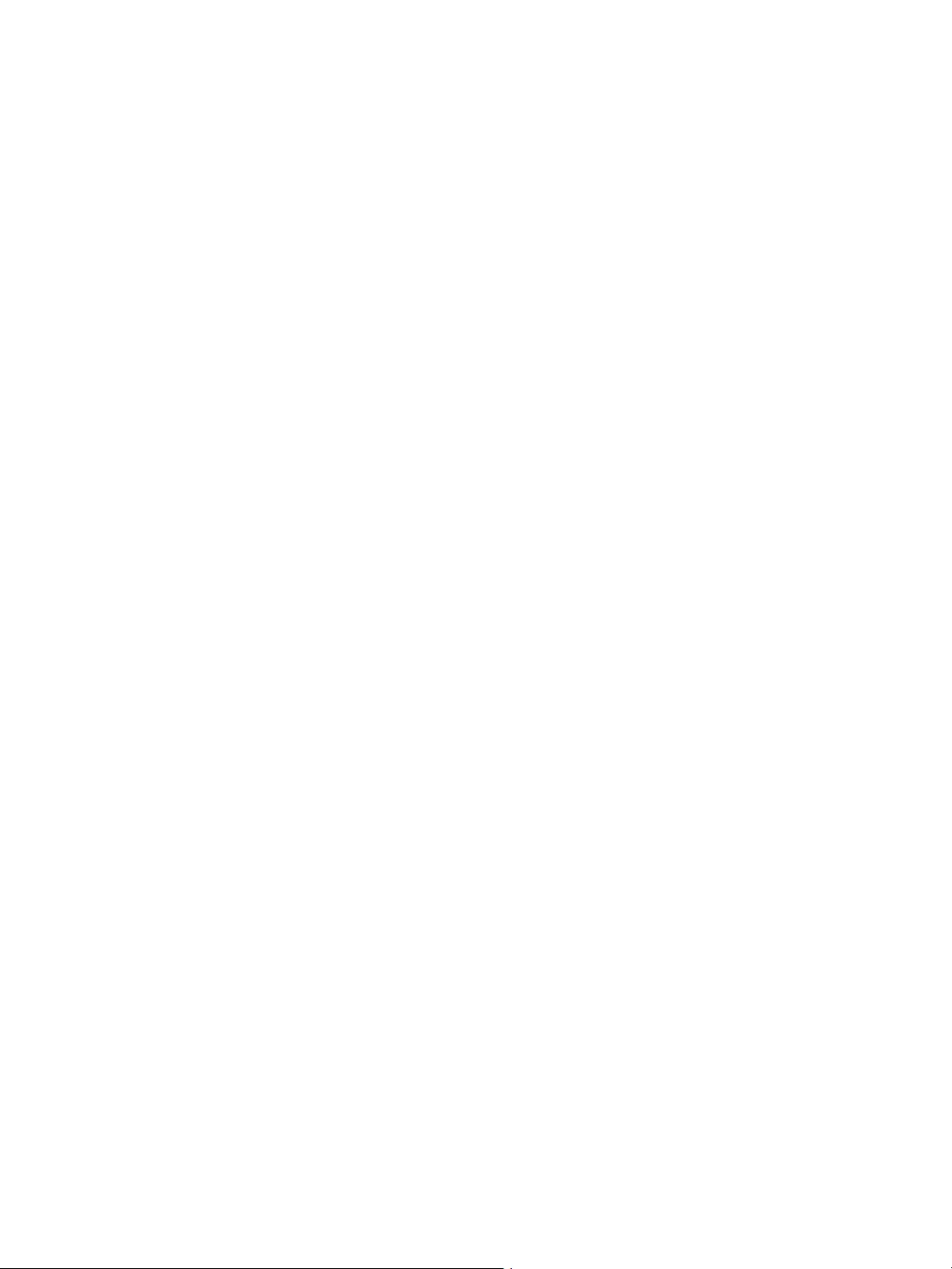
Appendix
WorkCentre 5019/5021
User Guide
12-10
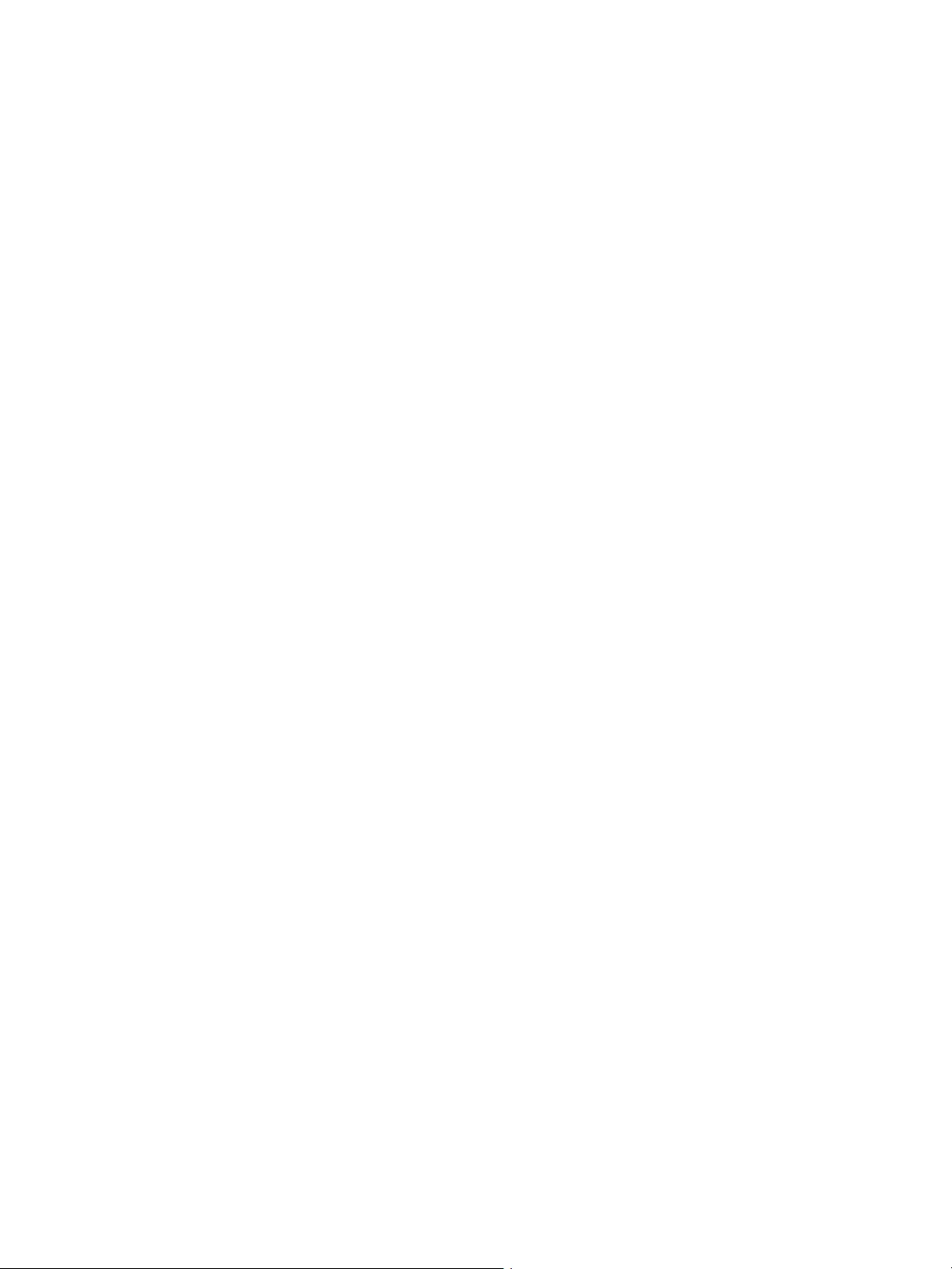
WorkCentre 5019/5021
User Guide
i
Index
Numerics
2 Sided, 5-18
2 Sided button, 3-10
A
Account Modes, 3-16
Multiple Account Mode, 3-16
No Account Mode, 3-16
Single Account Mode, 3-16
Adjusting foot, 3-3
B
Bypass tray, 3-3
C
C Clear button, 3-11
Center tray, 3-2
Changing Paper Sizes, 4-11
Cleaning the Machine, 10-9
Clear All button, 3-11
Collate, 5-11
Collated button, 3-12
Connectivity, 12-4
Continuous Copy, 12-2
Continuous Copy Speed, 12-2
Continuous Print Speed, 12-3
Control panel, 3-2, 3-10
Copy paper with accounting, 5-22
Copying problems, 11-12
D
Data indicator, 3-11
Dimensions, 12-3
Document cover, 3-2
Document feeder, 5-1, 6-1
Document feeder cover, 3-5
Document feeder tray, 3-5
Document glass, 3-2, 5-3, 6-4
Document guides, 3-5, 5-3, 6-3
Document indicator, 3-13, 6-3
Document jam, 3-14, 11-36
Document output tray, 3-5
Document stopper, 3-5, 5-3, 6-3
Drum cartridge, 3-4, 3-14
Drum cartridge icon, 3-14
Drum status, 9-3
Duplex automatic document feeder, 3-5, 12-4,
12-6
Duplex output unit, 12-4, 12-6
E
Energy Saver button, 3-11
Energy saver modes, 3-8
Enter the System Administration Mode, 8-2
Error Code, 11-21
Error History Report, 9-1
Error icon, 3-14
Error indicator, 3-11
Exit the System Administration Mode, 8-3
Expected document size, 5-14
F
First Copy Output Time, 12-1
Front cover, 3-2
Fusing unit, 3-4
H
Halftone, 12-1
I
Icons, 3-14
ID Card Copy, 5-15
ID Card Copy button, 3-10
Image quality problems, 11-6
Inner cover, 3-5
Interface cables, 2-2
J
Job Counter Report, 9-1
Job History Report, 9-1
L
Last Original button, 3-11
Left cover, 3-3
Lighten/Darken, 5-15
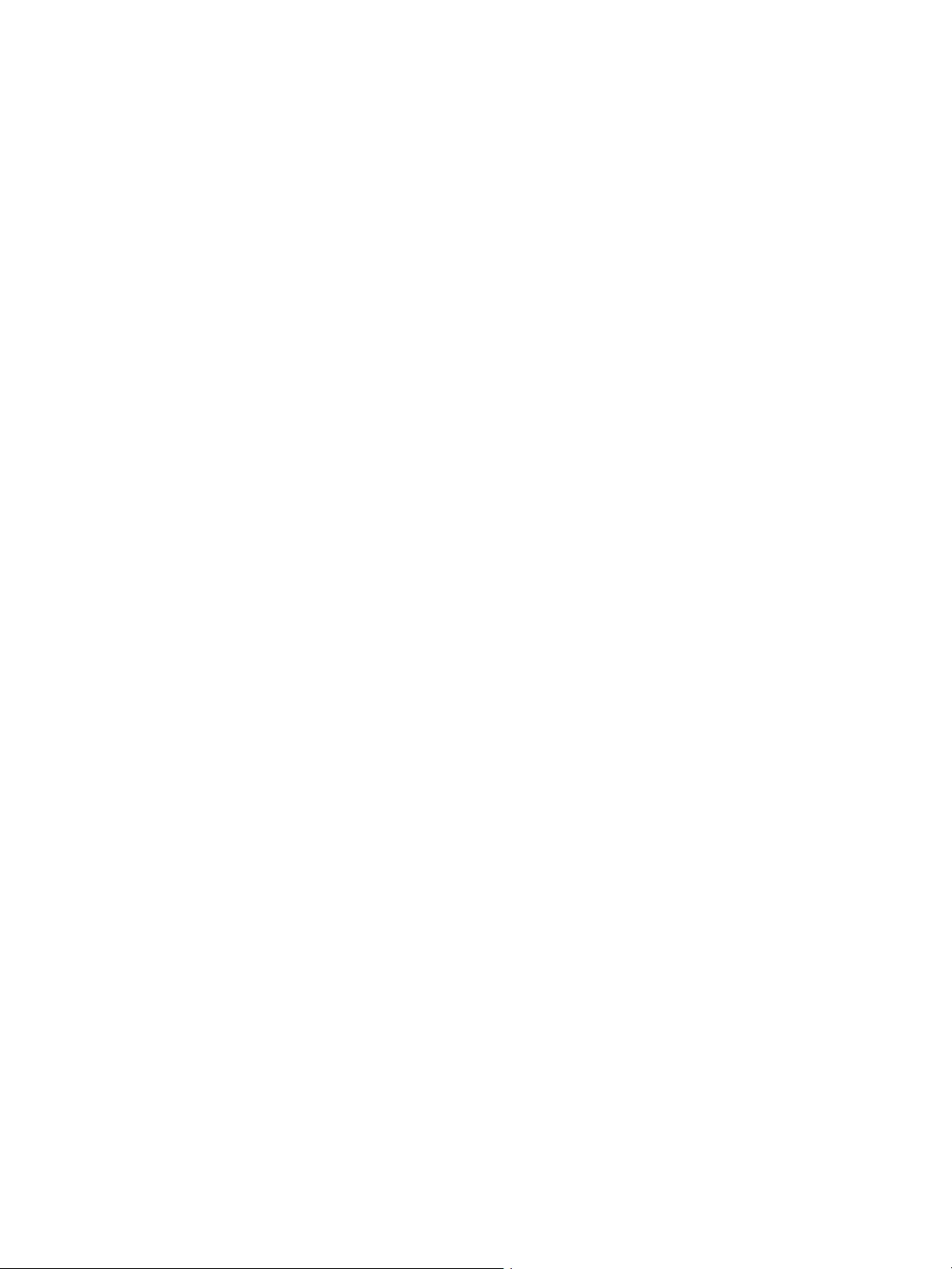
Index
WorkCentre 5019/5021
User Guide
ii
Lighten/Darken button, 3-12
Loading paper, 4-7
Localize Kit for Eng, 12-6
Localize Kit for VI, 12-6
Locking casters, 3-2
Log In/Out button, 3-10, 8-2
Low Power Mode, 3-8
M
Machine problems, 11-2
Machine status, 3-13
Machine weight, 12-3
Memory, 12-1
Multiple account mode, 3-16
N
Narrow glass strip, 3-5
No account mode, 3-16
Numeric keypad, 3-10
O
One Tray Module, 3-2, 12-6
One Tray Module Cover, 3-2
Original Paper Size, 12-1, 12-3
Original Size, 5-13
Original Size button, 3-10
Original Size display area, 3-13
Original Type, 5-14
Original Type button, 3-12
Output Paper Size, 12-1, 12-3
Output Paper Weight, 12-1
Output Tray Capacity, 12-2
P
Pages per Side, 5-19
Pages per Side button, 3-12
Paper jam icon, 3-14
Paper Jams, 11-29
Paper Size display area, 3-14
Paper supply, 5-10
Paper Supply button, 3-11
Paper Tray Capacity, 12-2
Paper tray empty icon, 3-14
Paper types, 4-1
PDL, 12-3
Power Consumption, 12-3
Power cord connector, 3-3
Power Source, 3-6
Power Supply, 12-2
Power switch, 3-3
Print Driver, 2-3
Installing, 2-3
Uninstalling, 2-4
Print Resolution, 12-3
Printable area, 12-5
Printer Problems, 11-16
Printing, 7-2
Printing Resolution, 12-1
R
Reduce/Enlarge, 5-12
Reduce/Enlarge button, 3-11
Reduce/Enlarge display area, 3-13
Reduce/Enlarge indicator, 3-13
Reduction/Enlargement, 12-1
Replacing consumables, 10-1
Replacing the drum cartridge, 10-7
Replacing the toner cartridge, 10-3
Reports, 9-1
S
Scan Driver, 2-3
Installing, 2-3
Uninstalling, 2-4
Scan problems, 11-18
Scan using applications, 6-6
Scanning Halftone, 12-3
Scanning Resolution, 12-1, 12-3
Scanning Speed, 12-3
Service Settings Report, 9-1
Single account mode, 3-16
Size (Press 2sec) button, 3-11
Sleep Mode, 3-8
Space Requirement, 12-3
Specifications, 12-1
Stand, 3-2, 12-6
Standard paper, 4-2
Start button, 3-11
Status Machine Diagram, 3-11
Document indicator, 3-13
Drum cartridge icon, 3-14
Error icon, 3-14
Original Size display area, 3-13
Paper Size display area, 3-14
Paper tray empty icon, 3-14
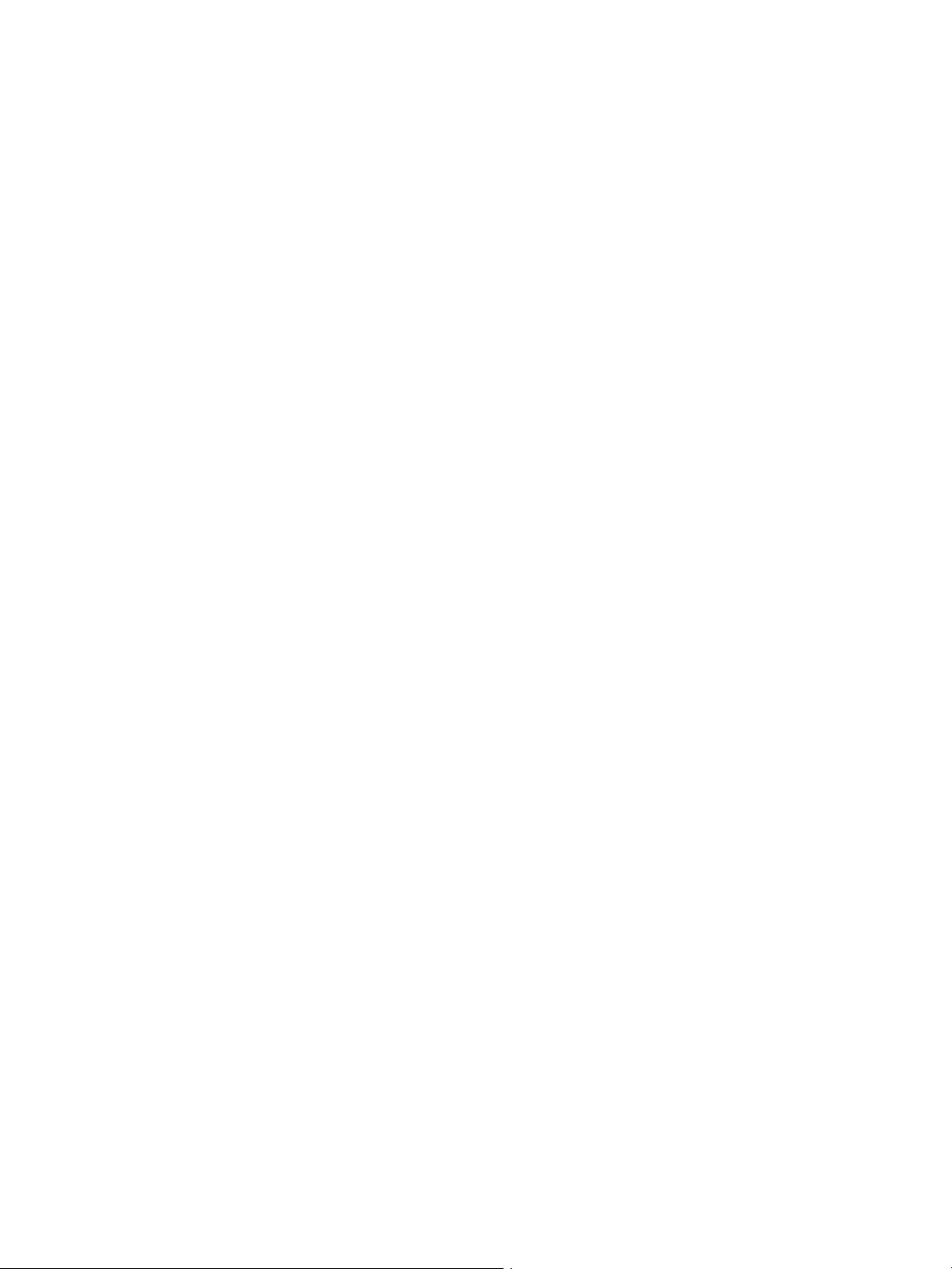
Index
WorkCentre 5019/5021
User Guide
iii
Paper/Document jam icon, 3-14
Reduce/Enlarge display area, 3-13
Reduce/Enlarge indicator, 3-13
Toner cartridge icon, 3-14
Total Copy display area, 3-13
Tray indicators, 3-14
Stop button, 3-11
Storing and handling paper, 4-6
Supported paper type, 4-2
Switching the Power Off, 3-7
Switching the Power On, 3-6
System Settings Report, 9-1
T
Toner cartridge, 3-4
Toner cartridge icon, 3-14
Toner Saver icon, 3-11
Toner status, 9-3
Total Copy display area, 3-13
Tray 1, 3-2
Tray 2, 3-2
Tray indicators, 3-14
Troubleshooting, 11-1
TWAIN Driver, 12-4
U
USB interface, 2-2, 3-3
V
Variable Zoom Ratio button, 3-11
W
Warm-up Time, 12-1
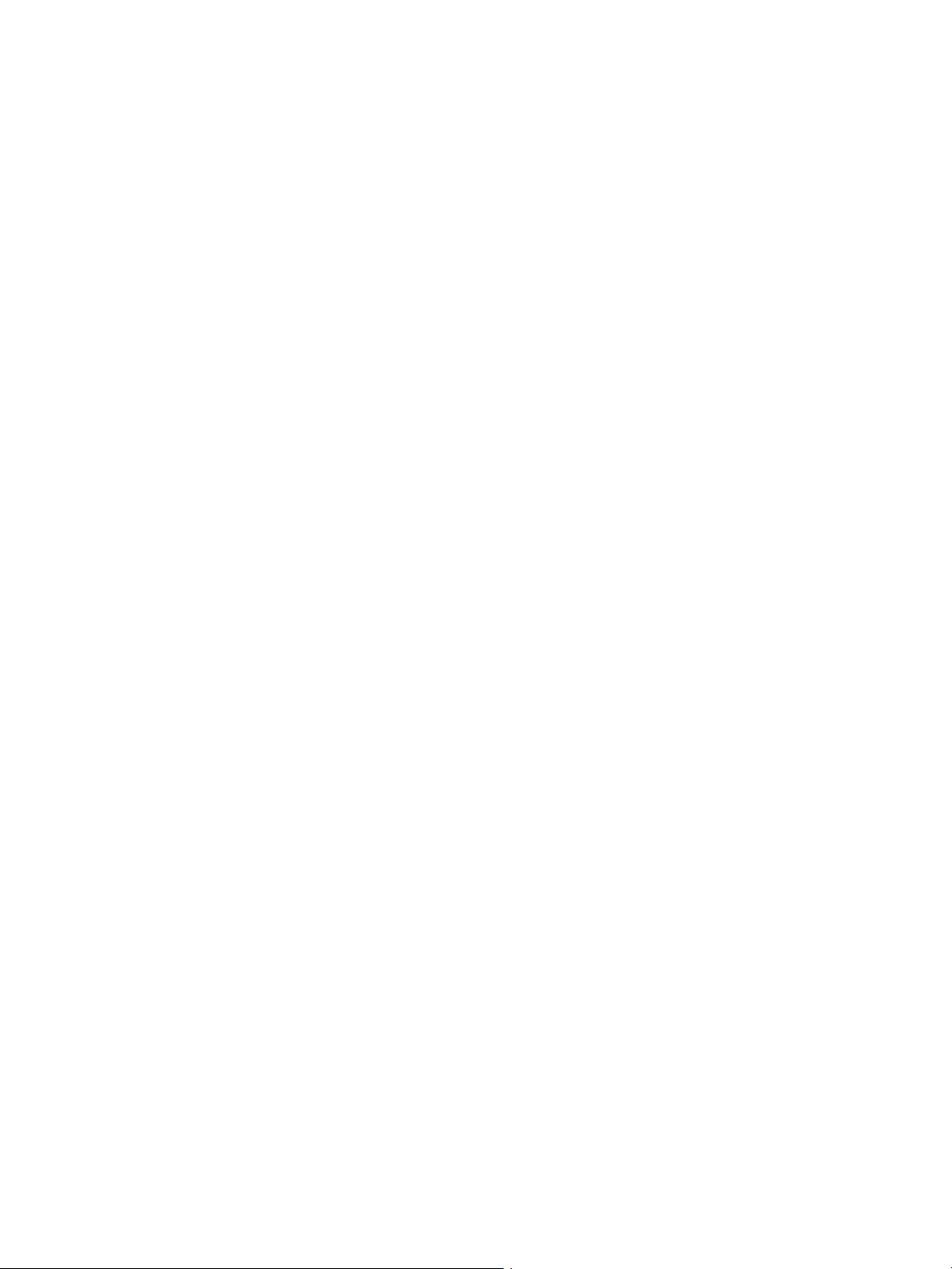
Index
WorkCentre 5019/5021
User Guide
iv