Xerox C9065V/VFT User Manual
Displayed below is the user manual for C9065V/VFT by Xerox which is a product in the Multifunctionals category. This manual has pages.
Related Manuals

Graphic Design and File
Preparation Guidelines
XEROX® ADAPTIVE CMYK PLUS TECHNOLOGY FOR
THE XEROX® PRIMELINK® C9065/C9070 PRINTER
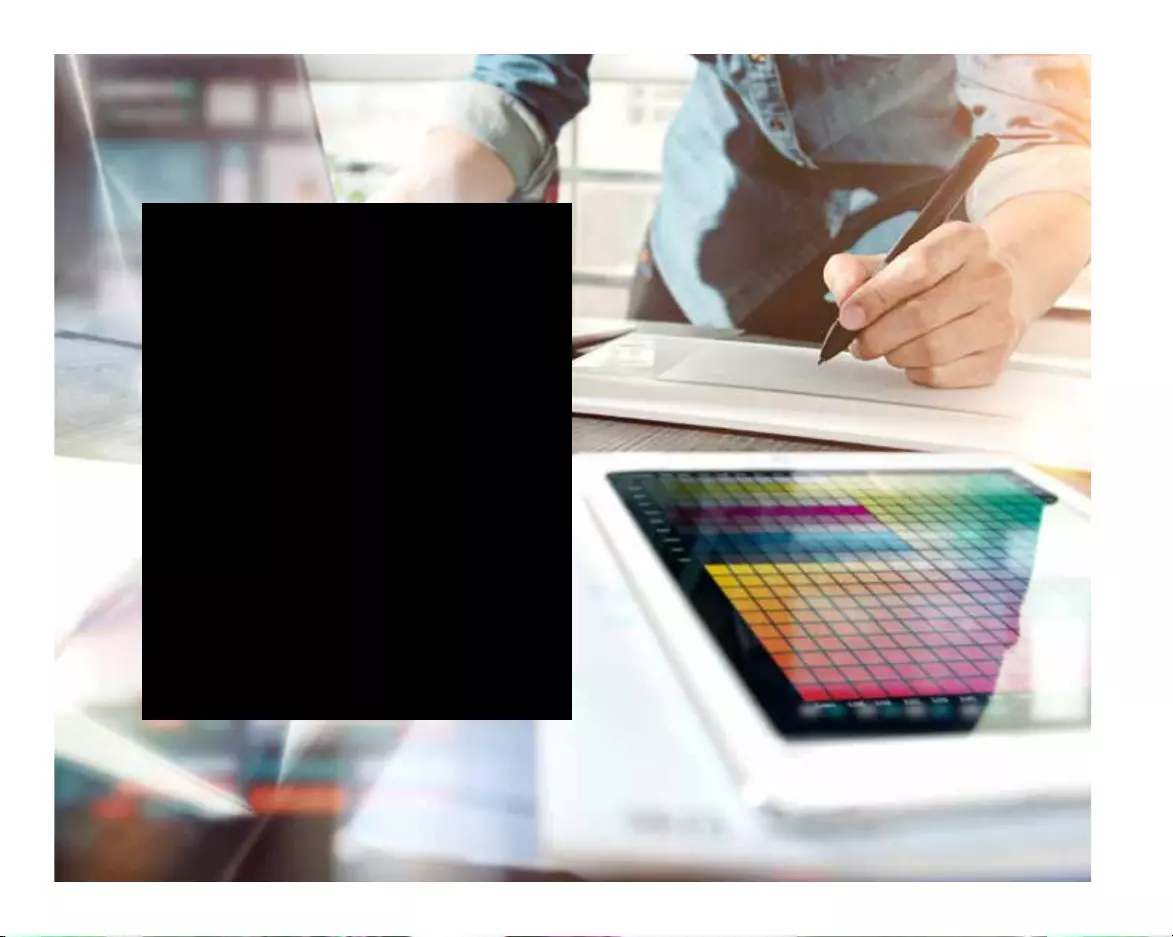
TABLE OF CONTENTS
Your design dreams realized ...................... 1
Getting familiar with Vivid Toners ............. 6
Designing with a Vivid Toner spot color ......10
Designing with multiple Vivid Toner
spot colors .............................................16
Designing with CMYK and Vivid Toners ......22
Getting familiar with
Fluorescent Toners .................................28
Designing with Fluorescent spot colors ......30
Design in CMYK, print in Fluorescent .........36
Workflow settings for print production ......40
Insider Insights ......................................44
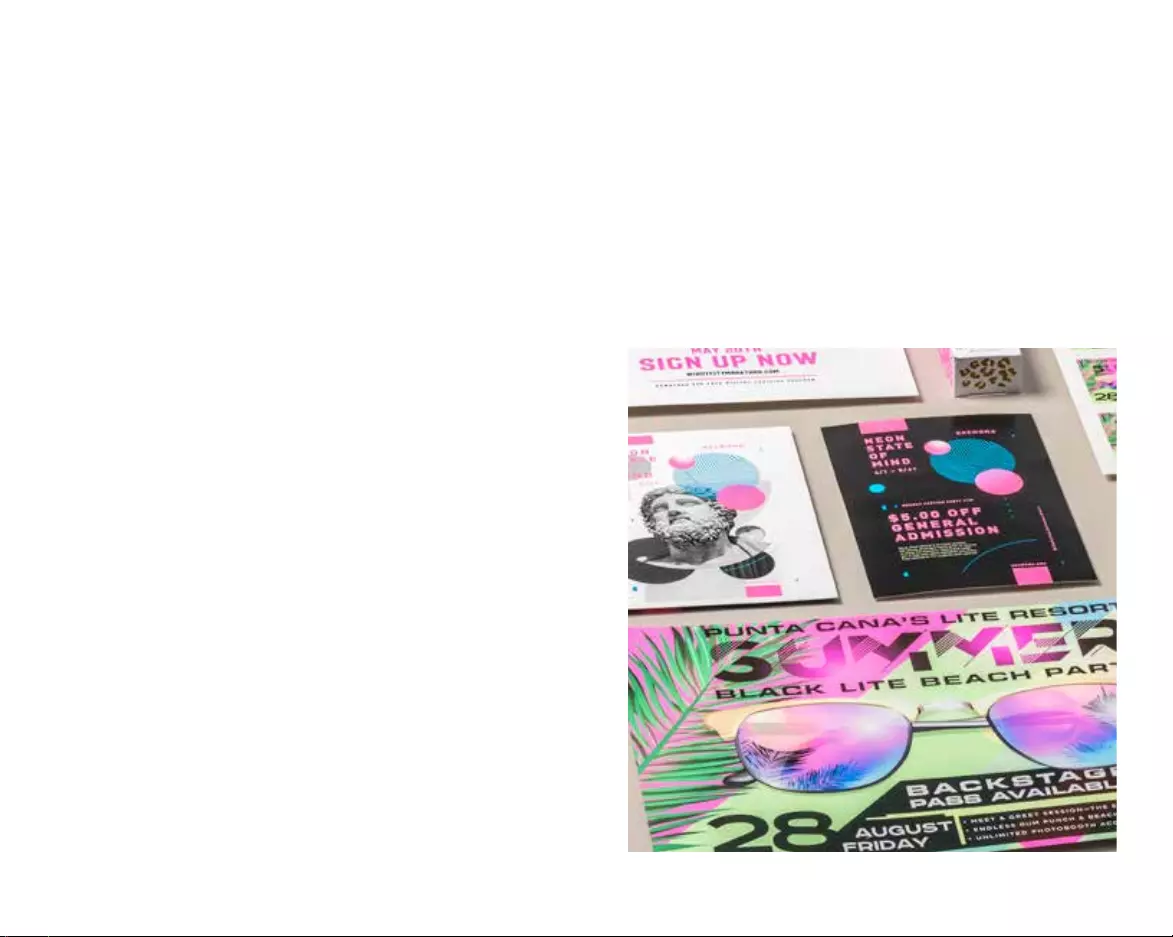
1
Your design dreams realized.
Welcome to more visual “wow!”
Most print designers we know dream of working
on a project that involves specialty effects. There
are a number of eye-catching finishes that can be
applied by industrial printing companies, including
using spot Fluorescent inks during printing or adding
foiling or varnishes post-print. However, the extra
cost and time involved can make these projects
difficult to achieve, especially for smaller runs.
Xerox® Adaptive CMYK Plus Technology for the
Xerox® PrimeLink® C9065/C9070 Printer changes that.
This innovative accessory lets you add high-value
enhancements to short-run digital easily and cost-
effectively with Gold, White, Silver, and Clear
Toners, or with Fluorescent Cyan, Fluorescent
Magenta, and Fluorescent Yellow Toners.
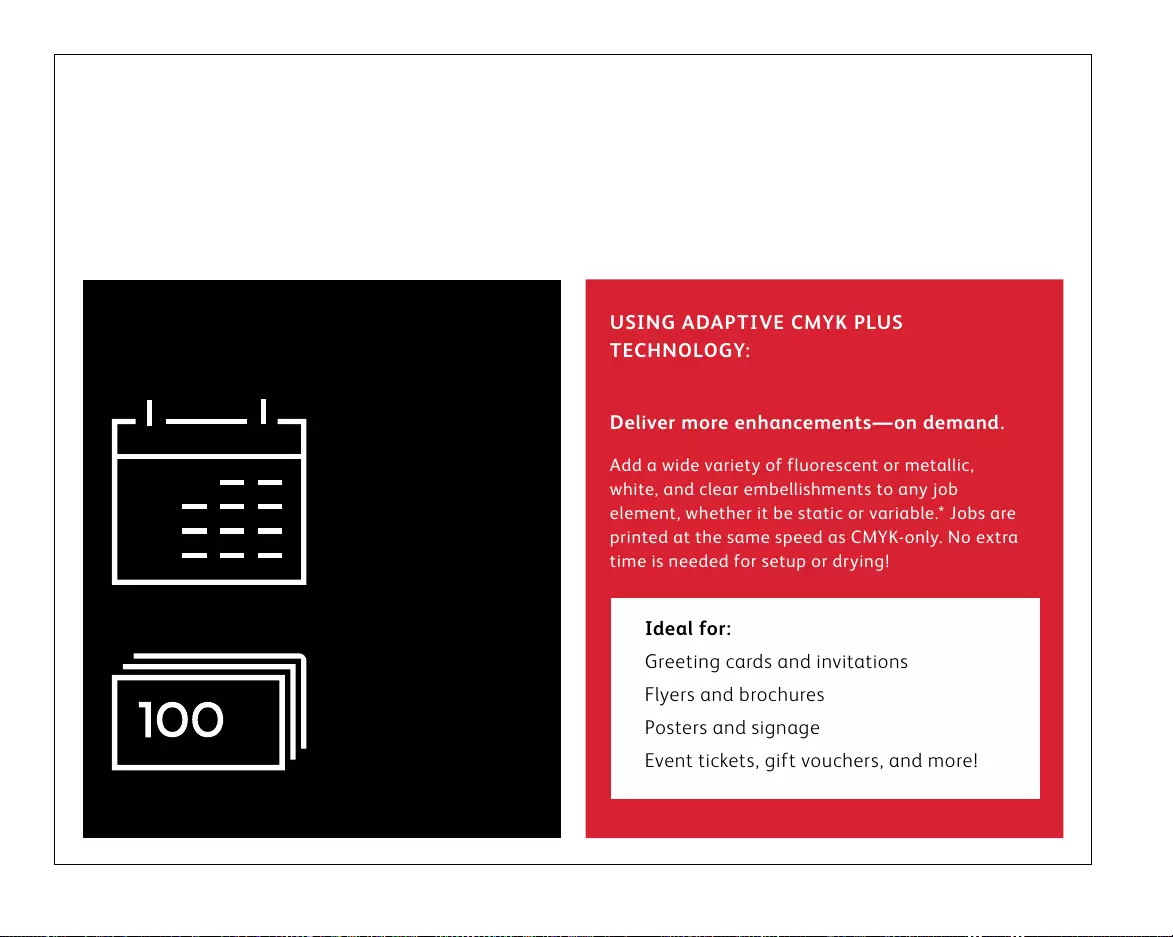
2*Ask your print service provider which Specialty Toner colors they have available.
Xerox® Adaptive CMYK Plus Technology makes it easy for you to breathe more inspiration
into print while sticking to your clients’ budgets and timelines.
USING TRADITIONAL METHODS
TO ADD SPARKLE AND GLOW:
USING ADAPTIVE CMYK PLUS
TECHNOLOGY:
Say goodbye to costly processes
and hello to new jobs.
Add days to your
production timeline.
While beautiful,
post-process specialty
enhancements like foil
stamping are labor-
and time-intensive.
Add cost.
All that labor makes
foil stamping expensive.
Also, it can be applied only
to static (non-variable)
elements.
Deliver more enhancements—on demand.
Add a wide variety of fluorescent or metallic,
white, and clear embellishments to any job
element, whether it be static or variable.* Jobs are
printed at the same speed as CMYK-only. No extra
time is needed for setup or drying!
Ideal for:
Greeting cards and invitations
Flyers and brochures
Posters and signage
Event tickets, gift vouchers, and more!
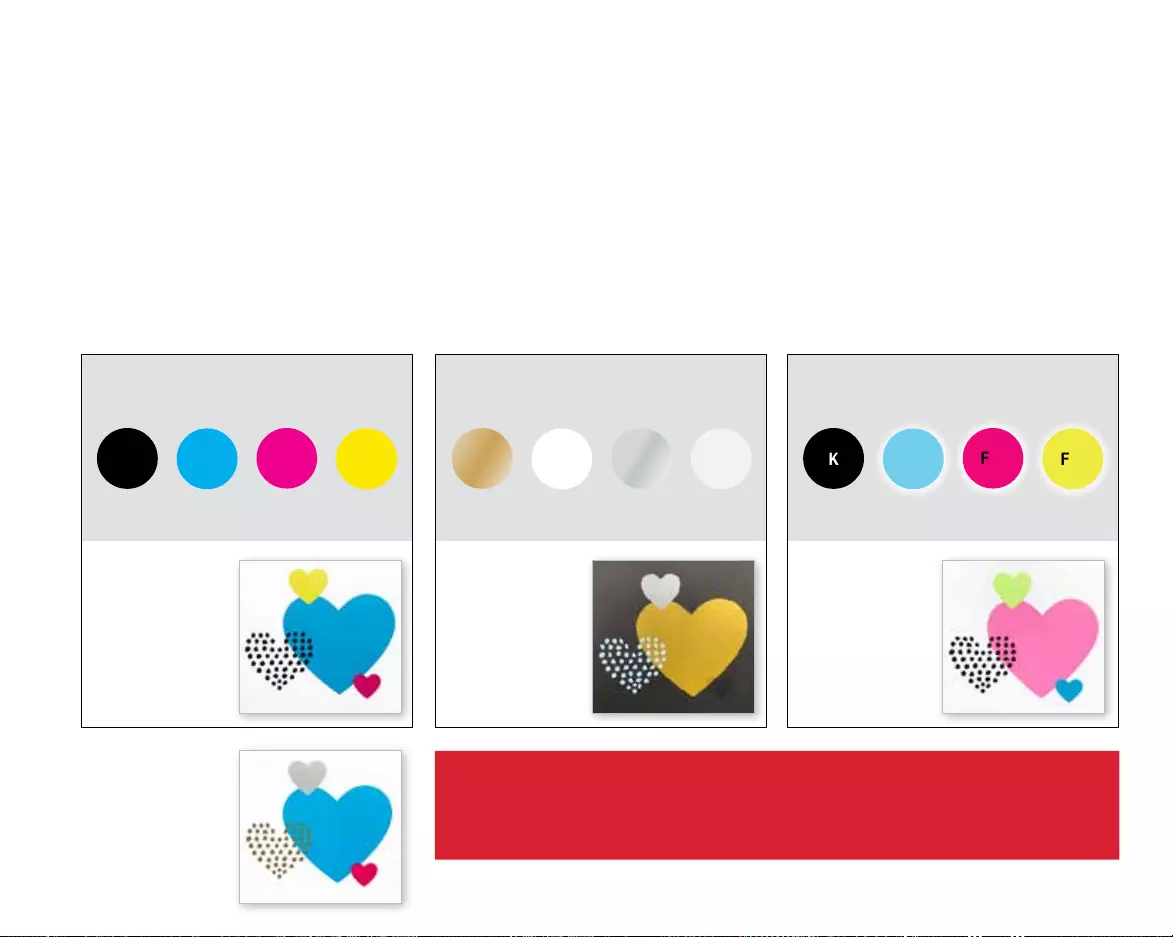
3
Xerox® Adaptive CMYK Plus Technology gives you a whole new way to think about design
when you are creating for a Xerox® PrimeLink® C9065/C9070 Printer.
BREATHE INSPIRATION INTO PRINT WITH THIS FLEXIBLE OPTION:
FY
FM
KFC
Create eye-
stoppingly
colorful prints
that glow under
UV light!
Run exciting
new applications
with shimmering
metallics, White,
and Clear.
Get the
consistent
4c process
quality you
count on.
*The Fluorescent Toner set may only be purchased in combination with the Vivid Toner set.
Print traditional digital
applications with CMYK:
Swap out toners for the Xerox® Vivid
Specialty Toner set:
Swap out toners for the Xerox®
Fluorescent Specialty Toner set:*
You can also choose to run jobs with any TWO of the toner sets. This will
require an additional, manual pass. We encourage you to work with your
print provider to ensure the final result matches your expectations.
Clr
S
GWY
M
KC
Your new go-to design tool.

4
Imagine it.
Create it.
Achieve it.
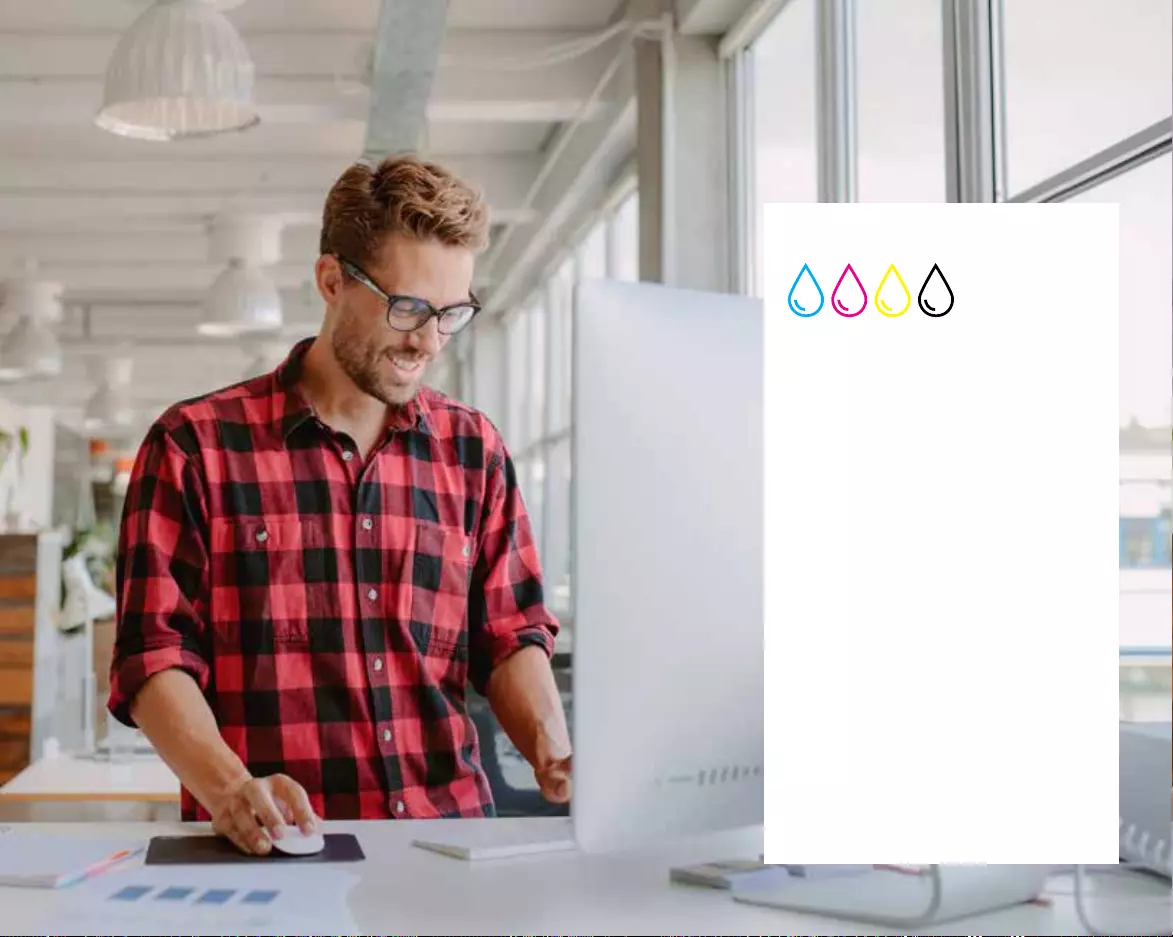
5
This guide will walk you through
many ways to think about using
Specialty Toners on the Xerox®
PrimeLink® C9065/C9070 Printer.
Best practices for file preparation
are included to ensure print results
match your design intent.
The design and file preparation
steps included in this guide assume
a working knowledge of Adobe®
Creative Suite components.
Print instructions assume the
press operator is familiar with
the PrimeLink® Printer and print
server options.
+
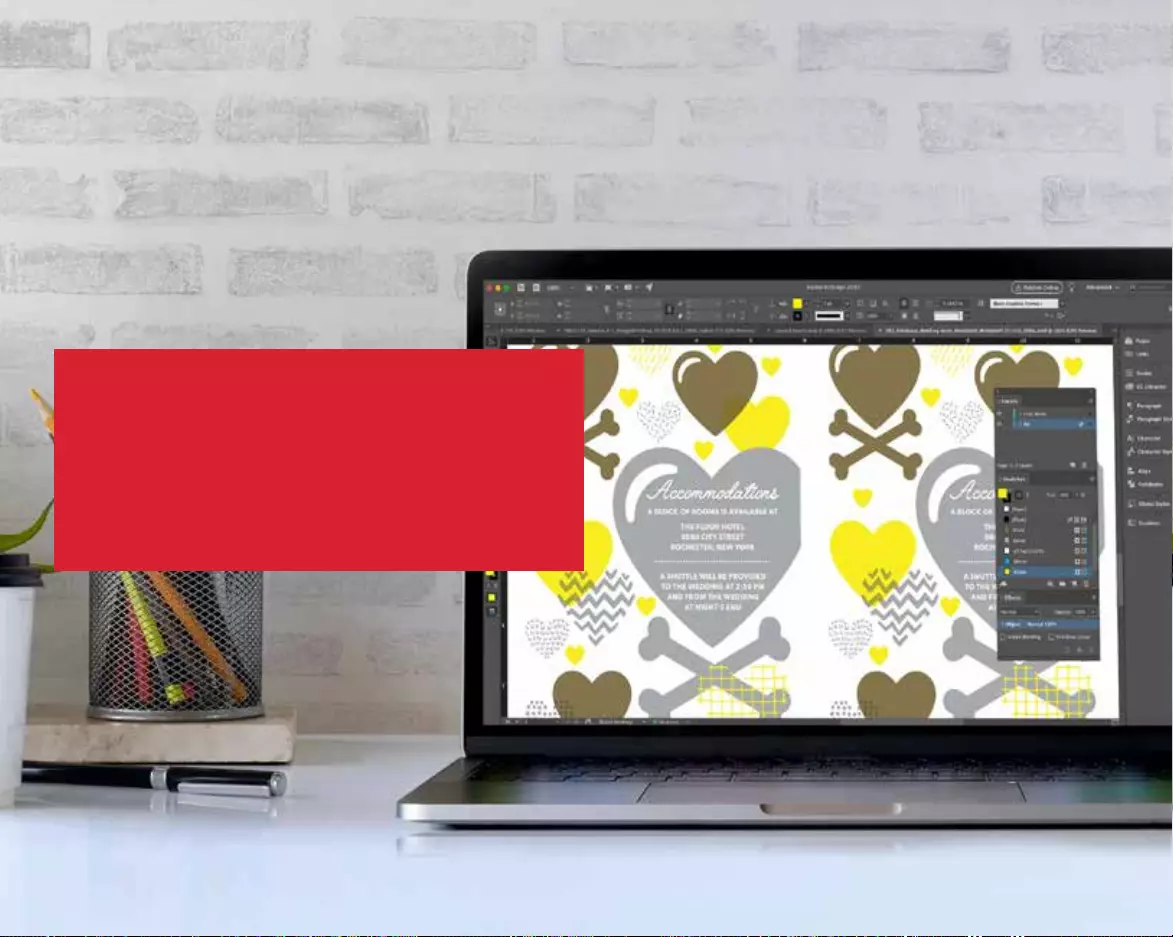
6
Getting familiar
with Vivid Toners

7
Create a spot color effect:
Each of our Vivid Toner Kit colors—
Gold, White, Silver, and Clear—
can be used on its own to create
stunning spot effects. Our metallic
inks contain reflective metallic
pigments that deliver true sparkle
and shine, amplifying your designs.
Use more than one spot color
effect together:
Want to use more than one spot
effect in a job? No problem! Adaptive
CMYK Plus Technology loads four
Vivid Toners at the same time,
so you aren’t limited to only one
enhancement color per job.
Layer CMYK with Vivid Toners:
When you need a vibrant visual,
think about the impact Vivid Toners
can make when layered with CMYK.
By re-running your base CMYK art
with a second pass of Vivid Toners,
you can add a high-impact layer of
“wow”—simply and cost-effectively.
Get ready to shine.
Create stunning specialty effects with Vivid Toners:
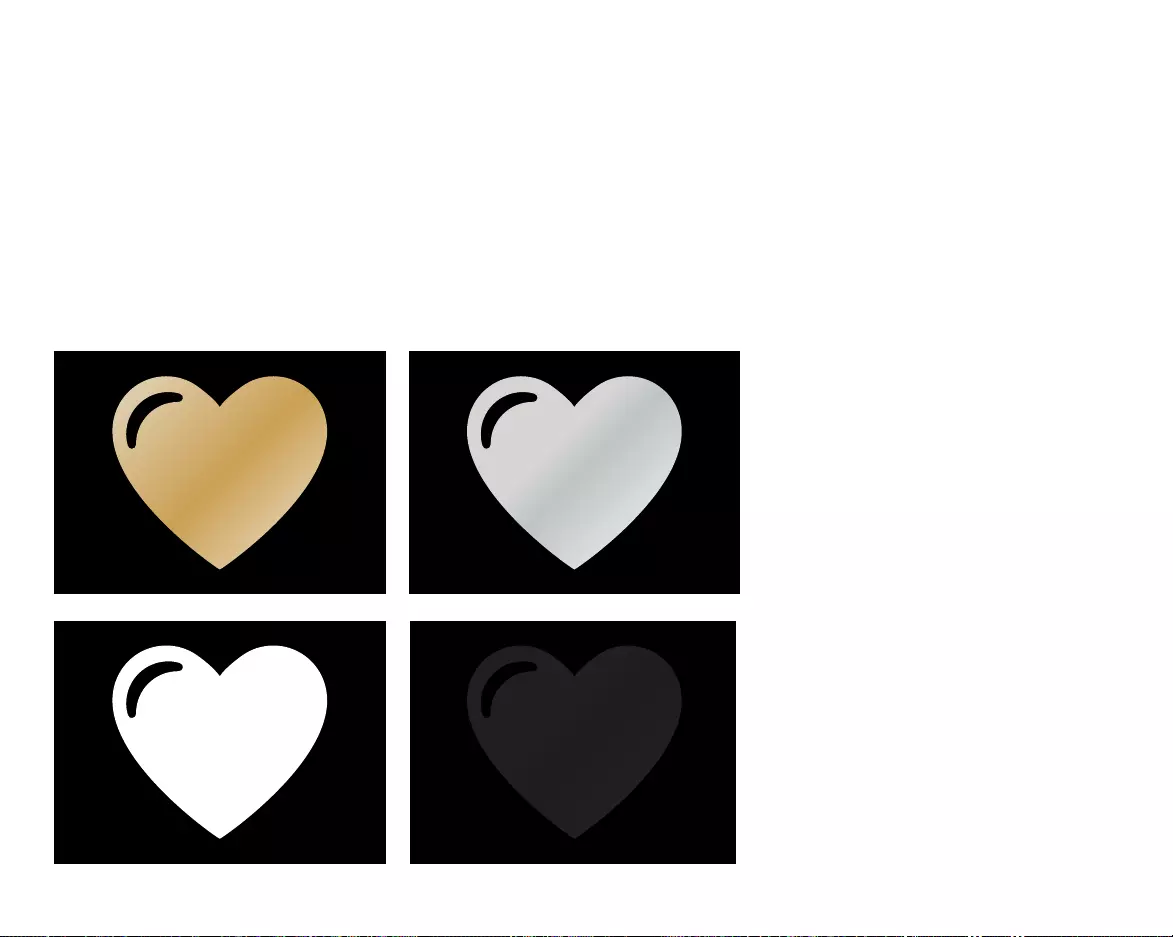
8
Print up to four Vivid Toners in a single pass.
Real metallic effects: The sparkle
of metallic Vivid Toners can be used
on their own or layered over other
colors—either CMYK or Fluorescent—
to amplify content in new, visually
stunning ways.
White and Clear effects: Create
new opportunities for unique design
expression. Unlock a broader range
of specialty media with White Toner,
and enhance virtually any stock with
White or Clear design elements.
Breathing inspiration into print
just got easier.
CLEAR
SILVER
WHITE
GOLD
GETTING FAMILIAR WITH VIVID TONERS
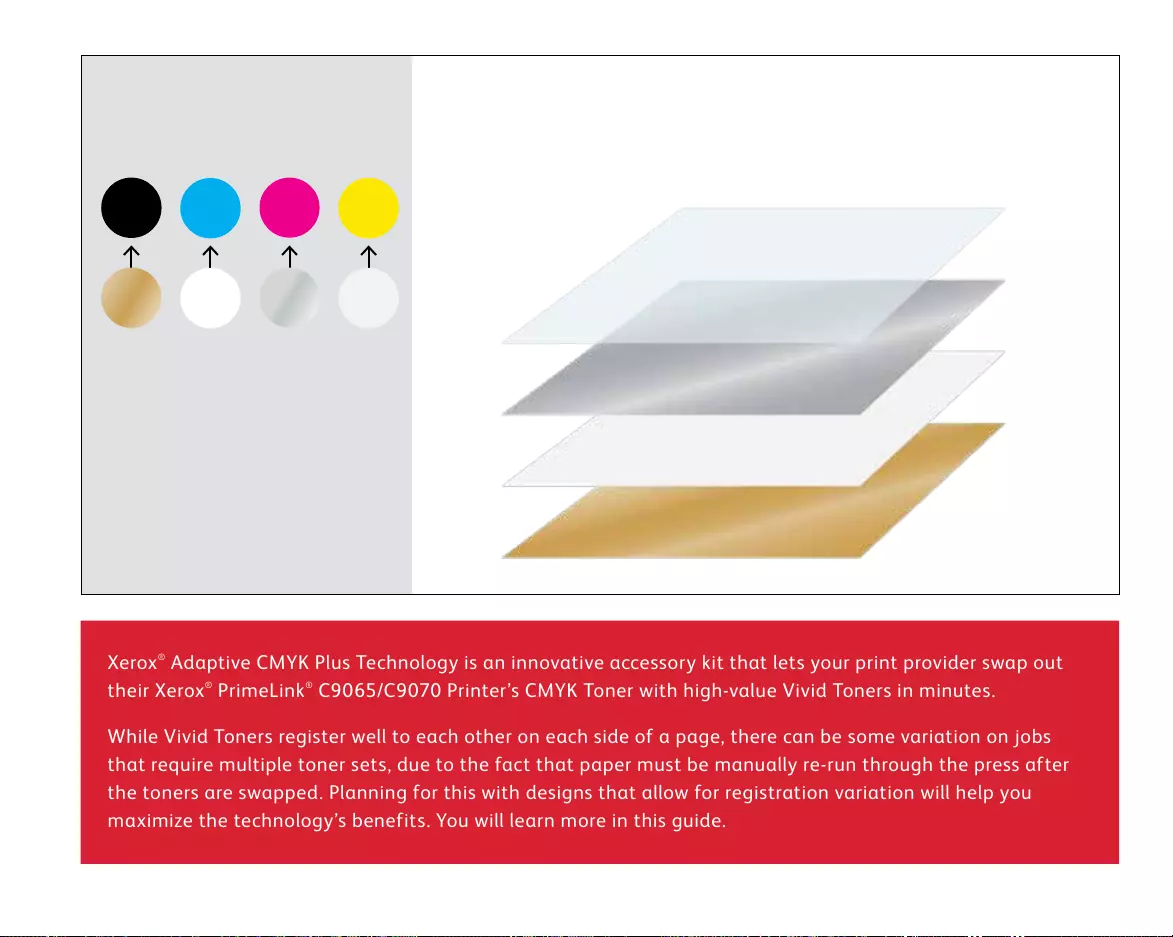
9
Xerox® Adaptive CMYK Plus Technology is an innovative accessory kit that lets your print provider swap out
their Xerox® PrimeLink® C9065/C9070 Printer’s CMYK Toner with high-value Vivid Toners in minutes.
While Vivid Toners register well to each other on each side of a page, there can be some variation on jobs
that require multiple toner sets, due to the fact that paper must be manually re-run through the press after
the toners are swapped. Planning for this with designs that allow for registration variation will help you
maximize the technology’s benefits. You will learn more in this guide.
Y
M
KC
Vivid Toners replace CMYK in
the PrimeLink Printer as a set:
Toner colors cannot be mixed
across sets or placed in different
cartridge positions.
LAYER ORDER, OBJECT OVERLAPPING, AND TRANSPARENCY EFFECTS FOR VIVID
TONERS ARE ALL SET IN YOUR DESIGN APPLICATIONS. THIS GUIDE WILL GIVE
YOU BEST PRACTICES TO FOLLOW FOR VARIOUS DESIGN TECHNIQUES.
Clr
S
GW

10
Designing with a
Vivid Toner spot color
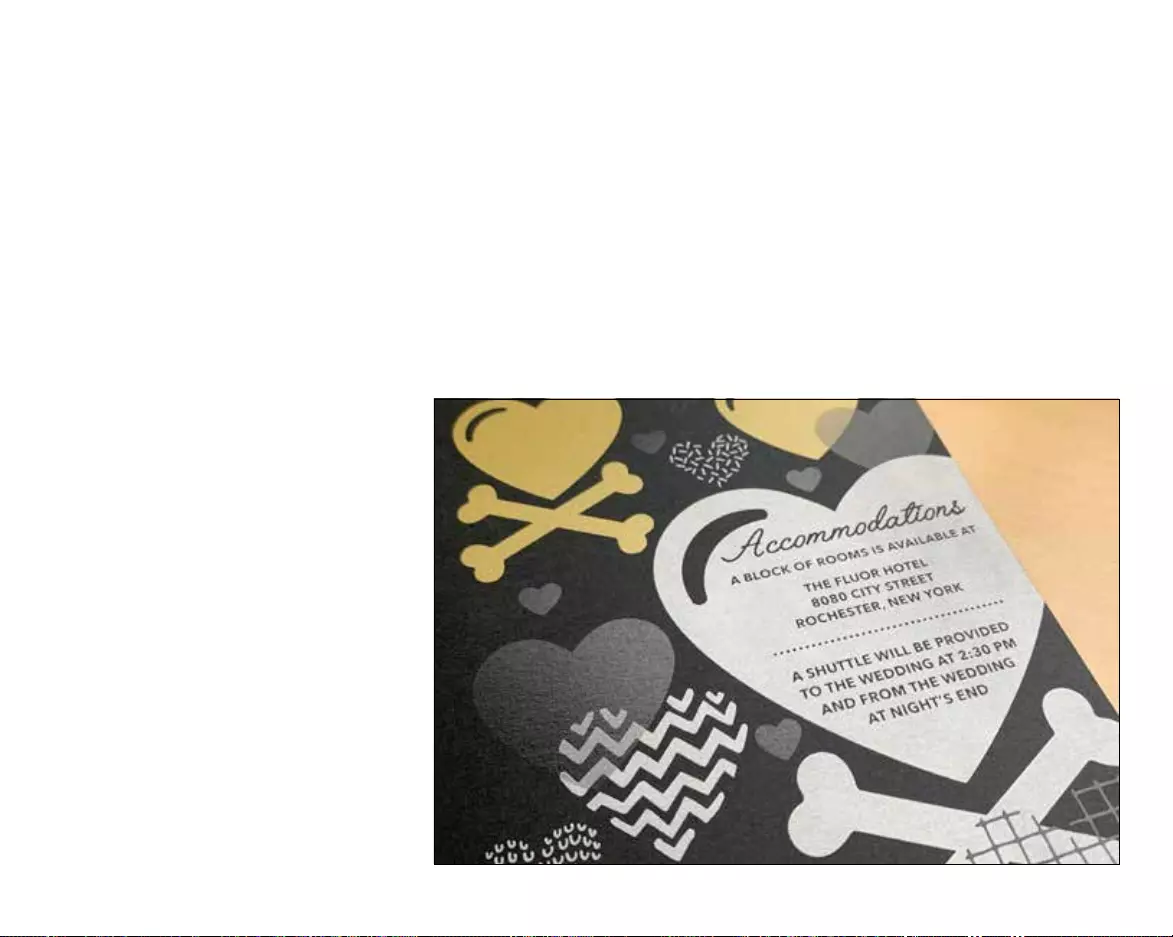
11
Add sparkle and shine with
Gold, White, Silver, or Clear.
DESIGNING WITH A VIVID TONER SPOT COLOR
Make your designs stand out with a simple spot color effect.
Spot effects are stunning
in their simplicity.
Use Gold, White, Silver, or Clear
Vivid Kit Toners alone to add
immediate, cost-effective value
to graphics and text.
Spot color effects can be created
in several ways:
• In smaller areas, like graphics
or text using a single toner.
• In larger flood areas, as with
a Clear overlay.

12
Specify as PMS 877C
and name “SSilver”
SAVE AS A
SPOT COLOR
Specify as 100% Cyan
and name “SWhite”
SAVE AS A
SPOT COLOR
Add a spot color effect to graphics or text.
DESIGNING WITH A VIVID TONER SPOT COLOR
Choosing to add Gold, White, Silver, or Clear spot effects to design application created in Adobe®
Creative Suite requires this simple process to help ensure accurate print results:
Spot color names are specific. Please reproduce exactly as shown here so the printer knows where to apply the Vivid Toner.
Since specialty effects are applied at the printer, your
files won’t accurately depict the printed results. We
recommend you choose an on-screen color to make
spot effects easily identifiable within your files.
In this guide, we will use:
• PMS 871C for Gold
• 100% Cyan for White
• PMS 877C for Silver
• 100% Yellow for Clear
Specify as 100% Yellow
and name “SClear”
SAVE AS A
SPOT COLOR
Specify as PMS 871C
and name “SGold”
SAVE AS A
SPOT COLOR
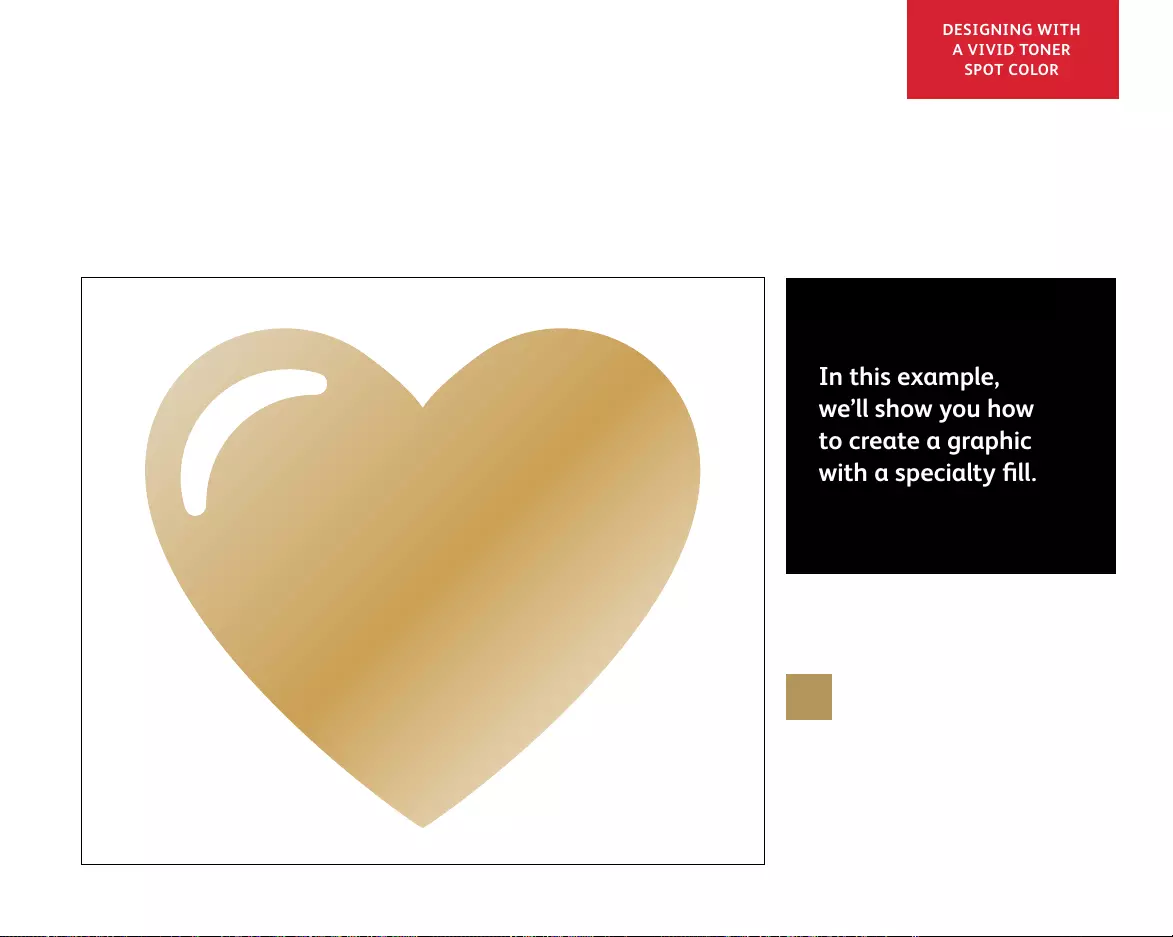
13
In this example,
we’ll show you how
to create a graphic
with a specialty fill.
Spot effects can be created in just a few simple steps. Start by determining what spot effect you
want—Gold, White, Silver, or Clear—and where that effect will be applied within your design.
This example uses:
SGold
DESIGNING WITH
A VIVID TONER
SPOT COLOR
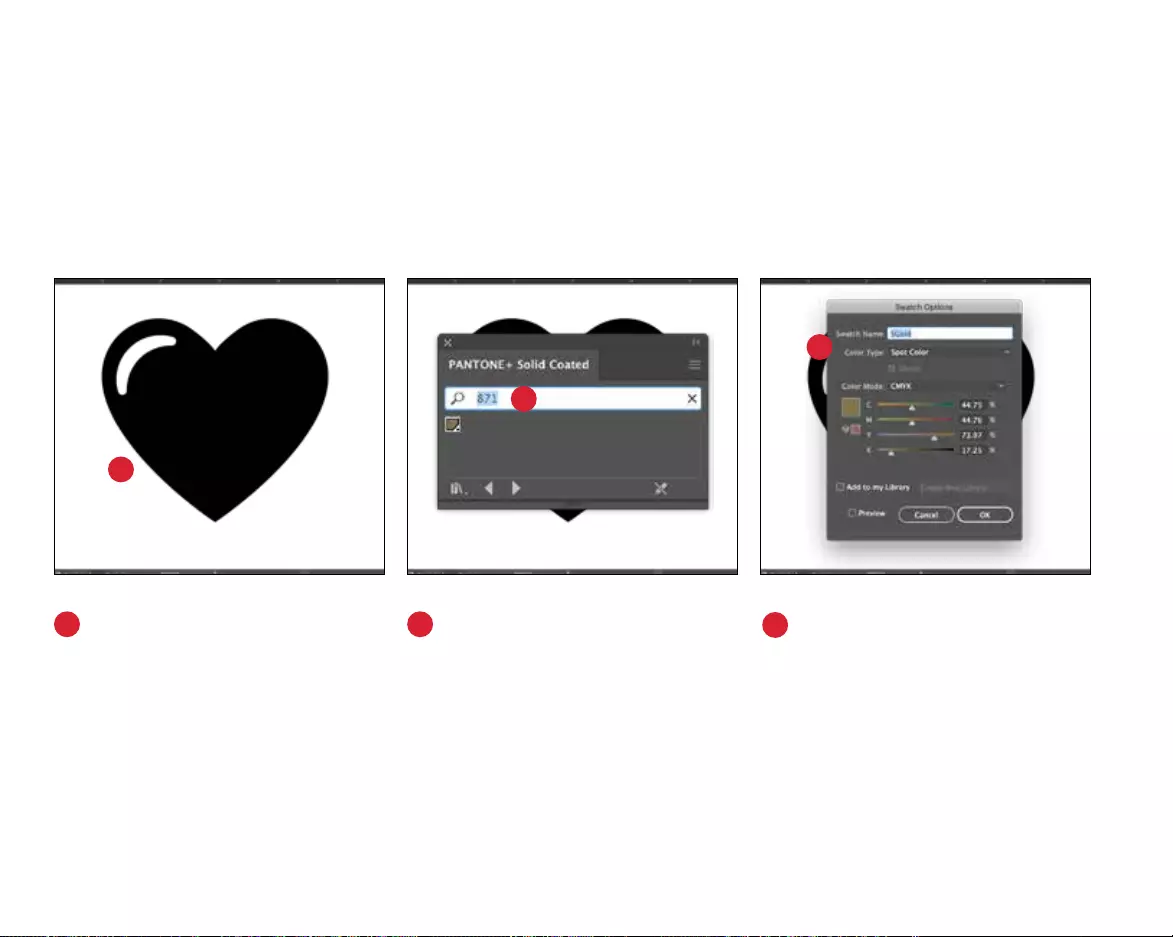
14
Add a spot effect to graphics or text.
While this example uses Adobe® Illustrator®, the same concepts apply in Adobe® InDesign®.
1
CREATE A GRAPHIC OR TEXT
Import vector objects, draw and
fill a shape, or select text that
will have the Gold Toner applied
in Adobe® InDesign®.
2 CREATE YOUR ON-SCREEN
COLOR
Add PANTONE® 871C to your file
so that when you’re working on
screen, the graphic looks similar
to your desired Gold output.
3 DEFINE THE VIVID SPOT COLOR
Designate your PANTONE® 871C
swatch as a Spot Color and name
it SGold.
REMINDER:
Color names are specific and
case sensitive. Please reproduce
exactly as shown here! The
names let the printer know
where to apply the Vivid Toner.
2
1
3
DESIGNING WITH A VIVID TONER SPOT COLOR
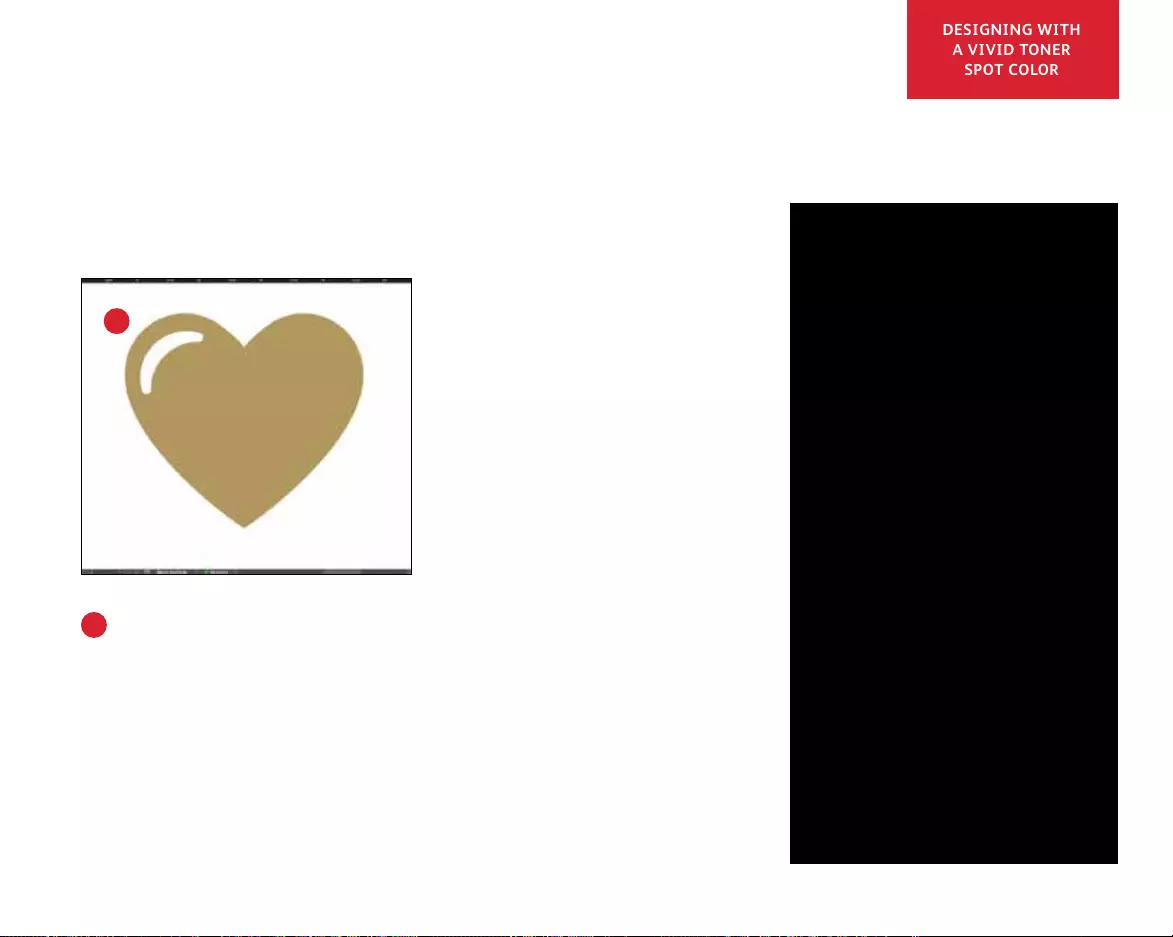
15
When you hand your job
off for production, be sure
to tell your print provider
to run it with the Xerox®
Vivid Toner Kit.*
They will need to have
the Xerox® Adaptive CMYK
Plus Technology.
Remember to ask for a
proof on your specified
stock. This will help ensure
the printed result matches
your design intent.
4 FILL YOUR OBJECT
Select the objects in your layer
and fill them with the SGold color.
4
Good communication
with your print provider
is key!
*See the Workflow Settings for Print
Production section in this Guide for
more detail on print settings
DESIGNING WITH
A VIVID TONER
SPOT COLOR

16
Designing with
multiple Vivid Toner
spot colors
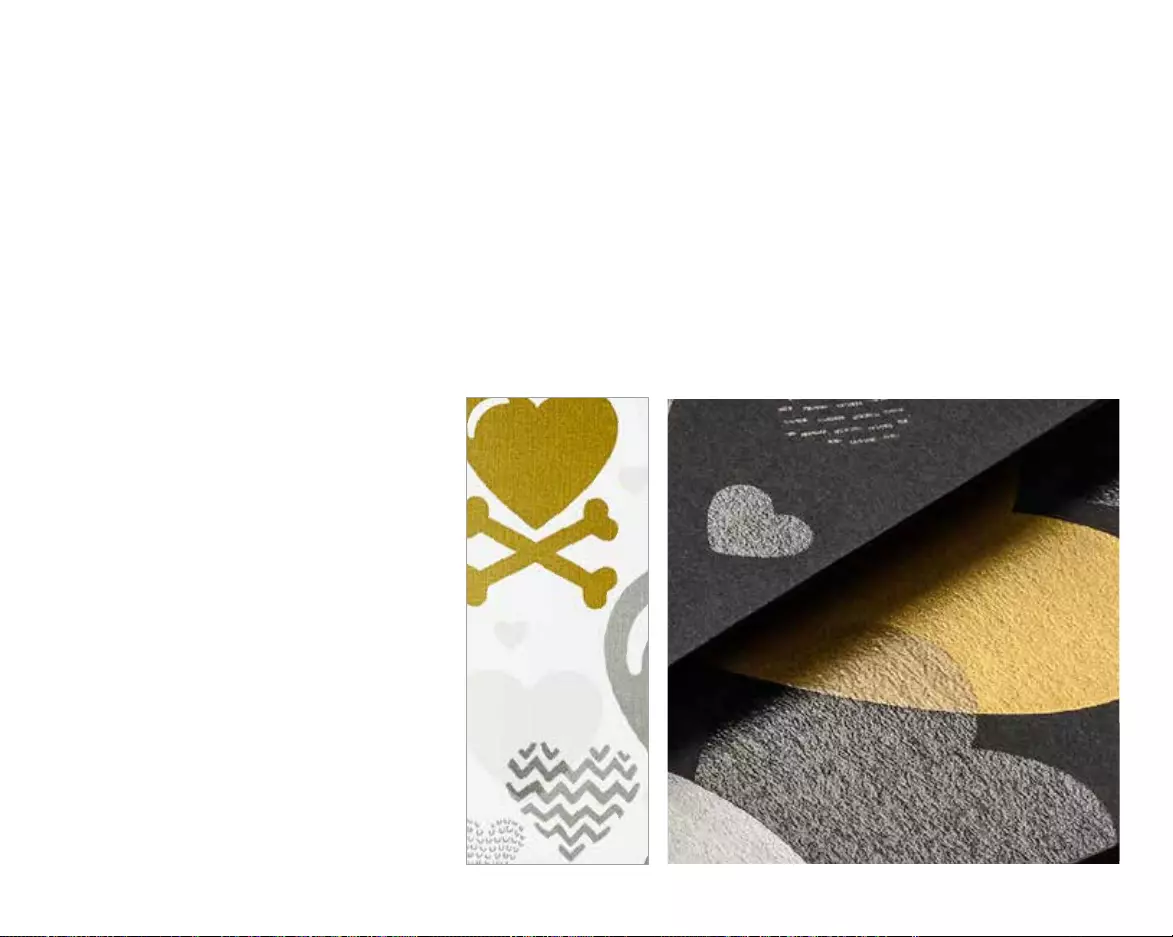
17
Add sparkle and shine with
Gold, White, Silver, and/or Clear.
DESIGNING WITH MULTIPLE VIVID TONER SPOT COLORS
Print up to four spot Vivid Toner colors in ONE pass.*
Amplify the power of Vivid Toner
spot effects by using more than
one color at a time.
Adaptive CMYK Technology allows a print
provider with a Xerox® PrimeLink® C9065/
C9070 Printer to swap out their CMYK
Toners with Vivid Toners, giving you the
ability to print up to four high-value
specialty spot colors at the same time.
The key thing to remember when
overlapping objects: knockout and
transparency are created based on layer
order and object effect (i.e., Multiply)
within your design file.
See the Insider Insights section at the
end of this guide for more information.
*Each “pass” represents a single trip through the printer.

18
In this example,
we’ll show you how
to use all four Vivid
Toners together in
one pass.
Print up to four spot colors in ONE pass.
Start by determining what spot color effects you want—Gold, White, Silver, and/or Clear—and
where those effects will be applied within your design file.
This example uses:
SClear
SSilver
SWhite
SGold Production preview
DESIGNING WITH MULTIPLE VIVID TONER SPOT COLORS
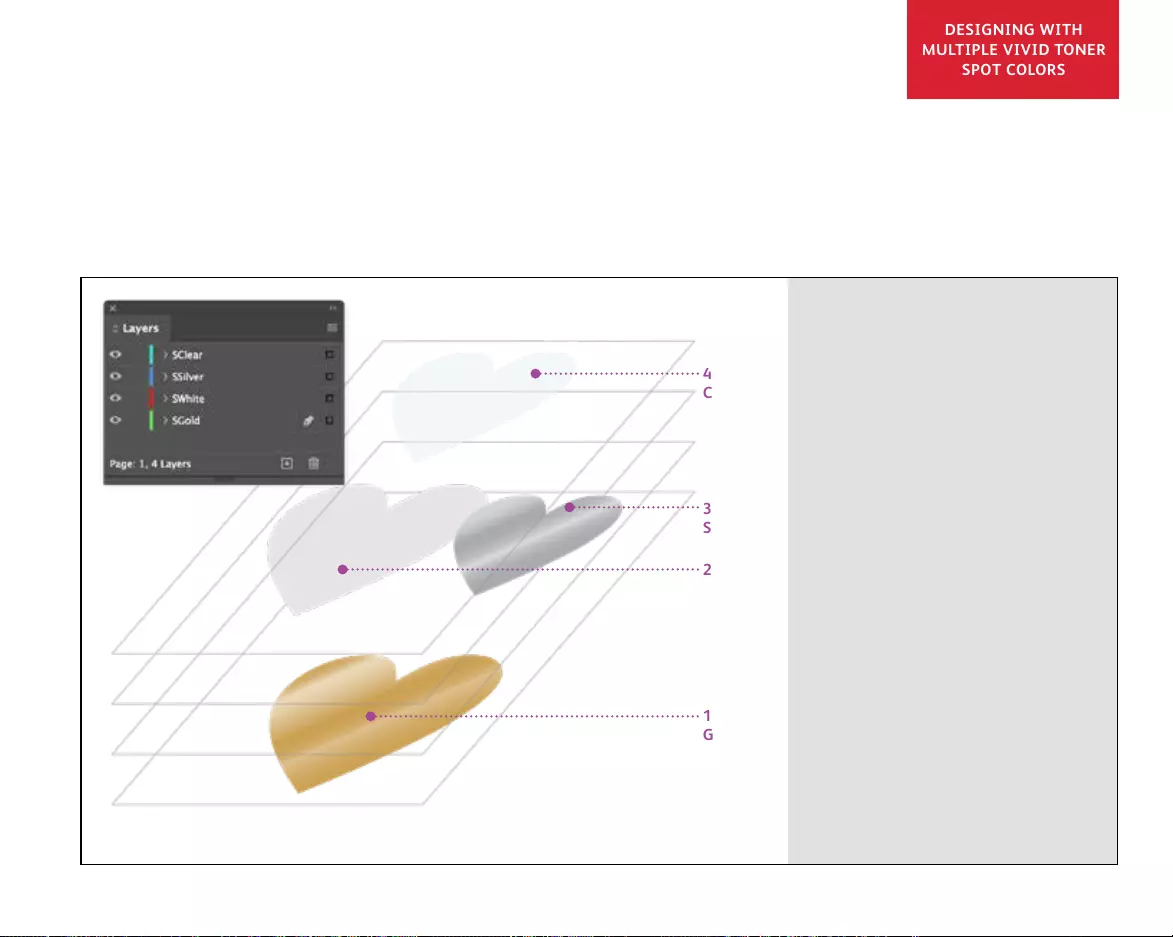
19
The order of objects within your design file—and the effects you apply to those objects—is what
controls each print’s appearance.
3RD OBJECT
SILVER
4TH OBJECT
CLEAR
2ND OBJECT
WHITE
1ST OBJECT
GOLD
In this example, a designer
has chosen to order objects
in a specific way to achieve
an overlapping appearance.
This is done by organizing
objects in layers within your
design file so that some
objects are in front of others.*
The PrimeLink® Printer will
translate your design—including
the object positioning, spot
colors, and any transparency
effects you have specified—
to the paper.
*See the Insider Insights section
in this Guide for more detail on
overlapping Vivid Toner objects
DESIGNING WITH
MULTIPLE VIVID TONER
SPOT COLORS
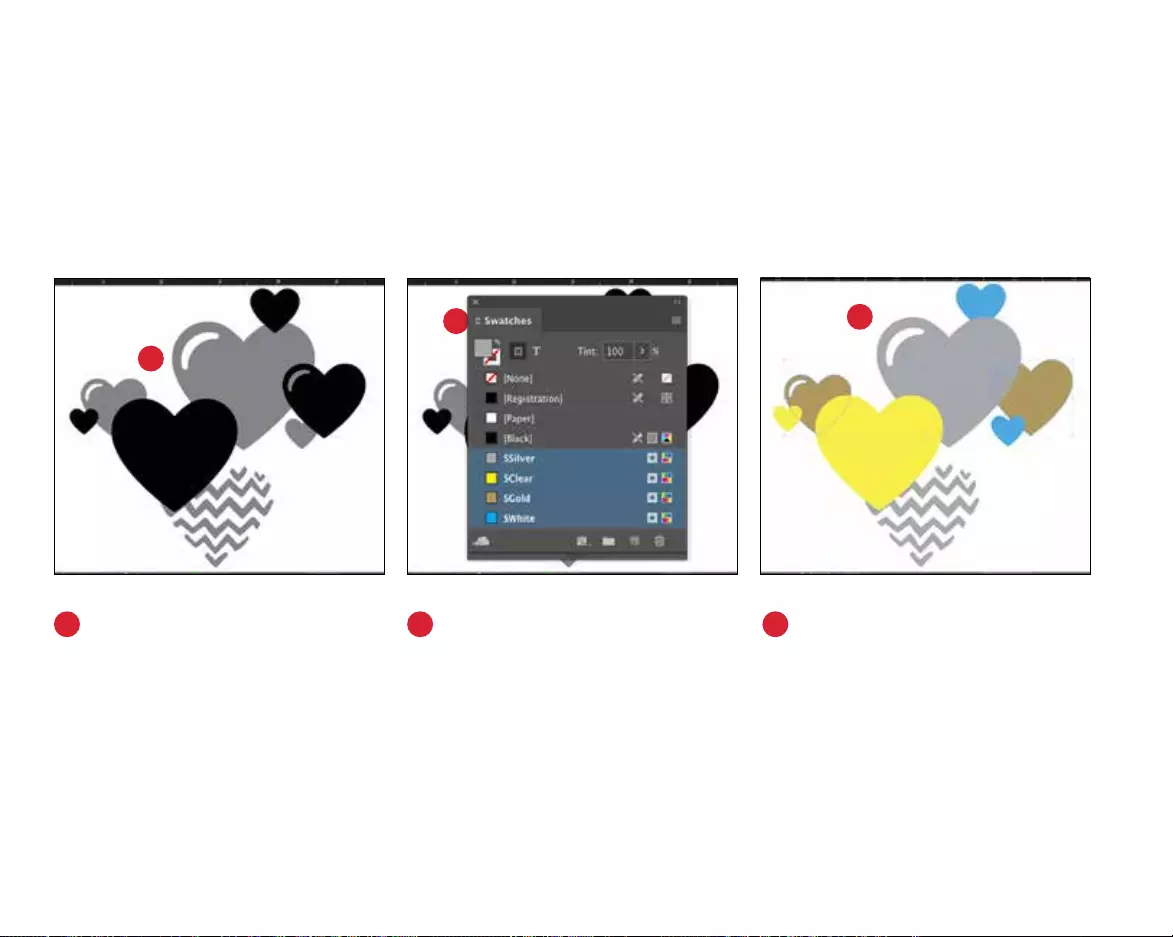
20
Use more than one spot effect together.
Up to four Vivid Toners can be used in a design file—and may even be placed so they overlap—
depending on the desired result.
1
CREATE YOUR DESIGN
Create your design and decide
where you want your spot colors
to appear.
2
DEFINE YOUR SPOT COLORS
Make sure your spot colors are
set up and named correctly:
SClear (Capitalized),
SSilver (Capitalized),
SWhite (Capitalized), and
SGold (Capitalized)
All should be designated
as CMYK Spot Colors.
2
1
3
3 FILL YOUR OBJECTS
Decide where you want to use
your Vivid Kit Toners to create an
exciting “wow” effect.
NOTE:
Make note of where objects overlap
in your design and decide whether
you want them to sit on top of one
another or visually blend with a
transparency effect.
DESIGNING WITH MULTIPLE VIVID TONER SPOT COLORS
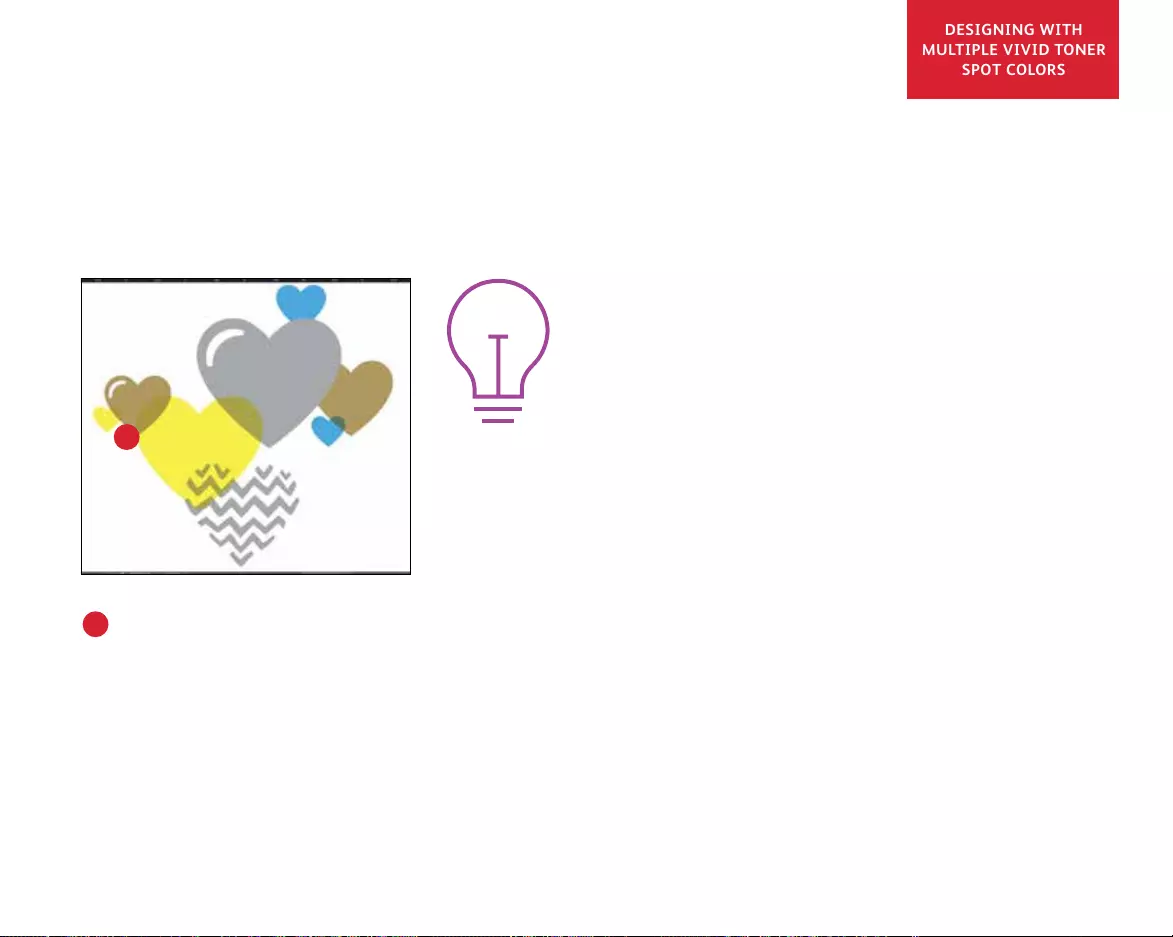
21
4
4 IF YOU HAVE MULTIPLE VIVID
TONER OBJECTS OVERLAPPING
IN A DESIGN
Depending on the desired effect,
you may choose to Multiply the
overlay objects so the two spot
layers blend. Clear should
ALWAYS be set to Multiply
to achieve the best sheen.
See the “Insider Insights”
section at the end of this
guide for more information
on Multiply.
For more information on
overlapping Vivid Toner objects
in your design files, refer to
the Design Tool for Xerox®
Adaptive CMYK Plus Technology
(available from your Xerox rep).
DESIGNING WITH
MULTIPLE VIVID TONER
SPOT COLORS
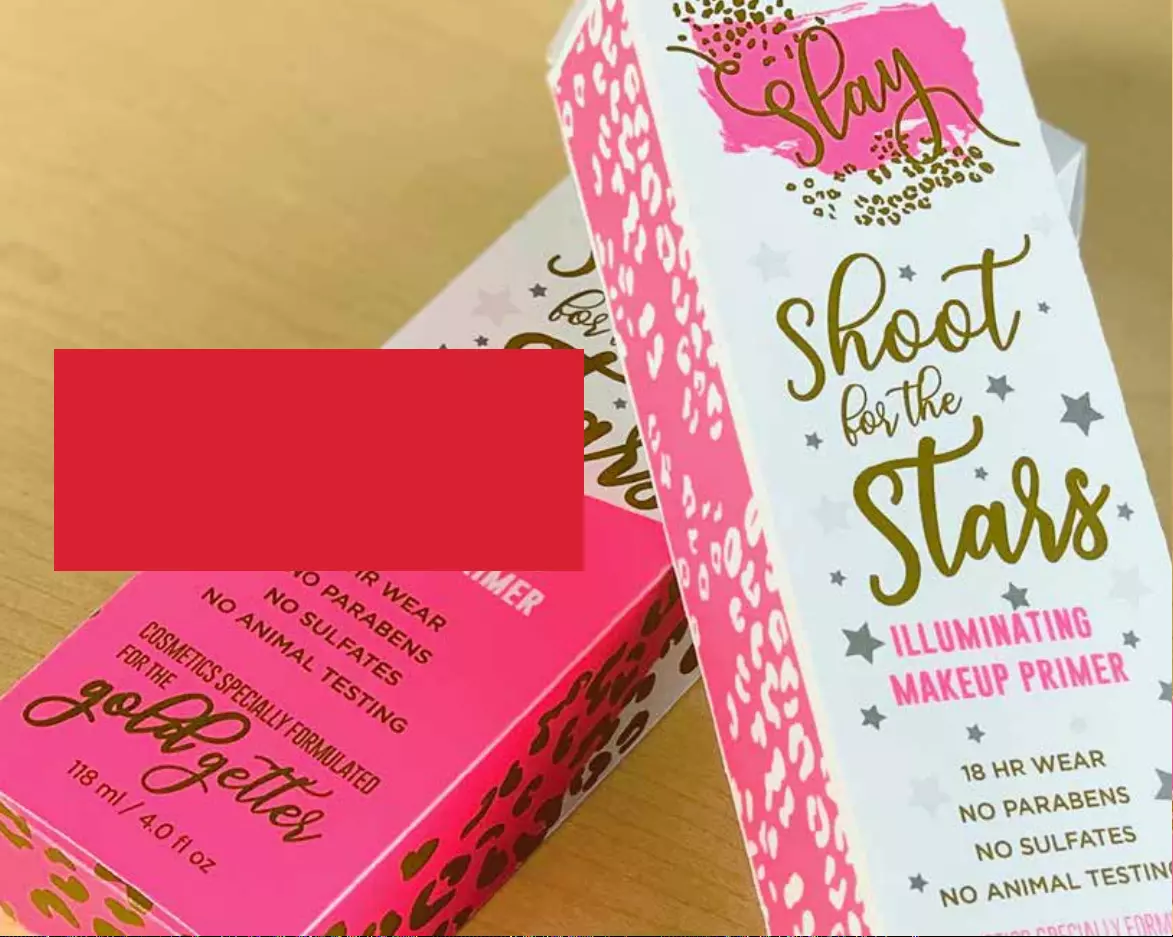
22
Designing with CMYK
and Vivid Toners
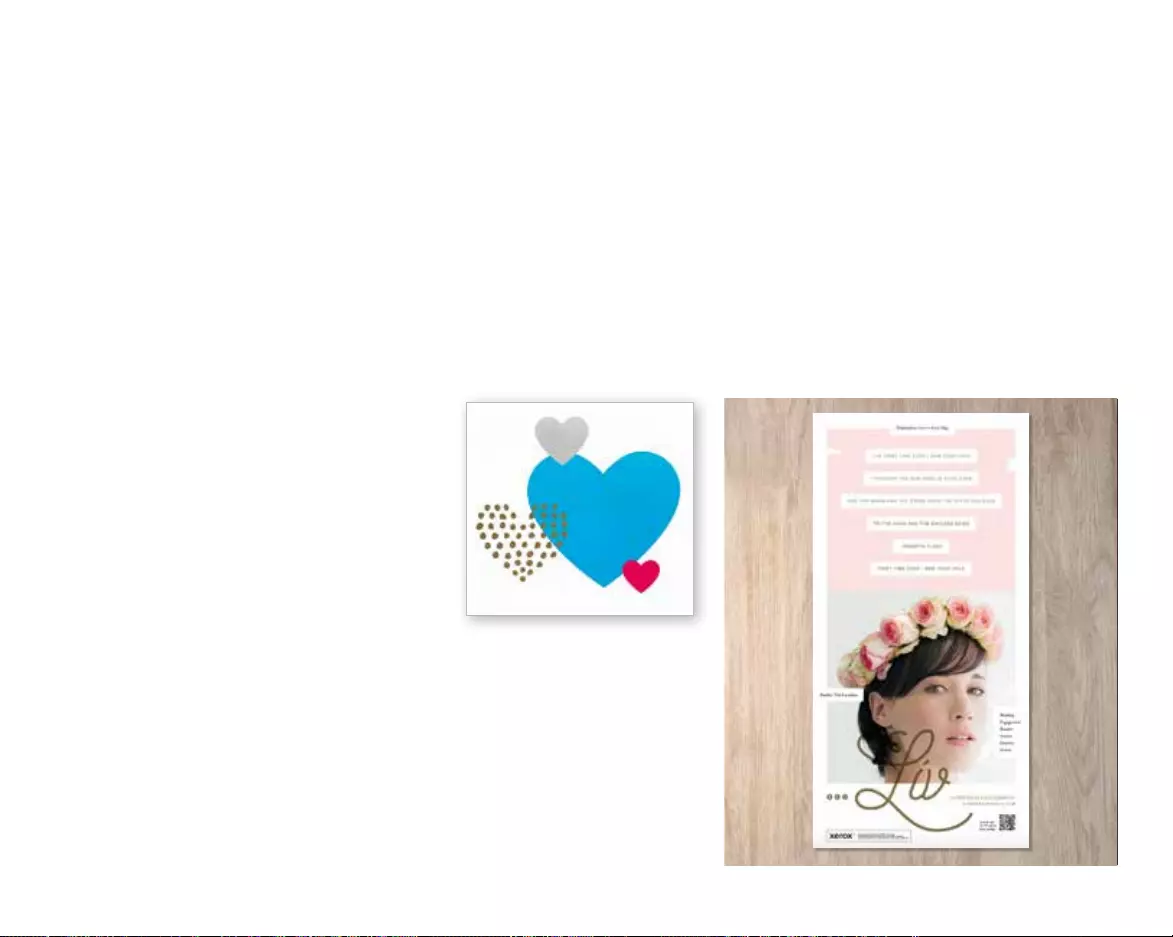
23
Create eye-catching designs with
up to eight colors on a page.
DESIGNING WITH CMYK AND VIVID TONERS
Print CMYK and Vivid Toner colors in TWO passes.
Layering CMYK prints with Vivid
Toners unleashes a whole new set
of design possibilities.
Use solids or tints of Gold, White,
Silver, or Clear Toners with CMYK
to bring a whole-new “wow” factor
to digital print.
CMYK and Vivid Toners are printed
in two passes, so designs must be
optimized so they do not require
exact registration between the two
toner sets.
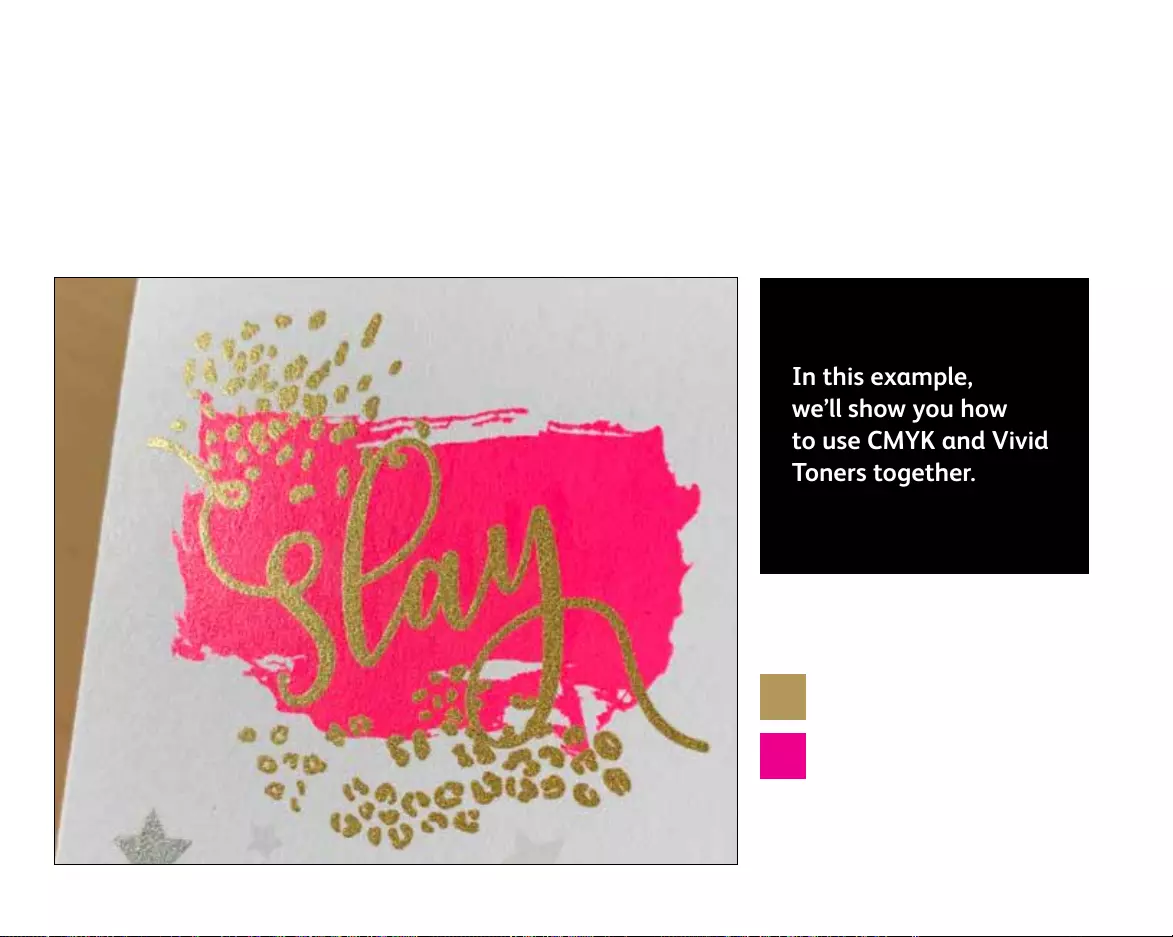
24
In this example,
we’ll show you how
to use CMYK and Vivid
Toners together.
Bring it all together.
DESIGNING WITH CMYK AND VIVID TONERS
You can enhance visual interest by layering areas of CMYK with Vivid Toners to create
imaginative, eye-catching designs.
This example uses:
Magenta
SGold

25
Layering Vivid Toners on top of CMYK can amplify their impact...
NOTE:
Because a two-pass job like this
requires the paper to be manually
run through the printer a second
time, you should design for
registration variation.
For more information on this, see
the Insider Insights section at the
end of this guide.
When designing for jobs that
use both CMYK and Vivid
Toners, you should apply
CMYK in the first pass and
Vivid Toners in the second.
Choose where each toner set’s
colors will stand on their own
and where they will be layered
within your design.
2ND PASS
GOLD
1ST PASS
MAGENTA
DESIGNING
WITH CMYK AND
VIVID TONERS
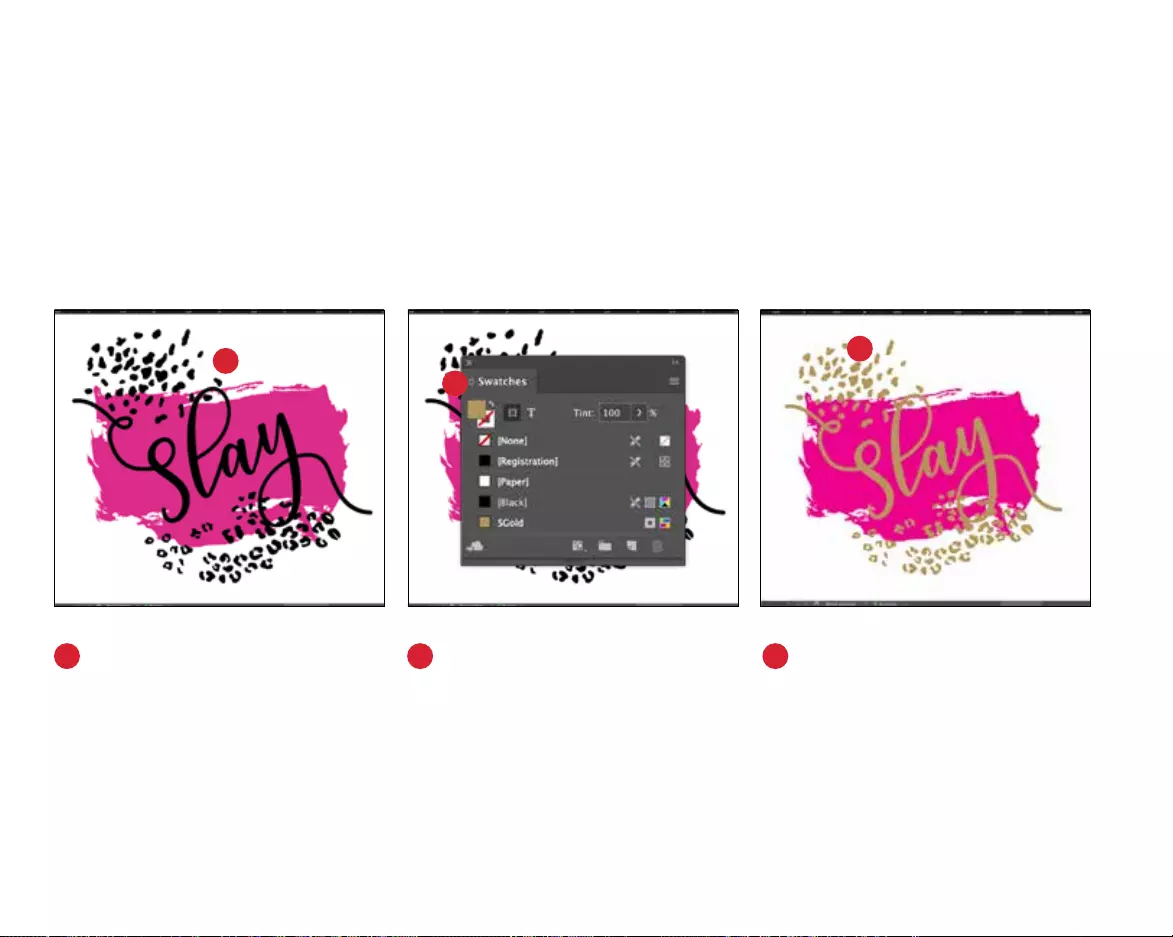
26
Bring it all together.
DESIGNING WITH CMYK AND VIVID TONERS
Creating designs that use both CMYK and Vivid Toners uses different principles from those
you learned for creating spot Vivid Toner designs with overlapping elements, and requires two
different print passes.
1
CREATE YOUR DESIGN
Create your design and decide
where you want your spot colors
to appear.
2
DEFINE YOUR SPOT COLOR
Make sure your spot color is
set up and named correctly:
SGold (Capitalized)
It should be designated
as a CMYK Spot Color.
2
13
3 FILL YOUR OBJECT
Decide where you want to use
your Vivid Kit Toners to create
the best “wow” effect you can!
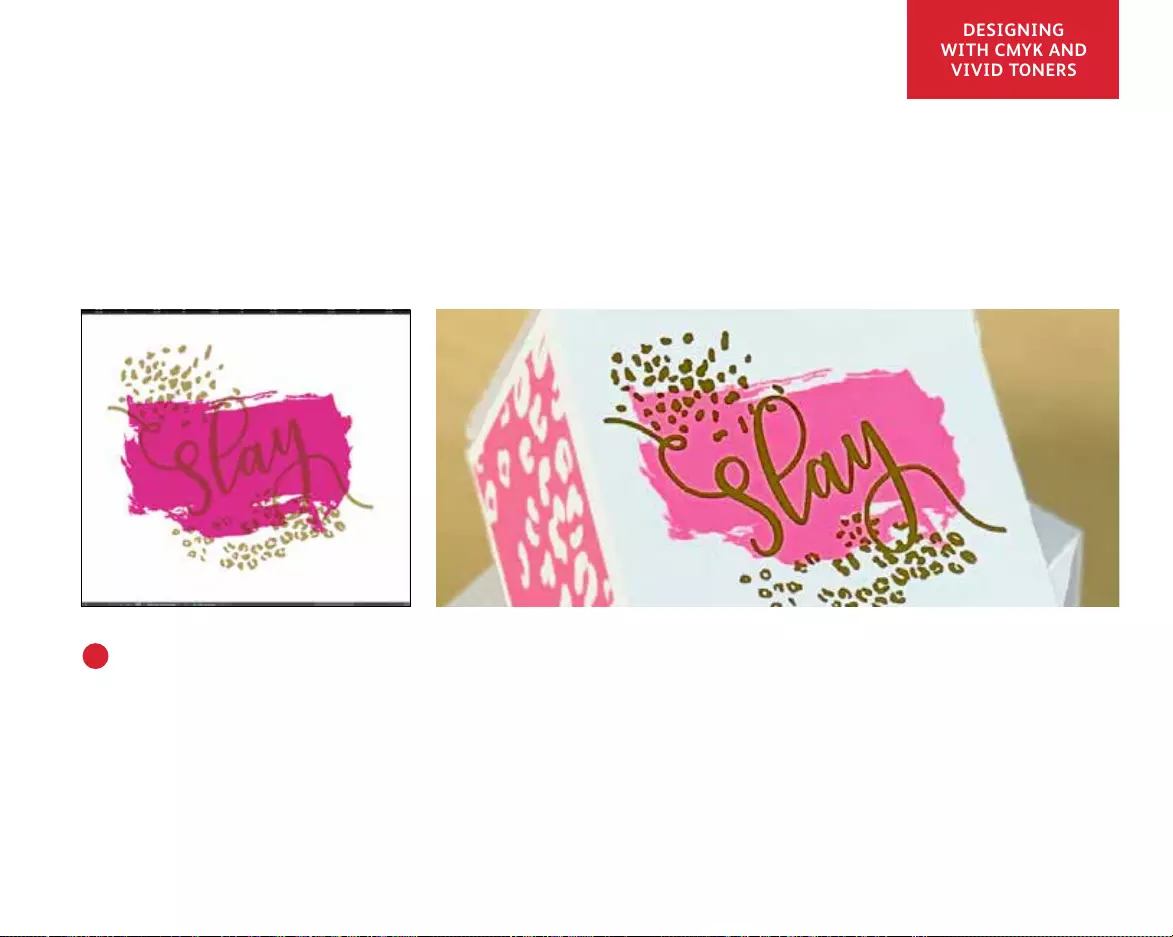
27
DESIGNING
WITH CMYK AND
VIVID TONERS
4
4 MULTIPLY YOUR OBJECTS
Depending on the desired effect,
you may choose to Multiply
the overlay objects so the two
spot layers print as desired.
Clear should ALWAYS be
set to Multiply to achieve
the best sheen.
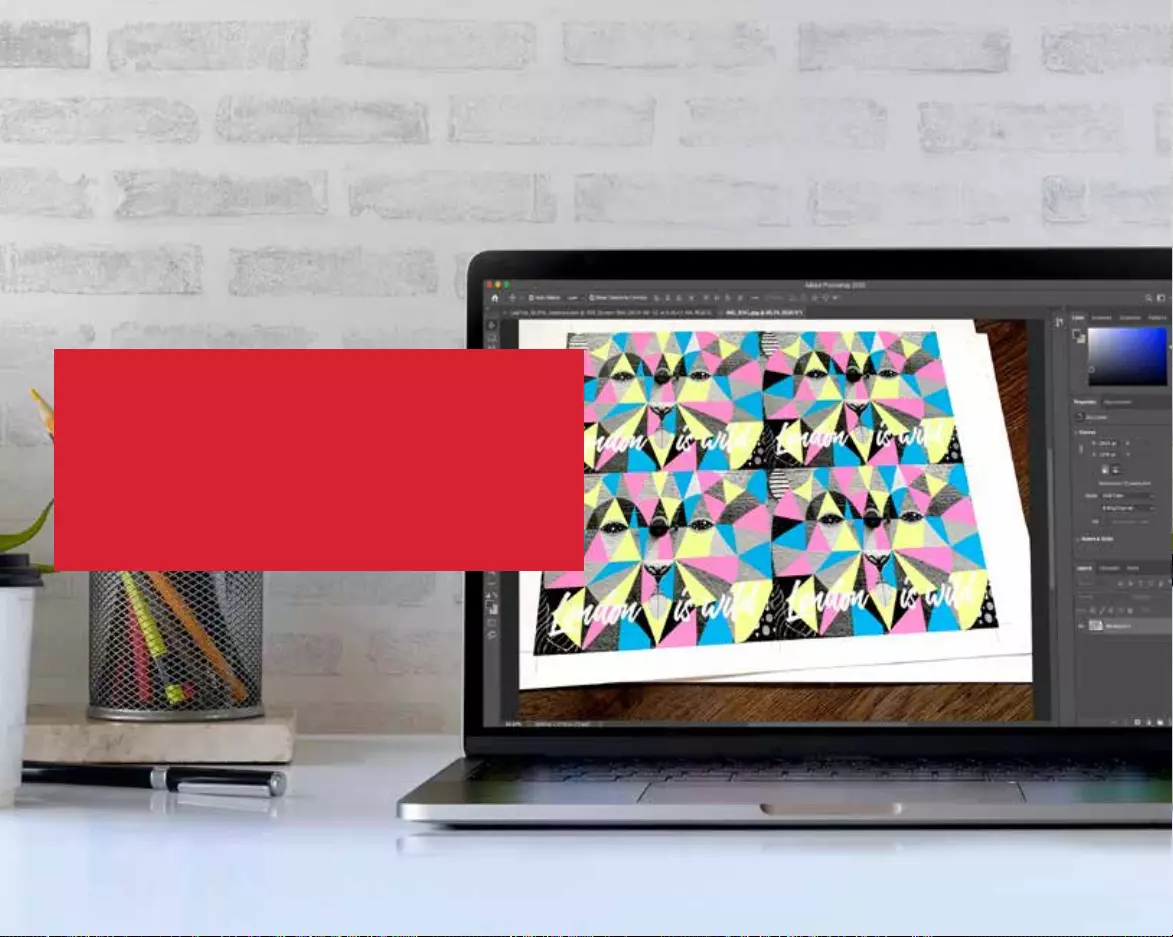
28
Getting familiar with
Fluorescent Toners
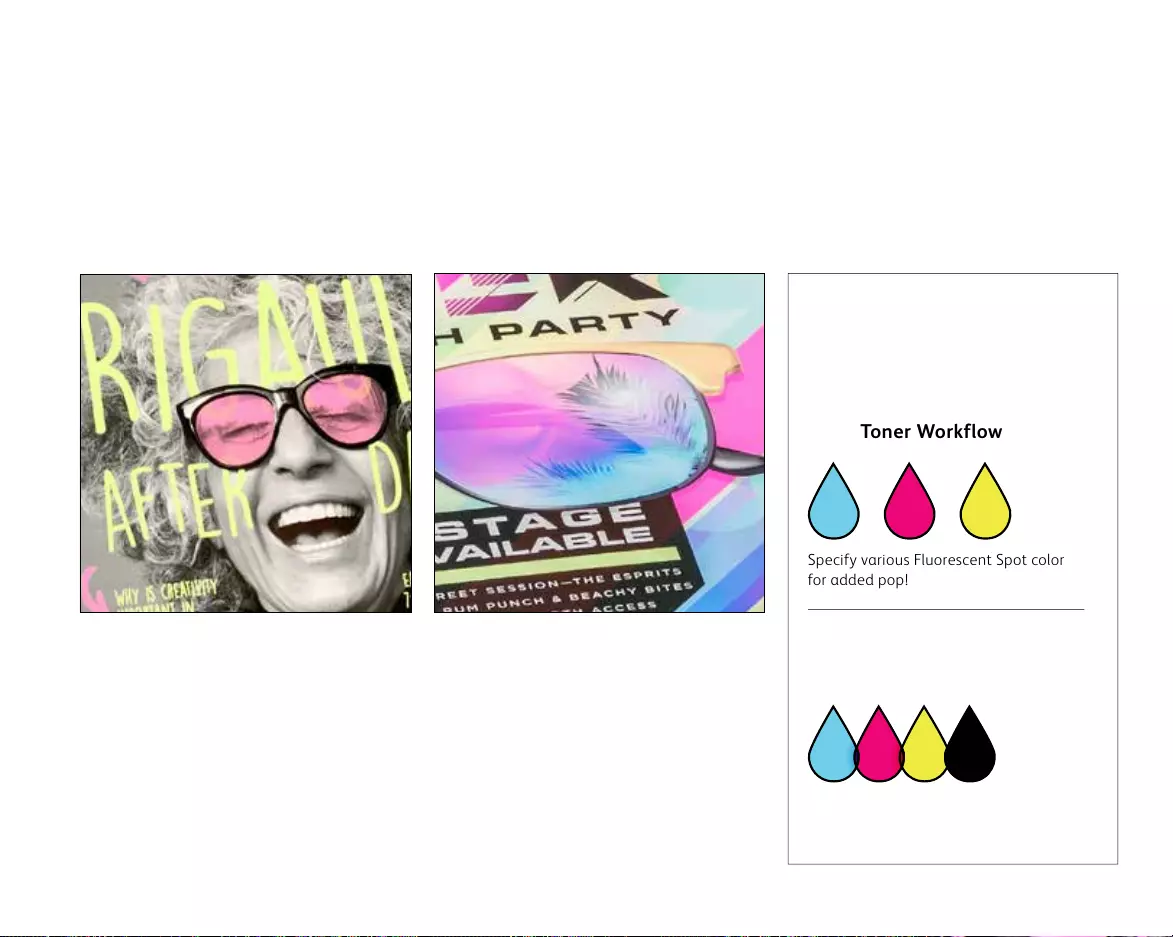
29
Create an eye-catching “Spot Wow”
with Fluorescent spot colors:
Fluorescent Cyan, Fluorescent
Magenta, and Fluorescent Yellow
can be used on their own or layered
with Grayscale imagery to grab—and
hold—attention.
Unlock an intriguing glow with
blended Fluorescent process printing:
Because the Fluorescent Toner Kit
contains Fluorescent Cyan, Fluorescent
Magenta, and Fluorescent Yellow—in
addition to Black—you can design in
CMYK and still get an extra pop and
glow when you print with blends.
Specify various Fluorescent Spot colors
for added pop!
Design as you would for standard CMYK
to create blends of Fluorescent colors.
Get ready to glow.
Create stunning specialty effects with Fluorescent Toners:
Bottom line: Unlike using Vivid
Toners, there are 2 ways to design
for the Fluorescent Toner Kit.
“Spot Wow” Fluorescent
Toner Workflow
“Blended” Fluorescent
Toner Workflow
1
2
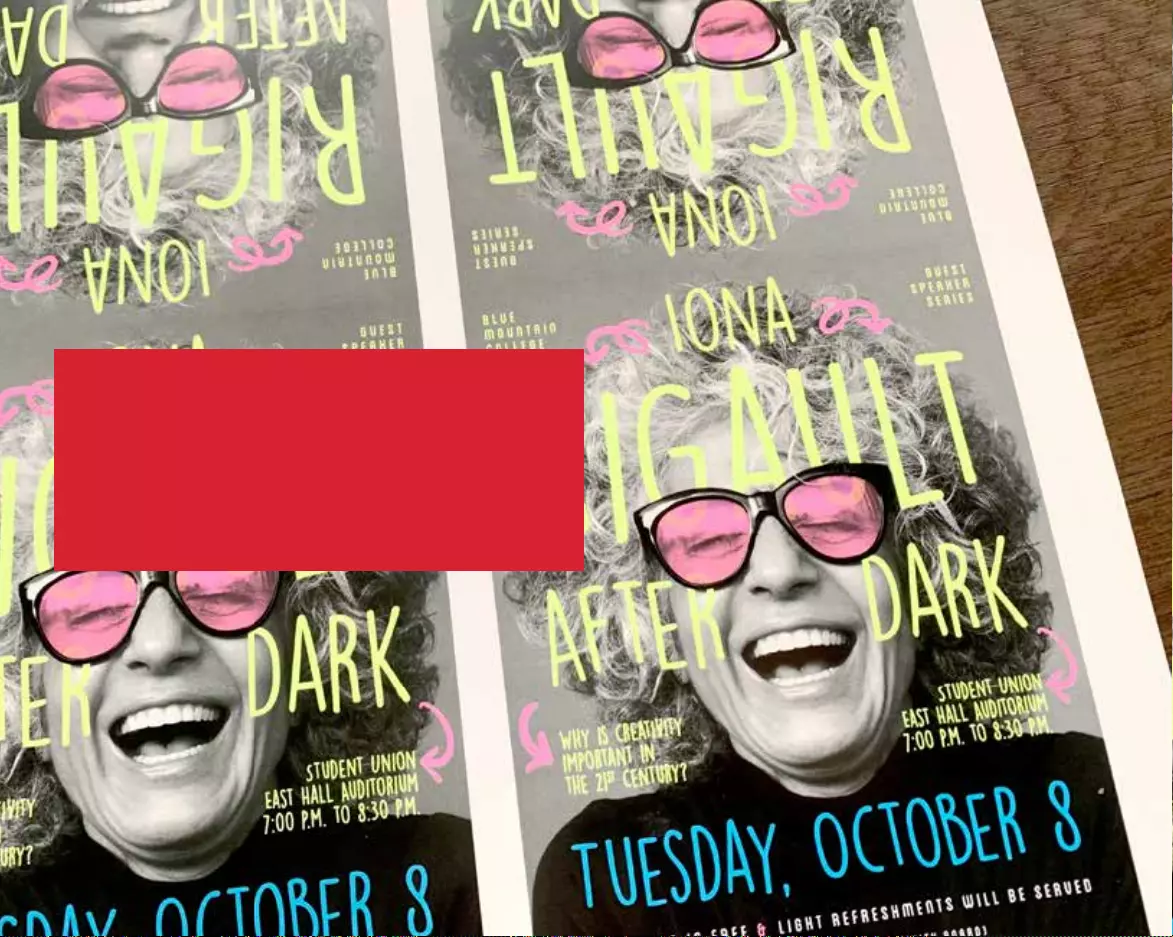
30
Designing with
Fluorescent spot colors

31
Specifying Fluorescent
spot colors.
DESIGNING WITH FLUORESCENT SPOT COLORS
Make your designs stand out with Fluorescent spot colors.
Spot effects are stunning
in their simplicity.
Creating Fluorescent spot colors
is simple.
The easiest way to use Fluorescent
Toners is to specify a spot (or spots)
of Fluorescent Cyan, Fluorescent
Magenta, or Fluorescent Yellow.
Contrasting Fluorescent Toners with
Black elements within a design helps
Fluorescent colors pop even more.
Note: Some Fluorescent colors pop
more than others. Always be sure
to test your jobs to be sure they are
printing as expected.

32
Add a spot color effect to graphics or text.
DESIGNING WITH FLUORESCENT SPOT COLORS
Naming Fluorescent colors correctly and specifying them as “Spots” in your Adobe® design file
will deliver more saturated colors when printing.
If you leave these colors tagged as “Process” in your design file, they will
still print with fluorescence—but they will not be as saturated as when
they are tagged as “Spot.”
Specify as 100% Yellow
and name “FYellow”
SAVE AS A
SPOT COLOR
Specify as 100% Magenta
and name “FMagenta”
SAVE AS A
SPOT COLOR
Specify as 100% Cyan
and name “FCyan”
SAVE AS A
SPOT COLOR
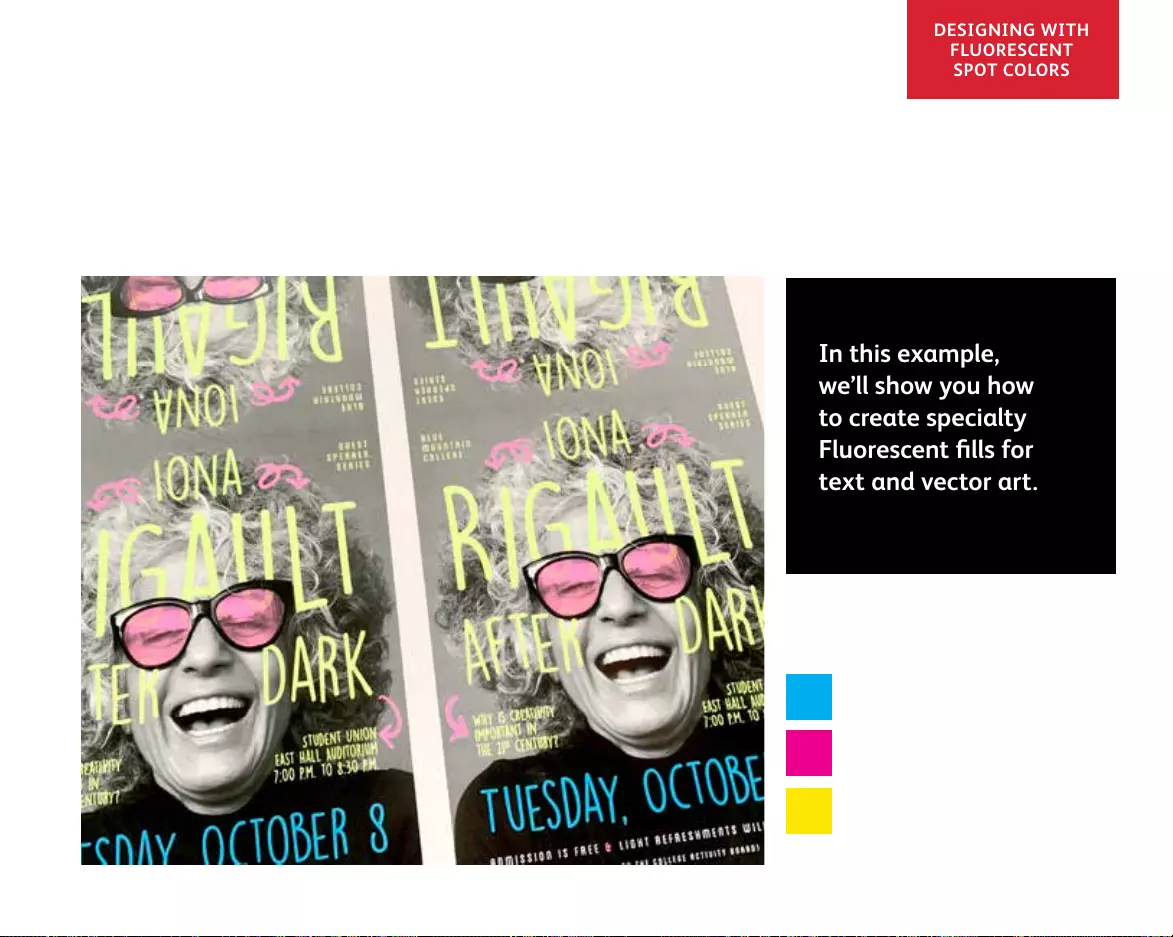
33
In this example,
we’ll show you how
to create specialty
Fluorescent fills for
text and vector art.
Spot effects can be created in just a few simple steps. Start by determining which Fluorescent
spot color(s) you want and where each effect will be applied within your design.
This example uses:
FCyan
FMagenta
FYellow
DESIGNING WITH
FLUORESCENT
SPOT COLORS

34
Add a spot effect to graphics or text.
DESIGNING WITH FLUORESCENT SPOT COLORS
While this example uses Adobe® InDesign®, the same concepts apply in Adobe® lllustrator®.
1
SET UP YOUR LAYERS
While this isn’t 100% necessary,
working in layers will help you
keep a clean working file.
Create a base layer for your
Grayscale image. Next add a
layer for your Fluorescent art
and text.
2 IMPORT YOUR
GRAYSCALE IMAGE
Open your Grayscale image
and place it on the Grayscale
image layer.
3 CREATE FLUORESCENT
DESIGN ELEMENTS
Next, create the elements you
wish to be Fluorescent and
place them on the Fluorescent
art layer.
1
2 3
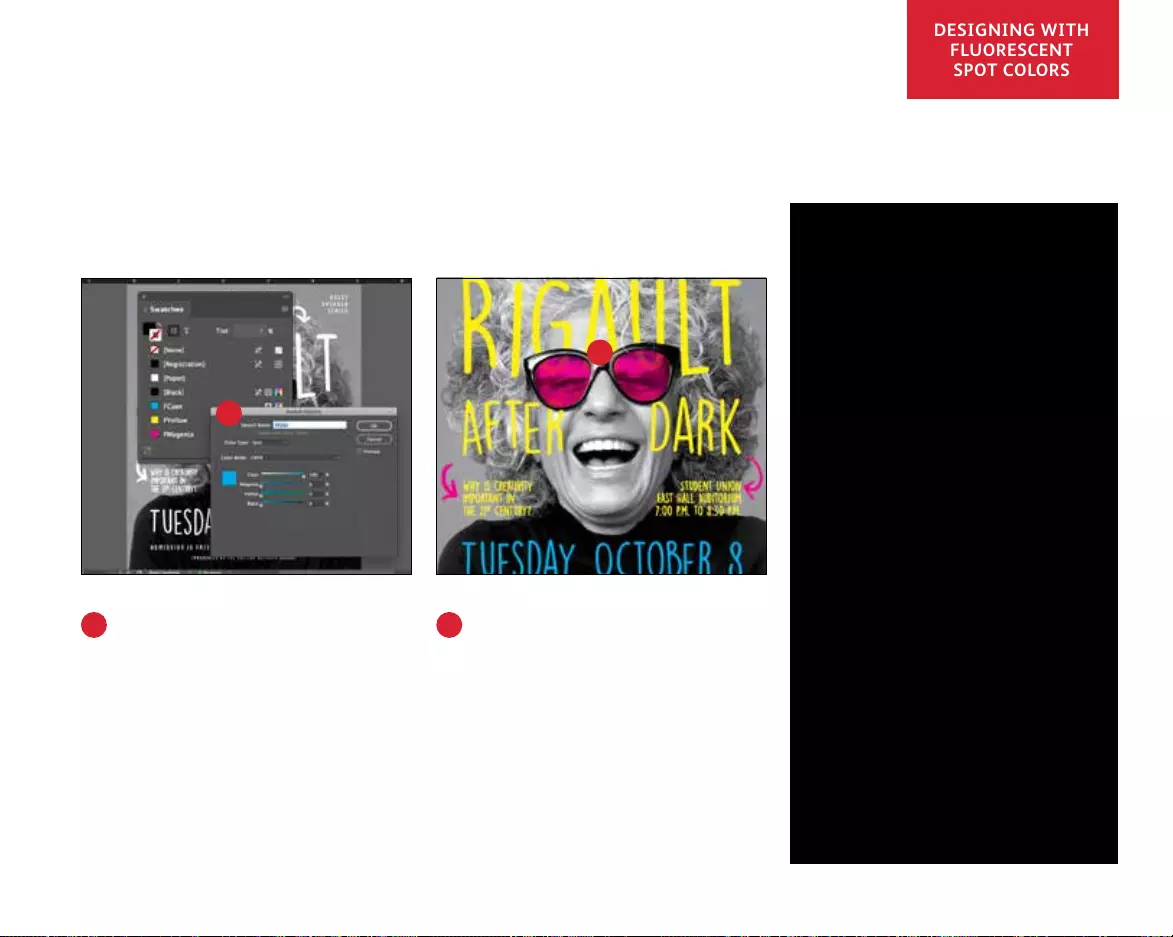
35
When you hand your job
off for production, be sure
to tell your print provider
to run it with the Xerox®
Fluorescent Toner Kit.
They will need to have
the Xerox® Adaptive CMYK
Plus Technology.
Remember to ask for a
proof on your specified
stock. This will help ensure
the printed result matches
your design intent.
4 CREATE FLUORESCENT
SPOT COLORS
Open the Swatch Palette and
create your Fluorescent colors:
FCyan (Capitalized),
FMagenta (Capitalized), and
FYellow (Capitalized).
All should be designated
as CMYK Spot Colors.
5 FILL YOUR OBJECTS
Select the objects in your
Fluorescent layer and fill them
with the Spot Colors.
Choosing to set some of your
Fluorescent objects to Multiply,
like these glasses lenses, can
add a fun dimension to your piece.
5
Good communication
with your print provider
is key!
DESIGNING WITH
FLUORESCENT
SPOT COLORS
4

36
Design in CMYK,
print in Fluorescent
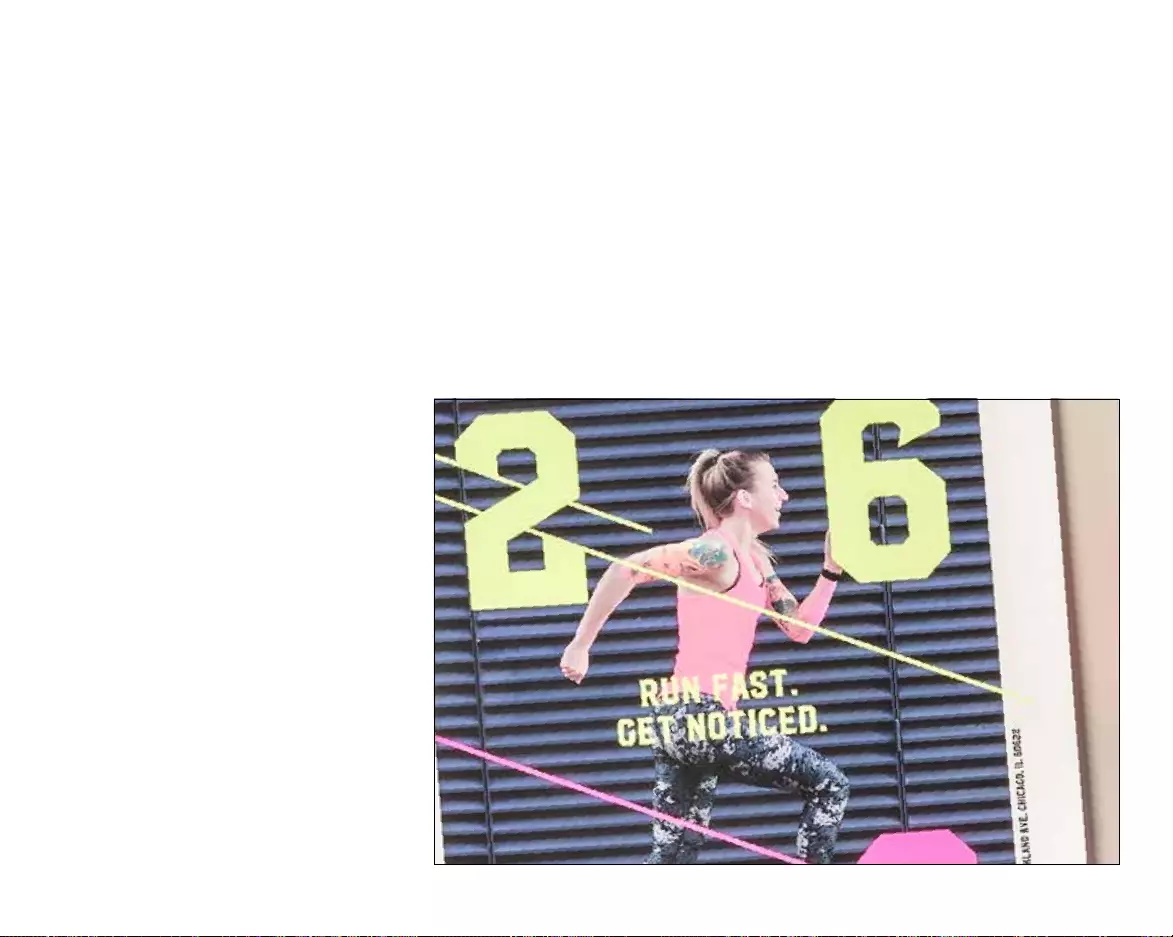
37
Give your art new “glow”
in print.
DESIGN IN CMYK, PRINT IN FLUORESCENT
Make your designs stand out with the POP of blended
Fluorescent colors.
Don’t change a thing about your
design! Just change toners.
Since the Fluorescent Toner Kit
contains Fluorescent Cyan, Fluorescent
Magenta, and Fluorescent Yellow
along with process Black, it lets you
print process CMYK images with an
intriguing pop and glow.
The Fluorescent Toner Kit is different
from the Vivid Kit in that the colors
can be blended together, just like
with CMYK process printing.
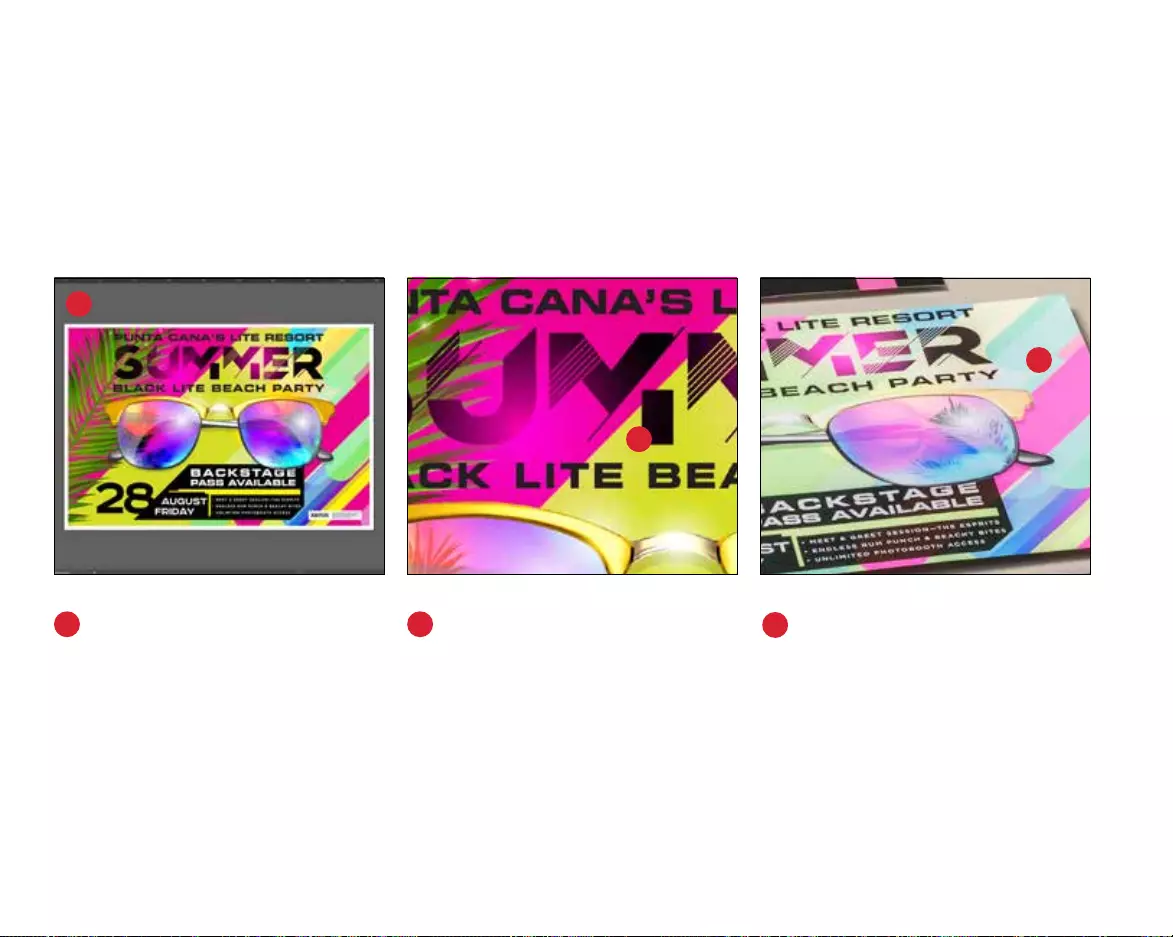
38
Bring a new glow to your CMYK art.
DESIGN IN CMYK, PRINT IN FLUORESCENT
While this example uses Adobe® lllustrator®, the same concepts apply in Adobe® lnDesign®.
1
OPEN OR CREATE YOUR
CMYK ARTWORK
Start with an existing CMYK file
or create new art.
2 MAXIMIZE YOUR IMPACT
Contrasting areas of fluorescent
color with Black in your design
can amplify the effect of the
Fluorescent Toners when your
file is printed.
3 PRINT WITH
FLUORESCENT TONERS
Fluorescent Toners make your
process color designs pop and
glow with minimal effort!
1
2
3
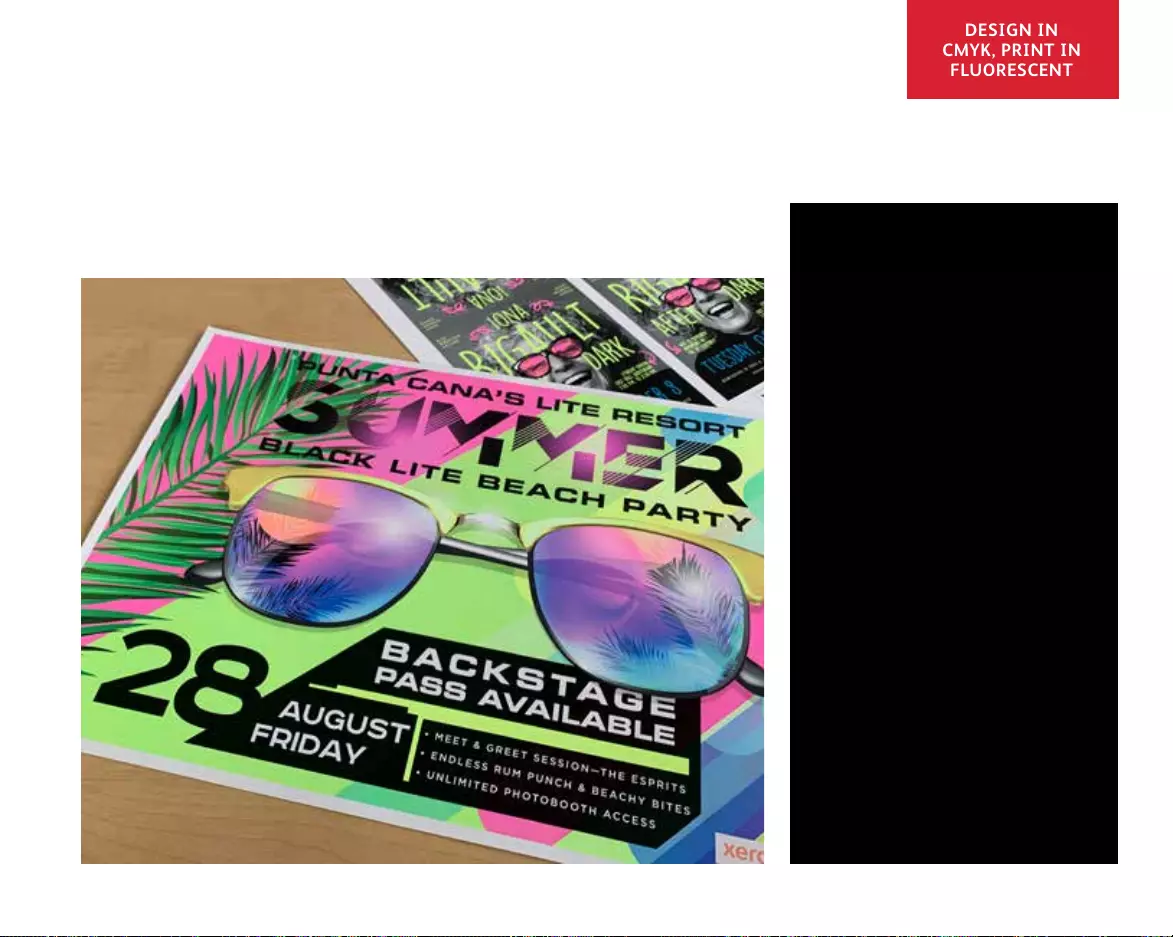
39
DESIGN IN
CMYK, PRINT IN
FLUORESCENT
When you hand your job
off for production, be sure
to tell your print provider
to run it with the Xerox®
Fluorescent Toner Kit.
They will need to have
the Xerox® Adaptive CMYK
Plus Technology.
Remember to ask for a
proof on your specified
stock. This will help ensure
the printed result matches
your design intent.
Good communication
with your print provider
is key!

40
Workflow settings
for print production
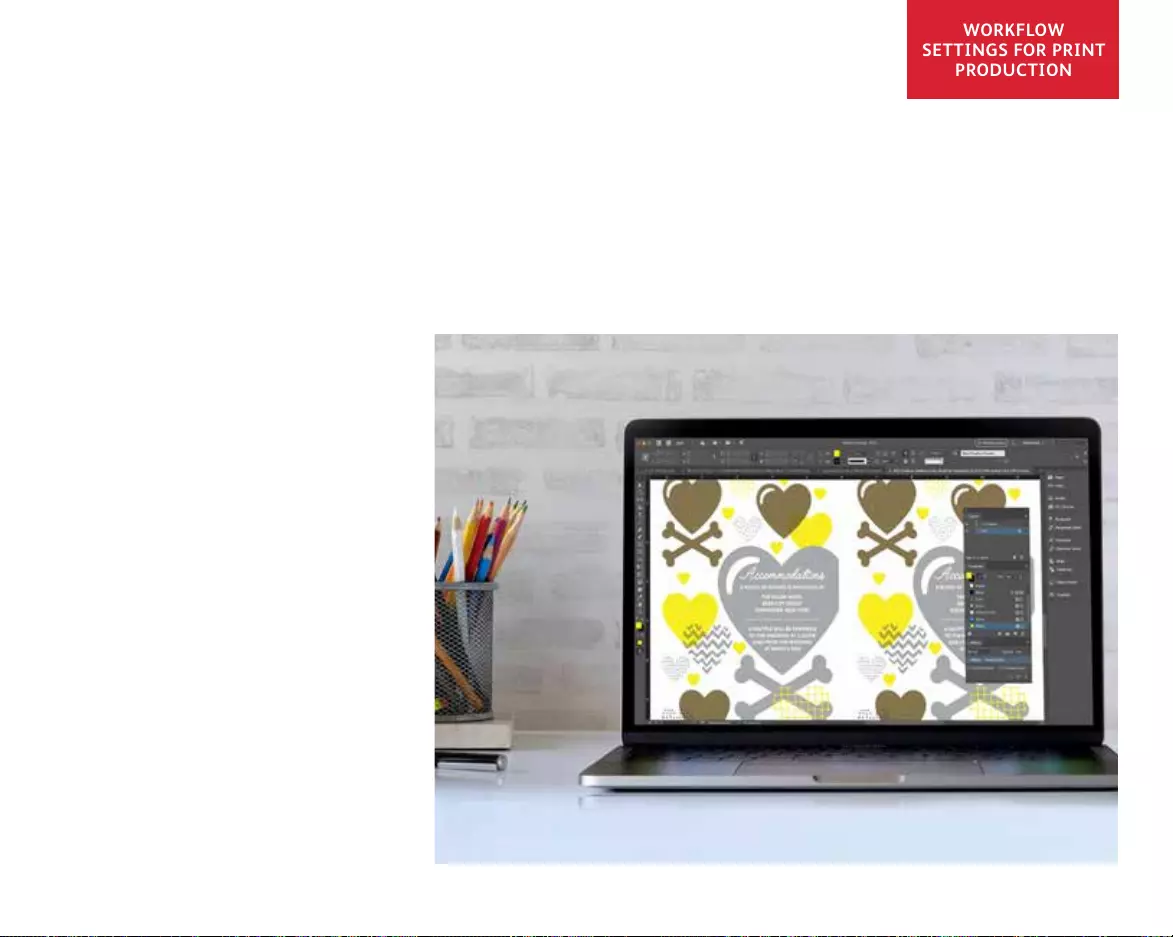
41
Set yourself up for success.
Simplify the Specialty Toner Kit proofing and production process with these tips:
EFI Server:
Xerox® EX-I C69065/C9070 Print Server
Powered by Fiery® or Xerox® EX C9065/
C9070 Print Server Powered by Fiery®—
used for all jobs in this sample kit
• Workflow/Preset: Vivid_Kit or
Fluo_Kit
• Server/Toner Set: Vivid, Fluorescent,
or Standard
• Glossy Level set to Glossy when your
file has Clear or Vivid Toner
Reference the Production Notes
and Demo Guidance Document for
more information and visuals, which
can be obtained from your Xerox rep.
WORKFLOW SETTINGS FOR PRINT PRODUCTION
WORKFLOW
SETTINGS FOR PRINT
PRODUCTION
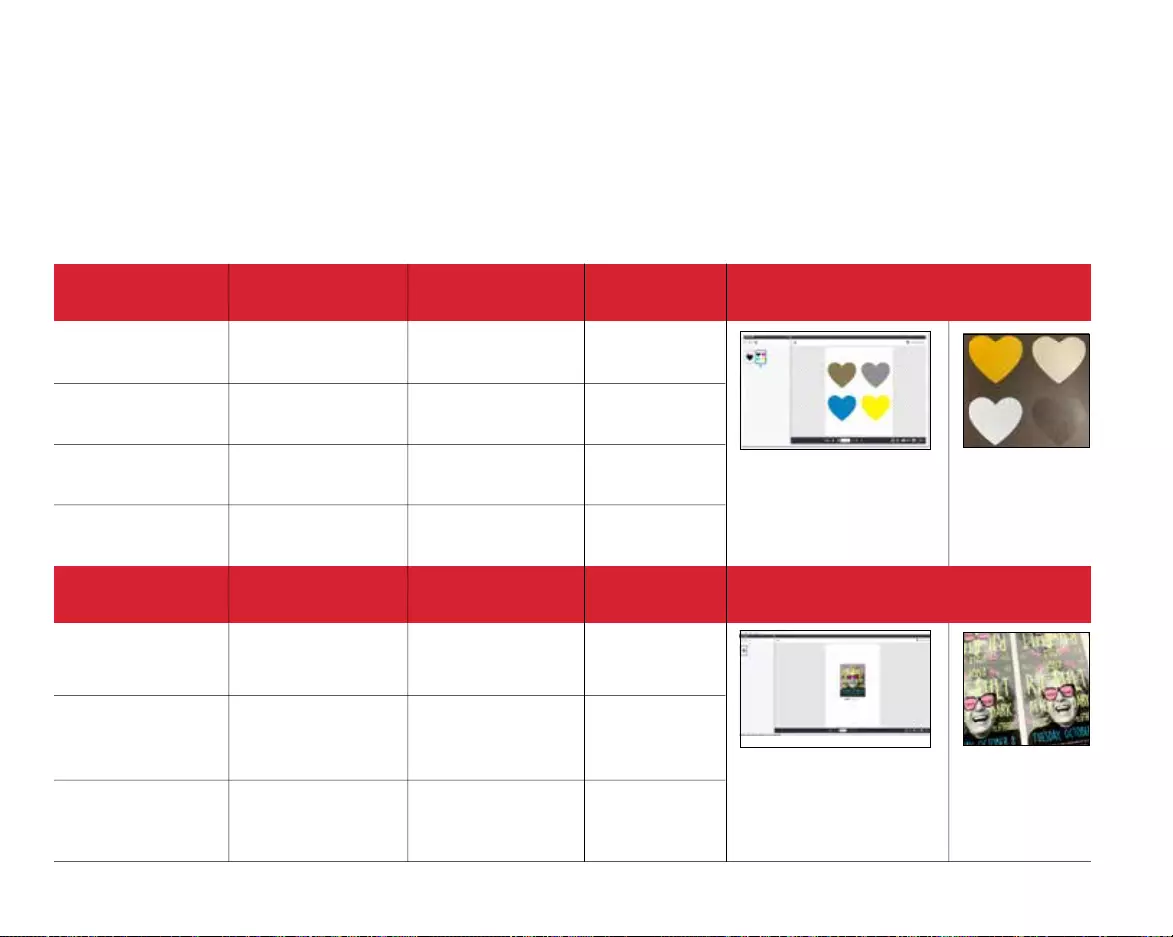
42
Color breakdowns across the workflow, from design to print:
Preview: To get here,
right-click on the job you
are printing and select
Preview. This will let you
see what the designer sees.
Preview: To get here,
right-click on the job you
are printing and select
Preview. This will let you
see what the designer sees.
Printed Output
Printed Output
Vivid Toners
Spot Wow Fluorescent
Toners Workflow
Gold
White
Silver
Clear
Designer View:
Adobe Cloud Display
Designer View:
Adobe Cloud Display
Set up as Spot Color:
PMS 871C and named
SGold
Set up as Spot Color:
100% Cyan and named
SWhite
Set up as Spot Color:
PMS 877C and named
SSilver
Set up as Spot Color:
100% Yellow and
named SClear
Printer View on
EFI Server: Preview
(processed job)
Printer View on
EFI Server: Preview
(processed job)
Displays as Gold
Displays as Cyan
Displays as Grey
Displays as Yellow
EFI Preflight
Report What you'll see
What you'll see
EFI Preflight
Report
Spot Color:
SGold
Fluorescent Cyan
Set up as Spot Color:
100% Cyan and
named FCyan
Displays as Cyan Spot Color:
FCyan
Spot Color:
SWhite
Fluorescent Magenta
Set up as Spot Color:
100% Magenta and
named FMagenta
Displays as Magenta Spot Color:
FMagenta
Spot Color:
SSilver
Fluorescent Yellow
Set up as Spot Color:
100% Yellow and
named FYellow
Displays as Yellow Spot Color:
FYellow
Spot Color:
SClear
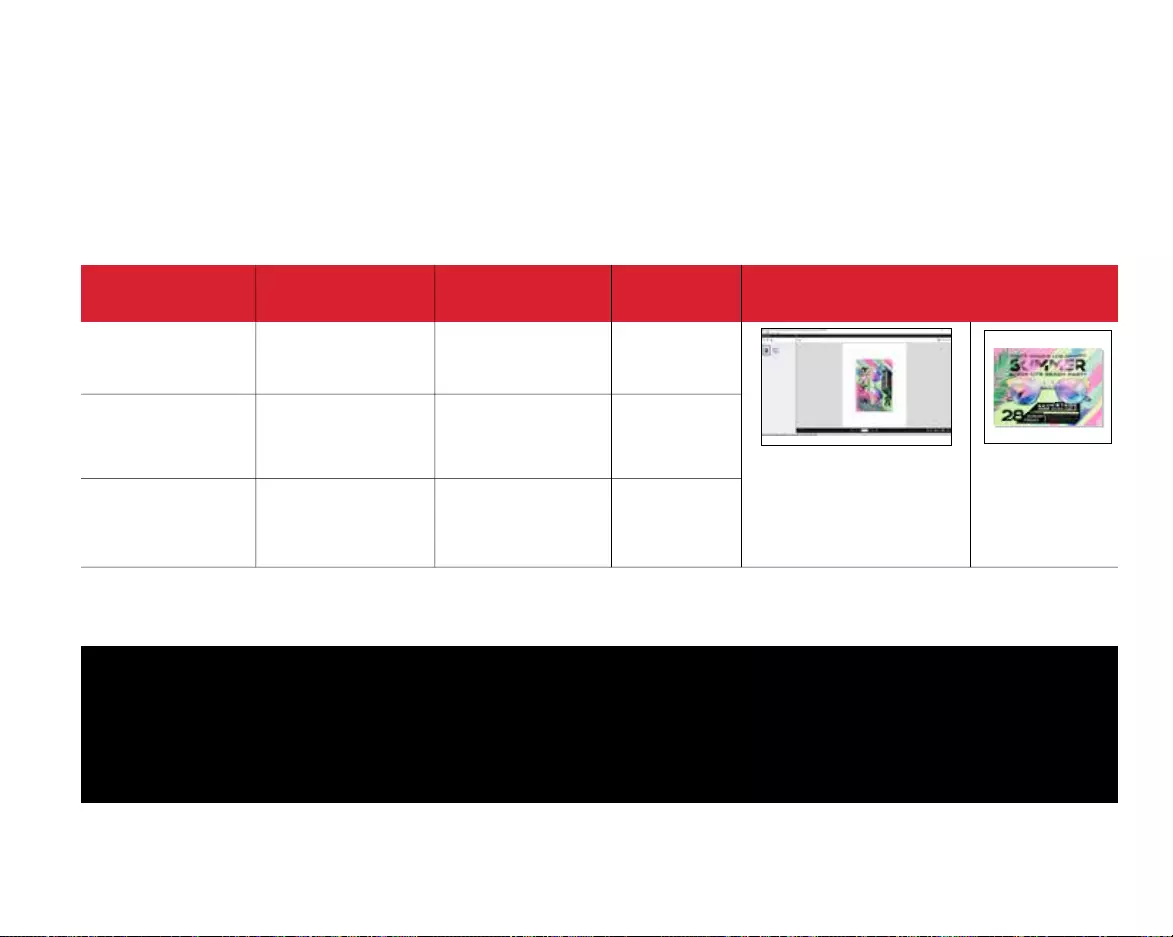
43
Preview: To get here,
right-click on the job you
are printing and select
Preview. This will let you
see what the designer sees.
Printed Output
Note: The CMYK or RGB
blends in the design will
be created using the
Fluorescent Specialty
Toners and black toner.
Blended Fluorescent
Toners Workflow
Designer View:
Adobe Cloud Display
Printer View on
EFI Server: Preview
(processed job)
What you'll see
EFI Preflight
Report
Fluorescent Cyan CMYK or RGB blends
as used in the design
Blends as used in
the design Cyan
Fluorescent Magenta CMYK or RGB blends
as used in the design
Blends as used in
the design Magenta
Fluorescent Yellow CMYK or RGB blends
as used in the design
Blends as used in
the design Yellow
For more information on design best practices for Xerox® Adaptive CMYK Plus
Technology, please refer to the Design and File Preparation Guidelines for the
Xerox® PrimeLink® C9065/C9070 Printer on Xerox.com.

44
INSIDER INSIGHTS
Xerox® Adaptive CMYK Plus Technology is an
innovative accessory kit that lets your print
provider swap out their Xerox® PrimeLink®
C9065/C9070 Printer’s CMYK Toner with
high-value Specialty Toners in minutes.
While Specialty Toners register well to each
other on each side of a page, there can be
some variation on jobs that require both
CMYK and Specialty Toners, due to the fact
that paper must be manually re-run through
the printer after the toners are swapped.
Planning for this with designs that allow for
registration variation will help you maximize
the technology’s benefits.

45
The enhancement techniques shown in this guide will print differently depending on your
stock surface. Coated or silk sheets deliver smoother effects than uncoated.
It’s always a good idea to proof a design on your chosen stock prior to a full
production run. This will help ensure the final result matches your design intent.
Design for registration
variation in these
scenarios:
When you’re planning on
using Specialty Toners in
addition to CMYK,
OR
When you’re planning on
running 2-sided jobs.
Intentionally overlap
and set to Multiply Leave ample white space
OR
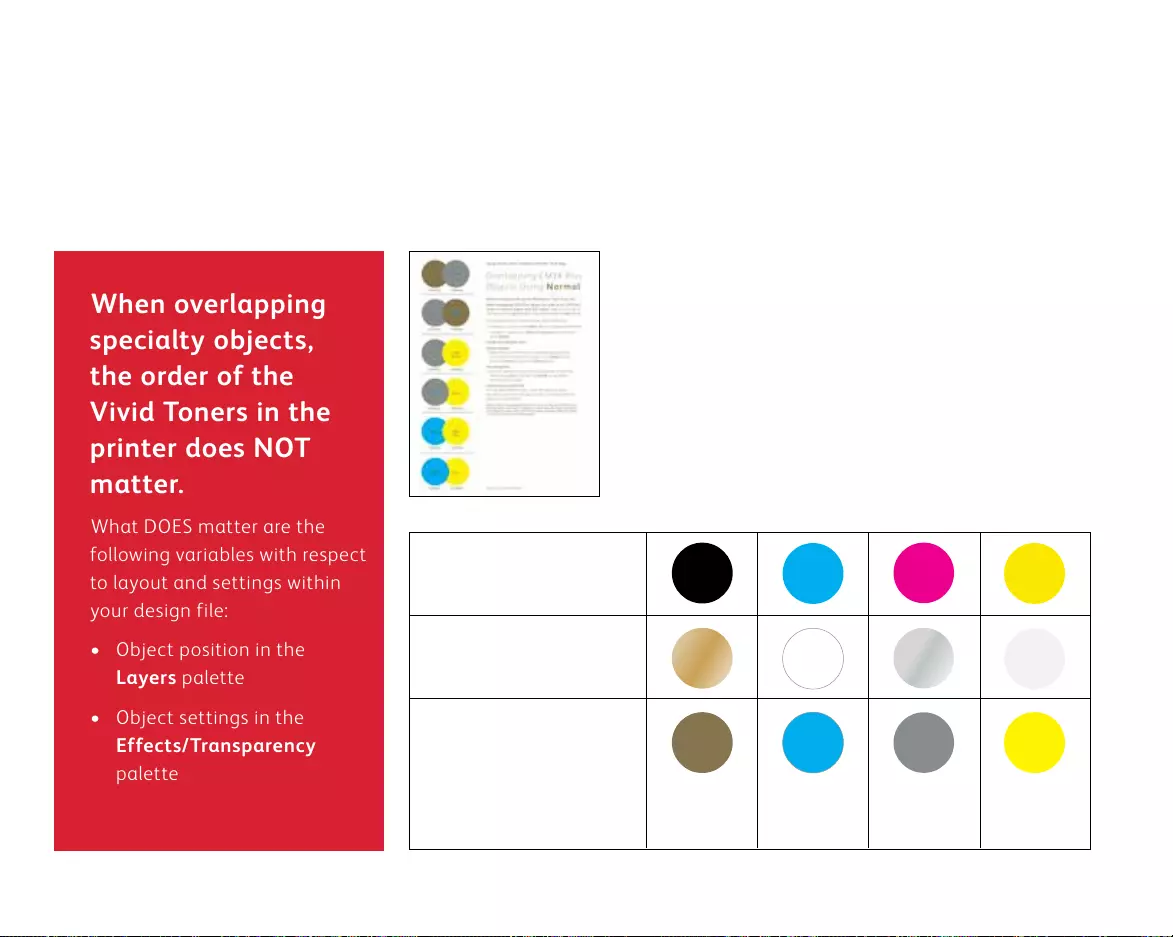
46
Overlapping objects when designing
for the Vivid Toner set.
INSIDER INSIGHTS
When overlapping
specialty objects,
the order of the
Vivid Toners in the
printer does NOT
matter.
What DOES matter are the
following variables with respect
to layout and settings within
your design file:
• Object position in the
Layers palette
• Object settings in the
Effects/Transparency
palette
Y
M
KC
Clr
Clr
S
S
G
G
W
W
Print Engine Order:
CMYK Toners
Print Engine Order:
Vivid Toners
Design Applications:
On-screen Preview
SGold
on screen:
PMS 871C
SWhite
on screen:
100% Cyan
SSilver
on screen:
PMS 877C
SClear
on screen:
100% Yellow
For more information on
overlapping Vivid Toner
objects in your design files,
refer to the Design Tool for
Xerox® Adaptive CMYK Plus
Technology (available from
your Xerox rep).
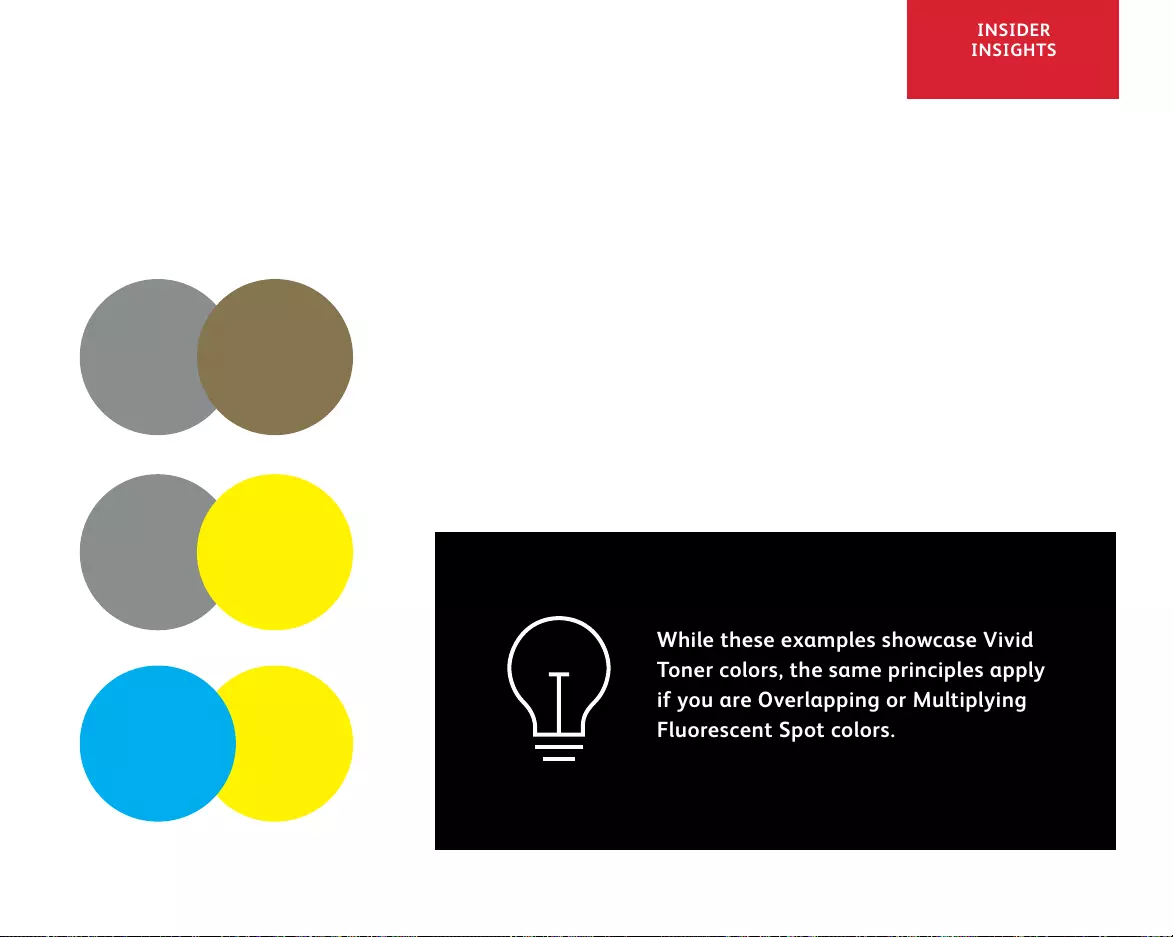
47
INSIDER
INSIGHTS
Overlapping Vivid objects using Normal:
TOP
(Clear)
TOP
(Gold)
(Silver)
(Silver)
NORMAL
NORMAL
NORMAL
NORMAL
NORMAL
NORMAL
This example shows the printed design effects achieved by:
1. The objects’ position in the Layers palette (Top layer, Bottom layer).
2. The objects’ setting in the Effects/Transparency palette when set
to Normal.
The Top layer Vivid Toner object (circle) will always overprint the Bottom layer
Vivid Toner object (circle) when all the objects are set to Normal.
(Clear)
TOP
(White)
While these examples showcase Vivid
Toner colors, the same principles apply
if you are Overlapping or Multiplying
Fluorescent Spot colors.

48
Overlapping objects when designing
with ONLY Vivid Toners.
INSIDER INSIGHTS
Overlapping Vivid objects using Multiply and Normal:
TOP
(Gold)
(Clear)
TOP
(White)
(Silver)
(Silver)
NORMAL
NORMAL
NORMAL
MULTIPLY
MULTIPLY
MULTIPLY
This example shows the printed design effects achieved by:
1. The objects’ position in the Layers palette (Top layer, Bottom layer).
2. The objects’ setting in the Effects/Transparency palette, when set to
Multiply and Normal.
The Top layer Vivid Toner object (circle)—in combination with the setting
Multiply—will always show a transparency effect with the Bottom Vivid Toner
object layer (Normal setting).
TOP
(Clear)
In this printed example, the Vivid Toner object (Clear circle) is set to
Multiply, but it is NOT the Top layer; therefore, the two overlapping
Vivid Toner objects (Clear and White circles) do not have transparency
in the overlapping portion of the two objects.
The Top layer (White circle) would have to be set to Multiply
to have transparency in the overlapping portion of the two objects
(White and Clear circles).
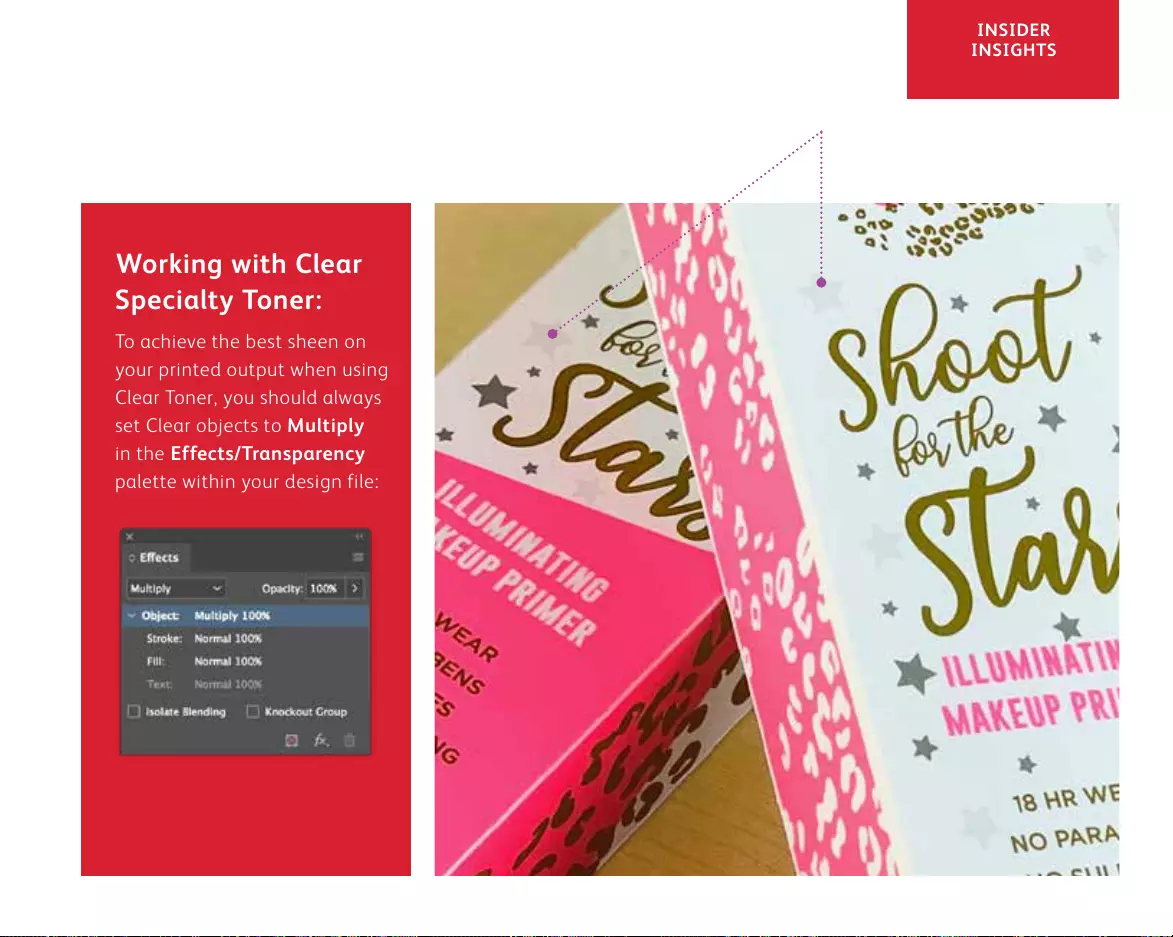
49
INSIDER
INSIGHTS
Working with Clear
Specialty Toner:
To achieve the best sheen on
your printed output when using
Clear Toner, you should always
set Clear objects to Multiply
in the Effects/Transparency
palette within your design file:
CLEAR STARS SET TO MULTIPLY
IN THE DESIGN FILE
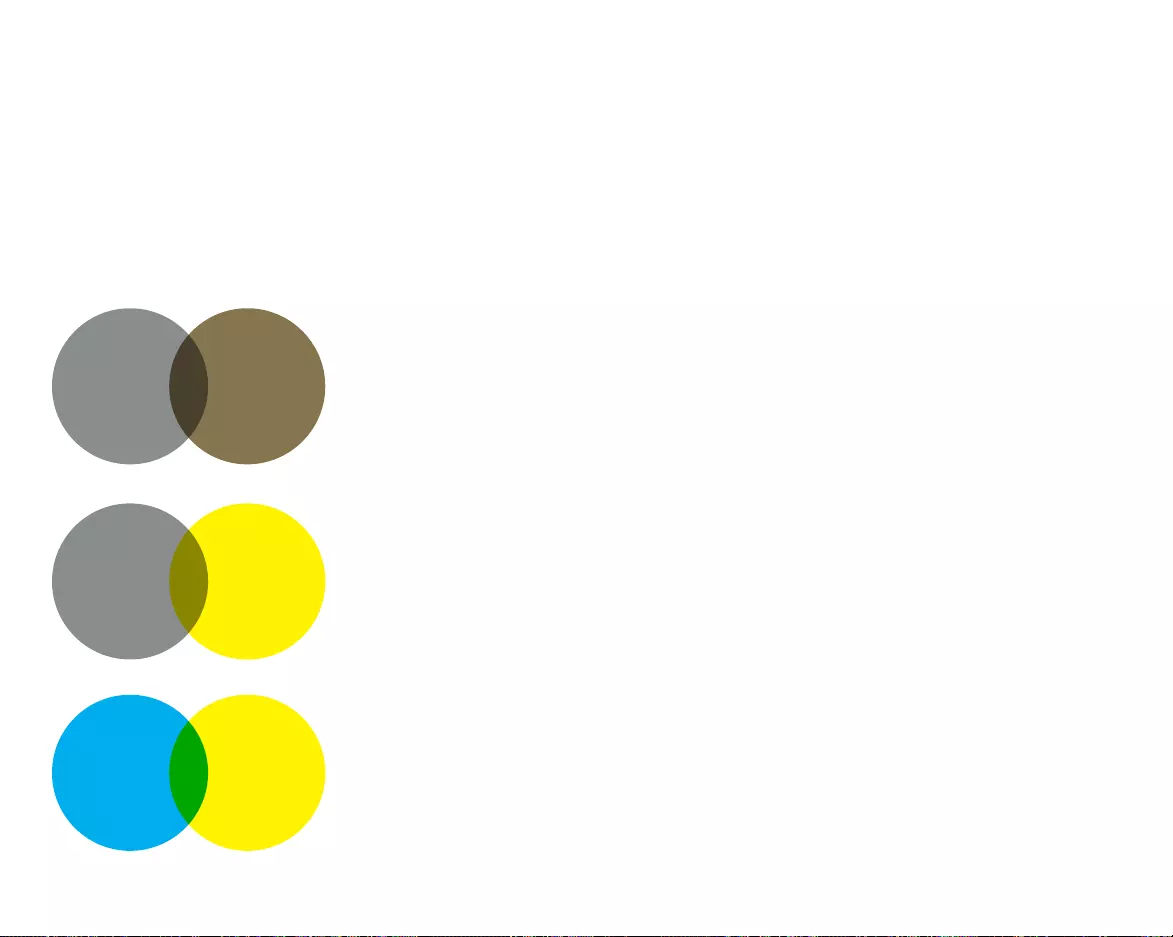
50
Overlapping objects when designing
with ONLY Vivid Toners.
INSIDER INSIGHTS
Overlapping Vivid objects using only Multiply:
TOP
(Gold)
(Clear)
TOP
(White)
(Silver)
(Silver)
MULTIPLY
MULTIPLY
MULTIPLY
MULTIPLY
MULTIPLY
MULTIPLY
This example shows the printed design effects achieved by:
1. The objects’ position in the Layers palette (Top layer, Bottom layer).
2. The objects’ setting in the Effects/Transparency palette, when all
are set to Multiply.
The Top layer Vivid Toner object (circle) in combination with the setting
Multiply, will always show a transparency effect with the Bottom
Vivid Toner object layer when it is also set to Multiply.
TOP
(Clear) Refer to the Vivid Shape Tool for the full information on overlapping Vivid objects.
It can be obtained on SMART Centre or from your Xerox Rep.

51
Fluorescent Kit Toner
Swatch Tool.
INSIDER INSIGHTS
Select Fluorescent Spots and blends more easily:
This Fluorescent Swatch Tool will
allow you to see a printed set of
Spots and blends achieved through
Fluorescent Toners.
Remember that some Fluorescent
colors pop more than others. Always
be sure to test your jobs to be sure
they are printing as expected.
Refer to the Fluorescent Swatch Tool for
Xerox® Adaptive CMYK Plus Technology
for the full information on possible
Fluorescent colors. It can be obtained
on SMART Centre or from your Xerox Rep.
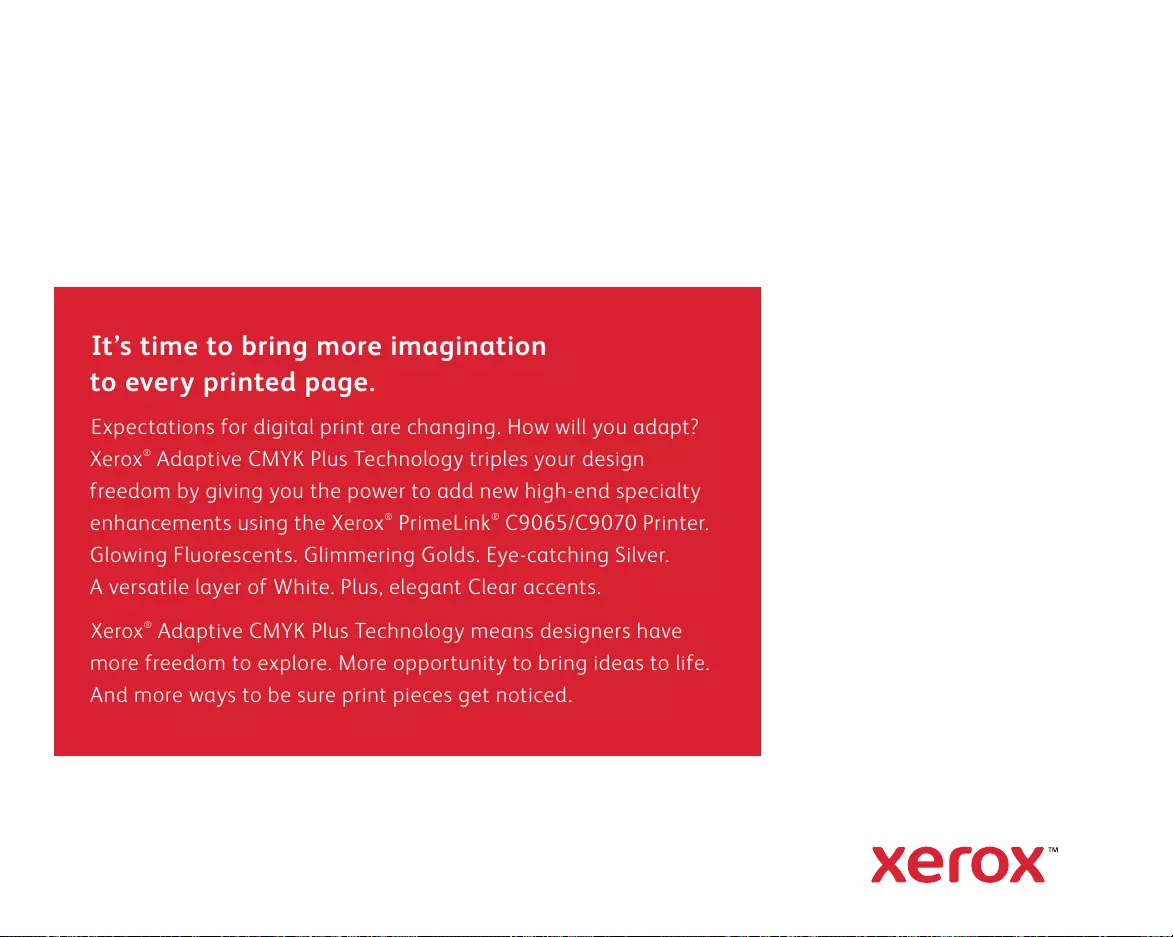
52
©2020 Xerox Corporation. All rights reserved. Xerox® and PrimeLink® are trademarks of Xerox Corporation
in the United States and/or other countries. 02/20 BR28322 PC9GL-01UA
It’s time to bring more imagination
to every printed page.
Expectations for digital print are changing. How will you adapt?
Xerox® Adaptive CMYK Plus Technology triples your design
freedom by giving you the power to add new high-end specialty
enhancements using the Xerox® PrimeLink® C9065/C9070 Printer.
Glowing Fluorescents. Glimmering Golds. Eye-catching Silver.
A versatile layer of White. Plus, elegant Clear accents.
Xerox® Adaptive CMYK Plus Technology means designers have
more freedom to explore. More opportunity to bring ideas to life.
And more ways to be sure print pieces get noticed.
Breathing inspiration into print.
For more information, visit Xerox.com