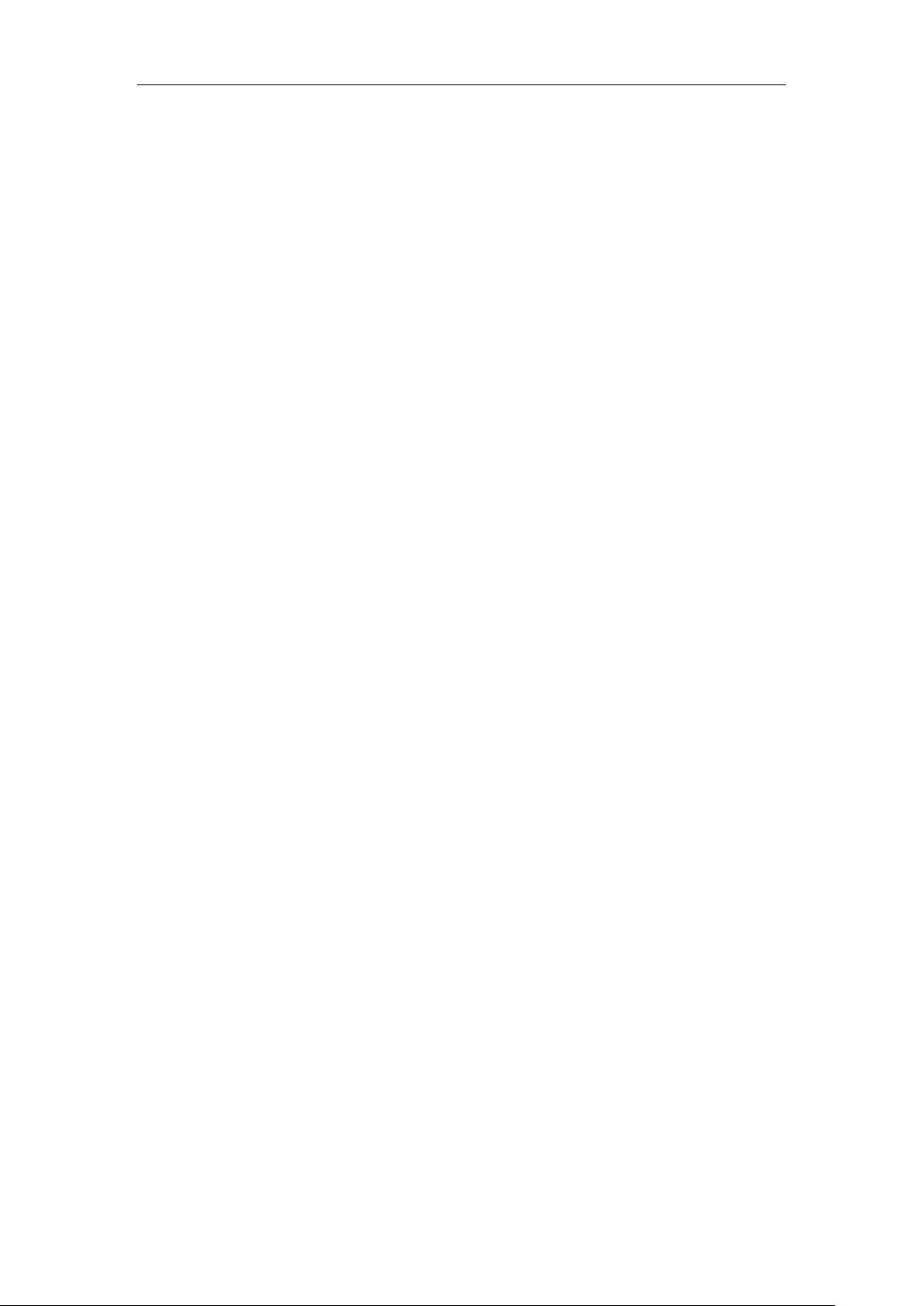Table of Contents
- About This Guide
- Table of Contents
- Overview
- Getting Started
- Customizing Your Phone
- General Settings
- Audio Settings
- Contact Management
- Searching for Contacts
- Skype for Business Directory
- Local Directory
- Placing Calls to Contacts
- Call History Management
- Dial Plan
- Dial-now
- Basic Call Features
- Switching among the Handset, Speakerphone and Headset Modes
- Placing Calls
- Answering Calls
- Ending Calls
- Call Mute
- Call Hold/Resume
- Call Forward
- Team-Call Group
- Response Groups
- Call Queue
- Inbound Private Line
- Call Transfer
- Skype for Business Conference
- Initiating a Skype for Business Conference Call
- Viewing the Conference Information
- Viewing the Conference Participants
- Managing the Conference Participants
- Calendar
- Setting up an Appointment in Outlook
- Setting up a Meeting in Outlook
- Setting up an Event in Outlook
- Setting up a Skype Conference in Outlook
- Using the Calendar
- Parking and Retrieving Calls on the Skype for Business Server
- Group Call Pickup
- Shared Line Appearance(SLA)
- Boss-Admin
- Voicemail
- Advanced Phone Features
- E911
- USB Recording
- Intercom
- Multicast Paging
- Privacy Mode
- Hot Desking
- Common Area Phone
- Branch Office Resiliency
- Better Together over Ethernet
- Getting Started with Better Together over Ethernet
- Installing the Yealink Better Together over Ethernet Connector
- Pairing Your Phone with Your Computer
- Setting Your Phone as the Default Audio Playback for Your Computer
- Enabling Better Together over Ethernet
- Using Better Together over Ethernet
- Disabling BToE on Your Phone
- Exiting BToE on Your Computer
- Uninstalling the Yealink BToE Connector
- Using Optional Accessories with Your Phone
- Using a Headset
- Using Bluetooth Feature
- Connecting to the Wireless Network
- Using an EXP40 Expansion Module
- Troubleshooting
- Regulatory Notices
- Appendix A - Time Zones
Yealink T48S Skype for Business Edition User Manual
Displayed below is the user manual for T48S Skype for Business Edition by Yealink which is a product in the IP Phones category. This manual has pages.
Related Manuals
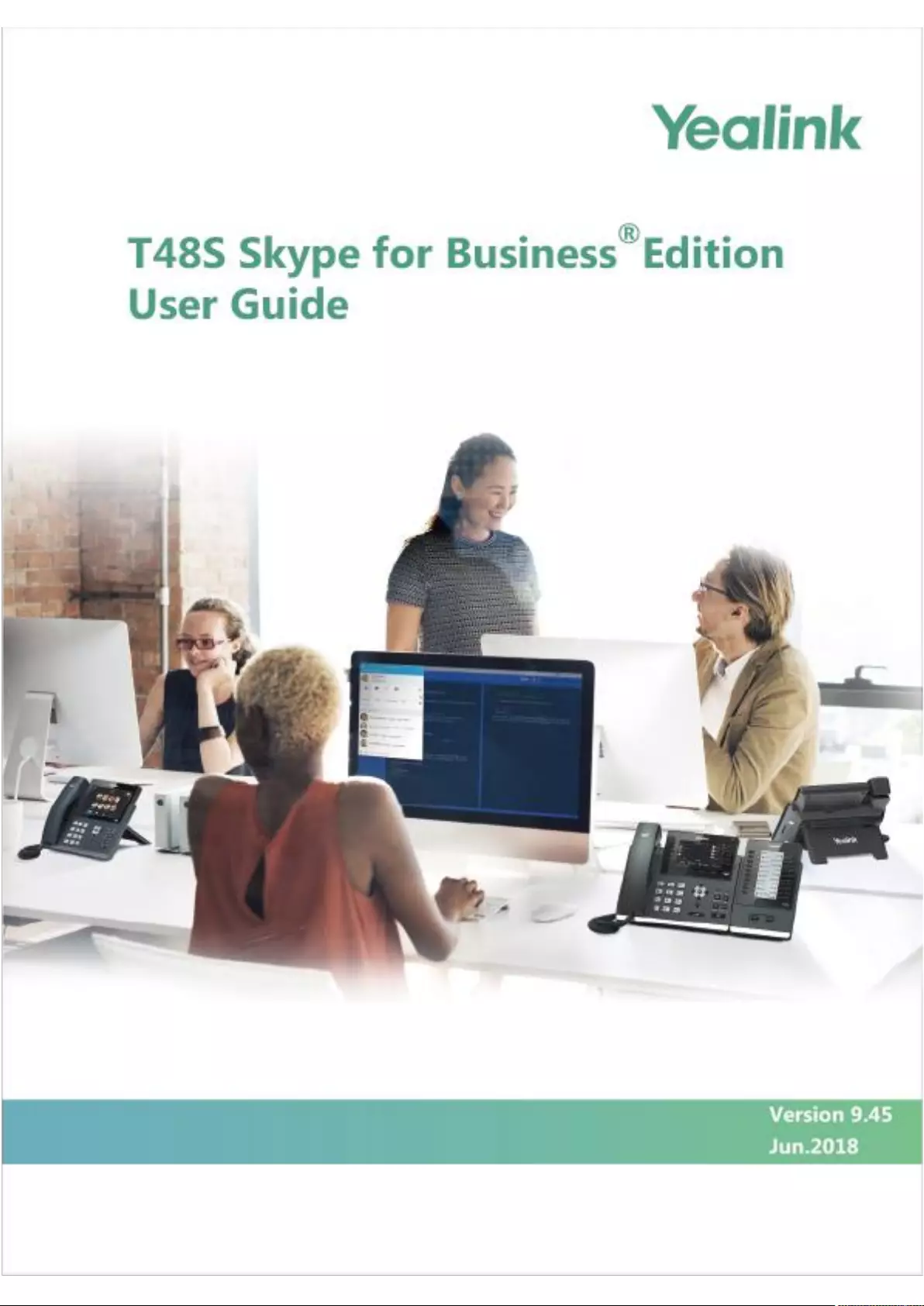
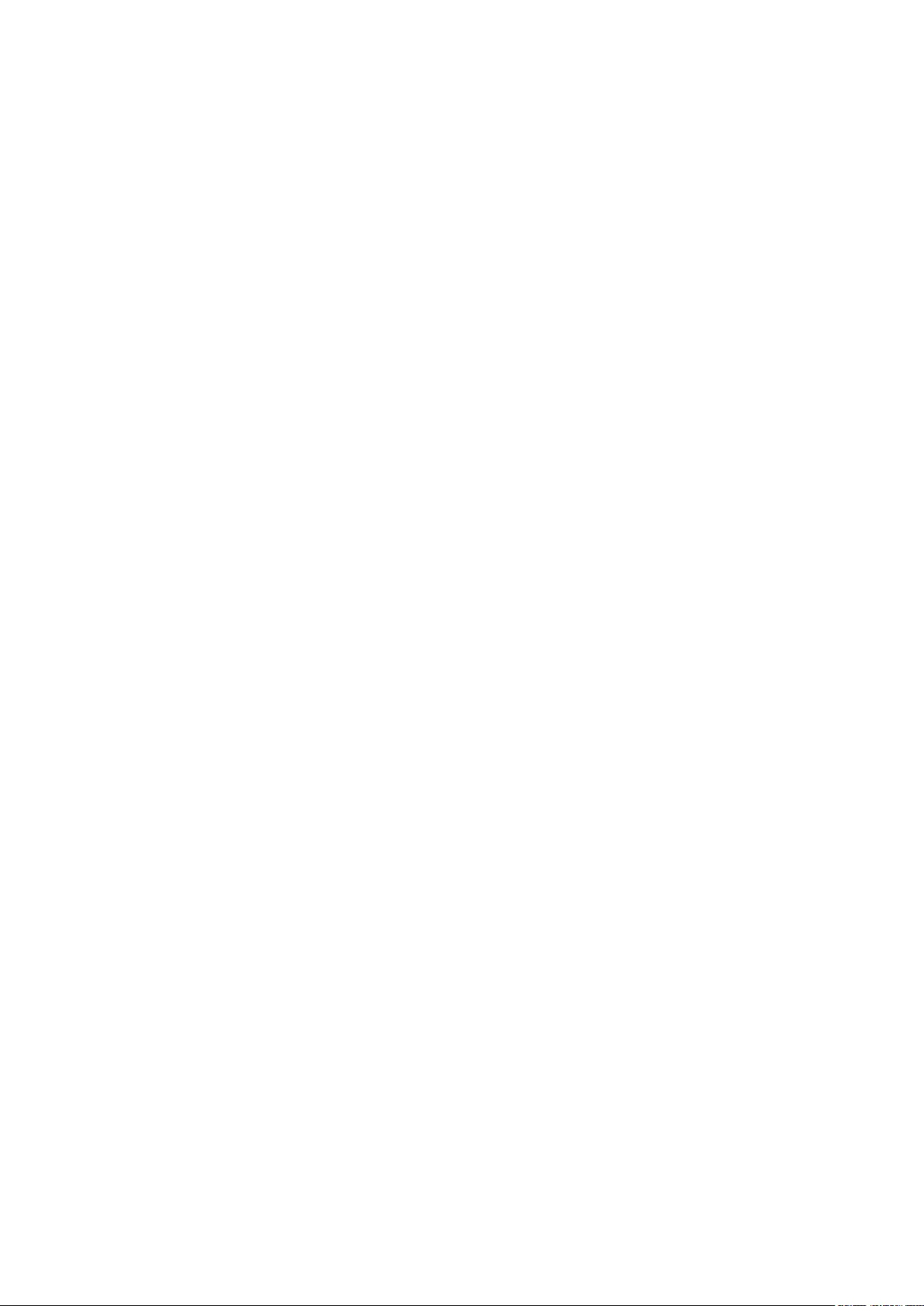
vi
Copyright
Copyright © 2018 YEALINK (XIAMEN) NETWORK TECHNOLOGY
Copyright © 2018 Yealink (Xiamen) Network Technology CO., LTD. All rights reserved. No parts of this publication
may be reproduced or transmitted in any form or by any means, electronic or mechanical, photocopying, recording,
or otherwise, for any purpose, without the express written permission of Yealink (Xiamen) Network Technology CO.,
LTD. Under the law, reproducing includes translating into another language or format.
When this publication is made available on media, Yealink (Xiamen) Network Technology CO., LTD. gives its consent
to downloading and printing copies of the content provided in this file only for private use but not for redistribution.
No parts of this publication may be subject to alteration, modification or commercial use. Yealink (Xiamen) Network
Technology CO., LTD. will not be liable for any damages arising from use of an illegally modified or altered
publication.
Trademarks
Yealink®, the logo and the name and marks is trademark of Yealink (Xiamen) Network Technology CO., LTD, which
are registered legally in China, the United States, EU (European Union) and other countries.
All other trademarks belong to their respective owners. Without Yealink’s express written permission, recipient shall
not reproduce or transmit any portion hereof in any form or by any means, with any purpose other than personal use.
Warranty
(1) Warranty
THE SPECIFICATIONS AND INFORMATION REGARDING THE PRODUCTS IN THIS GUIDE ARE SUBJECT TO CHANGE
WITHOUT NOTICE. ALL STATEMENTS, INFORMATION, AND RECOMMENDATIONS IN THIS GUIDE ARE BELIEVED TO
BE ACCURATE AND PRESENTED WITHOUT WARRANTY OF ANY KIND, EXPRESS OR IMPLIED. USERS MUST TAKE FULL
RESPONSIBILITY FOR THEIR APPLICATION OF PRODUCTS.
(2) Disclaimer
YEALINK (XIAMEN) NETWORK TECHNOLOGY CO., LTD. MAKES NO WARRANTY OF ANY KIND WITH REGARD TO THIS
GUIDE, INCLUDING, BUT NOT LIMITED TO, THE IMPLIED WARRANTIES OF MERCHANTABILITY AND FITNESS FOR A
PARTICULAR PURPOSE. Yealink (Xiamen) Network Technology CO., LTD. shall not be liable for errors contained herein
nor for incidental or consequential damages in connection with the furnishing, performance, or use of this guide.
(3) Limitation of Liability
Yealink and/or its respective suppliers are not responsible for the suitability of the information contained in this
document for any reason. The information is provided “as is”, and Yealink does not provide any warranty and is
subject to change without notice. All risks other than risks caused by use of the information are borne by the
recipient. In no event, even if Yealink has been suggested the occurrence of damages that are direct, consequential,
incidental, special, punitive or whatsoever (Including but not limited to loss of business profit, business interruption or
loss of business information), shall not be liable for these damages.
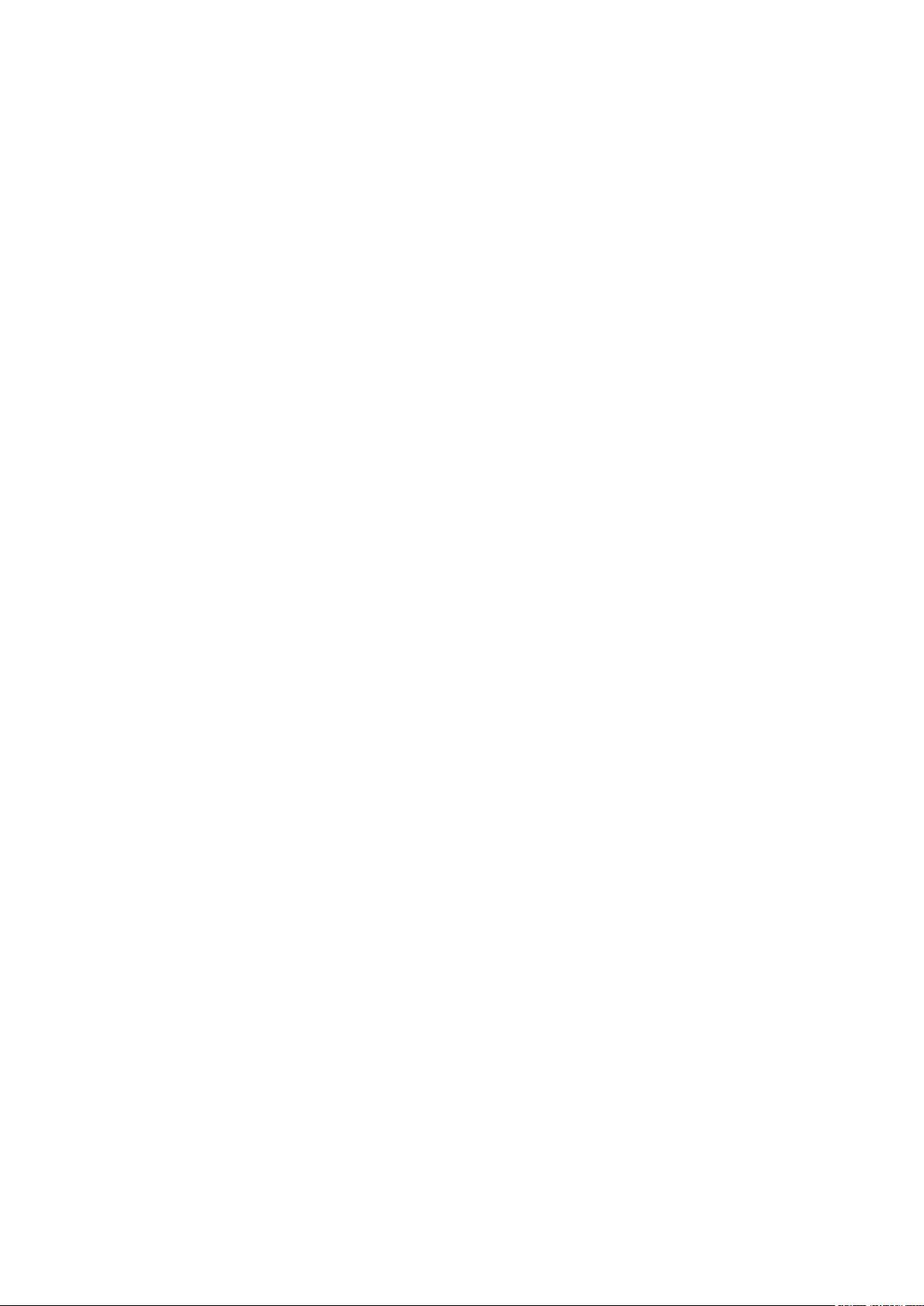
End User License Agreement
This End User License Agreement ("EULA") is a legal agreement between you and Yealink. By installing, copying or
otherwise using the Products, you: (1) agree to be bounded by the terms of this EULA, (2) you are the owner or an
authorized user of the device, and (3) you represent and warrant that you have the right, authority and capacity to
enter into this agreement and to abide by all its terms and conditions, just as if you had signed it. The EULA for this
product is available on the Yealink Support page for the product.
Patent Information
China, the United States, EU (European Union) and other countries are protecting one or more patents of
accompanying products and/or patents being applied by Yealink.
Customer Feedback
We are striving to improve our documentation quality and we appreciate your feedback. Email your opinions and
comments to
DocsFeedback@yealink.com
.
Technical Support
Visit Yealink WIKI (
http://support.yealink.com
) for the latest firmware, guides, FAQ, Product documents, and more. For
better service, we sincerely recommend you to use Yealink Ticketing system (
https://ticket.yealink.com
) to submit all
your technical issues.
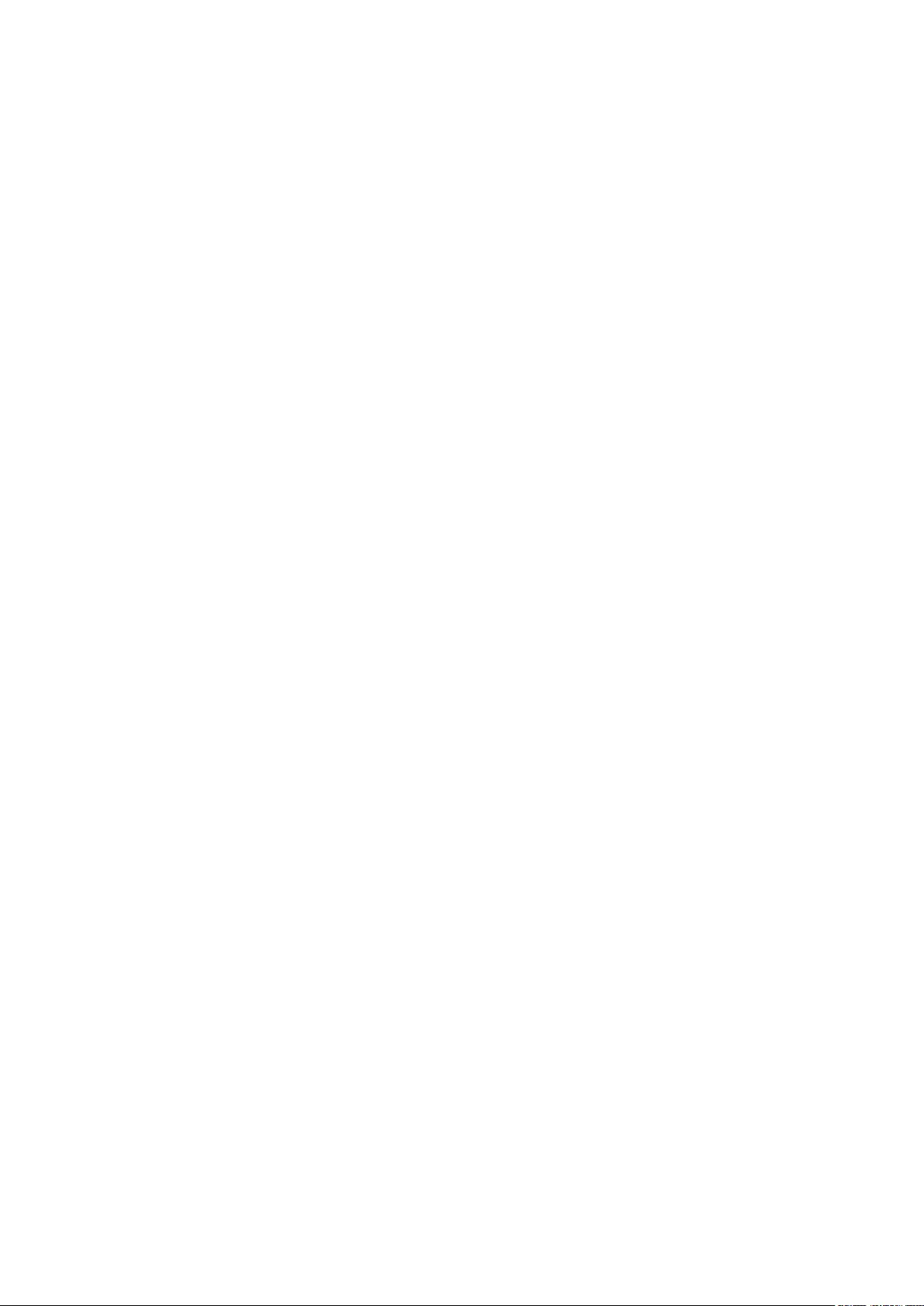
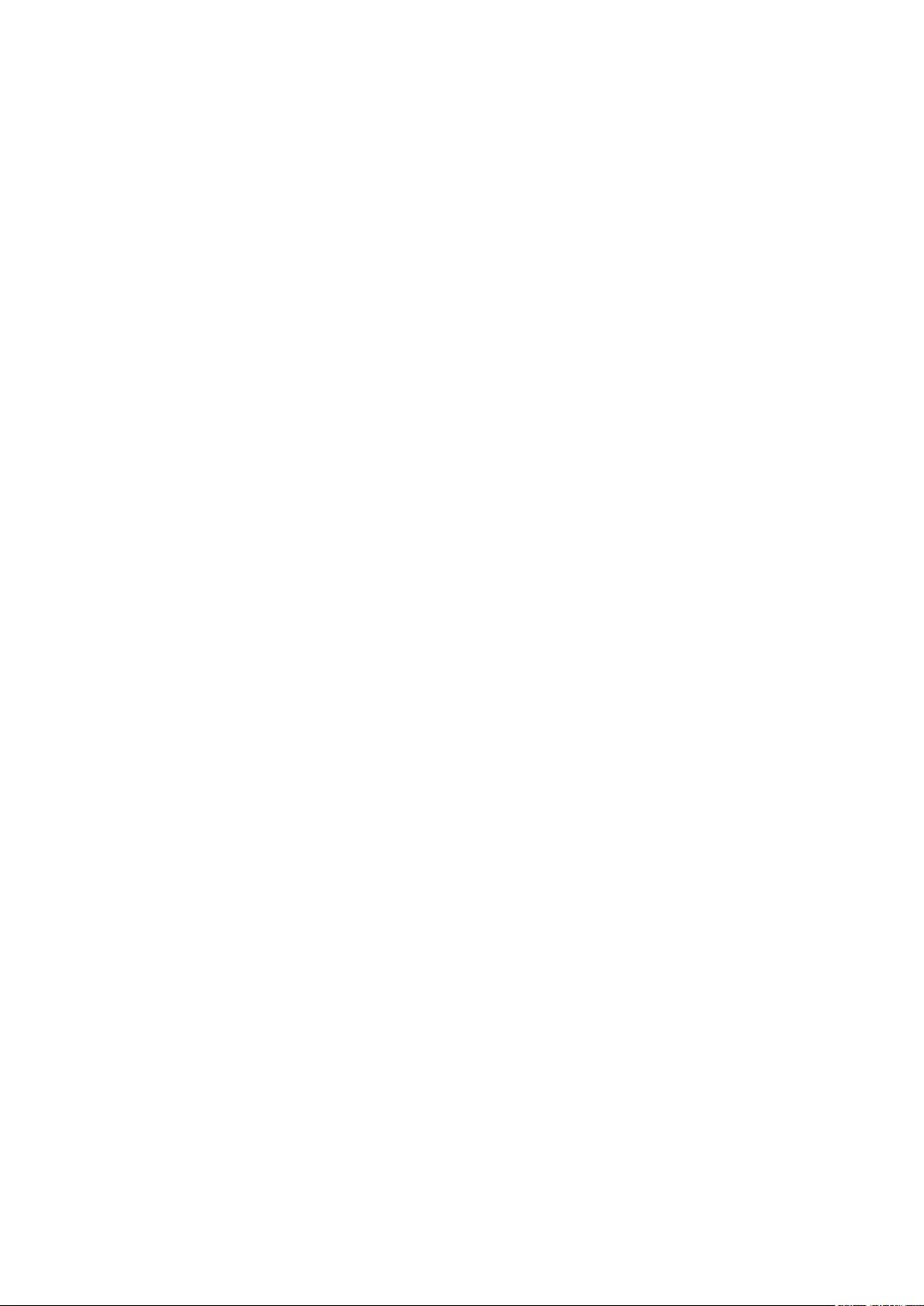
GNU GPL INFORMATION
Yealink T48S Skype for Business phone firmware contains third-party software under the GNU General Public License
(GPL). Yealink uses software under the specific terms of the GPL. Please refer to the GPL for the exact terms and
conditions of the license.
The original GPL license, source code of components licensed under GPL and used in Yealink products can be
downloaded online:
http://www.yealink.com/GPLOpenSource.aspx?BaseInfoCateId=293&NewsCateId=293&CateId=293.
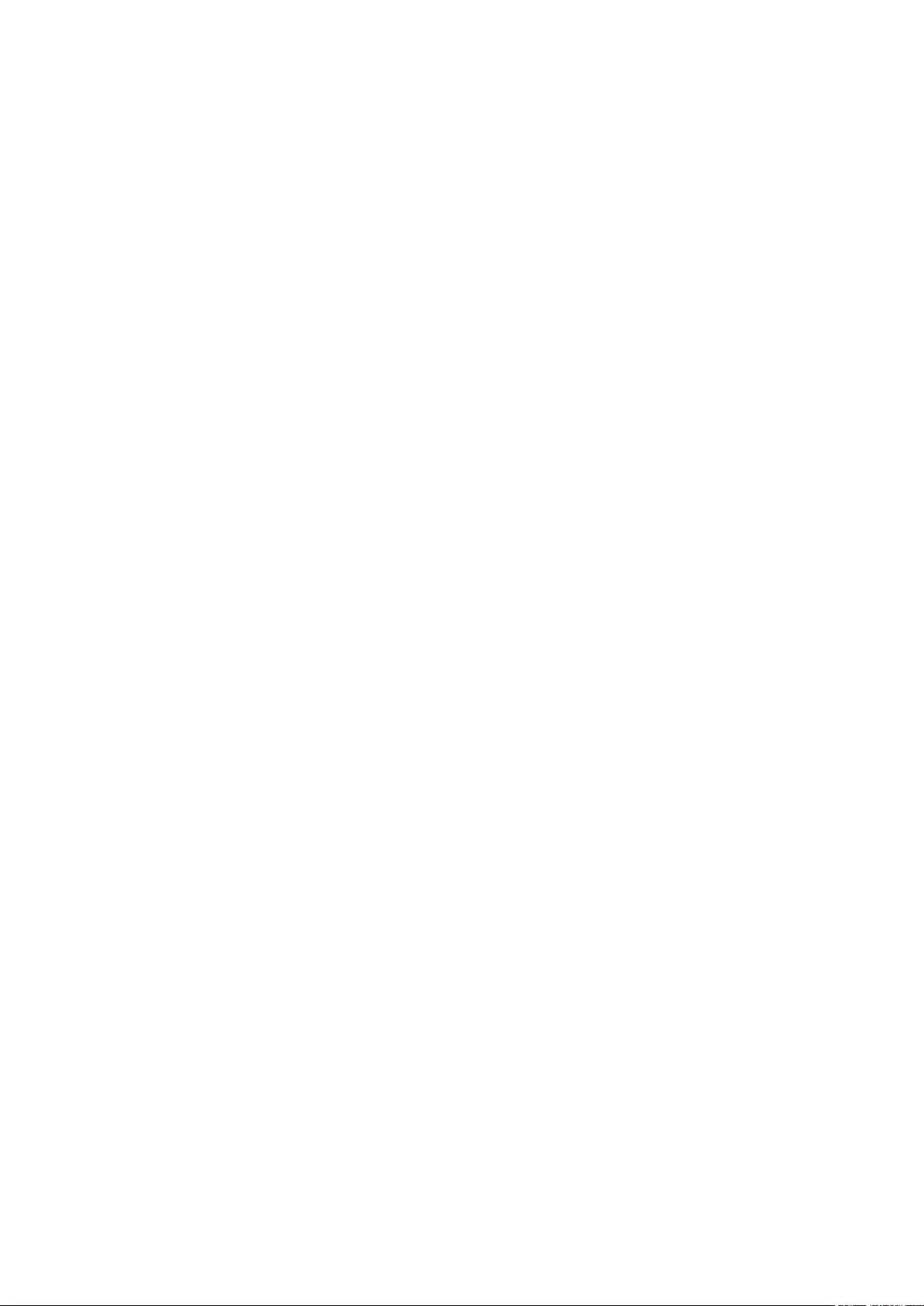
vi
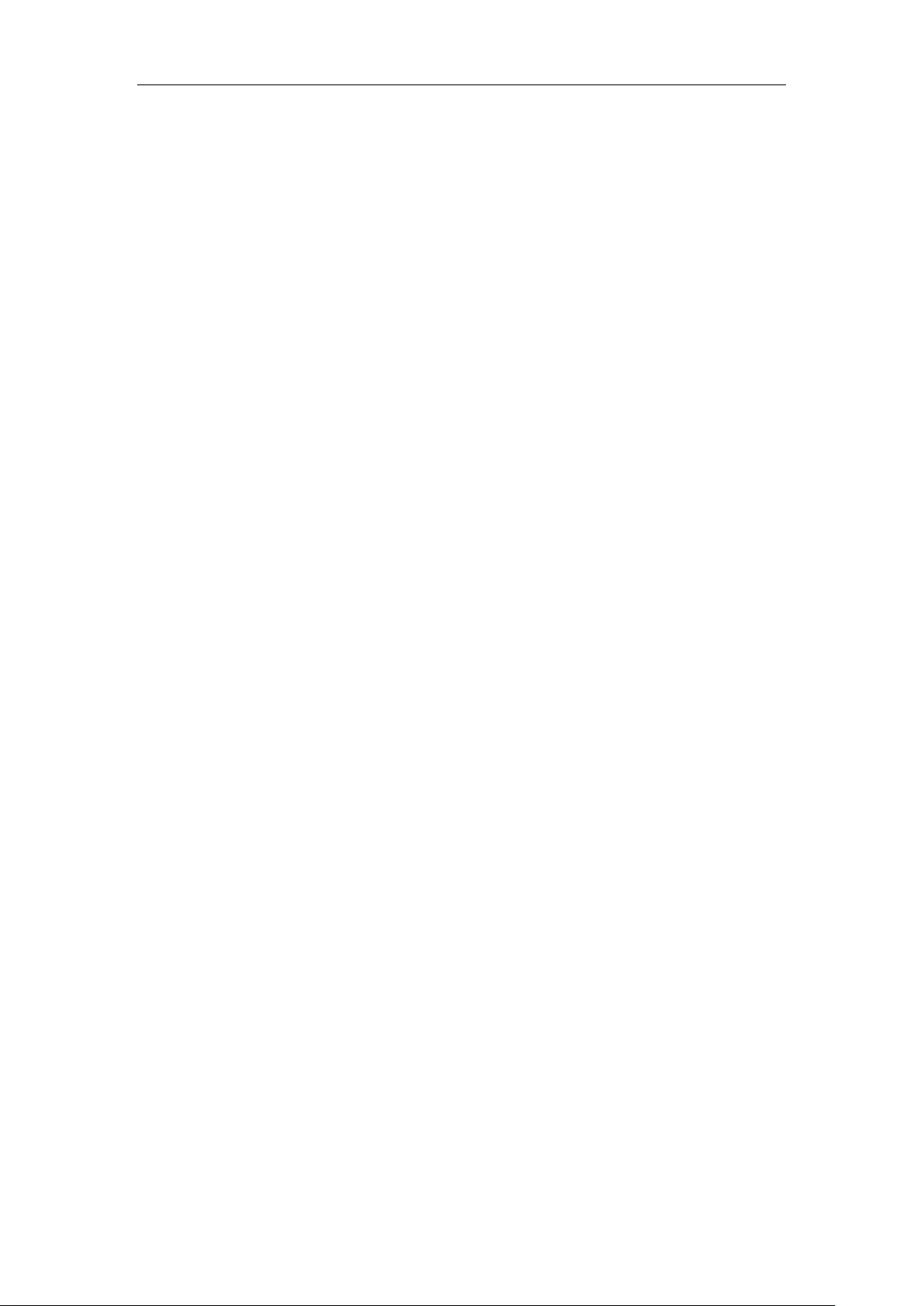
About This Guide
V
About This Guide
Yealink T48S phone with the Skype for Business firmware enables a new era in unified
communications. It is designed to work with the Skype for Business Server. Connecting a
Yealink T48S Skype for Business phone to the Skype for Business Server allows you to place
regular and Voice over Internet Protocol (VoIP) calls, answer calls, forward calls, conduct a
Skype for Business conference call, and dial from your Skype for Business directory through
integration with Microsoft’s Active Directory.
This guide provides everything you need to quickly use your new phone. First, verify with your
system administrator that the IP network is ready for phone configuration. Also be sure to read
the Quick Start Guide in your phone package before you set up and use the phone. As you read
this guide, keep in mind that some features should be configured by your system administrator.
Read the
Yealink Products Regulatory Notices guide
for all regulatory and safety guidance.
In This Guide
Topics provided in this guide include:
Chapter 1 Overview
Chapter 2 Getting Started
Chapter 3 Customizing Your Phone
Chapter 4 Basic Call Features
Chapter 5 Advanced Phone Features
Chapter 6 Using Optional Accessories with Your Phone
Chapter 7 Troubleshooting
Summary of Changes
This section describes the changes to this guide for each release and guide version.
Changes for Release 9, Guide Version 9.45
Major updates have occurred to the following sections:
Web Sign-In on page 16
CAP Provisioning Sign-in Method on page 190
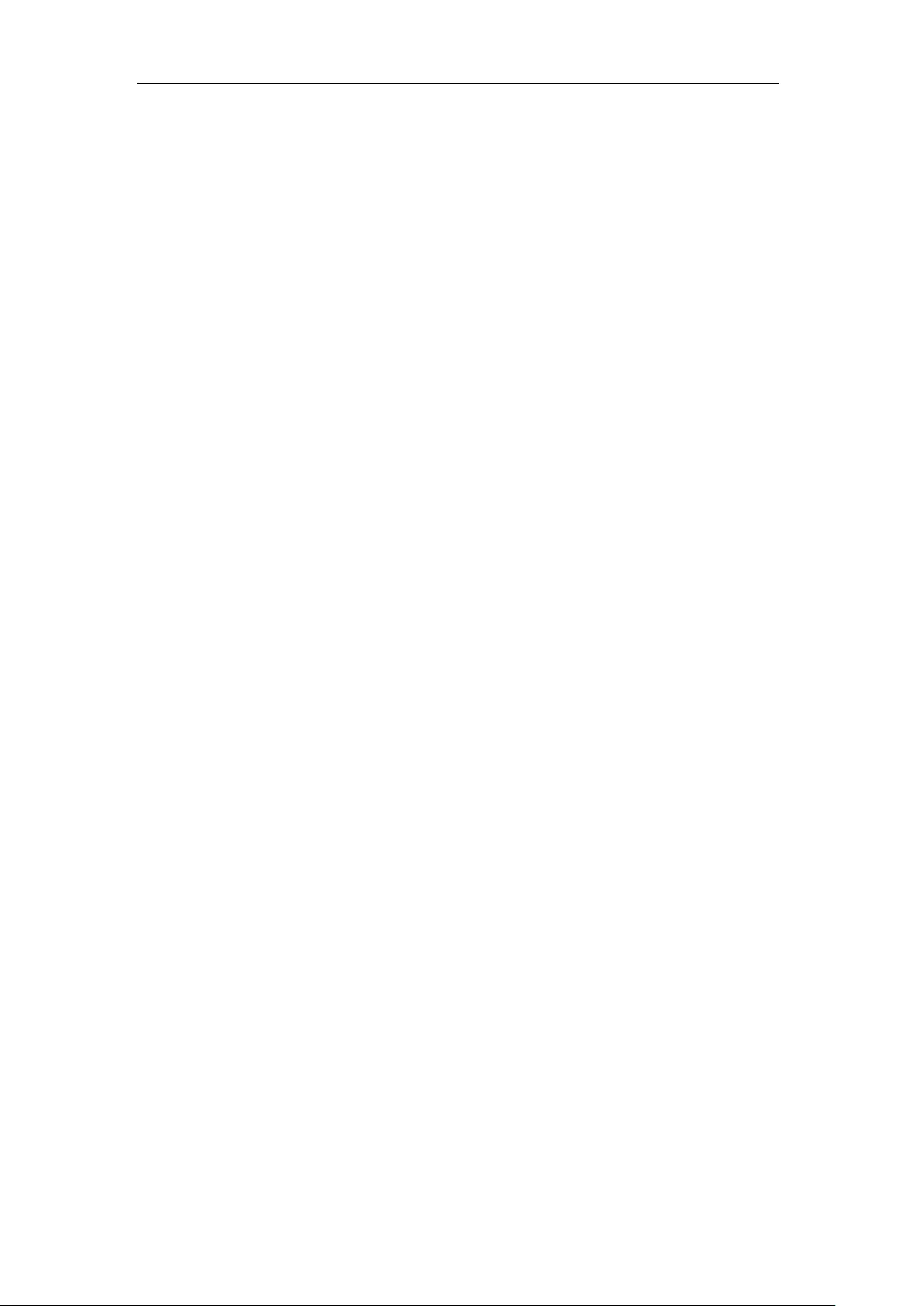
Table of Contents
vii
Table of Contents
About This Guide ........................................................................... V
In This Guide ............................................................................................................................................................. V
Summary of Changes ............................................................................................................................................ V
Changes for Release 9, Guide Version 9.45 .............................................................................................. V
Changes for Release 9, Guide Version 9.30 ............................................................................................. VI
Table of Contents ......................................................................... vii
Overview ......................................................................................... 1
Hardware Component Instructions .................................................................................................................. 1
Icons Instructions ..................................................................................................................................................... 3
LED Instructions ........................................................................................................................................................ 5
Power LED Indicators ......................................................................................................................................... 5
User Interfaces .......................................................................................................................................................... 5
Phone User Interface .......................................................................................................................................... 6
Web User Interface.............................................................................................................................................. 8
Features Configurable via Phone/Web User Interface .......................................................................... 8
Documentations .................................................................................................................................................... 11
Getting Started ............................................................................. 13
Phone Initialization ............................................................................................................................................... 13
Signing into Skype for Business ...................................................................................................................... 14
PIN Authentication ........................................................................................................................................... 15
User Sign-in ......................................................................................................................................................... 15
Web Sign-In ........................................................................................................................................................ 16
Signing in via PC ............................................................................................................................................... 19
Multi-factor Authentication .............................................................................................................................. 19
Binding Your Mobile Phone with Online Account ............................................................................... 20
Passing MFA........................................................................................................................................................ 21
Signing Out of Skype for Business ................................................................................................................. 25
Presence Status ...................................................................................................................................................... 26
Changing Presence Status ............................................................................................................................. 28
Resetting Presence Status ............................................................................................................................. 29
Touch Screen Display .......................................................................................................................................... 29
Favorites Screen ................................................................................................................................................ 31
History Screen .................................................................................................................................................... 32
Contacts Screen ................................................................................................................................................. 32
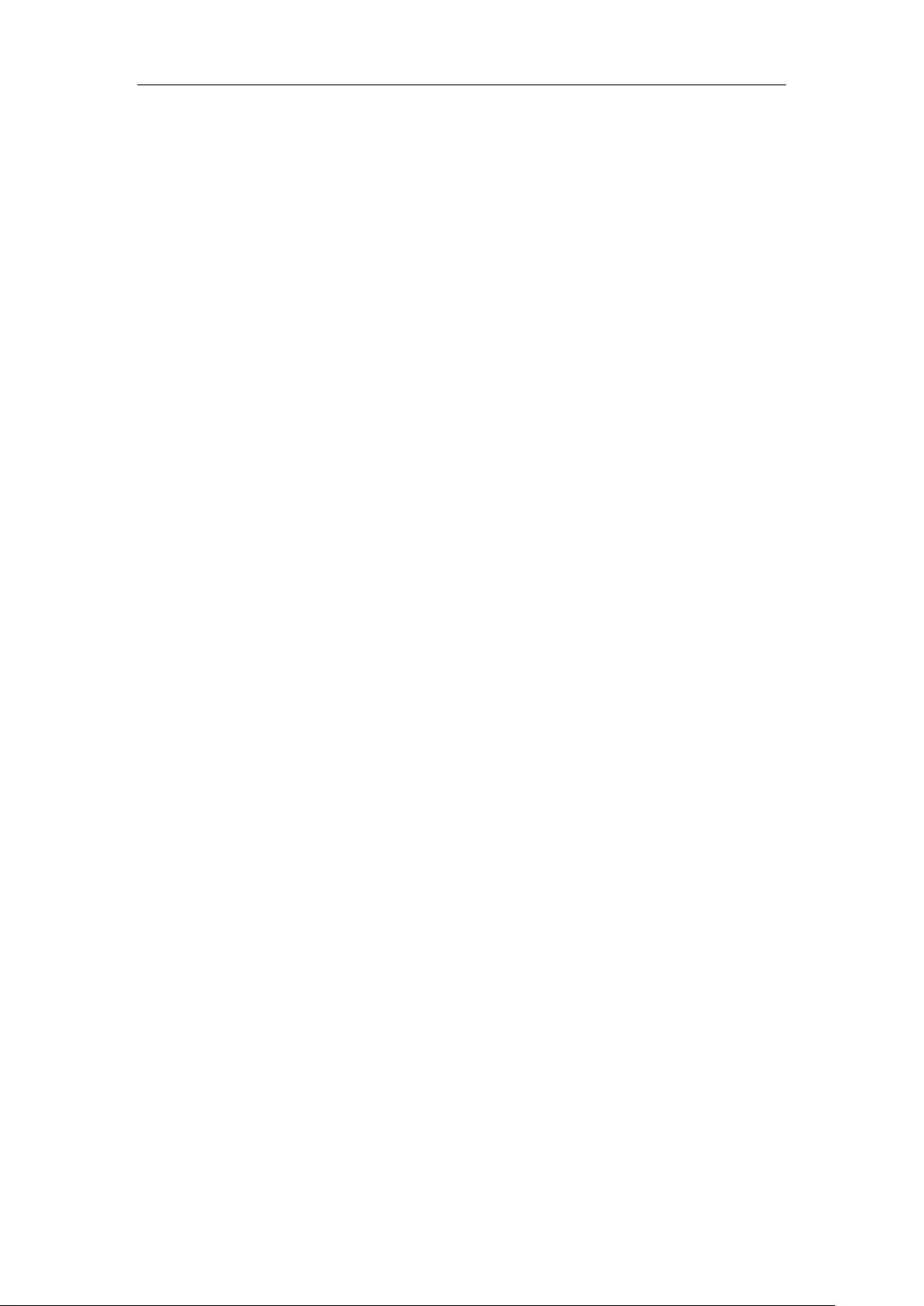
User Guide for the T48S Skype for Business phone
viii
Menu Screen ....................................................................................................................................................... 33
Navigating Menus and Fields........................................................................................................................... 33
Entering Data and Editing Fields..................................................................................................................... 34
Using the Phone Keypad ............................................................................................................................... 34
Using the On-screen Keyboard ................................................................................................................... 37
Phone Status ........................................................................................................................................................... 39
Viewing the Phone Status ............................................................................................................................. 39
Basic Network Settings ....................................................................................................................................... 41
Configuring the DHCP .................................................................................................................................... 41
Configuring the Static IPv4 Address.......................................................................................................... 42
Configuring the Static IPv6 Address.......................................................................................................... 42
Customizing Your Phone ............................................................. 45
General Settings .................................................................................................................................................... 45
Remember Password ....................................................................................................................................... 45
Account Lock ...................................................................................................................................................... 47
Always Online ..................................................................................................................................................... 48
Screen Saver........................................................................................................................................................ 49
Power Saving ...................................................................................................................................................... 51
Backlight ............................................................................................................................................................... 54
Contrast ................................................................................................................................................................ 55
Showing Full Name .......................................................................................................................................... 56
Language.............................................................................................................................................................. 57
Time & Date ........................................................................................................................................................ 58
Administrator Password ................................................................................................................................. 60
Key as Send ......................................................................................................................................................... 61
Phone Lock .......................................................................................................................................................... 62
Audio Settings ........................................................................................................................................................ 67
Volume .................................................................................................................................................................. 67
Phone's Ringtone .............................................................................................................................................. 67
Key Tone ............................................................................................................................................................... 68
Contact Management ......................................................................................................................................... 69
Searching for Contacts ................................................................................................................................... 69
Skype for Business Directory ........................................................................................................................ 70
Local Directory ................................................................................................................................................... 74
Placing Calls to Contacts................................................................................................................................ 85
Call History Management .................................................................................................................................. 85
Viewing History Records ................................................................................................................................ 86
Placing a Call from History Records .......................................................................................................... 86
Adding Contacts from History Records ................................................................................................... 87
Deleting History Records ............................................................................................................................... 88
Configuring Contact Avatar .......................................................................................................................... 88
Disabling History Record ............................................................................................................................... 88
Dial Plan .................................................................................................................................................................... 89
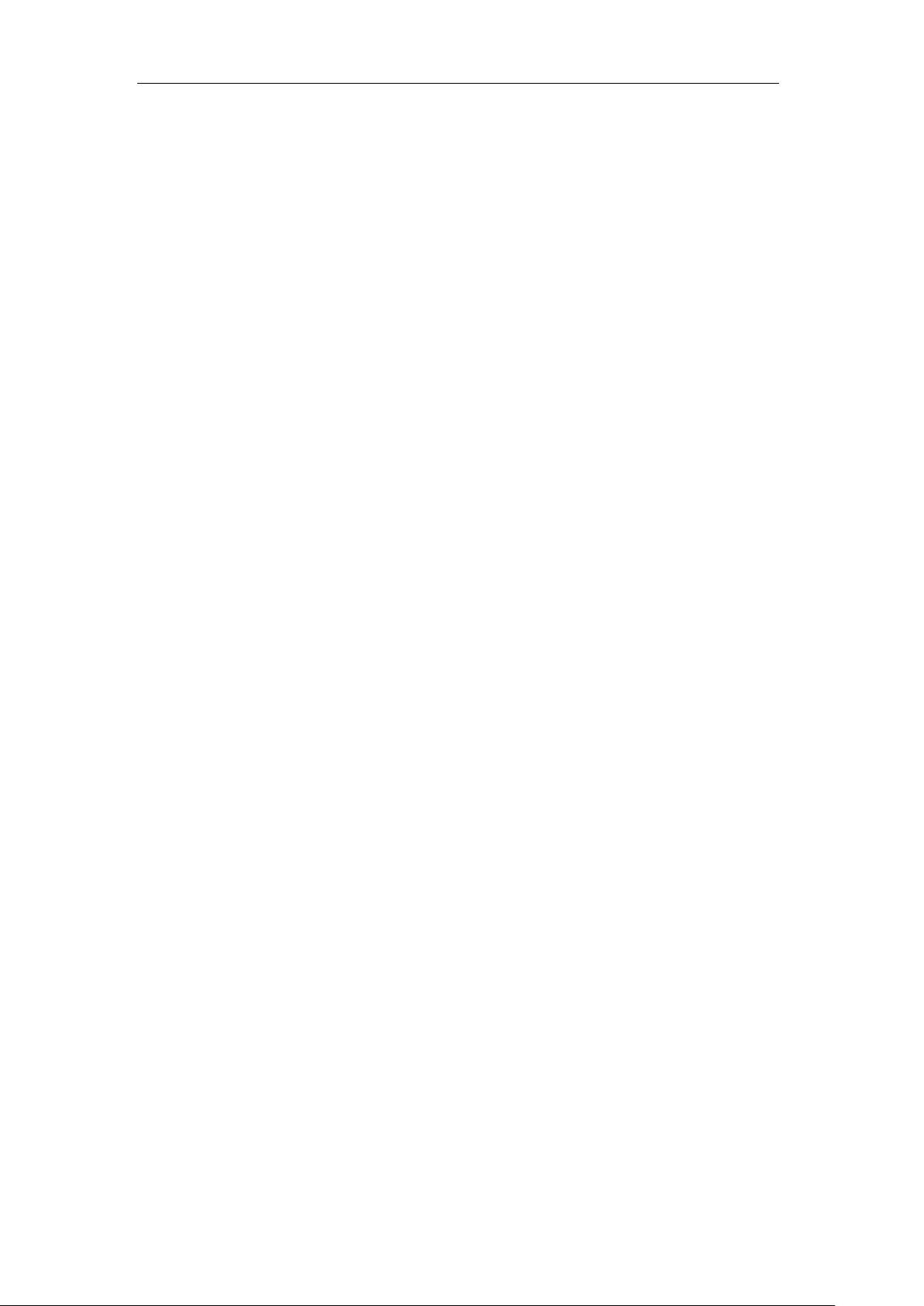
Table of Contents
ix
Dial-now ................................................................................................................................................................... 89
Delay Time for Dial-Now Rule ..................................................................................................................... 91
Basic Call Features ........................................................................ 93
Switching among the Handset, Speakerphone and Headset Modes .............................................. 94
Placing Calls ............................................................................................................................................................ 94
Placing a Call ...................................................................................................................................................... 94
Placing Multiple Calls ...................................................................................................................................... 95
Placing a Call from the Search Results List ............................................................................................. 95
Dialing the Hotline Number ......................................................................................................................... 96
Redialing Numbers .......................................................................................................................................... 97
Answering Calls ...................................................................................................................................................... 97
Answering When Not in Another Call ...................................................................................................... 97
Answering When in Another Call ............................................................................................................... 98
Answering Calls Automatically .................................................................................................................... 98
Configuring the Call Waiting ........................................................................................................................ 99
Ending Calls ........................................................................................................................................................... 101
Call Mute ................................................................................................................................................................ 101
Call Hold/Resume ............................................................................................................................................... 102
Music on Hold .................................................................................................................................................. 102
Call Forward .......................................................................................................................................................... 103
Static Forwarding ............................................................................................................................................ 103
Dynamic Forwarding ..................................................................................................................................... 110
Team-Call Group ................................................................................................................................................. 111
Team-Call Ringtone ....................................................................................................................................... 112
Response Groups ................................................................................................................................................ 113
Response Group Ringtone .......................................................................................................................... 113
Call Queue ............................................................................................................................................................. 114
Inbound Private Line .......................................................................................................................................... 114
Private Line Tones ........................................................................................................................................... 115
Call Transfer........................................................................................................................................................... 116
Blind Transfer .................................................................................................................................................... 117
Consultative Transfer ..................................................................................................................................... 117
Skype for Business Conference ..................................................................................................................... 118
Initiating a Skype for Business Conference Call.................................................................................. 118
Viewing the Conference Information ...................................................................................................... 121
Viewing the Conference Participants ...................................................................................................... 121
Managing the Conference Participants ................................................................................................. 122
Calendar .................................................................................................................................................................. 127
Setting up an Appointment in Outlook ................................................................................................. 127
Setting up a Meeting in Outlook .............................................................................................................. 128
Setting up an Event in Outlook ................................................................................................................. 129
Setting up a Skype Conference in Outlook .......................................................................................... 130
Using the Calendar ......................................................................................................................................... 131
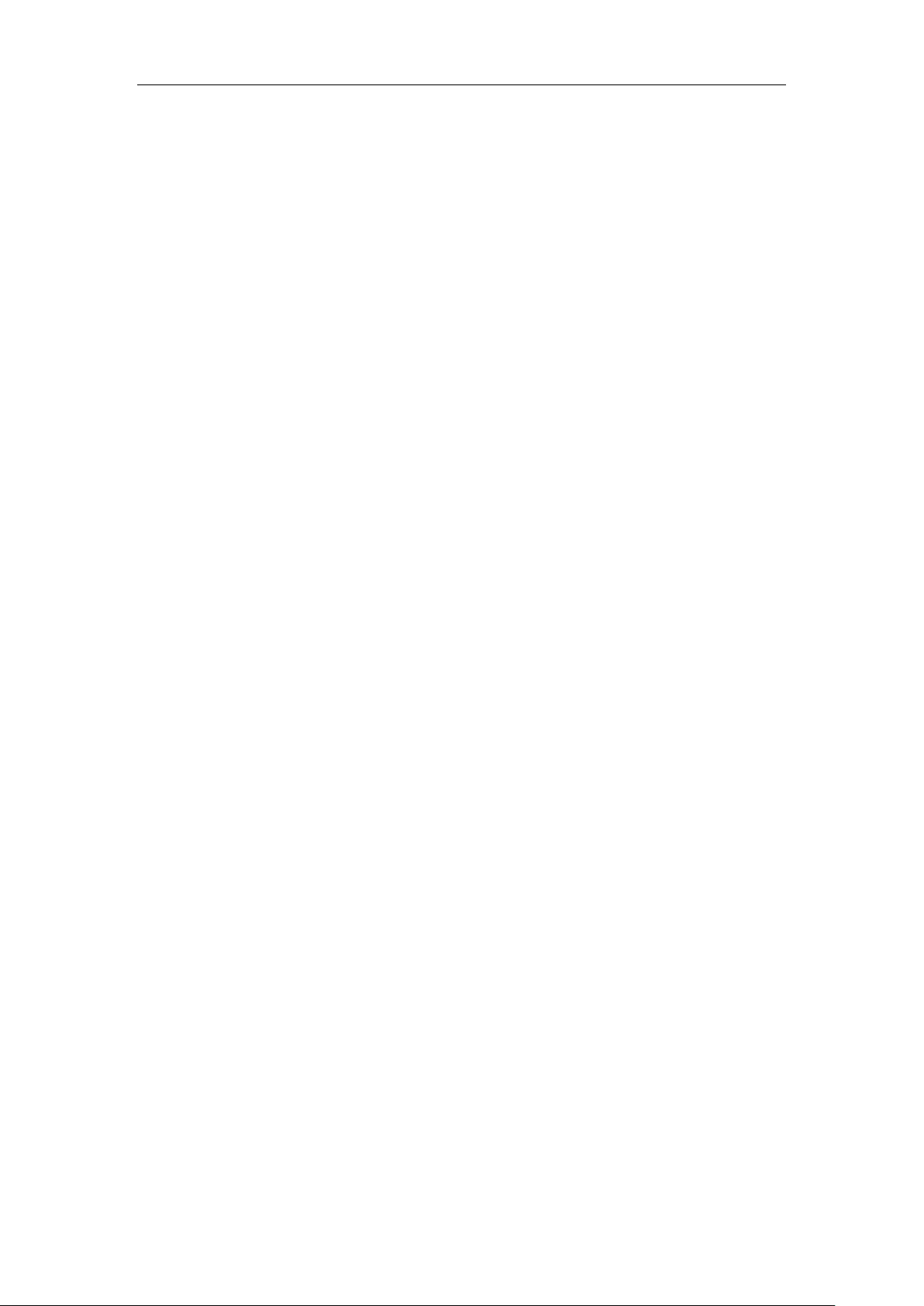
User Guide for the T48S Skype for Business phone
x
Parking and Retrieving Calls on the Skype for Business Server ....................................................... 141
Parking Skype for Business Calls .............................................................................................................. 141
Retrieving Parked Skype for Business Calls .......................................................................................... 142
Group Call Pickup ............................................................................................................................................... 142
Shared Line Appearance(SLA) ........................................................................................................................ 143
Viewing Shared Line Appearances ........................................................................................................... 144
Answering SLA Calls....................................................................................................................................... 145
Placing a SLA Call on Hold .......................................................................................................................... 146
Resuming Held SLA Calls ............................................................................................................................. 146
Missed and Received Calls on Shared Lines ........................................................................................ 147
Boss-Admin ........................................................................................................................................................... 147
Assigning/Removing Delegates ................................................................................................................ 147
Viewing the Delegates Group .................................................................................................................... 149
Viewing the Boss Group ............................................................................................................................... 150
Boss-Line Ringtone ........................................................................................................................................ 150
Delegates-call Ringtone ............................................................................................................................... 151
Using the Boss-Admin Feature .................................................................................................................. 152
Voicemail ................................................................................................................................................................ 158
Leaving the Voicemail ................................................................................................................................... 158
Managing the Voicemail .............................................................................................................................. 159
Advanced Phone Features ......................................................... 163
E911 .......................................................................................................................................................................... 163
E911 Location Tip ........................................................................................................................................... 163
Adding the Location Information ............................................................................................................. 165
Selecting the Default Location .................................................................................................................. 165
Viewing the Location Information ........................................................................................................... 166
Emergency Call ................................................................................................................................................ 166
USB Recording ..................................................................................................................................................... 167
Recording a Call .............................................................................................................................................. 169
Stop Recording a Call .................................................................................................................................... 171
Playing Back Recorded Calls ....................................................................................................................... 172
Deleting the Recording ................................................................................................................................ 173
Viewing the Storage Space ......................................................................................................................... 174
Intercom ................................................................................................................................................................. 174
Configuring the Intercom ............................................................................................................................ 175
Configuring the Target Extension Number .......................................................................................... 176
Placing an Intercom Call .............................................................................................................................. 178
Multicast Paging .................................................................................................................................................. 178
Sending RTP Stream ...................................................................................................................................... 179
Receiving RTP Stream ................................................................................................................................... 180
Using Multicast Paging ................................................................................................................................. 181
Privacy Mode ........................................................................................................................................................ 182
Modifying the Privacy Mode from the Phone ..................................................................................... 183
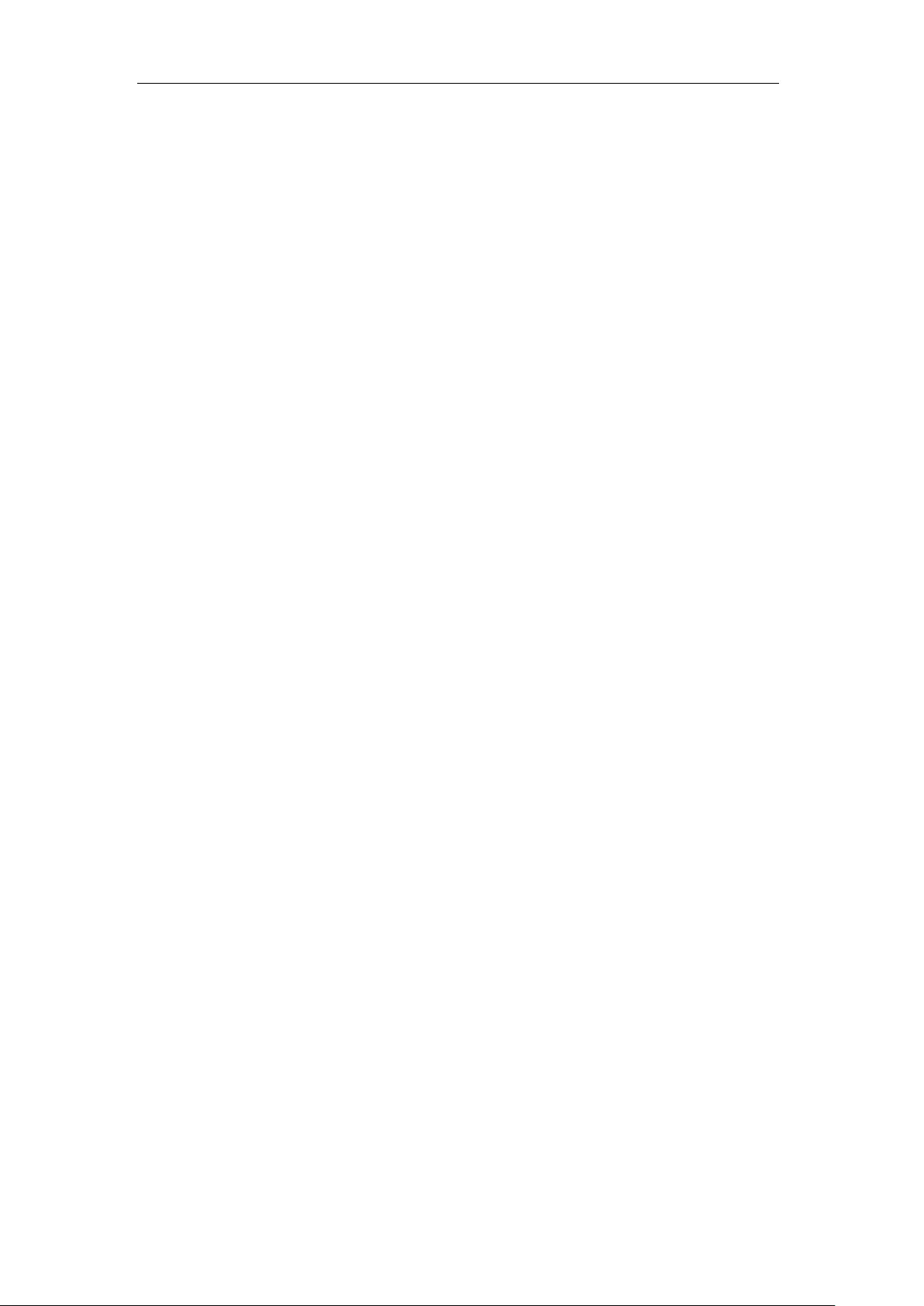
Table of Contents
xi
Modifying the Privacy Mode from the Skype for Business Client ............................................... 184
Hot Desking .......................................................................................................................................................... 185
Configuring the Hot Desking ..................................................................................................................... 185
Signing in as the Hot Desking User ......................................................................................................... 186
Signing out from the Hot Desking User ................................................................................................ 187
Common Area Phone ........................................................................................................................................ 188
Configuring a Common Area Phone ....................................................................................................... 188
Signing into a Common Area Phone Account .................................................................................... 189
Signing Out of a Common Area Phone ................................................................................................. 192
Branch Office Resiliency ................................................................................................................................... 192
Better Together over Ethernet ....................................................................................................................... 193
Getting Started with Better Together over Ethernet ........................................................................ 194
Installing the Yealink Better Together over Ethernet Connector ................................................. 194
Pairing Your Phone with Your Computer .............................................................................................. 198
Setting Your Phone as the Default Audio Playback for Your Computer .................................. 201
Enabling Better Together over Ethernet ................................................................................................ 202
Using Better Together over Ethernet ...................................................................................................... 204
Disabling BToE on Your Phone ................................................................................................................. 207
Exiting BToE on Your Computer ............................................................................................................... 207
Uninstalling the Yealink BToE Connector .............................................................................................. 207
Using Optional Accessories with Your Phone ......................... 209
Using a Headset .................................................................................................................................................. 209
Using an Analog Headset ............................................................................................................................ 209
Using the Wireless Headset Adapter EHS36 ........................................................................................ 212
Using Bluetooth Feature .................................................................................................................................. 212
Connecting the Bluetooth USB Dongle BT40 ...................................................................................... 213
Activating the Bluetooth Mode ................................................................................................................. 213
Deactivating the Bluetooth Mode ............................................................................................................ 214
Pairing and Connecting the Bluetooth Headset ................................................................................. 214
Viewing the Bluetooth headset information ........................................................................................ 216
Editing the Bluetooth Device Information ............................................................................................ 216
Deleting the Paired Bluetooth Headset ................................................................................................. 217
Disconnecting the Bluetooth Headset ................................................................................................... 218
Connecting to the Wireless Network .......................................................................................................... 218
Connecting the Wi-Fi USB Dongle WF40 .............................................................................................. 218
Activating the Wi-Fi Mode .......................................................................................................................... 219
Connecting to the Wireless Network ...................................................................................................... 219
Viewing the Wireless Network Information ......................................................................................... 222
Managing the Saved Wireless Network ................................................................................................. 223
Disconnecting the Wireless Network Connection ............................................................................. 224
Deactivating the Wi-Fi Mode ..................................................................................................................... 224
Using an EXP40 Expansion Module ............................................................................................................. 225
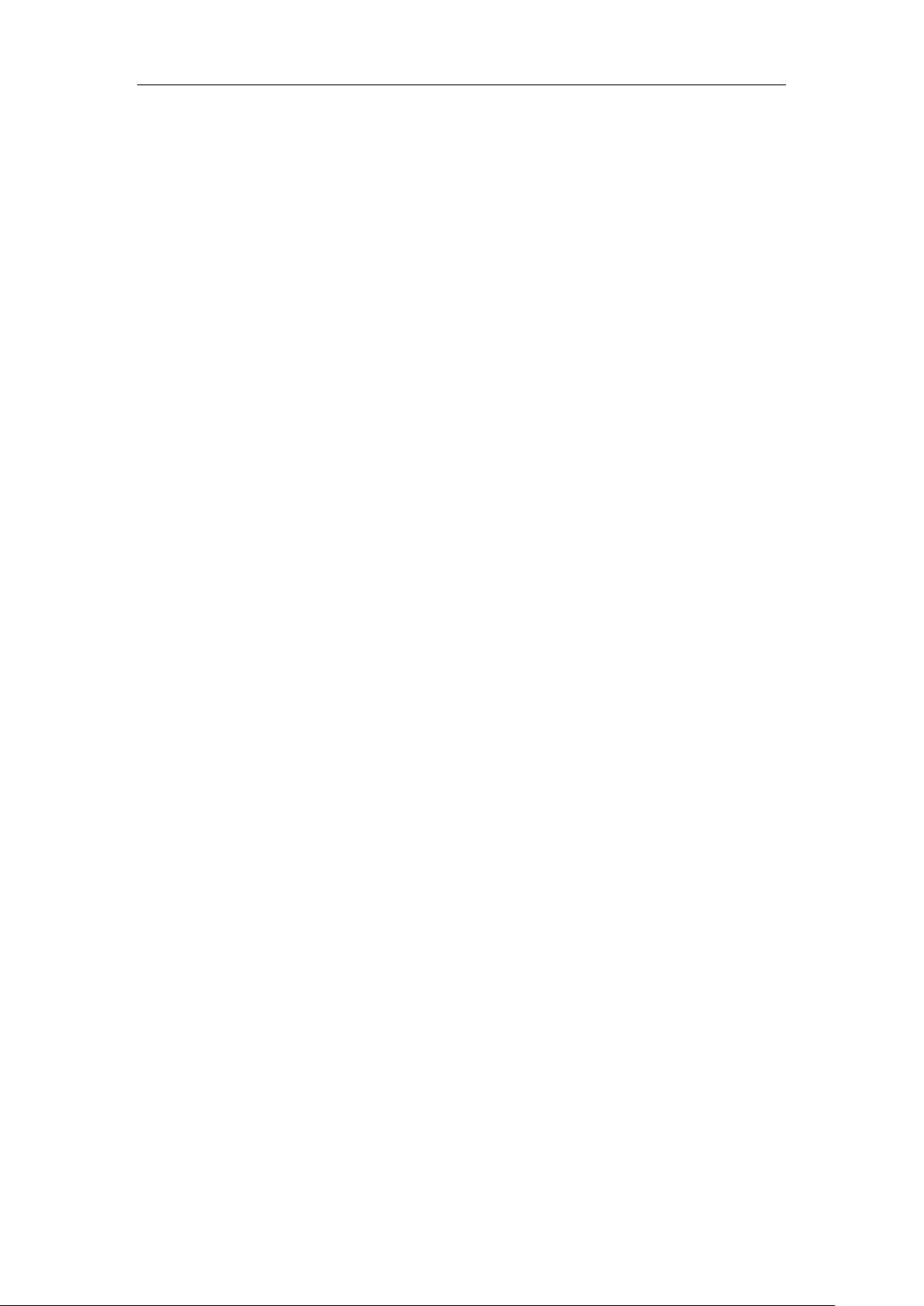
User Guide for the T48S Skype for Business phone
xii
Troubleshooting ......................................................................... 227
Troubleshooting Solutions .............................................................................................................................. 227
Regulatory Notices .................................................................... 237
Service Agreements ........................................................................................................................................... 237
Limitations of Liability ....................................................................................................................................... 237
Safety Instructions .............................................................................................................................................. 237
Appendix A - Time Zones .......................................................... 239
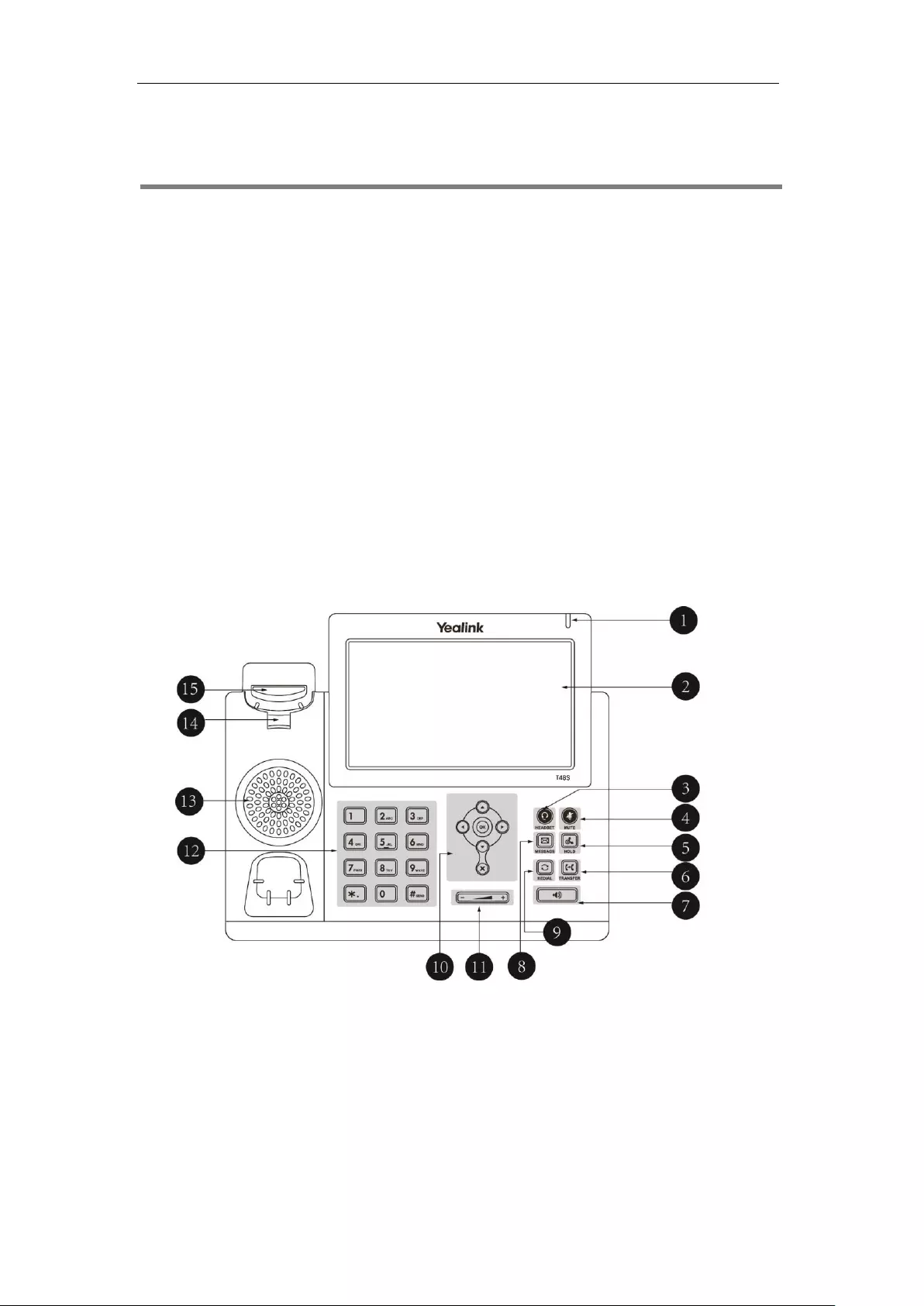
Overview
1
Overview
This chapter provides the overview of the T48S Skype for Business phone. Topics include:
Hardware Component Instructions
Icons Instructions
User Interfaces
Documentations
For more information or assistance with your new phone, contact your system administrator.
Hardware Component Instructions
The main hardware components of the T48S Skype for Business phone are the touch screen
and the keypad.
The following figure displays the hardware features on the T48S Skype for Business phone:
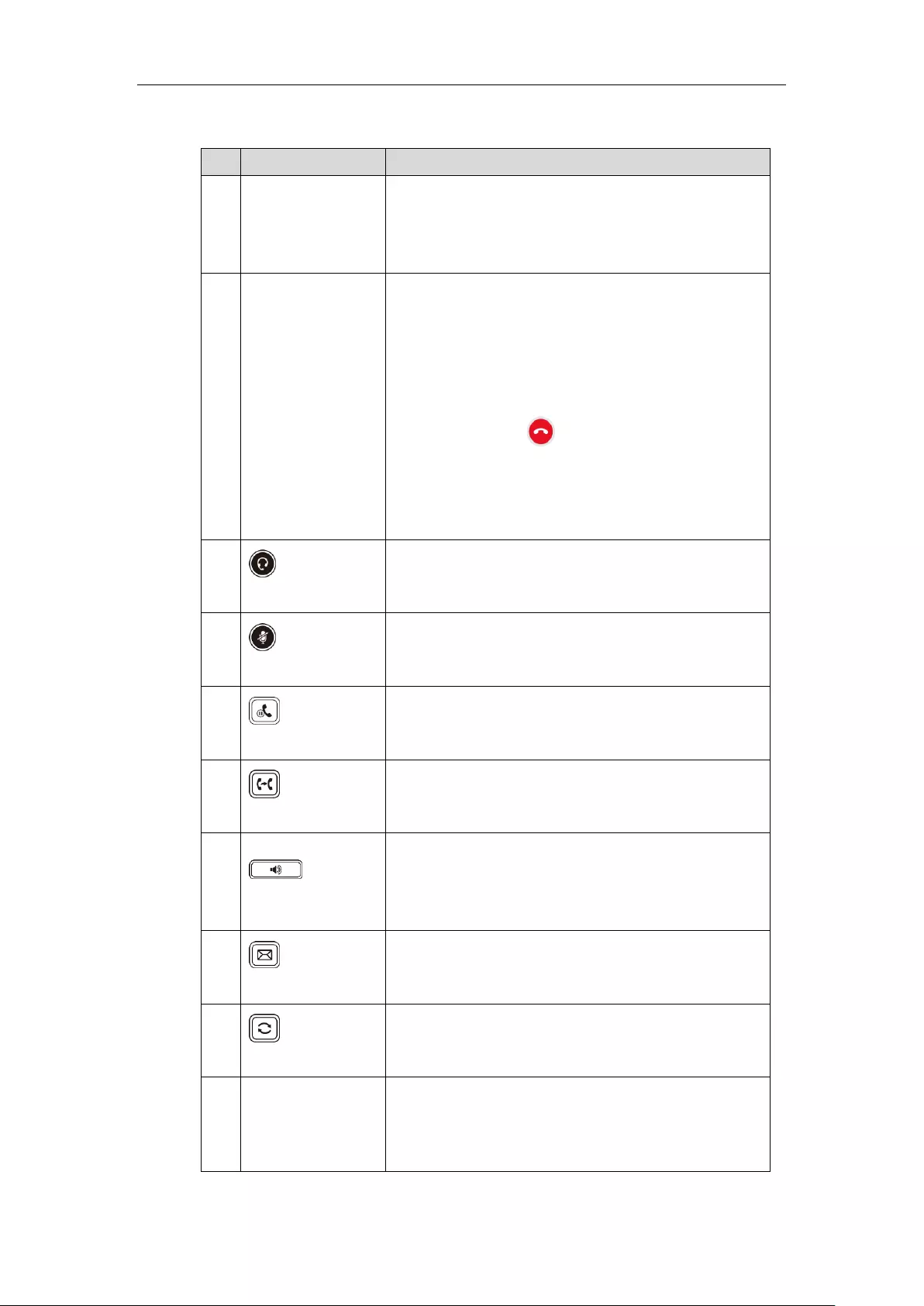
User Guide for the T48S Skype for Business phone
2
Hardware component instructions of the T48S Skype for Business phone are:
Item
Description
①
Power LED Indicator
Indicates whether the phone is powered up and some
feature statuses.
• Receives an incoming call—Fast-flashing
• Receives a voicemail—Slow-flashing
②
Touch Screen
The screen is touch-sensitive. Tap to select and highlight
screen items.
Shows information about your phone, such as calls,
messages, soft keys, time, and date:
• Default account
• Call information—caller ID, call duration
• Icons (for example, )
• Missed call information or caller information of second
incoming
• Messages (for example, “Saving config file!”)
• Time and date
③
HEADSET Key
Toggles and indicates the headset mode.
The key LED glows green when headset mode is activated.
④
MUTE Key
Toggles and indicates mute feature.
The key LED glows red when the microphone is muted.
⑤
HOLD Key
Places a call on hold or resumes a held call.
⑥
TRANSFER Key
Transfers a call to another party.
⑦
Speakerphone Key
Toggles and indicates the hands-free (speakerphone)
mode.
The key LED glows green when hands-free (speakerphone)
mode is activated.
⑧
MESSAGE Key
Accesses and manages voice mails.
⑨
REDIAL Key
Redials the most recently dialed number.
⑩
Navigation Keys
Scroll through menus, information or options displayed on
the phone’s screen.
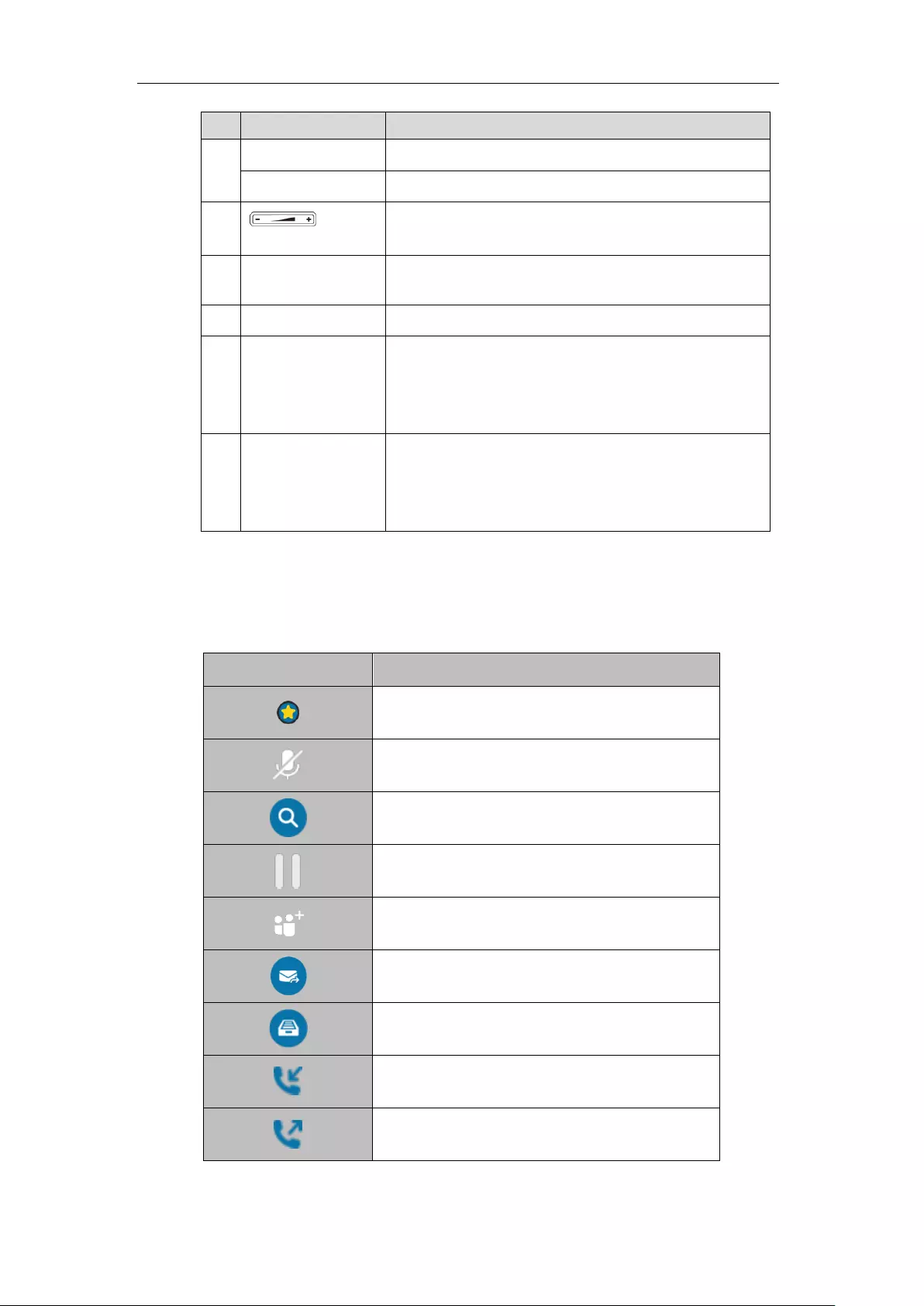
Overview
3
Item
Description
OK Key
Confirms actions or answers incoming calls.
Cancel Key
Cancels actions or rejects incoming calls.
⑪
Volume Key
Adjusts the volume of the handset, headset, speaker, ringer
or media.
⑫
Dialpad
Allows you to enter numbers, letters and special characters
as well as select menu items which are with index numbers.
⑬
Speaker
Provides hands-free (speakerphone) audio output.
⑭
Reversible Tab
Secures the handset in the handset cradle when the IP
phone is mounted vertically. For more information on how
to adjust the reversible tab, refer to
Yealink Wall Mount
Quick Installation Guide for Yealink IP Phones
.
⑮
Hookswitch
• Lifts the handset from the handset cradle, then the
hookswitch bounces and the phone connects to the line.
• Resets the handset on the handset cradle, then the phone
disconnects from the line automatically.
Icons Instructions
Phone icons displaying on the touch screen are described in the following table:
Icons
Description
Local Favorites
Call Mute
Search for contacts
Call Hold
Invite a new call to the Skype for Business conference
Forward incoming calls to voicemail
Enter message center
Received Calls
Placed Calls
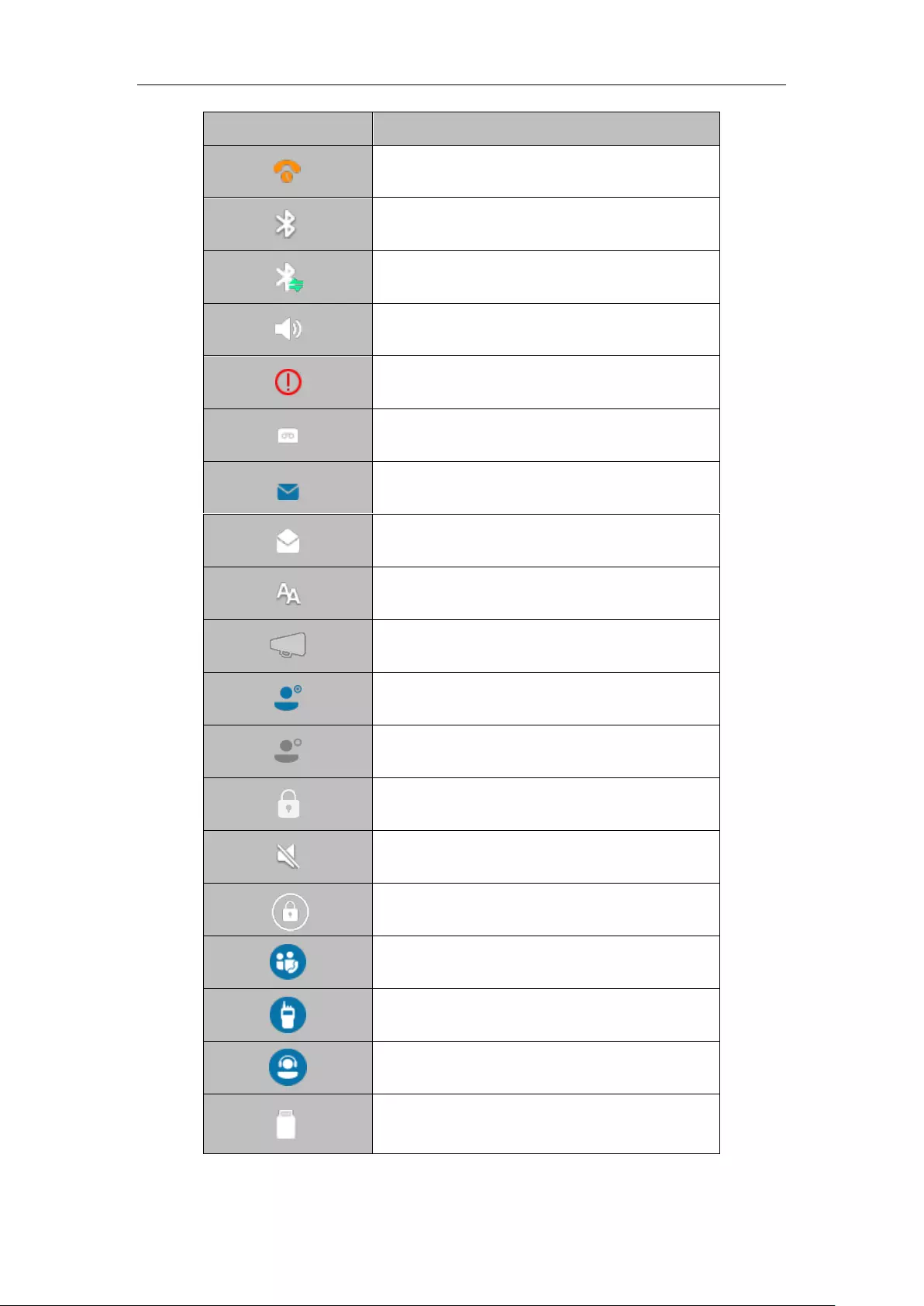
User Guide for the T48S Skype for Business phone
4
Icons
Description
Missed Calls
Bluetooth mode is on
Bluetooth headset is both paired and connected
Hands-free speakerphone mode
Location is not set
Voicemail
Unread voicemail
Read voicemail
Auto Answer
Enable the conference announcement
Conference presenter
Conference attendee
Conference lock
Ringer volume is 0
Phone Lock
Paging key
Intercom key
Shared Line Appearance
USB flash drive is connected
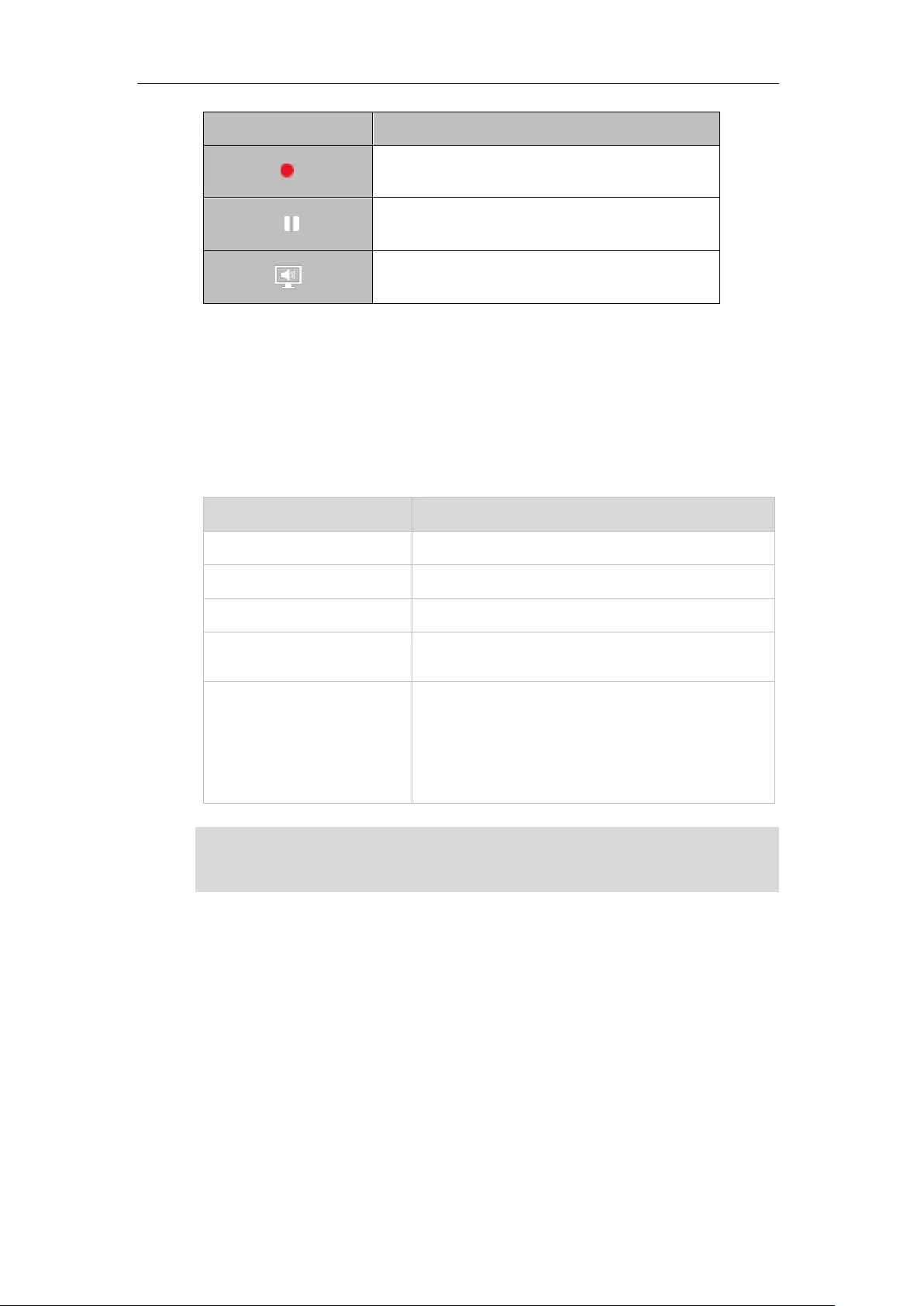
Overview
5
Icons
Description
Recording in progress
Recording paused
Set your phone as primary audio device for PC
LED Instructions
Power LED Indicators
Power Indicator LED
LED Status
Description
Red
The phone is initializing.
Fast-flashing red (300ms)
The phone is ringing.
Slow-flashing red (1s)
The phone receives a voicemail.
Red for 500ms and off for 3s
alternately
The phone enters power-saving mode.
Off
The phone is powered off.
The phone is idle.
The phone is busy.
The call is placed on hold.
The call is muted.
Note
User Interfaces
There are two ways to configure your IP phone:
Via phone user interface
Via web user interface
The phone user interface, being made up of keypad and touch screen, allows users to perform
all call operations and change basic configuration settings directly on the phone. But if you
want to access all configuration settings, you should use web user interface instead. In most
cases, it is possible to configure your IP phone via both phone user interface and web user
The above introduces the default status of power LED indicator. You can configure it via web
user interface. For more information, refer to
Yealink_Skype_for_Business_HD_IP_Phones_Administrator_Guide
.
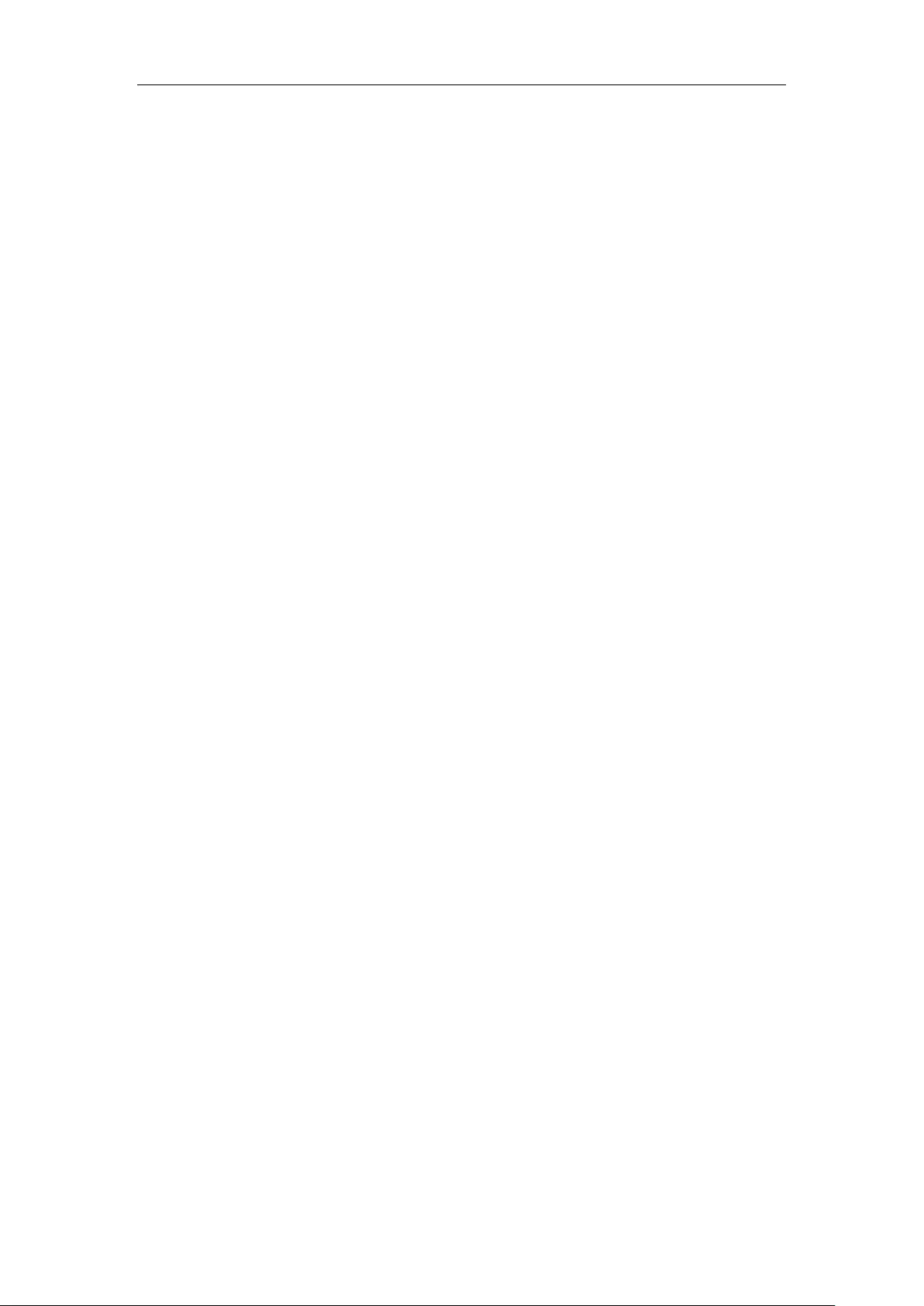
User Guide for the T48S Skype for Business phone
6
interface. While in some particular cases, only via phone user interface or via web user interface
is available for you to operate or configure your IP phone. This guide mainly takes phone user
interface as an example.
Phone User Interface
You can customize your phone by tapping Menu to access the phone user interface. The
Advanced option is only accessible to the administrator, and the default administrator
password is “admin” (case-sensitive). For more information on customizing your phone with the
available options from the phone user interface, refer to Customizing Your Phone on page 45.
Menus are used to access information and configure the phone.
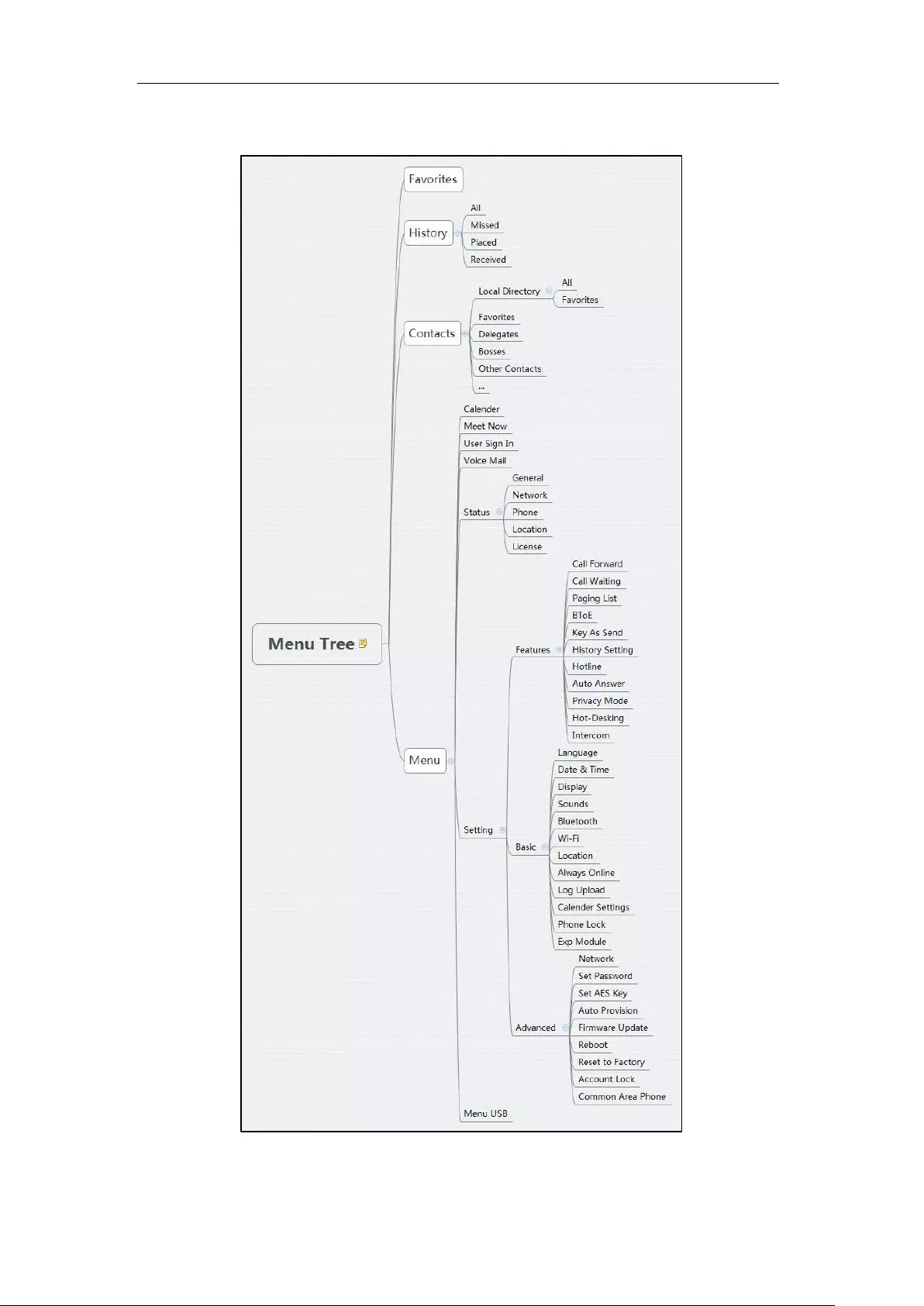
Overview
7
The figure below shows the phone's menus and submenus.
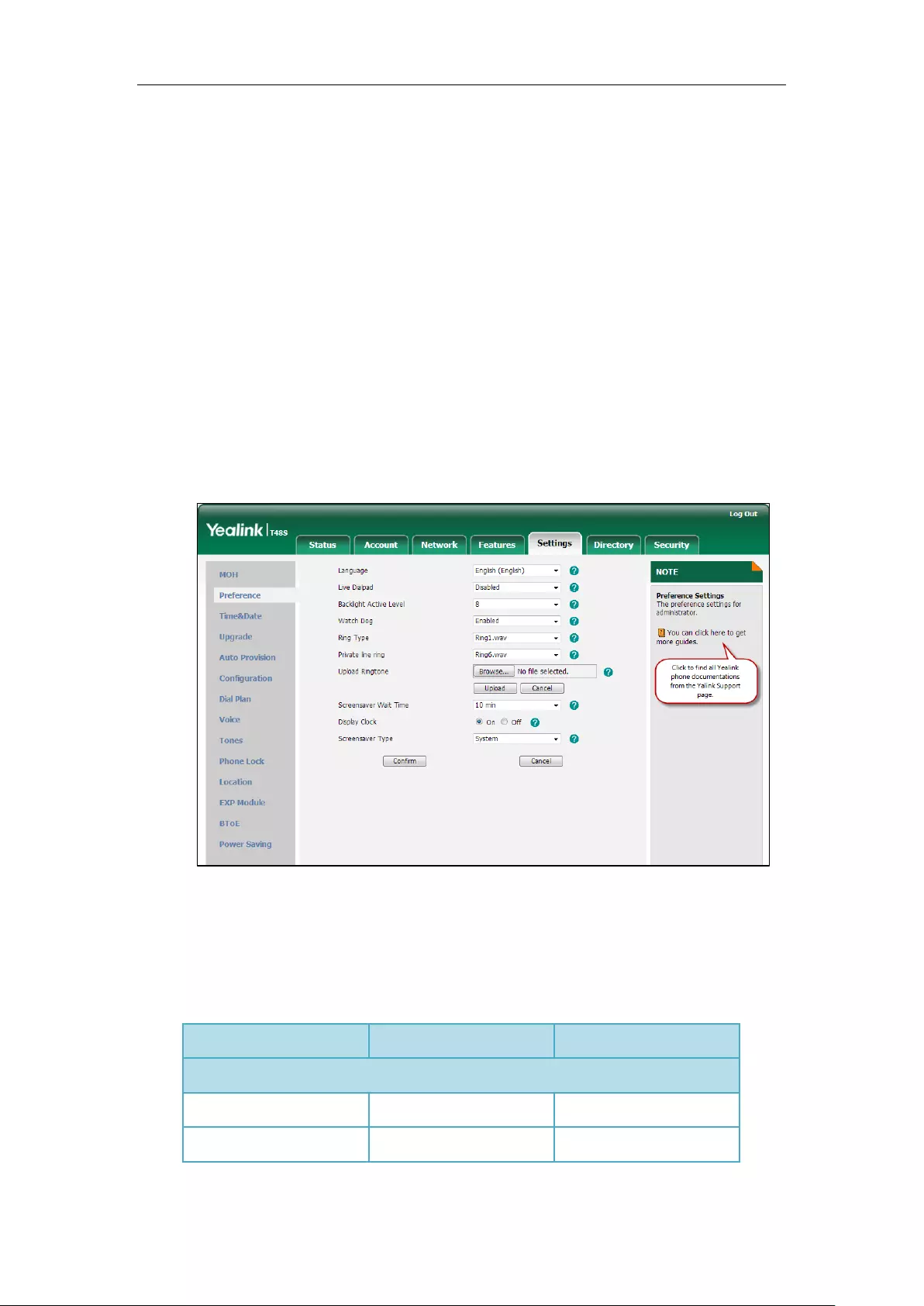
User Guide for the T48S Skype for Business phone
8
Web User Interface
In addition to the phone user interface, you can also customize your phone via web user
interface. In order to access the web user interface, you need to know the IP address of your
new phone by pressing the OK key on the phone when the phone is idle. Enter the IP address
(for example, http://192.168.0.10 or 192.168.0.10 for IPv4; http://[2005:1:1:1:215:65ff:fe64:6e0a]
or [2005:1:1:1:215:65ff:fe64:6e0a] for IPv6) in the address bar of a web browser on your PC. The
default administrator user name and password are both “admin” (case-sensitive).
Navigating the Web User Interface
When you log into the web user interface successfully, the phone status is displayed on the first
page of the web user interface. You can click each menu to customize or click Log out to log
out of the web user interface.
The following figure is an example that navigates to Settings->Preference:
Features Configurable via Phone/Web User Interface
The main features you can customize for the IP phone via phone user interface and/or via web
user interface are listed in the following table:
Features
Phone User Interface
We User Interface
Network Settings
--Basic Network Settings
--DHCP
√
√
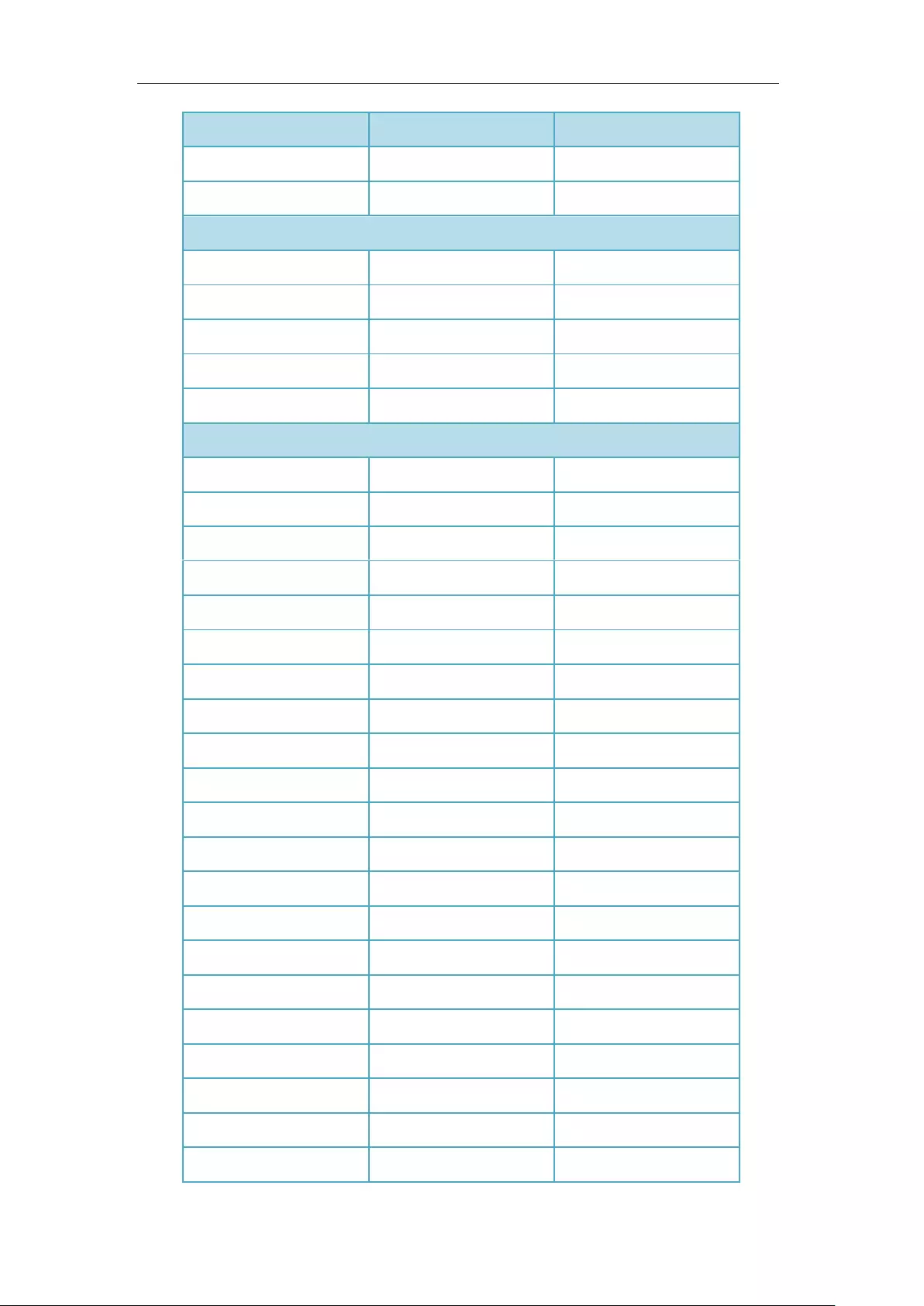
Overview
9
Features
Phone User Interface
We User Interface
--IPv4
√
√
--IPv6
√
√
Registration
--PIN Authentication
√
√
--User Sign-in
√
√
--Web Sign-in
√
√
--Sign in via PC
√
X
--CAP Provisioning
√
X
Basic Phone Settings
--Remember Password
X
√
--Account Lock
√
√
--Always Online
√
√
--Screen Saver
√
√
--Power Saving
X
√
--Backlight
√
√
--Contrast
√
√
--Language
--Phone Language
√
X
--Web Language
X
√
--Time & Date
--SNTP Settings
√
√
--Manually Settings
√
√
--Time & Date Format
√
√
--Administrator Password
√
√
--Key As Send
√
√
--Phone Lock
√
√
--Audio Settings
--Phone Ring Tone
√
√
--Key Tone
√
√
--Contact Management
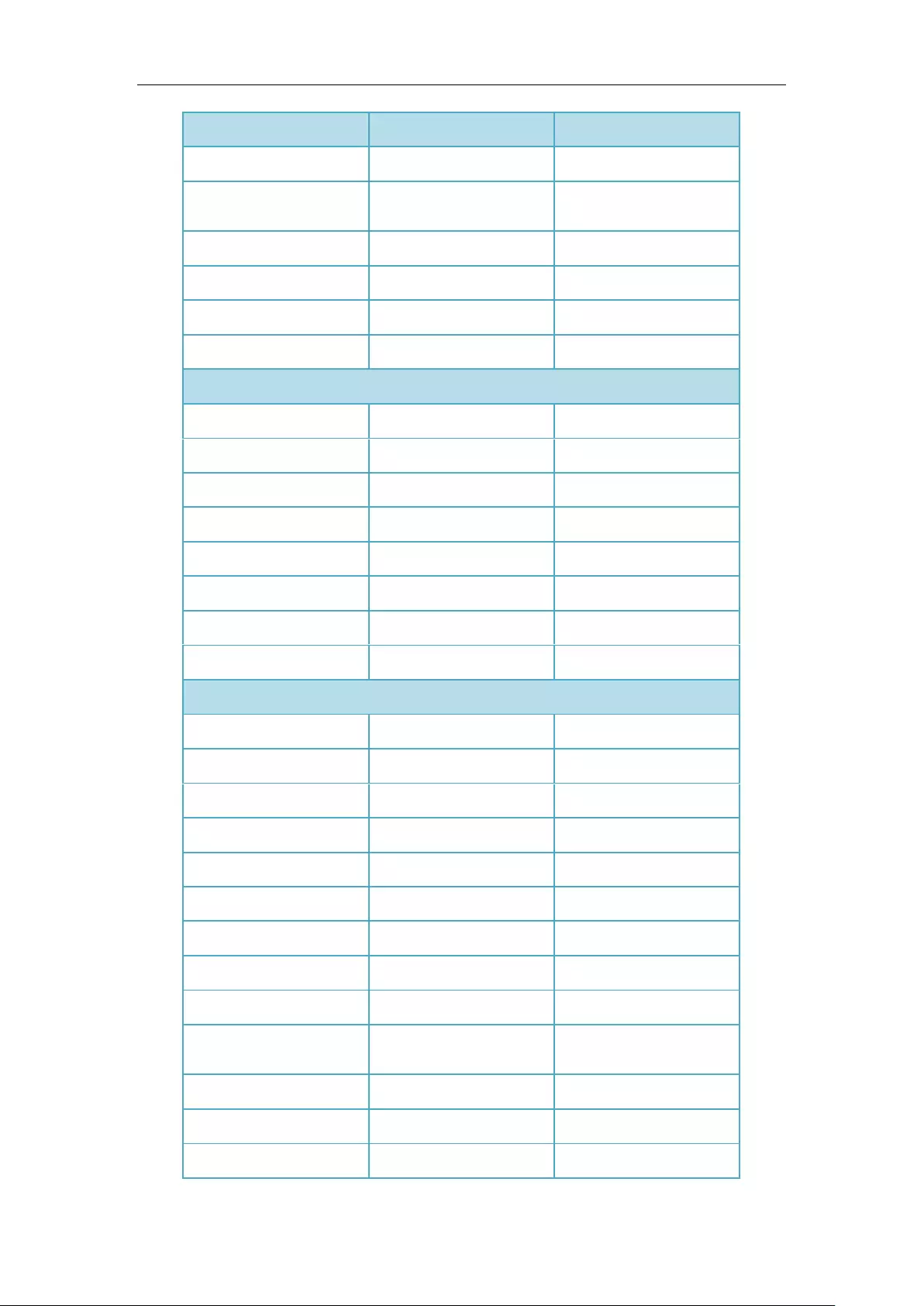
User Guide for the T48S Skype for Business phone
10
Features
Phone User Interface
We User Interface
--Local Directory
√
√
--Skype for Business
Directory
√
X
--Call History Management
--History Management
√
√
--History Settings
√
√
--Dial Now
X
√
Basic Call Features
--Hotline
√
√
--Auto Answer
√
√
--Call Waiting
√
√
--Call Forward
√
X
--Call Transfer
√
X
--Calendar
X
√
--Call Park/Retrieve
√
X
--Voice mail
√
X
Advanced Phone Features
--E911 Location Tip
X
√
-- USB Recording
√
X
--Intercom
√
√
--Multicast Paging
--Paging List
√
√
--Multicast Listening
X
√
--Privacy Mode
√
X
--Hot Desking
√
√
--Common Area Phone
√
√
-Better Together over
Ethernet
√
√
--Headset
--Headset Prior
X
√
--Dual Headset
X
√
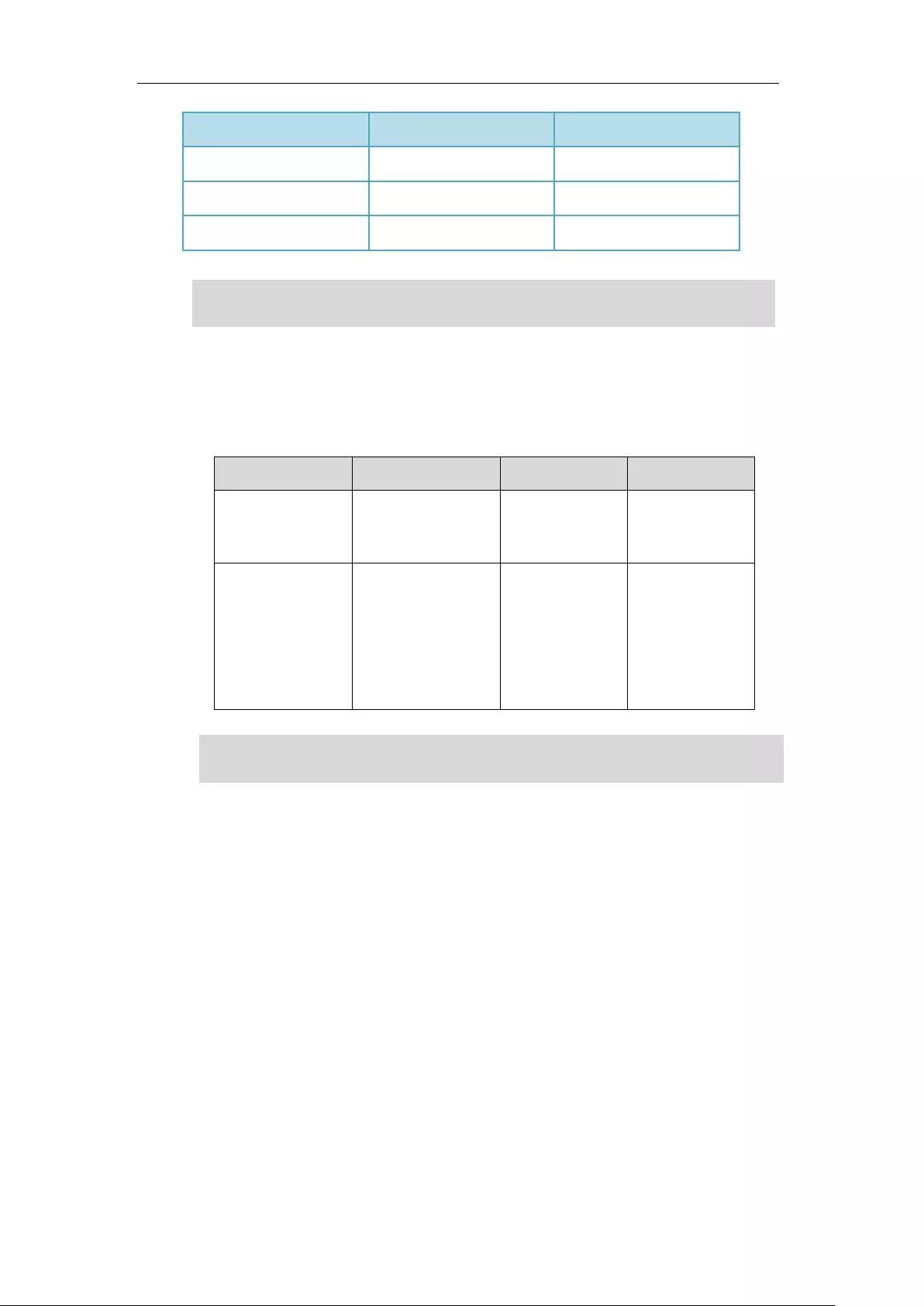
Overview
11
Features
Phone User Interface
We User Interface
--Bluetooth
√
√
--Wi-Fi
√
√
--Ext Keys
√
√
Note
Documentations
The following table shows documentations available for the T48S Skype for Business phone.
Name
Contents
Where found
Language
Quick Start Guide
Basic call features
and phone
customizations
In the package/
On the website
English/Chinese
User Guide
Phone/Web user
interface settings
Basic call features
and BToE (Better
Together over
Ethernet) feature
On the website
English/Chinese
Note
You can download the latest documentations online:
http://support.yealink.com/documentFront/forwardToDocumentFrontDisplayPage
.
The table above lists most of the feature options. Please refer to the relevant sections for more
information.
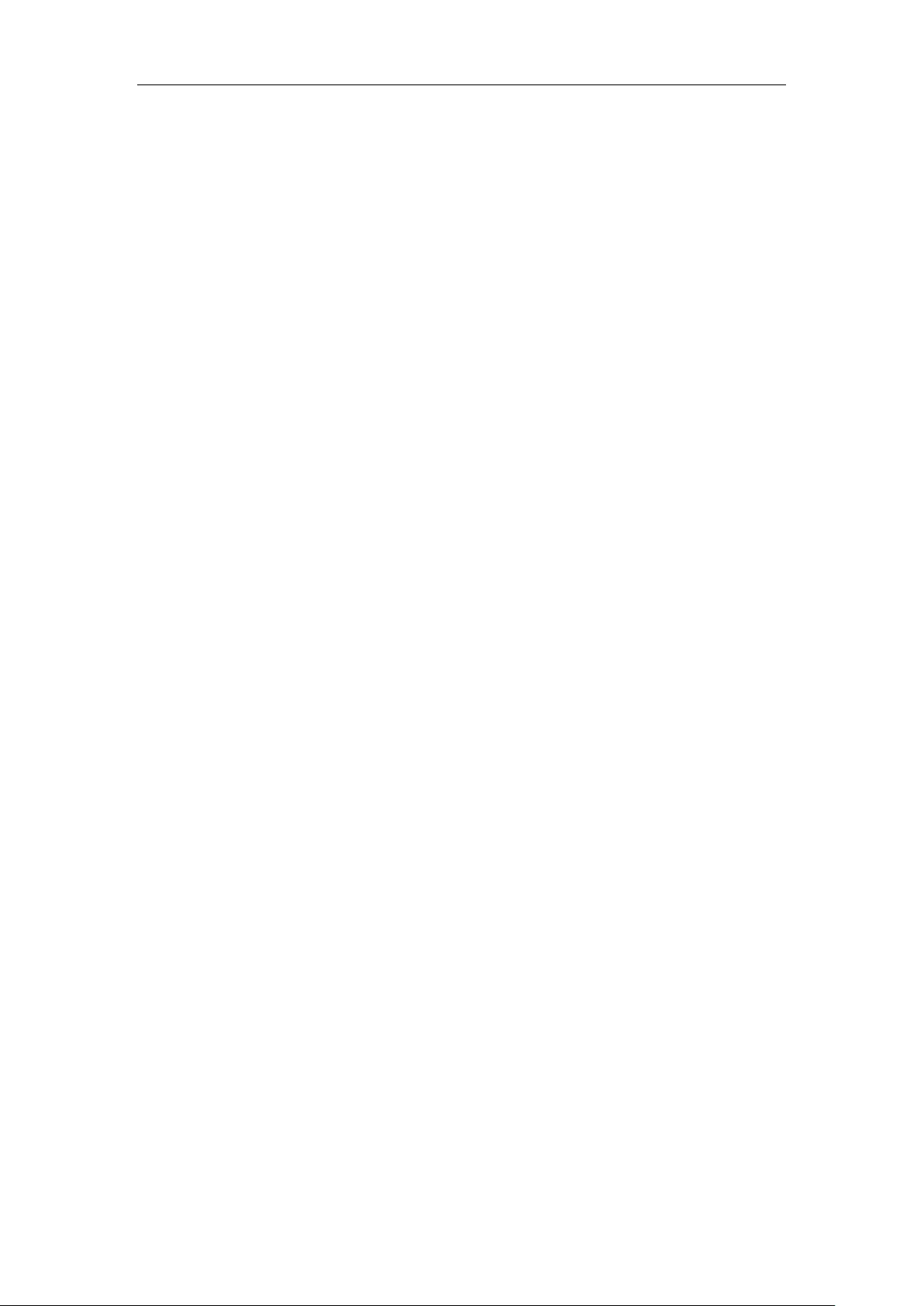
User Guide for the T48S Skype for Business phone
12
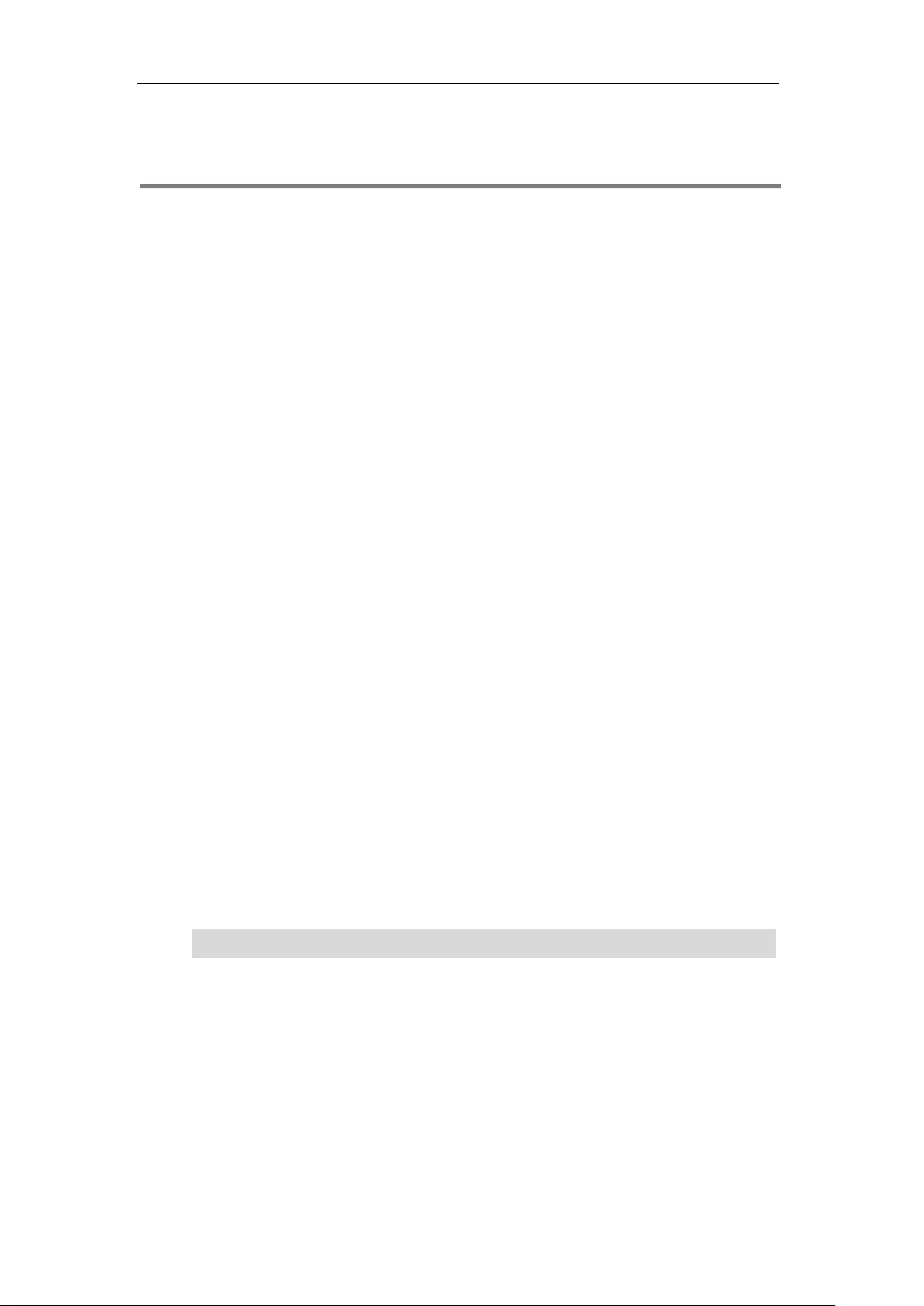
Getting Started
13
Getting Started
This chapter provides the following basic installation instructions and information for obtaining
the best performance with the T48S Skype for Business phone. Topics include:
Phone Initialization
Signing into Skype for Business
Signing Out of Skype for Business
Presence Status
Touch Screen Display
Navigating Menus and Fields
Entering Data and Editing Fields
Phone Status
Basic Network Settings
For more information or assistance with your new phone, contact your system administrator.
Phone Initialization
After your phone is powered on, the system boots up and performs the following steps:
Automatic Phone Initialization
The phone finishes the initialization by loading the saved configuration. The touch screen
displays "Welcome Initializing…Please wait" during the initialization.
DHCP (Dynamic Host Configuration Protocol)
The phone attempts to contact a DHCP server in your network to obtain valid IPv4 network
settings (e.g., IP address, subnet mask, default gateway address and DNS address) by default.
After the phone finishes the initialization, the sign-in screen appears on the touch screen.
Note
If your network does not use DHCP, proceed to Basic Network Settings on page 41.
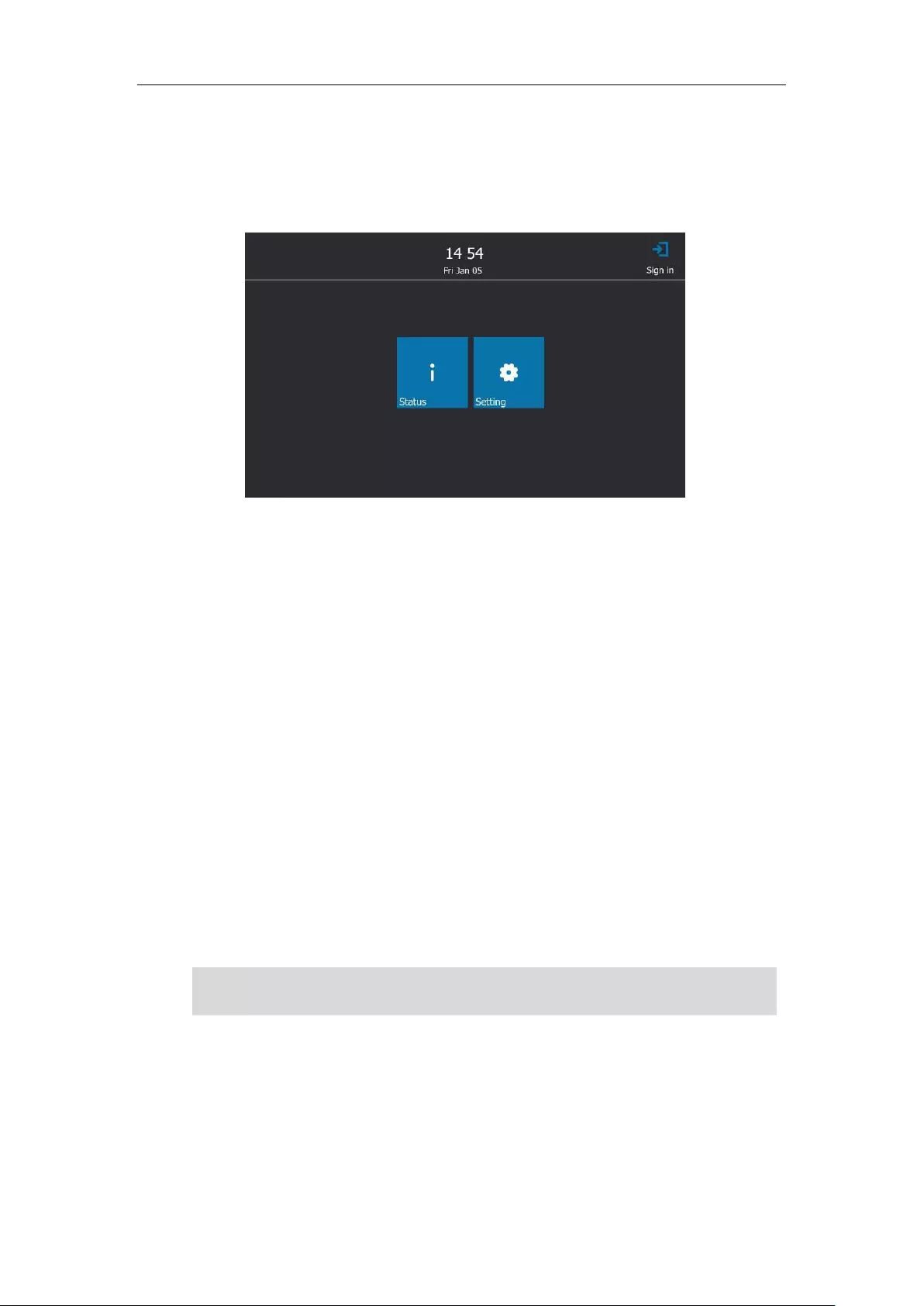
User Guide for the T48S Skype for Business phone
14
Signing into Skype for Business
After the initialization, the phone enters the menu screen. The touch screen will be shown as
below:
In the menu screen, you can view phone status or phone settings.
Skype for Business users are authenticated by Microsoft Active Directory Domain Service. The
following four sign-in methods are available:
PIN Authentication: This method uses the user’s phone number (or extension) and
personal identification number (PIN) to sign into Skype for Business server. This sign-in
method is only applicable to On-Premises account.
User Sign-in: This method uses the user’s credentials (sign-in address, user name, and
password) to sign into Skype for Business server. This sign-in method is applicable to On-
Premises account and Online account.
Web Sign-in: This method uses the unique website shown on the phone to sign in. This
sign-in method is only applicable to Online account.
Sign in via PC: when your phone is paired to your computer using Better Together over
Ethernet (BToE), use the Skype for Business client to sign in. This sign-in method is
applicable to On-Premises account and Online account.
If the Skype for Business Server is configured to lock the phone. You need to configure a lock
PIN at the initial sign-in. For more information, refer to Phone Lock on page 62.
Note
If the phone reboots after successful login, the login credentials from the previous Sign-In will be
cached. User can sign in successfully without reentering the credentials.
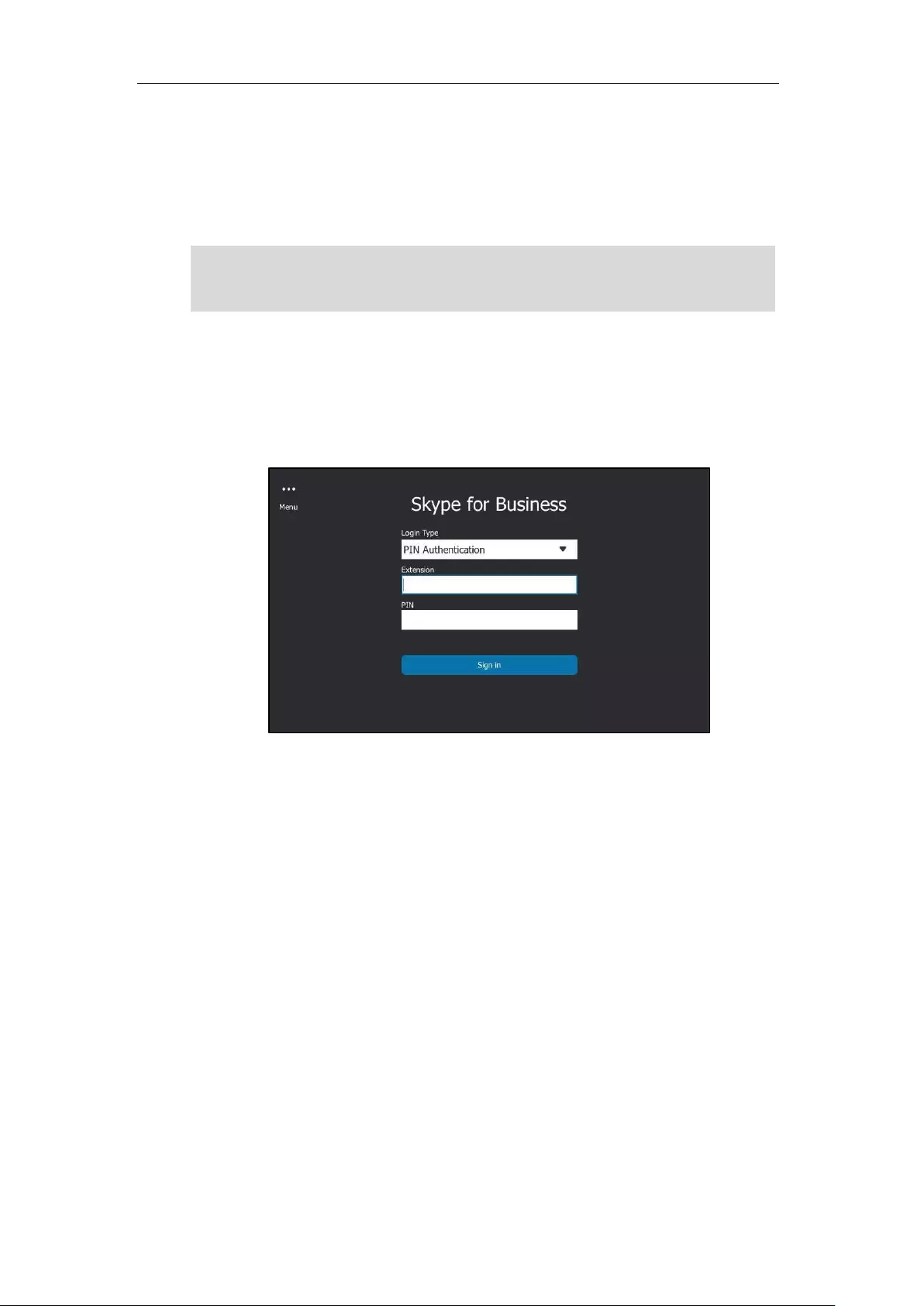
Getting Started
15
PIN Authentication
You can sign into Skype for Business on your phone with your PIN Authentication credentials.
Your system administrator provides you with your PIN Authentication credentials.
Note
To sign into Skype for Business Server using PIN Authentication method via phone user
interface:
1. Tap Sign in.
2. Select PIN Authentication。
3. Tap the Extension field.
The on-screen keyboard appears. For more information on how to use the on-screen
keyboard, refer to Using the On-screen Keyboard on page 37.
4. Enter your phone number or extension (e.g., 4030) by the on-screen keyboard.
5. Enter your personal identification number in the PIN field.
6. Tap Sign in.
PIN Authentication method is configurable via web user interface at the path:
Account->Register->PIN Authentication.
User Sign-in
You can sign into Microsoft Skype for Business on your phone with your login credentials,
which includes your address, username, and password and all of these are provided by your
system administrator.
To sign into the Skype for Business Server using User Sign-in method via phone user
interface:
The system administrator should configure network environment in advanced for PIN
Authentication method. If not, your phone may not display this sign-in method. Contact your
system administrator for more information.
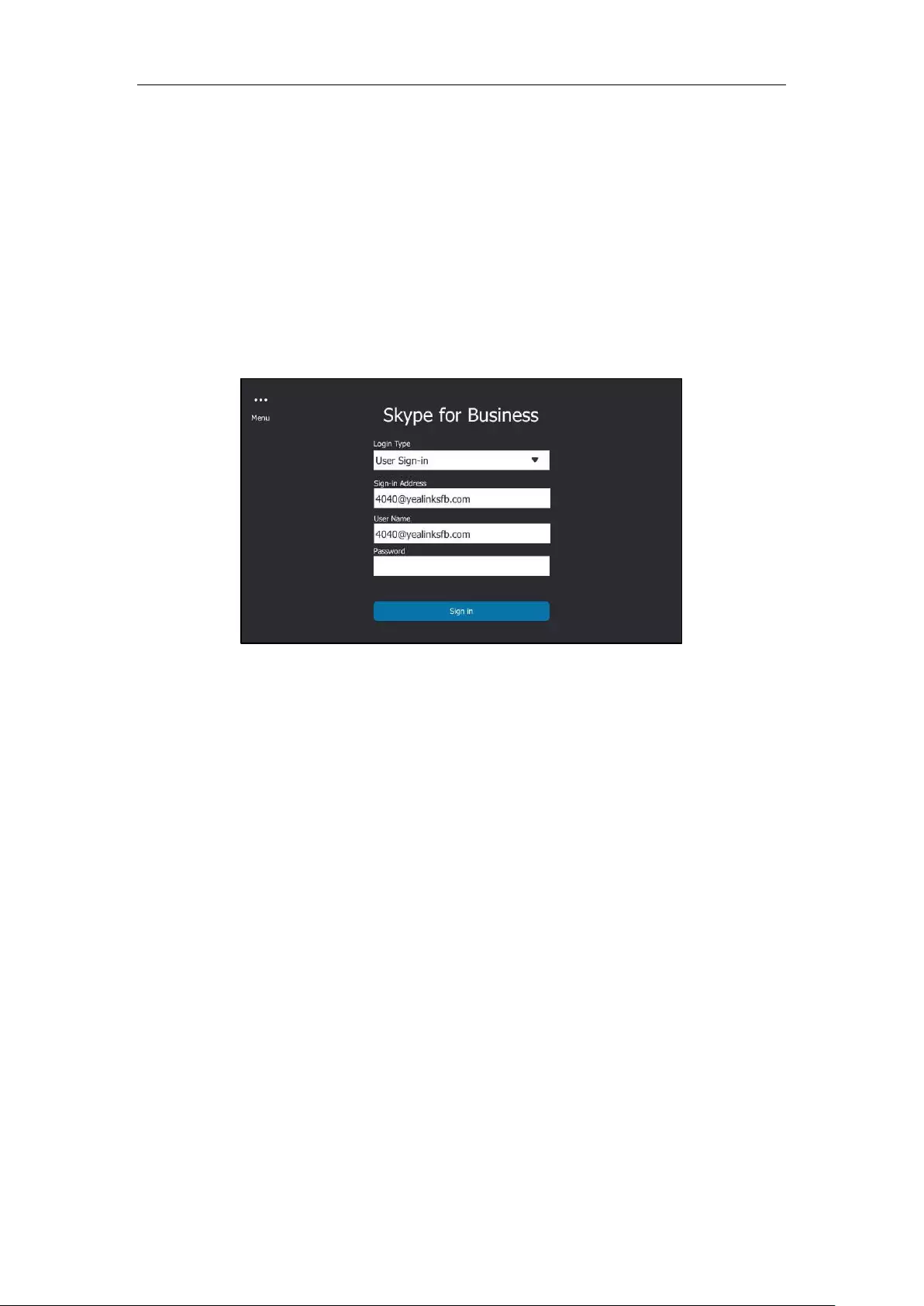
User Guide for the T48S Skype for Business phone
16
1. Tap Sign in.
2. Select User Sign-in.
3. Tap the Sign-in Address field.
The on-screen keyboard appears. For more information on how to use the on-screen
keyboard, refer to Using the On-screen Keyboard on page 37.
4. Enter your Skype for Business user’s sign-in address (e.g., 4040@yealinksfb.com) in the
Sign-in Address field by the on-screen keyboard.
5. Enter your Skype for Business user name (e.g., 4040@yealinksfb.com) in the User Name
field.
6. Enter the sign-in password in the Password field.
7. Tap Sign in.
User Sign-in method is configurable via web user interface at the path: Account->Register->
User Sign-in.
Web Sign-In
You can sign in to a phone with your Skype for Business Online account using the Web Sign-In
method via a web browser. Your system administrator provides you with your login credentials.
Web Sign-In feature is enabled by default.
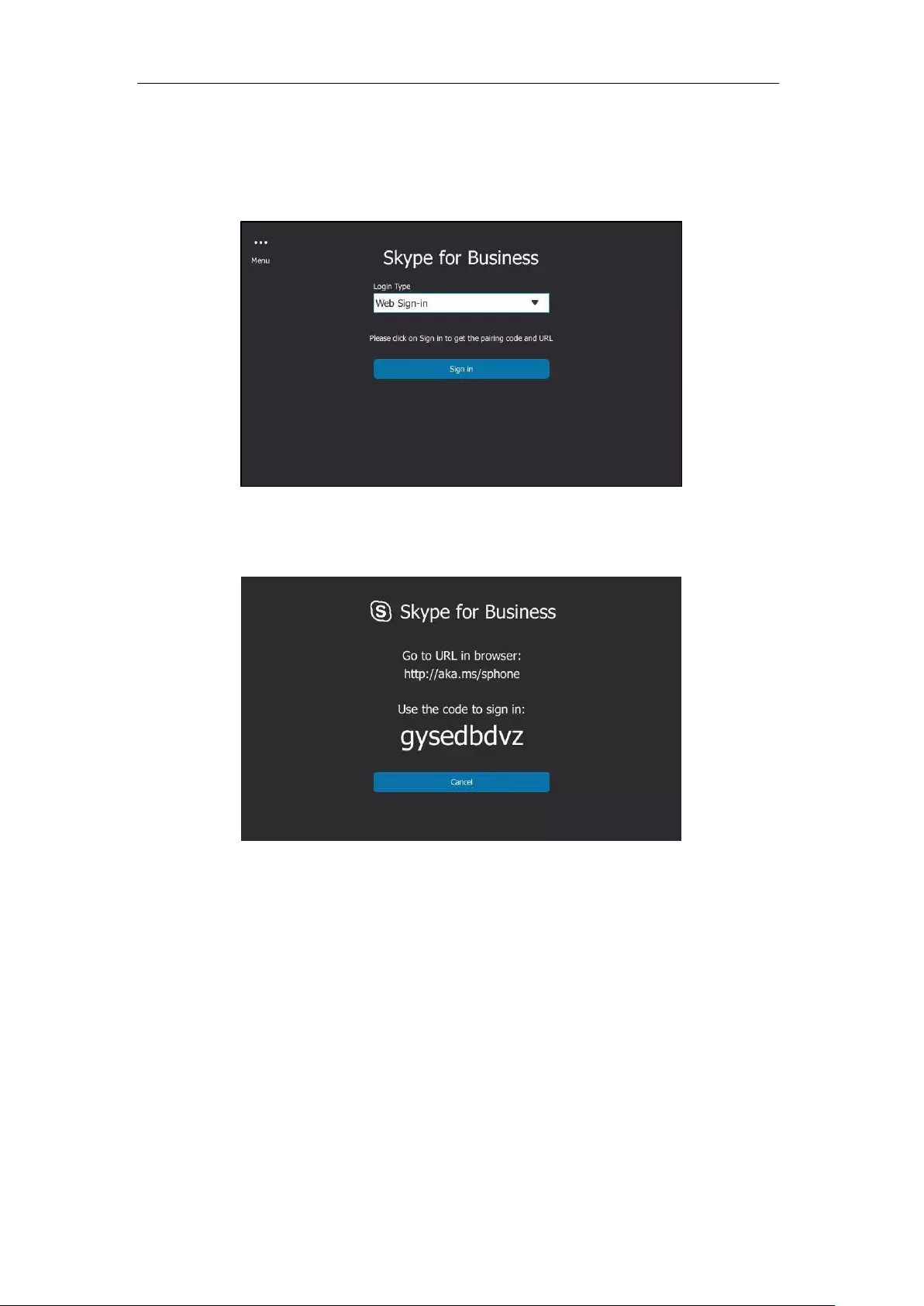
Getting Started
17
To sign into Skype for Business Server using Web Sign-in method via phone user
interface:
1. Select Web Sign-in from the pull-down list of Login Type.
2. Tap Sign in.
The pairing code and URL are shown on the screen.
3. On your computer, enter the URL into your web browser.
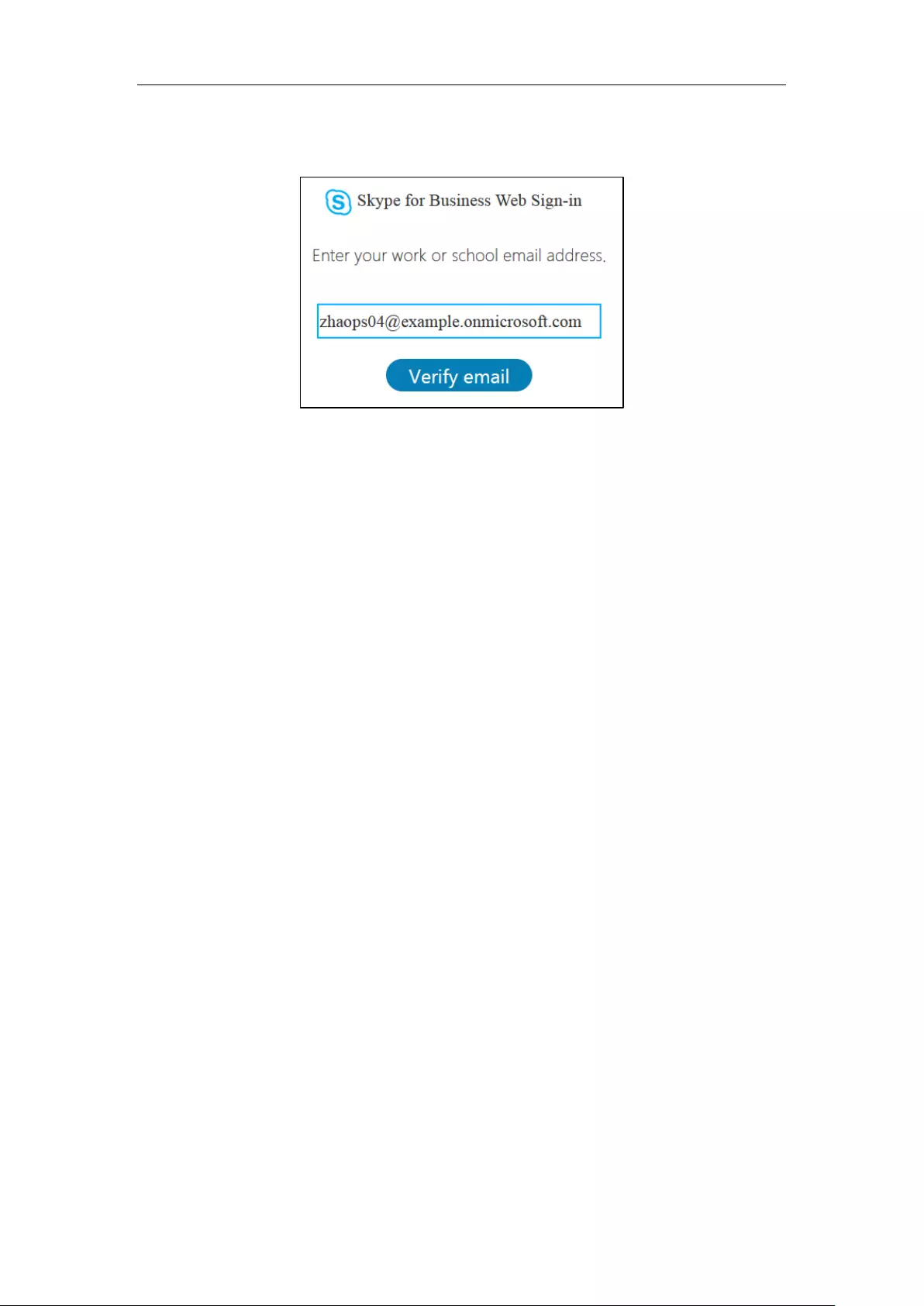
User Guide for the T48S Skype for Business phone
18
4. On the Skype for Business Authentication website, enter your email address (e.g.,
zhaops04@example.onmicrosoft.com) in the Email address field.
5. Click Verify email to verify the email address.
The sign-in screen will appear if the email address is valid.
6. Enter your Online account and password.
7. (Optional) If you want to reduce the number of times you are asked to sign in, you can
select Yes to stay signed in.
8. Click Sign in
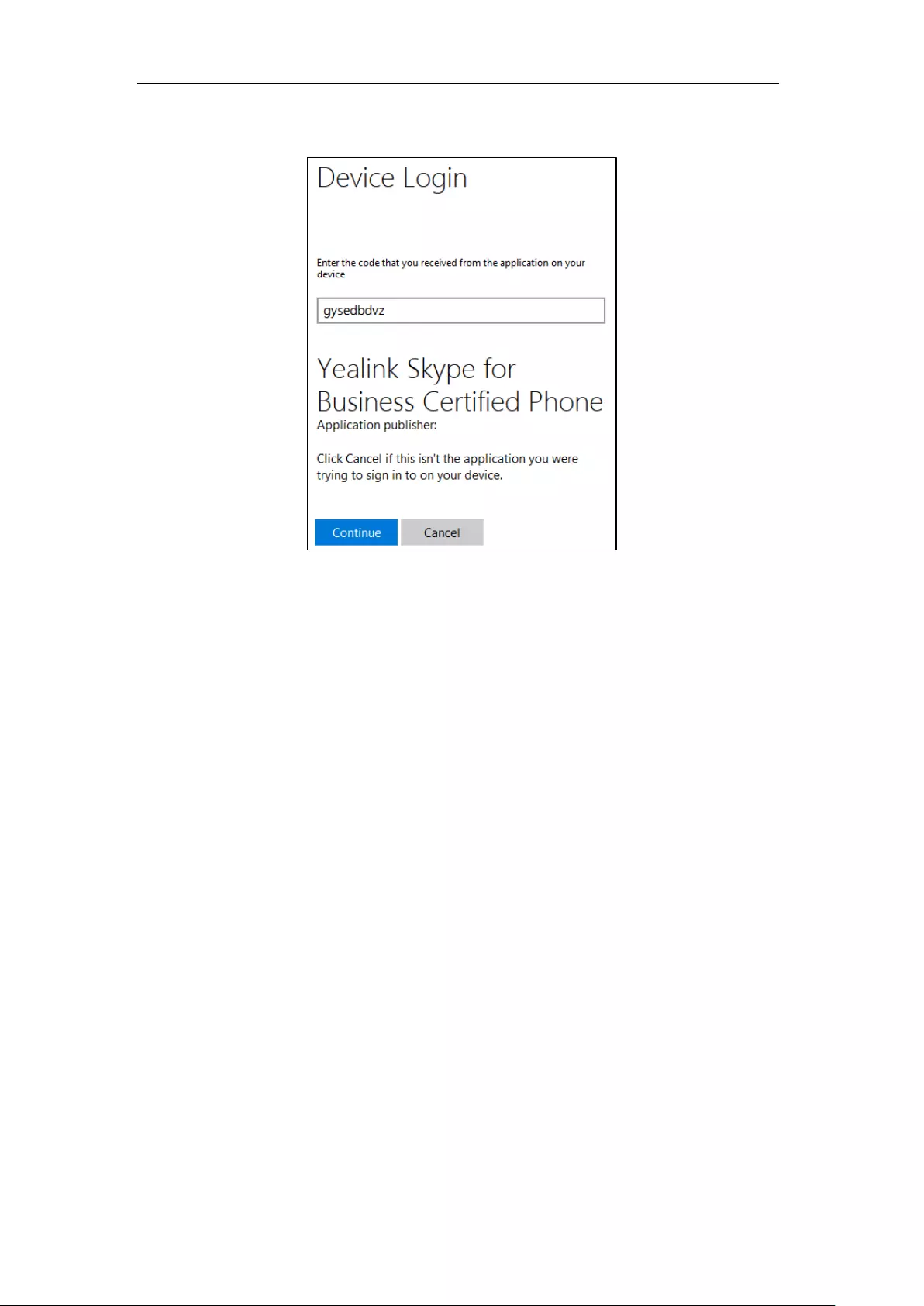
Getting Started
19
9. Enter the pairing code generated on the phone (e.g., grvmk6bgr) into the web browser.
10. Click Continue.
11. Click the account to sign in.
A confirmation message is displayed when your phone successfully signs into Skype for
Business.
Web Sign-In feature is configurable via web user interface at the path: Features->General
Information->Web Sign in.
Web Sign-In method is configurable via web user interface at the path:
Account->Register->Web Sign in.
Signing in via PC
When your phone and your computer are paired using Better Together over Ethernet (BToE),
you can sign into your phone using the Skype for Business client on your computer. For more
information, refer to Using Better Together over Ethernet on page 204.
Multi-factor Authentication
To guarantee the security of account, your system administrator may enable multi-factor
authentication (MFA) feature for your online account. In this case, you need to pass a 2-step
verification at the initial sign-in. It means that you should sign in with your password and a
verification sent to your phone.
To use MFA feature, you should bind your mobile phone with online account first.
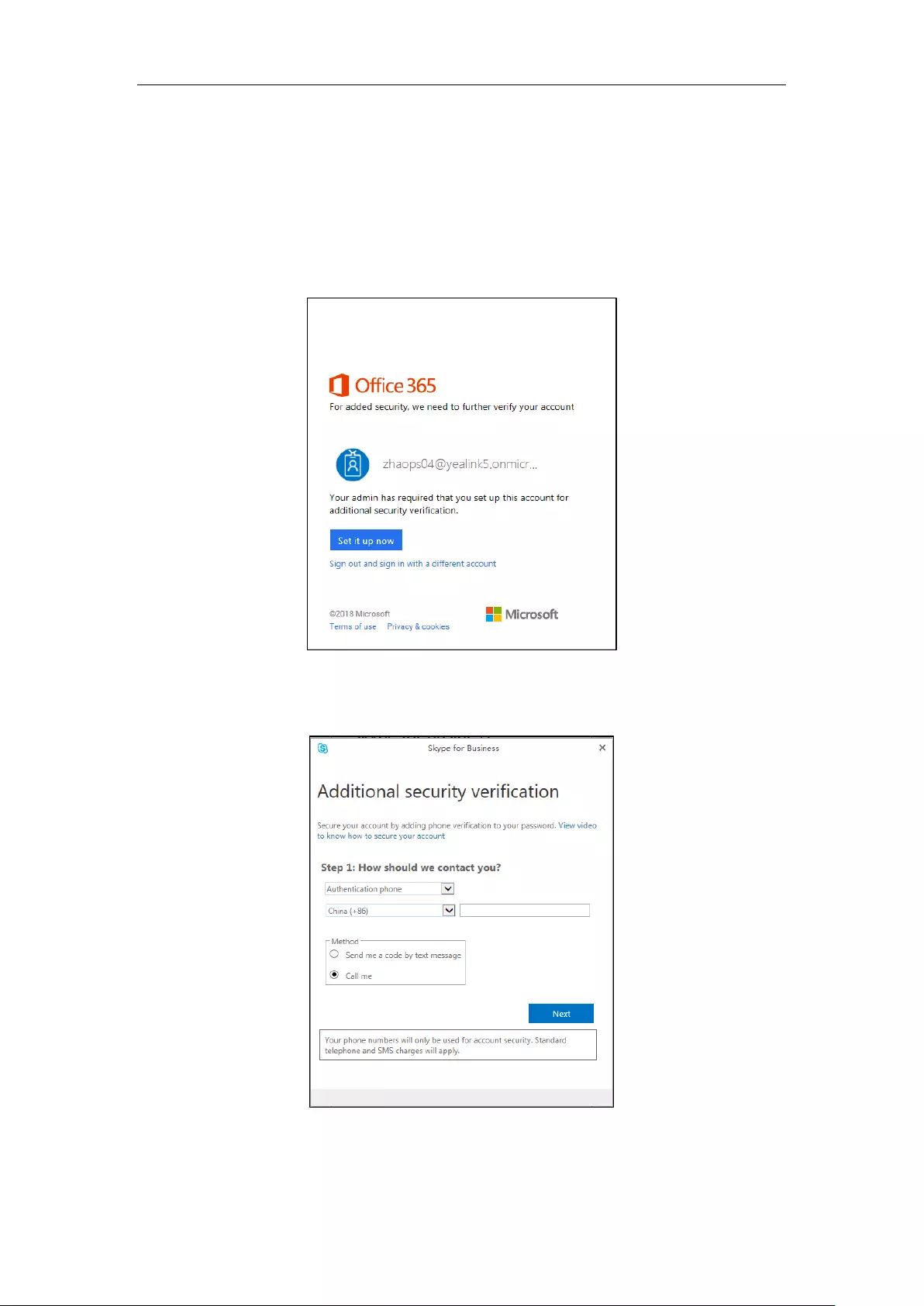
User Guide for the T48S Skype for Business phone
20
Binding Your Mobile Phone with Online Account
To bind your mobile phone with online account:
1. On the Skype for Business Client, enter your online account, and then click Sign in.
2. Enter your sign-in password, and then click Sign in.
3. Click Set it up now.
4. Enter your mobile phone number in the corresponding field and select an authentication
method.
5. Click Next.
6. Depend on your choice:
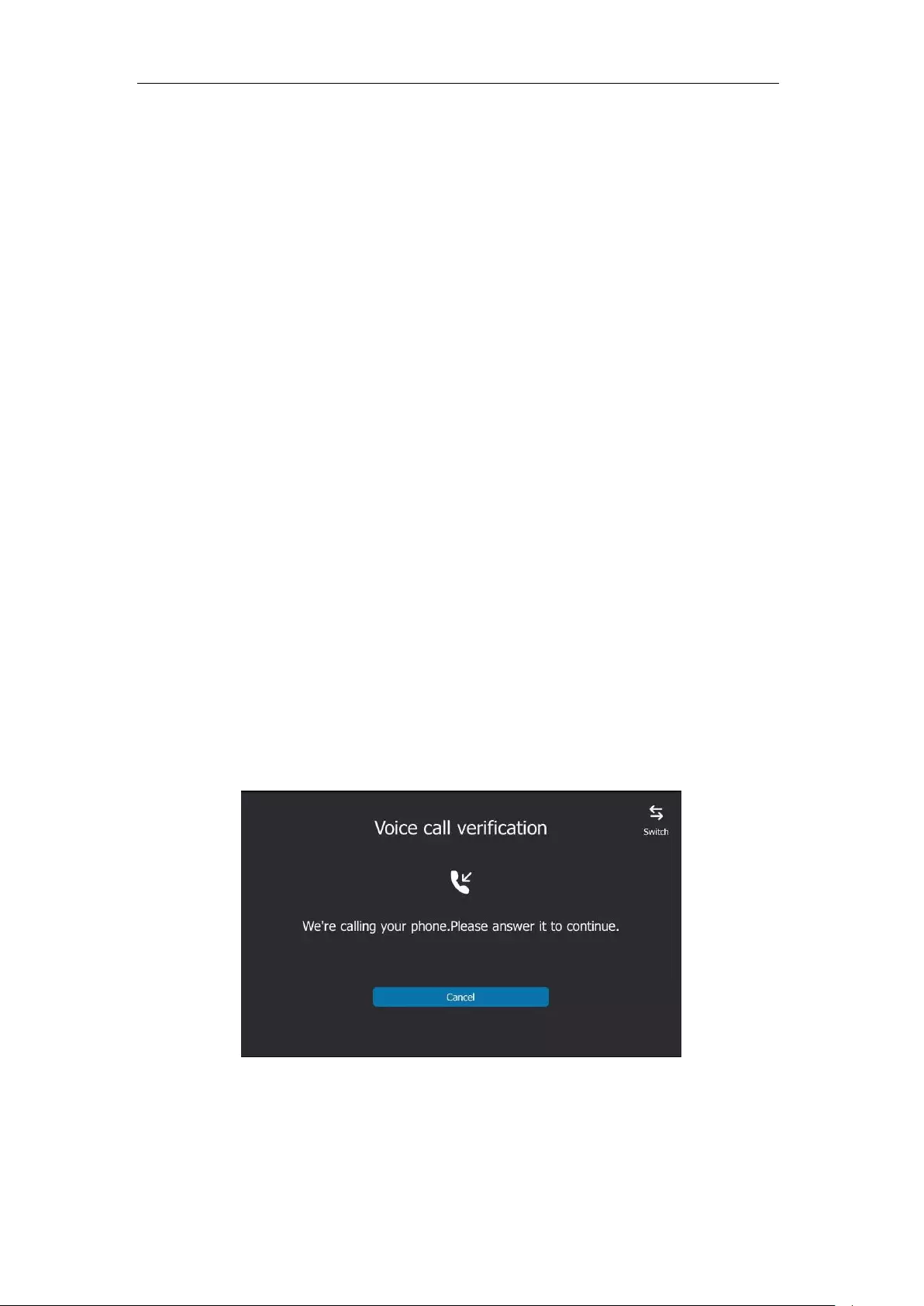
Getting Started
21
- If you select Call me:
1) Your mobile phone will receive a call and you need to follow the voice prompt
to authenticate.
2) Click Done.
- If you select Send me a code by text message:
1) Enter the correct verification code received from your mobile phone in the
corresponding field.
2) Click Verify.
Your mobile phone will be bound with your online account.
Passing MFA
MFA applies to user Sign-in, web sign-in and sign in via PC methods. You can use Voice call
verification or Text verification to log in and then use the Skype for Business phone. The Skype
for Business phone will use the authentication mode you set on the Skype for Business client by
default.
Passing MFA When Using User Sign-in or Sign in via PC
To pass MFA when using User Sign-in or Sign in via PC method via phone user interface:
1. Using User Sign-in or Sign in via PC method to sign into Skype for Business.
For more information, refer to User Sign-in on page 15 or Signing in via PC on page 19.
Your phone enters the verification screen.
2. Depend on the authentication mode you selected on the Skype for Business client:
- If you select Call me, your mobile phone will receive a call and the Skype for
Business phone shows as following:
Answer the call and follow the voice prompt to complete authentication.
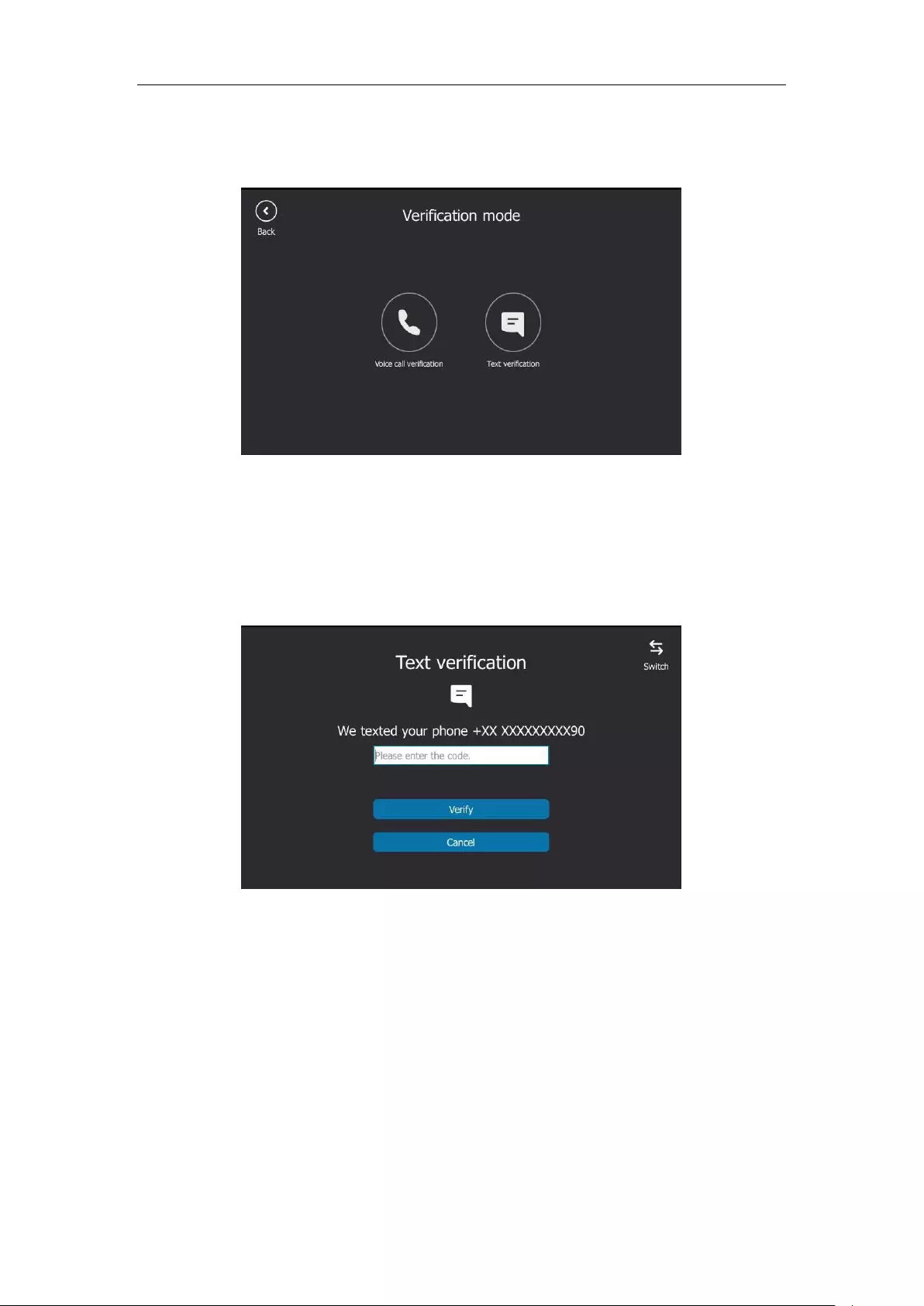
User Guide for the T48S Skype for Business phone
22
If you want to change to text verification method, do the following:
1) Tap Switch on the verification screen.
2) Select Text verification.
3) Enter the verification code received in the corresponding field and then tap
Verify.
- If you select Send me a code by text message, your mobile phone will receive a
verification code and the Skype for Business phone shows as following:
Enter the verification code received in the corresponding field and then tap Verify.
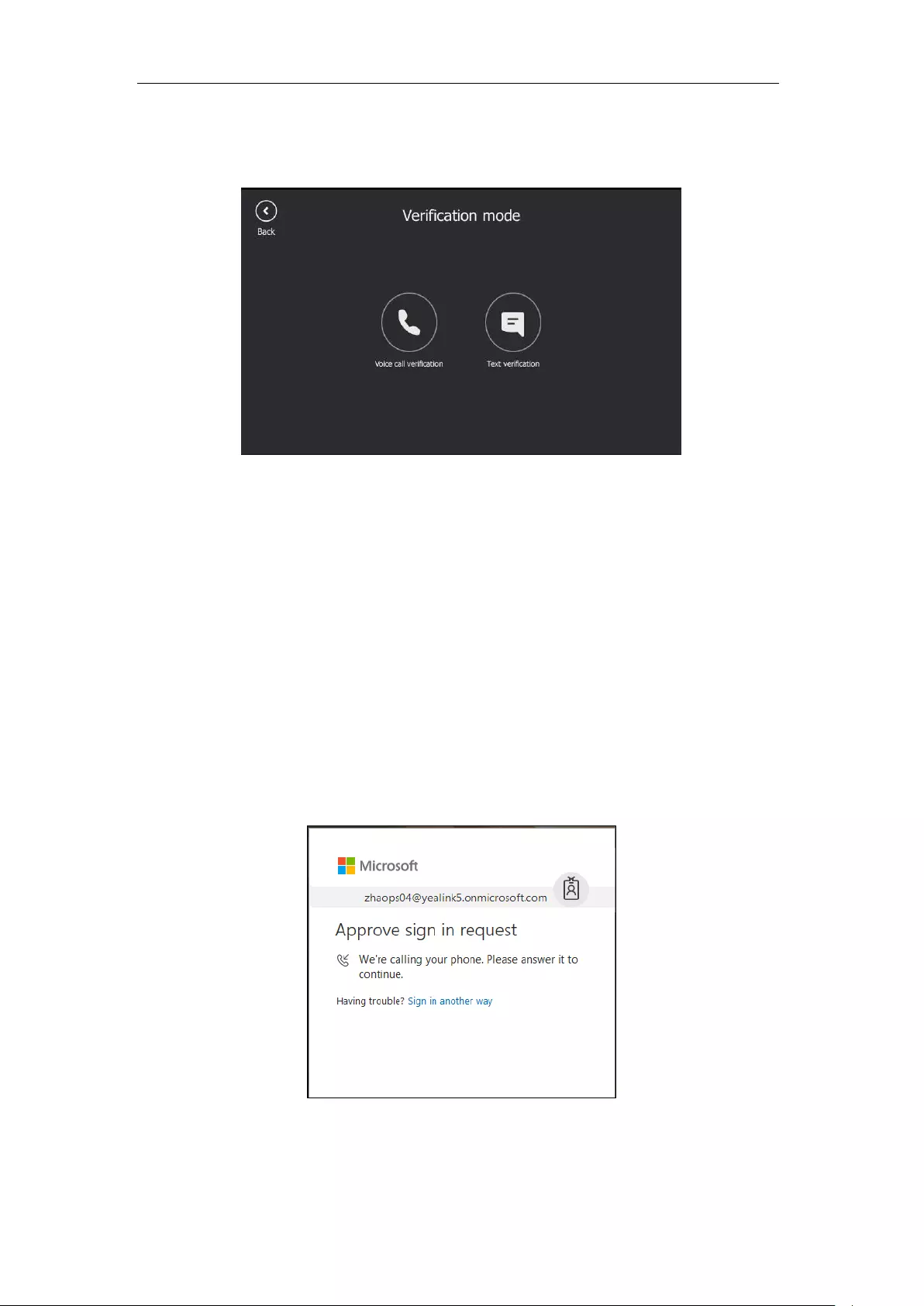
Getting Started
23
If you want to change to voice call verification method, do the following:
1) Tap Switch on the verification screen.
2) Select Voice call verification.
3) Answer the call and follow the voice prompt to complete authentication.
Your phone will sign into Skype for Business Server successfully.
Passing MFA When Using Web Sign-in
To pass MFA when using Web Sign-in method via web user interface:
1. Using Web Sign-in method to sign into Skype for Business.
For more information, refer to Web Sign-In on page 16.
Your web browser enters the verification screen.
2. Depend on the authentication method you select on the Skype for Business client:
- If you select Call me, your mobile phone will receive a call:
Answer the call and follow the voice prompt to complete authentication.
If you want to change to text verification method, do the following:
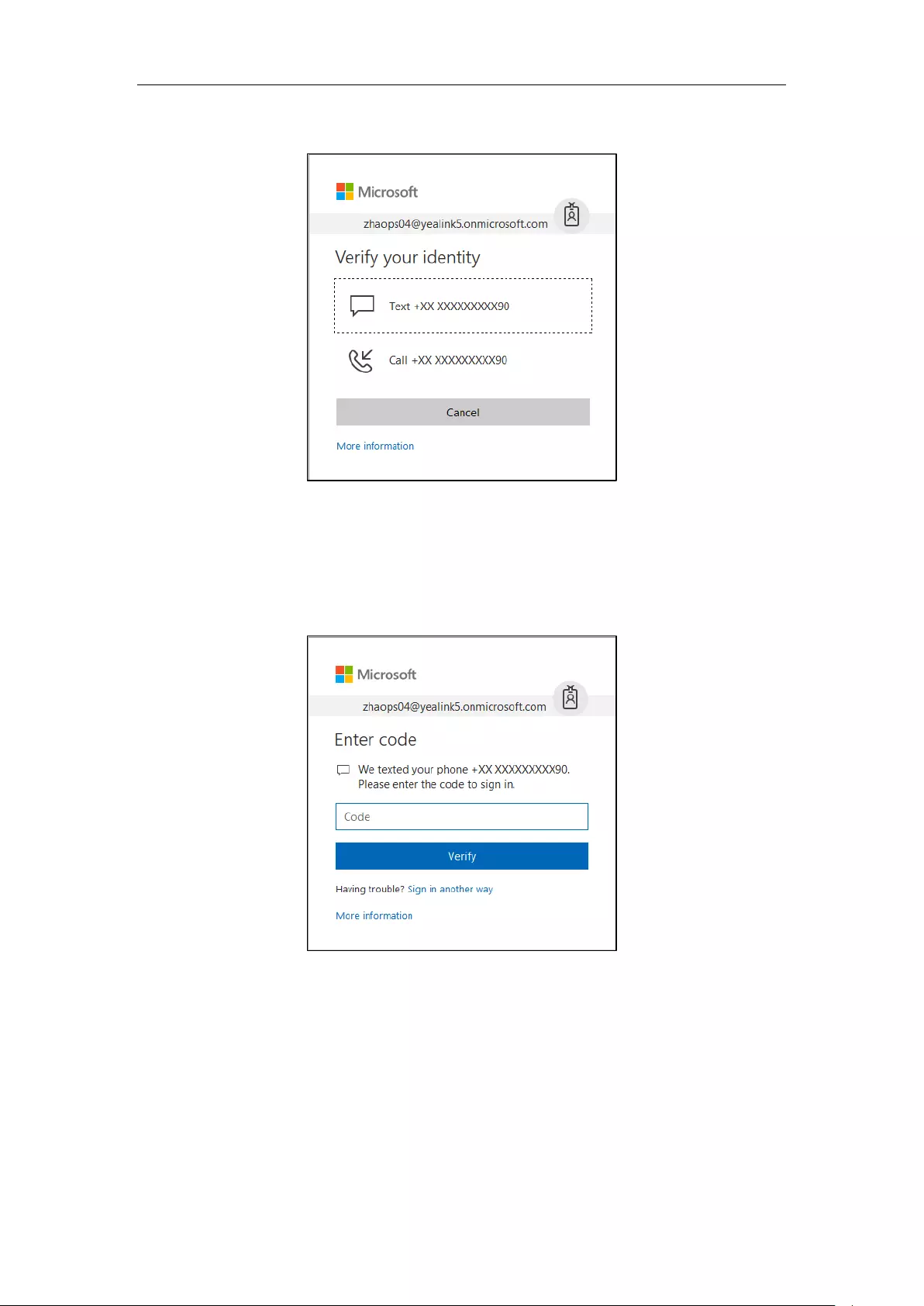
User Guide for the T48S Skype for Business phone
24
1) Click Sign in another way to switch authentication method.
2) Click Text+XX XXXXXXXXX90.
3) Enter the correct code in the corresponding field and click Verify.
- If you select Send me a code by text message, your mobile phone will receive a
verification code:
Enter the correct code in the corresponding field and click Verify.
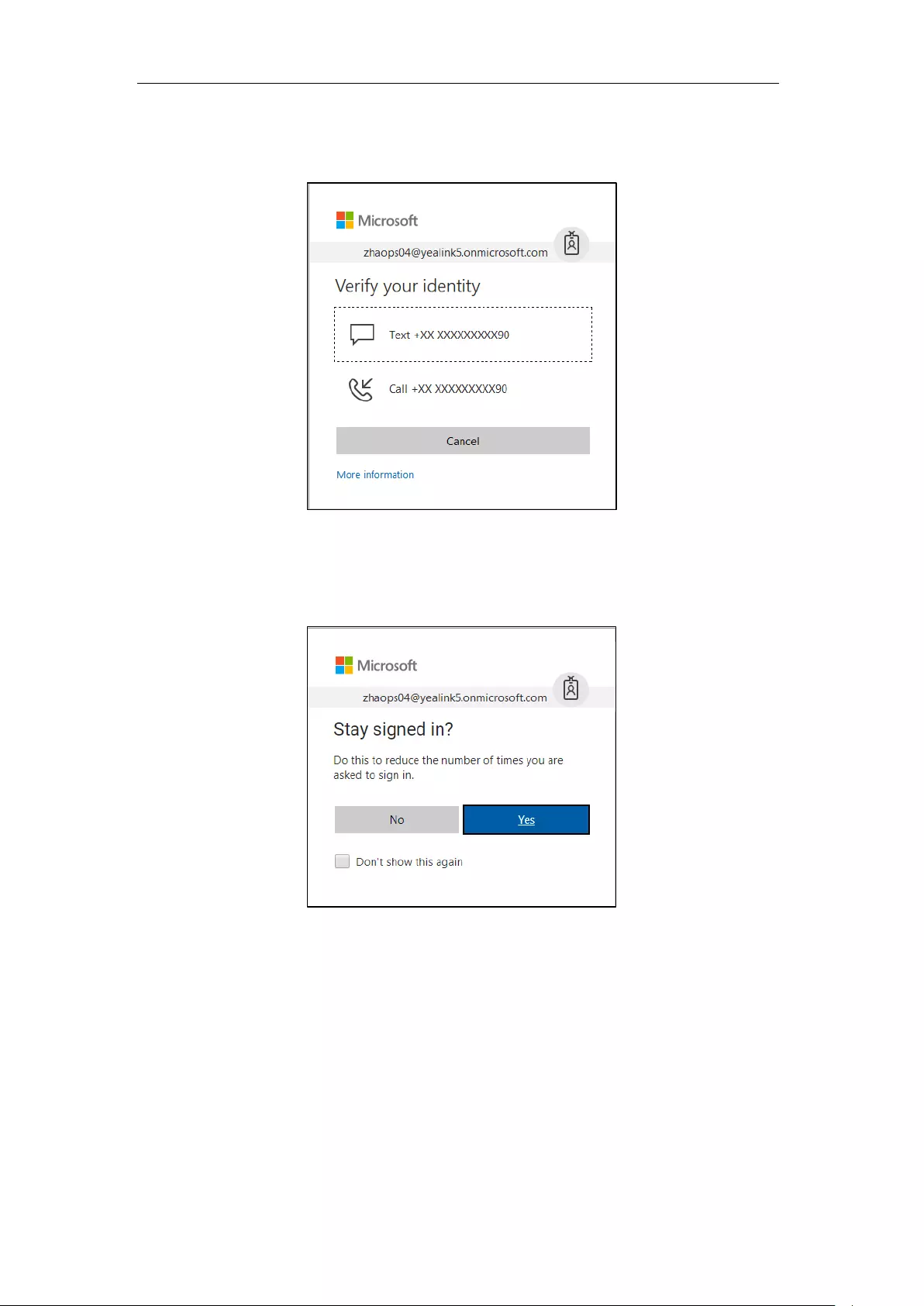
Getting Started
25
If you want to change to voice call verification method, do the following:
1) Click Sign in another way to switch authentication method.
2) Click Call+XX XXXXXXXXX90.
3) Answer the call and follow the voice prompt to complete authentication.
Your computer prompts the following:
3. You can click Yes to reduce the number of times you are asked to sign in.
Your phone will sign into Skype for Business Server successfully.
Signing Out of Skype for Business
To sign out of Skype for Business Server:
1. Tap your avatar at the top-right corner of the touch screen.
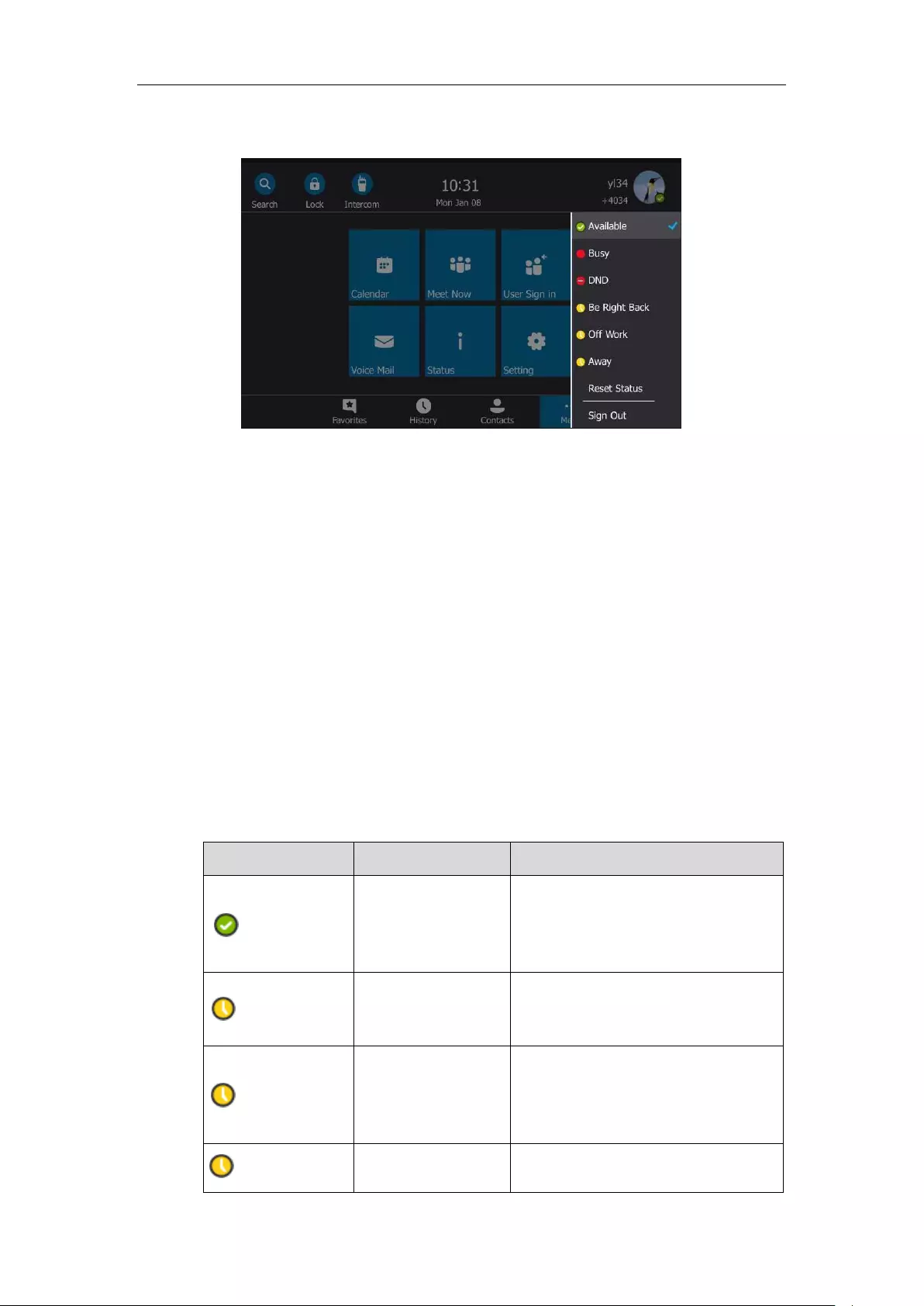
User Guide for the T48S Skype for Business phone
26
2. Select Sign Out from the pull-down list of status.
The touch screen will prompt “Are you sure to sign out?”.
3. Tap the OK soft key.
The phone signs out of Skype for Business Server.
After you sign out of Skype for Business, the account-related features (call or view your Skype
for Business contacts, etc.) are not available. However, you can still use other available features.
Signing out via web user interface at the path: Account->Register->Sign Out.
Presence Status
Your presence information is a quick way for other people to check your status. Presence is
automatically set based on your Outlook calendar, but you can change it manually if you want
to. For example, when you are busy, you can change your status to DND to avoid being
disturbed.
The following table describes what each status means, and which ones you can set by yourself.
If your presence is
It means
How this status gets set
Available
You are online and
available to be
contacted.
Set automatically for you based on your
phone activity or Outlook calendar. You
can also set this status when you want
others to know you’re in your office.
Be Right Back
You are stepping away
from the phone for a
few moments.
You can set your presence to this
anytime you want.
Inactive
Your phone has been
idle for a specified
period of time (set by
you).
Set automatically for you when your
phone has been idle for a specified time
(5 minutes by default).
Away
Your phone has been
idle for a specified
Set automatically for you when your
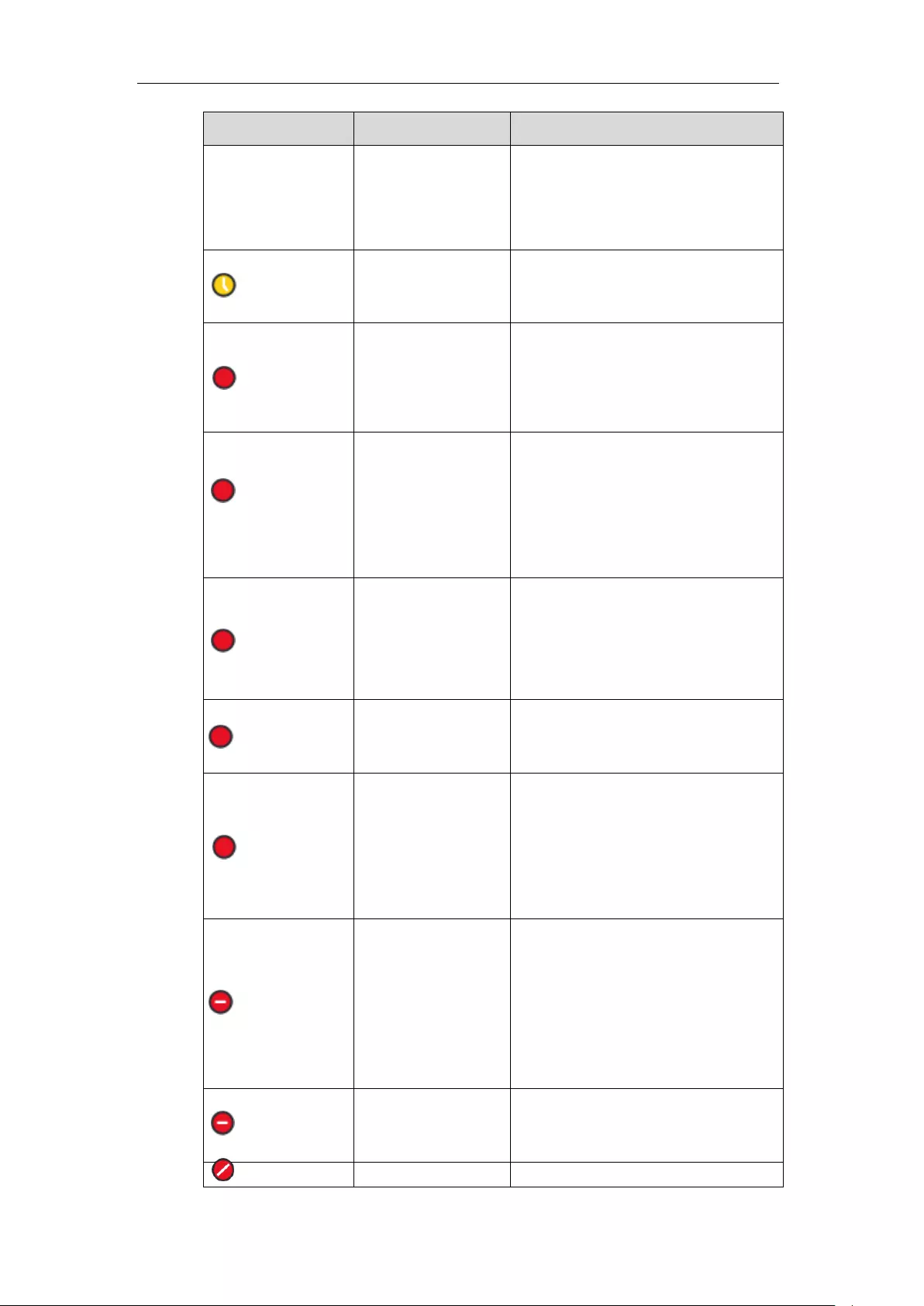
Getting Started
27
If your presence is
It means
How this status gets set
period of time (set by
you).
phone has been inactive for a specified
time (5 minutes by default).
You can also set your presence to this
anytime you want.
Off Work
You are off duty and
not available to be
contacted.
You can set your presence to this
anytime you want.
Busy
You are busy and
don’t want to be
interrupted.
Set automatically for you based on your
Outlook calendar.
You can also set your presence to this
anytime you want.
Urgent
interruptions only
You are busy and only
the specified contact
can all you (the
contact should be
configured in
advance).
You can see this status for a contact
whose status is Do not Disturb, and the
contact has configured your privacy
relationship to be Workgroup.
In a call
You are in a Skype for
Business call (a two-
way audio call) and
don’t want to be
disturbed.
Set automatically for you based on your
phone activity.
In a meeting
You are in a meeting
and don’t want to be
disturbed.
Set automatically for you based on your
Outlook calendar.
In a conf call
You are in a Skype for
Business conference
call (a Skype for
Business meeting with
audio) and don’t want
to be disturbed.
Set automatically for you when you have
joined a conference call or a meet now
session.
Do Not Disturb
You don’t want to be
disturbed, but the
conversation
notifications sent by
someone in your
workgroup can still
reach you.
If you manually set it to Do Not Disturb,
the incoming call will be forwarded to
your voicemail directly. But you can still
receive calls from the workgroup.
You can set your presence to this
anytime you want.
Presenting
You are giving a
presentation and can’t
be disturbed.
Set automatically for you when you are
presenting using your Skype for Business
client.
Blocked
You want to prevent a
You can see this status for a contact who
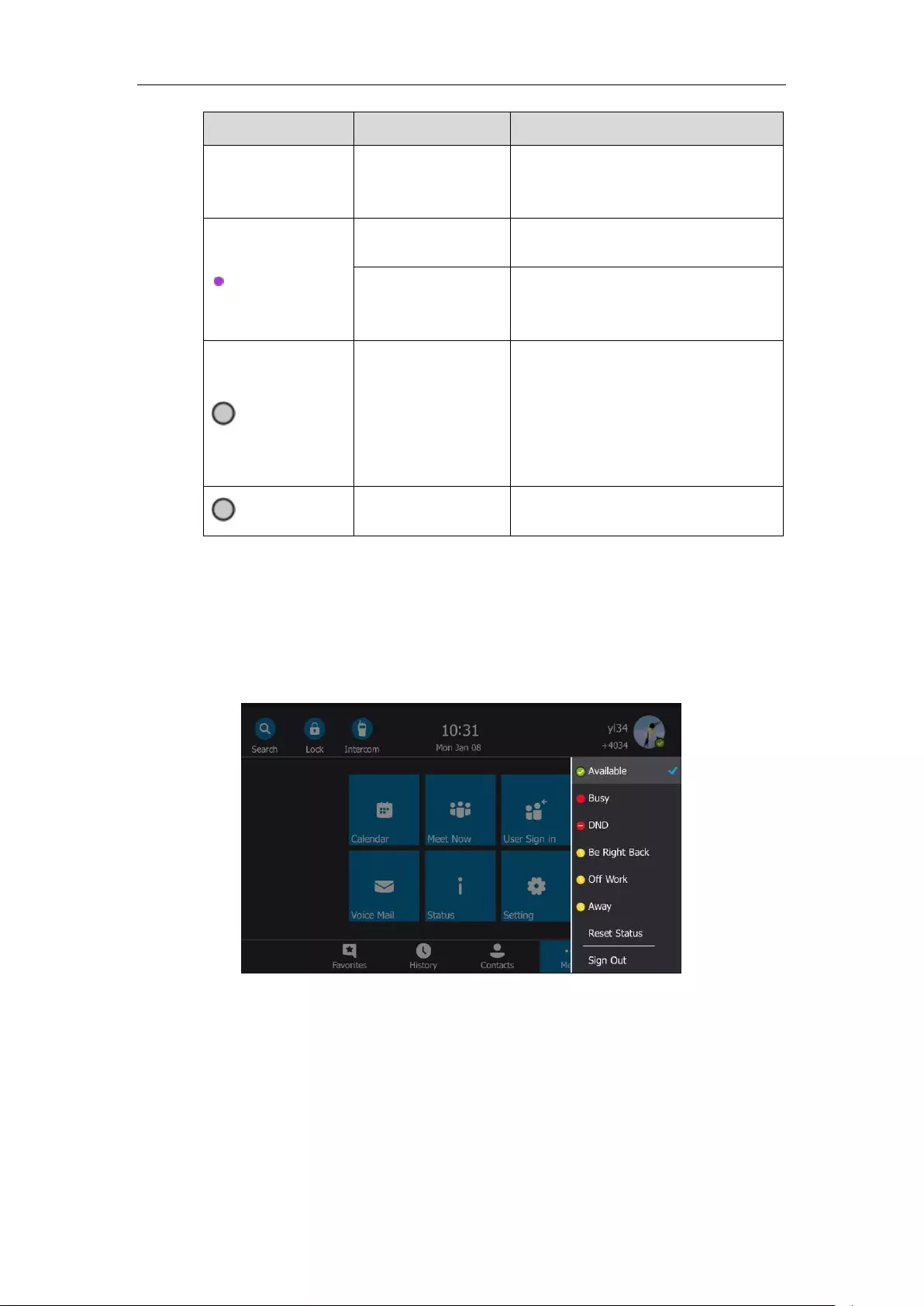
User Guide for the T48S Skype for Business phone
28
If your presence is
It means
How this status gets set
contact from reaching
you via Skype for
Business
has assigned by you to be a blocked
contact using the Skype for Business
client.
Out of Office
You are out of the
office.
Set automatically for you based on your
Outlook calendar.
You have set the
automatic reply
feature in Outlook.
Set automatically for you when you
set
automatic replies in Outlook
.
Offline
You are not signed in
or you’ll appear as
Offline to the person
whom you’ve blocked
from seeing your
presence.
Set automatically for you when you log
off your phone. Or you’ll appear as
Offline to people whom you’ve blocked
from seeing your presence.
Unknown
Your presence can't
be detected.
This status might appear to contacts who
are not using Skype for Business.
Changing Presence Status
To change your presence status:
1. Tap your avatar at the top-right corner of the touch screen.
2. Select the desired status from the pull-down list.
The presence status will be changed on the phone and be synchronized to the Skype for
Business Server.
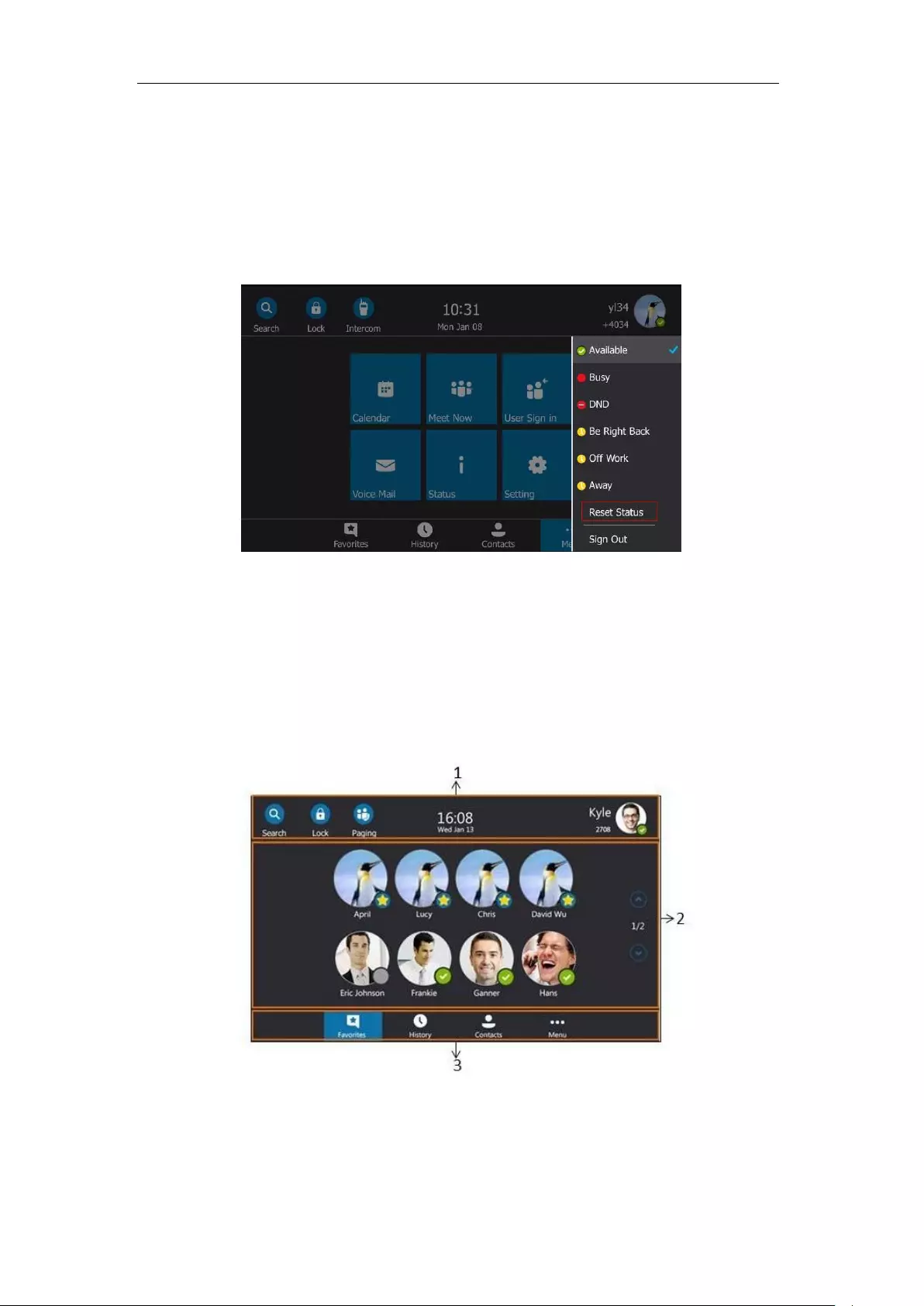
Getting Started
29
Resetting Presence Status
To reset your presence status to the default:
1. Tap your avatar at the top-right corner of the touch screen.
2. Select Reset Status from the pull-down list.
Your status will be reset to “Available”.
Touch Screen Display
If the phone has successfully started up, and a Skype for Business user signs into the Skype for
Business Server on the phone, the touch screen will be shown as below:
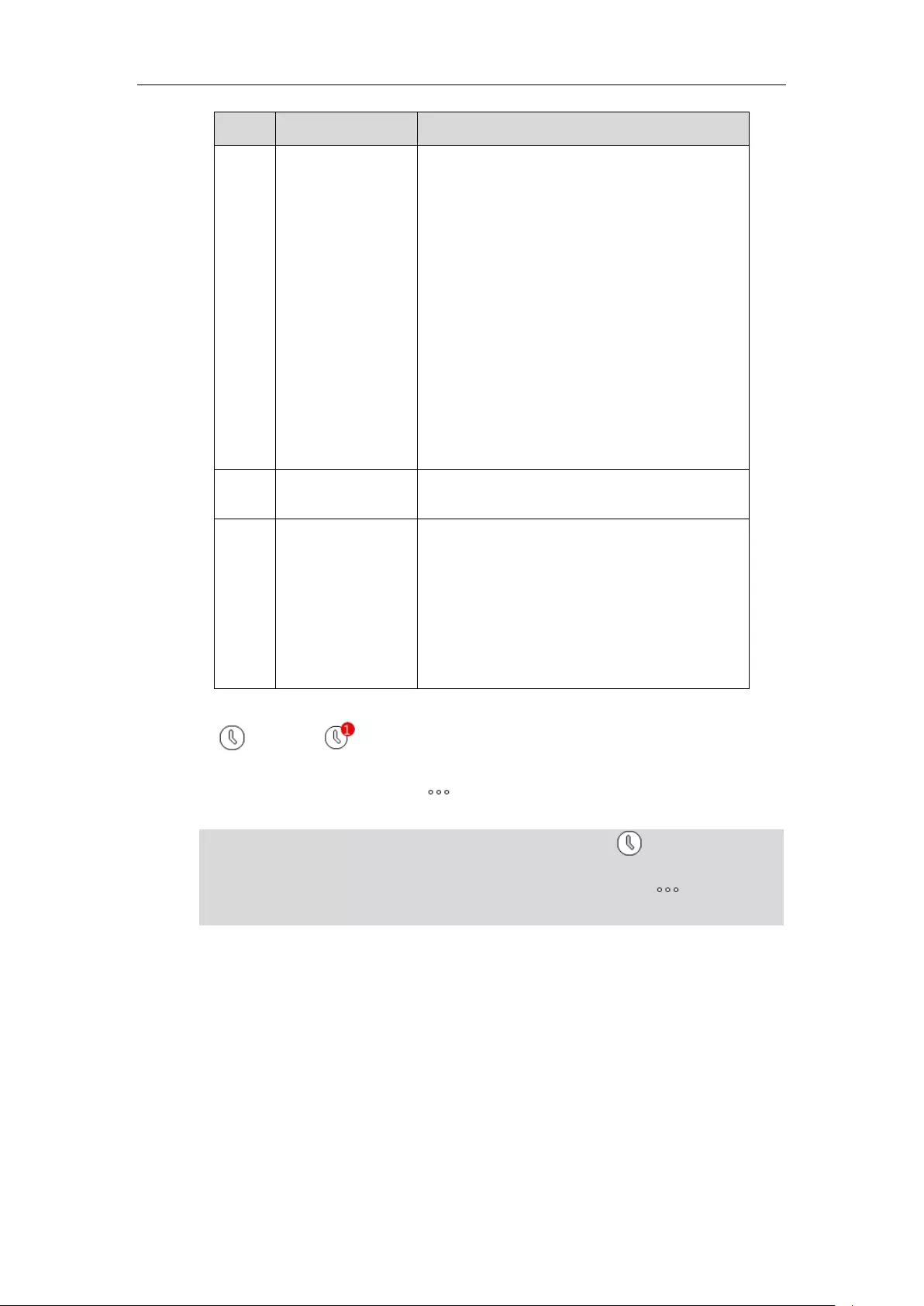
User Guide for the T48S Skype for Business phone
30
No.
Name
Description
1
Screen Title Area
Shows the Search icon. For more information,
refer to Placing a Call from the Search Results
List on page 95.
Shows the Lock icon. For more information,
refer to Phone Lock on page 62.
Shows the Paging icon. For more
information, refer to Multicast Paging on
page 178.
Shows the Intercom icon. For more
information, refer to Intercom on page 174.
Shows the time and date.
Shows the account.
2
Main Window
Displays the Favorites, History, Contacts or Menu
screen content.
3
Shortcut Keys
Tap the Favorites soft key to enter the Favorites
screen and view favorite contacts.
Tap the History soft key to enter the History
screen and view call history.
Tap the Contacts soft key to enter the Contacts
screen and view contacts.
Tap the Menu soft key to enter the Menu screen.
When the phone missed calls, a number icon (indicating the number of missed calls) will appear
on . If you tap (indicating 1 missed call), the number icon will disappear.
When the phone receives voicemails, a number icon (indicating the number of the voicemails
you haven't retrieved) will appear on .
Note
If the phone is in the History screen when the phone missed calls, the will not appear a
number icon.
If the phone is in the Menu screen when the phone receives voice mails, the will not appear
a number icon.
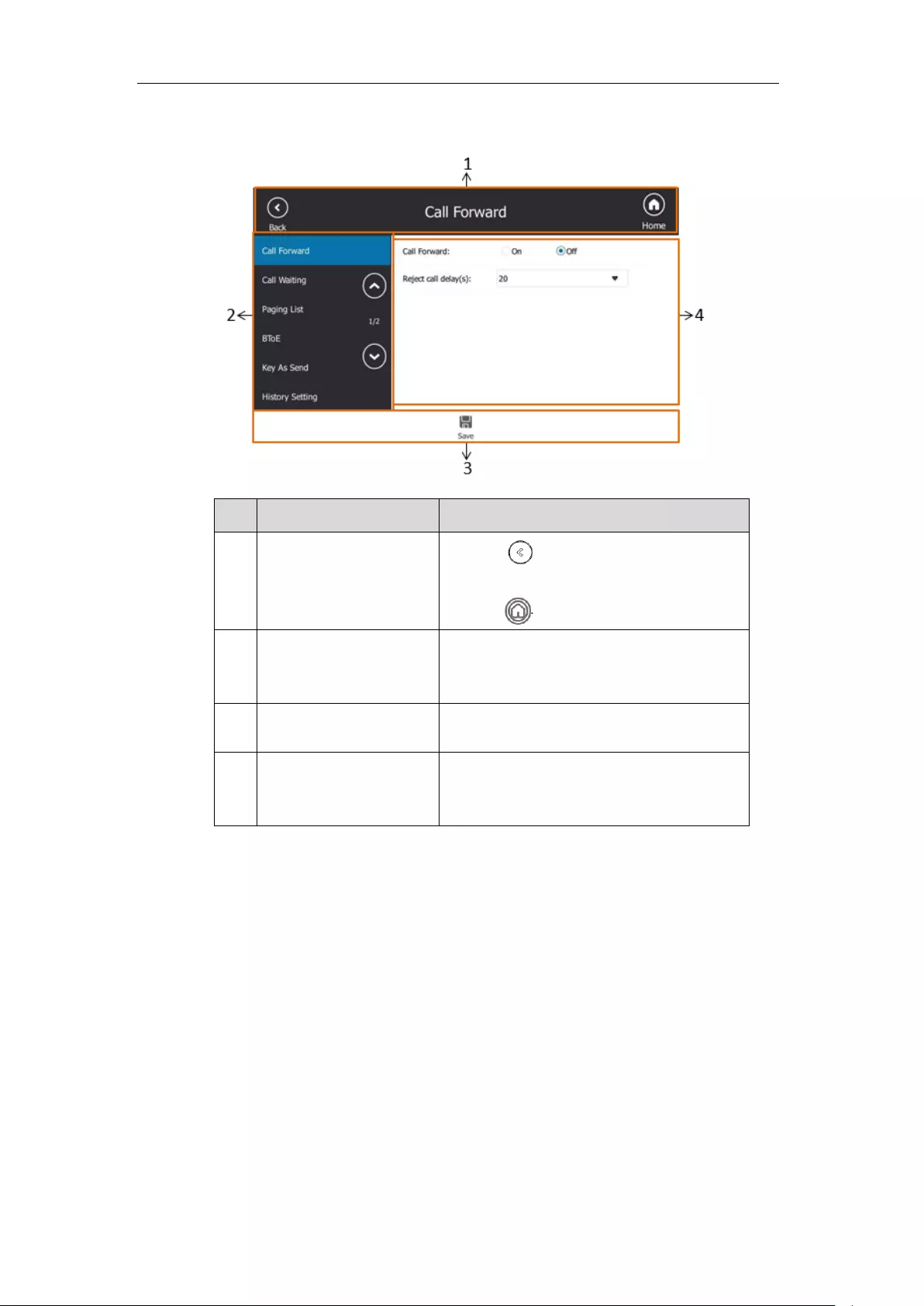
Getting Started
31
Configuration Screen Display
No.
Name
Description
1
Screen Title Area
Tap . to return to the previous screen
Shows the screen title
Tap . to return to the idle screen
2
Menu Tree Area
Displays menu items.
You can tap the desired menu item to enter the
corresponding feature configuration screen.
3
Soft Keys
Label automatically to identify their context-
sensitive features.
4
Configuration Area
Displays configuration items of the highlighted
menu item in the menu tree area.
You can configure feature settings in this area.
Favorites Screen
The phone enters the Favorites screen by default after login.
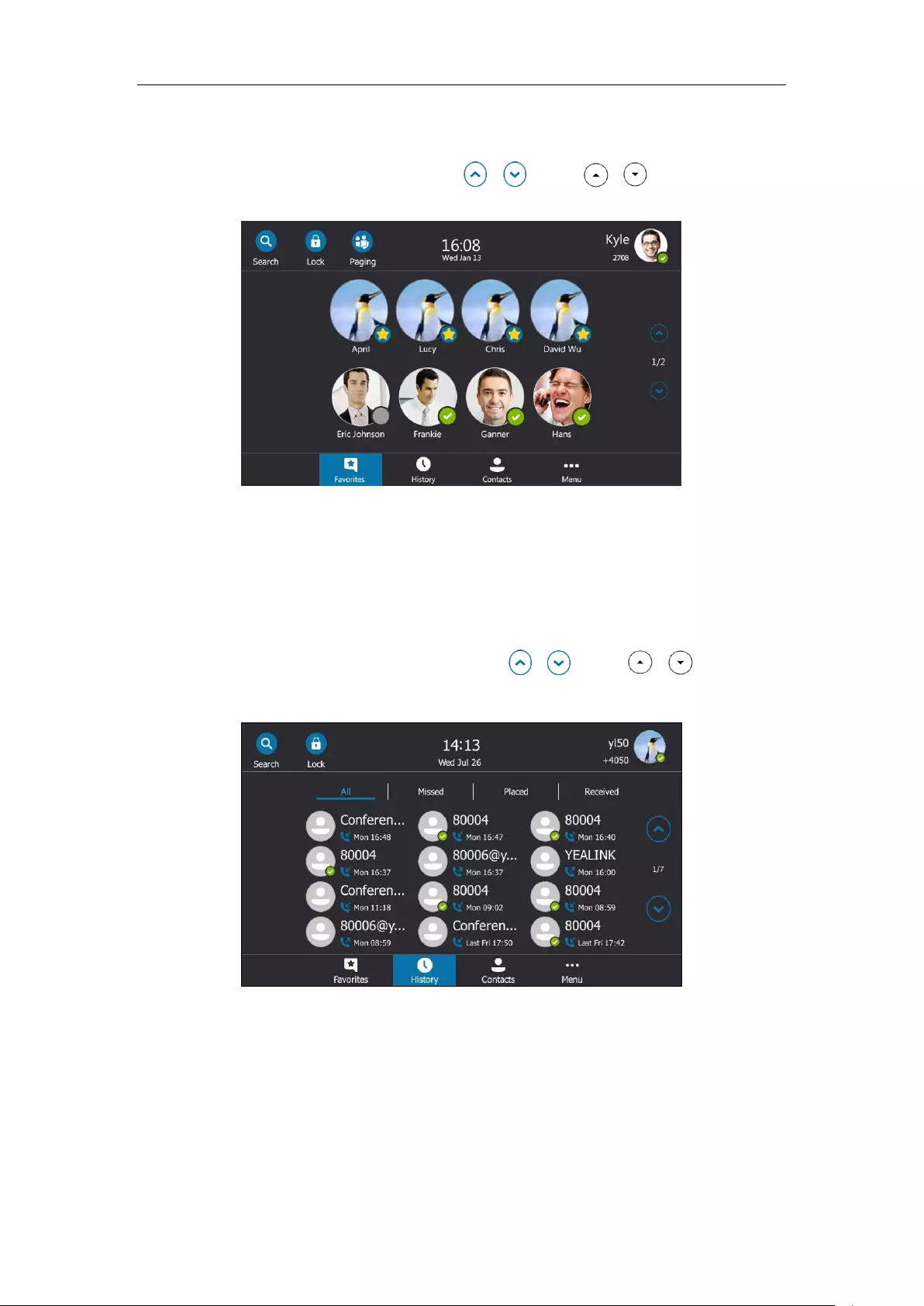
User Guide for the T48S Skype for Business phone
32
The main window displays the avatar, display name and status icon of the favorite contact.
When the number of favorite contacts is more than 8, the page switch keys will appear on the
right side of the main window. You can tap , or press , to turn pages to
view other favorites.
History Screen
Tap the History soft key to enter the History screen. You can view All, Missed, Placed and
Received lists.
When the number of call records in each list is more than 12, the page switch keys will appear
on the right side of the main window. You can tap , or press , to turn pages
to view other records.
Contacts Screen
Tap the Contacts soft key to enter the Contacts screen.
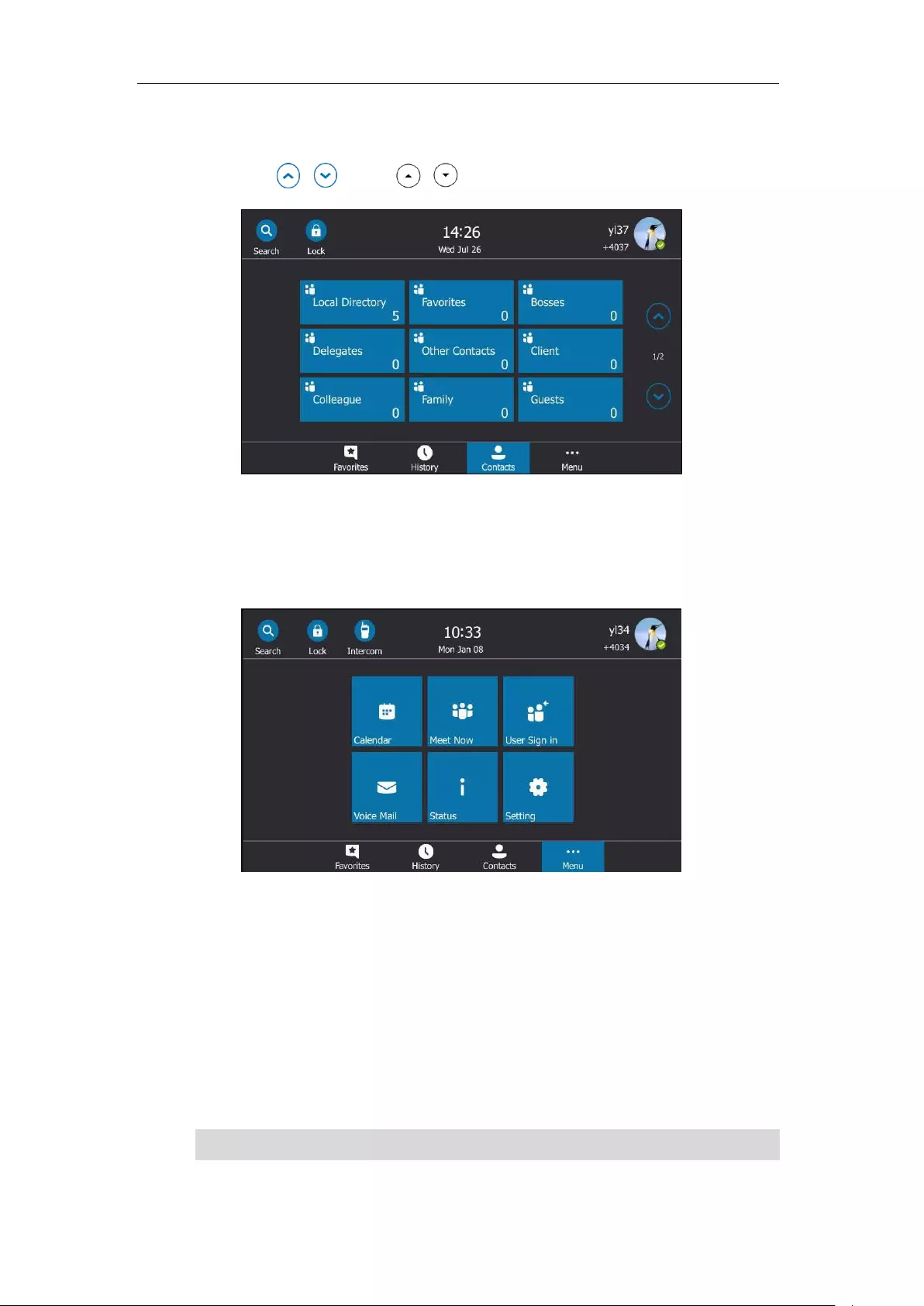
Getting Started
33
The main window displays the groups and the number of members. When the number of
groups is more than 9, the page switch keys will appear on the right side of the main window.
You can tap , or press , to turn pages to view other groups.
Menu Screen
Tap the Menu soft key to enter the Menu screen.
Navigating Menus and Fields
To navigate menus and fields, you can:
Tap soft keys on the touch screen.
Tap menu items, fields, and arrows on the touch screen.
Press keys on the phone keypad or tap the on-screen keyboard to enter desired numbers
or characters.
Note
The menu system will automatically exit to the idle screen after 60 seconds of inactivity.
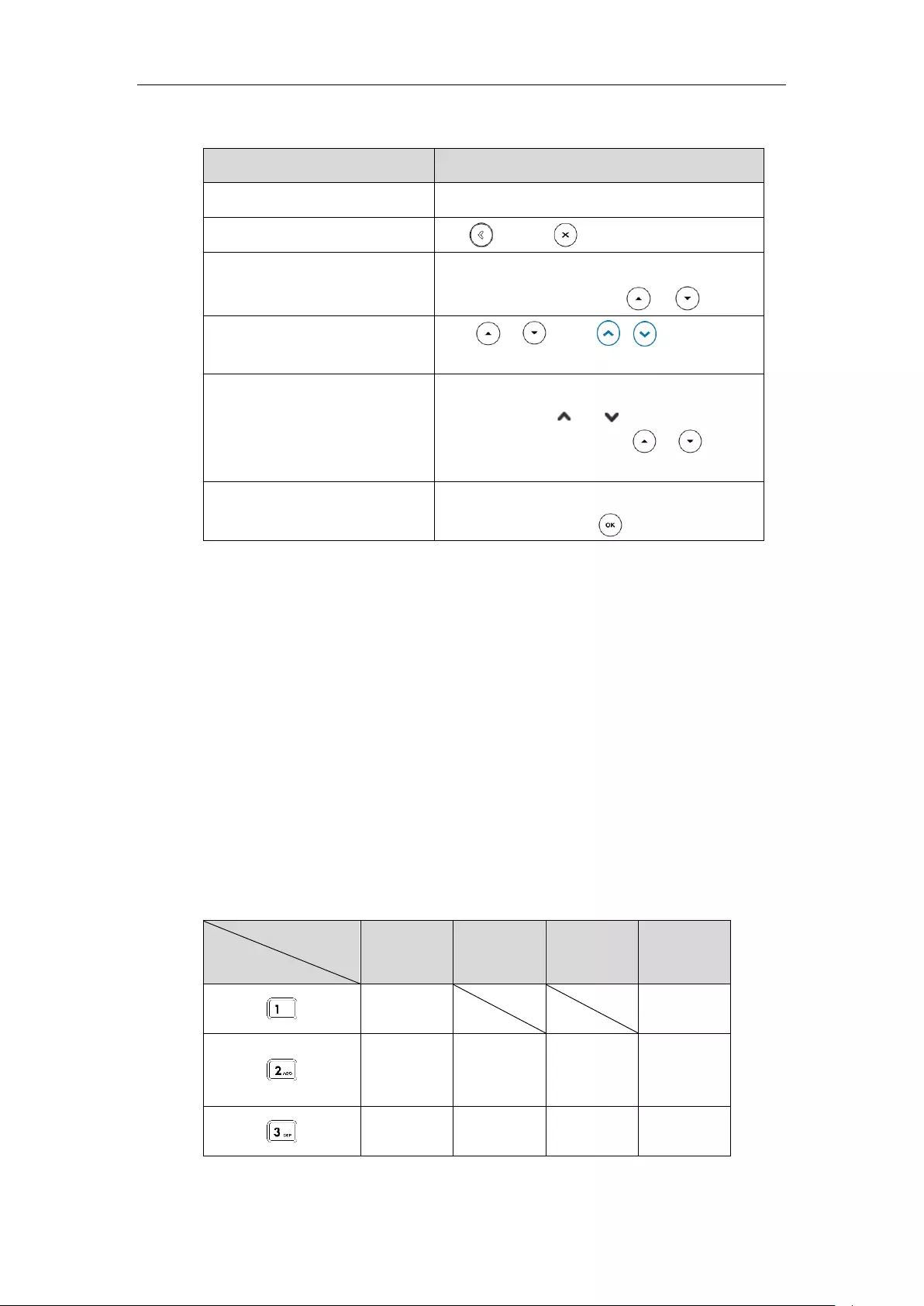
User Guide for the T48S Skype for Business phone
34
To operate your phone, follow these tips:
If you want to
Then you can
Enter the main menu.
Tap the Menu soft key.
Go back to the previous menu.
Tap or press .
Select an item.
Tap the item.
Scroll to the item by pressing or .
Scroll through items page by
page.
Press , or tap , to scroll
through items page by page.
Scroll through values for a field.
Select the field’s highlighted gray box. From the
pull-down list, tap or to scroll through
values page by page, or press or to
scroll values one by one.
Select a value for a field.
From the pull-down list, tap the value or scroll to
the value and then press .
Entering Data and Editing Fields
You can enter data and edit fields using the phone keypad or using the on-screen keyboard.
Using the Phone Keypad
Phone keypad can provide different characters when using the 2aB, abc, ABC or 123 input
mode. You can change the following input modes to enter data and edit fields on your phone.
When your phone keypad matches the input mode, you can press the keypad repeatedly to
view the character (or numbers) options and stop to select. When the character (or numbers)
you want to enter displays in the field, wait one second, and then enter the next character (or
numbers).
The following table lists the input modes and character (or numbers) options for the keypad:
Input Mode
Keypad
2aB
abc
ABC
123
1
1
2abcABC
abc2äæåàá
âãç
ABC2ÄÆÅÀ
ÁÂÃÇ
2
3defDEF
def3èéêëð
DEF3ÈÉÊËÐ
3
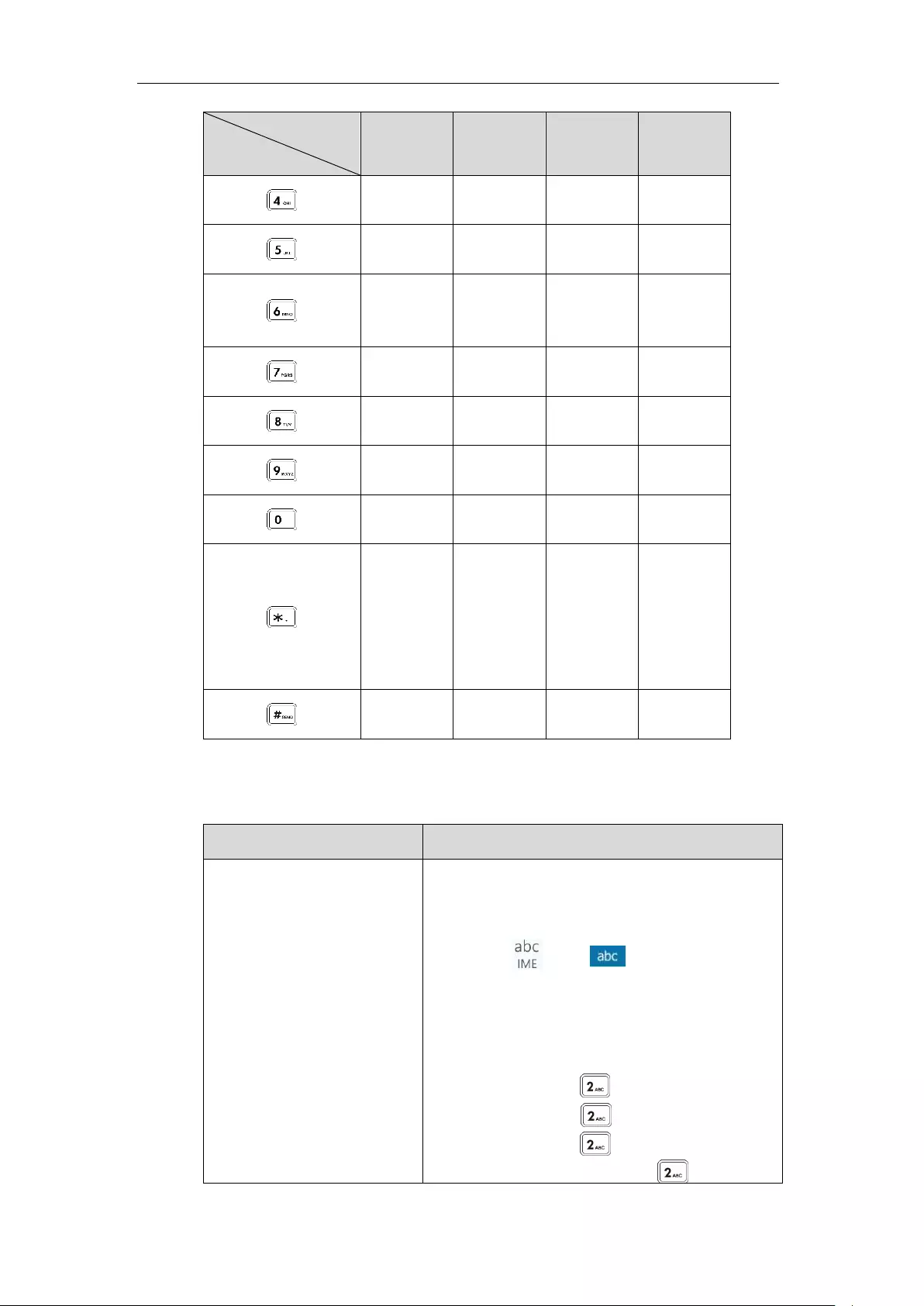
Getting Started
35
Input Mode
Keypad
2aB
abc
ABC
123
4ghiGHI
ghi4ìíîï
GHI4ÌÍÎÏ
4
5jklJKL
jkl5£
JKL5£
5
6mnoMNO
mno6öøòó
ôõñ
MNO6ÖØÒ
ÓÔÕÑ
6
7pqrsPQRS
pqrs7ßЅ
PQRS7Ѕ
7
8tuvTUV
tuv8ùúûü
TUV8ÙÚÛÜ
8
9wxyzWXYZ
wxyz9ýÞ
WXYZ9ÝÞ
9
0
space
space
0
*.,'?!\-
()@/:_;+&%
=<>
£$¥¤[]{}~^
¡¿§#"|
*.,'?!\-
()@/:_;+&%
=<>
£$¥¤[]{}~^
¡¿§#"|
*.,'?!\-
()@/:_;+&%
=<>
£$¥¤[]{}~^
¡¿§#"|
.*:/@[]
#
#
#
#
To enter or edit data:
Do one of the following:
If you want to
Then you can
Enter only digits (1), uppercase
(A) characters, lowercase (a)
characters, or alphanumeric
(2aB) characters.
Press a keypad key one or more times (depending on
what input mode you’re in) to enter the characters that
is displayed on the keypad key.
You can tap or the key one or more times
to switch among uppercase (ABC soft key),
alphanumeric (2aB soft key), numeric (123 soft key)
and lowercase (abc soft key) input modes.
For example, if the input mode is ABC:
- To enter “A”, press once.
- To enter “B”, press twice quickly.
- To enter “C”, press three times quickly.
- To enter “2ÄÆÅÀÁÂÃÇ”, press more than
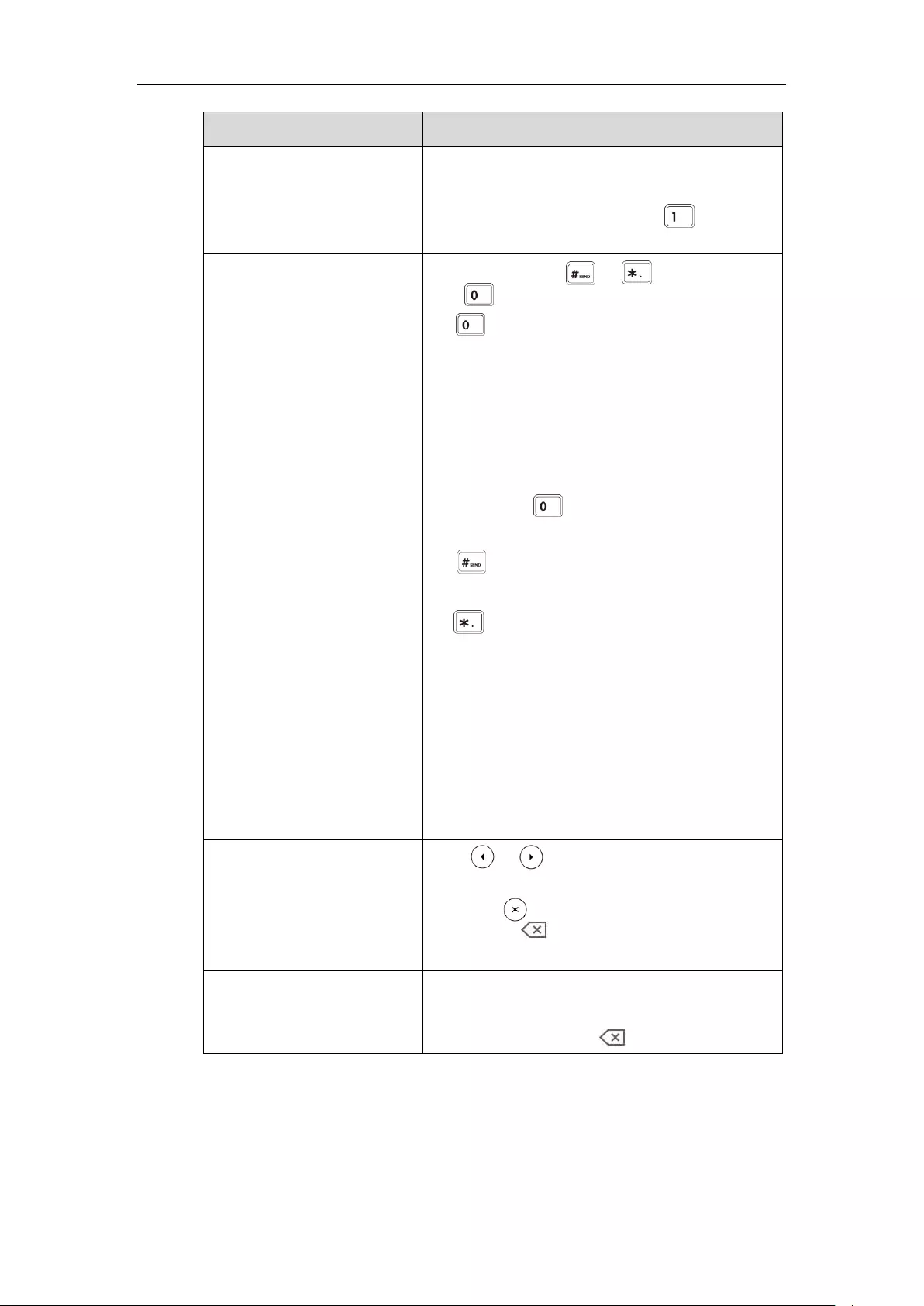
User Guide for the T48S Skype for Business phone
36
If you want to
Then you can
three times quickly.
Note: When you are in the uppercase (ABC soft key) or
lowercase (abc soft key) input mode, is not
available.
Enter special characters.
Press the keypad key or , or long
press .
For Key:
- If it is the uppercase (ABC soft key), or lowercase
(abc soft key) input mode, it will provide the
space character.
- If it is the numeric (123 soft key) or alphanumeric
(2aB soft key) input mode, it will only provide the
digit 0.
- Long press on the pre-dialing screen will
provide the special character “+”.
For key:
- It only provides the pound character “#”.
For key:
- If it is the uppercase (ABC soft key), lowercase
(abc soft key) or alphanumeric (2aB soft key)
input mode, it will provide the following special
characters: .,?!\-()@/:_;+&%=<>
£$¥¤[]{}~^¡¿§#"|.
- If it is the numeric (123 soft key) input mode, it
will provide the following special
characters: .*:/@[].
Delete text you entered.
Press or to position the cursor to the right of
the text you want to delete, and then tap the Delete
soft key or to delete one character at a time. You
can also press to delete one character in the sign-
in screen and phone unlock screen.
Delete an entire field of data.
Swipe your finger to the left or right to select the entire
field of data, so that the data is highlighted, and then
tap the Delete soft key or .
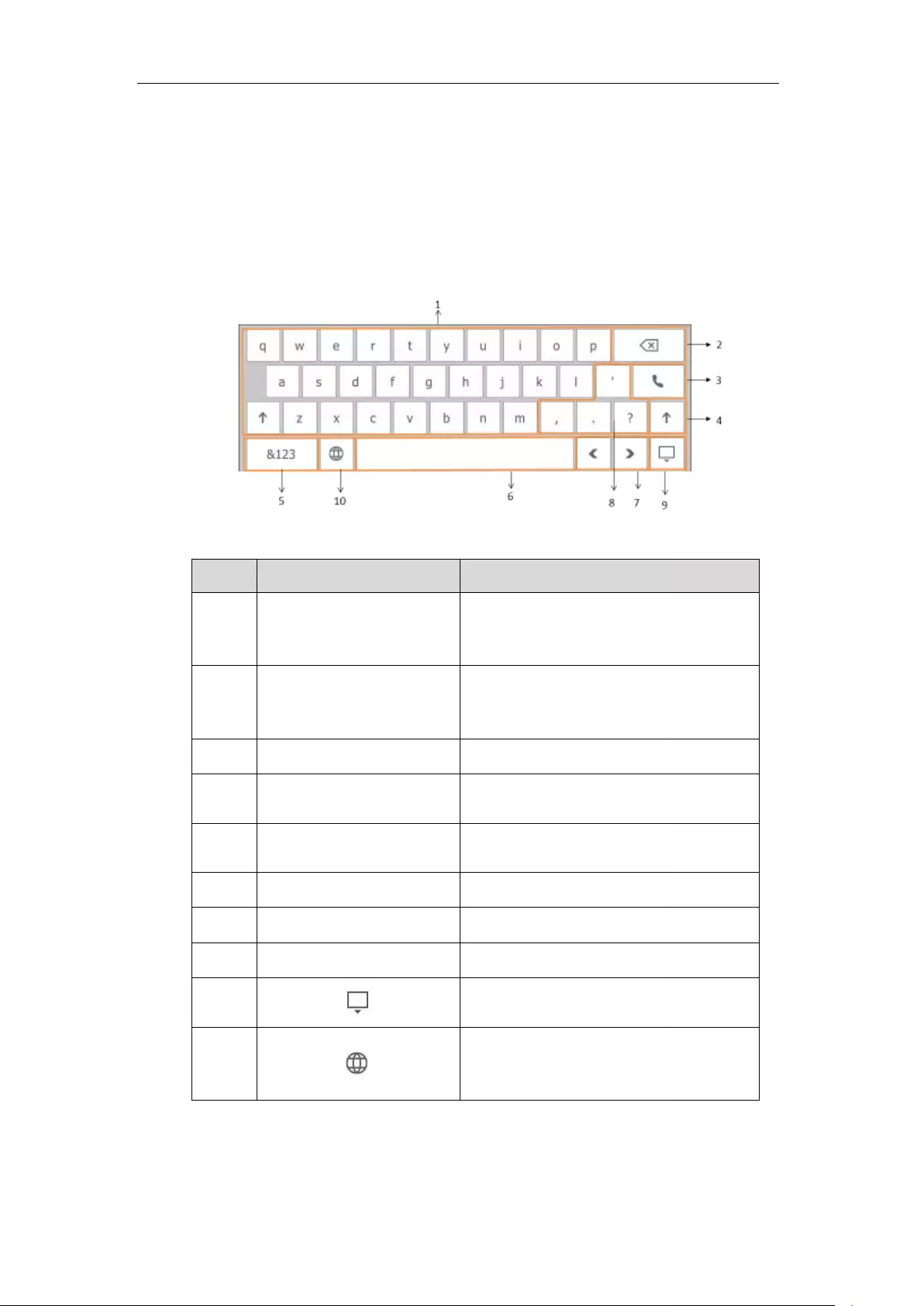
Getting Started
37
Using the On-screen Keyboard
Before using the on-screen keyboard to enter data, you need to know the function of the keys
on the on-screen keyboard. The T48S Skype for Business phone supports three kinds of input
modes: English, Deutsch and French mode.
No.
Item
Description
1
26 English Letters
• Tap to enter letters.
• Tap and hold a key then choose one of the
options to enter an alternate character.
2
Delete key
• Tap to delete the entered characters one by
one.
• Long tap to delete two or more characters.
3
Dial key
Place a call
4
Shift key
Switch between the uppercase input mode
and the lowercase input mode
5
&123
Tap to switch to the numeric&symbolic input
mode.
6
Space key
Enter spaces
7
Left and right arrow keys
Position the cursor
8
Special characters
Enter special characters
9
Hide the on-screen keyboard
10
Tap to switch among three languages in
order, or long tap to select a desired
language.
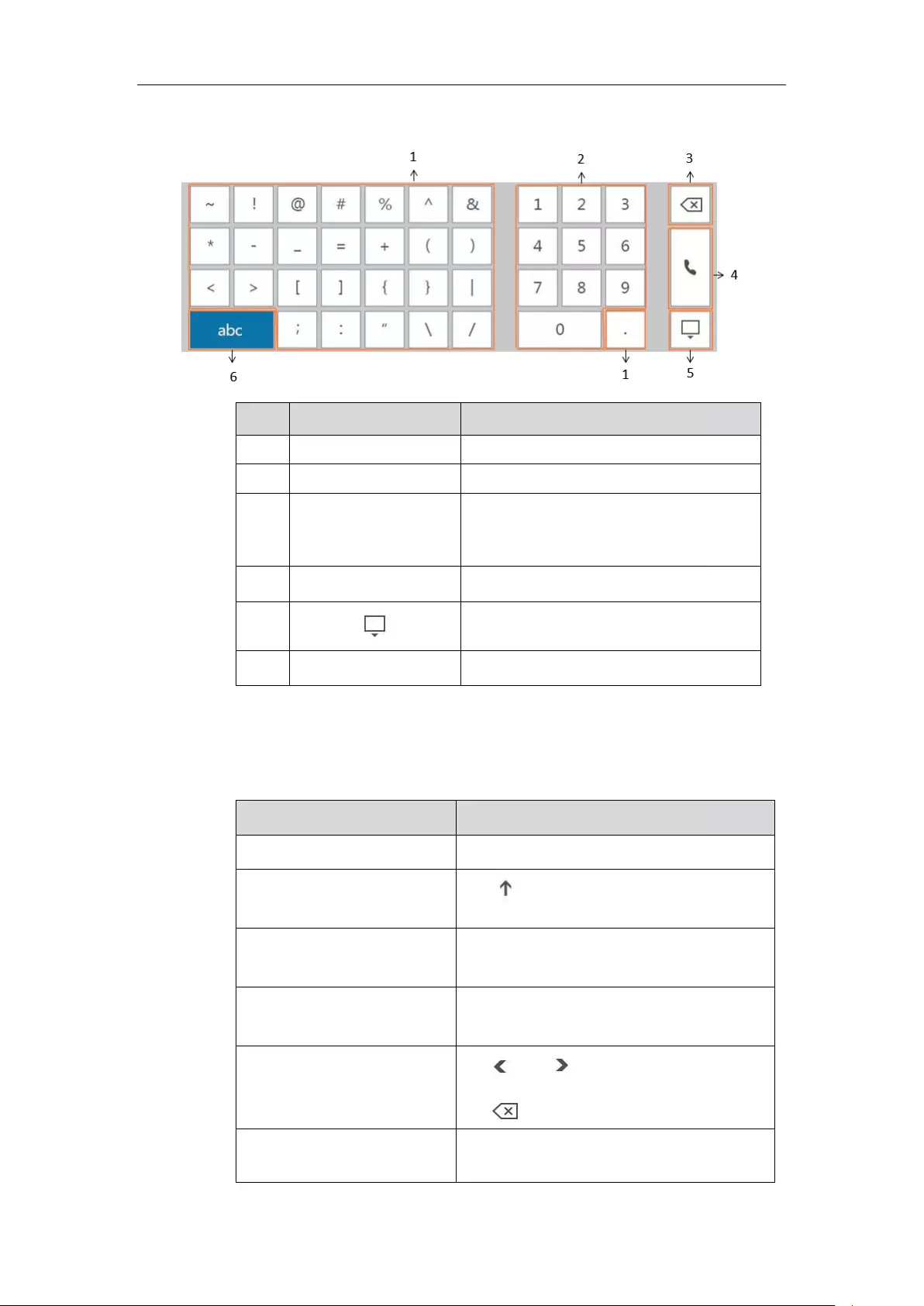
User Guide for the T48S Skype for Business phone
38
When you tap &123, the on-screen keyboard is shown as below:
No.
Item
Description
1
Special characters
Enter special characters
2
Numbers
Enter numbers
3
Delete key
• Tap to delete the entered characters one by
one.
• Long tap to delete two or more characters.
4
Dial key
Place a call
5
Hide the on-screen keyboard
6
abc
Tap to switch to the lowercase input mode
To enter or edit data:
1. Tap the field.
2. Do one of the following:
If you want to
Then you can
Enter lowercase characters
Tap the lowercase characters.
Enter uppercase characters
Tap to switch to the uppercase input mode,
and then tap the uppercase characters.
Enter numbers
Tap &123, and then tap the numbers you want
to enter.
Enter special characters
Tap &123, and then tap the characters you want
to enter.
Delete text you entered.
Tap or to position the cursor to the
right of the text you want to delete, and then
tap .
Delete an entire field of data.
Swipe your finger to the left or right to select the
entire field of data, so that the data is
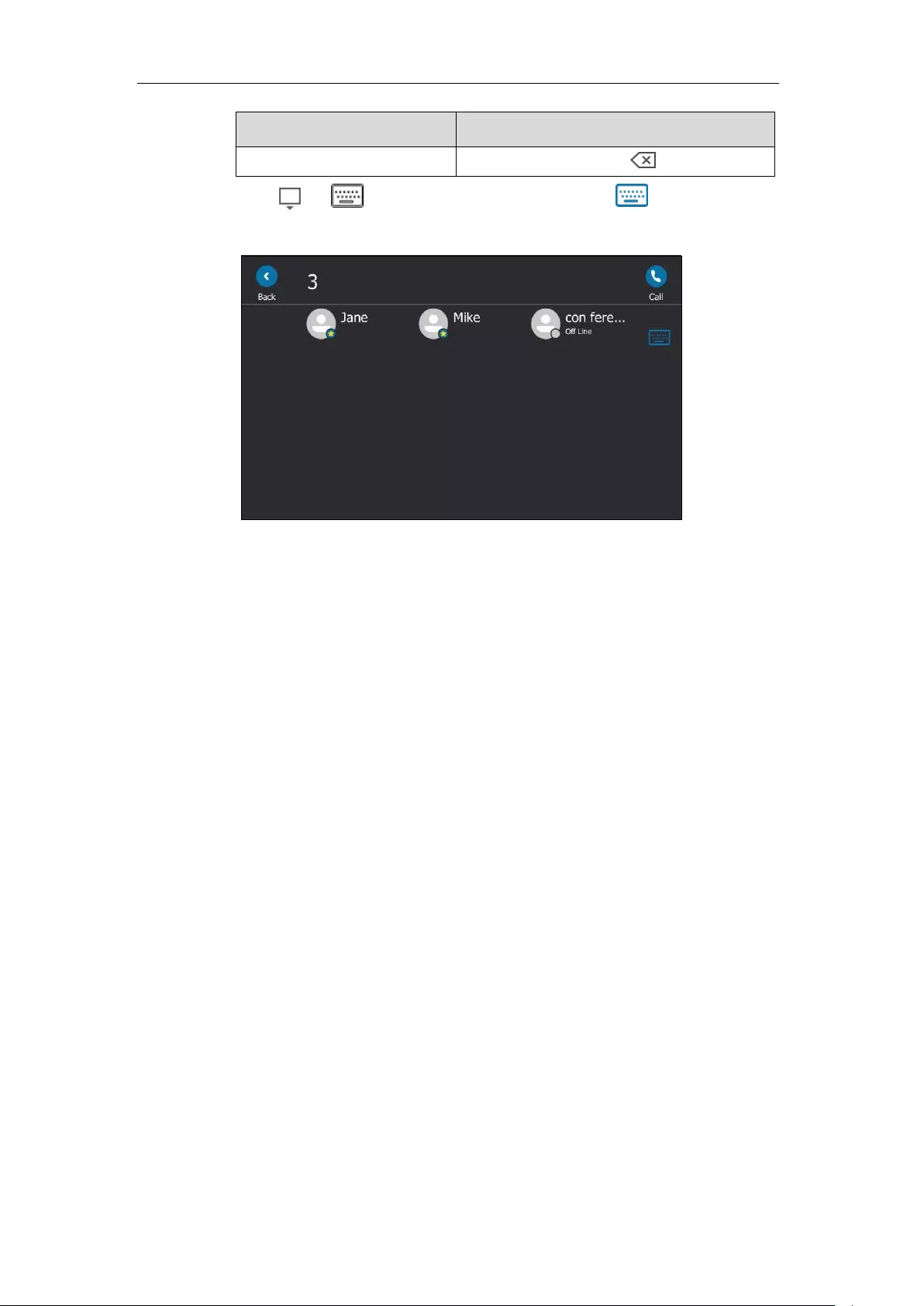
Getting Started
39
If you want to
Then you can
highlighted, and then tap .
You can tap or to hide the on-screen keyboard, or tap to reopen the on-
screen keyboard.
Phone Status
You can view phone status via phone user interface or web user interface.
Available information of phone status includes:
General information (IPv4 address or IPv6 address, MAC address and firmware version).
- IPv4 uses a 32-bit address.
- IPv6 is an updated version of the current Internet Protocol to meet the increasing
demands for unique IP addresses, using a 128-bit address.
Network status (IPv4 status or IPv6 status, IP mode, and phone MAC address).
Phone status (product name, hardware version, firmware version, product ID, phone MAC
address and device certificate status).
Location information (location is set to assist emergency responder)
License (device license status and validity)
Viewing the Phone Status
You can view phone status via phone user interface or web user interface.
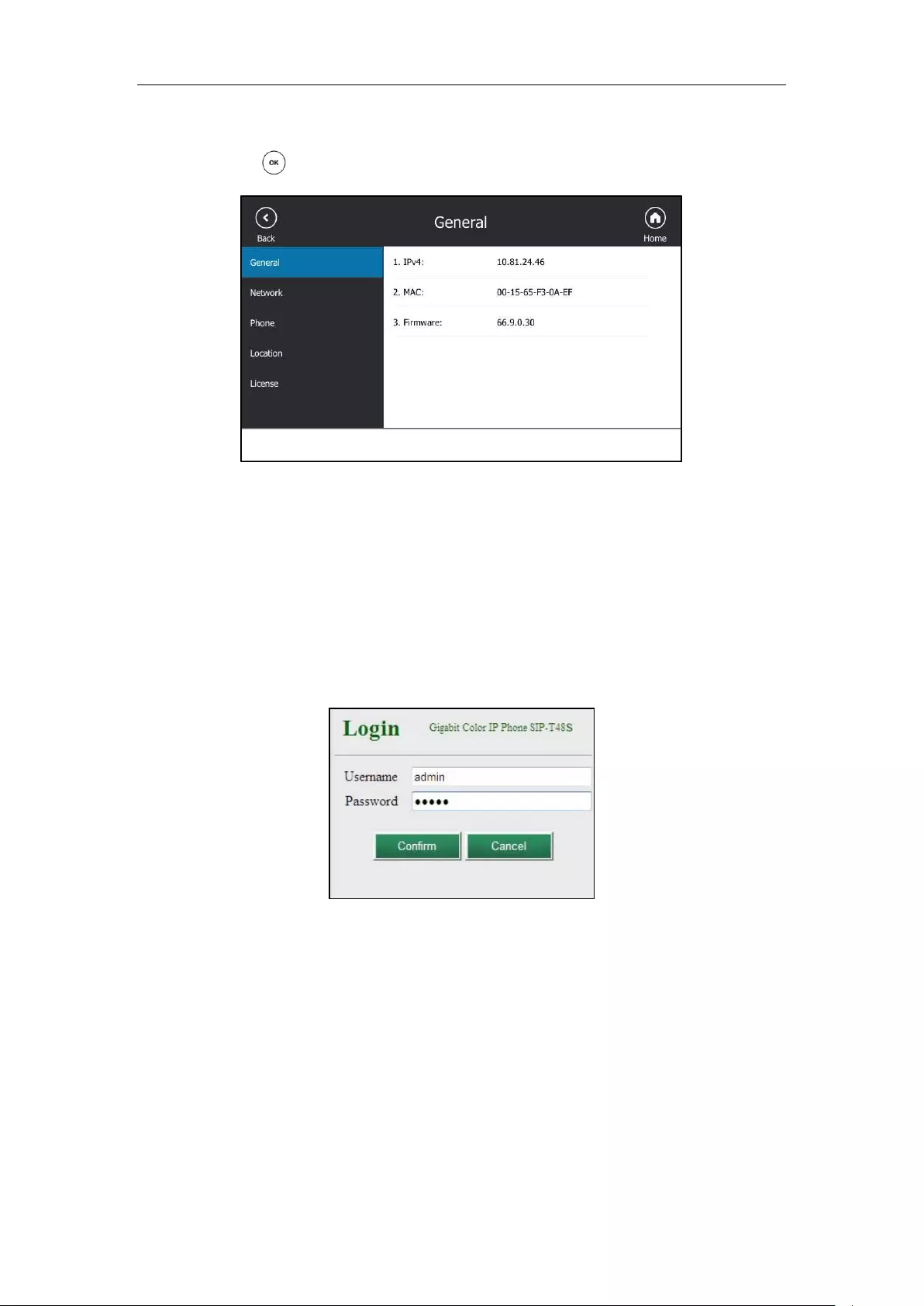
User Guide for the T48S Skype for Business phone
40
To view the phone status via phone user interface:
1. Press , or tap Menu->Status.
2. Tap the desired item to view the specific information.
To view the phone status via web user interface:
1. Open the web browser on your PC.
2. Enter the IP address in the browser’s address bar, and then press the Enter key.
For example, “http://192.168.0.10” for IPv4 or “http://[2005:1:1:1:215:65ff:fe64:6e0a]” for
IPv6.
3. Enter the user name (admin) and password (admin) in the login page.
4. Click Confirm to login.
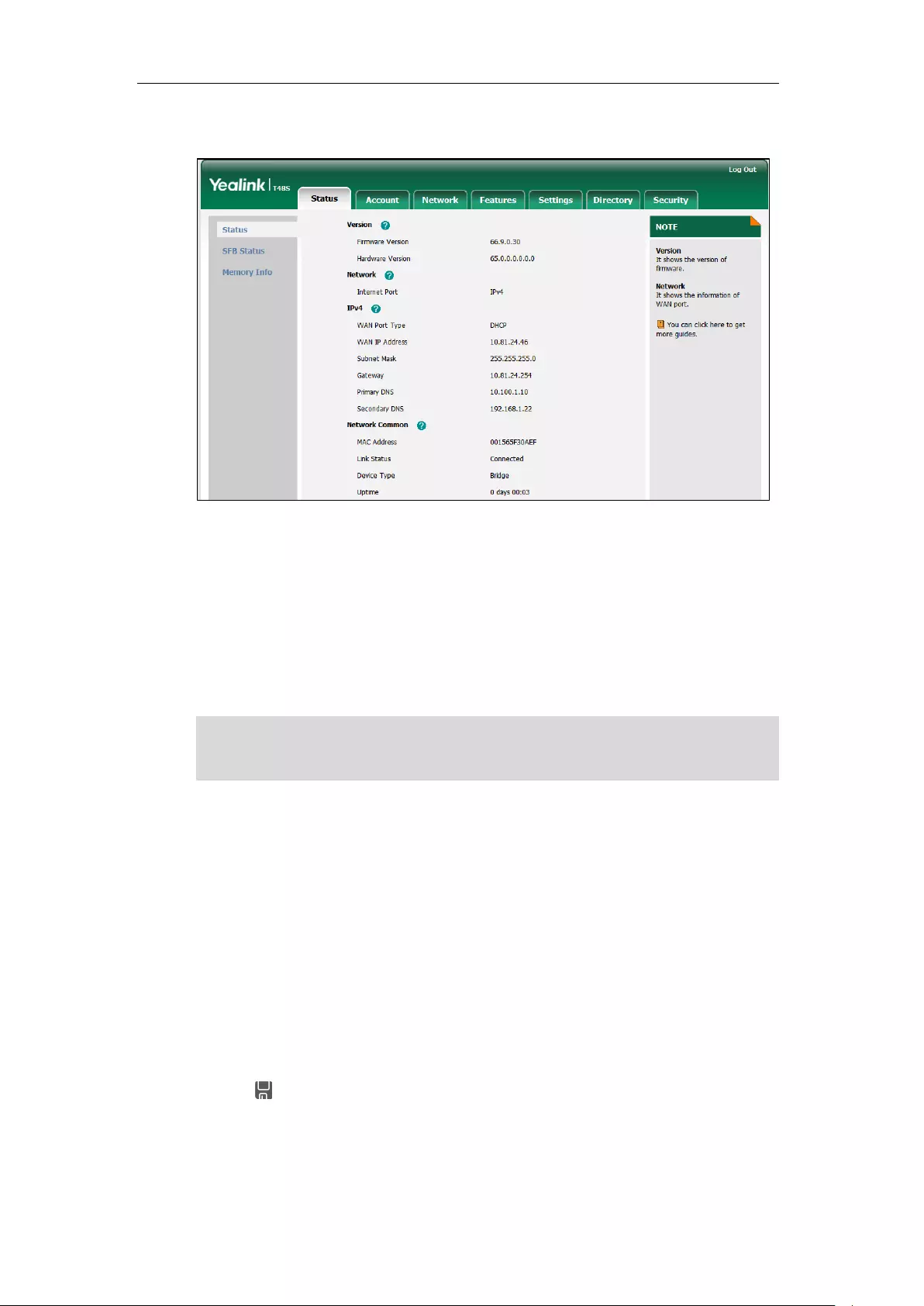
Getting Started
41
The phone status is displayed on the first page of the web user interface.
Basic Network Settings
In order to use your phones, you must set up basic network. You can use DHCP or configure a
static address to connect your phone to the network. If your phone cannot contact a DHCP
server, you need to configure network settings manually. The phone can support either or both
IPv4 and IPv6 addresses.
Note
Configuring the DHCP
You can configure DHCP for IPv4 or IPv6. The following takes IPv4 as an example:
To configure the DHCP via phone user interface:
1. Tap Menu->Setting->Advanced (default password: admin) ->Network->WAN Port.
2. Select the desired value (IPv4, IPv6 or IPv4 & IPv6) from the pull-down list of IP Mode.
3. Tap IPv4.
4. Select DHCP from the pull-down list of Type.
5. Tap to accept the change.
If you want to configure DHCP for IPv6, select IPv6 or IPv4 & IPv6 from the IP Mode in the
step 2.
DHCP is configurable via web user interface at the path Network->Basic.
The wrong network settings may result in inaccessibility of your phone and may also have an
impact on your network performance. For more information on these parameters, contact your
system administrator.
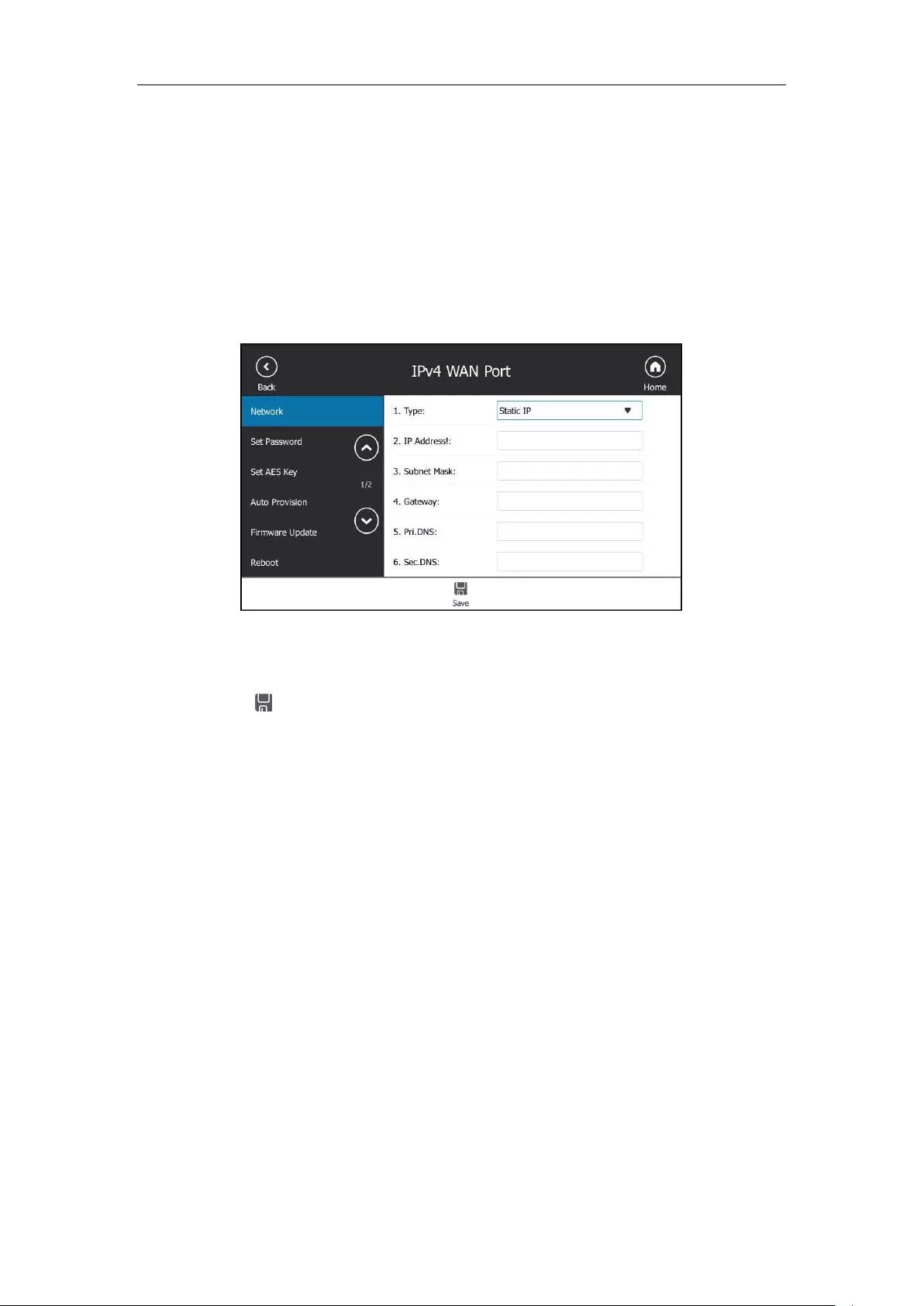
User Guide for the T48S Skype for Business phone
42
Configuring the Static IPv4 Address
To configure a static IPv4 address via phone user interface:
1. Tap Menu->Setting->Advanced (default password: admin) ->Network->WAN Port.
2. Select IPv4 or IPv4 & IPv6 from the pull-down list of IP Mode.
3. Tap IPv4.
4. Select Static IP from the pull-down list of Type.
5. Enter the desired value in the IP Address, Subnet Mask, Gateway, Pri.DNS and Sec.DNS
field respectively.
6. Tap to accept the change.
The touch screen will prompt “Reboot now?”
7. Tap the OK soft key.
This configuration will take effect after a reboot.
Static IPv4 address is configurable via web user interface at the path Network->Basic.
Configuring the Static IPv6 Address
To configure a static IPv6 address via phone user interface:
1. Tap Menu->Setting->Advanced (default password: admin) ->Network->WAN Port.
2. Select IPv6 or IPv4 & IPv6 from the pull-down list of IP Mode.
3. Tap IPv6.
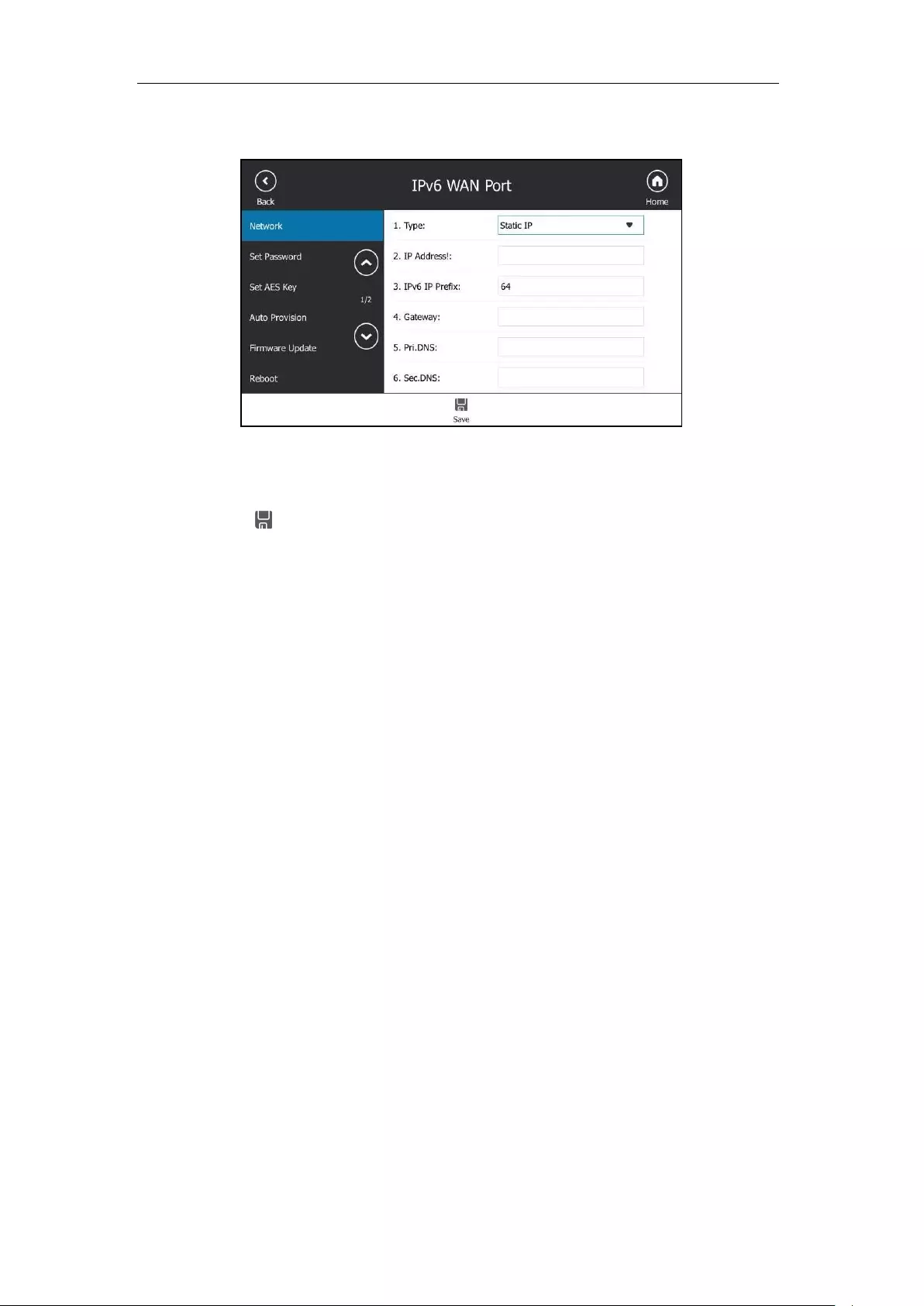
Getting Started
43
4. Select Static IP from the pull-down list of Type.
5. Enter the desired value in the IP address, IPv6 IP Prefix, Gateway, Pri.DNS and Sec.DNS
field respectively.
6. Tap to accept the change.
Network is configurable via web user interface at the path Network->Basic.
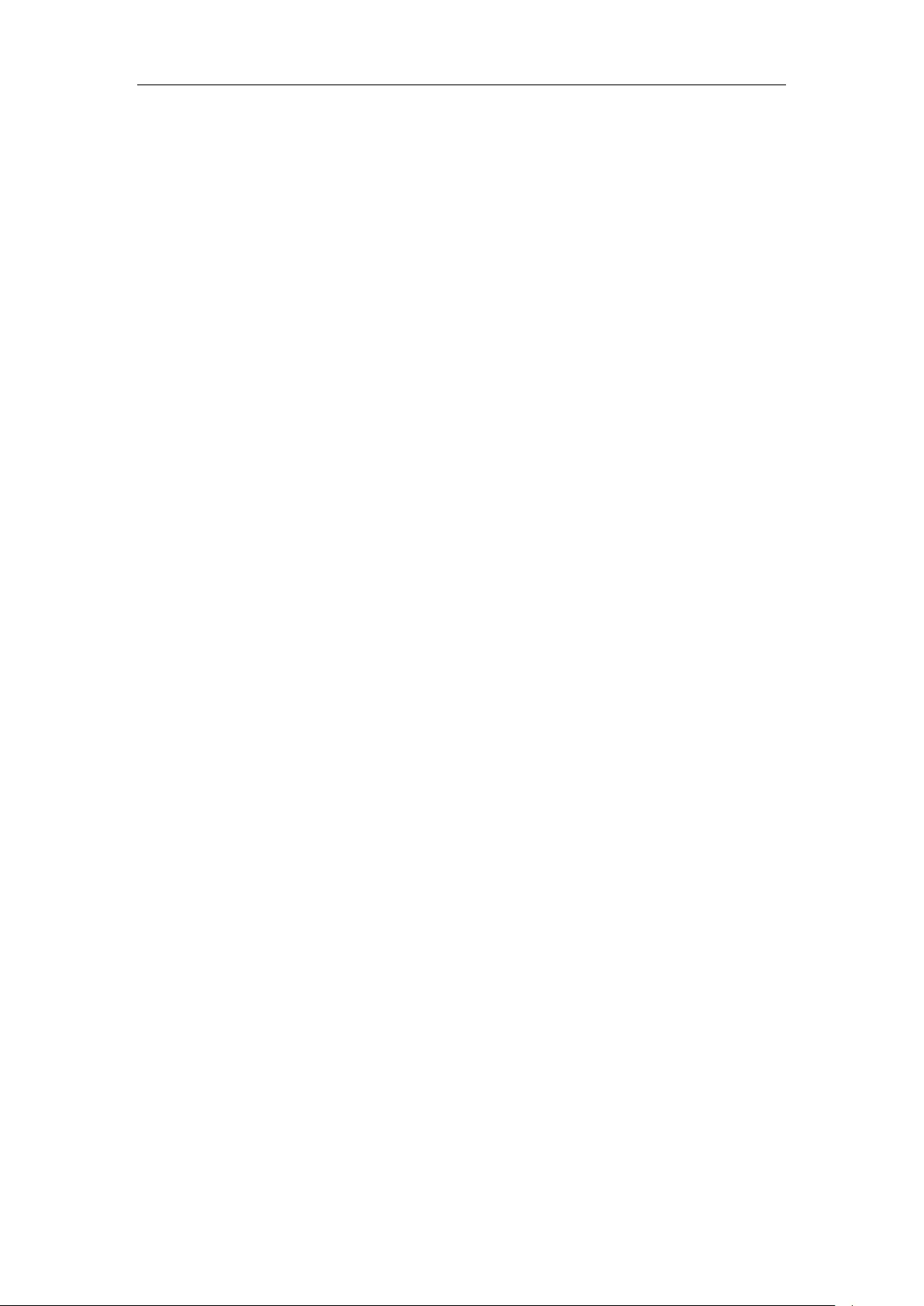
User Guide for the T48S Skype for Business phone
44
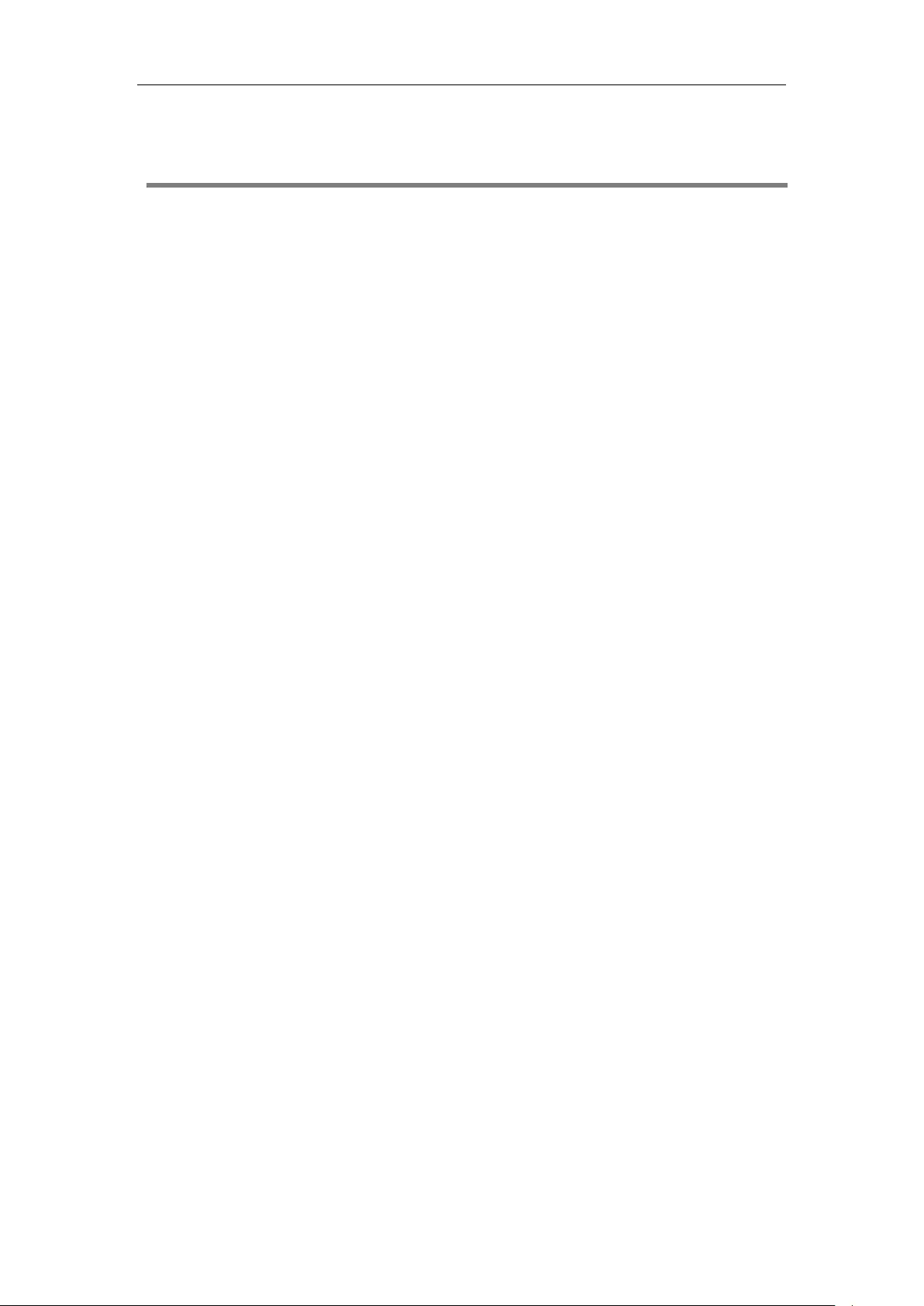
Customizing Your Phone
45
Customizing Your Phone
You can customize your T48S Skype for Business phone by personally configuring certain
settings, for example, backlight, time & date, and ringtones. You can also manage the contacts
and call history.
This chapter provides basic operating instructions for customizing your phone. Topics include:
General Settings
Audio Settings
Contact Management
Call History Management
Dial Plan
Dial-now
For more information or assistance with your new phone, contact your system administrator.
General Settings
Remember Password
You can enable the remember password feature, so that a Remember Password option will
appear on the phone login screen. Remember password feature is disabled by default, and it is
configurable via web user interface only.
To configure remember password feature via web user interface:
1. Click on Features->General Information.
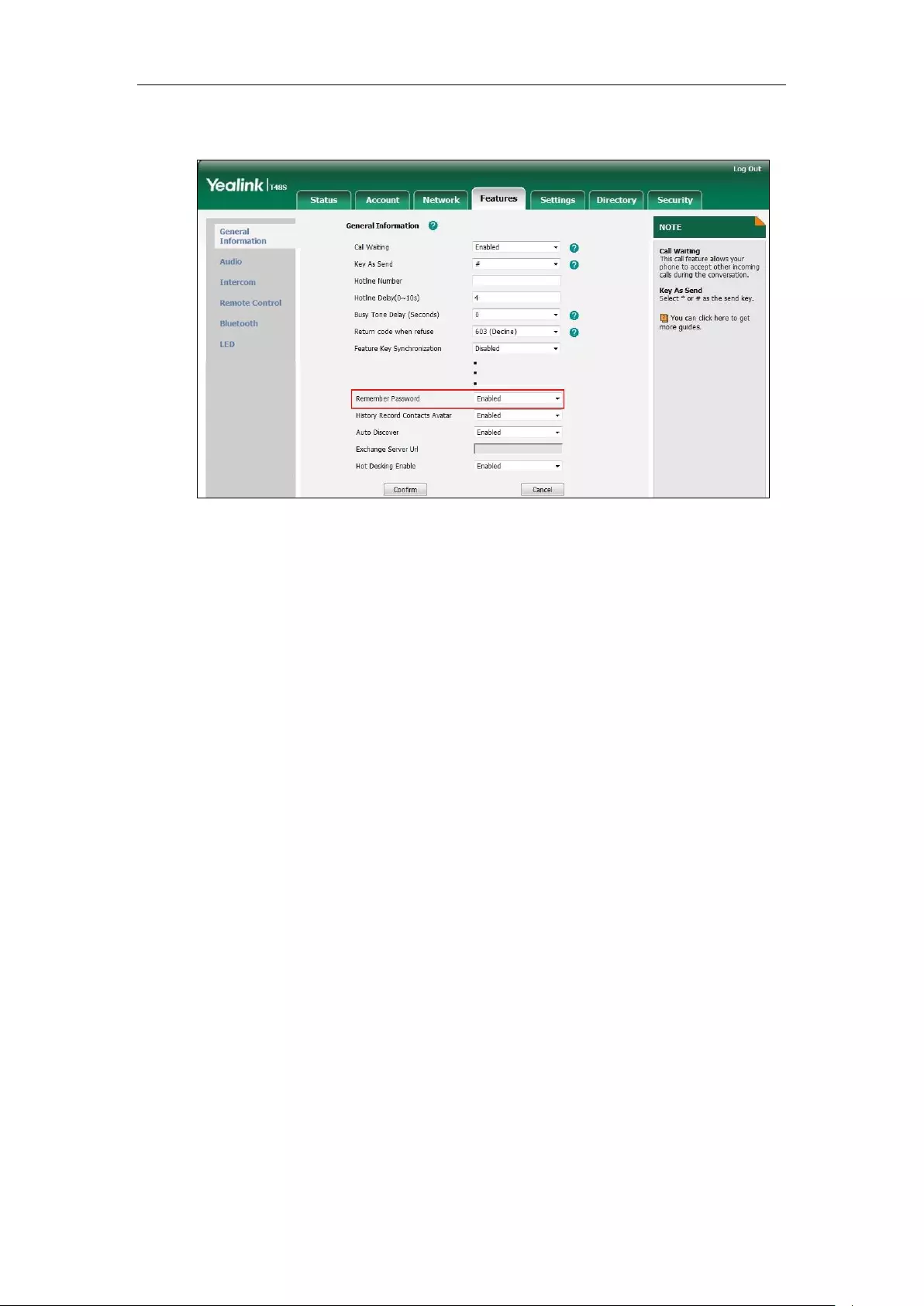
User Guide for the T48S Skype for Business phone
46
2. Select Enabled from the pull-down list of Remember Password.
3. Click Confirm to accept the change.
A dialog box pops up to prompt you that this configuration will take effect after a reboot.
4. Click OK to reboot the phone.
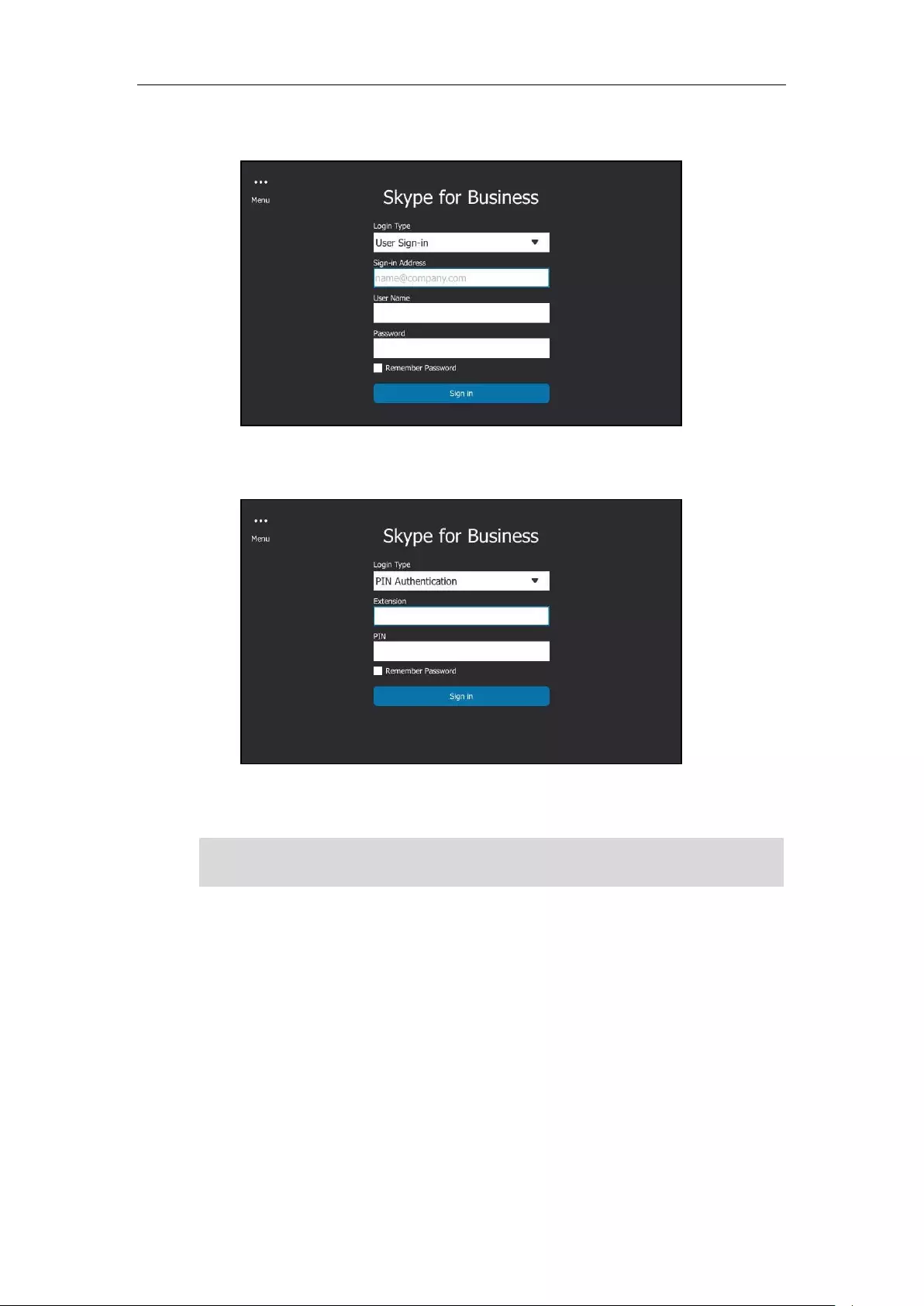
Customizing Your Phone
47
The login screen will be shown as below:
(User Sign-in method)
(PIN Authentication method)
Note
Account Lock
You can lock your account to prevent your account being signed in or signed out randomly. If
account lock feature is enabled, users are prompted for administrator password to sign in or
sign out.
To configure the account lock feature via phone user interface:
1. Tap Menu->Setting->Advanced (default password: admin)->Account Lock.
Remember password feature is only applicable to PIN Authentication and User Sign-in
method.
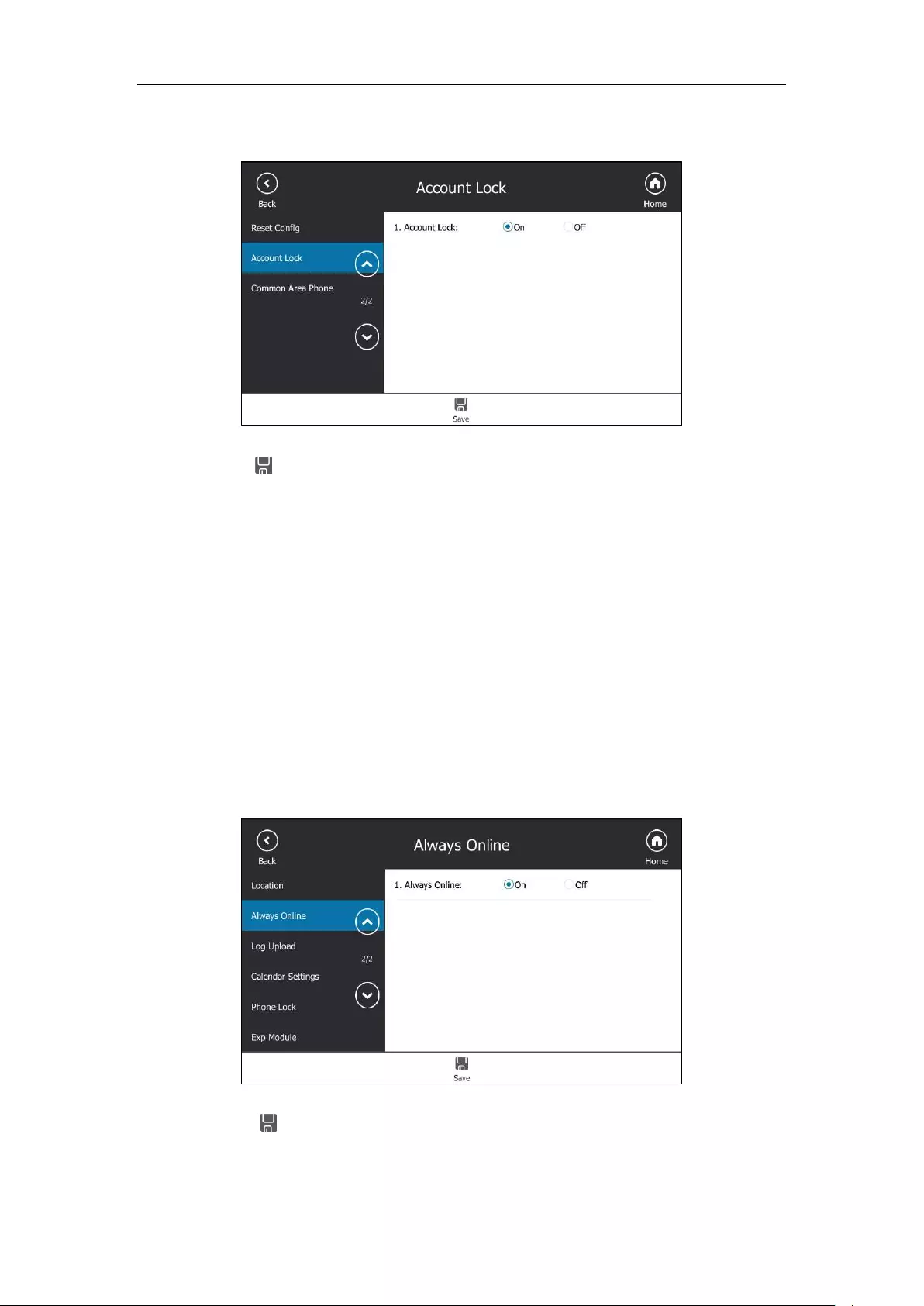
User Guide for the T48S Skype for Business phone
48
2. Tap the On radio box of the Account Lock field.
3. Tap to accept the change.
Account lock is configurable via web user interface at the path Account->Basic->Account
Lock.
Always Online
Always online feature can keep the account to stay in available status when the phone is idle. If
you enable the always online feature, your available status will not change to other status
automatically until you manually change it.
To configure the always online via phone user interface:
1. Tap Menu->Setting->Basic->Always Online.
2. Tap the On radio box of the Always Online field.
3. Tap to accept the change.
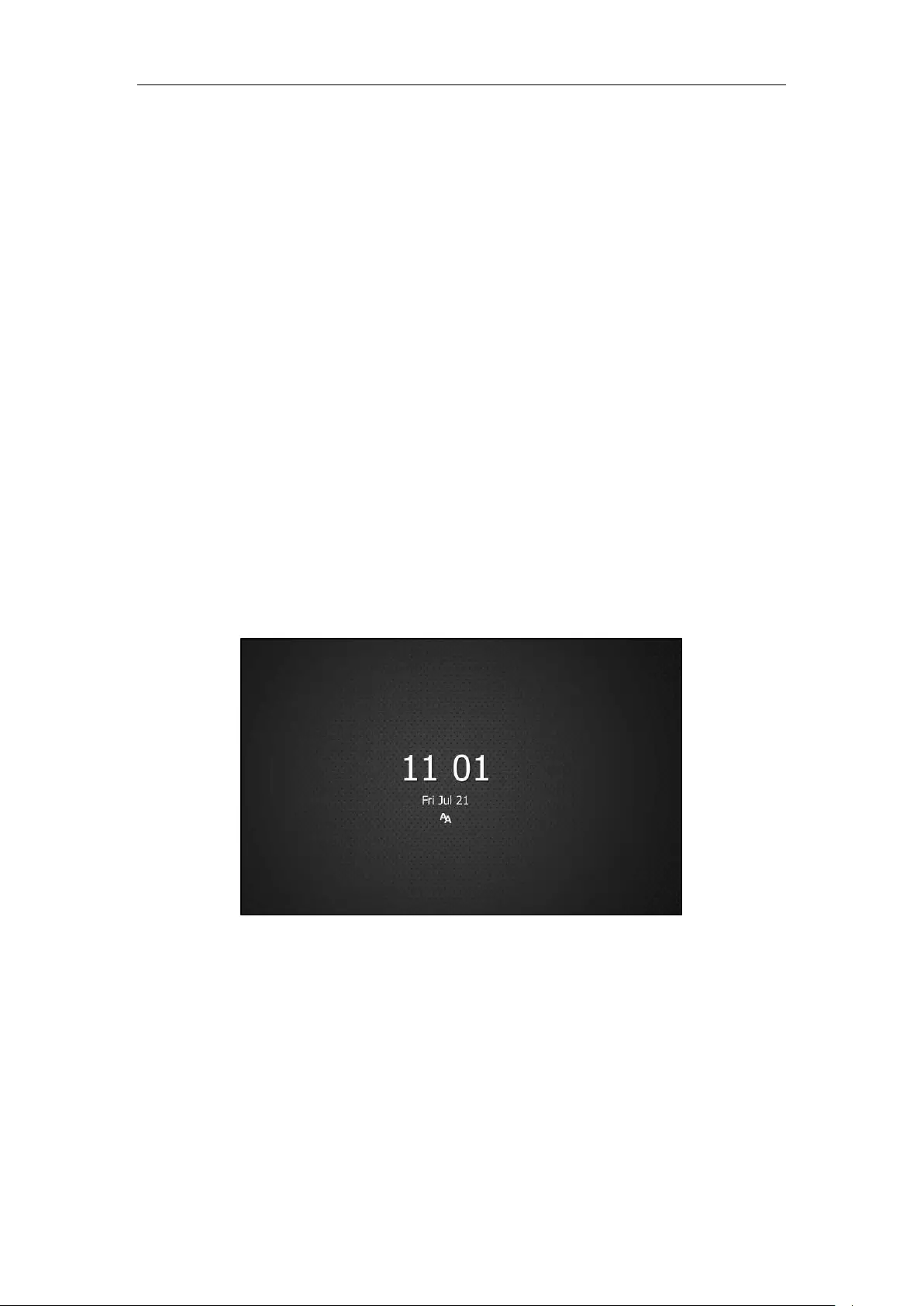
Customizing Your Phone
49
Always online is configurable via web user interface at the path Account->Basic->Always
Online.
Screen Saver
The screen saver will automatically start when the phone is idle for the preset waiting time. The
screen saver is used to blank the screen or fill it with moving images or patterns.
The screen saver will be stopped if one of the following phone events occurs:
Press any key.
Tap the touch screen.
Pick up/hang up the handset.
Receive an incoming call.
A new prompt (e.g., someone adds you as a delegate or you add someone to be your
delegate using the Skype for Business client).
If your phone is idle again for a specified period of time, the screen saver will start again. The
time & date and certain feature status icons (e.g., auto answer) will also display on the screen
saver screen. For more information on the icons, refer to Icons Instructions on page 3. You can
configure the phone whether to display the time & date on the screen saver screen or not.
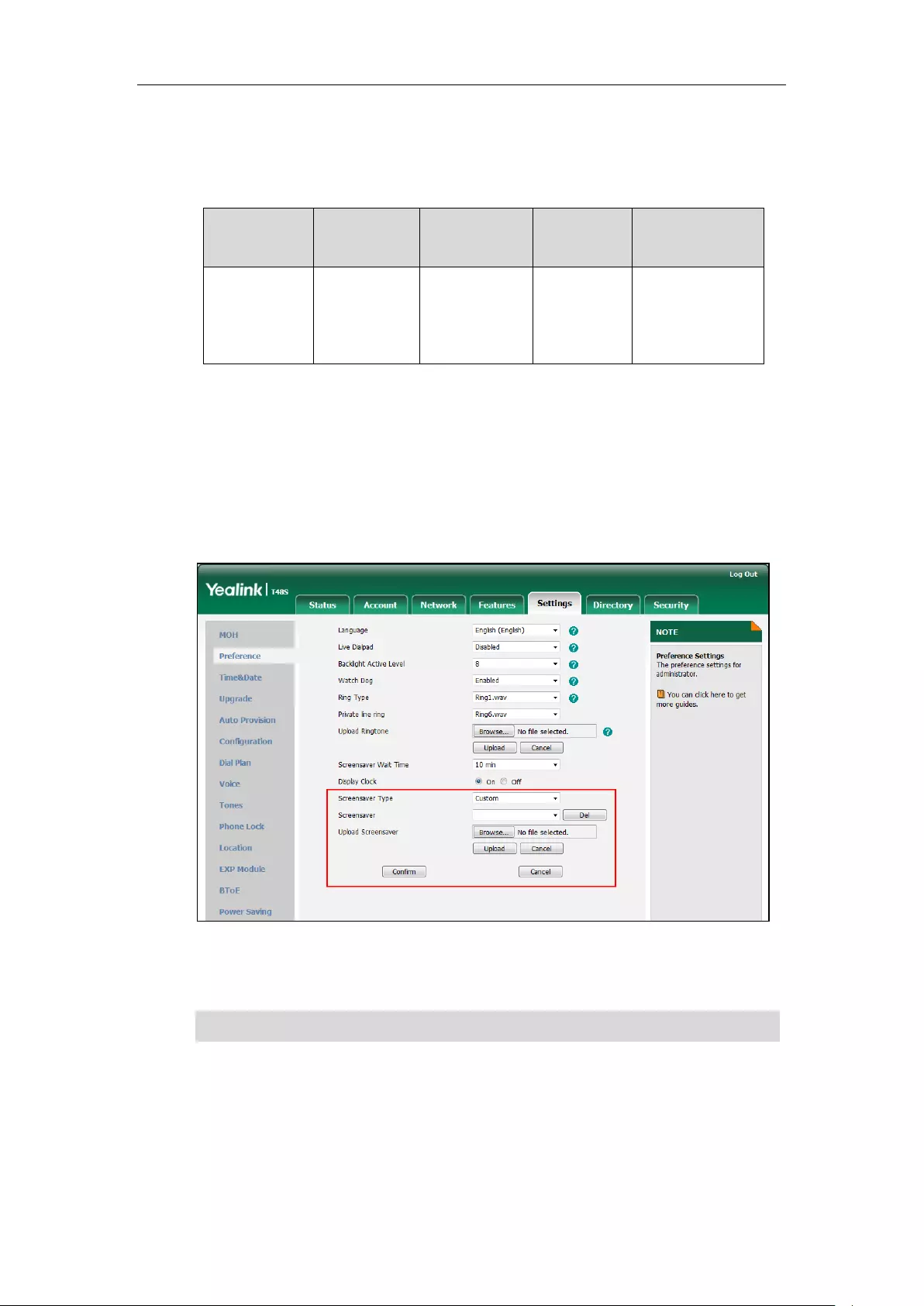
User Guide for the T48S Skype for Business phone
50
Uploading a Custom Picture as Screen Saver
You can upload custom pictures to be the screen savers of your phone via web user interface.
The custom picture must meet the following:
Phone Model
Format
Resolution
Single File
Size
Screen Size
T48S
*.jpg
*.webp
*.bmp
*.jpeg
<=2.0
megapixels
<=5MB
7 inches
(Resolution:
800x480)
To upload a custom picture as screen saver via web user interface:
1. Click on Settings->Preference.
2. Select Custom from the pull-down list of Screensaver Type.
3. In the Upload Screensaver field, click Browse to locate the custom picture from your local
system, and then click Upload.
This field appears only if Screensaver Type is set to Custom.
The custom picture appears in Screensaver list. You can only delete the custom picture by
clicking Del in the Screensaver field.
Note
Configuring the Screen Saver
You can configure the screen saver wait time, screen saver type and screen saver display clock
via phone user interface.
You can only upload one custom image at a time via web user interface.
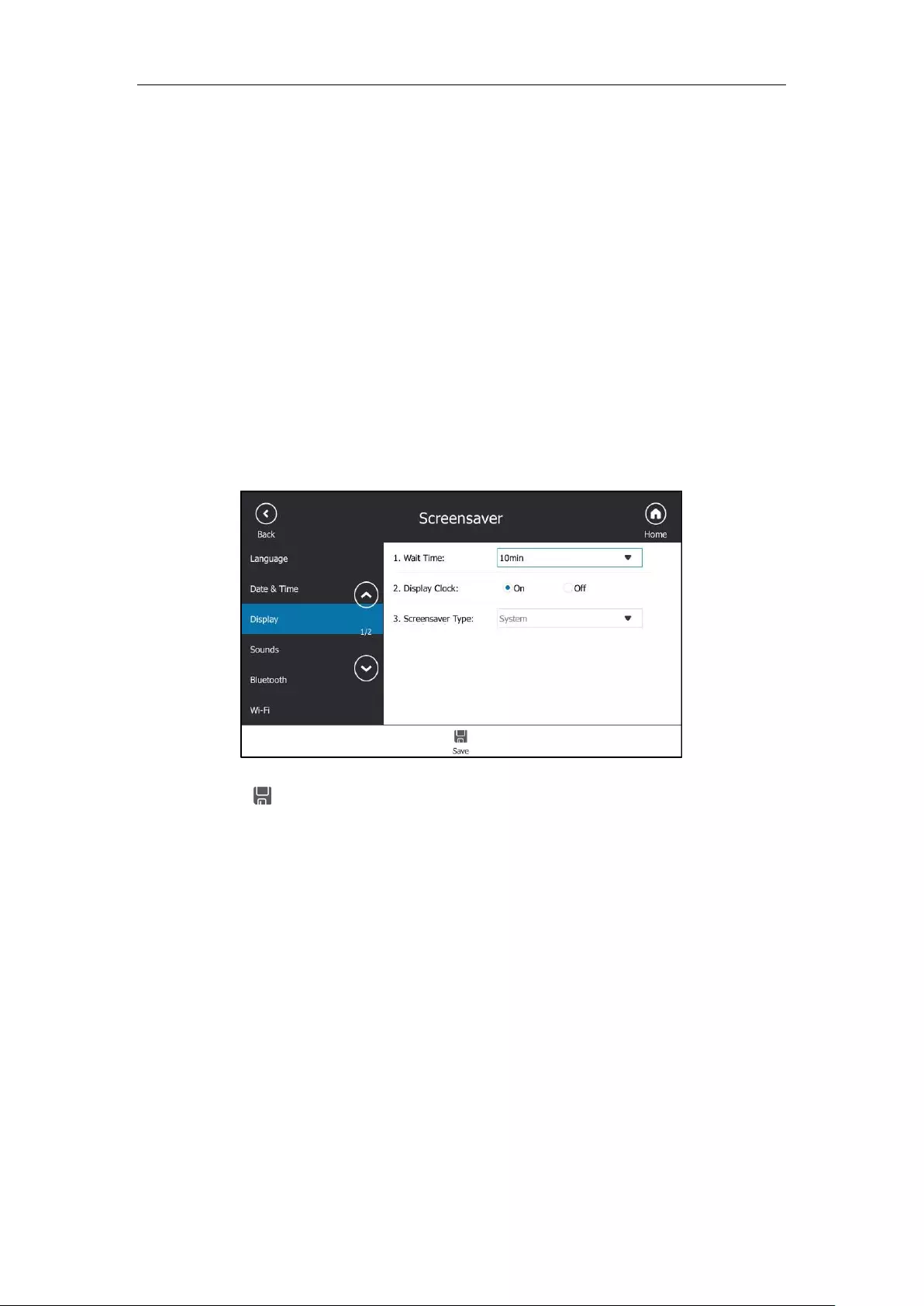
Customizing Your Phone
51
To configure the screen saver via phone user interface:
1. Tap Menu->Setting->Basic->Display->Screensaver.
2. Select the desired time from the pull-down list of Wait Time.
3. Tap the desired radio box of the Display Clock field.
4. Select the desired screen saver type from the pull-down list of Screensaver Type.
This field is configurable only if you have uploaded a custom picture via web user
interface.
– If you select System.
The phone will automatically set the built-in picture as the screen saver.
– If you select Custom.
The phone will automatically set the custom pictures you upload as the screen savers,
and display these pictures alternately.
5. Tap to accept the change.
Screen saver is configurable via web user interface at the path Settings->Preference.
Power Saving
The power saving feature is used to turn off the backlight and screen to conserve energy. The
phone enters power-saving mode after it has been idle for a certain period of time. In power-
saving mode, the power LED glows red for 500ms and is in the off state for 3s alternately.
The phone will exit power-saving mode if one of the following phone events occurs:
Press any key.
Tap the touch screen.
Pick up/hang up the handset.
Receive an incoming call.
A new prompt (e.g., someone adds you as a delegate or you add someone to be your
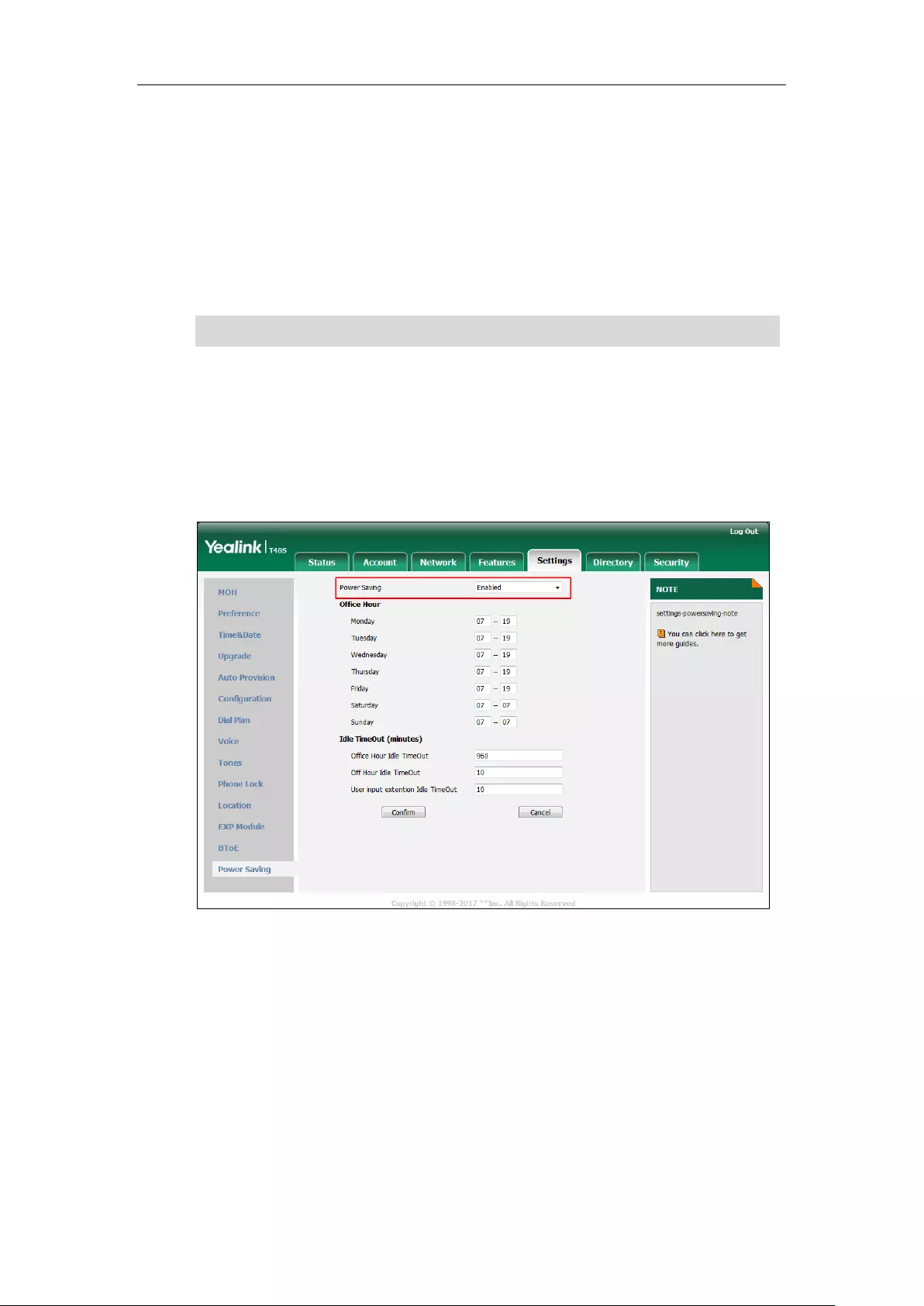
User Guide for the T48S Skype for Business phone
52
delegate using the Skype for Business client).
If the screen saver is enabled (refer to Screen Saver on page 49) on your phone, power-saving
mode will still occur.
You can configure the following power-saving settings:
Office Hour
Idle Timeout (minutes)
Note
Enabling the Power Saving
To enable the power saving feature via web user interface:
1. Click on Settings->Power Saving.
2. Select Enabled from the pull-down list of Power Saving.
3. Click Confirm to accept the change.
Configuring the Office Hour
Office Hour specifies the starting time and ending time of each working day.
To configure the office hour via web user interface:
1. Click on Settings->Power Saving.
Power saving is configurable via web user interface only.
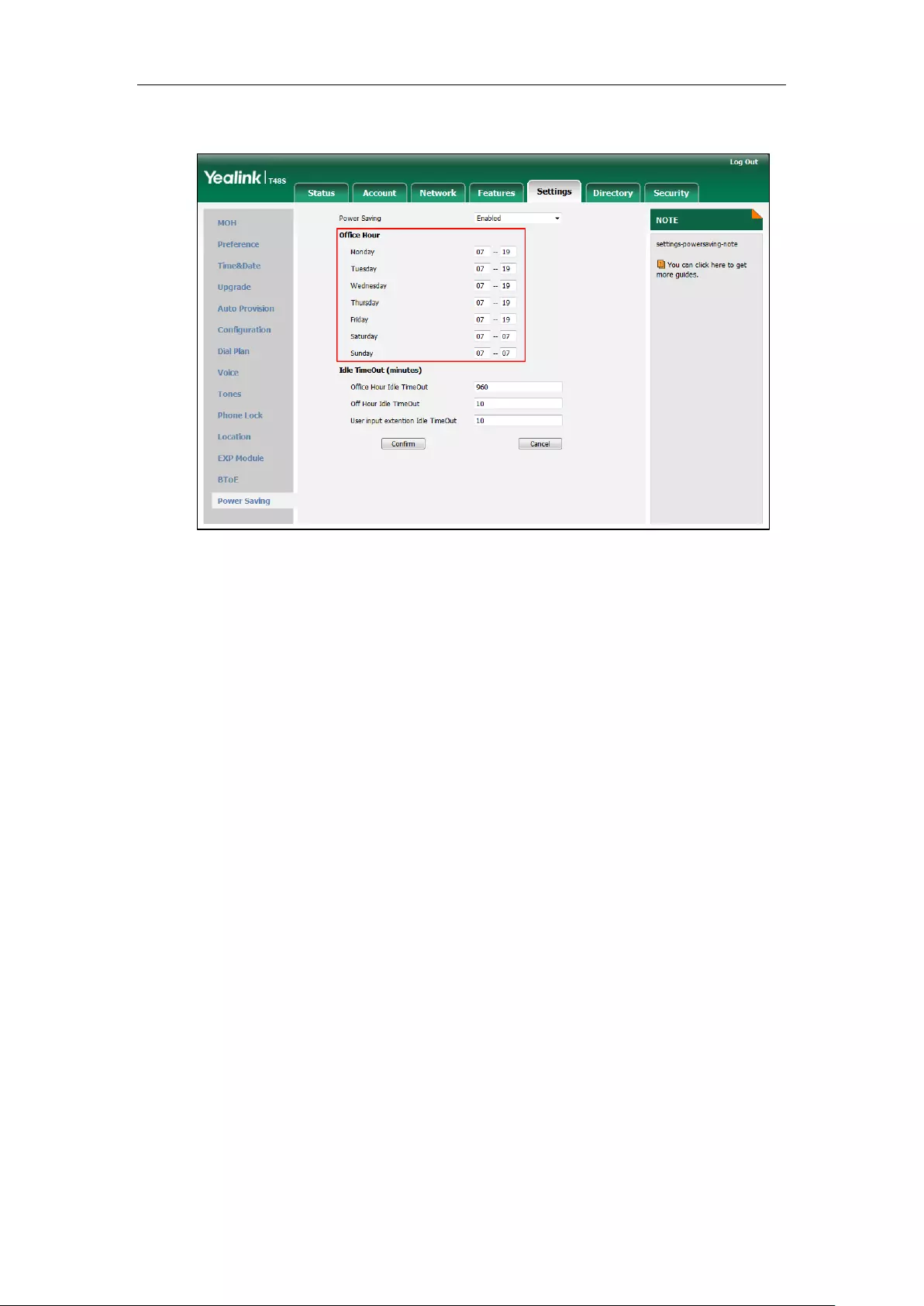
Customizing Your Phone
53
2. Enter the starting time and ending time respectively in the desired day field.
3. Click Confirm to accept the change.
Configuring the Idle Timeout
Idle Timeout specifies the period of time before the phone enters power-saving mode. The
following three types of idle timeout you can configure:
Office Hours Idle TimeOut: Configures the idle timeout for office hours.
Off Hours Idle TimeOut: Configures the idle timeout for non-office hours.
User input extension Idle TimeOut: Configures idle timeout that applies after you use
the phone (for example, press a key on the phone or pick up/hang up the handset). You
can choose to set a higher User Input Extension Idle TimeOut than the Office Hours Idle
TimeOut and Off Hours Idle TimeOut so that when you're actively using the phone,
power-saving mode doesn't initiate too frequently.
By default, the Office Hours Idle Timeout is much longer than the Off Hours Idle TimeOut. If
you use the phone, the idle timeout that applies (User Input Extension Idle Timeout or Office
Hours/Off Hours Idle TimeOut) is the timeout with the highest value. If the phone has an
incoming call or new message, the User Input Extension Idle TimeOut is ignored.
To configure the idle timeout via web user interface:
1. Click on Settings->Power Saving.
2. Enter the desired value between 1 and 960 (minutes) in the Office Hours Idle TimeOut
field.
3. Enter the desired value between 1 and 10 (minutes) in the Off Hours Idle TimeOut field.
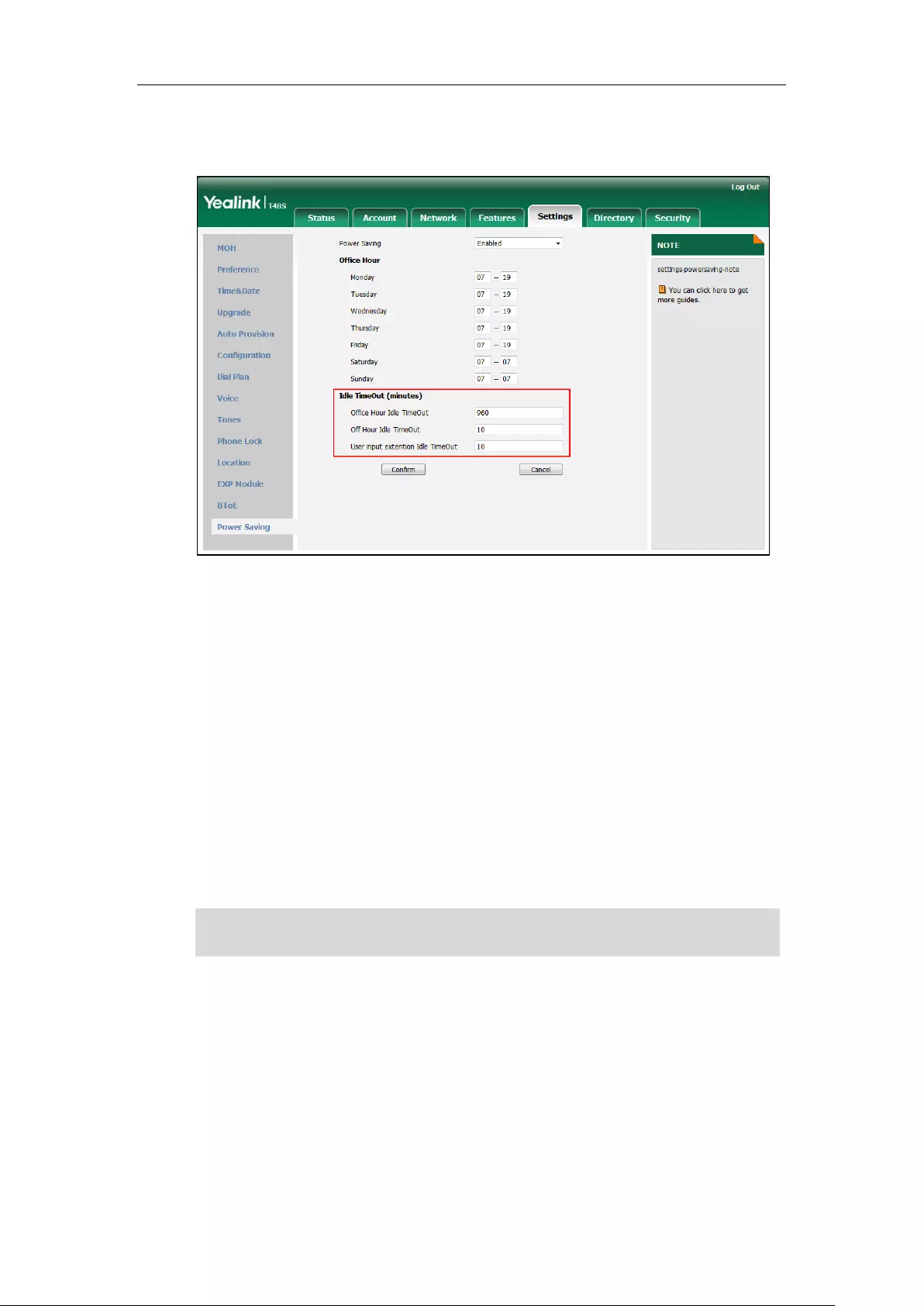
User Guide for the T48S Skype for Business phone
54
4. Enter the desired value between 1 and 30 (minutes) in the User input extension Idle
TimeOut field.
5. Click Confirm to accept the change.
Backlight
Backlight has two options:
Backlight Active Level: The intensity of the touch screen when the phone is active. You can
change the intensity of the touch screen. Digits (1-10) represent different intensities. 10 is the
highest intensity.
Inactive Level: The intensity of the touch screen when the phone is inactive for a designated
backlight time. You can select a low intensity or turn off the backlight.
You can also change the intensity of the screen of EXP40 connected to the T48S Skype for
Business phone.
Note
To configure the backlight via phone user interface:
1. Tap Menu->Setting->Basic->Display->Backlight.
2. Select the desired level from the pull-down list of Backlight Active Level.
Backlight time is configurable on Skype for Business Server only. Contact your system
administrator for more information.
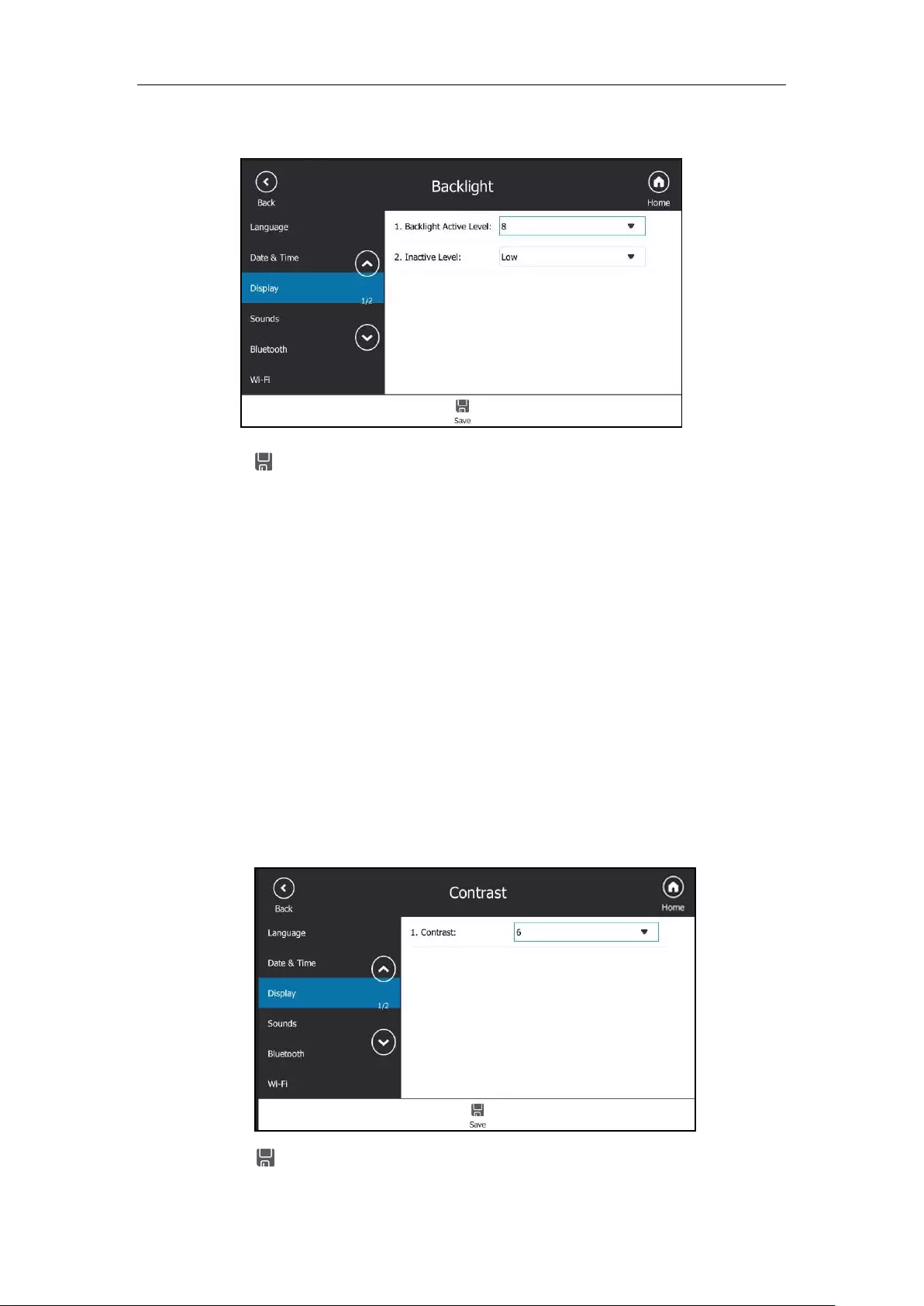
Customizing Your Phone
55
3. Select the desired value from the pull-down list of Inactive Level.
4. Tap to accept the change.
Backlight is configurable via web user interface at the path Settings->Preference.
Contrast
You can only configure the contrast of the expansion module EXP40 connected to the T48S
Skype for Business phone to a comfortable level on the phone. Ensure that the expansion
module has been connected to the phone before configuration. The intensity of contrast
ranges from 1 to 10 and the highest intensity is 10.
To configure the contrast via phone user interface:
1. Tap Menu->Setting->Basic->Display->Contrast.
If EXP40 is not connected to the phone, the Contrast Setting screen displays "No EXP".
2. Select the desired value from the pull-down list of Contrast.
The default contrast level is “6”.
3. Tap to accept the change.
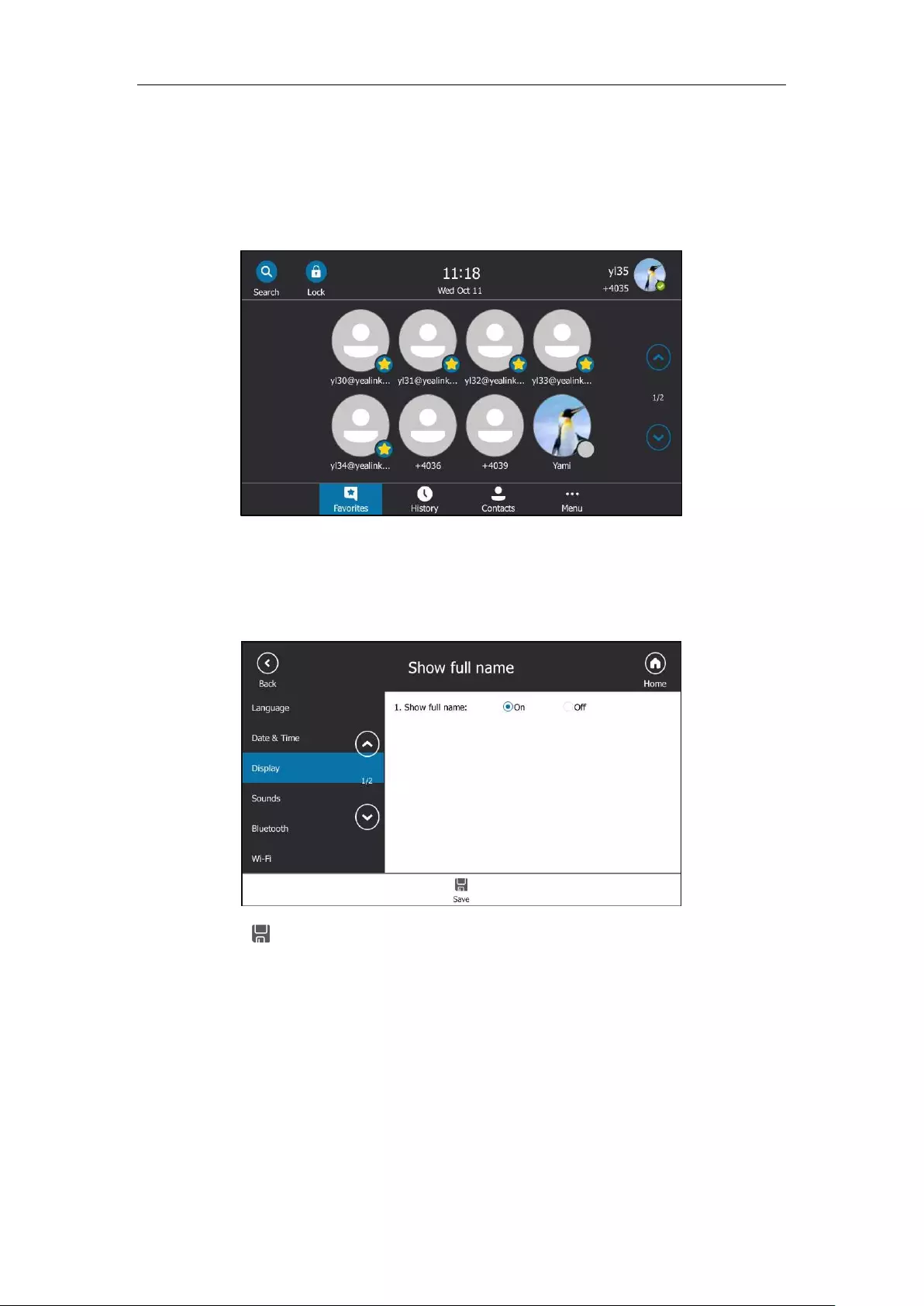
User Guide for the T48S Skype for Business phone
56
Showing Full Name
Showing full name allows the phone to extend the display length of the contacts’ names.
When showing full name feature is set to off:
To configure the phone to display full name via phone user interface:
1. Tap Menu->Setting->Basic->Display->Show full name.
2. Select On from the Show full name field.
3. Tap to accept the change.
A dialog box pops up to prompt you that this configuration will take effect after a reboot.
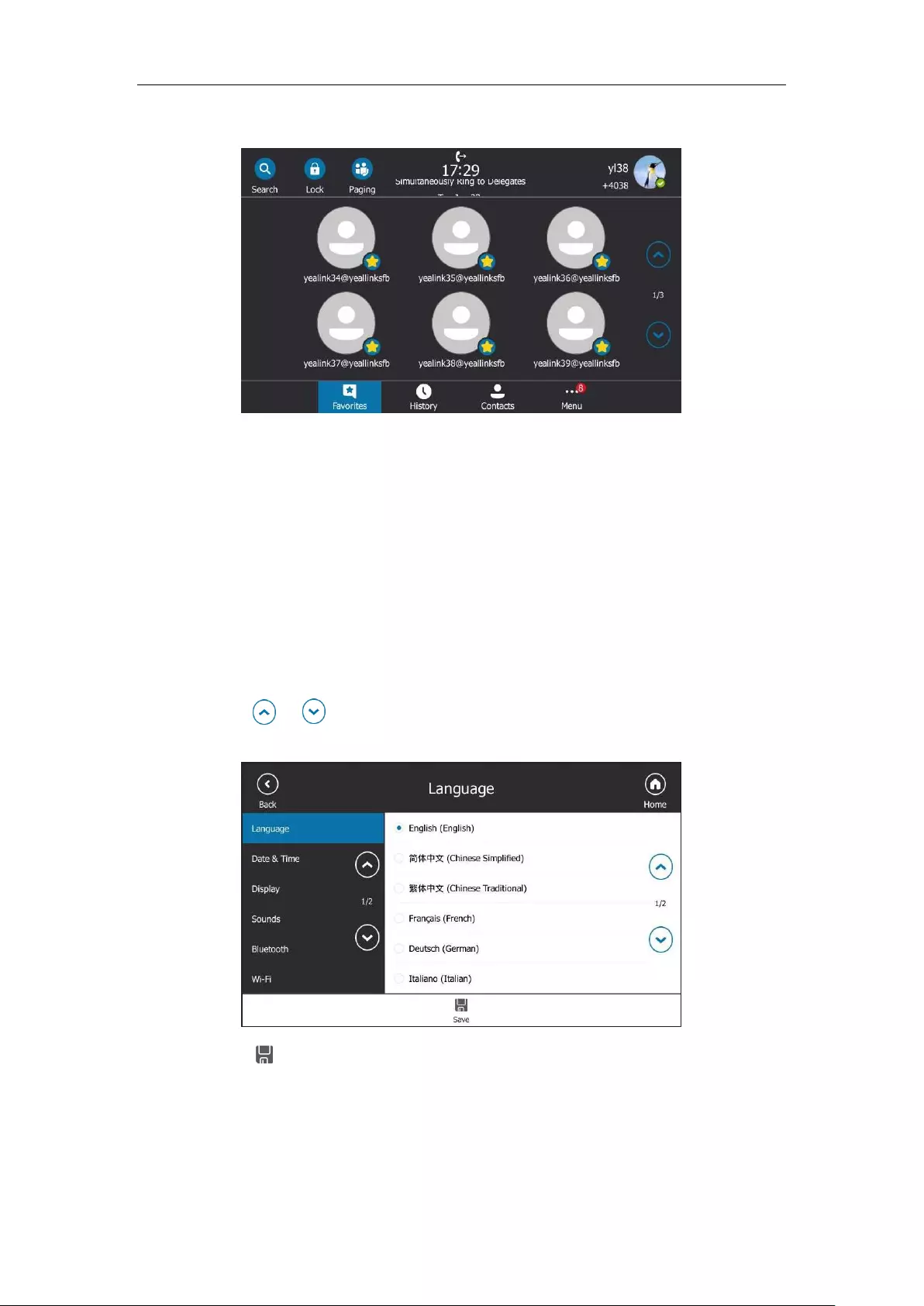
Customizing Your Phone
57
After a reboot, the display length of the contacts’ names on the phone are extended.
Language
The default language of the phone user interface is English. If the language of your web
browser is not supported by the phone, the web user interface will use English by default. You
can change the language for the phone user interface and the web user interface respectively.
Changing the Language for the Phone User Interface
To change the language for the phone user interface:
1. Tap Menu->Setting->Basic->Language.
2. Tap or to scroll through the list of available languages.
3. Tap the desired language.
4. Tap to accept the change.
Text displayed on the phone user interface will change to the selected language.
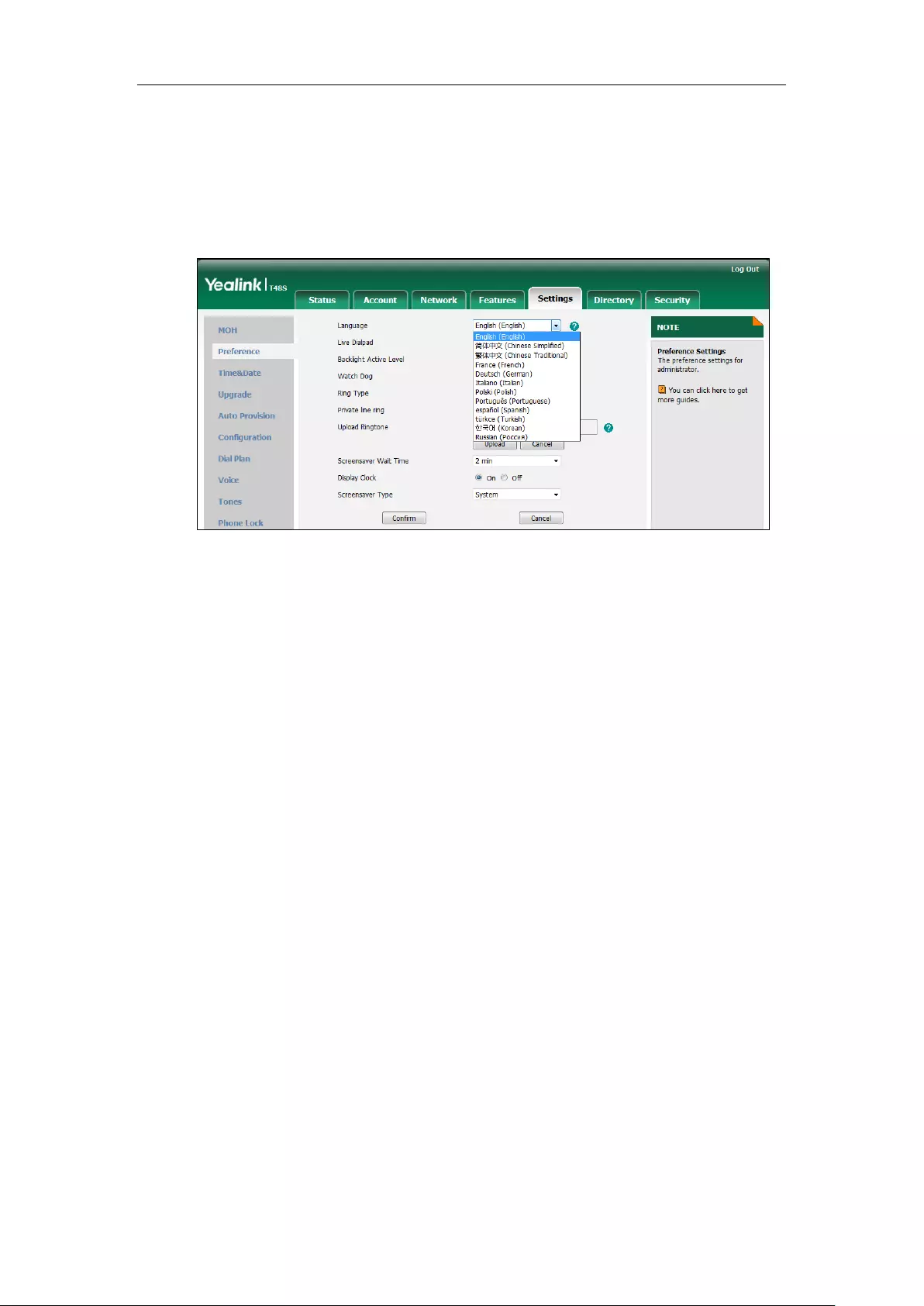
User Guide for the T48S Skype for Business phone
58
Changing the Language for the Web User Interface
To change the language for the web user interface:
1. Click on Settings->Preference.
2. Select the desired language from the pull-down list of Language.
3. Click Confirm to accept the change.
Text displayed on the web user interface will change to the selected language.
Time & Date
You can configure the phone to obtain the time and date from the SNTP server automatically,
or configure the time and date manually.
Configuring the SNTP Setting
To configure the SNTP settings via phone user interface:
1. Tap Menu->Setting->Basic->Date & Time->General.
2. Select SNTP Setting from the pull-down list of Type.
3. Select the time zone that applies to your area from the pull-down list of Time Zone.
The default time zone is "GMT+8".
4. Enter the domain names or IP addresses of SNTP servers in the NTP Server1 and NTP
Server2 field respectively.
5. Select the desired value from the pull-down list of Daylight Saving.
6. Select the desired time zone name from the pull-down list of Location.
This field appears only if Daylight Saving field is selected as Automatic.
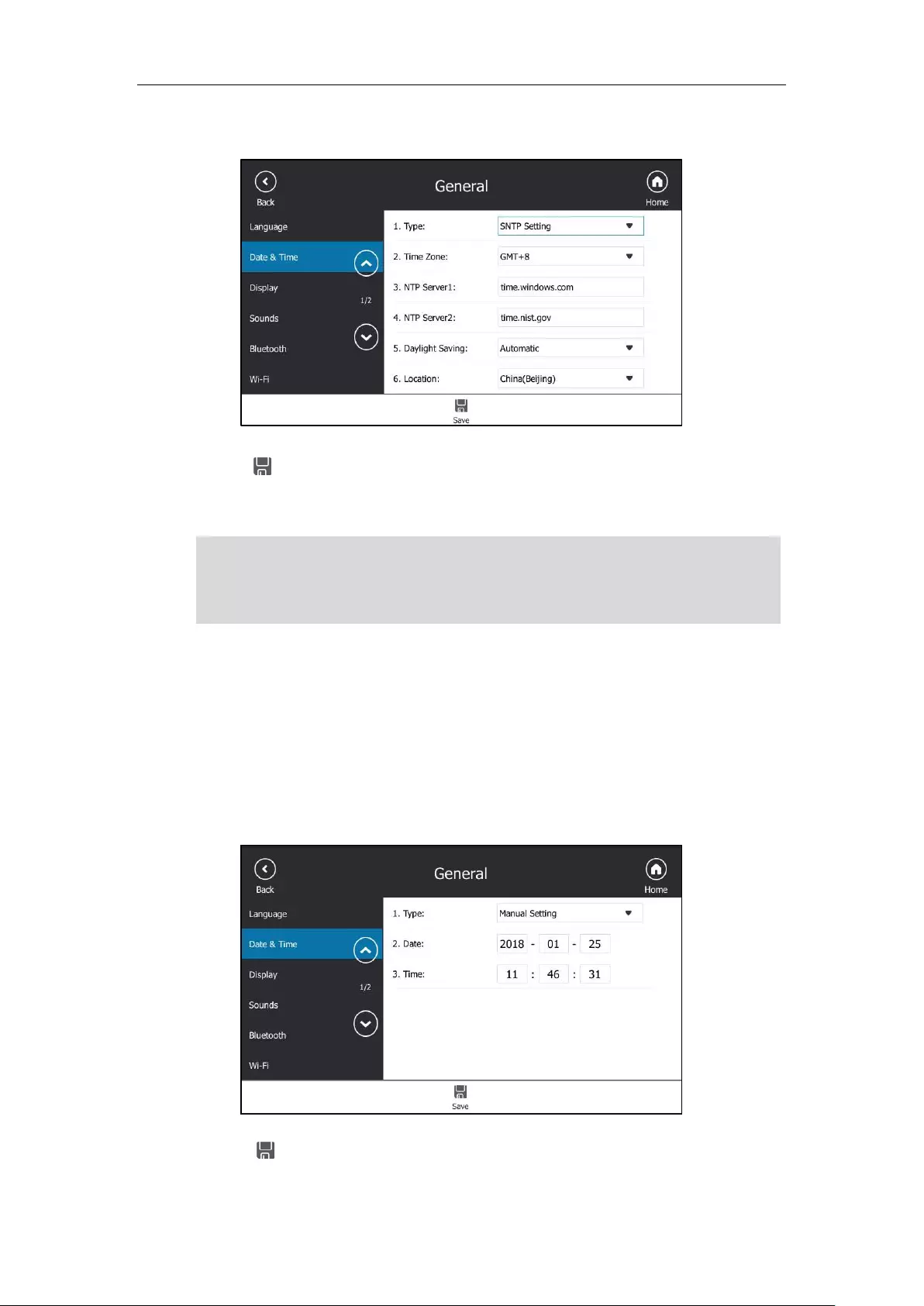
Customizing Your Phone
59
The default time zone name is “China(Beijing)”.
7. Tap to accept the change.
SNTP Setting is configurable via web user interface at the path Settings->Time & Date.
Note
Configuring the Time and Date Manually
To configure the date and time manually via phone user interface:
1. Tap Menu->Setting->Basic->Date &Time->General.
2. Tap Manual Setting from the pull-down list of Type.
3. Enter the specific date and time in the corresponding fields.
4. Tap to accept the change.
The time and date displayed on the touch screen will change accordingly.
Please refer to Appendix A - Time Zones for the list of available time zones on the Skype for
Business phone.
If the phone cannot obtain the time and date from the Simple Network Time Protocol (SNTP)
server, contact your system administrator for more information.
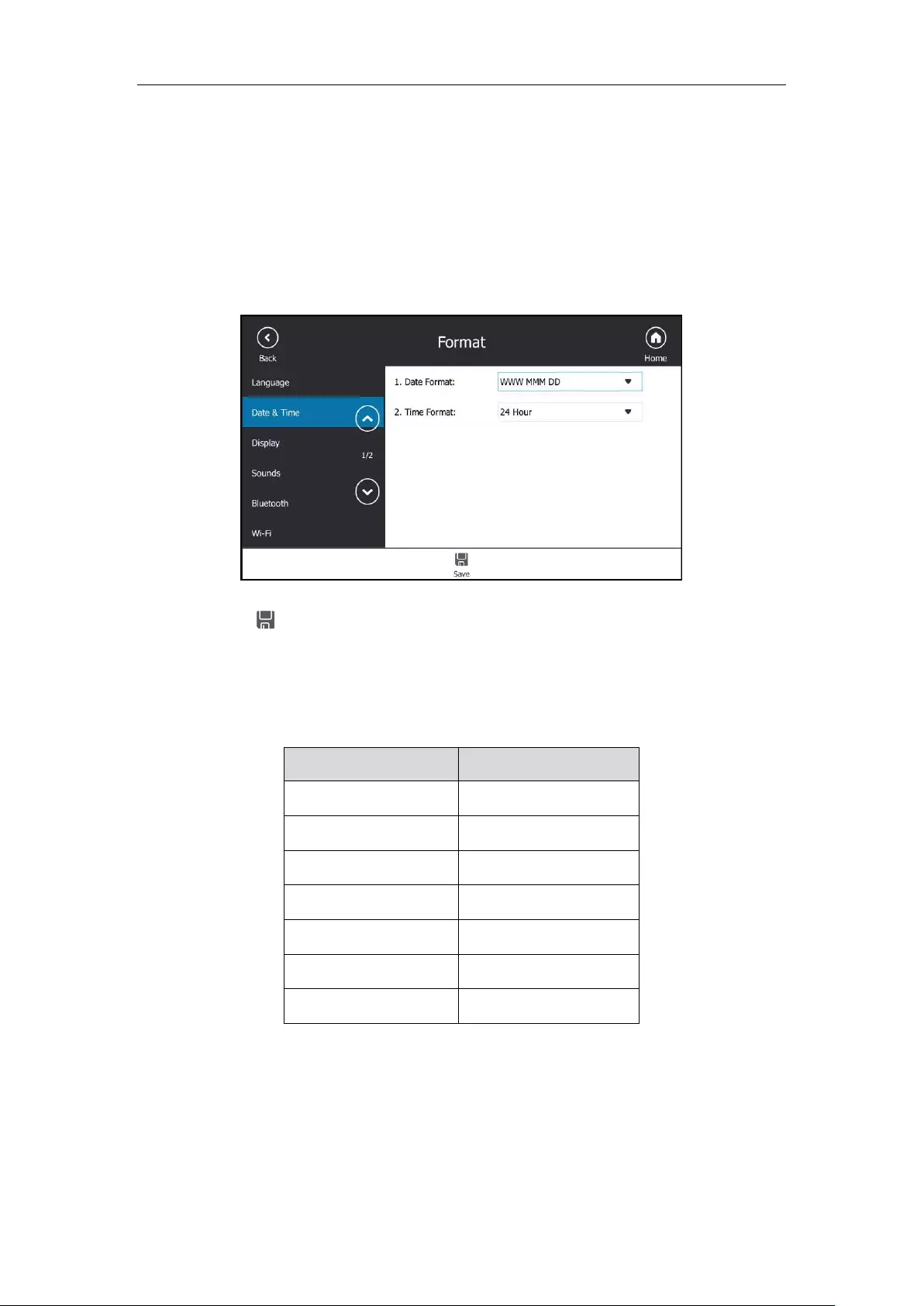
User Guide for the T48S Skype for Business phone
60
Configuring the Time and Date Format
To configure the time and date format via phone user interface:
1. Tap Menu->Setting->Basic->Date & Time->Format.
2. Select the desired date format from the pull-down list of Date Format.
3. Select the desired time format (12 Hour or 24 Hour) from the pull-down list of Time
Format.
4. Tap to accept the change.
There are 7 available date formats. For example, for the date format “WWW DD MMM”,
“WWW” represents the abbreviation of the week, “DD” represents the two-digit day, and
“MMM” represents the first three letters of the month.
The date formats available:
Date Format
Example (2018-01-19)
WWW MMM DD
Fri Jan 19
DD-MMM-YY
19-Jan-18
YYYY-MM-DD
2018-01-19
DD/MM/YYYY
19/01/2018
MM/DD/YY
01/19/18
DD MMM YYYY
19 Jan 2016
WWW DD MMM
Fri 19 Jan
Time and date format is configurable via web user interface at the path Settings->Time &
Date.
Administrator Password
The Advanced option is only accessible to the administrator. The default administrator
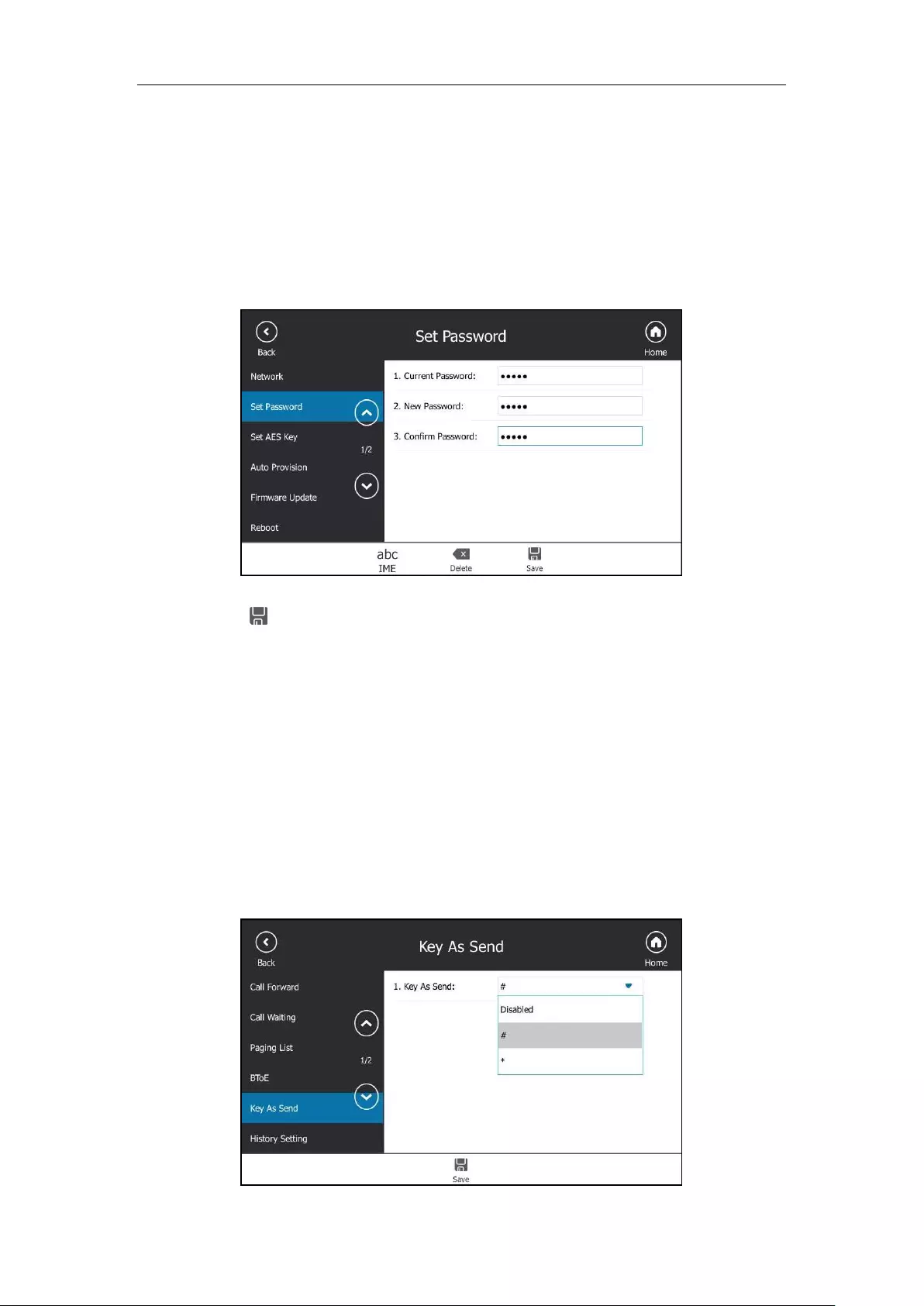
Customizing Your Phone
61
password is “admin”. For security reasons, you should change the default administrator
password as soon as possible.
To change the administrator password via phone user interface:
1. Tap Menu->Setting->Advanced (default password: admin)->Set Password.
2. Enter the desired value in the Current Password, New Password and Confirm Password
field respectively.
3. Tap to accept the change.
Administrator password is configurable via web user interface at the path Security->Password.
Key as Send
You can set the "#" key or "*" key to perform as a send key while dialing.
To configure key as send via phone user interface:
1. Tap Menu->Setting->Features->Key As Send.
2. Select # or * from the pull-down list of Key As Send field, or select Disabled to disable
this feature.
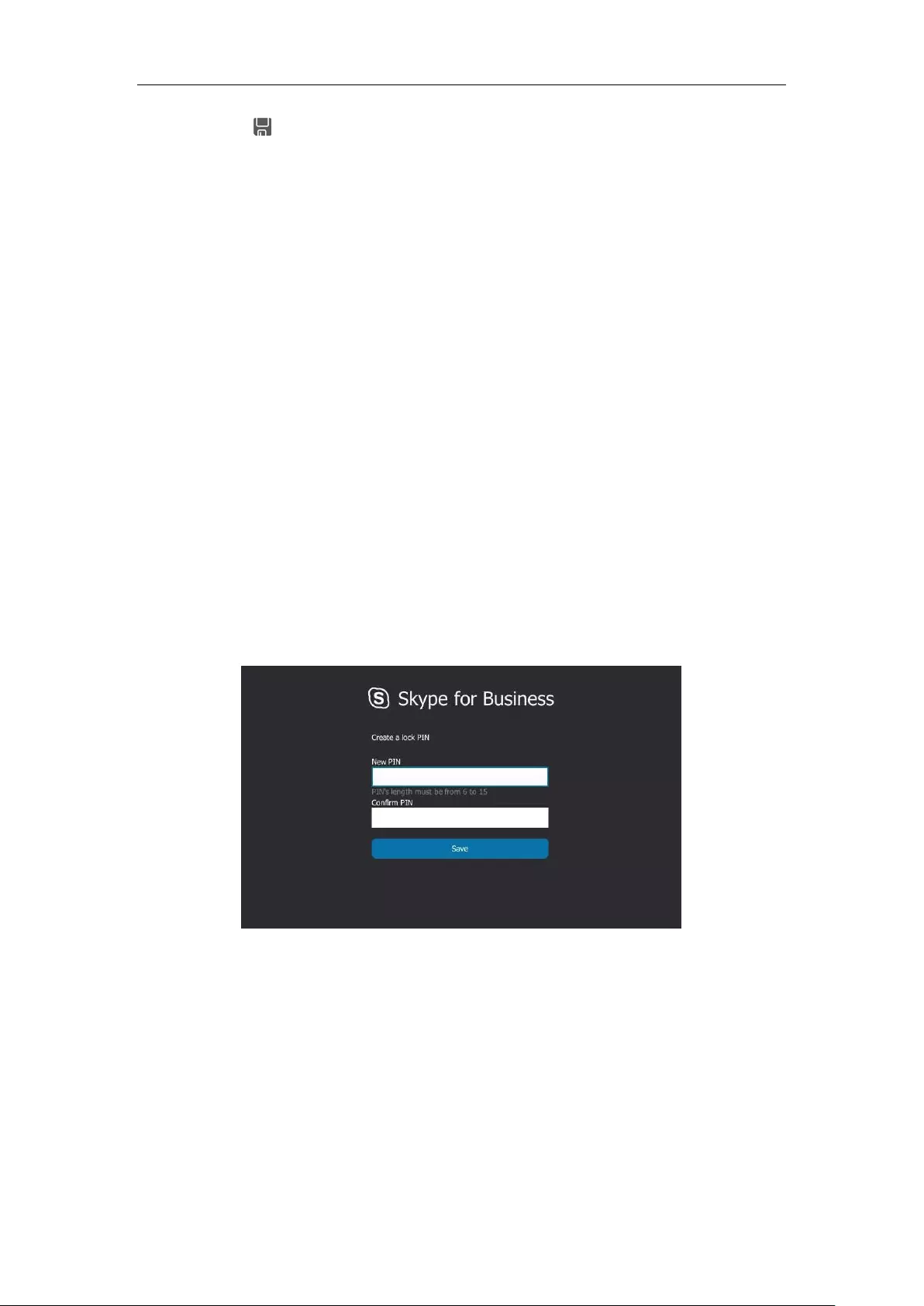
User Guide for the T48S Skype for Business phone
62
3. Tap to accept the change.
Key as send is configurable via web user interface at the path Features->General Information.
Phone Lock
You can choose to lock your phone in following situations:
Prevent unauthorized outgoing calls.
Prevent people from viewing or modifying phone information, such as your directory and
call history.
When your phone is locked, you can:
Place calls to emergency and authorized numbers only unless your system administrator
allows your phone to place other outgoing calls.
Answer incoming calls, unless your administrator has set your phone to require a
password to answer calls.
Setting a lock PIN
If the Skype for Business server is configured to forcibly lock the phone, user can use phone
lock feature to lock the phone to prevent it from unauthorized use. And the Skype for Business
phone will prompt the user to create a lock PIN at the initial sign-in.
To set lock PIN:
1. Enter the lock PIN in the New PIN field.
2. Tap the Confirm PIN field.
3. Enter the lock PIN again in the Confirm PIN field.
4. Tap Save.
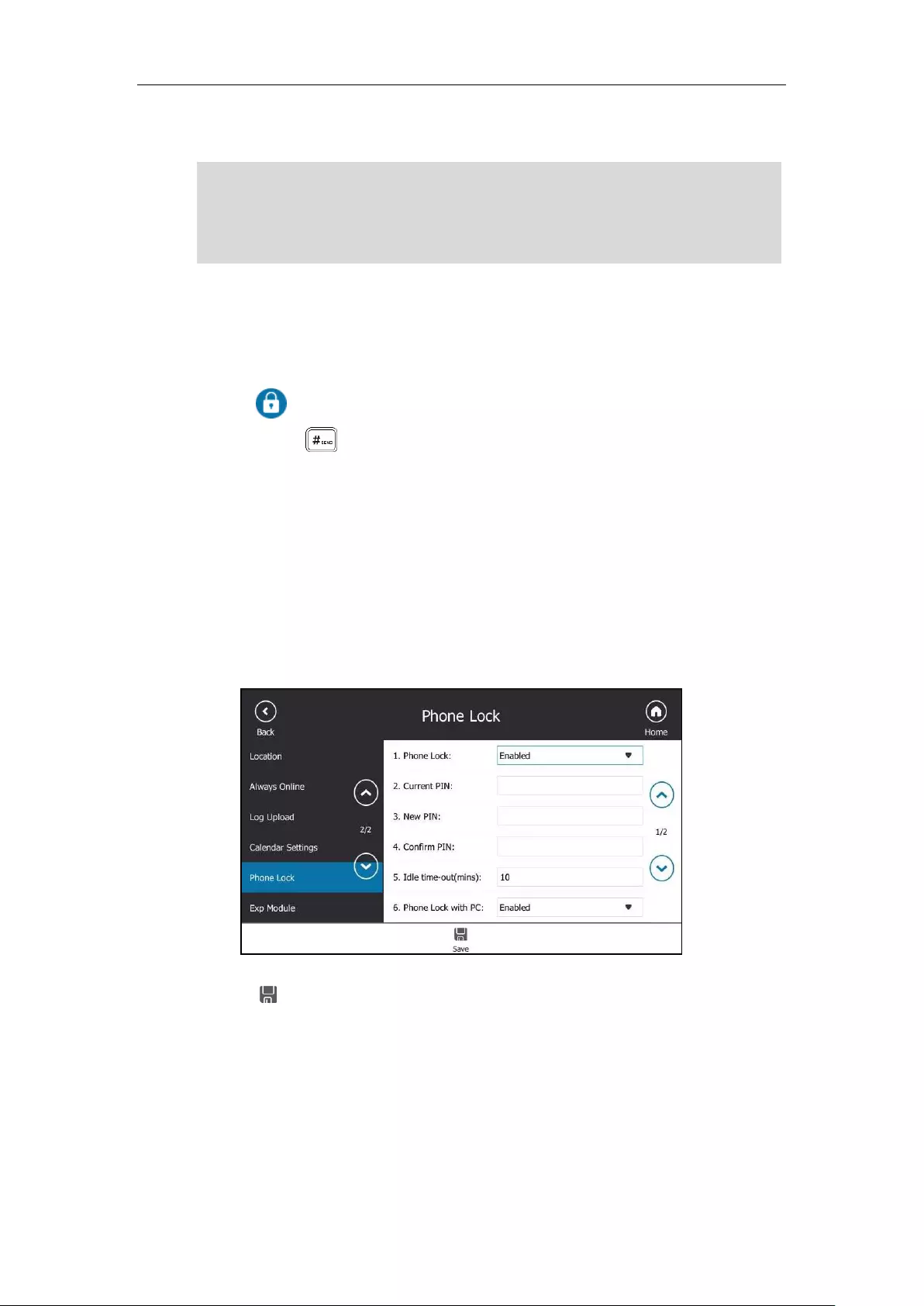
Customizing Your Phone
63
After you set a lock PIN, you can use it to unlock your phone.
Note
Locking Your Phone
When the phone lock feature is enabled, do one of the following to lock your phone:
- Tap on the screen title area.
- Long press for two seconds.
- The phone automatically locks after being idle for a set amount of time (in minutes).
Configuring the Idle Timeout for Phone Lock
To configure the time of automatic locking via phone user interface:
1. Tap Menu->Setting->Basic->Phone Lock.
2. Enter the integer between 1 to 1440 minutes in the Idle time-out(mins) field.
The time is 10 minutes by default.
3. Tap to accept the change.
The phone will lock automatically when it has been inactive for 10 minutes.
Unlocking Your Phone
You can unlock your phone using your lock PIN.
The PIN's length is controlled by the server. For more information, contact your
administrator.
If you do not create a lock PIN when prompted, you will be automatically signed out of the
phone in a set amount of time, and you must create a lock PIN when you sign in again.
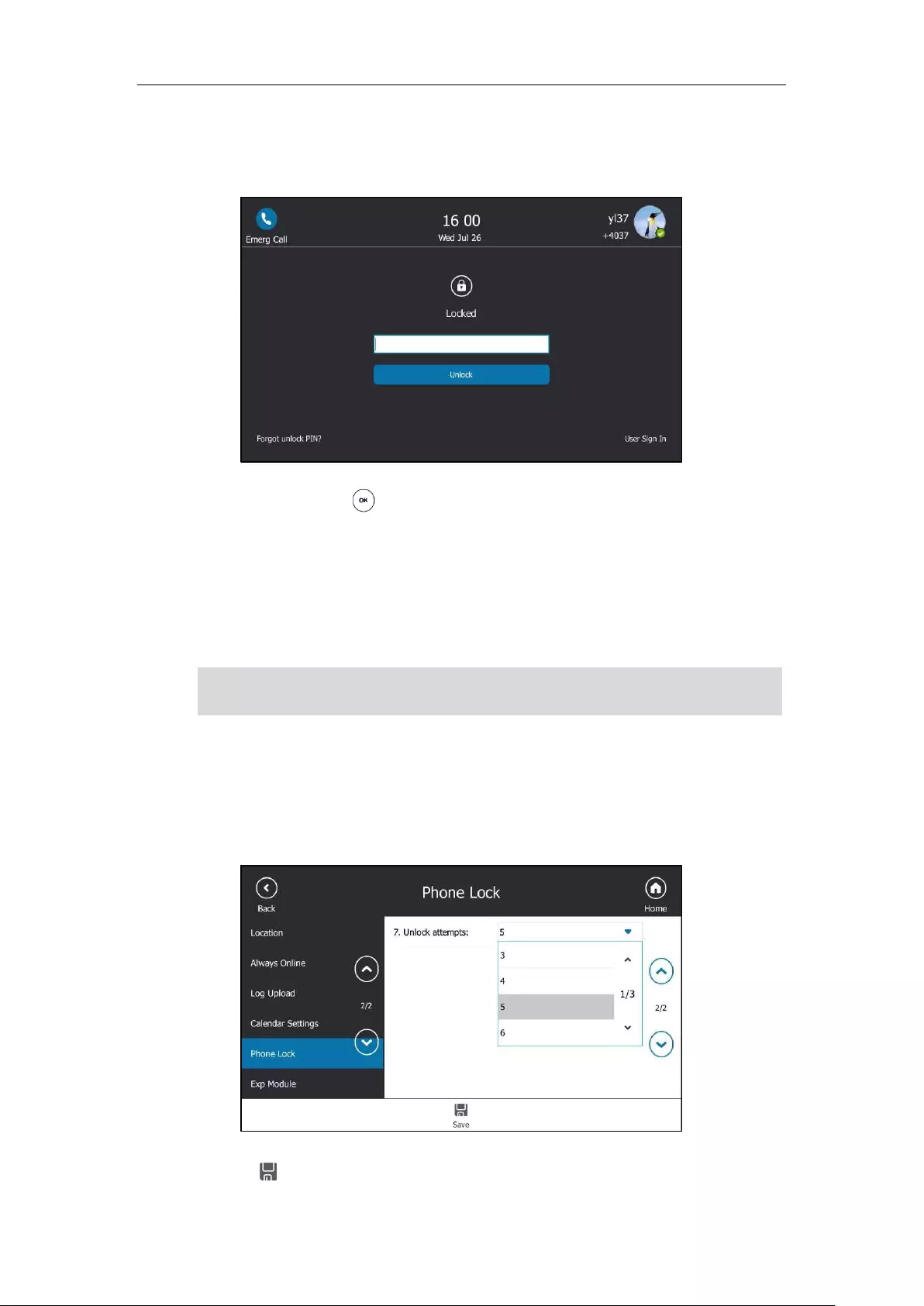
User Guide for the T48S Skype for Business phone
64
To unlock the phone via phone user interface:
1. Enter the lock PIN in the input field.
2. Tap Unlock or press to unlock the phone.
Configuring the Unlock Attempts
You can specify the maximum number of unsuccessful unlock attempts for a locked phone that
is not during a call. You will be automatically signed out of the phone when the unsuccessful
unlock attempts exceeds the limit.
Note
To configure the unlock attempts via phone user interface:
1. Tap Menu->Setting->Basic->Phone Lock.
2. Select the desired value from the pull-down list of Unlock attempts field.
3. Tap to accept the change.
The maximum number of unsuccessful unlock attempts are not limited when your phone is
during a call.
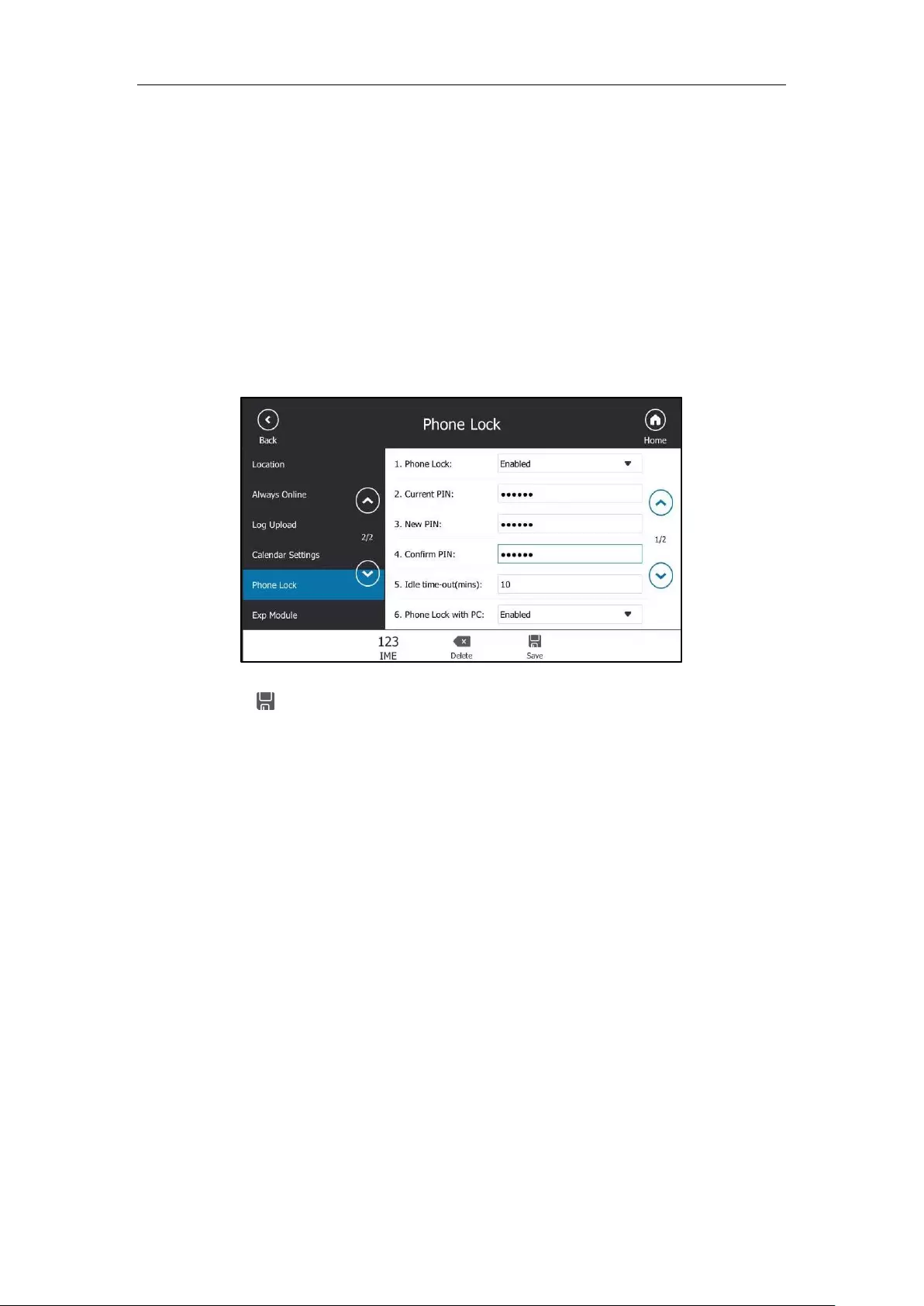
Customizing Your Phone
65
You will be automatically signed out of the phone after five unsuccessful unlock attempts.
Changing Your lock PIN
To change the phone lock PIN via phone user interface:
1. Tap Menu->Setting->Basic->Phone Lock.
2. Select Enabled from the pull-down list of Phone Lock.
3. Enter the lock PIN in the Current PIN field.
4. Enter the lock PIN in the New PIN field.
5. Enter the lock PIN again in the Confirm PIN field.
6. Tap to change the lock PIN.
Lock PIN is configurable via web user interface at the path Settings->Phone Lock.
Resetting Your lock PIN
If you forget your lock PIN, you can reset the lock PIN from your phone using your login
password.
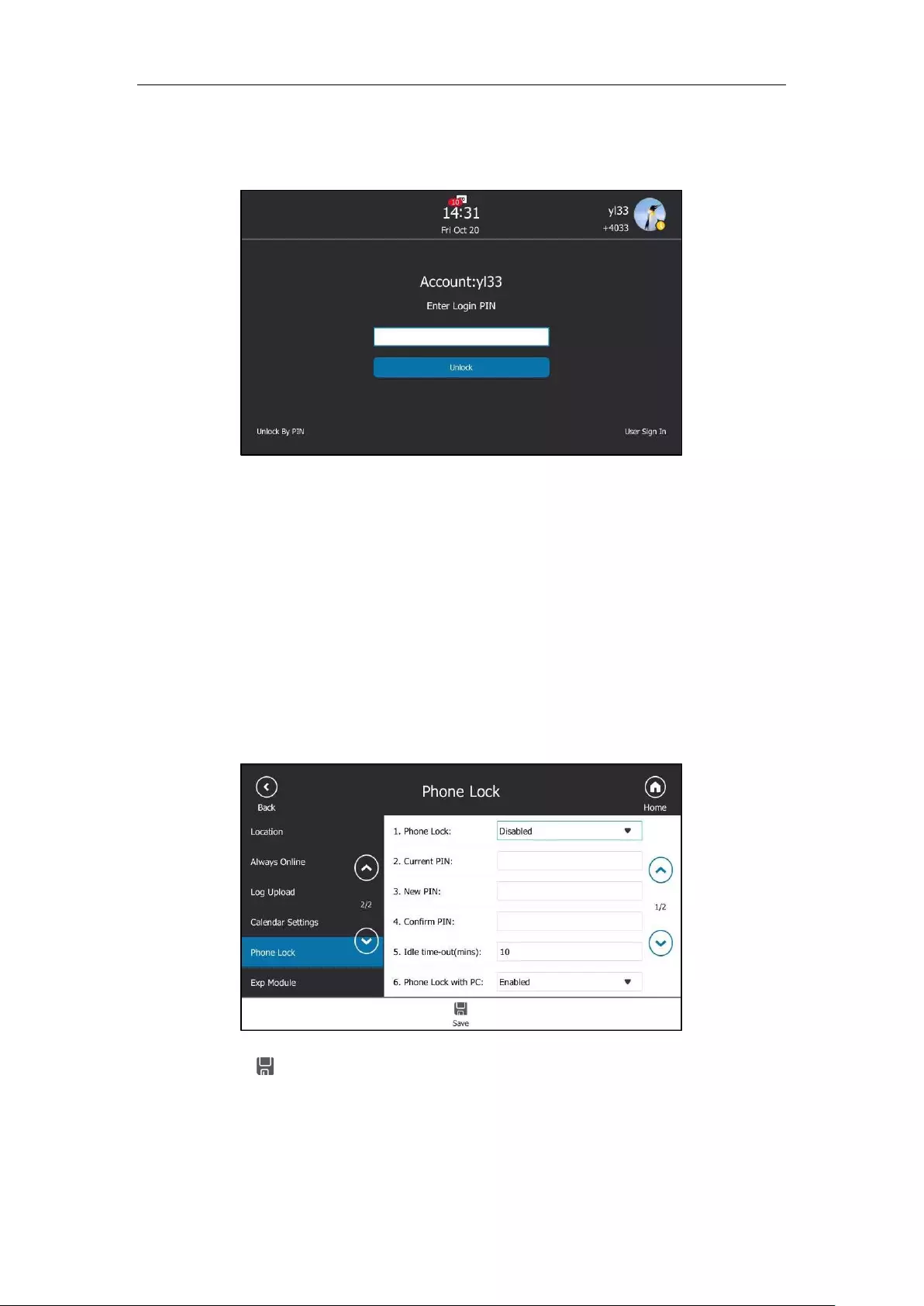
User Guide for the T48S Skype for Business phone
66
To reset the lock PIN when the phone is locked via phone user interface:
1. Tap Forgot unlock PIN? on the lock screen.
2. Enter your login password for your Skype for Business account.
3. Tap Unlock.
4. Enter and confirm your new lock PIN.
Disabling Phone Lock
If you do not want to lock your phone, you can disable phone lock.
To disable the phone lock feature via phone user interface:
1. Tap Menu->Setting->Basic->Phone Lock.
2. Select Disabled from the pull-down list of Phone Lock.
3. Tap to accept the change.
Phone lock is configurable via web user interface at the path Settings->Phone Lock.
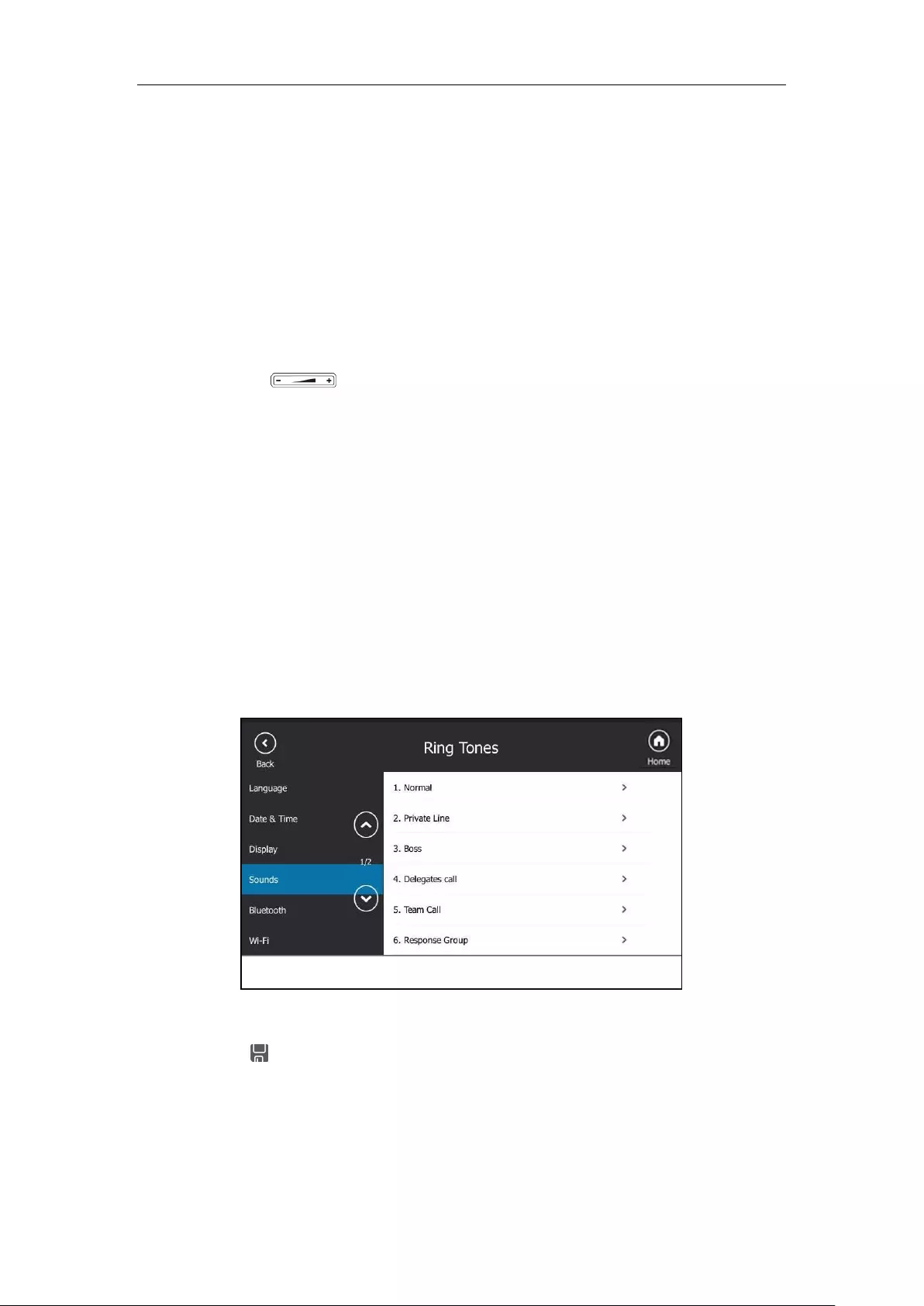
Customizing Your Phone
67
Audio Settings
Volume
You can adjust the ringer volume when the phone is idle or ringing. You can also adjust the
receiver volume of currently engaged audio devices (handset, speakerphone or headset) when
the phone is in use.
To adjust the volume via phone user interface:
1. Press to adjust the ringer and audio volume.
If ringer volume is adjusted to the minimum when the phone is idle, the minimum volume
icon will appear on the touch screen.
Phone's Ringtone
Phone’s ringtones are used to indicate incoming calls and distinguish your phone from your
neighbor’s.
Selecting a Ringtone
To select a ringtone for the phone via phone user interface:
1. Tap Menu->Setting->Basic->Sounds->Ring Tones->Normal.
2. Tap the desired ringtone.
3. Tap to accept the change.
Phone’s ringtone is configurable via web user interface at the path
Settings->Preference->Ring Type.
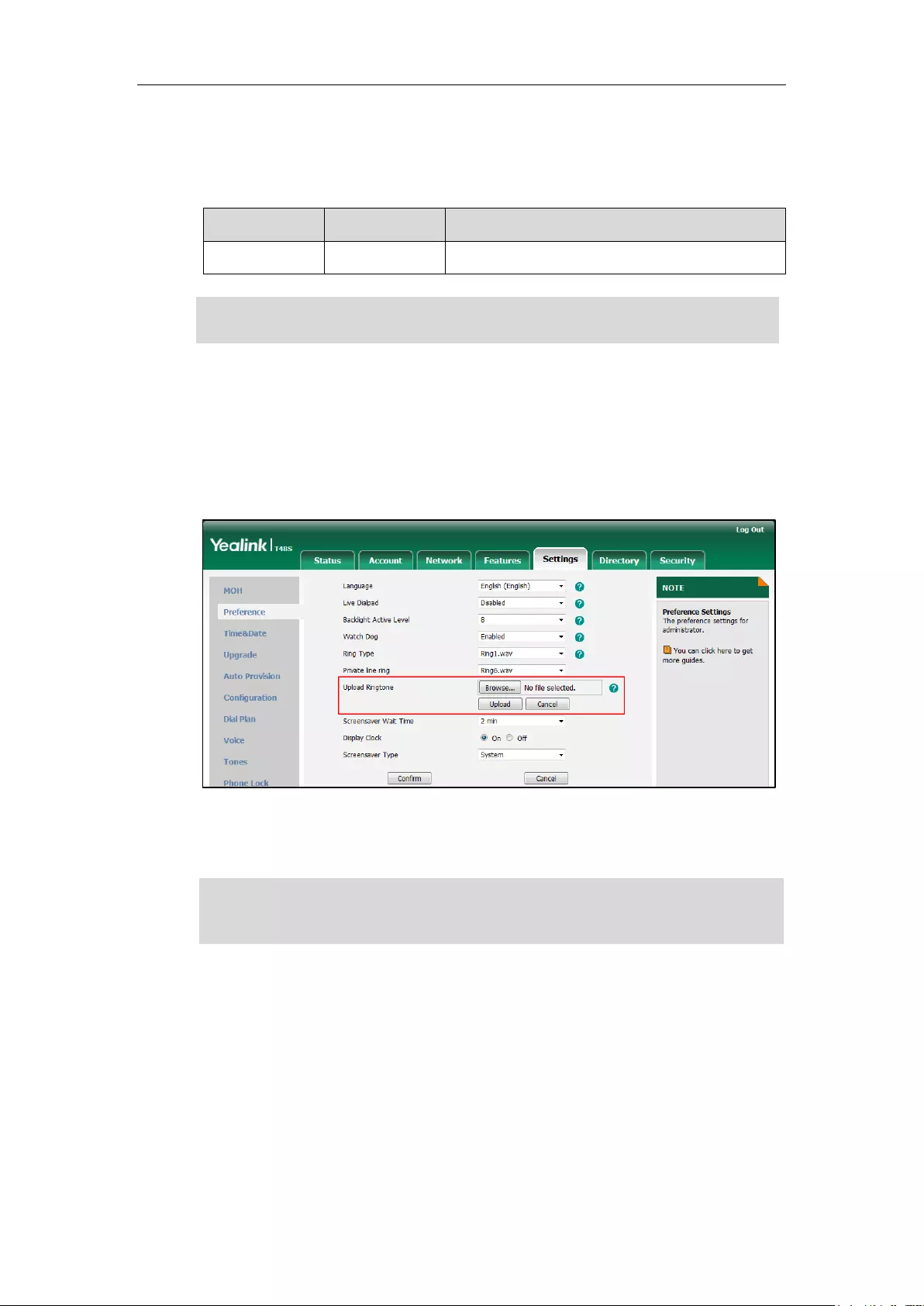
User Guide for the T48S Skype for Business phone
68
Uploading a Custom Ringtone
To set the custom ring tones, you need to upload the custom ring tones to the phone in
advance. The ring tone format must meet the following:
Format
Total File Size
Note
.wav
<=8MB
2MB of space should be reserved for the phone.
Note
To upload a custom ringtone for the phone via web user interface:
1. Click on Settings->Preference.
2. In the Upload Ringtone field, click Browse… to locate a ringtone file (the file format must
be *.wav) from your local system.
3. Click Upload to upload the file.
The custom ringtone appears in the pull-down list of Ring Type.
Note
Key Tone
If you enable key tone, the phone will produce a sound when you press the keypad.
To configure key tone via phone user interface:
1. Tap Menu->Setting->Basic->Sounds->Key Tone.
The priority of ring tone for an incoming call on the phone is as follows: a boss/delegate
ringtone (refer to Boss-Line Ringtone)>Contact ringtone (refer to Adding Local
Contacts) >Phone ringtone.
The ring tone file must be in PCMU/PCMA audio format, mono channel, 8K sample rate and 16
bit resolution.
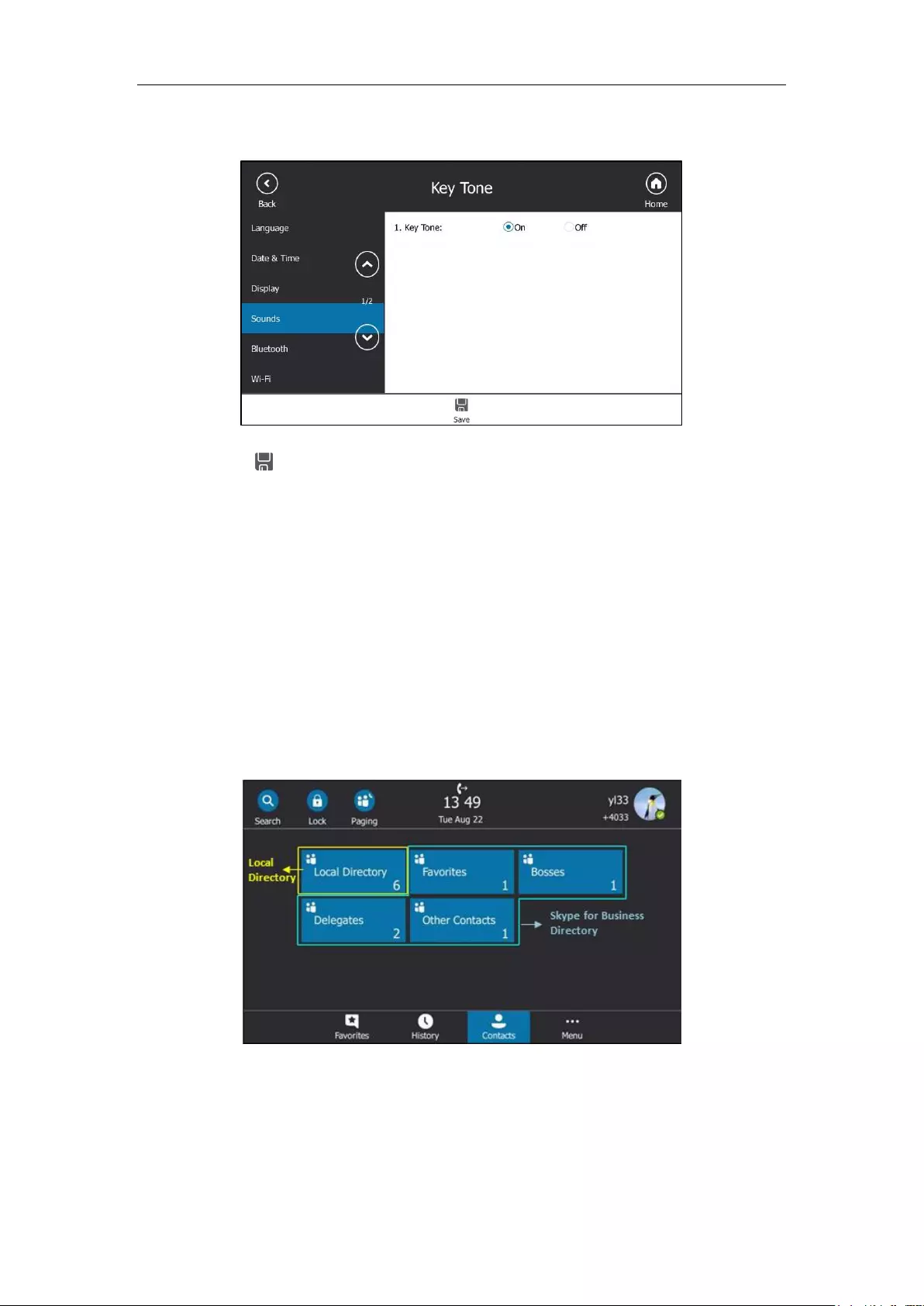
Customizing Your Phone
69
2. Tap the On radio box of the Key Tone field.
3. Tap to accept the change.
Key tone is configurable via web user interface at the path Features->Audio.
Contact Management
The phone directory contains local directory and Skype for Business directory.
Local directory (All or Favorites)
Skype for Business directory (e.g., Favorites, Delegates, Bosses or Other Contacts)
If boss-admin is configured, the Bosses or Delegates group appears depending on your role.
For more information on boss-admin feature, refer to Boss-Admin on page 147. You can add
more Skype for Business groups via Skype for Business client.
Searching for Contacts
You can search for Skype for Business contacts, local contacts and Microsoft Outlook contacts.
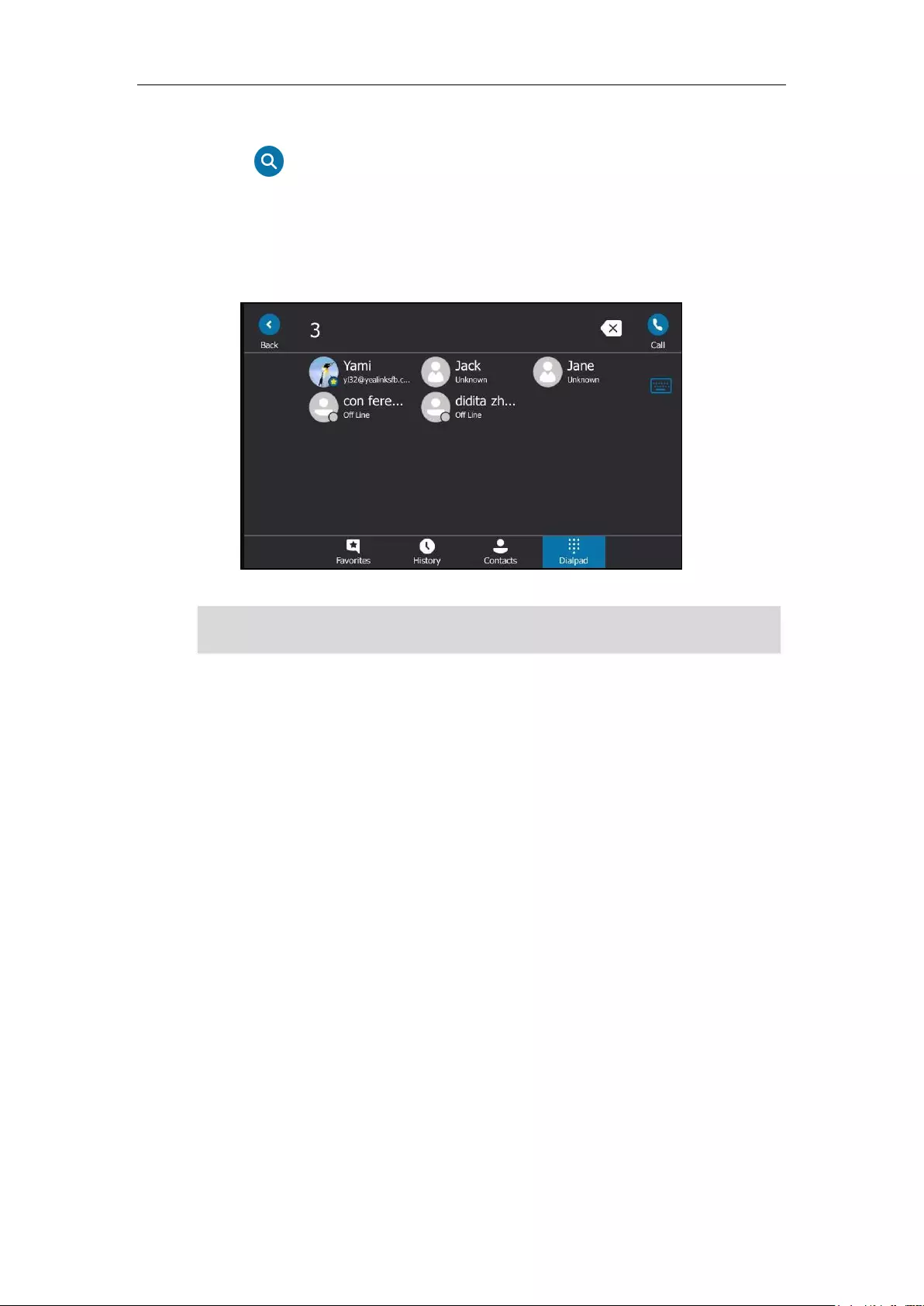
User Guide for the T48S Skype for Business phone
70
To search for contacts:
1. Tap .
2. Enter a few continuous characters of the contact name or continuous numbers of the
contact number to search for a desired contact.
The entries whose name or phone number matches the characters entered will appear on
the touch screen.
Note
Skype for Business Directory
The Skype for Business directory on your phone displays all Skype for Business contacts. You
can search, add, view or delete Skype for Business contacts on the phone.
Adding Skype for Business Contacts
You can add contacts to the Skype for Business directory in the following ways:
From the search results
From local directory
From history records. For more information, refer to Adding Contacts from History
Records on page 87.
You can also search for all contacts from the dialing screen. For more information, refer to
Placing a Call from the Search Results List on page 95.
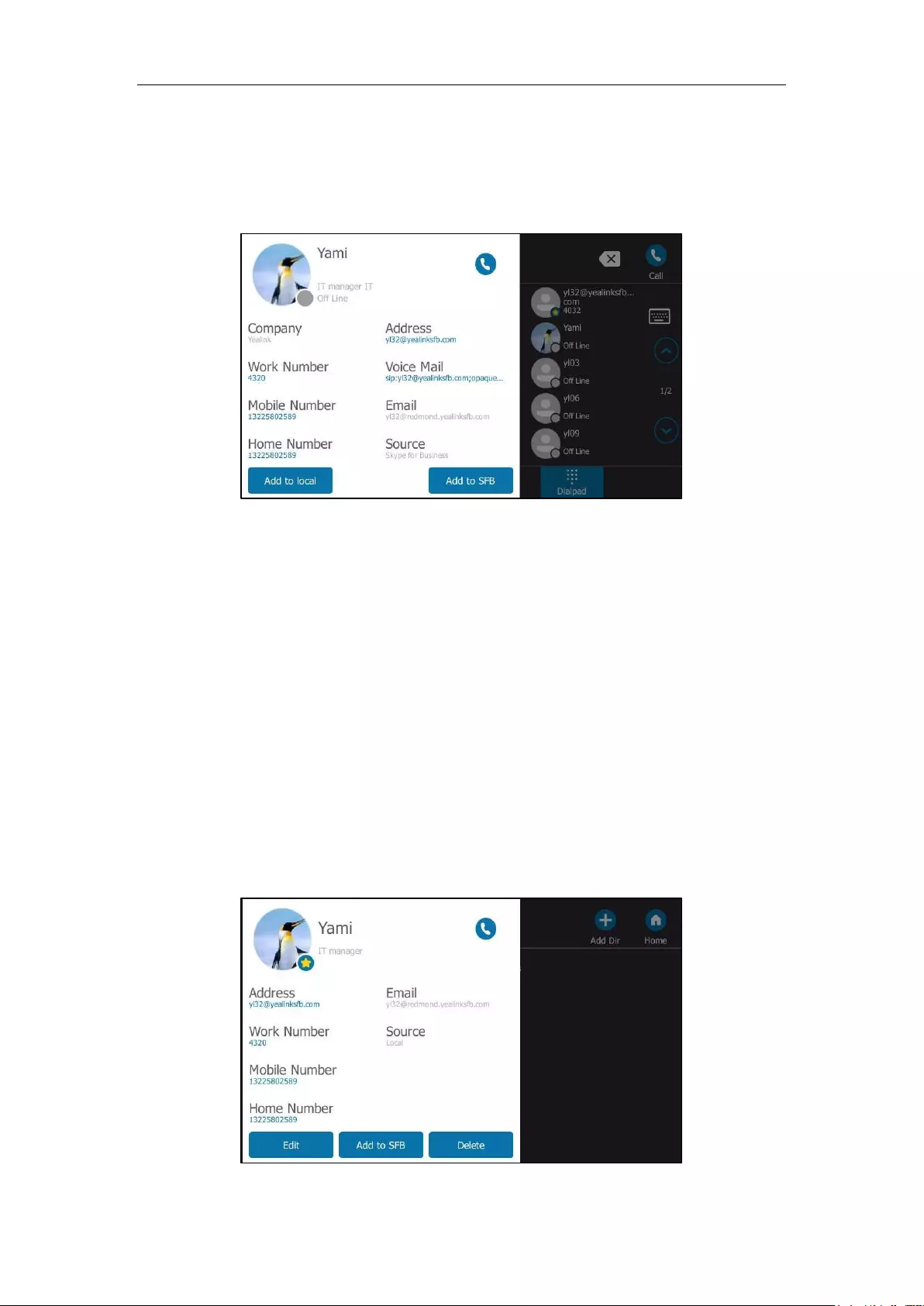
Customizing Your Phone
71
Adding Skype for Business Contacts from the Search Results
To add a Skype for Business contact from search results via phone user interface:
1. Tap the avatar of the desired contact from the search results.
2. Tap the Add to SFB soft key from the prompt list.
3. Tap the desired Skype for Business group.
The contact is added to your phone.
Adding Skype for Business Contacts from Local Directory
If you want to display a local contact on your Skype for Business client, you should add the
local contact to the Skype for Business directory on the phone first.
To add a Skype for Business contact from local directory via phone user interface:
1. Tap Contacts->Local Directory.
2. Select the desired group (All or Favorites) that contains the desired local contact.
3. Tap the avatar of the desired contact.
4. Tap the Add to SFB soft key.
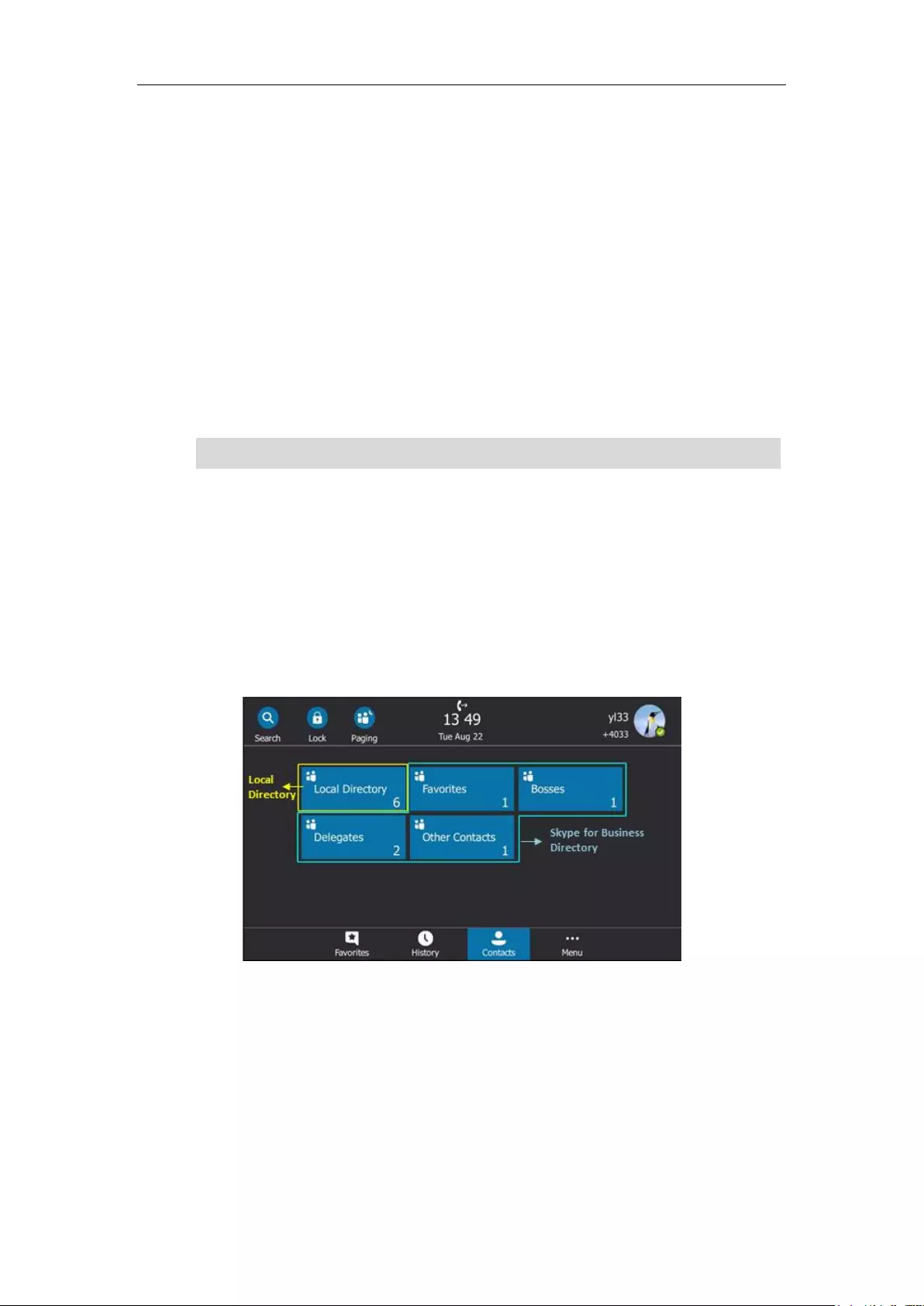
User Guide for the T48S Skype for Business phone
72
5. Select the desired Skype for Business group.
Viewing Skype for Business Contacts
You can view the following information about each Skype for Business contact on the phone:
Name
Presence Status
Address
Voicemail
Email address
Source
Note
Viewing Skype for Business Contacts from the Contacts Screen
You can view all Skype for Business contacts on the Contacts screen.
To view the Skype for Business contacts on the Contacts screen:
1. Tap Contacts.
2. Tap the Skype for Business group (e.g., Favorites or Other Contacts) that contains the
desired contact.
3. Tap the avatar of the desired contact.
For more information on the presence status, refer to Presence Status on page 26.
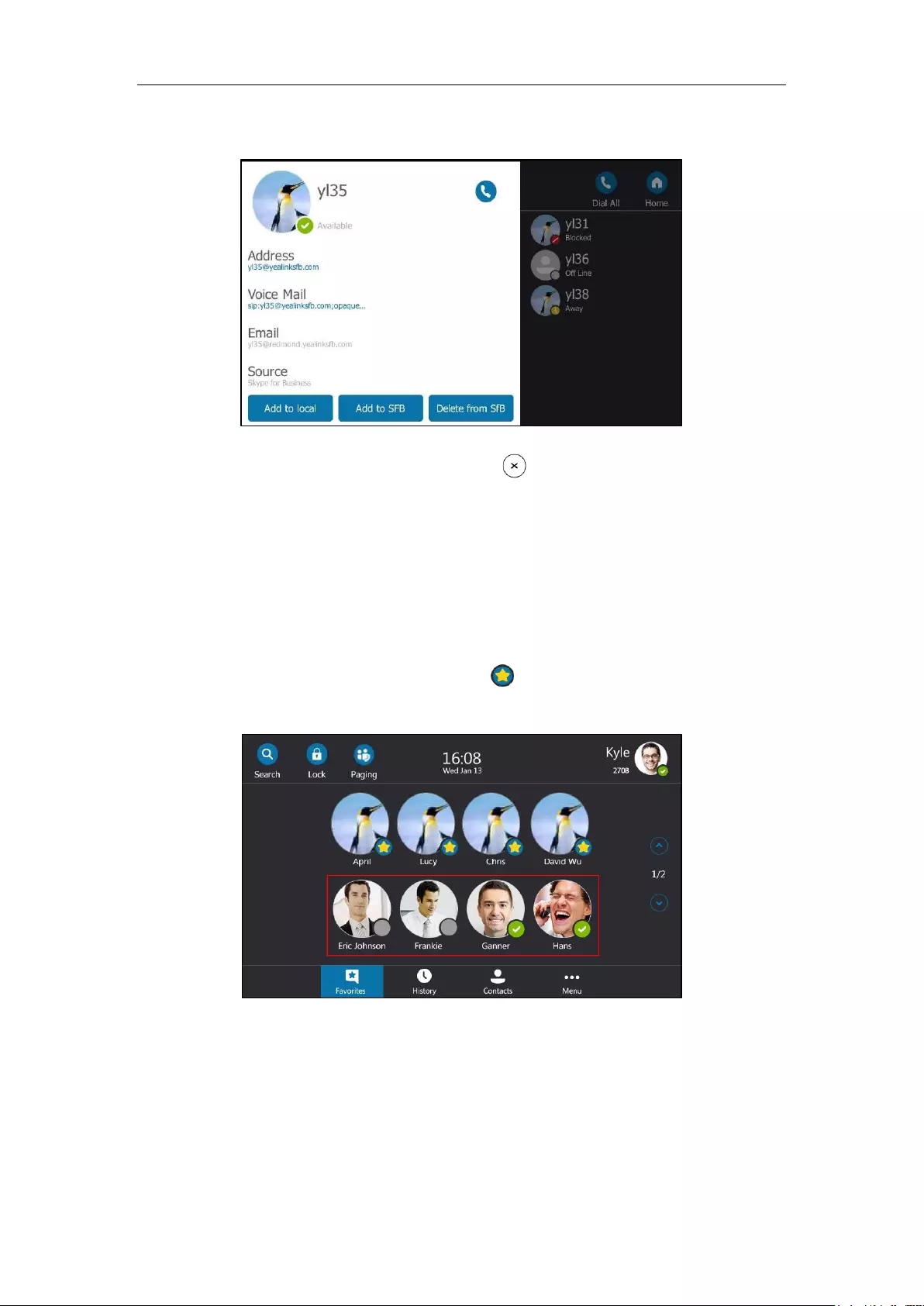
Customizing Your Phone
73
The detailed information of the contact appears on the touch screen.
4. Tap the black area on the right side or press to return to the pervious screen.
Viewing Skype for Business Favorites on the Favorites Screen
You can also view Skype for Business favorites on the Favorites screen.
To view the Skype for Business favorites on the Favorites screen:
1. Tap Favorites.
By default, Skype for Business favorites are displayed behind the local favorites on the idle
screen (local favorites are indicated by the icon , Skype for Business favorites are
indicated by the presence status icon).
Deleting Skype for Business Contacts
To delete a Skype for Business contact from the Skype for Business directory:
1. Tap the Contacts soft key.
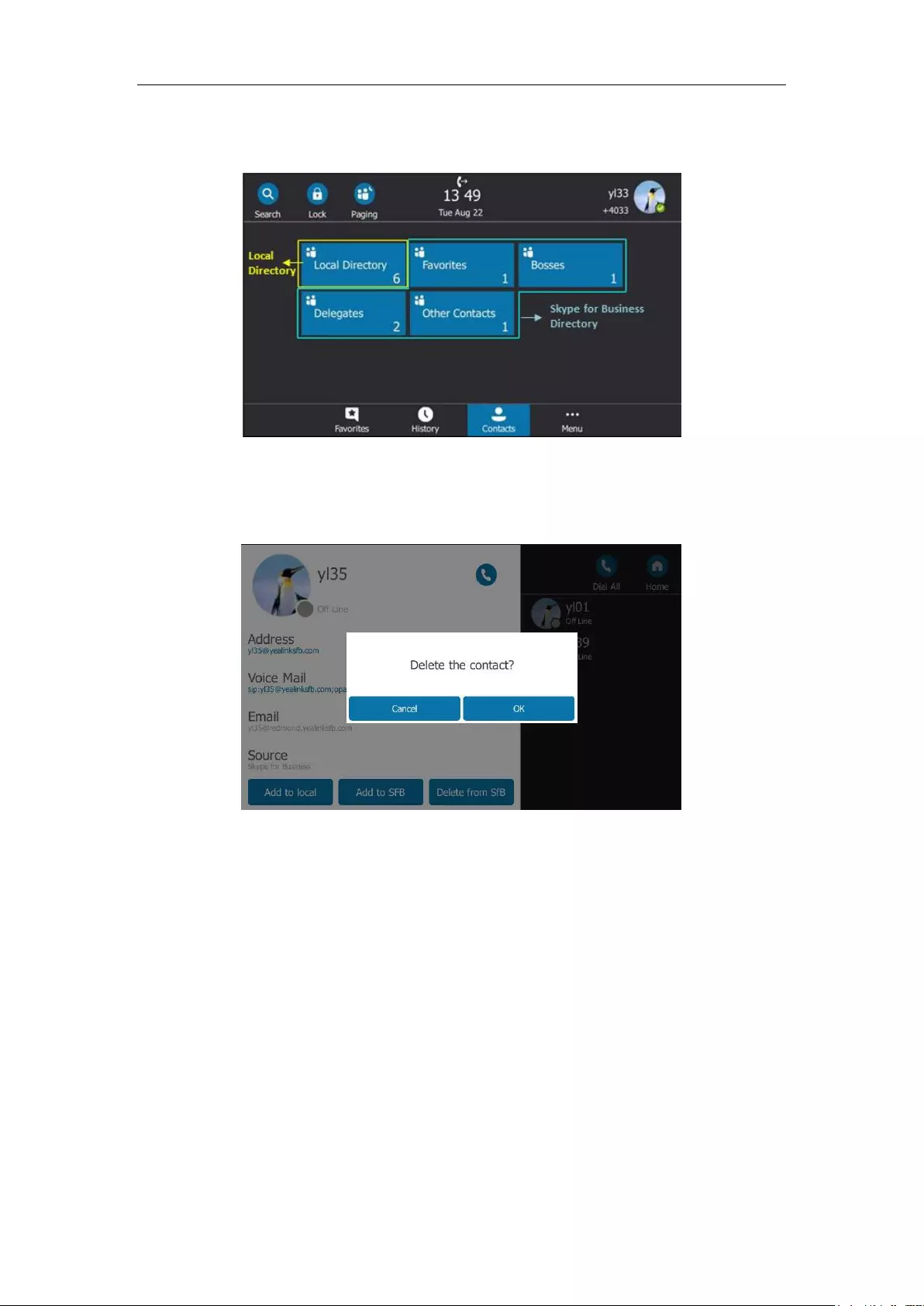
User Guide for the T48S Skype for Business phone
74
2. Tap the Skype for Business group (e.g., Favorites or Other Contacts) that contains the
desired contact.
3. Tap the avatar of the desired contact.
4. Select the Delete from SfB soft key.
The touch screen prompts” Delete the contact?”.
5. Tap the OK soft key to delete the contact.
Local Directory
Yealink Skype for Business phones also maintain a local directory. When adding a contact to
the local directory, in addition to name and phone numbers, you can also specify the ringtone
and group for the contact. Contacts can be added either one by one or in batch using a local
contact file. Yealink Skype for Business phones support the contact files in * .xml or *.csv
format.
Adding Local Contacts
You can add contacts to the local directory in the following ways:
Manually
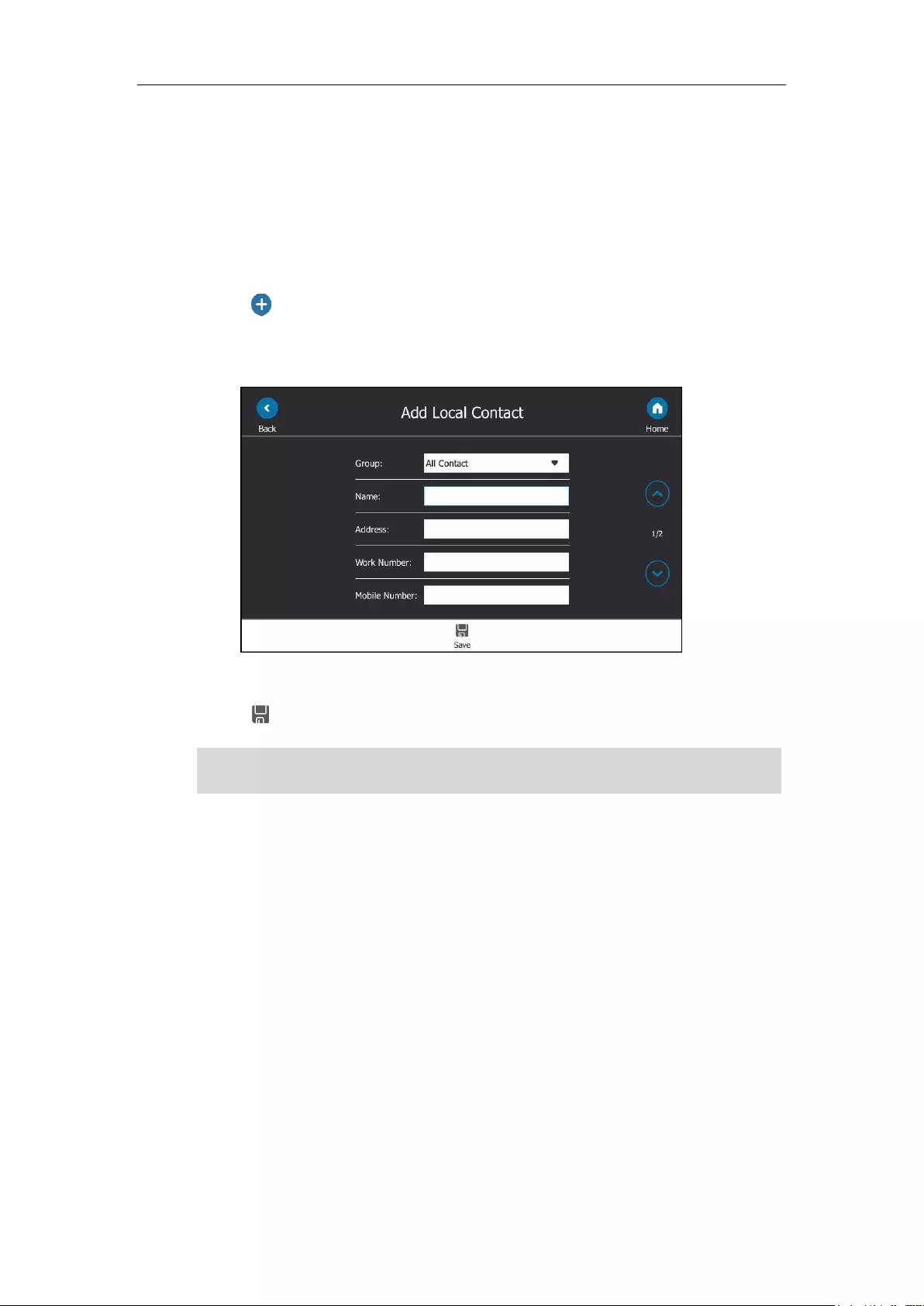
Customizing Your Phone
75
From Skype for Business directory
From history records. For more information, refer to Placing a Call from History Records.
Adding Local Contacts Manually
To add a contact to the local directory manually:
1. Tap Contacts->Local Directory->All.
2. Tap .
3. Enter name, address, work number, mobile number, home number, title and email in the
corresponding fields.
4. Select the desired ringtone from the pull-down list of Ring.
5. Tap to accept the change.
Note
Local directory is configurable via web user interface at the path Directory->Local Directory.
Adding Local Contacts from Skype for Business Directory
To add a local contact from Skype for Business directory via phone user interface:
1. Tap the Contacts soft key.
If the contact name already exists in the directory, the touch screen will prompt “Contact name
existed!”
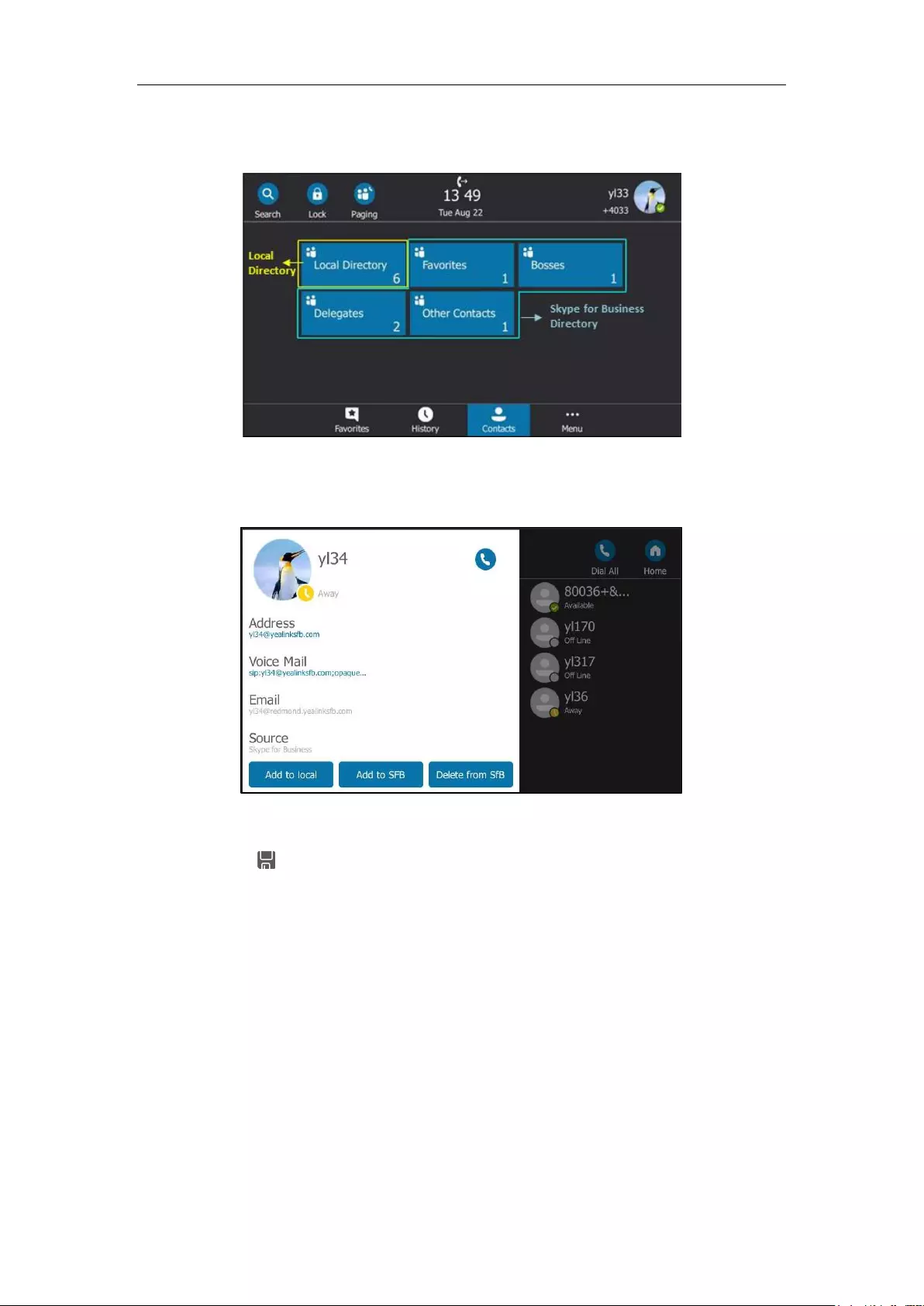
User Guide for the T48S Skype for Business phone
76
2. Tap the Skype for Business group (e.g., Favorites or Other Contacts) where contains the
desired contact is in.
3. Tap the avatar of the desired contact.
4. Tap the Add to local soft key.
5. Edit the contact information.
6. Tap to add the contact to the local directory.
The Skype for Business contact is successfully saved to the local directory.
Viewing Local Contacts
You can view the following information about each local contact on the phone:
Name
Address
Work Number
Mobile Number
Home Number
Title
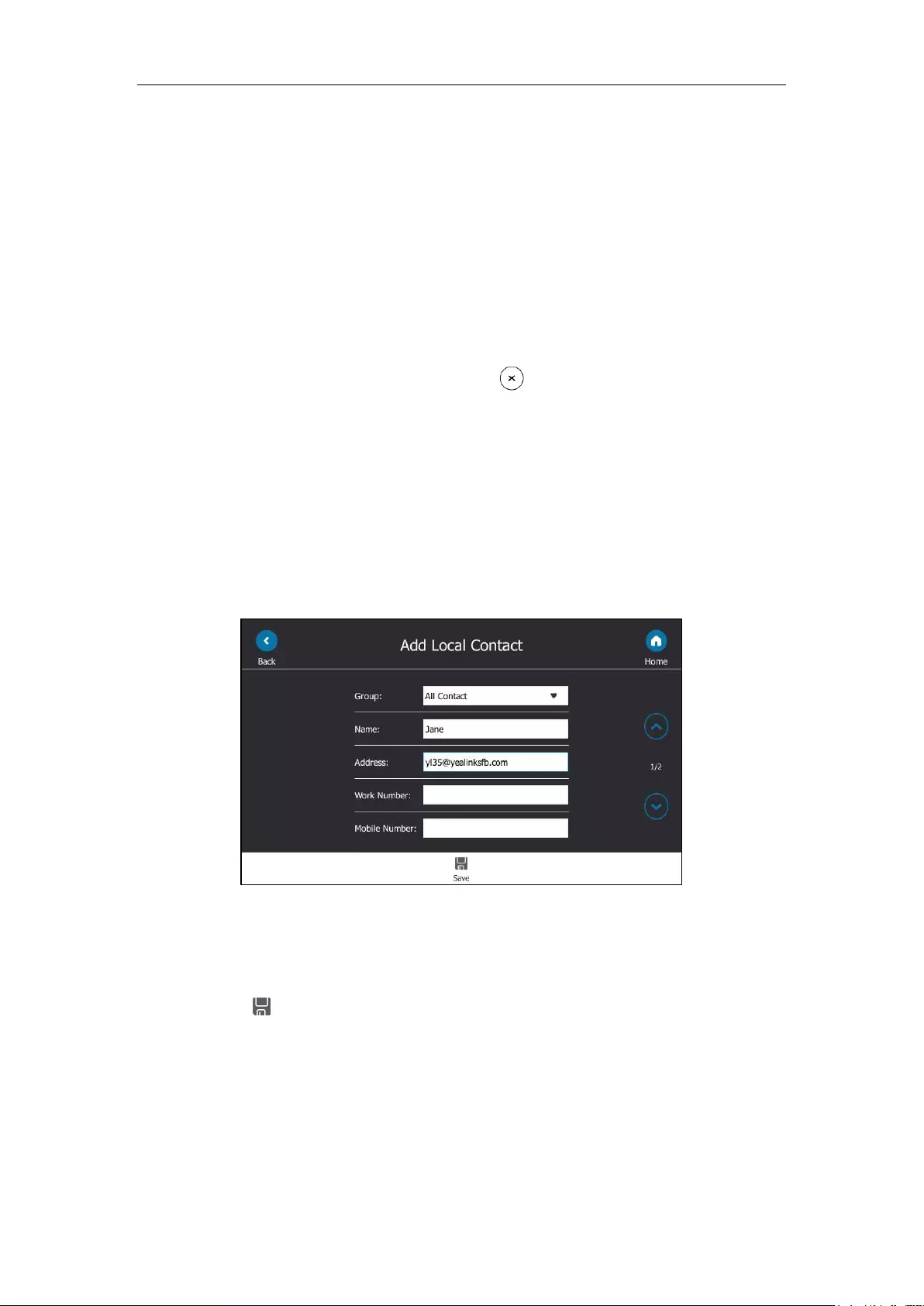
Customizing Your Phone
77
Email
Ringtone
Group
To view the local contacts:
1. Tap Contacts->Local Directory.
2. Tap the desired group.
3. Tap the avatar of the desired contact.
The detailed information of the contact appears on the touch screen.
4. Tap the black area on the right side or press to return to the pervious screen.
Editing Local Contacts
To edit a contact in the local directory:
1. Tap Contacts->Local Directory.
2. Tap the desired group.
3. Tap the avatar of the desired contact.
4. Tap the Edit soft key.
5. Tap the desired field to edit the contact information.
You can edit name, address, work number, mobile number, home number, title and email
in the corresponding fields.
6. Tap to accept the change.
Local directory is configurable via web user interface at the path Directory->Local Directory.
Deleting Local Contacts
To delete a contact from the local directory:
1. Tap Contacts->Local Directory.
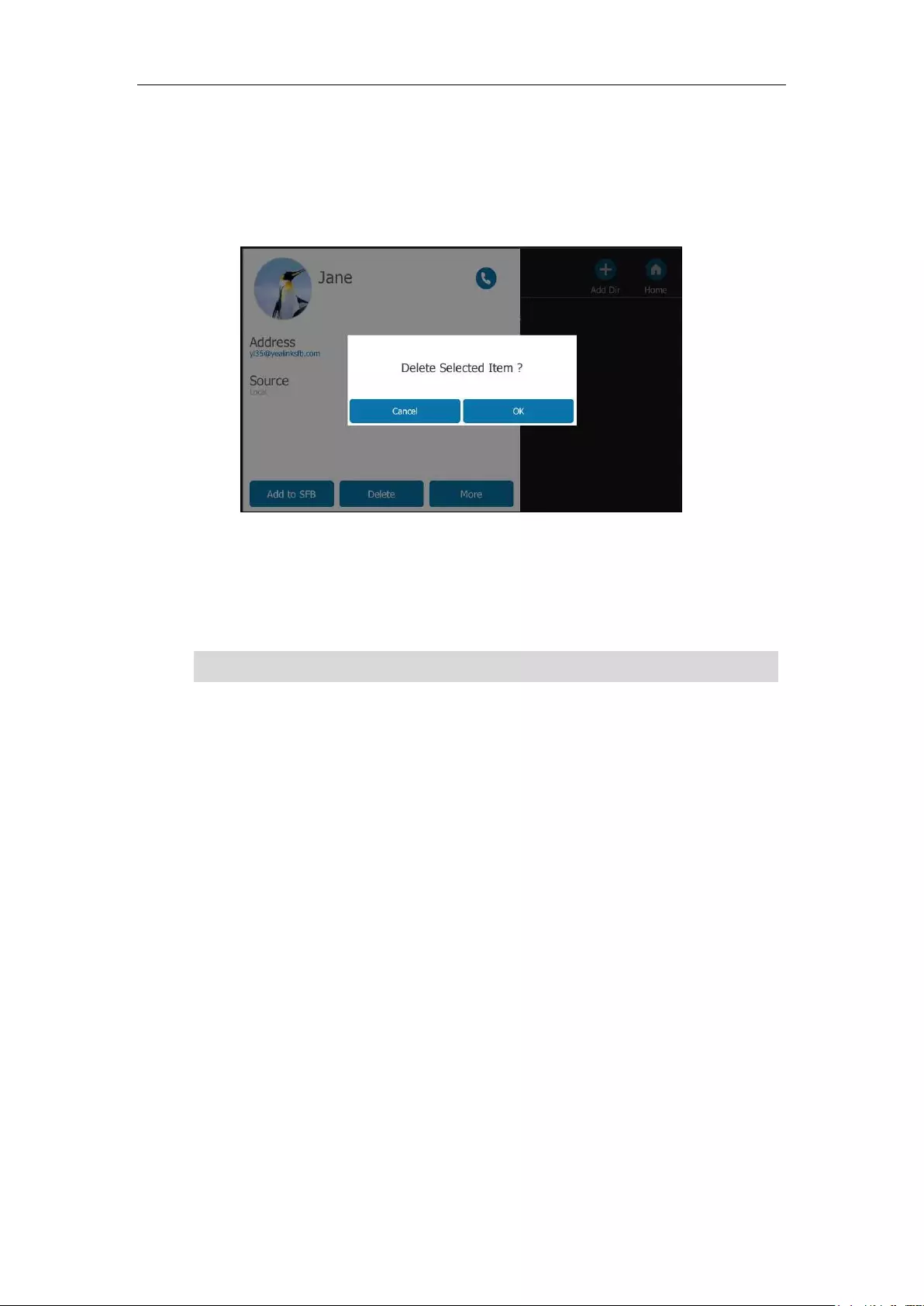
User Guide for the T48S Skype for Business phone
78
2. Tap the desired group.
3. Tap the avatar of the desired contact.
4. Tap Delete.
The touch screen prompts” Delete Selected Item?”.
5. Tap the OK soft key to delete.
Deleting the contact is configurable via web user interface at the path Directory->Local
Directory.
Note
Importing/Exporting Contact Lists
You can manage your phone’s local directory via phone user interface or web user interface.
But you can only import or export the contact list via web user interface.
To import an XML contact list file via web user interface:
1. Click on Directory->Local Directory.
2. Click Browse… to locate a contact list file (the file format must be *.xml) from your local
system.
Delete all contacts is available via web user interface only.
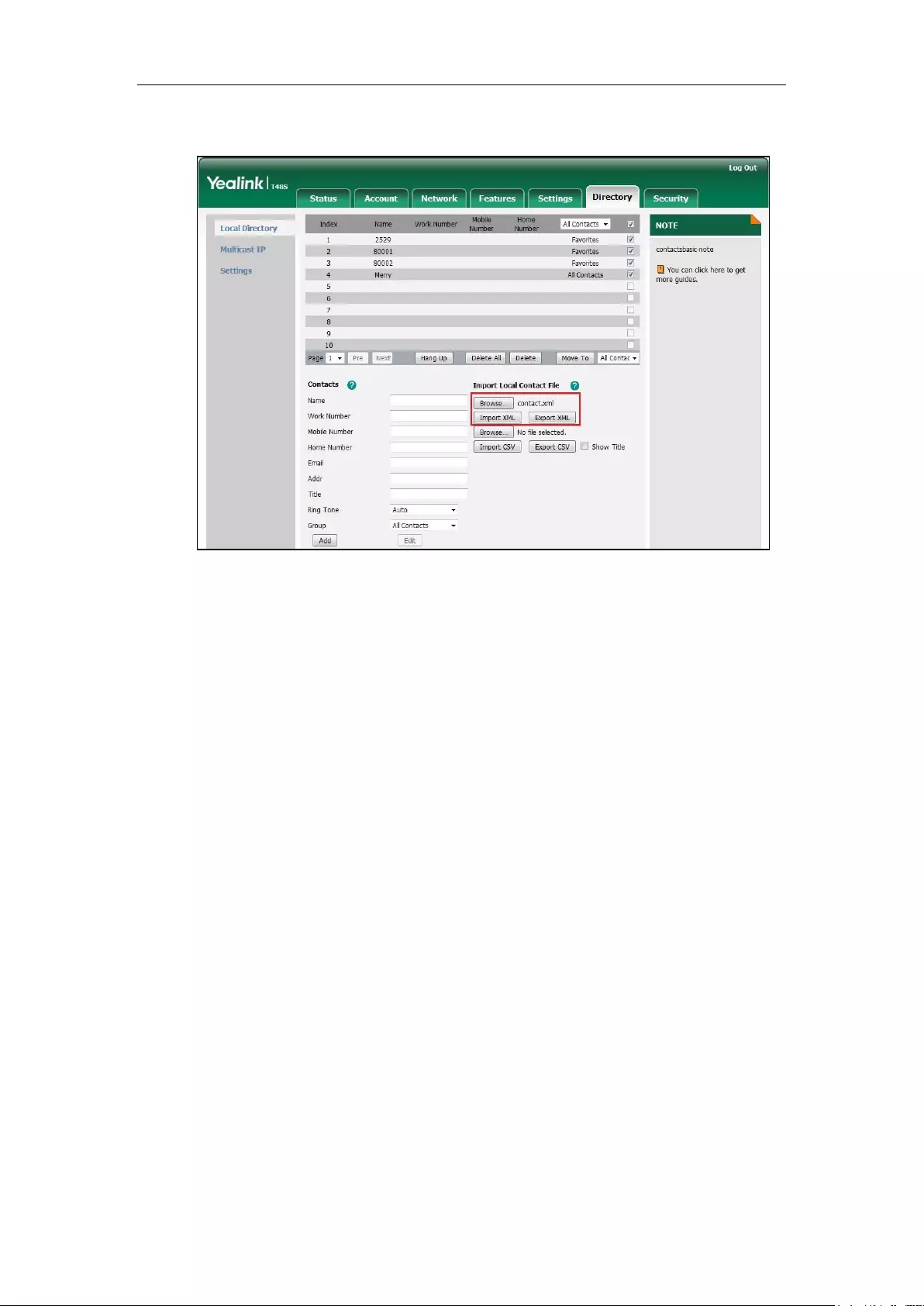
Customizing Your Phone
79
3. Click Import XML to import the contact list.
The web user interface prompts "The original contact will be covered, continue?".
4. Click OK to import the contact list.
To import a CSV contact list file via web user interface:
1. Click on Directory->Local Directory.
2. Click Browse… to locate a contact list file (the file format must be *.csv) in your local
system.
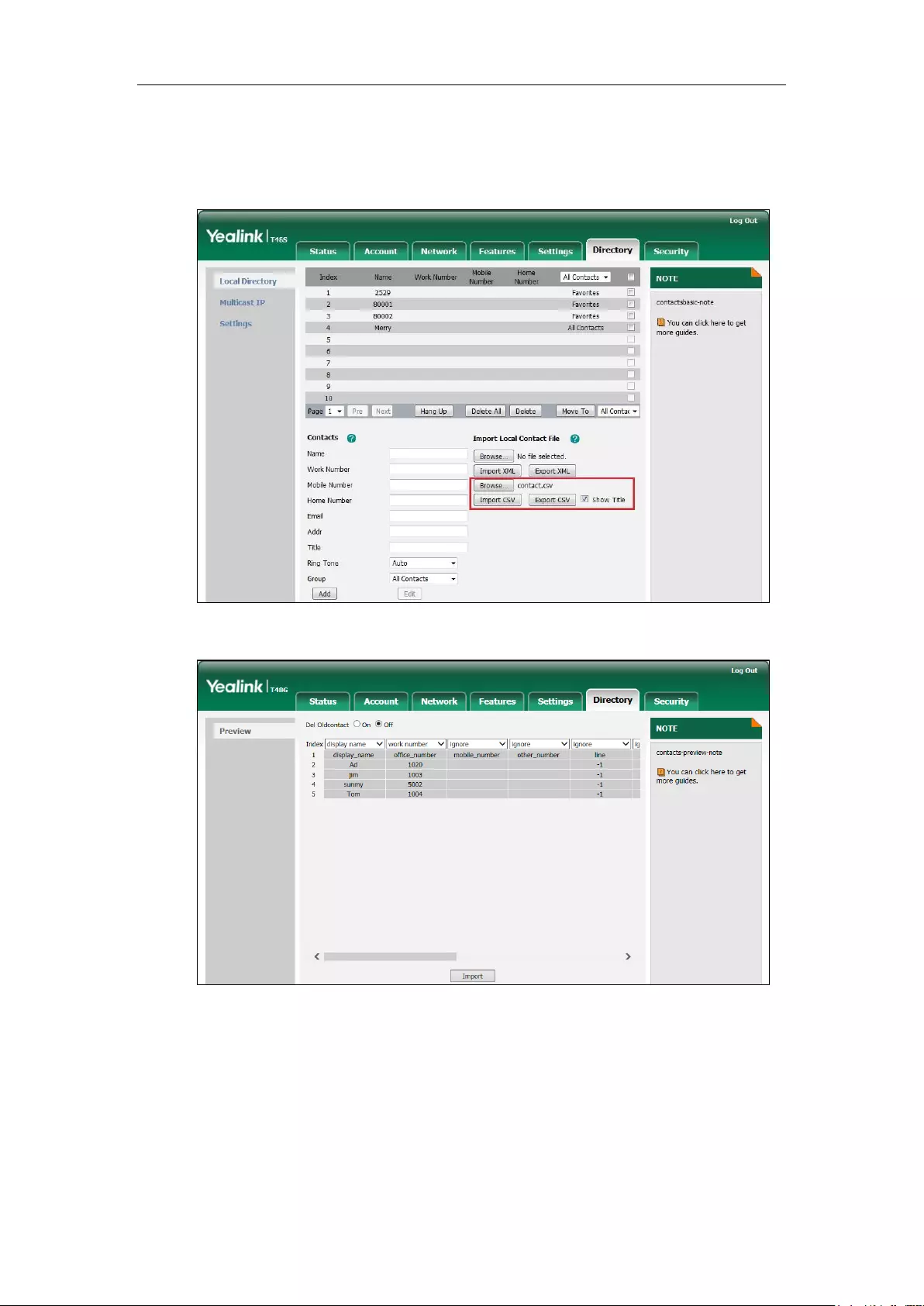
User Guide for the T48S Skype for Business phone
80
3. (Optional) Check the Show Title checkbox.
It will prevent importing the title of the contact information which is located in the first line
of the CSV file.
4. Click Import CSV to import the contact list.
5. (Optional) Tap the On radio box of the Del Oldcontact field.
It will delete all existing contacts while importing the contact list.
6. Select the contact information you want to import into the local directory from the pull-
down list of Index.
At least one item should be selected to be imported into the local directory.
7. Click Import to import the contact list.
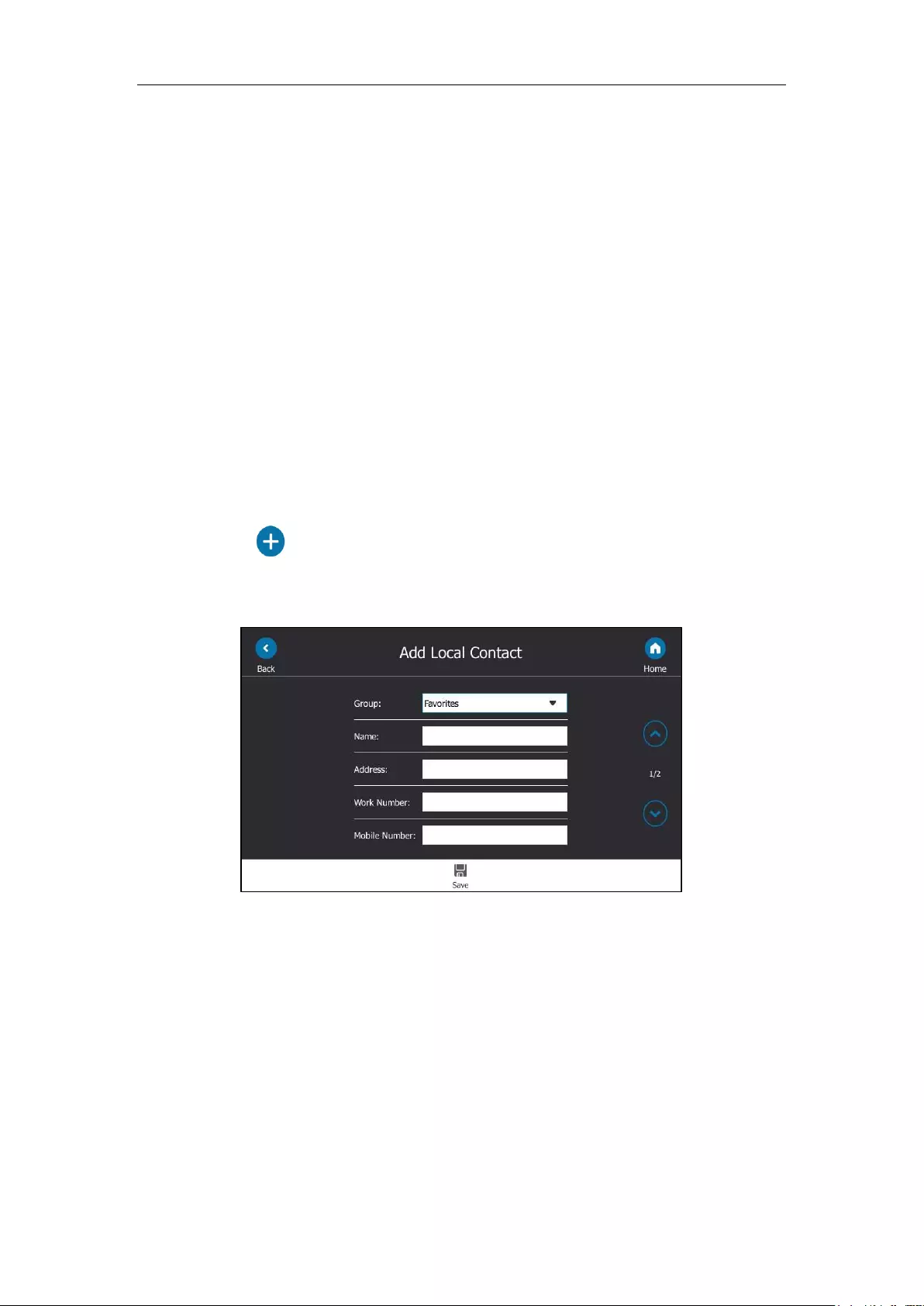
Customizing Your Phone
81
To export a contact list via web user interface:
1. Click on Directory->Local Directory.
2. Click Export XML (or Export CSV).
3. Click Save to save the contact list to your local system.
Local Favorites
Favorites are the contacts in your directory that you’re in touch with most frequently. You need
to assign an index number for a local favorite contact. Local favorites display consecutively,
according to their index number. The contact with the lowest index number displays first.
Adding Local Favorites
You can add the local favorites manually or add local contacts as favorites.
To add a local favorite via phone user interface:
1. Tap Contacts->Local Directory->Favorites.
2. Tap .
3. Enter the contact name, office, mobile, other numbers, Email, address and title in the
corresponding fields.
4. Select the desired ringtone from the pull-down list of Ring.
5. Select the desired index number from the pull-down list of the Index.
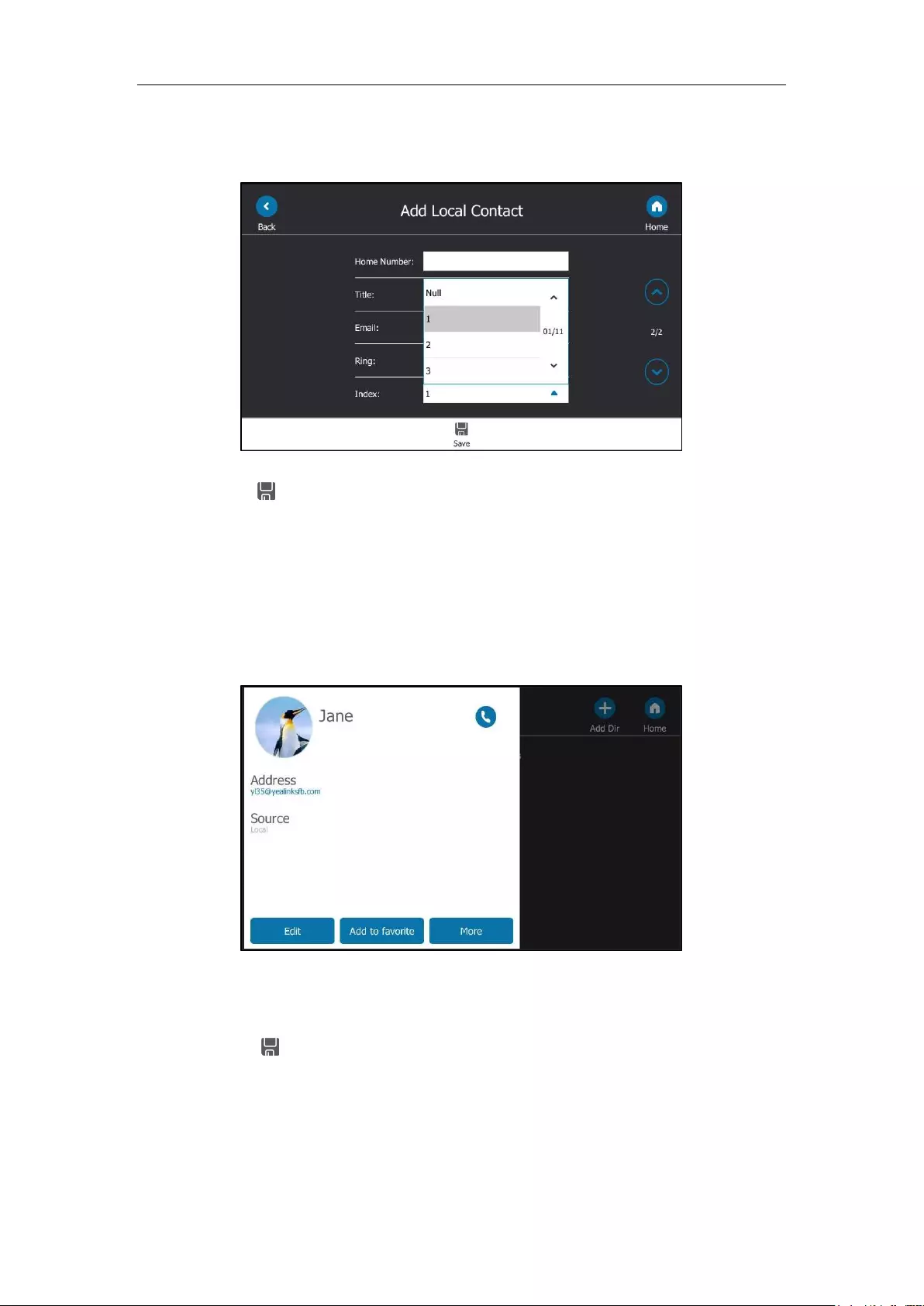
User Guide for the T48S Skype for Business phone
82
The valid value of index number ranges from Null to 32 and the lowest number is Null. The
contact with the lowest index number displays first.
6. Tap to accept the change.
Adding a local favorite is configurable via web user interface at the path Directory->Local
Directory.
To add a local contact as the local favorite via phone user interface:
1. Tap Contacts->Local Directory.
2. Tap the avatar of the desired contact.
3. Tap Add to favorite.
4. Select the desired index number from the pull-down list of Index.
5. Tap to accept the change.
The entry is successfully saved to the local favorite.
Adding a local contact as the local favorites is configurable via web user interface at the path
Directory->Local Directory.
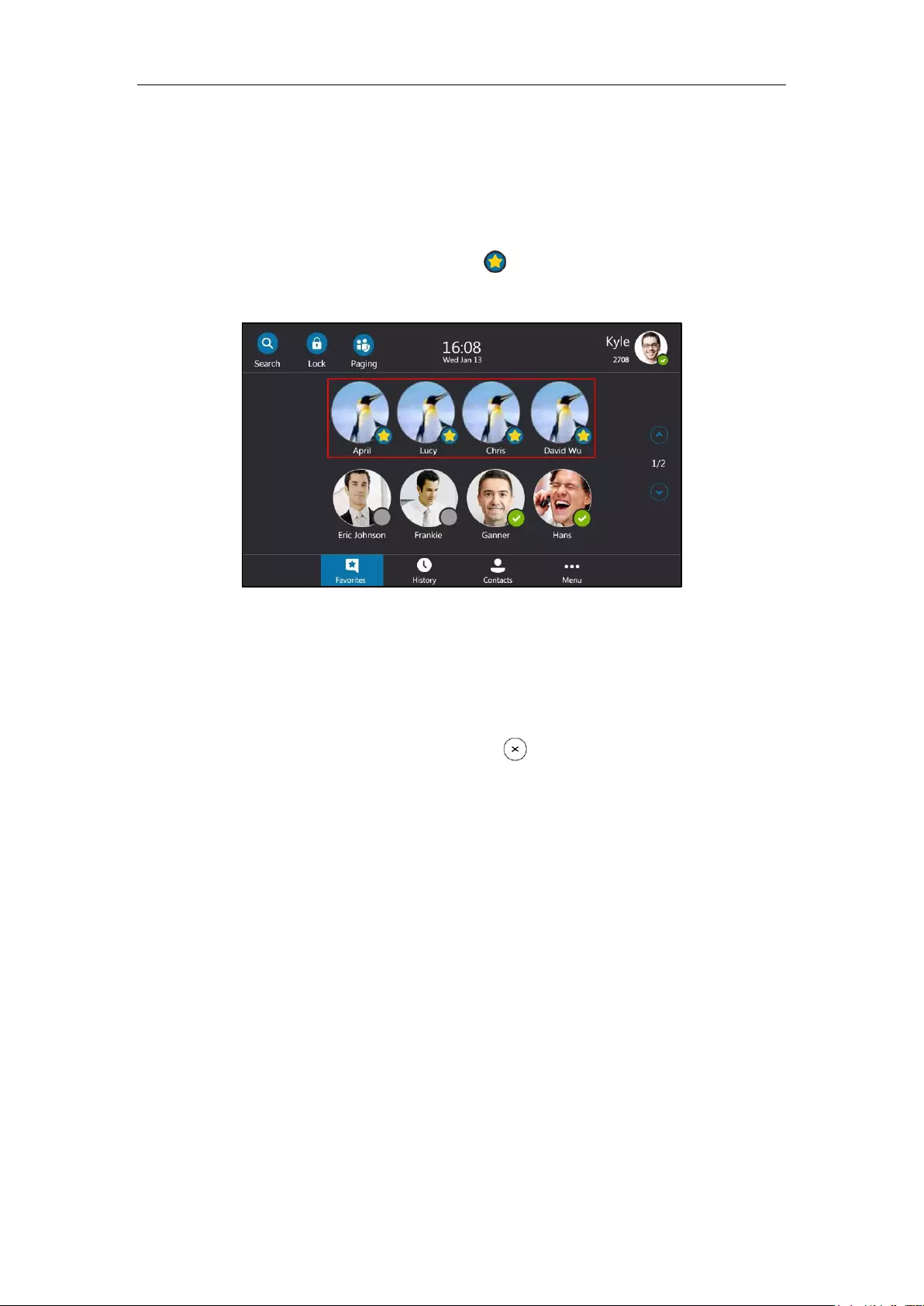
Customizing Your Phone
83
Viewing Local Favorites
You can view the local favorites on the Favorites screen or Contacts screen.
To view the local favorites on the Favorites screen:
1. Tap Favorites.
The local favorite is indicated by the icon . By default, local favorites are displayed
before the Skype for Business favorites.
To view the local favorites on the Contacts screen:
1. Tap Contacts->Local Directory->Favorites.
2. Tap the avatar of the desired contact.
The detailed information of the contact appears on the touch screen.
3. Tap the black area on the right side or press to return to the pervious screen.
Reordering Local Favorites
To reorder your local favorites, assign the local favorite a different index number.
To reorder your local favorites:
1. Tap Contacts->Local Directory->Favorites.
2. Tap the avatar of the desired contact.
3. Tap the Edit soft key to edit the contact you selected.
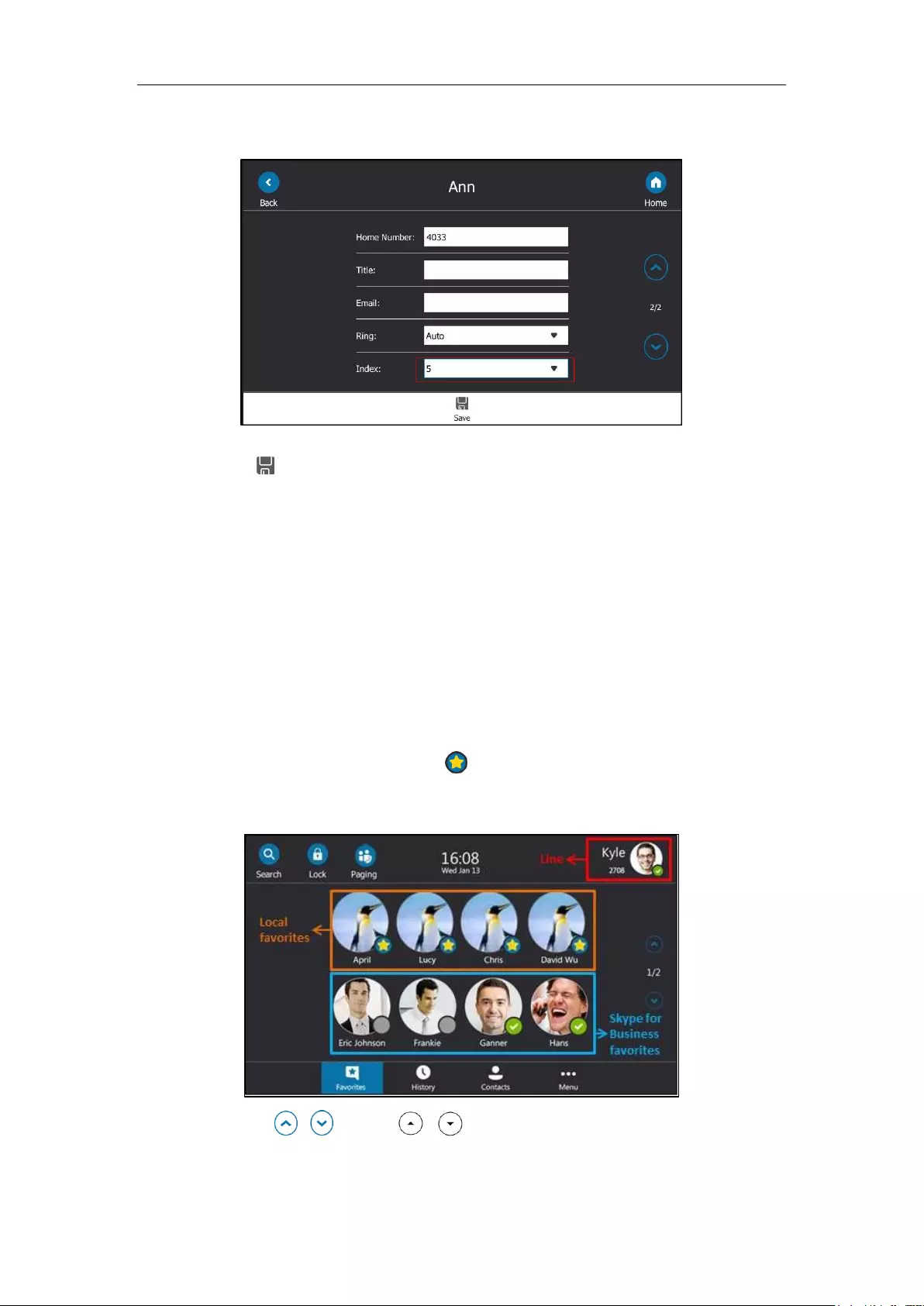
User Guide for the T48S Skype for Business phone
84
4. Select the desired index number from the pull-down list of Index.
5. Tap to accept the change.
The phone reorders the favorites according to the new index number.
Managing Local Favorites
On your phone, local favorites and the Skype for Business favorites are displayed on the
Favorites screen. By default, local favorites are displayed before the Skype for Business
favorites.
You can configure whether to display local favorites on the Favorites screen and configure the
display order of the local favorites.
Example: April, Lucy, Chris and David Wu are your local favorites. Eric, Frankie, Ganner and
Hans are your Skype for Business favorites.
Local favorites are indicated by the icon . Skype for Business favorites are indicated by the
presence status icon. The following figure shows a sample of Favorites list on the Favorites
screen.
You can tap , or press , to turn pages to view other favorites.
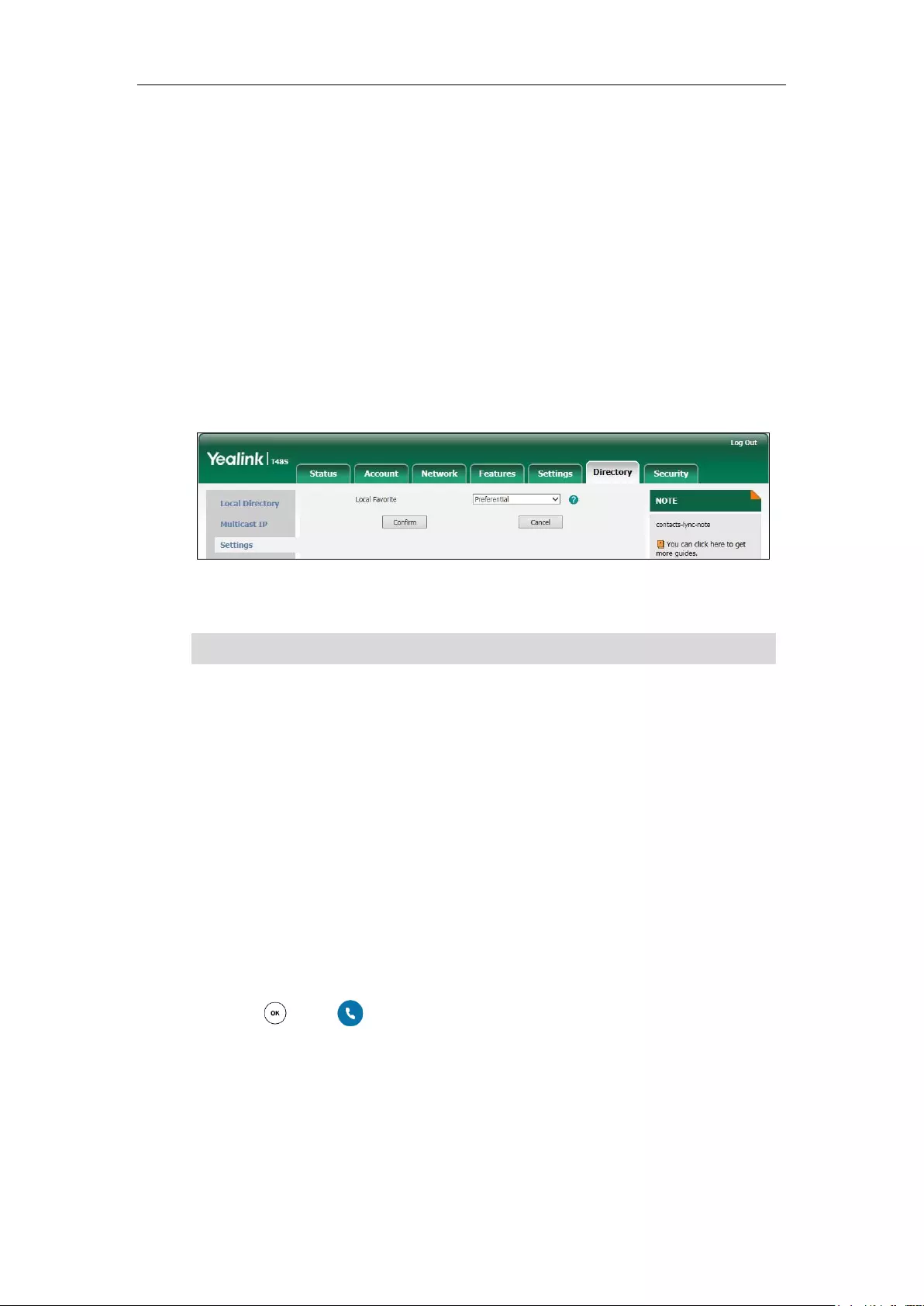
Customizing Your Phone
85
To configure the display priority of local favorite via web user interface:
1. Click on Directory->Settings.
2. Select the desired value from the pull-down list of Local Favorite.
3. Depending on your selection:
– If Disabled is selected, only the Skype for Business favorites are displayed on the idle
screen.
– If Preferential is selected, local favorites will be displayed before the Skype for
Business favorites on the idle screen.
– If General is selected, the local favorites will be displayed behind the Skype for
Business favorites on the idle screen.
4. Click Confirm to accept the change.
Note
Placing Calls to Contacts
To place a call to favorites on the Favorites screen:
1. Tap the Favorites soft key.
2. Tap the avatar of the desired contact.
To place a call on the Contacts screen:
1. Tap the Contacts soft key.
2. Tap the group where the desired contact is in.
3. Tap the avatar of the desired contact, the detailed information of the contact appears on
the touch screen.
4. Press or tap or tap the desired number to place a call.
Call History Management
The T48S Skype for Business phone maintains call history lists of Missed, Placed and Received.
Each call history list supports up to 100 entries.
You can configure the display priority of local favorite via web user interface only.
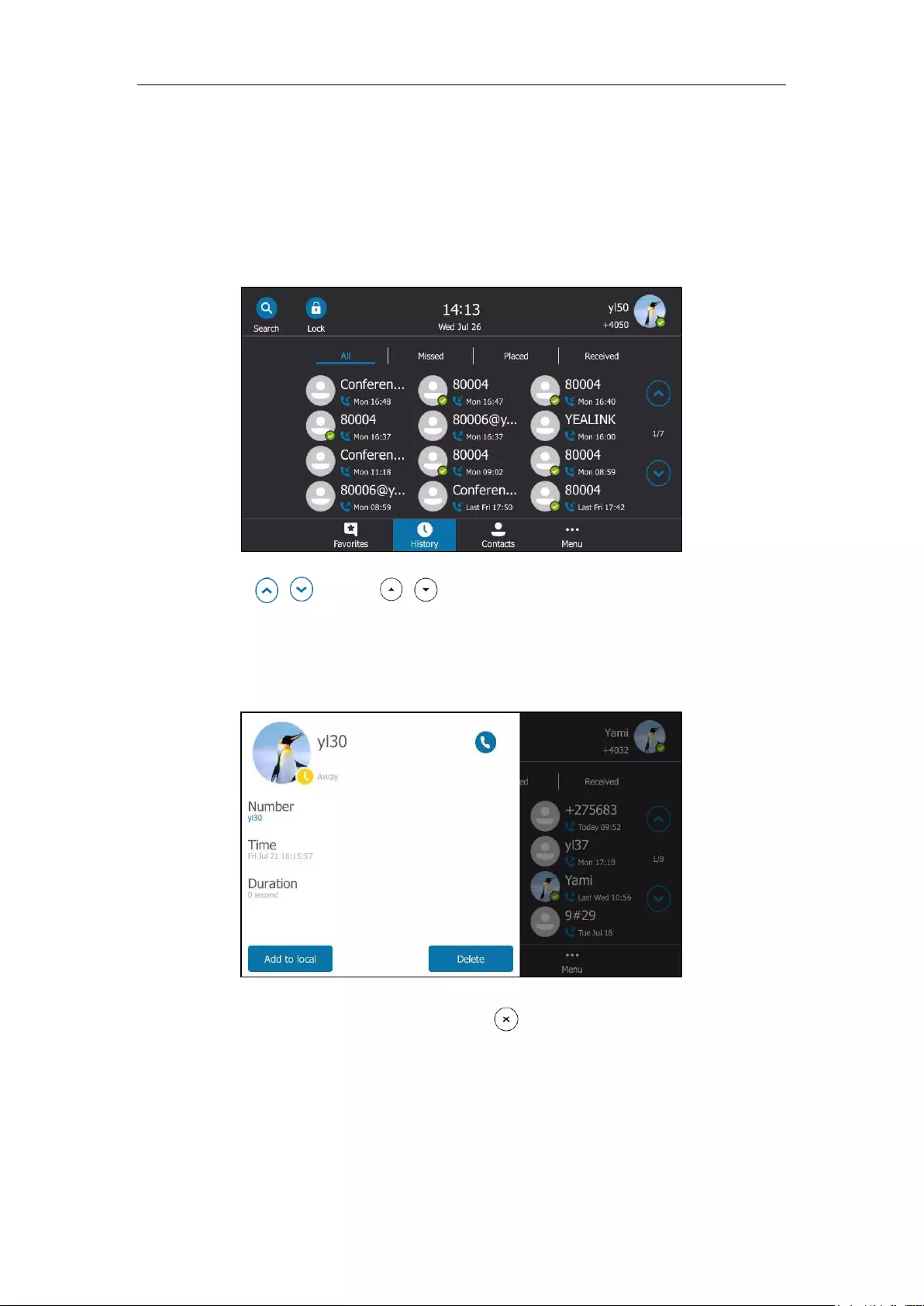
User Guide for the T48S Skype for Business phone
86
Viewing History Records
To view the history records:
1. Tap the History soft key.
The touch screen displays all call records.
2. Tap , or press , to turn pages.
You can tap All, Missed, Placed or Received to view entries in each call list directly.
3. Tap the desired entry.
The detailed information of the entry appears on the touch screen.
4. Tap the black area of the right side or press to return to the pervious screen.
Placing a Call from History Records
You can place a call from the history records.
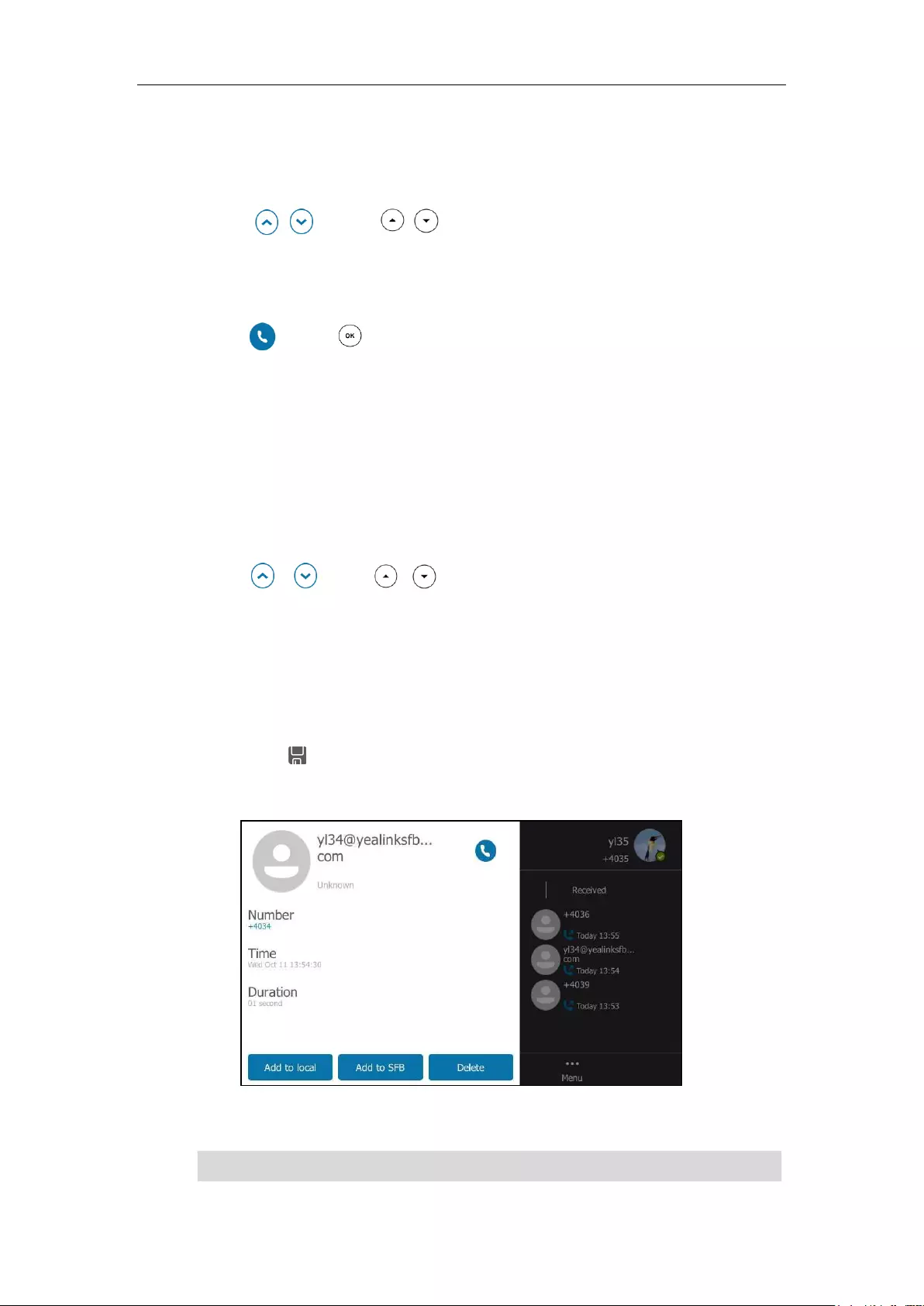
Customizing Your Phone
87
To place a call from history records:
1. Tap the History soft key.
The touch screen displays all call records.
2. Tap , or press , to turn pages.
You can tap All, Missed, Placed or Received to view entries in each call list directly.
3. Tap the desired entry.
The detailed information of the entry appears on the touch screen.
4. Tap or press to place a call.
Adding Contacts from History Records
You can add local contacts and Skype for Business contacts from history records.
To add contacts from history records:
1. Tap the History soft key.
The touch screen displays all call records.
2. Tap , or press , to turn pages.
You can tap All, Missed, Placed or Received to view entries in each call list directly.
3. Tap the desired entry.
The detailed information of the entry appears on the touch screen.
4. Depending on your selection:
- If you select Add to local, edit the contact information.
Tap to accept the change.
- If you select Add to SFB, select the desired Skype for Business group.
The history record will be added to your local directory or Skype for Business directory.
Note
Conference records cannot be added to local directory.
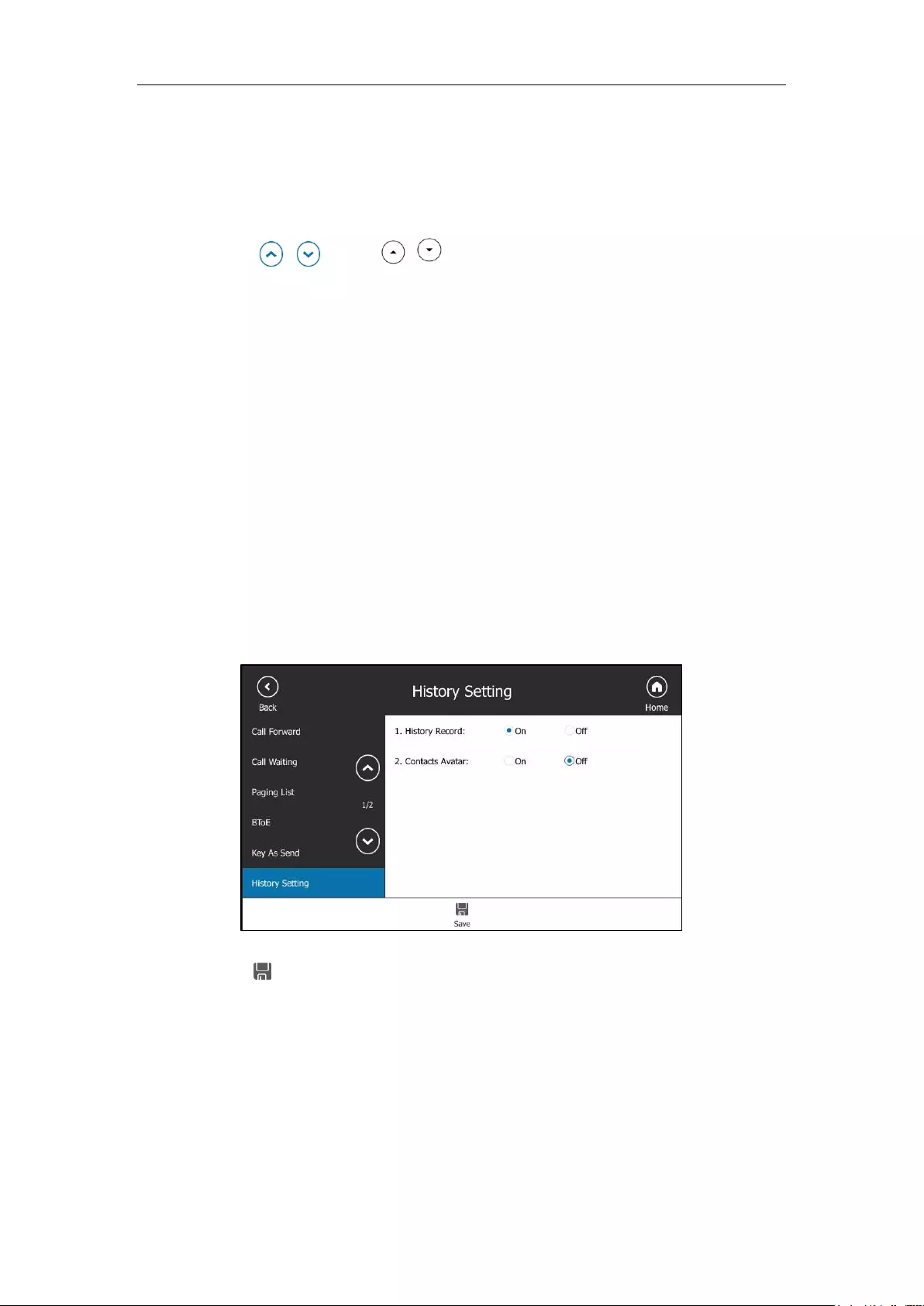
User Guide for the T48S Skype for Business phone
88
Deleting History Records
To delete a history record:
1. Tap the History soft key.
2. Tap , or press , to turn pages.
You can tap All, Missed, Placed or Received to view entries in each call list directly.
3. Tap the desired entry.
4. Tap Delete.
The touch screen prompts” Delete the selected record?”.
5. Tap the OK soft key.
Configuring Contact Avatar
Contact avatar is enabled by default that the phone will display the contact avatars in history
records. You can disable this feature if you do not need.
To disable contact avatar via phone user interface:
1. Tap Menu->Setting->Features>History Setting.
2. Tap the Off radio box of the Contact Avatar field.
3. Tap to accept the change.
Contact avatar is configurable via web user interface at the path Features->General
Information->History Record Contacts Avatar.
Disabling History Record
History record feature is enabled by default. If you do not want to save the call history, you can
disable this feature.
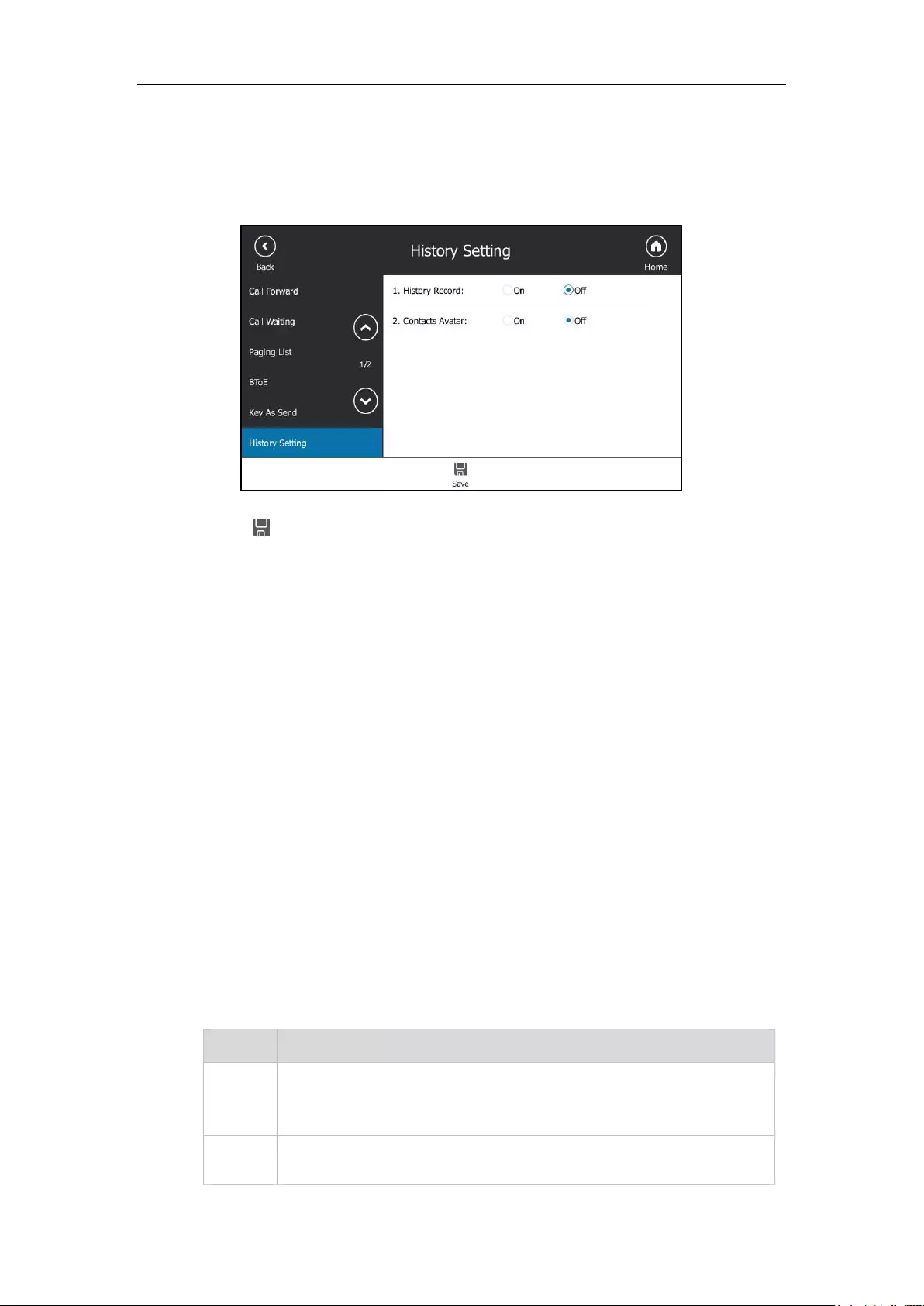
Customizing Your Phone
89
To disable history record via phone user interface:
1. Tap Menu->Setting->Features>History Setting.
2. Tap the Off radio box of the History Record field.
3. Tap to accept the change.
Dial Plan
Dial plan is a string of characters that governs the way the phone processes the inputs received
from the phone’s keypads. The system administrator can use regular expression to define dial
plan.
The dial plan is configured on the Skype for Business server by your system administrator, the
phone can use the dial plan received from the Skype for Business server with the method of In-
band provisioning. When user enters digits on the dialing screen, the phone will match the
digits to a dial plan.
Dial-now
You can configure one or more dial-now rules (up to 100) on your phone. When the dialed
number matches the dial-now string, the number will be dialed out automatically. For example,
a dial-now rule is configured as "1xxx", any entered four-digit string beginning with 1 will then
be dialed out automatically on the phone.
Basic expression syntaxes you need to know:
Syntax
Description
.
The dot "." can be used as a placeholder or multiple placeholders for any
character. Example:
"12." would match "123", "1234", "12345", "12abc", etc.
x
An "x" can be used as a placeholder for any character. Example:
"12x" would match "121", "122", "123", "12a", etc.
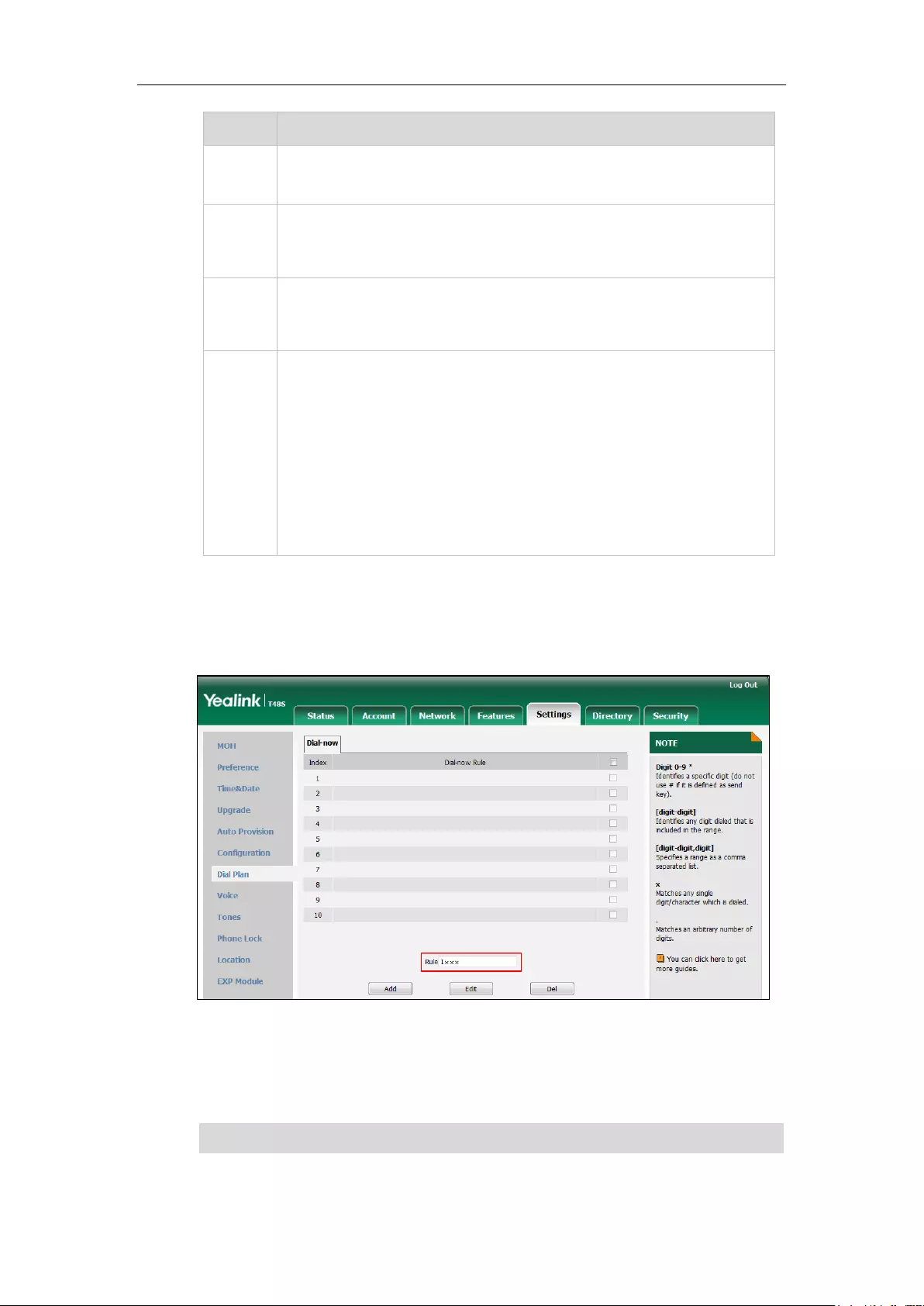
User Guide for the T48S Skype for Business phone
90
Syntax
Description
-
Numeric ranges are allowed within the brackets: Digit “-” Digit. Example:
“[5-7]” would match the number”5”, ”6”or ”7”.
[]
The square brackets "[]" can be used as a placeholder for a single character
which matches any of a set of characters. Example:
"91[5-7]1234" would match "9151234", "9161234", "9171234".
()
The parentheses "( )" can be used to group together patterns, for instance, to
logically combine two or more patterns. Example:
"([1-9])([2-7])3" would match "923", "153", "773",etc.
$
The “$” followed by the sequence number of a parenthesis means the
characters placed in the parenthesis. The sequence number stands for the
corresponding parenthesis. Example:
A replace rule configuration, Prefix: "001(xxx)45(xx)", Replace: "9001$145$2".
When you dial out "0012354599" on your phone, the Skype for Business
phone will replace the number with "90012354599". “$1” means 3 digits in
the first parenthesis, that is, “235”. “$2” means 2 digits in the second
parenthesis, that is, “99”.
To add a dial-now rule via web user interface:
1. Click on Settings->Dial Plan.
2. Enter the desired value (e.g., 1xxx) in the Rule field.
3. Click Add to add the dial-now rule.
For example: when you enter the number “1234” using the keypad, the phone will dial out
“1234” automatically without pressing any key.
Note
Dial-now rule is configurable via web user interface only.
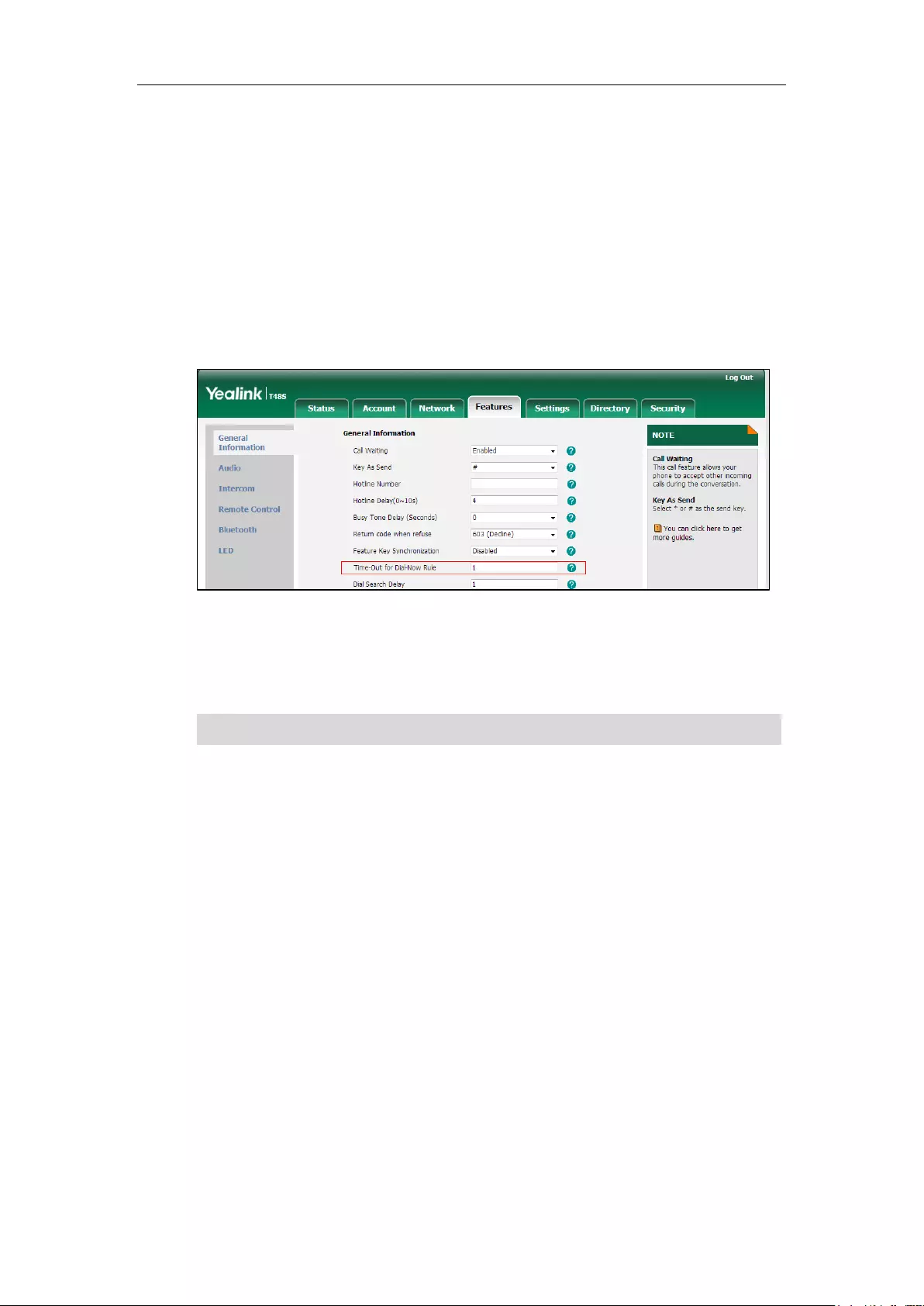
Customizing Your Phone
91
Delay Time for Dial-Now Rule
You can configure the delay time for dial-now rules. That is, you can configure your phone to
automatically dial out the phone number which matches a dial-now rule, after the designated
delay time.
To configure the delay time for dial-now rule via web user interface:
1. Click on Features->General Information.
2. Enter the time between 1 and 14 (seconds) in the Time-Out for Dial-Now Rule field.
3. Click Confirm to accept the change.
For example: when you enter the number “1234” using the keypad, the phone will dial out
“1234” automatically after 1 second without pressing any key.
Note
Delay time for dial-now rule is configurable via web user interface only.
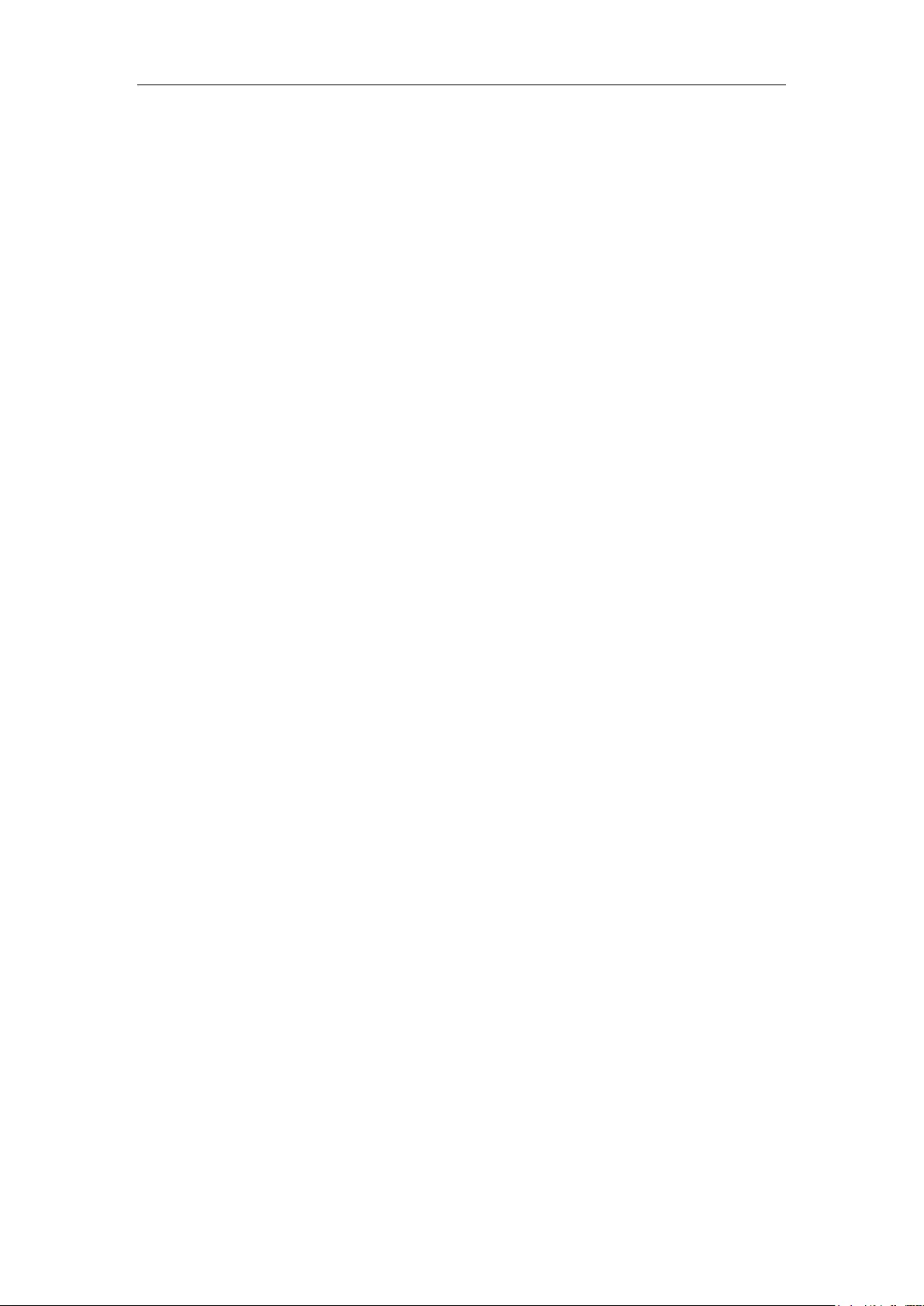
User Guide for the T48S Skype for Business phone
92
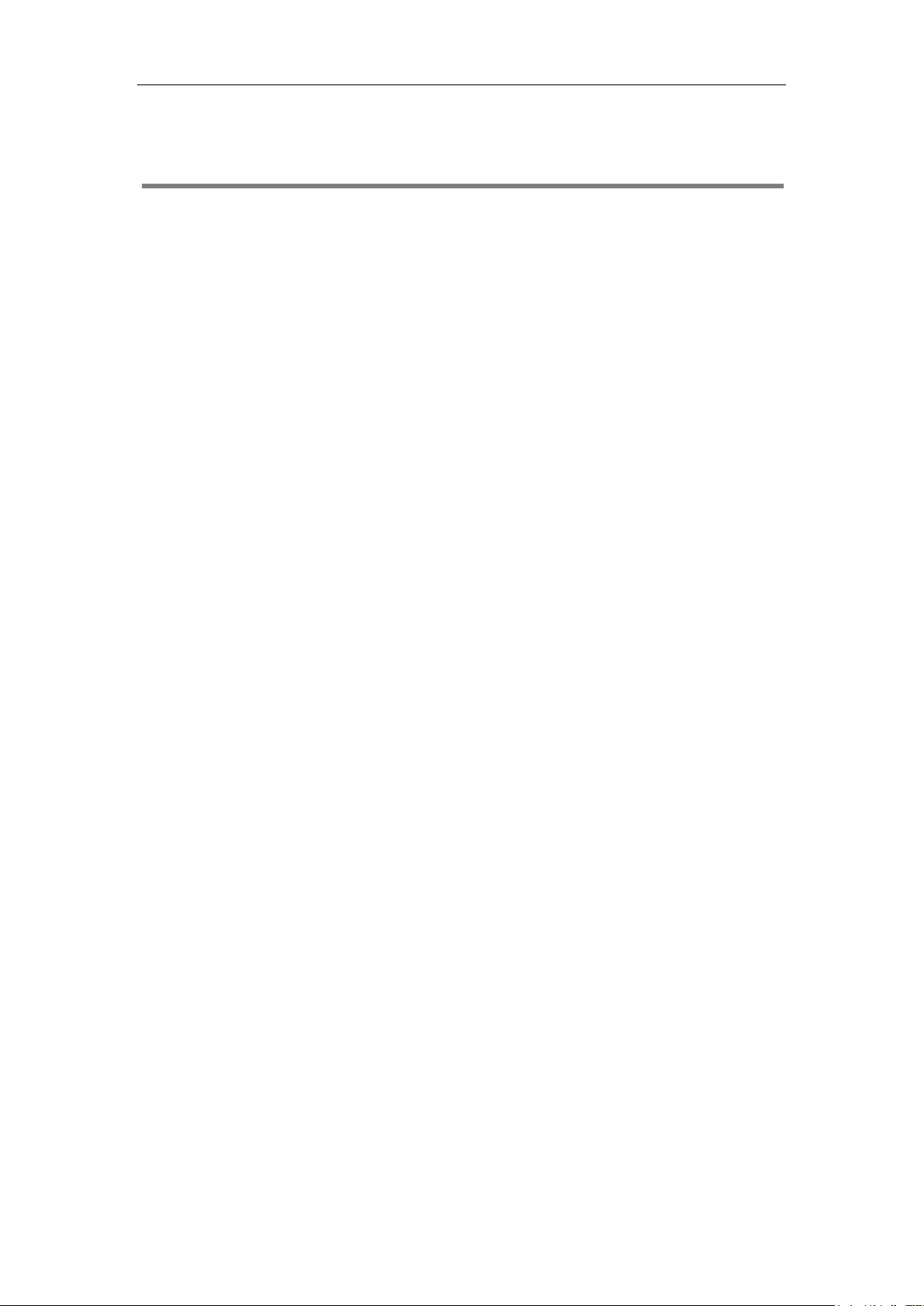
Basic Call Features
93
Basic Call Features
The T48S Skype for Business phone is as easy to use as a traditional fixed phone which is
deployed on the public switched telephone network (PSTN), allowing you to
place/answer/transfer a call, or conduct a Skype for Business conference call. Also, you can
perform Skype for Business features, like calendar, response groups, boss-admin on this phone.
This chapter provides basic operating instructions for the T48S Skype for Business phone.
Topics include:
Switching among the Handset, Speakerphone and Headset Modes
Placing Calls
Answering Calls
Ending Calls
Call Mute
Call Hold/Resume
Call Forward
Team-Call Group
Response Groups
Call Queue
Inbound Private Lin
Call Transfer
Skype for Business Conference
Calendar
Parking and Retrieving Calls on the Skype for Business Server
Group Call Pickup
Shared Line Appearance(SLA)
Voicemail
For more information or assistance with your new phone, contact your system administrator.
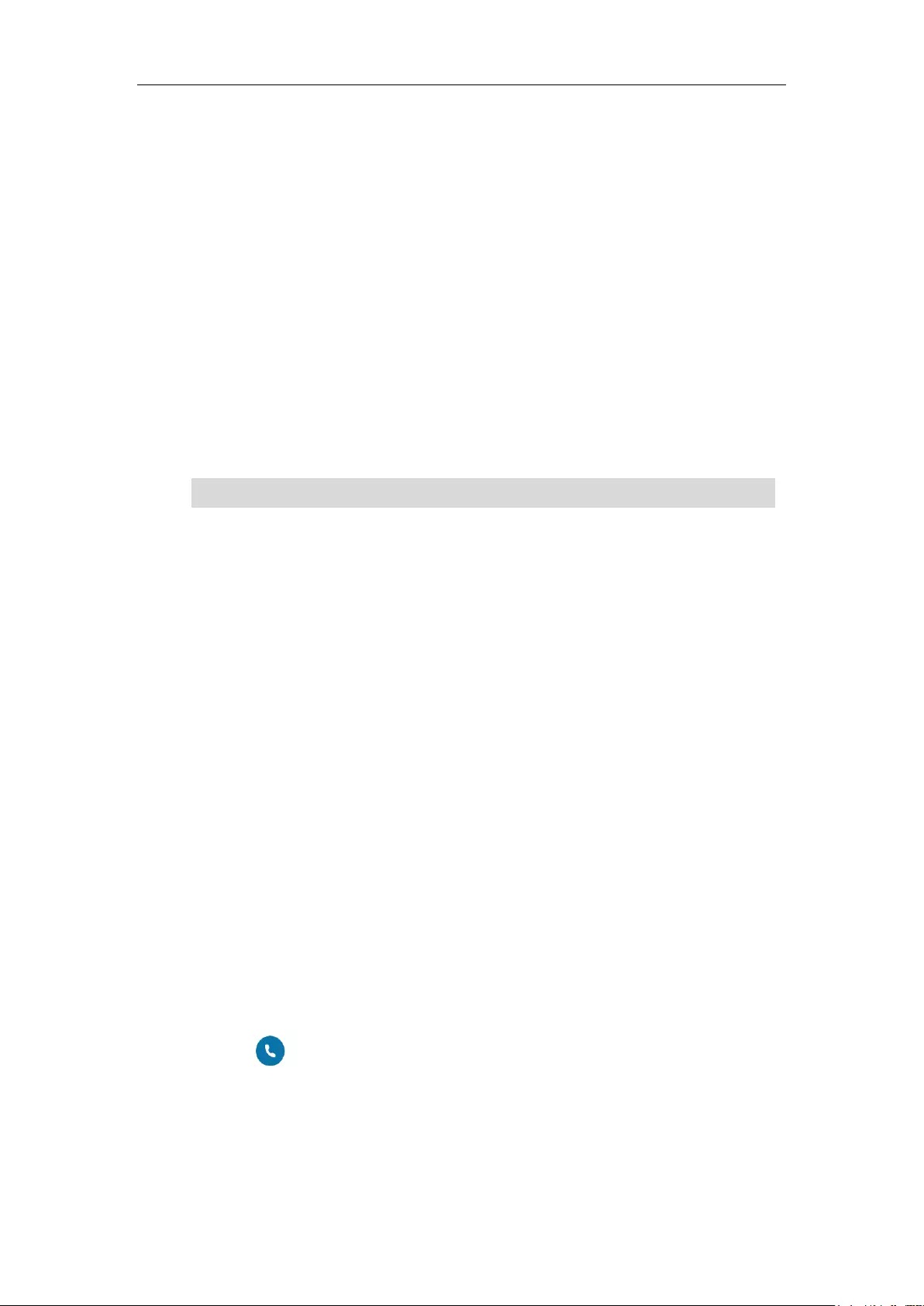
User Guide for the T48S Skype for Business phone
94
Switching among the Handset, Speakerphone and
Headset Modes
You can place and answer calls on your phone in one of the three ways:
Pick up the handset to use the handset mode.
Press the Speakerphone key to use the speakerphone mode. The key LED glows green.
Press the HEADSET key to use the headset mode. The key LED glows green.
You can select the desired mode before placing a call. You can also dial the number first, and
then choose the way you want to speak to the other party.
You can also alternate between Speakerphone, Headset, and Handset modes by pressing the
Speakerphone key, the HEADSET key, or by picking up the handset during a call.
Note
Placing Calls
You can place calls in many ways, including placing multiple calls, placing a call from the search
result list, dialing the hotline number or redialing numbers. You can also dial an entry/contact
from call history or directory. For more information, refer to Contact Management on page 69
and Call History Management on page 85.
Placing a Call
To place a call:
1. Do one of the following:
- Pick up the handset.
- Press the Speakerphone key.
- Press the HEADSET key.
2. Enter a number.
You can also select a desired contact from the search result list, favorites screen, call
history or directory.
3. Tap .
You can also press the OK key or # key on your phone.
The # key is configured as a send key by default. You can also set the * key as the send key, or
set neither. For more information, refer to Key as Send on page 61.
Your system administrator can enable live dialpad feature, which enables your phone to
automatically dial out the phone number after a period of time without pressing the send key.
To permanently use the headset mode, refer to Enabling the Headset Prior on page 210.
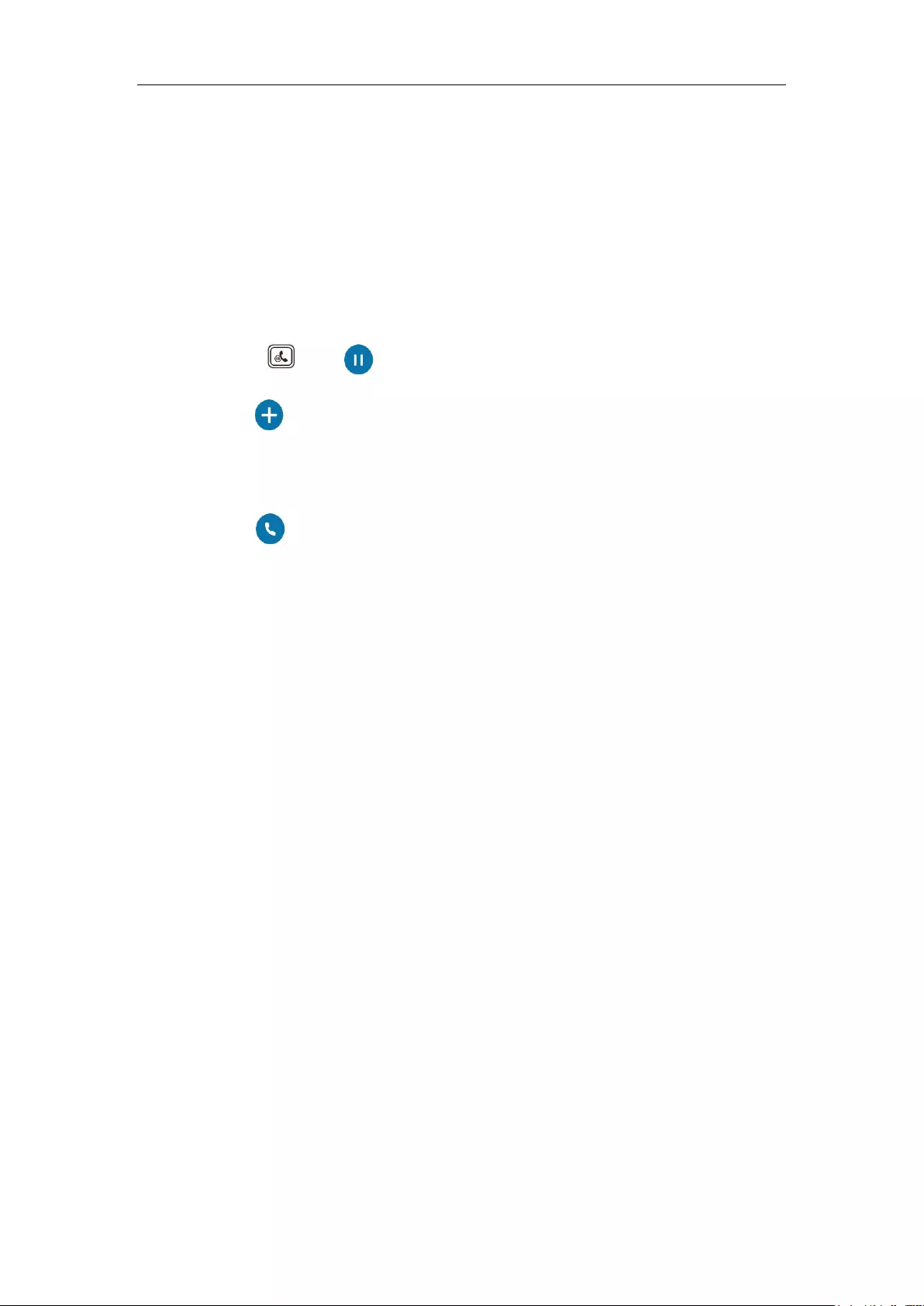
Basic Call Features
95
Check with your system administrator to find out if this feature is available on your phone.
Placing Multiple Calls
The phones can handle multiple calls at a time. However, only one active call (the call that has
audio associated with it) can be in progress at any time. The phones can handle the maximum
of 50 calls at one time.
To place multiple calls:
1. Press or tap .
The active call is placed on hold.
2. Tap .
3. Enter the desired number.
You can also select a desired contact from the search result list, favorites screen, call
history or directory.
4. Tap .
You can also press the OK key or # key on your phone.
Placing a Call from the Search Results List
On the Dialing screen, you can search for Skype for Business contacts, local contacts and
Microsoft Outlook contacts.
To place a call from the search results list:
1. Pick up the handset or press the Speakerphone key.
2. Enter a few continuous characters of the contact name or continuous numbers of the
contact number to search for a desired contact.
3. Tap “Click here or press the navigation key to view the results.”
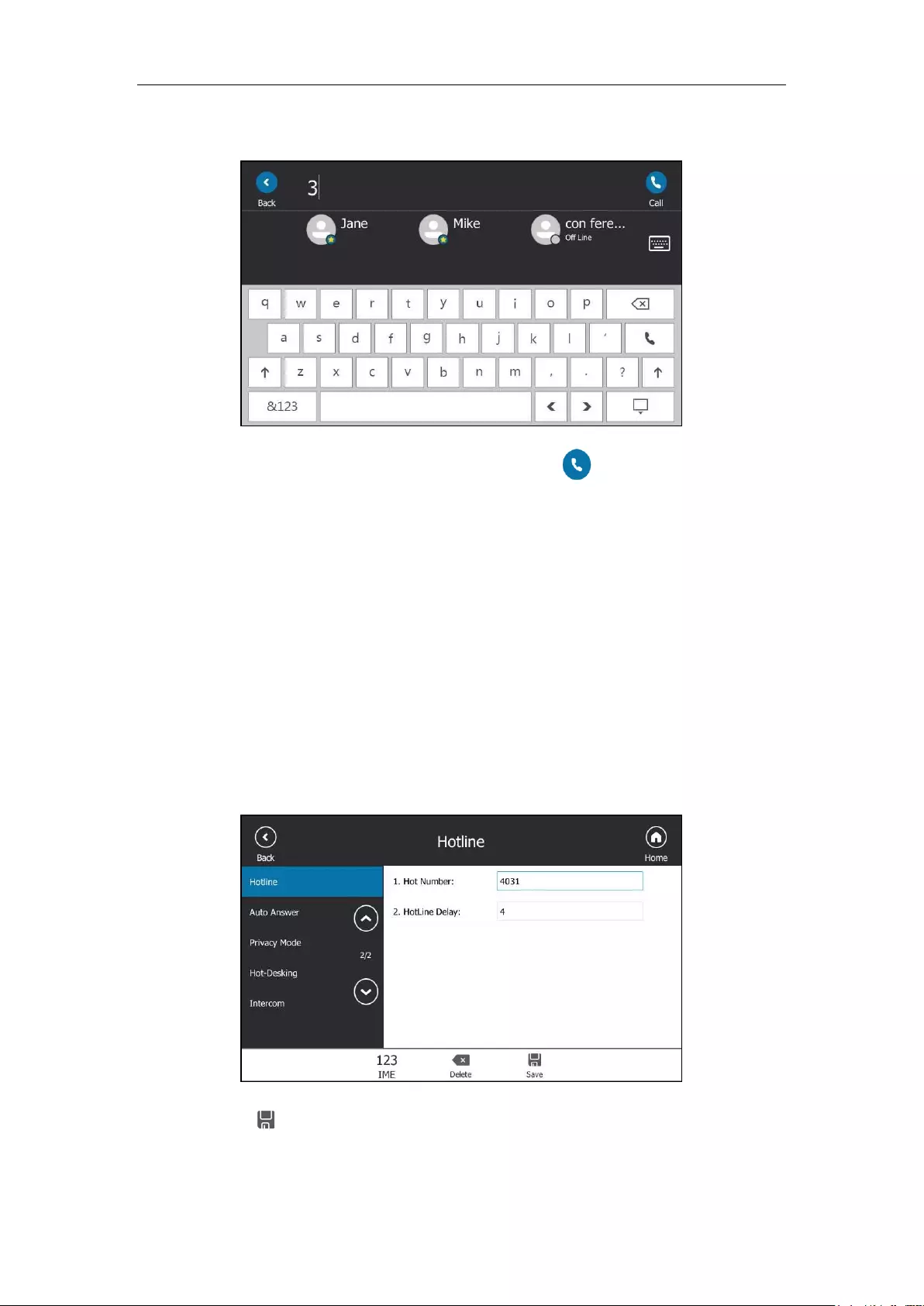
User Guide for the T48S Skype for Business phone
96
The result list will appear on the touch screen:
4. Tap the desired entry from the result list, and then tap .
Dialing the Hotline Number
You can configure a hotline number and a delay. When you lift the handset or press the
Speakerphone key, the phone will dial out the hotline number automatically after a designated
period of time.
To configure the hotline number via phone user interface:
1. Tap Menu->Setting->Features->Hotline.
2. Enter the desired number in the Hot Number field.
3. Enter the desired delay time in the HotLine Delay field.
The valid values range from 0 to 10 (seconds) and the default value is “4”.
4. Tap to accept the change.
Hotline is configurable via web user interface at the path Features->General Information.
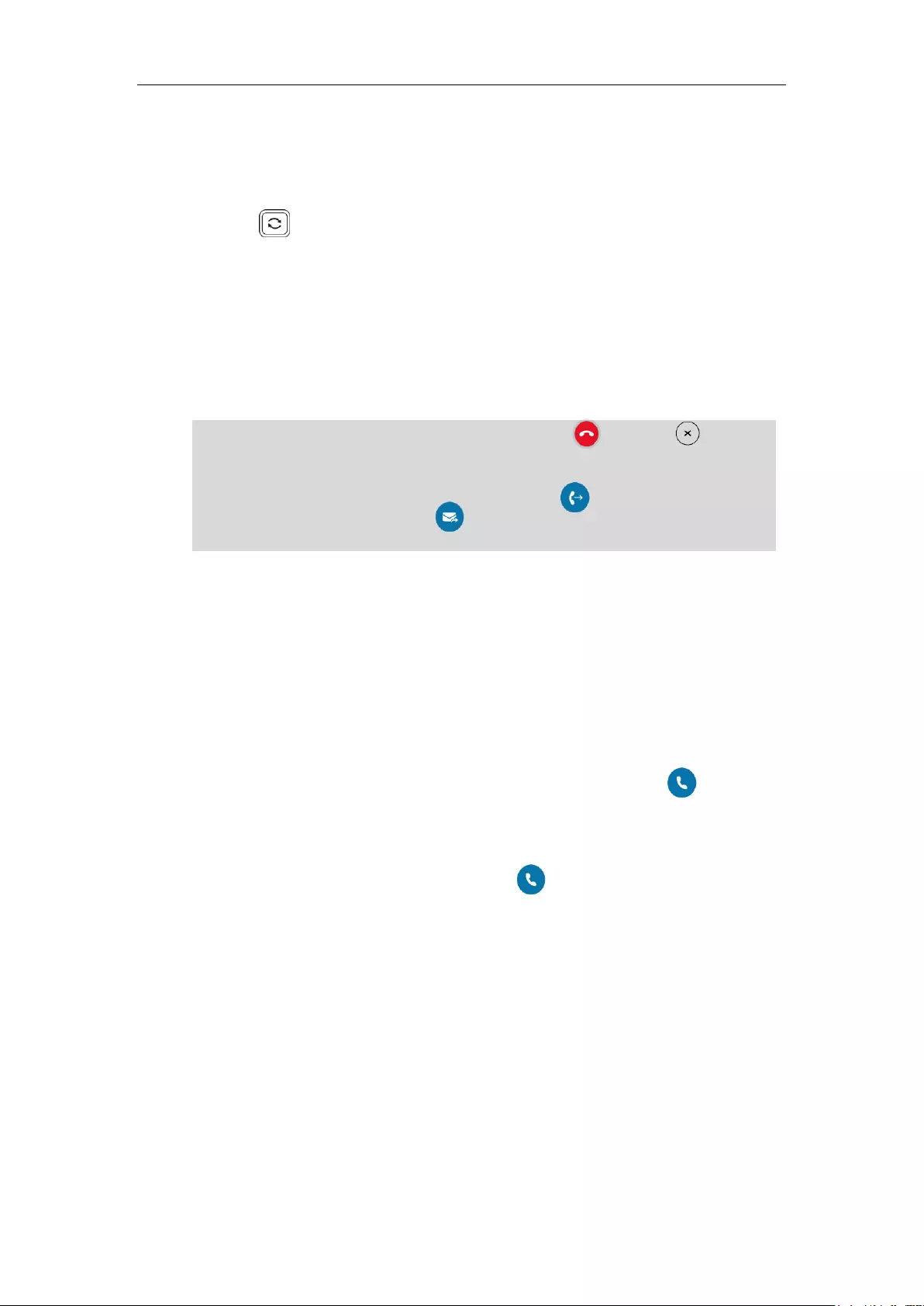
Basic Call Features
97
Redialing Numbers
To redial the last dialed number from your phone:
1. Press .
A call to your last dialed number is attempted.
Answering Calls
When you receive an incoming call on your phone, you can choose to answer it in various ways.
You can answer a call or multiple calls, or answer calls automatically.
Note
Answering When Not in Another Call
Do one of the following:
- Pick up the handset. The call is answered in handset mode.
- Press the Speakerphone key. The key LED glows green. The call is answered in hands-free
(speakerphone) mode.
With the handset on-hook and headset mode deactivated, you can tap . The call is
answered in hands-free (speakerphone) mode.
- Press the HEADSET key. The key LED glows green. The call is answered in headset mode.
With the headset mode activated, you can tap . The call is answered in headset
mode.
You can ignore some incoming calls to your phone by tapping or pressing . You can
also change your status to DND to ignore some incoming calls without ring on your phone. For
more information, refer to Changing Presence Status on page 28.
You can forward incoming calls to someone else by tapping . You can also forward
incoming calls to voice mail by tapping . For more information, refer to Dynamic
Forwarding on page 110.
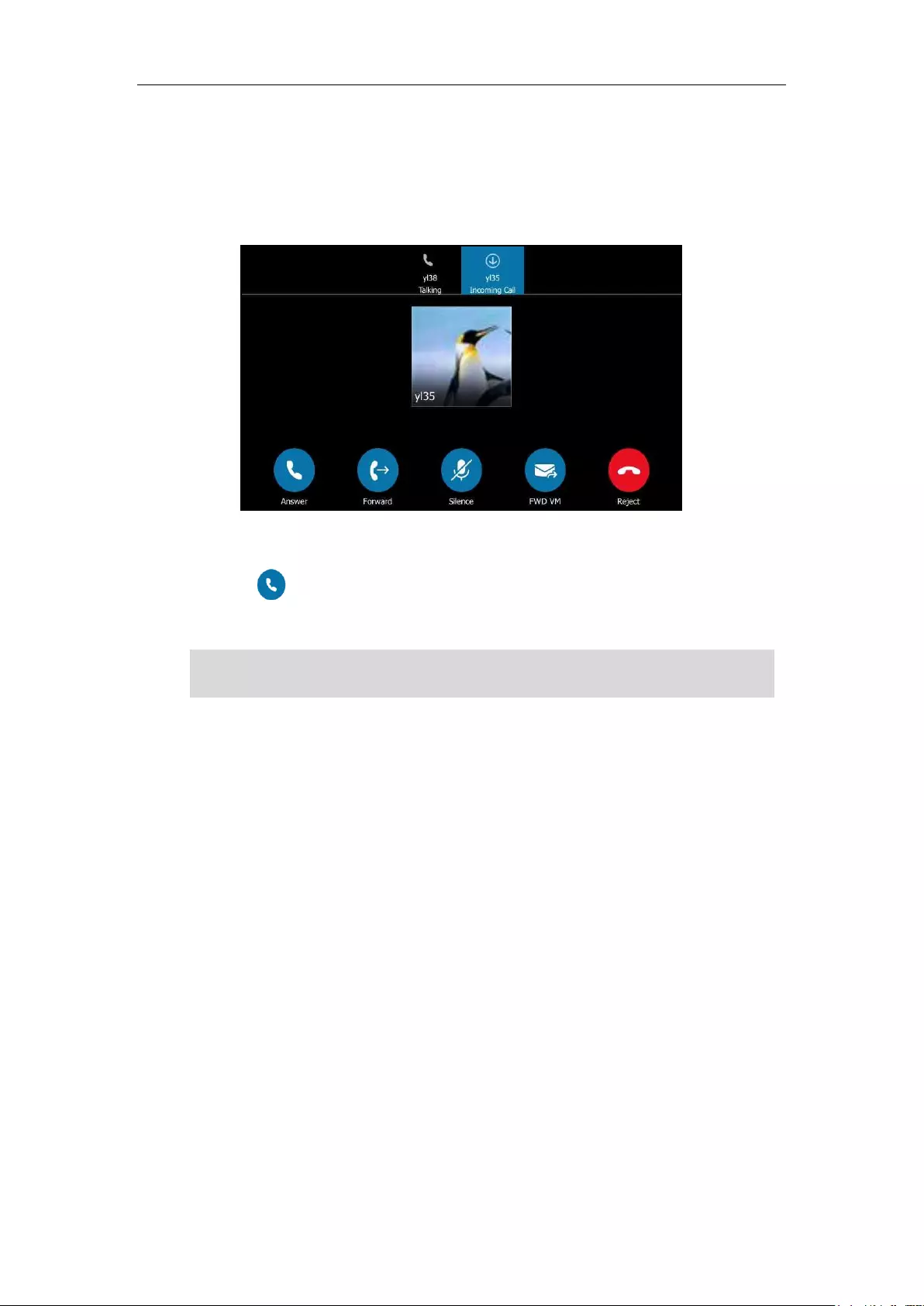
User Guide for the T48S Skype for Business phone
98
Answering When in Another Call
If you have an active call and an incoming call arrives on the phone, the incoming call
information is displayed on the touch screen.
Answering When in Another Calls
1. Tap .
The incoming call is answered and the original call is placed on hold.
Note
Answering Calls Automatically
You can enable auto answer feature to automatically answer an incoming call using the
speakerphone.
To configure auto answer via phone user interface:
1. Tap Menu->Setting->Features->Auto Answer.
If call waiting is disabled, the phone that has an active call will reject other incoming calls
automatically. For more information, refer to Configuring the Call Waiting on page 99.
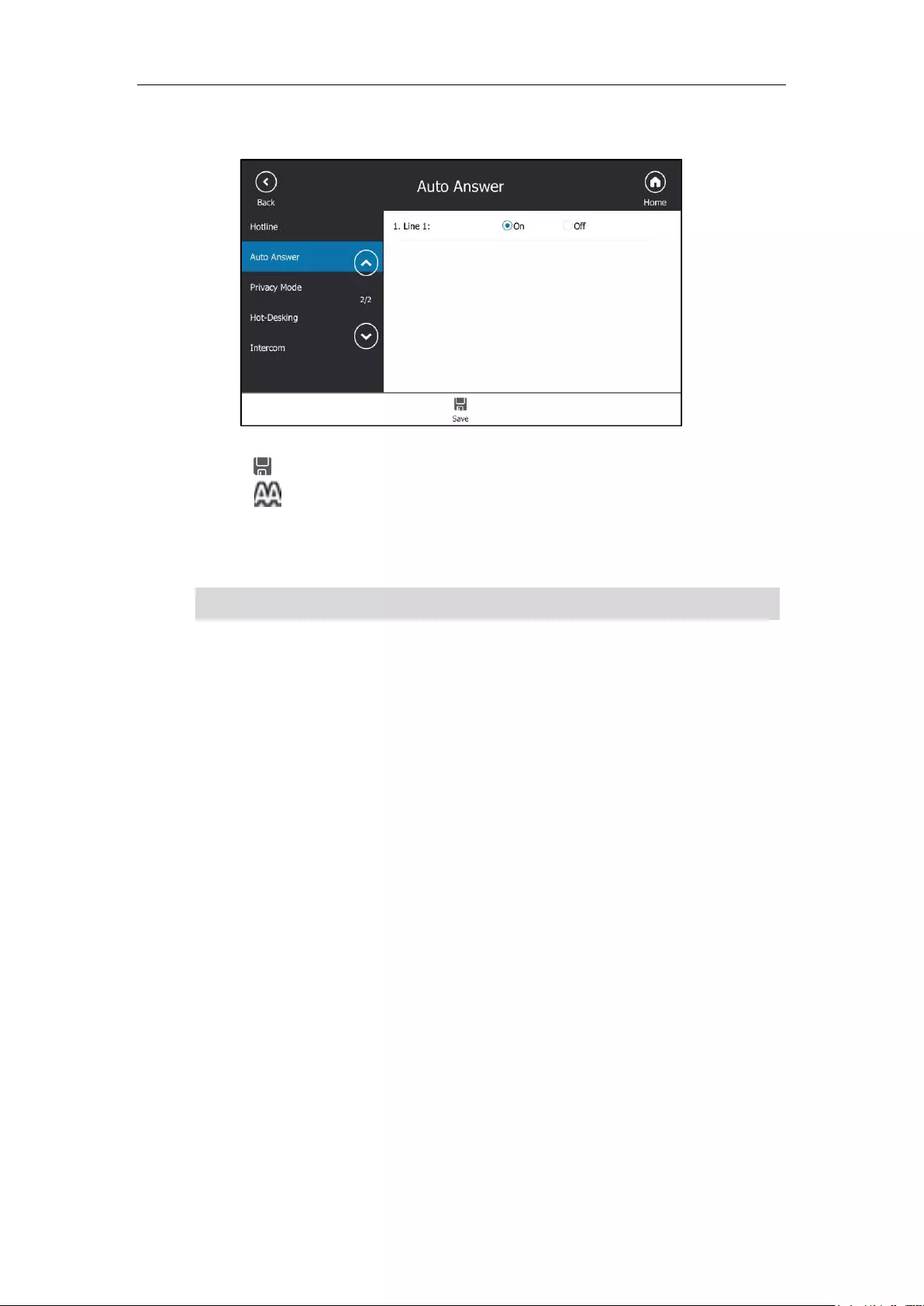
Basic Call Features
99
2. Tap the On radio box of the Line1 field.
3. Tap to accept the change.
The icon appears on the touch screen.
Auto answer is configurable via web user interface at the path Account->Basic->Auto
Answer.
Note
Configuring the Call Waiting
You can enable or disable call waiting on the phone. If call waiting is enabled, you can receive
another call when there is already an active call on the phone. Otherwise, another incoming call
is automatically rejected by the phone with a busy message when there is an active call on the
phone. You can also enable or disable the phone to play a warning tone when receiving
another call.
To configure call waiting via phone user interface:
1. Tap Menu->Setting->Features->Call Waiting.
2. Tap the On radio box of the Call Waiting field.
Auto answer is only applicable when there is no other call in progress on the phone.
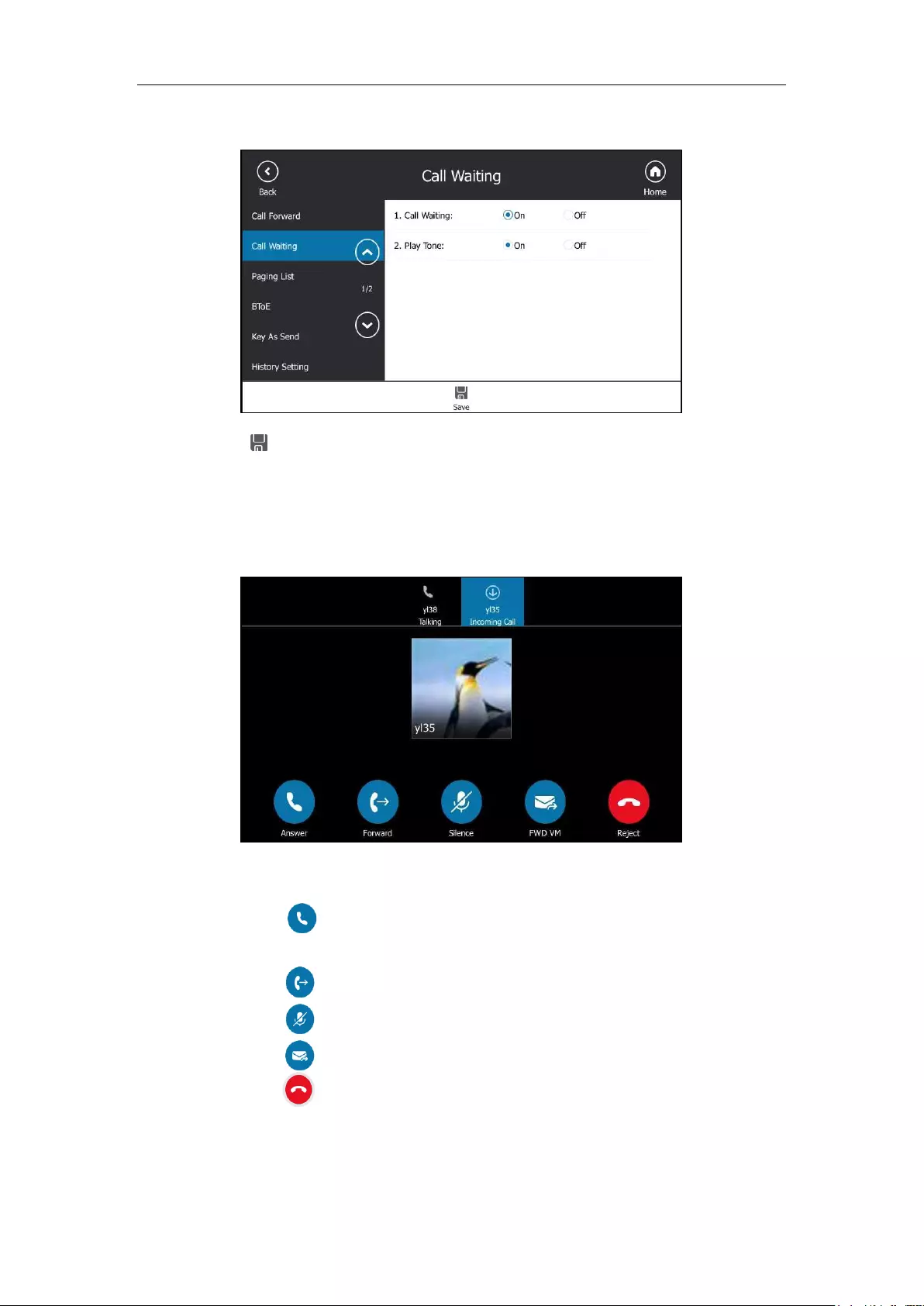
User Guide for the T48S Skype for Business phone
100
3. Tap the On radio box of the Play Tone field.
4. Tap to accept the change.
To use the call waiting:
1. When the phone receives an incoming call during a call.
The phone touch screen displays as below:
2. Do one of the following:
- Tap to answer the incoming call.
The original call will be placed on hold.
- Tap to forward the incoming call to another contact.
- Tap to ignore the incoming call.
- Tap to forward the incoming call to voicemail.
- Tap to reject the incoming call.
Call waiting is configurable via web user interface at the path Features->General
Information->Call Waiting.
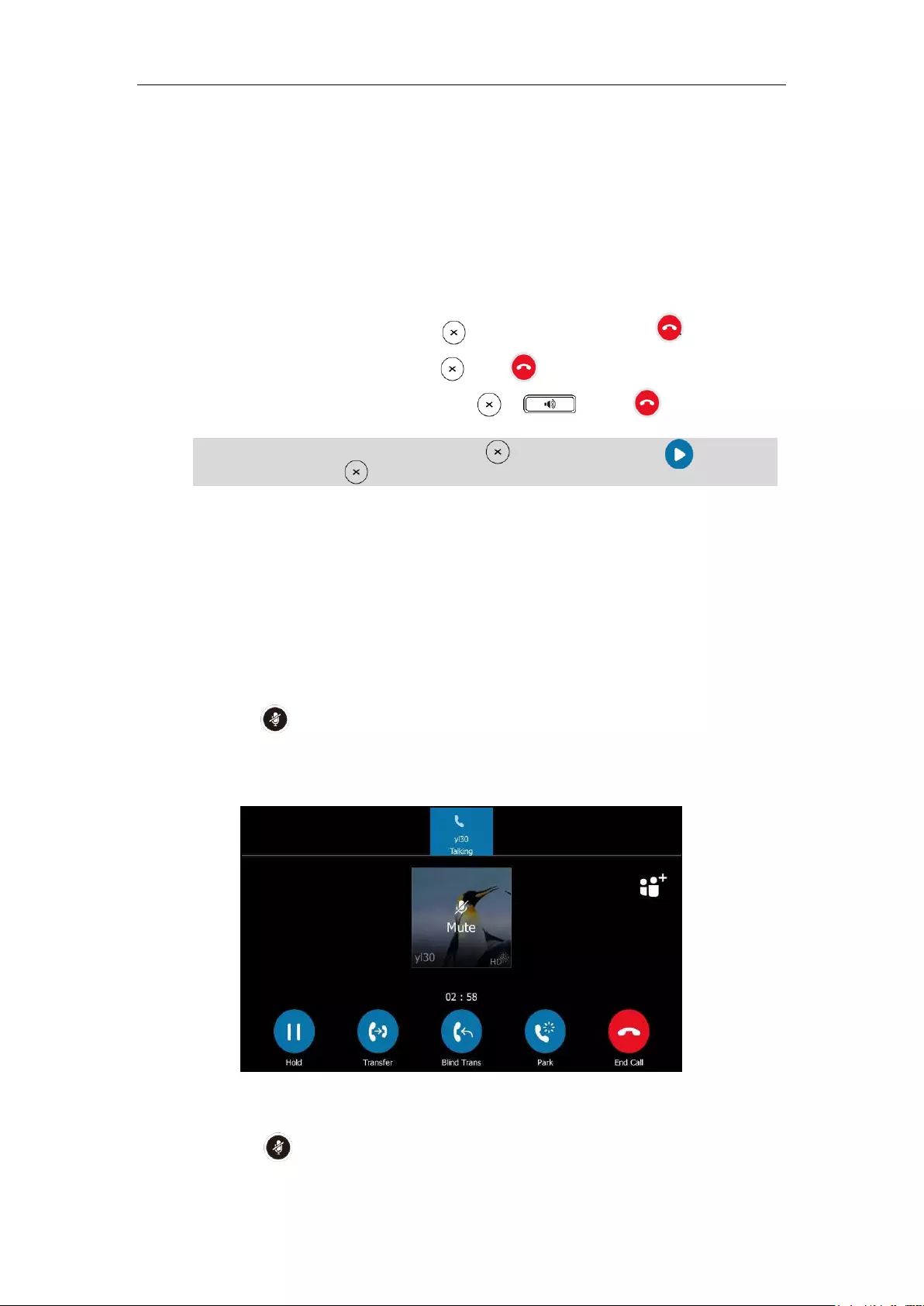
Basic Call Features
101
Call waiting tone is configurable via web user interface at the path Features->Audio->Call
Waiting Tone.
Ending Calls
To end a call:
Do one of the following:
- If you are using the handset, press , hang up the handset or tap .
- If you are using the headset, press or tap .
- If you are using the speakerphone, press or , or tap .
Note
Call Mute
You can mute the microphone of the active audio device during an active call, and then the
other party cannot hear you. Call mute applies to all modes (Handset, Headset and
Speakerphone).
To mute a call:
1. Press during an active call.
The touch screen indicates that the call is muted. The mute key LED glows red when the
call is muted.
To un-mute a call:
1. Press again to un-mute the call.
When a call is placed on hold, you cannot press to end it. You should tap to resume
the call, and then press to end it.
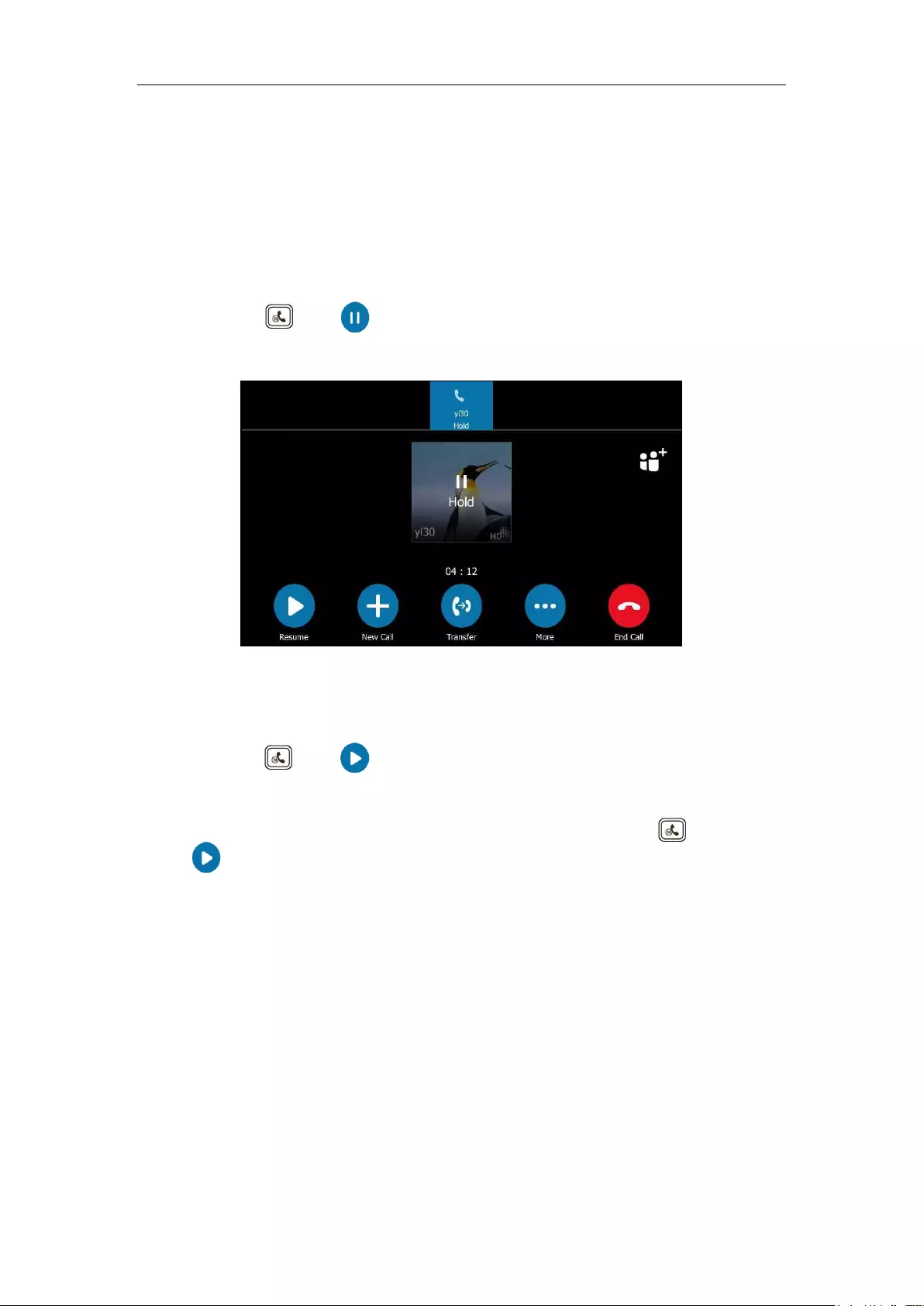
User Guide for the T48S Skype for Business phone
102
Call Hold/Resume
You can place an active call on hold. Only one active call can be in progress on the phone at
any time. Other calls can be made and received while placing the original call on hold. If Music
on Hold feature is enabled, the phone will play music to the callers who has been placed on
hold. For more information, please refer to Music on Hold on page 102.
To place a call on hold:
1. Press or tap during a call.
The touch screen indicates that the call is on hold.
The phone will beep softly every 30 seconds to remind you that you still have a call on hold.
To resume a held call:
1. Press or tap .
Multiple Calls on Hold:
1. If multiple calls are placed on hold, tap the desired call and then press or tap
to retrieve it.
Music on Hold
Music on Hold (MoH) is the business practice of playing recorded music to fill the silence that
would be heard by the party who has been placed on hold. When a call is placed on hold, the
Skype for Business phone will play a music to the held party.
Users can upload a custom music to the phone or use the music received from the Skype for
Business server with the method of In-band provisioning.
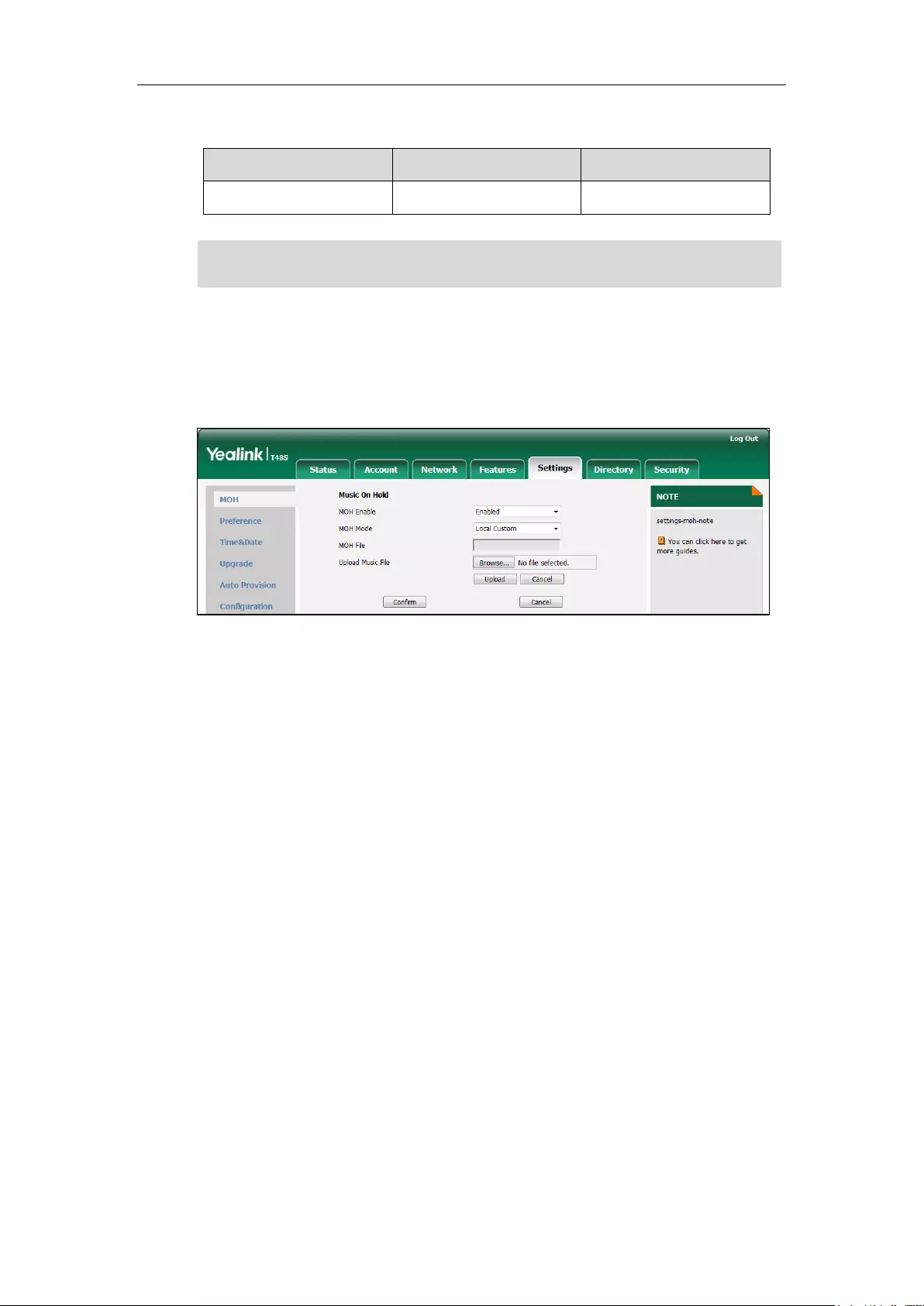
Basic Call Features
103
The uploaded music format must meet the following:
Format
Single File Size
Duration
.wav
1~500K
1~30s
Note
To configure music on hold via web user interface:
1. Click on Settings->MOH.
2. Select Enabled from the pull-down list of MOH Enable.
3. Select the desired mode from the pull-down list of MOH Mode.
- If you select Inband provision, your phone will play the music received from the
Skype for Business server to the held party.
- If you select Local Custom, you can click Browse in the Upload Music File field to
select a music file saved in your local computer.
Click Upload to upload the custom music.
The held party will hear your custom music
Call Forward
You can configure your phone to forward incoming calls to another party or to voicemail box
(static forwarding). You can also forward calls while your phone is ringing (dynamic forwarding).
Static Forwarding
Static Forwarding on T48S Skype for Business phone
T48S Skype for Business phone supports the following static forwarding ways:
Forward Calls to a Contact: Incoming calls are forwarded to the preset number or
contact.
The music file must be PCMU/PCMA audio format, mono channel, 8K sample rate and 16 bit
resolution.
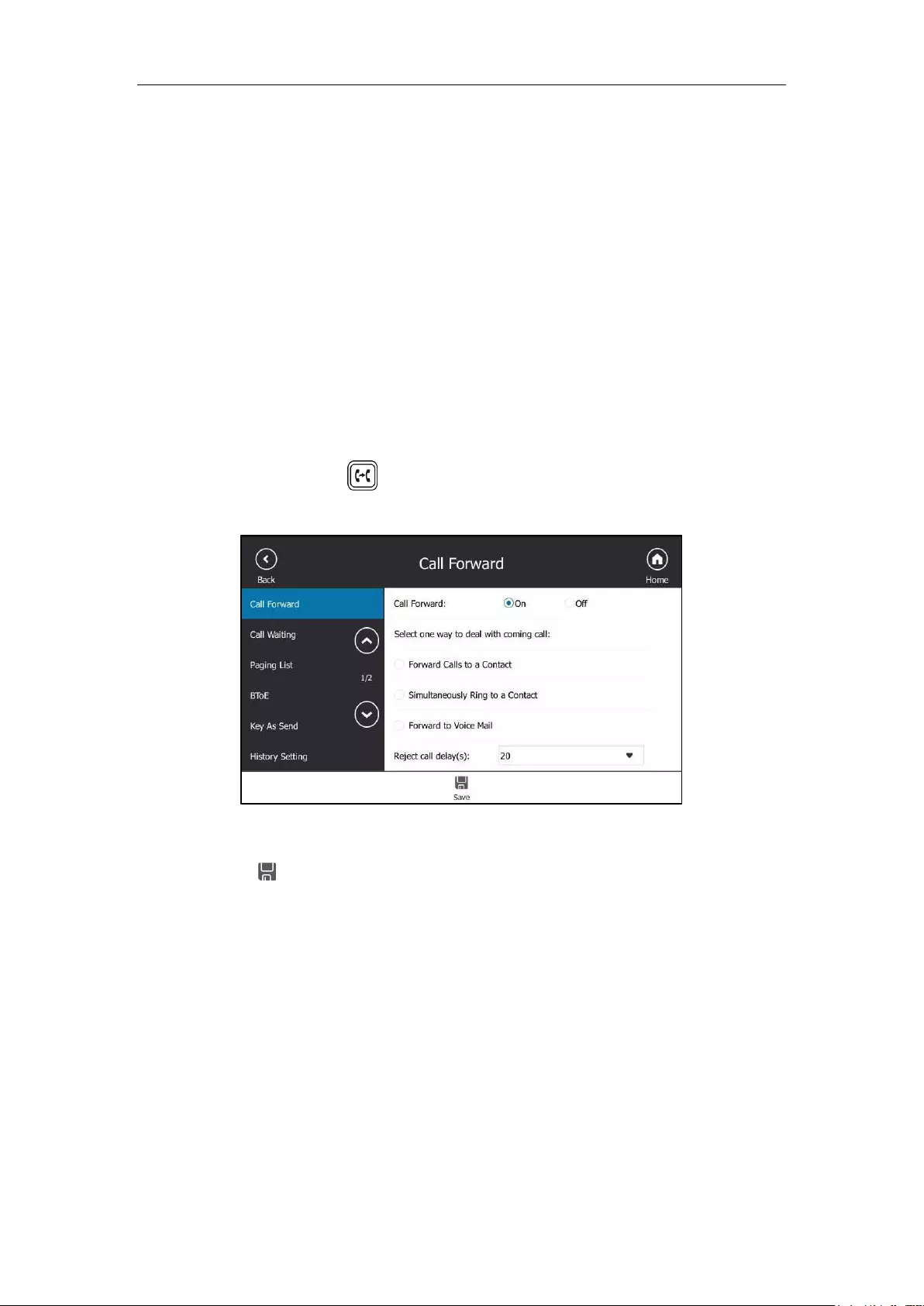
User Guide for the T48S Skype for Business phone
104
Simultaneously Ring to a Contact: The preset number will ring simultaneously when you
receive incoming calls.
Forward to Voice Mail: Incoming calls are forwarded to voicemail.
Forward to Delegates: If you have delegates assigned to your line, you can forward all
incoming calls directly to your delegates.
Simultaneously Ring to Delegates: If you have delegates assigned to your line, you can
enable your delegates' phones to simultaneously ring when you receive incoming calls.
Simultaneously Ring to Team Call: If you have a team-call group assigned to your line,
you can enable all Skype for Business contacts in this group to simultaneously ring when
you receive incoming calls.
To enable call forward:
1. Tap Menu->Setting->Features->Call Forward.
You can also press when the phone is idle.
2. Tap the On radio box of the Call Forward field.
3. Tap the desired forwarding type.
4. Tap to accept the change.
To disable call forward:
1. Tap Menu->Setting->Features->Call Forward.
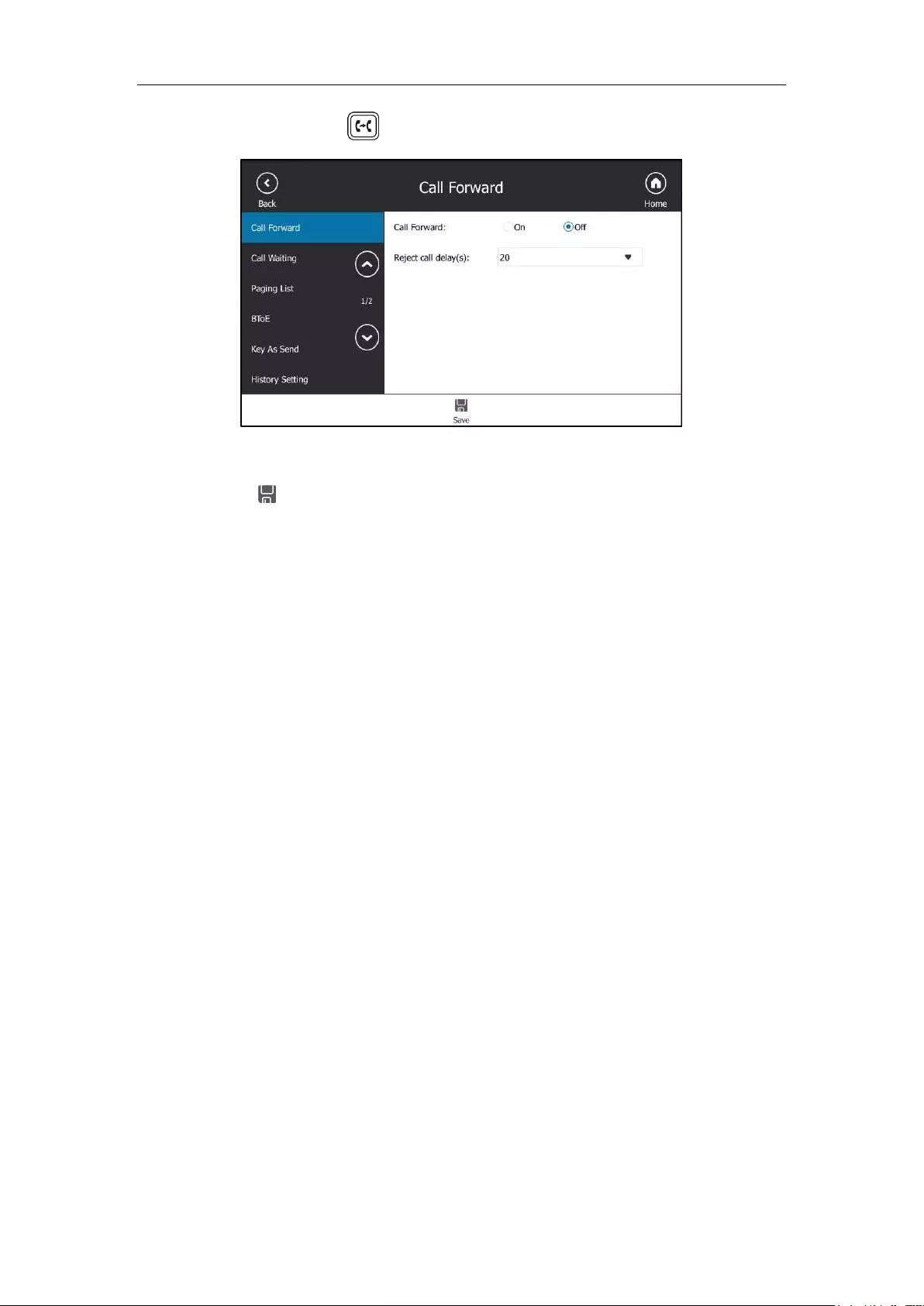
Basic Call Features
105
You can also press when the phone is idle.
2. Tap the Off radio box of the Call Forward field.
3. Tap to accept the change.
Static Forwarding on the Skype for Business Client
You can assign static forwarding feature using the Skype for Business client:
a) Forward my calls to:
Voicemail: Incoming calls are forwarded to voicemail.
New Number or Contact: Incoming calls are forwarded to the preset number or
contact.
My Delegates: If you have delegates assigned to your line, you can forward all
incoming calls directly to your delegates.
b) Simultaneously ring:
New Number: The preset number will ring simultaneously when you receive
incoming calls.
My delegates: If you have delegates assigned to your line, you can enable your
delegates' phones to simultaneously ring when you receive incoming calls.
My Team-Call Group: If you have a team-call group assigned to your line, you can
enable all Skype for Business contacts in this group to simultaneously ring when you
receive incoming calls.
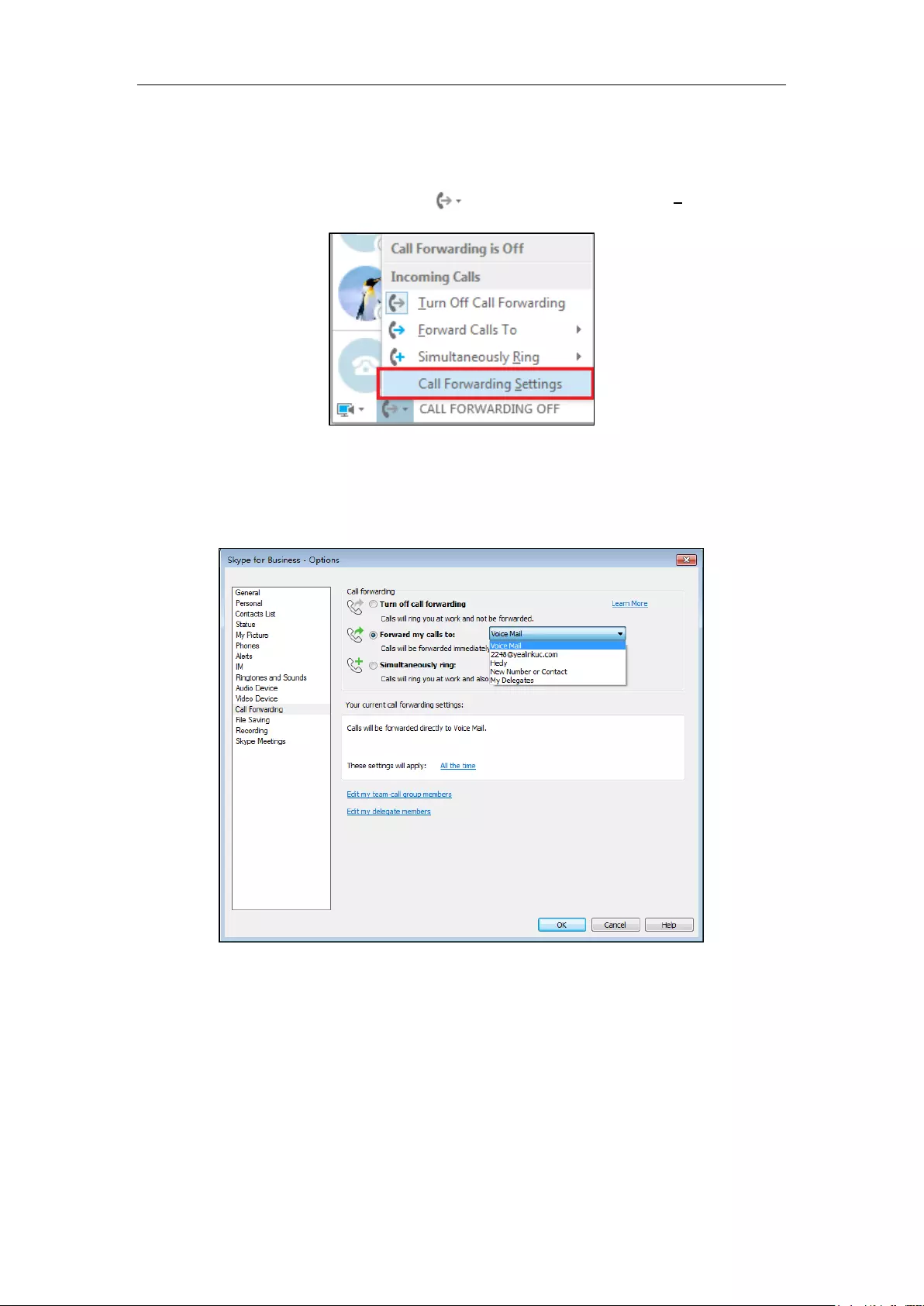
User Guide for the T48S Skype for Business phone
106
Configuring Call Forwarding on Skype for Business Client
To forward incoming calls immediately without ringing your phone:
1. In Skype for Business client, click and then select Call Forwarding Settings.
2. Tap the radio box of the Forward my calls to field.
3. Select the desired forwarding type from the pull down-list of Forwarding my calls to.
Depending on your selection:
a) If you select Voice Mail:
Incoming calls are forwarded directly to the voicemail.
b) If you select New Number or Contact:
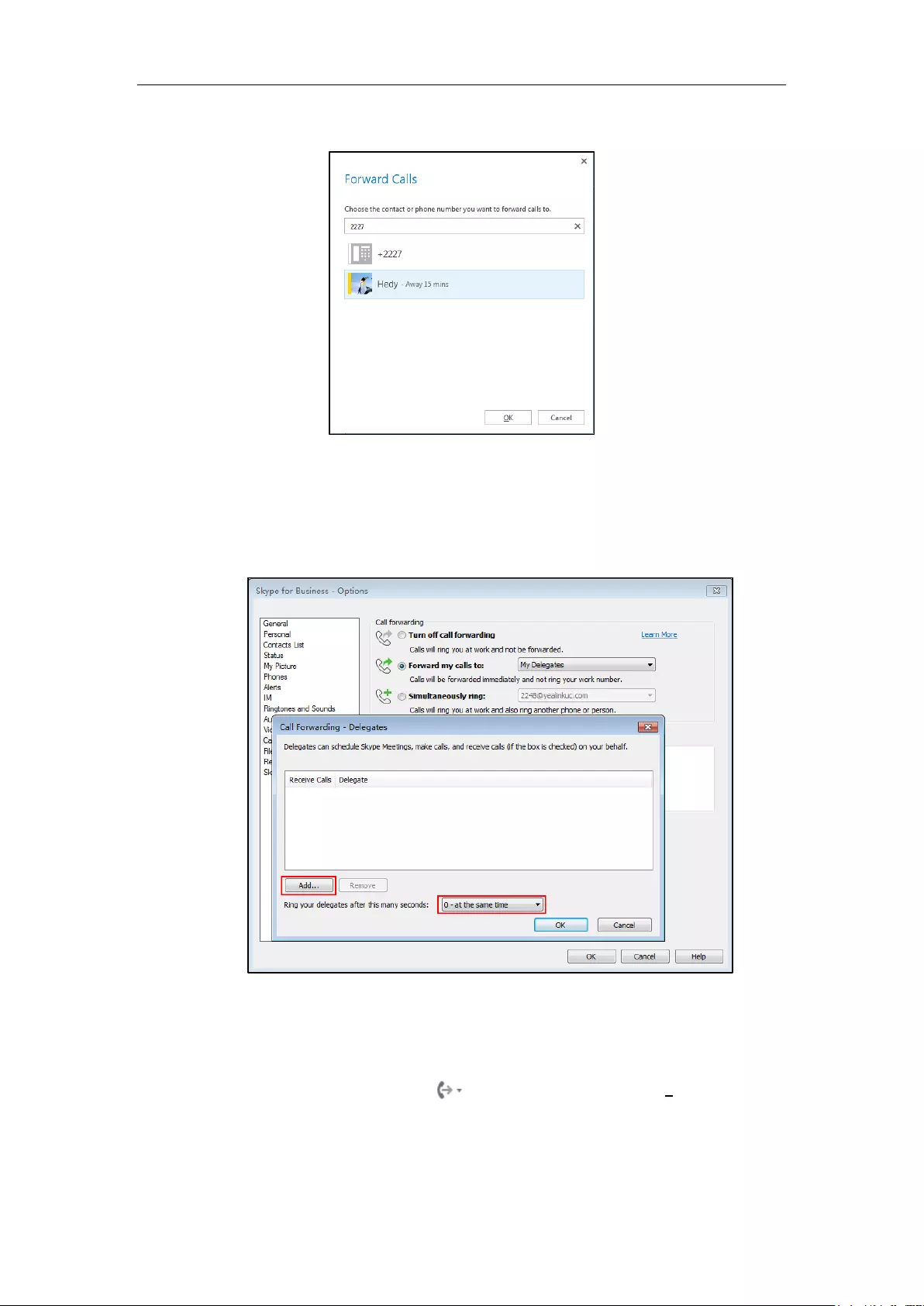
Basic Call Features
107
Select the contact or enter the phone number you want to forward calls to.
After configuration, incoming calls are forwarded to the preset number or contact.
c) If you select My Delegates:
Add the delegates you want to forward calls to when you receive an incoming call.
You can also specify that after how many seconds the delegate’s phone ring.
Configuring Simultaneously Ring on Skype for Business Client
To ring other phones simultaneously when your phone is ringing:
1. In Skype for Business client, click and then click Call Forwarding Settings.
2. Mark the radio box of the Simultaneously ring field.
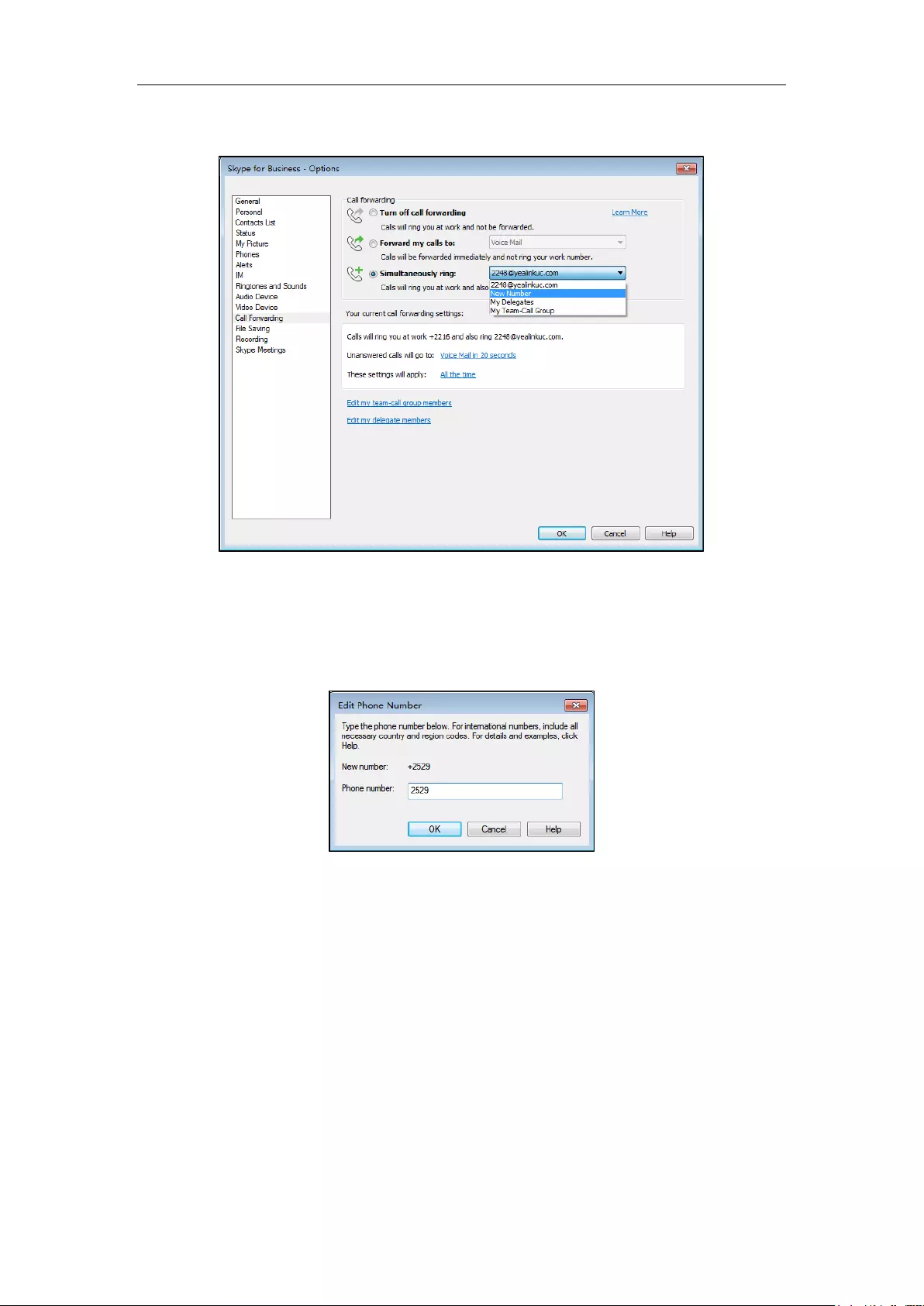
User Guide for the T48S Skype for Business phone
108
Depending on your selection:
a) If you select New Number:
Enter the phone number in the pop-up window, and then click OK to accept the
change. The phone with this number will ring simultaneously when you receive an
incoming call.
b) If you select My Delegates:
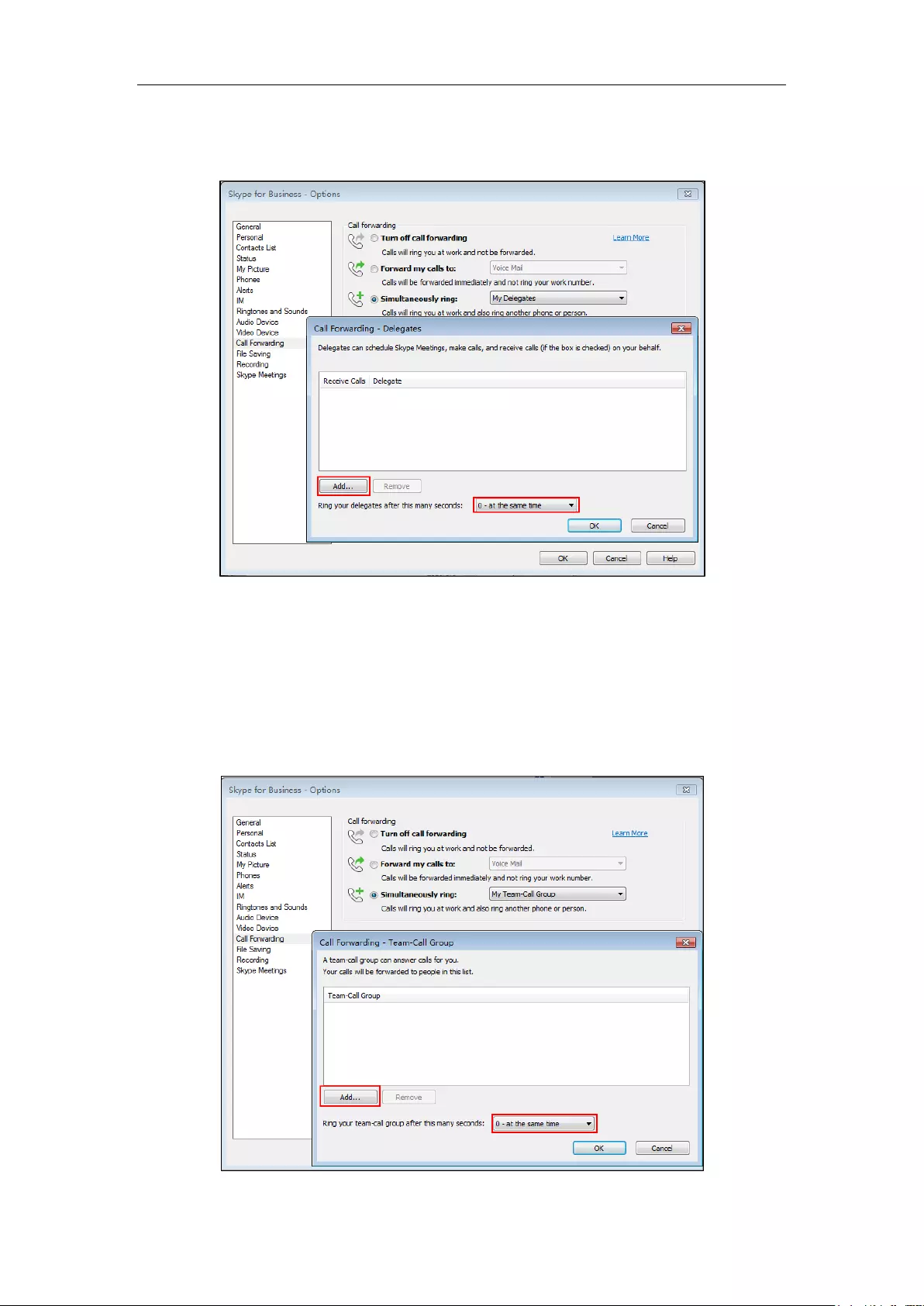
Basic Call Features
109
Add the delegates you want to ring simultaneously when you receive an incoming
call. You can also specify that after how many seconds the delegate’s phone rings.
c) If you select My Team-Call Group:
Add the contacts into the Team-Call Group. All members in the group will ring
simultaneously when you receive an incoming call. You can also specify that after
how many seconds the delegate’s phone rings.
For more information on how to assign a distinct ringtone to Team-Call group, refer
to Team-Call Ringtone on page 112.
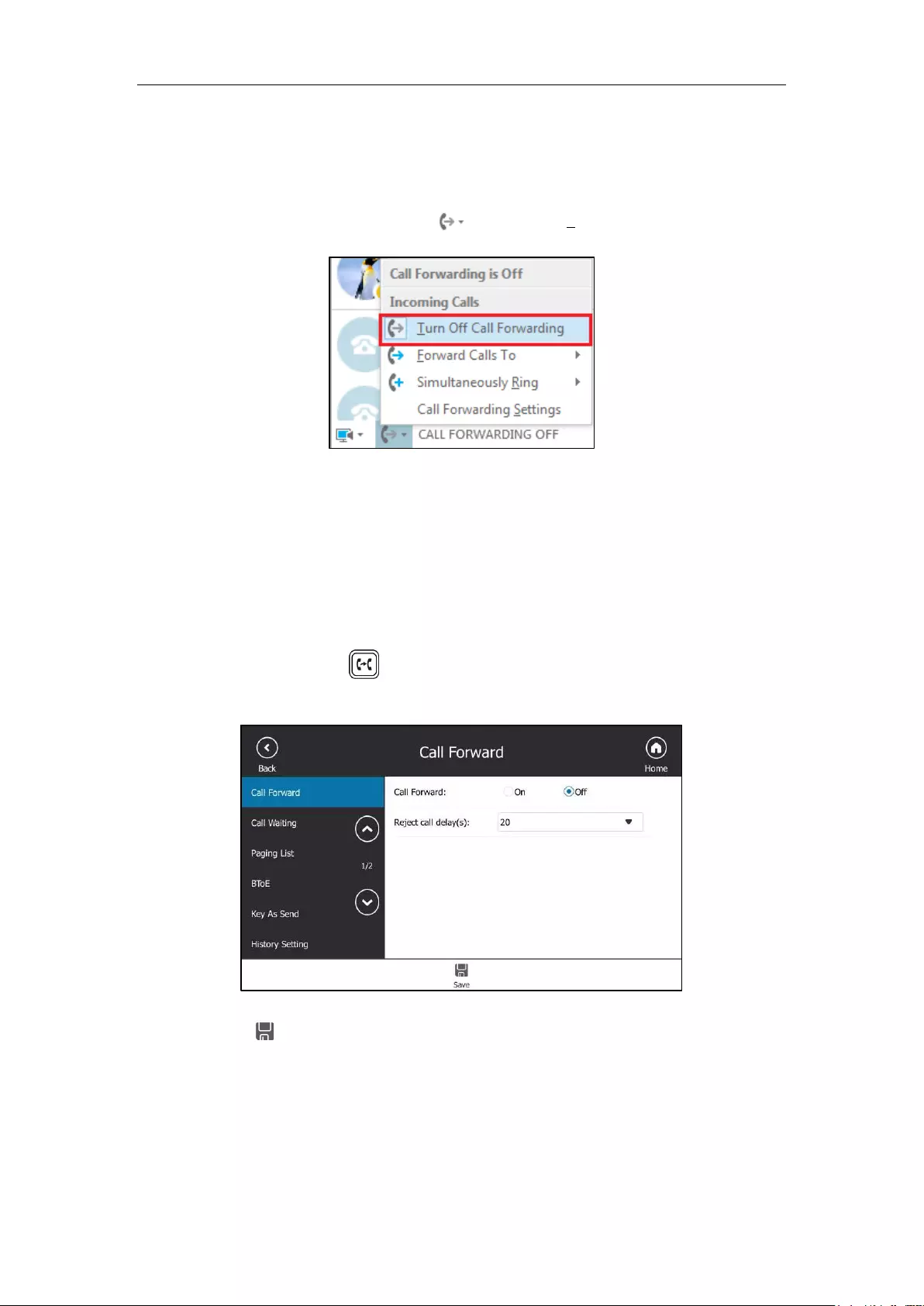
User Guide for the T48S Skype for Business phone
110
If one member answers the call, other phones which in this Team-Call Group will stop
ringing.
To disable the call forwarding:
1. In Skype for Business client, click and then select Turn Off Call Forwarding.
Configuring the Delay Time for Rejecting Incoming Calls
You can configure the delay time for rejecting incoming calls. That is, incoming calls are
rejected if it is not answered after the designated delay time.
To configure the delay time for rejecting incoming calls:
1. Tap Menu->Setting->Features->Call Forward.
You can also press when the phone is idle.
2. Select the desired value from the pull-down list of Reject call delay(s).
3. Tap to accept the change.
The calls will go to your voice mail if it is not answered after 20 seconds.
Dynamic Forwarding
You can manually forward the call to another number while your phone rings.
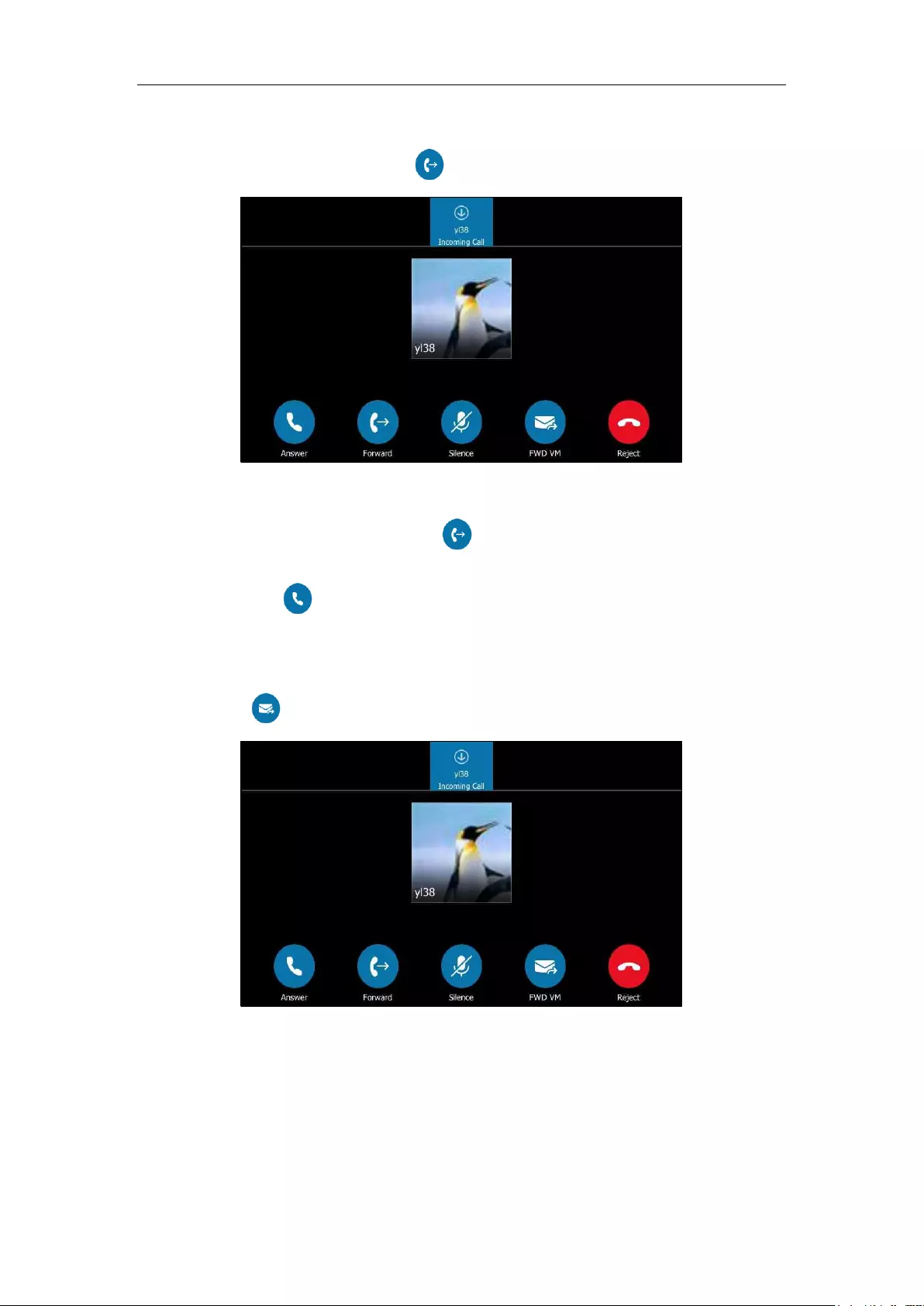
Basic Call Features
111
To forward an incoming call to another party:
1. When the phone is ringing, tap .
2. Do one of the following:
– Enter a number and then tap .
– Select a desired contact from the search result list, call history or directory, and then
tap . .
– Tap the avatar of the desired contact on Favorites screen.
To forward an incoming call to voicemail directly:
1. Tap When the phone is ringing.
The incoming call will be forwarded to your voicemail directly.
Team-Call Group
A team-call group is a team of people who can answer your work calls. You can use Skype for
Business client to add or remove members, and configure when they can answer calls for you.
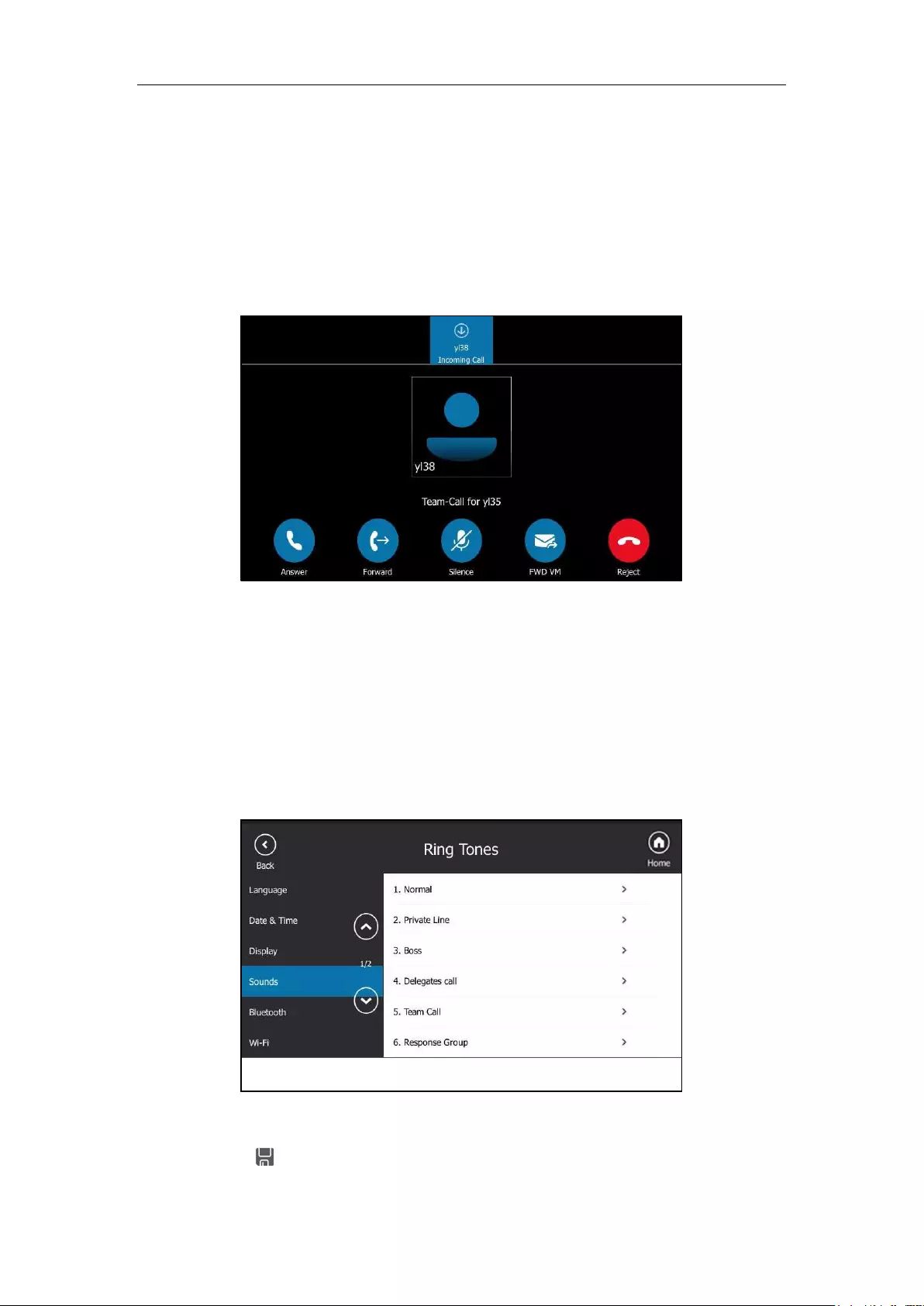
User Guide for the T48S Skype for Business phone
112
For more information on how to configure team-call group, refer to Configuring
Simultaneously Ring on Skype for Business Client on page 107.
Assume that you have a team of people working on the same project or task. If you are out of
office and your phone rings, anyone in the team-call group can answer the call for you. As soon
as any one of the team members picks up the phone, the other phones stop ringing.
For example, a user (yl38) calls a user named “yl35”, other members in the same team-call
group of yl35 will ring too, their phones’ screens are shown as below:
Team-Call Ringtone
Team-call ringtone feature allows the phone to play a distinct ringtone when receiving a team
call.
To set a ringtone for the Team Call via phone user interface:
1. Tap Menu->Setting->Basic->Sounds-> Ring Tones->Team Call.
2. Tap the desired ringtone.
3. Tap to accept the change.
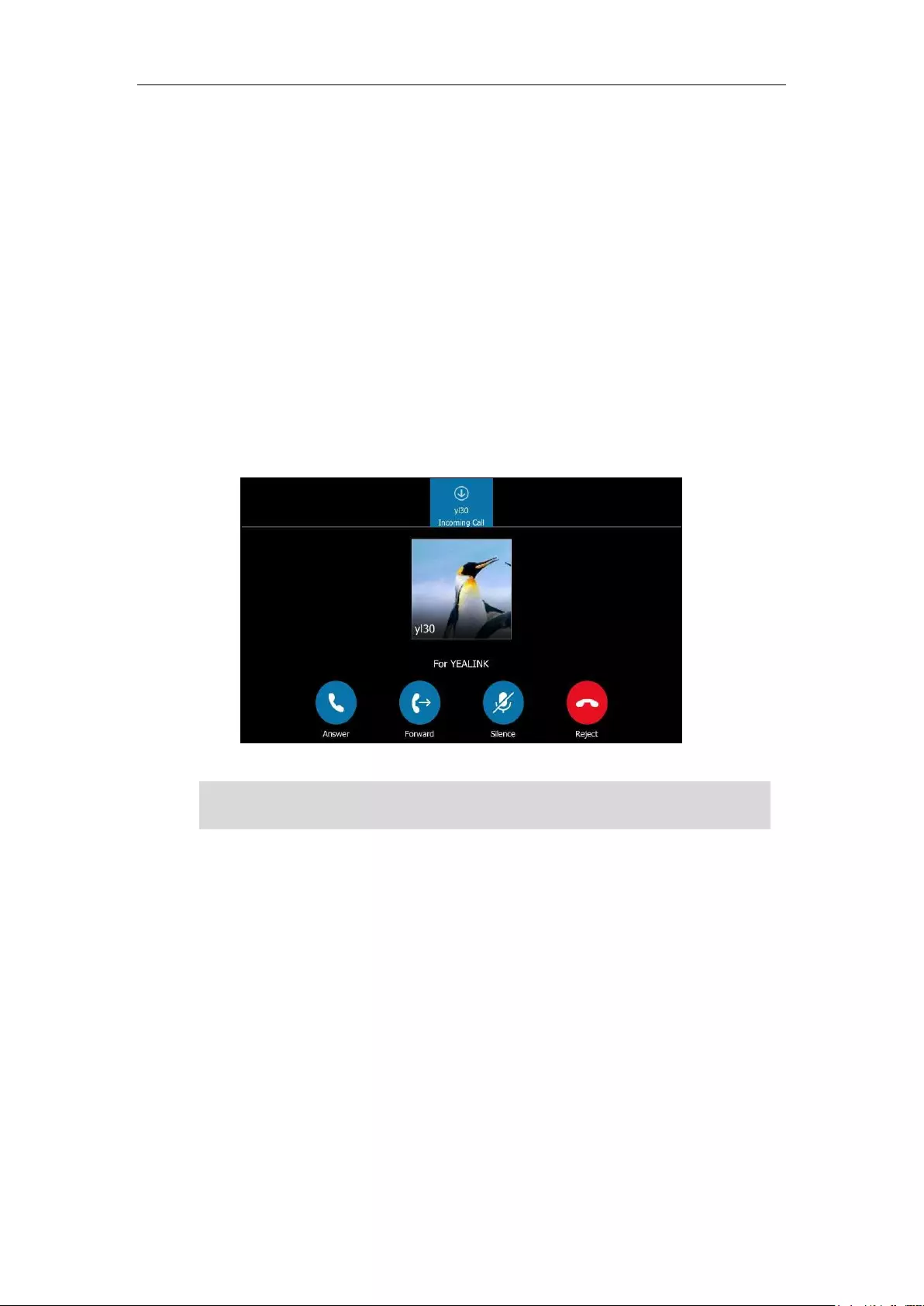
Basic Call Features
113
Response Groups
If you sign into the phone using On-Premises account, you can use response group feature. But
the current Online environment does not support this feature.
A response group is a feature that route and queue incoming calls to group members, called
agents, such as to a help desk or a customer service desk.
When someone calls a response group, the call is routed to an agent based on a hunt group or
the caller's answers to interactive voice response (IVR) questions. The Response Group
application uses standard response group routing methods to route the call to the next
available agent. After a call agent accepts the call, other agents’ phones stop ringing.
For example, you have been selected by your system administrator to be a call agent for a
response group named “YEALINK”. When a user named “yl30” calls your response group, your
phone is shown as below:
Note
Response Group Ringtone
Response group ringtone feature allows the phone to play a distinct ringtone when receiving a
response group calls.
Response group can be configured via by Skype for Business Server only. Contact your system
administrator for more information.
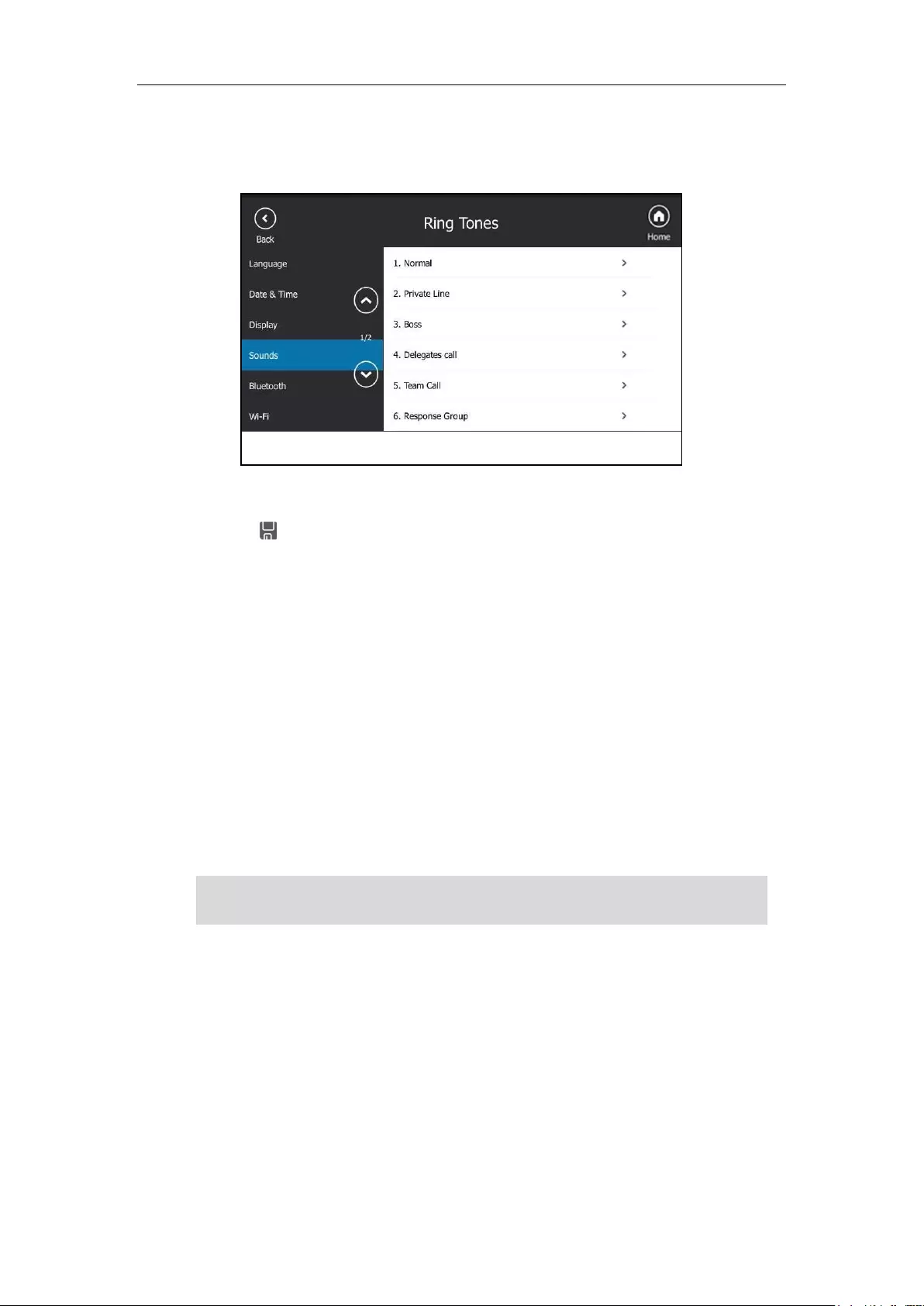
User Guide for the T48S Skype for Business phone
114
To set a ringtone for the response group via phone user interface:
1. Tap Menu->Setting->Basic->Sounds-> Ring Tones->Response Group.
2. Tap the desired ringtone.
3. Tap to accept the change.
Call Queue
If you sign into the phone using Online account, you can use call queue feature. On-Premises
environment does not support this feature.
The call queue is a feature that route and queue incoming calls to group members, called
agents, such as to a help desk or a customer service desk.
When someone calls in to a phone number that is set with a call queue, they will hear a
greeting first (if any is setup), and then they will be put in the queue and wait for the available
call agent. The person calling in will hear music while they are placed on hold and waiting, and
the call in the queue will ring all call agents at the same time. After a call agent accepts the call,
other agents’ phones stop ringing.
Note
Inbound Private Line
If you sign into the phone using On-Premises account, you can use inbound private line
feature. But the current Online environment does not support this feature.
In many organizations, the administrative secretary may answer the office phones for his boss
sometimes. This is easily accomplished on the Skype for Business Server by using call
delegation. As a result, if one person dials the primary line of the boss, the phones of the
delegates will ring simultaneously.
Call queue can be configured on Server only. Contact your system administrator for more
information.
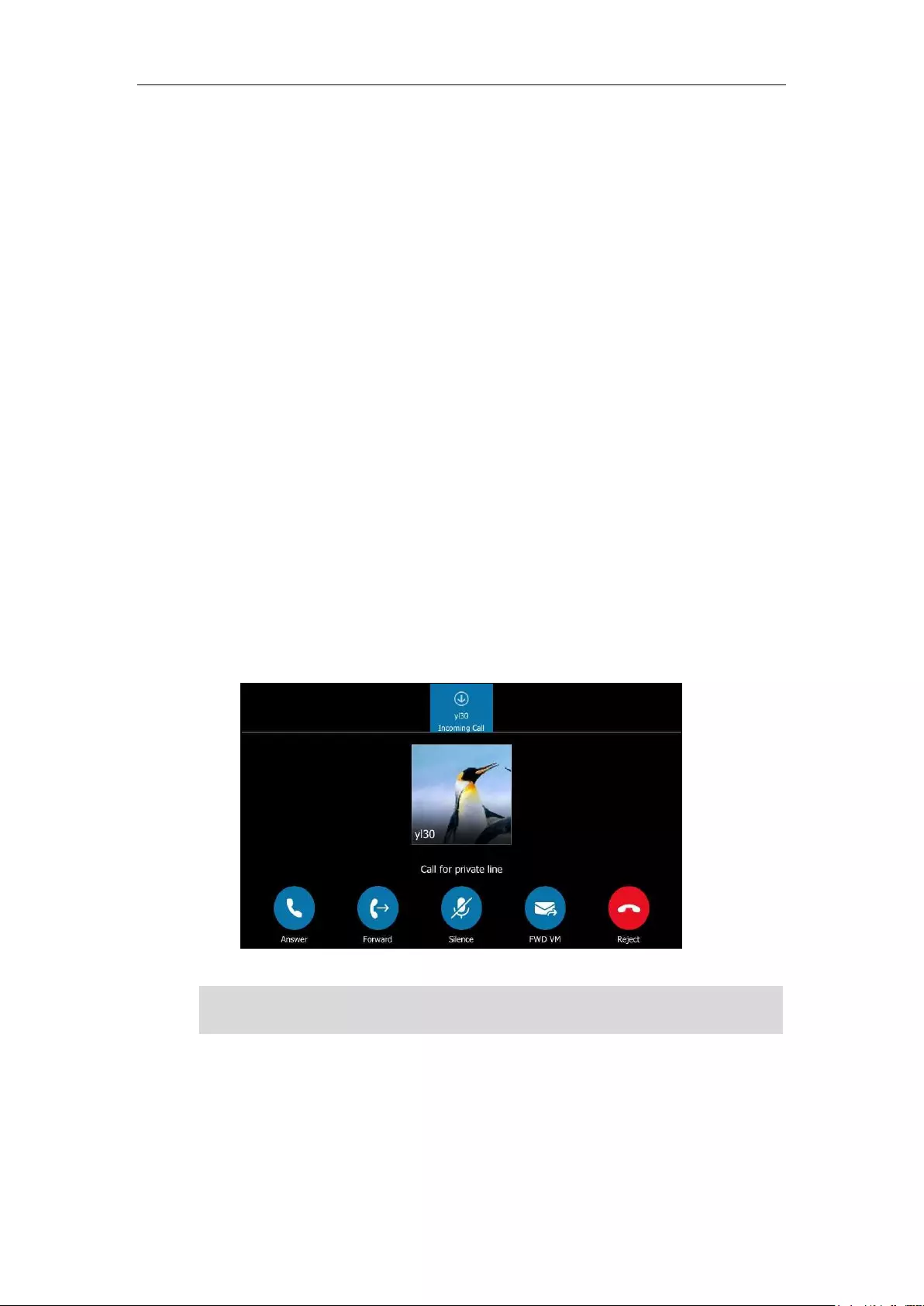
Basic Call Features
115
The system administrator can assign a private line to boss if one of the following situations
occurs:
The boss doesn’t want to miss important calls denied by his DND status.
The boss doesn’t want the delegate to answer some important or confidential calls for
him.
The boss wishes his friends and families to reach him directly or bypass his delegate.
So compared with dialing the primary line of the boss, if the people dial the private line of the
boss, only boss’s phone rings.
Characteristics of Private Lines:
A user can have only one private line.
A user with a private line has only one voicemail.
The phone receives the calls calling to the private line rings at any time. They do not
follow "Do Not Disturb" rules.
Private lines are inbound only and cannot be used to make outgoing calls.
None of the following features are available with a private telephone line: delegation, and
Response Group application.
For more information on planning for private telephone lines, refer to
Plan for private
telephone lines
.
When receiving a private call, the touch screen of the phone will prompt “Call for private line”:
Note
Private Line Tones
Private line feature allows the Skype for Business phone to play a specific ringtone when
receiving a private call.
Private lines can be configured on the Skype for Business server only. Contact your administrator
for more information.
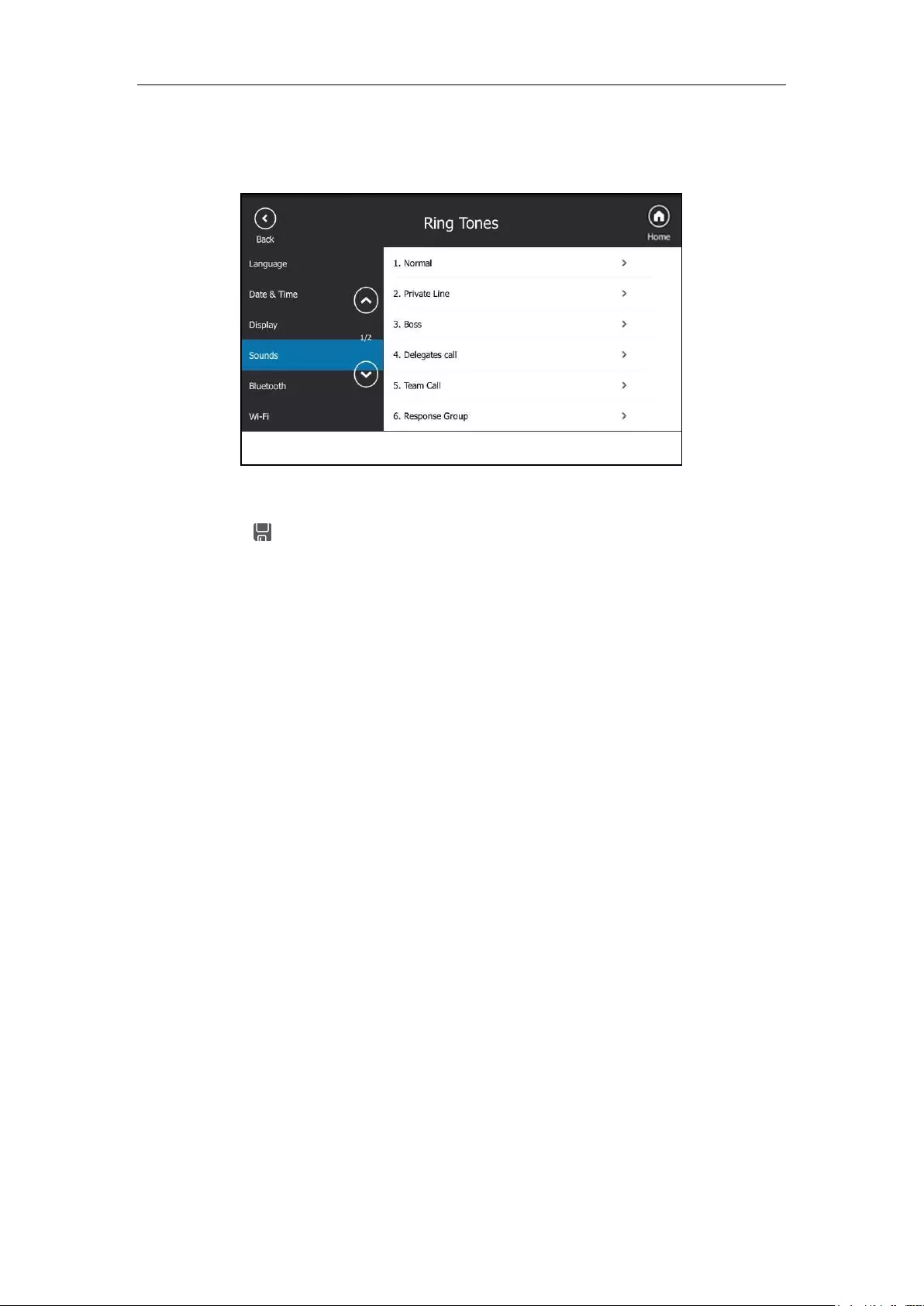
User Guide for the T48S Skype for Business phone
116
To select a ringtone for the private line via phone user interface:
1. Tap Menu->Setting->Basic->Sounds->Ring Tones->Private Line.
2. Tap the desired ringtone.
3. Tap to accept the change.
A ringtone for the private line is configurable via web user interface at the path
Settings->Preference->Private line ring.
Call Transfer
You can transfer a call to another party in one of the two ways:
Blind Transfer: Transfer a call directly to another party without consulting.
Consultative Transfer: Transfer a call with prior consulting.
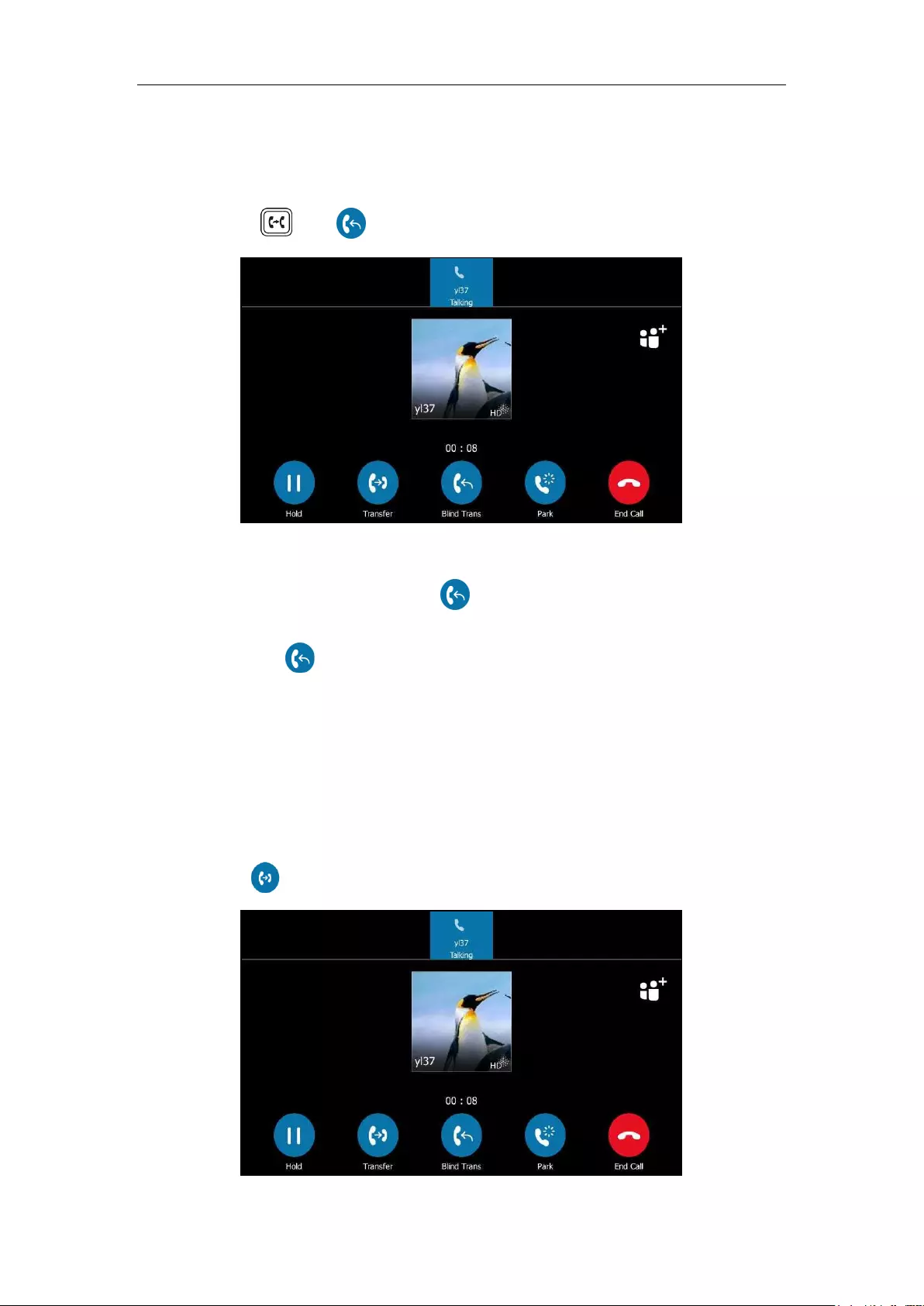
Basic Call Features
117
Blind Transfer
To perform a blind transfer during a call:
1. Press or tap during a call.
2. Do one of the following:
- Enter a number and then tap .
- Select a desired contact from the search result list, call history or directory, and then
tap . .
- Tap the avatar of the desired contact on Favorites screen.
Then the call is connected to the number to which you are transferring.
Consultative Transfer
To perform a consultative transfer:
1. Tap during a call.
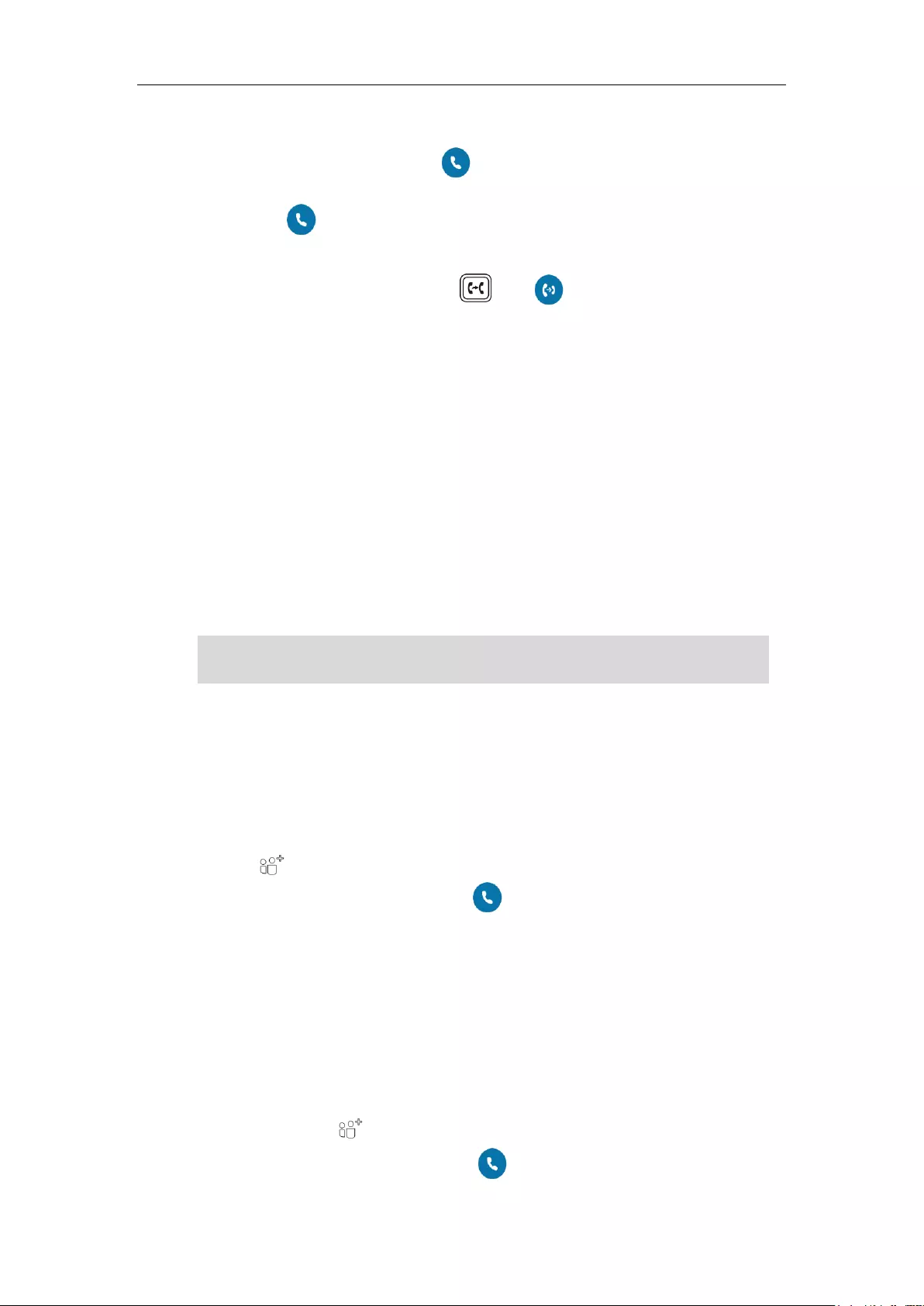
User Guide for the T48S Skype for Business phone
118
2. Do one of the following:
- Enter a number and then tap .
- Select a desired contact from the search result list, call history or directory, and then
tap . .
- Tap the avatar of the desired contact on Favorites screen.
3. After the party answers the call, press or tap to complete the transfer.
Skype for Business Conference
This chapter instructs you how to manage Skype for Business conference. You can initiate a
Skype for Business conference call on your phone or on the Skype for Business client. You can
view or manage the conference participants (e.g., promote or demote conference participants,
enable or disable announcements).
Initiating a Skype for Business Conference Call
You can initiate a Skype for Business conference call on your phone or on the Skype for
Business client.
Note
Initiating a Conference Call by Meet Now
To initiate a Skype for Business conference call by meet now via phone user interface:
1. Tap Menu->Meet Now.
You will initiate a Skype for Business conference call directly.
2. Tap .
3. Enter the desired number, and then tap .
You can also select a desired contact from the search result list, favorites screen, call
history or contacts screen.
4. Repeat steps 2-3 to add more parties to the conference.
Initiating a Conference Call during a Call
You can initiate a Skype for Business conference call by inviting contacts to the active call.
To initiate a Skype for Business conference call via phone user interface:
1. During a call, tap .
2. Enter the desired number, and then tap .
You can join a conference from the calendar. For more information, refer to Joining
Skype Conferences from the Calendar on page 138.
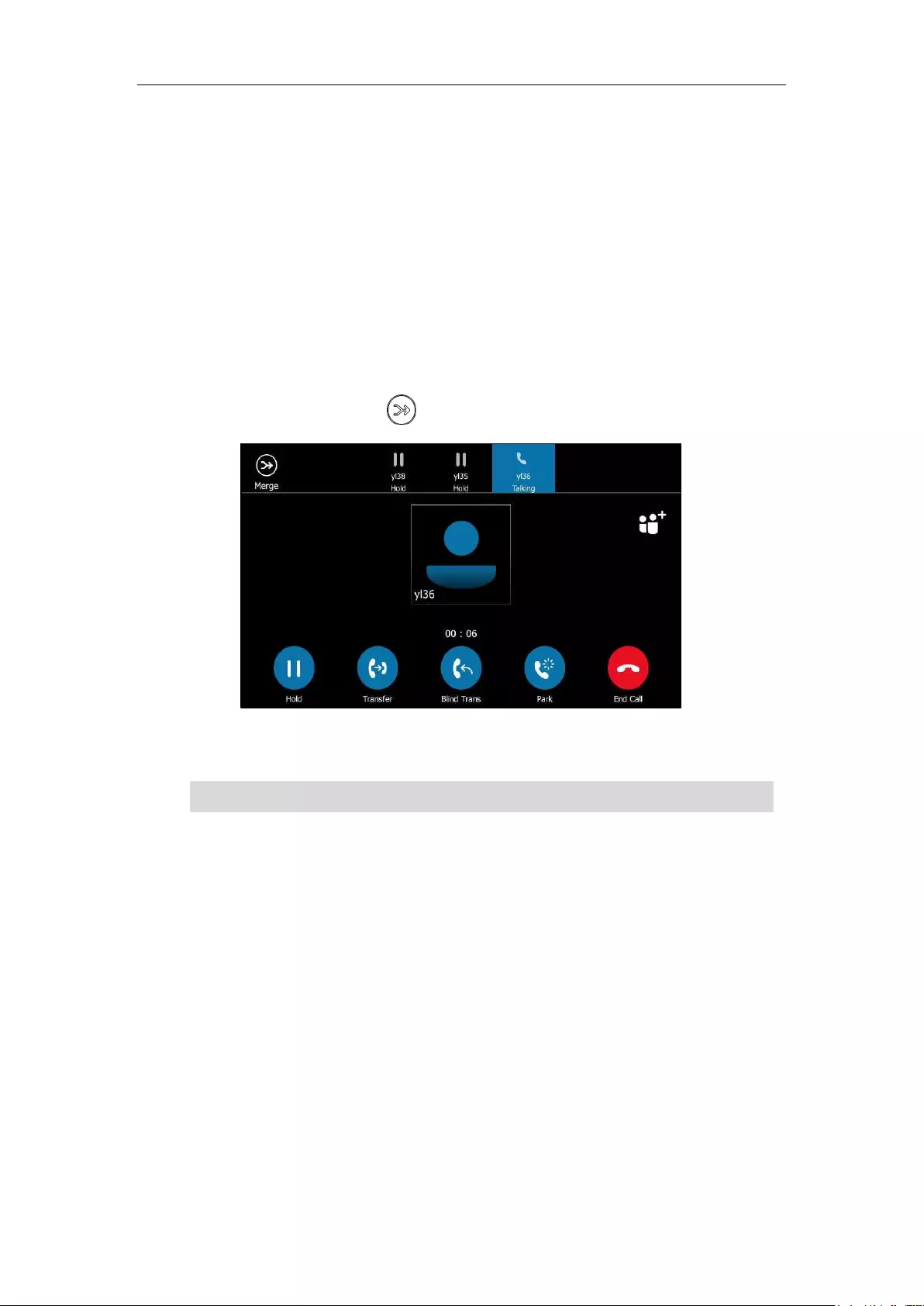
Basic Call Features
119
You can also select a desired contact from the search result list, favorites screen, call
history or contacts screen.
3. Repeat steps 1-2 to add more parties to the conference.
Merging Multiple Calls into a Conference Call
Merging All Calls into a Conference Call
You can merge all calls into a conference call. For more information on how to place multiple
calls, refer to Placing Multiple Calls on page 95.
Merge all calls into a conference via phone user interface:
1. During multiple calls, tap .
All calls are merged into a conference call.
Note
Merging an Active Call and a Held Call into a Conference Call
If you do not want to merge all calls, but just two individual calls into a conference call, you can
do the following:
Multiple conferences cannot be merged into one conference call.
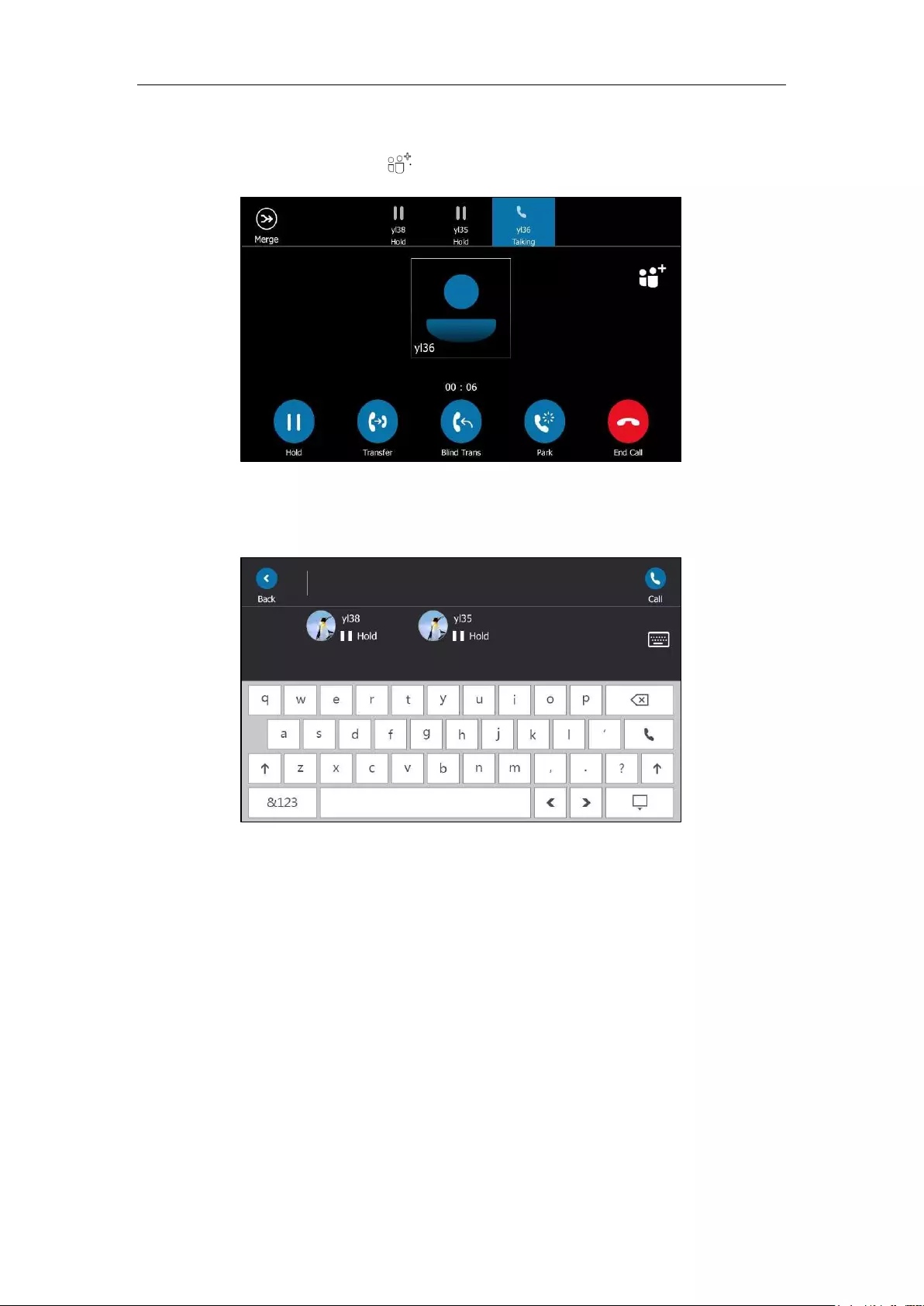
User Guide for the T48S Skype for Business phone
120
Merge an active call and a held call into a conference via phone user interface:
1. During multiple calls, tap .
2. Tap the avatar of the contact that is held.
The active call and the selected held call are merged into a conference.
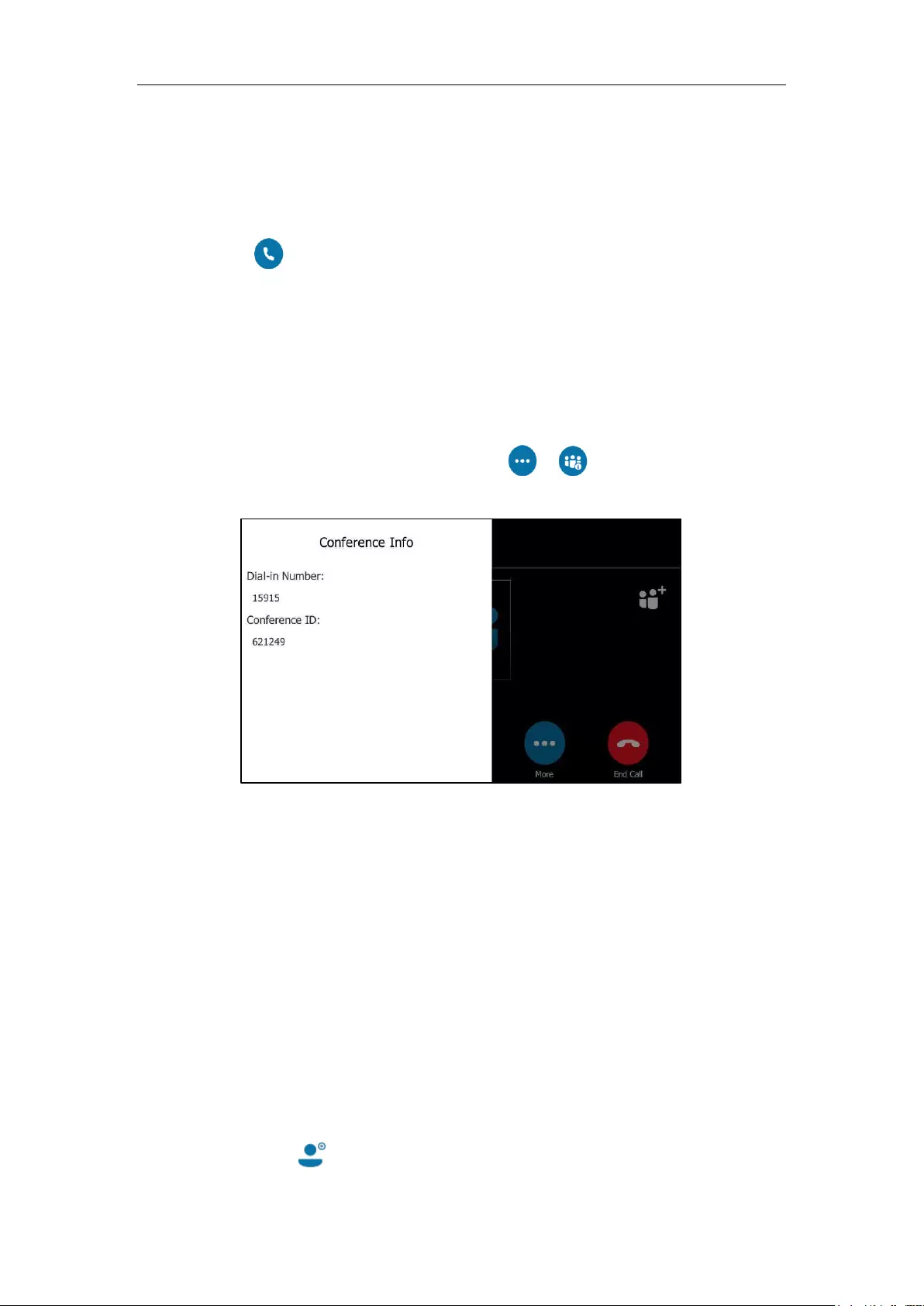
Basic Call Features
121
Initiating a Group Conference Call
To initiate a group conference call via phone user interface:
1. Tap the Contacts soft key.
2. Tap the desired Skype for Business group.
3. Tap to dial all contacts in the group.
Viewing the Conference Information
If you are a conference participant, you can view the conference dial-in number and PIN and
then send them to the contacts who want to join the conference.
To view the dial-in number and conference ID via phone user interface:
1. During a Skype for Business conference, tap -> to view the dial-in number and
conference ID.
2. Notify other parties of the dial-in number and conference ID, other parties can use the
dial-in number and conference ID to join this Skype for Business conference.
If this conference is locked, anyone that tries to join the call will enter the lobby until the
organizer or presenters accept(s) the call. For more information, refer to Locking or Unlocking
the Conference on page 125.
Viewing the Conference Participants
When you initiate or join a conference call, you can view the conference participants.
There are three roles in a conference:
Organizer: A user who creates a conference. Organizer can manage the presenters and
attendees.
Presenter ( ): The participant who is invited to the conference will be a presenter by
default. The presenter can only manage other presenters and attendees.
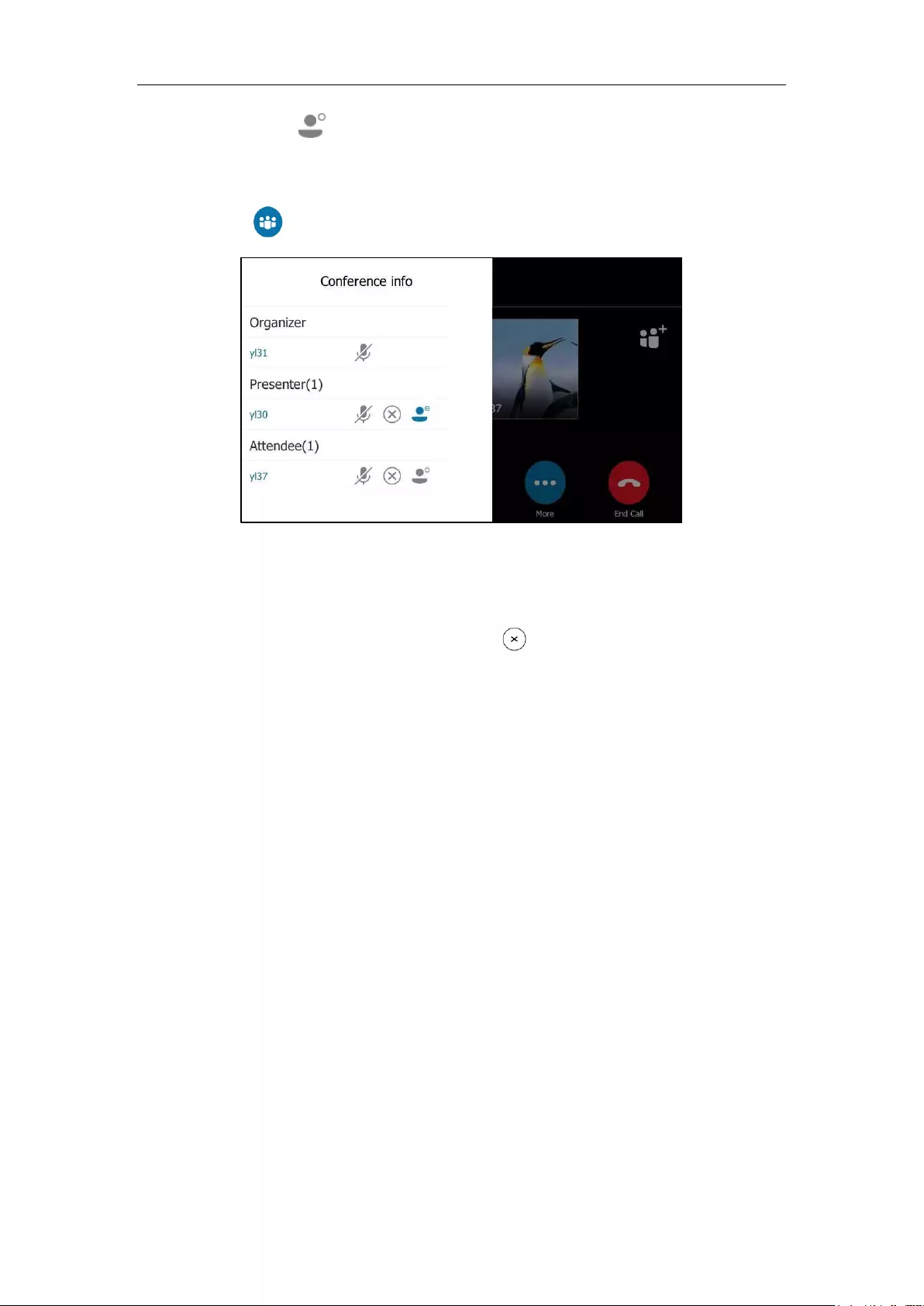
User Guide for the T48S Skype for Business phone
122
Attendee ( ): A user who is invited to a conference but who is not authorized to act as
a presenter. The attendee cannot manage other participants.
To view the conference participants via phone user interface:
1. Tap to view the conference participants’ information during a conference.
The conference information includes organizer, presenter and attendee. For more
information on conference roles, refer to Joining Skype Conferences from the Calendar on
page 138.
2. Tap the black area on the right side or press on your phone to return to the pervious
screen.
Managing the Conference Participants
When you initiate a Skype for Business conference call, you will be an organizer and other
participants are listed as presenters by default.
As an organizer or presenter, you can manage conference participants in the following ways:
Mute all participants or individual participants.
Remove participants from the conference call.
Demote a presenter to an attendee or promote an attendee to presenter.
Enable or disable conference announcements.
Lock or unlock a conference.
These options do not display for attendees.
Muting and Unmuting All Conference Participants
The organizer or presenters can mute or unmute other conference participants.
If the organizer or presenters mute your audio, you must wait for the organizer or presenter to
unmute your audio before you can speak in the conference again.
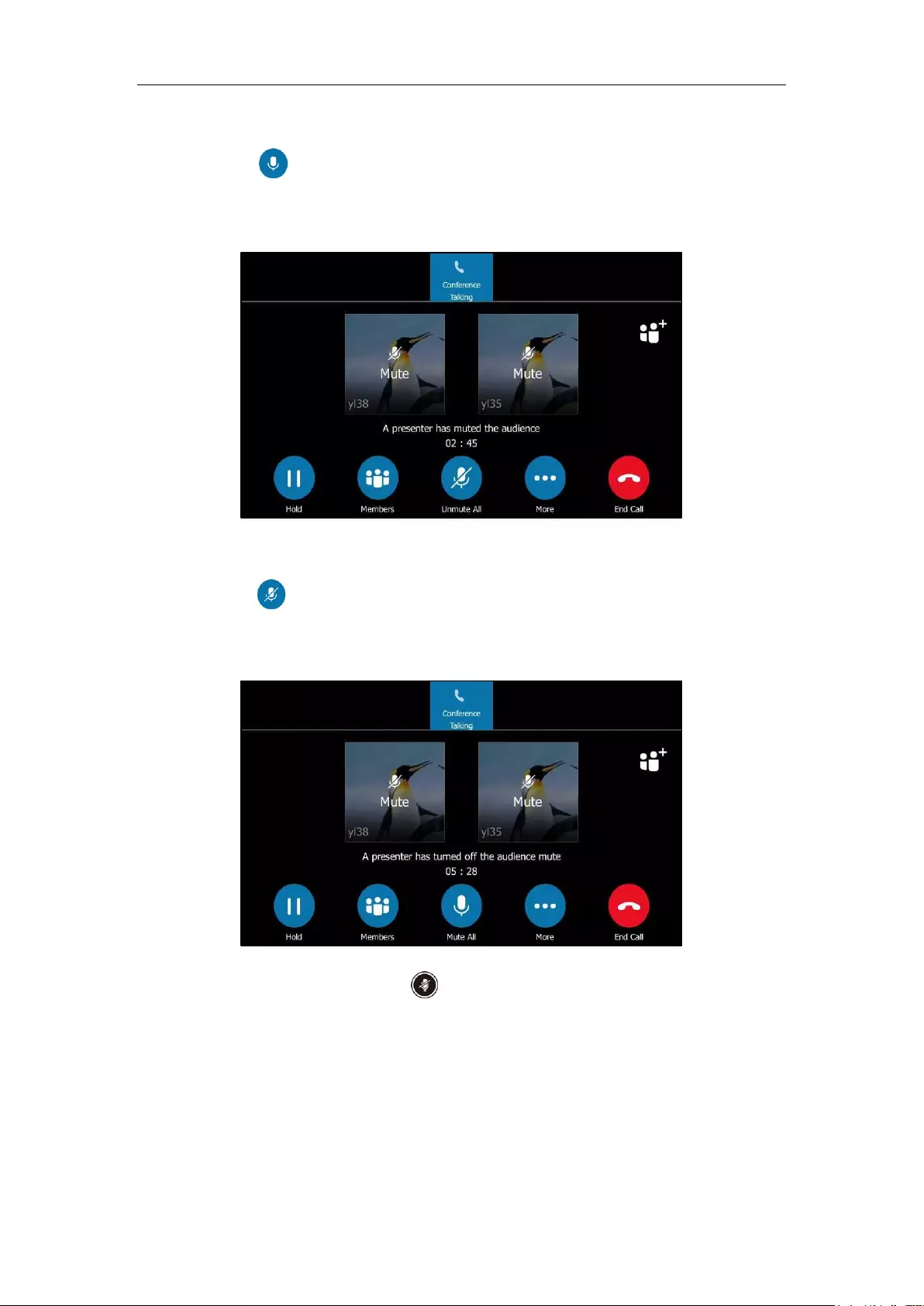
Basic Call Features
123
To mute all conference participants by organizer or presenters:
1. Tap .
A notification is displayed on the participants' phones informing them that a presenter
has muted the audience.
To unmute all conference participants by organizer or presenters:
1. Tap .
A notification is displayed on the participants' phones informing them that the presenter
has unmuted the audience.
2. The muted participants press to unmute.
Muting or Unmuting Individual Conference Participants
The organizer and presenters can mute and unmute individual participants during conferences.
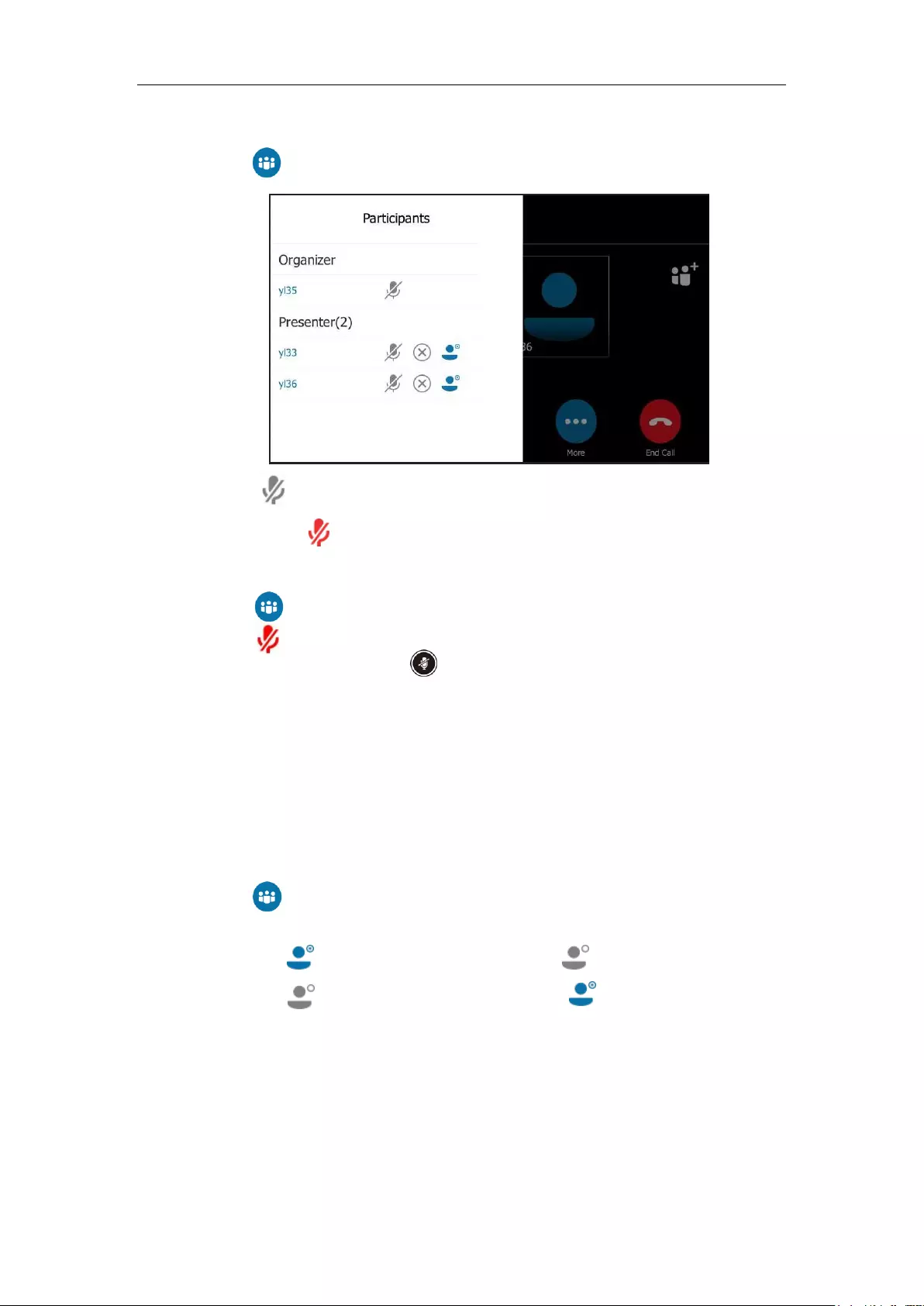
User Guide for the T48S Skype for Business phone
124
To mute the conference participants by organizer or presenters:
1. Tap .
2. Tap next to the participant to prevent the participant from speaking.
A mute icon is displayed next to each person who is muted.
To unmute the conference participants by organizer or presenters:
1. Tap .
2. Tap next to the participant.
3. The muted participants press to unmute.
Promoting or Demoting Conference Participants
The organizer and presenters can promote other conference participants from attendees to
presenters, or demote conference participants from presenters to attendees. But they cannot
demote or promote themselves. The presenters cannot demote or promote the organizer. The
attendees cannot promote or demote anyone.
To demote or promote conference participant:
1. Tap .
2. Do one of the following:
- Tap to demote a presenter to an attendee ( ).
- Tap to promote an attendee to a presenter ( ).
Enabling or Disabling the Announcement
Only the organizer and presenters can enable or disable the announcement. When the
announcement feature is enabled, the phone will issue a voice message to announce that a
participant joins or leaves the conference.
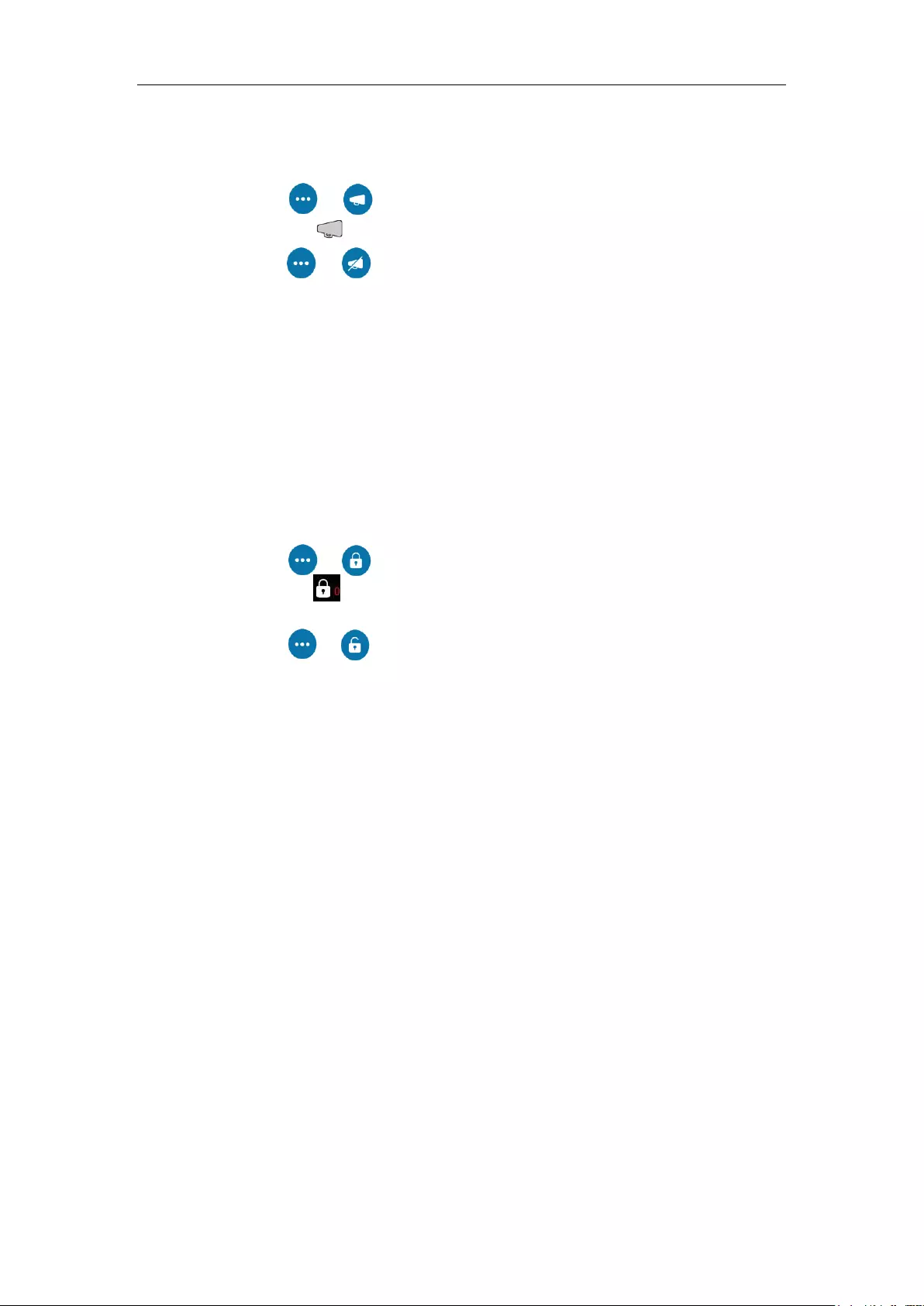
Basic Call Features
125
To enable or disable conference announcements:
1. During a conference call, do one of the following:
- Tap -> to enable announcements.
An icon appears on the touch screen.
- Tap -> to disable announcement.
Locking or Unlocking the Conference
The organizer and presenters can lock a conference call to prevent other people from joining
the conference call without approval.
When a conference is unlocked, anyone can join a conference call automatically with the
conference dial-in number and conference ID. When the conference is locked, a contact must
wait in the lobby until the organizer or presenters allow the contact to join the meeting.
To lock or unlock a conference:
1. During a conference call, do one of the following:
- Tap -> to lock the conference.
An icon (indicating the contacts waiting in the lobby) appears on the touch
screen.
- Tap -> to unlock the conference.
The conference is unlocked, and anyone can join the conference call.
Admitting or Denying Participants to a Locked Conference Call
The conference participants can invite participant to join a locked conference. Participant can
also join locked conference by dialing dial-in number and Conference ID. For more information,
please refer to Joining a Skype Conference by Dialing the Conference Dial-in Number on page
140.
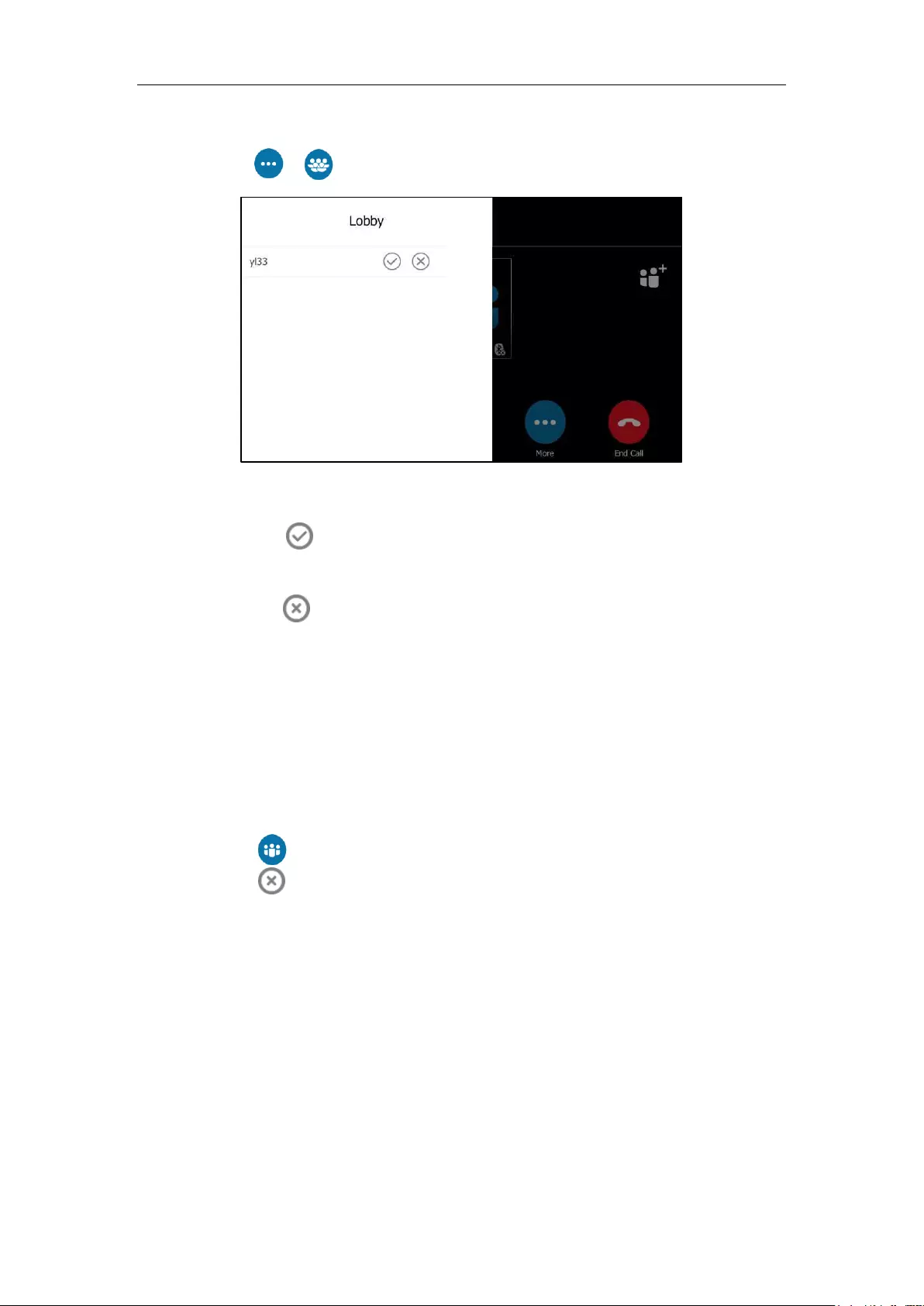
User Guide for the T48S Skype for Business phone
126
The organizer or presenters admit or deny participants to join a locked conference:
1. Tap -> to view the caller waiting in the lobby.
2. Do one of the following:
– Tap .
The caller joins the locked conference as a presenter successfully.
– Tap .
The caller fails to join the locked conference, and the caller drops the call
automatically.
Removing Conference Participants
An organizer can remove presenters and attendees. A presenter can remove other presenters
and attendees. An attendee cannot remove any other participants.
To remove a conference participant:
1. Tap .
2. Tap to remove the participant from the conference call.
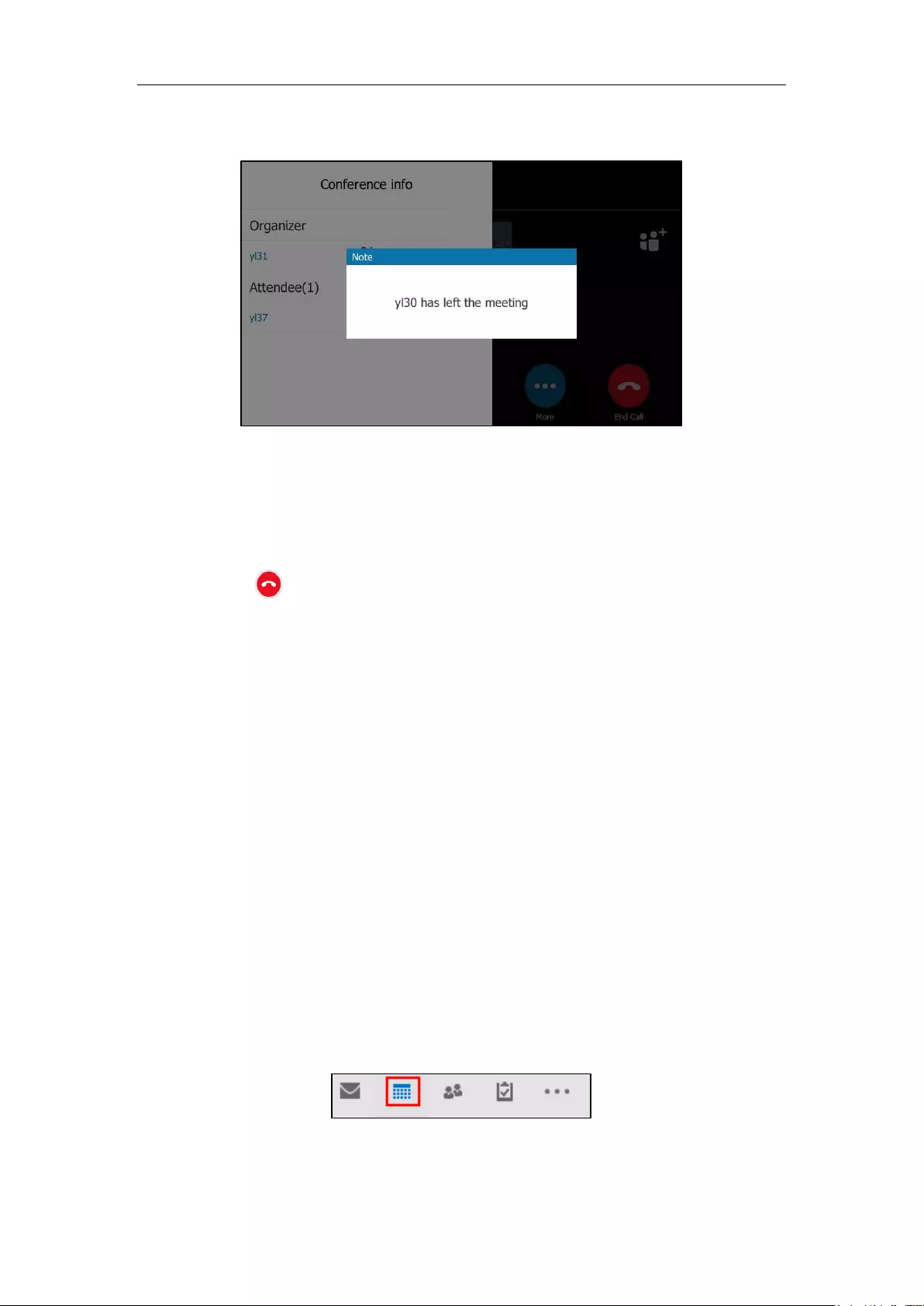
Basic Call Features
127
A notification prompts that the participant is removed.
Leaving the Conference
All participants can leave the conference at any moment.
To leave the conference:
1. Tap to leave the conference.
Other participants remain being connected.
Calendar
Yealink Skype for Business phones integrates with the Microsoft Exchange calendar feature. If
your phone is configured to connect to the Microsoft Exchange Server, and the Microsoft®
Outlook® application is installed at your site, you can view Skype conference, appointment,
meeting and event, or join the Skype conference in your Microsoft Outlook application from
your phone.
Setting up an Appointment in Outlook
Appointments are blocks of time you schedule for only yourself (as opposed to meetings,
which you invite others). An appointment has a specific start time and a specific end time (as
opposed to an event, which occurs for one or more or full 24-hour periods).
To set up an appointment in outlook:
1. Open Outlook and go to your calendar.
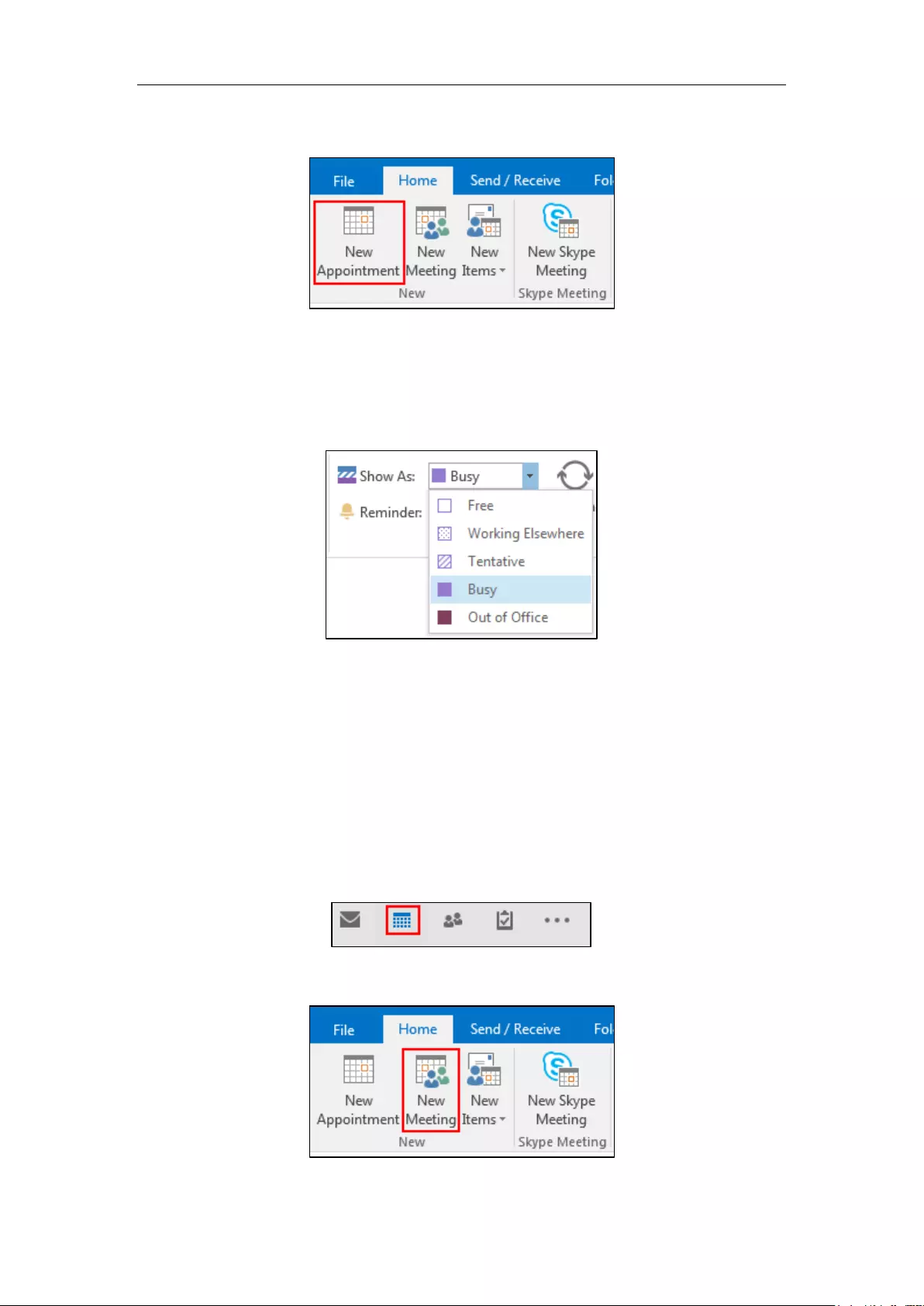
User Guide for the T48S Skype for Business phone
128
2. Click Home ->New Appointment.
3. Enter a subject, location, and then select the start and end time.
4. Enter the content about the appointment.
5. To show others your availability during this time, on the Appointment tab, click the Show
As box and then click Free, Working Elsewhere, Tentative, Busy or Out of Office.
6. Click Save & Close.
By default, a reminder appears 15 minutes before the appointment start time.
Setting up a Meeting in Outlook
You can send a meeting request to one or more people.
To set up a meeting in outlook:
1. Open Outlook and go to your calendar.
2. Click Home ->New Meeting.
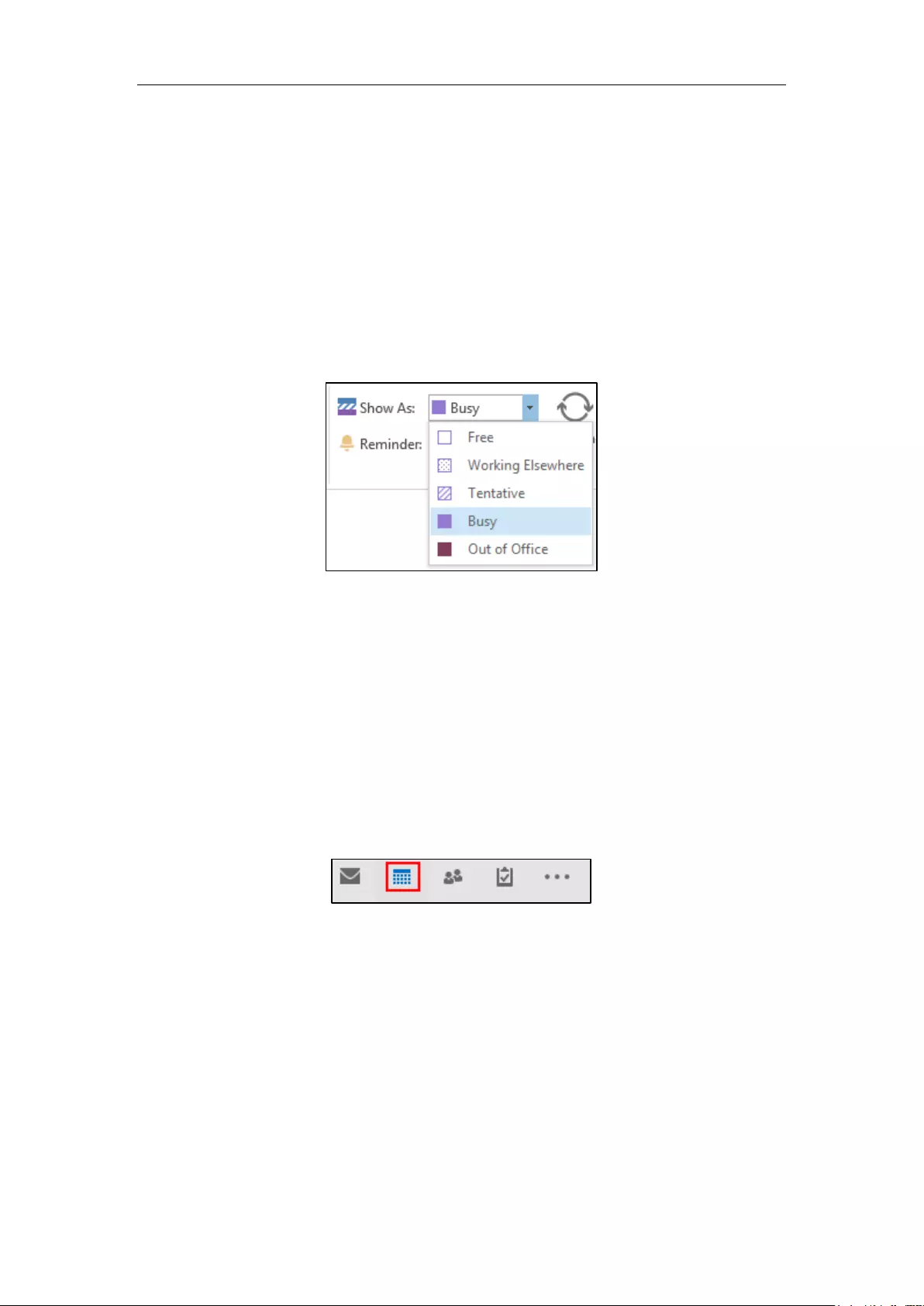
Basic Call Features
129
3. Enter a subject, location, and then select the start and end time.
4. Enter the content about the meeting.
5. To add attendees, do one of the following:
- In the To box, add desired attendees.
- Click Scheduling Assistant to help you find the best time for your meeting by
analyzing when attendees are available and then click Add Attendees to add
attendees.
6. To show others your availability during this time, on the Appointment tab, click the Show
As box and then click Free, Working Elsewhere, Tentative, Busy or Out of Office.
7. Click Send.
By default, a reminder appears 15 minutes before the meeting start time.
Setting up an Event in Outlook
Events are day-long blocks of time that you schedule on your Outlook calendar—for example, a
birthday, a payroll day, or anything else occurring on a particular day but not at a specific time.
To set up an event in outlook:
1. Open Outlook and go to your calendar.
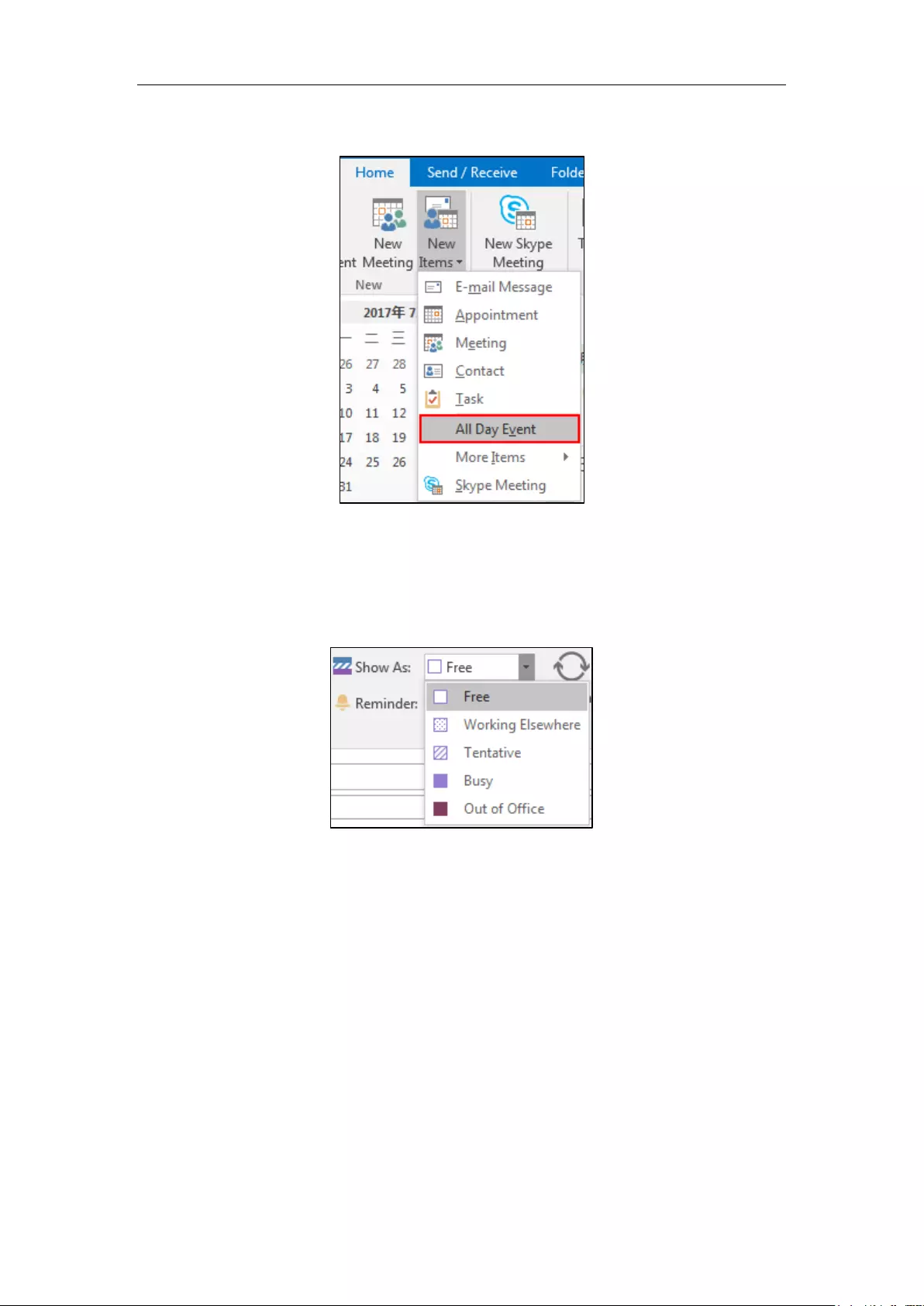
User Guide for the T48S Skype for Business phone
130
2. Click Home ->New Items->All Day Event.
3. Enter a subject and location.
4. Enter the content about the event.
5. To show others your availability during this time, on the Appointment tab, click the Show
As box and then click Free, Working Elsewhere, Tentative, Busy or Out of Office.
6. Click Save & Close.
By default, a reminder appears 15 minutes before the event starts.
Setting up a Skype Conference in Outlook
Setting up a Skype meeting is as easy as creating a normal meeting. The Skype meeting
request will automatically include call-in information (conference number and conference ID).
You can choose to join the Skype meeting using your Skype for Business phone.
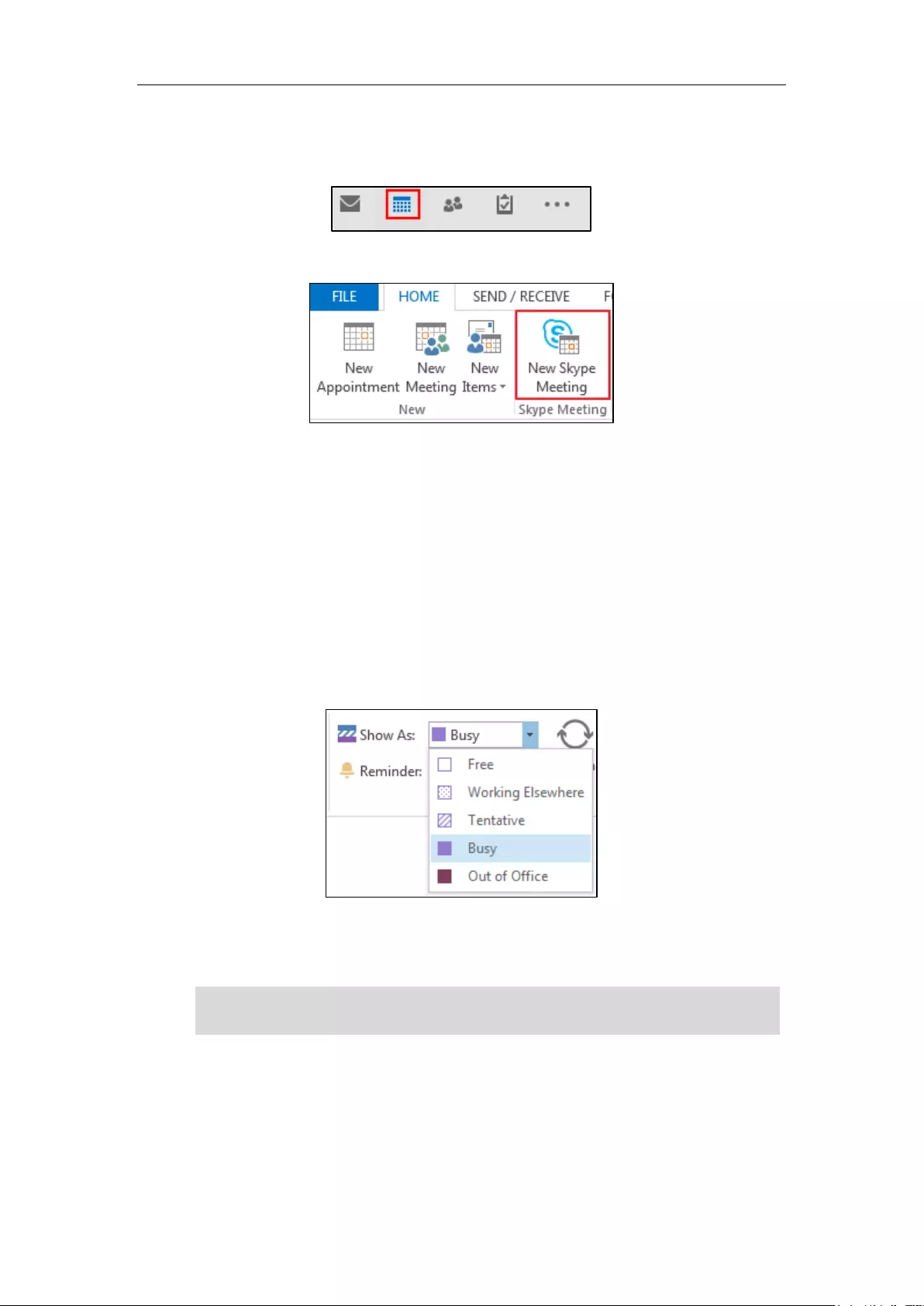
Basic Call Features
131
To set up a Skype conference in outlook:
1. Open Outlook and go to your calendar.
2. Click HOME ->New Skype Meeting.
3. Enter a subject, location, and then select the start and end time.
4. Enter the content about the Skype meeting.
5. To add attendees, do one of the following:
- In the To box, add desired attendees.
- Click Scheduling Assistant to help you find the best time for your meeting by
analyzing when attendees are available and then click Add Attendees to add
attendees.
6. To show others your availability during this time, on the Appointment tab, click the Show
As box and then click Free, Working Elsewhere, Tentative, Busy or Out of Office.
7. Click Send.
By default, a reminder appears 15 minutes before the Skype meeting starts.
Note
Using the Calendar
To use the calendar feature on your phone, you must sign into the phone with the method of
User Sign-in, Web Sign-In or Signing in via PC. So the phones can display the Microsoft
If you change the Skype conference content (e.g., location, subject, time) via outlook after you
have sent the invitation, the phone will update the Skype conference content.
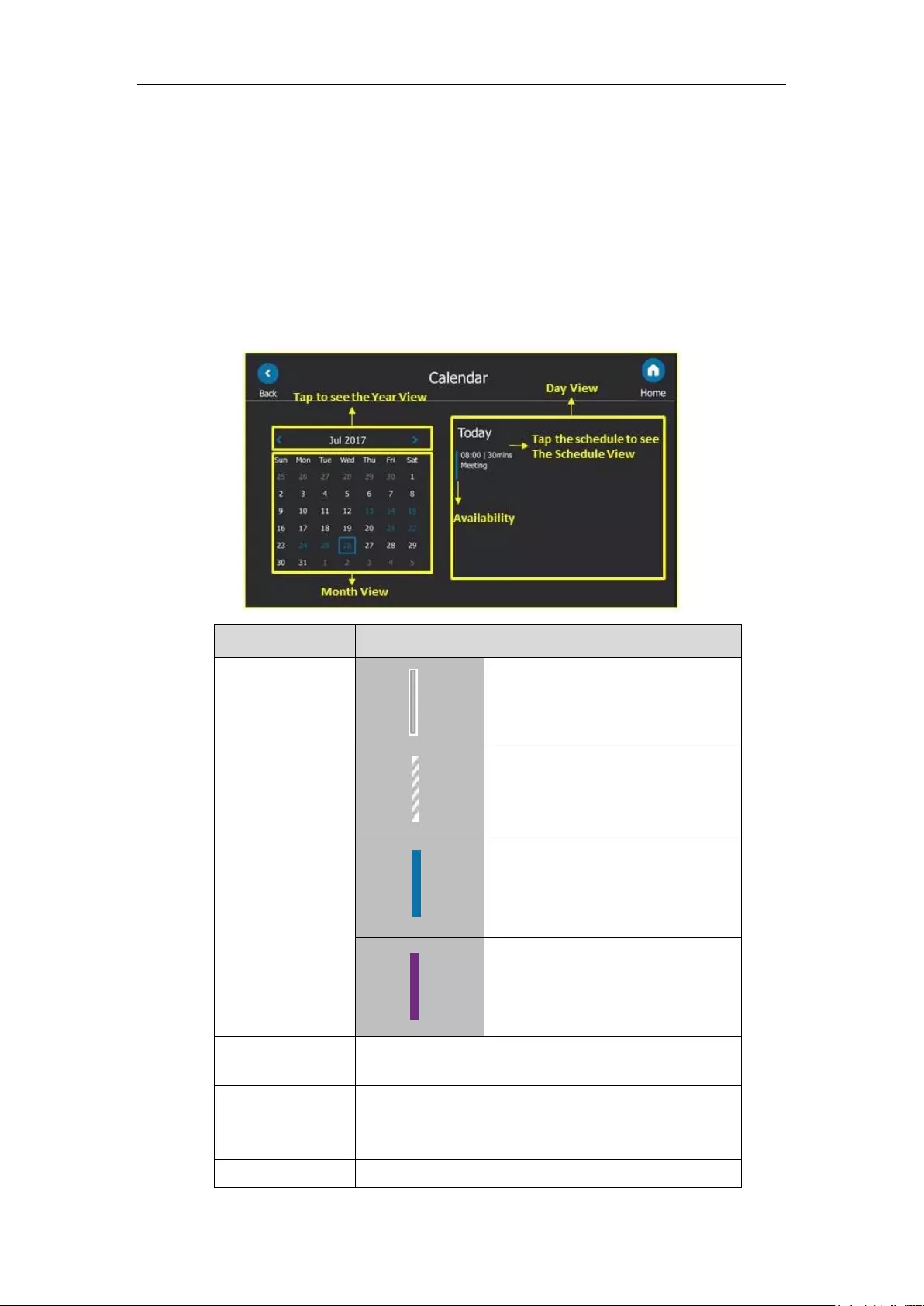
User Guide for the T48S Skype for Business phone
132
Exchange calendar which gives you quick access to Skype conference, appointment, meeting
and event.
Viewing the Calendar
To view the calendar via phone user interface:
1. Tap Menu->Calendar.
The calendar displays the schedules of today by default. You can view 2000 schedules at
most on your T48S Skype for Business phone.
Name
Description
Availability
Your availability during this time shows
as Free or Working Elsewhere on the
Outlook software.
Your availability during this time shows
as Tentative on the Outlook software.
Your availability during this time shows
as Busy on the Outlook software.
Your availability during this time shows
as Out of Office on the Outlook
software.
Year View
Shows all the months in a Year. The month in a blue frame
indicates a selected month.
Month View
Shows all the days in a month. The day in blue indicates a
day which has a schedule. The day in a blue frame indicates
a selected day.
Day View
Shows all schedules of the selected day, including the
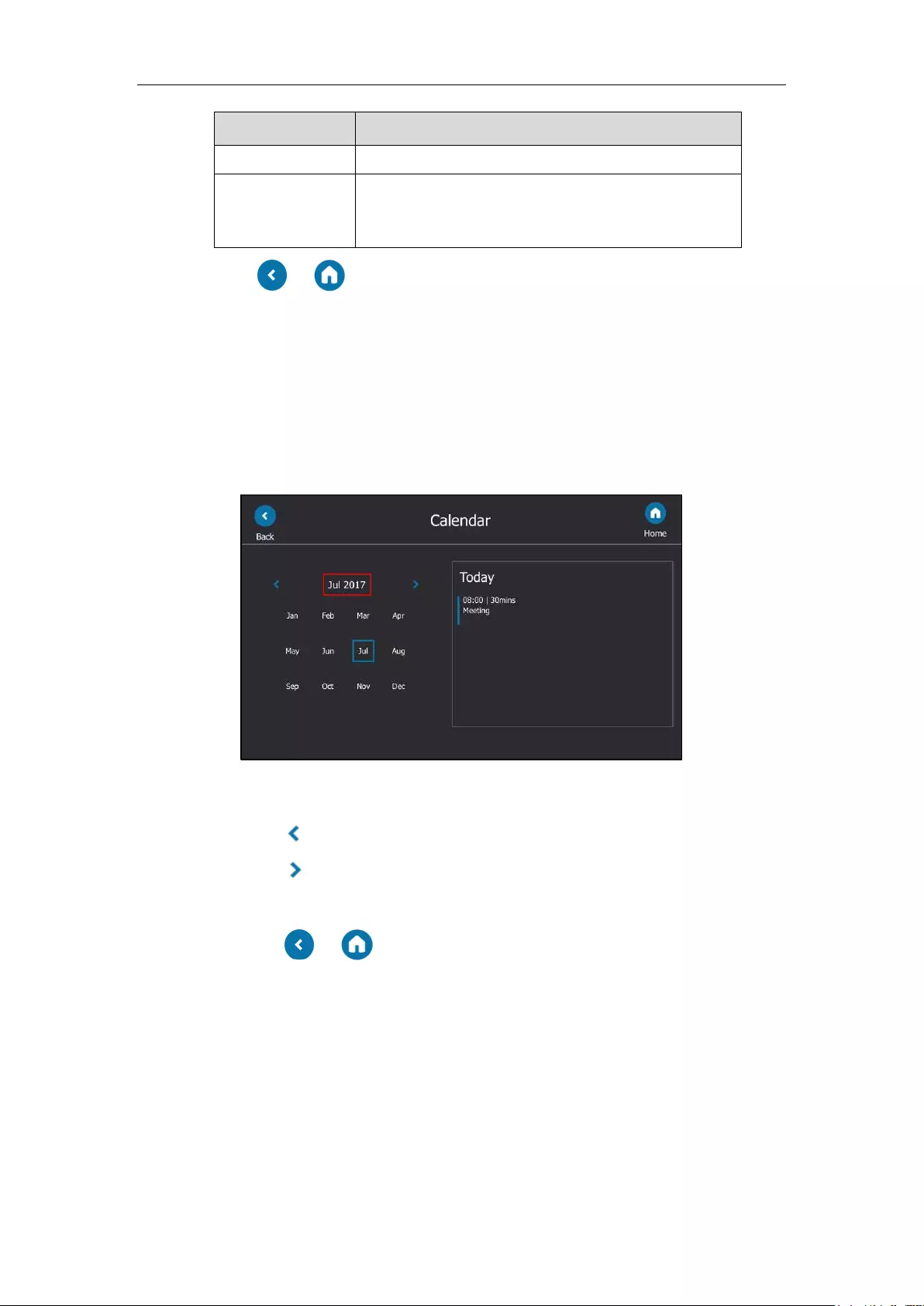
Basic Call Features
133
Name
Description
subject, start and end time and location.
Schedule view
Shows the details of the selected schedule, including the
subject, participants, organizer, start and end time, location
and content.
2. Tap or to close the calendar and return to the idle screen.
Navigating Year View
Year view displays all the months in a year. The selected month is always within a blue frame.
To navigate Year view:
1. Tap Menu->Calendar.
2. Tap the date at the top of the Month view.
3. Do one of the following:
– Tap to view the previous year.
– Tap to view the upcoming year.
– Tap the month to select another month.
– Tap or to close the calendar and return to the idle screen.
Navigating Month View
Month view displays all the days in a month. The days with schedules are indicated in blue and
the selected day is always within a blue frame.
To navigate Month view:
1. Tap Menu->Calendar.
2. Do one of the following:
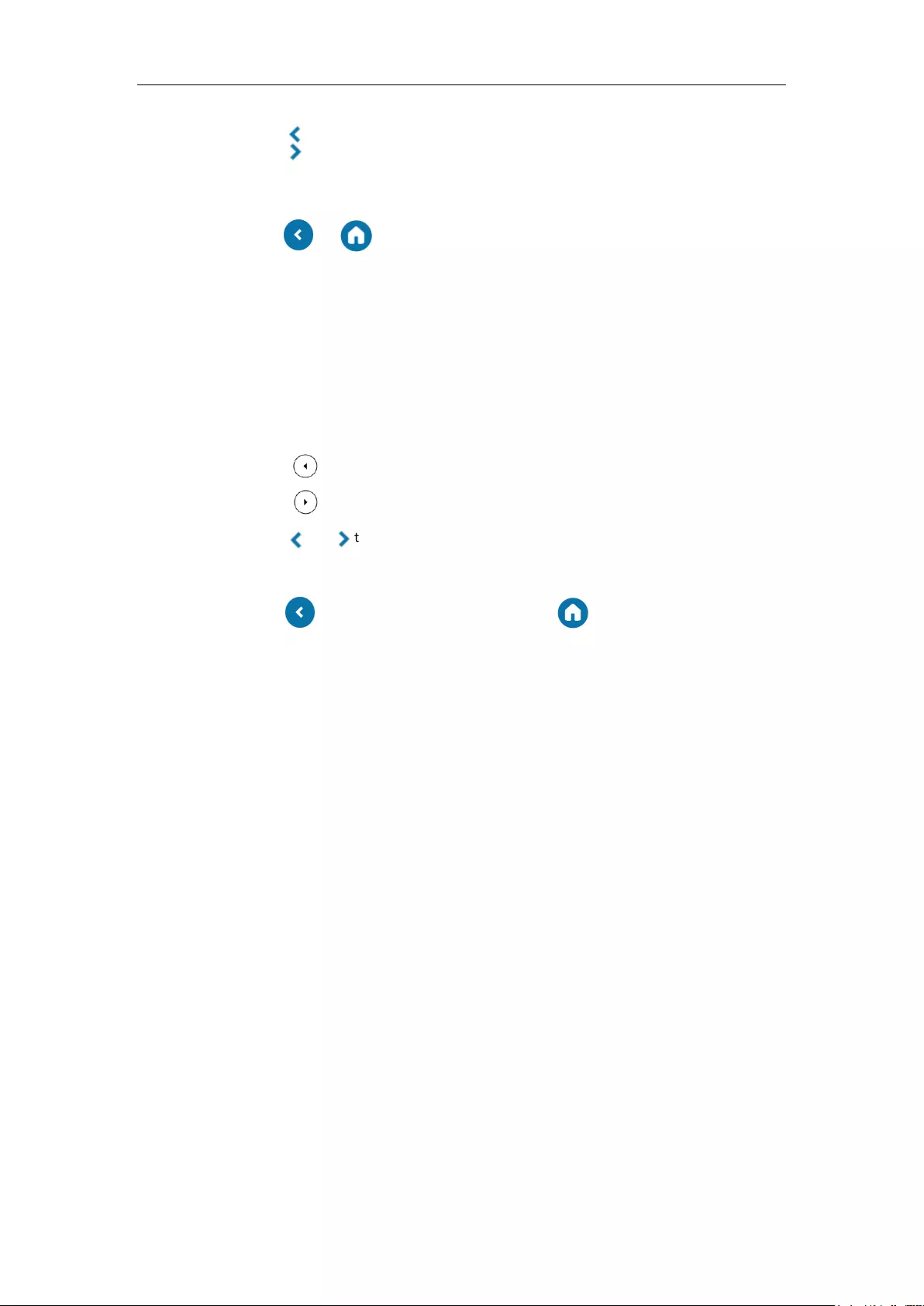
User Guide for the T48S Skype for Business phone
134
– Tap to view the previous month.
– Tap to view the upcoming month.
– Tap the day to select the desired day.
– Tap or to close the calendar and return to the idle screen.
Navigating Day View
Day view shows all schedules of the selected day, including the date and time, subject, start and
end time, and location of each schedule.
To navigate Day view:
1. Tap Menu->Calendar.
2. Do one of the following:
– Press to view the schedules of the previous day.
– Press to view the schedules of the upcoming day.
– Tap or to view more schedules when there are more than 3 schedules.
– Tap the schedule to view detail for a specific schedule.
– Tap to return to the pervious screen or tap to return to the idle screen.
Navigating Schedule View
Schedule view displays the details of a selected schedule. You can view the schedules’ subject,
participants, organizer, start and end time, location and content.
To view schedules via phone user interface:
1. Tap Menu->Calendar.
2. Tap a desired month.
3. Tap a desired day.
4. Tap a desired schedule.
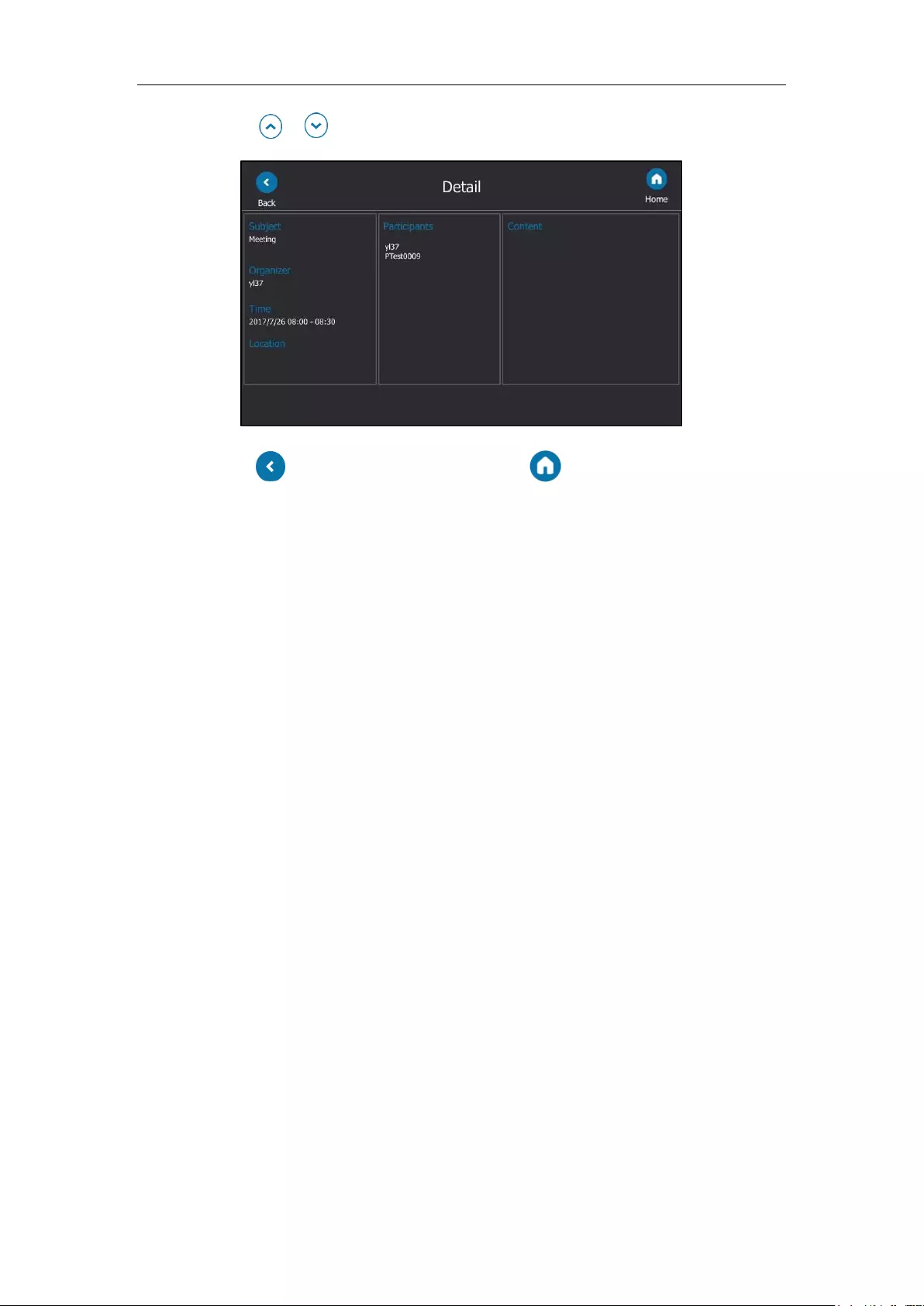
Basic Call Features
135
5. Tap or to view the schedule details.
6. Tap to return to the pervious screen or tap to return to the idle screen.
Tracking the Calendar
When an organizer schedules a Skype meeting via the Outlook software, the attendees can
respond to the meeting request via Outlook software.
Attendees can send one of the following responses to the organizer:
Do not reply the invitation (show as None on the organizer’s phone).
Accept the invitation (show as Accepted on the organizer’s phone)
Tentatively accept the invitation (show as Tentative on the organizer’s phone)
Decline the invitation (show as Declined on the organizer’s phone)
Organizer can verify whether all the attendees get the invitation and able to join the Skype
meeting via the phone user interface.
To track the calendar via phone user interface:
1. Tap Menu->Calendar.
2. Tap a desired month.
3. Tap a desired day.
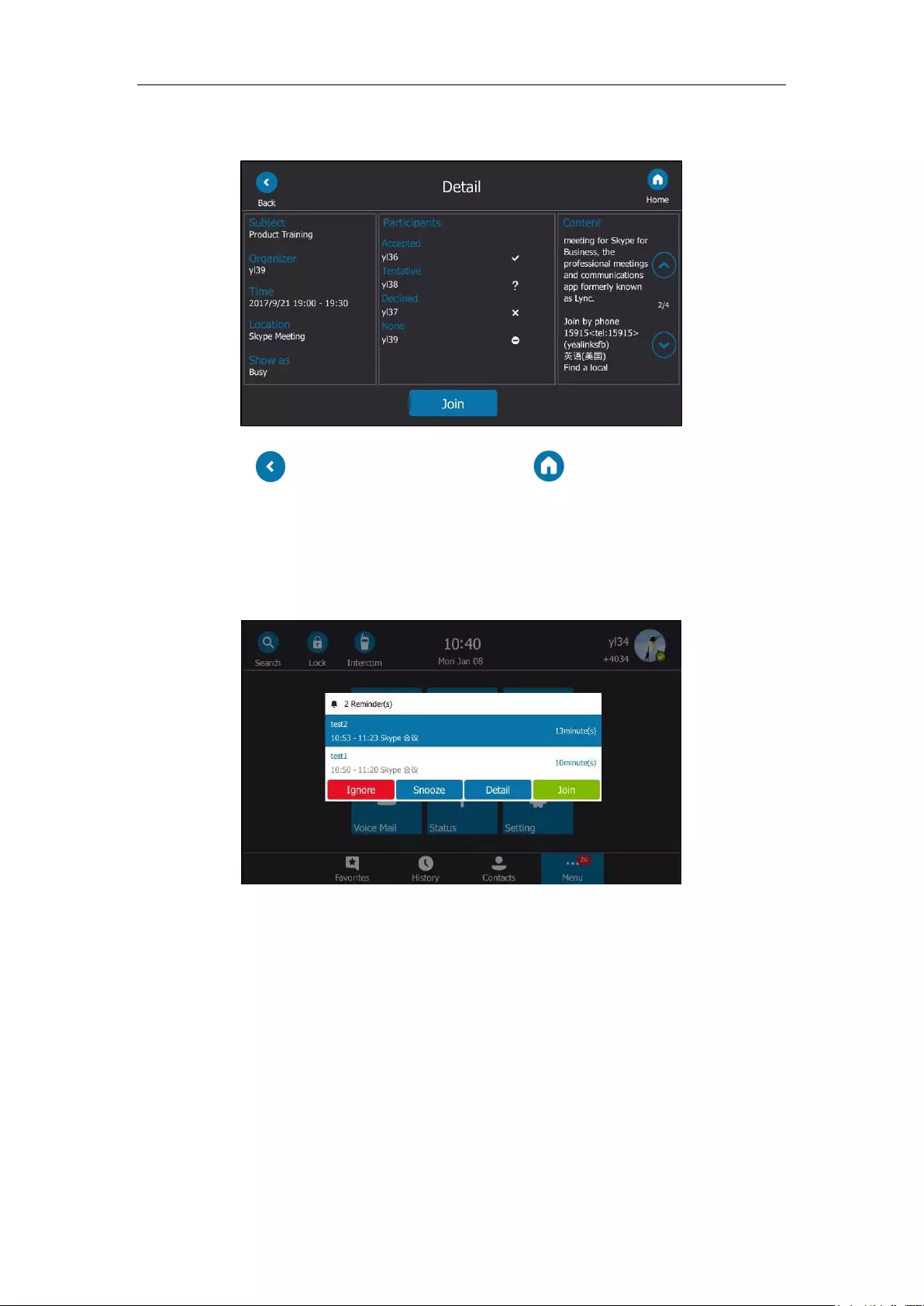
User Guide for the T48S Skype for Business phone
136
4. Tap a desired Skype meeting to view the details
5. Tap to return to the pervious screen or tap to return to the idle screen.
Working with Schedule Reminders
If you have a schedule, a reminder pop-up is displayed 15 minutes before it starts. The
reminder shows the main information of the schedule, including subject, start time, end time
and the rest time.
Tap the Ignore soft key to permanently remove the reminder from the screen and stop all
future reminders for the Skype conference.
Tap the Snooze soft key to temporarily remove the reminder from the screen, until the
next schedule reminder. The reminder will appear every 5 minutes by default and also
appear 1 minute before the Skype conference starts. For more information on how to
change the conference reminder interval, refer to Configuring the Reminder on page 137.
Tap the Detail soft key to view detailed information about the Skype conference,
including the Skype conference‘s subject, participants, organizer, start and end time,
location and content.
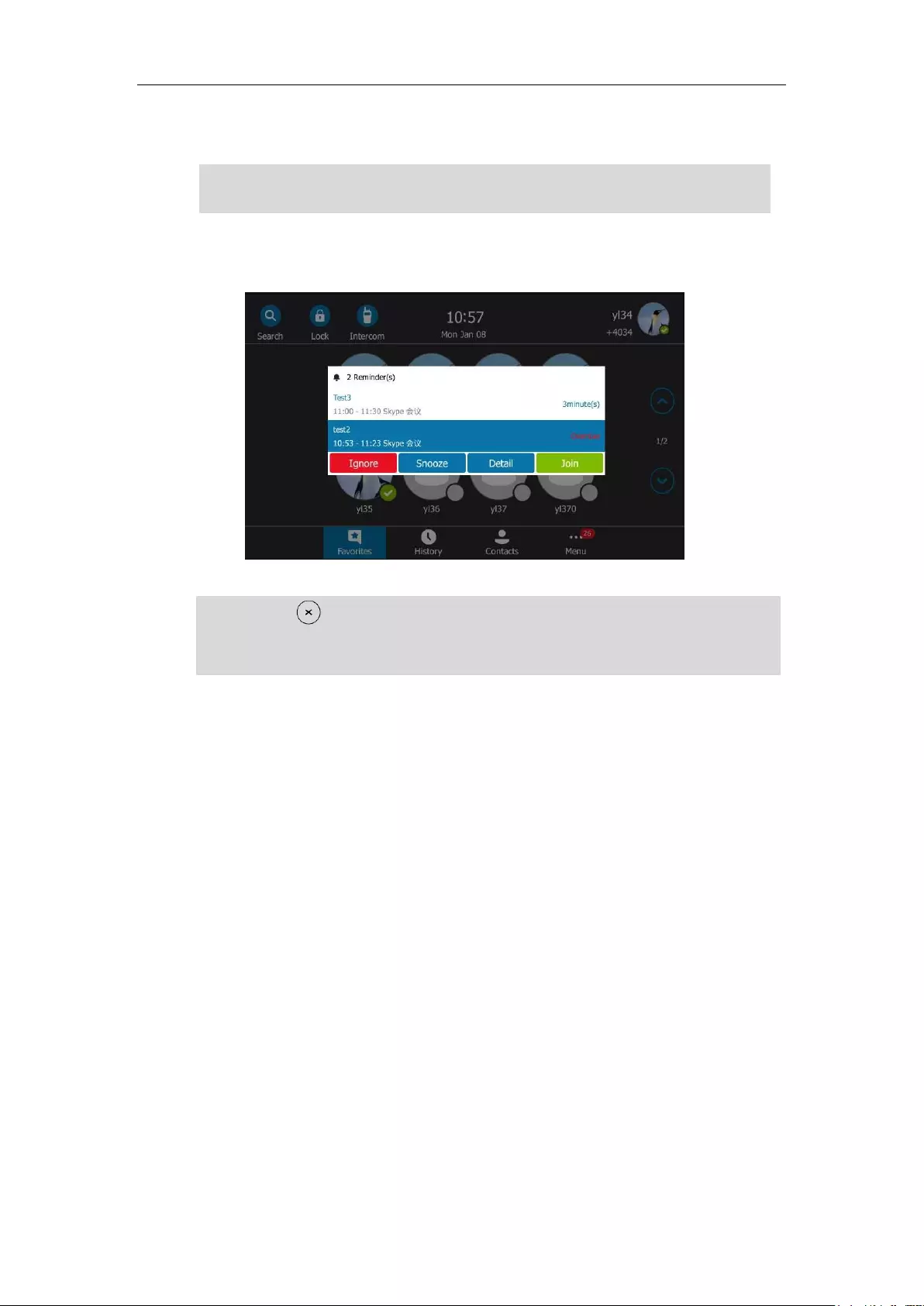
Basic Call Features
137
If you receive a Skype conference, tap the Join soft key to join the Skype conference.
Note
The reminder will show “overdue” when the schedule is overdue.
Note
Configuring the Reminder
If you enabled the reminder feature, you can temporarily remove the reminder from the screen,
you can also configure the reminder interval.
To configure the reminder via phone user interface:
1. Press Menu->Setting->Basic->Calendar Settings.
2. Select Enabled from the pull-down list of Reminder.
3. Enter the interval in the Reminder Interval field.
When the phone is locked, you can tap Ignore or Snooze without unlocking the phone. But
you need to unlock the phone to view detailed information and join the Skype conference.
You can press on the phone to ignore all reminders.
When receiving a Skype conference reminder during a call, you can tap Join to join the Skype
conference directly. Current call will be held and you can resume it after the Skype conference.
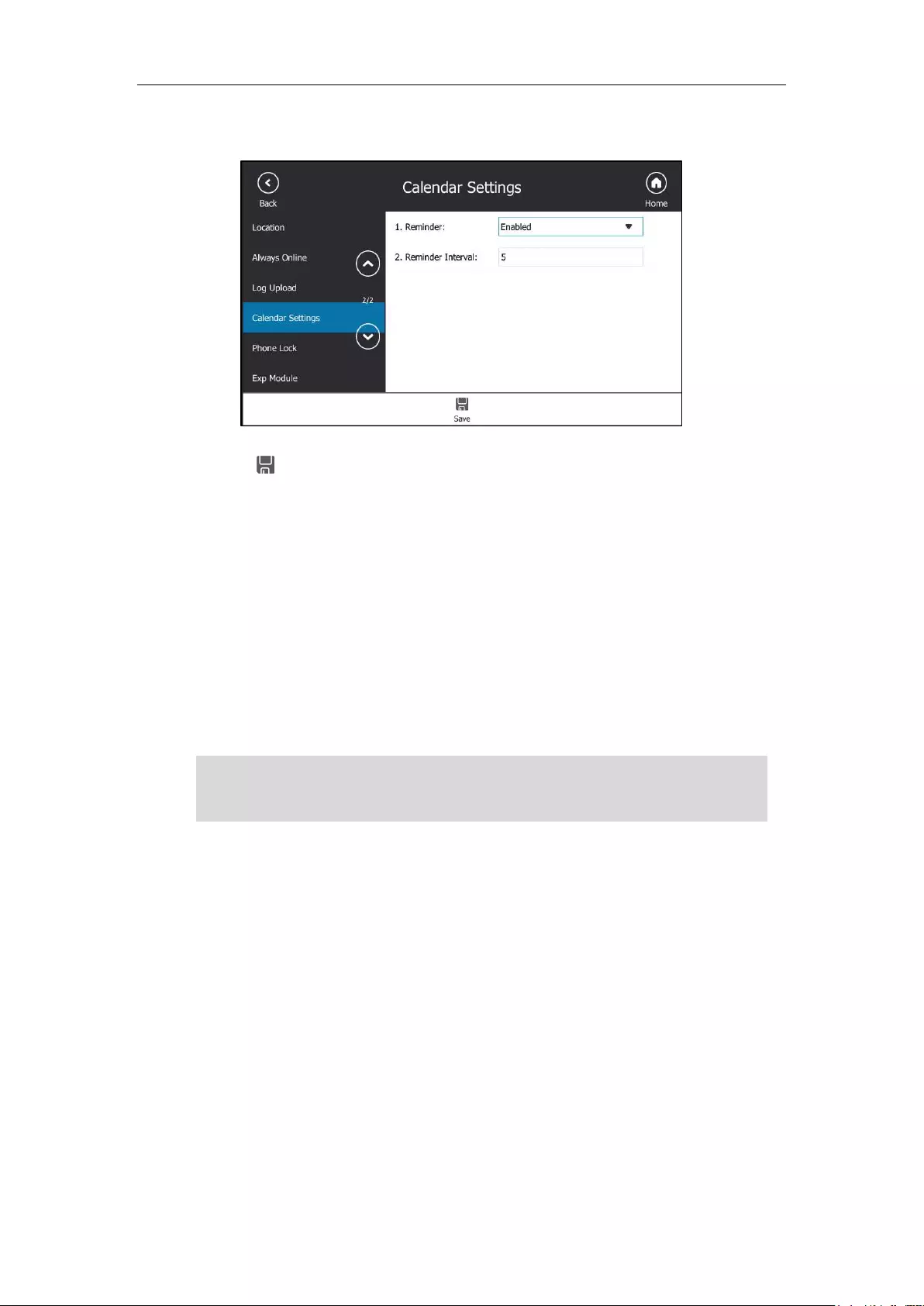
User Guide for the T48S Skype for Business phone
138
The value ranges from 1 to 15 minutes, the default value is 5 minutes.
4. Tap to accept the change.
Joining Skype Conferences from the Calendar
You can join the Skype conferences from calendar in following three ways:
Joining a Skype conference from a conference reminder (Once joined, presenter and
attendee will be muted automatically, organizer will not be muted).
Joining a Skype conference from Schedule view (Once joined, presenter and attendee
will be muted automatically, organizer will not be muted).
Dialing the conference dial-in number to join a Skype conference (Once joined,
presenter, attendee and organizer will not be muted).
Note
When the organizer sets up a conference in Outlook and enables Mute all attendees feature,
all conference participants will be muted automatically once joining the Skype conferences in
above ways.
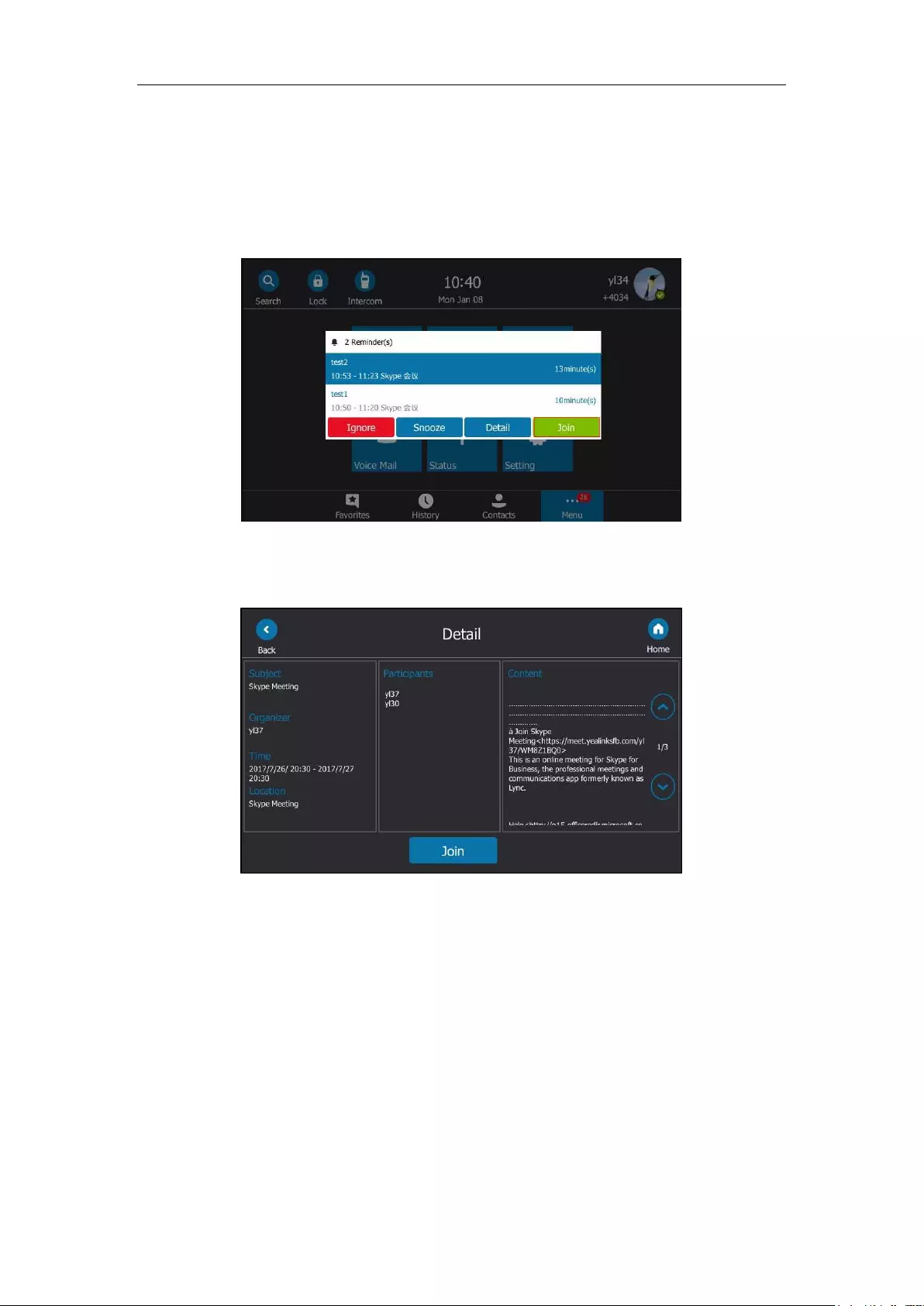
Basic Call Features
139
Joining a Skype Conference from a Conference Reminder
To join a Skype conference from a conference reminder:
Do one of the following:
– Tap the Join soft key.
– Tap the Detail soft key to view detail for a specific Skype conference, and then tap the
Join soft key.
Joining a Skype Conference from Schedule View
To join a Skype conference from Schedule View:
1. Tap Menu->Calendar.
The current day is always within a blue frame.
2. Tap a desired month.
3. Tap a desired day.
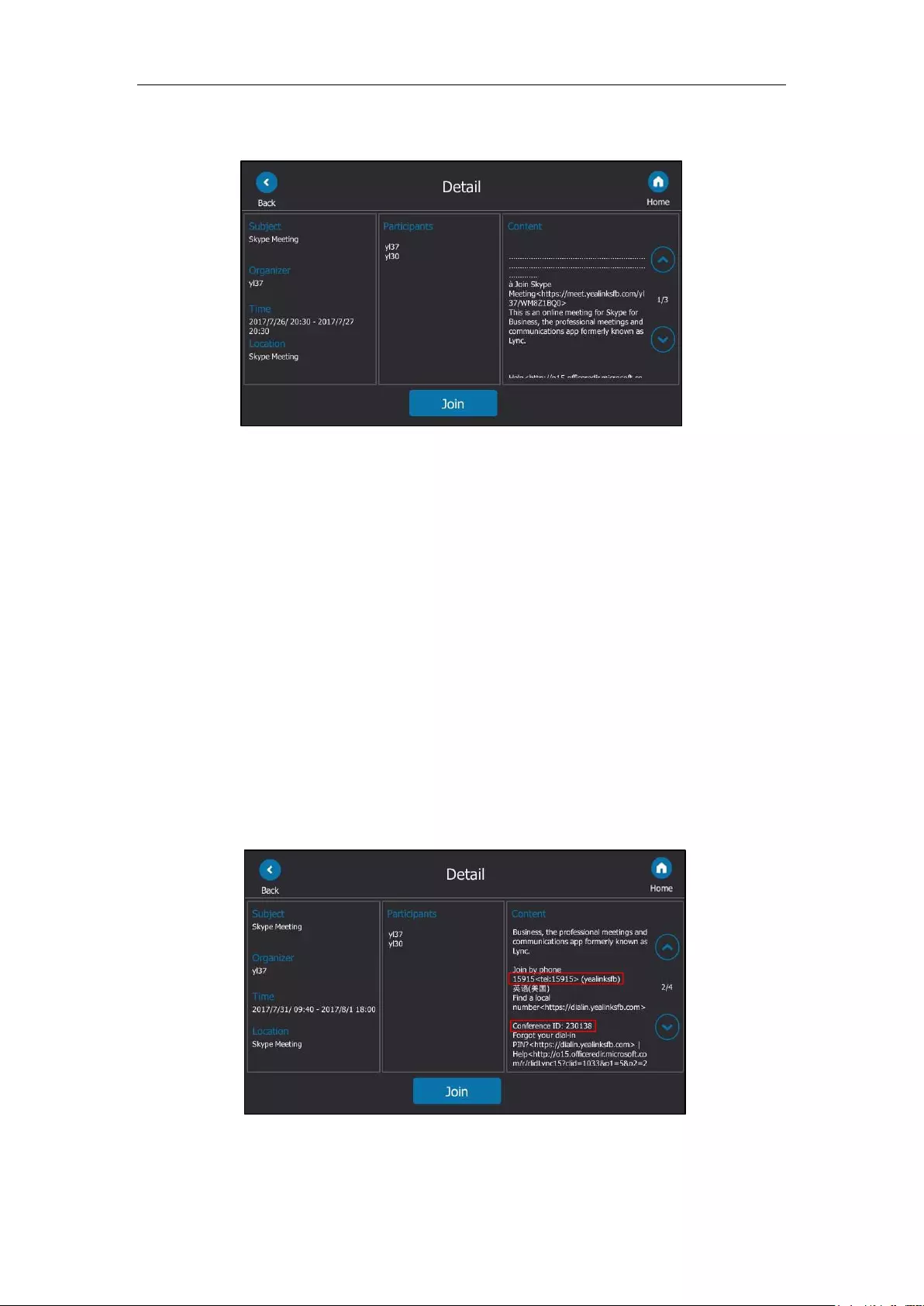
User Guide for the T48S Skype for Business phone
140
4. Tap a Skype conference to view specific information.
5. Tap the Join soft key to join the Skype conference.
Joining a Skype Conference by Dialing the Conference Dial-in Number
If you schedule a Skype conference call via Microsoft Outlook Conferencing (Plug-In), dial-in
number and Conference ID will be sent to invitees by email. They can join the Skype conference
from phone by dialing dial-in number and Conference ID.
Invitees can also obtain the dial-in number and Conference ID from the phone.
To obtain the dial-in number and Conference ID form the phone:
1. Tap Menu->Calendar.
2. Tap a desired month.
3. Tap a desired day.
4. Tap a conference to view the content.
5. You can view the conference dial-in number or Conference ID.
You can also view the dial-in number and Conference ID during a conference call. For more
information, refer to Viewing the Conference Information on page 121.
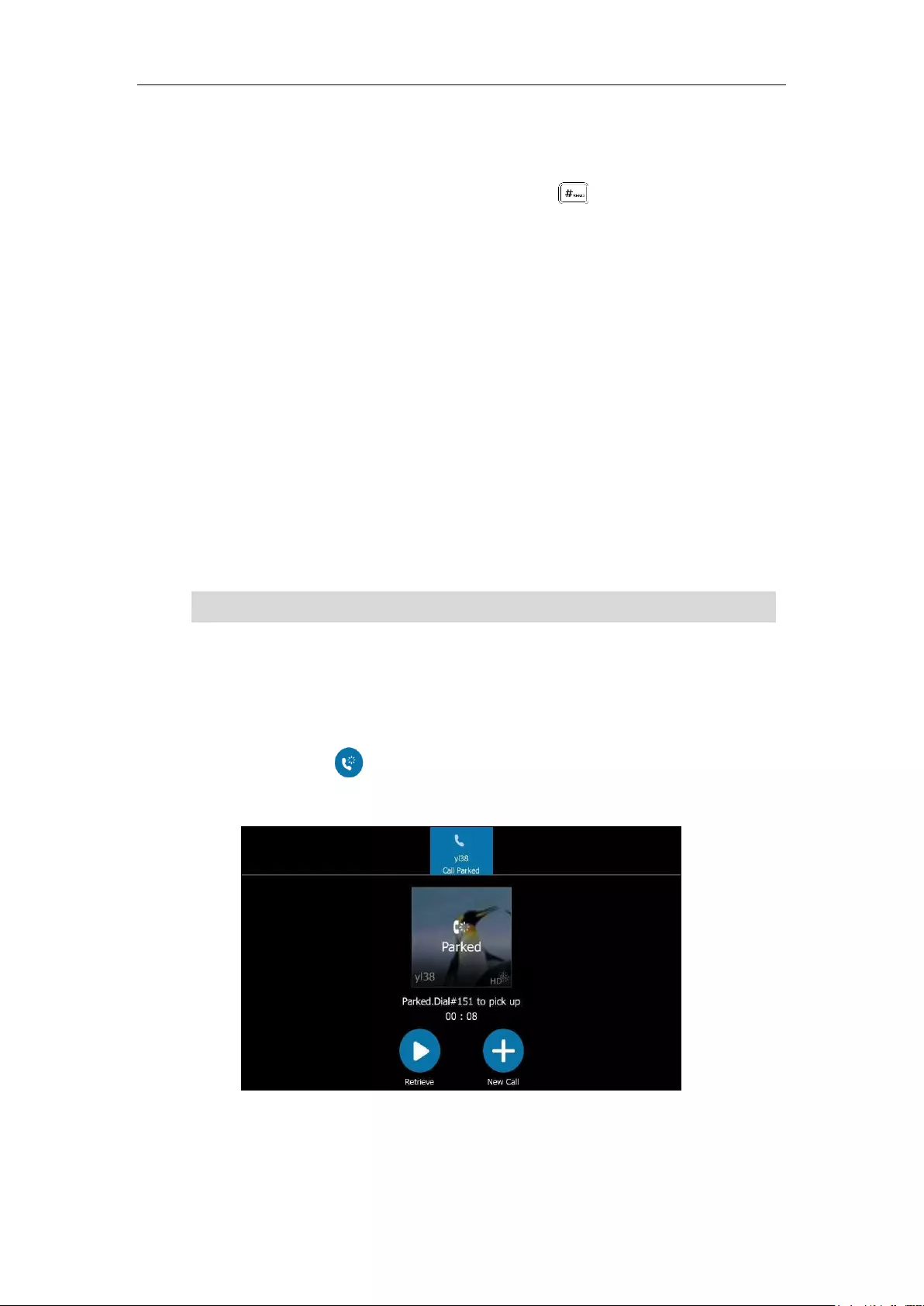
Basic Call Features
141
To join a Skype conference by dialing the conference dial-in number:
1. Dial the conference dial-in number (e.g., 15915).
2. Enter the Conference ID (e.g., 230138), and the press to join the Skype conference.
3. More participants can repeat steps 1-2 to join the Skype conference.
For more information on managing the Skype conference participants, refer to Managing the
Conference Participants the on page 122.
Parking and Retrieving Calls on the Skype for Business
Server
Using the Skype for Business Call Park feature, you can park calls so that you can continue to
make calls and answer other incoming calls on your phone.
Call park is different from call hold. Call hold keeps the held call on the same line, while call
park places the call in a call orbit on the Skype for Business Server. Calls placed in the call orbit
are given an orbit number and can be retrieved by any Skype for Business-compatible phone
by accessing to the orbit.
Note
Parking Skype for Business Calls
To use call park:
1. During a call, tap .
The call is placed in the call orbit and given a retrieval number.
Call park is not available on all servers. Contact your system administrator for more information.
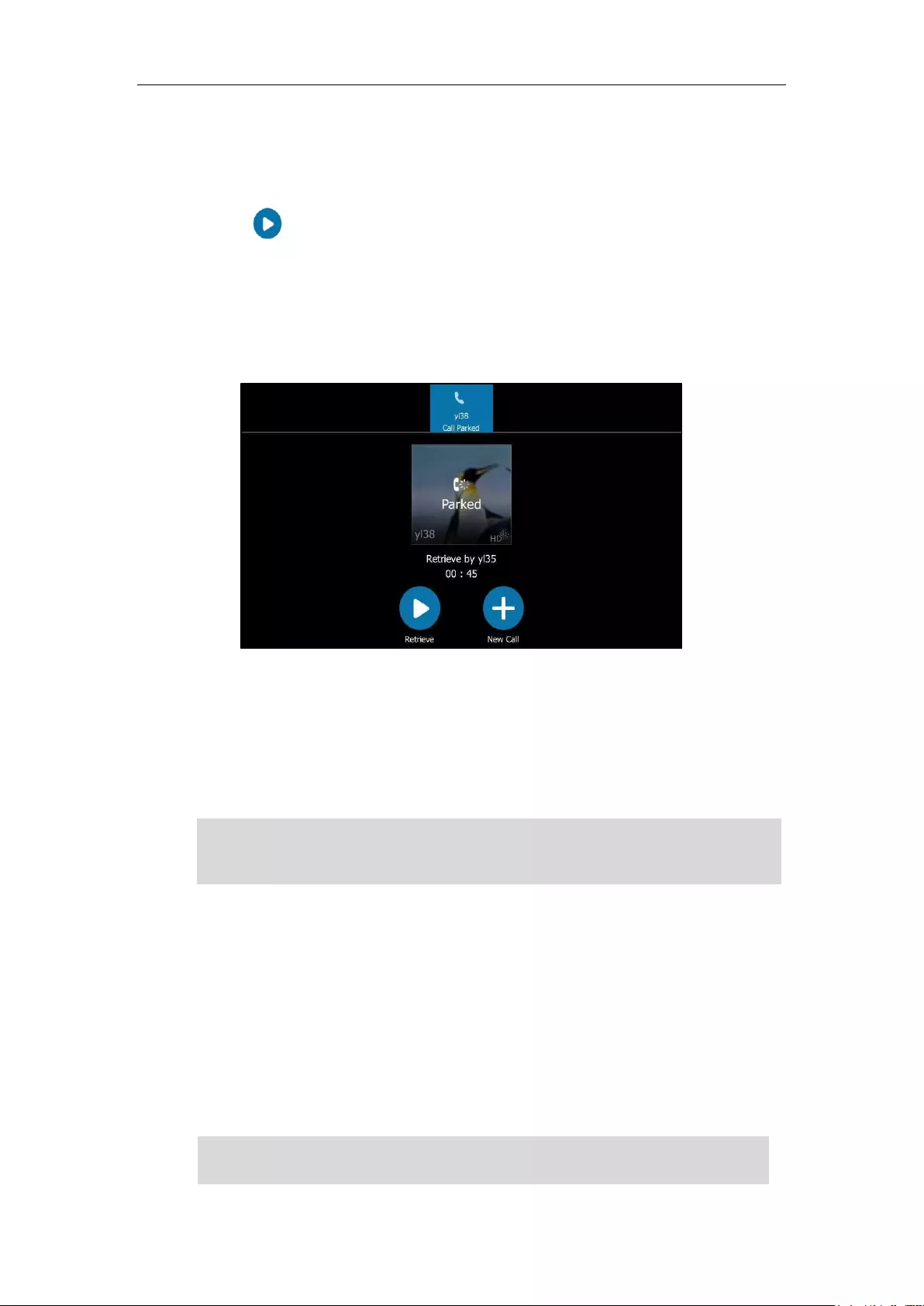
User Guide for the T48S Skype for Business phone
142
Retrieving Parked Skype for Business Calls
Retrieve Parked Skype for Business Calls on the Same Phone:
1. Tap .
Retrieve Parked Skype for Business Calls on Another Phone:
1. Dial the retrieval number (for example: #151).
When someone retrieves the parked call, a notification notifying that the call was picked
up by the person who parked the call.
If no one retrieves a parked call within a set time limit, the call is returned to the person who
parked the call. For example, if yl33 parked a call and no one retrieves the call after a preset
period of time, the server returns the call to yl33. If yl33 doesn’t answer the parked call after it’s
returned, the call is terminated. The time limit for parked calls is set by the system
administrator.
Note
Group Call Pickup
If you sign into the phone using On-Premises account, you can use group call pickup feature.
Note that the current Online environment does not support this feature.
Group call pickup is used for picking up incoming calls within a pre-defined group. If the group
receives many incoming calls at once, the user will pick up the first incoming call, by dialing the
group pickup code. This feature depends on support from the Skype for Business Server.
Note
If the call is ended by the other party before the call is retrieved, the prompting message “Parked
call ended before it can be retrieved” will be displayed on the touch screen of the person who
parked the call.
Group and group pickup code are configurable on the Skype for Business Server only. Contact
your system administrator for more information.
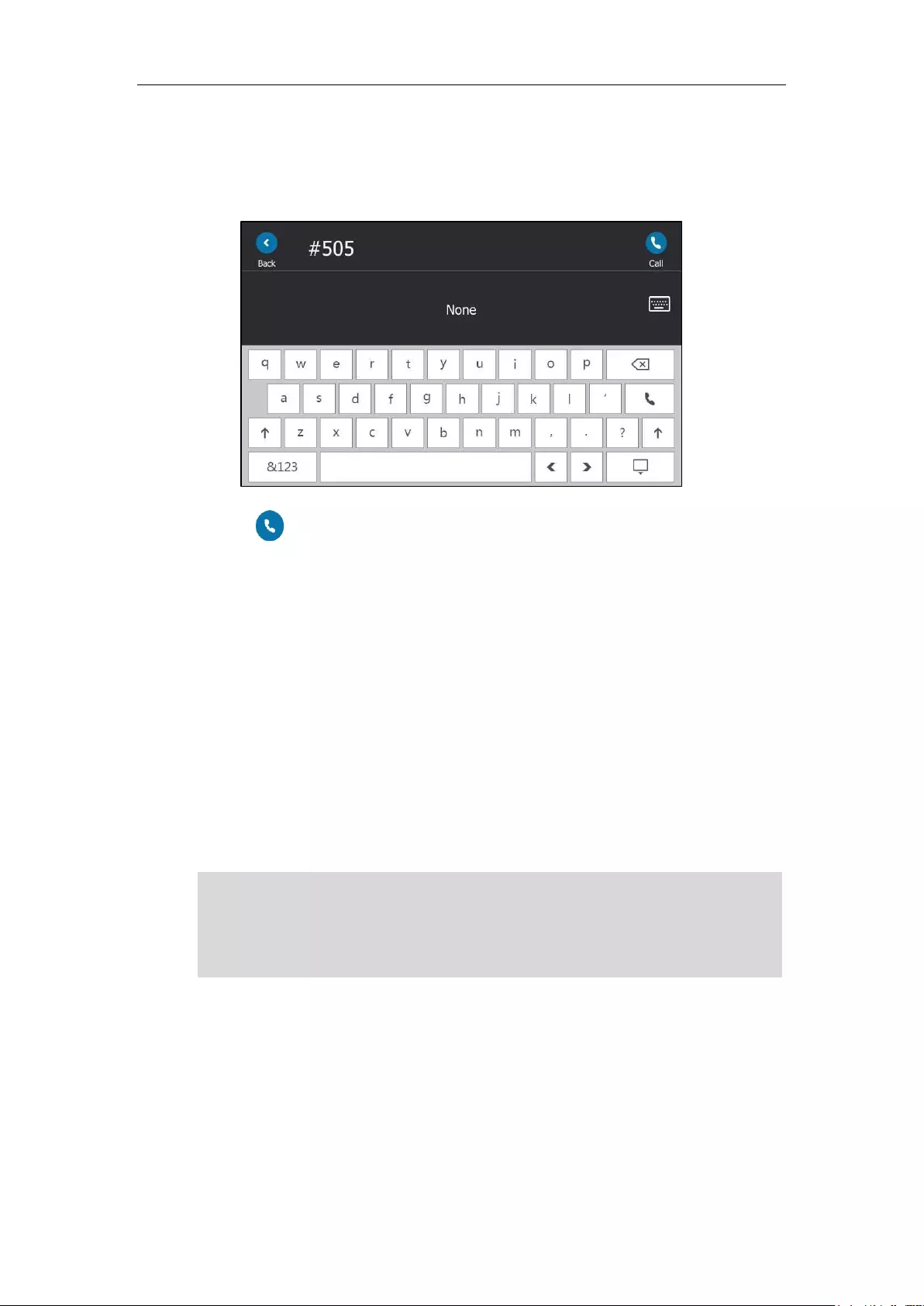
Basic Call Features
143
To use group pickup via phone user interface:
1. Enter the group pickup code (e.g., #505) on your phone when a phone number in your
group receives an incoming call.
2. Tap .
The call is answered on your phone.
Shared Line Appearance(SLA)
When your phone is registered with the Skype for Business Server, you can use the Shared Line
Appearance (SLA) feature to share a single line with other contacts as a member of a group.
System administrators assign members to SLA groups.
Any SLA group member can answer, hold, or resume calls on the shared line, and all group
members can view the status of a call on the shared line on their phones. Each line supports up
to 25 call appearances. Only one call at a time can be active on the shared line appearance. If a
call is placed to the shared line with an active call in place, the incoming call is sent to another
shared line.
Note
SLA feature is configurable via Skype for Business server only. Contact your system administrator
for more information.
A user can be assigned to be one SLA group only. If the user has to be a delegate for multiple
shared numbers, the phone will perform Boss-Admin feature to handle the delegate calls. For
more information ,refer to Boss-Admin on page 147.
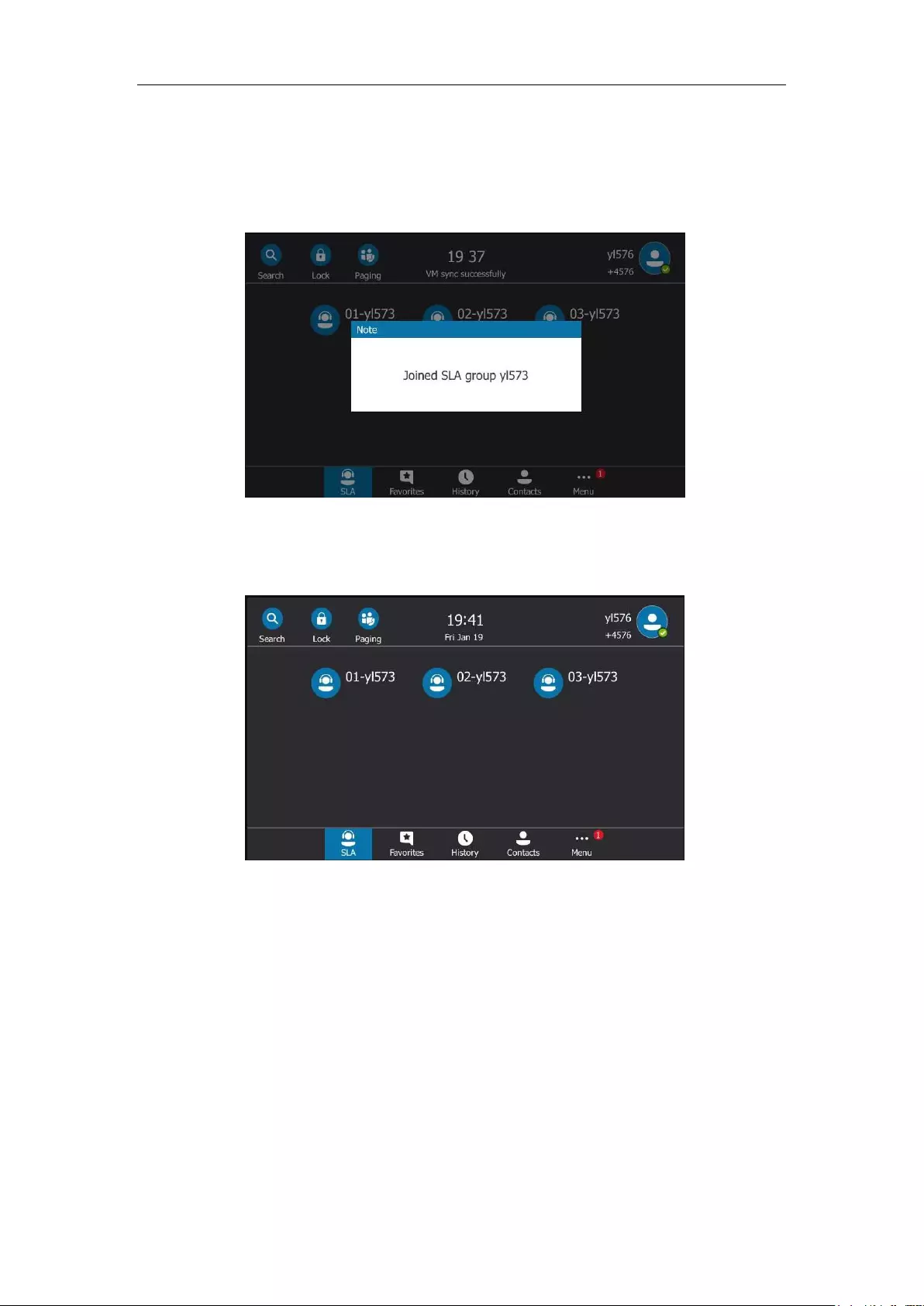
User Guide for the T48S Skype for Business phone
144
Viewing Shared Line Appearances
When you (group member) sign into your phone, your phone notifies that you joined a SLA
group, and a SLA screen appears automatically which display all shared line appearances:
In the following figure, the phone screen of the SLA group member (yl576) display all shared
line appearances. The name of the shared line appearance consists of the sequence number
and the group name.
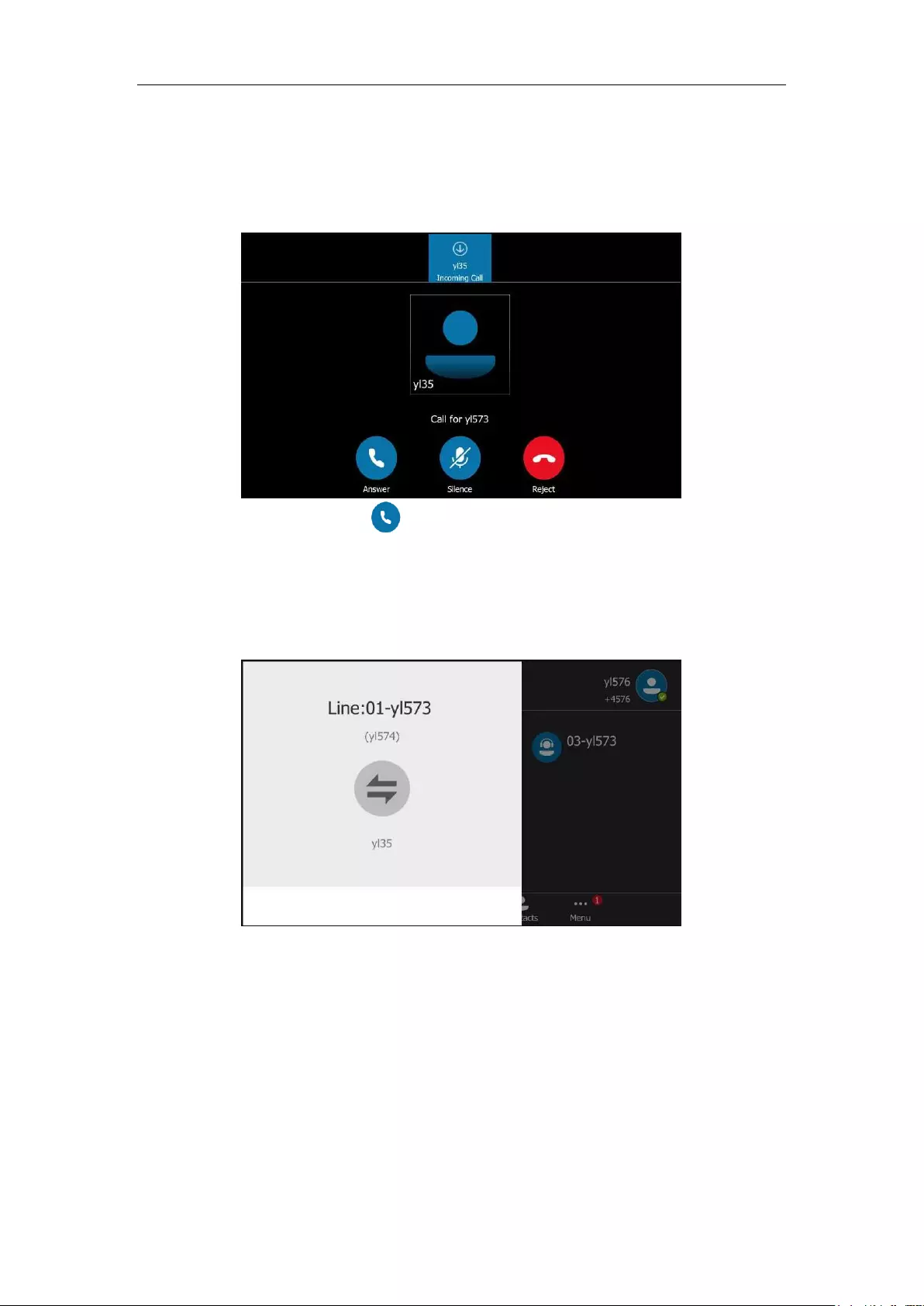
Basic Call Features
145
Answering SLA Calls
Any incoming call to the shared line rings on all group members' phones simultaneously. All
members’ phones are shown below:
Any group member can tap to answer an incoming call for the shared line. When a group
member answers an incoming call, a red status bar will appear under the shared line
appearance.
Other members can view the status of a call on the shared line by tapping the corresponding
shared line appearance.
(Caller: yl35, Recipient: yl574)
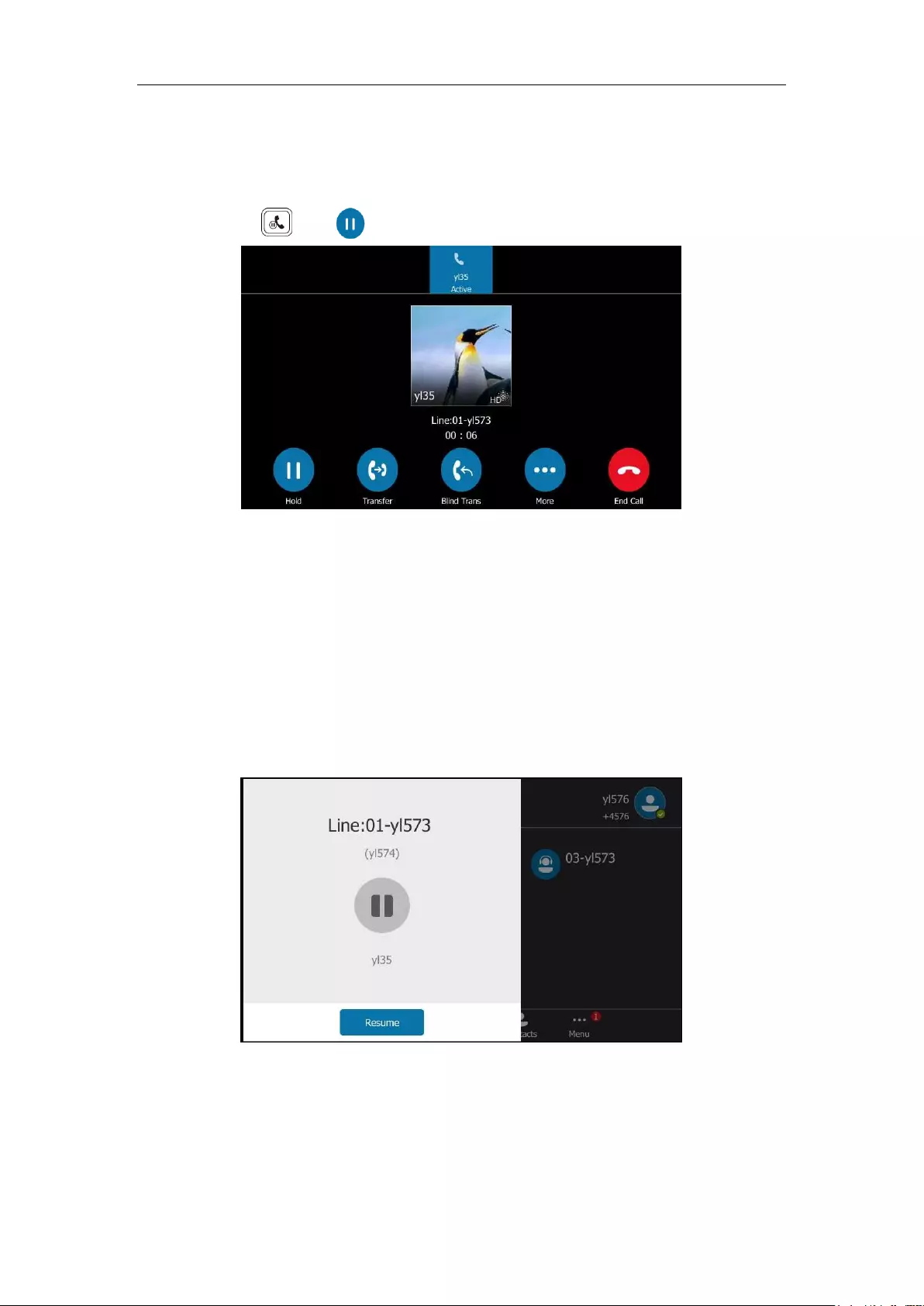
User Guide for the T48S Skype for Business phone
146
Placing a SLA Call on Hold
To place a SLA call on hold:
1. Press or tap to place the call on hold.
All group members are notified of the call's hold status by a flashing red status bar under the
shared line appearance on all members' phones.
Resuming Held SLA Calls
Any SLA member can resume a held call on the shared line.
To resume a call on the shared line:
1. Tap the shared line appearance (flashing red status bar) to view the held call.
2. Tap the Resume soft key.
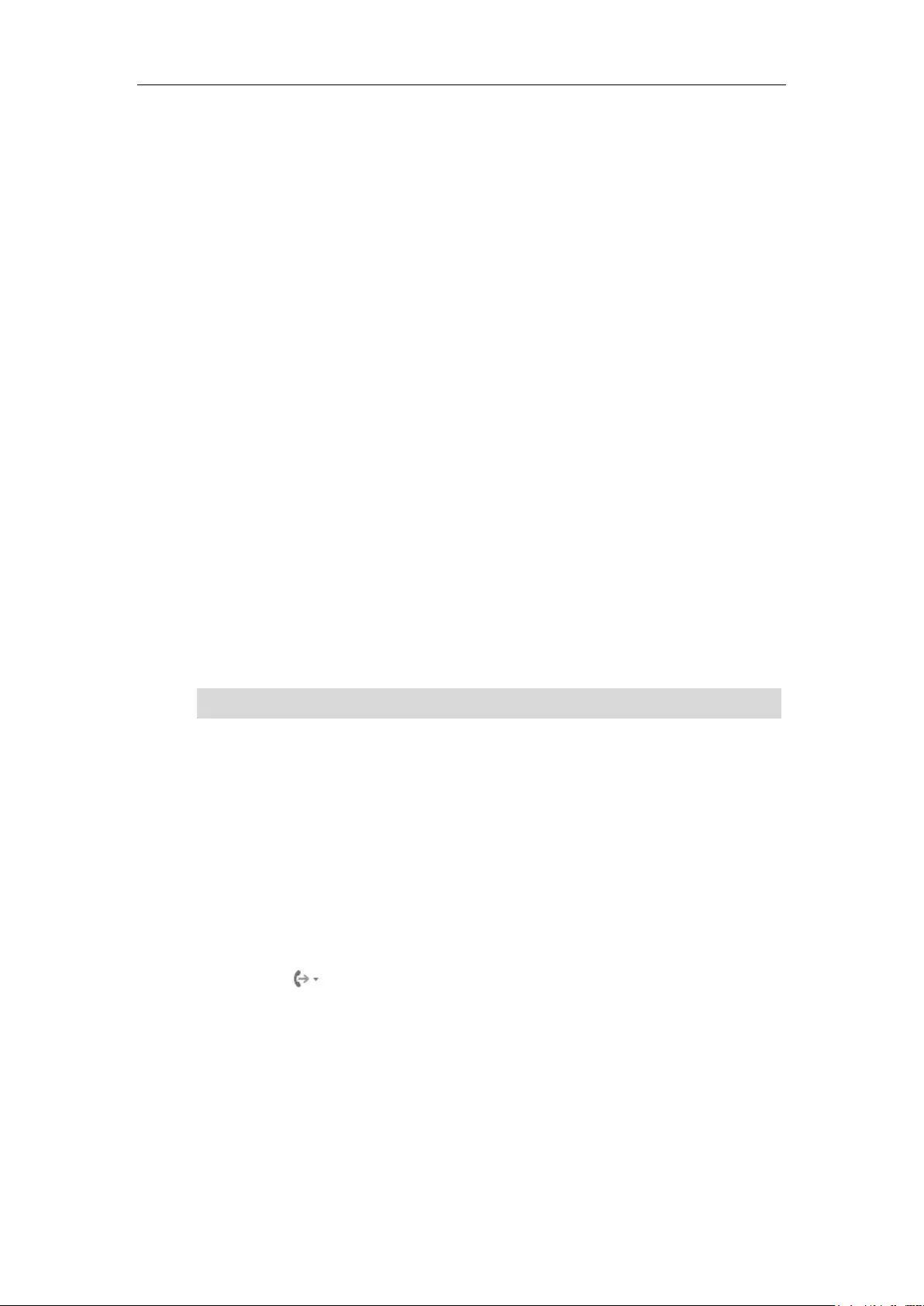
Basic Call Features
147
Missed and Received Calls on Shared Lines
If all SLA group members do not answer an incoming call, the call is logged as missed calls on
all the phones.
If any SLA group member answers the incoming call, the call is logged as received calls on all
the phones. The duration of the call is only shown to the receiver in the call history.
Boss-Admin
When your phone is registered on Skype for Business server, you can use the Boss-Admin
feature to manage shared lines. The Boss-Admin feature enables a "boss" phone and delegates’
phones to ring simultaneously when a user calls the boss. Once one party answers the call, the
other phone will stop ringing. A boss can assign delegates, and delegates can manage calls on
behalf of the boss's line.
Boss-Admin Scenario: The system administrator has configured user yl31 as the delegate of
yl30. For more information on how to assign delegates on the Skype for Business client, refer to
Boss-Admin on page 147.
- Boss: yl30 (phone number: 4030)
- Delegate: yl31 (phone number: 4031)
- Other: yl37 (phone number: 4037)
Note
Assigning/Removing Delegates
You can assign delegates to your line using the Skype for Business client. However, you cannot
assign yourself as a delegate. As a delegate, you can be assigned to multiple bosses’ lines.
To assign delegates using Skype for Business client:
1. Open Skype for Business client.
2. Sign into Skype for Business client as the person who wants to assign a delegate.
3. Click the button, and then click Call Forwarding Settings.
4. Mark the radio box in Simultaneously ring field.
Boss-admin feature is configurable via Skype for Business client only.
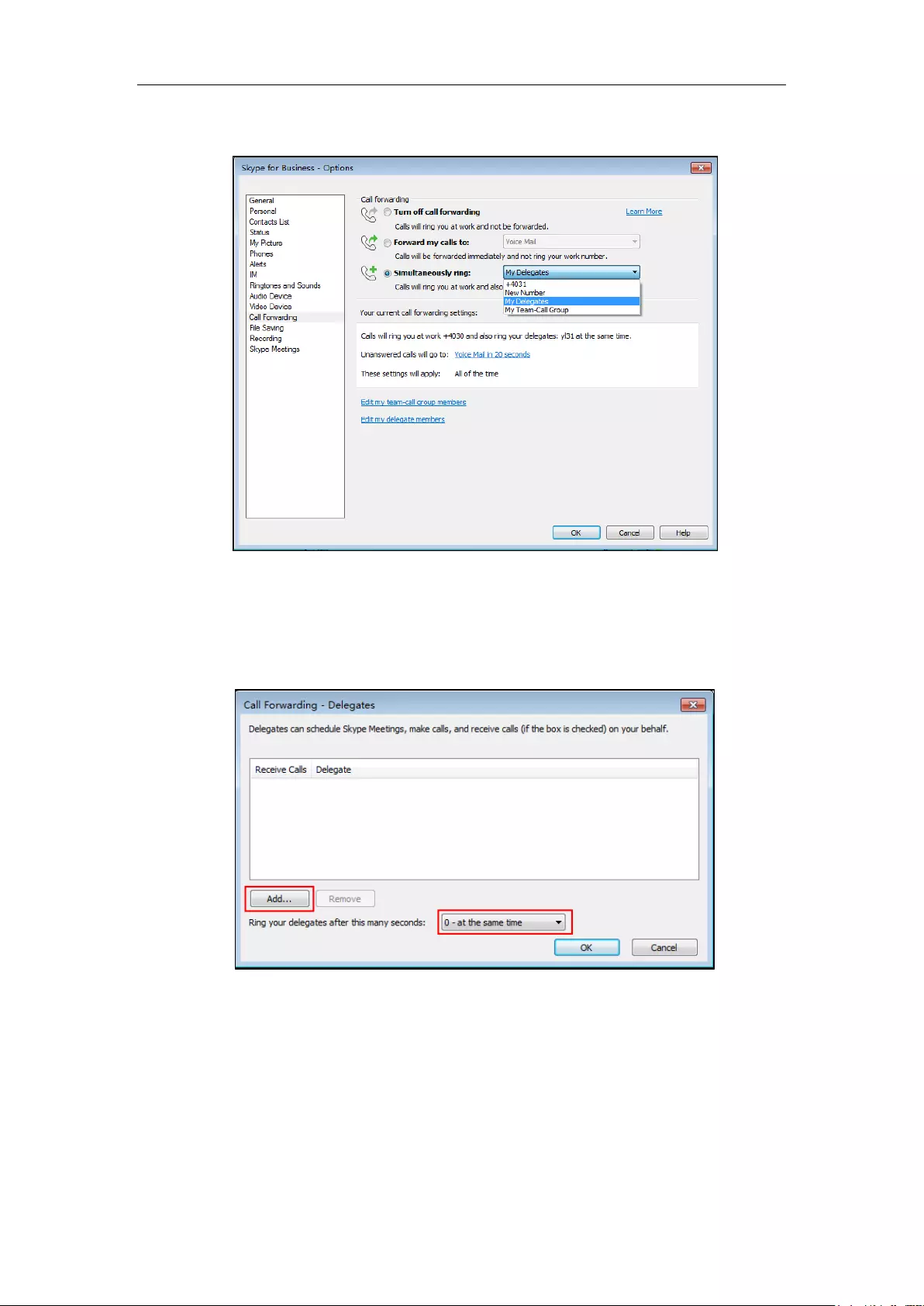
User Guide for the T48S Skype for Business phone
148
5. Select My Delegates from the pull-down list of Simultaneously ring.
6. In the Delegates dialog box, click Add. Each delegate must be a Skype for Business
contact.
7. Click the Ring your delegates after this many seconds pull-down list to determine when
your delegates' phones ring.
8. Click OK.
9. Click OK in the Delegates dialog box.
10. Click OK in the Options dialog box.
To remove a delegate from Skype for Business client:
1. Open Skype for Business client.
2. Sign into Skype for Business client as the person who wants to remove a delegate.
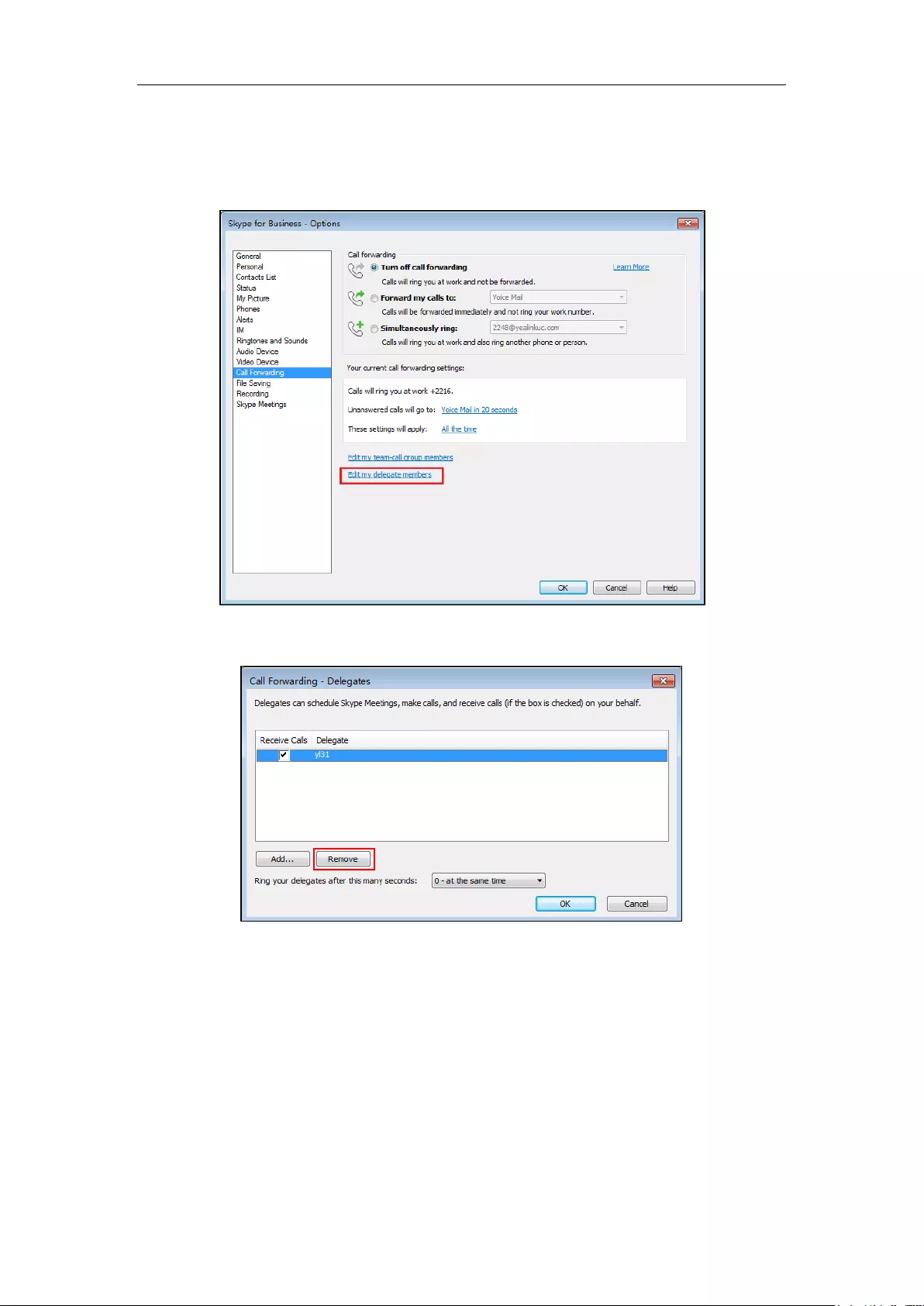
Basic Call Features
149
Make sure My Delegates option is not selected in either the Simultaneously ring or Forward
my calls to list.
3. Click Edit my delegate members.
4. Check the checkbox of the delegate you want to remove.
5. Click Remove.
6. Click OK in the Delegates dialog box.
7. Click OK in the Options dialog box.
Viewing the Delegates Group
Your delegates are automatically added to the Delegates group on your phone and in the
Skype for Business client.
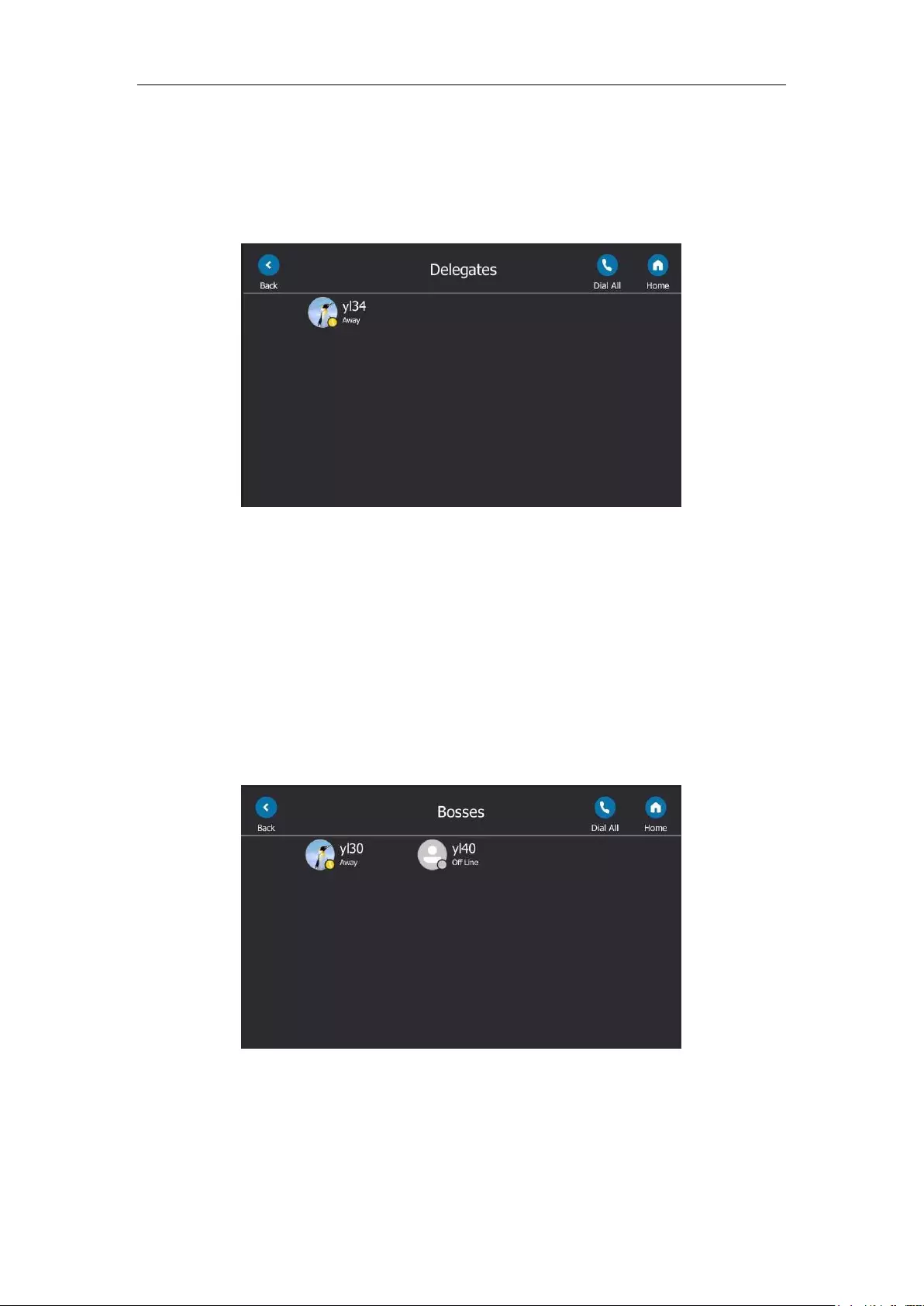
User Guide for the T48S Skype for Business phone
150
To view your delegates:
1. Tap the Contacts soft key.
2. Tap the Delegates group.
Your delegate(s) will be displayed.
Viewing the Boss Group
You can view the contacts for which you are assigned as a delegate in the Bosses group on
your phone and in the Skype for Business client.
To view your bosses:
1. Tap the Contacts soft key.
2. Tap the Bosses group.
Your boss(es) will be displayed.
Boss-Line Ringtone
As a delegate, you can set a distinct ringtone for your assigned boss’s line. When you receive
incoming calls from your assigned boss or your assigned boss receives an incoming call, your
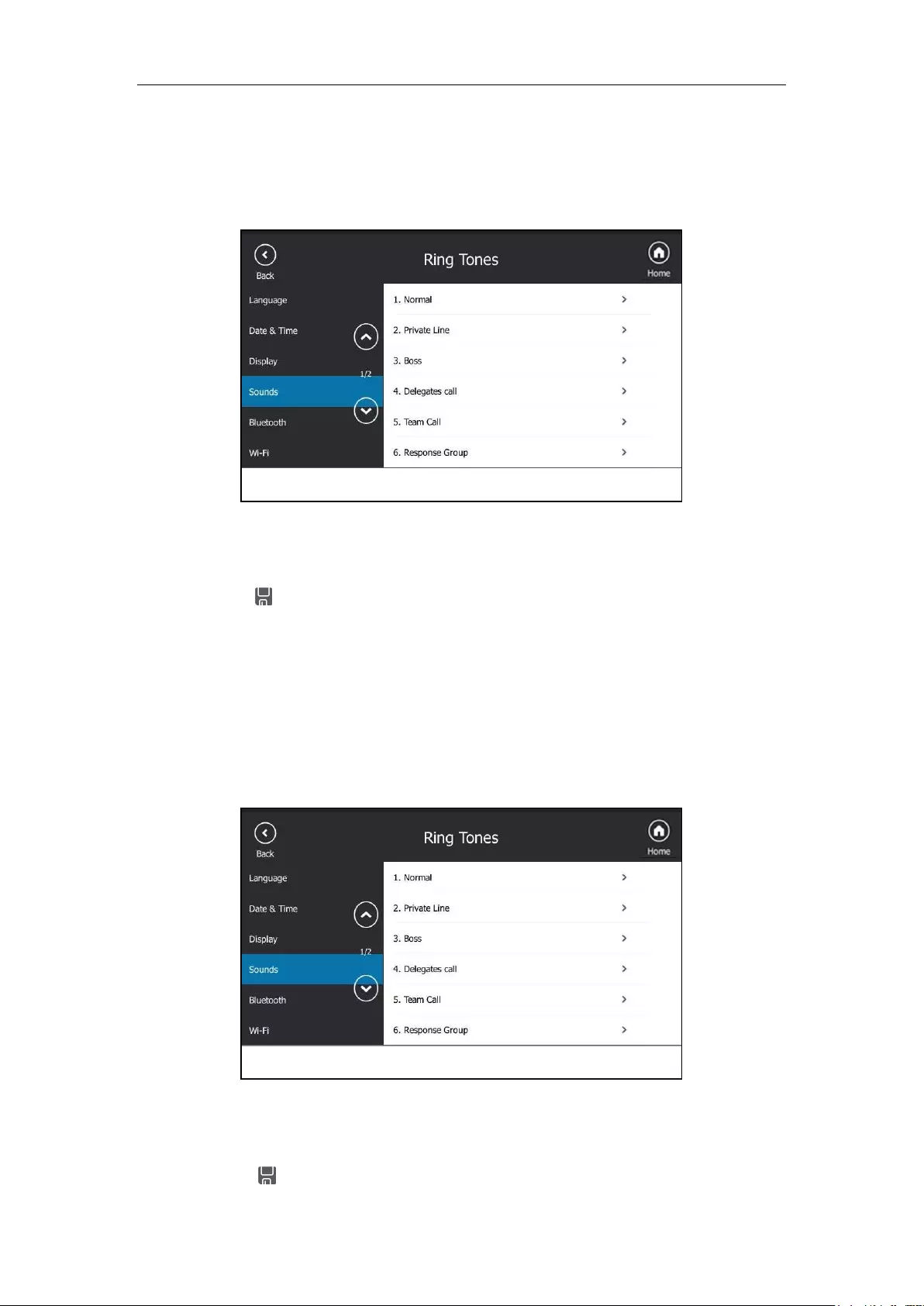
Basic Call Features
151
phone will play this ringtone.
To set a ringtone for the boss’s line via phone user interface:
1. Tap Menu->Setting->Basic->Sounds-> Ring Tones->Boss.
2. Tap the desired boss.
3. Tap the desired ringtone.
4. Tap to accept the change.
Delegates-call Ringtone
As a boss, you can set a distinct ringtone for incoming calls from your assigned delegate's line.
To set a ringtone for the delegate's line via phone user interface:
1. Tap Menu->Setting->Basic->Sounds->Ring Tones->Delegates call.
2. Tap the desired delegate.
3. Tap the desired ringtone.
4. Tap to accept the change.
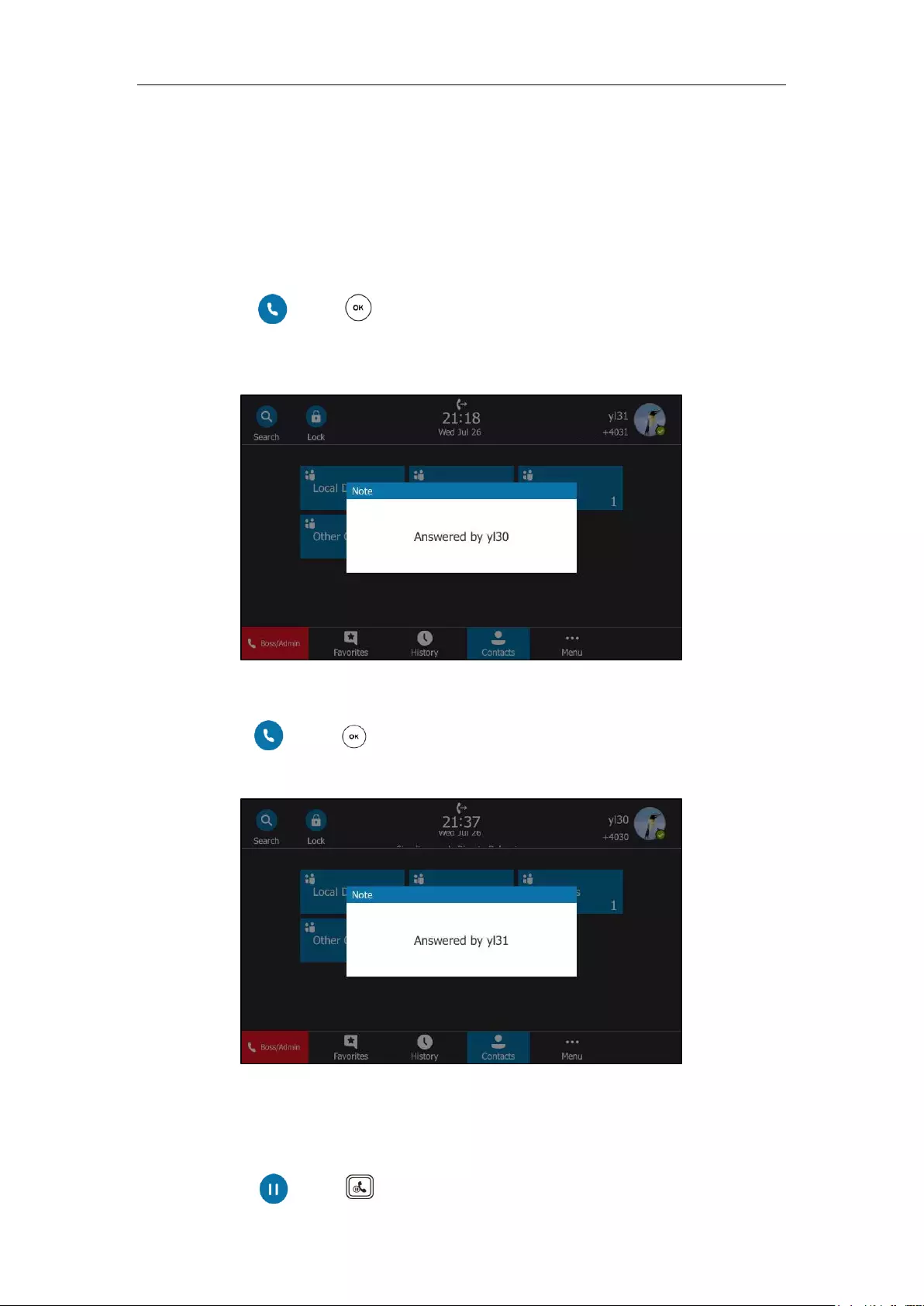
User Guide for the T48S Skype for Business phone
152
Using the Boss-Admin Feature
Answering Incoming Calls
When a user calls the boss, both boss’s and delegate’s phones will ring simultaneously.
To answer an incoming call on a boss’s phone:
1. Tap or press .
The delegate’s phone stops ringing and the touch screen of the delegate’s phone is
shown below:
To answer an incoming call on a delegate’s phone:
1. Tap or press .
The boss’s phone stops ringing and the touch screen of the boss’s phone is shown below:
Placing the Calls on Hold
To place a call on hold on a boss’s phone:
1. Tap or press to place the call on hold.
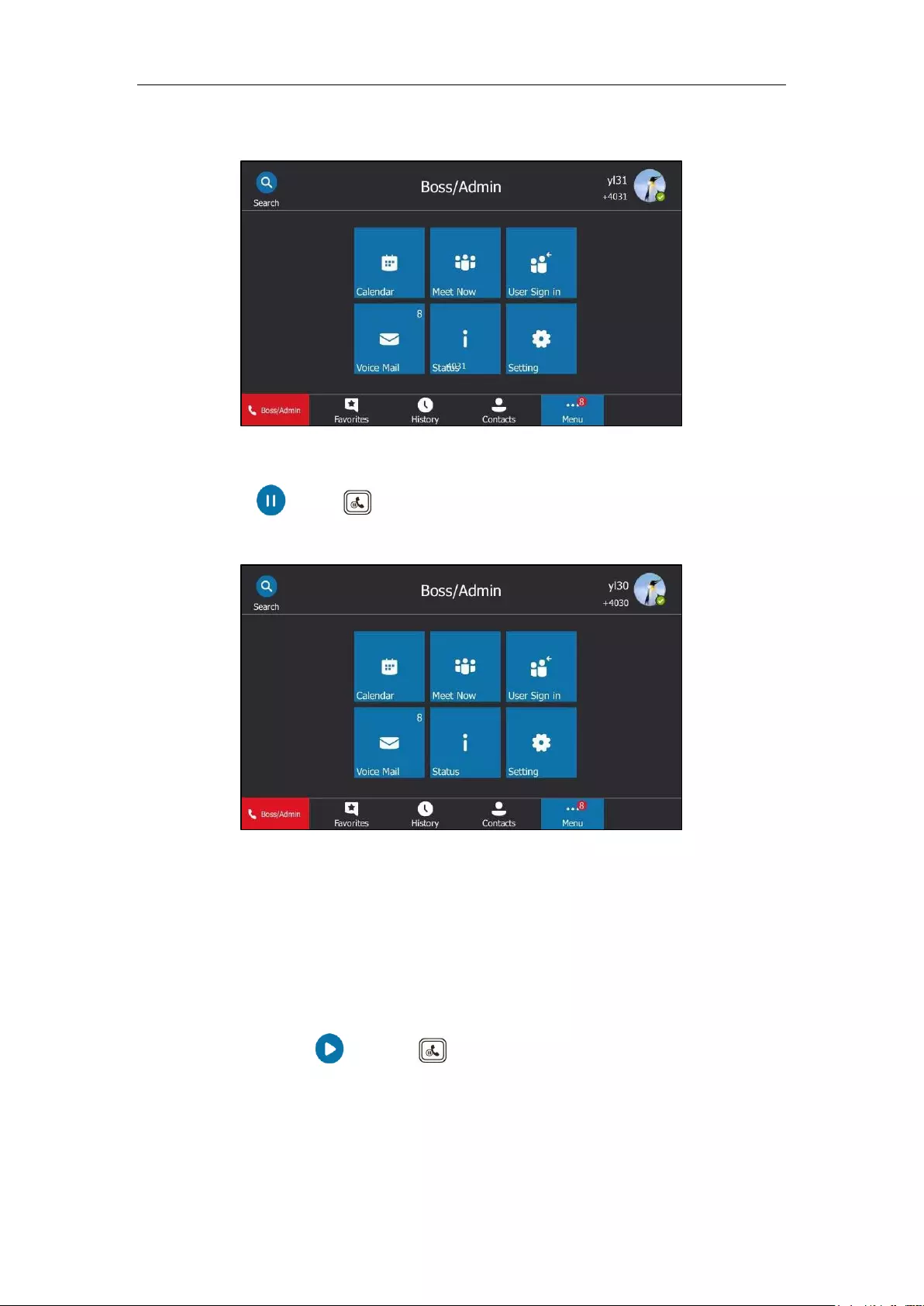
Basic Call Features
153
A red Boss/Admin soft key appears at the bottom of the delegate’s phone screen.
To place a call on hold on a delegate’s phone:
1. Tap or press to place the call on hold.
A red Boss/Admin soft key appears at the bottom of the boss’s phone screen.
Resuming the Held Calls
Either boss or delegate can resume the held call. Once one party resumes the call, the other
party will drop the call automatically.
To resume a call held on a boss’s phone:
Do one of the following:
- The boss taps or presses to resume the held call.
- The delegate taps the red Boss/Admin soft key to view the calls that are held by boss.
Tap the avatar of the caller. The call will be resumed by the delegate, and the boss will
drop the call automatically.
To resume a call held on a delegate’s phone:
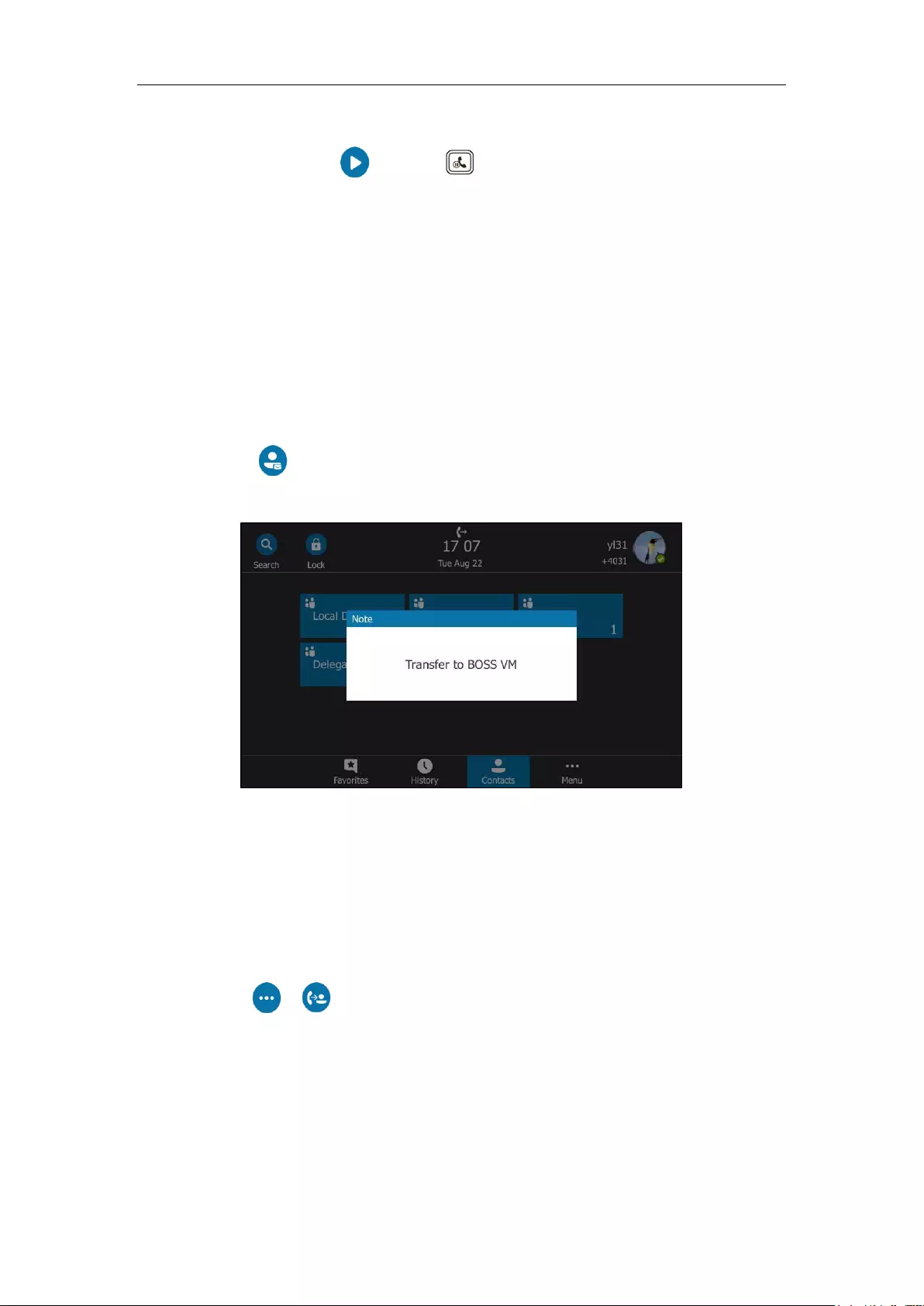
User Guide for the T48S Skype for Business phone
154
Do one of the following:
- The delegate taps or presses to resume the held call.
- The boss taps the red Boss/Admin soft key to view the calls that are held by delegate.
Tap the avatar of the caller. The call will be resumed by boss, and the delegate will drop
the call automatically.
Transferring Calls to Boss’s Voicemail
If a boss is unavailable to answer calls, delegates can transfer the calls directly to a boss’s
voicemail. The caller can follow the voice prompt to leave the voicemail.
To transfer a delegation call to the boss’s voicemail:
Before answering the delegation call or during a delegation call:
1. Tap to forward the incoming call to boss’s voicemail directly.
The touch screen of the delegate’s phone is shown below:
Making a Safe Transfer to Boss
After a delegate answers the call, the delegate can transfer the call to the boss’s phone using
Safe Transfer, which enables the delegate to transfer the call to the boss’s phone and prevent
the call from going to voicemail if the boss does not answer the call.
To make a safe transfer to a boss’s phone:
1. Tap -> during a call. The call is placed on hold.
When the boss answers the call, the call will be transferred to the boss successfully.
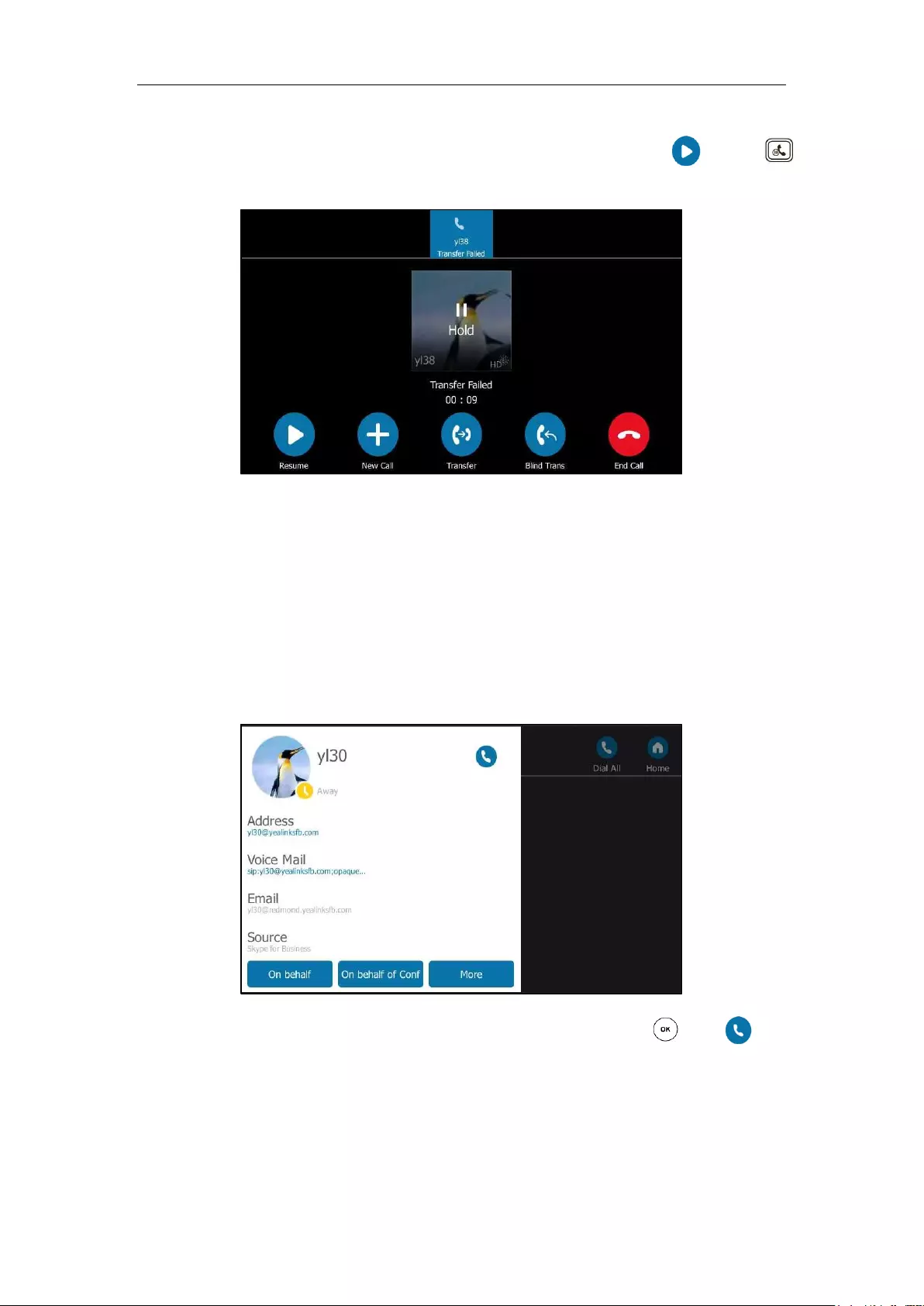
Basic Call Features
155
When the boss is not available to answer the transferred call or rejects the transferred call,
the delegate’s phone displays as “Transfer failed”. The delegate can tap or press
to resume the call.
Placing a Call on Behalf of a Boss
The delegate can make calls on behalf of his assigned boss’s lines.
To place a call on behalf of a boss’s line:
1. Tap Contacts->Bosses.
2. Tap the avatar of the desired boss.
3. Tap the On behalf soft key.
4. Tap the desired contact or enter the desired number, and then press or tap .
You can also select a desired contact from the search result list, favorites screen, call
history or contacts screen.
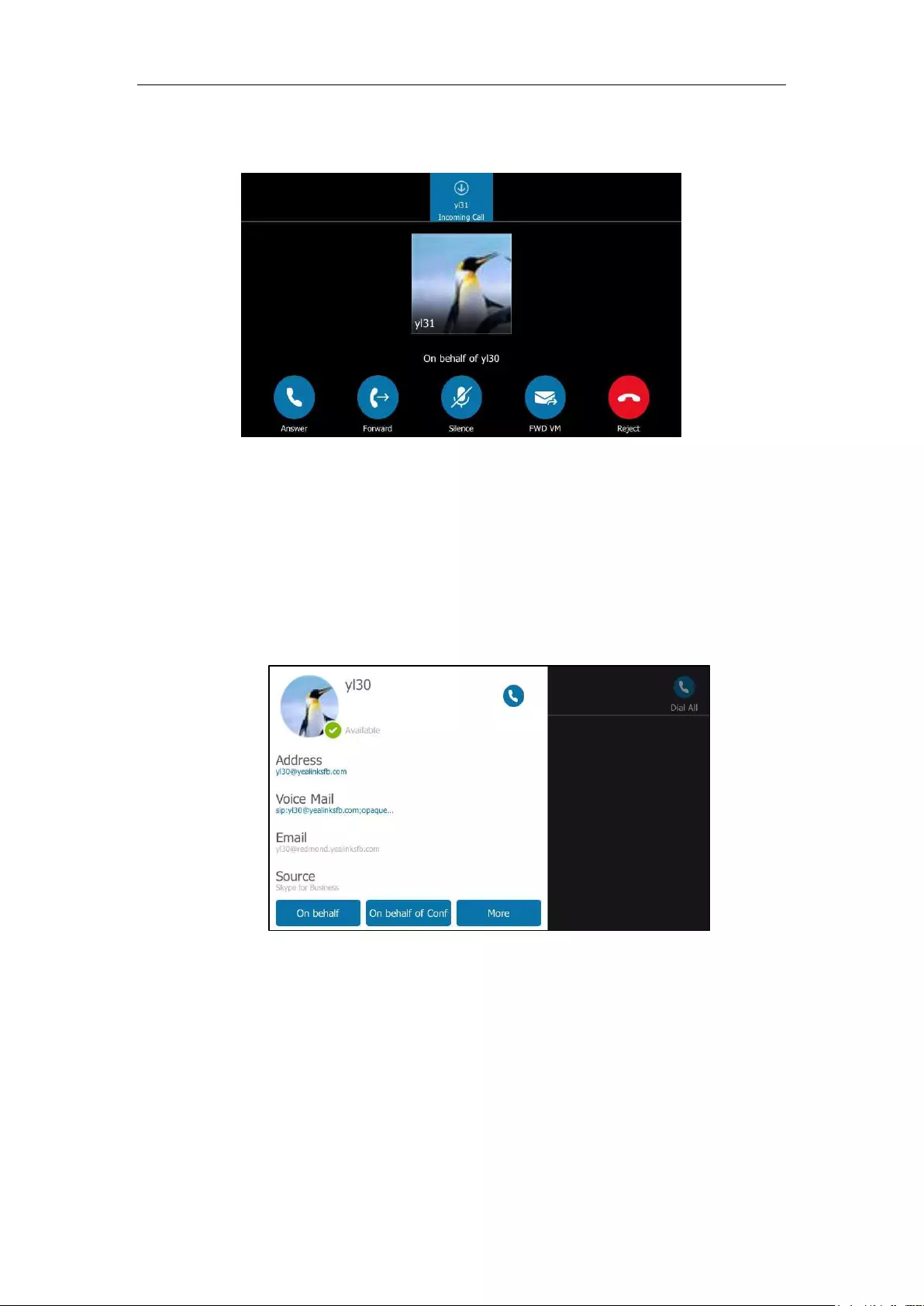
User Guide for the T48S Skype for Business phone
156
The delegate and third-party phones display a notification indicating that a delegate is
calling on behalf of a boss.
Initiating a Conference Call on Behalf of a Boss
The delegate can initiate a conference call on behalf of a boss’s line.
To initiate a conference call on behalf of a boss’s line:
1. Tap Contacts->Bosses.
2. Tap the avatar of the desired boss.
3. Tap the On behalf of Conf soft key.
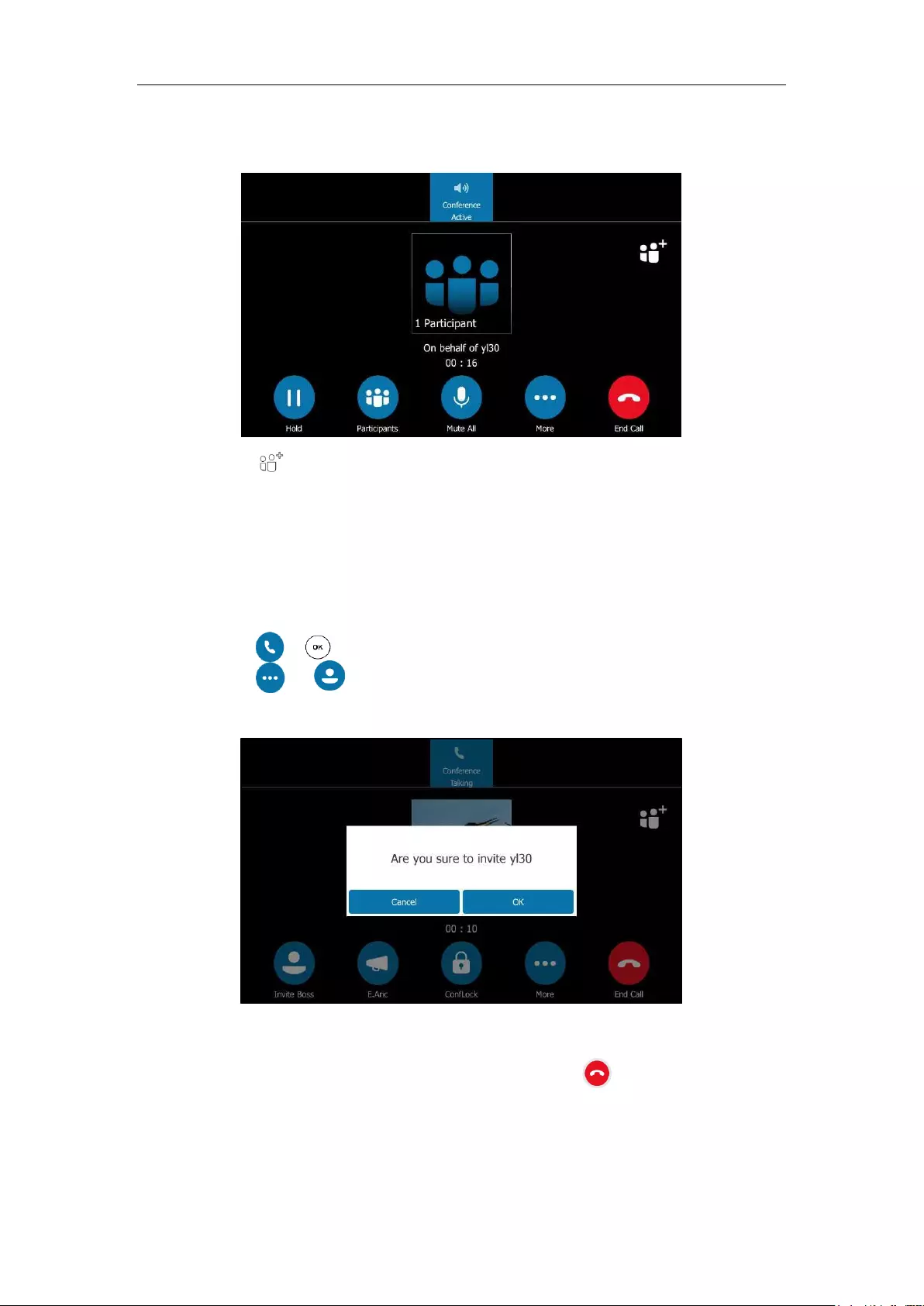
Basic Call Features
157
The delegate will initiate a Skype for Business conference call on behalf of a boss’s line
directly.
4. Tap to add more participants.
Joining Conference Calls for a Boss
The delegate can join an incoming conference call on behalf of a boss’s line and add the boss
to the conference call.
To add a boss’s line to a conference call:
1. Tap or to join an incoming conference call.
2. Tap -> to add the boss’s line to the conference.
The touch screen of the delegate’s phone is shown below:
3. Tap the OK soft key.
4. When the boss joins the conference call, the delegate tap to leave the conference
call.
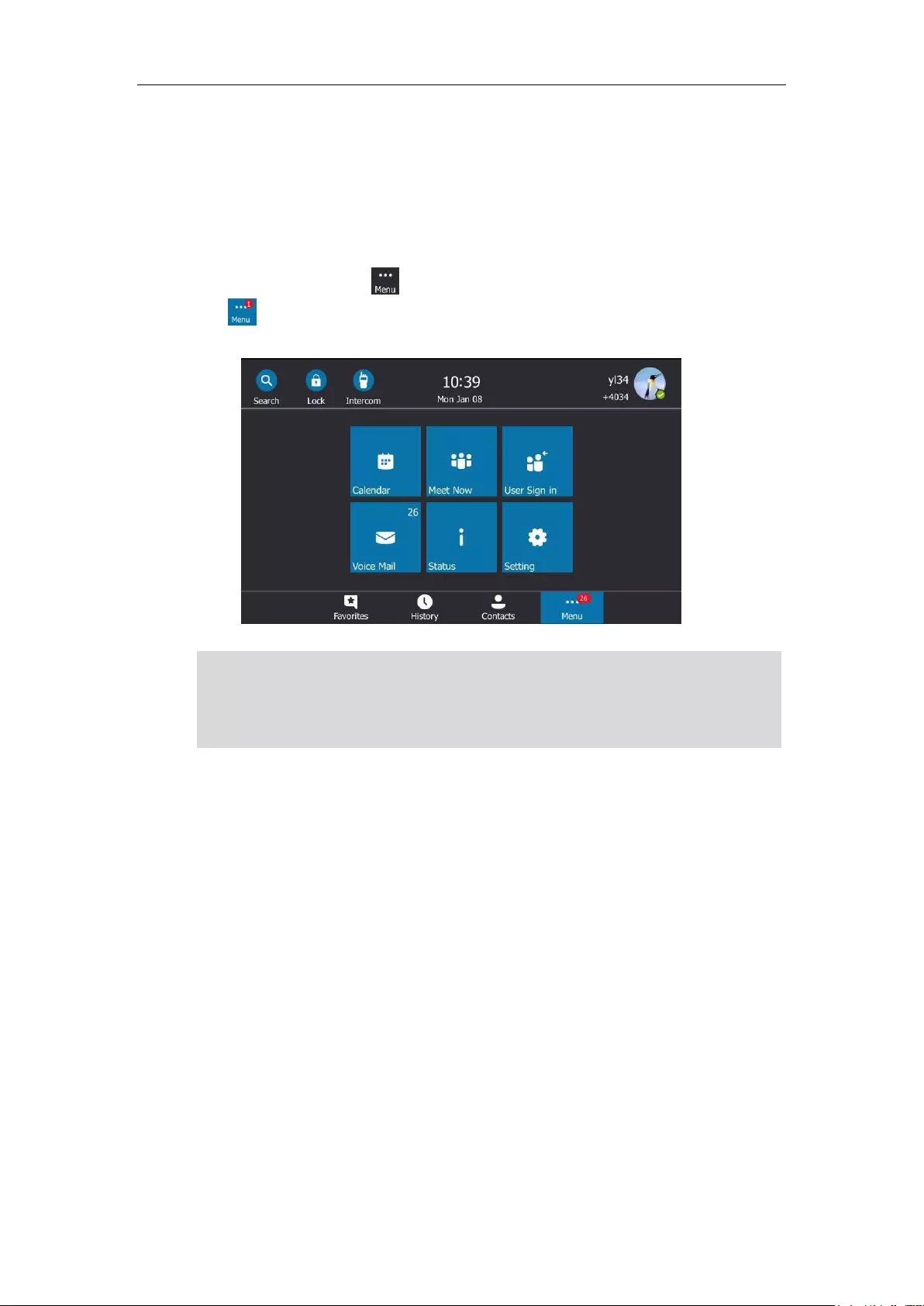
User Guide for the T48S Skype for Business phone
158
Voicemail
If your phone is configured to connect to the Microsoft Exchange Server, you can leave
voicemails for someone else using the T48S Skype for Business phone. You can also listen to
voice messages that are stored in a voicemail. When receiving a new voicemail, the phone will
play a warning tone. A number icon (indicating the number of voicemails you haven't retrieved)
appears on the top-right of .
Tap (indicating 1 voicemail you haven't retrieved) to enter the Menu screen, and the
number icon also appears on the Voice Mail menu.
Note
Leaving the Voicemail
You can leave a voicemail for someone else when he/she is busy or inconvenient to answer the
call. Follow the voice prompt from the system server to leave a voicemail, and then hang up.
You can also dial the voicemail address of the Skype for business contact to leave the
voicemail.
To leave the voicemail via phone user interface:
1. Tap the Contacts soft key.
2. Select the desired Skype for business group.
3. Tap the avatar of the desired Skype for business contact.
First time you listen to your voice mails, the message center will ask you to configure a voice
mail access PIN.
When all new voice mails are retrieved, the flashing power indicator LED will go out and the
number on Voice Mail menu icon will disappear.
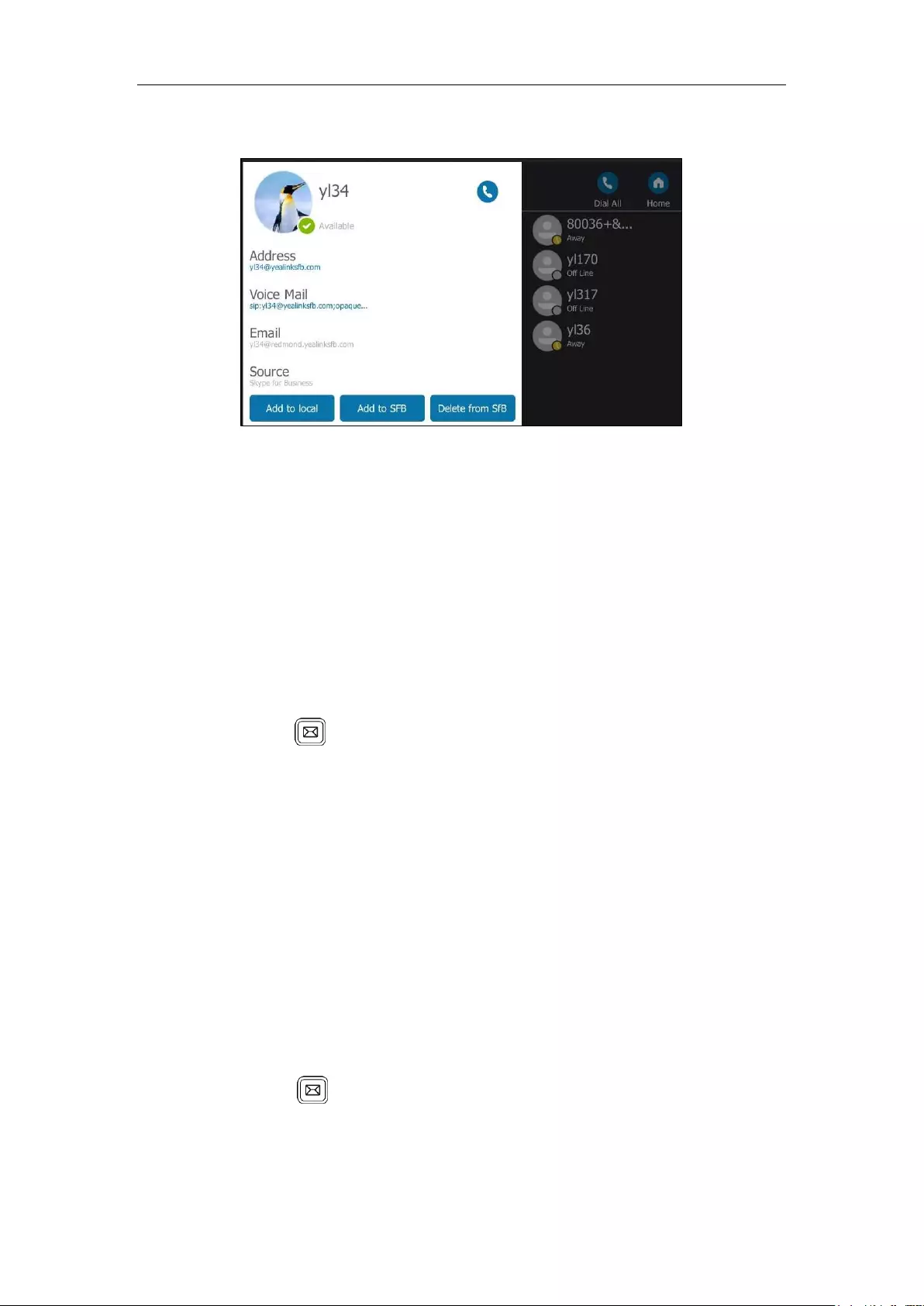
Basic Call Features
159
4. Tap the voicemail to leave a voicemail.
Managing the Voicemail
PIN Authentication
When you sign into the phone via PIN Authentication method, you can follow the voice
prompts to listen to voicemails.
To listen to the voicemail when sign into the phone via PIN Authentication, do the
following:
1. When the phone prompts receiving a new voicemail and the power LED indicator glows
red, press or tap Menu->Voice Mail.
2. Follow the voice prompt to listen to your voicemails.
User Sign-in/Web Sign-in/Sign in via PC
When you sign into the phone via User Sign-in, Web Sign-In or Signing in via PC method, you
can manage the voicemail, including viewing a list of voicemails, call back to those who left the
voicemails list, mark voicemails as read, delete voicemails and follow the voice prompts to
listen to voicemails, etc.
Accessing the Message Center
To access the message center:
1. When the phone prompts receiving a new voicemail and the power LED indicator glows
red, do one of the following:
- Press .
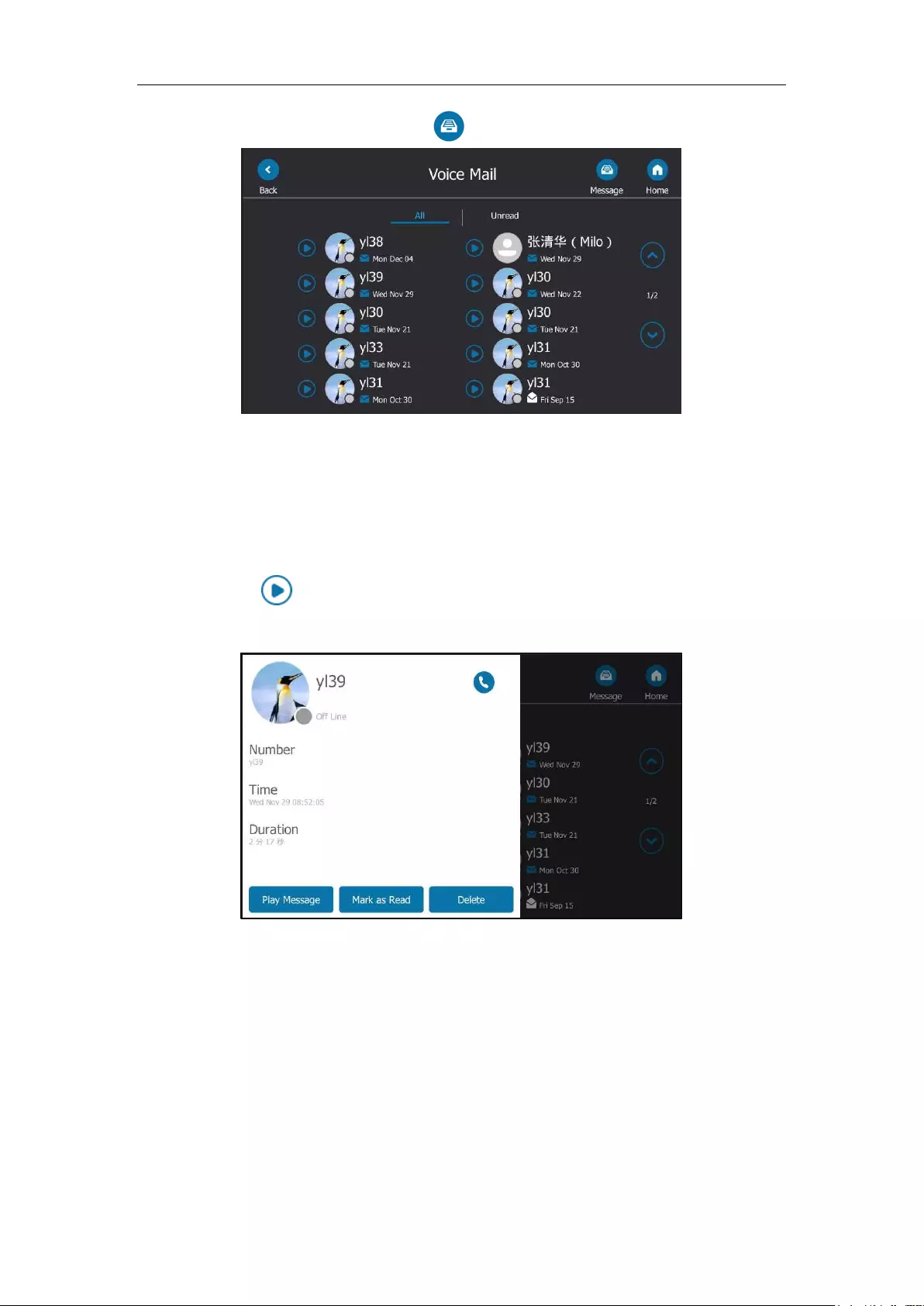
User Guide for the T48S Skype for Business phone
160
- Tap Menu->Voice Mail -> .
2. Follow the voice prompts to listen to your voicemails.
Listening to the Voicemail
To listen to the voicemail:
1. Tap Menu->Voice Mail.
2. Tap to play the selected voicemail.
You can also tap the desired voicemail, and then tap the Play Message soft key.
Calling a Contact from Voicemail
To call a contact from voicemail:
1. Tap Menu->Voice Mail.
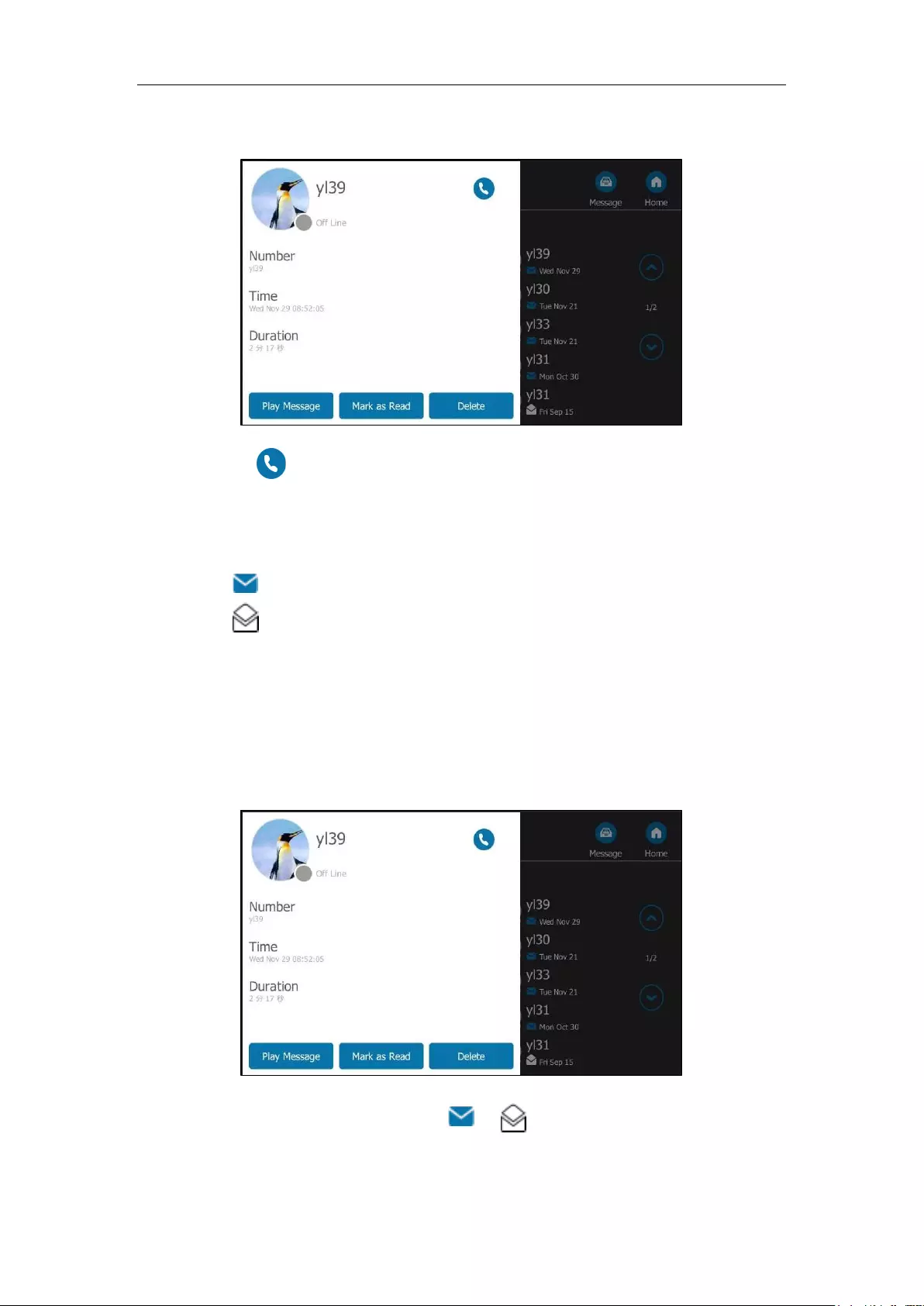
Basic Call Features
161
2. Tap the desired voicemail.
3. Tap to call the contact.
Marking the Voicemail as Read or Unread
The following icons indicate the status of the voicemail:
Unread voicemail
Read voicemail
To mark the voicemail as read:
1. Tap Menu->Message.
2. Tap the Unread list.
3. Tap the unread voicemail.
4. Tap the Mark as Read soft key.
The voicemail icon will change from to .
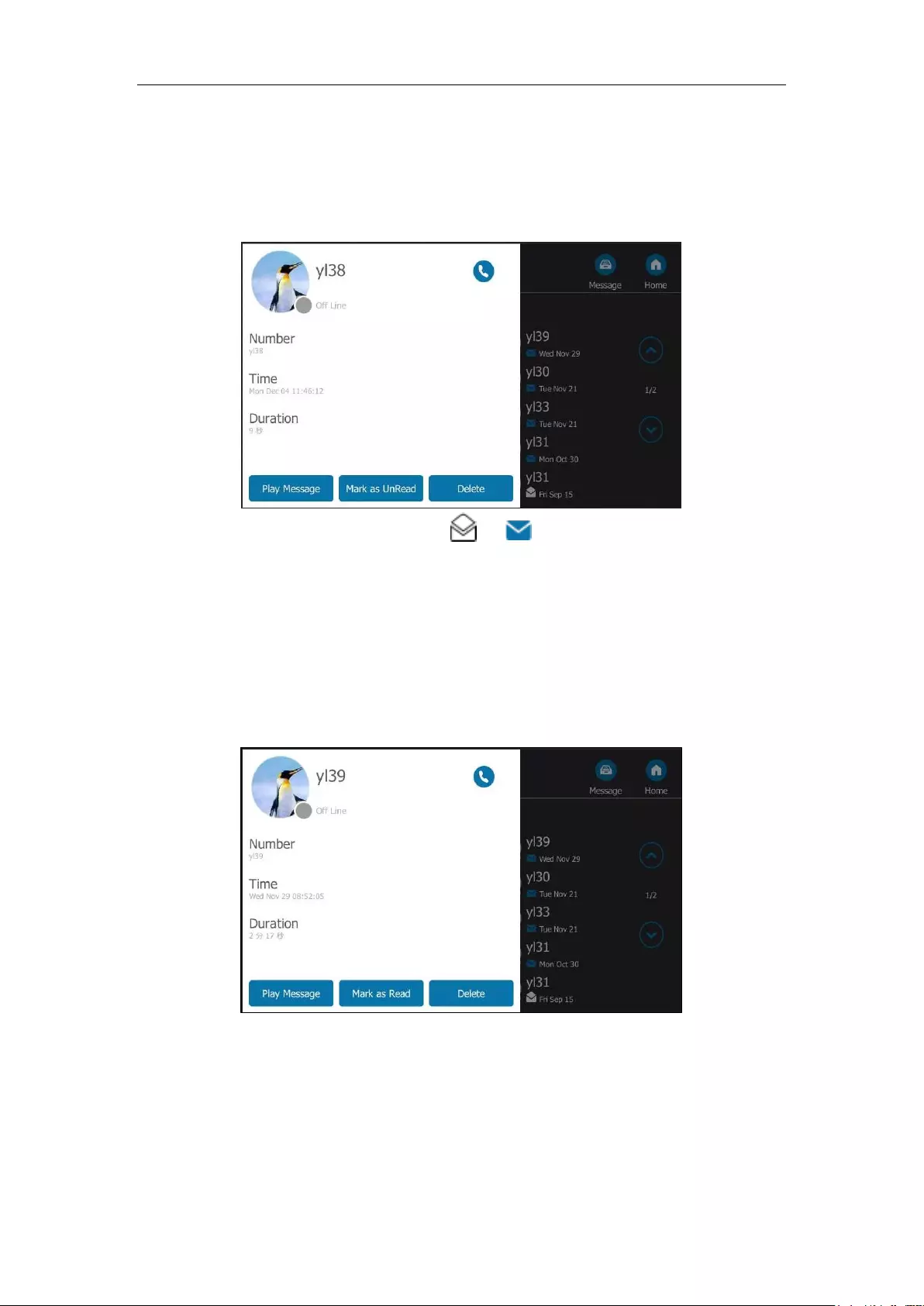
User Guide for the T48S Skype for Business phone
162
To mark the voicemail as unread:
1. Tap Menu->Message.
2. Tap the read voicemail.
3. Tap the Mark as Unread soft key.
The voicemail icon will change from to .
Deleting the Voicemail
To delete the voicemail:
1. Tap Menu->Voice Mail.
2. Tap the desired voicemail.
3. Tap the Delete soft key.
The voicemail you selected will be deleted directly.
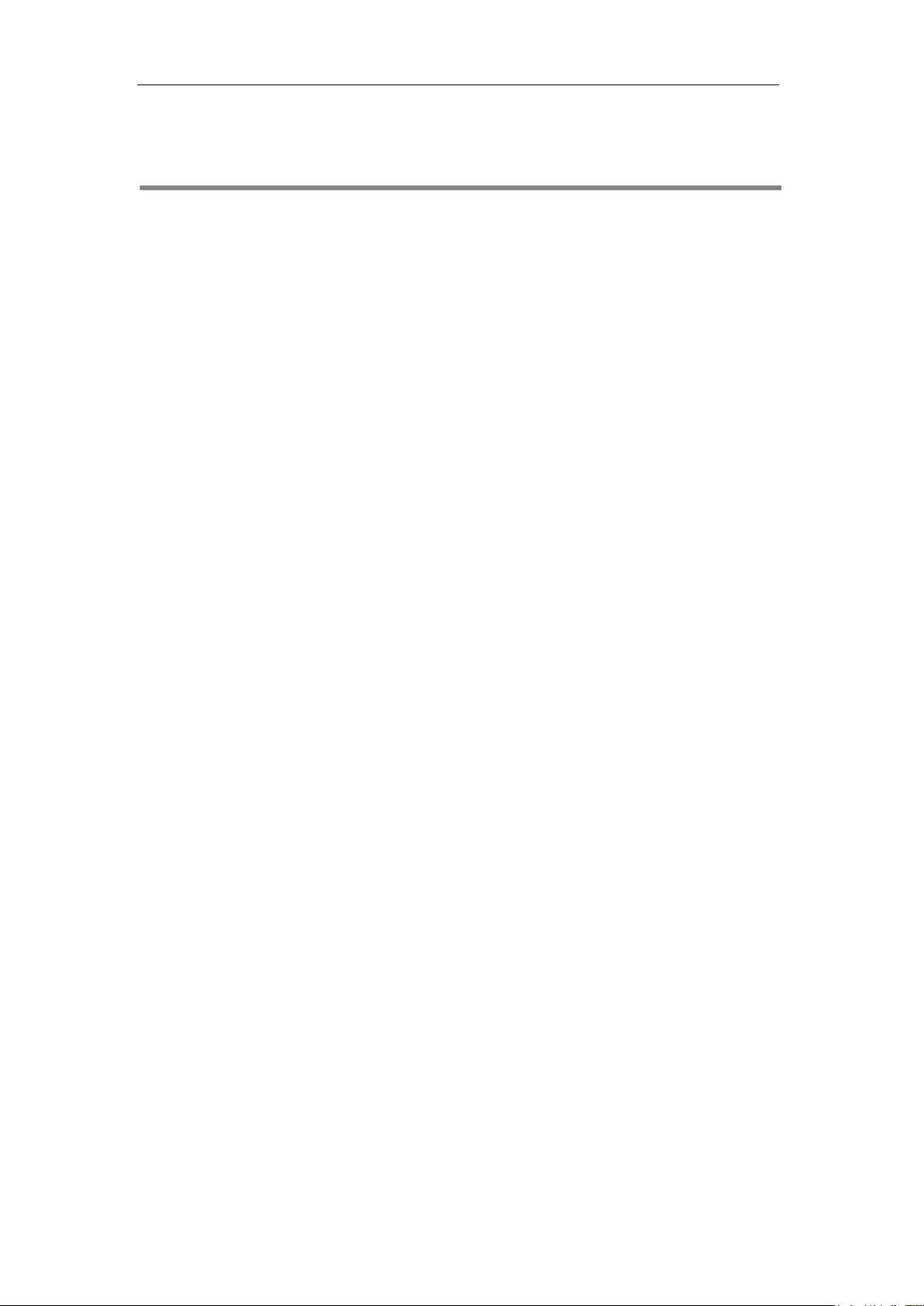
Advanced Phone Features
163
Advanced Phone Features
This chapter provides operating instructions for the advanced features of all phone. Topics
include:
E911
USB Recording
Intercom
Multicast Paging
Privacy Mode
Hot Desking
Common Area Phone
Branch Office Resiliency
Better Together over Ethernet
For additional information or assistance with your new phone, contact your system
administrator.
E911
E911 (Enhanced 911) is a location technology that enables the called party to identify the
geographical location of the calling party. For example, if a caller makes an emergency call to
E911, the feature extracts the caller's information for the police department to immediately
identify the caller's location.
E911 Location Tip
E911 location tip will appear to prompt the user that the location of the phone is not set. E911
location tip feature is configurable via web user interface only.
To configure E911 location tip via web user interface:
1. Click on Features->General information.
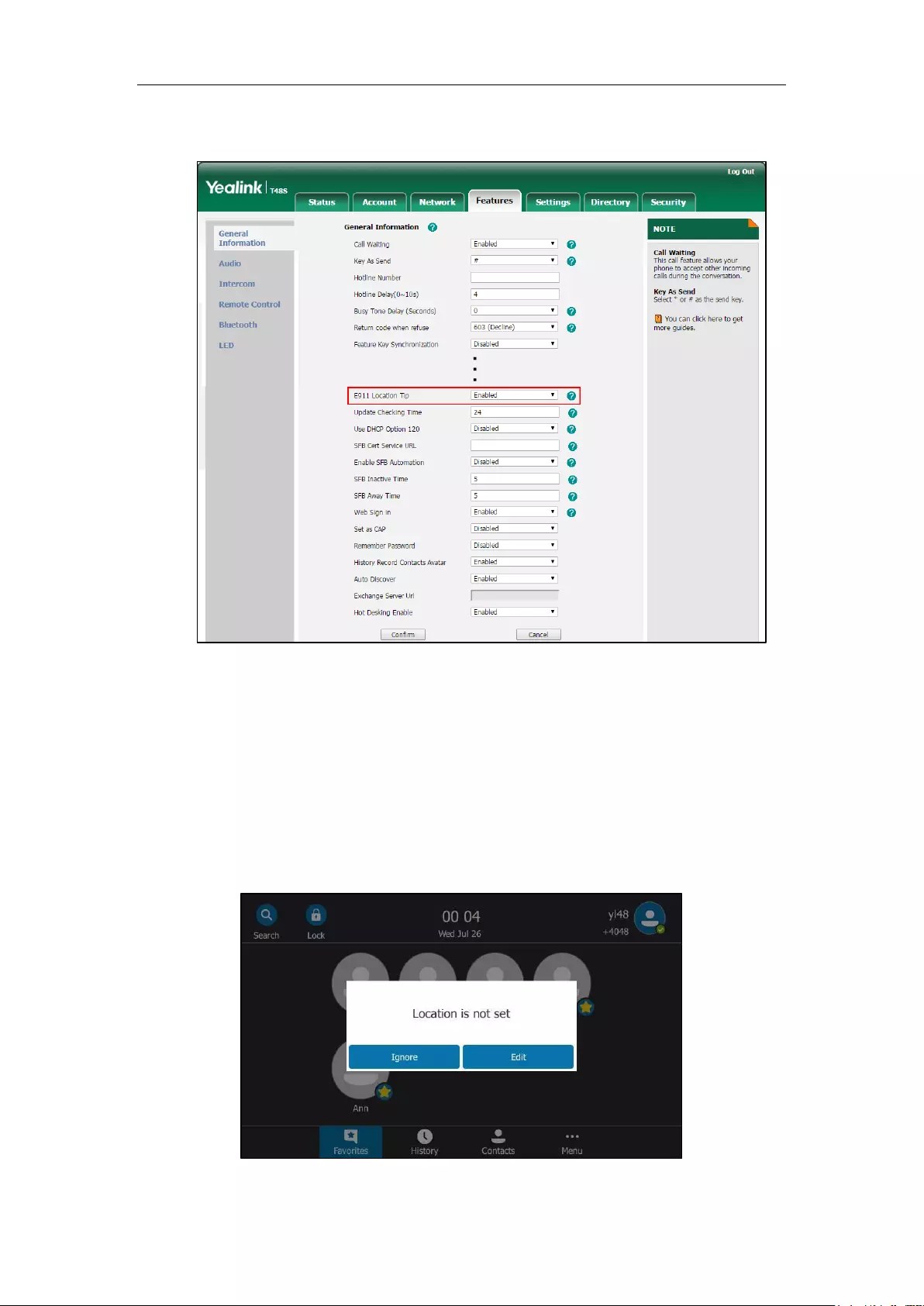
User Guide for the T48S Skype for Business phone
164
2. Select desired value from the pull-down list of E911 Location Tip.
- If you select Enabled:
When the location is not set, the touch screen will display a location tip.
- If you select Disabled:
When the location is not set, the touch screen will not display a location tip.
3. Click Confirm to accept the change.
When E911 location tip feature is enabled and the location of the phone is not set, the
touch screen is shown as below after login:
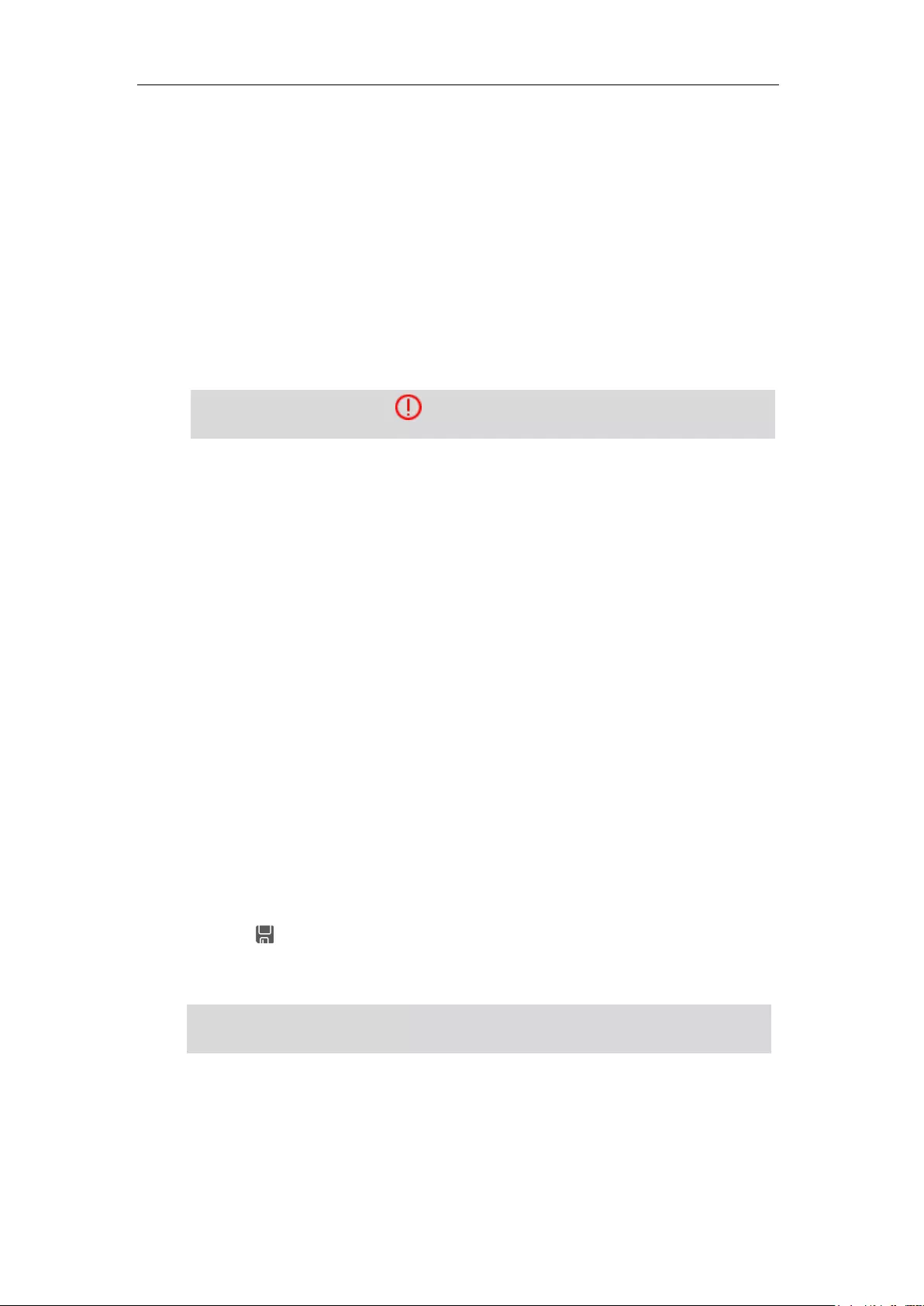
Advanced Phone Features
165
You can do one of the following:
– Tap the Ignore soft key.
When the parameter Location Required is set to Yes on the Skype for Business
server, the phone will return to the idle screen.
When the parameter Location Required is set to Disclaimer on the Skype for
Business server, the phone will display the disclaimer configured on the Skype for
Business server.
– Tap the Edit soft key.
The phone will enter the Location screen.
Note
Adding the Location Information
The location of the phone for emergency calls can be configured on the phone or on the Skype
for Business server.
If your system administrator does not add location information on the Skype for Business
server, you can add the location information via phone user interface.
To add the location information manually via phone user interface:
1. Tap Menu->Setting->Basic->Location.
2. Enter the location name in the Set Location field.
3. Enter the address name in the Set Address field.
4. Enter the building name in the Set Building field.
5. Enter the city name in the Set City field.
6. Enter the state name in the Set State field.
7. Enter the postcode in the Set Postcode field.
8. Select the country from the pull-down list of Set Country.
9. Tap to accept the change.
Location is configurable via web user interface at the path Settings->Location.
Note
Selecting the Default Location
If your system administrator has configured a location on the Skype for Business server and you
There are 24 countries’ location information on T48S Skype for Business phone for you to
choose. The country names are displayed in alphabetical order.
If you ignore the location tip, an icon will appear on the Status menu, indicating that the
location is not set.
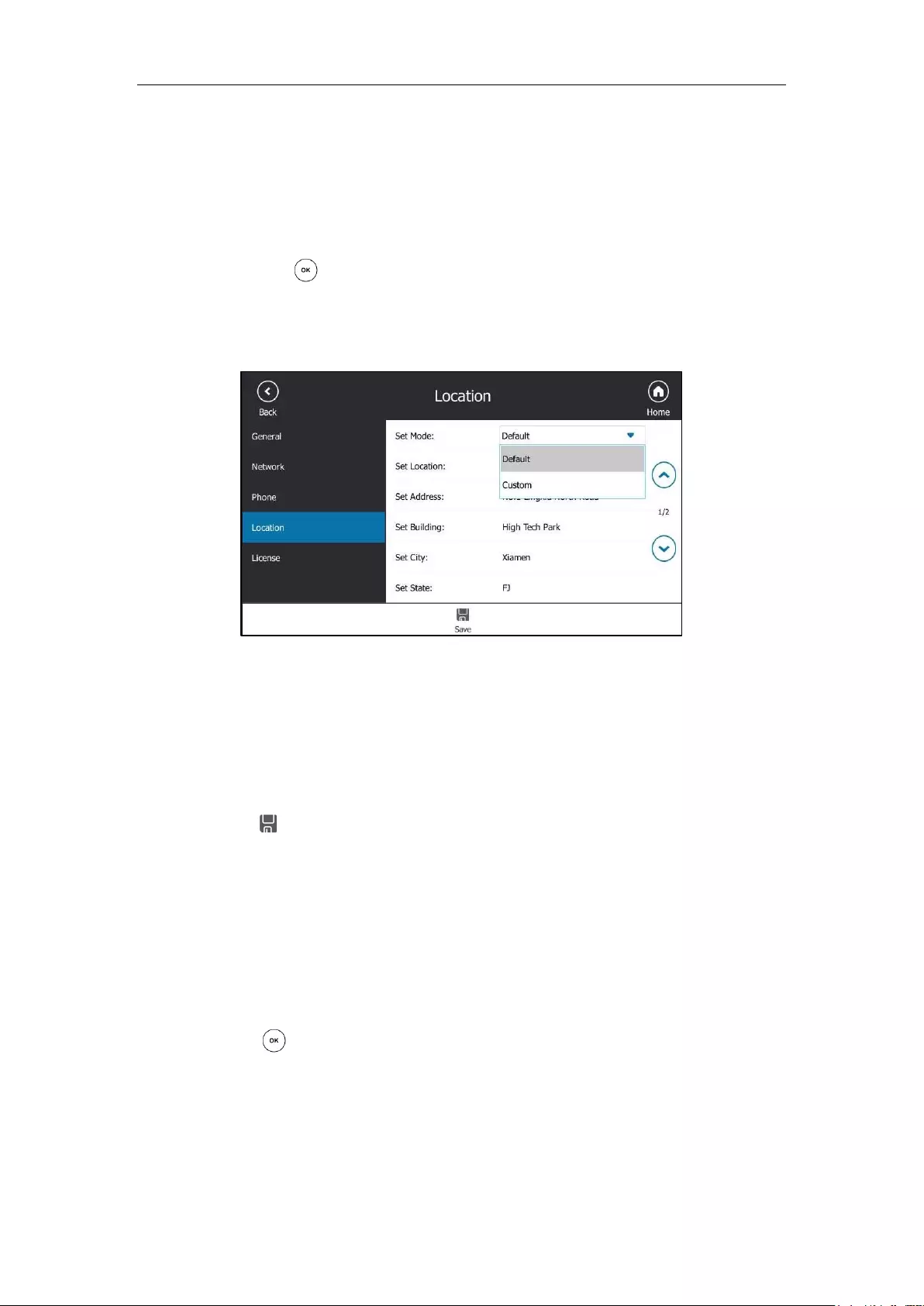
User Guide for the T48S Skype for Business phone
166
add a location manually on the phone, you can select one of them to be the default location.
To select the default location via phone user interface:
1. Do one of the following:
– Tap Menu->Status->Location, and then tap Edit.
– Press -> Location, and then tap Edit.
– Tap Menu->Setting->Basic->Location.
2. Select the desired value in the pull-down list of Set Mode.
- If you select Default.
The phone’s default location will be the one configured on the Skype for Business
server.
- If you select Custom.
The phone’s default location will be the one configured on the phone.
3. Tap to accept the change.
Viewing the Location Information
To view the location information via phone user interface:
Do one of the following:
– Tap Menu->Status->Location.
– Press ->Location.
Emergency Call
You can dial emergency numbers for assistance no matter whether you set the location or not.
You can dial an Emergency Dial String number or Emergency Dial String Mask number even if
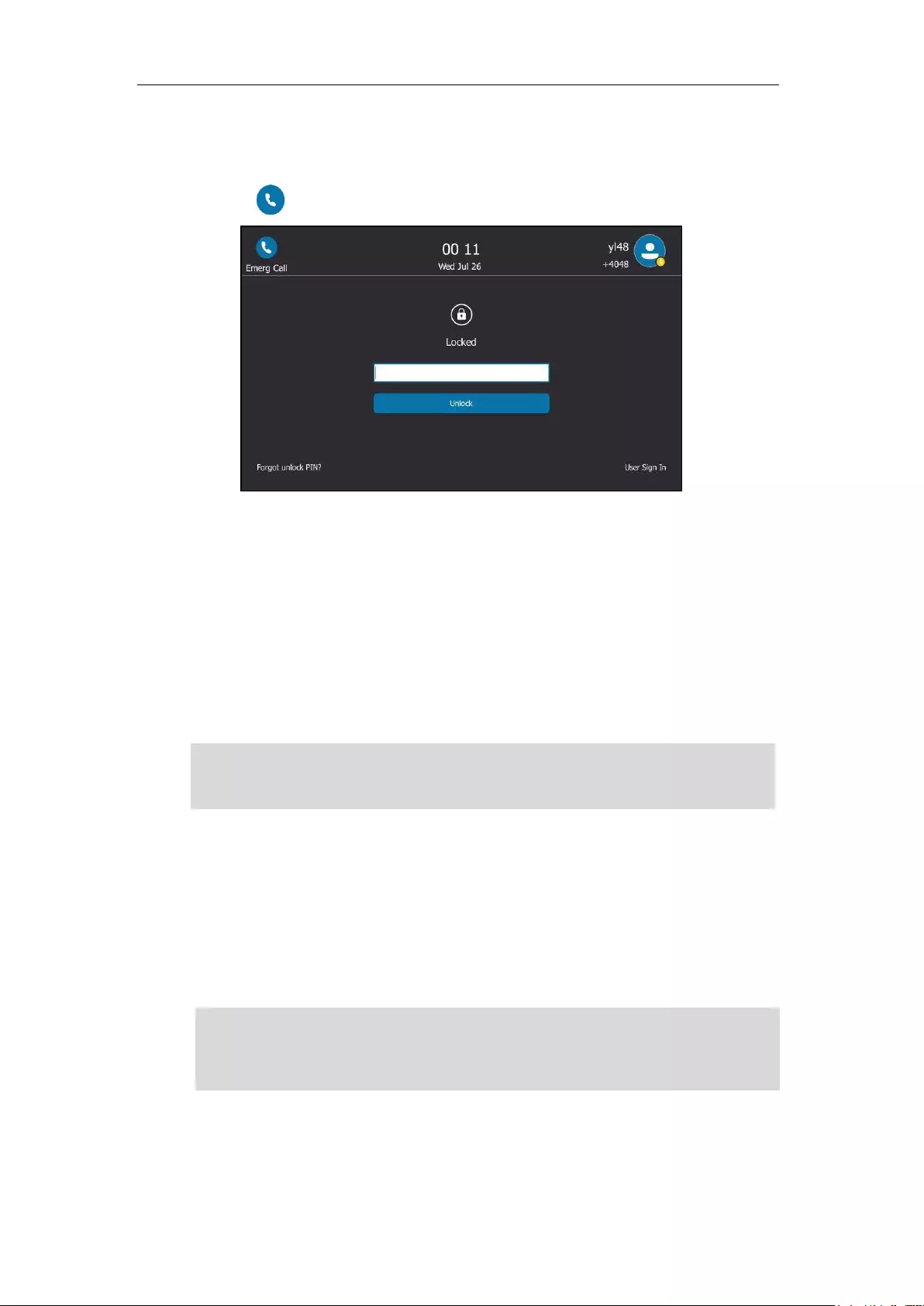
Advanced Phone Features
167
the phone is locked. Keypad is available during an emergency call.
To place an emergency call when the phone is locked:
1. Tap (Emerg Call soft key).
2. Tap the desired emergency number.
If call forward feature is configured in advance, the call forward feature will be disabled
automatically after calling the emergency number. If the call forward feature is not manually
enabled again after the emergency call, it will be enabled automatically after two hours and its
settings will also be restored.
If the phone status is DND before dialing an emergency number, then the phone status will
change to available after the emergency call. And the phone status will restore to DND status in
two hours. Other statuses will not be affected by the emergency call.
Note
USB Recording
The Skype for Business phones support recording. You can record active calls onto a USB flash
drive connected to your phone, and the recordings are saved as *.wav files. You can use USB
recording feature only when your system administrator enables this feature.
Note
Emergency Dial String number and Emergency Dial String Mask number are configurable on the
Skype for Business Server only. The system administrator can configure up to 5 emergency
numbers. For more information, contact your system administrator.
Before USB recording, especially those involving PSTN, it is necessary to know about the rules
and restrictions of any governing call-recording in the country where you are. It is also very
important to inform all the parties that you are recording and ask for their consent before
recording the conversation.
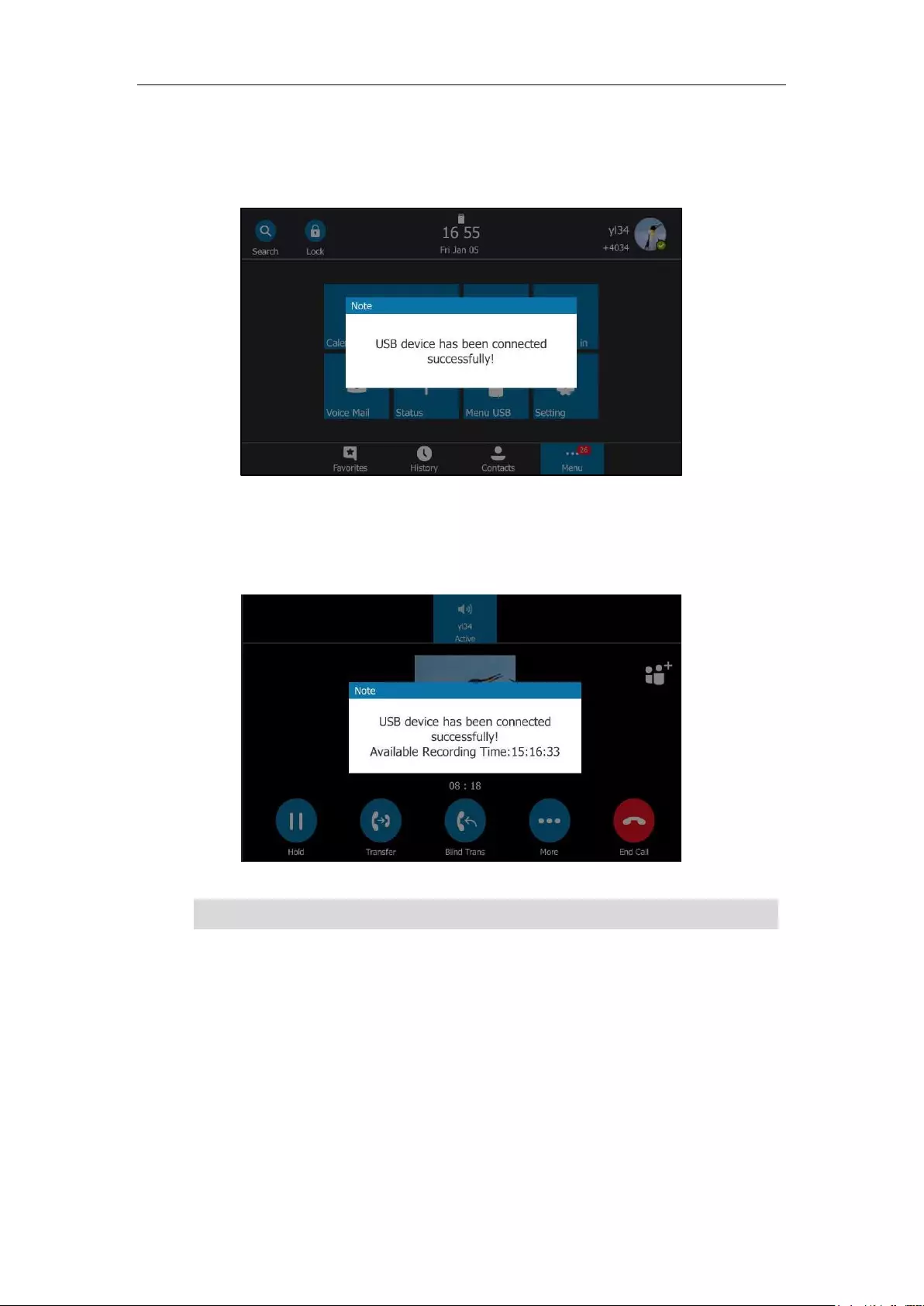
User Guide for the T48S Skype for Business phone
168
If you insert a USB flash drive to the phone when the phone is idle, the phone will detect the
USB flash drive and display a flashing USB icon. After detecting the USB flash drive, the icon
stops flashing and a message will display on the screen:
If you insert a USB flash drive to the phone during a call, a message will pop up to tell you how
much time is available for recording. For more information on the available recording time,
refer to Viewing the Storage Space on page 174.
Note
The Start REC soft key controls the recording function, and is available:
When the free space of USB flash drive is sufficient
When there are one or more calls connected to your phone
During an active call
When calls are on hold or muted
During a consultative transfer
During a conference call
The size of a single recording file should be less than 2G.
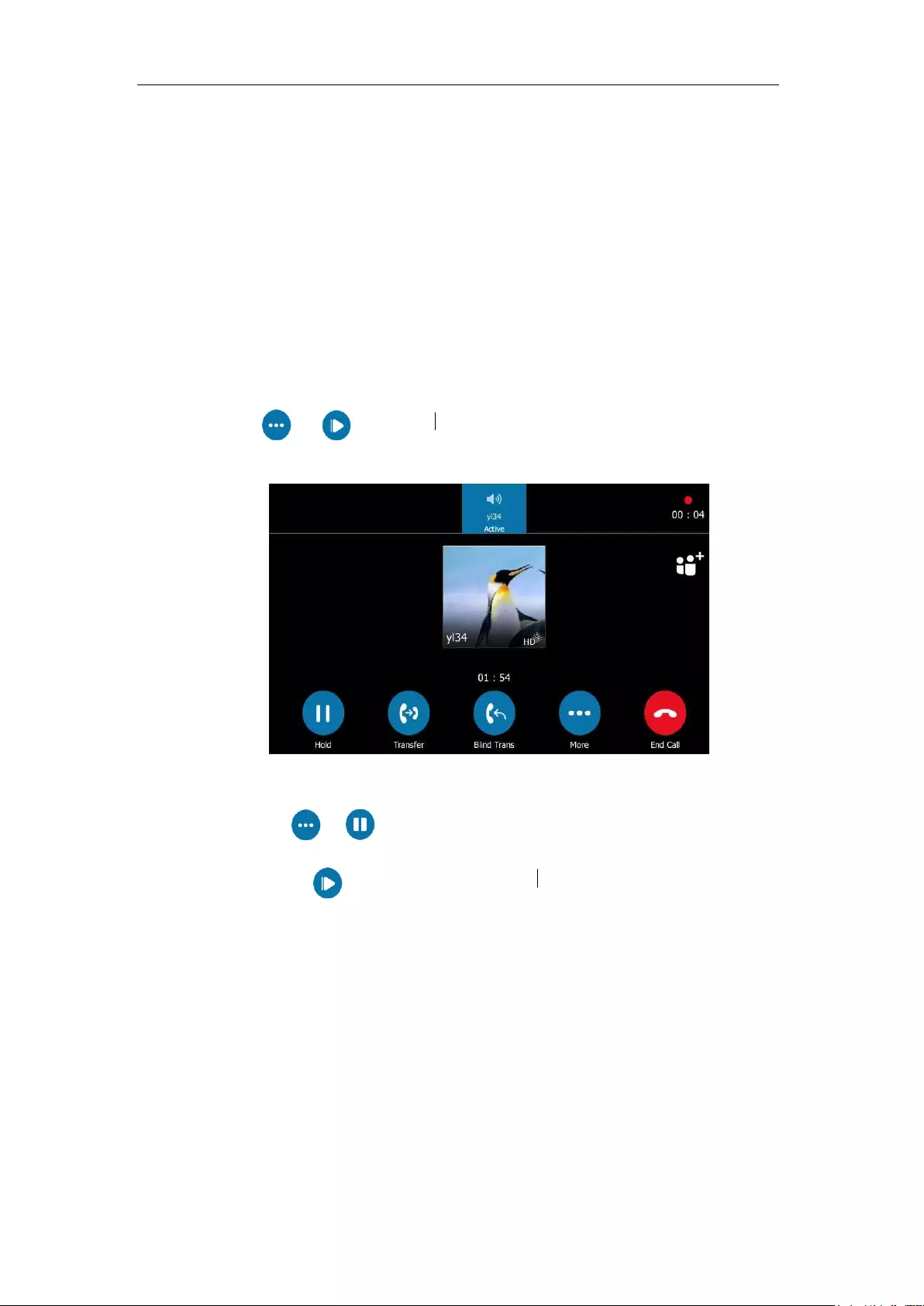
Advanced Phone Features
169
The Start REC soft key is not available when:
You are placing a new call during a call
No free space of USB flash drive
The phone prompts you to answer an incoming call
You park the call
Recording a Call
You can record active calls or conferences.
To record a call:
1. Tap -> during a call.
The screen displays a recording icon and recording duration.
During the recording, you can do the following:
- Tap -> . Then the pause recording icon appears on the screen and the
duration stops counting. Both you and the other party are not recorded.
Tap the soft key to continue recording.
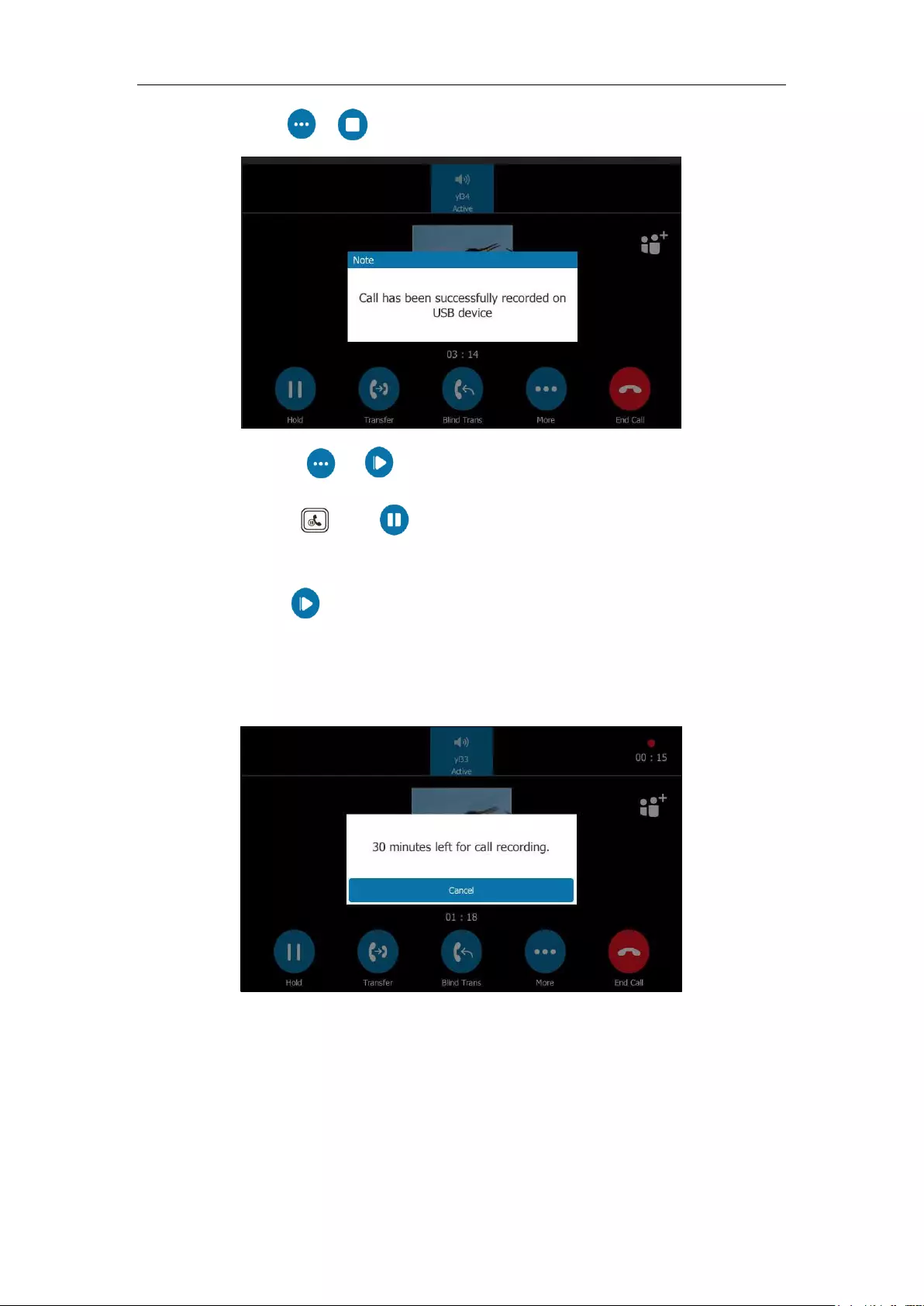
User Guide for the T48S Skype for Business phone
170
- Tap -> . Recording stops and a message is displayed on the screen
You can tap -> to start recording again, the recording will be saved as a new
“.wav” file.
- Press or tap while recording, recording is paused. Then the pause
recording icon appears on the touch screen and the duration stops counting. Both
you and the other party are not recorded.
Tap to resume the call, the recording is continued.
- Press the MUTE key while recording, the muted party is not recorded.
- If there is insufficient free space (30 minutes left) on the USB flash drive during
recording, a message will display on the screen:
Tap the Cancel soft key to return to the previous screen.
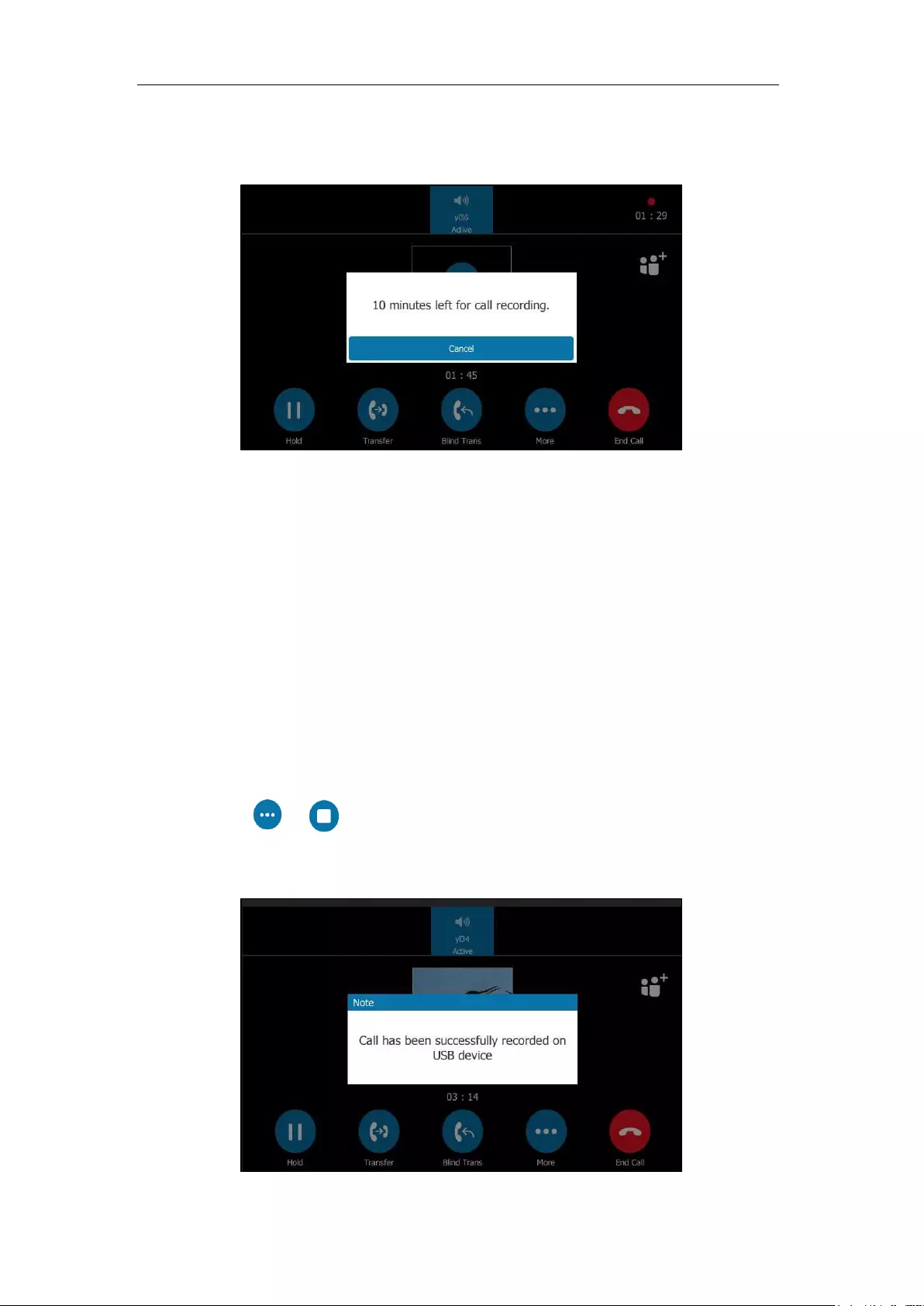
Advanced Phone Features
171
- If there is insufficient free space (10 minutes left) on the USB flash drive during
recording, a message will display on the screen:
Tap the Cancel soft key to return to the previous screen.
If no free space on the USB flash drive during recording, recording is stopped and saved
on the USB flash drive automatically. The soft keys related to recording disappear. You
cannot record a call unless the space of your USB flash drive is released.
Stop Recording a Call
When you end a call during recording, the recording will be stopped and saved as *.wav file on
the USB flash drive automatically.
To stop recording:
Do one of the following:
- Tap -> .
The recording icon and recording duration disappears. A message is displayed on the
touch screen:
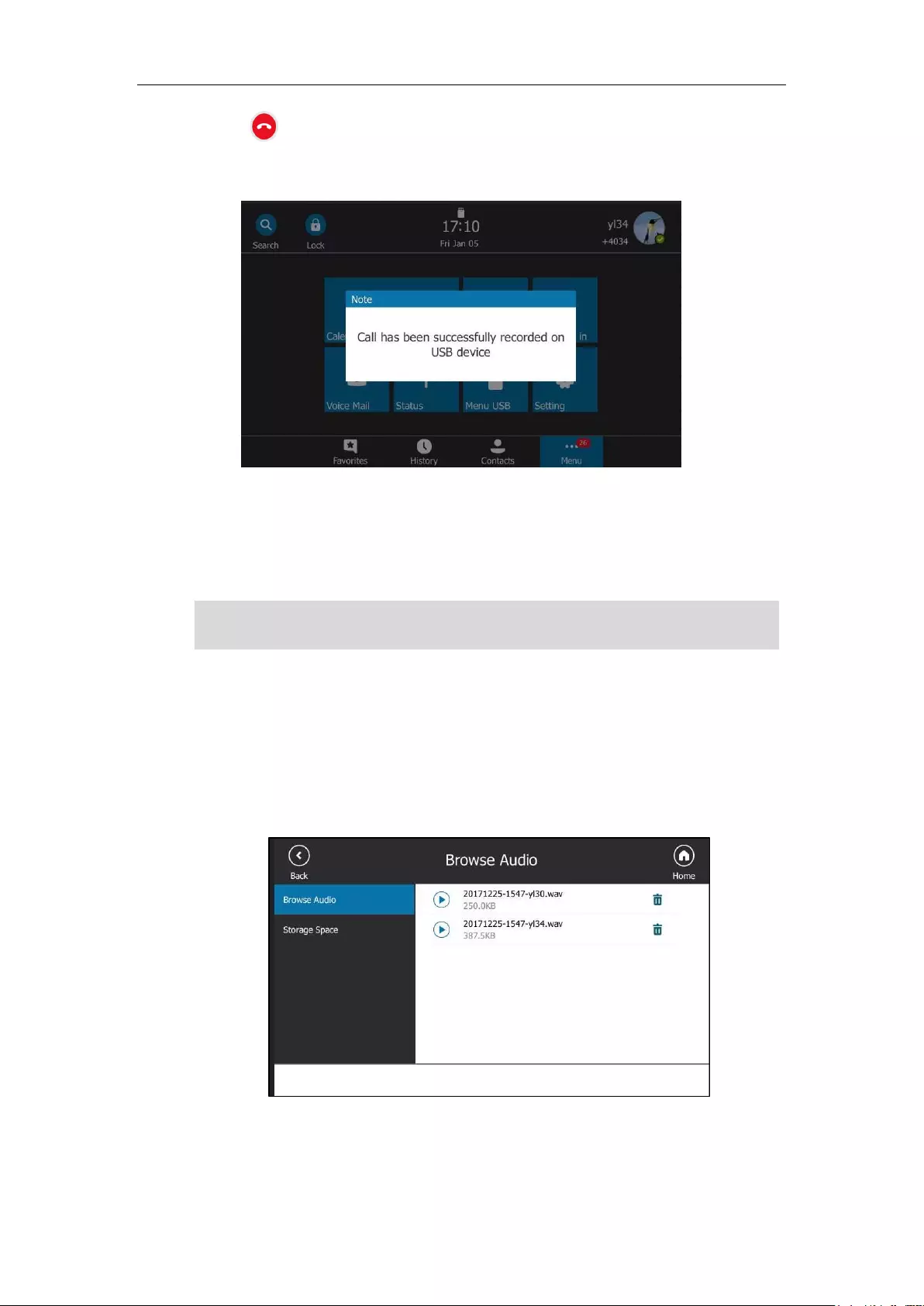
User Guide for the T48S Skype for Business phone
172
- Tap .
The recording icon and recording duration disappears, and the phone returns to the Idle
screen. A message is displayed on the touch screen:
Playing Back Recorded Calls
You can play back, browse and delete the recordings on your phone.
Note
To play back recorded calls:
1. Tap Menu->Menu USB->Browse Audio.
The touch screen shows all recorded files (file name, duration time and file size). The
filename consists of the recording date & time and the other party’s information (number,
name or a conference call).
You can play back the recorded calls on the phone or on a computer using an application
capable of playing “.wav” files.
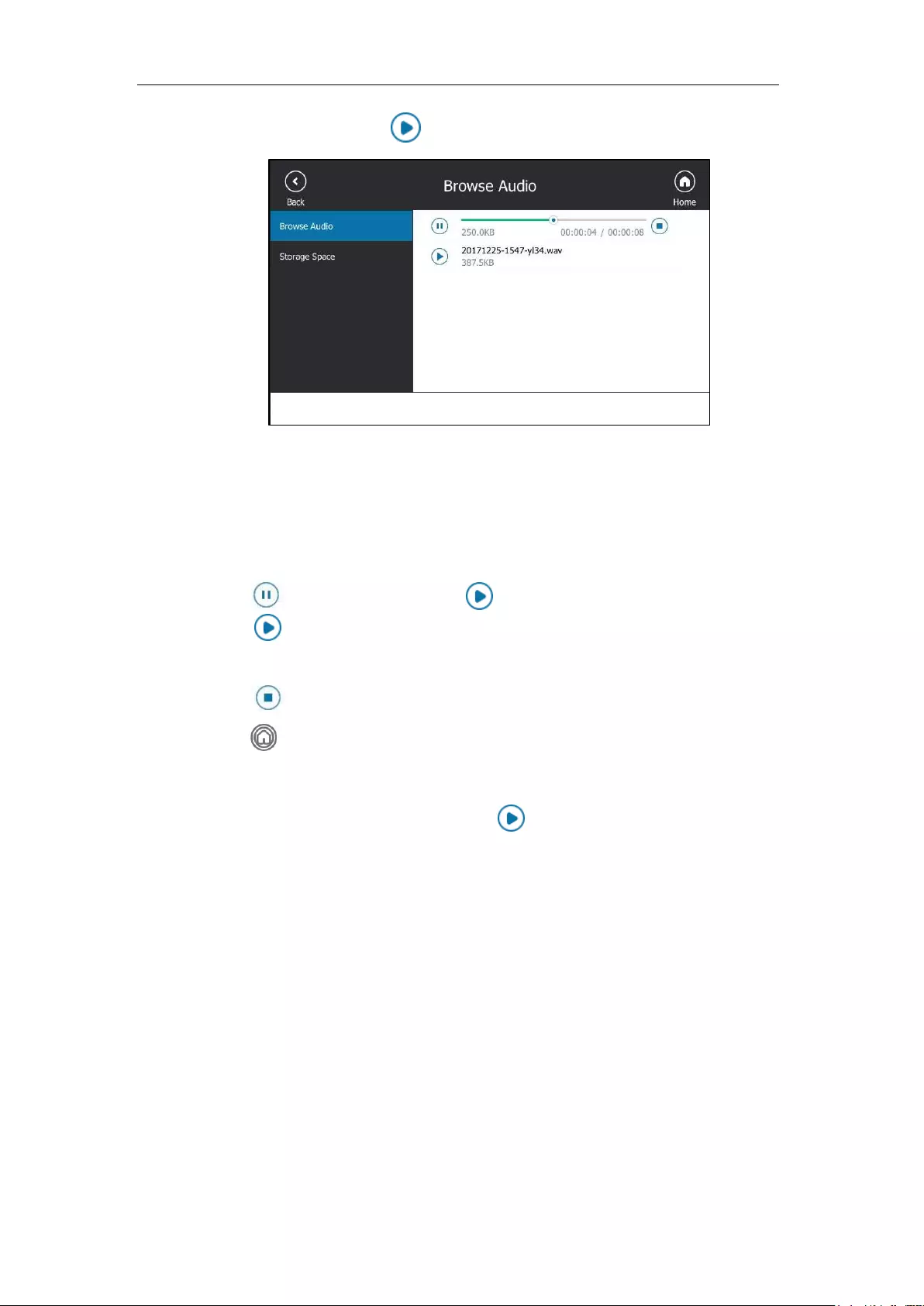
Advanced Phone Features
173
2. Tap the desired file or tap .
During the recording playback, you can do the following:
- Press the Speakerphone key, the HEADSET key, or pick up the handset to alternate among
Speakerphone, Headset and Handset modes.
- Press the Volume key to adjust the volume of audio output.
- Tap to pause the playback. Then appears on the touch screen.
Tap to continue the playback.
- Drag the slider to skip forward or rewind the playback.
- Tap to stop the playback.
- Tap to stop the playback and return to the idle screen.
When you receive an incoming call while playing a recording, the recording is paused
automatically and the phone rings. If you reject the incoming call or after you end the call,
the recording remains paused until you tap again.
Deleting the Recording
To delete the recorded calls:
1. Tap Menu->Menu USB->Browse Audio.
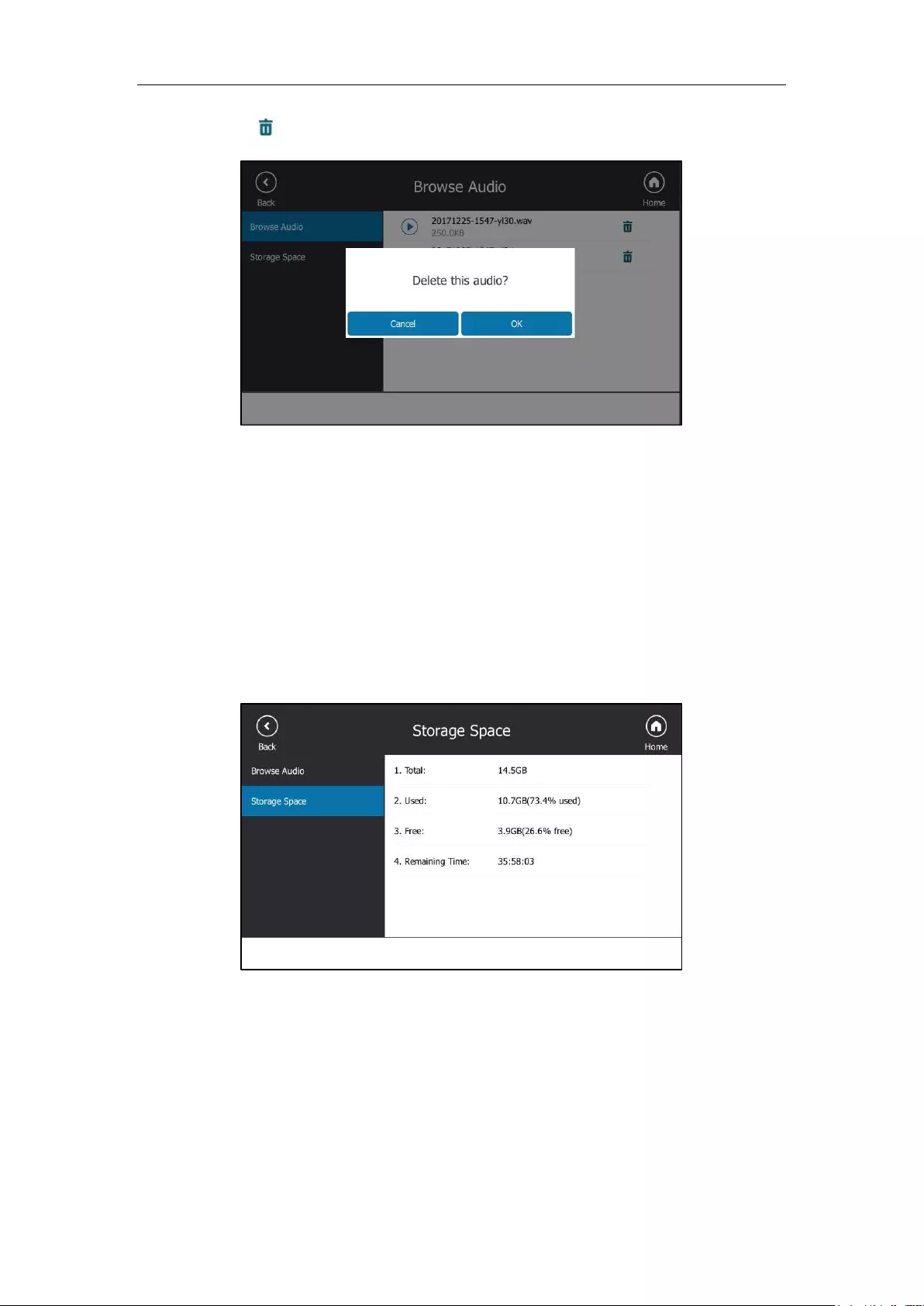
User Guide for the T48S Skype for Business phone
174
2. Tap to delete a desired file.
3. Tap the OK soft key.
Viewing the Storage Space
You can view the storage space (for example, total space, used space, free space) of the USB
flash drive on the phone.
To view the storage space of the USB flash drive:
1. Tap Menu->Menu USB->Storage Space.
Intercom
Intercom is a useful feature in an office environment to quickly connect with the operator or
the secretary.
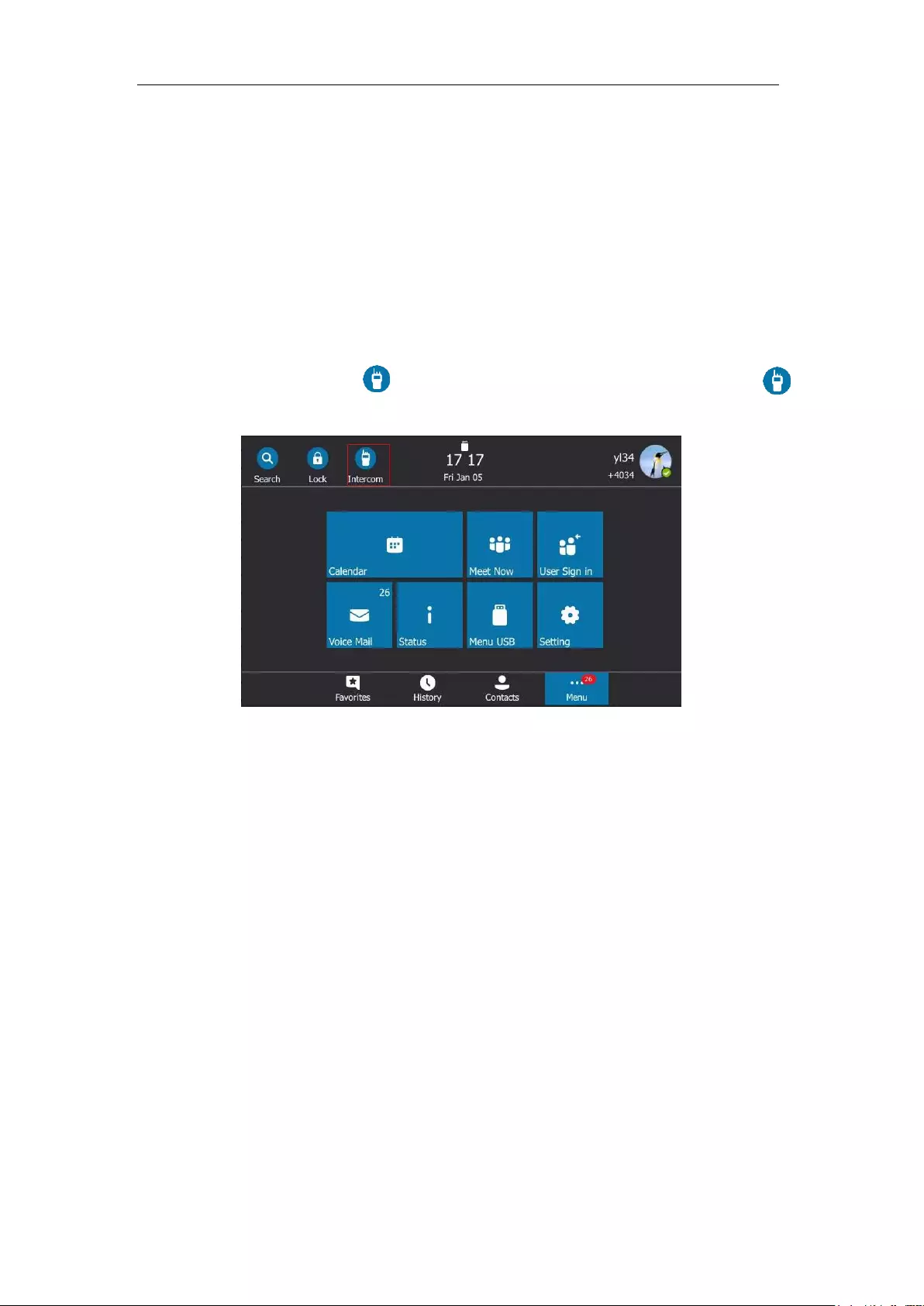
Advanced Phone Features
175
Configuring the Intercom
By default, the phone will automatically play a warning a tone and then automatically answer
an incoming intercom call if an incoming intercom arrives. In addition, you can enable the
phone to mute the microphone when it automatically answers an incoming intercom call. You
can also enable the phone to automatically answer an incoming intercom call while there is
already an active call on the phone. The active call is then placed on hold.
Outgoing Intercom
You can enable or disable the phone to use the intercom feature. If Outgoing Intercom is
enabled, an Intercom icon will display on the touch screen automatically. You can tap
to enter the intercom list.
Intercom Allow
You can enable or disable the phone to answer an incoming intercom call automatically. If
Intercom Allow is enabled, the phone will automatically answer an incoming intercom call. If
Intercom Allow is disabled, the phone will handle an incoming intercom call like a normal call
instead of directly rejecting it. Intercom Allow is enabled by default.
Intercom Mute
You can mute or unmute the phone’s microphone for intercom calls automatically. If Intercom
Mute is enabled, the microphone will be muted for intercom calls. If Intercom Mute is disabled,
the microphone will work for Intercom calls. Intercom Mute is disabled by default.
Intercom Tone
You can enable or disable the phone to play a warning tone when receiving an intercom call. If
Intercom Tone is enabled, the phone will play a warning tone before answering the intercom
call. If Intercom Tone is disabled, the phone will automatically answer the intercom call without
warning. Intercom Tone is enabled by default.
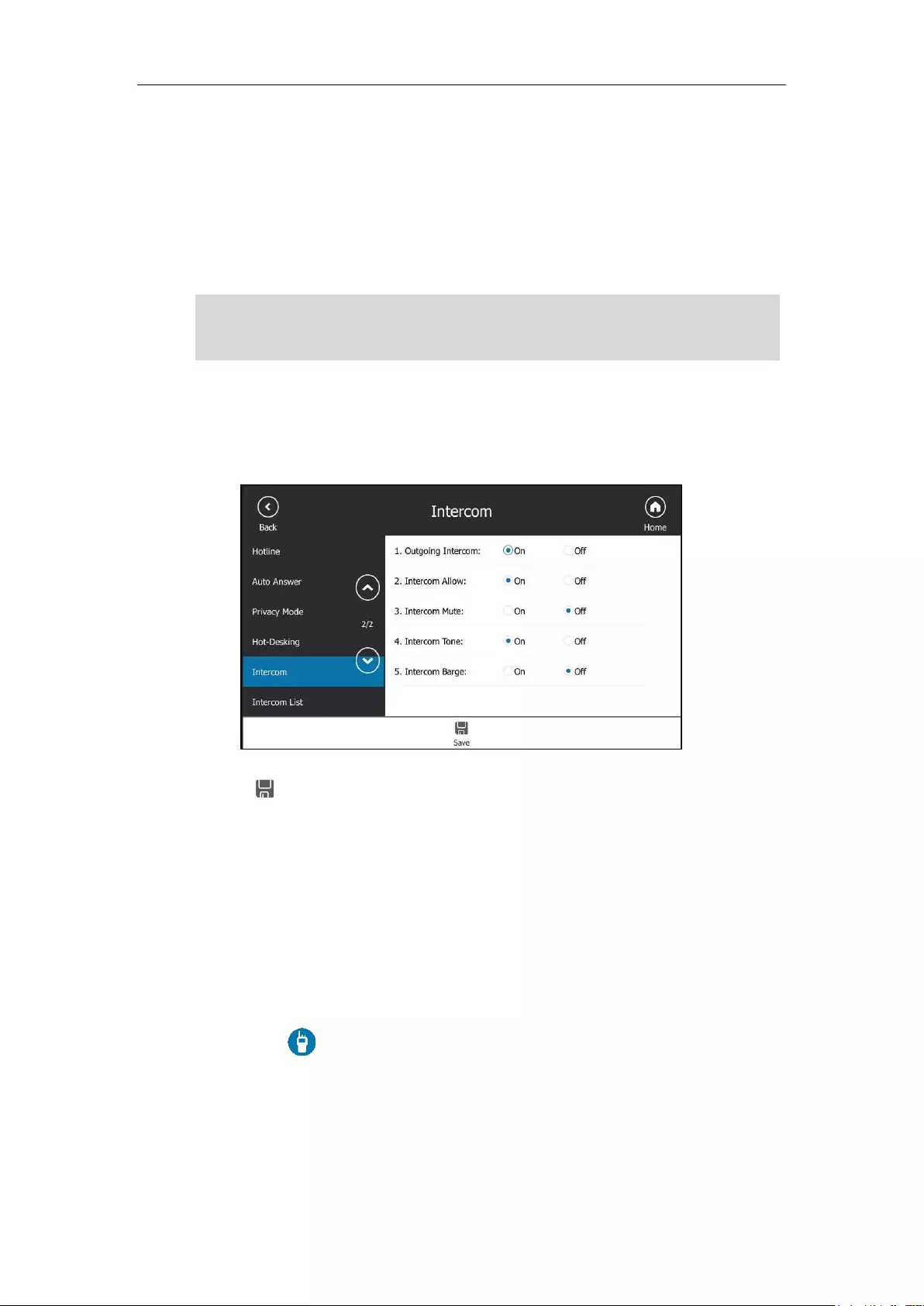
User Guide for the T48S Skype for Business phone
176
Intercom Barge
You can enable or disable the phone to automatically answer an incoming intercom call while
there is already an active call on the phone. If Intercom Barge is enabled, the phone will
automatically answer the intercom call and place the active call on hold. If Intercom Barge is
disabled, the phone will handle an incoming intercom call like a waiting call. Intercom Barge is
disabled by default.
Note
To configure the intercom feature:
1. Tap Menu->Setting->Features->Intercom.
2. Select the desired value.
3. Tap to accept the change.
Intercom features are configurable via web user interface at the path Features->Intercom.
Configuring the Target Extension Number
You need to configure the target extension number for outgoing intercom calls after you
enable the intercom feature.
To configure the target extension number via phone user interface:
1. Do one of the following to enter the intercom list:
- Tap .
- Tap Menu->Setting->Features->Intercom List.
2. Select a desired item.
The default tag is Empty if it is not configured before.
3. Tap the Edit soft key.
To enable the phone to receive a new incoming call when it has an active call, make sure that call
waiting feature is enabled on the phone in advance. For more information, refer to Configuring
the Call Waiting on page 99.
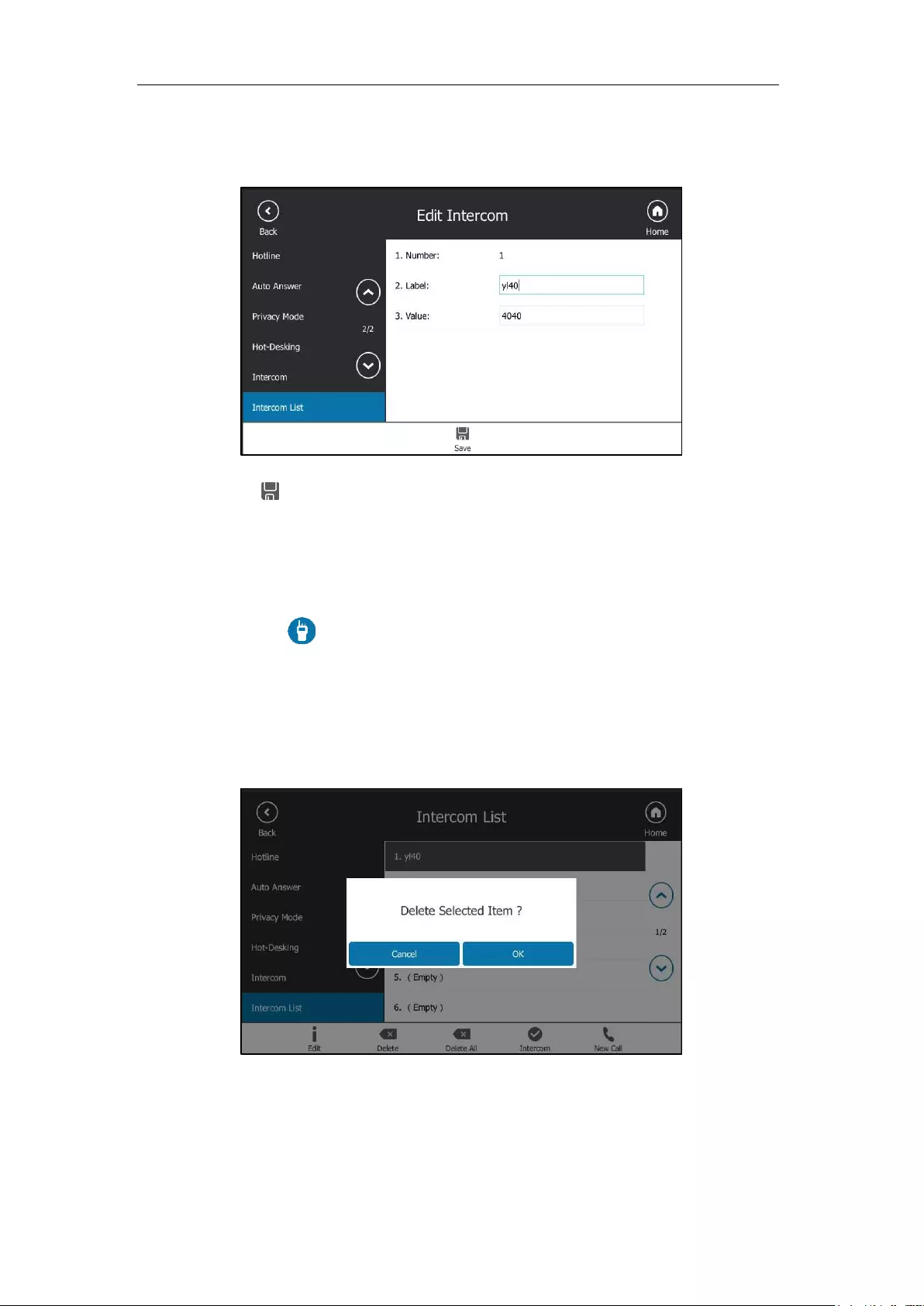
Advanced Phone Features
177
4. (Optional.) Enter the string that will appear on the intercom list in the Label field.
5. Enter the target extension number in the Value field.
6. Tap to accept the change.
7. Repeat steps 2 to 6, you can add more target extension numbers.
To delete a target extension number via phone user interface:
1. Do one of the following to enter the intercom list:
- Tap .
- Tap Menu->Setting->Features->Intercom List.
2. Select a desired item.
3. Tap the Delete soft key.
The touch screen prompts “Delete Selected Item?”.
4. Tap the OK soft key to accept the change.
If you want to delete all target extension numbers, you can press the Delete All soft key.
Intercom is configurable via web user interface at the path Features->Intercom.
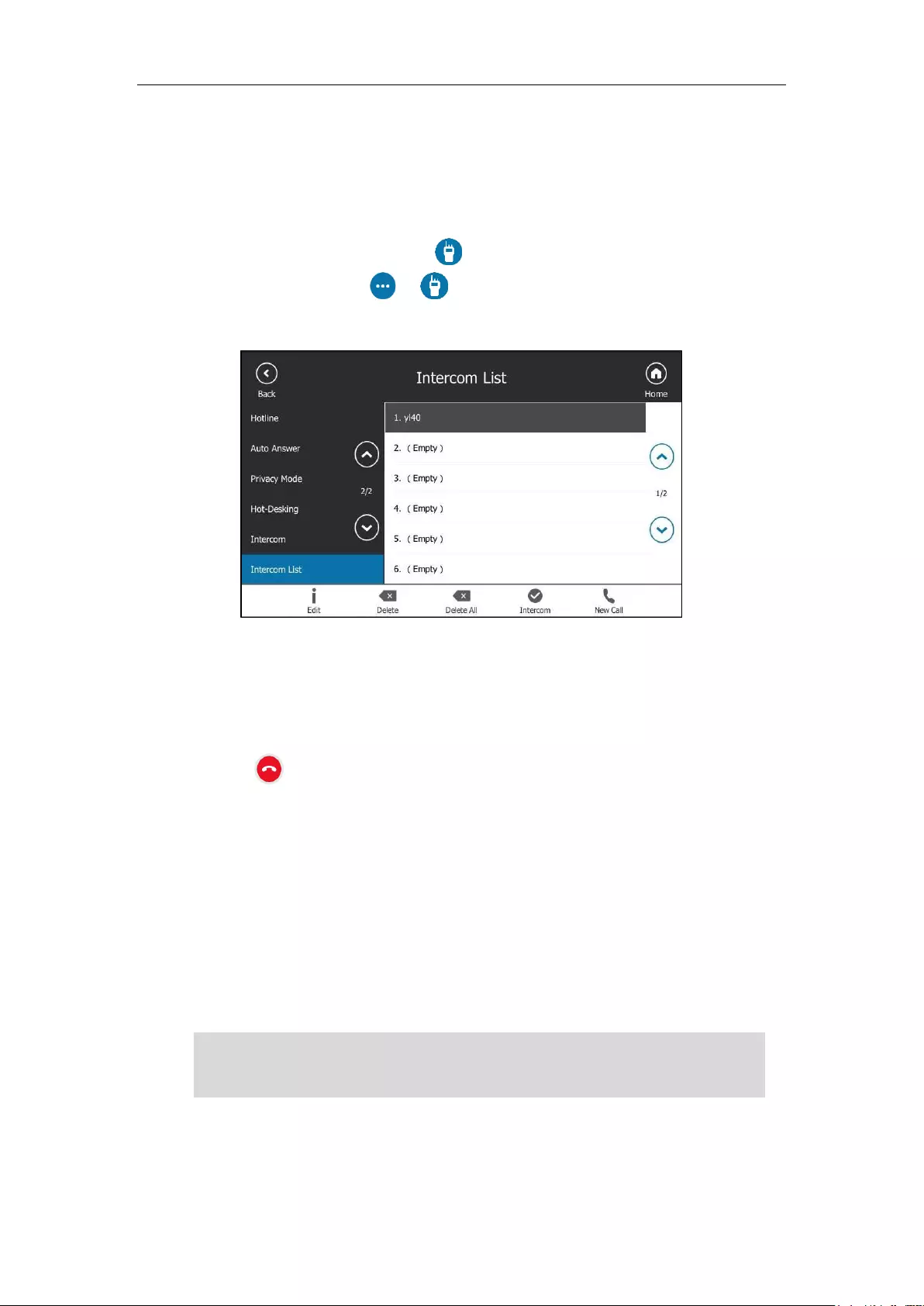
User Guide for the T48S Skype for Business phone
178
Placing an Intercom Call
To place an intercom call via phone user interface:
1. Do one of the following to enter the intercom list:
- When the phone is idle, tap or tap Menu->Setting->Features->Intercom List.
- During a call, tap -> .
2. Tap a desired item, and then tap the Intercom soft key.
If the contact is not in the intercom list, tap the NewCall soft key to initiate an intercom
call.
The target phone will play a warning tone and answers your intercom call automatically in
the hands-free (speakerphone) mode by default.
3. Tap to end the intercom call.
Multicast Paging
You can use multicast paging to quickly and easily broadcast time-sensitive announcements to
users who are listening to a specific multicast group. You can configure the paging list on the
phone, which allows you to send a Real Time Transport Protocol (RTP) stream to the pre-
configured multicast address(es) without involving SIP signaling. You can configure the phone
to receive an RTP stream from pre-configured multicast listening address(es) without involving
SIP signaling. You can specify up to 10 multicast listening addresses.
Note
If G722 codec is used for multicast paging, the touch screen will display an “HD” icon to
indicate that the audio you are listening to is high definition voice quality. Check with your
system administrator to see if this feature is available on your phone.
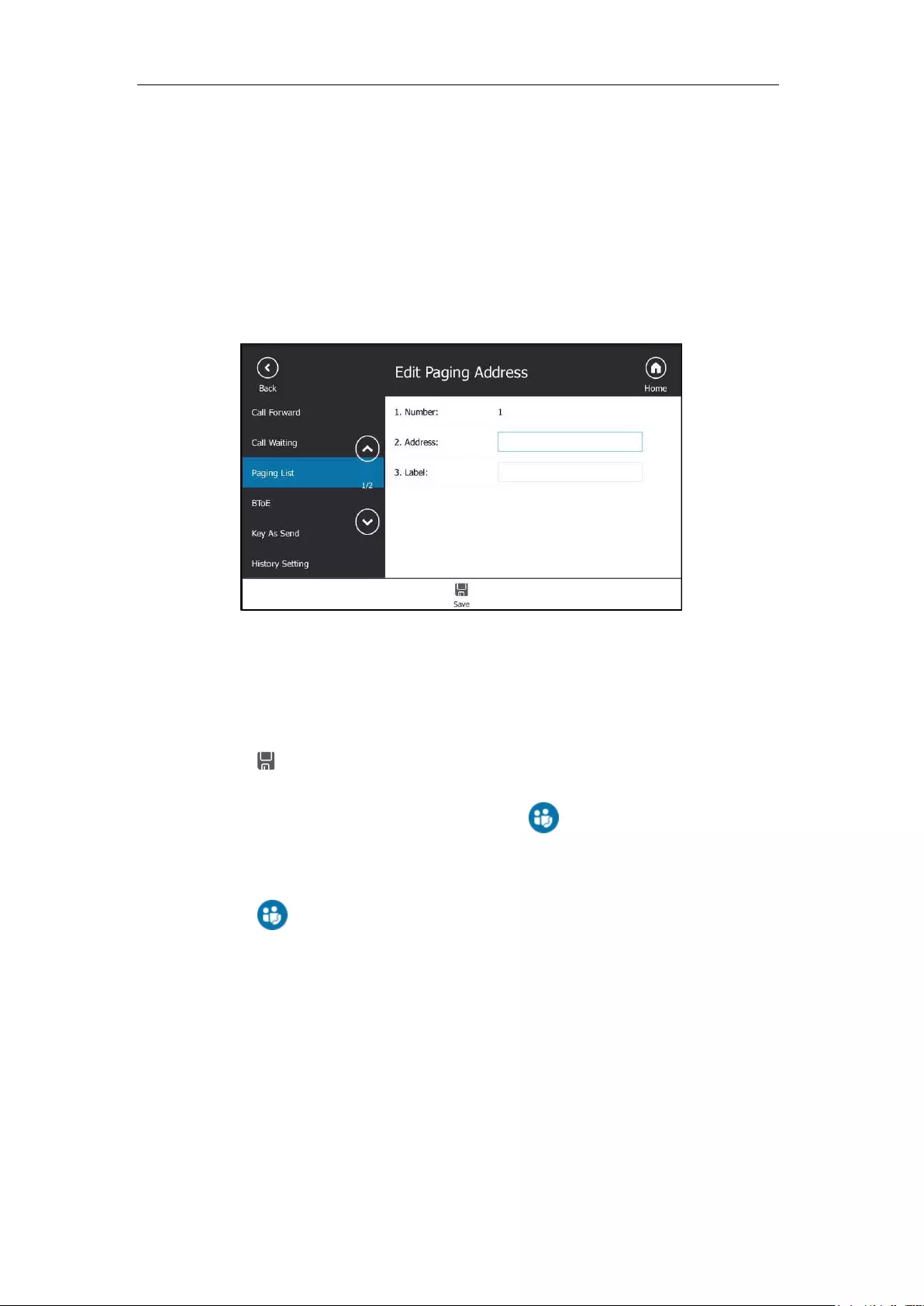
Advanced Phone Features
179
Sending RTP Stream
To configure paging list via phone user interface:
1. Tap Menu->Setting->Features->Paging List.
2. Tap a desired paging group.
The default tag is Empty if it is not configured before.
3. Tap the Edit soft key.
4. Enter the multicast IP address and port number (e.g., 224.5.6.20:10008) in the Address
field.
The valid multicast IP addresses range from 224.0.0.0 to 239.255.255.255.
5. Enter the group name in the Label field.
6. Tap to accept the change.
7. Repeat steps 2 to 6, you can add more paging groups.
If the paging group is configured successfully, an icon appears on the screen title
area. You can tap it to enter the paging list.
To delete a paging group via phone user interface:
1. Tap or tap Menu->Setting->Features->Paging List.
2. Tap a desired paging group.
3. Tap the Delete soft key.
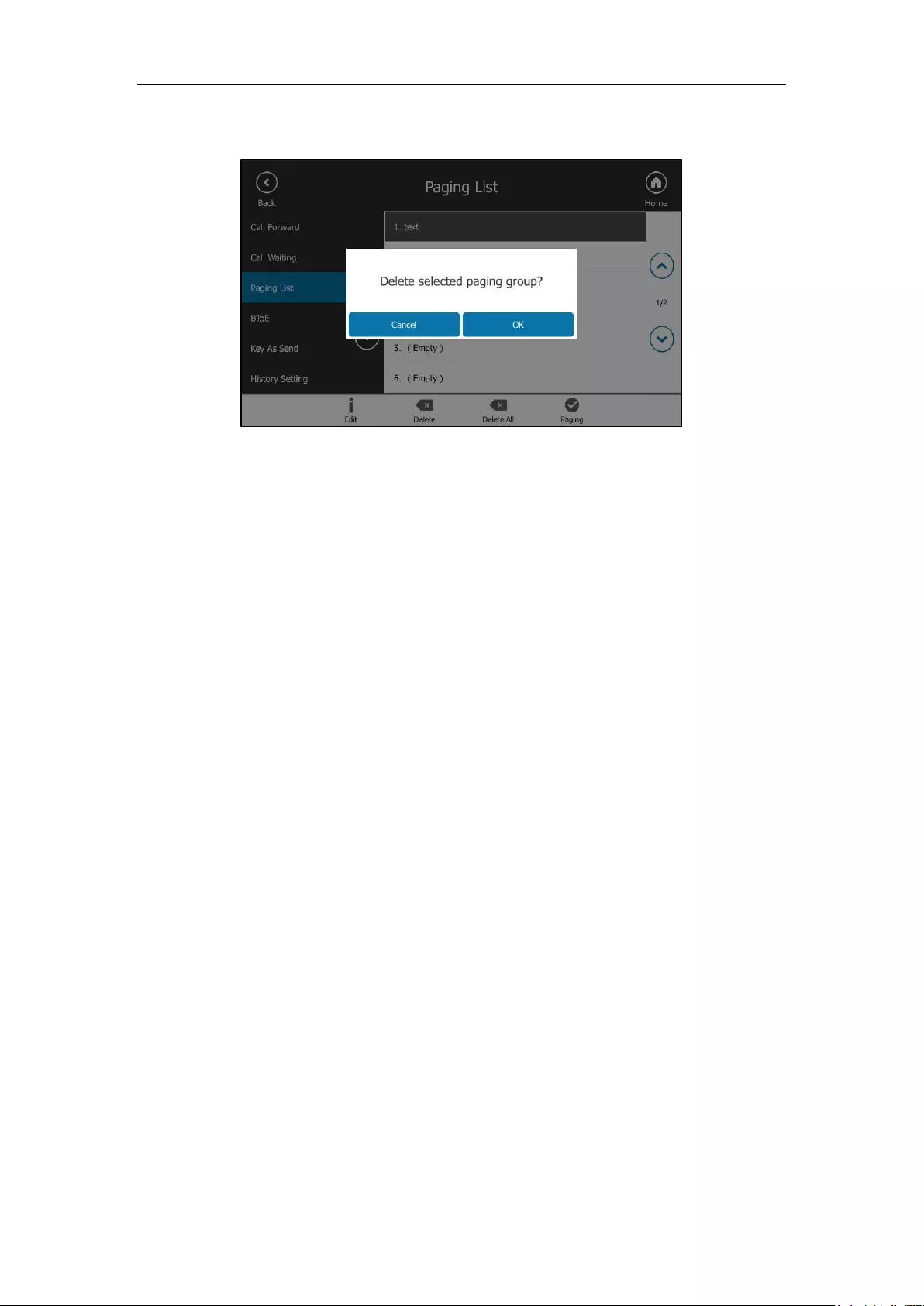
User Guide for the T48S Skype for Business phone
180
The touch screen prompts “Delete selected paging group?”.
4. Tap the OK soft key to accept the change.
If you want to delete all paging groups, you can tap the Delete All soft key.
Paging list is configurable via web user interface at the path Directory->Multicast IP.
Receiving RTP Stream
You can configure the phone to receive a Real Time Transport Protocol (RTP) stream from the
pre-configured multicast address(es) without involving SIP signaling. You can specify up to 10
multicast addresses that the phone listens to on the network.
How the phone handles incoming multicast paging calls depends on Paging Barge and Paging
Priority Active parameters configured via web user interface.
Paging Barge
The Paging Barge parameter defines the priority of the voice call in progress. If the priority of
an incoming multicast paging call is lower than that of the active call, it will be ignored
automatically. If Disabled is selected from the pull-down list of Paging Barge, the voice call in
progress will take precedence over all incoming multicast paging calls. Valid values in the
Paging Barge field:
1 to 10: Define the priority of the active call, 1 is with the highest priority, while 10 is with
the lowest.
Disabled: The voice call in progress will take precedence over all incoming paging calls.
Paging Priority Active
The Paging Priority Active parameter decides how the phone handles incoming multicast
paging calls when there is already a multicast paging call on the phone. If enabled, the phone
will ignore incoming multicast paging calls with lower priorities, otherwise, the phone will
answer incoming multicast paging calls automatically and place the previous multicast paging
call on hold. If disabled, the phone will automatically ignore all incoming multicast paging calls.
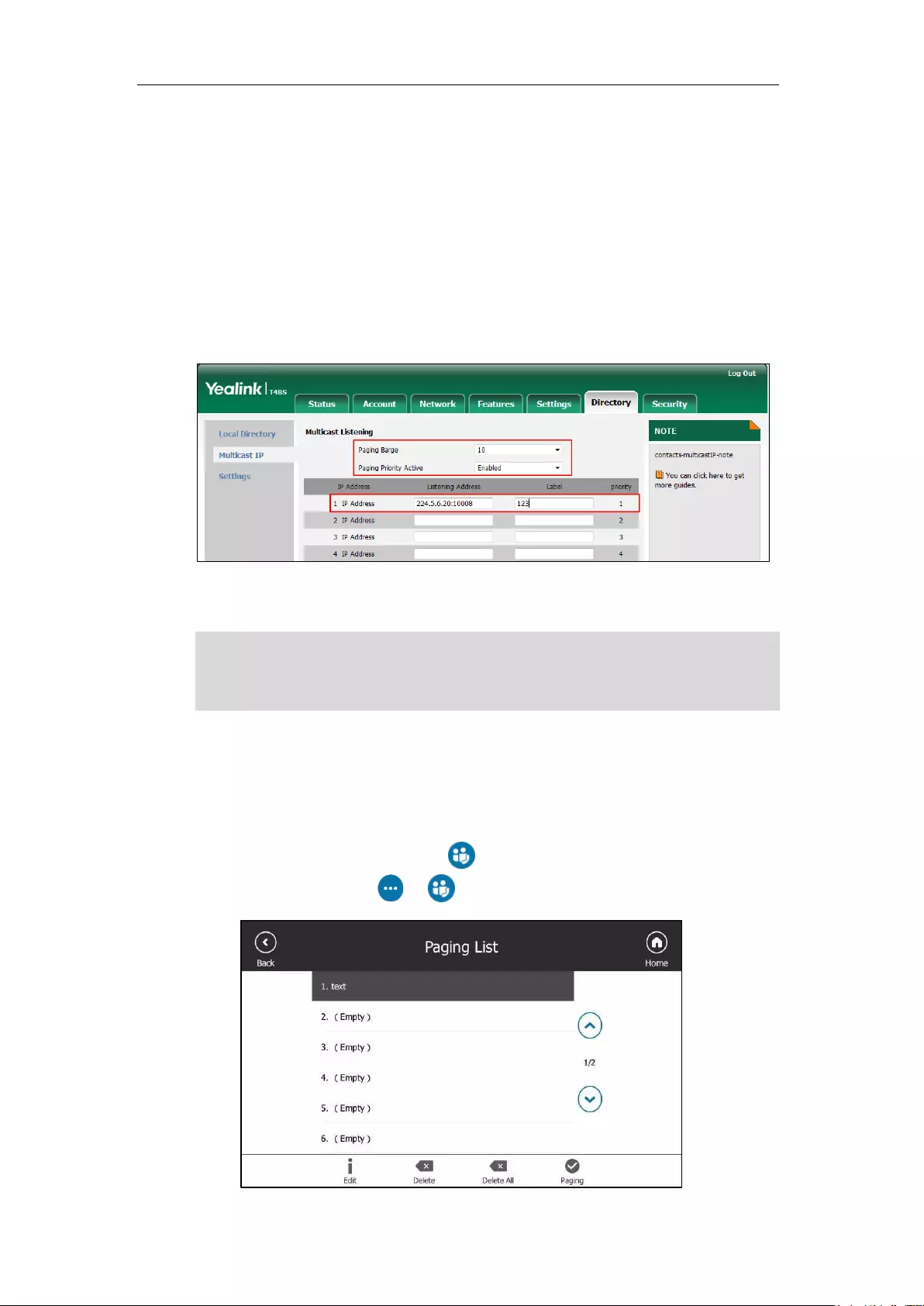
Advanced Phone Features
181
To configure multicast listening addresses via web user interface:
1. Click on Directory->Multicast IP.
2. Select the desired value from the pull-down list of Paging Barge.
3. Select the desired value from the pull-down list of Paging Priority Active.
4. Enter the multicast IP address(es) and port number (e.g., 224.5.6.20:10008) which the
phone listens to for incoming RTP multicast in the Listening Address field.
5. Enter the label in the Label field.
Label will appear on the touch screen when the phone receives the multicast RTP stream.
6. Click Confirm to accept the change.
Note
Using Multicast Paging
To send RTP stream via the paging list:
1. Do one of the following to send RTP stream:
- When the phone is idle, tap or tap Menu->Setting->Features->Paging List.
- During a call, tap -> .
The priorities of listening addresses are predefined: 1 is with the highest priority, while 10 is with
the lowest.
Multicast listening addresses are configurable via web user interface only.
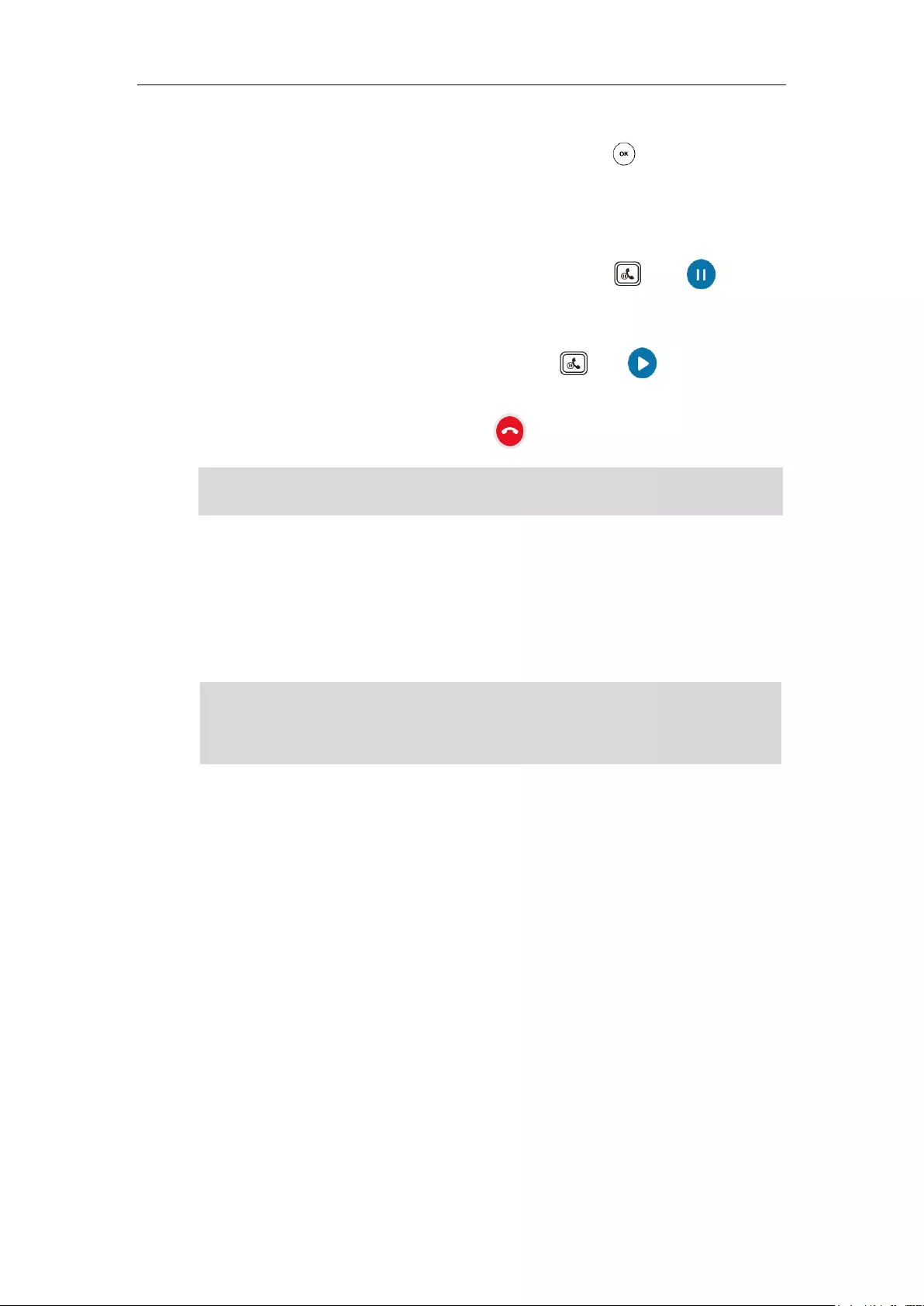
User Guide for the T48S Skype for Business phone
182
2. Select a desired paging group.
3. Tap the Paging soft key or the desired paging group or press to send RTP.
Both the sender’s and receiver’s phones play a warning tone and the receiver
automatically answers the multicast RTP session in the speakerphone mode.
4. Your can do the following:
- To place the current multicast RTP session on hold, press or tap .
The sender’s phone places the multicast RTP session on hold and receiver’s phone
releases the session.
- To resume the held multicast RTP session, press or tap .
The multicast RTP session is established again.
- To end the multicast RTP session, tap .
Note
Privacy Mode
Privacy mode allows you to restrict your presence information, so that it is visible only to the
contacts in your Skype for Business directory.
Note
When the privacy mode is disabled on the Skype for Business Server, you can see the following
two options available on the phone/Skype for Business client:
Everyone Can See My Status Regardless Of System Settings/I want everyone to be
able to see my presence regardless of system settings (override default settings):
Everyone in my Microsoft Active Directory Domain can see my presence regardless of
system settings.
Only Contacts Can See My Status If System Setting/I want the system administrator
to decide: Currently everyone can see my presence but this could be change in the future.
When the privacy mode is enabled on the Skype for Business Server, you can see the following
two options available on the phone or Skype for Business client:
Everyone can see my status/I want everyone to be able to see my presence: Everyone
in my Microsoft Active Directory Domain can see my presence.
Only contacts can see my status/I only want people in Contacts to see my presence:
Multicast RTP is one way only from the sender to the multicast address(es) (receiver). For
outgoing RTP multicasts, all other existing calls on the phone will be placed on hold.
Microsoft Active Directory includes all Skype for Business users configured by the system
administrator. You can add them as your Skype for Business contacts. For more information on
how to add Skype for Business contacts, refer to Adding Skype for Business Contacts on page
70.
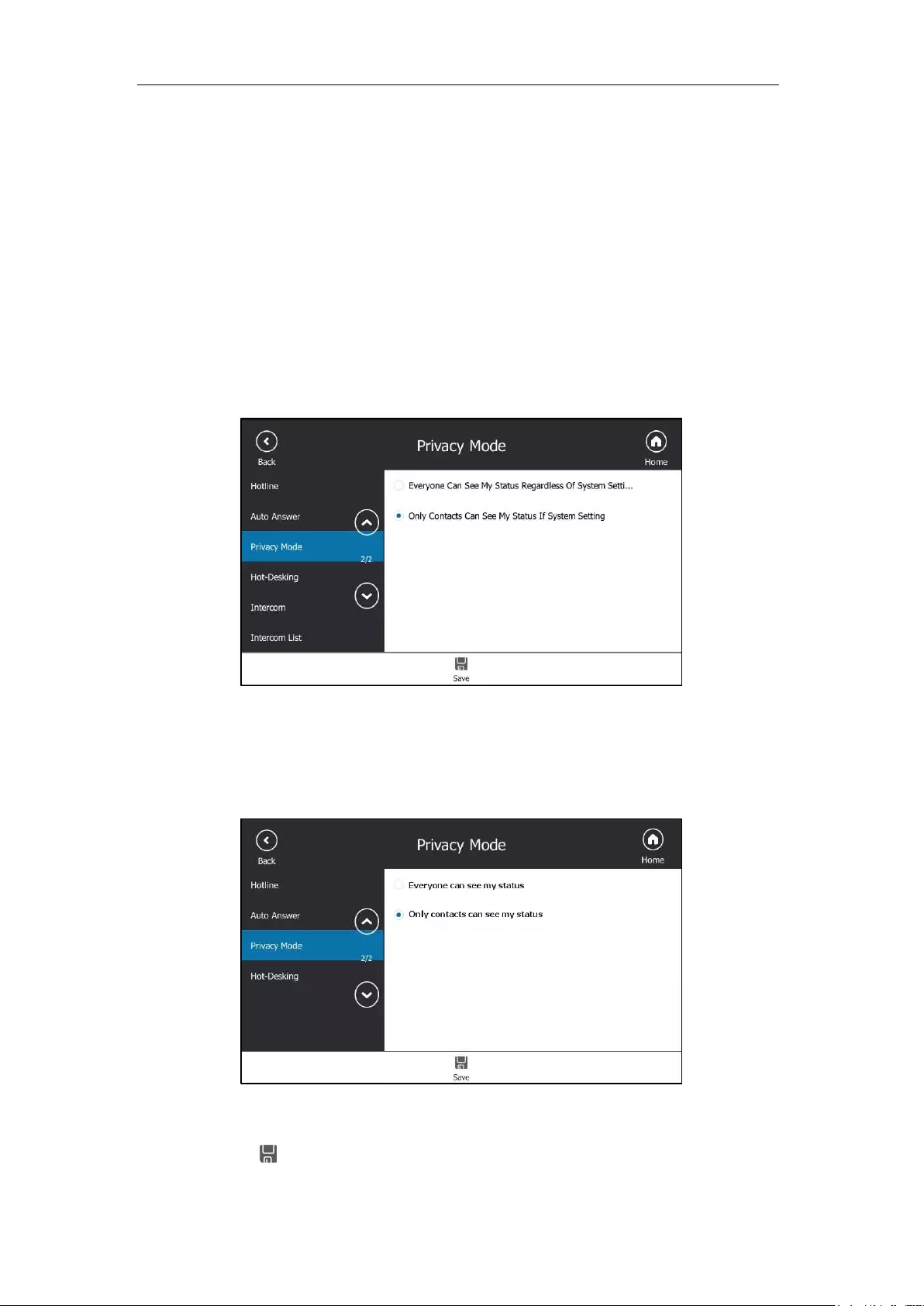
Advanced Phone Features
183
Only the contacts in my Skype for Business directory can see my presence. But my
presence is offline for those contacts who are in my Microsoft Active Directory Domain.
Modifying the Privacy Mode from the Phone
To modify the privacy mode from the phone:
1. Tap Menu->Setting->Features->Private Mode.
2. Do one of the following:
a) If the privacy mode is disabled on the Skype for Business Server, the phone touch
screen displays as below:
Tap the desired radio box.
b) If the privacy mode is enabled on the Skype for Business Server, the phone touch
screen displays as below:
Tap the desired radio box.
3. Tap to accept the change.
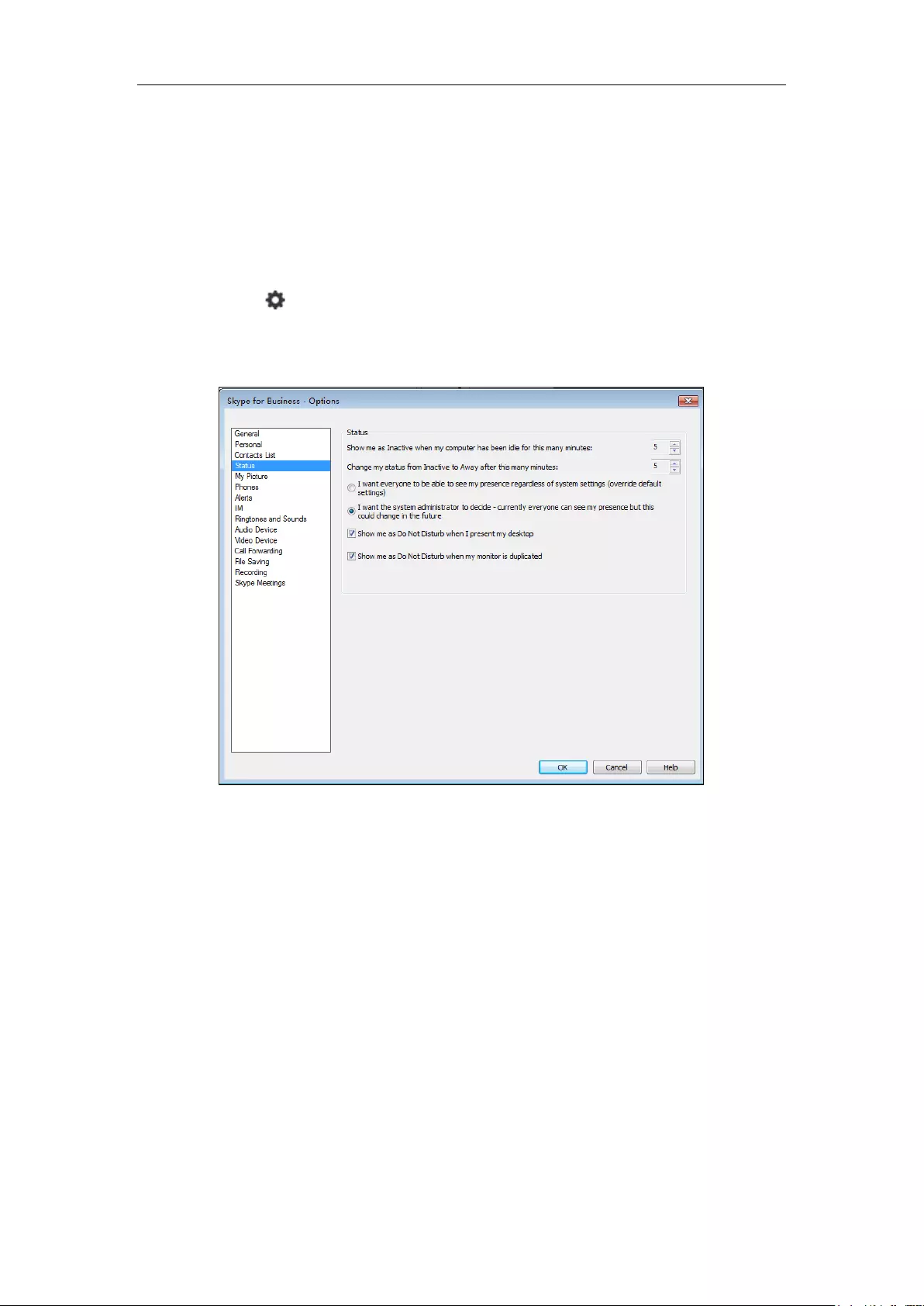
User Guide for the T48S Skype for Business phone
184
Modifying the Privacy Mode from the Skype for Business
Client
To modify the privacy mode from the Skype for Business client:
1. Open Skype for Business client.
2. Click .
3. In the Skype for Business - Options dialog box, click Status.
4. Do one of the following: If the privacy mode is disabled on the Skype for Business Server:
Mark the desired radio box.
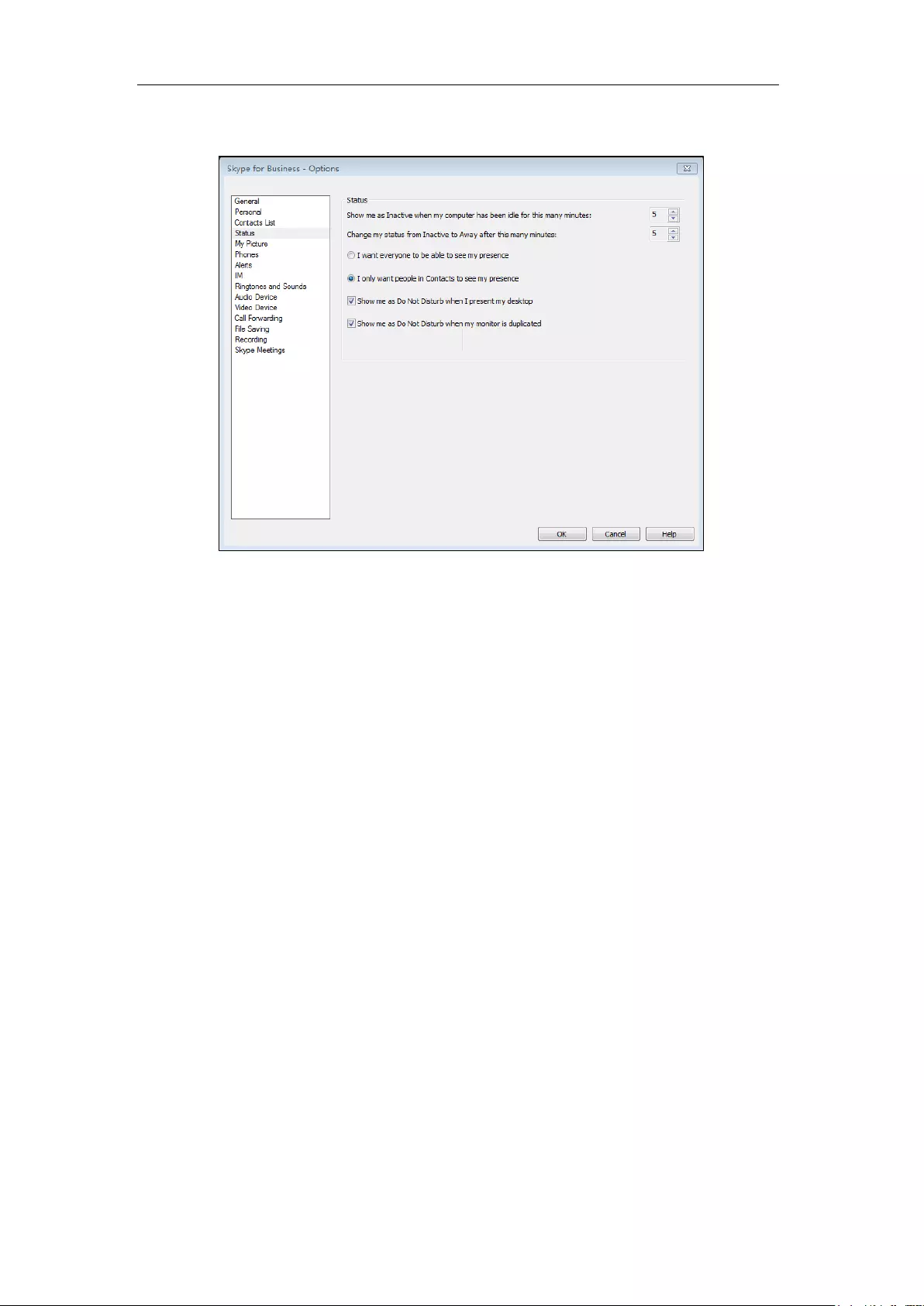
Advanced Phone Features
185
a) If the privacy mode is enabled on the Skype for Business Server:
Mark the desired radio box.
5. Click OK to accept the change.
Hot Desking
Hot desking originates from the definition of being the temporary physical occupant of a work
station or surface by a particular employee. A primary motivation for hot desking is cost
reduction. Hot desking is regularly used in places where not all employees are in the office at
the same time, or not in the office for a long time, as a result, the offices would often be vacant
and consumes valuable space and resources.
Configuring the Hot Desking
To configure hot desking feature via phone user interface:
1. Tap Menu->Setting->Features->Hot-Desking.
2. Select Enabled or Disabled from the pull-down list of Hot-Desking.
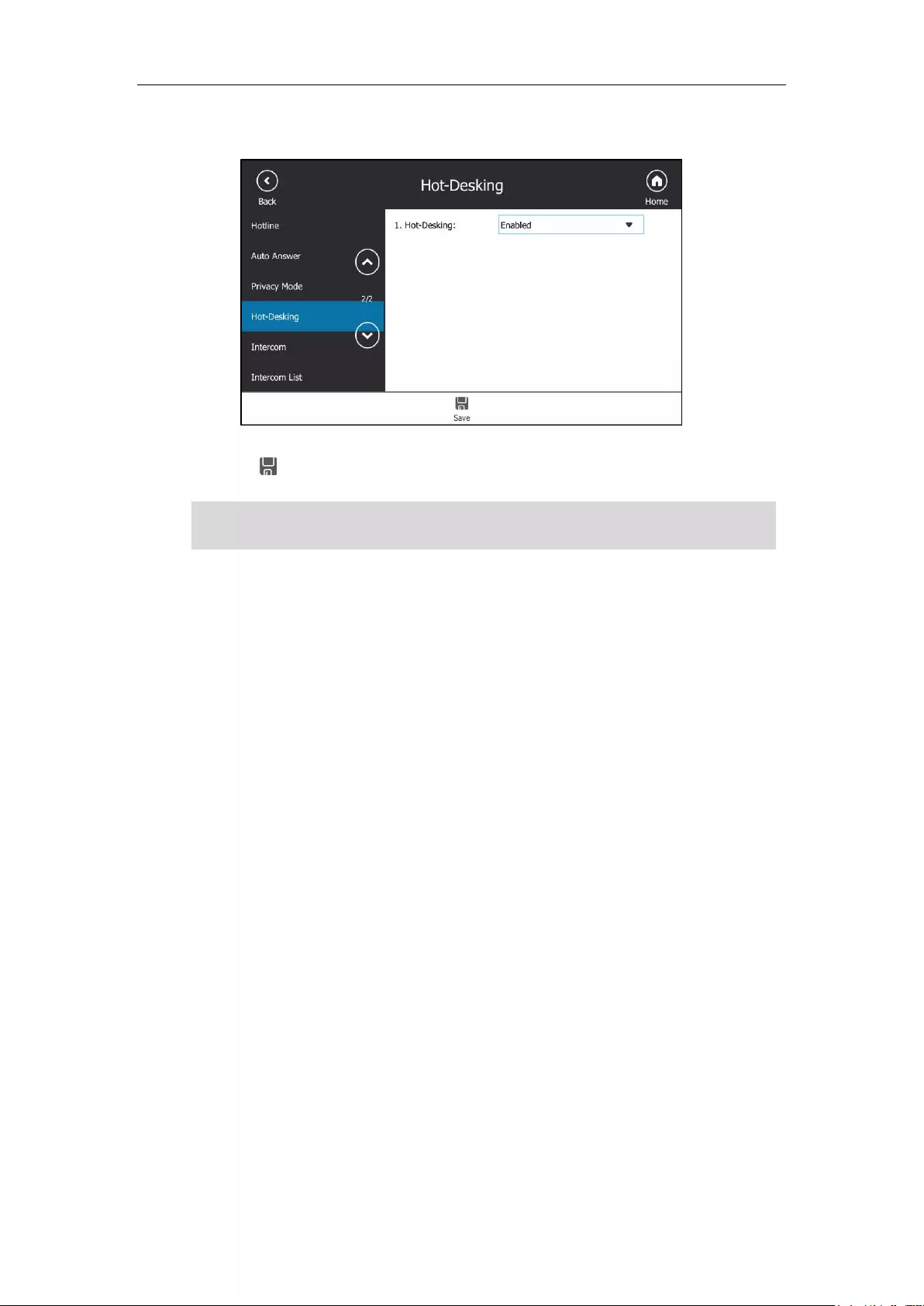
User Guide for the T48S Skype for Business phone
186
The feature is enabled by default.
3. Tap to accept the change.
Note
Hot desking is configurable via web user interface at the path: Features->General
Information->Hot Desking Enable.
Signing in as the Hot Desking User
Once you enable the hot desking feature on a phone, you can sign out from the host user
account and sign in as the hot desking user. The hot desking user has access to his own profile
and settings.
To sign in as the hot desking user:
1. Do one of the following:
- When the phone is locked, tap User Sign In.
- When the phone is unlocked, tap Menu->User sign in.
The touch screen prompts “Are you sure to start the hot-desking?”.
2. Tap the OK soft key to accept the change.
You can configure the hot desking feature on your phone only when your system administrator
has enabled this feature for your account on the Skype for Business Server.
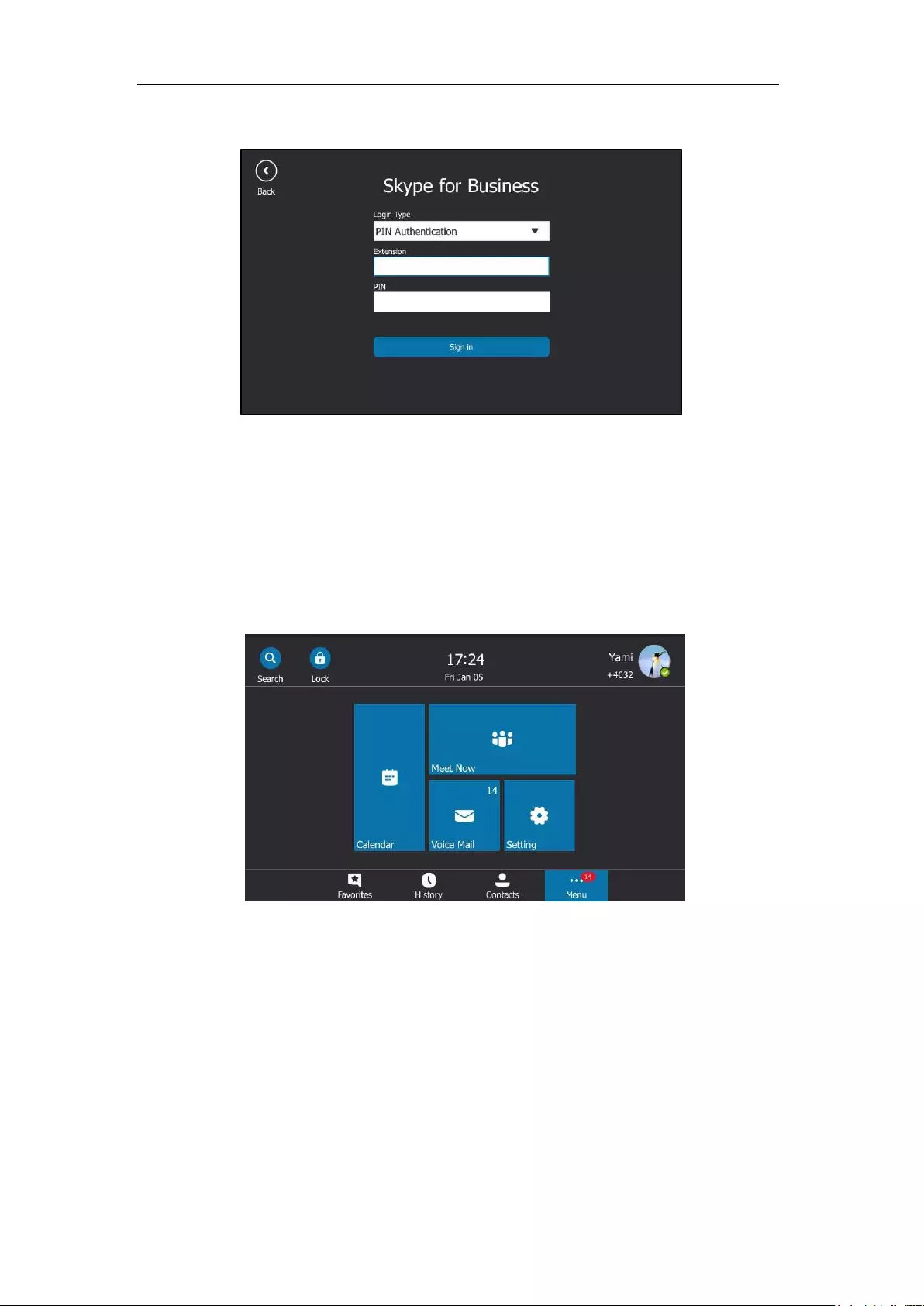
Advanced Phone Features
187
The phone is signed out from host user, and the Sign In screen displays:
3. Select the desired sign-in method, and then enter your enter your login credentials.
4. Tap Sign in.
If your system administrator enables multi-factor authentication (MFA) feature for your
online account, you should pass the MFA at the first sign-in. For more information, refer
to Passing MFA on page 21.
The phone is signed in as the hot desking user successfully. And the phone displays “It is
in the hot-desking mode”.
Signing out from the Hot Desking User
To sign out from the hot desking user manually:
1. Do one of the following:
- When the phone is locked, tap Sign Out.
- When the phone is unlocked, tap your avatar at the top-right corner of the touch
screen and then tap Sign Out.
The touch screen will prompt “Are you sure to sign out?”.
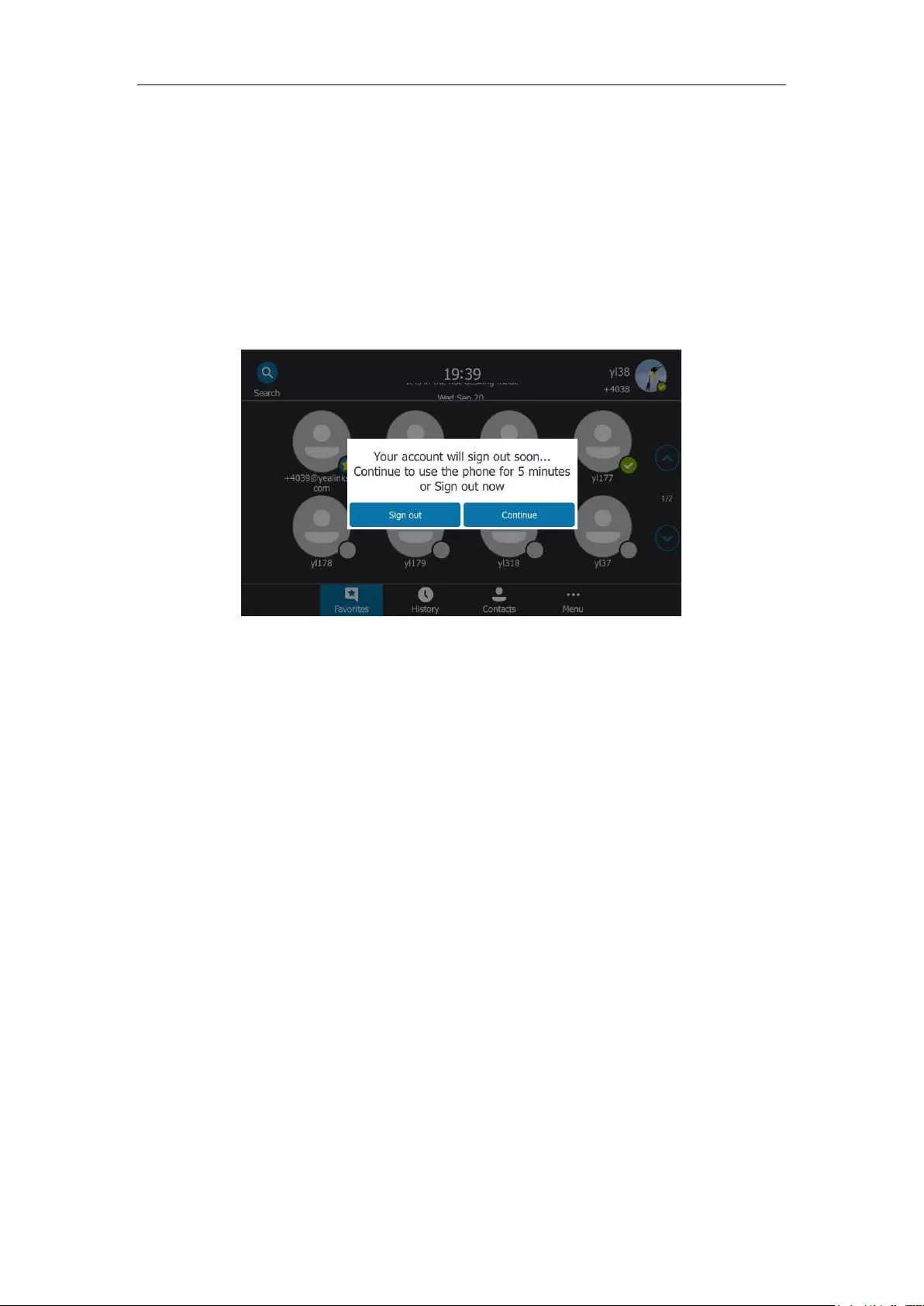
User Guide for the T48S Skype for Business phone
188
2. Tap the OK soft key.
The phone is signed out from hot desking user and signs in automatically with the host
user account which has been signed in before.
To sign out of a shared phone automatically:
1. When the phone has been inactive for a designated time (this time is configured on the
Skype for Business server), the phone will sign out of the guest profile automatically.
2. One minute before the phone logs out of the guest profile automatically, the phone will
prompt you to sign out immediately or continue using the phone for 5 minutes.
After the phone is signed out from hot desking user, it will sign in automatically with the
host user account which has been signed in before.
Common Area Phone
Common area phones are those Skype for Business phones that are not associated with an
individual user. Instead of being deployed in someone’s office, common area phones are
typically deployed in building lobbies, cafeterias, employee lounges, conference rooms, and
other places where a large number of people are likely to gather. Unlike other phones on the
Skype for Business Server, which are typically maintained by voice policies and dial plans that
are assigned to individual users, common area phones do not have individual users assigned to
them.
This chapter explains how to use the Common Area Phone. Topics include:
Configuring a Common Area Phone
Signing into a Common Area Phone Account
Signing Out of a Common Area Phone
Configuring a Common Area Phone
You can configure an individual phone to be a Common Area Phone.
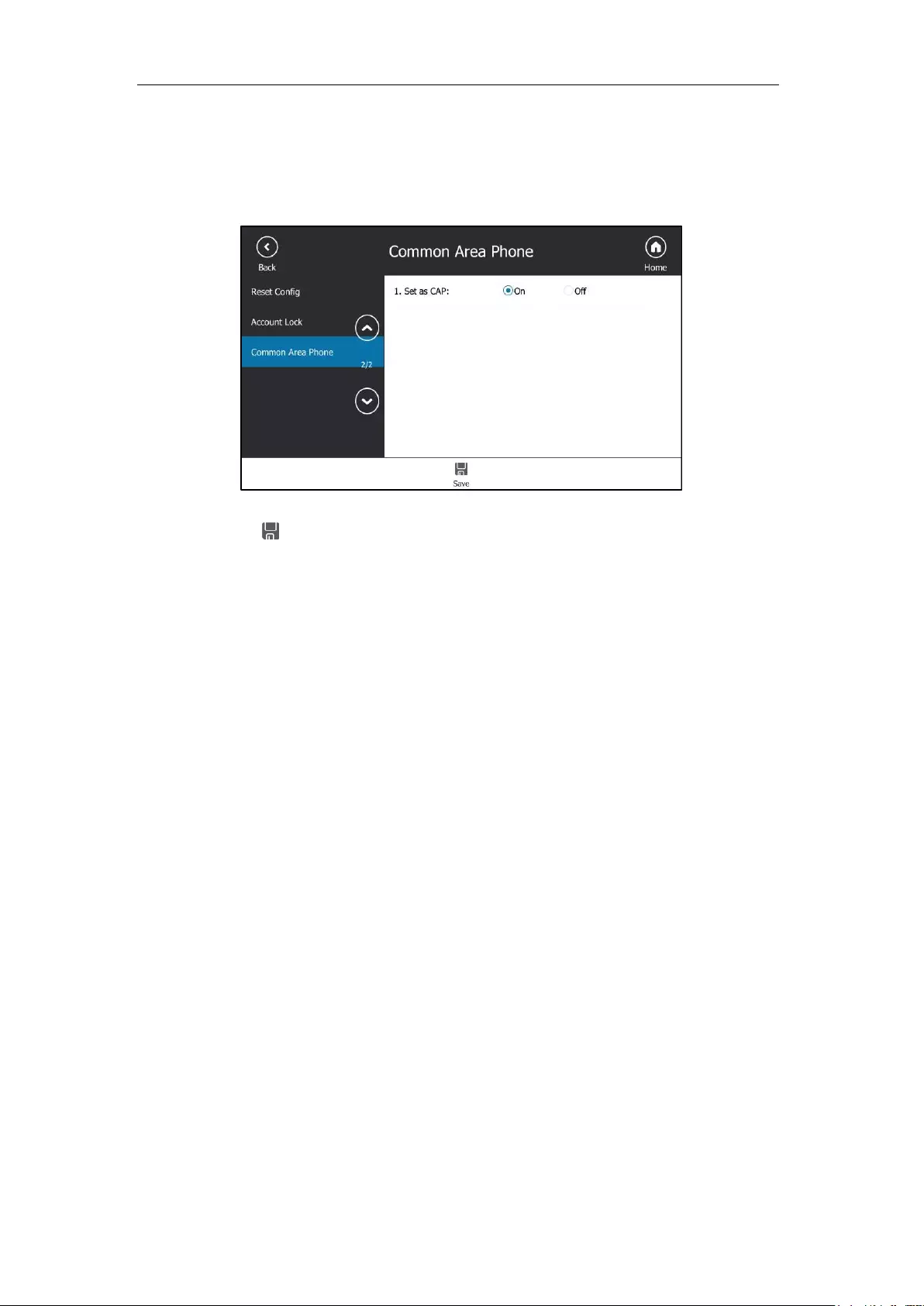
Advanced Phone Features
189
To enable the Common Area Phone feature via phone user interface:
1. Tap Menu->Setting->Advanced (default password: admin)->Common Area Phone.
2. Tap the On radio box of the Set As CAP field.
3. Tap to accept the change.
This configuration will take effect after a reboot.
Signing into a Common Area Phone Account
You can use the following five sign-in methods to sign into a CAP.
PIN Authentication
User Sign-in
Web Sign-in
Sign in via PC
CAP Provisioning
For more information on the first four sign-in methods, refer to Signing into Skype for Business
on page 14. For more information on CAP Provisioning sign-in methods, refer to CAP
Provisioning Sign-in Method on page 190.
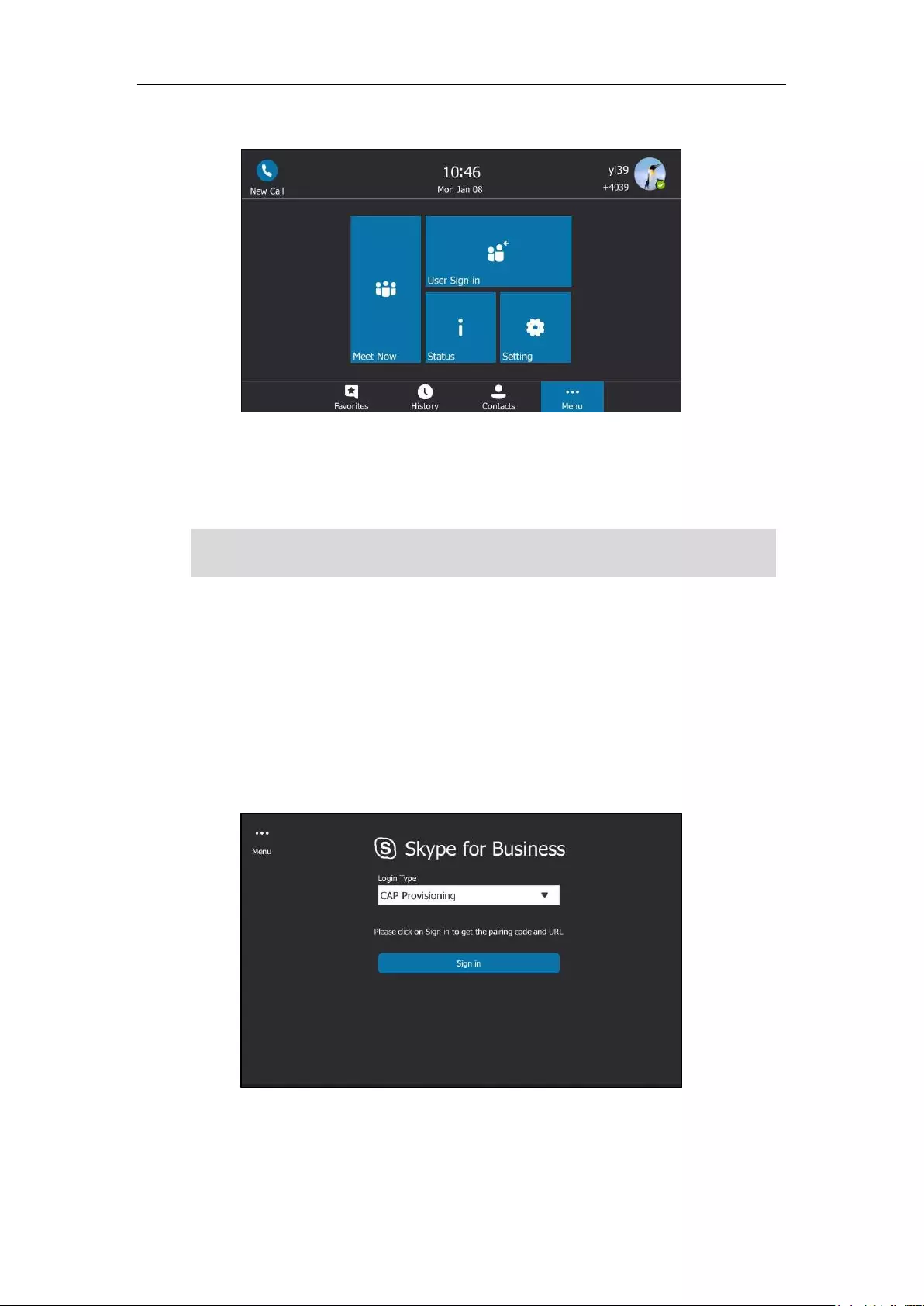
User Guide for the T48S Skype for Business phone
190
After you sign into a CAP account, the idle screen is shown as below.
Users can sign into their own Skype for Business account to use their own user profile settings
by tapping User Sign In. For more information, refer to Signing in as the Hot Desking User on
page 186.
Note
CAP Provisioning Sign-in Method
If you are the person who is given permission to provision CAP accounts. You can use a web
browser to provision numerous CAPs quickly.
To sign into a CAP using the CAP Provisioning method via phone user interface:
1. Tap Sign in.
2. Select CAP Provisioning.
3. Tap the Sign in soft key.
Some features on the CAP are unavailable compared with individual phone. Contact your system
administrator for more information.
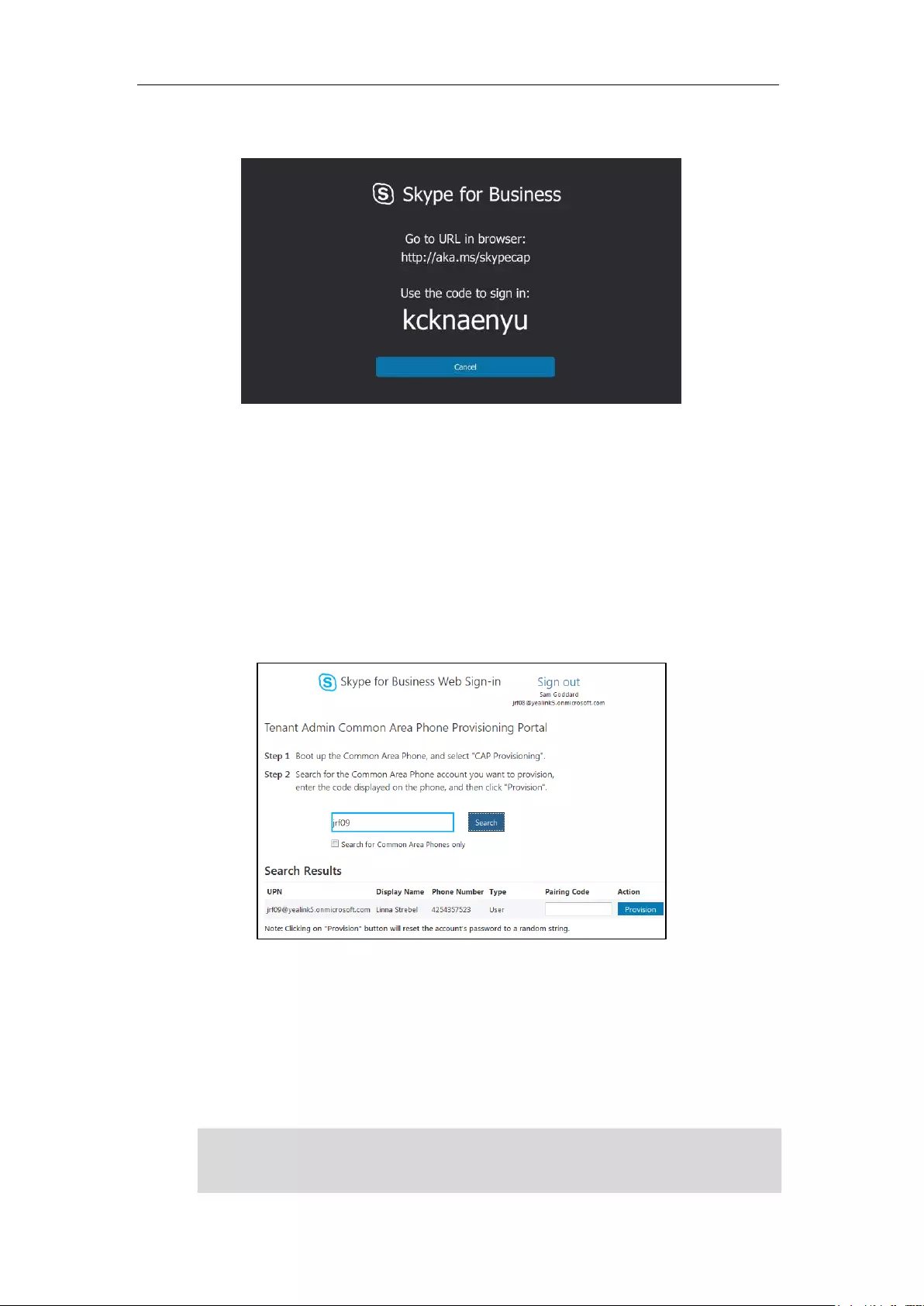
Advanced Phone Features
191
The touch screen will show the pairing code and URL.
4. On your computer, enter the URL into your web browser.
5. Enter your Online account (make sure it has permission to provision CAP accounts) and
password.
6. Click Sign in.
7. (Optional) If you want to reduce the number of times you are asked to sign in, you can
select to stay Yes signed in.
8. Search for the Online account you want to provision, and then click Search.
The entry matches the characters entered will appear.
9. Enter the pairing code generated on the phone (e.g.,prx4aekm7) into the web browser.
10. Click Provision.
The phone will sign into this CAP account automatically.
CAP Provisioning method is configurable via web user interface at the path:
Account->Register->CAP Provisioning.
Note
You can also sign into an individual phone using a CAP account via the PIN Authentication
method. The phone will act as a CAP too. Contact your system administrator for the CAP
account.
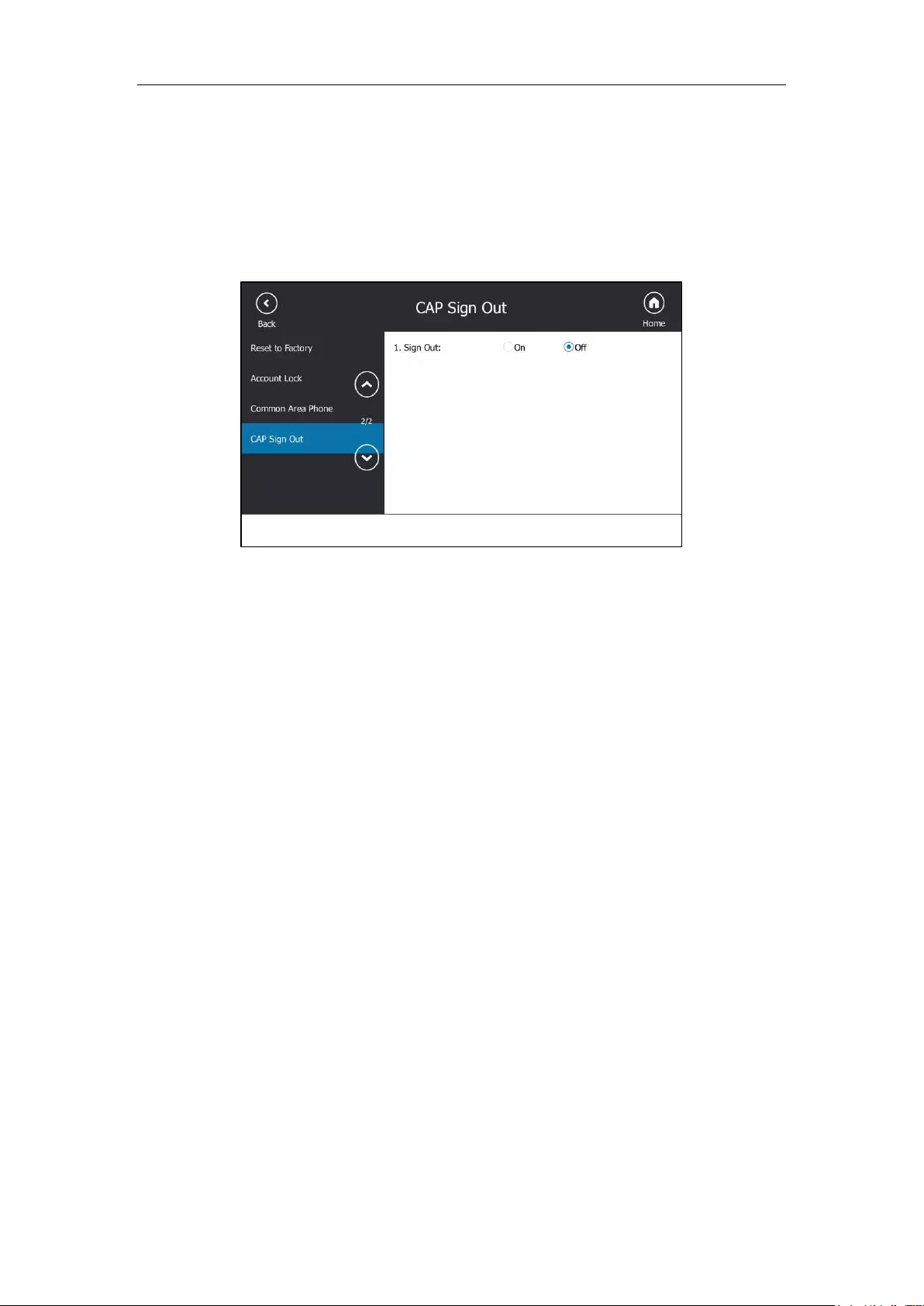
User Guide for the T48S Skype for Business phone
192
Signing Out of a Common Area Phone
To sign out of a CAP account:
1. Tap Menu->Setting->Advanced (default password: admin or the lock PIN) ->CAP
Sign Out.
2. Tap the On radio box of the Sign Out field.
The touch screen will prompt “Are you sure to sign out?”.
3. Tap the OK soft key.
The current CAP account will sign out.
Branch Office Resiliency
If you sign into the phone using On-Premises account, you can use branch office resiliency
feature. But the current Online environment does not support this feature.
Branch office resiliency is critical for multi-site deployments of Skype for Business where the
control servers are located at a central site or in data center. It allows branch site users to
continue to have Enterprise Voice service and voicemail (if voicemail rerouting settings are
configured) when the branch site loses the connection with the central site.
When the WAN connection between the branch site and central site is unavailable, the phone
goes into resiliency mode:
Branch site user on the phone stays in signed-in status with an indication of “Limited
service due to outage” and “Limit functionality” in the screen title area.
Call between branch site users is established successfully with 2-way audio.
Conference between branch site users can be established successfully.
The call history cannot get modified. (Already downloaded call log entries can not be
deleted).
Calls can be placed from the call history on the phone.
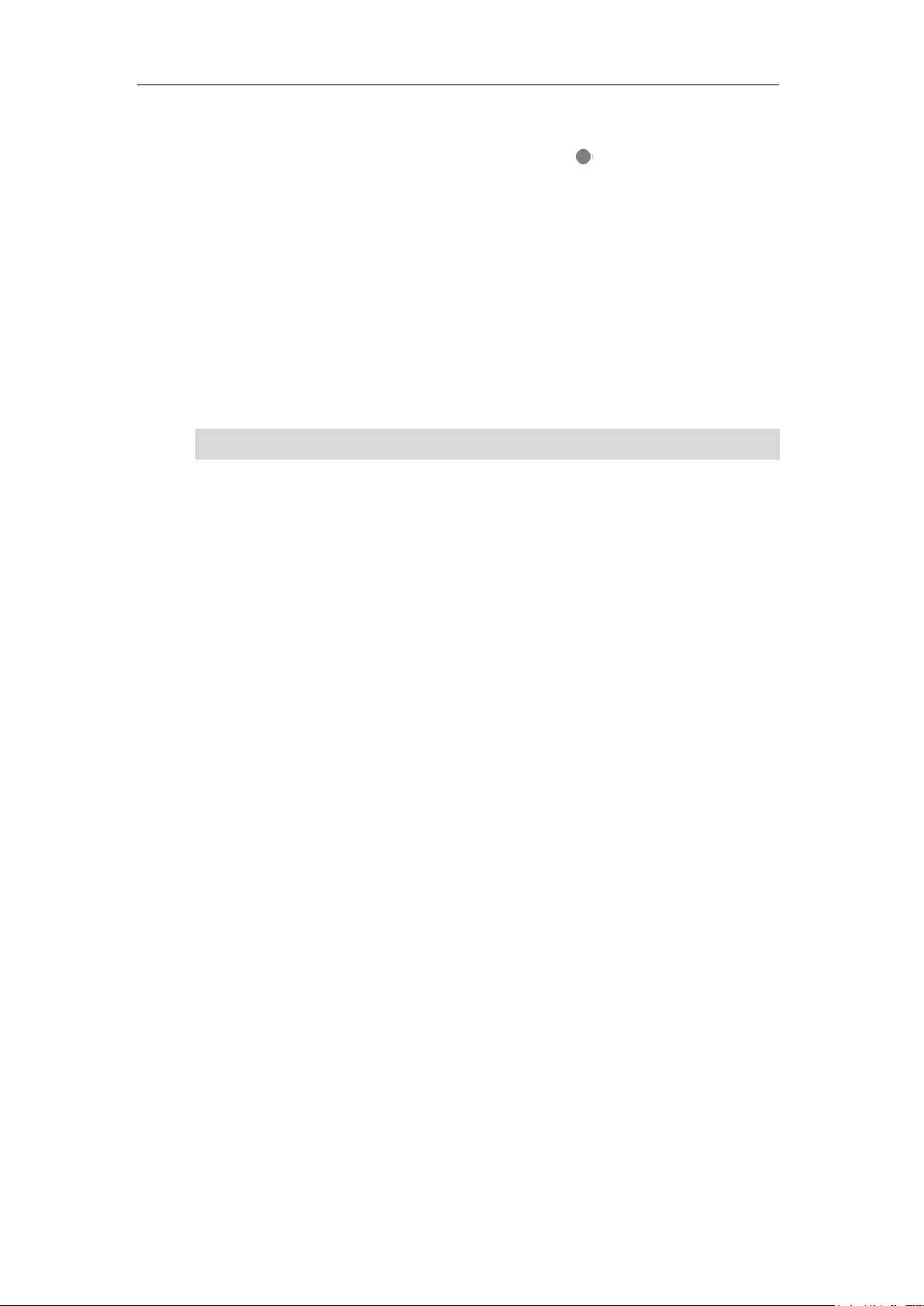
Advanced Phone Features
193
Contact list is unavailable but you can search for a contact on the phone.
Presence icon on the phone touch screen is displayed as (Unknown).
User is not able to change his presence status manually.
User is not able to use calendar feature.
User is not able to receive the voicemail as exchange is unreachable.
Calls between the branch office phones can be transferred to another branch site user.
Call forward settings cannot be changed.
When the WAN connection between the branch site and central site becomes available, the
phone comes out of resiliency mode automatically. Notification of resiliency is automatically
dismissed, and you can use phone features as normal.
Note
Better Together over Ethernet
Better Together over Ethernet (BToE) feature on Yealink T48S Skype for Business phones
enables you to control call activity from your phones and your computer using your Skype for
Business client. You can also use BToE to sign into your phone using your Skype for Business
credentials. In order to use BToE, you need to download and install the Yealink BToE Connector
application first.
This chapter explains how to download and install the Yealink BToE Connector application, and
how to enable and use BToE feature. Topics include:
Getting Started with Better Together over Ethernet
Installing the Yealink Better Together over Ethernet Connector
Pairing Your Phone with Your Computer
Setting Your Phone as the Default Audio Playback for Your Computer
Enabling Better Together over Ethernet
Using Better Together over Ethernet
Disabling BToE on Your Phone
Exiting BToE on Your Computer
Uninstalling the Yealink BToE Connector
For more information or assistance, contact your system administrator.
For more information on branch office resiliency, contact your system administrator.
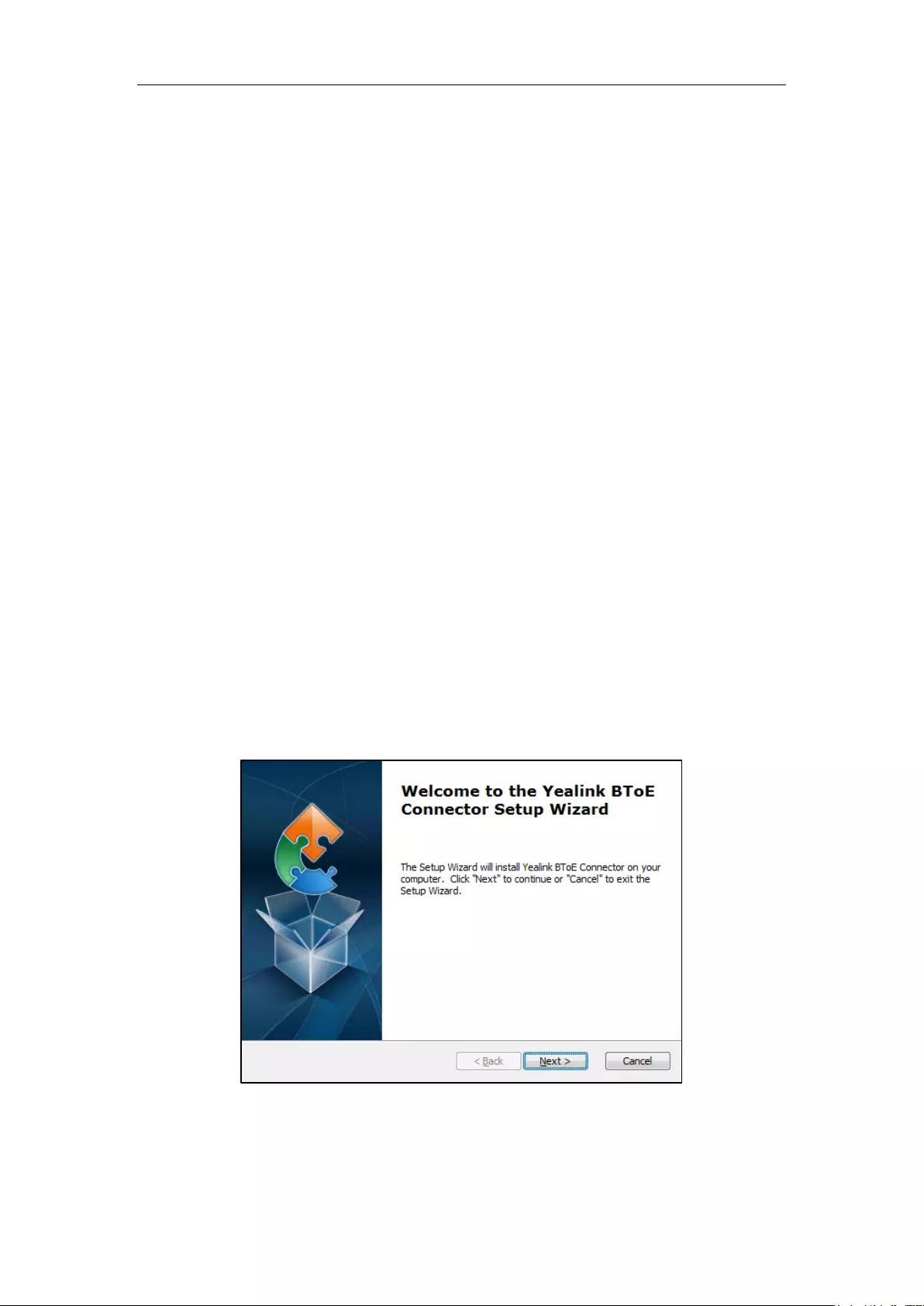
User Guide for the T48S Skype for Business phone
194
Getting Started with Better Together over Ethernet
To enable and use BToE, you need to ensure the following requirements are available on your
PC:
Skype for Business client
A registered Skype for Business user (Obtain Skype for Business credentials from your
system administrator)
Running Windows Vista version or later/MAC 10.12 version or later
Administrator privileges are needed to install the Yealink BToE Connector
Installing the Yealink Better Together over Ethernet Connector
The Yealink BToE Connector enables you to use BToE feature on your Skype for Business client
and T48S Skype for Business phone. You need to download, install, and launch the Yealink BToE
Connector application before enabling BToE and pairing your phone with the Skype for
Business client. This section shows you how to download and install the Yealink BToE
Connector application on your PC.
Ask the Yealink FAE or reseller for the BToE Connector application, or download it online:
http://support.yealink.com/documentFront/forwardToDocumentFrontDisplayPage
.
To install the Yealink BToE Connector on your PC:
1. Unzip the downloaded file.
2. Double click the installation application Yealink BToE Connector for Lync.msi.
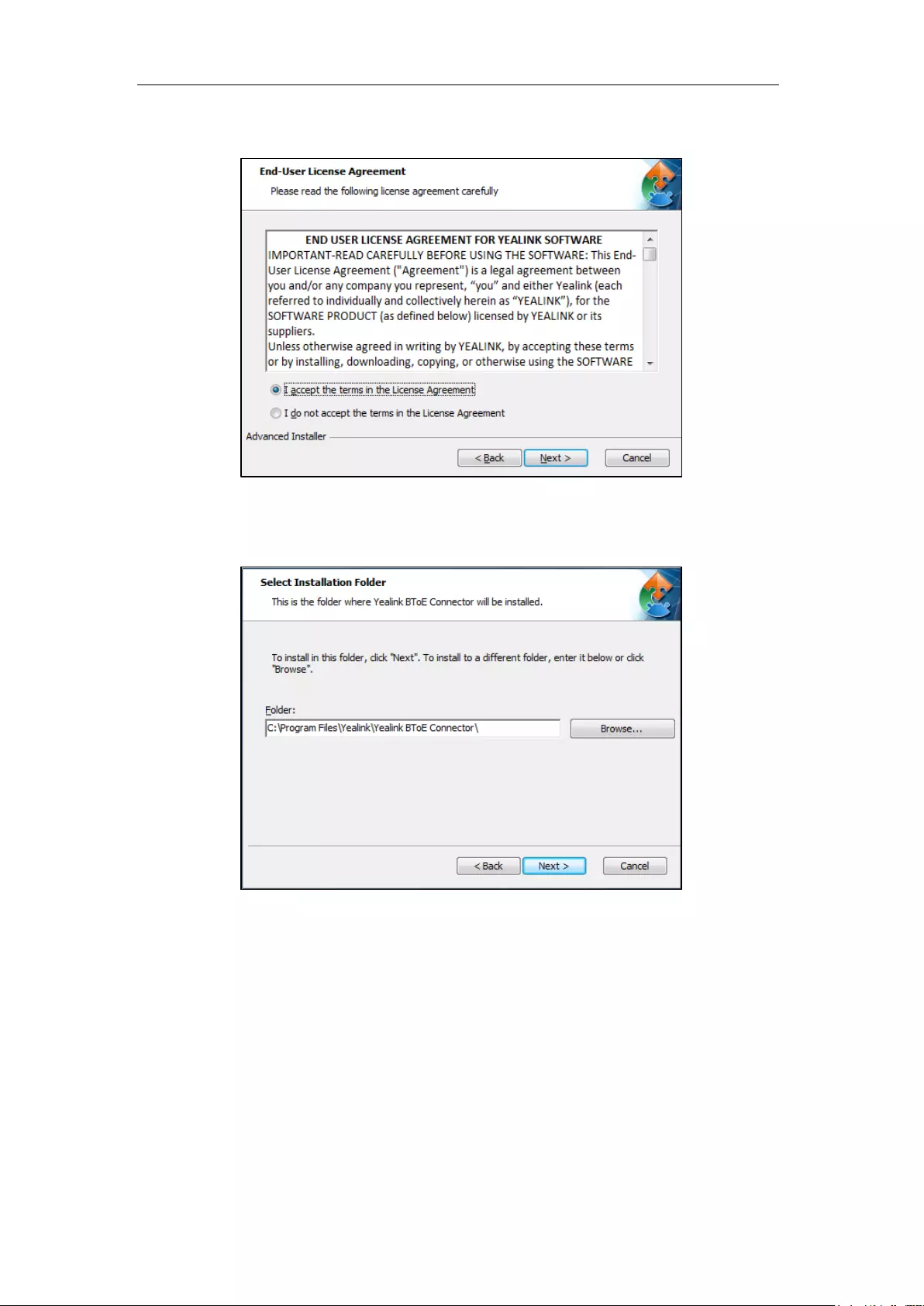
Advanced Phone Features
195
3. Click Next to continue.
4. Mark the radio box of the I accept the terms in the License Agreement field, and then
click Next to continue.
5. Click Browse… to select an installation folder and click Install to begin the installation.
By default, the Yealink BToE Connector application is installed in the directory C:\Program
Files\Yealink\Yealink BToE Connector\.
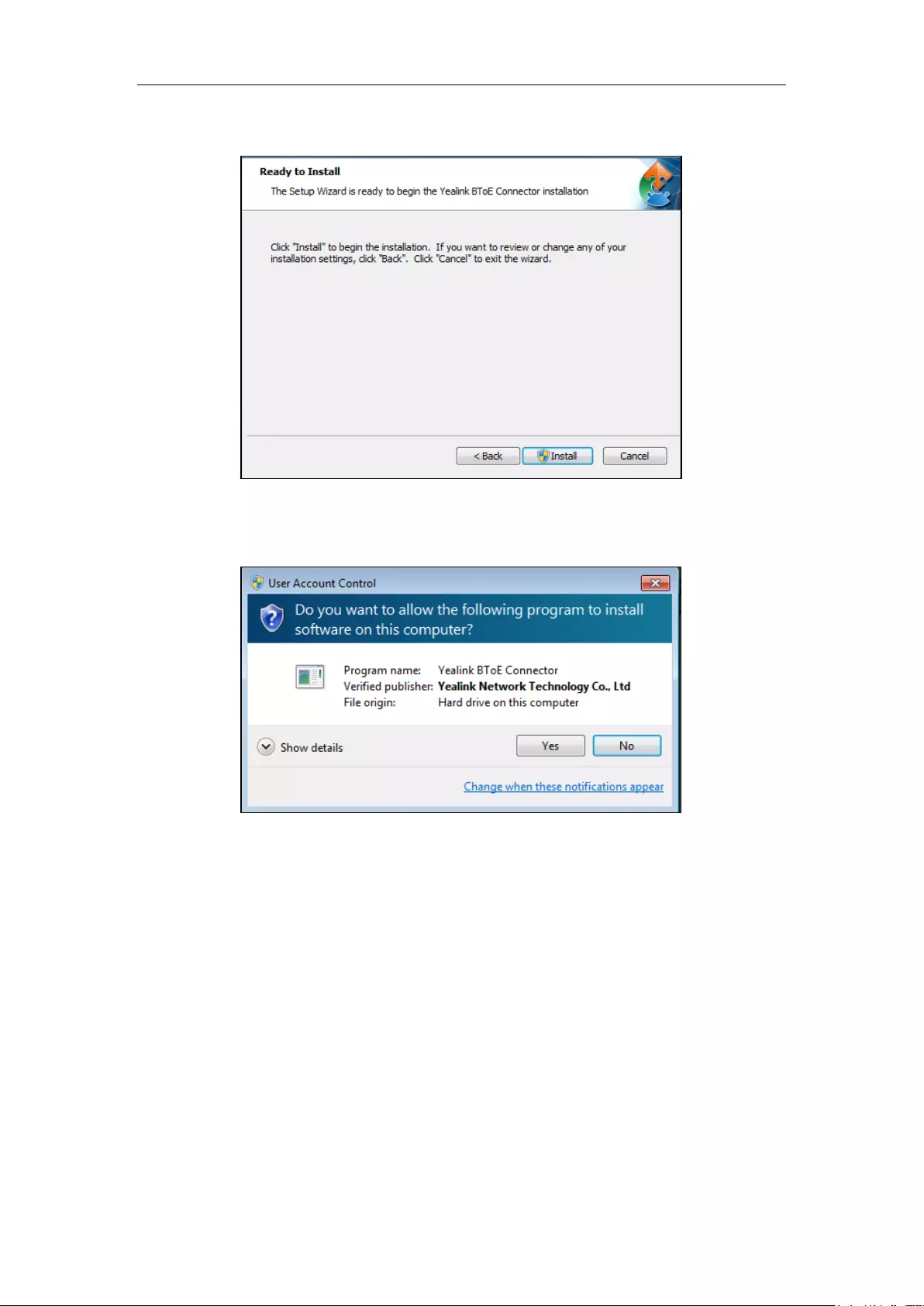
User Guide for the T48S Skype for Business phone
196
6. Click Next to continue.
7. Click Install.
A dialog is displayed as below during installation:
8. Click Yes.
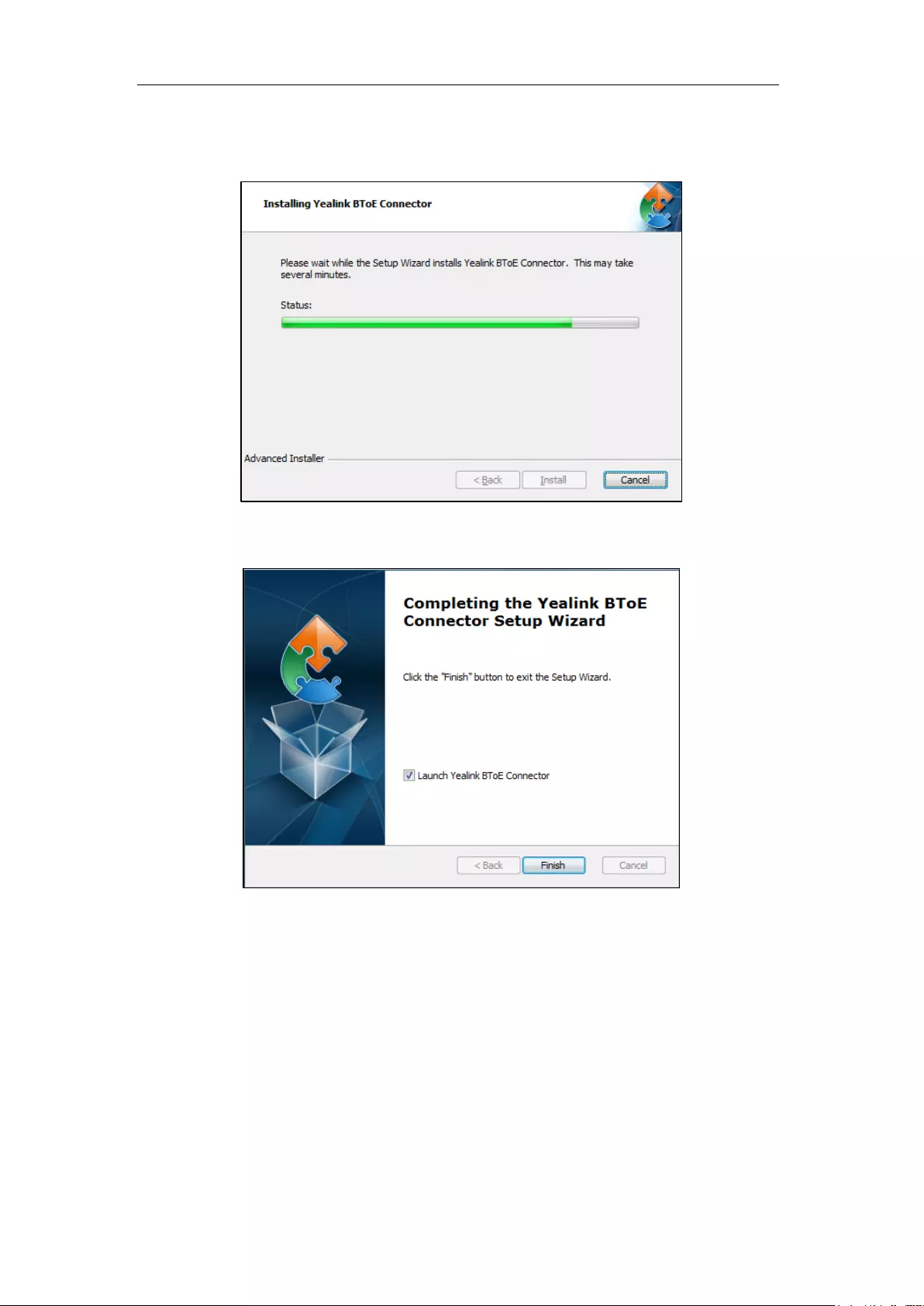
Advanced Phone Features
197
The installation may take several minutes. A status bar showing the Yealink BToE
Connector installation’s progress is displayed as below:
After the software has installed, a dialog is displayed as below:
The checkbox of Launch Yealink BToE Connector is checked by default, as shown above.
If the checkbox of Launch Yealink BToE Connector is not checked, you need to launch
the Yealink BToE Connector manually.
9. Click Finish.
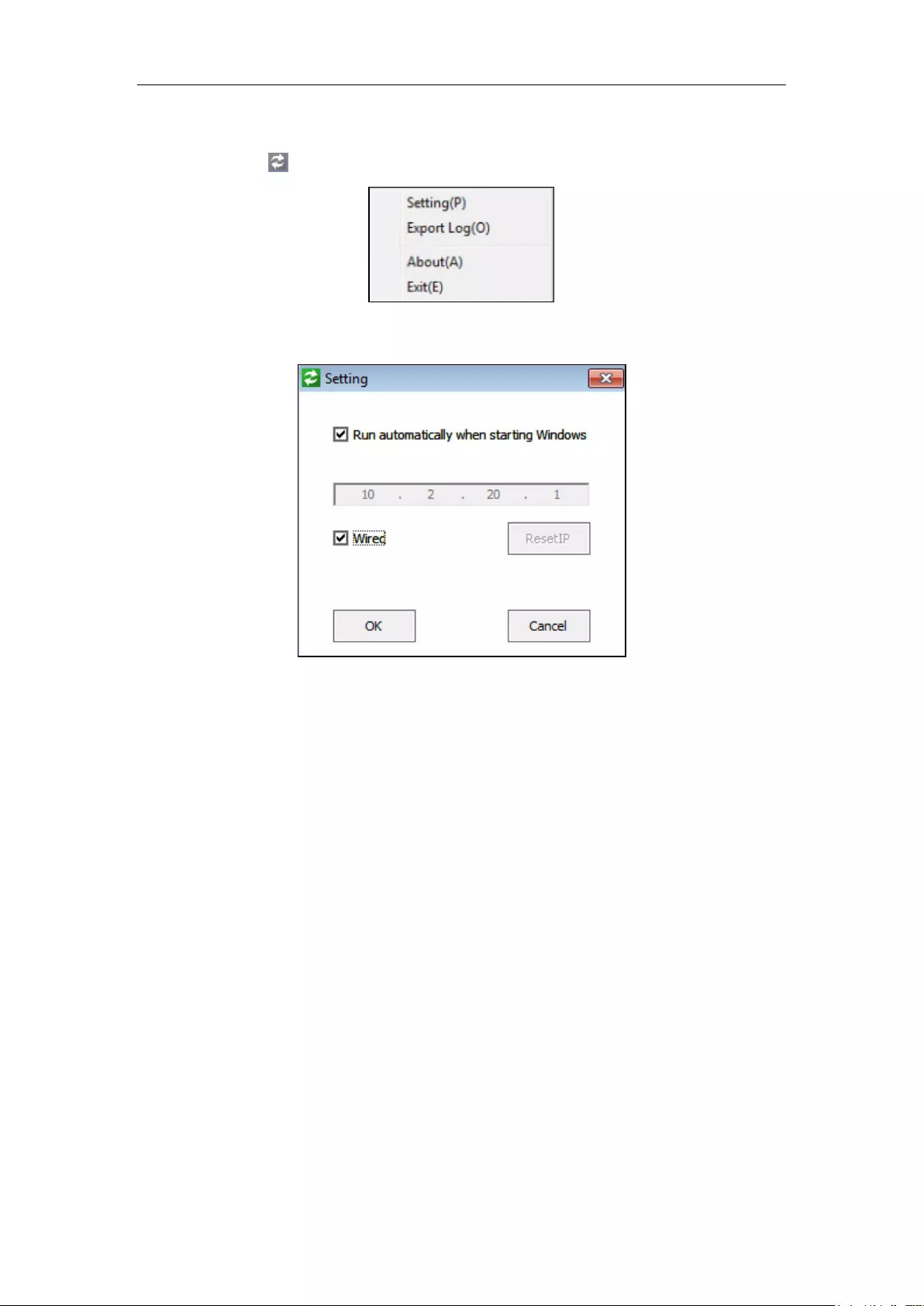
User Guide for the T48S Skype for Business phone
198
To set up the Yealink BToE connector:
Right-click in the system tray, you can do the following:
Click Settings(P).
The Run automatically when starting Windows checkbox and Wired checkbox are
checked by default.
If you uncheck the Wired checkbox, you can click ResetIP to clear the current IP address,
and then enter the IP address of your phone manually.
Click Export Log(C) to export the log file of Yealink BToE Connector, and then save the
file to your local system.
Click about (A) to view the information of Yealink BToE Connector.
Click Exit(E) to exit Yealink BToE Connector.
Pairing Your Phone with Your Computer
There are two BToE Pairing modes on the phone. If BToE Pairing Mode is Auto, your phone
will pair with your computer directly without a pairing code. If BToE Pairing Mode is Manual,
you need to use a pairing code generated by your phone to manually pair your phone with
your computer.
To configure BToE feature via phone user interface:
1. Tap Menu->Setting->Features->BToE.
2. Select Enabled from the pull-down list of BToE.
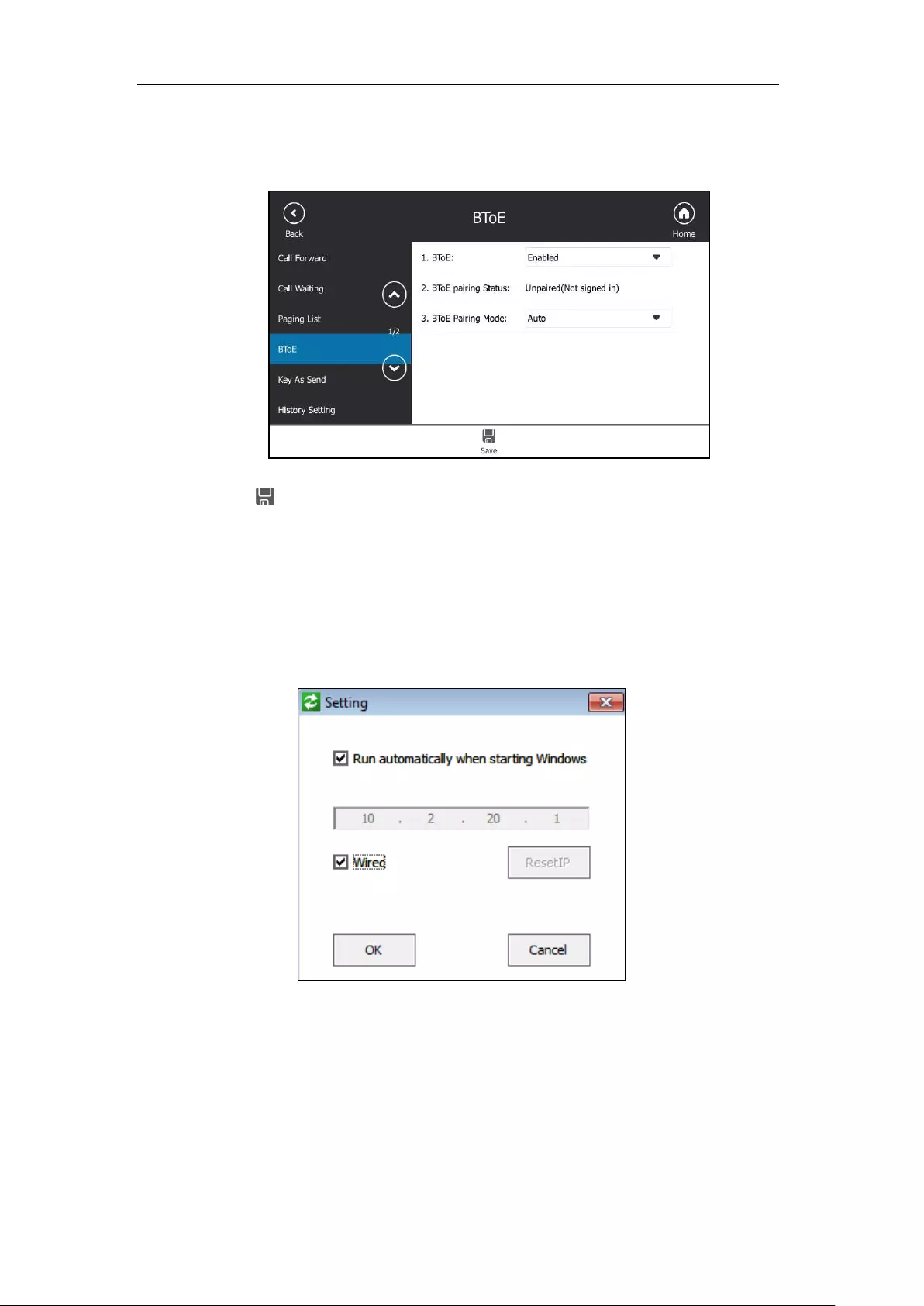
Advanced Phone Features
199
3. Select the desired value from the pull down-list of the BToE Pairing mode.
The default value is Auto.
4. Tap to accept the change.
Ensure that the Yealink BToE Connector application is running on your PC. To pair your phone
with your Skype for Business client, do one of the following on your PC:
a) Connect an Ethernet cable from your computer to the PC port on your phone
(network of the PC will be provided by the PC port of the phone).
1. As the checkbox of Wired is checked by default, the IP address of your phone is
automatically filled.
- If BToE Pairing Mode is Auto, your phone will pair with Skype for Business
client directly.
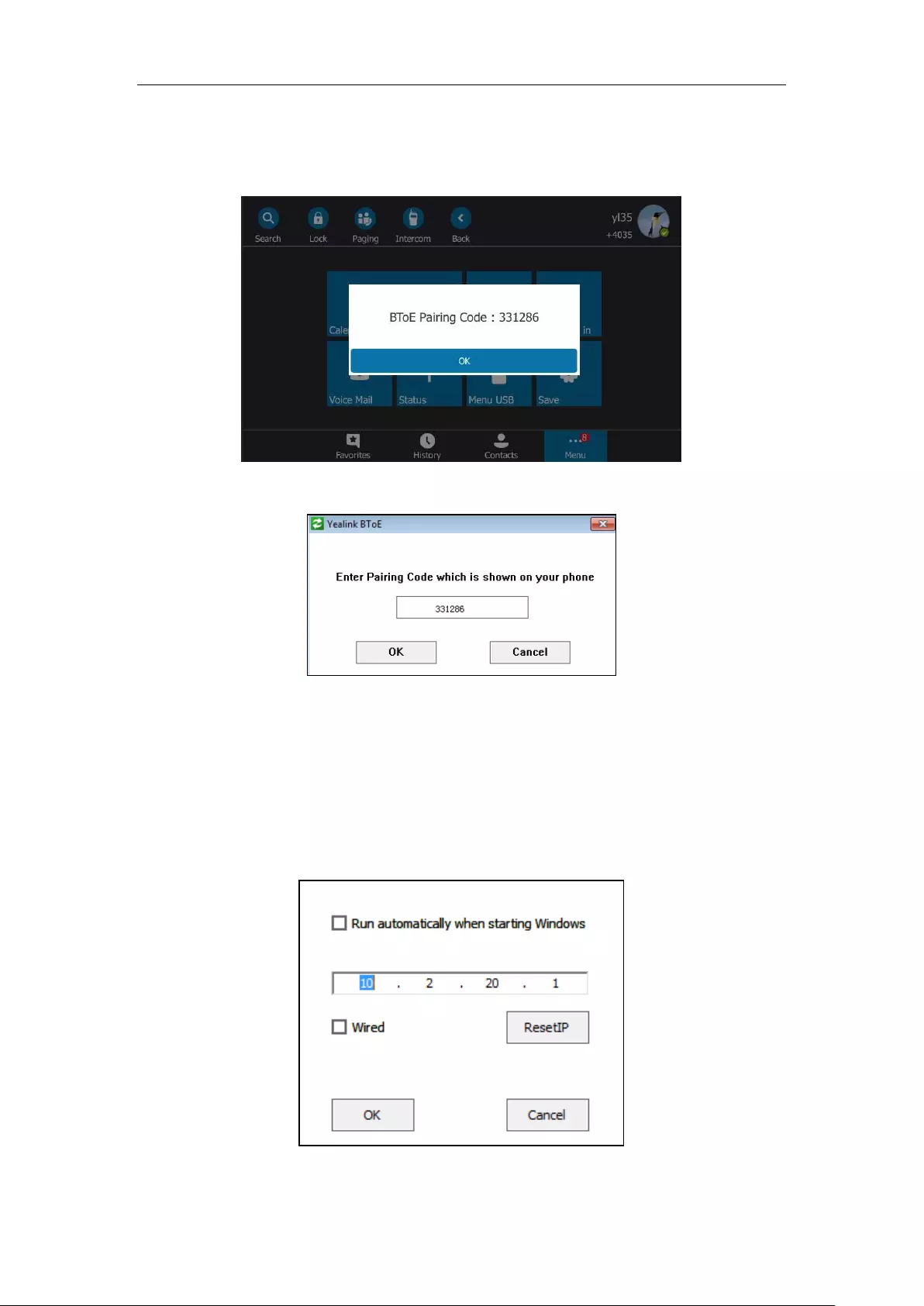
User Guide for the T48S Skype for Business phone
200
- If BToE Pairing Mode is Manual, a six-digit pairing code displays. You should
enter the six-digit pairing code shown on the phone into the notification on
your computer.
(A six-digit pairing code displays on your phone)
(Enter the pairing code shown on the phone into the notification on your computer)
b) If your PC is not connected to the PC port on your phone using an Ethernet cable, do
the following:
1. Uncheck the Wired checkbox.
2. Enter the IP address of the phone that you want to pair.
3. Click OK.
- If BToE Pairing Mode is Auto, your phone will pair with Skype for Business
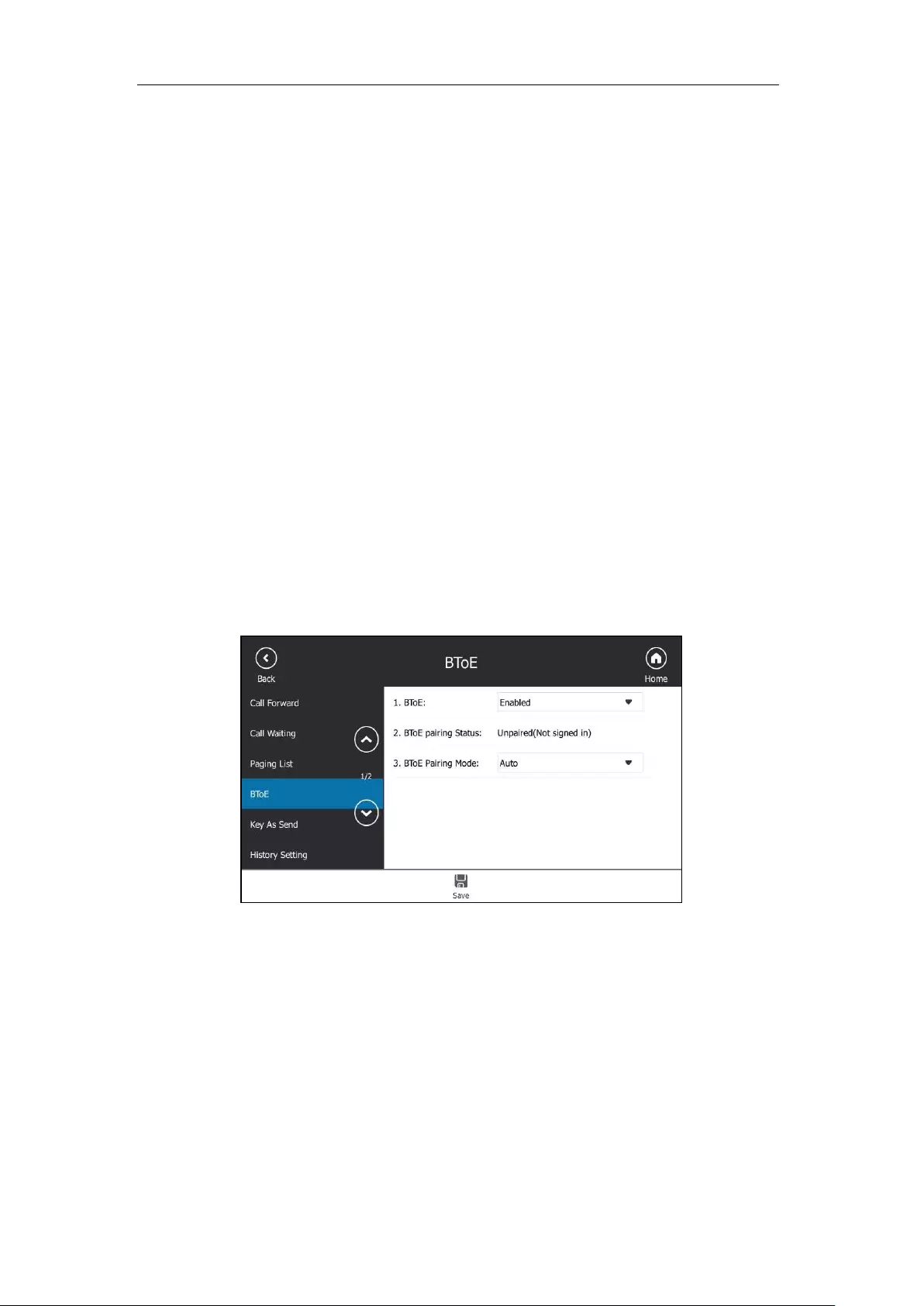
Advanced Phone Features
201
client directly.
- If BToE Pairing Mode is Manual, a six-digit pairing code displays. You should
enter the six-digit pairing code shown on the phone into the notification on
your computer.
BToE is configurable via web user interface at the path: Settings->BToE.
Pairing Status
You can view the pairing status via phone user interface or computer:
Unpaired (Not signed in): Your phone and your computer are not paired.
Paired (Not signed in): Your phone and your computer are paired but the Skype for
Business user signing on your phone differs from the one signing on the Skype for
Business client.
Paired (Signed in): Your phone and your computer are paired and the Skype for Business
user signing on the phone is the same as the one signing on the Skype for Business client.
To view the pairing status via phone user interface:
1. Tap Menu->Setting->Features->BToE.
2. View the BToE pairing status in the BToE Pairing Status field.
To view the paired status on computer:
1. Hover your mouse over the BToE icon in the system tray to view the BToE pairing status.
Setting Your Phone as the Default Audio Playback for Your
Computer
If your phone pairs with your computer successfully, you can use your phone to play audio for
your computer by setting your phone as the default primary audio device for your computer.
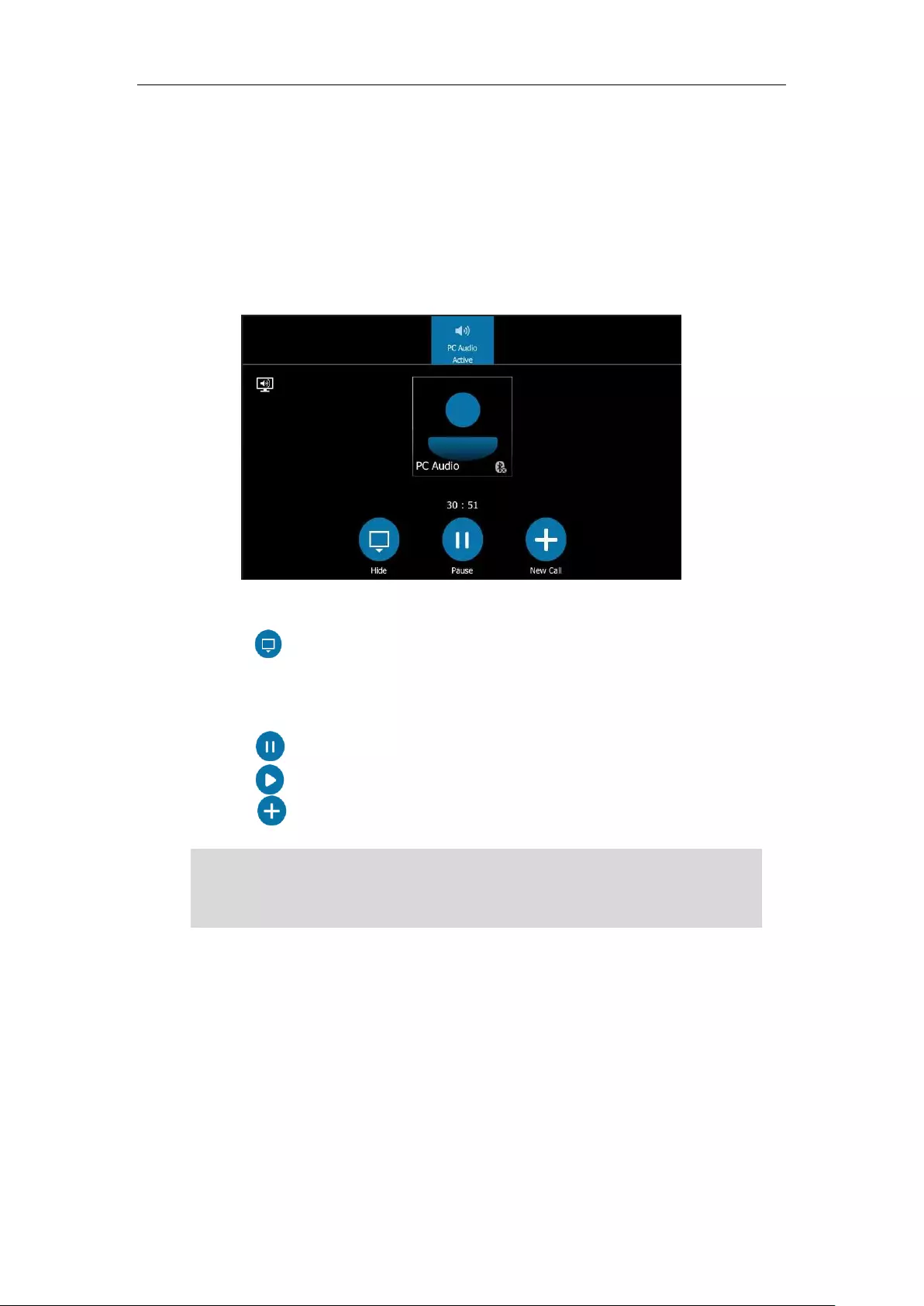
User Guide for the T48S Skype for Business phone
202
To set the phone as the default audio playback for your computer:
1. On your computer, click Start->Control Panel->Hardware and Sound->Sound.
2. Click Yealink USB Audio Playback, and click Set Default.
3. Click OK.
To use your phone as primary audio device:
The PC Audio screen displays as following:
You can do one of the following:
- Tap to hide the PC Audio screen and return to the idle screen, the audio is still
playing.
You can pick up the handset, press the Speakerphone key or the HEADSET key to return
to the PC Audio screen.
- Tap to pause the audio playback.
Tap to resume the audio playback.
- Tap to place a new call and the audio playback is paused.
Note
Enabling Better Together over Ethernet
After your phone has paired with your computer, to enable BToE, you need to meet the
following conditions:
You have signed in the same user account on your Skype for Business client and your
phone to active BToE.
You have set your phone as your primary audio device for your Skype for Business client.
When you set your phone as the primary audio device, some operations such as signing out,
rebooting or resetting your phone are not available.
If you exit BToE, the phone will not be used as primary audio device for your computer.
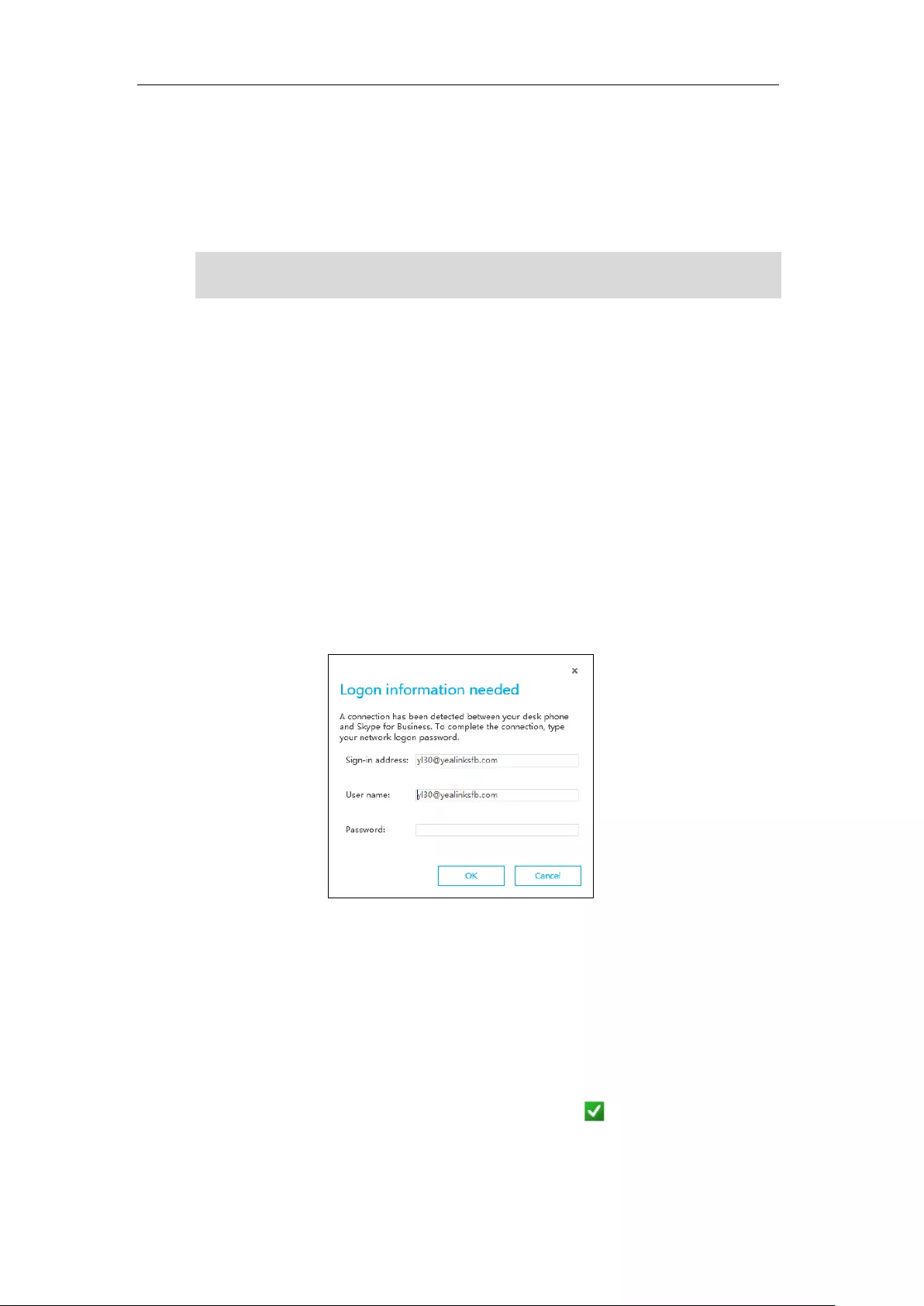
Advanced Phone Features
203
There are two ways to active BToE:
You can sign in the same user account on your Skype for Business client and your phone
manually.
You can sign into the phone via PC.
Note
Signing in via PC
To activate the BToE, you can use Sign-in via PC method to sign into in the same user accounts
on your Skype for Business client and your phone.
To sign into the phone via PC:
1. When your phone and your computer are paired, but your phone is not signed in, a dialog
box is displayed on your computer asking for your Skype for Business login credentials.
If the dialog box does not display on your computer, do the following:
1) Tap Sign In on your phone, select Sign in via PC.
2) Tap Sign In.
The dialog box will display on your computer:
If your system administrator enables multi-factor authentication (MFA) feature for your
online account, you should pass the MFA at the first sign-in. For more information, refer
to Passing MFA on page 21.
2. Enter your login credentials into the dialog displayed on your computer, click OK.
The phone will sign into the same user account as the Skype for business client.
When the same user account is signed into your phone and your Skype for Business client,
and your computer and phone are paired, then the BToE is activated. The paired status
changes to Paired (Sign In) and the BToE icon changes to .
For MAC system, you can pair your computer with your Skype for Business phone, but the
enabling BToE feature is not supported by the system.
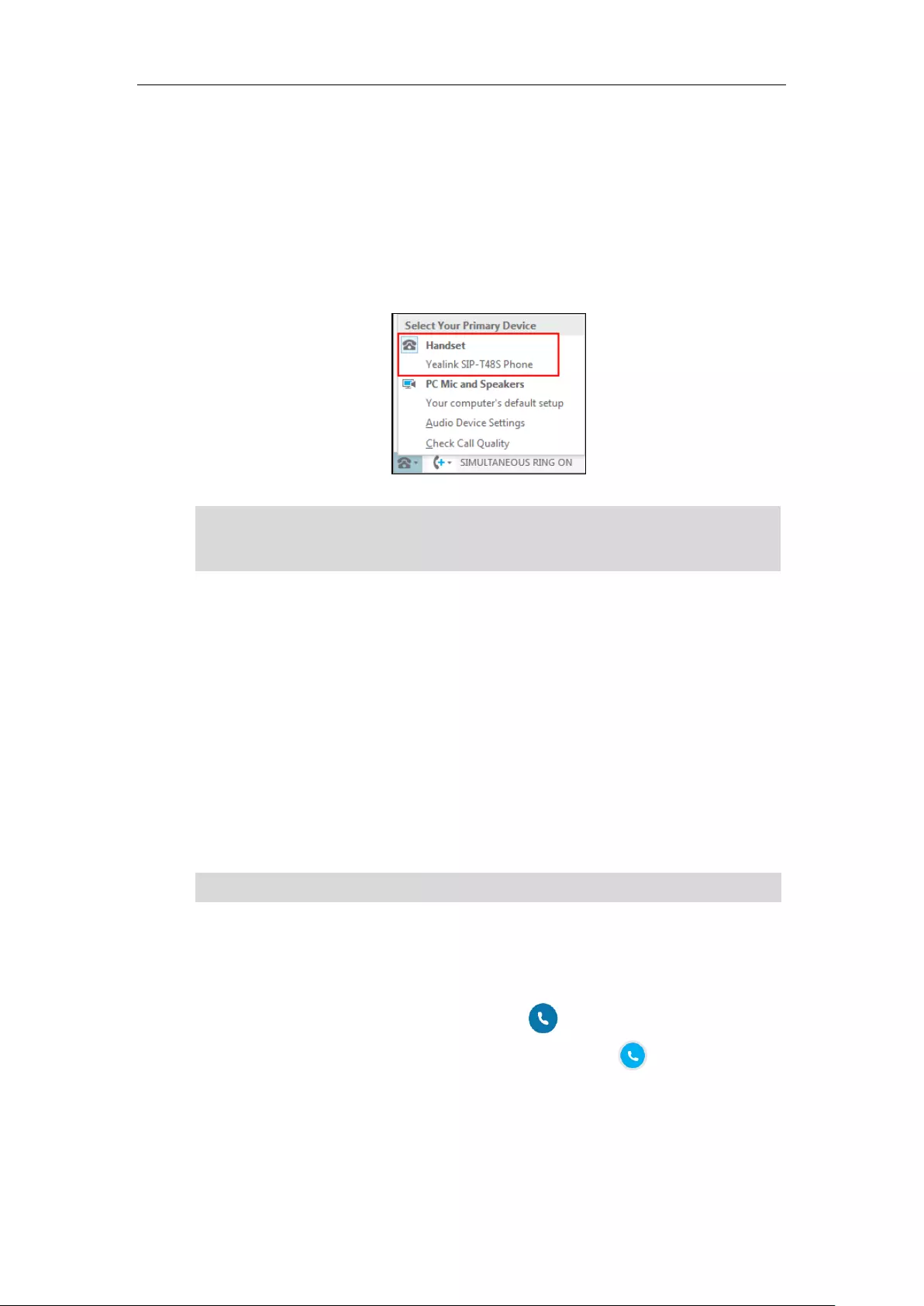
User Guide for the T48S Skype for Business phone
204
Setting Your Phone as Your Primary Audio Device
Before you begin using the BToE feature, you need to ensure that your Skype for Business
phone is set as your primary audio device in your Skype for Business client.
To set your phone as your primary audio device
1. In your Skype for Business client, click the audio device icon.
2. Select your phone as your primary device, as shown below.
Note
Using Better Together over Ethernet
This section provides instruction on how to use BToE on your phone and the Skype for Business
client.
BToE enables you to call Skype for Business contacts using your Skype for Business client while
providing you with high-quality audio through your phone. After BToE is enabled, you can
answer, place, hold and resume calls with your Skype for Business contacts on your phone and
the Skype for Business client on your PC simultaneously. What’s more, your phone will be
locked once paired PC is locked or entering sleep mode.
Note
Placing BToE Calls
Do one of the following:
- Select a contact or enter the phone number, tap on your touch screen.
- Hover the mouse over the avatar of the contact, and then click in your Skype for
Business client.
Your phone and the client are in the calling state.
If Yealink SIP-T48S Phone is not selected as audio device, you will not be able to use BToE
feature (for example, calls made on the Skype for Business client will not be displayed on the
phone).
For MAC system, it does not support Using Better Together over Ethernet feature.
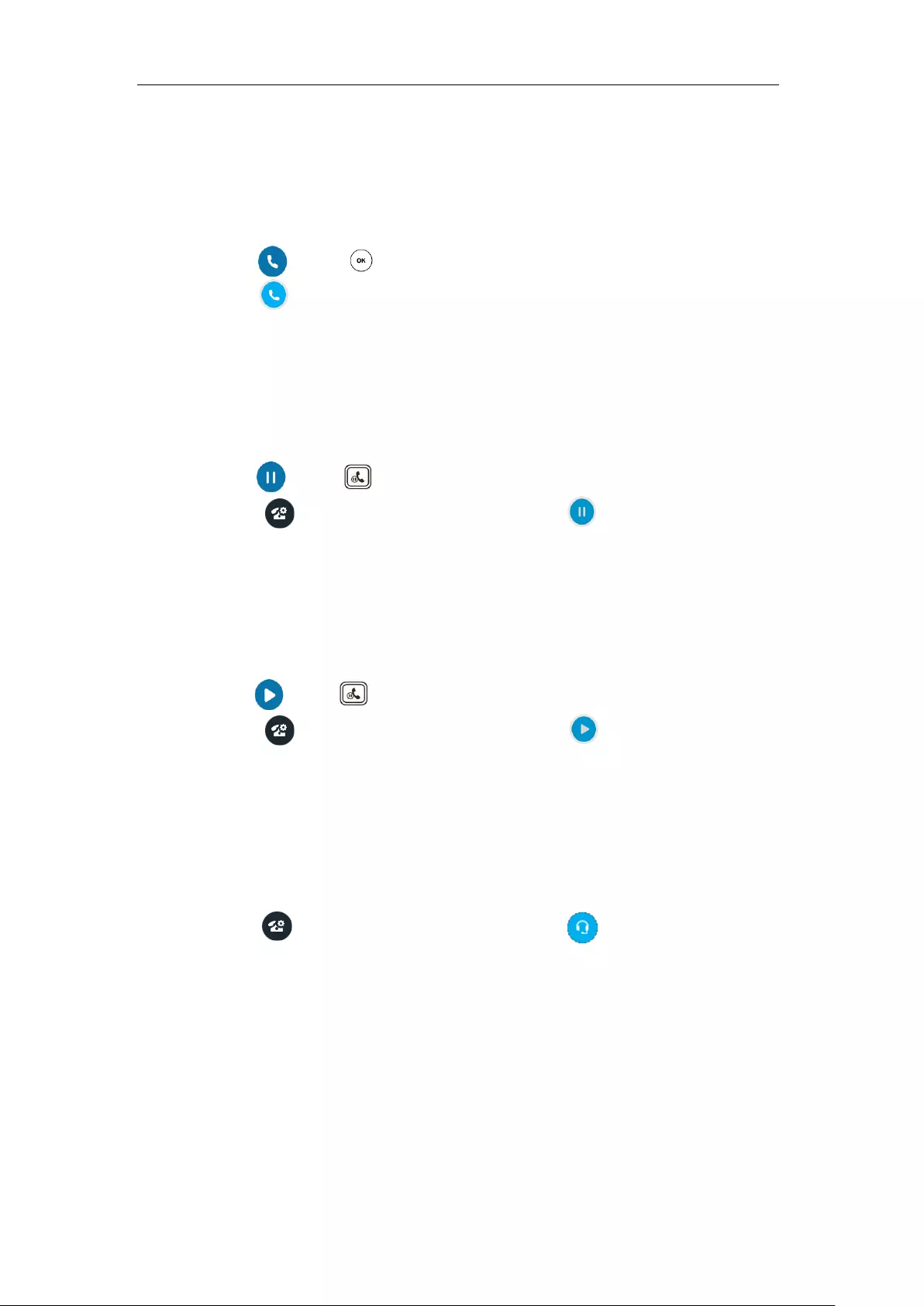
Advanced Phone Features
205
Answering BToE Calls
When you receive an incoming call, the incoming call information is displayed on your phone
and your Skype for Business client.
Do one of the following:
- Tap or press on your phone.
- Click in your Skype for Business client.
The incoming call is answered both on the phone and the Skype for Business client. The
established call uses the phone as audio device by default.
Pausing BToE Calls
Do one of the following:
- Tap or press on your phone.
- Click to display the control panel, and then click in your Skype for Business
client.
The call is placed on hold on your phone and your Skype for Business client.
Resuming BToE Calls
Do one of the following:
- Tap or press on your phone.
- Click to display the control panel, and then click in your Skype for Business
client.
The call is resumed on your phone and your Skype for Business client.
Moving Call Audio between Your Phone and Computer
During an active Skype for Business call, you can move the call audio from your phone to your
computer or from your computer to your phone. Do the following:
1. Click to display the control panel, and then click in your Skype for Business
client.
2. Click the desired audio device.
- Click PC MIC and Speakers to move the call audio from your phone to your
computer.
The call on the phone will be released. The Skype for Business client uses the selected
audio device to continue the call.
- Click Handset to move the call audio from your computer to your phone.
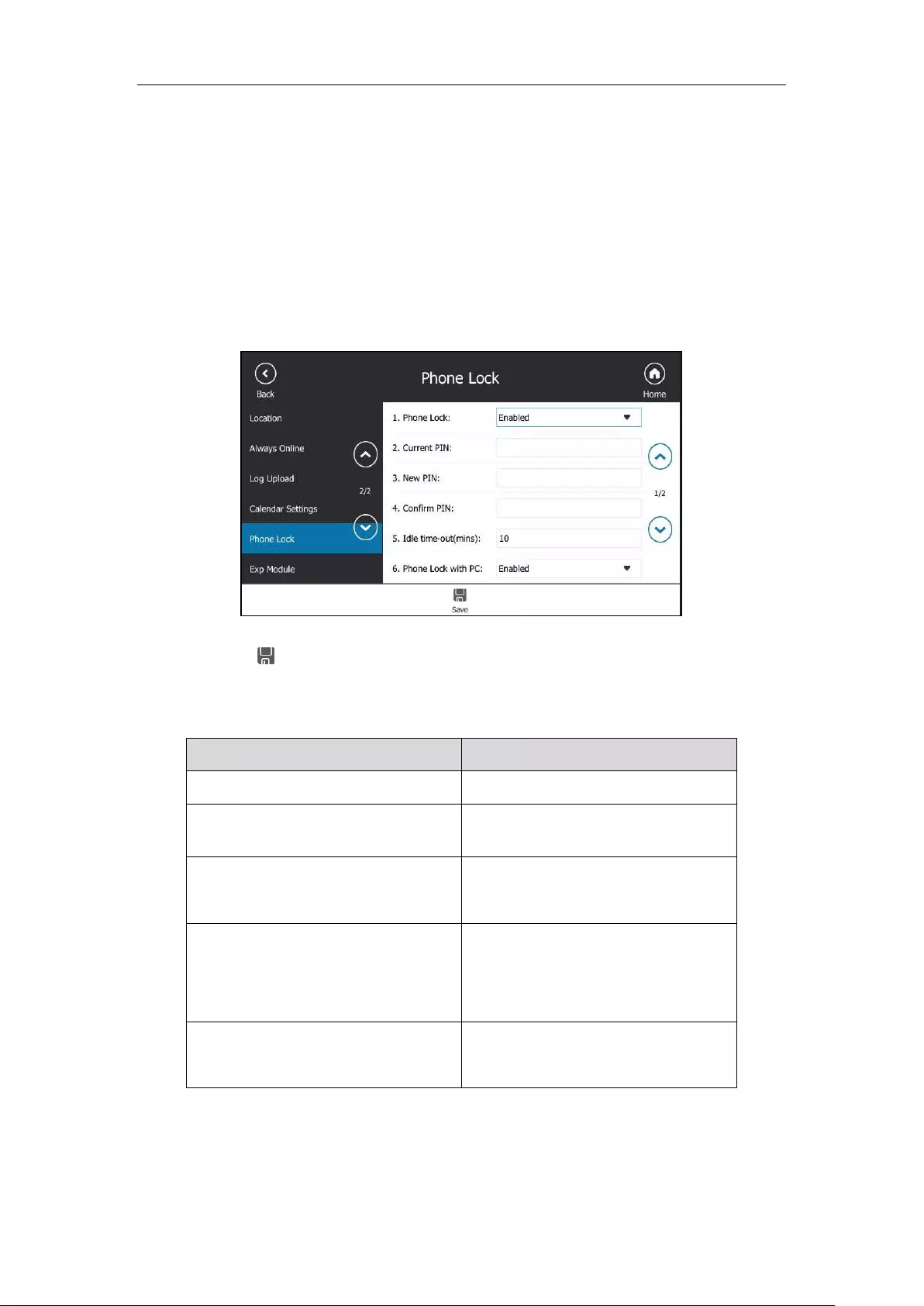
User Guide for the T48S Skype for Business phone
206
Using BToE to Lock and Unlock Your Phone
When your phone is paired with your computer and phone lock is enabled, the phone will be
locked or unlocked automatically when you lock or unlock your computer by default.
To configure phone lock with PC via phone user interface:
1. Tap Menu->Setting->Basic->Phone Lock->Phone Lock with PC.
2. Select Enabled from pull-down list of the Phone Lock with PC field.
This feature is enabled by default.
3. Tap to accept the change.
Make sure the BToE status is Paired (Sign In) and the phone lock with PC feature is
enabled:
To lock you phone
To unlock you phone
The paired PC gets locked.
The paired PC gets unlocked.
The paired PC enters sleep mode.
The paired PC wakes up and is not
locked.
The paired PC starts the screen saver.
The paired PC stops the screen saver and
is not locked.
The account status of the Skype for
Business client changes to inactive.
The account status of the Skype for
Business client changes from inactive to
active.
BToE status changes from Paired (Sign
In) to Paired (Sign Out) or Unpaired.
BToE status changes from Paired (Sign
Out) or Unpaired to Paired (Sign In).
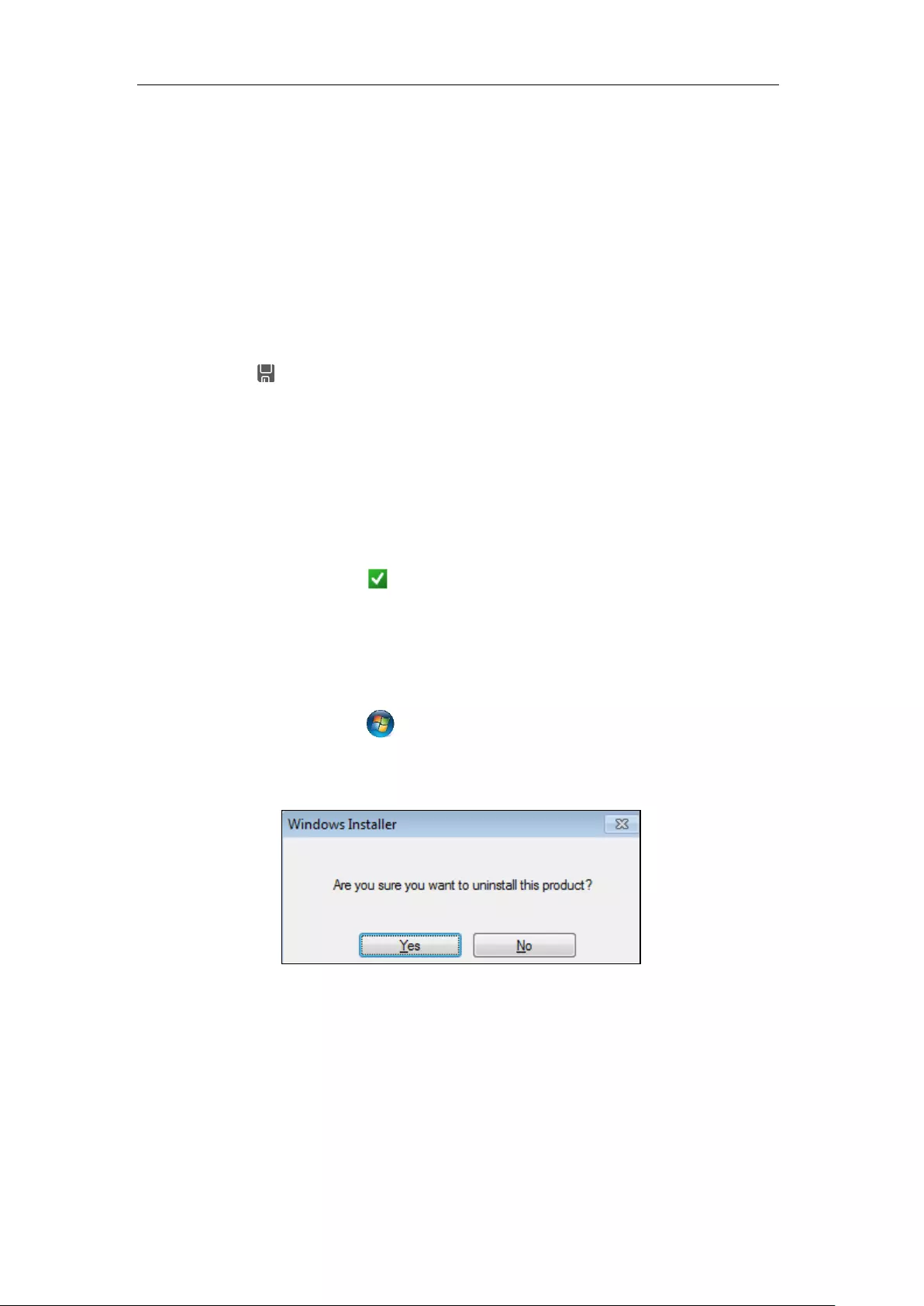
Advanced Phone Features
207
Disabling BToE on Your Phone
You can disable the BToE feature on your phone and unpair your phone from the computer.
When you disable BToE, you can no longer use BToE functions.
Do one of the following:
- Disconnect the Ethernet cable from the PC port on your phone.
- Tap Menu->Setting->Features->BToE on your phone, select Disabled from the pull-
down list of BToE.
Tap to accept the change.
Exiting BToE on Your Computer
You can exit the Yealink BToE Connector at any time. When you exit the application, you can no
longer use the BToE functions on your phone or computer.
To exit BToE on your computer:
1. Right-click BToE icon ( ) in the system tray and click Exit(E).
Uninstalling the Yealink BToE Connector
To uninstall the Yealink BToE connector:
1. Click the Start button .
2. Click All Programs->Yealink BToE Connector->Uninstall.
A dialog box asking if you're sure you want to uninstall this product is displayed.
3. Click Yes to uninstall the Yealink BToE connector.
A dialog box showing the progress of the application uninstallation is displayed.
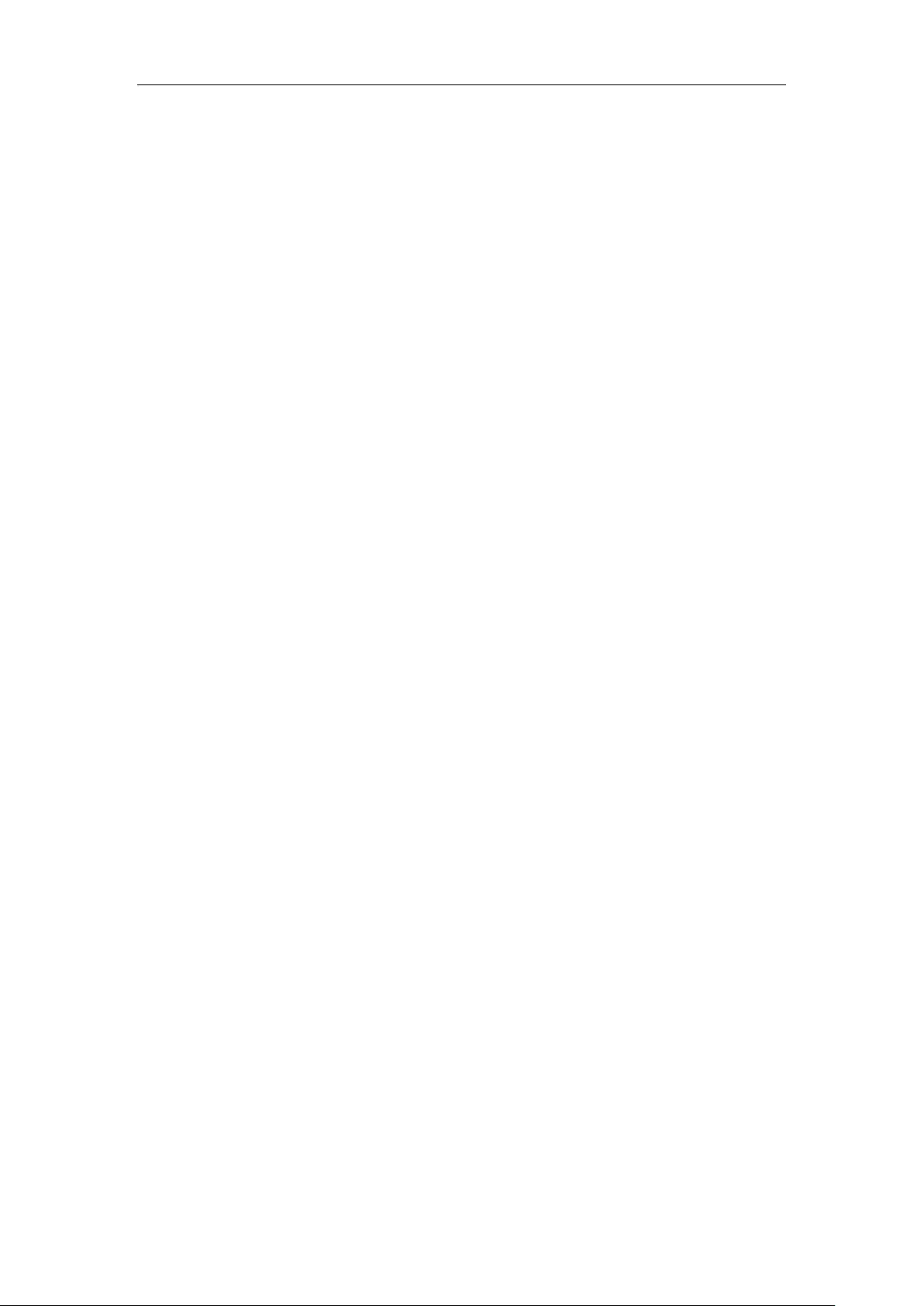
User Guide for the T48S Skype for Business phone
208
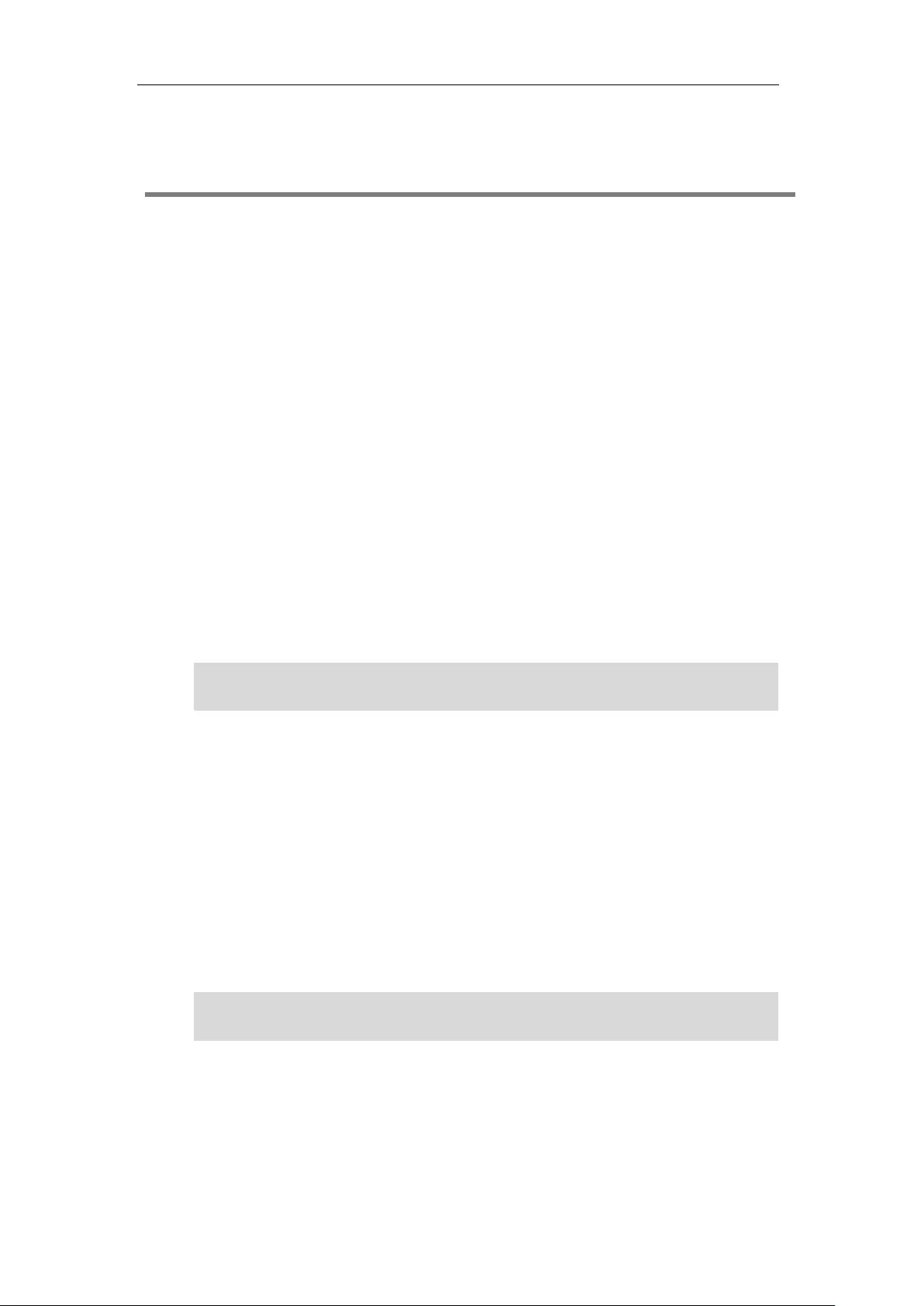
Using Optional Accessories with Your Phone
209
Using Optional Accessories with Your Phone
This section describes the optional accessories that you can use to extend your phone’s
capabilities. You can do the following:
Use a Headset
Use Bluetooth feature
Connect to the Wireless Network
Use an Expansion Module
The following are the optional accessories for your phone:
Headset YHS32/YHS33
Wireless Headset Adapter EHS36
Bluetooth USB Dongle BT40
Wi-Fi USB Dongle WF40
Expansion Module EXP40
You need to purchase them separately if required.
Note
Using a Headset
You can connect an analog or USB headset to your phone and use the headset to place and
answer calls. If you want to use the analog headset, you require an optional headset
YHS32/YHS33. For more information on how to use your USB headset, refer to your USB
headset documentation from the manufacturer.
You can also pair and connect a Bluetooth headset with your phone. For more information,
refer to Pairing and Connecting the Bluetooth Headset on page 214.
Note
Using an Analog Headset
If you want to use the analog headset, you require an optional headset YHS32/YHS33.
We recommend that you use the accessories provided or approved by Yealink. The use of
unapproved third-party accessories may reduce the performance.
Your system administrator can disable the headset feature. Check with your system
administrator to find out if it is available on your phone.
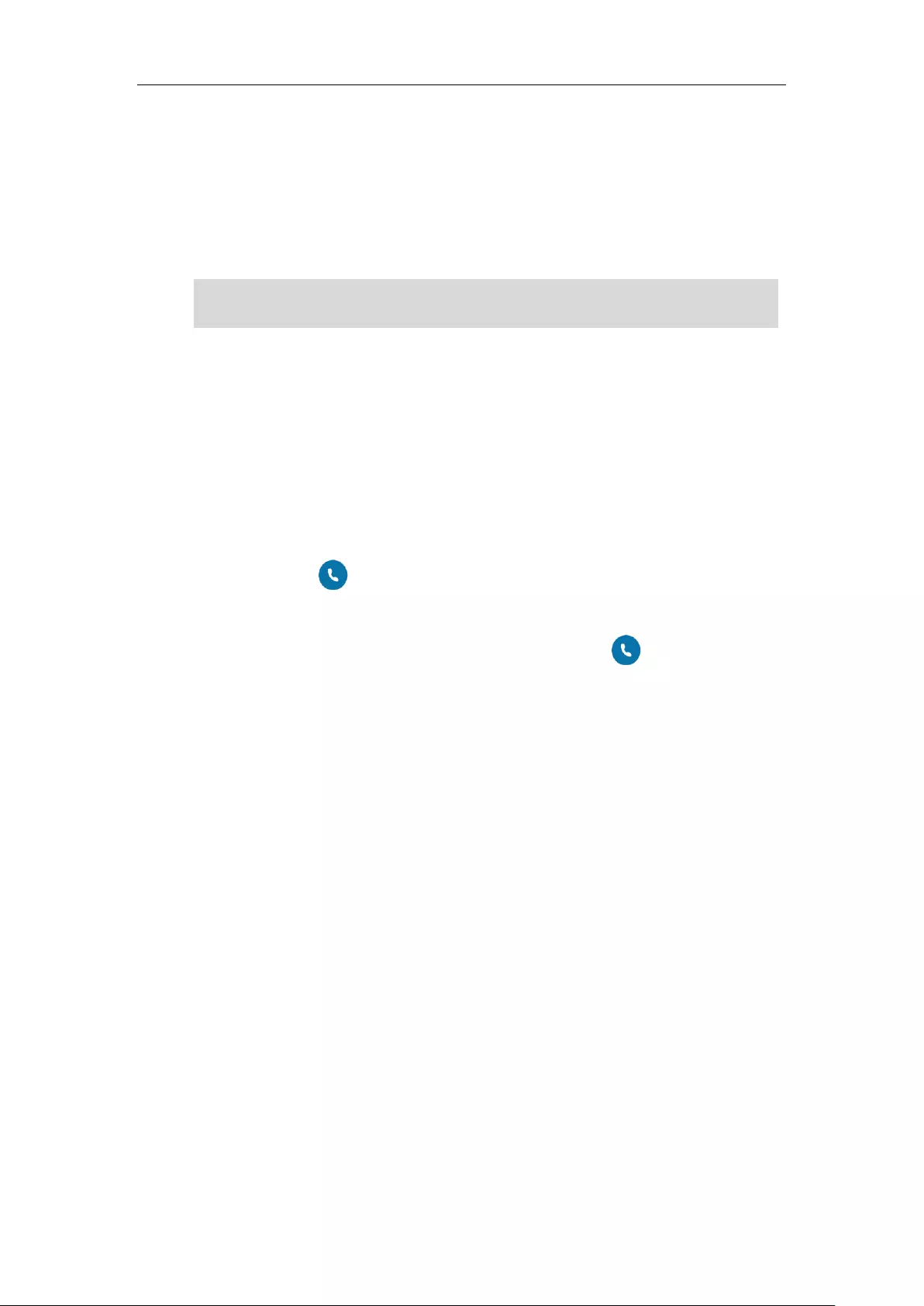
User Guide for the T48S Skype for Business phone
210
Connecting a YHS32/YHS33 Headset
To connect a YHS32/YHS33 headset
1. Simply insert the modular connector into the headset port on the back of your phone.
For the information on how to connect headset YHS32/YHS33, refer to the user guide on
the specific headset's support page on
Yealink Technical Support
.
Note
Activating the Headset Mode
After connecting a headset to your phone, you can activate the headset mode and use headset
when answering and placing calls.
To activate the headset mode:
1. Press the HEADSET key on the phone.
The HEADSET key LED glows green.
When you tap to answer an incoming call, the call is connected in headset mode
automatically. For more information on using the headset to answer a call, refer to
Answering Calls on page 97.
With the handset on-hook, enter the desired number and tap , the phone will then
place a call using the headset automatically. For more information on using the headset to
place a call, refer to Placing Calls on page 94.
Deactivating the Headset Mode
If you don’t want to use a headset when handling calls, you can deactivate the headset mode.
To deactivate the headset mode:
1. Press the HEADSET key again on the phone.
The HEADSET key LED goes out.
Enabling the Headset Prior
You can use headset in priority when receiving or placing calls. This feature is especially useful
for permanent or full-time headset users. To use this feature, you need to enable headset prior
feature in advance.
To enable the headset prior:
1. Click on Features->General Information.
If both a Bluetooth headset and an analog headset are connected, only the Bluetooth headset
can be used.
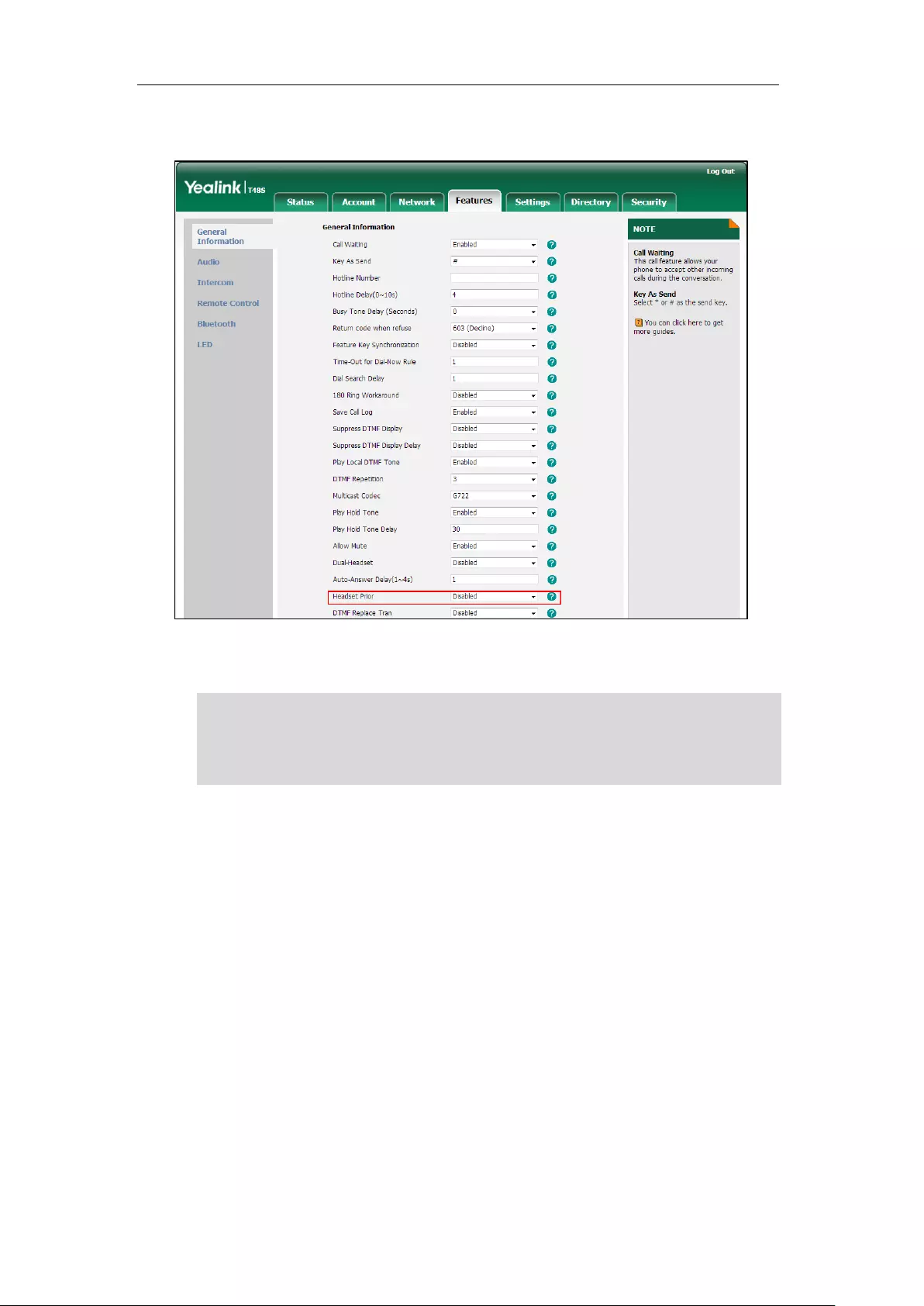
Using Optional Accessories with Your Phone
211
2. Select Enabled from the pull-down list of Headset Prior.
3. Click Confirm.
Note
Enabling the Dual Headset
You can use two headsets when dual headset feature is enabled. To use this feature, you must
physically connect headsets to the headset jack and handset jack respectively. Once the phone
connects to a call, the headset connected to the headset jack will have full-duplex capabilities,
while the one connected to the handset jack will only be able to listen.
If headset prior is enabled, the headset mode will not be deactivated until you press the
HEADSET key again.
If headset prior is disabled, the headset mode can be deactivated by pressing the Speakerphone
key or the HEADSET key.
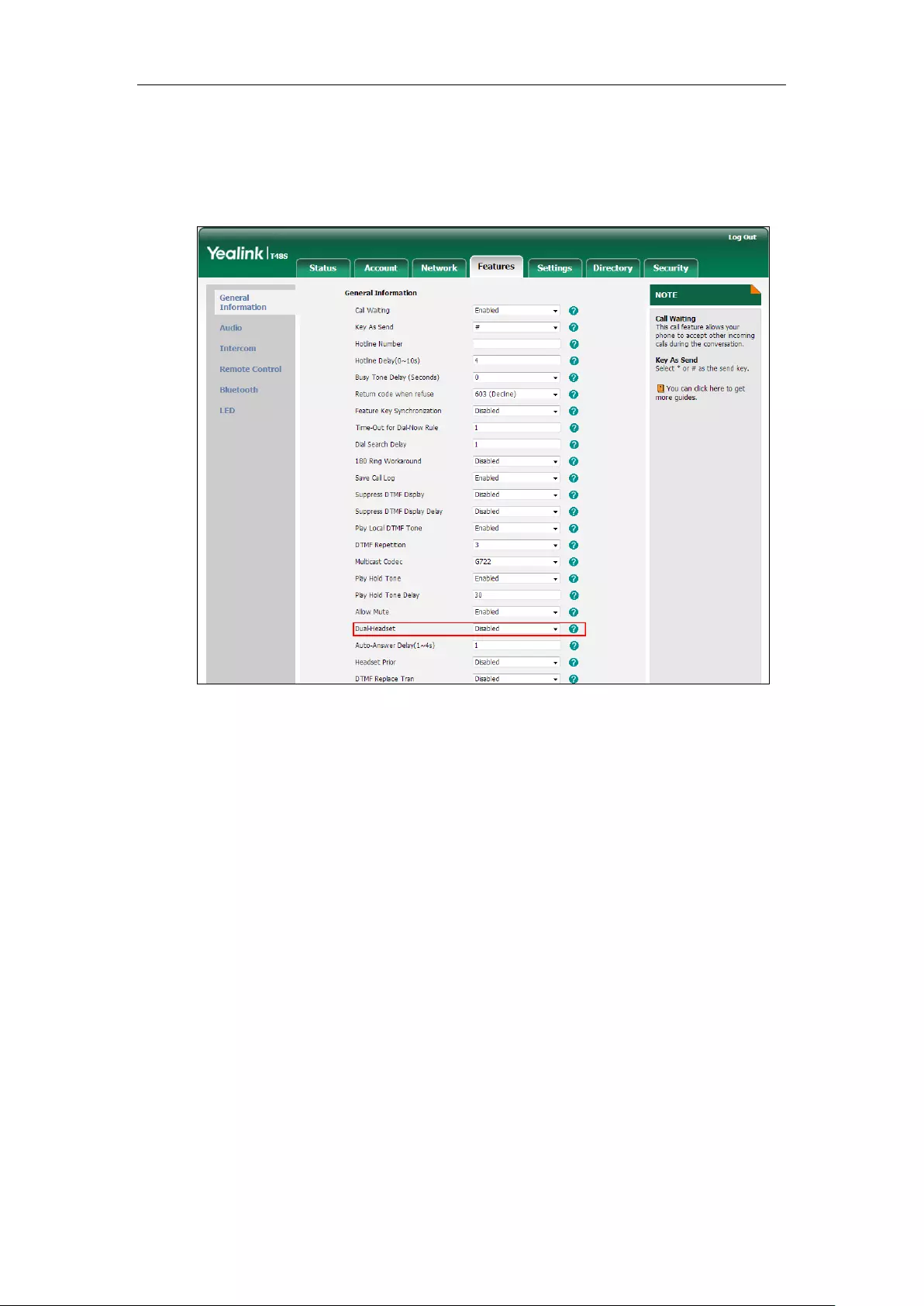
User Guide for the T48S Skype for Business phone
212
To enable dual headset via web user interface:
1. Click on Features->General Information.
2. Select Enabled from the pull-down list of Dual Headset.
3. Click Confirm.
Using the Wireless Headset Adapter EHS36
EHS36 provides the technical interface between your phone and an EHS-compatible wireless
headset, such as Sennheiser/Jabra (GN Netcom) or Plantronics headset.
For more information on how to connect EHS36, see the EHS36 User Guide on the wireless
headset adapter’s support page on
Yealink Technical Support
.
After the EHS36 and your headset are connected successfully, you can use the control unit on
your headset to handle calls. For how to use your headset, see your headset documentation
from the manufacturer.
Using Bluetooth Feature
The T48S Skype for Business phone supports Bluetooth. Bluetooth enables low-bandwidth
wireless connections within a range of 10 meters (32 feet). The best performance is in the range
of 1 to 2 meters (3 to 6 feet) range. To use Bluetooth feature, you require a Bluetooth USB
dongle BT40 to activate the Bluetooth mode.

Using Optional Accessories with Your Phone
213
Bluetooth mode is configurable via web user interface at the path Features->Bluetooth.
Connecting the Bluetooth USB Dongle BT40
To connecting the bluetooth USB dongle BT40:
Insert the USB dongle with “TOP” facing upwards into the USB port on the back of the phone.
For more information on Bluetooth USB dongle BT40, see the user guide on the Bluetooth USB
dongle BT40’s support page on
Yealink Technical Support
.
Activating the Bluetooth Mode
When you insert Bluetooth USB dongle BT40 into the USB port on the back of the phone, the
following prompt appears on the touch screen:
You can tap OK to activate Bluetooth mode directly.
If you tap Cancel, you can activate Bluetooth mode when you want to use the Bluetooth
feature.
To activate the Bluetooth mode via phone user interface:
1. Tap Menu->Setting->Basic->Bluetooth.
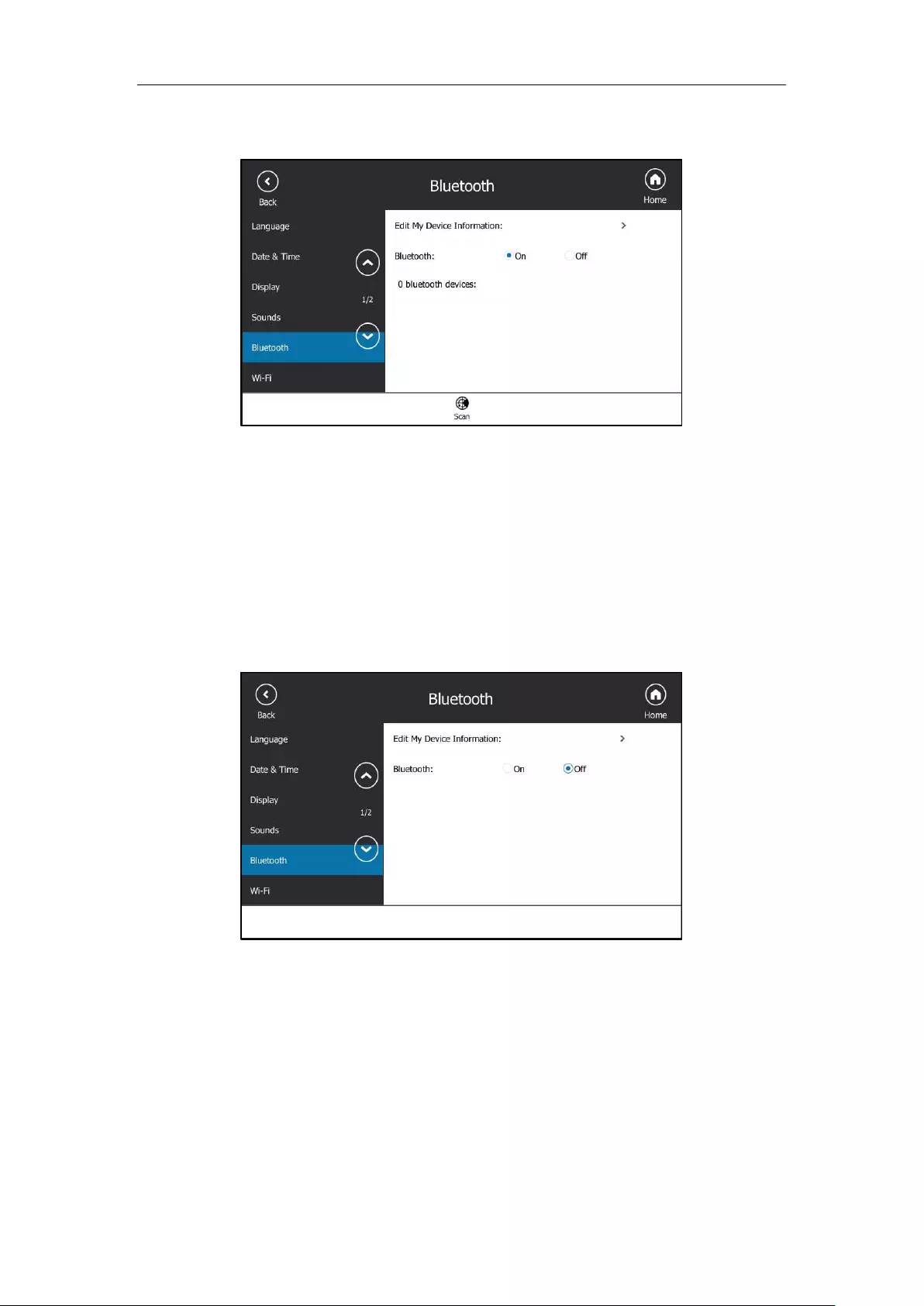
User Guide for the T48S Skype for Business phone
214
2. Tap On radio box of the Bluetooth field.
Bluetooth mode is configurable via web user interface at the path Features->Bluetooth.
Deactivating the Bluetooth Mode
To deactivate the Bluetooth mode via phone user interface:
1. Tap Menu->Setting->Basic->Bluetooth.
2. Tap the Off radio box of the Bluetooth field.
The Bluetooth headset won’t be connected anymore, but it will still keep as being paired. When
you activate the Bluetooth mode again, the paired Bluetooth headset will appear in the
Bluetooth Device(s) list.
Bluetooth mode is configurable via web user interface at the path Features->Bluetooth.
Pairing and Connecting the Bluetooth Headset
Before you pair a Bluetooth headset, check the indicator on the Bluetooth headset to make
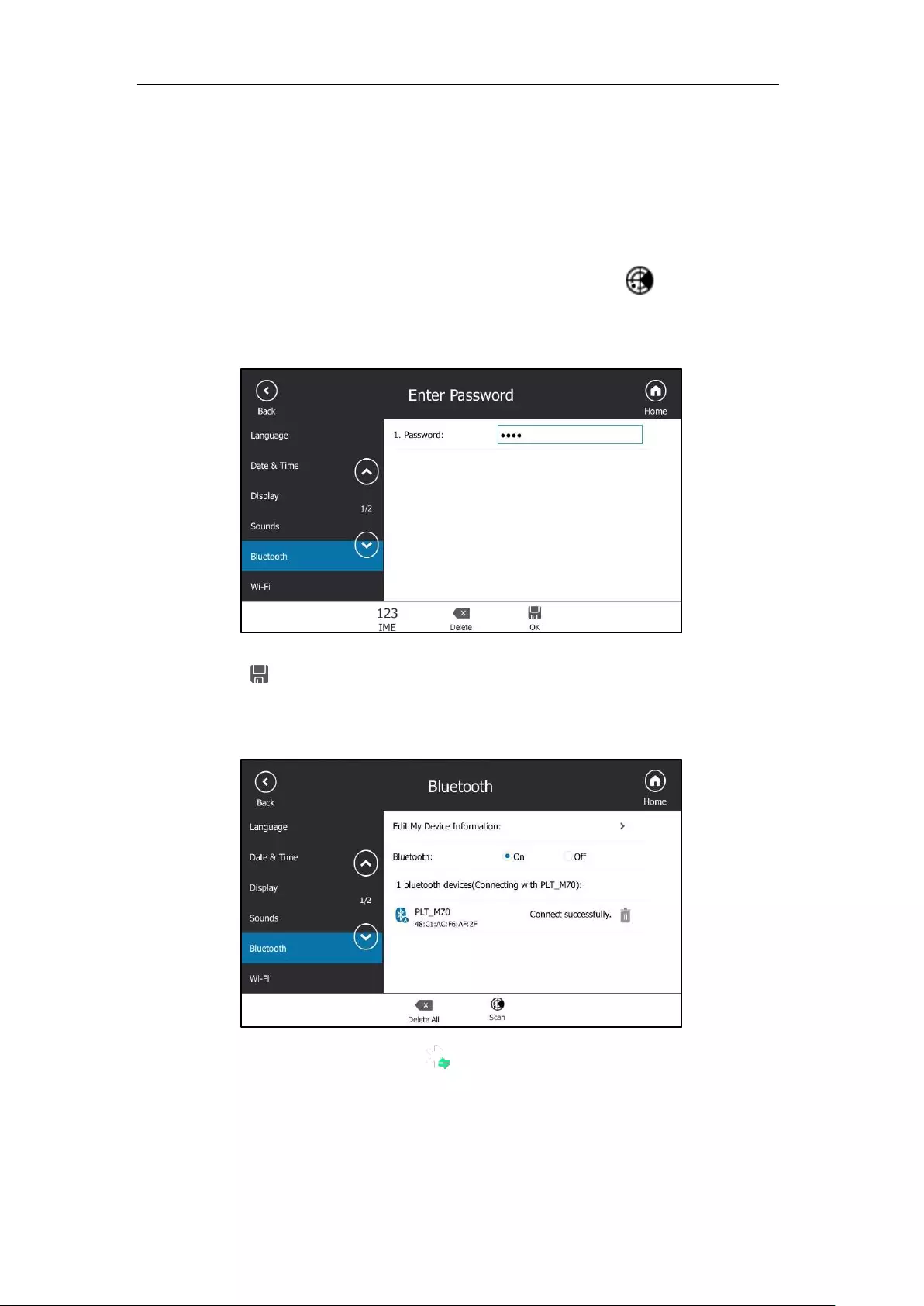
Using Optional Accessories with Your Phone
215
sure that the Bluetooth headset is discoverable. For more information, refer to the
documentation from the Bluetooth headset manufacturer.
To pair and connect your Bluetooth headset to your phone:
1. Tap Menu->Setting->Basic->Bluetooth.
2. Tap the Bluetooth device to connect the Bluetooth headset to your phone.
If there is no Bluetooth device available on the touch screen, tap to search for the
Bluetooth device again.
3. Enter the PIN (e.g., 0000) in the prompted Password field.
4. Tap to accept the change.
The Bluetooth headset is then automatically connected to your phone. The touch screen
displays as below:
The touch screen title area shows .
With the Bluetooth headset paired and connected, you can use the Bluetooth headset to
place and answer calls. For more information, refer to the documentation from the
Bluetooth headset manufacturer.
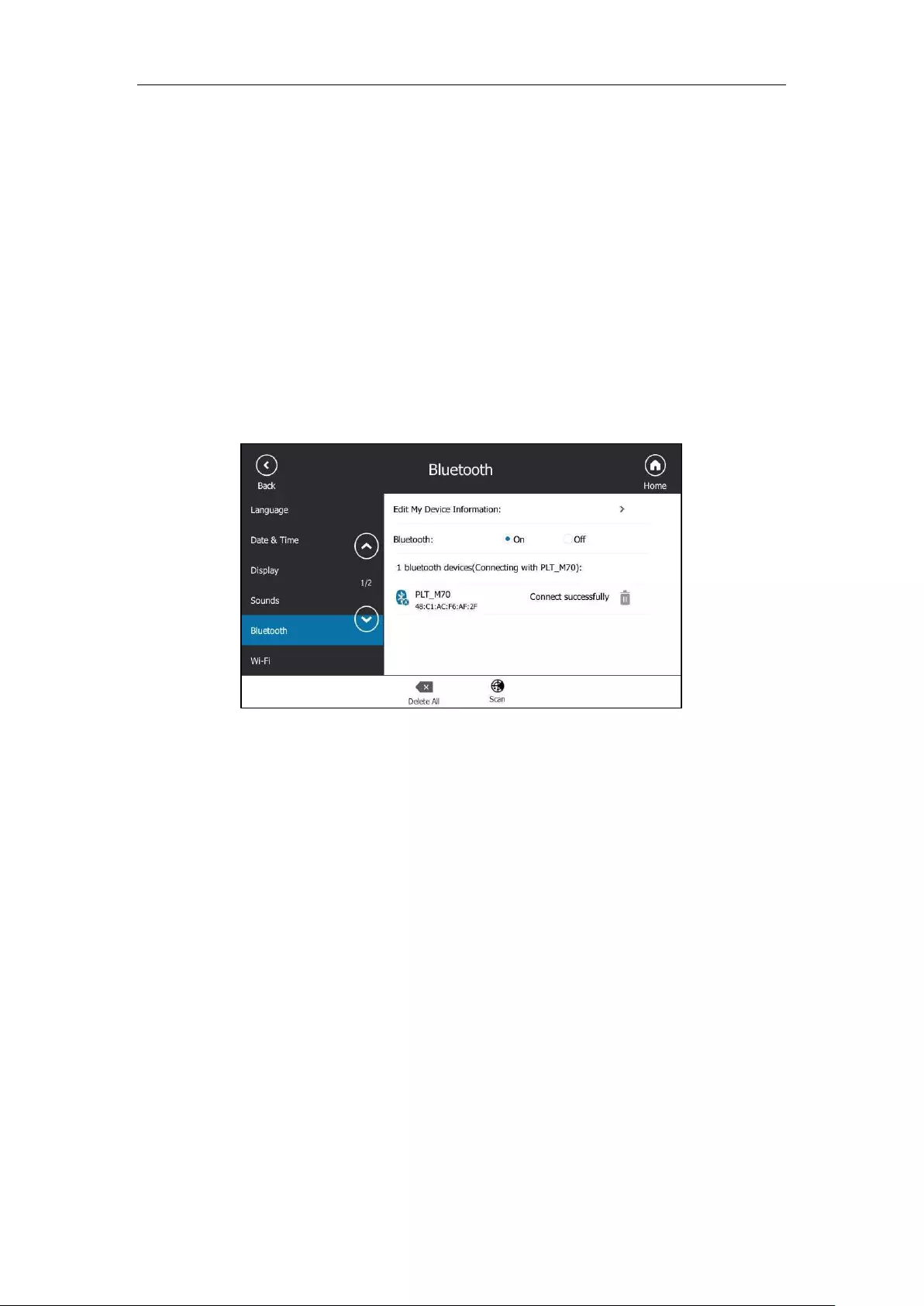
User Guide for the T48S Skype for Business phone
216
Viewing the Bluetooth headset information
To view the Bluetooth headset information:
1. Tap Menu->Setting->Basic->Bluetooth.
2. Tap the On radio box of the Bluetooth field.
The touch screen displays a list of Bluetooth headsets.
3. You can view the Bluetooth headset information from the Bluetooth devices field.
Device Name: the name of the Bluetooth headset.
MAC Address: the MAC address of the Bluetooth headset.
Connection: the connection status of Bluetooth headset with your phone.
Editing the Bluetooth Device Information
To edit device information via phone user interface:
1. Tap Menu->Setting->Basic->Bluetooth.
2. Tap the Edit My Device Information field.
The touch screen displays the device name and MAC address. The MAC address cannot be
edited.
3. Enter the desired name in the Device Name field.
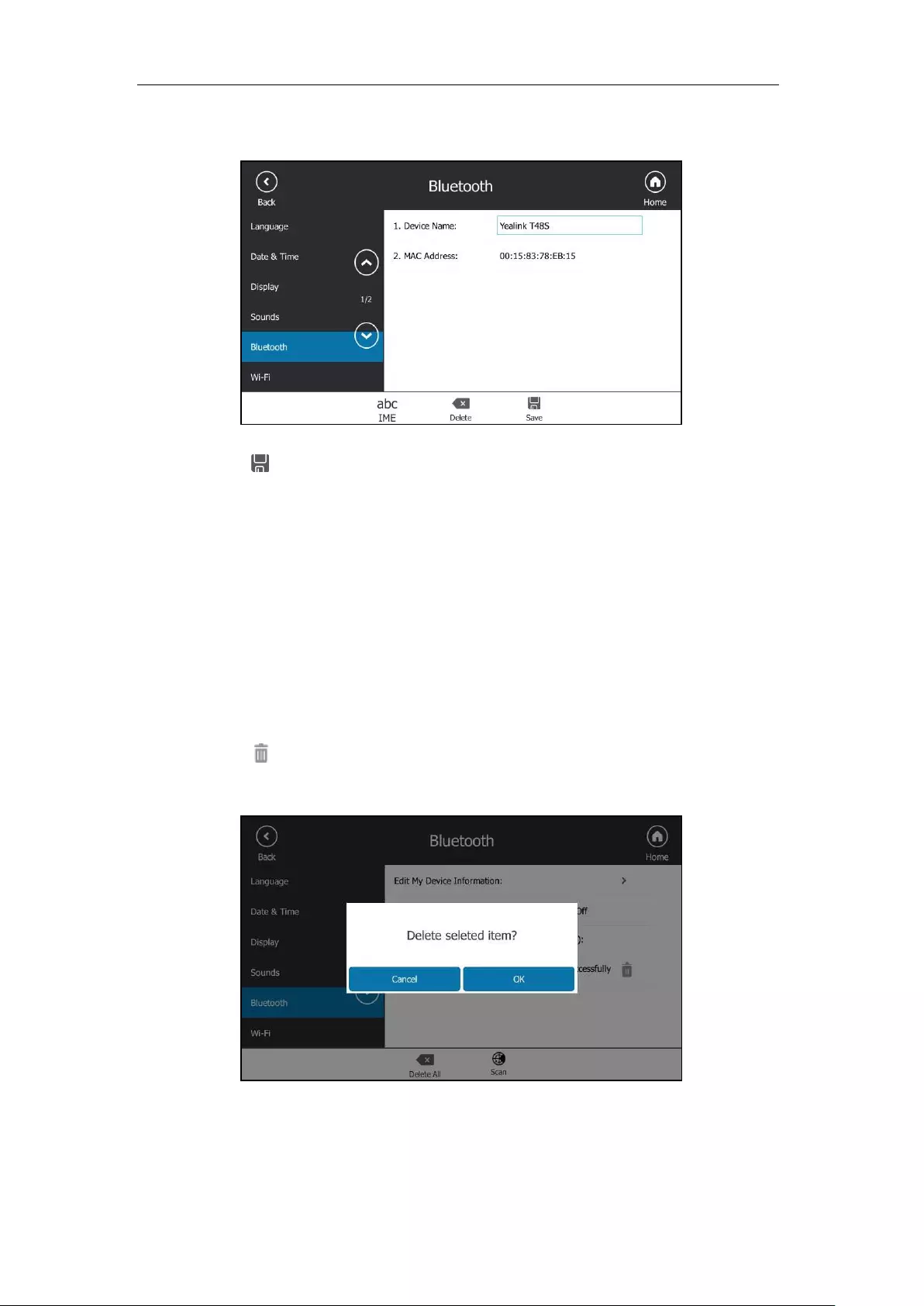
Using Optional Accessories with Your Phone
217
The default device name is “Yealink T48S”.
4. Tap to accept the change.
The preconfigured Bluetooth device name will display in scanning list of other device.
Deleting the Paired Bluetooth Headset
You can delete your Bluetooth headset from your phone. When you delete the Bluetooth
headset, it disappears from the Paired Bluetooth Device list. To connect it to your phone
again, you need to scan and connect it again.
To delete your Bluetooth headset from your phone:
1. Tap Menu->Setting->Basic->Bluetooth.
2. Tap after the desired Bluetooth headset you want to delete.
The touch screen prompts the following warning “Delete selected item?”.
3. Tap the OK soft key to delete.
You can also delete all headsets by tapping the Delete All soft key.
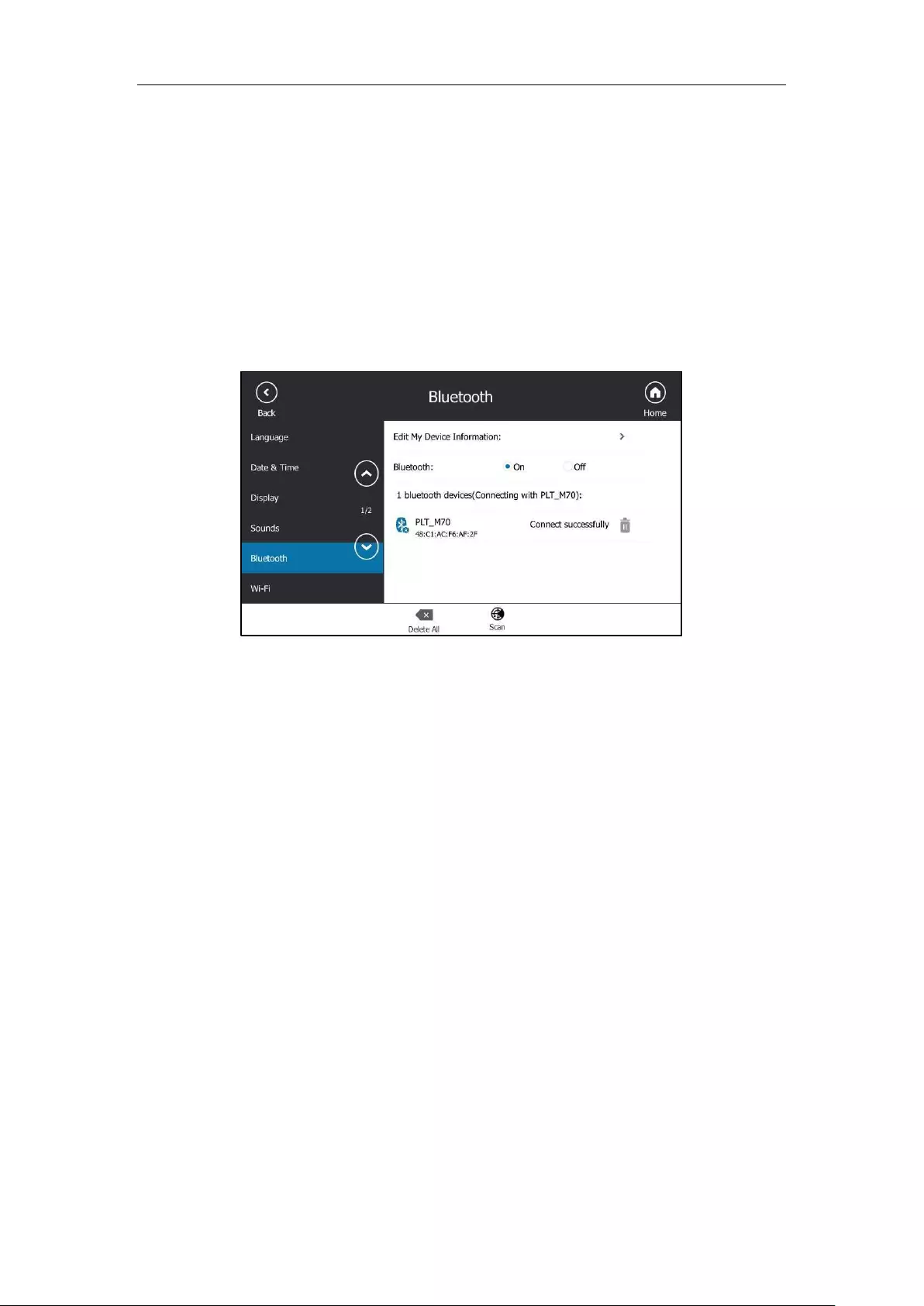
User Guide for the T48S Skype for Business phone
218
Disconnecting the Bluetooth Headset
You can disconnect the Bluetooth headset from your phone. After you disconnect the
Bluetooth headset, it will still remain paired and be displayed in the Paired Bluetooth Device
list. So you can easily connect it to your phone again.
To disconnect your Bluetooth headset from your phone:
1. Tap Menu->Setting->Basic->Bluetooth.
2. Tap the connected Bluetooth headset.
The Bluetooth headset is disconnected. To connect it to your phone again, tap the
Bluetooth headset again.
Connecting to the Wireless Network
You can use Wi-Fi USB dongle WF40 to wirelessly connect your phone to available wireless
networks.
Wi-Fi mode is configurable via web user interface at the path Network->Wi-Fi.
Connecting the Wi-Fi USB Dongle WF40
Insert the Wi-Fi USB Dongle WF40 into the USB port on the back of the phone.
For more information on WF40, see the Wi-Fi USB dongle WF40 user guide on
Yealink
Technical Support
page.
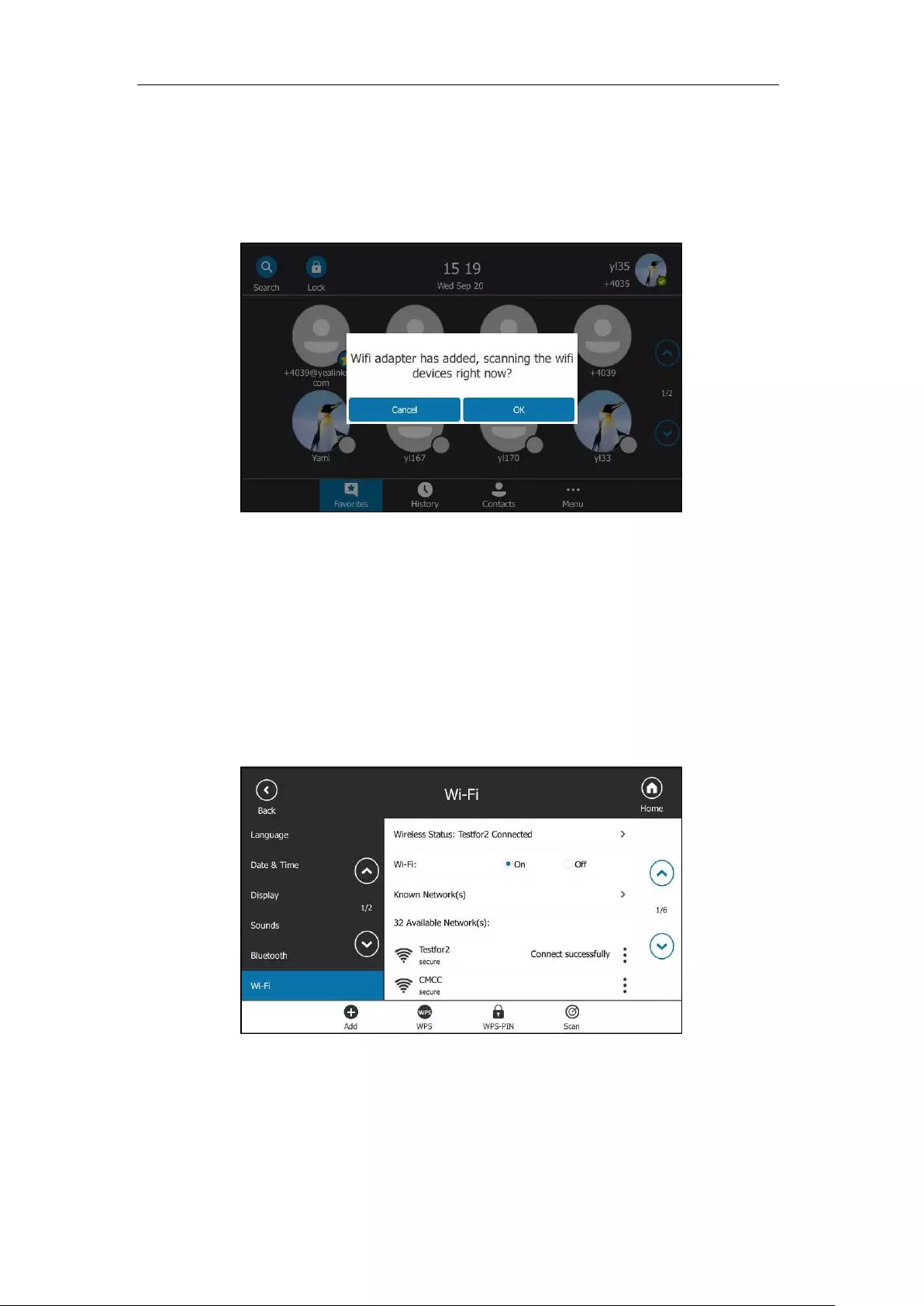
Using Optional Accessories with Your Phone
219
Activating the Wi-Fi Mode
When Wi-Fi USB dongle WF40 is connected to the USB port on the back of the IP phone, a
message will display on the touch screen:
You can tap OK to activate Wi-Fi mode directly and scan Wi-Fi devices automatically.
If you tap Cancel, you can activate Wi-Fi mode manually when you want to use the Wi-Fi
feature.
To activate the Wi-Fi mode via phone user interface:
1. Tap Menu->Setting->Basic->Wi-Fi.
2. Tap the On radio box of the Wi-Fi field.
The IP phone scans the available wireless networks in your area.
Connecting to the Wireless Network
Three ways to connect IP phone to the wireless network:
Manually connect to an available wireless network
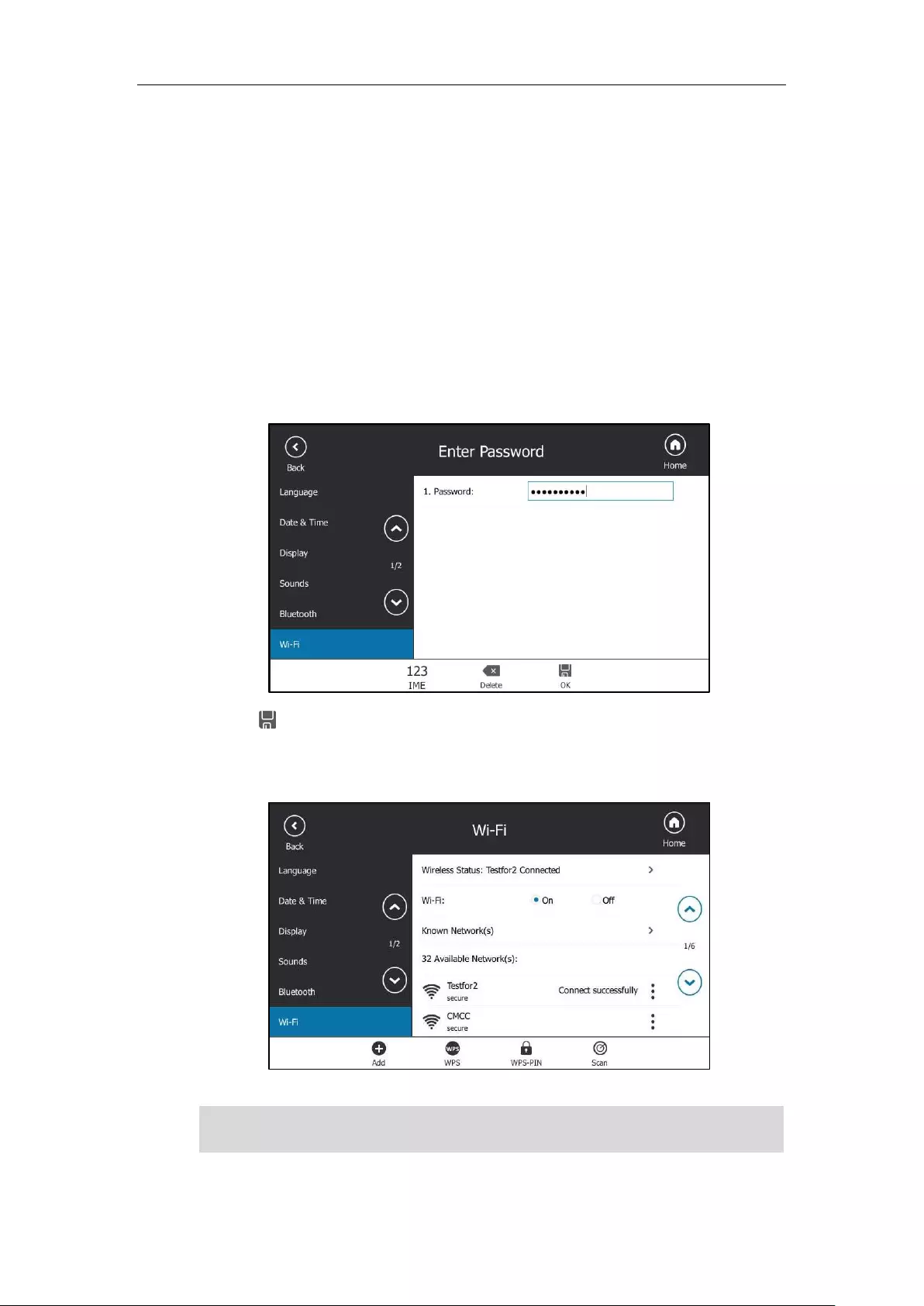
User Guide for the T48S Skype for Business phone
220
Wi-Fi Protected Setup (WPS)
Manually add a wireless network
Connecting to an Available Wireless Network Manually
To connect to a wireless network via phone user interface manually:
1. Tap Menu->Setting->Basic->Wi-Fi.
2. Activate the Wi-Fi mode (refer to Activating the Wi-Fi Mode).
3. (Optional.) To re-search the available network, tap the Scan soft key.
4. Select the desired wireless network.
5. If the network is secure, enter its password.
6. Tap to accept the change.
Once the connection completed successfully, the prompt “Connect Successfully.” appears
at the end of the wireless network.
Note
For more information on the password of the wireless network, contact your system
administrator.
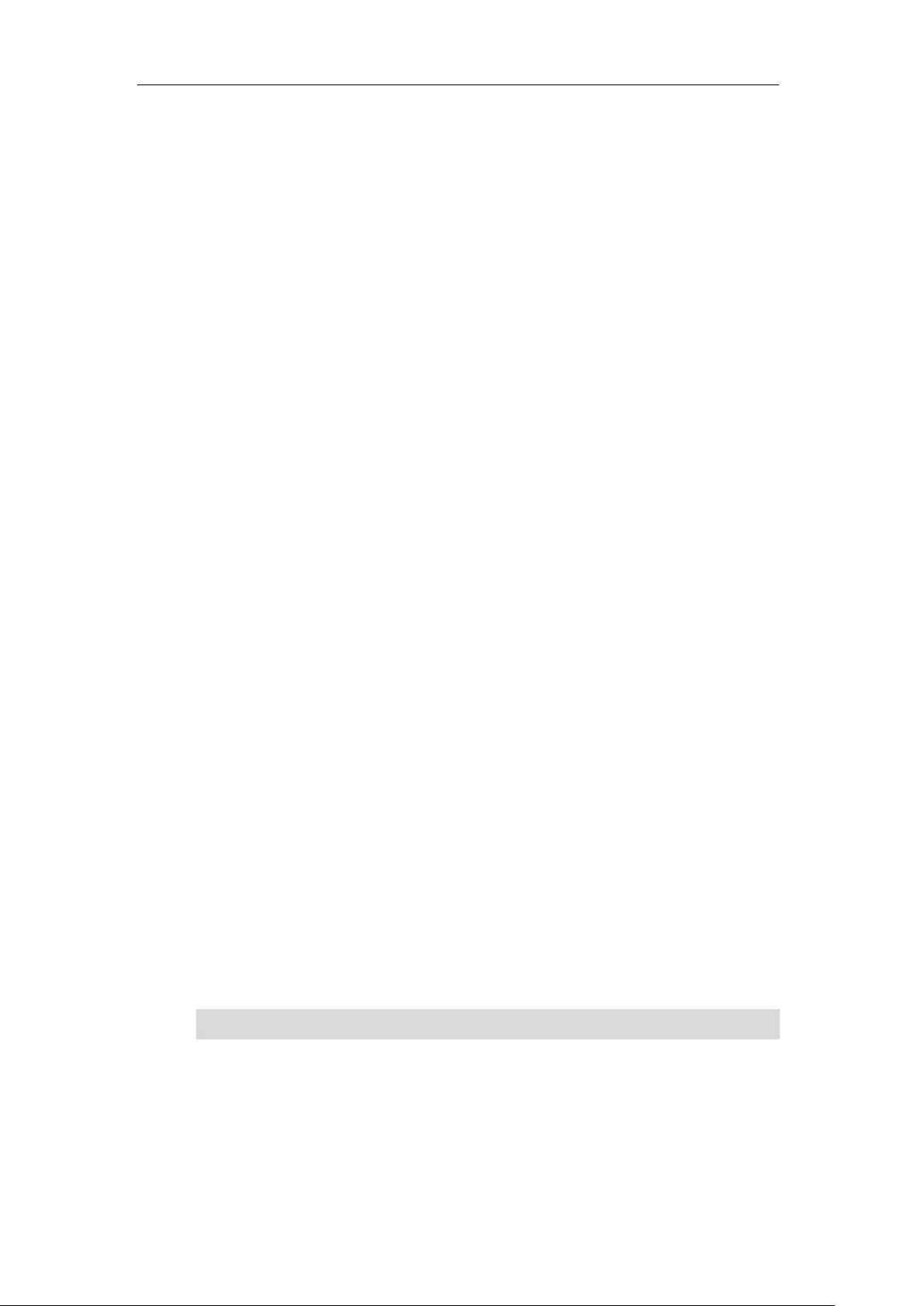
Using Optional Accessories with Your Phone
221
Connecting to the Wireless Network Using Wi-Fi Protected Setup (WPS)
Wi-Fi Protected Setup (WPS) provides simplified mechanisms to configure secure wireless
networks which can automatically configure a wireless network with a network name (SSID) and
strong WPA data encryption and authentication.
Two methods supported by Yealink IP phones in the Wi-Fi protected setup:
Push Button Configuration (PBC): The user simply presses WPS key on both the IP
phone and gateway/router to connect.
Personal Identification Number (PIN): The user has to enter a PIN generated randomly
by the IP phone on the gateway/router to connect.
Push Button Configuration (PBC)
To connect to the wireless network using PBC method:
1. Tap Menu->Setting->Basic->Wi-Fi.
2. Activate the Wi-Fi mode (refer to Activating the Wi-Fi Mode).
3. Tap the WPS soft key.
The touch screen prompts “WPS has opened, please connect in 120s!”.
4. Long press the WPS key on your gateway/router.
Once WPS setup has completed successfully, the touch screen will prompt “Connect
Success.”.
Personal Identification Number (PIN)
To connect to the wireless network using PIN method:
1. Tap Menu->Setting->Basic->Wi-Fi.
2. Activate the Wi-Fi mode (refer to Activating the Wi-Fi Mode).
3. Tap the WPS-PIN soft key.
The touch screen prompts “Please input below PIN code on your WIFI router and press OK
to start connecting: xxx”.
4. Log into your gateway/router’s web interface, and configure it to search the clients. For
more information, refer to the documentation from the gateway/router manufacturer.
Once WPS-PIN setup has completed successfully, the gateway/router’s web interface will
prompt success.
Note
Adding a Wireless Network manually
If your gateway/router has SSID broadcast disabled, it might not appear in the scanning results.
In that case, you must manually add a wireless network.
Contact your gateway/router provider for more information.
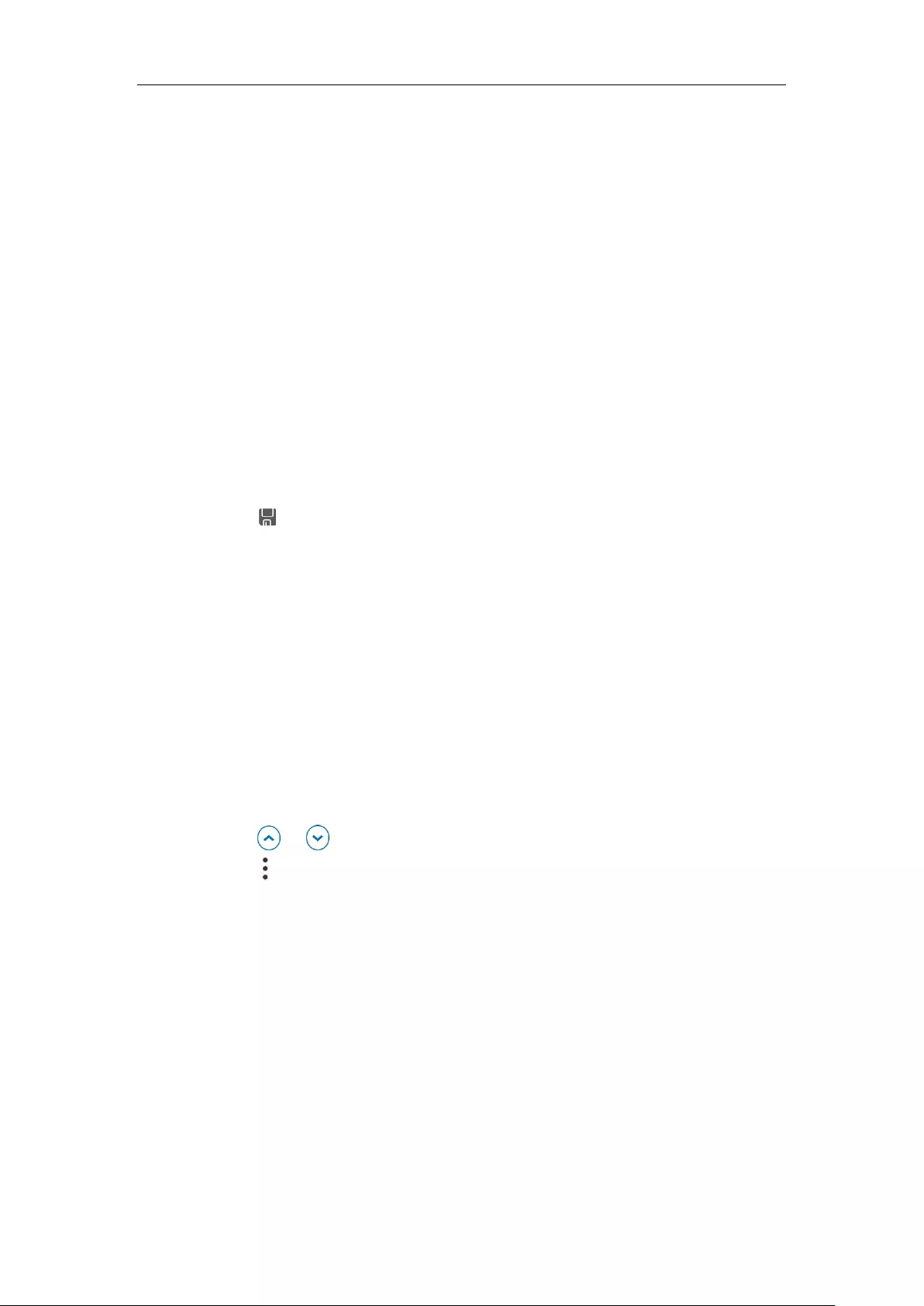
User Guide for the T48S Skype for Business phone
222
To add a wireless network:
1. Tap Menu->Setting->Basic->Wi-Fi.
2. Activate the Wi-Fi mode (refer to Activating the Wi-Fi Mode).
3. Tap the Add soft key.
4. Use the WLAN settings obtained from your gateway/router to configure this WLAN Profile
on the IP phone. Do the following:
a) If you select None or WEP from the Security Mode field:
Enter the profile name, SSID and WPA shared key in the corresponding fields.
b) If you select WPA-PSK, WPA2-PSK, WPA-EAP or WPA2-EAP from the
Security Mode field:
Select the desired Cipher type (TKIP, AES or TKIP AES) from the Cipher Type
field.
Enter the profile name, SSID, user name and WPA shared key in the
corresponding fields.
5. Tap to accept the change.
The connected wireless networks will be saved to Known Network(s) list. The Known
Network(s) list can store up to 5 wireless networks, you can specify the priority to connect to
the corresponding wireless network.
Viewing the Wireless Network Information
When Wi-Fi mode is activated, you can view the wireless network information.
To view the wireless network information via phone user interface:
1. Tap Menu->Setting->Basic->Wi-Fi->X Available Network(s) (X represents the number
of available networks).
2. Tap or to select a desired wireless network.
3. Tap to view the detailed wireless network information (for example, Profile Name,
SSID or Signal Strength).
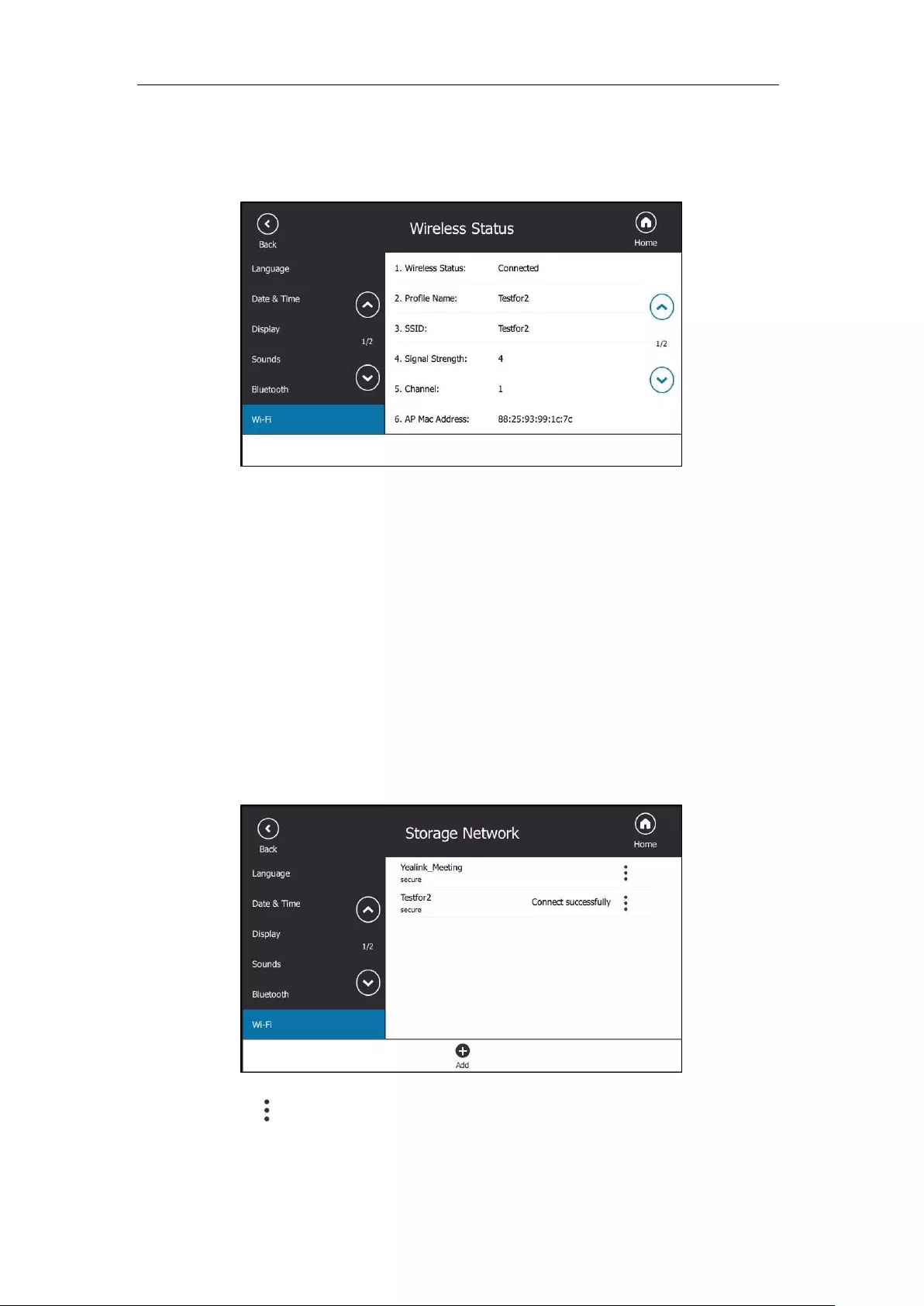
Using Optional Accessories with Your Phone
223
If the IP phone is connected to a wireless network successfully, you can also tap
Menu->Setting->Basic->Wi-Fi->Wireless Status to view the connected wireless
network information.
Managing the Saved Wireless Network
Once the IP phone has ever been connected to a wireless network successfully, this wireless
network profile will be saved in Known Network(s) list. The next time you activate Wi-Fi
feature, the IP phone will be automatically connected to the wireless network which has the
highest priority (the top one). Up to 5 wireless network profiles can be saved in Known
Network(s) list. If you want to add a new one when the IP phone has already saved 5 wireless
network profiles, please delete an older one before adding.
To manage the known network(s) via phone user interface:
1. Tap Menu->Setting->Basic->Wi-Fi->Known Network(s).
2. Tap .
3. Do one of the following:
- To edit the wireless network profile:
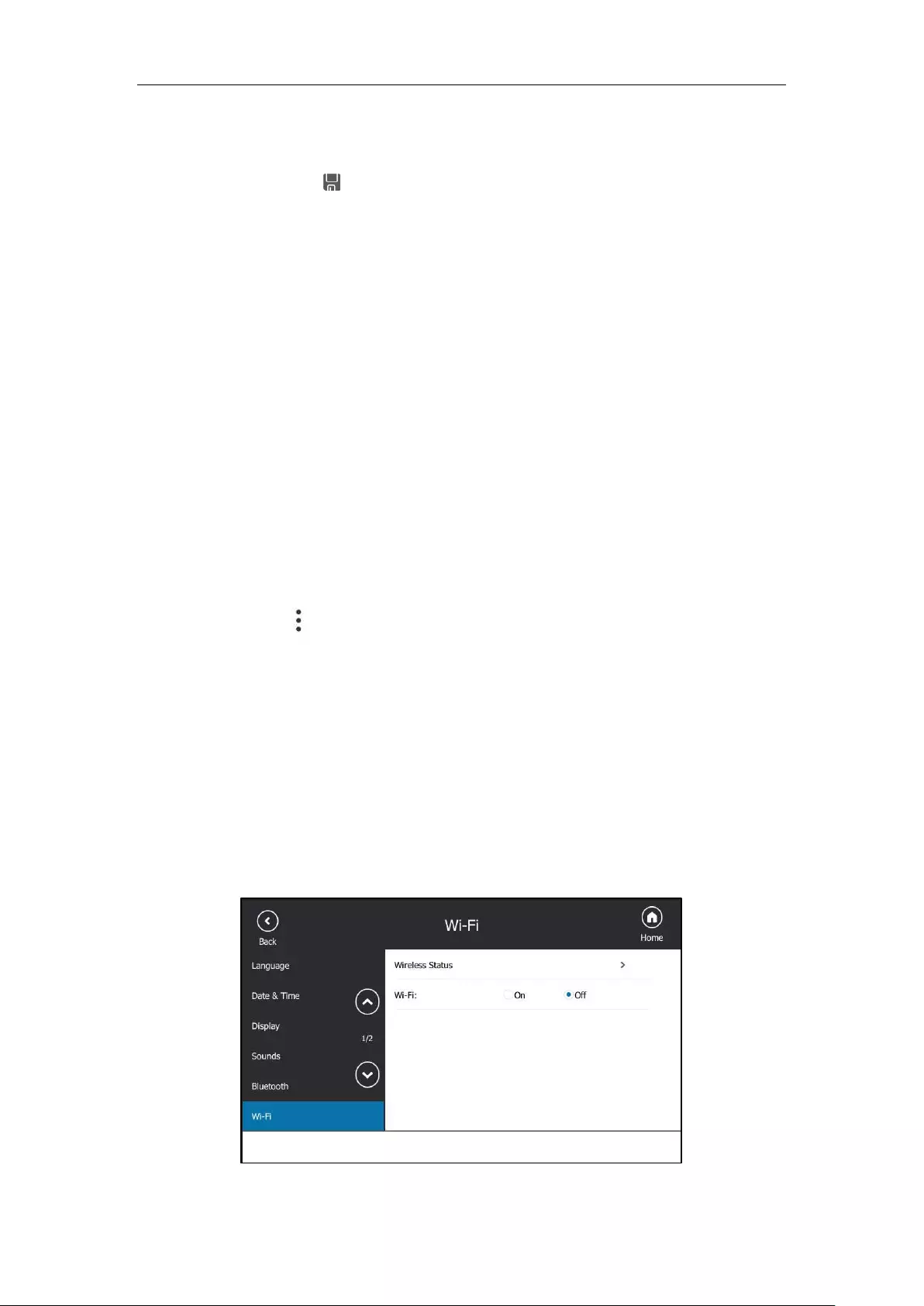
User Guide for the T48S Skype for Business phone
224
1) Select Edit.
2) Edit the desired wireless network information.
3) Tap to accept the change.
- To change the priority of the wireless network:
1) Select Move Up or Move Down to assign higher or lower priority of the
wireless network that the IP phone automatically connects to.
- To delete the saved wireless network profile:
1) Select Delete.
If you delete your wireless network profile from your phone, you need to
manually connect to it next time.
Disconnecting the Wireless Network Connection
To disconnect wireless network via phone user interface:
1. Tap Menu->Setting->Basic->Wi-Fi.
2. Do one of the following:
- Tap the connected wireless network.
- Tap after the connected wireless network, and then tap Disconnect.
- Tap Known Network(s), and then tap the connected wireless network.
The wireless network is disconnected. You can tap it again to connect.
Deactivating the Wi-Fi Mode
To deactivate the Wi-Fi mode via phone user interface:
1. Tap to Menu->Setting->Basic->Wi-Fi.
2. Tap the Off radio box of the Wi-Fi field.
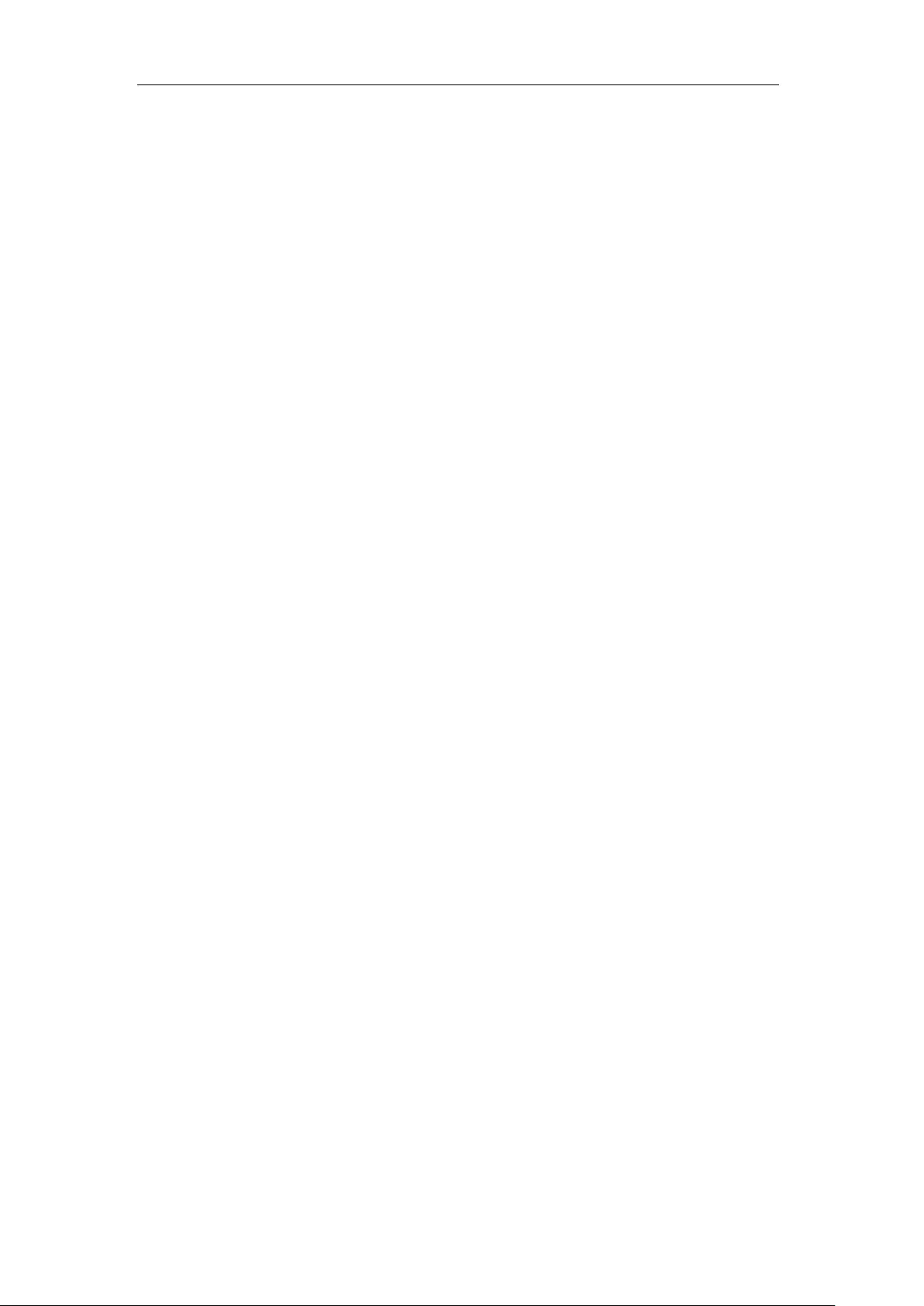
Using Optional Accessories with Your Phone
225
Using an EXP40 Expansion Module
The Yealink EXP40 is ideal for receptionists, administrative assistants, call center agents, power-
users, and
executives who need to place a large volume of calls on a regular basis. When your
T48S is registered with a Skype for Business server, you can assign Skype for Business contacts
to EXP keys on your EXP40, so that you can quickly call contact by pressing the corresponding
EXP key. You can also monitor your Skype for Business contacts’ presence status from your
expansion module.
For more information on how to connect and use the EXP40, please refer to
Yealink_EXP40_Skype_for_Business_Edition_Quick_Start_Guide
.
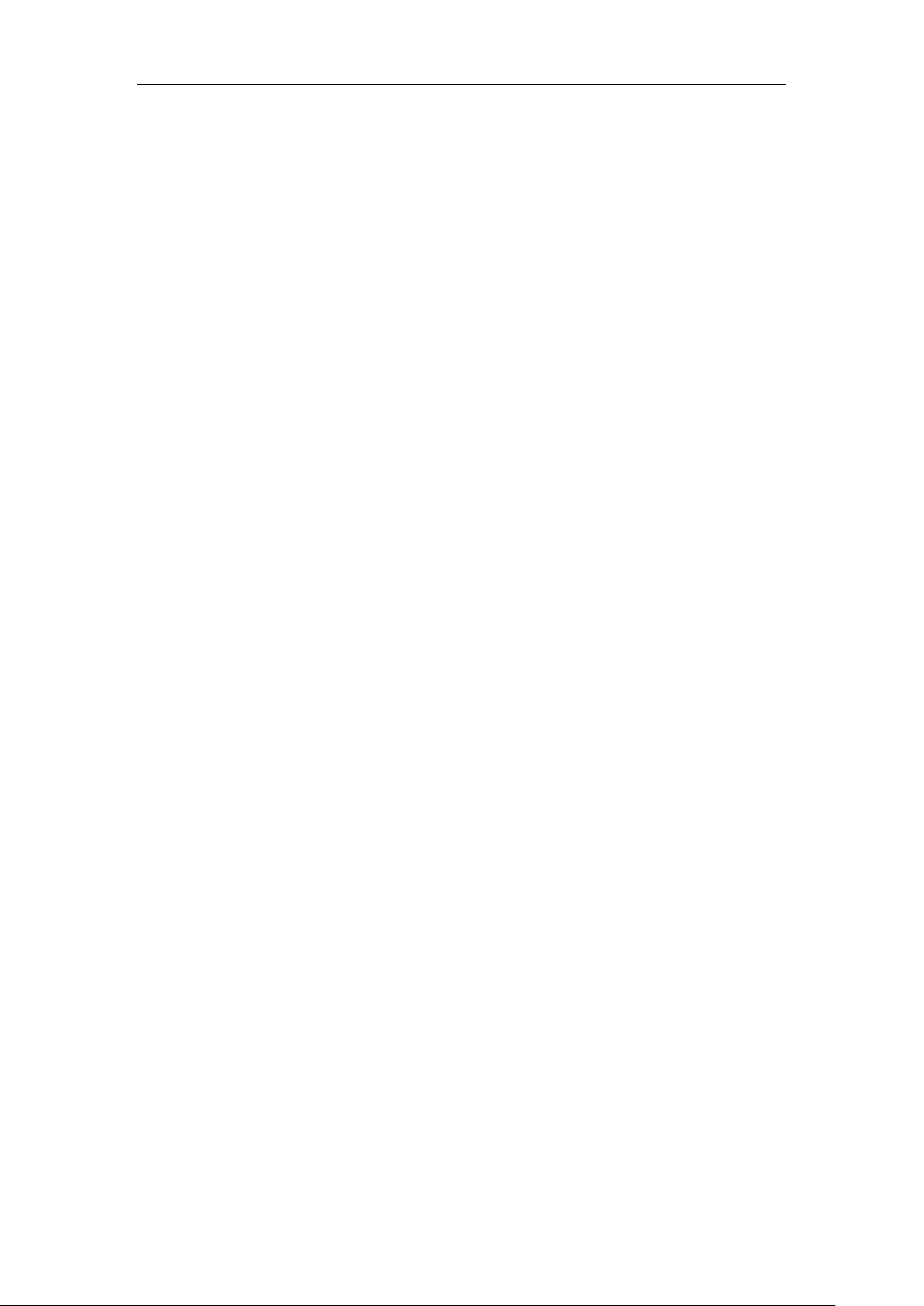
User Guide for the T48S Skype for Business phone
226
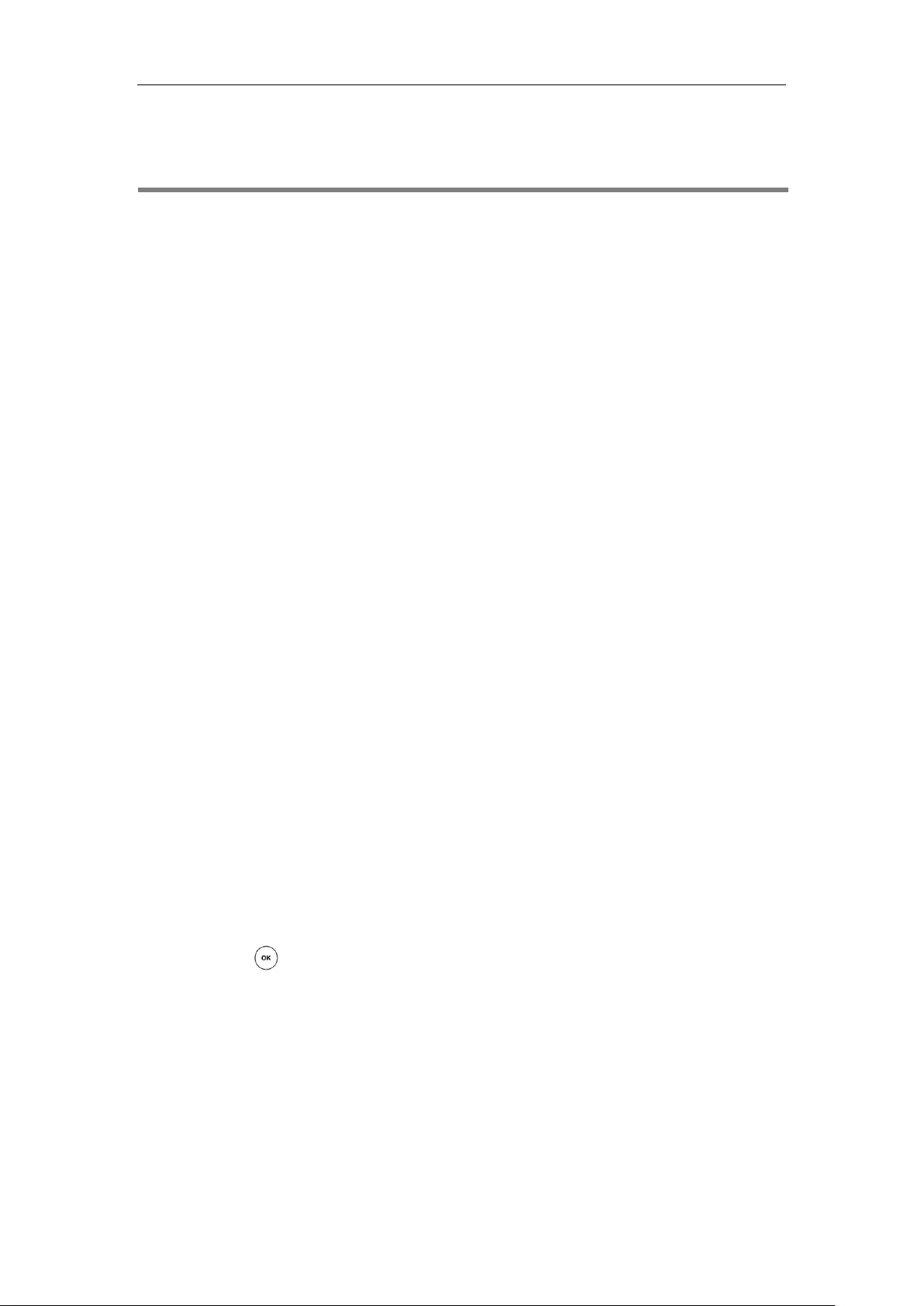
Troubleshooting
227
Troubleshooting
This chapter provides general troubleshooting information to help you solve the problems you
might encounter when using your T48S Skype for Business phone.
For more information or assistance with your new phone, contact your system administrator.
Troubleshooting Solutions
Why is the touch screen blank?
Ensure that the phone is properly plugged into a functional AC outlet.
Ensure that the phone is plugged into a socket controlled by a switch that is on.
If the phone is plugged into a power strip, try to plug it directly into a wall outlet instead.
If the phone is powered from PoE, ensure you use a PoE-compliant switch or hub.
Why does the phone display “Network Unavailable”?
Ensure that the Ethernet cable is plugged into the Internet port on the phone and the
Ethernet cable is not loose.
Ensure that the switch or hub in your network is operational.
Contact your system administrator for more information.
Why doesn’t the phone display time and date correctly?
Check if you have configured the phone to obtain the time and date from the SNTP server
automatically. If the phone fails to connect the SNTP server, contact your system administrator
for more information. You can also configure the time and date manually. For more
information, refer to Time & Date on page 58.
How can I find the basic information of the Skype for Business phone?
Press the key when the phone is idle to check the basic information of the Skype for
Business phone, such as IP address and firmware version. For more basic information, refer to
Phone Status on page 39.
How to obtain the MAC address of a phone when the phone is not powered on?
Three ways to obtain the MAC address of a phone:
You can ask your supplier for shipping information sheet which includes MAC addresses
according to the corresponding PO (Purchase Order).
You can find the MAC address in the label of carton box.
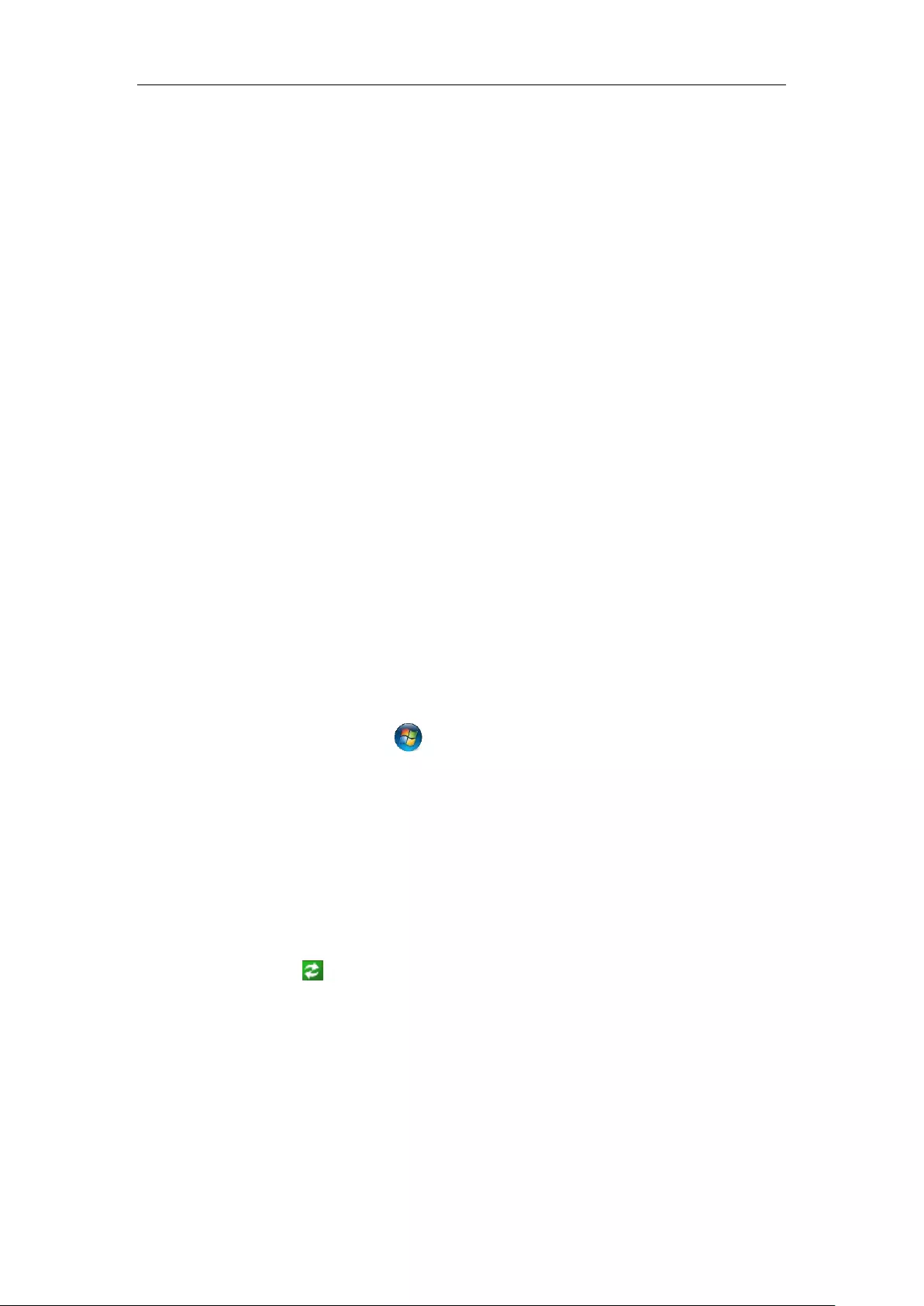
User Guide for the T48S Skype for Business phone
228
You can also find the MAC address from the phone’s bar code on the back of the phone.
Why can’t I sign into Skype for Business Server on the phone?
Check your phone is properly connected to the switch or hub.
Ensure your login credentials are correct.
Ensure that DNS address is properly configured on the phone, or DHCP is configured to
provide DNS address as part of DHCP response.
Ensure that the phone can obtain the correct date and time through the NTP server.
Ensure that the phone has obtained the license.
Please check the Only Accept Trusted Certificates feature. If it is enabled, please disable it
and try to sign in. If you sign in successfully after you disable this feature, you need to
manually upload the certificate and then enable the Only Accept Trusted Certificates
feature to try again.
How to check if the application driver of the Yealink BToE Connector is installed on the
PC?
Do one of the following:
– After installation, if the Yealink BToE Connector and the application driver run successfully,
the notification area of the system tray will prompt: Device driver software installed
successfully.
– Do the following steps to check if the application driver is installed (take the Windows
2007 operating system as an example):
1. Click the Start button .
2. Click Control Panel->Device Manager.
3. Double click System devices.
4. Check if the driver Yealink BToE Enumerator is displayed.
If Yealink BToE Enumerator is not displayed, reinstall the Yealink BToE Connector
application, and ensure that the application driver is installed during the installation
process.
How to cancel auto-start for the Yealink BToE connector?
1. Right-click in the system tray.
2. Click Settings(P).
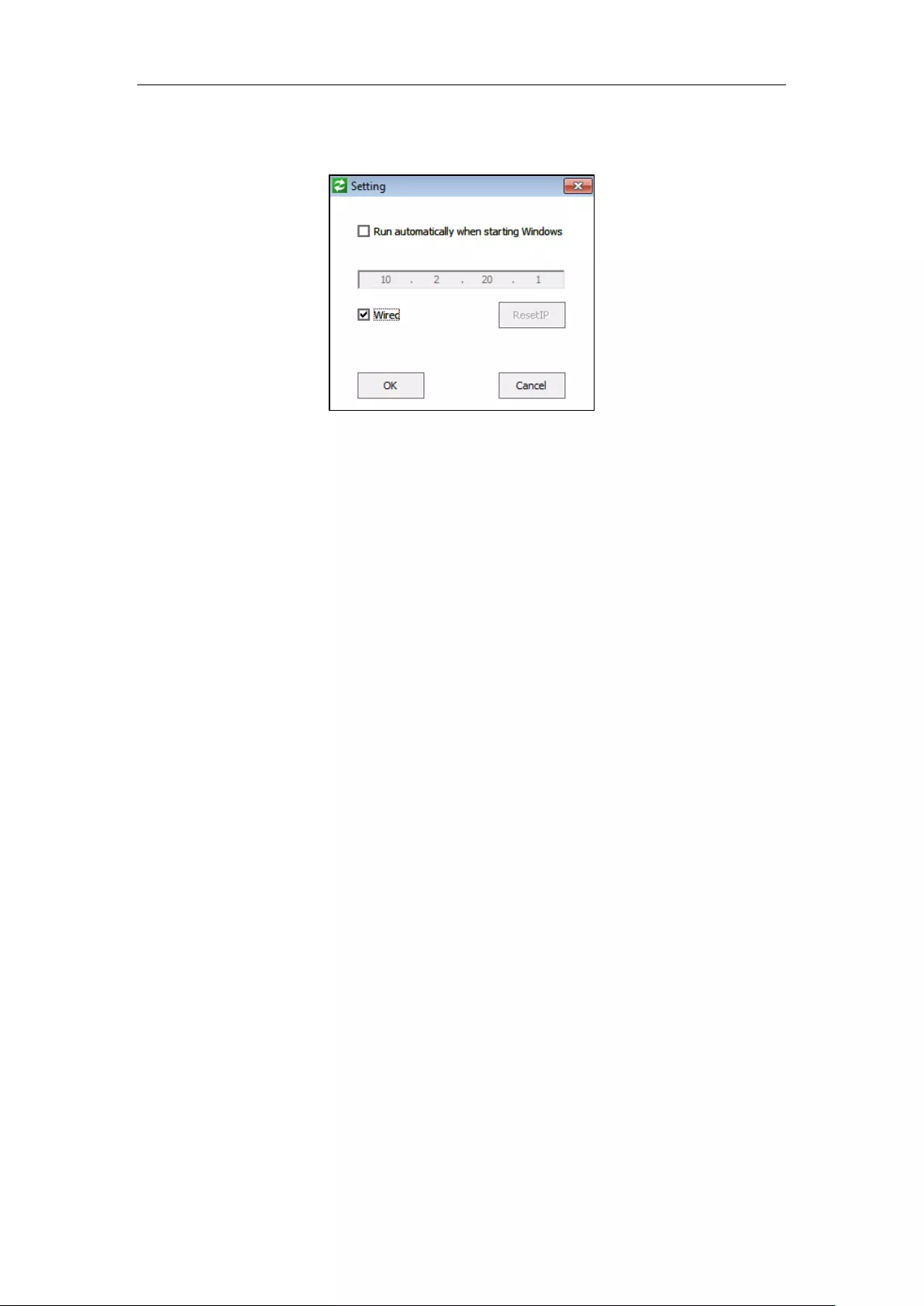
Troubleshooting
229
3. Uncheck Run automatically when starting Windows to cancel the auto-start feature.
As shown below:
Why can’t the phone pair with my Skype for Business client?
Ensure that your Skype for Business client is installed on your PC and a Skype for Business
user signs into Skype for Business Server successfully.
Ensure that the user signing on the phone is the same as the one signing on the Skype for
Business client.
Re-pair the phone and Skype for Business client manually.
Ensure that Yealink BToE Connector and application driver are successfully installed on
your PC, and both of them start successfully. If the phone still cannot pair with the Skype
for Business client, reboot the PC.
After reboot, if the phone still cannot pair with the Skype for Business client, uninstall the
Yealink BToE Connector and application driver, and then reinstall them.
Ensure that Yealink BToE Connector is an allowed program in your system’s firewall on
your PC.
Why doesn’t the phone display the Calendar menu?
Ensure that your phone has signed in successfully.
Why doesn’t the Skype conference, appointment, meeting or event set up in outlook
display on the Calendar menu?
Ensure that your sign into the phone using User Sign-in, Web Sign-In or Signing in via PC
method.
Why can’t I get a dial tone?
Check for any loose connections and that the phone has been installed properly.
Switch between the Handset, Headset (if present) or Hands-Free Speakerphone to check
whether the dial tone is present for one of the audio modes.
If the dial tone exists on another audio mode, connect a different handset or headset to
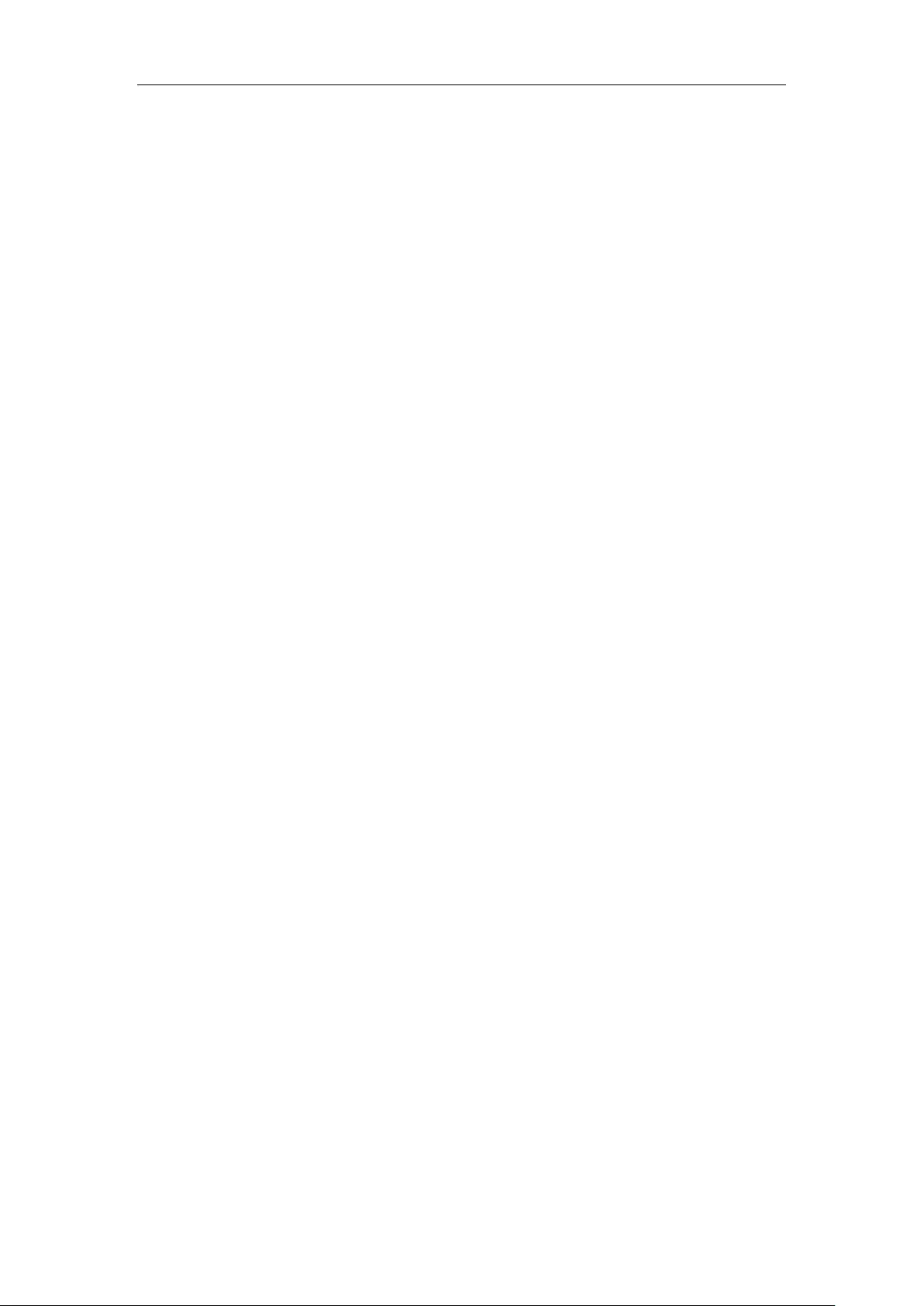
User Guide for the T48S Skype for Business phone
230
isolate the problem.
Why doesn’t the phone ring?
Check the ringer volume on the phone. To adjust the ringer volume setting, press the Volume
key when the phone is on-hook and idle. For more information, refer to Volume on page 67.
Why can’t I receive calls?
Check that whether your status is DND mode, if it is, you should reset status. Refer to
Presence Status on page26.
Check that whether call forward is disabled on the phone. Refer to Call Forward on page
103.
Why doesn’t my handset work?
Check that the headset cord is fully connected to the headset jack on the phone. Refer to
Phone Initialization on page 13.
Check that the headset volume is adjusted to an appropriate level. Refer to Volume on
page 67.
Why does the phone play a tone when there is a call on hold? How to disable it?
When there is a call on hold, the phone will play a hold tone every 30 seconds. Hold tone and
the interval of playing a hold tone are configurable via web user interface only.
To configure play hold tone and play hold tone delay via web user interface:
1. Click on Features->General Information.
2. Select the desired value from the pull-down list of Play Hold Tone.
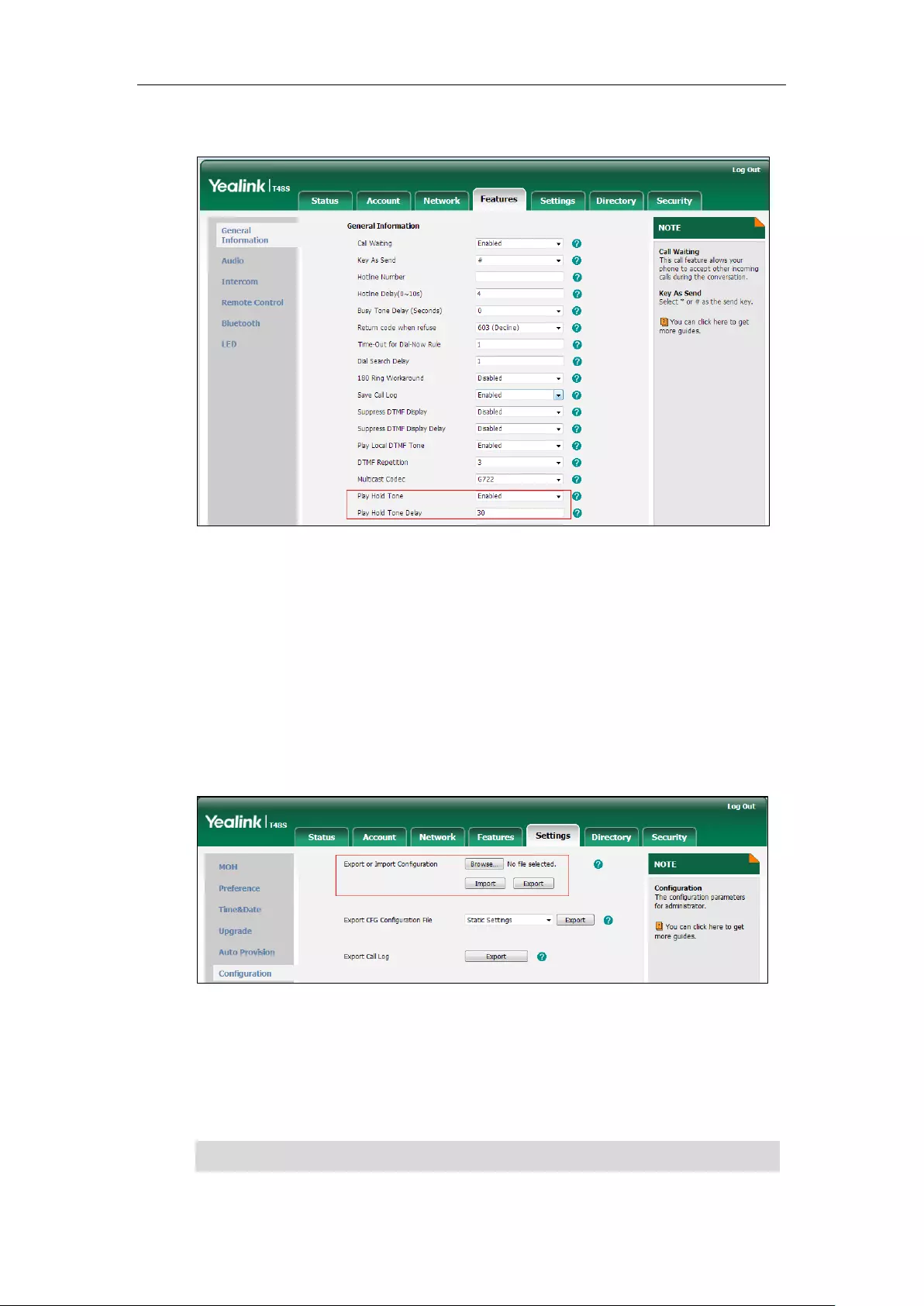
Troubleshooting
231
3. Enter the desired time in the Play Hold Tone Delay field.
4. Click Confirm to accept the change.
How to export/import the phone configurations?
We may need you to export the phone configurations to help analyze problem. In some
instances, you may need to import configurations to your phone.
To export the phone configurations via web user interface:
1. Click on Settings->Configuration.
2. Click Export to open file download window, and then save the file to your local system.
To import the phone configurations via web user interface:
1. Click on Settings->Configuration.
2. Click Browse… to locate a configuration file from your local system.
3. Click Import to import the configuration file.
Note
The file format of configuration file must be *.bin.
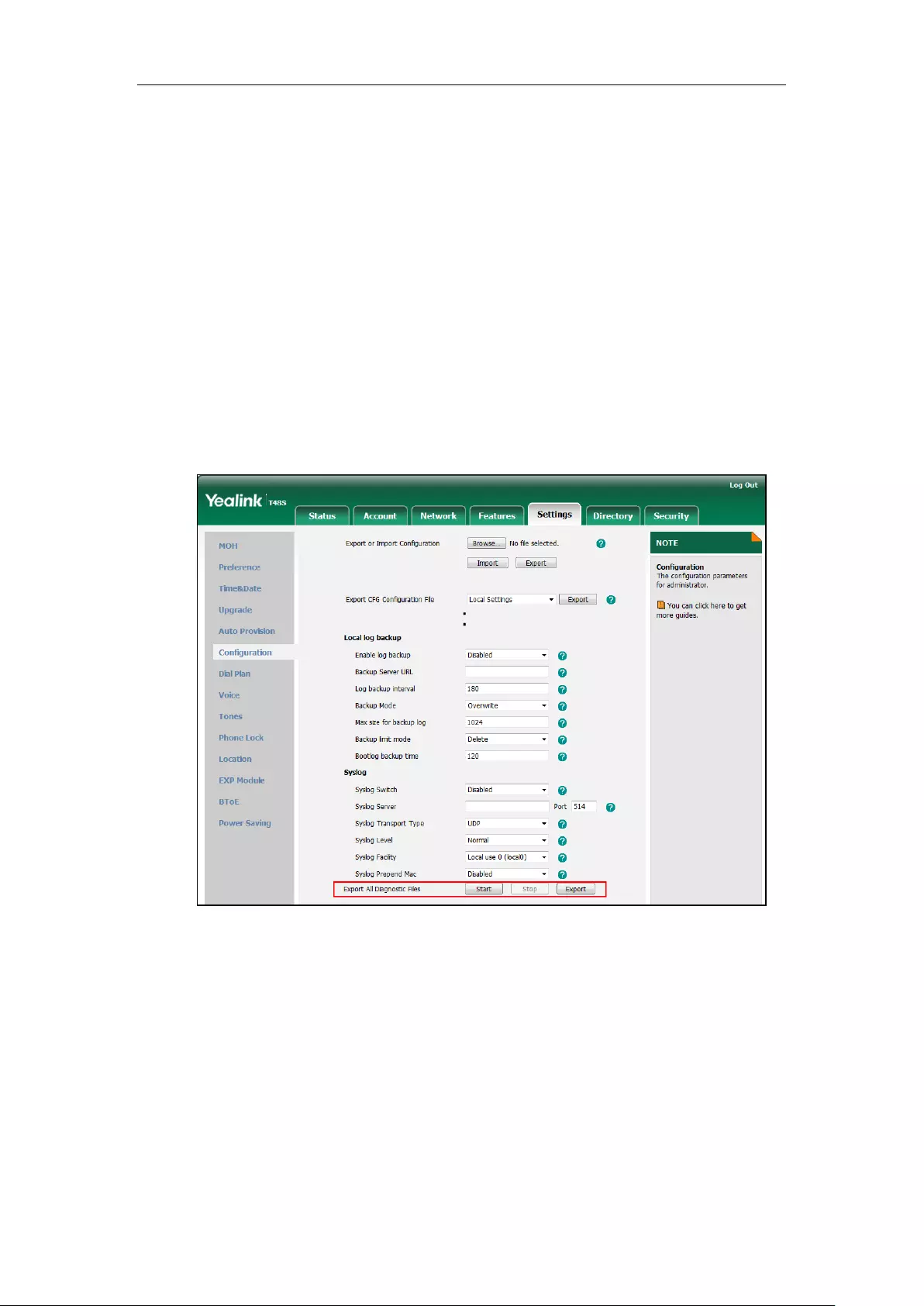
User Guide for the T48S Skype for Business phone
232
Export All Diagnostic Files
Your system administrator may ask you to export all diagnostic files to analyze your phone
problem.
To export all diagnostic files via web user interface:
1. Click on Settings->Configuration.
2. Click Start in the Export All Diagnostic Files field to begin capturing signal traffic.
The local log level will be automatically set to Debug.
3. Reproduce the issue.
4. Click Stop in the Export All Diagnostic Files field to stop the capture.
The local log level will be reset to Normal.
5. Click Export to open file download window, and then save the diagnostic file to your local
system.
A diagnostic file named allconfig.tgz is successfully exported to your local system.
How to export call log?
User can access call logs by downloading them to the local system for diagnosis purpose.
To export the call log via web user interface:
1. Click on Settings->Configuration.
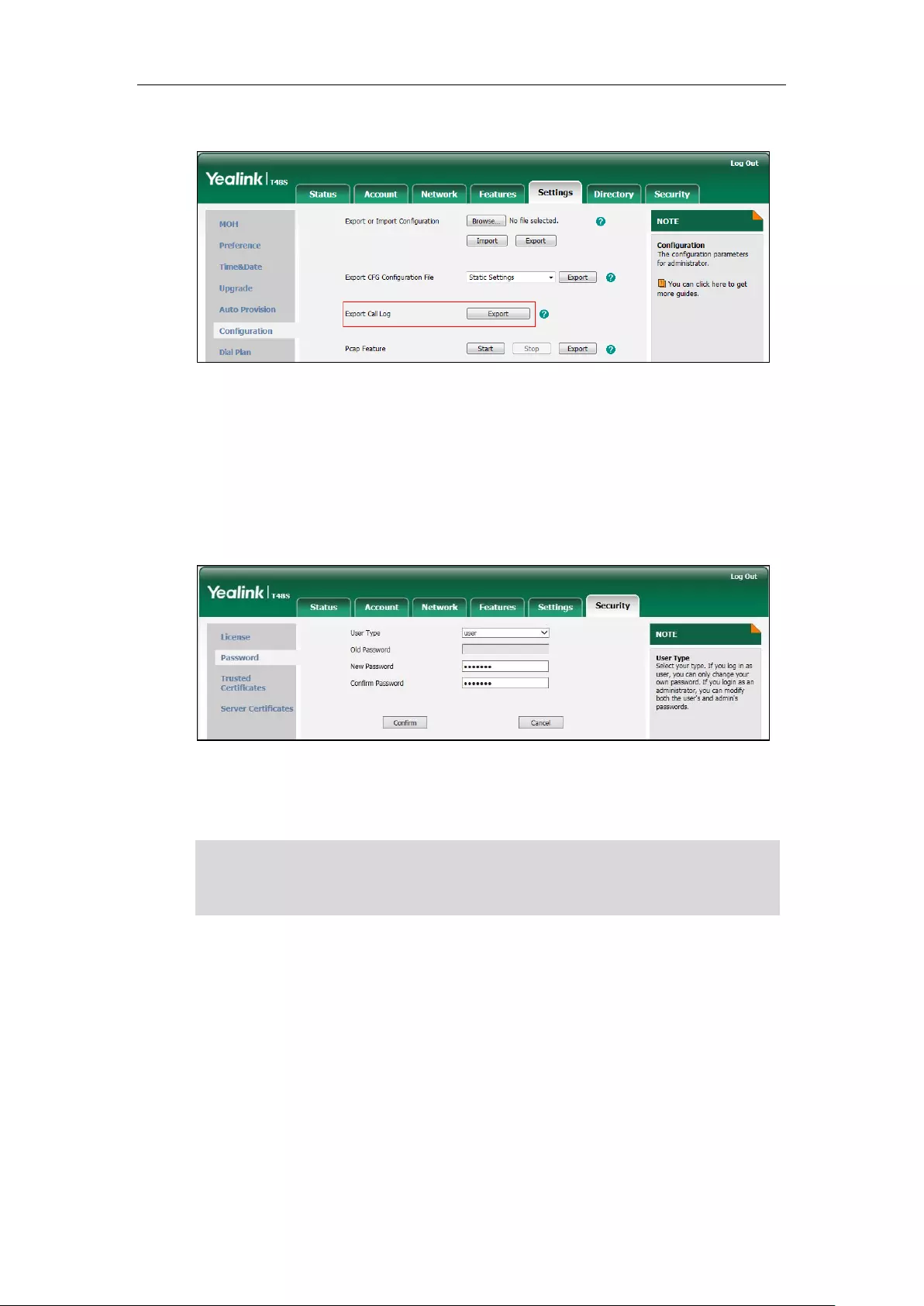
Troubleshooting
233
2. Click Export to open file download window, and then save the file to your local system.
How to change the user password?
To change the user password via web user interface:
1. Click on Security->Password.
2. Select User from the pull-down list of User Type.
3. Enter the new user password in the New Password field and Confirm Password field.
4. Click Confirm to accept the change.
You can also contact your system administrator for help.
Note
How to reboot the phone?
To reboot the phone via phone user interface:
1. Press Menu->Setting->Advanced (default password: admin) ->Reboot.
If signing into the web user interface of the phone with the user credential, you need to enter
the current user password in the Old Password field.
User password is configurable via web user interface only.
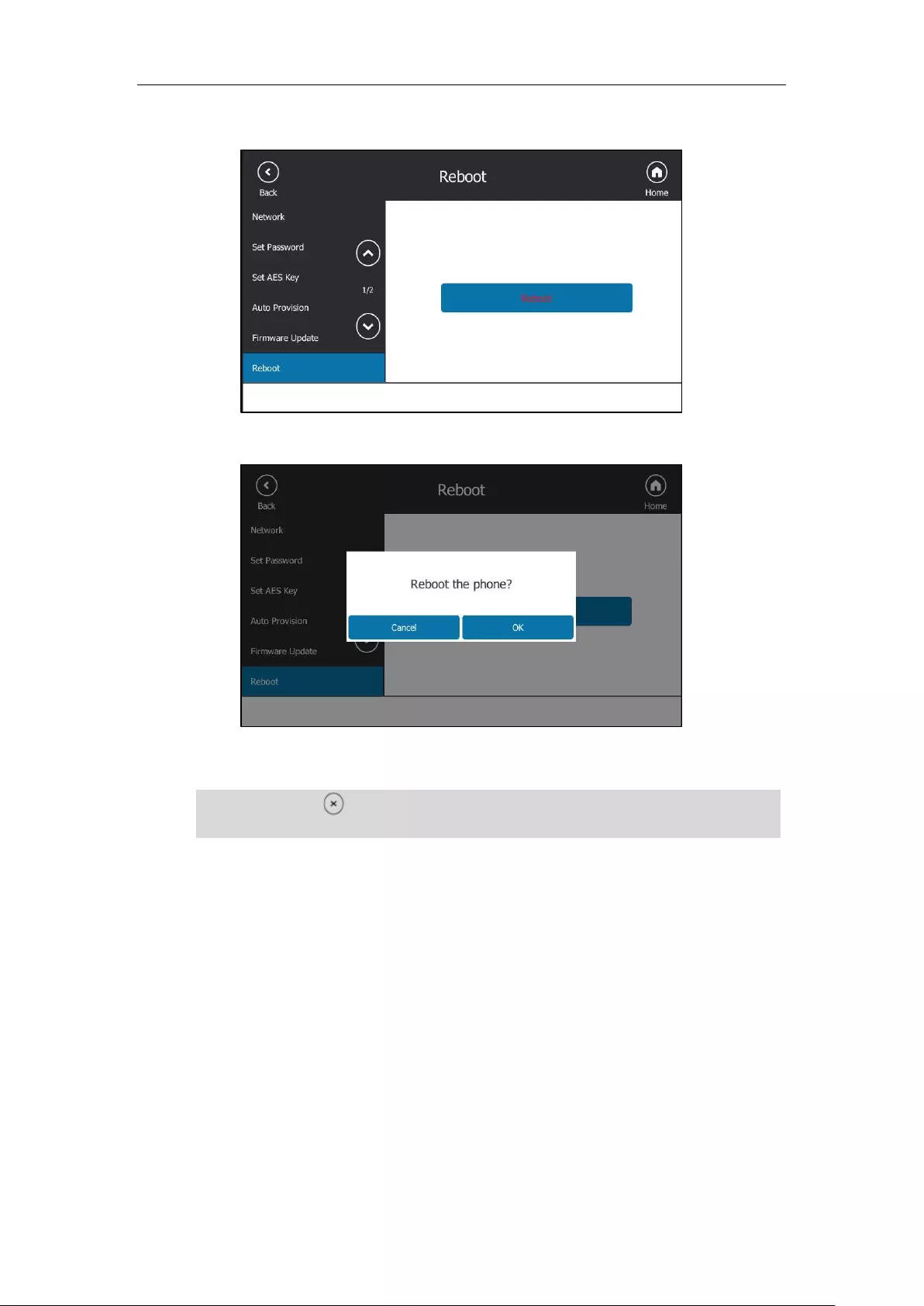
User Guide for the T48S Skype for Business phone
234
2. Tap Reboot.
The touch screen prompts “Reboot the phone?”.
3. Tap the OK soft key to reboot the phone.
Note
How to upgrade firmware?
To upgrade firmware via web user interface:
1. Click on Settings->Upgrade.
You can long press to reboot the phone
Any reboot of your phone may take a few minutes.
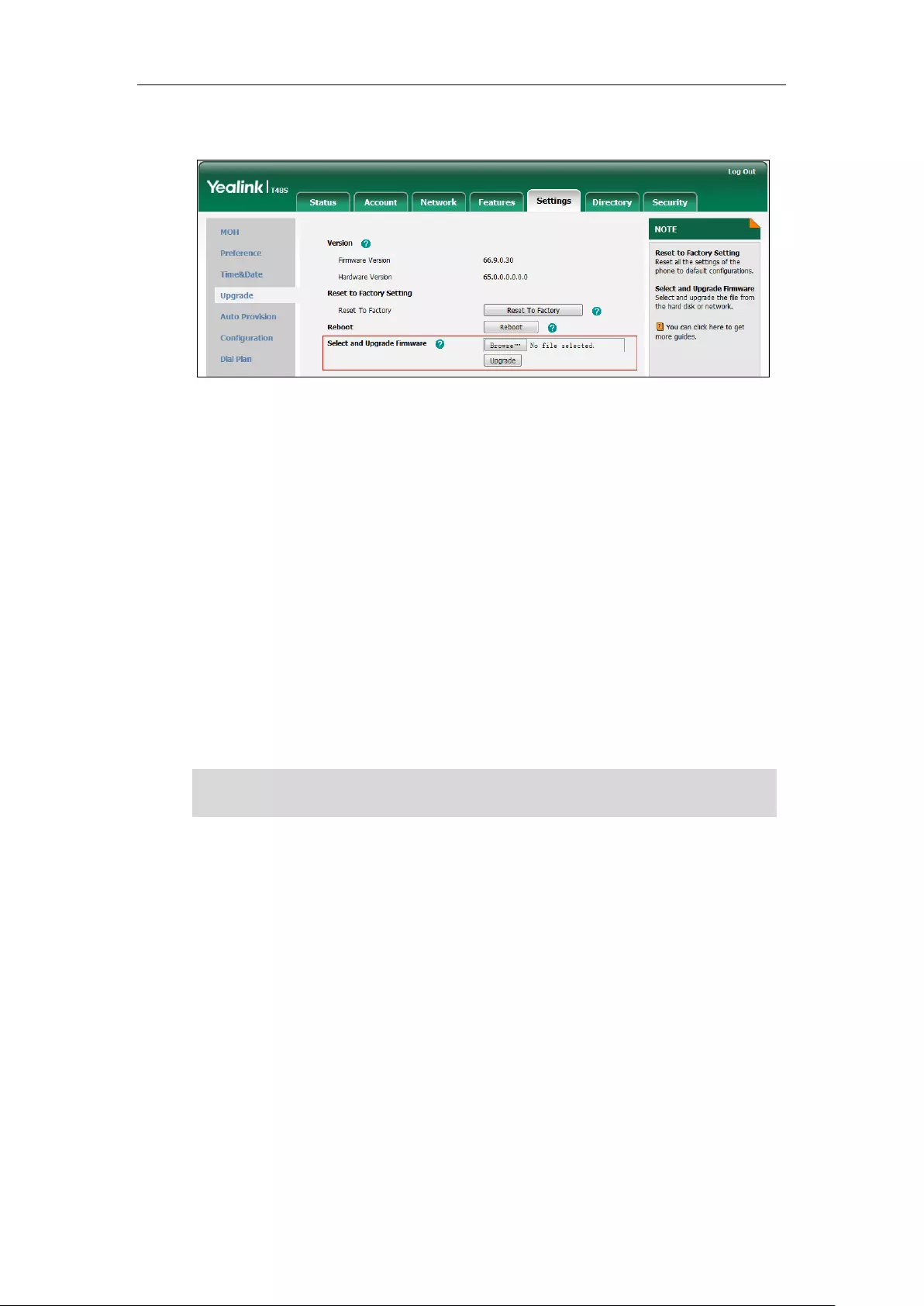
Troubleshooting
235
2. Click Browse… to locate the firmware from your local system.
3. Click Upgrade to upgrade the firmware.
The browser pops up the dialog box “Firmware of the SIP Phone will be updated. It will
take 5 minutes to complete. Please don't power off!”.
4. Click OK to confirm upgrading.
T48S Skype for Business phone can be also upgraded from the Skype for Business Server. For
more information on how to upgrade the T48S Skype for Business phone from the Skype for
Business Server, refer to
Updating Phone Firmware from Microsoft Skype for Busniness Server
.
How to reset the phone?
Generally, some common issues may occur while using the phone. Your system administrator
may ask you to reset your phone to factory configurations after you have tried all
troubleshooting suggestions but still do not solve the problem. This operation will delete all
your personal configuration settings, and reset all settings to the manufacturer default setting.
Note
To reset the phone via phone user interface:
1. Tap Menu->Setting->Advanced (default password: admin) ->Reset Config.
Check with your system administrator if you want to keep some personal settings before
resetting your phone.
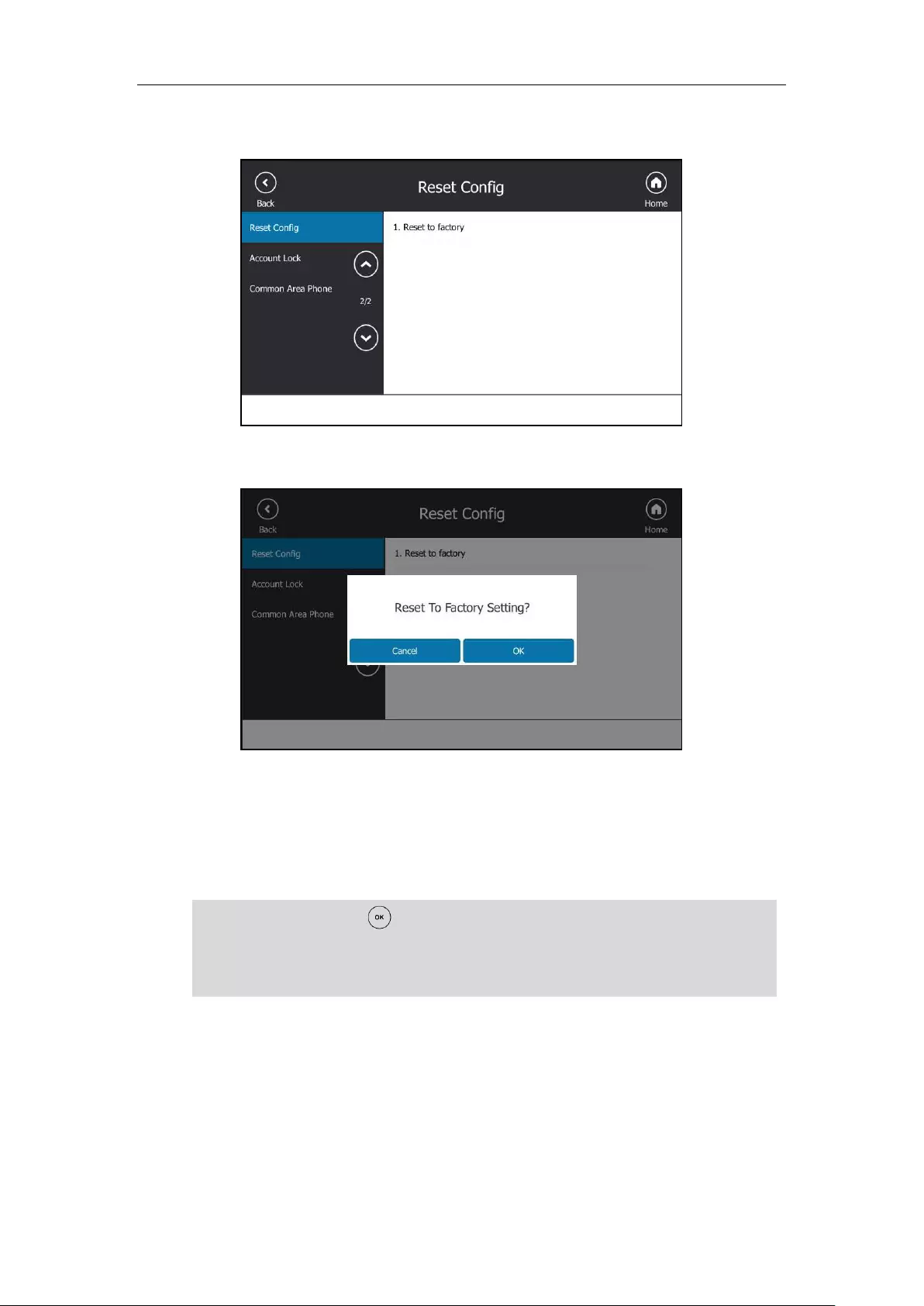
User Guide for the T48S Skype for Business phone
236
2. Tap Reset to factory.
The touch screen prompts the following warning:
3. Tap the OK soft key.
The phone begins resetting.
After reset, the touch screen prompts “Welcom Initializing…Please wait”.
The phone will be reset to factory sucessfully after startup.
Note
You can also long press the soft key to perform the full reset function when the phone is
idle.
Reset of the phone may take a few minutes. Do not power off until the phone starts up
successfully.
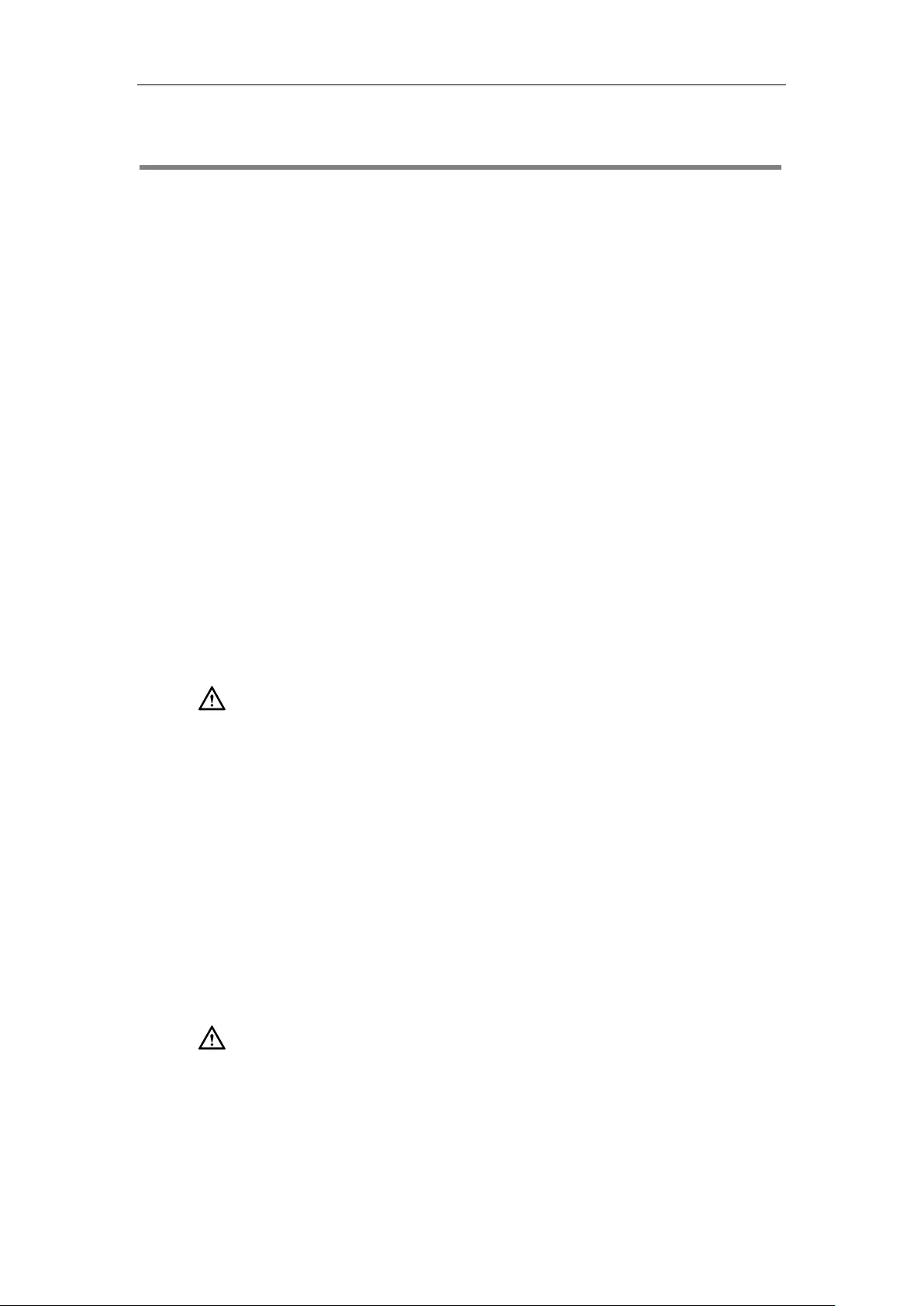
Regulatory Notices
237
Regulatory Notices
Service Agreements
Contact your Yealink Authorized Reseller for information about service agreements applicable
to your product.
Limitations of Liability
TO THE FULL EXTENT ALLOWED BY LAW, YEALINK EXCLUDES FOR ITSELFAND ITS SUPPLIERS
ANY LIABILITY, WHETHER BASED IN CONTRACT OR TORT (INCLUDING NEGLIGENCE), FOR
INCIDENTAL, CONSEQUENTIAL, INDIRECT, SPECIAL, OR PUNITIVE DAMAGES OF ANY KIND, OR
FOR LOSS OF REVENUE OR PROFITS, LOSS OF BUSINESS, LOSS OF INFORMATION OR DATA,
OR OTHER FINANCIAL LOSS ARISING OUT OF OR IN CONNECTION WITH THE
SALE,INSTALLATION, MAINTENANCE, USE, PERFORMANCE, FAILURE, OR INTERRUPTION OF ITS
PRODUCTS,EVEN IF YEALINK OR ITS AUTHORIZED RESELLER HAS BEEN ADVISED OF THE
POSSIBILITY OF SUCH DAMAGES, AND LIMITS ITS LIABILITY TO REPAIR, REPLACEMENT, OR
REFUND OF THE PURCHASERICE PAID, AT YEALINK’S OPTION. THIS DISCLAIMER OF LIABILITY
FOR DAMAGES WILL NOT BE AFFECTED IF ANY REMEDY PROVIDED HEREIN SHALL FAIL OF ITS
ESSENTIAL PURPOSE.
Safety Instructions
Save these instructions. Read these safety instructions before use!
The following basic safety precautions should always be followed to reduce risk of fire,
electrical shock, and other personal injury.
General Requirements
Before you install and use the device, read the safety instructions carefully and
observe the situation during operation.
During the process of storage, transportation, and operation, please always keep
the device dry and clean.
During the process of storage, transportation, and operation, please avoid collision
and crash of the device.
Please attempt not to dismantle the device by yourself. In case of any discrepancy,
please contact the appointed maintenance center for repair.
Without prior written consent, no organization or individual is permitted to make
any change to the structure or the safety design of the device. Yealink is under no
circumstance liable to consequences or legal issues caused by such changes.
Please refer to the relevant laws and statutes while using the device. Legal rights of
others should be respected as well.
Environmental Requirements
Place the device at a well-ventilated place. Do not expose the device under direct
sunlight.
Keep the device dry and free of dusts.
Place the device on a stable and level platform.
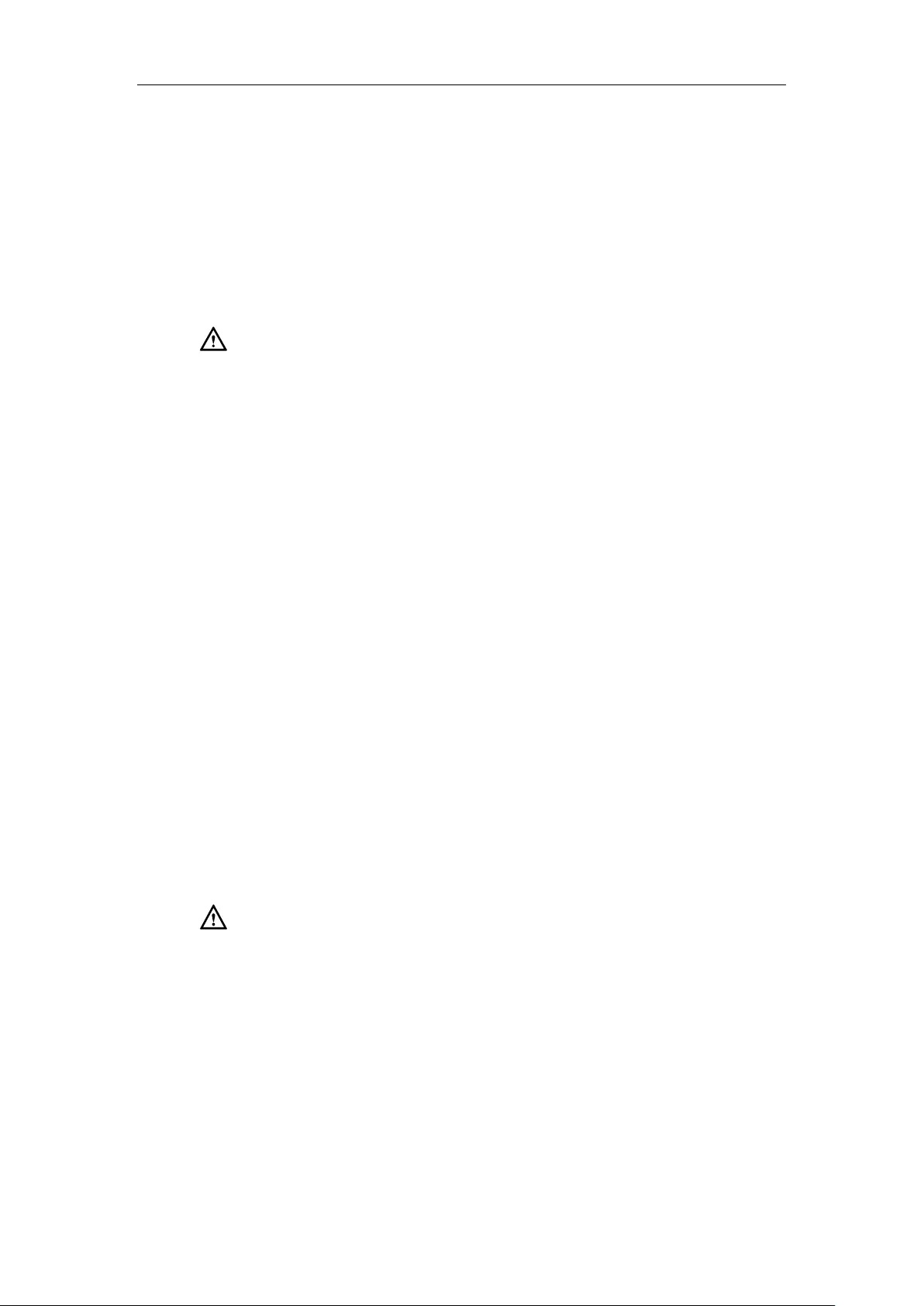
User Guide for the T48S Skype for Business phone
238
Please place no heavy objects on the device in case of damageand deformation
caused by the heavy load.
Keep at least 10 cm between the device and the closest object for heat dissipation.
Do not place the device on or near any inflammable or fire-vulnerable object, such
as rubber-made materials.
Keep the device away from any heat source or bare fire, such as a candle or an
electric heater.
Keep the device away from any household appliance with strong magnetic field or
electromagnetic field, such as a microwave oven or a refrigerator.
Operating Requirements
Do not let a child operate the device without guidance.
Do not let a child play with the device or any accessory in case of accidental
swallowing.
Please use the accessories provided or authorized by the manufacturer only.
The power supply of the device shall meet the requirements of the input voltage of
the device. Pleaseuse the provided surge protection power socket only.
Before plugging or unplugging any cable, make sure that your hands are
completely dry.
Do not spill liquid of any kind on the product or use the equipment near water, for
example, near a bathtub, washbowl, kitchen sink, wet basement or near a
swimming pool.
Do not tread on, pull, or over-bend any cable in case of malfunction of the device.
During a thunderstorm, stop using the device and disconnect it from the power
supply. Unplug the power plug and the Asymmetric Digital Subscriber Line (ADSL)
twisted pair (the radio frequency cable) to avoid lightning strike.
If the device is left unused for a rather long time, disconnect it from the power
supply and unplug the power plug.
When there is smoke emitted from the device, or some abnormal noise or smell,
disconnect the device from the power supply, and unplug the power plug
immediately. Contact the specified maintenance center for repair.
Do not insert any object into equipment slots that is not part of the product or
auxiliary product.
Before connecting a cable, connect the grounding cable of the device first. Do not
disconnect the grounding cable until you disconnect all other cables.
Cleaning Requirements
Before cleaning the device, stop using it and disconnect it from the power supply.
Use a piece of soft, dry and anti-static cloth to clean the device.
Keep the power plug clean and dry. Using a dirty or wet power plug may lead to
electric shock or other perils.
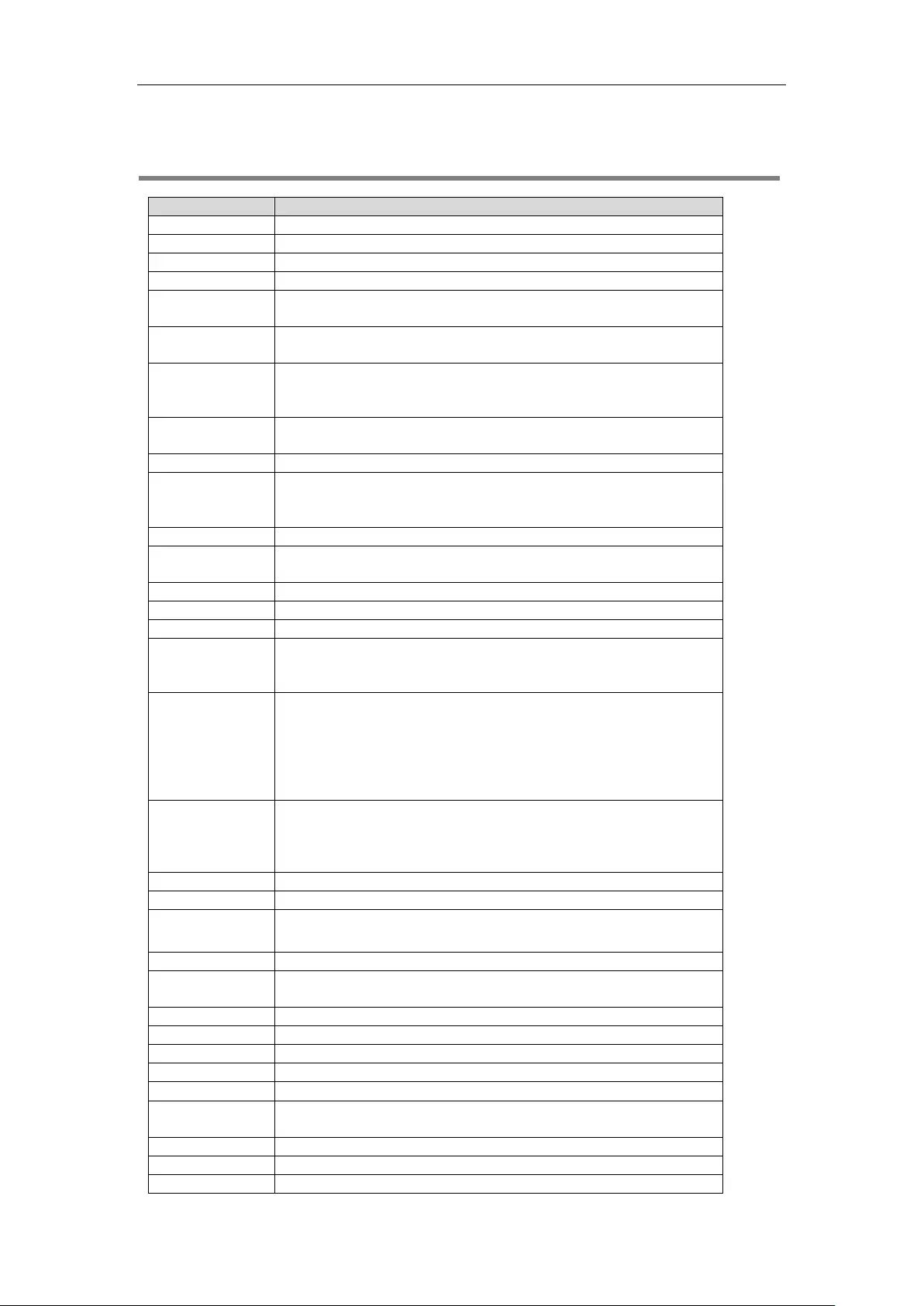
Appendix A-Time Zones
239
Appendix A - Time Zones
Time Zone
Time Zone Name
-11
Samoa
-10
United States-Hawaii-Aleutian, United States-Alaska-Aleutian
-9:30
French Polynesia
-9
United States-Alaska Time
-8
Canada(Vancouver,Whitehorse), Mexico(Tijuana,Mexicali), United
States-Pacific Time
-7
Canada(Edmonton,Calgary), Mexico(Mazatlan,Chihuahua), United
States-MST no DST, United States-Mountain Time
-6
Guatemala, El Salvador, Honduras, Nicaragua, Costa Rica, Belize,
Canada-Manitoba(Winnipeg), Chile(Easter Islands), Mexico(Mexico
City,Acapulco), United States-Central Time
-5
Peru, Bahamas(Nassau), Canada(Montreal,Ottawa,Quebec),
Cuba(Havana), United States-Eastern Time
-4:30
Venezuela(Caracas)
-4
Canada(Halifax,Saint John), Chile(Santiago), Paraguay(Asuncion),
United Kingdom-Bermuda(Bermuda), United Kingdom(Falkland
Islands), Trinidad&Tobago
-3:30
Canada-New Foundland(St.Johns)
-3
Argentina(Buenos Aires), Brazil(DST), Brazil(no DST), Denmark-
Greenland(Nuuk)
-2:30
Newfoundland and Labrador
-2
Brazil(no DST)
-1
Portugal(Azores)
0
Denmark-Faroe Islands(Torshavn), GMT, Greenland, Ireland(Dublin),
Morocco, Portugal(Lisboa,Porto,Funchal), Spain-Canary Islands(Las
Palmas), United Kingdom(London)
+1
Albania(Tirane), Austria(Vienna), Belgium(Brussels),
Caicos, Chad, Croatia(Zagreb), Czech Republic(Prague),
Denmark(Kopenhagen), France(Paris), Germany(Berlin),
Hungary(Budapest), Italy(Rome), Luxembourg(Luxembourg),
Macedonia(Skopje), Namibia(Windhoek), Netherlands(Amsterdam),
Spain(Madrid), Switzerland(Bern), Sweden(Stockholm)
+2
Estonia(Tallinn), Finland(Helsinki), Gaza Strip(Gaza), Greece(Athens),
Israel(Tel Aviv), Jordan(Amman), Latvia(Riga), Lebanon(Beirut),
Moldova(Kishinev), Romania(Bucharest), Russia(Kaliningrad),
Syria(Damascus), Turkey(Ankara), Ukraine(Kyiv, Odessa)
+3
East Africa Time, Iraq(Baghdad), Russia(Moscow)
+3:30
Iran(Teheran)
+4
Armenia(Yerevan), Azerbaijan(Baku), Georgia(Tbilisi), Abu Dhabi,
Kazakhstan(Aktau), Russia(Samara)
+4:30
Afghanistan(Kabul)
+5
Kazakhstan(Aqtobe), Kyrgyzstan(Bishkek), Pakistan(Islamabad),
Russia(Chelyabinsk)
+5:30
India(Calcutta)
+5:45
Nepal(Katmandu)
+6
Kazakhstan(Astana, Almaty), Russia(Novosibirsk,Omsk)
+6:30
Myanmar(Naypyitaw)
+7
Russia(Krasnoyarsk), Thailand(Bangkok)
+8
Australia(Perth), China(Beijing), Russia(Irkutsk, Ulan-Ude),
Singapore(Singapore)
+8:45
Eucla
+9
Japan(Tokyo), Korea(Seoul), Russia(Yakutsk,Chita)
+9:30
Australia(Adelaide), Australia(Darwin)
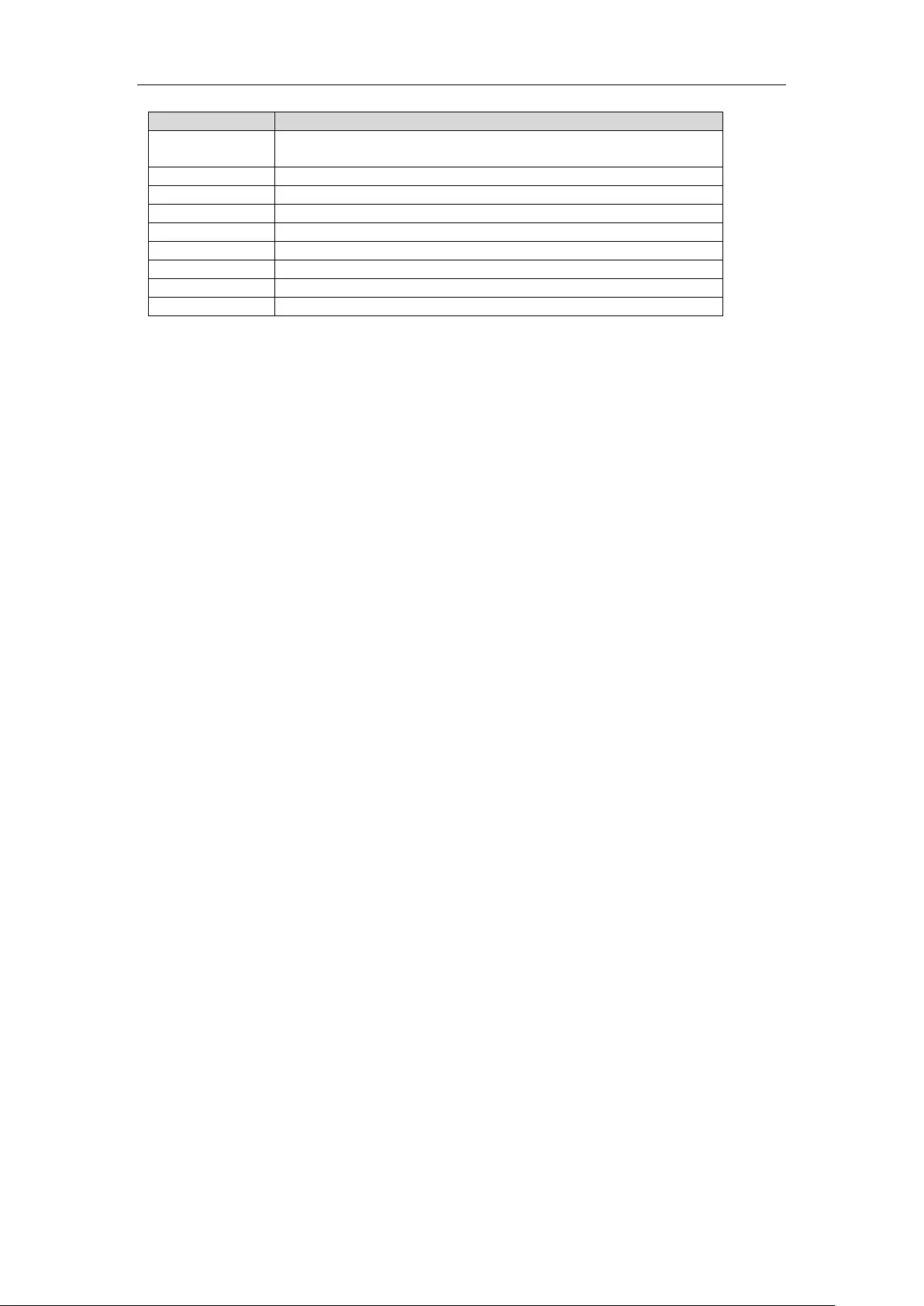
User Guide for the T48S Skype for Business phone
240
Time Zone
Time Zone Name
+10
Australia(Brisbane), Australia(Hobart),
Australia(Sydney,Melboume,Canberra), Russia(Vladivostok)
+10:30
Australia(Lord Howe Islands)
+11
New Caledonia(Noumea), Russia(Srednekolymsk Time)
+11:30
Norfolk Island
+12
New Zealand(Wellington,Auckland), Russia(Kamchatka Time)
+12:45
New Zealand(Chatham Islands)
+13
Tonga(Nukualofa)
+13:30
Chatham Islands
+14
Kiribati