ZAGG ID6ZFN-BBF User Manual
Displayed below is the user manual for ID6ZFN-BBF by ZAGG which is a product in the Mobile Device Keyboards category. This manual has pages.
Related Manuals
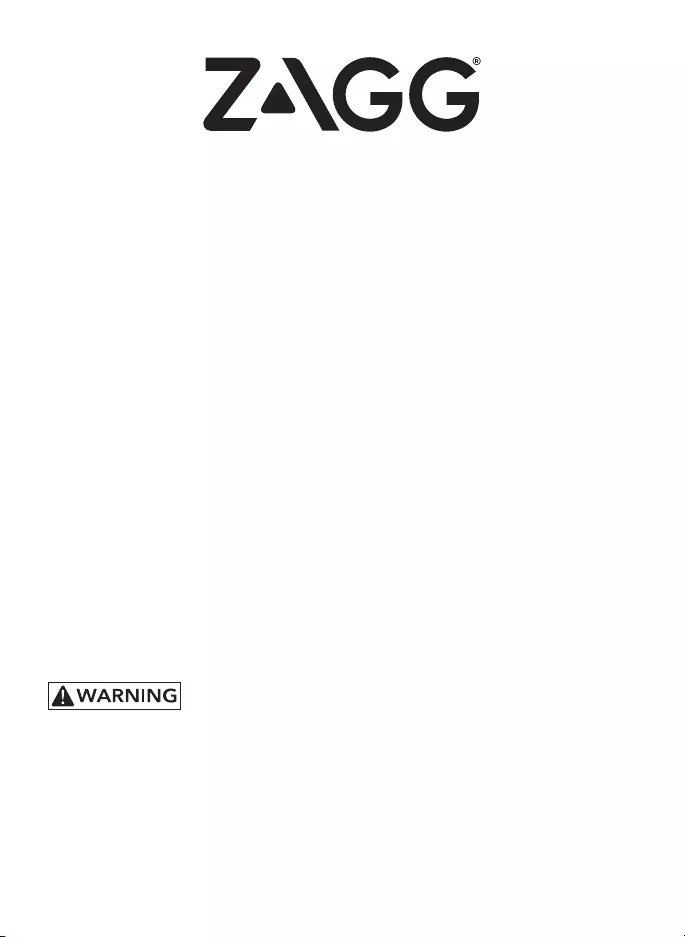
Keyboard Instructions
Folio
*WARRANTY REGISTRATION
Your ZAGG® Folio comes with a one-year manufacturer’s warranty. In order to activate
the warranty, you must register your Folio as well as keep your purchase receipt. If you
purchased your ZAGG Folio from ZAGG.com, ZAGG has already registered it and has a
copy of your proof of purchase.
NEED MORE HELP? PLEASE SEE OUR FAQ SECTION AT: www.ZAGG.com/faq
See the important Health and Safety information on page 7 before using this product.
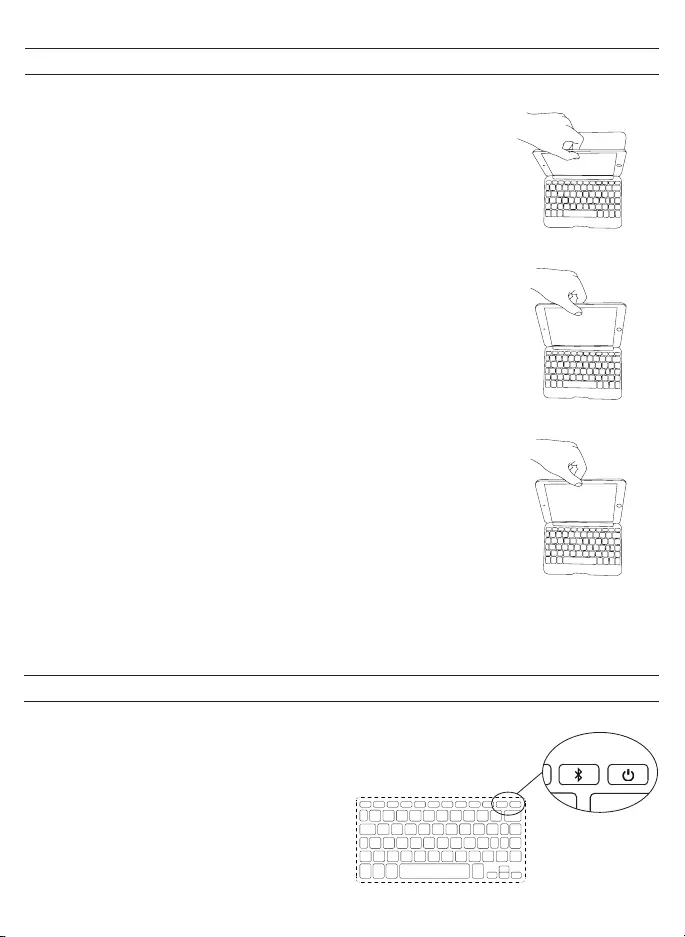
INSERTING/REMOVING YOUR iPad®
To insert your iPad into the Folio, start with the Folio’s
keyboard facing you. Then, with your iPad in landscape mode
and the volume control buttons facing out (the Home button
is on your right) set the bottom half of your iPad in the cover,
making sure it is settled (you may need to apply light pressure
to your iPad to ensure it is settled at the bottom of the cover).
Next, snap the top half into the cover. Check all corners to
make sure they have seated properly as well.
When your iPad is secure in the Folio, you can close it and
cleverly placed magnets will activate your iPad’s sleep/wake
feature to help preserve battery life. Simply open your Folio to
wake your iPad.
To easily remove your iPad, grasp the top of the Folio’s cover
in the middle and apply a light pressure to the back of your
iPad. Grasp your iPad’s exposed side and lift/pull away from
the Folio.
1
POWERING ON AND OFF
To turn your Folio on, press the Power button. A green
LED on the battery key will illuminate briefly while the
keyboard powers up. To turn your Folio o,
press and hold the Power button for
three seconds. A red LED will flash,
indicating your Folio has turned o.
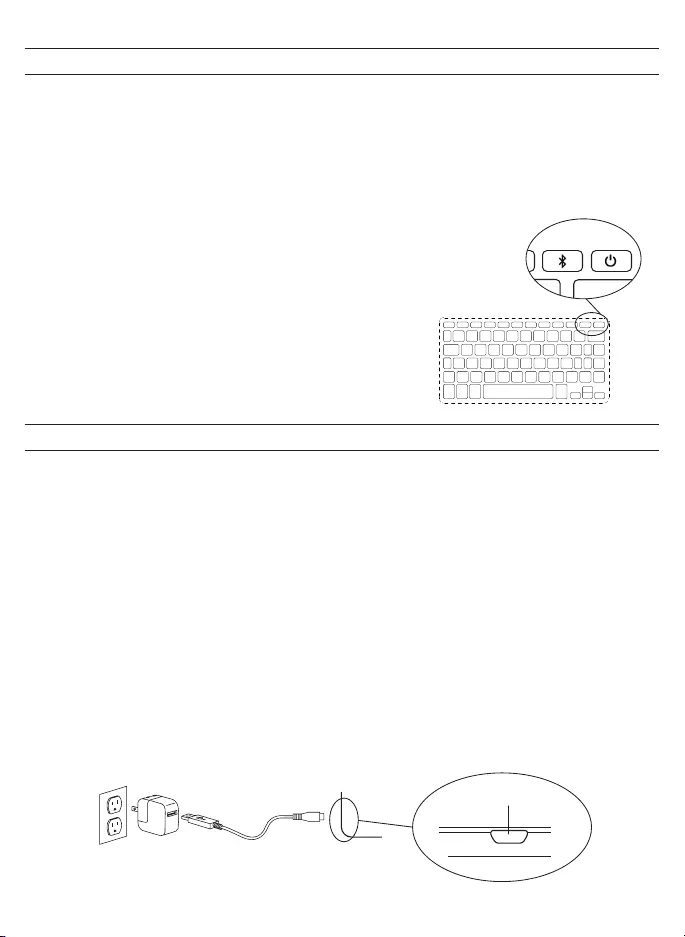
2
CHARGING
Your Folio features a powerful lithium polymer battery that lasts for up to two
years of normal use between charges*. It comes with a charging cable you can
use to charge your keyboard quickly and conveniently. To charge your Folio,
follow these steps:
1. Plug the micro USB connector into the charging port.
2. Plug the regular USB connector into any 5V USB outlet.
3. A red LED on the battery key will illuminate to indicate your Folio is charging.
Wait until this light turns o, indicating a full charge. It usually takes 2-4
hours to completely charge your Folio.
4. Remove the micro USB connector and enjoy your Folio for up to two years
before you need to charge it again.
* Normal use is approximately one hour of use per day without the backlit feature. Using the backlit feature will impact battery life and will
require more frequent charging.
CHARGING PORT
PAIRING YOUR ZAGG Folio
Pairing your Folio with your iPad is easy. It should only need to be paired once,
using the following directions. If the connection between your iPad and Folio is
ever lost, repeat these steps.
1. On your iPad select: SETTINGS > BLUETOOTH > ON.
2. Press and hold the Bluetooth button for three seconds.
A blue LED under the Power key will flash until your
Folio and iPad are paired.
3. Your iPad will display “ZAGG Folio”
as an available device. Select this option to
complete pairing.
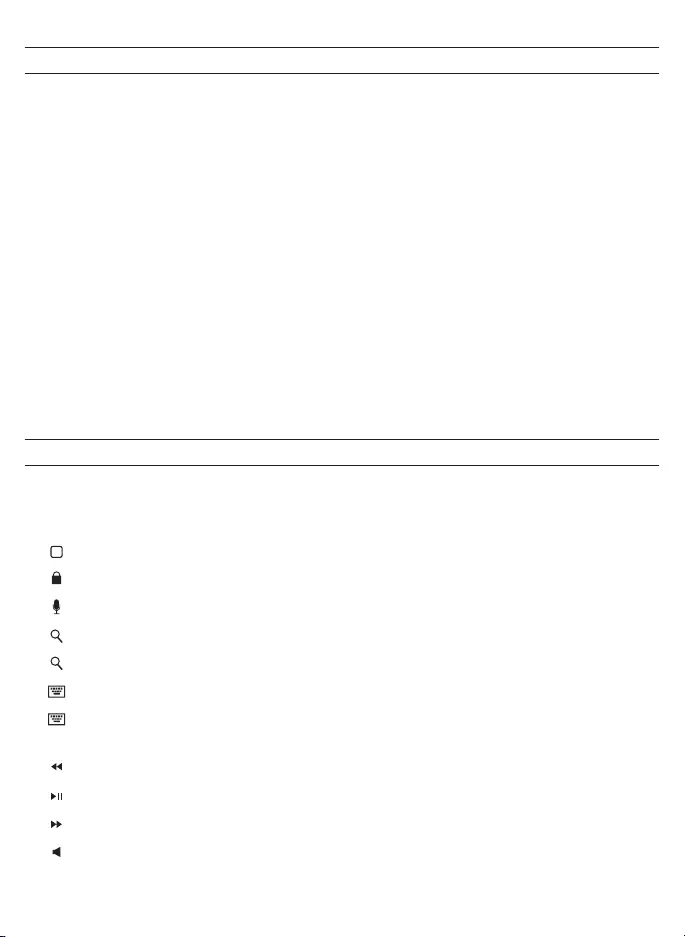
BATTERY LIFE
As mentioned, the Folio features a powerful, rechargeable battery that lasts up to two
years between charges. To check your Folio’s remaining battery power, simply press
Fn + the battery key. The LED indicator will flash one of three ways.
1. Three green flashes indicate 50% or more battery life remaining.
2. Three yellow flashes indicate between 25%-49% battery life remaining.
3. Three red flashes indicate less than 25% battery life remaining. When your Folio
reaches critical battery level, the red light will flash once every five minutes.
To help preserve battery life, your Folio will enter sleep mode if left on and not used
for several minutes. To awaken your Folio, press any key. The Folio’s battery has no
memory and may be charged whenever you wish. For optimal battery life turn your
Folio o when not in use for a prolonged time.
3
SPECIAL FUNCTION KEYS
Your Folio keyboard has been designed with the following special
function keys to give you more control of your iPad:
Home – Displays your iPad’s home screen.
Lock – Activates and deactivates your iPad’s sleep mode.
Mic – Activates Siri from your keyboard.
Search – Opens your iPad’s search function.
Fn + Search (iPad mini only) – Opens your iPad’s search function.
Keyboard Hide/Show – Hides or shows your iPad’s on-screen keyboard.
Fn + Keyboard Hide/Show (iPad mini only) – Hides or shows your iPad’s on-
screen keyboard.
Previous Track – Skips to the previous track on your current playlist.
Play/Pause – Starts or stops your current playlist.
Next Track – Skips to the next track on your current playlist.
Mute – Mutes your iPad’s audio.
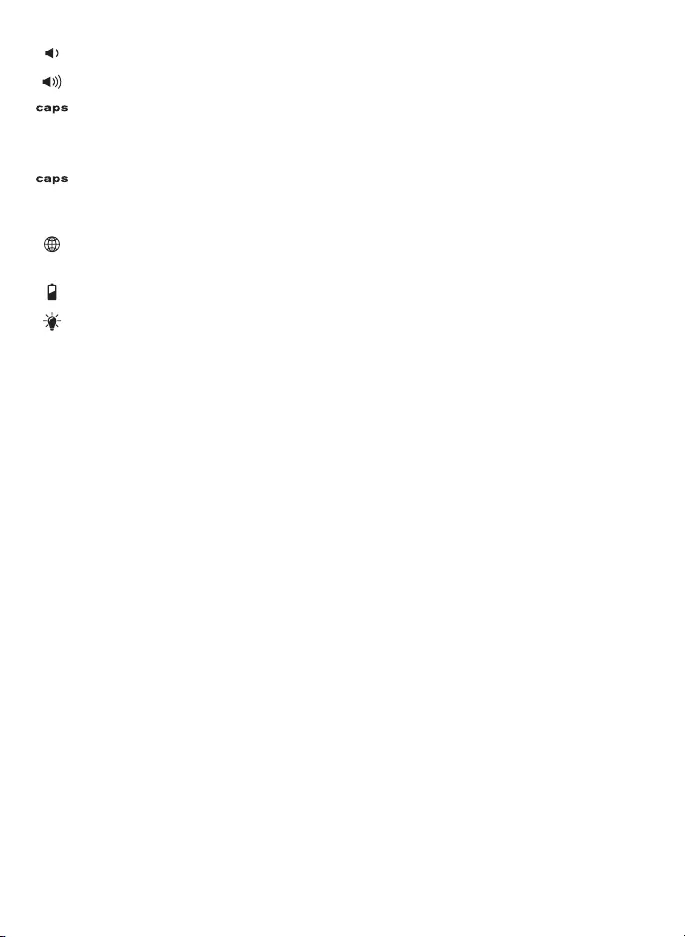
Delete
4
Volume Down – Decreases your iPad’s volume.
Volume Up – Increases your iPad’s volume.
Caps Lock – Activates the Caps Lock feature. When Caps Lock is on a blue
indicator light will remain lit until Caps Lock is turned o. To turn Caps Lock o,
simply press Caps Lock again.
Fn + Caps (iPad mini only) – Activates the Caps Lock feature. When Caps Lock
is on a blue indicator light will light and remain lit until Caps Lock is turned o. To
turn Caps Lock o, hold the fn key and press caps again.
World Symbol – Toggles between international keyboards (when activated in your
iPad’s settings).
Fn + CTRL + Battery Symbol – Indicates remaining battery life.
Fn + Backlight Symbol (Backlit Keyboards Only) – Activates your Folio’s
backlight feature. Press it again to turn the lights o.
NOTE: The backlights will automatically turn o after a couple seconds if not being used. Begin typing again to activate them.
Fn + Delete –
Forward delete.
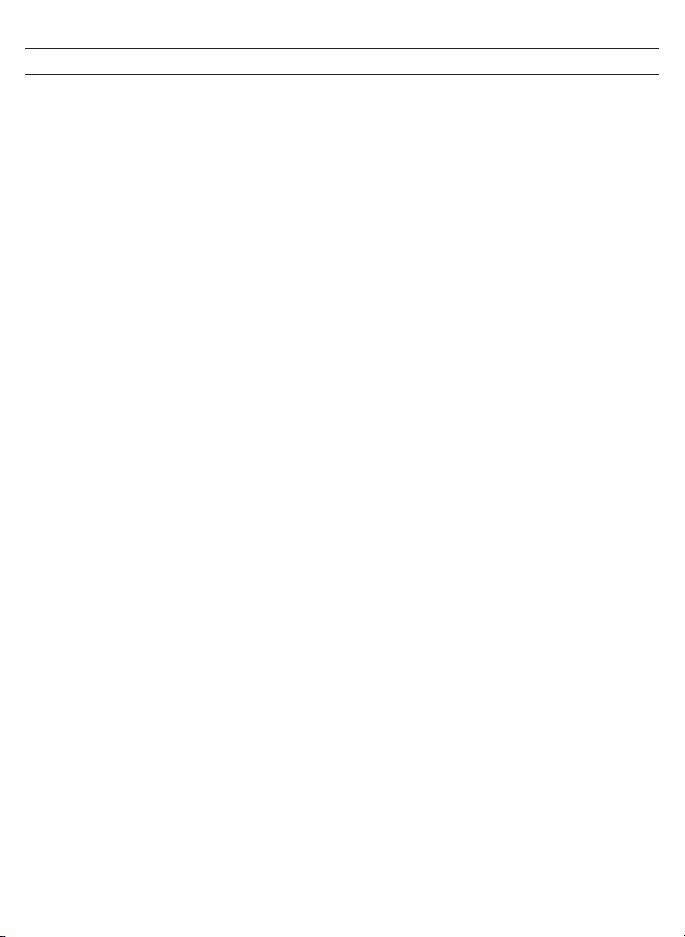
5
TROUBLESHOOTING
If your iPad does not respond to your Folio there may be a simple
explanation such as a dead battery or an unsuccessful pairing. Please use
the following to help troubleshoot your situation. If none of the following
solve your issue, then please contact ZAGG Customer Service and one of
our trained professionals will be happy to assist you.
1. Restart your iPad by holding down the home and power button until the
Apple® logo appears on the screen.
2. Turn your Folio o and back on. You should see the LED illuminate
briefly, if not, charge your Folio.
3. After charging, turn your Folio on. If the LED does not illuminate,
and your keyboard doesn’t operate correctly, please contact ZAGG’s
customer service.
4. If your Folio cannot establish or maintain a Bluetooth connection, reset
the Bluetooth module by charging your keyboard.
5. Forget and re-pair your Folio. On your iPad, select: SETTINGS >
BLUETOOTH > ON. If you see “ZAGG Folio” listed as an available
device, touch the arrow to the right of it and choose to have your iPad
forget the device.
6.
Push the Bluetooth button on your Folio and watch for the LED to flash blue.
7. Your iPad should display “ZAGGkeys Folio” as an available device.
Select it.
8. If your iPad gives you an error message, repeat the pairing process.
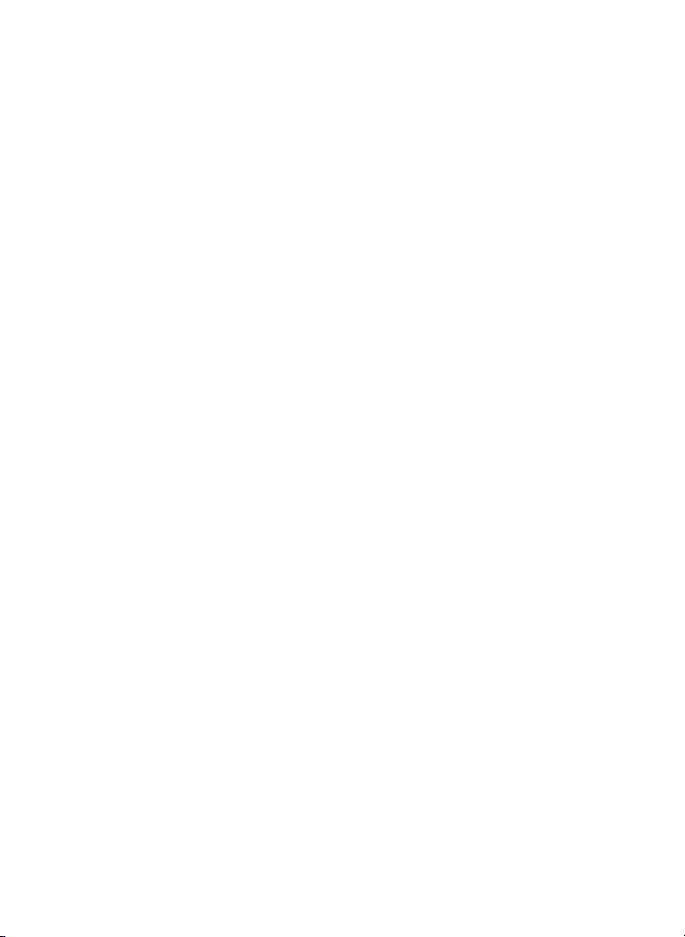
6
For more help please see our FAQ section at: www.zagg.com/faq
To reach a trained customer service representative,
please use one of the following:
ZAGG.com/support/contact.php | questions@zagg.com
1-800-700-ZAGG [9244] | 00-1-801-839-3906 for international customers
For unparalleled scratch protection for your iPad, we recommend ZAGG’s
InvisibleShield®.
©2005 - 2014 ZAGG Inc All Rights Reserved.
PATENT PENDING | NASDAQ: ZAGG | MADE IN CHINA
iPad® and Apple® are registered trademarks of Apple, Inc.
Bluetooth® is a trademark of Bluetooth SIG, Inc.
ZAGG®, InvisibleShield®, and ZAGG Folio™ are trademarks or registered
trademarks of ZAGG Inc.
Changes or modifications not expressly approved by the party responsible for compliance could
void the user’s authority to operate the equipment.
This equipment has been tested and found to comply with the limits for a Class B digital device,
pursuant to Part 15 of the FCC Rules. These limits are designed to provide reasonable protection
against harmful interference in a residential installation. This equipment generates, uses and can
radiate radio frequency energy and, if not installed and used in accordance with the instructions,
may cause harmful interference to radio communications. However, there is no guarantee that
interference will not occur in a particular installation.
If this equipment does cause harmful interference to radio or television reception, which can be
determined by turning the equipment o and on, the user is encouraged to try to correct the
interference by one or more of the following measures:
• Reorient or relocate the receiving antenna.
• Increase the separation between the equipment and receiver.
• Connect the equipment into an outlet on a circuit dierent from that to which
the receiver is connected.
• Consult the dealer or an experienced radio/TV technician for help.
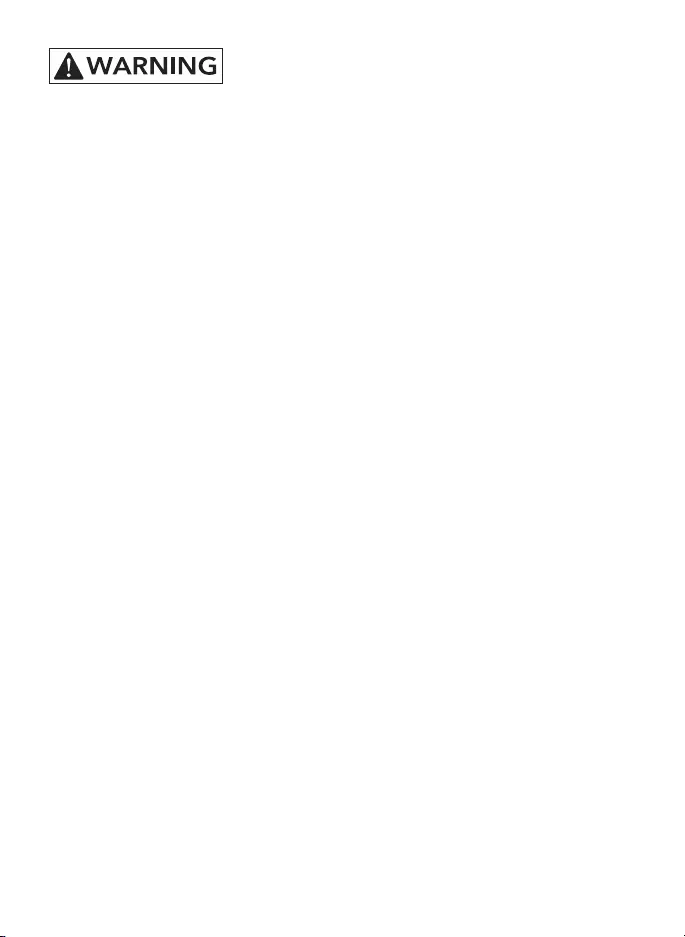
1. Health warning: Take frequent breaks when using your keyboard. If you
experience any discomfort, pain, tingling, numbness, or burning in your
neck, shoulders, arms, wrists, hands, or any other part of the body, stop
using your keyboard and consult a physician.
2. Use only micro USB chargers in connection with your keyboard.
3. Do not attempt to service your keyboard.
4. Do not disassemble or attempt to disassemble your keyboard.
5. Do not crush or puncture the keyboard.
6. Do not immerse your keyboard in water.
7. Do not put your keyboard in contact with water or other liquids as they
could cause a short circuit, fire, or electric shock which could result in
serious injury, death, or property damage.
8. Do not use liquid, or aerosol cleaners, or solvents on or near your keyboard.
Clean only with a soft, dry cloth. Disconnect any cords before cleaning the
keyboard.
9. Do not use your keyboard while operating a motorized vehicle, including
automobile, boat, or airplane. Doing so could put you and others at risk of
serious injury, death, or property damage.
10. Do not use or place your keyboard near any heat sources including, but not
limited to, radiators, heat registers, stoves, other appliances, campfires, or
barbeque grills.
11. To reduce the risk of fire or electric shock, wire or connect your keyboard
to products only in the manner instructed in the documentation supplied
herewith. Do not attempt to modify or adjust any ports. Any improper
connections or adjustments may cause damage.
12. When you are ready to discard your keyboard, recycle your keyboard
in a manner consistent with electronic recycling requirements or
recommendations in your geographic area.
Please read the precautions and operation information before using your keyboard
or any accessories that accompany it. Retain this information for future use.
7
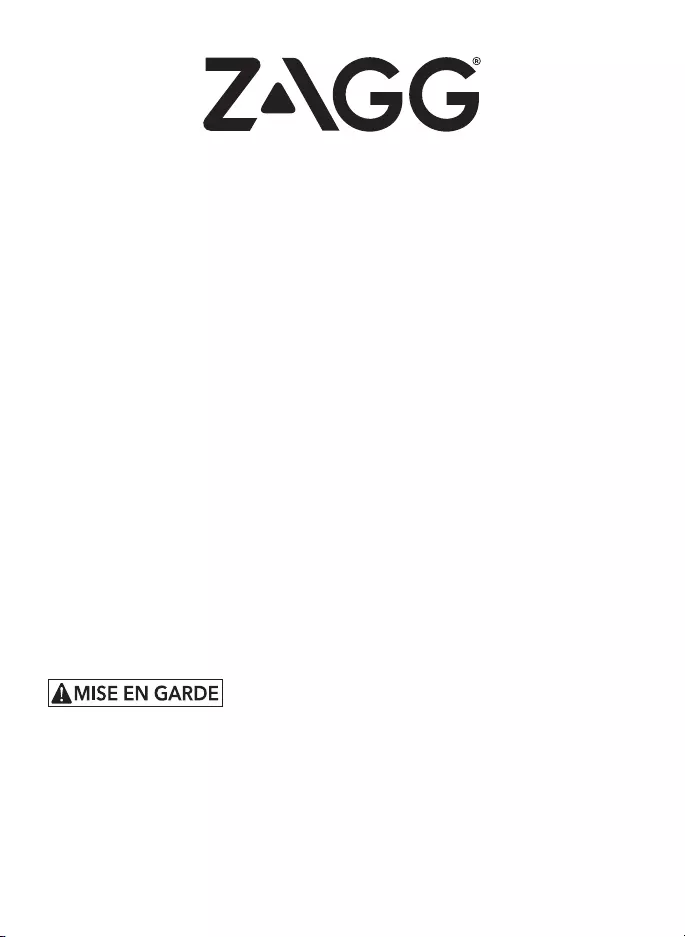
Instructions pour le Folio
Folio
*ENREGISTREMENT DE LA GARANTIE
Votre ZAGG® Folio est livré avec une garantie d’un an du fabricant. Pour activer la
garantie, vous devez enregistrer votre Folio et garder votre reçu d’achat. Si vous avez
acheté votre ZAGG Folio de ZAGG.com, ZAGG l’a déjà enregistré et a une copie de
votre preuve d’achat.
Besoin d’aide supplémentaire ? Veuillez consultez notre section FAQ : www.zagg.com/faq.
Veuillez consultez les importantes informations sur la santé et la sécurité à la page 7 avant
d’utiliser ce produit.
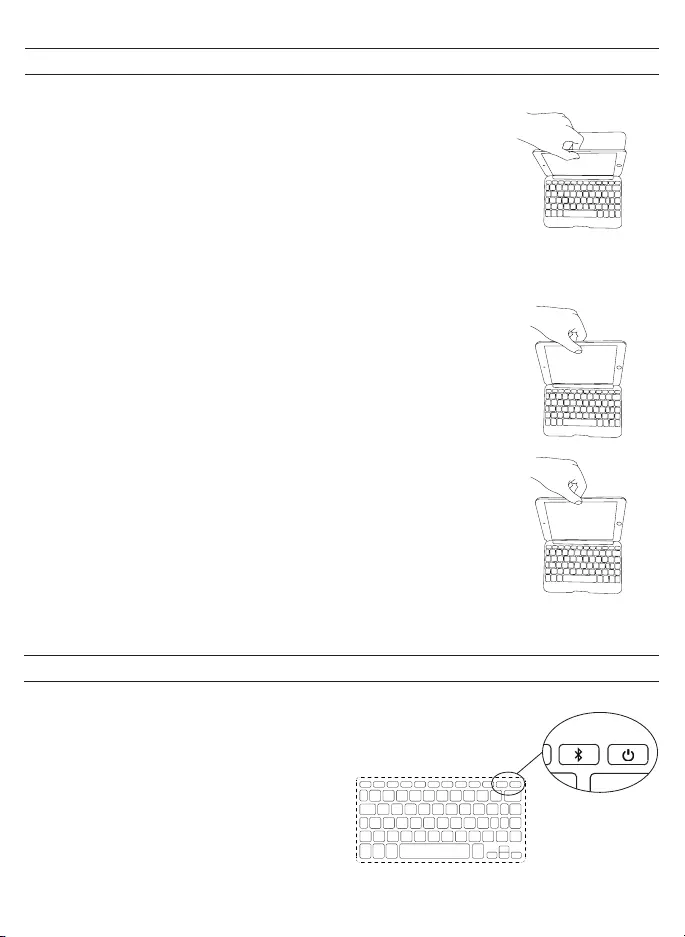
INSERTION/RETRAIT DE VOTRE iPad®
Pour insérer votre iPad dans le Folio, prenez le clavier du Folio
en face de vous. Puis, avec votre iPad en mode paysage et les
boutons de contrôle de volume en face de vous (le bouton
d’accueil doit être à votre droite), passez la moitié inférieure
de votre iPad dans la couverture en veillant à ce qu’il soit
fixé (une légère pression doit être appliquée sur votre iPad
pour s’assurer qu’il est fixé en bas de la couverture). Ensuite,
enclenchez la moitié supérieure dans le couvercle. Vérifiez tous
les coins pour vous assurer qu’ils sont également correctement
positionnés.
Lorsque votre iPad est en place dans le Folio, vous pouvez le
fermer et des aimants astucieusement disposés activeront la
fonction veille/activation de votre iPad pour préserver la durée
de vie de la batterie. Ouvrez simplement votre Folio pour
activer votre iPad.
Pour retirer facilement votre iPad, saisissez le haut du
couvercle du Folio au milieu et appuyez légèrement sur
l’arrière de votre iPad. Saisissez le côté exposé de votre iPad et
tirez/soulevez pour l’extraire du Folio.
1
MISE SOUS TENSION ET HORS TENSION
Pour activer votre Folio, appuyez sur le bouton Marche. Un
voyant LED vert sur la touche de la batterie s’allumera
brièvement lorsque le clavier se mettra en fonction. Pour
désactiver votre Folio, appuyez et
maintenez enfoncée la touche Marche
pendant trois secondes. Un voyant
LED rouge clignotera indiquant que
votre Folio est éteint.
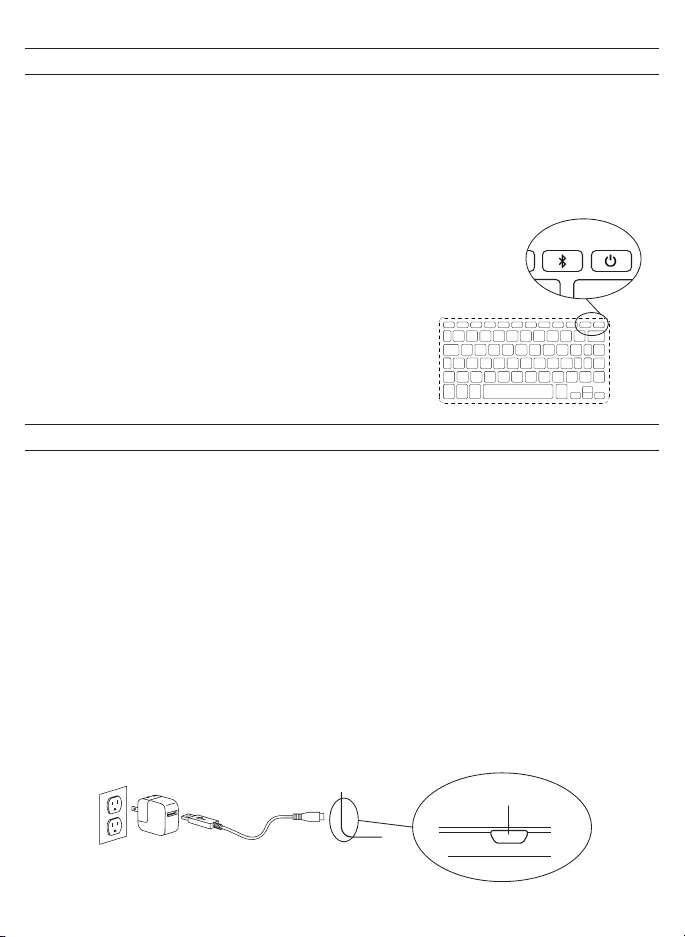
2
CHARGEMENT
Votre Folio dispose d’une puissante batterie au lithium polymère qui dure jusqu’à
deux ans en utilisation normale entre les charges*. Il est livré avec un câble de
recharge que vous pouvez utiliser pour charger votre clavier rapidement et
facilement. Pour charger votre Folio, suivez simplement ces étapes :
1. Branchez le connecteur micro USB dans le port de charge.
2. Branchez le connecteur USB dans une prise USB 5 V.
3. Un voyant LED rouge situé sous la touche de la batterie s’allumera pour
indiquer que le Folio est en cours de charge. Attendez que ce voyant
s’éteigne, indiquant une charge complète. Une recharge complète de votre
Folio prendra habituellement entre deux et quatre heures.
4. Retirez le connecteur micro USB et profitez de votre Folio jusqu’à deux ans
avant que vous n’ayez besoin de le recharger.
* L’utilisation normale est d’environ une heure d’utilisation par jour sans la fonction de rétroéclairage. L’utilisation de la fonction rétroéclairage
aectera la durée de vie de la batterie et peut nécessiter des charges plus fréquentes.
COUPLAGE DE VOTRE ZAGG Folio
Coupler votre Folio avec votre iPad est facile. Il ne devrait être couplé qu’une fois,
à l’aide des instructions suivantes. Si la connexion entre votre iPad et le Folio se
perd, il sut de répéter ces étapes.
1. Sur votre iPad, sélectionnez : PARAMÈTRES > BLUETOOTH > ON.
2. Appuyez et maintenez enfoncé le bouton Bluetooth pendant
trois secondes. Un voyant LED bleu sous la touche Marche
clignotera jusqu’à ce que votre Folio et iPad soient couplés.
3. Votre iPad achera « ZAGG Folio » comme un périphérique
disponible. Sélectionnez cette option pour
terminer le couplage.
PORT DE CHARGE
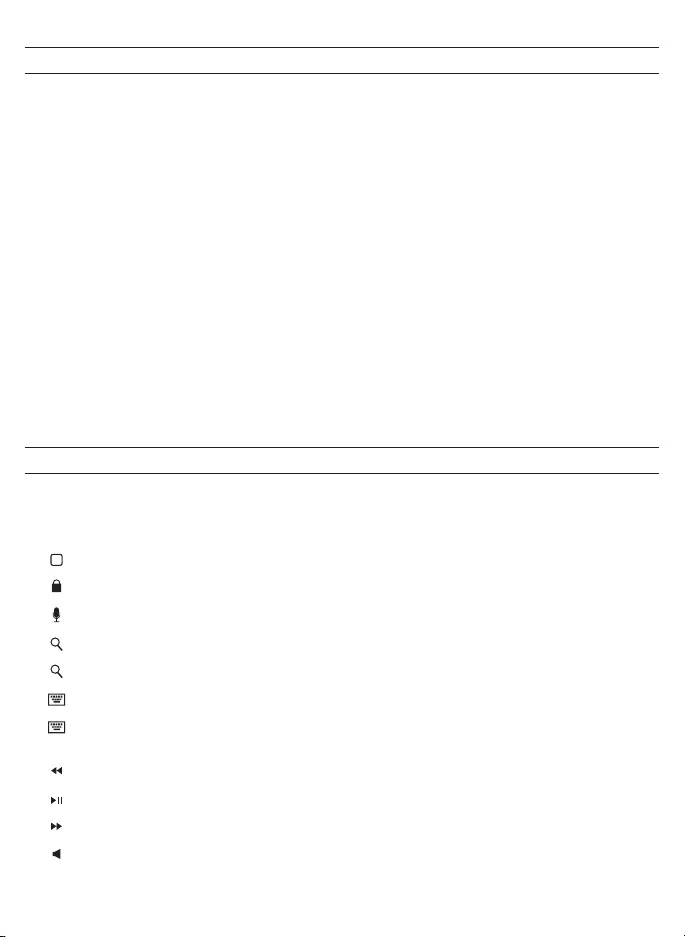
AUTONOMIE DE LA BATTERIE
Comme mentionné, le Folio dispose d’une batterie rechargeable puissante, qui dure
jusqu’à deux ans entre les charges. Pour vérifier la charge restante de la batterie de
votre Folio, appuyez simplement sur Fn + la touche de la batterie. Le voyant LED
clignotera de l’une des trois façons suivantes.
1. Trois clignotements verts indiquent 50 % ou plus de charge restante.
2. Trois clignotements jaunes indiquent entre 25 % et 49 % de charge restante.
3. Trois clignotements rouges indiquent moins de 25 % de charge restante. Lorsque
votre Folio atteint un niveau de charge critique, le voyant LED rouge clignotera
une fois toutes les cinq minutes.
Pour aider à préserver la durée de vie de la batterie, votre Folio passera en mode
veille s’il est resté allumé et n’a pas été utilisé pendant plusieurs minutes. Pour
réveiller votre Folio, appuyez sur n’importe quelle touche. La batterie du Folio n’a
pas de mémoire, et peut être chargée chaque fois que vous le souhaitez. Pour
une durée de vie de la batterie optimale, éteignez votre Folio lorsque vous ne
l’utilisez pas pendant une durée prolongée.
3
TOUCHES DE FONCTIONS SPÉCIALES
Votre clavier Folio a été conçu avec les touches de fonctions spéciales
suivantes, dans le but de vous donner plus de contrôle sur votre iPad.
Accueil – Ache l’écran d’accueil de votre iPad.
Verrouillage – Active et désactive le mode veille de votre iPad.
Mic – Active Siri depuis votre clavier.
Recherche – Ouvre la fonction de recherche de votre iPad.
Fn + Recherche (iPad mini seulement) – Ouvre la fonction de recherche de votre iPad.
Masquer/Acher le clavier – Masque ou ache le clavier à l’écran de votre iPad.
Fn + Masquer/Acher le clavier (iPad mini seulement) – Masque ou ache le
clavier à l’écran de votre iPad.
Piste précédente – Passe à la piste précédente sur votre liste de lecture choisie.
Lecture/Pause – Lance ou arrête votre liste de lecture choisie.
Piste suivante – Passe à la piste suivante sur votre liste de lecture choisie.
Muet – Désactive le son de votre iPad.
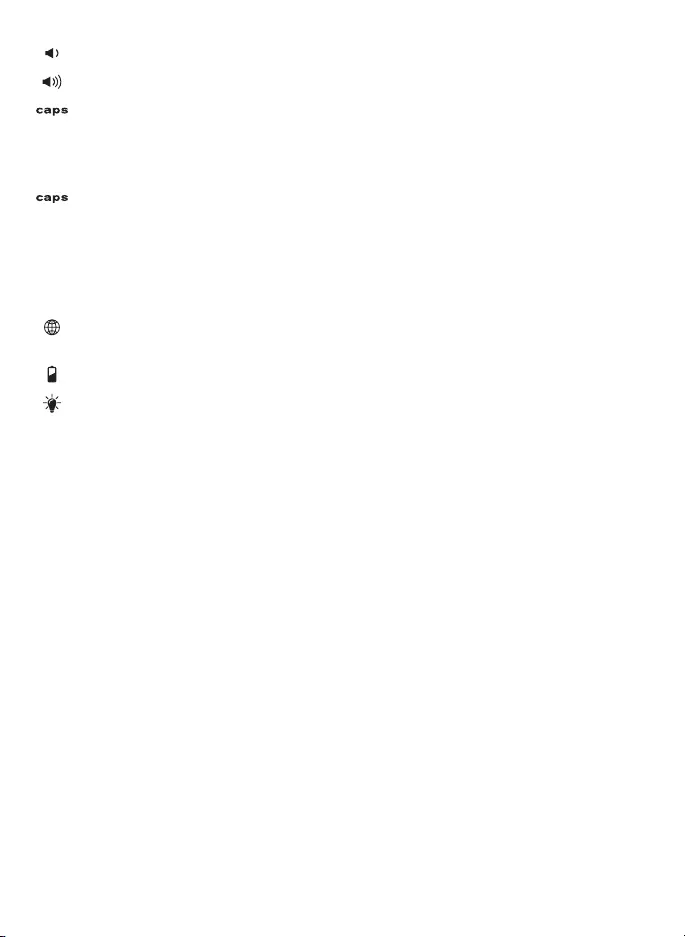
Delete
4
Diminution du volume – Diminue le volume de votre iPad.
Augmentation du volume – Augmente le volume de votre iPad.
Verrouillage des majuscules – Active la fonction verrouillage des majuscules.
Lorsque le verrouillage des majuscules est activé, un témoin bleu restera allumé
jusqu’à ce qu’il soit éteint. Pour déverrouiller le verrouillage des majuscules, il
sut d’appuyer sur verrouillage des majuscules à nouveau.
Fn + Verrouillage des majuscules (iPad mini seulement) – Active la fonction
verrouillage des majuscules. Lorsque le verrouillage des majuscules est activé,
un témoin bleu s’allumera et reste allumé jusqu’à la fonction verrouillage des
majuscules ce qu’il soit éteint. Pour déverrouiller le verrouillage des majuscules,
tenez la touche Fn enfoncée et appuyez de nouveau sur verrouillage des
majuscules.
Symbole globe – Bascule entre les claviers internationaux (lors de l’activation
dans les réglages de votre iPad).
Fn + CTRL + Symbole de la batterie – Indique la vie restante de la batterie.
Fn + Symbole de rétroéclairage (claviers rétroéclairés seulement – Active la
fonction rétroéclairage de votre Folio. Appuyez à nouveau pour le désactiver.
REMARQUE : Le rétroéclairage s’éteindra automatiquement après quelques secondes s’il n’est pas utilisé. Recommencez à taper pour l’activer.
Fn + Supprimer – Supprime vers l’avant.
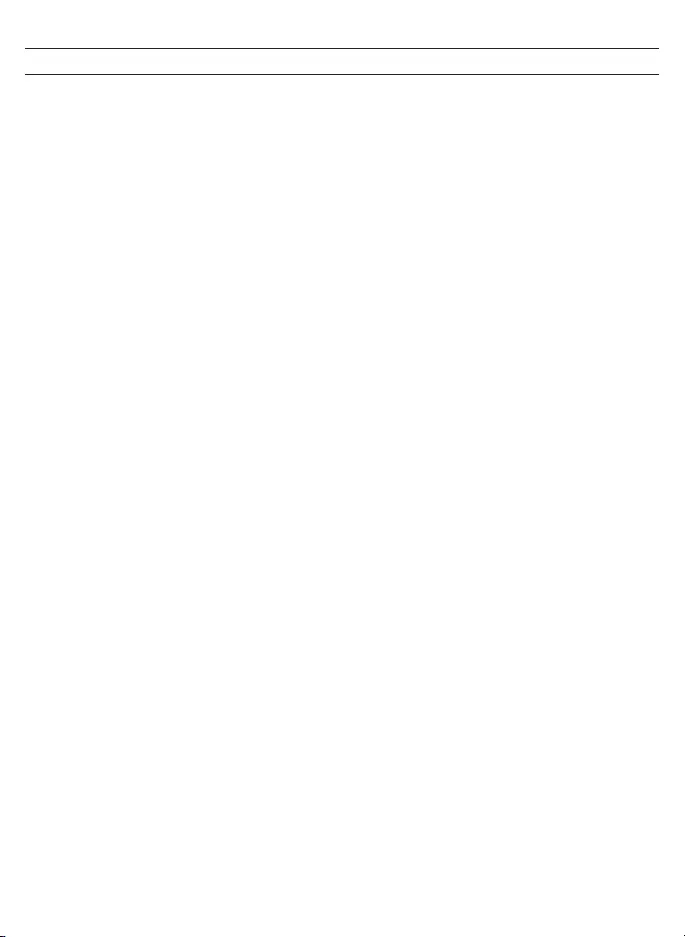
5
DÉPANNAGE
Si votre iPad ne répond pas à votre Folio, il peut y avoir une explication
simple comme une décharge de la batterie ou un échec du couplage.
Veuillez utiliser les suggestions suivantes pour vous aider à résoudre votre
situation. Si aucune des suggestions suivantes ne résout votre problème,
veuillez contacter le Service à la Clientèle de ZAGG, et l’un de nos
professionnels qualifiés sera heureux de vous aider.
1. Redémarrez votre iPad en maintenant les boutons accueil et marche
jusqu’à ce que le logo Apple® s’ache sur l’écran.
2. Mettez votre Folio hors tension et rallumez-le. Vous devriez voir le
voyant LED s’allumer brièvement; si ce n’est pas le cas, chargez votre
Folio.
3. Après la charge, allumez votre Folio. Si le voyant LED ne s’allume pas,
et si votre clavier ne fonctionne pas correctement, veuillez contacter
le service à la clientèle de ZAGG.
4. Si votre Folio ne peut établir ou maintenir une connexion Bluetooth®,
réinitialisez le module Bluetooth en chargeant votre clavier.
5. Oubliez et recouplez votre Folio. Sur votre iPad, sélectionnez :
PARAMÈTRES > BLUETOOTH > ON. Si vous voyez le « ZAGG Folio »
répertorié comme un périphérique disponible, appuyez sur la flèche à
sa droite et faites en sorte que votre iPad oublie le périphérique.
6. Appuyez sur le bouton Bluetooth sur votre Folio et observez le
voyant LED bleu clignoté.
7. Votre iPad doit acher « ZAGG Folio » comme un périphérique
disponible. Sélectionnez-le.
8. Si votre iPad vous donne un message d’erreur, répétez le processus
de couplage.
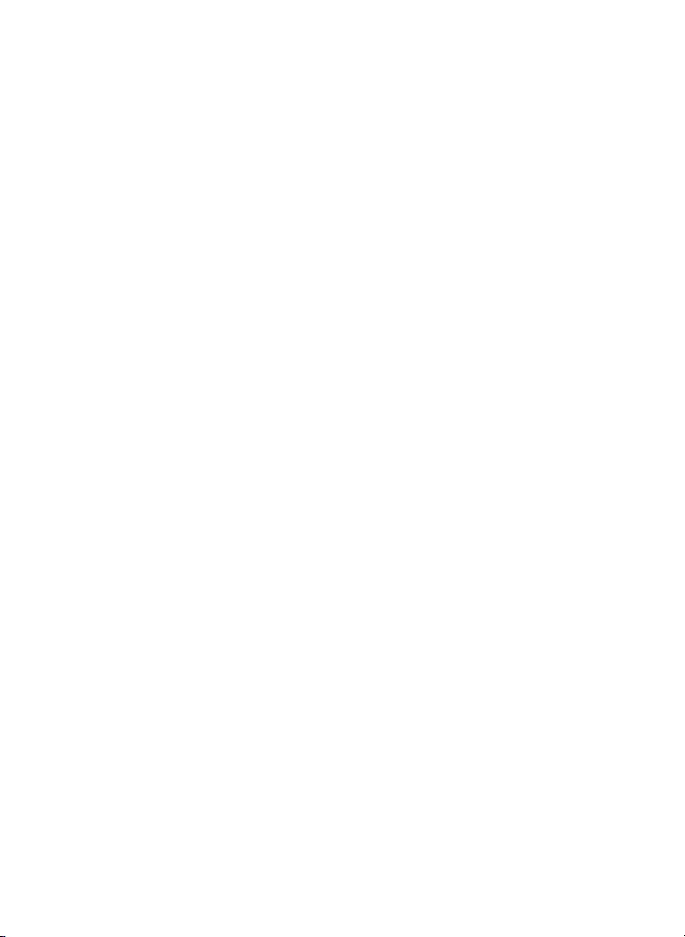
6
Pour obtenir plus d’aide, veuillez consultez notre section FAQ : www.zagg.
com/faq
Pour joindre un représentant au service à la clientèle qualifié, veuillez
utiliser l’une des options suivantes :
ZAGG.com/support/contact.php | questions@zagg.com
1-800-700-ZAGG [9244] | 00-1-801-839-3906 pour les clients
internationaux
Pour une protection anti-rayure inégalée pour votre iPad, nous vous
recommandons InvisibleShield® de ZAGG.
© 2005 - 2014 ZAGG Inc. Tous droits réservés.
EN ATTENTE DE BREVET | NASDAQ : ZAGG | FABRIQUÉ EN CHINE
iPad® et Apple® sont des marques déposées de Apple, Inc.
Bluetooth® est une marque de Bluetooth SIG, Inc.
ZAGG®, InvisibleShield®, et ZAGG Folio™ sont des marques ou des
marques déposées de ZAGG Inc.
Les changements ou modifications non expressément approuvés par la partie responsable de la
conformité pourraient annuler l’autorité de l’utilisateur à utiliser l’équipement.
Cet équipement a été testé et trouvé conforme aux limites pour un appareil numérique de classe
B, conformément à la partie 15 des règles de la FCC. Ces limites sont conçues pour fournir une
protection raisonnable contre les interférences nuisibles dans une installation résidentielle.
Cet équipement génère, utilise et peut émettre une énergie de radiofréquence et, s’il n’est
pas installé et utilisé conformément aux instructions, peut causer des interférences nuisibles
aux communications radio. Cependant, il n’existe aucune garantie que des interférences ne se
produiront pas dans une installation particulière.
Si cet équipement provoque des interférences nuisibles à la réception radio ou télévision, ce
qui peut être déterminé en mettant l’équipement sous tension et hors tension, l’utilisateur est
encouragé à essayer de corriger l’interférence par une ou plusieurs des mesures suivantes :
• Réorienter ou déplacer l’antenne de réception.
• Augmenter la distance entre l’équipement et le récepteur.
• Connecter l’équipement à une sortie sur un circuit diérent de celui sur lequel le récepteur
est branché.
• Consulter le revendeur ou un technicien radio/TV expérimenté pour de l’aide
supplémentaire.
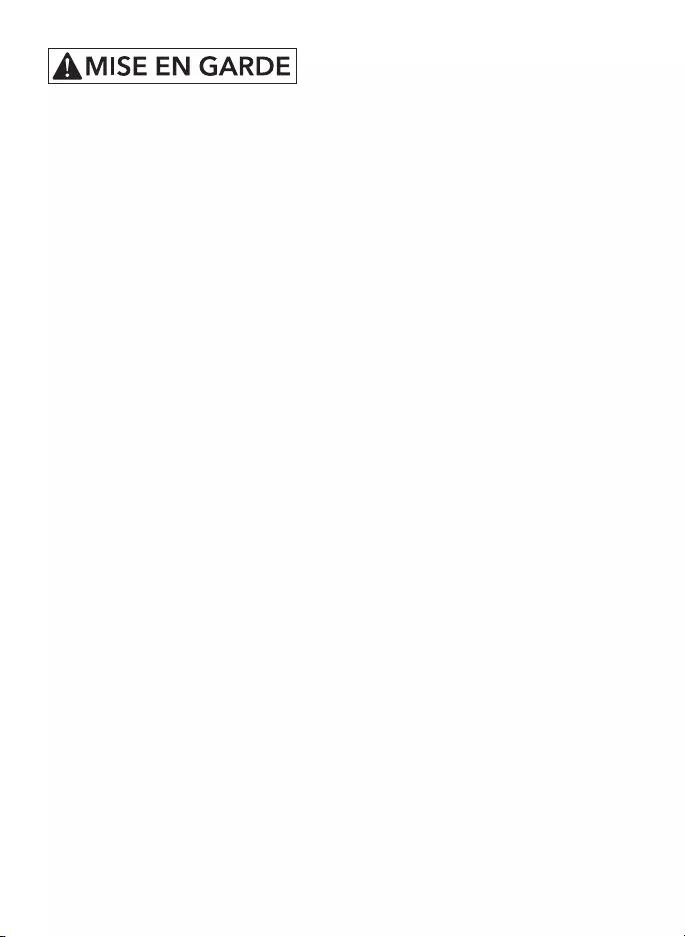
7
1. Mises en garde concernant la santé : faites régulièrement des pauses lorsque
vous utilisez votre clavier. Si vous ressentez des gênes, des douleurs, des
picotements, des engourdissements, ou des brûlures au niveau du cou, des
épaules, des bras, des poignées, des mains, ou de toute autre partie du
corps, arrêtez d’utiliser votre clavier et consultez un médecin.
2. Utilisez uniquement des chargeurs micro USB avec votre clavier.
3. N’essayez pas de réparer votre clavier.
4. Ne démontez pas ou n’essayez pas de démonter votre clavier.
5. N’écrasez pas ou ne perforez pas le clavier.
6. N’immergez pas votre clavier dans l’eau.
7.
Évitez de verser de l’eau ou d’autres liquides sur votre clavier ce qui
pourraient causer un court-circuit, un incendie, ou une décharge électrique
et entraîner une blessure grave, la mort, ou des dommages matériels.
8. N’utilisez pas de nettoyants, de solvants liquides, ou sous forme d’aérosols
sur ou à proximité de votre clavier. Nettoyez seulement à l’aide d’un chion
doux humide. Débranchez le câble avant de nettoyer le clavier.
9. N’utilisez pas votre clavier lors de la conduite d’un véhicule motorisé
notamment une voiture, un bateau, ou un avion au risque de mettre en péril
votre vie et celle d’autres personnes et d’entraîner des blessures graves, la
mort ou des dommages matériels.
10. N’utilisez pas ou ne placez pas votre clavier à proximité de sources de
chaleur notamment, mais pas seulement, de radiateurs, de bouches de
chaleur, de poêles, d’autres appareils, de feux de camp, ou de barbecues.
11. Afin de réduire le risque d’incendie ou de décharge électrique, raccordez
ou branchez votre clavier sur les produits de la manière indiquée dans la
documentation fournie uniquement. Ne tentez pas de modifier ou de régler les
ports. Toutes connexions ou réglages incorrects peuvent causer des dommages.
12. Lorsque vous souhaitez jeter votre clavier, recyclez-le en fonction des
normes ou des recommandations de recyclage de produits électroniques
en vigueur dans votre région.
Veuillez lire les précautions et les informations concernant le fonctionnement
avant d’utiliser votre clavier ou tout autre accessoire qui l’accompagne. Conservez
ces informations pour une utilisation ultérieure.
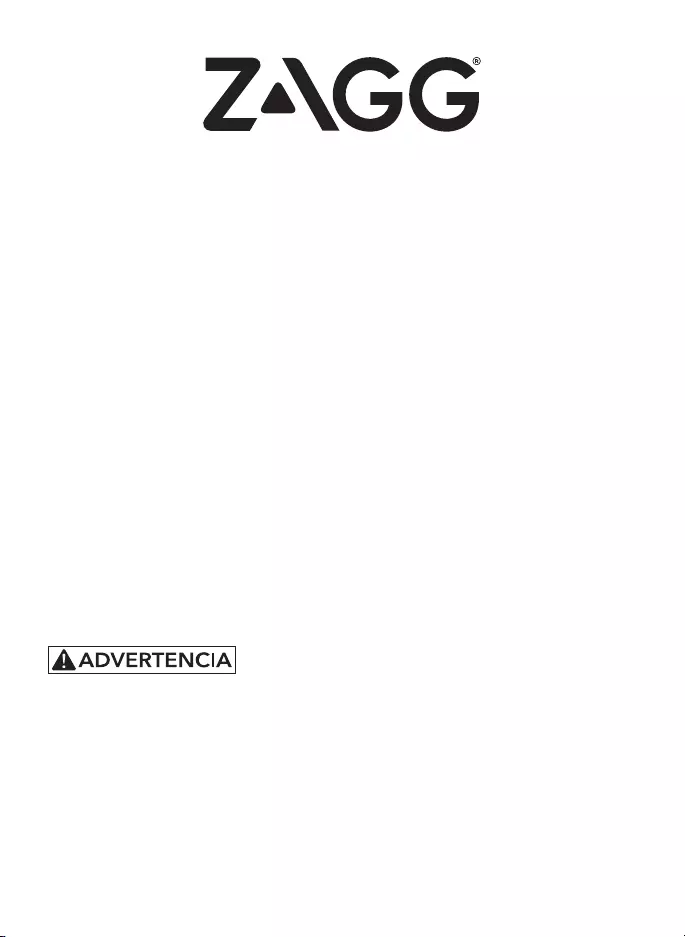
Instrucciones para Folio
Folio
*REGISTRO DE LA GARANTÍA
Su ZAGG® Folio viene con una garantía de fábrica de un año. Con el fin de activar la
garantía, usted debe registrar su Folio, así como guardar su recibo de compra. Si usted
compró su ZAGG Folio desde el sitio ZAGG.com, ZAGG ya lo ha registrado y tiene una
copia de su comprobante de compra.
¿Necesita más ayuda? Por favor consulte nuestra sección de preguntas frecuentes en:
www.ZAGG.com/faq
Consulte la información importante sobre la sanidad y seguridad en la página 7 antes de
usar este producto.
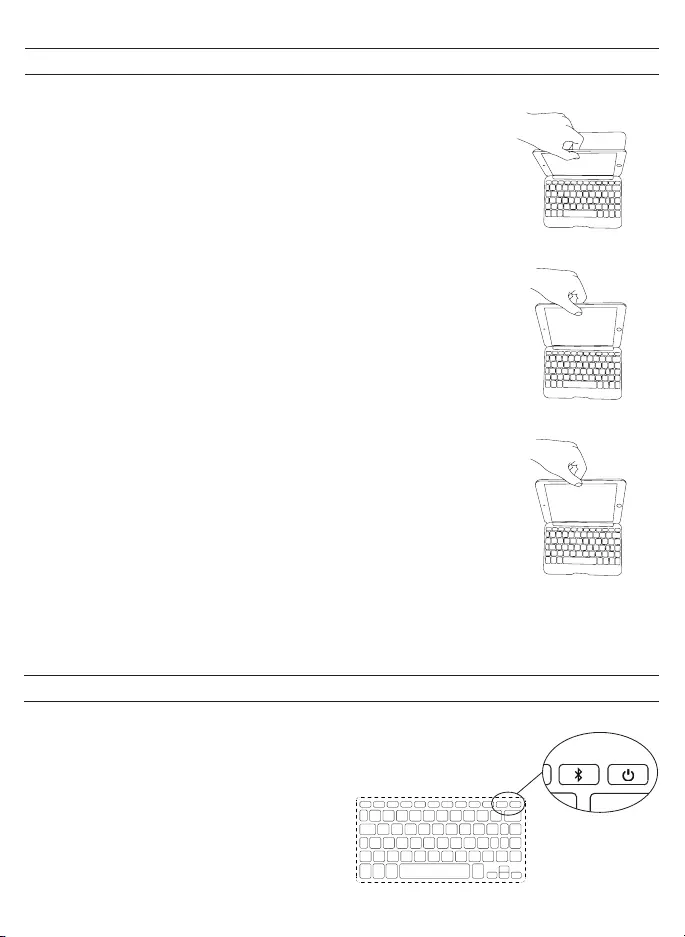
INSERTAR/EXTRAER SU iPad®
Para insertar su iPad en el Folio, comience colocando el
teclado del Folio frente a usted. Luego, con su iPad en modo
horizontal y los botones de control de volumen mirando hacia
afuera (el botón Inicio está a su derecha) ajuste la mitad
inferior de su iPad en la cubierta, asegurándose de que esté
bien ajustado (puede que tenga que aplicar una ligera presión
a su iPad para asegurarse que esté ajustado en la parte inferior
de la cubierta). A continuación, presione para colocar la mitad
superior dentro de la cubierta. Revise todas las esquinas para
asegurarse que también se hayan colocado correctamente.
Cuando su iPad está asegurado en el Folio, usted puede
cerrarlo y los imanes hábilmente colocados activarán la
función de hibernación/ reactivación de su iPad para ayudar a
preservar la vida de la batería. Basta con abrir el Folio reactivar
a su iPad.
Para quitar fácilmente su iPad, tome la parte superior de la
cubierta del Folio en el centro y aplique una ligera presión
en la parte posterior de su iPad. Tome su iPad por el lado
expuesto y levante/arranque del Folio.
1
ENCENDER Y APAGAR
Para encender el Folio, presione el botón de Encendido.
Un indicador LED verde en la tecla de la batería se
iluminará brevemente mientras se enciende el
teclado. Para apagar el Folio, presione
y mantenga presionado el botón de
Encendido durante tres segundos.
Un indicador LED rojo parpadeará,
indicando que su Folio se ha apagado.
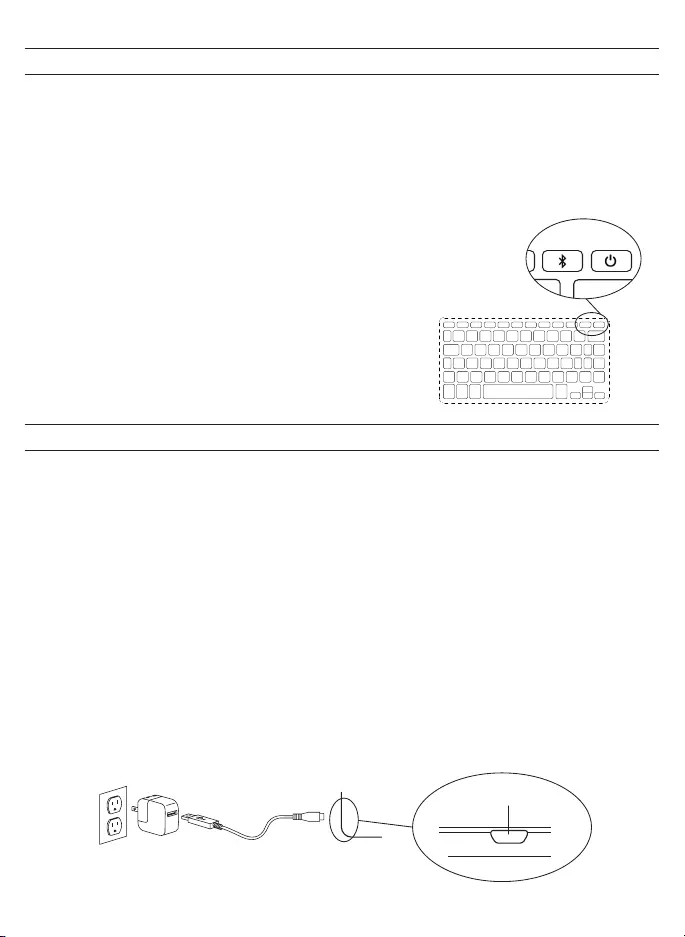
2
CARGA
Su Folio cuenta con una batería de polímero de litio de gran alcance que tiene una
duración de hasta dos años de uso normal entre cargas*. Viene con un cable de
carga que usted puede utilizar para cargar el teclado de forma rápida y cómoda.
Para cargar su Folio, simplemente siga estos pasos:
1. Conecte el micro conector USB en el puerto de carga.
2. Conecte el conector normal USB en cualquier puerto USB de 5V.
3. Un indicador LED rojo en el botón de la batería se iluminará para indicar
que su Folio está cargando. Espere hasta que esta luz se apague, lo que
indicará una carga completa. Por lo general toma entre 2-4 horas cargar
completamente su folio.
4. Retire el micro conector USB y disfrute su Folio hasta por dos años antes de
tener que cargarlo de nuevo.
* El uso normal es de aproximadamente una hora de uso diaria sin la función de luz de fondo. Usar la función de luz de fondo tendrá un
impacto en la vida de la batería y requerirá cargar la batería con más frecuencia.
SINCRONIZAR EL ZAGG FOLIO
Sincronizar su Folio con su iPad es fácil. Solo necesitará sincronizarse una vez,
siguiendo estas direcciones. Si la conexión entre su iPad y Folio se llegara a
perder, simplemente repita estos pasos.
1. En su iPad seleccione: CONFIGURACIÓN> BLUETOOTH> ENCENDER.
2. Presione y mantenga pulsado el botón del Bluetooth
durante tres segundos. Un indicador LED azul en el botón
de Encendido parpadeará hasta que el folio y el iPad
están sincronizados.
3. Su iPad mostrará “ZAGG Folio” como dispositivo
disponible. Seleccione esta opción para completar
la sincronización.
PUERTO DE CARGA
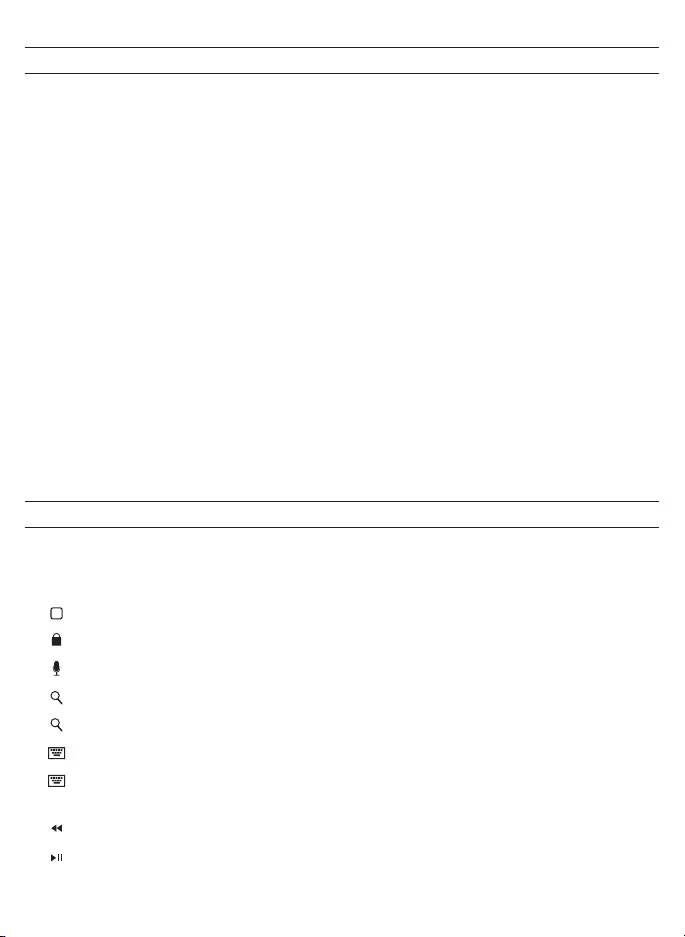
DURACIÓN DE LA BATERÍA
Como se mencionó antes, el Folio cuenta con una potente batería recargable que dura
hasta dos años, entre cargas. Para comprobar el nivel de batería restante de su Folio
presione la tecla Fn+ la tecla de batería. El indicador LED parpadeará de una de estas
tres maneras.
1. Tres flashes verdes indican 50% o más de batería restante.
2. Tres flashes amarillos indican entre 25% -49% de batería restante.
3. Tres flashes rojos indican menos del 25% de batería restante. Cuando su Folio
alcanza el nivel crítico de batería, el indicador LED rojo parpadeará una vez cada
cinco minutos.
Para ayudar a preservar la vida de la batería, el Folio entrará en el modo hibernación si
se deja encendido y no se utiliza durante unos minutos. Para reactivar su Folio, pulse
cualquier tecla. La batería del Folio no tiene memoria y se puede cargar cuando usted
lo desee. Para optimizar la vida de la batería, apague el Folio cuando no esté en uso
durante un tiempo prolongado.
3
TECLAS DE FUNCIONES ESPECIALES
El teclado de su Folio ha sido diseñado con las siguientes teclas de
función especiales para darle más control sobre su iPad.
Inicio – Muestra la pantalla de inicio de su iPad.
Bloqueo – Activa y desactiva el modo de hibernación de su iPad.
Mic – Activa Siri desde su teclado.
Buscar – Abre la función de búsqueda de su iPad.
Fn+ Buscar (solo para iPad mini) – Abre la función de búsqueda de su iPad.
Ocultar/Mostrar Teclado – Oculta o muestra el teclado de pantalla de su iPad.
Fn + Ocultar/Mostrar Teclado (solo para iPad mini) – Hoculta o muestra el teclado
de pantalla de su iPad.
Pista Anterior – Salta a la pista anterior en la lista de reproducción actual.
Play / Pausa – Inicia o detiene su lista de reproducción actual.
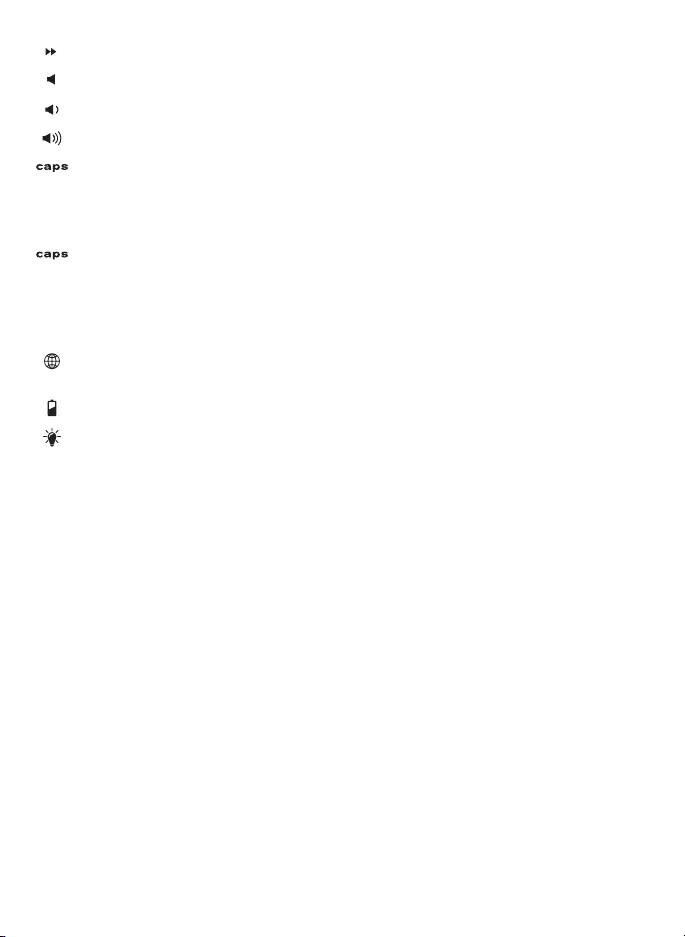
Delete
4
Pista Siguiente – Salta a la siguiente pista en la lista de reproducción actual.
Silencio – Silencia el audio del iPad.
Bajar Volumen – Disminuye el volumen de su iPad.
Subir Volumen – Aumenta el volumen de su iPad.
Bloqueo de Mayúsculas – Activa la función de Bloqueo de Mayúsculas. Cuando la
función Bloqueo de Mayúsculas está activa se encenderá un indicador de luz azul
que permanecerá encendido hasta que se apague. Para desactivar el Bloqueo de
Mayúsculas, presione Bloqueo de Mayúsculas de nuevo.
Fn + Bloqueo de Mayúsculas (sólo para iPad mini) – Activa la función de Bloqueo
de Mayúsculas. Cuando la función Bloqueo de Mayúsculas está activa un indicador
de luz azul se encenderá y permanecerá encendido hasta que el Bloqueo de
Mayúsculas se apague. Para desactivar el Bloqueo de Mayúsculas, presione y
mantenga presionado la tecla fn y presione Bloqueo de Mayúsculas de nuevo.
Símbolo del Mundo – Alterna entre los teclados internacionales (cuando están
activados en la configuración de su iPad).
Fn + CTRL + Símbolo de la Batería – Indica duración de la batería restante.
Fn + Símbolo de Luz de Fondo – Activa la función de luz de fondo de su Folio.
Presiónela de nuevo para apagar las luces.
NOTE: La iluminación de fondo se apagará automáticamente después de un par de segundos si no se utiliza. Comience a escribir de nuevo
para activarla.
Fn + Supr –
Elimina hacia adelante.
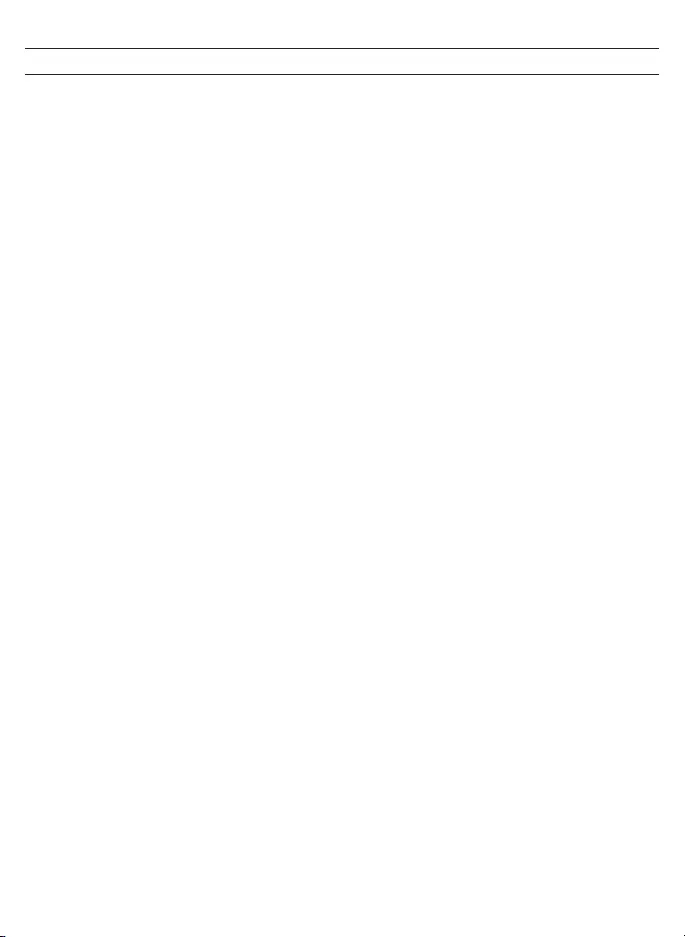
5
RESOLUCIÓN DE PROBLEMAS
Si el iPad no responde a su Folio debe haber una explicación simple,
como que la batería está agotada o que se produjo una sincronización
fallida. Por favor utilice la siguiente guía para ayudar a solucionar su
situación. Si ninguna de las acciones resuelve su problema, por favor
póngase en contacto con el área de Atención al Cliente de ZAGG y uno
de nuestros representantes estará encantado de ayudarle.
1. Reinicie su iPad manteniendo presionados los botones de inicio y de
encendido hasta que aparezca el logotipo de Apple® en la pantalla.
2. Apague su Folio y luego vuelva a encenderlo. En este momento usted
debería ver que el indicador LED se ilumina brevemente, si no, proceda
a cargar su Folio.
3. Después de la carga, prenda su Folio. Si el indicador LED no se ilumina,
y el teclado no funciona correctamente, por favor póngase en contacto
con el área de atención al cliente de ZAGG.
4. Si su Folio no puede establecer o mantener una conexión Bluetooth,
reinicie el módulo Bluetooth cargando su teclado.
5. Olvidar y re-sincronizar su Folio. En su iPad, seleccione:
CONFIGURACIÓN> BLUETOOTH> ENCENDER. Si “ZAGG Folio” aparece
como un dispositivo disponible, toque la flecha a la derecha de este y
elija que su iPad olvide el dispositivo.
6. Presione el botón Bluetooth en su Folio y observe que el indicador LED
parpadee mostrando una luz azul.
7. Su iPad debería mostrar “ZAGG Folio” como dispositivo disponible.
Selecciónelo.
8. Si su iPad muestra un mensaje de error, repita el proceso de
sincronización.
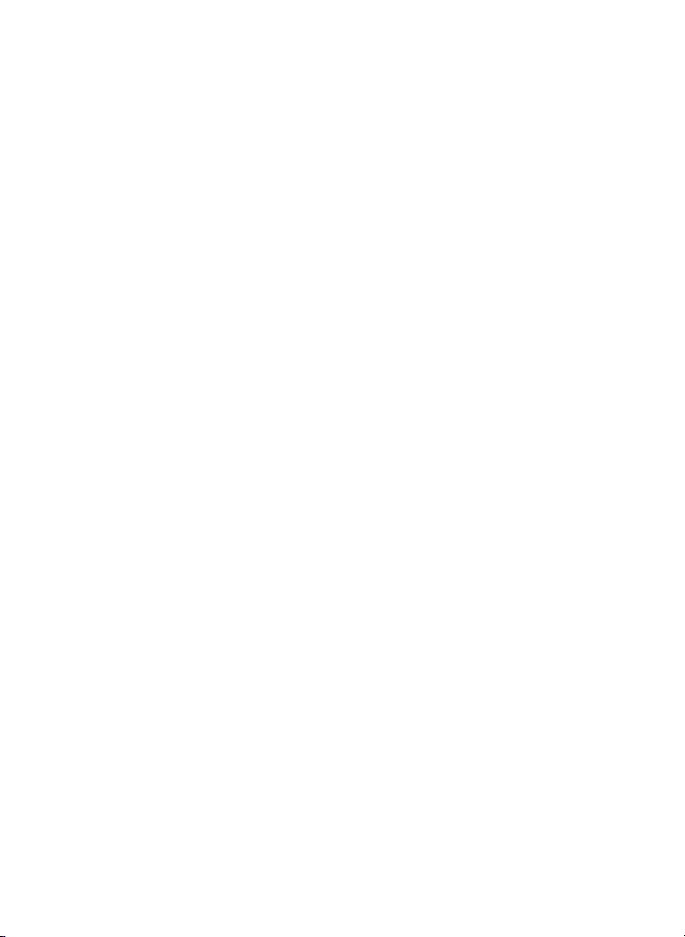
6
Para obtener más ayuda por favor visite nuestra sección de preguntas
frecuentes en: www.zagg.com/faq
Para comunicarse con un representante de atención al cliente, por favor
utilice los siguientes canales:
ZAGG.com/support/contact.php | questions@zagg.com
1-800-700-ZAGG [9244] | 00-1-801-839-3906 para clientes
internacionales
Para una protección sin precedentes anti rayas para su dispositivo,
recomendamos el InvisibleShield® de ZAGG.
©2005 - 2014 ZAGG Inc | Todos los Derechos Reservados.
PATENTE PENDIENTE | NASDAQ: ZAGG | HECHO EN CHINA
Apple® and iPad® son marcas o marcas registradas de ZAGG Inc.
Bluetooth® es una marca comercial de Bluetooth SIG, Inc.
ZAGG®, InvisibleShield® , y ZAGG Folio™ son marcas o marcas registradas
de ZAGG Inc.
Cualquier cambio o modificación que no esté aprobado expresamente por las partes responsables
del cumplimiento de la ley, pueden anular la autoridad que tiene el usuario para operar el equipo.
Este dispositivo ha sido probado y cumple con los límites para dispositivos digitales Clase B,
en cumplimiento con la parte 15 del reglamento de la FCC. Estos límites son diseñados para
proporcionar una protección razonable contra interferencia dañina en instalaciones residenciales.
Este equipo genera, utiliza y puede irradiar energía de radio frecuencia y, si no se instala y utiliza
de acuerdo con las instrucciones, puede ocasionar interferencia dañina a las comunicaciones
radiales. Sin embargo, no existe garantía alguna que la interferencia no ocurrirá en una instalación
en particular.
Si este dispositivo causa interferencias dañinas a la recepción de radio y televisión, la cual
se puede determinar al encender y apagar el dispositivo, se alienta al usuario a corregir la
interferencia tomando una o varias de las siguientes medidas:
• Reoriente o re posicione la antena receptora.
• Incremente la separación entre el equipo y el receptor.
• Conecte el equipo a un enchufe o circuito distinto al que tiene conectado el receptor.
• Consulte con el vendedor o un técnico experimentado de radio/TV para ayuda.
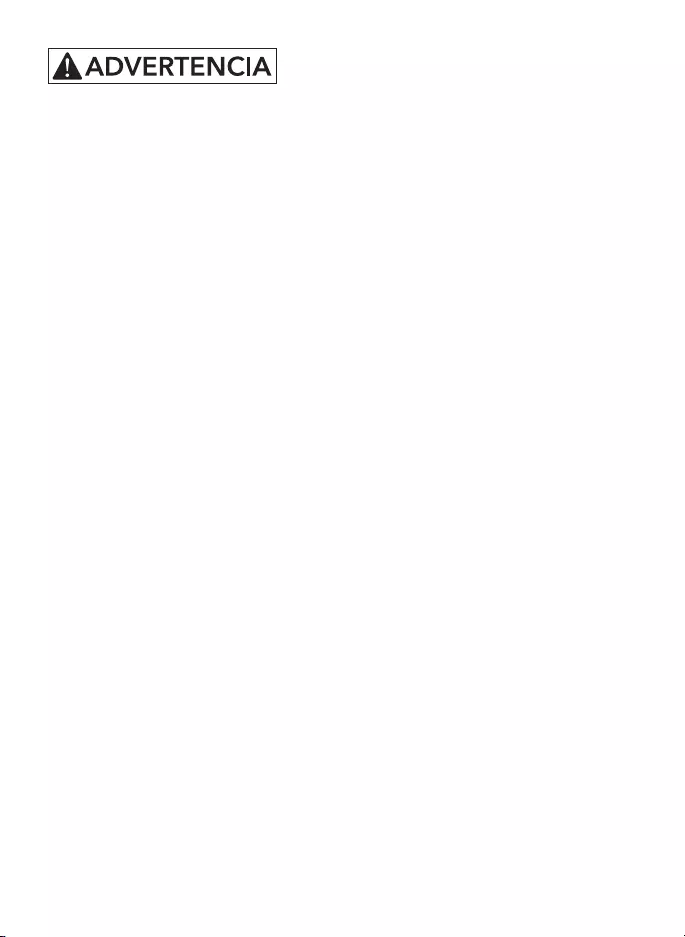
1. Advertencia Sanitaria: Tome descansos frecuentes cuando use el teclado. Si
experimenta alguna molestia, dolor, hormigueo, entumecimiento, o ardor
en el cuello, hombros, brazos, muñecas, manos, o cualquier otra parte del
cuerpo, absténgase de utilizar el teclado y consulte a un médico.
2. Utilice sólo cargadores micro USB en la conexión con el teclado.
3. No intente reparar el teclado.
4. No desensamble ni intente desensamblar el teclado.
5. No golpee ni perfore el teclado.
6. No sumerja el teclado en agua.
7. No ponga el teclado en contacto con agua u otros líquidos, ya que esto
podría causar un corto circuito, un incendio, o un choque eléctrico que
podría ocasionar daños personales, muerte o serios daños materiales.
8. No utilice limpiadores líquidos, en aerosol ni disolventes en el teclado, o
cerca de este. Limpie sólo con un paño suave y seco. Desconecte todos los
cables antes de limpiar el teclado.
9. No utilice el teclado mientras conduzca un vehículo motorizado, incluyendo
automóvil, barco, o avión. Si lo hace, usted y otras personas estarían en
riesgo de sufrir lesiones graves, muerte, o daños a la propiedad.
10. No utilice o coloque el teclado cerca de ninguna fuente de calor,
incluyendo, pero sin limitarlo a, radiadores, calefactores, estufas, otros
electrodomésticos, fogatas, o barbacoas.
11. Para reducir el riesgo de incendio o descarga eléctrica, ajuste o conecte
el teclado a los productos según las instrucciones en la documentación
que se adjunta. No intente modificar ni ajustar ningún puerto. Cualquier
conexión o ajuste inadecuado pueden causar daños.
12. Cuando esté listo para desechar su teclado, recíclelo de una manera
consistente con los requisitos de reciclaje para aparatos electrónicos o las
recomendaciones según su área geográfica.
Por favor, lea las precauciones y la información sobre la operación antes de utilizar
el teclado o cualquier otro accesorio que lo acompañe. Guarde esta información
para uso futuro.
7
022315