ZAGG Pro Keys User Manual
Displayed below is the user manual for Pro Keys by ZAGG which is a product in the Mobile Device Keyboards category. This manual has pages.
Related Manuals
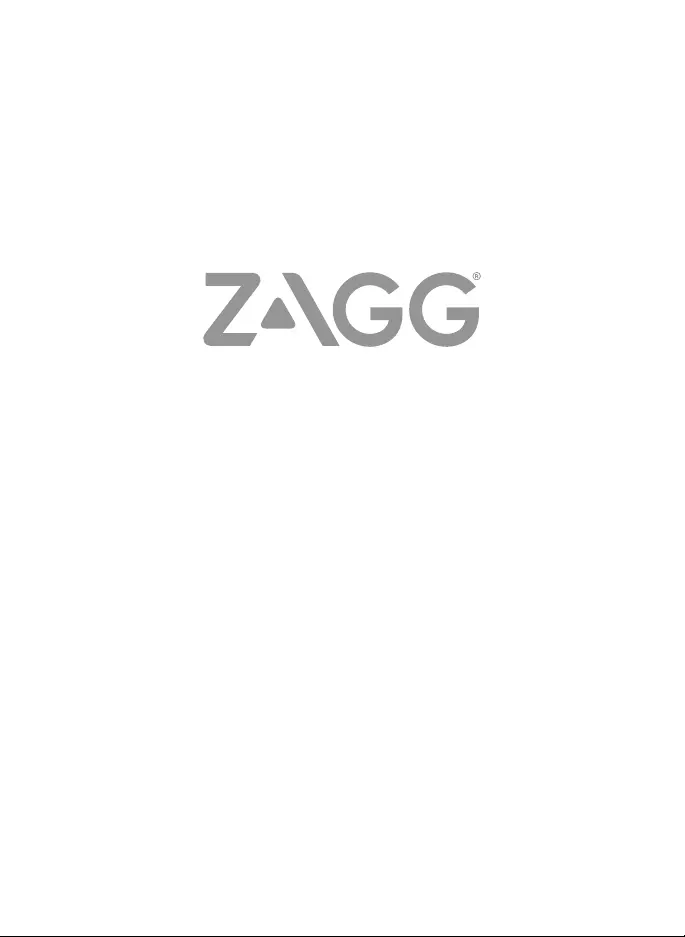
Online Manual
pro keys (2020)
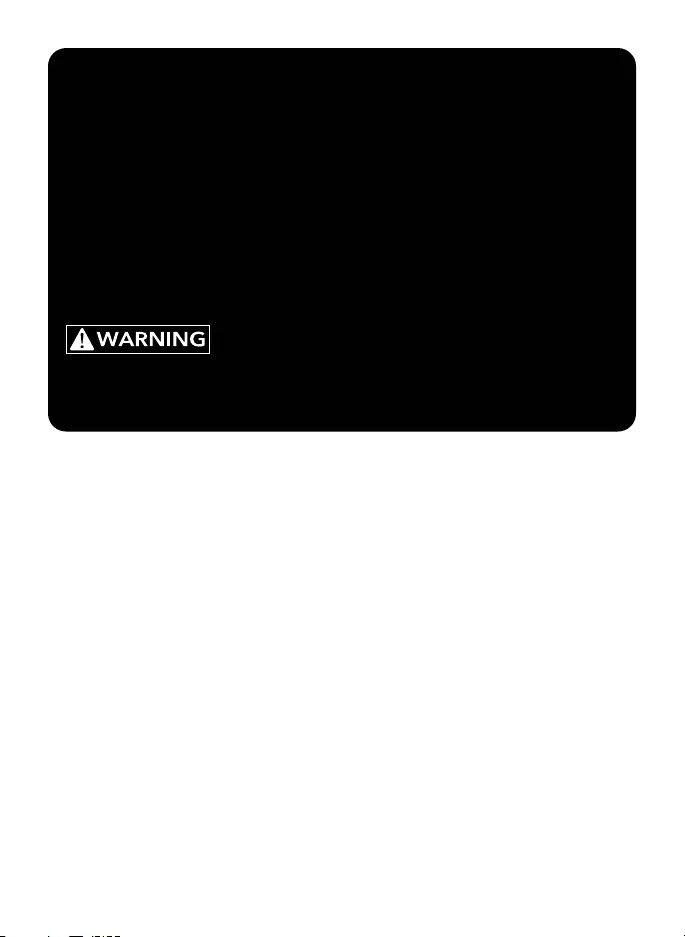
1
Warranty Registration
Your ZAGG Pro Keys wireless keyboard and detachable case
comes with a one-year manufacturer’s warranty. In order to
activate the warranty, you must register your Pro Keys as well
as keep your purchase receipt. If you purchased your Pro
Keys from ZAGG.com, ZAGG has already registered it and
has a copy of your proof of purchase.
Need more help? Please see our FAQ section at: www.zagg.
com/faq
See the important Health and Safety information on page 12 before
using this product.
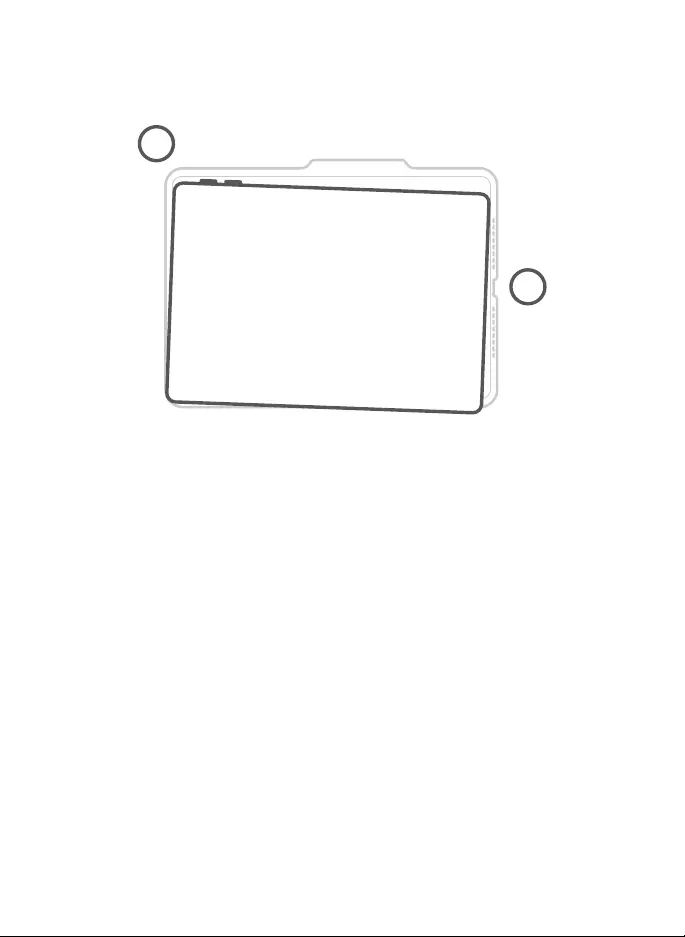
2
INSERTING YOUR DEVICE
1
2
fn ctrl
1. Holding your device in landscape mode with the volume
control buttons facing up, press the top half of your device
into the case and apply light pressure to snap it snuggly into
place.
2. Press the bottom half of your device into the case and check
each corner to make sure your device is seated properly.
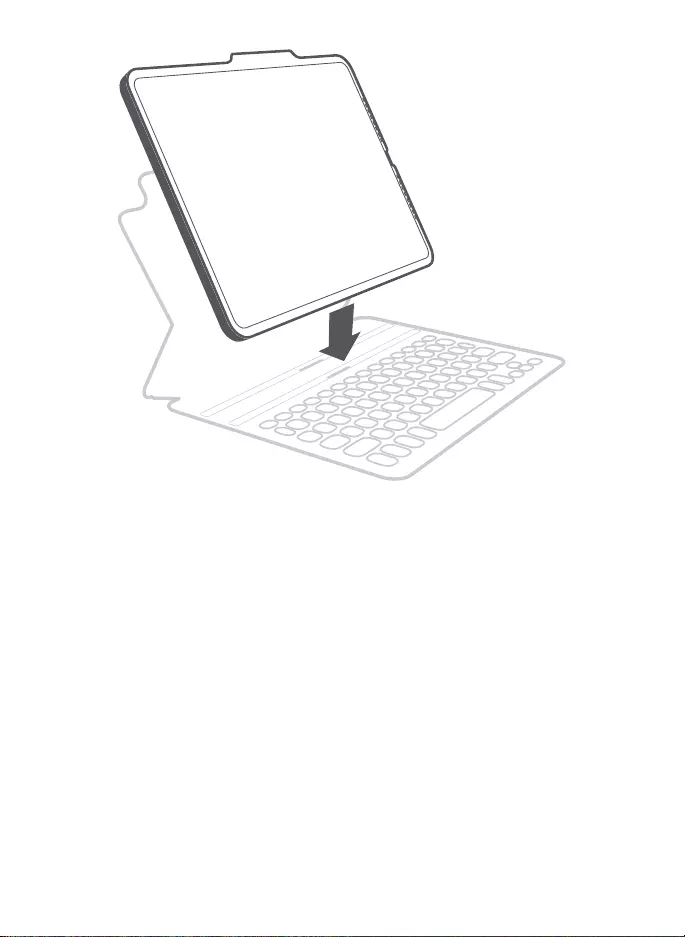
3
1
2
fn ctrl
3. Once your device has been inserted into the case, attach the
case to the keyboard by setting the case in one of the two
cradles on the keyboard (above the keys).
4. Place the top of the magnetized, foldable back flap against
the top of the back of the case. You’ll feel it magnetically snap
into place. This should create a triangular stand at the base of
the flap that props up your tablet in the case.
5. To detach the case from the keyboard, simply pull the
magnetized back flap away from the case.
6. To remove your device from the case, hold on to the top lip of
the case and press against the back of the case. Then, grasp
the exposed side of your device and lift/pull it away from the
cover.
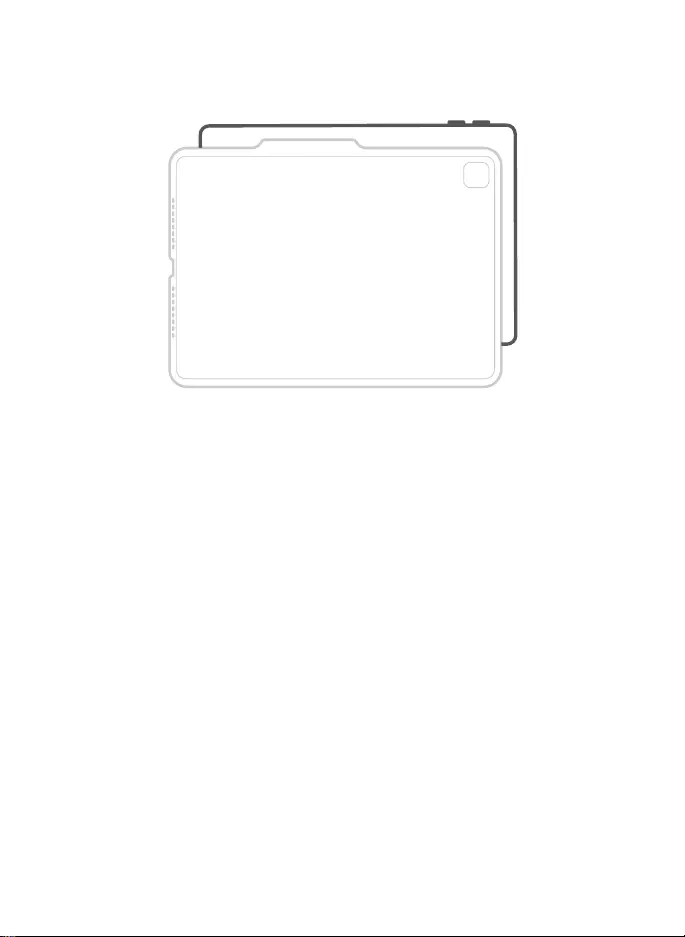
4
1. To detach the case from the keyboard, simply pull the
magnetized back flap away from the case.
2. To remove your device from the case, hold on to the top lip
of the case and press against the back of the case. Then,
grasp the exposed side of your device and lift/pull it away
from the cover.
REMOVING YOUR DEVICE
1
2
fn ctrl
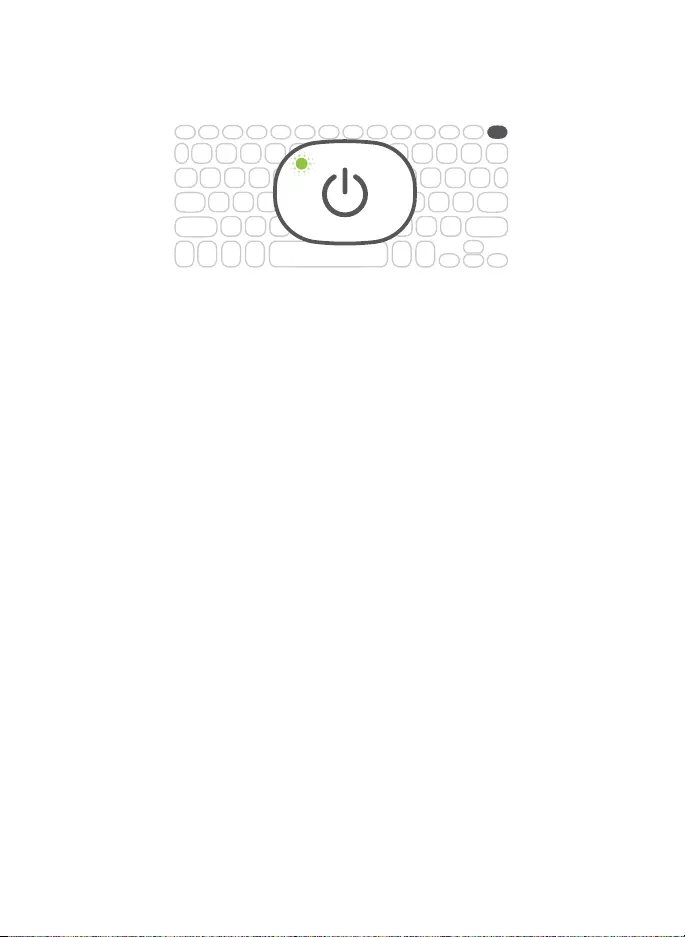
5
1. To turn your Pro Keys on, press the Power button located
at the top right corner of the keyboard. A green LED will
light briefly.
2. To turn your Pro Keys o, press and hold the Power button
for three seconds. A red LED will flash indicating it has
turned o.
POWERING ON AND OFF
1
2
fn ctrl
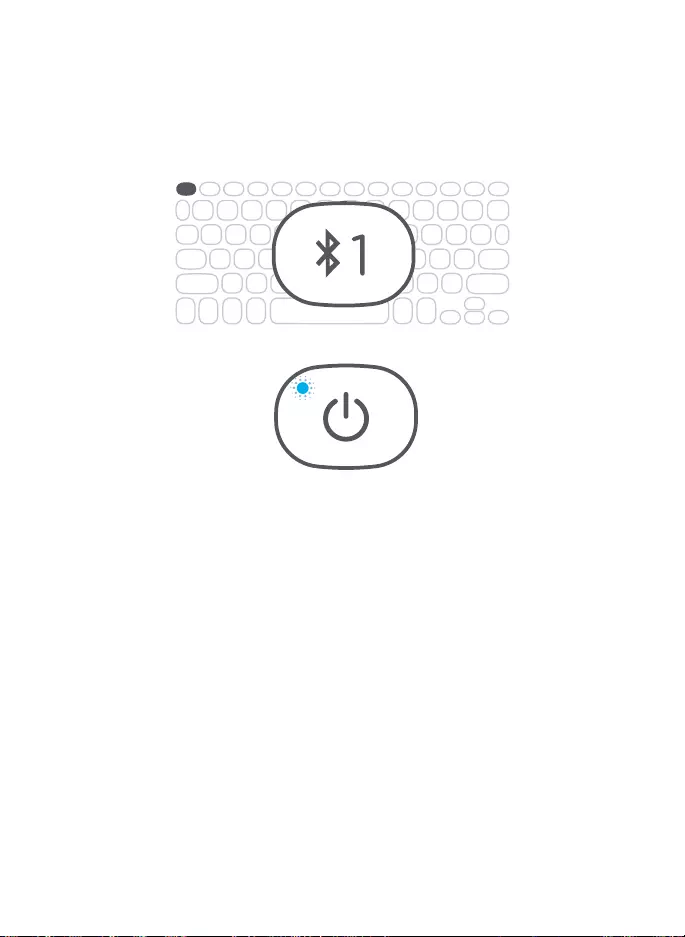
6
PAIRING YOUR PRO KEYS
Your Pro Keys keyboard can pair with up to two devices at once.
Pairing your Pro Keys is easy. Just follow these instructions.
1
2
fn ctrl
1. Ensure your device’s Bluetooth® is on.
2. Press and hold Pro Key’s Bluetooth 1 or 2 keys for three
seconds. A blue LED on the Power button will begin pulsing,
indicating your Pro Keys is in pairing mode.
3. Your device will display “ZAGG Pro Keys” as an available
pairing option. Select it and complete any other pairing steps
based on your device.
4. To pair your Pro Keys to another device, repeat steps 2 and 3.
To toggle between devices, simple press 1 or 2.
5. Once paired, the Blue LED on the power button will stop
pulsing and fade to o. Once begun, if the Pro Keys doesn’t
complete pairing after 60 seconds, it will abort the process. If
this happens, repeat steps 2 and 3.
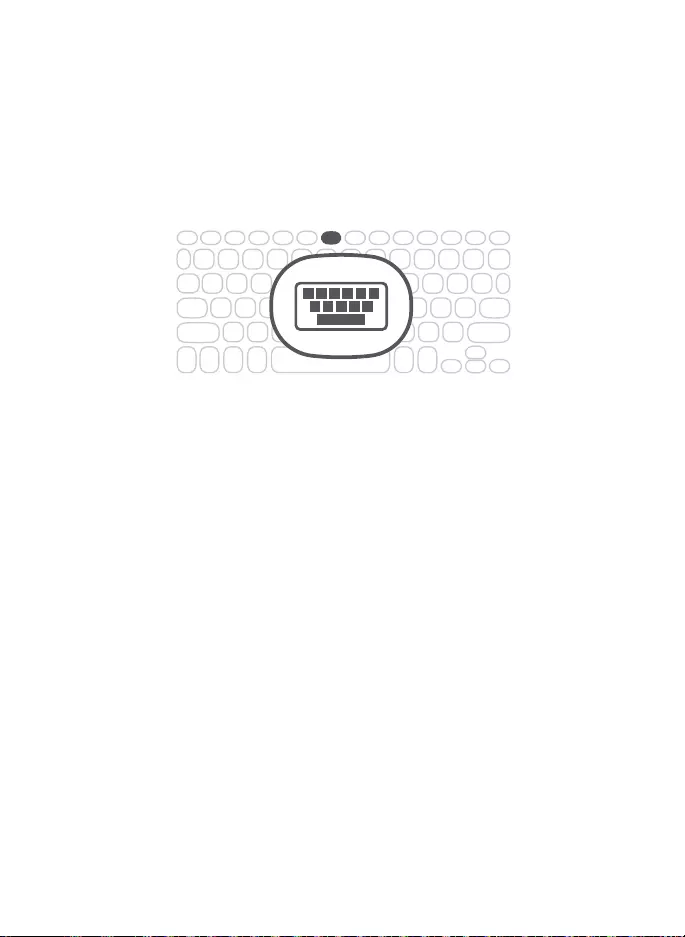
7
1. To activate your device’s keyboard once disconnected, press
the Keyboard Hide/Show button.
2. Turn o the Bluetooth® connection from your device.
3. Turn your Pro Keys keyboard o.
Removing the the tablet in the case from the grooves above the keyboard will
disconnect Bluetooth, and the virtual keyboard will appear on the iPad.
DISCONNECTING YOUR KEYBOARD
Your Pro Keys features a case that protects your device even when
it’s not connected to your keyboard. When you’d like to use the
case without the keyboard, there are three ways you can switch to
your onscreen keyboard.
1
2
fn ctrl

8
1. Plug the Type-C connector into the charging port on the
keyboard.
2. Plug the regular USB connector into any 5V USB outlet. A red
LED will light to indicate your keyboard is charging. This LED
will turn o when your keyboard is fully charged.
Normal use is approximately one hour of use per day without the backlit feature.
Using the backlit feature will impact battery life and require more frequent
charging.
CHARGING YOUR KEYBOARD
Your Pro Keys features a case that protects your device even when
it’s not connected to your keyboard. When you’d like to use the
case without the keyboard, there are three ways you can switch to
your onscreen keyboard.
1
2
fn ctrl
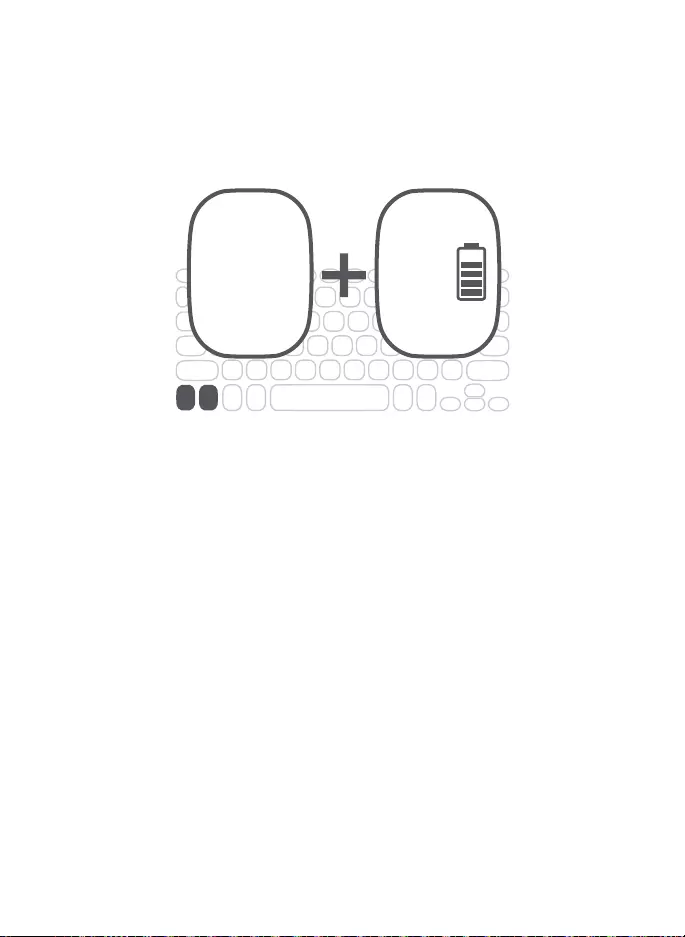
9
BATTERY LIFE
To check your Pro Keys’ battery life, press fn + the battery key. The
LED light will flash one of the following three ways:
• 3 green flashes = 50% or more battery life
• 3 yellow flashes = 25-49% battery life
• 3 red flashes = less than 25% battery life
1
2
fn ctrl
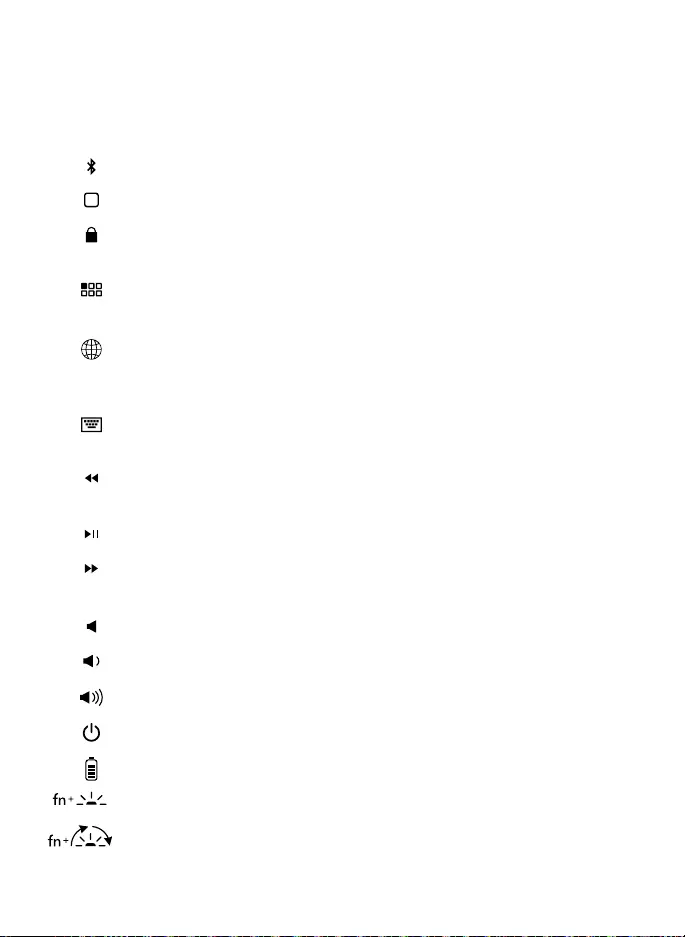
10
SPECIAL FUNCTION KEYS
Your Pro Keys keyboard has been designed with the following
special function keys to give you more control of your device.
1 & 2 PAIRING – Activates your device’s pairing mode.
HOME – Displays your device’s home screen.
LOCK – Activates and deactivates your device’s sleep
mode.
APPS RUNNING – Displays all of the apps currently
running on your device.
LANGUAGE SYMBOL – Toggles between keyboard
languages (if active on your device); also, pressing cmd
+ spacebar will do the same.
KEYBOARD HIDE/SHOW – Hides or shows your
onscreen keyboard.
PREVIOUS TRACK – Skips to the previous track on your
selected playlist.
PLAY/PAUSE – Starts or pauses your currently playlist.
NEXT TRACK – Skips to the next track on your current
playlist.
MUTE – Mutes your device’s audio
VOLUME DOWN – Decreases your device’s volume.
VOLUME UP – Increases your device’s volume.
POWER – Turns your Pro Keys keyboard on and off.
BATTERY LEVEL – Indicates remaining battery life.
BACKLIGHT ON/OFF – Activates the backlight feature.
BACKLIGHT COLOR – Changes backlight colors. (7
possible)
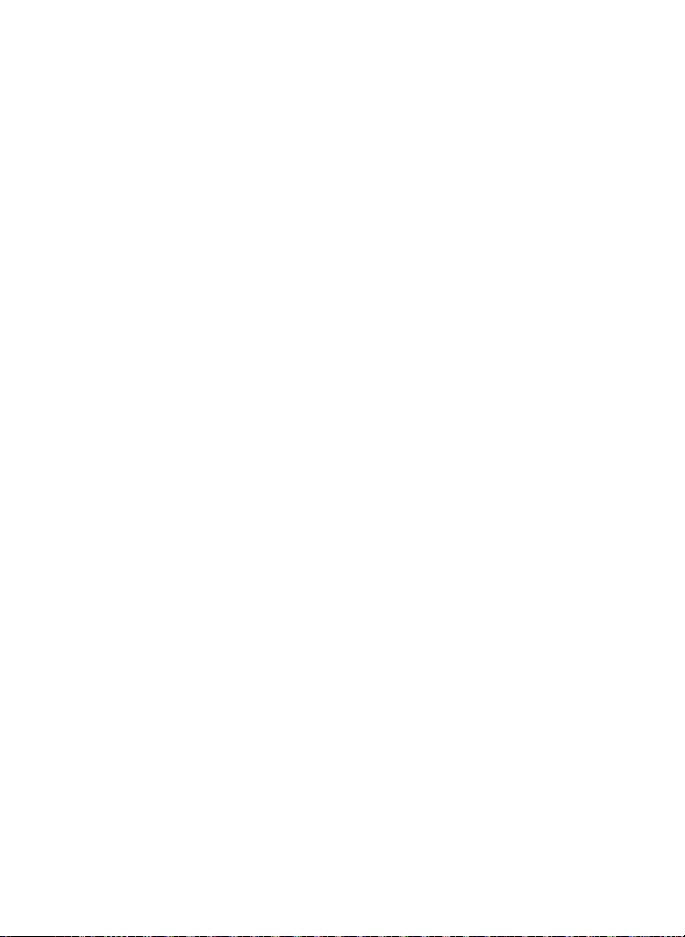
11
TROUBLE SHOOTING
If your device doesn’t respond to Pro Keys, there may be a simple
explanation such as a dead battery or unsuccessful pairing. Please
use the following to help troubleshoot your situation. If none of
the following solve your issue, please contact ZAGG Customer
Service and one of our trained professionals will be happy to
assist you.
1. Restart your device.
2. Turn your Pro Keys off and back on.
3. Forget and re-pair your Pro Keys.
4. If your Pro Keys does not establish or maintain a Bluetooth
connection, reset the Bluetooth module by charging your
keyboard.
5. If, after charging, your keyboard doesn’t operate correctly,
please contact ZAGG Customer Service.
For more help, please see our FAQ section at www.zagg.com/faq.
To reach a trained customer service representative, please use
one of the following:
Zagg.com/support/contact.php | questions@zagg.com
1-800-700-ZAGG [9244] | 00-1-801-839-3906 for international
customers
For unparalleled scratch protection for your device, we
recommend InvisibleShield® screen protection.
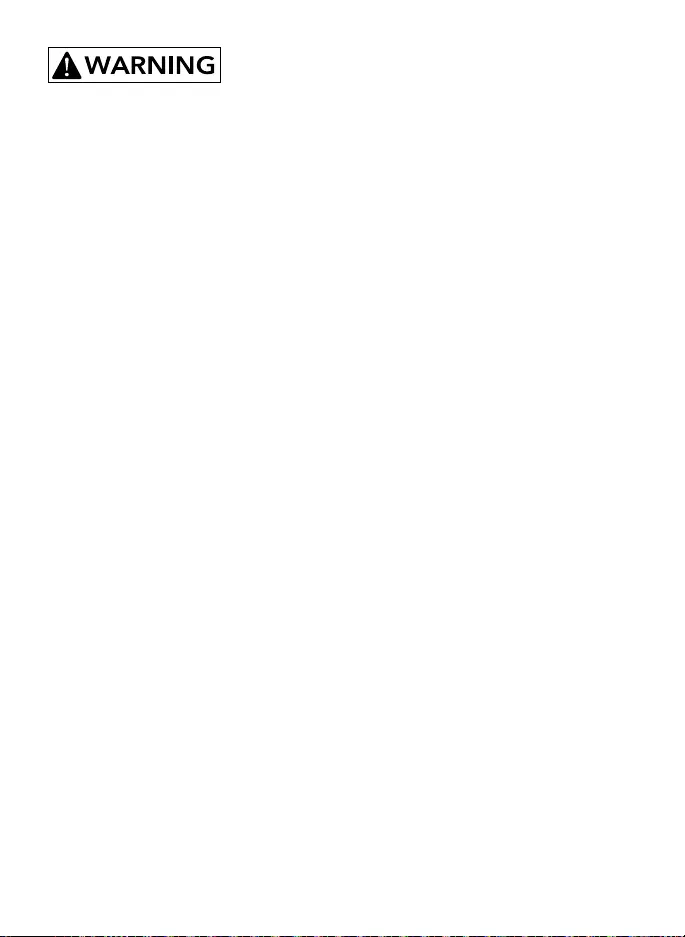
12
Please read the precautions and operation information before using your keyboard or any
accessories that accompany it. Retain this information for future use.
1. Take frequent breaks when using your keyboard. If you experience any discomfort,
pain, tingling, numbness, or burning in your neck, shoulders, arms, wrists, hands,
or any other part of the body, stop using your keyboard and consult a physician.
2. Use only Type-C USB chargers in connection with your keyboard.
3. Do not attempt to service your keyboard.
4. Do not disassemble or attempt to disassemble your keyboard.
5. Do not crush or puncture your keyboard.
6. Do not immerse your keyboard in water.
7. Do not put your keyboard in contact with water or other liquids as they could
cause a short circuit, fire, or electric shock that could result in injury, death, or
property damage.
8. Do not use liquid or aerosol cleaners or solvents on or near your keyboard. Clean
only with a soft, dry cloth. Disconnect any cords before cleaning the keyboard.
9. Do not use your keyboard while operating a motorized vehicle, including
automobile, boat, or airplane. Doing so could put you and others at risk of serious
injury, death, or property damage.
10. Do not use or place your keyboard near any heat sources including, but not limited
to, radiators, heat registers, stoves, other appliances, campfires, or barbeque grills.
11. To reduce the risk of fire or electric shock, wire or connect your keyboard to
products only in the manner instructed in the documentation included herewith.
Do not attempt to modify or adjust any ports. Any improper connections or
adjustments may cause damage.
12. When you are ready to discard your keyboard, recycle your keyboard in a manner
consistent with electronic recycling requirements or recommendations in your
geographic area.
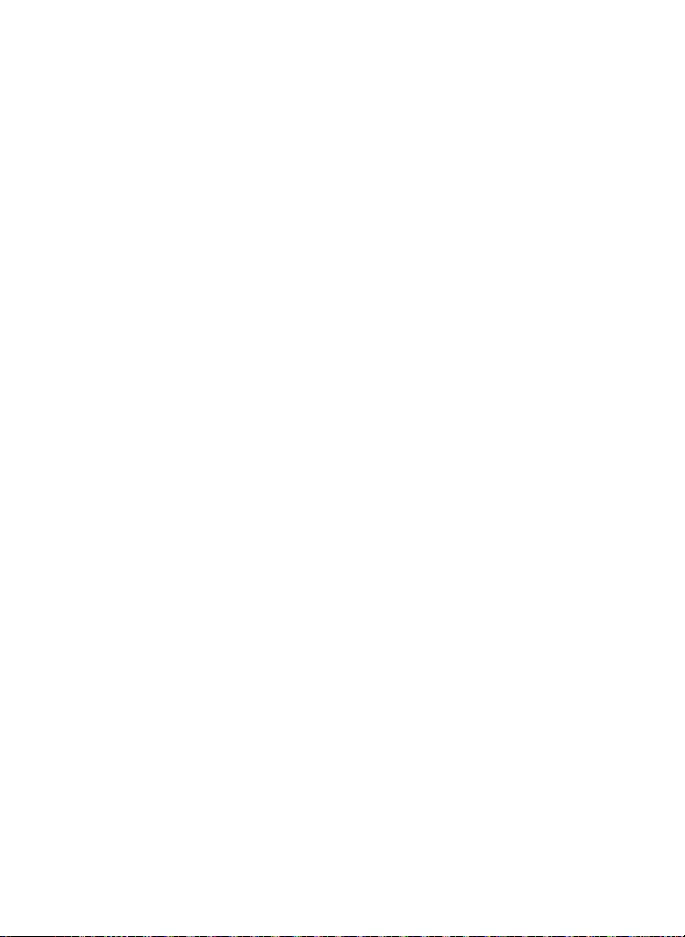
13
©2020 ZAGG Inc All Rights Reserved
PATENTS: zagg.com/patents | NASDAQ: ZAGG | MADE IN CHINA
Apple and iPad Pro are trademarks of Apple Inc., registered in the U.S. and other countries.
The Bluetooth word mark and logos are registered trademarks owned by Bluetooth SIG,
Inc. and any use of such marks by ZAGG Inc is under license. USB-C is a trademark of USB
Implementers Forum. Other trademarks and trade names are those of their respective owners.
ZAGG, InvisibleShield, and Pro Keys are trademarks of ZAGG Inc.
This device complies with Part 15 of the FCC Rules. Operation is subject to the following two
conditions: (1) This device may not cause harmful interference, and (2) this device must accept
any interference received, including interference that may cause undesired operation.
FEDERAL COMMUNICATION COMMISSION INTERFERENCE STATEMENT
Ths equipment has been tested and found to comply with the limits for a Class B digital
device, pursuant to Part 15 of the FCC Rules. These limits are designed to provide reasonable
protection against harmful interference in a residential installation. This equipment generates,
uses and can radiate radio frequency energy and, if not installed and used in accordance with
the instructions, may cause harmful interference to radio communications. However, there
is no guarantee that interference will not occur in a particular installation. If this equipment
does cause harmful interference to radio or television reception, which can be determined by
turning the equipment off and on, the user is encouraged to try to correct the interference by
one of the following measures:
• Reorient or relocate the receiving antenna.
• Increase the separation between the equipment and receiver.
• Connect the equipment into an outlet on a circuit different from that to which the
receiver is connected.
• Consult the dealer or an experienced radio/TV technician for help.
FCC CAUTION
Any changes or modifications not expressly approved by the party responsible for compliance
could void the user’s authority to operate this equipment. This transmitter must not be
co-located or operating in conjunction with any other antenna or transmitter. The product
complies and is safe with the FCC portable RF exposure limit set forth for an uncontrolled
environment and are safe for intended operation as described in this manual. The further RF
exposure reduction can be achieved if the product can be kept as far as possible from the
user body or set the device to lower output power if such function is available.