ZAGG Slim cover User Manual
Displayed below is the user manual for Slim cover by ZAGG which is a product in the Mobile Device Keyboards category. This manual has pages.
Related Manuals
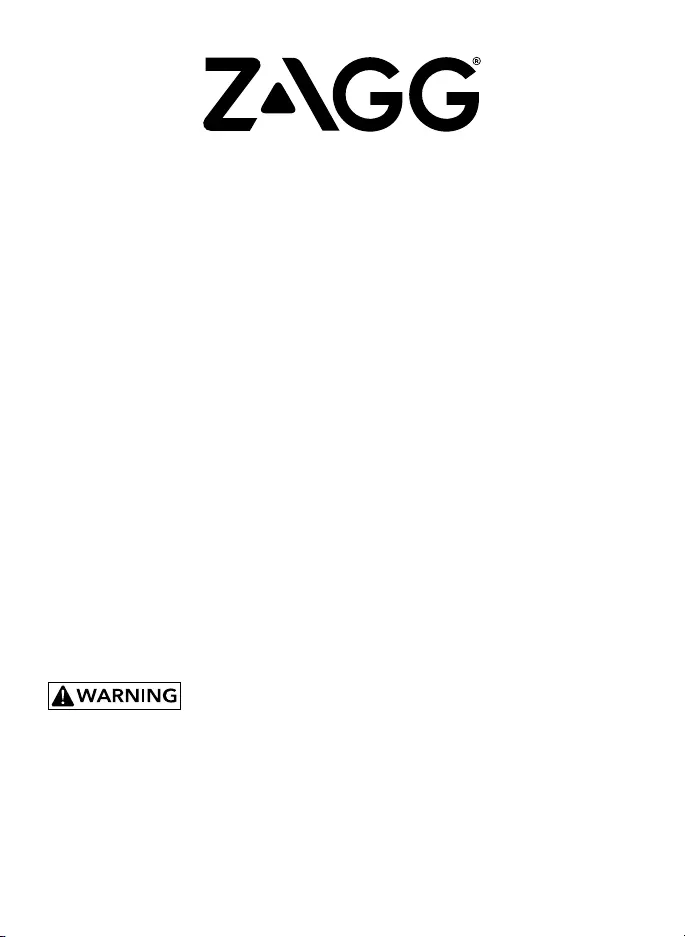
Keyboard Instructions
Slim Cover
Surface Pro 3 & 4
*WARRANTY REGISTRATION
Your Zagg Slim Cover™ comes with a one-year manufacturer’s warranty. In order to activate
the warranty, you must register your Slim Cover as well as keep your purchase receipt. If you
purchased your Zagg Slim Cover from Zagg.com, Zagg has already registered it and has a copy of
your proof of purchase.
NEED MORE HELP? PLEASE SEE OUR FAQ SECTION AT: www.Zagg.com/faq
See the important Health and Safety information on page 7 before using this product.
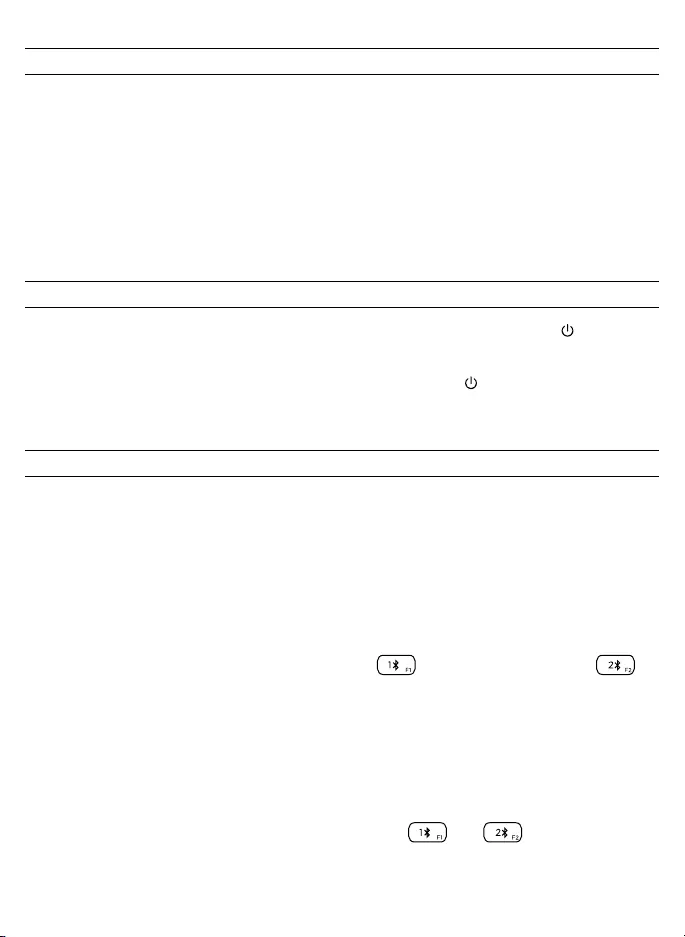
INTRODUCTION
Congratulations on purchasing the Zagg Slim Cover – the premier tablet
keyboard and case for the Microsoft Surface™ Pro 3 and 4. Your new Zagg
Slim Cover operates seamlessly with your Surface Pro 3 and 4 to give you
more functionality, an easier typing experience, and added protection.
Read these instructions completely and keep them in a safe place for future
reference; and now, get ready to experience mobile typing that’s as versatile
as you are.
1
PAIRING YOUR SLIM COVER KEYBOARD
POWERING ON AND OFF
Your Slim Cover keyboard pairs to your Surface via Bluetooth® 3.0.
That means you can type on your keyboard without it being connected
physically to your Surface. As an added feature, your Slim Cover keyboard
can pair with two Microsoft devices at once for ultimate convenience. If
the connection between your Surface and Slim Cover is ever lost, repeat
these steps.
1. Access the Bluetooth settings on your Surface.
2. On your Slim Cover, press and hold for three seconds or
depending on which one you want associated with your Surface. A
blue LED will begin flashing, indicating your Slim Cover is in pairing
mode.
3. Your Surface will display “ZAGG Slim Cover” as an available device.
Choose it and then click Pair.
4. Repeat steps 2-3 to pair your Slim Cover to other devices. When
paired with other devices, simply press or to toggle
between them.
Turning your Slim Cover Keyboard on is easy. Just press the fn + (Delete)
keys. A green LED will light, indicating your keyboard is on.
To turn your Slim Cover Keyboard o, press the fn + (Delete) keys for two
seconds. A red LED will flash indicating your keyboard is o.
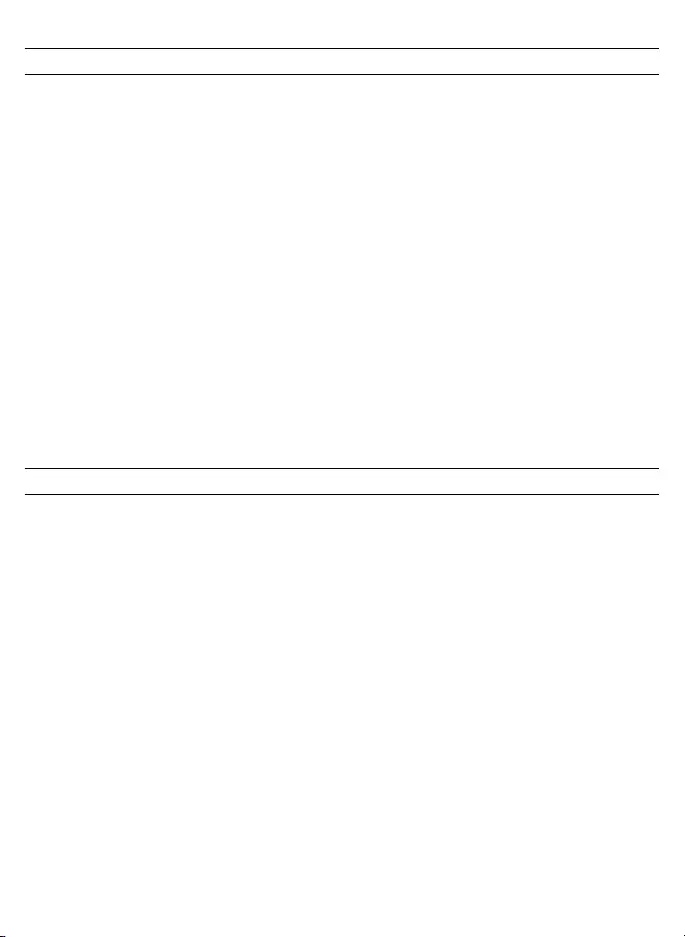
CHARGING
Your Slim Cover keyboard features a battery that delivers up to three months
of typing per charge*; and because the battery operates independent of
your Surface, you can type on the Slim Cover even when it’s not physically
connected to your Surface. Here’s how to charge your Slim Cover Keyboard:
1. Plug the micro USB end of the included charging cable into the Slim
Cover’s charging port – located on the right side.
2. Plug the USB end of the included charging cable into any USB charging
outlet.
3. The LED will light red and stay lit until your Slim Cover is fully charged.
4. When the red LED goes o, your Slim Cover is fully charged. Unplug
the charging cable and enjoy up to three months of the most spacious,
natural typing available for your Surface.
* Based on one hour of use per day. Using the backlit feature will reduce battery life and require more frequent charging.
CHECKING BATTERY LIFE
Your Slim Cover can provide up to three months of regular typing per
charge. Checking how much battery life it has left is easy – here’s how:
1. Press fn + CTRL (also the battery key). The LED will light one of three
ways.
a. Three green flashes indicate a full battery.
b. Three yellow flashes indicate approximately half battery life remaining.
c. Three red flashes indicate low battery life. When your Slim Cover
reaches critical battery level the LED will flash red once every five
minutes.
To help preserve battery life, your Slim Cover Keyboard will enter sleep
mode if left on but not used for several minutes. To wake it, press any key.
Also, the Slim Cover’s battery has no memory and may be charged
whenever you wish.
2
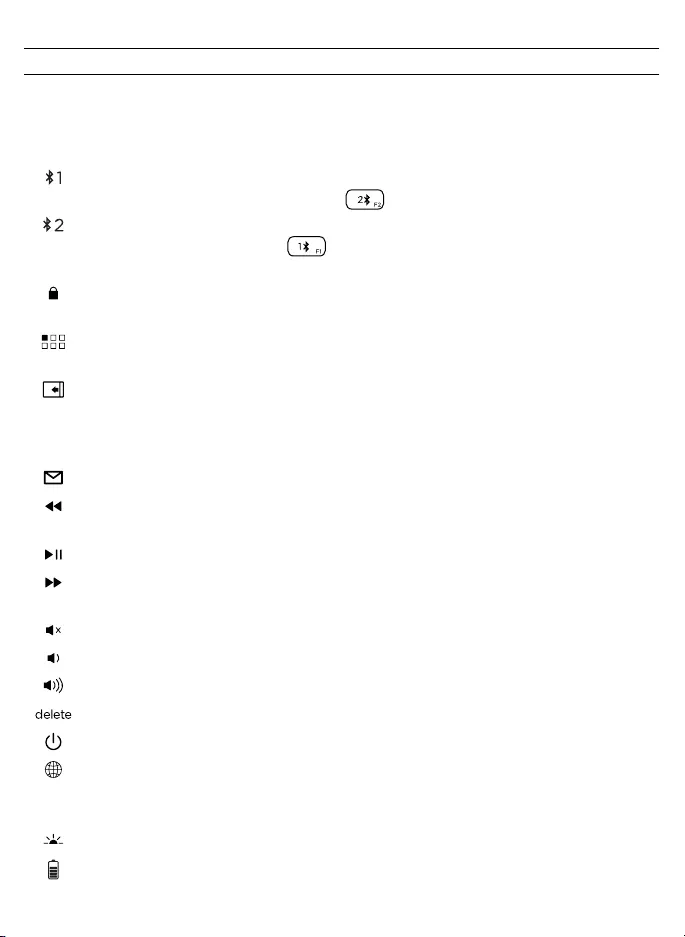
3
SPECIAL FUNCTION KEYS
Your Slim Cover oers all the special function keys you’re used to for
Windows 8 and 10 that help you get more done faster. Here is a list of
some important keyboard shortcuts:
BLUETOOTH 1 –
Pairs your Slim Cover with your preferred device. If you have paired
with a second device (see below) press to instantly switch to that device.
BLUETOOTH 2 –
Pairs your Slim Cover to a second device. If you have paired your
Slim Cover with a device using , press that key to instantly switch to the device
associated with that key.
LOCK – Locks your Surface. You will need to enter your password again when you
unlock it.
APPS – Displays the apps you currently have open on your Surface. Note: This key
won’t do anything unless you have at least one app open.
SETTINGS – Opens your Windows® charms if you’re running Windows 8. If you’re
running Windows 10, it opens your tablet’s settings. Your Slim Cover is set to work with
Windows 10 by default. To change it to Windows 8, press fn + w + 8. To change back
to Windows 10, press fn + w + 0.
EMAIL – Opens your default email service.
TRACK BACK – Tracks backward on your open music playlist. Note: This key won’t
do anything unless you have a music playlist open.
PLAY/PAUSE – Plays and pauses your current playlist.
TRACK FORWARD – Tracks forward on your selected playlist. Note: This key won’t do
anything unless you have a music playlist open.
MUTE – Mutes your Surface’s audio.
VOLUME DOWN – Decreases your Surface’s volume output.
VOLUME UP – Increases your Surface’s volume output.
DELETE – Deletes copy from left to right.
fn + DELETE – Turns your Slim Cover on and o.
fn + SPACE – Toggles between international keyboards (when activated in your
Surface’s settings). Note: This key won’t do anything unless you have international
keyboards activated in your settings.
fn + RIGHT CTRL – Toggles the backlights on and o.
fn + LEFT CTRL – Triggers the LED to display your Slim Cover’s remaining battery life.
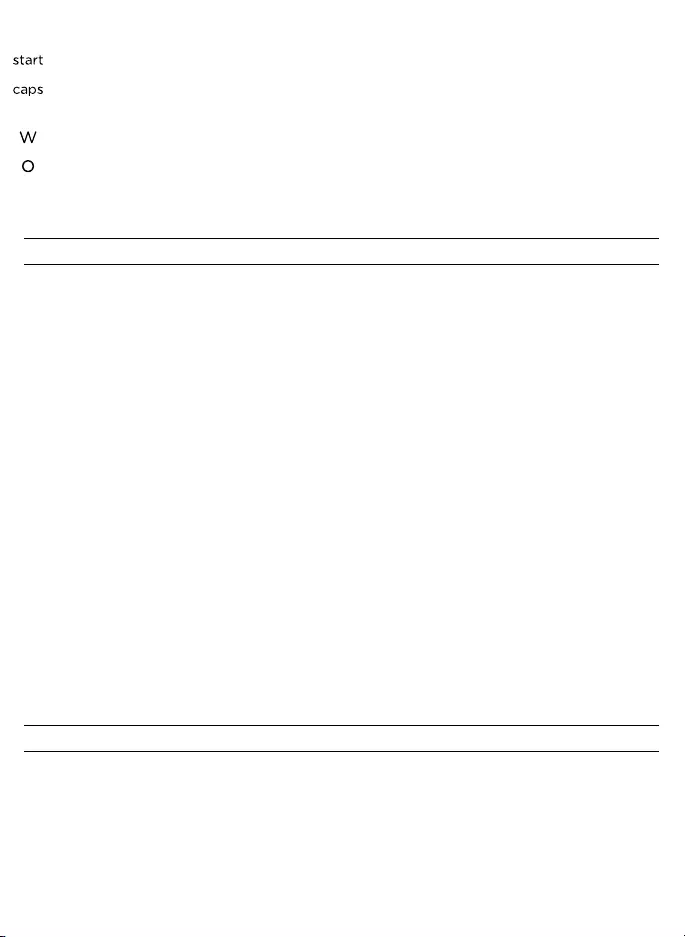
TRACKPAD FUNCTIONS
TROUBLESHOOTING
Your Slim Cover keyboard includes a convenient trackpad so you can
easily navigate even when you don’t have a mouse connected. The
trackpad functions just like a traditional trackpad for Windows 8 and 10.
Here are some basic controls:
NAVIGATE – Use your finger or a stylus on the trackpad to navigate just
like you would with a mouse connected.
LEFT CLICK – Press the bottom left of the trackpad quickly to perform a
left click.
RIGHT CLICK – Press the bottom right of the trackpad quickly to perform a
right click.
TWO FINGER SCROLL – Use two fingers side by side on your trackpad to
scroll through a document or page.
ZOOM IN – Place two fingers together on the trackpad and, while still
touching the trackpad, spread your fingers.
ZOOM OUT – Place two fingers spread apart on the trackpad and, while
still touching the trackpad, pinch your fingers closer together.
If your Surface does not respond to your Slim Cover, there may be a
simple explanation such as a dead battery or an unsuccessful pairing.
Please use the following to help troubleshoot your situation. If none of the
following solve your issue, then please contact Zagg Customer Service
and one of our trained professionals will be happy to assist you.
4
START – Opens your Surface’s Start menu.
fn + CAPS – Switches the top row of function keys from the icon function to F1 to F12
functions. Press again to use the icon functions again.
fn + W + 8 – Change from Windows 10 keyboard function to Windows 8 function.
fn + W + 0 – Change from Windows 8 keyboard function to Windows 10 function.
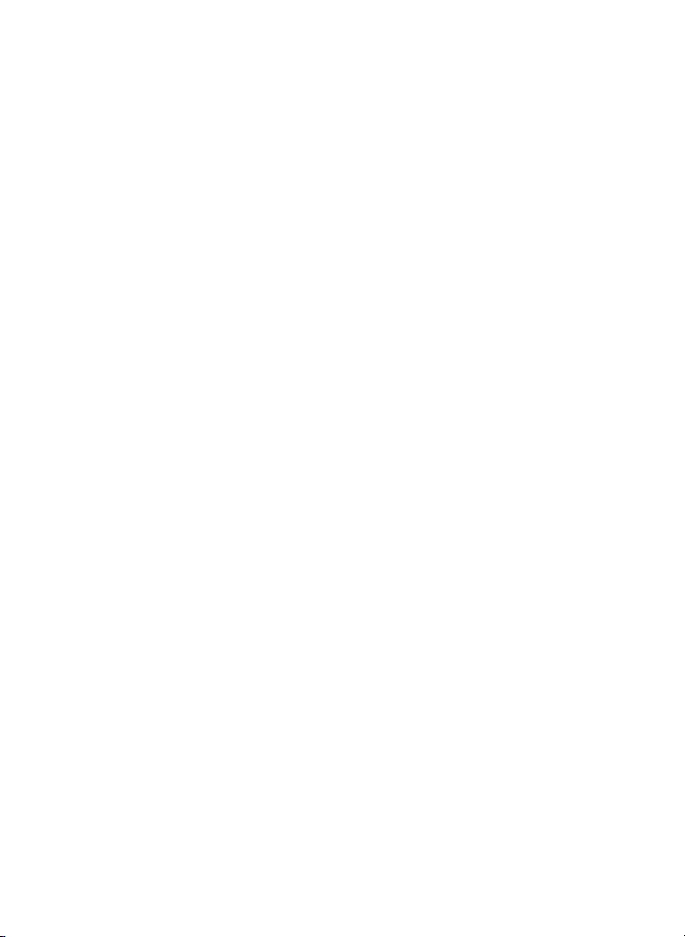
For more help; please see our FAQ section at: www.zagg.com/faq
To reach a trained customer service representative, please use one of the
following: ZAGG.com/support/contact.php | questions@zagg.com
1-800-700-ZAGG [9244] | 00-1-801-839-3906 for international customers
For unparalleled scratch protection for your Surface, we recommend
Zagg’s InvisibleShield®.
©2015 ZAGG Inc. All Rights Reserved.
PATENT PENDING | NASDAQ: ZAGG | MADE IN CHINA
Microsoft Surface® is a trademark of Microsoft Corporation in the U.S. and
other countries.
Bluetooth® is a trademark of Bluetooth SIG, Inc.
ZAGG®, InvisibleShield®, and Zagg Slim Cover are trademarks of Zagg Inc.
5
1. Restart your Surface.
2. Turn your Slim Cover o and back on. You should see the LED
illuminate briefly; if not, charge your Slim Cover.
3. After charging, turn your Slim Cover on. If the LED does not
illuminate, and your keyboard doesn’t operate correctly, please
contact Zagg’s customer service.
4. If your Slim Cover cannot establish or maintain a Bluetooth
connection, reset the Bluetooth module by charging your keyboard.
5. Forget and re-pair your Slim Cover.
6. Push one of the Pair keys on your Slim Cover and watch for the
LED to flash blue.
7. Your Surface should display “ZAGG Slim Cover” as an available
device. Select it, and then choose Pair.
8. If your tablet gives you an error message, repeat the pairing
process.
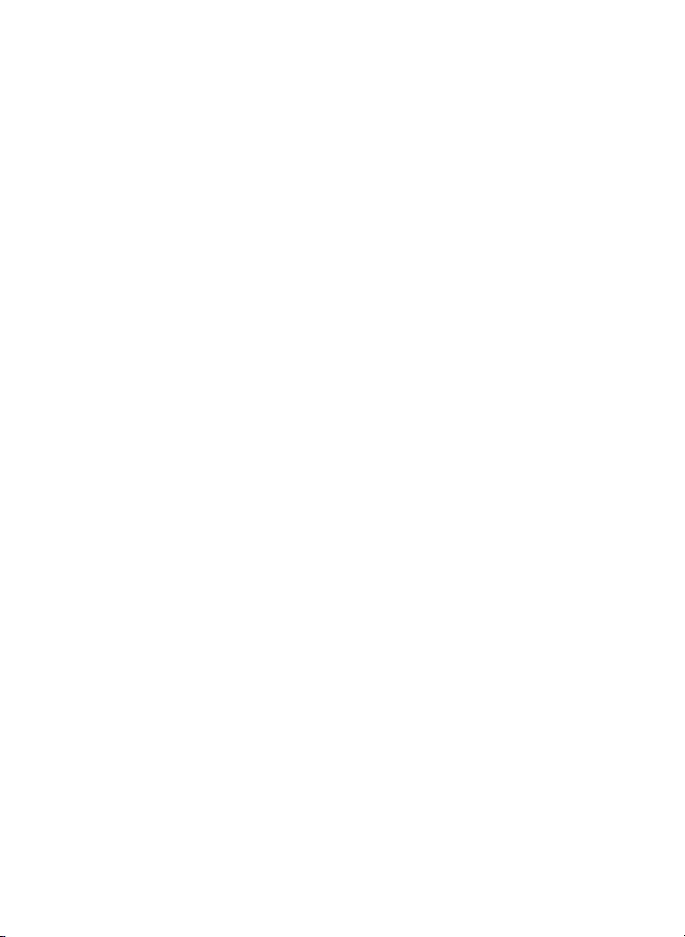
6
FCC INTERFERENCE STATEMENT
This device complies with Part 15 of the FCC Rules. Operation is subject to the following two
conditions: (1) This device may not cause harmful interference, and (2) this device must accept
any interference received, including interference that may cause undesired operation.
This equipment has been tested and found to comply with the limits for a Class B digital
device, pursuant to Part 15 of the FCC Rules. These limits are designed to provide reasonable
protection against harmful interference in a residential installation. This equipment generates,
uses, and can radiate radio frequency energy and, if not installed and used in accordance with
the instructions, may cause harmful interference to radio communications. However, there is
no guarantee that interference will not occur in a particular installation. If this equipment does
cause harmful interference to radio or television reception, which can be determined by turning
the equipment o and on, the user is encouraged to try to correct the interference by one of
the following measures:
• Reorient or relocate the receiving antenna.
• Increase the separation between the equipment and receiver.
• Connect the equipment into an outlet on a circuit dierent from that to which the receiver
is connected.
• Consult the dealer or an experienced radio/TV technician for help.
FCC Caution: Any changes or modifications not expressly approved by the party responsible
for compliance could void the user’s authority to operate this equipment.
This transmitter must not be co-located or operating in conjunction with any other antenna or
transmitter.
The product complies with the FCC portable RF exposure limit set forth for an uncontrolled
environment and is safe for intended operation as described in this manual. The further RF
exposure reduction can be achieved if the product can be kept as far as possible from the user
body or set the device to lower output power if such function is available.
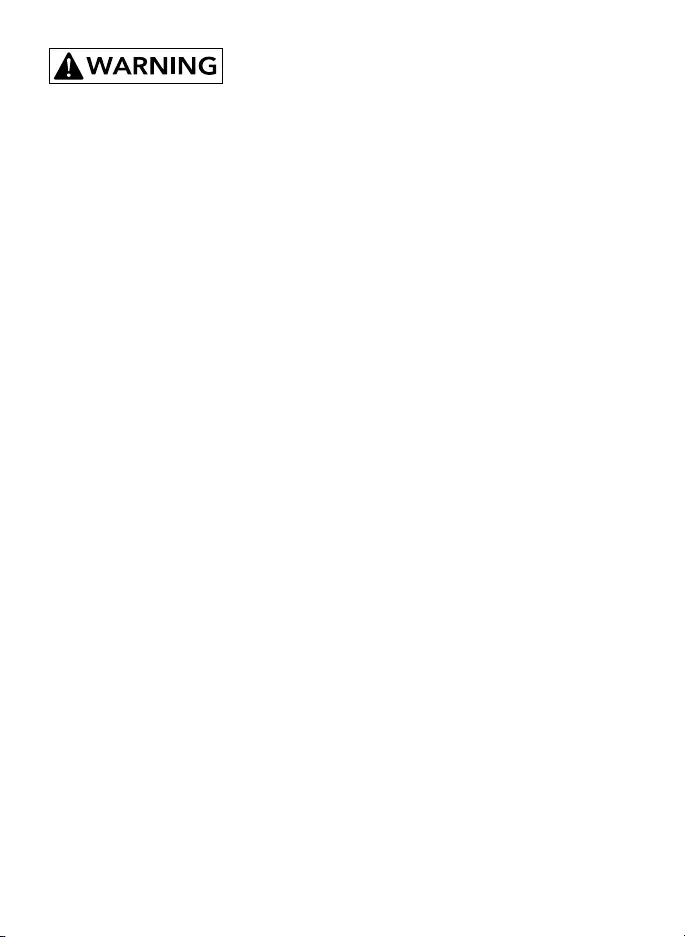
1. Health warning: Take frequent breaks when using your keyboard. If you
experience any discomfort, pain, tingling, numbness, or burning in your
neck, shoulders, arms, wrists, hands, or any other part of the body, stop
using your keyboard and consult a physician.
2. Use only micro USB chargers in connection with your keyboard.
3. Do not attempt to service your keyboard.
4. Do not disassemble or attempt to disassemble your keyboard.
5. Do not crush or puncture your keyboard.
6. Do not immerse your keyboard in water.
7. Do not put your keyboard in contact with water or other liquids as they
could cause a short circuit, fire, or electric shock which could result in
serious injury, death, or property damage.
8. Do not use liquid or aerosol cleaners or solvents on or near your keyboard.
Clean only with a soft, dry cloth. Disconnect any cords before cleaning the
keyboard.
9. Do not use your keyboard while operating a motorized vehicle, including
automobile, boat, or airplane. Doing so could put you and others at risk of
serious injury, death, or property damage.
10. Do not use or place your keyboard near any heat sources including, but not
limited to, radiators, heat registers, stoves, other appliances, campfires, or
barbeque grills.
11. To reduce the risk of fire or electric shock, wire or connect your keyboard
to products only in the manner instructed in the documentation supplied
herewith. Do not attempt to modify or adjust any ports. Any improper
connections or adjustments may cause damage.
12. When you are ready to discard your keyboard, recycle your keyboard
in a manner consistent with electronic recycling requirements or
recommendations in your geographic area.
Please read the precautions and operation information before using your keyboard
or any accessories that accompany it. Retain this information for future use.
7
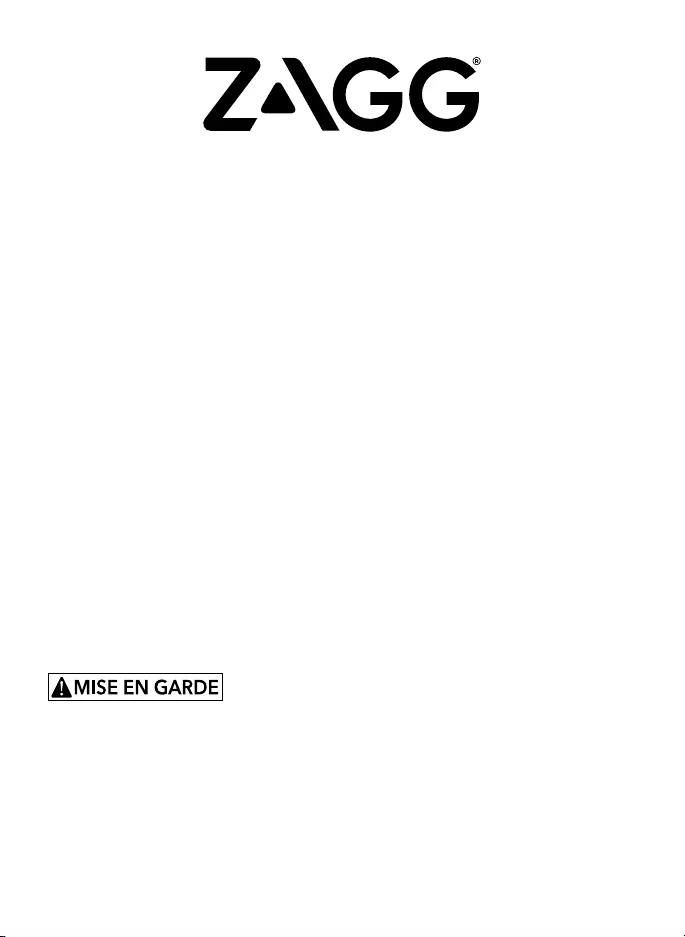
Instructions pour le Clavier
Slim Cover
Surface Pro 3 & 4
*ENREGISTREMENT DE LA GARANTIE
Votre ZAGG Slim Cover ™ est fourni avec une garantie du fabricant d’un an. Pour activer la garan-
tie, vous devez enregistrer votre Slim Cover ainsi que de garder votre reçu d’achat. Si vous avez
acheté votre ZAGG Slim Cover de ZAGG.com, ZAGG a déjà enregistré et a une copie de votre
preuve d’achat.
BESOIN D’AIDE SUPPLÉMENTAIRE ? VOIR NOTRE SECTION FAQ À L’ADRESSE :
www.ZAGG.com/faq
Veuillez consultez les importantes informations sur la santé et la sécurité à la page 7 avant
d’utiliser ce produit.
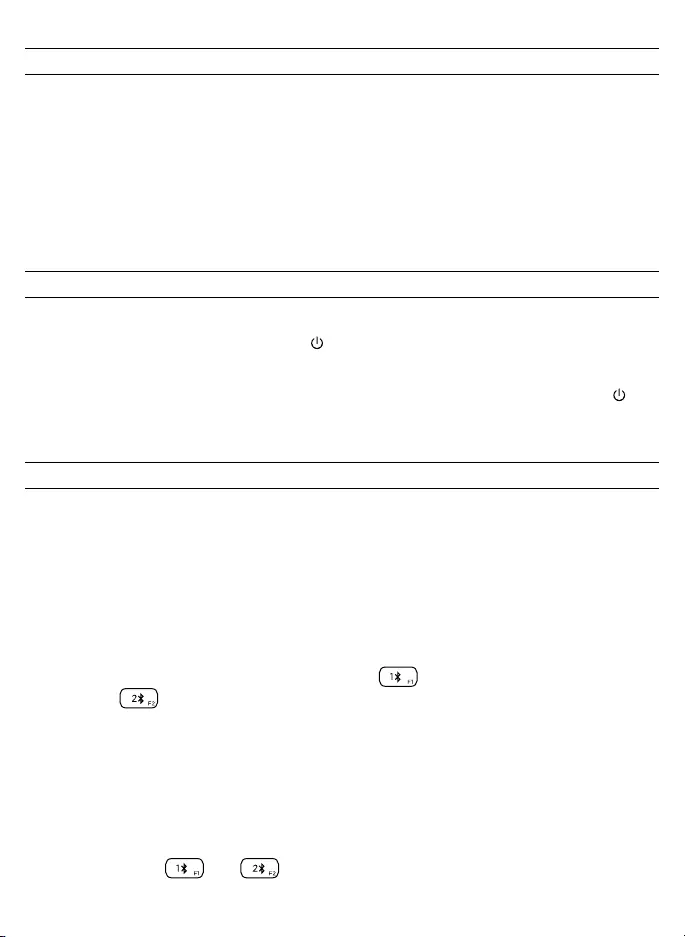
INTRODUCTION
Félicitations pour l’achat de la Zagg Slim Cover - le premier clavier de la
tablette et d’étui pour la Microsoft Surface ™ Pro 3 et 4. Votre nouvelle Zagg
Slim Cover fonctionne sans souci avec votre Surface Pro 3 et 4 pour vous
orir plus de fonctionnalités, une expérience de frappe plus facile, et une
protection supplémentaire. Lisez ces instructions et conservez-les dans un
endroit sûr pour référence future ; et maintenant, préparez-vous à vivre une
frappe mobile qui est aussi polyvalent que vous êtes.
1
JUMELAGE DE VOTRE CLAVIER DE SLIM COVER
ALLUMER ET ÉTEINDRE
Votre clavier de Slim Cover jumelle à votre surface via Bluetooth® 3.0. Cela
signifie que vous pouvez taper sur votre clavier sans être physiquement
connecté à votre Surface. En une fonction ajoutée, votre clavier de Slim
Cover peut jumeler avec deux appareils de Microsoft à la fois pour plus de
commodité. Si la connexion entre votre surface et Slim Cover est perdu,
répétez ces étapes.
1. Accédez aux paramètres Bluetooth sur votre Surface.
2.
Sur votre Slim Cover, appuyez sur la pendant trois
secondes
ou touche en fonction de celui que vous voulez associée à
votre Surface. Une LED bleue commencera à clignoter indiquant que
votre Slim Cover est en mode de jumelage.
3. Votre Surface achera “ZAGG Slim Cover” comme un dispositif
disponible. Choisissez-le puis cliquez sur Jumeler.
4. Répéter les étapes 2-3 pour jumeler votre Slim Cover à d’autres
dispositifs. Quand c’est jumeler avec d’autres dispositifs, simplement
appuyer ou pour basculer entre eux.
La mise en marche de votre clavier de Slim Cover est facile. Appuyez
simplement sur les touches Fn + . Une LED verte sera allumé, indiquant que
votre clavier est allumé.
Pour éteindre votre clavier de Slim Cover, appuyez sur les touches Fn + pour
deux secondes. Une LED rouge clignote indiquant que votre clavier est éteint.
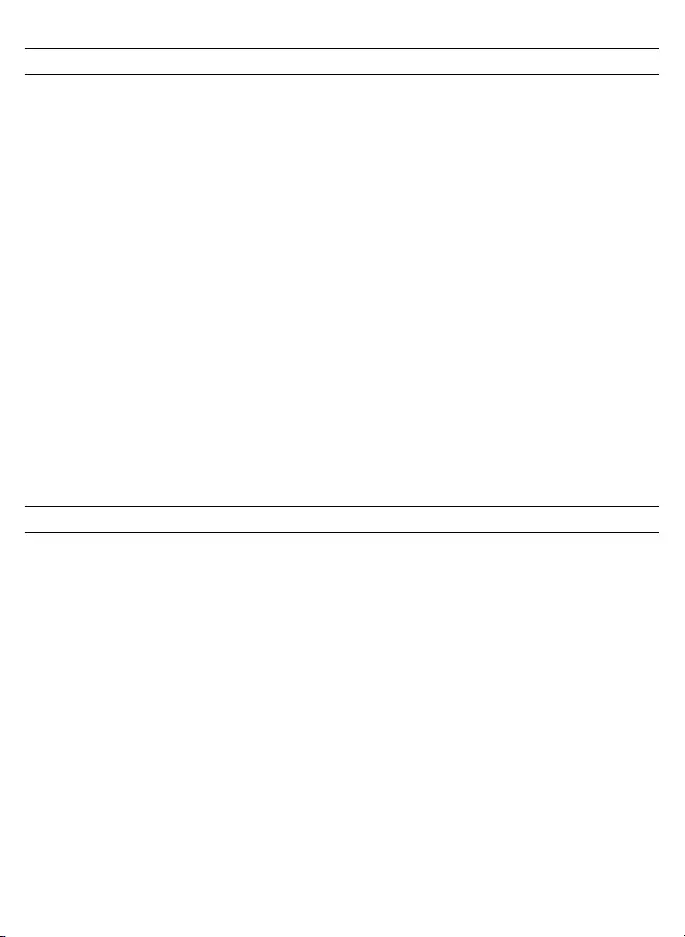
2
CHARGER
Votre clavier de Slim Cover a une pile qui ore jusqu’à trois mois de
frappe par charge * ; et parce que la pile fonctionne indépendamment de
votre surface, vous pouvez taper sur la Slim Cover même quand il n’est
pas physiquement connecté à votre Surface. Voici comment recharger
votre clavier de Slim Cover :
1. Branchez l’extrémité de micro USB du câble de chargement fourni
dans le port de charge de la Slim Cover — situé sur le côté droit.
2. Branchez l’extrémité USB du câble de chargement inclus dans une
prise de recharge USB.
3. La LED allume rouge et reste allumé jusqu’à ce que votre Slim Cover
est complètement chargée.
4. Lorsque la LED rouge éteint, votre Slim Cover est complètement
chargée. Débranchez le câble de chargement et profiter un
maximum de trois mois de la plus spacieuse, frappe naturelle
disponible pour votre Surface.
* Basé sur une utilisation d’une heure par jour. L’utilisation de la fonction rétro-éclairage réduira la durée de vie
de la batterie et nécessitera un chargement de la batterie plus fréquent.
VÉRIFICATION DE LA VIE DE LA PILE
Votre Slim Cover peut fournir jusqu’à trois mois de frappe régulière par
charge. Vérification combien de puissance la pile a encore est facile —
voici comment :
1. Appuyez sur fn + CTRL (également sur la touche de la pile). Le LED
allumera avec une des trois façons.
a. Trois clignotements verts indiquent une pile pleine.
b. Trois clignotements jaunes indiquent environ la moitié de la vie
restante de la pile.
c. Trois clignotements rouges indiquent la vie de batterie faible.
Lorsque votre Slim Cover atteint le niveau critique de la pile la
LED clignote en rouge une fois toutes les cinq minutes.
Pour aider à préserver la vie de la pile, votre clavier de Slim Cover entrera
en mode veille si on les laisse allumer, mais pas utilisé pendant plusieurs
minutes. Pour réveiller appuyer sur une touche. Aussi, la pile de la Slim Cover
n’a pas de mémoire et peut être chargé à chaque fois que vous le souhaitez.
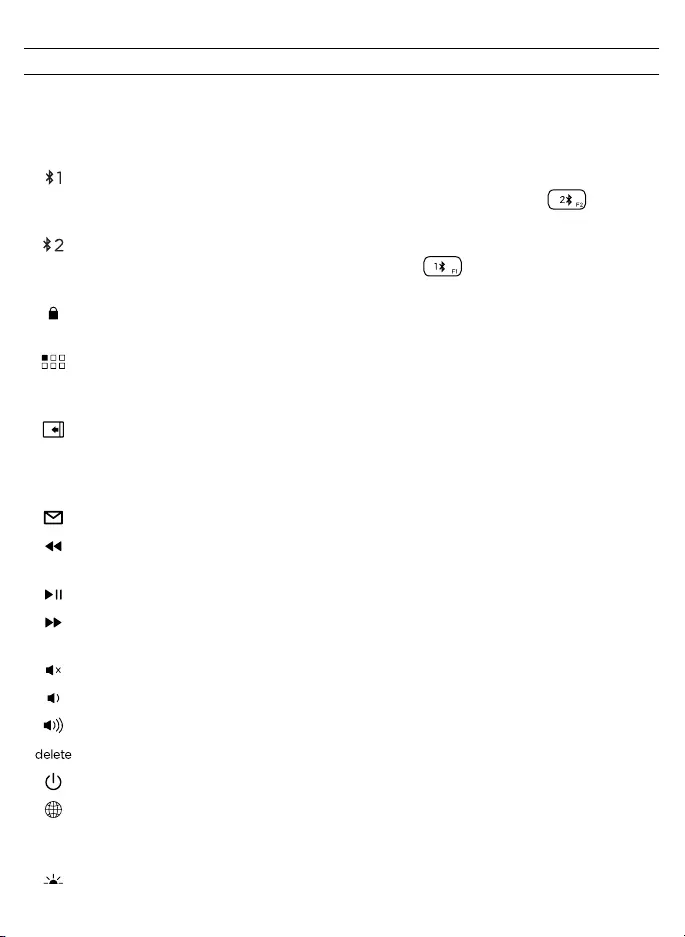
3
TOUCHES DE FONCTIONS SPÉCIALES
Votre Slim Cover propose toutes les touches de fonctions spéciales que
vous avez l’habitude pour Windows 8 et 10 qui vous aident à faire plus
vite. Voici une liste de quelques raccourcis clavier importants :
BLUETOOTH 1 –
Jumelle votre Slim Cover avec votre appareil préféré. Si vous
avez jumeler avec un second dispositif (voir ci-dessous), appuyez sur pour
basculer instantanément vers ce dispositif.
BLUETOOTH 2 –
Jumelle votre Slim Cover à un second dispositif. Si vous avez
jumeler votre Slim Cover avec un dispositif utilisant , appuyez sur cette touche
pour basculer instantanément à l’appareil associé à cette touche.
VERROU
– Verrouille votre Surface. Vous devrez entrer votre mot de passe lorsque
vous déverrouiller.
APPLICATIONS – Ache les applications que vous avez actuellement ouvertes
sur votre Surface. Remarque: Cette clé ne fera rien, sauf si vous avez au moins une
application ouverte.
PARAMÈTRES – Ouvre tes charmes de Windows® si vous utilisez Windows 8. Si
vous utilisez Windows 10, il ouvre les réglables de votre tablette. Votre Slim Cover est
réglé pour fonctionner avec Windows 10 par défaut. Pour le changer à Windows 8,
appuyez fn + w + 8. Pour revenir à Windows 10, appuyez fn + w + 0.
EMAIL – Ouvre votre service de courriel de défaut.
SUIVRE EN ARRIÈRE – Suive en arrière sur votre liste de lecture. Remarque: Cette
clé ne fera rien, sauf si vous avez une liste de lecture ouverte.
LECTURE / PAUSE – Joue et interrompt votre liste de lecture actuelle.
SUIVRE EN AVANT – Suivre en avant sur votre liste de lecture sélectionnée.
Remarque: Cette clé ne fera rien, sauf si vous avez une liste de lecture ouverte.
MUET – Muets le son de votre Surface.
VOLUME DIMINUÉ – Diminue le volume de sortie de votre Surface.
VOLUME AUGMENTÉ – Augmente le volume de sortie de votre Surface.
EFFACER – Eace la copie de gauche à droite.
fn + EFFACER – Allume et éteint votre Slim Cover.
fn + ESPACE – Bascule entre les claviers internationaux (lorsqu’il est activé dans
les paramètres de votre Surface). Remarque: Cette clé ne fera rien, sauf si vous
avez des claviers internationaux activés dans vos paramètres.
fn + CTRL DROIT – Bascule le rétroéclairage allumer et éteint.
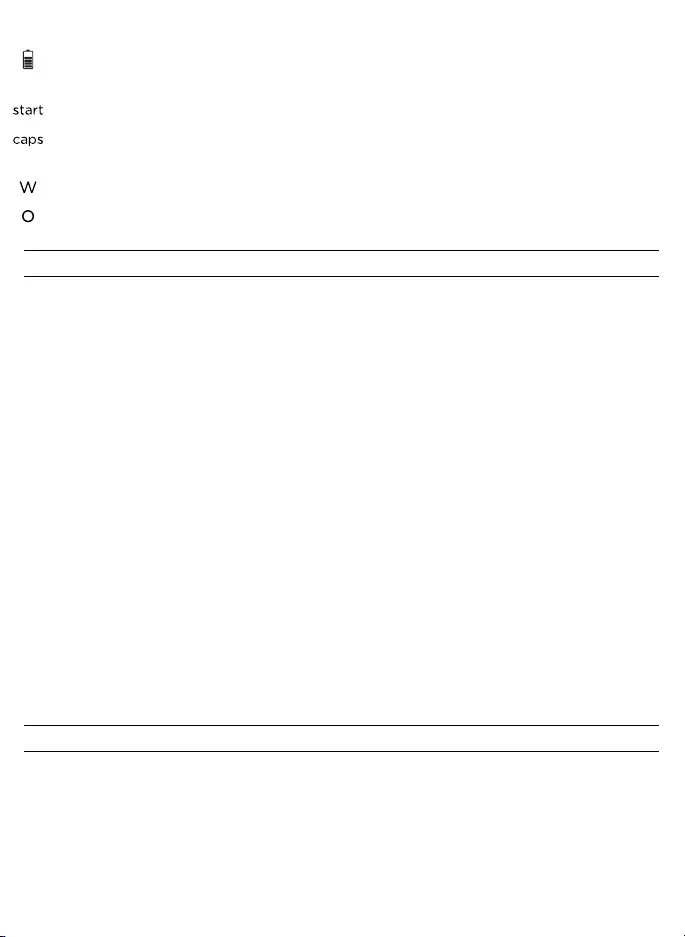
4
FONCTIONS DU PAVÉ TACTILE TRACKPAD
DÉPANNAGE
Votre clavier de Slim Cover comprend un trackpad pratique afin que
vous puissiez naviguer facilement même lorsque vous ne disposez pas
d’une souris connectée. Le pavé tactile fonction tout comme un trackpad
traditionnelle pour Windows 8 et 10. Voici quelques commandes de base :
NAVIGUER – Utilisez votre doigt ou un stylet sur le
trackpad
pour naviguer
tout comme vous le feriez avec une souris connectée.
CLIC GAUCHE – Appuyez en bas à gauche du
trackpad
rapidement pour
eectuer un clic gauche.
CLIC DROIT – Appuyez en bas à droit du
trackpad
rapidement pour
eectuer un clic droit.
DEUX DOIGTS DE DÉFILEMENT – Utilisez deux doigts de côté à côte sur
votre
trackpad
pour faire défiler un document ou une page.
ZOOM AVANT – Placez deux doigts sur le
trackpad
et, tout en touchant le
pavé tactile, répandit vos doigts.
ZOOM ARRIÈRE – Placez deux doigts écartés sur le
trackpad
et, tout en
touchant le pave tactile, pincer les doigts en se rapprocher.
Si votre Surface ne répond pas à votre Slim Cover il peut y avoir une
explication simple comme une pile à plat ou d’un échec de jumelage.
S’il vous plaît utilisez ce qui suit pour aider à résoudre votre situation. Si
aucune des suggestions suivantes aide à résoudre votre problème, alors
s’il vous plaît contacter la Service à la Clientèle de Zagg et de l’un de nos
professionnels qualifiés seront heureux de vous aider.
fn + CTRL GAUCHE – Déclenche la LED pour acher la durée de la vie restante de la
pile de votre Slim Cover.
START – Ouvre le menu Démarrer de votre Surface.
fn + CAPS – Change la rangée supérieure des touches de fonction à la fonction d’icône
à F1 aux F12 fonctions. Appuyez encore pour utiliser à nouveau les fonctions d’icônes.
fn + W + 8 – Change de Windows 10 fonction de clavier à Windows 8 fonction.
fn + W + 0 – Change de Windows 8 fonction de clavier à Windows 10 fonction.
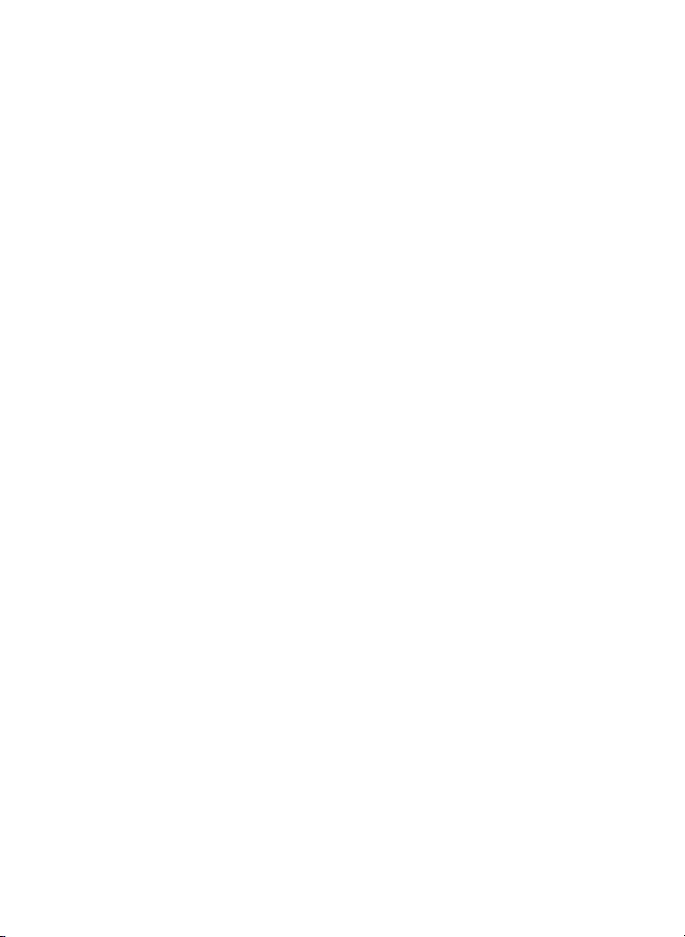
5
Pour plus d’aide s’il vous plaît consulter notre section FAQ à :
www.zagg.com/faq
Pour joindre un représentant du service à la clientèle, s’il vous plaît utiliser
une des méthodes suivantes :
ZAGG.com/support/contact.php | questions@zagg.com
1-800-700-ZAGG [9244] | 00-1-801-839-3906 pour les clients internationaux
Pour protection contre les rayures inégalées pour votre Surface, nous
recommandons l’InvisibleShield® de ZAGG.
© 2015 ZAGG Inc Tous Droits Réservés | Numéro de Modèle :
SlimCover-I-MC3WKK
EN ATTENTE DE BREVET | NASDAQ : ZAGG | FABRIQUÉ EN CHINE
Microsoft Surface ™ et Windows sont des marques déposées de Microsoft
Corporation aux É-U et dans d’autres pays.
Bluetooth® est une marque déposée de Bluetooth SIG, Inc.
ZAGG®, InvisibleShield®, et Slim Cover™ sont des marques commerciales
de ZAGG Inc.
1. Redémarrez votre surface.
2. Éteindre et ré-allumez votre Slim Cover. Vous devriez voir le LED
allumer brièvement, sinon, recharger votre Slim Cover.
3. Après la charge, allumer votre Slim Cover. Si le LED n’allume pas, et
votre clavier ne fonctionne pas correctement, s’il vous plaît contacter
le Service à la Clientèle de ZAGG.
4. Si votre Slim Cover ne peut pas établir ou maintenir une connexion de
Bluetooth, réinitialiser le module Bluetooth en charger votre clavier.
5. Obulier et ré-jumeler votre Slim Cover.
6. Appuyez sur l’une des touches de jumelage sur votre Slim Cover et
regarder pour le LED de clignoter bleu.
7. Votre Surface devrait acher “ZAGG Slim Cover” comme un
dispositif disponible. Sélectionnez-le, puis choisissez jumeler.
8. Si votre tablette vous donne un message d’erreur, répétez le
processus de jumelage.
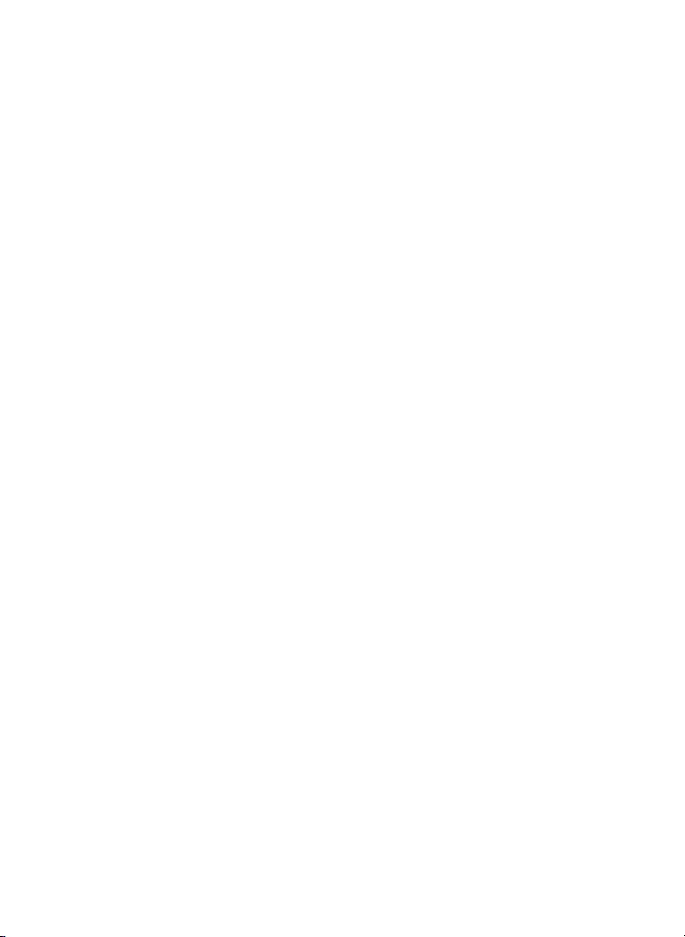
6
DÉCLARATION DU FCC
Cet appareil est conforme à la partie 15 des règles de la FCC. Son fonctionnement est soumis
aux deux conditions suivantes : (1) Cet appareil ne peut pas causer des interférences nuisibles,
et (2) cet appareil doit accepter toute interférence reçue, y compris les interférences qui
peuvent provoquer un fonctionnement indésirable.
Cet équipement a été testé et trouvé conforme aux limites pour un appareil numérique de
classe B, conformément à la partie 15 des règles de la FCC. Ces limites sont conçues pour
fournir une protection raisonnable contre les interférences nuisibles dans une installation
résidentielle. Cet équipement génère, utilise et peut émettre une énergie de radiofréquence
et, s’il n’est pas installé et utilisé conformément aux instructions, peut causer des interférences
nuisibles aux communications radio. Cependant, il n’existe aucune garantie que des
interférences ne se produiront pas dans une installation particulière. Si cet équipement
provoque des interférences nuisibles à la réception radio ou télévision, ce qui peut être
déterminé en mettant l’équipement sous tension et hors tension, l’utilisateur est encouragé à
essayer de corriger l’interférence par une ou plusieurs des mesures suivantes :
• Réorienter ou déplacer l’antenne de réception.
• Augmenter la distance entre l’équipement et le récepteur.
• Connecter l’équipement à une sortie sur un circuit diérent de celui sur lequel le récepteur
est branché.
• Consulter le revendeur ou un technicien radio/TV expérimenté pour de l’aide
supplémentaire.
FCC Mise en Garde : Les changements ou modifications non expressément approuvés par
la partie responsable de la conformité pourraient annuler l’autorité de l’utilisateur à utiliser
l’équipement.
Cet émetteur ne doit pas être co-localisées ou opérant en conjonction avec tout autre antenne
ou émetteur.
Le produit conforme à la limite d’exposition RF portable FCC établies pour un environnement
non contrôlé et sont sans danger pour le fonctionnement prévu, comme décrit dans ce manuel.
La poursuite de la réduction de l’exposition RF peut être obtenu si le produit peut être maintenu
autant que possible à partir du corps de l’utilisateur ou que l’appareil pour abaisser la puissance
de sortie si cette fonction est disponible.
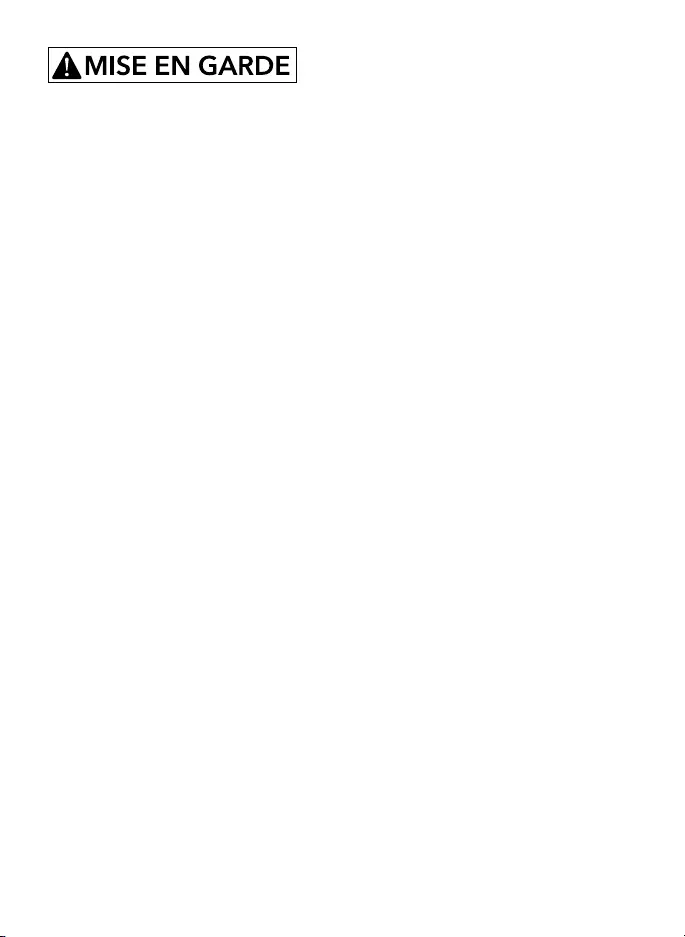
1. Mises en garde concernant la santé : faites régulièrement des pauses lorsque
vous utilisez votre clavier. Si vous ressentez des gênes, des douleurs, des
picotements, des engourdissements ou des brûlures au niveau du cou, des
épaules, des bras, des poignées, des mains ou de toute autre partie du corps,
arrêtez d’utiliser votre clavier et consultez un médecin.
2. Utilisez uniquement des chargeurs micro-USB avec votre clavier.
3. N’essayez pas de réparer votre clavier.
4. Ne démontez pas ou n’essayez pas de démonter votre clavier.
5. N’écrasez pas ou ne perforez pas le clavier.
6. N’immergez pas votre clavier dans l’eau.
7. Évitez de verser de l’eau ou d’autres liquides sur votre clavier ce qui
pourraient causer un court-circuit, un incendie ou une décharge électrique
et entraîner une blessure grave, la mort ou des dommages matériels.
8. N’utilisez pas de nettoyants ou de solvants liquides ou sous forme
d’aérosols sur ou à proximité de votre clavier. Nettoyez seulement à l’aide
d’un chion doux humide. Débranchez le câble avant de nettoyer le clavier.
9. N’utilisez pas votre clavier lors de la conduite d’un véhicule motorisé
notamment une voiture, un bateau ou un avion au risque de mettre en péril
votre vie et celle d’autres personnes et d’entraîner des blessures graves, la
mort ou des dommages matériels.
10. N’utilisez pas ou ne placez pas votre clavier à proximité de sources de
chaleur notamment, mais pas seulement, de radiateurs, de bouches de
chaleur, de poêles, d’autres appareils, de feux de camp ou de barbecues.
11. Afin de réduire le risque d’incendie ou de décharge électrique, raccordez
ou branchez votre clavier sur les produits de la manière indiquée dans la
documentation fournie uniquement. Ne tentez pas de modifier ou de régler les
ports. Toutes connexions ou réglages incorrects peuvent causer des dommages.
12. Lorsque vous souhaitez jeter votre clavier, recyclez-le en fonction des
normes ou des recommandations de recyclage de produits électroniques
en vigueur dans votre région.
Veuillez lire les précautions et les informations concernant le fonctionnement
avant d’utiliser votre clavier ou tout autre accessoire qui l’accompagne. Conservez
ces informations pour une utilisation ultérieure.
7
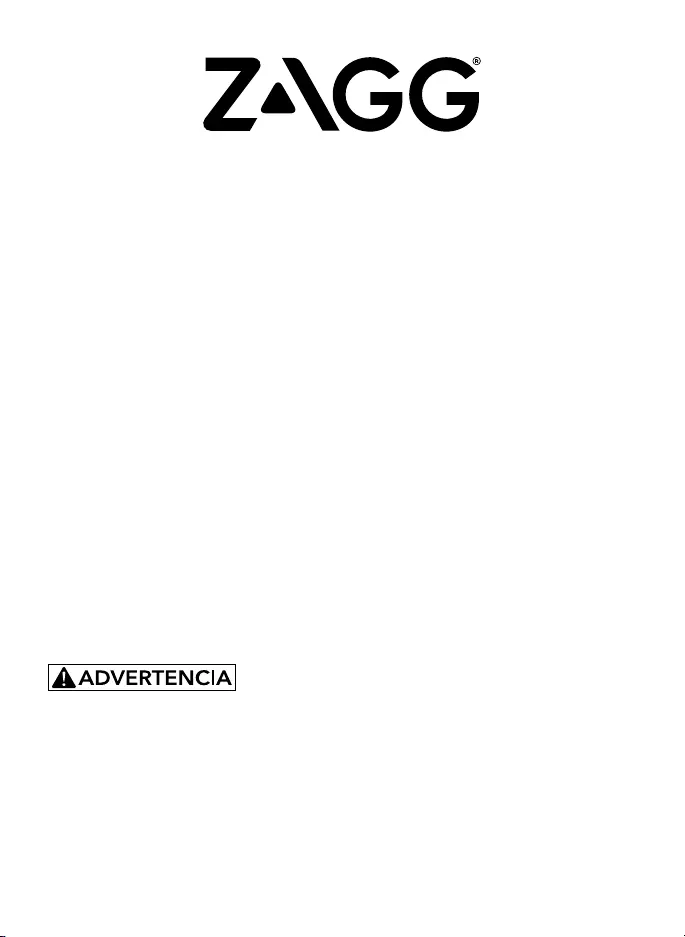
Instrucciones del Teclado
Slim Cover
*REGISTRO DE GARANTÍA
El ZAGG® Slim Cover™ viene con un año de garantía de fábrica. Para activar la garantía debes
registrar tu Slim Cover así como conservar el comprobante de compra. Si has comprado el Zagg
Slim Cover desde Zagg.com, Zagg ya lo ha registrado y tiene copia de tu comprobante de compra.
Para registrar el producto, por favor visita www.Zagg.com/faq.
SI NECESITAS AYUDA, VISITA NUESTRA SECCIÓN DE PREGUNTAS FRECUENTES EN:
www.ZAGG.com/faq
Consulta la información importante sobre Seguridad y Salud de la página 7 antes de usar
este producto
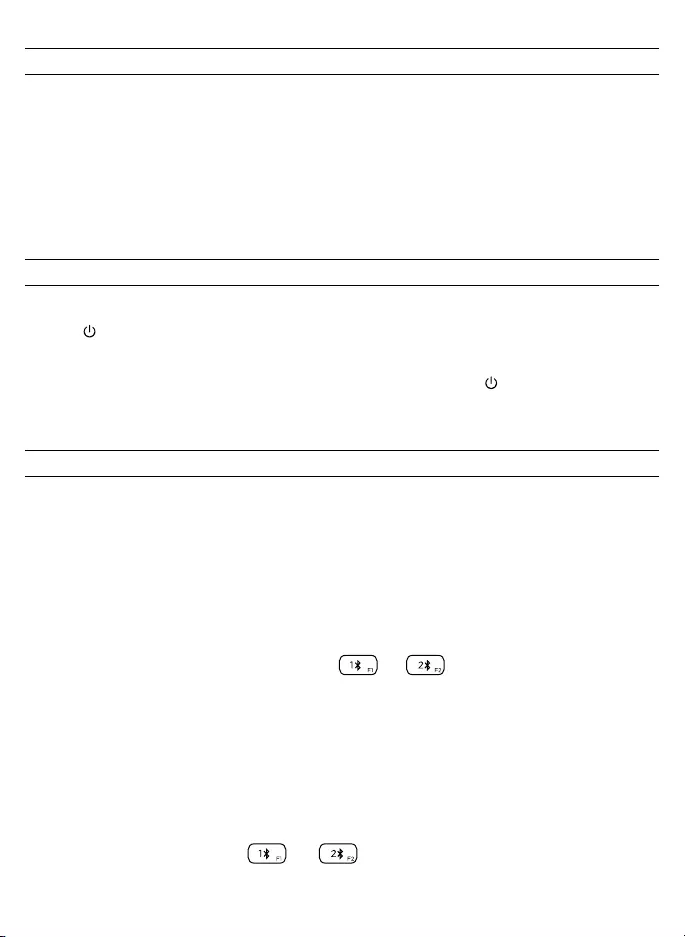
INTRODUCCIÓN
Enhorabuena por la compra del Zagg Slim Cover, el mejor teclado y funda
de tablet para Microsoft Surface™ Pro 3 y 4. Tu nuevo Zagg Slim Cover
funciona perfectamente con Surface Pro 3 y 4 para darte más funcionalidad,
una forma de escribir más fácil y protección añadida. Lee estas instrucciones
íntegramente y guárdalas en lugar seguro para futuras consultas. Ahora
prepárate para disfrutar de una escritura portátil tan versátil como tú.
1
CONEXIÓN DEL TECLADO SLIM COVER
ENCENDIDO Y APAGADO
El teclado Slim Cover se conecta a tu Surface a través de Bluetooth®
3.0. Eso significa que puedes escribir en el teclado sin estar conectado
físicamente a la Surface. Como característica añadida, el teclado Slim
Cover puede conectarse a dos dispositivos Microsoft a la vez para mayor
comodidad. Si alguna vez se pierde la conexión entre la Surface y el Slim
Book, repite estos pasos.
1. Accede a los ajustes de Bluetooth de tu Surface.
2. En el Slim Cover, pulsa la tecla o durante tres segundos
dependiendo de cuál quieras asociar a la Surface. Un LED azul
empezará a parpadear para indicar que el Slim Cover está en modo
conexión.
3. Tu Surface mostrará “ZAGG Slim Cover” como dispositivo disponible.
Selecciónalo y luego pulsa Conectar.
4. Repite los pasos 2-3 para conectar tu teclado Slim Cover a otros
dispositivos. Cuando se haya conectado a otros dispositivos,
simplemente pulsa o para alternar de uno al otro.
Encender el Teclado Slim Cover es muy fácil. Simplemente pulsa las teclas
fn + (Borrar). Un LED verde se encenderá para indicar que el teclado está
encendido.
Para apagar el Teclado Slim Cover, pulsa las teclas fn + (Borrar) durante
dos segundos. Un LED rojo parpadeará para indicar que el teclado está
apagado.
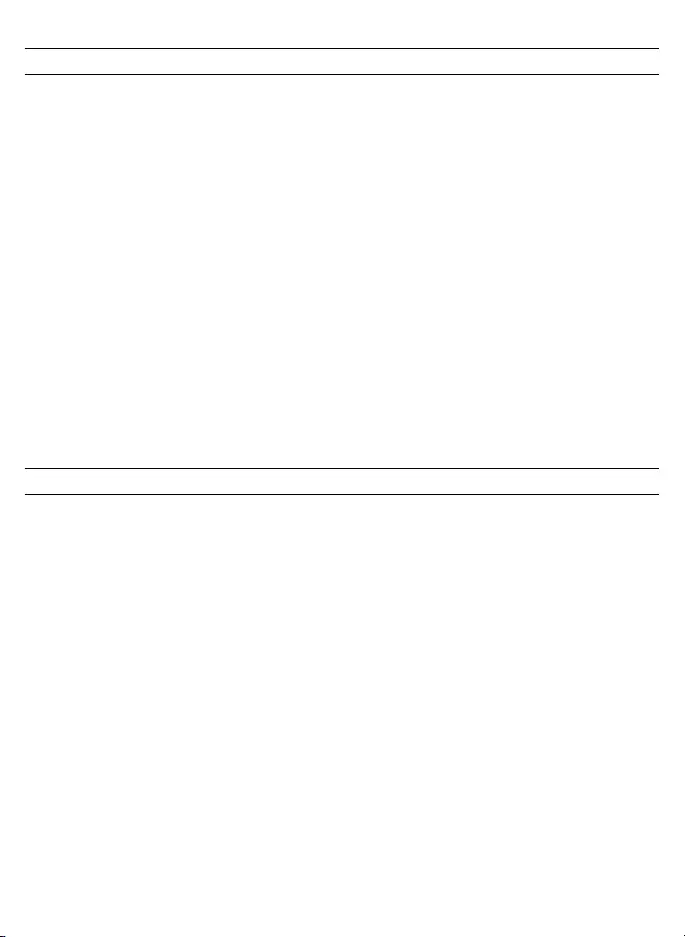
CARGA
El teclado Slim Cover lleva una batería que dura hasta tres meses entre
una carga y la siguiente*, y como la batería es independiente de tu
Surface, puedes escribir en el teclado Slim Cover incluso cuando no está
físicamente conectado a tu Surface. A continuación se muestra cómo
cargar el Teclado Slim Cover:
1. Conecta el extremo del micro USB del cable de carga al puerto de
carga del Slim Cover situado en el lado derecho.
2.
Conecta el extremo USB del cable de carga a cualquier entrada USB.
3. El LED se encenderá en color rojo y permanecerá encendido hasta
que el Slim Cover esté completamente cargado.
4.
Cuando el LED rojo se apague, el Slim Cover estará completamente
cargado. Desconecta el cable de carga y disfruta de hasta tres meses
de la escritura más espaciosa y natural disponible para tu Surface
.
*Basado en una hora de uso diario. La utilización de la función de retroiluminación reducirá la carga de la
batería y necesitará cargarse de forma más frecuente.
COMPROBACIÓN DE LA BATERÍA
El Slim Cover puede proporcionar hasta tres meses de escritura normal por
carga. Comprobar cuánta batería queda es muy fácil, aquí mostramos cómo:
1. Pulsa fn + CTRL (también la tecla de batería). El LED se encenderá
de una de estas tres maneras.
a. Tres luces intermitentes verdes indican que la batería está llena.
b. Tres luces intermitentes amarillas indican que queda
aproximadamente la mitad de la batería.
c. Tres luces intermitentes rojas indican batería baja. Cuando el Slim
Cover alcance el nivel crítico de batería, el LED parpadeará en
rojo una vez cada cinco minutos.
Para ayudar a mantener la batería, el Teclado Slim Cover se pondrá en
modo reposo si se deja encendido y no se utiliza durante varios minutos.
Para activarlo de nuevo, pulsa cualquier tecla. Además, la batería del Slim
Cover no tiene memoria y puede cargarse cuando quieras.
2
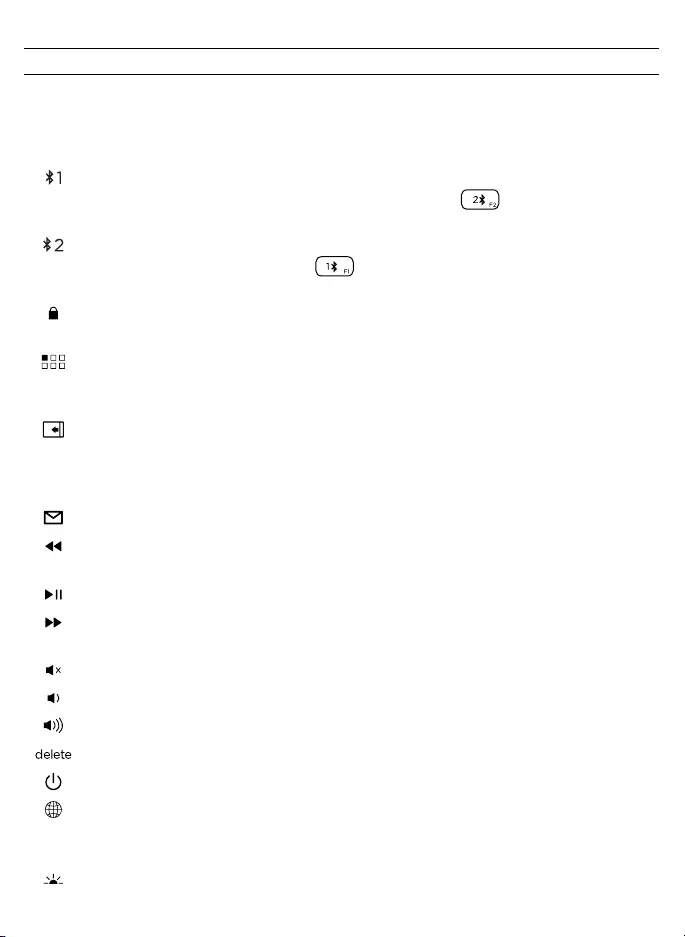
3
TECLAS DE FUNCIONES ESPECIALES
El Slim Cover trae todas las teclas de funciones especiales para Windows 8
y 10 a las que estás acostumbrado para ayudarte a hacer todo más rápido.
Aquí hay una lista de algunos de los atajos de teclado más importantes:
BLUETOOTH 1 –
Conecta tu Slim Cover a tu dispositivo preferido. Si lo has
conectado con un segundo dispositivo (ver abajo), pulsa para cambiar de
forma instantánea a ese dispositivo.
BLUETOOTH 2 –
Conecta tu Slim Cover a un segundo dispositivo. Si lo has
conectado a un dispositivo usando , pulsa esa tecla para cambiar de forma
instantánea al dispositivo asociado a esa tecla.
BLOQUEAR
– Bloquea la Surface. Para desbloquearla necesitarás introducir tu
contraseña de nuevo.
APLICACIONES – Muestra las aplicaciones que tienes abiertas en tu Surface
en ese momento. Nota: Esta tecla no funcionará si no tienes por lo menos una
aplicación funcionando.
AJUSTES – Abre los charms de Windows® si tienes Windows 8. Si tienes
Windows
10, abre los ajustes de tu tablet. El Slim Cover viene para trabajar con Windows 10
por defecto. Para cambiarlo a Windows 8, pulsa fn + w + 8. Para cambiar de nuevo a
Windows 10, pulsa fn + w + 0.
CORREO ELECTRÓNICO – Abre tu servicio de correo electrónico predeterminado.
REBOBINAR – Retrocede en tu lista de reproducción actual. Nota: Esta tecla no
funcionará a menos que tengas una lista de reproducción abierta.
REPRODUCCIÓN/PAUSA – Reproduce y detiene tu lista de reproducción actual.
AVANZAR – Pasa hacia adelante tu lista de reproducción actual. Nota: Esta tecla no
funcionará a menos que tengas una lista de reproducción abierta.
SILENCIO – Silencia el sonido de tu Surface.
BAJAR VOLUMEN – Disminuye el volumen de tu Surface.
SUBIR VOLUMEN – Aumenta el volumen de tu Surface.
BORRAR – Elimina el texto de izquierda a derecha.
fn + BORRAR – Apaga y enciende el Slim Cover.
fn + BARRA ESPACIADORA – Alterna entre los teclados internacionales (cuando
estén activados en los ajustes de Surface). Nota: Esta tecla no funcionará a menos
que los teclados internacionales estén activados en los ajustes.
fn + CONTROL DERECHO – Enciende y apaga las teclas retroiluminadas.
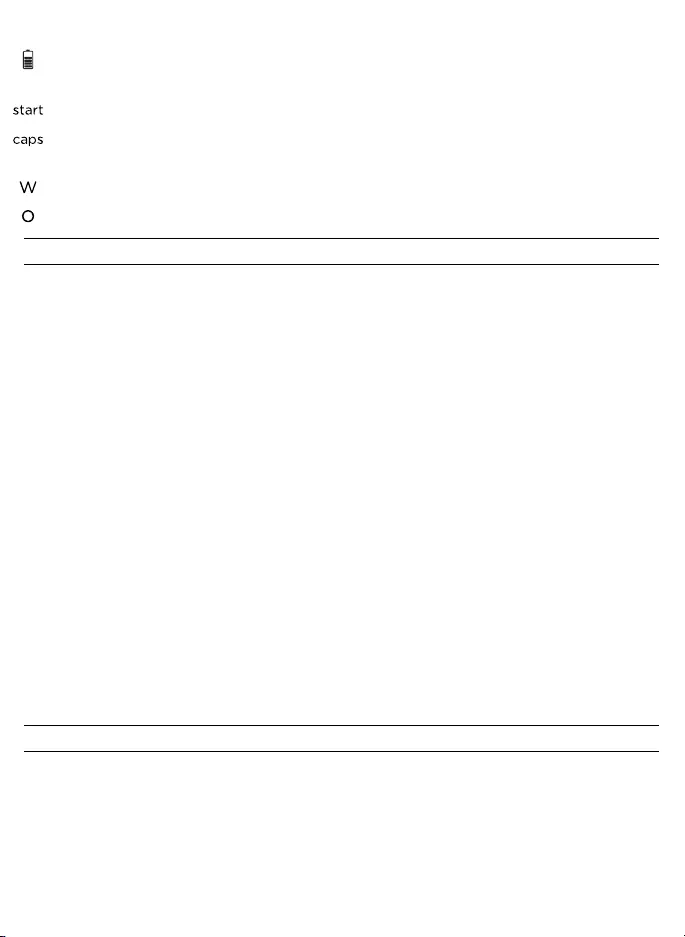
4
FUNCIONES TRACKPAD
SOLUCIÓN DE PROBLEMAS
El teclado Slim Cover incluye un práctico panel táctil para que puedas
navegar con facilidad incluso cuando no tengas conectado un ratón. El
panel táctil funciona como un trackpad tradicional para Windows 8 y 10.
Aquí mostramos algunos controles básicos:
NAVEGAR – Usa tu dedo o un lápiz stylus sobre el panel para navegar igual
que si tuvieses conectado un ratón.
CLIC IZQUIERDO – Pulsa el botón izquierdo del panel táctil rápidamente
para hacer clic izquierdo.
CLIC DERECHO – Pulsa el botón derecho del panel táctil rápidamente para
hacer clic derecho.
DESLIZA DOS DEDOS – Usa dos dedos juntos en el panel táctil para
desplazarte por un documento o una página.
ACERCAR – Coloca dos dedos juntos en el panel táctil y, sin dejar de tocar
el panel, sepáralos.
ALEJAR – Coloca dos dedos separados en el panel táctil y, sin dejar de
tocar el panel, acércalos el uno hacia el otro.
Si tu Surface no responde al Slim Cover puede que sea debido a algo tan
sencillo como que la batería se haya agotado o que no se haya conectado
correctamente. Sigue los siguientes pasos para solucionarlo. Si nada de
lo mencionado a continuación soluciona el problema, ponte en contacto
con el Servicio de Atención al Cliente de Zagg y uno de nuestros
profesionales estará encantado de ayudarte.
fn + CONTROL IZQUIERDO – Activa el LED que muestra el nivel de batería restante
del Slim Cover.
START – Abre el menu Inicio de tu Surface.
fn + CAPS – Cambia la fila superior de las teclas de funciones desde el icono de
función F1 a F12. Pulsa de nuevo para usar las funciones otra vez.
fn + W + 8 – Cambia la función de teclado de Windows 10 a Windows 8.
fn + W + 0 – Cambia la función de teclado de Windows 8 a Windows 10.
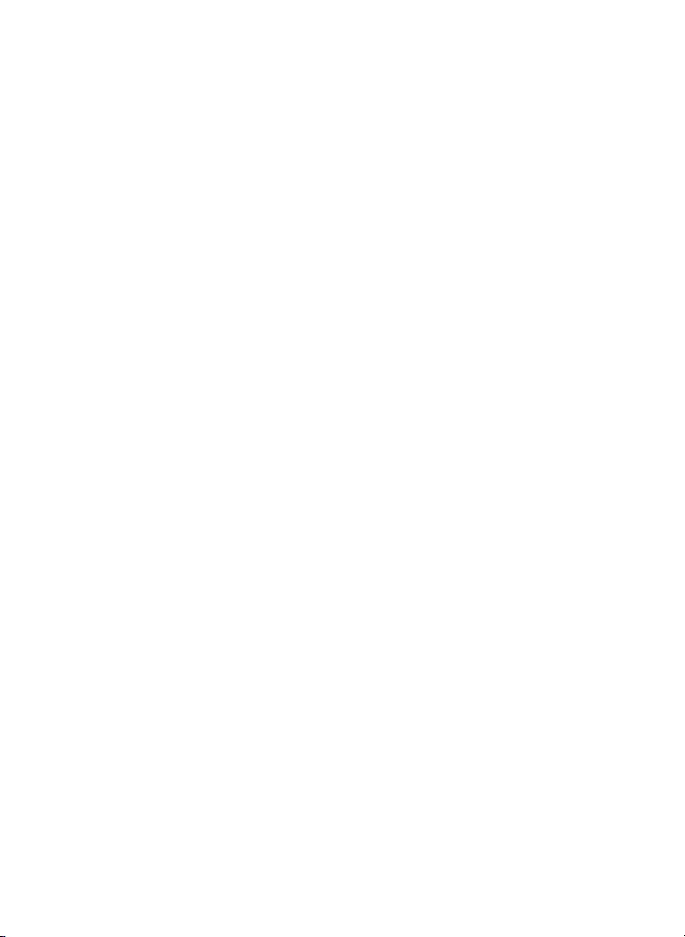
5
Si necesitas ayuda, visita la sección de Preguntas Frecuentes en:
www.zagg.com/faq
Para ponerte en contacto con un representante del Servicio de Atención
al Cliente, por favor utiliza uno de los siguientes medios:
ZAGG.com/support/contact.php | questions@zagg.com
1-800-700-ZAGG [9244] | 00-1-801-839-3906 para clientes internacionales
Para conseguir una protección inigualable para tu Surface, recomendamos
el InvisibleShield® de Zagg.
©2015 ZAGG Inc Todos los Derechos Reservados | Número de Modelo:
SlimCover-I-MC3WKK PATENTE EN TRÁMITE | NASDAQ: ZAGG |
FABRICADO EN CHINA
Microsoft Surface™ y Windows son marcas registradas de Microsoft
Corporation en los EE.UU. y en otros países.
Bluetooth® es una marca registrada de Bluetooth SIG, Inc.
ZAGG®, InvisibleShield®, y Slim Cover™ son marcas registradas de ZAGG Inc.
1. Reinicia tu Surface.
2. Apaga el Slim Cover y vuélvelo a encender. Deberías ver el LED
encenderse brevemente, si no es así, carga el Slim Cover.
3. Tras cargarlo, enciende el Slim Cover de nuevo. Si el LED no se
enciende y el teclado no funciona correctamente, ponte en contacto
con el Servicio de Atención al Cliente de ZAGG.
4. Si el Slim Cover no puede establecer o mantener la conexión
Bluetooth, reinicia el módulo de Bluetooth cargando el teclado.
5. Vuelve a conectar el Slim Cover.
6. Pulsa una de las teclas de Conexión del Slim Cover y espera a que el
LED parpadee en color azul.
7. Tu Surface debería mostrar “ZAGG Slim Cover” como dispositivo
disponible. Selecciónalo y luego pulsa Conectar.
8.
Si la tablet muestra un mensaje de error, repite el proceso de conexión.
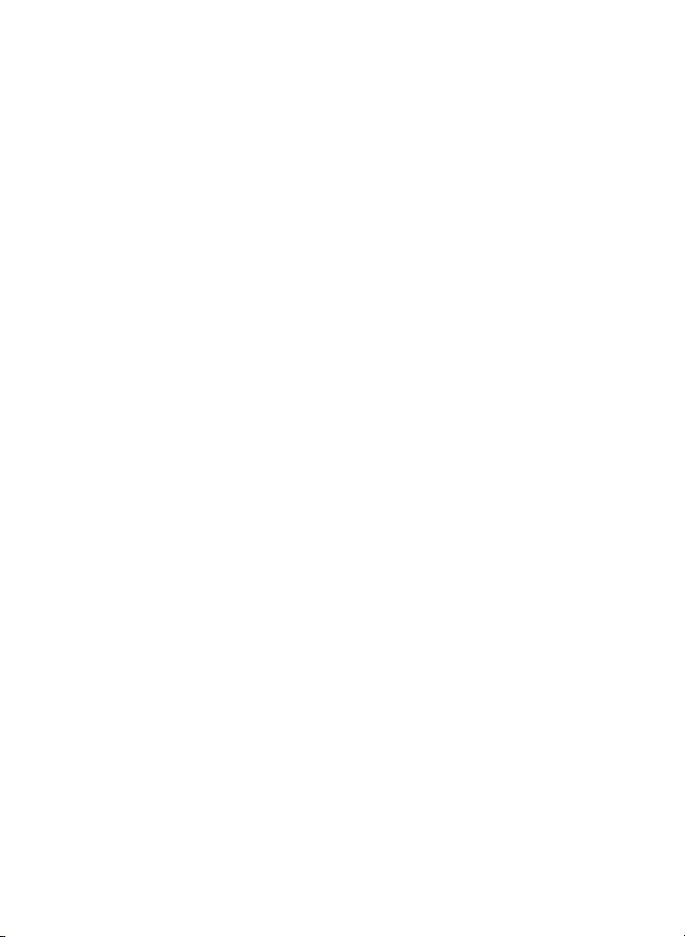
6
DECLARACIÓN DE LA FCC
Este dispositivo cumple con la Parte 15 de la Normativa de la FCC. Su funcionamiento está
sujeto a las dos condiciones siguientes: (1) Este dispositivo no puede producir interferencias
dañinas, y (2) el dispositivo debe admitir las interferencias recibidas, incluso interferencias que
causen un funcionamiento no deseado.
Este equipo ha sido sometido a prueba y cumple con las limitaciones impuestas a los
dispositivos digitales de Clase B, de conformidad con la Parte 15 de la Normativa FCC. Dichas
limitaciones se han concebido como medida de protección eficaz contra las interferencias
dañinas en instalaciones domésticas. Este equipo genera, utiliza y puede emitir energía de
radiofrecuencia y, si no se instala y utiliza de acuerdo a las instrucciones, podría provocar
interferencias dañinas a las radiocomunicaciones. No obstante, no se puede garantizar que
no ocurran interferencias en algunas instalaciones. Si este equipo ocasiona interferencias
perjudiciales en la recepción de radio o televisión, que pueden comprobarse encendiendo y
apagando el equipo, se recomienda al usuario que intente corregir dicha interferencia mediante
una de las siguientes acciones:
• Cambia la orientación o la posición de la antena receptora.
• Aumenta la separación entre el equipo y el receptor.
• Conecta el equipo a una toma o circuito diferente al del receptor.
• Ponte en contacto con el distribuidor o con un técnico de radio y televisión.
Precaución de la FCC: Cualquier cambio o modificación no autorizados de forma expresa por la
parte responsable de su cumplimiento podría anular el derecho del usuario a utilizar el equipo.
Este transmisor no debe colocarse ni utilizarse junto a ninguna otra antena o transmisor.
El producto cumple con la Normativa de la FCC sobre el límite de exposición a radiofrecuencias
establecido para un entorno no controlado y es seguro para utilizarse tal y como se describe
en este manual. Se puede lograr una mayor reducción de la exposición a radiofrecuencias si se
mantiene el producto lo más alejado posible del usuario o si se fija la potencia de salida a un
nivel más bajo siempre y cuando dicha función esté disponible.
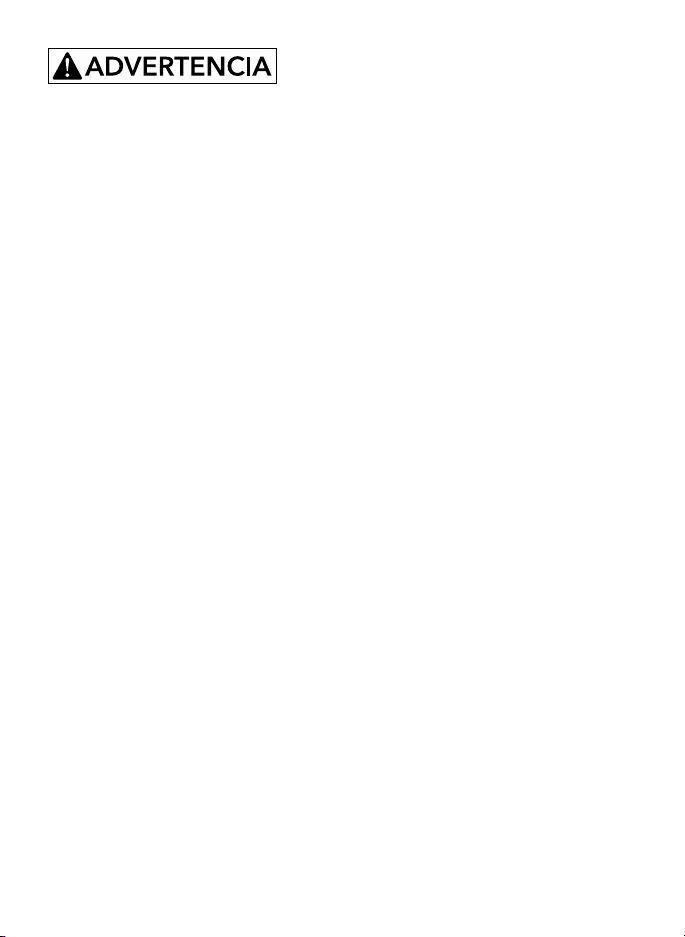
121815
1. Advertencia en materia de salud: Haz descansos con frecuencia cuando
uses el teclado. Si experimentas alguna molestia, dolor, hormigueo,
entumecimiento o ardor en el cuello, hombros, brazos, muñecas, manos o
cualquier otra parte del cuerpo, abstente de utilizar el teclado y consulta a
un médico.
2. Utiliza sólo cargadores micro USB en la conexión con el teclado.
3. No intentes reparar el teclado.
4. No desensambles ni intentes desensamblar el teclado.
5. No golpees ni perfores el teclado.
6. No sumerjas el teclado en agua.
7. No pongas el teclado en contacto con agua u otros líquidos, ya que esto
podría causar un corto circuito, un incendio o una descarga eléctrica que
podría ocasionar daños personales, muerte o serios daños materiales.
8. No utilices limpiadores líquidos o en aerosol ni disolventes en el teclado o
cerca de éste. Limpia sólo con un paño suave y seco. Desconecta todos los
cables antes de limpiar el teclado.
9. No utilices el teclado mientras conduzcas un vehículo motorizado,
incluyendo automóvil, barco o avión. Si lo haces, tú y otras personas
estaríais en riesgo de sufrir lesiones graves, muerte o daños a la propiedad.
10. No utilices o coloques el teclado cerca de ninguna fuente de calor,
incluyendo, pero sin limitarlo a, radiadores, calefactores, estufas, otros
electrodomésticos, fogatas o barbacoas.
11. Para reducir el riesgo de incendio o descarga eléctrica, ajusta o conecta
el teclado a los productos según las instrucciones en la documentación
que se adjunta. No intentes modificar ni ajustar ningún puerto. Cualquier
conexión o ajuste inadecuado pueden causar daños.
12. Cuando tengas que desechar el teclado, recíclalo de acuerdo a los
requisitos de reciclaje para aparatos electrónicos o las recomendaciones
según tu área geográfica.
Por favor, lee las indicaciones sobre seguridad y funcionamiento antes de utilizar
el teclado o cualquier otro accesorio que lo acompañe. Guarda esta información
para futuras consultas.
7