Zyxel NAS326 User Manual
Displayed below is the user manual for NAS326 by Zyxel which is a product in the NAS & Storage Servers category. This manual has pages.
Related Manuals

NAS326
2-Bay Basic Personal Cloud Storage
Quick Start Guide
Copyright © 2016 ZyXEL Communicaons Corp. All Rights Reserved.
ENGLISH | DEUTSCH | ESPAÑOL | FRANÇAIS
ITALIANO | NEDERLANDS
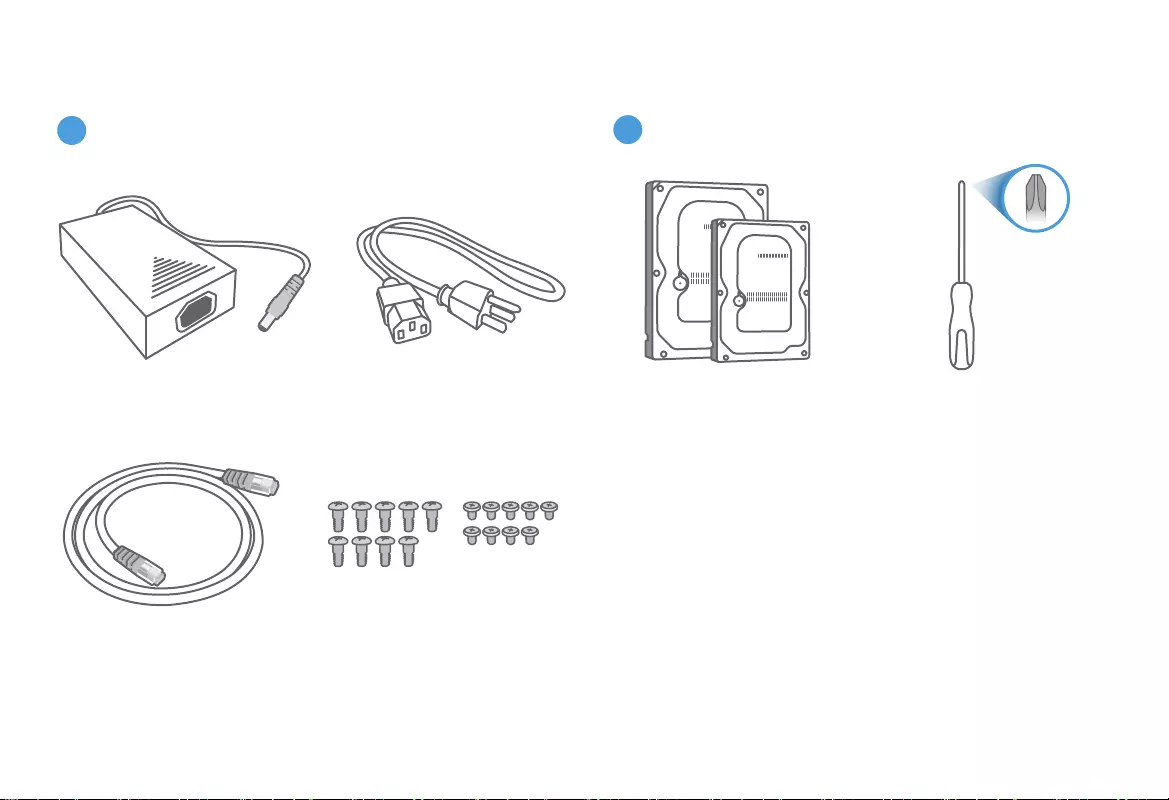
Package Contents
APackege includes:
Power cables
Ethernet cable
3.5" or 2.5" Hard Disk Phillips Cross-head Screwdriver
3.5" screws / 2.5" screws
+
BYou need to prepare:

EN Push in and slide open the cover.
Push down the tray latch and pull out a tray.
1
2
Auf die Abdeckung drücken und zum Öffnen schieben.
Drücken Sie den Riegel nach unten und ziehen Sie das Tray heraus.
1
2
Empuje y deslice la cubierta para abrirla.
Pulse el pesllo de la bandeja hacia abajo y saque una bandeja.
1
2
DE
ES
FR
IT
NL
2
3
Hardware Installation
Poussez et ouvrez le couvercle en le faisant coulisser.
Appuyez sur le verrouillage d'un roir et rez-le.
1
2
Spingere e far scorrere per aprire il coperchio.
Spingere verso il basso il fermo del vassoio ed estrarre un vassoio.
1
2
Duw de voorkant in en schuif deze open.
Duw de ladegrendel naar beneden en trek een lade uit.
1
2
1
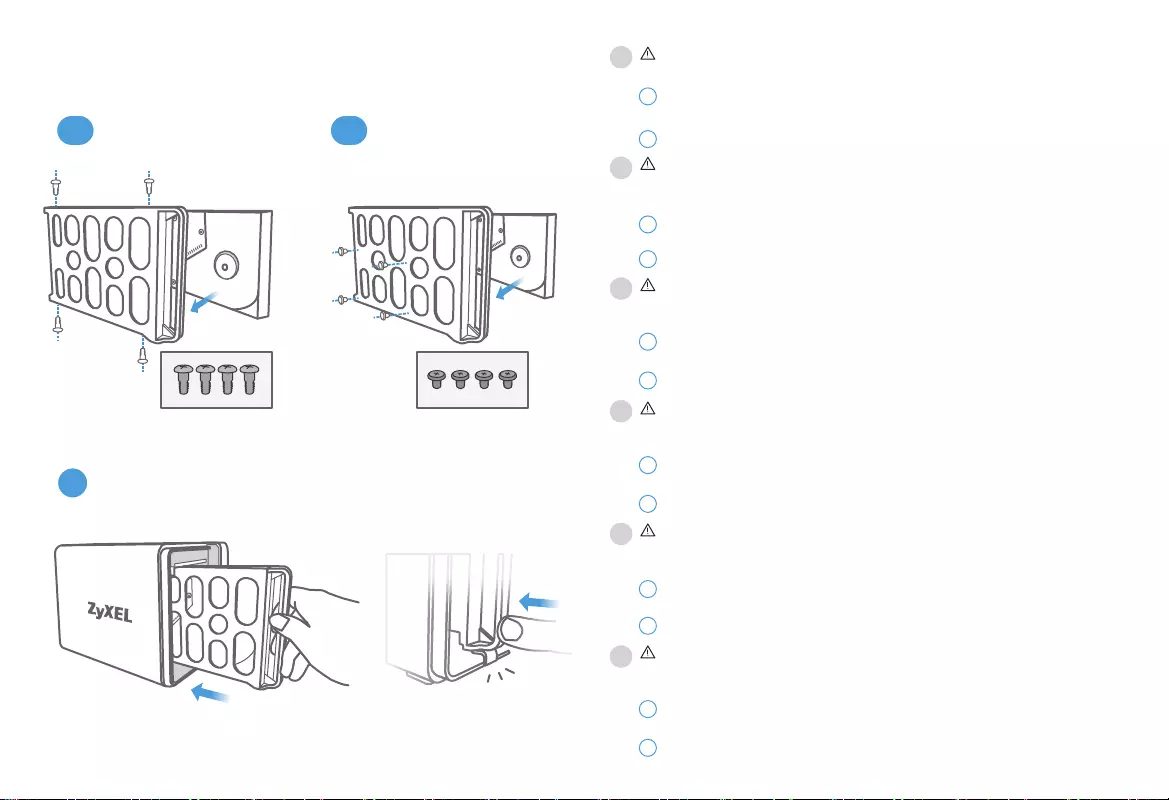
EN Check the ZyXEL website (product page) for a list of compable hard
drives. Make sure to back up your exisng hard drive data first.
Posion a hard disk in the tray according to the posion of the screws
as shown. (3.5" - top & boom; 2.5" - sides).
Slide the tray back into the NAS unl you hear a 'click'.
5
4
5
click
3.5" HDD 2.5" HDD
Hardware Installation
4a 4b
DE
ES
FR
IT
NL
Auf der ZyXEL Webseite (Produktseite) finden Sie eine Liste von
kompablen Laufwerken. Stellen Sie sicher, zuerst die Daten der
bestehenden Festplae zu sichern.
Legen Sie eine Festplae gemäß den Posionen der Schrauben wie
abgebildet ein. (3,5“ - oben & unten; 2,5“ - Seiten).
Schieben Sie das Tray zurück in das NAS, bis Sie ein "Klick" hören.
5
4
Visite el sio web de ZyXEL (página del producto) para una lista de
discos duros compables. Asegúrese de realizar una copia de
seguridad de los datos del disco antes.
Coloque un disco duro en la bandeja siguiendo la posición de los
tornillos mostrada. (3,5" - parte superior e inferior; 2,5" - laterales).
Introduzca la bandeja en el NAS hasta escuchar un 'clic'.
5
4
Consultez le site Web ZyXEL (page du produit) pour afficher une liste
des disques durs compables. Prenez soin de d'abord sauvegarder
les données existantes sur votre disque dur.
Placer un disque dur sur le roir en foncon de la posion des vis,
comme illustré. (3,5 "- haut et bas; 2,5" - côtés).
Faites coulisser le roir dans le NAS jusqu'à entendre un « clic ».
5
4
Consultare il sito web di Zyxel (pagina prodo) per l'elenco delle
unità disco compabili. Assicurarsi di eseguire prima il backup dei
da del disco rigido.
Posizionare un disco rigido nella vassoio secondo la posizione delle
vi, come mostrato. (3,5 "- alto e basso, 2,5" - la).
Reinserire il vassoio nel NAS fino a senre il clic di inserimento.
5
4
Raadpleeg de website van ZyXEL (productpagina) voor een lijst met
compabele harde schijven. Zorg ervoor om eerst back-ups te maken
van de data op uw bestaande harde schijf.
Plaats een harde schijf in de plaat volgens de posie van de schroeven
zoals getoond. (3,5" - boven & onder; 2,5" - zijkanten).
Schuif de plaat terug in de NAS tot u een 'klik' hoort.
5
4
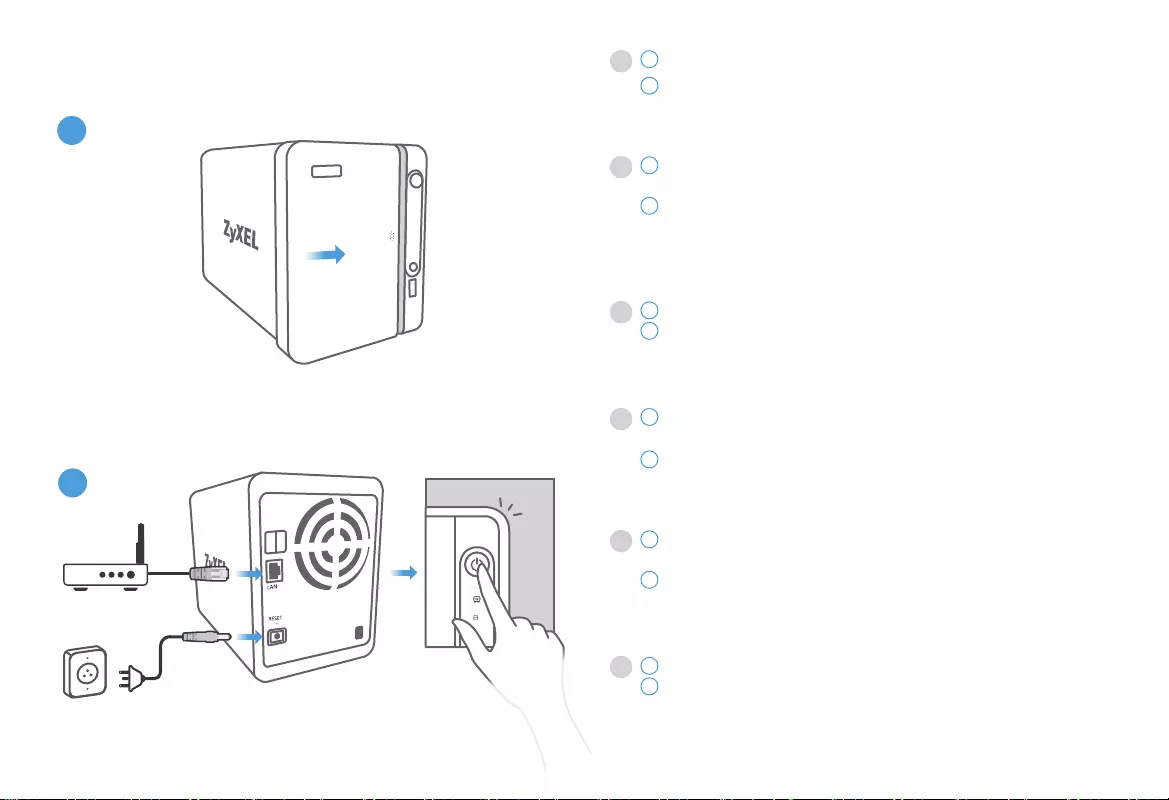
Modem / Router
Power outlet
1
2
EN Slide the cover back to finish hard disk installaon.
Use an Ethernet cable to connect the LAN port on your NAS to a switch
or router with Internet access.
Press the power buon. Wait unl you hear a 'Beep'. The rear LAN LED
and front hard disk LEDs should light.
6
7
Back
Front
beep
7
Hardware Installation
6
DE
FR
IT
NL
Bringen Sie die Abdeckung wieder an, um die Festplaeninstallaon
abzuschließen.
Verbinden Sie den LAN-Anschluss des NAS mit einem Ethernet-Kabel
mit einem Switch oder Router mit Internetzugriff.
Drücken Sie den Netzschalter. Warten Sie, bis Sie ein "Piep" hören. Die
LAN LED an der Rückseite und die vorderen Festplaen-LEDs sollten
leuchten.
6
7
ES Vuelva a deslizar la cubierta para terminar la instalación del disco duro.
Ulice un cable Ethernet para conectar el puerto LAN en su NAS a un
switch o router con acceso a Internet.
Pulse el botón de alimentación. Espere hasta escuchar un 'bip'. El LED
de la LAN posterior y el LED del disco duro frontal deberían encenderse.
6
7
Remeez le couvercle en place en le faisant coulisser pour terminer
l'installaon du disque dur.
Ulisez un câble Ethernet pour connecter le port LAN de votre NAS à un
commutateur ou un routeur avec accès à Internet.
Appuyez sur le bouton d'alimentaon. Aendez jusqu'à entendre un « bip ».
La LED LAN arrière et les LED avant du disque dur doivent être allumées.
6
7
Far scorrere il coperchio posteriore per terminare l'installazione del
disco rigido.
Usare un cavo Ethernet per conneere la porta LAN del NAS a uno
switch o router con accesso Internet.
Premere il pulsante di accensione. Aendere fino a quando non si sente un
‘bip’. La LED LAN posteriore e i LED disco anteriori dovrebbero accendersi.
6
7
Schuif de kap terug om de installae van de harde schijf te voltooien.
Sluit de LAN-poort op uw NAS met een Ethernetkabel aan op een
schakelaar of router met toegang tot het Internet.
Druk op de AAN/UIT-knop. Wacht tot u een 'piep' hoort. De LED's
achter aan de LAN en de harde schijf moeten branden.
6
7

Ouvrez un navigateur Web et tapez hps://findme.zyxel.com.
Vous pouvez également scanner le code QR sur un smartphone.
Cliquez sur le bouton Find NAS (Trouver le NAS).
Appuyez sur le bouton Copier sur le NAS dans les 5 minutes. Votre
NAS est maintenant découvert.
Open a web browser and type hps://findme.zyxel.com.
Alternavely, on a smartphone, scan the QR code.
Click the Find NAS buon.
Press the Copy buon on the NAS within 5 minutes. Your NAS is
now discovered.
EN 8a
8b
DE
ES
FR
IT
NL
Öffnen Sie einen Webbrowser und gehen Sie zu hps://findme.zyxel.com.
Alternav können Sie den QR Code mit einem Smartphone scannen.
Klicken Sie auf die Find NAS (NAS finden) Schalläche.
Drücken Sie innerhalb von 5 Minuten auf die Kopieren Taste am
NAS. Ihr NAS wird jetzt erkannt.
8a
8b
Abra un navegador web y escriba hps://findme.zyxel.com.
O bien, en un smartphone, busque el código QR.
Haga clic en el botón Find NAS (Buscar NAS).
Pulse el botón Copiar en el NAS antes de 5 minutos. Ahora su NAS
ha sido descubierto.
8a
8b
8a
8b
Aprire un browser e digitare hps://findme.zyxel.com.
In alternava, su uno smartphone, effeuare la scansione del codice QR.
Premere il tasto Find NAS (Trova NAS).
Premere il pulsante Copia sul NAS entro 5 minu. Ora il NAS è stato
rilevato.
8a
8b
Open een webbrowser en typ hps://findme.zyxel.com.
Scan, als alternaef, de QR-modus op een smartphone.
Klik op de Find NAS (Vind NAS) knop.
Druk op Copy knop op de NAS binnen 5 minuten. Uw NAS is nu
gevonden.
8a
8b
Admin Page
Congratulaons
myZyXELCloud
Find NAS
Welcome
myZyXELCloud
Admin Page
Congratulaons
hps://findme.zyxel.com
Mobile User
QR
Code
hps://findme.zyxel.com
myZyXELCloud
Find NAS
Welcome
Computer User
myZyXELCloud
Start Using ZyXEL NAS
8a
8b
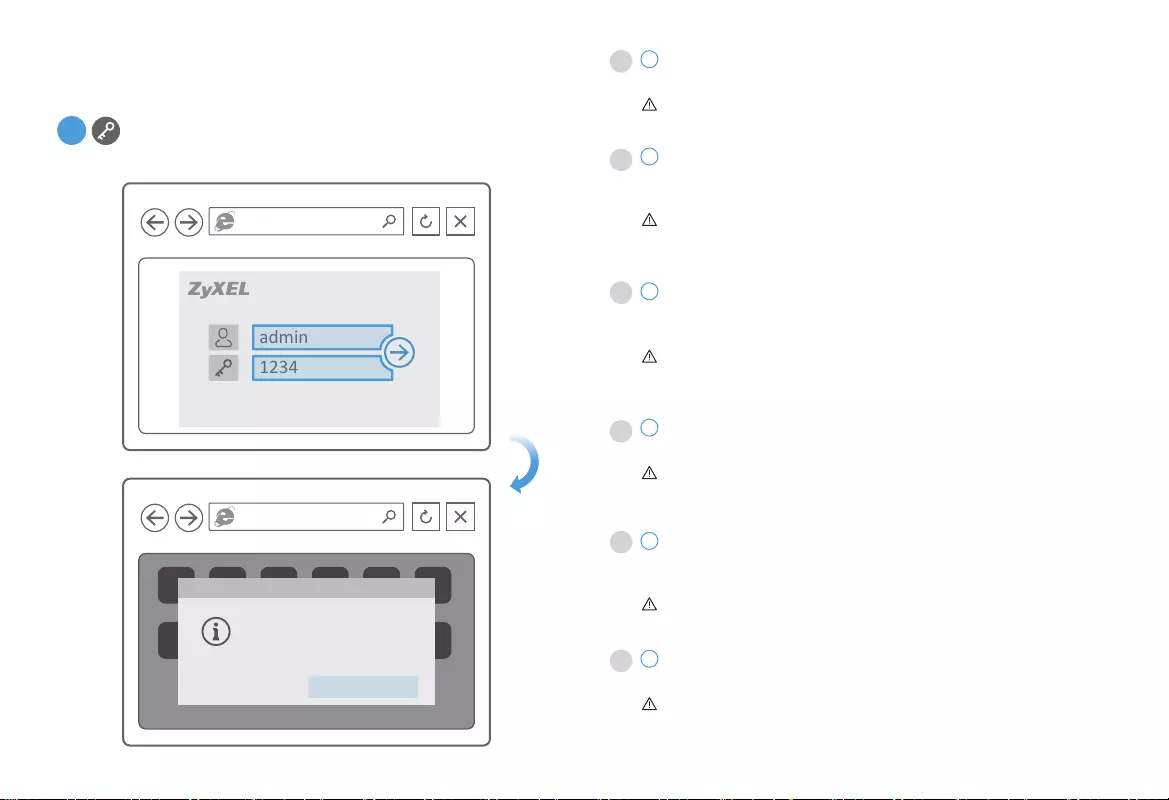
Enter the default username (admin) and password (1234).
A wizard to create a disk volume automacally starts.
Creang a Volume erases all current hard disk data. Make sure to back
up your exisng hard drive data first.
9
EN
DE
ES
FR
IT
NL
Geben Sie den Standardbenutzernamen (admin) und das Kennwort
(1234) ein.
Ein Assistent zum Erstellen eines Disk-Volume wird automasch gestartet.
Die Erstellung eines Volume löscht sämtliche Daten auf der Festplae.
Stellen Sie sicher, zuerst die Daten der bestehenden Festplae zu
sichern.
9
Escriba el nombre de usuario (admin) y la contraseña (1234).
Un asistente se abrirá automácamente para la creación del volumen
del disco.
La creación de un volumen borra todos los datos actuales del disco
duro. Asegúrese de realizar una copia de seguridad de los datos del
disco antes.
9
Entrez le nom d'ulisateur (admin) et le mot de passe (1234) par défaut.
Un assistant pour créer un volume de disque démarre automaquement.
La créaon d'un volume efface toutes les données actuelles du disque
dur. Prenez soin de d'abord sauvegarder les données existantes sur
votre disque dur.
9
Immeere il nome utente (admin) e la password (1234).
Viene avviata automacamente una procedura guidata per creare un
volume del disco.
La creazione di un volume elimina tu i da auali del disco rigido.
Assicurarsi di eseguire prima il backup dei da del disco rigido.
9
Voer de standaard gebruikersnaam (admin) en wachtwoord (1234) in.
Een hulpmenu om een volume op een schijf te maken start automasch.
Het maken van een Volume wist alle huidige data op de harde schijf.
Zorg ervoor om eerst back-ups te maken van de data op uw
bestaande harde schijf.
9
ZyXEL NAS326
NAS326 Admin Page
1234
admin
Welcome
Start volume inial wizard
Create Volume
User Name: admin
Default Password: 1234
Start Using ZyXEL NAS
9

EN Follow the wizard prompts to create a one or two disk volume.
Aer the volume is complete, you may close the window.
If an Upgrade Firmware message pops up, update the firmware to the
latest version.
10
DE
ES
FR
IT
NL
Folgen Sie den Anweisungen des Assistenten, um ein Ein- oder
Zwei-Disk-Volume zu erstellen.
Nach der Erstellung des Volume können Sie das Fenster schließen.
Wenn eine Firmware Upgrade Meldung angezeigt wird, aktualisieren
Sie die Firmware auf die neueste Version.
10
Siga las instrucciones del asistente para crear uno o dos volúmenes de
disco.
Tras completar el volumen, podrá cerrar la ventana.
Si aparece el mensaje Upgrade Firmware (Actualizar Firmware),
actualice el firmware a la úlma versión.
10
Suivez les invites de l'assistant pour créer un volume à un ou deux
disques.
Une fois que le volume est terminé, vous pouvez fermer la fenêtre.
Si un message de mise à niveau du microprogramme apparaît, meez à
jour le microprogramme à la dernière version.
10
Seguire le indicazioni della procedura guidata per creare un volume a
uno o due dischi.
Completato il volume, è possibile chiudere la finestra.
Se si apre un messaggio di Aggiornamento firmware, aggiornare il
firmware alla versione più recente.
10
Volg de hulpmenu opdrachten om een volume van een of twee
schijven te maken.
Als het volume klaar is kunt u het veenster sluiten.
Als een Firmware Upgrade bericht tevoorschijn komt, update de
firmware naar de nieuwste versie.
10
Volume 1 is creang...
Storage Manager
Internal Volumes
Healthy
Start Using ZyXEL NAS
10
All data in the selected disk will
be erased. Are you sure you
want to connue?
Warning
YES NO
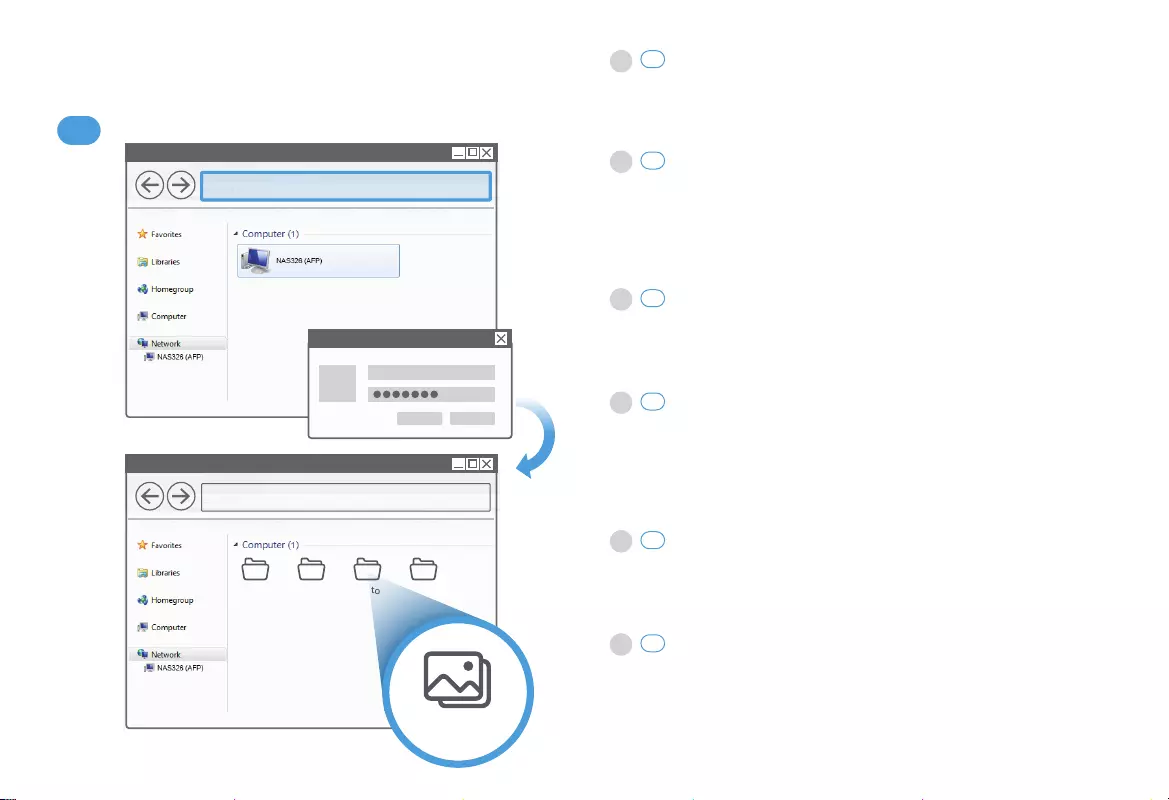
EN On your PC open File Manager and click Network.
Select your NAS and enter the user name 'admin' and your password.
If there is no NAS326 in the folder, please enter \\nas326 in the path
finder.
Drag the files you want to back up from your computer to your NAS.
11a
DE Öffnen Sie den File Manager (Datei-Manager) auf Ihrem System und
klicken Sie auf Network (Netzwerk).
Wählen Sie Ihren NAS aus und geben Sie den Benutzernamen "admin"
und Ihr Kennwort ein. Wenn es keinen NAS326 im Ordner gibt, geben
Sie bie \\nas326 in die Adresszeile ein.
Ziehen Sie die Dateien, die Sie sichern möchten, von Ihrem Computer
auf Ihr NAS.
11a
ES En su equipo abra el File Manager (Gestor de archivos) y haga clic en
Network (Red).
Seleccione el NAS y escriba el nombre de usuario 'admin' y su contraseña.
Si no hay ningún NAS326 en la carpeta, escriba \\nas326 en la ruta.
Arrastre los archivos que desee copiar del ordenador a su NAS.
11a
FR Sur votre PC ouvrez le File Manager (Gesonnaire de fichiers) et
cliquez sur Network (Réseau).
Séleconnez votre NAS et entrez le nom d'ulisateur « admin » et
votre mot de passe. S'il n'y a pas NAS326 dans le dossier, entrez
\\nas326 dans le Path Finder.
Faites glisser les fichiers que vous souhaitez sauvegarder depuis votre
ordinateur vers votre NAS.
11a
IT Aprire sul PC il File Manager e fare clic su Network.
Selezionare il NAS e immeere il nome utente ‘admin’ e la password.Se
non c'è NAS326 nella cartella, immeere il percorso \\nas326.
Trascinare i file che di cui si desidera eseguire il backup dal computer
al NAS.
11a
NL Open op uw PC File Manager (het Bestandsbeheer) en klik op
Network (Netwerk).
Selecteer uw NAS en voer de gebruikersnaam 'admin' en uw
wachtwoord in. Als er geen NAS326 in de map is, voer dan \\nas326
in in de path finder.
Sleep de bestanden waarvan u een back-up wilt maken van uw
computer naar uw NAS.
11a
\\nas326
admin music photo video
Network
Start Backup - Windows User
11a
Upload Files
admin
cancel connect

EN On your Mac computer open Finder, then click All under Shared.
Select your NAS and enter the user name 'admin' and your password.
Drag the files you want to back up from your computer to your NAS.
11b
DE Öffnen Sie Finder auf Ihrem Mac Computer und klicken Sie
anschließend auf All (Alles) unter Shared (Freigegeben).
Wählen Sie Ihren NAS aus und geben Sie den Benutzernamen "admin"
und Ihr Kennwort ein.
Ziehen Sie die Dateien, die Sie sichern möchten, von Ihrem Computer
auf Ihr NAS.
11b
ES En su ordenador Mac abra Finder, luego haga clic en All (Todo) bajo
Shared (Compardo).
Seleccione el NAS y escriba el nombre de usuario 'admin' y su
contraseña.
Arrastre los archivos que desee copiar del ordenador a su NAS.
11b
FR Sur votre ordinateur Mac ouvrez Finder, puis cliquez sur All (Tout) sous
Shared (Partagé).
Séleconnez votre NAS et entrez le nom d'ulisateur « admin » et
votre mot de passe.
Faites glisser les fichiers que vous souhaitez sauvegarder depuis votre
ordinateur vers votre NAS.
11b
IT Sul computer Mac aprire Finder, quindi fare clic su All soo Shared.
Selezionare il NAS e immeere il nome utente ‘admin’ e la password.
Trascinare i file che di cui si desidera eseguire il backup dal computer al
NAS.
11b
NL Open op uw Mac computer Finder, klik dan op All (Alle) onder Shared
(Gedeeld).
Selecteer uw NAS en voer de gebruikersnaam 'admin' en uw
wachtwoord in.
Sleep de bestanden waarvan u een back-up wilt maken van uw
computer naar uw NAS.
11b
Finder
admin music photo video
Upload Files
Start Backup - Mac User
11b
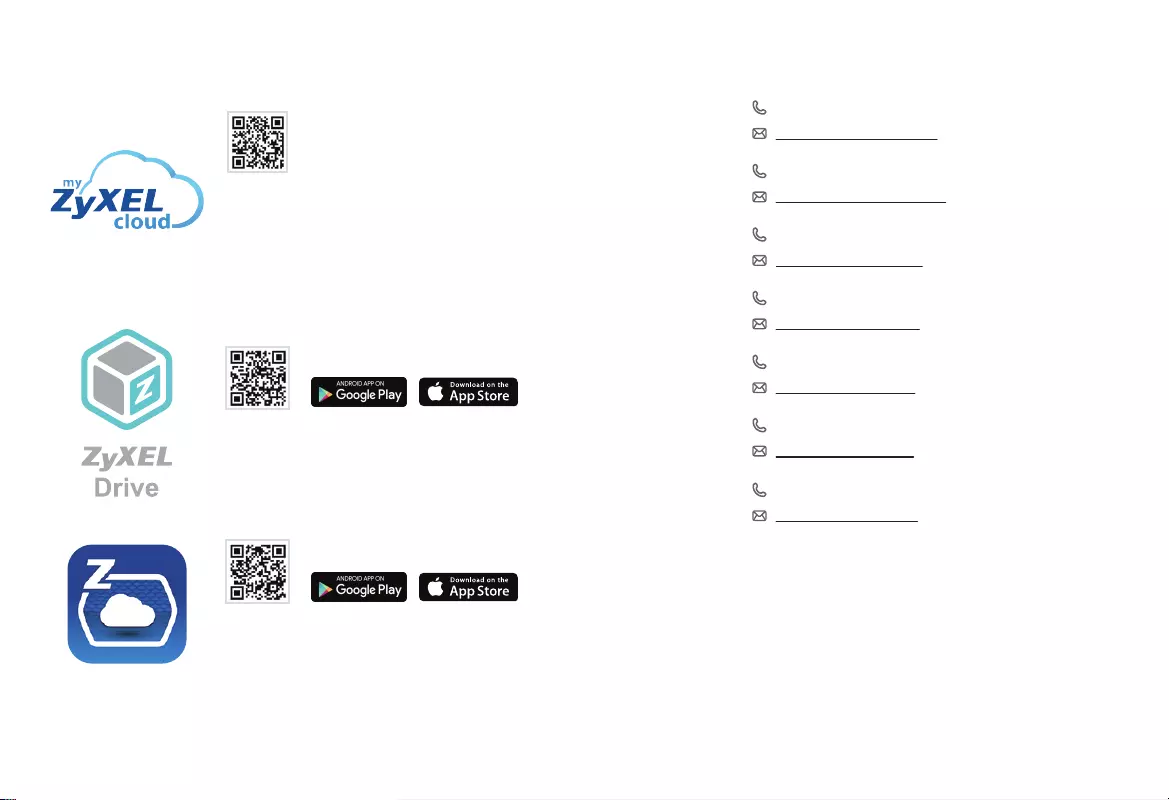
myZyXELcloud
Get the most out of your home network
and storage devices with myZyXELcloud.
Get roaming access to your devices
from this website so that you can easily
manage them!
mycloud.zyxel.com
ZyXEL Drive
Access, upload, and/or share your data
while you’re on the go!
zCloud
Automacally back up from mobile
devices. Stream mulmedia data to
connected TVs.
Support Information
More Gadgets...
Germany + 49 2405 6909 0
support@zyxel.de
UK + 44 118 9121 700
support@zyxel.co.uk
North America
USA
+1 800 978 7222
support@zyxel.com
Spain + 911 792 100
soporte@zyxel.es
Italy + 39 011 2308000
support@zyxel.it
Netherlands + 31 23 5553689
support@zyxel.nl
France + 33 4 72 52 97 97
support@zyxel.fr
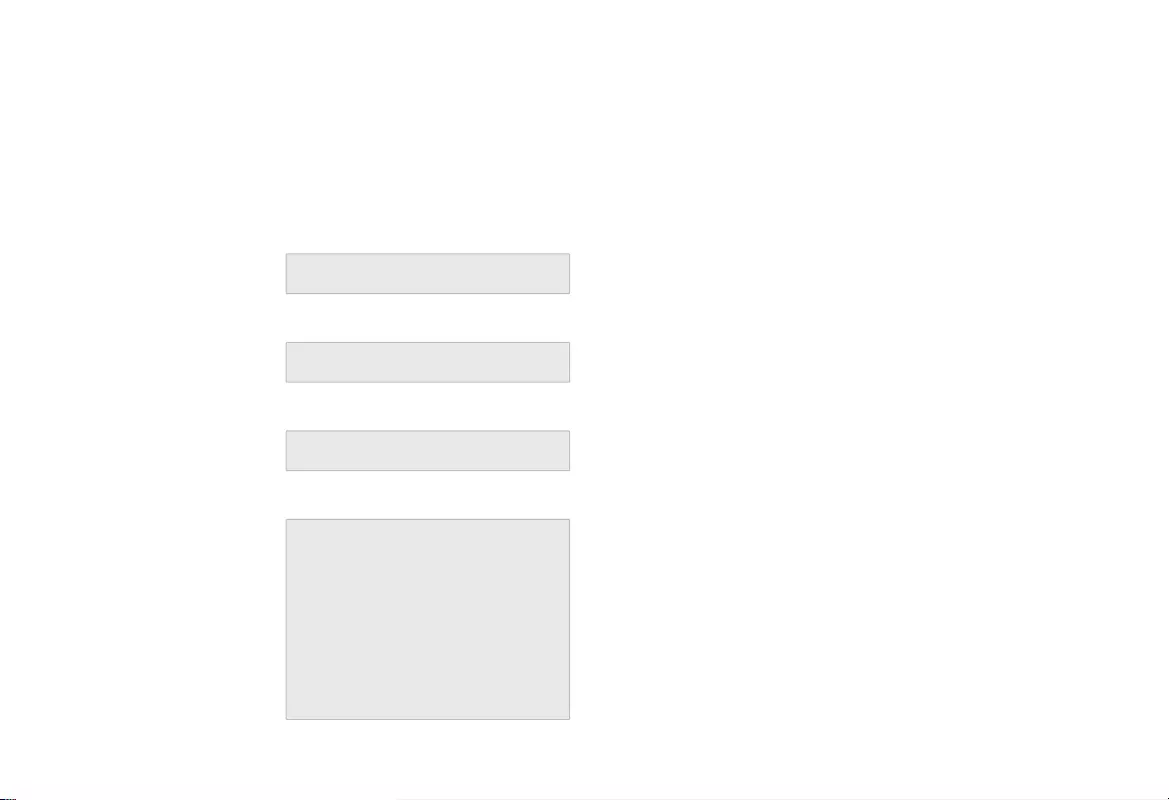
ZyXEL Warranty Informaon
Thank you for purchasing a ZyXEL
product. ZyXEL has a reputaon for
delivering high quality, high
performance products and
services to our customers. We
recommend that you now visit the
ZyXEL website and register your
product online. This will mean you
can receive the latest firmware,
drivers and product related
informaon. If you sll have
further quesons or enquiries
related to the product, please
contact our subsidiaries
worldwide. Please note that
warranty terms may vary by
region. Full detailed informaon is
available on our website, here:
hp://www.zyxel.com/sup-
port/warranty_informaon.shtml.
Warranty Form
In certain countries, the seller has to fill
out, sign and stamp the following warranty
informaon in order for the ZyXEL warranty
to be valid.
Product model number
Product serial number
Date of purchase
Seller’s stamp and signature See the User's Guide at www.zyxel.com for more informaon,
including safety warnings and customer support.
EU Importer
ZyXEL Communicaon A/S
Generatorvej 8D, 2860 Søborg, Denmark.
hp://www.zyxel.dk
US Importer
ZyXEL Communicaons, Inc
1130 North Miller Street Anaheim, CA 92806-2001
hp://www.us.zyxel.com

NAS326
2-Bay Basic Personal Cloud Storage
Quick Start Guide
Copyright © 2016 ZyXEL Communicaons Corp. All Rights Reserved.
ENGLISH | DANSK | NORSK | SVENSKA | SUOMI
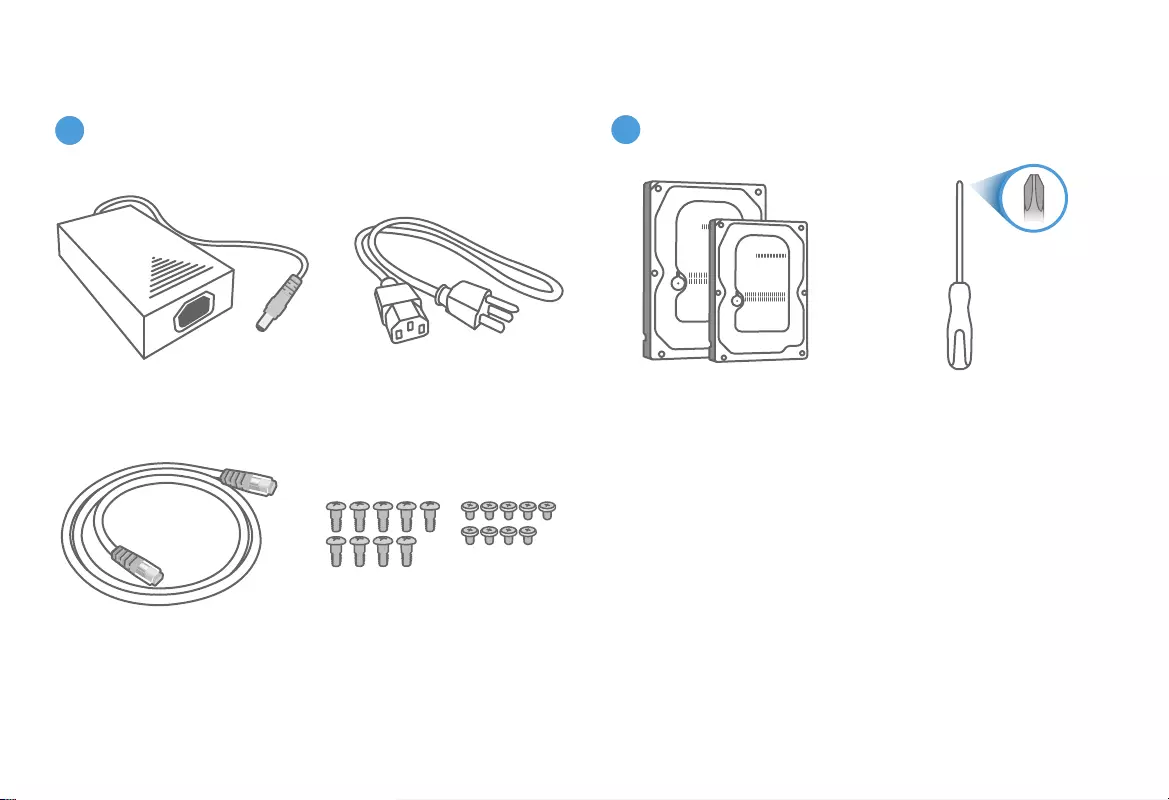
Package Contents
APackege includes:
Power cables
Ethernet cable
3.5" or 2.5" Hard Disk Phillips Cross-head Screwdriver
3.5" screws / 2.5" screws
+
BYou need to prepare:
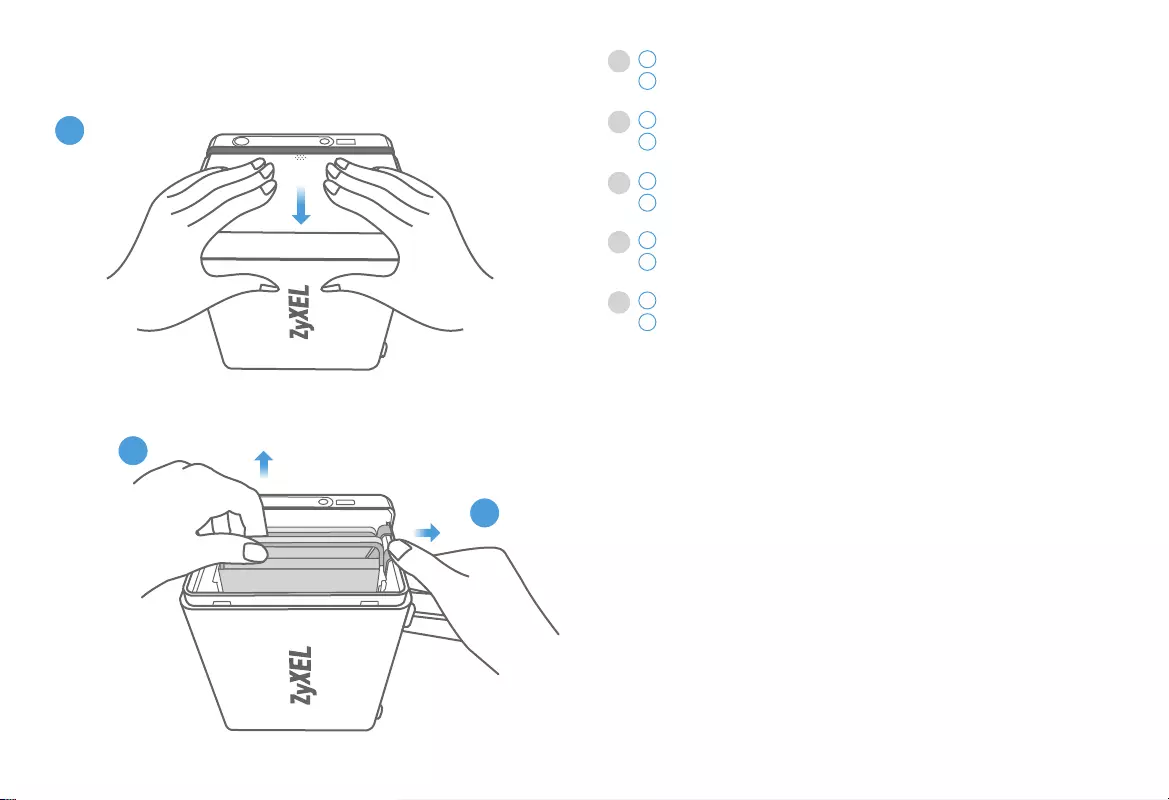
EN Push in and slide open the cover.
Push down the tray latch and pull out a tray.
1
2
2
3
Hardware Installation
1DK Skub og åbn dækslet.
Skub ned på låsen l bakken og træk bakken ud.
1
2
NO Trykk inn og skyv dekselet åpent.
Trykk ned skuffsperren og trekk ut en skuff.
1
2
SE Tryck in och skjut för a öppna locket.
Tryck ned spärren och dra ut e fack.
1
2
FI Työnnä kana sisäänpäin ja liu'uta kansi auki.
Paina kelkan salpa alas ja vedä kelkka ulos.
1
2
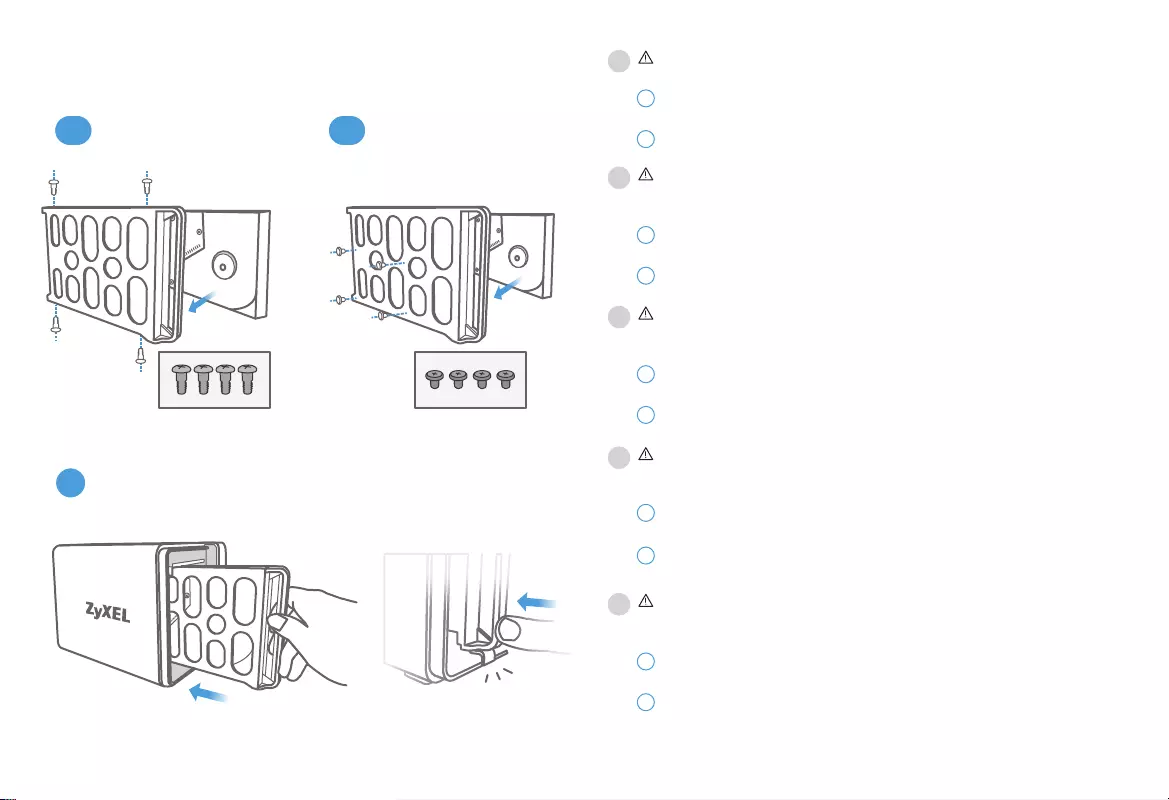
5
click
3.5" HDD 2.5" HDD
Hardware Installation
4a 4b
EN Check the ZyXEL website (product page) for a list of compable hard
drives. Make sure to back up your exisng hard drive data first.
Posion a hard disk in the tray according to the posion of the screws
as shown. (3.5" - top & boom; 2.5" - sides).
Slide the tray back into the NAS unl you hear a 'click'.
5
4
DK Tjek ZyXEL's websted (produktsiden) for en liste med kompable
harddiske. Sørg for først at sikkerhedskopiere dine data på den
eksisterende harddisk.
Placer en harddisk i bakken så den passer med skruerne som vist.
(3,5" - top & bund; 2,5" - sider).
Skub bakken lbage i NAS'en indl du hører et "klik".
5
4
NO Sjekk ZyXEL-webområdet (produktsiden) for å se en liste over
kompable harddisker. Sørg for å sikkerhetskopiere dine
eksisterende harddiskdata først.
Plasser en harddisk i skuffen i henhold l skruenes posisjon som vist.
(3,5” - topp og bunn, 2,5” - sider).
Skyv skuffen inn i NAS-enheten igjen innl du hører et klikk.
5
4
SE Besök ZyXELs webbplats (produktsida) för en lista över kompabla
hårddiskar. Se ll a säkerhetskopiera all data på den befintliga
hårddisken först.
Placera en hårddisk i facket enligt skruvarnas placering så som visas.
(3,5” - längst upp & längst ned; 2,5” - sidor).
Skjut in facket igen i NAS lls du hör e ”klick”.
5
4
FI Lueelo yhteensopivista kiintolevyistä on saatavana
ZyXEL-verkkosivustossa (tuotesivu). Varmuuskopioi kiintolevyllä
olevat edostot ennen aloiamista.
Aseta kiintolevy kelkkaan ruuvien mukaan kuvassa osoitetulla tavalla.
(3,5" ‒ ylä ja ala; 2,5" ‒ sivut).
Liu'uta kelkka takaisin NAS-yksikköön. Kelkka lukiuu paikalleen
napsahtaen.
5
4
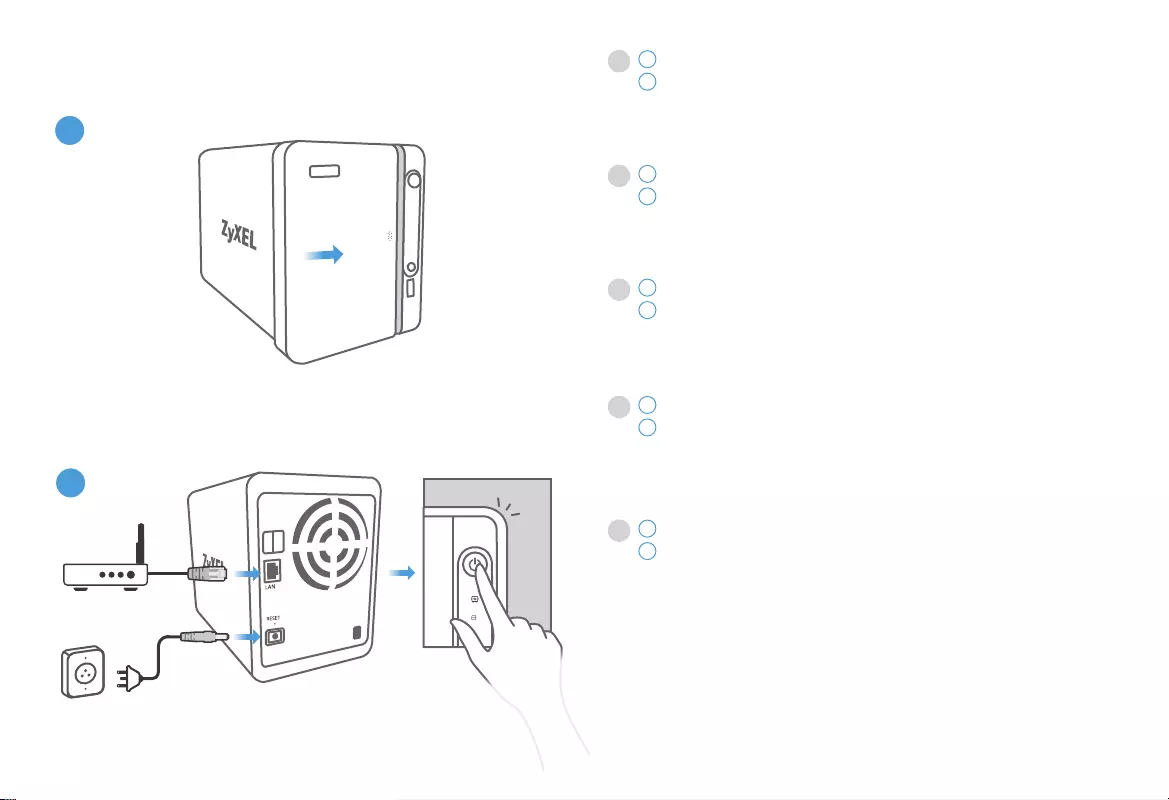
Power outlet
1
2
EN Slide the cover back to finish hard disk installaon.
Use an Ethernet cable to connect the LAN port on your NAS to a switch
or router with Internet access.
Press the power buon. Wait unl you hear a 'Beep'. The rear LAN LED
and front hard disk LEDs should light.
6
7
Back
Front
beep
7
Hardware Installation
6
DK Skub dækslet lbage for at afslue harddiskinstallaonen.
Brug et Ethernet-kabel l at lslue LAN-porten på din NAS med en
switch eller router med internetadgang.
Tryk på Tænd/sluk-knappen. Vent indl du hører et "bip". Den bagerste
LAN-LED og de forreste harddisk-LEDs skal lyse.
6
7
NO Skyv dekselet lbake for å fullføre harddiskinstalleringen.
Bruk en Ethernet-kabel l å koble LAN-porten på NAS-enheten l en
svitsj eller ruter med Interne-lgang.
Trykk på av/på-knappen. Vent l du hører et pip. LAN-indikatoren på
baksiden og harddisklampene foran bør lyse.
6
7
SE Sä llbaka locket för a avsluta hårddiskinstallaonen.
Använd en Ethernet-kabel för a ansluta LAN-porten på din NAS ll en
switch eller en router med internetåtkomst.
Tryck på strömbrytaren. Vänta lls du hör e ”pip”. Den bakre
LAN-lysdioden och de främre hårddisklysdioderna tänds.
6
7
FI Viimeistele kiintolevyn asennus liu'uamalla kansi takaisin paikalleen.
Kytke NAS-yksikön LAN-por Ethernet-kaapelilla kytkimeen tai
reimeen, joka on kytkey Internein.
Paina virtapainikea. Odota, kunnes kuulet piippauksen. Takaosassa
oleva LAN-merkkivalo ja edessä oleva kiintolevyn merkkivalo syyvät.
6
7
Modem / Router
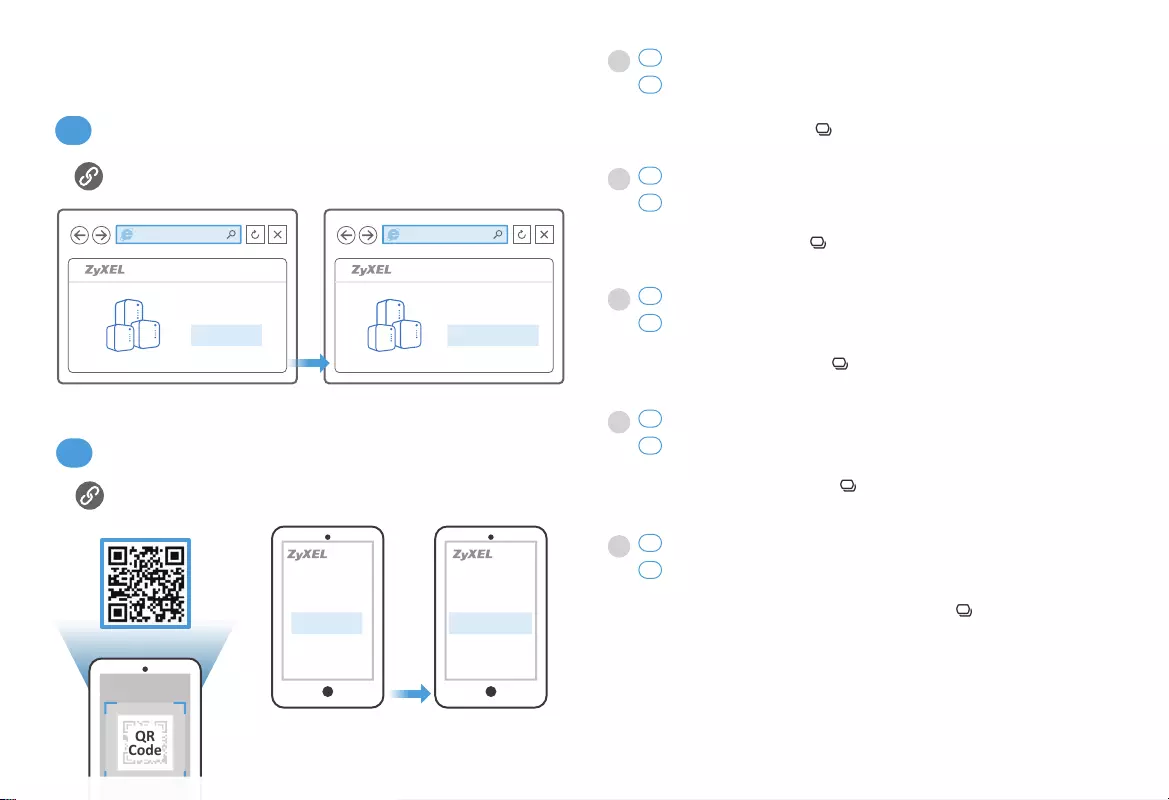
Open a web browser and type hps://findme.zyxel.com.
Alternavely, on a smartphone, scan the QR code.
Click the Find NAS buon.
Press the Copy buon on the NAS within 5 minutes. Your NAS is
now discovered.
EN 8a
8b
Åbn en webbrowser og skriv hps://findme.zyxel.com.
Alternavt, scan QR-koden på en smartphone.
Klik på Find NAS-knappen.
Tryk på kopiknappen på NAS'en inden for 5 minuer. Din NAS er
nu opdaget.
DK 8a
8b
Åpne en neleser og skriv inn hps://findme.zyxel.com.
På en smarelefon kan du eventuelt skanne inn QR-koden.
Klikk på Find NAS (Finn NAS)-knappen.
Trykk på Kopier-knappen på NAS-enheten i løpet av 5 minuer.
NAS-enheten blir nå oppdaget.
NO 8a
8b
Öppna en webbläsare och gå ll hps://findme.zyxel.com.
Eller skanna QR-koden med en smart telefon.
Klicka på knappen Find NAS (Hia NAS).
Tryck på knappen Kopiera på NAS inom 5 minuter Din NAS kan nu
upptäckas.
SE 8a
8b
Avaa selain ja kirjoita osoiteriville hps://findme.zyxel.com.
Vaihtoehtoises voit myös lukea QR-koodin älypuhelimella.
Napsauta Find NAS (Etsi NAS) -painikea.
Paina NAS-yksikön Copy (Kopioi) -painikea viiden minuun
kuluessa. NAS-yksikkö on nyt löydey.
FI 8a
8b
Admin Page
Congratulaons
myZyXELCloud
Find NAS
Welcome
myZyXELCloud
Admin Page
Congratulaons
hps://findme.zyxel.com
Mobile User
QR
Code
hps://findme.zyxel.com
myZyXELCloud
Find NAS
Welcome
Computer User
myZyXELCloud
Start Using ZyXEL NAS
8a
8b
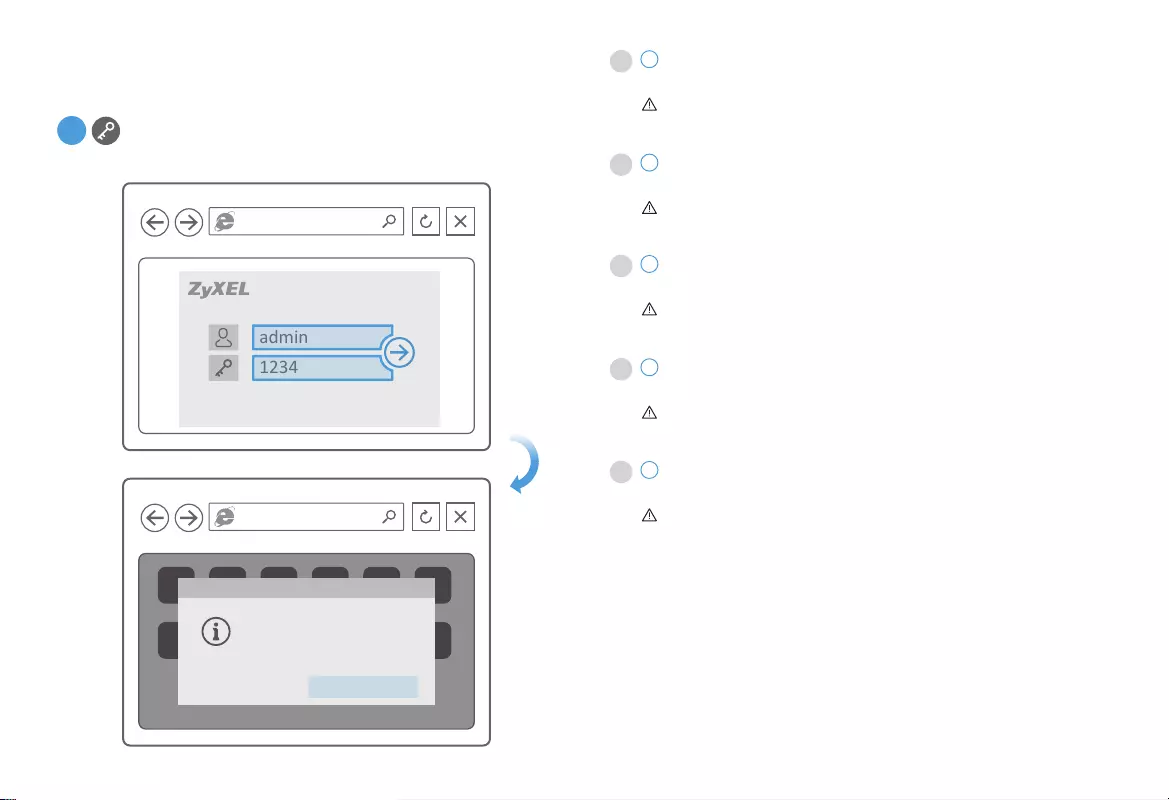
Enter the default username (admin) and password (1234).
A wizard to create a disk volume automacally starts.
Creang a Volume erases all current hard disk data. Make sure to back
up your exisng hard drive data first.
9
EN
Indtast standardbrugernavnet (admin) og adgangskoden (1234).
Der starter automask en guide l opreelse af en diskenhed.
Oprees en diskenhed slees alle aktuelle data på harddisken. Sørg for
først at sikkerhedskopiere dine data på den eksisterende harddisk.
9
DK
Skriv inn standard brukernavn (admin) og passord (1234).
En veiviser for å oppree et diskvolum starter automask.
Oppreng av et volum sleer alle gjeldende harddiskdata. Sørg for å
sikkerhetskopiere dine eksisterende harddiskdata først.
9
NO
Skriv in standardanvändarnamnet (admin) och lösenordet (1234).
En guide för a skapa en diskvolym startar automaskt.
”Skapa en volym” raderar all aktuell hårddiskdata. Se ll a
säkerhetskopiera all data på den befintliga hårddisken först.
9
SE
Kirjoita oletuskäyäjätunnus (admin) ja salasana (1234).
Kiintolevyn ohjau osiointoiminto käynnistyy automaases.
Kiintolevyn osioin poistaa kaikki kiintolevyllä olevat edostot.
Varmista ennen aloiamista, eä kiintolevyn kaikki edostot on
varmuuskopioitu.
9
FI
ZyXEL NAS326
NAS326 Admin Page
1234
admin
Welcome
Start volume inial wizard
Create Volume
User Name: admin
Default Password: 1234
Start Using ZyXEL NAS
9

EN Follow the wizard prompts to create a one or two disk volume.
Aer the volume is complete, you may close the window.
If an Upgrade Firmware message pops up, update the firmware to the
latest version.
10
DK Følg guidens anvisninger for at opree en eller to diskenheder.
Luk vinduet, når diskenheden er opreet.
Hvis der fremkommer en meddelelse om opgradering af firmware,
opdater firmwaren l den seneste version.
10
NO Følg veiviseranvisningen for å oppree et volum med én eller to disker.
Eer at volumet er fullført, kan du lukke vinduet.
Hvis en melding om oppgradering av fastvare vises, oppdaterer du
fastvaren l siste versjon.
10
SE Följ guidens anvisningar för a skapa en eller två diskvolymer.
Du kan stänga fönstret när volymen är klar.
Om meddelandet ”Uppgradera Firmware” visas, uppdatera firmware
ll den senaste versionen.
10
FI Luo yksi tai kaksi levyosiota noudaamalla ohjatun toiminnon
kehoeita.
Kun osioin on valmis, voit sulkea ikkunan.
Jos näkyviin tulee laiteohjelmiston päivitysvies, päivitä laiteohjelma
uusimpaan versioon.
10
Volume 1 is creang...
Storage Manager
Internal Volumes
Healthy
Start Using ZyXEL NAS
10
All data in the selected disk will
be erased. Are you sure you
want to connue?
Warning
YES NO

EN On your PC open File Manager and click Network.
Select your NAS and enter the user name 'admin' and your password.
If there is no NAS326 in the folder, please enter \\nas326 in the path
finder.
Drag the files you want to back up from your computer to your NAS.
11a
DK Åbn File Manager (Filadministrator) på din pc, og klik på Network
(Netværk).
Vælg din NAS og indtast brugernavnet "admin" og din adgangskode.
Hvis ikke der findes en NAS326 i mappen, indtast \\nas326 i
sfinderen.
Træk filerne, du ønsker at sikkerhedskopiere, fra din computer l din
NAS.
11a
NO På PCen åpner du File Manager (Filbehandling) og klikk på Network
(Neverk).
Velg din NAS-enhet og angi brukernavnet 'admin' og passordet di.
Hvis NAS326 ikke finnes i mappen, angir du \\nas326 i banesøket.
Dra filene som skal sikkerhetskopieres, fra datamaskinen l
NAS-enheten.
11a
SE Öppna File Manager (Filhanteraren) på din dator och klicka på
Network (Nätverk).
Välj din NAS och skriv in användarnamnet ”admin” och di lösenord.
Om NAS326 saknas i mappen, skriv in \\nas326 i path finder.
Dra filerna du vill säkerhetskopiera från din dator ll NAS.
11a
FI Avaa etokoneella File Manager (edostojenhallinta) ja valitse
Network (verkko).
Valitse NAS-yksikkö, kirjoita käyäjätunnukseksi "admin" ja kirjoita
salasana. Jos kansiossa ei ole kohdea, jonka nimi on NAS326, kirjoita
\\nas326 edostopolkuhakuun.
Vedä varmuuskopioitavat edostot etokoneesta NAS-yksikköön.
11a
\\nas326
admin music photo video
Network
Start Backup - Windows User
11a
Upload Files
admin
cancel connect
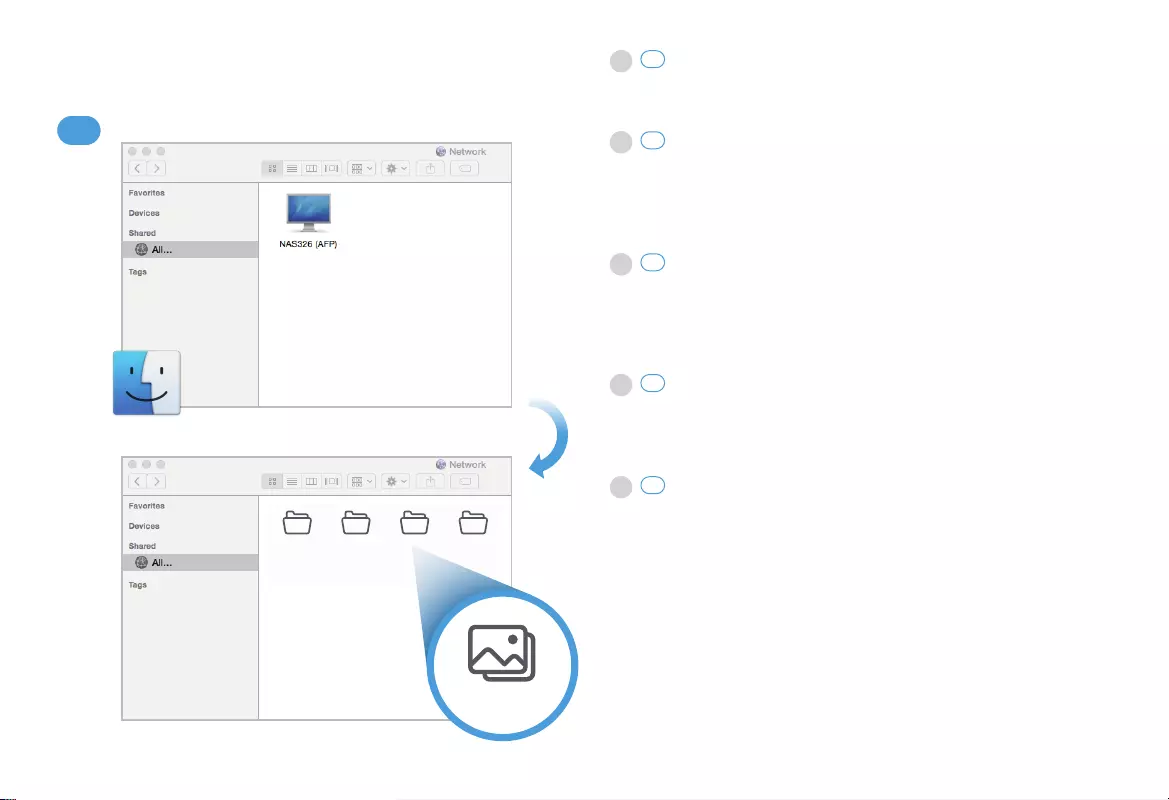
EN On your Mac computer open Finder, then click All under Shared.
Select your NAS and enter the user name 'admin' and your password.
Drag the files you want to back up from your computer to your NAS.
11b
DK Åbn Finder (Søgevinduet) på din Mac-computer, klik så på All (Alle)
under Shared (Delt).
Vælg din NAS og indtast brugernavnet "admin" og din adgangskode.
Træk filerne, du ønsker at sikkerhedskopiere, fra din computer l din
NAS.
11b
NO På Mac-datamaskinen åpner du Finder og klikker på All (Alle) under
Shared (Delt).
Velg din NAS-enhet og angi brukernavnet 'admin' og passordet di.
Dra filene som skal sikkerhetskopieres, fra datamaskinen l
NAS-enheten.
11b
SE På din Mac-dator, öppna Finder, klicka sedan på All (Alla) under
Shared (Delat).
Välj din NAS och skriv in användarnamnet ”admin” och di lösenord.
Dra filerna du vill säkerhetskopiera från din dator ll NAS.
11b
FI Jos käytössä on Mac-etokone, avaa Finder ja valitse
Shared (Jaetut) -kohdasta All (Kaikki).
Valitse NAS-yksikkö, kirjoita käyäjätunnukseksi "admin" ja kirjoita
salasana.
Vedä varmuuskopioitavat edostot etokoneesta NAS-yksikköön.
11b
Finder
admin music photo video
Upload Files
Start Backup - Mac User
11b
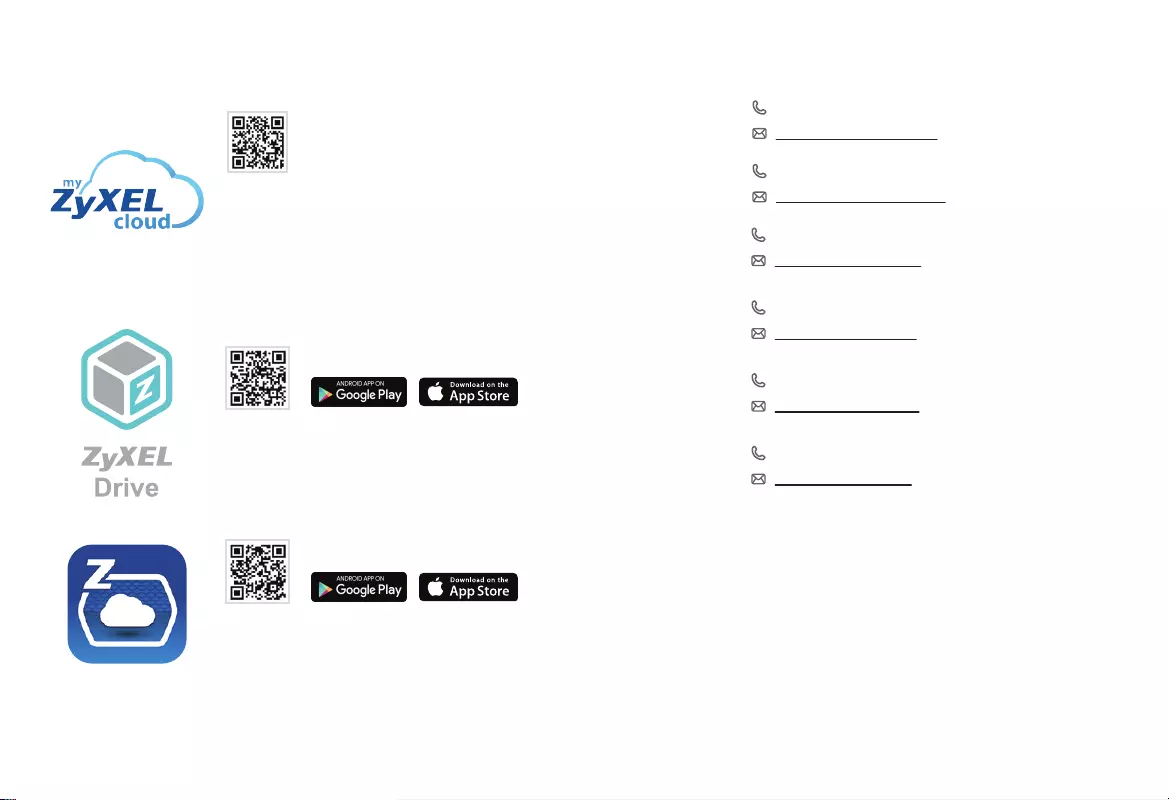
myZyXELcloud
Get the most out of your home network
and storage devices with myZyXELcloud.
Get roaming access to your devices
from this website so that you can easily
manage them!
mycloud.zyxel.com
ZyXEL Drive
Access, upload, and/or share your data
while you’re on the go!
zCloud
Automacally back up from mobile
devices. Stream mulmedia data to
connected TVs.
Support Information
More Gadgets...
UK + 44 118 9121 700
support@zyxel.co.uk
North America
USA
+1 800 978 7222
support@zyxel.com
Denmark + 45 39 55 07 00
support@zyxel.dk
Norway + 47 22 80 61 80
teknisk@zyxel.no
Finland + 358 9 4780 8400
support@zyxel.fi
Sweden + 46 8 557 760 60
support@zyxel.se

ZyXEL Warranty Informaon
Thank you for purchasing a ZyXEL
product. ZyXEL has a reputaon for
delivering high quality, high
performance products and
services to our customers. We
recommend that you now visit the
ZyXEL website and register your
product online. This will mean you
can receive the latest firmware,
drivers and product related
informaon. If you sll have
further quesons or enquiries
related to the product, please
contact our subsidiaries
worldwide. Please note that
warranty terms may vary by
region. Full detailed informaon is
available on our website, here:
hp://www.zyxel.com/sup-
port/warranty_informaon.shtml.
Warranty Form
In certain countries, the seller has to fill
out, sign and stamp the following warranty
informaon in order for the ZyXEL warranty
to be valid.
Product model number
Product serial number
Date of purchase
Seller’s stamp and signature See the User's Guide at www.zyxel.com for more informaon,
including safety warnings and customer support.
EU Importer
ZyXEL Communicaon A/S
Generatorvej 8D, 2860 Søborg, Denmark.
hp://www.zyxel.dk
US Importer
ZyXEL Communicaons, Inc
1130 North Miller Street Anaheim, CA 92806-2001
hp://www.us.zyxel.com

NAS326
2-Bay Basic Personal Cloud Storage
Quick Start Guide
Copyright © 2016 ZyXEL Communicaons Corp. All Rights Reserved.
ČEŠTINA | БЪЛГАРСКИ | MAGYAR | SLOVENŠČINA | ROMÂNĂ
POLSKI | SLOVENČINA

Package Contents
APackege includes:
Power cables
Ethernet cable
3.5" or 2.5" Hard Disk Phillips Cross-head Screwdriver
3.5" screws / 2.5" screws
+
BYou need to prepare:
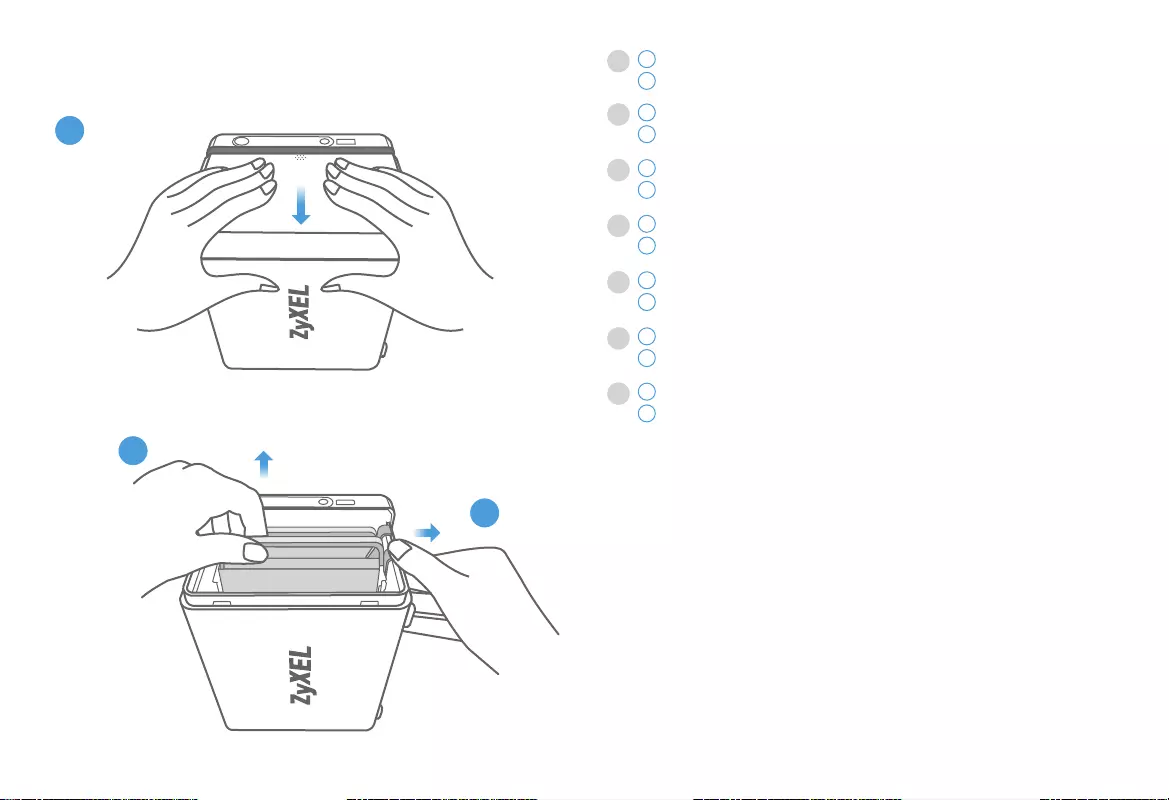
2
3
Hardware Installation
1
CZ Zatlačením a posunum otevřete kryt.
Zatlačte na západku a vytáhněte přihrádku.
1
2
BG Бутнете навътре и плъзнете за отваряне на капака.
Бутнете надолу резето на таблата и я издърпайте.
1
2
HU A nyitáshoz nyomja be és csúsztassa el a fedelet.
Nyomja le a fiók reteszét és húzzon ki egy fiókot.
1
2
SL Posnite in odprite pokrov.
Prisnite dol zapah na pladnju in izvlecite pladenj.
1
2
RO Apăsaţi şi deschideţi capacul.
Apăsaţi încuietoarea tăvii şi extrageţi o tavă.
1
2
PO Należy docisnąć i zsunąć pokrywę.
Nacisnąć zatrzask tacy i wsunąć ją.
1
2
SK Otvorte kryt jeho zatlačením a posunum.
Západku na bloku zatlačte nadol a blok vyahnite.
1
2
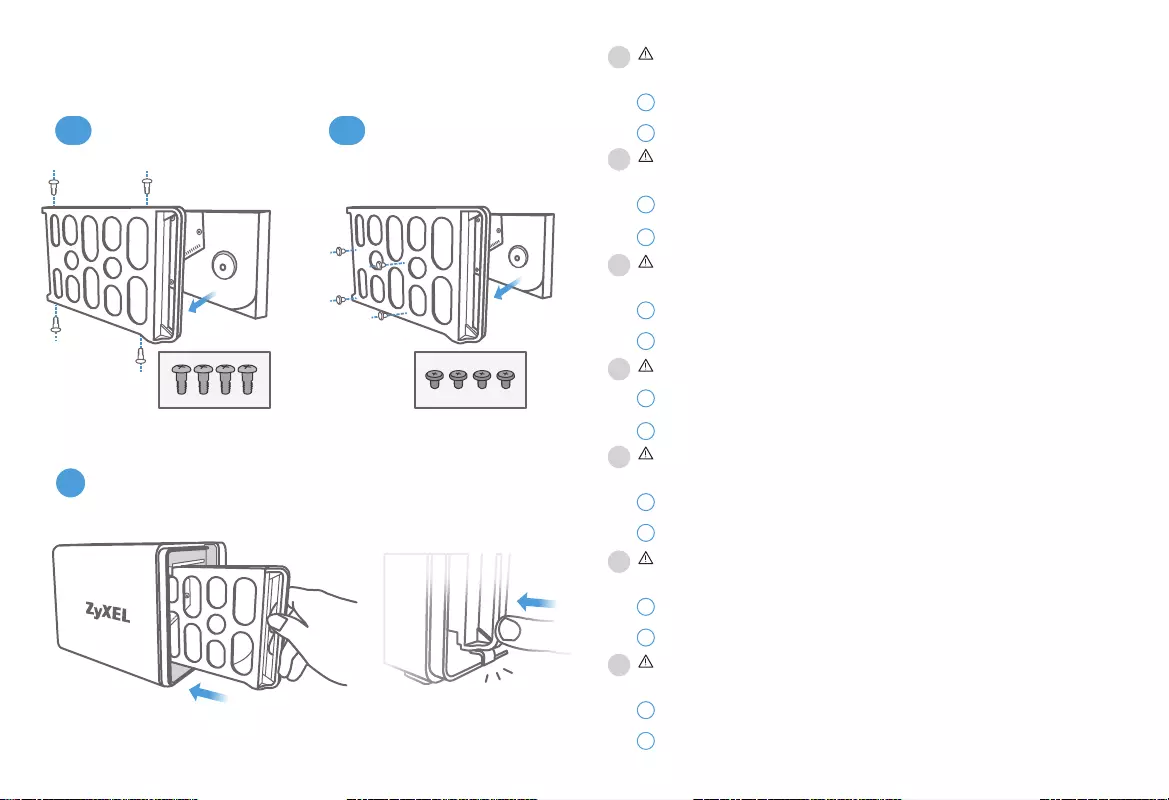
5
click
3.5" HDD 2.5" HDD
Hardware Installation
4a 4b
CZ Seznam kompabilních pevných disků najdete na webu ZyXEL (stránka
produktu). Nezapomeňte nejprve zálohovat všechny existující data z
pevného disku.
Pevný disk umístěte do přihrádky podle polohy šroubků, jak vidíte na
obrázku. (3,5" - nahoře a dole; 2,5" - po stranách).
Zasuňte přihrádku zpět do NAS, dokud neuslyšíte cvaknu.
5
4
BG Проверете уебсайта на ZyXEL (продуктова страница) за списък със
съвместими твърди дискове. Първо се уверете, че сте архивирали
наличните на твърдия диск данни.
Поставете твърд диск в таблата съобразно позицията на винтовете,
както е показано. (3,5” горе и долу; 2,5” отстрани).
Плъзнете таблата обратно в NAS докато не чуете „щракване“.
5
4
HU A kompabilis merevlemezekről tájékoztatást a ZyXEL weboldalán (termék
oldal) talál. Először mindig készítsen biztonsági másolatot a jelenlegi
merevlemeze adatairól.
Helyezze a merevlemezt a fiókba a csavarokhoz igazodva az ábrán látható
módon. (3,5" – alul és felül; 2,5" – oldalt).
Csúsztassa a tálcát vissza a NAS-ba, amíg kaanást nem hall.
5
4
SL Odprite spletno stran ZyXEL (stran izdelka) in preglejte seznam združljivih
trdih diskov. Najprej varnostno kopirajte obstoječi trdi disk.
Postavite trdi disk na pladenj glede na položaj vijakov, kot kaže slika. (3,5" –
zgoraj in spodaj; 2,5" – ob strani).
Posnite pladenj nazaj v omrežno priklopljeni pomnilnik NAS, tako da zaslišite klik.
5
4
RO Verificaţi site-ul web ZyXEL (pagina cu produse) pentru o listă a unităţilor de
disc compabile. Asiguraţi-vă că faceţi o copie de rezervă a datelor de pe
unitatea dvs. de disc existentă mai întâi.
Aşezaţi o unitate de disc pe tavă conform poziţiei şuruburilor după cum vi se
indică. (3,5” - sus şi jos; 2,5” - laterale).
Glisaţi tava înapoi în portul NAS până când auziţi un „clic”.
5
4
PO Sprawdzić na stronie internetowej ZyXEL (stronie produktu) listę kompaty-
bilnych dysków twardych. Należy upewnić się, że wykonało się kopię
zapasową istniejących danych z dysku.
Umieścić dysk twardy na tacce zgodnie z pokazanymi pozycjami śrub. (3,5" -
góra & dół, 2,5" - boki).
Wsuwać tackę do wnętrza urządzenia NAS, aż do usłyszenia „kliknięcia”.
5
4
SK Zoznam kompabilných pevných diskov nájdete na webovej lokalite ZyXEL
(stránka s produktmi). Nezabudnite najprv zálohovať existujúce údaje na
pevnom disku.
Pevný disk umiestnite do bloku podľa polohy skruek na obrázku. (3,5" –
horná a spodná časť; 2,5" – boky).
Blok zasuňte naspäť do servera na prístup do siete (NAS), až kým nezačujete
kliknue.
5
4
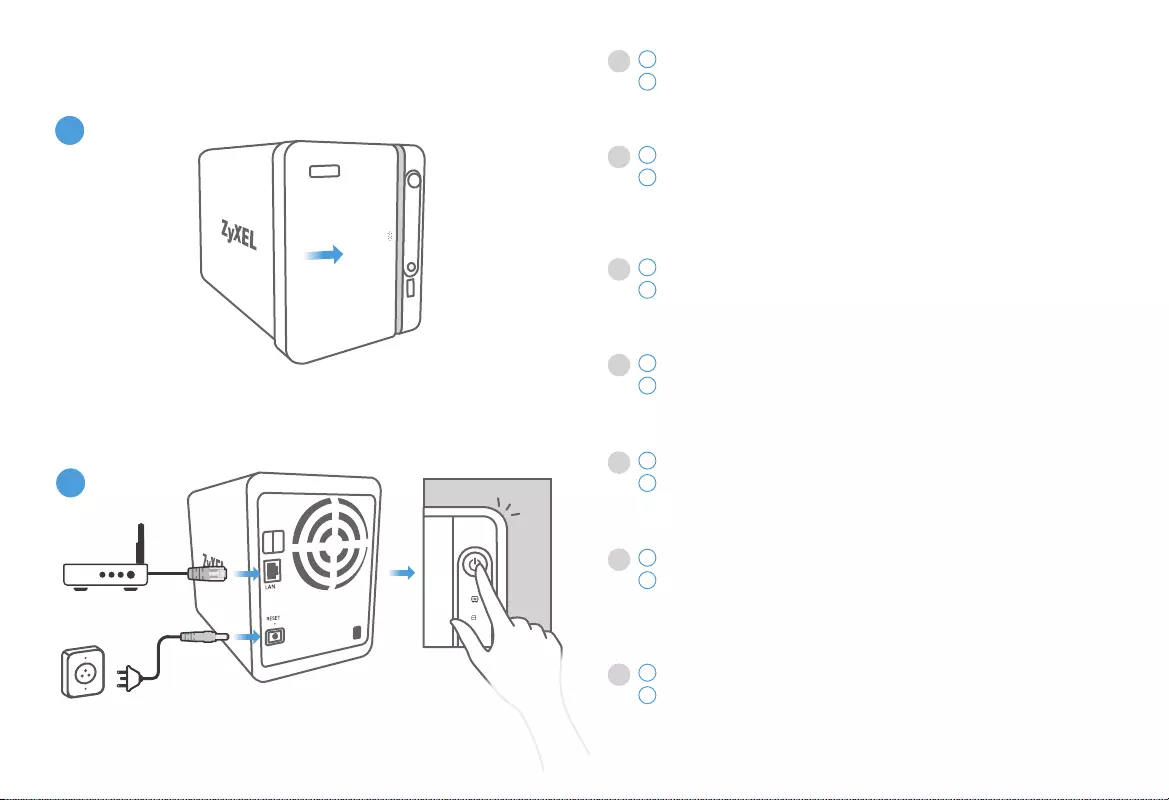
Power outlet
1
2
Back
Front
beep
7
Hardware Installation
6
CZ Nasuňte zpět kryt, tak dokončíte instalaci disku.
K připojení portu LAN vašeho NAS k přepínači nebo směrovači s přístupem k
internetu použijte ethernetový kabel.
Sskněte tlačítko napájení. Počkejte, dokud neuslyšíte pípnu. Zadní kontrola
LED sítě LAN a přední kontroly LED pevných disků by se měly rozsvít.
6
7
BG Плъзнете капака обратно, за да приключите с инсталацията на твърд диск.
Използвайте Ethernet кабел, за да свържете към LAN порт на своя NAS
към суич или рутер с интернет достъп.
Натиснете бутона за захранване. Изчакайте докато не чуете звуков
сигнал. Задният светодиод LAN и предните светодиоди за твърд диск
трябва да светят.
6
7
HU A lemez telepítésének befejezéséhez csúsztassa vissza a burkolatot.
Ethernet-kábellel csatlakoztassa a NAS eszköz LAN csatlakozóját egy
internetkapcsolaal rendelkező hálóza switch-re vagy útválasztóra.
Nyomja meg a főkapcsolót. Várjon, amíg egy sípoló hangjelzést nem hall. A
hátoldali LAN LED és az előlapi merevlemez LED-ek világítani kezdenek.
6
7
SL Posnite nazaj pokrov in zaključite inštalacijo trdega diska.
Z eternetnim kablom povežite vrata LAND na pomnilniku NAS s skalom ali z
usmerjevalnikom z internetnim dostopom.
Prisnite na gumb vkl./izk. Počakajte, da se vključi zvočni signal. Zasvejo
LED LAN in prednje LED na trdem disku.
6
7
RO Glisaţi capacul înapoi pentru a completa instalarea unităţii de disc.
Ulizaţi un cablu Ethernet pentru a conecta un port LAN al NAS la un
comutator sau la un router cu acces la internet.
Apăsaţi butonul de alimentare. Aşteptaţi până auziţi un „bip”. Becul cu led LAN
din spate şi becurile cu led din faţă ale unităţii de disc trebuie să se aprindă.
6
7
PO Zasunąć pokrywę, aby zakończyć montaż dysku twardego.
Następnie należy użyć kabla Ethernet do podłączenia portu LAN urządzenia
NAS do przełącznika lub routera z dostępem do Internetu
Wcisnąć przycisk zasilania. Poczekać, aż wyemitowany zostanie sygnał
dźwiękowy. Tylny wskaźnik LED LAN oraz przedni wskaźnik dysku twardego
powinny się zaświecić.
6
7
SK Inštaláciu pevného disku dokončíte zasunum krytu naspäť.
Pomocou kábla siete Ethernet pripojte port siete WAN na serveri na prístup
do siete (NAS) k prepínaču alebo smerovaču s prístupom na internet.
Stlačte hlavný vypínač. Počkajte, kým nezačujete pípnue. LED indikátor
siete LAN vzadu a LED indikátory pevného disku vpredu sa musia rozsvieť.
6
7
Modem / Router
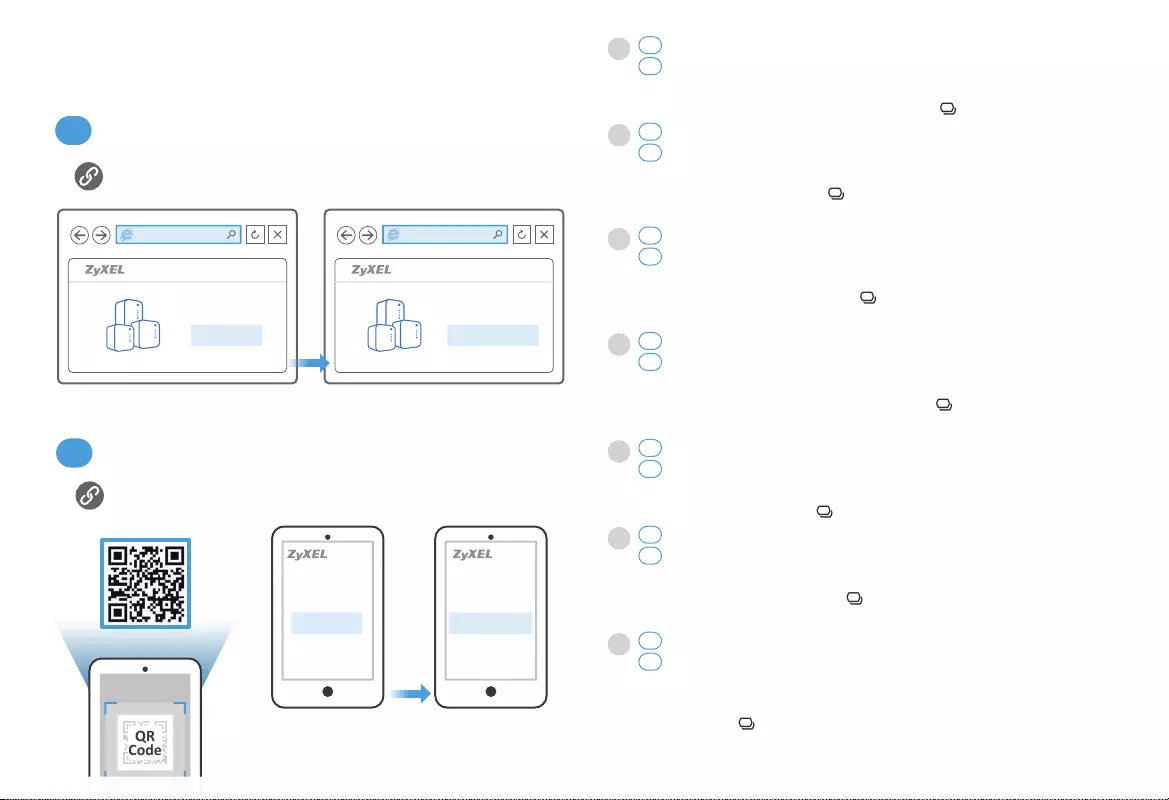
Otvorte webový prehliadač a napíšte hps://findme.zyxel.com.
Alternavne môžete smarónom nasnímať QR kód.
Kliknite na tlačidlo Find NAS (Vyhľadať server na prístup do siete (NAS)).
Do 5 minút stlačte na serveri na prístup do siete (NAS) tlačidlo Copy
(Kopírovať) . Váš server na prístup do siete (NAS) sa teraz našiel.
Indítson el egy webböngészőt és írja be a hps://findme.zyxel.com címet.
Vagy okostelefonjával olvassa le a QR-kódot.
Kantson a Find NAS (NAS keresése) gombra.
5 percen belül nyomja meg a Másolás gombot a NAS-on. NAS
eszköze felismerésre került.
Admin Page
Congratulaons
myZyXELCloud
Find NAS
Welcome
myZyXELCloud
Admin Page
Congratulaons
hps://findme.zyxel.com
Mobile User
QR
Code
hps://findme.zyxel.com
myZyXELCloud
Find NAS
Welcome
Computer User
myZyXELCloud
Start Using ZyXEL NAS
8a
8b
Otevřete prohlížeč a zadejte hp://findme.zyxel.com.
V případě chytrého telefonu naskenujte QR kód.
Klikněte na tlačítko Find NAS (Vyhledat NAS).
Do pě minut sskněte tlačítko Kopírovat na NAS. NAS byl nalezen.
CZ 8a
8b
Отворете браузър и напишете hps://findme.zyxel.com.
Алтернативно, на смартфон, сканирайте QR кода.
Щракнете бутона Find NAS (Откий NAS).
Натиснете бутона Copy на NAS в рамките на 5 минути. Сега
Вашият NAS е открит.
BG 8a
8b
HU 8a
8b
Odprite spletni brskalnik in vpkajte hps://findme.zyxel.com.
Druga možnost: s pametnim telefonom skenirajte kodo hitrega odziva QR.
Kliknite na gumb Find NAS (poišči NAS).
V 5 minutah prisnite na gumb za kopiranje na omrežno priklopljeni
pomnilnik NAS. Sistem je odkril NAS.
SL 8a
8b
Deschideți un navigator web și introduceţi adresa hps://findme.zyxel.com.
În mod alternav, pe un telefon smartphone, scanaţi codul QR.
Faceţi clic pe butonul Find NAS (Găseşte NAS).
Apăsaţi butonul copiere al NAS în 5 minute. NAS este acum descoperit.
RO 8a
8b
Otworzyć przeglądarkę i wpisać hps://findme.zyxel.com.
Alternatywnie można smaronem zeskanować kod QR.
Kliknąć przycisk Find NAS.
Wcisnąć przycisk kopiowania na urządzeniu NAS w ciągu 5 minut. NAS
powinien zostać wykryty.
PO 8a
8b
PO 8a
8b
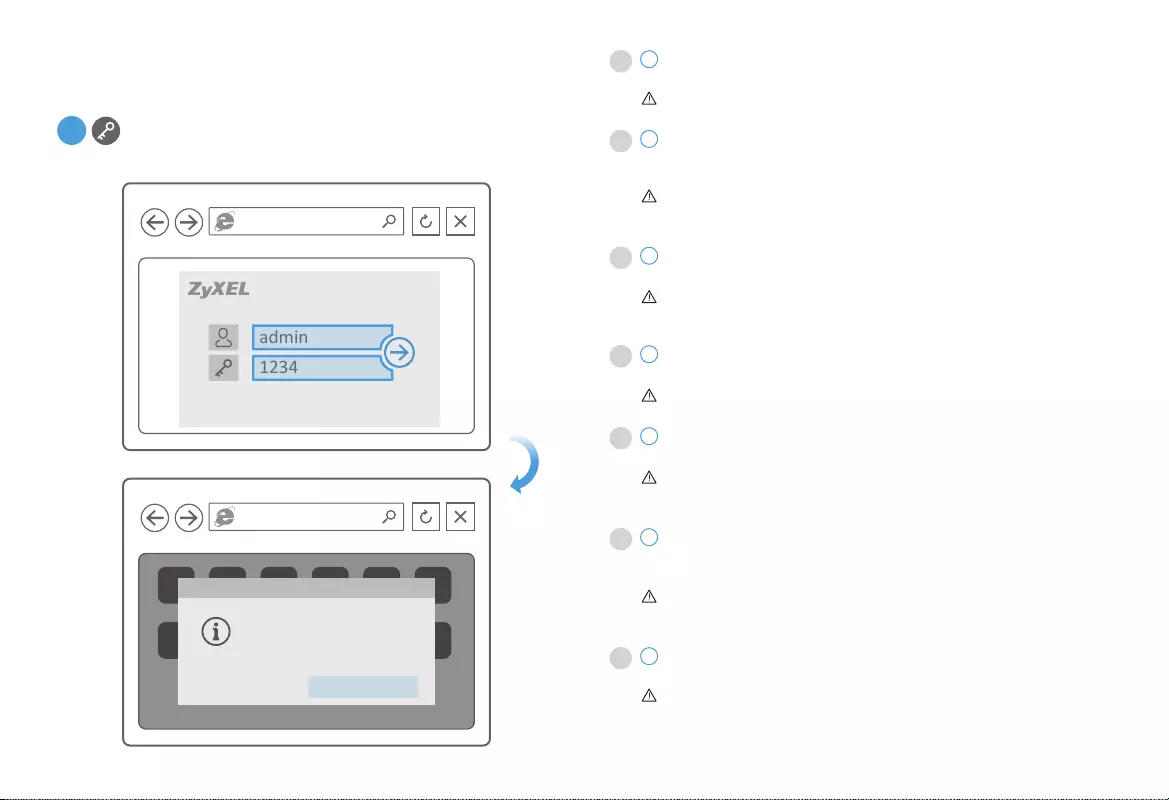
ZyXEL NAS326
NAS326 Admin Page
1234
admin
Welcome
Start volume inial wizard
Create Volume
User Name: admin
Default Password: 1234
Start Using ZyXEL NAS
9
Zadejte výchozí uživatelské jméno (admin) a heslo (1234).
Automacky se spus průvodce vytvořením svazku.
Vytvořením svazku dojde k odstranění všech dat na pevném disku.
Nezapomeňte nejprve zálohovat všechny existující data z pevného disku.
9
CZ
Въведете потребителското име по подразбиране (admin) и парола
(1234).
Автоматично се стартира помощник за създаване а дял на диск.
Създаването на дялове изтрива всички текущи данни на диска.
Първо се уверете, че сте архивирали наличните на твърдия диск
данни.
9
BG
Adja meg az alapértelmeze felhasználónevet (admin) és jelszót (1234).
A lemezkötet létrehozása varázsló automakusan elindul.
Egy új kötet létrehozása töröl minden adatot a merevlemezről. Először
mindig készítsen biztonsági másolatot a jelenlegi merevlemeze
adatairól.
9
HU
Vnesite privzeto uporabniško ime (admin) in geslo (1234).
Samodejno se zažene čarovnik za ustvarjanje nosilca datotek na disku.
Ko ustvarite nosilec datoteke, sistem izbriše vse trenutne podatke na
disku. Najprej varnostno kopirajte obstoječi trdi disk.
9
SL
Introduceți numele de ulizator implicit (admin) și parola (1234).
Un expert va porni automat pentru a crea un volum de disc.
Crearea unui volum va şterge toate datele din unitatea de disc curentă.
Asiguraţi-vă că faceţi o copie de rezervă a datelor de pe unitatea dvs.
de disc existentă mai întâi.
9
RO
Wprowadzić domyślną nazwę użytkownika (admin) oraz hasło (1234).
Automatycznie zostanie uruchomiony kreator tworzenia woluminu na
dysku.
Tworzenie woluminu usuwa wszystkie bieżące dane z dysku twardego.
Należy upewnić się, że wykonało się kopię zapasową istniejących
danych z dysku.
9
PO
Zadajte predvolené meno používateľa (admin) a heslo (1234).
Automacky sa spus sprievodca na vytvorenie diskového zväzku.
Vytvorením zväzku dôjde k vymazaniu všetkých aktuálnych údajov na
disku. Nezabudnite najprv zálohovať existujúce údaje na pevnom
disku.
9
SK
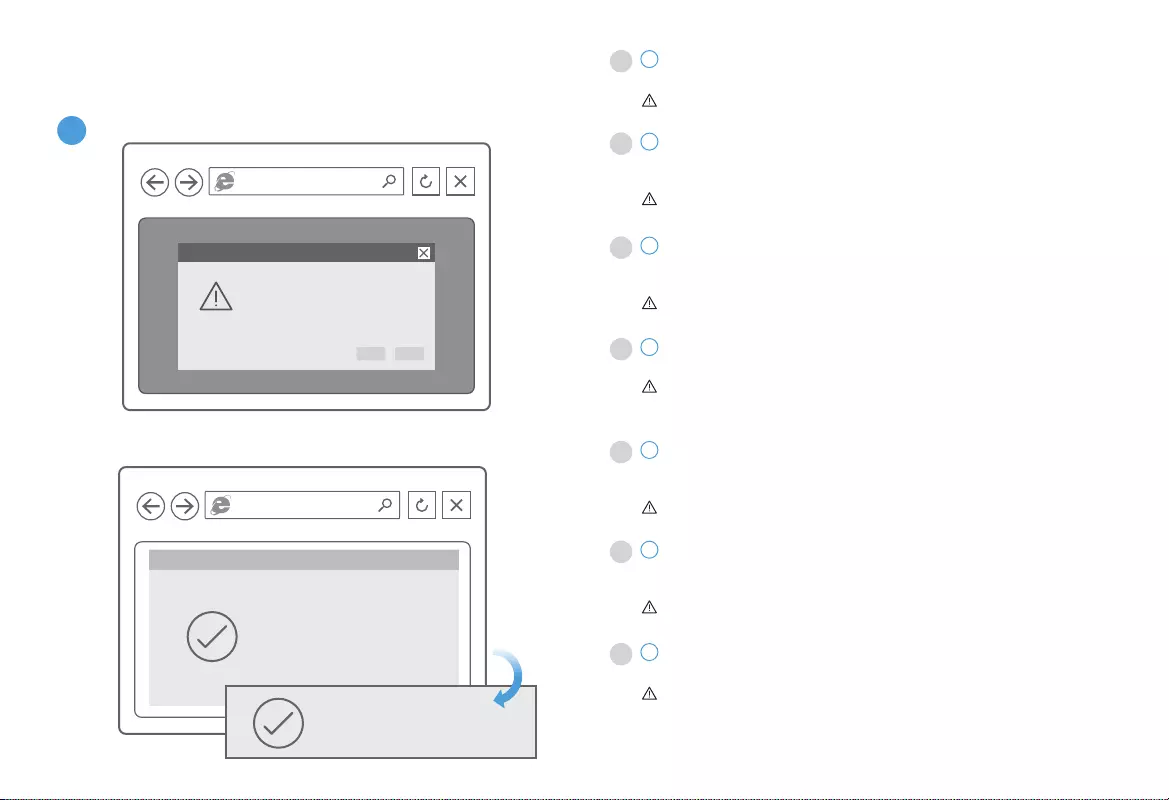
Volume 1 is creang...
Storage Manager
Internal Volumes
Healthy
Start Using ZyXEL NAS
10
All data in the selected disk will
be erased. Are you sure you
want to connue?
Warning
YES NO
CZ Postupujte podle průvodce a vytvořte jeden nebo dva svazky.
Po vytvoření svazku můžete okno zavřít.
Pokud se zobrazí zpráva s nabídkou upgradu firmwaru, aktualizujte
firmware na nejnovější verzi.
10
BG Следвайте помощника, за да създадете един или повече дяла на
диска.
След създаване на дял, Вие можете да затворите прозореца.
Ако изскочи съобщение Upgrade Firmware (актуализиране на
фърмуер), съответно, актуализирайте фърмуера до последната версия.
10
HU Kövesse a varázsló utasításait egy vagy két kötet létrehozásához a
lemezen.
Miután a kötet elkészült, bezárhatja az ablakot.
Ha a Firmware frissítse ablak bukkan fel, frissítse a firmware-t a
legújabb verzióra.
10
SL Sledite navodilom čarovnika in ustvarite en ali dva nosilca datoteke.
Ko ustvarite nosilec datotek, lahko zaprete okno.
Če se odpre pojavno okno s sporočilom o nadgradnji strojne
programske opreme, nadgradite strojno programsko opremo na zadnjo
različico.
10
RO Urmaţi recomandările expertului pentru a crea unul sau două volume
de disc.
După ce volumul este complet, puteţi să închideţi fereastra.
Dacă apare mesajul Actualizaţi Firmware, trebuie să actualizaţi
firmware la cea mai recentă versiune.
10
PO Postępować zgodnie ze wskazówkami kreatora, aby utworzyć wolumin
jedno- lub dwudyskowy.
Po zakończeniu tworzenia woluminu można zamknąć okienko.
Jeżeli pojawi się komunikat o dostępnej aktualizacji oprogramowania
sprzętowego, aktualizuj je do najnowszej wersji.
10
SK Podľa príkazov sprievodcu vytvorte jeden alebo dva diskové zväzky.
Po dokončení vytvorenia zväzku môžete okno zavrieť.
Ak sa zobrazí správa ohľadne inovácie firmvéru, vykonajte aktualizáciu
firmvéru na jeho najnovšiu verziu.
10

\\nas326
admin music photo video
Network
Start Backup - Windows User
11a
Upload Files
admin
cancel connect
CZ V počítači otevřete File Manager (Správce souborů) a klikněte na Network
(Síť).
Vyberte NAS a zadejte uživatelské jméno 'admin' a své heslo. Pokud se ve složce
nezobrazuje žádné zařízení NAS326, zadejte do vyhledávače cesty \\nas326.
Přetáhněte soubory, které chcete zálohovat z počítače na NAS.
11a
BG На Вашия копмютър, отворете File Manager (Файл мениджър) и
щракнете Network (Мрежа).
Изберете своя NAS и въведете потребителско име „admin“ и парола
си. Ако в папката няма NAS326, моля, въведете \\nas326 в полето за
въвеждане на път.
Изтеглете своите файлове, които искате да архивирате от своя
компютър на Вашия NAS.
11a
HU Számítógépén nyissa meg a File Manager (Fájlkezelőt), és kantson a
Network (Hálózat) lehetőségre.
Válassza ki NAS eszközét, és adja meg az „admin” felhasználónevet és jelszavát.
Ha nincs NAS326 a mappában, írja be a \\nas326 útvonalat a címsorba.
Húzza a NAS-ra azokat a fájlokat, amelyekről biztonsági mentést kíván készíteni.
11a
SL Na PC odprite File Manager (upravitelja datotek) in kliknite Network (omrežje).
Izberite NAS in vnesite uporabniško ime 'admin' in geslo. Če v mapi ni
NAS326, vnesite \\nas326 v vrsco za iskanje po.
Povlecite datoteke, ki jih želite varnostno kopira, z računalnika na NAS.
11a
RO Deschideţi din PC-ul dvs. File Manager (Manager fişiere) şi faceţi clic pe
Network (Reţea).
Selectaţi NAS-ul dvs. şi introduceţi numele dvs. de ulizator „admin” şi
parola dvs. Dacă directorul nu conţine NAS326, introduceţi \\nas326 în
panoul de căutare.
Importaţi fişierele ale căror copii de rezervă doriţi să le salvaţi din
computerul dvs. în NAS.
11a
PO W komputerze otworzyć File Manager (Menedżer plików) i kliknąć
Network (Sieć).
Wybrać swój NAS i wprowadzić nazwę użytkownika 'admin' oraz swoje
hasło. Jeżeli w folderze nie znajduje się NAS326, wprowadź \\nas326 w
wyszukiwaniu ścieżki.
Przeciągnąć pliki do utworzenia kopii zapasowej z komputera do NAS.
11a
SK V svojom PC otvorte položku File Manager (Správca súborov) a kliknite na
Network (Sieť).
Zvoľte svoj server na prístup do siete ( NAS) a zadajte meno používateľa
„admin“ a heslo. Ak sa v priečinku nenachádza NAS326, do vyhľadávača
trasy zadajte \\nas326.
Presuňte súbory, ktoré chcete zálohovať zo svojho počítača do servera na
prístup do siete (NAS).
11a
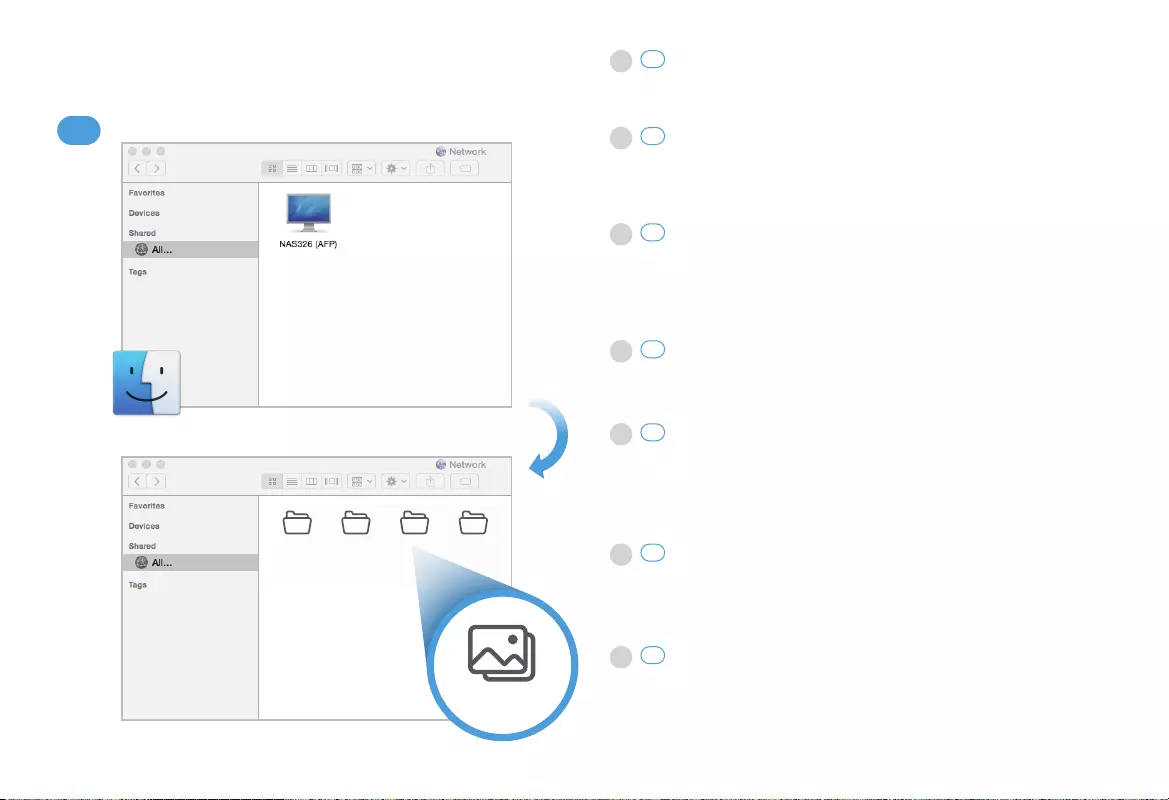
Finder
admin music photo video
Upload Files
Start Backup - Mac User
11b
CZ V počítači Mac otevřete Finder, pak klikněte na možnost All (Vše) pod
nabídkou Shared (Sdíleno).
Vyberte NAS a zadejte uživatelské jméno 'admin' a své heslo.
Přetáhněte soubory, které chcete zálohovat z počítače na NAS.
11b
BG На Вашия Mac компютър, отворете Finder, след това щракнете All в
Shared.
Изберете своя NAS и въведете потребителско име „admin“ и парола си.
Изтеглете своите файлове, които искате да архивирате от своя
компютър на Вашия NAS.
11b
HU Mac számítógépén nyissa meg a Finder (Finder-t), majd a All (Mind)
lehetőségre a Shared (Megoszto) elemek közül.
Válassza ki NAS eszközét, és adja meg az „admin” felhasználónevet és
jelszavát.
Húzza a NAS-ra azokat a fájlokat, amelyekről biztonsági mentést kíván
készíteni.
11b
SL Na računalniku Mac odprite Finder (iskalnik), nato kliknite All (vse) pod
Shared (skupno).
Izberite NAS in vnesite uporabniško ime 'admin' in geslo.
Povlecite datoteke, ki jih želite varnostno kopira, z računalnika na NAS.
11b
RO Deschideţi din cadrul computerului dvs. Mac Finder (Instrumentul de
găsire), apoi faceţi clic pe All (Toate) sub Shared (Distribuite).
Selectaţi NAS-ul dvs. şi introduceţi numele dvs. de ulizator „admin” şi
parola dvs.
Importaţi fişierele ale căror copii de rezervă doriţi să le salvaţi din
computerul dvs. în NAS.
11b
PO W komputerze Mac należy otworzyć Finder (Wyszukiwanie), następnie
kliknąć All (Wszystkie) w zakładce Shared (Udostępnione).
Wybrać swój NAS i wprowadzić nazwę użytkownika 'admin' oraz swoje
hasło.
Przeciągnąć pliki do utworzenia kopii zapasowej z komputera do NAS.
11b
SK V počítači so systémom Mac otvorte Finder (Vyhľadávač) a kliknite na
All (Všetko) v položke Shared (Zdieľané).
Zvoľte svoj server na prístup do siete ( NAS) a zadajte meno používateľa
„admin“ a heslo.
Presuňte súbory, ktoré chcete zálohovať zo svojho počítača do servera
na prístup do siete (NAS).
11b
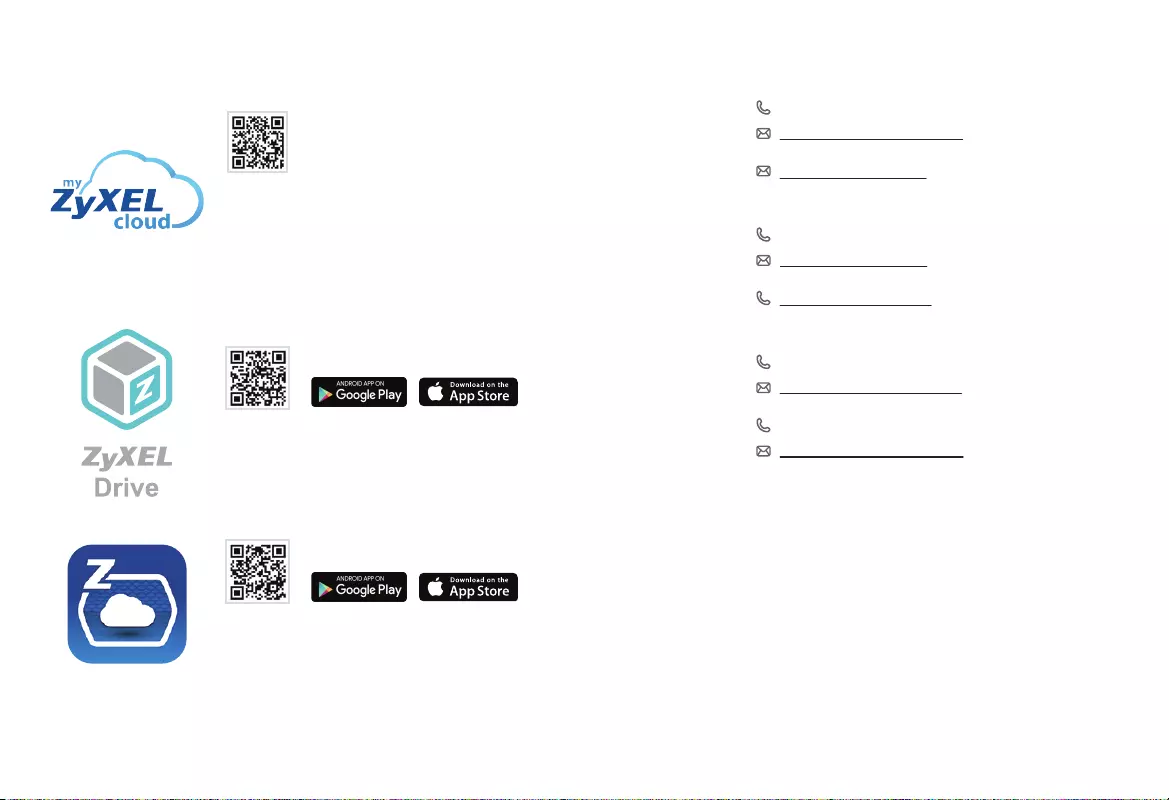
myZyXELcloud
Get the most out of your home network
and storage devices with myZyXELcloud.
Get roaming access to your devices
from this website so that you can easily
manage them!
mycloud.zyxel.com
ZyXEL Drive
Access, upload, and/or share your data
while you’re on the go!
zCloud
Automacally back up from mobile
devices. Stream mulmedia data to
connected TVs.
Support Information
More Gadgets...
Hungary + 36 1 848 0690
support@zyxel.hu
Romania info@ro.zyxel.com
Slovakia +421 220 861 848
support@sk.zyxel.com
Poland +48 22 652 16 26
support@pl.zyxel.com
Czech Republic + 420 241 774 665
support@cz.zyxel.com
Bulgaria support@zyxel.bg
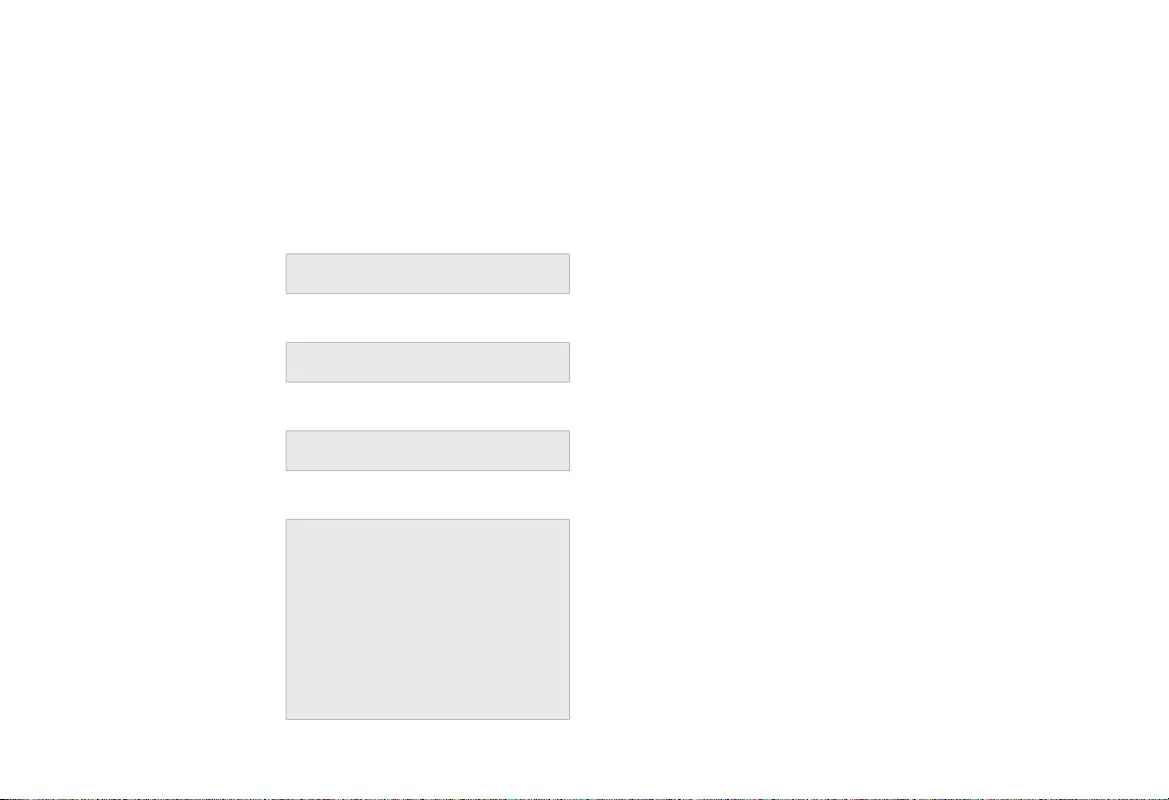
ZyXEL Warranty Informaon
Thank you for purchasing a ZyXEL
product. ZyXEL has a reputaon for
delivering high quality, high
performance products and
services to our customers. We
recommend that you now visit the
ZyXEL website and register your
product online. This will mean you
can receive the latest firmware,
drivers and product related
informaon. If you sll have
further quesons or enquiries
related to the product, please
contact our subsidiaries
worldwide. Please note that
warranty terms may vary by
region. Full detailed informaon is
available on our website, here:
hp://www.zyxel.com/sup-
port/warranty_informaon.shtml.
Warranty Form
In certain countries, the seller has to fill
out, sign and stamp the following warranty
informaon in order for the ZyXEL warranty
to be valid.
Product model number
Product serial number
Date of purchase
Seller’s stamp and signature See the User's Guide at www.zyxel.com for more informaon,
including safety warnings and customer support.
EU Importer
ZyXEL Communicaon A/S
Generatorvej 8D, 2860 Søborg, Denmark.
hp://www.zyxel.dk
US Importer
ZyXEL Communicaons, Inc
1130 North Miller Street Anaheim, CA 92806-2001
hp://www.us.zyxel.com

NAS326
2-Bay Basic Personal Cloud Storage
Quick Start Guide
Copyright © 2016 ZyXEL Communicaons Corp. All Rights Reserved.
ENGLISH | РУССКИЙ | TÜRK | ภาษาไทย | 繁體中文
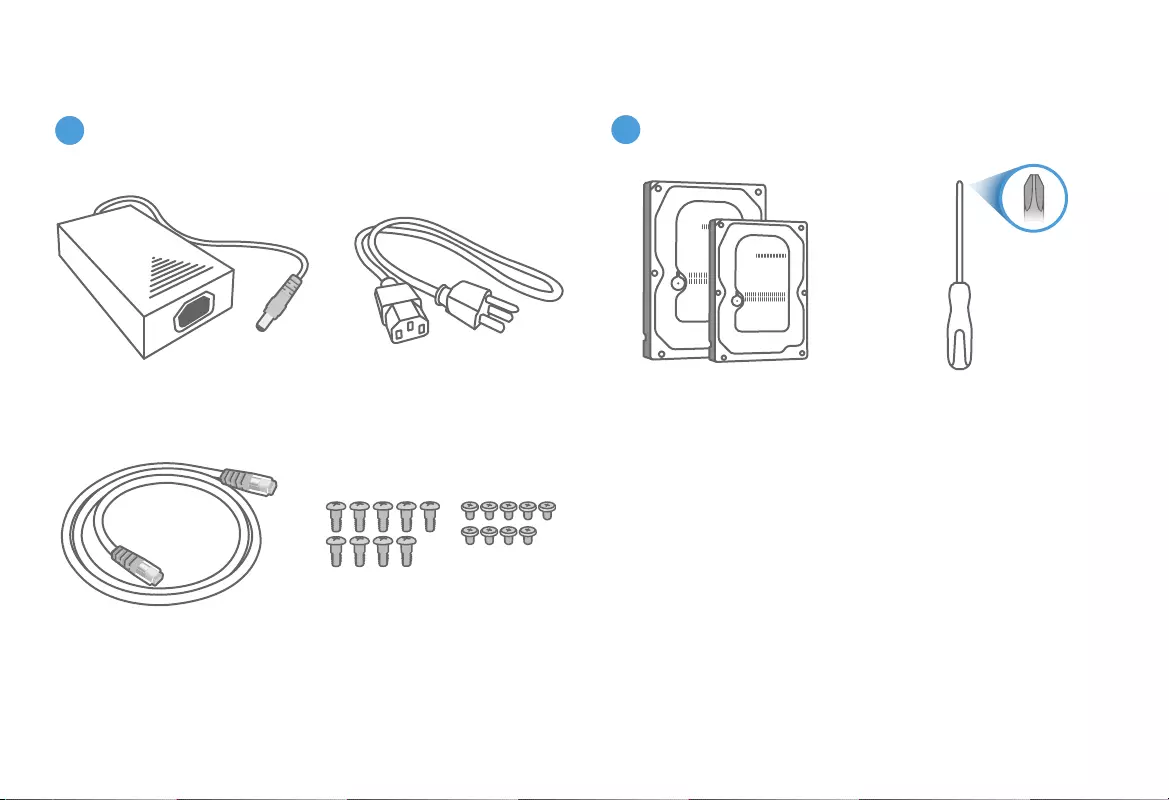
Package Contents
APackege includes:
Power cables
Ethernet cable
3.5" or 2.5" Hard Disk Phillips Cross-head Screwdriver
3.5" screws / 2.5" screws
+
BYou need to prepare:
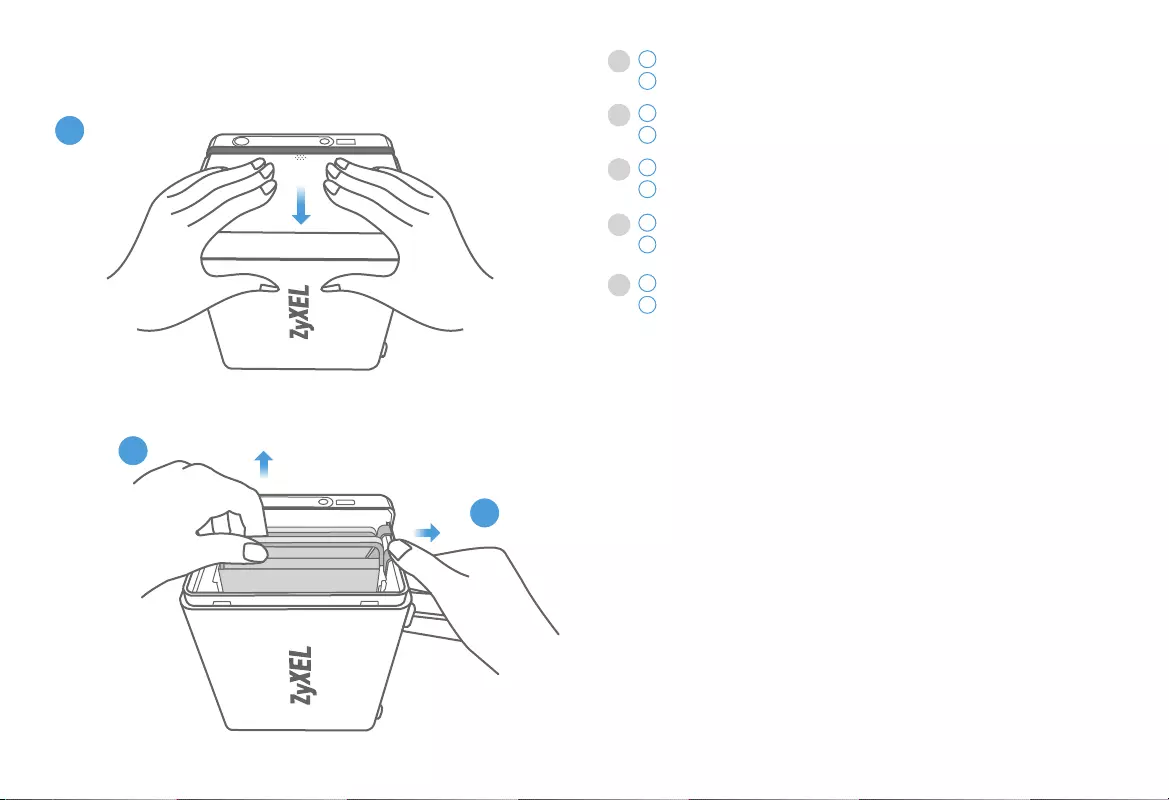
EN Push in and slide open the cover.
Push down the tray latch and pull out a tray.
1
2
RU Вдавите, а затем сдвиньте и откройте крышку.
Надавите на фиксатор лотка, и вытяните лоток.
1
2
TUR Kapağı, içeri doğru ip kaydırarak açın.
Tepsi mandalını aşağı doğru ip, tepsiyi çekerek çıkarın.
1
2
TH กดและเลื่อนฝาปิดเพื่อเปิด
กดสลักยึดถาดและดึงถาดออก
1
2
TW 往內按,同時滑動打開外蓋。
將磁碟槽閂鎖往下壓,並拉出磁碟槽。
1
2
2
3
Hardware Installation
1
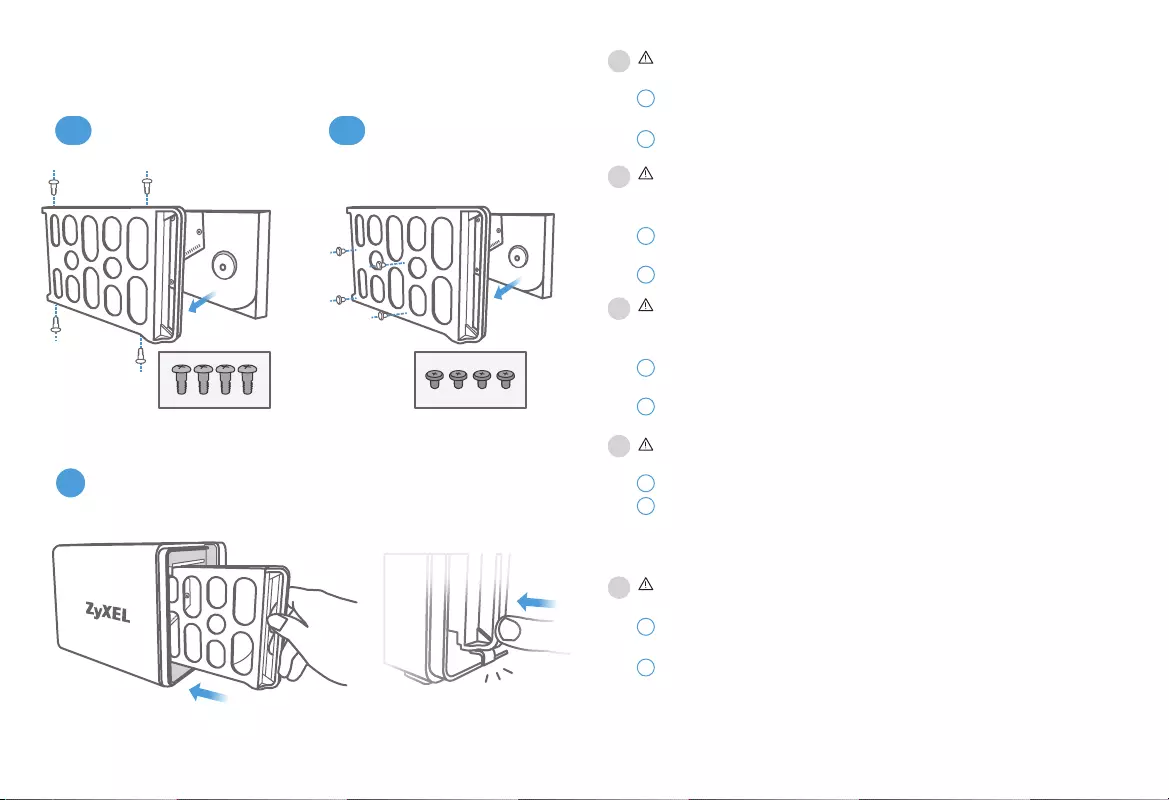
5
click
3.5" HDD 2.5" HDD
Hardware Installation
4a 4b
EN Check the ZyXEL website (product page) for a list of compable hard
drives. Make sure to back up your exisng hard drive data first.
Posion a hard disk in the tray according to the posion of the screws
as shown. (3.5" - top & boom; 2.5" - sides).
Slide the tray back into the NAS unl you hear a 'click'.
5
4
RU Перечень совместимых жестких дисков приведен на веб-сайте
ZyXEL (на странице продукта). Вначале сделайте резервную
копию данных существующего жесткого диска.
Вставьте жесткий диск в лоток, и закрепите его винтами в позициях,
указанных на рисунке (3,5" – сверху и снизу; 2,5" – по бокам).
Снова вдвиньте лоток в устройство NAS до щелчка.
5
4
TW 如需相容硬碟機的清單,請參閱 ZyXEL 網站 (產品頁面)。務必先
備份硬碟機內現有的資料。
依照圖示中螺絲的位置,將硬碟機放入磁碟槽。(3.5" - 上下;
2.5" - 兩側)。
將磁碟槽推回 NAS,直到聽到「喀噠」一聲。
5
4
TH ตรวจสอบที่เว็บไซต์ ZyXEL (หน้าเพจผลิตภัณฑ์)
สำหรับรายชื่อของฮาร์ดไดรฟ์ที่เข้ากันได้
ตรวจสอบให้แน่ใจว่าได้ทำการสำรองข้อมูลฮาร์ดไดรฟ์ของคุณแล้ว
วางฮาร์ดดิสก์ในถาดตามตำแหน่งของสกรูตามที่แสดง (3.5" -
บนและล่าง; 2.5" - ข้าง)
เลื่อนถาดกลับเข้าไปใน NAS จนกระทั่งคุรได้ยินเสียง 'คลิก'
5
4
TUR Uyumlu sabit disklerin bir listesi için ZyXEL web sitesini (ürün sayfası)
inceleyin. Öncelikle var olan sabit disk verilerinizi yedeklediğinizden
emin olun.
Bir sabit diski, şekilde gösterildiği gibi vidaların konumuna göre
tepsiye yerleşrin. (3,5" - üst ve alt; 2,5" - yanlar).
Tepsiyi, bir 'klama' sesi duyana kadar NAS'ın içine doğru kaydırın.
5
4
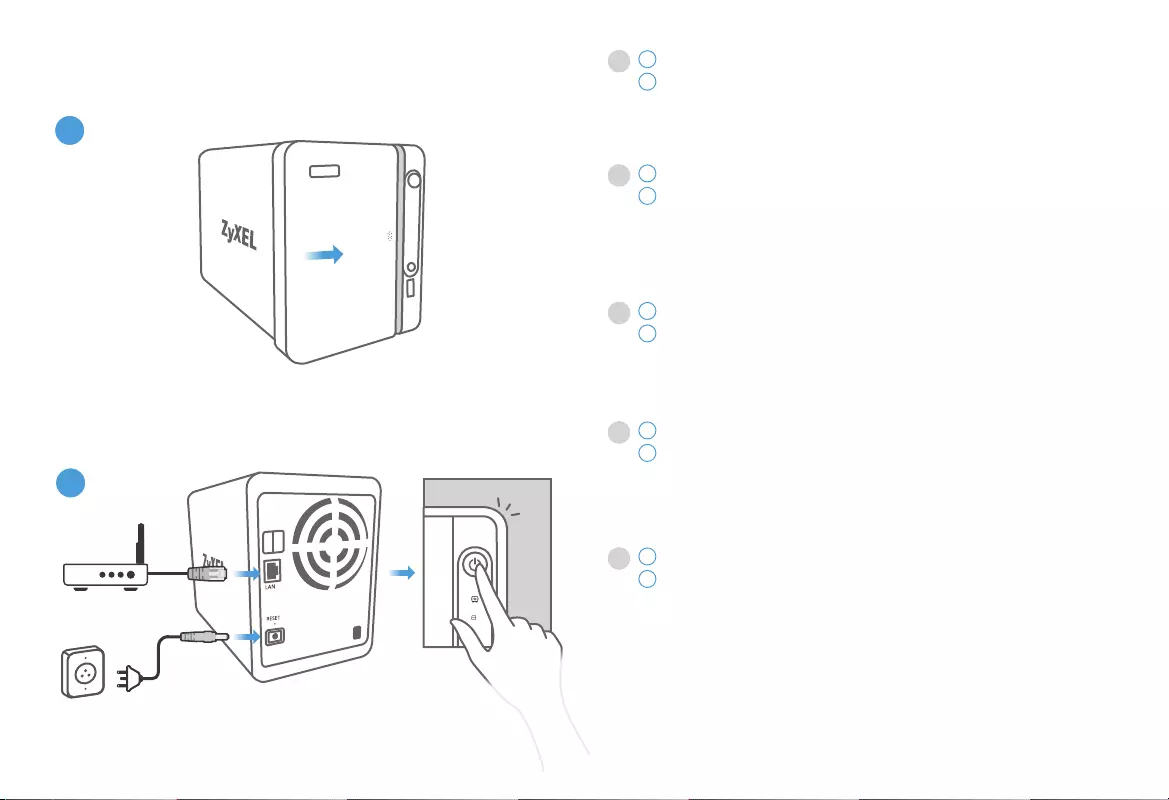
Power outlet
1
2
EN Slide the cover back to finish hard disk installaon.
Use an Ethernet cable to connect the LAN port on your NAS to a switch
or router with Internet access.
Press the power buon. Wait unl you hear a 'Beep'. The rear LAN LED
and front hard disk LEDs should light .
6
7
Back
Front
beep
7
Hardware Installation
6
RU Сдвиньте крышку обратно для завершения установки жесткого диска.
Подсоедините порт LAN на устройстве NAS к роутеру или
коммутатору (с доступом к Интернету) с помощью кабеля Ethernet.
Нажмите кнопку питания. Дождитесь звукового сигнала «бип».
Задний индикатор «LAN» и передние СД-индикаторы жесткого
диска должны гореть.
6
7
TH เลื่อนฝาปิดกลับเพื่อสิ้นสุดการใส่ฮาร์ดดิสก์
ใช้สายอีเธอร์เนตเพื่อเชื่อมต่อกับพอร์ต LAN บน NAS
ของคุณไปยังสวิตช์หรือเราเตอร์ที่มีการเข้าถึงอินเทอร์เน็ต
กดปุ่มเปิดปิด รอจนกระทั่งได้ยินเสียง 'บี๊บ' ไฟ LAN LED
ด้านหลังและไฟฮาร์ดดิสก์ LED ด้านหน้าควรจะติด
6
7
TW 推回外蓋,完成硬碟機的安裝。
使用乙太網路線將 NAS 上的 LAN 埠連接至可連上網際網路的交換器
或路由器。
按下電源按鈕。等到聽到嗶聲。後方的 LAN LED 和前方的硬碟機
LED 應該會亮起。
6
7
TUR Sabit disk kurulumunu tamamlamak için kapağı kaydırarak geri takın.
NAS'ınızdaki LAN bağlan noktasını, Internet erişimi olan bir anahtara veya
yönlendiriciye bağlamak için bir Ethernet kablosu kullanın.
Güç düğmesine basın. Bir 'bip' sesi duyana kadar bekleyin. Arkadaki LAN
LED'i ve öndeki sabit disk LED'leri yanmalıdır.
6
7
Modem / Router

Open a web browser and type hps://findme.zyxel.com.
Alternavely, on a smartphone, scan the QR code.
Click the Find NAS buon.
Press the Copy buon on the NAS within 5 minutes. Your NAS is
now discovered.
EN 8a
8b
Откройте веб-браузер и перейдите на сайт: hps://findme.zyxel.com.
На смартфоне для этого можно отсканировать QR-код.
Нажмите кнопку Find NAS (Найти NAS).
На устройстве NAS в течение 5 минут нажмите кнопку «Copy» .
Устройство NAS будет обнаружено.
RU 8a
8b
Bir web tarayıcı açıp hps://findme.zyxel.com adresine gidin.
Bunun yerine, bir akıllı telefonda QR kodunu da tarayabilirsiniz.
Find NAS (NAS bul) düğmesine klayın.
5 dakika içinde NAS üzerindeki Kopyala düğmesine basın. NAS'ınız
bulunur.
TUR 8a
8b
เปิดเว็บเบราวเซอร์และพิมพ์ hps://findme.zyxel.com
หรือที่สมาร์ทโฟน สแกนรหัส QR
คลิกที่ปุ่ม Find NAS
กดที่ปุ่มคักลอก บน NAS ภายใน 5 นาที NAS ของคุณจะถูกค้นพบ
TH 8a
8b
請開啟網頁瀏覽器,然後輸入 hps://findme.zyxel.com。
或是在智慧型手機上掃描 QR 碼。
按一下 Find NAS (尋找 NAS) 按鈕。
在 5 分鐘內按下 NAS 上的 Copy 按鈕。現在應該會找到您的
NAS。
TW 8a
8b
Admin Page
Congratulaons
myZyXELCloud
Find NAS
Welcome
myZyXELCloud
Admin Page
Congratulaons
hps://findme.zyxel.com
Mobile User
QR
Code
hps://findme.zyxel.com
myZyXELCloud
Find NAS
Welcome
Computer User
myZyXELCloud
Start Using ZyXEL NAS
8a
8b
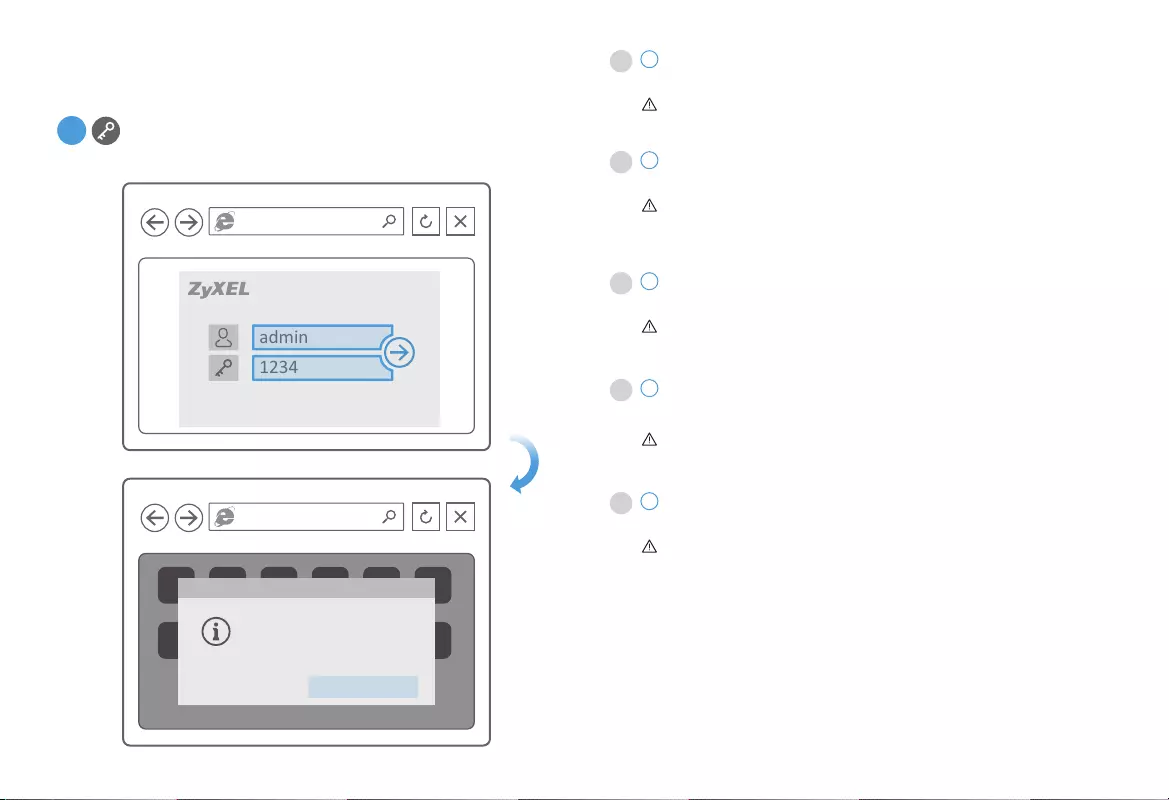
Enter the default username (admin) and password (1234).
A wizard to create a disk volume automacally starts.
Creang a Volume erases all current hard disk data. Make sure to back
up your exisng hard drive data first.
9
EN
Введите базовые имя пользователя (admin) и пароль (1234).
Автоматически запустится мастер создания тома диска.
При создании тома все существующие данные на жестком диске
будут стерты. Вначале сделайте резервную копию данных
существующего жесткого диска.
9
RU
Varsayılan kullanıcı adını (admin) ve şifreyi (1234) girin.
Bir disk birimi oluşturmaya yönelik sihirbaz otomak olarak başlar.
Birim oluşturma işlemi, var olan tüm sabit disk verilerini siler. Öncelikle
var olan sabit disk verilerinizi yedeklediğinizden emin olun.
9
TUR
ป้อนชื่อผู้ใช้หลัก (admin) และรหัสผ่าน (1234)
ตัวช่วยในการสร้างดิสก์ไดร้ฟ์จะเริ่มต้นโดยอัตโนมัติ
สร้างไดรฟ์ข้อมูลจะลบข้อมูลฮาร์ดดิสก์ในปัจจุบันทั้งหมด
ตรวจสอบให้แน่ใจว่าได้ทำการสำรองข้อมูลฮาร์ดไดรฟ์ของคุณแล้ว
9
TH
輸入預設使用者名稱 (admin) 與密碼 (1234)。
將自動啟動精靈,以建立磁碟磁碟區。
建立磁碟區將清除硬碟機上目前所有的資料。務必先備份硬碟機內
現有的資料。
9
TW
ZyXEL NAS326
NAS326 Admin Page
1234
admin
Welcome
Start volume inial wizard
Create Volume
User Name: admin
Default Password: 1234
Start Using ZyXEL NAS
9
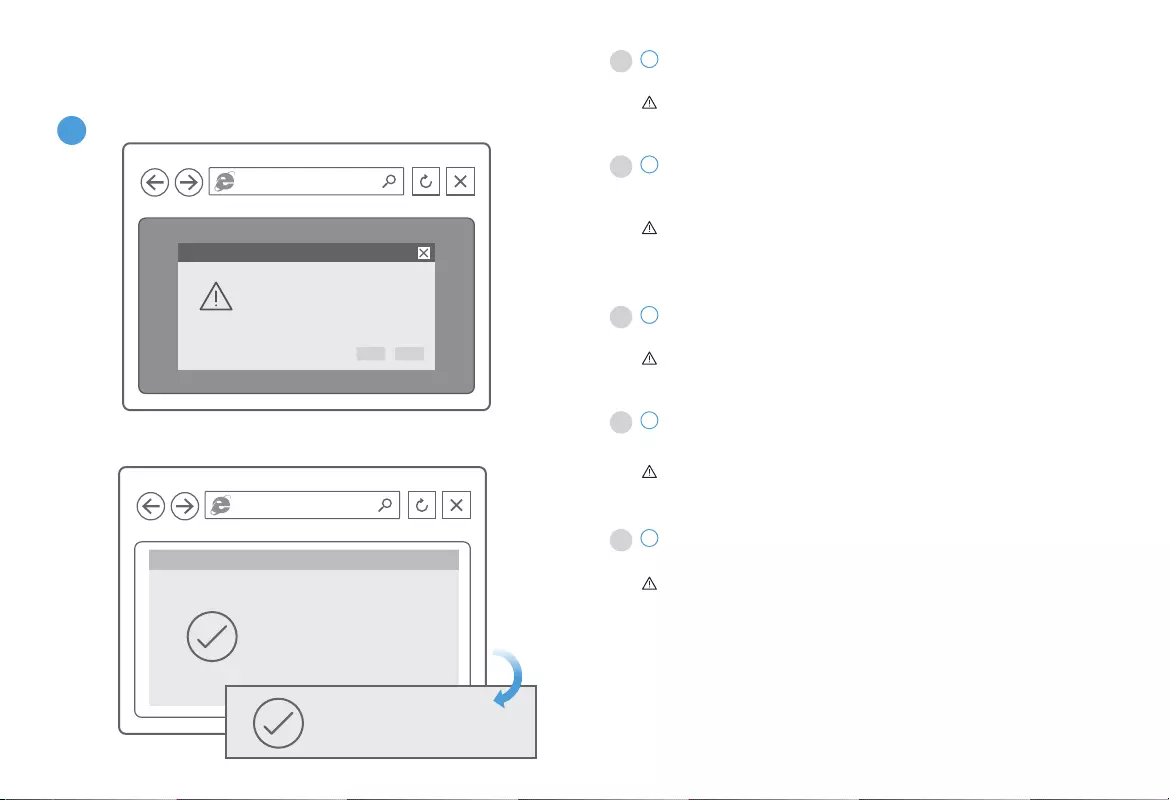
EN Follow the wizard prompts to create a one or two disk volume.
Aer the volume is complete, you may close the window.
If an Upgrade Firmware message pops up, update the firmware to the
latest version.
10
RU Следуя инструкциям мастера, создайте один или два дисковых
тома.
По завершении создания тома закройте окно программы.
В случае появления сообщения «Upgrade Firmware» (Обновите
микропрограмму), обновите микропрограмму до последней
версии.
10
TUR Bir veya iki disk birimi oluşturmak için sihirbazın yönergelerini izleyin.
Birim tamamlandığında pencereyi kapatabilirsiniz.
Aygıt Yazılımını Yükseltme mesajı görünürse, aygıt yazılımını en son
sürüme güncelleyin.
10
TH ปฏิบัติตามคำแนะนำของตัวช่วยในการสร้างหนึ่งหรือสองดิสก์ไดรฟ์
หลังเสร็จสิ้นการสร้างแล้ว คุณอาจปิดหน้าต่าง
ถ้ามีข้อความอัปเกรดเฟิร์มแวร์ปรากฏขึ้น
ให้อัปเดตเฟิร์มแวร์ให้เป็นเวอร์ชั่นล่าสุด
10
TW 依照精靈的提示,建立一或兩個磁碟磁碟區。
建立磁碟區後,關閉視窗。
如果出現 Upgrade Firmware (升級韌體) 的訊息,請將韌體更新至最
新版。
10
Volume 1 is creang...
Storage Manager
Internal Volumes
Healthy
Start Using ZyXEL NAS
10
All data in the selected disk will
be erased. Are you sure you
want to connue?
Warning
YES NO

EN On your PC open File Manager and click Network.
Select your NAS and enter the user name 'admin' and your password.
If there is no NAS326 in the folder, please enter \\nas326 in the path
finder.
Drag the files you want to back up from your computer to your NAS.
11a
RU На компьютере откройте программу File Manager (Проводник) и
нажмите Network (Сеть).
Выберите ваше устройство NAS и введите имя пользователя
«admin» и ваш пароль. Если устройство NAS326 в папке
отсутствует, тогда в строке адреса введите \\nas326.
Перетащите файлы, для которых вы хотите создать резервные
копии, с компьютера на ваше устройство NAS.
11a
TUR Bilgisayarınızda File Manager (Dosya Yönecisi) penceresini açıp
Network (Ağ) öğesine klayın.
NAS'ınızı seçip, 'admin' kullanıcı adını ve şifrenizi girin. Klasörde
NAS326 yoksa, lüen adres çubuğuna \\nas326 yazın.
Bilgisayarınızdan NAS'ınıza yedeklemek istediğiniz dosyaları
sürükleyin.
11a
TH บนคอมพิวเตอร์ของคุณ เปิด File Manager (ตัวจัดการไฟล์) และคลิก
Network (เครือข่าย)
เลือก NAS ของคุณ และป้อนชื่อผู้ใช้ 'admin' และรหัสผ่านของคุณ
หากไม่มีโฟลเดอร์ NAS326 กรุณาป้อน \\nas326 ในการค้นหาเส้นทาง
ลากไฟล์ที่คุณต้องการสำรองข้อมูลจากคอมพิวเตอร์ไปยัง NAS
ของคุณ
11a
TW 在電腦上開啟 File Manager (檔案總管),並按一下 Network
(網路)。
選擇您的 NAS,然後輸入使用者名稱「admin」與密碼。如果
資料夾內找不到 NAS326,請在路徑尋找器中輸入 \\nas326。
將電腦中想要備份的檔案拖曳到 NAS。
11a
\\nas326
admin music photo video
Network
Start Backup - Windows User
11a
Upload Files
admin
cancel connect

EN On your Mac computer open Finder, then click All under Shared.
Select your NAS and enter the user name 'admin' and your password.
Drag the files you want to back up from your computer to your NAS.
11b
RU OНа компьютере Mac откройте программу Finder, и в разделе
Shared (Общий доступ) нажмите All (Все).
Выберите ваше устройство NAS и введите имя пользователя
«admin» и ваш пароль.
Перетащите файлы, для которых вы хотите создать резервные
копии, с компьютера на ваше устройство NAS.
11b
TUR Mac bilgisayarınızda Finder (Bulucu) uygulamasını açıp, Shared
(Paylaşılan) alnda All (Tümü) öğesine klayın.
NAS'ınızı seçip, 'admin' kullanıcı adını ve şifrenizi girin.
Bilgisayarınızdan NAS'ınıza yedeklemek istediğiniz dosyaları sürükleyin.
11b
TH บนเครื่องคอมพิวเตอร์ Mac ของคุณ เปิด Finder, แล้วคลิก All ภายใต้
Shared
เลือก NAS ของคุณ และป้อนชื่อผู้ใช้ 'admin' และรหัสผ่านของคุณ
ลากไฟล์ที่คุณต้องการสำรองข้อมูลจากคอมพิวเตอร์ไปยัง NAS ของคุณ
11b
TW 在 Mac 電腦上開啟 Finder,然後按一下 Shared (共享) 底下的
All (全部)。
選擇您的 NAS,然後輸入使用者名稱「admin」與密碼。
將電腦中想要備份的檔案拖曳到 NAS。
11b
Finder
admin music photo video
Upload Files
Start Backup - Mac User
11b
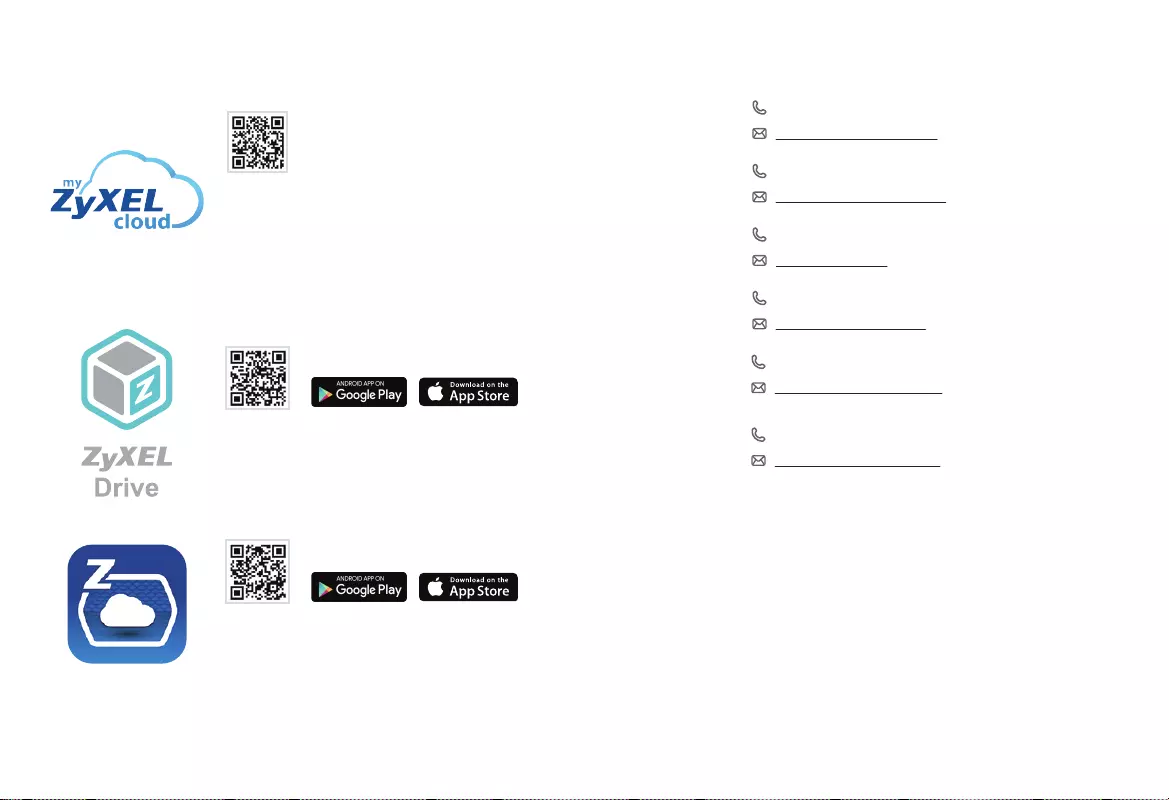
myZyXELcloud
Get the most out of your home network
and storage devices with myZyXELcloud.
Get roaming access to your devices
from this website so that you can easily
manage them!
mycloud.zyxel.com
ZyXEL Drive
Access, upload, and/or share your data
while you’re on the go!
zCloud
Automacally back up from mobile
devices. Stream mulmedia data to
connected TVs.
Support Information
More Gadgets...
Russia +7 (495) 539 9935
info@zyxel.ru
UK + 44 118 9121 700
support@zyxel.co.uk
North America
USA
+1 800 978 7222
support@zyxel.com
Turkey +90 212 444 11 50
bilgi@zyxel.com.tr
Thailand + 66 2831 5315
support@zyxel.co.th
Taiwan + 886 2 2739 9889
retail@zyxel.com.tw
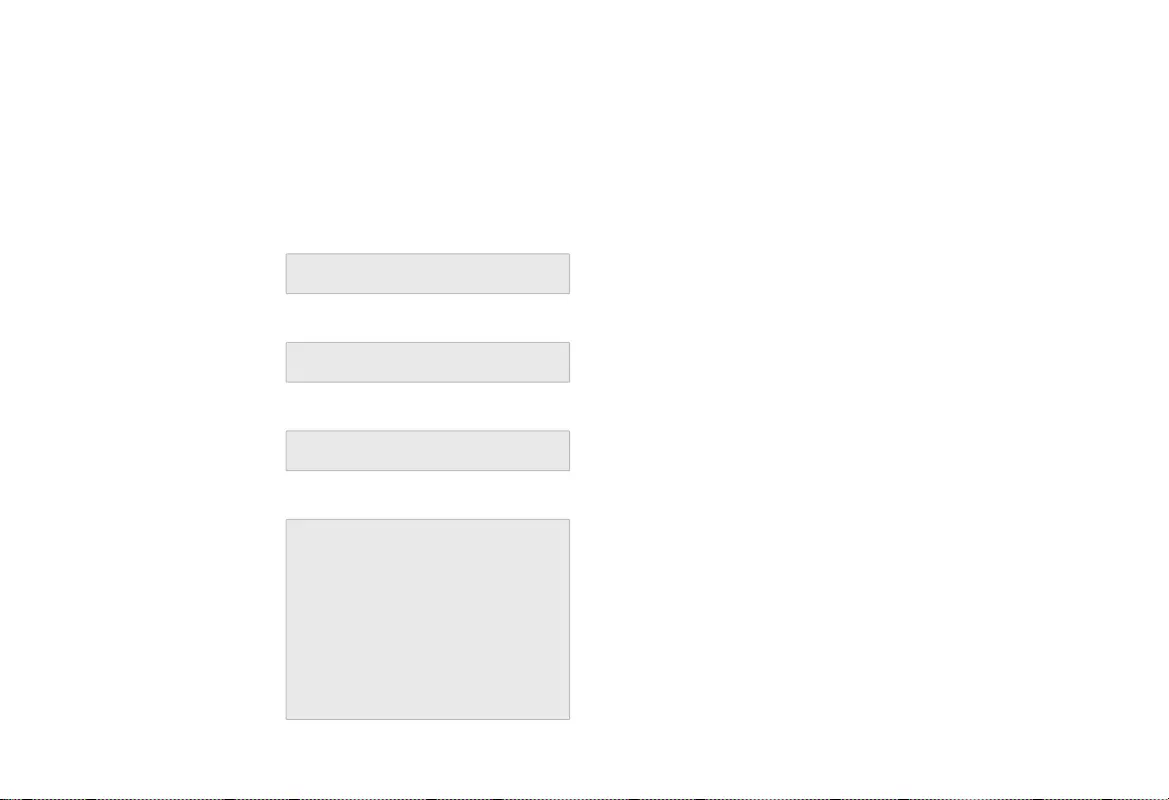
ZyXEL Warranty Informaon
Thank you for purchasing a ZyXEL
product. ZyXEL has a reputaon for
delivering high quality, high
performance products and
services to our customers. We
recommend that you now visit the
ZyXEL website and register your
product online. This will mean you
can receive the latest firmware,
drivers and product related
informaon. If you sll have
further quesons or enquiries
related to the product, please
contact our subsidiaries
worldwide. Please note that
warranty terms may vary by
region. Full detailed informaon is
available on our website, here:
hp://www.zyxel.com/sup-
port/warranty_informaon.shtml.
Warranty Form
In certain countries, the seller has to fill
out, sign and stamp the following warranty
informaon in order for the ZyXEL warranty
to be valid.
Product model number
Product serial number
Date of purchase
Seller’s stamp and signature See the User's Guide at www.zyxel.com for more informaon,
including safety warnings and customer support.
EU Importer
ZyXEL Communicaon A/S
Generatorvej 8D, 2860 Søborg, Denmark.
hp://www.zyxel.dk
US Importer
ZyXEL Communicaons, Inc
1130 North Miller Street Anaheim, CA 92806-2001
hp://www.us.zyxel.com