Table of Contents
- İlk Yapılacaklar
- Acer dizüstü bilgisayarınızda bir gezinti
- Klavyenin kullanımı
- Hassas Dokunmatik Yüzeyi Kullanma
- Kurtarma
- Bir Bluetooth bağlantısı kullanma
- İnternete Bağlanmak
- Bluelight Shield
- Bilgisayarınızı güven altına almak
- BIOS uygulaması
- Güç yönetimi
- Pil kutusu
- Bilgisayarınızla yolculuk yapma
- Evrensel Seri Veriyolu (USB)
- Video ve ses konektörleri
- HDMI
- Sık sorulan sorular
- İnternet ve çevrimiçi güvenlik
Acer A315-57G-704B User Manual
Displayed below is the user manual for A315-57G-704B by Acer which is a product in the Notebooks category. This manual has pages.
Related Manuals
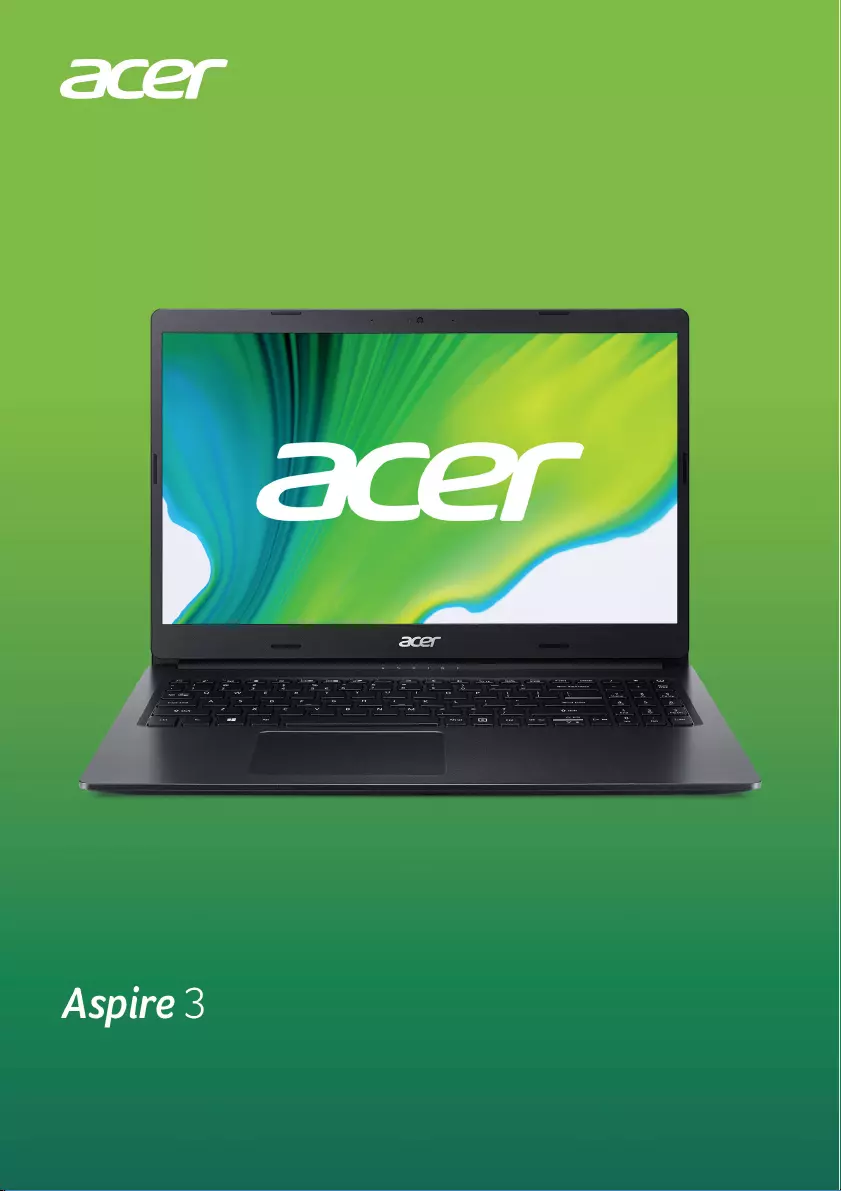
KULLANIM KILAVUZU
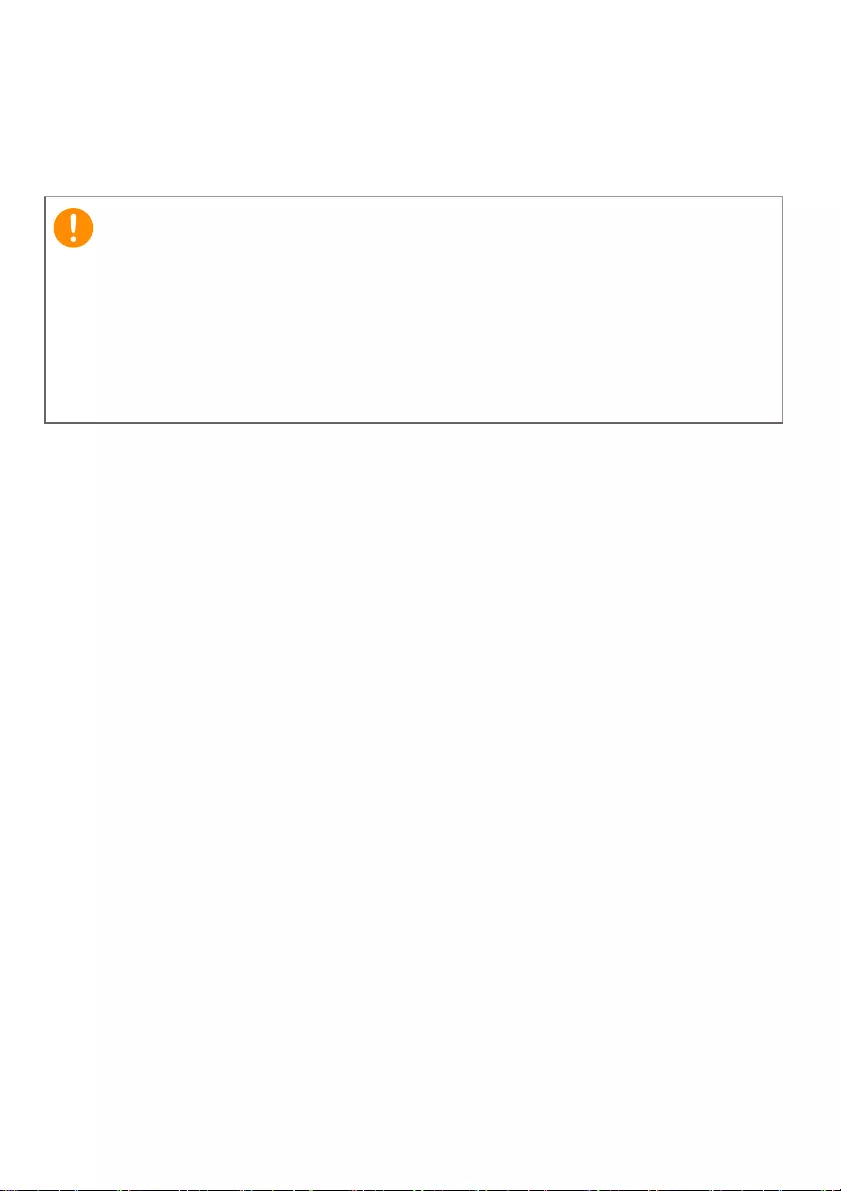
2 -
© 2020. Tüm Hakları Saklıdır.
Aspire 3
Bunları kapsar: A315-55 / A315-55G / A315-55K / A315-55KG / A315-57G
Bu değişiklik: 05/2020
Acer üürününüzü kaydedin
Yeni aygıtınız Windows işletim sistemi üzerinde çalışıyorsa, aygıtınızı
Windows işletim sistemi ile başlatırken ürününüzü otomatik olarak
kaydettirmiş olabilirsiniz.
Ürün kaydınızı gözden geçirmek için Windows işletim sistemi için
kaydettiğiniz e-posta adresiyle www.acer.com/myproducts
adresinde oturum açın. (Eğer bilmiyorsanız parolanızı sıfırlayın.)
Kayıt bulunamazsa, kayıt olmak için lütfen aşağıdaki adımları izleyin.
1.İnternete bağlı olduğunuzdan emin olun.
2.www.acer.com/register-product adresine gidin.
3.Bir Acer ID için giriş yapın veya kaydolun.
4.Kaydetmek için aygıtınızın S/N veya SNID değerini girin.
Önemli
Bu kılavuzda telif hakkı kanunlarınca korunan özel bilgiler
bulunmaktadır. Bu kılavuzda bulunan bilgiler önceden haber
verilmeden değiştirilebilir. Bu kılavuzda açıklanan bazı özellikler,
İşletim Sistemi sürümüne bağlı olarak desteklenmiyor olabilir. Burada
verilen bilgiler yalnızca referans amaçlıdır ve bilgisayarınızla ilgili
olmayan bilgiler ya da özellikler içeriyor olabilir. Acer Grup, bu
kılavuzda bulunan teknik ya da yazım hatalarından sorumlu değildir.
Model numarası: _______________________________
Seri numarası: _________________________________
Satın alma tarihi: _______________________________
Satın alma yeri: ________________________________
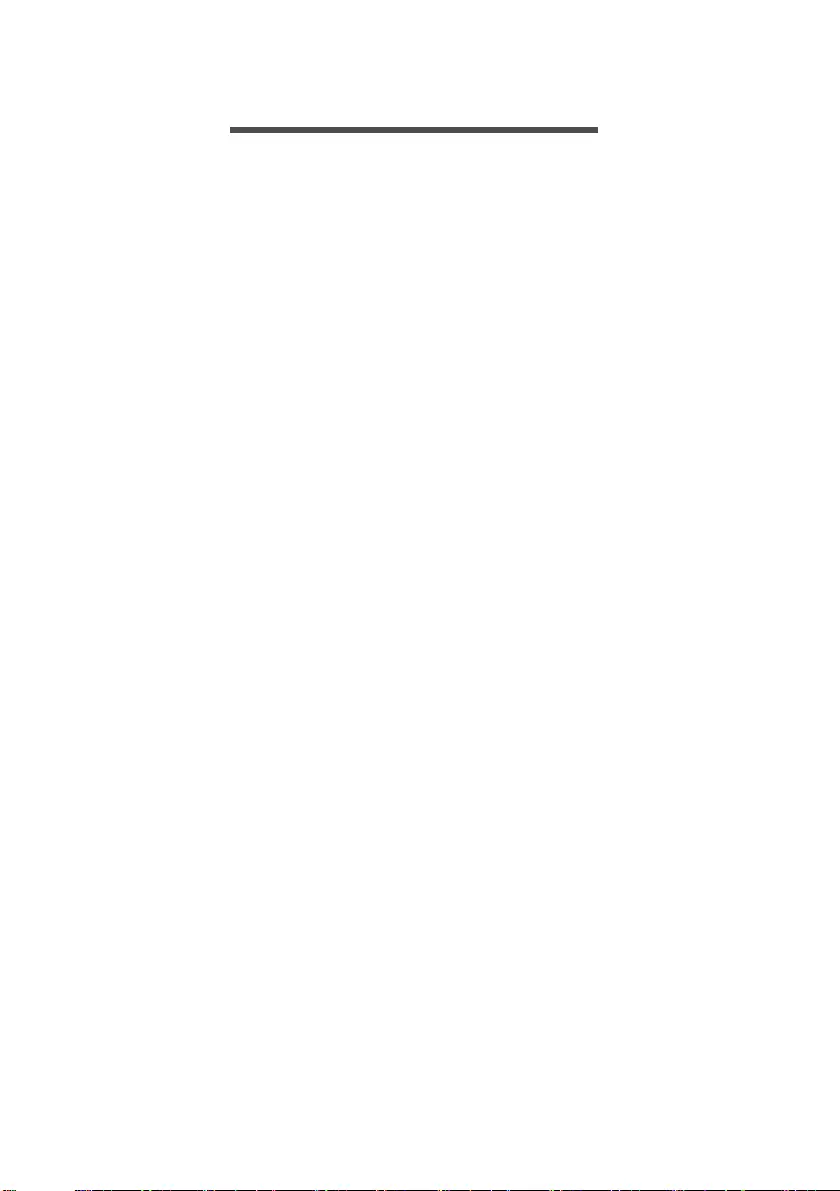
İçindekiler - 3
İÇINDEKILER
İlk Yapılacaklar 6
Kılavuzlarınız ........................................... 6
Bilgisayarınızın kullanımı için temel
bakım ve ipuçları..................................... 7
Bilgisayarı kapatma..................................... 7
Bilgisayarınızın bakımı................................ 7
AC adaptörüne özen gösterilmesi............... 8
Temizlik ve servis........................................ 8
Pilin güvenilir kullanılması için kılavuz
bilgiler.......................................................... 9
Dahili pil................................................. 11
Acer dizüstü bilgisayarınızda bir
gezinti 12
Ekran görünümü .................................. 12
Klavye görünümü ................................. 13
Sol görünüm ......................................... 14
USB 3.2 Gen 1 bilgisi................................ 14
Sağ görünüm ....................................... 15
Alt görünüm ....................................... 16
Klavyenin kullanımı 17
Tuşları kilitle........................................... 17
Özel tuşlar ............................................. 17
Kısayol Tuşları....................................... 18
Windows tuşları..................................... 19
Hassas Dokunmatik Yüzeyi Kullanma 20
Dokunmatik yüzey hareketleri ............... 20
Dokunmatik yüzey ayarlarını değiştirme 22
Kurtarma 24
Dosya geçmişi yedeklemesi oluşturma . 24
Kablosuz ve LAN sürücülerinizi
yedekleme ............................................. 27
Bir fabrika varsayılan yedeği oluşturma. 27
Bilgisayarınızı geri yükleme................... 31
Bu PC'yi sıfırla ve dosyalarımı koru .......... 32
Bu PC'yi sıfırlayın ve herşeyi kaldırın ....... 34
Bir Bluetooth bağlantısı kullanma 38
Bluetooth'u etkinleştirme ve devre dışı
bırakma.................................................. 38
Bluetooth'u etkinleştirin ve bir aygıt
ekleyin....................................................... 38
İnternete Bağlanmak 41
Bir kablosuz ağa bağlanma ................... 41
Kablosuz LAN'a bağlanma........................ 41
Kabloyla bağlanma................................ 44
Dahili ağ özelliği........................................ 44
Bir hücresel ağa bağlanma.................... 44
Bluelight Shield 45
Bilgisayarınızı güven altına almak 47
Bilgisayar güvenlik kilidini kullanmak ..... 47
Şifre kullanmak ...................................... 47
Şifre Girme................................................ 48
BIOS uygulaması 49
Açılış sırası............................................ 49
Parola oluşturma.................................... 49
Güç yönetimi 50
Güç tasarrufu ......................................... 50
Pil kutusu 52
Pilin özellikleri ........................................ 52
Pili şarj etme ............................................. 52
Pil ömrünü en iyi duruma getirme ............. 53
Pil seviyesini kontrol etme......................... 54
Düşük pil uyarısı....................................... 54
Bilgisayarınızla yolculuk yapma 55
Masa üstü ile bağlantıların kesilmesi ..... 55
Kısa yolculuklar...................................... 55
Bilgisayarı hazırlamak............................... 55
Toplantılara neler götürülür....................... 56
Bilgisayarı eve götürmek ....................... 56
Bilgisayarı hazırlamak............................... 56
Yanınızda neler götürmelisiniz.................. 57
Özel hususlar ............................................ 57
Ev ofis kurmak .......................................... 57
Bilgisayarla yolculuk .............................. 57
Bilgisayarı hazırlamak............................... 58
Yanınızda neler götürmelisiniz.................. 58
Özel hususlar ............................................ 58
Uluslararası yolculuklar yapmak ............ 58
Bilgisayarı hazırlamak............................... 58
Yanınızda neler götürmelisiniz.................. 59
Özel hususlar ............................................ 59
Evrensel Seri Veriyolu (USB) 61
Video ve ses konektörleri 62
Bir monitörü bağlama............................. 62
Kulaklıklar ve mikrofon........................... 62
HDMI 63
Sık sorulan sorular 65
Servis Talebi .......................................... 67
Windows 10 kullanmakla ilgili yardım
ve ipuçları.............................................. 69
Nasıl [Start] (Başlat)'a gidebilirim?............ 69
Bilgisayarımı nasıl kapatabilirim?.............. 69
Bilgisayarımın kilidin nasıl açabilirim?....... 69
Alarmı nasıl ayarlayabilirim? ..................... 71
Benim uygulamalarım nerede?................. 72
Microsoft Kimliği (hesap) nedir?................ 73
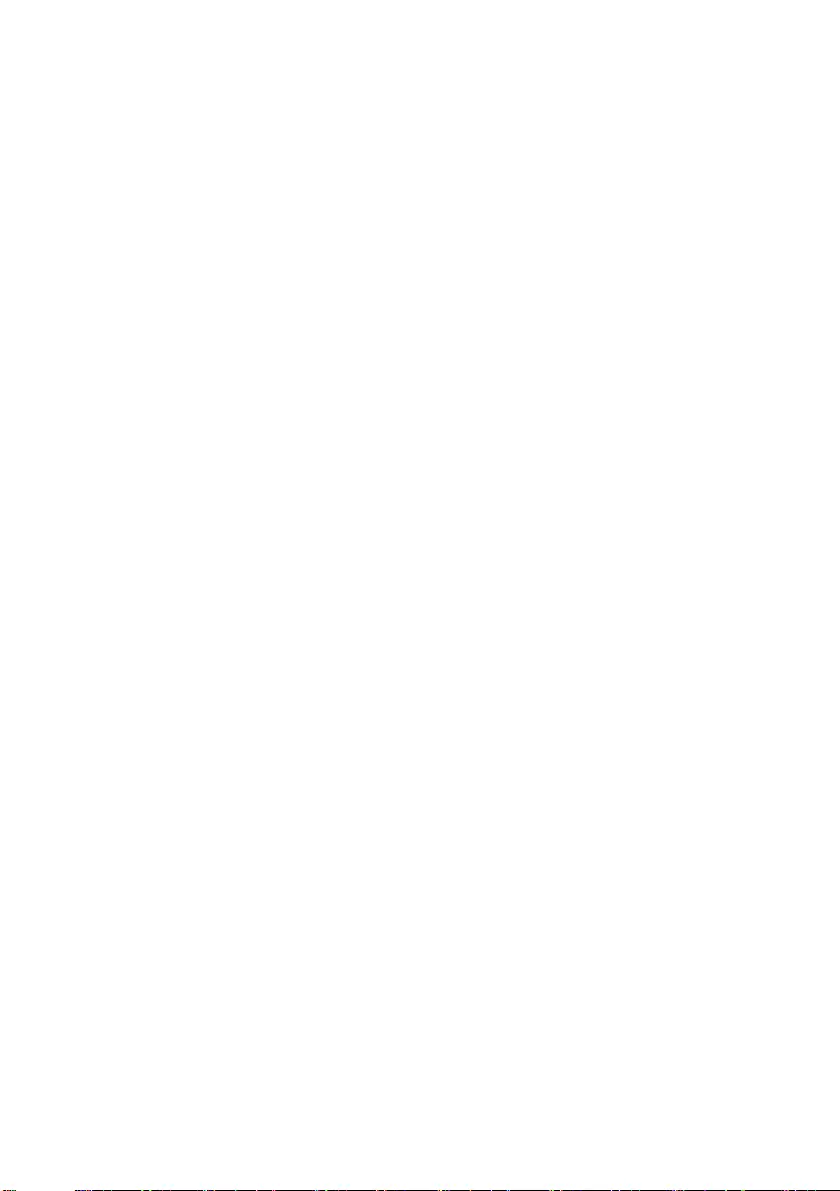
4 - İçindekiler
Windows güncelleştirmelerini nasıl
kontrol edebilirim?..................................... 74
Nereden daha fazla bilgi alabilirim?.......... 74
Sorun Giderme ...................................... 75
Sorun giderme ipuçları.............................. 75
Hata mesajları........................................... 75
İnternet ve çevrimiçi güvenlik 77
İnternetteki ilk adımlar............................ 77
Bilgisayarınızın korunması........................ 77
Bir İnternet Servis Sağlayıcısı seçin ......... 77
Ağ bağlantıları........................................... 79
Net Üzerinde Sörf Yapın! .......................... 80
İnternet güvenliği yazılımı......................... 81
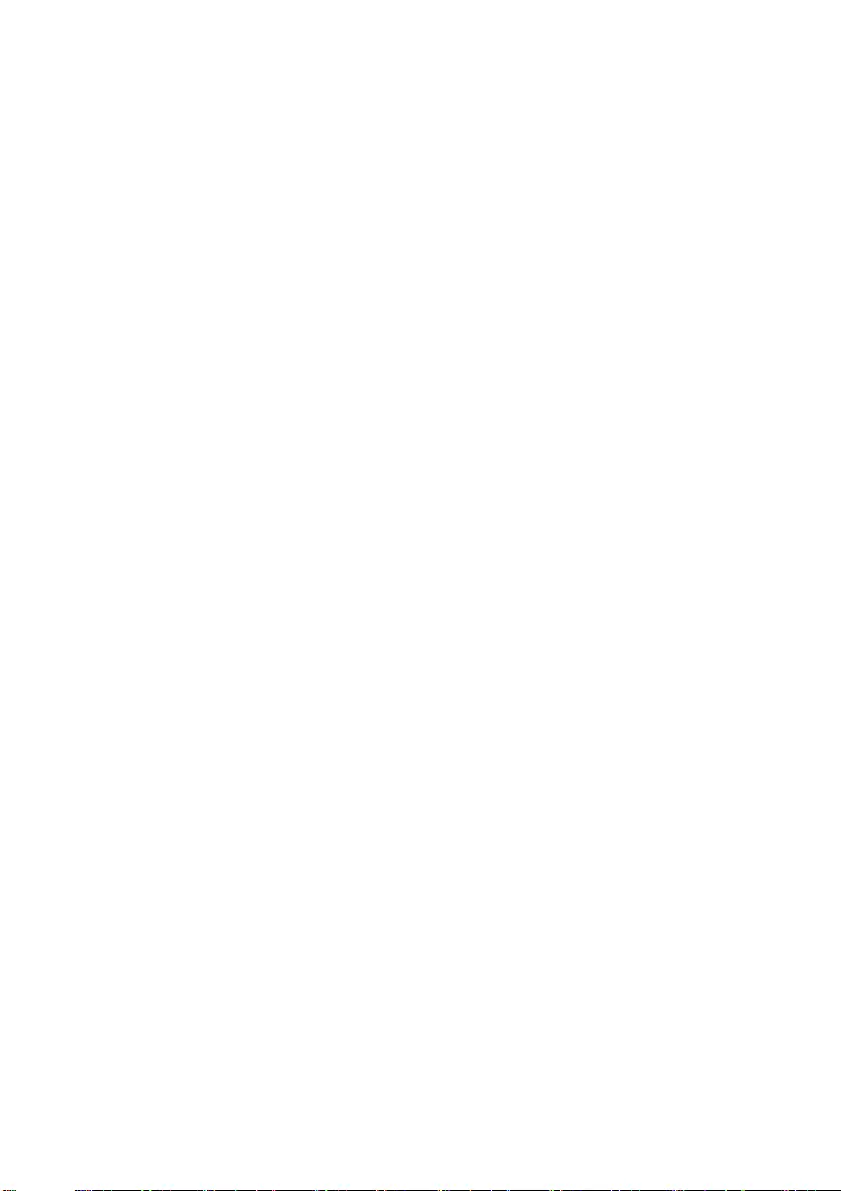
Başlarken...
Bu uygulamada şunları bulacaksınız:
•Bilgisayarınız ve sağlığınız için özen göstermenizi sağlayacak
yararlı bilgiler
• Güç düğmesini, bağlantı noktalarını ve konektörleri nerede
bulabilirsiniz
• Dokunmatik yüzeyi ve klavyeyi kullanmak için ipuçları ve yardım
• Kurtarma diskleri nasıl oluşturulur
•Bir ağa bağlanma ve Bluetooth'u kullanma kuralları
•Acer'ın birlikte verdiği yazılımları kullanma ile ilgili bilgiler
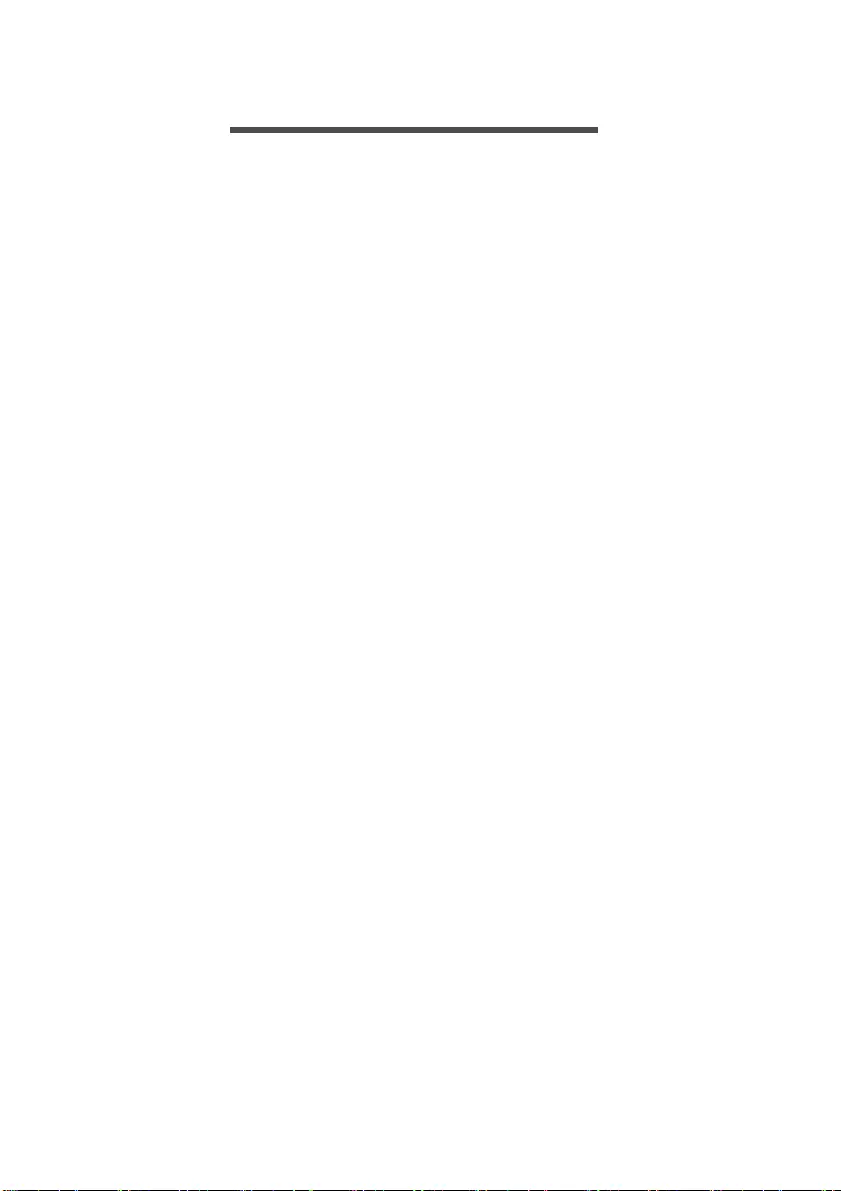
6 - İlk Yapılacaklar
İLK YAPILACAKLAR
Taşınabilir bilgisayar ihtiyacınızı karşılamak için Acer dizüstü
bilgisayarı tercih ettiğiniz için teşekkür ederiz.
Kılavuzlarınız
Acer dizüstü bilgisayarınızı kullanırken kolaylık sağlaması amacıyla
birkaç kılavuz tasarladık:
İlk başlangıçta Kurulum Kılavuzu, bilgisayarınızın kurulumuna
başlarken size yardımcı olur.
TÜRKÇE KULLANIM KILAVUZU size yeni bilgisayarınızın temel
özelliklerini ve işlevlerini tanıtır. Bilgisayarınızın, daha üretken
olmanızı sağlamasına nasıl yardımcı olabileceği ile ilgili daha fazla
bilgi için lütfen Kullanım Kılavuzu'na bakın. Bu kılavuz sistem hizmet
programları, veri düzeltme, genişletme seçenekleri ve arıza giderme
üzerine detaylı bilgiler içermektedir.
İnternete bağlandığınızda, bilgisayarınız için olan güncellemeleri
şuradan indirebilirsiniz:
http://go.acer.com/?id=17883
1. Link Acer [Support] (Destek) web sayfasını açacaktır.
2. [Drivers and Manuals] (Sürücüler ve Kılavuzlar) üzerine kaydırın
ve seri numarasını, SNID veya ürün modelini yapıştırarak veya
manuel girerek modelinizi arayın.
3. Bu sayfadan, aynı zamanda bilgisayarınızın seri numarasını ve
SNID'i otomatik olarak indirecek olan Acer tanılama programını
indirebilir ve yükleyebilirsiniz, ardından bunu panoya
kopyalamanıza olanak sağlayacaktır.
4. Ürün modelinizi bulduğunuzda, herhangi bir güncelleme veya
belge listelenecektir.
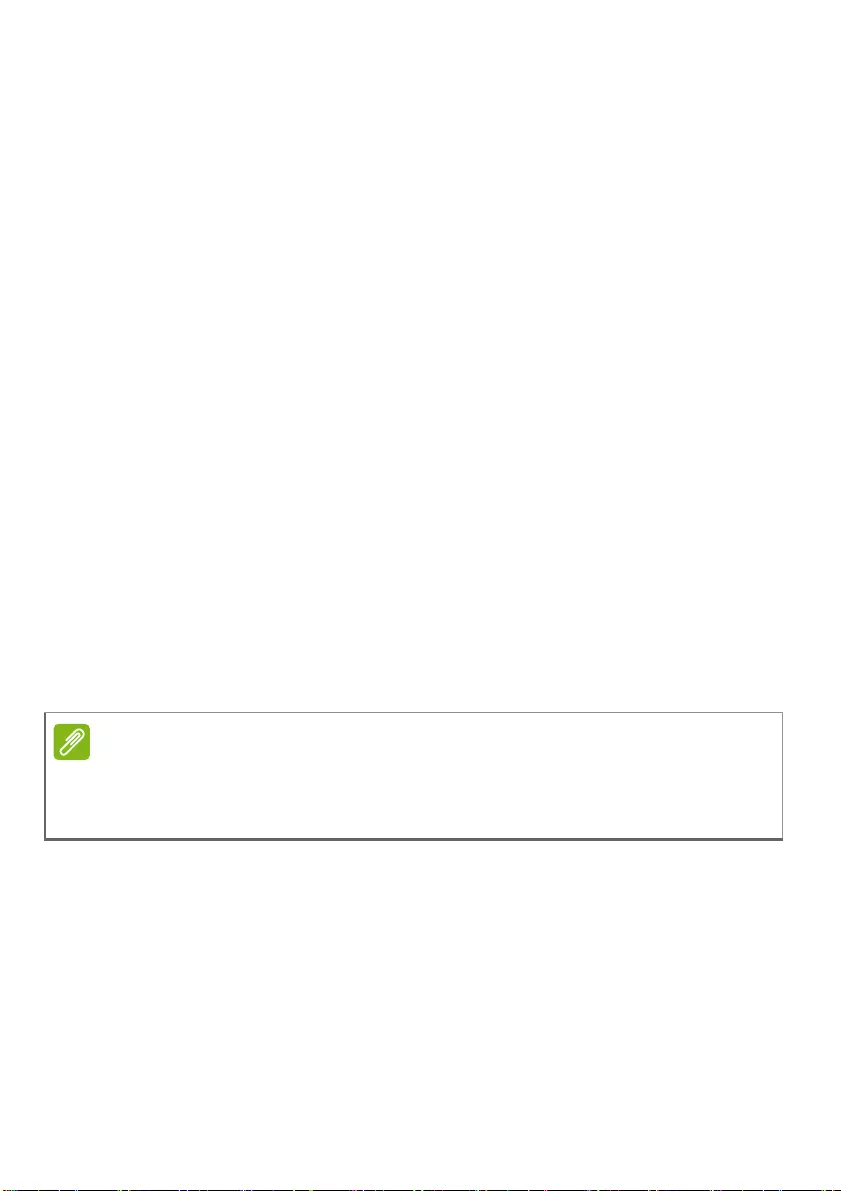
İlk Yapılacaklar - 7
Bilgisayarınızın kullanımı için temel bakım ve
ipuçları
Bilgisayarı kapatma
Kapatmak için aşağıdakilerden birini yapın:
• Windows kapama komutunu kullanın: Windows tuşuna basın veya
Windows [Start] (Başlat) düğmesini seçin, [Power] (Güç) > [Shut
down] (Kapat) öğesini seçin.
•Windows [Start] (Başlat) düğmesi > [Shut down or sign out]
(Kapat veya Oturumu Kapat) > [Shut down] (Kapat) kısmından
oturumu kapatın.
Eğer bilgisayarınızı kısa bir süreliğine kapatmanız gerekiyor ancak
tamamen kapanmasını istemiyorsanız, aşağıdakilerden birini yaparak
[Sleep] (Uyku) moduna getirebilirsiniz:
• Güç düğmesine basın.
•Uyku hızlı erişim tuşuna basın.
•Windows tuşuna basın veya Windows [Start] (Başlat) düğmesini
seçin, [Power] (Güç) > [Sleep] (Uyku) öğesini seçin.
•Windows [Start] (Başlat) düğmesi > [Shut down or sign out]
(Kapat veya Oturumu Kapat) > [Sleep] (Uyku) kısmından oturumu
kapatın.
Bilgisayarınızın bakımı
Bilgisayarınıza iyi bakarsanız iyi bir şekilde işleyecektir.
•Aygıtınıza güç vermek için sadece aygıtınız ile birlikte verilen
adaptörü ya da Acer onaylı bir adaptörü kullanın.
• Bilgisayarı direkt güneş ışığına maruz bırakmayın. Radyatör gibi ısı
kaynaklarının yanına koymayın.
Not
Bilgisayarı normal olarak kapatamazsanız, bilgisayarı kapatmak için güç
butonuna basın ve on saniyeye kadar basılı tutun. Bilgisayarı kapatırsanız ve
yeniden açmak isterseniz açmadan önce en az iki saniye bekleyin.
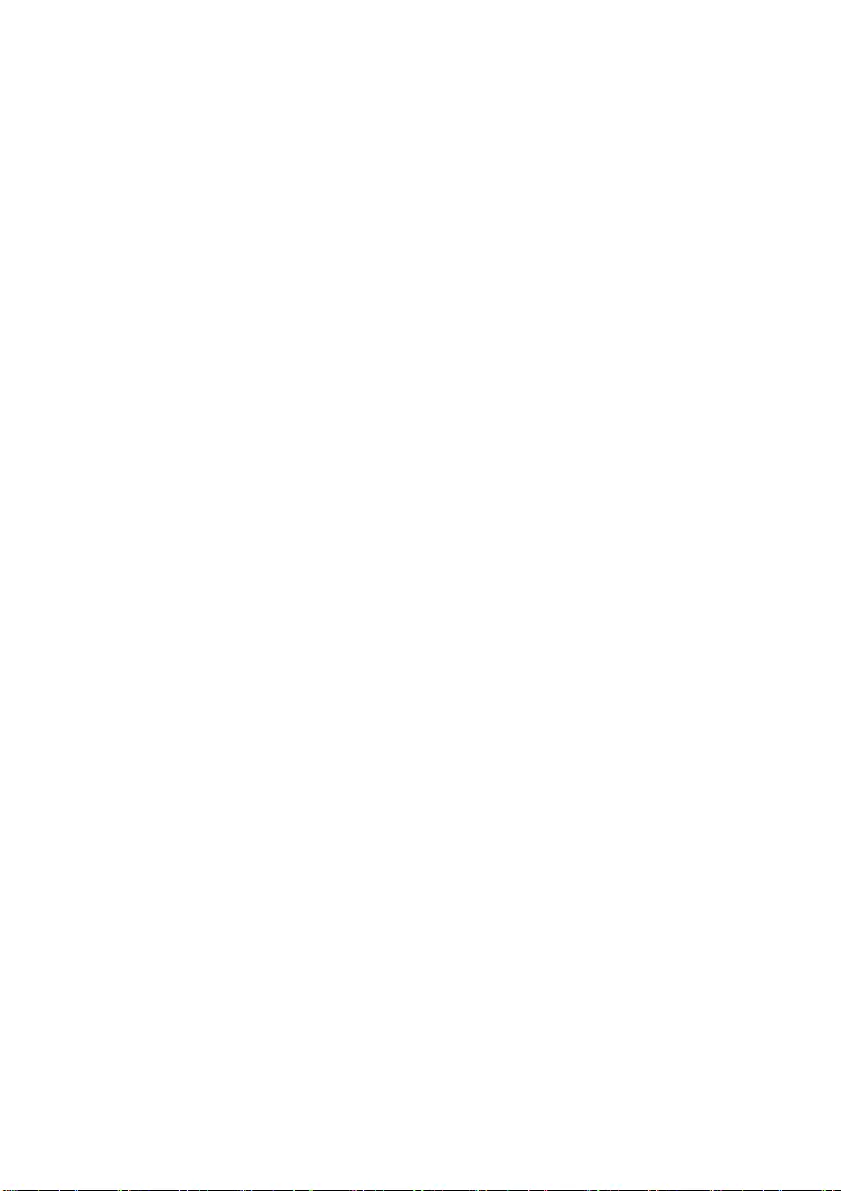
8 - İlk Yapılacaklar
• Bilgisayarınızı 0 °C'den (32 °F) düşük ya da 50 °C'den (122 °F)
yüksek sıcaklıklara maruz bırakmayın.
• Bilgisayarınızı manyetik alanlarda bırakmayın.
• Bilgisayarı yağmura ve neme maruz bırakmayın.
• Bilgisayarın üzerine su veya hiçbir sıvı dökmeyin.
• Bilgisayarı ağır şoka ya da titreşime maruz bırakmayın.
• Bilgisayarı toza ve kire maruz bırakmayın.
• Bilgisayarın üstüne hiçbir nesne koymayın.
• Bilgisayar ekranını kapatırken çarpmayın.
• Bilgisayarı asla düz olmayan yerlere koymayın.
AC adaptörüne özen gösterilmesi
Burada AC adaptörünün bakımı için bazı yollar vardır:
• Adaptörü başka herhangi bir aygıta takmayın.
• Güç kablosuna basmayın ya da üzerine ağır nesneler koymayın.
Güç kablosunu ve kabloları insanların yürüdüğü yerlerden farklı bir
yerden geçirin.
• Güç kablosunu çıkarırken kablodan değil fişten tutarak çekin.
• Bir uzatma kablosu kullanıyorsanız, buna bağlı cihazların toplam
amper değeri, kablonun amper değerini aşmamalıdır. Ayrıca bir
prize takılı tüm cihazların toplam akım değeri, sigortanın değerini
aşmamalıdır.
Temizlik ve servis
Bilgisayarı temizlerken bu adımları takip edin:
1.Bilgisayarı kapatın.
2.AC adaptörünü sökün.
3.Yumuşak ve nemli bir bez kullanın. Sıvı ya da gazlı temizleyiciler
kullanmayın.
Eğer bilgisayarınız düşerse veya görünür şekilde hasar görürse ya da
normal çalışmazsa, lütfen en yakındaki yetkili Acer servis merkezi ile
temasa geçin.
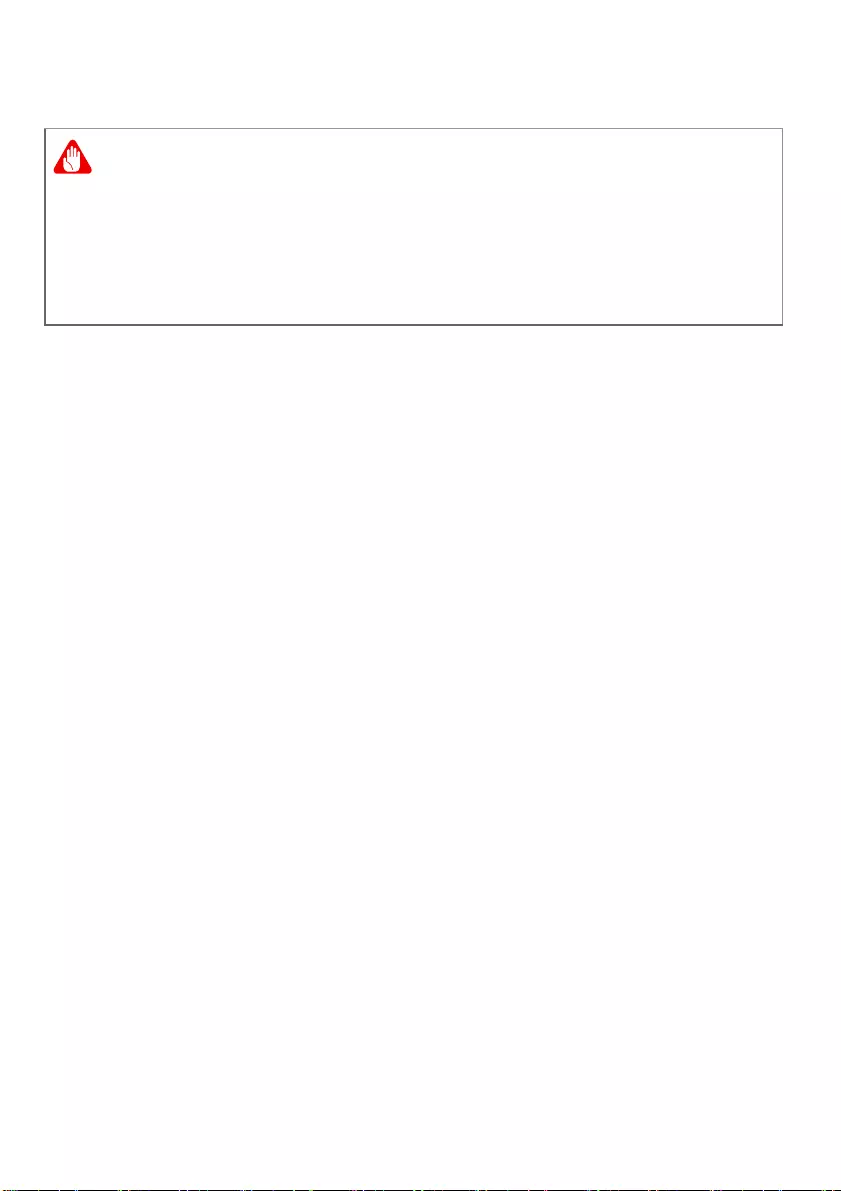
İlk Yapılacaklar - 9
Pilin güvenilir kullanılması için kılavuz bilgiler
Pilleri şarj ederken alınacak tedbirler
Aşağıdaki davranışı yaptığınızda bir pilin kullanılabilir ömrü olumsuz
etkilenir:
• Tam kapasitede iken pilin/şarjın sürekli şarj edilmesi.
• Pilin/aygıtın 35 °C (95 °F)'nin üstündeki veya 0 °C (32 °F)'nin
altındaki sıcaklıklarda şarj etme.
Hasarı önlemek için, şu tedbirleri izleyin:
• Pil %100 kapasiteye ulaştığında pili şarj etmeyi durdurun; tam şarj
olmuş bir pili uzun süre düzenli veya sık şarj etmek pilin deforme
olmasına veya hasar görmesine sebep olabilir. Pil seviyesi %70
kapasitenin altına düştüğünde aygıtınızı yeniden şarj etmenizi
öneririz.
• Pili 35 °C (95 °F)'nin üstündeki veya 0 °C (32 °F)'nin altındaki
sıcaklıklarda şarj etmeyin. Anormal yüksek veya anormal düşük
sıcaklıklarda şarj etmek pilin deforme olmasına veya hasar
görmesine sebep olabilir.
•Şarj bağlantı noktası temiz olmalı, kalıntı bulunmamalı ve sadece
Acer şarj etme ekipmanı ile kullanılmalıdır. Acer tarafından
onaylanmayan pil veya şarj etme ekipmanı kullanılması ürüne hasar
verebilir ve garantiyi boşa çıkaracaktır.
•Eğer cihazı uzun süre saklamayı düşünüyorsanız, cihazı kapatın,
AC gücünden çıkarın ve ürünü oda sıcaklığında (0 °C – 35 °C) kuru
bir yerde saklayın (nem: %45 – %80), iyi havalandırılmış bir alanda
saklayın. Doğrudan güneş ışığından, yüksek sıcaklıklardan ve
yüksek nemden kaçının. Cihazınızın pilini uzun süre boş tutmayın;
bu durum pilin deforme olmasına veya hasar görmesine sebep olur.
Uyarı
Birden fazla cihazı aynı anda şarj etmek veya kullanmak için bir şarj
cihazı veya küçük bir alan kullanırken, alan iyi havalandırılmış olmalı ve
sıcaklık 0 °C (32 °F) ila 35 °C (95 °F) arasında tutulmalı ve %100
kapasiteye ulaşıldığında pil şarjı durmalıdır.
Sürekli şarj pilin/cihazın deforme olmasına veya hasar görmesine
sebep olabilir.
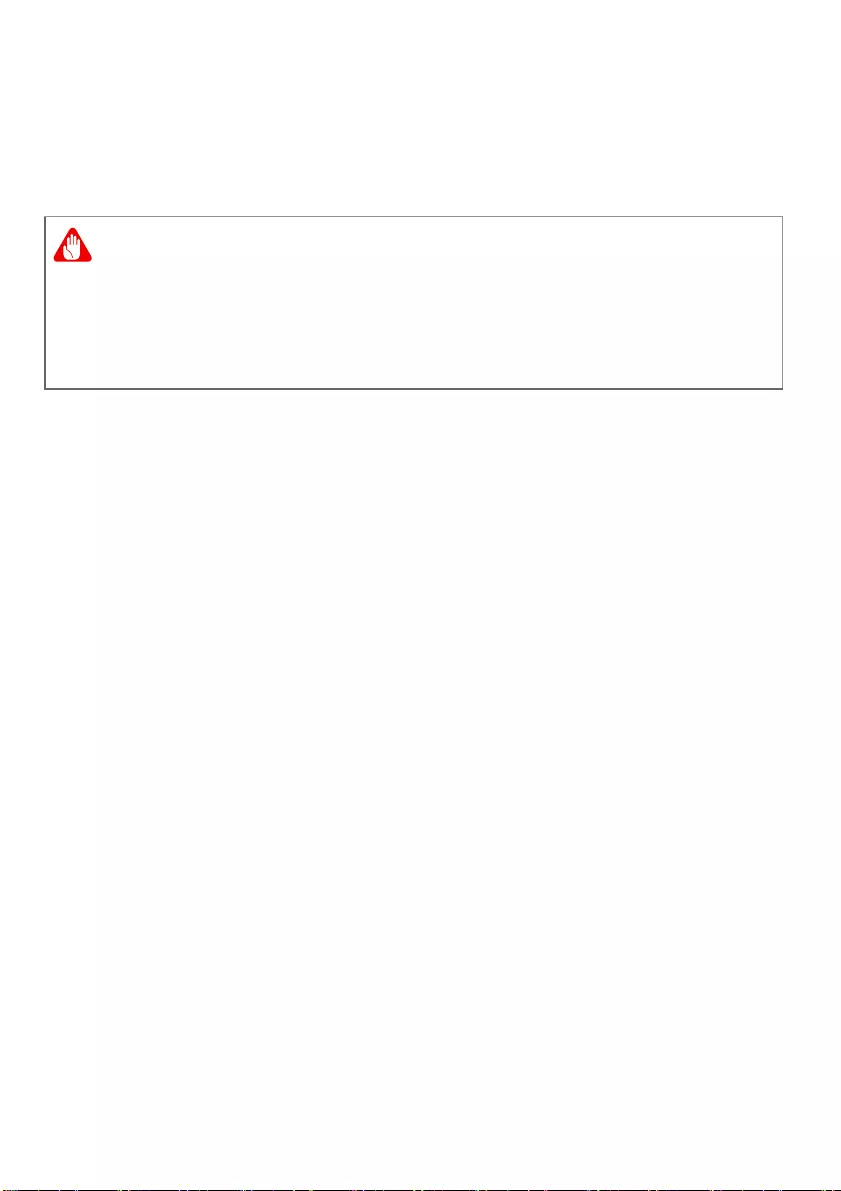
10 - İlk Yapılacaklar
Pili kontrol ederek her 6 ayda bir kapasitesi yaklaşık %50'ye
düştüğünde tekrar şarj etmenizi öneririz.
•PİLİ SADECE TEMİZ, İYİ HAVALANDIRILMIŞ BİR ALANDA ŞARJ
EDİN.
Pili yerleştirirken dikkatli olun
Yanlış yerleştirme veya yanlış kullanma pile hasar verebilir, aşırı
ısınmaya sebep olabilir, yaralanma ile sonuçlanabilir ve yangın veya
patlama tehlikesi taşıyabilir.
•Yerleşik pil bulunan cihaz: Yerleşik pil yetkili servis merkezi
tarafından değiştirilmelidir. Pili kendiniz değiştirmeye veya
çıkarmaya çalışmayın.
•Çıkarılabilir pil bulunan cihaz: Pil sadece Acer tarafından onaylanan
parçalar kullanılarak değiştirilebilir. Pili onaylananların dışındaki
herhangi bir parçayı kullanarak değiştirmeyin.
Bu dizüstünde lityum tabanlı pil kullanılmıştır. Bu pili nemli, ıslak veya
aşındırıcı bir ortamda kullanmayın. Ürünü bir ısı kaynağının
yakınında, yüksek sıcaklıktaki yerlerde, doğrudan güçlü güneş ışığı
alan yerlerde, mikrodalga fırında ya da basınçlı kaplarda
bulundurmayın, saklamayın veya bırakmayın ve 50 °C (122 °F)
üstündeki sıcaklıklara maruz bırakmayın.
Bu yönergelerin takip edilmemesi, pilin asit sızıntısı yapmasına,
ısınmasına, parlamak veya patlamak suretiyle hasar ya da
yaralanmalara yol açmasıyla sonuçlanabilir. Pili açmaya, delmeye ya
da parçalarına ayırmaya çalışmayınız. Eğer pildeki bir sızıntı
vücudunuza temas ederse, su ile temizleyin ve acil olarak tıbbi
yardıma başvurun. Güvenlik sebepleri dolayısıyla ve pilin ömrünü
uzatmak için, şarj işlemi 0 °C (32 °F) sıcaklığın altındaki ve 35 °C
(95 °F) sıcaklığın üstündeki durumlarda şarj yapılamayacaktır.
Uyarı
Doğru kullanılmayan pillerin patlama riski vardır.
Pilleri sökmeyin veya ateşe atmayın.
Harici kontakları kısa devre yaptırmayın, ezmeyin, delmeyin ya da piller
ile kurcalamayın. Pilleri çocuklardan uzakta tutun.
Kullanılmış pilleri atarken yerel yönetmeliklere uygun hareket edin.
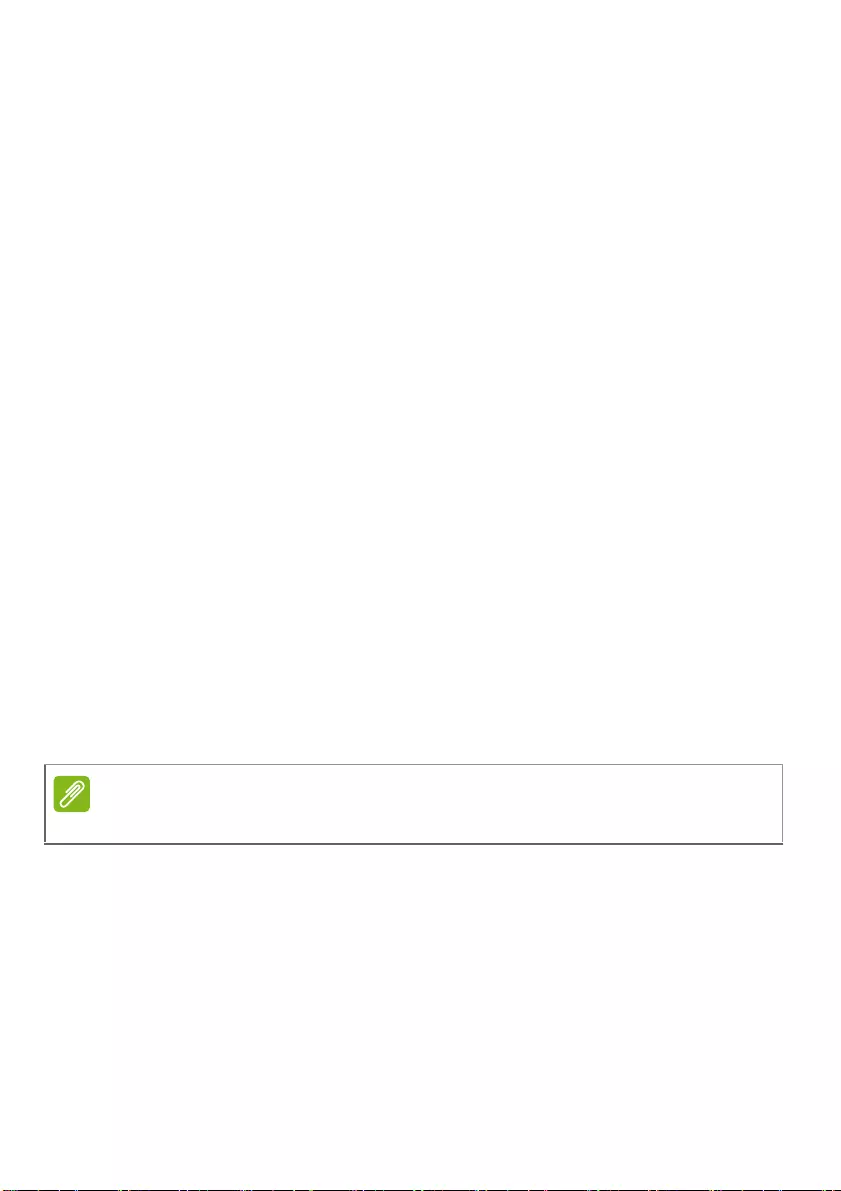
İlk Yapılacaklar - 11
Yeni bir pilin tam performansa ulaşabilmesi için iki veya üç kez tam
olarak doldurulması ve boşaltılması gerekmektedir. Bir pil yüzlerce
kez şarj edilip kullanılabilir, ancak belli bir süre sonra kullanılamaz
hale gelecektir. Çalıştırma süresi normalden gözle görülür oranda
düşerse, yetkili bir bayiden yeni bir pil satın alın.
Pilinizi sadece kendi kullanım amacı doğrultusunda kullanınız. Hiçbir
şart altında, hasar görmüş bir şarj aleti veya pili kullanmayınız. Pili
kısa devreye maruz bırakmayınız. Bozuk para, klips veya kalem gibi
metal nesneler pilin pozitif (+) ve negatif (-) kutuplarının temas
etmesine sebep olursa istenmeyen kısa devre meydana gelebilir.
(Kutuplar pilin üzerinde metal şeritler olarak bulunur.) Bu durum,
örnek olarak, pilin tek başına çantada veya cepte taşınması
esnasında oluşabilir. Kutupların kısa devreye uğraması pile veya
temas eden objeye kalıcı zarar verebilir.
Pil yaz veya kış aylarında kapalı bir araba içi gibi sıcak veya soğuk bir
yerde kalırsa pilin kapasitesi ve ömrü düşecektir. Pilinizi her zaman
15 °C ile 25 °C (59 °F ve 77 °F) arasında muhafaza ediniz. Pil şarj
edilmiş olsa dahi, çok sıcak veya soğukken bir cihazı çalıştırmayabilir.
Pil performansı özellikle donma noktasının altındaki sıcaklıklarda
sınırlanabilir.
Pil ateşe maruz bırakılırsa patlayabilir. Hasarlı piller için de aynı risk
mevcuttur. Pilleri yerel düzenlemelere göre atınız. Mümkün olduğunda
lütfen geri dönüşüm yapınız. Lütfen ev atıkları ile birlikte atmayınız.
Kablosuz aygıtlar pilden gelen etkileşime maruz kalabilir, bu da
performansı etkileyebilir.
Dahili pil
•Yerleşik yeniden şarj edilebilir pili değiştirmeye çalışmayın, pil
değiştirme Acer tarafından yetki verilen onarım tesisinde
yapılmalıdır.
• Ürün belgelerine eklenen talimatları izleyerek pili yeniden şarj edin.
Not
Lütfen pil nakliye belgeleri için www.acer.com sitesine bakın.
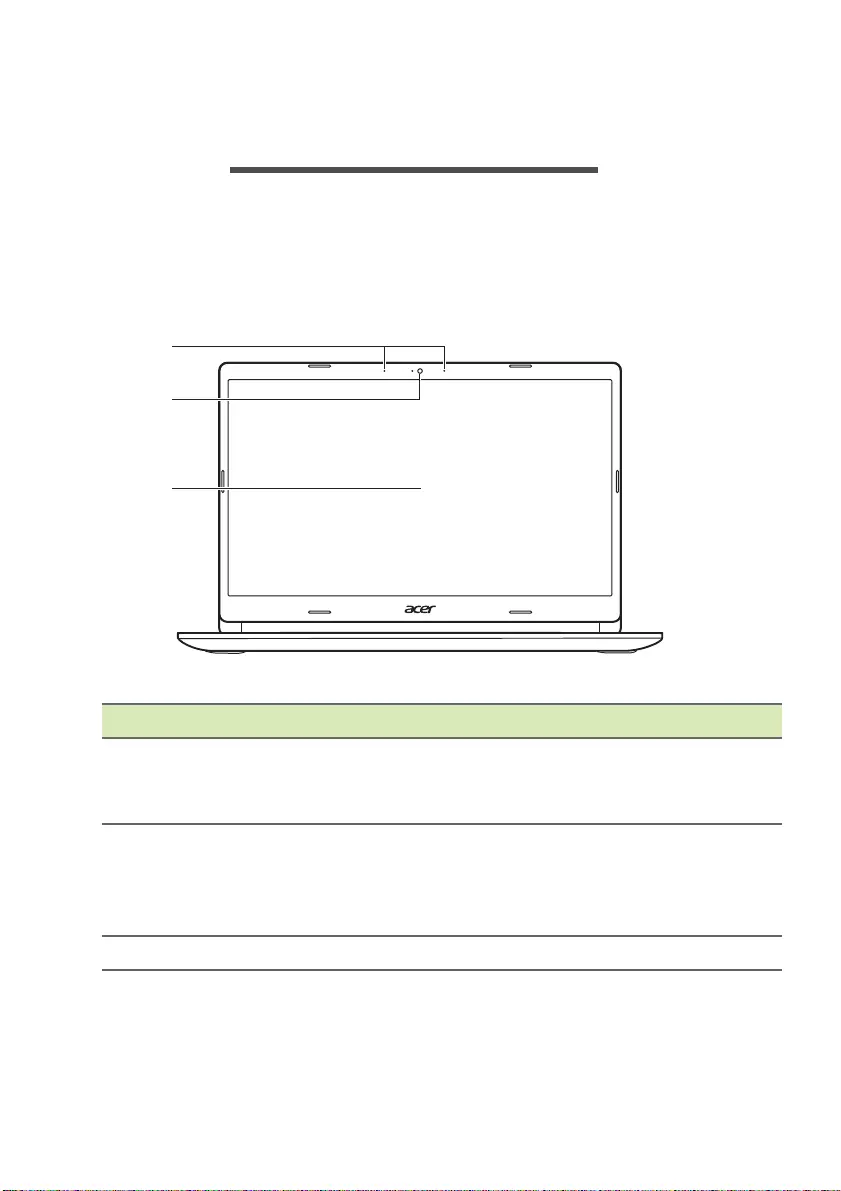
12 - Acer dizüstü bilgisayarınızda bir gezinti
ACER DIZÜSTÜ BILGISAYARINIZDA BIR
GEZINTI
Bilgisayarınızı Kurulum Kılavuzu'nda gösterildiği gibi ayarladıktan
sonra yeni Acer dizüstü bilgisayarınızı tanıtmamıza izin verin.
Ekran görünümü
2
3
1
#İkon ÖğeAçıklama
1Mikrofon
Ses kaydı için dahili dijital mikrofon.
(Spesifikasyonlar modele bağlı olarak
farklılık gösterebilir.)
2Web kamerası
Görüntülü iletişim için web kamerası.
Web kamerasının yanındaki bir ışık,
web kamerasının etkin olduğunu
gösterir.
3Ekran Bilgisayarın çıkışını gösterir.
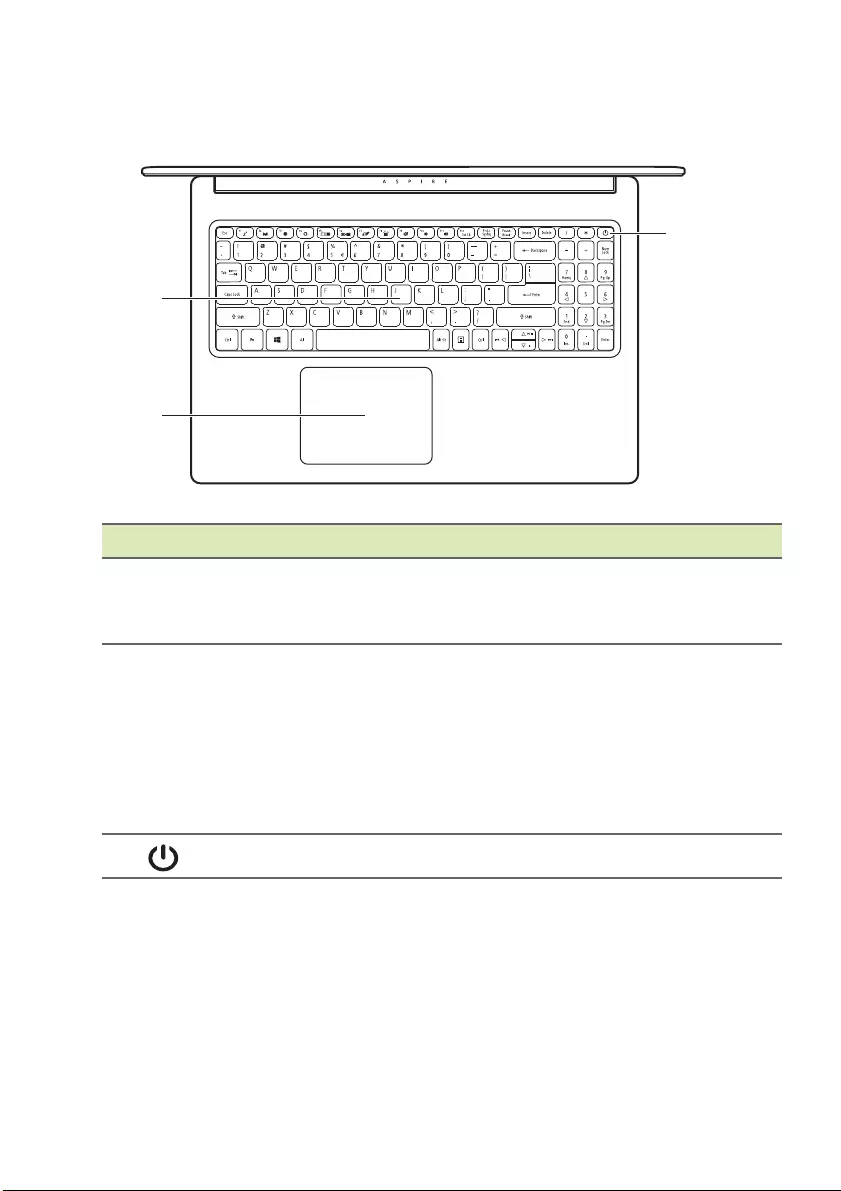
Acer dizüstü bilgisayarınızda bir gezinti - 13
Klavye görünümü
1
2
3
#İkon ÖğeAçıklama
1Klavye
Bilgisayarınıza veri girebilmek için.
"Klavyenin kullanımı" sayfa 17
konusuna bakın
2Dokunmatik
yüzey
Dokunmatik yüzey işaretleme aygıtı.
Dokunmatik yüzey ve seçim yüzeyleri
tek bir yüzey oluşturmaktadır.
Sol tıklama gerçekleştirmek için
dokunmatik yüzeye sıkıca basın.
Sağ tıklama gerçekleştirmek için sağ
alt köşeye sıkıca basın.
3Güç düğmesi Bilgisayarı açar ve kapatır.
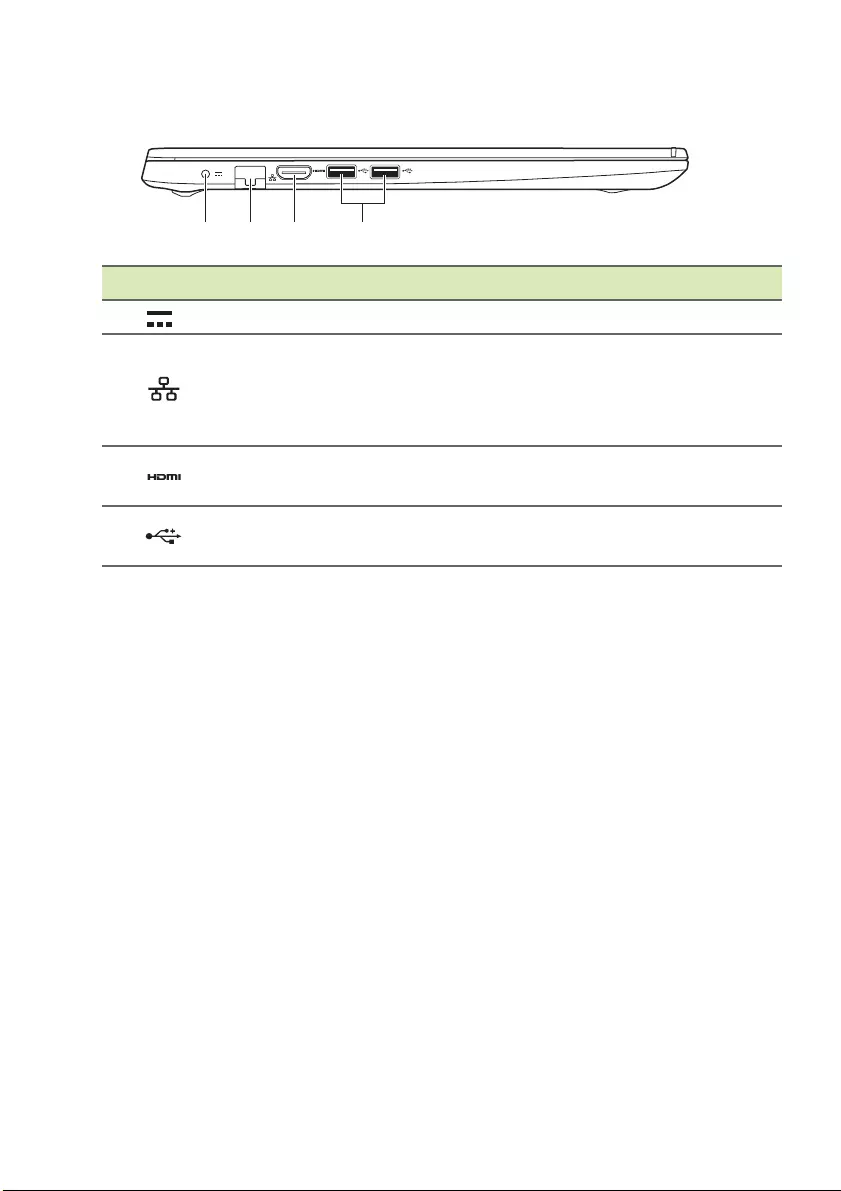
14 - Acer dizüstü bilgisayarınızda bir gezinti
Sol görünüm
1 2 3 4
#İkon ÖğeAçıklama
1DC-girişi jakıAC adaptöre bağlanır.
2Ethernet (RJ-45)
bağlantı noktası
Ethernet 10/100/1000-temelli ağa
bağlar.
Bağlantı noktasını açmak için çıkıntıyı
aşağı doğru çekin.
3HDMI bağlantı
noktası
Yüksek çözünürlüklü dijital video
bağlantılarını destekler.
4USB bağlantı
noktalarıUSB aygıtlarına bağlanır.
USB 3.2 Gen 1 bilgisi
• USB 3.2 Gen 1 uyumlu bağlantı noktaları mavi renktedir.
• USB 3.2 Gen 1 ya da daha önceki aygıtlarla uyumludur.
• En iyi performans için USB 3.2 Gen 1 onaylı cihazlar kullanın.
• USB 3.2 Gen 1 (SuperSpeed USB) spesifikasyonları tarafından
tanımlanmıştır.
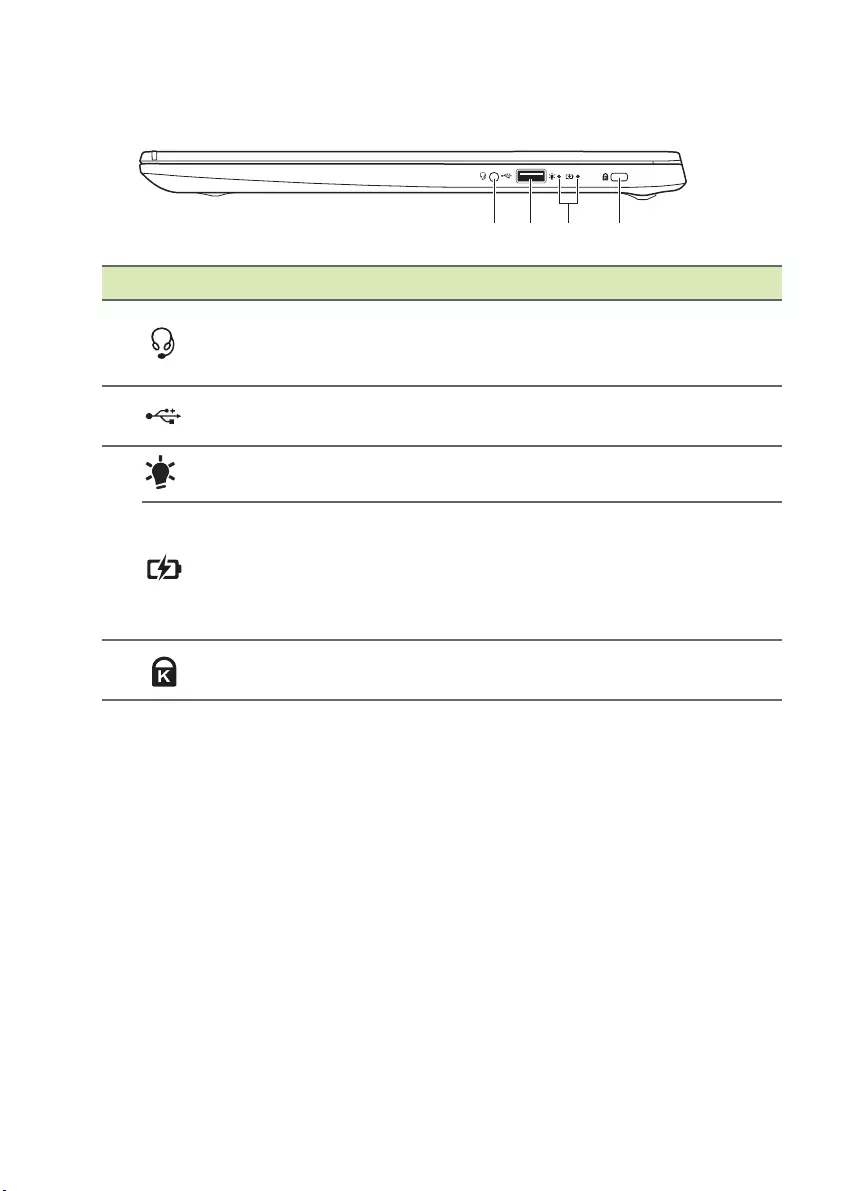
Acer dizüstü bilgisayarınızda bir gezinti - 15
Sağ görünüm
123 4
#İkon ÖğeAçıklama
1Kulaklık/hoparlör
jakı
Ses aygıtlarına (örneğin, hoparlörler,
kulaklıklar) ya da mikrofonlu
kulaklıklara bağlanır.
2USB bağlantı
noktasıUSB aygıtlarına bağlanır.
3
Güç göstergesi Bilgisayarın güç durumunu gösterir.
Pil göstergesi
Bilgisayarın pil durumunu gösterir.
Şarj oluyor: Pil şarj olurken ışık
kehribar renginde yanar.
Tamamen şarj oldu: AC
modundayken ışık mavi yanar.
4Kensington kilit
yuvası
Kensington-uyumlu güvenlik kilidine
bağlar.
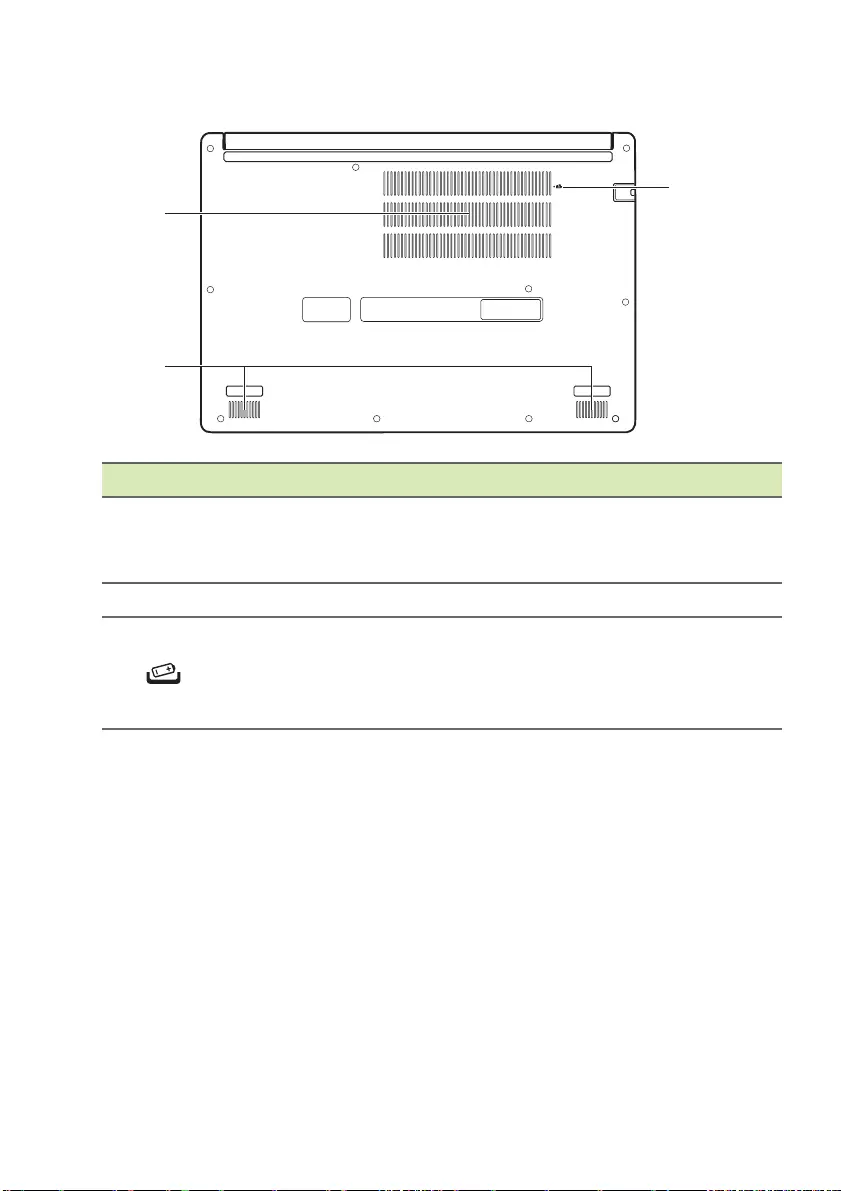
16 - Acer dizüstü bilgisayarınızda bir gezinti
Alt görünüm
1
2
3
#İkon ÖğeAçıklama
1Havalandırma ve
soğutma fanı
Bilgisayarın serin kalmasını sağlar.
Açıklığı kapatmayın ya da
engellemeyin.
2Hoparlörler Stereo ses çıkışı sağlar.
3Pil sıfırlama deliği
Pilin sökülüp tekrar takılmasıyla aynı
görevi görür.
Deliğe bir kağıt ataç sokun ve dört
saniye boyunca bastırın.
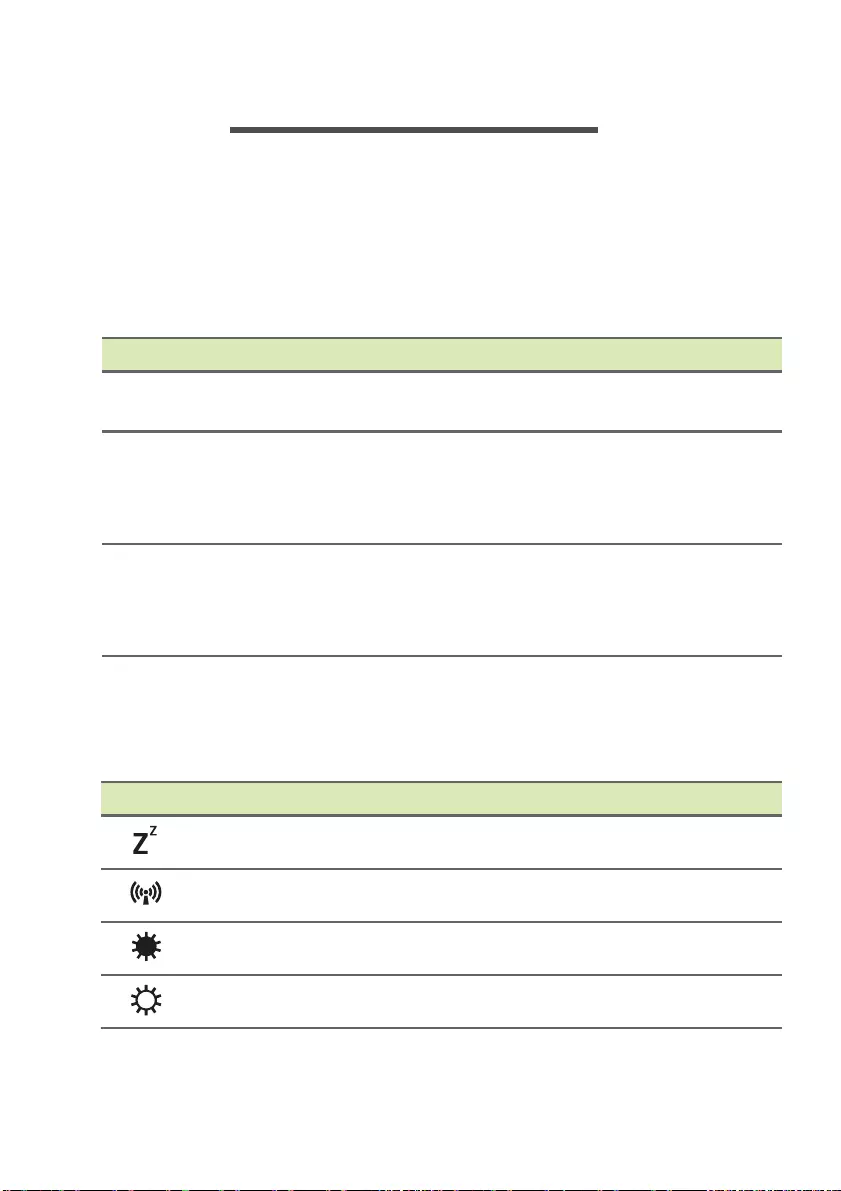
Klavyenin kullanımı - 17
KLAVYENIN KULLANIMI
Klavyenin tam boyutlu tuşları ve sayısal bir tuş takımında ayrı imleç,
kilit, Windows, özel tuşlar ve hızlı erişim tuşları vardır.
Tuşları kilitle
Klavyede klavye işlevlerini açmak ve kapatmak için kullanabileceğiniz
kilitleme tuşları vardır.
Özel tuşlar
Bilgisayarınızın klavyesinde, özel işlevleri etkinleştiren tuşlar
bulunmaktadır. Her tuşun işlevi, bir simge ile açıkça işaretlenmiştir.
Kilit tuşuAçıklama
Caps Lock Caps Lock açıkken yazılan tüm alfabetik karakterler
büyük harflidir.
Num Lock
Num Lock açıkken, tuş takımı sayısal moddadır.
Tuşlar hesap makinesi olarak işlev görür (+, -, *, ve /
aritmetik operatörlerle birlikte). Bir çok sayı veri
girişi yapacaksanız bu modu kullanın.
Kaydırmalı Kilit
Kaydırmalı Kilit açıkken, yukarı ya da aşağı ok
tuşlarına bastığınızda ekran bir satır yukarı ya da
aşağı hareket eder. Kaydırmalı Kilit bazı
uygulamalarda çalışmaz.
İkon İşlev Açıklama
Uyku Bilgisayarı Uyku moduna sokar.
Uçuş modu Bilgisayarın ağ cihazlarını açar/kapatır.
Parlaklığı azalt Ekran parlaklığını azaltır.
Parlaklığı artır Ekran parlaklığını artırır.
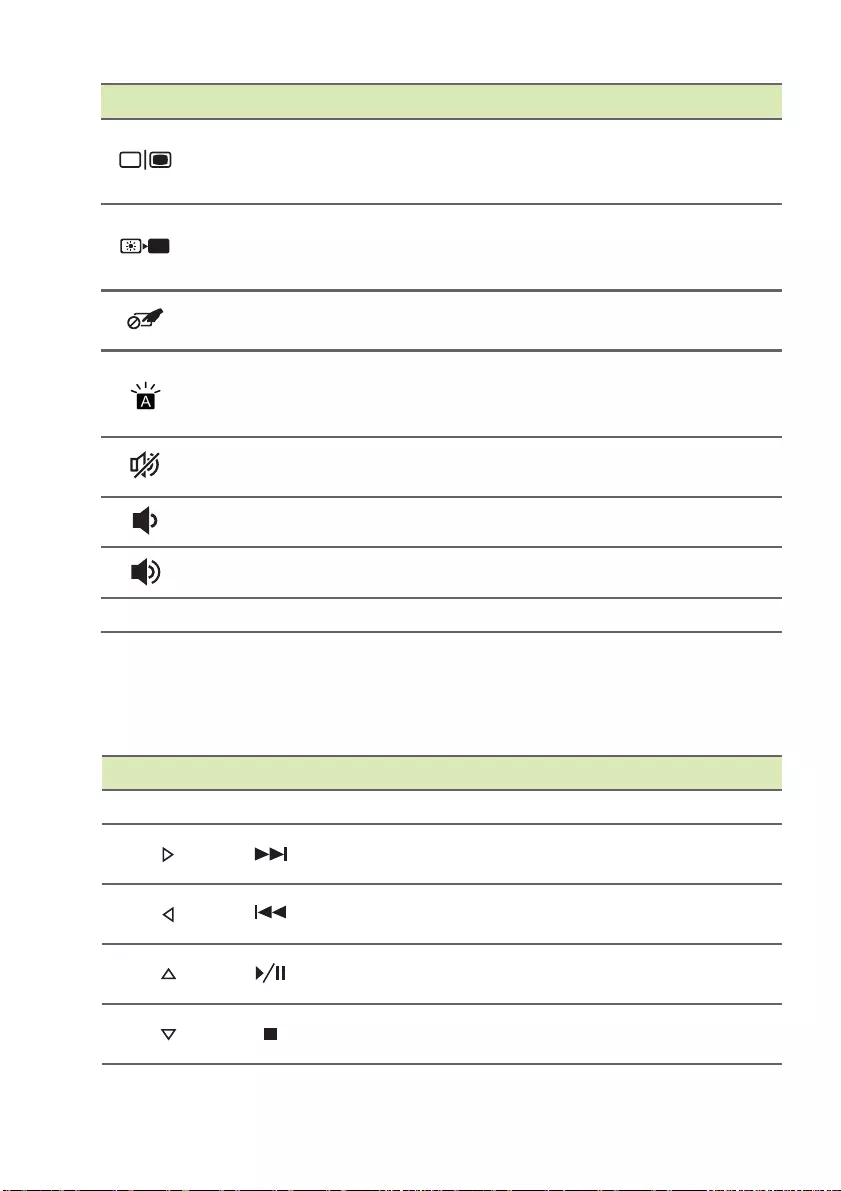
18 - Klavyenin kullanımı
Kısayol Tuşları
Kısayol tuşlarını etkinleştirmek için, kısayol tuş kombinasyonundaki
diğer tuşa basmadan önce Fn tuşuna basılı tutun.
Ekran değişikliği
Görüntü ekranı, harici monitör (eğer
bağlıysa) ve ikisi arasında ekran çıktısını
değiştirir.
Ekran kapalı
Görüntü ekran arka ışığını, güçten
kazanmak için kapatır. Geriye dönmek için
herhangi bir tuşa basın.
Dokunmatik
yüzey değişikliğiDahili dokunmatik yüzeyi açar ve kapatır.
Klavye
aydınlatmasını
değiştir
Klavye ışığını açar ve kapatır.
İşlev, yapılandırmaya bağlı olarak farklılık
gösterir.
Hoparlör
değişikliğiHoparlörleri açar ve kapatır.
Ses alçalt Sesi azaltır.
Ses yükselt Sesi artırır.
Scr LK Kaydırmalı Kilit Kaydırmalı Kilit'i açar ve kapatır.
İkon İşlev Açıklama
Kısayol tuşuİkon İşlev Açıklama
Fn + F1-F12 İşlev tuşlarıF1 - F12 tuşlarını etkinleştirir.
Fn + Sonraki Sonraki ortam dosyasına
geçer.
Fn + Önceki Önceki ortam dosyasına
döner.
Fn + Oynat/Duraklat Seçilen ortam dosyasını
oynatın veya duraklatın.
Fn + Durdur Seçilen ortam dosyasının
oynatılmasını durdurur.
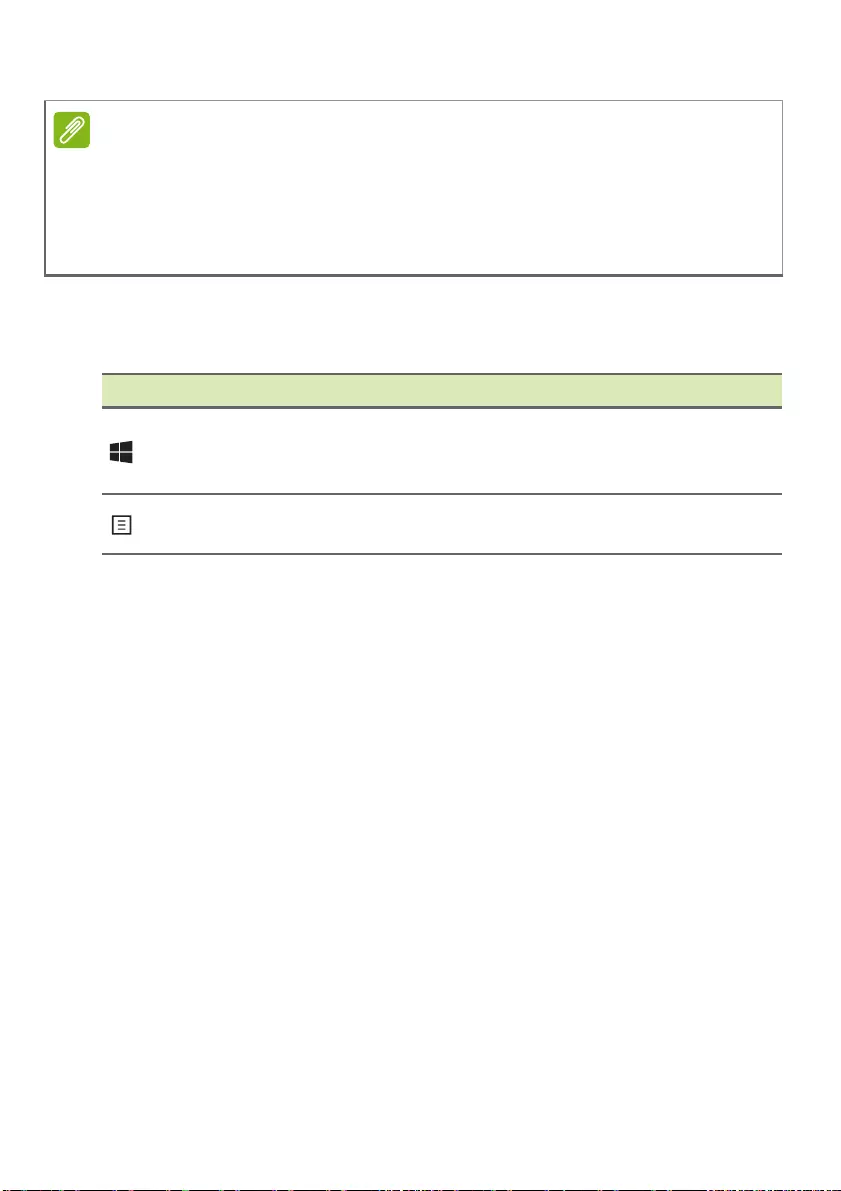
Klavyenin kullanımı - 19
Windows tuşları
Klavyede Windows’a özgün fonksiyonları yapan iki tuş vardır.
Not
Kısayol tuşunu ve F1-F12 tuşlarının özel işlevini değiştirmek için fonksiyon
tuş ayarını BIOS'ta değiştirin (BIOS'u açmak için bilgisayarı başlatırken F2'ye
basın, ardından Ana menüsünü seçin ve İşlev tuş davranışı'nı İşlev
Tuşları'na değiştirin).
(Spesifikasyonlar modele bağlı olarak farklılık gösterebilir.)
Anahtar Açıklama
Windows tuşu
Tek başına basıldığında [Start] (Başlat)
ekranına ya da son açık uygulamaya geri
döner.
Uygulama tuşuBu tuş, farenin sağ tuşuna basmakla aynı
işleve sahiptir.
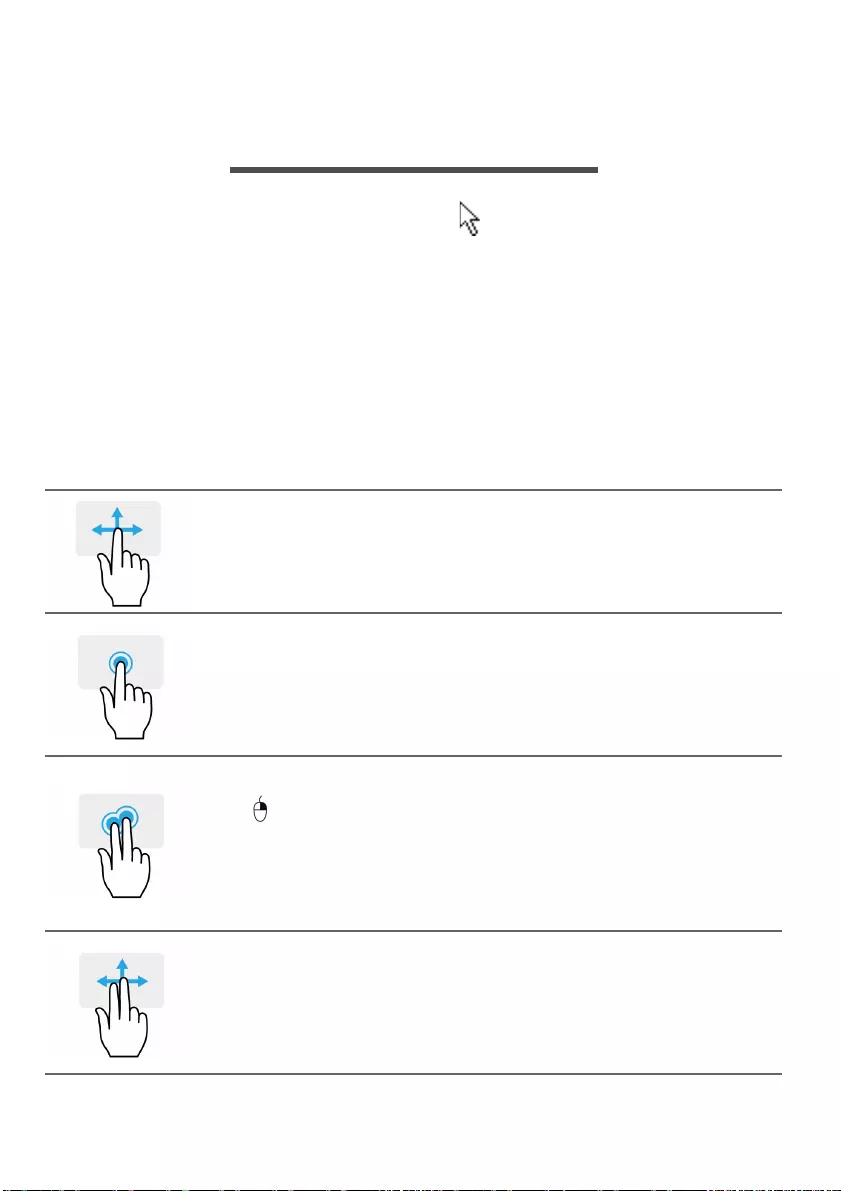
20 - Hassas Dokunmatik Yüzeyi Kullanma
HASSAS DOKUNMATIK YÜZEYI
KULLANMA
Dokunmatik yüzey ekrandaki oku (ya da 'imleci') kontrol eder.
Parmağınızı dokunmatik yüzey üzerinde kaydırdığınızda imleç de bu
hareketi takip edecektir. Hassas Dokunmatik Yüzey (PTP) daha
sorunsuz, düzgün ve doğru dokunmatik yüzey deneyimi sağlanması
için tasarlanmıştır. Birçok uygulama bir veya daha fazla parmağın
kullanıldığı hassas dokunmatik yüzey hareketlerini destekler, ancak,
bazı hareketler kullandığınız belirli bir uygulama veya program
tarafından desteklenmeyebilir.
Dokunmatik yüzey hareketleri
Tek parmak kaydırma
İmleci hareket ettirmek için parmağınızı dokunmatik
yüzey üzerinde kaydırın.
Tek parmakla basma ya da dokunma
Dokunmatik yüzeye basarak ya da parmağınızla hafifçe
dokunarak, bir öğeyi seçmek ya da başlatmak için
'tıklama' işlemi yapabilirsiniz. Çift dokunma ya da 'çift
tıklama' gerçekleştirmek için dokunmayı hızla tekrarlayın.
İki parmakla basma
Bir 'sağ tık' hareketi elde etmek için iki parmağınızla
dokunmatik yüzeye hafifçe dokunun. [Start] (Başlat)
ekranında, bu işlem uygulama komutlarını değiştirecektir.
Birçok uygulamada, bu işlem seçilen öğe ile ilgili olan bir
bağlam menüsünü açacaktır.
İki parmak kaydırma
İki parmağınızı dokunmatik yüzey üzerine yerleştirerek ve
her ikisini herhangi bir yönde hareket ettirerek web
sayfaları, belgeler ya da çalma listeleri arasında çabucak
kaydırın.
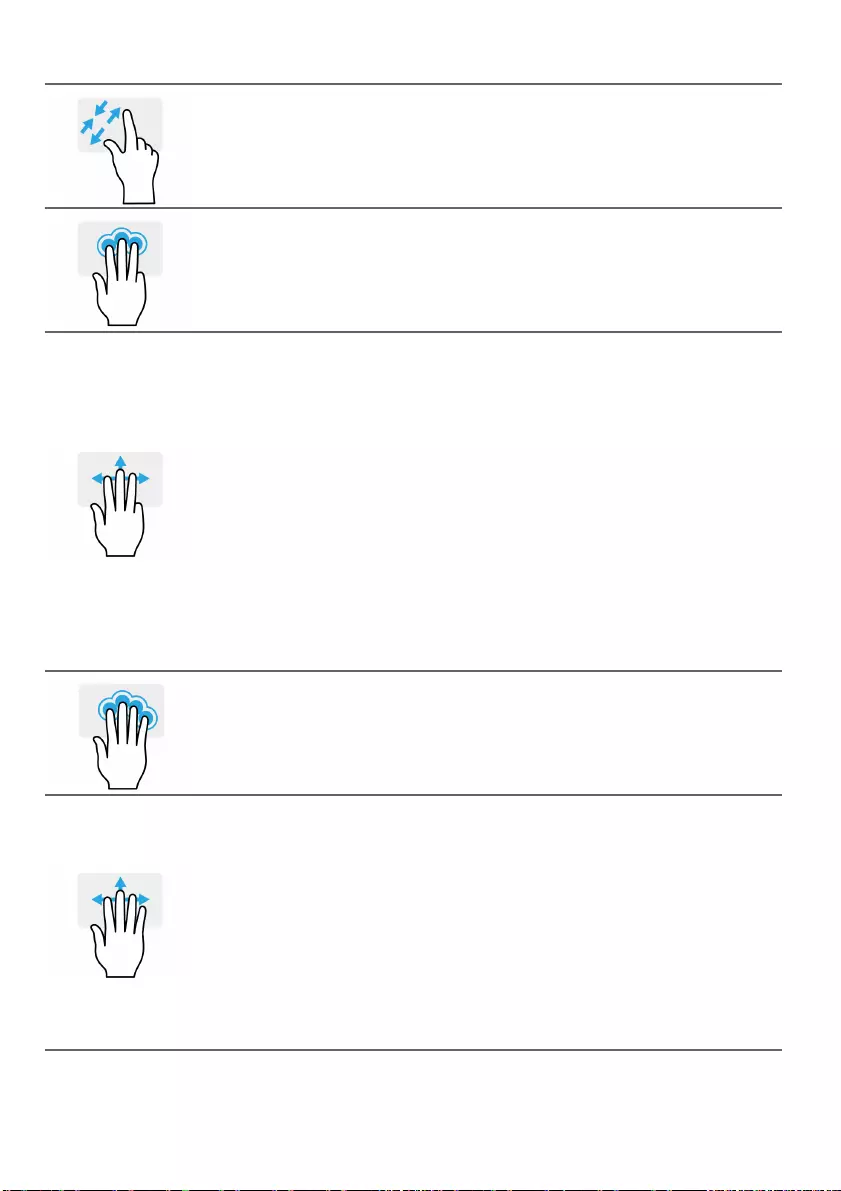
Hassas Dokunmatik Yüzeyi Kullanma - 21
İki parmakla sıkıştırma
Basit bir parmak ve baş parmak hareketiyle çabucak
fotoğraflara, haritalara ve belgelere yakınlaştırabilir ve
uzaklaştırabilirsiniz.
Üç parmakla bas
[Search Windows] (Windows Ara)'yı açmak için
dokunmatik yüzeye üç parmağınızla hafifçe dokunun.
Üç parmakla kaydır
Üç parmağınızla dokunmatik yüzeyde kaydırın.
•Yukarı kaydırarak [Task View] (Görev Görünümü)'nü
açın. İmleci bir pencereye taşıyın ve dokunmatik
yüzeye dokunarak bu pencereyi seçin veya aşağı
sürükleyerek [Task View] (Görev Görünümü)'nden
çıkın.
• Tüm açık pencereleri küçültmek için aşağı kaydırın ve
[Desktop] (Masaüstünü) görüntüleyin; yukarı kaydırarak
küçültülen pencereleri büyütün.
• Sola veya sağa kaydırarak açık pencereler arasında
geçiş yapın.
Dört parmakla basma
Dört parmağınızla dokunmatik yüzeye hafifçe dokunarak
[Action Center] (İşlem Merkezi)'ni açın.
Dört parmakla kaydır
Dört parmağınızla dokunmatik yüzeyde kaydırın.
•Yukarı kaydırarak [Task View] (Görev Görünümü)'nü
açın. İmleci bir pencereye taşıyın ve dokunmatik yüzeye
dokunarak bu pencereyi seçin veya aşağı sürükleyerek
[Task View] (Görev Görünümü)'nden çıkın.
•Tüm açık pencereleri küçültmek için aşağı kaydırın ve
[Desktop] (Masaüstünü) görüntüleyin; yukarı kaydırarak
küçültülen pencereleri büyütün.
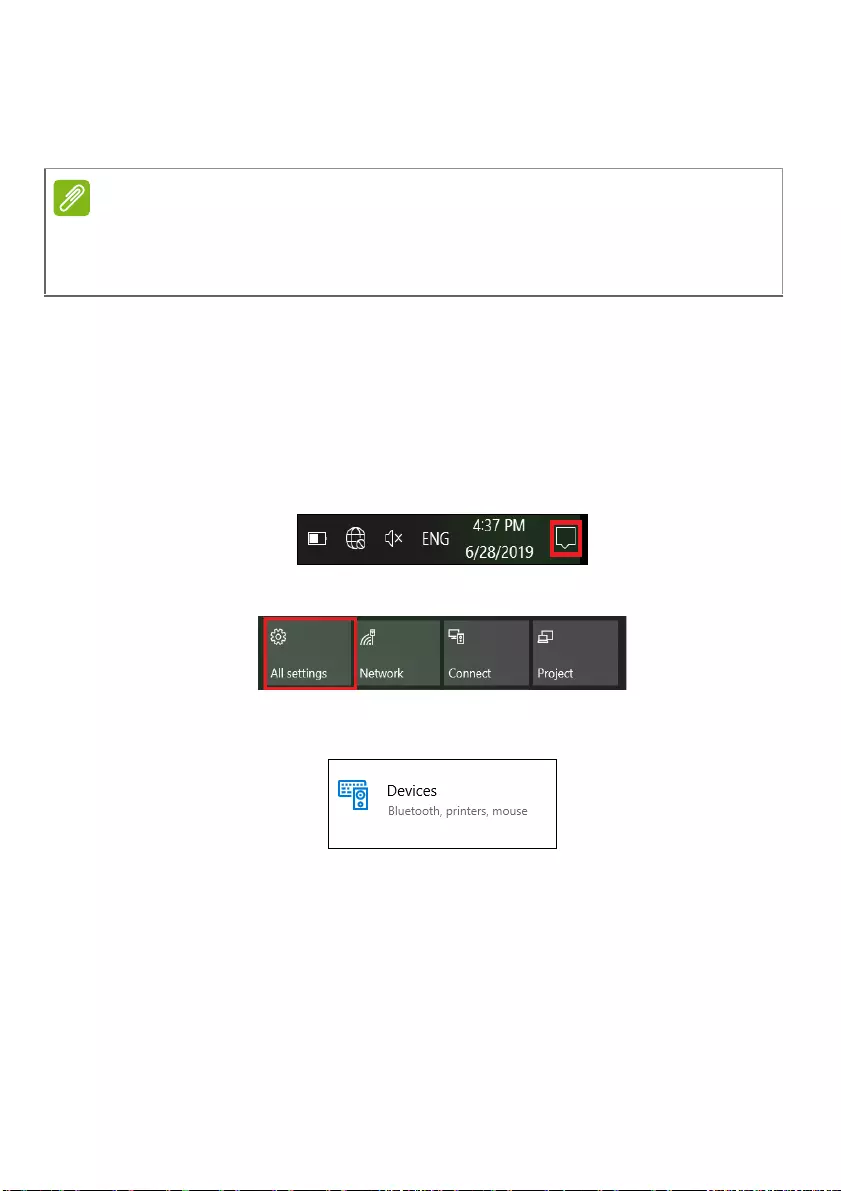
22 - Hassas Dokunmatik Yüzeyi Kullanma
Hassas dokunmatik yüzeye, istenmeden dokunma, hareket etme ve
noktalama gibi hareketleri algılayan ve istenmeyen hareketleri
önleyen ilave teknoloji özellikleri dahildir.
Dokunmatik yüzey ayarlarını değiştirme
Kişisel gereksinimlerinizi karşılaması için dokunmatik yüzey ayarlarını
değiştirmek için, lütfen aşağıdakileri yapın.
1.Ekranın sağ alt köşesindeki simge tepsisinden [Notifications]
(Bildirimler) simgesini seçerek [Notifications] (Bildirimler) panosunu
açın.
2.[All settings] (Tüm ayarlar) öğesini seçin.
3.[Devices] (Aygıtlar) > [Touchpad] (Dokunmatik yüzey) öğesini
seçin.
Not
Dokunmatik yüzey, parmak hareketine karşı hassastır; ne kadar hafif
dokunursanız, tepki o kadar iyi olur. Dokunmatik yüzeyi kullanırken
dokunmatik yüzeyin ve parmaklarınızın kuru ve temiz olmasına dikkat edin.
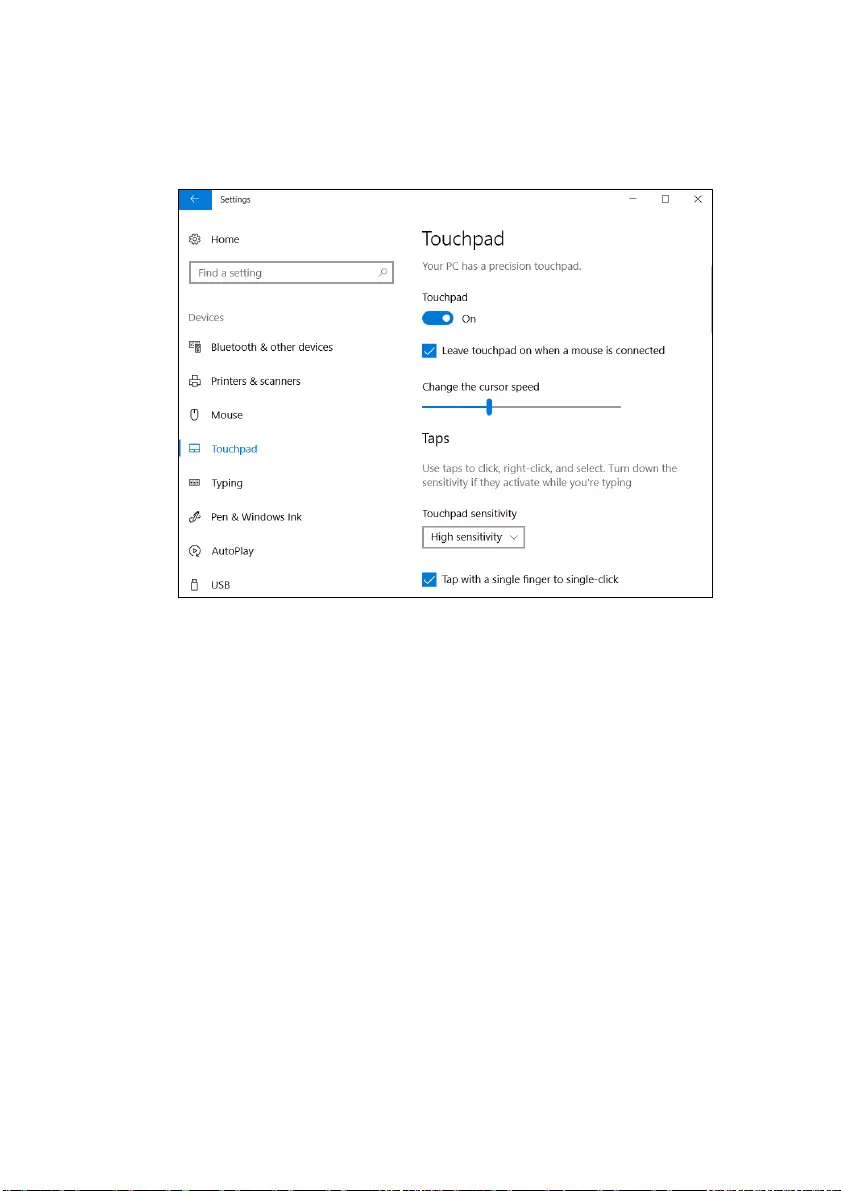
Hassas Dokunmatik Yüzeyi Kullanma - 23
4.Artık kişisel ihtiyaçlarınızı karşılaması için ayarları ayarlayabilirsiniz.
Bir fare kullanmayı tercih ederseniz, dokunmatik yüzeyi
kapatabilirsiniz. Veya dokunmatik yüzey hassaslığını ihtiyaçlarınıza
göre ayarlayabilirsiniz. Daha fazla ayar görmek için aşağı kaydırın.
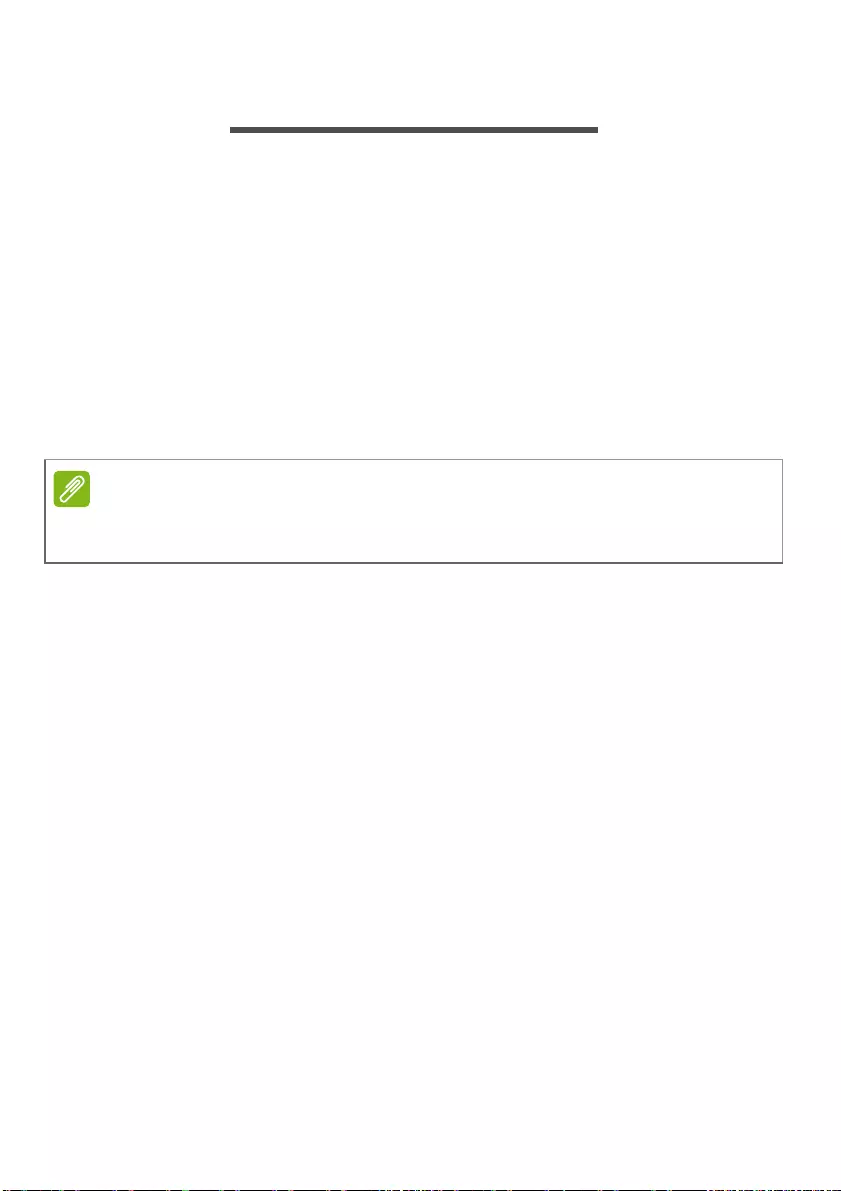
24 - Kurtarma
KURTARMA
Eğer bilgisayarınız ile sorun yaşıyorsanız ve sıkça sorulan sorular
(bkz. Bir sorunuz mu var? sayfa 64) yardımcı olmadıysa,
bilgisayarınızı kurtarabilirsiniz.
Bu bölüm bilgisayarınızda bulunan kurtarma araçlarını açıklar. Acer,
Acer Care Center sağlar, bu da PC'nizi sıfırlamanıza, PC'nizi
yenilemenize, dosyaları/verileri yedeklemenize veya fabrika
varsayılan yedeklemesi oluşturmanıza olanak sağlar. Eğer Acer Care
Center öğesine erişemezseniz, [Start] (Başlat) menüsünden
[Settings] (Ayarlar) üzerine dokunun, [Update & Security]
(Güncelle ve Güvenlik) öğesini seçin ve ardından [Recovery]
(Kurtarma) üzerine dokunun.
Dosya geçmişi yedeklemesi oluşturma
[Recovery Management] (Kurtarma Yönetimi), orijinaller kaybolur,
hasar görür veya silinirse dosyalarınızı hızlı ve kolay bir şekilde
yedeklemenizi ve geri yüklemenizi sağlar.
1.[Start] (Başlat)'dan, Care Center öğesini seçin, ardından [Recovery
Management] (Kurtarma Yönetimi) öğesini seçin.
Not
Acer Care Center modele veya İşletim Sistemine bağlı olarak farklılık
gösterir.
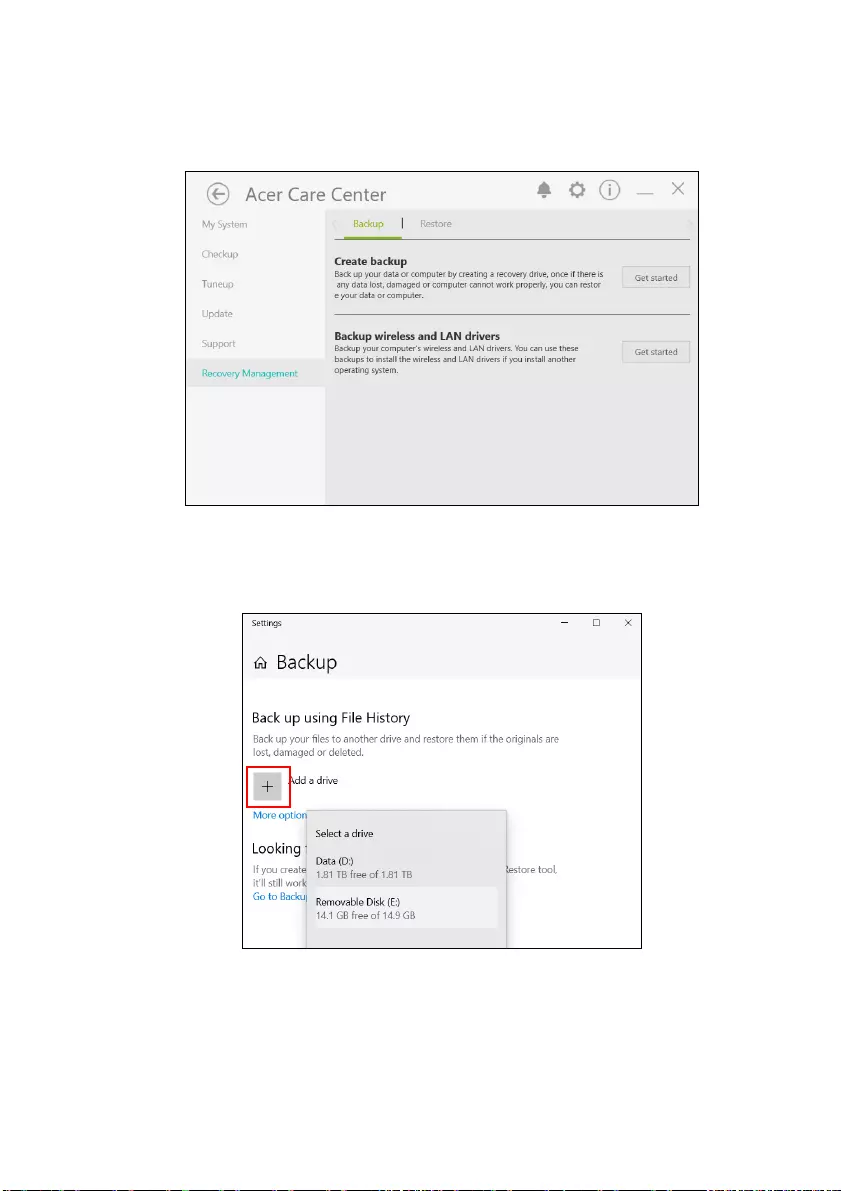
Kurtarma - 25
2.[Backup] (Yedekle) sekmesini seçin ve [Create backup] (Yedek
oluştur) için [Get started] (Başlangıç) üzerine tıklayarak [Backup]
(Yedekle) penceresini açın.
3.USB sürücüsüne (veya taşınabilir harici sabit sürücü)'ye takın ve +
üzerine tıklayarak bir sürücü ekleyin. Açılır listeden USB
sürücüsünü seçin.
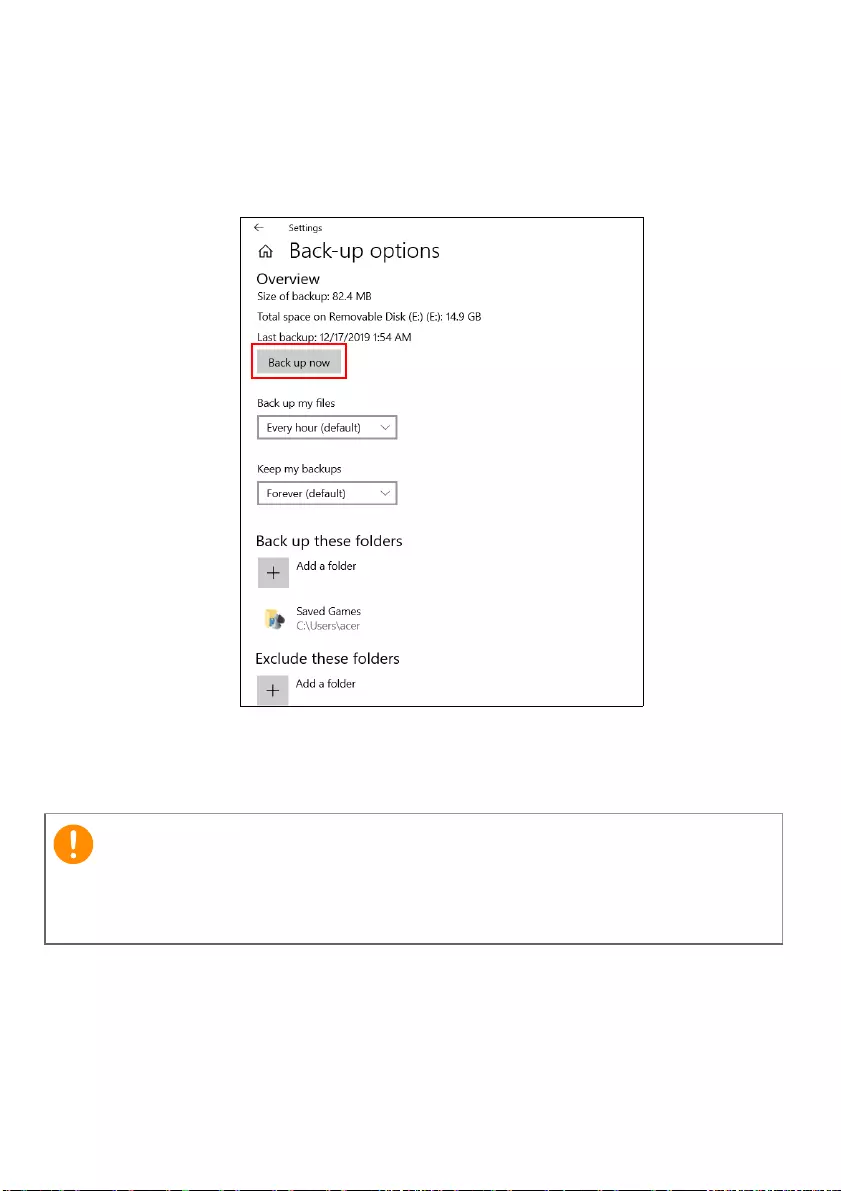
26 - Kurtarma
4.Yedekleme aralığını zamanlama, bu yedeklemeleri ne kadar süre
saklamak istediğiniz (Varsayılan [Forever] (Daima)) gibi
ihtiyaçlarınıza en uygun yedekleme seçeneklerini seçmek için
[More options] (Daha fazla seçenek) üzerine tıklayın. Devam
etmek için [Back up now] (Şimdi yedekle) üzerine tıklayın.
5.Tamamlanıncaya kadar ilerlemeyi izleyin.
6.USB sürücüsünü (veya taşınabilir harici sabit sürücüyü) çıkarın ve
net bir şekilde etiketleyin.
Önemli
'Dosya Geçmişi Kurtarma Yedeği' gibi benzersiz açıklayıcı bir etiket
yazın. Yedeği, hatırlayacağınız güvenli bir yerde sakladığınızdan emin
olun.
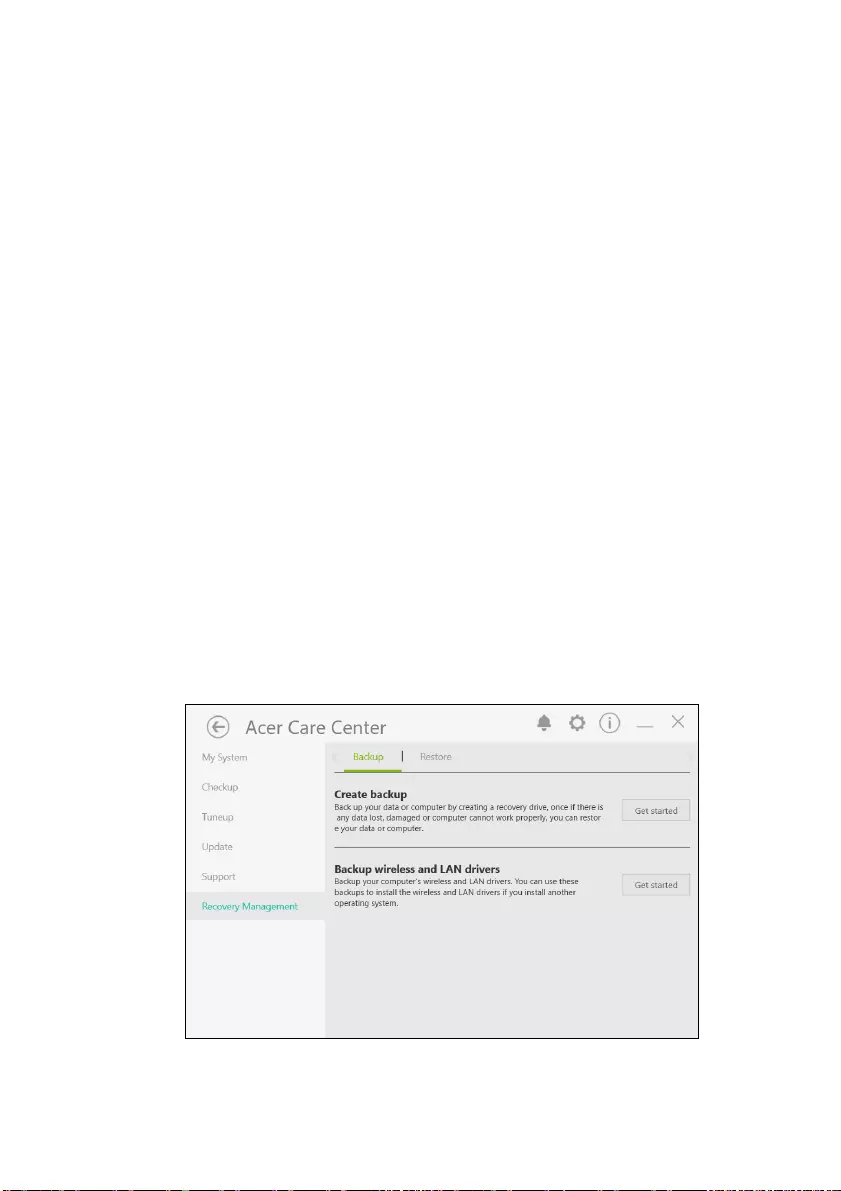
Kurtarma - 27
Kablosuz ve LAN sürücülerinizi yedekleme
Kablosuz ve LAN sürücülerinizi yedekleyin. Başka bir işletim sistemi
yüklerseniz kablosuz ve LAN sürücülerini yüklemek için bu
yedeklemeleri kullanabilirsiniz.
1.[Start] (Başlat)'dan, Care Center öğesini seçin, ardından [Recovery
Management] (Kurtarma Yönetimi) öğesini seçin.
2.[Backup] (Yedekle) sekmesini seçin ve [Backup wireless and LAN
drivers] (Kablosuz ve LAN sürücülerini yedekle) için [Get started]
(Başlangıç) üzerine tıklayın. Sürücülerinizi kaydetmek için bir klasör
seçin ve [OK] (Tamam) öğesini seçin.
3.Ekranda yedekleme ilerlemesi gösterilecektir.
Bir fabrika varsayılan yedeği oluşturma
[Recovery Management] (Kurtarma Yönetimi), işletim sisteminizi,
yüklenen uygulamalarınızı ve verilerinizi hızlı ve kolay bir şekilde
yedeklemenize olanak sağlar.
1.[Start] (Başlat)'dan, Care Center öğesini seçin, ardından [Recovery
Management] (Kurtarma Yönetimi) öğesini seçin.
2.[Backup] (Yedekle) sekmesini seçin ve [Create backup] (Yedek
oluştur) için [Get started] (Başlangıç) üzerine tıklayarak [Backup]
(Yedekle) penceresini açın.
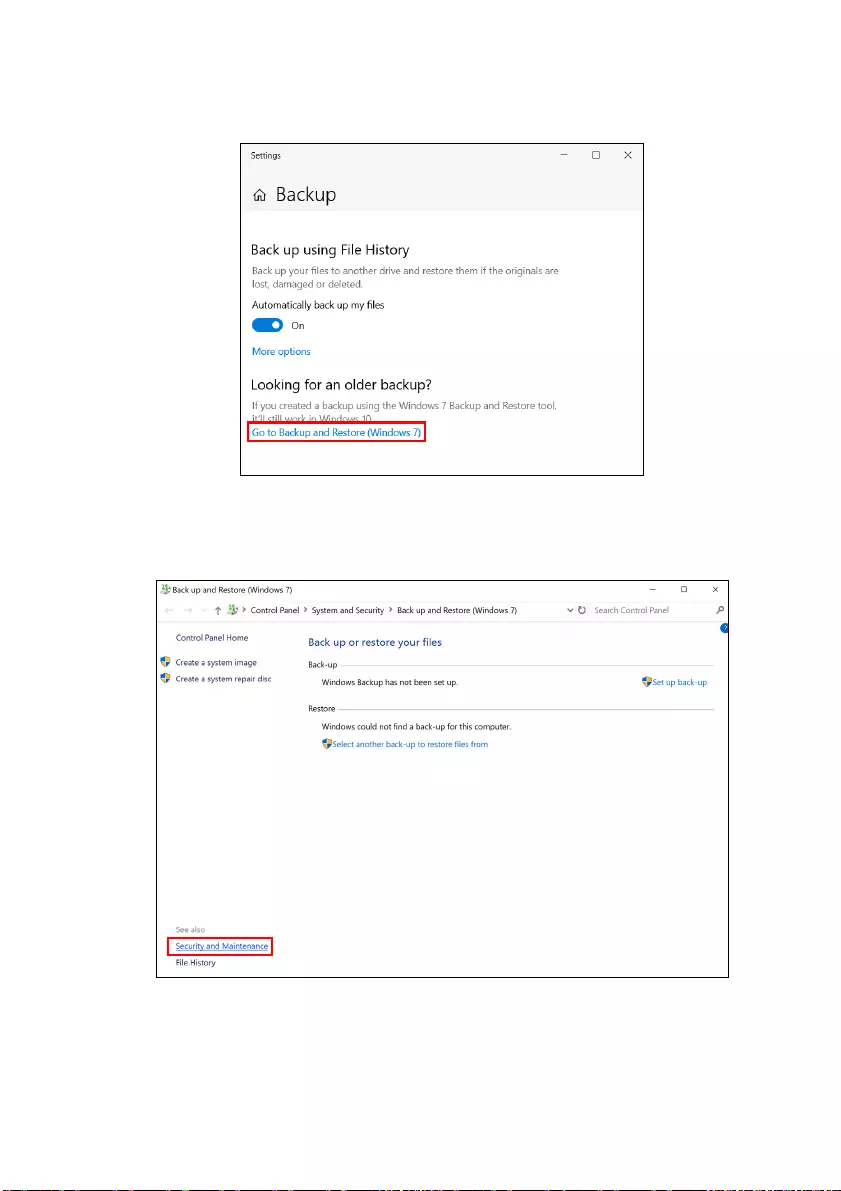
28 - Kurtarma
3.[Go to Backup and Restore (Windows 7)] (Yedekleme ve Geri
Yükleme'ye gidin (Windows 7)) üzerine tıklayın.
4.Sayfanın alt sol kısmından [Security and Maintenance] (Güvenlik
ve Bakım) üzerine tıklayın ve [Recovery] (Kurtarma) üzerine
tıklayın.
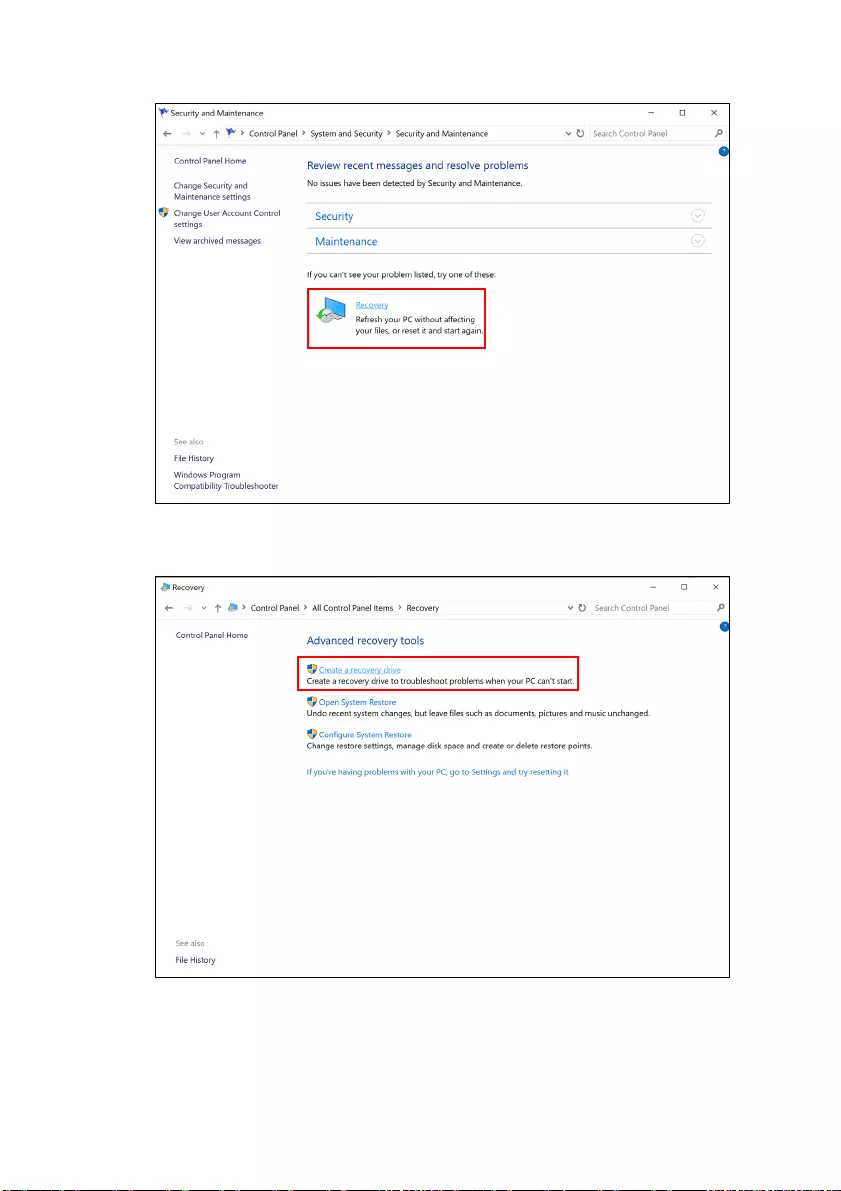
Kurtarma - 29
5.[Create a recovery drive] (Kurtarma sürücüsü oluştur)'i seçerek
[Recovery Drive] (Kurtarma Sürücüsü) penceresini açın.
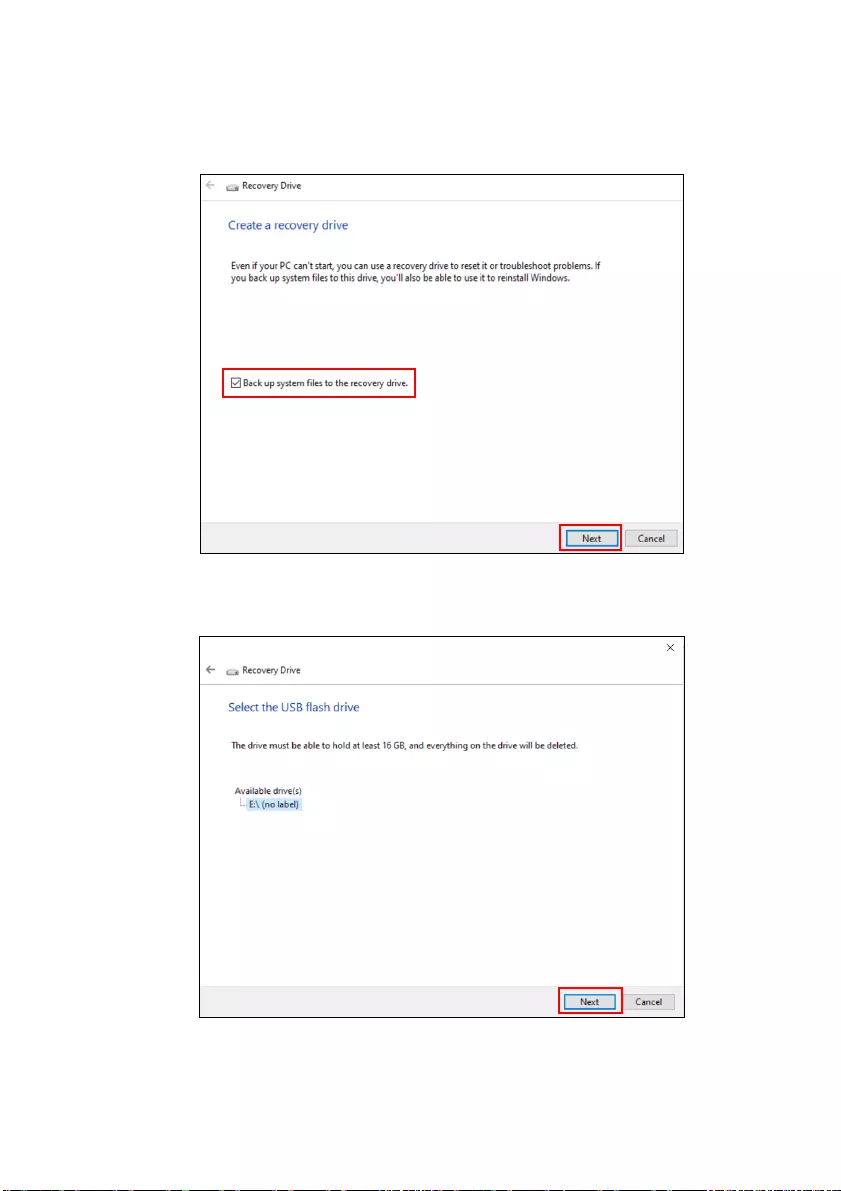
30 - Kurtarma
6.[Back up system files to the recovery drive] (Sistem dosyalarını
kurtarma sürücüsüne yedekle) öğesinin seçili olduğundan emin
olun ve [Next] (İleri) üzerine tıklayın.
7.USB sürücüsünü takın ve PC'nin USB sürücüsünü algılamasını
bekleyin, ardından [Next] (İleri) üzerine tıklayın.
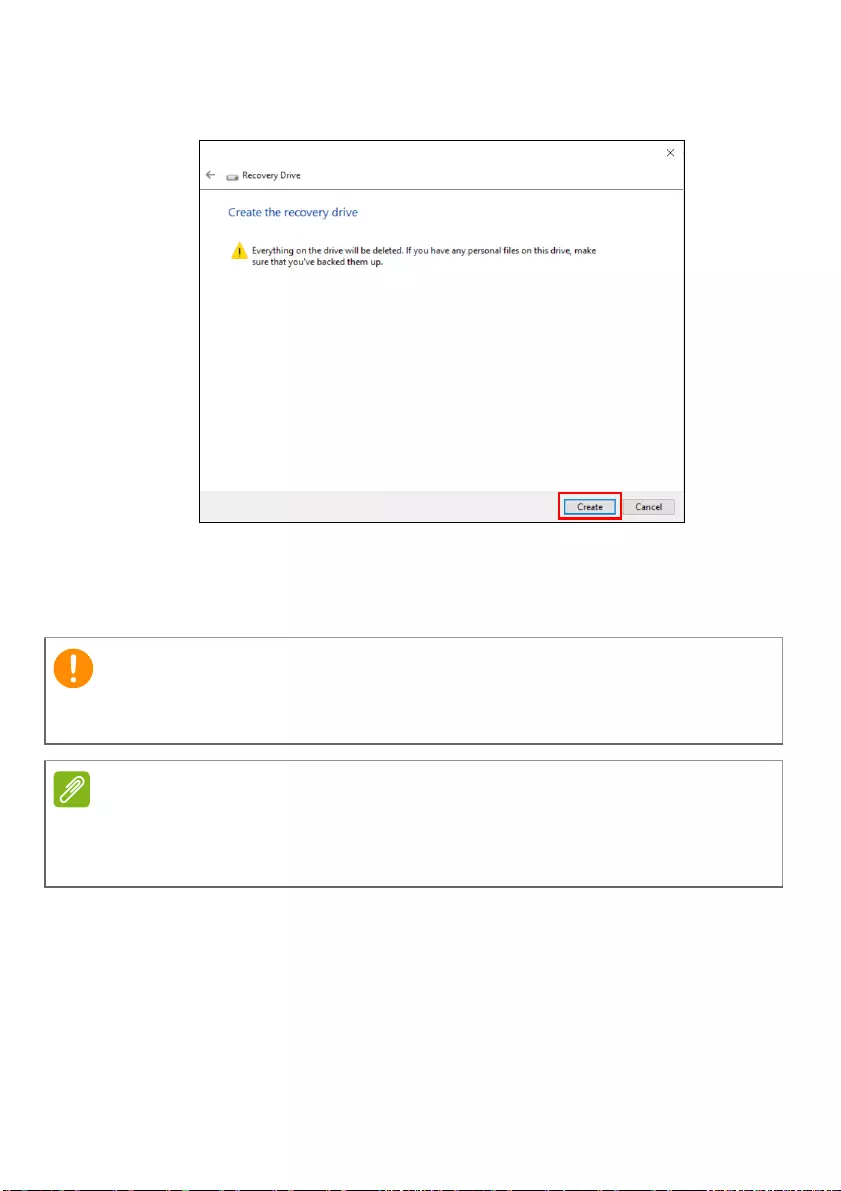
Kurtarma - 31
8.Sürücüdeki herşey silinecektir. Devam etmek için [Create]
(Oluştur) üzerine tıklayın.
9.Ekranda yedekleme ilerlemesi gösterilecektir.
10.Tamamlanıncaya kadar ilerlemeyi izleyin.
11.USB sürücüyü çıkarın ve üzerini açıklayıcı biçimde etiketleyin.
Bilgisayarınızı geri yükleme
[Recovery Management] (Kurtarma Yönetimi) bilgisayarınızı
varsayılan durumuna hızlı ve kolay bir şekilde geri yüklemenize
olanak sağlar. Windows'u yeniden yüklemeden önce dosyalarınızı
korumayı seçebilir veya bunları kaldırabilirsiniz.
Önemli
'Windows Kurtarma Yedeği' gibi benzersiz açıklayıcı bir etiket yazın.
Yedeği, hatırlayacağınız güvenli bir yerde sakladığınızdan emin olun.
Not
Kurtarma yedeği biçimlendirdikten sonra en az 8GB alan gerektirdiğinden,
16GB ya da daha büyük kapasitede bir USB sürücü kullanmanız
önerilmektedir.
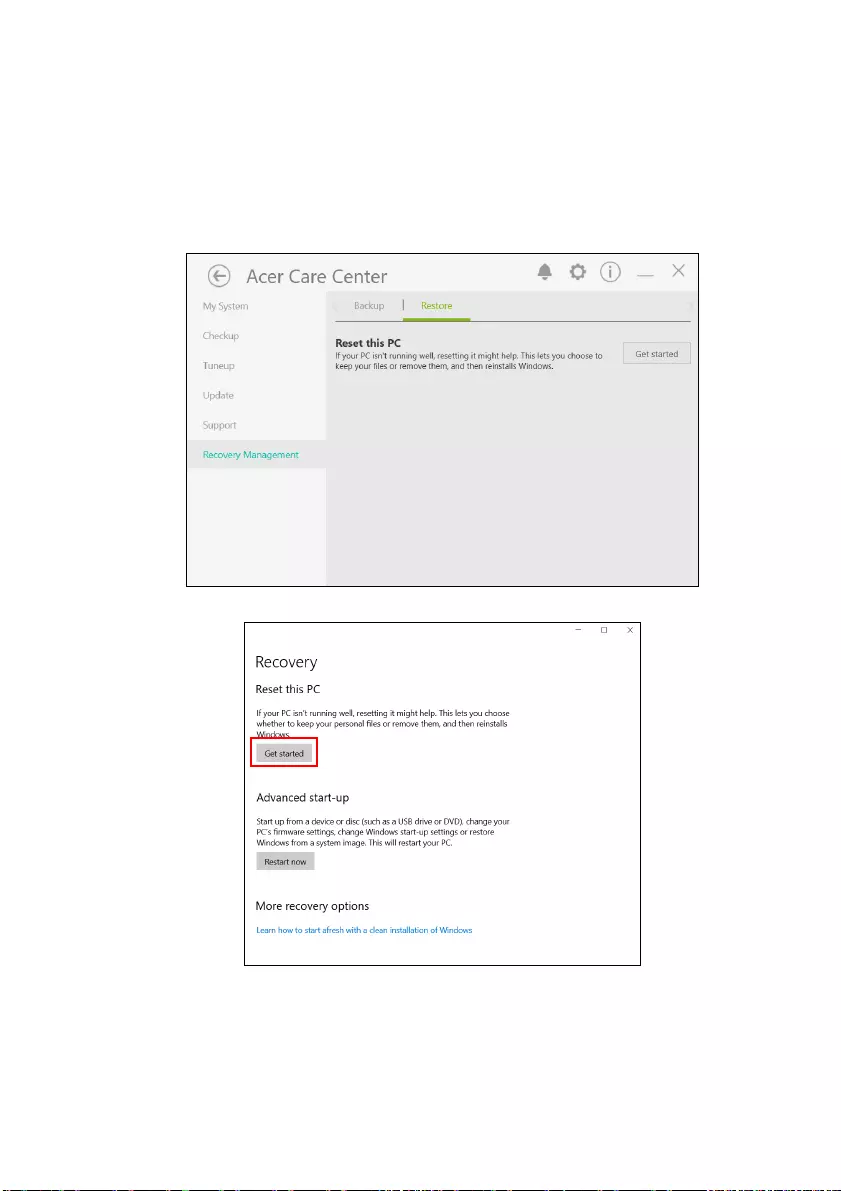
32 - Kurtarma
Bu PC'yi sıfırla ve dosyalarımı koru
1.[Start] (Başlat)'dan, Care Center öğesini seçin, ardından [Recovery
Management] (Kurtarma Yönetimi) öğesini seçin.
2.[Restore] (Geri yükle) sekmesini seçin ve [Get started] (Başlangıç)
üzerine tıklayarak [Recovery] (Kurtarma) penceresini açın.
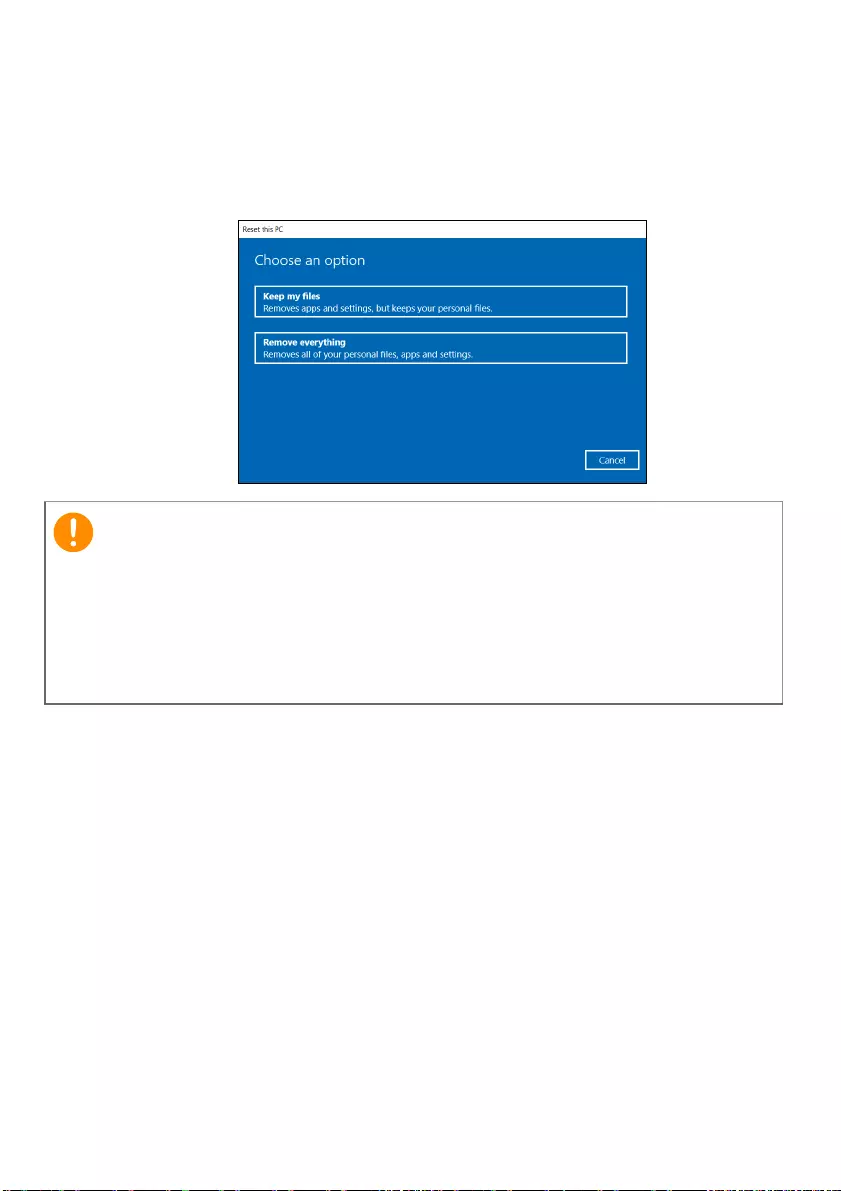
Kurtarma - 33
3.[Get started] (Başlangıç) üzerine tıklayarak [Choose an option] (Bir
seçenek seçin). PC'nizi yenilemek için [Keep my files]
(Dosyalarımı koru) öğesini seçin ve kişisel dosyalarınızı
kaldırmadan işletim sisteminizi yeniden yükleyin. Devam etmek için
[Next] (İleri) üzerine tıklayın.
Önemli
Eğer PC'nize uygulamaları yüklemişseniz, kaldırılacaktır.
Bilgisayarınızla birlikte gelen uygulamaları ve ayarları geri yüklemek
istemiyorsanız, [Change settings] (Ayarları değiştir)'e gidin ve geri
yükleme işlemine devam etmeden önce bu bilgisayarla birlikte gelen
önceden yüklenmiş uygulamaları geri yüklememe seçeneğini kapatın.
Devam etmek için [Confirm] (Onayla) üzerine tıklayın.
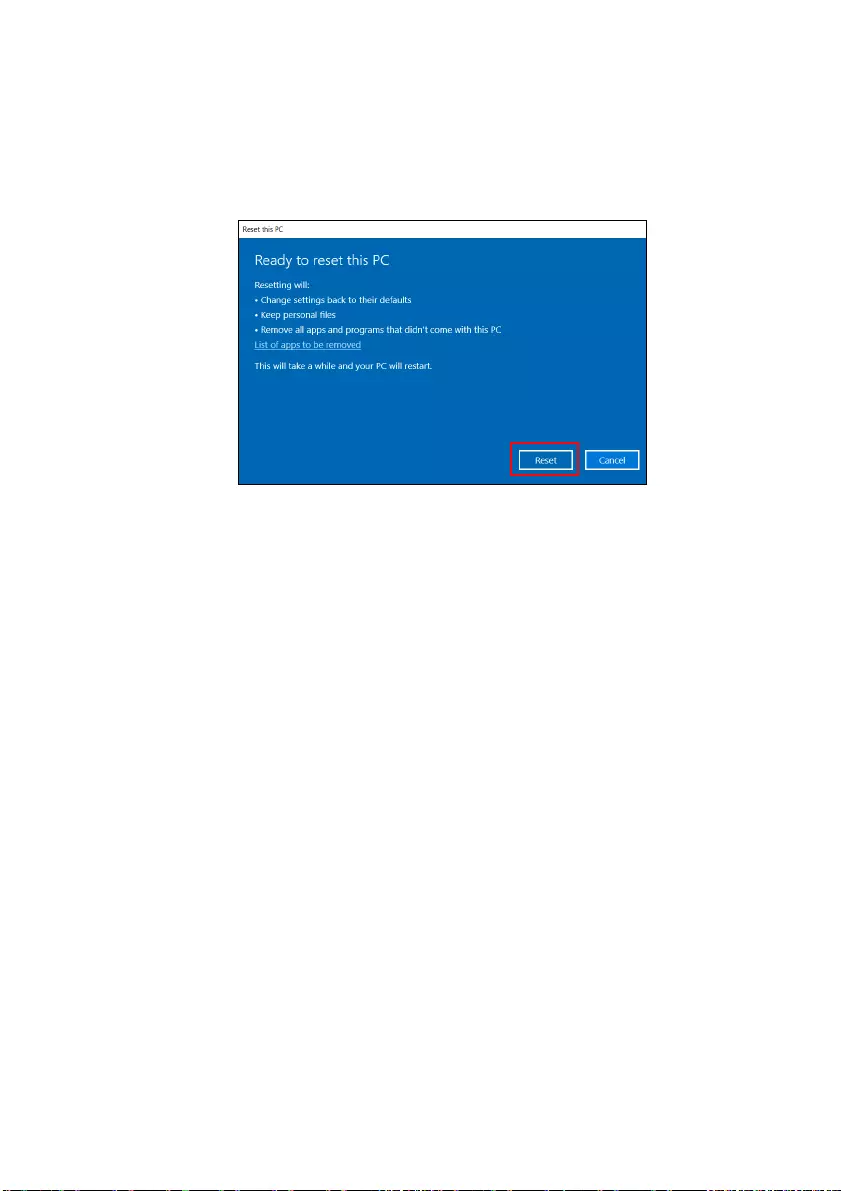
34 - Kurtarma
4.PC'nizin sıfırlanması Windows'u yeniden yükleyecek, ayarları
fabrika varsayılan değerlerine değiştirecektir ve kişisel dosyalarınızı
kaldırmadan önceden yüklenen tüm uygulamaları ve programları
kaldıracaktır. Devam etmek için [Reset] (Sıfırla) üzerine tıklayın. Bu
biraz zaman alacak ve bilgisayarınız yeniden başlatılacaktır.
5.Ekranda sıfırlama işleminin ilerlemesi görünecektir. Sıfırlama işlemi
sırasında ekran kapanacaktır.
6.Windows'u yüklerken ekran tekrar açılacaktır. Sıfırlama ilerlemesi
sırasında PC'niz birkaç kez yeniden başlayacaktır.
7.Tamamlanıncaya kadar ilerlemeyi izleyin.
8.PC'nizi sıfırlama süreci tamamlandığında, Windows kişisel
dosyalarınızı kaldırmadan fabrika varsayılan ayarlarına yeniden
sıfırlanacaktır.
Bu PC'yi sıfırlayın ve herşeyi kaldırın
1.[Start] (Başlat)'dan, Care Center öğesini seçin, ardından [Recovery
Management] (Kurtarma Yönetimi) öğesini seçin.
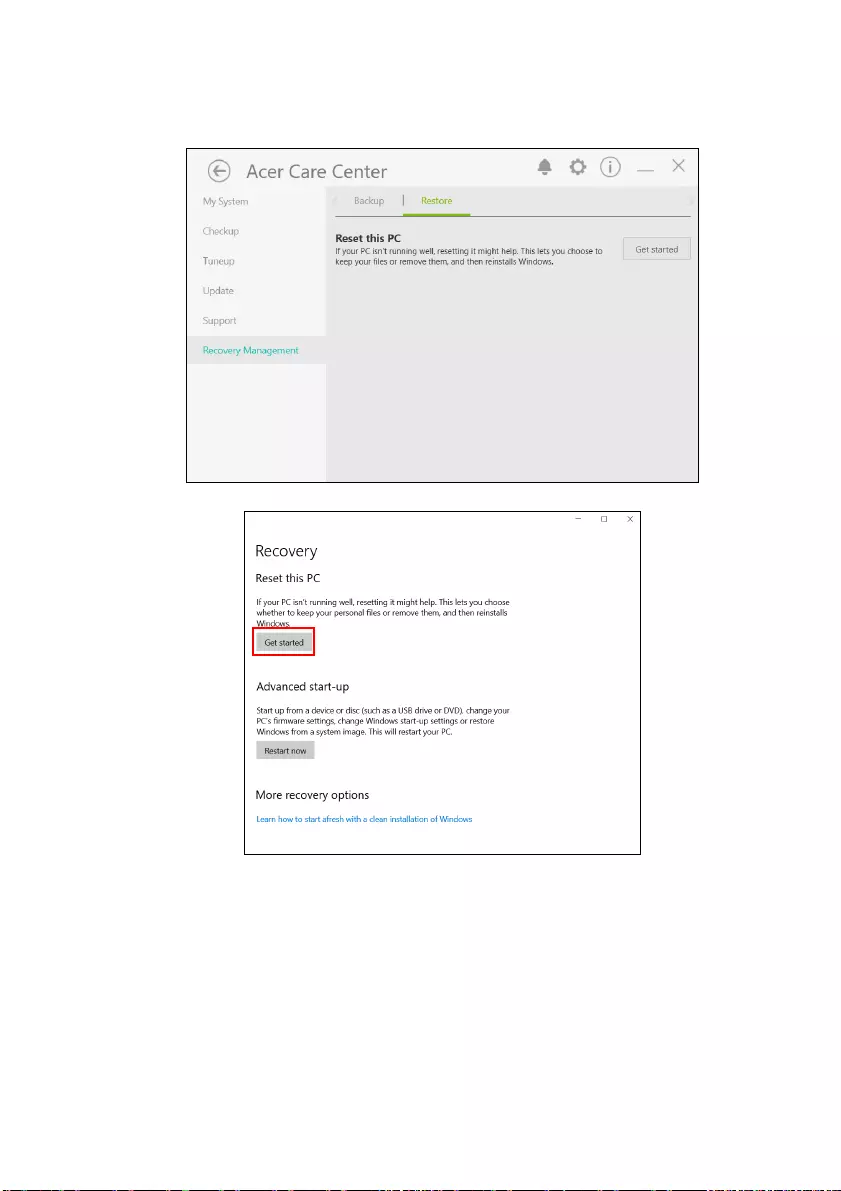
Kurtarma - 35
2.[Restore] (Geri yükle) sekmesini seçin ve [Get started] (Başlangıç)
üzerine tıklayarak [Recovery] (Kurtarma) penceresini açın.

36 - Kurtarma
3.[Get started] (Başlangıç) üzerine tıklayarak [Choose an option] (Bir
seçenek seçin). PC'nizi tekrar fabrika varsayılan değerlerine
sıfırlamak için [Remove everything] (Herşeyi kaldır) öğesini seçin.
4.[Change settings] (Ayarları değiştir) üzerine tıklayarak size en
uygun olan geri yükleme ayarlarını seçin ([Data erasure] (Veri
silme) ve [Data drives] (Veri sürücüleri)). Ardından devam etmek
için [Confirm] (Onayla) üzerine tıklayın.
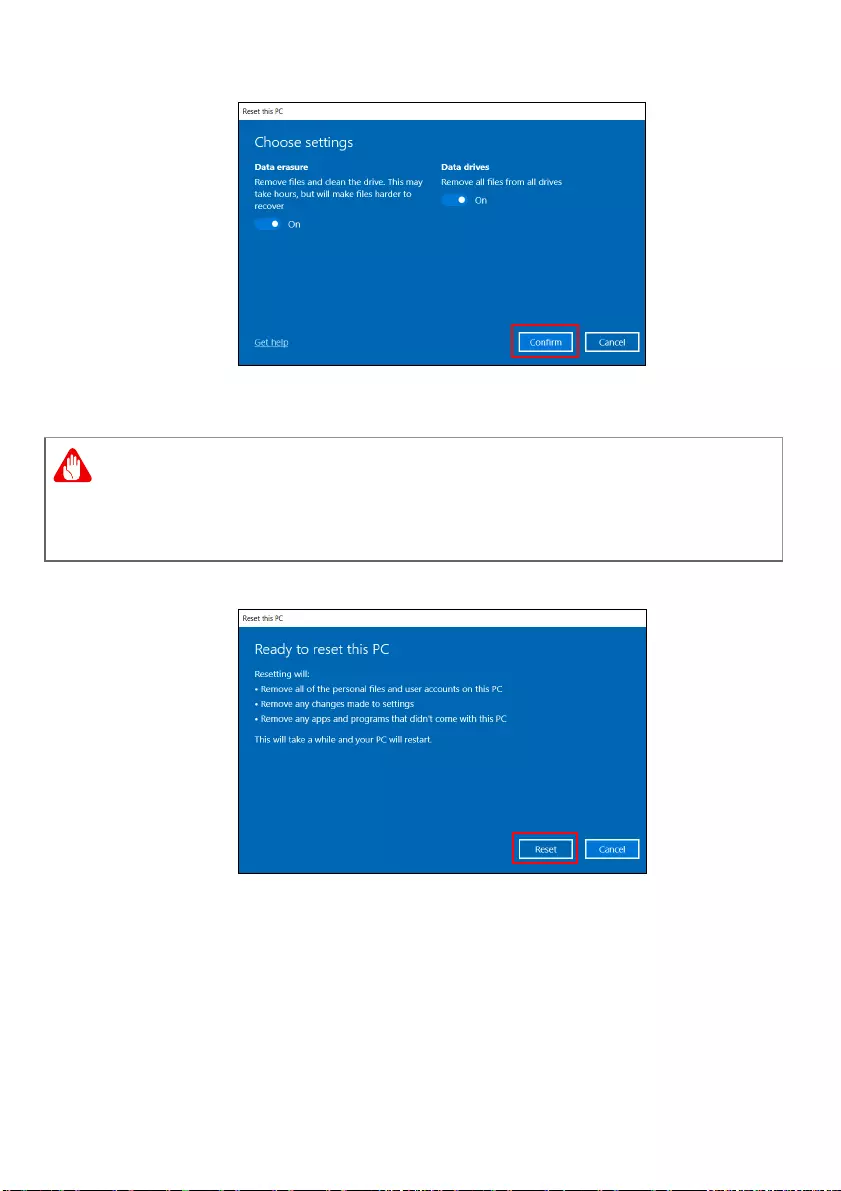
Kurtarma - 37
5.Tüm ayarların düzgün bir şekilde yapıldığından emin olun, [Next]
(İleri) üzerine tıklayarak devam edin.
6. Devam etmek için [Reset] (Sıfırla) üzerine tıklayın.
7.Ekranda sıfırlama işleminin ilerlemesi görünecektir. Sıfırlama işlemi
sırasında ekran kapanacaktır.
8.Windows'u yüklerken ekran tekrar açılacaktır. Sıfırlama ilerlemesi
sırasında PC'niz birkaç kez yeniden başlayacaktır.
9.Tamamlanıncaya kadar ilerlemeyi izleyin.
10.PC'niz sıfırlama sürecini tamamladığında, Windows fabrika
varsayılan ayarlarını kullanacaktır.
Uyarı
"[Data erasure] (Veri silme)" öğesinin açılması Windows yüklemesini
etkileyebilecek önceden bulunan sürücüler ile birlikte tüm kişisel
dosyalarınızı ve hesaplarınızı kaldıracaktır.
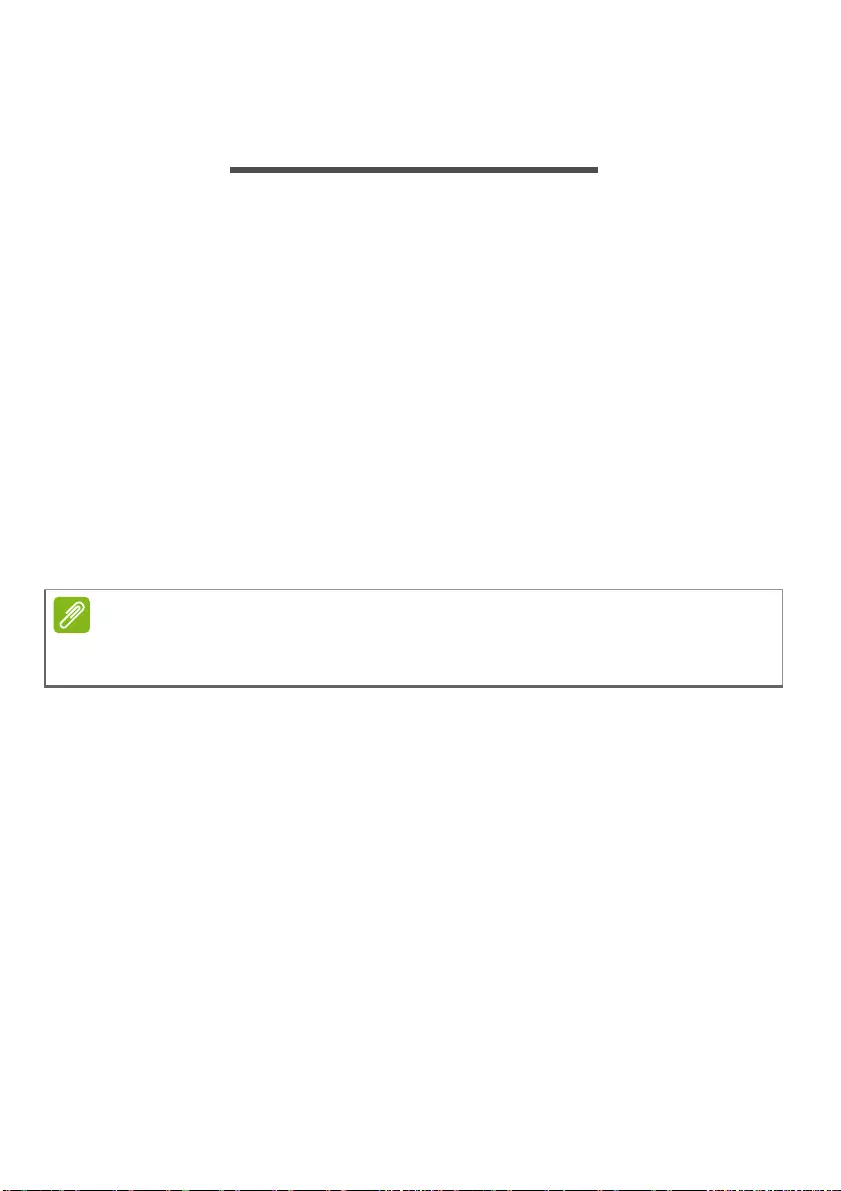
38 - Bir Bluetooth bağlantısı kullanma
BIR BLUETOOTH BAĞLANTISI
KULLANMA
Bluetooth, birçok farklı cihaz türü arasında kısa mesafelerde kablosuz
olarak veri aktarmanızı sağlayan bir teknolojidir. Bluetooth özellikli
cihazlar arasında bilgisayarlar, cep telefonları, tabletler, kablosuz
kulaklıklar ve klavyeler bulunmaktadır.
Bluetooth'u kullanmak için aşağıdakilerden emin olmanız gerekir:
1.Her iki cihazda da Bluetooth'un etkin olduğundan.
2.Cihazlarınızın "eşleştirilmiş" (ya da bağlı) olduğundan.
Bluetooth'u etkinleştirme ve devre dışı bırakma
Bluetooth bağdaştırıcısının her iki cihazda da etkin olması
gerekmektedir. Bilgisayarınızda, harici bir anahtar, yazılım ayarı ile
etkinleştirebilir ya da bilgisayarınızın USB bağlantı noktasına ayrı bir
Bluetooth harici cihazı takılı olabilir (eğer dahili Bluetooth bağdaştırıcı
yoksa).
Bluetooth'u etkinleştirin ve bir aygıt ekleyin
Her yeni cihazın önce bilgisayarınızın Bluetooth bağdaştırıcısı
"eşleştirilmesi" gerekmektedir. Yani önce güvenlik amaçları için
kimliğinin doğrulanması gerekmektedir. Eşleştirmeyi yalnızca bir kez
yapmanız yeterlidir. Bundan sonra her iki cihazda Bluetooth
bağdaştırıcının açılması, bağlantının kurulmasını sağlayacaktır.
Bilgisayarınızın Bluetooth özelliği varsayılan olarak kapalı
durumdadır. Bilgisayarın Bluetooth bağdaştırıcısını etkinleştirmek için
aşağıdakileri yapın:
1.Windows tuşuna basın veya Windows [Start] (Başlat) düğmesi >
[Settings] (Ayarlar) > [Devices] (Aygıtlar) > [Bluetooth & other
devices] (Bluetooth ve diğer aygıtlar) öğesini seçin ve
[Bluetooth] (Bluetooth) kısmından değiştir öğesini seçerek
etkinleştirin/engelleyin.
Not
Lütfen Bluetooth bağdaştırıcısını nasıl açacağınızı belirlemek için
aygıtlarınızın kullanıcı kılavuzunu kontrol edin.
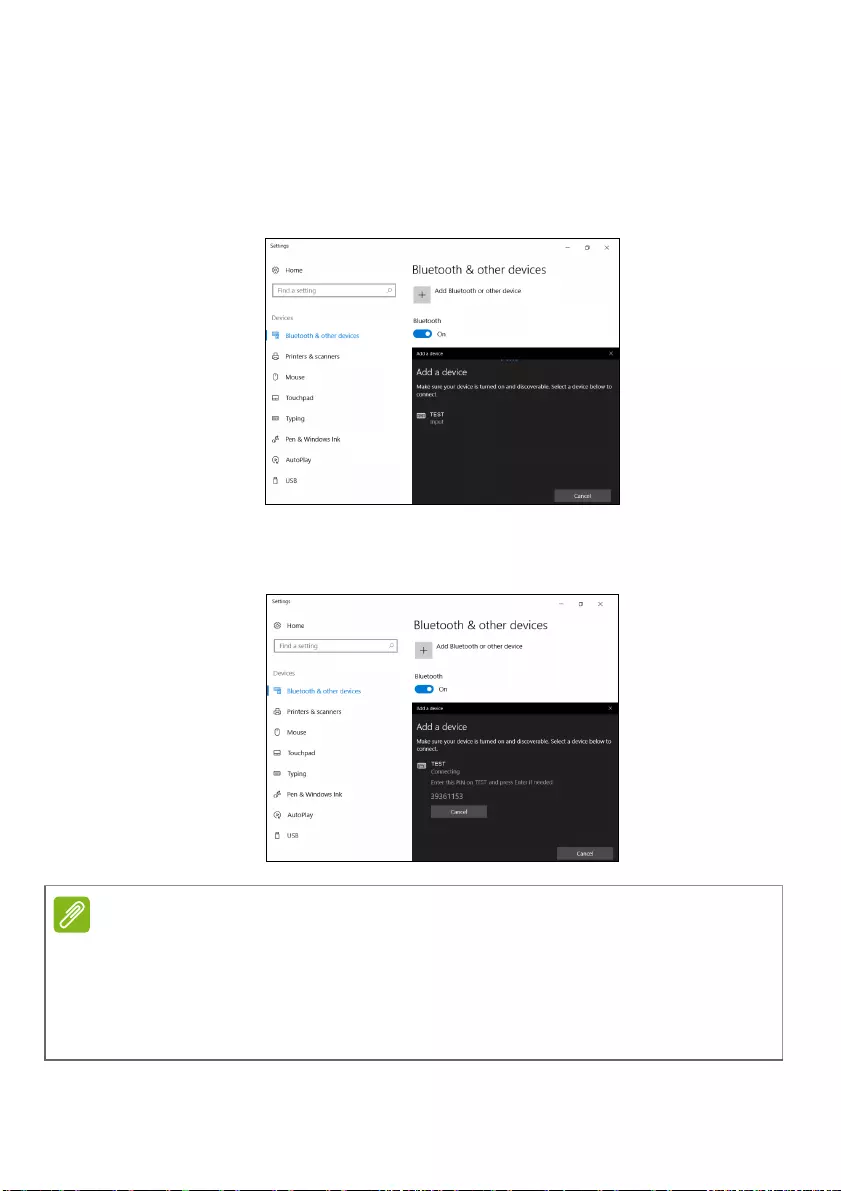
Bir Bluetooth bağlantısı kullanma - 39
2.[Add Bluetooth or other device] (Bluetooth veya diğer aygıtı
ekle) üzerine tıklayın, ardından eklemek istediğiniz aygıtı seçin.
3.Bilgisayarınız otomatik olarak aygıtları aramaya başlayacak ve
kendini diğer aygıtlar tarafından görünebilir hale getirecektir.
4.Bulunan aygıtlar listesinden eşleştirmek istediğiniz aygıtı seçin.
5.Eşleştirmeden sonra, ekranda bir kod görüntüleniyorsa, bağlantıya
devam etmek için o kodu aygıta girin.
Not
Eski Bluetooth teknolojilerini kullanan bazı aygıtlarda, her iki aygıtın da bir
PIN girmesi istenir. Cihazlardan birinde herhangi bir giriş olmadığında
(örneğin bir kulaklıkta), geçiş kodu cihaza sabit olarak kaydedilmiştir
(genellikle "0000" ya da "1234"). Daha fazla bilgi için aygıtınızın kullanıcı
kılavuzuna başvurun.
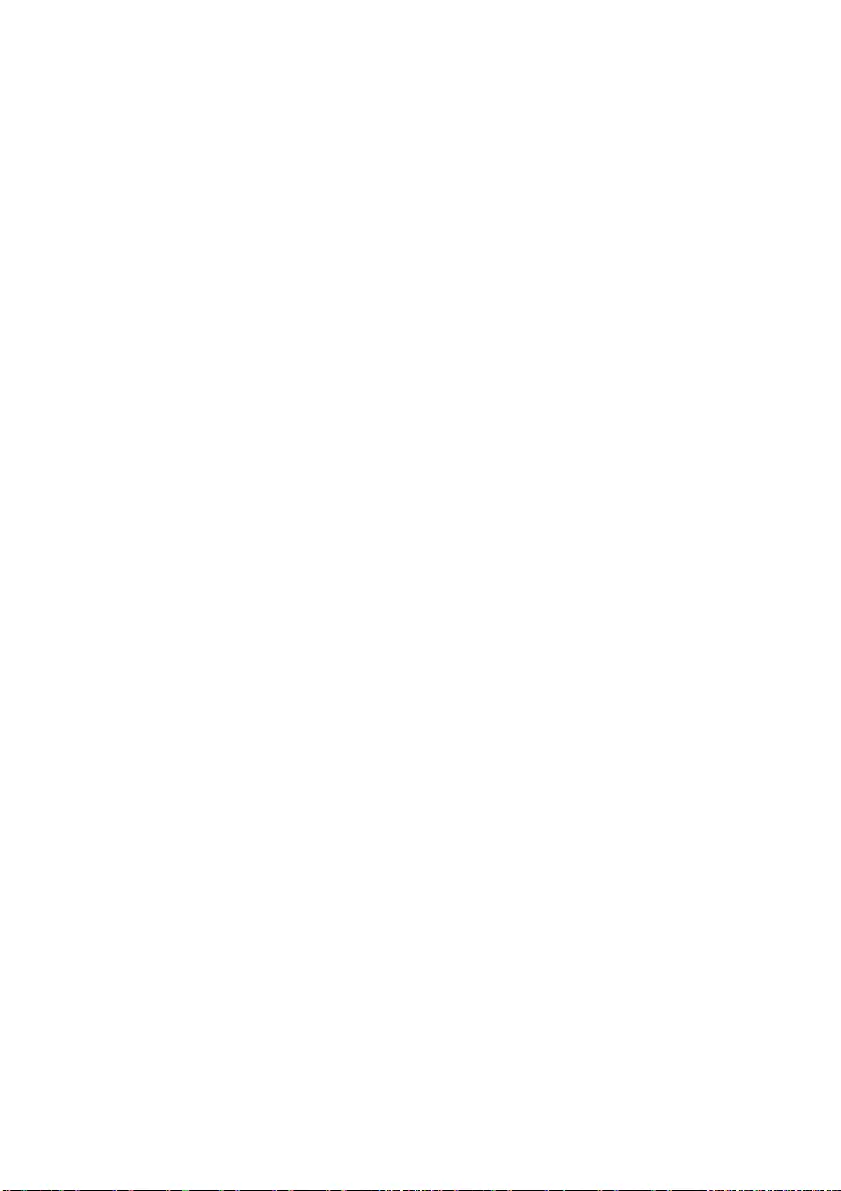
40 - Bir Bluetooth bağlantısı kullanma
Aynı zamanda ekranın sağ alt köşesindeki [Notifications] (Bildirimler)
simgesini seçerek de Bluetooth ayarlarına giriş yapabilir ve
[Notifications] (Bildirimler) penceresini açabilirsiniz. Buradan,
Bluetooth'u etkinleştirebilir veya devre dışı bırakabilir veya
[Bluetooth] (Bluetooth) > [Go to Settings] (Ayarlara Git)'e sağ
tıklayarak Bluetooth ayarlarına giriş yapabilirsiniz.
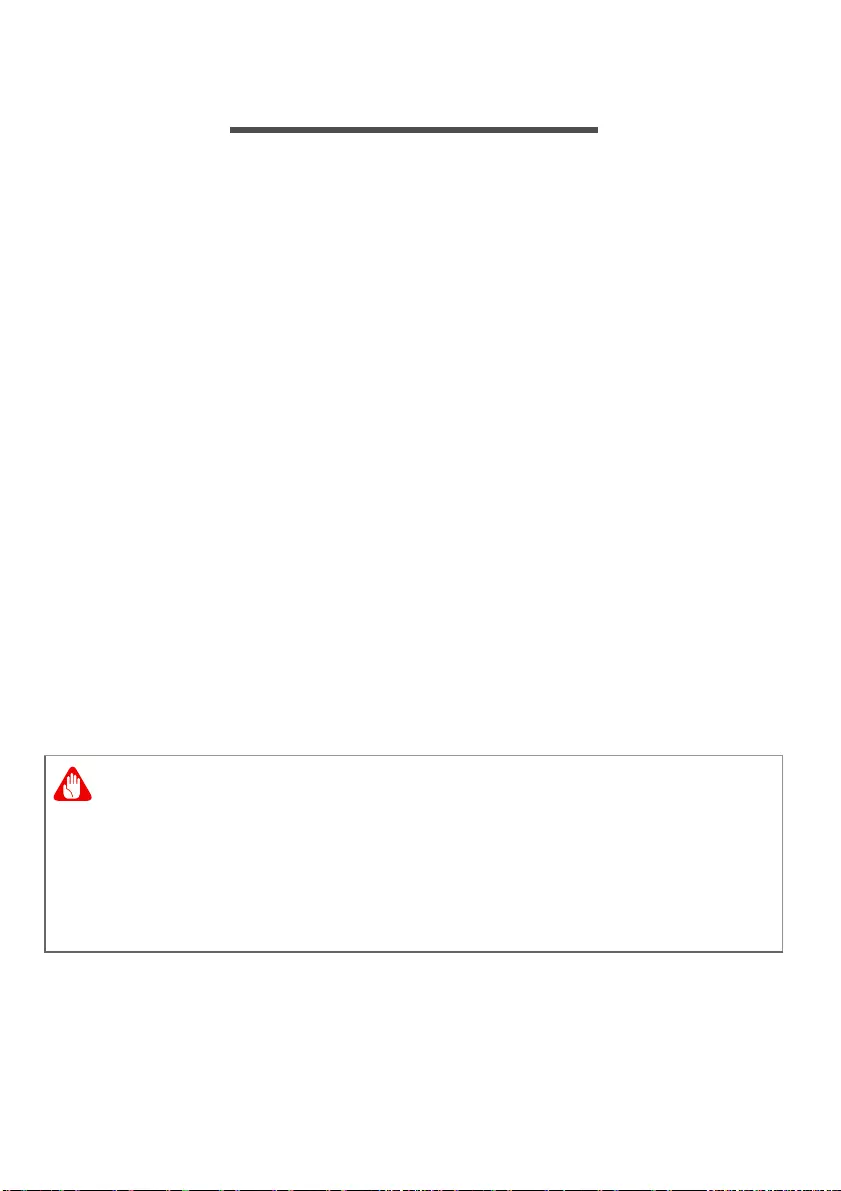
İnternete Bağlanmak - 41
İNTERNETE BAĞLANMAK
Bu bölümde bağlantı türlerine ve Internet'e bağlanmaya ilişkin genel
bilgiler vardır. Ayrıntılı bilgi için lütfen bkz. Ağ bağlantıları sayfa 79.
Bilgisayarınızın yerleşik ağ özellikleri, bilgisayarınızı internete
bağlamanızı kolaylaştırır.
İlk olarak evinizden internete bağlanmak için, bir İSS (İnternet Servis
Sağlayıcısı) üzerinden -- genellikle telefon veya kablolu internet
firması -- internet hizmetlerine kaydolmanız gereklidir, böylece
evinizden veya ofisinizden internet hizmeti alabileceksiniz. İSS,
Internet'e bağlanmanızı sağlayan küçük bir kutuyu, yönlendiriciyi veya
modemi kuracaktır.
Bir kablosuz ağa bağlanma
Kablosuz LAN'a bağlanma
Kablosuz LAN (veya WLAN), iki veya daha fazla bilgisayarı kablolar
olmadan bağlayabilen kablosuz yerel alan ağıdır. WLAN'a
bağlandığınızda, Internet'e erişebilirsiniz. Ayrıca dosyalarınızı, başka
aygıtları ve hatta Internet bağlantınızı bile paylaşabilirsiniz.
Bilgisayarınızın kablosuz bağlantısı varsayılan olarak açılır ve
Windows kurulum sırasında algıladığı kullanılabilir ağların listesini
görüntüler. Ağınızı seçin ve gerekiyorsa şifrenizi girin.
Acer dizüstü bilgisayarlarında ağ bağlantısını açıp kapatan bir Uçuş
modu kısayol tuşu bulunur. Ağ yönetim seçeneklerini kullanarak
kablosuz ağınızı açabilir/kapatabilir veya ağ üzerinden hangi
içeriklerin paylaşıldığını kontrol edebilirsiniz.
Uyarı
Uçak yolculuğu sırasında kablosuz aygıtları kullanmak yasak olabilir.
Uçağın çalışması sırasında tehlikeli olabileceği, iletişimin bozulmasına
yol açabileceği ve hatta yasadışı olabileceği için uçağa bindiğinizde ve
kalkış sırasında tüm kablosuz aygıtlar kapatılmalıdır. Yalnızca kabin
ekibi güvenli olduğunu bildirdikten sonra bilgisayarınızın kablosuz
aygıtlarını açabilirsiniz.
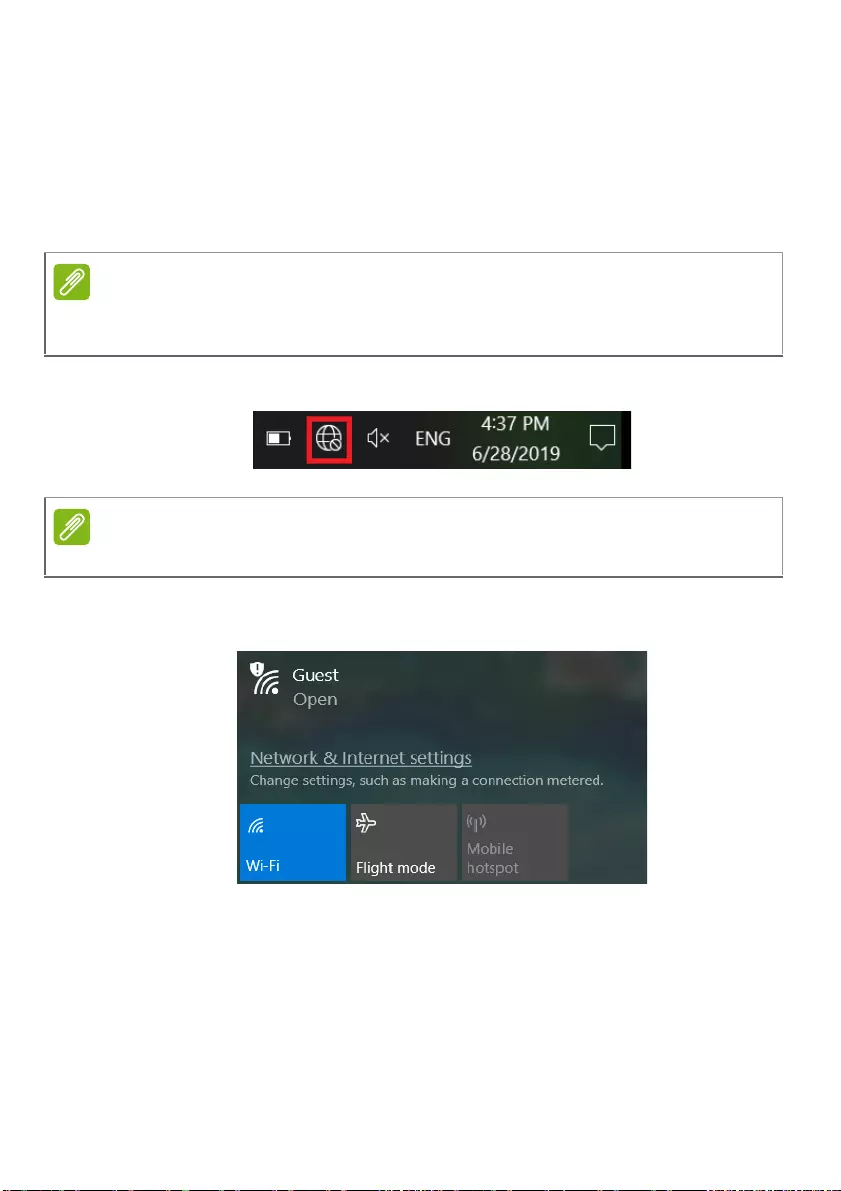
42 - İnternete Bağlanmak
Bir kablosuz ağa bağlanmak için, lütfen aşağıdaki adımları izleyin.
1.Seçtiğiniz İSS üzerinden bir kablosuz yönlendirici/erişim noktası ve
bir internet bağlantısına sahip olduğunuzdan emin olun. Kablosuz
ağ adınızı ve parolanızı not alın (gerekirse). Eğer halka açık bir ağa
(cafe'den bağlanmak gibi) bağlanmaya çalışıyorsanız, kablosuz ağ
adınızın bulunduğundan emin olun.
2.Bildirim alanındaki Ağ simgesine tıklayın.
3.Mevcut kablosuz ağların bir listesini göreceksiniz. Kullanmak
istediğiniz birini seçin.
Not
Internet'e bağlanmaya ilişkin ayrıntılar için lütfen (İSS)'ye veya
yönlendiricinize ait belgelere bakın.
Not
Eğer Wi-Fi kapatılırsa, lütfen Wi-Fi karosuna tıklayarak açın.
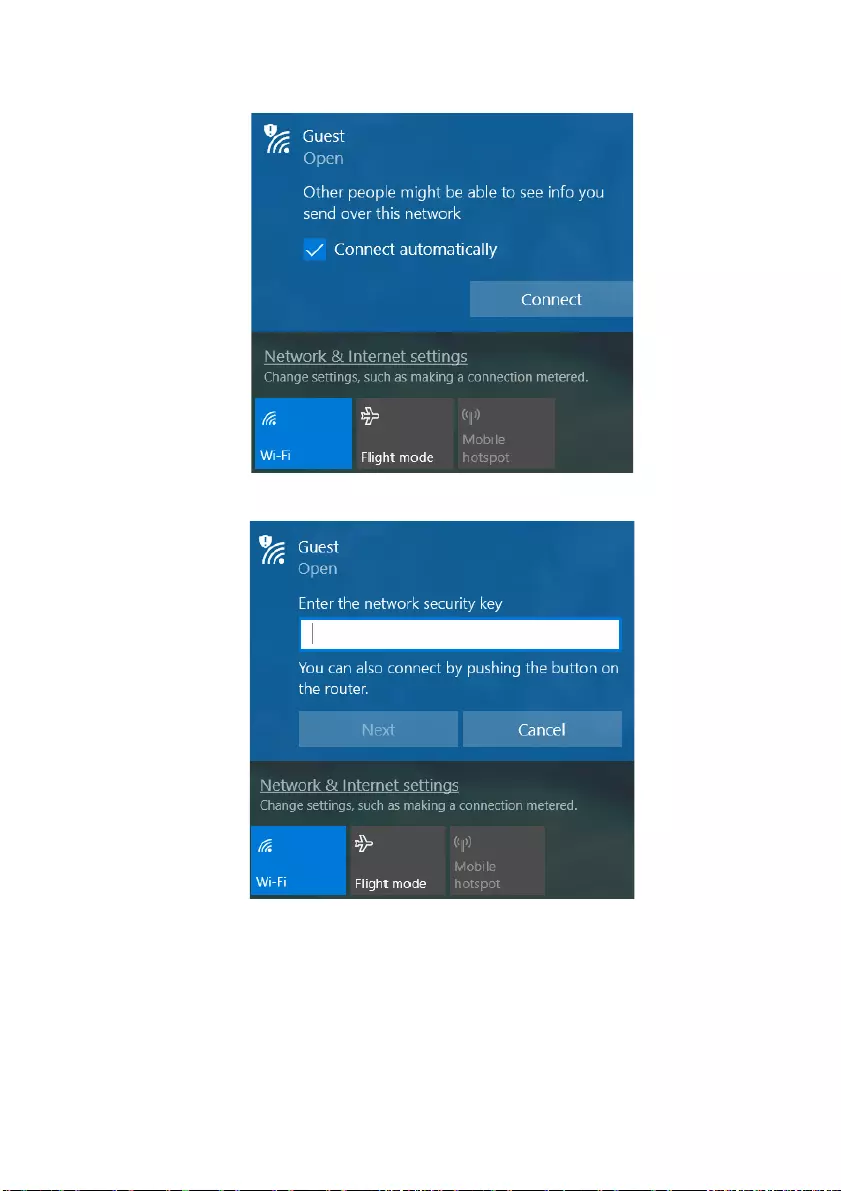
İnternete Bağlanmak - 43
4.Bir kablosuz ağ seçtiğinizde, [Connect] (Bağlan) öğesini seçin.
5.Gerekirse, ağ parolanızı girin.
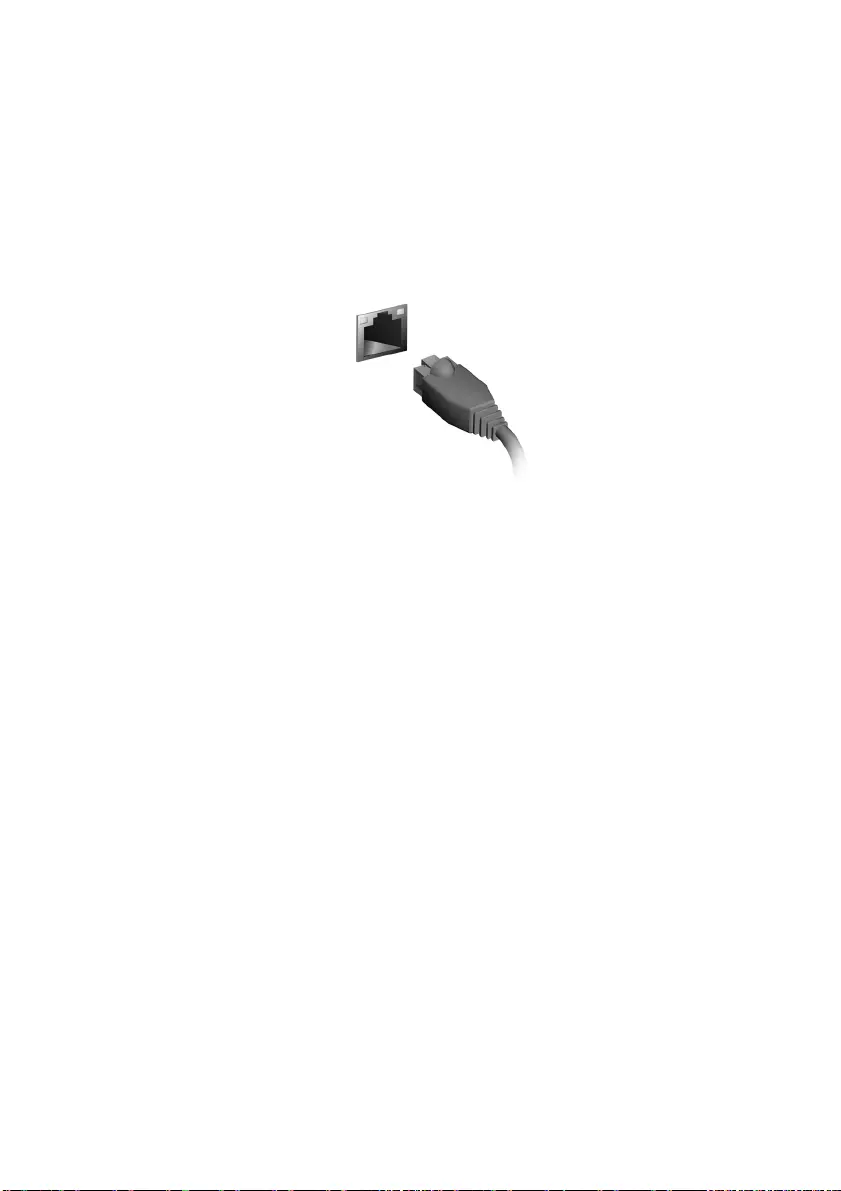
44 - İnternete Bağlanmak
Kabloyla bağlanma
Dahili ağ özelliği
Eğer bilgisayarınızda bir ağ bağlantı noktası varsa, bir ağ kablosunun
fiş kısmını bilgisayarınızdaki ağ bağlantı noktasına takın ve diğer
ucunu yönlendiricideki bağlantı noktasına takın (aşağıdaki görüntüye
bakın). Bu işlemden sonra çevrimiçi olmaya hazırsınız.
Bir hücresel ağa bağlanma
Bilgisayarınızda SIM yuvası varsa 3G (cep telefonu) ağıyla Internet'e
bağlanabilirsiniz. 3G bağlantısını gerçekleştirmek için uyumlu bir SIM
kartınız ve cep telefonu sağlayıcınızla veri sözleşmeniz olmalıdır. Bir
hücresel ağı kullanarak internete bağlanmak hakkında daha fazla bilgi
için hücresel sağlayıcınız ile temasa geçin.
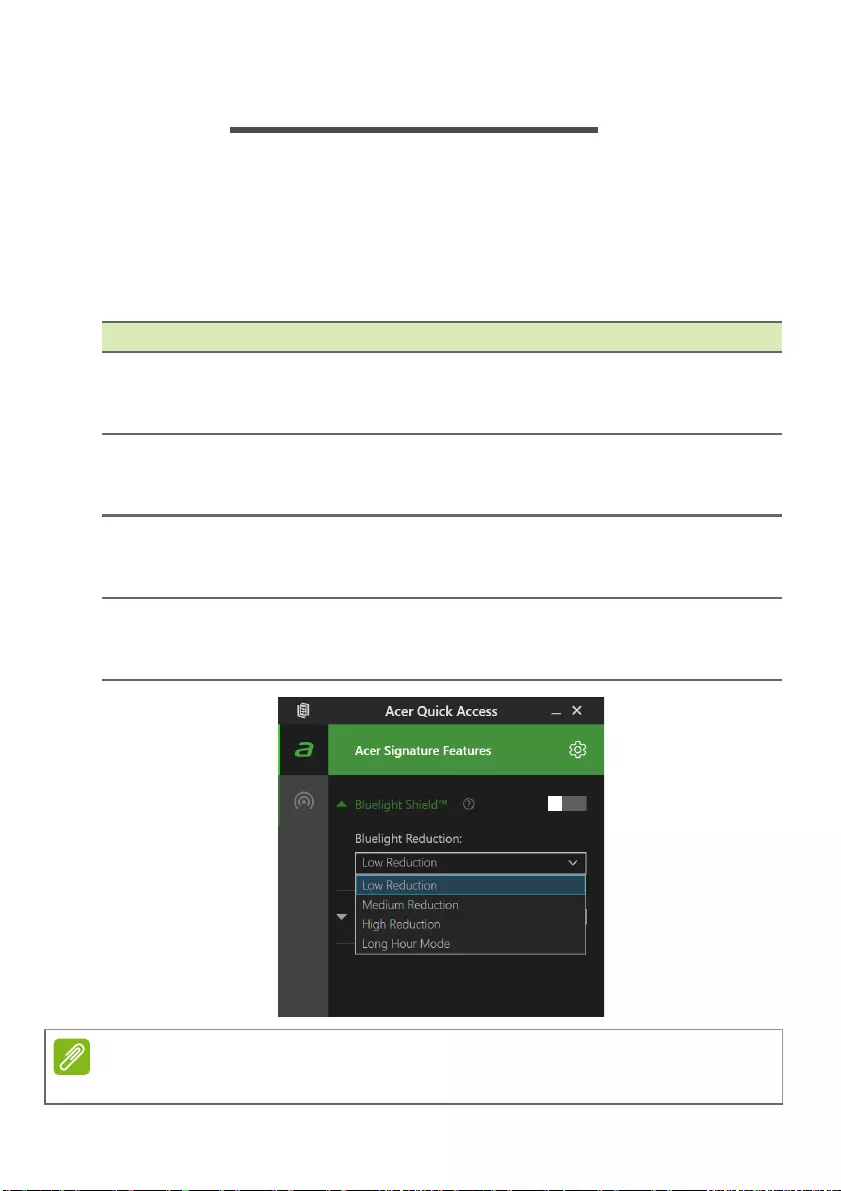
Bluelight Shield - 45
BLUELIGHT SHIELD
Gözlerinizi koruması için mavi ışık emisyonlarını azaltmak amacıyla
Bluelight Shield etkinleştirilebilir.
Bluelight Shield'i yapılandırmak için, [Start] (Başlat) menüsünden
’Quick Access’ arayın. Buradan, Bluelight Shield'ı açabilir veya
kapatabilirsiniz ve ihtiyaçlarınızı karşılaması için dört farklı mod
arasında seçim yapabilirsiniz:
No. ÖğeAçıklama
1
[Low Reduction]
(Düşük Düzeyde
Azaltma)
Temel koruma için mavi ışık emisyonunu
LED aydınlatmalı ekranda %10 ile %25
arasında azaltır.
2[Medium Reduction]
(Orta Azaltma)
Gözlerinizi korumak için mavi ışık
emisyonunu LED aydınlatmalı ekranda
%26 ile %45 arasında azaltır.
3
[High Reduction]
(Yüksek Düzeyde
Azaltma)
Maksimum koruma için mavi ışık
emisyonunu LED aydınlatmalı ekranda
%46 ile %65 arasında azaltır.
4[Long Hour Mode]
(Uzun Saat Modu)
Uzun süreli kullanımda göz yorgunluğunu
azalmak amacıyla profesyonel olarak
ayarlanmıştır.
Not
Teknik özellikler modele veya İşletim Sistemine bağlı olarak farklılık gösterir.
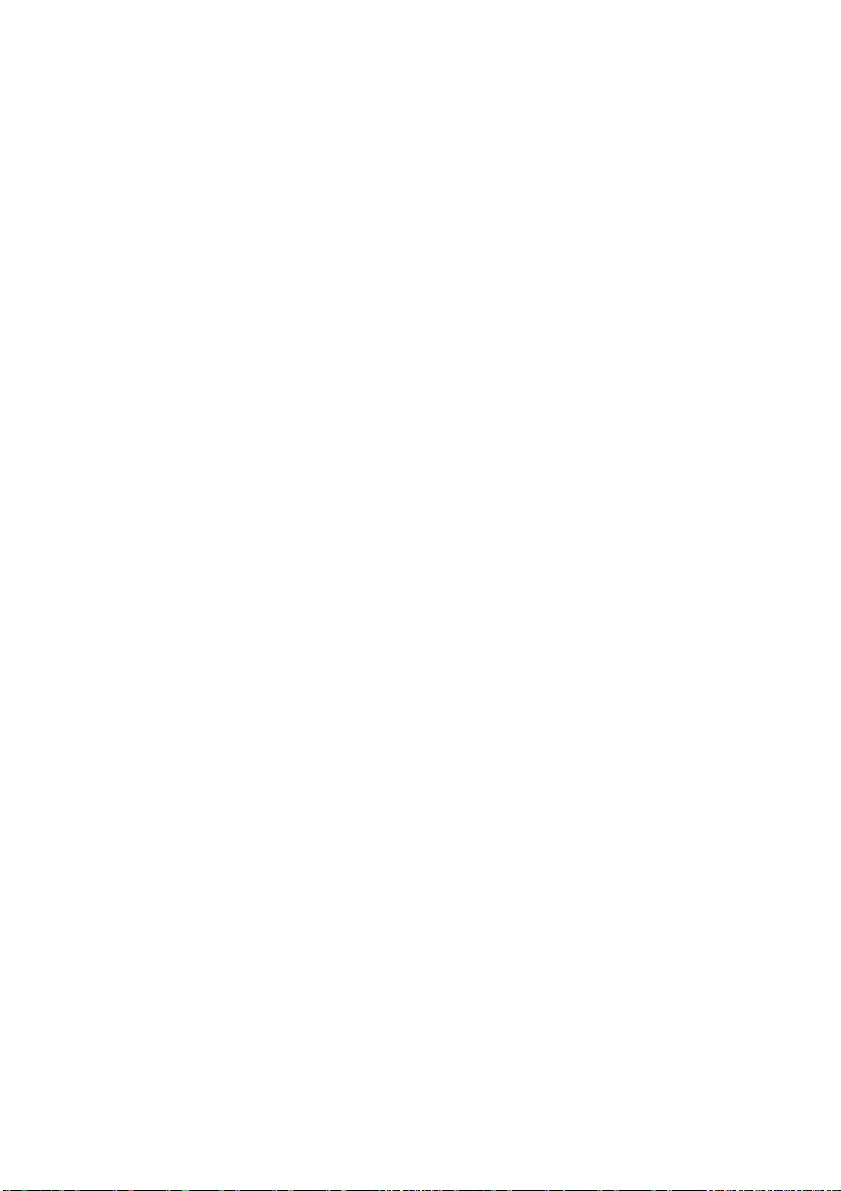
Bilgisayarınızı ve
verilerinizi güvende
tutma...
Bu uygulamada şunları bulacaksınız:
•Bilgisayarınızı nasıl güvende tutabilirsiniz
• Parola oluşturma
• Seyahat ederken neleri hazırlanız gerekir
• Pilinizden en iyi verimi nasıl alabilirsiniz
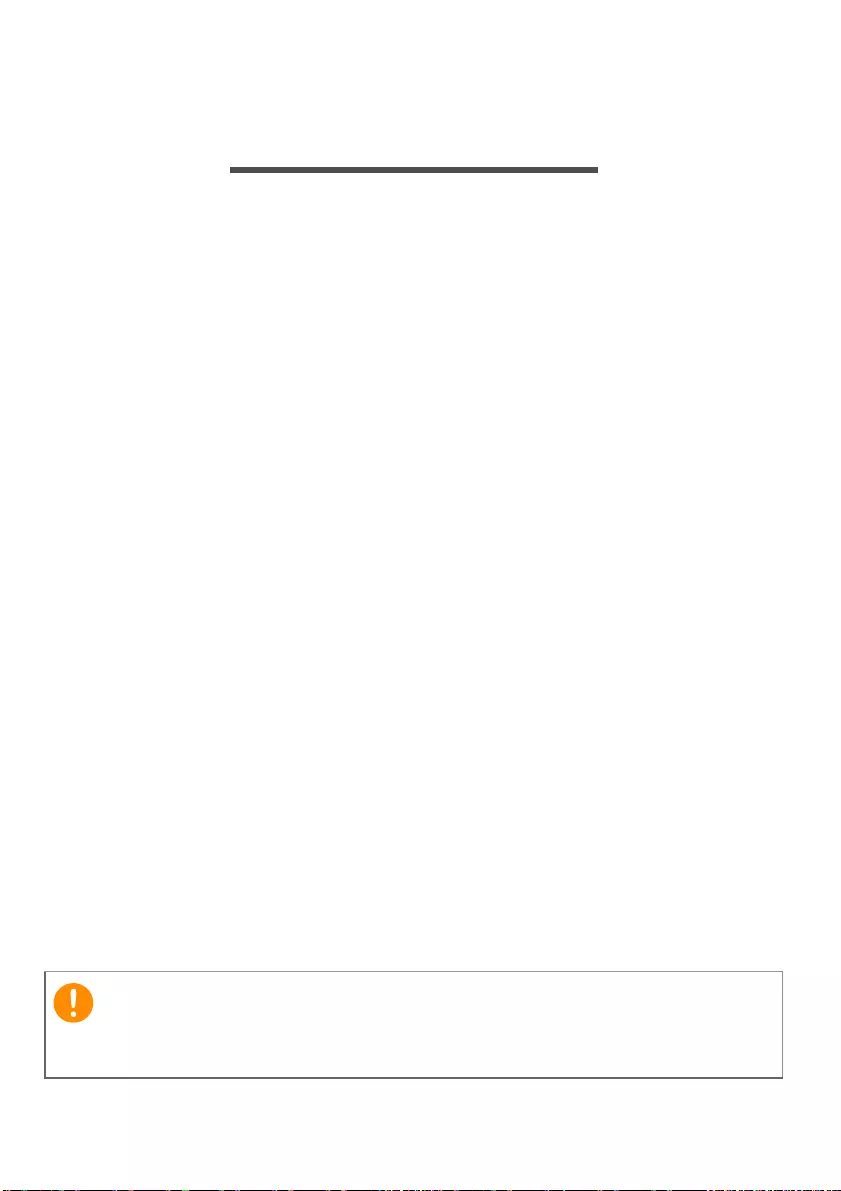
Bilgisayarınızı güven altına almak - 47
BILGISAYARINIZI GÜVEN ALTINA
ALMAK
Bilgisayarınız, dikkat etmeniz gereken değerli bir yatırımdır.
Bilgisayarınızı nasıl koruyacağınızı ve ona nasıl bakacağınızı öğrenin.
Güvenlik özellikleri arasında yazılım ve donanım kilitleri — bir güvenlik
çentiği ve şifreler vardır.
Bilgisayar güvenlik kilidini kullanmak
Bilgisayar, bir güvenlik kilidi için bir bilgisayar güvenlik yuvası içerir.
Bilgisayar güvenlik kilidi kablosunu, masa ya da kilitli bir dolabın
tutacağı gibi hareket etmeyen bir nesnenin etrafına dolayın. Kilidi
çentiğe sokun ve kilidi kapamak için anahtarı çevirin. Anahtarsız
modeller de mevcuttur.
Şifre kullanmak
Şifreler bilgisayarınızı yetkisiz erişimden korur. Bu şifrelerin konması
bilgisayar ve verileriniz için birçok koruma düzeyi oluşturur:
• Supervisor Password BIOS yardımcı programına onaylanmayan
girişleri engeller. Eğer ayarlandıysa BIOS yardımcı programına
girebilmeniz için bu şifreyi girmeniz gerekir. Bkz. Parola oluşturma
sayfa 49.
• User Password onaylamadığınız kullanımlara karşı bilgisayarınızı
korur. Maksimum güvenlik için bu şifrenin kullanımını açılıştaki ve
[Hibernation] (Hazırda Bekletme) durumundan (kullanılabiliyorsa)
çıkıştaki şifre denetim noktası ile birleştirin.
• Password on Boot onaylamadığınız kullanımlara karşı
bilgisayarınızı korur. Maksimum güvenlik için bu şifrenin kullanımını
açılıştaki ve [Hibernation] (Hazırda Bekletme) durumundan
(kullanılabiliyorsa) çıkıştaki şifre denetim noktası ile birleştirin.
Önemli
Supervisor Password unutmayın! Şifrenizi unutursanız satıcınız ya da
en yakın yetkili servis merkezi ile irtibata geçin.
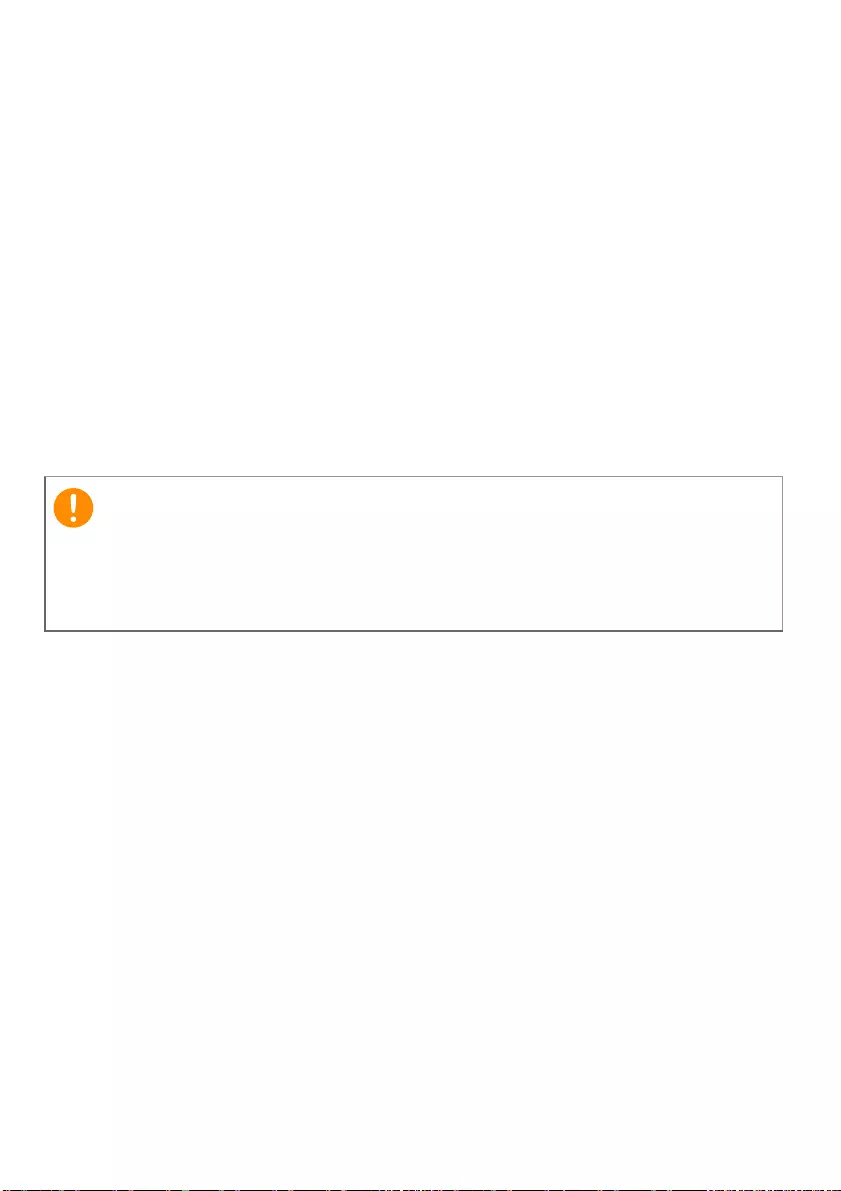
48 - Bilgisayarınızı güven altına almak
Şifre Girme
Bir şifre belirlendiğinde, ekranın ortasında bir şifre giriş alanı
görüntülenir.
• Supervisor Password ayarlandığında, BIOS yardımcı programına
girince bir istem belirir.
• Supervisor Password’ni girin ve BIOS yardımcı programına
erişebilmek için Enter tuşuna basın. Şifreyi doğru giremezseniz bir
uyarı mesajı çıkar. Tekrar deneyin ve Enter tuşuna basın.
• User Password ayarlandığında ve önyükleme şifresi parametresi
etkinleştirildiğinde açılışta bir komut belirir.
• User Password’ni girin ve bilgisayarı kullanabilmek için Enter
tuşuna basın. Şifreyi doğru giremezseniz bir uyarı mesajı çıkar.
Tekrar deneyin ve Enter tuşuna basın.
Önemli
Bir parolayı doğru biçimde girmek için üç şansınız var. Üç denemeden
sonra şifreyi tekrar yanlış girerseniz sistem durur. Bilgisayarı kapatmak
için açma düğmesine basın ve dört saniye basılı tutun. Sonra
bilgisayarınızı açın ve tekrar deneyin.
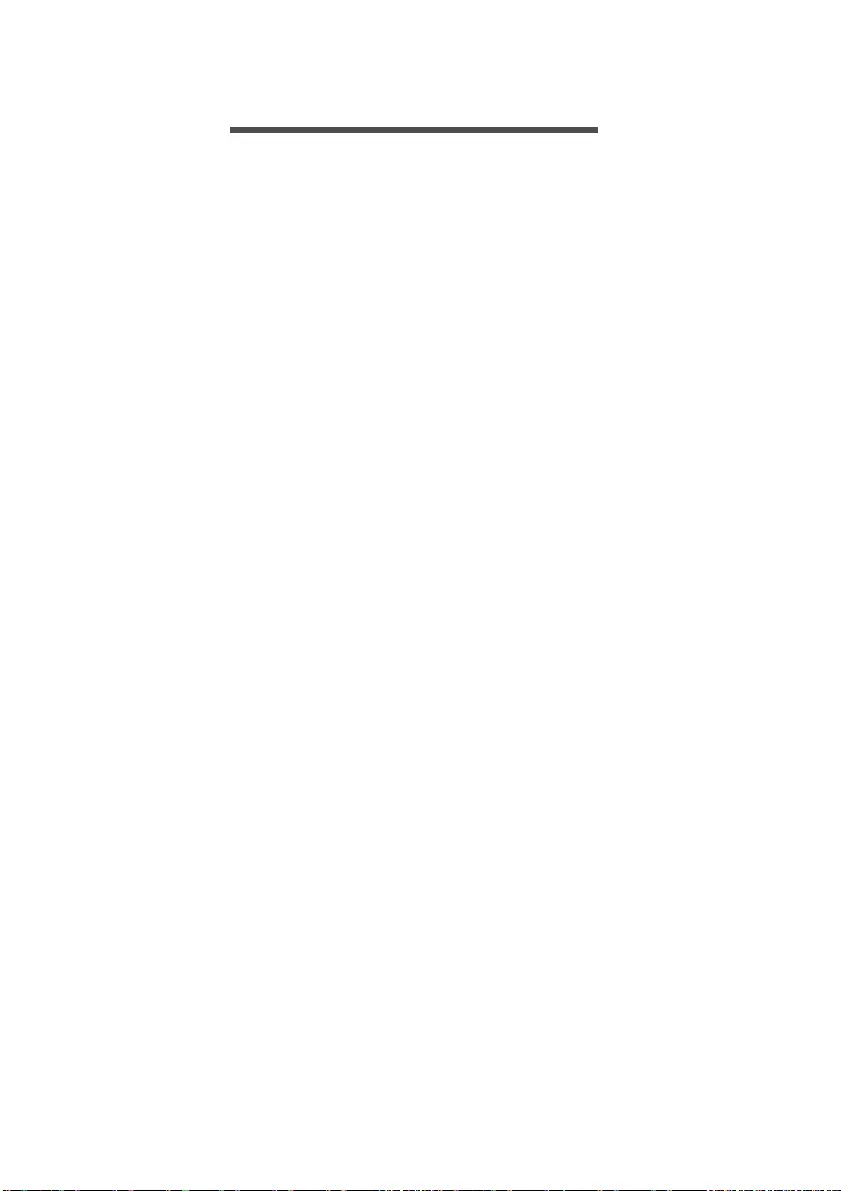
BIOS uygulaması - 49
BIOS UYGULAMASI
BIOS uygulaması bilgisayarınızın BIOS kısmında bulunan, donanım
oluşturma programıdır.
Bilgisayarınız zaten oluşturulmuş ve etkili kılınmıştır, normalde bu
işlevi çalıştırmanıza gerek yoktur. Fakat, yapılandırma problemleriyle
karşılaşırsanız çalıştırmak zorunda kalabilirsiniz.
BIOS programını etkinleştirmek için bilgisayar logosu gösterilirken
F2'ye basın.
Açılış sırası
BIOS işlevinde yükleme sırasını ayarlamak için, BIOS işlevini aktif
hale getirin, ardından ekranın üst kısmında listelenen kategorilerden
Boot'u seçin.
Parola oluşturma
BIOS yardımcı programında parolayı belirlemek için BIOS yardımcı
programını etkinleştirin, ardından ekranın en üstünde listelenen
kategorilerden Security kısmını seçin.
Set Supervisor Password öğesini bulun ve bu özelliği etkinleştirmek
için bir parola girin. Buözellik için bir parola girdiğinizde, Password on
Boot girilmesini etkinleştirebilir/engelleyebilirsiniz.
Değişiklik yapmayı tamamladığınızda, BIOS programını doğru
kaydetmek ve çıkmak için F10 öğesini seçtiğinizden emin olun.
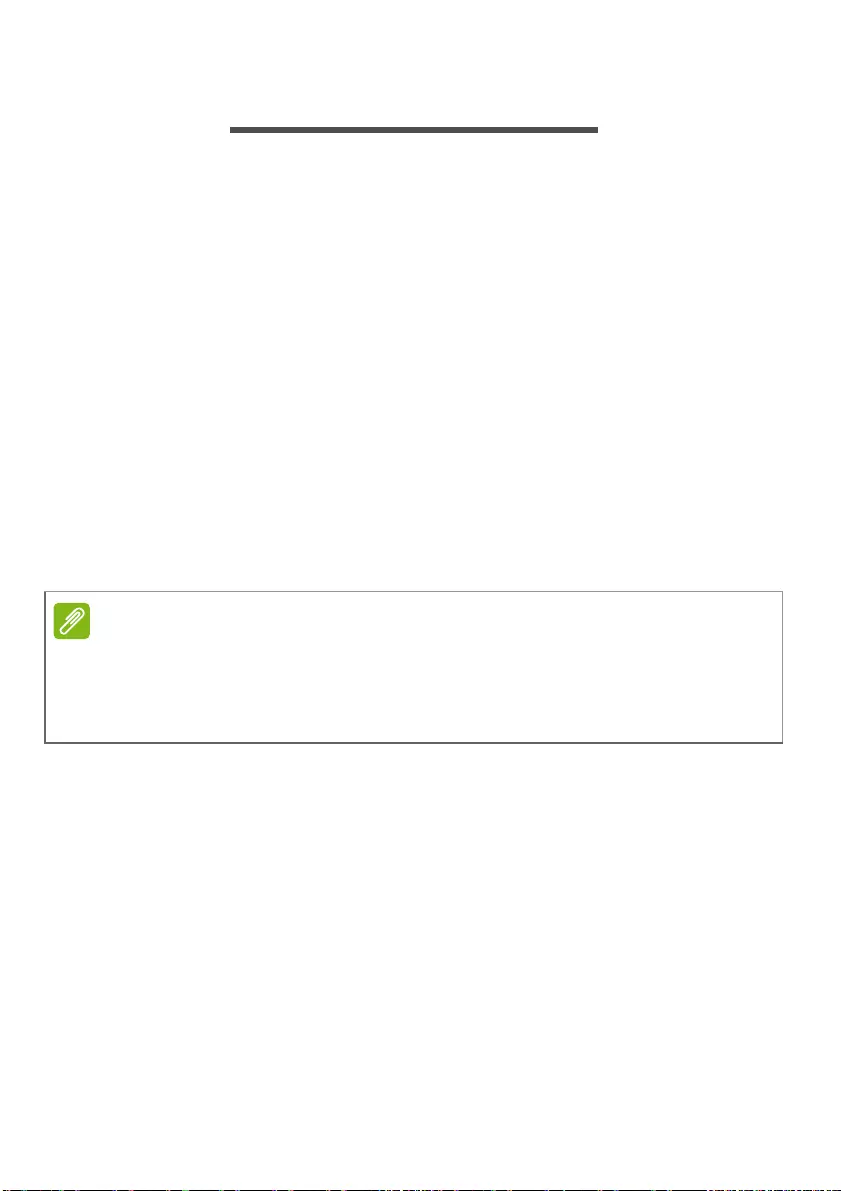
50 - Güç yönetimi
GÜÇ YÖNETIMI
Bu bilgisayarda sistem aktivitesini izleyen dahili güç yönetimi
bulunmaktadır. Sistem aktivitesi aşağıdaki aygıtlardan birini veya
birkaçını içeren herhangi bir aktiviteyi göstermektedir: klavye, fare,
sabit disk, bilgisayarınıza bağlı olan çevrebirimler ve video belleği.
Belirli bir süre herhangi bir aktivite görülmezse, enerjiden tasarruf
etmek için bilgisayar bu aygıtların bir kısmını veya tamamını durdurur.
Güç tasarrufu
Hızlı açılışın devre dışı bırakılması
Bilgisayarınız, hızlı açılmak için Hızlı açılış özelliğine sahiptir. Ancak
aynı zamanda sinyallerin başlamasını kontrol için çok az miktarda güç
kullanmaktadır. Bu kontroller, bilgisayarınızın pilini yavaşça
bitirecektir.
Eğer bilgisayarınızın güç gereksinimlerini ve çevreye olan etkilerini
azaltmak istiyorsanız, Hızlı açılış'ı kapatın:
1.Windows tuşu üzerine basın veya Windows [Start] (Başlat)
düğmesi'ni seçin, ardından [Settings] (Ayarlar) > [System]
(Sistem) > [Power & sleep] (Güç ve uyku) öğelerini seçin.
2.[Additional power settings] (Ek güç ayarları öğesini) seçin.
3.[Choose what the power buttons do] (Güç düğmesinin
yapacaklarını seçin)'i seçin.
Not
Eğer Hızlı açılış kapalıysa, bilgisayarınızın [Sleep] (Uyku) durumundan
açılması daha uzun sürecektir.
Bilgisayarınız, bir ağdan tekrar başlamak için bir talimat aldığında da
açılmayacaktır (Wake on LAN).
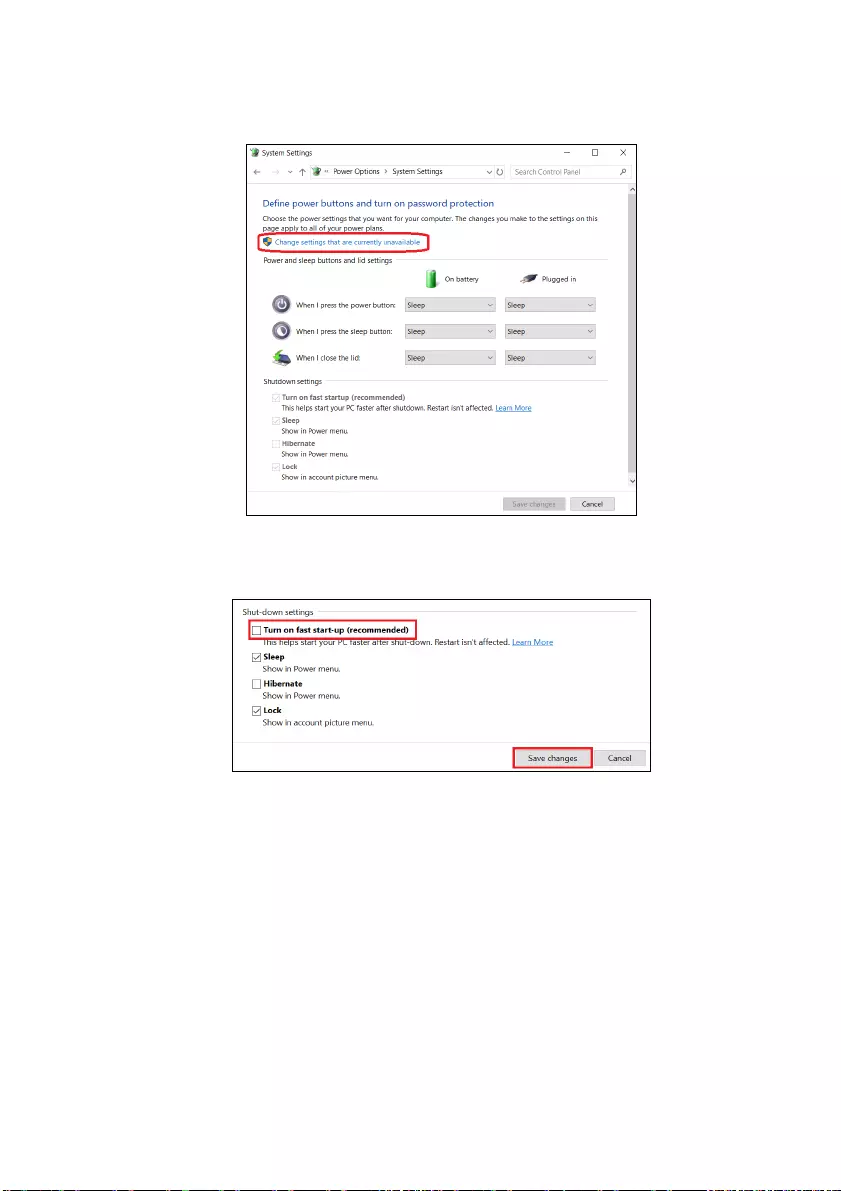
Güç yönetimi - 51
4.[Change settings that are currently unavailable] (Şu anda
kullanılamayan ayarları değiştir) öğesini seçin.
5.Aşağı kaydırın ve [Turn on fast startup] (Hızlı açılışı aç'ı devre
dışı bırakın).
6.[Save changes] (Değişiklikleri kaydet)'i seçin.
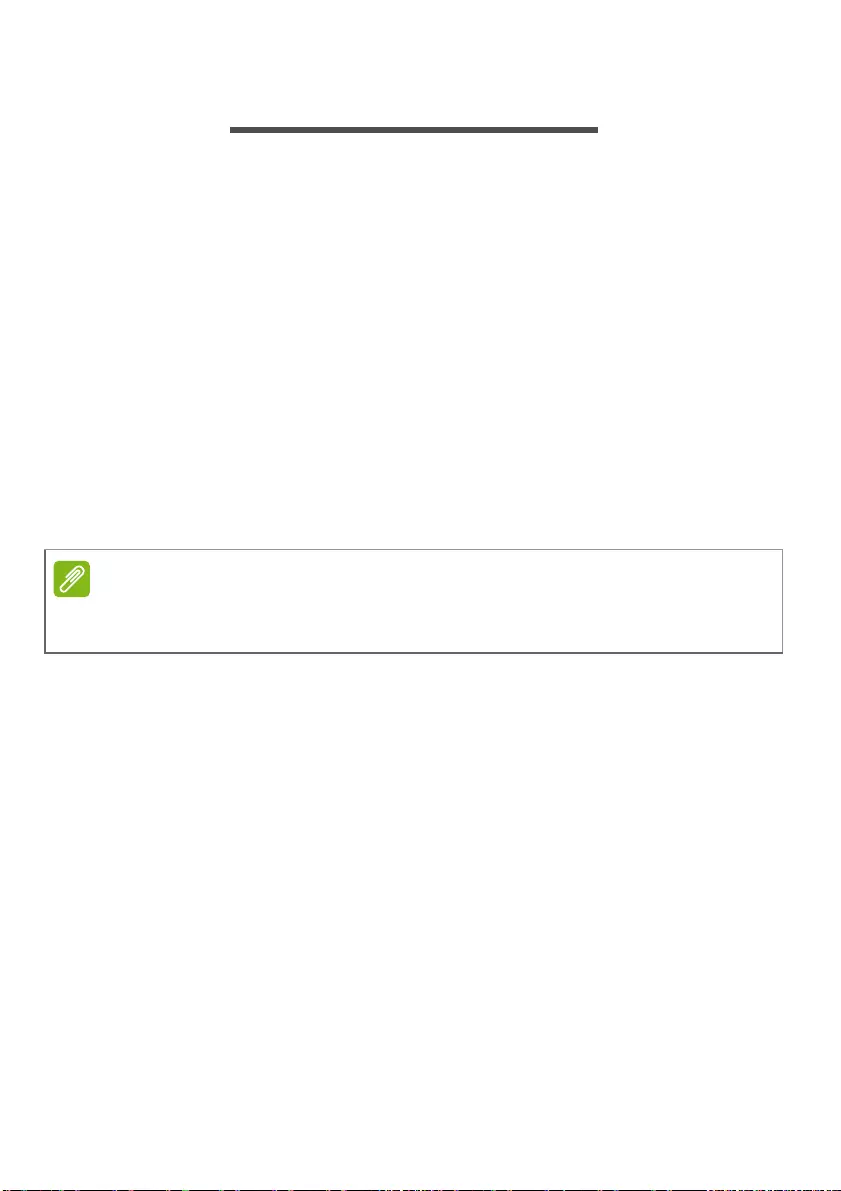
52 - Pil kutusu
PIL KUTUSU
Bilgisayar, şarj edildikten sonra uzun kullanım sağlayan dahili bir
lityum pil kullanır.
Pilin özellikleri
Pil, bilgisayarınızı AC adaptörüne taktığınızda yeniden şarj olur.
Bilgisayarınız şarjdayken kullanımı destekler, bilgisayarı kullanmaya
devam ederken aynı zamanda şarj edebilirsiniz. Fakat, bilgisayarın
kapalıyken şarj edilmesi şarj süresini önemli ölçüde azaltmaktadır.
Seyahat ederken ya da güç kesintisi olduğunda pil kullanıma uygun
olacaktır.
Pili şarj etme
AC adaptörünü bilgisayara takın ve ana elektrik prizine bağlayın.
Yeni pil kutusunu koşullandırma
Bir pil kutusunu ilk defa kullanmadan öce, izlemeniz gereken bir
koşullandırma işlemi vardır:
1.AC adaptörünü bağlayın ve pili tamamen doldurun.
2.Bilgisayarı açın ve işletim sistemini ayarlamayı tamamlayın.
3.AC adaptörünü sökün.
4.Batarya gücünü kullanarak bilgisayarı çalıştırın.
5.Düşük pil uyarısı görünene kadar pili tamamen bitirin.
6.AC adaptörünü yeniden bağlayın ve pili tekrar tamamen doldurun.
Pil üç kere dolup boşalana kadar bu adımları izleyin.
Tüm yeni piller için veya bir pil uzun zamandır kullanılmıyorsa bu
koşullandırma işlemini gerçekleştirin.
Not
Pili dşarı çıkmadan önce şarj etmeniz önerilir. Seyahat gününden önceki
gece pili şarj etmek güne dolu bir pille başlamanızı sağlar.
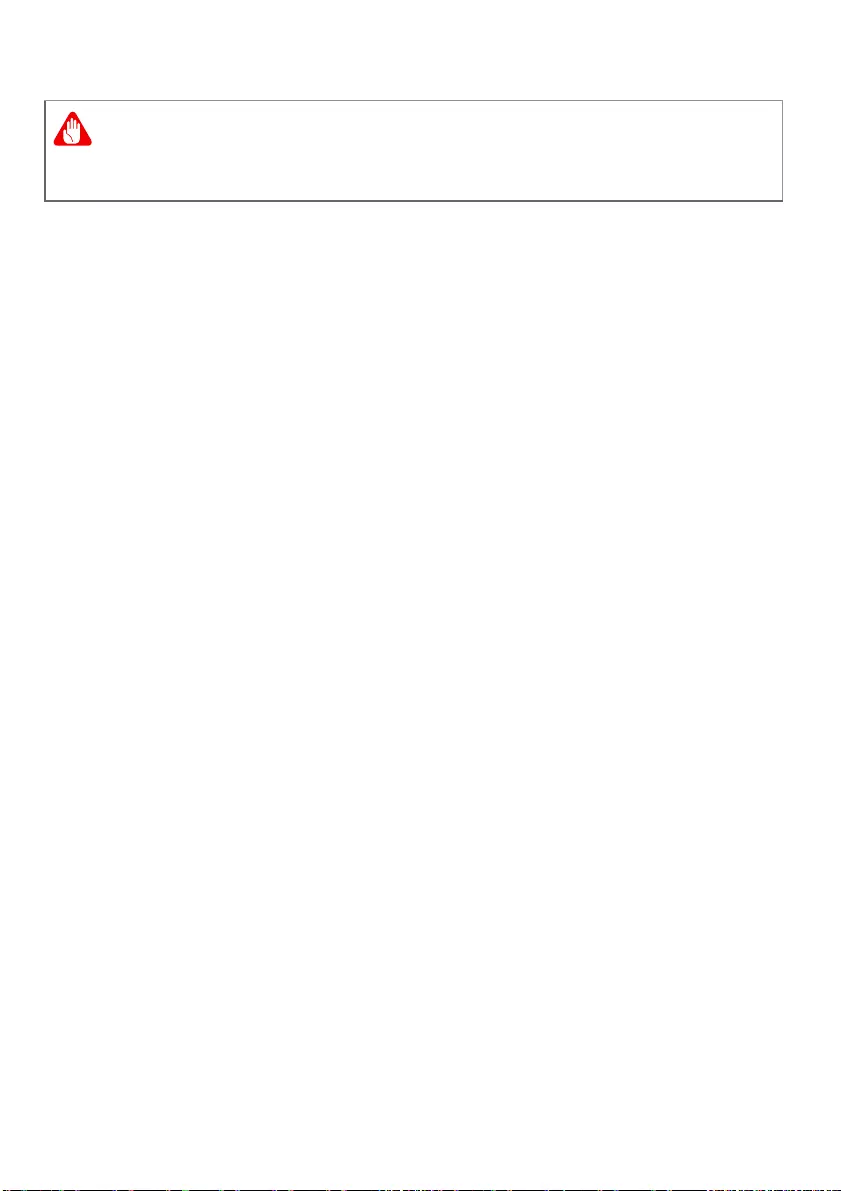
Pil kutusu - 53
Pil koşullandırma işlemi, pilinizi mümkün olan en yüksek şarjı kabul
etmesini sağlar. Bu prosedürlerin takibini aksatmak pilin en yüksek
düzeyde şarj olmasına engel olacaktır ve ayrıca pilin etkin ömrünü
kısaltacaktır.
Ayrıca, aşağıdaki kullanım şekilleri de pilin kullanım ömrünü olumsuz
yönde etkiler:
• Bilgisayarı sabit AC elektriğiyle kullanmak.
• Yukarıda tanımlandığı gibi pili sonuna kadar doldurmamak ve
boşaltmamak.
•Sık kullanım; pili ne kadar çok kullanırsanız ömrü o kadar kısa olur.
Dahili pil, 1000 şarj/deşarj döngüsünü aşkın bir kullanım ömrüne
sahiptir.
Pil ömrünü en iyi duruma getirme
Pil ömrünün en iyi duruma getirilmesi, pil doldurma/boşaltma
döngüsünü uzatarak ve şarj etme yeterliliğini arttırarak pilden en iyi
şekilde yararlanmanızı sağlar. Aşağıda belirtilen önerilere uymanız
önerilir:
• Pili mobil kullanım için korumak amacıyla mümkün olduğunca AC
gücünü kullanın.
• Güç harcamaya devam edebileceklerinden kullanılmadığı
zamanlarda harici aygıtları (ör. USB disk sürücüleri) çıkartın.
• Bilgisayarınızı serin ve kuru bir yerde saklayın. Önerilen sıcaklık
10°C (50°F) - 30°C'dir (86°F). Daha yüksek sıcaklıklar pilin
kendiliğinden daha hızlı boşalmasına neden olur.
•Aşırı şarj etme pilin ömrünü kısaltır.
• AC adaptörüne ve pile dikkat edin.
Uyarı
Pil kutusunu 0°C (32°F) altında veya 45°C (113°F) üstünde sıcaklıklara
maruz bırakmayın. Aşırı sıcaklıklar pil kutusunu olumsuz etkileyebilir.
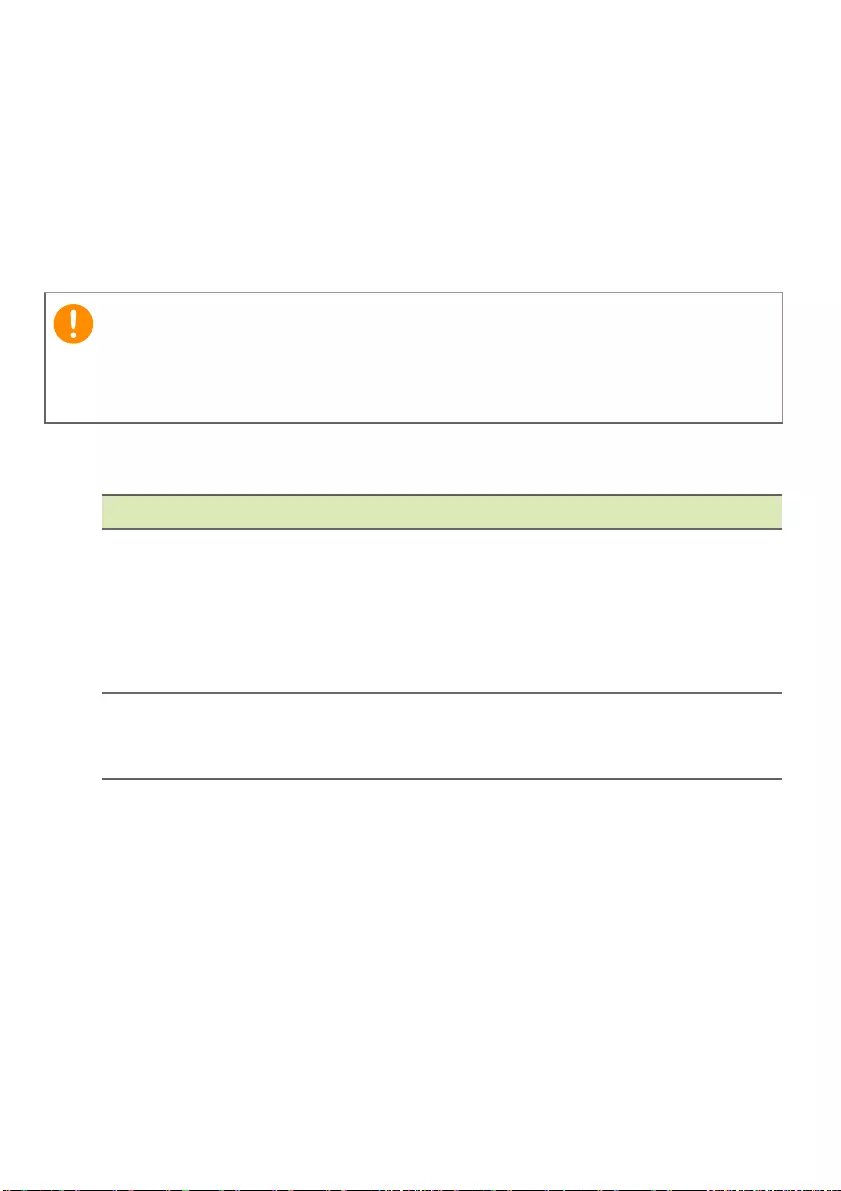
54 - Pil kutusu
Pil seviyesini kontrol etme
Güç ölçer geçerli pil düzeyini gösterir. Pilin seviyesini görmek için
göstergeyi görev çubuğundaki pil/güç ikonunun üzerine yerleştirin.
Düşük pil uyarısı
Pil gücünü kullanırken güç ölçere dikkat edin.
Pil düşük uyarısı göründüğünde önerilen işlem, durumunuza göre
değişir:
Önemli
Düşük pil uyarısı göründükten sonra, AC adaptörünü en kısa sürede
bağlayın. Pilin tamamen bitmesine ve bilgisayarın kapanmasına izin
verildiğinde veri kaybolabilir.
Durum Önerilen İşlem
AC adaptörü ve
güç çıkışı mevcut.
1. AC adaptörünü bilgisayara takın ve ana
elektrik prizine bağlayın.
2. Tüm gerekli dosyaları kaydedin.
3. İşleme kaldığı yerden devam edin.
Pili hızlı şekilde yeniden şart etmek
istiyorsanız bilgisayarı kapatın.
AC adaptörü ya da
güç çıkışı mevcut.
1. Tüm gerekli dosyaları kaydedin.
2. Tüm uygulamaları kapatın.
3. Bilgisayarı kapatın.
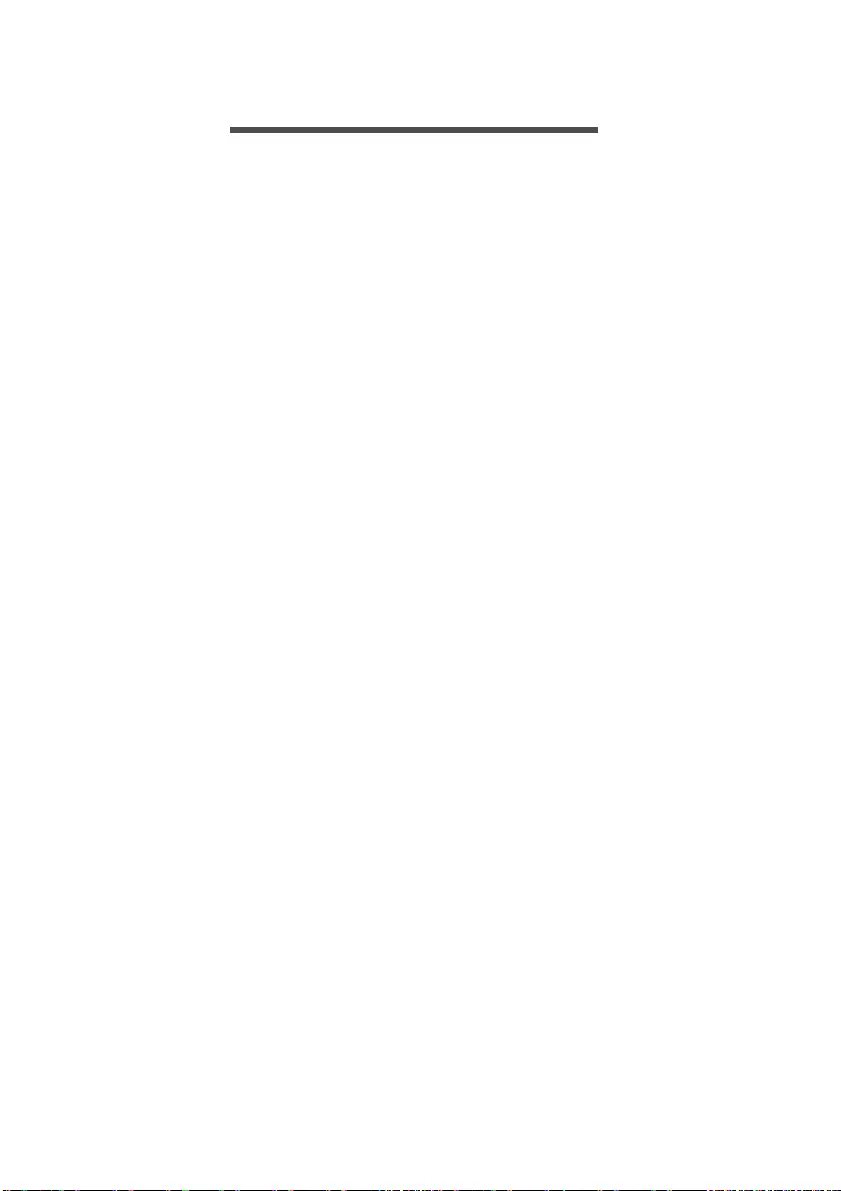
Bilgisayarınızla yolculuk yapma - 55
BILGISAYARINIZLA YOLCULUK YAPMA
Bu bölüm bilgisayarınızla seyahat ederken göz önünde
bulunduracağınız ipuçları ve öğütleri verir.
Masa üstü ile bağlantıların kesilmesi
Bilgisayarı harici aksesuarlardan kurtarmak için aşağıdaki adımları
izleyin:
1.Açık olan tüm dosyaları kaydedin.
2.Bilgisayarı kapatın ya da [Sleep] (Uyku) ya da [Hibernate] (Hazırda
Bekletme) moduna alın.
3.Ekran kapağını kapatın.
4.Kabloyu AC adaptöründen çıkarın.
5.Klavye, işaretleyici, yazıcı, harici monitör ve diğer harici cihazların
bağlantılarını çıkarın.
6.Bilgisayarı sabitlemek için, eğer kullanıyorsanız, Kensington / Noble
kilidini çıkarın.
Kısa yolculuklar
Sadece kısa bir mesafeye gidecekseniz, örneğin, ofis masanızdan bir
toplantı odasına.
Bilgisayarı hazırlamak
Bilgisayarı hareket ettirmeden önce ekran kapağını, [Sleep] (Uyku)
modunda tutmak için kapatıp kilitleyin. Şimdi bilgisayarınızı bina içinde
istediğiniz yere güvenli bir şekilde taşıyabilirsiniz. Bilgisayarınızı
[Sleep] (Uyku) modundan uyandırmak için ekranı açın ve gerekiyorsa
güç düğmesine basın ve bırakın.
Bilgisayarı bir müşterinin ofisine ya da başka bir binaya
götürecekseniz kapatmayı seçebilirsiniz:
Windows tuşuna basın, [Power] (Güç) üzerine tıklayın, ardından
[Shut Down] (Kapat) öğesini seçin
Ya da:
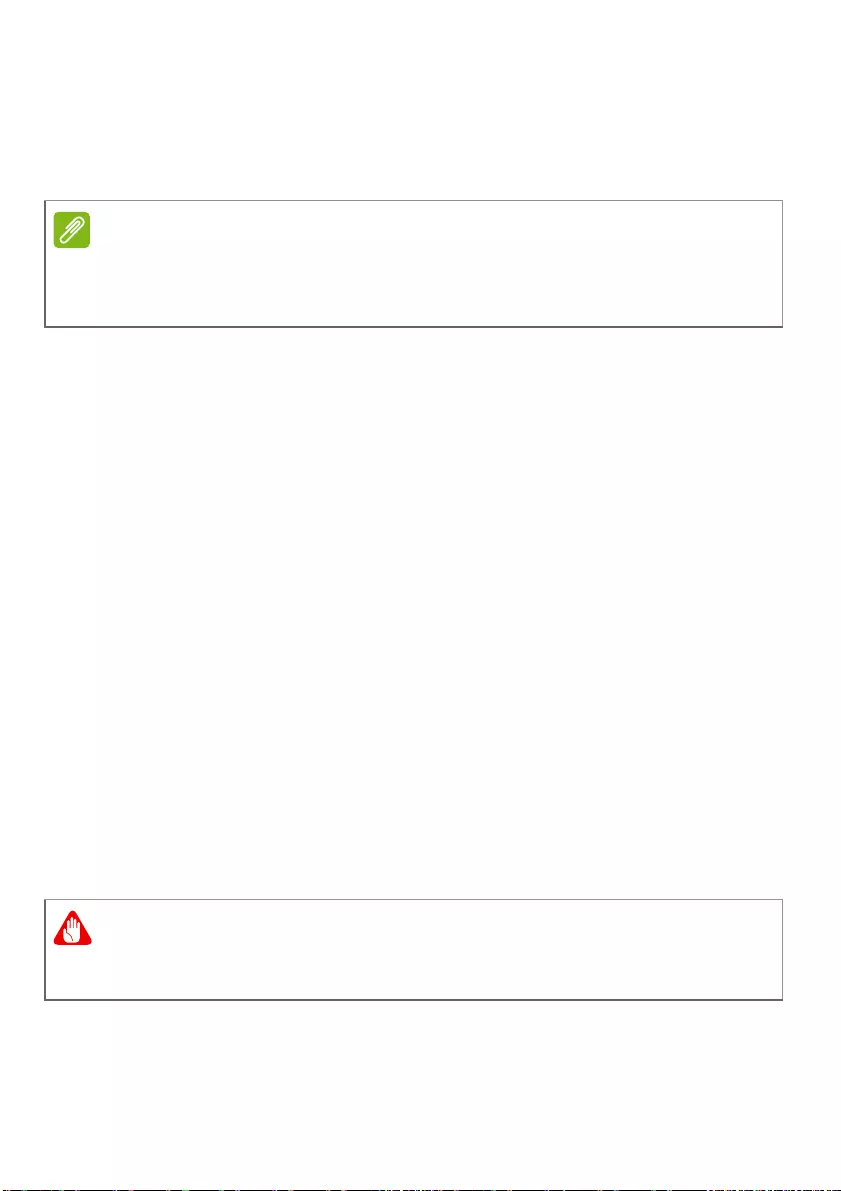
56 - Bilgisayarınızla yolculuk yapma
Bilgisayarı, [Sleep] (Uyku) hızlı erişim tuşuna basarak ya da ekranı
kapatarak Uyku moduna alabilirsiniz.
Bilgisayarınızı tekrar kullanmaya hazır olduğunuzda, ekranı açın ve
gerekiyorsa sonra güç düğmesine basıp bırakın.
Toplantılara neler götürülür
Toplantınız kısa ise, bilgisayarınızdan başka bir şey
götürmeyebilirsiniz. Toplantınız uzun olacaksa ya da pil tam dolu
değilse, toplantı odasında bilgisayarınızı fişe takmak için AC
adaptörünü götürmek isteyebilirsiniz.
Toplantı odasında elektrik prizi yoksa pildeki harcamayı bilgisayarı
[Sleep] (Uyku) moduna sokarak azaltın. Etkin olarak bilgisayarı
kullanmıyorsanız Uyku hızlı erişim tuşuna basın ya da ekran kapağını
kapatın.
Bilgisayarı eve götürmek
İşten eve ya da evden işe gidiyorsanız.
Bilgisayarı hazırlamak
Bilgisayarı masa üstünden çıkardıktan sonra ev yolculuğu için
bilgisayarı hazırlamak için aşağıdaki adımları izleyin:
• Bilgisayarın kayıp düşmesini önlemek için ve düşme durumunda
yastık görevi görmesi için bilgisayarı koruyucu bir çantaya koyun.
Not
Bilgisayarınız, bir süre [Sleep] (Uyku) modunda durduktan sonra
[Hibernation] (Hazırda Bekletme) ya da [Deep Sleep] (Derin Uyku) moduna
girebilir.
Uyarı
Bilgisayarın üst kapağı yakınlarına bir şeyler koymaktan kaçının. Üst
kapağa baskı ekrana zarar verebilir.
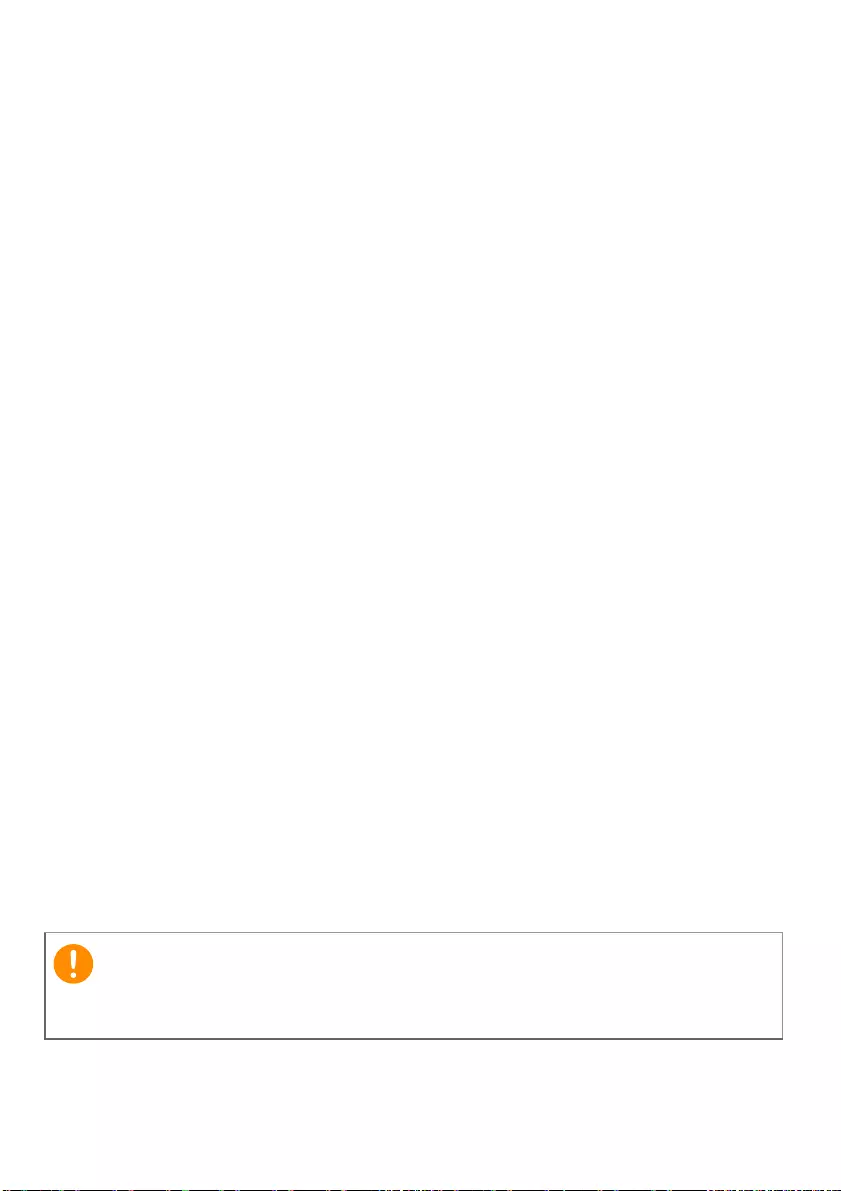
Bilgisayarınızla yolculuk yapma - 57
Yanınızda neler götürmelisiniz
Evde gerekli bazı eşyalar yoksa, yanınıza şunları alın:
• AC adaptörü ve güç kablosu.
•Basılı Kurulum Kılavuzu.
Özel hususlar
Bilgisayarı korumak için aşağıdakileri izleyin, işten eve ve evden işe:
• Bilgisayarı yanınızda tutarak sıcaklık değişikliklerini minimum
düzeye getirin.
• Uzun bir süre durmanız gerekiyor ve bilgisayarı yanınızda
taşıyamıyorsanız, aşırı ısıya maruz kalmaması için bilgisayarı
arabanın bagajına koyun.
•Sıcaklıktaki değişiklikler ve nem buğulaşmaya neden olabilir.
Bilgisayarın oda sıcaklığına ulaşmasını sağlayın ve bilgisayarı
açmadan önce ekranın buğulaşıp buğulaşmadığını kontrol edin.
Sıcaklık değişikliği 10°C (18°F) dereceden fazlaysa, bilgisayarın
yavaşça oda sıcaklığına ulaşmasını bekleyin. Mümkünse
bilgisayarı, dışarıdaki hava sıcaklığı ile oda sıcaklığı arasında bir
sıcaklığa sahip olan bir ortama 30 dakika boyunca bırakın.
Ev ofis kurmak
Bilgisayarı evdeyken sık sık kullanıyorsanız evde kullanmak için ikinci
bir AC adaptörü satın almak isteyebilirsiniz. İkinci AC adaptörü
sayesinde eve gidip gelirken ekstra yük taşımaktan kurtulabilirsiniz.
Bilgisayarı önemli süreler boyunca evde kullanıyorsanız, harici bir
klavye, monitör ya da fare de alabilirsiniz.
Bilgisayarla yolculuk
Uzun mesafelerde yolculuk yapıyorsanız, örneğin ofis binasından
müşterinin ofis binasına ya da yerel yolculuklarda.
Önemli
Lityum pillerle seyahat etmek açısından herhangi bir özel gereksinim
olup olmadığını hava yolunuzdan öğrenin.
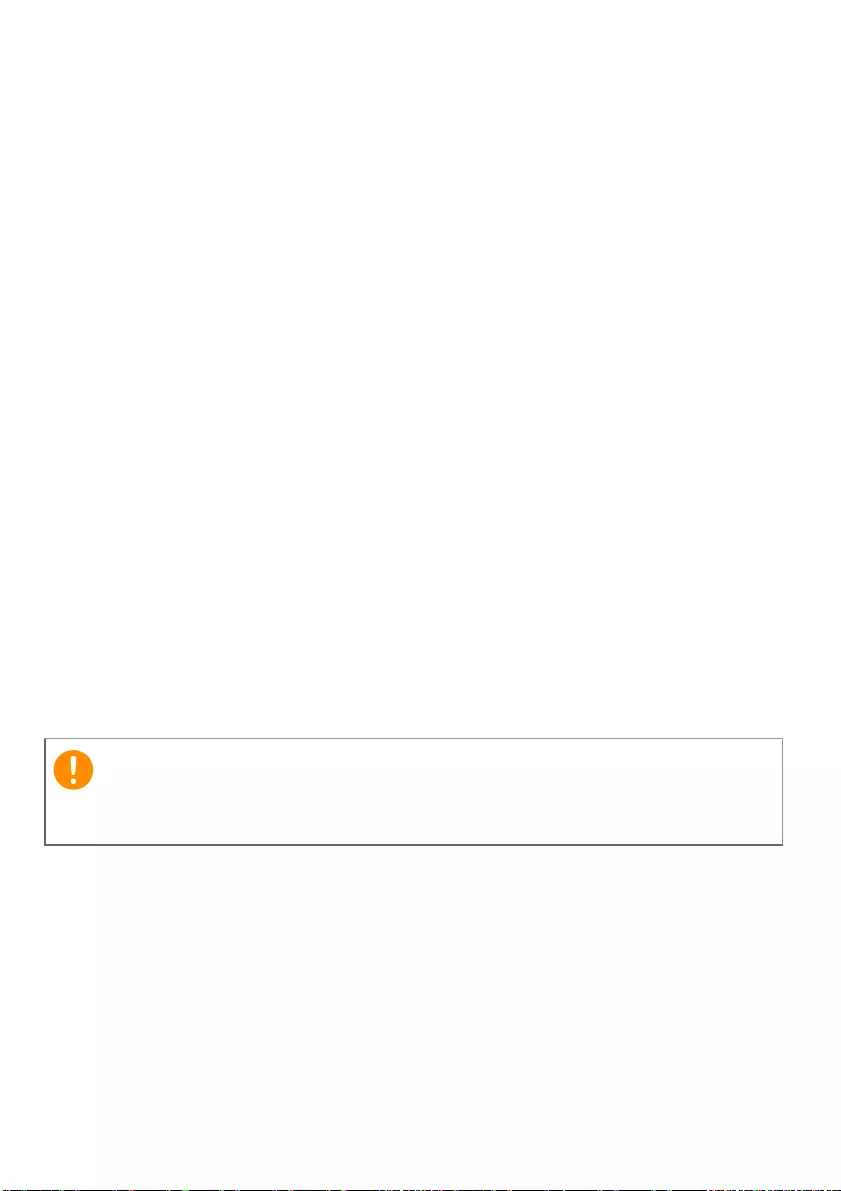
58 - Bilgisayarınızla yolculuk yapma
Bilgisayarı hazırlamak
Bilgisayarı eve götürürken olduğu gibi hazırlayın. Bilgisayardaki pilin
dolu olduğundan emin olun. Havayolları güvenliği, kapı bölgesine
gelindiğinde bilgisayarı açmanızı isteyebilir.
Yanınızda neler götürmelisiniz
Yanınızda aşağıdakileri götürün:
• AC adaptörü.
•Başka bir yazıcı kullanmayı planlıyorsanız ek yazıcı sürücü
dosyaları.
Özel hususlar
Bilgisayarı eve götürürken izlemeniz gereken adımların haricinde,
yolculuk sırasında bilgisayarınızı korumak için aşağıdakileri izleyin:
• Bilgisayarı devamlı yanınızda taşıyacağınız bir bagaj olarak kabul
edin.
• Mümkünse bilgisayarı el ile kontrol ettirin. Havayolu güvenliğinin X
ışını makineleri güvenlidir ancak bilgisayarı metal detektörlerine
maruz bıraktırmayın.
Uluslararası yolculuklar yapmak
Ülkeler arasında seyahat ederken.
Bilgisayarı hazırlamak
Bilgisayarı herhangi bir yolculuk için hazırladığınız şekilde hazırlayın.
Önemli
Lityum pillerle seyahat etmek açısından herhangi bir özel gereksinim
olup olmadığını hava yolunuzdan öğrenin.
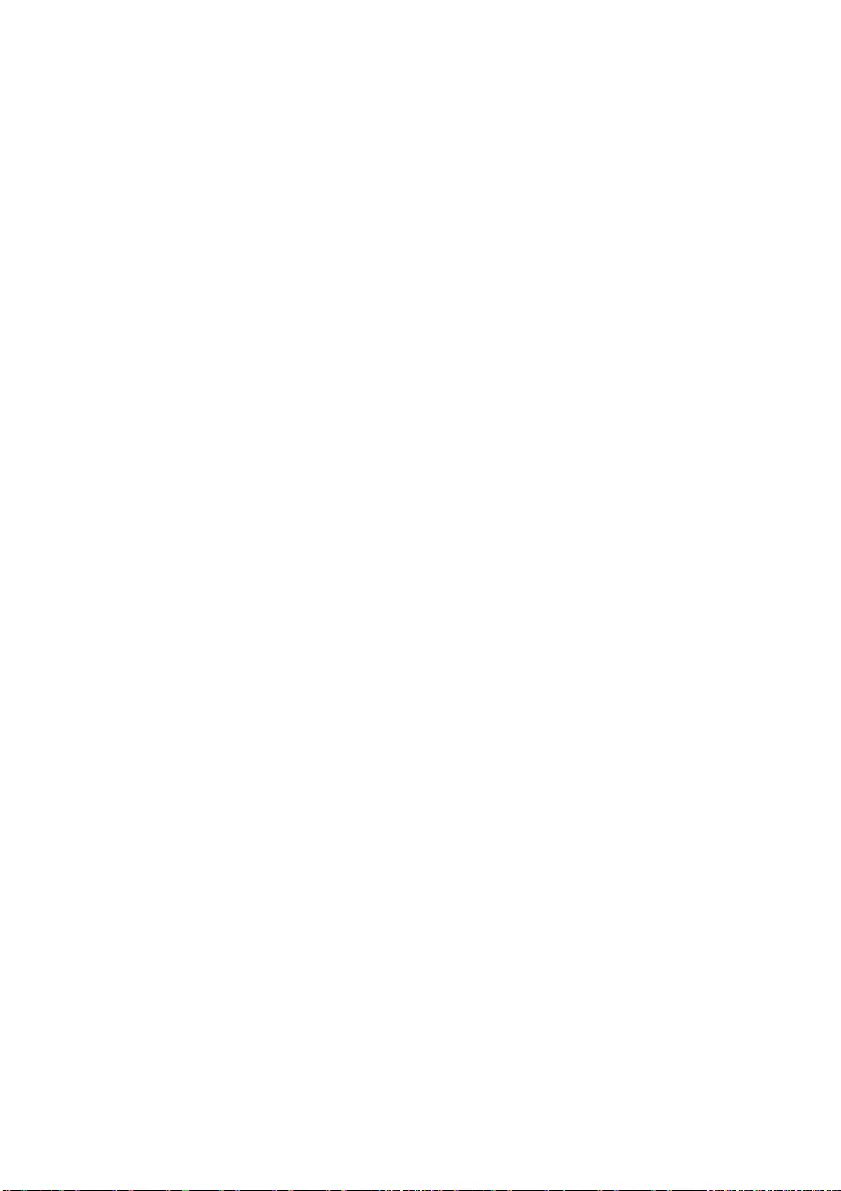
Bilgisayarınızla yolculuk yapma - 59
Yanınızda neler götürmelisiniz
Yanınızda aşağıdakileri götürün:
• AC adaptörü.
• Gideceğiniz yer ya da yerler için uygun elektrik kabloları.
•Başka bir yazıcı kullanmayı planlıyorsanız ek yazıcı sürücü
dosyaları.
• Gümrük bürosuna göstermek için fatura.
• Uluslararası Gezginler Garantisi (ITW).
Özel hususlar
Bilgisayarla yolculuk konusunda olduğu gibi aynı özel hususları
uygulayın.
Ek olarak aşağıdaki ipuçları uluslararası yolculuklarda yararlıdır:
•Başka bir ülkeye giderken, yerel AC voltaj ve AC adaptör güç
kablosu spesifikasyonlarının uyumlu olduğunu kontrol edin. Değilse,
yerel AC voltajı ile uyumlu olan bir güç kablosu satın alın.
Bilgisayarınıza güç vermek için bazı gereçler için satılan
dönüştürücü kitlerini kullanmayın.
• Modemi kullanıyorsanız, modemin ve konektörün gittiğiniz ülkenin
telekomünikasyon sistemi ile uyumlu olduğunu kontrol edin.
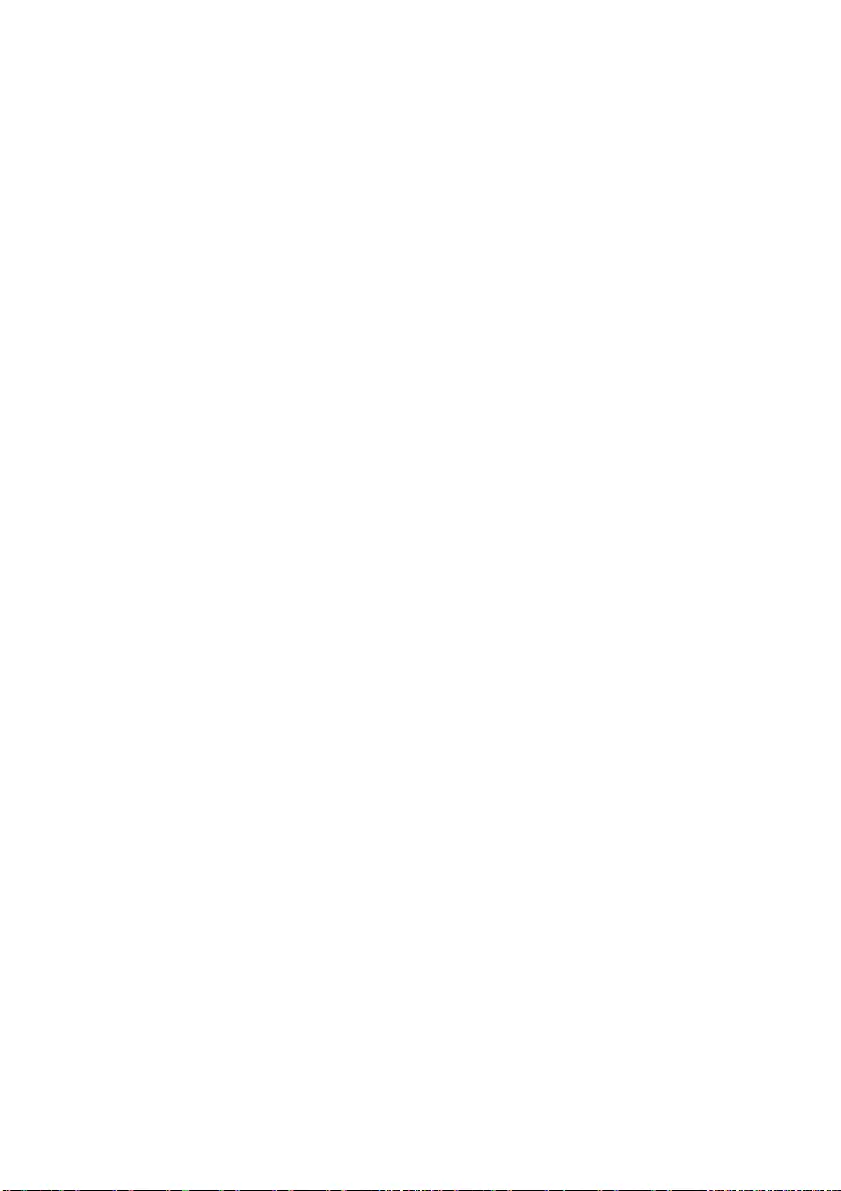
Bu uygulamada şunları bulacaksınız:
•Bilgisayarınıza takılı portlar ve konektörler hakkında bilgi
Portlar ve konnektörler...

Evrensel Seri Veriyolu (USB) - 61
EVRENSEL SERI VERIYOLU (USB)
USB bağlantı noktası, fare, harici klavye, ek saklama alanı (harici
sabit diskler) ya da diğer uyumlu aygıtlar gibi USB çevre birimlerini
bağlamanıza izin veren yüksek hızlı bir bağlantı noktasıdır.
Aynı zamanda tabletler, akıllı telefonlar ya da diğer cihazları bir USB
bağlantı noktası üzerinden de şarj edebilirsiniz. Bazı USB 3.2 Gen 1
bağlantı noktaları, bilgisayar [Hibernate] (Hazırda Bekletme) ya da
kapalı durumdayken de cihazların şarj edilmesini desteklemektedir.
Ayrıca, birden fazla aygıtı tek USB bağlantı noktasına bağlamak için
bir USB hub kullanabilirsiniz.
Not
Acer bilgisayarlarda iki USB standardı yer almaktadır: USB 2.0 (High-speed
USB) ve USB 3.2 Gen 1 (SuperSpeed USB). Acer bilgisayarlardaki USB 2.0
bağlantı noktaları, siyah dile sahipken, USB 3.2 Gen 1 bağlantı noktalarında
mavi dil bulunur. En iyi performans için USB 3.2 Gen 1 aygıtlarının her zaman
USB 3.2 Gen 1 bağlantı noktalarına takılmaları gerekmektedir. Hangi
standardı desteklediğinden emin olmak için cihazınızın belgelerine bakın.
Önemli
Bir USB veri depolama aygıtını çıkartırken, aygıtı çıkartmadan önce
işletim sisteminin cihazı kullanmasını durdurması için Windows görev
çubuğunda USB simgesini sağ tıklatmanız ve "<Aygıtı> [Eject] (Çıkart)"ı
seçmeniz gerekmektedir. Bunun yapılmaması, veri kaybına ya da çevre
biriminizin zarar görmesine neden olabilir.
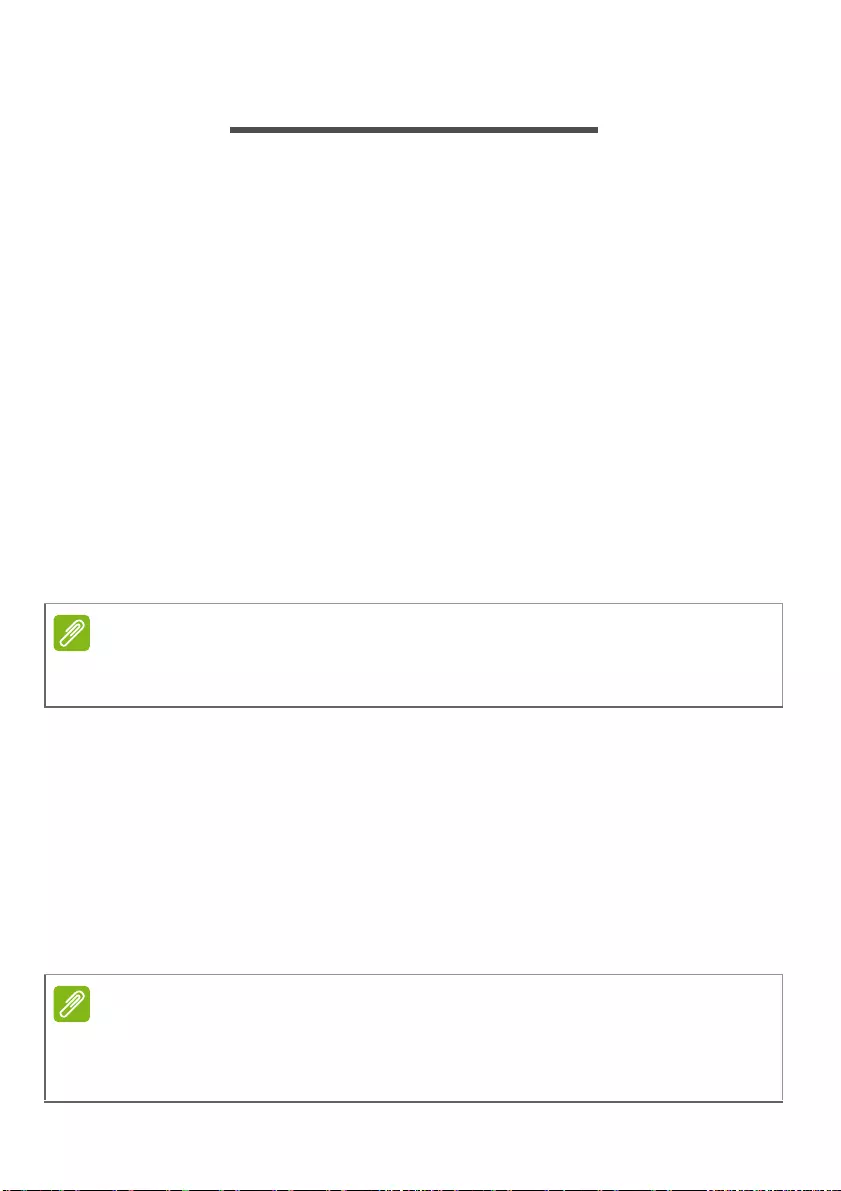
62 - Video ve ses konektörleri
VIDEO VE SES KONEKTÖRLERI
Bilgisayarınıza video bağlantı noktası üzerinden bir harici monitör
ekleyin. Kullanılabilir bağlantı noktası türü bilgisayarınızın
yapılandırmasına bağlıdır.
Bir monitörü bağlama
1.Bilgisayarın kapalı olduğundan ve ekran güç düğmesinin kapalı
durumda olduğundan emin olun.
2. Video kablosunu, bilgisayarın monitör bağlantı noktasına takın.
3.Monitör güç kablosunu takın ve kablonun fişinin, düzgün biçimde
topraklanmış bir prize takın.
4.Monitörün kullanma kılavuzunda bulunan kurulum talimatlarını
uygulayın.
5.Önce monitörü, ardından bilgisayarı açın.
6.Doğru çözünürlük ve yenileme oranı otomatik olarak algılanmalıdır.
Eğer gerekiyorsa, bilgisayarın kullandığı ekran ayarlarını değiştirin.
Kulaklıklar ve mikrofon
Bilgisayarınızdaki bir veya daha fazla 3,5 mm jak audio aygıtlarını
bağlamanıza olanak sağlar.
Stereo kulaklıkları veya güç verilen hoparlörleri takmak için kulaklık
girişini kullanın; bir audio aygıtının kulaklık girişine bağlanması yerleşik
hoparlörleri devre dışı bırakır.
Bir harici mikrofon bağlamak için mikrofon girişini kullanın; bir mikrofon
bağlamak yerleşik mikrofonu devre dışı bırakır.
Not
Ekran kontrollerine erişmek için, masaüstünde herhangi bir yere sağ tıklayın
ve [Display settings] (Ekran ayarları) öğesini seçin.
Not
Bazı bilgisayarlarda dahili mikrofona sahip tek girişli telefonları kullanmanızı
sağlayan bir tekli "ortak" bağlantı noktası bulunmaktadır. Bu kulaklıklar
genellikle akıllı telefonlarla birlikte kullanılır.

HDMI - 63
HDMI
HDMI (Yüksek Çözünürlükte Multimedya Arayüzü) yüksek kaliteli bir
dijital ses/video arayüzüdür. HDMI, bilgisayarınız, set-üstü kutular,
DVD oynatıcıları ve A/V alıcısı gibi uyumlu herhangi bir dijital ses/
video kaynağıyla dijital bir televizyon (DTV) gibi uyumlu herhangi bir
dijital ses ve/veya video monitörü arasında tek bir kablo aracılığıyla bir
arabirim sağlar.
Tek kablo ile kablo kalabalığından kurtulurken, kolay bağlantı ve en iyi
ses ve görüntüsü kalitesi sağlanmaktadır.
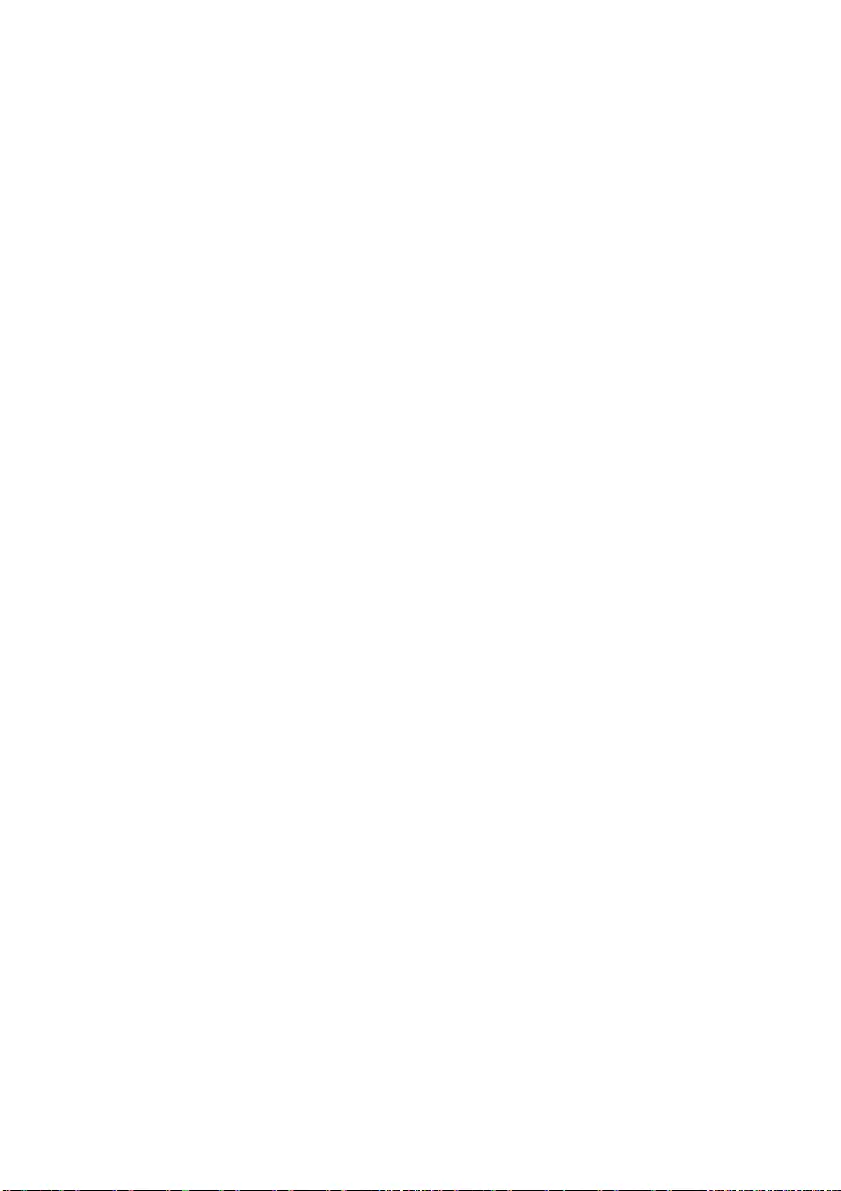
Bir sorunuz mu var?
Bu uygulamada şunları bulacaksınız:
•Sık sorulan sorular
• Windows 10 kullanmakla ilgili ipuçları
• Sorun giderme bilgileri
• Çevrimiçiyken kendinizi nasıl koruyabilirsiniz
• Acer servis merkezi iletişim bilgilerini nereden bulabilirsiniz
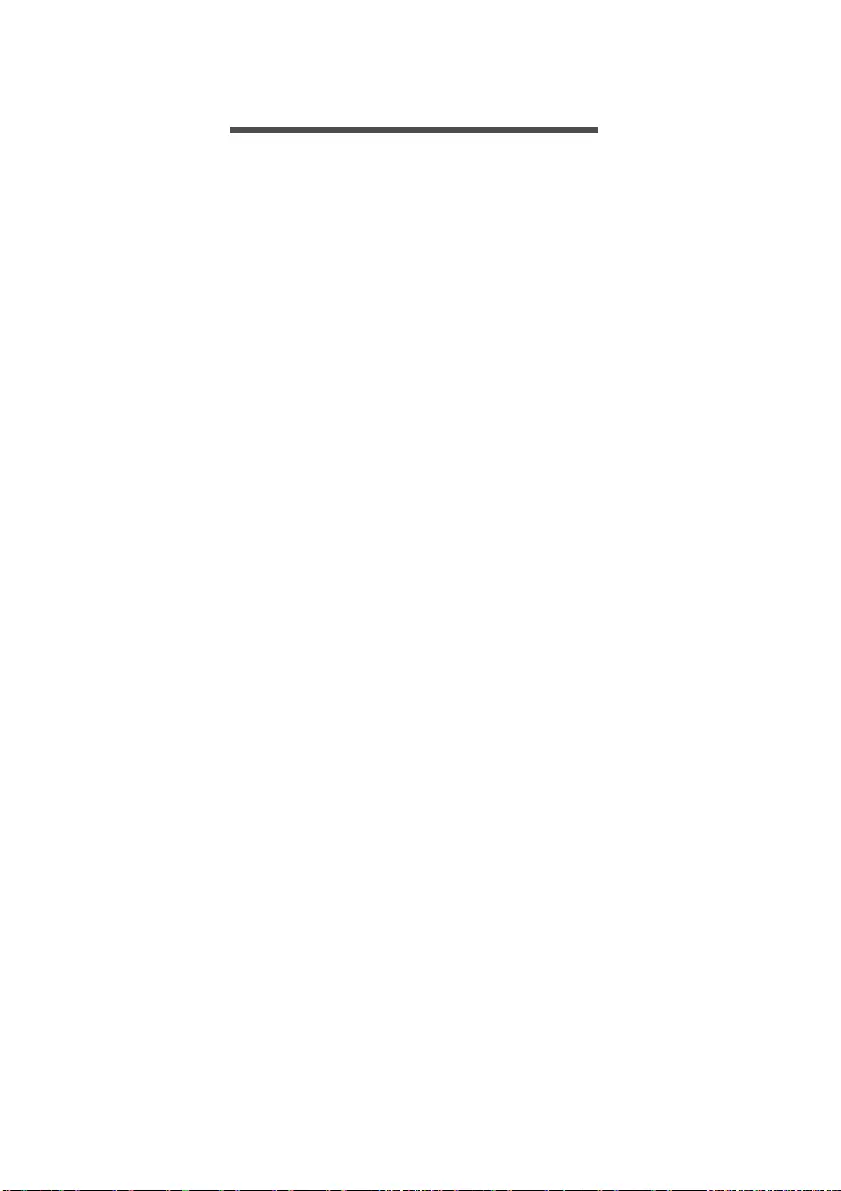
Sık sorulan sorular - 65
SIK SORULAN SORULAR
Aşağıdakiler, bilgisayarı kullanırken ortaya çıkabilecek olası
durumların bir listesini oluşturur. Her biri için kolay çözümler
sunulmuştur.
Gücü açtım ancak bilgisayar başlamıyor ya da açılmıyor.
Bilgisayar güç sağlanıp sağlanmadığını kontrol edin (bilgisayarınızda
bir güç göstergesi varsa, kapanacaktır); eğer güç yoksa, aşağıdakileri
kontrol edin:
• Pili kullanıyorsanız, pilin gücü azdır ve bilgisayarı açmak için yeterli
değildir. Pil paketini şarj etmek için AC adaptörünü bağlayın.
Bilgisayarınızı tekrar açmayı denemeden önce birkaç dakika
beklemeniz gerekebilir.
• AC adaptörünün bilgisayara ve elektrik prizine düzgün biçimde
takıldığından emin olun.
Eğer bilgisayara güç verişmişse, aşağıdakileri kontrol edin:
• Bilgisayarınızda takılı bir USB depolama aygıtı (USB sürücüsü, CD
sürücüsü ya da akıllı telefon) var mı? Çıkartın ve sistemi tekrar
başlatmak için Ctrl + Alt + Del tuşlarına basın.
Ekranda hiçbir şey görünmüyor.
Bilgisayarın güç yönetimi sistemi, güçten kazanmak için otomatik
olarak ekranı kapatmıştır. Ekranın geri gelmesi için herhangi bir tuşa
basın.
Bir tuşa basmak ekranı geri getirmiyorsa üç şey olabilir:
•Parlaklık düzeyi çok düşük olabilir. Parlaklık seviyesini ayarlamak
için Parlaklığı artır hızlı erişim tuşunu kullanın.
• Görüntü cihazı harici bir monitöre ayarlanmış olabilir. Görüntünün
tekrar bilgisayara gelmesi için ekran değişikliği tuşlarına basın.
• Bilgisayar [Sleep] (Uyku) veya [Hibernate] (Hazırda Bekletme)
modunda olabilir (eğer bir güç LED'i varsa, yanıp sönecektir). Uyku
modundan çıkarmak için güçtuşunabasın ve bırakın.
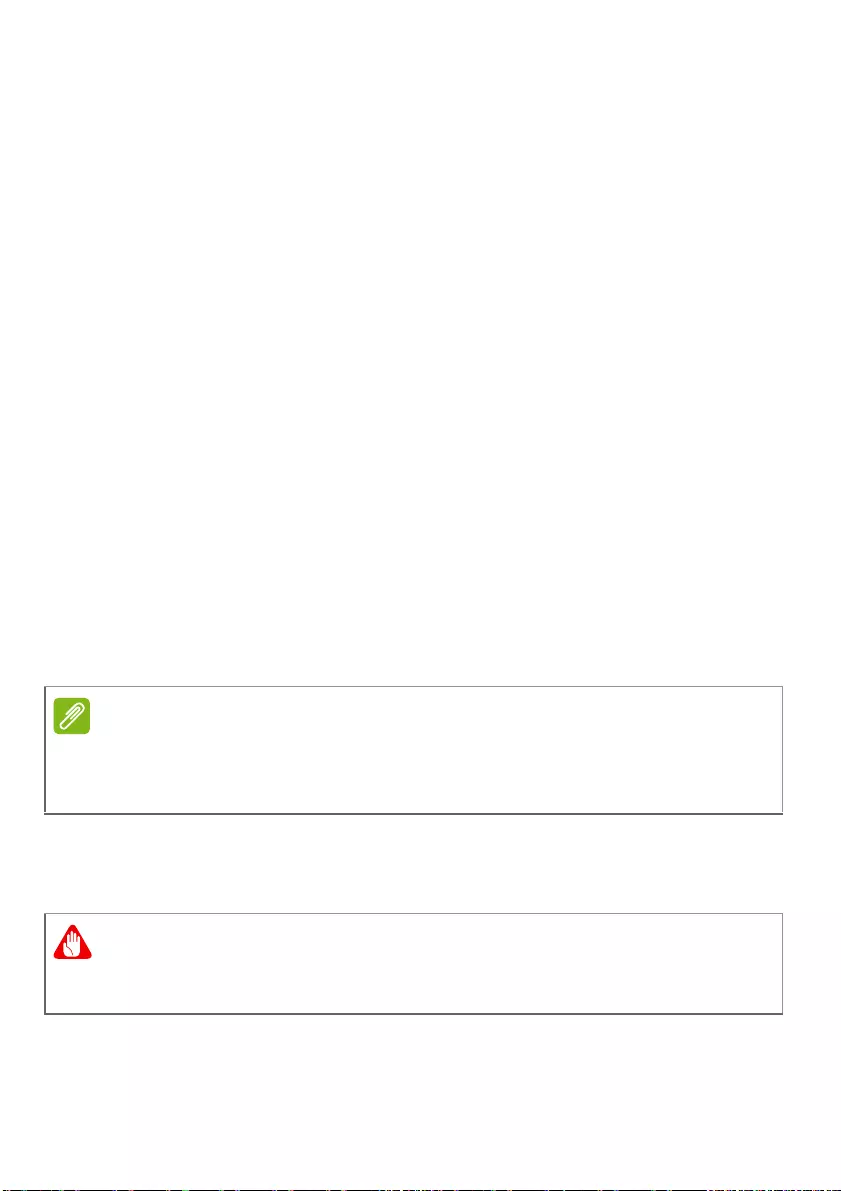
66 - Sık sorulan sorular
Bilgisayardan ses duyulmuyor.
Aşağıdakileri kontrol edin:
•Ses kapalı duruma getirilmiş olabilir. Görev çubuğundaki ses
kontrolü (hoparlör) simgesine bakın. Üzerinde çarpı işareti varsa,
simgeye tıklayın ve sesi artırmak için kaydırıcıyı sağa sürükleyin.
• Ses düzeyi çok düşük olabilir. Ses seviyesini, görev çubuğundaki
ses kontrolü (hoparlör) simgesinden kontrol edin. Sesi ayarlamak
için ses kontrolü hızlı erişim tuşlarını da kullanabilirsiniz.
• Bilgisayardaki kulaklık jakına kulaklık ya da harici hoparlörler
bağlıysa, dahili hoparlörler otomatik olarak kapanır.
Klavye çalışmıyor.
Bilgisayarın USB portuna harici bir klavye takmayı deneyin.
Çalışıyorsa, dahili klavyenin kablosunda sorun olabileceğinden yetkili
servis ya da bayiinize başvurun.
Yazıcı çalışmıyor.
•Yazıcının elektrik prizine bağlı ve açık olduğundan emin olun.
•Yazıcı kablosunun USB bağlantı noktasına ve yazıcının ilgili
bağlantı noktasına düzgün biçimde takılı olduğundan emin olun.
Bilgisayarımı orijinal ayarlarına getirmek istiyorum.
Bu geri alma işlemi dizüstü bilgisayarınızı aldığınız zaman kurulan
orijinal yazılım içeriği ile C: sürücüsünü yeniden kurmanıza yardım
eder.
Yeniden kurma operasyonu öncesinde lütfen BIOS ayarlarını kontrol
edin.
Not
Sisteminiz birden fazla dili destekliyorsa sistemi ilk açtığınızda seçtiğiniz
işletim sistemi ve dil, gelecekteki kurtarma operasyonları için tek seçeneğiniz
olacaktır.
Uyarı
C: sürücüsü formatlanacaktır ve tüm veriler silinecektir. Bu seçeneği
kullanmadan önce tüm veri dosyalarınızı yedeklemeniz önemlidir.
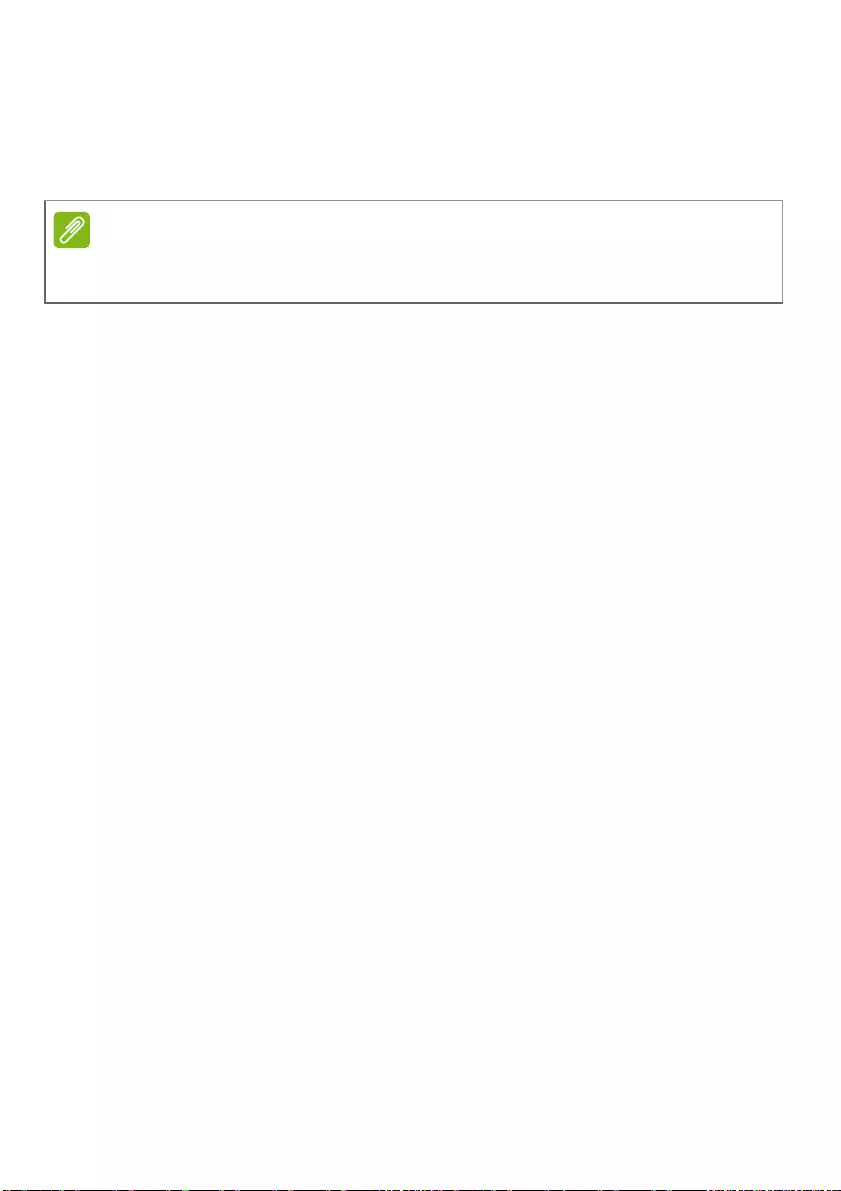
Sık sorulan sorular - 67
1.Eğer bir Main kısmında D2D Recovery ayarı varsa, Enabled
olduğundan emin olun.
2.BIOS uygulamasından çıkın ve değişiklikleri kaydedin. Sistem
yeniden yüklenecektir.
Daha fazla bilgi için, lütfen bkz. Bilgisayarınızı geri yükleme
sayfa 31.
Servis Talebi
Uluslararası Gezginler Garantisi (ITW)
Bilgisayarınız, yolculuklarınız sırasında güvenliğiniz ve kafanızın rahat
olması için Uluslararası Gezginler Garantisi (ITW) ile garantilenmiştir.
Bilgisayarınızla birlikte bir ITW pasaportu verildi ve bu pasaportta ITW
programı ile ilgili bilmek isteyeceğiniz her şey bulunmaktadır. Mevcut
yetkili servislerin bir listesi bu kullanışlı kitapçıkta yer alır. Bu
pasaportu sonuna kadar okuyun.
Destek merkezlerimizin hizmetlerinden yararlanmak için özellikle
yolculuklarınızda ITW pasaportunu yanınızda bulundurun. Faturanızı
ITW pasaportunuza tutturun.
Yolculuk yaptığınızı ülkede Acer yetkili ITW servis merkezi yoksa
dünyadaki diğer merkezlerimizden yardım alabilirsiniz. Lütfen
www.acer.com adresini ziyaret edin.
Aramadan önce
Acer çevrim içi servisi ararken aşağıdaki bilgileri sağlayın ve
aradığınızda bilgisayarın başında bulunun. Yardımınızla arama
süresini azaltabilir ve daha etkin bir şekilde probleminizi çözebiliriz.
Bilgisayarınızdan hata mesajları ya da hata sesleri alıyorsanız,
ekranda göründüklerinde not edin (hata seslerinin sayısı ve sırasını
not alabilirsiniz).
Not
BIOS uygulamasına giriş yapmak için açılış sırasında Acer logosunu görünce
F2 tuşuna basın.
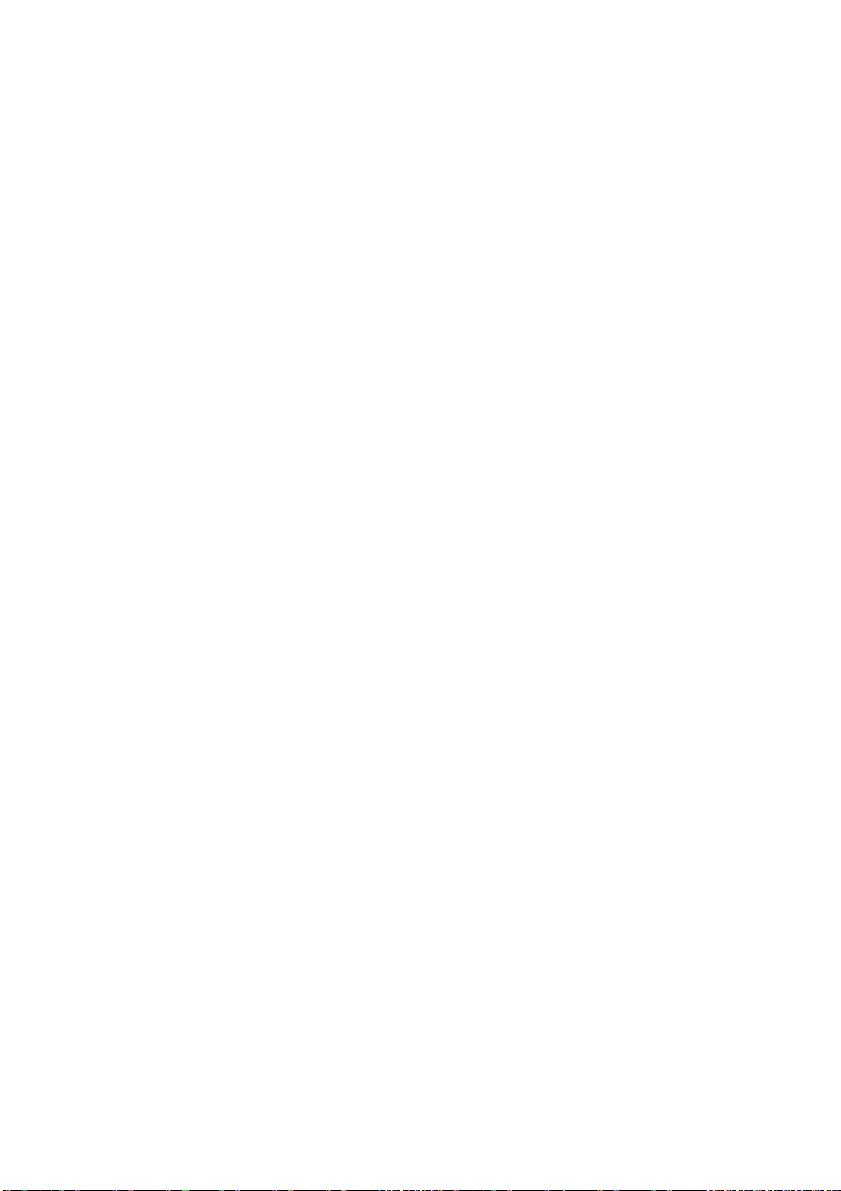
68 - Sık sorulan sorular
Aşağıdaki bilgilerin sağlamanız istenecektir:
İsim:
Adres:
Telefon numarası:
Makine ve model tipi:
Seri numarası:
Satın alma tarihi:
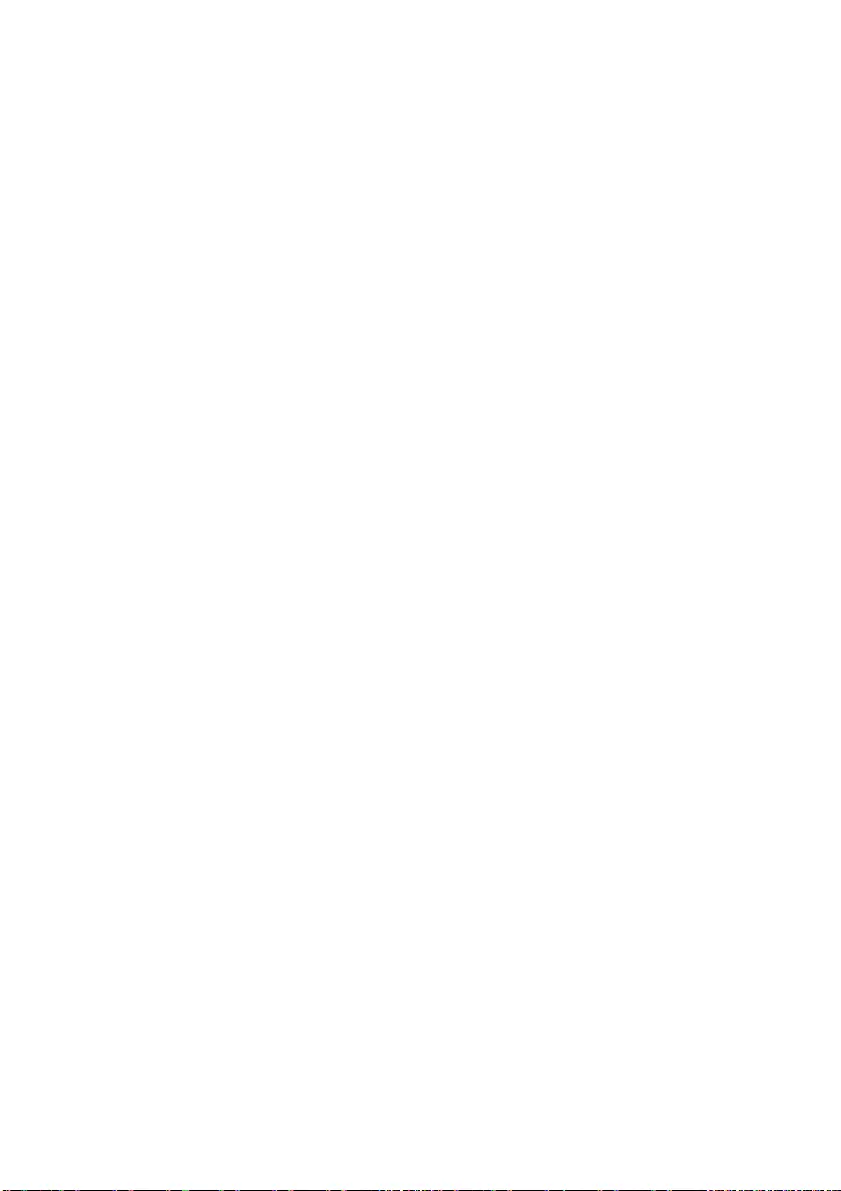
Sık sorulan sorular - 69
Windows 10 kullanmakla ilgili yardım ve ipuçları
Bu yeni işletim sistemine alışmanın biraz zaman alacağını biliyoruz.
Bu nedenle kullanmaya başlamanıza yardımcı olmak için bazı bilgiler
hazırladık.
Nasıl [Start] (Başlat)'a gidebilirim?
Ekranın sol alt köşesindeki Windows tuşuna basın veya Windows
[Start] (Başlat) düğmesini seçin. Seçtiğinizde uygulamaları
başlatabileceğiniz [Start] (Başlat)'ı açar.
Tüm uygulamalarımı nasıl görebilirim?
Bilgisayarınıza yüklenen uygulamaların listesini görüntülemek için
Windows tuşuna basın veya Windows [Start] (Başlat) düğmesi seçin.
Bilgisayarımı nasıl kapatabilirim?
Windows tuşuna basın ve Windows [Start] (Başlat) düğmesini seçin
ve güç simgesi > [Shut down] (Kapat) öğesini seçin. Aynı zamanda
Windows [Start] (Başlat) düğmesi > [Shut down or sign out] (Kapat
veya Oturumu Kapat) > [Shut down] (Kapat) ile çıkış yapabilirsiniz.
Bildirimleri kapatabilir miyim?
Bilgisayarınızı açık bırakırken bildirimler ile rahatsız edilmemek için
bildirimleri kapatabilirsiniz.
Windows tuşuna basın veya Windows [Start] (Başlat) düğmesini seçin
ve [Settings] (Ayarlar) > [System] (Sistem) > [Notifications &
actions] (Bildirimler ve eylemler) öğesini seçin. Buradan, tüm
uygulamalarınız için bildirimleri etkinleştirebilir/engelleyebilir veya
hangi uygulamaları etkinleştireceğinizi/engelleyeceğinizi seçebilirsiniz.
Bilgisayarımın kilidin nasıl açabilirim?
Boşluk çubuğuna basın ve bilgisayarın kilidini açmak için bir kullanıcı
hesabı seçin. Eğer hesabınızda bir parola belirlenmişse, devam
etmek için parolayı girmeniz gerekecektir.
Sık sorula
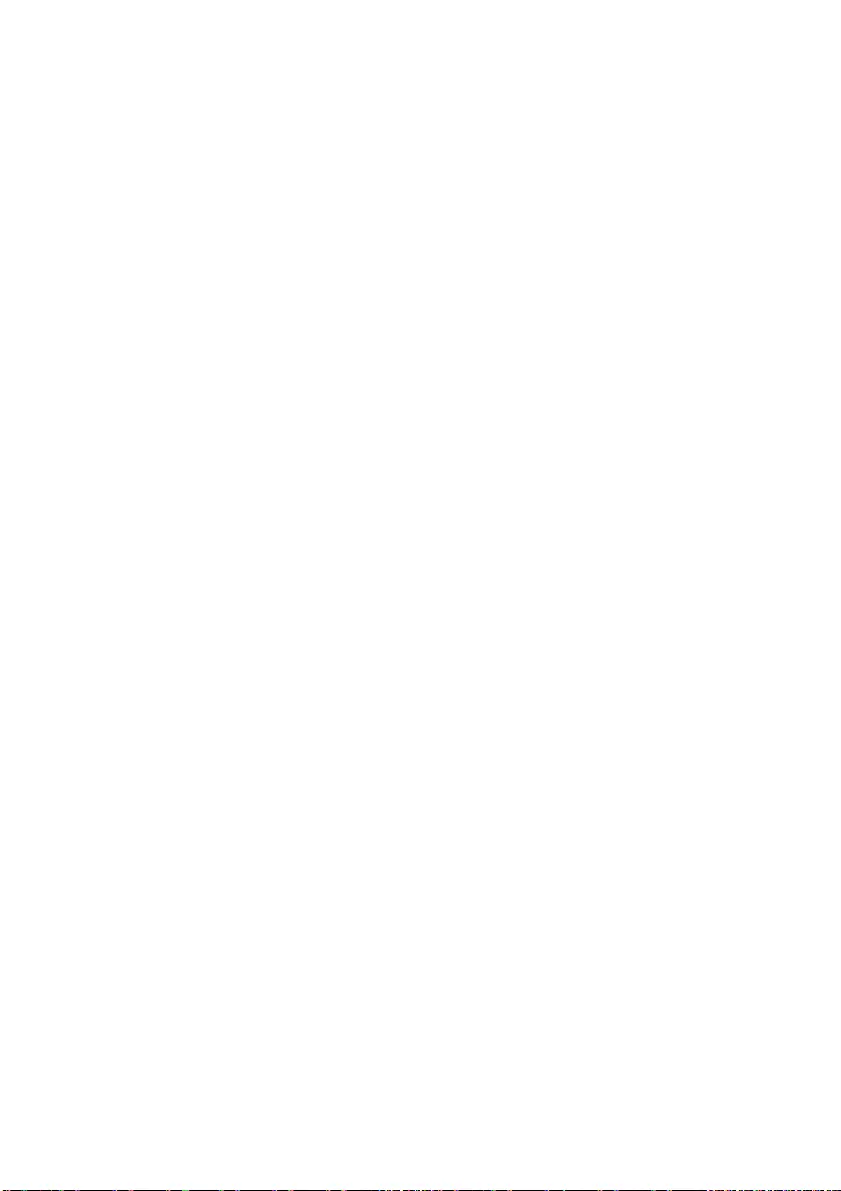
70 - Sık sorulan sorular
Kilit ekranı'nı kişiselleştirebilir miyim?
Kilit ekranını, farklı bir görüntü ile, görüntü slayt gösterisi çalıştıracak
şekilde ya da kişisel gereksinimlerinize uygun hızlı durum ve
bildirimleri gösterecek şekilde kişiselleştirebilirsiniz.
Arkaplanı değiştirmek için, Windows tuşuna basın veya Windows
[Start] (Başlat) düğmesi seçin ve [Settings] (Ayarlar) >
[Personalization] (Kişiselleştirme) > [Lock screen] (Ekranı Kilitle)
öğesini seçin. Burada aşağıdakileri yapabilirsiniz:
• Kilit ekranı için bir arka plan görüntüsü seçebilirsiniz
•[Slideshow] (Slayt gösterisi)'ni açın veya kapatın
• Kilit ekranı uygulamalarını seçebilirsiniz.
Kilit ekranı slayt gösterisini nasıl ayarlayabilirim?
1.Windows tuşuna basın veya Windows [Start] (Başlat) düğmesini
seçin ve [Settings] (Ayarlar) > [Personalization] (Kişiselleştirme)
öğesini seçin.
2.Kilitle ekranında, [Slideshow] (Slayt gösterisi) öğesini seçin.
3.[Add a folder] (Klasör ekle)'yi seçin ve kullanmak istediğiniz
klasörü seçin (varsayılan olarak [Pictures] (Resimler) klasörü
açılacaktır). Ekranı kilitleme slayt gösterisine klasör eklemek için
[Choose this folder] (Bu klasörü seç) öğesini seçin.
4.Bir klasör seçin ve klasörü kilit ekranı slayt gösterisinden kaldırmak
için [Remove] (Kaldır) düğmesini seçin.
5.Gereksinimlerinize uygun olacak şekilde diğer ayarları değiştirin.
Kutucuklar'ları nasıl hareket ettirebilirim?
Bir karo seçin ve [Start] (Başlat) kısmından görünmesini istediğiniz
yere sürükleyin. Kutucuklar'ın yeni yerine göre diğer kutucuğa'ların
yerleri değiştirilir.
Kutucukları gruplar halinde düzenleyebilir miyim?
Evet, düzenleyebilirsiniz. Mevcut bir karoyu seçin ve karoyu
sürükleyerek [Start] (Başlat) kısmını istediğiniz gibi düzenleyin. Bir
uygulamaya sağ tıklayın ve [Pin to Start] (Başlata İğnele) öğesini
seçerek [Start] (Başlat) kısmından yeni bir grup oluşturun. Buradan,
karoyu [Start] (Başlat) kısmında mevcut bir gruba sürükleyebilirsiniz.
Gruplara bir ad verebilir ve grubun içindeki kutucukları
gereksinimlerinize uygun biçimde düzenleyebilirsiniz.
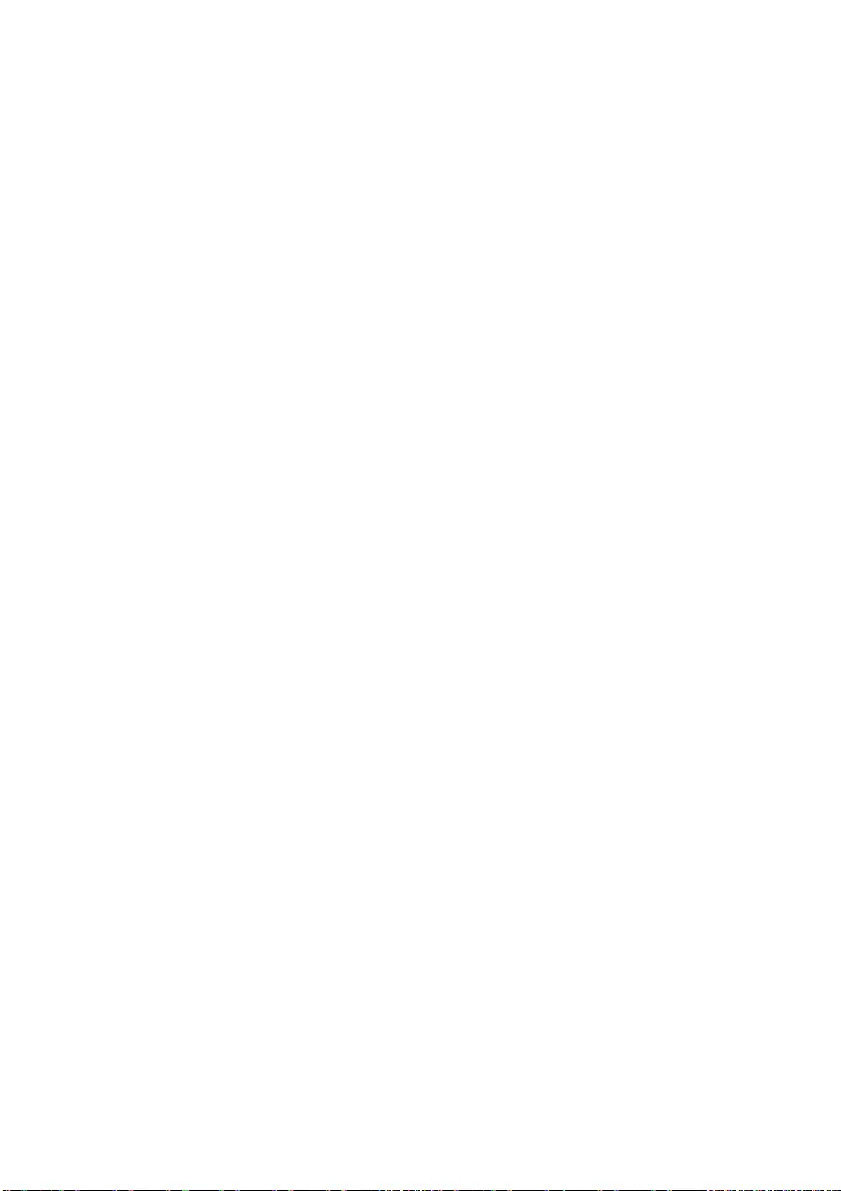
Sık sorulan sorular - 71
Kutucuklar'ları büyük ya da küçük yapabilir miyim?
Evet, düzenleyebilirsiniz. Bir karoya sağ tıklayın ve [Resize] (Yeniden
boyutlandır) öğesini seçin. Açılan menüden bir boyut seçin.
Ekran çözünürlüğünü değiştirebilir miyim?
Evet, düzenleyebilirsiniz. İmlecinizi ekranın sol alt köşesine taşıyın ve
metin kutusuna '
Çözünürlük
' yazarak sonuçları görüntüleyin;
[Change
the resolution of the display] (Ekran çözünürlüğünü değiştir)
öğesini seçin. Alternatif olarak, masaüstünde herhangi bir yere sağ
tıklayabilir ve
[Display settings] (Ekran ayarları) > [Display]
(Ekranını) seçebilirsiniz
.
Alarmı nasıl ayarlayabilirim?
Bilgisayarınız bir çalar saat gibi çalışabilir. [Alarms & Clock] (Alarmlar
ve Saat) uygulamasını aramak için ’Alarmlar’ girin.
1.Listeden bir alarm seçin veya alt sağ köşeden + öğesini seçerek
yeni bir alarm oluşturun.
2.Alarm adı'nı girin.
3.Saati ve dakikayı ayarlayarak zamanı ayarlayın.
4.Alarmın hangi günler çalacağını seçin.
5.Ses bildirimi seçin.
6.Erteleme zamanını seçin.
7. Sağ alt köşedeki [Save] (Kaydet) simgesini seçerek alarmı kaydedin.
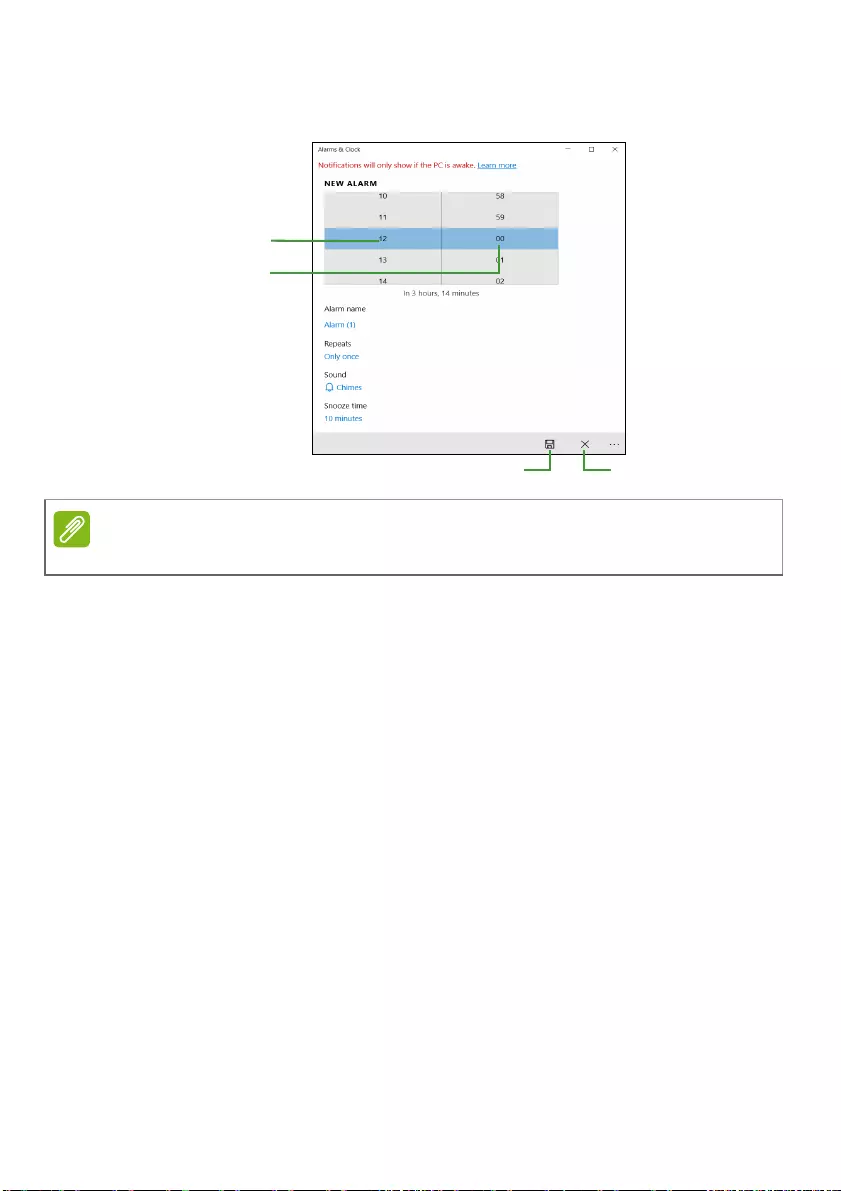
72 - Sık sorulan sorular
8.Alarmı devreye almak veya devre dışı bırakmak için [On] (Açık)
veya [Off] (Kapalı) öğesini seçin.
Benim uygulamalarım nerede?
İmleci ekranın sol alt köşesine hareket ettirin, Ara kutusunu seçin ve
açmak istediğiniz uygulamanın adını yazmaya başlayın.
Bir uygulamanın [Start] (Başlat)'ta görüntülenmesini nasıl
sağlayabilirim?
Eğer tüm uygulamalar listesinde iseniz ve bir uygulamanın [Start]
(Başlat) kısmında görünmesini istiyorsanız, bir uygulamaya sağ
tıklayın ve [Pin to Start] (Başlata İğnele) öğesini seçin.
Bir Kutucuğa, [Start] (Başlat)'tan nasıl kaldırabilirim?
Bir kutucuğa sağ tıklayarak seçin ve [Unpin from Start] (Başlattan
kaldır) öğesini seçerek kutucuğu [Start] (Başlat)'dan kaldırın.
Bir uygulamanın, görev çubuğunda görüntülenmesini nasıl
sağlayabilirim?
Tüm uygulamalar listesindeyseniz ve bir uygulamayı görev
çubuğunda görünmesini istiyorsanız, bir uygulamayı sağ tıklayın ve
Saat
Dakika
Kaydet Sil
Not
Alarm yalnızca bilgisayarını belirtilen saatte uyanık durumdaysa çalacaktır.
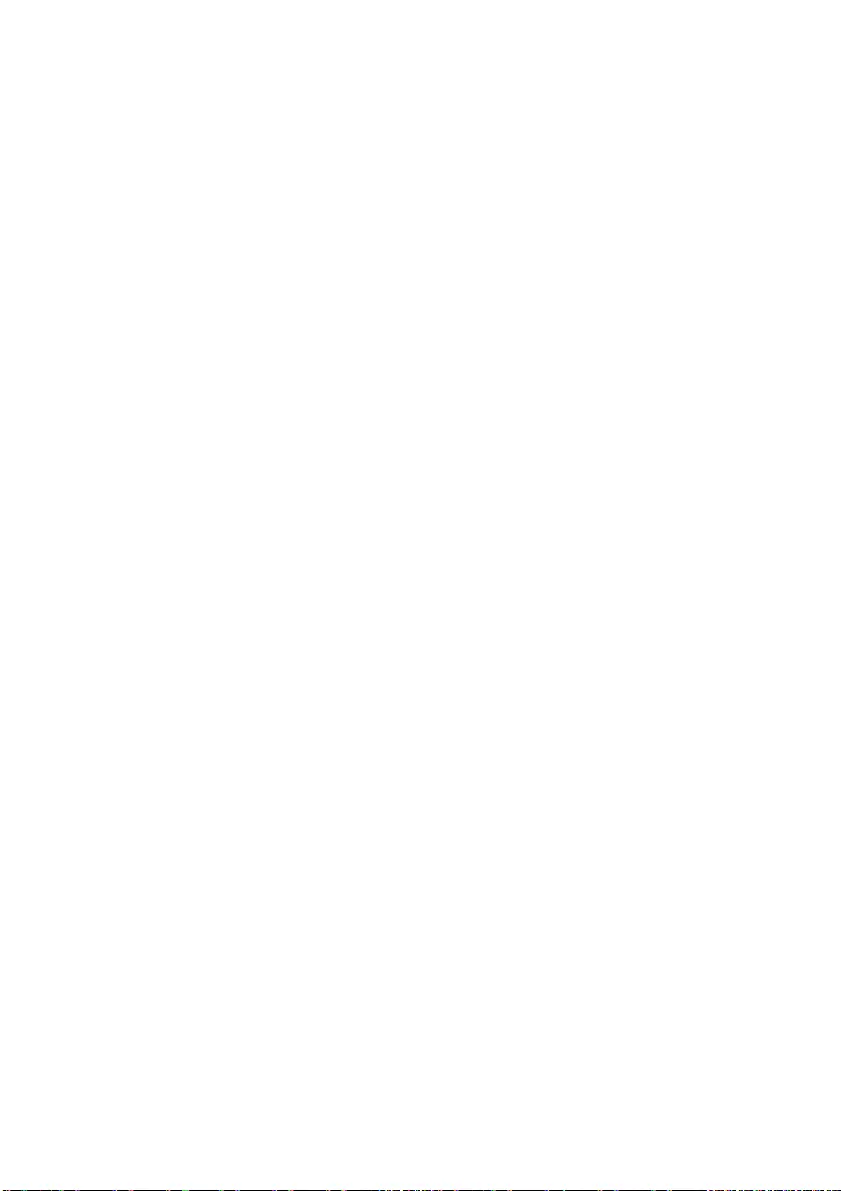
Sık sorulan sorular - 73
karoyu seçin ve [More] (Daha fazla) > [Pin to taskbar] (Görev
çubuğuna iğnele) öğesini seçin.
Uygulamaları nasıl yükleyebilirim?
[Microsoft Store] (Microsoft Mağaza)'dan uygulama satın almak ve
indirmek için bir Microsoft Kimliği'ne sahip olmanız gerekir.
[Notepad] (Notepad) ve [Paint] (Paint) gibi uygulamaları
bulamıyorum! Bunlara neredeler?
İmlecinizi ekranın sol alt köşesine taşıyın ve Ara kutusunu seçin.
Açmak istediğiniz uygulamanın adını girin. Alternatif olarak Tüm
uygulamalar'ı açın ve '[Windows Accessories] (Windows
Donatıları)'na ilerleyerek eski programların listesini görün.
Microsoft Kimliği (hesap) nedir?
Microsoft hesabı, Windows'ta oturum açmak için kullandığınız bir
e-posta adres ve paroladır. Herhangi bir e-posta adresi
kullanabilirsiniz. Ancak arkadaşlarınızla iletişim kurmak ve en sık
kullandığınız web sitelerinde oturum açmak için kullanmakta
olduğunuz e-posta adresini kullanmanız daha iyi olacaktır. Bir
Microsoft hesabı ile bilgisayarınızda oturum açtığınızda,
bilgisayarınızı önem verdiğiniz kişilere, dosyalara ve aygıtlara
bağlamış olursunuz.
Buna ihtiyacım var mı?
Windows 10'i kullanmak için bir Microsoft Kimliği'ne ihtiyacınız yoktur.
Ancak bir Microsoft Kimliği kullanarak oturum açtığınız farklı
makinelerde veri senkronizasyonu yapabilirsiniz.
Nasıl bir hesap açabilirim?
Eğer zaten Windows 10'i yüklediyseniz ve bir Microsoft hesabına kayıt
olmadıysanız ya da bir Microsoft hesabınız yoksa ve hesap açmak
istiyorsanız, Windows tuşuna basın veya Windows [Start] (Başlat)
düğmesi > [Settings] (Ayarlar) > [Accounts] (Hesaplar) > [Sign in
with a Microsoft account instead] (Bunun yerine bir Microsoft
hesabı ile oturum açın) öğesini seçin ve ekranda verilen talimatları
izleyin.
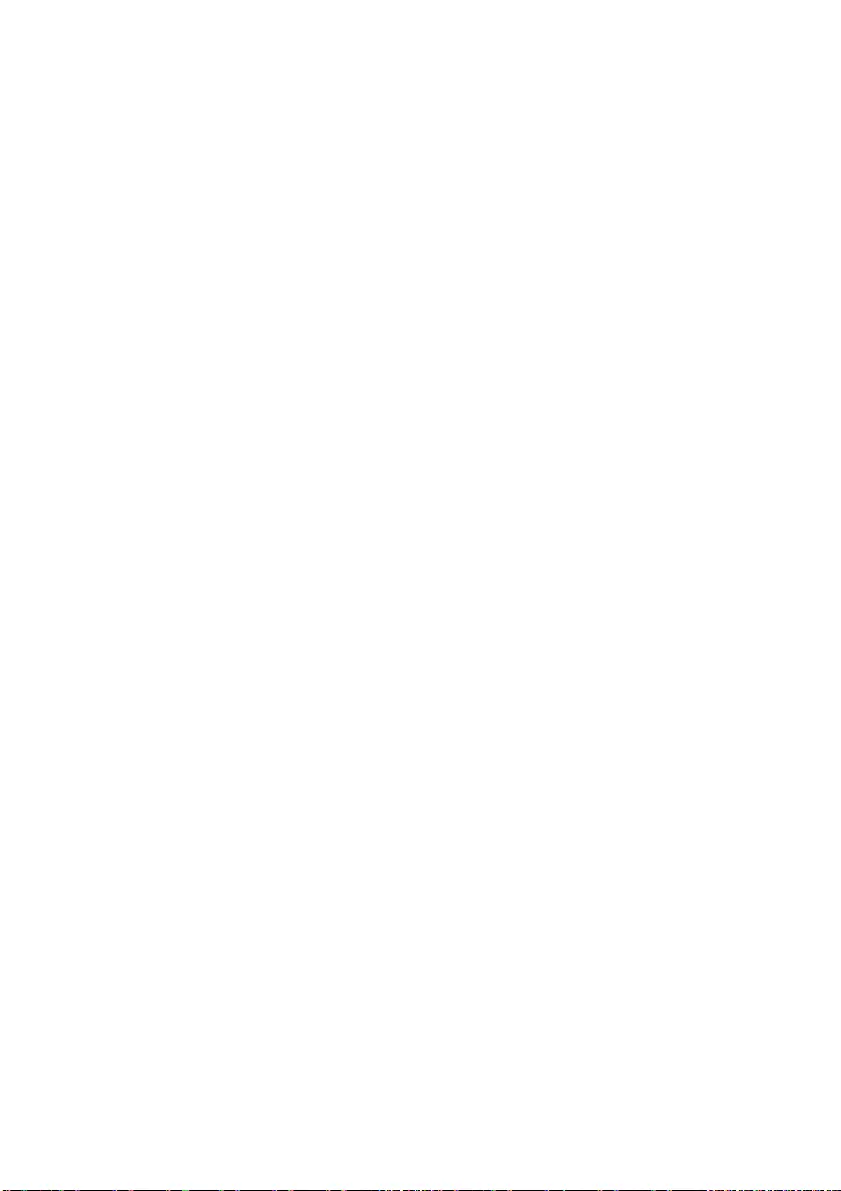
74 - Sık sorulan sorular
Windows güncelleştirmelerini nasıl kontrol edebilirim?
Windows tuşuna basın veya Windows [Start] (Başlat) düğmesi >
[Settings] (Ayarlar) > [Update & Security] (Güncelle ve Güvenlik) >
[Windows Update] (Windows Update) öğesini seçin. Ayarları
yapılandırmak için [Advanced options] (Gelişmiş seçenekler)
öğesini seçin.
Nereden daha fazla bilgi alabilirim?
Daha fazla bilgi için lütfen aşağıdaki sayfaları ziyaret edin:
• Windows 10 bilgisi: www.microsoft.com
• Destek SSS'leri: support.acer.com
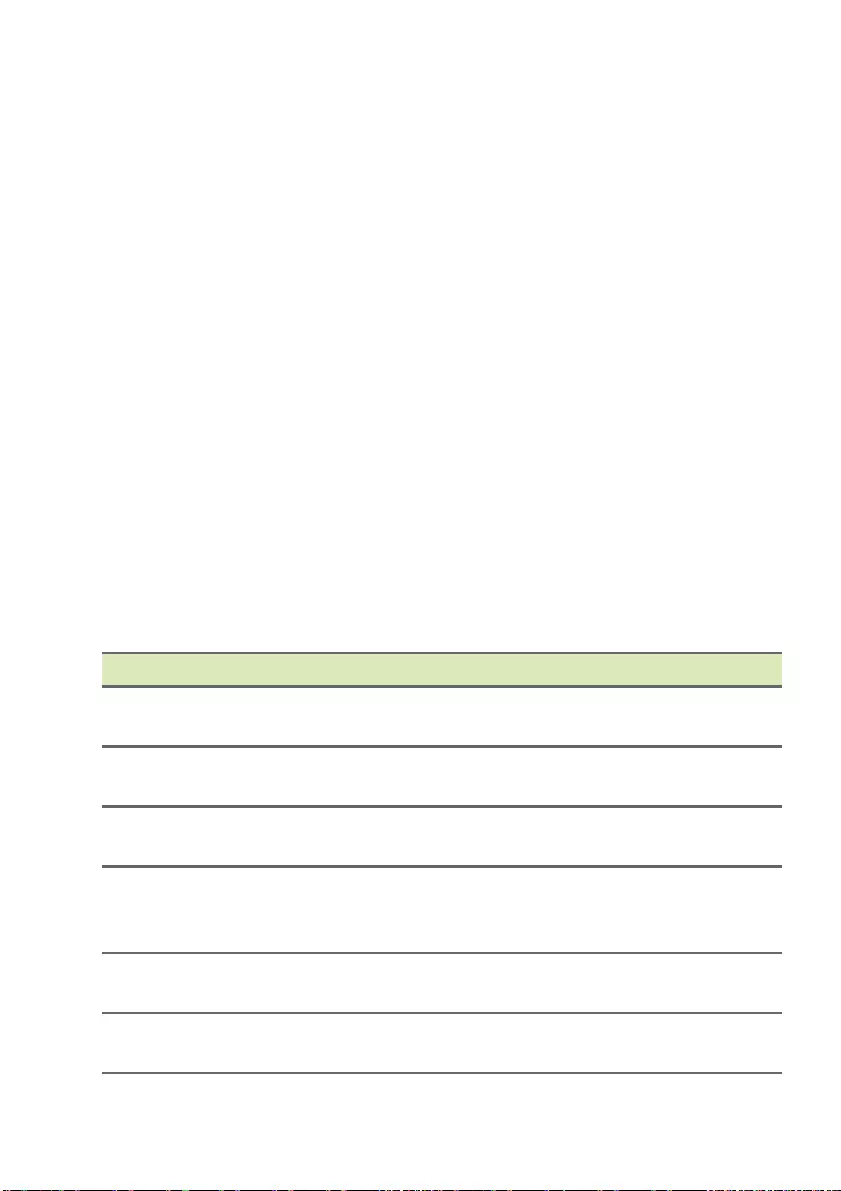
Sık sorulan sorular - 75
Sorun Giderme
Bu bölümde, sık karşılaşılan sistem sorunlarıyla nasıl
ilgilenebileceğiniz gösterilmektedir. Bir sorun meydana geldiğinde bir
teknisyeni aramadan önce okuyun. Daha ciddi sorunların çözülmesi
için bilgisayarın açılması gerekebilir. Bilgisayarı kendiniz açmaya
çalışmayın; yardım almak için bayinizle ya da yetkili servis merkeziyle
görüşün.
Sorun giderme ipuçları
Bu bilgisayarda, sorunlarınızı çözmenize yardımcı olacak ekranda
hata mesajı raporlarını gösteren gelişmiş bir tasarım bulunmaktadır.
Eğer sistem bir hata mesajı verirse ya da bir hata belirtisi meydana
gelirse, aşağıdaki "Hata mesajları"na bakın. Sorun çözülemiyorsa,
bayinizle görüşün.
Hata mesajları
Eğer bir hata mesajı alırsanız, mesajı not edin ve düzeltici işlemleri
yapın. Aşağıdaki tabloda hata mesajları, alfabetik sırada ve önerilen
giderme işlemleriyle birlikte verilmektedir.
Hata mesajlarıDüzeltici işlem
CMOS battery bad Bayinizle ya da yetkili servis merkeziyle
görüşün.
CMOS checksum
error
Bayinizle ya da yetkili servis merkeziyle
görüşün.
Disk boot failure Bir sistem (açılış yapabilir) diski takın ve Enter
düğmesine basarak tekrar başlatın.
Equipment
configuration error
BIOS uygulamasına girmek için F2 (POST
sırasında) basın, ardından BIOS içinde Exit'i
seçerek bilgisayarı tekrar başlatın.
Hard disk 0 error Bayinizle ya da yetkili servis merkeziyle
görüşün.
Hard disk 0 extended
type error
Bayinizle ya da yetkili servis merkeziyle
görüşün.
S
IK SORUL
A
N
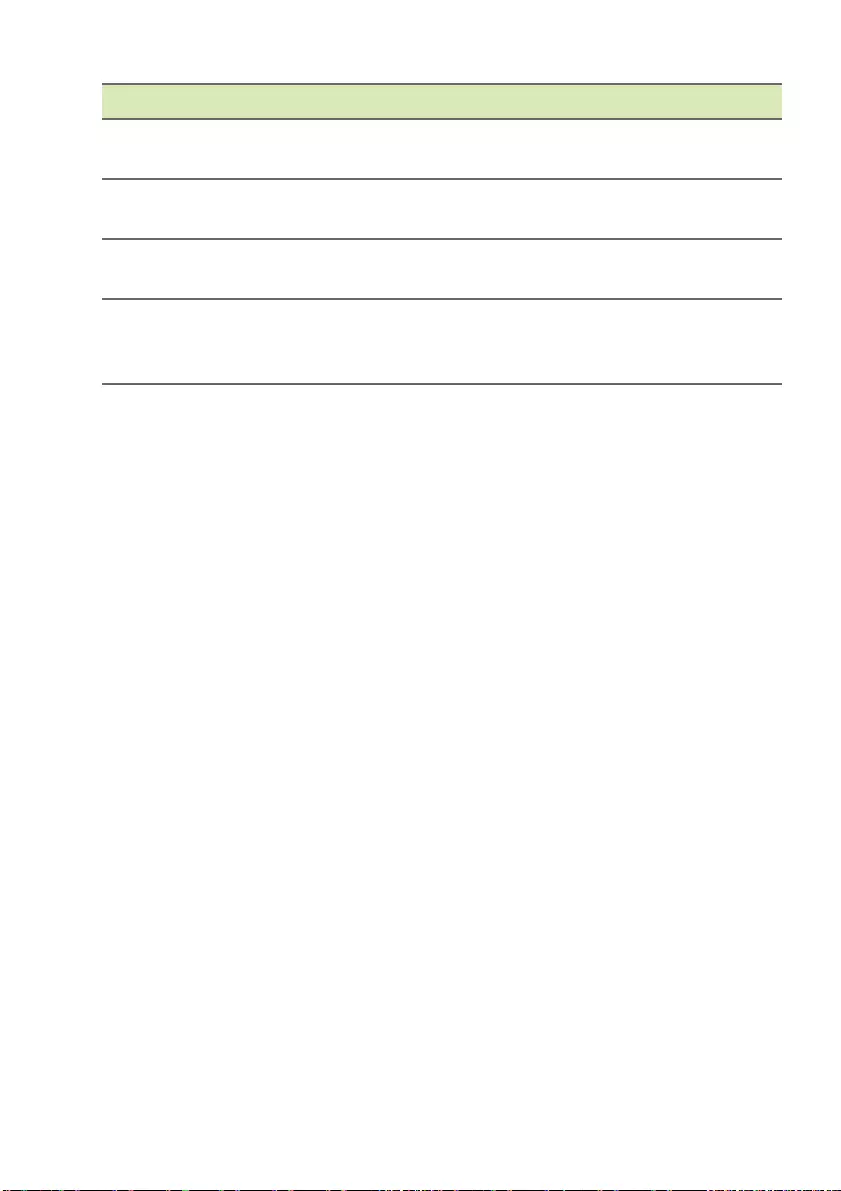
76 - Sık sorulan sorular
Eğer düzeltme işlemlerini uyguladıktan sonra bile sorunlar yaşamaya
devam ediyorsanız, lütfen yardım almak için bayinizle ya da bir yetkili
servis merkeziyle görüşün.
I/O parity error Bayinizle ya da yetkili servis merkeziyle
görüşün.
Keyboard error or no
keyboard connected
Bayinizle ya da yetkili servis merkeziyle
görüşün.
Keyboard interface
error
Bayinizle ya da yetkili servis merkeziyle
görüşün.
Memory size
mismatch
BIOS uygulamasına girmek için F2 (POST
sırasında) basın, ardından BIOS içinde Exit'i
seçerek bilgisayarı tekrar başlatın.
Hata mesajlarıDüzeltici işlem
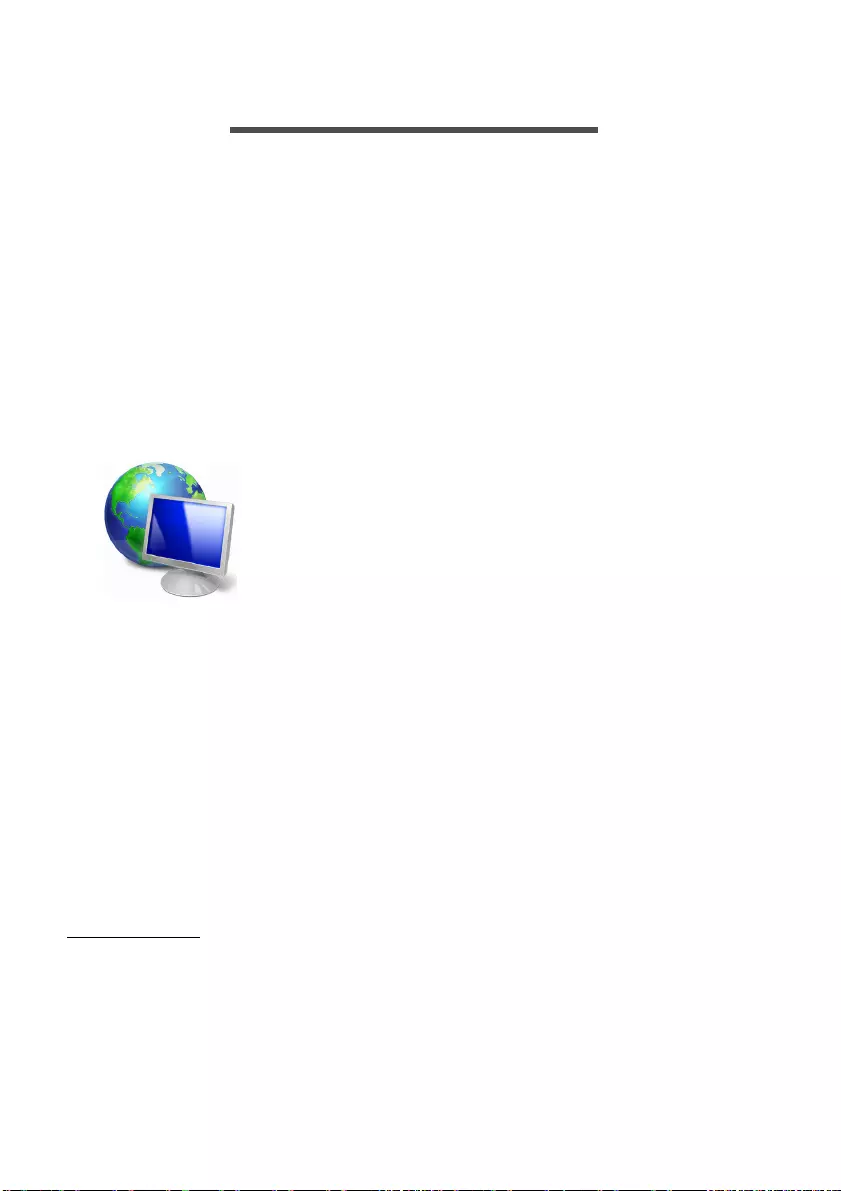
İnternet ve çevrimiçi güvenlik - 77
İNTERNET VE ÇEVRIMIÇI GÜVENLIK
İnternetteki ilk adımlar
Bilgisayarınızın korunması
Bilgisayarınızı virüslere ve internetteki saldırılara karşı korumanız son
derece önemlidir (bkz. İnternet güvenliği yazılımı sayfa 81).
Bilgisayarınızı ilk kez başlattığınızda kapsamlı bir internet güvenlik
programı kullanmanız önerilir. Bu korumayı internete bağlanmadan
önce en kısa sürede etkinleştirmelisiniz.
Bir İnternet Servis Sağlayıcısı seçin
Artık sadece birkaç basit adımda çok sayıda çeşitli
bilgi ve iletişim aracına bağlanılabilmektedir. Birkaç
basit adımla, çok geniş bir bilgi ve iletişim araçları
koleksiyonuna ulaşabilirsiniz. Bu adımları
gerçekleştirmek için ilk yapmanız gerekense
bilgisayarınız ile İnternet arasında bağlantıyı
sağlayacak olan bir İnternet Servis Sağlayıcısı (İSS) seçmektir.
Bölgenizde bulunan İSS’larını araştırmalı, dostlarınız ve ailenizle
deneyimleri hakkında konuşmayı ihmal etmemeli ya da eleştirileri ve
tüketici raporlarını gözden geçirmelisiniz. Seçtiğiniz İSS size İnternet’e
nasıl bağlanacağınıza ilişkin talimatlar sağlayacaktır (ek bir yazılıma
ya da telefon hattınıza bağlanan özel bir ‘kutuya’ ihtiyaç
duyabilirsiniz).
Bağlantı tipleri
Bilgisayar modelinize, konumunuza ve iletişim ihtiyaçlarınıza bağlı
olarak İnternet’e bağlantı için birçok yolunuz vardır.
Çevirmeli ağ
Bazı bilgisayarlarda telefon çevirmeli ağ (‘modem’) konektörü vardır.
Bu, internete telefon hattı üzerinden bağlanmanıza olanak sağlar.
Çevirmeli ağ bağlantısıyla, tek bir telefon hattı üzerinden modem ve
telefonu aynı anda kullanamazsınız. Bağlantı hızı düşük olduğundan
ve bağlantı süresi genellikle saat başı hesaplandığından, yalnızca
sınırlı şekilde İnternet’i kullanıyorsanız bu tip bir bağlantı tavsiye edilir.
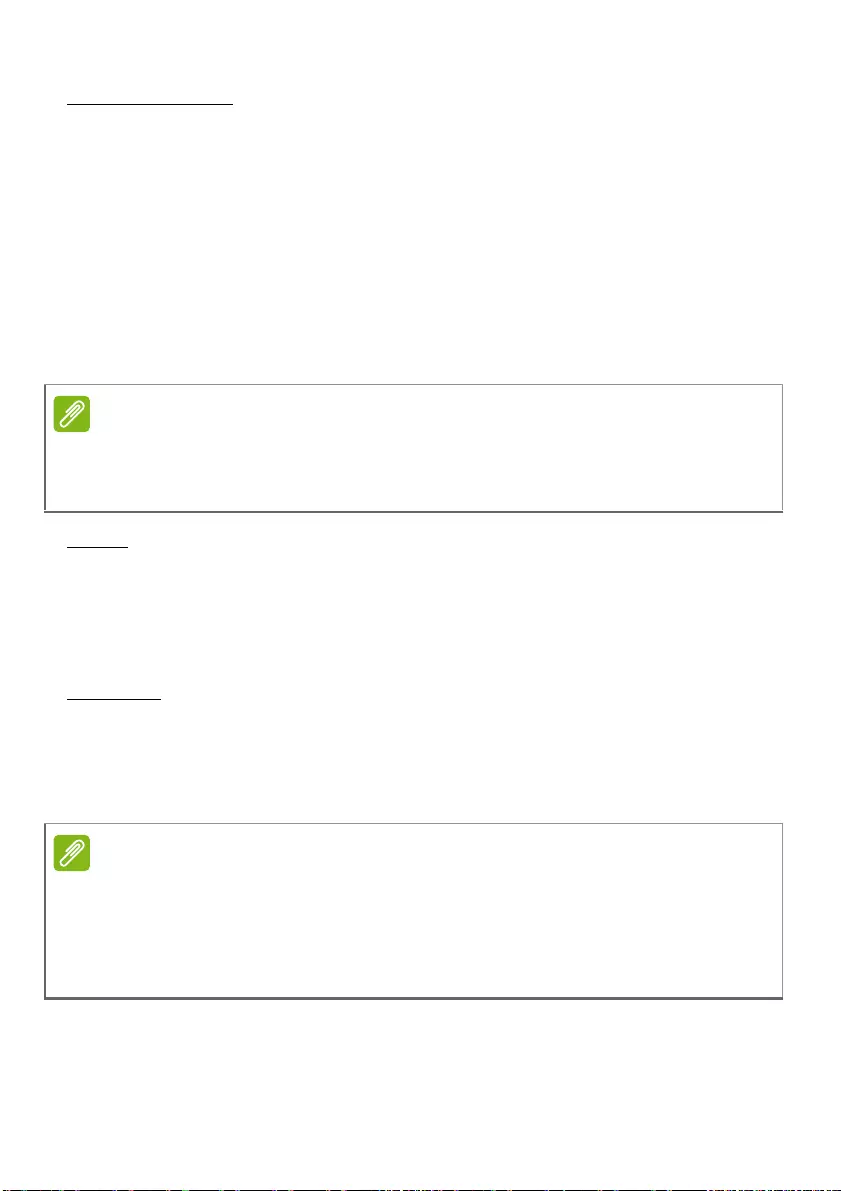
78 - İnternet ve çevrimiçi güvenlik
DSL (ör. ADSL)
DSL (Dijital Abone Hattı), telefon hattı üzerinden gerçekleştirilen
“daima açık” bir bağlantıdır. DSL ve telefon, benzer frekansları
kullanmadığından, İnternet’e bağlı durumdayken telefonunuzu
kullanabilirsiniz (Bu, etkileşimi önlemek için her telefon soketinde bir
"mikro-filtre" gerektirir). DSL kullanabilmek için, bir telefon şirketinin
merkez ofisinin yakınında bulunmanız gerekir (servis bazı şehir dışı
yerlerde mevcut değildir). Bağlantı hızları bulunduğunuz yere bağlı
olarak farklılık göstermektedir. Öte yandan DSL genel anlamda hızlı
ve güvenilir bir internet bağlantısı sunmaktadır. Bağlantı her zaman
açık olduğundan, genelde aylık sabit ücretler alınır.
Kablo
Bir kablo bağlantısı, kablo televizyon hattının kullanımıyla hızlı ve
daima açık İnternet hizmeti sunar. Bu servis genelde büyük şehirlerde
mevcuttur. İnternet’e bağlıyken aynı anda telefonunuzu kullanabilir ve
kablolu TV’nizi izleyebilirsiniz.
Hücresel
Bir hücresel bağlantı hücresel ağ kullanarak (örneğin cep telefonlarının
kullandığı) evden uzakta iken internete bağlanmanıza olanak sağlar.
SIM kartın soketi bilgisayarınızda gömülü bulunabilir ya da USB
modemi veya uygun donanıma sahip bir cep telefonu gerektirebilir.
Not
DSL bağlantısı uygun bir modem gerektirir. Modem çoğunlukla
kaydolduğunuzda İSS tarafından verilir. Bu modemlerin çoğu, ağ ve Wi-Fi
erişimi sağlayan bir ’yönlendirici’ içerir.
Not
Eğer bilgisayarınızda SIM kartı yuvası varsa, uyumlu bir SIM kartı ve cep
telefonu sağlayıcı ile sözleşme yapmanız gereklidir.
Hücresel özelliğini kullanmadan önce özellikle dolaşım masrafları gibi
herhangi bir ilave masraf gerekip gerekmediğini görmek için servis
sağlayıcınıza danışın.
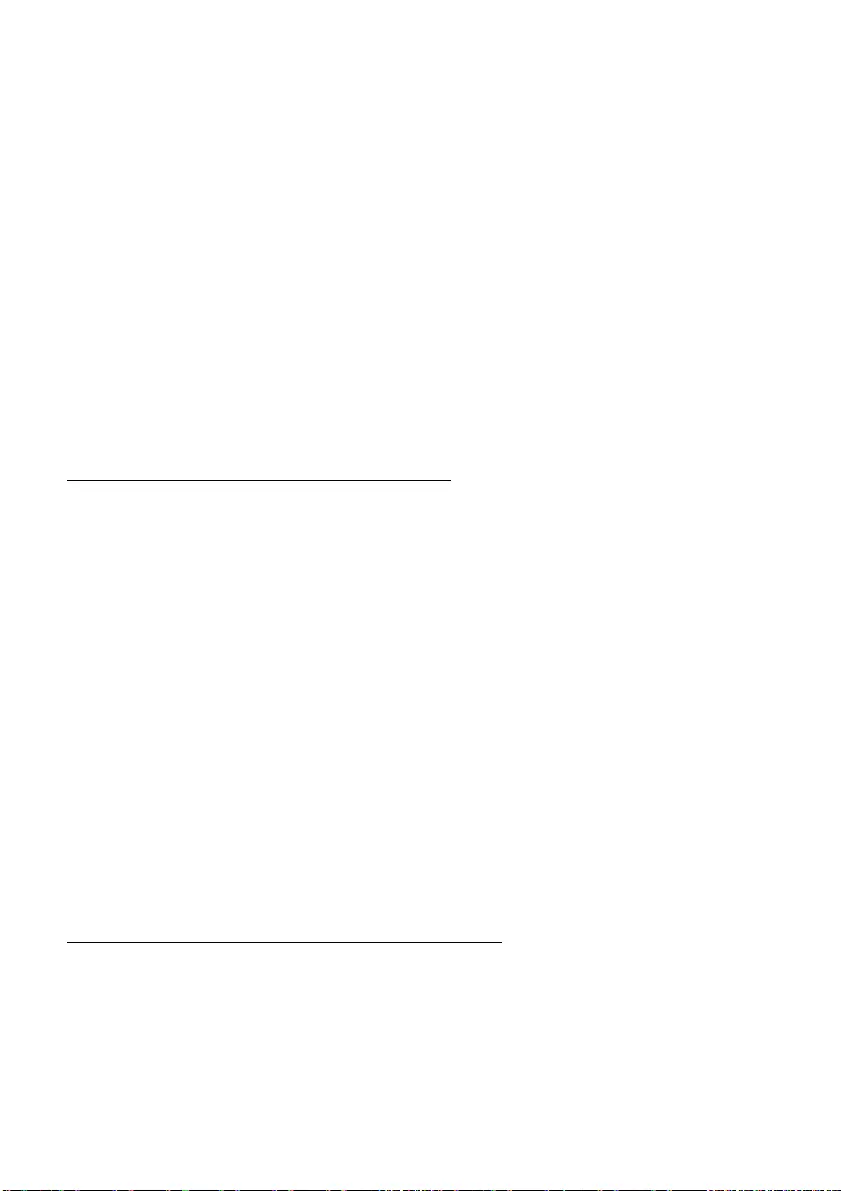
İnternet ve çevrimiçi güvenlik - 79
Ağ bağlantıları
LAN (Yerel Alan Ağı), ortak iletişim hattını ve kaynaklarını paylaşan
bir bilgisayar grubudur (örneğin, bir ofis binası veya ev içerisinde). Bir
ağ oluşturduğunuzda dosyaları, çevre aygıtlarını (yazıcı gibi) ve bir
İnternet bağlantısını paylaşabilirsiniz. Kablolu (Ethernet gibi) veya
kablosuz teknolojileri (Wi-Fi veya Bluetooth gibi) kullanarak LAN (yerel
alan ağı) oluşturabilirsiniz.
Kablosuz ağlar
Kablosuz LAN ya da WLAN, kablo kullanmaksızın iki ya da daha fazla
bilgisayarı bağlayan kablosuz bir yerel ağ. Bir WiFi ağ oluşturmak
kolaydır ve dosyaları, çevre aygıtlarını ve bir İnternet bağlantısını
paylaşmanıza izin verir.
Kablosuz bir ağın faydaları nelerdir?
Hareket kabiliyeti
Kablosuz LAN sistemleri gerek sizin gerekse evdeki ağınızın diğer
kullanıcılarının ağa bağlı olan dosyaları ve aygıtları paylaşmak üzere
erişim sağlamasına imkan tanımaktadır. Bu aygıtlara örnek olarak
yazıcı ya da tarayıcıyı vermek mümkündür.
Ayrıca evinizdeki diğer bilgisayarlarla bir internet bağlantısını
paylaşmanız mümkündür.
Kurulum hızı ve basitlik
Kablosuz bir LAN sistemi kurmak hızlı ve basit olabilir. Bunun dışında
kablosuz bağlantı ile duvarlarda ve tavanlarda kablo görme
zorunluluğu da ortadan kalkar.
Kablosuz LAN’ın bileşenleri
Kablosuz ağınızı evinizde kurmak için aşağıdaki unsurlara sahip
olmanız gerekmektedir:
Ağ erişim noktası (bağlantı yönlendiricisi)
Ağ erişim noktaları (bağlantı yönlendiricileri) çevredeki ortama veri
akışını sağlayan iki yönlü alıcı vericidir. Ağ erişim noktaları kablolu ve
kablosuz ağ arasında bağlantı kurmaktadır. Bağlantı Yönlendiricilerin
büyük bir çoğunluğu DSL modeminin içerisinde kuruludur ve yüksek
hıza sahip bir DSL internet bağlantısına erişmenizi sağlar. Seçmiş
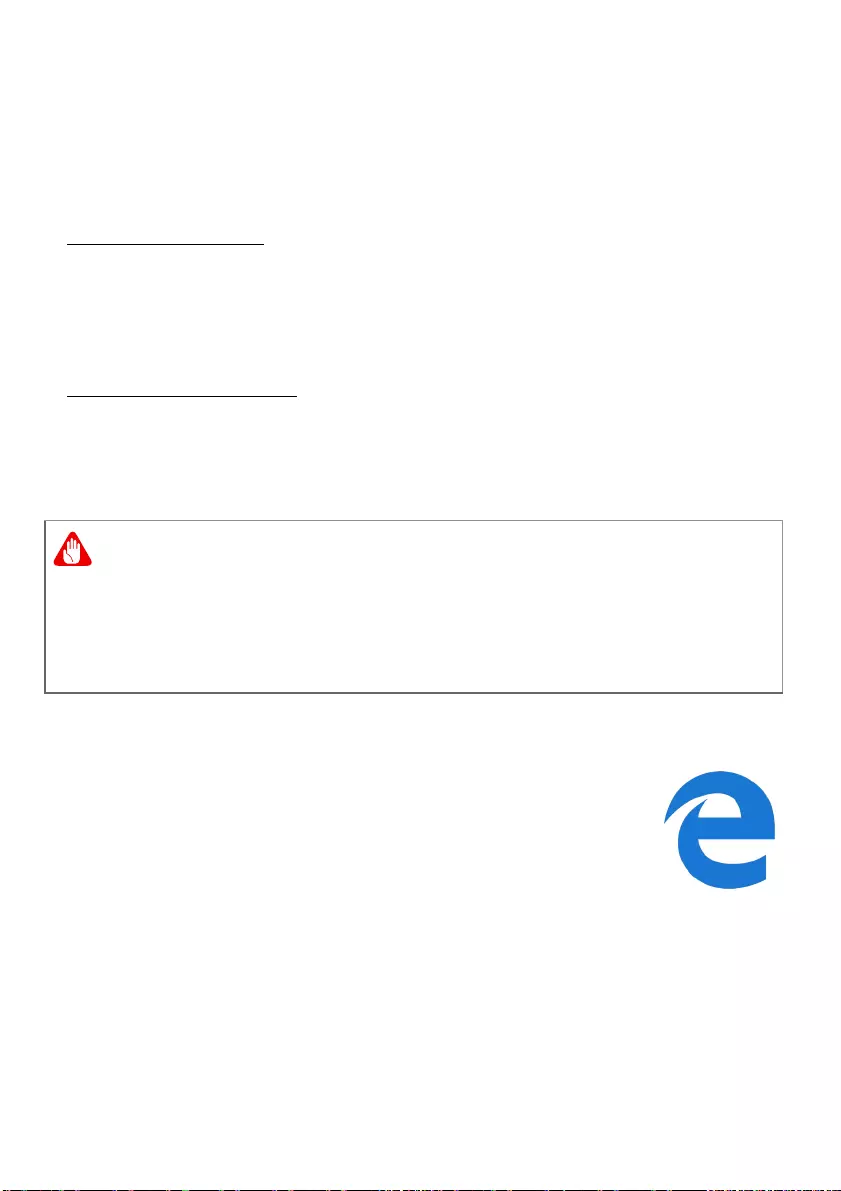
80 - İnternet ve çevrimiçi güvenlik
olduğunuz Internet Servis Sağlayıcısı (ISP) normal şartlarda
hizmetlerine abone olmanızla birlikte bir modem ya da bağlantı
Yönlendiricisi tedarik etmektedir. Detaylı kurulum talimatları için Ağ
Erişim Noktası/Bağlantı Yönlendiricisi ile birlikte tedarik edilmiş
dokümantasyonu dikkatle okuyun.
Ağ kablosu (RJ45)
Bir Ağ Kablosu (RJ45 olarak da anılabilir), ana Bilgisayar, Erişim
Noktası’na (Aşağıdaki Resme bakın) başlamak üzere kullanılır. Bu tip
kablolar ayrıca Erişim Noktası’na diğer çevre birimlerini başlamak için
de kullanılmaktadır.
Kablosuz bağdaştırıcı
Pek çok bilgisayarda ağ bağlantısını açan ve kapatan bir kablosuz
modül ve Wi-Fi düğmesi bulunur. Ayrıca kablosuz ağınızı açabilir veya
kapatabilirsiniz ya da ağ yönetim seçenekleri ile ağ üzerinde
paylaşılanları kontrol edebilirsiniz.
Net Üzerinde Sörf Yapın!
İnternet’te sörf için İnternet tarayıcısı adı verilen bir
programa ihtiyacınız vardır. [Microsoft Edge] (Microsoft
Edge), kolay ve güvenli web'de gezinme deneyimi
sağlamaktadır. İnternet erişiminiz kurulduktan ve
bağlandıktan hemen sonra, [Start] (Başlat)
menüsünden masaüstünden Microsoft Edge üzerine
veya görev çubuğundaki simgeye tıklayın ve Internet
deneyiminizi yeni bir seviyeye yükseltin.
Acer web sitesi
Başlangıç için www.acer.com adresindeki web sitemizi ziyaret
edebilirsiniz.
Uyarı
Uçak yolculuğu sırasında kablosuz aygıtları kullanmak yasak olabilir.
Uçağa binmeden önce tüm aygıtlarınızı kapatın; uçağın kullanılmasında
tehlikeli olabilir, iletişimi kesebilir ve hatta yasadışı olabilir. Kalkışın
ardından, Wi-Fi'yi etkinleştirip etkinleştiremeyeceğinizi kabin
görevlisine sorun.
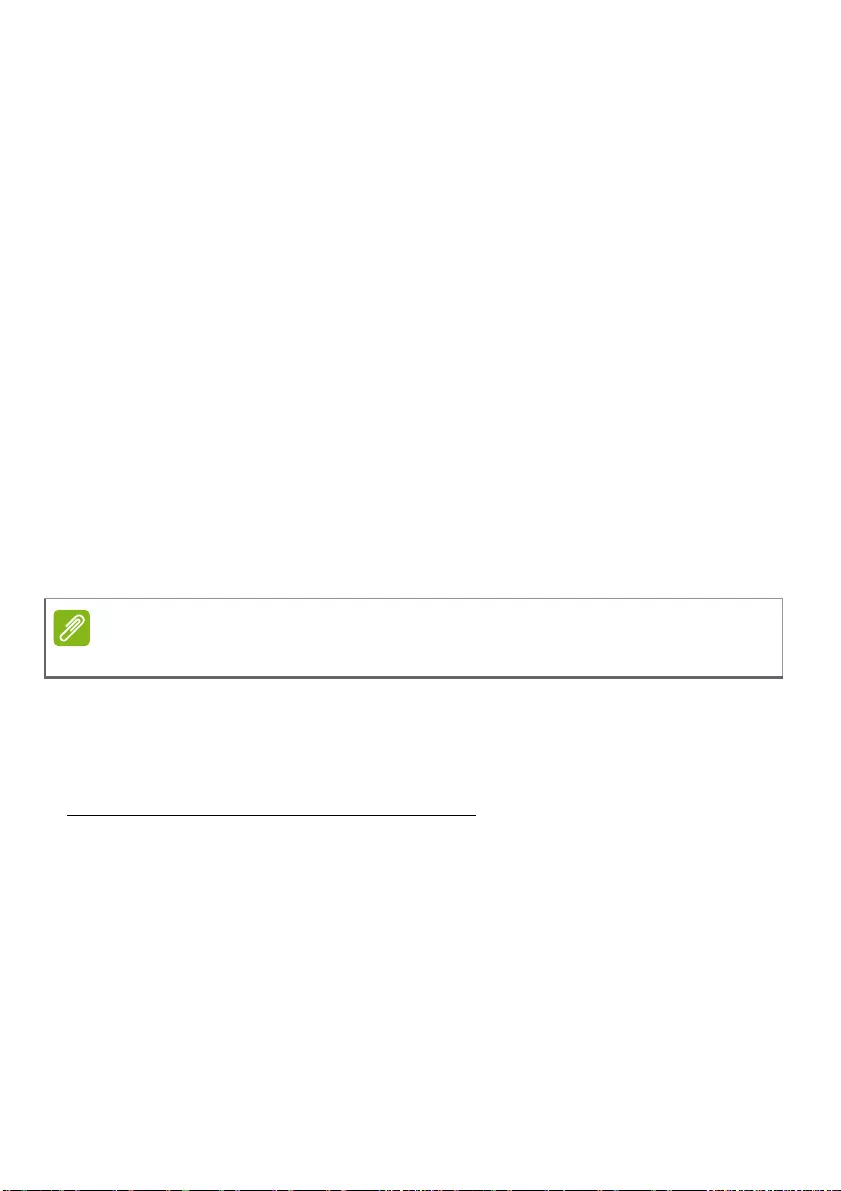
İnternet ve çevrimiçi güvenlik - 81
Acer, sürekli bir kişiselleştirilmiş destek sunmaya önem vermektedir.
İhtiyaçlarınıza uygun yardım için [Support] (Destek) bölümümüze göz
atın.
www.acer.com, çevrimiçi aktiviteler ve hizmetler dünyası
portalınızdır: en son bilgiler ve dosya ve program indirmeler için bizi
düzenli olarak ziyaret edin!
İnternet güvenliği yazılımı
Siber suçlulardan bir adım önde olmanıza yardımcı olmak isteyen
Acer, aygıtlarınızın tümü için güvenlik sunmak amacıyla Norton ile iş
birliği yaptı.
Belirli Acer bilgisayarlar Norton Security koruması içeriyor
Belirli Acer bilgisayarlarda önceden yüklü olan Norton Security,
kimliğinizi ve finansal verilerinizi virüslerden, casus yazılımlardan,
kötü amaçlı yazılımlardan ve diğer çevrimiçi tehditlerden korur.
Tanıtım aboneliğiniz sona erdikten sonra çevrimiçi olarak nasıl
güvende olacağınız ve korunmaya nasıl devam edeceğiniz hakkında
daha fazla bilgi edinin.
Siber suçlulardan bir adım önde olma
Korsanların ve siber suçluların özel bilgilerinize erişmek için
kullandıkları taktikleri anlayarak onların bir adım önünde olun.
Yazılımınızın güncel olmasını sağlayın
Siber suçlular büyük ölçüde yazılım veya platform güvenlik
açıklarından yararlanır; çünkü bunlar kullanıcıların aygıtlarına fark
edilmeden, ve zaman zaman kullanıcının da küçük katkılarıyla, zararlı
program yerleştirmenin en kolay yoludur. Yazılım üreticisi güncelleme
duyurusunu yapar yapmaz, korsanlar, bu güncellemenin yüklü olması
halinde yamalarla kapatılmış olacak yazılım güvenlik açıklarından
yararlanabilen zararlı programları hazırlarlar.
Güvende olmak için ne yapılmalı: Kullanılabilir oldukları anda tüm
yazılım güncellemelerini uygulayın.
Not
Teknik özellikler modele veya İşletim Sistemine bağlı olarak farklılık gösterir.
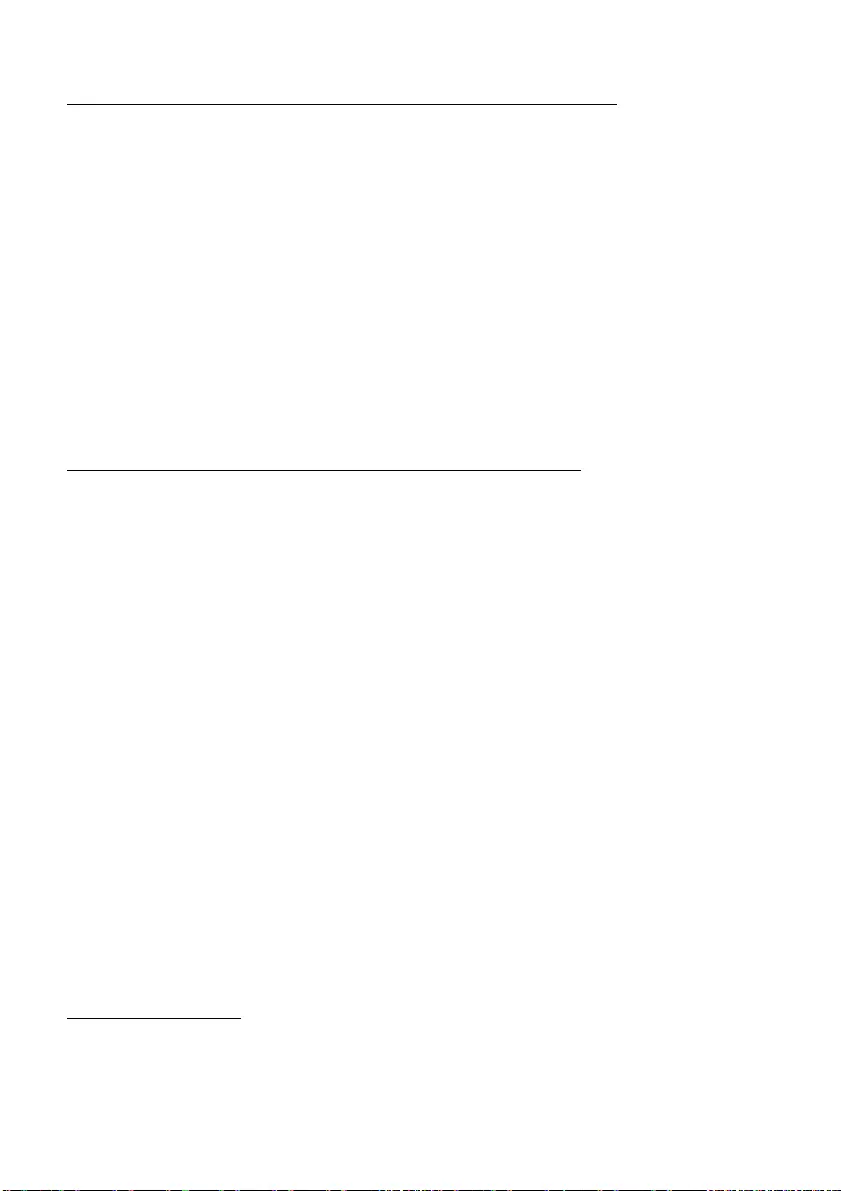
82 - İnternet ve çevrimiçi güvenlik
Sahte veya kimlik avı amaçlı e-postalara dikkat edin
Arkadaşlarınızdan veya tanıdığınız bir meslektaşınızdan geliyormuş
gibi görünen ancak biraz garip olan e-postalara dikkat edin. Örneğin,
bu e-postalarda adınız yazılırken büyük harfle başlanmamış veya
yazım hataları yapılmış olabilir. Bu tür e-postalar, kredi kartı
bilgilerinizi, sosyal güvenlik numaranızı göndermeniz veya sizin
bankanıza aitmiş gibi görünen ama aslında sahte olan bir banka web
sitesinde oturum açmanız için sizi kandırmaya çalışan siber
suçlulardan geliyor olabilir.
Güvende olmak için ne yapılmalı: Güçlü bir spam filtresi kullanın.
Gelen e-posta garip görünüyorsa, herhangi bir şeyi tıklatmayın ve
e-postayı hemen silin. Bunun yerine, tarayıcıyı manuel olarak başlatın
ve bankanızın web sitesi adresini yazıp kendiniz oturum açın.
Sizi telefonla arayan biri olursa tuzağa düşmeyin
Teknik destek dolandırıcılığı, Norton ya da Microsoft gibi güvenilir bir
firmanın Teknik Destek bölümünden aradığını belirten kişilerin
bilgisayarınızda virus olduğunu söylediği çevrimiçi dolandırıcılık
biçimidir. Bu dolandırıcılığın arkasındaki ana motivasyon kurbandan
para koparmaktır. Ayrıca siber suçlular, kişisel bilgilere erişim olanağı
elde etmek için tuş kaydedici yazılım veya arka kapı Truva Atları gibi
zararlı programlar da yükleyebilirler.
Güvende olmak için ne yapılmalı: Telefon açıp yazılımınızın veya
bilgisayarınızın çalışmadığını söyleyen kişilere kanmayın. Sosyal
güvenlik numarası veya kredi kartı numarası gibi kişisel bilgilerinizi
size telefon açan tanımadığınız kişilere asla vermeyin.
Siber suçluların yaygın olarak kullandığı tehditler
Artık siber suçluların aygıtınıza sızmak veya sizi kandırarak kişisel
bilgilerinizi doğrudan onlara vermenizi sağlamak için çok yaygın
olarak kullandıkları birkaç yöntemi biliyorsunuz. Bu kişilerin bir aygıta
girmeyi başardıktan sonra o aygıta yerleştirmek istedikleri birkaç
zararlı program türü ve aygıtınıza tehdit bulaşması halinde yapmanız
gerekenler aşağıda kısaca açıklanmaktadır.
Fidye yazılımları
Bilgisayarınızdaki ve bilgisayarınıza bağlanan aygıtlardaki kişisel veri
dosyalarını şifreleyen bir zararlı program türü. Şifreleme, dosyaları
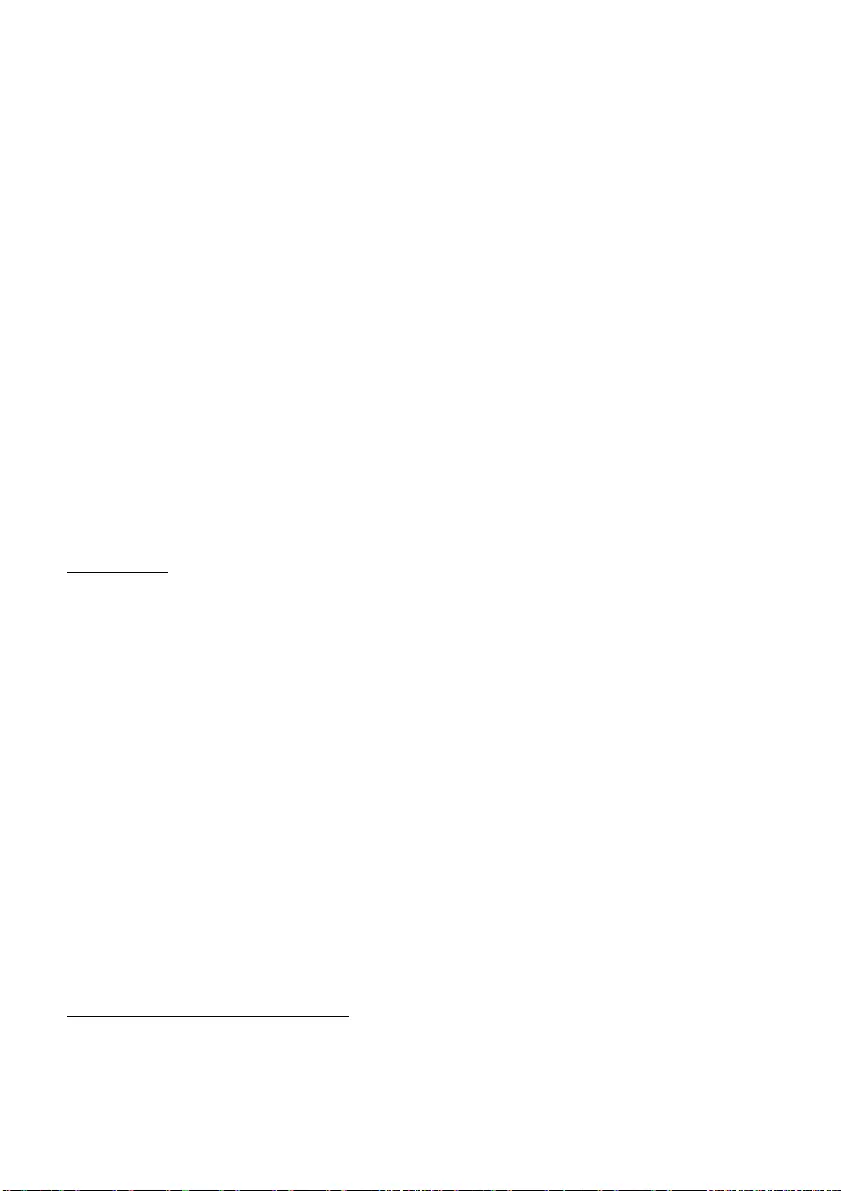
İnternet ve çevrimiçi güvenlik - 83
yalnızca özel bir şifre çözme anahtarıyla açılabilen başka bir biçime
dönüştürür. Fidye yazılımı kendini yükledikten sonra, bilgisayarın
kilitlendiğini bildiren bir uyarı iletisi görüntüler. Kullanıcının “ceza”
olarak ödemesi gereken para miktarı ve bu parayı ne zamana kadar
ödemesi gerektiği bildirilir. Karşılığında ödeme yapılsa bile suçlu,
dosyaların şifresini çözmeyebilir!
Aygıtınıza böyle bir tehdit bulaşırsa ne yapılmalı: Norton Security
gibi bir internet güvenlik yazılımıyla korunarak daha en başta
bulaşmayı önleyin. Ayrıca, verilerinizin tümünü çevrimiçi olarak veya
ayrı bir sabit sürücüye (yalnızca yedeklemeyi gerçekleştirirken
bilgisayarınıza bağlanan bir sürücüye) düzenli olarak yedeklemek de
iyi bir önlemdir. Fidye yazılımlarının, bilgisayara bağlanan harici sabit
sürücülere erişimi kilitlediği bilinmektedir.
Aygıtınıza fidye yazılımı bulaştıysa, fidyeyi ödemeden önce iki defa
düşünün. Siber suçluların dosyalarınızın kilidini açacağının garantisi
yoktur ve parayı verdiğinizde onları adeta başka bir masum kurbana
yönelmeye teşvik etmiş olursunuz.
Botnet’ler
Botnet, bir görevi gerçekleştirmek için koordine edilmiş, birbirine bağlı
ve bulaşma olan bir dizi bilgisayardır. Botnet’ler, bazı kötü amaçlı
kodlar aracılığıyla bilgisayarınıza erişim imkanı bulur. Yazılım
indirildikten sonra, botnet kendi ana bilgisayarıyla iletişime geçerek o
bilgisayara her şeyin hazır olduğunu bildirir. Artık bilgisayarınız,
telefonunuz, tabletiniz veya IoT aygıtınız tamamen bu botnet’i
oluşturan kişinin kontrolü altındadır. Bilgisayarlarına botnet bulaşan
kişilerin çoğu, bilgisayarlarının tehlikede olduğunun farkında bile
değildir!
Aygıtınıza böyle bir tehdit bulaşırsa ne yapılmalı: Aygıtınıza böyle
bir tehdit bulaşırsa muhtemelen bunu fark etmezsiniz; çünkü bot’lar
sessizlikleriyle ünlüdür. İnternet Servis Sağlayıcınız, size, ağınızda bir
tehdit bulduklarını ve bot’u kaldırmanız gerektiğini bildiren bir uyarı
gönderebilir. Sisteminizde bot varsa, Norton Security gibi bir internet
güvenlik yazılımı kullanarak tüm aygıtlarınızı tarayın.
Virüsler/Zararlı Programlar
Yıllardır kötü amaçlı yazılım programlarının tümüne genel olarak
“Virüs” denmektedir; ama aslında virüsler de tehdit türlerinden biridir.
Virüsler, kendilerini dosyalara veya programlara yerleştirerek hareket
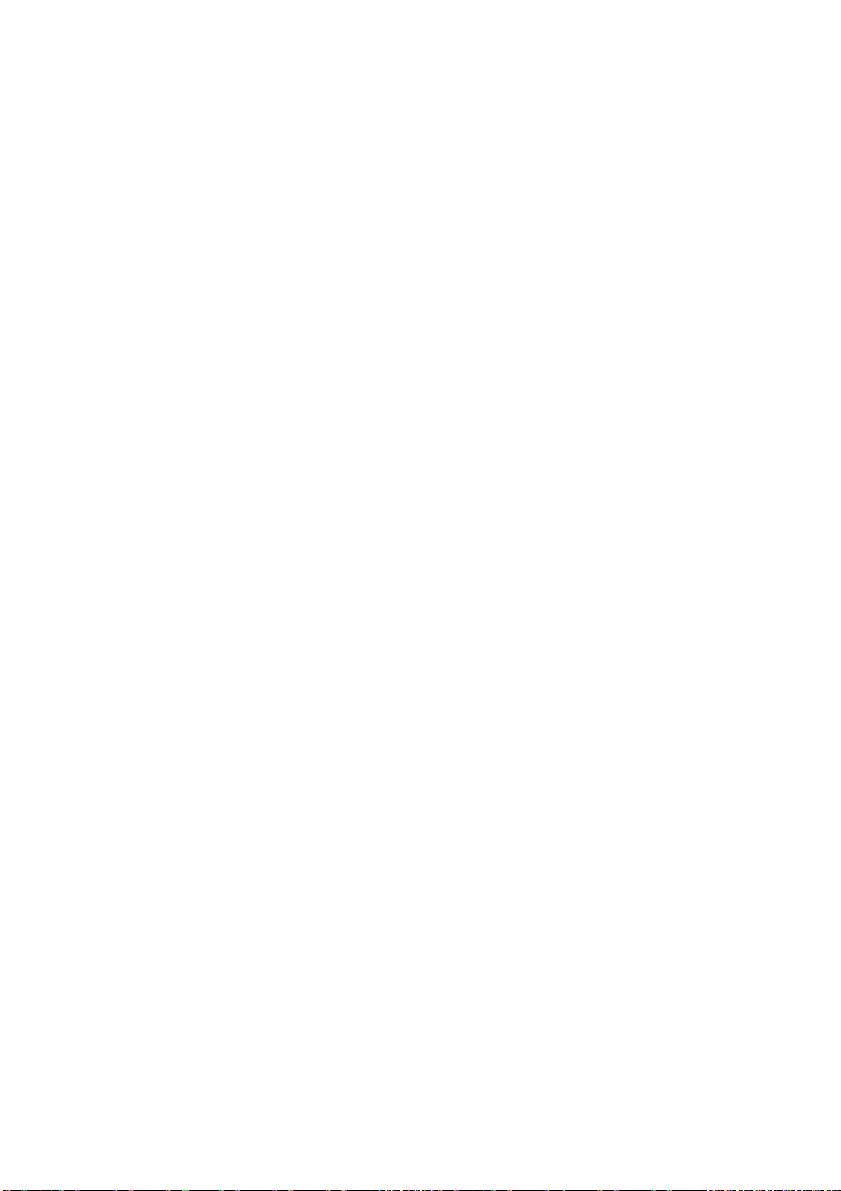
84 - İnternet ve çevrimiçi güvenlik
eden ve kendilerini kopyalayan kötü amaçlı kod parçaları olarak
sınıflandırılır.
Aygıtınıza böyle bir tehdit bulaşırsa ne yapılmalı: Norton Security
gibi bir internet güvenlik yazılımıyla korunarak bulaşmayı önleyici
adımlar atın. Norton Security’ye abone olduysanız ve aygıtınızda virüs
olabileceğini düşünüyorsanız, virüsün kaldırılması için Norton’un çağrı
üzerine harekete geçen teknisyenleriyle iletişime geçin.
Genel Wi-Fi kullanırken özel önlemler alın
Genel Wi-Fi, mahallenizdeki kafeden seyahat ederken gittiğiniz
otellere ve hava limanlarına kadar hemen hemen her yerde
mevcuttur. Genel Wi-Fi, hayatımızı biraz daha kolaylaştırmış olmakla
birlikte, dizüstü bilgisayarlarımızda ve akıllı telefonlarımızda bulunan
kişisel bilgiler için güvenlik riski taşır. Sanal özel ağ (VPN), genel
internet bağlantısından özel bir ağ oluşturarak size çevrimiçi gizlilik ve
kimliğinizi saklama olanağı sunar. VPN’ler internet protokolü (IP)
adresinizi maskeler; böylece çevrimiçi eylemleriniz hem güvenli olur
hem de neredeyse izlenemez hale gelir. Genel Wi-Fi’daki en büyük
güvenlik risklerinden biri aradaki adam saldırılarıdır (MITM). Bu
saldırılar gizlice dinlemeye benzer. Veriler A noktasından (bilgisayar)
B noktasına (sunucu/web sitesi) gönderilirken saldırganlar bu
iletimlerin arasına girebilir. Ardından bu iletimleri “dinlemek” için
programlanmış araçlar kurabilir ve değerli olarak kabul edilen ve özel
olarak hedef alınan verileri (örneğin, oturum açma kimlik bilgileriniz ve
parolalarınız) yakalayıp ele geçirebilirler.
Genel Wi-Fi kullandığınızda gizliliğinizi sağlamak ve kimliğinizi
saklamak için bir sanal özel ağ (VPN) kullanın. VPN hizmetleri, genel
Wi-Fi etkin noktası kullanırken gönderdiğiniz ve aldığınız verilerin
tümünü şifreleyerek bilgilerinizi korsanlardan ve aynı bağlantının diğer
kullanıcılarından koruyabilir.
Güvende olma hakkında daha fazla ipucu
Güvenlikle ilgili iyi alışkanlıklar, çevrimiçi suça maruz kalma
olasılığınızı azaltabilir. Birkaç temel davranışı alışkanlık haline
getirerek siber suç riskini azaltma konusunda büyük bir mesafe
alabilirsiniz:
• Hesaplarınızı, en az 10 büyük ve küçük harf, sembol ve rakamın
birleşiminden oluşan güçlü ve benzersiz parolalarla koruyun.
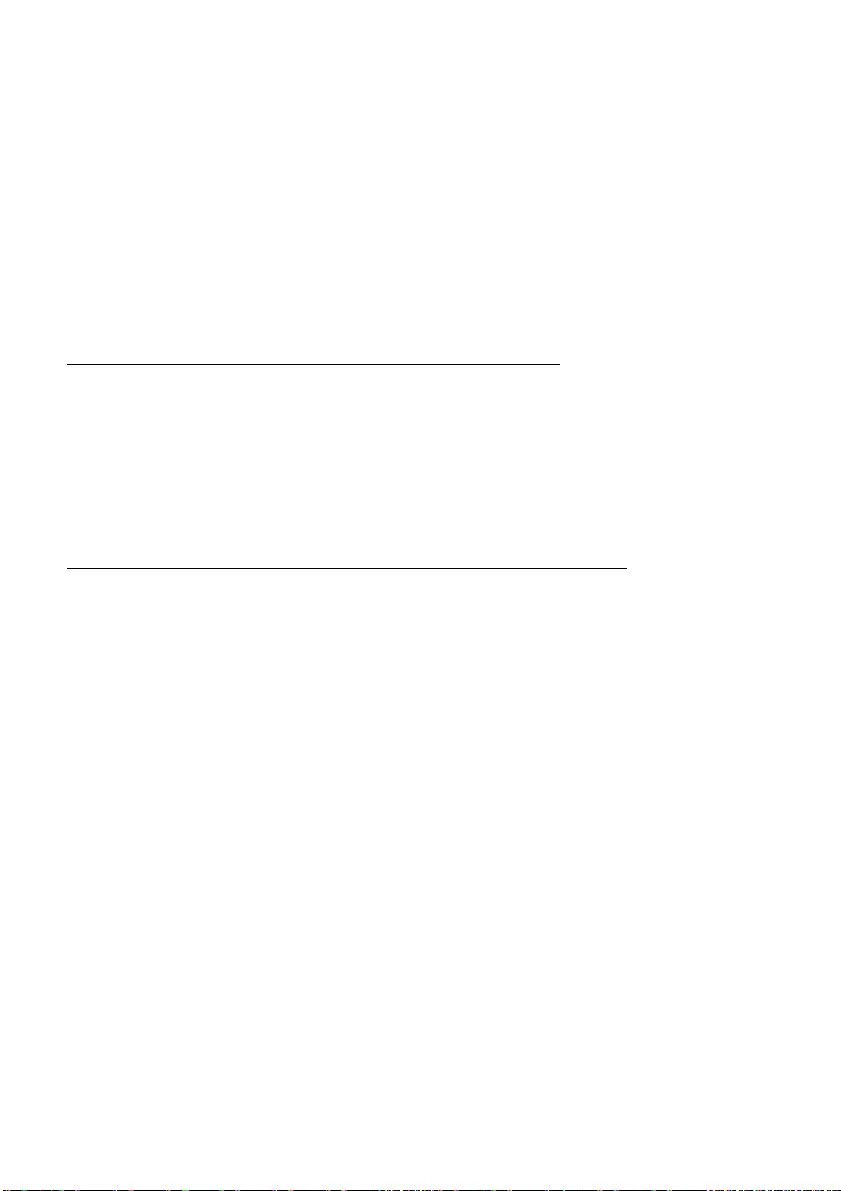
İnternet ve çevrimiçi güvenlik - 85
• Rastgele bağlantıları tıklatmayın veya istenmeden gelen (özellikle
de tanımadığınız kişilerden gelen) iletileri ve ekleri açmayın.
•Kişisel bilgilerinize veya sosyal medya hesaplarınıza korunmayan
Wi-Fi ağları üzerinden erişmeyin.
• Kendinizi en yeni tehditlere karşı korumak için aygıtlarınızda
güvenlik yazılımı kullanın.
Bilgisayarınızı Windows güvenlik araçlarıyla koruyun
Windows bir dizi koruma uygulaması sunmaktadır.
[Windows Updates] (Windows Güncellemeleri)
Etkin bir İnternet bağlantınız varsa, Windows, bilgisayarınız için
önemli güncellemeleri kontrol edebilir ve otomatik olarak yükleyebilir.
Bu güncellemeler, bilgisayar deneyiminizi geliştirebilen ve
bilgisayarınızı yeni virüslere ve saldırılara karşı korumaya yardımcı
olabilen güvenlik yamalarını ve program güncellemelerini
içermektedir.
Bilgisayarımın Risk Altında Olduğunu Nasıl Anlarım?
[Action Center] (İşlem Merkezi) bir uyarı verirse veya bilgisayarınızda
düzensiz durumlar oluşursa, beklenmedik bir biçimde çökerse veya
bazı programlarınız düzgün çalışmazsa, bilgisayarınız kötü amaçlı bir
program tarafından ele geçirilmiş olabilir. Bununla birlikte, tüm
bilgisayar sorunlarını virüslere bağlamayın! Bilgisayarınızda virüs
bulunduğundan şüpheleniyorsanız, yapacağınız ilk şey eğer hala
yapmadıysanız, programınızı güncellemek ve antivirüs yazılımı ile anti
casus yazılımınızı çalıştırmak olmalıdır.
v1