Table of Contents
- Das Wichtigste zuerst
- Ihre Acer-Notebook-Tour
- Verwendung der Tastatur
- Verwendung des Präzisions- Touchpad
- Wiederherstellung
- Verwendung einer Bluetooth- Verbindung
- Herstellen einer Internetverbindung
- Bluelight Shield
- Sichern des Computers
- Fingerabdruckleser
- BIOS-Dienstprogramm
- Energieverwaltung
- Akku
- Reisen mit Ihrem Computer
- USB (Universal Serial Bus)- Anschluss
- USB Typ-C Anschluss
- Video- und AUDIOSTECKER
- HDMI
- Häufig gestellte Fragen
- Inanspruchnahme von Dienstleistungen
- Tipps und Hinweise für die Verwendung von Windows 10
- Wie gelange ich zum [Start] (Start)-Bildschirm?
- Wie schalte ich den Computer aus?
- Wie entsperre ich den Computer?
- Wie stelle ich den Wecker ein?
- Wo finde ich meine Apps?
- Was versteht man unter einer Microsoft-ID (einem Microsoft-Konto)?
- Wie kann ich nach Windows-Updates suchen?
- Wo kann ich weitere Informationen erhalten?
- Problemlösung
- Internet- und Onlinesicherheit
Acer A515-56-55ZC User Manual
Displayed below is the user manual for A515-56-55ZC by Acer which is a product in the Notebooks category. This manual has pages.
Related Manuals
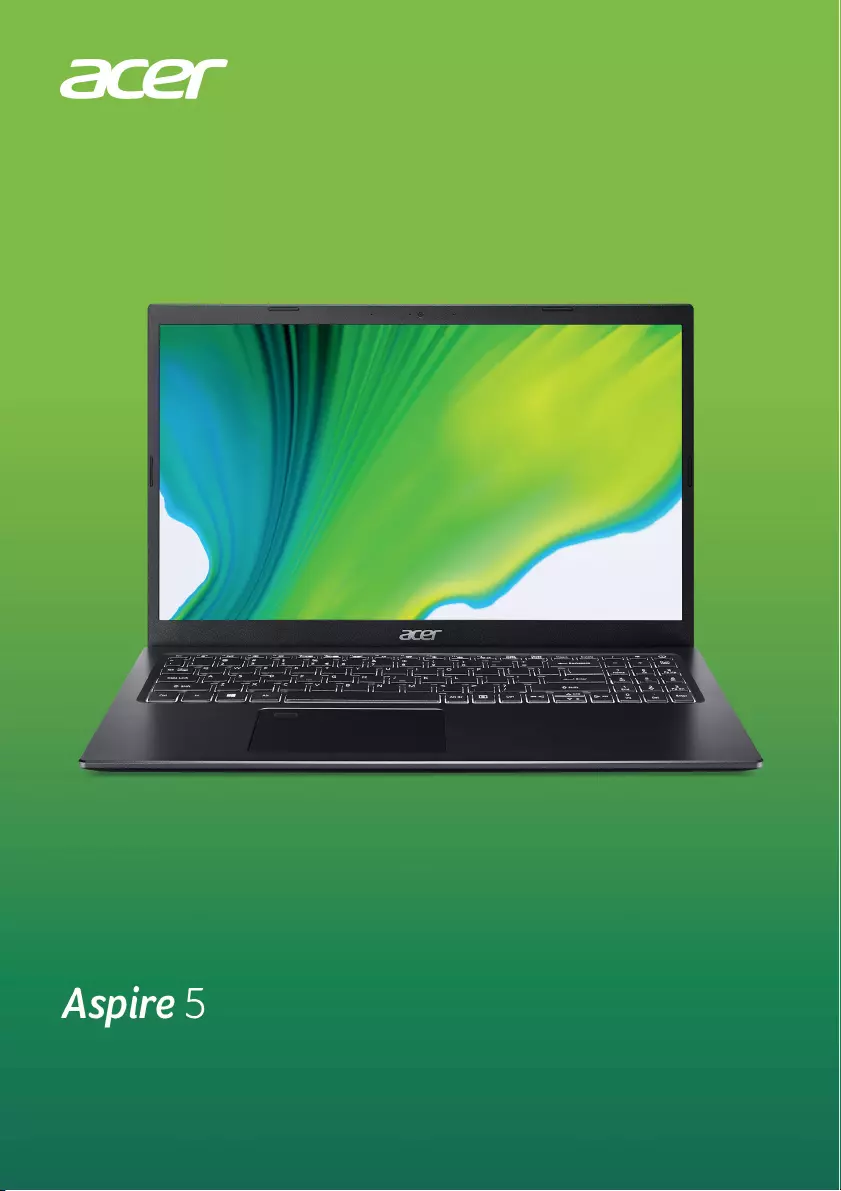
BENUTZERHANDBUCH
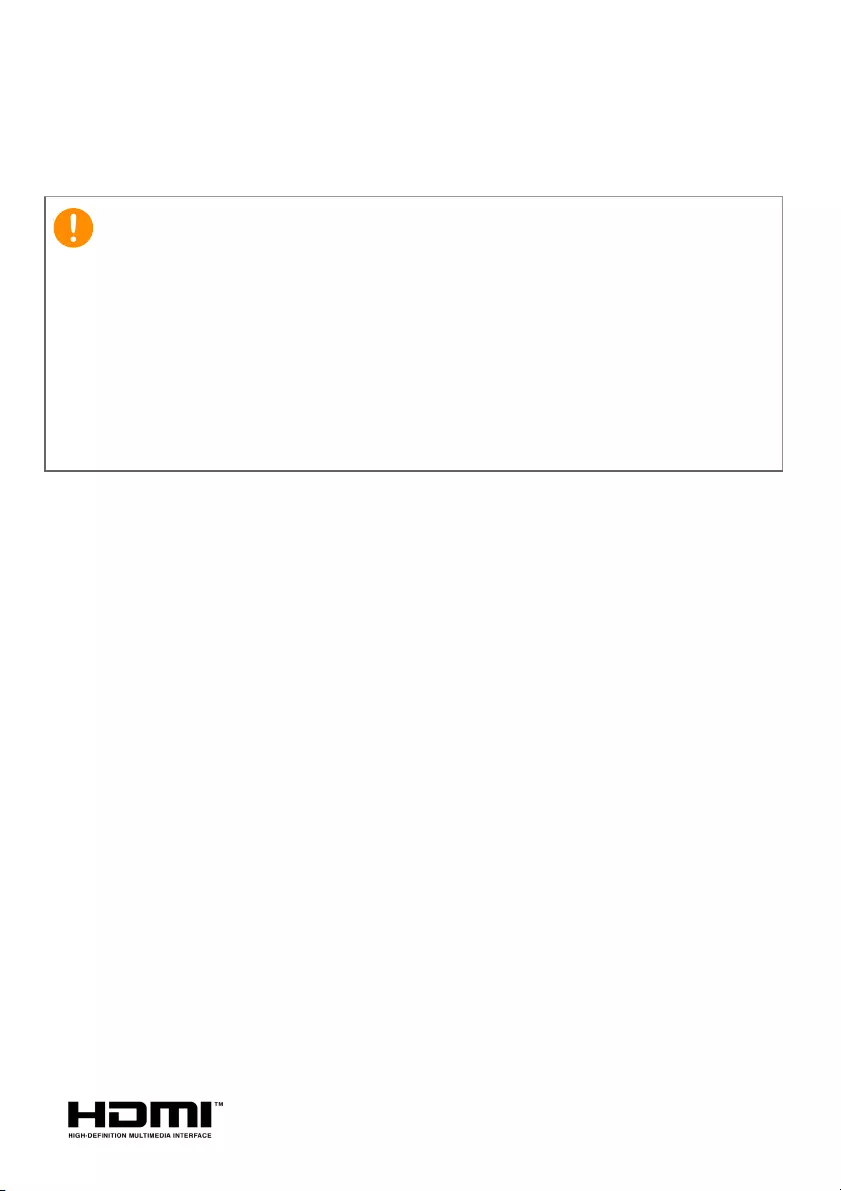
2 -
© 2020. Alle Rechte vorbehalten.
Aspire 5
Gilt für: A515-56 / A515-56G / A515-56S
Diese Version: 09/2020
Registrieren Sie Ihr Acer Produkt
Wenn Ihr neues Gerät unter Windows OS läuft, haben Sie Ihr Produkt
möglicherweise automatisch registriert, während Sie Ihr Gerät unter
Windows OS starten.
Melden Sie sich unter www.acer.com/myproducts mit der E-Mail
Adresse an, die Sie für Windows OS registriert haben, um Ihre
Produktdaten zu überprüfen. (Setzen Sie Ihr Kennwort zurück, wenn
Sie es nicht kennen.)
Wenn der Datensatz nicht gefunden wird, führen Sie bitte die
folgenden Schritte aus, um sich zu registrieren.
1.Stellen Sie sicher, dass Sie mit dem Internet verbunden sind.
2.Gehen Sie zu www.acer.com/register-product.
3.Melden Sie sich an oder registrieren Sie sich für eine Acer ID.
4.Geben Sie die S/N oder SNID Ihres Geräts ein, um es zu
registrieren.
Wichtig
Dieses Handbuch enthält eigentumsbezogene Informationen, die durch
das Urheberrecht geschützt sind. Änderungen der Informationen in
diesem Handbuch ohne Benachrichtigung vorbehalten. Einige in
diesem Handbuch beschriebene Funktionen werden je nach
Betriebssystemversion nicht unterstützt. Alle Bilder hierin dienen
lediglich zur Veranschaulichung und könnten Informationen oder
Funktionen zeigen, die sich nicht auf Ihren Computer beziehen. Die
Acer Gruppe kann nicht für technische oder redaktionelle Fehler oder
Auslassungen in diesem Handbuch haftbar gemacht werden.
Modellnummer: ________________________________
Seriennummer: ________________________________
Kaufdatum: ___________________________________
Kaufort: ______________________________________
Die Begriffe HDMI und HDMI High-Definition Multimedia Interface sowie das HDMI-Logo sind
Marken oder eingetragene Marken von HDMI Licensing Administrator, Inc. in den Vereinigten
Staaten und anderen Ländern.
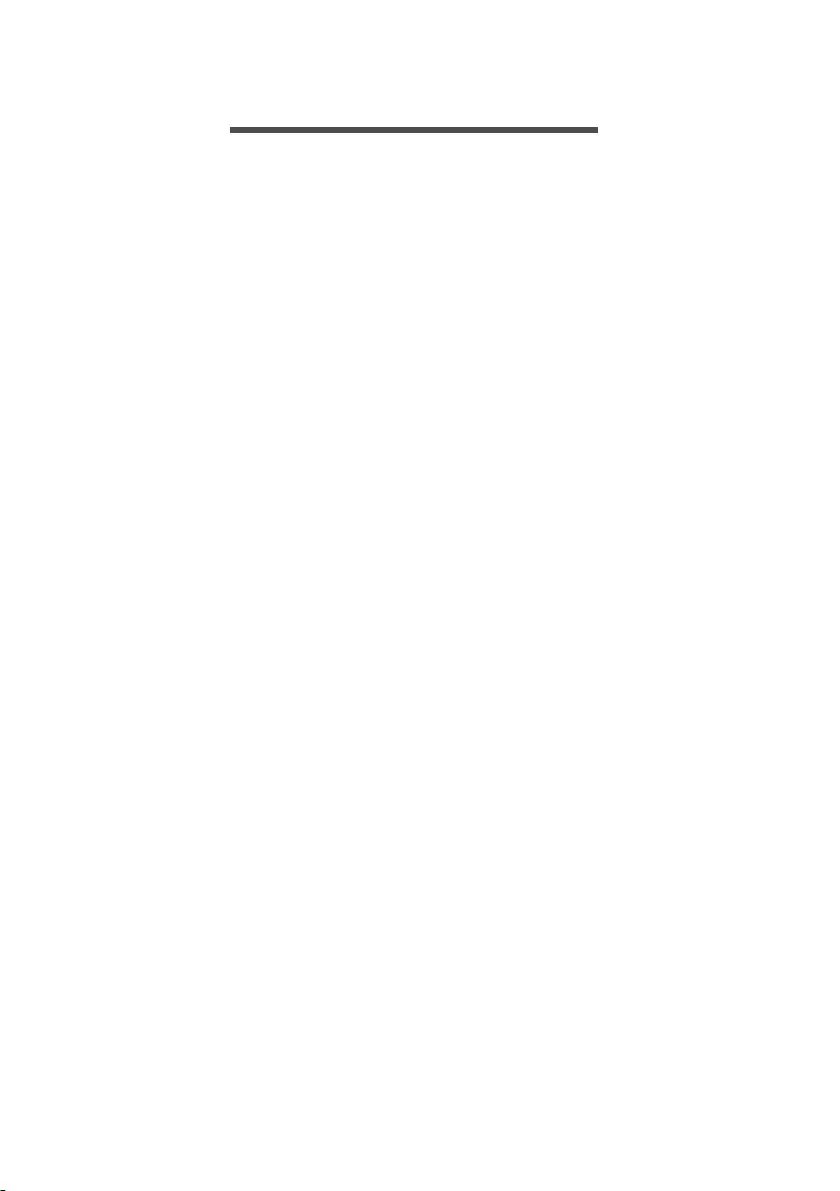
Inhaltsverzeichnis - 3
INHALTSVERZEICHNIS
Das Wichtigste zuerst 6
Hilfen ....................................................... 6
Grundlegende Pflege und Hinweise für
die Arbeit mit Ihrem Computer................. 7
Ausschalten des Computers ....................... 7
Pflege Ihres Computers .............................. 7
Pflege des Netzteils .................................... 8
Reinigung und Wartung .............................. 8
Richtlinien für die sichere Akkunutzung ...... 9
Interner Akku ......................................... 12
Ihre Acer-Notebook-Tour 13
Display Übersicht ................................. 13
Tastatur Übersicht ............................... 14
Linke Seite ........................................... 15
USB 3.2 Gen 1 Informationen................... 15
USB Typ-C Informationen......................... 16
Rechte Seite ........................................ 16
Unterseite .............................................. 17
Verwendung der Tastatur 18
Feststelltasten ....................................... 18
Sondertasten ......................................... 18
Hotkeys.................................................. 20
Windows-Tasten.................................... 21
Verwendung des Präzisions-
Touchpad 22
Touchpad-Fingerbewegungen............... 22
Touchpad Einstellungen ändern............ 24
Wiederherstellung 26
Erstellen einer Sicherung des
Dateiverlaufs.......................................... 26
Sicherung Ihrer WLAN und LAN Treiber 29
Erstellen einer Sicherung der
Standardeinstellungen........................... 29
Wiederherstellung Ihres Computers ...... 33
Diesen PC zurücksetzen und Dateien
behalten .................................................... 34
Diesen PC zurücksetzen und alles
entfernen................................................... 36
Verwendung einer Bluetooth-
Verbindung 40
Aktivierung und Deaktivierung von
Bluetooth ............................................... 40
Bluetooth aktivieren und ein Gerät
hinzufügen ................................................ 40
Herstellen einer Internetverbindung 43
Verbindung mit einem Drahtlosnetzwerk 43
Verbindungsherstellung über Wireless
LAN ........................................................... 43
Verbindungsherstellung über ein Kabel. 46
Eingebaute Netzwerkfunktion ................... 46
Verbindungsherstellung über ein
Mobilfunknetzwerk ................................. 47
Bluelight Shield 48
Sichern des Computers 51
Anschluss für Diebstahlsicherung.......... 51
Festlegen eines Kennworts ................... 51
Eingabe von Kennwörtern......................... 52
Fingerabdruckleser 53
Nutzung des Fingerabdrucklesers ......... 53
BIOS-Dienstprogramm 58
Bootsequenz.......................................... 58
Einrichten von Kennwörtern................... 58
Energieverwaltung 59
Sparen von Energie............................... 59
Akku 61
Akku-Eigenschaften............................... 61
Laden des Akkus ...................................... 61
Optimieren der Akkunutzungsdauer ......... 62
Prüfen der Akkuladung ............................. 63
Warnung bei geringer Akkuladung............ 63
Reisen mit Ihrem Computer 64
Entfernen vom Arbeitsplatz.................... 64
Umhertragen.......................................... 64
Vorbereiten des Computers ...................... 64
Mitnehmen zu Besprechungen ................. 65
Mitnehmen des Computers nach Hause 65
Vorbereiten des Computers ...................... 65
Mitzunehmendes Zubehör ........................ 66
Besondere Hinweise................................. 66
Einrichten eines Büros zu Hause.............. 67
Reisen mit dem Computer ..................... 67
Vorbereiten des Computers ...................... 67
Mitzunehmendes Zubehör ........................ 67
Besondere Hinweise................................. 68
Internationale Reisen............................. 68
Vorbereiten des Computers ...................... 68
Mitzunehmendes Zubehör ........................ 68
Besondere Hinweise................................. 69
USB (Universal Serial Bus)-
Anschluss 71
USB Typ-C Anschluss 73
Video- und AUDIOSTECKER 74
Anschließen eines Monitors................... 74
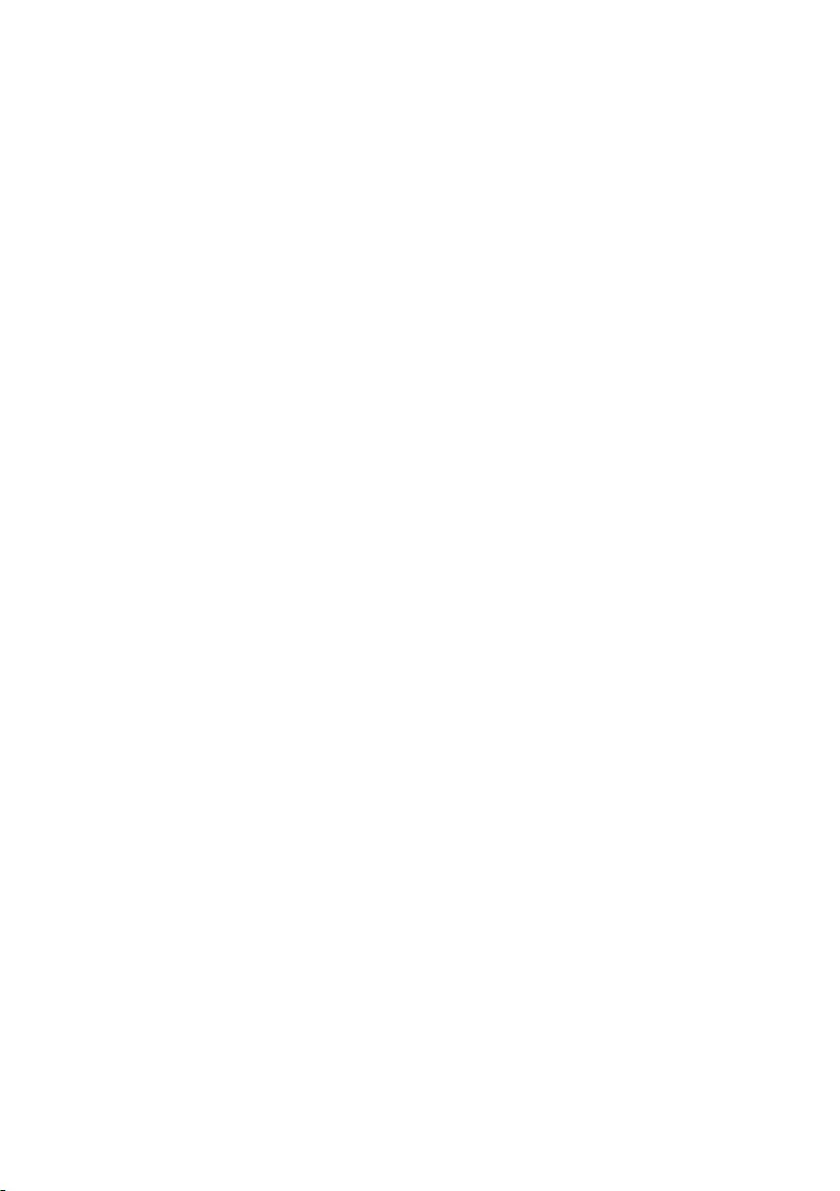
4 - Inhaltsverzeichnis
Kopfhörer und Mikrofon ......................... 74
HDMI 76
Häufig gestellte Fragen 78
Inanspruchnahme von Dienstleistungen 81
Tipps und Hinweise für die
Verwendung von Windows 10............... 82
Wie gelange ich zum [Start] (Start)-
Bildschirm? ............................................... 82
Wie schalte ich den Computer aus? ......... 82
Wie entsperre ich den Computer? ............ 83
Wie stelle ich den Wecker ein?................. 84
Wo finde ich meine Apps? ........................ 85
Was versteht man unter einer
Microsoft-ID (einem Microsoft-Konto)? ..... 86
Wie kann ich nach Windows-Updates
suchen? .................................................... 87
Wo kann ich weitere Informationen
erhalten? ................................................... 87
Problemlösung....................................... 88
Tipps zur Problembehebung..................... 88
Fehlermeldungen ...................................... 88
Internet- und Onlinesicherheit 90
Erste Schritte im Internet ....................... 90
Schützen des Computers.......................... 90
Wählen Sie einen Internetdienstanbieter.. 90
Netzwerkverbindungen ............................. 92
Surfen im Internet! .................................... 94
Internet-Sicherheitssoftware ..................... 94

Erste Schritte...
In diesem Abschnitt finden Sie:
• Nützliche Informationen für die Pflege Ihres Computers und Ihrer
Gesundheit
• Wo sich die Ein/Aus-Taste, Anschlüsse und Stecker befinden
• Tipps und Tricks für die Verwendung des Touchpad und der
Tastatur
• Erstellung von Wiederherstellungskopien
• Richtlinien für den Anschluss an ein Netzwerk und Verwendung
von Bluetooth
• Informationen über die Nutzung der Acer Paket-Software
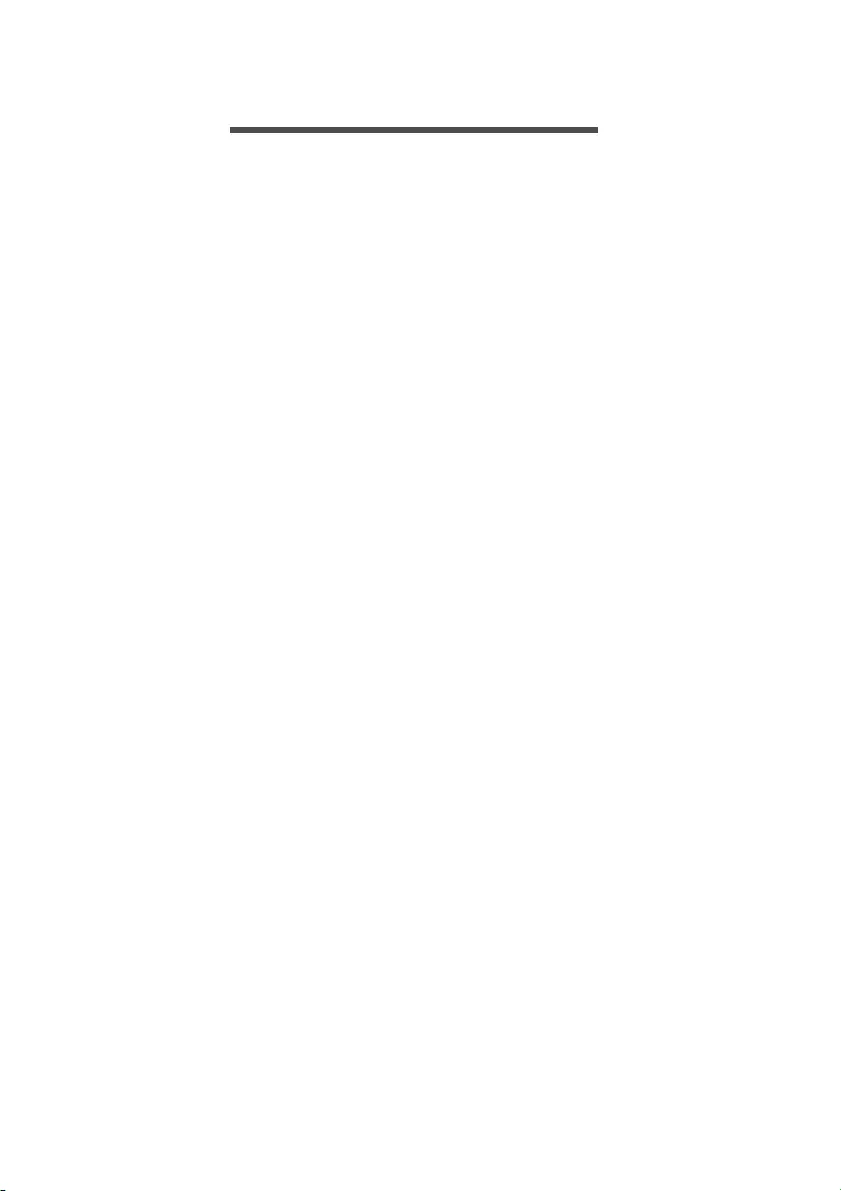
6 - Das Wichtigste zuerst
DAS WICHTIGSTE ZUERST
Wir möchten uns bei Ihnen dafür bedanken, dass Sie sich in Bezug
auf mobilen Computerbedarf für ein Acer-Notebook entschieden
haben.
Hilfen
Um Ihnen bei der Verwendung Ihres Acer-Notebooks zu helfen,
haben wir eine Reihe von Richtlinien aufgestellt:
Die Setup-Anleitung hilft Ihnen bei der Einrichtung Ihres Computers.
Die Kurzanleitung stellt Ihnen die grundlegenden Features und
Funktionen Ihres neuen Computers vor. Für weitere Informationen
dazu, wie Ihnen Ihr Computer helfen kann, noch produktiver zu
arbeiten, lesen Sie bitte das Benutzerhandbuch. Dieses
Benutzerhandbuch enthält detaillierte Informationen zu Themen wie
z.B. Systemprogramme, Datenwiederherstellung,
Erweiterungsoptionen und Problembehebung.
Wenn Sie sich mit dem Internet verbunden haben, können Sie unter
der folgenden Adresse Updates für Ihren Computer herunterladen:
http://go.acer.com/?id=17883
1. Der Link wird die Acer [Support] (Support) Webseite öffnen.
2. Scrollen nach unten zu [Drivers and Manuals] (Treiber und
Handbücher) und suchen nach Ihrem Modell, indem Sie die
Seriennummer, SNID oder Produktmodell eingeben.
3. Auf dieser Seite können Sie auch das Acer
Identifikationsprogramm herunterladen und installieren, welches
die Seriennummer und SNID des Computers automatisch erkennt
und sie in die Zwischenablage kopiert.
4. Nachdem Sie Ihr Produktmodell gefunden haben, werden
sämtliche Updates oder Dokumente aufgelistet.
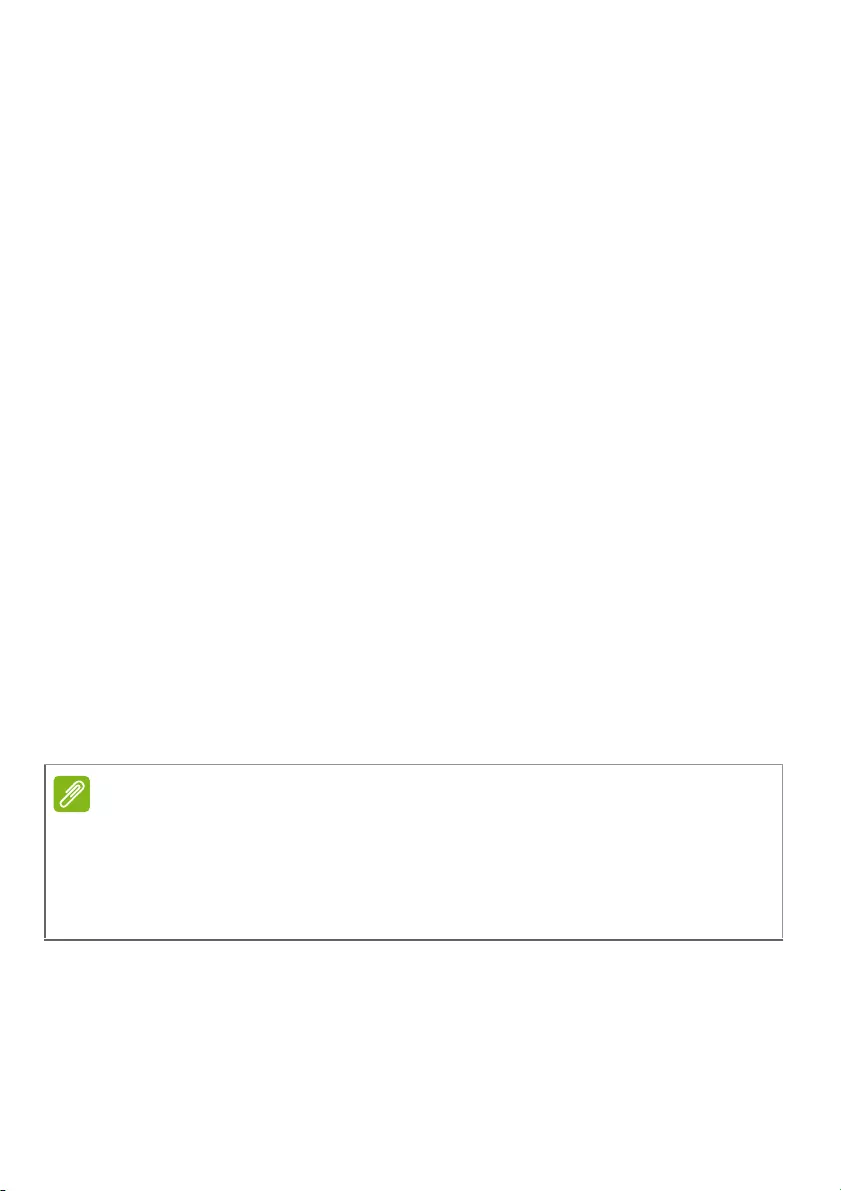
Das Wichtigste zuerst - 7
Grundlegende Pflege und Hinweise für die
Arbeit mit Ihrem Computer
Ausschalten des Computers
Sie können den Computer auf folgende Weise ausschalten:
• Verwenden Sie den Windows-Befehl zum Herunterfahren: Drücken
Sie auf die Windows Taste oder wählen Sie die Windows [Start]
(Start) Taste, wählen Sie [Power] (Ein/Aus) > [Shut down]
(Herunterfahren).
• Klicken Sie mit der rechten Maustaste auf die Windows [Start]
(Start) Taste > [Shut down or sign out] (Herunterfahren oder
Abmelden) > [Shut down] (Herunterfahren).
Wenn Sie den Computer für eine kurze Weile herunterfahren, aber
nicht ganz abschalten möchten, können Sie auf die folgenden Weisen
den [Sleep] (Schlafmodus) aktivieren:
• Drücken Sie auf die Ein/Aus-Taste.
• Drücken Sie auf die Schlafmodus Schnelltaste.
• Drücken Sie auf die Windows Taste oder wählen Sie die Windows
[Start] (Start) Taste, wählen Sie [Power] (Ein/Aus) > [Sleep]
(Schlafmodus).
• Klicken Sie mit der rechten Maustaste auf die Windows [Start]
(Start) Taste > [Shut down or sign out] (Herunterfahren oder
Abmelden) > [Sleep] (Schlafmodus).
Pflege Ihres Computers
Bei guter Pflege werden Sie viel Freude an Ihrem Computer haben.
• Verwenden Sie nur das dem Gerät beiliegende Netzteil oder ein von
Acer genehmigtes Netzteil, um Ihr Gerät mit Strom zu versorgen.
Hinweis
Wenn Sie den Computer nicht normal ausschalten können, drücken und
halten Sie die Ein/Aus-Taste bis zu zehn Sekunden, um den Computer
herunterzufahren. Wenn Sie den Computer ausgeschaltet haben und ihn
wieder einschalten möchten, warten Sie mindestens zwei Sekunden vor dem
Wiedereinschalten.
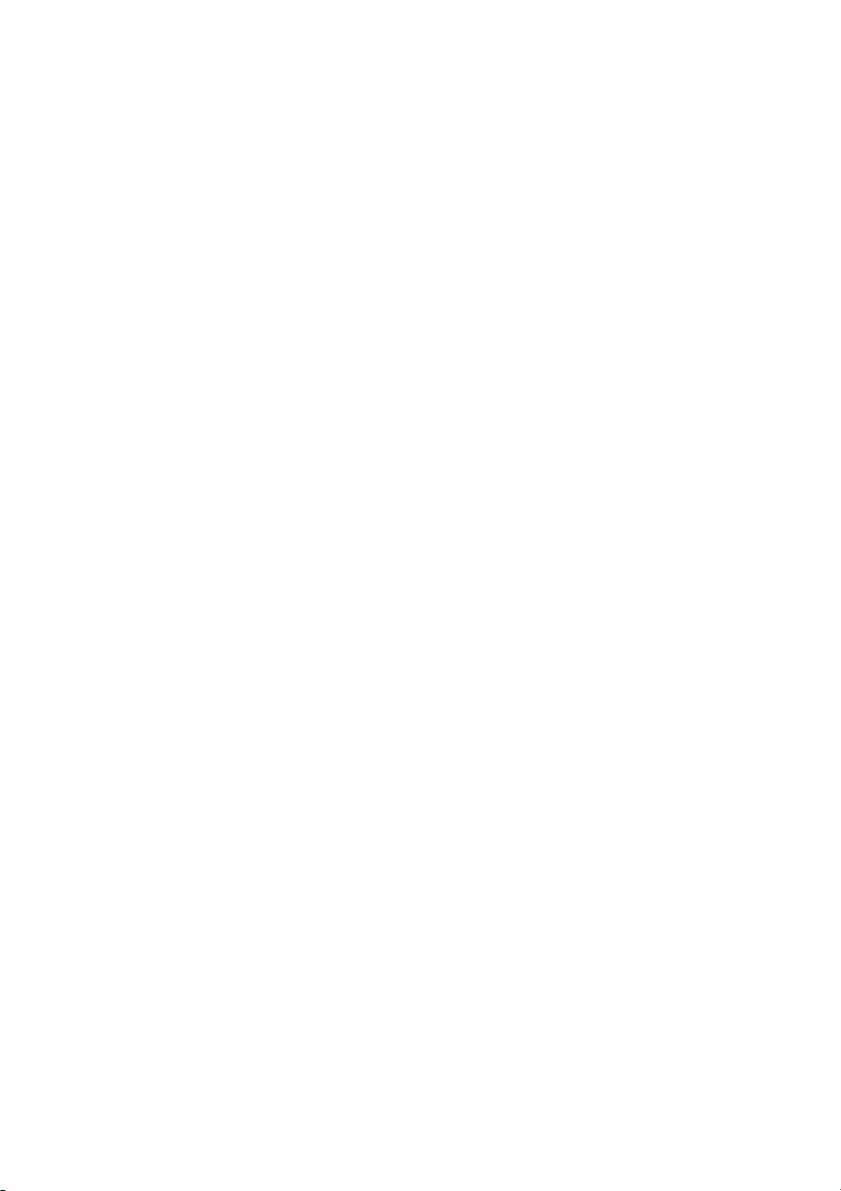
8 - Das Wichtigste zuerst
• Setzen Sie den Computer nicht direktem Sonnenlicht aus. Stellen
Sie ihn nicht in der Nähe von Wärmequellen (z. B. Heizungen) auf.
• Setzen Sie den Computer keinen Temperaturen von weniger als
0°C (32°F) oder mehr als 50°C (122°F) aus.
• Setzen Sie den Computer keinen magnetischen Feldern aus.
• Setzen Sie den Computer weder Feuchtigkeit noch Nässe aus.
• Bespritzen Sie den Computer nicht mit Wasser oder anderen
Flüssigkeiten.
• Setzen Sie den Computer keinen Stößen oder Vibrationen aus.
• Setzen Sie den Computer weder Staub noch Schmutz aus.
• Stellen Sie niemals Objekte auf den Computer.
• Klappen Sie das Computer-Display nicht heftig zu, wenn Sie es
schließen.
• Stellen Sie den Computer niemals auf unebenen Oberflächen auf.
Pflege des Netzteils
Beachten Sie diese Hinweise zum Schutz des Netzteils:
• Schließen Sie das Netzteil nicht an andere Geräte an.
• Treten Sie nicht auf das Netzkabel, und stellen Sie auch keine
Gegenstände oder Objekte darauf ab. Verlegen Sie das Netzkabel
und alle anderen Kabel an Stellen, an denen keine Personen gehen.
• Fassen Sie niemals am Kabel, sondern immer direkt am Stecker an,
wenn Sie das Netzkabel aus der Steckdose ziehen.
• Die Summe der Amperewerte sämtlicher angeschlossenen Geräte
darf den maximalen Amperewert des Netzkabels nicht
überschreiten, wenn Sie ein Verlängerungskabel verwenden.
Außerdem sollte die Summe der Amperewerte aller an eine
einzelne Steckdose angeschlossenen Geräte für die entsprechende
Sicherung nicht zu groß sein.
Reinigung und Wartung
Gehen Sie bei der Reinigung des Computers wie folgt vor:
1.Schalten Sie den Computer aus.
2.Ziehen Sie das Netzteil ab.
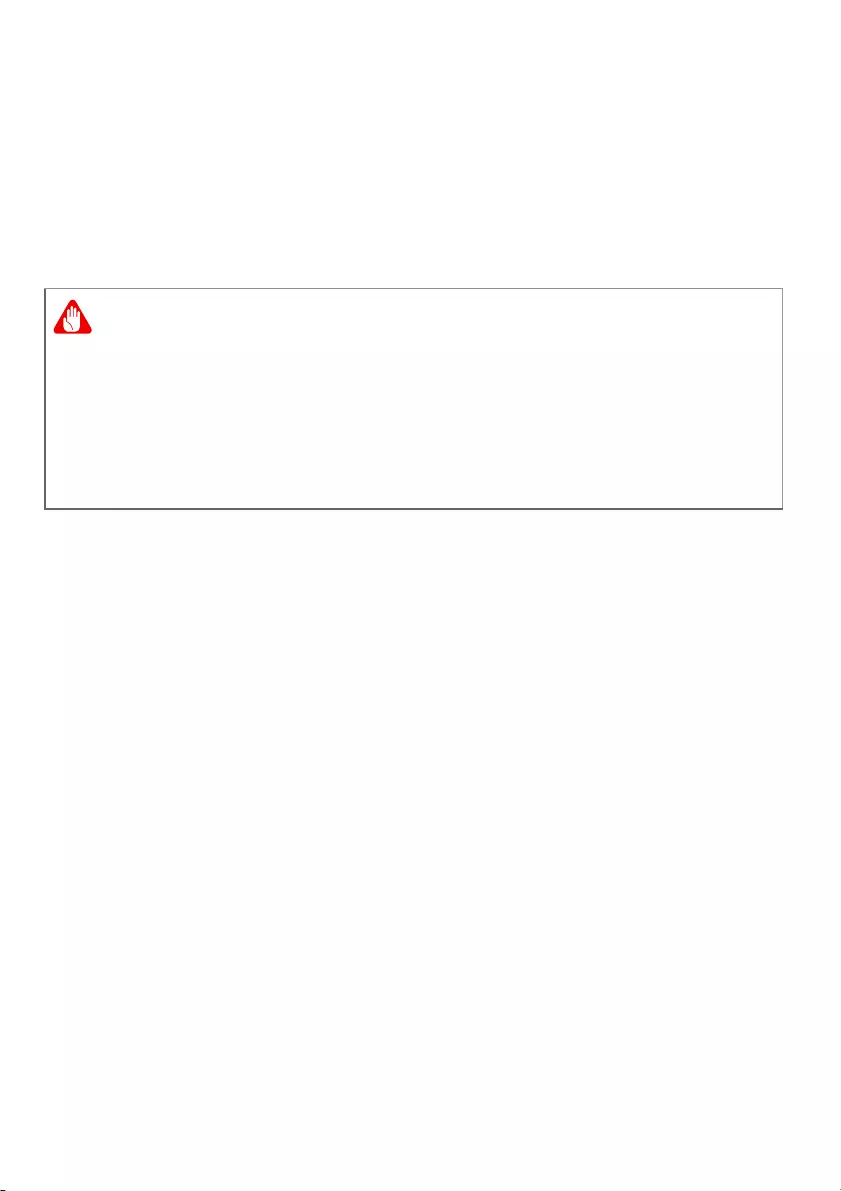
Das Wichtigste zuerst - 9
3.Verwenden Sie ein weiches befeuchtetes Tuch. Verwenden Sie
keine flüssigen Reinigungsmittel oder Sprays.
Wenn der Computer fallengelassen wurde oder sichtbar beschädigt
ist, oder nicht normal funktioniert, kontaktieren Sie bitte das
nächstgelegene Acer Servicezentrum.
Richtlinien für die sichere Akkunutzung
Vorsichtsmaßnahmen beim Laden von Akkus
Die Nutzungsdauer eines Akkus wird durch folgende Arten der
Benutzung verkürzt:
• Konstantes Laden des Akkus/Gerätes, wenn er bereits bei voller
Kapazität ist.
• Laden des Akkus/Gerätes bei Temperaturen über 35°C (95°F) oder
unter 0°C (32°F).
Um Schäden zu vermeiden, befolgen Sie diese
Vorsichtsmaßnahmen:
• Stoppen Sie die Aufladung des Akkus, sobald er 100% Kapazität
erreicht hat. Regelmäßige oder häufige Aufladung eines voll
aufgeladenen Akkus über einen längeren Zeitraum kann zu
Verformungen oder Beschädigungen des Akkus führen. Wir
empfehlen Ihnen, das Gerät wieder aufzuladen, wenn der
Akkustand unter 70% fällt.
• Akku nicht bei Temperaturen über 35°C (95°F) oder unter 0°C
(32°F) aufladen. Das Aufladen bei ungewöhnlich hohen oder
ungewöhnlich niedrigen Temperaturen kann zu Verformungen oder
Beschädigungen des Akkus führen.
Warnung
Bei Verwendung eines Ladewagens oder eines kleinen Raumes zum
gleichzeitigen Laden oder Betreiben mehrerer Geräte muss der Bereich
gut belüftet sein und die Temperatur zwischen 0°C (32°F) und 35°C
(95°F) gehalten werden und die Akkuladung gestoppt werden, wenn
100% Kapazität erreicht ist.
Eine kontinuierliche Aufladung kann zu Verformung oder
Beschädigung der Akkus/Gerätes führen.
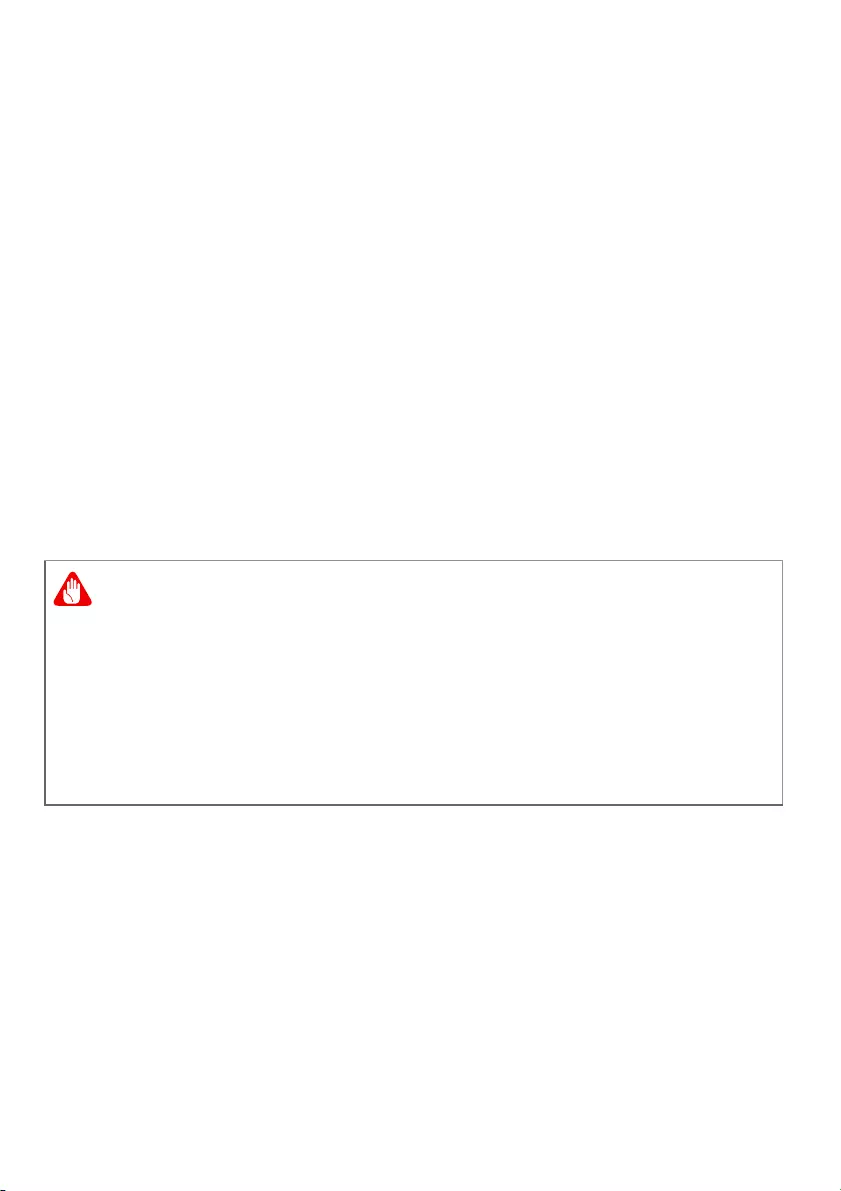
10 - Das Wichtigste zuerst
• Der Ladeanschluss muss sauber und frei von Schmutz sein und
sollte nur mit Acer Ladegeräten verwendet werden. Die
Verwendung eines Akkus oder einer Ladeeinrichtung, der oder die
nicht von Acer stammt, kann das Produkt beschädigen und zu
Garantieverlust führen
• Wenn Sie planen, das Gerät über einen längeren Zeitraum zu
lagern, schalten Sie das Gerät aus, entfernen Sie das Netzkabel
und bewahren Sie das Produkt bei Raumtemperatur (0°C - 35°C) in
einem trockenen (Feuchtigkeit: 45% - 80%), gut belüfteten Bereich
auf. Vermeiden Sie direkte Sonneneinstrahlung, hohe Temperaturen
und hohe Luftfeuchtigkeit. Lassen Sie den Akku des Gerätes nicht
über einen längeren Zeitraum vollständig entladen. Dies kann zu
Verformungen oder Beschädigungen des Akkus führen. Wir
empfehlen, dass der Akku alle 6 Monate auf ca. 50% Kapazität
geprüft und aufgeladen wird.
• DEN AKKU NUR IN EINEM SAUBEREN GUTEN BELÜFTETEN
BEREICH LADEN.
Vorsichtsmaßnahmen beim Austausch des Akkus
Unsachgemäßer Austausch oder Misshandlung kann den Akku
beschädigen, eine Überhitzung, Verletzungen und Feuer oder
Explosionen verursachen.
• Gerät mit eingebautem Akku: Ein eingebauter Akku muss durch
eine autorisierte Kundendienststelle ersetzt werden. Versuchen Sie
nicht, den Akku selbst auszutauschen.
• Gerät mit auswechselbarem Akku: Der Akku sollte nur durch von
Acer zugelassene Teile ersetzt werden. Ersetzen Sie den Akku nicht
durch andere Teile als die zugelassenen.
Warnung
Akkus können explodieren, wenn sie nicht sachgemäß behandelt
werden.
Nehmen Sie Akkus nicht auseinander und werfen Sie sie nicht ins Feuer.
Akkus nicht kurzschließen, zerdrücken, durchstechen oder anderweitig
manipulieren. Bewahren Sie Akkus außerhalb der Reichweite von
Kindern auf.
Beachten Sie die geltenden Vorschriften, wenn Sie verbrauchte Akkus
entsorgen.
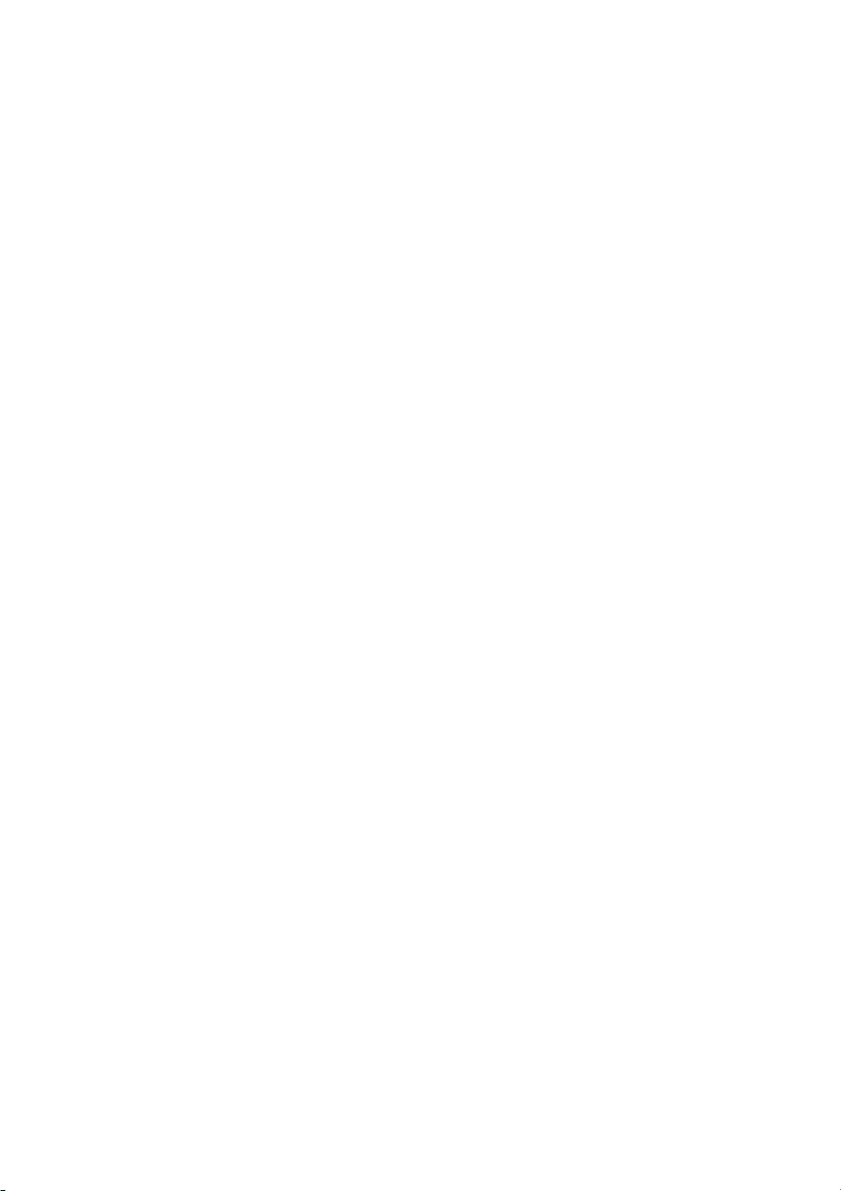
Das Wichtigste zuerst - 11
Für dieses Notebook wird ein Lithium-Akku verwendet. Benutzen Sie
ihn nicht in feuchter, nasser oder ätzender Umgebung. Lagern oder
benutzen Sie das Produkt nicht in der Nähe von Hitzequellen, an
einem sehr heißen Ort, unter direkter Sonneneinstrahlung, in einem
Mikrowellenherd oder einem Behälter, der unter Druck steht, und
setzen Sie es nicht Temperaturen von über 50°C (122°F) aus.
Wenn Sie diese Hinweise missachten, kann der Akku auslaufen, sich
erhitzen, explodieren oder Verletzungen und/oder Sachschäden
verursachen. Sie dürfen den Akku nicht durchbohren, öffnen oder
auseinanderbauen. Wenn der Akku ausläuft und Sie in Kontakt mit dem
auslaufenden Substrat kommen, waschen Sie Ihre Haut gründlich mit
Wasser ab, und suchen Sie dann umgehend einen Arzt auf. Aus
Sicherheitsgründen und um eine möglichst lange Lebensdauer des
Akkus zu gewährleisten, sollte dieser nicht bei Temperaturen unter 0°C
(32°F) oder über 35°C (95°F) aufgeladen werden.
Die volle Leistungsfähigkeit eines neuen Akkus wird nur erzielt, wenn
er zwei oder drei Mal komplett geladen und entladen wird. Der Akku
kann mehrere Hundert Male ge- und entladen werden, aber mit der
Zeit nimmt seine Leistungsfähigkeit ab. Wenn die Betriebszeit spürbar
kürzer als normal ist, wenden Sie sich an einen autorisierten Händler,
um einen neuen Akku zu erwerben.
Verwenden Sie den Akku nur für seinen bestimmten Zweck.
Verwenden Sie kein Ladegerät und keinen Akku, das/der beschädigt
ist. Schließen Sie den Akku nicht kurz. Ein unbeabsichtigter
Kurzschluss kann auftreten, wenn durch einen metallischen
Gegenstand, etwa ein Geldstück, eine Büroklammer oder einen Stift
Plus (+) und Minuspol (-) des Akkus direkt miteinander verbunden
werden (Die Pole auf dem Akku ähneln Metallstreifen.) Seien Sie z.B.
vorsichtig, wenn Sie einen Ersatzakku in einer Tasche tragen. Bei
einem Kurzschließen der Pole kann der Akku bzw. die Gegenstände,
die den Kurzschluss verursachen, beschädigt werden.
Die Kapazität und Lebensdauer des Akkus reduziert sich, wenn er an
kalten oder warmen Orten, z.B. in einem geschlossenen Auto bei
sommer- oder winterlichen Bedingungen, liegen gelassen wird.
Achten Sie darauf, dass die Umgebungstemperatur des Akkus stets
zwischen 15°C und 25°C (59°F und 77°F) liegt. Ein Gerät mit einem
heißen oder kalten Akku funktioniert u. U. vorübergehend nicht, selbst
wenn der Akku komplett geladen ist. Die Akkuleistung ist
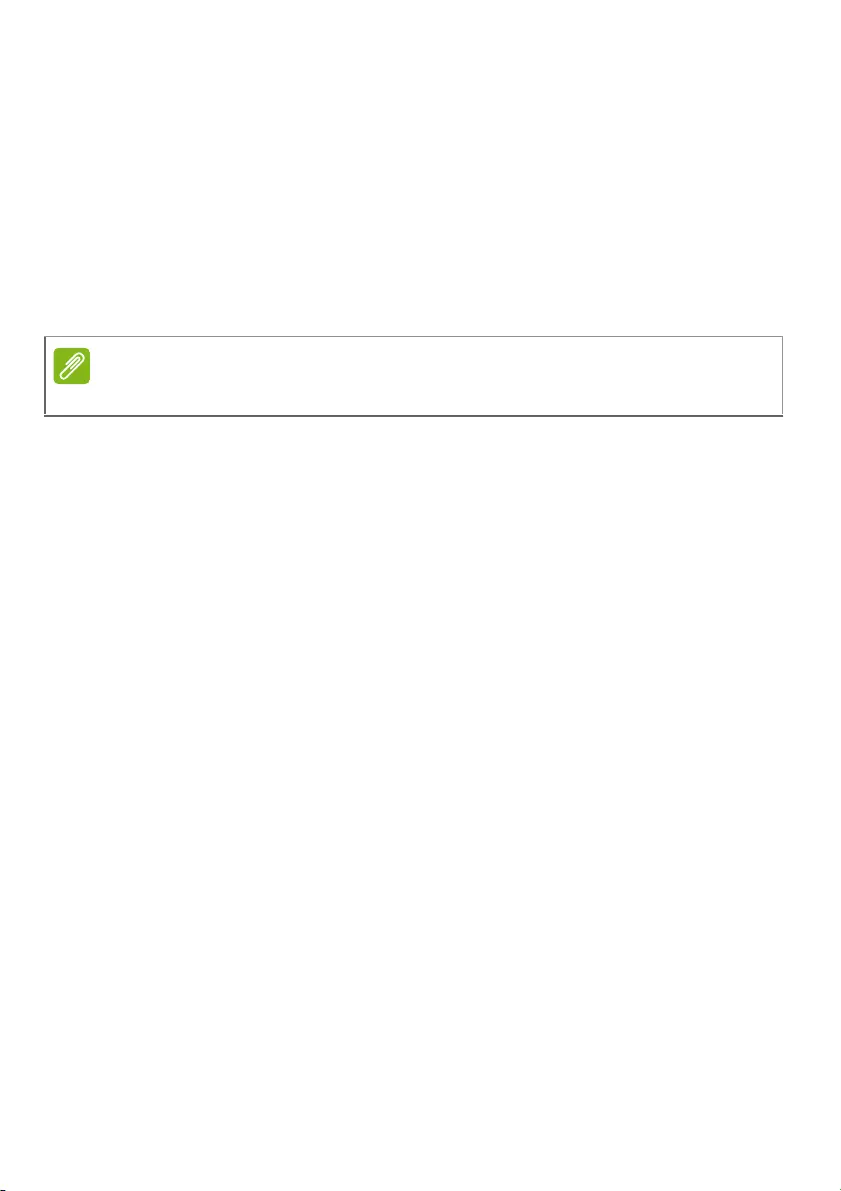
12 - Das Wichtigste zuerst
insbesondere bei Temperaturen deutlich unter dem Gefrierpunkt
eingeschränkt.
Werfen Sie Akkus nicht in Feuer, da sie explodieren können. Akkus
können auch explodieren, wenn sie beschädigt sind. Entsorgen Sie
Akkus entsprechend der örtlichen Gesetze und Bestimmungen.
Geben Sie sie wenn möglich zum Recycling. Geben Sie Akkus nicht
in den Haushaltsabfall.
Schnurlose Geräte können anfällig für Störungen durch den Akku
sein, wodurch die Leistung beeinflusst werden kann.
Interner Akku
• Versuchen Sie nicht, einen eingebauten Akku zu ersetzen. Der
Akkuwechsel muss von einer von Acer autorisierten
Reparaturwerkstatt durchgeführt werden.
• Laden Sie den Akku auf, indem Sie die in der Produktdokumentation
enthaltene Anleitung befolgen.
Hinweis
Besuchen Sie www.acer.com für Informationen über die Akkulieferung.
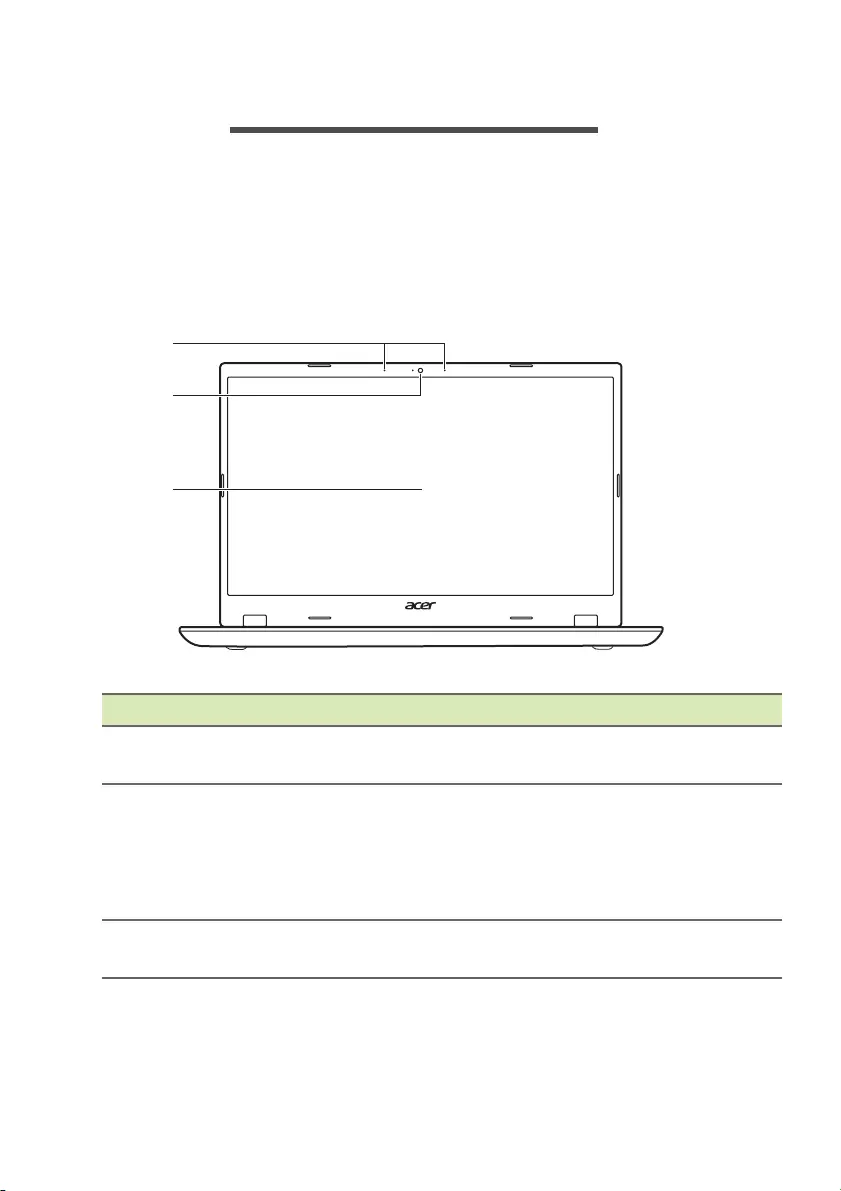
Ihre Acer-Notebook-Tour - 13
IHRE ACER-NOTEBOOK-TOUR
Nach der Einrichtung Ihres Computers gemäß der Setup-Anleitung
möchten wir Ihnen nun Ihren neuen Acer-Computer genauer
vorstellen.
Display Übersicht
2
3
1
#Symbol Element Beschreibung
1Mikrofon Interne Digitalmikrofone für die
Tonaufnahme.
2Webcam
Web-Kamera für
Videokommunikation.
Ein Licht neben der Webcam
bedeutet, dass die Webcam
aktiv ist.
3Bildschirm Zeigt die Ausgabe des
Computers an.
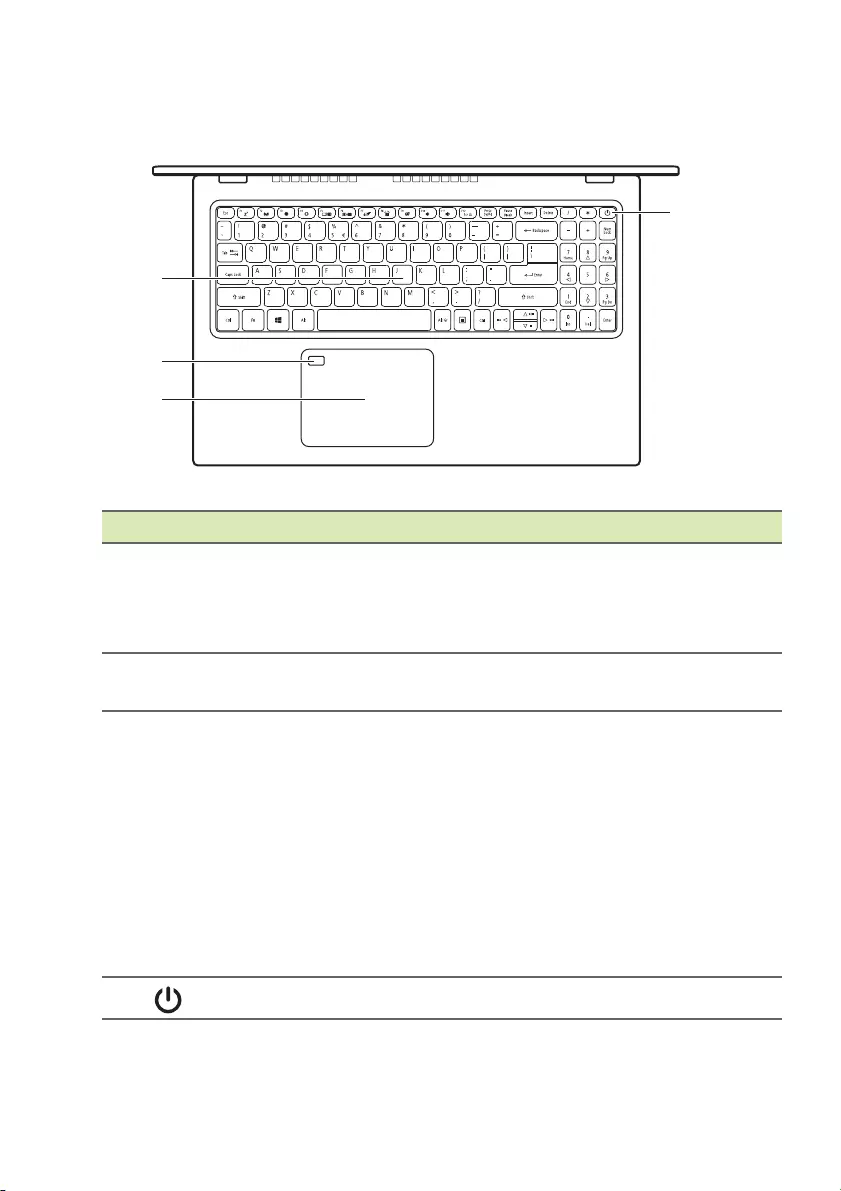
14 - Ihre Acer-Notebook-Tour
Tastatur Übersicht
1
3
4
2
#Symbol Element Beschreibung
1Tastatur
Dient der Eingabe von Daten in den
Computer.
Siehe "Verwendung der Tastatur"
auf Seite 18.
2Fingerabdruckle-
ser (optional)
Fingerabdruckleser für Windows
Hello und Sicherheit.
3Touchpad
Berührsensibles Zeigegerät.
Das Touchpad und die
Auswahltasten befinden sich auf
einer einzelnen Oberfläche.
Drücken Sie fest auf die Touchpad-
Oberfläche, um einen Linksklick
auszuführen.
Drücken Sie fest auf die rechte
untere Ecke, um einen Rechtsklick
auszuführen.
4Ein/Aus-Taste Schaltet den Computer ein und aus.
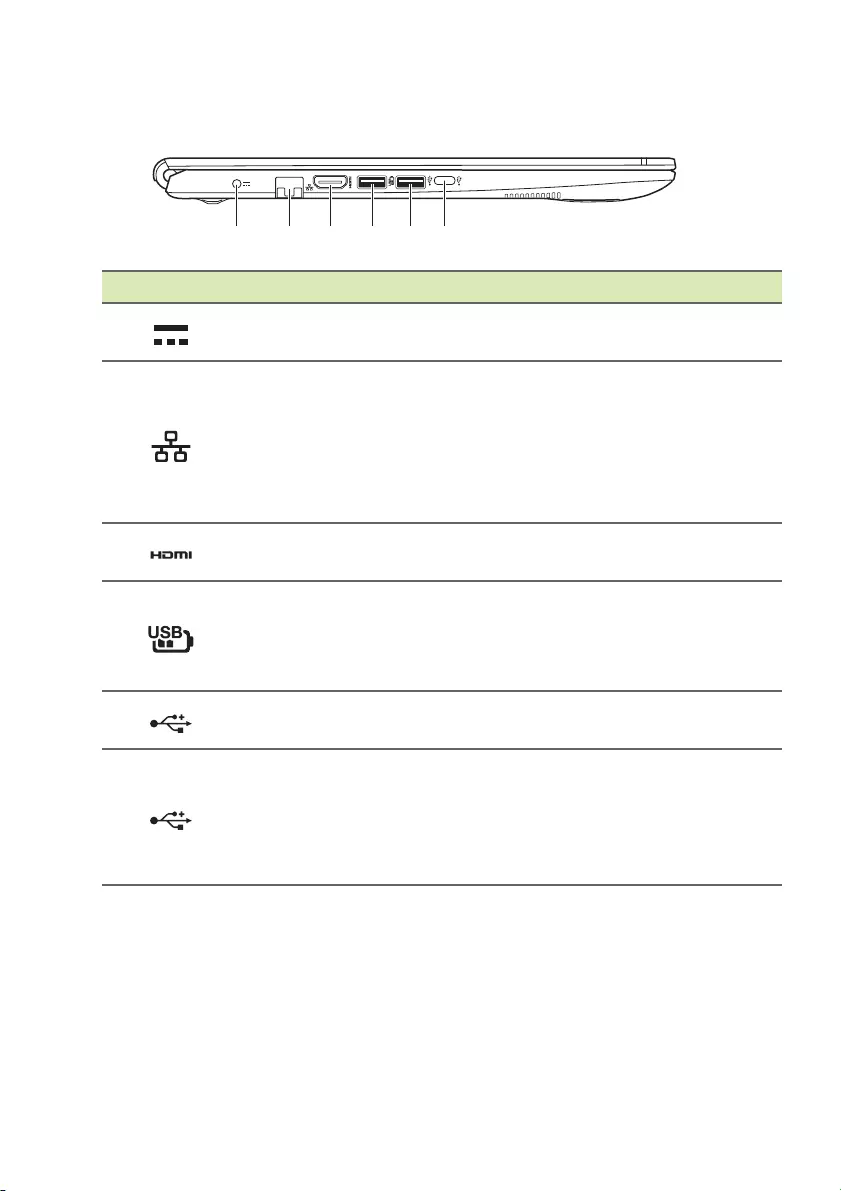
Ihre Acer-Notebook-Tour - 15
Linke Seite
1 2 3 645
#Symbol Element Beschreibung
1DC-
Eingangsbuchse Hier schließen Sie das Netzteil an.
2Ethernet (RJ-45)-
Anschluss
Hier schließen Sie ein auf
Ethernet 10/100/1000-basiertes
Netzwerk an.
Ziehen Sie die Lippe nach unten,
um den Anschluss vollständig zu
öffnen.
3HDMI-Anschluss Unterstützt digitale High-Definition-
Video-Verbindungen.
4
USB-Anschluss
mit Ladung bei
ausgeschaltetem
Gerät
Dient dem Anschluss von USB-
Geräten.
5USB-Anschluss Dient dem Anschluss von USB-
Geräten.
6USB Typ-C
Anschluss
Für den Anschluss an USB-Geräte
mit USB Typ-C Stecker. Unterstützt
USB 3.2 Typ-C, Gen 1 mit
Übertragungsgeschwindigkeiten bis
zu 5 GBit/s.
USB 3.2 Gen 1 Informationen
• USB 3.2 Gen 1 kompatible-Anschlüsse sind blau.
• Kompatibel mit USB 3.2 Gen 1 und früheren USB-Geräten.
• Für eine optimale Leistung sollten zertifizierte USB 3.2 Gen 1
Geräte verwendet werden.
• Definiert nach USB 3.2 Gen 1 Spezifikation (SuperSpeed USB).
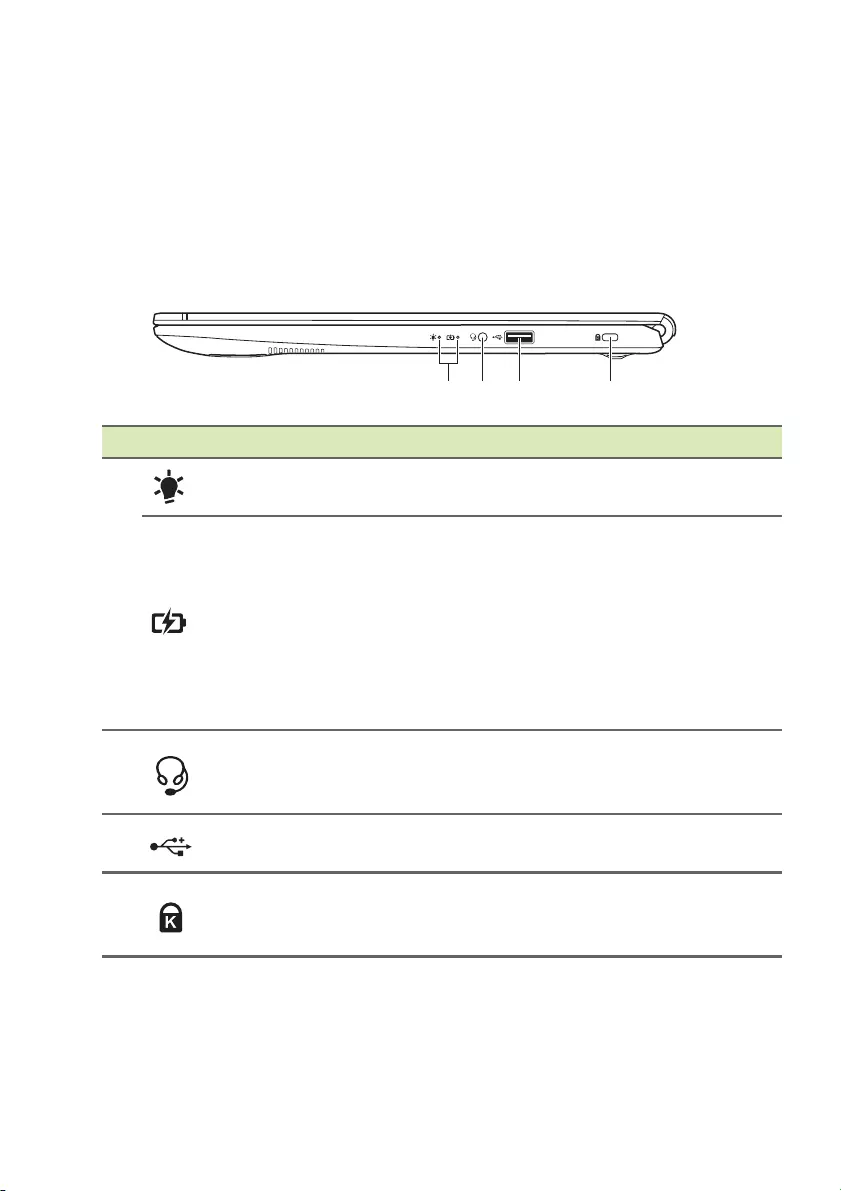
16 - Ihre Acer-Notebook-Tour
USB Typ-C Informationen
• USB 3.2 Gen 1 bietet Übertragungsgeschwindigkeiten bis zu
5 GBit/s.
• Bietet bis zu 3 A bei 5 V DC für USB-Aufladung.
Rechte Seite
123 4
#Symbol Element Beschreibung
1
Ein/Aus-Anzeige Zeigt den Ein/Aus-Status des
Computers an.
Akkuanzeige
Zeigt den Akkustatus des
Computers an.
Ladevorgang: Die Leuchte
erscheint gelb, wenn der Akku
aufgeladen wird.
Voll geladen: Die Leuchte
erscheint blau, wenn Netzstrom
verwendet wird.
2
Kopfhörer-/
Lautsprecher-
Buchse
Hier schließen Sie Audiogeräte
(z. B. Lautsprecher, Kopfhörer) oder
ein Headset mit Mikrofon an.
3USB-Anschluss Dient dem Anschluss von USB-
Geräten.
4
Steckplatz für
Kensington-
Schloss
Hier können Sie ein Kensington-
kompatibles Sicherheitsschloss
anbringen.
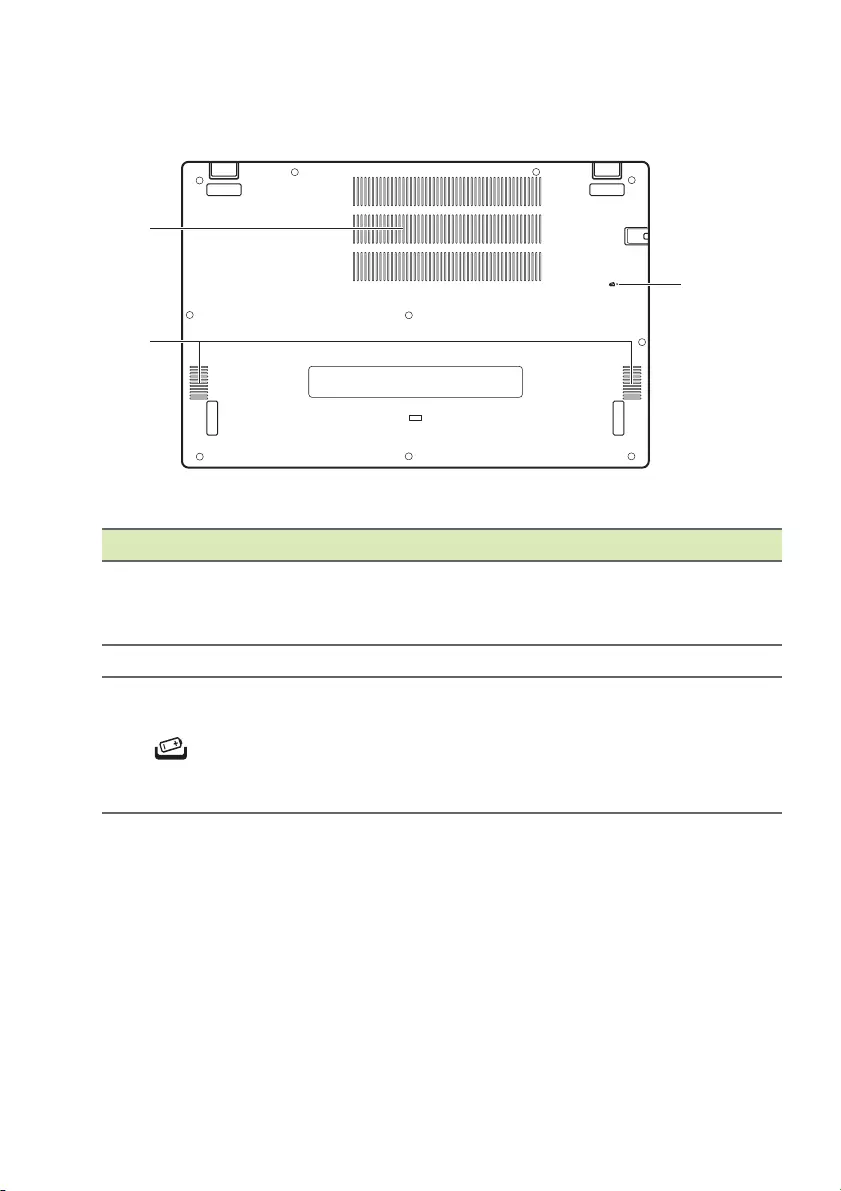
Ihre Acer-Notebook-Tour - 17
Unterseite
1
2
3
#Symbol Element Beschreibung
1Belüftung und
Ventilator
Hiermit wird der Computer gekühlt.
Verdecken oder schließen Sie nicht
die Öffnungen.
2Lautsprecher Geben Sie Ton in Stereo aus.
3
Loch für die
Zurücksetzung
des Akkus
Entspricht dem Herausnehmen und
Wiedereinsetzen des Akkus.
Stecken Sie eine Büroklammer in
die Öffnung und drücken Sie vier
Sekunden lang.
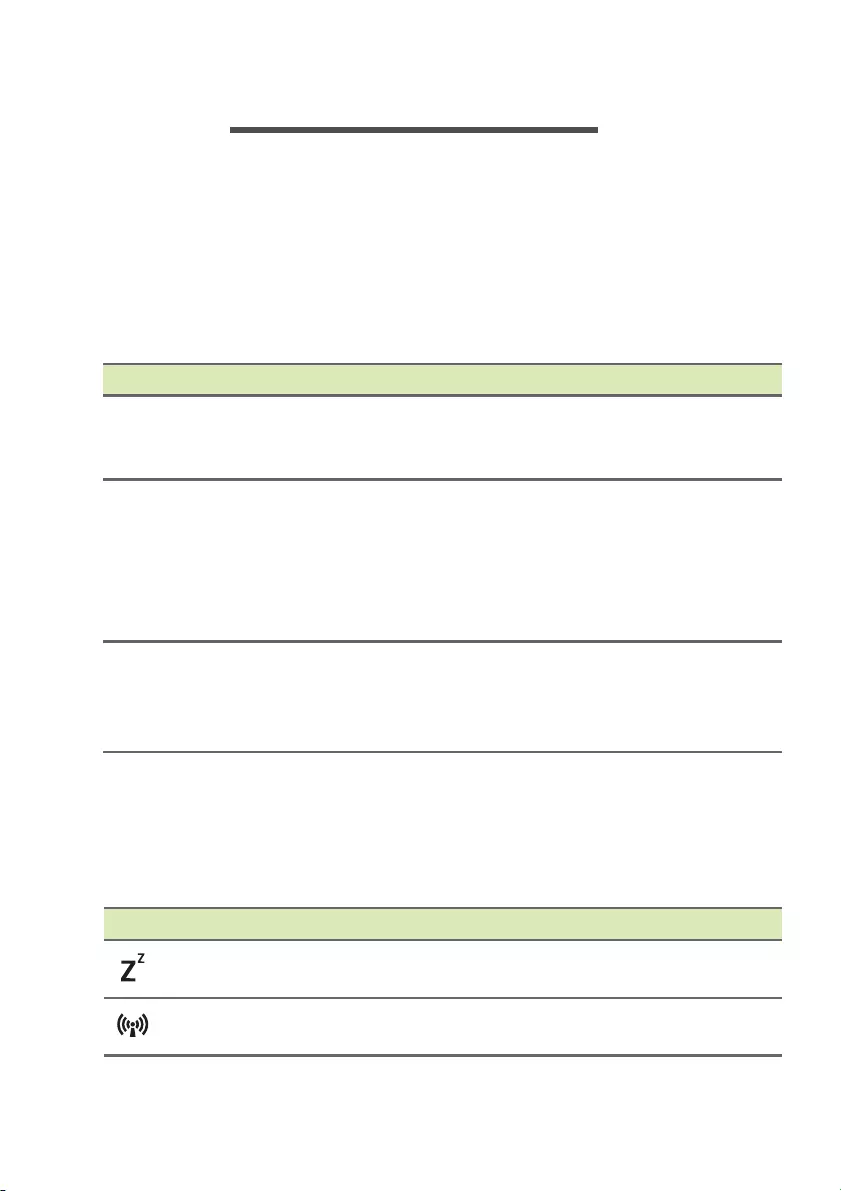
18 - Verwendung der Tastatur
VERWENDUNG DER TASTATUR
Die Tastatur verfügt über Standardtasten, ein numerisches
Tastenfeld, separate Cursortasten, Feststelltasten, Windows-Tasten,
Sondertasten und Hotkeys.
Feststelltasten
Die Tastatur verfügt über Feststelltasten, mit der Sie
Tastaturfunktionen aktivieren bzw. deaktivieren können.
Sondertasten
Auf der Tastatur des Computers gibt es Tasten für besondere
Funktionen. Die Funktion jeder Taste ist anhand eines Symbols
erkennbar.
Feststelltaste Beschreibung
Caps Lock
Wenn diese Caps Lock aktiviert ist, werden alle
eingegebenen alphabetischen Zeichen in
Großbuchstaben dargestellt.
NumLk
(Zifferntasten-
sperre)
Wenn Num Lock aktiviert ist, befindet sich das
Tastenfeld im numerischen Modus. Die Tasten sind
wie auf einem Taschenrechner angeordnet
(inklusive der arithmetischen Operatoren +, -,
* und /). Verwenden Sie diesen Modus zur Eingabe
großer Mengen numerischer Daten.
Scr LK
(Rollen)
Wenn Rollen aktiviert ist, bewegt sich die
Bildschirmanzeige eine Zeile nach oben oder unten,
wenn Sie die jeweiligen Pfeiltasten drücken. Bei
einigen Anwendungen hat Rollen keine Funktion.
Symbol Funktion Beschreibung
Schlafmodus Schaltet den Computer in den
Schlafmodus.
Flugmodus Schaltet die Netzwerkgeräte des
Rechners ein / aus.
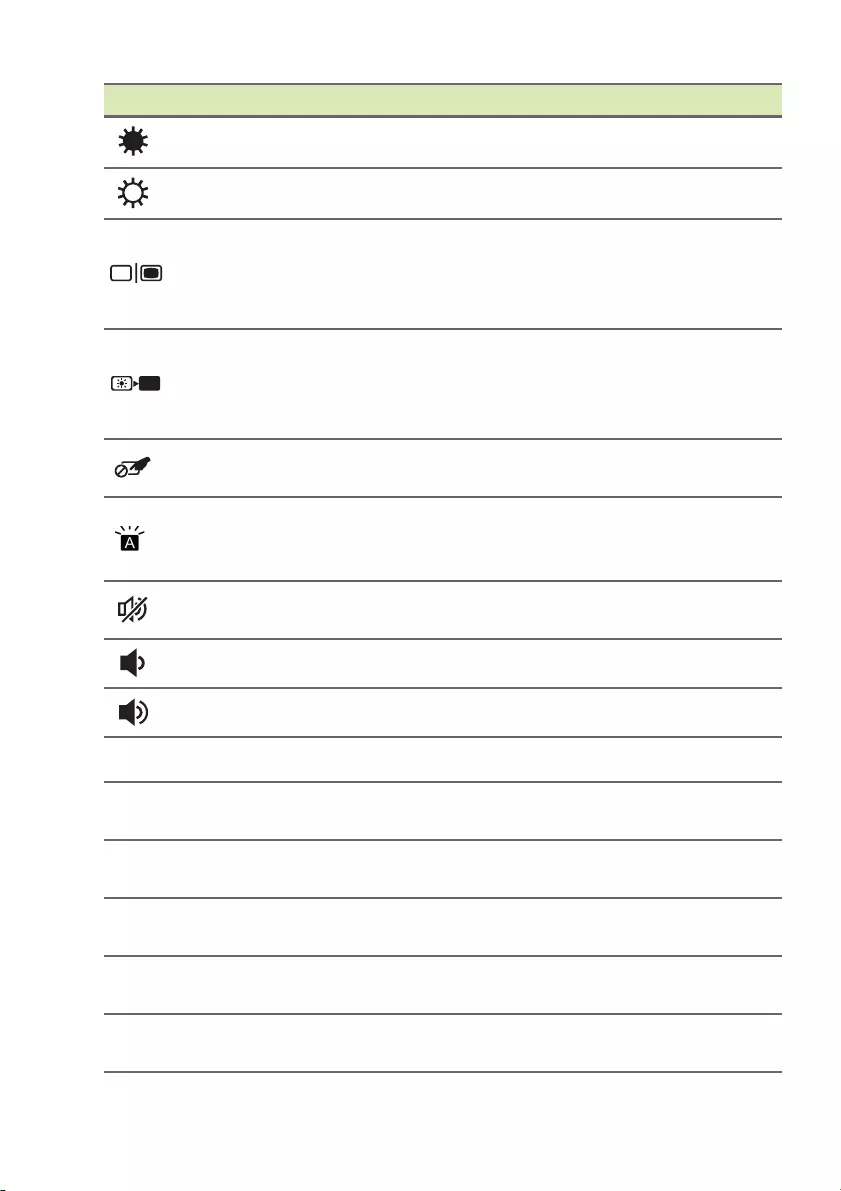
Verwendung der Tastatur - 19
Dunkler Verringert die Bildschirmhelligkeit.
Heller Erhöht die Bildschirmhelligkeit.
Display-Schalter
Wechselt die Anzeigeausgabe
zwischen Anzeigebildschirm, externem
Monitor (falls angeschlossen) und
gleichzeitig beiden Anzeigen.
Anzeige aus
Schaltet die Hintergrundbeleuchtung
des Bildschirms aus, um Energie zu
sparen. Drücken Sie zum Einschalten
eine beliebige Taste.
Touchpad-
Schalter
Schaltet das integrierte Touchpad ein
oder aus.
Tastaturbeleuch-
tung Schalter
Dient dem Ein- oder Ausschalten der
Tastaturbeleuchtung.
Funktion variiert je nach Konfiguration.
Lautsprecher-
schalter Schaltet die Lautsprecher ein und aus.
Lautstärke leiser Verringert die Lautstärke.
Lautstärke lauter Erhöht die Lautstärke.
Scr LK Rollen Schaltet Rollen ein oder aus.
Pause
Break
Pause/
Unterbrechen Sendet einen Unterbrechen Befehl.
Pg Up Bild nach oben Scrollen Sie hiermit auf der Seite eines
Dokuments nach oben.
Pg Dn Bild nach unten Scrollen Sie hiermit auf der Seite eines
Dokuments nach unten.
Home Startseite Scrollen Sie hiermit zum Anfang eines
Dokuments.
End Ende Scrollen Sie hiermit zum Ende eines
Dokuments.
Symbol Funktion Beschreibung
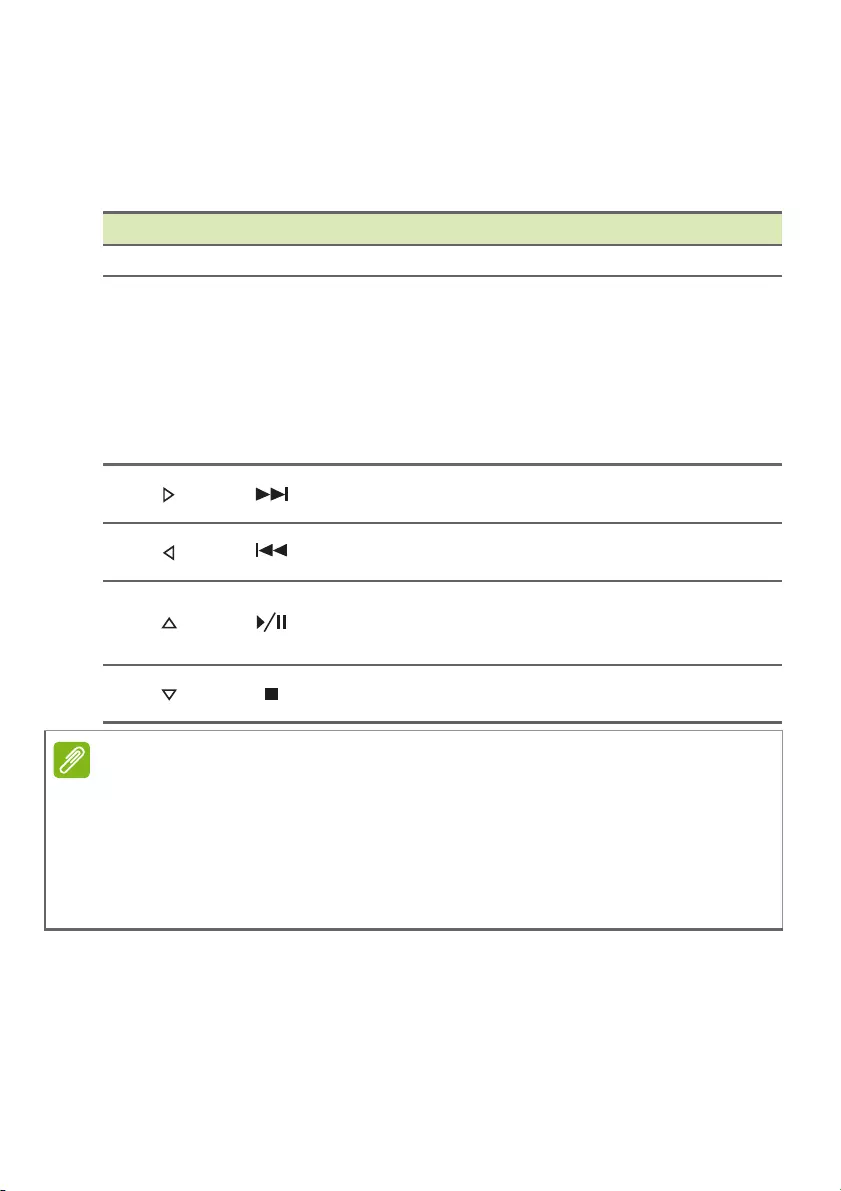
20 - Verwendung der Tastatur
Hotkeys
Zum Aktivieren von Hotkeys müssen Sie zuerst die Fn-Taste drücken
und halten und dann die andere Taste der Hotkey-Kombination
drücken.
Hotkey Symbol Beschreibung
Fn + F1-F12 Aktiviert die Tasten F1 bis F12.
Fn + F
Schaltet den Lüftermodus zwischen [Silent]
(Stumm), [Normal] (Normal) und
[Performance] (Leistung) um.
Für weitere Informationen darüber, wie Sie
eine optimale Kühleffizienz in verschiedenen
Szenarien erreichen können, starten Sie
bitte Acer Quick Access Anwendung.
Fn + Hiermit springen Sie zur nächsten
Mediendatei.
Fn + Hiermit gelangen Sie zur vorherigen
Mediendatei zurück.
Fn +
Geben Sie hiermit die ausgewählte
Mediendatei wieder und halten Sie die
Wiedergabe an.
Fn + Beenden Sie hiermit die Wiedergabe der
ausgewählten Mediendatei.
Hinweis
Wenn Sie die Direkttasten- und Sonderfunktionen der Tasten F1 bis F12
wechseln möchten, ändern Sie die Einstellungen für die Funktionstasten im
BIOS (drücken Sie zum Öffnen des BIOS auf F2, wenn Sie den Computer
starten. Wählen Sie anschließend das Menü Main und wechseln Sie
Verhalten der Funktionstaste nach Funktionstasten).
(Die technischen Daten hängen vom jeweiligen Modell ab.)
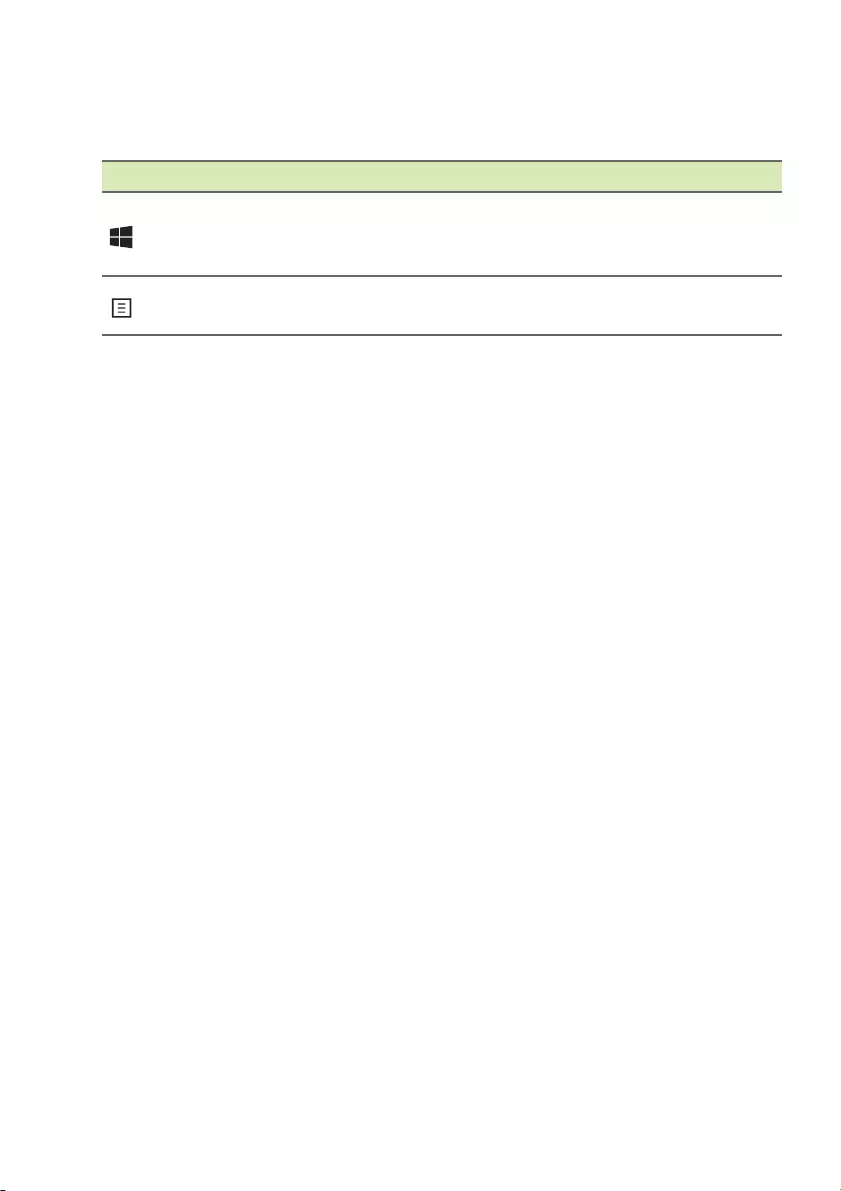
Verwendung der Tastatur - 21
Windows-Tasten
Die Tastatur besitzt zwei Tasten für spezielle Windows-Funktionen.
Taste Beschreibung
Windows-Taste
Wenn Sie nur auf diesen Schalter drücken,
gelangen Sie zur [Start screen] (Startseite)
oder zur letzten geöffneten App zurück.
Anwendungstaste Diese Taste hat denselben Effekt wie ein
Rechtsklick mit der Maustaste.
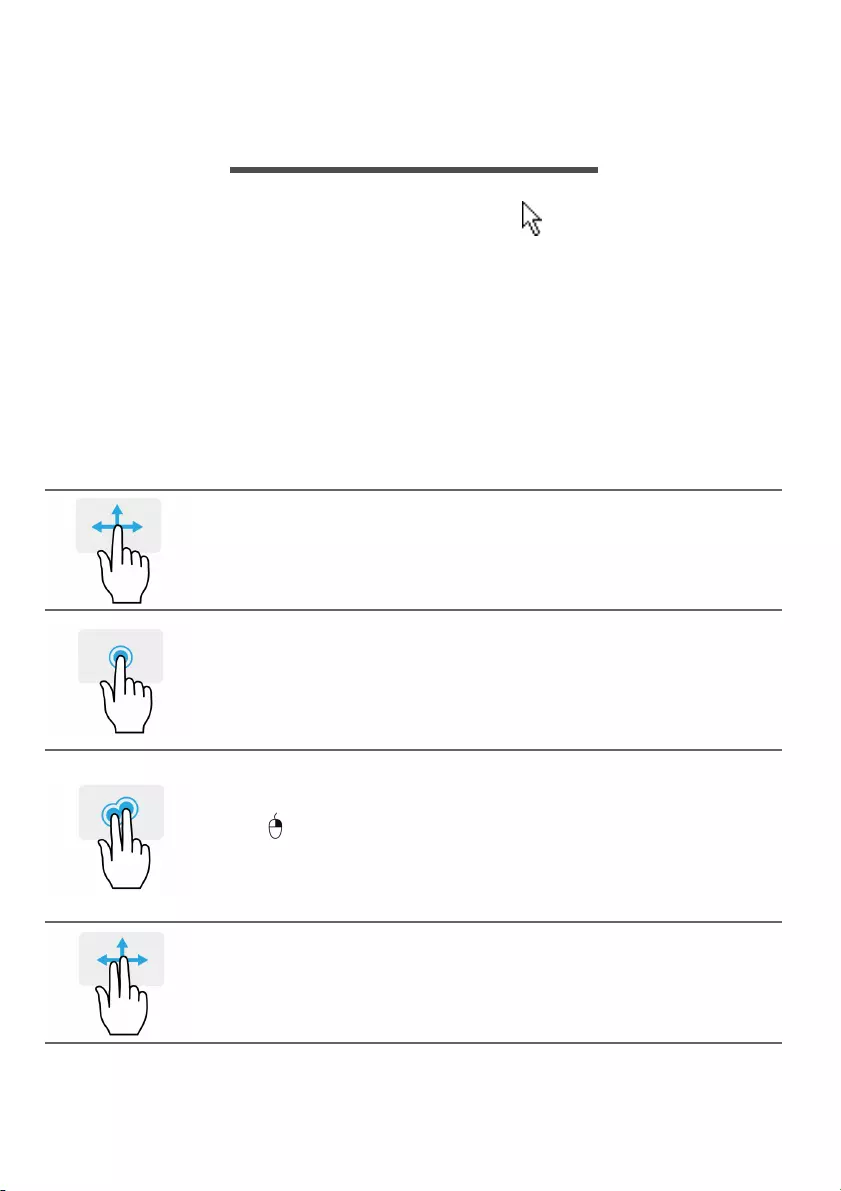
22 - Verwendung des Präzisions-Touchpad
VERWENDUNG DES PRÄZISIONS-
TOUCHPAD
Mit dem Touchpad steuern Sie den Pfeil (oder 'Cursor') auf dem
Bildschirm. Wenn Sie Ihren Finger über das Touchpad führen, wird
der Mauszeiger auf dem Bildschirm entsprechend bewegt. Das
Präzisions-Touchpad (PTP) bietet ein gleichförmigeres, flüssiges und
genaues Touchpad-Erlebnis. Viele Anwendungen unterstützen
Gesten des Präzisions-Touchpad mit einem oder mehr Fingern,
einige Gesten könnten jedoch von dem bestimmten Programm, das
Sie verwenden, nicht unterstützt werden.
Touchpad-Fingerbewegungen
Mit einem Finger streichen
Streichen Sie Ihren Finger über das Touchpad, um den
Cursor zu bewegen.
Mit einem Finger drücken oder tippen
Drücken oder tippen Sie leicht auf das Touchpad, um zu
klicken und so ein Element auszuwählen oder einen
Befehl auszuführen. Wiederholen Sie das Tippen schnell,
um doppelt zu tippen bzw. zu klicken.
Zwei-Finger-Druck
Tippen Sie leicht mit zwei Fingern auf das Touchpad, um
eine -"Rechtsklick" durchzuführen. Auf der [Start
screen] (Startseite) wird dies durch die App-Befehle
wechseln. In den meisten Apps wird dies ein
Kontextmenü für das ausgewählte Element öffnen.
Mit zwei Fingern streichen
Scrollen Sie schnell durch Webseiten, Dokumente und
Wiedergabeliste, indem Sie zwei Finger auf dem
Touchpad in beliebige Richtungen verschieben.
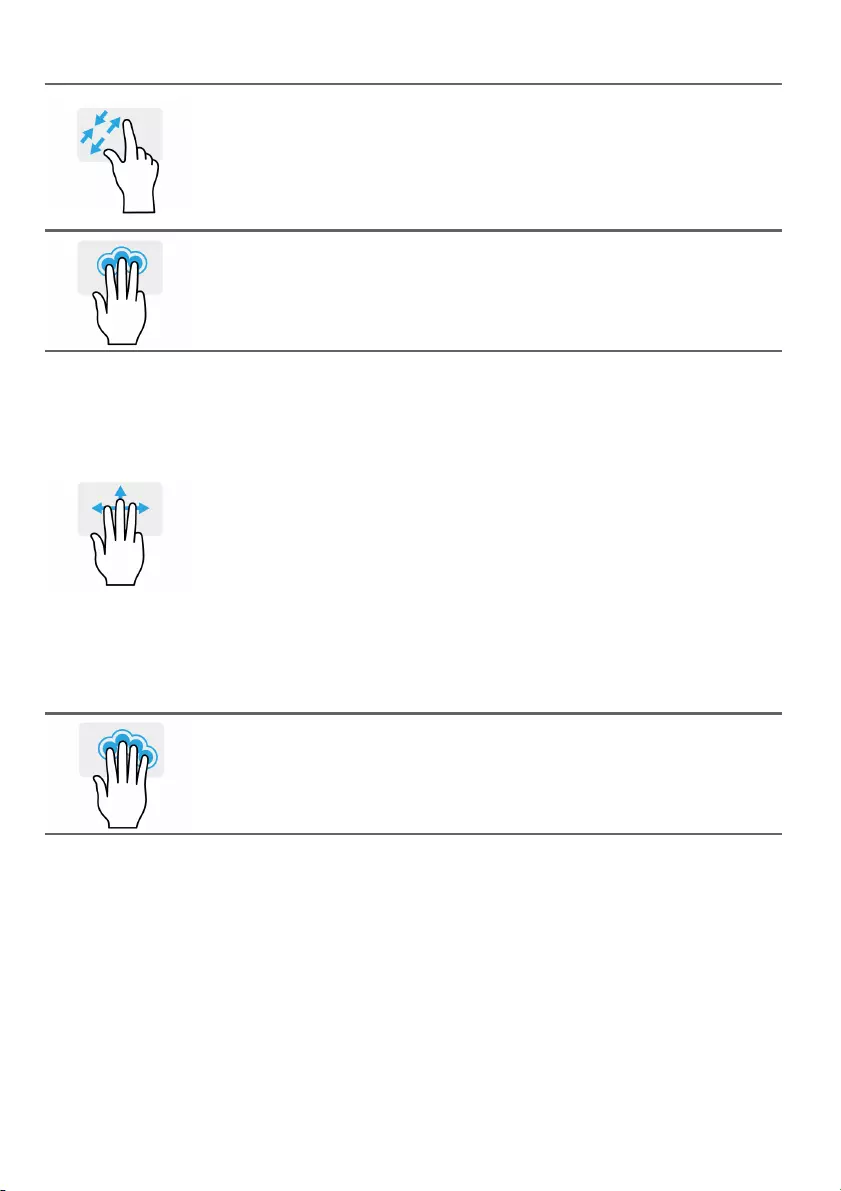
Verwendung des Präzisions-Touchpad - 23
Zwei Finger spreizen oder
zusammenführen
Zoomen Sie mit einer Finger-und-Daumen-Bewegung in
Fotos, Karten und Dokumente hinein und aus ihnen
heraus.
Drei-Finger-Druck
Tippen Sie das Touchpad leicht mit drei Fingern an, um
die [Search Windows] (Windows Suche) zu öffnen.
Drei-Finger-Streich
Streichen Sie mit drei Fingern über das Touchpad.
• Streichen Sie nach oben, um die [Task View]
(Taskansicht) zu öffnen. Schieben Sie den Cursor über
ein Fenster und tippen Sie auf das Touchpad zur
Auswahl dieses Fensters, oder streichen Sie nach
unten, um die [Task View] (Taskansicht) zu beenden.
• Streichen Sie nach unten, um alle geöffneten Fenster
zu minimieren und den [Desktop] (Desktop)
anzuzeigen; streichen Sie nach oben, um die
minimierten Fenster wiederherzustellen.
• Streichen Sie nach links oder rechts, um zwischen
geöffneten Fenstern zu wechseln.
Vier-Finger Druck
Tippen Sie mit vier Fingern leicht auf das Touchpad, um
das [Action Center] (Info-Center) zu öffnen.
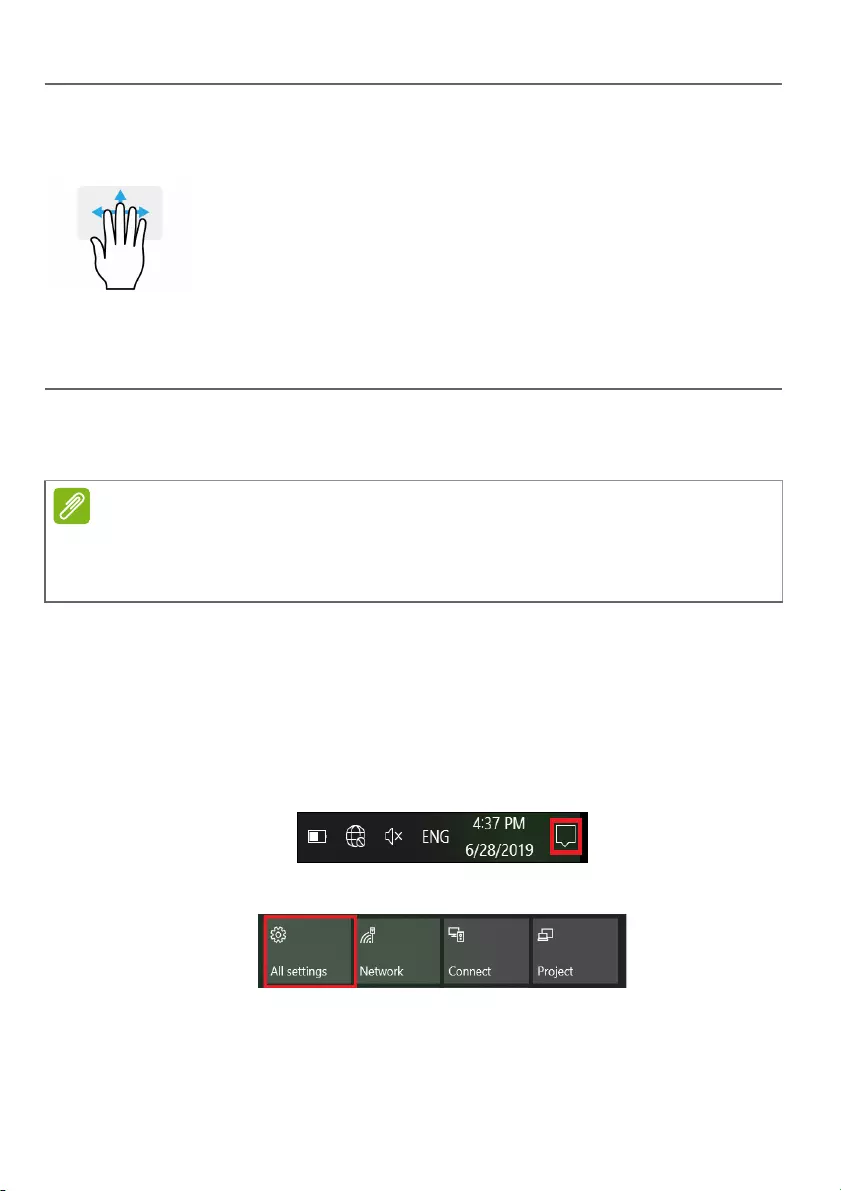
24 - Verwendung des Präzisions-Touchpad
Das Precision Touchpad beinhaltet zusätzliche technologische
Funktionen, die helfen, unbeabsichtigte Gesten zu verhindern, wie
etwa zufälliges Antippen, Gesten und Zeigerbewegungen.
Touchpad Einstellungen ändern
Zum Ändern der Touchpad Einstellungen, um Ihren persönlichen
Anforderungen zu entsprechen, gehen Sie bitte wie folgt vor:
1.Wählen Sie in der Symbolablage unten rechts das [Notifications]
(Benachrichtigungen) Symbol, um das [Notifications]
(Benachrichtigungen) Feld zu öffnen.
2.Wählen Sie [All settings] (Alle Einstellungen).
Vier-Finger Wischen
Wischen Sie mit vier Fingern über das Touchpad.
• Streichen Sie nach oben, um die [Task View]
(Taskansicht) zu öffnen. Schieben Sie den Cursor über
ein Fenster und tippen Sie auf das Touchpad zur
Auswahl dieses Fensters, oder streichen Sie nach
unten, um die [Task View] (Taskansicht) zu beenden.
• Streichen Sie nach unten, um alle geöffneten Fenster
zu minimieren und den [Desktop] (Desktop)
anzuzeigen; streichen Sie nach oben, um die
minimierten Fenster wiederherzustellen.
Hinweis
Das Touchpad ist berührungsempfindlich. Je leichter also die Berührung,
desto besser ist die Reaktion. Bitte achten Sie darauf, dass das Touchpad
und Ihre Finger stets trocken und sauber sind.
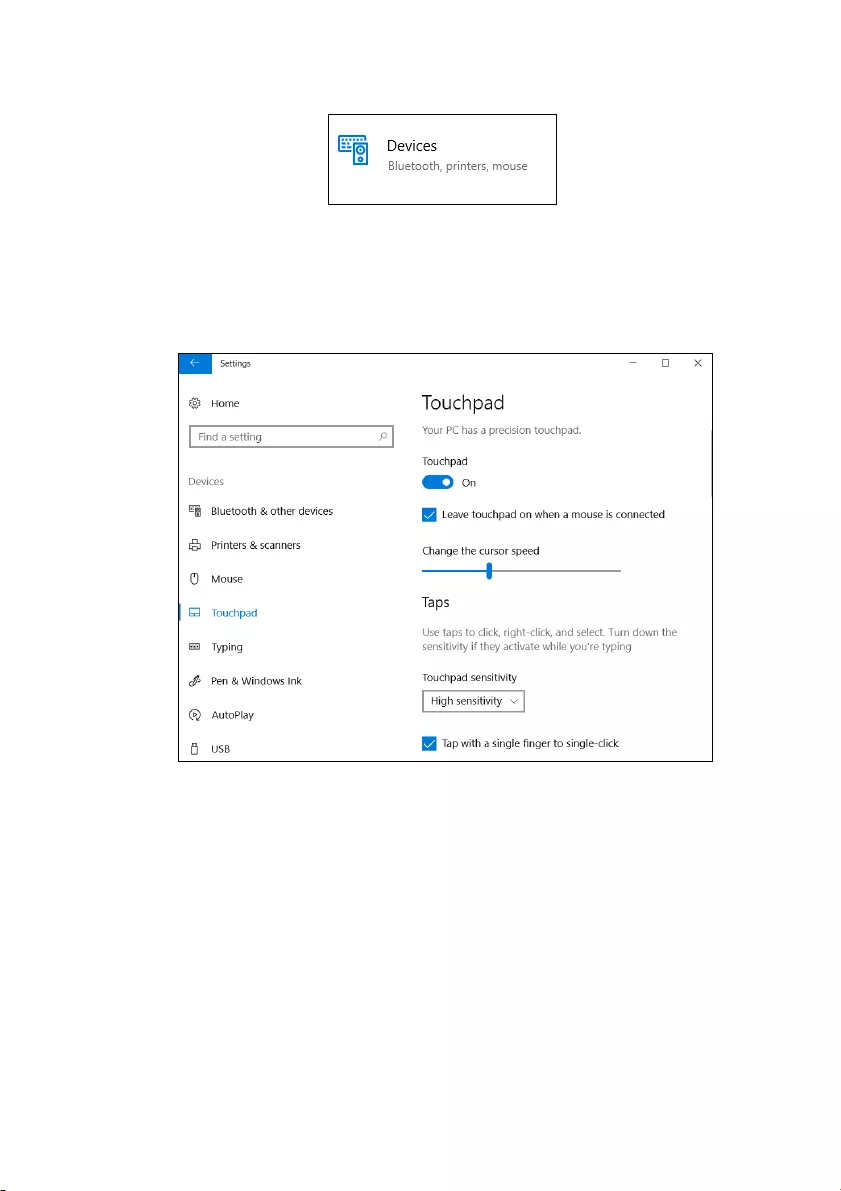
Verwendung des Präzisions-Touchpad - 25
3.Wählen Sie [Devices] (Geräte) > [Touchpad] (Touchpad).
4.Hier können Sie die Einstellungen auf Ihre persönlichen
Anforderungen anpassen. Sie können das Touchpad ausschalten,
wenn Sie lieber eine Maus verwenden möchten. Oder Sie können
die Empfindlichkeit des Touchpads an Ihre Bedürfnisse anpassen.
Scrollen Sie nach unten, um weitere Einstellungen anzuzeigen.
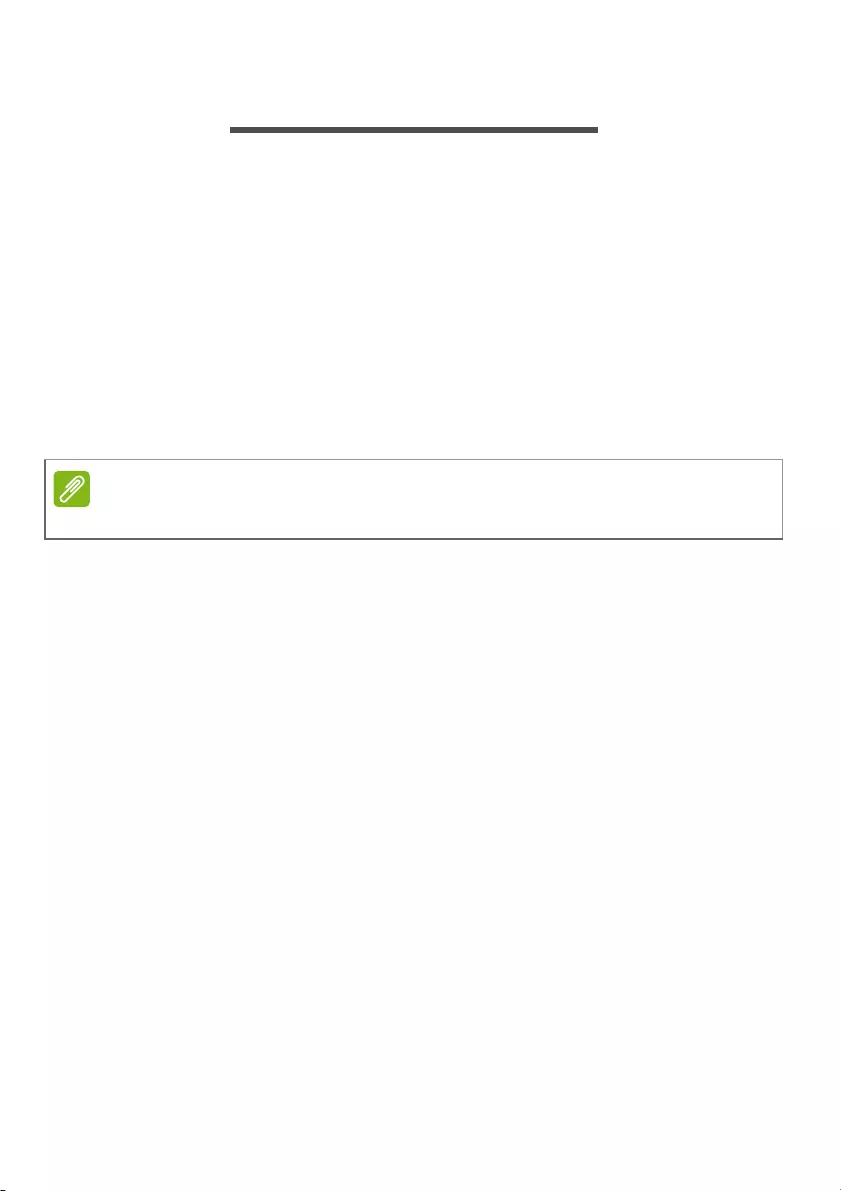
26 - Wiederherstellung
WIEDERHERSTELLUNG
Wenn Sie Probleme mit dem Computer haben und die häufig
gestellten Fragen (siehe Haben Sie eine Frage? auf Seite 77) nicht
helfen, können Sie Ihren Computer wiederherstellen.
Dieser Abschnitt beschreibt die Wiederherstellungswerkzeuge, die auf
Ihrem Computer verfügbar sind. Acer bietet das Acer Care Center, mit
dem Sie Ihren PC zurücksetzen, Ihren PC aktualisieren, Dateien/
Daten sichern oder ein Standard-Backup ab Werk erstellen können.
Wenn Sie nicht auf Acer Care Center zugreifen können, klicken Sie im
[Start menu] (Startmenü) auf [Settings] (Alle Einstellungen), wählen
Sie [Update & Security] (Update und Sicherheit) und klicken Sie
anschließend auf [Recovery] (Wiederherstellung).
Erstellen einer Sicherung des Dateiverlaufs
Die [Recovery Management] (Wiederherstellungsverwaltung)
ermöglicht es Ihnen, Ihre Dateien schnell und einfach zu sichern und
wiederherzustellen, wenn die Originale verloren, beschädigt oder
gelöscht werden.
1.Wählen Sie [Start] (Start) und Care Center dann [Recovery
Management] (Wiederherstellungsverwaltung).
Hinweis
Acer Care Center variiert je nach Modell oder Betriebssystem.
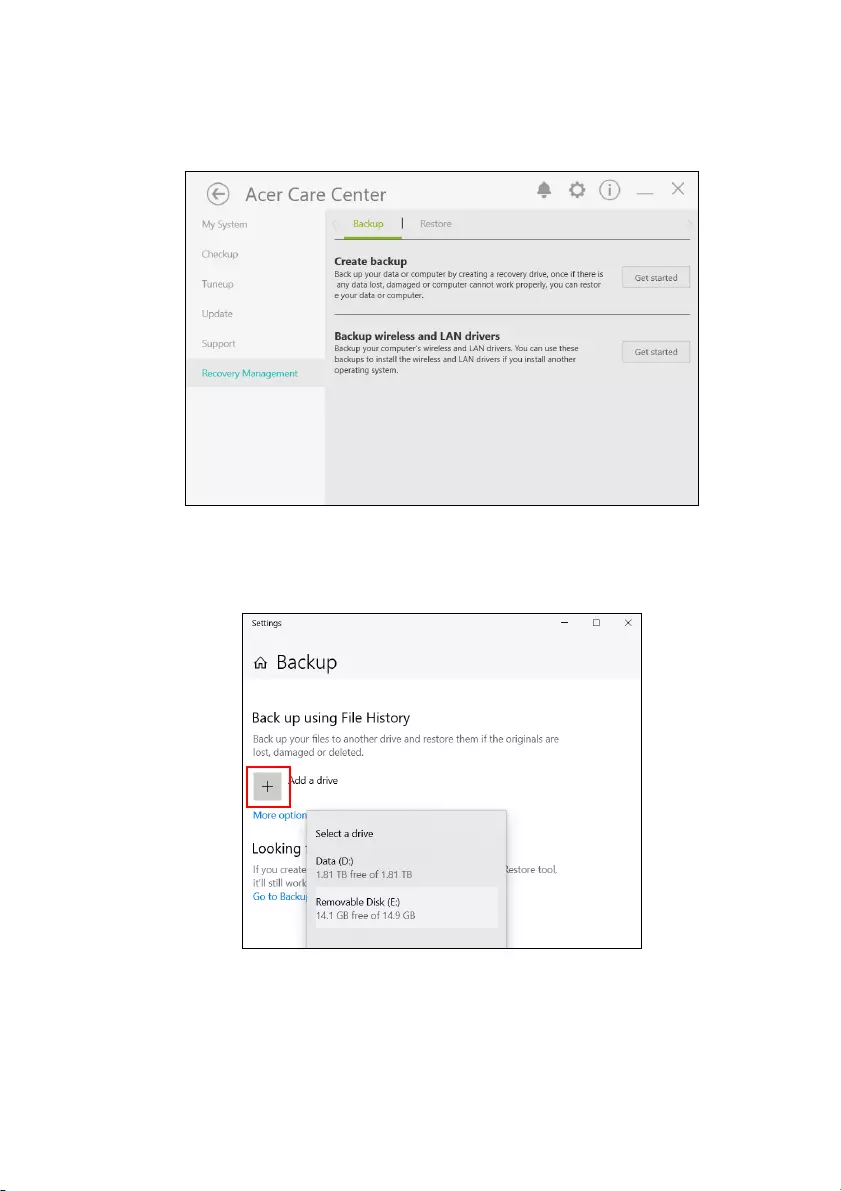
Wiederherstellung - 27
2.Wählen Sie die Registerkarte [Backup] (Sicherung) aus und klicken
Sie auf [Get started] (Erste Schritte) für [Create backup] (Sicherung
erstellen), um das Fenster [Backup] (Sicherung) zu öffnen.
3.Schließen Sie das USB-Laufwerk (oder eine tragbare externe
Festplatte) an und klicken Sie auf +, um ein Laufwerk hinzuzufügen.
Wählen Sie das USB-Laufwerk aus der Auswahlliste aus.
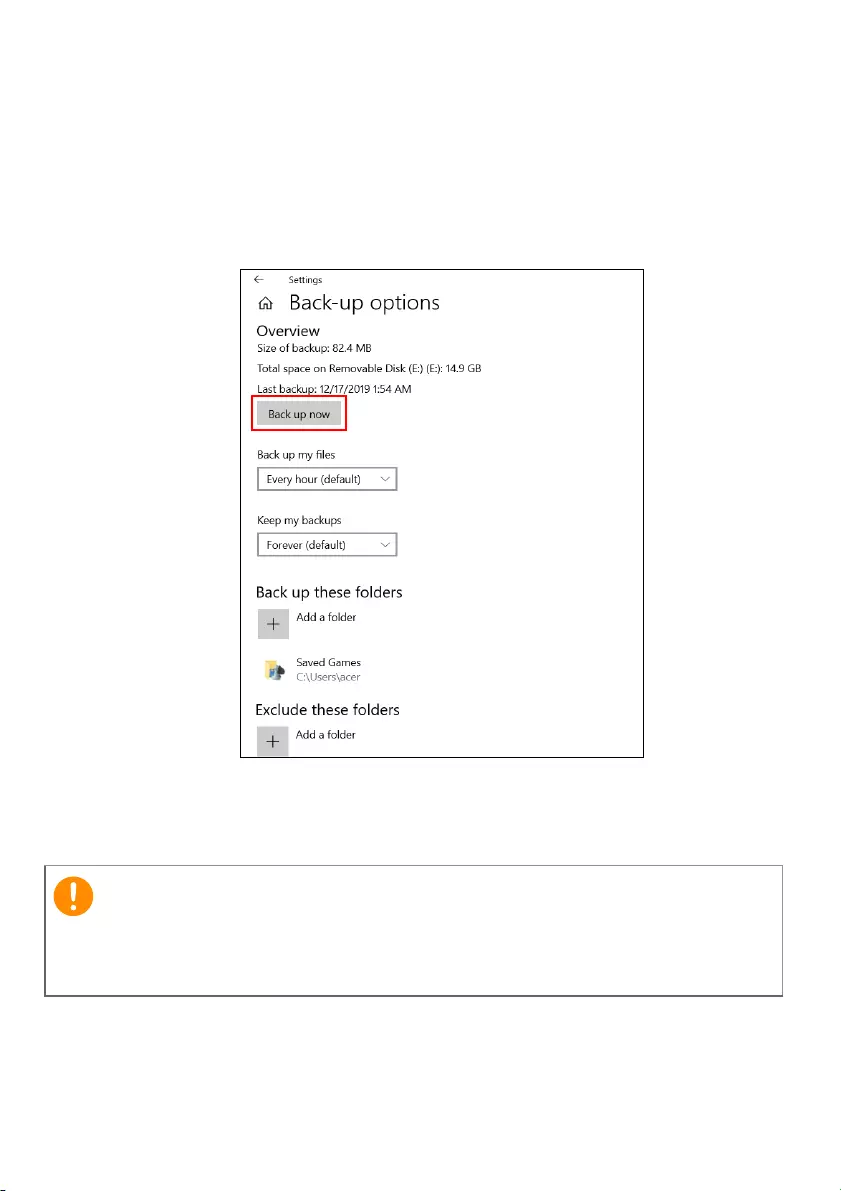
28 - Wiederherstellung
4.Klicken Sie auf [More options] (Weitere Optionen), um die
Sicherungsoptionen auszuwählen, die Ihren Anforderungen am
besten entsprechen, z.B. das Sicherungsintervall zu planen, wie
lange Sie diese Sicherungen aufbewahren möchten (Standard ist
[Forever] (Immer)), welche Ordner gesichert oder ausgeschlossen
werden sollen. Klicken Sie auf [Back up now] (Jetzt sichern), um
fortzufahren.
5.Führen Sie den Vorgang bis zum Ende durch.
6.Trennen Sie das USB-Laufwerk (oder eine tragbare externe
Festplatte) und beschriften Sie es deutlich.
Wichtig
Verwenden Sie einen einmaligen, beschreibenden Namen, z.B.
„Dateiverlauf Wiederherstellungkopie“. Bewahren Sie die
Sicherungskopie an einem sicheren Ort auf, an den Sie sich erinnern.
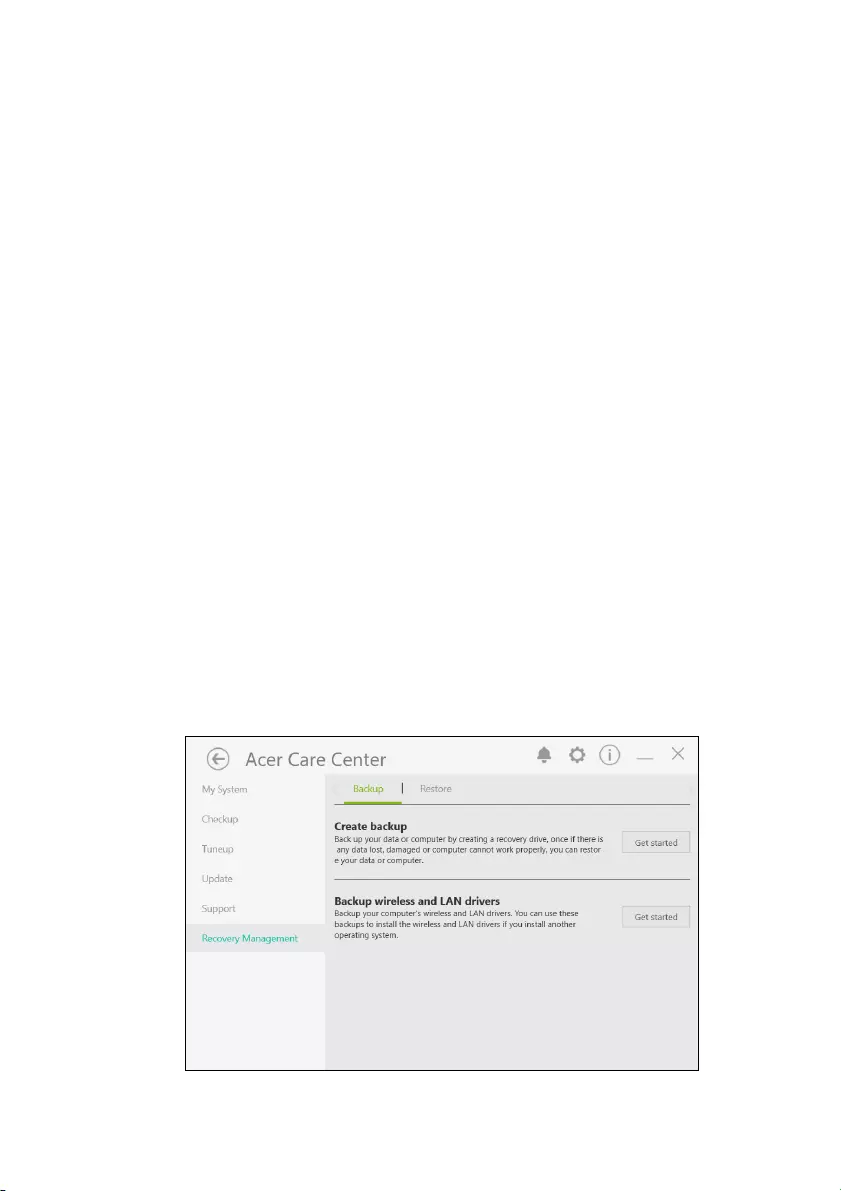
Wiederherstellung - 29
Sicherung Ihrer WLAN und LAN Treiber
Sicherung Ihrer WLAN und LAN Treiber. Sie können mit diesen
Sicherungsdateien WLAN und LAN Treiber in einem anderen
Betriebssystem installieren.
1.Wählen Sie [Start] (Start) und Care Center dann [Recovery
Management] (Wiederherstellungsverwaltung).
2.Wählen Sie die Registerkarte [Backup] (Sicherung) aus und klicken
Sie auf [Get started] (Erste Schritte) für [Backup wireless and LAN
drivers] (WLAN und LAN Treiber sichern). Wählen Sie einen Ordner,
um Ihre Treiber zu speichern und wählen Sie [OK] (OK).
3.Auf dem Bildschirm wird der Sicherungsfortschritt angezeigt.
Erstellen einer Sicherung der
Standardeinstellungen
[Recovery Management] (Wiederherstellungsverwaltung) ermöglicht
Ihnen das schnelle und einfache Sichern Ihres Betriebssystems,
sowie installierter Apps und Daten.
1.Wählen Sie [Start] (Start) und Care Center dann [Recovery
Management] (Wiederherstellungsverwaltung).
2.Wählen Sie die Registerkarte [Backup] (Sicherung) aus und klicken
Sie auf [Get started] (Erste Schritte) für [Create backup] (Sicherung
erstellen), um das Fenster [Backup] (Sicherung) zu öffnen.
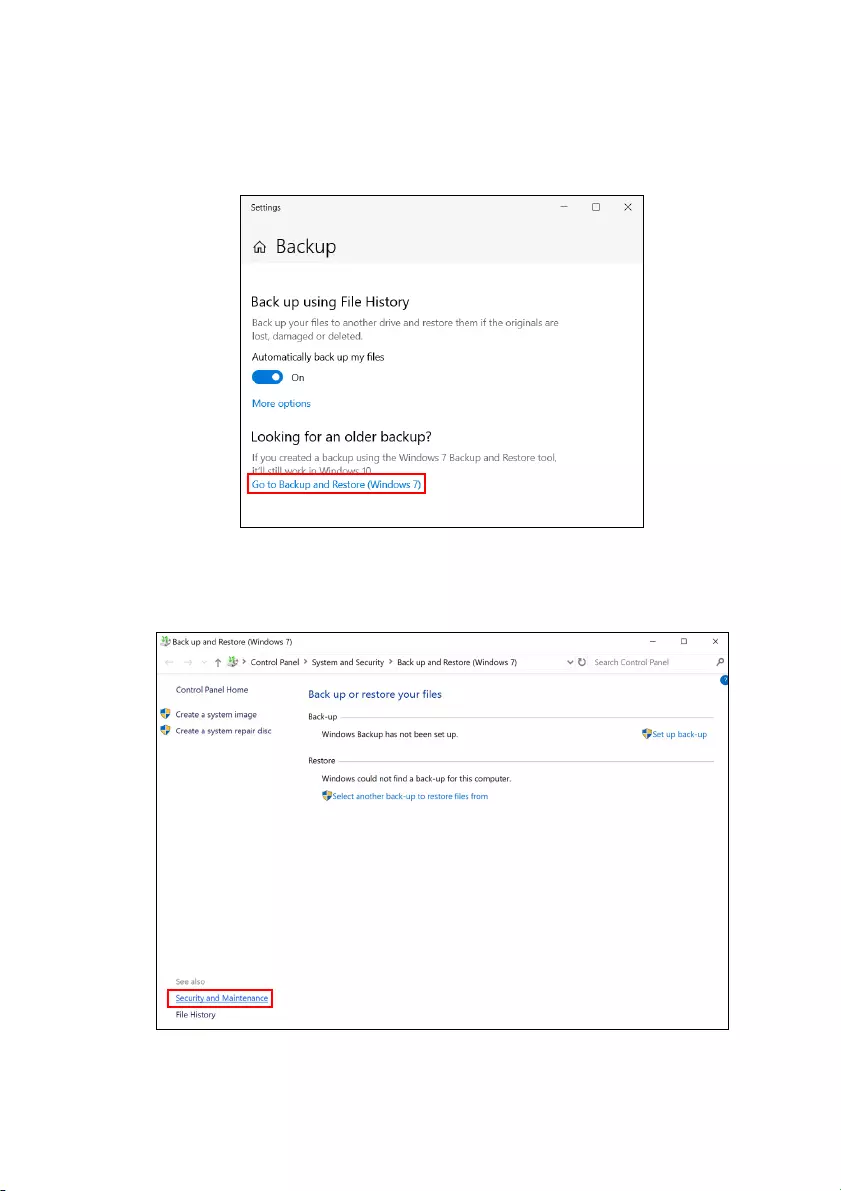
30 - Wiederherstellung
3.Wenn Sie nicht nur Ihre Dateien, sondern auch das gesamte
System sichern möchten, wählen Sie [Go to Backup and Restore
(Windows 7)] (Zu Sichern und Wiederherstellen (Windows 7)
wechseln).
4.Klicken Sie auf [Security and Maintenance] (Sicherheit und
Wartung) unten links auf der Seite und klicken Sie auf [Recovery]
(Wiederherstellung).
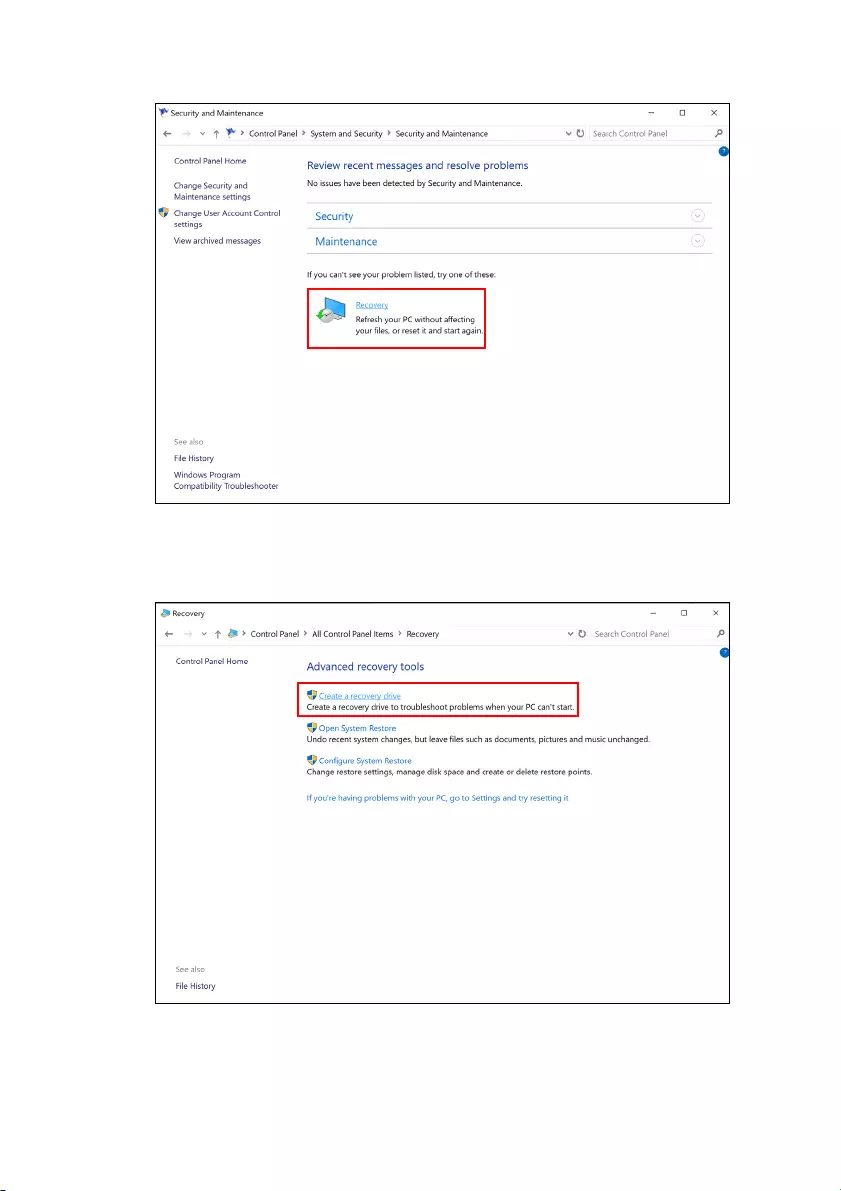
Wiederherstellung - 31
5.Wählen Sie [Create a recovery drive] (Wiederherstellung-
slaufwerk erstellen), um das [Recovery Drive] (Wiederherstellung-
slaufwerk) Fenster zu öffnen.
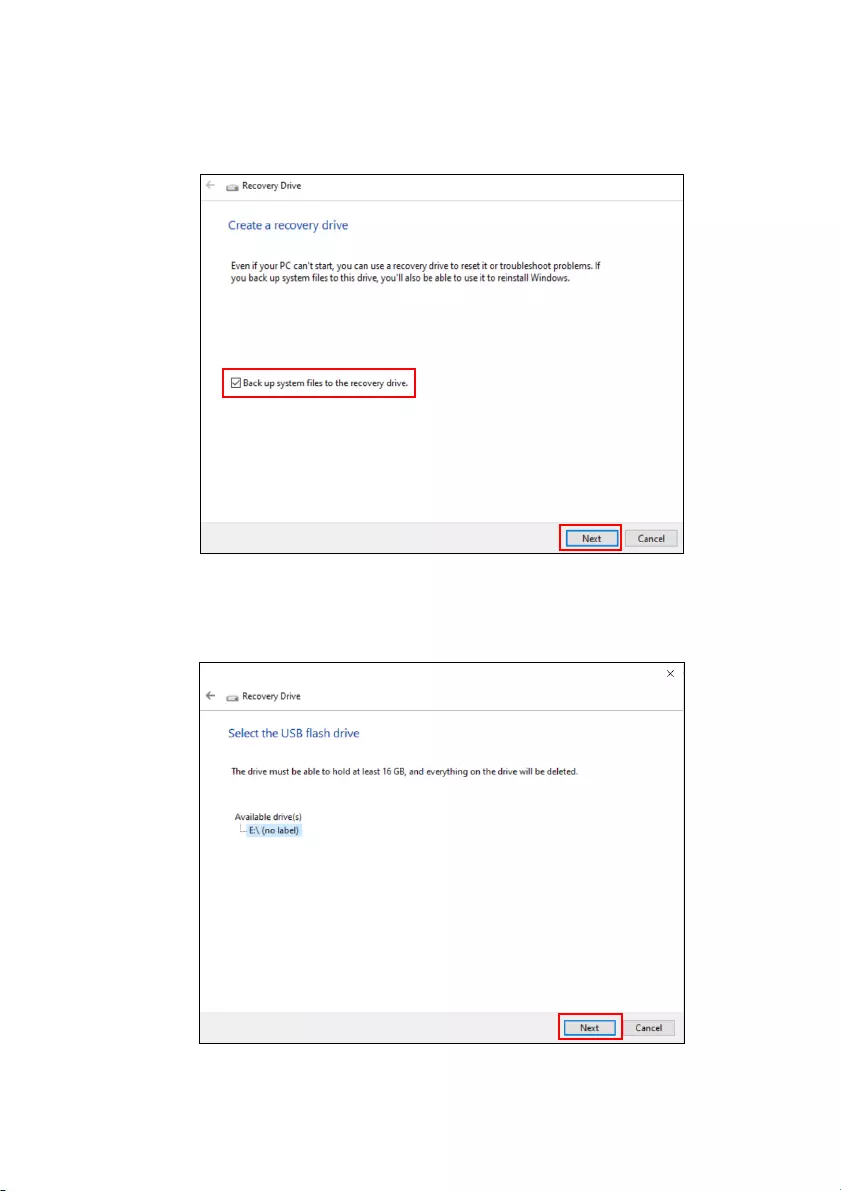
32 - Wiederherstellung
6.Stellen Sie sicher, dass [Back up system files to the recovery
drive] (Systemdateien auf das Wiederherstellungslaufwerk
sichern) ausgewählt ist und klicken Sie auf [Next] (Weiter).
7.Schließen Sie das USB-Laufwerk an und warten Sie, bis der PC das
USB-Laufwerk erkennt. Klicken Sie anschließend auf [Next]
(Weiter).
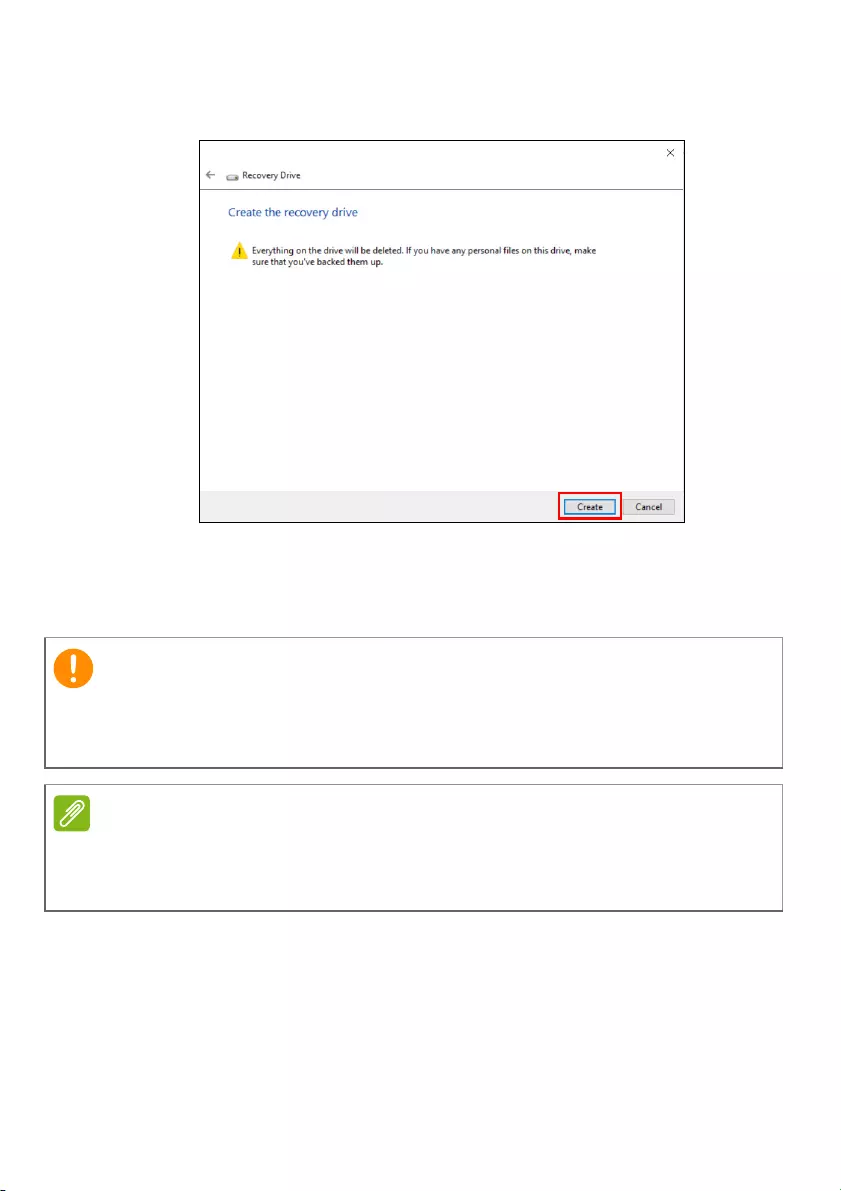
Wiederherstellung - 33
8.Alles auf dem Laufwerk wird gelöscht. Klicken Sie auf [Create]
(Erstellen), um fortzufahren.
9.Auf dem Bildschirm wird der Sicherungsfortschritt angezeigt.
10.Führen Sie den Vorgang bis zum Ende durch.
11.Trennen Sie das USB-Laufwerk ab und beschriften Sie es deutlich.
Wiederherstellung Ihres Computers
[Recovery Management] (Wiederherstellungsverwaltung) ermöglicht
Ihnen die schnelle und einfache Wiederherstellung Ihres Computers auf
die Standardeinstellungen. Sie können auswählen, ob Sie Ihre Dateien
behalten oder entfernen möchten, bevor Sie Windows neu installieren.
Wichtig
Verwenden Sie einen einmaligen, beschreibenden Namen, z.B.
„Windows Wiederherstellungkopie“. Bewahren Sie die
Sicherungskopie an einem sicheren Ort auf, an den Sie sich erinnern.
Hinweis
Da für die Wiederherstellungssicherungskopie nach der Formatierung
mindestens 8 GB an Speicherplatz benötigt werden, wird die Verwendung
eines USB-Laufwerks mit einer Kapazität von 16 GB oder mehr empfohlen.
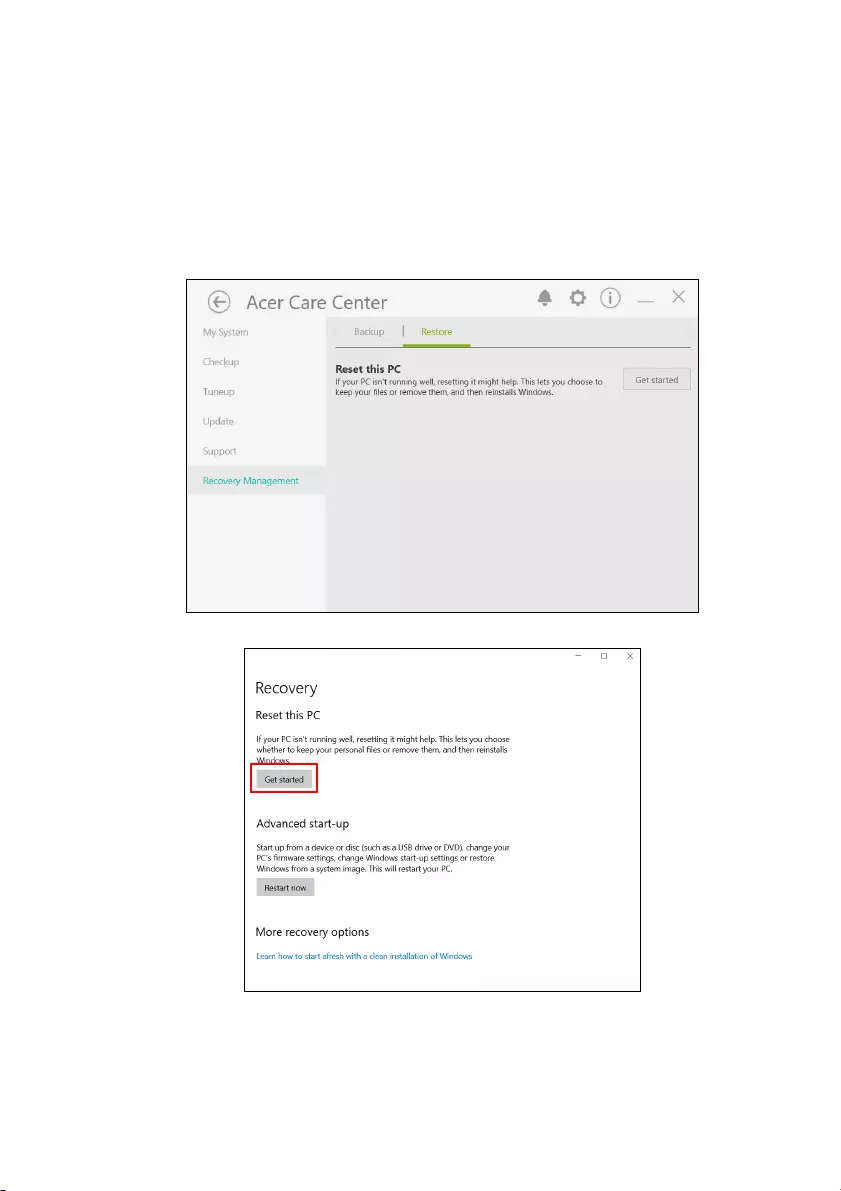
34 - Wiederherstellung
Diesen PC zurücksetzen und Dateien behalten
1.Wählen Sie [Start] (Start) und Care Center dann [Recovery
Management] (Wiederherstellungsverwaltung).
2.Wählen Sie die Registerkarte [Restore] (Wiederherstellung) und
klicken Sie auf [Get started] (Erste Schritte), um das [Recovery]
(Wiederherstellung) Fenster zu öffnen.
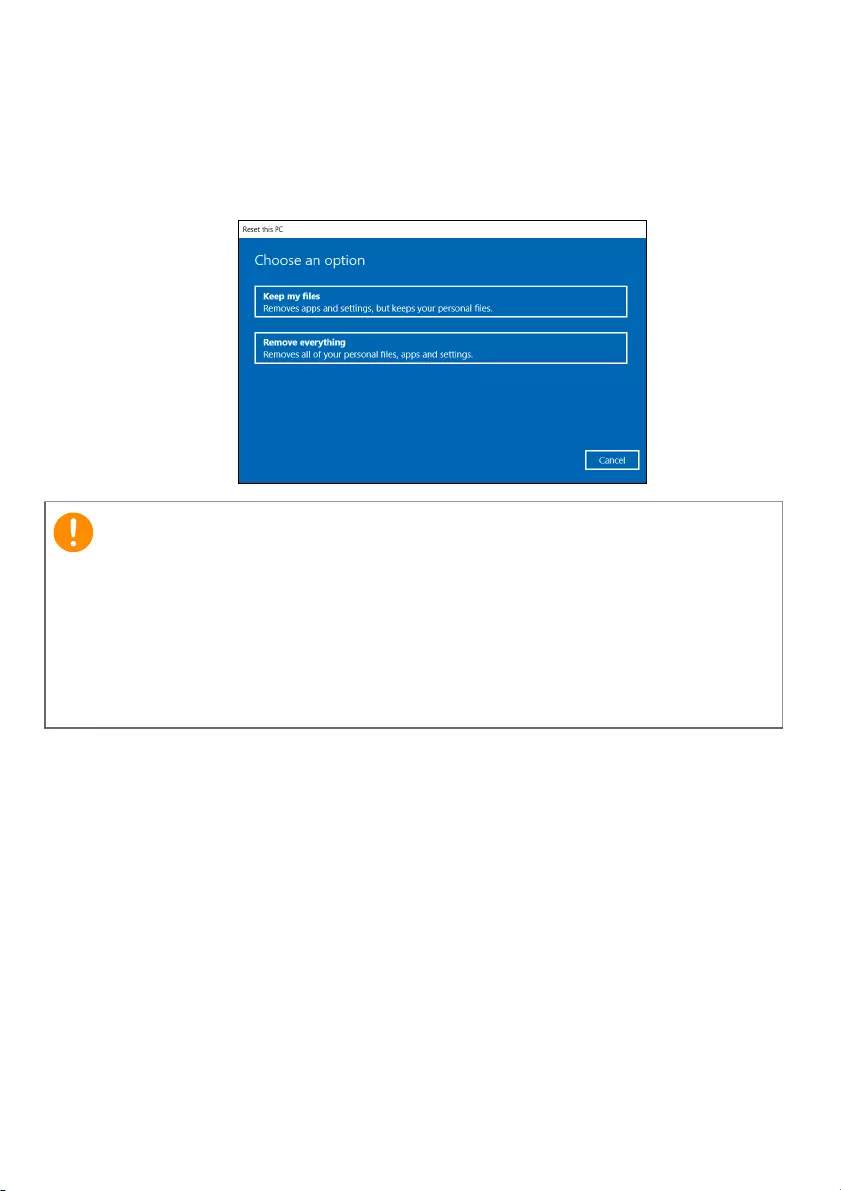
Wiederherstellung - 35
3.Klicken Sie auf [Get started] (Erste Schritte) für [Choose an
option] (Eine Option auswählen]. Wählen Sie [Keep my files]
(Dateien behalten), um Ihren PC zu aktualisieren und das
Betriebssystem neu zu installieren, ohne Ihre persönlichen Dateien
zu entfernen. Klicken Sie zum Fortfahren auf [Next] (Weiter).
Wichtig
Wenn Sie Apps auf dem PC installiert haben, werden sie entfernt. Wenn
Sie Apps und Einstellungen, die mit Ihrem PC geliefert wurden, nicht
wiederherstellen möchten, gehen Sie zu [Change settings]
(Einstellungen ändern) und deaktivieren Sie die Option, vorinstallierte
Apps, die mit diesem PC geliefert wurden, nicht wiederherzustellen,
bevor Sie mit dem Wiederherstellungsvorgang fortfahren. Klicken Sie
zum Fortfahren auf [Confirm] (Bestätigen).
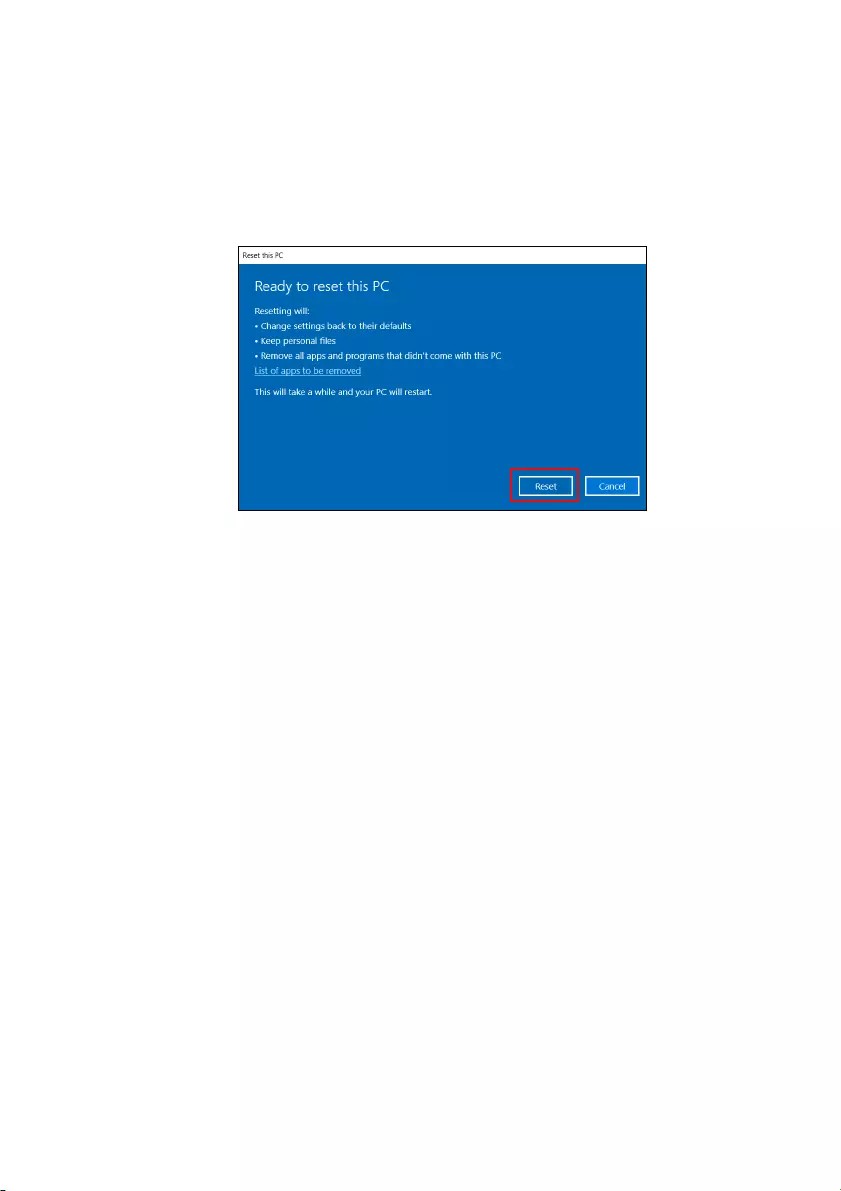
36 - Wiederherstellung
4.Das Zurücksetzen des PC wird Windows neu installieren, die
Einstellungen zurück auf die Standardeinstellungen setzen und
sämtliche vorinstallierten Apps und Programme entfernen, ohne
Ihre persönlichen Dateien zu entfernen. Klicken Sie zum Fortfahren
auf [Reset] (Zurücksetzen). Dies wird eine Weile dauern und Ihr
PC wird neu gestartet.
5.Auf dem Bildschirm wird der Fortschritt der Zurücksetzung
angezeigt. Der Bildschirm wird während der Zurücksetzung
ausgeschaltet.
6.Der Bildschirm wird wieder eingeschaltet, wenn Windows installiert
wird. Der PC wird während der Zurücksetzung mehrere Male neu
gestartet.
7.Führen Sie den Vorgang bis zum Ende durch.
8.Wenn Ihr PC die Wiederherstellung abgeschlossen hat, wurde
Windows auf die Standardeinstellungen zurückgesetzt, ohne Ihre
persönlichen Dateien entfernt zu haben.
Diesen PC zurücksetzen und alles entfernen
1.Wählen Sie [Start] (Start) und Care Center dann [Recovery
Management] (Wiederherstellungsverwaltung).
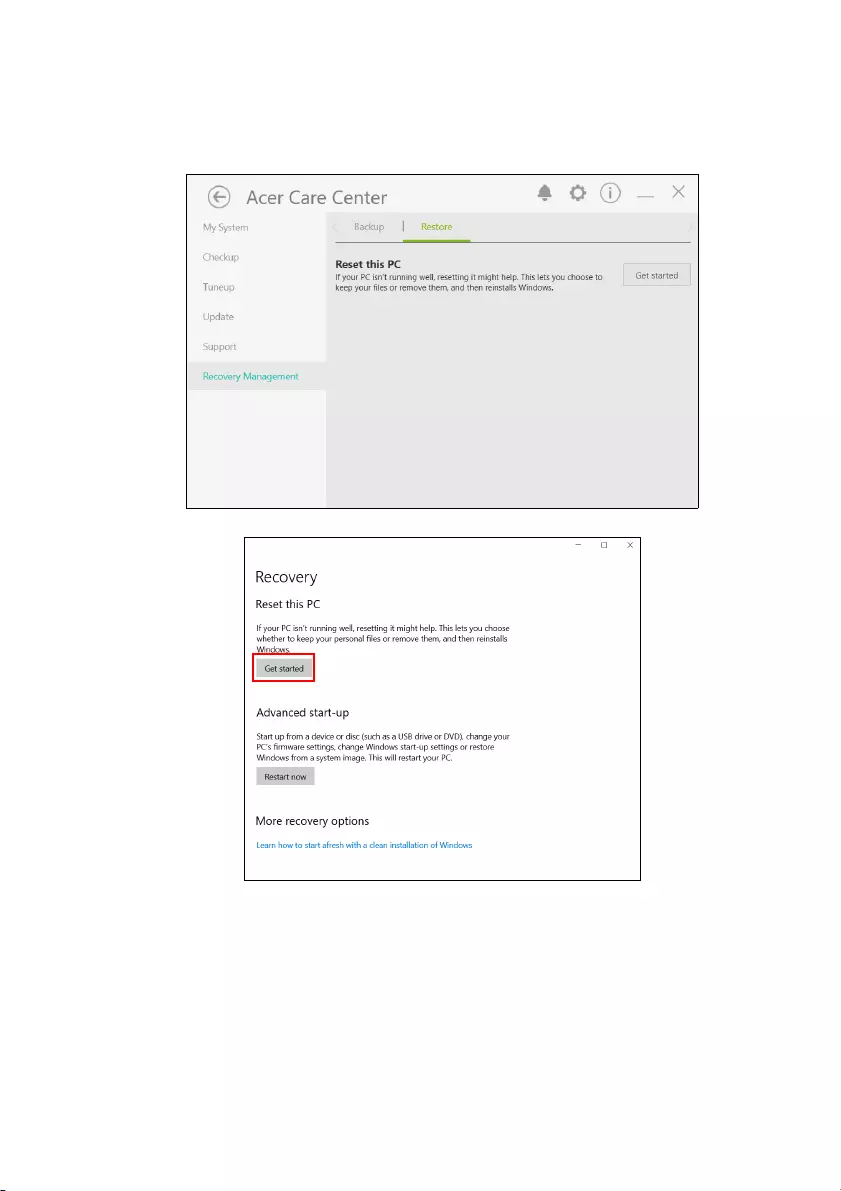
Wiederherstellung - 37
2.Wählen Sie die Registerkarte [Restore] (Wiederherstellung) und
klicken Sie auf [Get started] (Erste Schritte), um das [Recovery]
(Wiederherstellung) Fenster zu öffnen.
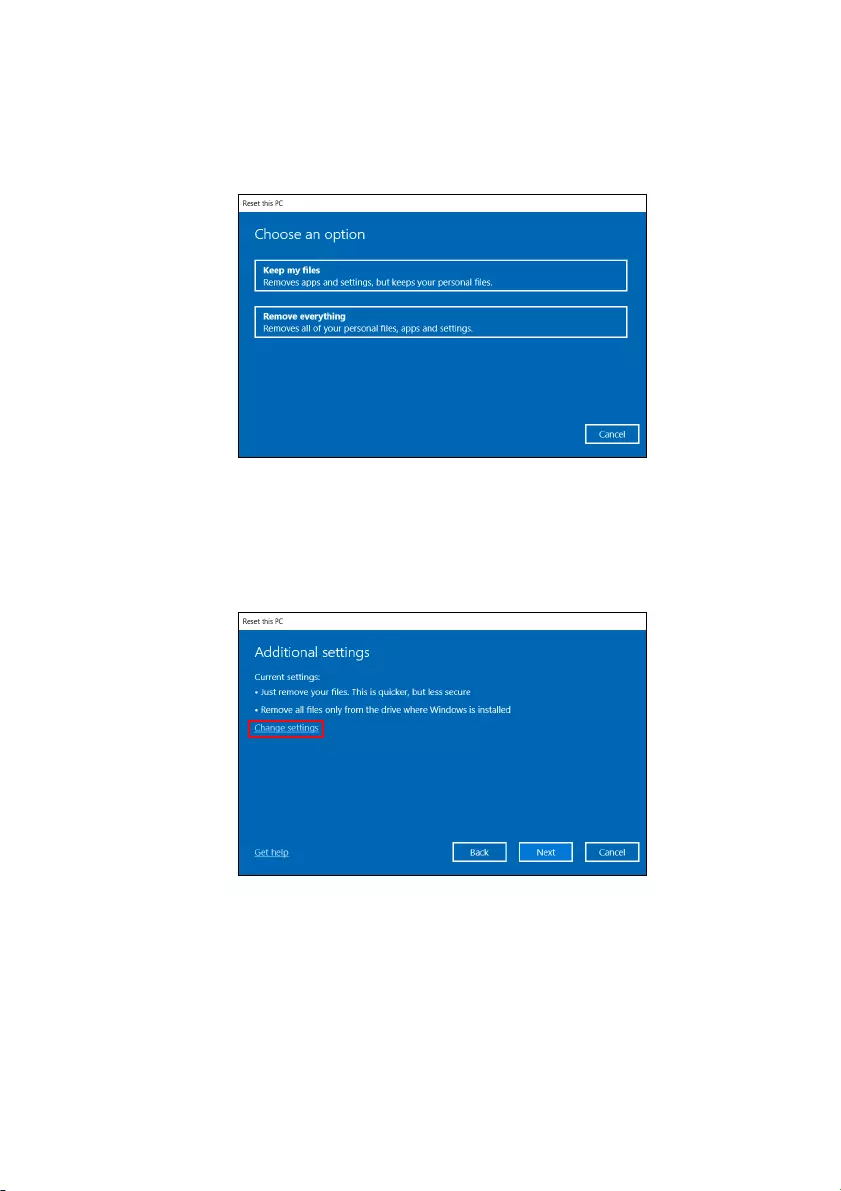
38 - Wiederherstellung
3.Klicken Sie auf [Get started] (Erste Schritte) für [Choose an
option] (Eine Option auswählen]. Wählen Sie [Remove everything]
(Alles entfernen), um den PC auf die Standardeinstellungen
zurückzusetzen.
4.Klicken Sie auf [Change settings] (Einstellungen ändern), um die
Wiederherstellungseinstellungen ([Data erasure] (Datenlöschung)
und [Data drives] (Datenlaufwerke)) zu wählen, die am besten zu
Ihren Anforderungen passen. Klicken Sie danach zum Fortfahren
auf [Confirm] (Bestätigen).
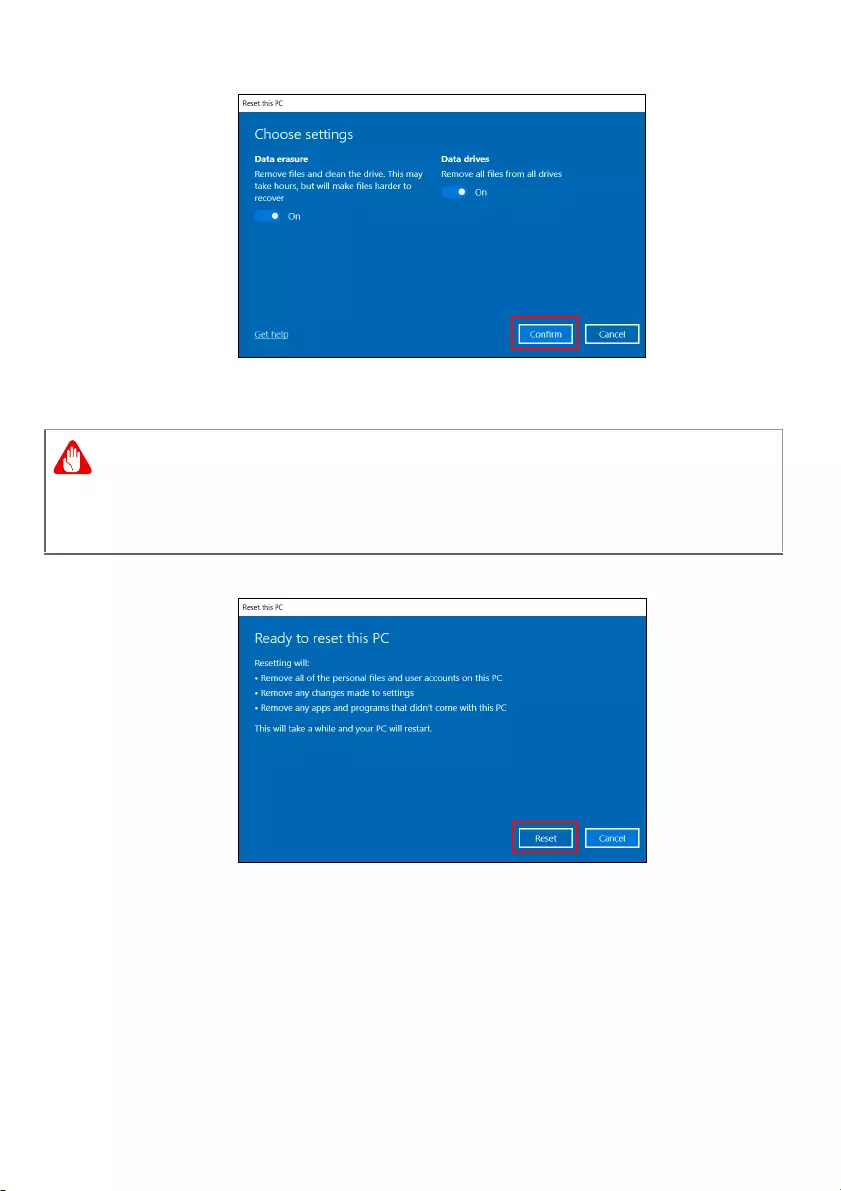
Wiederherstellung - 39
5.Stellen Sie sicher, dass alle Einstellungen korrekt vorgenommen
wurden, klicken Sie auf [Next] (Weiter), um fortzufahren.
6. Klicken Sie zum Fortfahren auf [Reset] (Zurücksetzen).
7.Auf dem Bildschirm wird der Fortschritt der Zurücksetzung angezeigt.
Der Bildschirm wird während der Zurücksetzung ausgeschaltet.
8.Der Bildschirm wird wieder eingeschaltet, wenn Windows installiert
wird. Der PC wird während der Zurücksetzung mehrere Male neu
gestartet.
9.Führen Sie den Vorgang bis zum Ende durch.
10.Wenn Ihr PC die Wiederherstellung abgeschlossen hat, wird
Windows die Standardeinstellungen verwenden.
Warnung
Die Aktivieren von "[Data erasure] (Datenlöschung)" wird Ihre
persönlichen Dateien und Konten, sowie vorinstallierte Treiber
entfernen, welche Ihre Windows Installation beeinflussen könnten.
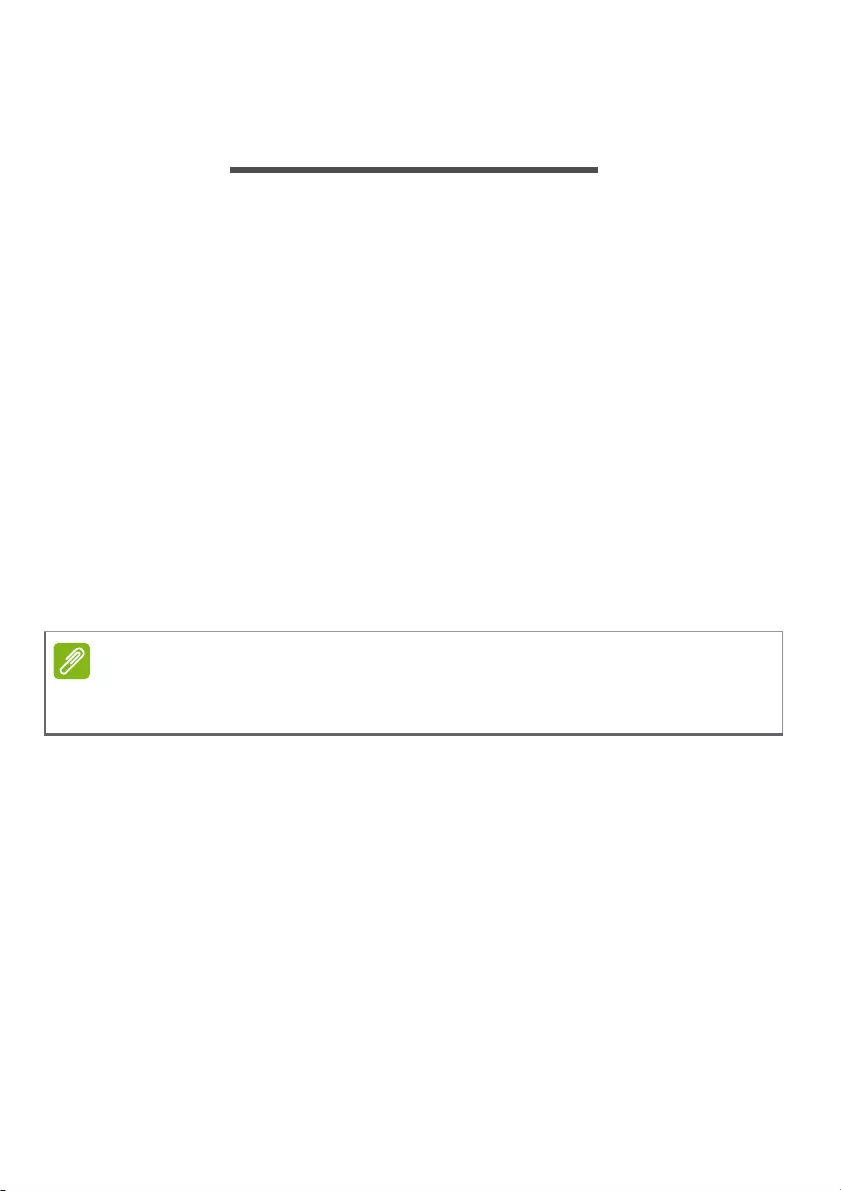
40 - Verwendung einer Bluetooth-Verbindung
VERWENDUNG EINER BLUETOOTH-
VERBINDUNG
Bluetooth ist eine Technologie, die Ihnen ermöglicht, Daten drahtlos
über kurze Entfernungen zwischen unterschiedlichen Arten von
Geräten zu übertragen. Zu Bluetooth-fähigen Geräten gehören
Computer, Handys, Tablets, Drahtlos-Headsets und Tastaturen.
Wenn Sie Bluetooth verwenden möchten, müssen Sie Folgendes
sicherstellen:
1.Bluetooth ist auf beiden Geräten aktiviert.
2.Die Geräte wurden „gepaart“ (oder verbunden).
Aktivierung und Deaktivierung von Bluetooth
Sie müssen den Bluetooth-Adapter auf beiden Geräten aktivieren. Für
Ihren Rechner gibt es dafür möglicherweise einen externen Schalter,
eine Software-Einstellung oder ein separates Bluetooth-Dongle, das
an den USB-Anschluss des Computers angeschlossen wird (sofern
kein interner Bluetooth-Adapter verfügbar ist).
Bluetooth aktivieren und ein Gerät hinzufügen
Jedes neue Gerät muss erst mit dem Bluetooth-Adapter des
Computers „gepaart“ werden. Mit anderen Worten muss es erst aus
Sicherheitsgründen authentifiziert werden. Diese Paarung muss nur
einmal durchgeführt werden. Danach brauchen Sie einfach nur den
Bluetooth-Adapter beider Geräte zu aktivieren, um diese zu
verbinden.
Bluetooth ist auf dem Computer standardmäßig deaktiviert. Gehen
Sie folgendermaßen vor, um den Bluetooth-Adapter des Computers
zu aktivieren:
Hinweis
Lesen Sie bitte die Benutzerhandbücher Ihrer Geräte, um zu erfahren, wie
Sie deren Bluetooth-Adapter aktivieren können.
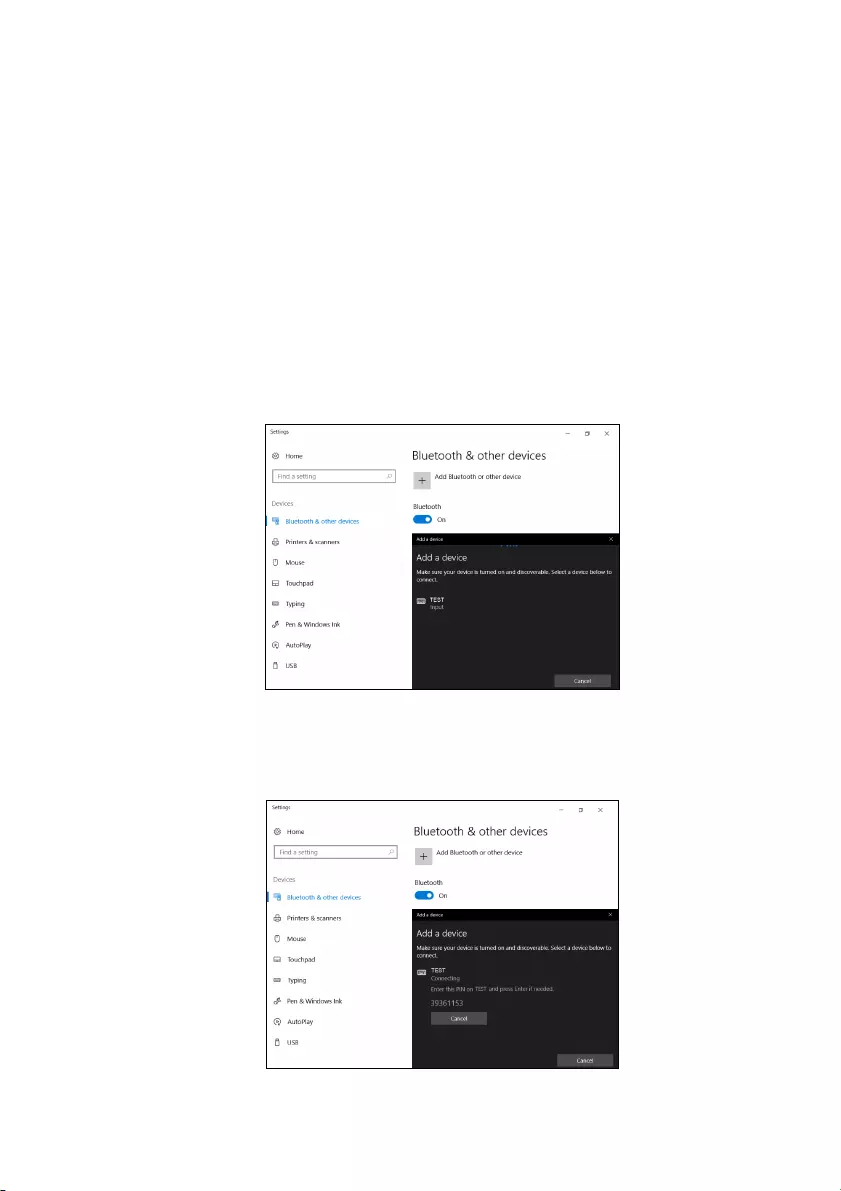
Verwendung einer Bluetooth-Verbindung - 41
1.Drücken Sie auf die Windows Taste oder wählen Sie die Windows
[Start] (Start) Taste > [Settings] (Einstellungen) > [Devices]
(Geräte) > [Bluetooth & other devices] (Bluetooth und andere
Geräte) und klicken Sie den Schalter bei [Bluetooth] (Bluetooth),
um es zu aktivieren/deaktivieren.
2.Klicken Sie auf [Add Bluetooth or other device] (Bluetooth oder
anderes Gerät hinzufügen) und wählen Sie anschließend das
Gerät, das Sie hinzufügen möchten.
3.Der Computer wird automatisch mit der Suche nach Geräten
beginnen, sowie sich selbst für andere Geräte sichtbar machen.
4.Wählen Sie das Gerät, das Sie koppeln möchten, aus der Liste der
gefundenen Geräte aus.
5.Nach der Kopplung wird ein Code auf dem Bildschirm angezeigt.
Geben Sie den Code auf dem Gerät ein, um mit der Verbindung
fortzufahren.
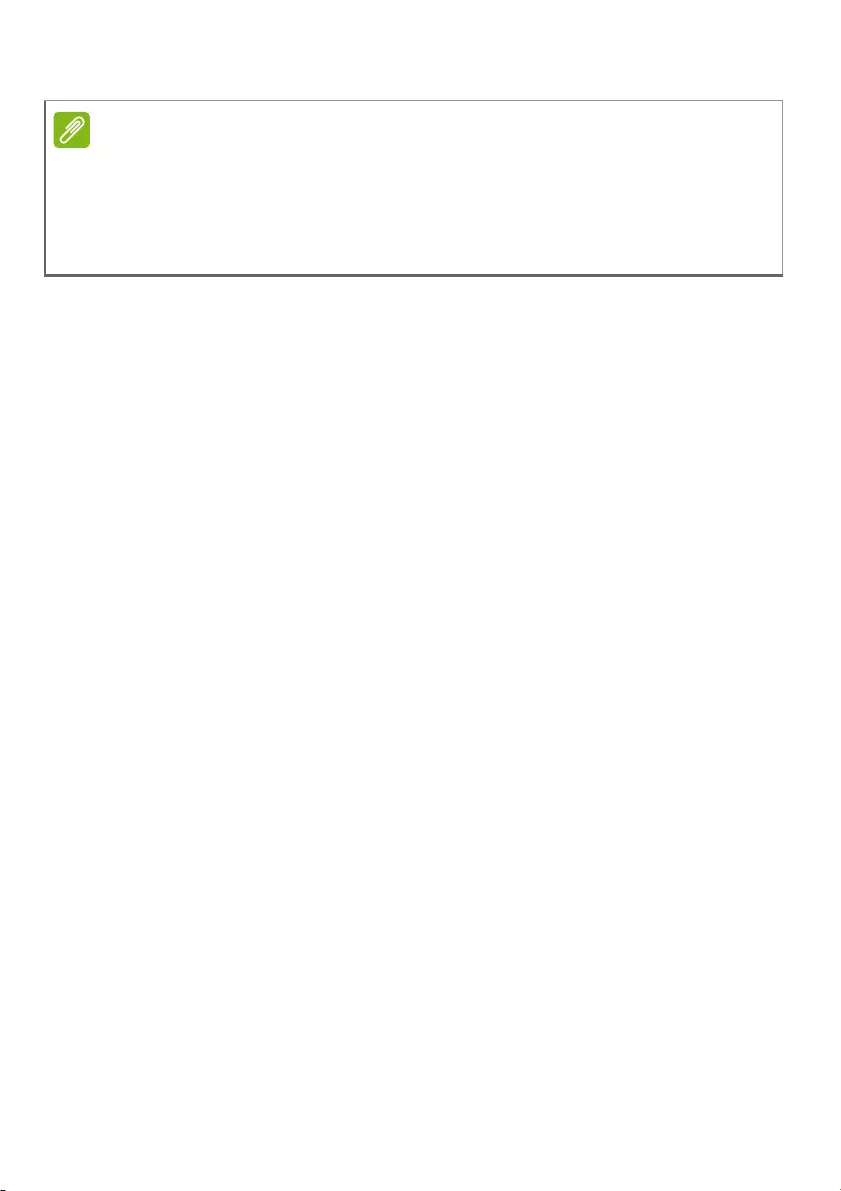
42 - Verwendung einer Bluetooth-Verbindung
Sie können die Bluetooth Einstellungen auch aufrufen, indem Sie das
Symbol [Notifications] (Benachrichtigungen) unten rechts auswählen
und das Feld [Notifications] (Benachrichtigungen) öffnen. Von hier aus
können Sie Bluetooth aktivieren oder deaktivieren oder mit der
rechten Maustaste auf [Bluetooth] (Bluetooth) > [Go to Settings]
(Zu Einstellungen wechseln) klicken, um die Bluetooth
Einstellungen auszuwählen.
Hinweis
Bei bestimmten Geräten, welche ältere Versionen der Bluetooth-
Technologie nutzen, muss auf beiden Geräten eine PIN eingegeben werden.
Bei Geräten ohne Eingabemöglichkeit (z.B. ein Headset), ist der Passcode
im Gerät festgelegt (normalerweise „0000“ oder „1234“). Im
Benutzerhandbuch Ihres Geräts finden Sie weitere Informationen.
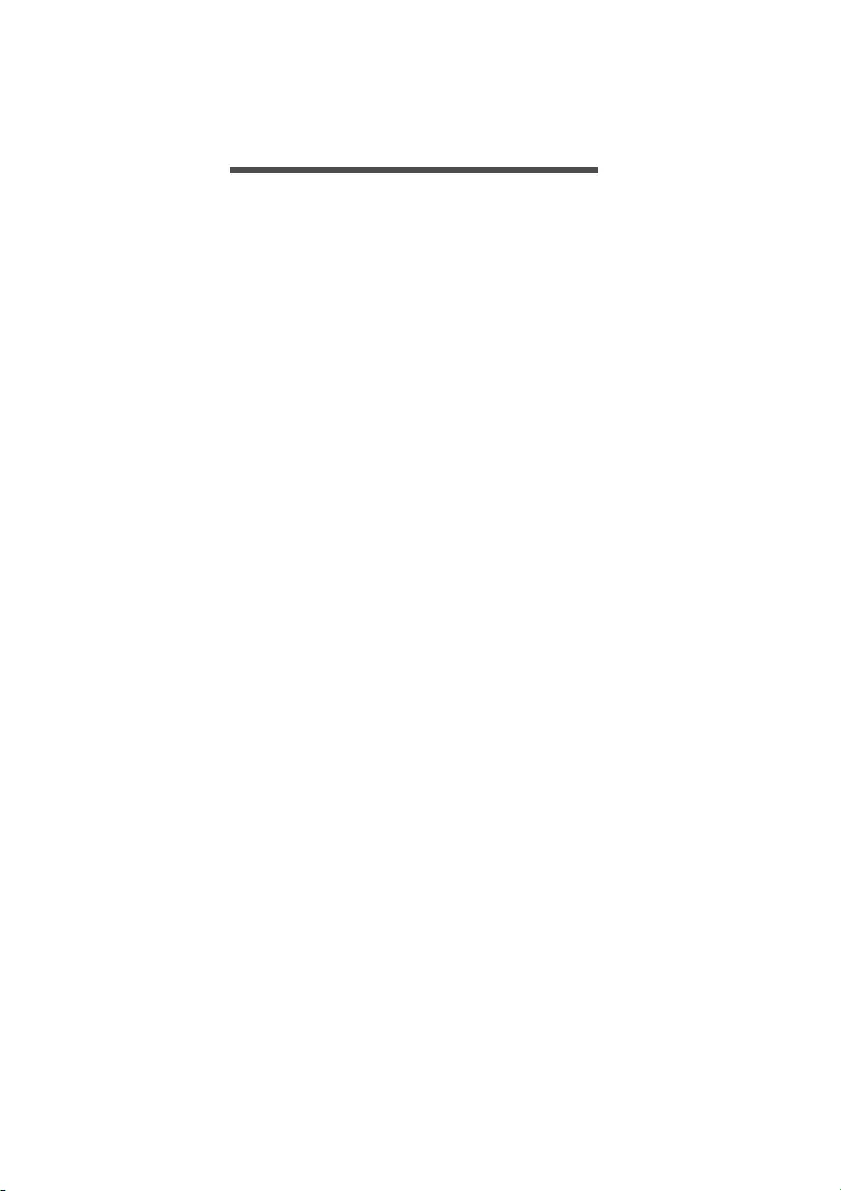
Herstellen einer Internetverbindung - 43
HERSTELLEN EINER
INTERNETVERBINDUNG
Dieses Kapitel enthält allgemeine Informationen zu den
verschiedenen Verbindungsarten und zum Herstellen einer
Internetverbindung. Weitere Informationen finden Sie unter
Netzwerkverbindungen auf Seite 92.
Die Netzwerkeigenschaften Ihres Computers machen die Verbindung
mit dem Internet ganz einfach.
Zunächst müssen Sie allerdings einen Vertrag mit einem ISP
(Internetdienstanbieter) -- normalerweise eine Telefon- oder
Kabelgesellschaft -- abschließen, der in Ihr Haus oder Büro kommt,
um den Internetdienst einzurichten. Der Internet-Dienstanbieter
installiert eine kleine Box, ein Router oder Moden, über die Sie eine
Verbindung zum Internet herstellen können.
Verbindung mit einem Drahtlosnetzwerk
Verbindungsherstellung über Wireless LAN
Wireless LAN (oder WLAN) ist ein drahtloses lokales Netzwerk, das
ohne Kabel eine Verbindung zwischen zwei oder mehr Computern
herstellen kann. Wenn Sie eine Verbindung zum WLAN hergestellt
haben, können Sie auf das Internet zugreifen. Sie können auch
Dateien oder andere Geräte und sogar Ihre eigene Internetverbindung
freigeben.
Die WLAN-Verbindung Ihres Computers wird standardmäßig
eingeschaltet und Windows erkennt während der Einrichtung
verfügbare Netzwerke und zeigt diese in einer Liste an. Wählen Sie
Ihr Netz aus und geben Sie bei Bedarf das Kennwort ein.
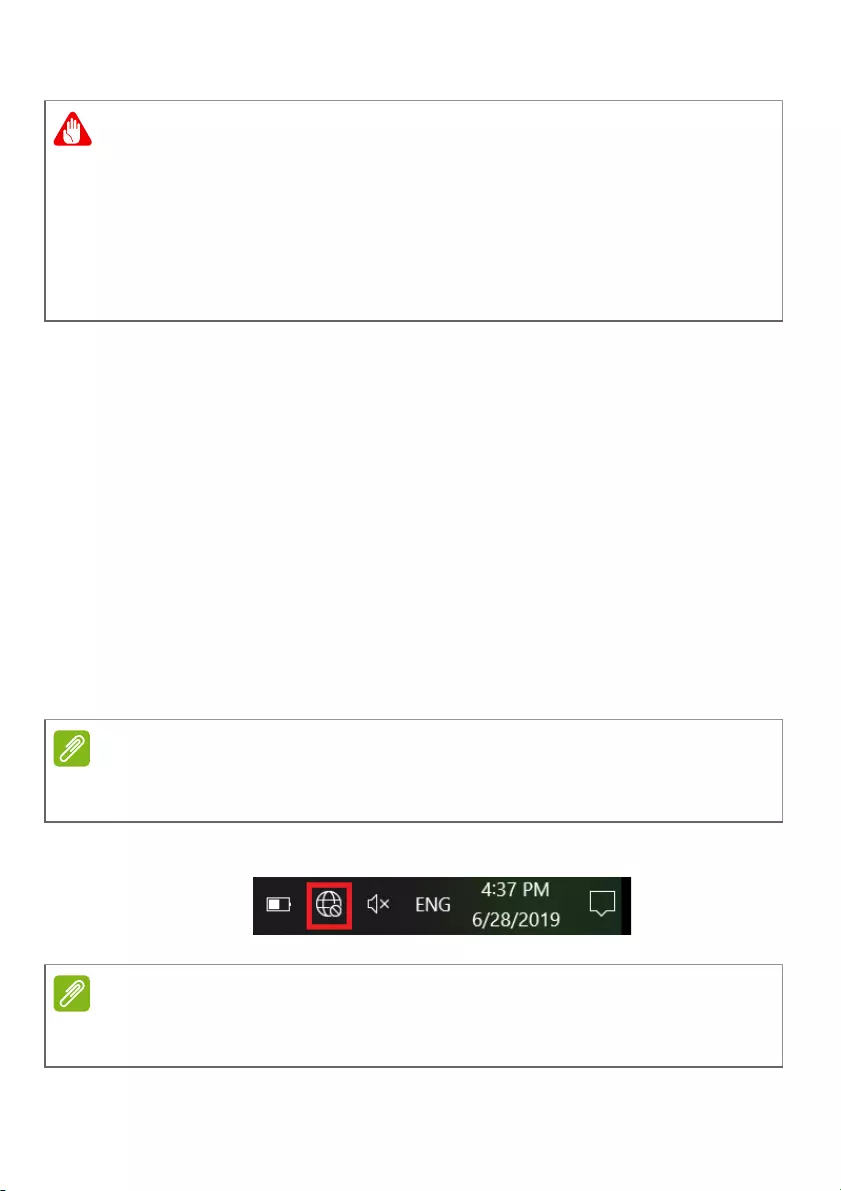
44 - Herstellen einer Internetverbindung
Acer Notebook-PCs verfügen über den Hotkey Flugmodus, der die
Netzwerkverbindung ein- bzw. ausschaltet. Sie können die
Netzwerkverwaltungsoptionen verwenden, um das drahtlose
Netzwerk ein- bzw. auszuschalten und um festzulegen, welche Inhalte
über das Netzwerk freigegeben werden.
Gehen Sie bitte folgendermaßen vor, um eine Verbindung mit einem
drahtlosen Netzwerk herzustellen.
1.Stellen Sie sicher, dass Sie einen WLAN Router/Access Point und
eine aktuelle Internetverbindung eines ISP Ihrer Wahl haben.
Schreiben Sie sich den Namen und das Kennwort des WLAN
Netzwerks auf (falls notwendig). Wenn Sie versuchen, sich mit
einem öffentlichen Netzwerk (wie z.B. in einem Café) zu verbinden,
stellen Sie sicher, dass Sie den Namen des WLAN Netzwerks
kennen.
2.Klicken Sie auf das Netzwerk Symbol im Benachrichtigungsbereich.
Warnung
Das Verwenden von drahtlosen Geräten während eines Fluges im
Flugzeug ist möglicherweise verboten. Alle drahtlosen Geräte müssen
vor dem Einsteigen und dem Start des Flugzeugs ausgeschaltet
werden, da dies den Flugbetrieb gefährden, den Funkverkehr stören
und sogar gesetzwidrig sein kann. Sie dürfen die drahtlosen Geräte
Ihres Computers nur dann einschalten, wenn die sichere Verwendung
vom Flugpersonal bestätigt wurde.
Hinweis
Weitere Informationen zum Herstellen einer Internetverbindung erhalten Sie
von Ihrem ISP oder in der Dokumentation des Routers.
Hinweis
Wenn WLAN deaktiviert ist, klicken Sie bitte auf die WLAN Kachel, um es zu
aktivieren.
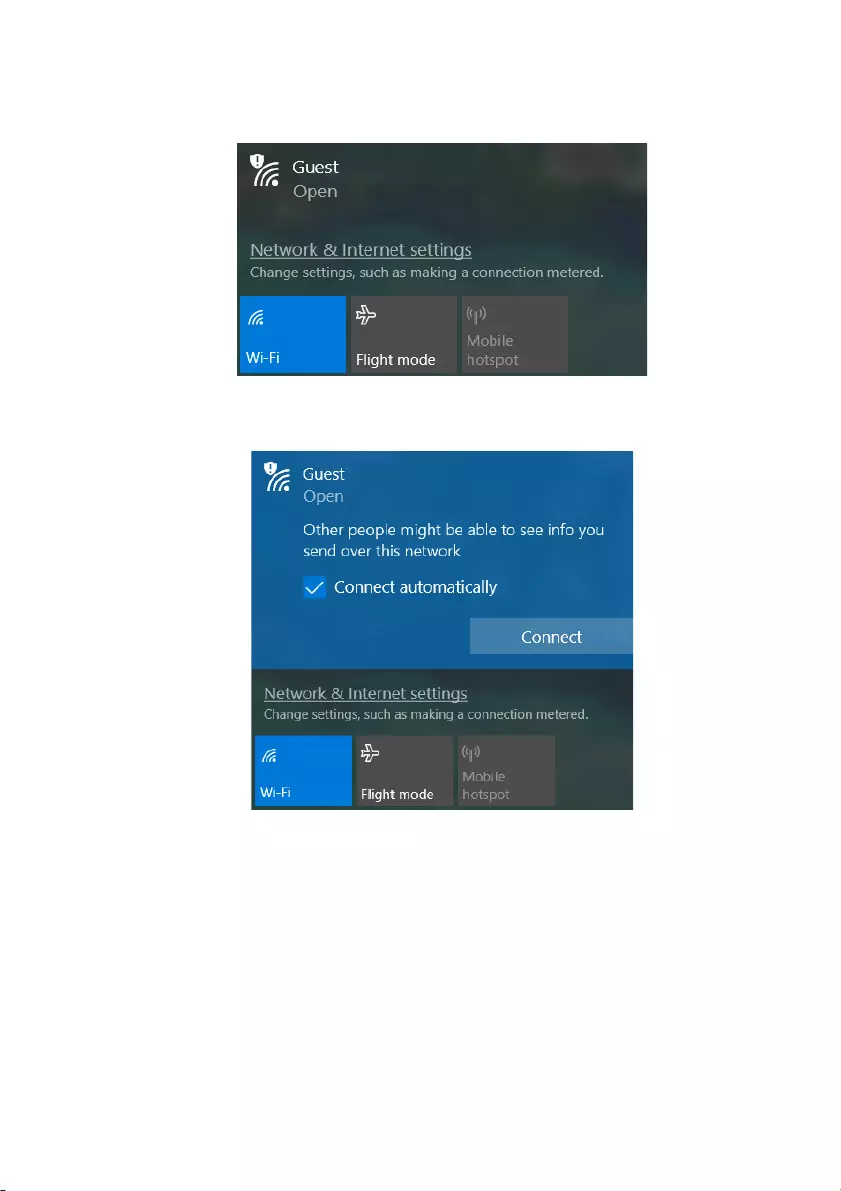
Herstellen einer Internetverbindung - 45
3.Es wird eine Liste von erkannten WLAN-Netzwerken angezeigt.
Wählen Sie das gewünschte aus.
4.Wählen Sie nach der Auswahl eines WLAN Netzwerks [Connect]
(Verbinden).
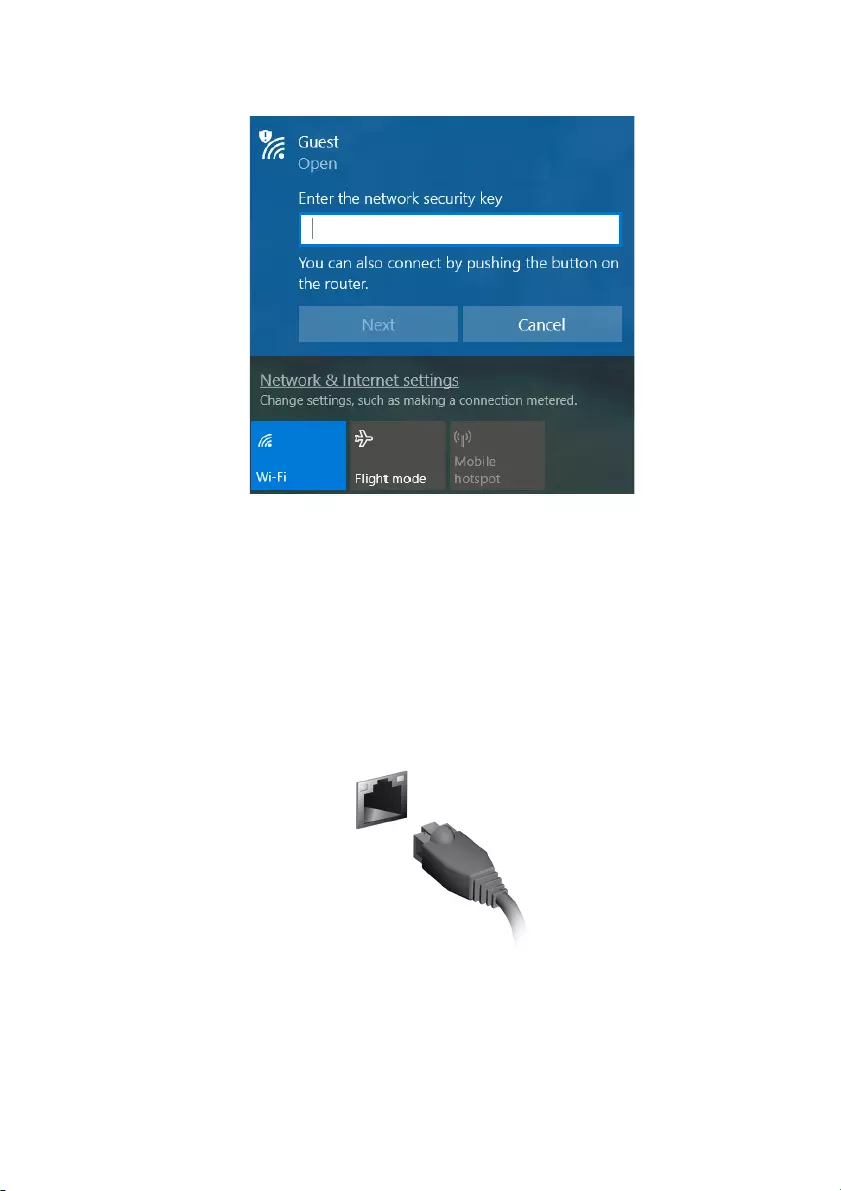
46 - Herstellen einer Internetverbindung
5.Geben Sie ggf. das Kennwort des Netzwerks ein.
Verbindungsherstellung über ein Kabel
Eingebaute Netzwerkfunktion
Wenn Ihr Computer über einen Netzwerkanschluss verfügt, verbinden
Sie ein Ende eines Netzwerkkabels mit dem Netzwerkanschluss Ihres
Computers und das andere Ende mit einem Anschluss an Ihrem
Router (siehe untere Abbildung). Anschließend können Sie eine
Verbindung herstellen.
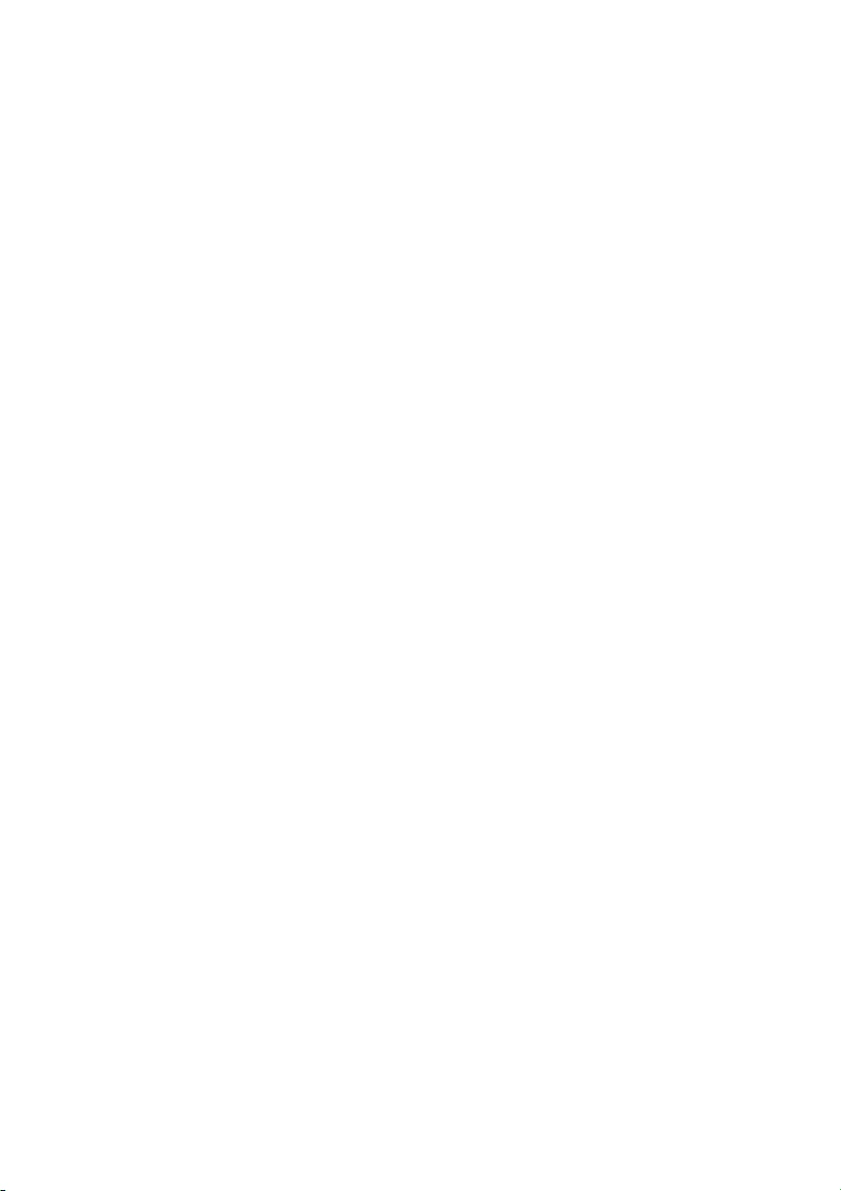
Herstellen einer Internetverbindung - 47
Verbindungsherstellung über ein
Mobilfunknetzwerk
Wenn Ihr Computer über einen SIM-Kartensteckplatz verfügt, können
Sie über ein Mobilfunknetzwerk eine Internetverbindung herstellen.
Dafür benötigen Sie eine kompatible SIM-Karte und einen
Datenvertrag bei Ihrem Mobilfunkanbieter. Kontaktieren Sie Ihren
Mobilfunkanbieter, um weitere Informationen über die Verbindung mit
dem Internet über ein Mobilfunknetzwerk zu erhalten.
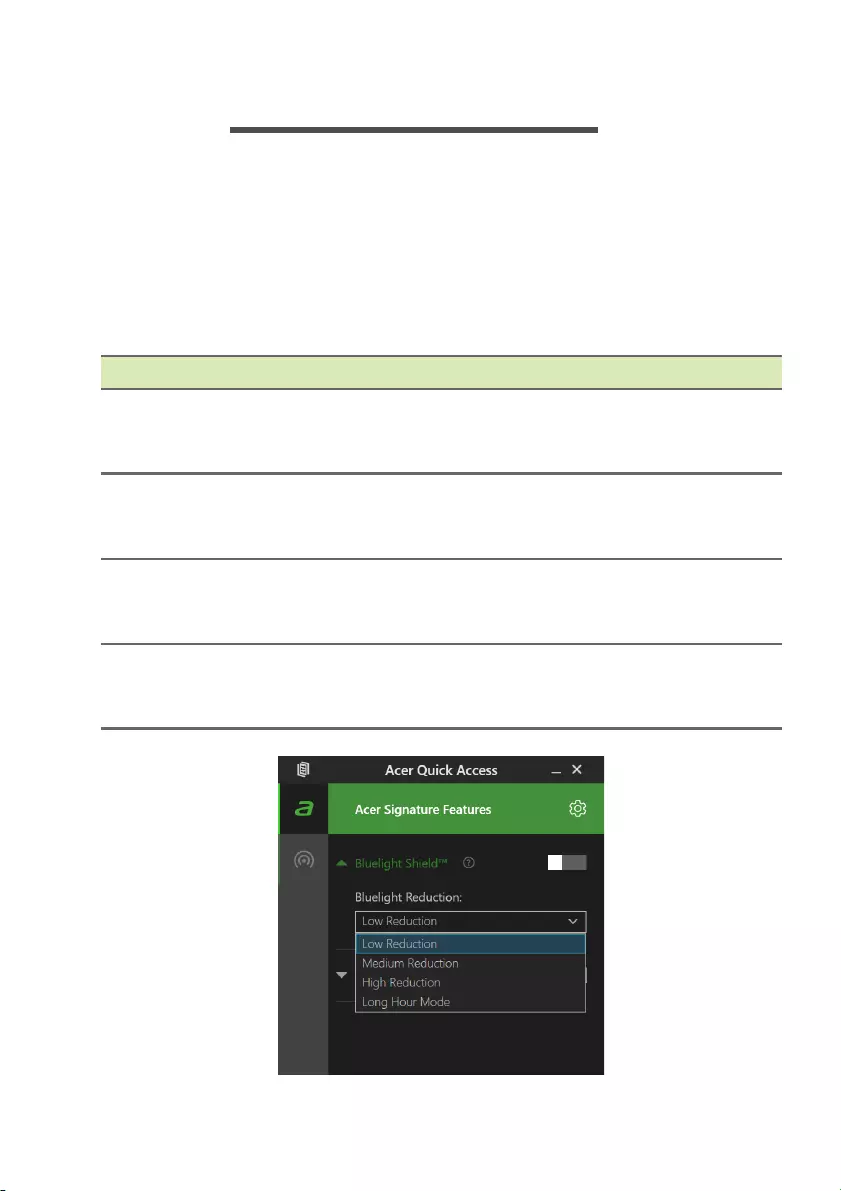
48 - Bluelight Shield
BLUELIGHT SHIELD
Das Bluelight Shield kann aktiviert werden, um die blauen
Lichtemissionen vom Display zu verringern, um Ihre Augen zu
schützen.
Um das Bluelight Shield, zu konfigurieren, suchen Sie im [Start menu]
(Startmenü) nach "Quick Access". Von hier aus können Bluelight
Shield aktivieren oder deaktivieren, und aus vier verschiedenen Modi
auswählen:
Nr. Element Beschreibung
1[Low Reduction]
(Wenig Verringerung)
Verringert blaue Lichtemissionen der
LED Hintergrundbeleuchtung um 10%
bis 25% für grundlegenden Schutz.
2[Medium Reduction]
(Mittlere Verringerung)
Verringert blaue Lichtemissionen der
LED Hintergrundbeleuchtung um 26%
bis 45%, um Ihre Augen zu schützen.
3[High Reduction]
(Hohe Verringerung)
Verringert blaue Lichtemissionen der
LED Hintergrundbeleuchtung um 46%
bis 65% für maximalen Schutz.
4[Long Hour Mode]
(Viele Stunden Modus)
Professionell eingestellt, um eine
Ermüdung der Augen über einen
längeren Zeitraum zu verringern.
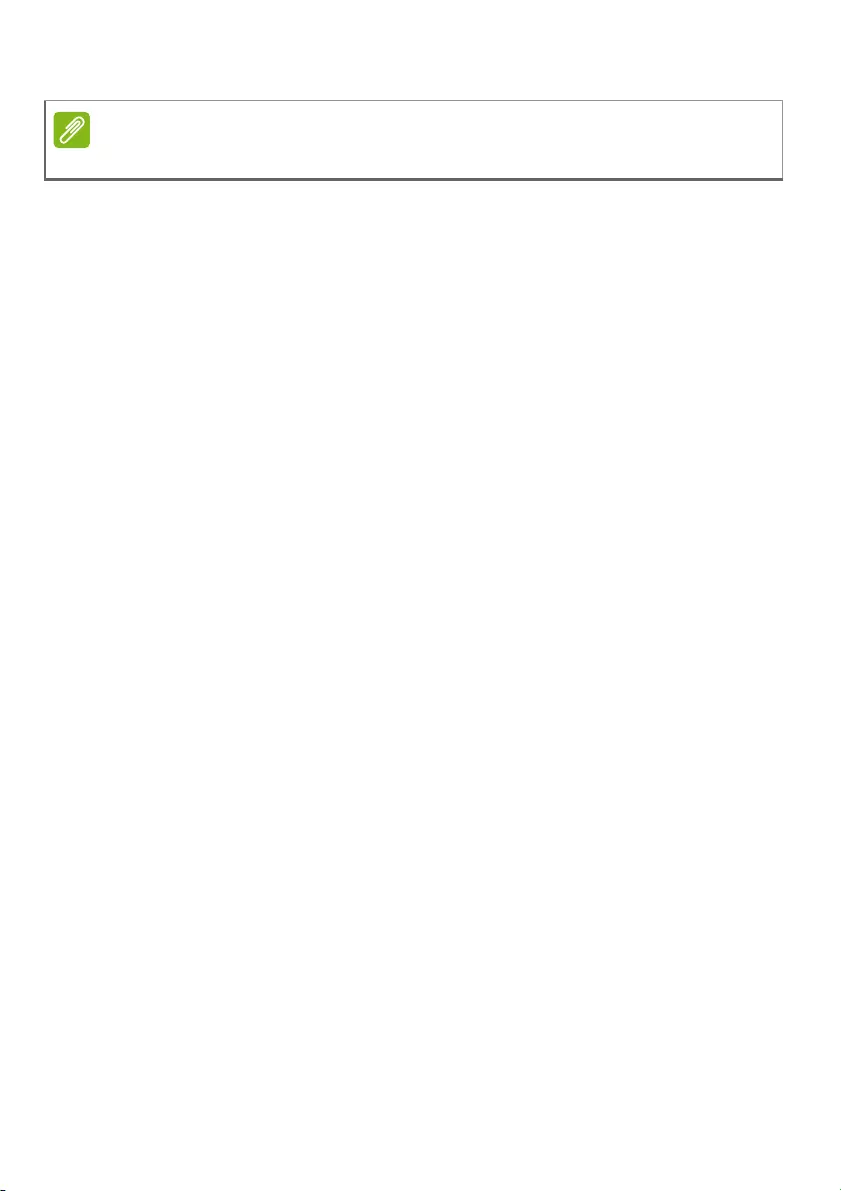
Bluelight Shield - 49
Hinweis
Die Spezifikationen variieren je nach Modell oder Betriebssystem.
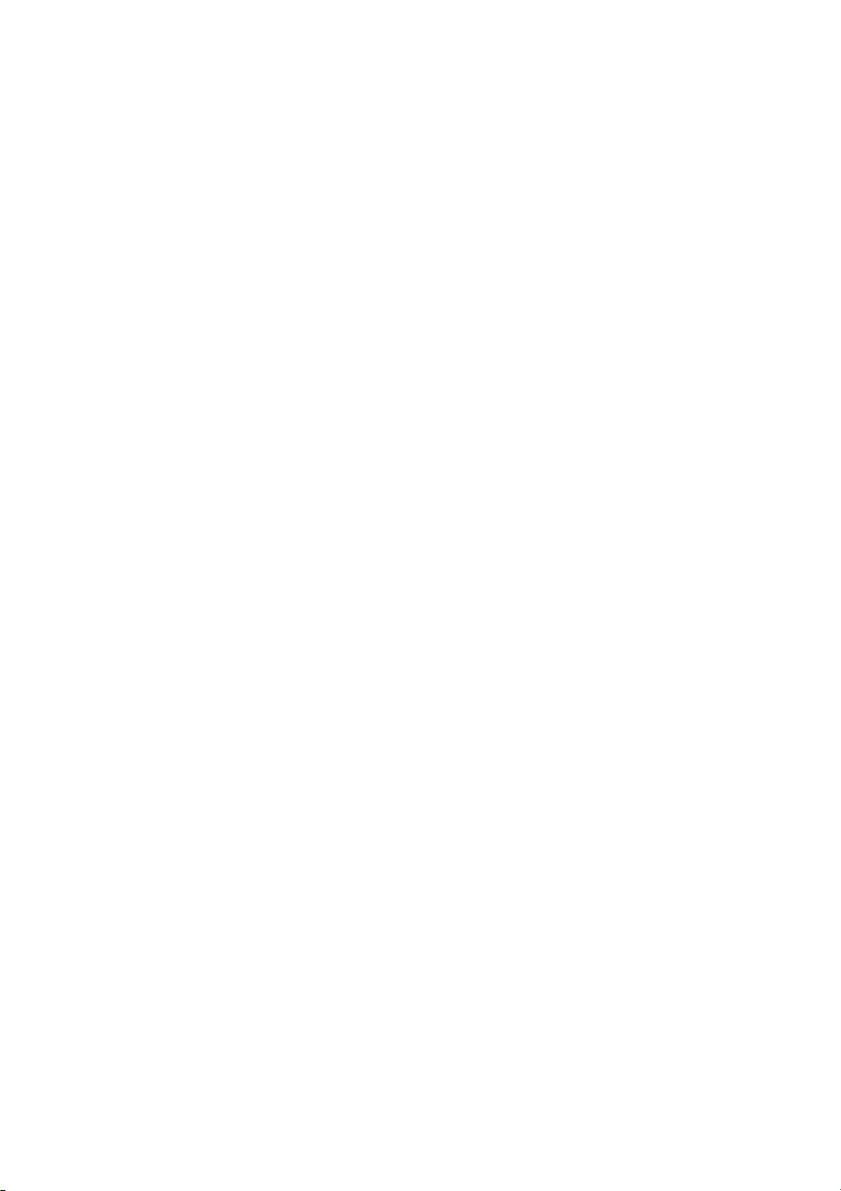
Ihren Computer und ihre
Daten sicher halten...
In diesem Abschnitt finden Sie:
• Wie Sie Ihren Computer schützen
• Einrichten von Kennwörtern
• Was Sie vor Reisen vorbereiten müssen
• Den Akku optimal nutzen
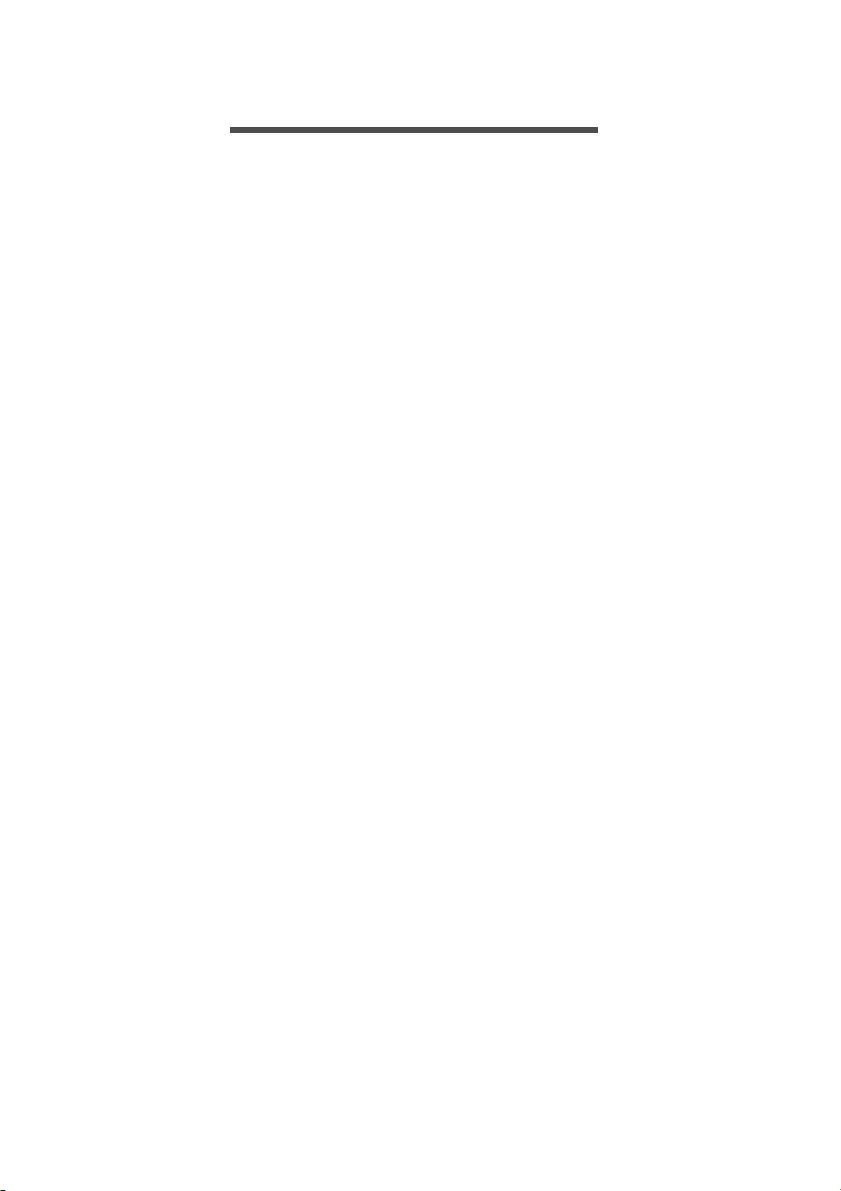
Sichern des Computers - 51
SICHERN DES COMPUTERS
Ihr Computer ist eine wertvolle Investition, auf die Sie achtgeben
müssen. Erlernen Sie, wie Sie Ihren Computer schützen und auf ihn
aufpassen.
Die Sicherheitsfunktionen bestehen aus Hardware- und Software-
Sperren: Eine Diebstahlsicherung und Kennwörter.
Anschluss für Diebstahlsicherung
Der Computer besitzt einen Steckplatz für ein Sicherheitsschloss.
Binden Sie ein Diebstahlsicherungskabel an ein unbewegliches
Objekt wie einen Tisch oder einen Griff einer abgeschlossenen
Schublade. Stecken Sie das Schloss in den Anschluss für die
Diebstahlsicherung und schließen Sie dieses ab. Es gibt auch
Modelle ohne Schlüssel.
Festlegen eines Kennworts
Der Computer wird durch Kennwörter vor unbefugtem Zugriff
geschützt. Das Setzen dieser Kennwörter erzeugt verschiedene
Schutzebenen für den Computer und die Daten:
• Das Supervisor Password verhindert den unberechtigten Zugang
zum BIOS-Dienstprogramm. Sobald dieses gesetzt ist, müssen Sie
das Kennwort eingeben, um auf das BIOS-Dienstprogramm
zugreifen zu können. Siehe Einrichten von Kennwörtern auf
Seite 58.
• Das User Password sichert Ihren Computer vor unberechtigter
Verwendung. Verwenden Sie dieses Kennwort zusammen mit
Kennwort-Kontrollen beim Hochfahren und Aufwachen aus dem
[Hibernation] (Ruhezustand) (falls verfügbar) für maximale
Sicherheit.
• Das Password on Boot sichert Ihren Computer vor unberechtigter
Verwendung. Verwenden Sie dieses Kennwort zusammen mit
Kennwort-Kontrollen beim Hochfahren und Aufwachen aus dem
[Hibernation] (Ruhezustand) (falls verfügbar) für maximale
Sicherheit.
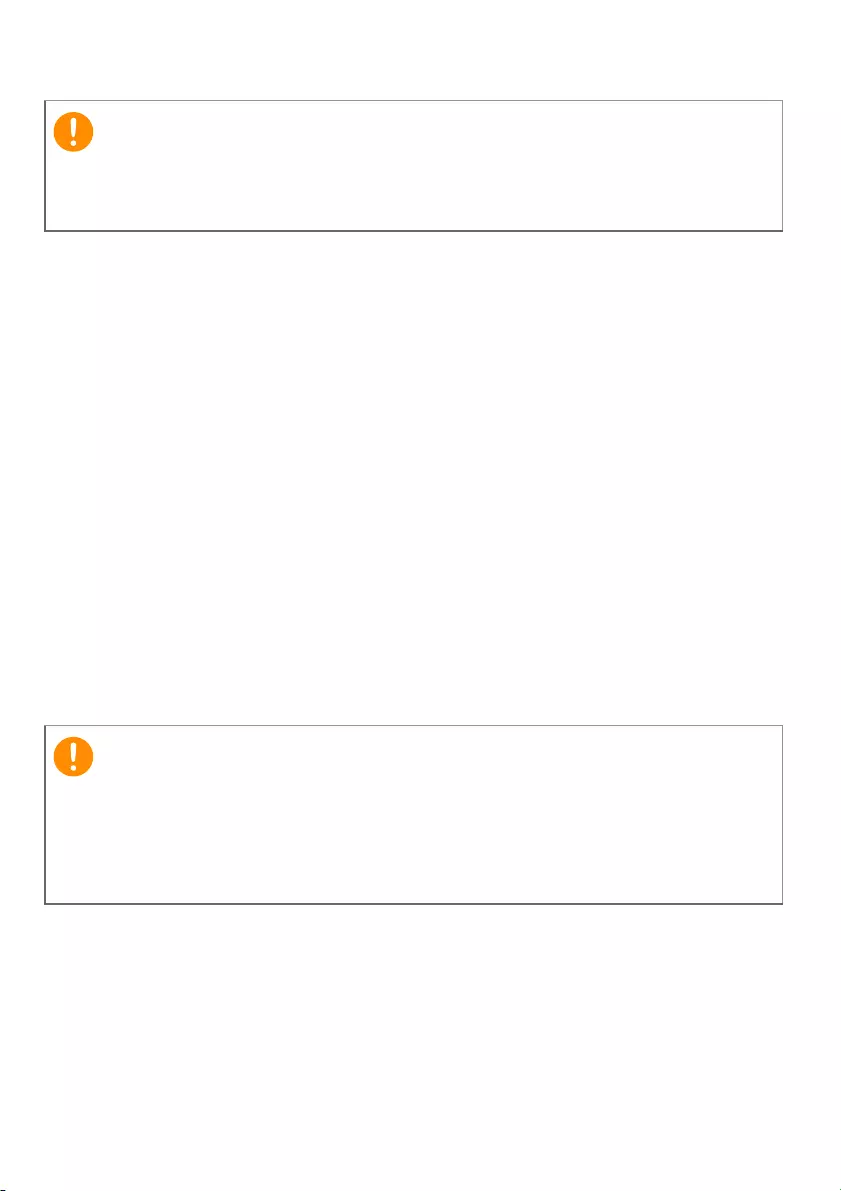
52 - Sichern des Computers
Eingabe von Kennwörtern
Wenn ein Kennwort eingestellt ist, erscheint in der Mitte des
Anzeigebildschirms ein Kennwortfenster.
• Wenn Sie das Supervisor Password eingestellt haben, erscheint
eine Eingabeaufforderung, sobald Sie zum BIOS-Dienstprogramm
wechseln.
• Geben Sie das Supervisor Password ein und drücken Sie auf die
Eingabe, um zum BIOS-Dienstprogramm zu gelangen. Wenn Sie
ein falsches Kennwort eingeben, erscheint eine Warnmeldung.
Probieren Sie es noch einmal und drücken Sie auf die Eingabe.
• Wenn das User Password eingestellt und das Kennwort für Boot-
Parameter aktiviert ist, erscheint beim Hochfahren ein Fenster.
• Geben Sie das User Password noch einmal ein und drücken Sie auf
die Eingabe. Wenn Sie ein falsches Kennwort eingeben, erscheint
eine Warnmeldung. Probieren Sie es noch einmal und drücken Sie
auf die Eingabe.
Wichtig
Vergessen Sie nicht Ihr Supervisor Password! Wenn Sie das Kennwort
vergessen sollten, wenden Sie sich an Ihren Händler oder ein
autorisiertes Servicecenter.
Wichtig
Sie haben drei Versuche, ein Kennwort einzugeben. Wenn Sie das
Kennwort dreimal falsch eingegeben haben, kommt das System zum
Stillstand. Drücken und halten Sie die Ein/Aus-Taste vier Sekunden
lang, um den Computer auszuschalten. Schalten Sie den Rechner
anschließend wieder ein und versuchen Sie es erneut.
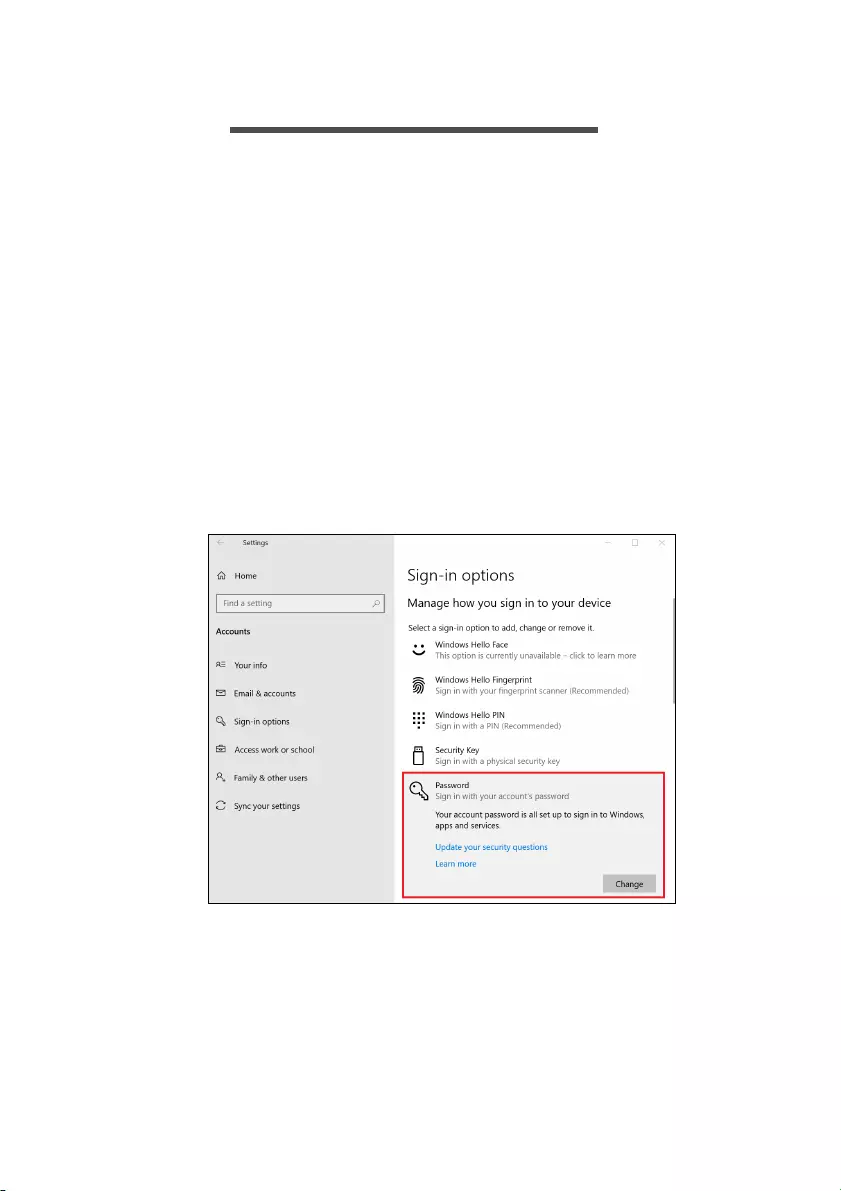
Fingerabdruckleser - 53
FINGERABDRUCKLESER
Zusätzlich zur Nutzung eines Kontokennworts oder einer PIN zur
Anmeldung bei Windows Apps und Diensten können Sie auch den
Fingerabdruckleser zum Anmelden und Entsperren Ihres Acer
Notebooks verwenden.
Um den Fingerabdruckleser verwenden zu können, müssen Sie den
Fingerabdruckleser zuerst konfigurieren, damit Ihr Fingerabdruck zur
Bestätigung Ihrer Identität erkennt werden kann.
Nutzung des Fingerabdrucklesers
Wählen Sie die [Start] (Start) Taste, wählen Sie anschließend
[Settings] (Einstellungen) > [Accounts] (Konten) > [Sign-in
options] (Anmeldeoptionen), um Windows Hello einzurichten.
1.Kennwort einstellen.
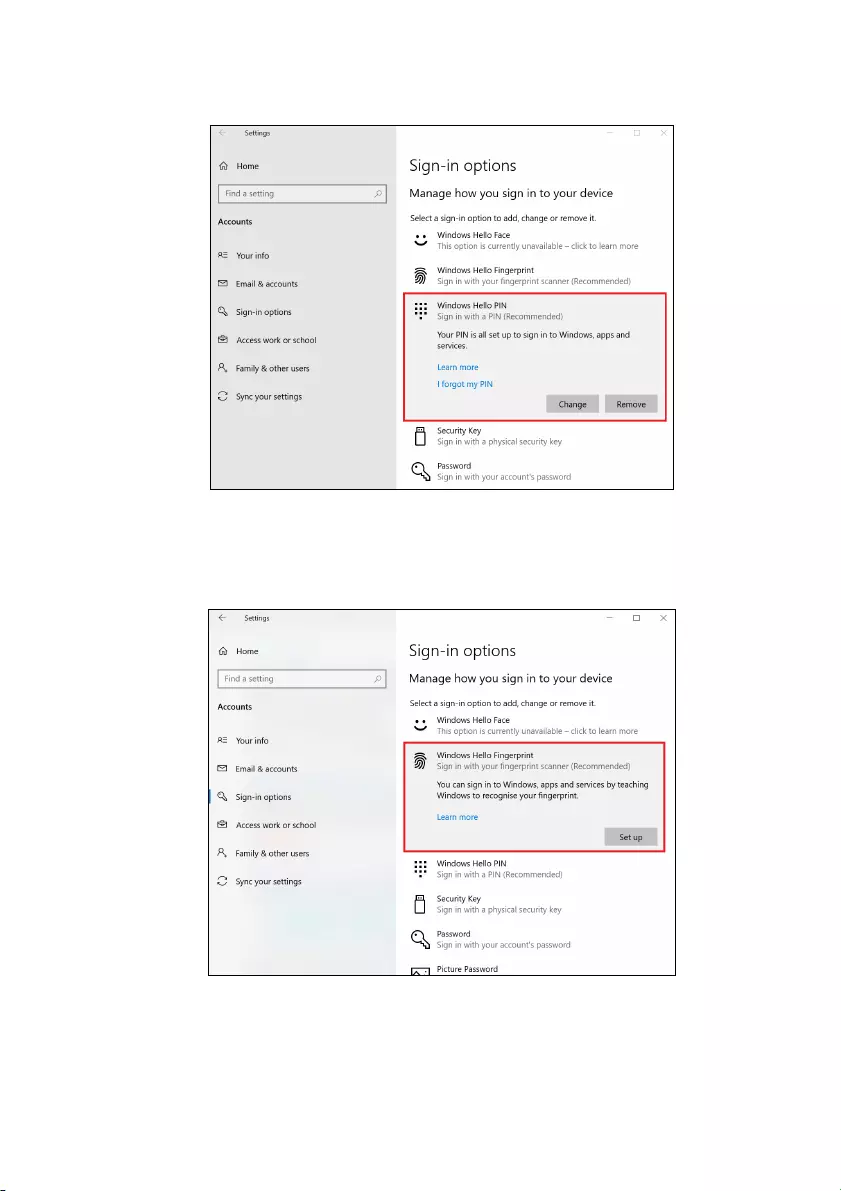
54 - Fingerabdruckleser
2.Richten Sie einen PIN Code ein.
3.Wählen Sie in [Windows Hello Fingerprint] (Windows Hello-
Fingerabdruckerkennung) [Set up] (Einrichten), um den
Fingerabdruckleser zu konfigurieren.
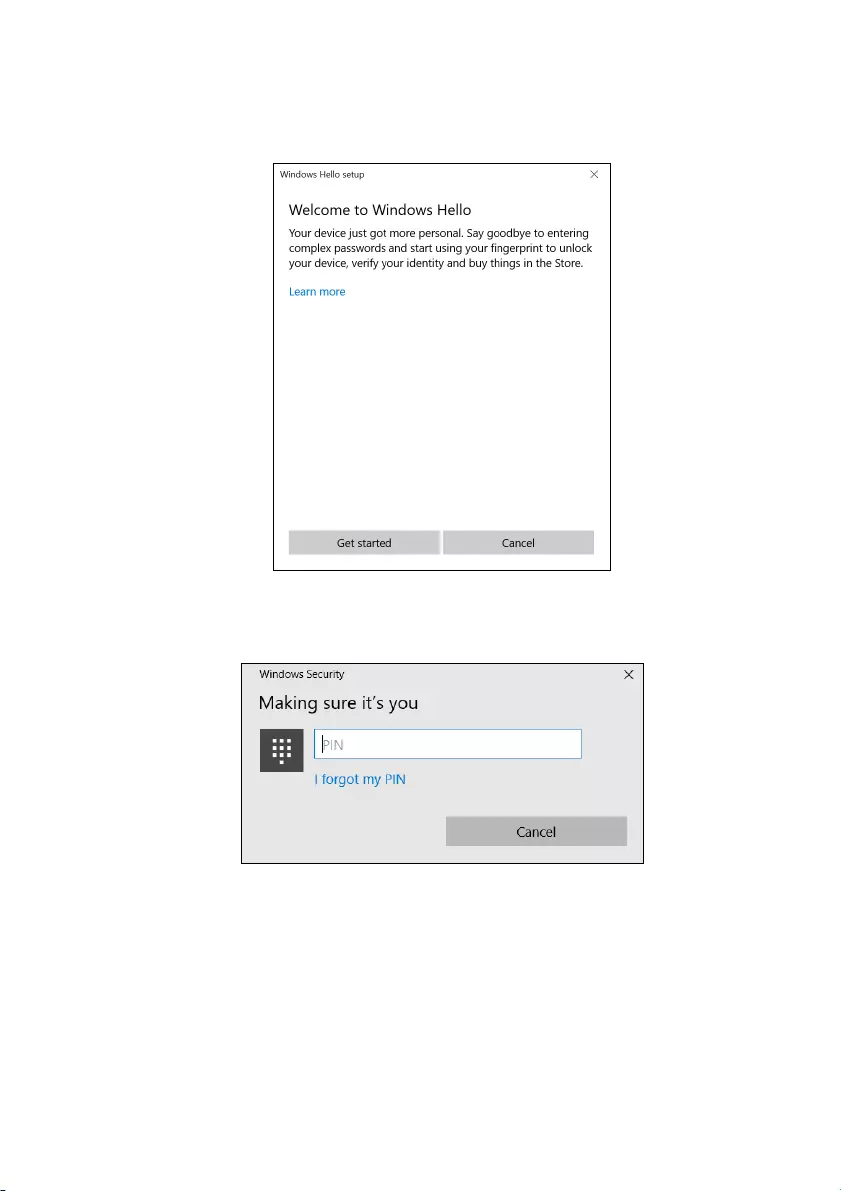
Fingerabdruckleser - 55
4.Wählen Sie im Windows Hello-Setup Fenster [Get started] (Erste
Schritte), um mit der Fingerabdruckkonfiguration zu beginnen.
5.Geben Sie Ihre PIN ein, um Ihre Identität zu bestätigen.
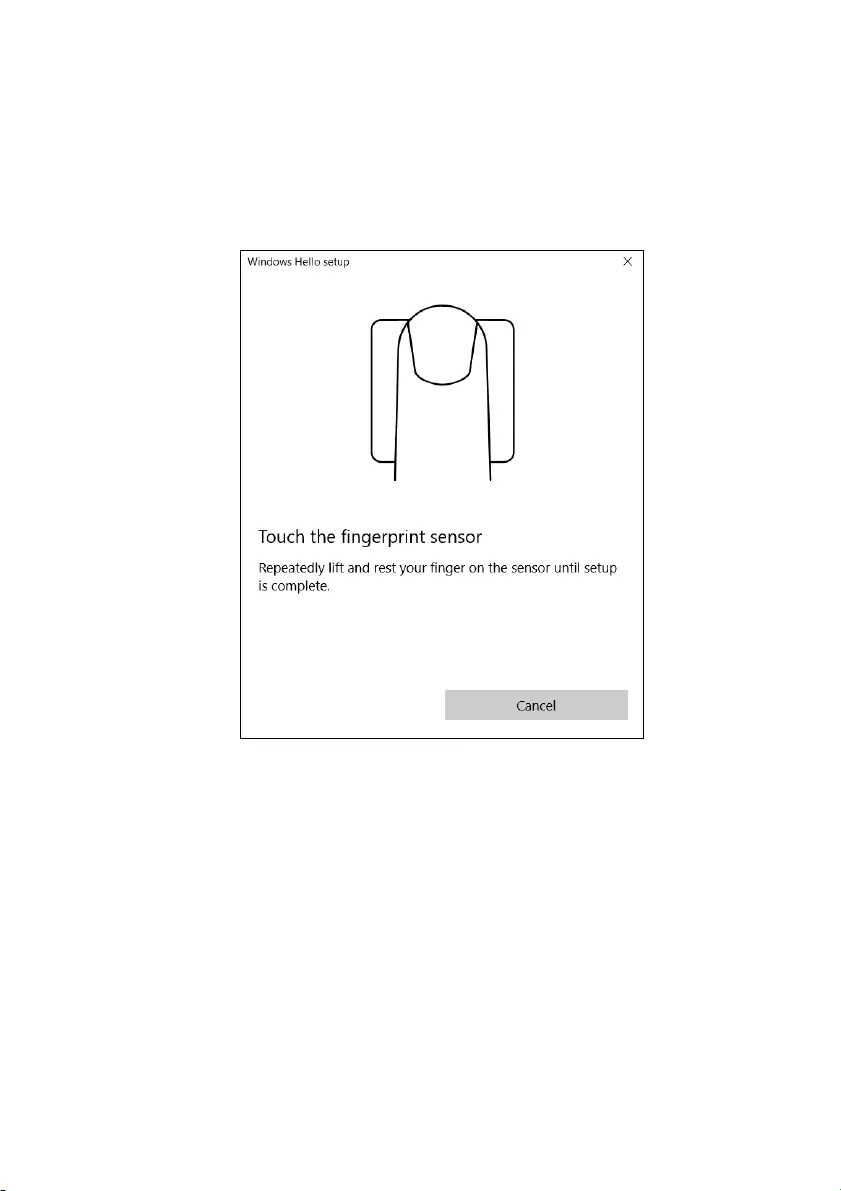
56 - Fingerabdruckleser
6.Wenn das Windows Hello-Setup Fenster angezeigt wird, folgen Sie
den Anweisungen auf dem Bildschirm. Legen Sie Ihren Finger auf
den Fingerabdrucksensor und heben Sie ihn anschließend an.
Wiederholen Sie diesen Schritt, bis die Fingerabdruckkonfiguration
abgeschlossen ist.
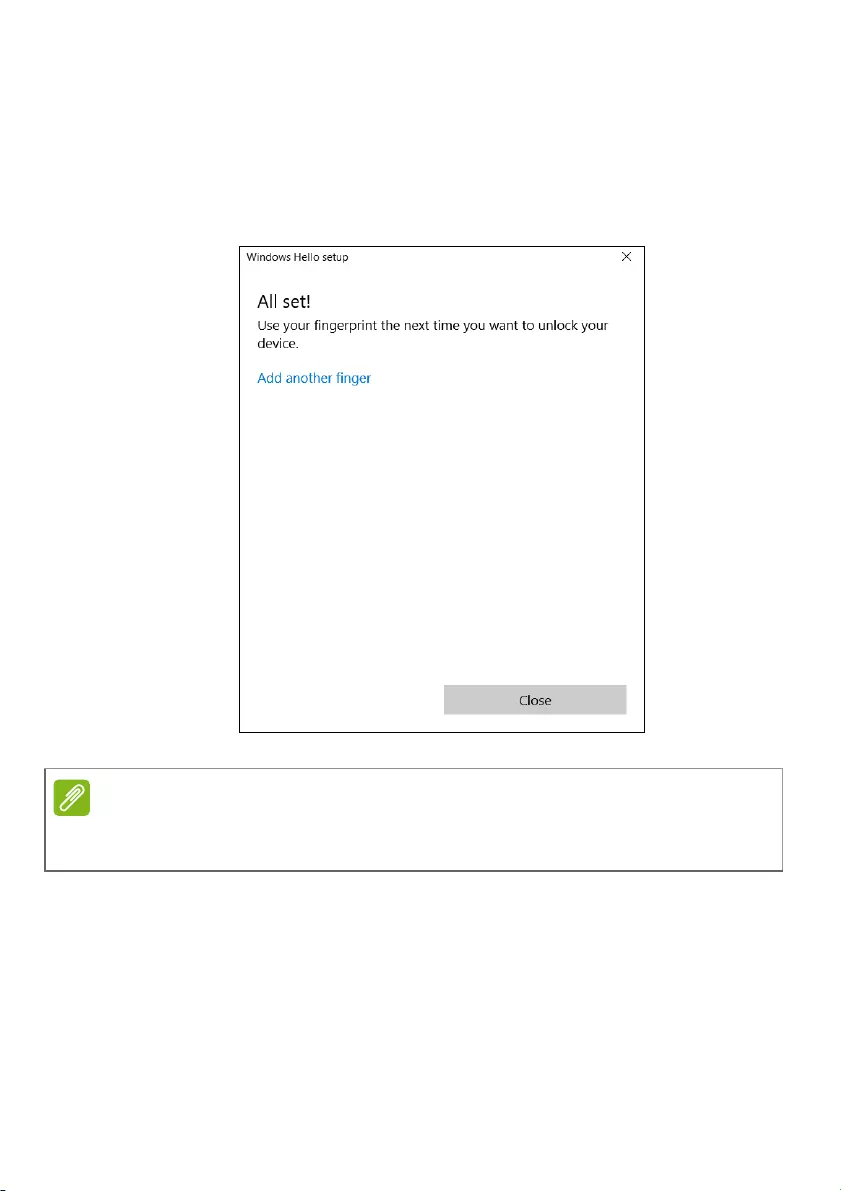
Fingerabdruckleser - 57
7.Nach dem Abschluss der Fingerabdruckkonfiguration können Sie
sich anmelden oder Ihren Computer entsperren, indem Sie Ihren
Finger auf den Fingerabdruckleger legen. Sie können [Add another
finger] (Anderen Finger hinzufügen) auswählen, um einen
anderen Fingerabdruck zum Entsperren des Computers
hinzuzufügen.
Hinweis
Wenn auf dem Notebook mehrere Konten eingerichtet sind, können Sie den
separaten Zugriff einrichten und automatisch zwischen Konten wechseln.
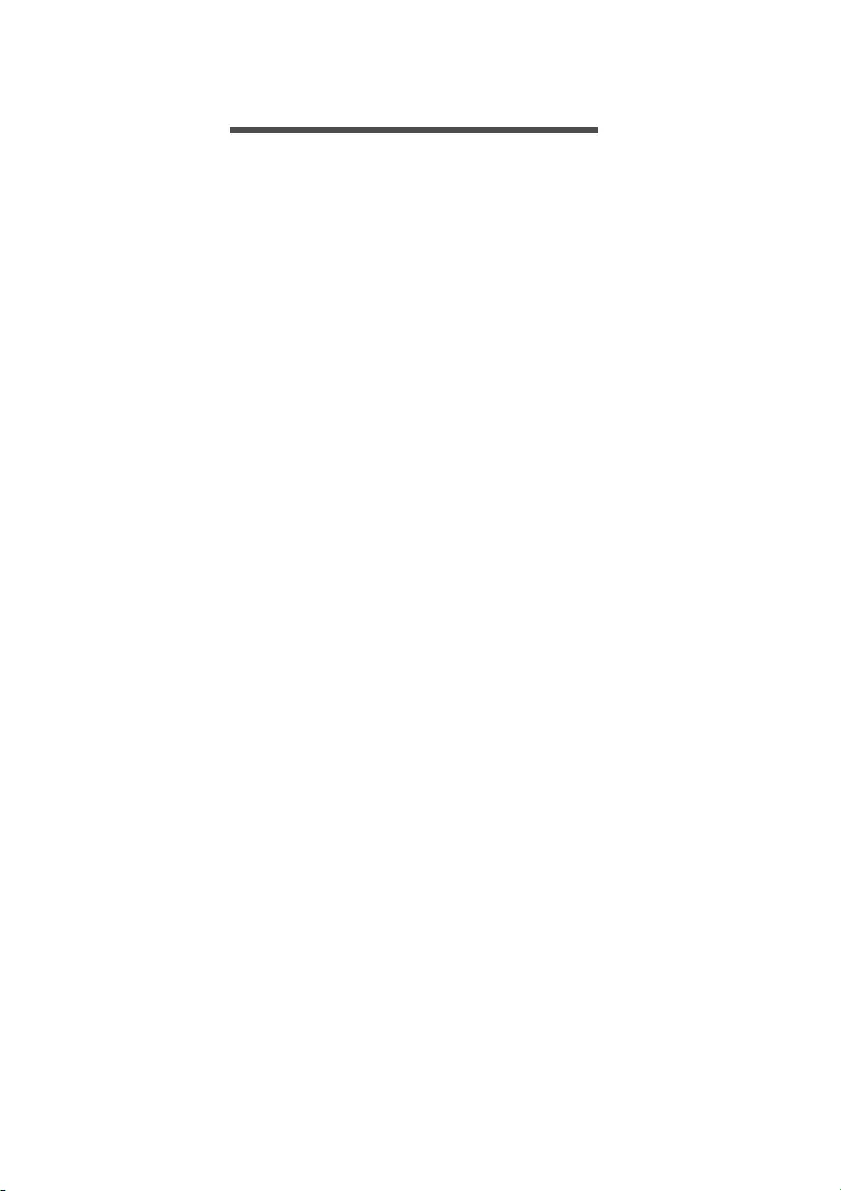
58 - BIOS-Dienstprogramm
BIOS-DIENSTPROGRAMM
Das BIOS-Dienstprogramm ist ein in das „Basic Input/Output System“
(BIOS) des Computers integriertes Hardware-
Konfigurationsprogramm.
Da Ihr Computer bereits korrekt konfiguriert und optimiert ist, müssen
Sie dieses Dienstprogramm in der Regel nicht aufrufen. Im Fall von
Konfigurationsproblemen kann es jedoch erforderlich sein, mit diesem
Programm zu arbeiten.
Um das BIOS-Dienstprogramm zu starten, drücken Sie auf F2
während das Computer-Logo angezeigt wird.
Bootsequenz
Wenn Sie die Bootsequenz im BIOS-Dienstprogramm einstellen
möchten, aktivieren Sie das BIOS-Dienstprogramm und wählen Sie
dann Boot aus den Kategorien, die oben im Bildschirm aufgelistet
sind.
Einrichten von Kennwörtern
Wenn Sie ein Kennwort für das Booten einstellen möchten, starten
Sie das BIOS-Dienstprogramm und wählen Sie Security aus den
Kategorien, die oben im Bildschirm aufgelistet sind.
Suchen Sie nach Set Supervisor Password und geben Sie ein
Kennwort ein, um diese Funktion zu aktivieren. Nach der Eingabe
eines Kennwortes für diese Funktion können Sie Password on Boot
aktivieren/deaktivieren.
Vergessen Sie nicht, F10 auszuwählen, um das BIOS-
Dienstprogramm zu speichern und zu verlassen, wenn Sie mit dem
Vornehmen der Änderungen fertig sind.
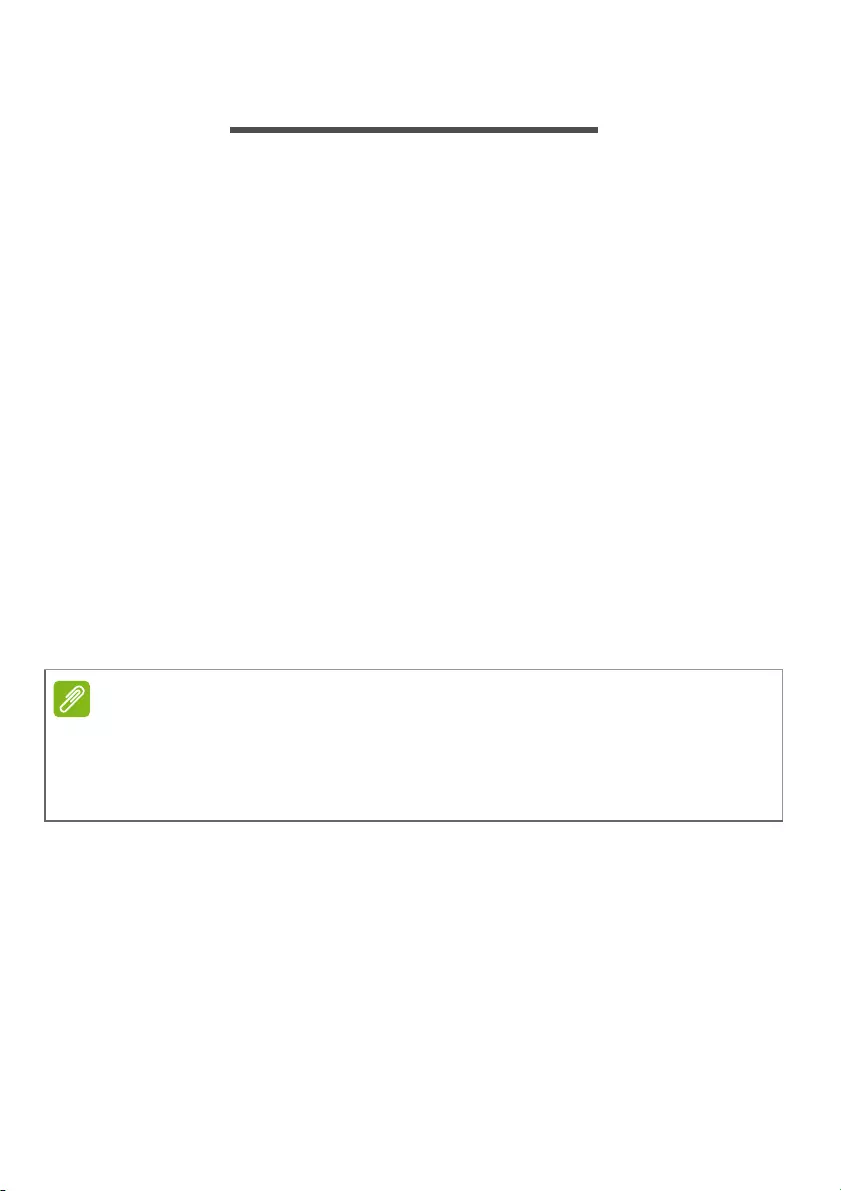
Energieverwaltung - 59
ENERGIEVERWALTUNG
Dieser Computer besitzt eine integrierte
Energieverwaltungsvorrichtung, die die Systemaktivität überwacht.
Systemaktivität bezieht sich auf jede Aktivität, die eine oder mehrere
der folgenden Geräte betrifft: Tastatur, Maus, Festplatte, mit
Computer verbundene Peripheriegeräte und Videospeicher. Wenn
keine Aktivität innerhalb einer bestimmten Zeit erkannt wurde, dann
schaltet der Computer einige oder alle dieser Geräte aus, um Energie
zu sparen.
Sparen von Energie
Schnellstart deaktivieren
Der Computer nutzt den Schnellstart, um den Startvorgang zu
beschleunigen; eine geringe Menge an Energie wird aber auch
genutzt, um Signale für den Start zu prüfen. Diese Prüfvorgänge
brauchen die Akkuladung des Computers nach und nach auf.
Wenn Sie den Energieverbrauch des Computers senken und so einen
Beitrag zum Umweltschutz leisten möchten, deaktivieren Sie den
Schnellstart:
1.Drücken Sie die Windows Taste oder wählen Sie Windows [Start]
(Start) Taste und anschließend [Settings] (Einstellungen) >
[System] (System) > [Power & sleep] (Netzbetrieb und
Energiesparen).
2.Wählen Sie [Additional power settings] (Zusätzliche
Energieeinstellungen).
3.Wählen Sie [Choose what the power buttons do] (Auswählen,
was beim Drücken von Netzschaltern geschehen soll).
Hinweis
Wenn der Schnellstart deaktiviert ist, braucht der Computer bei der
Aktivierung aus dem [Sleep] (Schlafmodus) länger.
Der Computer wird auch nicht gestartet, wenn er einen Startbefehl über ein
Netzwerk (Wake on LAN) erhält.
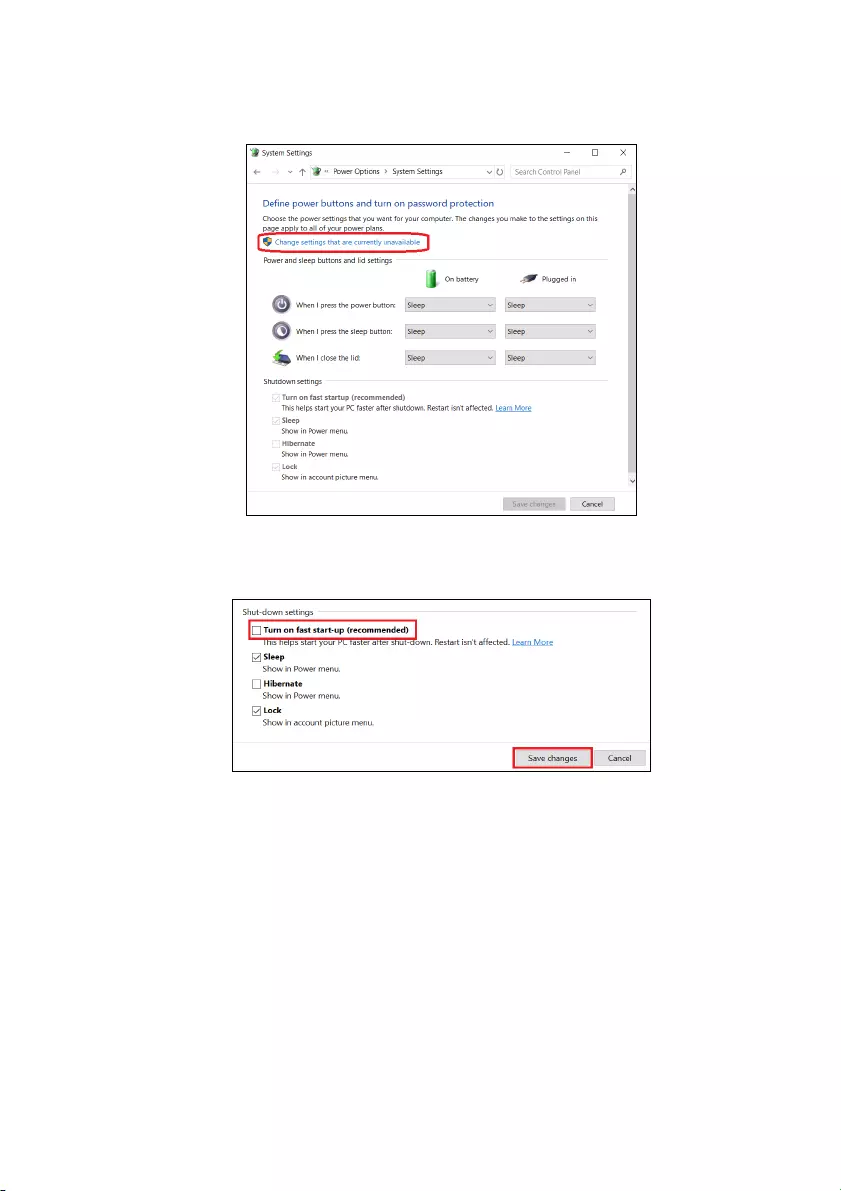
60 - Energieverwaltung
4.Wählen Sie [Change settings that are currently unavailable]
(Zurzeit nicht verfügbare Einstellungen ändern).
5.Scrollen Sie nach unten und deaktivieren Sie die Option [Turn on
fast startup] (Schnellstart aktivieren).
6.Wählen Sie [Save changes] (Änderungen speichern).
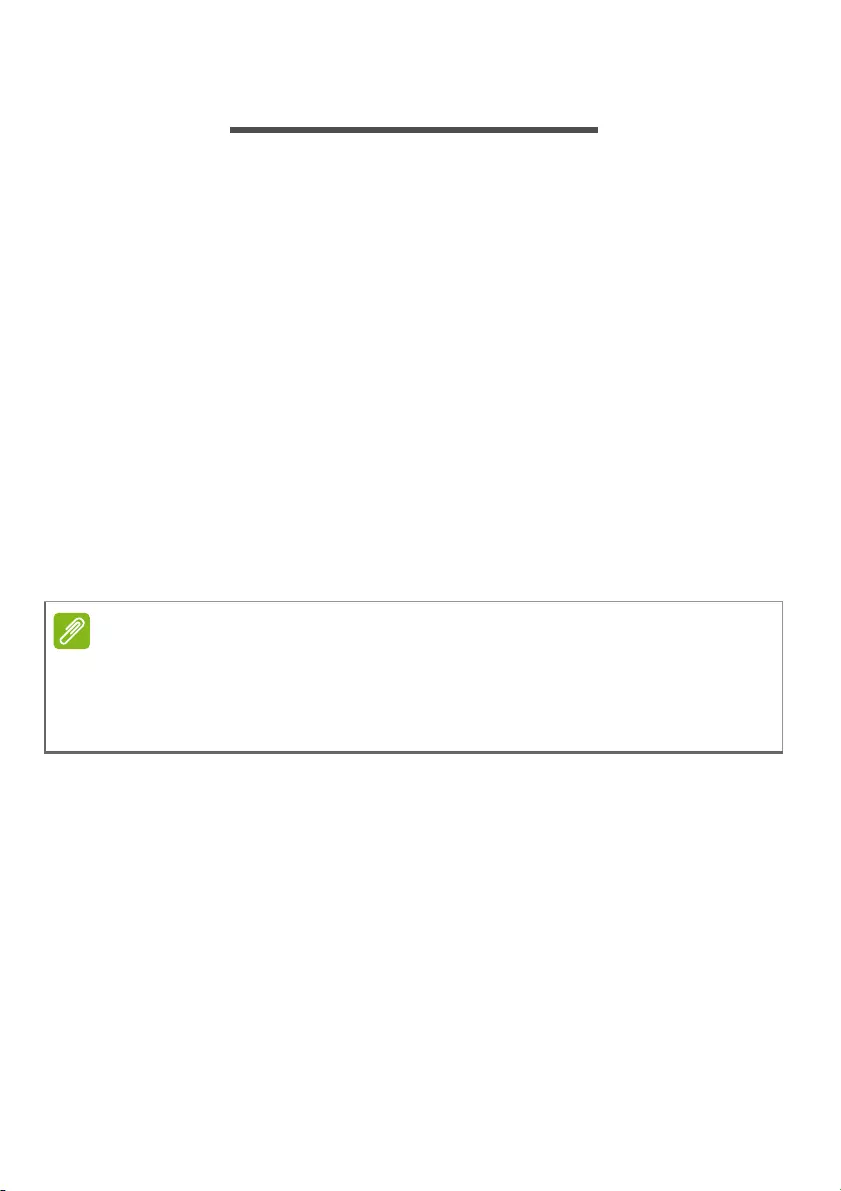
Akku - 61
AKKU
Der Computer verfügt über einen integrierten Lithium-Akku, der
zwischen Ladevorgängen eine lange Zeit verwendet werden kann.
Akku-Eigenschaften
Der Akku wird immer dann geladen, wenn Sie das Netzteil an den
Rechner anschließen. Der Rechner ermöglicht das Laden während
der Benutzung, so dass Sie den Akku laden können, während Sie den
Rechner bedienen. Die Aufladung bei ausgeschaltetem Computer
verringert die Ladezeit allerdings beträchtlich.
Die Verwendung des Akkus ist praktisch, wenn Sie auf Reisen sind
oder wenn es einen Stromausfall gibt.
Laden des Akkus
Schließen Sie das Netzteil an den Rechner und an eine
Netzsteckdose an.
Konditionieren eines neuen Akkus
Bevor Sie einen Akku zum ersten Mal verwenden, sollten Sie eine so
genannte Konditionierung vornehmen:
1.Schließen Sie das Netzteil an und laden Sie den Akku vollständig.
2.Schalten Sie den Computer ein und vervollständigen Sie die
Einrichtung des Betriebssystems.
3.Ziehen Sie das Netzteil ab.
4.Verwenden Sie den Computer mit dem Akku.
5.Verbrauchen Sie die gesamte Akkuladung, bis die Warnung für
geringe Akkuladung aufleuchtet.
Hinweis
Es wird empfohlen, dass Sie den Akku laden, bevor Sie die Arbeit für den Tag
beenden. Wenn Sie den Akku über Nacht laden, bevor Sie auf Reisen gehen,
können Sie am folgenden Tag gleich mit einem voll geladenen Akku mit der
Arbeit beginnen.
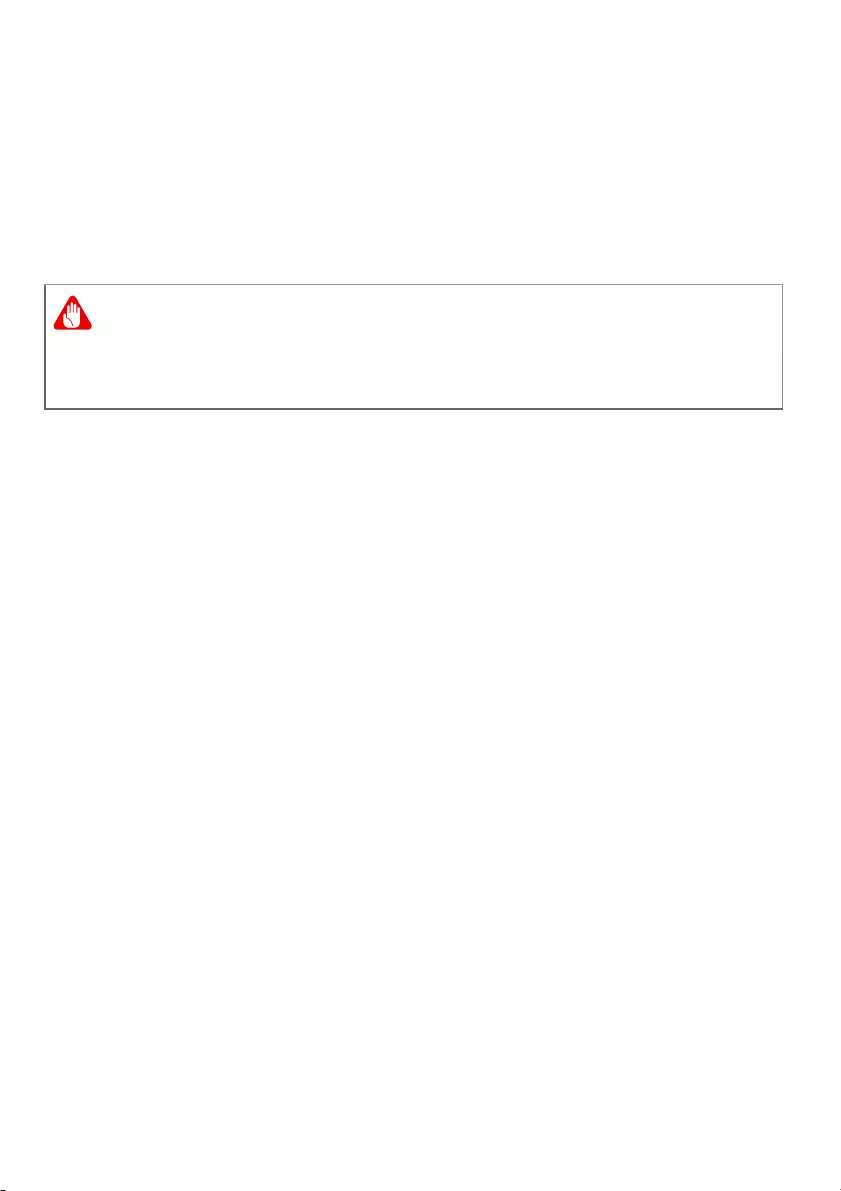
62 - Akku
6.Schließen Sie das Netzteil wieder an und laden Sie den Akku
erneut.
Wiederholen Sie diese Schritte, bis der Akku insgesamt dreimal ge-
und entladen wurde.
Nehmen Sie diese Konditionierung für alle neuen Akkus vor oder
dann, wenn Sie einen Akku für einen längeren Zeitraum nicht benutzt
haben.
Durch die Konditionierung des Akkus gewährleisten Sie, dass er sich
maximal laden lässt. Wenn Sie die Konditionierung nicht durchführen,
erhalten Sie nicht die maximale Akkuladung und die effektive
Nutzungsdauer des Akkus verkürzt sich.
Die Nutzungsdauer des Akkus wird darüber hinaus auch durch
folgende Arten der Benutzung verkürzt:
• Verwendung des Computers mit Netzstrom.
• Versäumen des oben beschriebenen Entladens und Ladens des
Akkus.
• Häufiges Benutzen; je öfter Sie den Akku benutzen, desto schneller
verkürzt sich die Nutzungsdauer. Der integrierte Akku besitzt eine
Lebensdauer von mehr als 1.000 Lade-/Entladezyklen.
Optimieren der Akkunutzungsdauer
Durch Optimieren der Akkunutzungsdauer können Sie die
Akkuleistung voll ausschöpfen, den Laden/Entladen-Kreislauf
verlängern und die Effizienz des erneuten Ladens verbessern. Es wird
empfohlen, die folgenden Anregungen zu beherzigen:
• Verwenden Sie nach Möglichkeit Netzstrom und behalten Sie sich
die Verwendung des Akkus für unterwegs vor.
• Entfernen Sie Zubehör, das nicht benötigt wird (z. B. ein USB-
Laufwerk), da damit zusätzlicher Strom verbraucht wird.
Warnung
Setzen Sie den Akku keinen Temperaturen unter 0°C (32°F) oder über
45°C (113°F) aus. Extreme Temperaturen können den Akku negativ
beeinflussen.
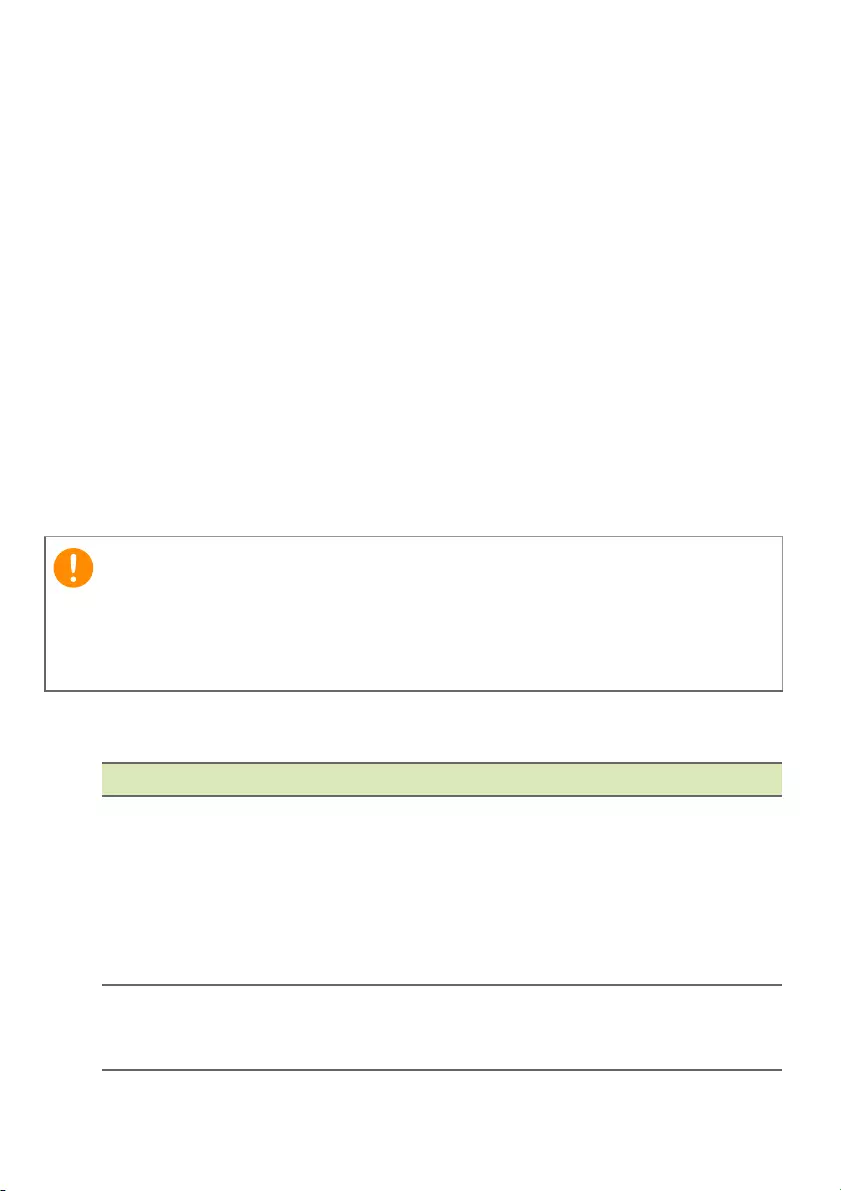
Akku - 63
• Lagern Sie den PC an einem kühlen, trockenen Ort. Die empfohlene
Temperatur ist 10°C (50°F) bis 30°C (86°F). Bei höheren
Temperaturen entlädt sich der Akku schneller selbst.
• Die Akkunutzungsdauer nimmt ab, wenn der Akku übermäßig
häufig geladen wird.
• Behandeln Sie das Netzteil und den Akku pfleglich.
Prüfen der Akkuladung
Die Energieanzeige zeigt die aktuelle Akkuladung an. Führen Sie den
Mauszeiger über das Akku-/Energie-Symbol auf der Taskleiste, um
die aktuelle Ladung des Akkus zu erfahren.
Warnung bei geringer Akkuladung
Wenn Sie Akkustrom verwenden, achten Sie bitte auf die
Energieanzeige.
Wenn die Warnung für geringe Akkuladung angezeigt wird, sollten Sie
je nach Situation folgendermaßen vorgehen:
Wichtig
Schließen Sie so schnell wie möglich das Netzteil an, wenn die
Warnung für geringe Akkuladung angezeigt wird. Wenn die Akkuladung
vollständig aufgebraucht ist und sich der Rechner ausschaltet, können
Daten verloren gehen.
Situation Empfohlene Vorgehensweise
Das Netzteil und
Netzstrom stehen
zur Verfügung.
1. Schließen Sie das Netzteil an den Rechner
und an eine Netzsteckdose an.
2. Speichern Sie alle notwendigen Dateien.
3. Fahren Sie mit Ihrer Arbeit fort.
Schalten Sie den Rechner aus, wenn Sie
das Laden des Akkus beschleunigen
möchten.
Das Netzteil oder
Netzstrom steht nicht
zur Verfügung.
1. Speichern Sie alle notwendigen Dateien.
2. Schließen Sie alle Anwendungen.
3. Schalten Sie den Computer aus.
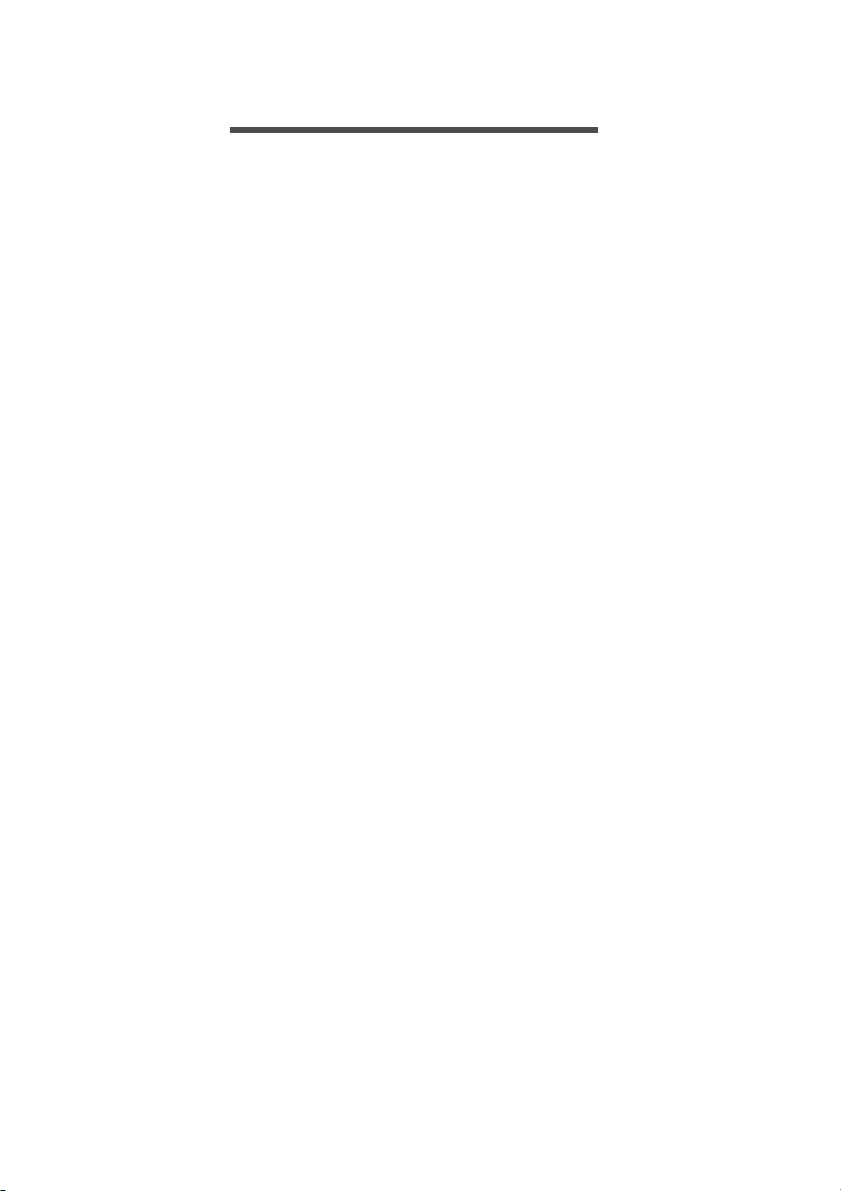
64 - Reisen mit Ihrem Computer
REISEN MIT IHREM COMPUTER
In diesem Kapitel erhalten Sie Tipps und Hinweise dazu, was Sie
beim Reisen mit Ihrem Computer bedenken sollten.
Entfernen vom Arbeitsplatz
Folgen Sie zum Entfernen der Verbindung mit externem Zubehör den
folgenden Anweisungen:
1.Geöffnete Dateien speichern.
2.Fahren Sie den Computer herunter oder versetzen Sie ihn in den
[Sleep] (Schlafmodus) oder [Hibernate] (Ruhezustand).
3.Schließen Sie die Display-Abdeckung.
4.Ziehen Sie das Kabel aus dem Netzteil heraus.
5.Entfernen Sie Tastatur, Zeigegerät, Drucker, externen Monitor und
weitere externe Geräte.
6.Entfernen Sie die Kensington / Noble-Diebstahlsicherung, falls
vorhanden.
Umhertragen
Dazu zählt die Mitnahme des Computers auf kurzen Distanzen, zum
Beispiel von Ihrem Büroarbeitsplatz zu einem Besprechungsraum.
Vorbereiten des Computers
Bevor Sie den Computer bewegen, schließen und verriegeln Sie die
Anzeigeklappe, um den [Sleep] (Schlafmodus) zu aktivieren. Jetzt
können Sie den Computer problemlos zu einem anderen Ort im
Gebäude mitnehmen. Um den [Sleep] (Schlafmodus) auf dem
Computer zu beenden, öffnen Sie das Display und drücken Sie ggf.
auf die Ein-/Aus-Taste und lassen Sie sie los.
Wenn Sie den Computer zum Büro eines Kunden oder in ein anderes
Gebäude mitnehmen möchten, sollten Sie ihn herunterfahren:
Drücken Sie auf die Windows-Taste, klicken Sie auf Einstellungen
[Power] (Ein/Aus) und anschließend auf [Shut Down]
(Herunterfahren)
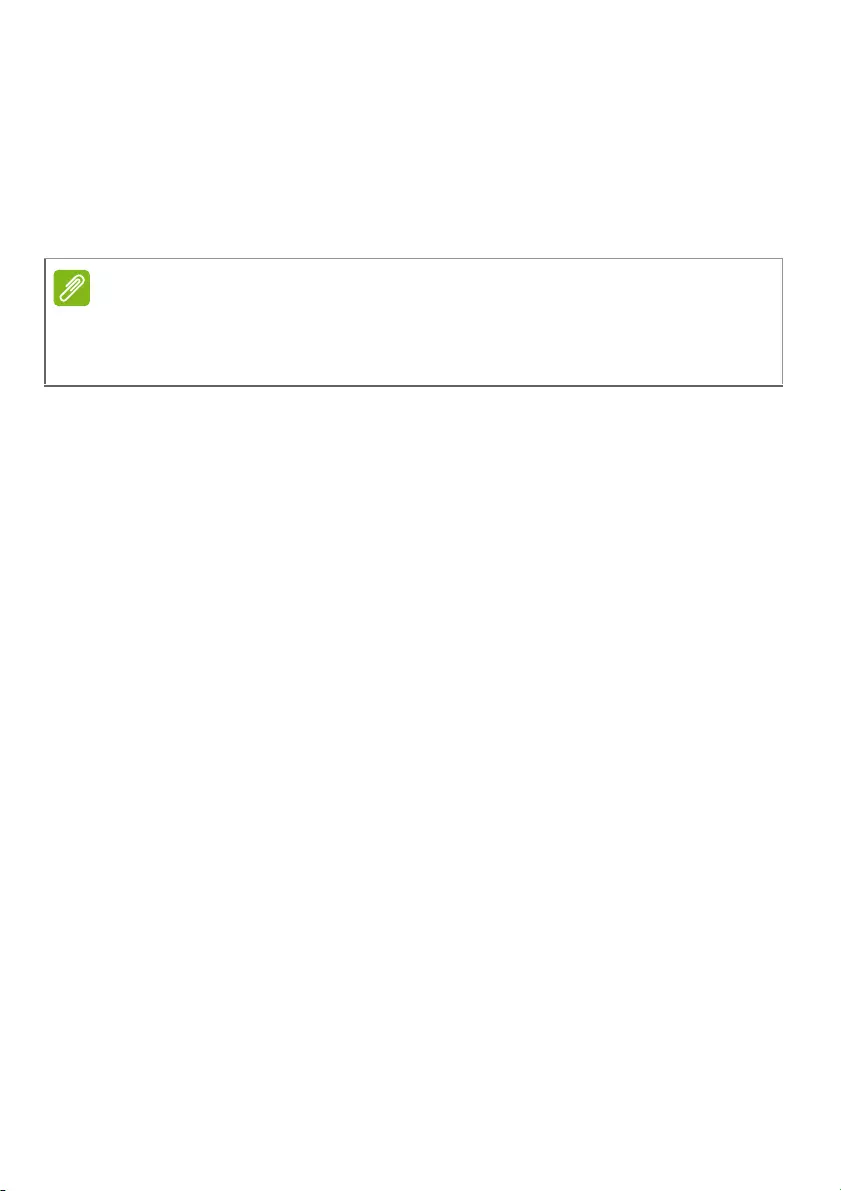
Reisen mit Ihrem Computer - 65
oder:
Sie können den [Sleep] (Schlafmodus) aktivieren, indem Sie auf die
Schlafmodus Schnelltaste drücken oder das Display schließen.
Wenn Sie bereit sind, den Computer wieder zu benutzen, öffnen Sie
das Display und drücken Sie ggf. die Ein/Aus-Taste und lassen Sie
sie wieder los.
Mitnehmen zu Besprechungen
Falls Ihre Besprechung nicht sehr lange andauert, müssen Sie nur
Ihren Computer mitnehmen. Falls Ihre Besprechung länger andauert
oder Ihr Akku nicht voll aufgeladen ist, sollten Sie das Netzteil
mitbringen, um Ihren Computer im Besprechungszimmer an eine
Netzquelle anzuschließen.
Wenn der Besprechungsraum über keine Steckdose verfügt, können
Sie die Entladung des Akkus verringern, indem Sie den [Sleep]
(Schlafmodus) aktivieren. Drücken Sie auf die Schlafmodus
Schnelltaste, oder schließen Sie die Display-Abdeckung, wenn Sie
den Computer nicht aktiv benutzen.
Mitnehmen des Computers nach Hause
Dazu zählt die Mitnahme des Computers vom Büro nach Hause oder
umgekehrt.
Vorbereiten des Computers
Folgen Sie nach dem Entfernen aller Verbindungen des Computers
mit Ihrem Arbeitsplatz diesen Anweisungen, um den Computer für
den Weg nach Hause vorzubereiten:
Hinweis
Der Computer kann nach einiger Zeit den [Hibernation] (Ruhezustand) oder
[Deep Sleep] (Tiefer Standbymodus) aktivieren, nachdem er eine bestimmte
Zeit im [Sleep] (Schlafmodus) war.
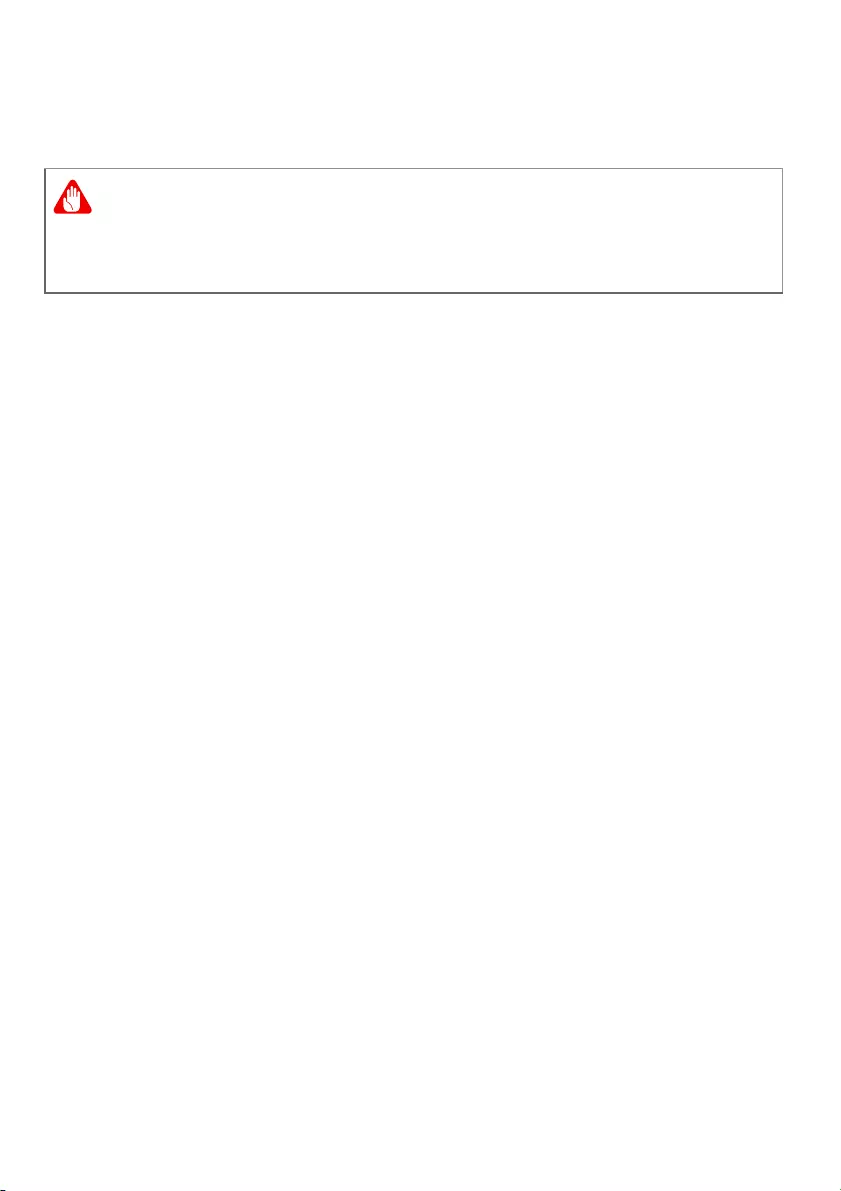
66 - Reisen mit Ihrem Computer
• Verpacken Sie den Computer in eine Transporthülle, die ihn vor
dem Verrutschen schützt und ihn abfedert, falls er herunterfallen
sollte.
Mitzunehmendes Zubehör
Nehmen Sie die folgenden Dinge mit nach Hause, wenn diese dort
nicht schon vorhanden sind:
• Netzteil und Netzkabel.
• Die gedruckte Setup-Anleitung.
Besondere Hinweise
Folgen Sie diesen Richtlinien, um den Computer beim Transport zu
und von der Arbeit zu schützen:
• Halten Sie Temperaturunterschiede möglichst gering, indem Sie den
Computer bei sich tragen.
• Wenn Sie für eine längere Zeit anhalten müssen und den Computer
nicht mitnehmen können, bewahren Sie ihn im Kofferraum auf, um
ihn nicht zu großer Hitze auszusetzen.
• Durch Temperatur- und Feuchtigkeitsschwankungen kann es zu
Kondensation kommen. Lassen Sie den Computer sich an die
Raumtemperatur anpassen, und überprüfen Sie den Bildschirm auf
Kondensation, ehe Sie den Computer wieder einschalten. Bei
Temperaturunterschieden von mehr als 10°C (18°F) müssen Sie
länger warten, bis sich der Computer an die Raumtemperatur
angepasst hat. Lagern Sie den Computer möglichst 30 Minuten in
einer Umgebungstemperatur, die zwischen der Außentemperatur
und der Raumtemperatur liegt.
Warnung
Verstauen Sie keine Gegenstände über der oberen Abdeckung des
Computers. Druck auf die obere Abdeckung kann den Bildschirm
beschädigen.
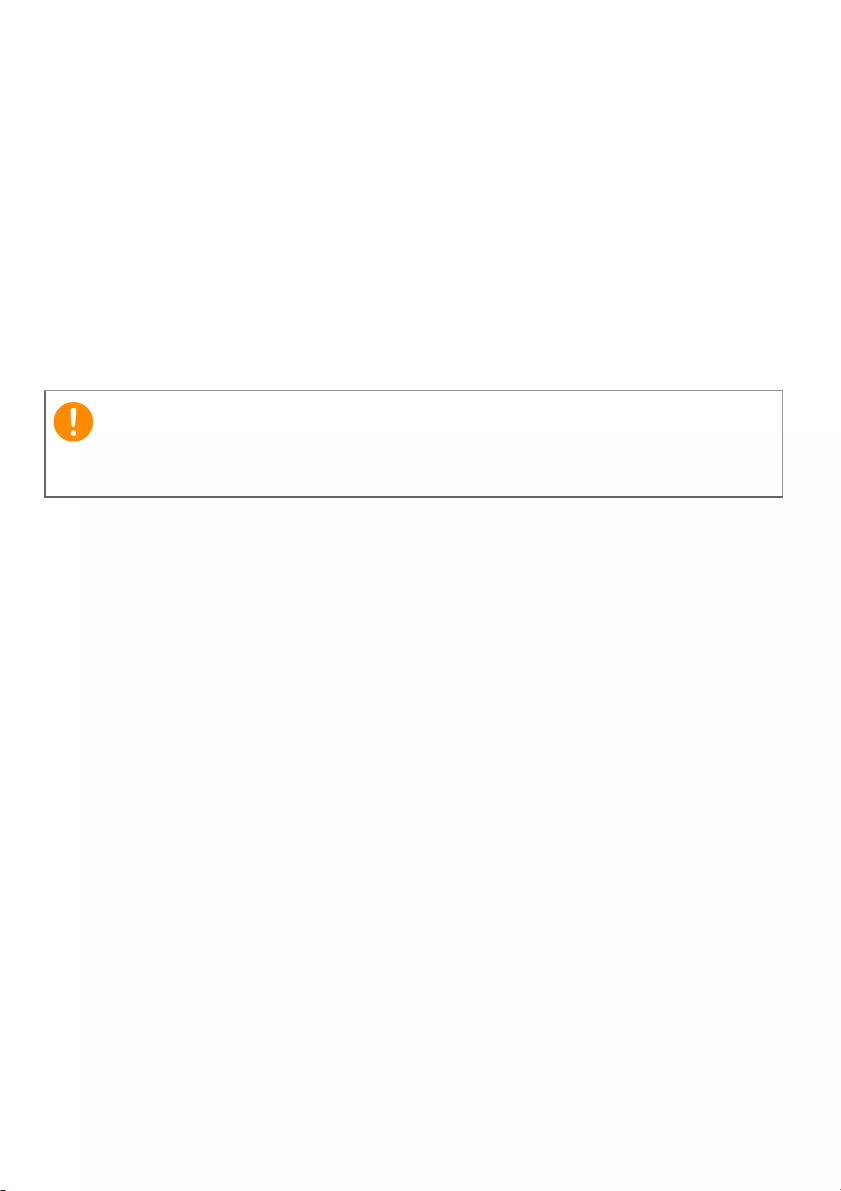
Reisen mit Ihrem Computer - 67
Einrichten eines Büros zu Hause
Wenn Sie häufig zu Hause mit Ihrem Computer arbeiten, kann es sich
lohnen, ein zweites Netzteil für die Arbeit zu Hause zu erwerben.
Durch ein zweites Netzteil müssen Sie kein zusätzliches Gewicht
nach Hause tragen.
Wenn Sie den Computer zu Hause für längere Zeit benutzen, können
Sie auch eine externe Tastatur, einen externen Monitor und eine
externe Maus anschließen.
Reisen mit dem Computer
Dazu zählt das Zurücklegen einer größeren Entfernung, zum Beispiel
von Ihrem Büro zum Büro eines Kunden, oder Reisen im Inland.
Vorbereiten des Computers
Bereiten Sie den Computer so vor, als ob Sie ihn nach Hause
mitnehmen. Achten Sie darauf, dass der Akku im Computer
aufgeladen ist. Bei der Sicherheitskontrolle im Flughafen werden Sie
möglicherweise aufgefordert, den Computer einzuschalten, wenn Sie
ihn in den Abfertigungsbereich mitnehmen.
Mitzunehmendes Zubehör
Nehmen Sie folgendes mit:
•Netzteil.
• Zusätzliche Druckertreiber-Dateien, wenn Sie einen anderen
Drucker verwenden möchten.
Wichtig
Fragen Sie bei Ihrer Fluggesellschaft nach, ob es spezielle Regelungen
für das Reisen mit Lithiumakkus gibt.
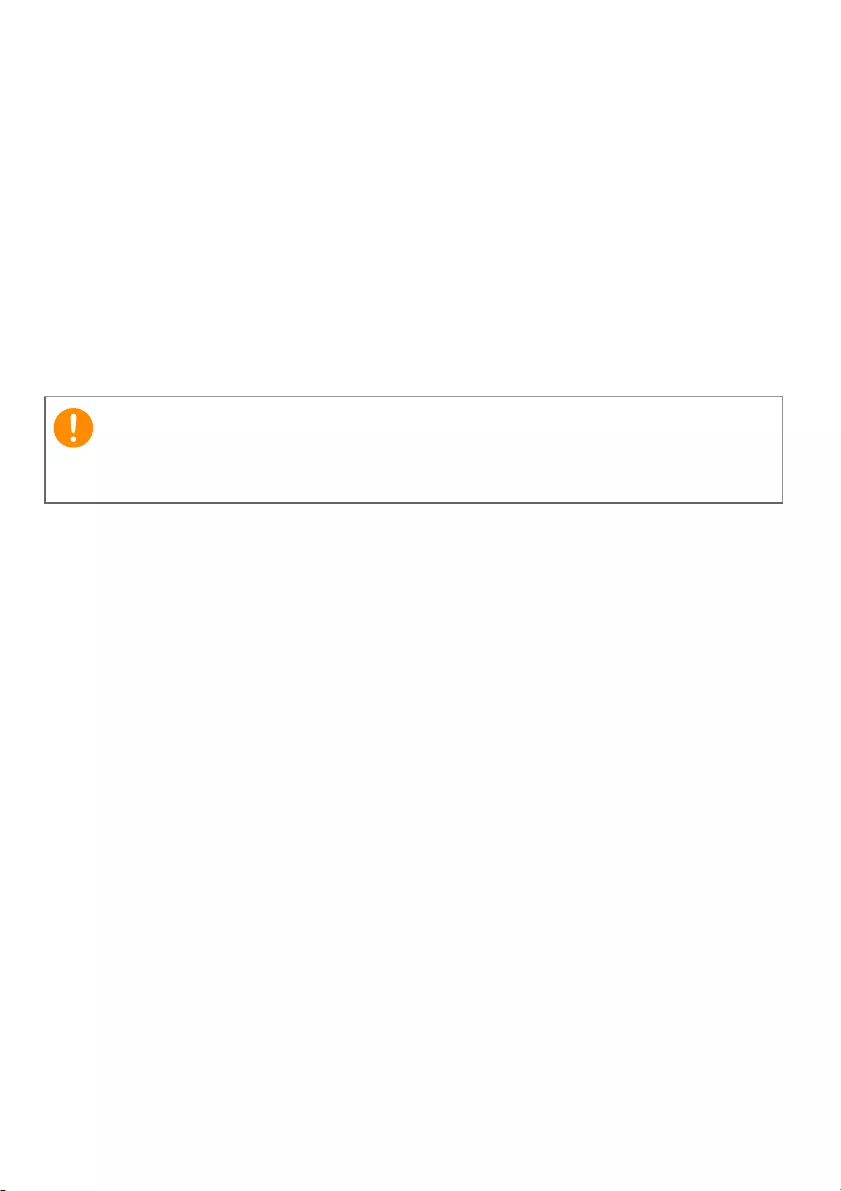
68 - Reisen mit Ihrem Computer
Besondere Hinweise
Beachten Sie zusätzlich zu den Richtlinien zum Mitnehmen des
Computers nach Hause die folgenden Richtlinien, um den Computer
beim Reisen zu schützen:
• Nehmen Sie den Computer immer als Handgepäck mit.
• Lassen Sie den Computer möglichst von einer Person untersuchen.
Die Röntgenkontrollen am Flughafen sind unschädlich, tragen Sie
den Computer aber nicht durch einen Metalldetektor.
Internationale Reisen
Dazu zählen Reisen außerhalb der Landesgrenzen.
Vorbereiten des Computers
Bereiten Sie den Computer so wie für andere Reisen vor.
Mitzunehmendes Zubehör
Nehmen Sie folgendes mit:
•Netzteil.
• Netzkabel, die an Ihren Zielorten verwendet werden können.
• Zusätzliche Druckertreiber-Dateien, wenn Sie einen anderen
Drucker verwenden möchten.
• Kaufbeleg zur Vorlage beim Zoll.
• Internationale Garantie für Reisende.
Wichtig
Fragen Sie bei Ihrer Fluggesellschaft nach, ob es spezielle Regelungen
für das Reisen mit Lithiumakkus gibt.
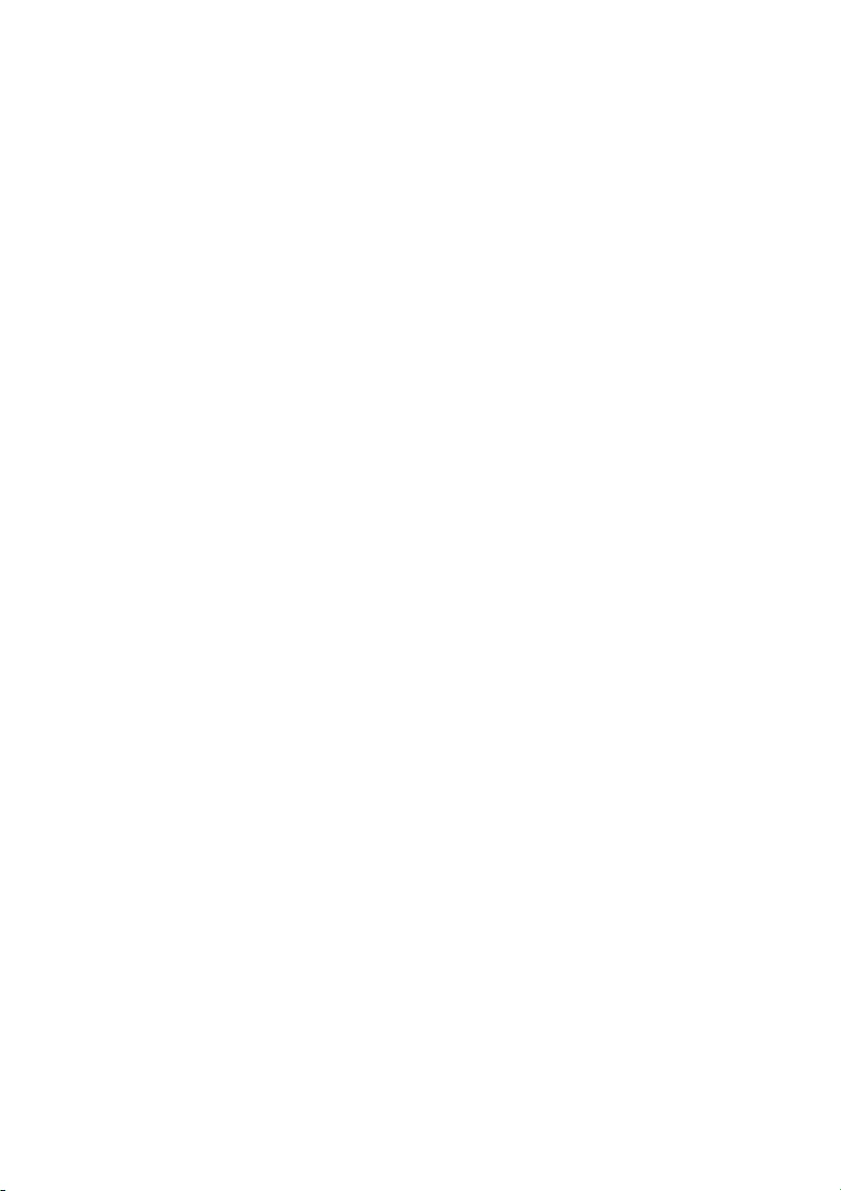
Reisen mit Ihrem Computer - 69
Besondere Hinweise
Beachten Sie dieselben Hinweise wie für andere Reisen mit dem
Computer.
Die folgenden Tipps sind bei Auslandsreisen zusätzlich hilfreich:
• Achten Sie bei Reisen in ein anderes Land darauf, daß die dortige
Netzspannung und die vorgesehenen Netzkabel kompatibel sind.
Erwerben Sie andernfalls ein Netzkabel, das für die dortige
Netzspannung geeignet ist. Benutzen Sie keine
Spannungskonverter für Haushaltsgeräte, um den Computer mit
Energie zu versorgen.
• Wenn Sie das Modem verwenden, prüfen Sie, ob das Modem und
der Stecker kompatibel mit dem Fernsprechnetz des Ziellandes
sind.
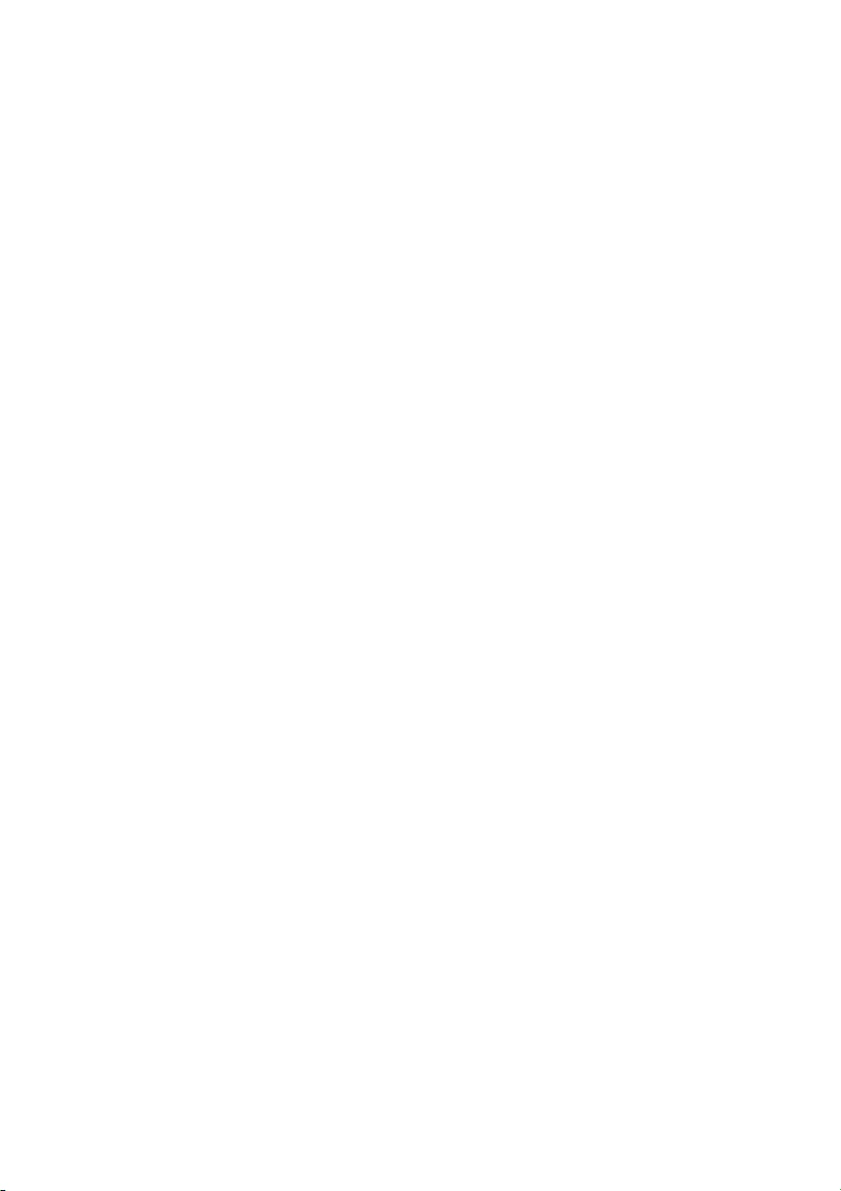
In diesem Abschnitt finden Sie:
• Informationen über die Anschlüsse und Stecker an Ihrem
Computer
Anschlüsse und Stecker...
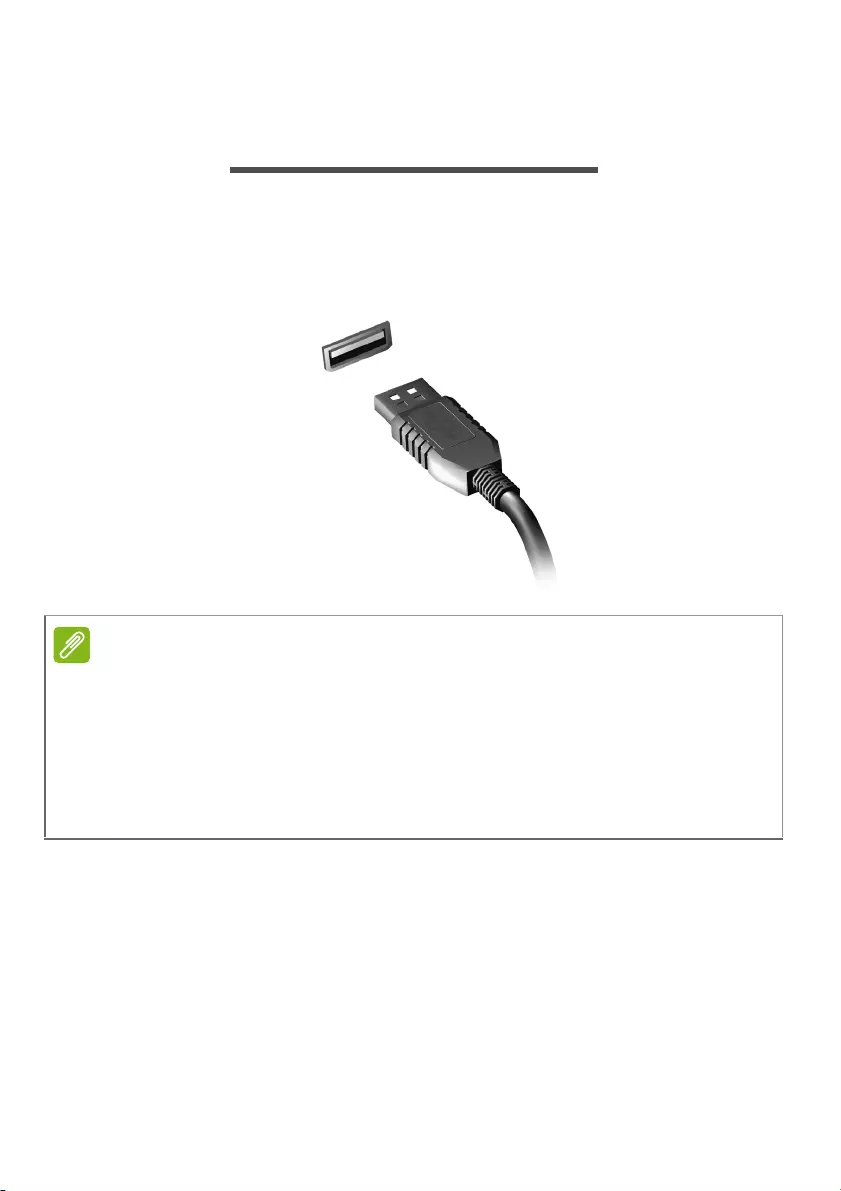
USB (Universal Serial Bus)-Anschluss - 71
USB (UNIVERSAL SERIAL BUS)-
ANSCHLUSS
Der USB-Anschluss ist ein High-Speed Anschluss, der den Anschluss
von USB-Geräten wie z.B. einer Maus, einer externen Tastatur,
zusätzlichem Speicher (externe Festplatten) oder anderer kompatibler
Geräte ermöglicht.
Sie können auch Geräte wie Tablets, Smartphones oder andere
Geräte über einen USB-Anschluss aufladen. Einige USB 3.2 Gen 1
Port unterstützten die Aufladung von Geräten, wenn sich der
Computer im [Hibernate] (Ruhezustand) befindet oder ausgeschaltet
ist. Zudem können Sie einen USB-Hub verwenden, um mehrere
Geräte mit einem einzelnen USB-Anschluss zu verbinden.
Hinweis
An Acer Computern sind gegenwärtig zwei USB Standards verfügbar:
USB 2.0 (High-Speed USB) und USB 3.2 Gen 1 (SuperSpeed USB).
USB 2.0 Ports an Acer Computern sind mit einem schwarzen Rand am Port
und USB 3.2 Gen 1 Ports mit einem blauen Rand gekennzeichnet. Für eine
optimale Leistung sollten USB 3.2 Gen 1 Geräte immer im USB 3.2 Gen 1
Anschlüsse verbunden werden. Lesen Sie den Dokumentation des Gerätes,
um zu überprüfen, welcher Standard unterstützt wird.
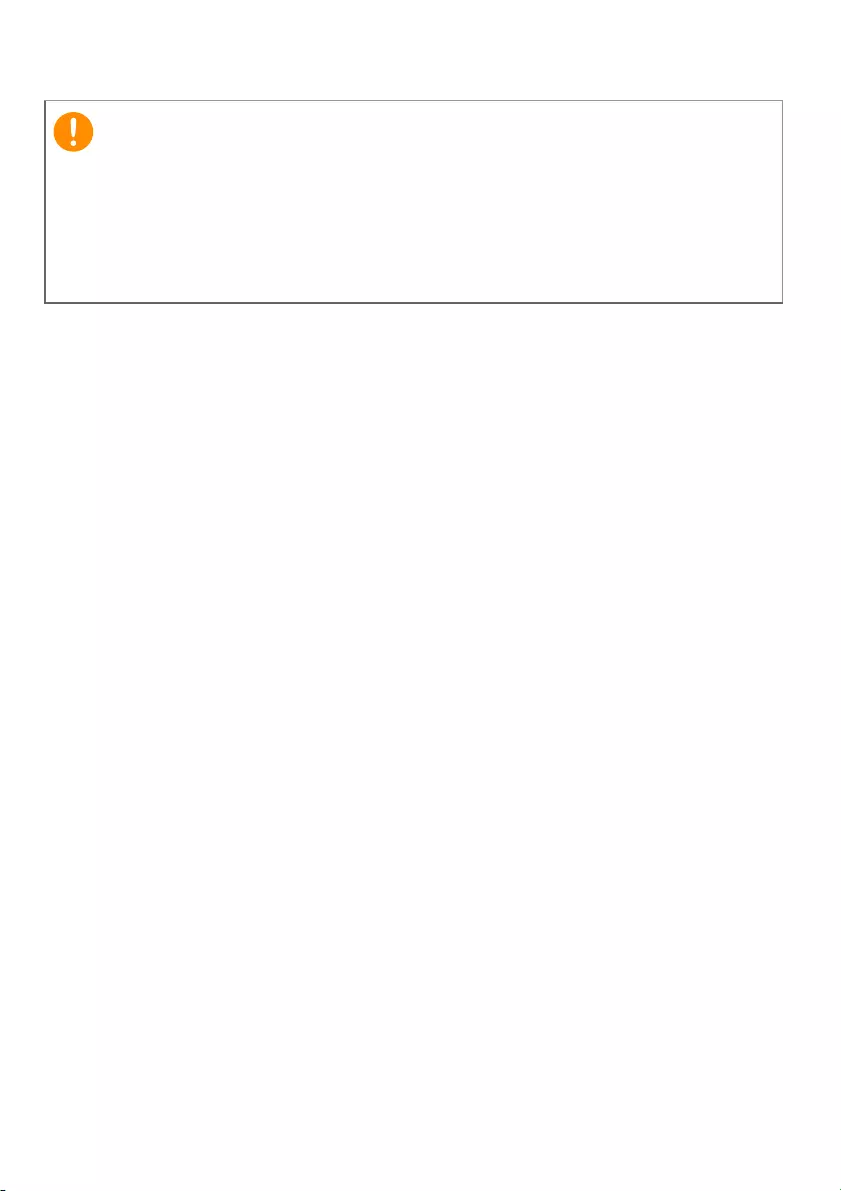
72 - USB (Universal Serial Bus)-Anschluss
Wichtig
Wenn Sie ein USB-Speichergerät entfernen möchten, sollten Sie mit der
rechten Taste auf das USB-Symbol in der Windows Taskleiste klicken
und „<Gerät> [Eject] (Auswerfen)“ auswählen, um dem Betriebssystem
mitzuteilen, dass das Gerät gestoppt werden soll, bevor es entfernt
wird. Wenn Sie dies nicht tun, kann es zu Datenverlust oder Schäden an
Peripheriegerät kommen.
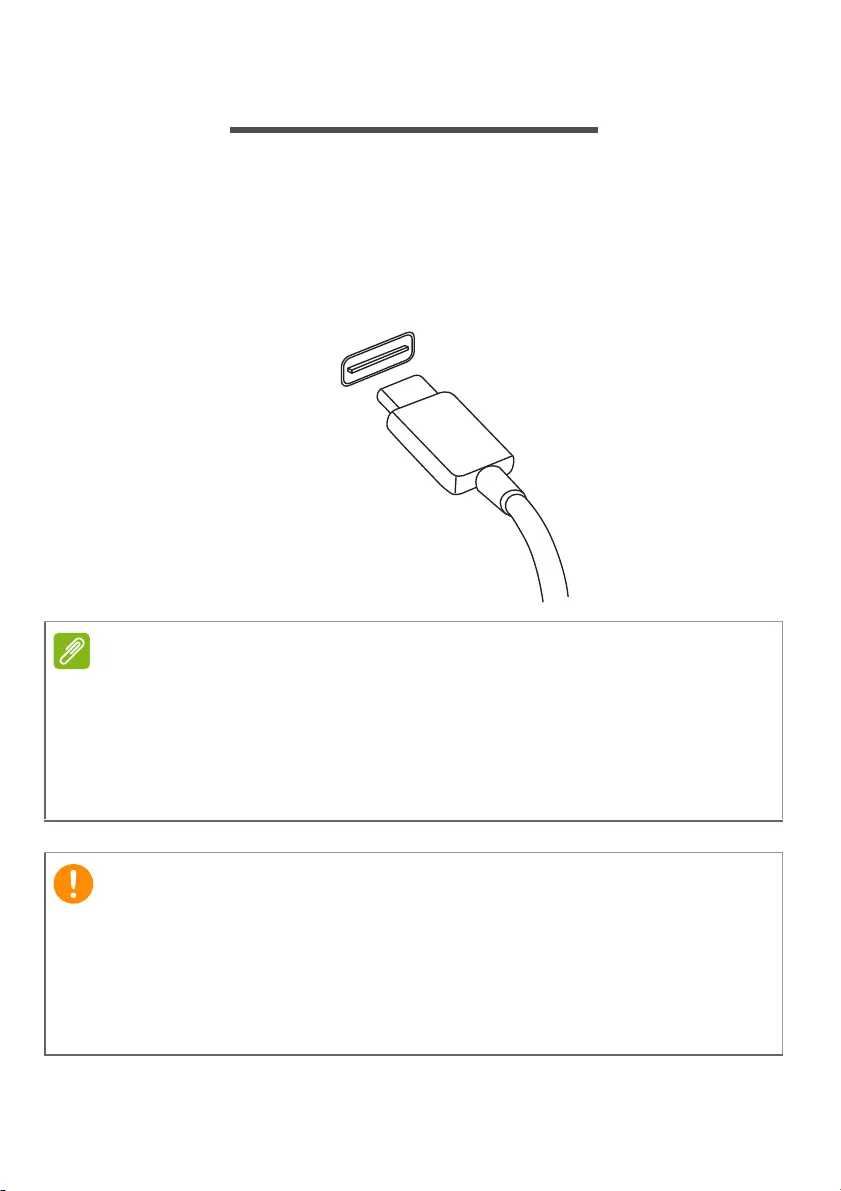
USB Typ-C Anschluss - 73
USB TYP-C ANSCHLUSS
Ein USB Typ-C Anschluss ist ein Stecker, der Ihnen den einfachen
Anschluss von USB Typ-C Geräten ermöglicht, wie zum Beispiel
zusätzlichen Speicherplatz (z.B. ein externes Laufwerk), Displays
oder andere kompatible Geräte.
Der Typ-C Anschluss ist reversibel; Stecker können beliebig mit einer
Seite nach oben eingesteckt werden.
Hinweis
Auf Acer Computern unterstützen USB Typ-C Ports bis zu USB 3.2
(SuperSpeed USB, 5 GBit/s).
Andere USB-Geräte mit einem USB Typ-C Stecker werden unterstützt, aber
Übertragungsgeschwindigkeiten sind eventuell reduziert und bestimmte
Funktionen könnten deaktiviert sein (wie etwa Thunderbolt Video-
Unterstützung).
Wichtig
Wenn Sie ein USB-Speichergerät entfernen möchten, sollten Sie mit der
rechten Taste auf das USB-Symbol in der Windows Taskleiste klicken
und "<Gerät> [Eject] (Auswerfen)" auswählen, um dem Betriebssystem
mitzuteilen, dass das Gerät gestoppt werden soll, bevor es entfernt
wird. Wenn Sie dies nicht tun, kann es zu Datenverlust oder Schäden an
Peripheriegerät kommen.
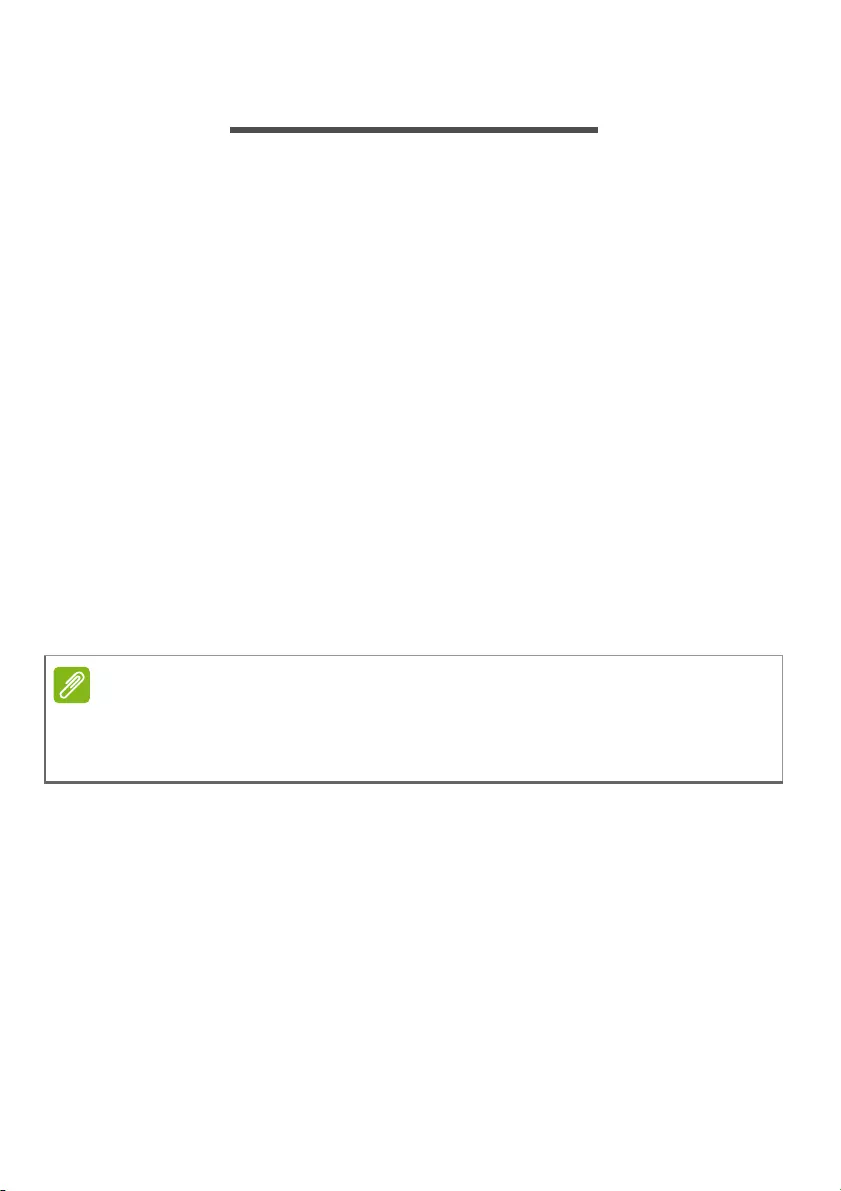
74 - Video- und AUDIOSTECKER
VIDEO- UND AUDIOSTECKER
Fügen Sie einen externen Monitor über einen Videoanschluss zu
Ihrem Computer hinzu. Die Art des verfügbaren Anschlusses hängt
von der Konfiguration des Computers ab.
Anschließen eines Monitors
1.Stellen Sie sicher, dass sowohl Computer als auch Monitor
ausgeschaltet sind.
2. Schließen Sie das Videokabel an den Monitoranschluss am
Computer an.
3.Schließen Sie das Netzkabel des Monitors an eine ordnungsgemäß
geerdete Netzsteckdose an.
4.Folgen Sie den Setup-Anweisungen im Benutzerhandbuch des
Monitors.
5.Schalten Sie erst den Monitor und anschließend den Computer ein.
6.Die korrekte Auflösung und Aktualisierungsrate sollte automatisch
erkannt werden. Ändern Sie bei Bedarf die vom Computer
benutzten Anzeigeeinstellungen.
Kopfhörer und Mikrofon
Eine oder mehrere 3,5 mm Buchsen an Ihrem Computer ermöglichen
Ihnen den Anschluss von Audiogeräten.
Verwenden Sie den Kopfhöreranschluss zum Anschluss von
Stereokopfhörern oder mit Strom versorgten Lautsprechern. Der
Anschluss eines Audiogerätes an den Kopfhöreranschluss deaktiviert
die internen Lautsprecher.
Schließen Sie ein externes Mikrofon an den Mikrofonanschluss an.
Wenn Sie eine externes Mikrofon anschließen, wird das interne
Mikrofon deaktiviert.
Hinweis
Um auf die Anzeigeeinstellungen zuzugreifen, klicken Sie mit der rechten
Maustaste auf eine beliebige Stelle auf dem Desktop und wählen Sie
[Display settings] (Anzeigeeinstellungen).
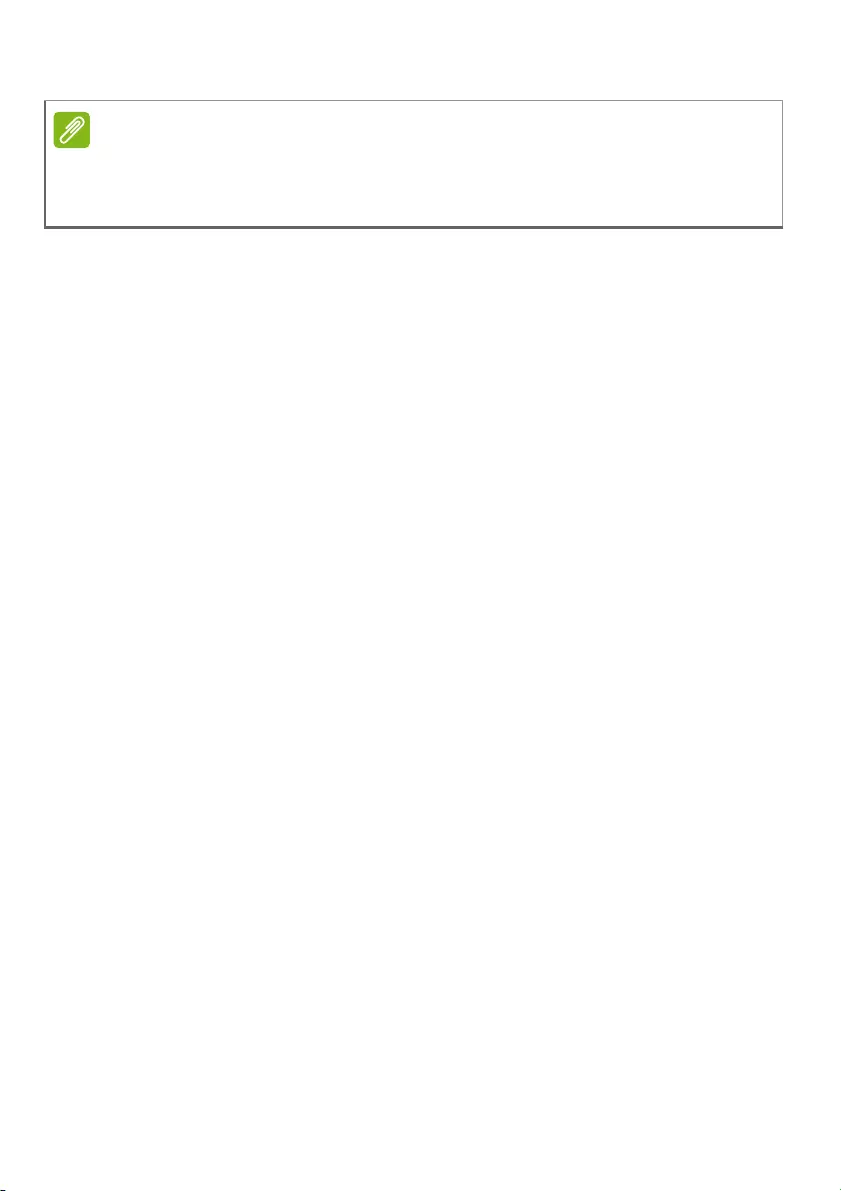
Video- und AUDIOSTECKER - 75
Hinweis
Einige Computer verfügen über einen einzelnen „Kombi“-Anschluss, der
Ihnen die Nutzung eines Headset mit integriertem Mikrofon ermöglicht. Diese
Headsets werden üblicherweise mit Smartphones verwendet.

76 - HDMI
HDMI
HDMI (High-Definition Multimedia Interface) ist eine hochqualitative
digitale Audio-/Videoschnittstelle. HDMI ermöglicht Ihnen den
Anschluss kompatibler Audio-/Videoquellen, z.B. Ihren Computer,
einer Set-Top-Box, DVD-Player und A/V-Empfängern an digitale
Audio- und/oder Videomonitore, z.B. digitale Fernseher (DTV), über
ein einzelnes Kabel.
Das einzelne Kabel hält alles einfach und sauber und gewährleistet
gleichzeitig einen einfachen Anschluss und eine optimale Ton- und
Bildqualität.
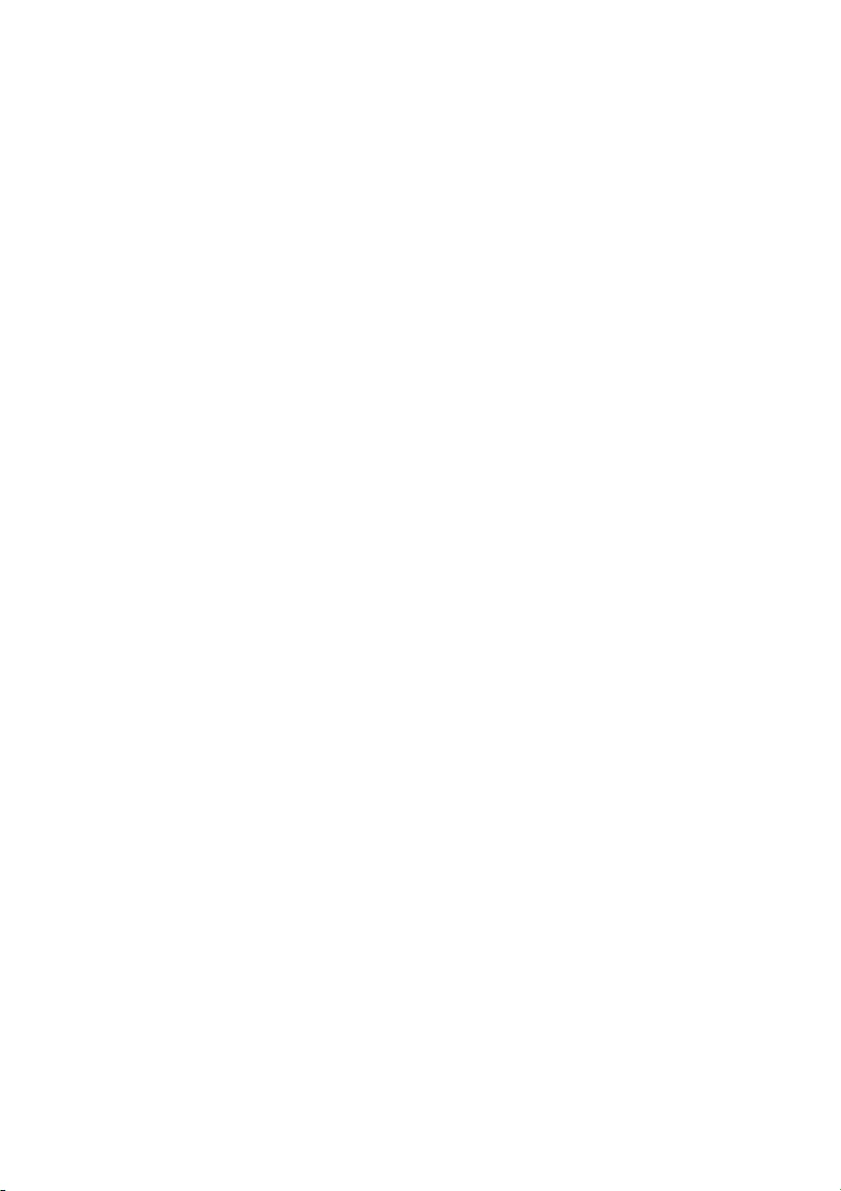
Haben Sie eine Frage?
In diesem Abschnitt finden Sie:
• Häufig gestellte Fragen
• Tipps für die Verwendung von Windows 10
• Informationen zur Problembehebung
• Wie Sie sich online schützen
• Wo Sie die Kontaktinformationen des Acer Kundendienstes
finden
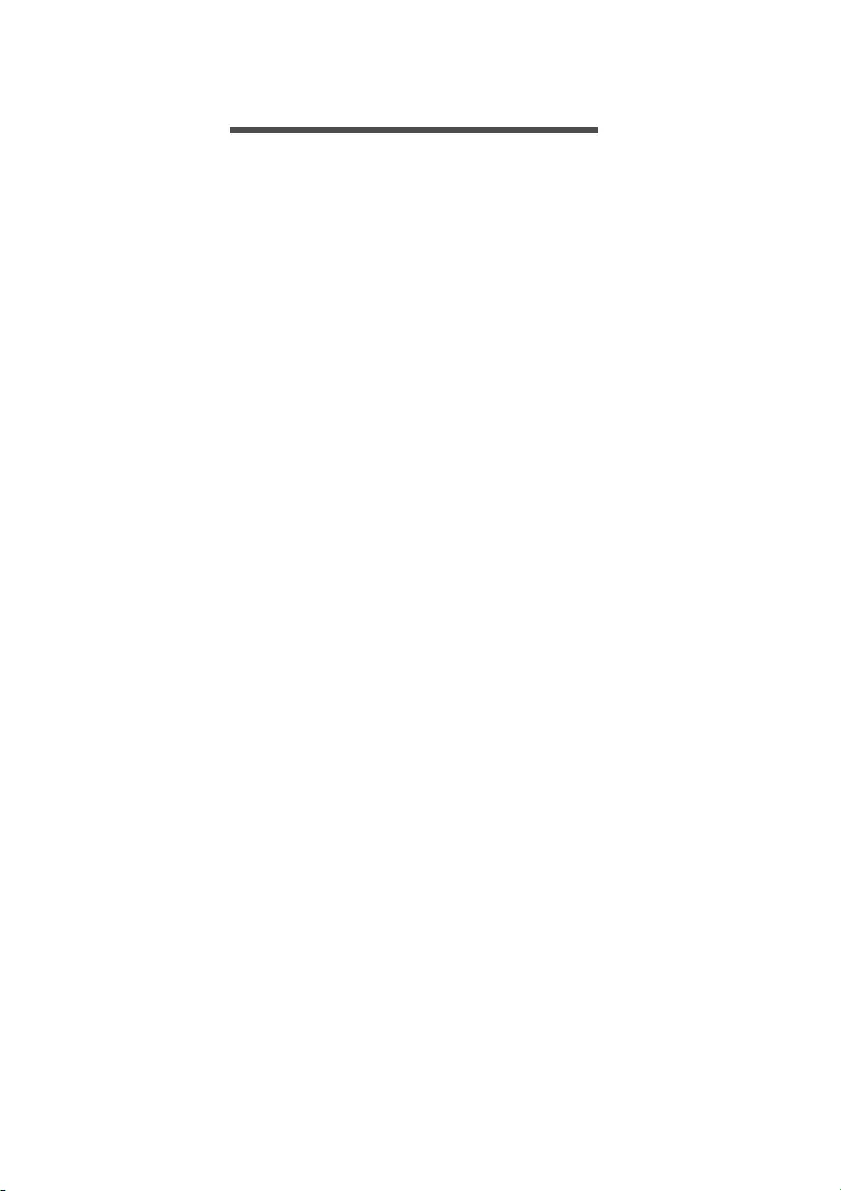
78 - Häufig gestellte Fragen
HÄUFIG GESTELLTE FRAGEN
Im Folgenden finden Sie eine Liste möglicher Situationen, die bei der
Arbeit mit dem Computer auftreten können. Für jede dieser
Situationen sind einfache Antworten und Lösungen angegeben.
Ich drücke den Hauptschalter, aber der Rechner startet oder bootet
nicht.
Überprüfen Sie, ob der Computer mit Strom versorgt wird (wenn der
Computer über eine Betriebsanzeige verfügt, wird sie aus sein). Wenn
es keinen Strom gibt, überprüfen Sie Folgendes:
• Wenn Sie den Akku zur Stromversorgung verwenden, ist er
möglicherweise entladen und kann den Computer nicht mit Energie
versorgen. Schließen Sie das Netzteil an und laden Sie den Akku.
Sie müssen möglicherweise ein paar Minuten warten, bevor Sie den
Computer wieder einschalten können.
• Das Netzteil muß fest in den Computer und die Steckdose
eingesteckt sein.
Wenn der Computer mit Strom versorgt wird, überprüfen Sie
Folgendes:
• Ist ein USB-Speichergerät (USB-Laufwerk, CD-Laufwerk oder
Smartphone) an den Computer angeschlossen? Trennen Sie es
ggf. ab und drücken Sie auf Strg + Alt + Entf, um das System neu
zu starten.
Der Bildschirm bleibt leer.
Die Energiesparfunktion des Computers hat automatisch den
Bildschirm ausgeschaltet, um Strom zu sparen. Drücken Sie eine
Taste, um den Bildschirm wieder einzuschalten.
Wenn der Bildschirm sich durch Drücken einer Taste nicht wieder
einschaltet, kann dies drei Gründe haben:
• Die Einstellung für die Helligkeit ist zu niedrig. Verwenden Sie die
Heller Schnelltaste, um die Helligkeitsstufe anzupassen.
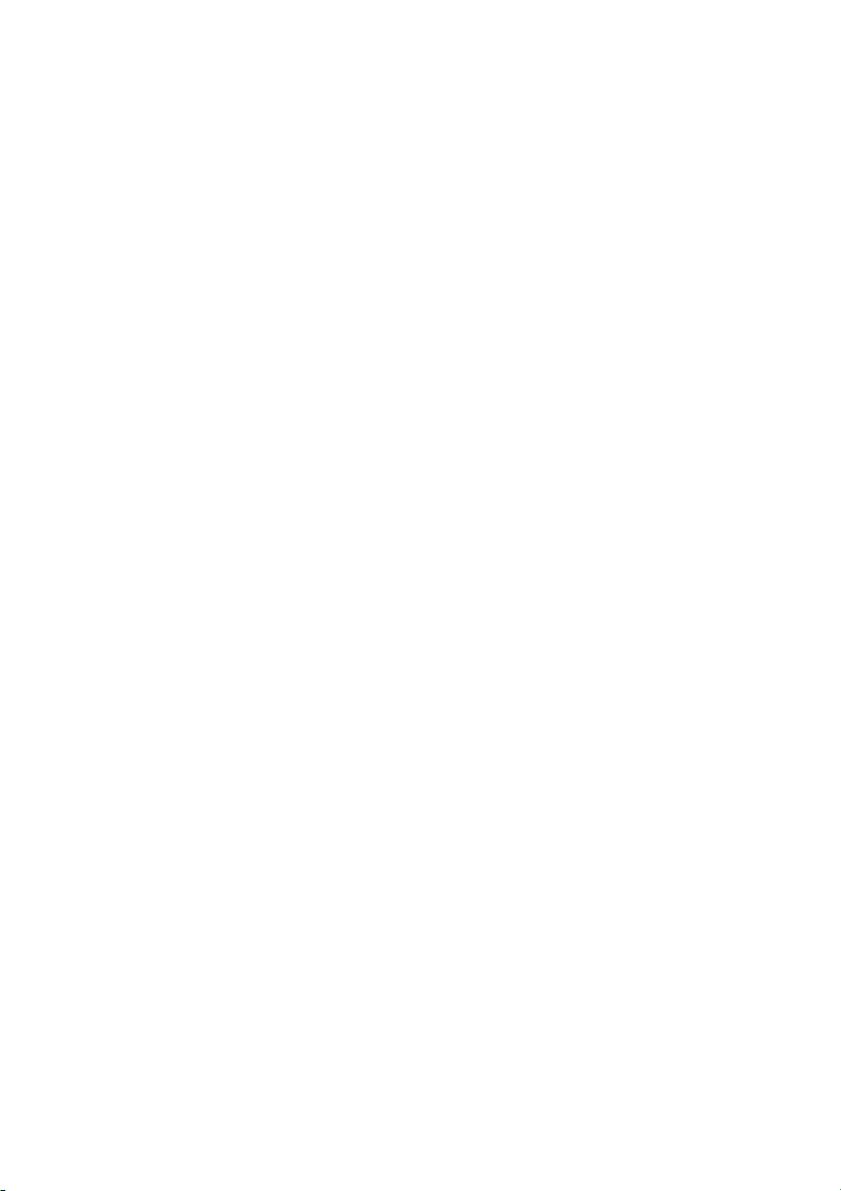
Häufig gestellte Fragen - 79
• Das Anzeigegerät ist möglicherweise auf einen externen Monitor
eingestellt. Drücken Sie den Display-Schalter Hotkey, um die
Anzeige zum Computerbildschirm zurückzuschalten.
• Der Computer könnte sich im [Sleep] (Schlafmodus) oder im
[Hibernate] (Ruhezustand) befinden. Drücken Sie für die
Wiederaufnahme auf die Ein-/Aus-Taste und lassen Sie sie los.
Der Computer gibt keinen Sound aus.
Prüfen Sie Folgendes:
• Die Lautstärke wurde möglicherweise auf stumm gestellt. Prüfen
Sie das Symbol für die Lautstärkeregelung (Lautsprecher) in der
Taskleiste. Wenn es durchgekreuzt ist, klicken Sie auf das Symbol
und ziehen Sie den Regler nach rechts, um die Lautstärke zu
erhöhen.
• Die Einstellung für die Lautstärke ist möglicherweise zu niedrig.
Prüfen Sie die Lautstärke über die Lautstärkeregelung
(Lautsprecher) in der Taskleiste. Sie können die Lautstärke auch mit
den Hotkeys zur Lautstärkenregelung einstellen.
• Wenn Kopfhörer oder externe Lautsprecher an die Kopfhörerbuchse
des Computers angeschlossen sind, sind die internen Lautsprecher
automatisch ausgeschaltet.
Die Tastatur funktioniert nicht.
Versuchen Sie, eine externe Tastatur an den USB-Anschluss am
Computer anzuschließen. Wenn diese funktioniert, wenden Sie sich
an Ihren Händler oder an ein autorisiertes Servicecenter, da das
interne Tastaturkabel möglicherweise locker ist.
Der Drucker funktioniert nicht.
• Prüfen Sie, ob der Drucker an eine Netzsteckdose angeschlossen
und eingeschaltet ist.
• Stellen Sie sicher, dass das Druckerkabel fest an den USB-
Anschluss und den entsprechenden Anschluss am Drucker
angeschlossen ist.
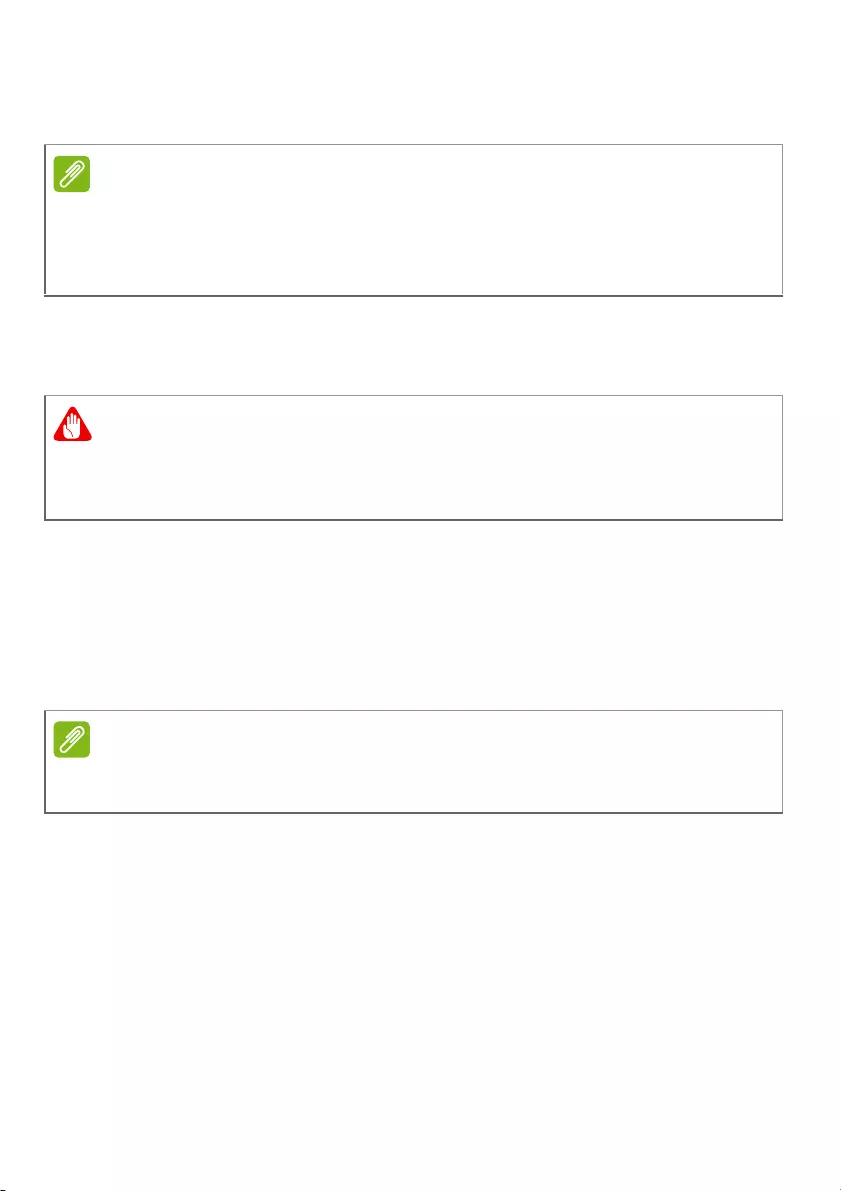
80 - Häufig gestellte Fragen
Ich möchte meinen Rechner auf die ursprünglichen Einstellungen
zurücksetzen.
Dieser Wiederherstellungsvorgang hilft Ihnen dabei, das Laufwerk C:
mit dem ursprünglichen Softwareinhalt, der beim Kauf Ihres
Computers installiert war, wieder herzustellen.
Bevor Sie die Wiederherstellungsoperation durchführen, überprüfen
Sie bitte die BIOS-Einstellungen.
1.Wenn es eine D2D Recovery Einstellung unter Main gibt, stellen
Sie sicher, dass sie auf Enabled eingestellt ist.
2.Beenden Sie das BIOS-Dienstprogramm und speichern Sie die
Änderungen. Das System wird neu gestartet.
Für weitere Informationen siehe Wiederherstellung Ihres
Computers auf Seite 33.
Hinweis
Falls es sich bei Ihrem System um die multilinguale Version handelt, ist das
Betriebssystem und die Sprache, die Sie auswählen, wenn Sie das
System zum ersten Mal starten, die einzige Option bei zukünftigen
Wiederherstellungsaktionen.
Warnung
Ihr Laufwerk C: wird hierbei neu formatiert und alle Daten werden
gelöscht. Es ist wichtig, dass Sie alle Datendateien sichern, bevor Sie
diese Option benutzen.
Hinweis
Wenn Sie auf das BIOS-Programm zugreifen möchten, drücken Sie auf F2,
sobald das Acer Logo während des Startvorgangs angezeigt wird.
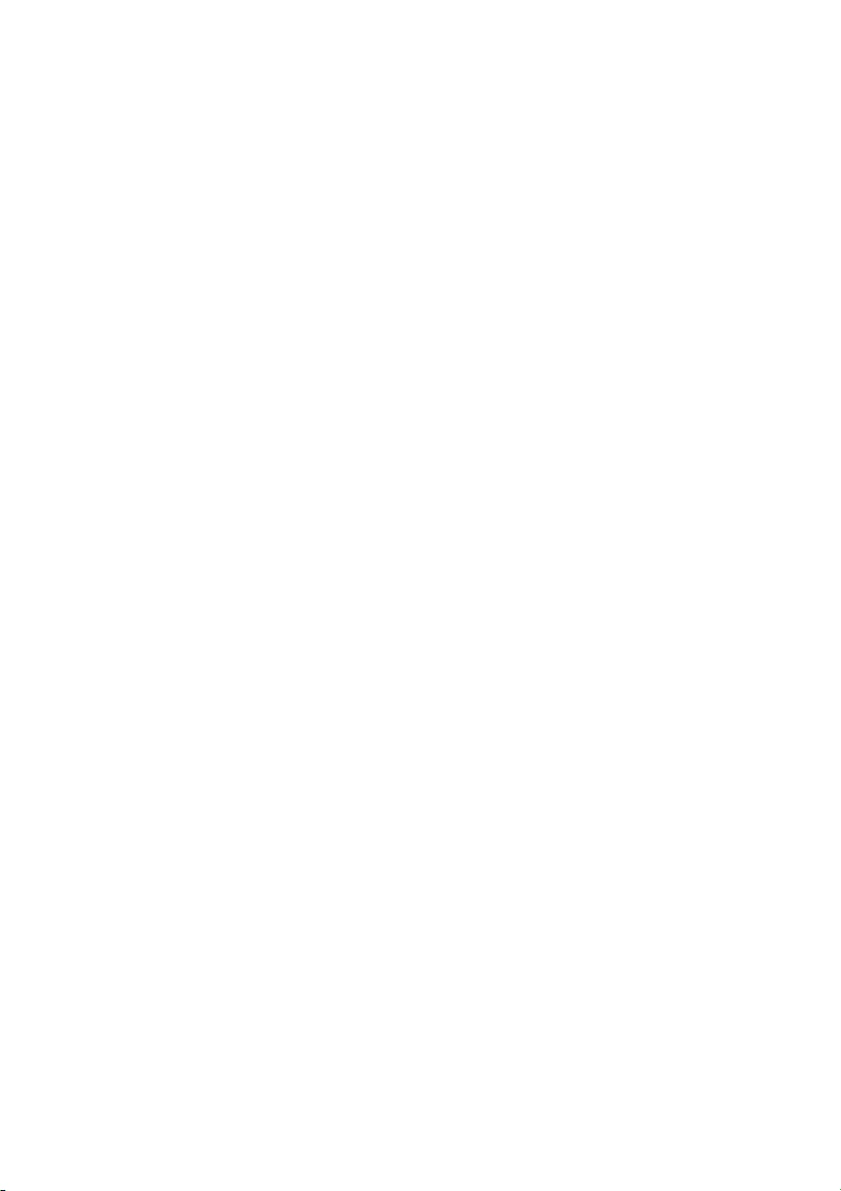
Häufig gestellte Fragen - 81
Inanspruchnahme von Dienstleistungen
Internationale Garantie für Reisende (International Travelers
Warranty; ITW)
Ihr Computer ist durch eine Internationale Garantie für Reisende
(ITW) geschützt, die Ihnen Sicherheit auf Reisen gibt. Mit Ihrem
Computer erhalten Sie einen ITW-Pass, der alle Angaben enthält, die
Sie für das ITW-Programm benötigen. Die handliche Broschüre
enthält eine Liste der Ihnen zur Verfügung stehenden autorisierten
Servicecenter. Lesen Sie den Pass gründlich durch.
Haben Sie Ihren ITW-Pass immer zur Hand; insbesondere auf
Reisen, damit Sie die Vorteile unserer Servicecentren nutzen können.
Bringen Sie Ihren Kaufbeleg an den ITW-Pass an.
Wenn sich in dem Land, das Sie besuchen, kein von Acer
autorisierter ITW-Servicestandort befindet, können Sie sich auch an
unsere weltweiten Büros wenden. Besuchen Sie www.acer.com.
Vor einem Anruf
Halten Sie die folgenden Angaben bereit, wenn Sie den Online-
Service von Acer kontaktieren, und halten Sie sich bitte bei Ihrem
Computer auf, wenn Sie anrufen. Mit Ihrer Unterstützung können wir
die Zeit eines Anrufs reduzieren und so Ihre Probleme effektiv lösen.
Wenn Sie Fehlermeldungen oder Warntöne von Ihrem Computer
erhalten, schreiben Sie diese wie auf dem Bildschirm angezeigt
nieder, oder merken Sie sich die Anzahl und Folge im Fall von
Warntönen.
Sie müssen die folgenden Angaben übermitteln:
Name:
Adresse:
Telefonnummer:
Computer und Modelltyp:
Seriennummer:
Kaufdatum:
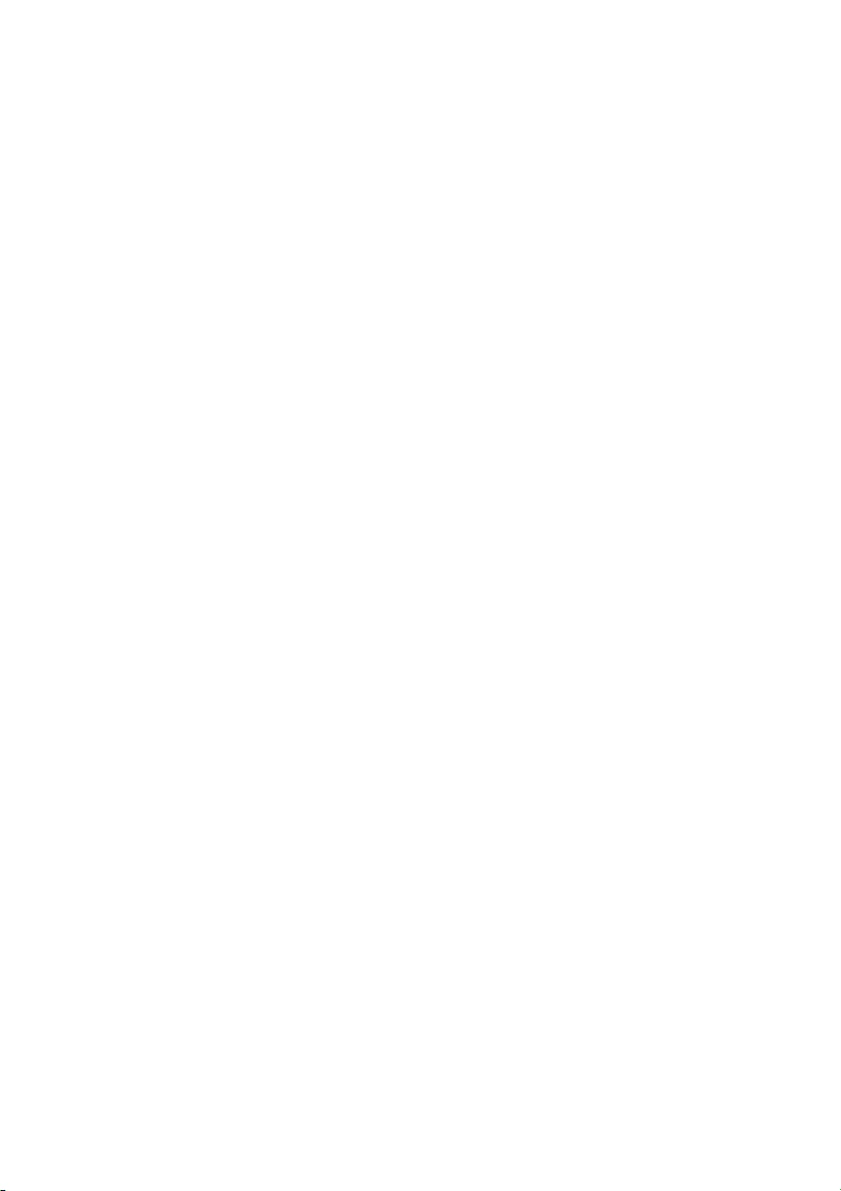
82 - Häufig gestellte Fragen
Tipps und Hinweise für die Verwendung von
Windows 10
Es bedarf einer gewissen Zeit, sich mit diesem neuen Betriebssystem
vertraut zu machen. Wir haben deshalb ein paar Tipps
zusammengestellt, um Ihnen den Anfang zu erleichtern.
Wie gelange ich zum [Start] (Start)-Bildschirm?
Drücken Sie auf die Windows Taste oder wählen Sie die Windows
[Start] (Start) Taste unten links. Wenn Sie sie auswählen, wird [Start]
(Start) geöffnet, von wo Sie Apps ausführen können.
Wie sehe ich sämtliche Apps?
Drücken Sie auf die Windows Taste oder wählen Sie die Windows
[Start] (Start) Taste, um eine Liste von installierten Apps auf dem
Computer anzuzeigen.
Wie schalte ich den Computer aus?
Drücken Sie auf die Windows Taste oder wählen Sie die Windows
[Start] (Start) Taste und wählen Sie das Ein/Aus-Symbol > [Shut
down] (Herunterfahren). Sie können den Computer auch
ausschalten, indem Sie mit der rechten Maustaste auf die Windows
[Start] (Start) Taste klicken und > [Shut down or sign out]
(Herunterfahren oder Abmelden) > [Shut down] (Herunterfahren)
auswählen.
Kann ich die Benachrichtigungen ausschalten?
Sie können die Benachrichtigungen ausschalten, so dass Sie den
Computer laufen lassen können, ohne von Benachrichtigungen
gestört zu werden.
Drücken Sie auf die Windows Taste oder wählen Sie die Windows
[Start] (Start) Taste und wählen Sie [Settings] (Einstellungen) >
[System] (System) > [Notifications & actions]
(Benachrichtigungen und Aktionen). Von hier aus können Sie
Benachrichtigungen für sämtliche Apps aktivieren/deaktivieren oder
auswählen, welche Apps aktiviert/deaktiviert werden sollen.
Häufig gest
e
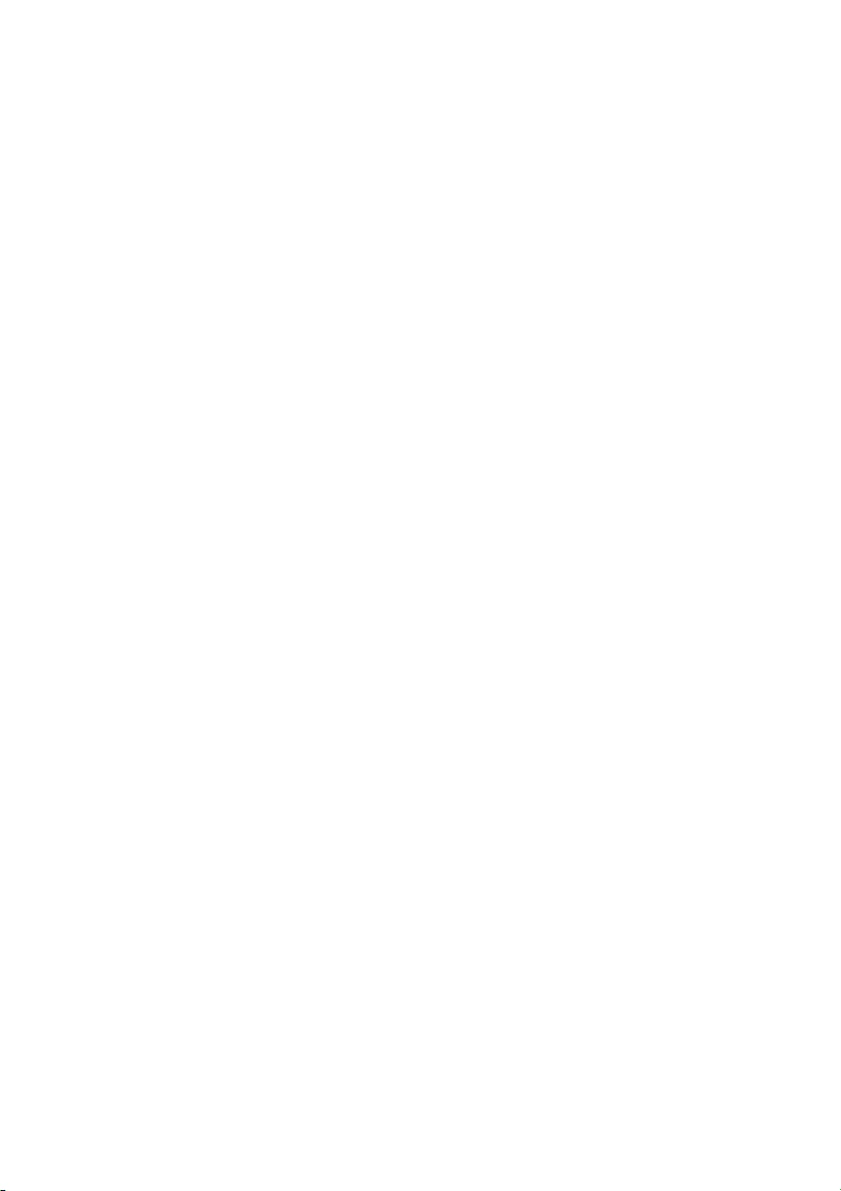
Häufig gestellte Fragen - 83
Wie entsperre ich den Computer?
Drücken Sie die Leertaste und wählen Sie das Symbol eines
Benutzerkontos aus, um den Computer zu entsperren. Wenn für Ihr
Konto ein Kennwort eingerichtet wurde, müssen Sie dieses eingeben,
um fortfahren zu können.
Kann ich den Sperrbildschirm persönlicher gestalten?
Sie können für den Sperrbildschirm ein anderes Bild verwenden, eine
Diashow mit Bildern anzeigen oder ganz nach Bedarf Kurzinfos über
den Status oder Benachrichtigungen anzeigen lassen.
Um den Hintergrund zu ändern, drücken Sie auf die Windows Taste
oder wählen Sie die Windows [Start] (Start) Taste und wählen Sie
[Settings] (Einstellungen) > [Personalization] (Personalisierung)
> [Lock screen] (Sperrbildschirm). Von hier aus können Sie:
• Ein Hintergrundbild für den Sperrbildschirm auswählen
• Schalten Sie die [Slideshow] (Diashow) ein oder aus
• Sperrbildschirm-Apps auswählen.
Wie kann ich die Sperrbildschirm Diashow einrichten?
1.Drücken Sie auf die Windows Taste oder wählen Sie die Windows
[Start] (Start) Taste und wählen Sie [Settings] (Einstellungen) >
[Personalization] (Personalisierung).
2.Wählen Sie [Slideshow] (Diashow) unter Sperrbildschirm.
3.Wählen Sie [Add a folder] (Ordner hinzufügen) und öffnen Sie
den Ordner, den Sie verwenden möchten (Ihr [Pictures] (Bilder)
Ordner wird standardmäßig geöffnet). Wählen Sie [Choose this
folder] (Diesen Ordner auswählen), um den Ordner zur
Sperrbildschirm Diashow hinzuzufügen.
4.Wählen Sie einen Ordner und wählen Sie [Remove] (Entfernen),
um den Ordner aus der Sperrbildschirm Diashow zu entfernen.
5.Ändern Sie die anderen Einstellungen je nach Bedarf.
Wie verschiebe ich Kacheln?
Wählen Sie eine Kachel und ziehen Sie sie an die Stelle in [Start]
(Start), wo sie angezeigt werden soll. Andere Kacheln werden
verschoben, um Platz für die Kachel zu schaffen, die Sie verschieben.
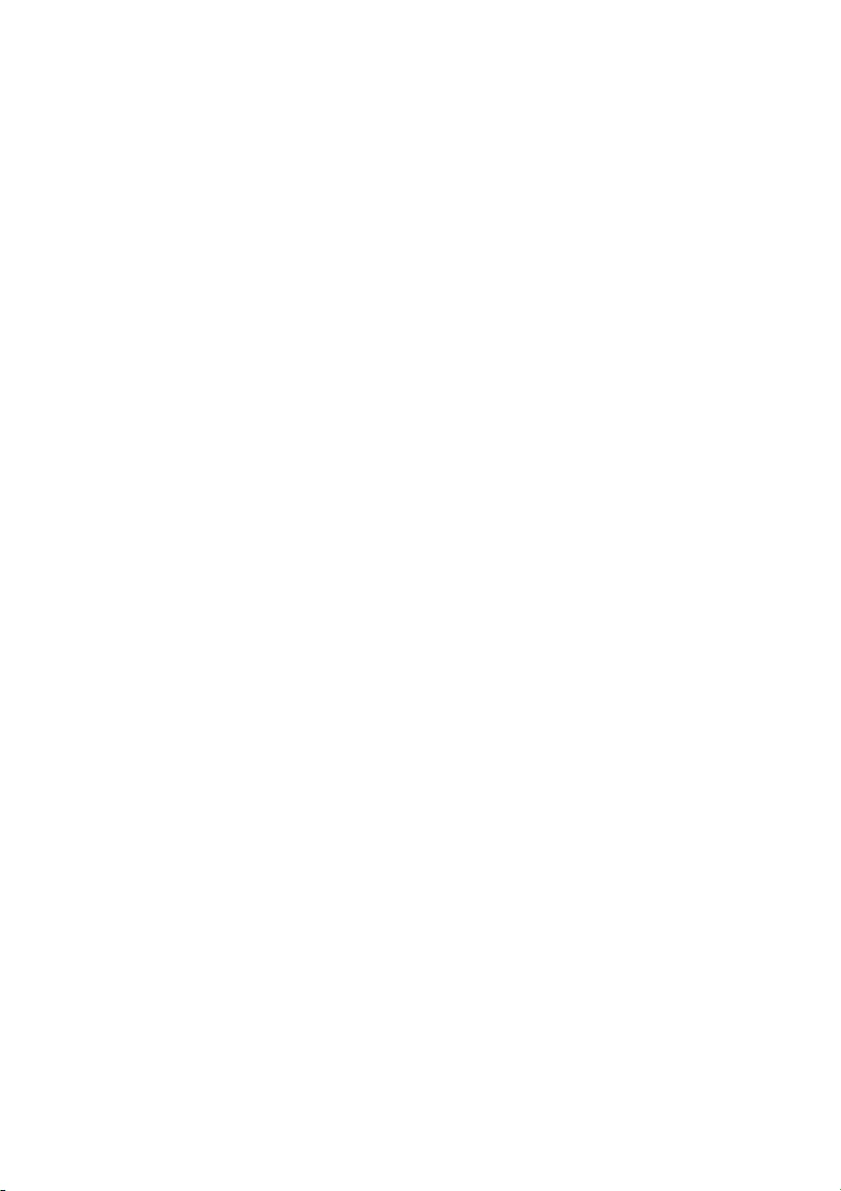
84 - Häufig gestellte Fragen
Kann ich Kacheln in Gruppen anordnen?
Ja, Sie können. Wählen Sie eine bestehende Kachel und ziehen Sie
sie so, um [Start] (Start) Ihren Wünschen anzupassen. Klicken Sie mit
der rechten Maustaste auf eine App und wählen Sie [Pin to Start]
(An Start anheften), um eine neue Gruppe in [Start] (Start) zu
erstellen. Von hier können Sie die Kachel zu einer bestehenden
Gruppe in [Start] (Start) ziehen. Sie können der/den Gruppe(n) einen
Namen geben und die Kacheln nach Ihren Wünschen innerhalb der
Gruppe anordnen.
Kann ich Kacheln größer oder kleiner machen?
Ja, Sie können. Klicken Sie mit der rechten Maustaste auf eine
Kachel und wählen Sie [Resize] (Größe ändern). Wählen Sie eine
Größe aus dem angezeigten Menü.
Kann ich die Auflösung des Bildschirms ändern?
Ja, Sie können. Bewegen Sie den Cursor in die linke untere Ecke des
Bildschirms und geben Sie „
Auflösung
“ in das Textfeld ein, um die
Ergebnisse anzuzeigen. Wählen Sie
[Change the resolution of the
display] (Ändert die Anzeigeauflösung)
. Alternativ können Sie auch
mit der rechten Maustaste auf eine beliebige Stelle auf dem Desktop
klicken und
[Display settings] (Anzeigeeinstellungen) > [Display]
(Anzeigen)
auswählen.
Wie stelle ich den Wecker ein?
Ihr Computer kann als Wecker fungieren. Geben Sie ’Wecker’ ein, um
nach der [Alarms & Clock] (Wecker & Uhrzeit)-App zu suchen.
1.Wählen Sie einen Wecker aus der Liste oder wählen Sie das +
unten rechts, um einen neuen Wecker zu erstellen.
2.Geben Sie den Weckzeitname ein.
3.Stellen Sie Uhrzeit ein, indem Sie Stunde und Minute auswählen.
4.Wählen Sie, an welchen Tagen der Wecker aktiviert sein soll.
5.Wählen Sie die Tonbenachrichtigung aus.
6.Wählen Sie die Erinnerungszeit.
7.Wählen Sie das [Save] (Speichern) Symbol unten rechts, um den
Wecker zu speichern.
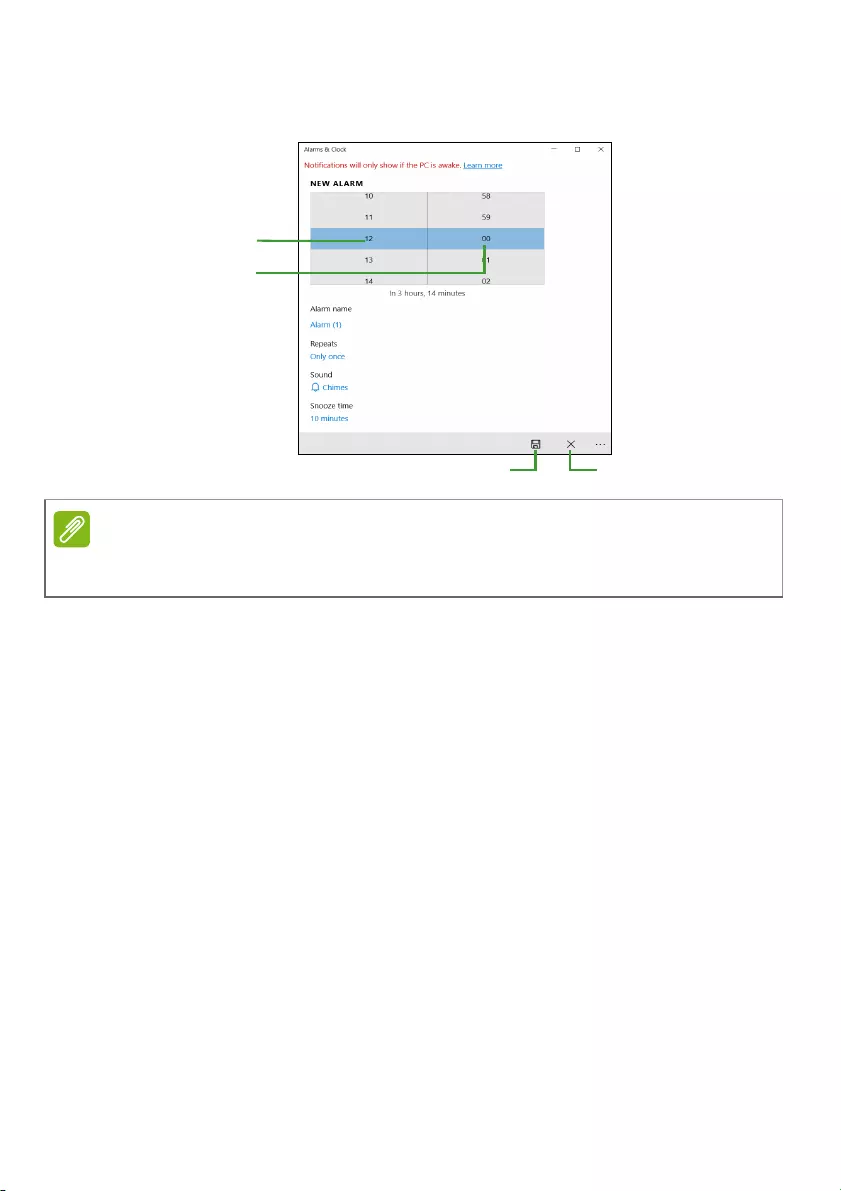
Häufig gestellte Fragen - 85
8.Wählen Sie [On] (Ein) oder [Off] (Aus), um den Alarm zu aktivieren
oder deaktivieren.
Wo finde ich meine Apps?
Schieben Sie den Cursor in die untere linke Ecke des Bildschirms und
klicken Sie auf das Suchfeld. Geben Sie den Namen der App ein, die
Sie öffnen möchten.
Wie kann ich eine App auf dem [Start] (Start)-Bildschirm anzeigen?
Wenn die Alle Apps Liste angezeigt wird und Sie eine App auf dem
[Start] (Start)-Bildschirm anzeigen lassen möchten, klicken Sie mit der
rechten Maustaste auf eine App und wählen Sie [Pin to Start] (An
Start anheften) aus.
Wie kann ich eine Kachel aus dem [Start] (Start)-Bildschirm
entfernen?
Klicken Sie mit der rechten Maustaste auf eine Kachel, um sie
auszuwählen und wählen Sie [Unpin from Start] (Von Start lösen),
um die Kachel von [Start] (Start) zu entfernen.
Stunde
Minuten
Speichern Löschen
Hinweis
Der Wecker wird nur ausgeführt, wenn der Computer zur eingestellten Zeit
aktiv ist.
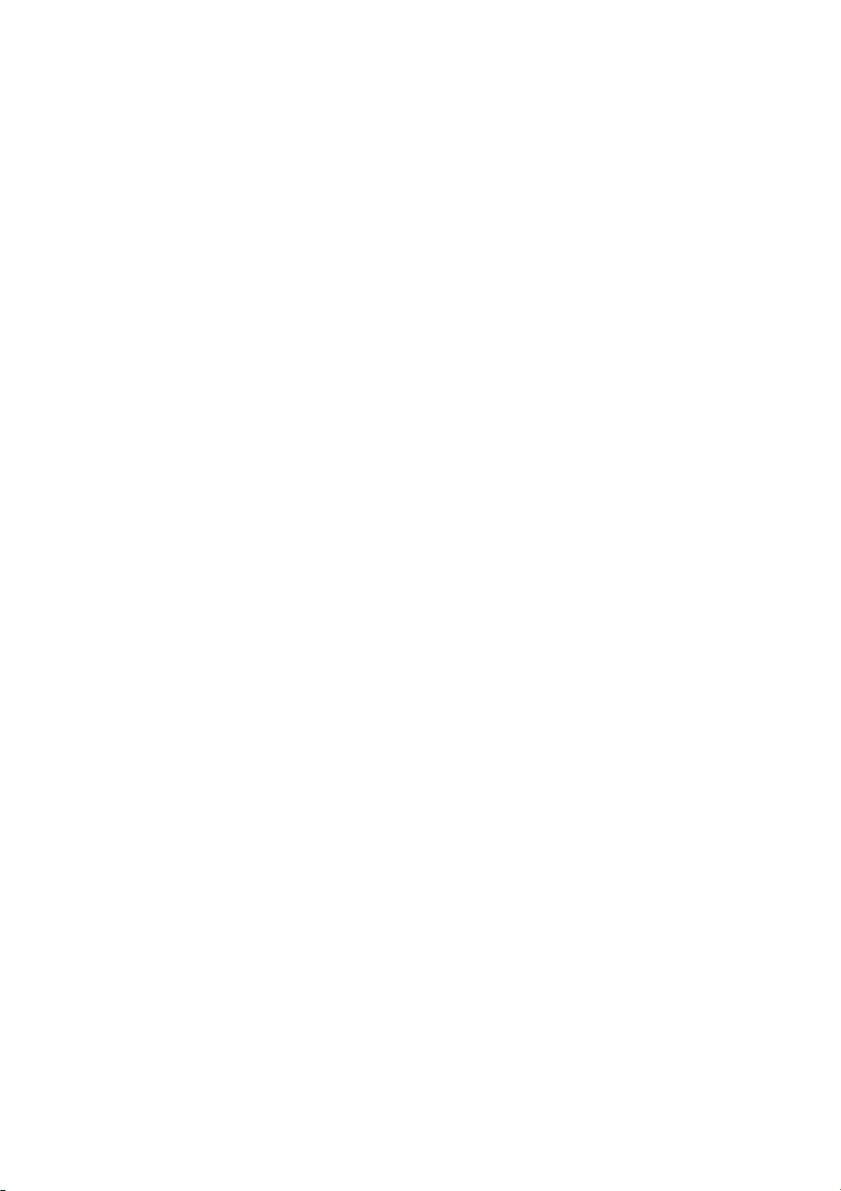
86 - Häufig gestellte Fragen
Wie kann ich eine App in der Taskleiste anzeigen?
Wenn die Alle Apps Liste angezeigt wird und Sie eine App auf der
Taskleiste anzeigen lassen möchten, klicken Sie mit der rechten
Maustaste auf eine App oder Kachel und wählen Sie [More] (Mehr) >
[Pin to taskbar] (An Taskleiste anheften) aus.
Wie installiere ich Apps?
Sie benötigen eine Microsoft-ID, um Apps im [Microsoft Store]
(Microsoft Store) kaufen und herunterladen zu können.
Ich kann Apps wie [Notepad] (Editor) und [Paint] (Paint) nicht finden!
Wo befinden sie sich?
Schieben Sie den Cursor in die untere linke Ecke des Bildschirms und
klicken Sie auf das Suchfeld. Geben Sie den Namen der App ein, die
Sie öffnen möchten. Stattdessen können Sie auch die Alle Apps Liste
öffnen und nach „[Windows Accessories] (Windows-Zubehör)“
scrollen, um eine Liste mit älteren Apps anzuzeigen.
Was versteht man unter einer Microsoft-ID (einem
Microsoft-Konto)?
Ein Microsoft-Konto ist eine E-Mail-Adresse und ein Kennwort, mit
denen Sie sich bei Windows anmelden können. Sie können eine
beliebige E-Mail-Adresse dafür verwenden, aber es ist ratsam, die zu
nehmen, die Sie bereits zur Kommunikation mit Freunden und zur
Anmeldung bei Ihren Lieblings-Websites verwenden. Wenn Sie sich
mit einem Microsoft-Konto bei Ihrem PC anmelden, wird der PC mit
den Personen, Dateien und Geräten verbunden, die Ihnen wichtig
sind.
Benötige ich eine Microsoft-ID?
Sie benötigen für die Verwendung von Windows 10 keine Microsoft-
ID, aber es macht die Sache wesentlich einfacher, da Sie in der Lage
sind, Daten über unterschiedliche Rechner hinweg zu
synchronisieren, wenn Sie eine Microsoft-ID besitzen.
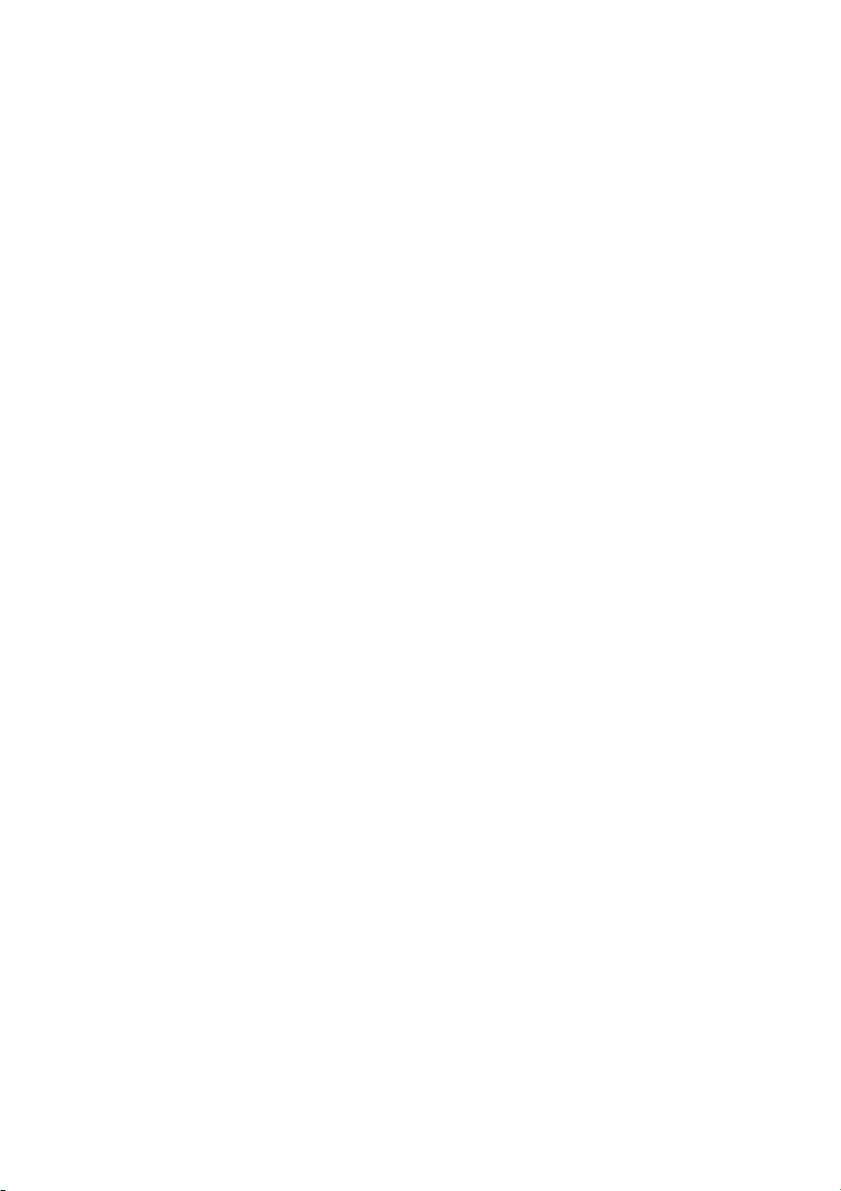
Häufig gestellte Fragen - 87
Wie erhalte ich eine Microsoft-ID?
Wenn Sie Windows 10 bereits installiert und sich nicht mit einem
Microsoft-Konto angemeldet haben, oder Sie noch kein Microsoft-
Konto besitzen, aber eins einrichten möchten, drücken Sie auf die
Windows Taste oder wählen Sie die Windows [Start] (Start) Taste >
[Settings] (Einstellungen) > [Accounts] (Konten) > [Sign in with a
Microsoft account instead] (Stattdessen mit einem Microsoft-
Konto anmelden) und folgen Sie den Anweisungen auf dem
Bildschirm.
Wie kann ich nach Windows-Updates suchen?
Drücken Sie auf die Windows Taste oder wählen Sie die Windows
[Start] (Start) Taste > [Settings] (Einstellungen) > [Update &
Security] (Update und Sicherheit) > [Windows Update] (Windows
Update). Wählen Sie [Advanced options] (Erweiterte optionen),
um die Einstellungen zu konfigurieren.
Wo kann ich weitere Informationen erhalten?
Weitere Informationen finden Sie auf den folgenden Seiten:
• Windows 10 Informationen: www.microsoft.com
• Support-FAQs: support.acer.com
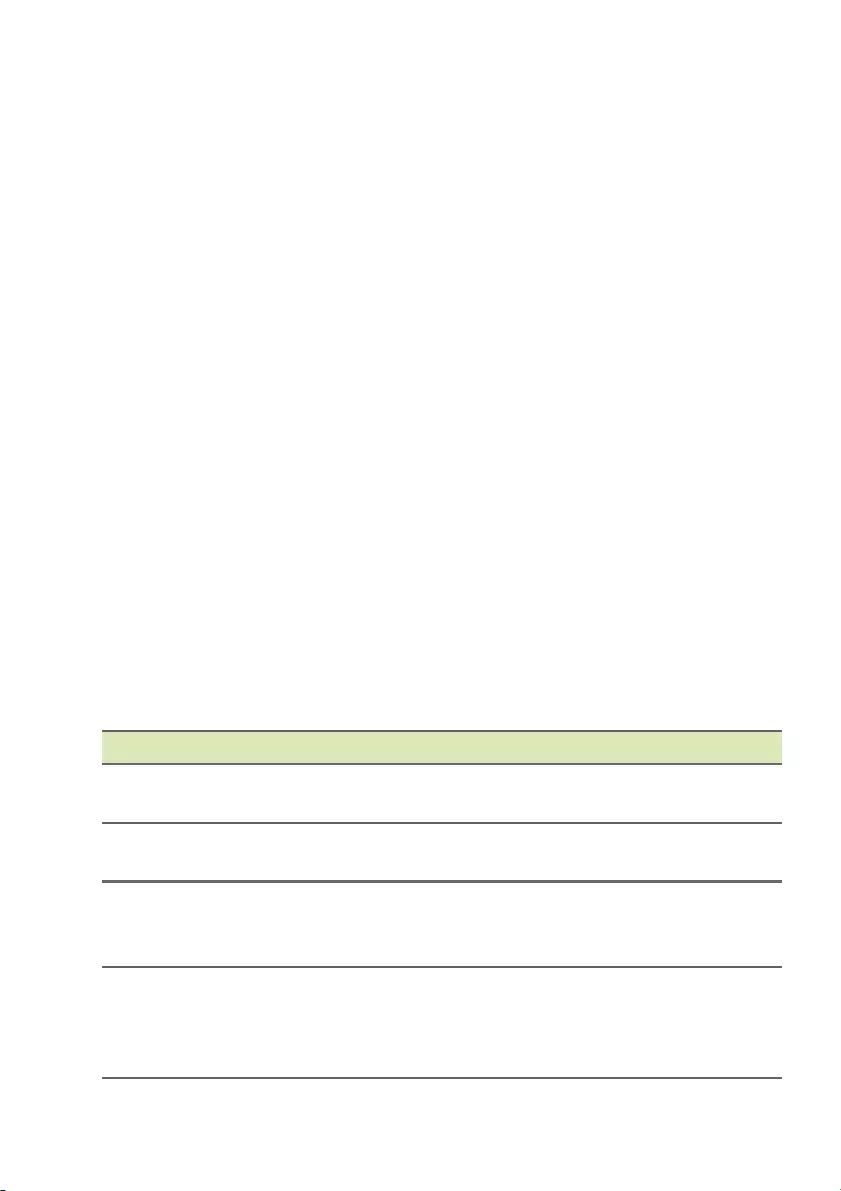
88 - Häufig gestellte Fragen
Problemlösung
In diesem Kapitel erfahren Sie, wie Sie bei üblichen
Systemproblemen vorgehen können. Lesen Sie es vor dem Anruf bei
einem Techniker, wenn ein Problem auftritt. Lösungen für
schwerwiegendere Probleme erfordern das Öffnen des Computers.
Versuchen Sie nicht selbst, den Computer zu öffnen. Wenden Sie
sich zur Unterstützung an Ihren Händler oder an ein autorisiertes
Servicecenter.
Tipps zur Problembehebung
Dieser Computer zeigt auf dem Bildschirm Fehlermeldungen ab, um
Ihnen beim Beseitigen von Problemen zu helfen.
Wenn das System eine Fehlermeldung abgibt oder ein
Fehlersymptom auftritt, konsultieren Sie bitte „Fehlermeldungen“.
Kontaktieren Sie bitte Ihren Händler, wenn das Problem unbehoben
bleibt.
Fehlermeldungen
Wenn Sie eine Fehlermeldung empfangen, merken Sie sich bitte die
Meldung und ergreifen Sie Korrekturmaßnahmen. Die folgende
Tabelle führt die Fehlermeldungen in alphabetischer Reihenfolge mit
vorgeschlagenen Korrekturmaßnahmen auf.
Fehlermeldungen Korrekturmaßnahme
CMOS battery bad Wenden Sie sich bitte an Ihren Händler oder an
das autorisierte Kundendienst-Center.
CMOS checksum
error
Wenden Sie sich bitte an Ihren Händler oder an
das autorisierte Kundendienst-Center.
Disk boot failure
Legen Sie eine System-Disc (bootfähig) ein
und drücken Sie anschließend die Eingabe,
um das System neu zu starten.
Equipment
configuration error
Drücken Sie F2 (während des Posts), um das
BIOS-Dienstprogramm aufzurufen. Drücken
Sie dann auf Exit im BIOS-Programm, um den
Computer neu zu booten.
H
Ä
UFIG GESTELLTE
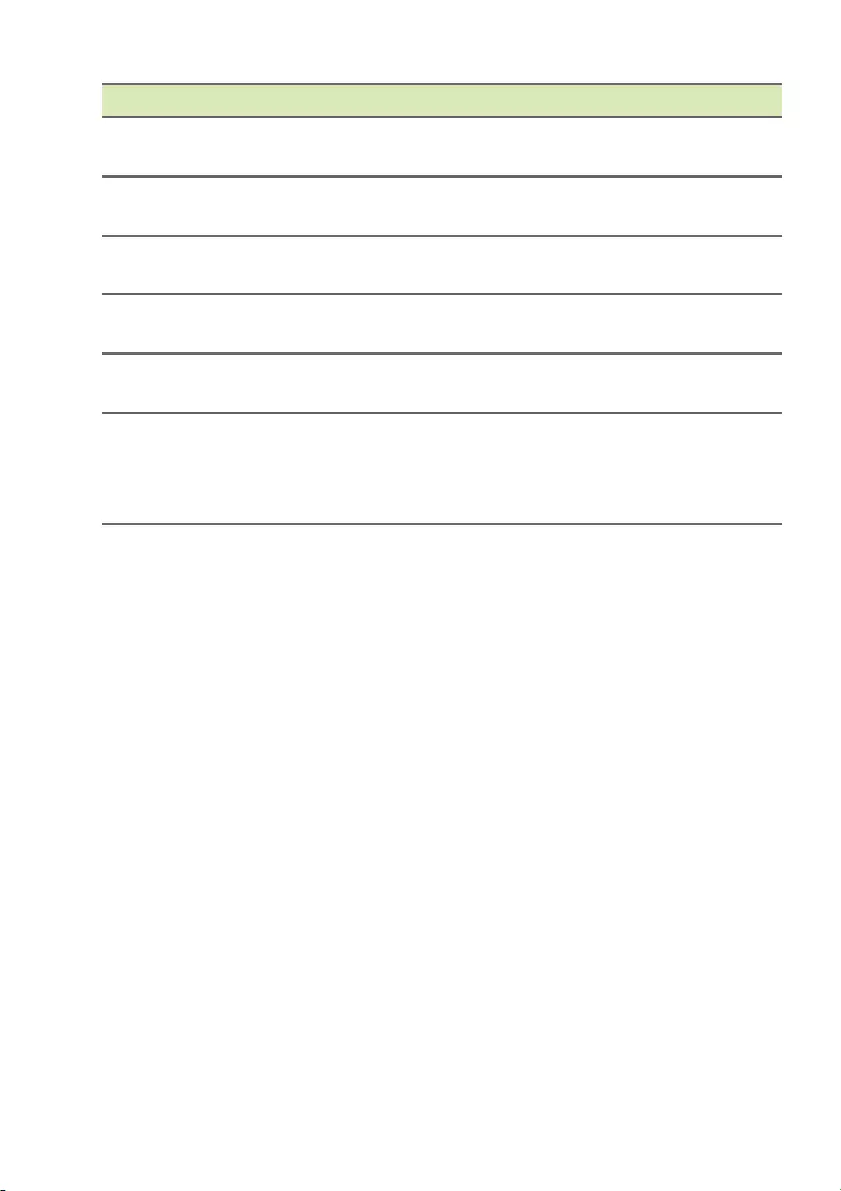
Häufig gestellte Fragen - 89
Sollten Sie nach dem Durchführen der Korrekturmaßnahmen
weiterhin Probleme haben, dann wenden Sie sich bitte an Ihren
Händler oder an das technische Support-Center.
Hard disk 0 error Wenden Sie sich bitte an Ihren Händler oder an
das autorisierte Kundendienst-Center.
Hard disk 0
extended type error
Wenden Sie sich bitte an Ihren Händler oder an
das autorisierte Kundendienst-Center.
I/O parity error Wenden Sie sich bitte an Ihren Händler oder an
das autorisierte Kundendienst-Center.
Keyboard error or no
keyboard connected
Wenden Sie sich bitte an Ihren Händler oder an
das autorisierte Kundendienst-Center.
Keyboard interface
error
Wenden Sie sich bitte an Ihren Händler oder an
das autorisierte Kundendienst-Center.
Memory size
mismatch
Drücken Sie F2 (während des Posts), um das
BIOS-Dienstprogramm aufzurufen. Drücken
Sie dann auf Exit im BIOS-Programm, um den
Computer neu zu booten.
Fehlermeldungen Korrekturmaßnahme
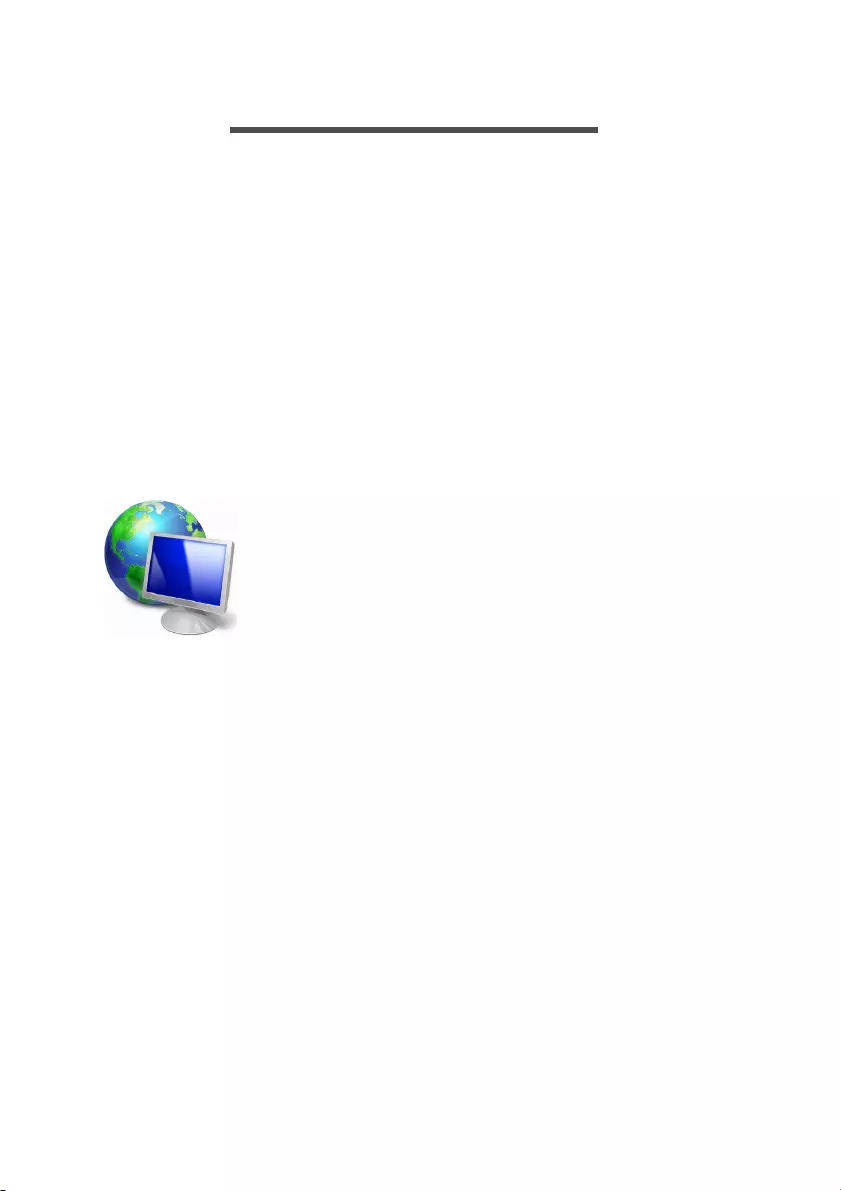
90 - Internet- und Onlinesicherheit
INTERNET- UND ONLINESICHERHEIT
Erste Schritte im Internet
Schützen des Computers
Es ist äußerst wichtig, den Computer vor Viren und Angriffen aus dem
Internet zu schützen (siehe Internet-Sicherheitssoftware auf
Seite 94). Wenn Sie den Computer zum ersten Mal einschalten, wird
Ihnen ein umfassendes Sicherheitsprogramm für das Internet
angeboten. Sie sollten diesen Schutz so bald wie möglich aktivieren,
insbesondere bevor Sie das Internet besuchen.
Wählen Sie einen Internetdienstanbieter
Das Internet ist zu einem selbstverständlichen
Bestandteil des Computeralltags geworden. Mit ein
paar einfachen Schritten können Sie sich Zugang zu
einem überwältigenden Angebot an Wissen und
Kommunikationsmöglichkeiten verschaffen. Um diese
Schritte auszuführen, müssen Sie sich zuvor für einen
Internetdienstanbieter (ISP) entscheiden, der die
Verbindung zwischen Ihrem Computer und dem Internet bereitstellt.
Zunächst sollten Sie sich über die in Ihrer Region verfügbaren ISPs
informieren. Hilfreich ist auch, sich bei Freunden und
Familienangehörigen nach deren Erfahrungen zu erkundigen oder
Tests und Verbraucherumfragen zu Rate zu ziehen. Vom ISP, für den
Sie sich entscheiden, erhalten Sie dann Anweisungen, wie die
Internetverbindung herzustellen ist (eventuell benötigen Sie
zusätzliche Software oder eine spezielle „Box“, die an Ihre
Telefonleitung angeschlossen werden muss).
Verbindungsarten
Je nach Computermodell, Standort und
Kommunikationsanforderungen haben Sie verschiedene
Möglichkeiten, eine Internetverbindung herzustellen.
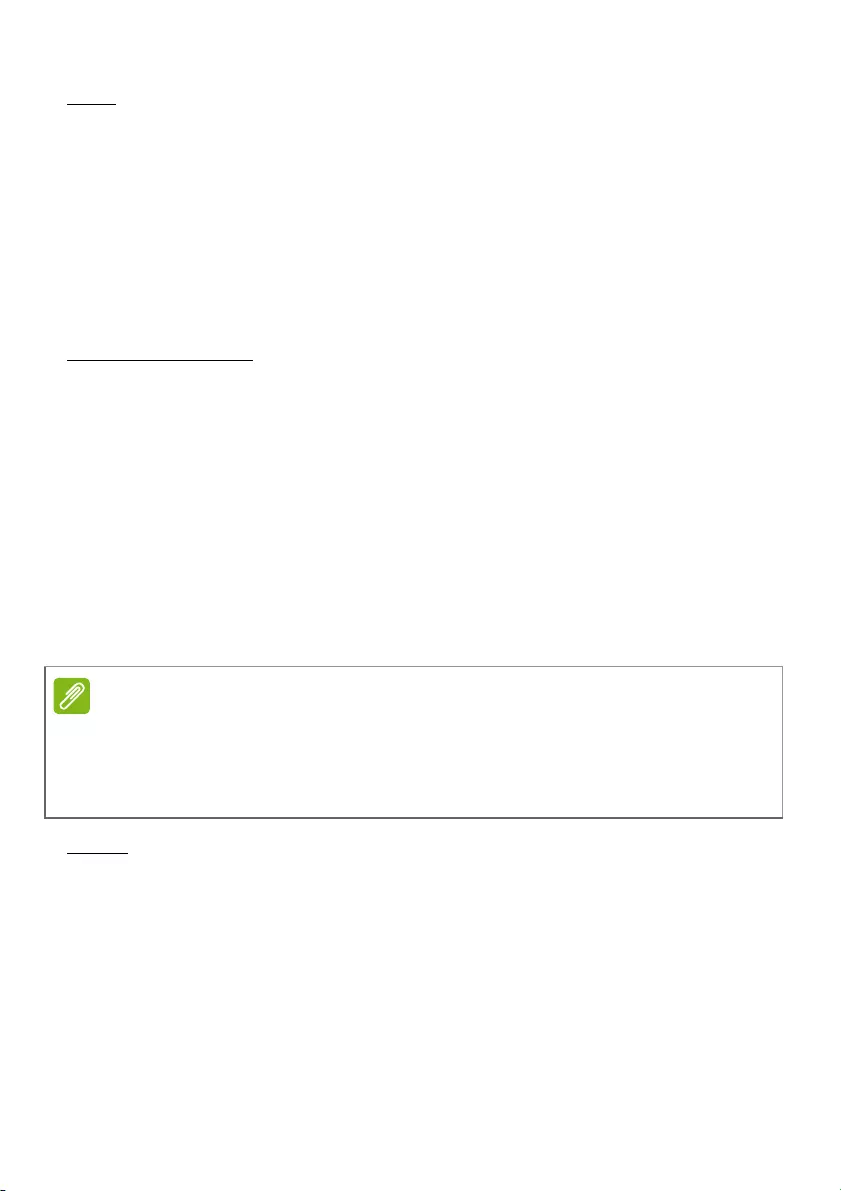
Internet- und Onlinesicherheit - 91
DFÜ
Bestimmte Computer sind mit einem DFÜ ('Modem')-Stecker
ausgestattet. An diesen Anschluss lässt sich eine Telefonleitung
anschließen, um eine Verbindung zum Internet herzustellen. Dabei
können Sie nur entweder das Modem oder das Telefon verwenden,
nicht jedoch beides gleichzeitig. Diese Art der Verbindung empfiehlt
sich nur bei einer begrenzten Internetnutzung, weil die
Verbindungsgeschwindigkeit gering ist und die Verbindungsdauer
üblicherweise pro Stunde berechnet wird.
DSL (z. B. ADSL)
DSL (Digital Subscriber Line) ist eine „Dauerverbindung“, die über die
Telefonleitung läuft. Da DSL und das Telefon nicht dieselben
Frequenzen verwenden, können Sie Ihr Telefon auch dann benutzen,
wenn Sie mit dem Internet verbunden sind (dazu ist ein "Mikrofilter" an
jeder Telefondose erforderlich, um Störungen zu vermeiden). Ob Sie
DSL nutzen können, hängt von Ihrem Standort ab (da dieser Dienst
noch nicht flächendeckend angeboten wird). Die
Verbindungsgeschwindigkeiten variieren zwar je nach Standort, im
Allgemeinen sorgt DSL aber für eine schnelle und zuverlässige
Internetverbindung. In der Regel werden für DSL feste monatliche
Gebühren berechnet.
Kabel
Eine Kabelverbindung ermöglicht einen schnellen und ständigen
Internetservice über eine Kabelfernsehleitung. Dieser Dienst ist im
Allgemeinen in Großstädten verfügbar. Dabei können Sie gleichzeitig
telefonieren, Kabelprogramme im Fernsehen ansehen und mit dem
Internet verbunden sein.
Hinweis
Für eine DSL-Verbindung benötigen Sie ein geeignetes Modem. Im
Allgemeinen erhalten Sie ein solches Modem, wenn Sie sich bei Ihrem ISP
anmelden. Viele Modems haben einen so genannten Router für den
Netzwerk- und WLAN-Zugang.
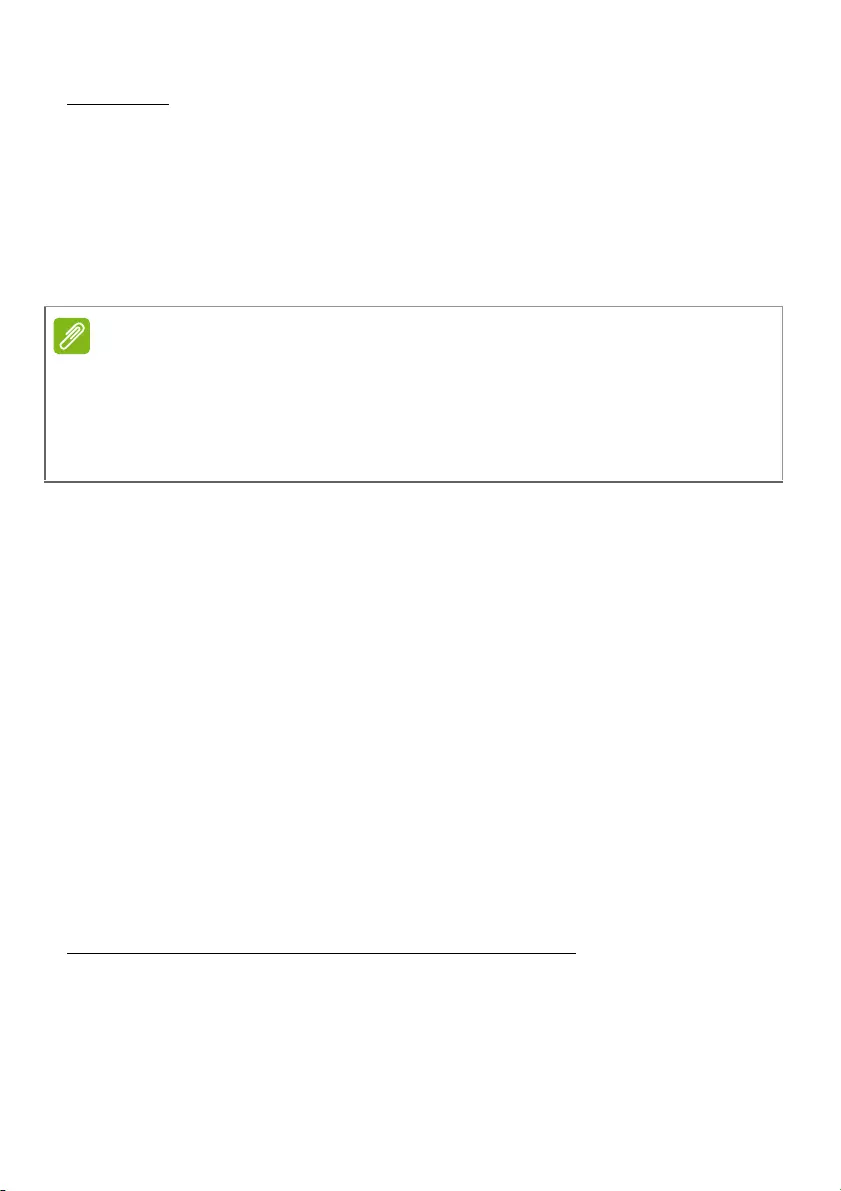
92 - Internet- und Onlinesicherheit
Mobilfunk
Eine Mobilfunkverbindung ermöglicht Ihnen das Nutzen von
Mobilfunknetzen (z.B. solchen, die von Mobiltelefonen genutzt
werden), um eine Internetverbindung herzustellen, wenn Sie
unterwegs sind. Der Einschub für eine SIM-Karte is möglicherweise in
den Computer integriert. Es kann aber auch sein, dass Sie ein
externes Gerät, z. B. ein USB-Modem oder ein geeignetes
Mobiltelefon benötigen.
Netzwerkverbindungen
Ein LAN besteht aus einer Gruppe von Computern (z. B. innerhalb
eines Bürogebäudes oder zuhause), die gemeinsam
Kommunikationsleitungen und Ressourcen nutzen. Wenn Sie ein
Netzwerk einrichten, können Sie Dateien, Peripheriegeräte (z. B.
Drucker) und sogar die Internetverbindung gemeinsam verwenden.
Sie können ein LAN mittels verdrahteter (z.B. Ethernet) oder
drahtloser Technik (z.B. WLAN oder Bluetooth) einrichten.
Drahtlosnetzwerke
Bei einem Wireless LAN oder WLAN handelt es sich um ein
drahtloses lokales Netzwerk, in dem mehrere Computer ohne Kabel
miteinander verbunden sind. Das Einrichten eines drahtlosen
Netzwerks ist einfach und ermöglicht Ihnen, Dateien, Peripheriegeräte
und Internetverbindungen gemeinsam mit anderen zu nutzen.
Welche Vorteile bietet ein drahtloses Netzwerk?
Mobilität
Über ein WLAN können Sie und andere Benutzer in Ihrem
Heimnetzwerk gemeinsam auf Dateien und Geräte im Netzwerk, z. B.
Drucker oder Scanner, zugreifen.
Hinweis
Wenn der Computer einen SIM-Karten-Einschub besitzt, benötigen Sie eine
SIM-Karte und einen Netzbetreibervertrag.
Bevor Sie die Mobilfunkfunktionen nutzen, erkundigen Sie sich bitte beim
Netzbetreiber, ob zusätzliche Kosten entstehen, insbesondere während des
Roamings.
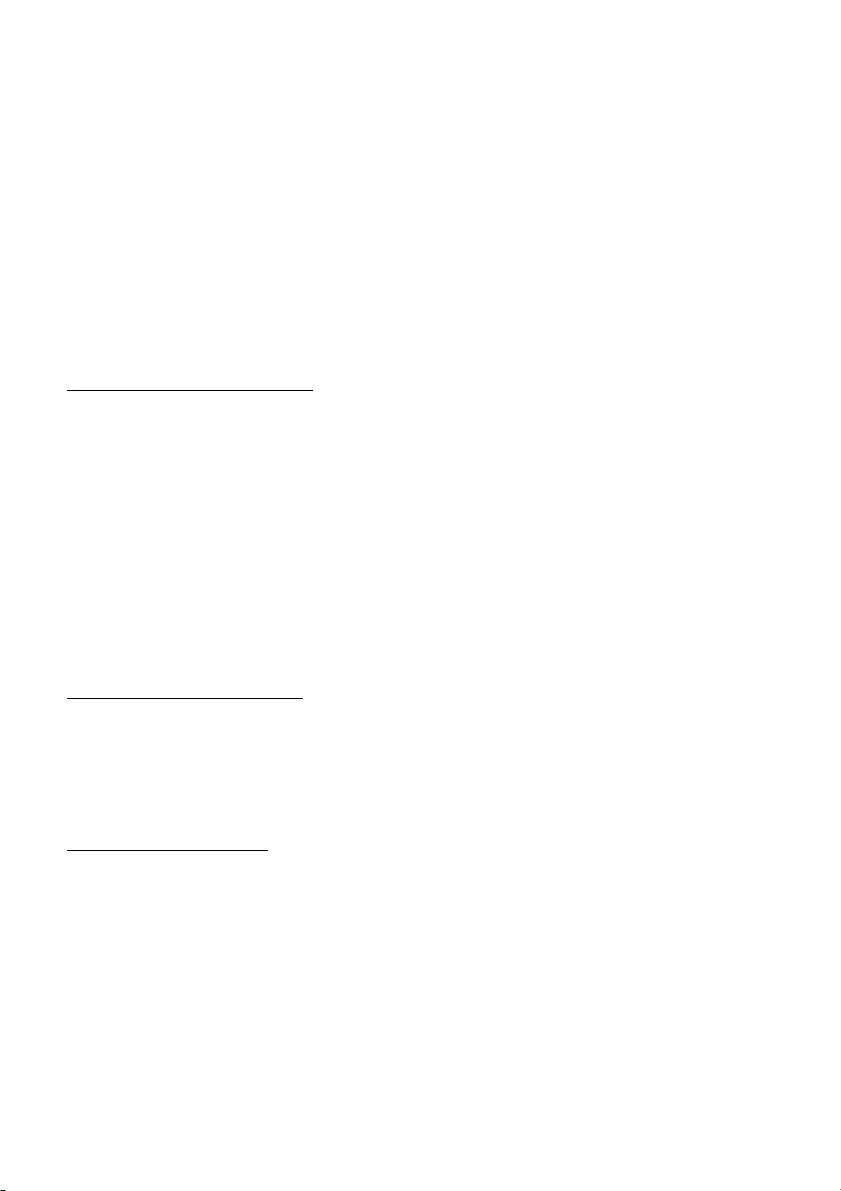
Internet- und Onlinesicherheit - 93
Darüber hinaus haben Sie die Möglichkeit, eine Internetverbindung für
mehrere Computer zu verwenden.
Schnelle und einfache Installation
Die Installation eines WLAN-Systems kann schnell und mühelos
durchgeführt werden. Es ist nicht nötig, Kabel durch Wände und
Decken zu verlegen.
Bestandteile eines WLANs
Um zuhause ein drahtloses Netzwerk einzurichten, sind die folgenden
Komponenten erforderlich:
Zugangspunkt (Router)
Bei Zugangspunkten (Routern) handelt es sich um bidirektionale
Sende- und Empfangsgeräte (so genannte Transceiver), die Daten an
die Umgebung senden. Zugangspunkte fungieren als Mittler zwischen
verkabelten und drahtlosen Netzwerken. Die meisten Router verfügen
über ein integriertes DSL-Modem, mit dem Sie auf eine
Hochgeschwindigkeits-DSL-Internetverbindung zugreifen können. In
der Regel stellt Ihr Internetdienstanbieter ein Modem oder einen
Router mit dem Abonnement der entsprechenden Dienstleistungen
zur Verfügung. Ausführliche Konfigurationsanweisungen finden Sie in
der Dokumentation Ihres Zugangspunktes/Routers.
Netzwerkkabel (RJ45)
Mit dem Netzwerkkabel (auch RJ45 genannt) werden der Host-
Computer und der Zugangspunkt miteinander verbunden (siehe
Abbildung unten). Außerdem werden über diesen Kabeltyp die
Peripheriegeräte an den Router angeschlossen.
Drahtloser Adapter
Die meisten Computer haben ein Drahtlosmodul und eine „WLAN”-
Taste, mit der man die Netzwerkverbindung ein- oder ausschaltet. Sie
können Ihr Drahtlosnetzwerk mit den Netzwerkverwaltungsoptionen
auch ein- oder ausschalten, oder steuern, was über das Netzwerk
geteilt wird.
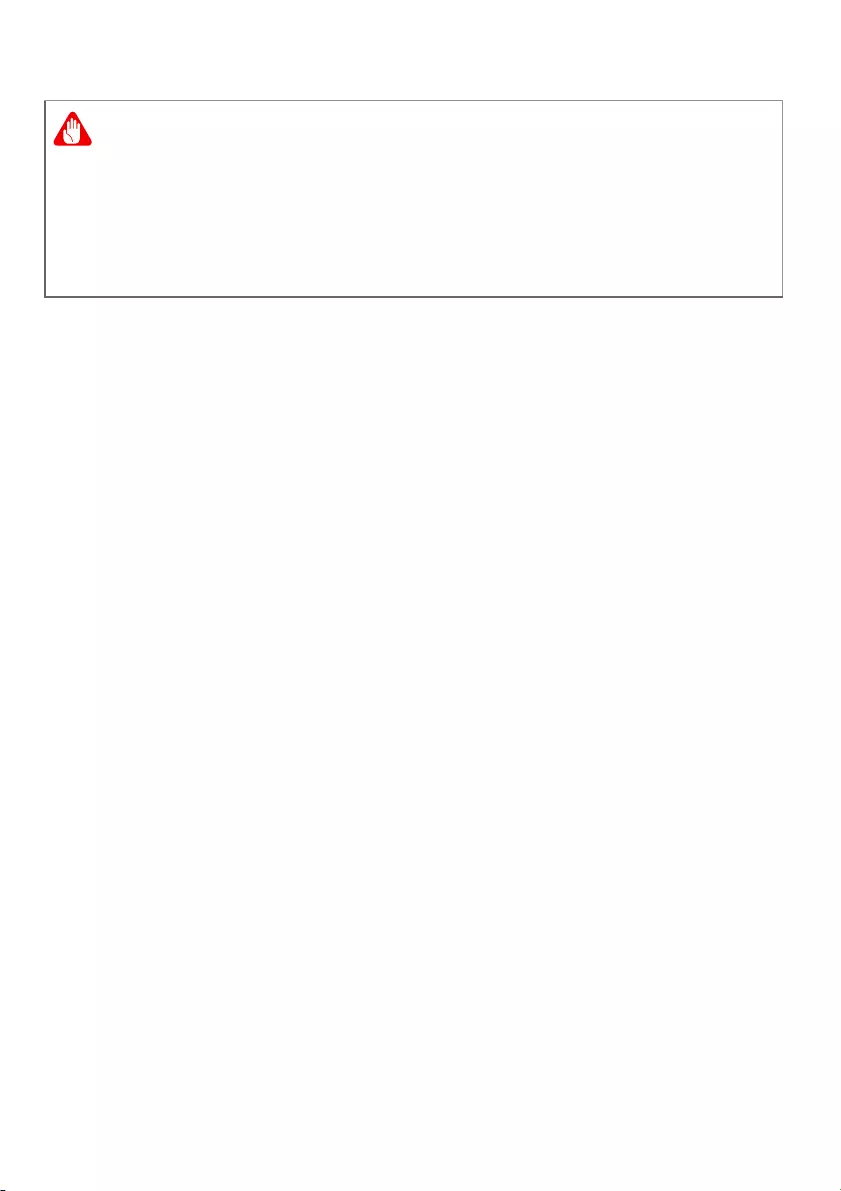
94 - Internet- und Onlinesicherheit
Surfen im Internet!
Um im Internet zu surfen, benötigen Sie ein spezielles Programm,
einen so genannten Internet browser. Der [Microsoft Edge] (Microsoft
Edge) macht das Surfen im Internet einfacher und sicherer. Nachdem
Sie Ihren Internetanschluss konfiguriert und die Verbindung
hergestellt haben, klicken Sie im [Start Menu] (Startmenü) auf die
Microsoft Edge Kachel oder das Symbol in der Taskleiste, um das
Internet auf ganz neue Art zu erleben!
Acer-Website
Besuchen Sie doch zu Beginn einfach einmal unsere Website
www.acer.com.
Acer hat es sich zum Ziel gesetzt, Ihnen durchgängig einen
individuellen Support anzubieten. Im Abschnitt [Support] (Support)
finden Sie eine auf Ihre speziellen Anforderungen zugeschnittene
Hilfe.
www.acer.com ist Ihr Tor zu einer Welt von Online-Aktivitäten und -
Diensten. Besuchen Sie uns regelmäßig für neueste Informationen
und Downloads!
Internet-Sicherheitssoftware
Damit Sie Cyberkriminellen einen Schritt voraus bleiben können, ist
Acer eine Partnerschaft mit Norton eingegangen, um Ihnen Sicherheit
für alle Ihre verschiedenen Geräte zu bieten.
Warnung
Das Verwenden von drahtlosen Geräten während eines Fluges im
Flugzeug ist möglicherweise verboten. Schalten Sie alle Geräte aus,
bevor Sie an Bord eines Flugzeuges gehen; die Geräte können die
Funktionen des Flugzeuges stören, Kommunikation unterbrechen und
ihre Verwendung kann gegen Gesetze verstoßen. Fragen Sie die
Flugbegleiter nach dem Start, ob Sie WLAN aktivieren dürfen.
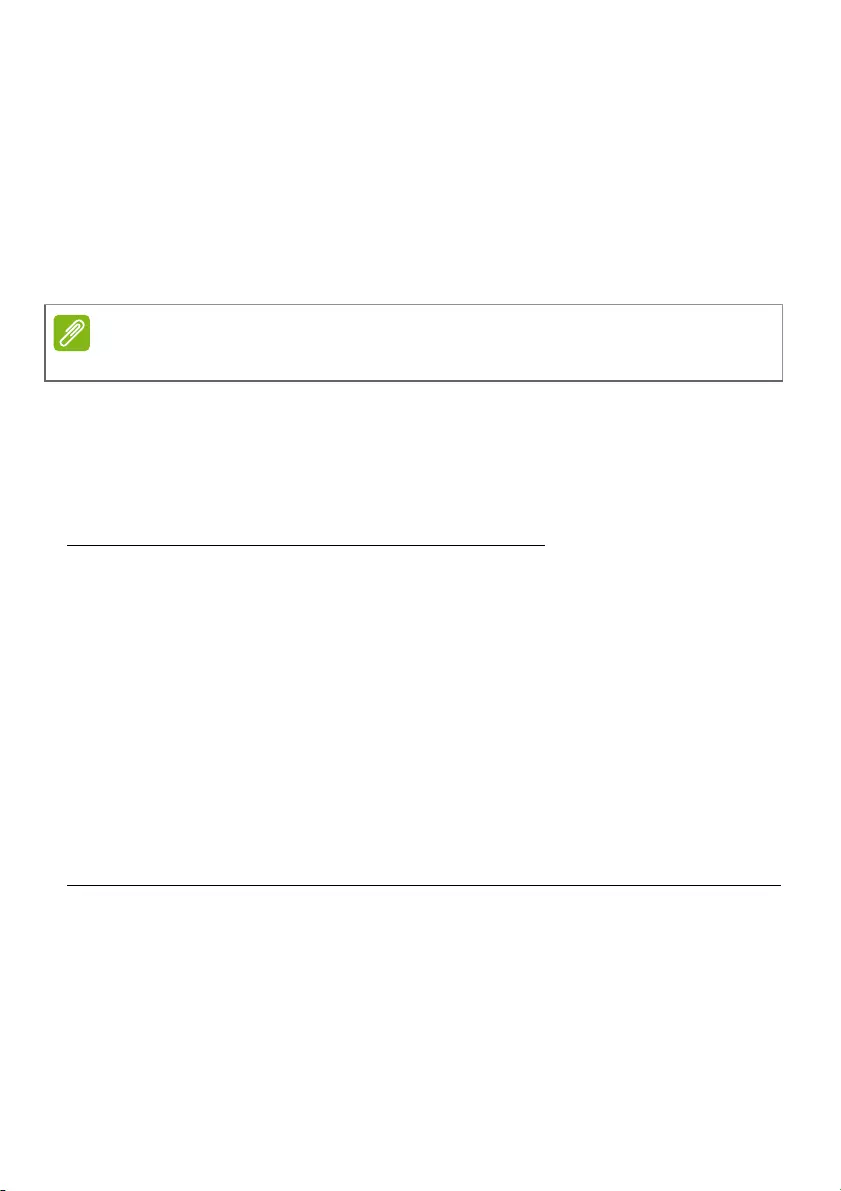
Internet- und Onlinesicherheit - 95
Ausgewählte Acer-Computer enthalten Norton Security-
Sicherheitssoftware
Norton Security ist auf ausgewählten Acer-Computern vorinstalliert,
um Ihre Identität und Finanzdaten vor Viren, Spyware,
Schadprogrammen und anderen Online-Bedrohungen zu schützen.
Erfahren Sie mehr darüber, wie Sie sich online schützen können und
weiterhin geschützt bleiben, nachdem Ihr Einführungsabonnement
abgelaufen ist.
Cyberkriminellen einen Schritt voraus bleiben
Bleiben Sie Hackern und Cyberkriminellen einen Schritt voraus,
indem Sie die Taktiken verstehen, mit denen sie versuchen, sich
Zugang zu Ihren privaten Daten zu verschaffen.
Halten Sie Ihre Software auf aktuellem Stand
Cyberkriminelle sind in hohem Maß auf Sicherheitslücken in
Softwareprogrammen oder Plattformen angewiesen, da es für sie der
einfachste Weg ist, um unbemerkt Schadprogramme auf dem Gerät
eines Nutzers einzuschleusen – manchmal mithilfe einer gewissen
Beteiligung vonseiten des Nutzers. Sofort nachdem ein
Softwarehersteller ein Update ankündigt, stehen Hacker mit
Schadprogrammen bereit, um Sicherheitslücken in der Software
auszunutzen, die andernfalls mit einem Patch geschlossen würden,
sobald das Update installiert wird.
So bleiben Sie geschützt: Installieren Sie alle Software-Updates,
sobald sie verfügbar sind.
Halten Sie die Augen offen nach gefälschten oder Phishing-E-Mails
Seien Sie vorsichtig bei E-Mails, die scheinbar von einem Freund oder
Arbeitskollegen stammen, die jedoch ein wenig seltsam erscheinen.
Möglicherweise beginnt Ihr Name nicht mit einem Großbuchstaben
oder die E-Mail enthält Rechtschreibfehler. Die E-Mail könnte von
Cyberkriminellen stammen, die versuchen, Sie zur Preisgabe Ihrer
Kreditkartennummer oder Sozialversicherungsnummer zu verleiten,
oder Sie dazu zu bringen, sich bei einer gefälschten Bank-Website
einzuloggen, die der Website Ihrer Bank täuschend ähnlich sieht.
Hinweis
Die Spezifikationen variieren je nach Modell oder Betriebssystem.
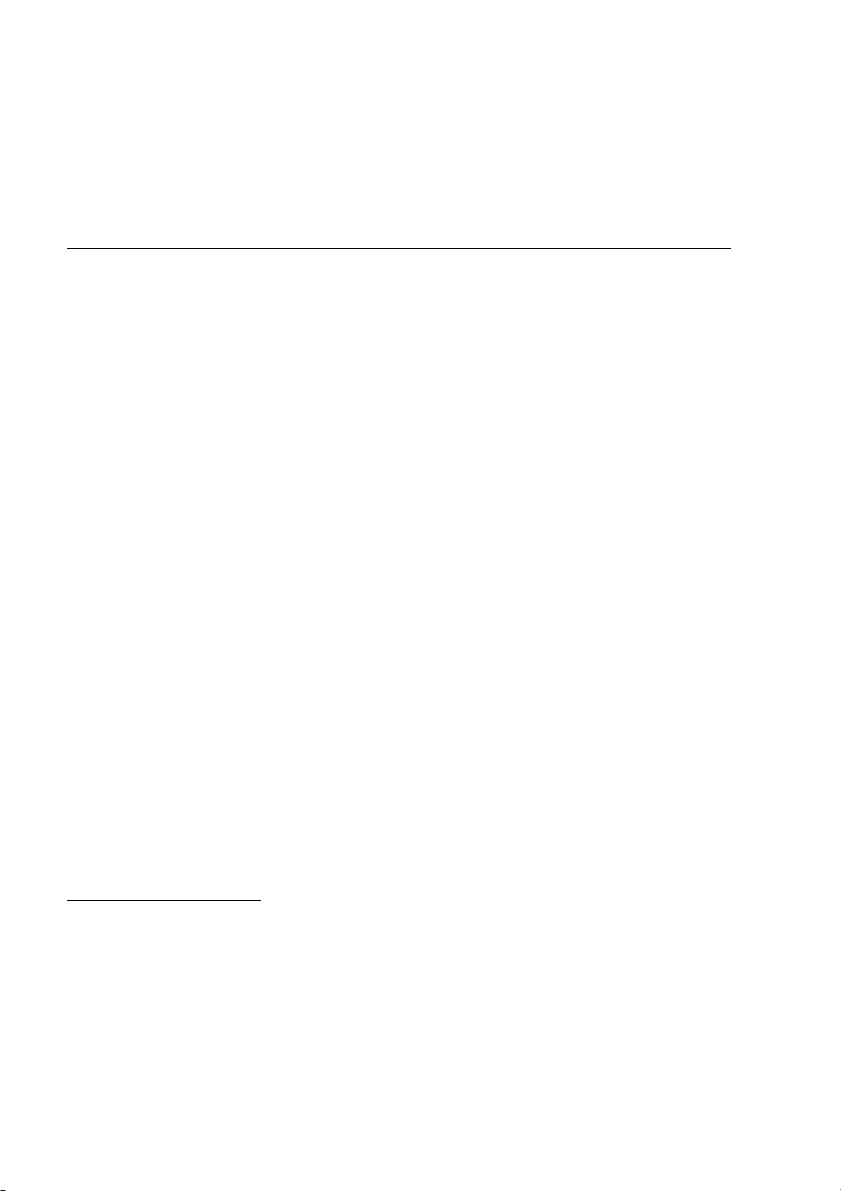
96 - Internet- und Onlinesicherheit
So bleiben Sie geschützt: Installieren Sie einen leistungsstarken
Antispam-Filter. Wenn eine E-Mail seltsam erscheint, klicken Sie nicht
auf irgendwelche Links und löschen Sie sie umgehend. Starten Sie
stattdessen einen Browser, um die Website-Adresse Ihrer Bank
manuell einzugeben und sich selbst einzuloggen.
Lassen Sie sich nicht täuschen, wenn Sie einen Anruf erhalten
Betrügerische Angebote für technischen Support sind eine Form des
Online-Betrugs per Telefon, bei dem sich der Anrufer als Mitarbeiter
des technischen Supports eines vertrauenswürdigen Unternehmens
wie Norton oder Microsoft ausgibt und Ihnen mitteilt, dass Ihr
Computer mit einem Virus infiziert sei. In erster Linie geht es hierbei
darum, den Betroffenen unter Druck zu setzen, sodass er Zahlungen
leistet. Cyberkriminelle können zudem aber auch Schadprogramme
wie Keylogger-Software oder Backdoor-Trojaner installieren, um sich
Zugriff auf persönliche Informationen zu verschaffen.
So bleiben Sie geschützt: Fallen Sie nicht auf Telefonanrufe herein,
bei denen Ihnen jemand mitteilt, dass Ihre Software oder Ihr
Computer nicht funktionieren. Geben Sie niemals persönliche
Informationen wie Ihre Bankverbindung oder Kreditkartennummer
telefonisch an Personen weiter, die Sie nicht kennen.
Von Cyberkriminellen häufig eingesetzte Schadprogramme
Sie kennen jetzt einige der gängigen Tricks von Cyberkriminellen, um
sich Zugang zu Ihrem Gerät zu verschaffen oder Sie dazu zu
verleiten, ihnen private Informationen direkt mitzuteilen. Im Folgenden
sind einige Arten von Schadprogrammen beschrieben, die
Cyberkriminelle bevorzugt installieren, wenn sie erst einmal Zugang
zu einem Gerät haben, und was Sie tun können, sollte Ihr Gerät
jemals infiziert werden.
Erpressersoftware
Erpressersoftware ist eine Form von Schadprogramm, das
persönliche Datendateien auf Ihrem Computer und den
angeschlossenen Geräten mithilfe von Verschlüsselung unzugänglich
macht. Durch Verschlüsselung werden Dateien in ein anderes Format
konvertiert, das sich nur mit einem speziellen Schlüssel wieder öffnen
lässt. Sobald sich die Erpressersoftware installiert hat, zeigt sie eine
Warnmeldung an, die dem Nutzer mitteilt, dass der Computer jetzt
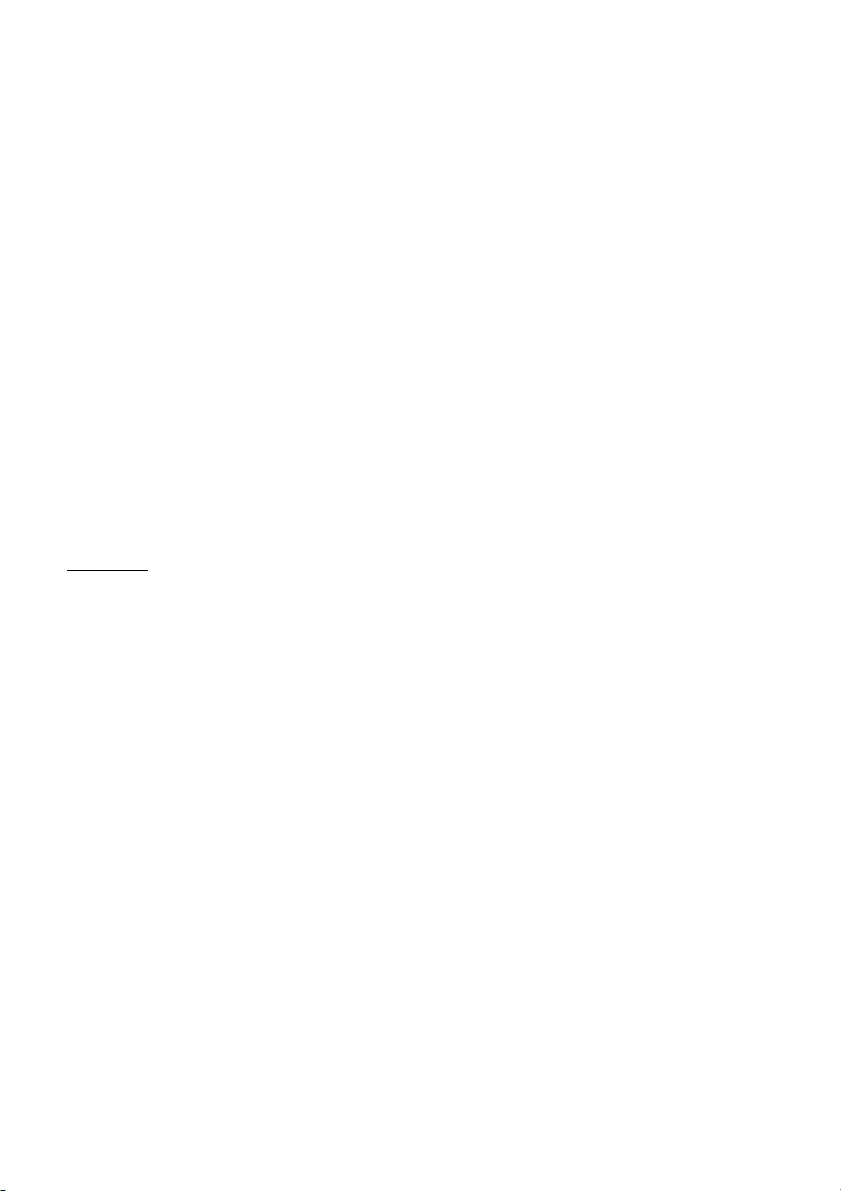
Internet- und Onlinesicherheit - 97
gesperrt ist. Dem Nutzer wird ein bestimmter Geldbetrag angegeben,
den er als "Bußgeld" zahlen soll, sowie eine Zahlungsfrist. Selbst
wenn Sie den geforderten Betrag bezahlen, entschlüsseln die
Cyberkriminellen nur in den seltensten Fällen wirklich Ihre Dateien!
Was Sie tun können, wenn Ihr Gerät infiziert ist: Verhindern Sie
von vornherein, dass Ihr Gerät infiziert wird, indem Sie sich mit
Internetsicherheitssoftware wie Norton Security schützen. Sichern Sie
außerdem regelmäßig alle Ihre Daten entweder online oder auf einer
separaten externen Festplatte, die nur während der Durchführung des
Backups an Ihren Computer angeschlossen ist. Erpressersoftware
kann den Zugriff auf externe Festplatten sperren, die an den
Computer angeschlossen sind.
Falls Ihr Computer mit Erpressersoftware infiziert wurde, überlegen
Sie es sich gut, ob Sie das geforderte Lösegeld zahlen. Es gibt keine
Garantie dafür, dass die Cyberkriminellen Ihre Dateien entsperren
werden, und Sie stellen ihnen damit nur die Mittel bereit, die es ihnen
ermöglichen, nach weiteren unschuldigen Opfern Ausschau zu halten.
Botnets
Ein Botnet ist eine Reihe infizierter, verbundener Computer, die
gemeinsam zur Ausführung einer Aufgabe koordiniert wurden.
Botnets verschaffen sich über irgendeinen Schadcode Zugang zu
Ihrem System. Nachdem die Schadsoftware auf Ihrem Computer
installiert wurde, kontaktiert das Botnet seinen Master-Computer und
informiert ihn, dass alles startbereit ist. Ihr Computer, Smartphone,
Tablet oder vernetztes Gerät ist jetzt unter der Kontrolle der Person,
die das Botnet erstellt hat. Viele Nutzer, die mit Botnets infiziert
wurden, sind sich nicht einmal der Tatsache bewusst, dass Ihr
Computer infiziert wurde!
Was Sie tun können, wenn Ihr Gerät infiziert ist: Wenn Ihr Gerät
infiziert ist, merken Sie es möglicherweise überhaupt nicht, da sich
Bots bekanntlich unauffällig verhalten. Ihr Internet-Dienstanbieter
kann Sie benachrichtigen und Ihnen mitteilen, dass eine Bedrohung in
Ihrem Netzwerk gefunden wurde und Sie den Bot entfernen müssen.
Sollte Ihr Netzwerk mit einem Bot infiziert sein, setzen Sie
Internetsicherheitssoftware wie Norton Security ein, um alle Ihre
Geräte zu scannen.
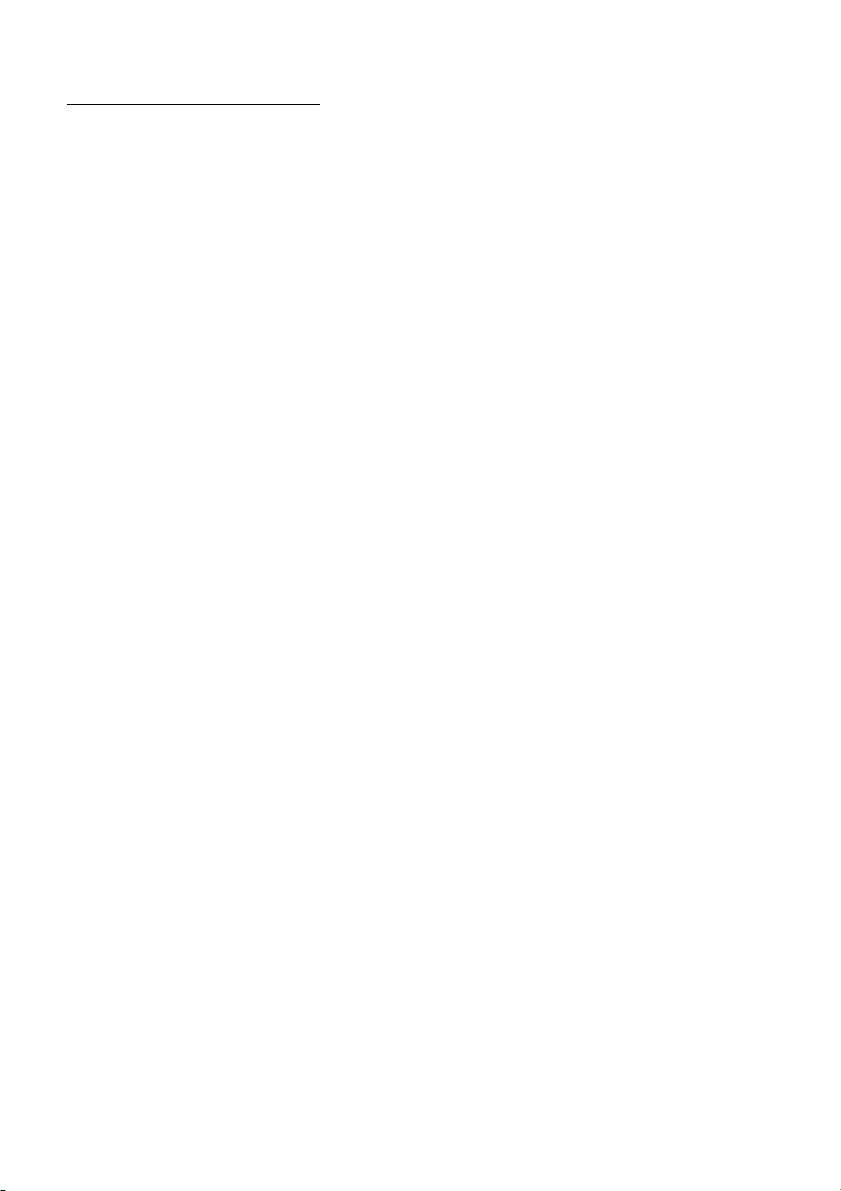
98 - Internet- und Onlinesicherheit
Viren/Schadprogramme
"Virus" ist seit Jahren die allgemeine Bezeichnung für alle bösartigen
Softwareprogramme. Allerdings ist ein Virus nur eine Art von
bösartiger Bedrohung. Ein Virus ist als ein sich selbst replizierender
bösartiger Code klassifiziert, der sich verbreitet, indem er sich in
andere Dateien oder Programme einschleust.
Was Sie tun können, wenn Ihr Gerät infiziert ist: Ergreifen Sie
Maßnahmen, um eine Infektion zu vermeiden, indem Sie sich mit
Internetsicherheitssoftware wie Norton Security schützen. Wenn Sie
Norton Security abonniert haben und vermuten, dass Ihr System mit
einem Virus infiziert ist, wenden Sie sich an die Techniker von Norton,
damit sie Ihnen helfen, den Virus zu entfernen.
Treffen Sie besondere Vorsichtsmaßnahmen, wenn Sie öffentliches
WLAN nutzen
Öffentliches WLAN findet man heute fast überall, im Café um die
Ecke genauso wie auf Reisen in Hotels und Flughäfen. Es macht
unser Leben leichter, bringt allerdings auch einige Risiken für unsere
persönlichen Daten auf Laptops und Smartphones mit sich. Ein
virtuelles privates Netzwerk (VPN) schützt Ihre Privatsphäre und
Anonymität im Internet durch die Erzeugung eines privaten Netzwerks
innerhalb einer öffentlichen Internetverbindung. VPNs verbergen Ihre
IP-Adresse, sodass Ihre Online-Aktivitäten praktisch nicht
nachverfolgt werden können und abgesichert sind. Eines der größten
Sicherheitsrisiken in öffentlichen WLAN-Netzen sind Man-in-the-
Middle-Angriffe (MITM). Diese Angriffe sind eine Art Lauschangriff.
Daten werden von Punkt A (Computer) zu Punkt B (Service/Website)
gesendet und Angreifer können sich in diesen Datenstrom einklinken.
Anschließend richten sie Tools ein, die so programmiert sind, dass sie
Übertragungen "abhören", Daten abfangen, die gezielt als wertvoll ins
Visier genommen werden, und diese Daten aufzeichnen,
beispielsweise Ihre Login-Daten und Passwörter.
Verwenden Sie ein virtuelles privates Netzwerk (VPN), um Ihre
Privatsphäre und Anonymität in einem öffentlichen WLAN-Netzwerk
zu gewährleisten. VPN-Services verschlüsseln die Daten, die Sie über
einen öffentlichen WLAN-Hotspot senden und empfangen, und
schützen sie damit vor dem Zugriff durch Hacker und andere Nutzer,
die gleichzeitig im selben Netz unterwegs sind.
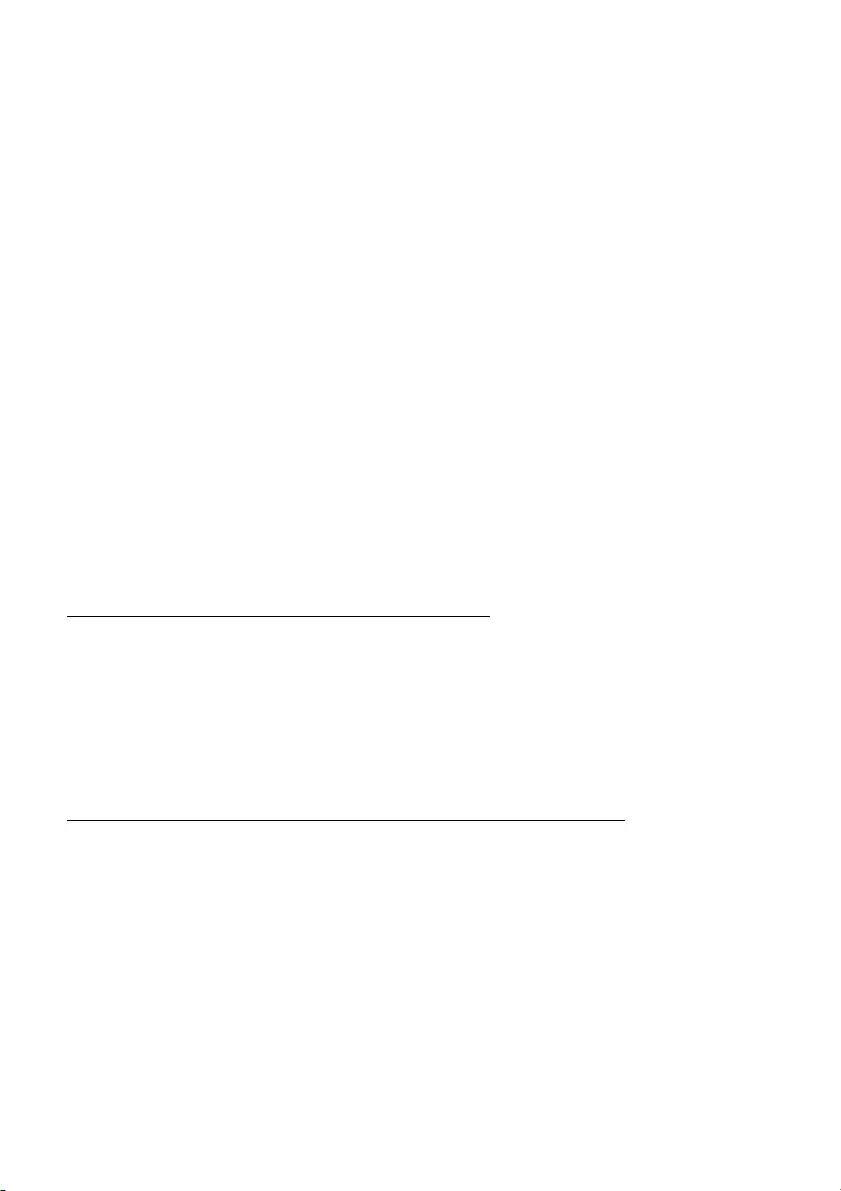
Internet- und Onlinesicherheit - 99
Weitere Tipps, wie Sie sich schützen können
Gute Sicherheitsgewohnheiten können Ihre Anfälligkeit für Online-
Kriminalität reduzieren. Indem Sie sich einige grundlegende
Verhaltensweisen angewöhnen, können Sie große Fortschritte bei der
Reduzierung der Gefahren durch Cyberkriminalität erzielen:
• Schützen Sie Ihre Konten mit sicheren, einmaligen Passwörtern, die
aus einer Kombination aus mindestens zehn Groß- und
Kleinbuchstaben, Symbolen und Ziffern bestehen.
• Klicken Sie nicht wahllos auf Links und öffnen Sie auch keine
unaufgefordert zugesandten Nachrichten und Anhänge – vor allem
nicht, wenn sie von Absendern stammen, die Sie nicht kennen.
• Greifen Sie in ungesicherten WLAN-Netzen nicht auf persönliche
Informationen oder Ihre Social-Media-Konten zu.
• Installieren Sie Sicherheitssoftware auf Ihren Geräten, damit Sie vor
den neuesten Bedrohungen geschützt sind.
Schützen Sie Ihren Computer mit Windows-Sicherheitsoptionen
Windows bietet eine Reihe von Schutzprogrammen.
[Windows Updates] (Windows-Updates)
Während einer bestehenden Internetverbindung kann Windows
prüfen, ob wichtige Updates für Ihren Computer vorhanden sind und
diese automatisch installieren. Zu diesen Updates gehören
Sicherheitsverbesserungen und Programmaktualisierungen, die die
Leistungsfähigkeit Ihres Computers verbessern und ihn vor neuen
Viren und Angriffen schützen.
Wie erkenne ich, dass mein Computer gefährdet ist?
Wenn das [Action Center] (Info-Center) Alarm schlägt, sich der
Computer merkwürdig verhält oder unerwartet abstürzt oder einige
Programme nicht korrekt funktionieren, dann kann Ihr Computer mit
bösartiger Software infiziert sein. Allerdings sollten Sie nicht für jedes
Computerproblem gleich einen Virus verantwortlich machen! Sollten
Sie den Verdacht haben, dass Ihr Computer infiziert ist, nehmen Sie
zuerst ein Update vor – sofern Sie es nicht bereits getan haben – und
führen Sie das Antivirus- und Antispyware-Programm aus.
v1