Acer GM712 User Manual
Displayed below is the user manual for GM712 by Acer which is a product in the Data Projectors category. This manual has pages.
Related Manuals
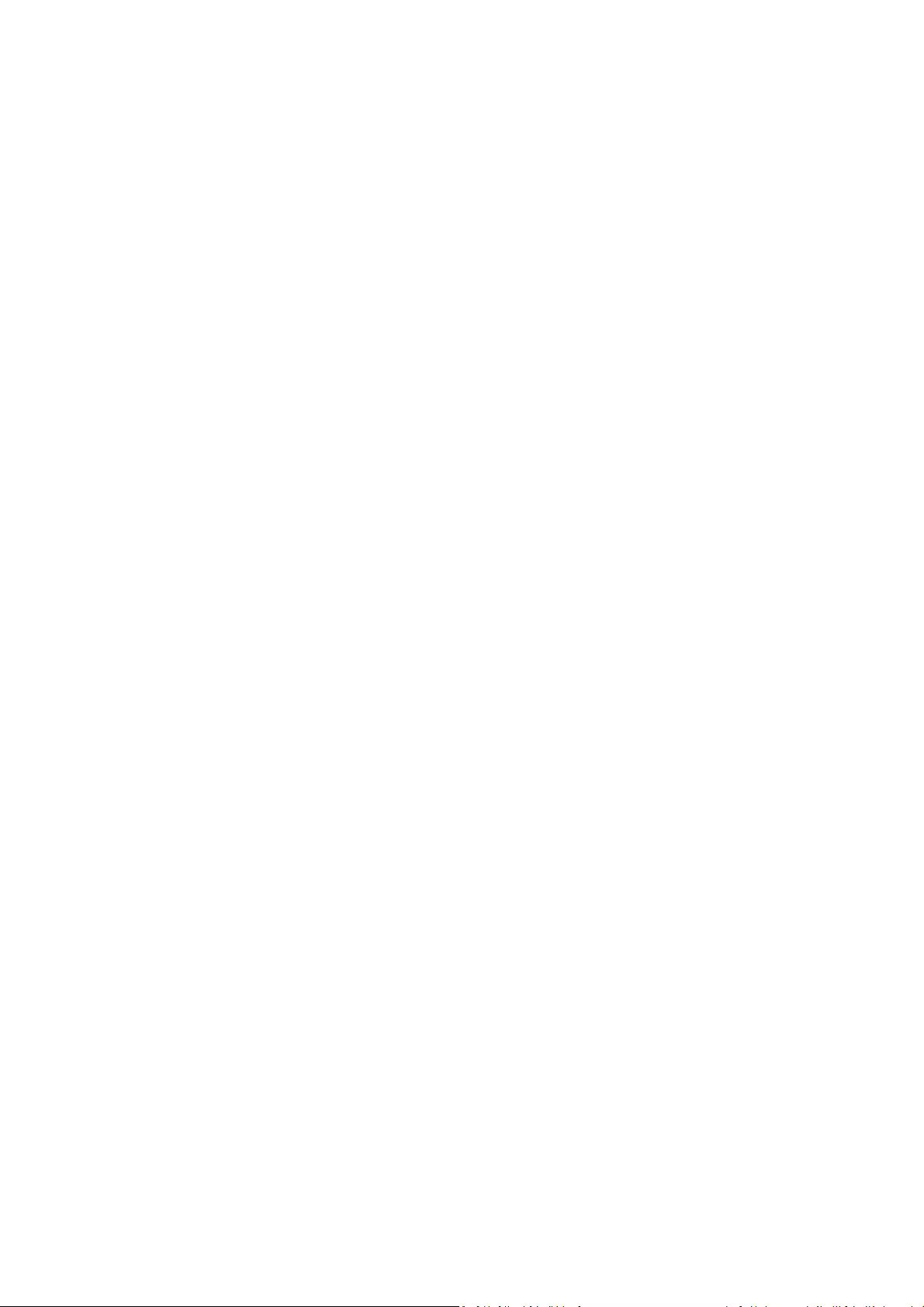
CollaVision (WPS) Wireless
Projection Support APP
User Manual
Version: 1.5 | Date: May,5, 2022
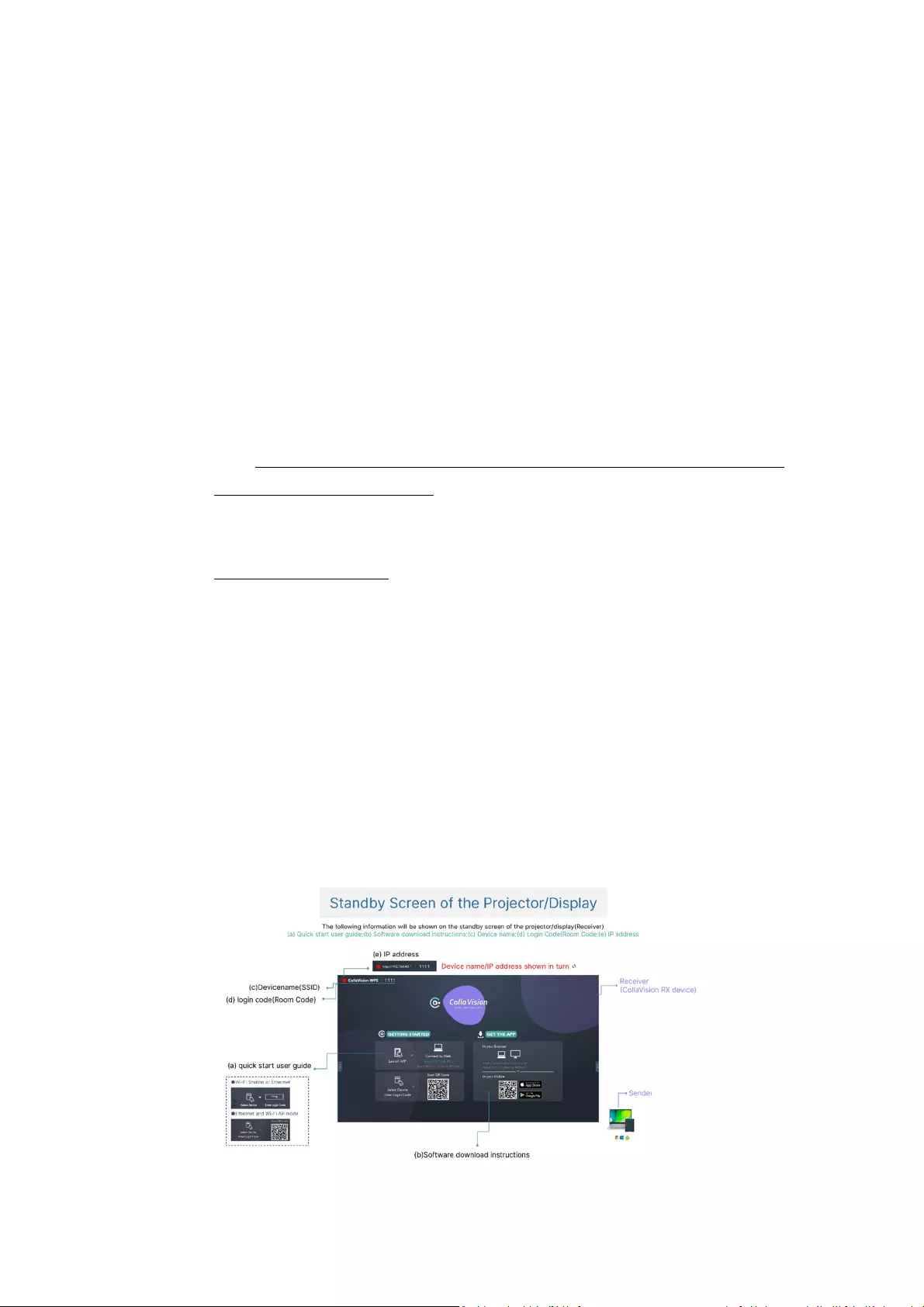
CollaVision (WPS) Wireless Projection Support
APP
Via CollaVision app, you can wirelessly cast your Android, iOS, or Windows
device’s screen or share photos/documents to the projector.
Press the remote control“5”for hot key accessing CollaVision(WPS) Wireless
Projection Support APP. Or find CollaVision in App list.
CollaVision also offers virtual remote control. Please find more details on below
Smart Control part.
Note1: The wireless display service requires Internet connection. Make sure the projector is
connected to the Wi-Fi network. For more information, refer to “Network & Internet” on page 6.
Note2: To start the wireless projection, you need to connect your Android, iOS, or Windows device to
the same Wi-Fi network with projector.
Note3: The compatibility of the mobile devices with the CollaVision (WPS) app is not valid for all
mobile device brands. If you encounter any compatibility issues, please contact the
collavision.sw@coretronic.com .
Note4: CollaVision app only supports one device at a time.
I. Standby Screen of the Projector/Display
The following information shown on the standby screen
a. Quick start user guide
b. Software download instructions
c. Device name
d. Login Code(The default value is “Disable”)
e. IP address
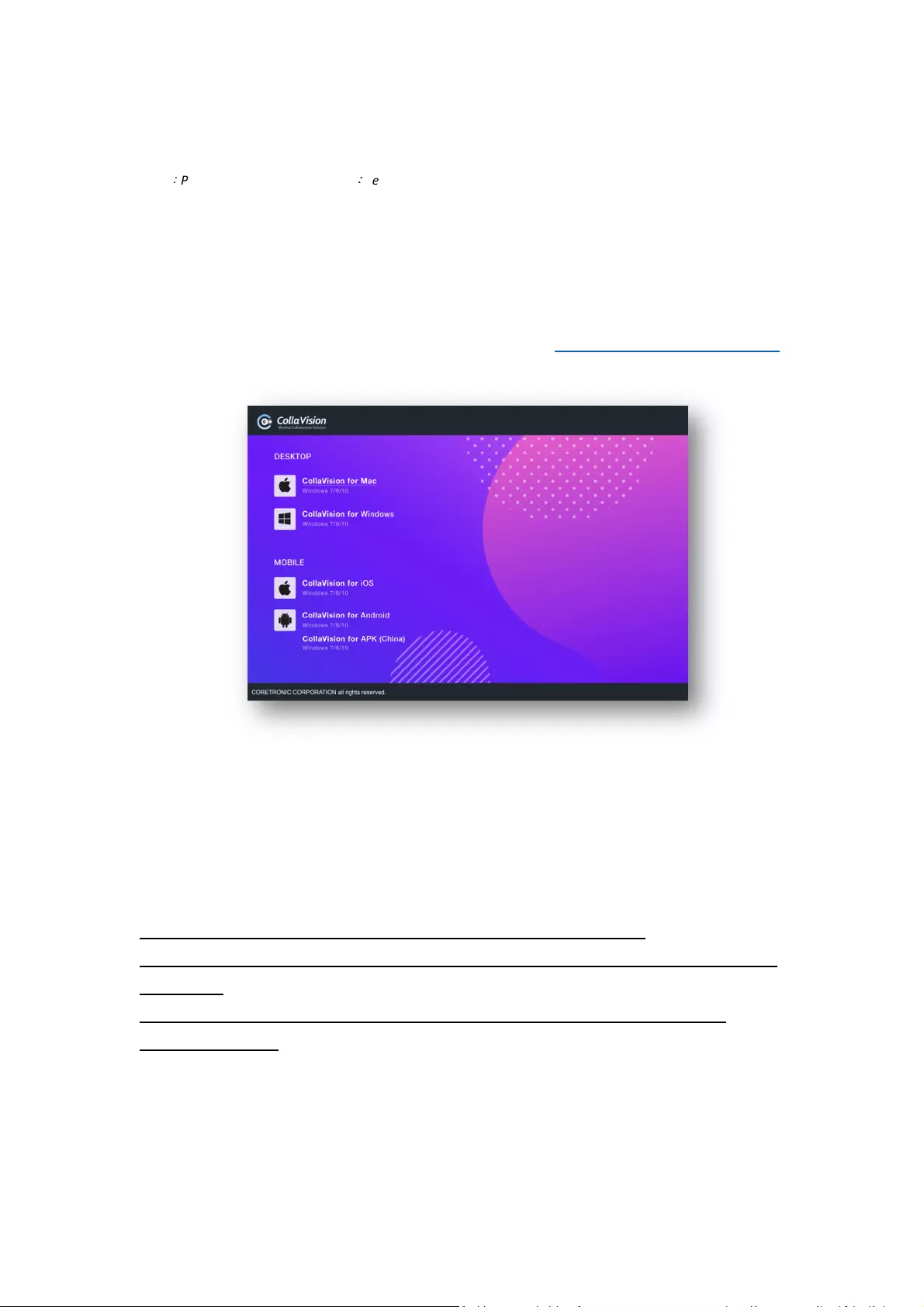
Note
:
Projector in WiFi station mode
:
Sender device and projector should be in same Local Area Network(LAN)
II. Download the CollaVision APP
A. Windows
Open the browser on your computer, enter URL:https://www.collavision.com/
Download the “CollaVision (Sender)” app for “Windows”
B. Android and iOS
Scan QR code on the standby screen to download the “CollaVision (Mobile
APP)”
III. Start Wireless Projection
To start the wireless projection, you need to do the follow steps:
1. Connect your Android, iOS, or Windows device to the same Wi-Fi network with
projector.
2. Launch “WPS” receiver in projector. Please refer to the following pictures.
Go to “APP List”:
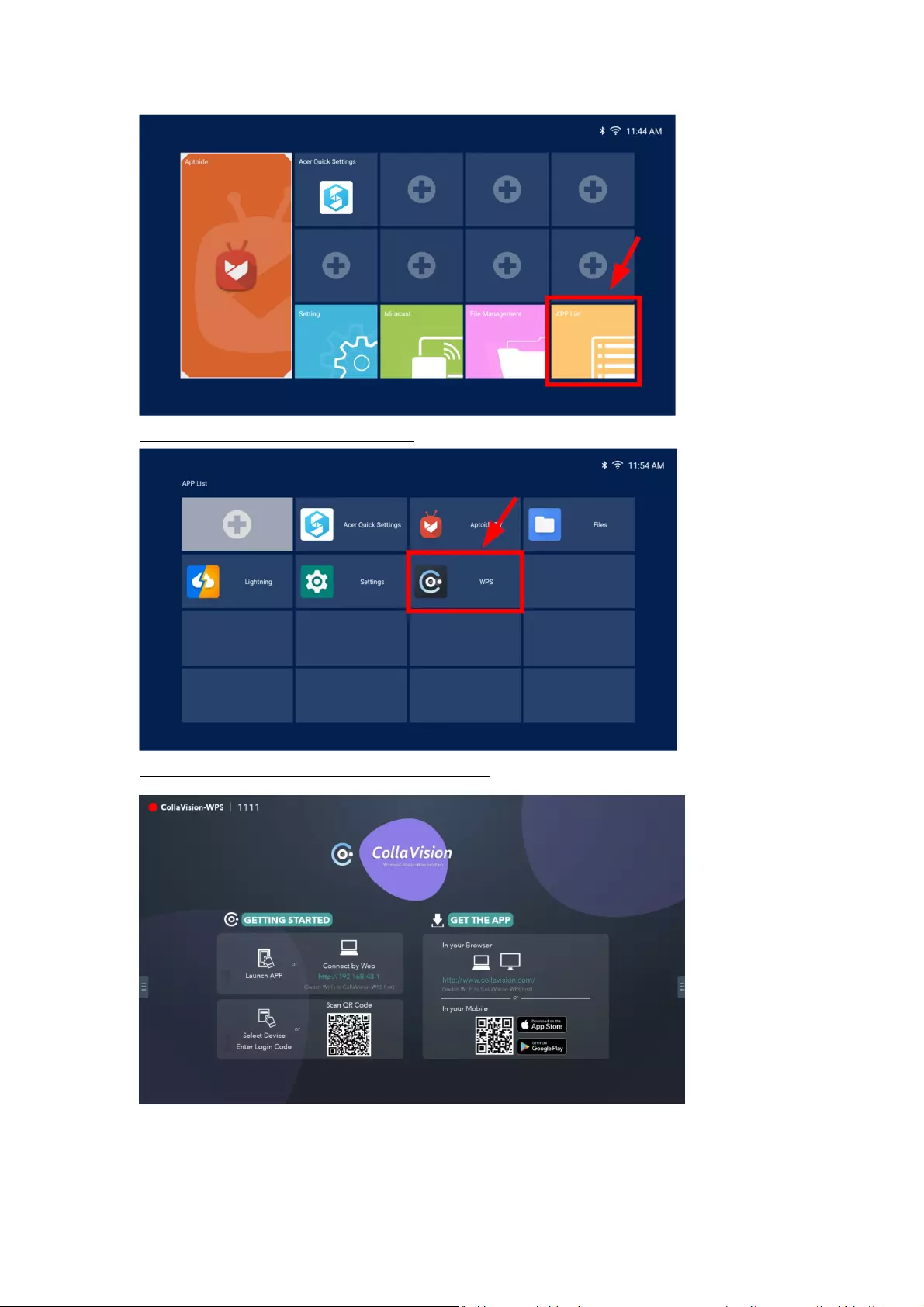
Use remote control to open “WPS”:
Then the CollaVision standby screen is shown
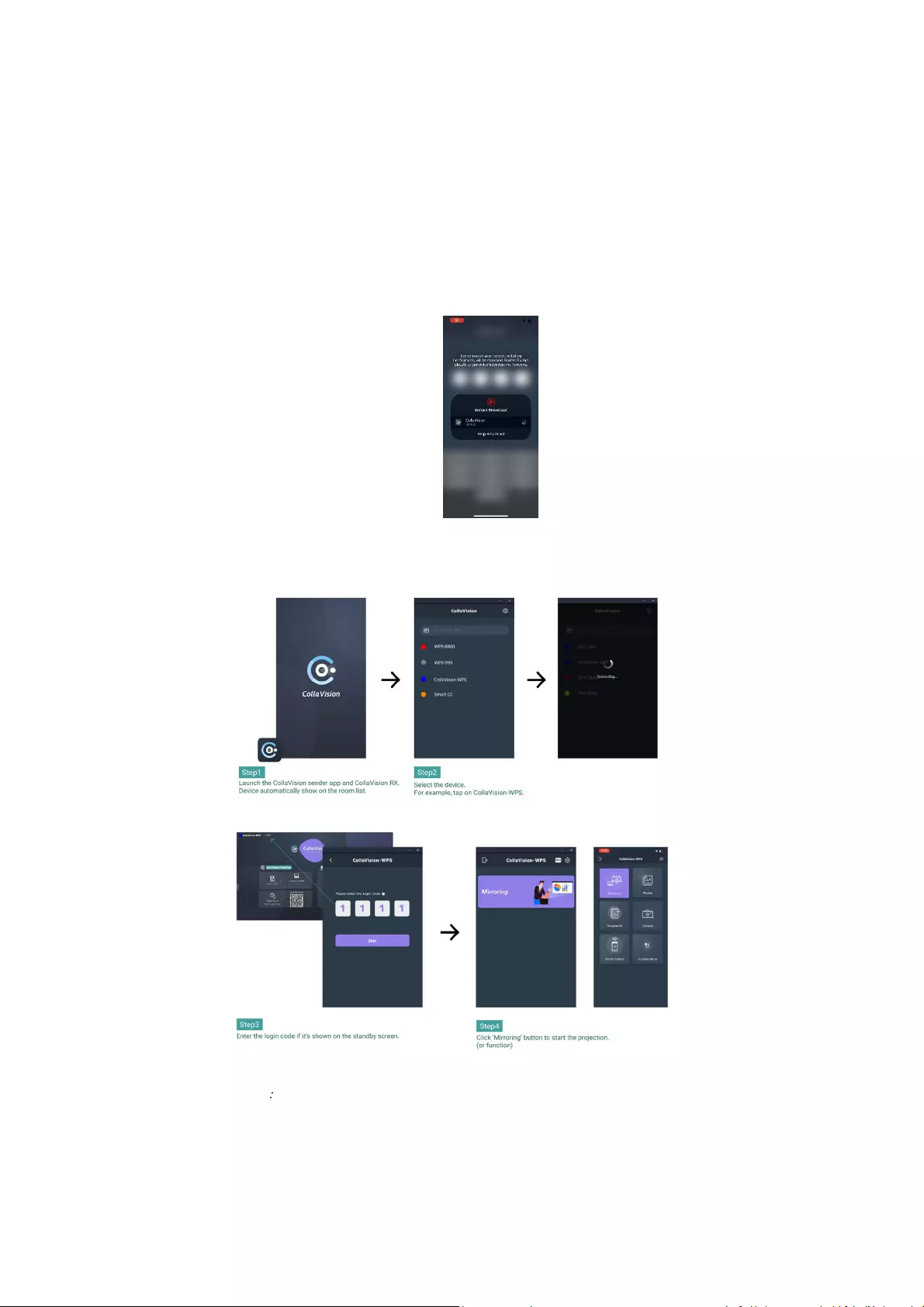
Windows, Android and iOS
1. Launch the CollaVision sender app and WPS receiver in projector automatically
show on the room list.
Note: If you cannot find the projector on the room list, you need to connect your Android, iOS, or Windows device
to the same Wi-Fi network with projector.
2. Select the projector. For example, tap on CollaVision-WPS.
Note: for iOS device, need to tap” Start Broadcast”
3. Enter the login code if it’s shown on the standby screen.
4. Click ‘Mirroring’ button to start the projection.
Note:
1. Android sender
:
Audio only support for Android version(>= 10)
Audio only support for some apps which are developed from Google(ex. Youtube).
2. Needs to allow all requested permission or privacy before screen projection
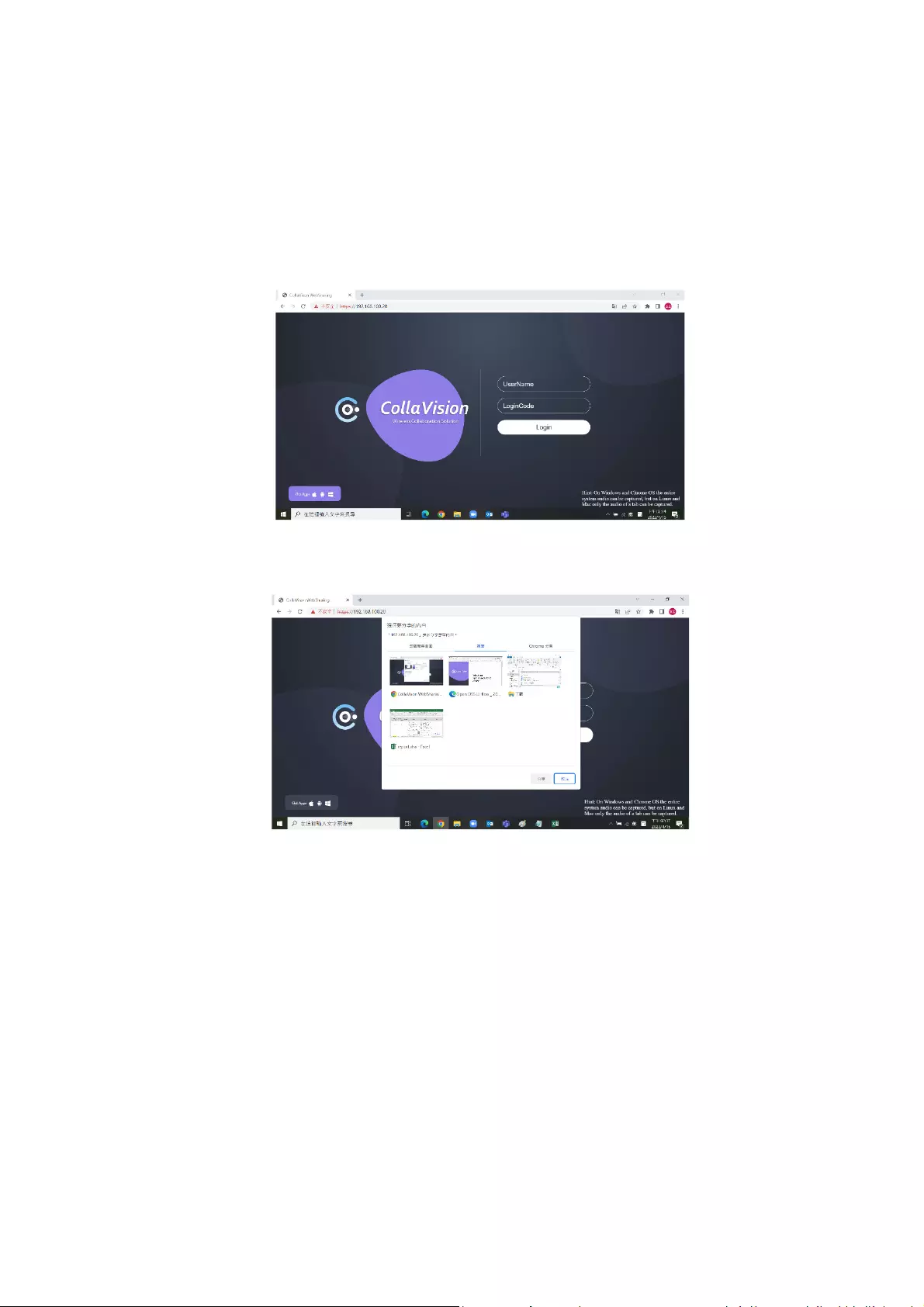
Web Sharing by Chrome Browser
1. Open the Chrome browser on your PC, and enter the IP address in the address
bar of the browser.
2. Enter the Login Code if it’s shown on the standby screen and Click “Login”
button.
3. Choose what you’d like to share.
Note: Web sharing not be supported on Mobile.
IV. Additional functions
A. Settings
Click menu button on either sides of the standby screen, and then can do the
following settings.
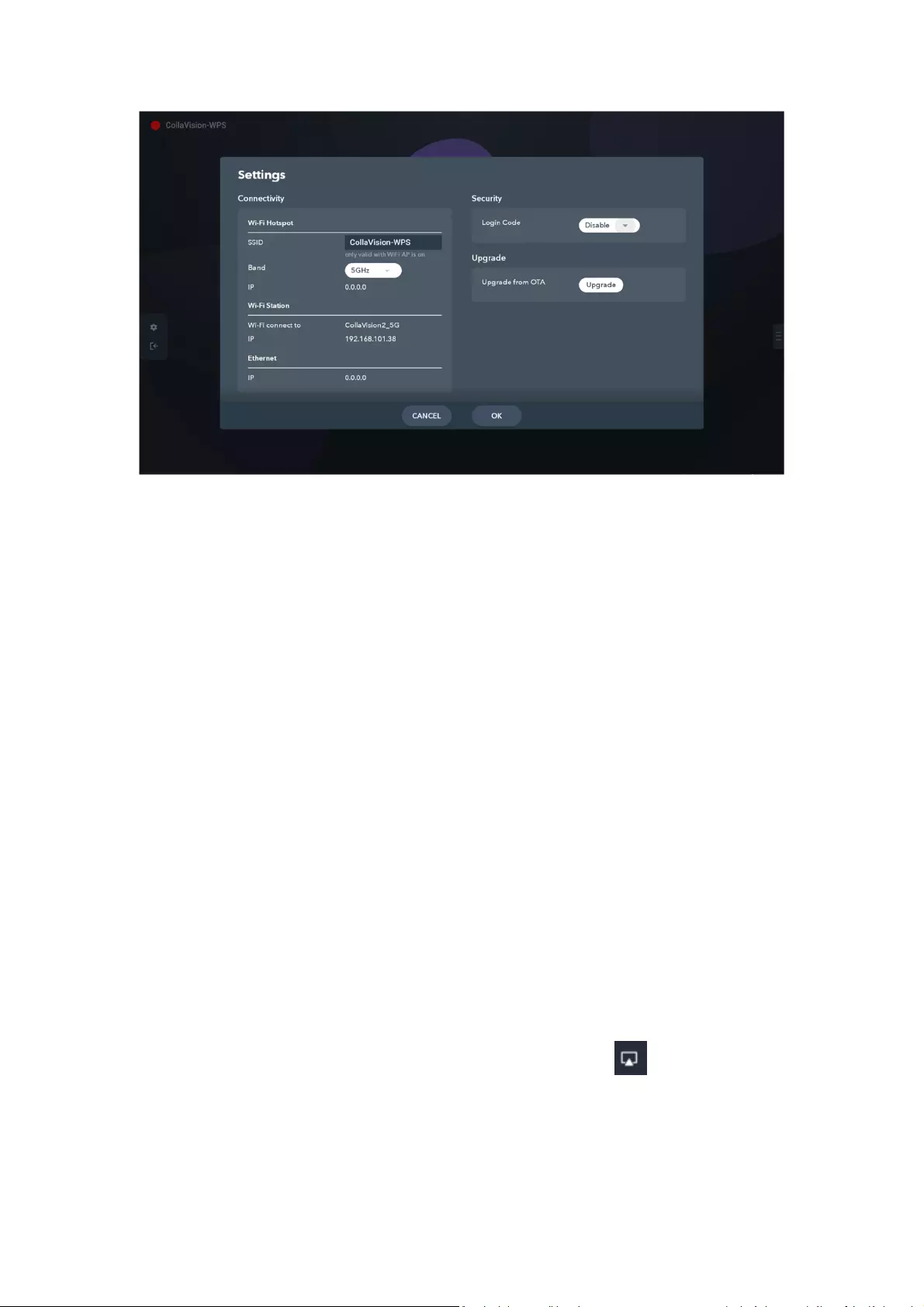
Connectivity
Wi-Fi Band: 2.4GHz or 5GHz
Network Information
System Information
CollaVision software version
Security
Login Code: It displayed on the standby screen for user to connect to the
projector. Disable/Random/Fixed [The default value is “Disable”.]
Upgrade
Click on “Upgrade” to check if new versions are available.
V. Photo/Document Sharing
In CollaVision mobile app, you can share the photos or documents (pdf format
only) on your mobile to the projector.
In the menu page, click Photos/Documents button. Select the
photos/documents you want to share. Click share button on the upper
right corner to share.
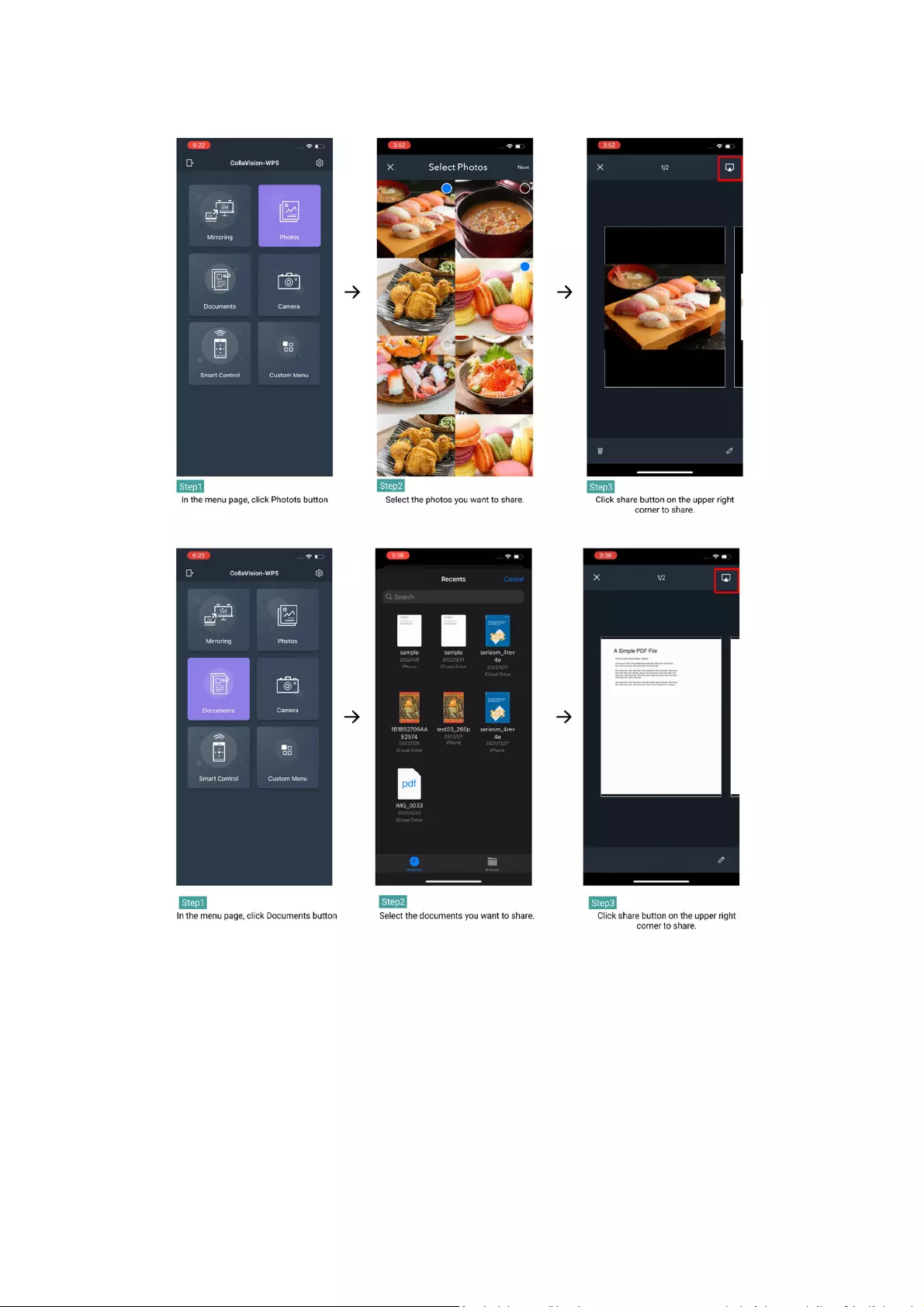
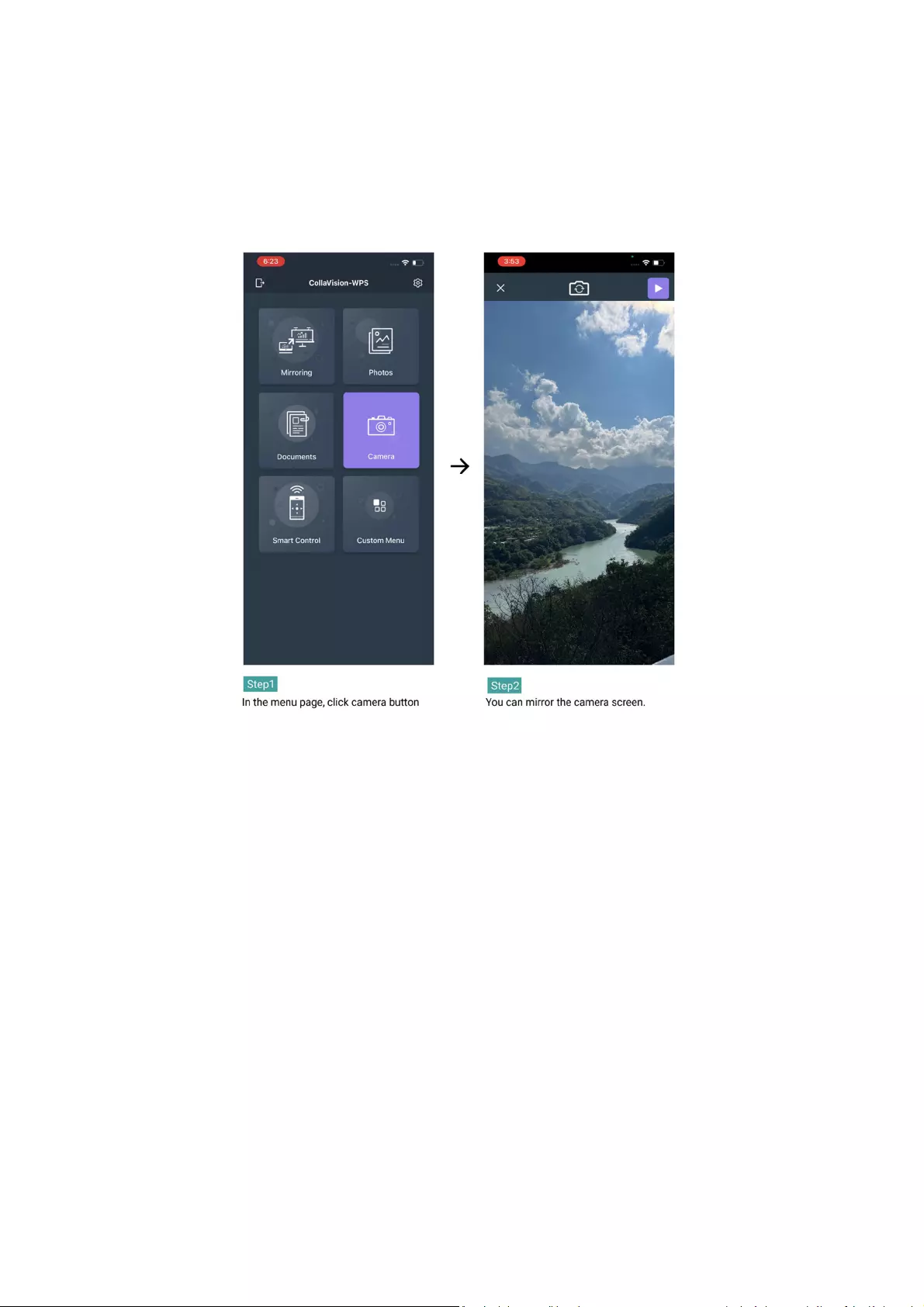
VI. Camera Sharing
In CollaVision mobile app, you can mirror the camera screen.
In the menu page, click Camera button to start.
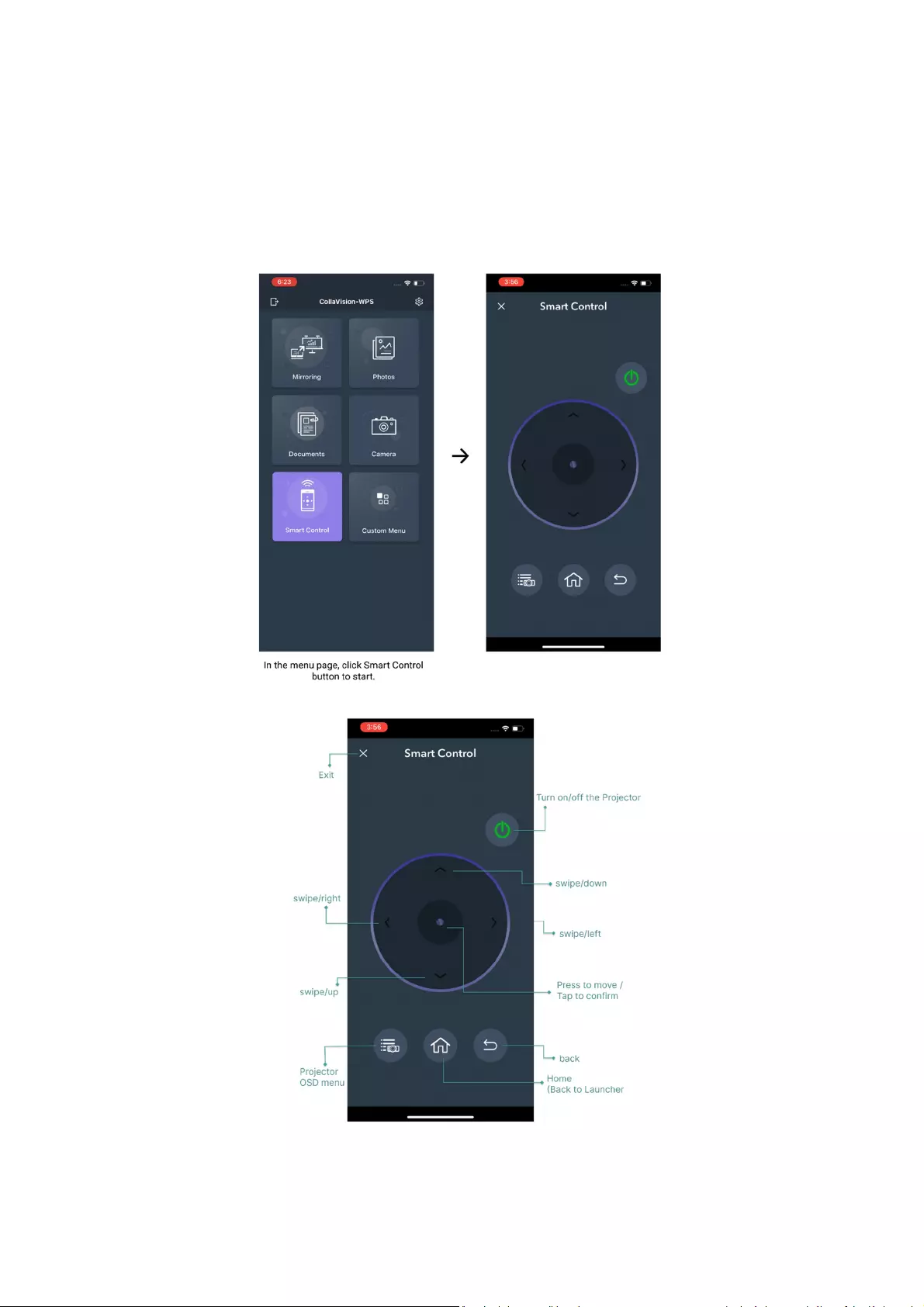
VII. Smart Control
In CollaVision mobile app, you can control the projector by using “Smart Control”.
Please open OSD menu of projector, and go to Setting -> Power Mode (Standby) ->
On. In the menu page of CollaVision mobile app, click ‘Smart Control’ button to start.
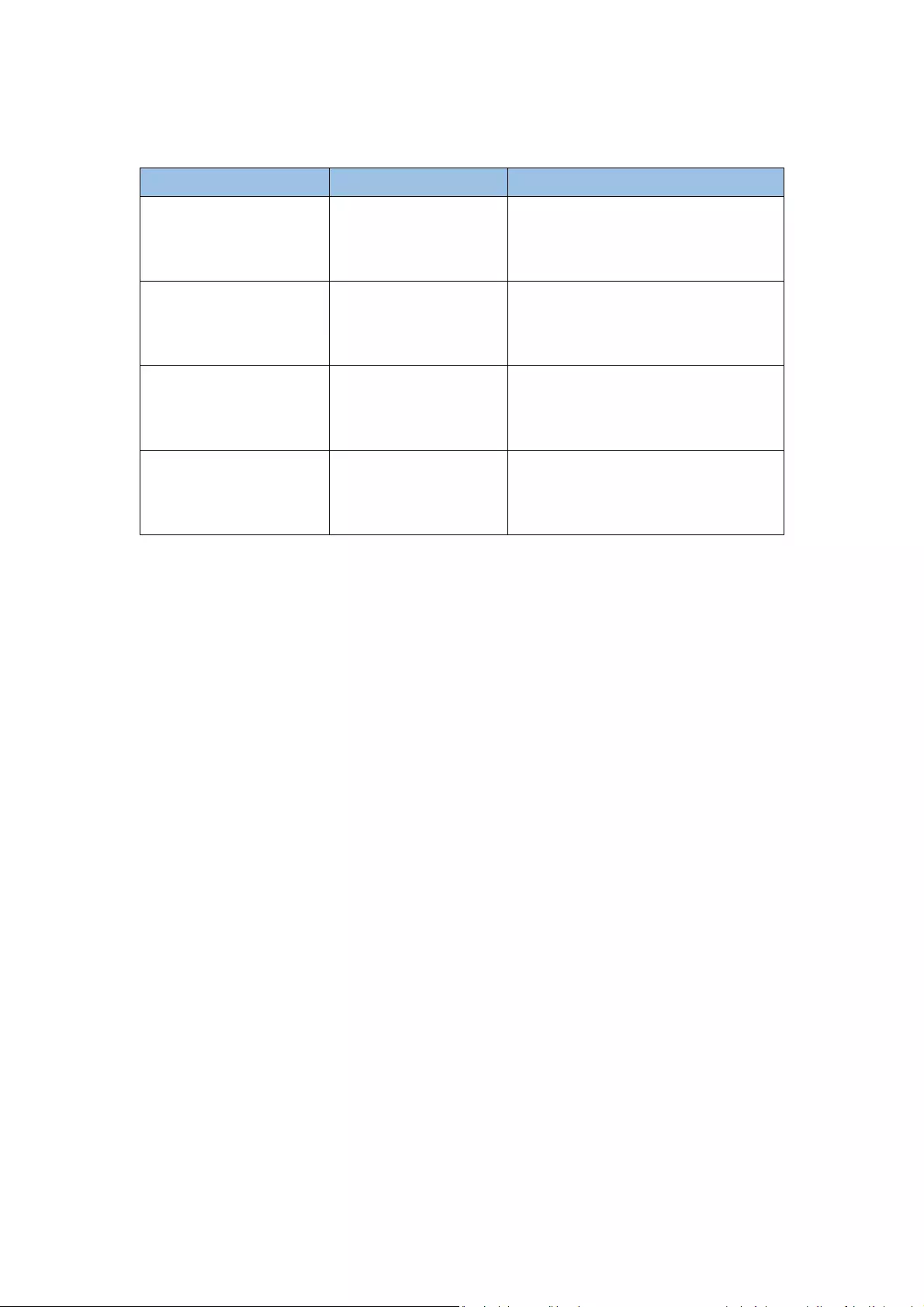
VIII. Supported Operating Systems
CollaVison Senders Version Note
Windows Only support
Windows 7, 8, 8.1,
10, 11 and above
Android Only support
Android 7.0 and
above
Include Mirroring, File sharing
(document/photo),Camera
iOS Only support iOS
13.0 and above
Only support iPhone device.
Include Mirroring, File sharing
(document/photo),Camera
Chrome Browser V83 and above
1. Not be supported on Mobile.
2. On Linux
only the audio of a tab
can be captured.
IX. FAQ
Q: Why can’t the CollaVision app find the projector?
A: This may be because your sender device (PC/mobile) and the projector are not on the same
network. To fix this issue, you can try the following:
1. Check the projector and your device (PC/mobile) are connected to the same Wi-Fi network.
2. If still can't find the projector, you can manually enter the IP address of the projector in the
“Enter the IP address” field of CollaVision Windows app.
Q: Why does the Wireless Projection lag from time to time?
A: This may be caused by insufficient bandwidth or Wi-Fi interference. Suggest to change the Wi-Fi
band from 2.4GHz to 5GHz.