Table of Contents
Acer P1560BTi User Manual
Displayed below is the user manual for P1560BTi by Acer which is a product in the Data Projectors category. This manual has pages.
Related Manuals
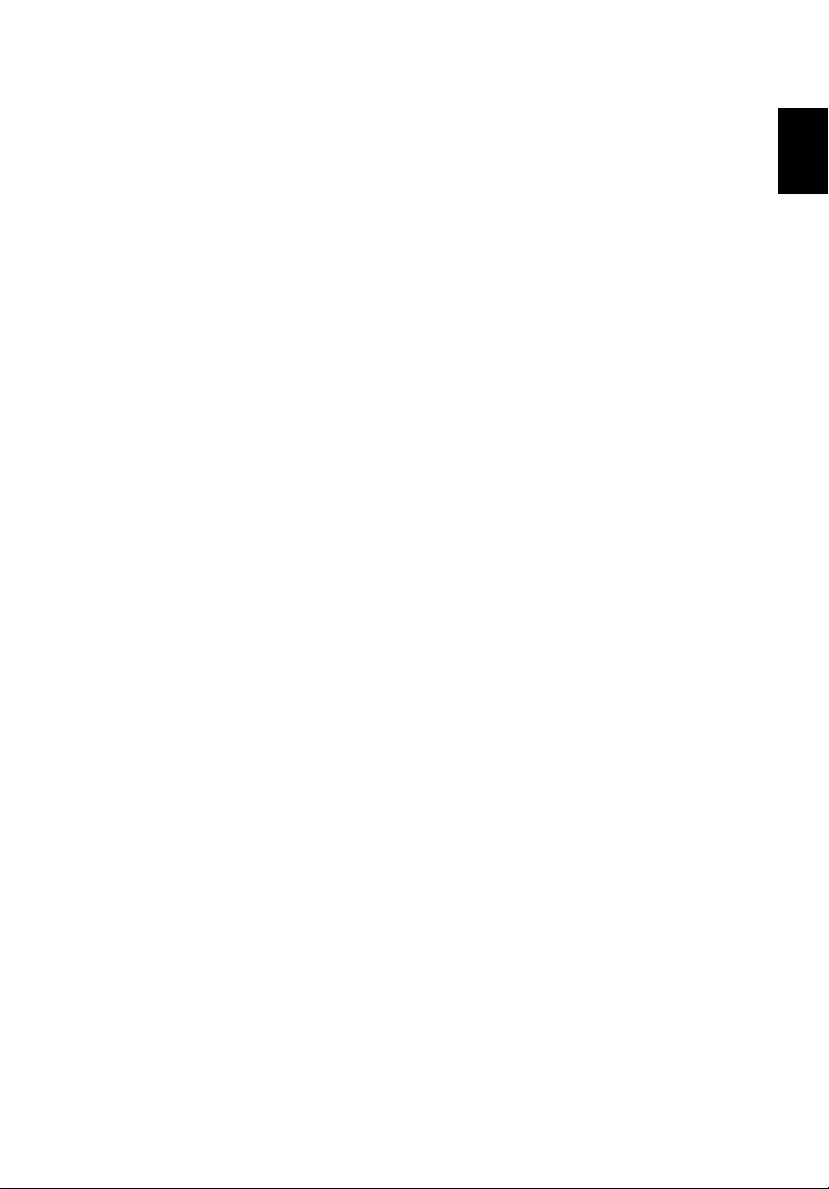
1
English
Acer Projector Gateway
Introduction
The Acer Projector Gateway (APG) is a smart, integrated system that enhances
presentations via your Acer projector. The APG provides versatile source
connectivity, the latest EZCastPro Management tools for networking display,
supports for media contents playback via the built-in decoder and more.
Networking APG features
•With high-performance wireless projection via an acer USB WiFi adapter or
an RJ-45 port for wired connections (only for the models with RJ-45 port).
•The projector can act as an access point (AP) or work in WiFi con-current
mode when doing networking display.
•Users can easily launch the EZCastPro Management to do Full screen, L/R, 4-
split screen projection and enable high quality video streaming.
•Powerful wireless display features ready for devices with different OS (MS
Windows, Mac OS, Android, iOS)
•Supports wireless network security (WPA-PSK, WPA2-PSK).
•Acer Projector Gateway Web Management enables a web-based control of
Acer projector for Windows NB/PC (only when the projector is in AP mode).
•Supports firmware upgrade via USB flash drive.
Multi-media features
•Fancy and stylish user interface for better experience.
•You can enjoy media & documents playback via USB flash drive.
•Supports high resolution JPEG and BMP picture formats, slideshow and
various slideshow effects for the best viewing experience.
•Supports MP3, PCM and WMA...audio formats, music spectrum and
random play function for your pleasing.
•Supports office documents playback (Word, Excel, PowerPoint, PDF).
•Easy control for all media functions by the remote control.
•You can mirror or extend your screen via the source USB Connection.
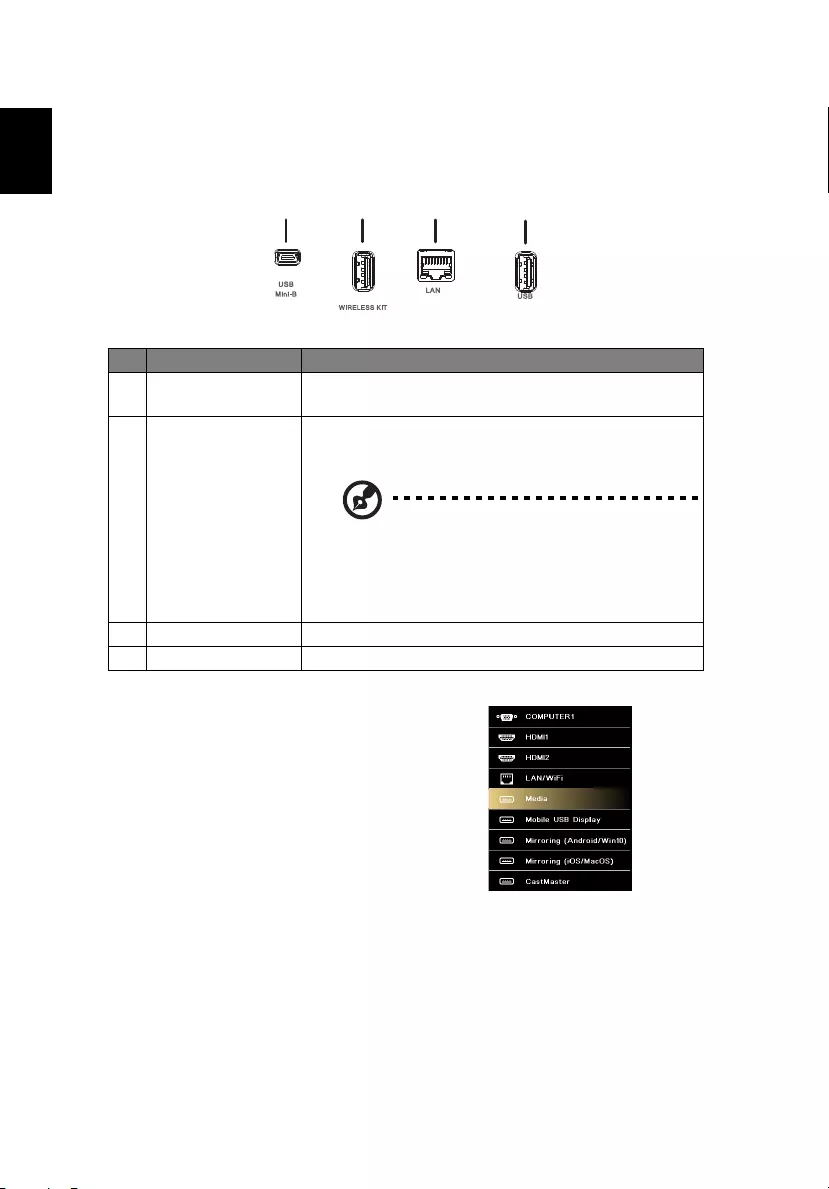
2
English
Get Started
Connecting multi-media device to the projector
To switch between different inputs,
press SOURCE on the projector or
remote control to open the Source
menu that allows you to select an input
signal source.
#Component Description
1 Mini USB Projects NB/PC screen via mini USB (USB B or USB
Connection).
2 WirelessProjection-
Kit (optional)
For Acer WirelessProjection-Kit (optional) only.
Before the projector is turned on, you need to insert
the wireless projection-kit (optional).
NOTE: Acer WirelessProjection-Kit
(optional) is only allowed to be
installed while projector is off;
forbidden to plug out or installed
while projector is active.
3 LAN port Connects to an Ethernet 10/100-based network.
4 USB Type A Connects to USB flash drive for multimedia playback.
1 2 3 4
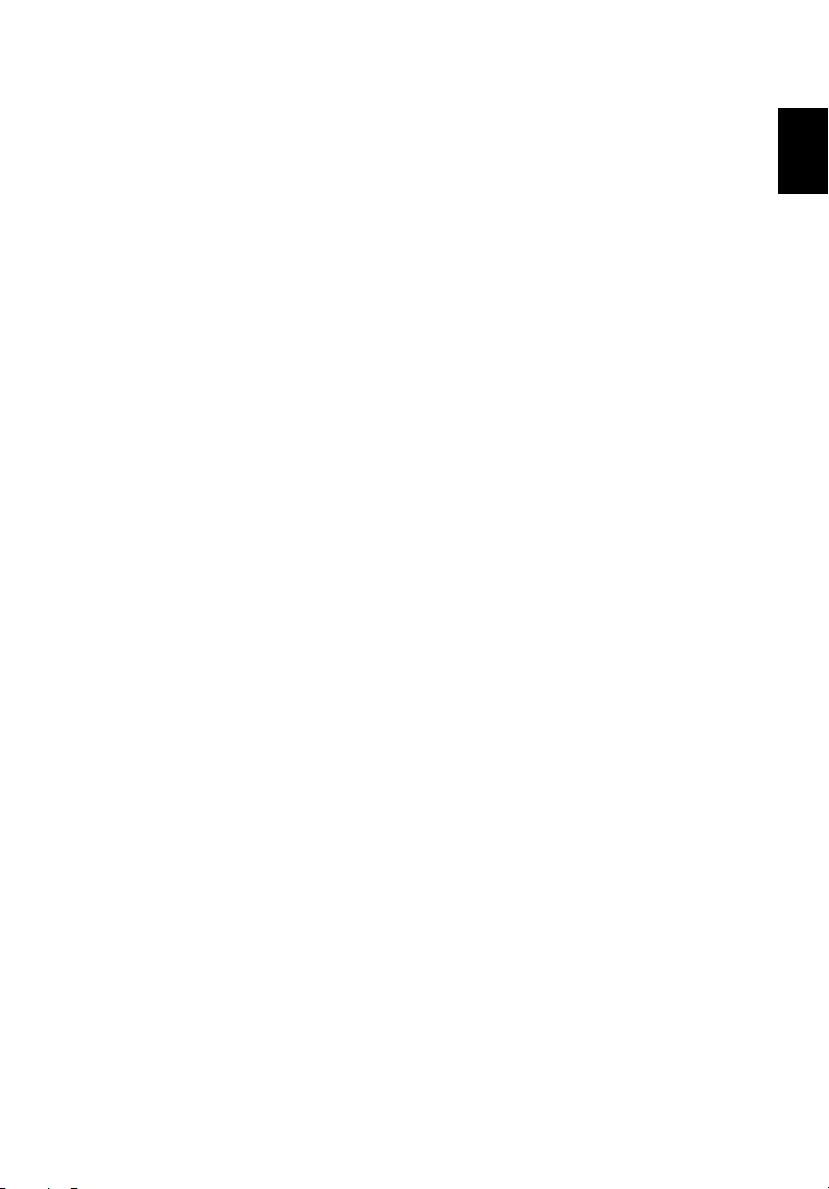
3
English
Copyright © 2019. Acer Incorporated.
All Rights Reserved.
Changes may be made periodically to the information in this publication
without obligation to notify any person of such revisions or changes. Such
changes will be incorporated in new editions of this manual or supplementary
documents and publications.
This company makes no representations or warranties, either expressed or
implied, with respect to the contents hereof and specifically disclaims the
implied warranties of merchantability or fitness for a particular purpose.
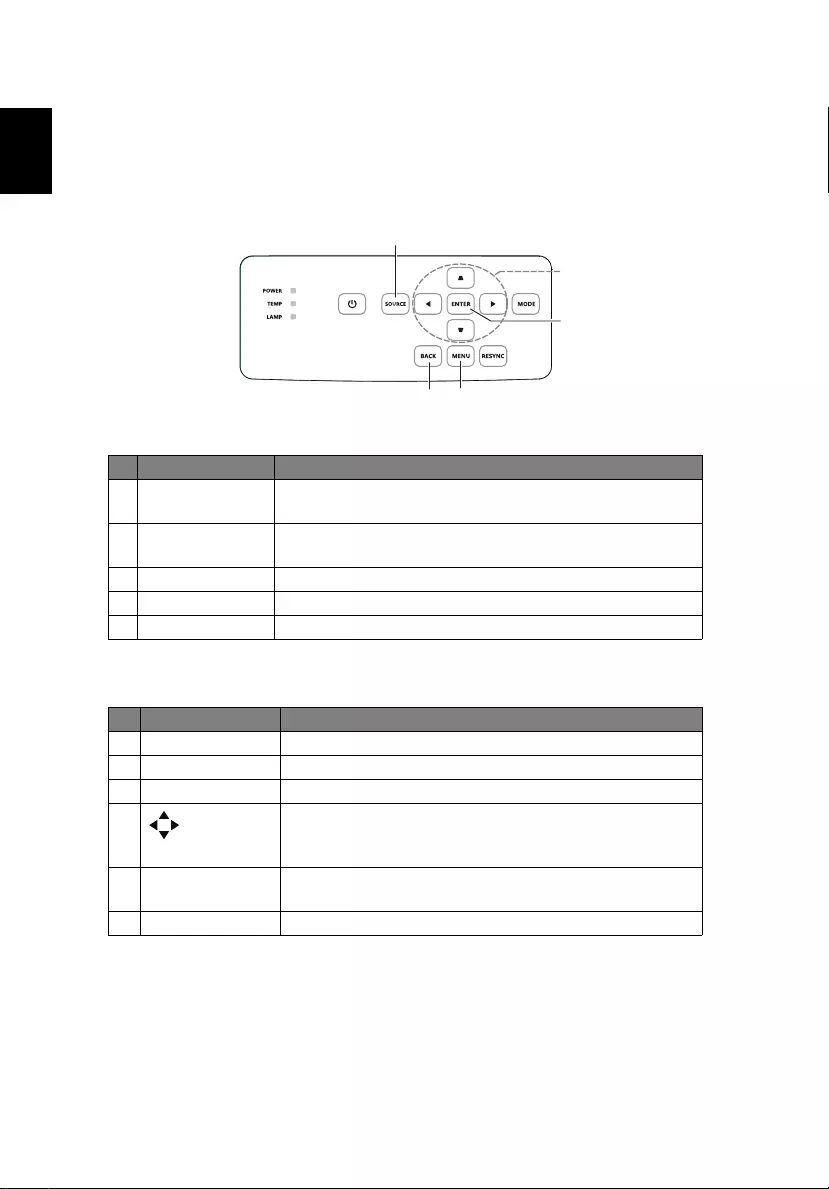
4
English
Control Panel and Remote Control
Control Panel
Remote Control
#Function Description
1 SOURCE Press to open the Source menu that allows you to select
an input signal source.
2 Four directional
selection keys
Selects the media files or features in four directions.
3 ENTER Confirms your selection of items.
4 MENU Launches the projector Onscreen Display (OSD) menu.
5 BACK Cancels your selection, or goes back to previous page.
#Function Description
1 ENTER Confirms your selection of items.
2 BACK Cancels your selection, or goes back to previous page.
3 MEDIA Goes to MEDIA HOME page.
4Four
directional
select pad
Selects the media files or features in four directions.
5 SOURCE Press to open the Source menu that allows you to select
an input signal source.
6 MENU Launches the projector Onscreen Display (OSD) menu.
1
2
3
4
1
5
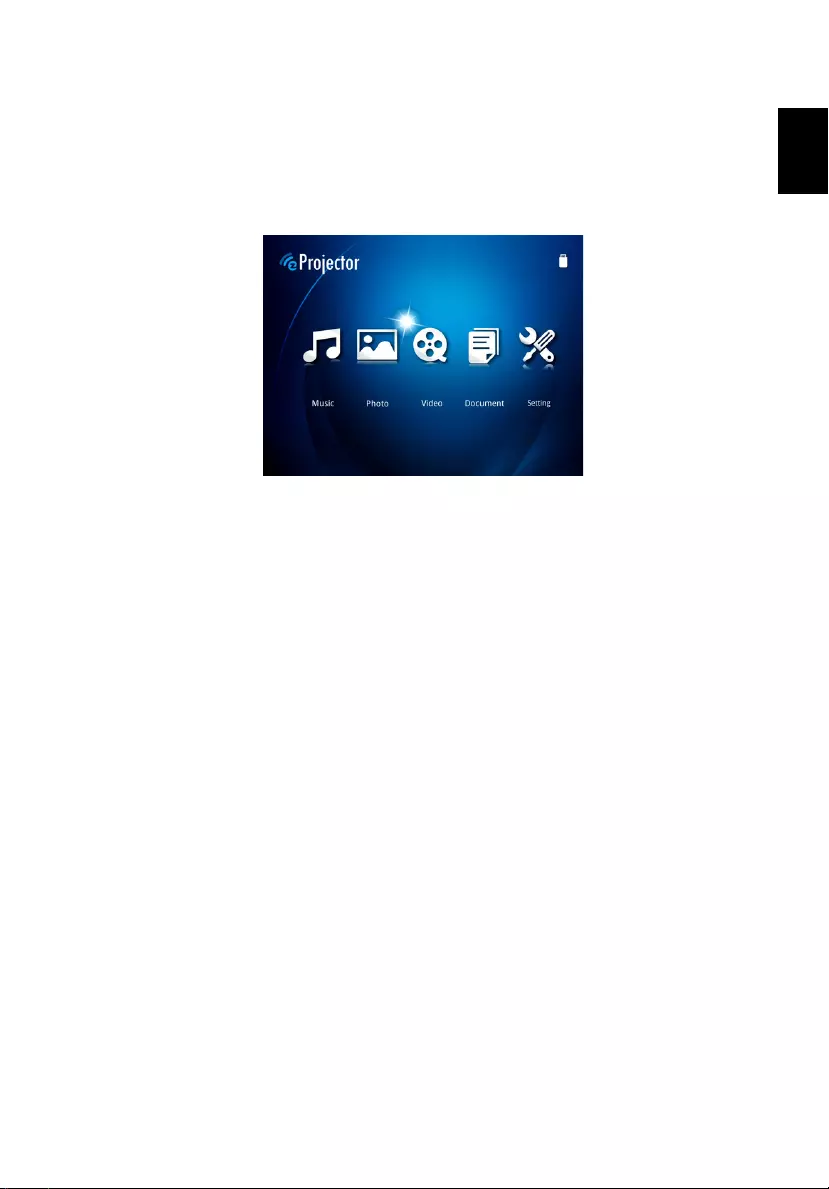
5
English
Media Mode
Enter Media mode by selecting the source “Media” and you will see Media
home page as below. This mode allows you to browse data files stored in USB
flash drive after connecting to the projector.
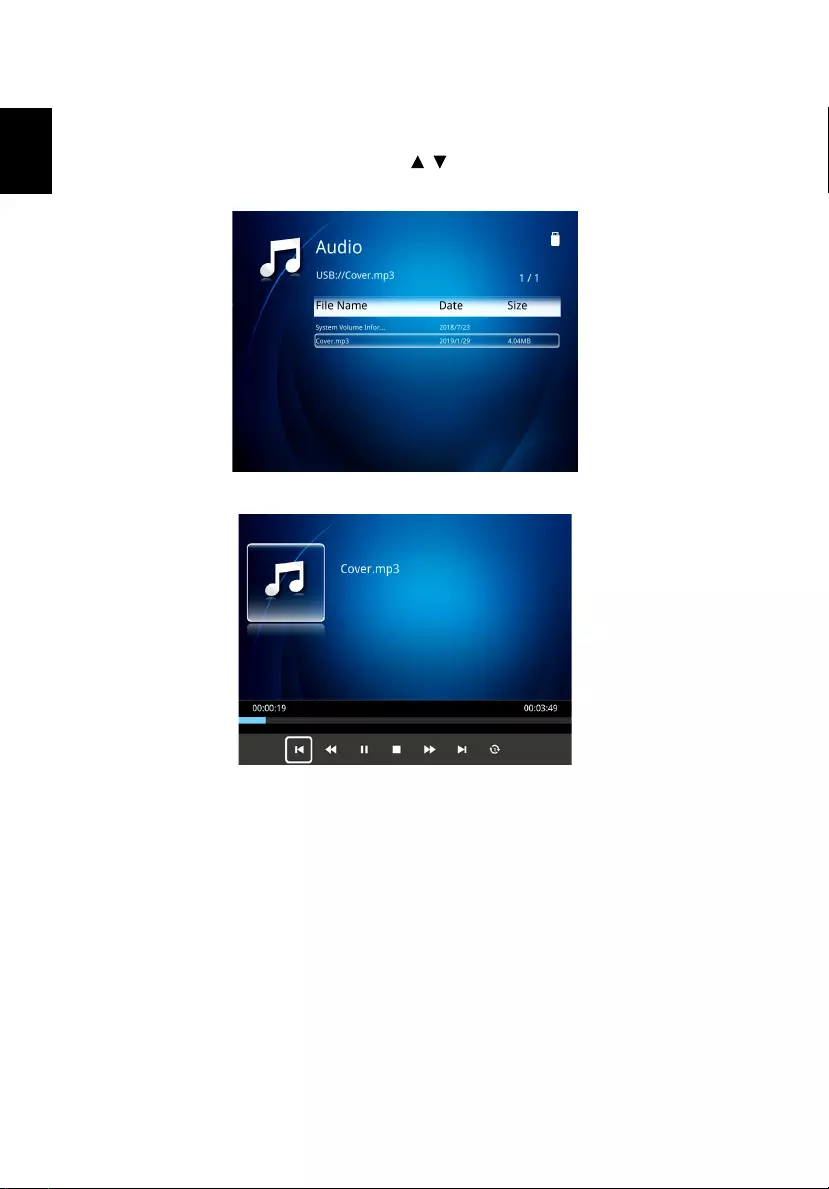
6
English
Music
When viewing music files, you can press / to select the file and press
"ENTER" to access.
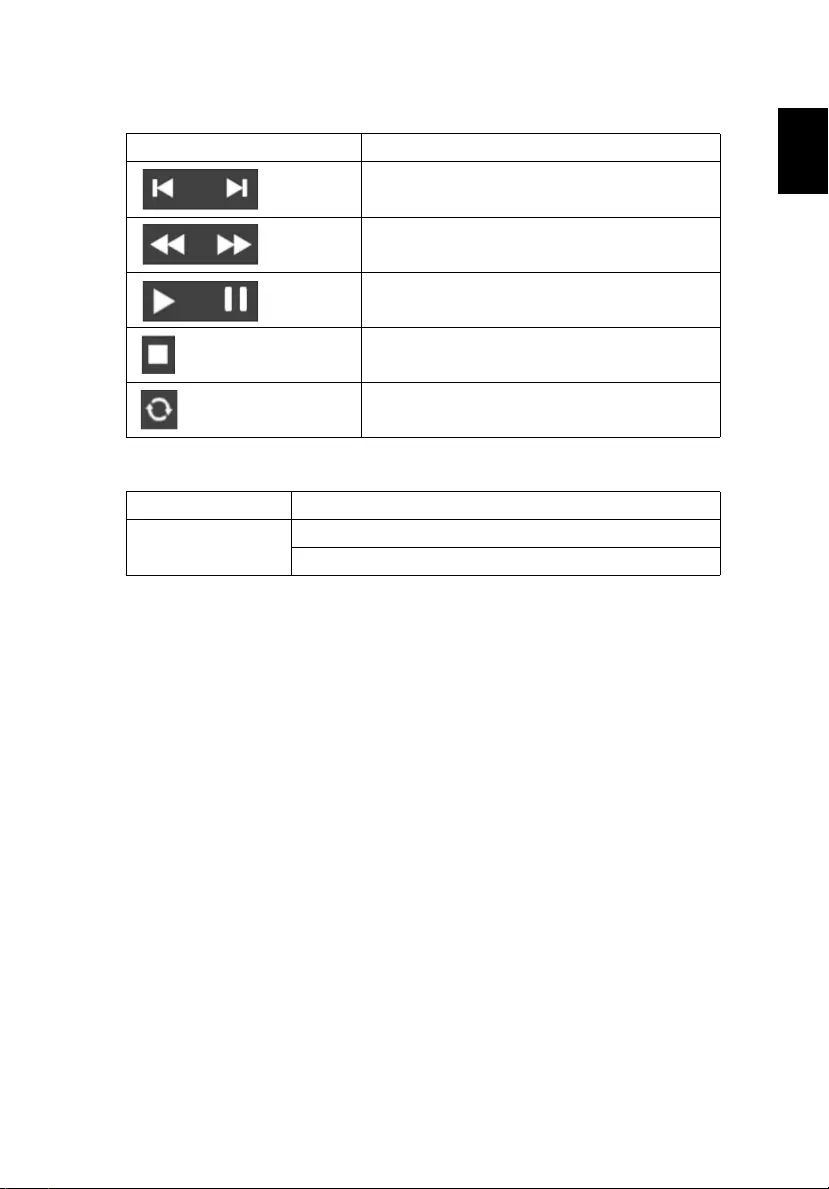
7
English
Feature Function (Music)
Supported music formats
Icon Function Description
Previous file / Next file
Fast-forward / Fast-backward
Play / Pause
Stop
Repeat
File Format Music format
Music PCM, ADPCM audio formats
WMA/OGG/MP3
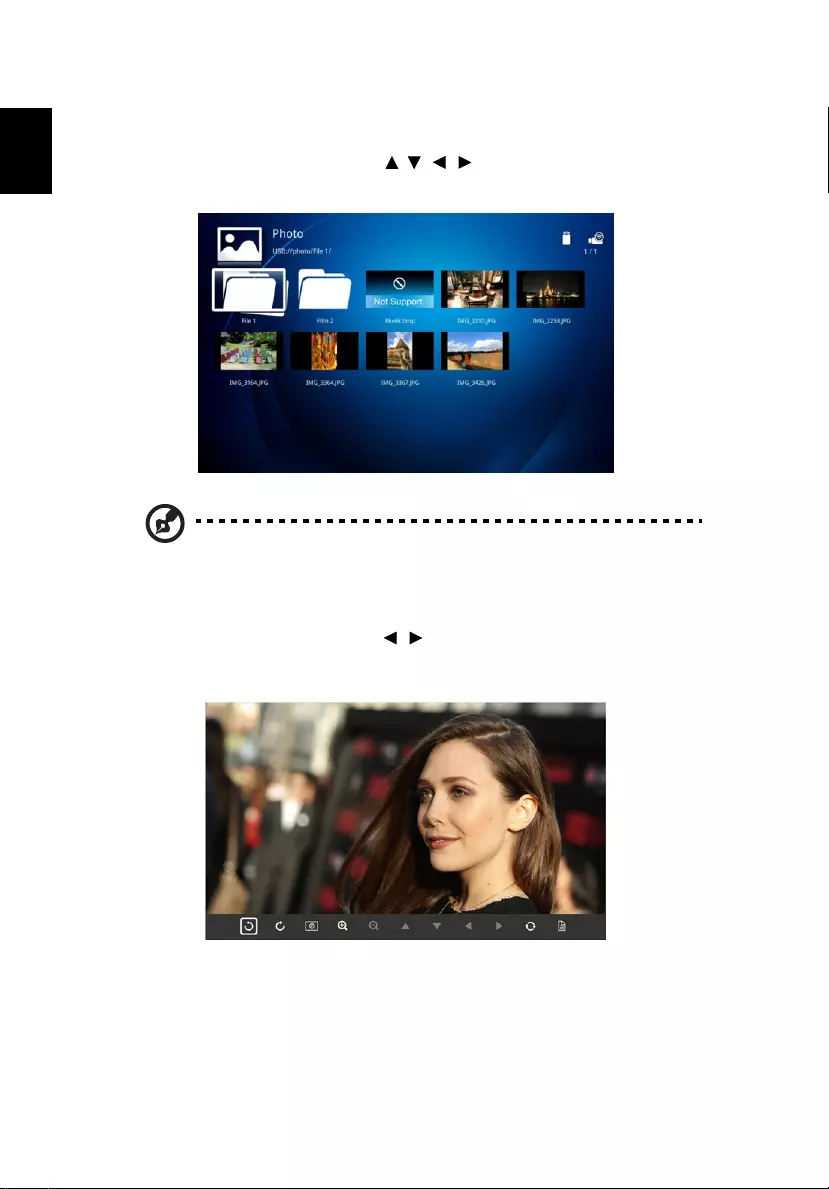
8
English
Photo
When viewing photos, you can press // / to select file and press ENTER
to access.
Note 1: Supports BMP and JPEG photo format only.
Note 2: Not-supported photo would show forbidden icon when
preview.
When playing photos, you can press / to select a feature and press
"ENTER" to execute it. For details, see "Feature Function".
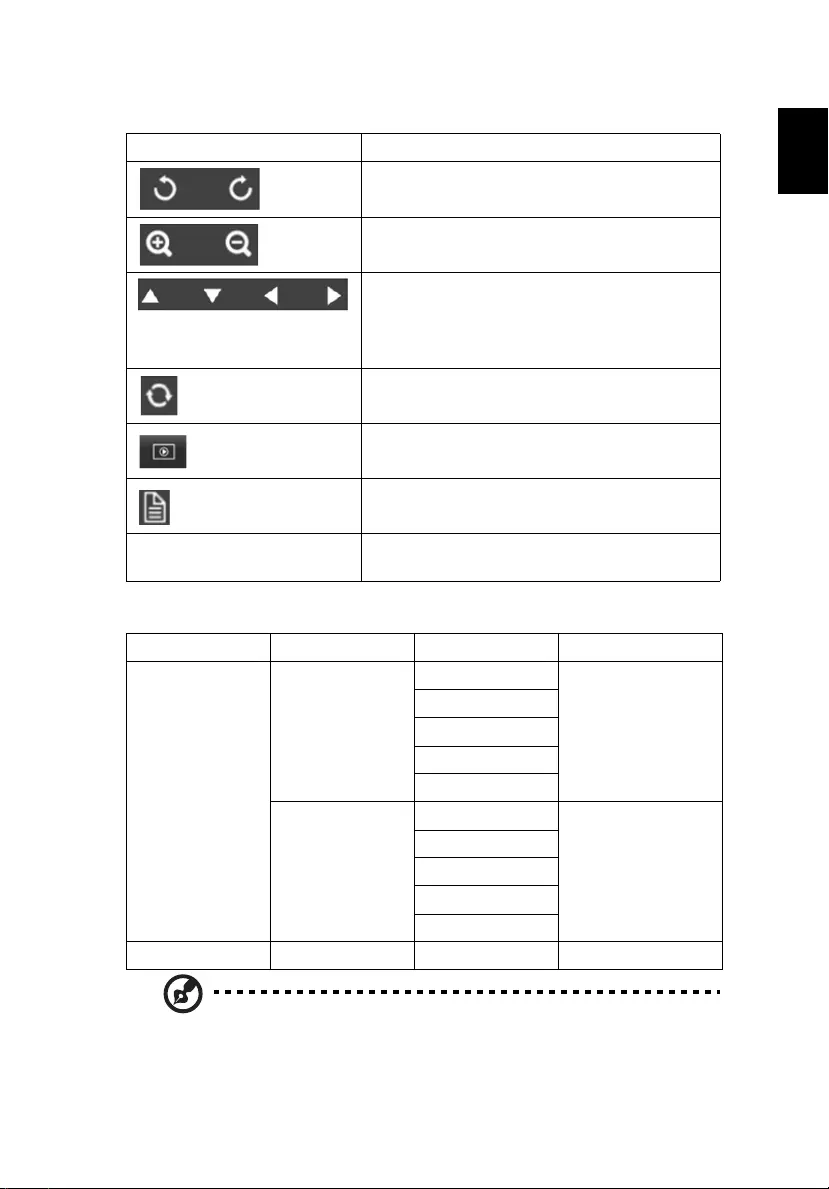
9
English
Feature Function (Photo)
Supported photo formats
NOTE: BMP resolution supports up to 1600x1200; JPEG progressive
resolution support up to 1600x1200.
Icon Function Description
Rotate photo by 90 degrees
Zoom in / Zoom out
1 Pan move when zoom in.
2 Execute previous / next page when tool
bar disappears (Not supported when
zoom in)
Resume photo size to default by 1x
Slide show
Photo information
PgUp / PgDn (on remote
controller)
Execute previous / next page after tool bar
disappears
Image Type Sub type Color Space Max pixels
JPEG
Baseline
YUV400
8000 x 6000
YUV420
YUV422
YUV440
YUV444
Progressive
YUV400
1600 x 1200
YUV420
YUV422
YUV440
YUV444
BMP 1600 x 1200
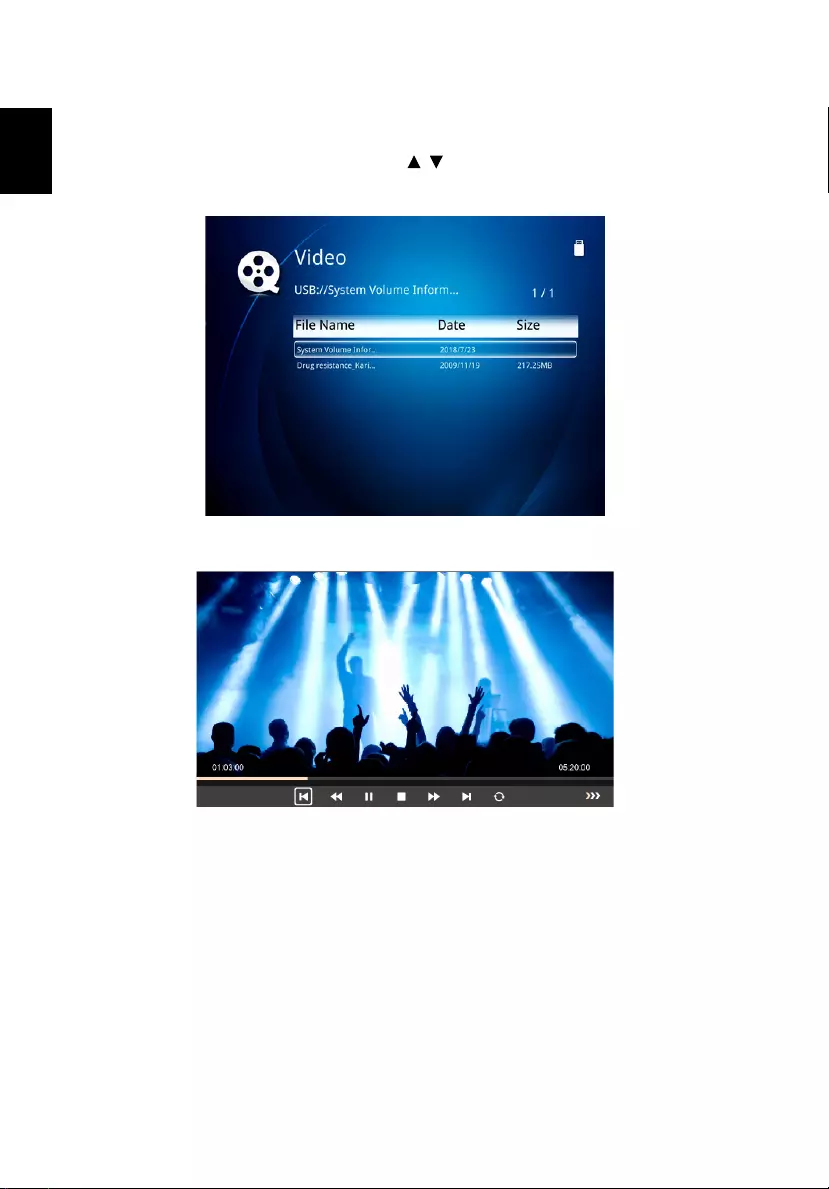
10
English
Video
When viewing video files, you can press / to select a file and press "ENTER"
to access.
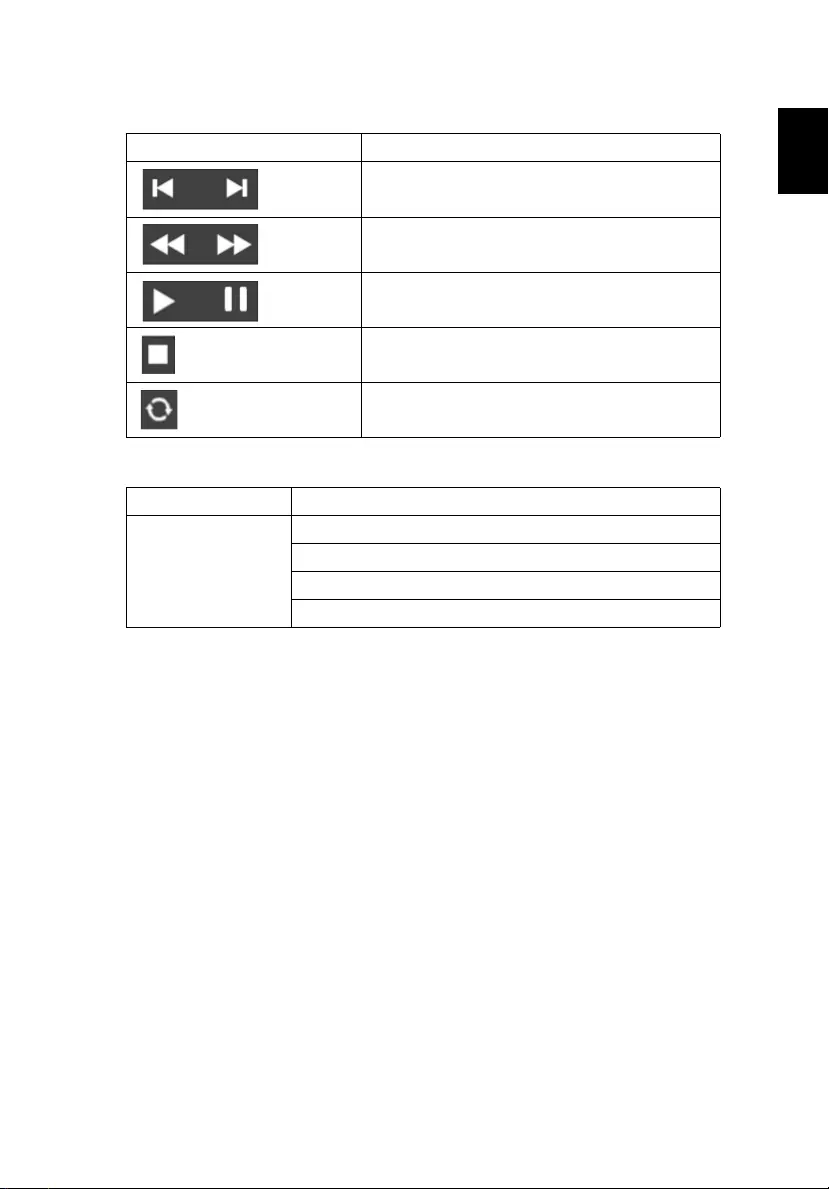
11
English
Feature Function (Video)
Supported video formats
Icon Function Description
Previous file / Next file
Fast-forward / Fast-backward
Play / Pause
Stop
Repeat
File Format Video format
Video Decode and
Movie
MJPEG
H263, H264
AVI, MOV movie formats
SRT Subtitle format.
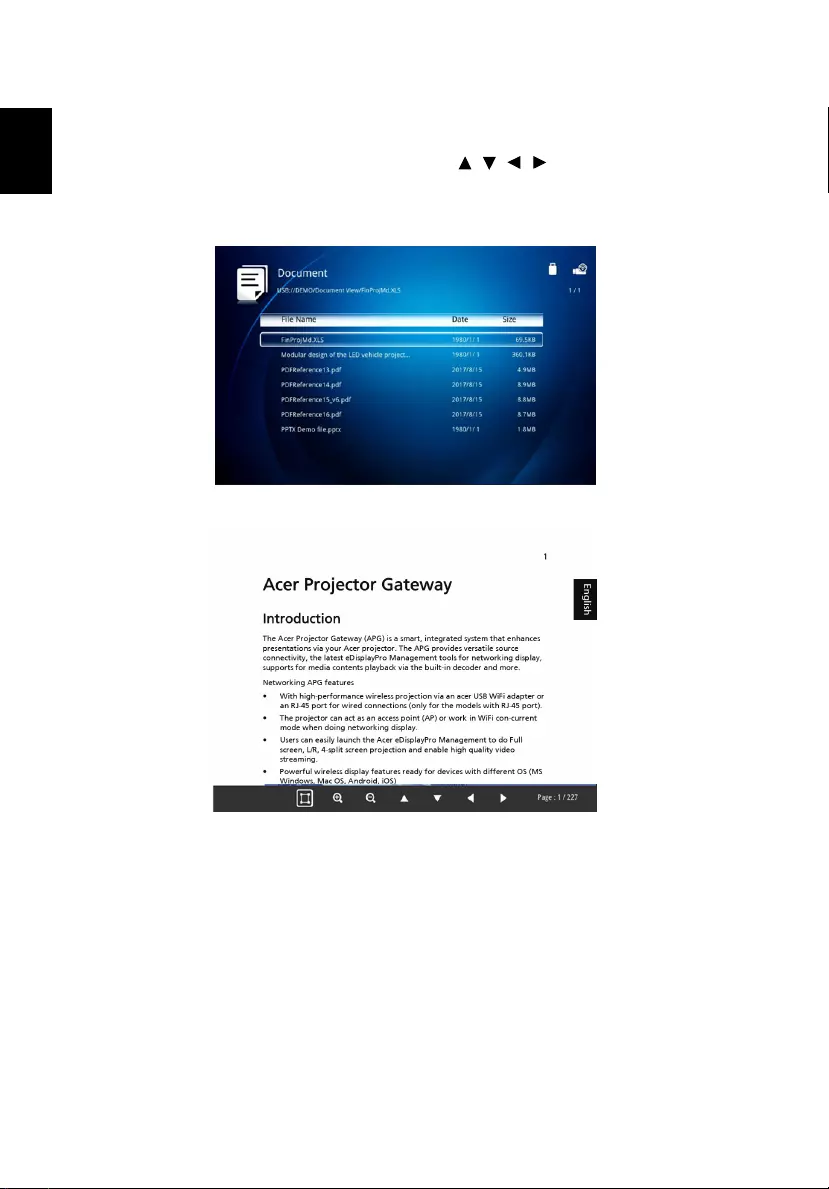
12
English
Document
When browsing document files, you can press / / / to select file and
press ENTER to access. Remote controller or keypad button behavior is different
when browsing different types of documents.
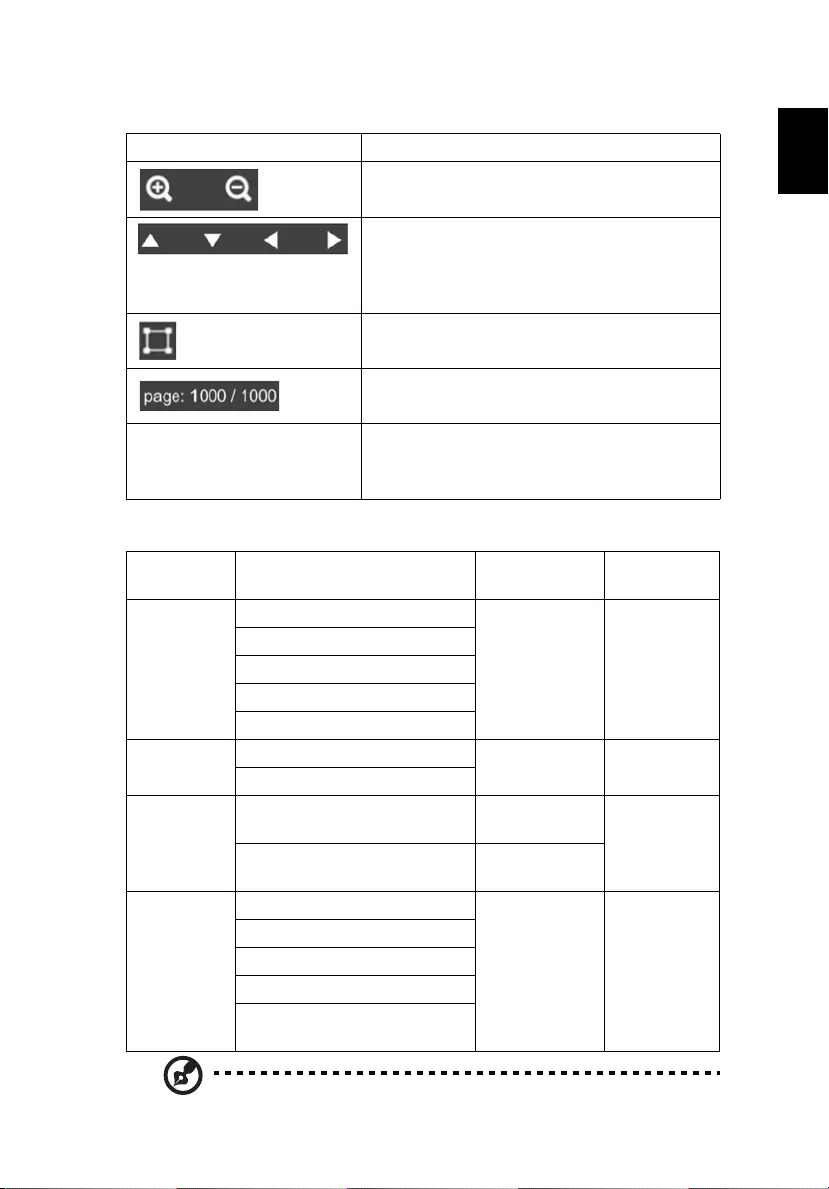
13
English
Feature Function (Document)
Supported Document Formats
NOTE 1: Decoding may take a while for large files with complex
contents.
Icon Function Description
Zoom in / Zoom out (The default
magnification is by system at first)
1 Pan move when zoom in.
2 Execute previous / next page when tool
bar disappears (Not supported when
zoom in)
Fit to height / Fit to width
Present page / Total pages
PgUp / PgDn (on remote
controller)
1 Execute previous / next page after tool
bar disappears (For ppt, word, pdf)
2 Switch worksheet (For excel)
File Format Support Version Pages/Lines
Limitation
Size
Limitation
Adobe PDF
PDF 1.0
Up to 1000
pages (One
File)
Up to 75MB
PDF 1.1
PDF 1.2
PDF 1.3
PDF 1.4
Microsoft
Word
Word 97, 2000,2002, 2003. -Up to 100MB
Word 2007(.docx), 2010(.docx)
Microsoft
Excel
Excel 97, 2000, 2002, 2003. Column Limit:
up to 256
Up to 15MB
Excel 2007(.xlsx),2010(.xlsx). Sheet: up to
100
Microsoft
PowerPoint
British PowerPoint 97.
Up to 1000
pages (One
File)
Up to 19MB
PowerPoint 2000, 2002, 2003.
PowerPoint 2007(.pptx).
PowerPoint 2010(.pptx).
PowerPoint presentation-
-2007 and 2010(.ppsx)
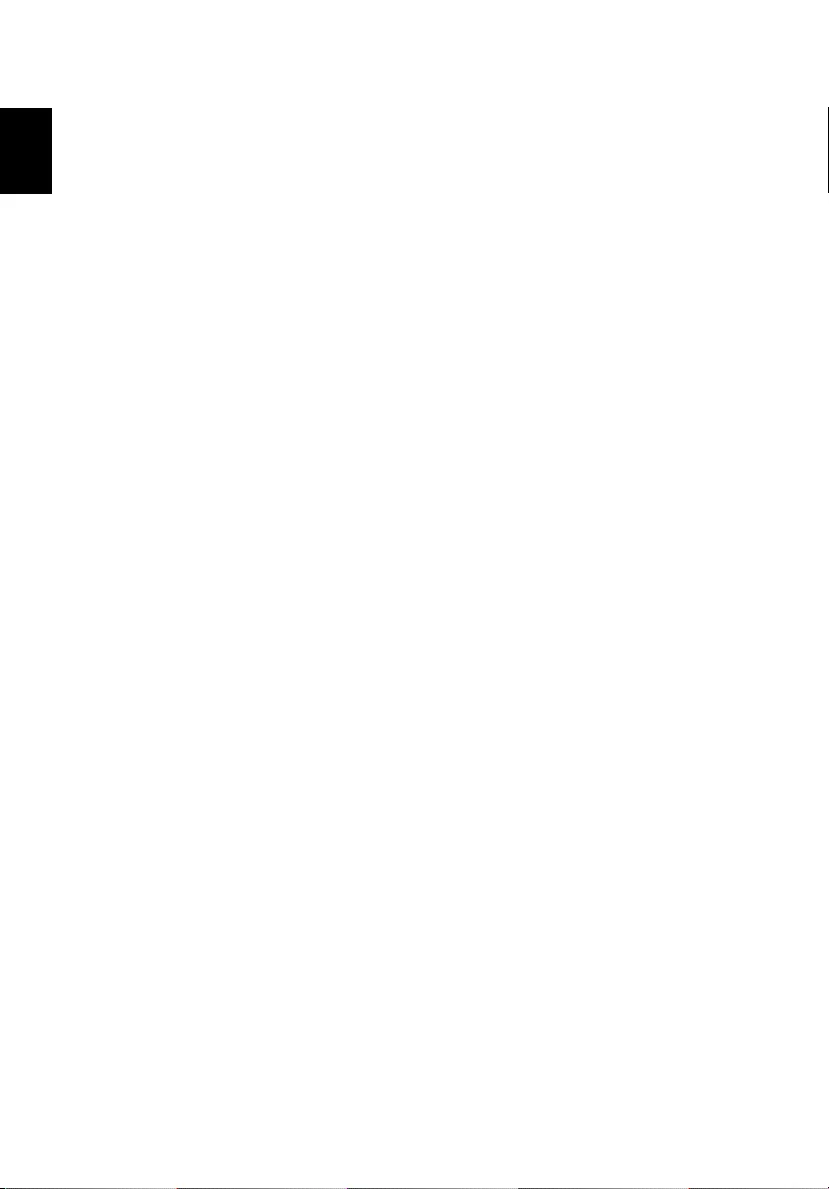
14
English
Note 2: Objects embedded in files cannot be activated or viewed.
Note 3: For Microsoft Word
(1) No support for advanced settings, such as drawing plug-in or
table background settings.
(2) Contents outside the defined borders in Microsoft Word will
not be displayed.
(3) Not support Bold Text in Simple Chinese front
Note 4: For Microsoft PowerPoint
(1) Slide effects not supported.
(2) Password-protected sheets are not protected.
Note 5: For Microsoft Excel
(1) Worksheets are displayed individually and sequentially when
the workbook has multiple worksheets.
(2) Page layout and numbering may be changed during decoding.
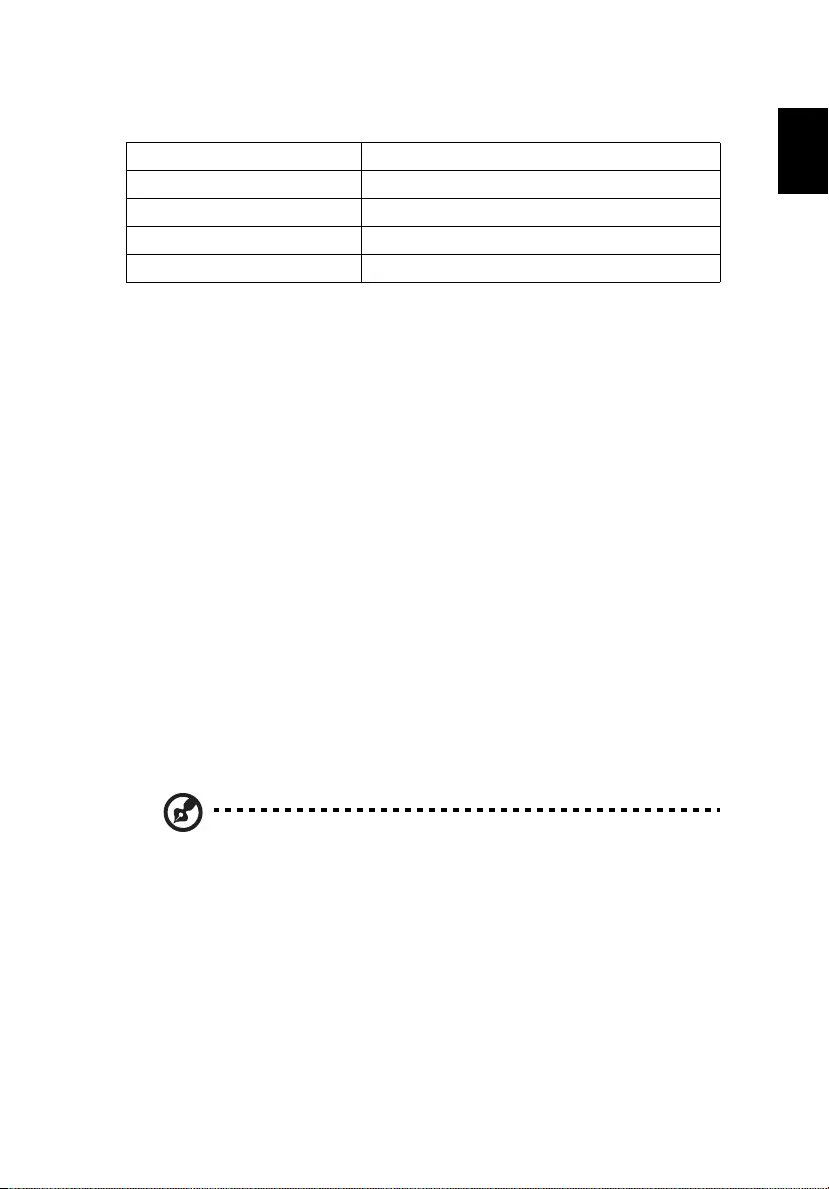
15
English
Setting
Software Upgrade Instructions
There are 2 ways to do this:
Via USB flash drive
(1) Download new firmware by one compressed file from acer global
website.
(2) Copy the uncompressed file in USB flash drive and plug in projector.
<Note: file name is by Acer_Resolution_PJ_USB_6 digits.bin (Ex:
Acer_XGA_PJ_USB_000000.bin)
(3) Press "MENU" to open the OSD menu.
(4) Go to "Setting" > "Firmware Upgrade" Select "USB Drive" and press
Enter to start.
Via Network
(1) Connect a Acer WirelessPrejection-Kit dongle (optional) or a RJ45
cable to the projector.
(Make sure it connects to the internet.)
(2) Press "MENU" to open the OSD menu.
(3) Go to "Setting" > "Firmware Upgrade" Select "Network" and press
Enter to start.
NOTE 1: Do not turn off projector while the firmware upgrade is
processing.
NOTE 2: When upgrading the firmware, remove all cables and
other USB devices.
NOTE 3: External USB HDD is probably not supported if
connection lacks of USB power (recommend to use Y-cable) since
USB power is not enough.
NOTE 4: The disk with partition is not supported.
Menu Item Options
Photo Display Ratio Original, Full Screen
Interval time 3 sec, 5 sec, 10 sec
Video repeat mode Sequence, Single
Music repeat mode Sequence, Single
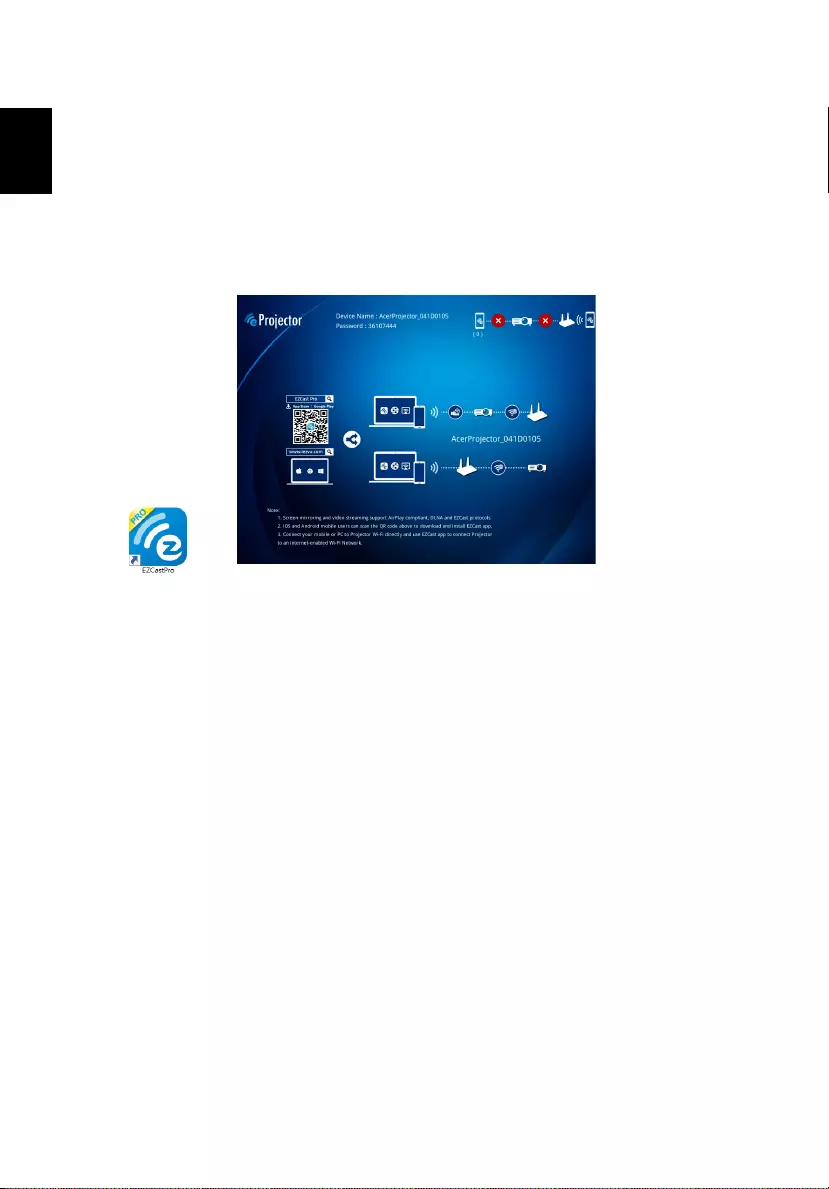
16
English
EZCastPro Management
Installed Acer WirelessPrejection-Kit dongle inside the projector first (other USB
WiFi dongle isn't supported). Adjust projector source to LAN/WiFi and display
over network (either LAN or WiFi).
Installation and Connecting Instruction
Step 1. Make sure your projector connects with network and select the
source "LAN/WiFi".
- Install Acer WirelessPrejection-Kit dongle (optional) to the projector or
connect a LAN cable to the projector. Power on the projector and switch
to the source "LAN/WiFi".
Step 2. Download and install the software/app on your device.
- For mobile devices, EZCastPro app is available on Google Play (Android)
or Apple Store (iOS).
- For NB/PC, EZCastPro installer can be downloaded from Acer global
website.
Step 3. Connect your device to the projector
- Before starting the app, open the WiFi settings on your NB/PC/
Smartphone/Tablet PC and find the projector name (Projector ID) which
is AcerProjector_XXXXXXXX and connect to it.
Step 4. Display
- Open the EZCastPro app and choose the device whose name is the same
as the Projector ID. Then enter the password shown on the splash screen
and enjoy the display experience.
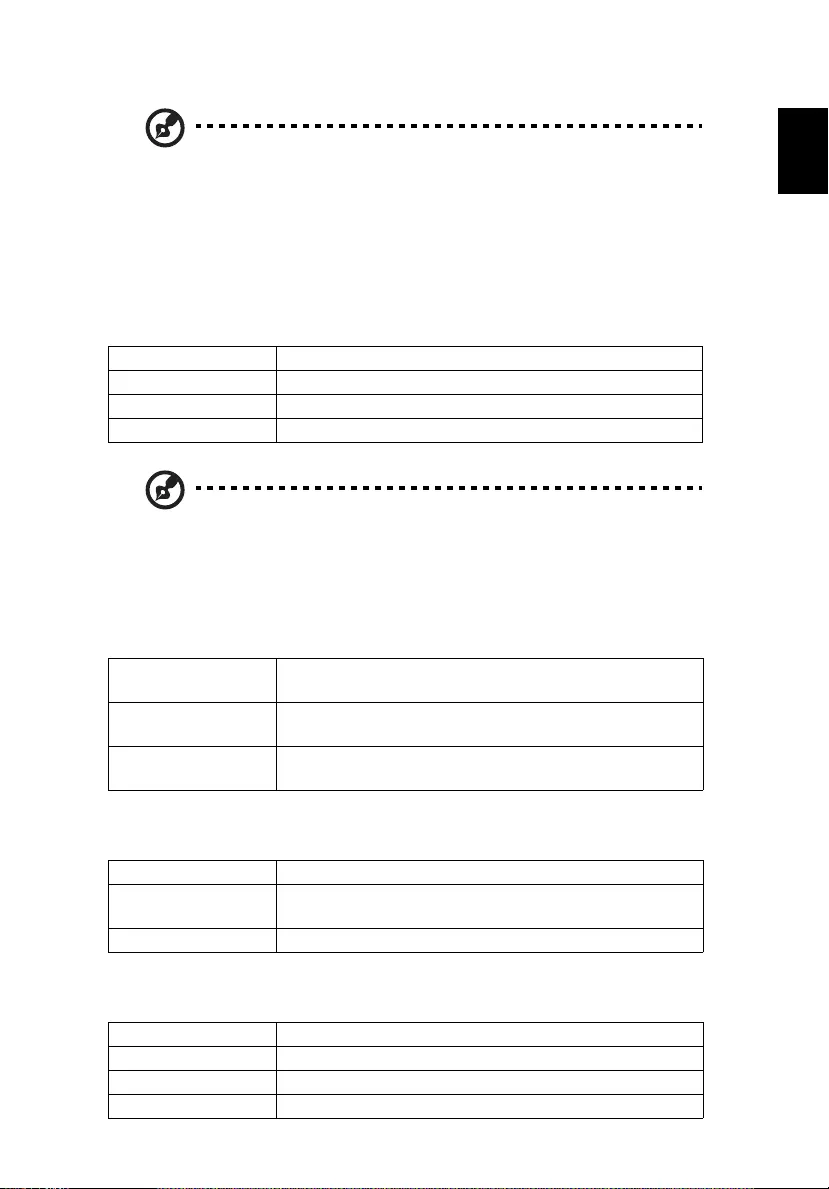
17
English
Note 1: If you receive any security warnings, click OK to proceed
with the installation procedure.
Note 2: The EZCastPro will create a desktop shortcut when the
installation is completed.
System Requirements:
Windows OS
Note 1: ATOM and Celeron are not supported.
Note 2: OS with starter version is not supported.
Note 3: Extension mode may not be able to support some PC with
Win 10 OS.
Mac OS
iOS
Android
CPU Dual Core Intel Core i 2.4Ghz
Memory DDR 4GB and above
Graphic card 256MB VRAM or above
Operating System Win7 / 8.0 / 8.1/ Win10 or above.
CPU Dual Core Intel Core i 1.4 GHz or higher
(PowerPC not supported)
Graphic card Intel, nVIDIA or ATI graphic card with 64MB VRAM or
above
Operating System Mac OS X 10.11 or above.
(Please make your OS is update-to-date)
iOS iOS 10 or above
Device All iPhone™ models after iPhone 5
All iPad™ models after iPad mini 2
Storage At least 40MB free space needed
Phone/Pad Android 5.0 or above with 1GB RAM
Resolution WVGA ~1080p
CPU Quad Core or above
Storage At least 40MB free space needed
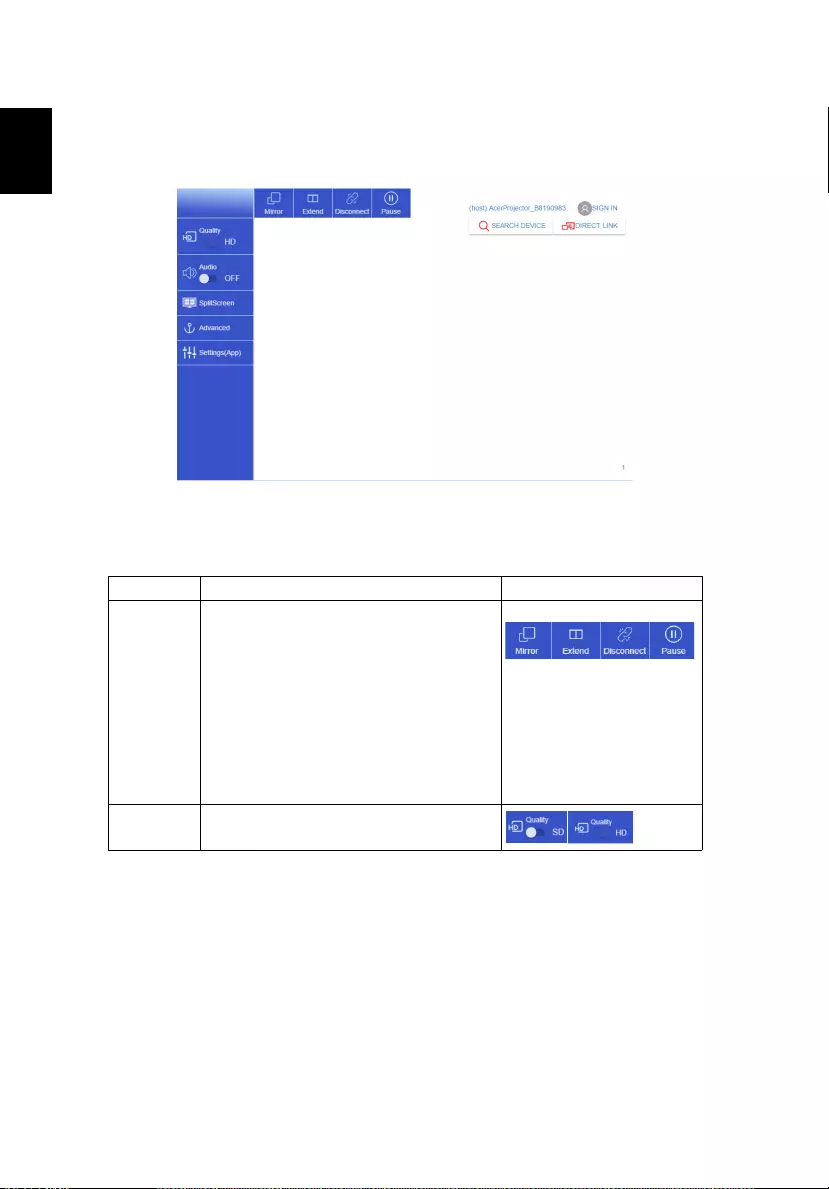
18
English
EZCastPro Management Interface
(Windows/Mac)
Function and Features
Function Description Icon
Display
- Mirror and Extend are function on.
- Disconnect is function off.
- Pause is freeze screen.
- Default by Mirror and Extend Off.
<Note 1> Mirroring display is mainly
for static document presentation and
does not support iOS.
<Note 2> The resolution of video
mirroring depends on system scaling
and audio outputs from your device.
Image
Quality
- The default setting is High Image
Quality.
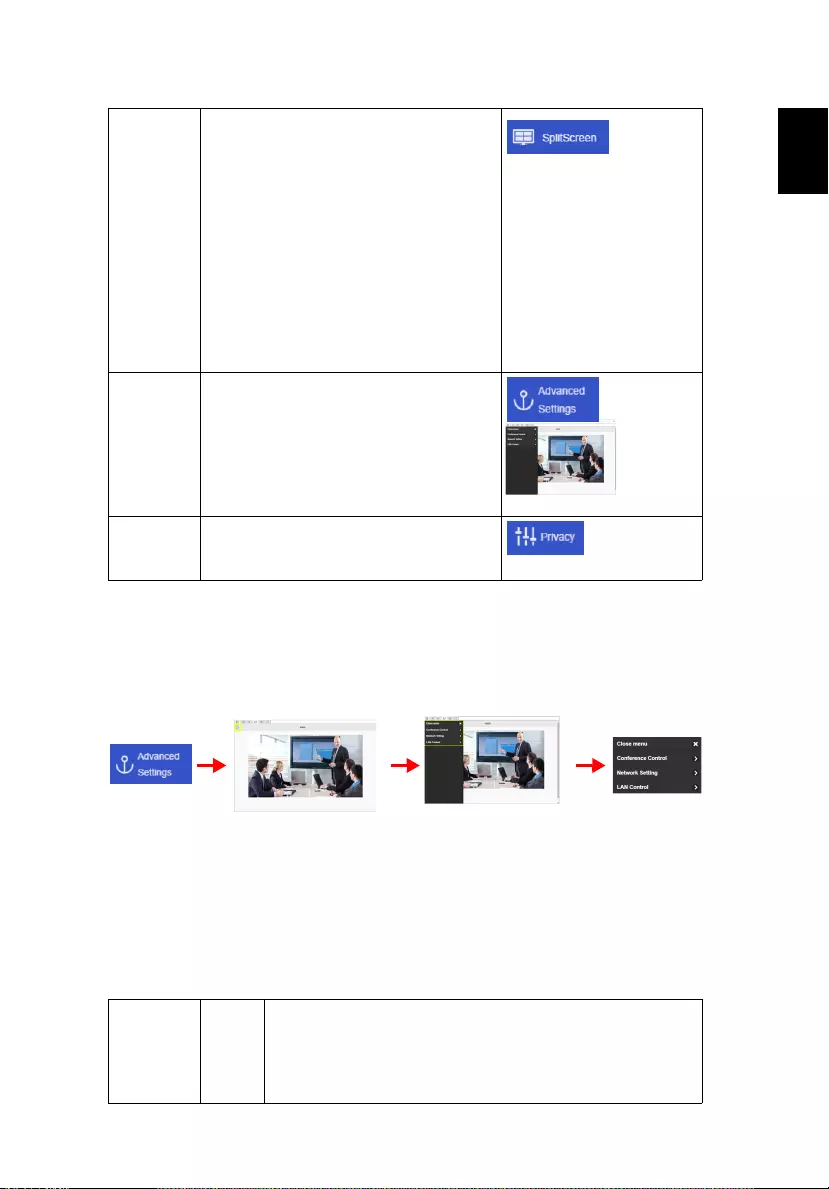
19
English
Advanced Settings
One click on "Advanced Settings" jumps to setting page including Conference
Control, Network Setting, and LAN Control.
Conference Control
The host control ensures the right of projection for the main presenter. The user
is divided into two levels. The highest privilege is assigned as Level 1 and the
lowest one is assigned as Level 2.
SplitScreen
- Allows max. 4 users to display on
screen together, but only host can
decide the position
- By Full, L/R, and 4-Split mirror
projection.
- The default setting is Full mirror
projection.
- The Spilt Screen does not support
audio and streaming.
- With the permission from the host,
the projection sequence is upper
left, upper right, lower left and
lower right.
Advanced
Settings
- One click on "Advanced Settings"
jumps to the setting page including
Conference Control, Network
setting, and LAN Control.
- Only host can use setting feature,
and the "Advanced Settings" icon
will be gray out in guest mode.
Privacy
- "Privacy" will remember your device
ID and the app will link to it directly
next time.
Level 1 Host
For the first user using EZCastPro to make the connection,
all guests are allowed for projection only with the
permission from the host. The conference control can
only be controlled by the host to give the permission and
assign the position of projection to the guest.
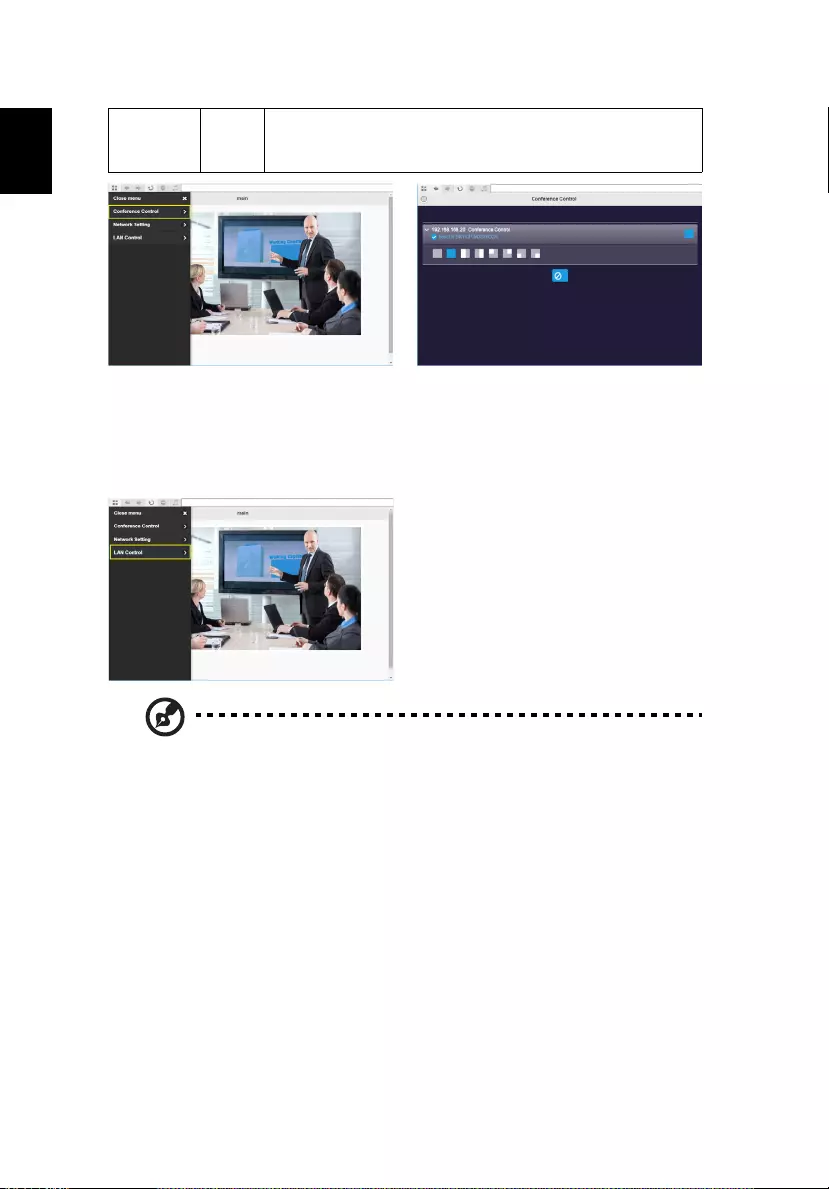
20
English
LAN Control
Press on the "LAN Control" item links to the Login in page of Acer Projector
Gateway Webpage. A password is needed to login in before using. For more
details, see "Acer Projector Gateway Webpage."
Note: For LAN control function, make sure your LAN cable is
connected to the projector.
Level 2 Guest
The user who is not the first one using EZCastPro may
conduct the projection only with the permission from the
host.
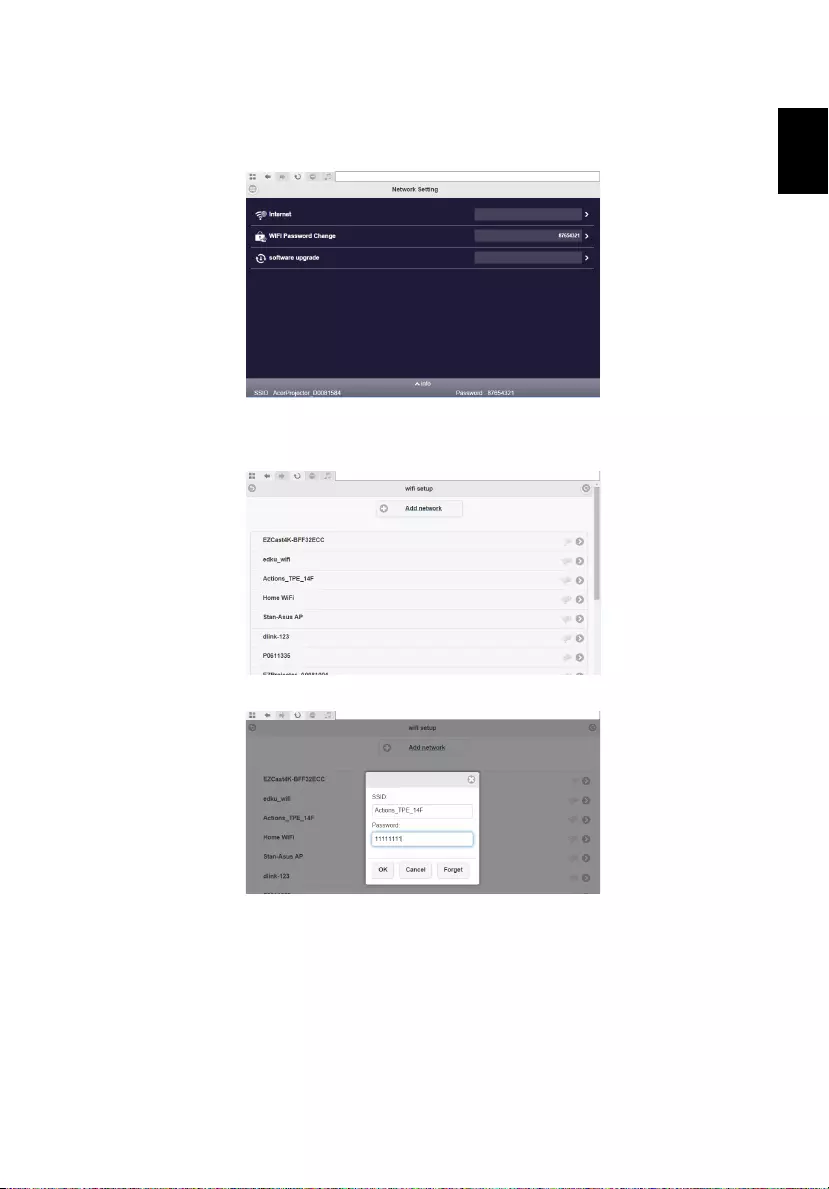
21
English
Network Setting
Network Setting includes WiFi, WiFi Password Change, and Software Upgrade.
(1) WiFi
To set available network for your projector's access.
(2) WiFi Password Change
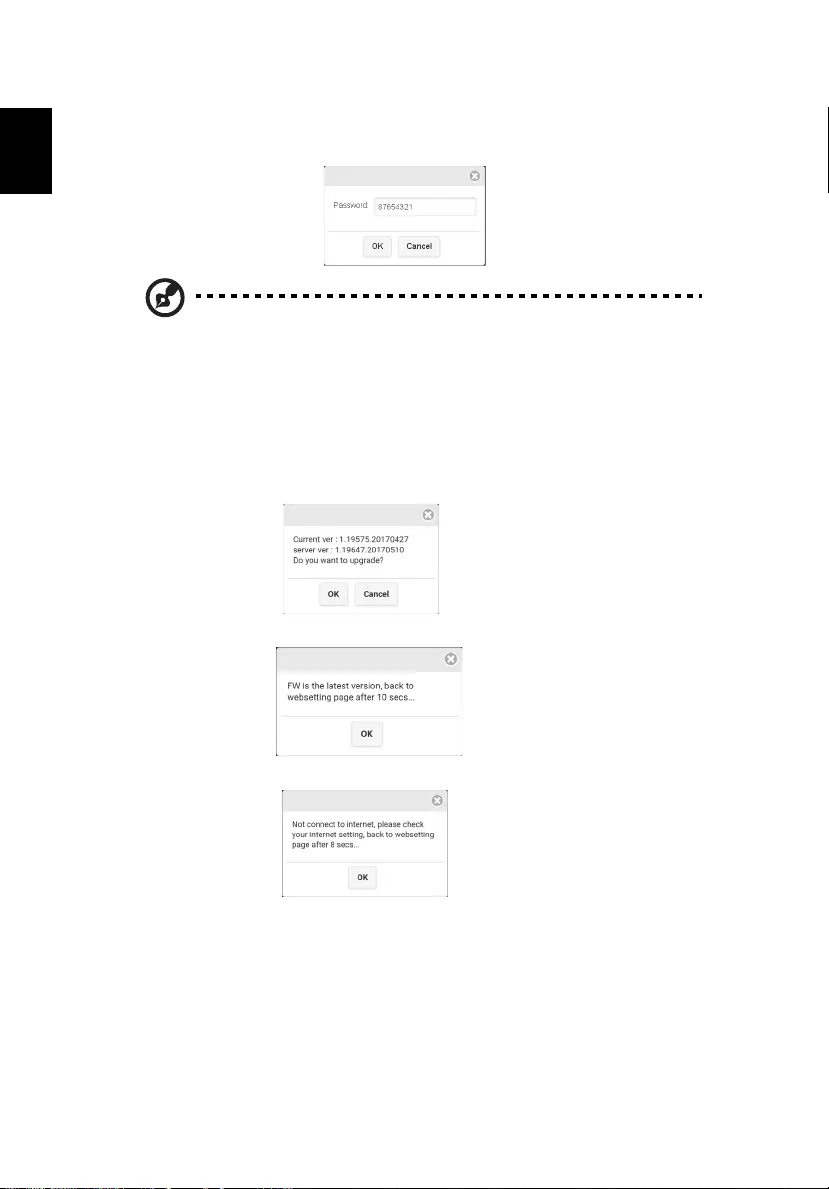
22
English
Press on the "WiFi password" item pops up a window showing the
current password and enter the new password and press "Confirm" to
change the password.
NOTE: It is required to re-connect to projector after changing the
WiFi password.
(3) Software Upgrade
Press on the "Softeare Upgrade" item pops up a message which will
show the below three situations:
A. Found that there's a newer software version and requested an
upgrade.
B. Found that current software is the latest version.
C. Found that the internet has not been connected yet.
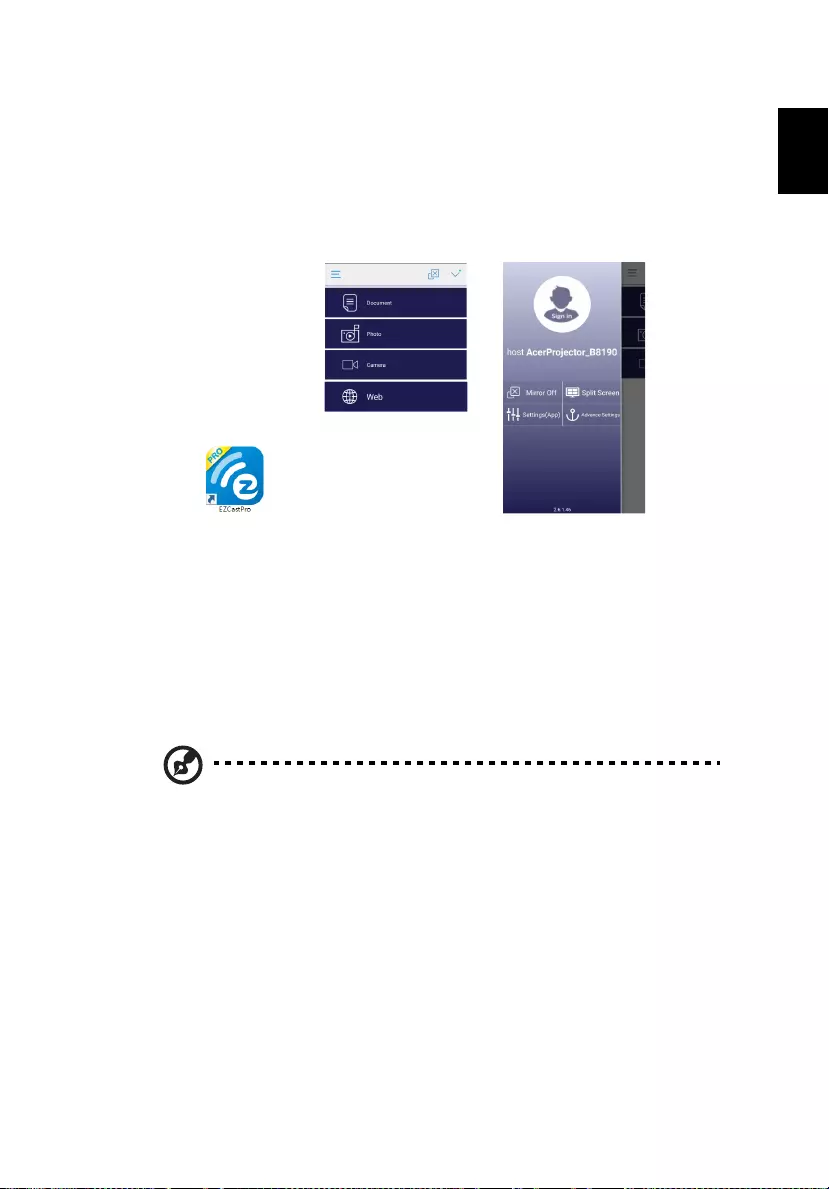
23
English
EZCastPro Management Interface
(iOS/Android)
EZCastPro features functions such as Photo, Live cam, Office viewer, and Split
Screen. Once executing this app, you can project the small screen from your
device to a bigger one via projector.
Function and Features
Mirroring
- Mirroring mobile screen.
- Required 3.5mm phone jack or speaker to line out the mobile content
voice.
- Support Android OS v5.0 or above. Suggest CPU with Quad Core or
above.
Note 1: Mirroring display is mainly for static document
presentation and does not support iOS.
Note 2: Video mirroring may cause voice and image lag.
Photo
- In the Photo viewer, you can select photo and it will be displayed on
projector.
- It is required to allow eDisplaPro to share your camera roll and enable
the location service before using Photo function in iOS.
Live Camera
- Live camera is a real object camera which allows you to stream the image
from mobile device's camera, and take a snap shot to edit.
(APP Shortcut) (Before login) (After login)
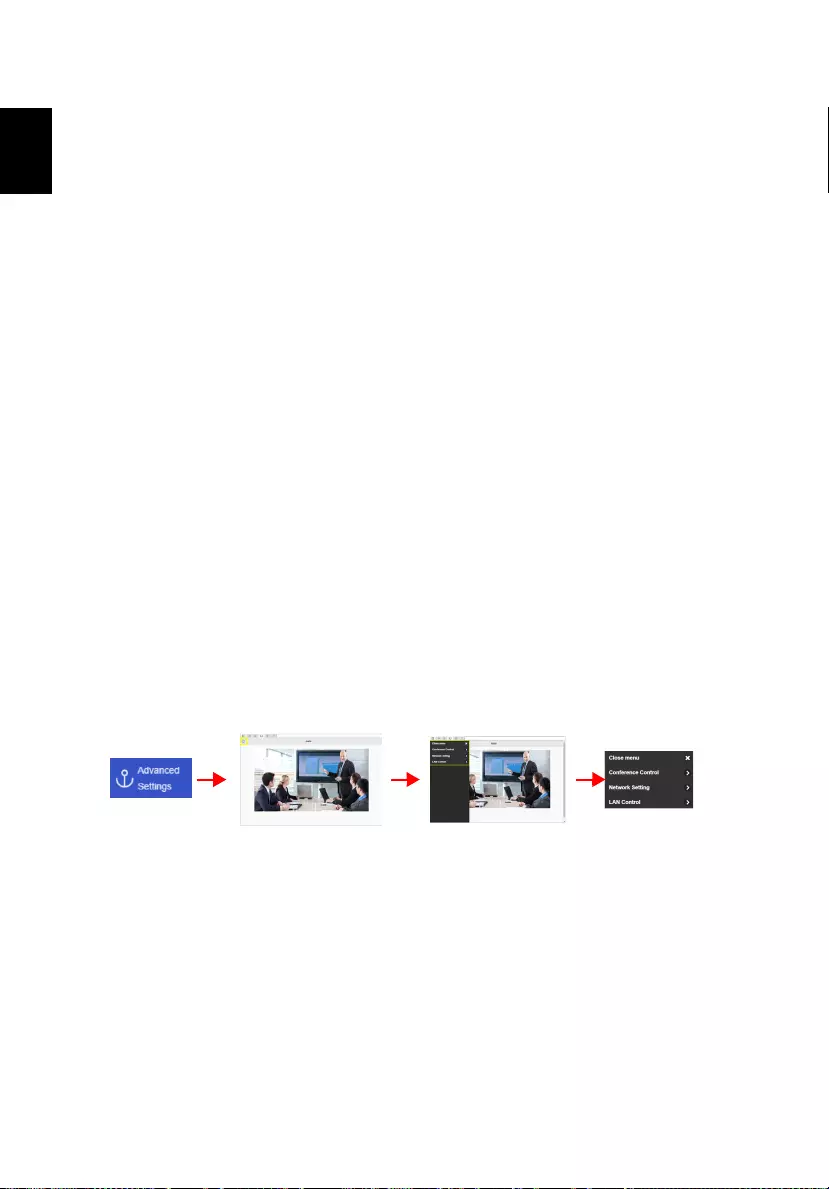
24
English
- You can adjust image quality and switch from Front/Rear camera. You
can enable Sketch and save the current image to album.
Document
- The document viewer supports Microsoft office and PDF documents.
- For APPLE devices, before you start to cast, remember to sync the
document files to your iOS device through iTunes.
- Some documents may not be displayed as same as shown on PC.
Video Streaming
- "Web" supports video streaming function which allows you to instantly
enjoy videos via the internet.
Split Screen
- LAN/WiFi source will allow max. 4 users to display on screen together,
but only Host can decide the position he wants while other guest's
screens will be placed automatically after the request is granted.
- The Spilt Screen does not support audio and streaming.
- With the permission from the host, the projection sequence is upper left,
upper right, lower left and lower right.
Privacy
- "Privacy" will remember your device ID. You can save the current
hardware to preferred device, and the app will find the preferred device
and link to it directly next time.
Advanced Settings
One click on "Advanced Settings" jumps to setting page including Conference
Control, Network Setting, and LAN Control.
For more details on setting function, you could refer to the introduction of
"Advanced Settings" part in EZCastPro Interface (Windows/Mac OS).
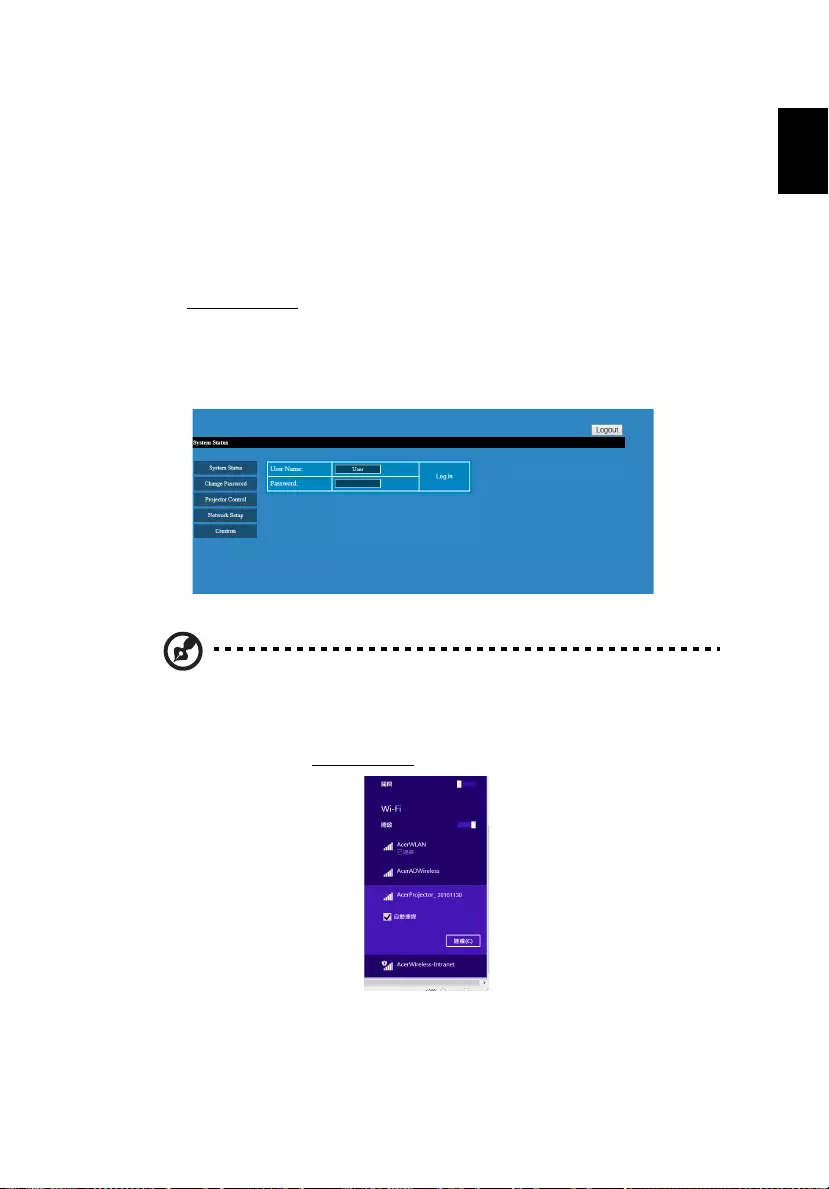
25
English
Acer Projector Webpage Gateway
Management
How to Login in
Make sure you projector connects to your device through a LAN cable and set
DHCP to off in Network. Open the internet browser and enter the Server IP
address 192.168.100.10 to find below homepage of acer webpage
management. A password is required to login in before using. Default password
of User is "0000".
Note 1: System Status page is automatically selected after login.
Note 2: If projector with Acer projection-Kit (optional), user could
open WiFi setting on PC and connect Projector ID (showed by
AcerProjector_XXXXXXXX) first. Then, open the internet browser
and enter by 192.168.168.1 to go for webpage interface.
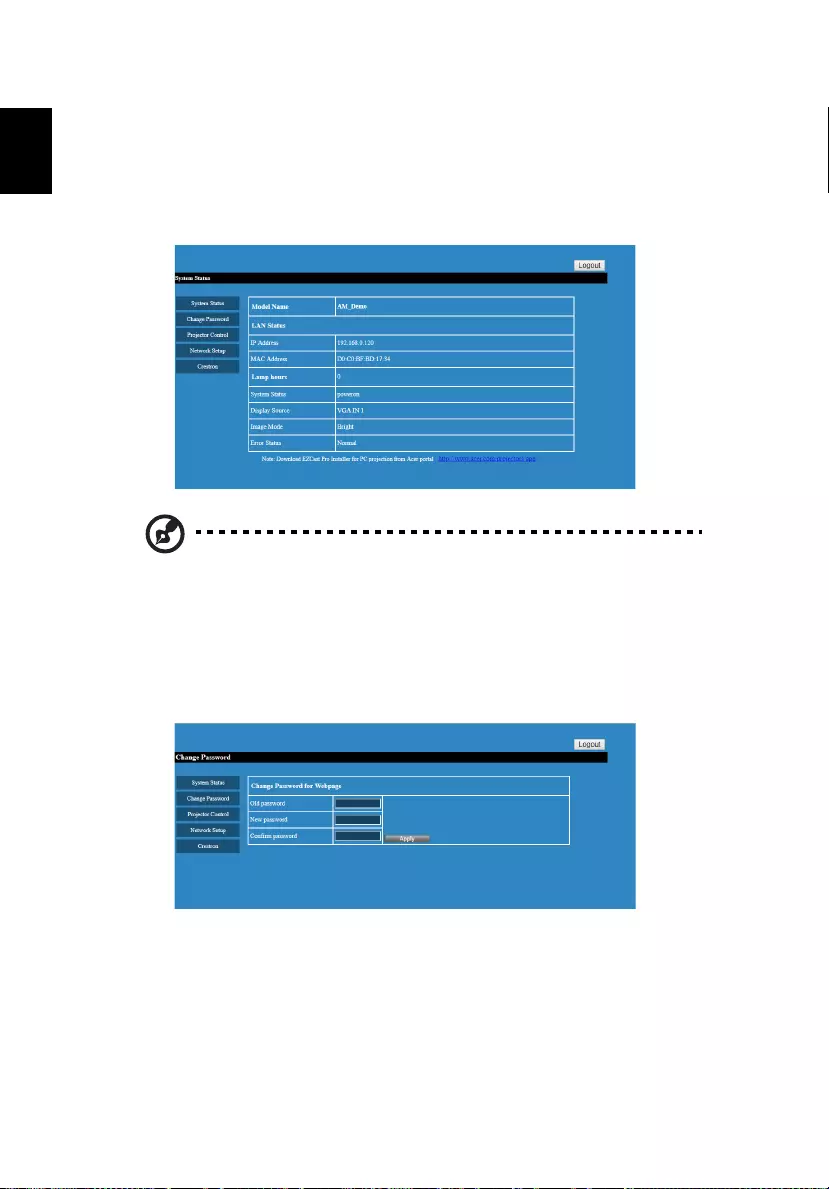
26
English
System Status
After login, main function pages will appear, i.e. System Status, Change Password, Projector
Control, Network Setting, and Crestron.
System Status page is automatically selected after login.
Download EZCast Pro Installer for PC projection from Acer portal http://
www.acer.com/projectors/app/
Change Password
Enduser can change the login password as wish.
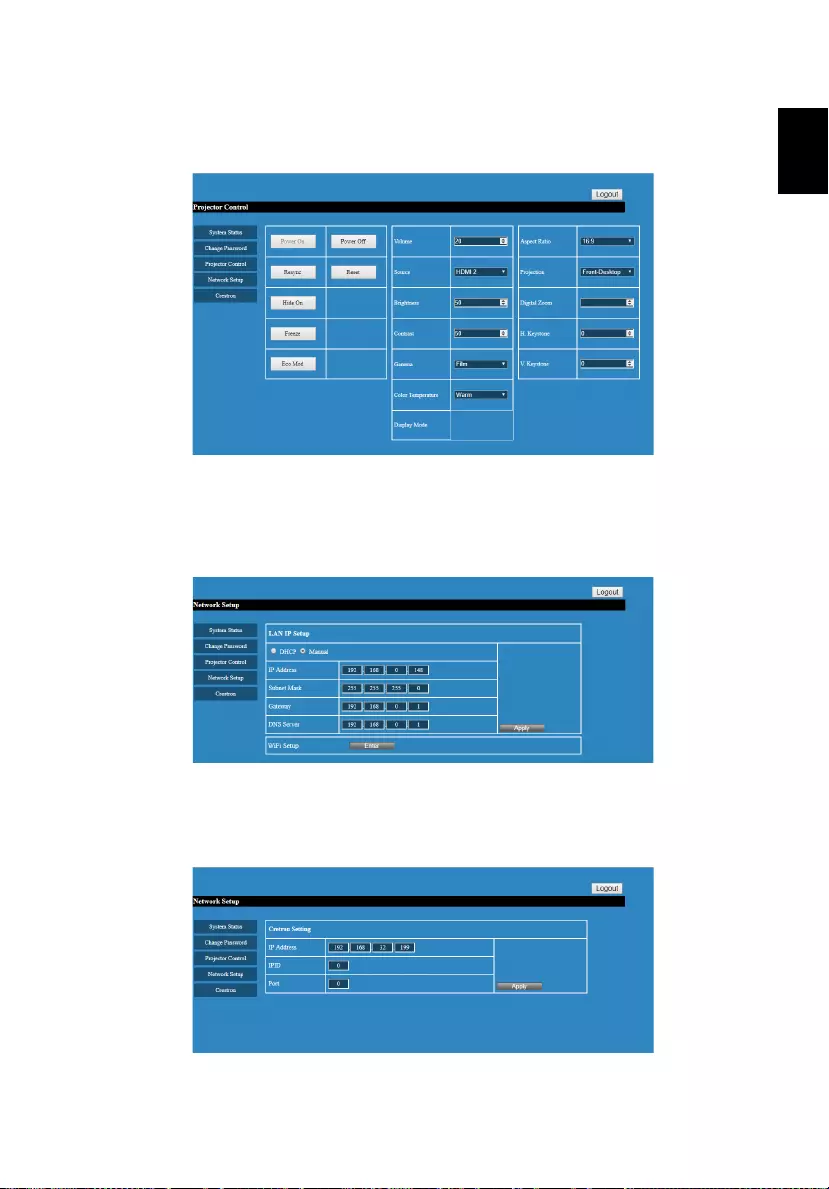
27
English
Projector Control Panel
Enduser can control and adjust projector setting value via this page.
Network Setting
Enduser can set IP address as wish. After change network configurations, Network Setting
on both webpage and projector will refresh automatically after press "Apply".
Crestron Setting (optional)
Enduser can change the settings for Crestron control system.
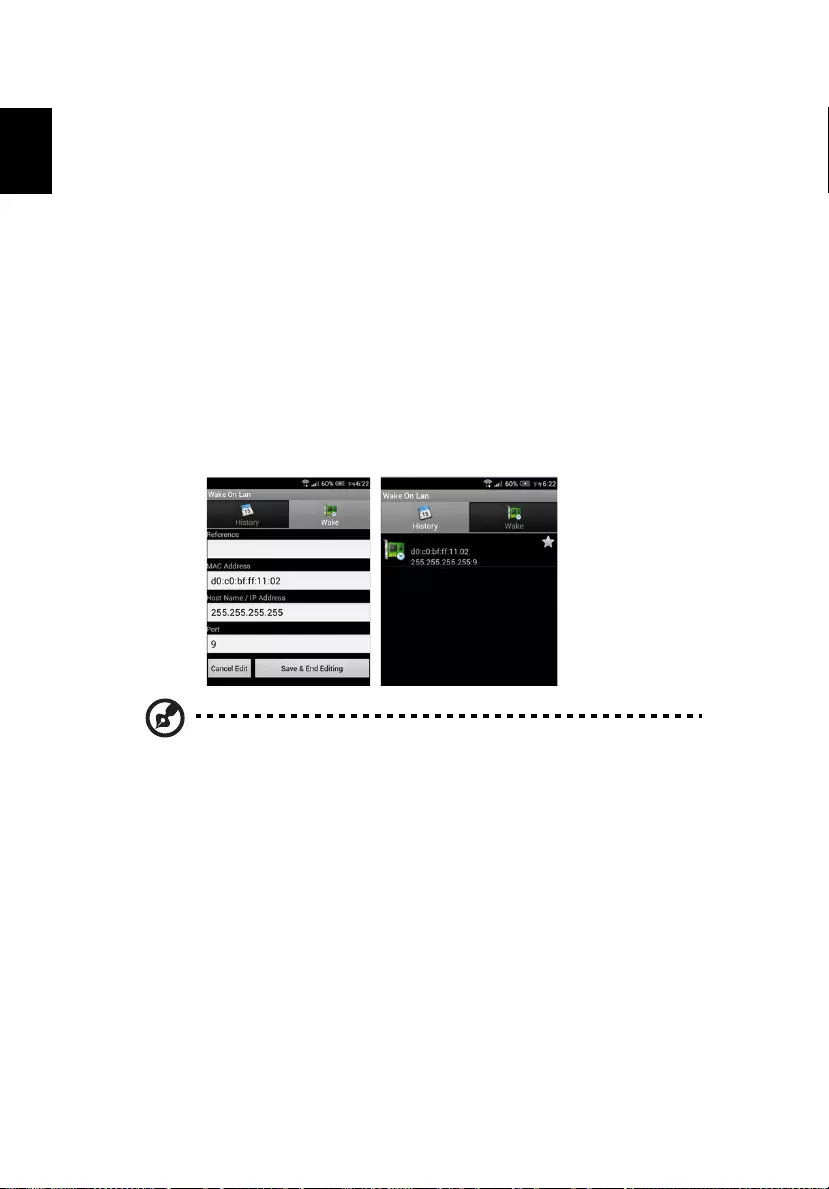
28
English
Wake-On-LAN (Standby)
User could power on the projector under power standby mode via Wake On
LAN (WOL) application on the PC/Mobile device.
Instructions:
Step 1: Download and install Wake On LAN (WOL) application. (For mobile
device, search on Google store / Apple APP store. For NB/PC, search for a
free tool on the internet. Keywords are "Wake On LAN" or "WOL
download".)
Step 2: Make sure Wake-On-LAN (Standby) item in the projector's OSD is
set to On.
Step 3: Execute the Wake On LAN (WOL) application. Input "Mac Address"
show in the Network OSD page or Installation menu. IP address is
"255.255.255.255" and enter port value "9". Save once done.
Step 4: Tape the saved item and tap it to power on the projector.
Note 1: Make sure the power cord is plugged to your projector
and power LED shows solid red in advance.
Note 2: Make sure the LAN cable is connected to the projector and
the internet is active.
Note 3: If the IP address "255.255.255.255" does not work, try to
input the first 3 sections of your router’s IP address and the last
section by 255 =>"XXX.XXX.XXX.255"
For example, if your router IP address is "123.456.789.111", input
IP address "123.456.789.255" in the app.
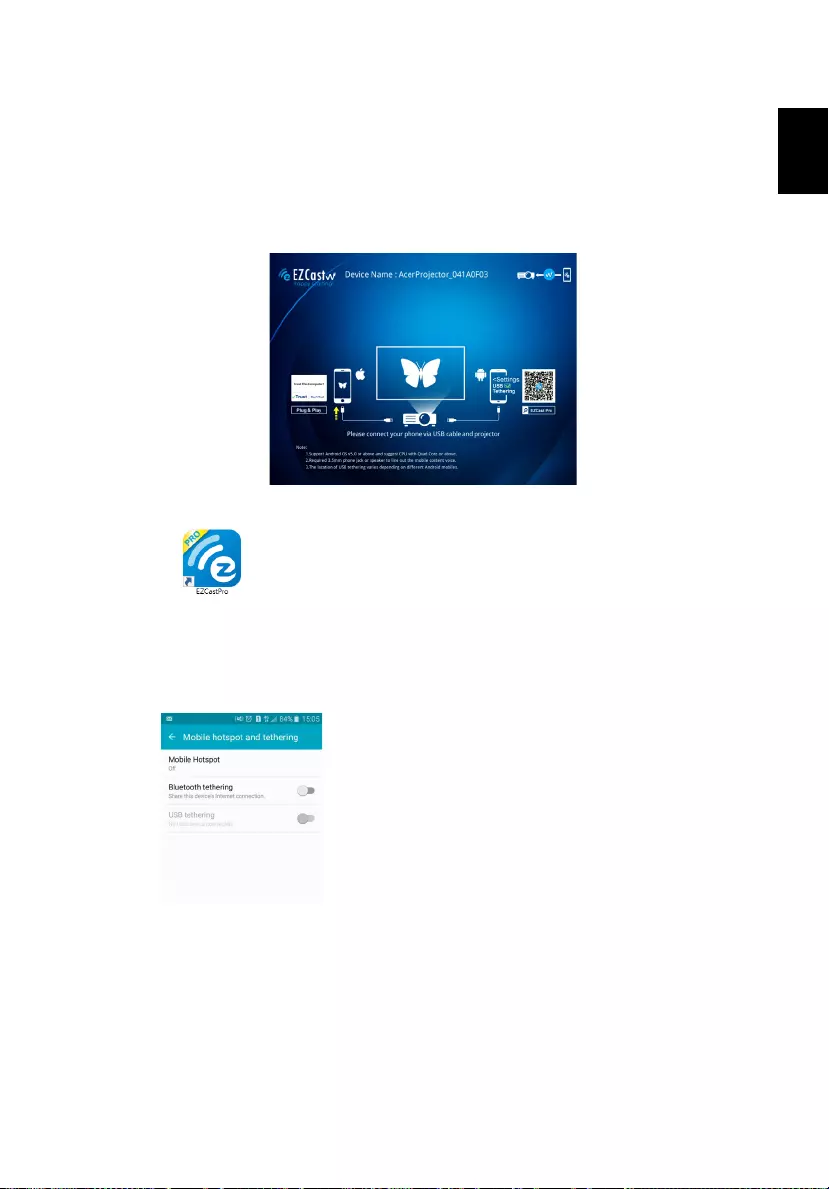
29
English
Mobile USB Display
User could connect Android mobile device to the projector's USB port via
mobile USB cable to do mobile USB display.
Instructions:
Step 1. Select source "Mobile USB Display".
Step 2. Download and install EZCastPro app on your mobile device.
Step 3. Connect the mobile device to projector's USB A port via mobile USB
cable.
Step 4. Enable "USB Tethering" or USB network connection. (Location is
normally by Setting > More > USB Tethering > Enable)
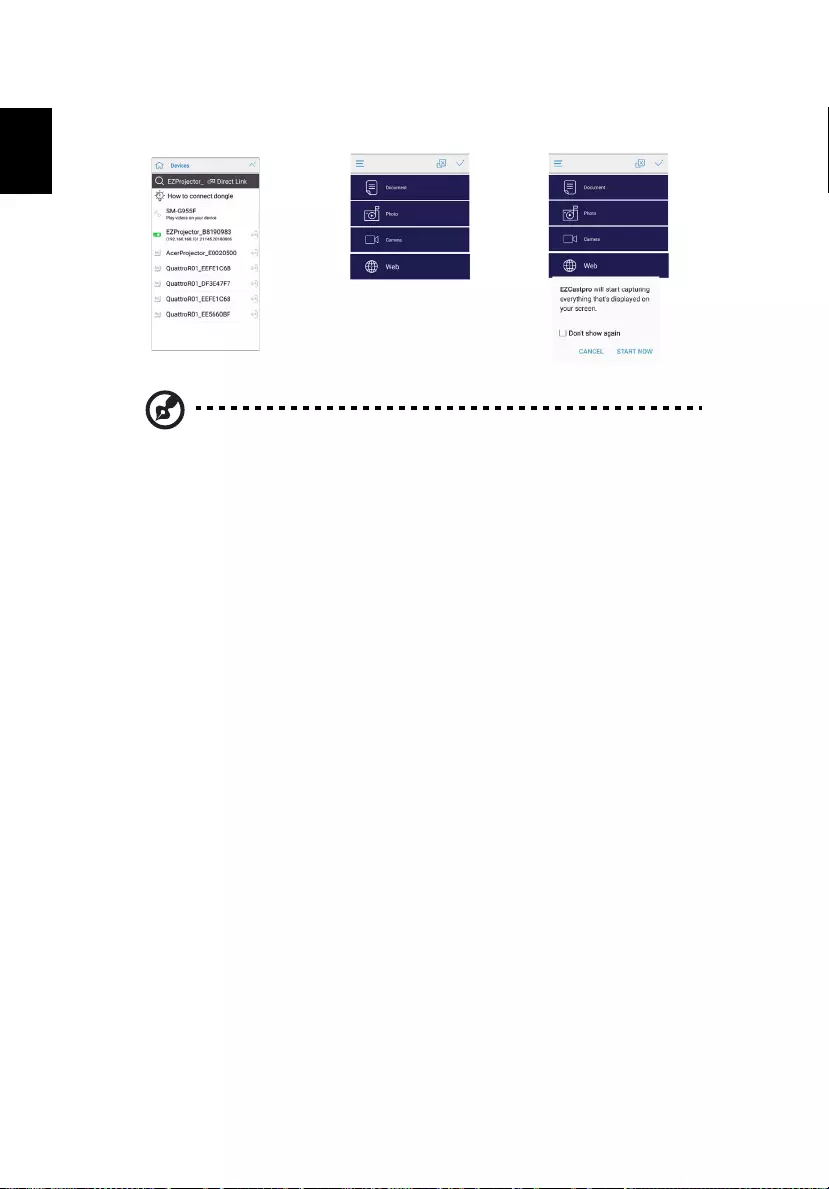
30
English
Step 5. Open EZCastPro app that will auto into the device list. After
choosing the device, EZCastPro will show the mirror message.
Note 1: Support Android OS v5.0 or above and suggest CPU with
Quad Core or above.
Note 2: Required 3.5mm phone jack or speaker to line out the
mobile content voice.
Note 3: The location of USB tethering varies depending on
different Android mobiles.
=> =>
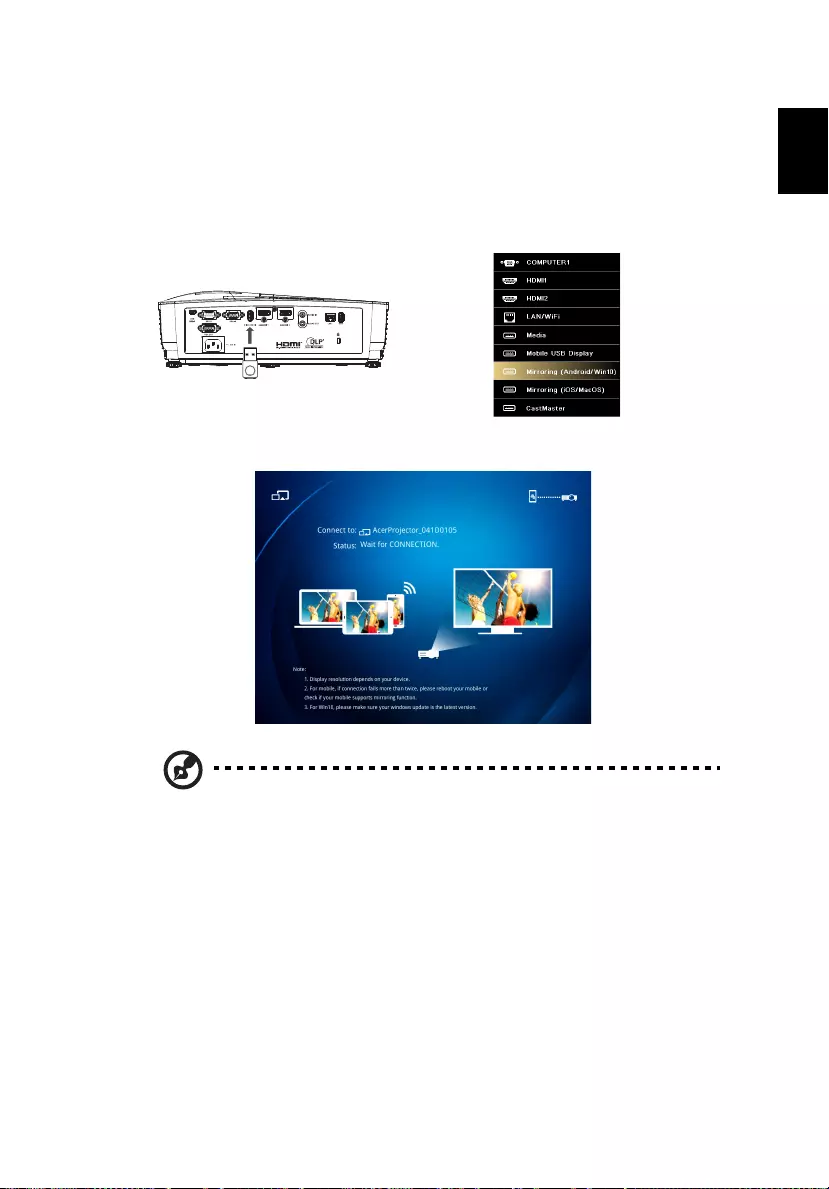
31
English
Mirroring Display (Android/Win10)
Plug supported WiFi dongles into the WIRELESS KIT port of the projector. Press
SOURCE on the projector or remote control to select source "Mirroring
(Android/Win10)", and you can enjoy mirroring projection from your
smartphone to the projector (Android and selected brand devices). Follow the
onscreen instructions.
NOTE 1: Make sure your mobile device is Miracast compatible.
NOTE 2: This function is only available for Windows 10.
NOTE 3: Support Acer WirelessPrejection-Kit dongle.
=>
(optional)

32
English
Mirroring Display (iOS/MacOS)
Plug supported WiFi dongles into the WIRELESS KIT port of the projector. Press
SOURCE on the projector or remote control to select source "Mirroring (iOS/
MacOS)", and you can enjoy mirroring projection from your smartphone to the
projector. Follow the onscreen instructions.
=>
(optional)
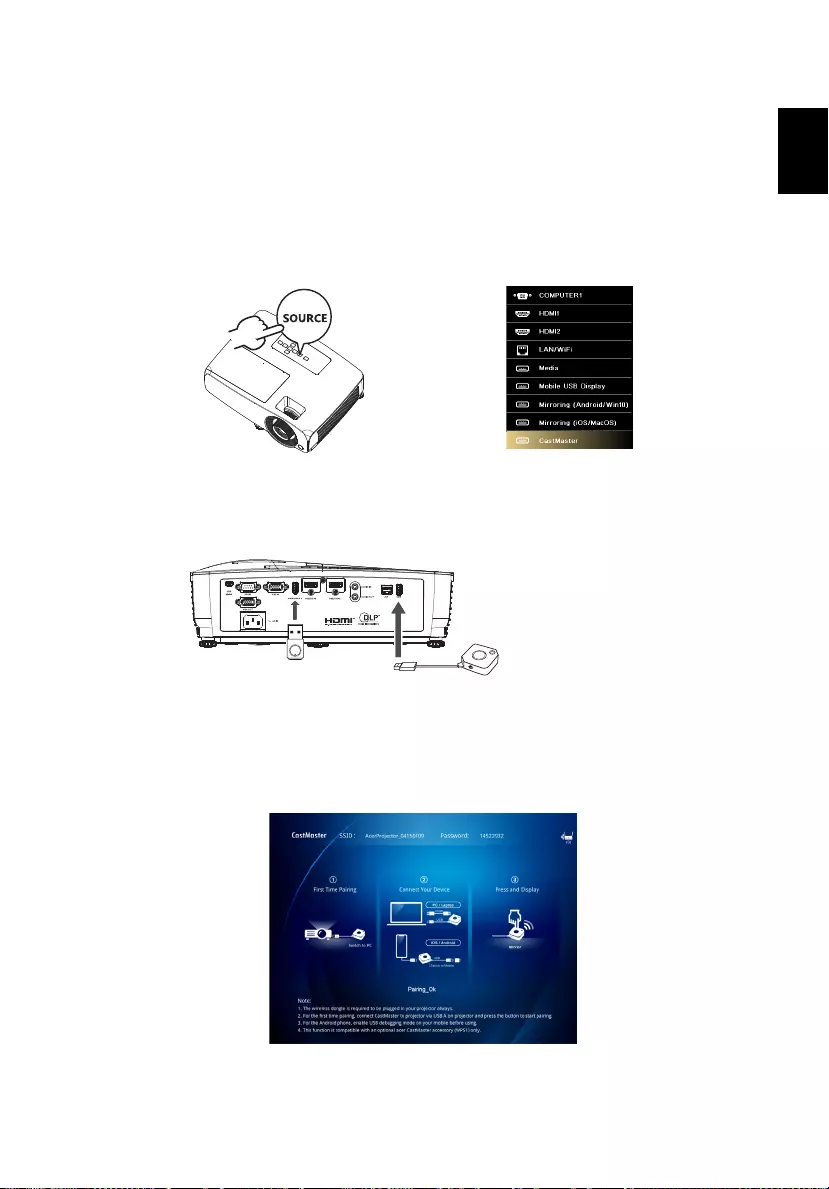
33
English
CastMaster (Optional)
CastMaster is a wireless device for display. Simply connect CastMaster into your
PC or Smartphone, then press the button to start presenting immediately.
How to Pair CastMaster with Your Projector at First Time
1 Press SOURCE on the projector or remote control to select source
"CastMaster".
2 Make sure that the supported WiFi dongle is plugged into the WIRELESS
KIT port of the projector, and CastMaster is plugged into the USB port of
the projector.
NOTE : For the first time pairing, switch to Pairing mode of the CastMaster.
3 Pairing is done while show "Pairing_Ok".
=>
(optional) (optional)
Switch to Pairing
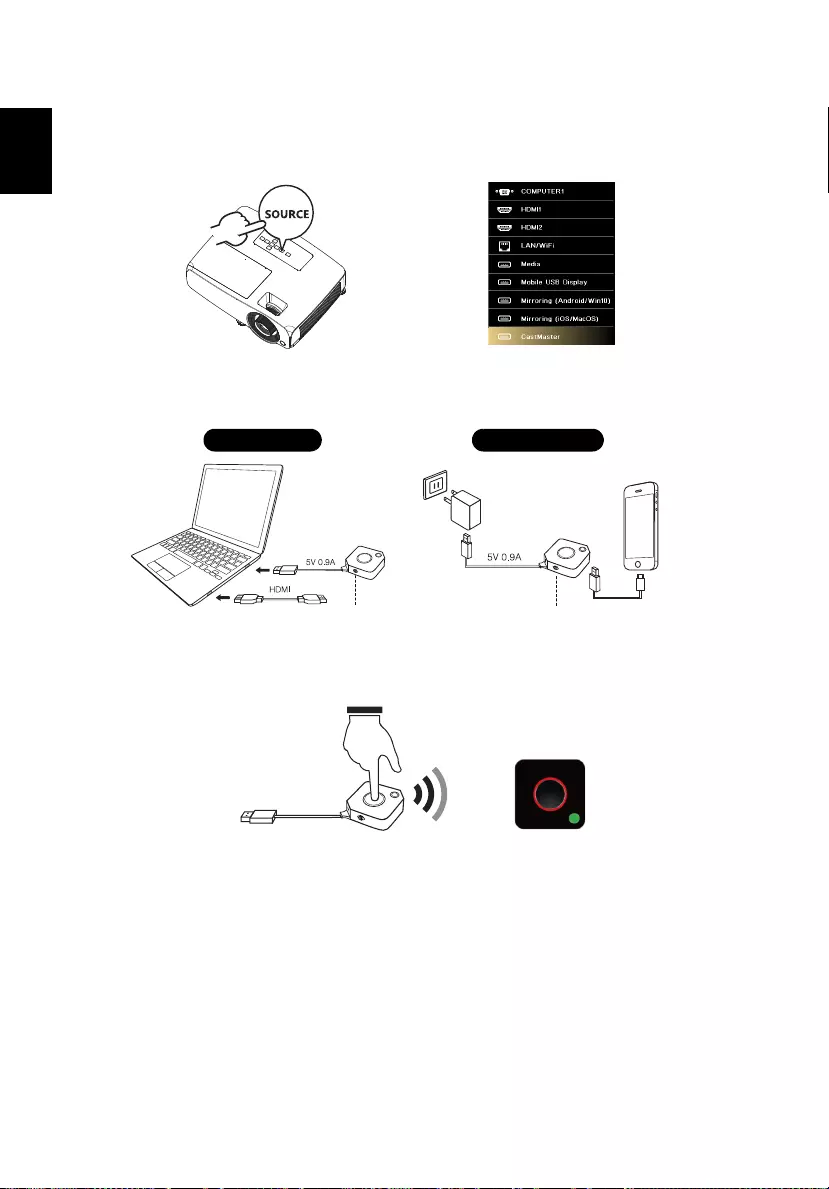
34
English
How to Do Wireless Display via CastMaster
1 Press SOURCE on the projector or remote control to select source
"CastMaster".
2 Connect USB A power and source between your devices. Switch to "PC" or
"Mobile" mode depending on your device.
3 Press the button on CastMaster and start wireless projection.
=>
PC / Laptop
Switch to PC Switch to Mobile
iOS / Android
Main button =>
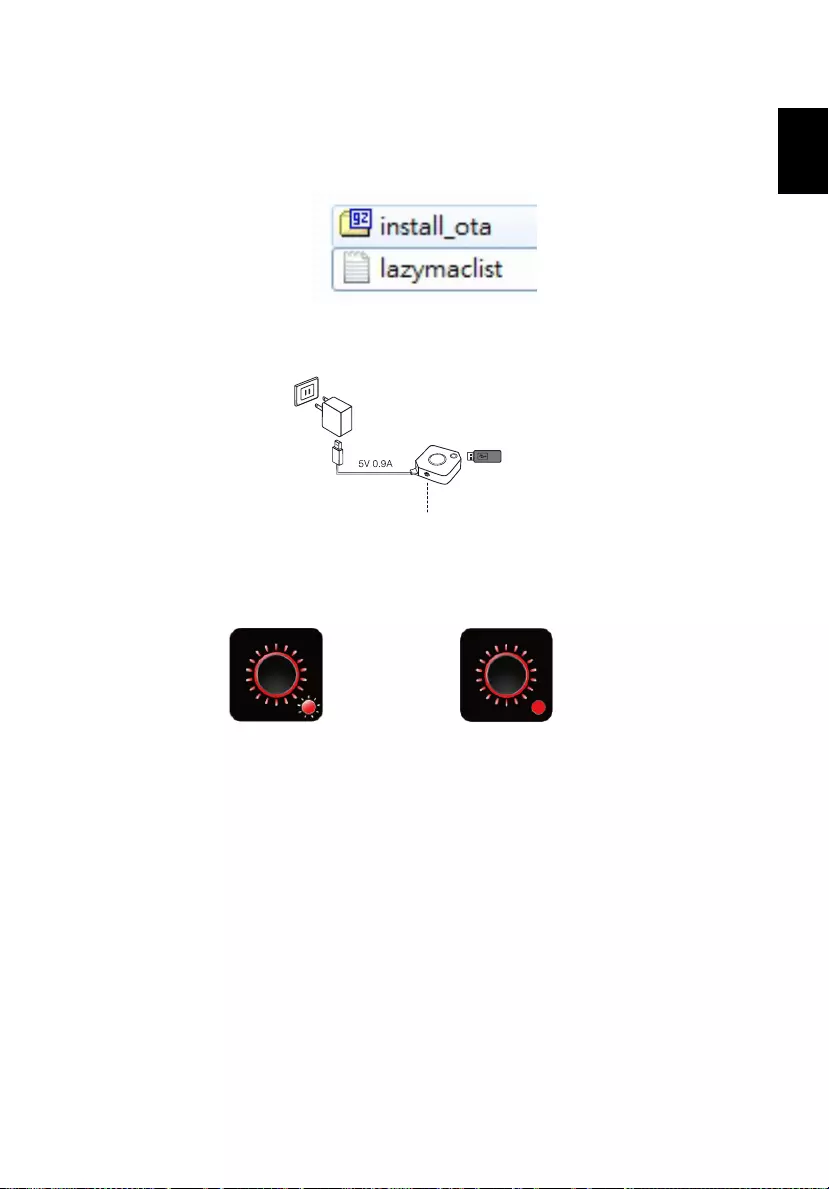
35
English
How to Upgrade Your Software of CastMaster
1 Download software upgrade package from acer official website.
2 Put 2 files to your USB drive. (Format by FAT32 only)
3 Plug the USB drive to your CastMaster and switch to "Mobile" mode.
4 The software is upgrading automatically.
NOTE 1: CastMaster is an optional accessory and please consult with your local
sales agent.
NOTE 2: Acer WirelessProjection-Kit (UWA5) is required to be plugged in USB
port of your projector.
NOTE 3: For Android phone, it's required to enable your debugging mode on
your device before using CastMaster.
Switch to Mobile
Software upgrading Software upgrade done
=>
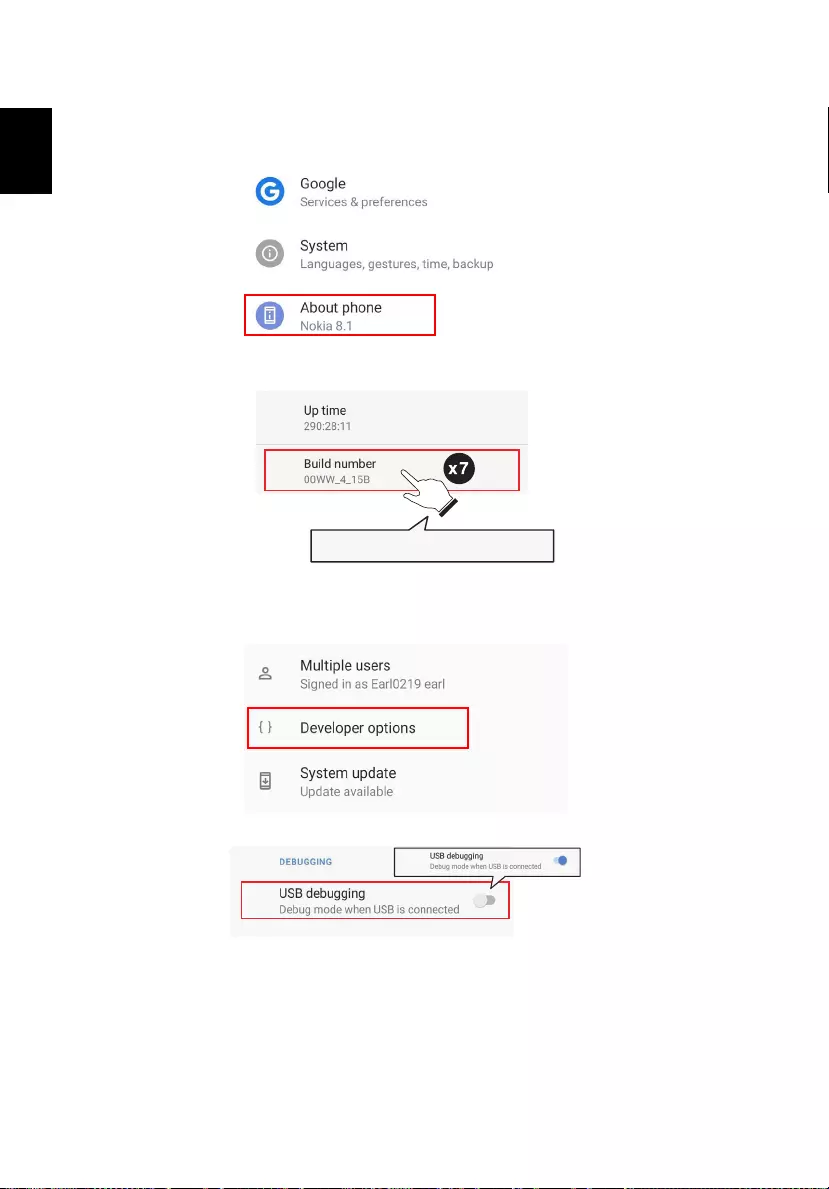
36
English
How to Enable USB Debugging on Android phones
1 Go to "Settings" ---> "About phone".
2 Tap "Build number" for 7 times to enable "Developer options".
3 Go to "System"---> "Advanced"---> "Developer options"---> "USB
debugging"---> "On".
NOTE : The ways to enable USB Debugging vary from one Android version to
another. Please refer to User Manual of your phone.
You are now a developer!
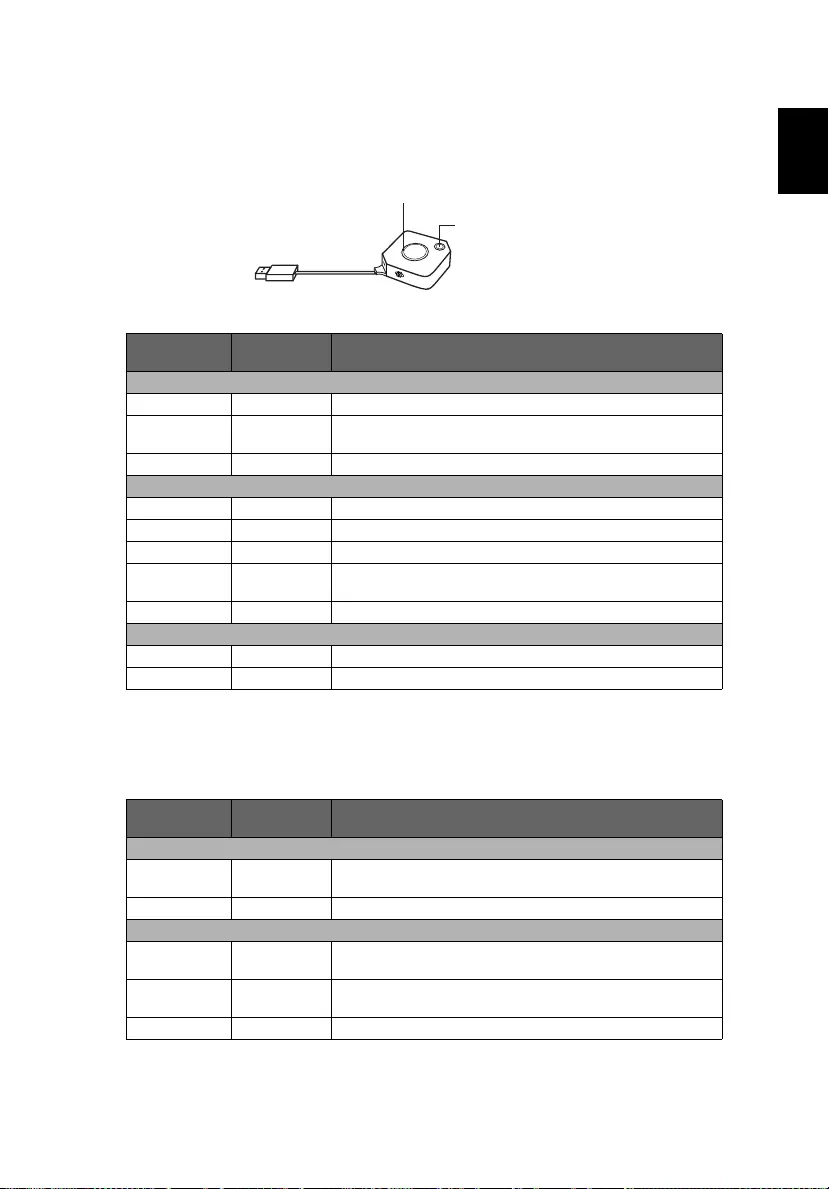
37
English
LED Status List of CastMaster
The projector supports multiple CastMaster devices. The 1st pairing device is
called Host. The following pairing device is called Guest. Please refer to the
table below for the status between Host and Guest.
Main button
LED indicator
Side button
LED indicator Status Descriptions
Pairing
Red Red The device is starting when power is supplied.
Red flashing Red The device is connecting to projector and waiting for
pairing.
White Off The device is pairing done.
Operation
Red Red The device is starting when power is supplied.
Red flashing Red The device is on and waiting for connection.
Off Green The device is activated when source is not input.
Red Green The device is activated with input source, and ready to
cast.
White Green The device is presenting.
Software upgrade
Red flashing Red flashing Software is upgrading.
Red flashing Red Software upgrade is done.
Main button
LED indicator
Side button
LED indicator Status Descriptions
Guest
Red flashing Red Guest is sending request to Host to cast after pressing main
button.
White Red Guest is accepted by Host and in presenting.
Host
White Green
flashing
Host is receiving request from Guest.
Red Green
flashing
Host accepted Guest's request after pressing side button.
White Green Host is presenting after pressing main button.
Main button LED indicator
Side button LED indicator