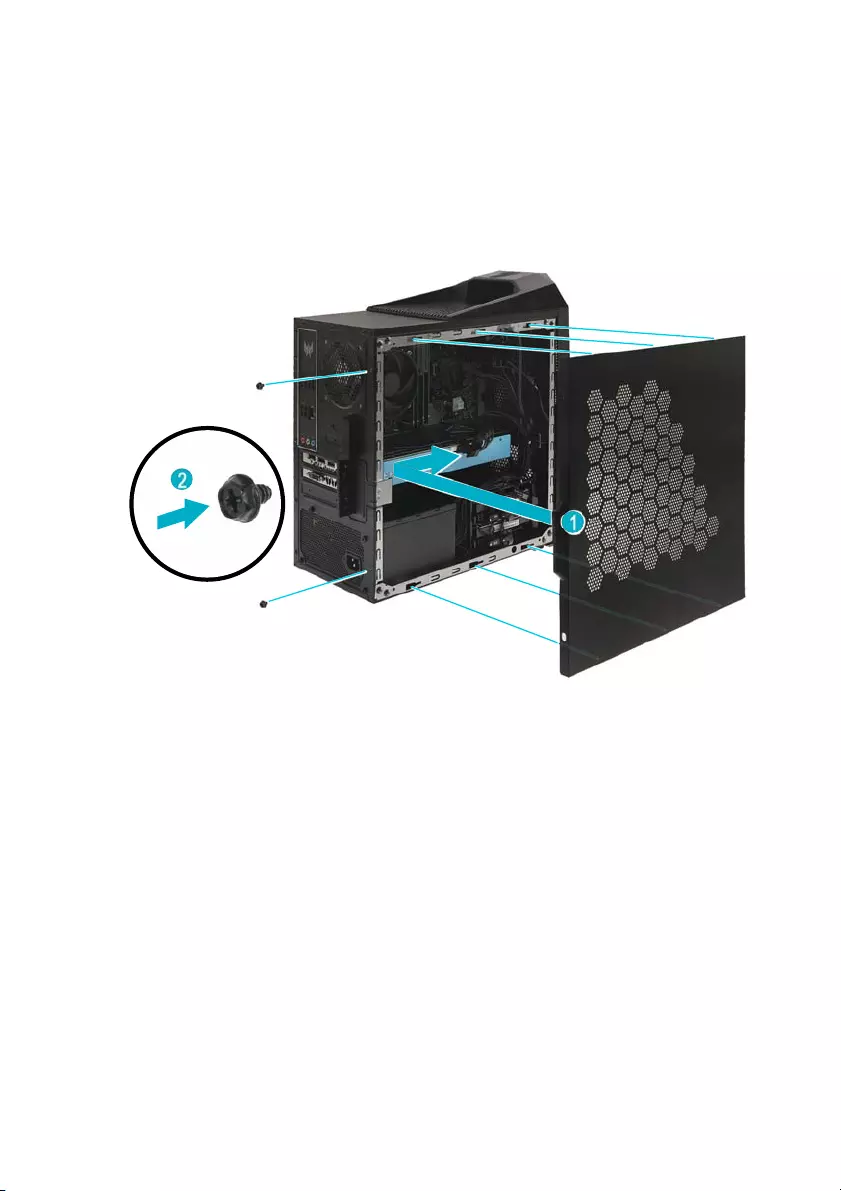Table of Contents
Acer PO3-620-UR14 User Manual
Displayed below is the user manual for PO3-620-UR14 by Acer which is a product in the PCs/Workstations category. This manual has pages.
Related Manuals
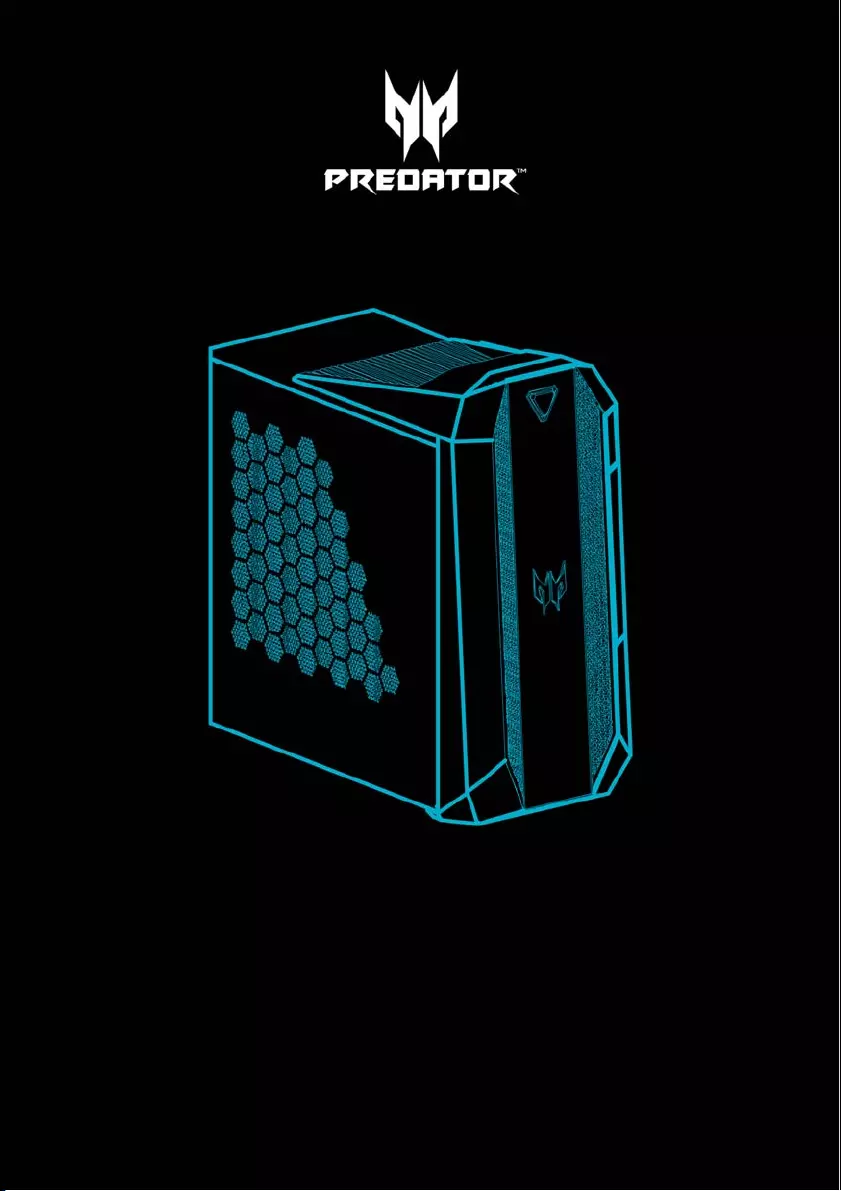
PREDATOR ORION 3000
USER’S MANUAL
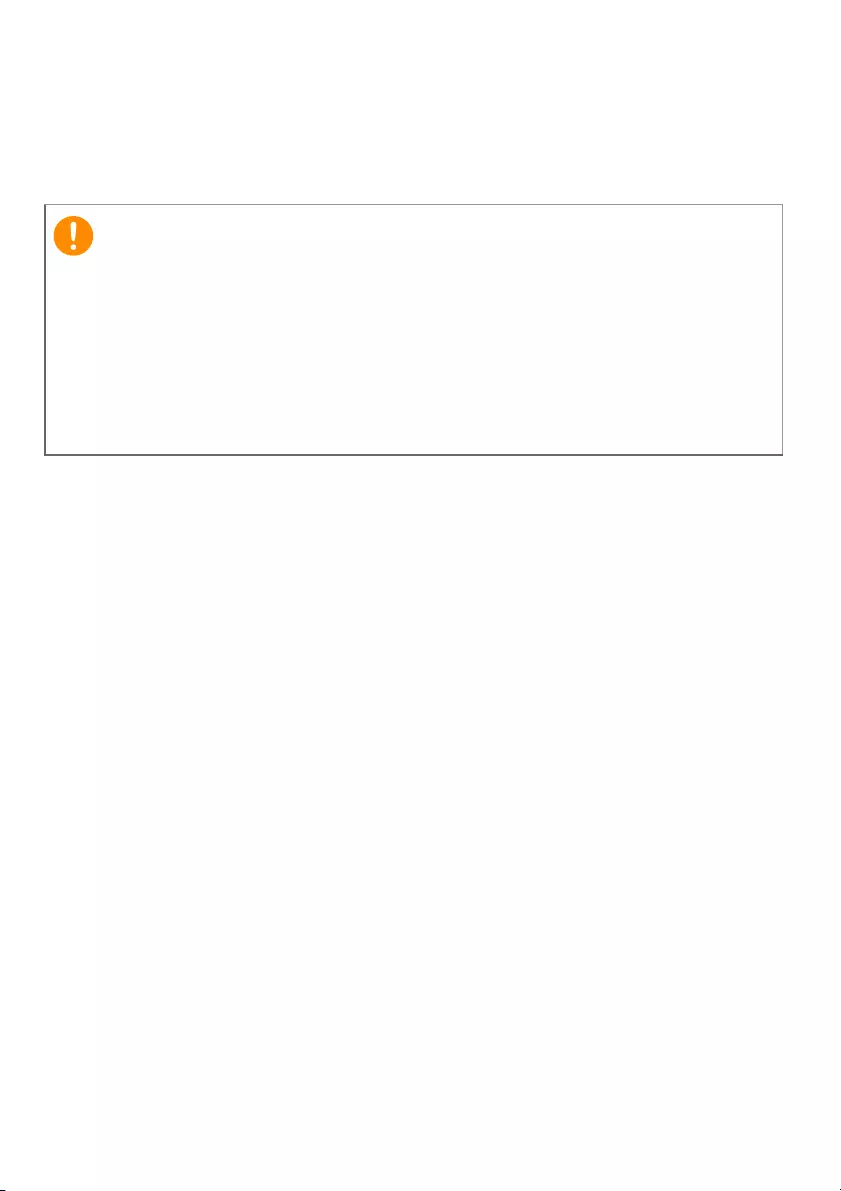
2 -
© 2020. All Rights Reserved.
Predator Desktop Computer
Covers: PO3-620
This revision: April 2020 V1.00
Register your Predator product
Model number: _________________________________
Serial number: __________________________________
Date of purchase: ______________________________
Place of purchase: _____________________________
Important
This manual contains proprietary information that is protected
by copyright laws. The information contained in this manual is
subject to change without notice. Some features described in this
manual may not be supported depending on the Operating
System version. Images provided herein are for reference only
and may contain information or features that do not apply to
your computer. Acer Group shall not be liable for technical or
editorial errors or omissions contained in this manual.
If your new device runs on Windows OS, you may have had
your product registered automatically while you start up
your device with Windows OS.
Log in at www.acer.com/myproducts with the email address
you registered for Windows OS to review your product
record. (Reset your password if you do not know it.)
If the record is not found, please follow the steps below to
register.
1. Ensure you are connected to the Internet.
2. Go to www.acer.com/register-product.
3. Sign in or sign up for an Acer ID.
4. Enter S/N or SNID of your device to register it.
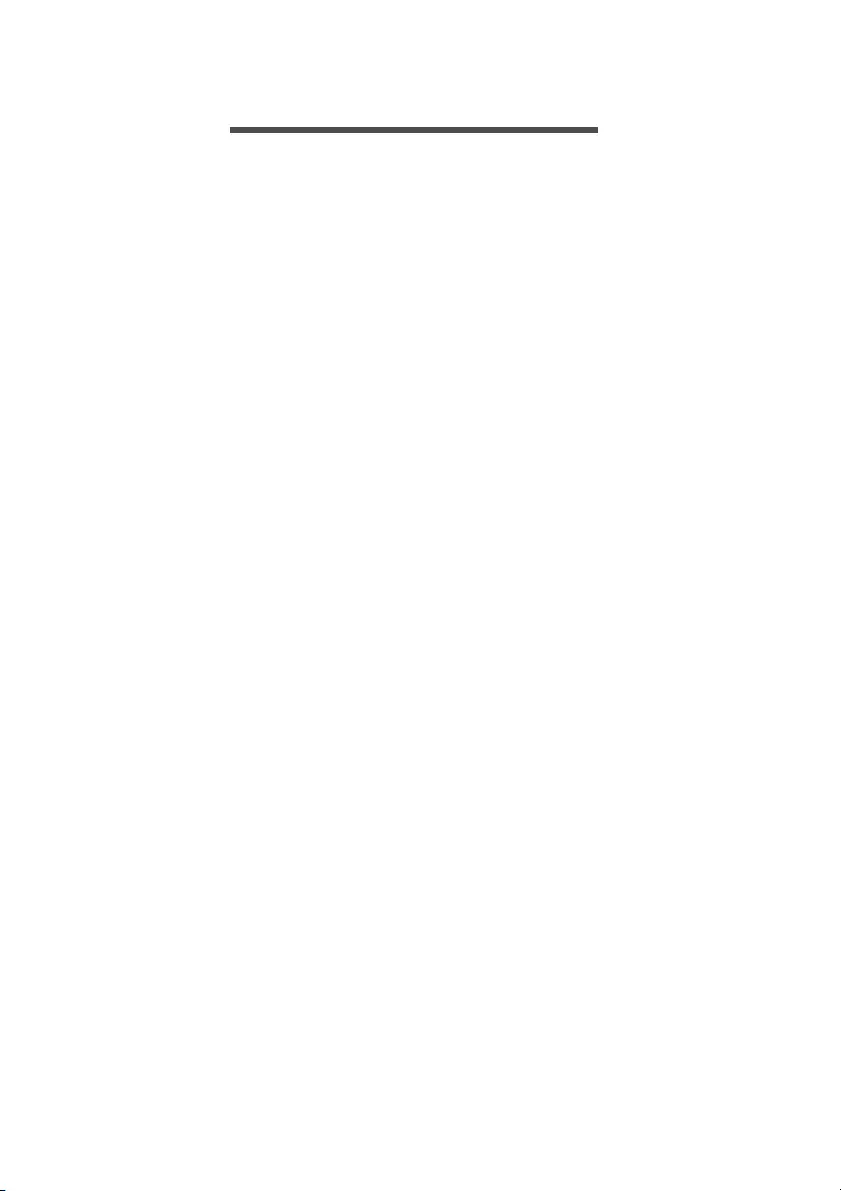
Table of contents - 3
TABLE OF CONTENTS
1 Upgrading your computer 4
Installation precautions......................... 4
ESD precautions............................................. 4
Required tools ................................................. 4
Pre-installation instructions ................... 5
Post-installation instructions................. 5
System cover................................................ 6
Removing the left side system cover 6
Installing the left side system cover . 7
Removing the left side transparent
cover ..................................................................... 8
Installing the left side transparent
cover ..................................................................... 9
Hard drives .................................................. 10
Removing the 3.5-inch hard drives.. 10
Installing the 3.5-inch hard drives .. 12
Memory ......................................................... 14
Memory configuration guidelines ..... 14
Removing a memory module................ 15
Installing a memory module ................ 16
Graphics board........................................... 17
Removing the graphics board .............. 17
Installing the graphics board............ 20
SSD module ................................................ 22
Removing the SSD module ................... 22
Installing the SSD module ................... 24
2 PredatorSense 26
PredatorSense features..................... 26
Lighting ............................................................. 27
Fan Control.................................................... 28
Monitoring...................................................... 29
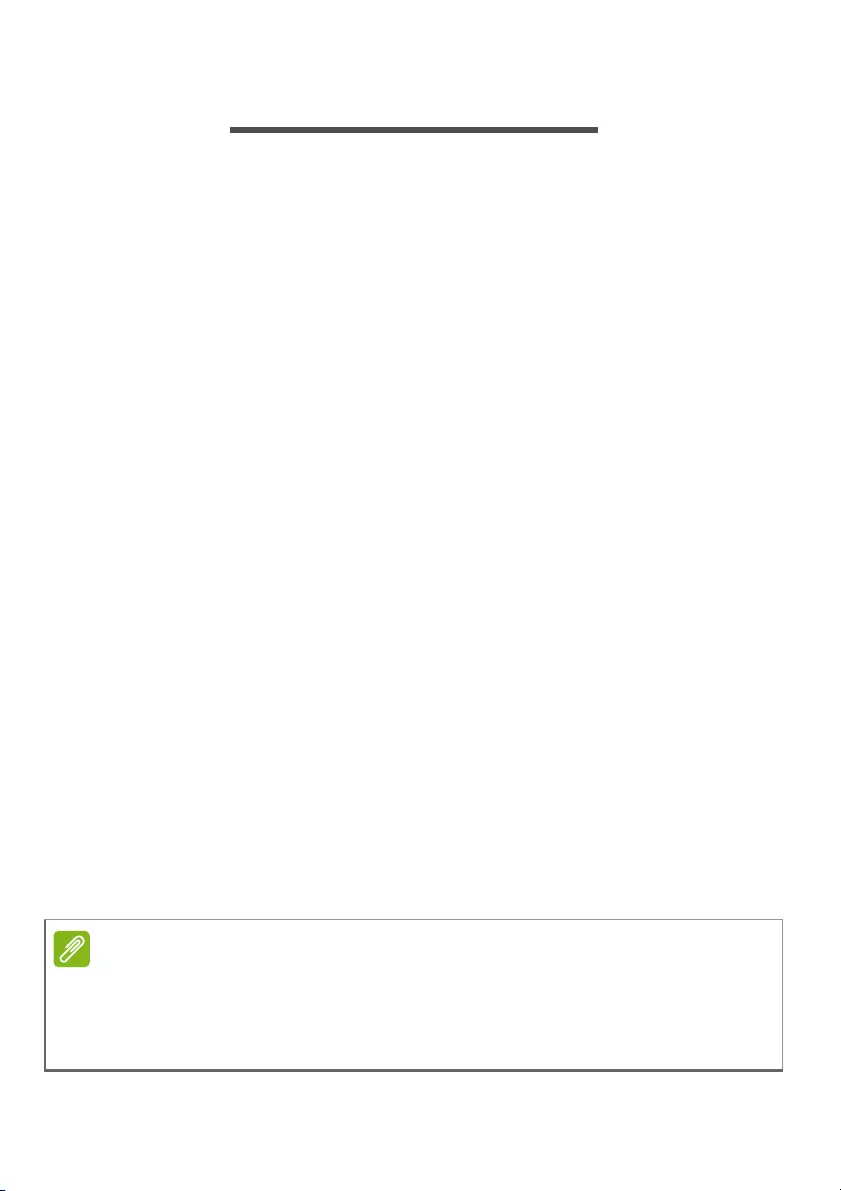
4 - 1 Upgrading y our computer
1 UPGRADING YOUR COMPUTER
Installation precautions
Before you install any computer component, we recommend
that you read the following sections. These sections contain
important ESD precautions along with pre-installation and
post-installation instructions.
ESD precautions
Electrostatic discharge (ESD) can damage your processor,
disk drives, expansion boards, and other components.
Always observe the following precautions before you install
a computer component:
1. Do not remove a component from its protective packaging
until you are ready to install it.
2. Wear a wrist grounding strap and attach it to a metal part
of the computer before handling components. If a wrist
strap is not available, maintain contact with the computer
throughout any procedure requiring ESD protection.
Required tools
In performing the component replacement process, you will
need the following tools:
• Philips screwdriver
•Hex screwdriver
• Flat screwdriver
•Scissors
Note
The screws for the different components vary in size. During the
disassembly process, group the screws with their corresponding
components to avoid mismatches when putting back the
components.
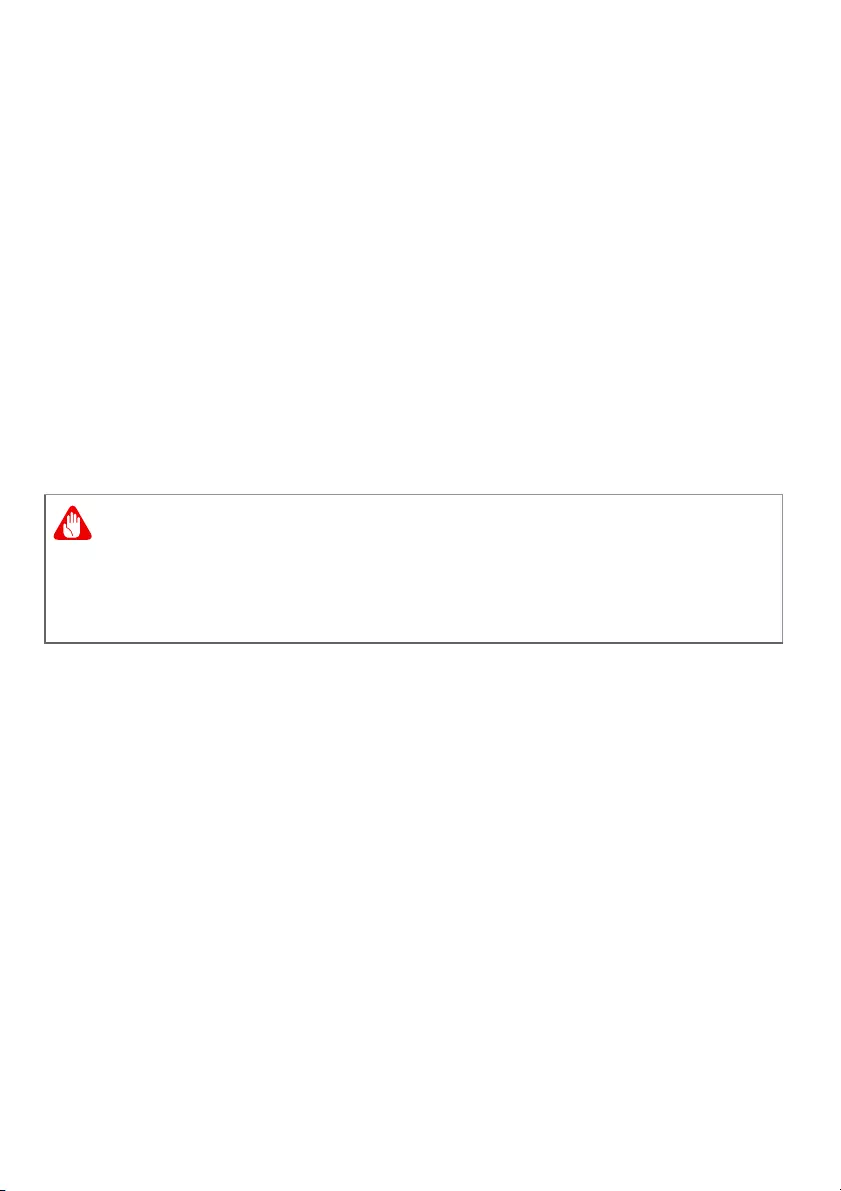
1 Upgrading your computer - 5
Pre-installation instructions
Always observe the following before you install any
component:
1. Make sure that the ODD and card reader slot is empty.
2. Turn off the power to the computer and all peripherals.
3. Unplug the power cord from the computer.
4. Unplug the network cable and all connected peripheral
devices from the computer.
5. Place the computer on a flat, steady surface.
6. Open your computer according to the instructions on
Removing the left side system cover on page 6.
7. See the following sections for specific instructions on the
component you wish to install.
Post-installation instructions
Observe the following after installing a computer
component:
1. See to it that the components are installed according to
the step-by-step instructions in their respective sections.
2. Replace any expansion boards or peripherals that you
removed earlier.
3. Replace the system cover. See Installing the left side
system cover on page 7.
4. Connect the necessary cables.
5. Turn on your computer.
Warning
Not turning off the computer properly before you start installing
the components may cause serious damage. Do not attempt the
procedures described in the following sections unless you are a
qualified service technician.

6 - 1 Upgrading y our computer
System cover
Removing the left side system cover
1. Before you proceed, make sure that you have turned off
your computer and all peripherals connected to it. Read
the Pre-installation instructions on page 5.
2. Remove the two screws that secure the system cover to
the computer (1).
3. Slide the cover toward the back of the computer and pull
away from the side of the computer (2).
4. Set the cover aside for re-installation later.

8 - 1 Upgrading y our computer
Removing the left side transparent cover
(For systems with transparent cover only)
1. Before you proceed, make sure that you have turned off
your computer and all peripherals connected to it. Read
the Pre-installation instructions on page 5.
2. Remove the four screws that secure the transparent cover
to the computer (1).
3. Gently detach the cover from the side of the computer (2).
4. Set the cover aside for re-installation later.

1 Upgrading y our computer - 11
3. Remove the hard drives from the chassis.
4. Pull both sides of the HDD carrier (1) then remove the
hard drive (2).

12 - 1 Upgrading your computer
Installing the 3.5-inch hard drives
1. Remove the new hard drive from its packaging.
2. Place the hard drive into the carrier (1) and reinsert the
retaining screws into the hard drive (2).
3. Insert the hard drives into the chassis.
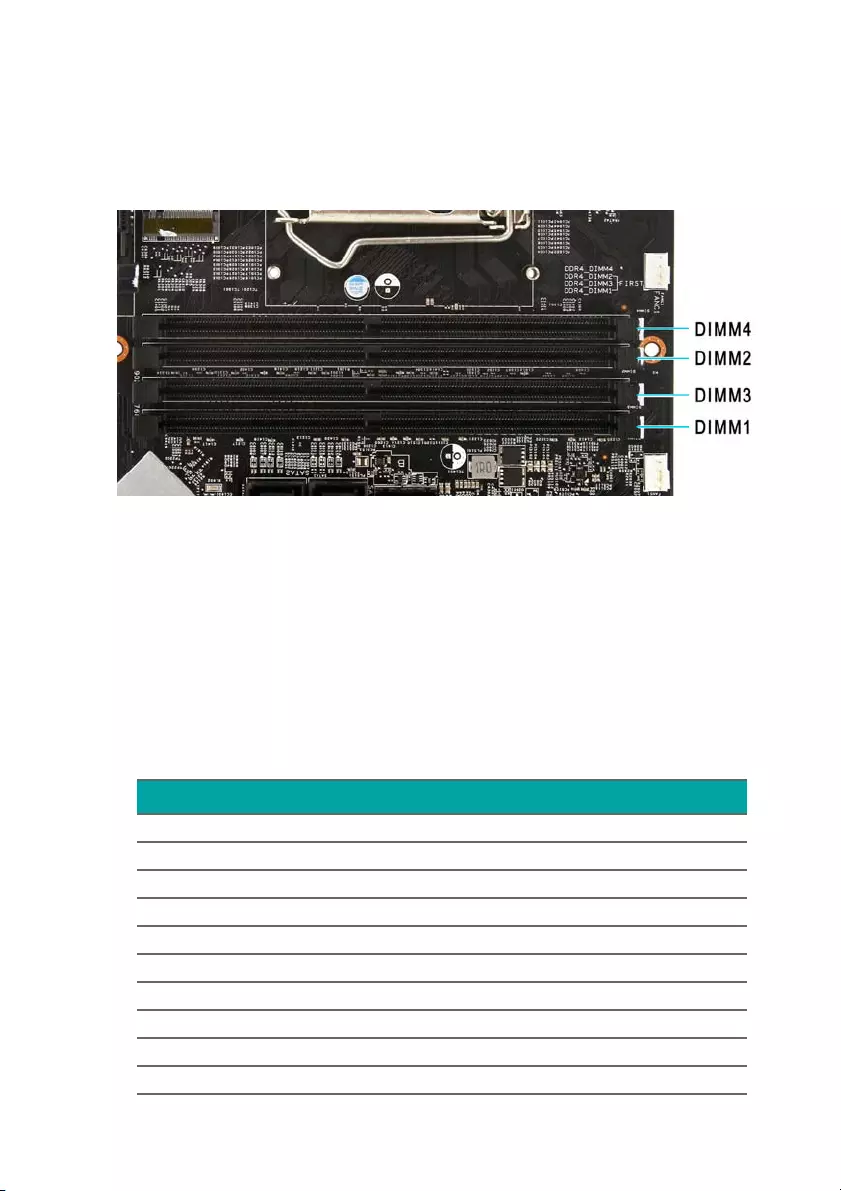
14 - 1 Upgrading your computer
Memory
The computer has four DDR4 U-DIMM slots that support
up to 64 GB maximum system memory.
Memory configuration guidelines
• To ensure data integrity, use only Acer-approved DDR4
2666 MHz type memory modules.
• Memory modules must be installed starting with DIMM1
slot.
• Always handle memory modules by its edges.
• When installing memory modules, populate the DIMM slots
according to the table below.
Size DIMM1 DIMM2 DIMM3 DIMM4
4GB 4GB N/A N/A N/A
8GB 4GB 4GB N/A N/A
8GB 8GB N/A N/A N/A
16GB 4GB 4GB 4GB 4GB
16GB 8GB 8GB N/A N/A
16GB 16GB N/A N/A N/A
32GB 8GB 8GB 8GB 8GB
32GB 16GB 16GB N/A N/A
48GB 16GB 8GB 16GB 8GB
64GB 16GB 16GB 16GB 16GB

1 Upgrading y our computer - 15
Removing a memory module
1. Perform Pre-installation instructions on page 5.
2. Remove the graphics board. See Removing the graphics
board on page 17.
3. Press outward the holding clips on both sides of the
DIMM slot outward to release the memory module (1).
4. Gently pull the memory module upward to remove it from
the DIMM slot (2).
5. Repeat steps 5~6 to remove the other memory modules.
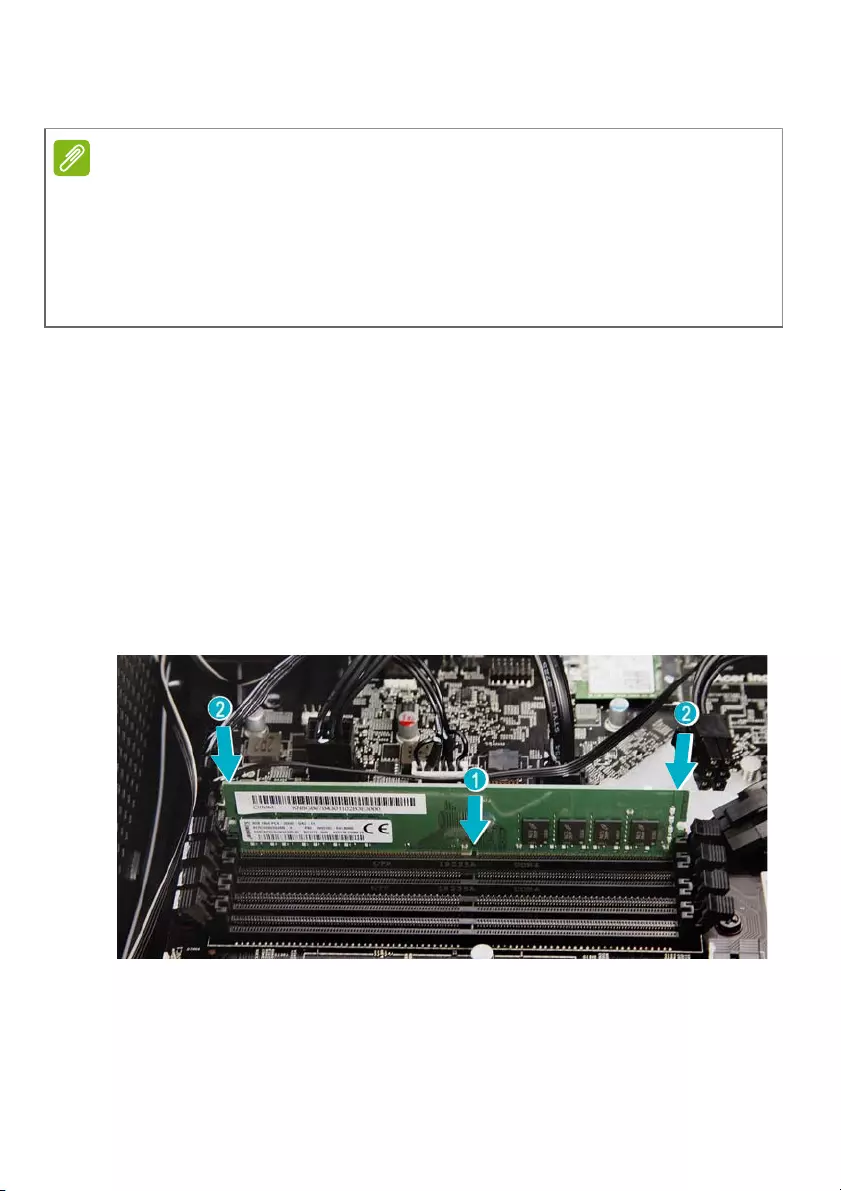
16 - 1 Upgrading your computer
Installing a memory module
1. Select an empty DIMM slot.
2. Remove the new memory module from its packaging,
handling it by the edges.
3. Align then insert the memory module into the DIMM slot (1).
4. Push the module to the slot until the retaining clips snap
inward (2).
The module is keyed so it can only be inserted in one
direction. If the module does not fit, make sure that the
notch in the module lines up with the tab in the memory
slot.
5. Repeat steps 1~4 to install the other memory modules.
6. Replace the graphics board. See Installing the graphics
board on page 20.
7. Observe the Post-installation instructions on page 5.
Note
DIMM slots on the mainboard must be installed only in certain
configurations. Numbers next to DIMM slots correspond to
installation sequence.
Be sure to install the memory module in DIMM1 slot followed by
DIMM2 slot.

18 - 1 Upgrading your computer
3. Remove the three screws that secure the graphics board
to the chassis.
4. Unlatch the metal clip that secure the graphics board to
the chassis.

1 Upgrading y our computer - 19
5. Release the latch that secures the graphics board to the
mainboard (1).
6. Detach the graphics board from the PCIe x16 slot (2).

20 - 1 Upgrading your computer
Installing the graphics board
1. Remove the new graphics board from its packaging.
2. Insert the graphics board into the PCIe x16 slot and press
it down until it latches into place.
3. Press the metal clip to secure the expansion board
bracket.

22 - 1 Upgrading your computer
SSD module
The computer contains one SSD module installed in the
mini-PCIe slot.
Removing the SSD module
1. Perform Pre-installation instructions on page 5.
2. Remove the graphics board. See Removing the graphics
board on page 17.
3. Remove the screw that secures the SSD module to the
mainboard.
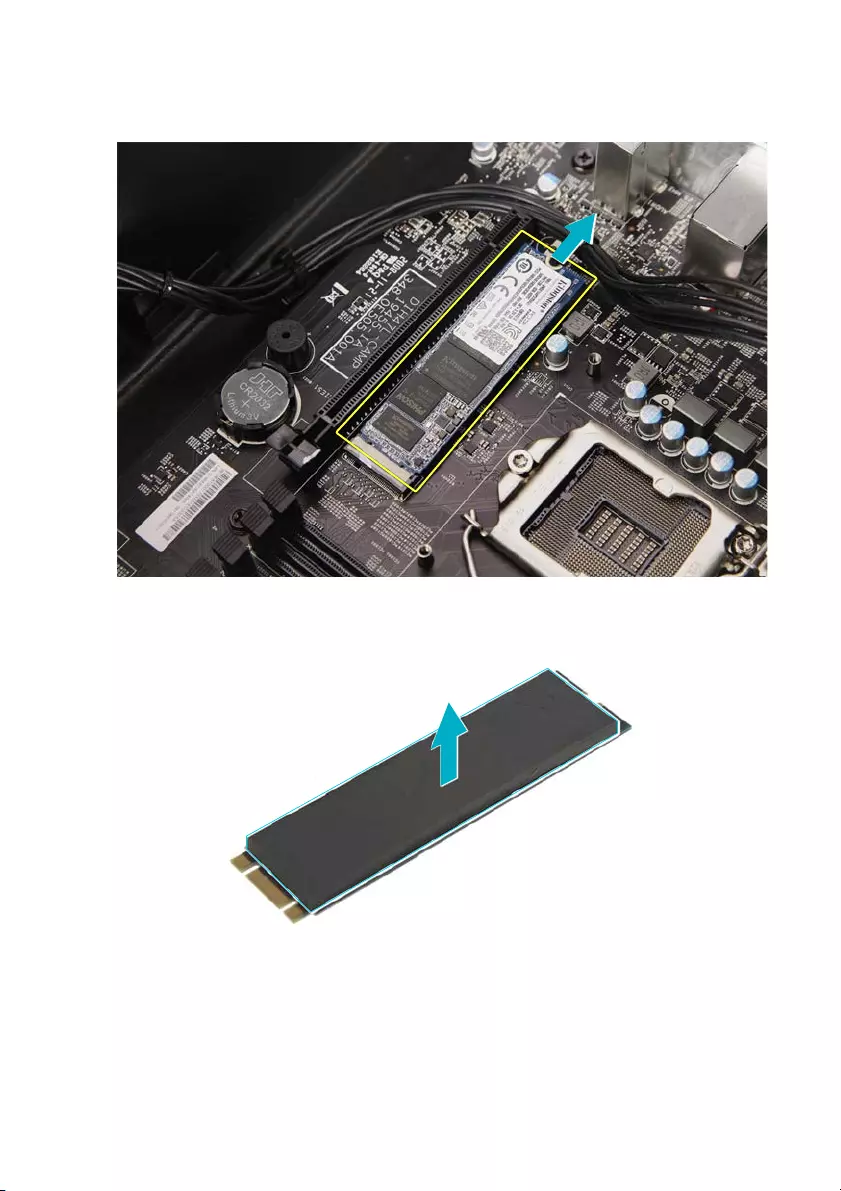
1 Upgrading y our computer - 23
4. Detach the SSD module from the mainboard.
5. Remove the thermal pad from the SSD module.

24 - 1 Upgrading your computer
Installing the SSD module
1. Remove the new SSD module from its packaging.
2. Place a thermal pad into the SSD module.
3. Insert the SSD module into its slot in the mainboard.
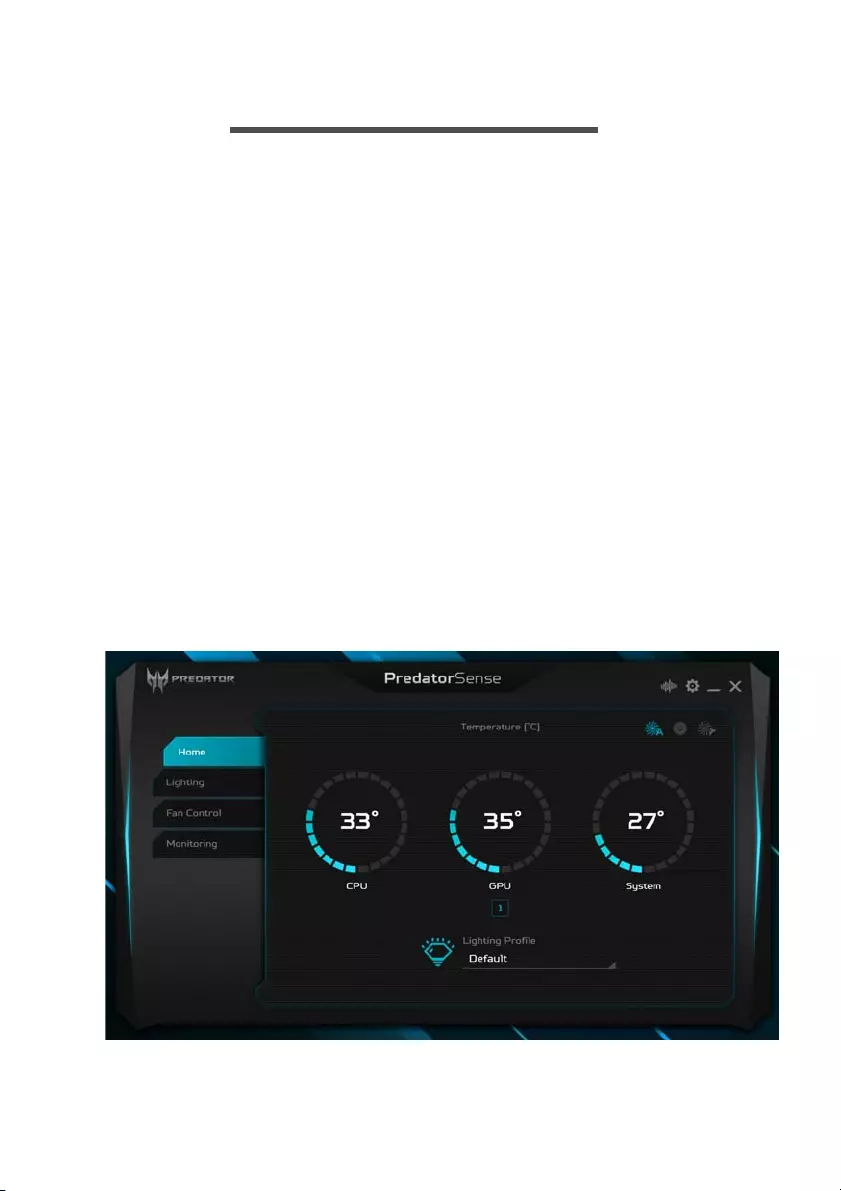
26 - 2 PredatorSense
2 PREDATORSENSE
PredatorSense (DT) V3.0 is an Acer proprietary utility that
can be used to enhance the user experience of Gaming
products on Microsoft Windows 10.
The central idea of this utility is to provide a user interface
to easily control fan speed, RGB lighting effects and also
monitor processor, GPU and system performance.
PredatorSense features
• Lighting (RGB Lighting Effects)
•Fan Control
• Monitoring (System Information Dashboard)
To set up the PredatorSense application (Windows 10):
1. From the Start menu, select All apps.
2. Select Acer.
3. Select PredatorSense.
Alternatively, you can double-click the PredatorSense
desktop shortcut to run the application.

2 PredatorSense - 27
Lighting
Select the Lighting tab to configure the system’s lighting
options.
Category Description
Lighting Profile
Shows the current lighting profile used
by the system. Load a previously saved
lighting profile by choosing from the
drop down list.
Profile Manager Add or remove a user’s custom lighting
profile.
Global Control Set up the lighting effects configuration
as a theme for the whole system.
Area Control
Customize the lighting effects
configuration of the Front light bar,
Front Fan and Rear Fan.
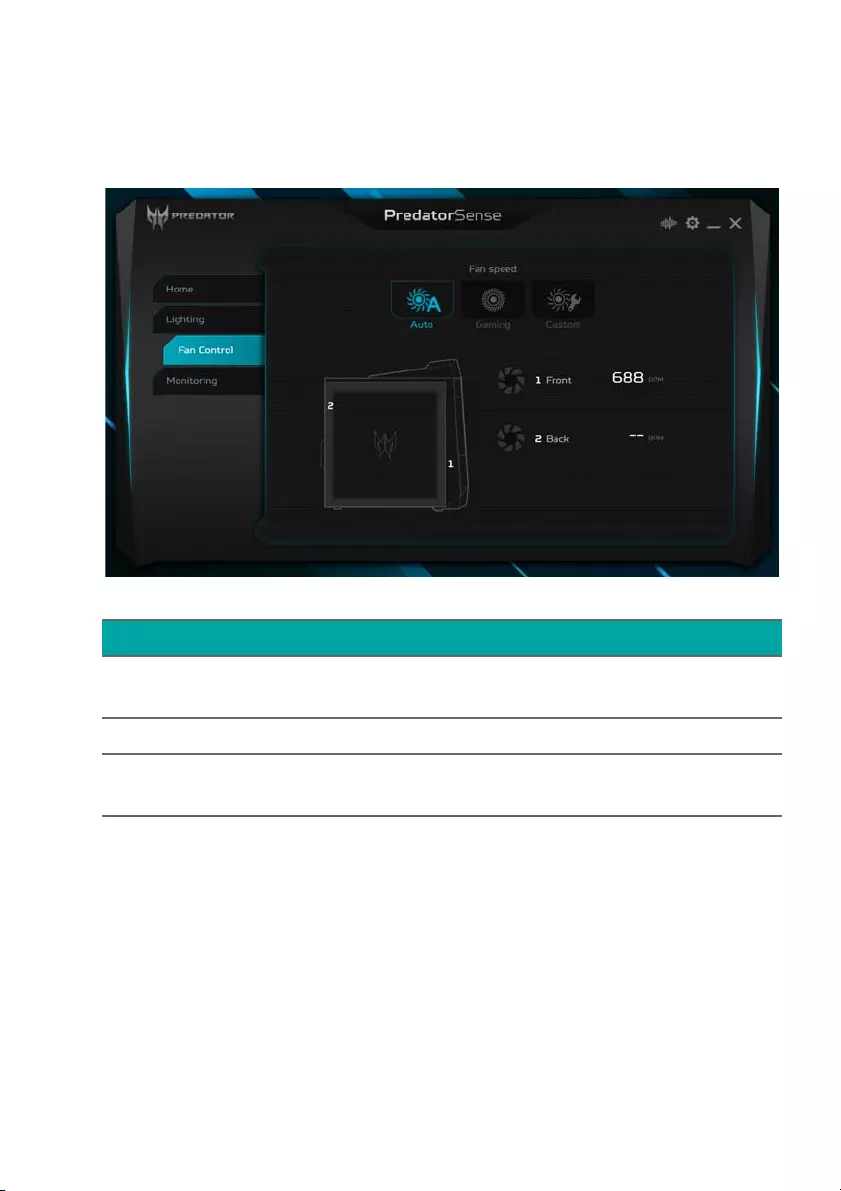
28 - 2 PredatorSense
Fan Control
Select the Fan Control tab to adjust the fan speed.
Category Description
Auto Allows system to control fan speed
according to actual system usage.
Gaming Configure fan speed for gaming use.
Custom Manually adjust fan speed to desired
RPM.
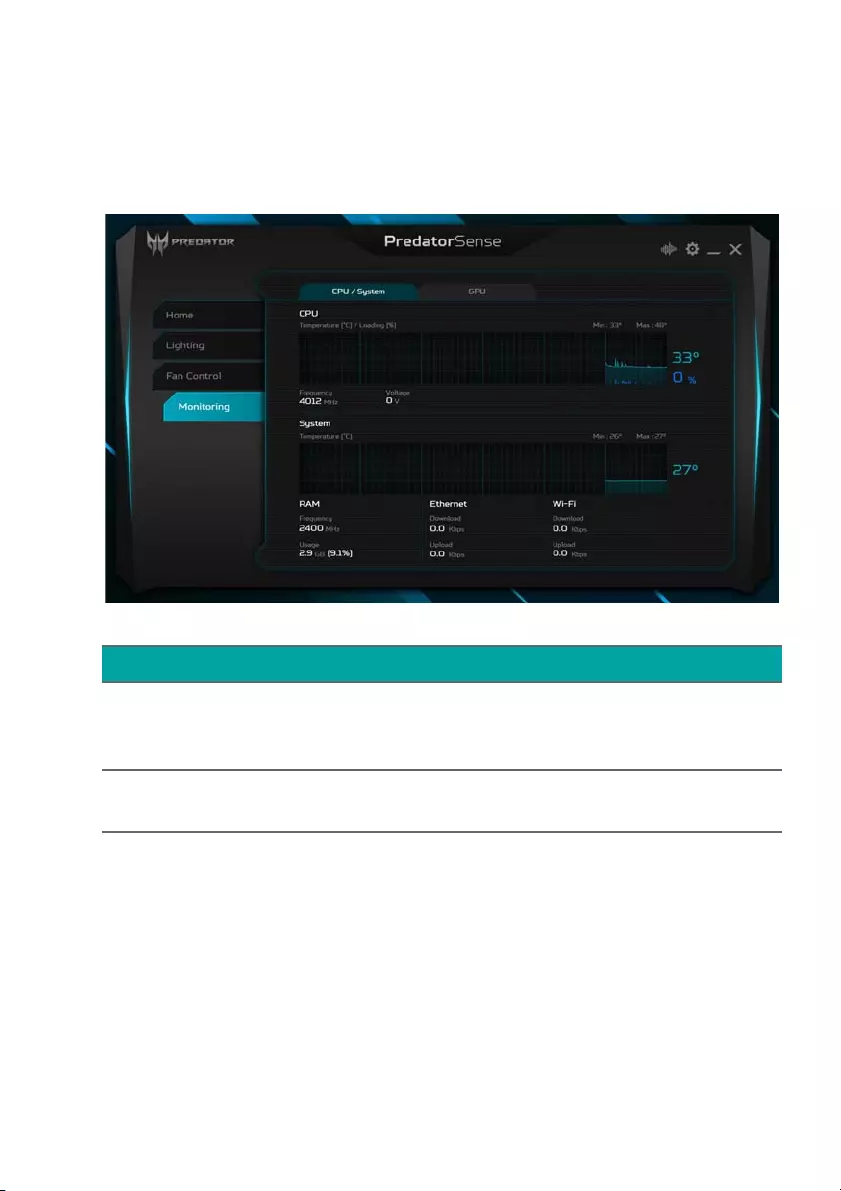
2 PredatorSense - 29
Monitoring
Select the Monitoring tab to view CPU/System and GPU
performance.
Category Description
CPU/System
Displays CPU and System temperature
and loading. Also displays RAM, Wi-Fi
and LAN usage.
GPU Displays GPU System temperature and
loading.