Table of Contents
- Avvertenze preliminari
- Presentazione del notebook Acer
- Uso della tastiera
- Utilizzo del Precision Touchpad
- Ripristino
- Uso di una connessione Bluetooth
- Connessione a Internet
- Bluelight Shield
- Protezione del computer
- Lettore impronte digitali
- Utilità BIOS
- Risparmio dell'energia
- Pacco batteria
- Viaggiare con il computer
- Porta USB Tipo C
- Connettori video e audio
- Domande frequenti
- Richiesta di assistenza tecnica
- Consigli e suggerimenti per l'uso di Windows 10
- Come arrivo a [Start] (Start)?
- Come faccio a spegnere il computer?
- Come faccio a sbloccare il computer?
- In che modo è possibile impostare la sveglia?
- Dove sono le mie applicazioni?
- Cos'è un ID Microsoft (account)?
- Come faccio a controllare gli aggiornamenti di Windows?
- Dove posso trovare maggiori informazioni?
- Come attivare i dati cellulare (in base al dispositivo)
- Risoluzione dei problemi
- Sicurezza Internet e online
Acer SF514-53T-77TW User Manual
Displayed below is the user manual for SF514-53T-77TW by Acer which is a product in the Notebooks category. This manual has pages.
Related Manuals

MANUALE DELL’UTENTE
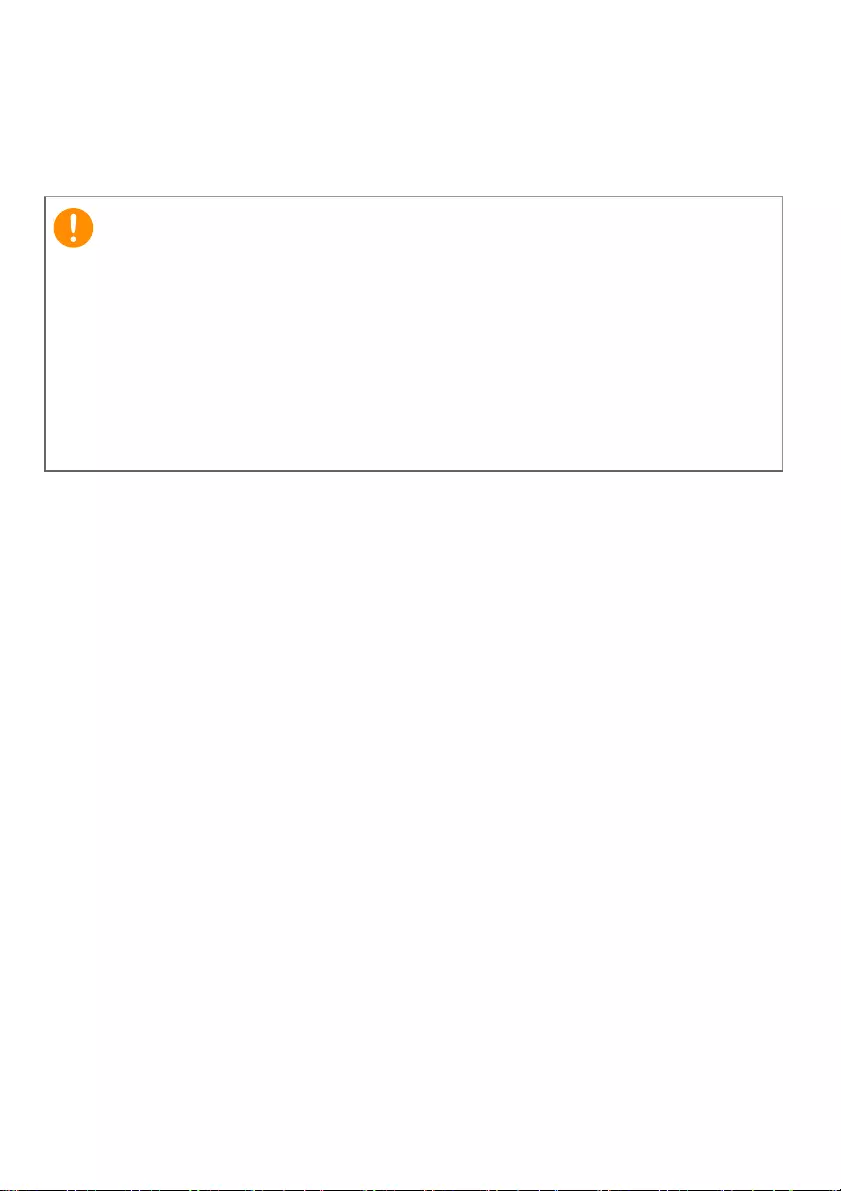
2 -
© 2018. Tutti i diritti riservati.
Swift 7
Copertine: SF714-51T
Questa versione: 08/2018
Registrazione del prodotto Acer
1.Verificare di essere connessi a Internet.
2.Aprire l'applicazione [Acer Product Registration] (Registrazione
prodotto Acer).
3.Installare gli aggiornamenti richiesti.
4.Registrare un Acer ID o accedere se si dispone già di un ACER ID
per registrare automaticamente il prodotto.
Dopo aver ricevuto la registrazione del vostro prodotto, vi invieremo
una e-mail di conferma con dati importanti.
Importante
Il presente manuale contiene informazioni proprietarie protette dalle
leggi sul copyright. Le informazioni contenute in questo manuale sono
soggette a modifiche senza preavviso. Alcune funzioni descritte nel
manuale possono non essere supportate in relazione alla versione del
sistema operativo. Le immagini riportate in questo manuale sono
fornite esclusivamente a titolo di riferimento e potrebbero contenere
informazioni o caratteristiche non applicabili al computer acquistato. Il
Gruppo Acer non sarà responsabile per errori tecnici o editoriali od
omissioni contenuti nel presente manuale.
Numero di modello: _____________________________
Numero di serie: _______________________________
Data di acquisto: _______________________________
Luogo d'acquisto: _______________________________
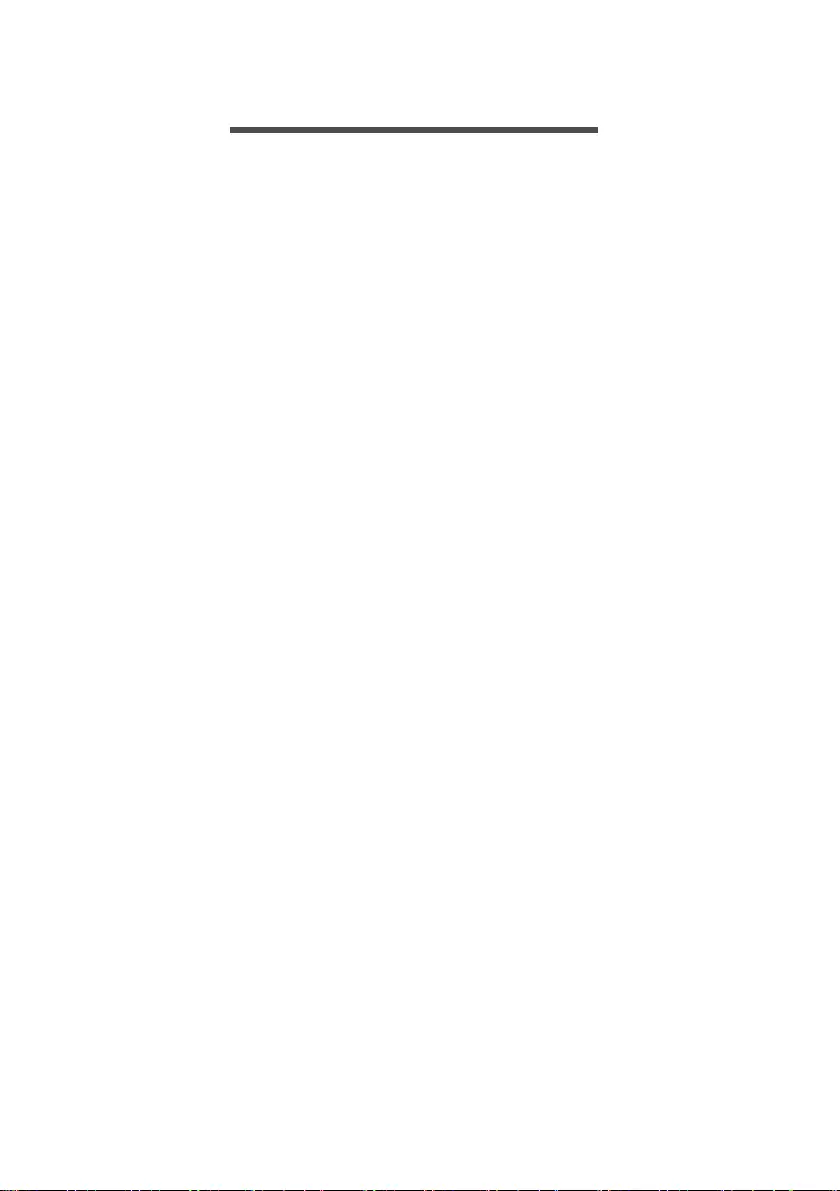
Indice - 3
INDICE
Avvertenze preliminari 6
Le guide disponibili.................................. 6
Precauzioni e suggerimenti fondamentali
per l’uso del computer ............................. 6
Spegnimento del computer ......................... 6
Consigli per la cura del computer ............... 7
Consigli per la cura dell’alimentatore CA.... 8
Pulizia e manutenzione............................... 8
Presentazione del notebook Acer 9
Vista schermo.......................................... 9
Vista tastiera.......................................... 10
Vista da sinistra ..................................... 11
Informazioni USB Tipo C .......................... 11
Vista da destra ...................................... 12
Vista base.............................................. 12
Uso della tastiera 13
Tasti di scelta rapida.............................. 13
Tasti Windows ....................................... 14
Utilizzo del Precision Touchpad 15
Movimenti del touchpad......................... 15
Modificare le impostazioni del touchpad 17
Ripristino 19
Creare un backup predefinito di
fabbrica.................................................. 19
Backup dei driver wireless e LAN.......... 21
Ripristinare il computer.......................... 21
Ripristinare il PC e conservare i file.......... 21
Ripristinare il PC rimuovendo i contenuti.. 23
Uso di una connessione Bluetooth 25
Attivazione e disattivazione del
Bluetooth ............................................... 25
Abilita Bluetooth e aggiungi un
dispositivo ................................................. 25
Connessione a Internet 28
Collegamento a una rete wireless ......... 28
Connessione a una rete LAN wireless...... 28
Bluelight Shield 31
Protezione del computer 33
Utilizzo delle password .......................... 33
Immissione delle password....................... 33
Lettore impronte digitali 35
Come usare il lettore impronte digitali ... 35
Utilità BIOS 40
Sequenza del boot................................. 40
Impostazione delle password ................ 40
Risparmio dell'energia 41
Risparmio energetico............................. 41
Pacco batteria 43
Caratteristiche della batteria.................. 43
Carica della batteria .................................. 43
Ottimizzazione della durata della batteria. 44
Controllo del livello della batteria .............. 45
Segnalazione di batteria scarica ............... 45
Viaggiare con il computer 46
Scollegamento dalla scrivania ............... 46
Spostamenti........................................... 46
Preparazione del computer....................... 46
Cosa portare alle riunioni .......................... 47
Portare il computer a casa..................... 47
Preparazione del computer....................... 47
Che cosa portare con sé........................... 48
Precauzioni particolari............................... 48
Allestimento di un ufficio a casa................ 48
In viaggio con il computer ...................... 49
Preparazione del computer....................... 49
Che cosa portare con sé........................... 49
Precauzioni particolari............................... 49
In viaggio all'estero ................................ 50
Preparazione del computer....................... 50
Che cosa portare con sé........................... 50
Precauzioni particolari............................... 50
Porta USB Tipo C 52
Connettori video e audio 53
Collegamento del monitor...................... 53
Cuffie e microfono.................................. 53
Domande frequenti 55
Richiesta di assistenza tecnica.............. 57
Consigli e suggerimenti per l'uso di
Windows 10 ........................................... 59
Come arrivo a [Start] (Start)?.................... 59
Come faccio a spegnere il computer? ...... 59
Come faccio a sbloccare il computer?...... 59
In che modo è possibile impostare la
sveglia?..................................................... 61
Dove sono le mie applicazioni? ................ 62
Cos'è un ID Microsoft (account)?.............. 63
Come faccio a controllare gli
aggiornamenti di Windows?...................... 64
Dove posso trovare maggiori
informazioni?............................................. 64
Come attivare i dati cellulare (in base al
dispositivo)............................................. 65
Risoluzione dei problemi........................ 69
Suggerimenti individuazione guasti .......... 69
Messaggi d’errore ..................................... 69
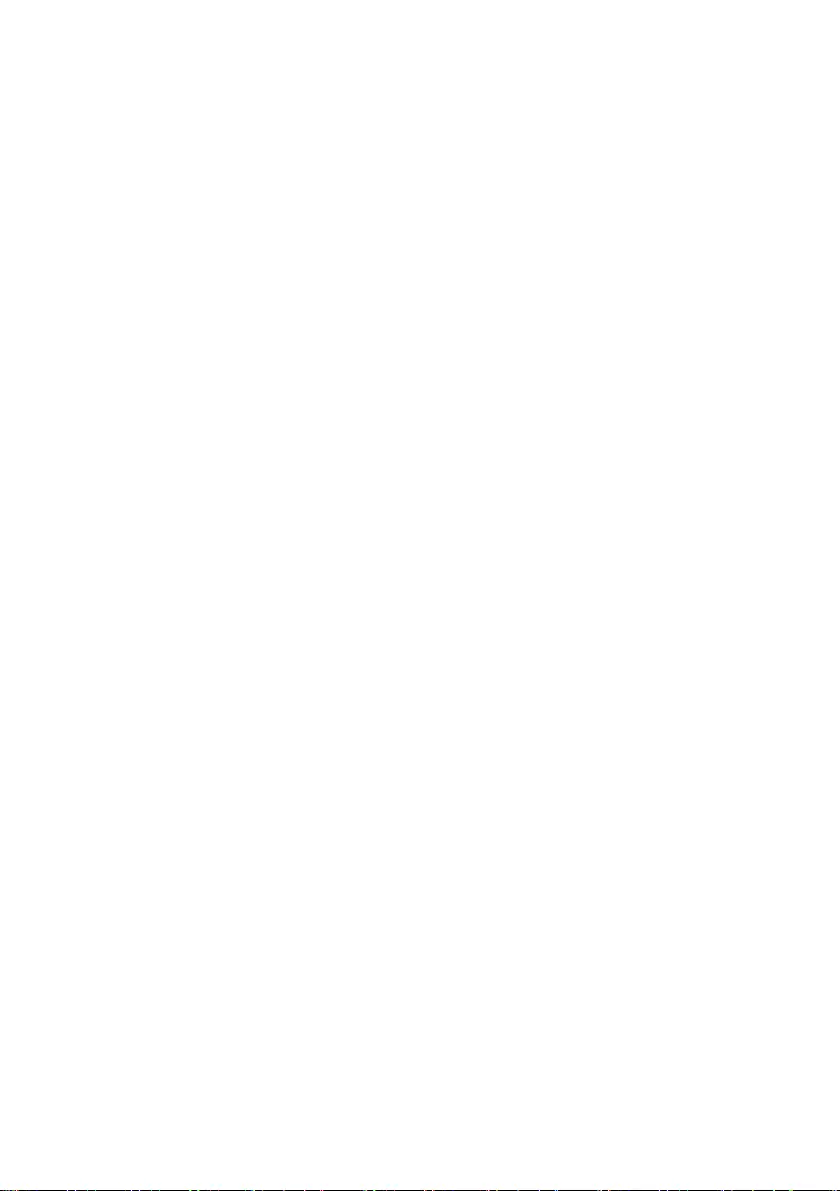
4 - Indice
Sicurezza Internet e online 71
Primi passi in Rete................................. 71
Proteggere il computer.............................. 71
Scelta di un Provider di Servizi Internet.... 71
Connessioni di rete ................................... 73
Naviga in rete!........................................... 74
Software per la sicurezza in Internet......... 75
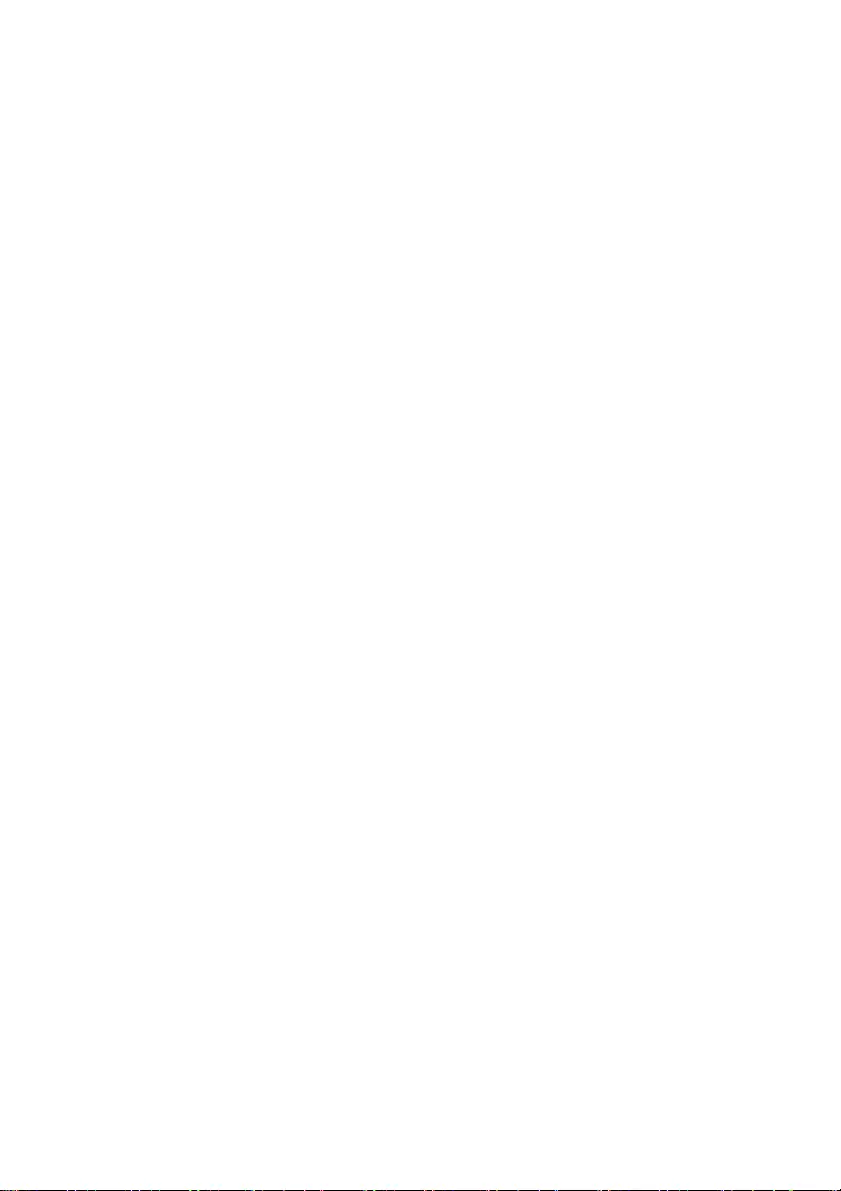
Per iniziare...
Questa sezione presenta:
• Informazioni utili sulla cura del computer e della tua salute
• Dove trovare il pulsante di accensione, le porte e i connettori
• Suggerimenti e trucchi per l'utilizzo del touchpad e della tastiera
• Come creare backup di ripristino
• Linee guide per la connessione a una rete e utilizzo del Bluetooth
• Informazioni sull'utilizzo del software in dotazione di Acer
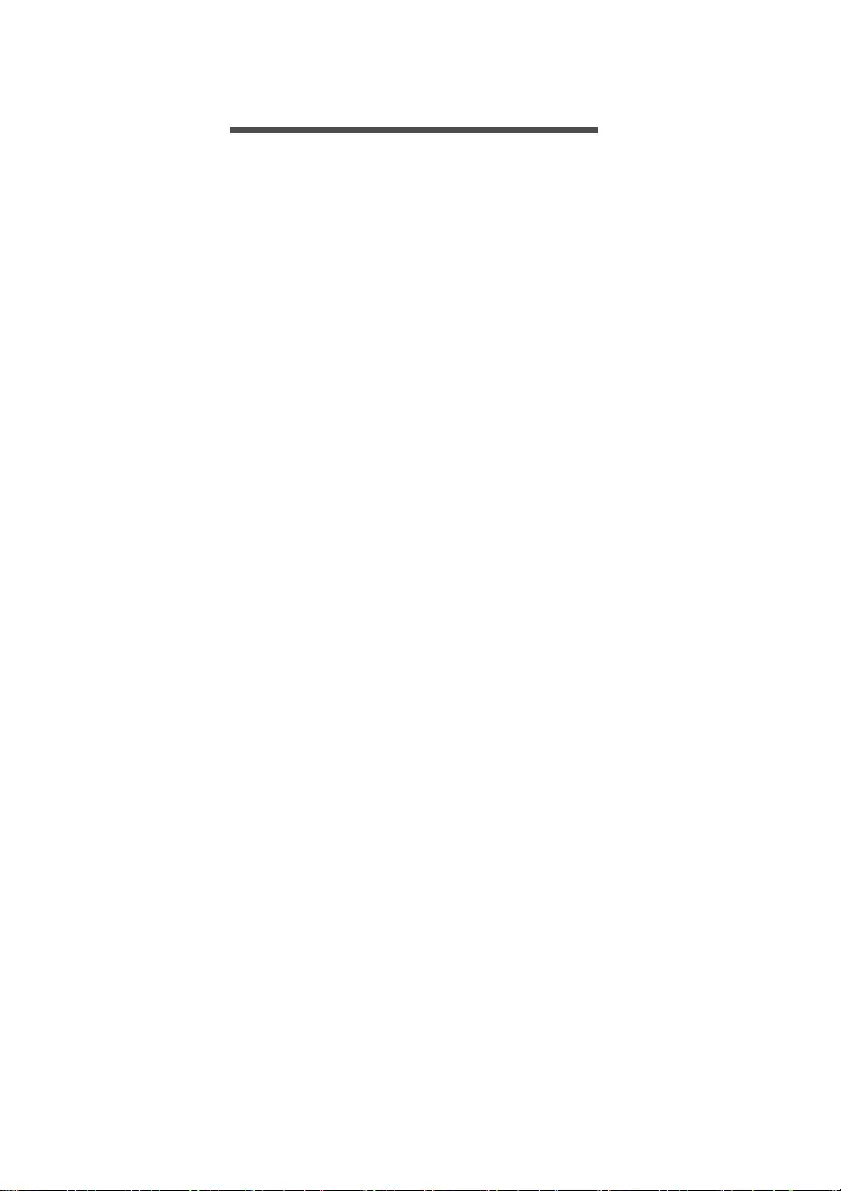
6 - Avvertenze preliminari
AVVERTENZE PRELIMINARI
Grazie per aver scelto un notebook Acer, la scelta ideale per poter
lavorare in piena libertà anche in movimento.
Le guide disponibili
Sono state realizzate delle guide per assistere l’utente nell’uso del
notebook Acer:
Innanzitutto, la Guida di installazione aiuta a semplificare la
configurazione del computer.
La Guida rapida presenta le caratteristiche e le funzioni principali del
nuovo computer. Per ulteriori informazioni su come il computer può
aiutare a incrementare la propria produttività, consultare il Manuale
dell'utente. Questa guida contiene informazioni dettagliate su
argomenti come utilità del sistema, ripristino dei dati, opzioni di
espansione e ricerca guasti.
Una volta connessi a Internet, è possibile scaricare gli aggiornamenti
per il computer da:
http://go.acer.com/?id=17883
1.Il collegamento apre la pagina web [Supporto] (Supporto) di Acer.
2.Scorrere fino a [Drivers and Manuals] (Driver e manuali) e
eseguire la ricerca per modello incollando o inserendo
manualmente il numero di serie, SNID o modello.
3.Da questa pagina è possibile anche scaricare e installare l'utilità
di identificazione Acer che rileva automaticamente il numero di
serie e l'SNID del computer e consentire la copia negli appunti.
4.Una volta trovato il modello del prodotto, sarà elencato qualsiasi
aggiornamento o documento.
Precauzioni e suggerimenti fondamentali per
l’uso del computer
Spegnimento del computer
Per spegnere il computer, eseguire una qualsiasi delle seguenti
azioni:
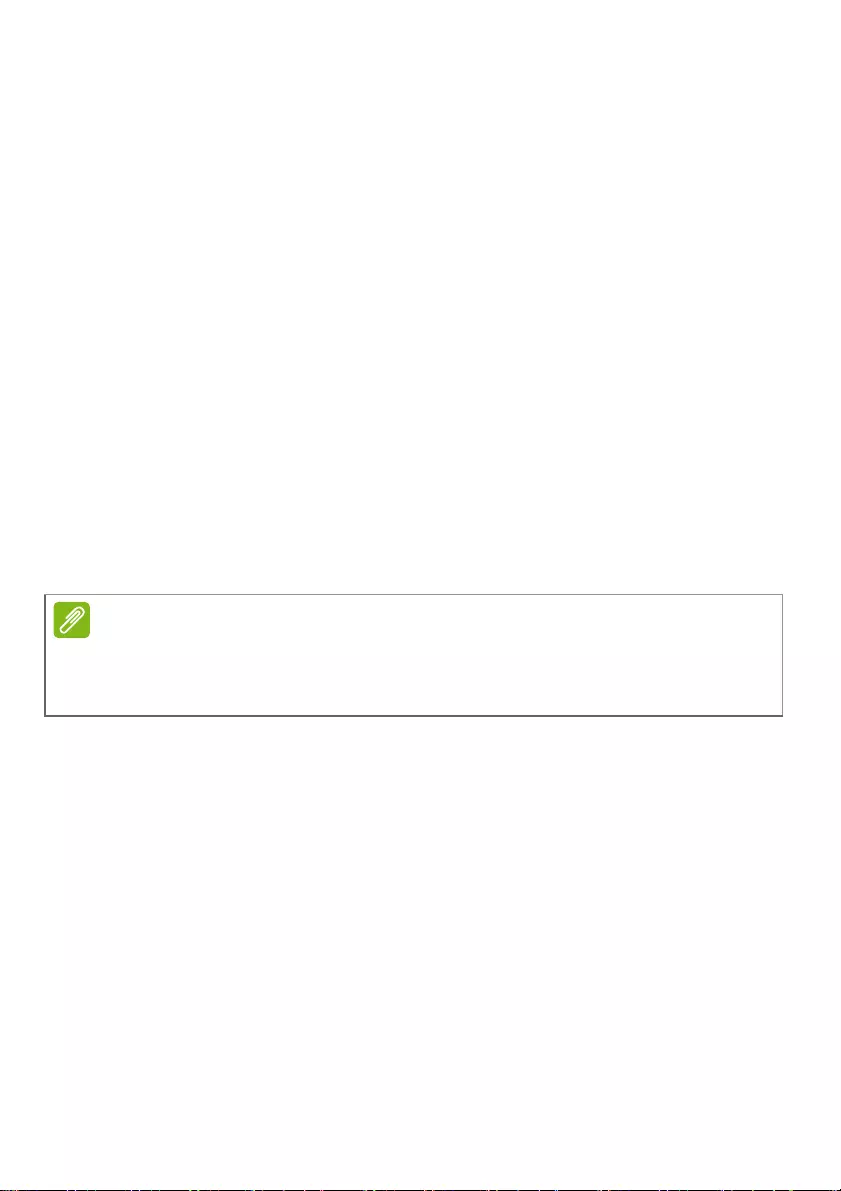
Avvertenze preliminari - 7
• Utilizzare il comando di arresto di Windows: Premere il tasto
Windows o selezionare il pulsante [Start] (Start) di Windows,
selezionare [Power] (Alimentazione) > [Shut down] (Arresta il
sistema).
• Fare clic con il tasto destro sul pulsante [Start] (Start) di Windows >
[Shut down or sign out] (Chiudi o disconnetti) > [Shut down]
(Arresta il sistema).
Se è necessario spegnere il computer per breve tempo e si desidera
non spegnerlo completamente, è possibile porlo in [Sleep]
(Sospensione) procedendo nel modo seguente:
• Premere il pulsante di accensione.
• Premere il tasto di scelta rapida Sospendi.
• Premere il tasto Windows o selezionare il pulsante [Start] (Start) di
Windows, selezionare [Power] (Alimentazione) > [Sleep]
(Sospensione).
• Fare clic con il tasto destro sul pulsante [Start] (Start) di Windows >
[Shut down or sign out] (Chiudi o disconnetti) > [Sleep]
(Sospensione).
Consigli per la cura del computer
Il computer fornirà un migliore servizio se trattato con cura.
• Usare solo l'adattatore in dotazione con il dispositivo, o un
adattatore approvato da Acer per alimentare il dispositivo.
• Non esporre il computer alla luce diretta del sole. Non collocarlo in
prossimità di sorgenti di calore, come ad esempio radiatori.
• Non esporre il computer a temperature inferiori a 0º C (32º F) e
superiori a 50º C (122º F).
• Non esporre il computer a campi magnetici.
• Non esporre il computer alla pioggia o all’umidità.
• Non rovesciare acqua o altri liquidi sul computer.
• Non sottoporre il computer a forti urti o vibrazioni.
Nota
Se non si riesce a spegnere il computer con le normali procedure, tenere
premuto il tasto di accensione per più di dieci secondi. Se dopo averlo spento
si desidera riaccendere il computer, attendere almeno due secondi.
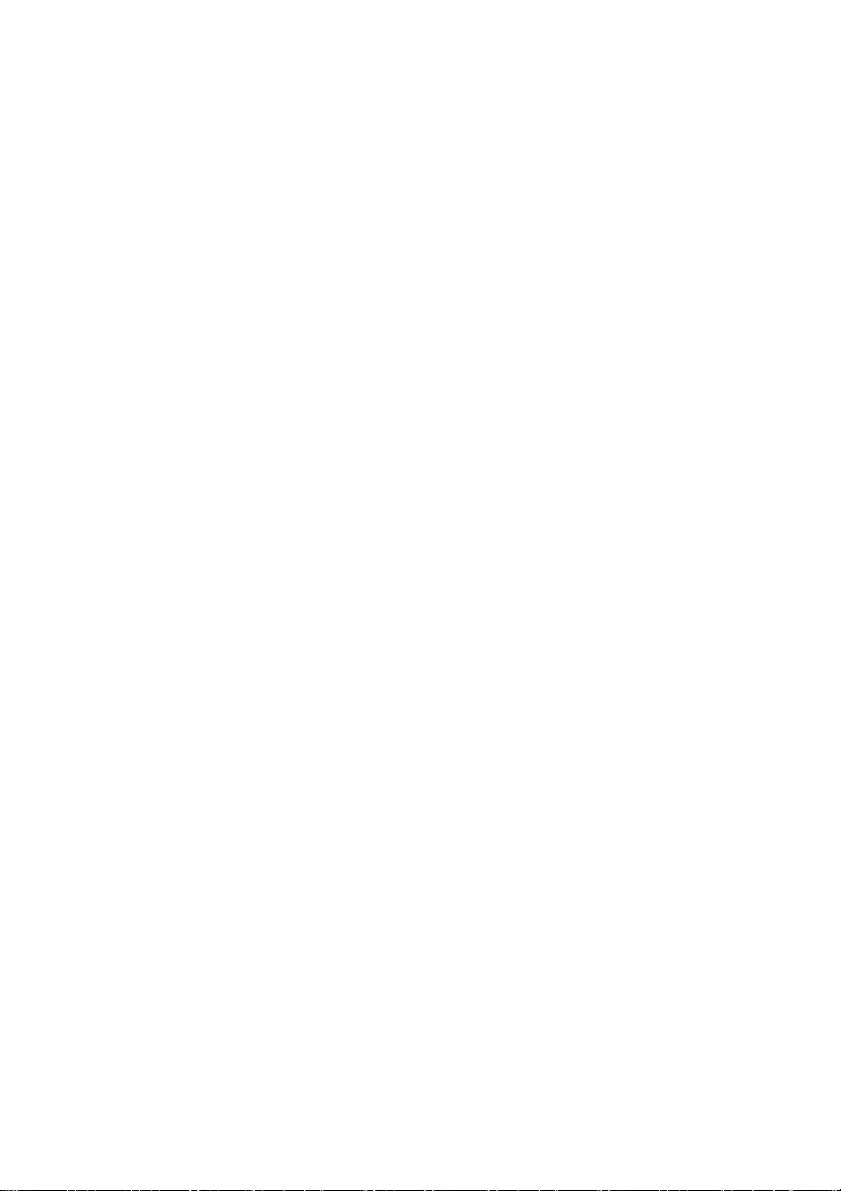
8 - Avvertenze preliminari
• Non esporre il computer a polvere o sporcizia.
• Non posare oggetti sopra il computer.
• Quando si spegne il computer, non chiudere bruscamente il display.
• Non posizionare il computer su superfici irregolari.
Consigli per la cura dell’alimentatore CA
Di seguito sono riportate alcune precauzioni da osservare per
l'adattatore CA:
• Non collegare mai l'adattatore ad altri dispositivi.
• Non camminare sul cavo d'alimentazione e non posarvi sopra
oggetti pesanti. Posizionare il cavo di alimentazione e tutti gli altri
cavi lontani da punti di passaggio delle persone.
• Per togliere il cavo di alimentazione dalla presa, afferrare la spina e
non il cavo.
• Nel caso in cui venga utilizzata una prolunga, assicurarsi che la
potenza nominale complessiva espressa in ampere
dell'apparecchiatura collegata alla prolunga non sia superiore alla
potenza nominale complessiva della prolunga stessa. Accertarsi
inoltre che la potenza nominale complessiva di tutte le
apparecchiature collegate a una stessa presa non sia superiore alla
potenza nominale del fusibile.
Pulizia e manutenzione
Quando si pulisce il computer, attenersi alla procedura riportata di
seguito:
1.Spegnere il computer.
2.Scollegare l’alimentatore.
3.Utilizzare un panno morbido inumidito. Non usare detergenti liquidi
o spray.
Se il computer cade o è danneggiato o non funziona correttamente,
contattare il centro servizi Acer autorizzato più vicino.
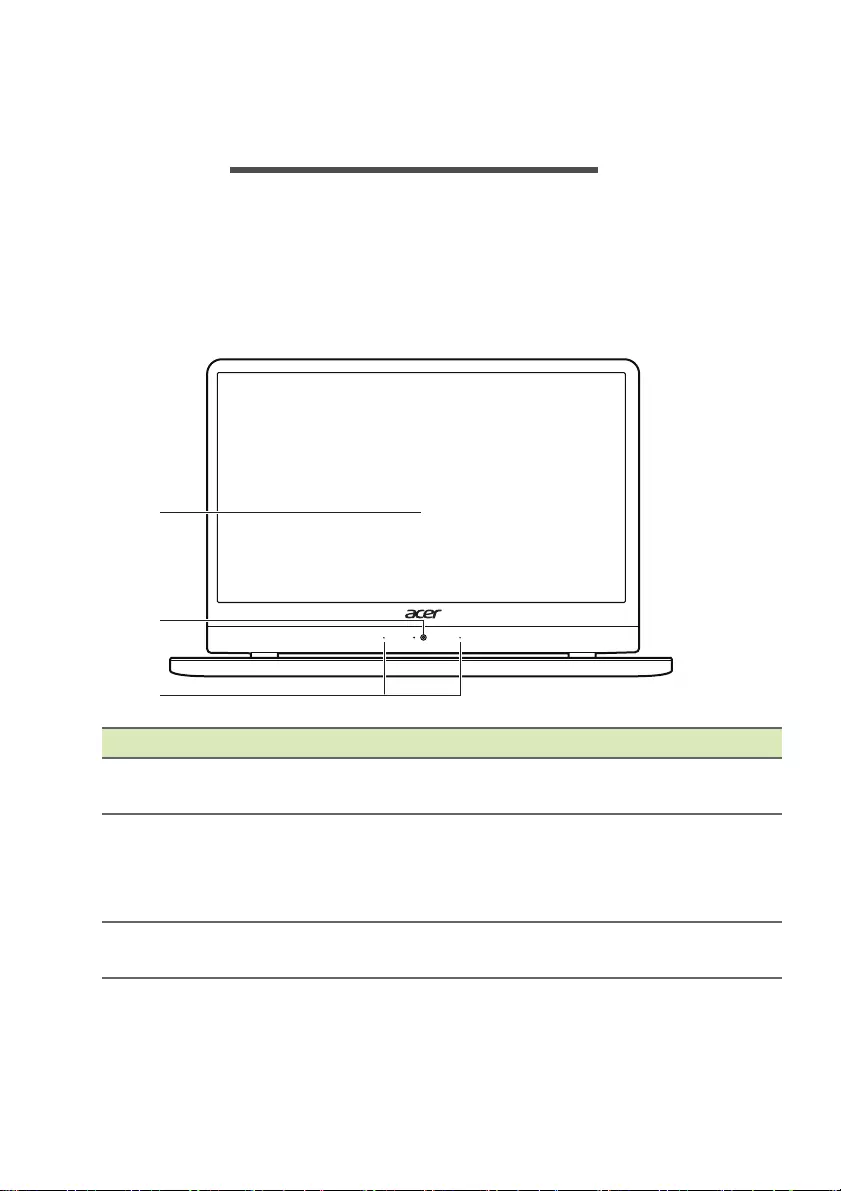
Presentazione del notebook Acer - 9
PRESENTAZIONE DEL NOTEBOOK
ACER
Dopo aver configurato il computer come illustrato nella Guida di
installazione, far riferimento alla presente documentazione per la
presentazione del nuovo computer Acer.
Vista schermo
2
3
1
#Icona Voce Descrizione
1Touchscreen Visualizza l'uscita del computer,
supporta l'input multi-touch.
2Fotocamera
Fotocamera per la comunicazione
video o per scattare foto.
Una luce accanto alla fotocamera
indica che la fotocamera è attiva.
3Microfoni Microfoni stereo interni per la
registrazione di audio.
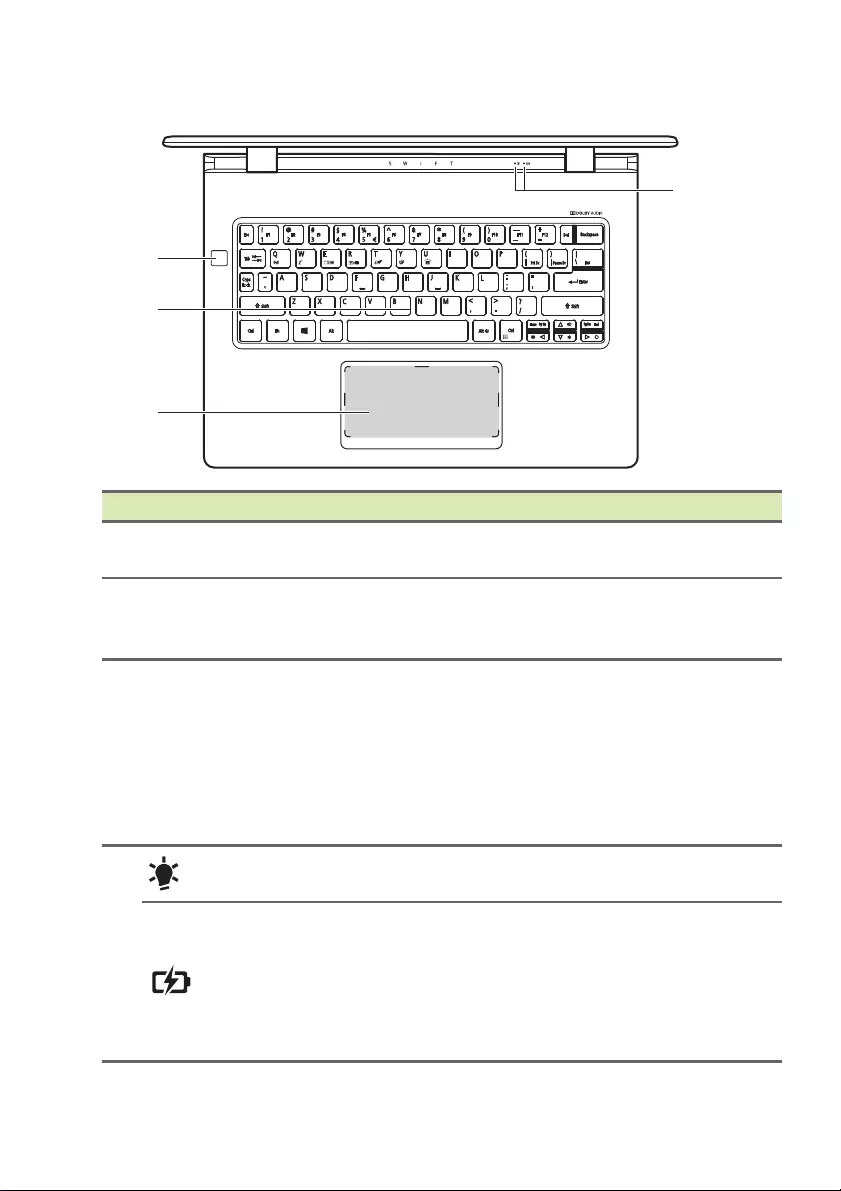
10 - Presentazione del notebook Acer
Vista tastiera
2
3
4
1
#Icona Voce Descrizione
1Lettore impronte
digitali
Lettore impronte digitali per Windows
Hello e la sicurezza.
2Tastiera
Per l'immissione di dati sul computer.
Vedere "Uso della tastiera" a
pagina 13.
3Touchpad
L'area contrassegnata e sensibile al
tocco.
Toccare due volte l'area
contrassegnata per eseguire il clic
sinistro.
Toccare con due dita per eseguire il
clic destro.
4
Indicatore
d’alimentazione
Indicano lo stato di accensione/
alimentazione del computer.
Indicatore della
batteria
Indica lo stato della batteria del
computer.
In carica: Luce di colore giallo quando
la batteria è in ricarica.
Completamente carica: Luce di
colore blu quando è nella modalità CA.
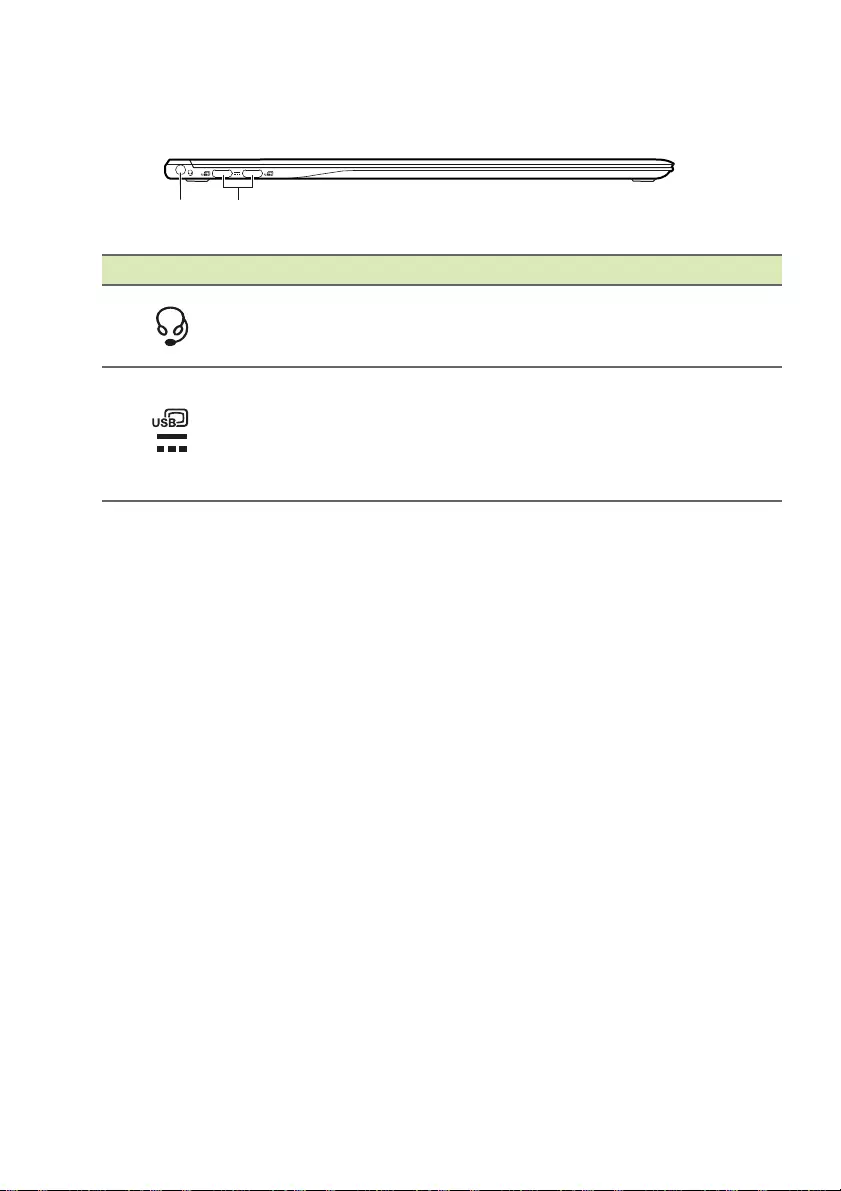
Presentazione del notebook Acer - 11
Vista da sinistra
12
#Icona Voce Descrizione
1Jack auricolari/
altoparlanti
Effettua il collegamento ai dispositivi
audio (ad es., altoparlanti, auricolari) o
a una cuffia con microfono.
2
Porta USB
Tipo C con
ingresso CC
Connette all'adattatore di
alimentazione USB Tipo C in
dotazione e a dispositivi USB con un
connettore USB Tipo C.
Supporta DisplayPort™ su USB-C™.
Informazioni USB Tipo C
• USB 3.1 Gen 1 con velocità di trasferimento fino a 5 Gbps.
• Supporta l'uscita audio/video DisplayPort™.
• Fornisce fino a 3 A a 5 V CC per la carica USB.
• Ingresso CC: richiede un adattatore di alimentazione o una sorgente
di alimentazione che offra 45 W a 15 o 20 V.
Per prestazioni ottimali, usare un adattatore di alimentazione
certificato Acer o un dispositivo di alimentazione USB.
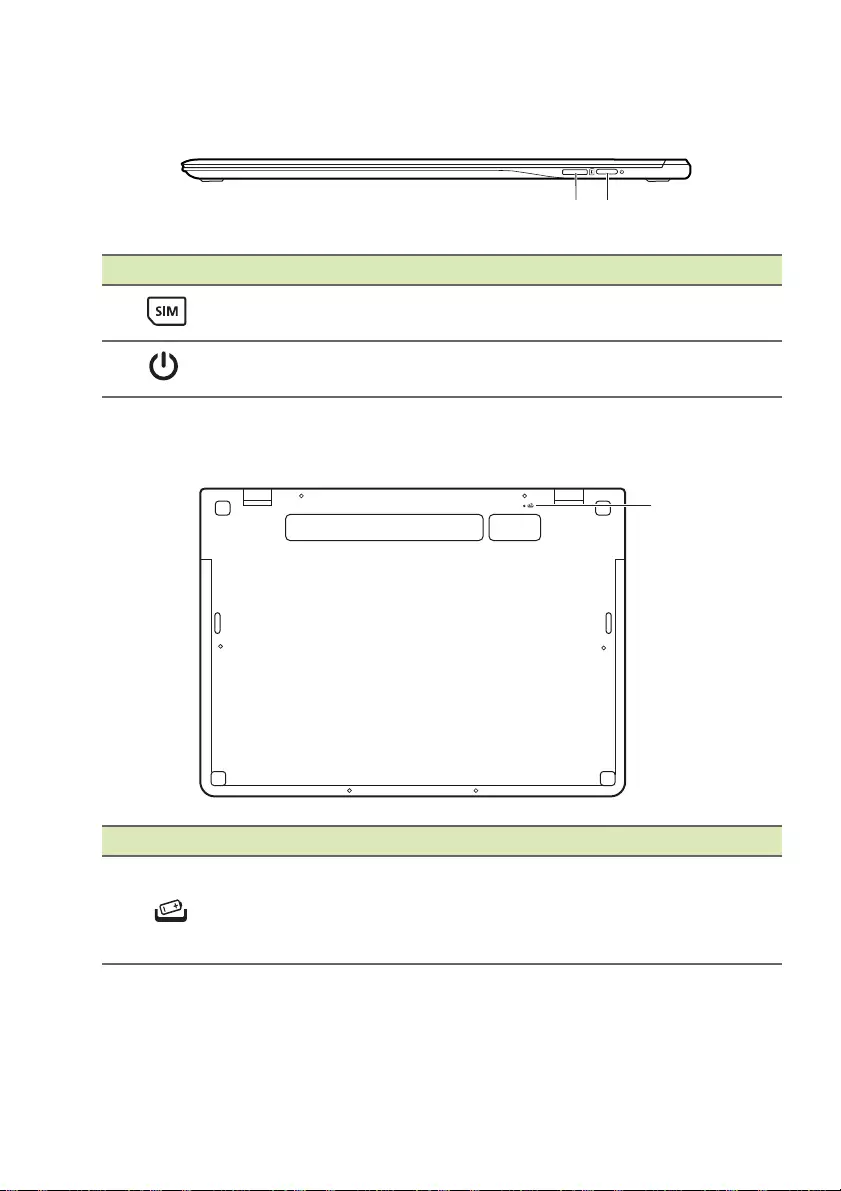
12 - Presentazione del notebook Acer
Vista da destra
1 2
#Icona Voce Descrizione
1Slot scheda SIM Inserire una scheda nano SIM nello
slot. (in base al dispositivo)
2Pulsante di
accensione Accende/spegne il computer.
Vista base
1
#Icona Voce Descrizione
1Forellino di reset
della batteria
Simula la rimozione e il reinserimento
della batteria.
Inserire una graffetta nel foro e
premere per quattro secondi.
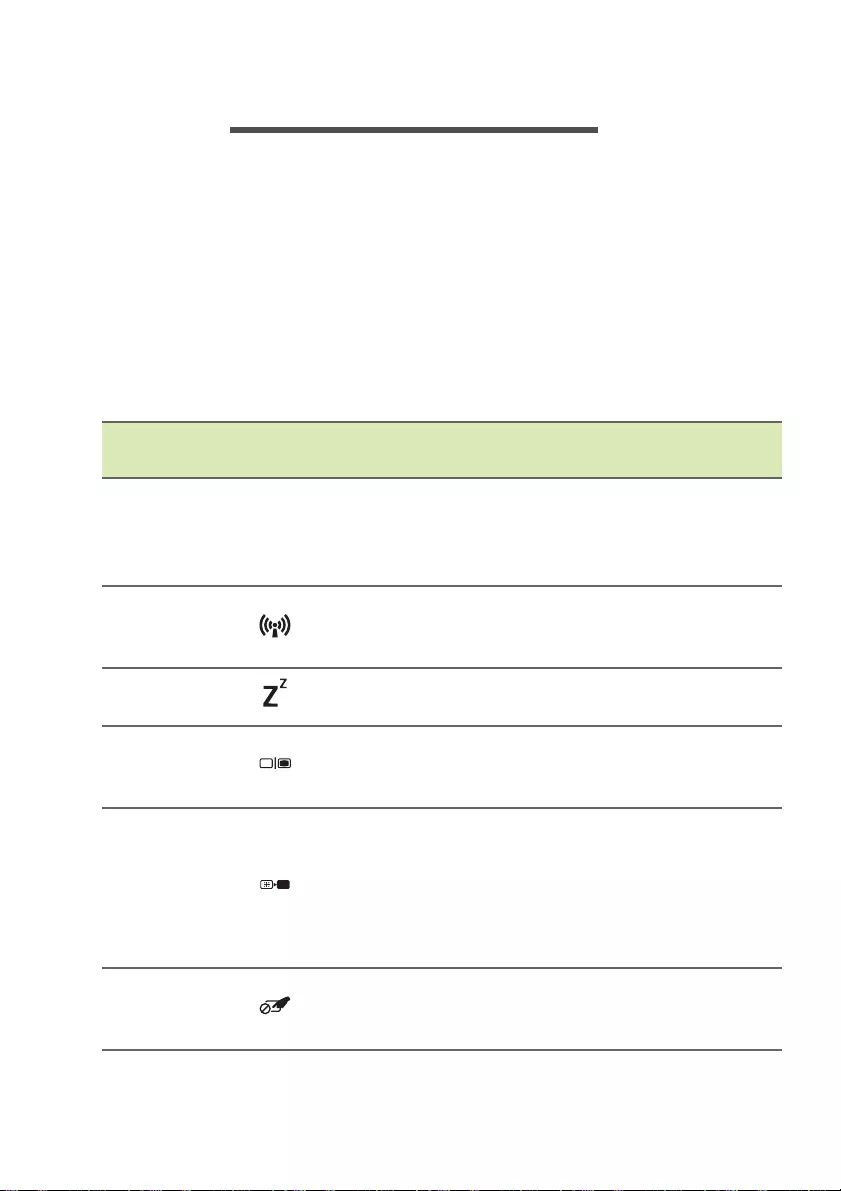
Uso della tastiera - 13
USO DELLA TASTIERA
La tastiera standard dispone di tastierino incorporato, tasti cursore
separati, tasto blocco, tasti Windows e tasti per funzioni speciali.
Tasti di scelta rapida
Il computer utilizza i tasti di scelta o le combinazioni di tasti per
l'accesso a molti controlli del computer come luminosità dello
schermo e uscita volume.
Per attivare i tasti di scelta rapida, tenere premuto Fn e premere l'altro
tasto della combinazione.
Tasti di
scelta rapida Icona Funzione Descrizione
Fn
Tasto di selezione
rapida per la
seconda funzione
Attiva una seconda
funzione su certi tasti.
Es. premere il tasto Fn per
attivare i tasti da F1 a F12.
Fn + QModalità aereo
Attiva/disattiva i dispositivi
di comunicazione del
computer.
Fn + WSospensione Pone il computer in
modalità sospensione.
Fn + EPassaggio da uno
schermo all'altro
Cambia l'uscita display tra
schermo, monitor esterno
(se collegato) ed entrambi.
Fn + RAvvio di screen
saver
Disattiva la
retroilluminazione dello
schermo per risparmiare
energia. Premere un tasto
qualsiasi per tornare allo
stato precedente.
Fn + T
Attivazione e
disattivazione del
touchpad
Attiva e disattiva il touchpad
interno.
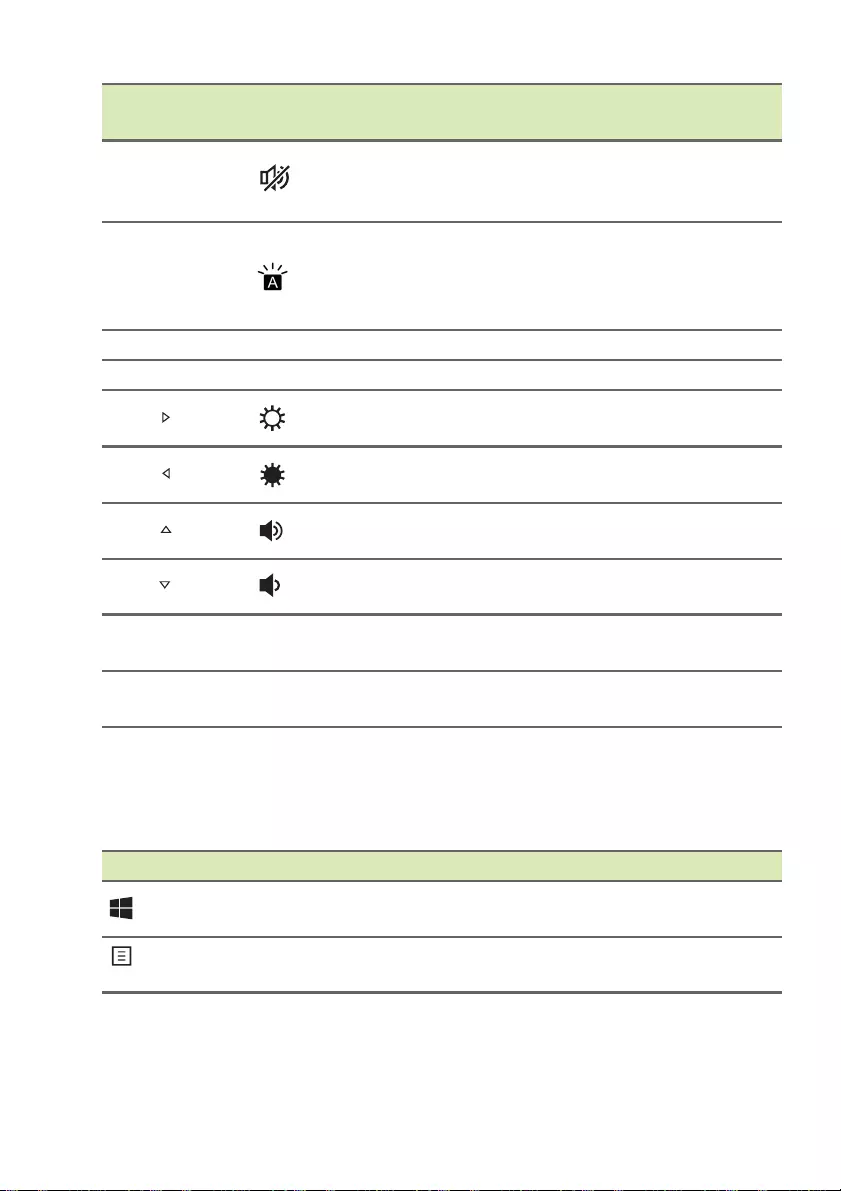
14 - Uso della tastiera
Tasti Windows
Sulla tastiera sono disponibili due tasti in grado di eseguire funzioni
specifiche di Windows.
Fn + Y
Attivazione e
disattivazione
degli altoparlanti
Attiva e disattiva gli
altoparlanti.
Fn + U
Attivazione/
disattivazione
retroilluminazione
tastiera
Attiva o disattiva la
retroilluminazione della
tastiera.
Fn + ] PauseBr Pausa/Interr Invia un comando Pausa.
Fn + \ Insert Inserisci Attiva o disattiva Inserisci.
Fn + Aumento della
luminosità
Consente di aumentare la
luminosità dello schermo.
Fn + Riduzione della
luminosità
Riduce la luminosità dello
schermo.
Fn + Aumento del
volume
Aumenta il volume
dell'audio.
Fn + Riduzione del
volume Riduce il volume dell'audio.
Fn + Pg Up Home Casa Scorre all'inizio di un
documento.
Fn + Pg Dn End Fine Scorre alla fine di un
documento.
Tasti di
scelta rapida Icona Funzione Descrizione
Tasto Descrizione
Tasto Windows Premuto da solo torna alla schermata [Start]
(Start) o all'app aperta per ultima.
Tasto
applicazione
Questo tasto ha la stessa funzione del clic
con il pulsante destro del mouse.
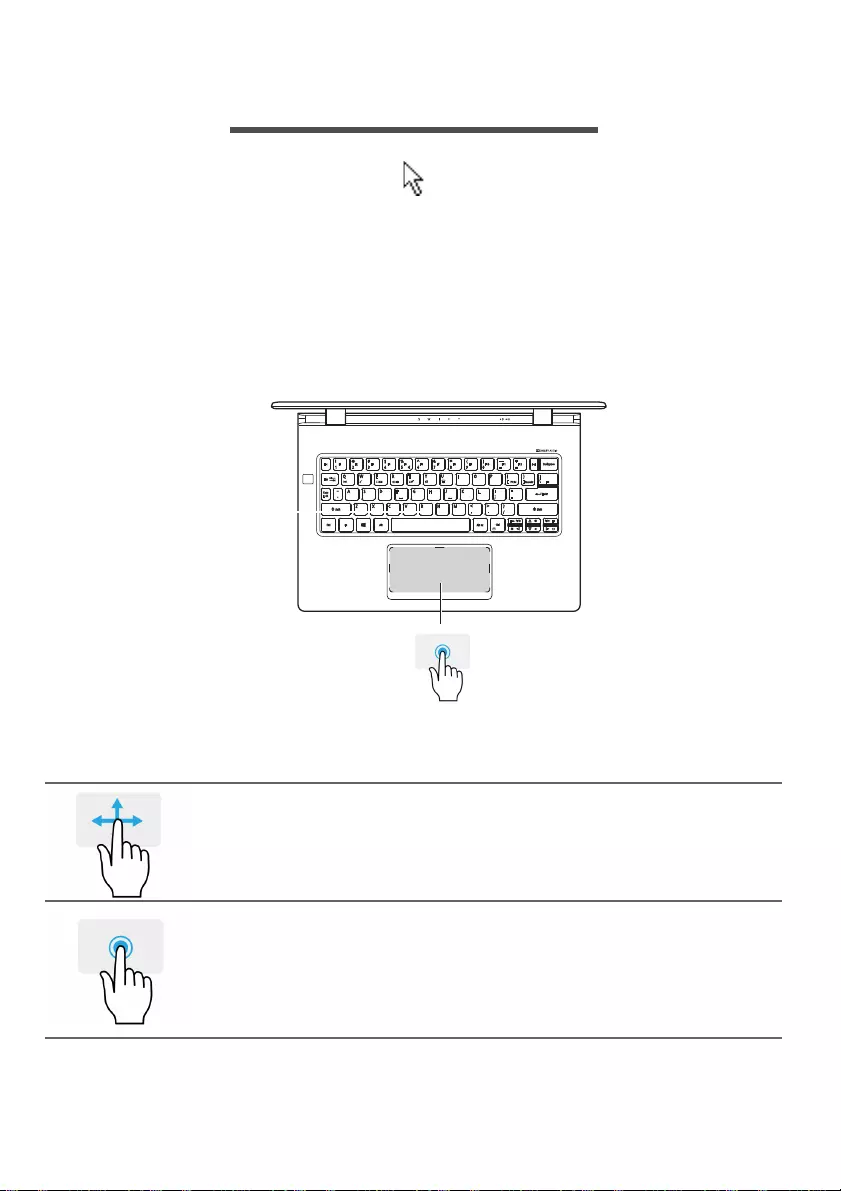
Utilizzo del Precision Touchpad - 15
UTILIZZO DEL PRECISION TOUCHPAD
Il touchpad controlla la freccia sullo schermo (o "cursore"). Quando
si scorre il dito lungo il pad sensibile al tatto, il cursore seguirà questo
movimento. Il Precision Touchpad (PTP) è progettato per fornire
un'esperienza touchpad più uniforme, fluida e precisa. Molte
applicazioni supportano gesti touchpad di precisione che utilizzano
uno o più dita, tuttavia, alcuni gesti potrebbero non essere supportati
dall'applicazione o programma specifico che si sta utilizzando.
Movimenti del touchpad
Scorrimento con un dito
scorrere un dito sul touchpad per spostare il cursore.
Pressione con un dito o tocco
premere il touchpad verso il basso o toccare leggermente
il touchpad con il dito per eseguire un "clic", che seleziona
o avvia una voce. Ripetere rapidamente il tocco per
eseguire un doppio tocco o "doppio clic".
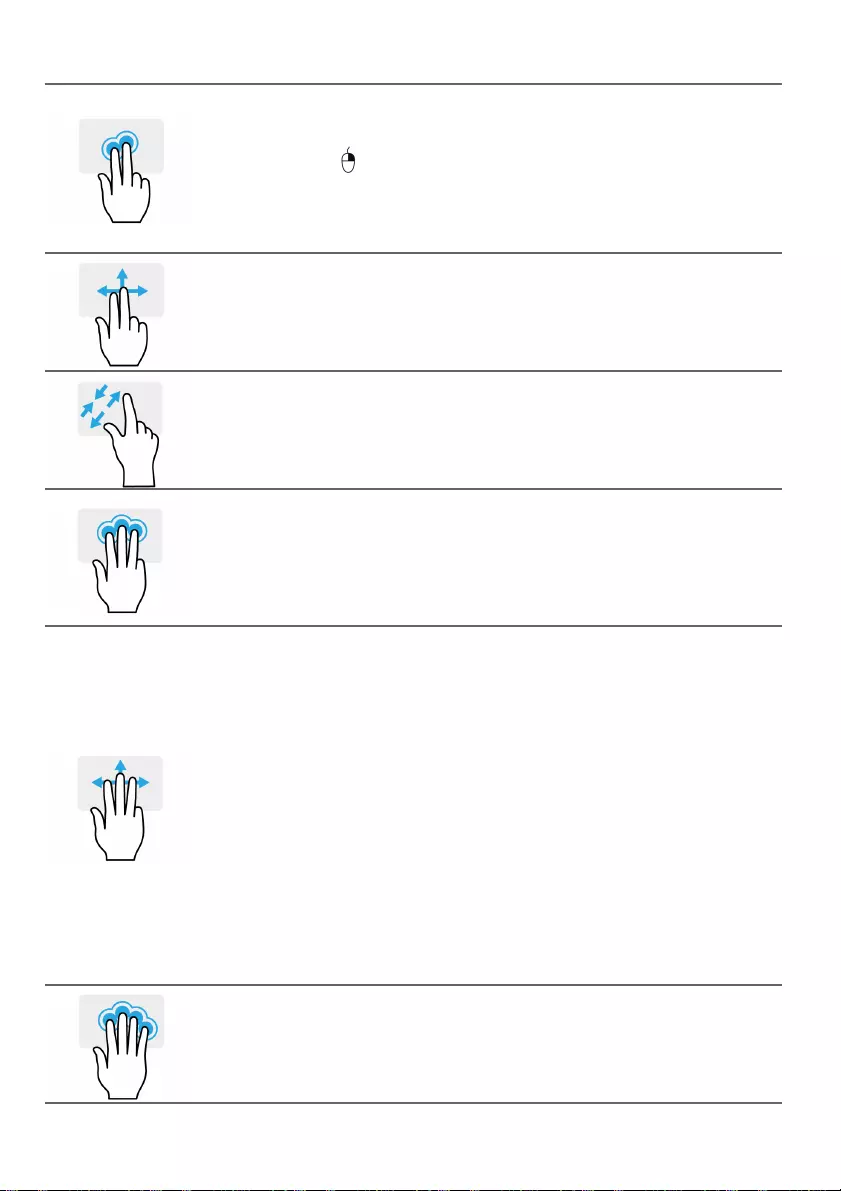
16 - Utilizzo del Precision Touchpad
Pressione con due dita
Toccare delicatamente il touchpad con due dita per
eseguire un 'clic con il tasto destro'. Nella schermata
[Start] (Start), questo attiverà/disattiverà i comandi
dell'app. Nella maggior parte questo aprirà un menu di
contesto relativo alla voce selezionata.
Scorrimento con due dita
consente di scorrere rapidamente le pagine web, i
documenti e le playlist posizionando due dita sul
touchpad e spostandole entrambe in qualsiasi direzione.
Pizzicamento con due dita
consente di eseguire lo zoom avanti o indietro su foto,
mappe e documenti con un semplice movimento di un
dito e del pollice.
Pressione di tre dita
Toccare leggermente il touchpad con tre dita per aprire
Cortana (se il computer supporta Cortana) o aprure
[Search Windows] (Cerca in Windows) (se il computer
non supporta Cortana).
Scorimento con tre dita
Scorrere sul touchpad con tre dita.
• Scorrere verso l'alto per aprire la [Task View]
(Visualizzazione attività). Spostare il cursore sulla
finestra e toccare il touchpad per selezionare la
finestra, o scorrere verso il basso per uscire dalla [Task
View] (Visualizzazione attività).
• Scorrere verso il basso per ridurre a icona tutte le
finestre aperte e mostrare il [Desktop] (Desktop);
scorrere verso l'alto per ripristinare le finestre ridotte a
icona.
• Scorrere verso sinistra o destra per passare da una
finestra aperta all'altra.
Pressione con quattro dita
Toccare delicatamente il touchpad con quattro dita per
aprire [Action Center] (Action Center).
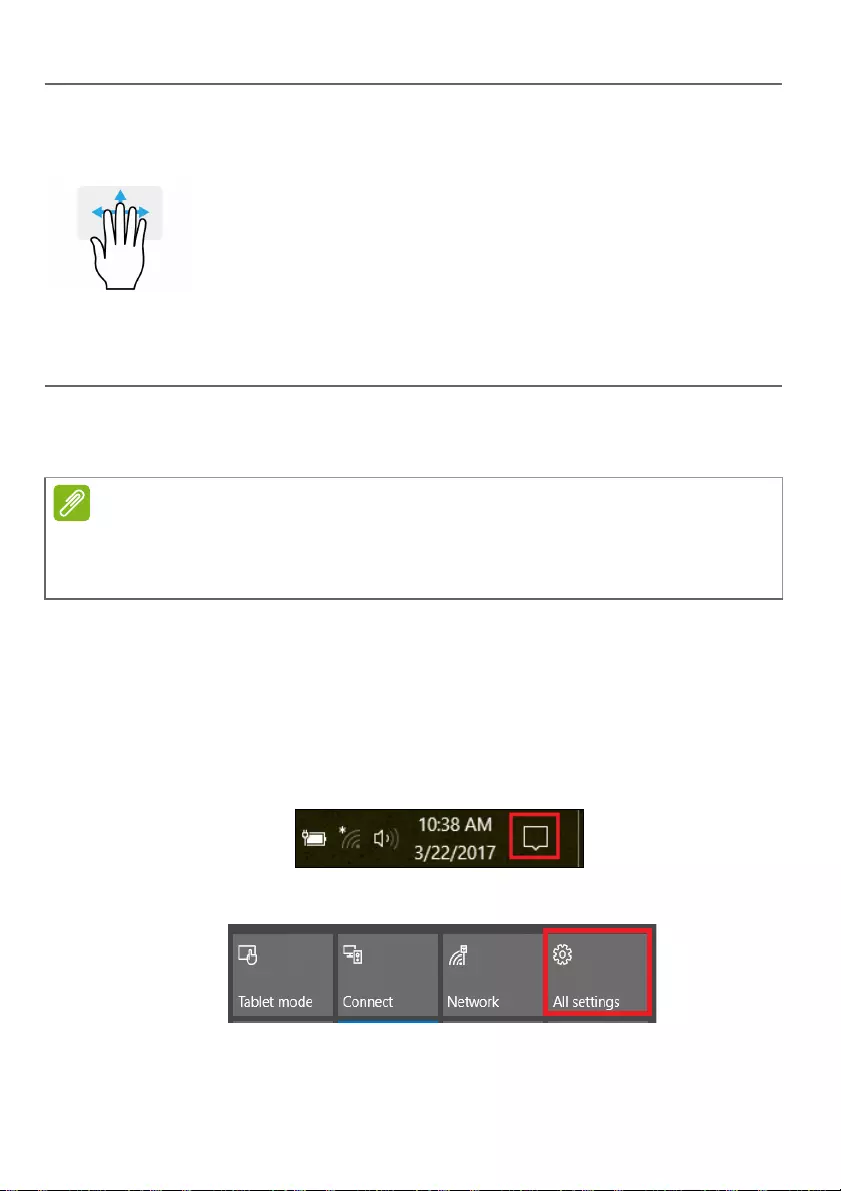
Utilizzo del Precision Touchpad - 17
Il touchpad di precisione include caratteristiche tecnologiche
aggiuntive che aiutano a riconoscere e prevenire gesti involontari,
quali pressioni accidentali, gesti e il movimento del puntatore.
Modificare le impostazioni del touchpad
Per modificare le impostazioni del touchpad per soddisfare le vostre
esigenze personali, si prega di effettuare le seguenti operazioni.
1.Nell'area di notifica nell'angolo in basso a destra dello schermo,
selezionare l'icona [Notifications] (Notifiche) per aprire il riquadro
[Notifications] (Notifiche).
2.Selezionare [All settings] (Tutte le impostazioni).
Scorrimento con quattro dita
Scorrere sul touchpad con quattro dita.
• Scorrere verso l'alto per aprire la [Task View]
(Visualizzazione attività). Spostare il cursore sulla
finestra e toccare il touchpad per selezionare la
finestra, o scorrere verso il basso per uscire dalla [Task
View] (Visualizzazione attività).
• Scorrere verso il basso per ridurre a icona tutte le
finestre aperte e mostrare il [Desktop] (Desktop);
scorrere verso l'alto per ripristinare le finestre ridotte a
icona.
Nota
Il touchpad è sensibile ai movimenti delle dita; quindi, a un tocco più leggero
corrisponde una resa migliore. Si prega di tenere il touchpad e le dita asciutte
e pulite.
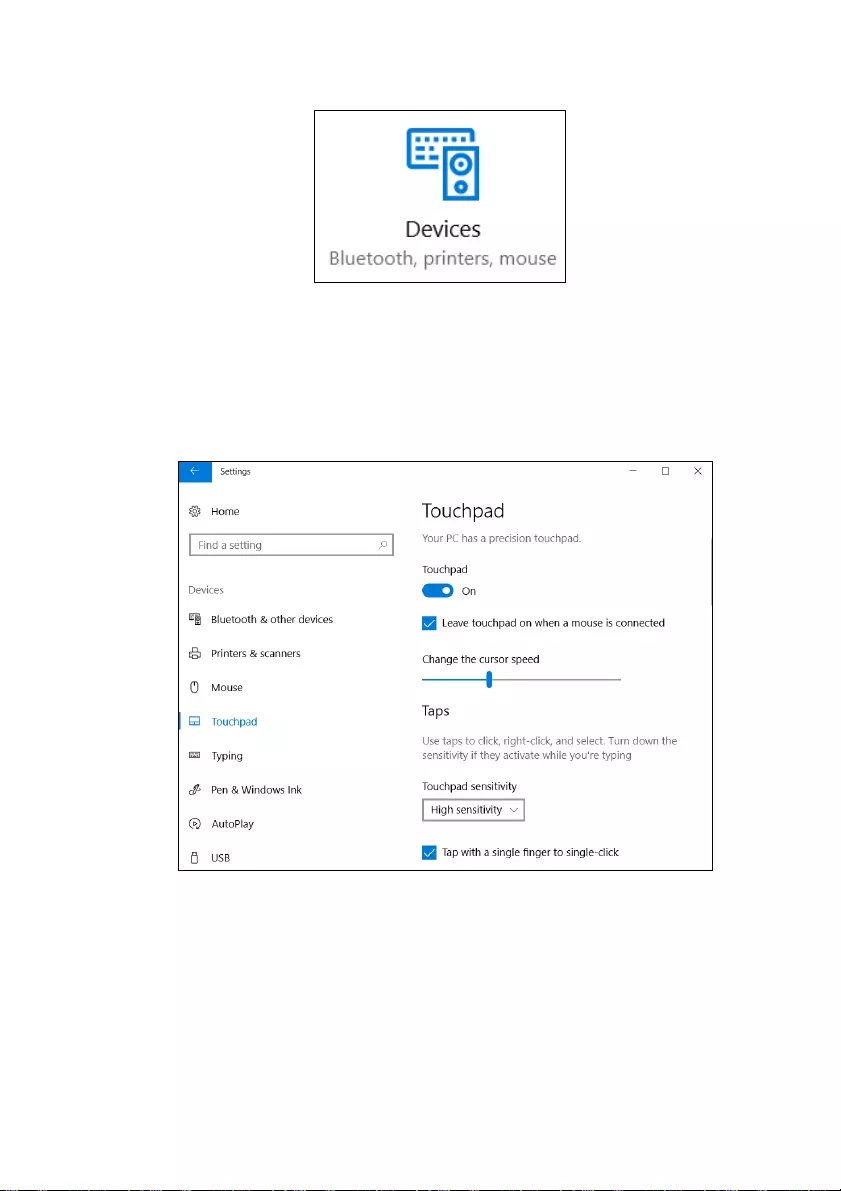
18 - Utilizzo del Precision Touchpad
3.Selezionare [Devices] (Dispositivi) > [Touchpad] (Touchpad).
4.Ora è possibile regolare le impostazioni in base alle proprie
esigenze personali. È possibile disattivare il touchpad se si
preferisce usare un mouse. Oppure, è possibile regolare la
sensibilità del touchpad per adattarlo alle proprie necessità.
Scorrere verso il basso per visualizzare altre impostazioni.
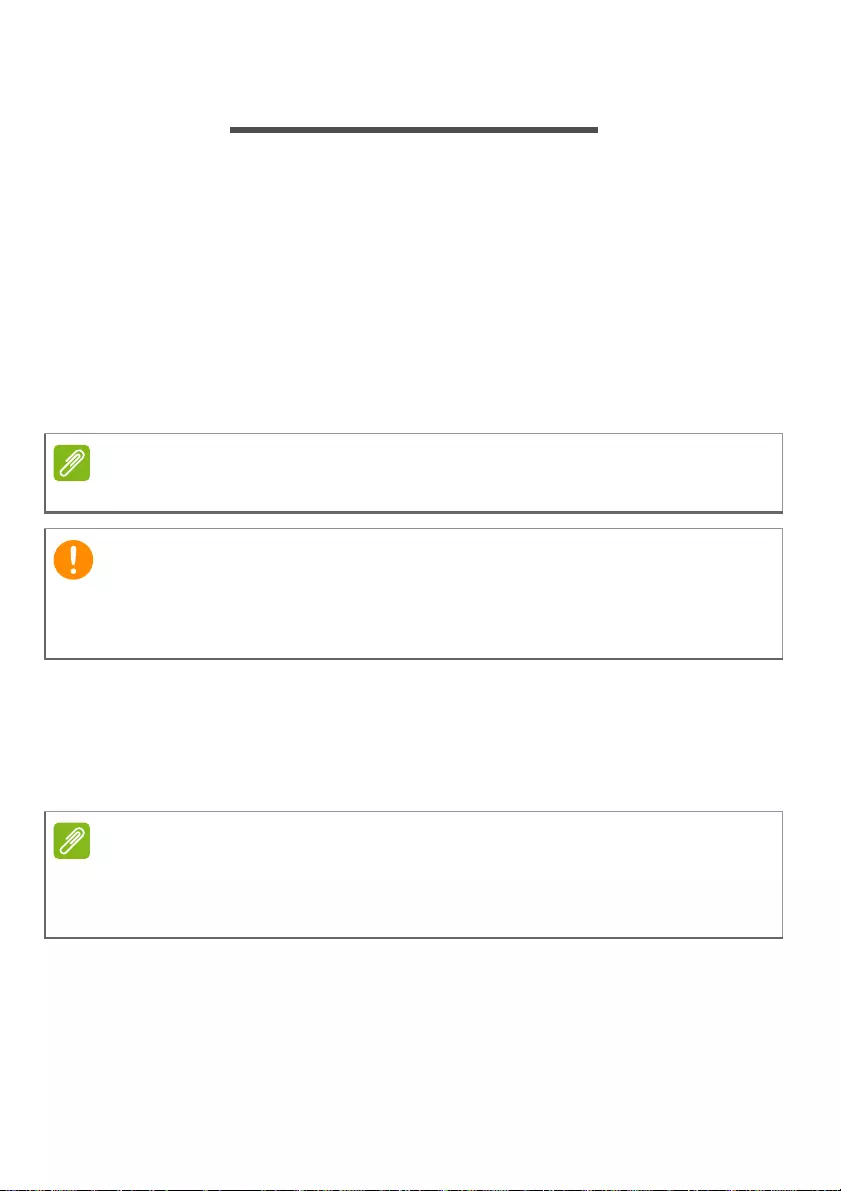
Ripristino - 19
RIPRISTINO
In caso di problemi con il computer e se le FAQ (vedere Hai una
domanda? a pagina 54) non sono di aiuto, è possibile ripristinare il
computer.
Questa sezione descrive gli strumenti di ripristino disponibili sul
computer. Acer offre Acer Care Center, che consente di ripristinare il
PC, aggiornare il PC o creare un backup predefinito di fabbrica. Se
non è possibile accedere a Acer Care Center, fare clic su [Settings]
(Impostazioni) nel menu [Start] (Avvia), selezionare [Update &
Security] (Aggiornamento e Sicurezza) e fare clic su [Recovery]
(Recupero).
Creare un backup predefinito di fabbrica
Recovery Management consente di eseguire rapidamente e in modo
semplice il backup del sistema operativo, delle applicazioni installate
e dei dati.
1.Da [Start] (Avvia), selezionare Acer quindi Acer Recovery
Management.
Nota
Acer Care Center varia in relazione al modello o al sistema operativo.
Importante
Si consiglia di creare un [Factory Default Backup] (Backup predefinito
di fabbrica) non appena possibile. In determinate situazione un
ripristino completo richiederà un backup di recupero USB.
Nota
Siccome il backup di ripristino richiede almeno 8
GB di memoria dopo la
formattazione, si consiglia di utilizzare un'unità USB con una capacità di
16
GB o superiore.
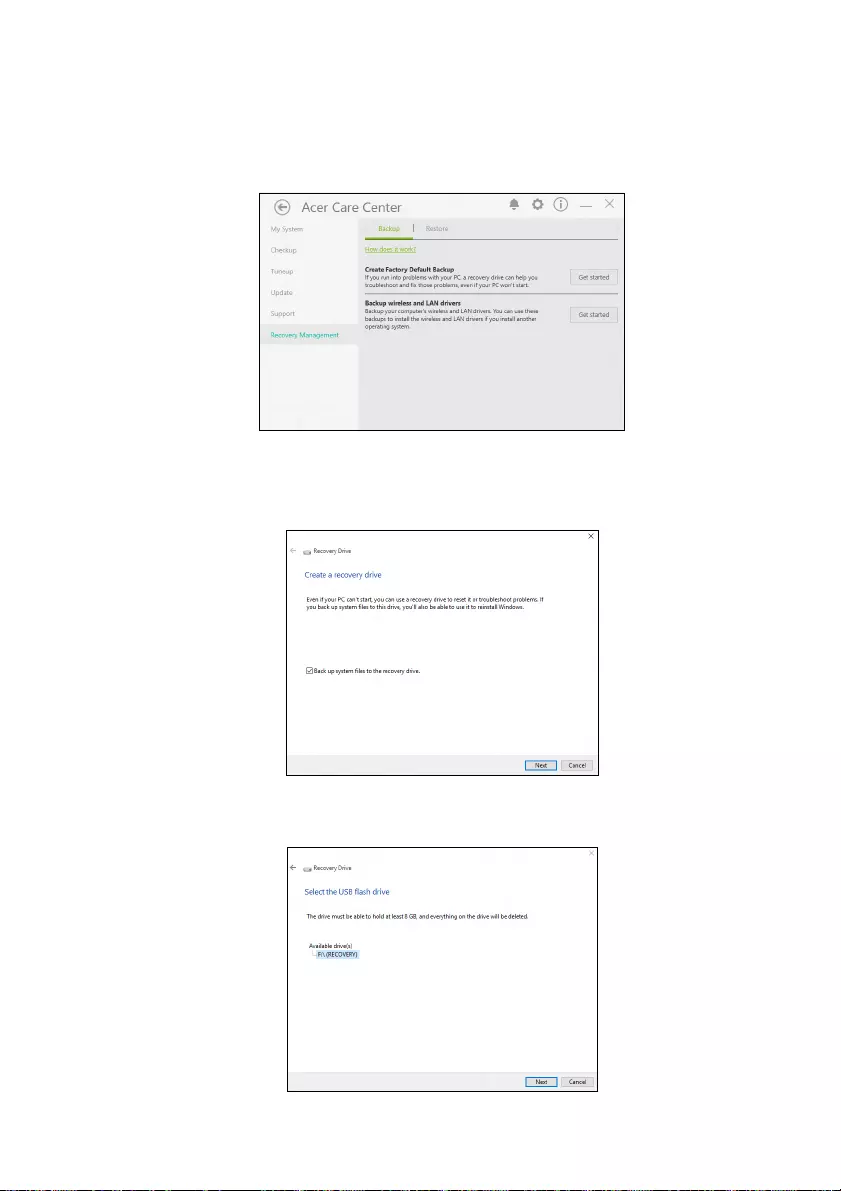
20 - Ripristino
2.Selezionare la scheda [Backup] (Backup) e fare clic su [Get
Started] (Per iniziare) per [Create Factory Default Backup] (Crea
backup predefinito di fabbrica) per aprire la finestra [Recovery Drive]
(Unità di ripristino).
3.Assicurarsi che [Backup system files to the recovery drive]
(Esegui backup dei file di sistema sull'unità di ripristino) sia
selezionato, quindi fare clic su [Next] (Avanti).
4.Collegare l'unità USB e attendere che il PC rilevi l'unità USB, quindi
fare clic su [Next] (Avanti).
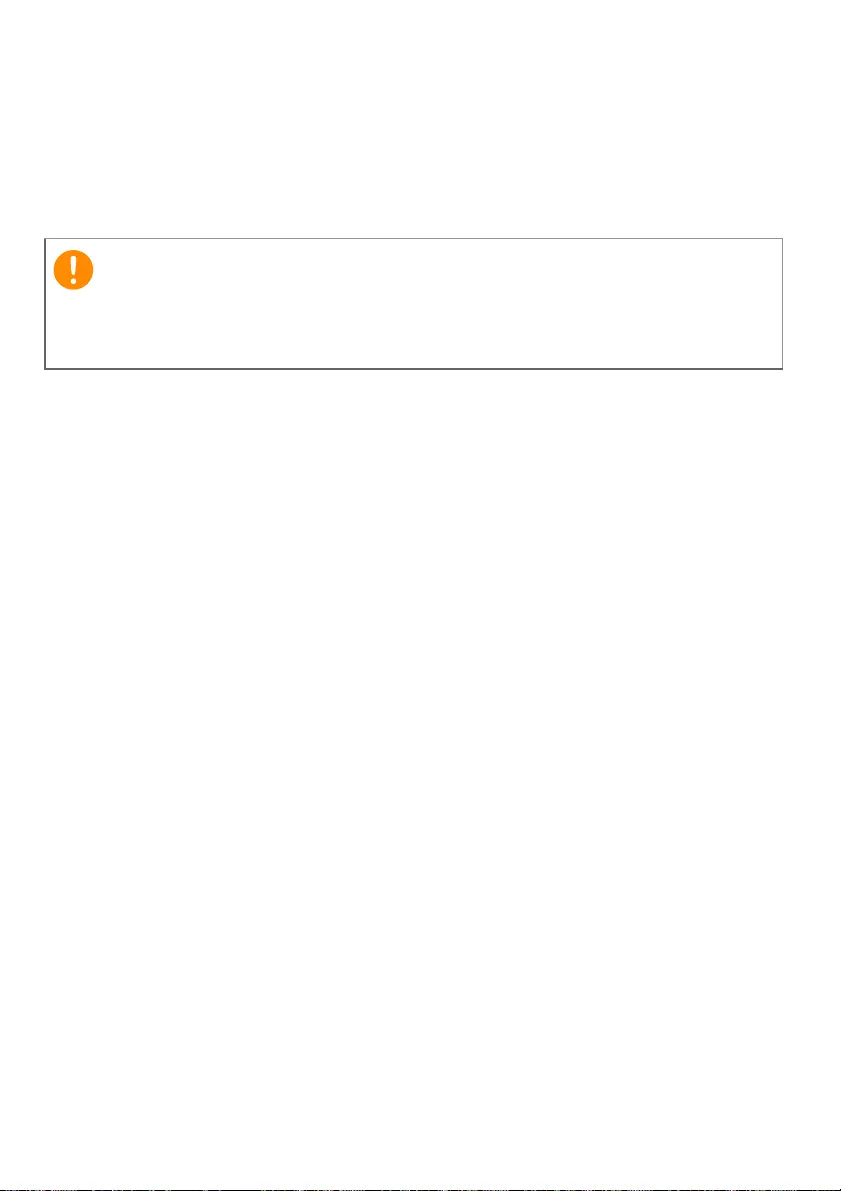
Ripristino - 21
5.Tutto il contenuto dell'unità sarà eliminato. Fare clic su [Create]
(Crea) per continuare.
6.Verrà mostrato l'avanzamento del backup sullo schermo.
7.Seguire il processo fino al completamento.
8.Scollegare l'unità USB ed etichettarla chiaramente.
Backup dei driver wireless e LAN
Eseguire il backup dei driver wireless e LAN. È possibile usare i
backup per installare i driver wireless e LAN se si sta installando un
altro sistema operativo.
1.Da [Start] (Avvia), selezionare Acer quindi Acer Recovery
Management.
2.Selezionare la scheda [Backup] (Backup) e fare clic su [Get
started] (Per iniziare) per [Backup wireless and LAN drivers]
(Esegui backup driver wireless e LAN). Scegliere una cartella per
salvare i driver e selezionare [OK] (OK).
Ripristinare il computer
Recovery Management consente di ripristinare rapidamente e in
modo semplice il computer allo stato predefinito. È possibile scegliere
di conservare i file o rimuoverli prima di reinstallare Windows.
Ripristinare il PC e conservare i file
1.Da [Start] (Avvia), selezionare Acer quindi Acer Recovery
Management.
Importante
Scrivere su ogni backup un'etichetta descrittiva unica, ad esempio
‘backup di recupero di Windows’. Assicurarsi di conservare il backup
in un luogo sicuro e facile da ricordare.
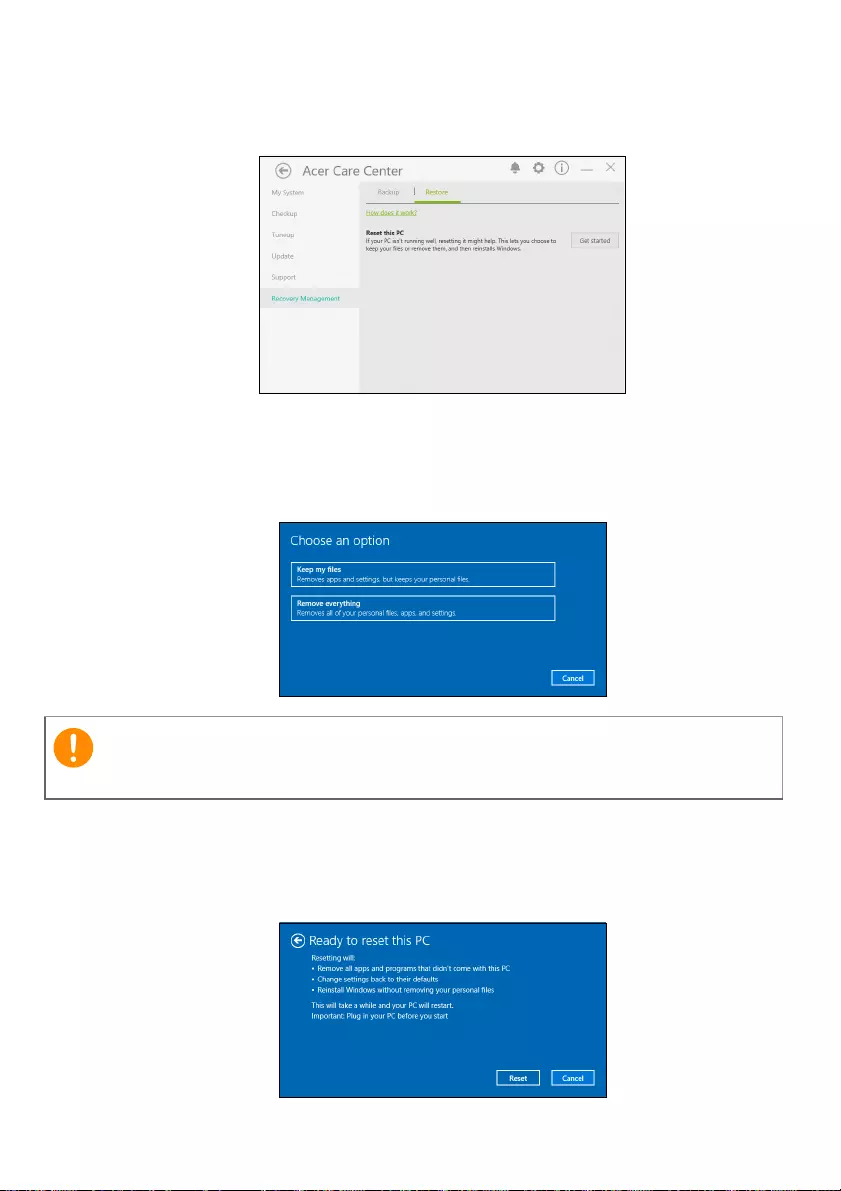
22 - Ripristino
2.Selezionare la scheda [Restore] (Ripristina) e fare clic su [Get
started] (Per iniziare) per [Choose an option] (Scegli un'opzione).
3.Selezionare [Keep my files] (Conserva file) per aggiornare il PC e
reinstallare il sistema operativo senza rimuovere i file personali.
Fare clic su [Next] (Avanti) per continuare.
4.Il ripristino del PC reinstallerà Windows, riporterà le impostazioni ai
valori predefiniti di fabbrica e rimuoverà tutte le applicazioni e
programmi preinstallati senza rimuovere i file personali. Fare clic su
[Reset] (Reimposta) per continuare.
Importante
Saranno rimosse anche le applicazioni installate sul PC.
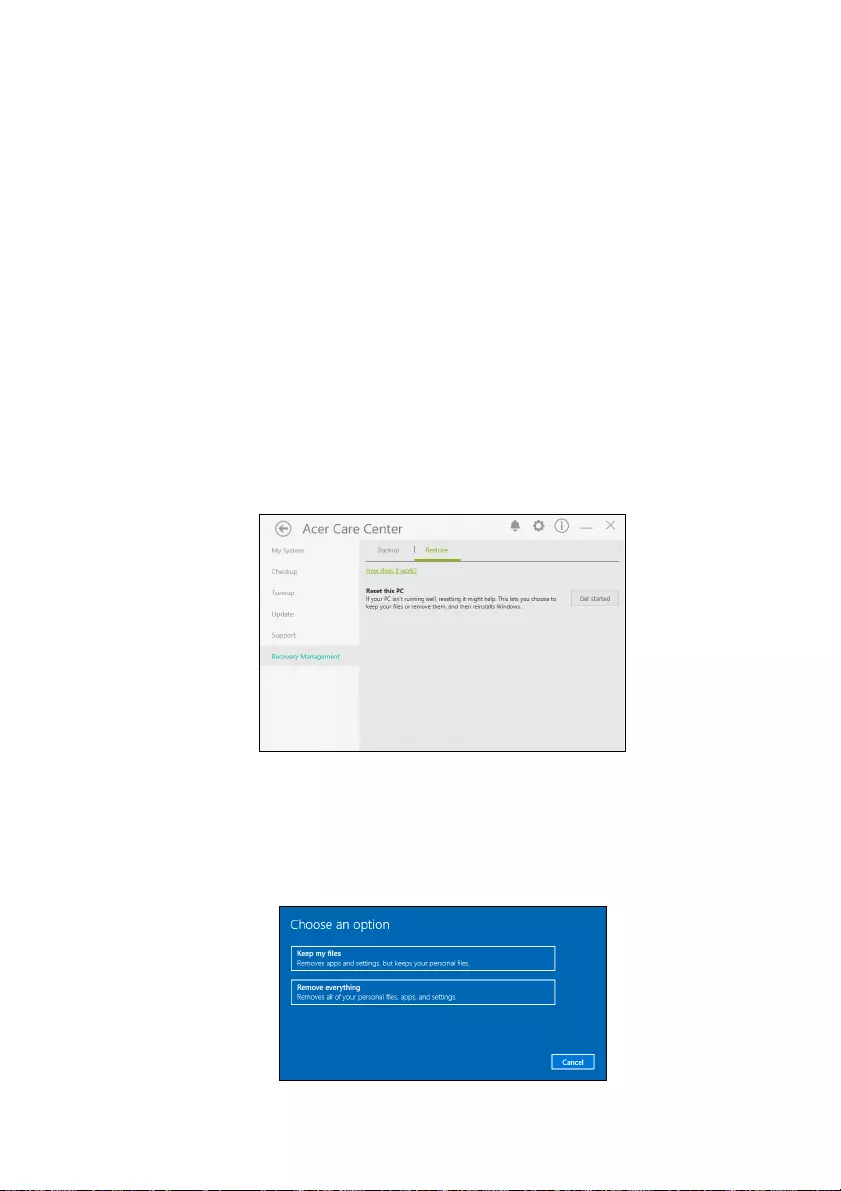
Ripristino - 23
5.Verrà mostrato l'avanzamento del ripristino sullo schermo. Durante il
processo di ripristino lo schermo si spegne.
6.Lo schermo si riaccende una volta installato Windows. Il PC sarà
riavviato diverse volte durante il processo di ripristino.
7.Seguire il processo fino al completamento.
8.Una volta che il PC termina il processo di ripristino, Windows sarà
stato ripristinato alle impostazioni predefinite di fabbrica senza
rimuovere i dati personali.
Ripristinare il PC rimuovendo i contenuti
1.Da [Start] (Avvia), selezionare Acer quindi Acer Recovery
Management.
2.Selezionare la scheda [Restore] (Ripristina) e fare clic su [Get
started] (Per iniziare) per [Choose an option] (Scegli un'opzione).
3.Selezionare [Remove everything] (Rimuovi tutto) per ripristinare
il PC ai predefiniti di fabbrica. Il processo reinstallerà il sistema
operativo e rimuoverà tutti i file personali, applicazioni e
impostazioni.
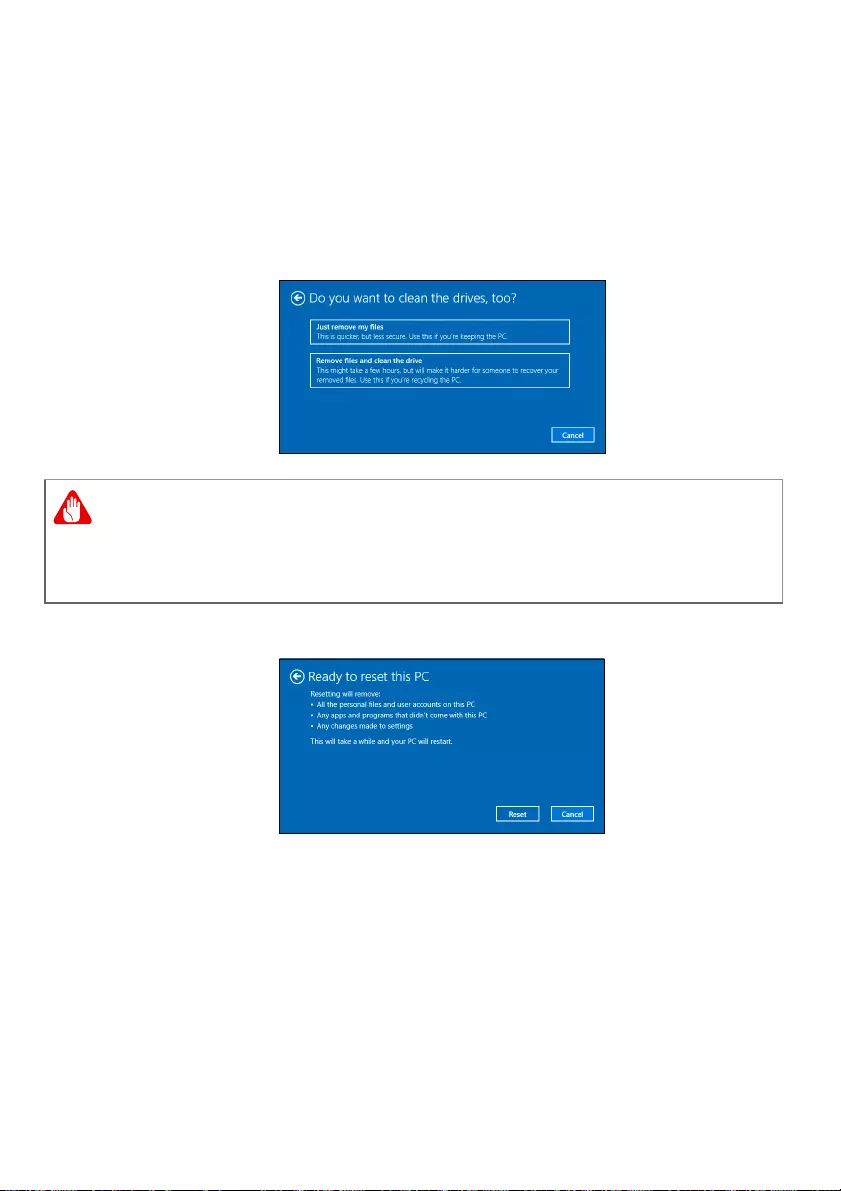
24 - Ripristino
4.Selezionare [Just remove my files] (Rimuovi i miei file) se si
desidera tenere il computer. Il processo sarà più rapido ma meno
sicuro. Sarà ancora possibile recuperare i file con un programma di
recupero.
Selezionare [Remove files and clean the drive] (Rimuovi file e
pulisci unità) se il computer non sarà conservato. Il processo
impiegherà più tempo, ma sarà più sicuro.
5. Fare clic su [Reset] (Reimposta) per continuare.
6.Verrà mostrato l'avanzamento del ripristino sullo schermo. Durante il
processo di ripristino lo schermo si spegne.
7.Lo schermo si riaccende una volta installato Windows. Il PC sarà
riavviato diverse volte durante il processo di ripristino.
8.Seguire il processo fino al completamento.
9.Una volta che il PC ha completato il processo di ripristino, Windows
utilizzerà le impostazioni predefinite di fabbrica.
Avviso
Selezionando "[Remove files and clean the drive] (Rimuovi file e pulisci
unità)" saranno rimossi tutti i file personali e gli account insieme ai
driver pre-esistenti che possono influire sull'installazione di Windows.
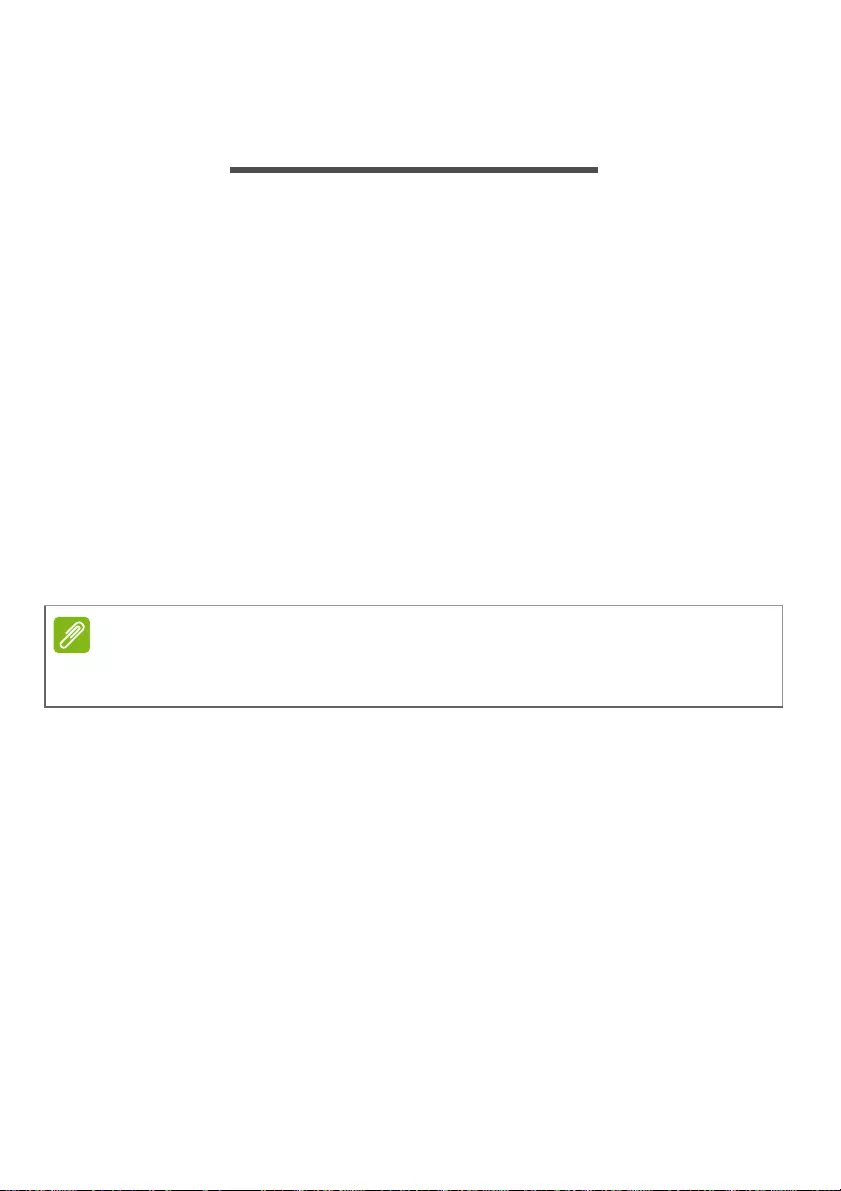
Uso di una connessione Bluetooth - 25
USO DI UNA CONNESSIONE
BLUETOOTH
Il Bluetooth è una tecnologia che consente il trasferimento dei dati
senza fili sulle brevi distanze tra molti tipi di dispositivi diversi. I
dispositivi con funzionalità Bluetooth comprendono computer,
cellulari, tablet, auricolari e tastiere wireless.
Per usare il Bluetooth, assicurarsi di quanto segue:
1.Il Bluetooth è attivato su entrambi i dispositivi.
2.I dispositivi sono "accoppiati" (o connessi).
Attivazione e disattivazione del Bluetooth
L'adattatore Bluetooth deve essere attivato su entrambi i dispositivi.
Per il computer, questo può essere uno switch esterno,
un'impostazione software o una chiavetta Bluetooth separata collegati
nella porta USB del computer (se non è disponibile un adattatore
Bluetooth interno).
Abilita Bluetooth e aggiungi un dispositivo
Tutti i nuovi dispositivi devono prima essere "accoppiati" all’adattatore
Bluetooth del computer. Questo significa che deve prima essere
autenticato per ragioni di sicurezza. É necessario effettuare
l'accoppiamento soltanto una volta. In seguito, sarà sufficiente attivare
l'adattatore Bluetooth di entrambi i dispositivi per collegarli.
Il Bluetooth sul computer è disattivato come impostazione predefinita.
Per attivare l'adattatore Bluetooth del computer, effettuare le seguenti
operazioni:
1.Premere il tasto Windows o selezionare il pulsante [Start] (Start) di
Windows > [Settings] (Impostazioni) > [Devices] (Dispositivi) >
[Bluetooth & other devices] (Bluetooth e altri dispositivi), quindi
fare clic su [Bluetooth] (Bluetooth) per attivarlo/disattivarlo.
Nota
Consultare il manuale di istruzioni dei dispositivi per determinare la modalità
di attivazione dell'adattatore Bluetooth.
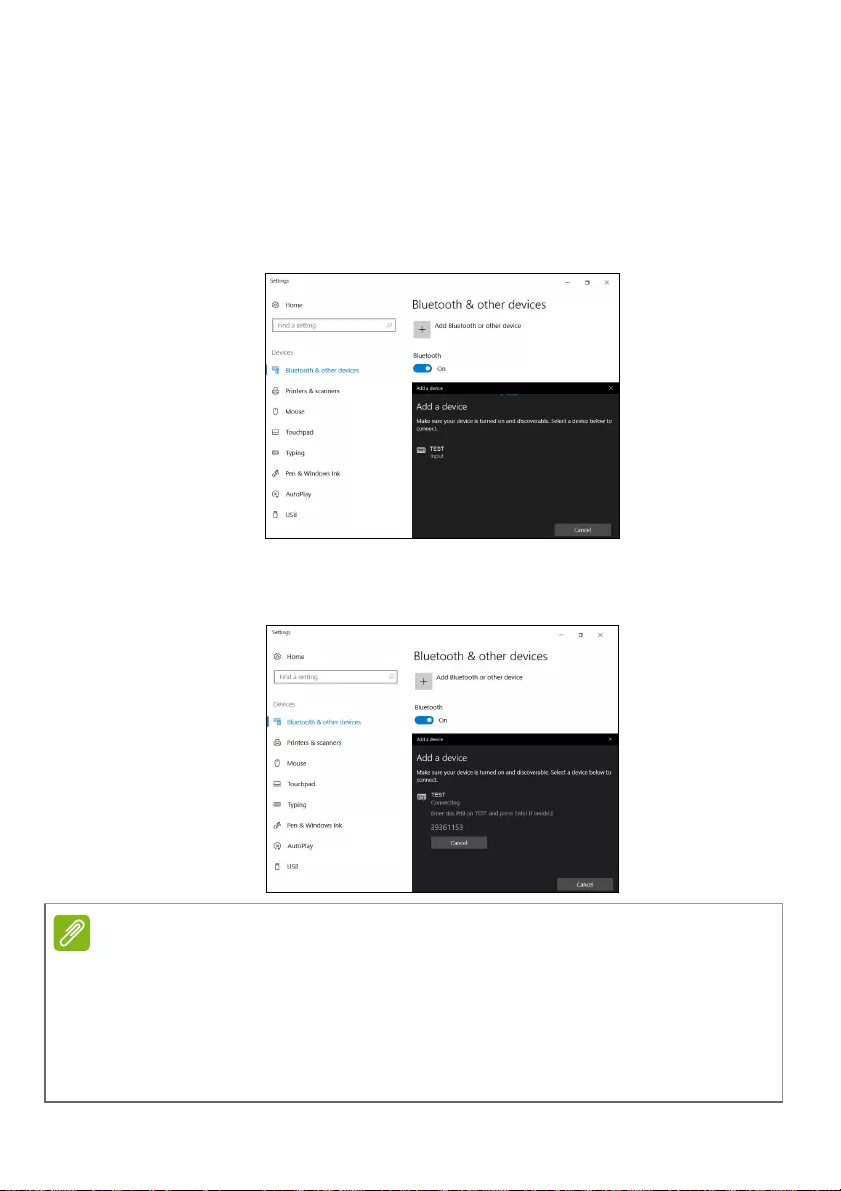
26 - Uso di una connessione Bluetooth
2.Fare clic su [Add Bluetooth or other device] (Aggiungi
Bluetooth o altro dispositivo) e selezionare il dispositivo da
aggiungere.
3.Il computer inizierà a cercare automaticamente i dispositivi e si
renderà visibile ad altri dispositivi.
4.Selezionare il dispositivo che si desidera associare dall'elenco dei
dispositivi rilevati.
5.Al termine dell'associazione, se sullo schermo viene visualizzato un
codice, inserire il codice sul dispositivo per continuare con la
connessione.
Nota
Alcuni dispositivi che fanno uso di versioni precedenti della tecnologia
Bluetooth necessitano dell'inserimento di un PIN per entrambi i dispositivi.
Nel caso in cui uno dei dispositivi non preveda inserimenti (come un
auricolare), il codice di protezione è integrato nel dispositivo (solitamente
"0000" o "1234"). Consultare il Manuale dell'utente del dispositivo per ulteriori
informazioni.
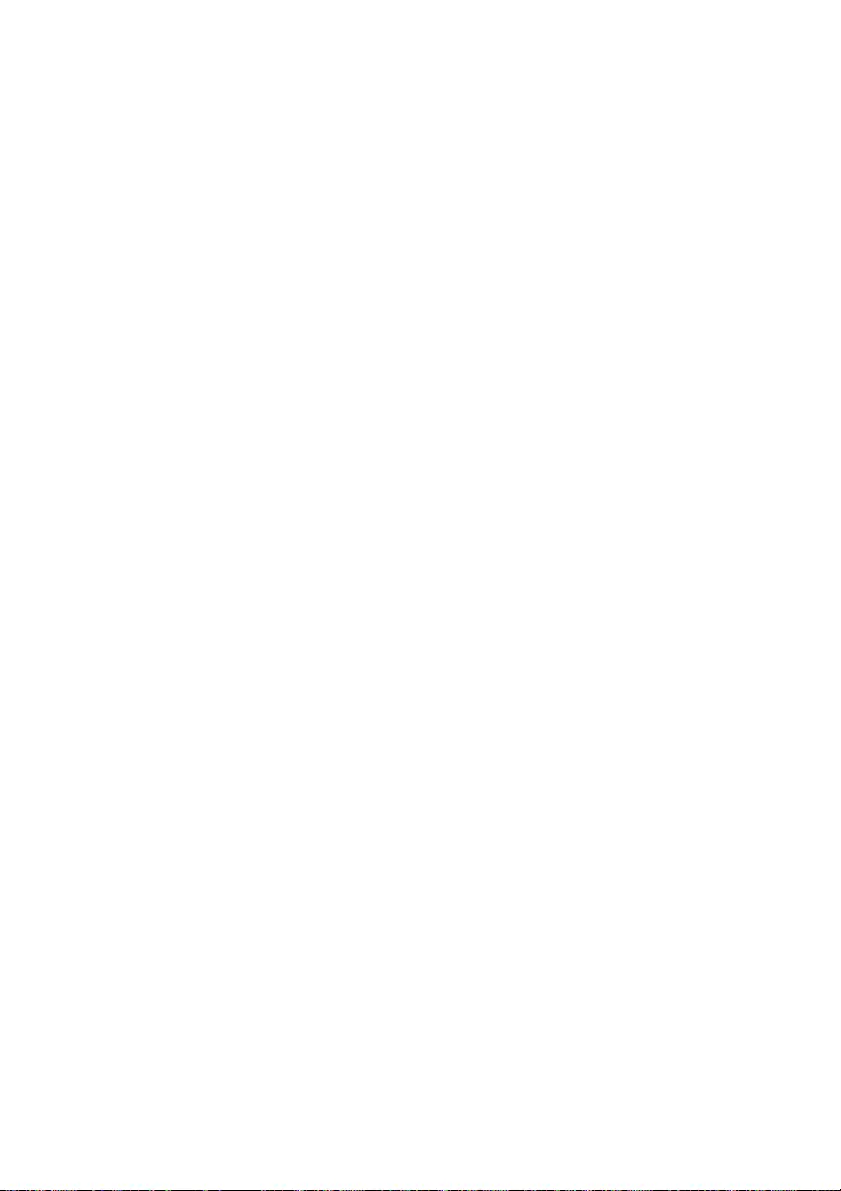
Uso di una connessione Bluetooth - 27
È anche possibile accedere alle impostazioni Bluetooth selezionando
l'icona [Notifications] (Notifiche) nell'angolo inferiore destro dello
schermo per aprire il pannello [Notifications] (Notifiche). Da qui è
possibile attivare o disattivare il Bluetooth o fare clic con il tasto destro
su [Bluetooth] (Bluetooth) > [Go to Settings] (Vai a Impostazioni)
per accedere alle impostazioni Bluetooth.
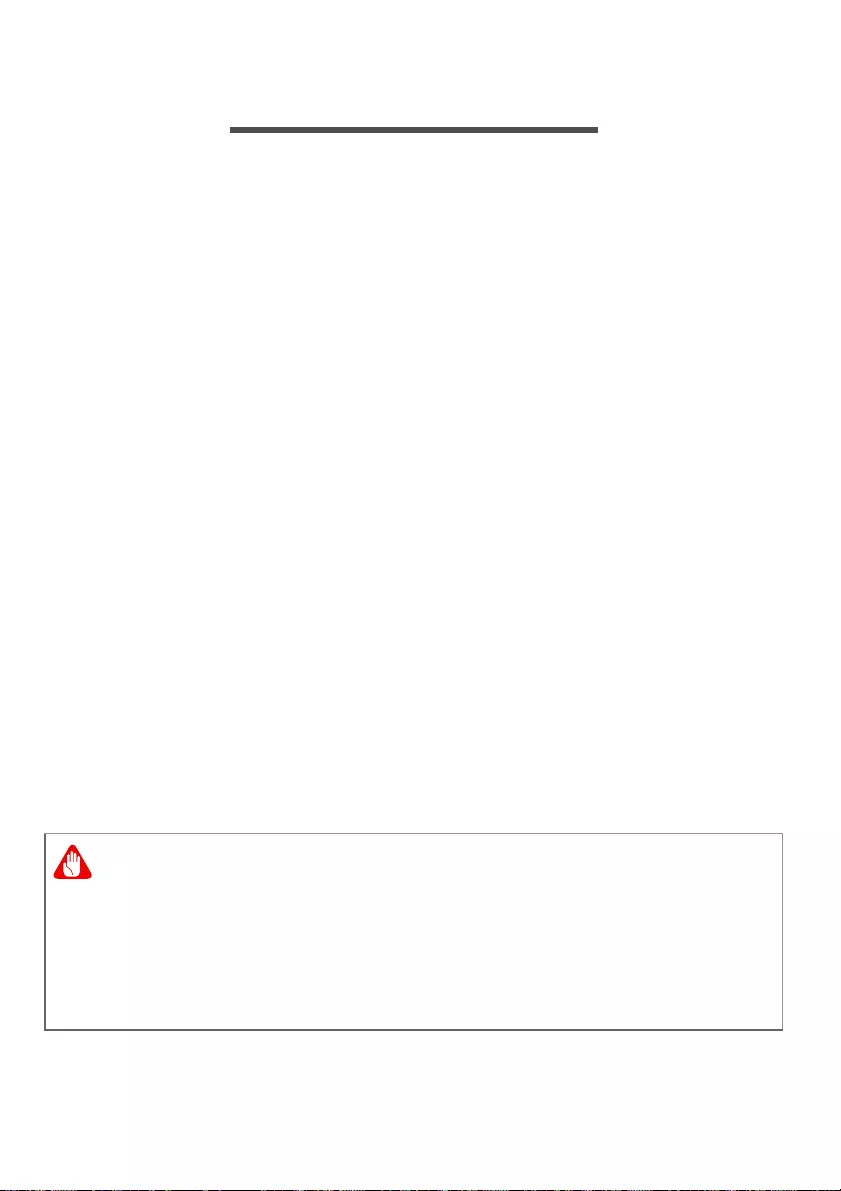
28 - Connessione a Internet
CONNESSIONE A INTERNET
Il seguente capitolo include le informazioni generali sui tipi di
connessione e le modalità di connessione a Internet. Per ulteriori
informazioni, consultare Connessioni di rete a pagina 73.
Le funzionalità di rete integrate del computer semplificano il
collegamento del computer a Internet.
Tuttavia, al fine di connettersi a Internet da casa, è necessario
registrarsi per ricevere servizi Internet da un ISP (Provider di Servizi
Internet) - di solito una società di telefonia o di servizi via cavo - che
dovrà recarsi a casa vostra o in ufficio per configurare il servizio
Internet. Il provider di servizi Internet installerà una piccola scatola,
chiamata router o modem, che consentirà la connessione a Internet.
Collegamento a una rete wireless
Connessione a una rete LAN wireless
Una rete LAN wireless (o WLAN) è una rete locale che può collegare
due o più computer senza l'uso di cavi. Dopo aver effettuato la
connessione alla rete WLAN, è possibile accedere a Internet. È
possibile anche condividere file, altri dispositivi e persino la
connessione stessa.
La connessione wireless del computer è attiva per impostazione
predefinita e Windows rileva e visualizza un elenco di reti disponibili
durante la configurazione. Selezionare la rete e inserire la password
se richiesta.
Avviso
L'utilizzo di dispositivi wireless in aereo potrebbe essere vietato. Tutti i
dispositivi wireless devono essere spenti prima dell'imbarco e durante
il decollo, poiché potrebbero compromettere le funzionalità del
velivolo, interrompere le comunicazioni ed essere addirittura
considerate illegali. È possibile accendere i dispositivi wireless del
computer solo se autorizzati dagli assistenti di volo.
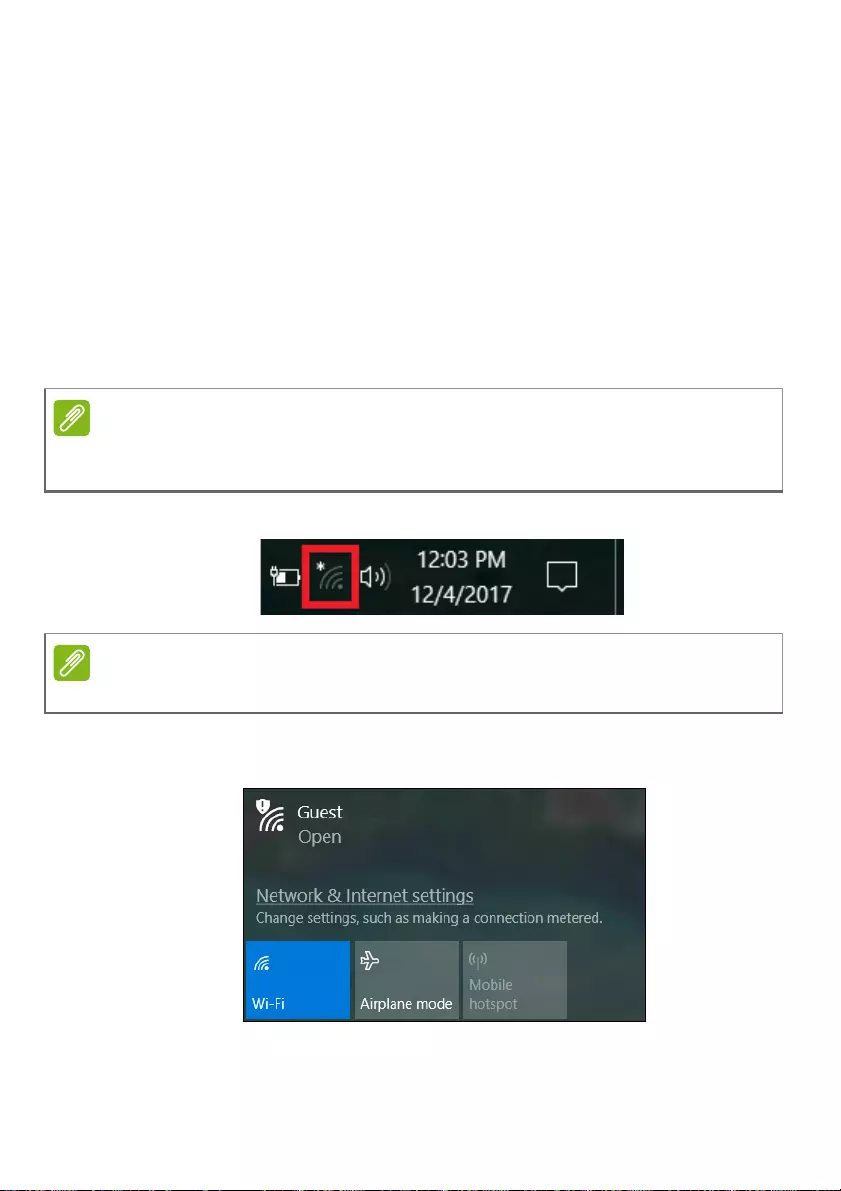
Connessione a Internet - 29
I notebook Acer dispongono di un tasto di scelta rapida per la
Modalità aereo che attiva o disattiva la connessione di rete. È
possibile utilizzare le opzioni di gestione della rete per attivare o
disattivare la rete wireless o controllare ciò che viene condiviso nella
rete.
Per connettersi a una rete wireless, seguire i passaggi sottostanti.
1.Assicurarsi di disporre do un router/punto di accesso e connessione
internet corrente attraverso l'ISP di vostra scelta. Prendere nota del
nome e della password della rete wireless (se necessario). Se si sta
tentando di connettersi a una rete pubblica (come ad esempio in un
Internet point), assicurarsi di avere il nome della rete wireless.
2.Fare clic sull'icona Rete nell'area di notifica.
3.Sarà visualizzato un elenco delle reti wireless disponibili.
Selezionare quella che si desidera utilizzare.
Nota
Per i dettagli su come effettuare la connessione a Internet, rivolgersi al
provider di servizi Internet o fare riferimento alla documentazione del router.
Nota
Se il Wi-Fi è disattivo, fare clic sul riquadro Wi-Fi per attivarlo.
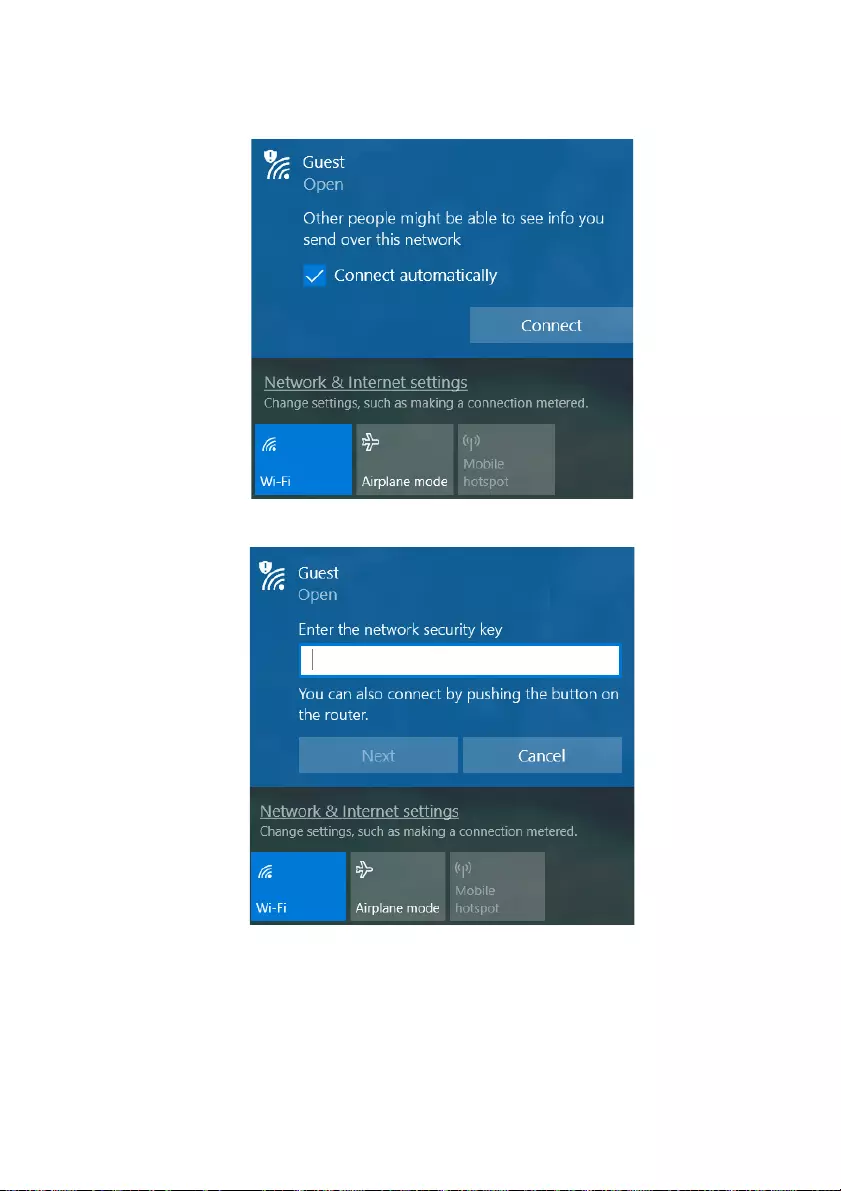
30 - Connessione a Internet
4.Una volta selezionata una rete wireless, selezionare [Connect]
(Connetti).
5.Se necessario, inserire la password della rete.
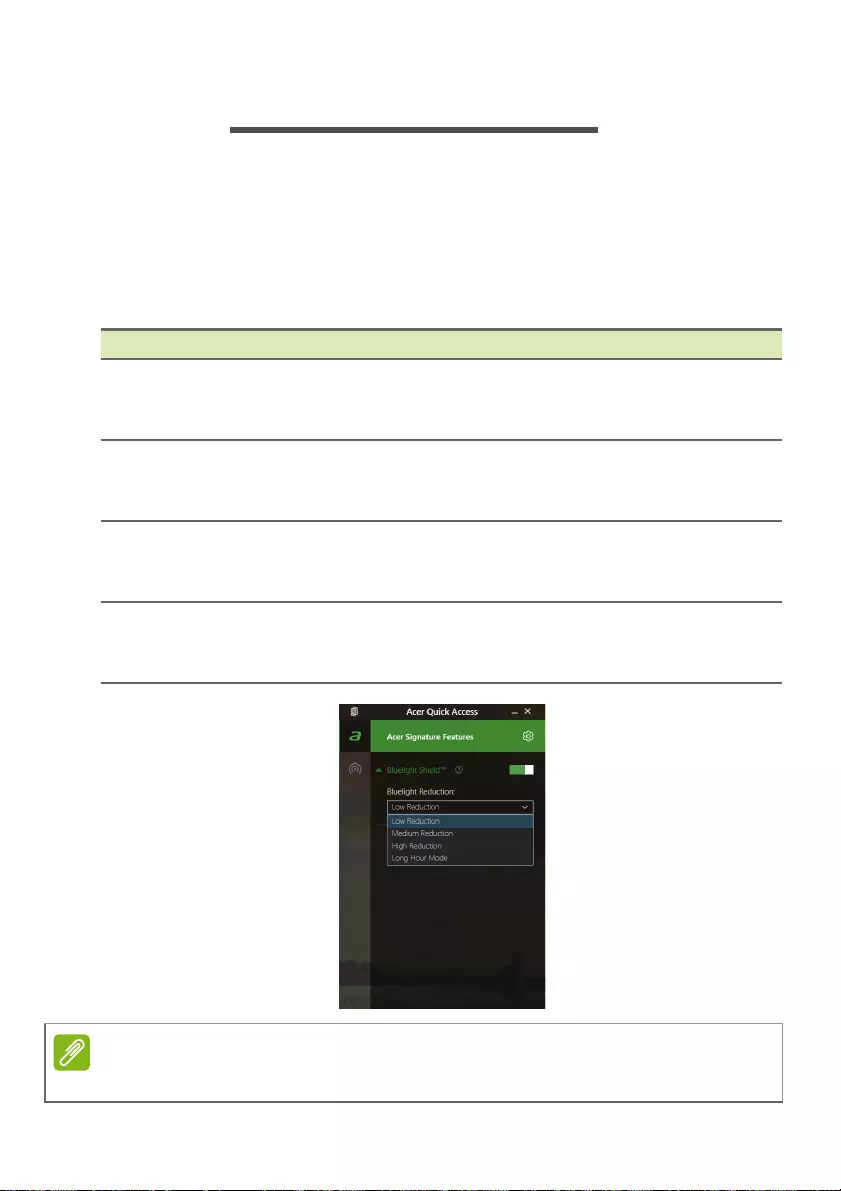
Bluelight Shield - 31
BLUELIGHT SHIELD
Bluelight Shield può essere attivato per ridurre le emissioni di luce blu
dallo schermo e proteggere gli occhi.
Per configurare Bluelight Shield, cercare ’Acer Quick Access’ nel
menu [Start] (Start). Da qui è possibile attivare o disattivare Bluelight
Shield, è inoltre possibile scegliere tra quattro diverse modalità per
soddisfare le proprie esigenze:
N. Voce Descrizione
1[Low Reduction]
(Riduzione bassa)
Riduce l'emissione di luce blu dallo
schermo LED retroilluminato dal 10% al
25% per una protezione di base.
2[Medium Reduction]
(Riduzione media)
Riduce l'emissione di luce blu dallo
schermo LED retroilluminato dal 26% al
45% per proteggere gli occhi.
3[High Reduction]
(Riduzione elevata)
Riduce l'emissione di luce blu dallo
schermo LED retroilluminato dal 46% al
65% per la massima protezione.
4[Long Hour Mode]
(Modalità ore lunghe)
Professionalmente calibrata per ridurre
l'affaticamento della vista per un periodo
di tempo prolungato.
Nota
Le specifiche variano in relazione al modello o al sistema operativo.
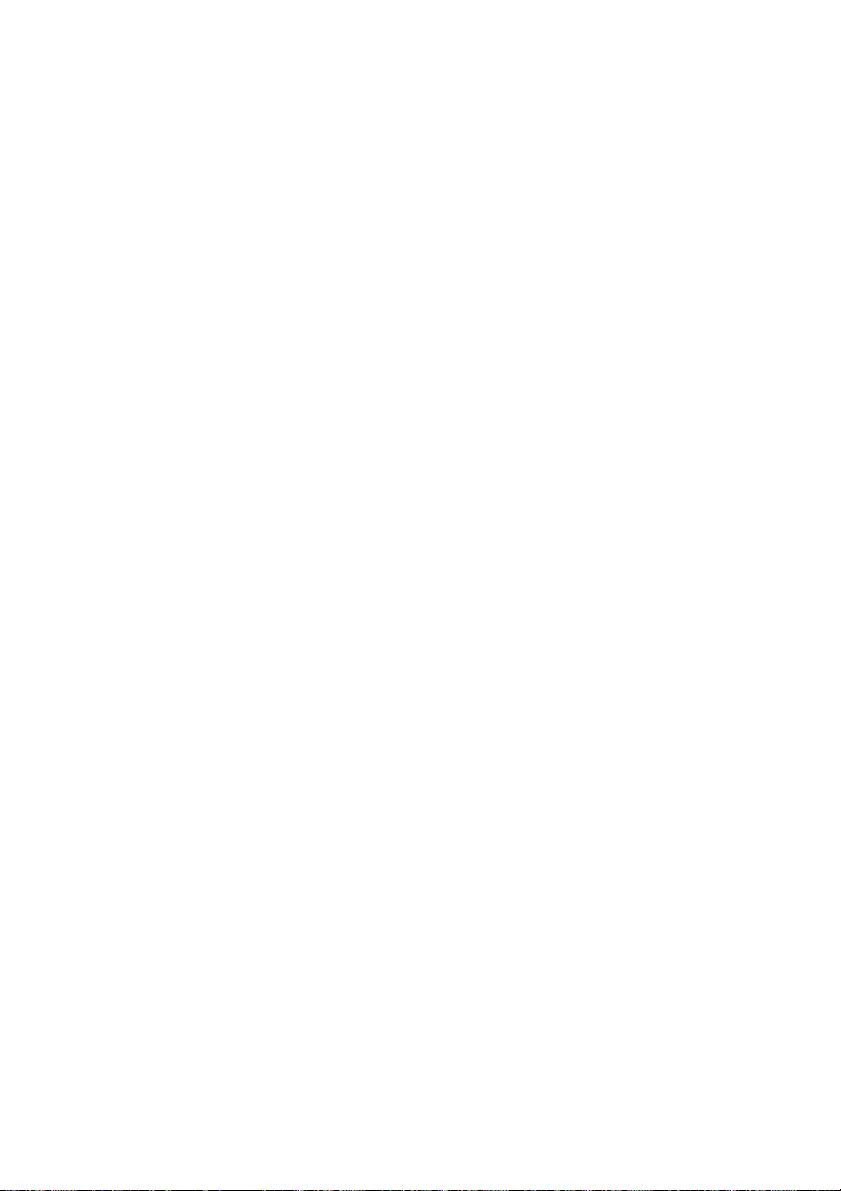
Tenere il computer e i dati
al sicuro...
Questa sezione presenta:
• Come proteggere il computer
• Impostazione delle password
• Preparativi necessari quando si viaggia
• Come sfruttare al massimo la batteria
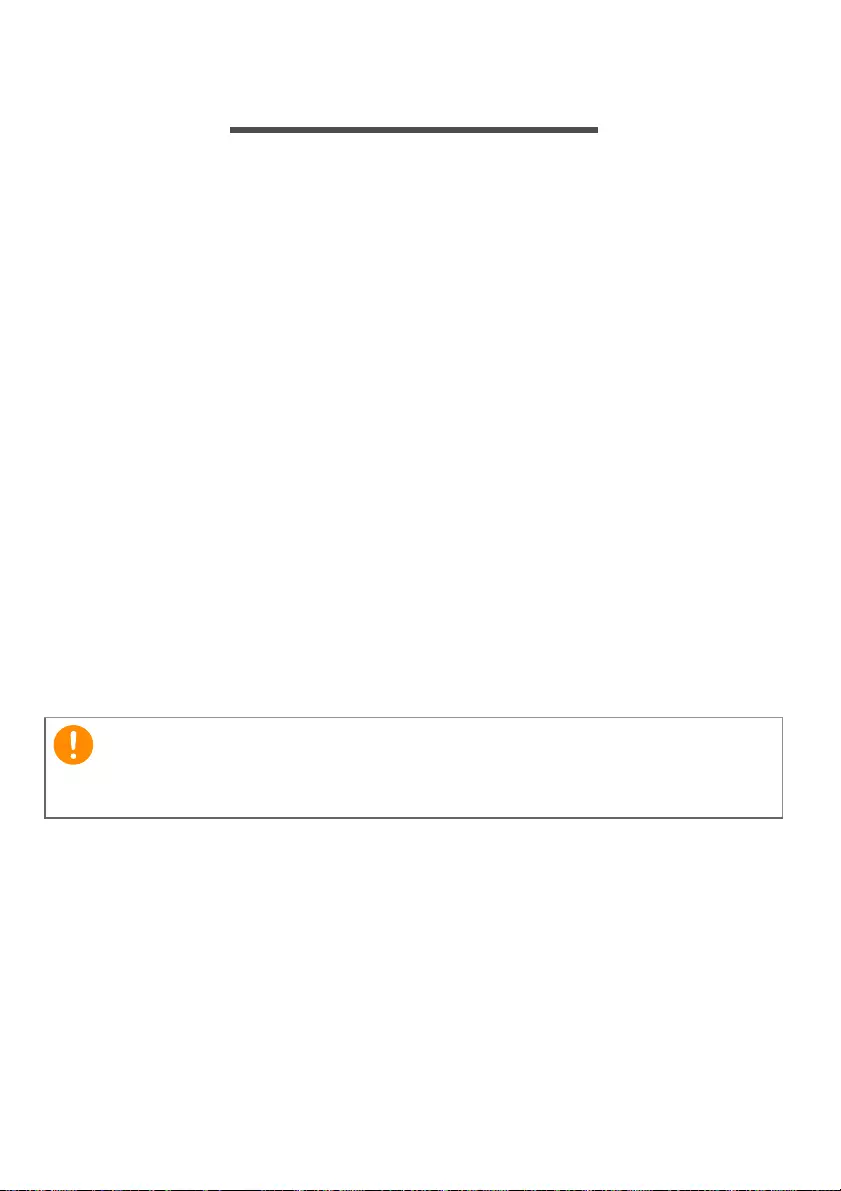
Protezione del computer - 33
PROTEZIONE DEL COMPUTER
Questo computer rappresenta un investimento importante e deve
essere trattato con cura. Leggere attentamente le istruzioni sulla
protezione e la cura del computer.
Utilizzo delle password
Le password proteggono il computer dall'accesso non autorizzato.
L'impostazione di tali password consente di creare livelli differenti di
protezione per il computer e i dati:
• Supervisor Password impedisce l'accesso non autorizzato all’Utilità
del BIOS. Una volta impostata, è necessario digitare questa
password per poter accedere all'utilità BIOS. Vedere Impostazione
delle password a pagina 40.
• User Password protegge il computer dall'uso non autorizzato. Per
garantire la massima sicurezza, si consiglia di associare l'uso di
questa password con i punti di arresto password durante l'avvio e il
ripristino dalla modalità [Hibernation] (Ibernazione) (se disponibile).
• Password on Boot protegge il computer dall'uso non autorizzato.
Per garantire la massima sicurezza, si consiglia di associare l'uso di
questa password con i punti di arresto password durante l'avvio e il
ripristino dalla modalità [Hibernation] (Ibernazione) (se disponibile).
Immissione delle password
Quando si è impostata una password, appare una richiesta di
password nel centro dello schermo del display.
• Quando è impostata la Supervisor Password, sarà visualizzato un
prompt quando si entra nell'Utilità del BIOS.
• Digitare la Supervisor Password e premere Invio per accedere alle
Utilità del BIOS. Se la password digitata è errata, viene visualizzato
un avviso. Provate di nuovo e premete Invio.
Importante
Non dimenticate la Supervisor Password! Se si dimentica la password,
rivolgersi al rivenditore o a un centro di assistenza autorizzato.
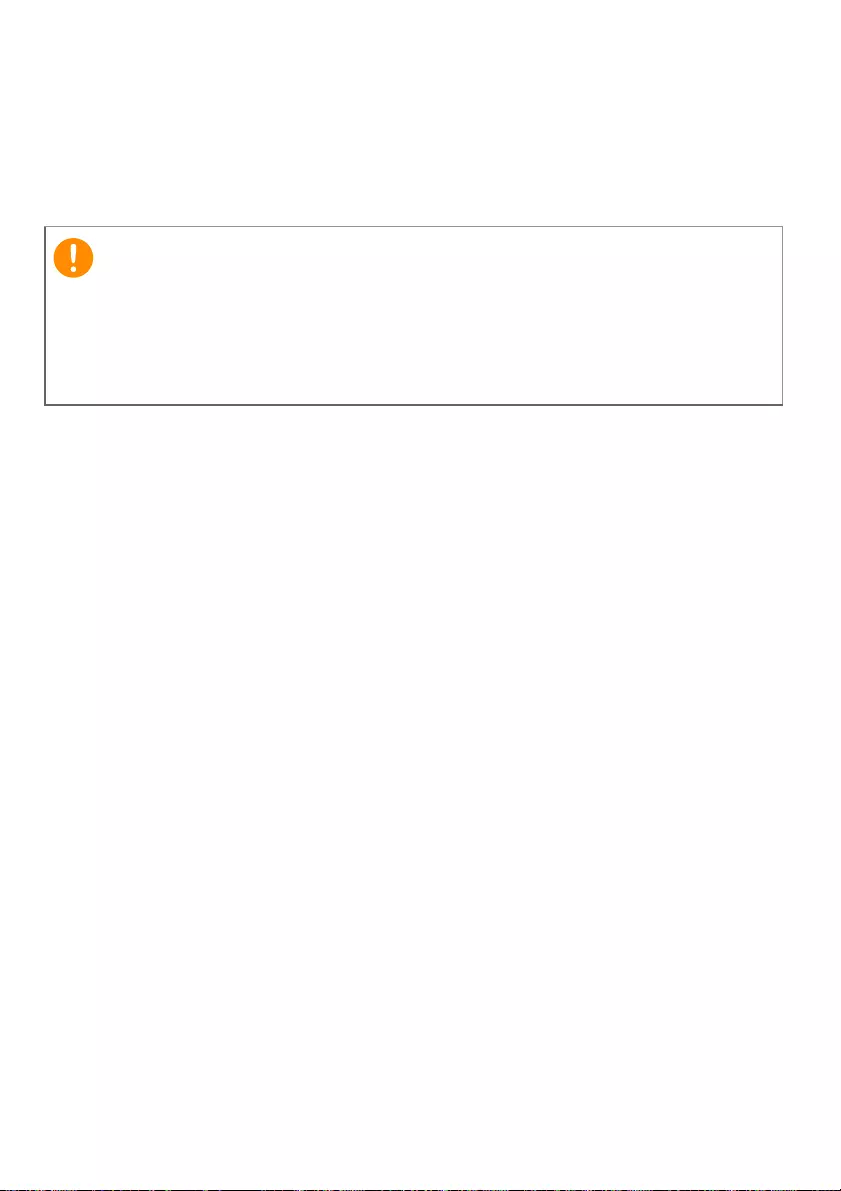
34 - Protezione del computer
• All'avvio, quando è impostata la User Password, ed è abilitata la
password di avvio, viene visualizzato un prompt.
• Digitare la User Password e premere Invio per utilizzare il
computer. Se la password digitata è errata, viene visualizzato un
avviso. Provate di nuovo e premete Invio.
Importante
Si hanno a disposizione tre tentativi per immettere la password. Se non
si riesce ad immettere la password correttamente dopo tre tentativi, il
sistema sarà bloccato. Tenere premuto il pulsante di accensione per
quattro secondi per spegnere il computer. Riaccendere il computer e
riprovare.
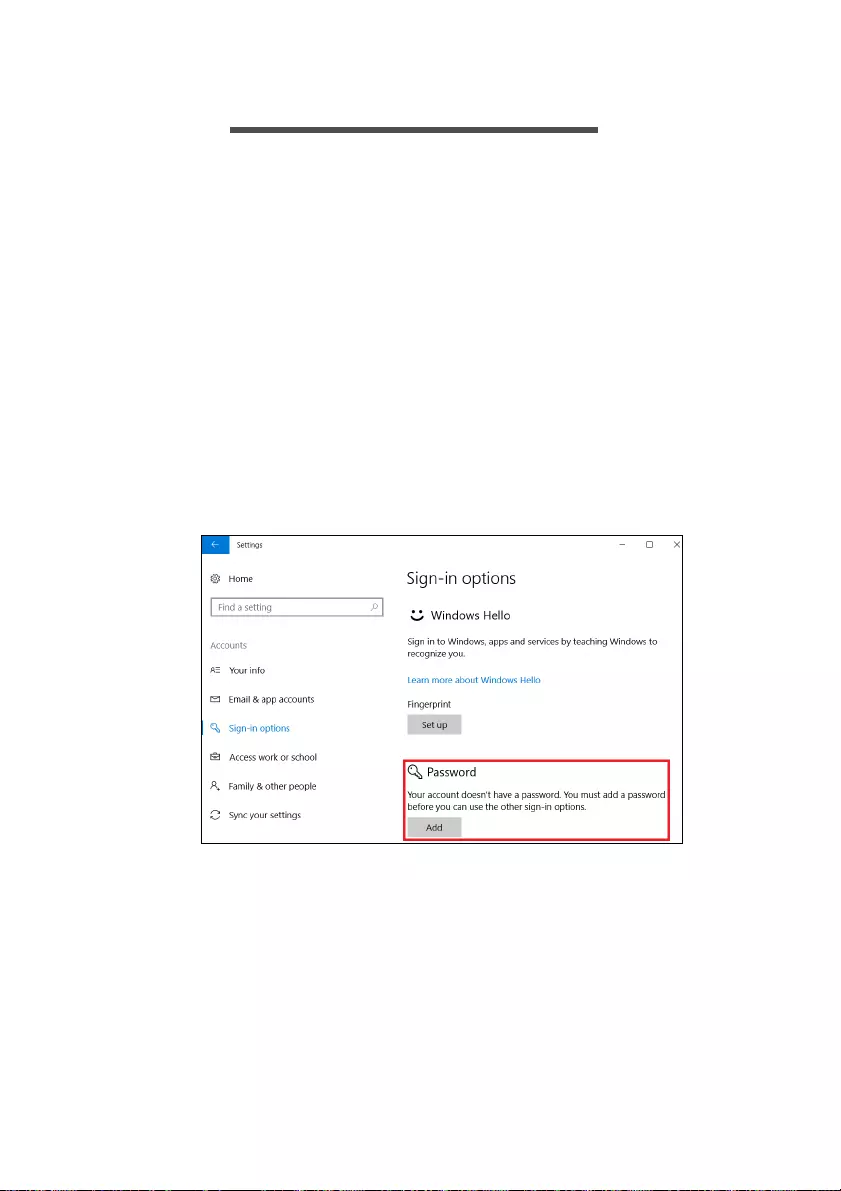
Lettore impronte digitali - 35
LETTORE IMPRONTE DIGITALI
Oltre a utilizzare la password o PIN dell'account per accedere alle
applicazioni e ai servizi di Windows, è possibile usare il lettore
impronte digitali per accedere e sbloccare il notebook Acer.
Per usare il lettore impronte digitali, è necessario prima configurare il
lettore impronte digitali per riconoscere l'impronta digitale per
confermare la propria identità.
Come usare il lettore impronte digitali
Selezionare il pulsante [Start] (Start), quindi selezionare [Settings]
(Impostazioni) > [Accounts] (Account) > [Sign-in options]
(Opzioni accesso) per configurare Windows Hello.
1.Impostare una password.
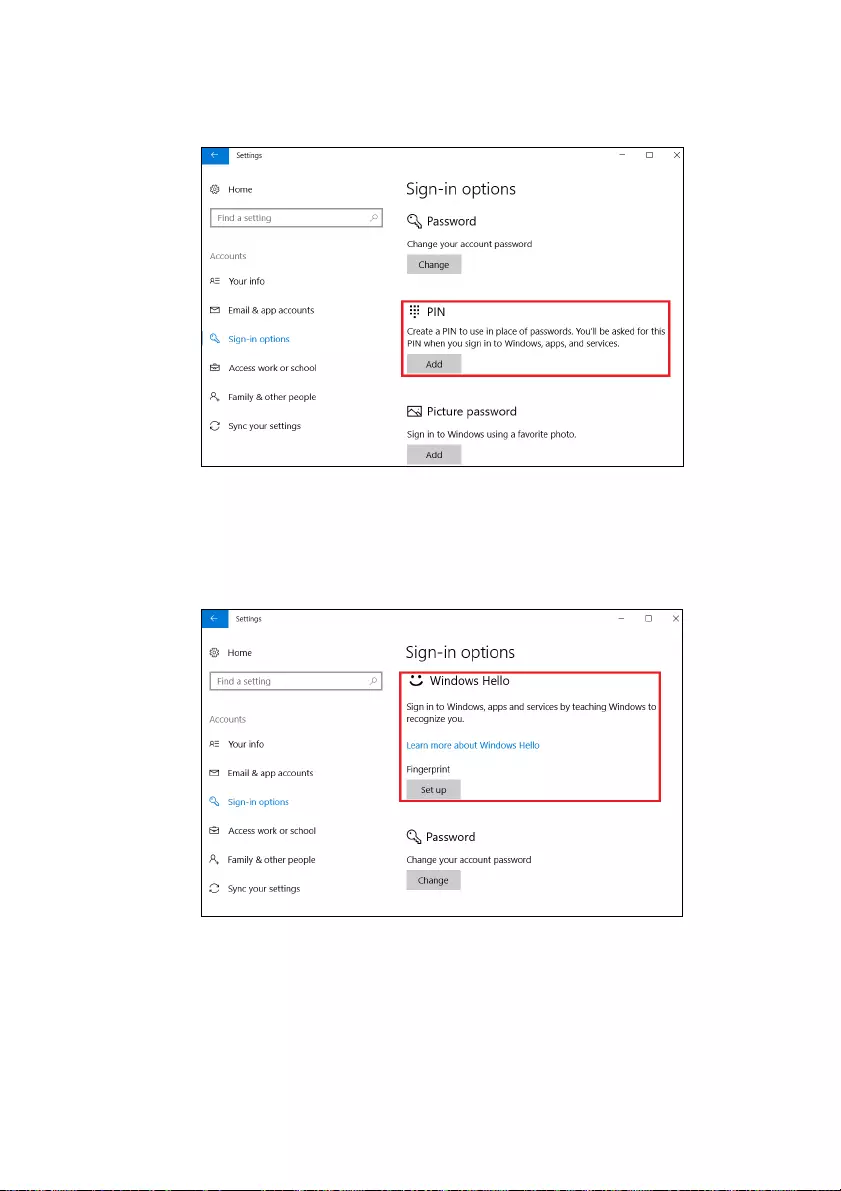
36 - Lettore impronte digitali
2.Impostare un codice PIN.
3.In Windows Hello, selezionare [Set up] (Configura) per configurare
il lettore impronte digitali.
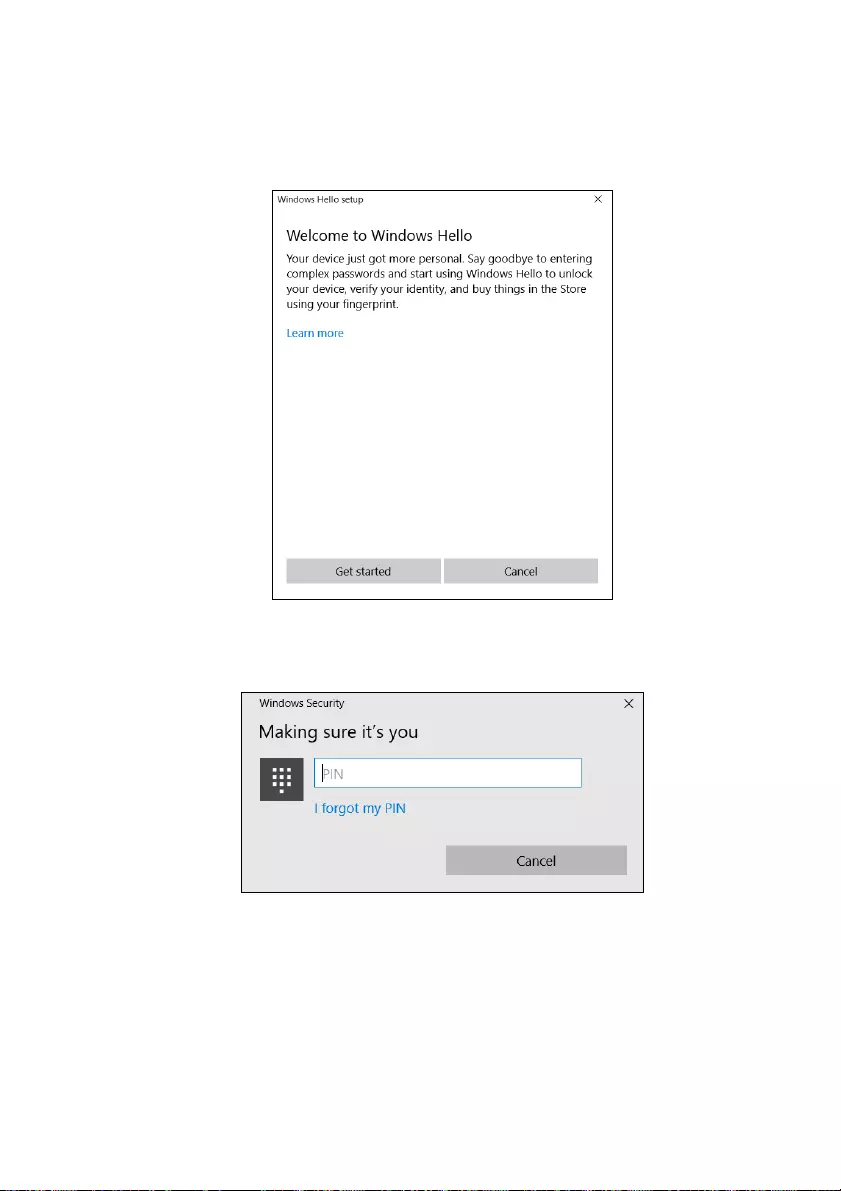
Lettore impronte digitali - 37
4.Nella finestra di configurazione di Windows Hello, selezionare [Get
started] (Per iniziare) per avviare la configurazione dell'impronta
digitale.
5.Inserire il PIN per confermare l'identità.
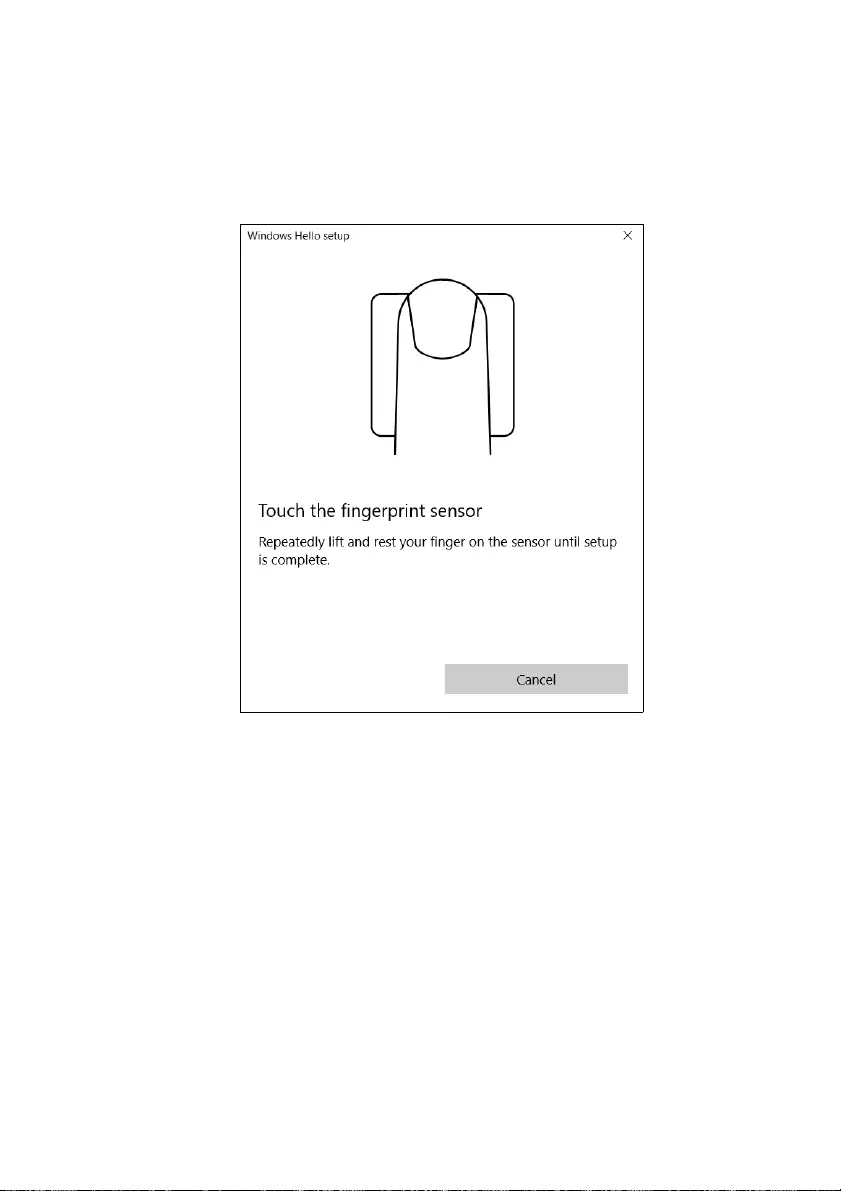
38 - Lettore impronte digitali
6.Quando viene visualizzata la finestra di configurazione di Windows
Hello, seguire le indicazioni su schermo. Tenere premuto il dito sul
sensore impronte digitali, quindi sollevarlo. Ripetere questo
passaggio fino a completare la configurazione dell'impronta digitale.
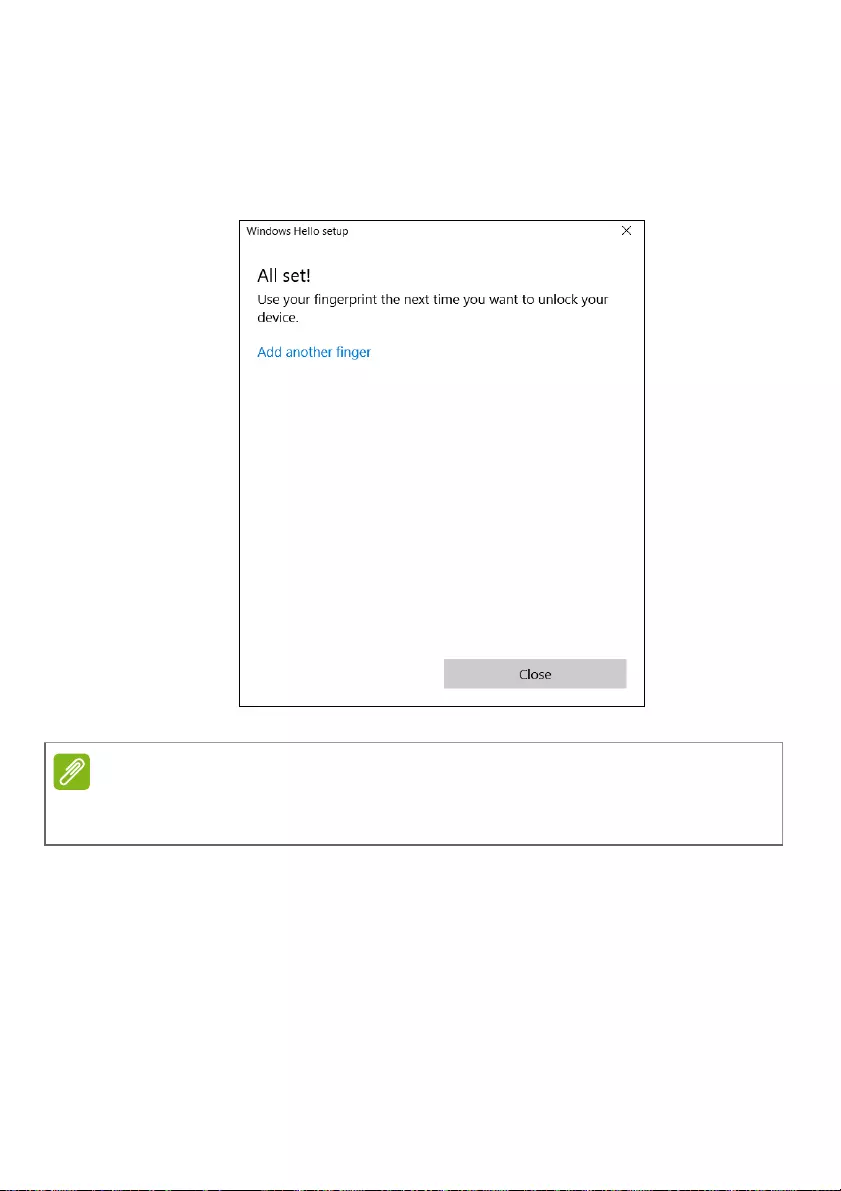
Lettore impronte digitali - 39
7.Una volta completata la configurazione dell'impronta digitale, sarà
possibile accedere o sbloccare il computer posizionando l'impronta
digitale sul lettore impronte digitali. È possibile selezionare [ A d d
another finger] (Aggiungi altro dito) per aggiungere un'altra
impronta digitale per sbloccare il computer.
Nota
Se il notebook dispone di più account, è possibile configurare separatamente
l'accesso e passare automaticamente da un account all'altro.
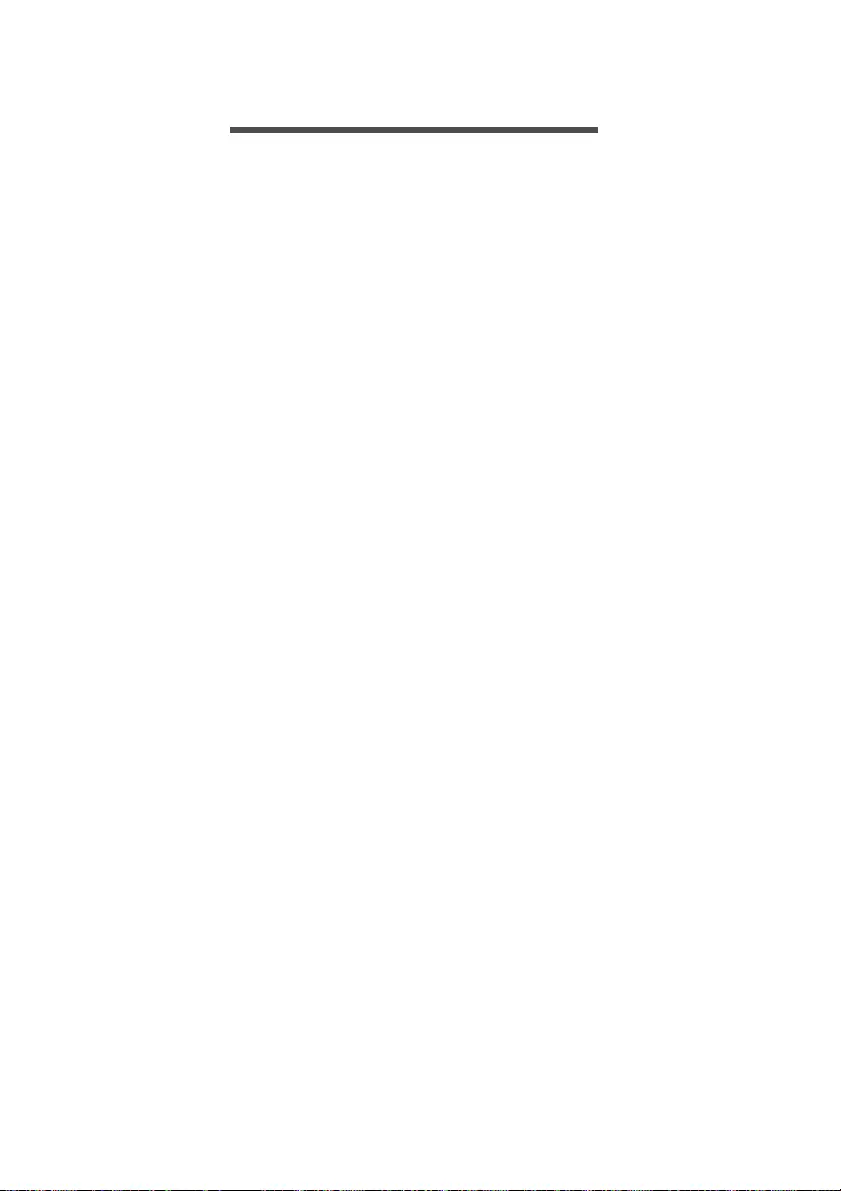
40 - Utilità BIOS
UTILITÀ BIOS
L'utilità BIOS è un programma di configurazione hardware integrato
nel Basic Input/Output System (BIOS) del computer.
Dal momento che il computer è già configurato e ottimizzato,
normalmente non è necessario eseguire questa utilità. In caso di
problemi di configurazione, potrebbe essere tuttavia necessario
eseguire tale programma.
Per attivare l'utilità BIOS, premere Fn+F2 mentre il logo del computer
è visualizzato.
Sequenza del boot
Per impostare la sequenza del boot nell'utilità BIOS, attivare l'utilità
BIOS, quindi selezionare Boot dalle categorie elencate nella parte
superiore dello schermo.
Impostazione delle password
Per impostare una password on boot, attivare la BIOS utility, poi
selezionare Security dalle categorie elencate nella parte superiore
dello schermo.
Trovare Set Supervisor Password e inserire una password per
attivare la funzione. Una volta inserire la password per la funzione è
possibile attivare/disattivare Password on Boot.
Ricordare di selezionare Fn+F10 per salvare e uscire dall'utilità BIOS
una volta apportate le modifiche.
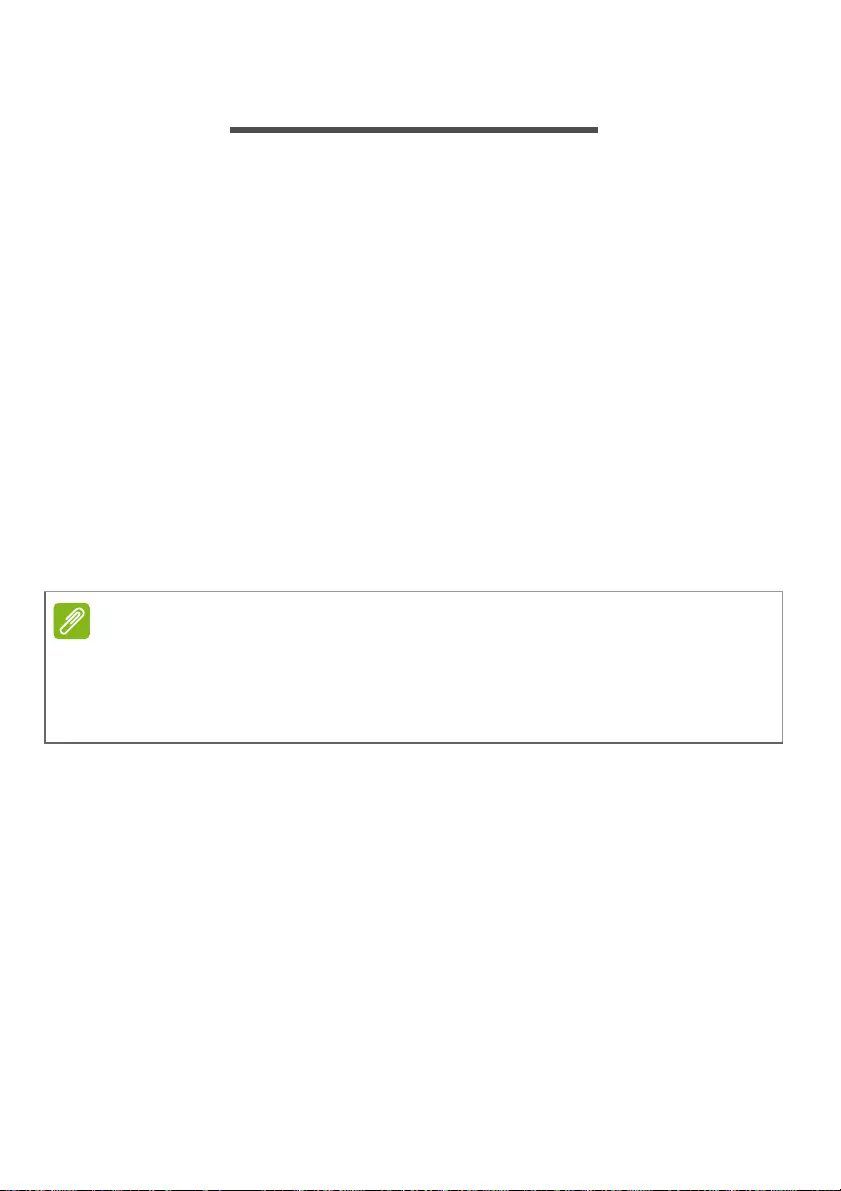
Risparmio dell'energia - 41
RISPARMIO DELL'ENERGIA
Questo computer possiede una unità integrata di risparmio energetico
che controlla l’attività del sistema. Per attività del sistema si intende
quella dei seguenti dispositivi: tastiera, mouse, disco rigido,
periferiche collegate, memoria video. Se non è rilevata alcuna
operazione per un periodo di tempo determinato, il computer spegne
alcuni o tutti i dispositivi, per risparmiare energia.
Risparmio energetico
Disattiva avvio Rapido
Il computer utilizza l'avvio Rapido per avviarsi rapidamente ma utilizza
anche una piccola quantità di energia per controllare l'avvio dei
segnali. Questi controlli consumano lentamente la batteria del
computer.
Se si preferisce ridurre i requisiti energetici del computer e l'impatto
ambientale, disattivare l'avvio Rapido:
1.Premere il tasto Windows o selezionare il pulsante [Start] (Start) di
Windows e selezionare [Settings] (Impostazioni) > [System]
(Sistema) > [Power & sleep] (Accensione e sospensione).
2.Selezionare [Additional power settings] (Ulteriori impostazioni
di alimentazione).
3.Selezionare [Choose what the power buttons do] (Specifica
comportamento pulsanti di alimentazione).
Nota
Se l'avvio Rapido è disattivo, il computer impiegherà più tempo per avviarsi
dalla modalità di [Sleep] (Sospensione).
Il computer non si avvierà anche se riceve un'istruzione di avviamento su una
rete (Wake on LAN).
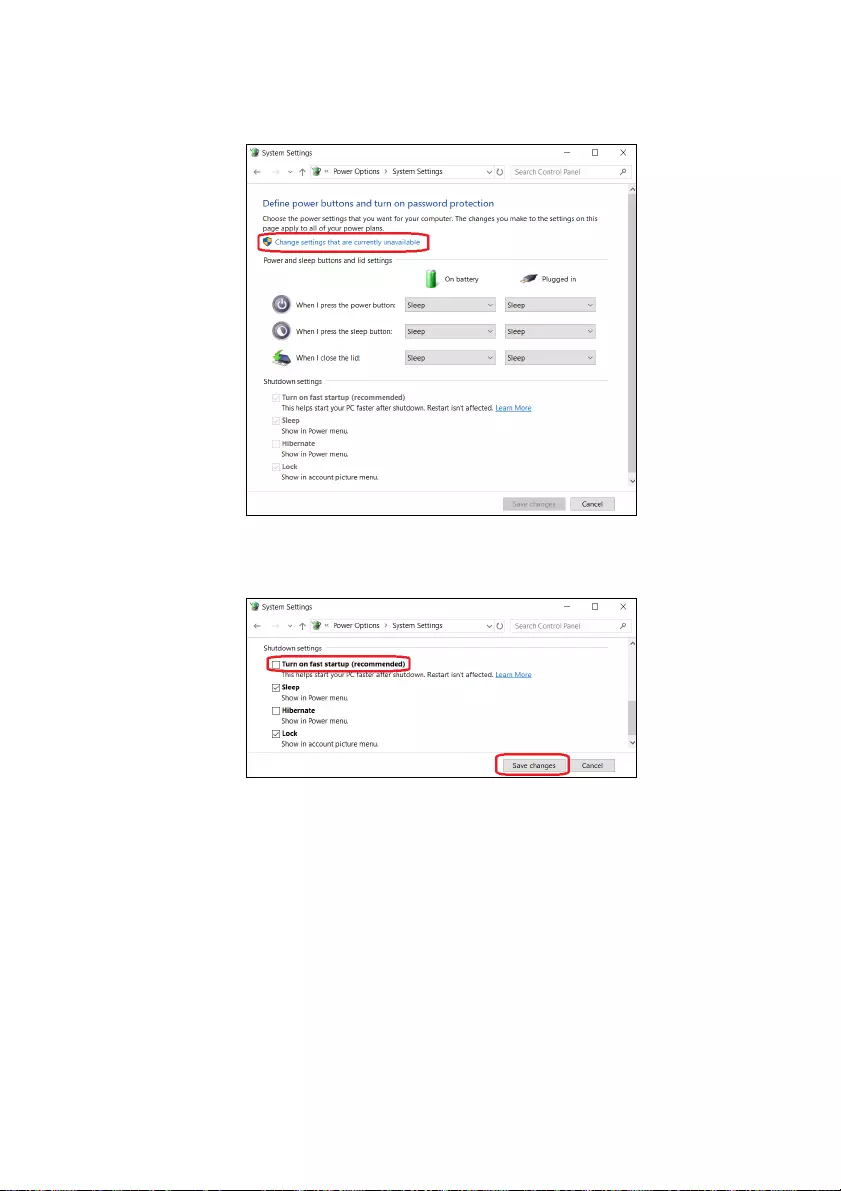
42 - Risparmio dell'energia
4.Selezionare [Change settings that are currently unavailable]
(Modifica le impostazioni attualmente non disponibili).
5.Scorrere verso il basso e disattivare [Turn on fast startup] (Attiva
avvio rapido).
6.Selezionare [Save changes] (Salva modifiche).
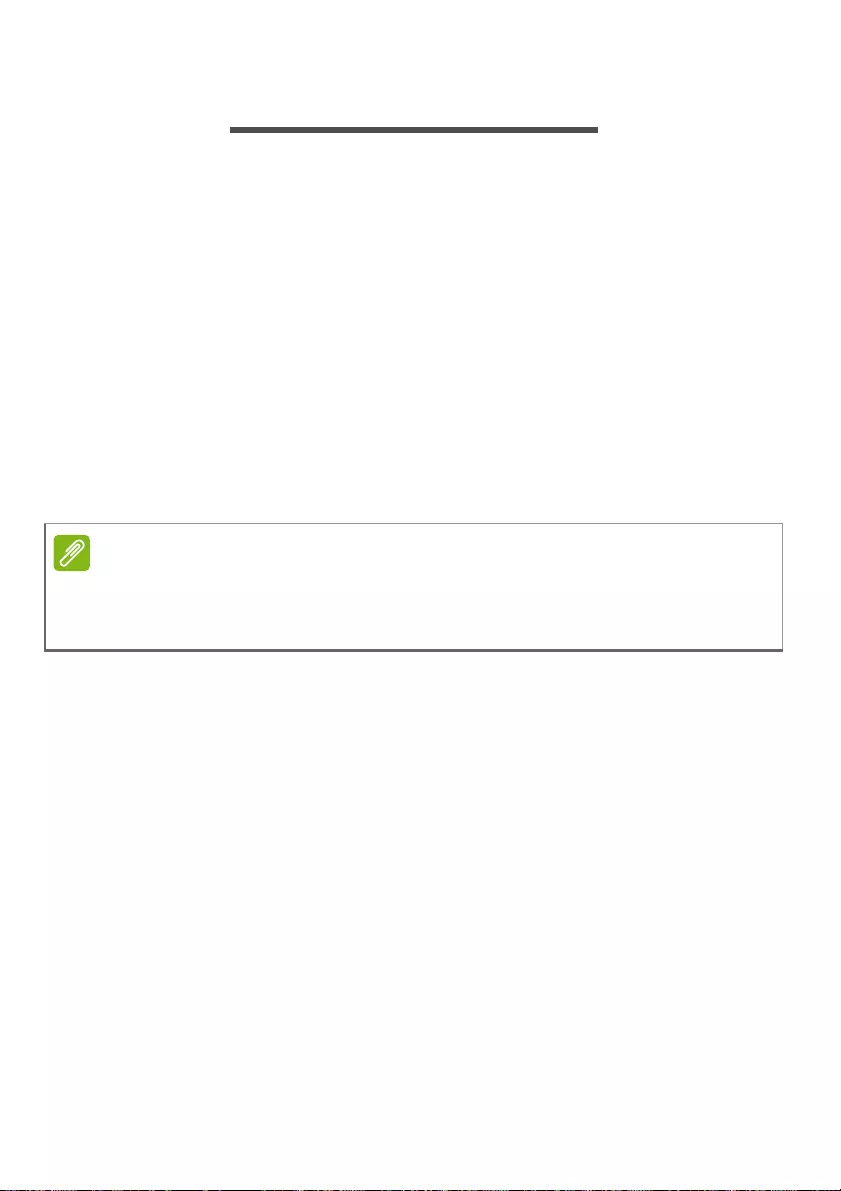
Pacco batteria - 43
PACCO BATTERIA
Il computer utilizza una batteria al litio incorporata a lunga durata tra
una ricarica e l’altra.
Caratteristiche della batteria
La batteria è ricaricata collegando il computer all’adattatore CA. È
possibile usare il computer mentre si carica la batteria. Tuttavia se il
computer è spento, il tempo di ricarica si riduce notevolmente.
La batteria diventa indispensabile quando si viaggia o in assenza
l’energia elettrica.
Carica della batteria
Collegare l'adattatore CA al computer e a una presa di rete.
Trattamento di una pacco batteria nuova
Prima di usare un pacco batteria per la prima volta, occorre sottoporlo
a un "trattamento", come di seguito:
1.Collegare l'alimentatore e caricare completamente la batteria.
2.Accendere il computer e completare la configurazione del sistema
operativo.
3.Scollegare l’alimentatore.
4.Utilizzare il computer tramite l’alimentazione a batteria.
5.Ricollegare l’alimentatore e caricare di nuovo completamente la
batteria.
Ripetere queste operazioni finché la batteria non si è caricata e
scaricata per tre volte.
Si raccomanda di seguire questo trattamento con tutte le batterie
nuove, o se la batteria non è stata usata per molto tempo.
Nota
Si consiglia di caricare la batteria alla fine della giornata. Ricaricare la batteria
durante la notte prima di intraprendere un viaggio, per iniziare la giornata con
una batteria completamente carica.
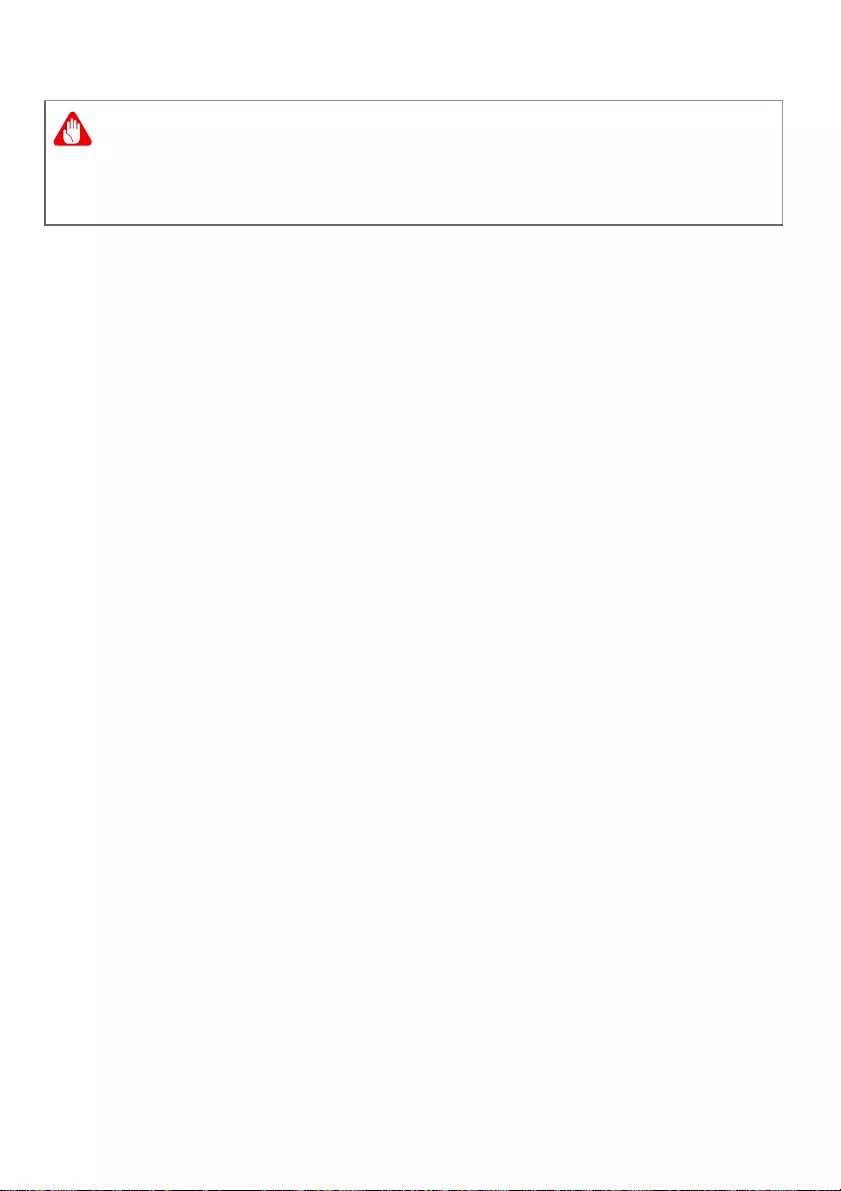
44 - Pacco batteria
La procedura indicata garantisce che la batteria accumuli la maggiore
carica possibile. In caso contrario, si otterrà una carica inferiore ed
una autonomia della batteria più breve.
Inoltre, l’autonomia della batteria è abbreviata dai seguenti modi di
utilizzo:
• Uso del computer con l'alimentazione di rete.
• Cicli di scarica parziali abbreviano la durata della batteria.
• Uso frequente: ogni ciclo di carica e scaricamento riduce la durata
della batteria. Una batteria incorporata ha una durata di più di 1.000
cicli di carica/scarica.
Ottimizzazione della durata della batteria
Ottimizzando la vita della batteria si riesce ad ottenere la massima
autonomia, e si prolunga il tempo fra le successive cariche e si
aumenta l’efficienza della carica. Si consiglia di seguire i suggerimenti
forniti di seguito:
• Utilizzare l'alimentazione di rete ogni volta che è possibile,
riservando la batteria per l'uso mobile.
• Rimuovere gli accessori non utilizzati (es. un'unità del disco USB),
siccome continuano a consumare corrente.
• Conservare il PC in un posto fresco e asciutto. La temperatura
consigliata è da 10°C (50°F) a 30°C (86°F). A temperature più
elevate la batteria si scarica da sola più velocemente.
• Una carica eccessiva abbrevia la durata della batteria.
• Si raccomanda di avere cura dell’alimentatore e della batteria.
Avviso
Non esporre la pacco batteria a temperature inferiori a 0°C (32°F) e
superiori a 45°C (113°F). L'esposizione a temperature non comprese in
questo intervallo può danneggiare seriamente la pacco batteria.
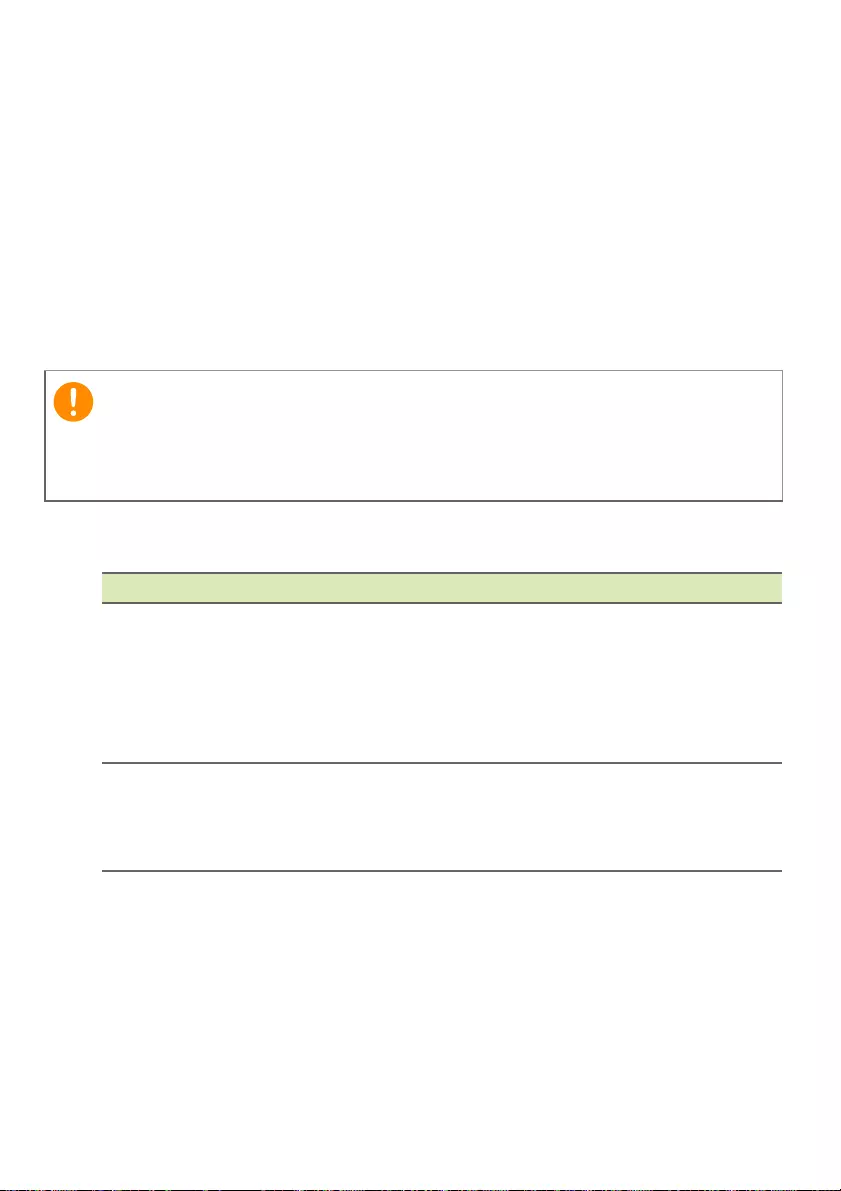
Pacco batteria - 45
Controllo del livello della batteria
Il misuratore di carica indica il livello attuale della batteria. Portare il
cursore sull'icona della batteria/alimentazione, sulla barra delle
applicazioni attive (in basso generalmente), per verificare lo stato di
carica.
Segnalazione di batteria scarica
Quando si usa la batteria, fare sempre attenzione al misuratore di
carica.
Quando appare la segnalazione di batteria scarica, eseguire le
seguenti operazioni in relazione alla situazione in cui ci si trova:
Importante
Collegare l’alimentatore appena possibile, dopo che è apparsa la
segnalazione di batteria scarica. Se la batteria si scarica
completamente si perdono i dati e il computer si spegne.
Situazione Azione Consigliata
Sono disponibili la
rete elettrica e
l’alimentatore.
1. Collegare l’adattatore CA al computer e quindi
alla rete elettrica.
2. Salvare tutti i file che interessano.
3. Riprendere il lavoro.
Spegnere il computer, se si desidera ricaricare
velocemente la batteria.
Non sono
disponibili
l’alimentatore o
una presa di rete.
1. Salvare tutti i file che interessano.
2. Chiudere tutte le applicazioni.
3. Spegnere il computer.
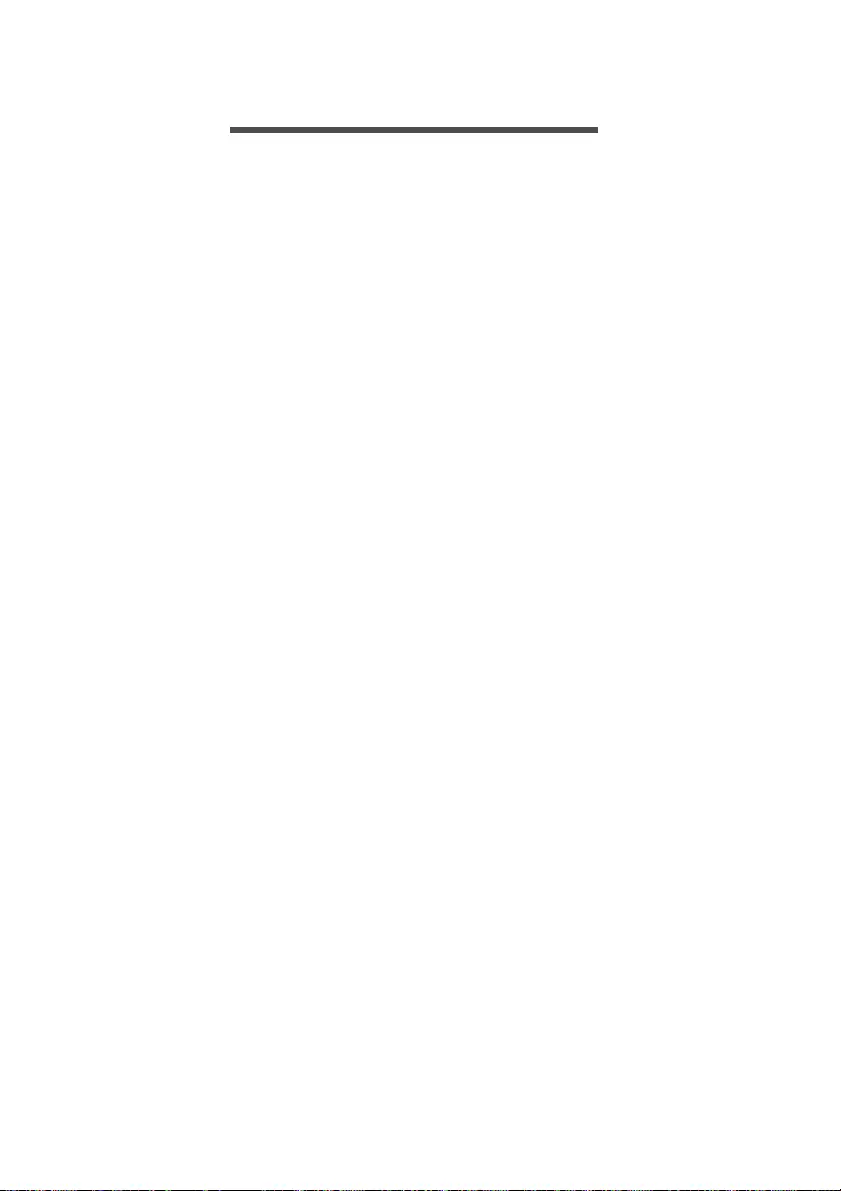
46 - Viaggiare con il computer
VIAGGIARE CON IL COMPUTER
Questa sezione contiene suggerimenti e consigli utili durante viaggi o
spostamenti con il computer.
Scollegamento dalla scrivania
Per scollegare il computer dalle periferiche esterne, attenersi alla
procedura riportata di seguito:
1.Salvare tutti i file aperti.
2.Rimuovere i dischi dall'unità ottica.
3.Arrestare il computer o metterlo in modalità [Sleep] (Sospensione) o
[Hibernate] (Ibernazione).
4.Chiudere il display.
5.Scollegare il cavo dall'adattatore CA.
6.Scollegare la tastiera, il dispositivo di puntamento, la stampante, il
monitor esterno e gli altri dispositivi esterni.
7.Scollegare il blocco Kensington / Noble se utilizzato per proteggere
il computer.
Spostamenti
Quando ci si sposta entro brevi distanze, ad esempio dalla scrivania
del proprio ufficio ad una sala riunioni.
Preparazione del computer
Prima di spostare il computer, chiudere e bloccare il coperchio del
display per metterlo nella modalità [Sleep] (Sospensione). A questo
punto, è possibile trasportare il computer con sicurezza in qualsiasi
luogo all'interno dell'edificio. Per riattivare il computer dalla modalità
[Sleep] (Sospensione), aprire il display e, se necessario, premere e
rilasciare il pulsante di accensione.
Se si intende portare il computer presso l'ufficio di un cliente o in un
altro edificio, è preferibile spegnerlo:
Premere il tasto Windows, fare clic su [Power] (Alimentazione) e
selezionare [Shut Down] (Arresta il sistema).
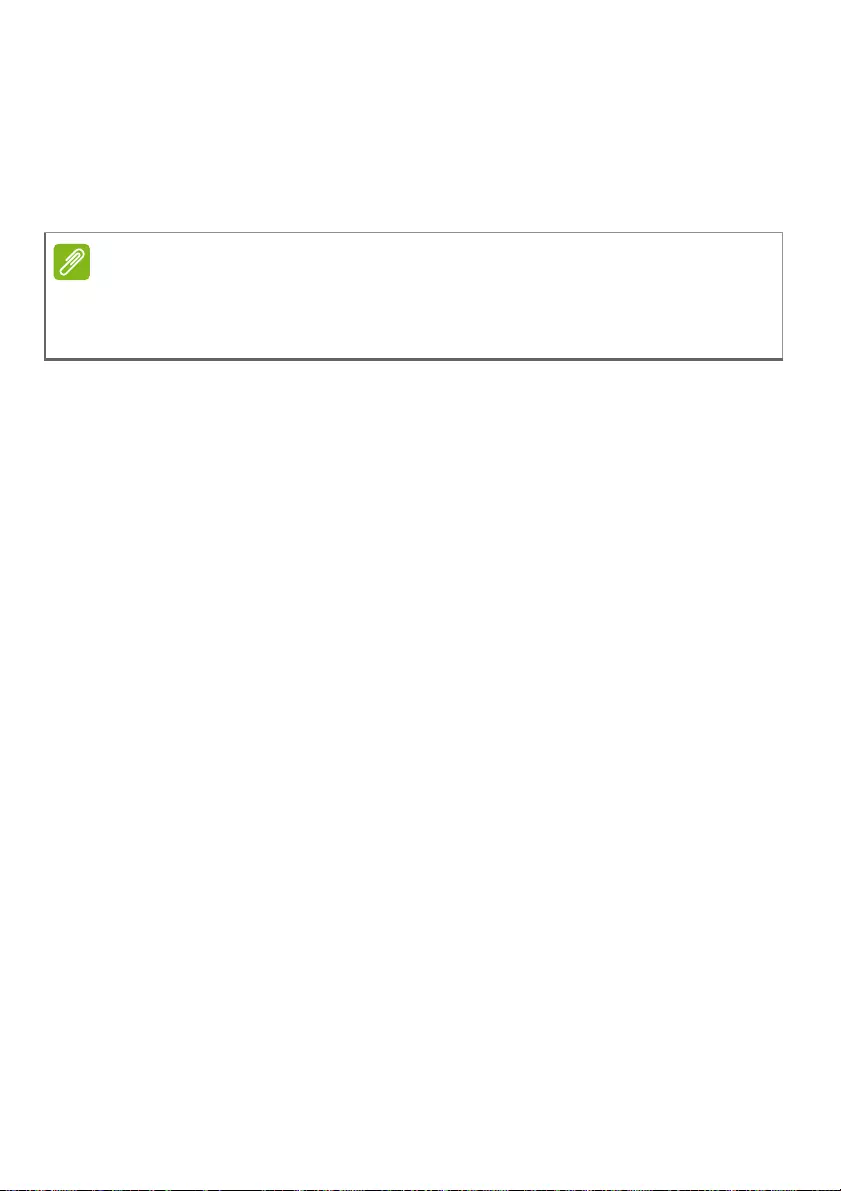
Viaggiare con il computer - 47
In alternativa:
È possibile attivare la modalità [Sleep] (Sospensione) del computer
premendo il tasto di scelta rapida Sospendi o chiudendo il display.
Quando si è pronti a usare di nuovo il computer, aprire il display e, se
necessario, premere e rilasciare il pulsante di accensione.
Cosa portare alle riunioni
Se la riunione a cui si partecipa sarà breve, probabilmente non è
necessario portare altro oltre al computer. Altrimenti, se la riunione
avrà una durata maggiore, o se la batteria non è completamente
carica, potrebbe essere necessario portare l’adattatore CA, in modo
da poter collegare il computer alla rete nella sala riunioni.
Se nella sala riunioni non è disponibile alcuna presa elettrica, ridurre il
consumo della batteria attivando la modalità [Sleep] (Sospensione).
Premere il tasto di scelta rapida Sospendi o chiudere il coperchio del
display tutte le volte che non si utilizza il computer.
Portare il computer a casa
Spostamenti dall'ufficio a casa o viceversa.
Preparazione del computer
Dopo aver scollegato il computer, attenersi alla procedura riportata di
seguito per prepararlo allo spostamento verso casa:
• Verificare di aver rimosso tutti i dischi e i CD, dalle unità. In caso
contrario, la testina dell'unità potrebbe danneggiarsi.
• Riporre il computer in una custodia protettiva in grado di impedire
che scivoli e ne attutisca l'eventuale caduta.
Nota
Si noti che il computer potrebbe entrare in modalità [Hibernation]
(Ibernazione) o [Deep Sleep] (Sospensione Profonda) dopo essere stato in
modalità [Sleep] (Sospensione) per un determinato intervallo di tempo.
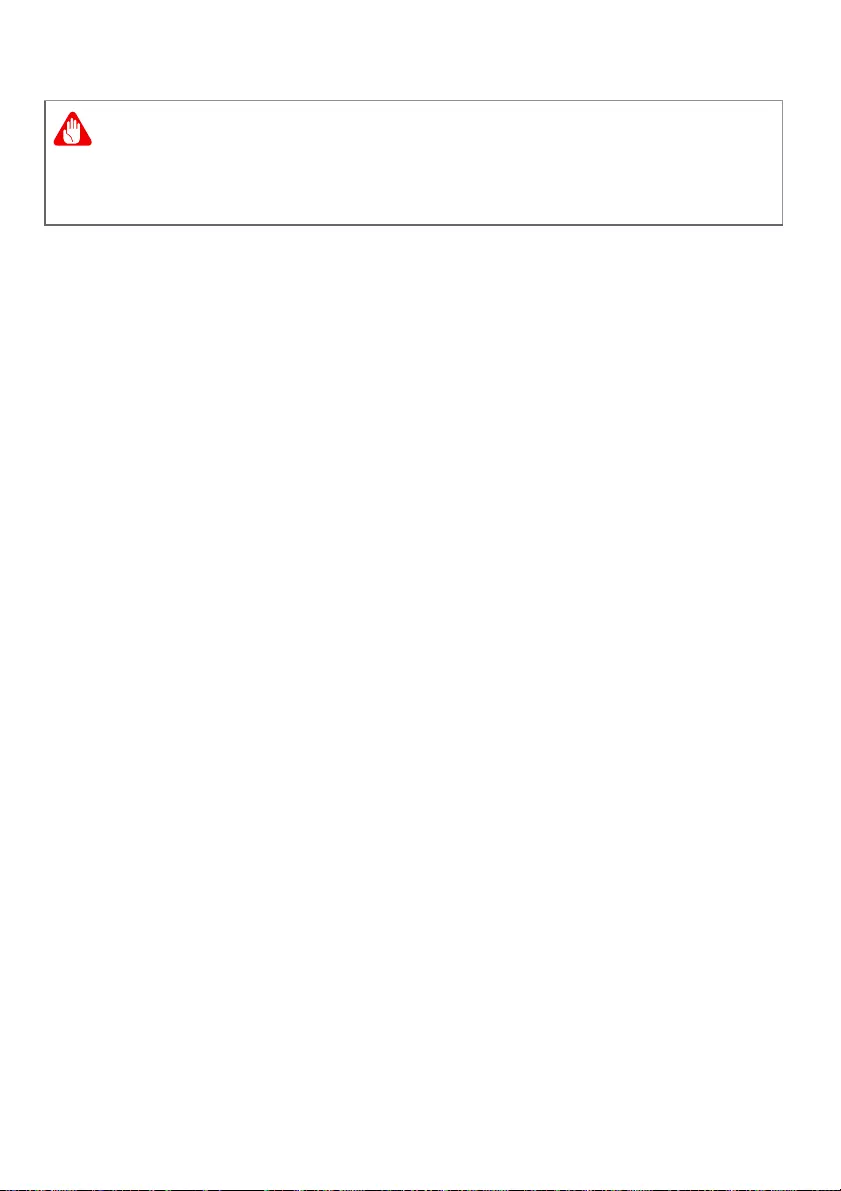
48 - Viaggiare con il computer
Che cosa portare con sé
A meno che non si abbiano già alcuni accessori a casa, è
consigliabile portare con sé quanto segue:
• Adattatore CA e cavo di alimentazione.
• La Guida di installazione stampata.
Precauzioni particolari
Per proteggere il computer durante i viaggi e gli spostamenti, attenersi
alle istruzioni riportate di seguito:
• Ridurre al minimo gli sbalzi di temperatura tenendo con sé il
computer.
• Se è necessario fermarsi per un lungo periodo di tempo e non è
possibile portare il computer con sé, lasciarlo nel bagagliaio
dell'automobile per evitare di esporlo al calore eccessivo.
• Le variazioni di temperatura e umidità possono provocare
condensa. Riportare il computer a temperatura ambiente e, prima di
accenderlo, esaminare il display per verificare la presenza di
eventuali tracce di condensa. Se la variazione di temperatura è
superiore a 10°C (18°F), far tornare il computer lentamente a
temperatura ambiente. Se possibile, lasciarlo per 30 minuti in un
ambiente con una temperatura intermedia fra quella esterna e
quella interna alla stanza.
Allestimento di un ufficio a casa
Se si lavora frequentemente a casa con il computer, è consigliabile
acquistare un secondo adattatore CA da utilizzare a casa. In questo
modo si può evitare di trasportare un ulteriore peso da e verso casa.
Avviso
Evitare di collocare oggetti vicino al coperchio superiore del computer.
Pressioni sul coperchio posteriore potrebbero danneggiare lo
schermo.
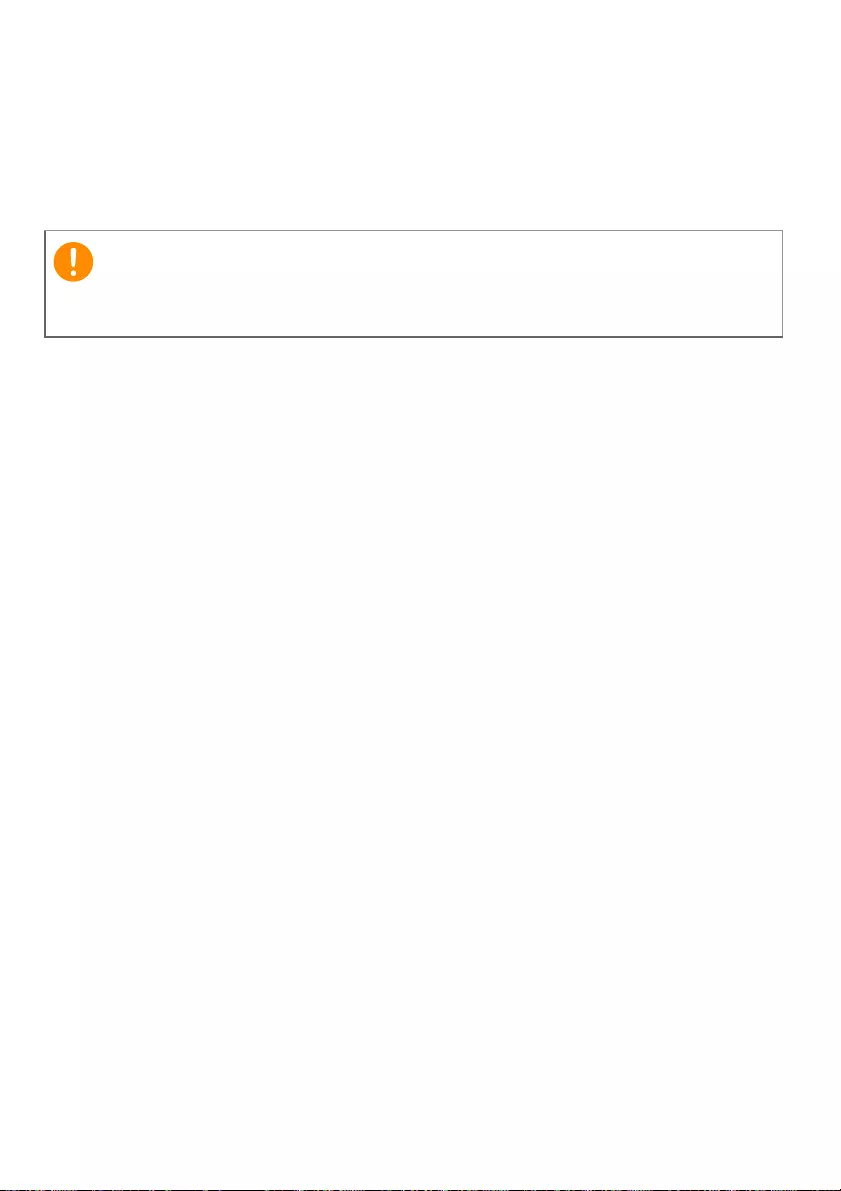
Viaggiare con il computer - 49
Se si utilizza il computer a casa per periodi di tempo prolungati, è
preferibile aggiungere anche una tastiera, un monitor o un mouse
esterni.
In viaggio con il computer
Spostamenti per grandi distanze, ad esempio dall'edificio del proprio
ufficio a quello di un cliente o per viaggi nazionali.
Preparazione del computer
Preparare il computer attenendosi alla procedura descritta per gli
spostamenti ufficio - casa. Assicurarsi che la batteria nel computer sia
carica. Per motivi di sicurezza, negli aeroporti può essere necessario
accendere il computer durante il passaggio nell'area dei gate.
Che cosa portare con sé
Portare con sé gli accessori indicati di seguito:
• Adattatore CA.
• Driver di un’eventuale stampante addizionale (se si prevede di
usare un’altra stampante).
Precauzioni particolari
Oltre alle istruzioni per portare il computer a casa, attenersi ai consigli
forniti di seguito per proteggere il computer in viaggio:
• Portare sempre il computer come bagaglio a mano.
• Se possibile, far ispezionare il computer a mano. Le macchine a
raggi X adibite per la sicurezza negli aeroporti sono sicure, ma si
consiglia di non lasciar passare il computer attraverso un metal
detector.
Importante
Rivolgersi alla linea aerea per gli eventuali requisiti speciali da
rispettare quando si viaggio con batterie al litio.
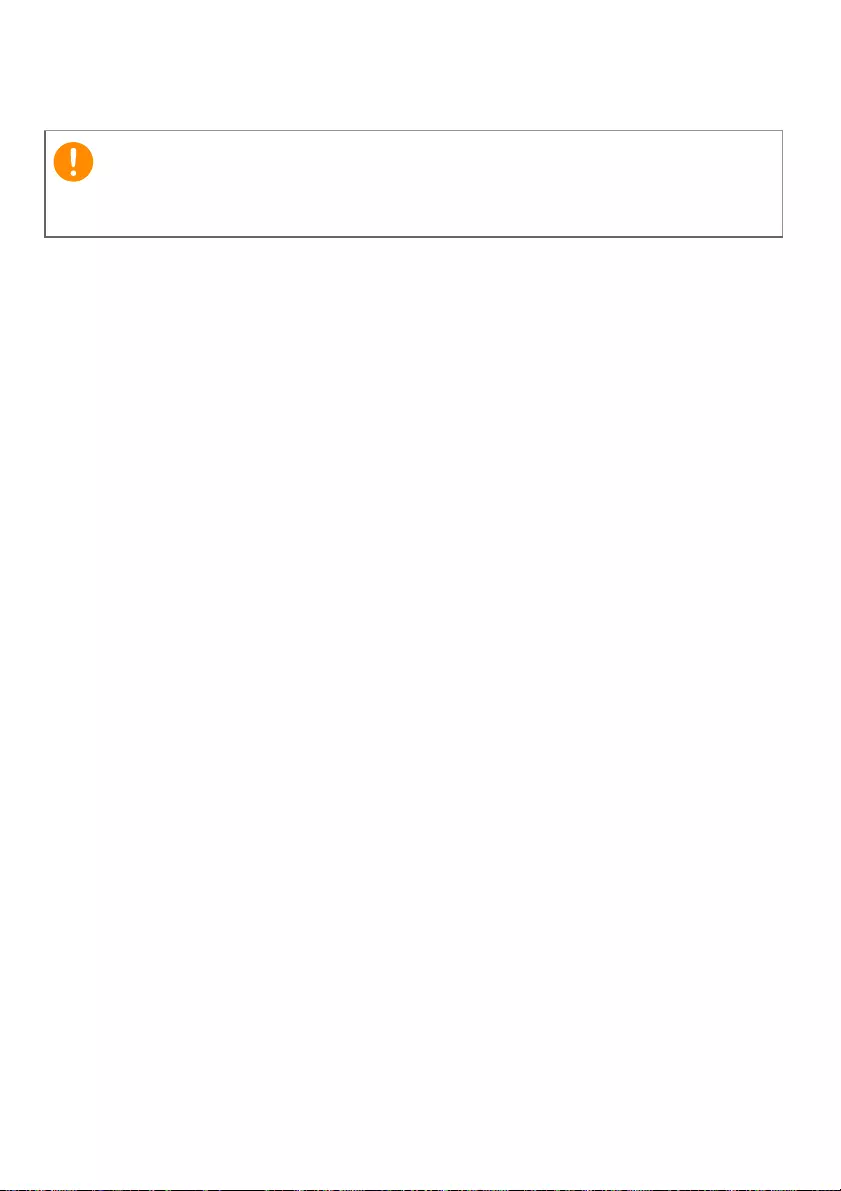
50 - Viaggiare con il computer
In viaggio all'estero
Quando ci si sposta da un Paese all'altro.
Preparazione del computer
Preparare il computer seguendo le normali procedure da effettuare
per un viaggio.
Che cosa portare con sé
Portare con sé gli accessori indicati di seguito:
• Adattatore CA.
• Cavi di alimentazione appropriati per la propria destinazione.
• Driver di un’eventuale stampante addizionale (se si prevede di
usare un’altra stampante).
• Prova di acquisto, nel caso in cui sia necessario esibirla ai
funzionari della dogana.
• Passaporto International Travelers Warranty (ITW).
Precauzioni particolari
Attenersi alle stesse considerazioni speciali relative ai viaggi con il
computer.
Inoltre, questi suggerimenti sono utili quando si viaggia all'estero:
• Quando si viaggia in un altro Paese, verificare che la tensione CA
locale e le specifiche del cavo di alimentazione dell'adattatore CA
siano compatibili. In caso contrario, acquistare un cavo di
alimentazione compatibile con la tensione CA locale. Non utilizzare i
kit di conversione venduti per gli elettrodomestici.
• Se si utilizza il modem, verificare che il modem e il connettore siano
compatibili con il sistema di telecomunicazioni del Paese di
destinazione.
Importante
Rivolgersi alla linea aerea per gli eventuali requisiti speciali da
rispettare quando si viaggio con batterie al litio.
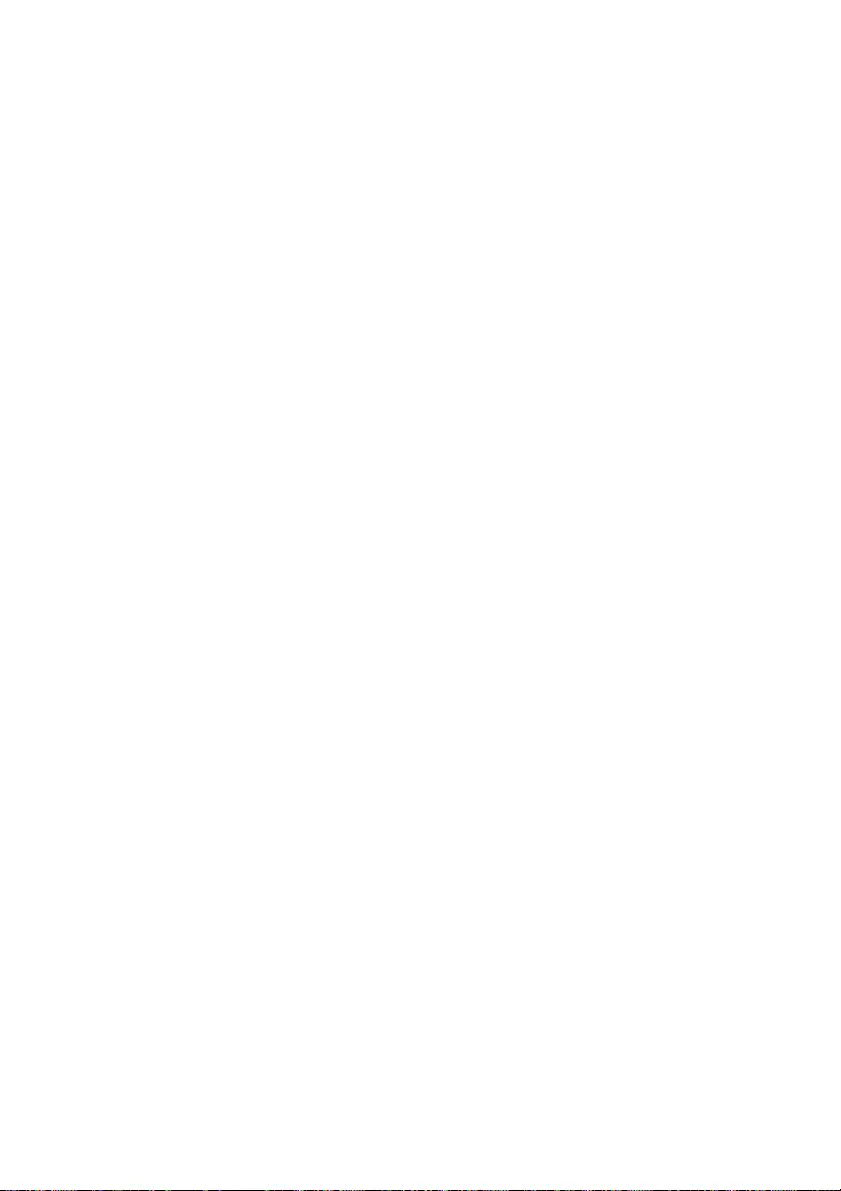
Questa sezione presenta:
• Informazioni sulle porte e i connettori montati sul computer
Porte e connettori...
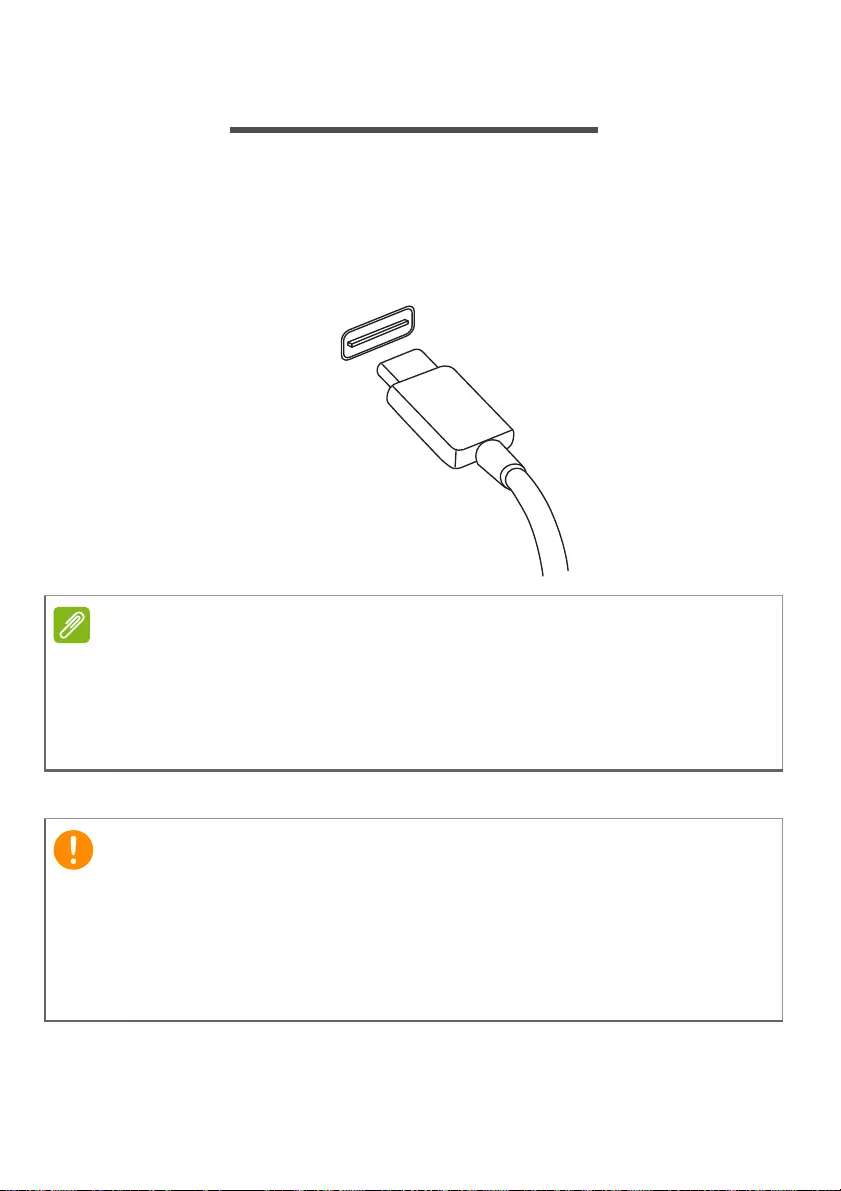
52 - Porta USB Tipo C
PORTA USB TIPO C
Una porta USB Tipo C è un connettore che consente il collegamento
di periferiche USB Tipo C, ad esempio memorie aggiuntive (esempio
unità esterne), o altri dispositivi compatibili.
La porta Tipo C è di tipo reversibile; i connettori possono essere
inseriti con uno dei due lati rivolto verso l'alto.
Nota
Sui computer Acer, le porte USB Tipo C supportano fino a USB 3.1
(SuperSpeed USB, 5 Gbps).
Sono supportati altri dispositivi USB con connettore USB Tipo C, anche se la
velocità di trasferimento potrebbe ridursi e alcune funzioni essere disattivate
(ad esempio il supporto video Thunderbolt).
Importante
Durante la rimozione di un dispositivo di archiviazione USB, fare clic
con il tasto destro sull'icona USB nella barra delle applicazioni di
Windows e selezionare "[Eject] (Rimuovi) <dispositivo>" per dare
istruzione al sistema operativo di interrompere l'utilizzo del dispositivo
prima della sua rimozione. La mancata osservanza di questa
indicazione può causare la perdita dei dati o danni alla periferica.
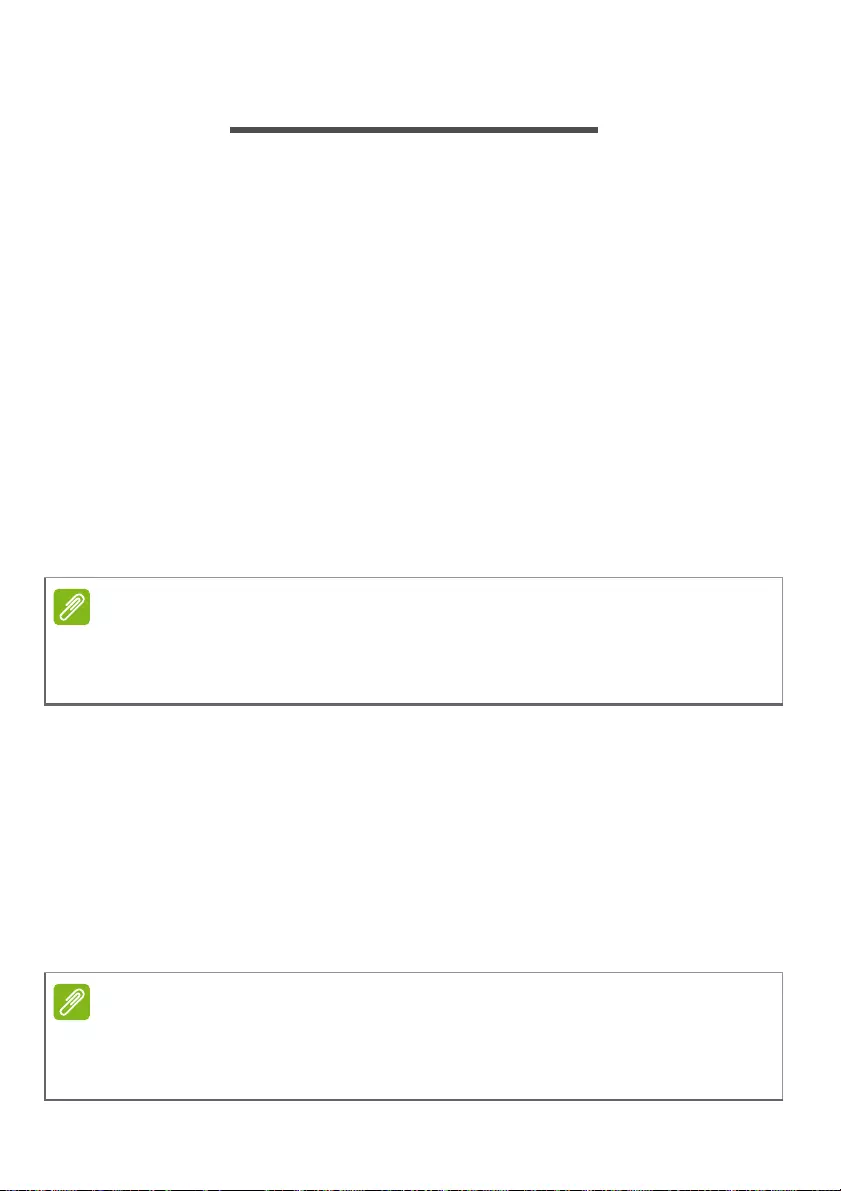
Connettori video e audio - 53
CONNETTORI VIDEO E AUDIO
Aggiungere un monitor esterno al computer mediante la porta video. Il
tipo di porta disponibile dipende dalla configurazione del computer.
Collegamento del monitor
1.Verificare che il computer sia spento e che l'interruttore di
accensione del monitor sia in posizione off.
2. Fissare il cavo video alla porta del monitor sul computer.
3.Collegare il cavo di alimentazione del monitor e inserirlo in una
presa a muro a massa di terra.
4.Seguire le istruzioni di configurazione nella guida utente del monitor.
5.Accendere il monitor, quindi il computer.
6.La risoluzione e la frequenza di aggiornamento corretti dovrebbero
essere rilevati automaticamente. Se necessario, modificare le
impostazioni del display utilizzate dal computer.
Cuffie e microfono
Uno o più jack da 3,5 mm sul computer consentono di collegamento di
dispositivi audio.
Usare la porta cuffie per collegare le cuffie stereo o altoparlanti
alimentati; collegando un dispositivo audio alla porta cuffie vengono
disattivati gli altoparlanti integrati.
Usare la porta microfono per connettere un microfono esterno; il
collegamento di un microfono disattiva il microfono integrato.
Nota
Per accedere ai controlli di visualizzazione, fare clic con il tasto destro in un
punto qualsiasi sul desktop e selezionare [Display settings] (Impostazioni
visualizzazione).
Nota
Alcuni computer sono dotati di un'unica porta "combo" che consente di
utilizzare auricolari a un solo spinotto con un microfono incorporato. Questi
auricolari sono più comunemente utilizzati con gli smartphone.
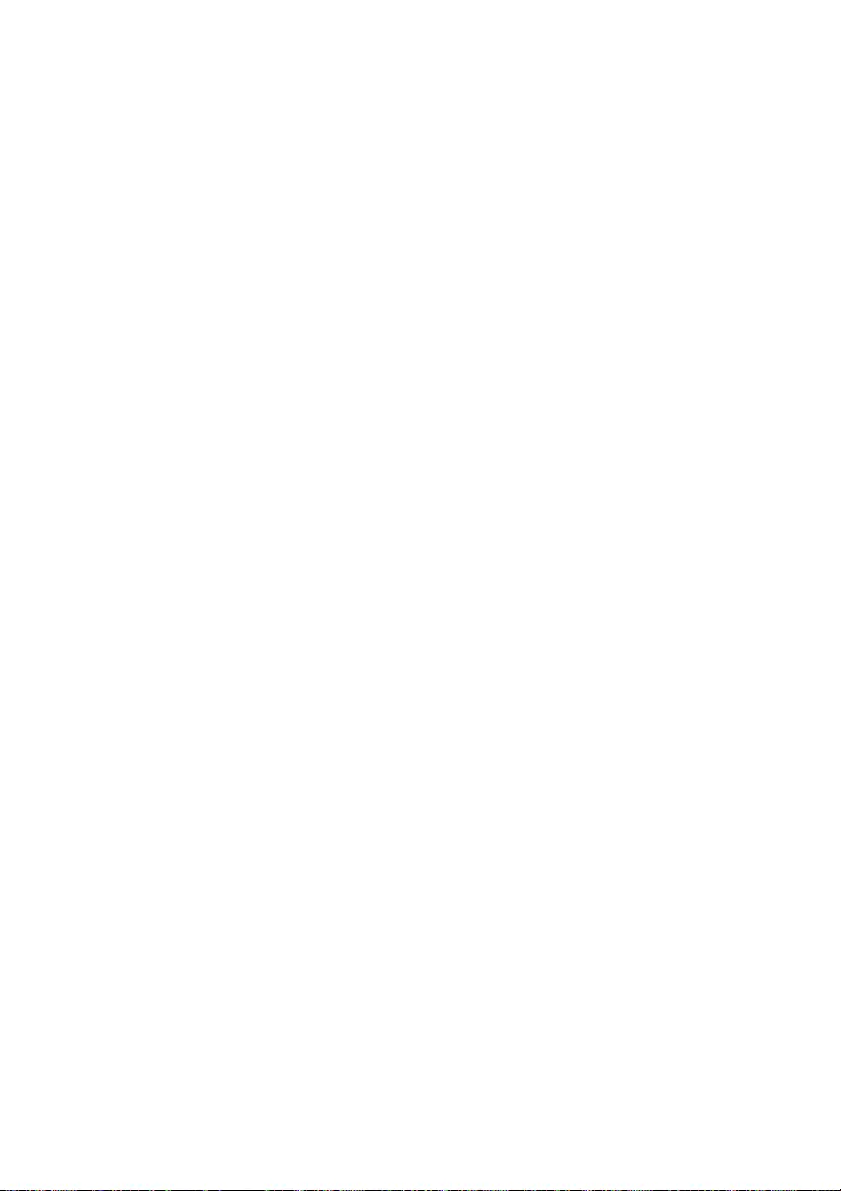
Hai una domanda?
Questa sezione presenta:
• Domande frequenti
• Suggerimenti per l'uso di Windows 10
• Informazioni sulla risoluzione dei problemi
• Come proteggerti online
• Dove trovare le informazioni di contatto del centro assistenza di
Acer
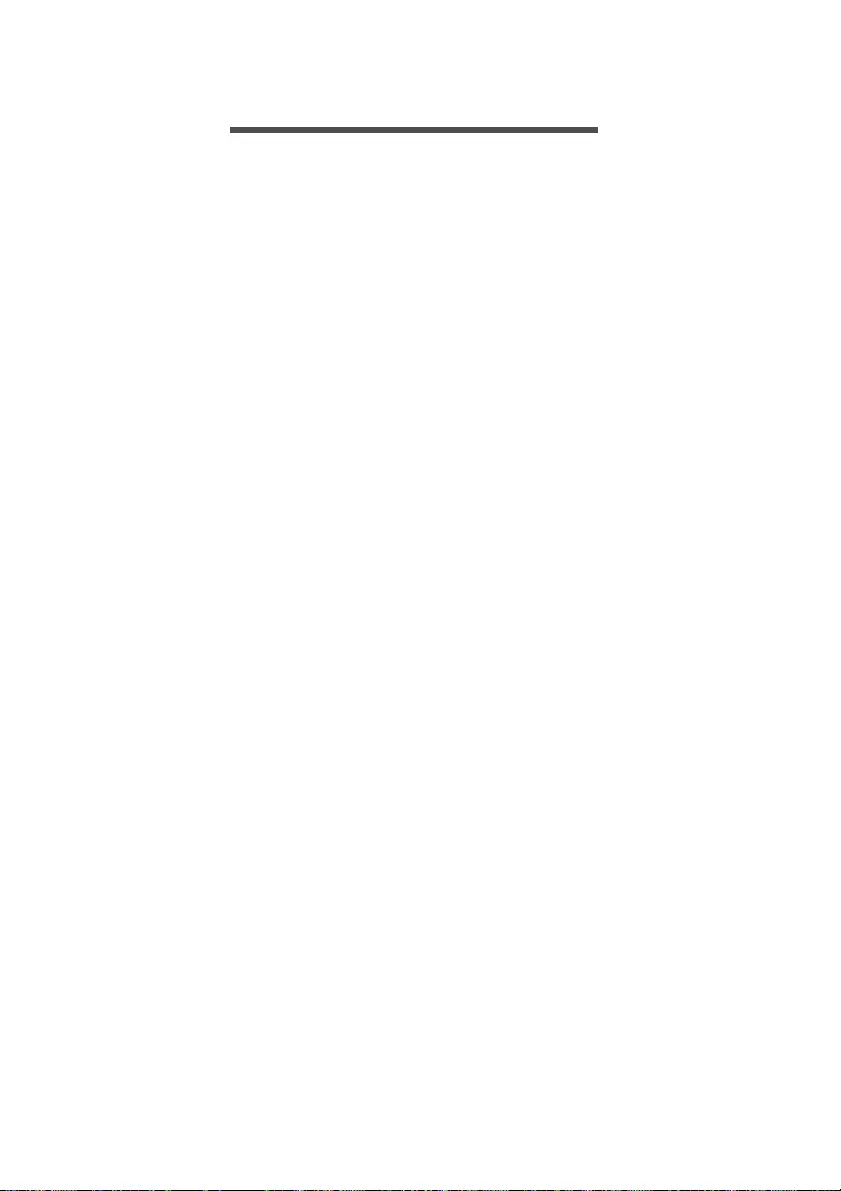
Domande frequenti - 55
DOMANDE FREQUENTI
Di seguito viene riportato un elenco delle situazioni che potrebbero
verificarsi durante l'uso del computer. Per ciascuna di esse vengono
fornite risposte e soluzioni semplici.
Ho premuto il tasto di accensione, ma il computer non si accende o
non si avvia.
Verificare se il computer è alimentato (se il computer dispone di un
indicatore di alimentazione, questo deve essere spento); in caso di
assenza di alimentazione, verificare quanto segue:
• Se il computer funziona a batteria, probabilmente la carica è
insufficiente e non riesce ad alimentare il computer. Collegare
l’alimentatore e ricaricare totalmente il pacco batteria. Potrebbe
essere necessario attendere alcuni minuti prima di poter provare ad
accendere nuovamente il computer.
• Assicurarsi che l'adattatore CA sia ben collegato al computer e alla
presa di corrente.
Se il computer è alimentato, verificare quanto segue:
• È presente un dispositivo di archiviazione USB (unità USB, unità CD
o smartphone) collegato al computer? Scollegarlo e premere Ctrl +
Alt + Del per riavviare il sistema.
Non appare nulla sullo schermo.
Il sistema di gestione dell’energia del computer oscura
automaticamente lo schermo per risparmiare energia. Premere un
tasto qualsiasi per riaccendere lo schermo.
Se, anche premendo un tasto, il display non si riattiva, le cause
possono essere tre:
• Il livello della luminosità potrebbe essere troppo basso. Usare il
tasto di scelta rapida Aumento della luminosità per regolare il livello
della luminosità.
• Il dispositivo di visualizzazione potrebbe essere impostato su un
monitor esterno. Premere il tasto di scelta rapida di attivazione e
disattivazione del display per riattivare il display sul computer.
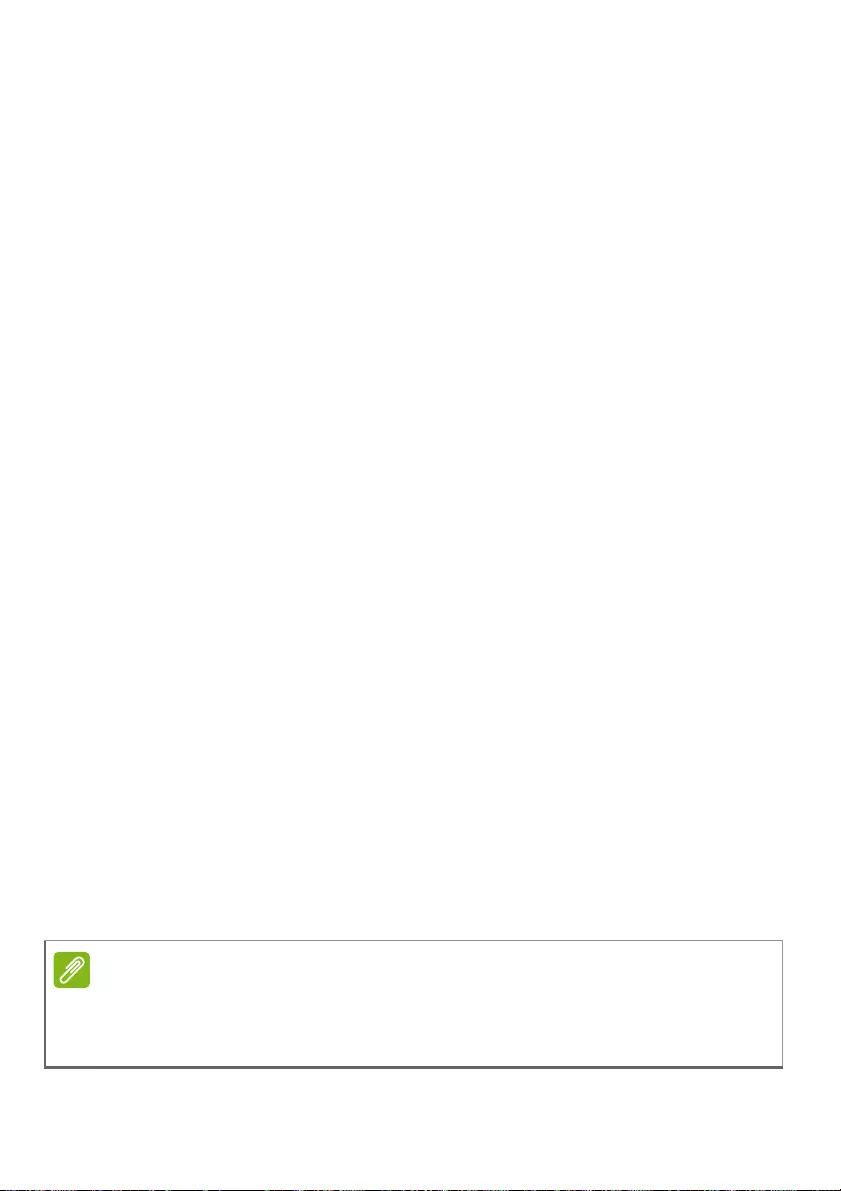
56 - Domande frequenti
• Il computer potrebbe essere in modalità [Sleep] (Sospensione) o
[Hibernate] (Ibernazione) (se è presente un LED di alimentazione,
deve lampeggiare). Premere e rilasciare il tasto di accensione per
ritornare al funzionamento normale.
Il computer non produce alcun suono.
Verificare quanto segue:
• Il volume potrebbe essere disattivato (mute). Controllare l’icona del
controllo volume (altoparlante) sulla barra delle applicazioni. Se
barrato, fare clic sull'icona e trascinare il cursore verso destra per
aumentare il volume.
• Il livello del volume potrebbe essere troppo basso. Selezionare il
volume dal controllo volume (altoparlante) sulla barra delle
applicazioni. Per regolare il volume, è possibile utilizzare inoltre i
rispettivi tasti di scelta rapida di controllo.
• Se cuffie, auricolari o altoparlanti esterni sono collegati al jack delle
cuffie sul computer, gli altoparlanti esterni vengono disattivati
automaticamente.
La tastiera non risponde.
Cercare di collegare una tastiera esterna alla porta USB del computer.
Se funziona, rivolgersi al rivenditore o ad un centro di assistenza
tecnica autorizzato, in quanto il cavo interno della tastiera potrebbe
essersi allentato.
La stampante non funziona.
• Assicurarsi che la stampante sia collegata ad una presa di corrente
e che sia accesa.
• Verificare che il cavo della stampante sia ben collegato alla porta
USB e alla porta corrispondente sulla stampante.
Desidero ripristinare il mio computer alle impostazioni originali.
Nota
Se il sistema di cui si è in possesso è una versione multilingue, il sistema
operativo e la lingua scelti al momento della prima accensione del sistema
costituiranno l'unica opzione per le operazioni di ripristino successive.
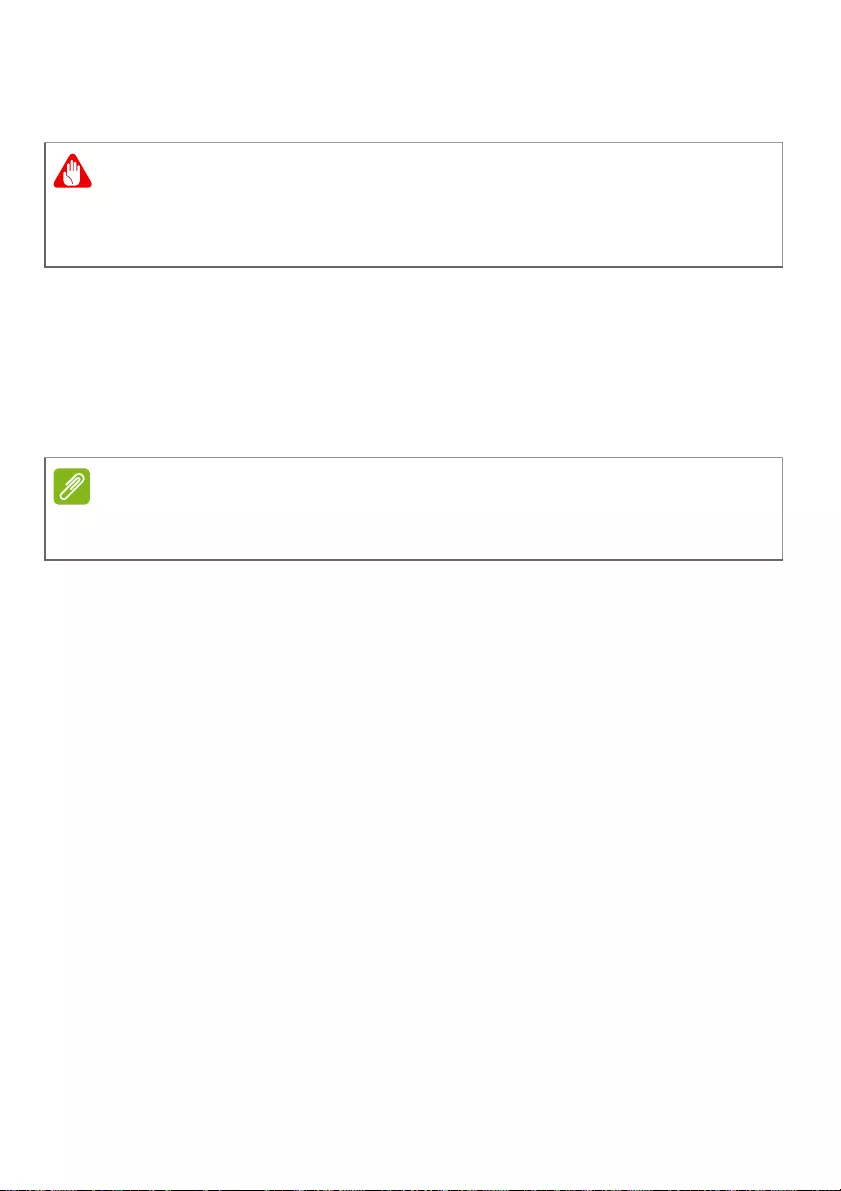
Domande frequenti - 57
L’operazione di ripristino ripristina sull’unità C: il software originale
installato al momento dell’acquisto del computer.
Prima di eseguire un’operazione di ripristino, controllate le
impostazioni BIOS.
1.Se è disponibile l'impostazione D2D Recovery in Main, assicurarsi
che sia Enabled.
2.Uscire dall’utilità per del BIOS e salvare le modifiche. Il sistema
verrà riavviato.
Per ulteriori informazioni, vedere Ripristinare il computer a
pagina 21.
Richiesta di assistenza tecnica
ITW (International Traveler's Warranty)
Il computer è coperto da una garanzia ITW (International Traveler's
Warranty) che fornisce protezione e affidabilità mentre si è in viaggio.
Il computer è dotato di un passaporto ITW che contiene tutte le
informazioni necessarie sul programma ITW. e l'elenco dei centri di
assistenza tecnica autorizzati disponibili. Leggere attentamente
questo passaporto.
Tenere sempre a disposizione il passaporto ITW, soprattutto mentre
si è in viaggio, per poter usufruire di tutti i vantaggi dei centri di
assistenza Acer. Allegare la prova dell'acquisto al passaporto ITW.
Se nel paese di destinazione del proprio viaggio non è presente un
centro di assistenza ITW autorizzato Acer, è comunque possibile
contattare gli uffici Acer internazionali. Visitare www.acer.com.
Avviso
L'unità C: verrà riformattata e tutti i dati andranno persi. Prima di
utilizzare questa funzione si raccomanda di eseguire il back up di tutti i
dati.
Nota
Per accedere all'utilità BIOS, premere Fn+F2 quando viene visualizzato il
logo Acer durante l'avvio.
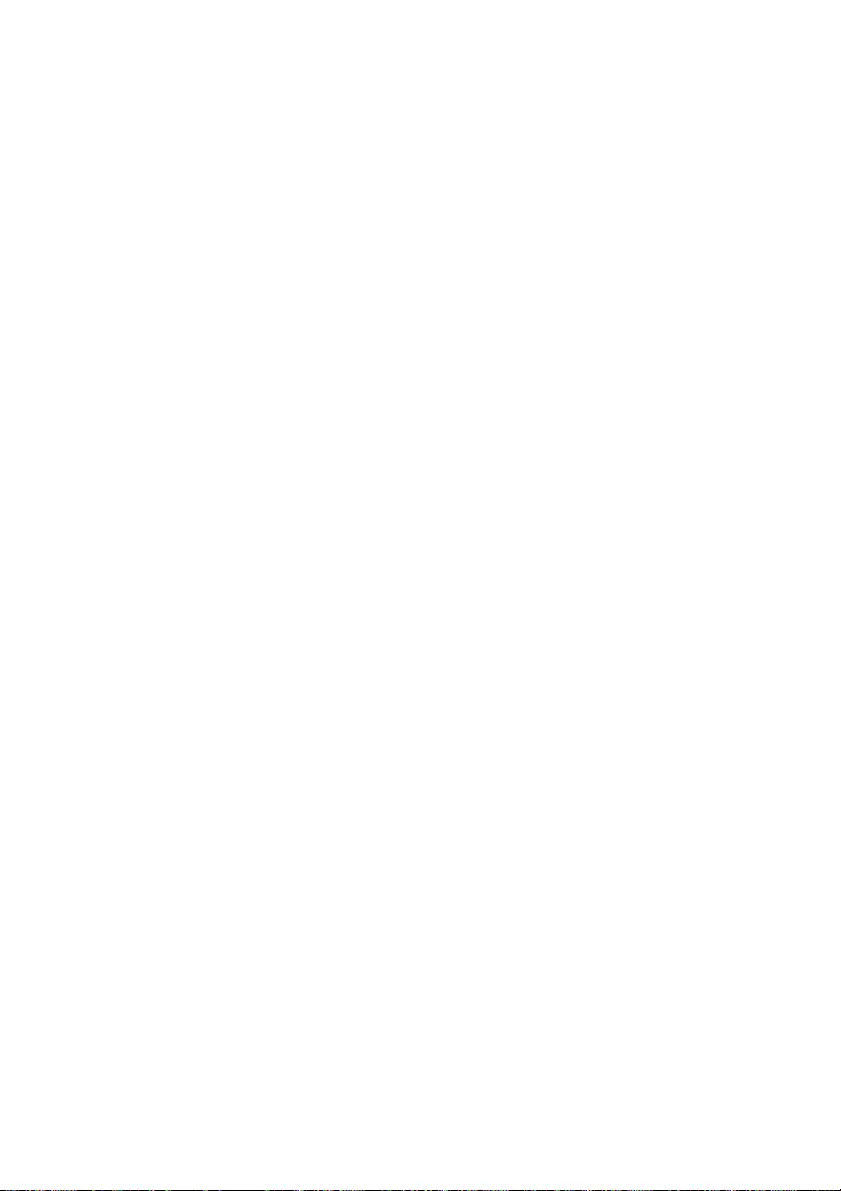
58 - Domande frequenti
Operazioni preliminari
Prima di chiamare il servizio di assistenza in linea Acer, si consiglia di
avere a disposizione le informazioni riportate di seguito e di trovarsi
davanti al computer. Il supporto dell'utente consente di ridurre i tempi
di una chiamata di assistenza e risolvere i problemi in modo più
efficace. Se si ricevono messaggi di errore o vengono emessi segnali
acustici dal computer, prenderne nota appena compaiono sullo
schermo oppure annotare il numero e la sequenza nel caso dei
segnali acustici.
Viene richiesto di fornire le informazioni riportate di seguito:
Nome:
Indirizzo:
Numero di telefono:
Tipo di modello e computer:
Numero di serie:
Data di acquisto:
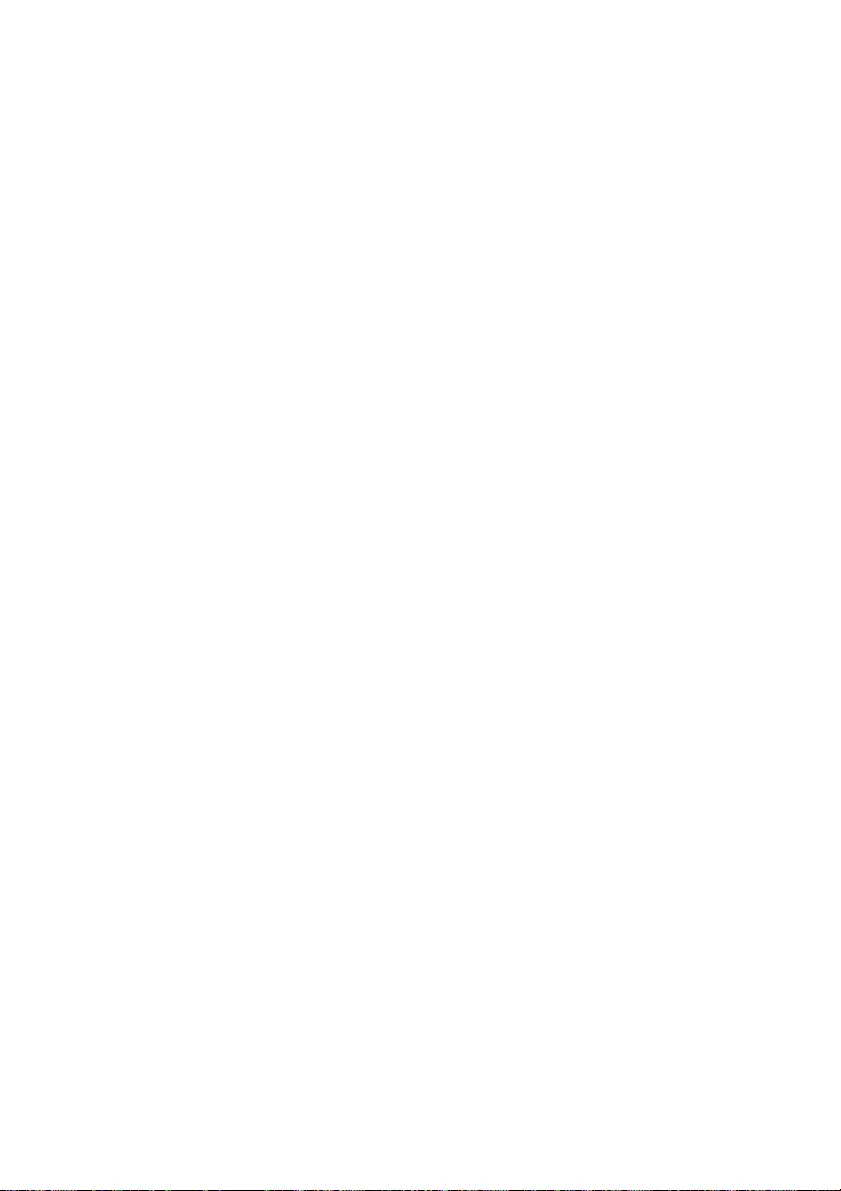
Domande frequenti - 59
Consigli e suggerimenti per l'uso di Windows 10
Sappiamo che si tratta di un nuovo sistema operativo e che ci vorrà
del tempo prima che ti abitui ad usarlo, pertanto abbiamo creato
qualche suggerimento per aiutarti a iniziare.
Come arrivo a [Start] (Start)?
Toccare il pulsante [Start] (Start) nell'angolo inferiore sinistro dello
schermo. Toccandola si aprirà [Start] (Start) dove è possibile lanciare
le applicazioni.
Come faccio a vedere tutte le mie applicazioni?
Toccare il pulsante [Start] (Start) di Windows per mostrare un elenco
di applicazioni installate sul computer.
Come faccio a spegnere il computer?
Toccare il pulsante [Start] (Start) di Windows e toccare l'icona di
accensione > [Shut down] (Arresta il sistema).
Come faccio a disattivare le notifiche?
È possibile disattivare le notifiche in modo da lasciare il computer in
funzione senza essere disturbati dalle notifiche.
Toccare il pulsante [Start] (Start) di Windows e toccare [Settings]
(Impostazioni) > [System] (Sistema) > [Notifications & actions]
(Notifiche e azioni). Da qui è possibile attivare/disattivare le notifiche
per tutti i tipi di applicazioni o scegliere quali applicazioni attivare/
disattivare.
Come faccio a sbloccare il computer?
Scorri lo schermo di blocco verso l'alto e tocca l'icona di un account
utente per sbloccare il computer. Se è stata impostata una password
sull'account, sarà necessario inserirla per continuare.
Domande
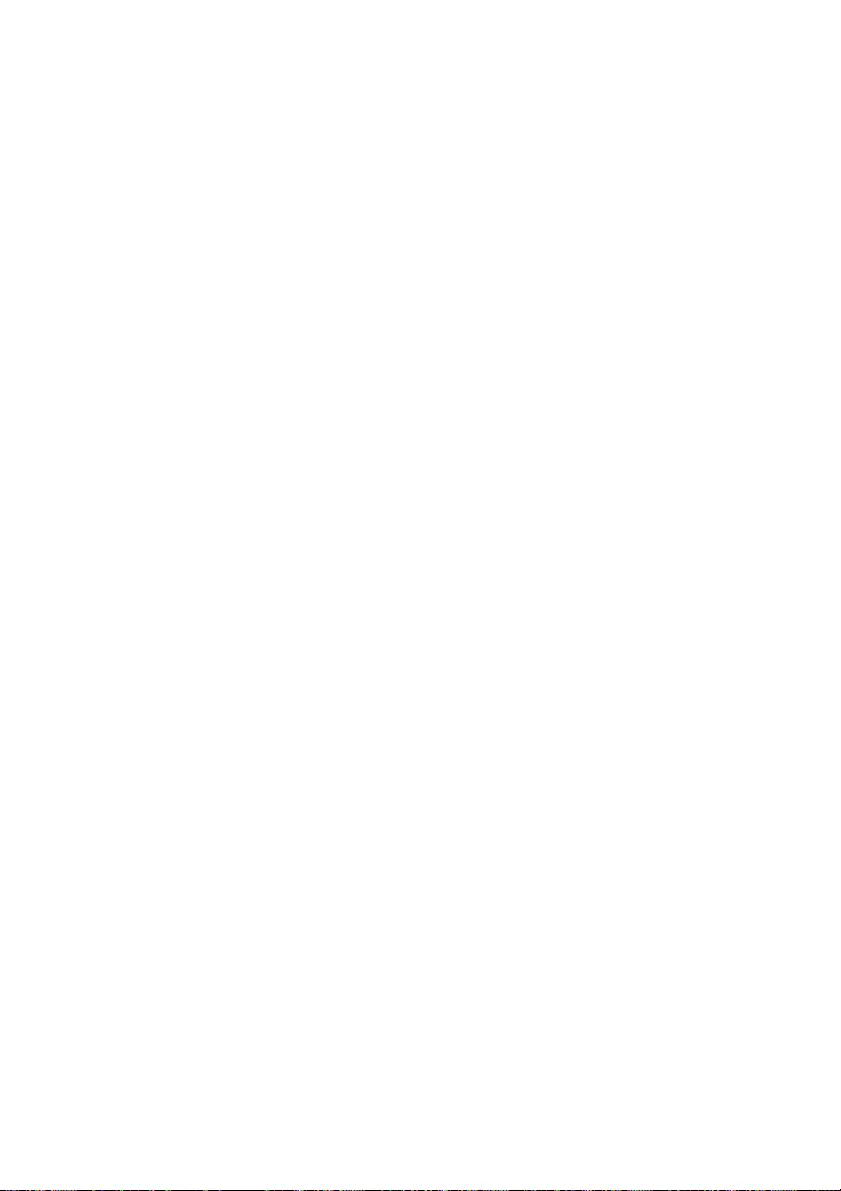
60 - Domande frequenti
In che modo è possibile personalizzare la schermata di blocco?
È possibile personalizzare la schermata di blocco con un'immagine
diversa, per eseguire una presentazione delle immagini, o in modo da
visualizzare modifiche di stato e notifiche rapide in base alle proprie
esigenze.
Per cambiare lo sfondo, toccare il pulsante [Start] (Start) di Windows
e toccare [Settings] (Impostazioni) > [Personalization]
(Personalizzazione) > [Lock screen] (Schermata di blocco). Da
qui è possibile:
• Selezionare un'immagine di sottofondo per la schermata di blocco
• Attivare o disattivare [Slideshow] (Presentazione)
• Selezionare le applicazioni della schermata di blocco.
In che modo è possibile configurare la presentazione della
schermata di blocco?
1.Toccare il pulsante [Start] (Start) di Windows e selezionare
[Settings] (Impostazioni) > [Personalization]
(Personalizzazione).
2.Nella schermata di blocco selezionare [Slideshow] (Presentazione).
3.Toccare [Add a folder] (Aggiungi una cartella) e aprire la cartella
che si desidera utilizzare (la cartella [Pictures] (Immagini) si aprirà
come impostazione predefinita). Toccare [Choose this folder]
(Scegli questa cartella) per aggiungere la cartella alla
presentazione della schermata di blocco.
4.Selezionare la cartella e toccare [Remove] (Rimuovi) per
rimuovere la cartella dalla presentazione della schermata di blocco.
5.Modificare le altre impostazioni in base alle proprie esigenze.
Come faccio a spostare i riquadri?
Toccare un riquadro e trascinarlo nel punto su [Start] (Start) dove si
desidera visualizzarlo. Altri riquadri verranno spostati per sistemare il
riquadro nella sua nuova posizione.
Posso disporre i riquadri a gruppi?
Sì, è possibile. Toccare e tenere premuto un riquadro finché lo
schermo diventa più scuro. Trascinare il riquadro per organizzare
[Start] (Start) come si desidera.
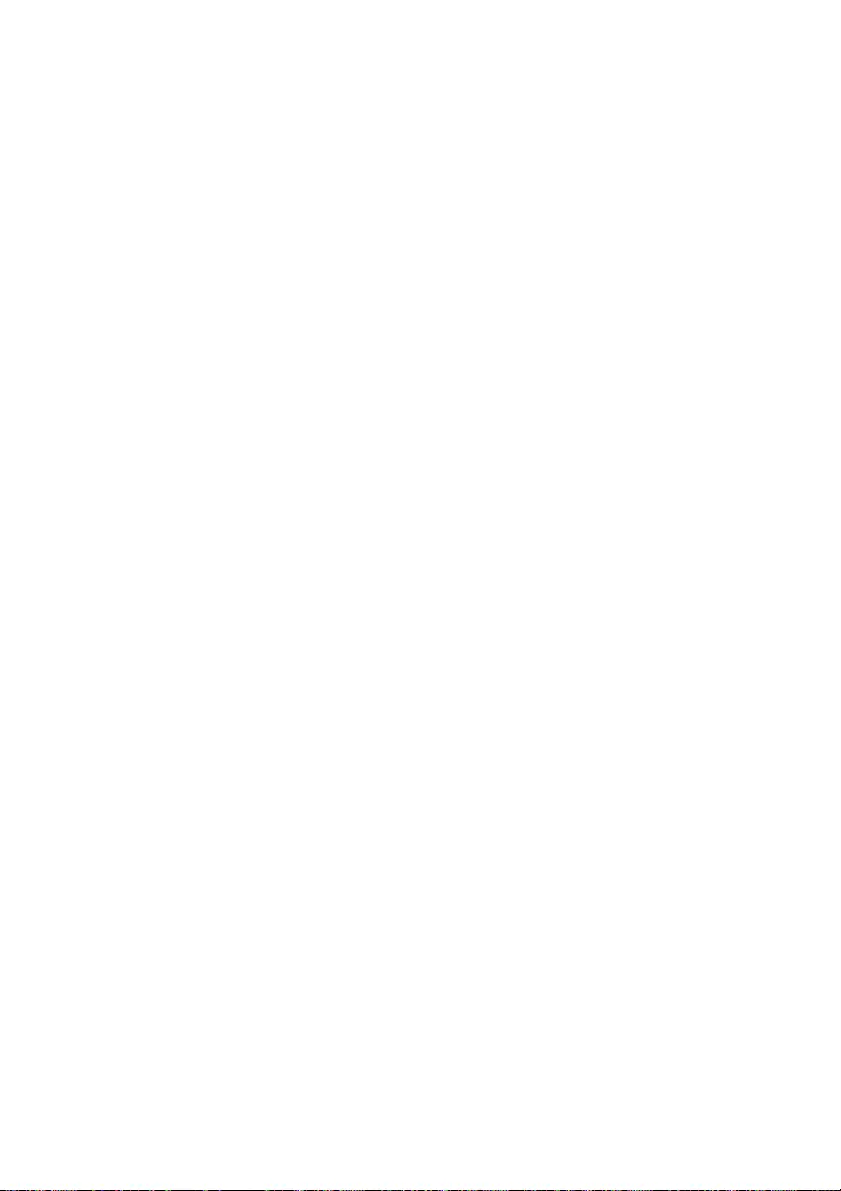
Domande frequenti - 61
Posso ingrandire o rimpicciolire i riquadri?
Sì, è possibile. Toccare e tenere premuto un riquadro finché lo
schermo diventa più scuro. Toccare [Resize] (Ridimensiona) e
selezionare una dimensione dal menu visualizzato.
Posso cambiare la risoluzione dello schermo?
Sì, è possibile. Toccare la casella di ricerca e usare la tastiera su
schermo per digitare 'Risoluzione' nella casella di testo per
visualizzare i risultati; toccare [Change the resolution of the
display] (Cambia risoluzione dello schermo). In alternativa, è
possibile tenere premuto un punto qualsiasi dello schermo e toccare
[Display settings] (Impostazioni schermo) > [Display] (Schermo).
In che modo è possibile impostare la sveglia?
Il computer può essere utilizzato come sveglia. Iniziare a digitare
’Allarmi’ per cercare l'applicazione [Alarms & Clock] (Allarmi e
orologio).
1.Selezionare un allarme dall'elenco o selezionare + nell'angolo
inferiore destro per creare un nuovo allarme.
2.Inserire il Nome allarme.
3.Impostare l'orario scegliendo ora e minuti.
4.Selezionare AM o PM.
5.Scegliere i giorni in cui disattivare la sveglia.
6.Selezionare il suono di notifica.
7.Selezionare l'orario di posticipo.
8.Toccare l'icona [Save] (Salva) nell'angolo inferiore destro per
salvare l'allarme.
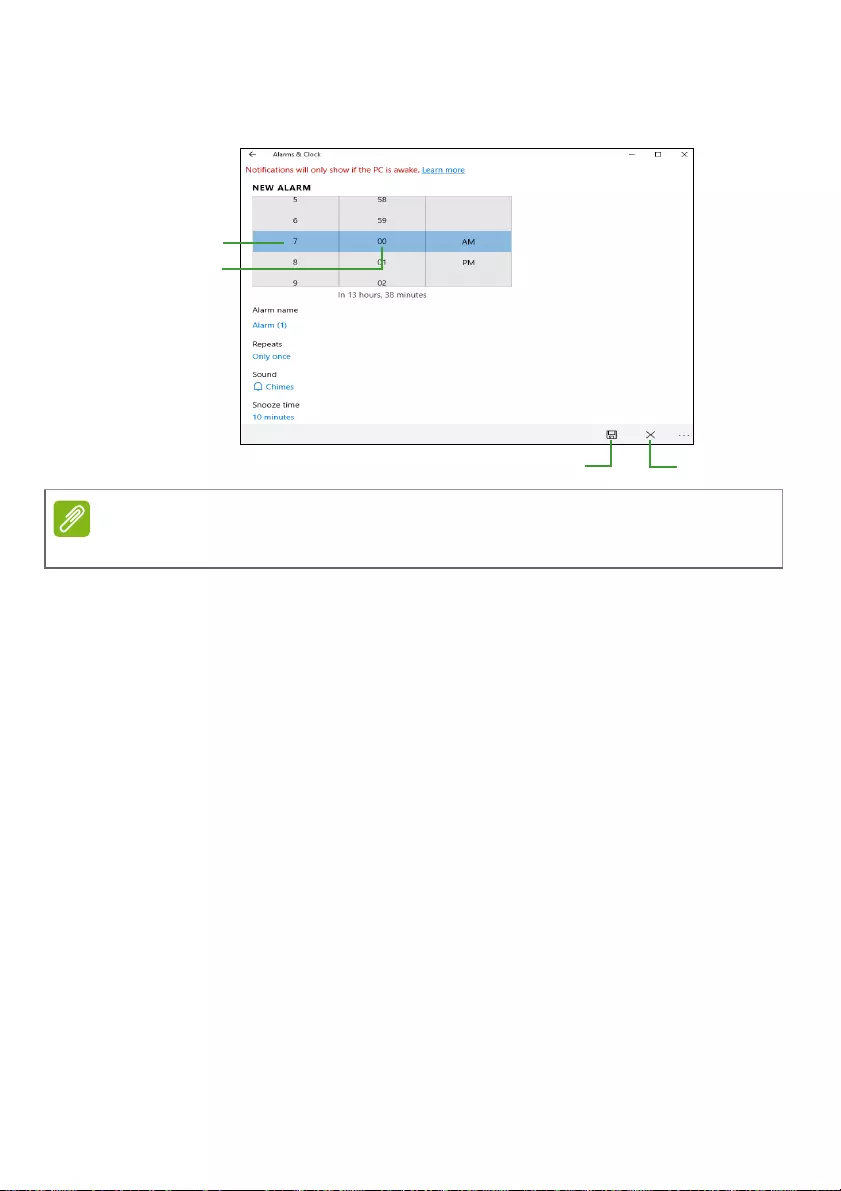
62 - Domande frequenti
9.Selezionare [On] (Attiva) o [Off] (Disattiva) per attivare o disattivare
l'allarme.
Dove sono le mie applicazioni?
Toccare la casella di ricerca e digitare il nome dell'applicazione da
aprire utilizzando la tastiera popup. Per visualizzare l'elenco completo
di applicazioni, toccare il pulsante [Start] (Start) di Windows.
Come faccio a far comparire un'applicazione su [Start] (Start)?
Se ci si trova nell'elenco di tutte le applicazioni e si desidera
visualizzare un'applicazione in [Start] (Start), tenere premuto
l'applicazione fino a quando si riduce l'illuminazione dello schermo.
Quando viene rilasciata l'applicazione, toccare [Pin to Start]
(Aggiungi a Start) dal menu visualizzato.
Come faccio a rimuovere un riquadro da [Start] (Start)?
Toccare e tenere premuto un riquadro finché lo schermo diventa più
scuro. Quando viene rilasciato il riquadro, toccare l'icona [Unpin]
(Rimuovi) per rimuovere il riquadro da [Start] (Start).
Ora
Minuti
Cancella
Salva
Nota
La sveglia suonerà soltanto se il computer è attivo all'ora predefinita.
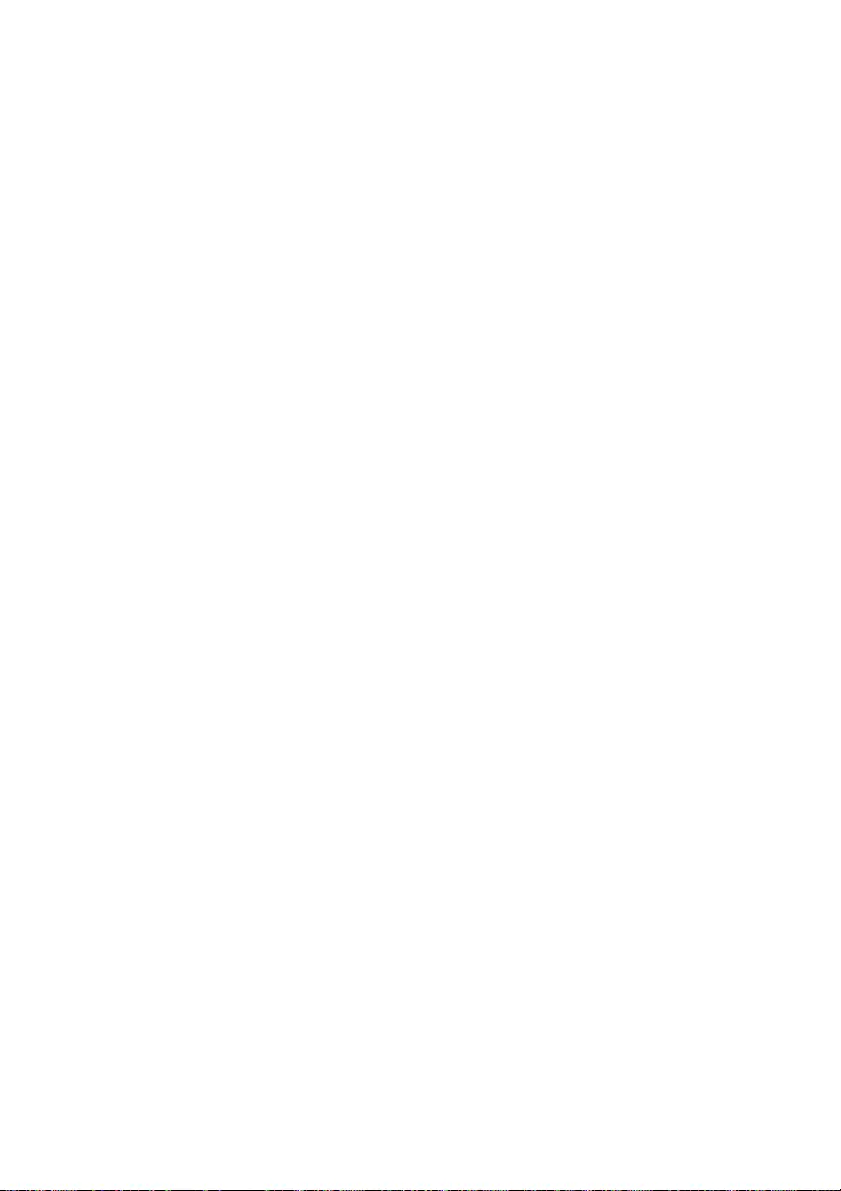
Domande frequenti - 63
In che modo è possibile far comparire un'applicazione sulla mia
barra delle applicazioni?
Se ci si trova nell'elenco di tutte le applicazioni e si desidera
visualizzare un'applicazione nella barra delle applicazioni, tenere
premuto l'applicazione fino a quando si riduce l'illuminazione dello
schermo. Quando viene rilasciata l'applicazione, toccare [More]
(Altro) > [Pin to taskbar] (Aggiungi a barra delle applicazioni) dal
menu visualizzato.
Come faccio a installare le applicazioni?
Sarà necessario un ID Microsoft per acquistare e scaricare le
applicazioni dal [Microsoft Store] (Microsoft Store).
Non riesco a trovare applicazioni come [Notepad] (Notepad) e
[Paint] (Paint)! Dove sono?
Toccare la casella di ricerca e digitare il nome dell'applicazione da
aprire utilizzando la tastiera popup. In alternativa, aprire l'elenco di
tutte le applicazioni e scorrere su '[Windows Accessories] (Accessori
Windows)' per visualizzare l'elenco di programmi legacy.
Cos'è un ID Microsoft (account)?
Un account Microsoft è composto da un indirizzo e-mail e una
password che utilizzi per accedere a Windows. Puoi usare qualsiasi
indirizzo e-mail, ma ti consigliamo di scegliere quello che usi già per
comunicare con gli amici e accedere ai tuoi siti web preferiti. Quando
accedi al tuo PC con un account Microsoft, connetterai il tuo PC alle
persone, ai file e ai dispositivi a cui tieni.
Te ne serve uno?
Non è necessario disporre di un ID Microsoft per usare Windows 10,
ma ti semplifica la vita perché puoi sincronizzare i dati sulle varie
macchine a cui accedi utilizzando un ID Microsoft.
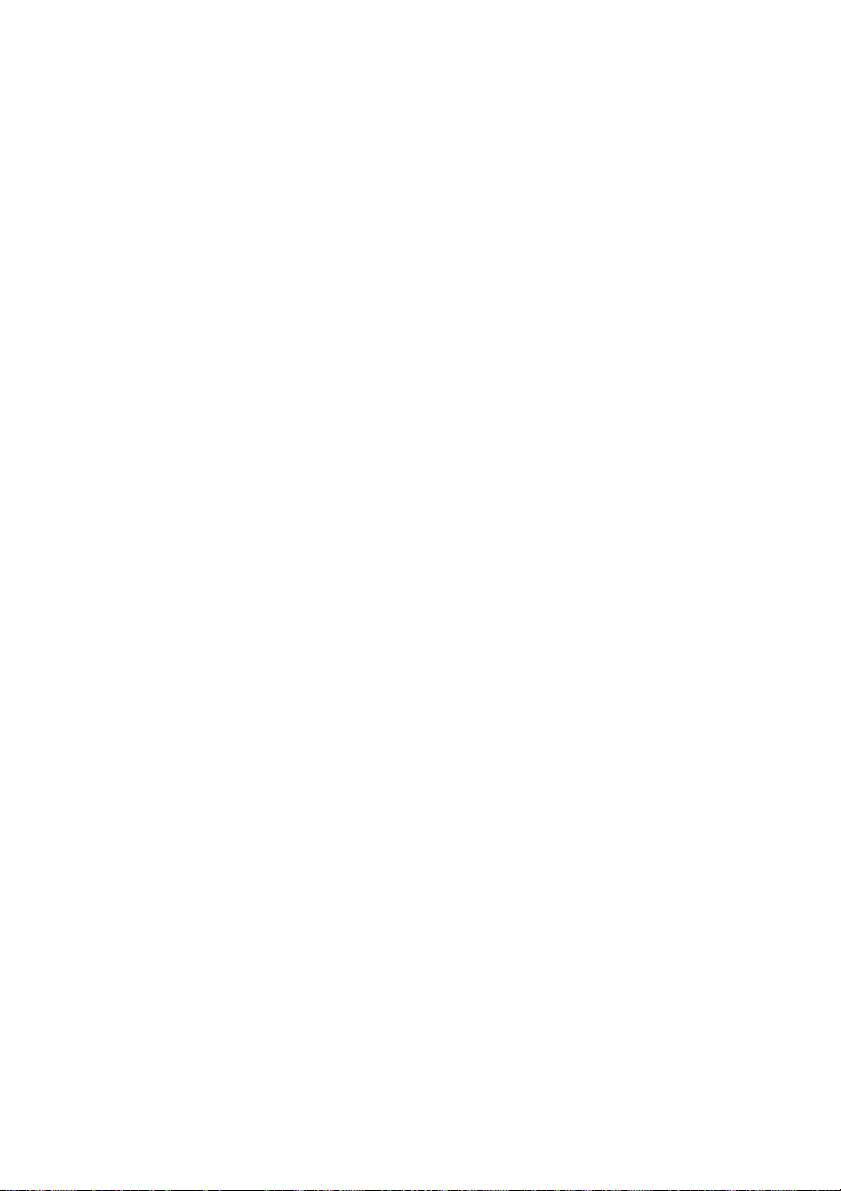
64 - Domande frequenti
Come faccio a ottenerne uno?
Se è già stato installato Windows 10 e non è stato eseguito l'accesso
con un account Microsoft o non si dispone di un account Microsoft e si
desidera creane uno, toccare il pulsante [Start] (Start) di Windows >
[Settings] (Impostazioni) > [Accounts] (Account) > [Sign in with a
Microsoft account instead] (Accedi con account Microsoft), e
seguire le istruzioni su schermo.
Come faccio a controllare gli aggiornamenti di
Windows?
Toccare il pulsante [Start] (Start) di Windows > [Settings]
(Impostazioni) > [Update & Security] (Aggiornamento e
sicurezza) > [Windows Update] (Windows Update). Toccare
[Advanced options] (Opzioni avanzate) per configurare le
impostazioni.
Dove posso trovare maggiori informazioni?
Per maggiori informazioni, visita le seguenti pagine:
• Informazioni su Windows 10: go.acer.com/windows-tutorial
• FAQ di supporto: support.acer.com
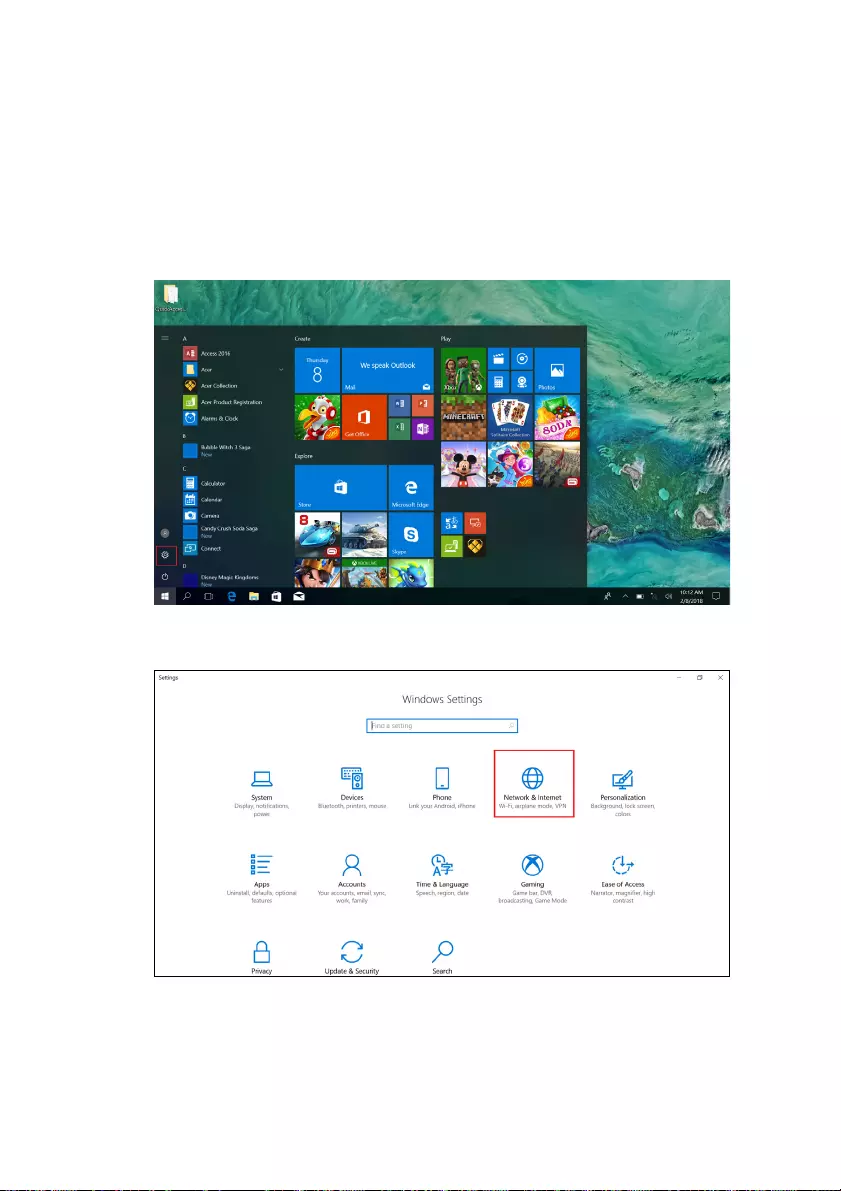
Domande frequenti - 65
Come attivare i dati cellulare (in base al
dispositivo)
Per attivare i dati cellulare, seguire le procedure:
1.Premere il tasto Windows o selezionare il pulsante [Start] (Start) di
Windows, fare clic su [Settings] (Impostazioni) nel menu [Start]
(Start).
2.Selezionare [Network & Internet] (Rete e Internet) per continuare.
Domande
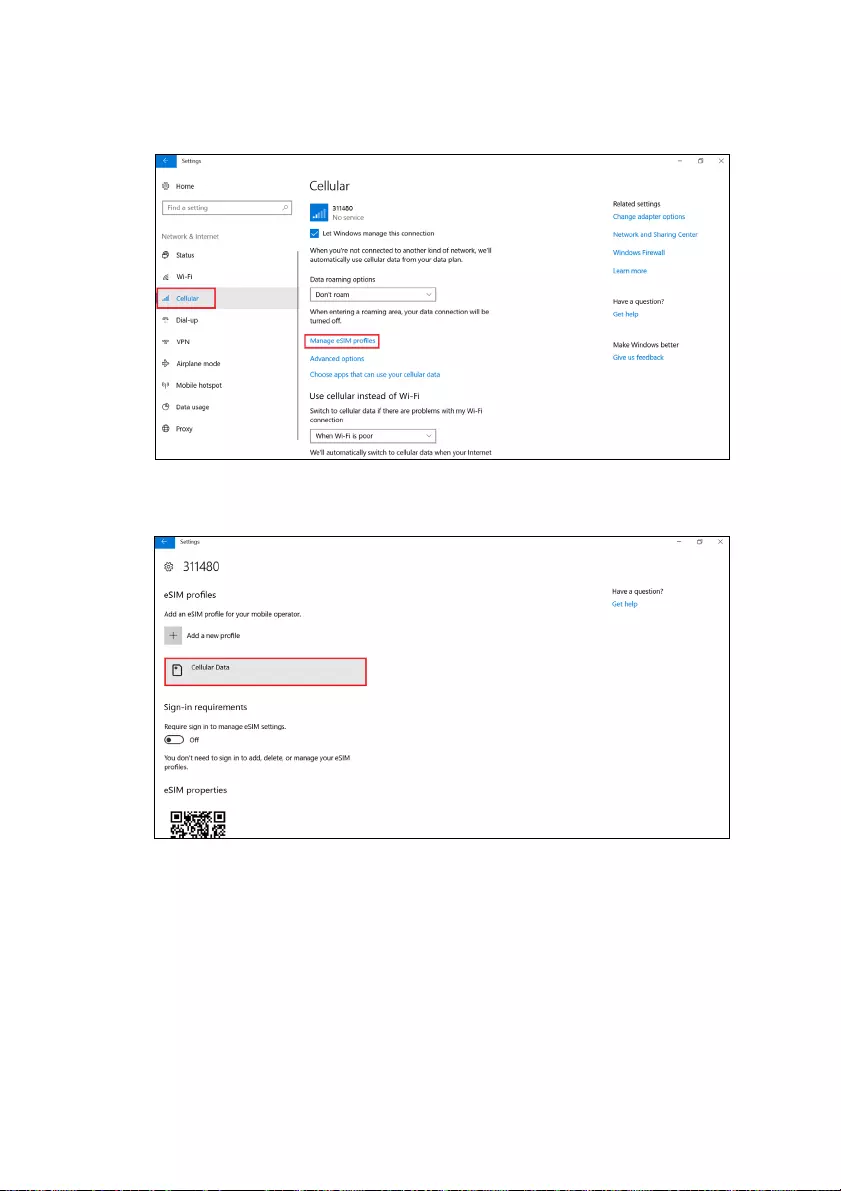
66 - Domande frequenti
3.Selezionare [Cellular] (Cellulare) > [Manage eSIM profiles]
(Gestisci profili eSIM).
4.Fare clic su [Cellular Data] (Dati cellulare).
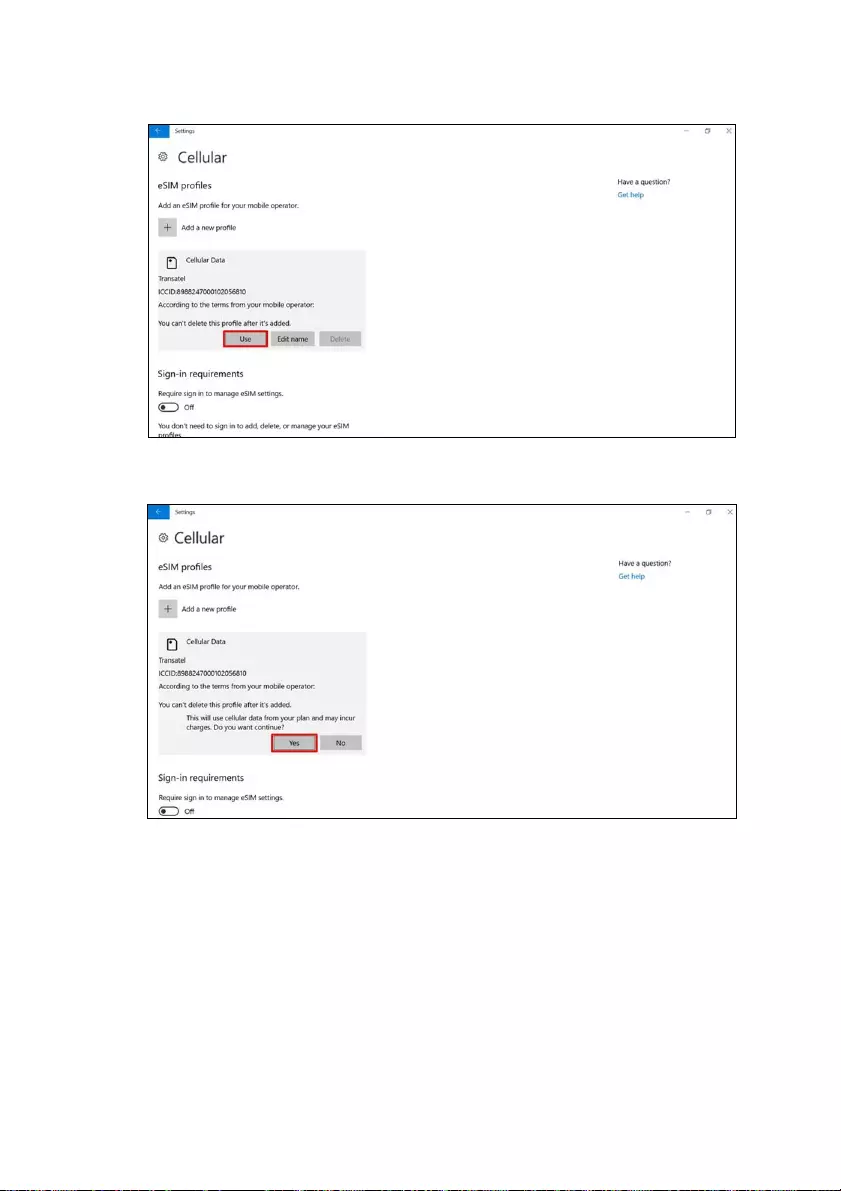
Domande frequenti - 67
5.In Dati cellulare, fare clic su [Use] (Usa) per continuare.
6.Quindi, fare clic su [Yes] (Sì).
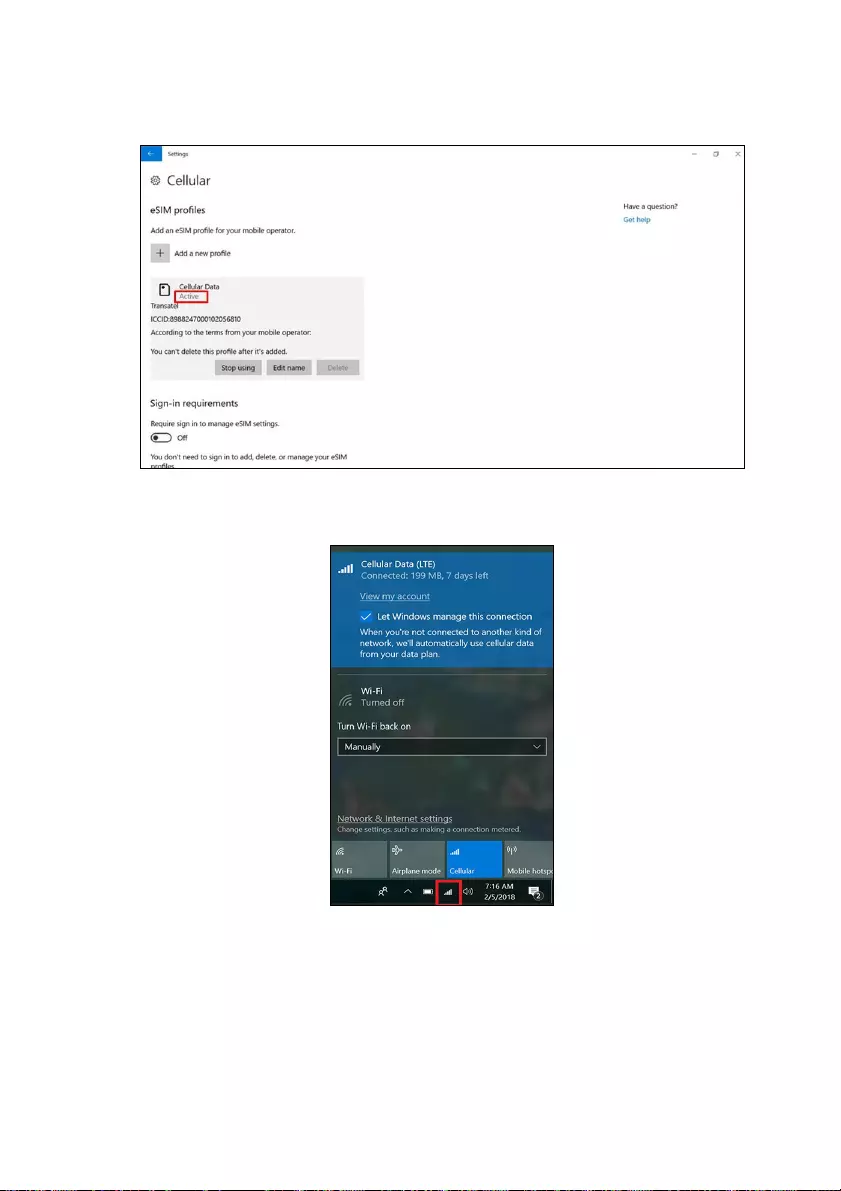
68 - Domande frequenti
7.Una volta completata l'impostazione, lo stato di Dati cellulare è
attivo.
8.Fare clic sull'icona Rete nell'area di notifica per essere certi che la
connessione sia con un piano dati.
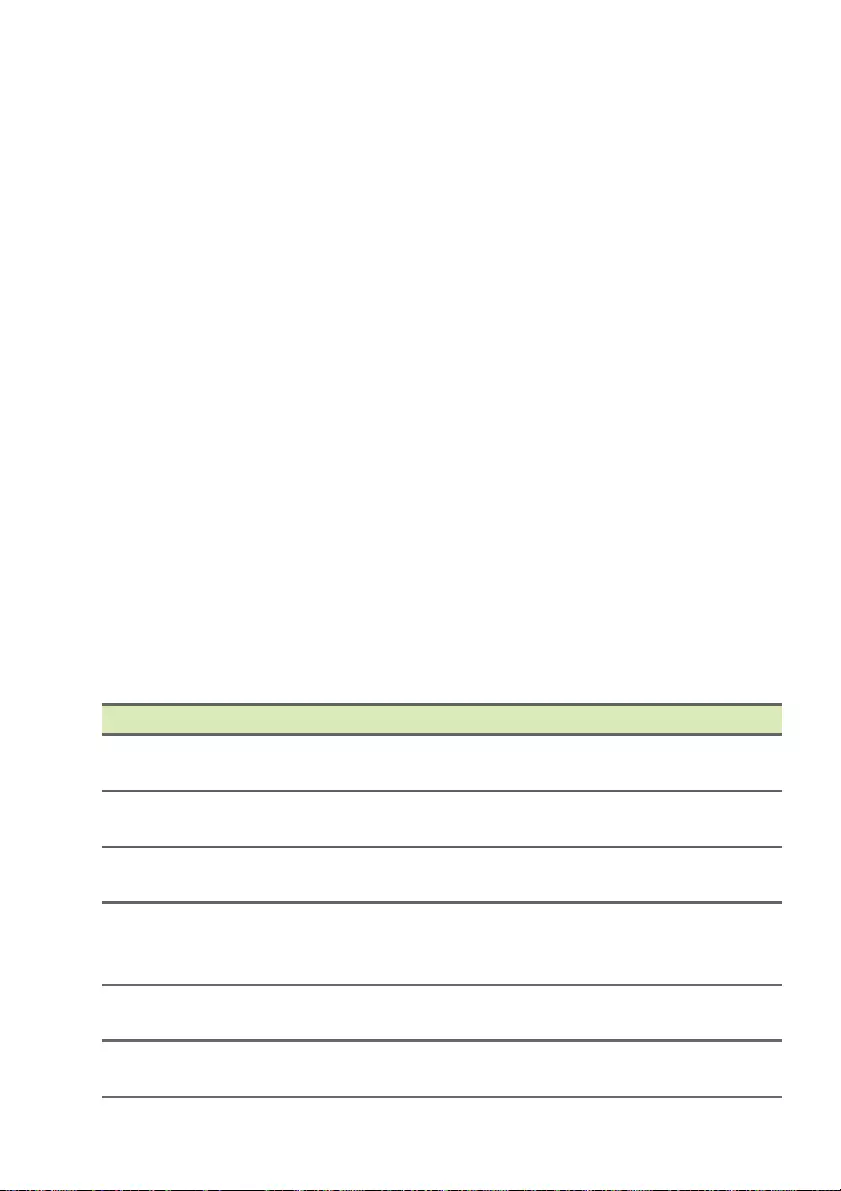
Domande frequenti - 69
Risoluzione dei problemi
Questo capitolo fornisce istruzioni su come risolvere i problemi più
comuni riguardanti il sistema. Se si verifica un problema, leggere
questo capitolo prima di chiamare un tecnico dell'assistenza. Per la
soluzione di problemi più gravi potrebbe essere necessario aprire il
computer. Non tentare di aprire il computer da soli. Rivolgersi al
rivenditore o ad un centro di assistenza tecnica autorizzato.
Suggerimenti individuazione guasti
Questo computer integra funzioni avanzate che forniscono rapporti sui
messaggi d’errore su schermo per aiutare nella risoluzione dei
problemi.
Se il sistema comunica un messaggio d’errore,oppure se si verifica un
errore, fare riferimento alla sezione “Messaggi d’errore”. Mettersi in
contatto con il rivenditore se non è possibile risolvere il problema.
Messaggi d’errore
Se si riceve un messaggio d’errore, prenderne nota ed adottare la
relativa azione correttiva. La tavola che segue elenca in ordine
alfabetico i messaggi d’errore e le azioni correttive consigliate da
adottare.
Messaggi d’errore Azione correttiva
CMOS battery bad Rivolgersi al proprio rivenditore o ad un centro
d’assistenza autorizzato.
CMOS checksum
error
Rivolgersi al proprio rivenditore o ad un centro
d’assistenza autorizzato.
Disk boot failure Inserire un dischetto di sistema (d’avvio),
quindi premere Invio per riavviare.
Equipment
configuration error
Premere Fn+F2 (durante la fase di POST) per
accedere all’utilità del BIOS; quindi premere
Exit nell' utilità BIOS per il riavvio.
Hard disk 0 error Rivolgersi al proprio rivenditore o ad un centro
d’assistenza autorizzato.
Hard disk 0
extended type error
Rivolgersi al proprio rivenditore o ad un centro
d’assistenza autorizzato.
D
OM
A
NDE
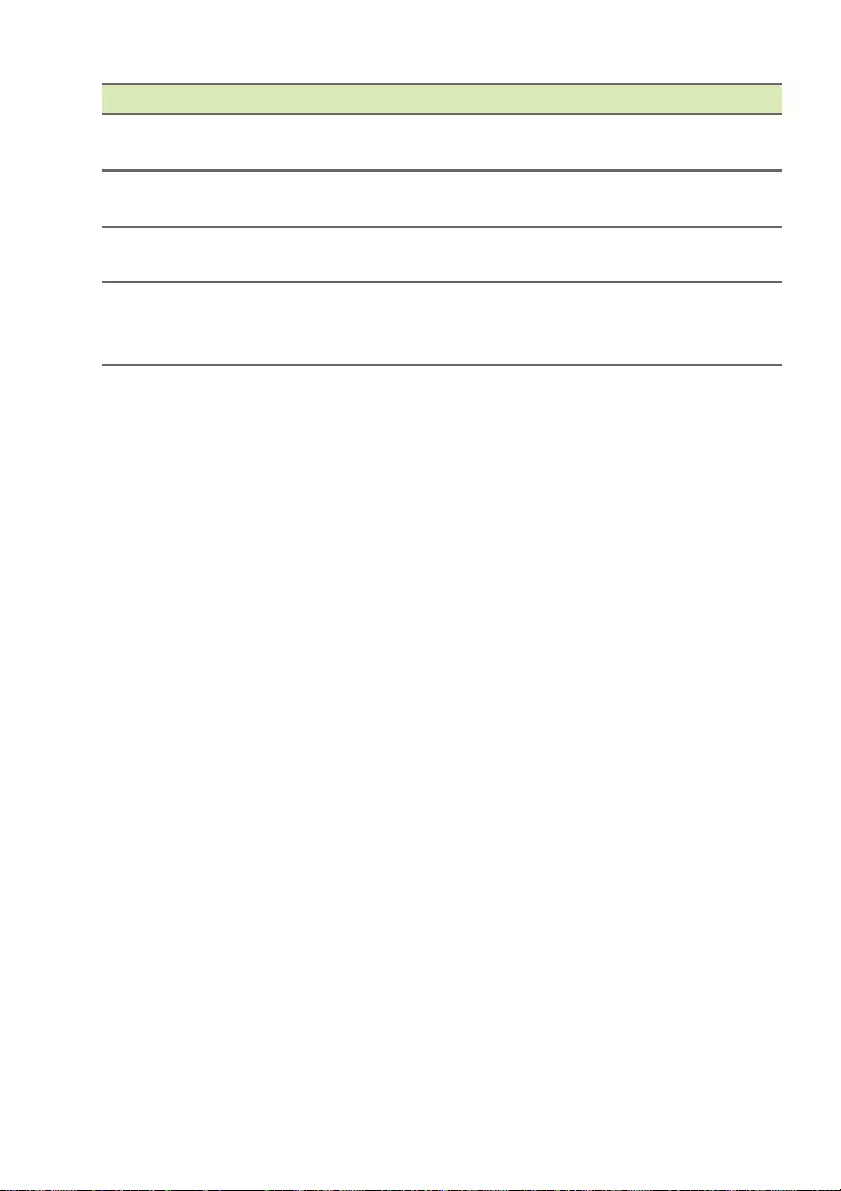
70 - Domande frequenti
Se i problemi persistono dopo avere adottato le azioni correttive
consigliate, mettersi in contatto con il rivenditore oppure con il centro
assistenza autorizzato.
I/O parity error Rivolgersi al proprio rivenditore o ad un centro
d’assistenza autorizzato.
Keyboard error or no
keyboard connected
Rivolgersi al proprio rivenditore o ad un centro
d’assistenza autorizzato.
Keyboard interface
error
Rivolgersi al proprio rivenditore o ad un centro
d’assistenza autorizzato.
Memory size
mismatch
Premere Fn+F2 (durante la fase di POST) per
accedere all’utilità del BIOS; quindi premere
Exit nell' utilità BIOS per il riavvio.
Messaggi d’errore Azione correttiva
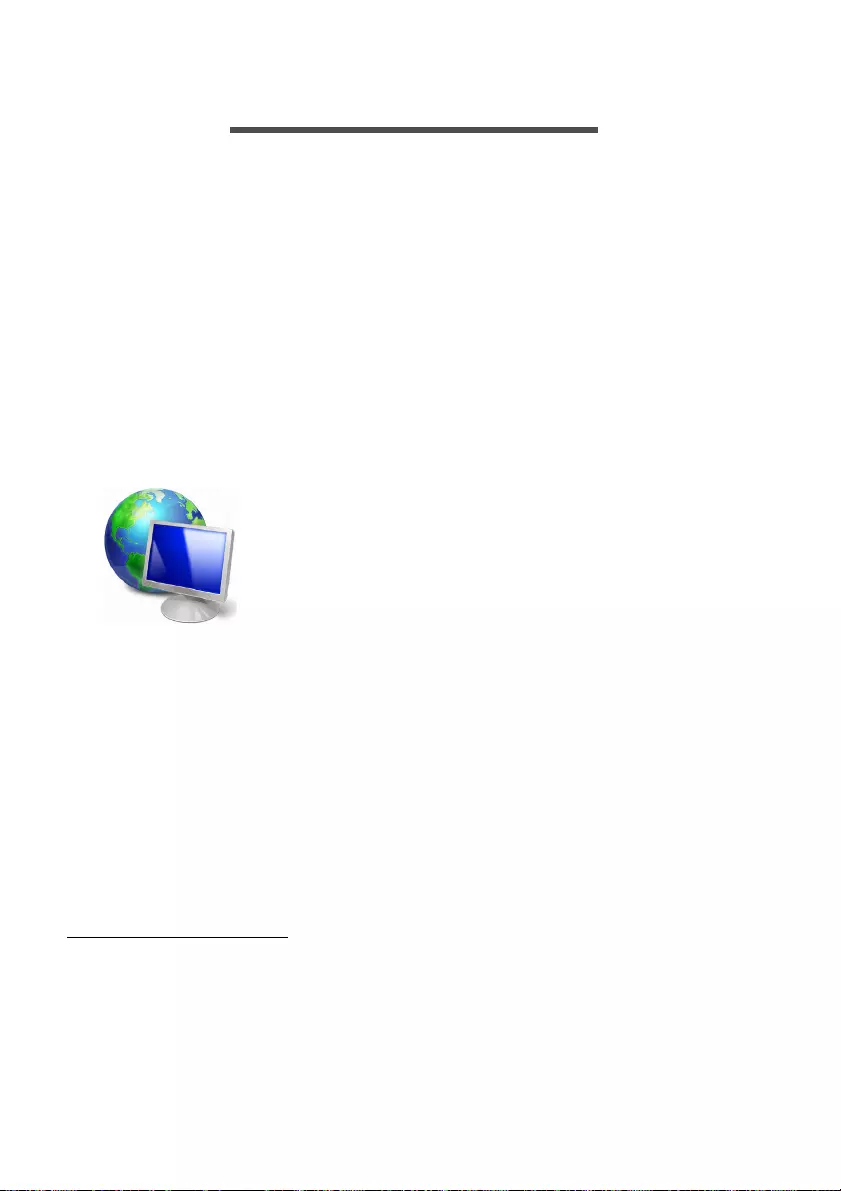
Sicurezza Internet e online - 71
SICUREZZA INTERNET E ONLINE
Primi passi in Rete
Proteggere il computer
È importante proteggere il computer da virus e attacchi da Internet.
(vedere Software per la sicurezza in Internet a pagina 75) Quando
si avvia per la prima volta il computer viene proposto un programma
completo per la protezione Internet. È necessario attivare il prima
possibile questa protezione prima di eseguire il collegamento a
Internet.
Scelta di un Provider di Servizi Internet
L'uso di Internet è entrato a far parte del quotidiano. In
pochi semplici passaggi potrai connetterti ad una
vastità di conoscenze e strumenti di comunicazione.
Per completare questi passaggi è necessario scegliere
un Provider di Servizi Internet (ISP), che attiverà una
connessione tra il computer ed Internet. Dovrai quindi
ricercare un ISP nella tua zona, parlando con amici e
vicini per valutare le loro esperienze dirette, oppure reperendo
informazioni consultando recensioni e riviste dei consumatori. L'ISP
scelto fornirà le istruzioni necessarie per stabilire la connessione
Internet (potrebbe essere necessario del software aggiuntivo o un
‘dispositivo' speciale per il collegamento alla linea telefonica).
Tipi di connessione
A seconda del modello di computer, della zona e delle esigenze di
comunicazione, ci sono numerosi modi per collegarsi al Internet.
Connessione remota
Alcuni computer sono dotati di connettore per la connessione remota
(‘modem’). Questo consente di eseguire il collegamento a Internet
utilizzando la linea telefonica. Con una connessione di accesso
remoto, non è possibile utilizzare contemporaneamente il modem ed il
telefono su una singola linea telefonica. Questo tipo di connessione è
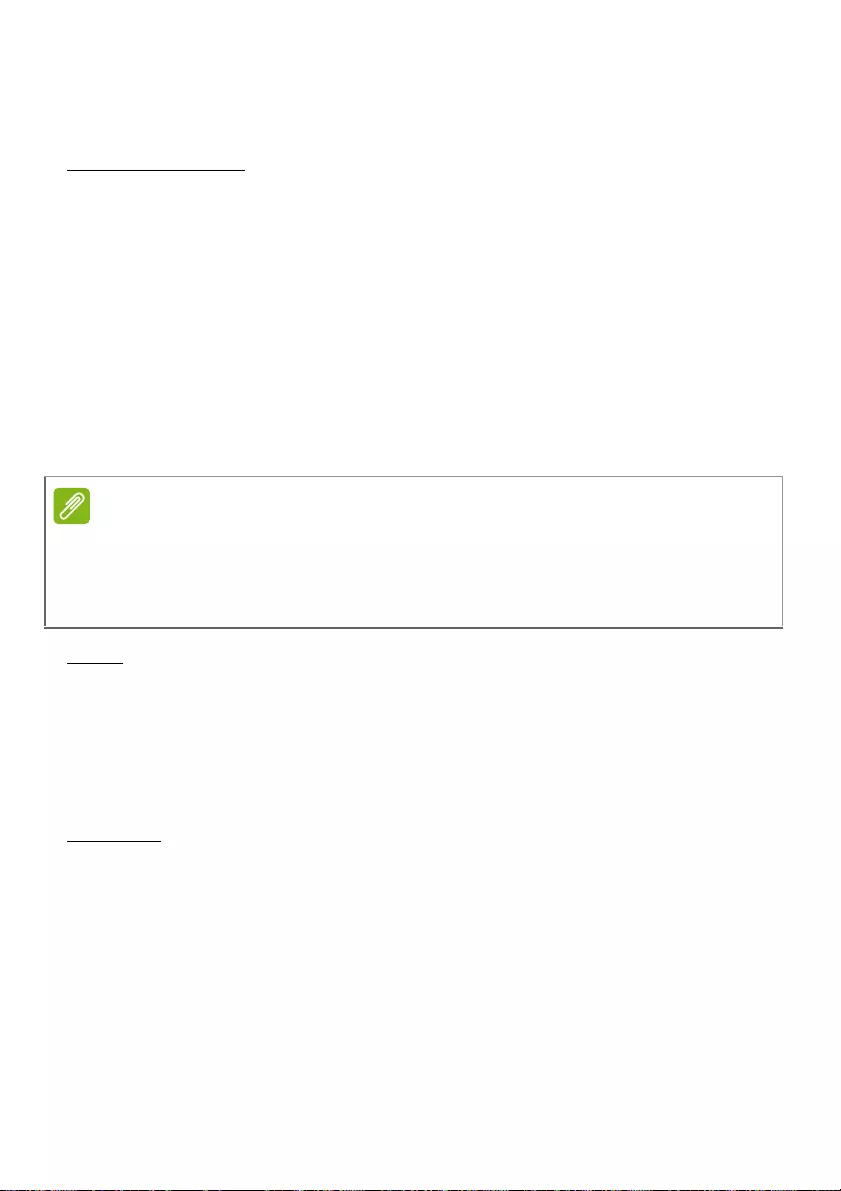
72 - Sicurezza Internet e online
suggerito solo se fate un impiego limitato di Internet, poiché la velocità
di connessione è bassa e in genere viene applicata una tariffa oraria.
DSL (p.e. ADSL)
DSL (Digital Subscriber Line) è una connessione "sempre attiva",
sulla linea telefonica. Dal momento che DSL e telefono non utilizzano
le stesse frequenze, è possibile utilizzare il telefono anche mentre si è
collegati a Internet (ciò richiede un micro-filtro su ciascuna presa
telefonica onde evitare interferenze). Per adottare la DSL, è
necessario che la zona di residenza sia coperta da questo servizio
(talvolta nelle zone rurali il servizio non è disponibile). Le velocità di
connessione variano in base alla zona, sebbene DSL generalmente
assicura connessioni Internet molto veloci ed affidabili. Dal momento
che la connessione è sempre attiva, la tariffa è in genere a costo fisso
mensile.
Cavo
Una connessione via cavo consente di utilizzare Internet con un
servizio "sempre attivo" attraverso la linea della TV via cavo. Questo
servizio è generalmente disponibile nelle grandi città. Potete utilizzare
il telefono e guardare la TV via cavo e contemporaneamente essere
collegati ad Internet.
Cellulare
La connessione cellulare consente di usare le reti cellulari (ad
esempio quelle utilizzate dal cellulare) per il collegamento a Internet
quando non si è a casa. L’alloggiamento per la carta SIM potrebbe
essere integrato nel computer, o potrebbe essere necessario un
dispositivo esterno, ad esempio un modem USB o anche un telefono
cellulare dotato di questa tecnologia.
Nota
Una connessione DSL necessita di un modem appropriato. Il modem viene
solitamente fornito dall'ISP all'atto dell'abbonamento. Molti di questi modem
includono un router che consente la realizzazione di una rete e l'accesso
Wi-Fi.
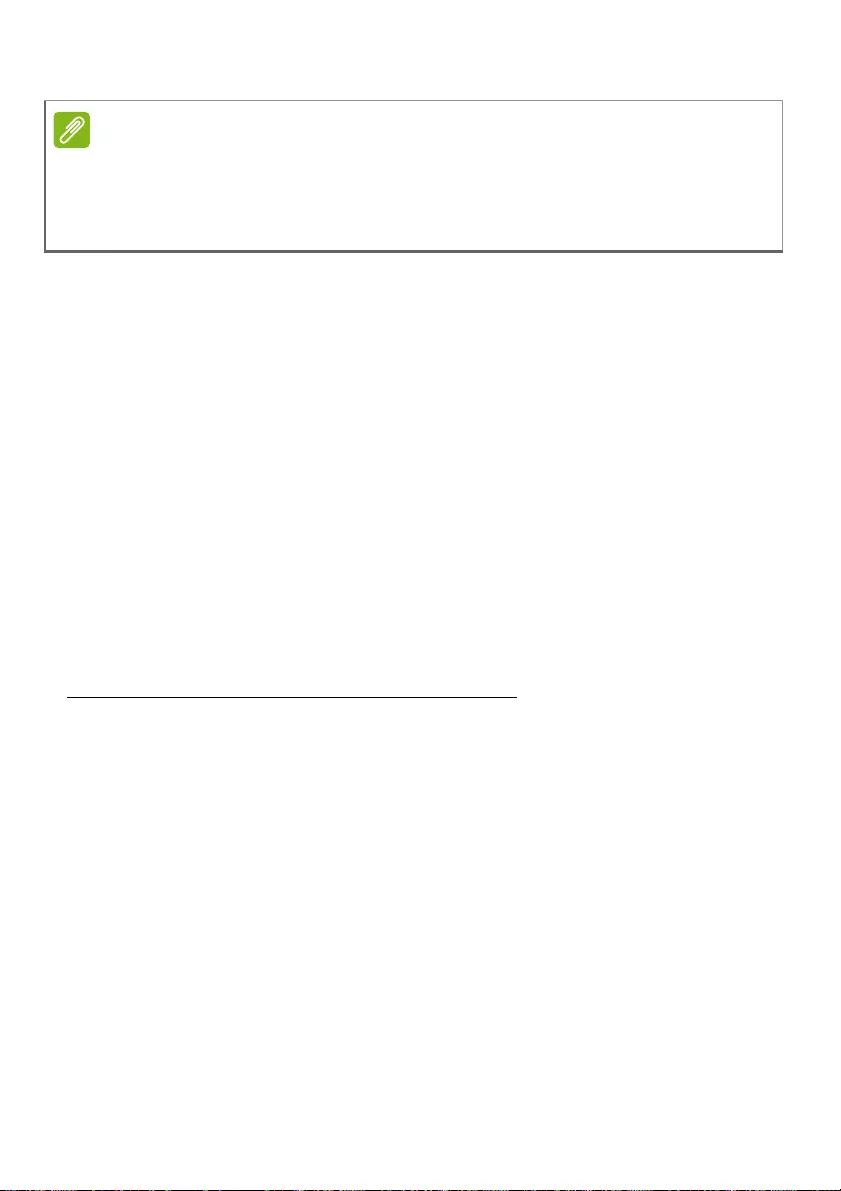
Sicurezza Internet e online - 73
Connessioni di rete
Una LAN (rete locale) è costituita da un gruppo di computer (ad
esempio di un ufficio o di casa) che condividono delle risorse ed una
linea di comunicazione. Configurando una rete potrete condividere
file, dispositivi periferici (ad esempio una stampante) e una
connessione Internet. È possibile realizzare una LAN con tecnologie
di rete fissa (ad esempio Ethernet) o tecnologie wireless (esempio
Wi-Fi o Bluetooth).
Reti wireless
Una LAN wireless, o WLAN, è una rete locale senza fili, che collega
due o più computer senza cablaggio fisso. La realizzazione di una
rete WiFi è semplice e consente di condividere file, periferiche e una
connessione Internet.
Quali sono i vantaggi di una rete wireless?
Mobilità
I sistemi LAN wireless permettono a tutti gli utenti della vostra rete
domestica di condividere l'accesso a file e periferiche connesse in
rete, ad esempio una stampante o uno scanner.
Anche la connessione Internet può essere condivisa tra i computer
installati in casa.
Rapidità e velocità d'installazione
L'installazione di un sistema LAN wireless LAN è rapida e semplice,
ed elimina la necessità di tirare i cavi su pareti e soffitti.
Componenti di una LAN wireless
Per configurare una rete wireless domestica, avete bisogno di:
Nota
Se il computer è dotato di uno slot per la carta SIM, è necessario possedere
una SIM compatibile e un contratto con un provider del servizio.
Prima di utilizzare le funzioni cellulare, controllare con il provider del servizio
se verranno applicati costi aggiuntivi, in modo particolare durante il roaming.
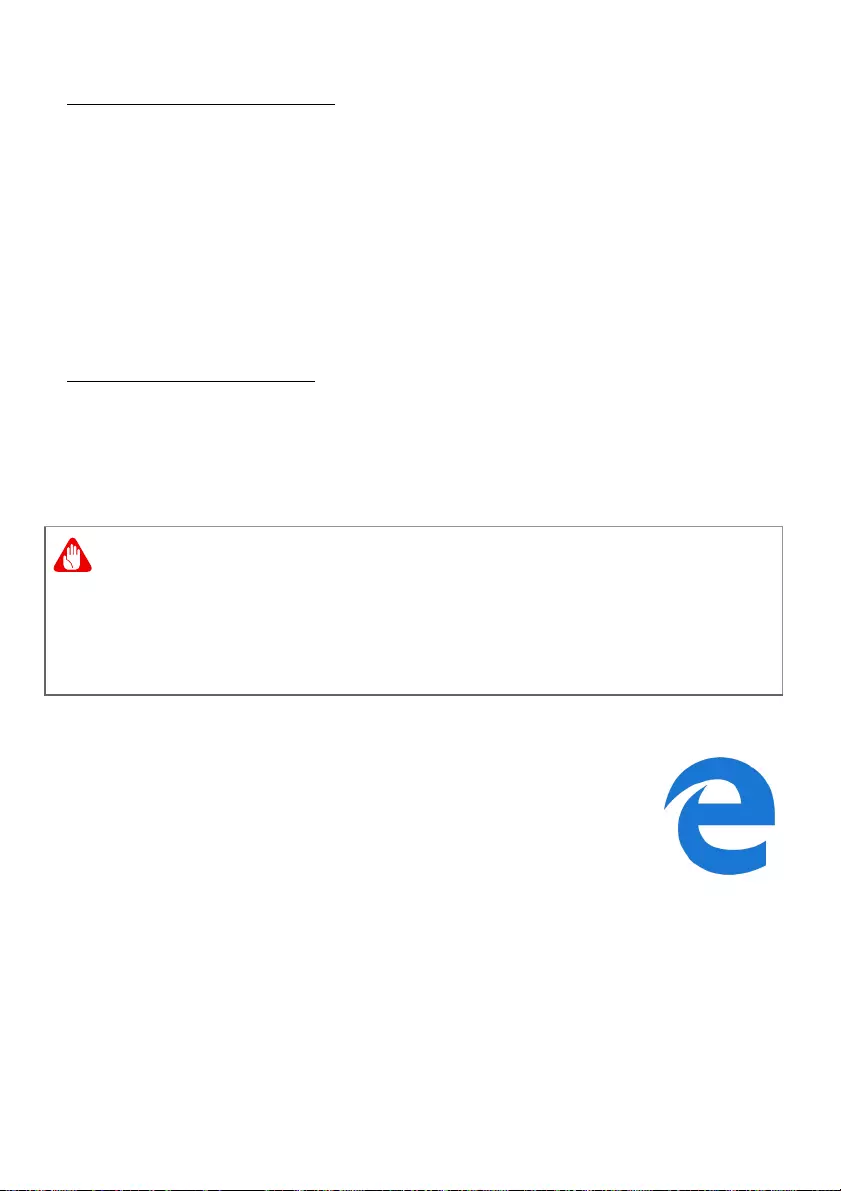
74 - Sicurezza Internet e online
Punto di accesso (router)
I punti di accesso (router) sono dei ricetrasmettitori bidirezionali che
trasmettono i dati nell'ambiente circostante. I punti di accesso
svolgono il compito di mediatori tra la rete fissa e la rete wireless. La
maggior parte dei router integrano un modem DSL per l'accesso ad
una connessione Internet DSL ad alta velocità. L'ISP (Provider
Internet) che avete scelto normalmente fornisce un modem/router con
la sottoscrizione dell'abbonamento ai servizi offerti.
Leggete attentamente la documentazione fornita con il Punto di
accesso/router, per le istruzioni di configurazione dettagliate.
Scheda di rete wireless
La maggior parte dei computer dispone di un modulo Wi-Fi e di un
pulsante Wi-Fi che attiva/disattiva la connessione wireless. È
possibile attivare o disattivare la rete wireless o controllare ciò che
viene condiviso nella rete utilizzando le opzioni per la gestione della
rete.
Naviga in rete!
Per navigare in Internet, serve un programma chiamato
browser Internet. [Microsoft Edge] (Microsoft Edge)
semplifica e protegge la navigazione sul Web. Non
appena terminata l'installazione dell'accesso a Internet
ed effettuata la connessione, da [Start] (Start), fare clic
sul riquadro Microsoft Edge o sull'icona posta nella barra
degli strumenti per portare l'esperienza Internet verso
nuovi orizzonti!
Sito Web Acer
Per cominciare, perché non visitare il nostro sito Web,
www.acer.com.
Avviso
L'utilizzo di dispositivi wireless in aereo potrebbe essere vietato.
Spegnere tutti i dispositivi prima di salire a bordo di aerei; questo
potrebbe causare anomalie del funzionamento dell’aereo, disturbare le
comunicazioni ed essere illegale. Una volta decollati, chiedere
all'assistente di volo se è possibile attivare il Wi-Fi.
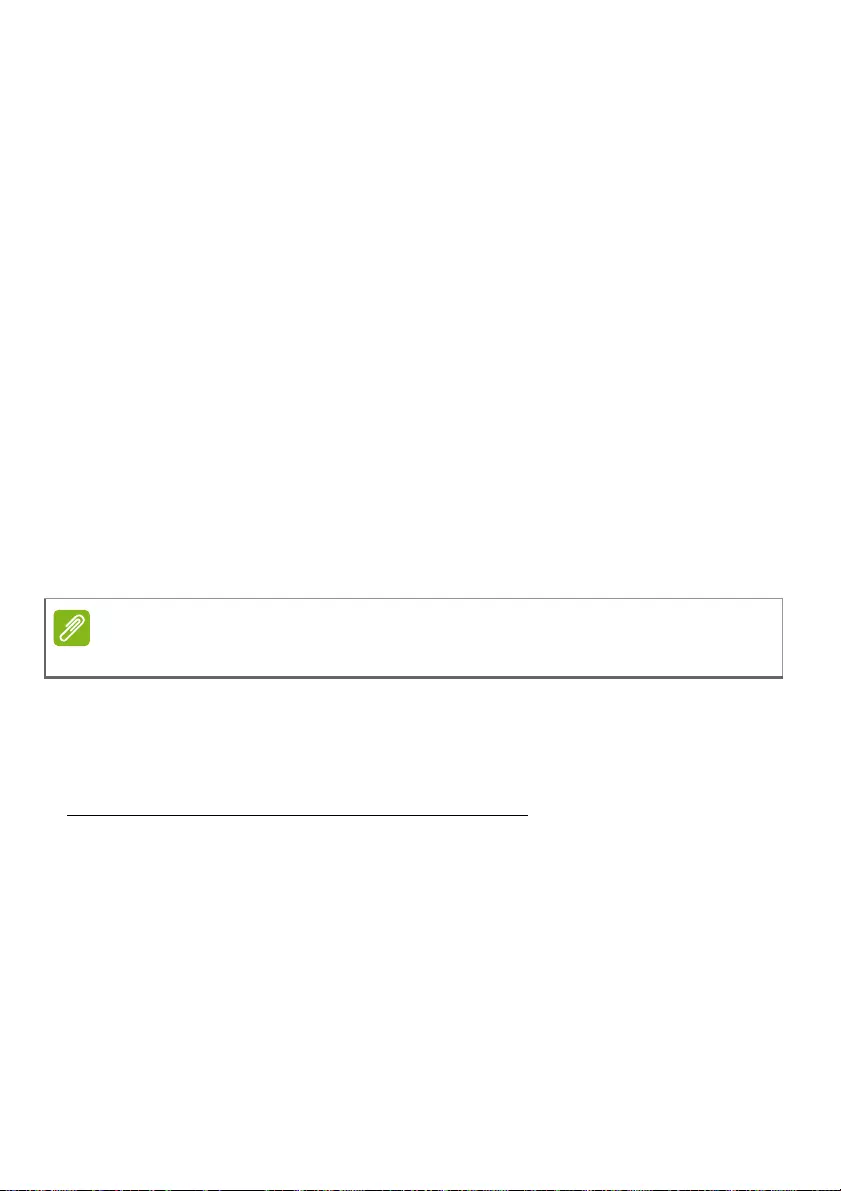
Sicurezza Internet e online - 75
Acer ha come obiettivo primario la fornitura di un servizio di supporto
personalizzato e costante. Visitate la nostra sezione [Support]
(Supporto) per trovare degli aiuti personalizzati.
www.acer.com è il vostro portale personalizzato verso un universo di
servizi ed attività online: venite spesso a farci visita per consultare le
ultime notizie ed informazioni e per scaricare i nuovi aggiornamenti!
Software per la sicurezza in Internet
Per aiutarti a contrastare i criminali informatici, Acer ha avviato una
collaborazione con Norton per offrirti la sicurezza su tutti i tuoi
dispositivi.
I computer Acer selezionati includono la protezione di Norton
Security
Norton Security è preinstallato sui computer Acer selezionati per
proteggere la tua identità e i tuoi dati finanziari da virus, spyware,
malware e altre minacce online. Leggi come rimanere sicuro online e
come mantenere la protezione al termine del tuo abbonamento
introduttivo.
Anticipa i criminali informatici
Anticipa gli hacker e i criminali informatici conoscendo in anticipo le
tattiche che utilizzano per accedere ai tuoi dati personali.
Assicurati che il tuo software sia aggiornato
I criminali informatici fanno affidamento sulle vulnerabilità presenti nel
software o nelle piattaforme in quanto costituiscono il modo più
semplice per introdurre inosservati del malware nel dispositivo di un
utente, talvolta con un suo piccolo contributo involontario. Non
appena un produttore di software annuncia un aggiornamento, gli
hacker hanno già pronto il malware in grado di violare i punti deboli
nel software che sarebbero stati corretti installando l'aggiornamento.
Come rimanere sicuro: Esegui tutti gli aggiornamenti del software
non appena vengono resi disponibili.
Nota
Le specifiche variano in relazione al modello o al sistema operativo.
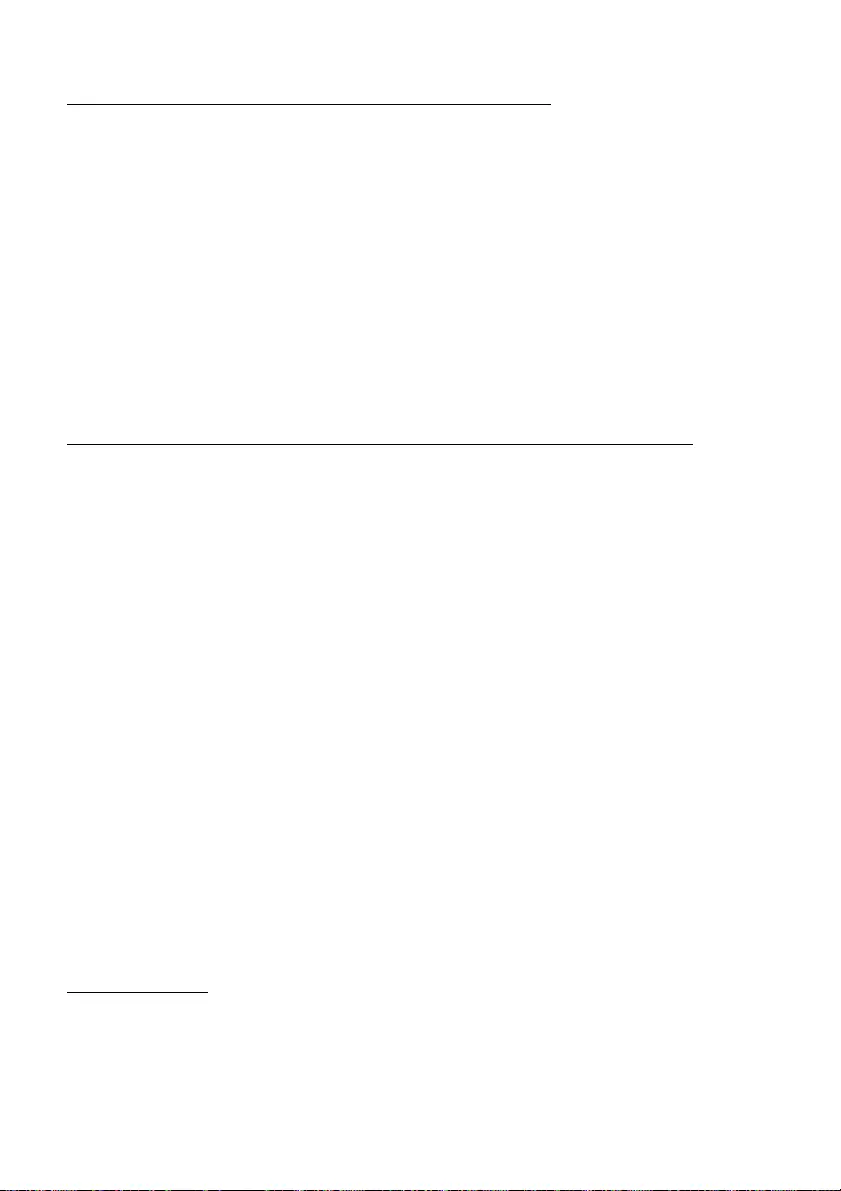
76 - Sicurezza Internet e online
Fai attenzione alle e-mail fasulle o di phishing
Guardati dalle e-mail che sembrano provenire da amici o colleghi di
lavoro che conosci ma che appaiono un po' strane. Magari non
riportano correttamente il tuo nome o contengono grossolani errori di
ortografia. L'e-mail può provenire da criminali informatici che cercano
di indurti ingannevolmente a comunicare il numero della tua carta di
credito, il tuo codice fiscale o ad accedere a un sito Web che simula
quello della tua banca.
Come rimanere sicuro: Utilizza un filtro antispam efficace. Se un'e-
mail appare strana, non fare clic su alcun collegamento ed eliminala
immediatamente. Invece, esegui manualmente un browser e digita
l'indirizzo del sito Web della tua banca e accedi autonomamente.
Non farti ingannare se qualcuno ti contatta telefonicamente
Una truffa del supporto tecnico è un tipo di frode online che consiste
nella telefonata da parte di persone che affermano di appartenere al
supporto tecnico di un'azienda nota come Norton o Microsoft e ti
segnalano che hai un virus. Il motivo principale alla base di queste
truffe è di estorcere denaro alle vittime. I criminali informatici possono
installare malware come software che rileva ciò che digiti sulla tastiera
o Trojan backdoor finalizzati a ottenere l'accesso alle informazioni
personali.
Come rimanere sicuro: Non farti ingannare dalle telefonate che
indicano che il tuo software o il computer non funziona. Non fornire
mai al telefono informazioni personali come numeri di carta di credito
o di conto corrente a qualcuno che non conosci.
Minacce comuni utilizzate dai criminali informatici
Ora conosci alcuni metodi molto comuni con cui i criminali informatici
cercano di introdursi nel tuo dispositivo o di indurti a fornire loro
informazioni personali. Di seguito viene fornita una descrizione dei tipi
di malware che vengono distribuiti preferibilmente una volta ottenuto
l'accesso a un dispositivo e cosa fare in caso di infezione.
Ransomware
Una forma di malware che crittografa i file di dati personali presenti sul
computer e sui dispositivi collegati. La crittografia converte i file in un
altro formato, che può essere aperto solo tramite una specifica chiave
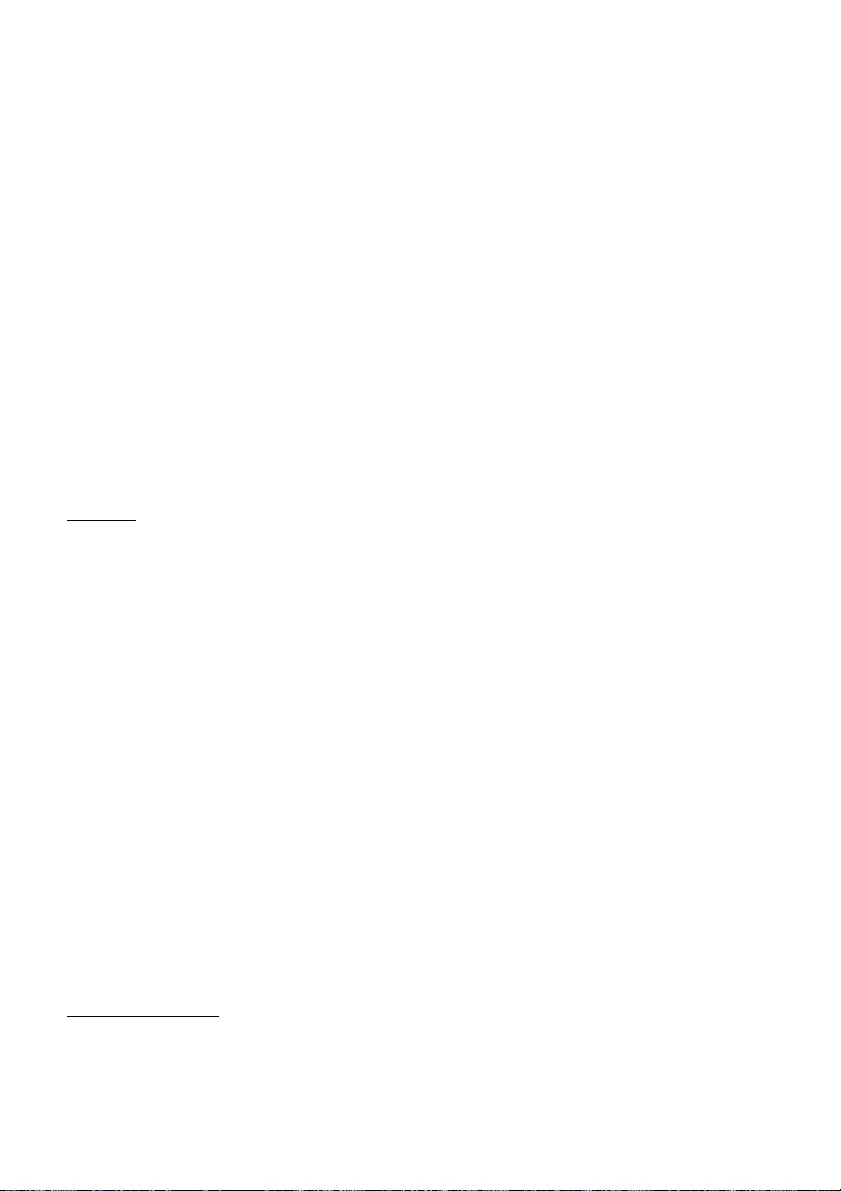
Sicurezza Internet e online - 77
di decrittografia. Una volta installato, il ransomware visualizza un
messaggio di avvertimento per segnalare che il computer è bloccato.
All'utente viene indicato un importo da pagare come “riscatto” e una
scadenza. Anche se pagato, il criminale potrebbe anche decidere di
non decrittografare i file.
Come procedere in caso di infezione: Innanzitutto evita le infezioni
proteggendoti con software per la sicurezza in Internet come Norton
Security. Inoltre, esegui backup periodici di tutti i dati online o su un
disco rigido esterno separato che viene collegato al computer solo
durante l'esecuzione del backup. È noto che il ransomware blocca
l'accesso anche ai dischi rigidi esterni collegati al computer.
Se viene infettato da un ransomware, pensaci due volte prima di
pagare il riscatto. Non c'è alcuna garanzia che il criminale informatico
sbloccherà i tuoi file e non farai altri che incentivare la persecuzione di
altre vittime innocenti.
Botnet
Una botnet è una serie di computer infetti collegati che vengono
coordinati tra di loro per svolgere una determinata attività. Le botnet
ottengono l'accesso al tuo dispositivo per mezzo di qualche porzione
di codice nocivo. Una volta scaricato il software, la botnet contatterà il
proprio computer principale segnalandogli che tutto è pronto per
procedere. A questo punto il tuo computer, telefono, tablet o
dispositivo IoT è interamente sotto il controllo della persona che ha
creato la botnet. La maggior parte delle persone che viene infettata da
botnet non rileva che la sicurezza del proprio computer è stata
compromessa.
Come procedere in caso di infezione: Se vieni infettato è probabile
che tu non te ne accorga in quanto le botnet operano notoriamente in
modo praticamente invisibile. Il tuo provider di servizi Internet
potrebbe inviarti una comunicazione per avvisarti che ha rilevato una
minaccia nella tua rete e che devi rimuovere il bot. In questo caso,
utilizza un software per la sicurezza in Internet come Norton Security
per eseguire la scansione di tutti i tuoi dispositivi.
Virus/malware
Da molti anni “virus” è il termine comune per indicare tutti i programmi
software nocivi; tuttavia, un virus è solamente un tipo di minaccia
nociva. Un virus è classificato come un pezzo di codice nocivo in
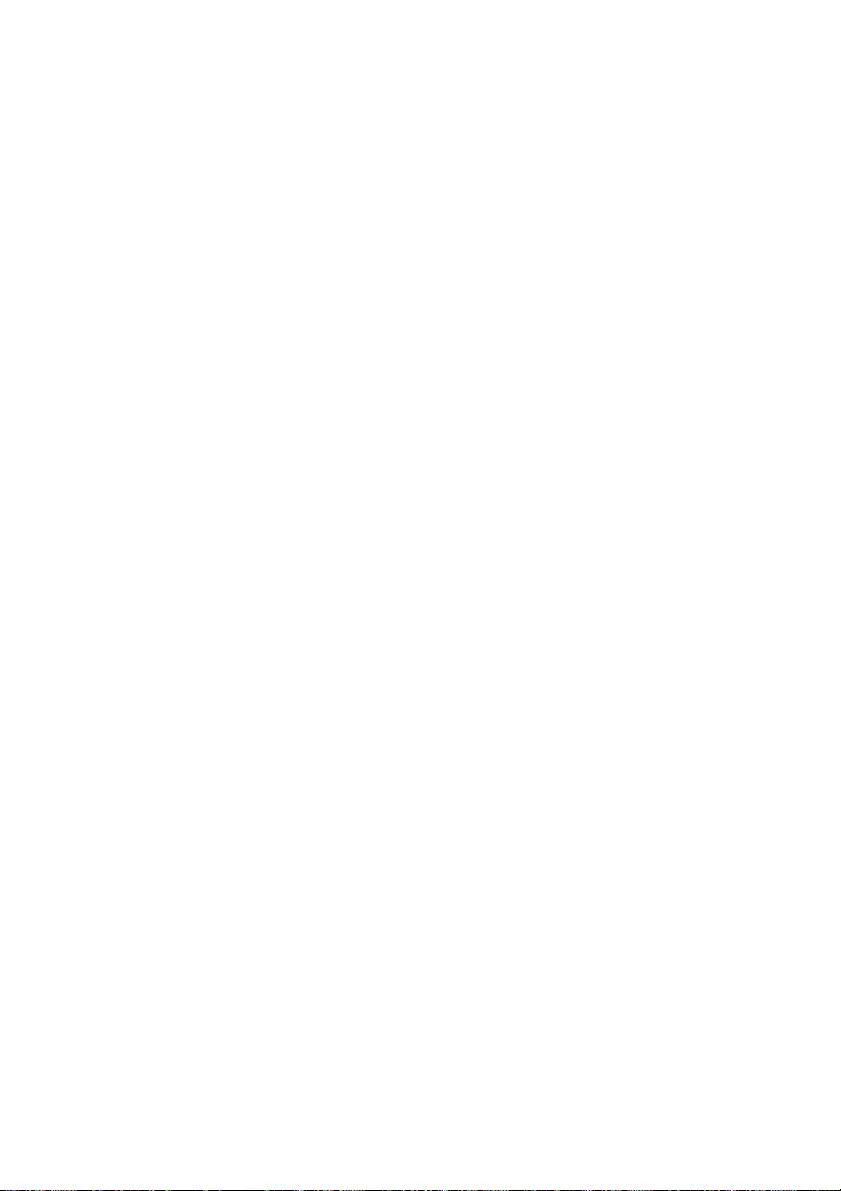
78 - Sicurezza Internet e online
grado di riprodursi automaticamente che si sposta inserendosi
all'interno di file o programmi.
Come procedere in caso di infezione: Adotta misure adeguate per
evitare l'infezione proteggendoti con un software per la sicurezza in
Internet come Norton Security. Se sei abbonato a Norton Security e
ritieni di avere un virus, contatta telefonicamente i tecnici Norton per
assistenza nell'eliminazione del virus.
Adotta precauzioni speciali quando utilizzi reti Wi-Fi pubbliche
Le reti Wi-Fi pubbliche sono disponibili praticamente ovunque, dai bar
agli hotel fino agli aeroporti che frequenti quando sei in viaggio. Se da
una parte i Wi-Fi pubblici semplificano la nostra vita, dall'altra
pongono dei rischi per la sicurezza delle informazioni personali
presenti sui nostri portatili e smartphone. Una VPN (Virtual Private
Network) è una rete privata virtuale che garantisce privacy e
anonimato online, creando una rete privata a partire da una
connessione pubblica a Internet. Le VPN mascherano il tuo indirizzo
IP (Internet Protocol) in modo che le tue attività online siano di fatto
non tracciabili e sicure. Uno dei maggiori rischi per la sicurezza nelle
reti Wi-Fi pubbliche è costituito dai cosiddetti attacchi MITM (man-in-
the-middle). Questi attacchi sono assimilabili a una persona che
origlia di nascosto. I dati vengono inviati dal punto A (computer) al
punto B (server/sito Web) e un aggressore può intromettersi nella
trasmissione. Costui può quindi configurare strumenti programmati
per “ascoltare” le trasmissioni, intercettare i dati che vengono ritenuti
importanti e acquisirli, come ad esempio, credenziali di accesso e
password.
Utilizza una VPN per garantire la protezione della tua privacy e del tuo
anonimato quando utilizzi reti Wi-Fi pubbliche. I servizi VPN
consentono di crittografare tutti i dati che invii e ricevi quando utilizzi
un hotspot Wi-Fi pubblico, proteggendo così la informazioni da hacker
e altri utenti presenti sulla stessa connessione.
Per ulteriori suggerimenti su come garantire la sicurezza
Buone abitudini di sicurezza possono ridurre l'esposizione al crimine
online. L'adozione di alcuni comportamenti elementari può consentirti
di fare grandi passi avanti nella riduzione del rischio informatico:
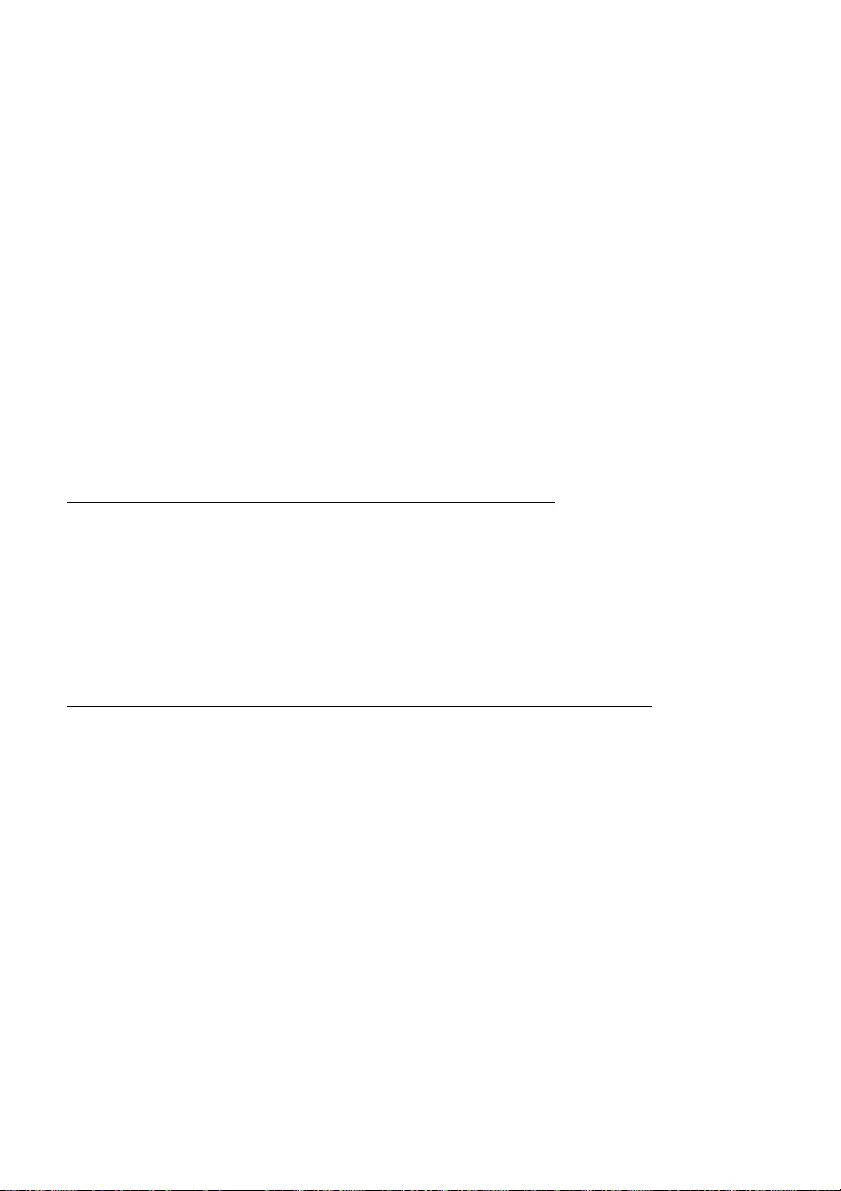
Sicurezza Internet e online - 79
• Proteggi i tuoi account con password uniche ed efficaci che
utilizzano una combinazione di almeno 10 lettere maiuscole e
minuscole, simboli e numeri.
• Non fare clic su collegamenti casuali e non aprire messaggi e
allegati non richiesti, specialmente se provengono da persone che
non conosci.
• Non accedere a informazioni personali o account di social media su
reti Wi-Fi non protette.
• Utilizza il software per la sicurezza sui tuoi dispositivi per facilitare la
protezione contro le minacce più recenti.
Proteggete il vostro computer con gli strumenti di sicurezza di
Windows
Windows fornisce una vasta gamma di applicazioni di protezione.
[Windows Updates] (Aggiornamenti Windows)
Se avete una connessione Internet attiva, Windows è in grado di
verificare la presenza di importanti aggiornamenti per il vostro
computer ed installarli automaticamente. Tali aggiornamenti includono
patch sulla sicurezza ed aggiornamenti di programmi che possono
migliorare la vostra esperienza informativa ed possono aiutarvi a
proteggere il computer da nuovi virus e minacce informatiche.
Come verificare quando il computer è esposto a rischi?
Se il [Action Center] (Centro notifiche) riporta un avvertimento, o se il
computer si comporta in modo discontinuo, si blocca improvvisamente
o se alcuni dei programmi installati non funzionano correttamente,
potrebbe essere stato infettato da un virus. Tuttavia, non incolpate i
virus di ogni problema del computer! Se sospettate che il computer
sia infetto, la prima cosa da fare è aggiornare, se non lo avete già
fatto, e eseguire il software antivirus e anti-spyware.
v2