Acer WirelessCAST (MWA3) User Manual
Displayed below is the user manual for WirelessCAST (MWA3) by Acer which is a product in the Network Cards category. This manual has pages.
Related Manuals
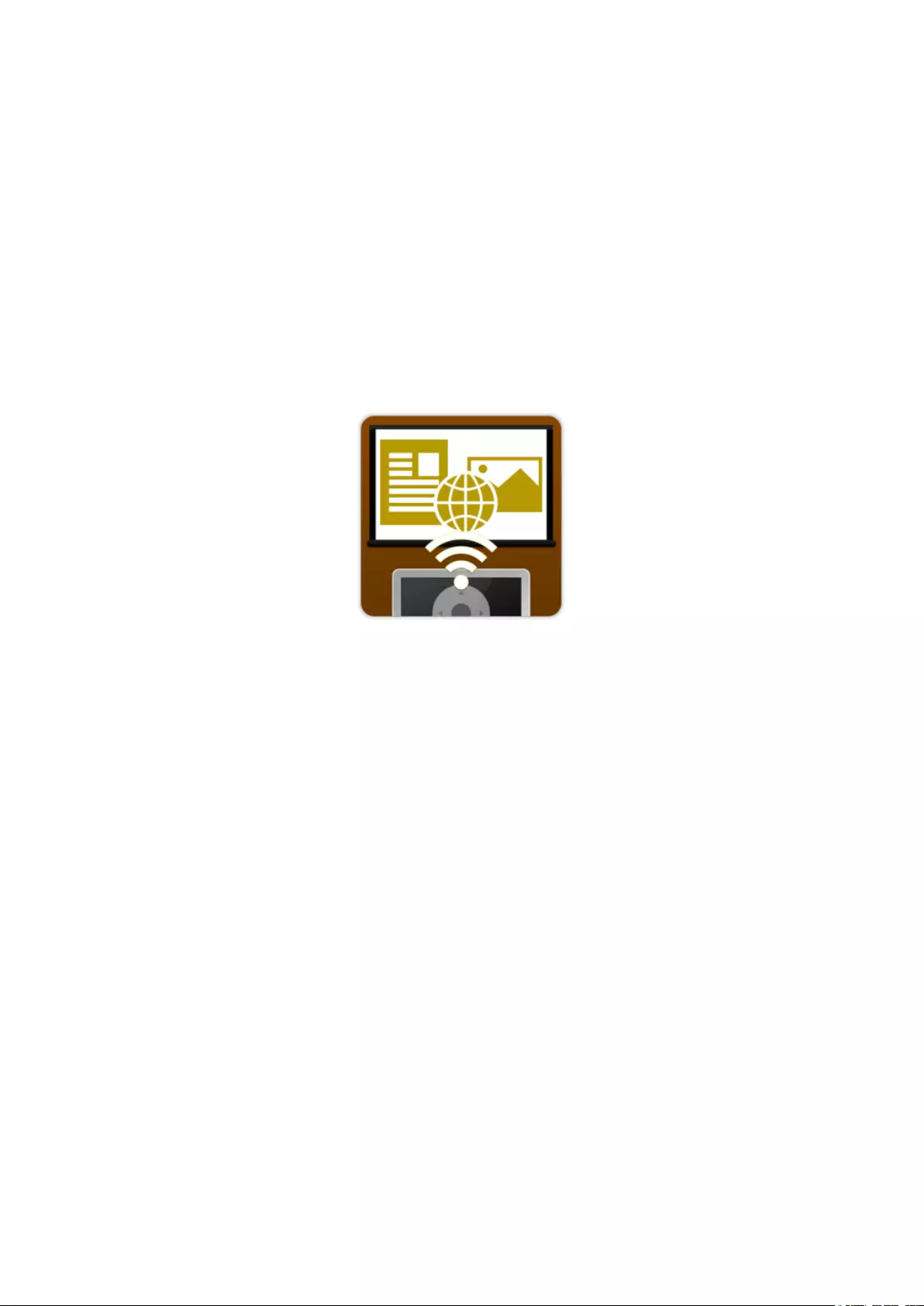
Acer MWA3
User's Manual
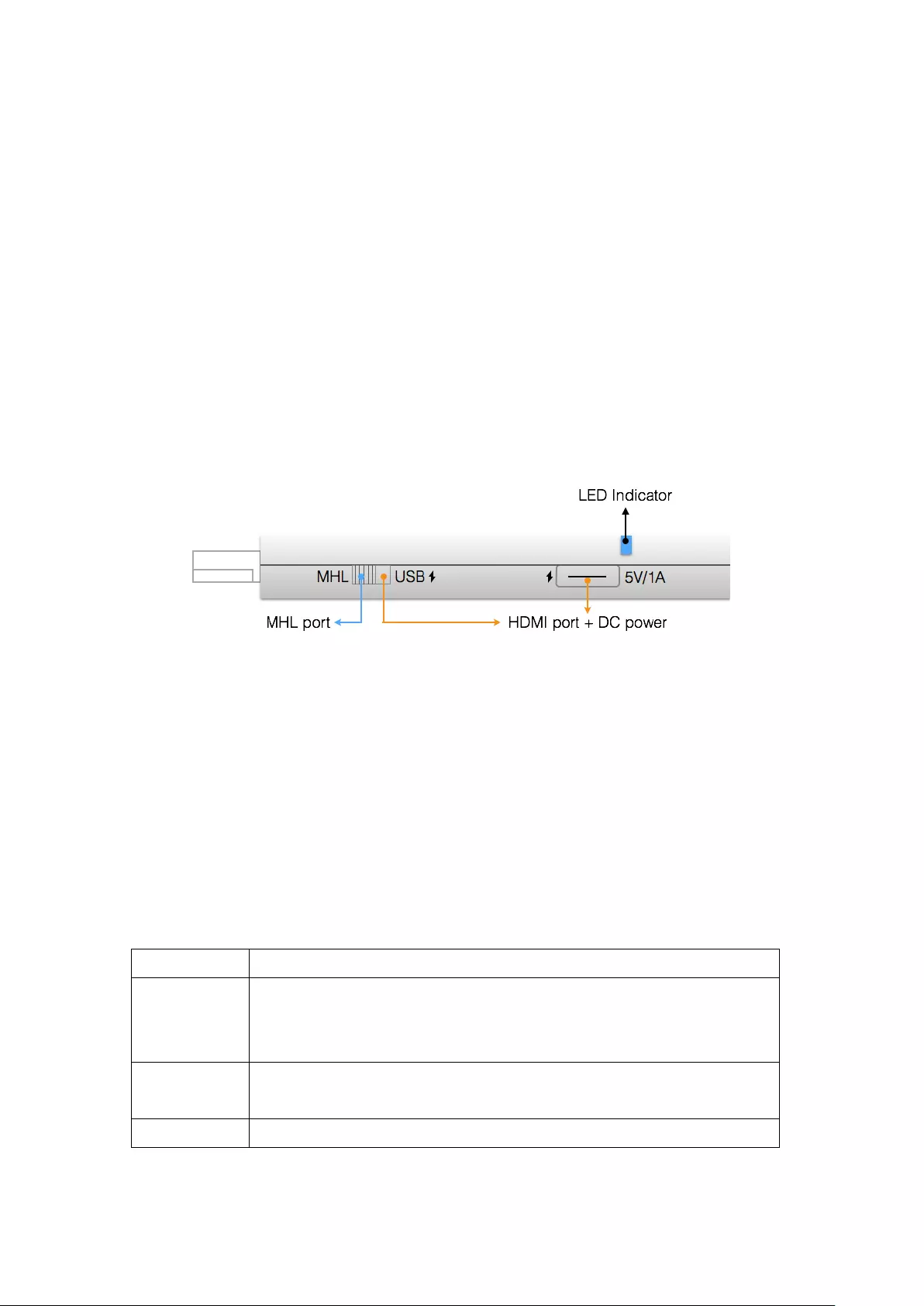
Introduction
Thank you for choosing Acer. The Acer MWA3 wireless adapter and eDisplayPro app
offer enhanced features such as Split-screen display, Host control system and Acer
BYOC™ apps. With these new enhanced features, the Acer MWA3 wireless adapter
can be a powerful tool for presentations and educational purposes. Please
download the Acer eDisplayPro app from Google Play or the Apple App Store and
enjoy all the new features now.
Hardware installation
The Acer MWA3 wireless adapter is compatible with the MHL™ interface, allowing
you to connect your Acer MWA3 wireless adapter with your receiver and Acer
projectors. A switch will allow you to choose between using HDMI® output and
MHL™ output. Please note that an external 5 V/1 A DC power adapter is required
when using HDMI® output.
App (iOS / Android™)
iOS system requirements
iOS
iOS 7 and newer versions
Device
iPhone 4 and newer models
iPad 2 and newer models
iPod touch and iPod touch 4th generation
Resolution
support
iPhone: 480 x 320 to 1136 x 640
iPad: 1024 x 728 to 2048 x 1536
Storage
Requires at least 40 MB of free space
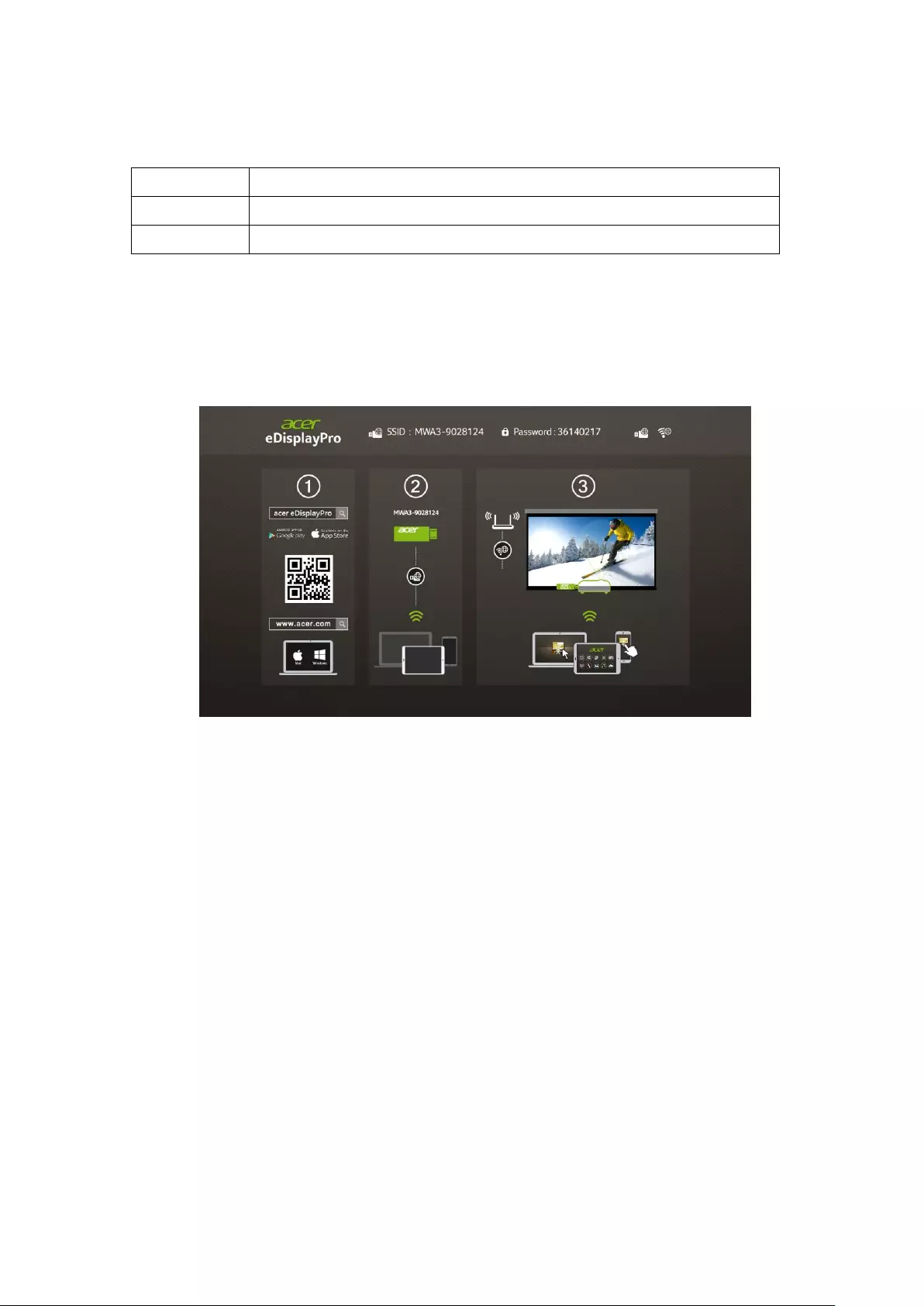
Android™ OS system requirements
Phone / Pad
Android™ 4.0 ICS model with 1 GB of RAM
Resolution
WVGA to 1080p
Storage
Requires at least 40 MB of free space
Setup
After Acer eDisplayPro has loaded, the main menu will appear and show the
download and connect methods, SSID, password, and the network link status.
○
1 Download
Search for "eDisplayPro" in Google Play or the Apple App Store and install it.
Or use a QR scanner app to scan the QR code on the eDisplayPro adapter
standby page.
○
2 Device connection
Before starting the app, please connect your iOS device's wireless connection
with the Acer MWA3 SSID (ex: MWA3-XXXXXXX)
○
3 Projection
Once you have connected to eDisplayPro with MWA3, you may select and
project the desired feature.
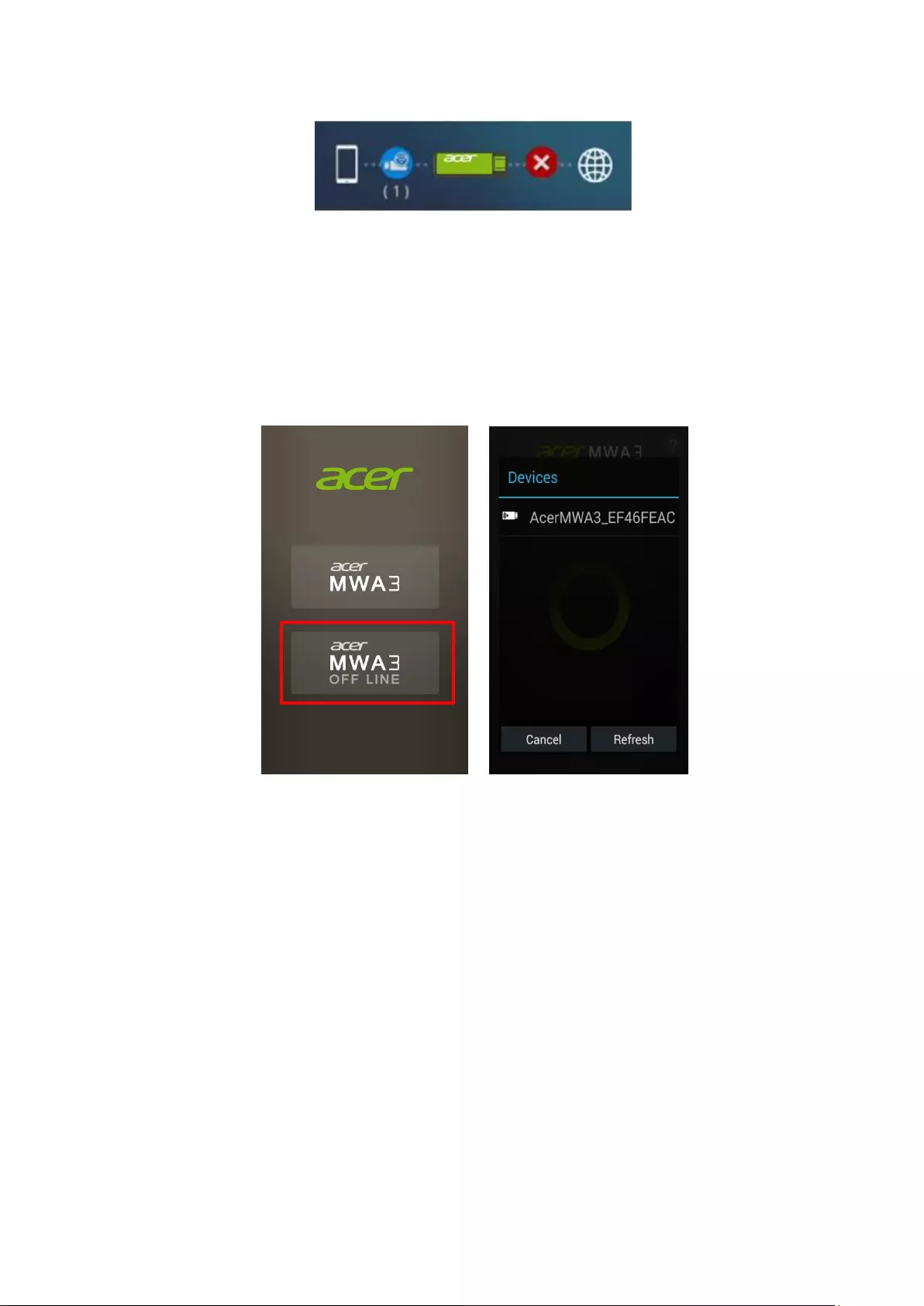
*And the onscreen link status will be updated and display how many devices are directly linked.
App startup
1. Connect to Acer MWA3 directly WITHOUT internet access (AP mode)
Click the "MWA3" button to show a list of linked devices. Select the available
device you would like to project if there are multiple devices.
*Acer MWA3 OFF LINE mode is for demo only with limited functions when you are not linking to
Acer MWA3 adapter upon executing the app.
2. Further connect an WiFi network for internet access(Infrastructure mode)
By entering “Settings” and select the “Internet”, please choose a WiFi network
for internet access
3. Infrastructure mode allows you to link the MWA3 adapter with an internet AP
(Access Point)
*
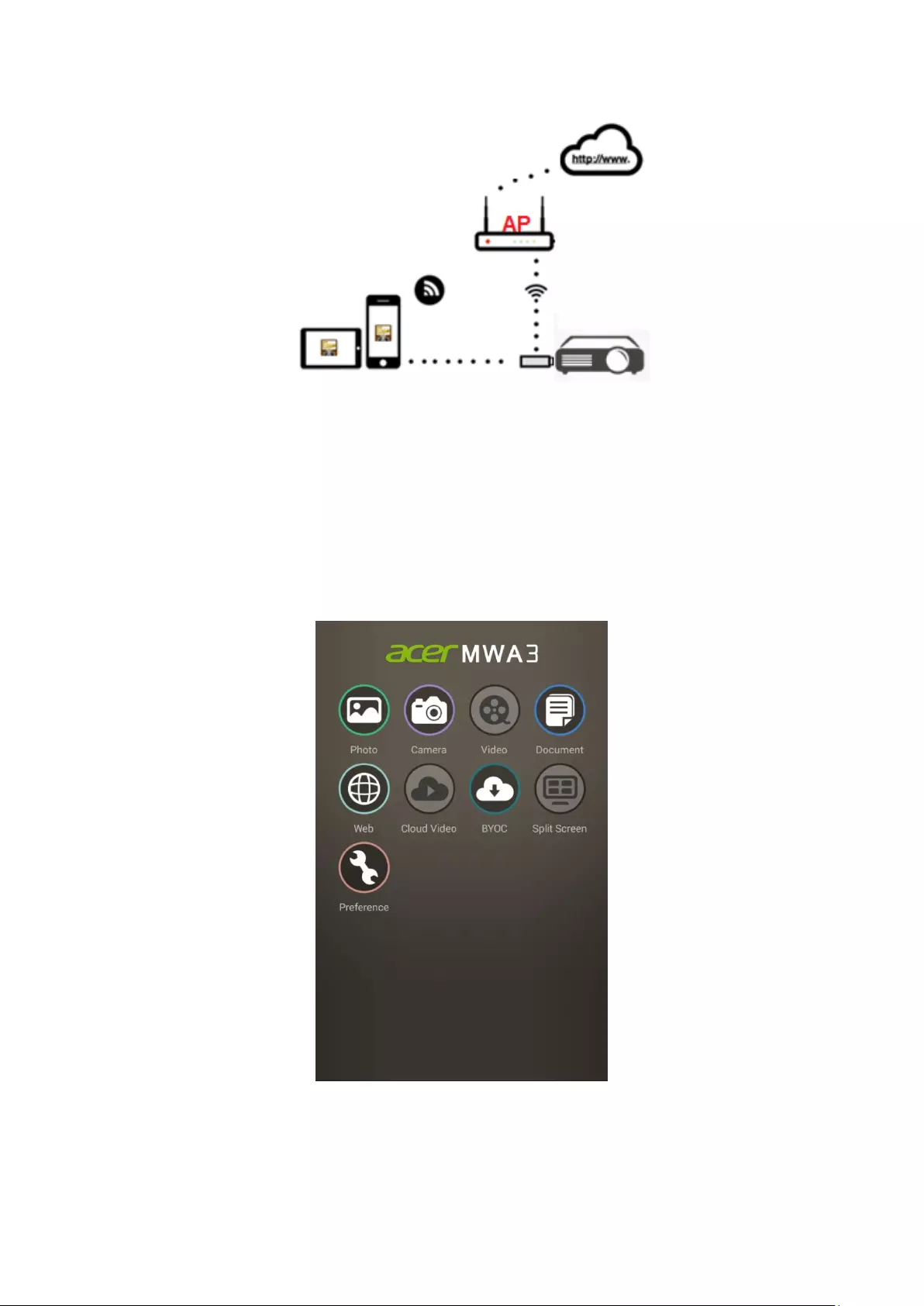
1. App features
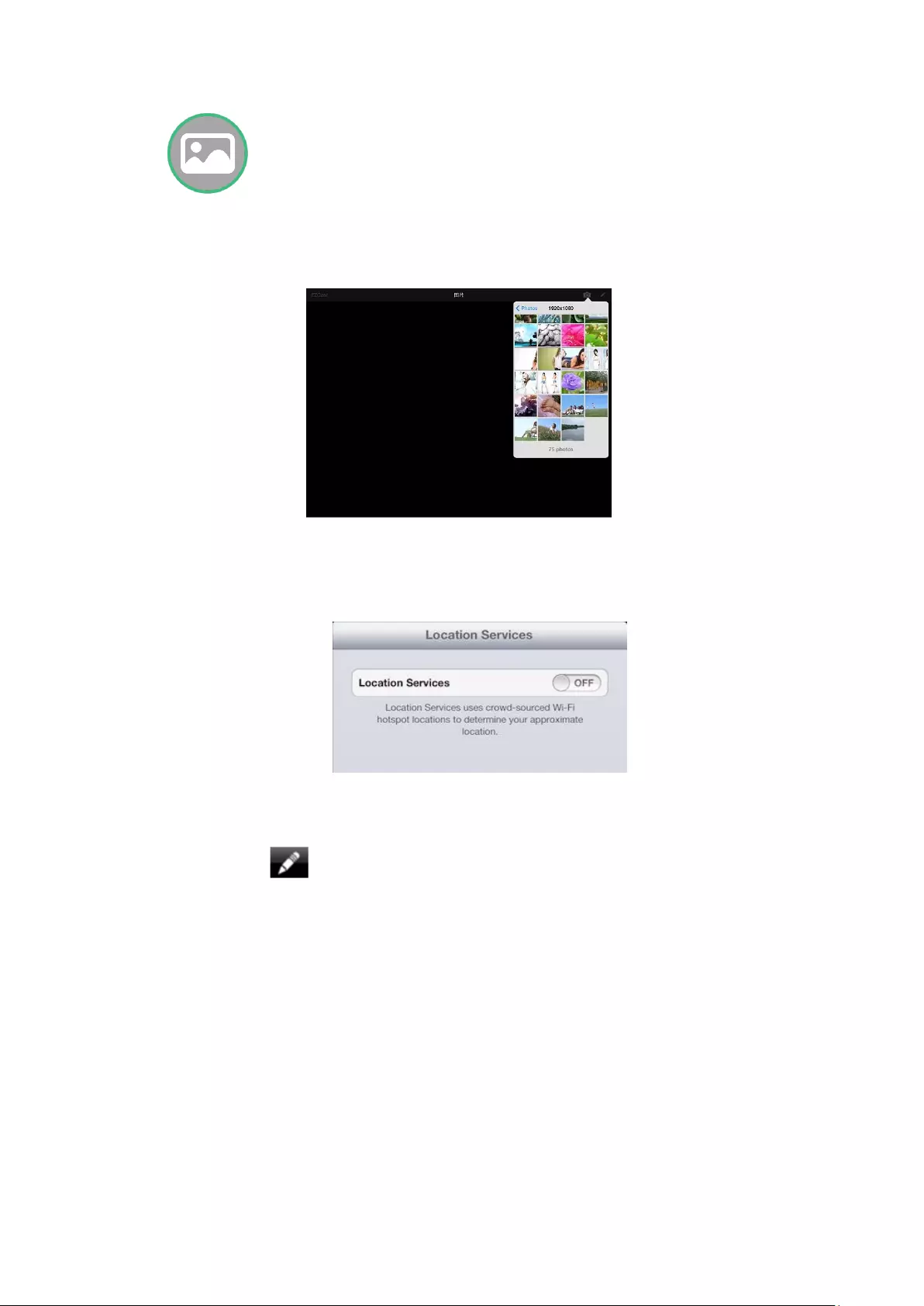
Photo viewer
Acer eDisplayPro must have access to your camera roll and the location
services must be enabled before using the Photo viewer.
In the Photo viewer, you can select a photo to be displayed on your TV. You
can also use the gesture control to zoom in, zoom out and edit photos.
"Sketch" is a practical tool that will allow you to draw and make edits
directly on the photo.
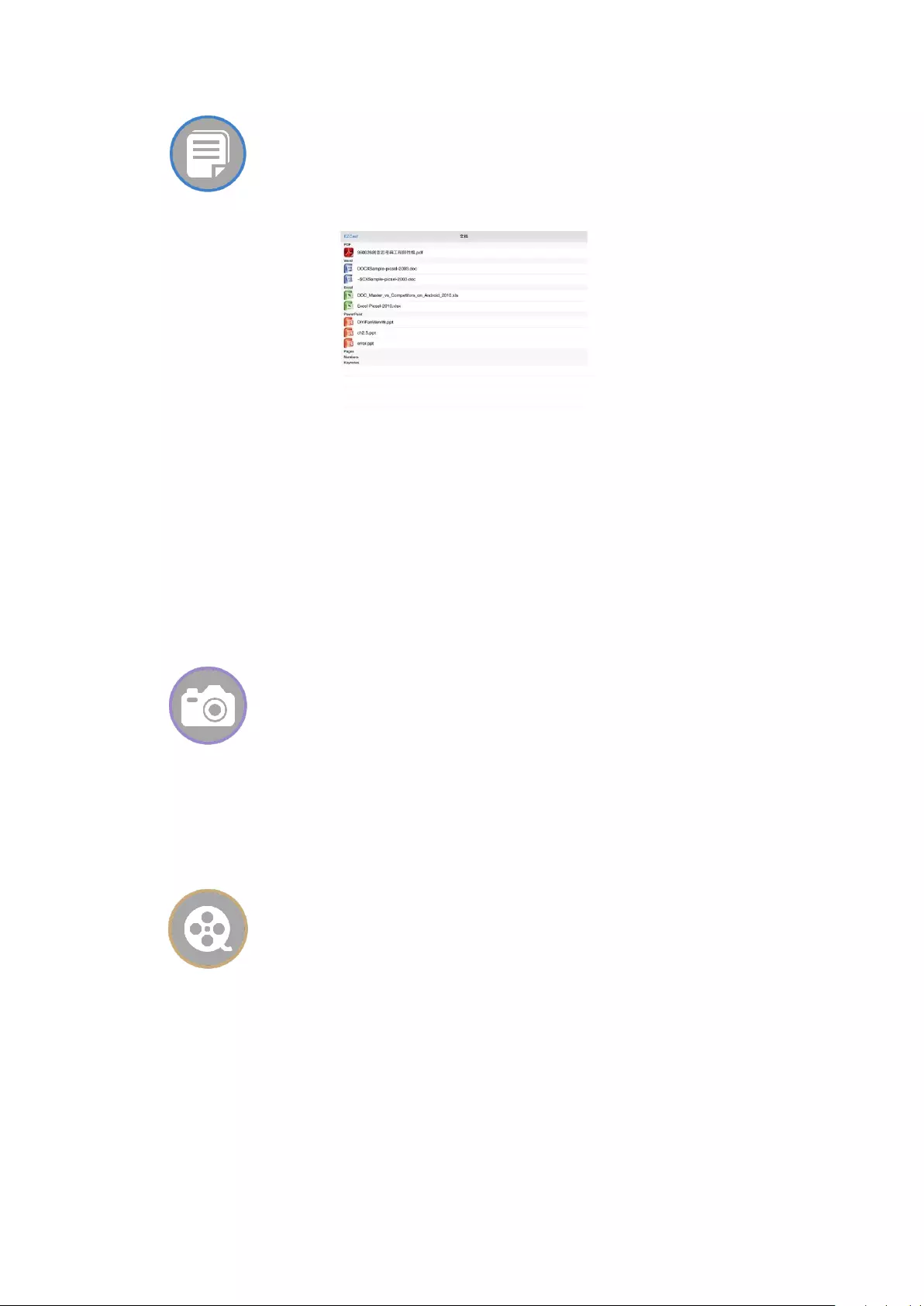
Document viewer
Document viewer supports MS-office, PDF and Apple's iWorks. Before
casting, please remember to sync the document files to your iOS device
through iTunes.
Document viewer also supports Sketch, which means you can make notes on
the document and save screenshots to your camera roll.
Note: Some documents may not be displayed the same as they are shown on your PC.
Live camera
Live camera functions as a real camera which allows you to stream and edit
images directly from your mobile device's camera.
You can adjust the image quality and switch between the front and rear
cameras. Enable Sketch to save the edited images to your camera roll.
Video player
There are two sources to video streaming. One is to sync the video through
iTunes (iTunes File Syncing) or you can select the video from your recorded
video in your cameral roll.
Please note that iOS will first compress the recorded video before streaming
to save bandwidth if you decide to save the video in the Acer eDisplayPro
app for future use.
You can sync a subtitle file to the Acer eDisplayPro app. Make sure the
filename is the same as your video and sync the two files through iTunes.
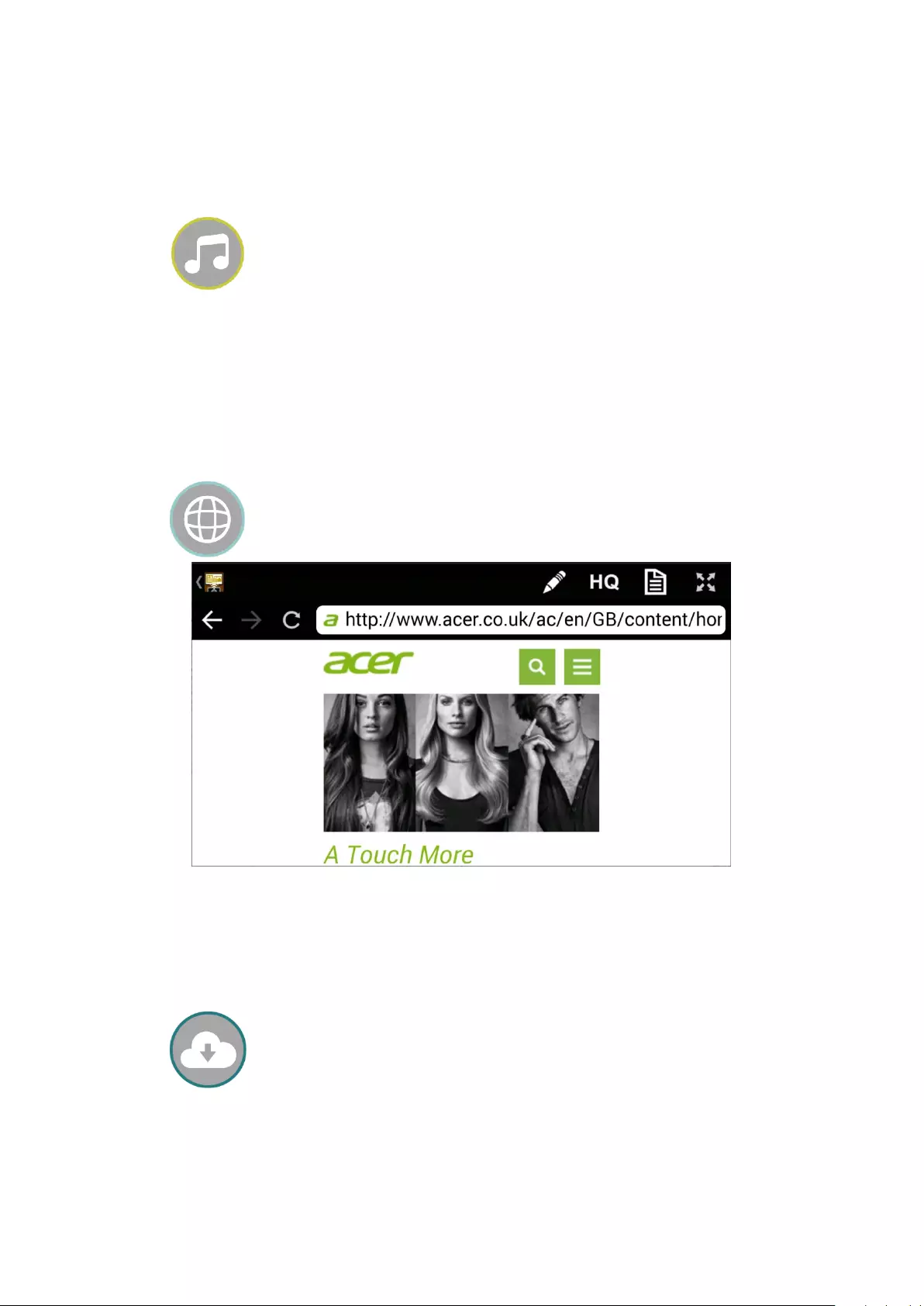
Note: Only supports MPEG1/2/4/H.264 and RMVB video formats. Subtitle extensions
supported include srt, smi, ssa and cdg formats with UTF-coding.
Music player
Music player allows you to stream music via a wireless connection.
Music format extensions supported include: ape, flac, ogg, mp3, wma, wav,
rm, m4a, aac, ra, aif, aiff and mka.
Note: Acer eDisplayPro app cannot access your iTunes music library. You must first use
iTunes to sync your audio files to Acer eDisplayPro.
Web browser (Infrastructure mode only)
Acer eDisplayPro comes with a built-in browser.
The webpages may vary depending on the region selected in the settings on
your device.
Sketch function is supported.
Cloud storage (Infrastructure mode only)
A link to your personal Dropbox and Google Drive account allows you to
access your cloud storage anywhere. All content will be available for you to
view and download.
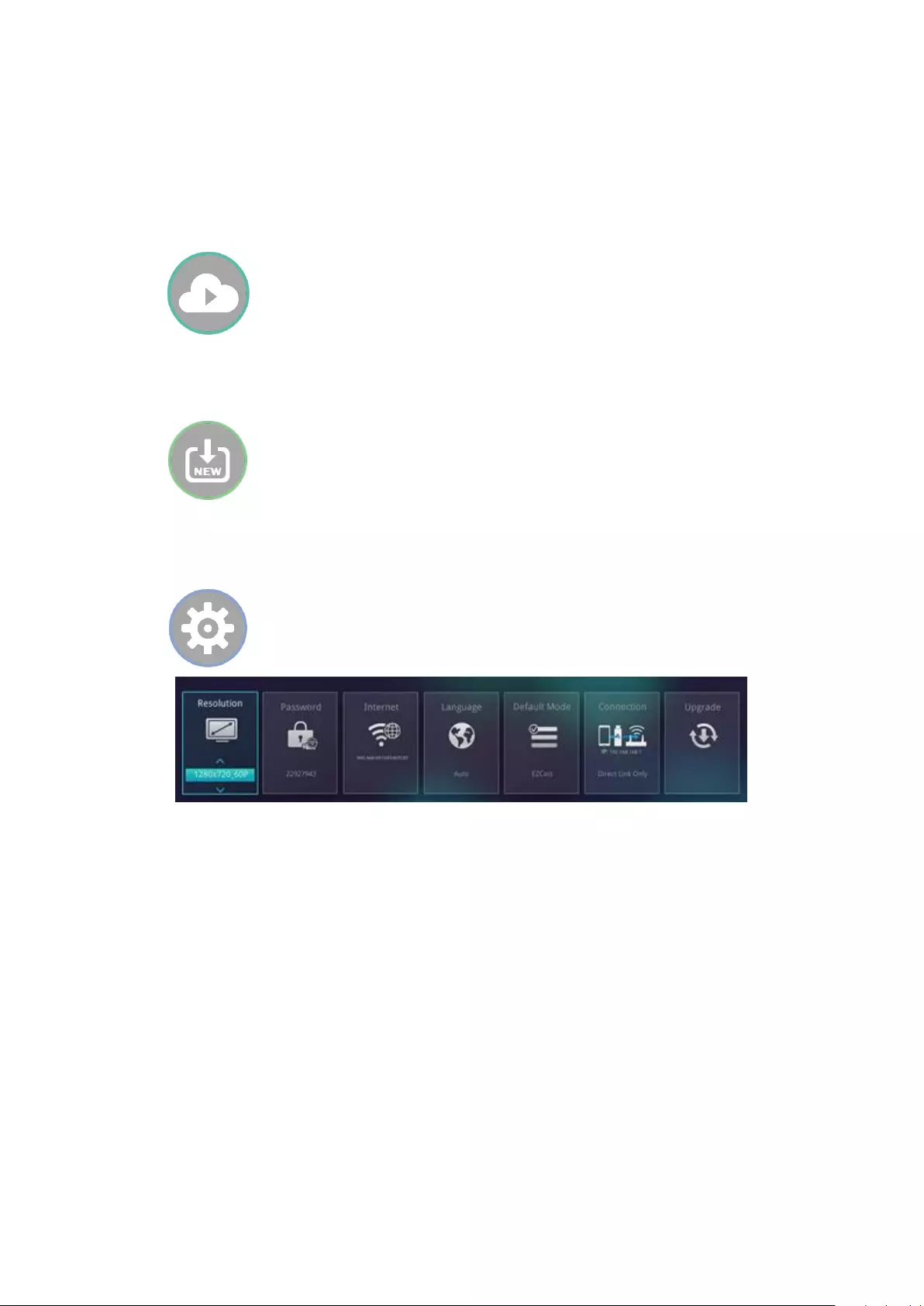
Sketch function can be enabled if you download and decode a document
file.
Note: iOS versions do not support Google Drive yet.
Cloud media (Infrastructure mode only)
Cloud media is a shortcut for all major web video websites. You can link to
YouTube, Vimeo and other online video sites with these existing shortcuts.
Update (Infrastructure mode only)
The Update function allows you to check the app version, history and keep
the app version up to date.
Settings
The Settings function allows you to setup the MWA3 receiver's
configurations which include: Output resolution, change the SSID password,
setup router connection for the internet, boot up mode priority and OTA
(Over-the-Air) firmware updates.
A new linking mode allows you to link with the dongle through the router.
However, please note that this may impact the performance due to the
distance or the performance of the router itself.
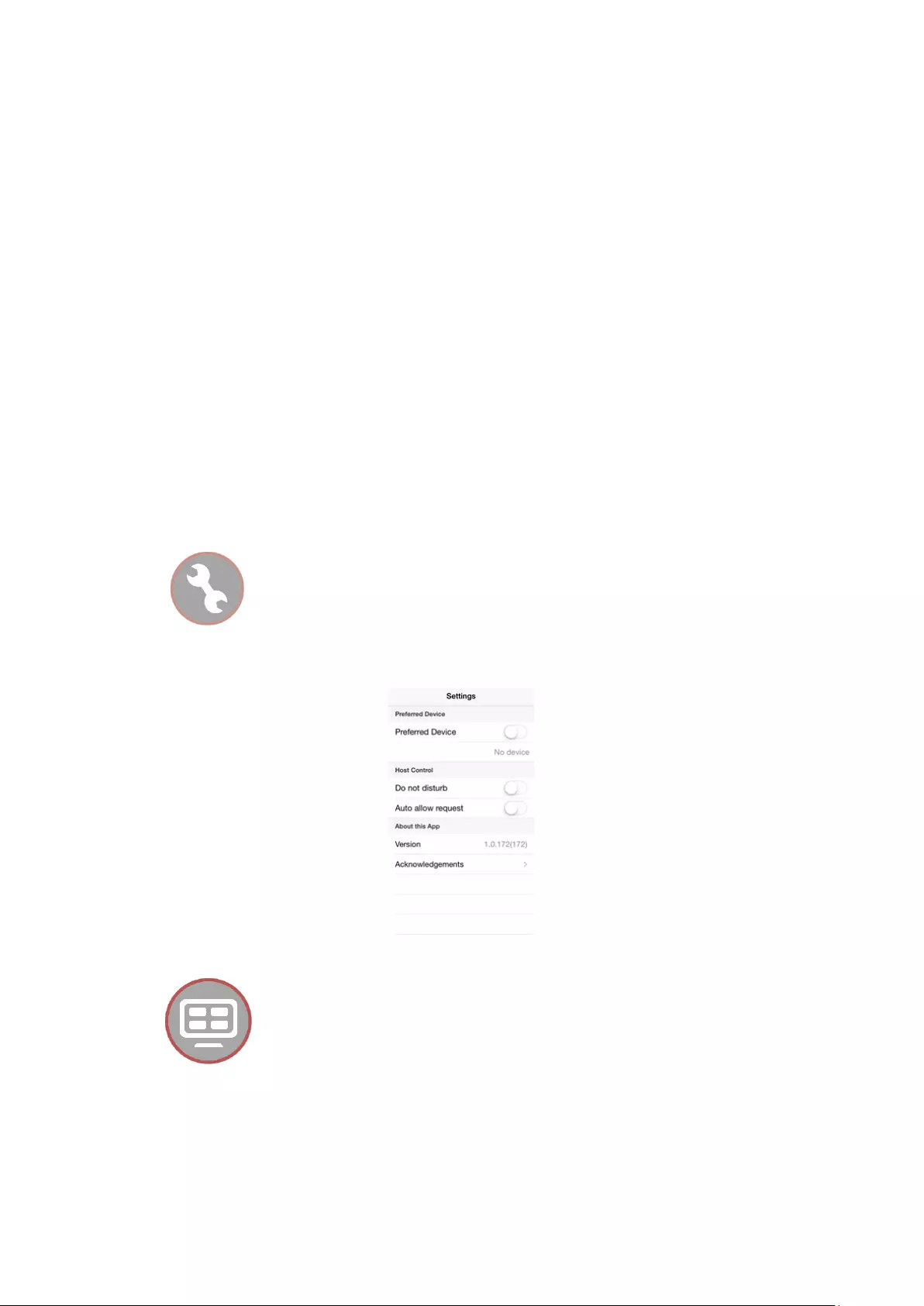
Special features
Preferred device
- "Preferred device" is a special mode which remembers your device ID. You
can save the current device as a "preferred device" and the app will
automatically find your device and link to it directly.
Host control
- The first user to link to and launch the Acer eDisplayPro app will become
the "host".
- The host has the authority to control the display and use all of the features
without any limitations.
- Users after the host will be become "guests" in which some functions will
not be available and will be disabled under the Guest mode. The host's
permission is required to gain access to these disabled functions.
Note: When the host closes the app, the second user in line will automatically
become the host.
Preference
Other than the preferred device setting, inquiries from guests can be
enabled or disabled or automatically allowed without a pop-up message.
Split screen
The Acer eDisplayPro app allows a maximum of four users to display on the
screen at the same time, but only the host has the option to choose which
position. The guest screens will be automatically placed after the host.
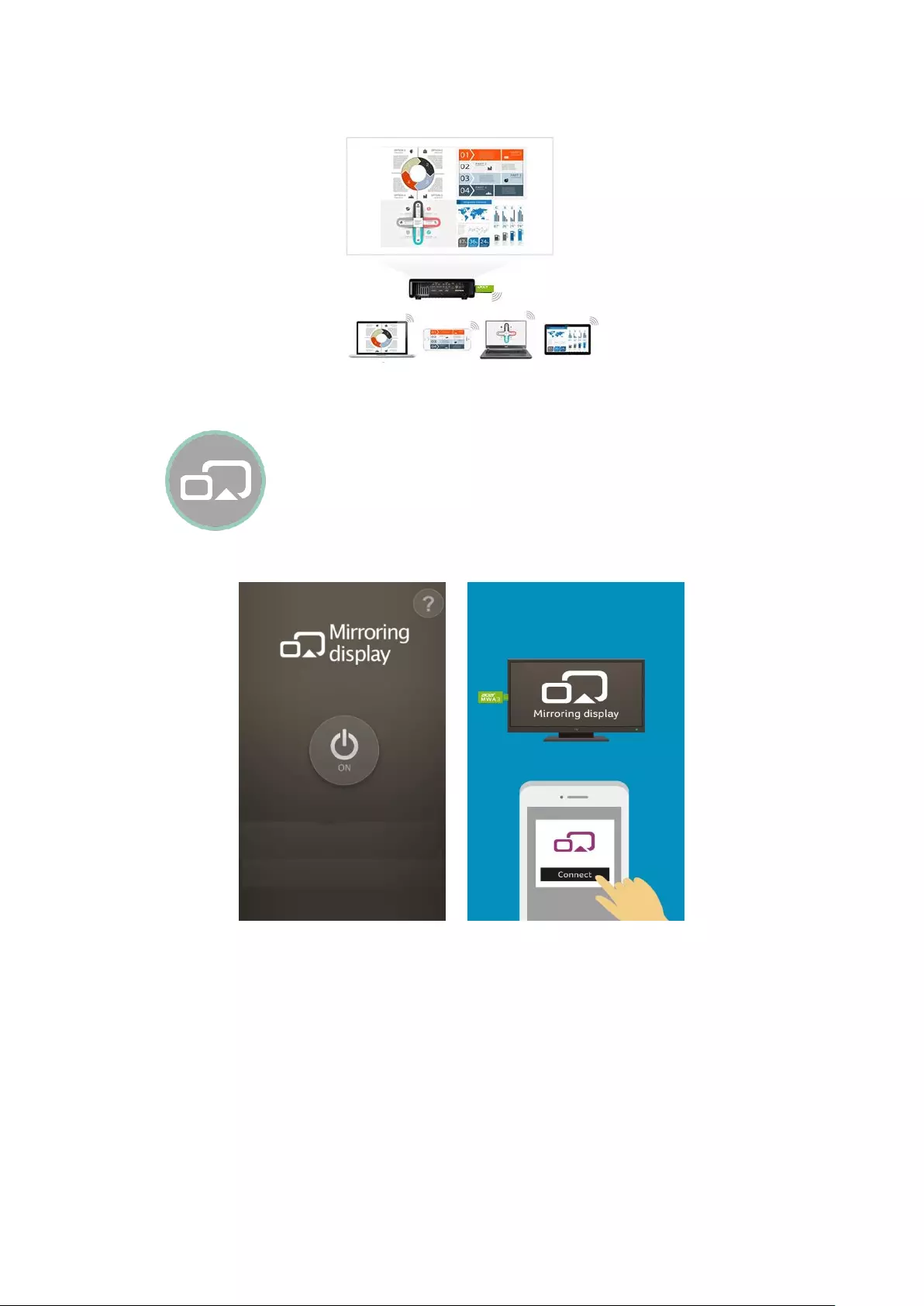
Mirroring Display
(Only for Windows and Android™)
Mirroring display is compatible with Miracast™.
1. Press the “ON” button to enable Mirroring display
2. Connect to a WiFi network
3. Launch wireless display in Setup from your device
*Once you have turned it on, you will have 60 seconds to connect your mobile device with the
receiver.