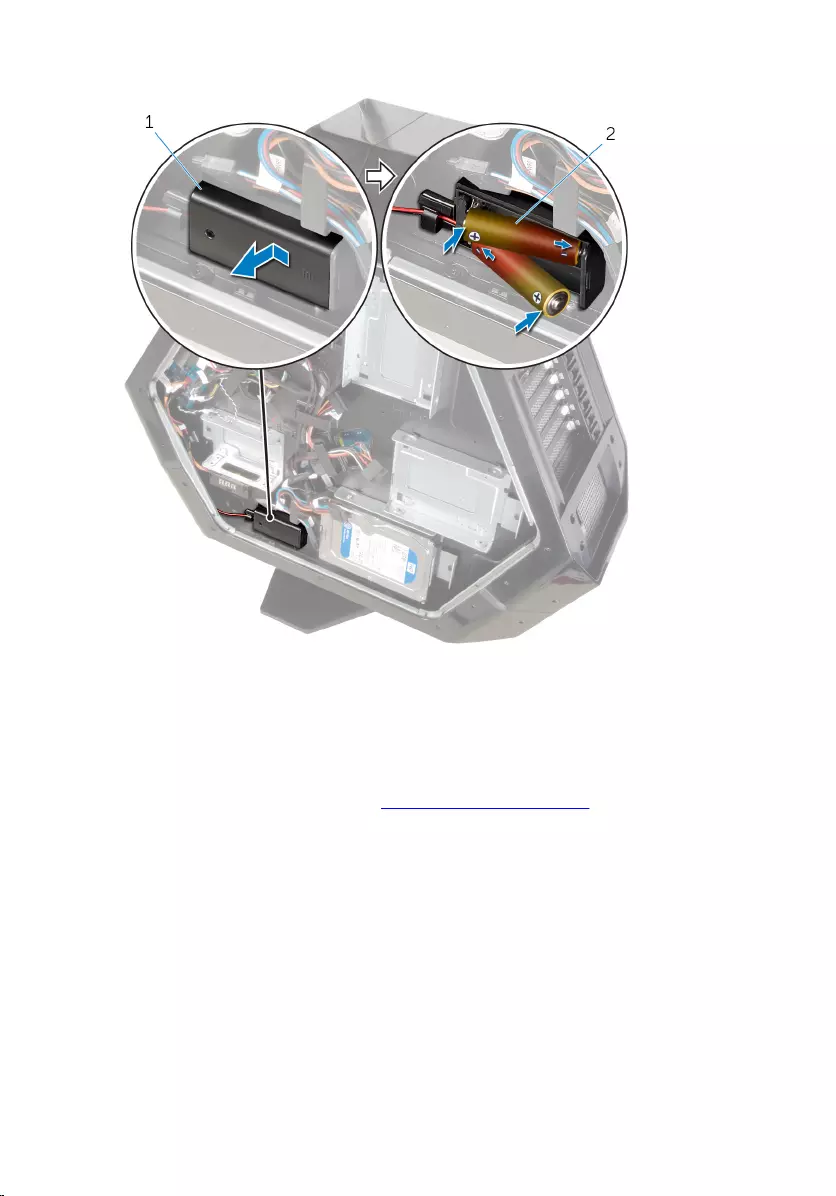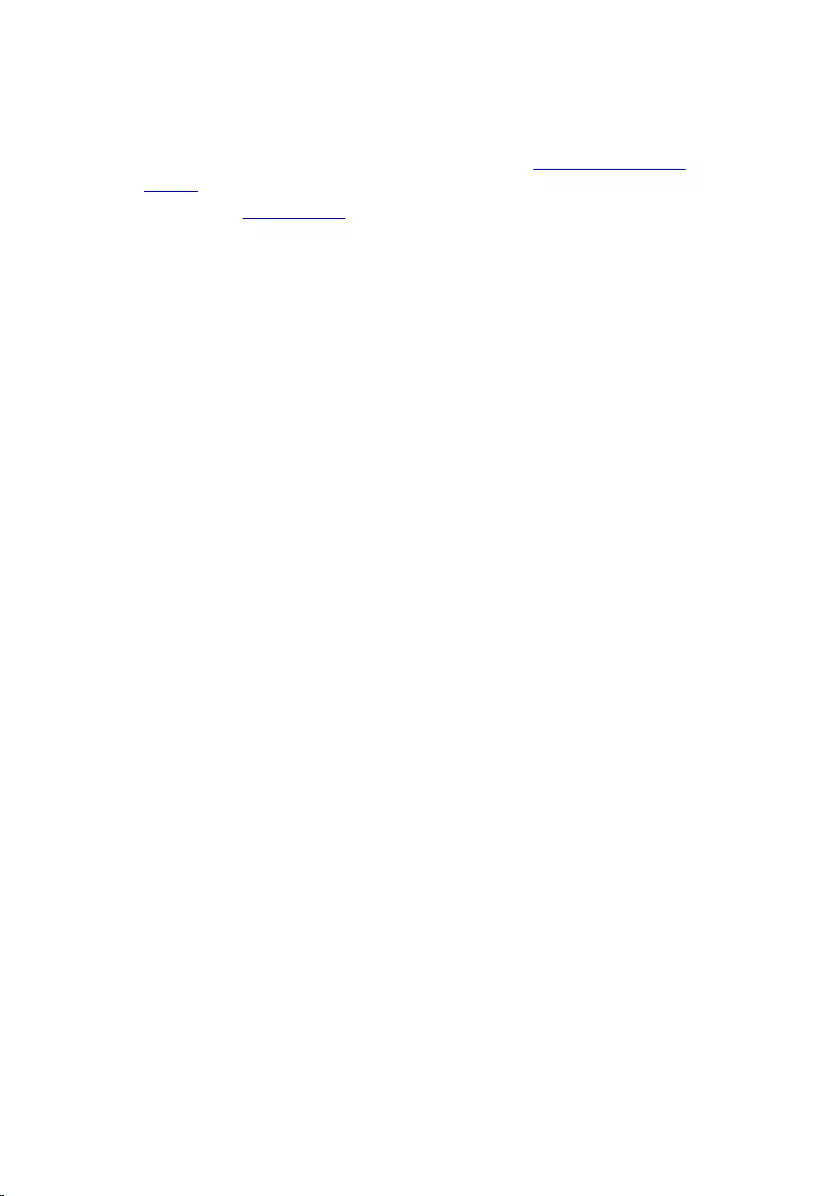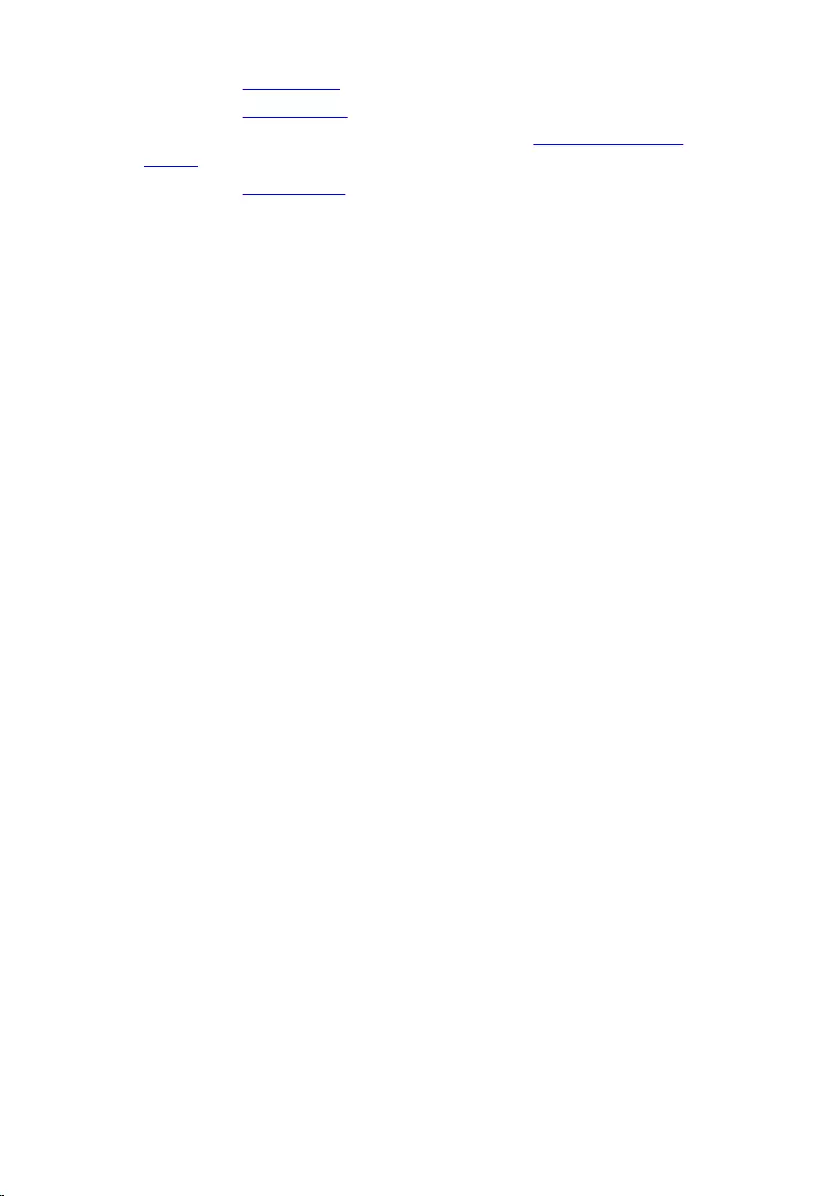Table of Contents
- Alienware Area-51 Service Manual
- Before Working Inside Your Computer
- After Working Inside Your Computer
- Technical Overview
- Lifting the Computer
- Removing the Stability Foot
- Replacing the Stability Foot
- Removing the Side Panels
- Replacing the Side Panels
- Removing the Battery
- Replacing the Battery
- Removing the Battery Case
- Replacing the Battery Case
- Removing the Hard Drive
- Replacing the Hard Drive
- Removing the Optical Drive
- Replacing the Optical Drive
- Removing the Right AlienFX Side-Panel Connector
- Replacing the Right AlienFX Side-Panel Connector
- Removing the Left AlienFX Side-Panel Connector
- Replacing the Left AlienFX Side-Panel Connector
- Removing the I/O Board
- Replacing the I/O Board
- Removing the Drive-Bay Heat-Sensor
- Replacing the Drive-Bay Heat-Sensor
- Removing the Memory Module(s)
- Replacing the Memory Module(s)
- Removing the Graphics Card
- Replacing the Graphics Card
- Removing the Multiple Graphics Cards
- Replacing the Multiple Graphics Cards
- Removing the Full-length Graphics Cards
- Replacing the Full-length Graphics Cards
- Removing the PCI Fan
- Replacing the PCI Fan
- Removing the Front-bezel Heat-sensor
- Replacing the Front-bezel Heat-sensor
- Removing the Memory Fan
- Replacing the Memory Fan
- Removing the Processor Cooling-Assembly
- Replacing the Processor Cooling Assembly
- Removing the Processor
- Replacing the Processor
- Removing the Power-Supply Unit
- Replacing the Power-Supply Unit
- Removing the Coin-Cell Battery
- Replacing the Coin-Cell Battery
- Removing the Wireless Card
- Replacing the Wireless Card
- Removing the Logo Board
- Replacing the Logo Board
- Removing the System Board
- Replacing the System Board
- System Setup
Alienware Area-51 R2 User Manual
Displayed below is the user manual for Area-51 R2 by Alienware which is a product in the PCs/Workstations category. This manual has pages.
Related Manuals
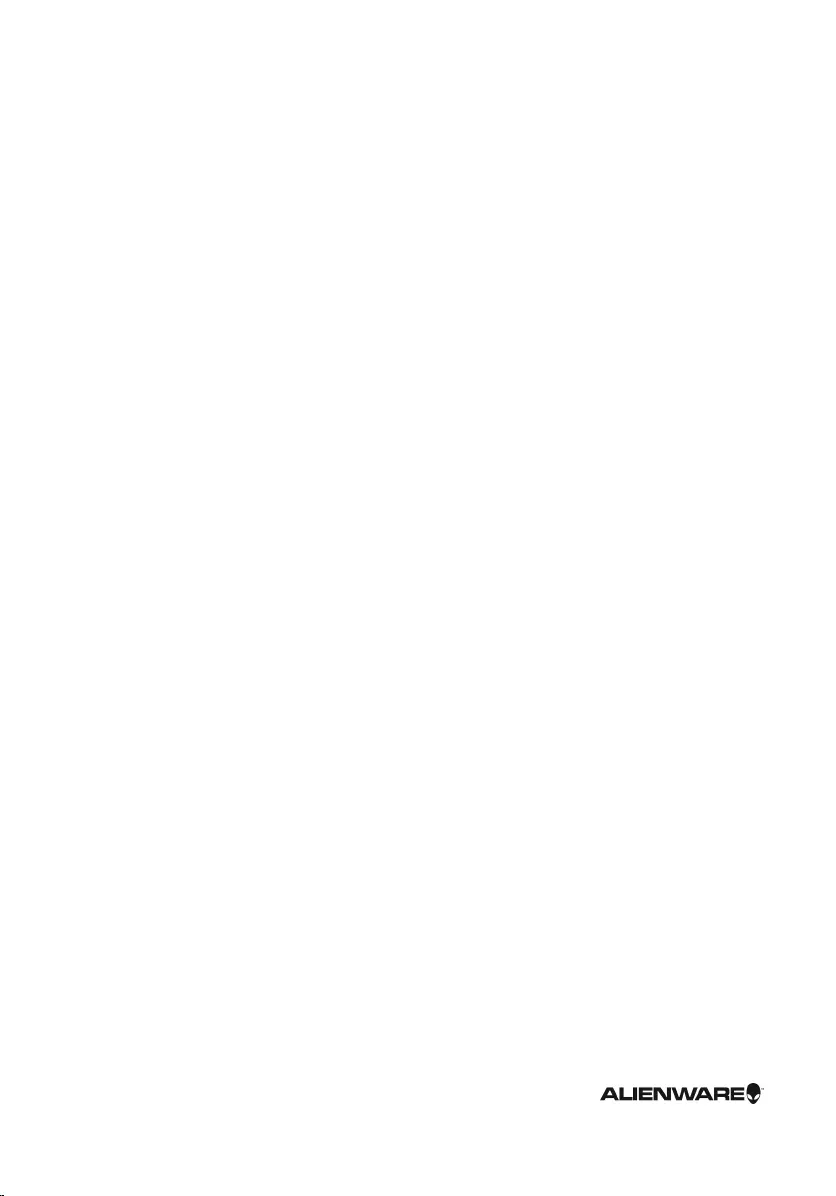
Alienware Area-51
Service Manual
Computer Model: Alienware Area-51 R2
Regulatory Model: D03X
Regulatory Type: D03X001
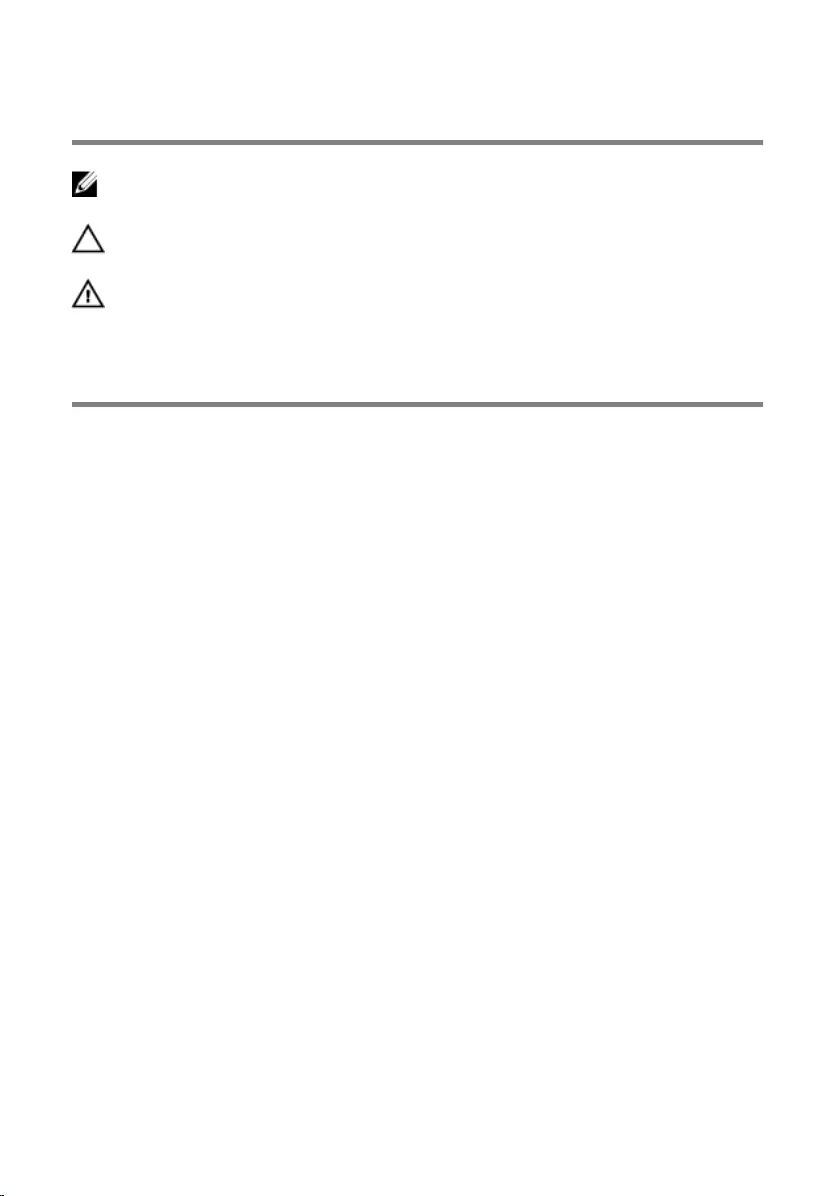
Notes, Cautions, and Warnings
NOTE: A NOTE indicates important information that helps you make better use
of your computer.
CAUTION: A CAUTION indicates either potential damage to
hardware or loss of data and tells you how to avoid the problem.
WARNING: A WARNING indicates a potential for property damage,
personal injury, or death.
Copyright © 2014 Dell Inc. All rights reserved. This product is protected by U.S. and
international copyright and intellectual property laws. Dell™ and the Dell logo are trademarks of
Dell Inc. in the United States and/or other jurisdictions. All other marks and names mentioned
herein may be trademarks of their respective companies.
2014 - 10
Rev. A00
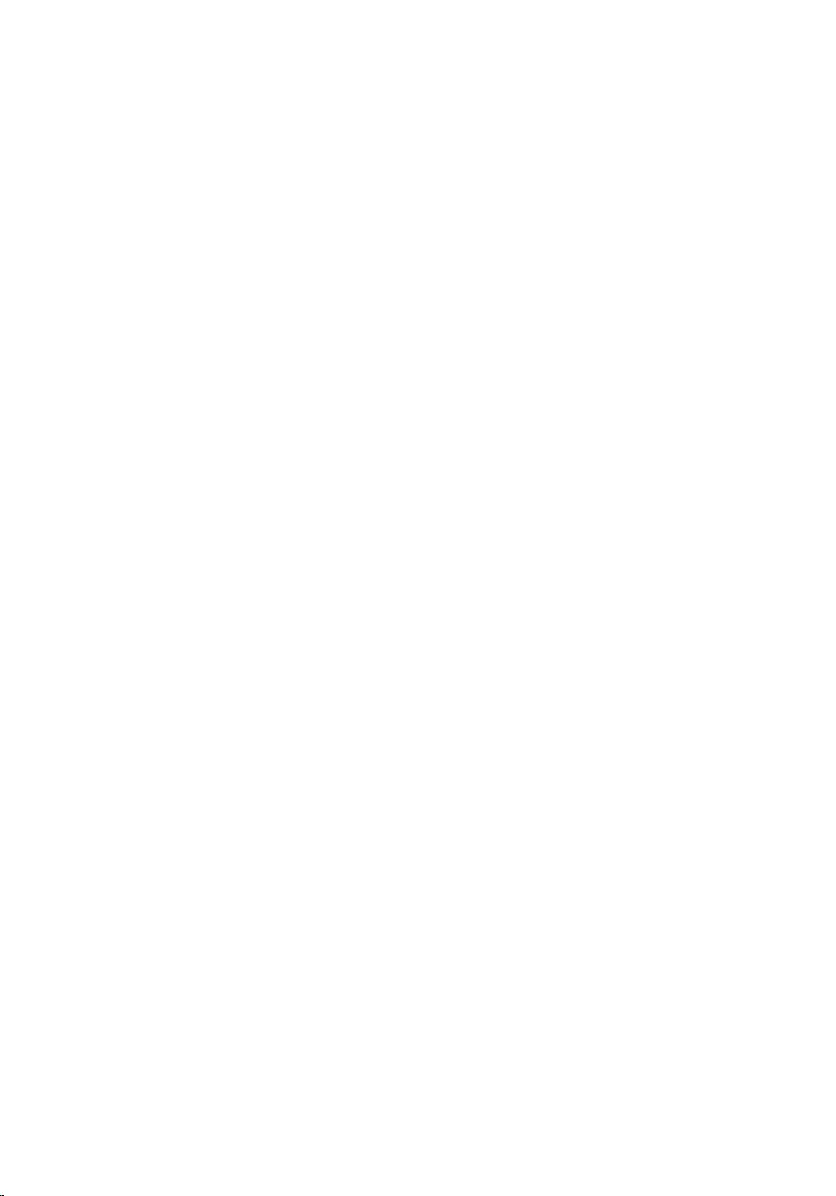
Contents
Before Working Inside Your Computer...................... 10
Before You Begin .............................................................................................. 10
Safety Instructions............................................................................................10
Recommended Tools......................................................................................... 12
After Working Inside Your Computer..........................13
Technical Overview..............................................................14
Inside View of Your Computer........................................................................... 14
Right View.................................................................................................... 15
Left View.......................................................................................................16
System-Board Components...............................................................................17
I/O Board Components...................................................................................... 18
Lifting the Computer..........................................................20
Procedure..........................................................................................................20
Removing the Stability Foot...........................................22
Procedure.......................................................................................................... 22
Replacing the Stability Foot........................................... 25
Procedure..........................................................................................................25
Removing the Side Panels...............................................26
Procedure..........................................................................................................26
Replacing the Side Panels............................................... 28
Procedure..........................................................................................................28
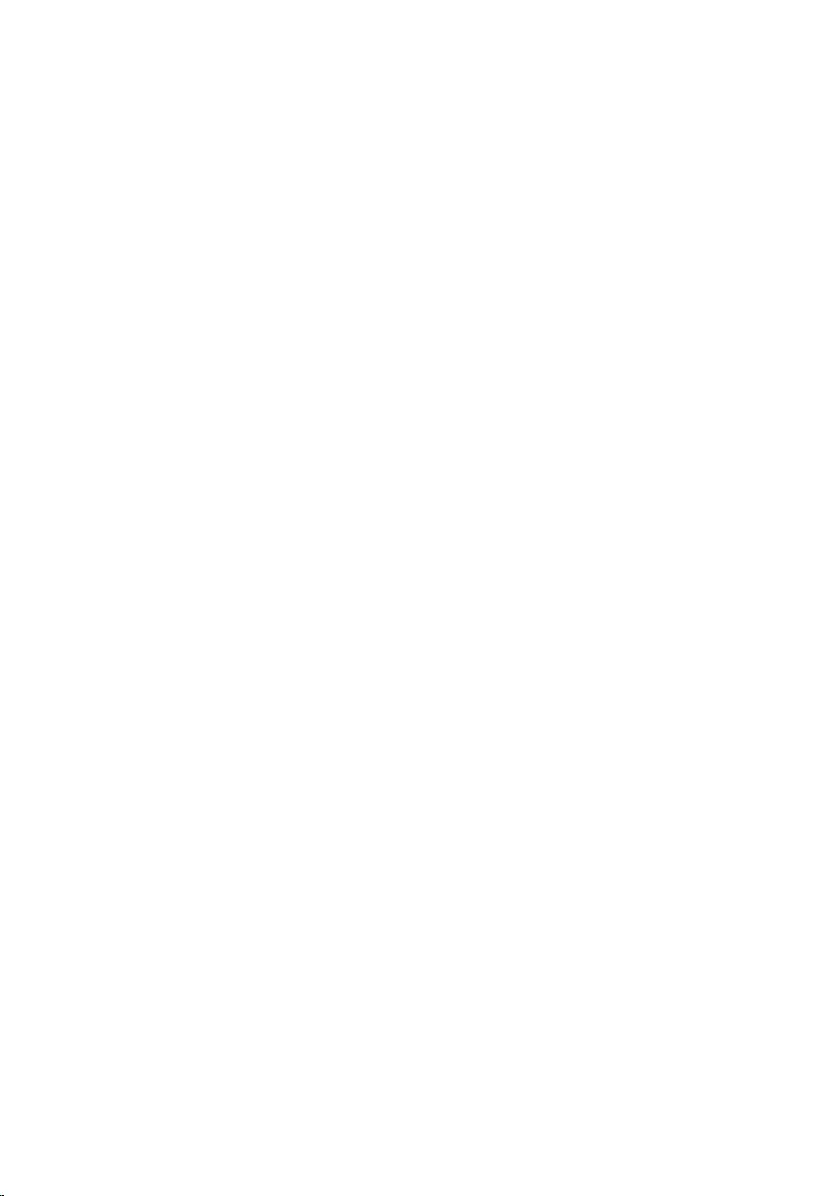
Removing the Battery....................................................... 29
Prerequisites.....................................................................................................29
Procedure..........................................................................................................30
Replacing the Battery.........................................................31
Procedure...........................................................................................................31
Post-requisites..................................................................................................32
Removing the Battery Case............................................33
Prerequisites.....................................................................................................33
Procedure..........................................................................................................33
Replacing the Battery Case............................................ 36
Procedure..........................................................................................................36
Post-requisites..................................................................................................36
Removing the Hard Drive................................................. 37
Prerequisites..................................................................................................... 37
Procedure.......................................................................................................... 37
Replacing the Hard Drive................................................. 40
Procedure..........................................................................................................40
Post-requisites................................................................................................. 40
Removing the Optical Drive............................................. 41
Prerequisites......................................................................................................41
Procedure...........................................................................................................41
Replacing the Optical Drive............................................ 44
Procedure..........................................................................................................44
Post-requisites..................................................................................................44
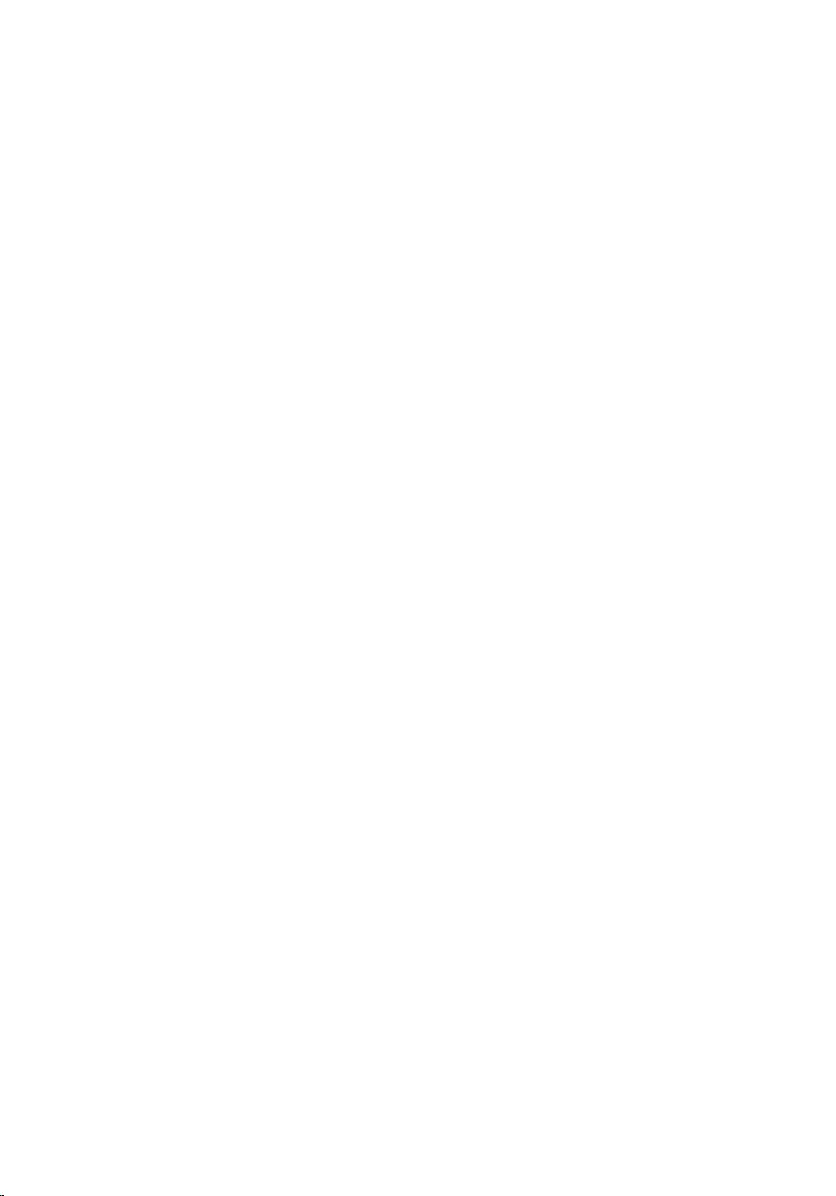
Removing the Right AlienFX Side-Panel
Connector................................................................................ 45
Prerequisites.....................................................................................................45
Procedure..........................................................................................................45
Replacing the Right AlienFX Side-Panel
Connector................................................................................ 48
Procedure..........................................................................................................48
Post-requisites................................................................................................. 48
Removing the Left AlienFX Side-Panel
Connector................................................................................ 49
Prerequisites.....................................................................................................49
Procedure..........................................................................................................49
Replacing the Left AlienFX Side-Panel
Connector................................................................................ 53
Procedure..........................................................................................................53
Post-requisites..................................................................................................53
Removing the I/O Board....................................................54
Prerequisites.....................................................................................................54
Procedure..........................................................................................................54
Replacing the I/O Board.....................................................57
Procedure.......................................................................................................... 57
Post-requisites.................................................................................................. 57
Removing the Drive-Bay Heat-Sensor.......................58
Prerequisites.....................................................................................................58
Procedure..........................................................................................................58
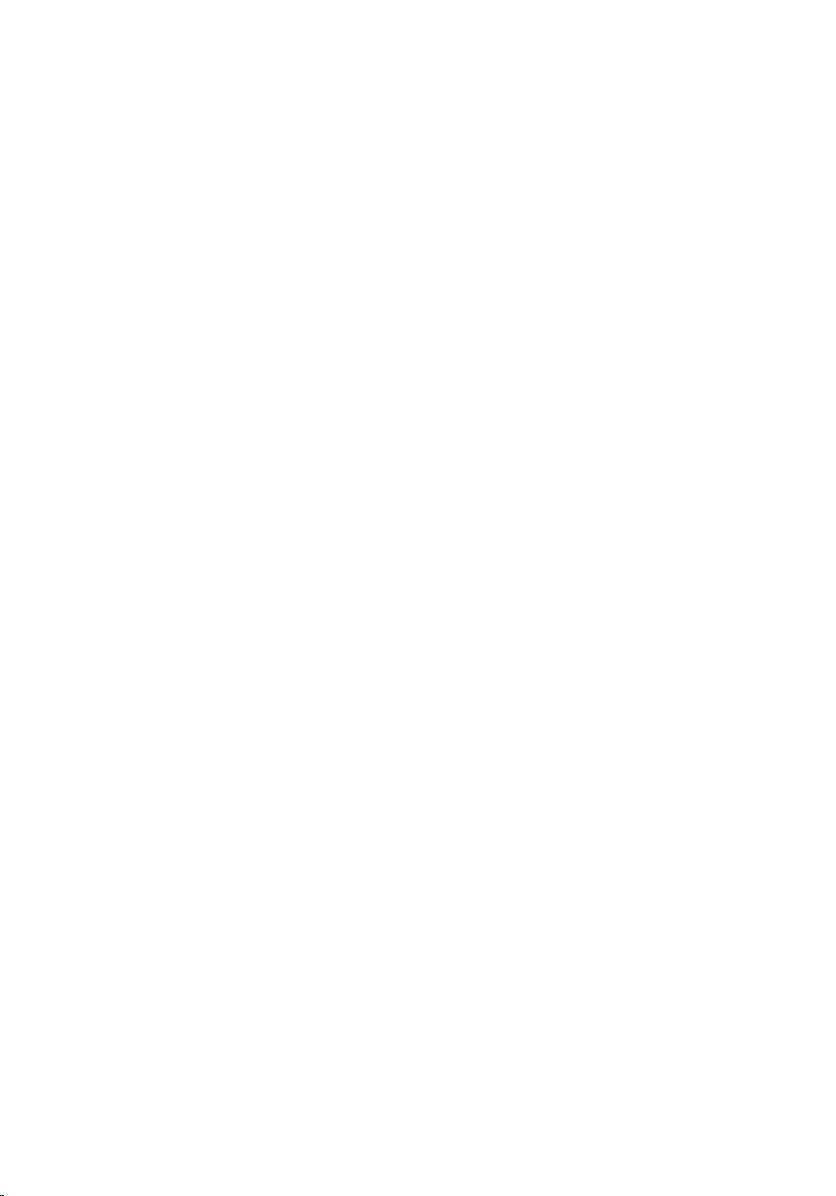
Replacing the Drive-Bay Heat-Sensor........................ 61
Procedure...........................................................................................................61
Post-requisites.................................................................................................. 61
Removing the Memory Module(s)............................... 62
Prerequisites.....................................................................................................62
Procedure.......................................................................................................... 62
Replacing the Memory Module(s)................................64
Procedure..........................................................................................................64
Post-requisites..................................................................................................65
Removing the Graphics Card..........................................66
Prerequisites.....................................................................................................66
Procedure..........................................................................................................66
Replacing the Graphics Card.......................................... 69
Procedure..........................................................................................................69
Post-requisites..................................................................................................69
Removing the Multiple Graphics Cards.....................70
Prerequisites..................................................................................................... 70
Procedure.......................................................................................................... 70
Replacing the Multiple Graphics Cards......................74
Procedure.......................................................................................................... 74
Post-requisites.................................................................................................. 74
Removing the Full-length Graphics Cards................75
Prerequisites..................................................................................................... 75
Procedure.......................................................................................................... 75
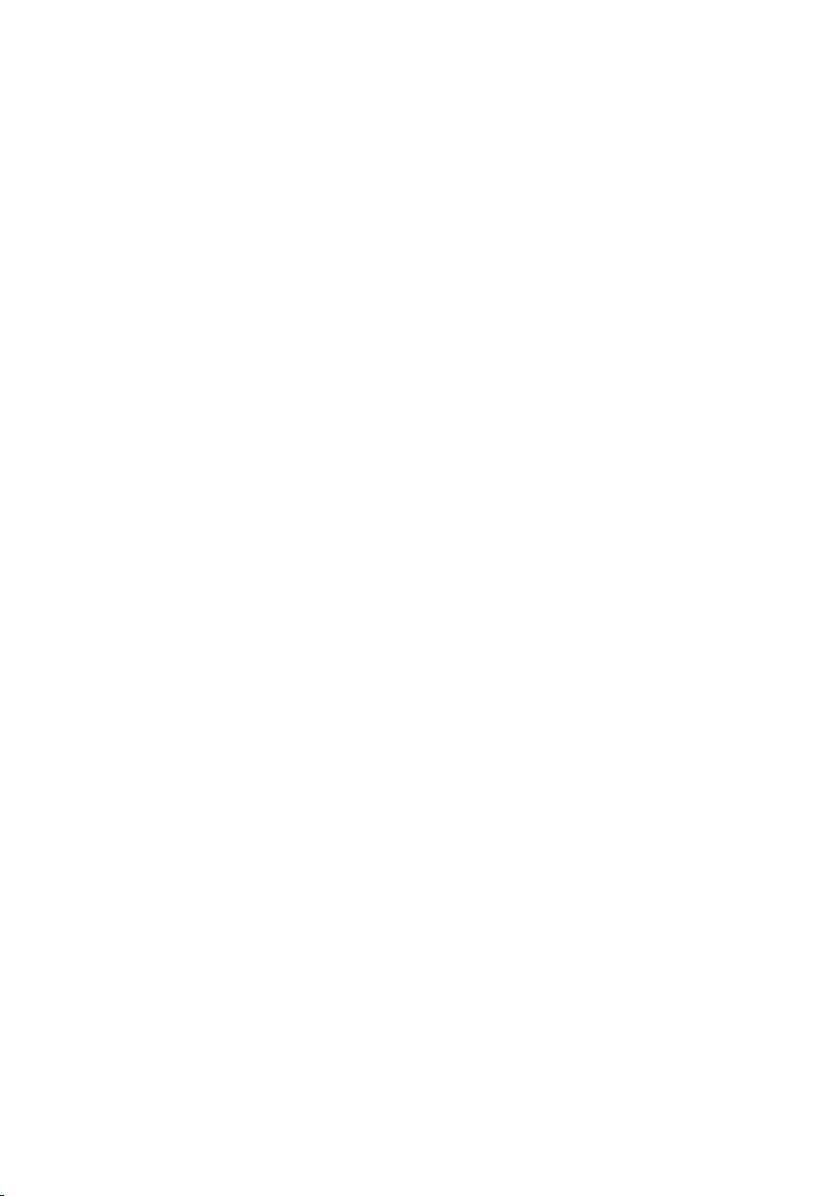
Replacing the Full-length Graphics Cards................ 79
Procedure.......................................................................................................... 79
Post-requisites..................................................................................................79
Removing the PCI Fan........................................................80
Prerequisites.................................................................................................... 80
Procedure..........................................................................................................80
Replacing the PCI Fan........................................................ 85
Procedure..........................................................................................................85
Post-requisites................................................................................................. 85
Removing the Front-bezel Heat-sensor...................86
Prerequisites.....................................................................................................86
Procedure..........................................................................................................86
Replacing the Front-bezel Heat-sensor................... 88
Procedure..........................................................................................................88
Post-requisites................................................................................................. 88
Removing the Memory Fan.............................................89
Prerequisites.....................................................................................................89
Procedure..........................................................................................................89
Replacing the Memory Fan.............................................. 91
Procedure...........................................................................................................91
Post-requisites.................................................................................................. 91
Removing the Processor Cooling-Assembly.......... 92
Prerequisites.....................................................................................................92
Procedure..........................................................................................................92
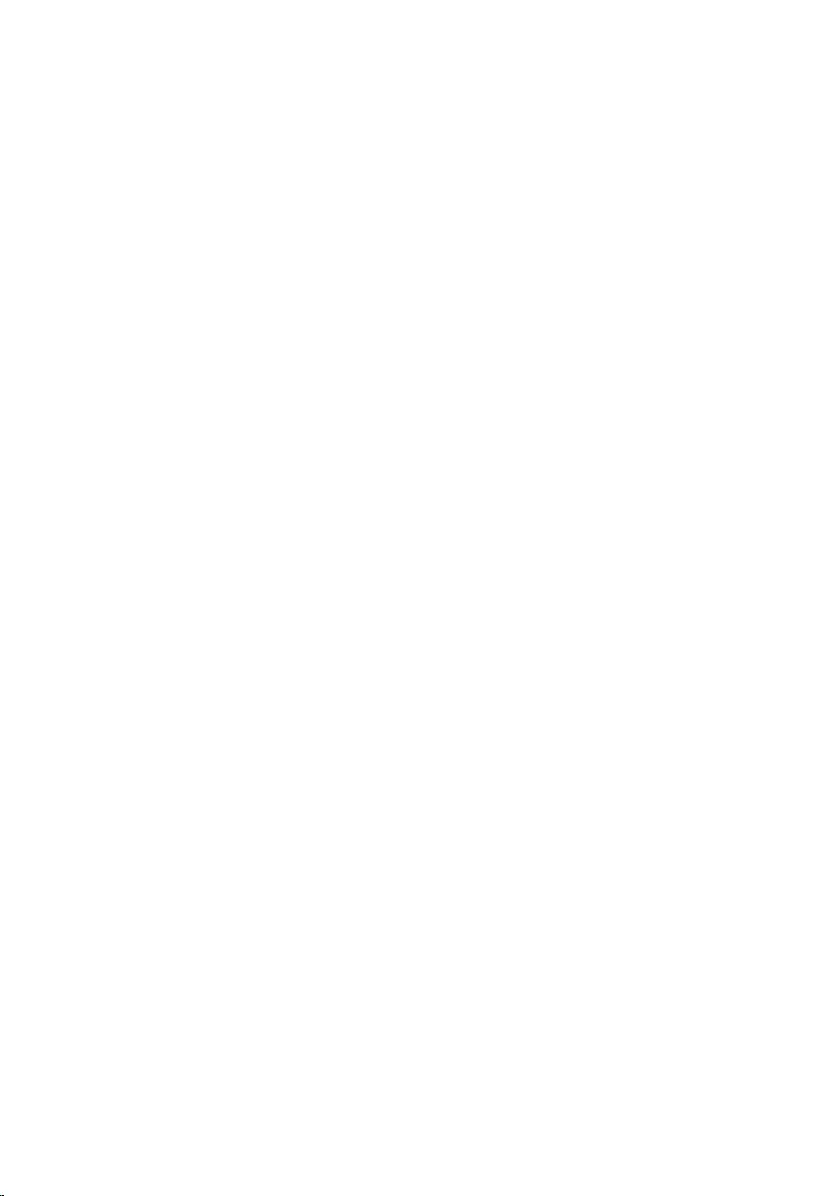
Replacing the Processor Cooling Assembly........... 95
Procedure..........................................................................................................95
Post-requisites..................................................................................................96
Removing the Processor.................................................. 97
Prerequisites..................................................................................................... 97
Procedure.......................................................................................................... 97
Replacing the Processor.................................................. 99
Procedure..........................................................................................................99
Post-requisites................................................................................................100
Removing the Power-Supply Unit...............................101
Prerequisites....................................................................................................101
Procedure......................................................................................................... 101
Replacing the Power-Supply Unit.............................. 104
Procedure........................................................................................................ 105
Post-requisites................................................................................................106
Removing the Coin-Cell Battery.................................. 107
Prerequisites....................................................................................................107
Procedure.........................................................................................................107
Replacing the Coin-Cell Battery.................................. 109
Procedure........................................................................................................ 109
Post-requisites................................................................................................109
Removing the Wireless Card......................................... 110
Prerequisites....................................................................................................110
Procedure......................................................................................................... 110
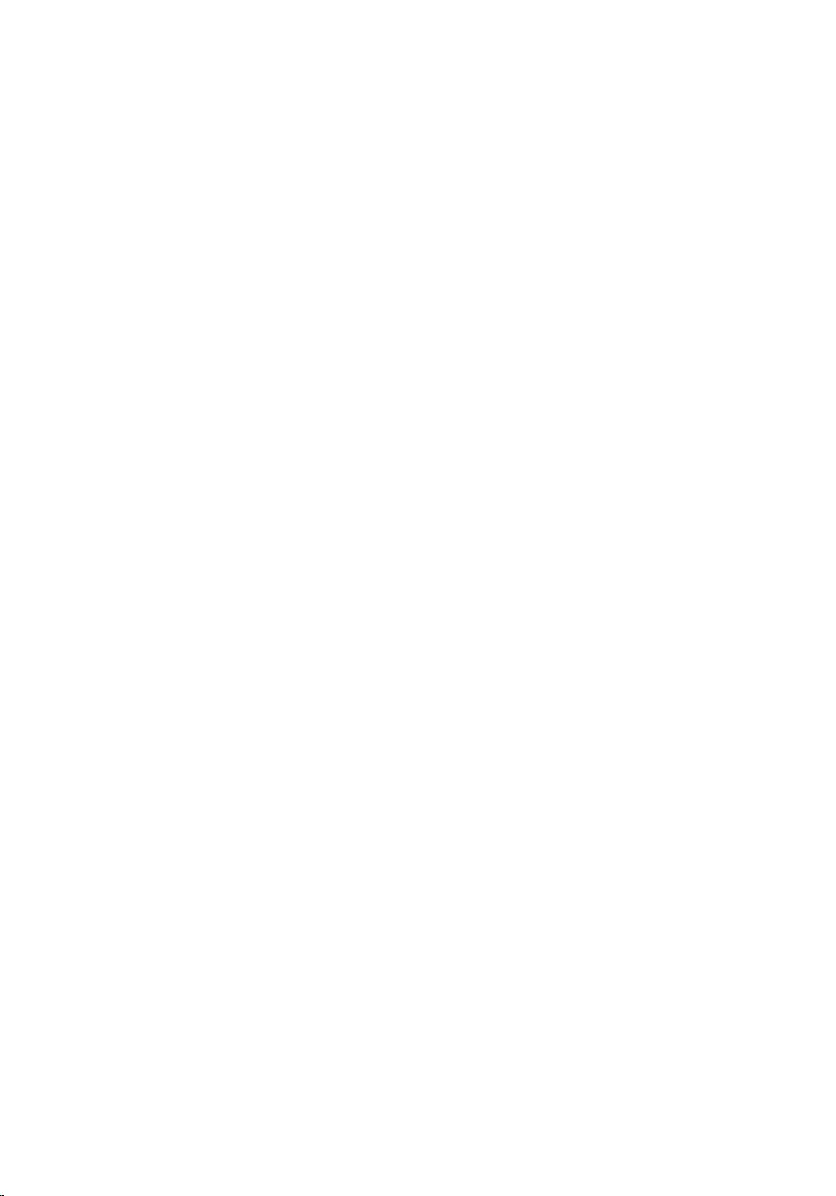
Replacing the Wireless Card.......................................... 112
Procedure......................................................................................................... 112
Post-requisites................................................................................................. 112
Removing the Logo Board.............................................. 113
Prerequisites.................................................................................................... 113
Procedure......................................................................................................... 113
Replacing the Logo Board...............................................116
Procedure......................................................................................................... 116
Post-requisites.................................................................................................116
Removing the System Board......................................... 117
Prerequisites.....................................................................................................117
Procedure......................................................................................................... 118
Replacing the System Board......................................... 119
Procedure......................................................................................................... 119
Post-requisites.................................................................................................119
System Setup........................................................................121
Overview .......................................................................................................... 121
Entering System Setup ................................................................................... 121
System Setup Options..................................................................................... 121
Clearing Forgotten Passwords........................................................................130
Clearing CMOS Settings................................................................................... 131
Flashing the BIOS............................................................................................ 132
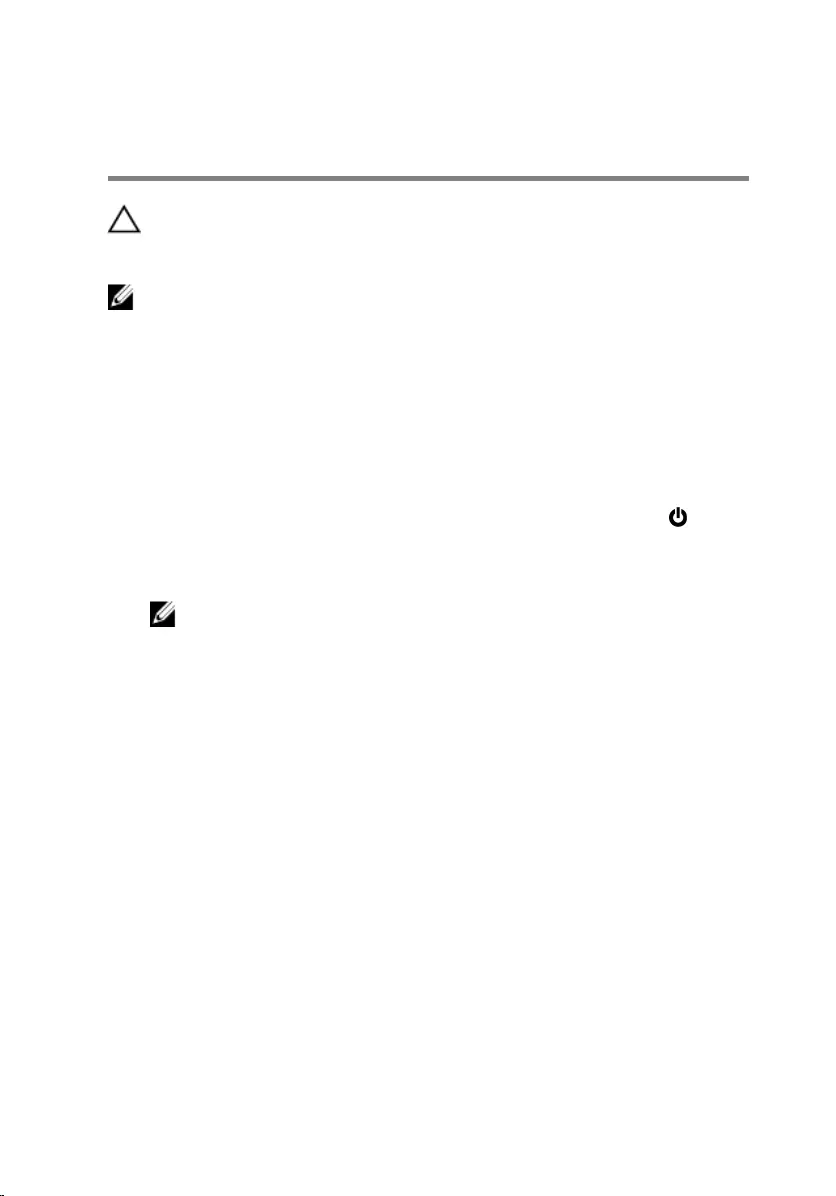
Before Working Inside Your
Computer
CAUTION: To avoid damaging the components and cards,
handle them by their edges and avoid touching pins and
contacts.
NOTE: The images in this document may differ from your computer
depending on the configuration you ordered.
Before You Begin
1 Save and close all open files and exit all open applications.
2 Shut down your computer.
– Windows 8.1: On the Start screen, click or tap the power icon →
Shut down.
– Windows 7: Click or tap Start → Shut down.
NOTE: If you are using a different operating system, see the
documentation of your operating system for shut-down instructions.
3 Disconnect your computer and all attached devices from their electrical
outlets.
4 Disconnect all cables such as telephone cables, network cables and so on,
from your computer.
5 Disconnect all attached devices and peripherals, such as keyboard, mouse,
monitor, and so on, from your computer.
6 Remove any media card and optical disc from your computer, if applicable.
7 After the computer is unplugged, press and hold the power button for 5
seconds to ground the system board.
Safety Instructions
Use the following safety guidelines to protect your computer from potential
damage and ensure your personal safety.
10
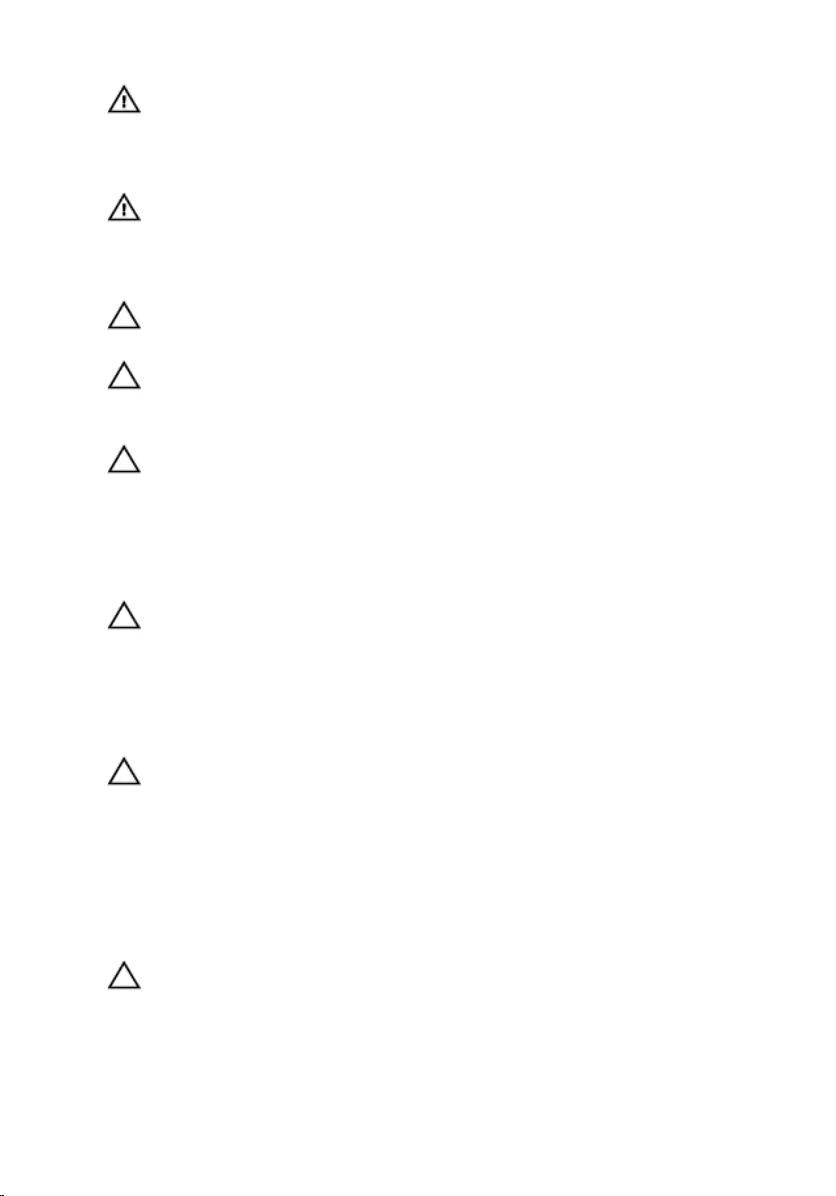
WARNING: Before working inside your computer, read the
safety information that shipped with your computer. For
more safety best practices, see the Regulatory Compliance
home page at dell.com/regulatory_compliance.
WARNING: Disconnect all power sources before opening the
computer cover or panels. After you finish working inside
the computer, replace all covers, panels, and screws before
connecting to the power source.
CAUTION: To avoid damaging the computer, make sure that
the work surface is flat and clean.
CAUTION: To avoid damaging the components and cards,
handle them by their edges and avoid touching pins and
contacts.
CAUTION: Only a certified service technician is authorized to
remove the computer cover and access any of the
components inside the computer. See the safety
instructions for complete information about safety
precautions, working inside your computer, and protecting
against electrostatic discharge.
CAUTION: Before touching anything inside your computer,
ground yourself by touching an unpainted metal surface,
such as the metal at the back of the computer. While you
work, periodically touch an unpainted metal surface to
dissipate static electricity, which could harm internal
components.
CAUTION: When you disconnect a cable, pull on its connector
or on its pull-tab, not on the cable itself. Some cables have
connectors with locking tabs or thumb-screws that you
must disengage before disconnecting the cable. When
disconnecting cables, keep them evenly aligned to avoid
bending any connector pins. When connecting cables, make
sure that the ports and connectors are correctly oriented
and aligned.
CAUTION: To disconnect a network cable, first unplug the
cable from your computer and then unplug the cable from
the network device.
11
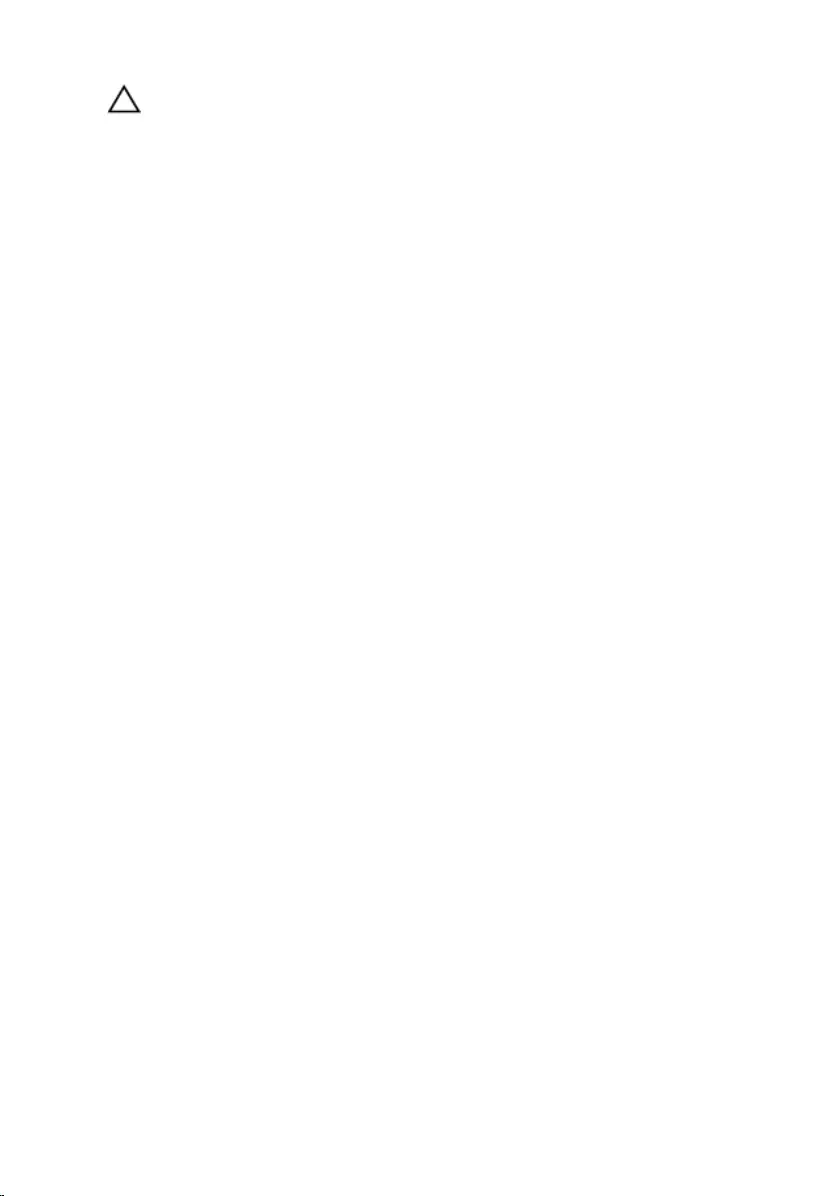
CAUTION: Press and eject any installed card from the media-
card reader.
Recommended Tools
The procedures in this document may require the following tools:
• Philips screwdriver
• Flat-head screwdriver
• Plastic scribe
12
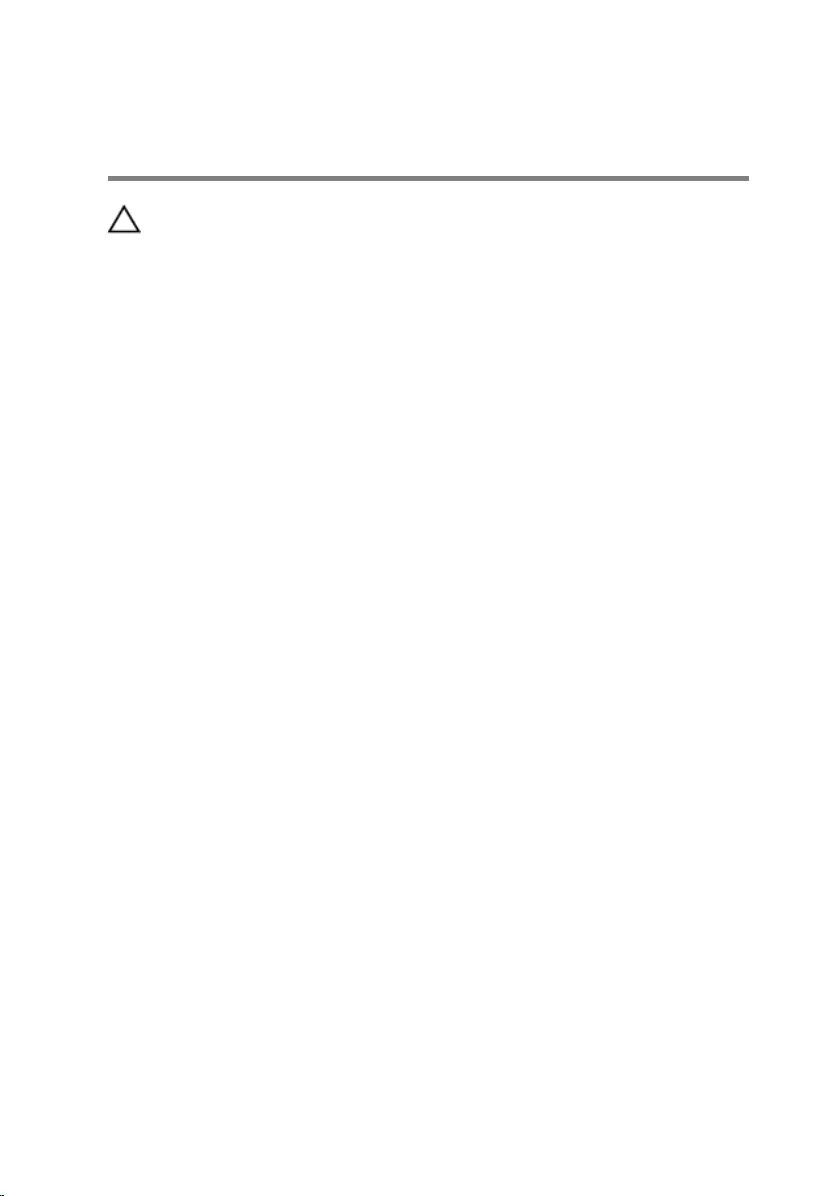
After Working Inside Your
Computer
CAUTION: Leaving stray or loose screws inside your
computer may severely damage your computer.
1 Replace all screws and make sure that no stray screws remain inside your
computer.
2 Connect any external devices, peripherals, and cables you removed before
working on your computer.
3 Replace any media cards, discs, and any other part(s) that you removed
before working on your computer.
4 Connect your computer and all attached devices to their electrical outlets.
5 Turn on your computer.
13
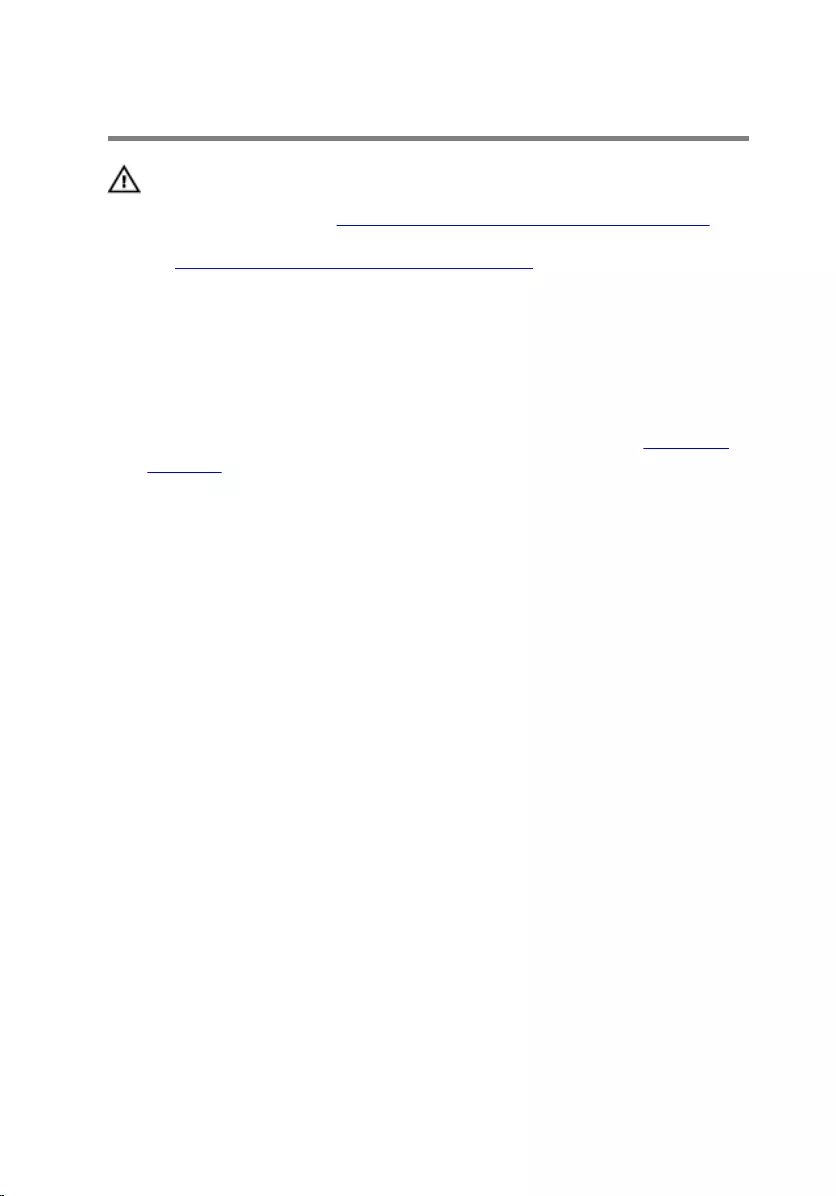
Technical Overview
WARNING: Before working inside your computer, read the
safety information that shipped with your computer and
follow the steps in Before Working Inside Your Computer.
After working inside your computer, follow the instructions
in After Working Inside Your Computer. For more safety best
practices, see the Regulatory Compliance home page at
dell.com/regulatory_compliance.
Inside View of Your Computer
To view the different components installed in your computer. See “Right View”
and “Left View”.
14

Right View
1 processor liquid-cooling
assembly-fan
2 graphics card
3 system board 4 power-supply
5 AlienFX side-panel connector 6 PCI fan
7 processor liquid-cooling assembly
pump
8 memory modules
9 memory fan (top fan)
15

Left View
1 optical drive (ODD) 2 I/O board (IO BRD)
3 drive-bay heat-sensor 4 2.5 inch drive bracket (HDD4/
HDD5)
5 AlienFX side-panel connector 6 rear I/O accessibility lighting
batteries
7 3.5 inch drive bracket (HDD1) 8 3.5 inch drive bracket (HDD2)
9 3.5 inch drive bracket (HDD3)
16

System-Board Components
1 processor liquid cooling-assembly
fan (LCM_FAN1)
2 audio connector (AUDIO101)
3 PCI-Express x16 slot (SLOT1) 4 low pin count debug header
(LPC1)
5 password reset jumper
(PASSWORD1)
6 PCI-Express x1 slot (SLOT2)
17
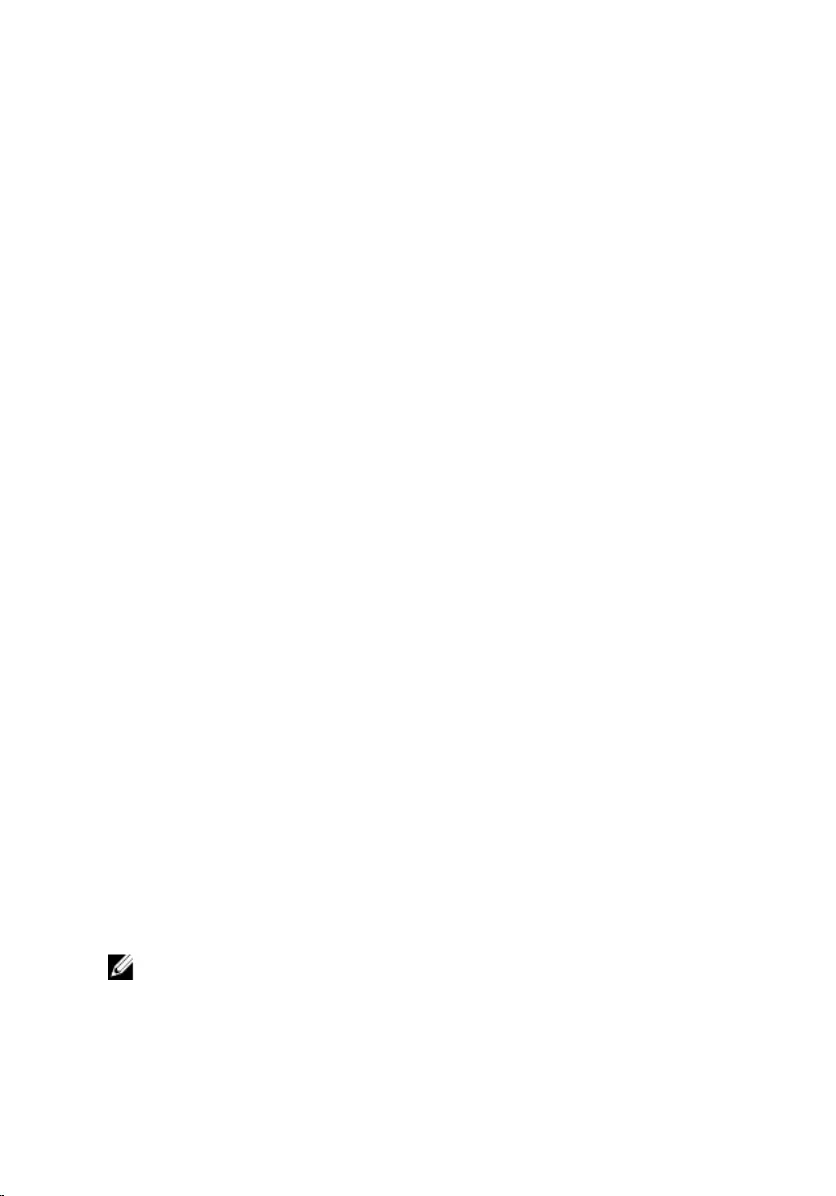
7 PCI-Express x16 slot (SLOT3) 8 M.2 connector (wireless card)
9 coin-cell battery socket (BAT1) 10 CMOS reset jumper (CLEAR
CMOS1)
11 PCI-Express x4 slot (SLOT4) 12 Thunderbolt connector (TBT1)
13 PCI-Express x16 slot (SLOT5) 14 Serial Peripheral Interface
connector (SP11)
15 PCI-fan connector (SIDE_FAN1) 16 drive-bay heat-sensor
connector (SENSOR1)
17 chassis heat-sensor connector
(SENSOR2)
18 PCI-Express power connector
(PCIE_PWR1)
19 PCI-Express fan 1 connector
(PCI_FAN1)
20 SATA drive connectors
21 USB connector (USB1) 22 LED Power Switch (PANEL1)
23 USB connector (USB3_MB1) 24 Advanced Technology xTended
(ATX) power connector (ATX
PWR1)
25 processor socket (CPU1) 26 memory-module slot (DIMM3)
27 memory-module slot (DIMM4) 28 processor liquid-cooling
assembly fan connector
(MID_FAN1)
29 memory fan connector
(TOP_FAN1)
30 processor-power connector
(CPU PWR1)
31 processor liquid-cooling assembly
pump-fan connector
(PUMP_FAN1)
32 memory-module slot (DIMM2)
33 memory-module slot (DIMM1)
I/O Board Components
NOTE: The location of the connectors may vary based on the selections
you made at the time of purchase.
18
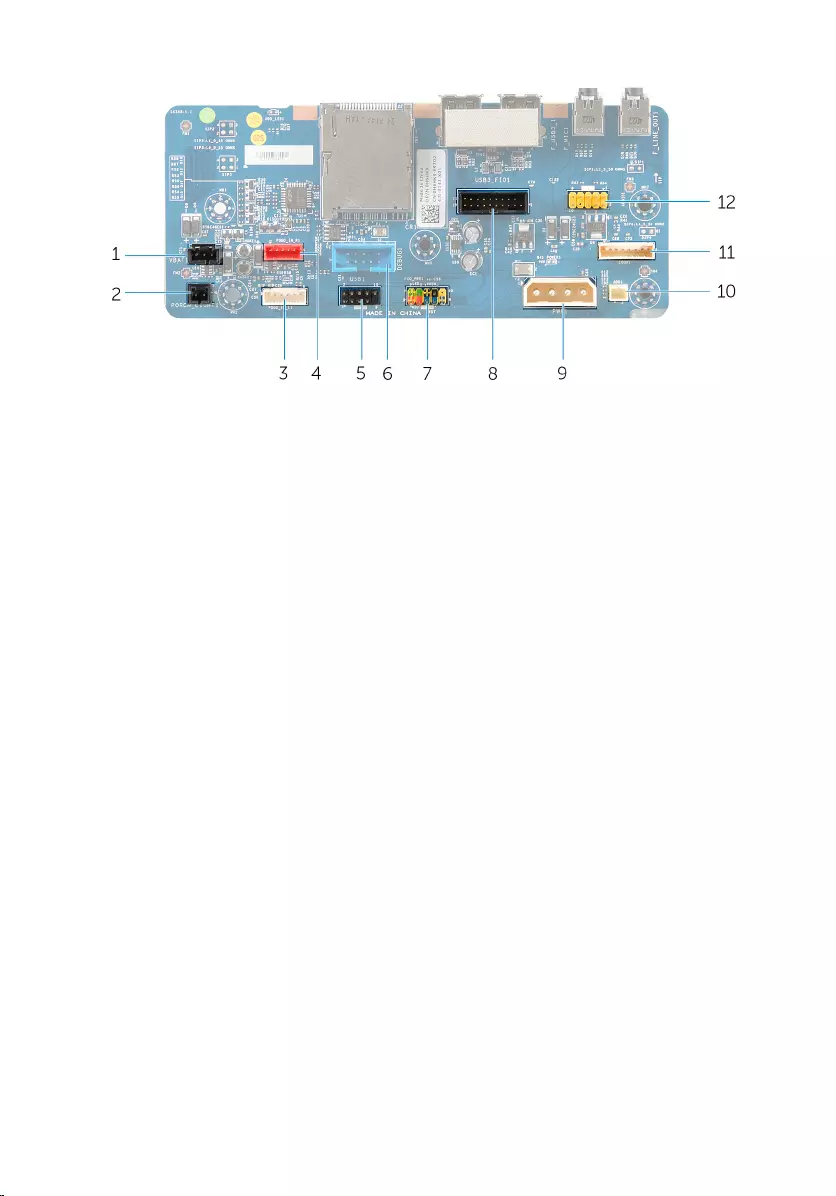
1 rear I/O accessibility lighting
battery connector (VBAT1)
2 rear I/O accessibility lighting
connector (PORCH_LIGHT1)
3 left theater-lighting connector
(POGO_IN_L1)
4 right theater-lighting connector
(POGO_IN_R1)
5 USB connector (USB1) 6 debug connector (DEBUG1)
7 front I/O control connector
(FIO_PWR1)
8 front I/O connector (USB3_FIO1)
9 main-power connector (PWR1) 10 optical drive power connector
(ODD1)
11 logo board connector (LOGO1) 12 audio connector (AUDIOIO1)
19
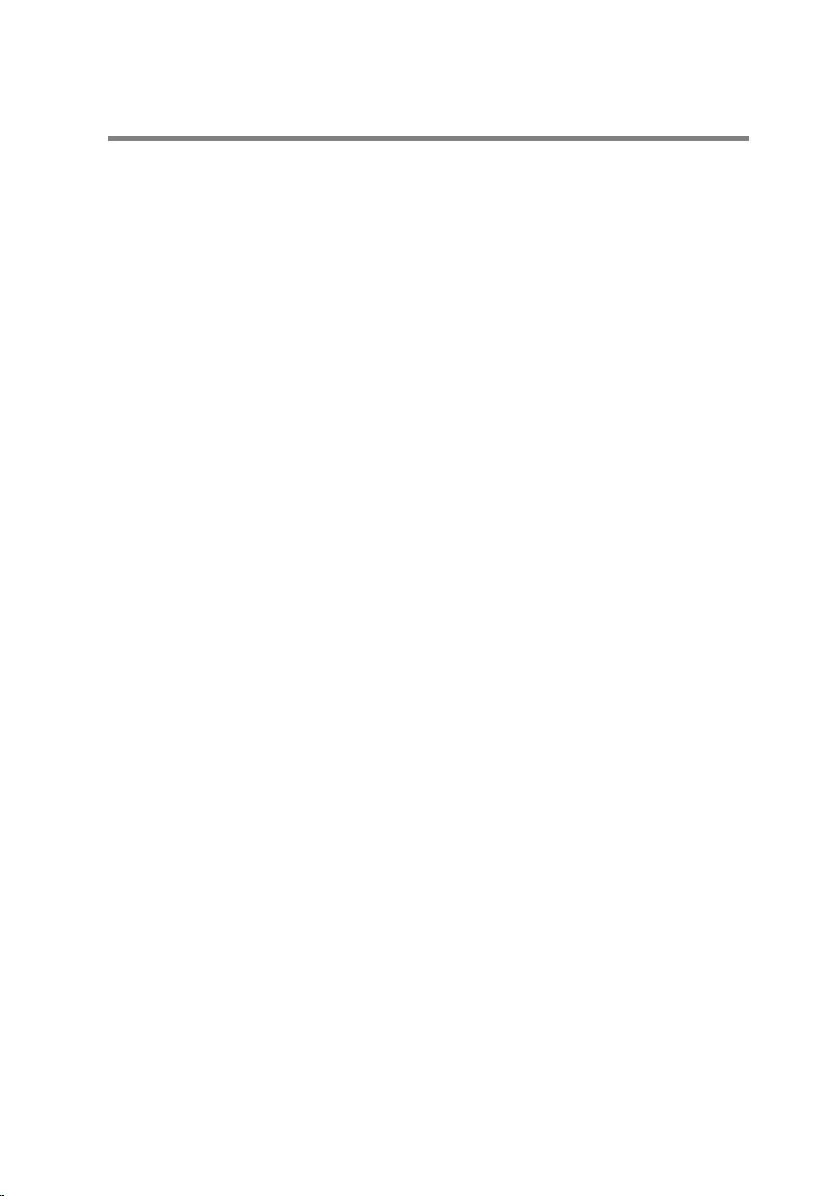
Lifting the Computer
Procedure
1 With both hands, hold the handle on top of the computer.
20

2 Lift the computer.
1 handle 2 computer
21
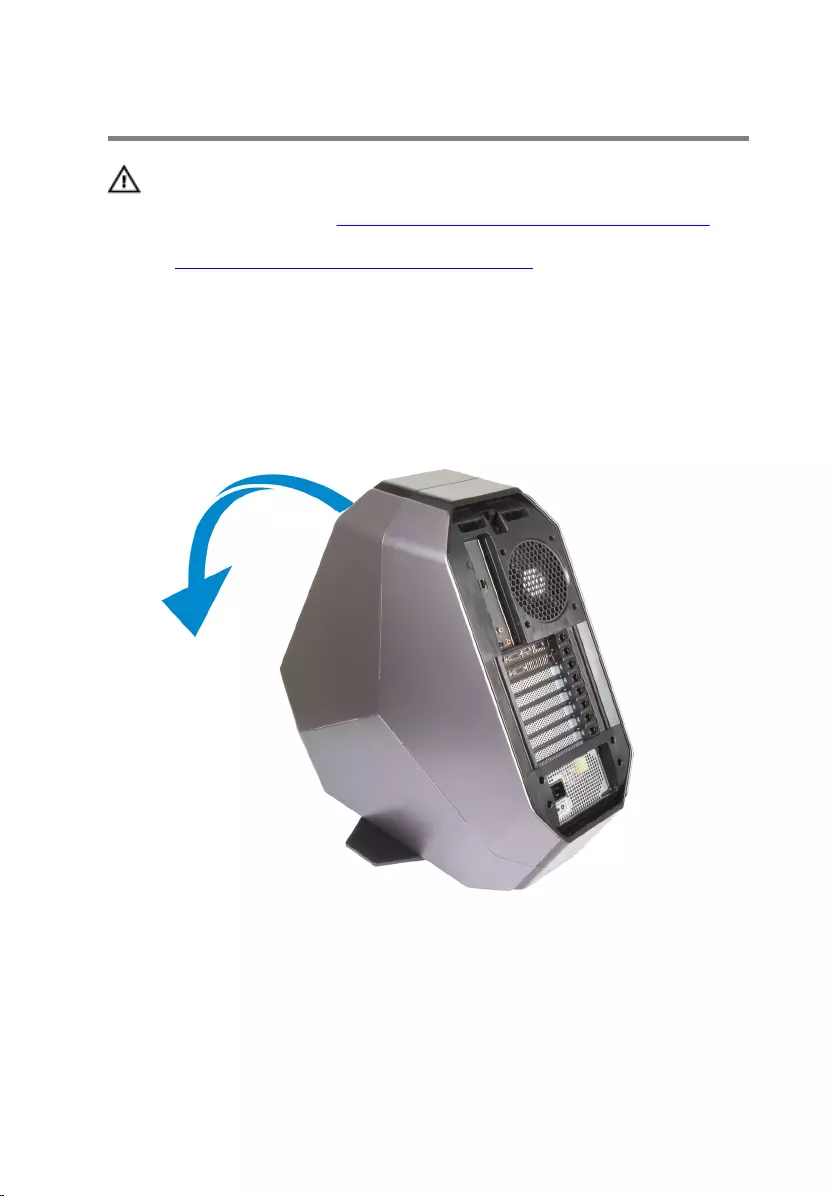
Removing the Stability Foot
WARNING: Before working inside your computer, read the
safety information that shipped with your computer and
follow the steps in Before Working Inside Your Computer.
After working inside your computer, follow the instructions
in After Working Inside Your Computer. For more safety best
practices, see the Regulatory Compliance home page at
dell.com/regulatory_compliance.
Procedure
1 Tilt the computer towards the front until the base is facing up.
2 Remove the screws that secure the stability foot to the computer.
22
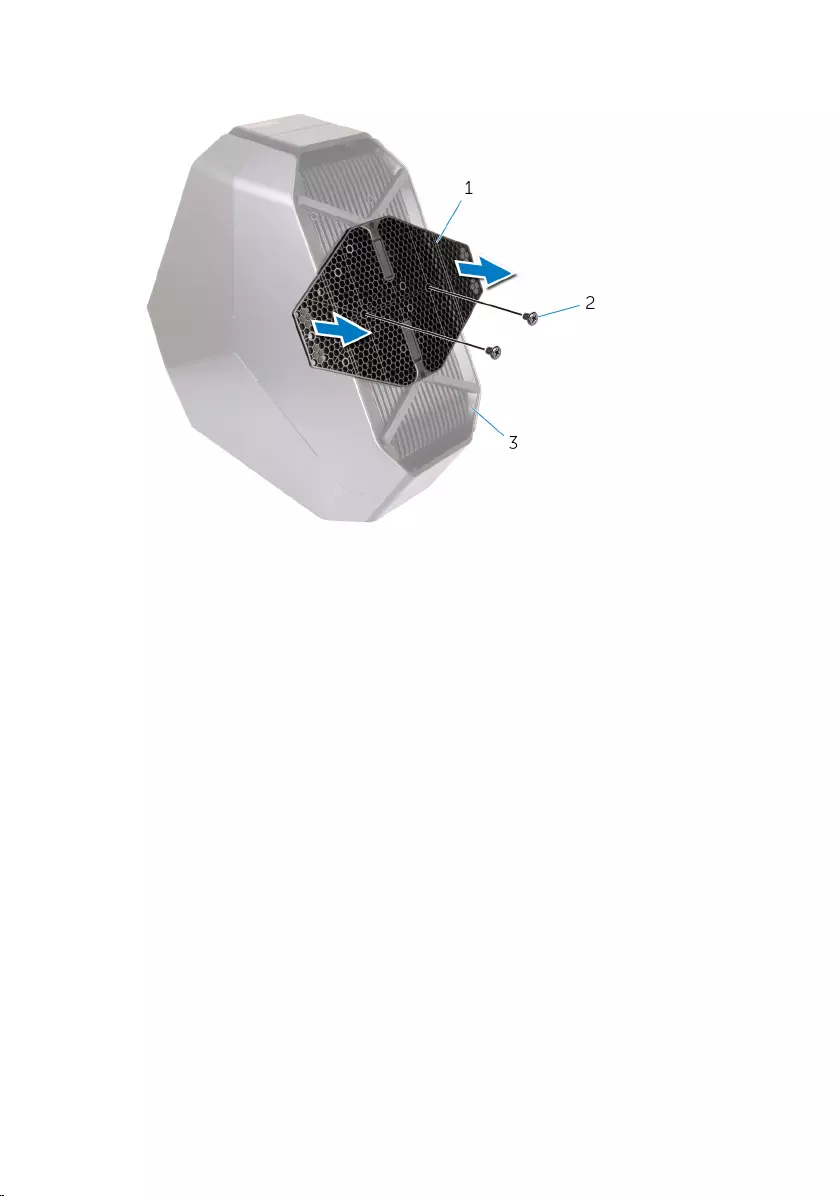
3 Lift the stability foot off the computer.
1 stability foot 2 screws (2)
3 computer
23
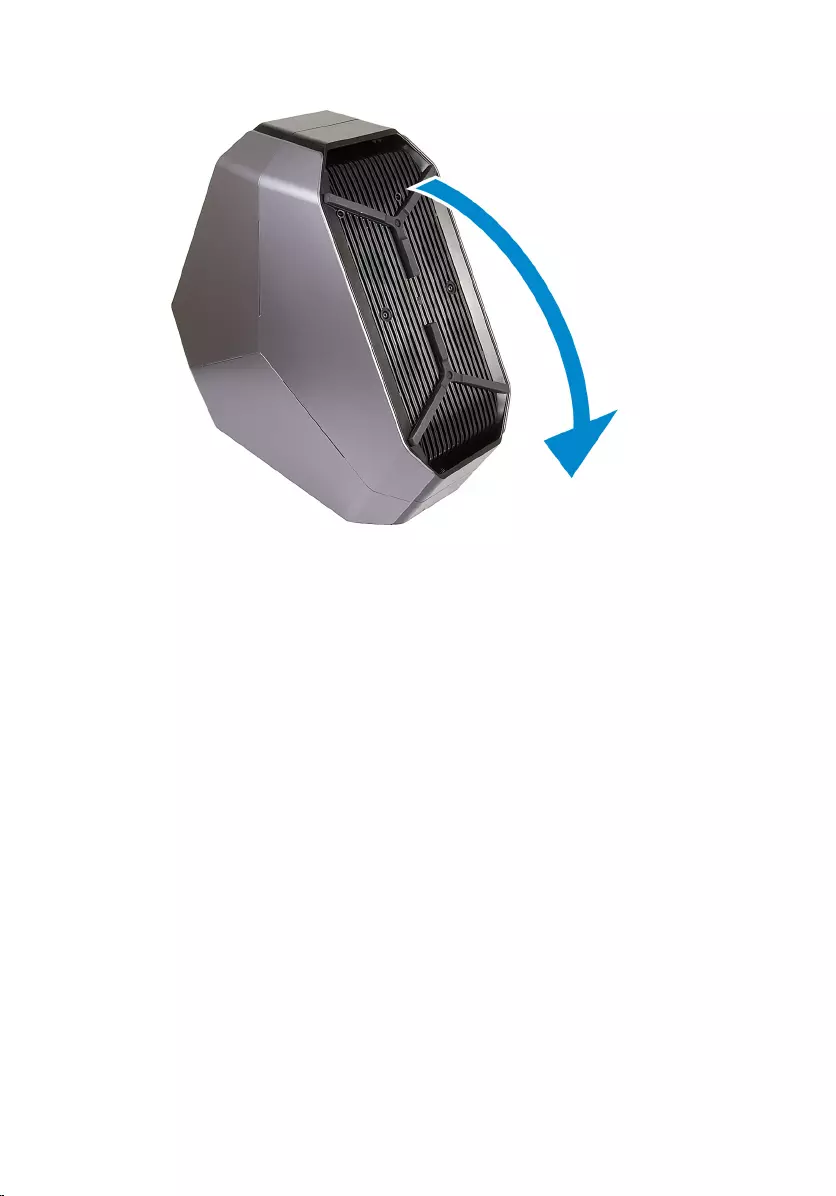
4 Tilt the computer back to the upright position.
24
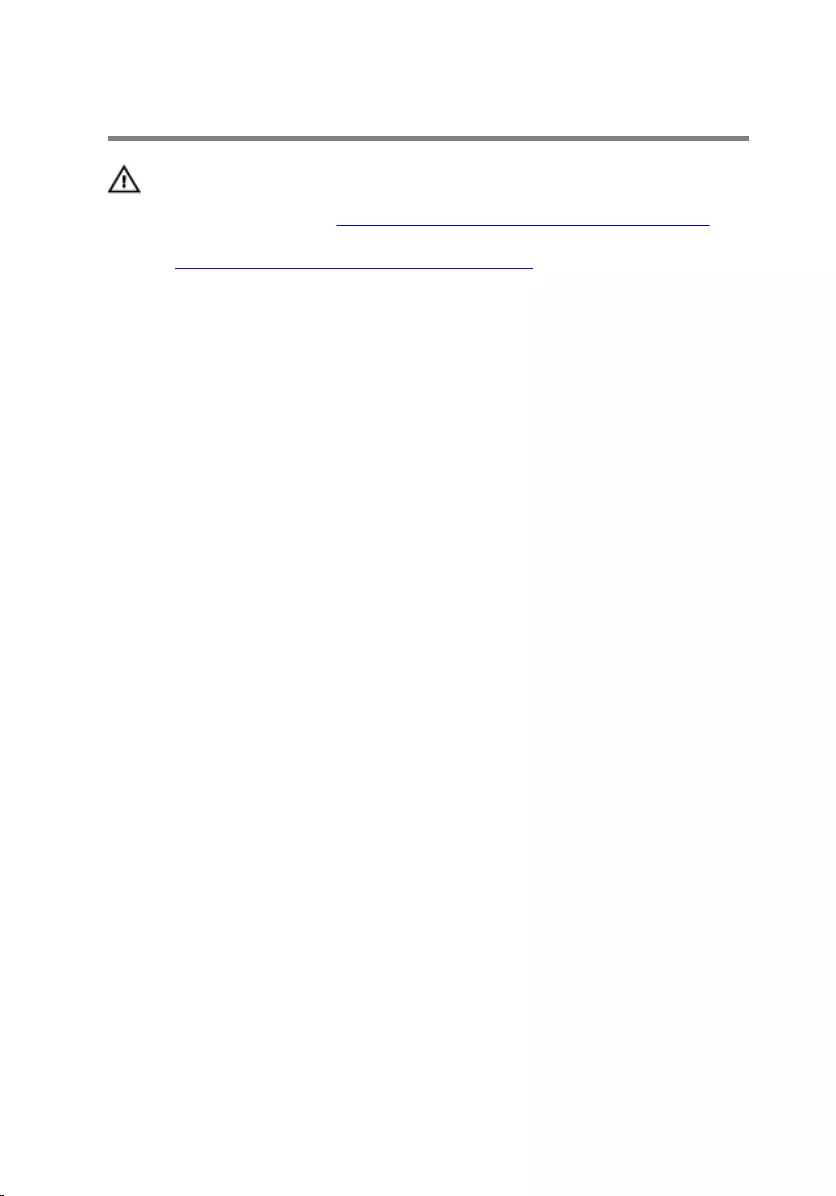
Replacing the Stability Foot
WARNING: Before working inside your computer, read the
safety information that shipped with your computer and
follow the steps in Before Working Inside Your Computer.
After working inside your computer, follow the instructions
in After Working Inside Your Computer. For more safety best
practices, see the Regulatory Compliance home page at
dell.com/regulatory_compliance.
Procedure
1 Tilt the computer towards the front until the base is facing up.
2 Align the screw holes on the stability foot with the screw holes on the base
of the computer and replace the screws.
3 Tilt the computer back to the upright position.
25
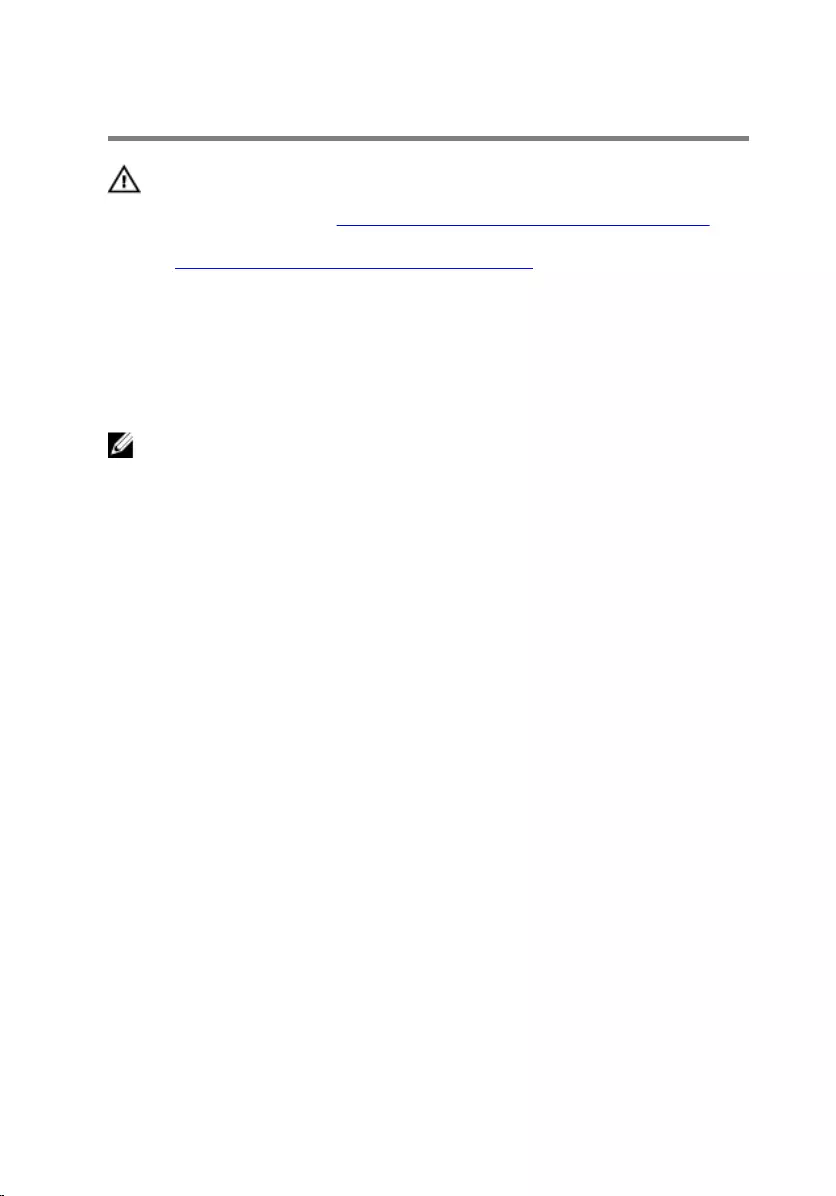
Removing the Side Panels
WARNING: Before working inside your computer, read the
safety information that shipped with your computer and
follow the steps in Before Working Inside Your Computer.
After working inside your computer, follow the instructions
in After Working Inside Your Computer. For more safety best
practices, see the Regulatory Compliance home page at
dell.com/regulatory_compliance.
Procedure
NOTE: Make sure that you remove the security cable from the security
cable slot (if applicable).
1 Remove the screw that secures the security-cable slot latch.
The security-cable slot slides to the unlocked position.
2 Lift the release panel to open the right side-panel.
26

3 Pull and lift the right side-panel away from the chassis.
1 screw 2 security-cable slot latch
3 release panel 4 right side-panel
4 Repeat the procedure from step 2 to step 3 on the left side-panel.
27
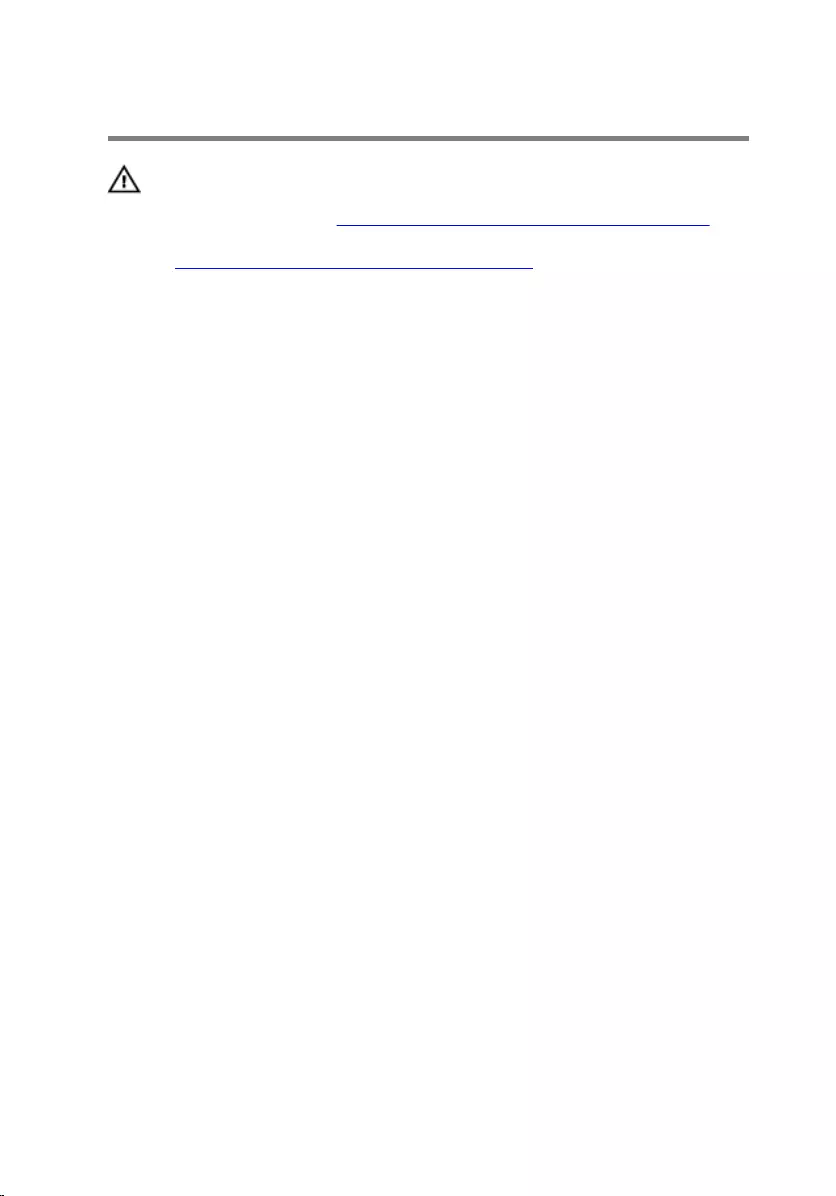
Replacing the Side Panels
WARNING: Before working inside your computer, read the
safety information that shipped with your computer and
follow the steps in Before Working Inside Your Computer.
After working inside your computer, follow the instructions
in After Working Inside Your Computer. For more safety best
practices, see the Regulatory Compliance home page at
dell.com/regulatory_compliance.
Procedure
1 Align the tabs on the right side-panel with the slots on the right side of the
computer and snap the panel to lock it in place.
2 Repeat step 1 to replace the left side-panel.
3 Slide and hold the security-cable slot latch in the locked position.
4 Replace the screw that secures the security-cable slot latch.
28
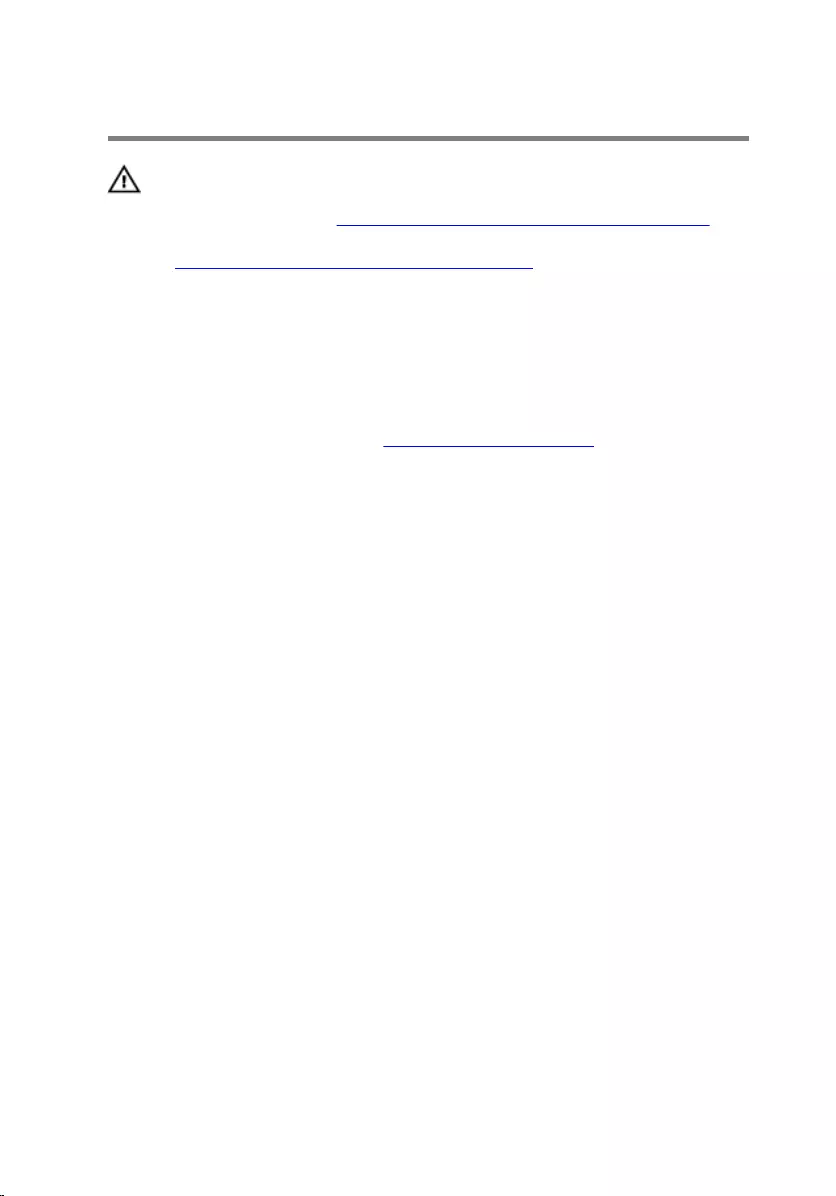
Removing the Battery
WARNING: Before working inside your computer, read the
safety information that shipped with your computer and
follow the steps in Before Working Inside Your Computer.
After working inside your computer, follow the instructions
in After Working Inside Your Computer. For more safety best
practices, see the Regulatory Compliance home page at
dell.com/regulatory_compliance.
Prerequisites
Remove the right side-panel. See “Removing the Side Panels”.
29

Procedure
Slide and open the battery-case door and remove the batteries from the
battery-case.
1 battery-case door 2 AA batteries (2)
30
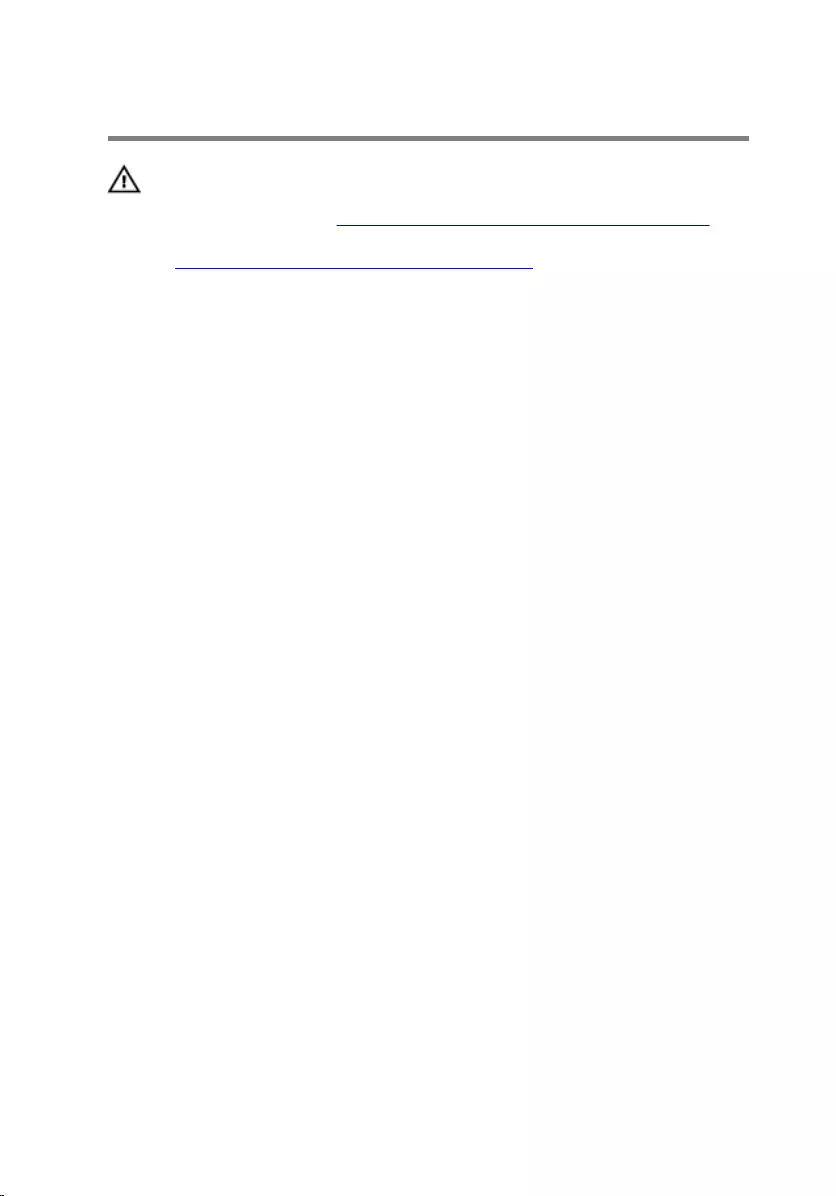
Replacing the Battery
WARNING: Before working inside your computer, read the
safety information that shipped with your computer and
follow the steps in Before Working Inside Your Computer.
After working inside your computer, follow the instructions
in After Working Inside Your Computer. For more safety best
practices, see the Regulatory Compliance home page at
dell.com/regulatory_compliance.
Procedure
Insert the batteries and close the battery-case door.
31
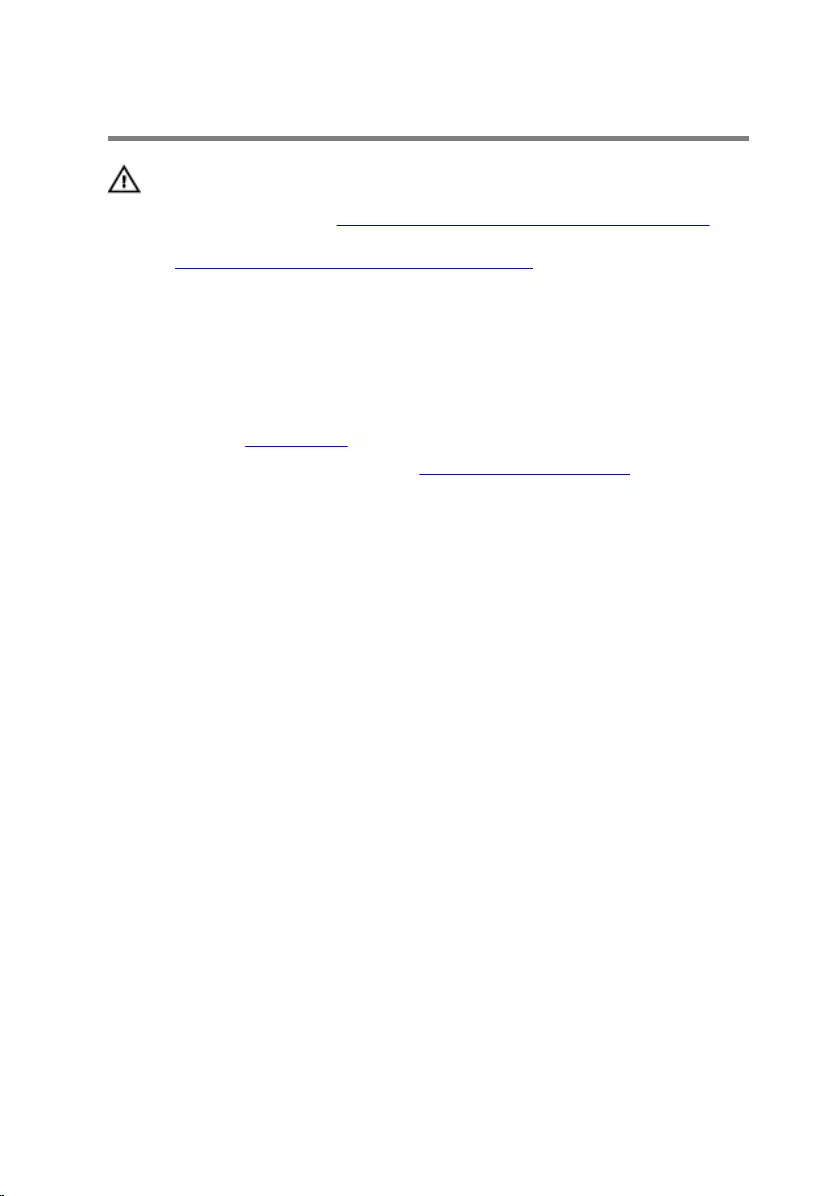
Removing the Battery Case
WARNING: Before working inside your computer, read the
safety information that shipped with your computer and
follow the steps in Before Working Inside Your Computer.
After working inside your computer, follow the instructions
in After Working Inside Your Computer. For more safety best
practices, see the Regulatory Compliance home page at
dell.com/regulatory_compliance.
Prerequisites
1 Remove the stability foot.
2 Remove the right side-panel. See “Removing the Side Panels”.
Procedure
1 Lay the chassis on the right side.
2 Slide and open the battery-compartment door.
33

3 Remove the batteries from the battery-compartment.
1 battery-case door 2 AA batteries (2)
4 Press the releasing clips on the cable connector to disconnect the battery-
case cable from the chassis.
5 Remove the screws that secure the battery compartment to the chassis.
34

6 Lift the battery-case off the chassis.
1 battery-case cable 2 battery-case connector
3 battery-case 4 screws (2)
35
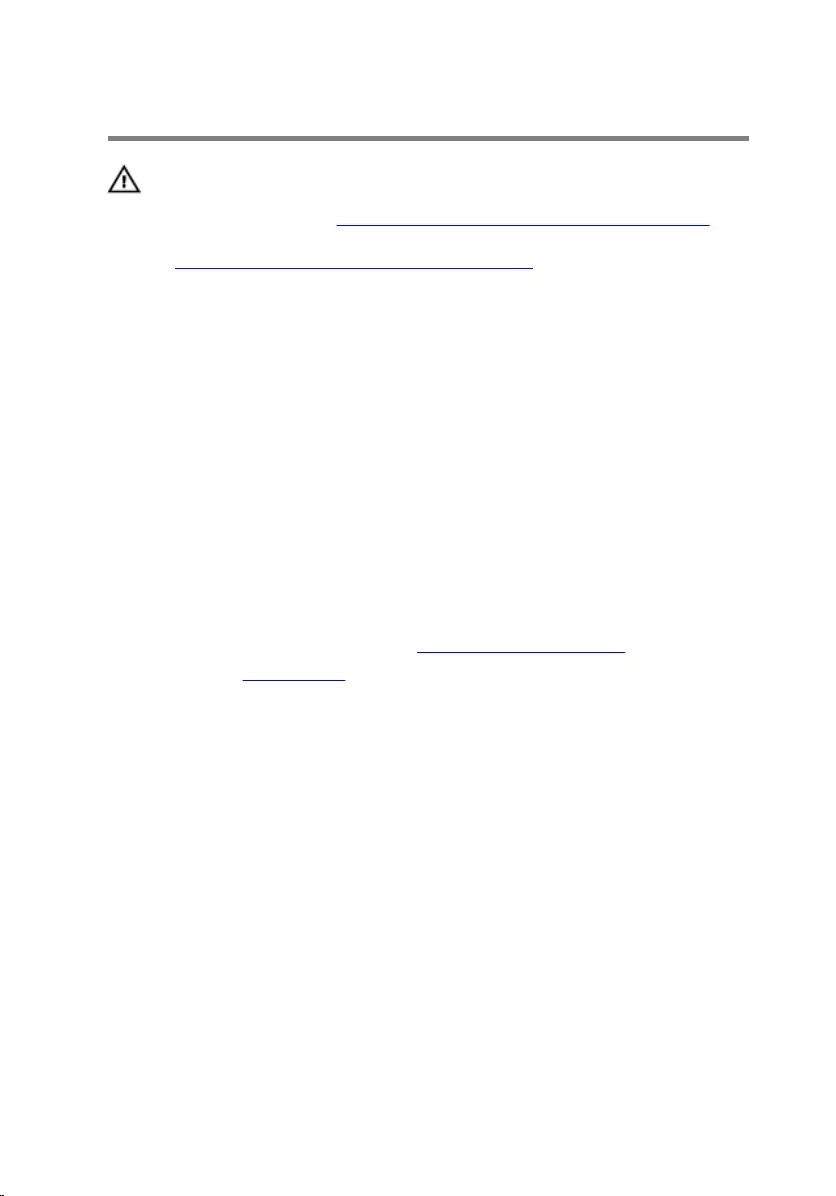
Replacing the Battery Case
WARNING: Before working inside your computer, read the
safety information that shipped with your computer and
follow the steps in Before Working Inside Your Computer.
After working inside your computer, follow the instructions
in After Working Inside Your Computer. For more safety best
practices, see the Regulatory Compliance home page at
dell.com/regulatory_compliance.
Procedure
1 Align the screw holes on the battery-case with the screw holes on the
chassis.
2 Replace the screws that secure the battery-case to the chassis.
3 Connect the battery-case cable to the chassis.
4 Insert the batteries and close the battery-compartment door.
Post-requisites
1 Replace the right side-panel. See “Replacing the Side Panels”.
2 Replace the stability foot.
36
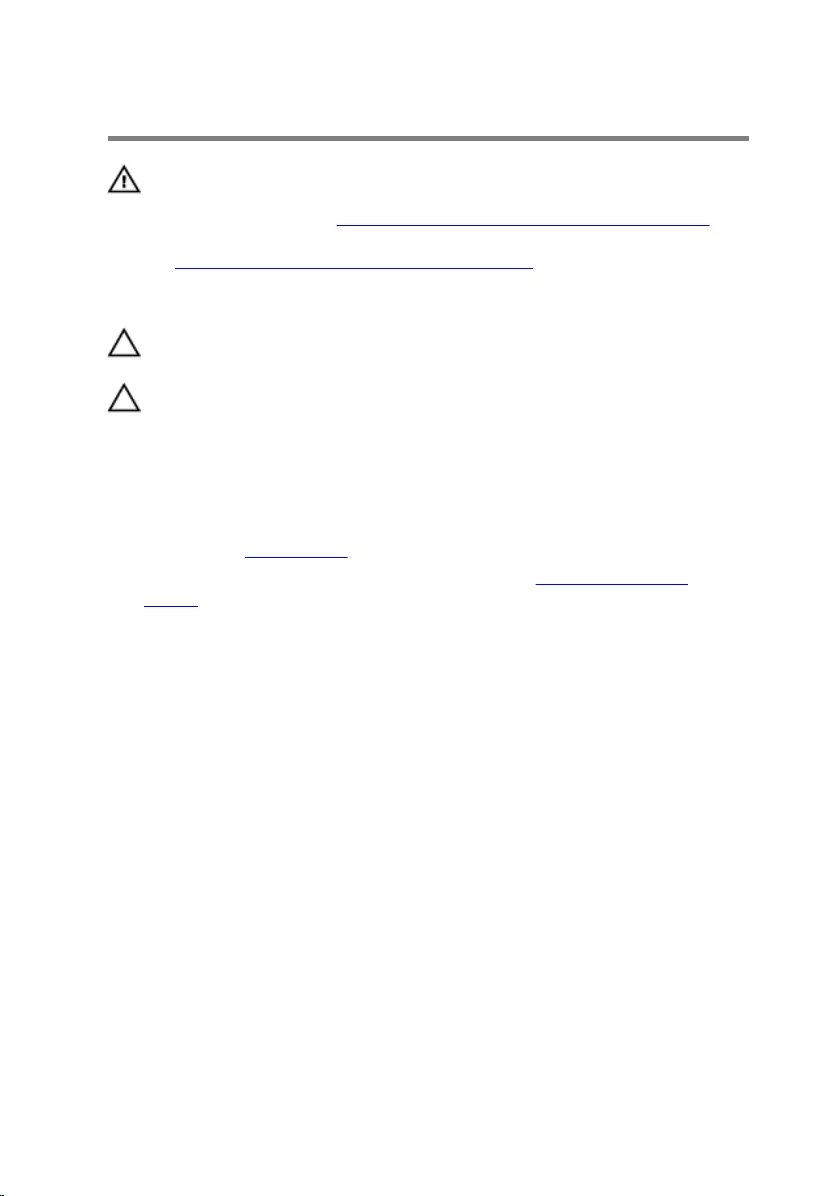
Removing the Hard Drive
WARNING: Before working inside your computer, read the
safety information that shipped with your computer and
follow the steps in Before Working Inside Your Computer.
After working inside your computer, follow the instructions
in After Working Inside Your Computer. For more safety best
practices, see the Regulatory Compliance home page at
dell.com/regulatory_compliance.
CAUTION: Hard drives are fragile. Exercise care when
handling the hard drive.
CAUTION: To avoid data loss, do not remove the hard drive
while the computer is in sleep or on state.
Prerequisites
1 Remove the stability foot.
2 Remove both the left and right side-panels. See “Removing the Side
Panels”.
Procedure
1 Lay the chassis on the right side.
2 Disconnect the power cable and data cable from the hard drive.
3 Remove the screw that secures the hard-drive assembly to the chassis.
37
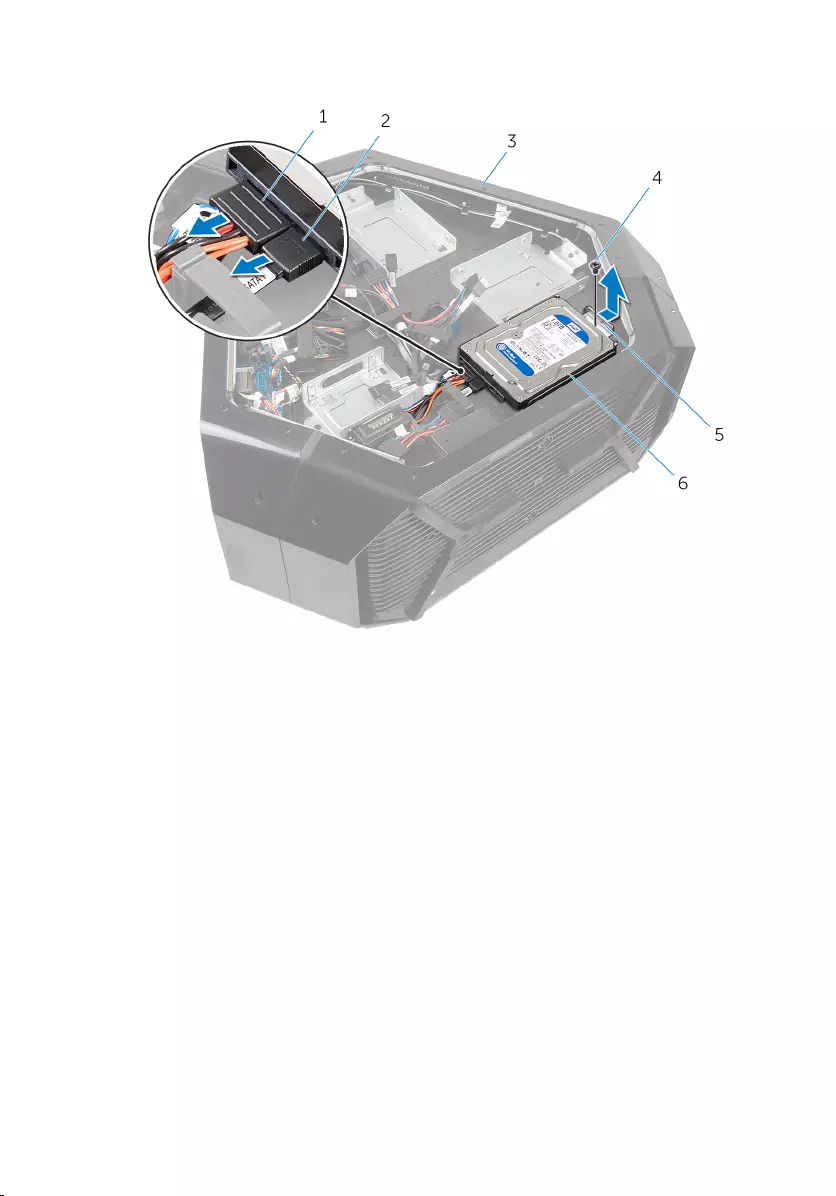
4 Using the tab, slide and remove the hard-drive assembly from the chassis.
1 power cable 2 data cable
3 chassis 4 screw
5 hard-drive assembly
5 Remove the screws that secure the hard-drive bracket to the hard drive.
38

6 Slide and remove the hard drive from the hard-drive bracket.
NOTE: Repeat step 2 to step 5 to remove any other hard drives
installed in your computer.
1 screws (4) 2 hard drive
3 hard-drive bracket
39
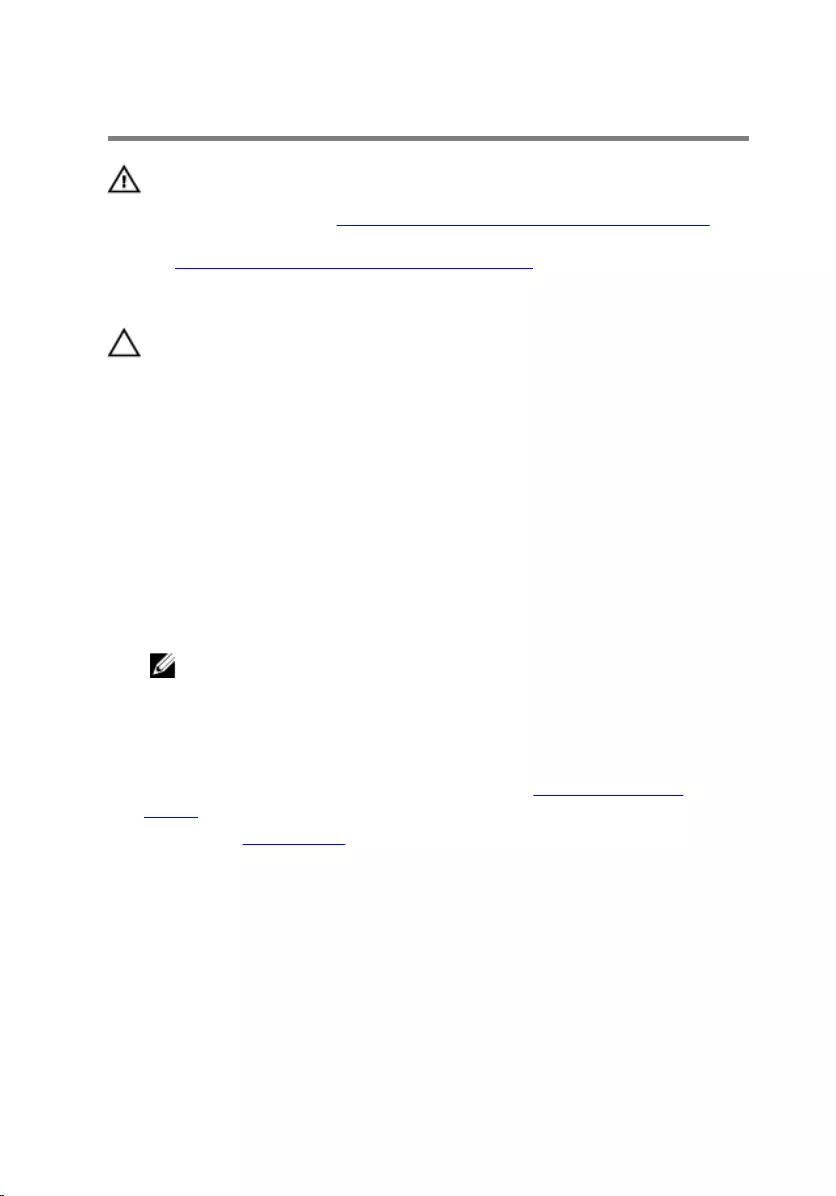
Replacing the Hard Drive
WARNING: Before working inside your computer, read the
safety information that shipped with your computer and
follow the steps in Before Working Inside Your Computer.
After working inside your computer, follow the instructions
in After Working Inside Your Computer. For more safety best
practices, see the Regulatory Compliance home page at
dell.com/regulatory_compliance.
CAUTION: Hard drives are fragile. Exercise care when
handling the hard drive.
Procedure
1 Align the screw holes on the hard-drive bracket with the screw holes on
the hard drive.
2 Replace the screws that secures the hard drive to the hard-drive bracket.
3 Place the hard-drive assembly in the chassis.
4 Replace the screws that secure the hard-drive assembly to the chassis.
5 Connect the power cable and data cable to the hard-drive.
NOTE: Repeat step 2 to step 5 to replace any other hard drives
installed in your computer.
Post-requisites
1 Replace both the left and right side-panels. See “Replacing the Side
Panels”.
2 Replace the stability foot.
40
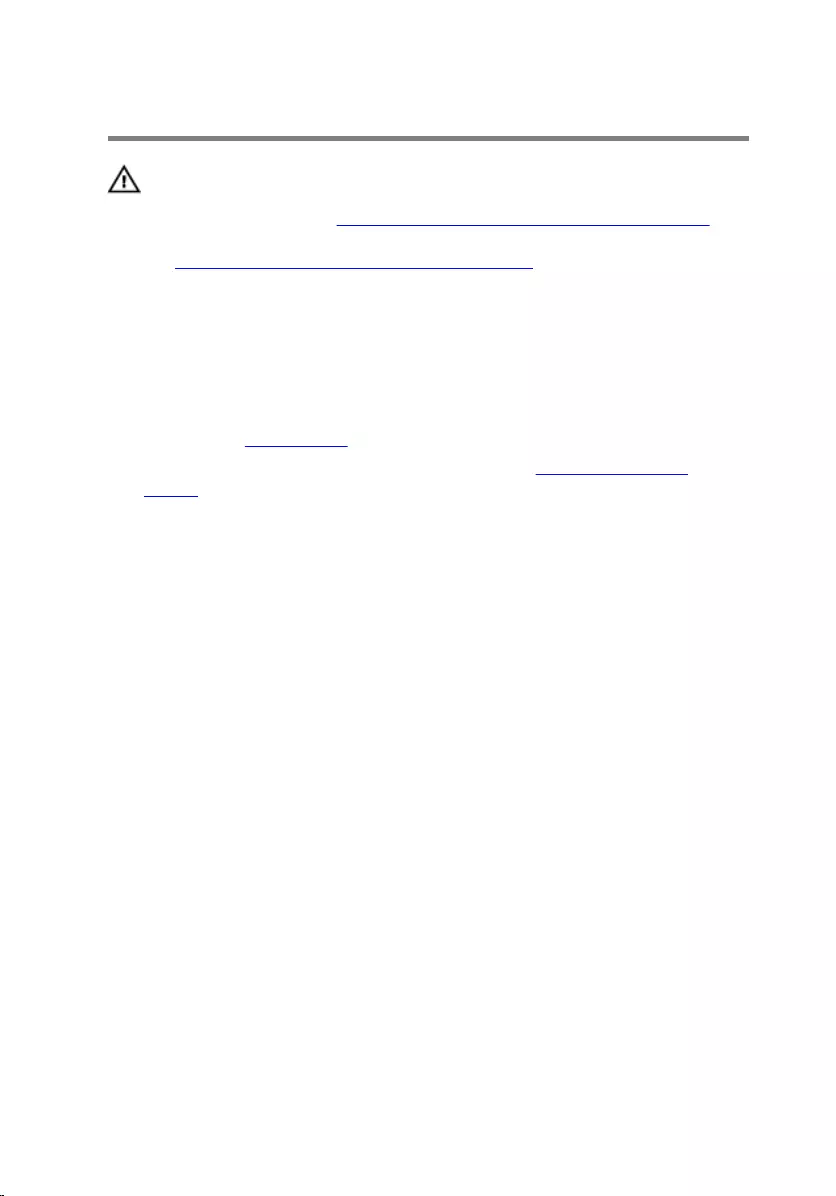
Removing the Optical Drive
WARNING: Before working inside your computer, read the
safety information that shipped with your computer and
follow the steps in Before Working Inside Your Computer.
After working inside your computer, follow the instructions
in After Working Inside Your Computer. For more safety best
practices, see the Regulatory Compliance home page at
dell.com/regulatory_compliance.
Prerequisites
1 Remove the stability foot.
2 Remove both the left and right side-panels. See “Removing the Side
Panels”.
Procedure
1 Lay the chassis on the right side.
2 Disconnect the power and data cable from the optical drive.
3 Remove the screw that secures the optical-drive assembly to the chassis.
41

4 Slide and lift the optical-drive assembly of the chassis.
1 screw 2 optical-drive assembly
3 data cable and power cable
5 Remove the screws that secure the optical-drive bracket to the optical
drive.
42

6 Slide and remove the optical drive from the optical-drive bracket.
1 screws (2) 2 optical drive
3 optical-drive bracket
43
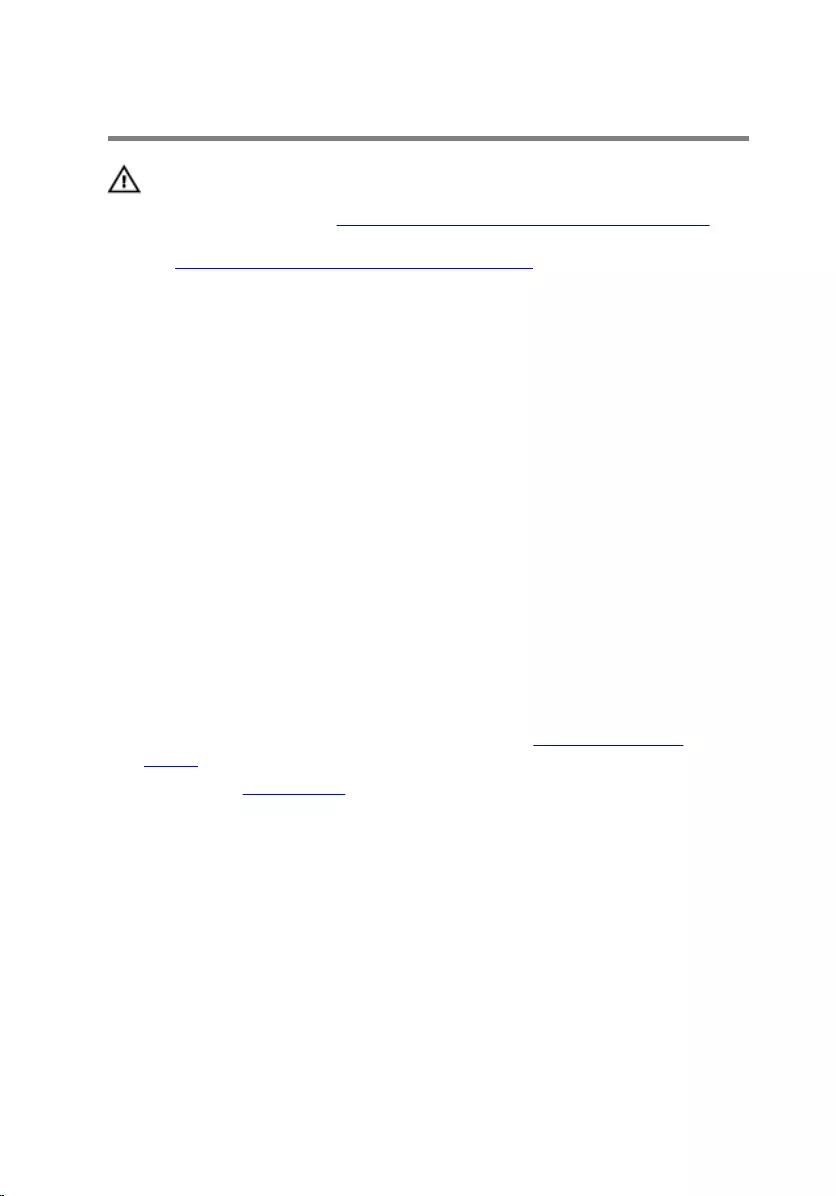
Replacing the Optical Drive
WARNING: Before working inside your computer, read the
safety information that shipped with your computer and
follow the steps in Before Working Inside Your Computer.
After working inside your computer, follow the instructions
in After Working Inside Your Computer. For more safety best
practices, see the Regulatory Compliance home page at
dell.com/regulatory_compliance.
Procedure
1 Align the screw holes on the optical-drive bracket with the screw holes on
the optical drive.
2 Replace the screws that secures the optical drive to the optical-drive
bracket.
3 Align the screw holes on the optical-drive assembly with the screw holes
on the chassis.
4 Replace the screws that secure the optical-drive bay assembly to the
chassis.
5 Plug the power cable and data cable to the optical drive.
Post-requisites
1 Replace both the left and right side-panels. See “Replacing the Side
Panels”.
2 Replace the stability foot.
44
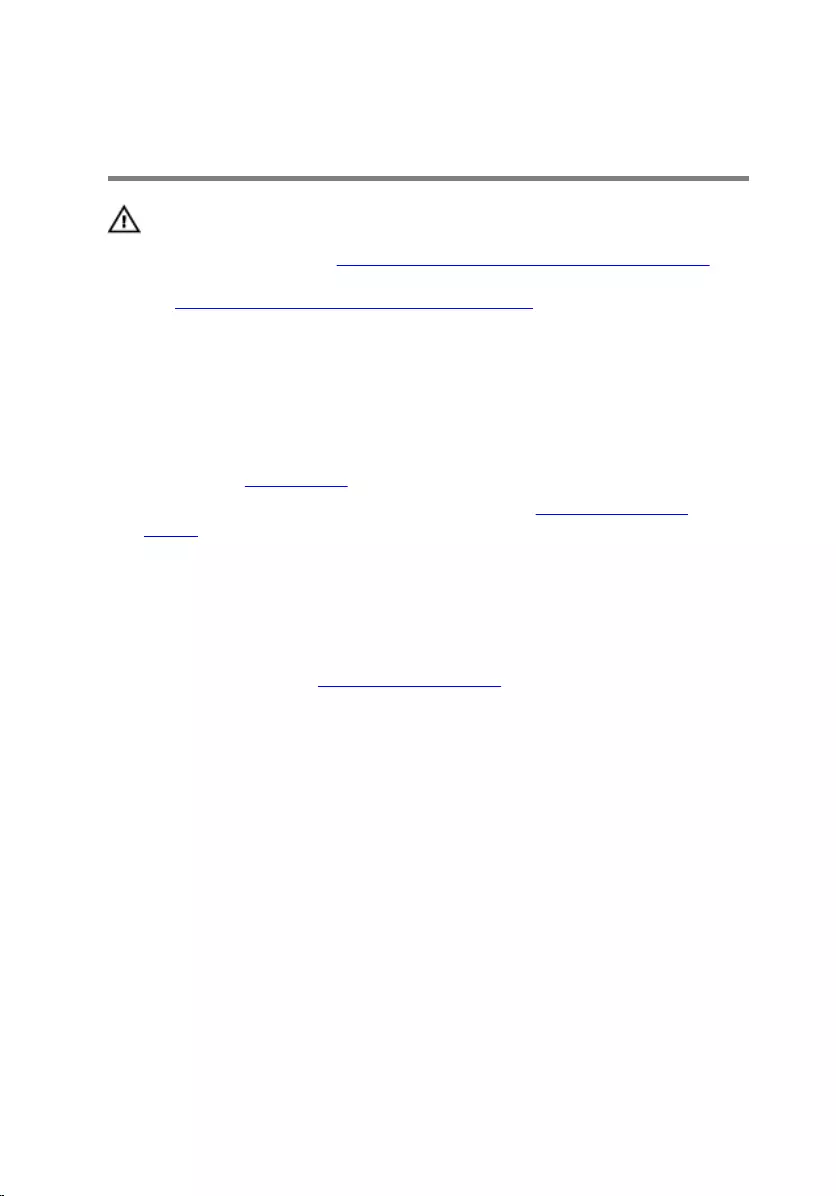
Removing the Right AlienFX
Side-Panel Connector
WARNING: Before working inside your computer, read the
safety information that shipped with your computer and
follow the steps in Before Working Inside Your Computer.
After working inside your computer, follow the instructions
in After Working Inside Your Computer. For more safety best
practices, see the Regulatory Compliance home page at
dell.com/regulatory_compliance.
Prerequisites
1 Remove the stability foot.
2 Remove both the left and right side-panels. See “Removing the Side
Panels”.
Procedure
1 Lay the chassis on the left side.
2 Disconnect the cable that connects the right AlienFX side-panel connector
to the I/O board. See “I/O Board Components”.
3 Remove the screw that secures the right AlienFX side-panel connector
assembly to the chassis.
45

4 Remove the right AlienFX side-panel connector assembly from the chassis.
1 screw 2 right AlienFX side-panel
connector assembly
3 AlienFX side-panel cable 4 AlienFX side-panel
connector
46
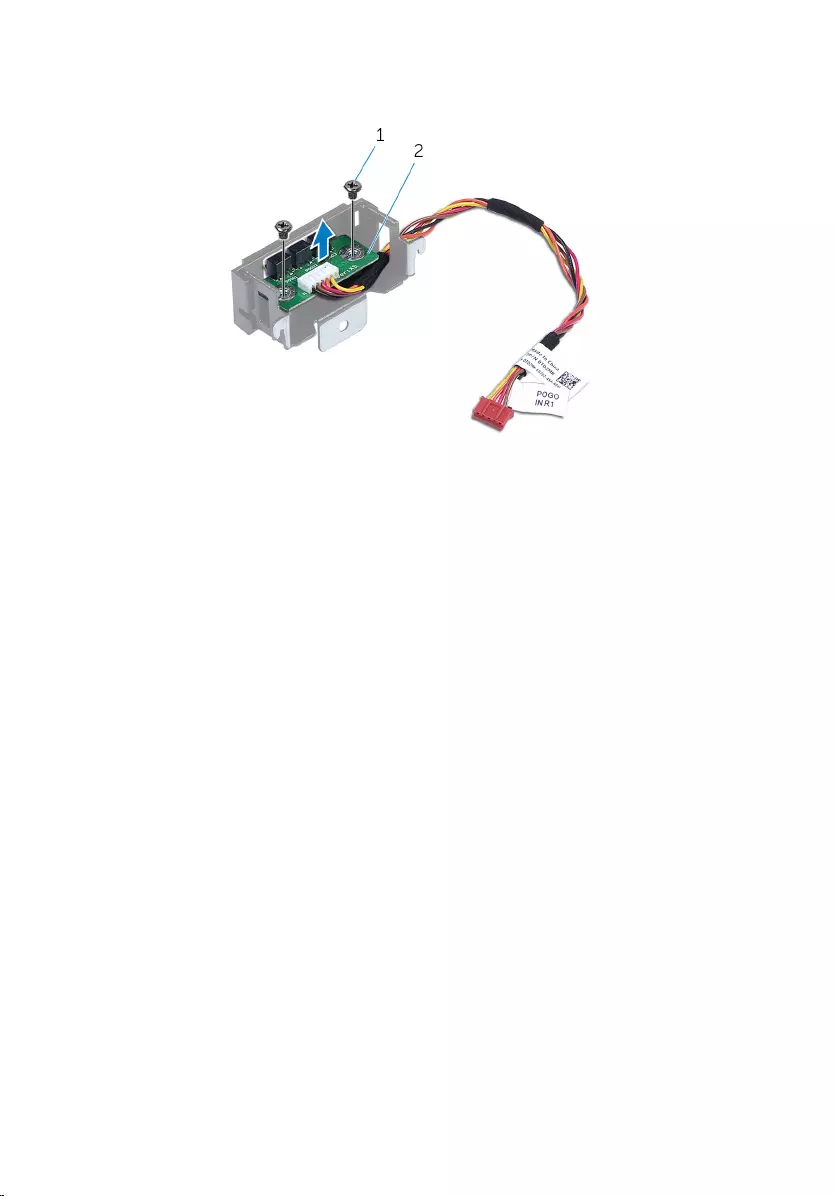
5 Remove the screws that secure the right AlienFX side-panel connector to
the bracket and set it aside in a secure location.
1 screws (2) 2 right AlienFX side-panel
connector
47
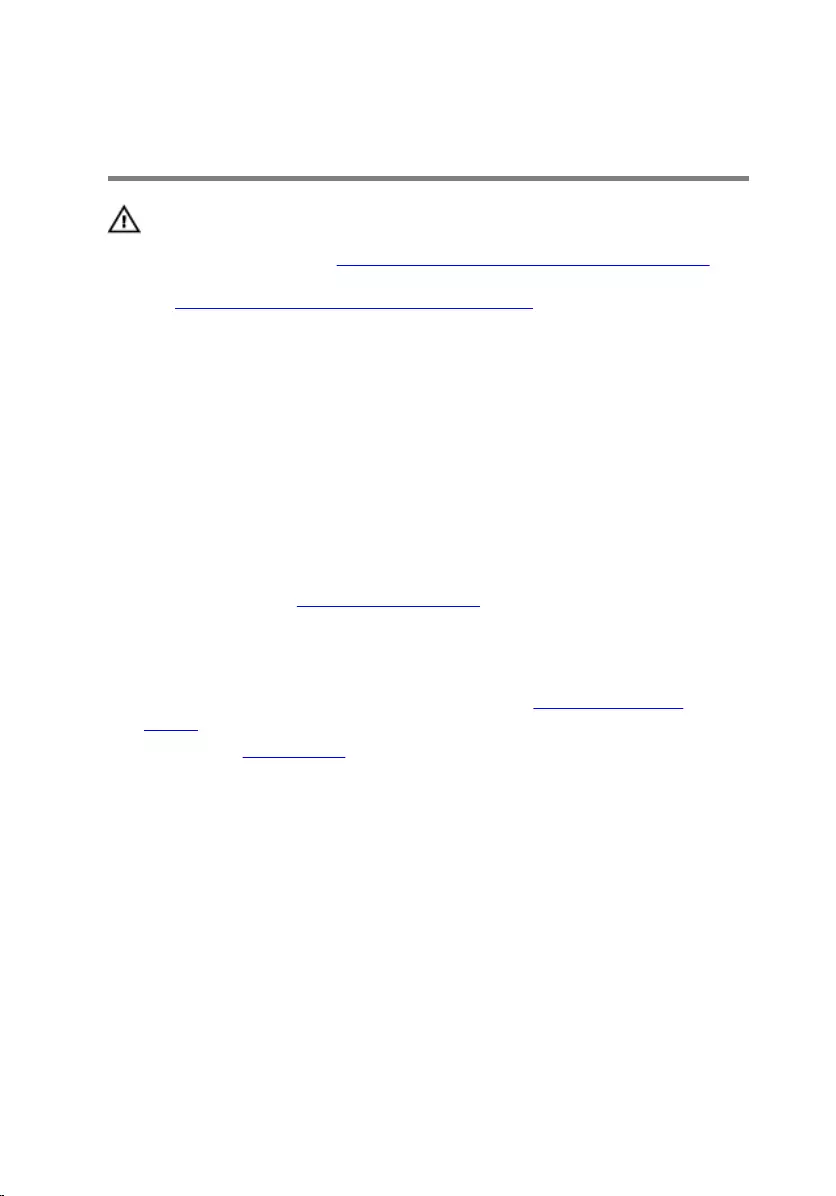
Replacing the Right AlienFX
Side-Panel Connector
WARNING: Before working inside your computer, read the
safety information that shipped with your computer and
follow the steps in Before Working Inside Your Computer.
After working inside your computer, follow the instructions
in After Working Inside Your Computer. For more safety best
practices, see the Regulatory Compliance home page at
dell.com/regulatory_compliance.
Procedure
1 Replace the screws that secure the right AlienFX side-panel connector to
the bracket.
2 Replace the screws that secure the right AlienFX side-panel connector to
the chassis.
3 Connect the cable that connects the right AlienFX side-panel connector to
the I/O board. See “I/O Board Components”.
Post-requisites
1 Replace both the left and right side-panels. See “Replacing the Side
Panels”.
2 Replace the stability foot.
48
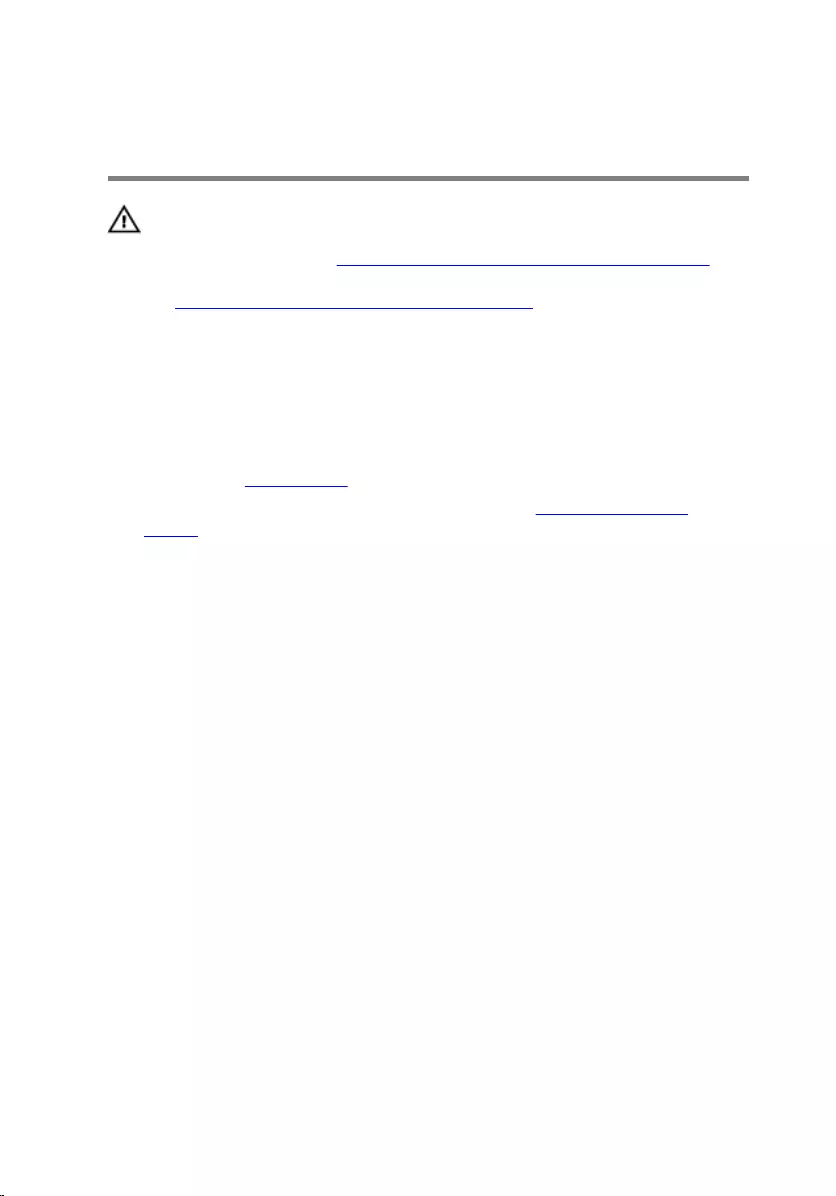
Removing the Left AlienFX
Side-Panel Connector
WARNING: Before working inside your computer, read the
safety information that shipped with your computer and
follow the steps in Before Working Inside Your Computer.
After working inside your computer, follow the instructions
in After Working Inside Your Computer. For more safety best
practices, see the Regulatory Compliance home page at
dell.com/regulatory_compliance.
Prerequisites
1 Remove the stability foot.
2 Remove both the left and right side-panels. See “Removing the Side
Panels”.
Procedure
1 Lay the chassis on the left side.
49

2 Disconnect the cable that connects the left AlienFX side-panel connector
to the I/O board.
1 AlienFX side-panel
connector
2 left AlienFX side-panel
cable
3 I/O board
3 Turn the chassis over.
4 Remove the AlienFX side-panel cable through the routing holes.
5 Remove the screw that secures the left AlienFX side-panel connector
assembly to the chassis.
50

6 Remove the left AlienFX side-panel connector assembly from the chassis.
1 screw 2 left AlienFX side-panel
connector assembly
51
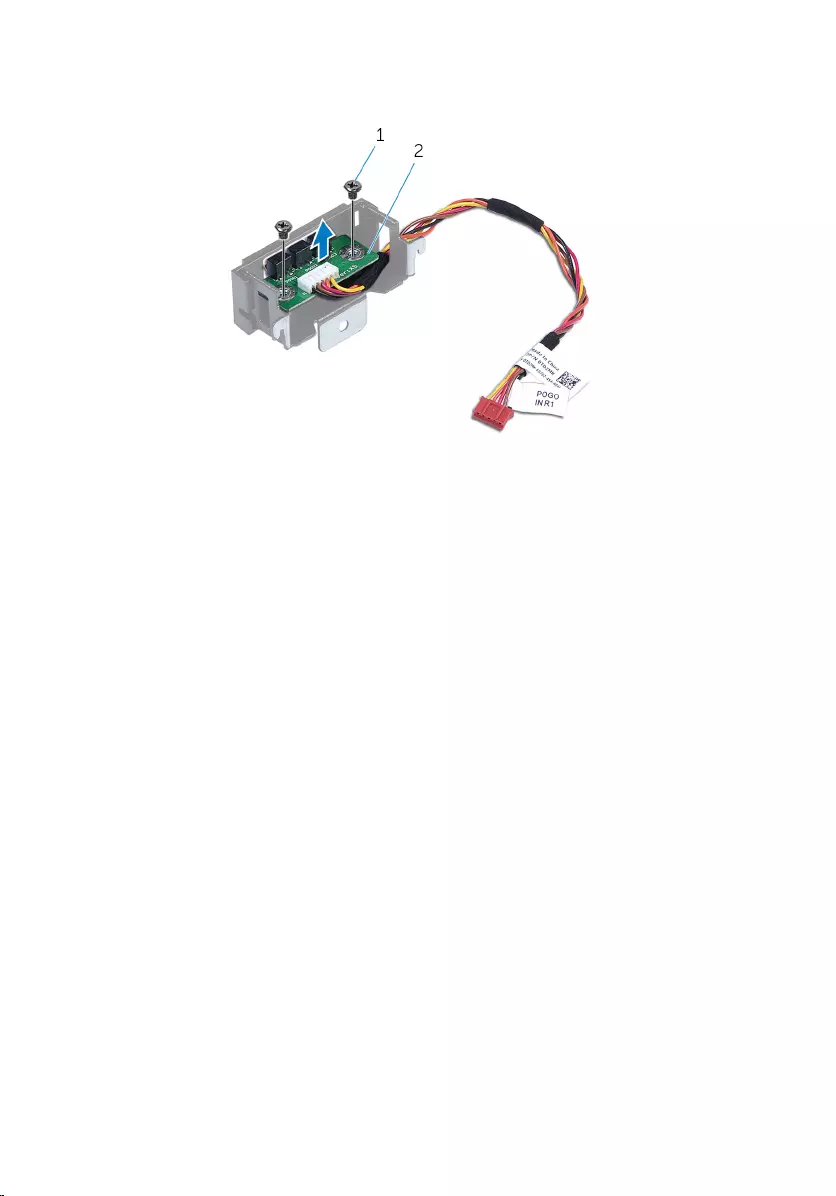
7 Remove the screws that secure the AlienFX side-panel connector to the
bracket and set it aside in a secure location.
1 screw 2 left AlienFX side-panel
connector
52
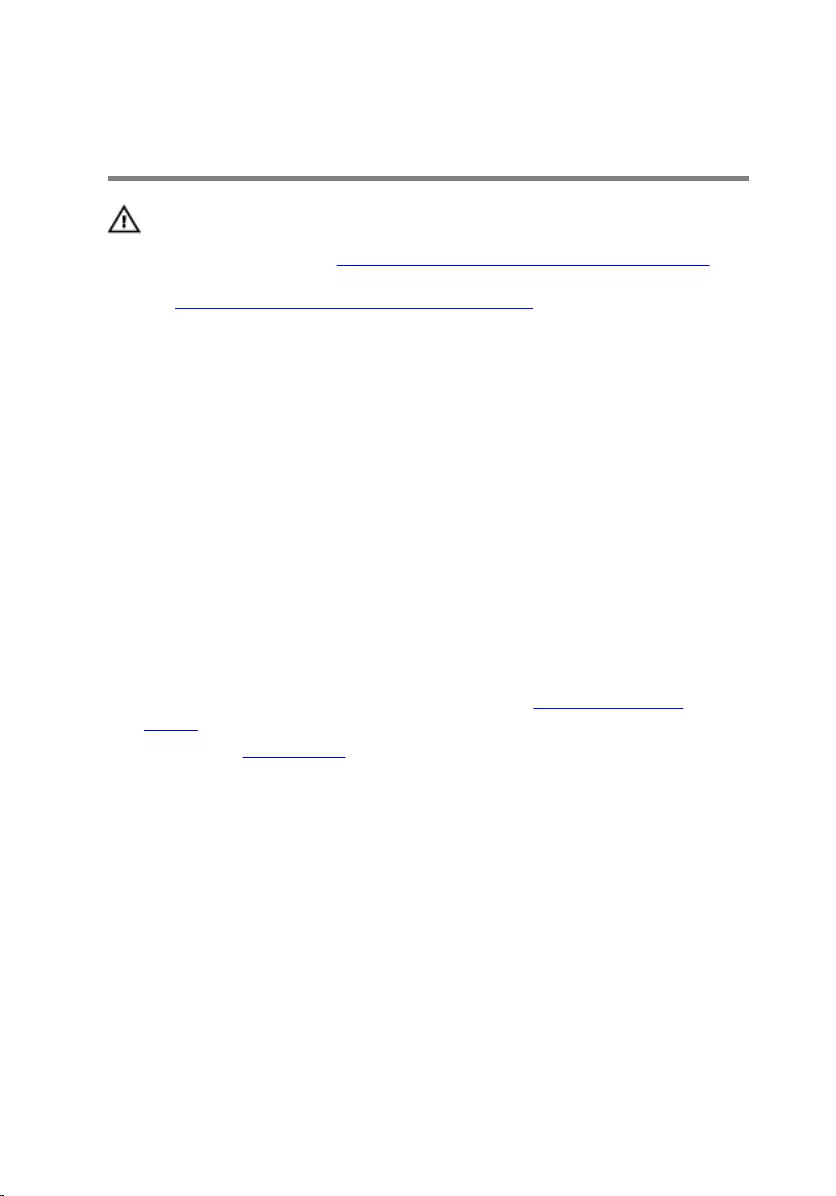
Replacing the Left AlienFX
Side-Panel Connector
WARNING: Before working inside your computer, read the
safety information that shipped with your computer and
follow the steps in Before Working Inside Your Computer.
After working inside your computer, follow the instructions
in After Working Inside Your Computer. For more safety best
practices, see the Regulatory Compliance home page at
dell.com/regulatory_compliance.
Procedure
1 Replace the screws that secure the left AlienFX side-panel connector to the
bracket.
2 Replace the screws that secure the left AlienFX side-panel connector to the
chassis.
3 Connect the cable that connects the left AlienFX side-panel connector to
the system board.
Post-requisites
1 Replace both the left and right side-panels. See “Replacing the Side
Panels”.
2 Replace the stability foot.
53
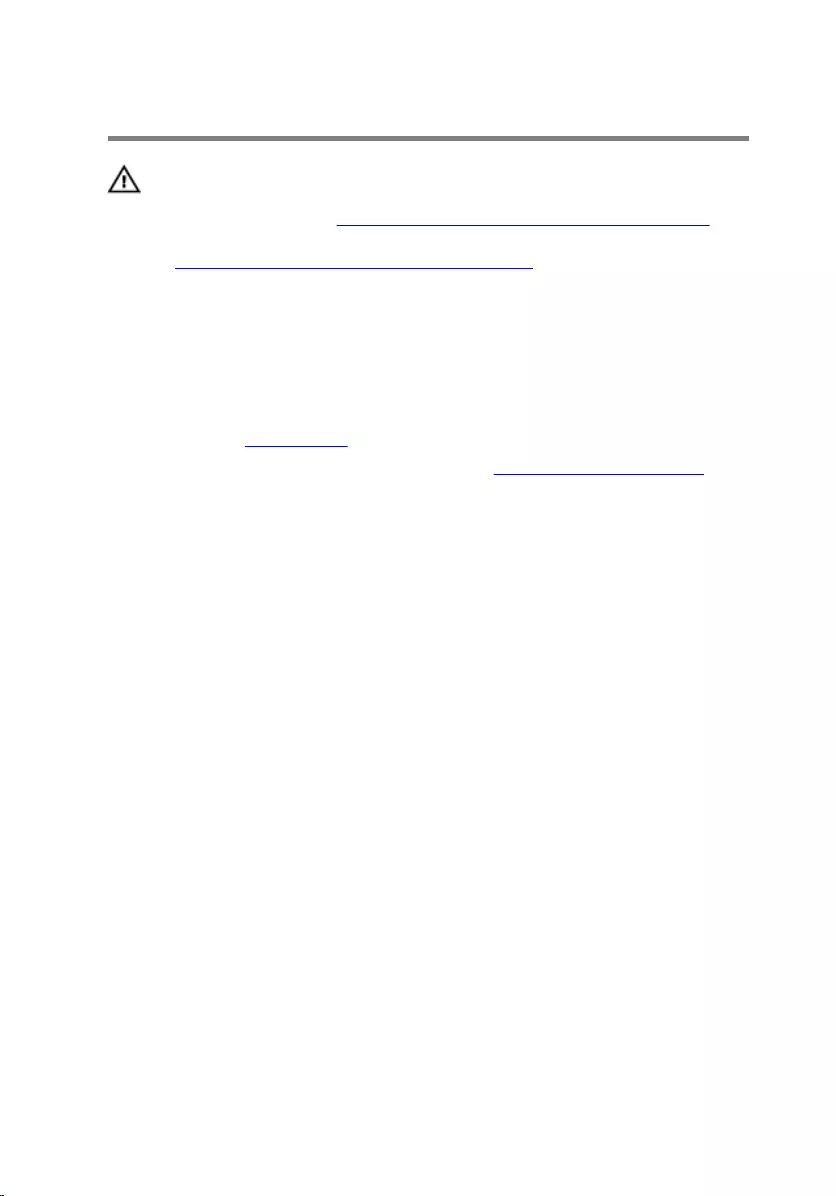
Removing the I/O Board
WARNING: Before working inside your computer, read the
safety information that shipped with your computer and
follow the steps in Before Working Inside Your Computer.
After working inside your computer, follow the instructions
in After Working Inside Your Computer. For more safety best
practices, see the Regulatory Compliance home page at
dell.com/regulatory_compliance.
Prerequisites
1 Remove the stability foot.
2 Remove the left and right side-panels. See “Removing the Side Panels”.
Procedure
1 Lay the system on the right side.
54

2 Disconnect all cables from the connectors on the I/O board.
NOTE: Note the routing of all cables as you remove them so that you
can reroute them correctly after you replace the I/O board.
1 cables 2 connector
3 I/O board
3 Remove the screws that secure the I/O board to the chassis.
55

4 Remove the I/O board out of the chassis.
1 I/O board 2 screws (2)
56
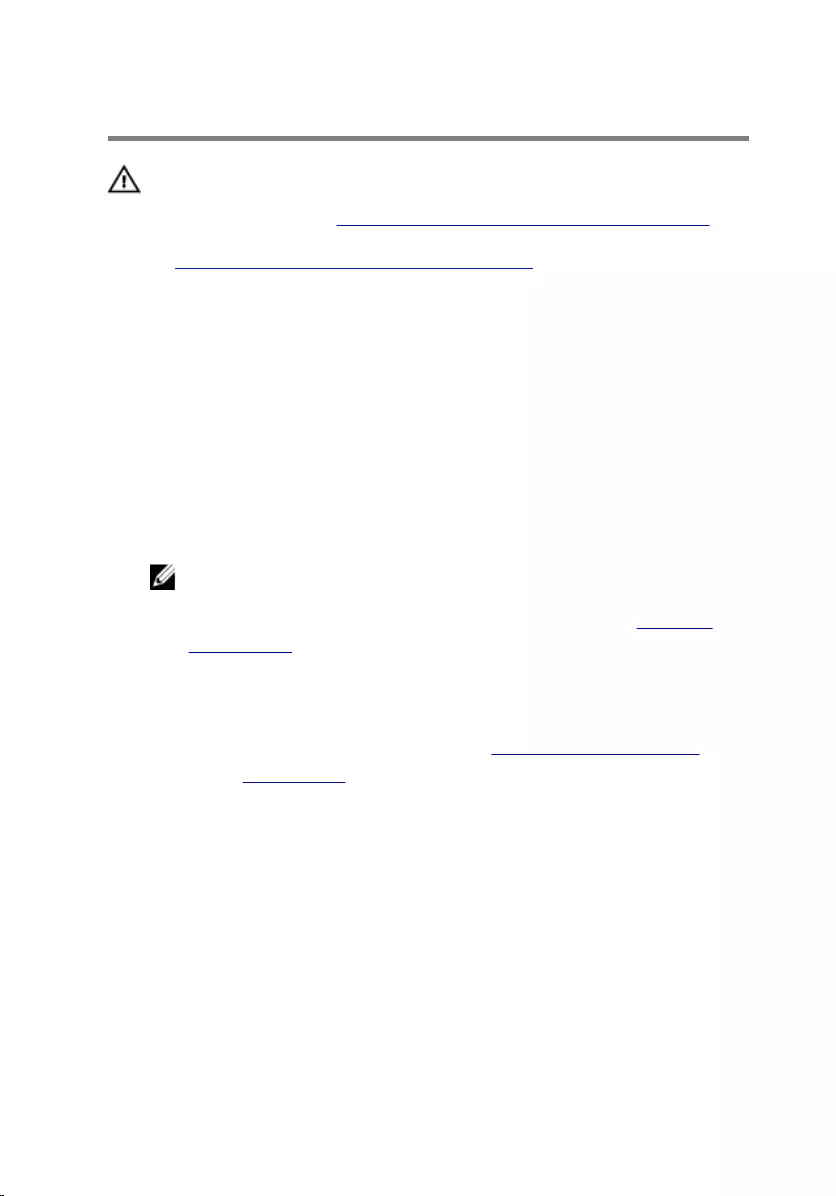
Replacing the I/O Board
WARNING: Before working inside your computer, read the
safety information that shipped with your computer and
follow the steps in Before Working Inside Your Computer.
After working inside your computer, follow the instructions
in After Working Inside Your Computer. For more safety best
practices, see the Regulatory Compliance home page at
dell.com/regulatory_compliance.
Procedure
1 Align the screw holes on the I/O board to the screw holes on the chassis
and place the I/O board in the chassis.
2 Replace the screws that secure the master I/O board to the chassis.
3 Route and connect the cables that you removed from the connectors on
the I/O board.
NOTE: The connectors on the I/O board are color coded. Make sure
that you match the color of the I/O board connector with the cable
connector. For more information on I/O connectors, see I/O Board
Components”.
Post-requisites
1 Replace the left and right side-panels. See “Replacing the Side Panels”.
2 Replace the stability foot.
57
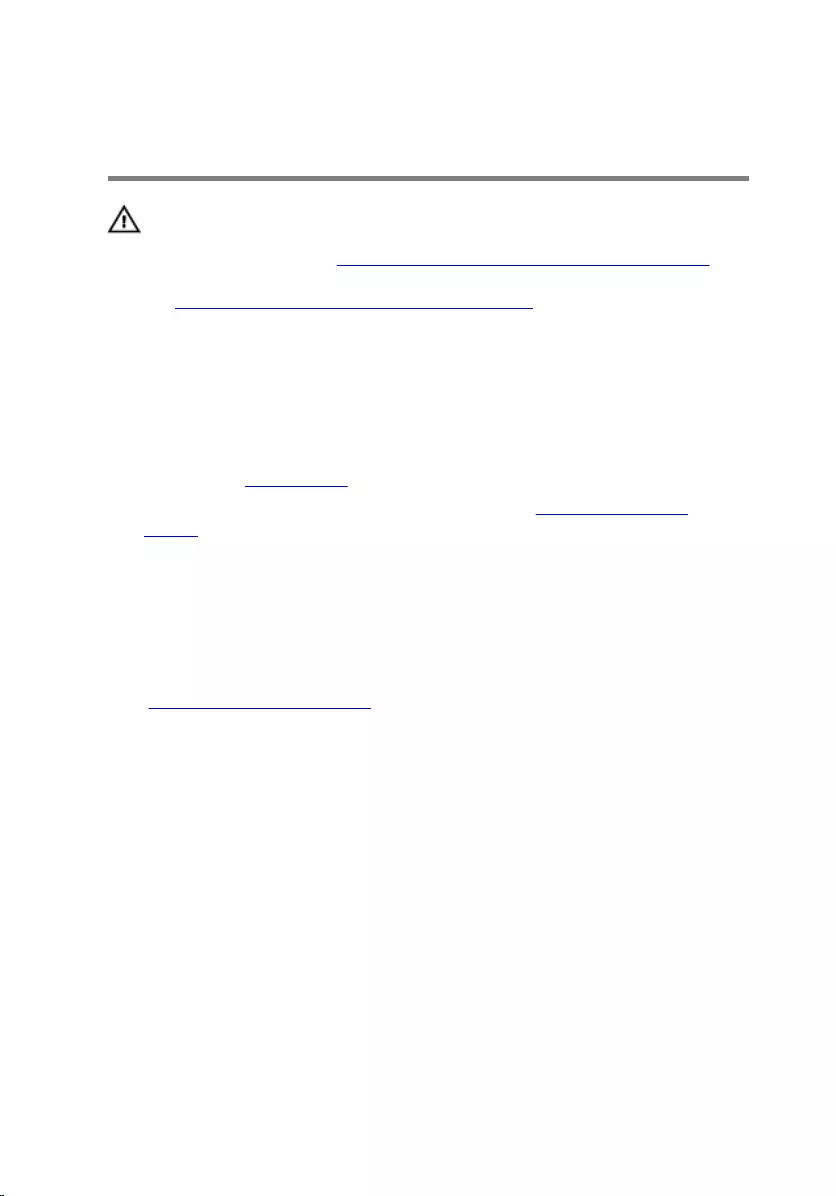
Removing the Drive-Bay
Heat-Sensor
WARNING: Before working inside your computer, read the
safety information that shipped with your computer and
follow the steps in Before Working Inside Your Computer.
After working inside your computer, follow the instructions
in After Working Inside Your Computer. For more safety best
practices, see the Regulatory Compliance home page at
dell.com/regulatory_compliance.
Prerequisites
1 Remove the stability foot.
2 Remove both the left and right side-panels. See “Removing the Side
Panels”.
Procedure
1 Lay the chassis on the left side.
2 Locate the drive-bay heat-sensor connector (SENSOR1) on the system
board. For more information on the drive-bay heat-sensor connector, see
“System-Board Components”.
58
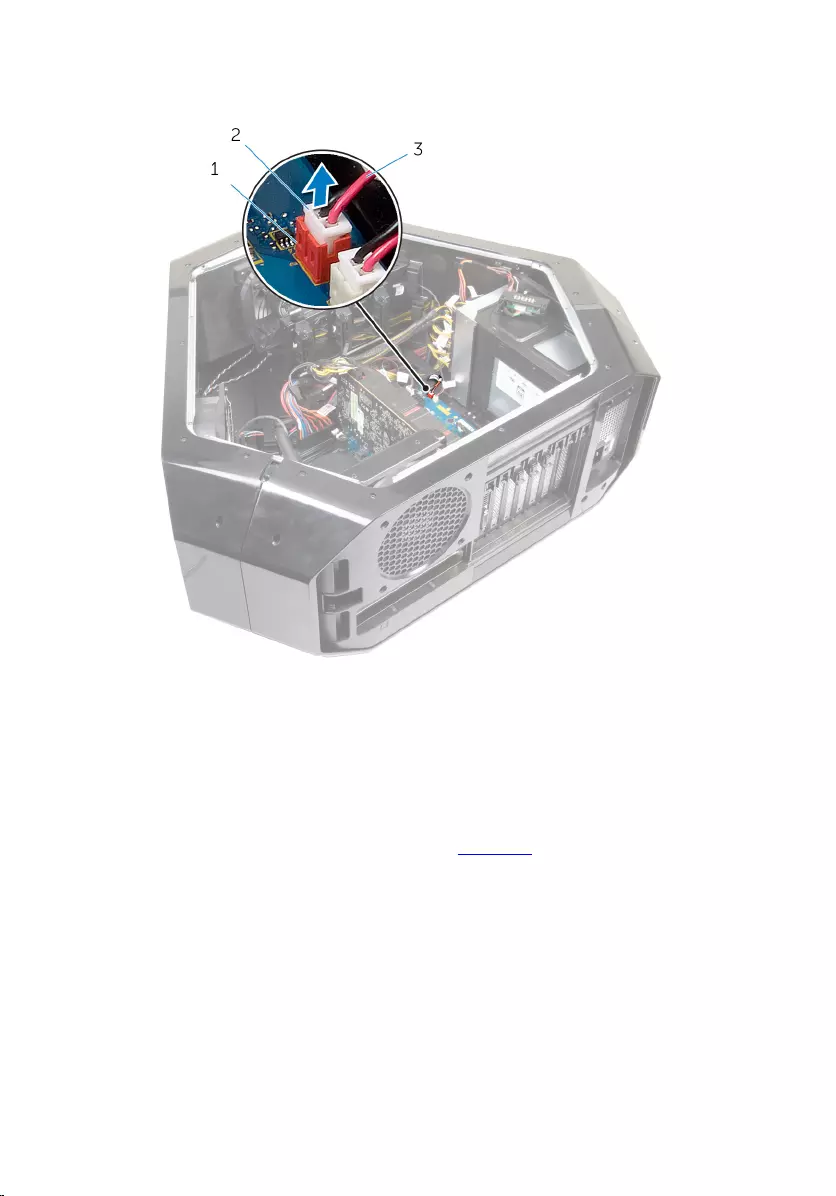
3 Disconnect the drive-bay heat-sensor cable from the connector on the
system board.
1 drive-bay heat-sensor
connector
2 drive-bay heat-sensor
cable connector
3 drive-bay heat-sensor cable
4 Turn the chassis over.
5 Remove the cable through the sensor bracket.
6 Locate the drive-bay heat-sensor. See “Left View”.
7 Press the release tab on the securing clip.
8 Pry out the drive-bay heat-sensor cable from the securing clip.
59

9 Slide the drive-bay heat-sensor cable out of the sensor bracket.
1 release tab 2 securing clip
3 drive-bay heat-sensor cable
60
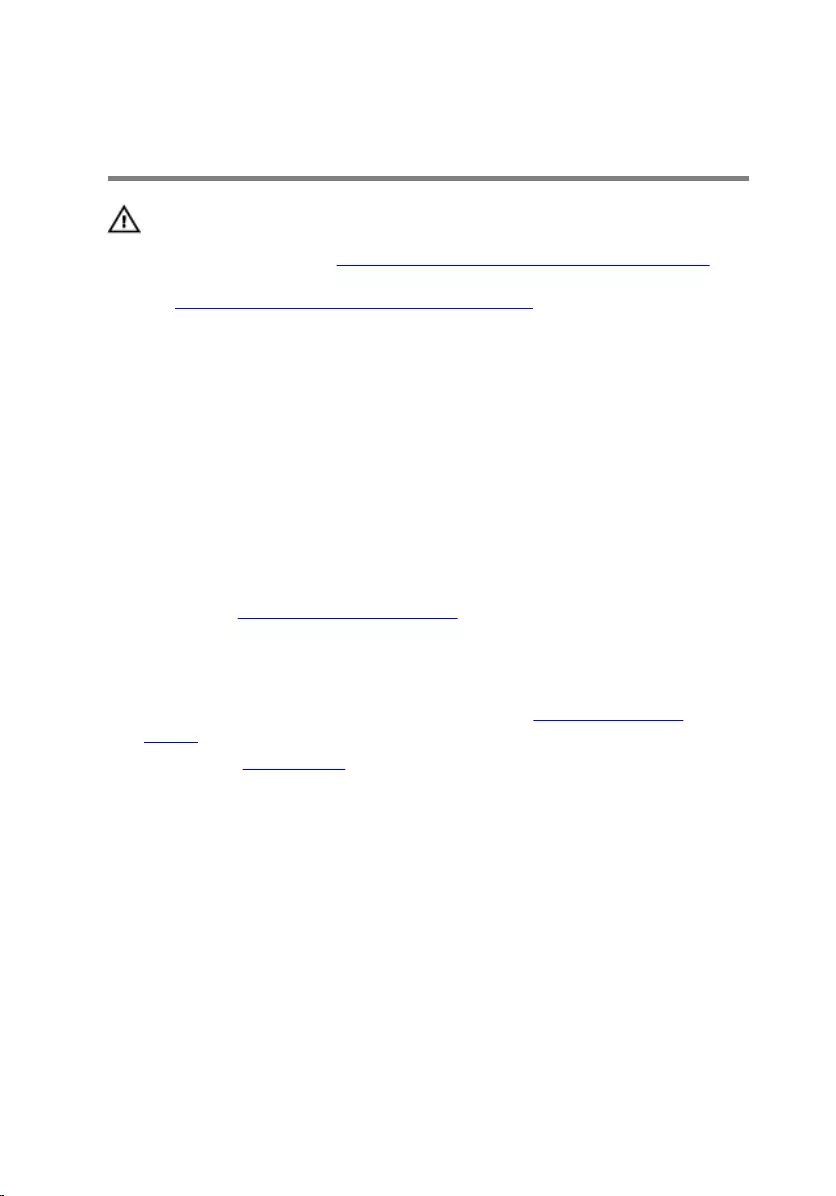
Replacing the Drive-Bay
Heat-Sensor
WARNING: Before working inside your computer, read the
safety information that shipped with your computer and
follow the steps in Before Working Inside Your Computer.
After working inside your computer, follow the instructions
in After Working Inside Your Computer. For more safety best
practices, see the Regulatory Compliance home page at
dell.com/regulatory_compliance.
Procedure
1 Reroute the drive-bay heat-sensor in the sensor bracket.
2 Align the drive-bay heat-sensor in the securing clip.
3 Close and press the release tab on the securing clip.
4 Lay the chassis on the left side.
5 Connect the drive-bay heat-sensor cable to the connector on the system
board. See “System Board Components”.
Post-requisites
1 Replace both the left and right side-panels. See “Replacing the Side
Panels”.
2 Replace the stability foot.
61
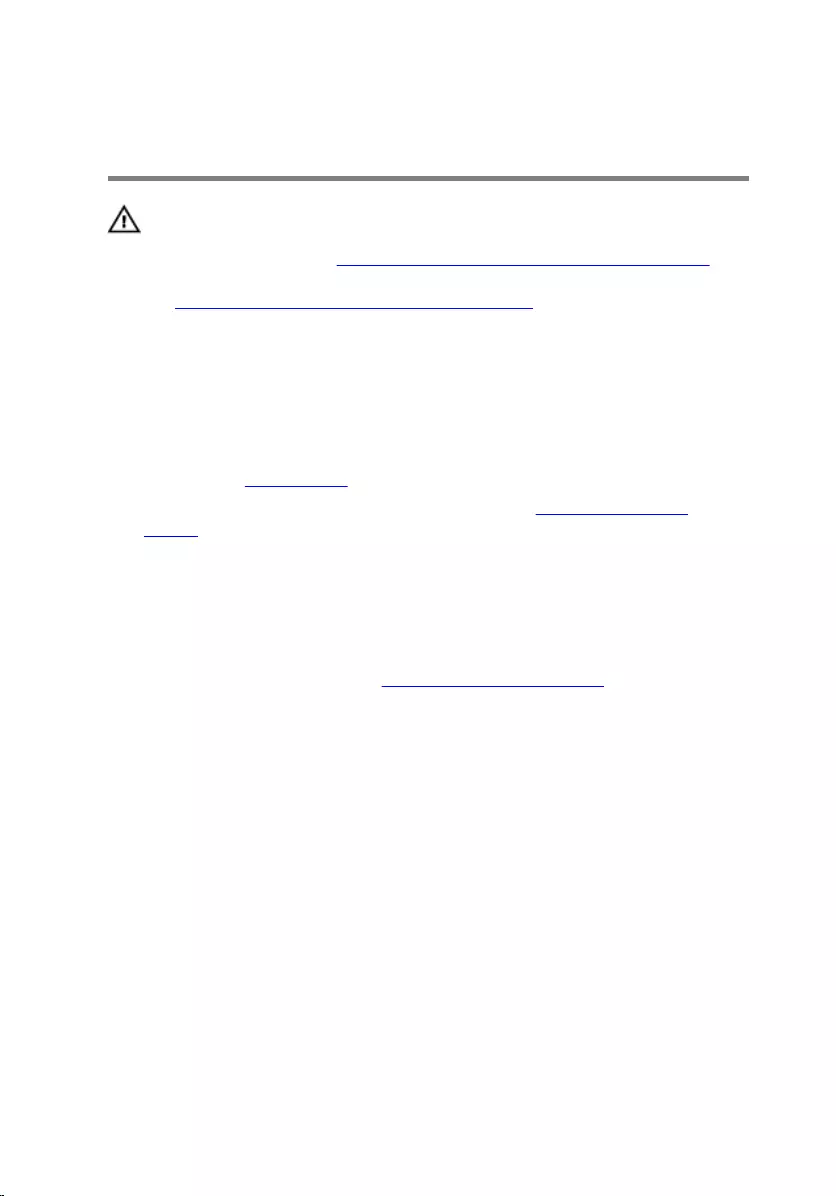
Removing the Memory
Module(s)
WARNING: Before working inside your computer, read the
safety information that shipped with your computer and
follow the steps in Before Working Inside Your Computer.
After working inside your computer, follow the instructions
in After Working Inside Your Computer. For more safety best
practices, see the Regulatory Compliance home page at
dell.com/regulatory_compliance.
Prerequisites
1 Remove the stability foot.
2 Remove both the left and right side-panels. See “Removing the Side
Panels”.
Procedure
1 Lay the computer on the left side.
2 Locate the memory modules on the system board. For more information
on the memory modules see “System-Board Components”.
3 Push the securing clips away from the memory module.
62
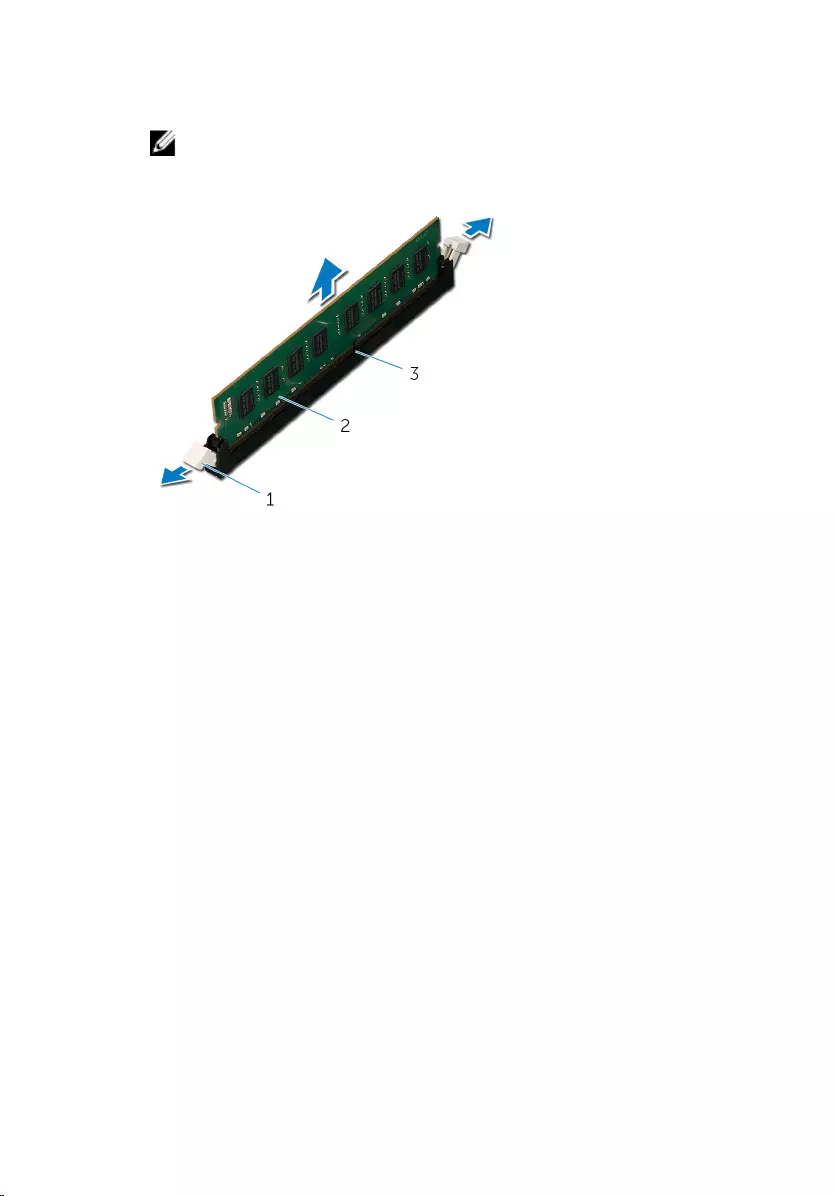
4 Grasp the memory module near the securing clip, and then gently ease the
memory module out of the memory-module slot.
NOTE: Repeat step 2 to step 3 to remove any other memory modules
installed in your computer.
1 securing clips (2) 2 memory module
3 memory-module slot
63
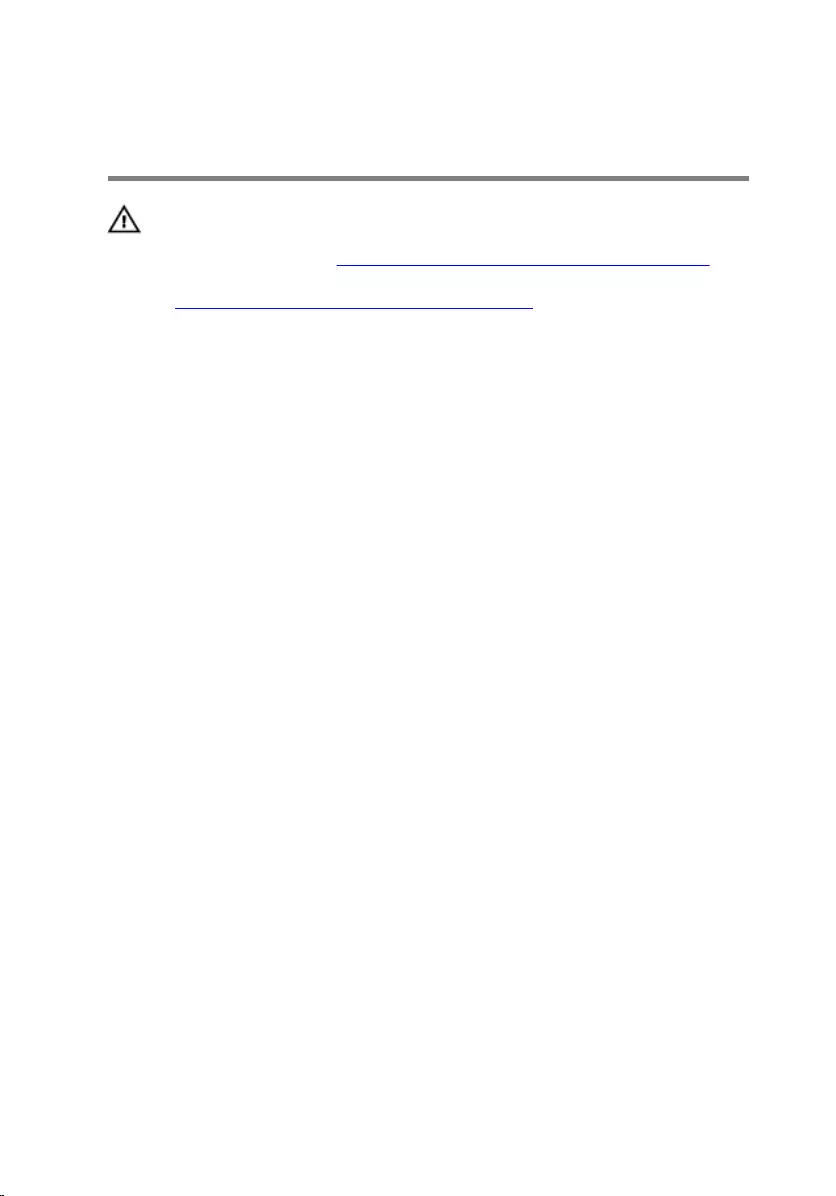
Replacing the Memory
Module(s)
WARNING: Before working inside your computer, read the
safety information that shipped with your computer and
follow the steps in Before Working Inside Your Computer.
After working inside your computer, follow the instructions
in After Working Inside Your Computer. For more safety best
practices, see the Regulatory Compliance home page at
dell.com/regulatory_compliance.
Procedure
1 Align the notch on the bottom of the memory module with the tab on the
memory-module slot.
64
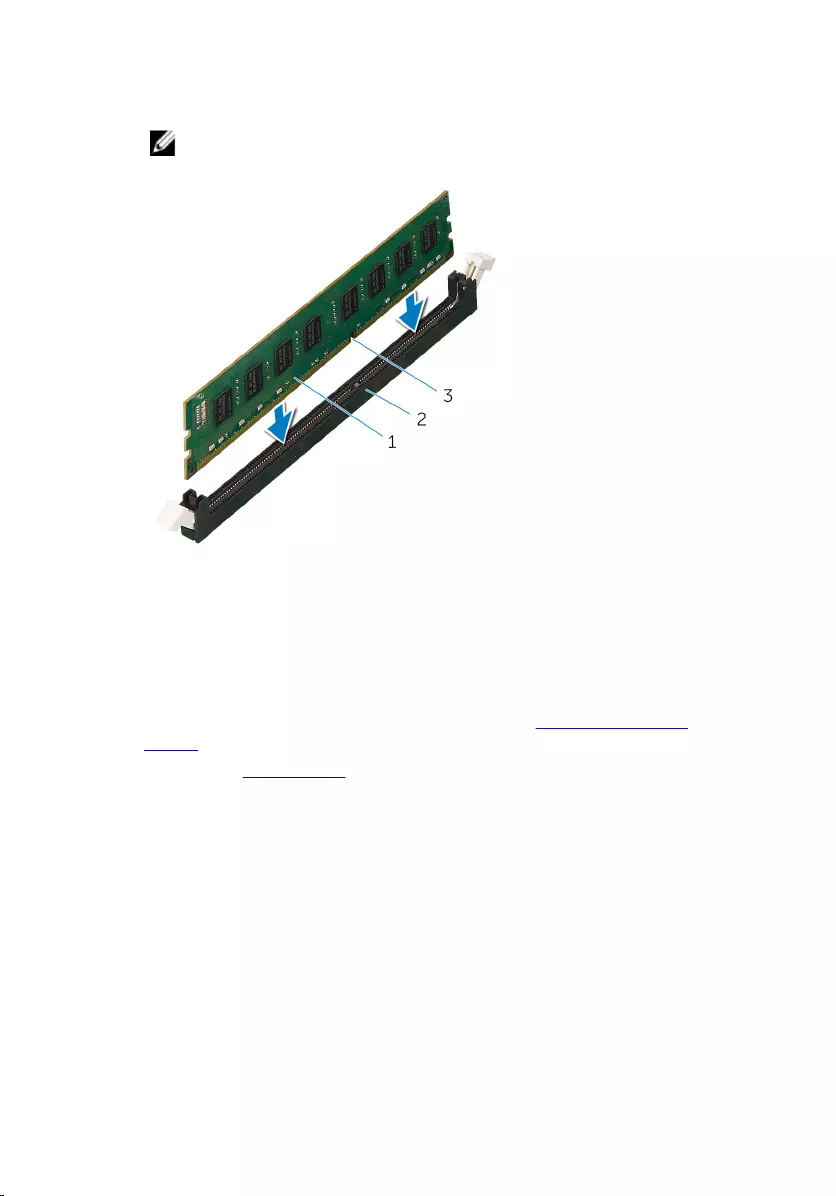
2 Insert the memory module into the memory-module connector until the
memory module snaps into position and the securing clips lock in place.
NOTE: If you do not hear the click, remove the memory module and
reinstall it.
1 memory module 2 memory-module slot
3 notch
Post-requisites
1 Remove both the left and right side-panels. See “Removing the Side
Panels”.
2 Replace the stability foot.
65
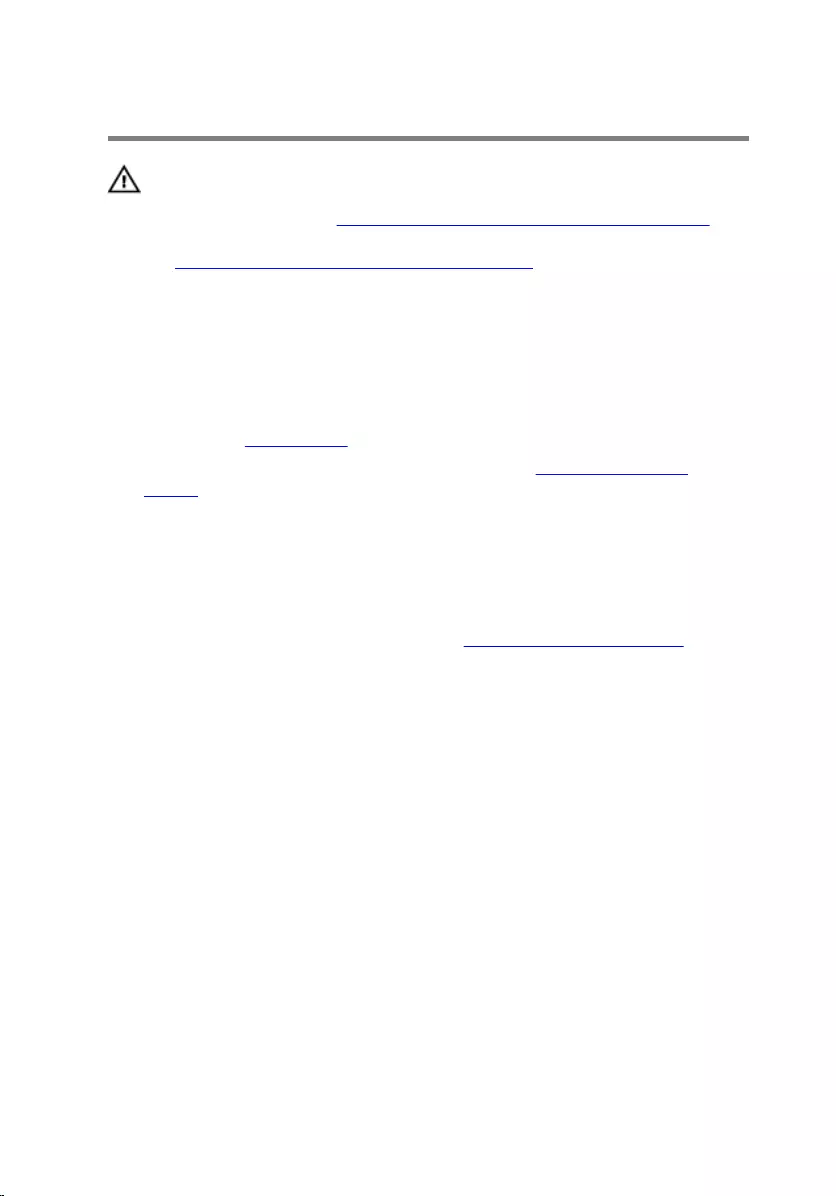
Removing the Graphics Card
WARNING: Before working inside your computer, read the
safety information that shipped with your computer and
follow the steps in Before Working Inside Your Computer.
After working inside your computer, follow the instructions
in After Working Inside Your Computer. For more safety best
practices, see the Regulatory Compliance home page at
dell.com/regulatory_compliance.
Prerequisites
1 Remove the stability foot.
2 Remove both the left and right side-panels. See “Removing the Side
Panels”.
Procedure
1 Lay the computer on the right side.
2 Locate the graphics card (PCI-Express x16 card) on the system board. For
more information on graphics card see “System Board Components”.
3 Press and push the screw covers covering the screws that secure the
graphics card.
4 Remove the screws that secure the graphics card to the chassis.
66

5 Press the releasing clips on the power-cable connectors to disconnect the
power cables from the graphics card.
NOTE: The location of the power supply connector varies depending
on the video card installed.
1 screw cover 2 screws (2)
3 graphics card 4 power cables (2)
67

6 Press and hold the securing tab on the card connector, grasp the card by
its top corners, and then ease the card out of the slot.
1 graphics card 2 releasing clips
68
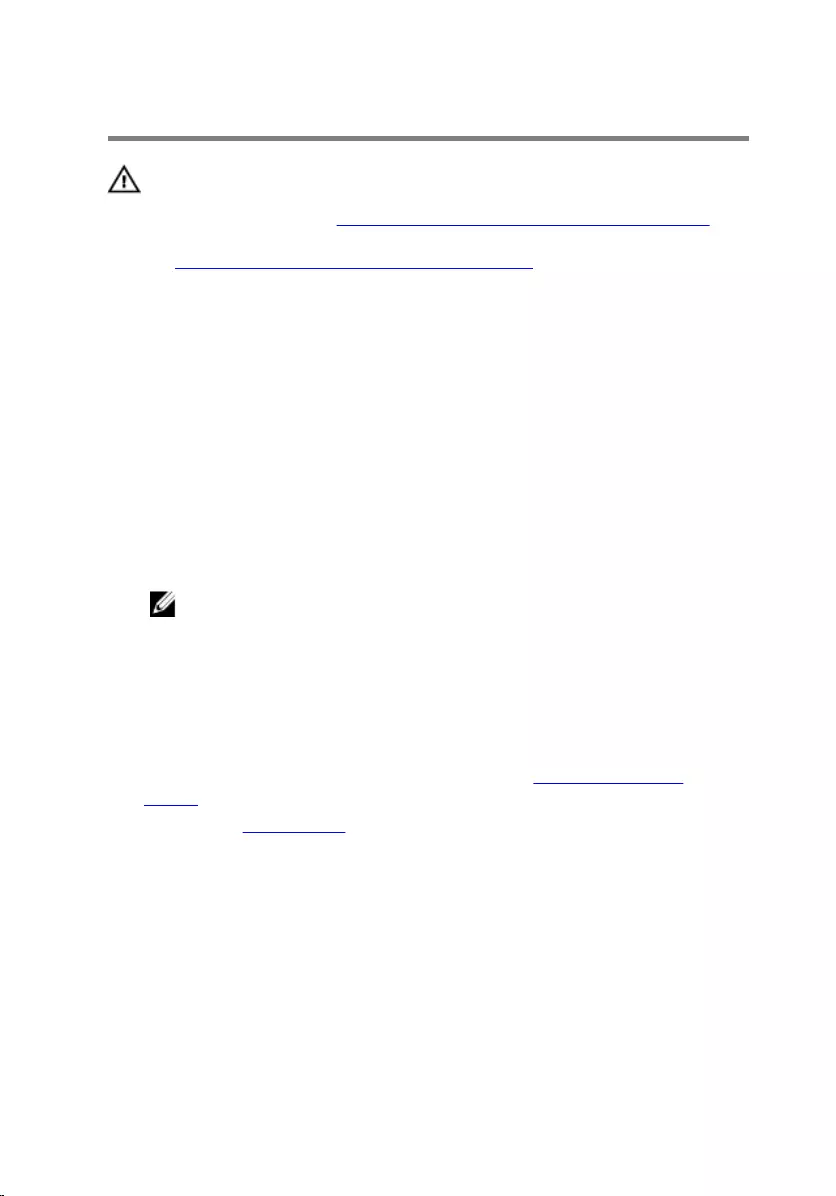
Replacing the Graphics Card
WARNING: Before working inside your computer, read the
safety information that shipped with your computer and
follow the steps in Before Working Inside Your Computer.
After working inside your computer, follow the instructions
in After Working Inside Your Computer. For more safety best
practices, see the Regulatory Compliance home page at
dell.com/regulatory_compliance.
Procedure
1 Align the graphics card with the PCI-Express x16 card connector on the
system board.
2 Place the card in the connector and press down firmly. Ensure that the
card is firmly seated.
3 Replace the screws that secure the graphics card to the chassis.
4 Connect the power cables to the graphics card.
NOTE: The location of the power supply connector varies depending
on the video card installed.
5 From outside the chassis, push the screw covers inside to cover the screws
that secure the graphics card.
Post-requisites
1 Replace both the left and right side-panels. See “Replacing the Side
Panels”.
2 Replace the stability foot.
69
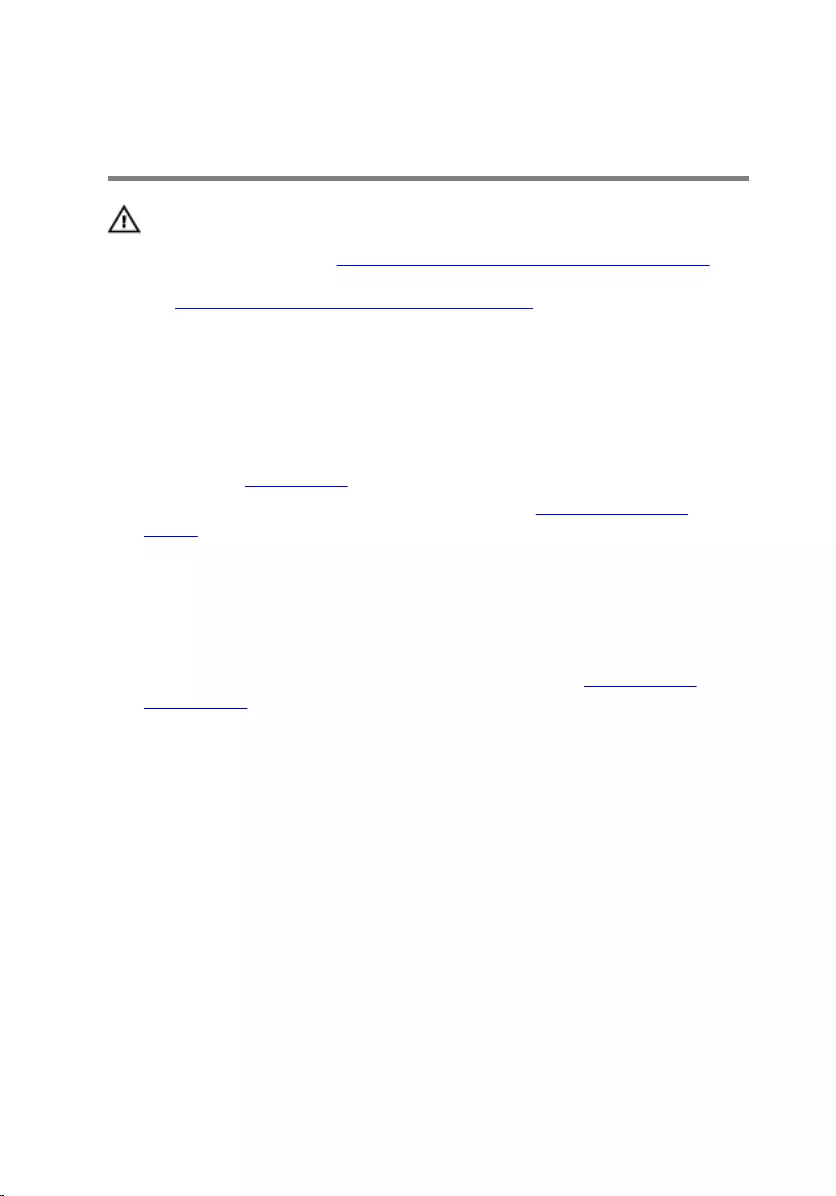
Removing the Multiple
Graphics Cards
WARNING: Before working inside your computer, read the
safety information that shipped with your computer and
follow the steps in Before Working Inside Your Computer.
After working inside your computer, follow the instructions
in After Working Inside Your Computer. For more safety best
practices, see the Regulatory Compliance home page at
dell.com/regulatory_compliance.
Prerequisites
1 Remove the stability foot.
2 Remove both the left and right side-panels. See “Removing the Side
Panels”.
Procedure
1 Lay the chassis on the left side.
2 Locate the graphics cards (PCI-Express x16 card) on the system board. For
more information on the graphics card connector, see “System Board
Components”.
70

3 Remove the graphics bridge that connects the graphics cards.
1 graphics bridge
4 Starting with the graphics card on the PCI-Express x16 card SLOT1, press
and push the screw covers covering the screws that secure the graphics
card.
5 Remove the screws that secure the graphics card to the chassis.
71

6 Press the releasing clips on the power-cable connectors to disconnect the
power cables from the graphics card.
NOTE: The location of the power supply connector varies depending
on the video card installed.
1 screw cover 2 screws (2)
3 power cables (2)
72

7 Press and hold the securing tab on the card connector, grasp the card by
its top corners, and then ease the card out of the card connector.
1 graphics card 2 releasing clips
8 Repeat steps 2 to 5 to remove graphics card on the PCI-Express x16 card
connector (SLOT3) and PCI-Express x16 card connector (SLOT5).
73
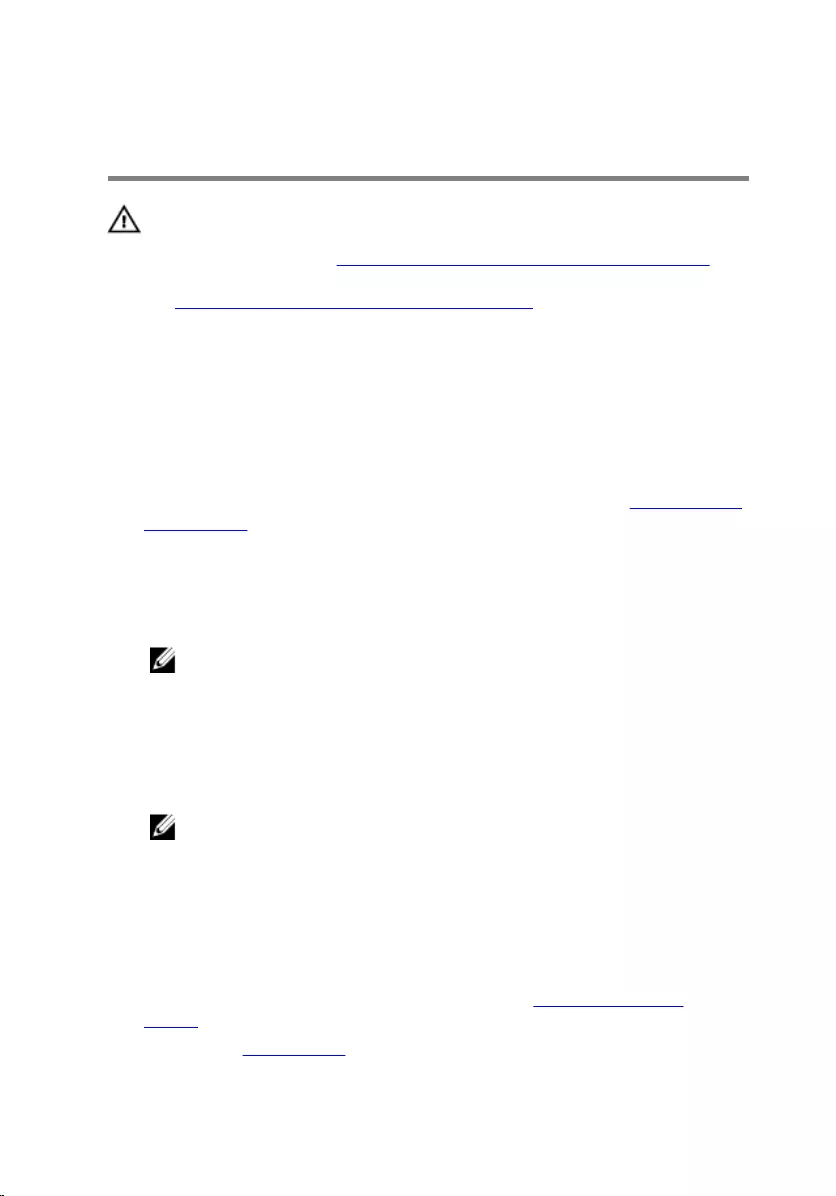
Replacing the Multiple
Graphics Cards
WARNING: Before working inside your computer, read the
safety information that shipped with your computer and
follow the steps in Before Working Inside Your Computer.
After working inside your computer, follow the instructions
in After Working Inside Your Computer. For more safety best
practices, see the Regulatory Compliance home page at
dell.com/regulatory_compliance.
Procedure
1 Locate the graphics (PCI-Express x16 (SLOT5)) connector on the system
board. For more information on the graphics connector, see “System Board
Components”.
2 Align the graphics card with the PCI-Express x16 card connector (SLOT5) on
the system board.
3 Place the card in the connector and press down firmly. Ensure that the
card is firmly seated in the slot.
NOTE: Repeat steps 2 to 3 to install graphics card on the PCI-Express
x16 card connector (SLOT3) and PCI-Express x16 card connector
(SLOT1).
4 Replace the screws that secure the graphics card to the chassis.
5 Connect the graphics bridge that connects the graphics cards.
6 Connect the power cables to the graphics card.
NOTE: The location of the power supply connector varies depending
on the video card installed.
7 From outside the chassis, push the screw covers inside to cover the screws
that secure the graphics card.
Post-requisites
1 Replace both the left and right side-panels. See “Replacing the Side
Panels”.
2 Replace the stability foot.
74
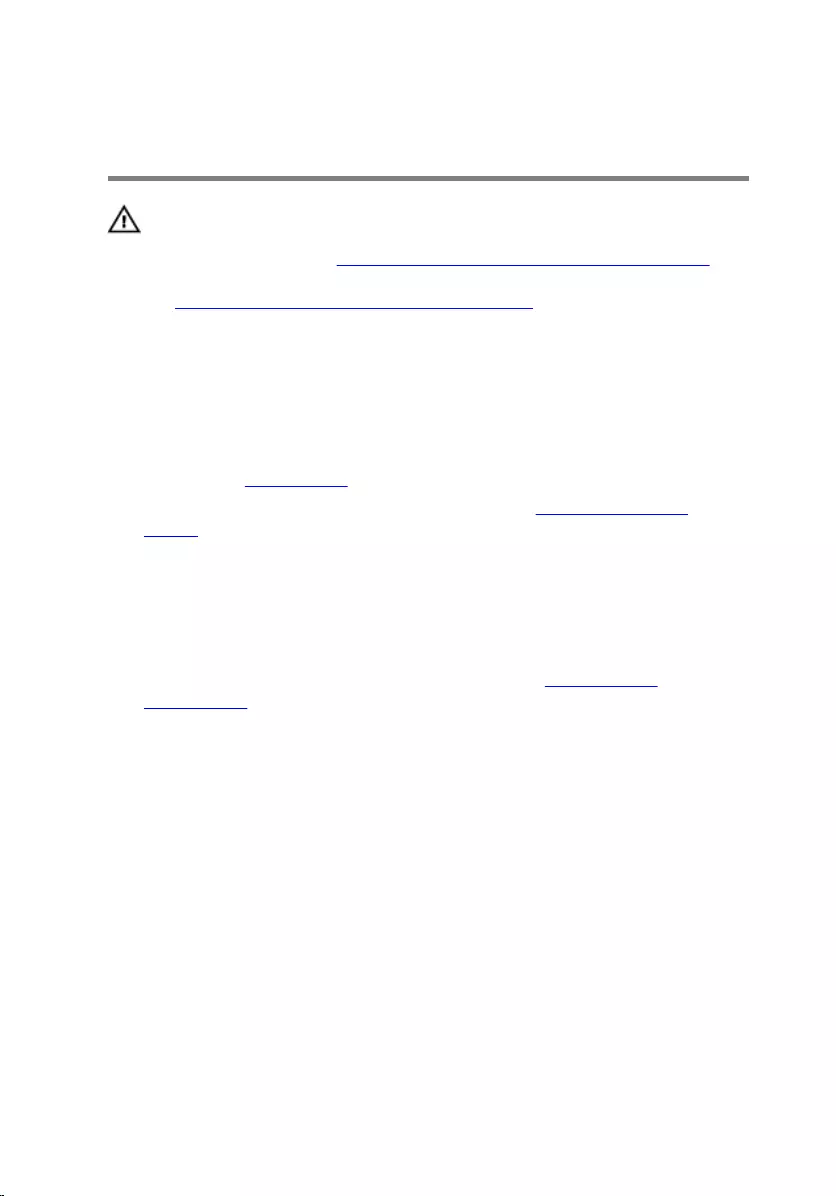
Removing the Full-length
Graphics Cards
WARNING: Before working inside your computer, read the
safety information that shipped with your computer and
follow the steps in Before Working Inside Your Computer.
After working inside your computer, follow the instructions
in After Working Inside Your Computer. For more safety best
practices, see the Regulatory Compliance home page at
dell.com/regulatory_compliance.
Prerequisites
1 Remove the stability foot.
2 Remove both the left and right side-panels. See “Removing the Side
Panels”.
Procedure
1 Lay the computer on the right side.
2 Locate the graphics (PCI-Express x16) connector on the system board. For
more information on the graphics connector, see “System Board
Components”.
3 Press and hold the securing tab on the clamp.
75

4 Pull the clamp away from the bracket.
1 clamp 2 bracket
5 Press and push the screw covers covering the screws that secure the
graphics card.
6 Remove the screws that secure the graphics card to the chassis.
76

7 Press the releasing clips on the power-cable connectors to disconnect the
power cables from the graphics card.
NOTE: The location of the power supply connector varies depending
on the video card installed.
1 screw cover 2 screws (2)
3 power cables (2)
77

8 Press and hold the securing tab on the card connector, grasp the card by
its top corners, and then ease the card out of the card connector.
1 graphics card 2 releasing clips
78
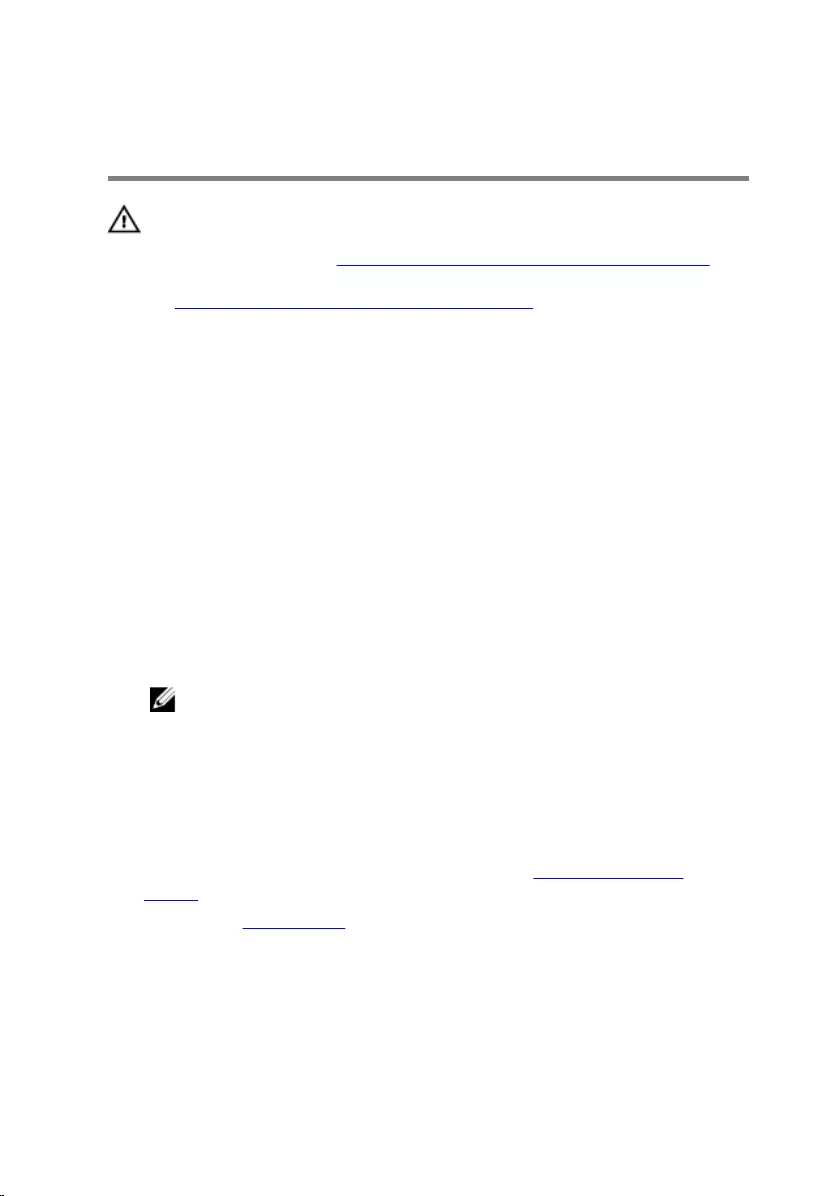
Replacing the Full-length
Graphics Cards
WARNING: Before working inside your computer, read the
safety information that shipped with your computer and
follow the steps in Before Working Inside Your Computer.
After working inside your computer, follow the instructions
in After Working Inside Your Computer. For more safety best
practices, see the Regulatory Compliance home page at
dell.com/regulatory_compliance.
Procedure
1 Align the graphics card with the PCI-Express x16 card connector on the
system board.
2 Place the card in the connector and press down firmly. Ensure that the
card is firmly seated.
3 Press and hold the securing tab on the clamp.
4 Push the clamp back into the bracket.
5 Replace the screws that secure the graphics card to the chassis.
6 Connect the power cables to the graphics card.
NOTE: The location of the power supply connector varies depending
on the video card installed.
7 From outside the chassis, push the screw covers inside to cover the screws
that secure the graphics card.
Post-requisites
1 Replace both the left and right side-panels. See “Replacing the Side
Panels”.
2 Replace the stability foot.
79
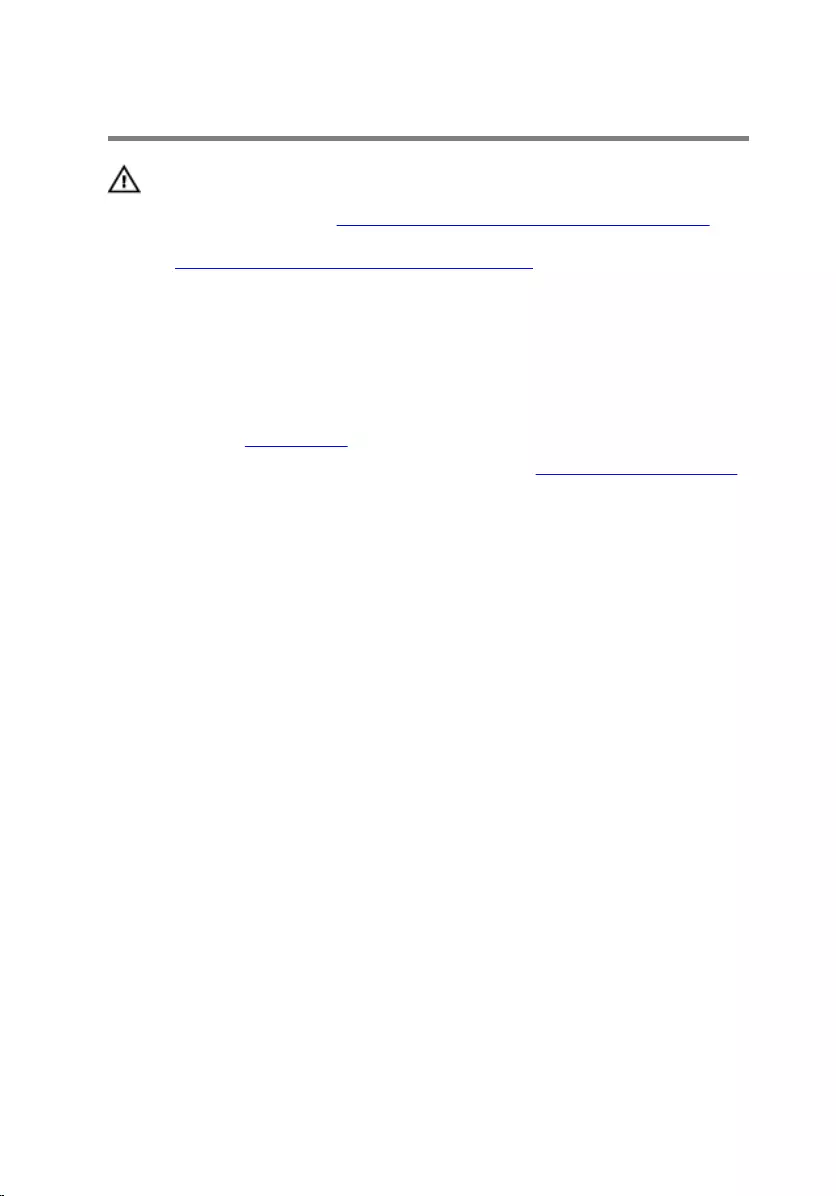
Removing the PCI Fan
WARNING: Before working inside your computer, read the
safety information that shipped with your computer and
follow the steps in Before Working Inside Your Computer.
After working inside your computer, follow the instructions
in After Working Inside Your Computer. For more safety best
practices, see the Regulatory Compliance home page at
dell.com/regulatory_compliance.
Prerequisites
1 Remove the stability foot.
2 Remove both the left and right side-panels. See “Removing the Side Panel”.
Procedure
1 Lay the chassis on the left side.
80

2 Remove the screws that secure the graphics-card bracket to the chassis.
1 screws (4) 2 graphics-card bracket
81

3 Remove the screws that secure the PCI fan to the chassis.
1 PCI fan 2 screws (2)
4 Disconnect the PCI-fan cable and front-bezel heat-sensor cable from the
connector on the system board.
82
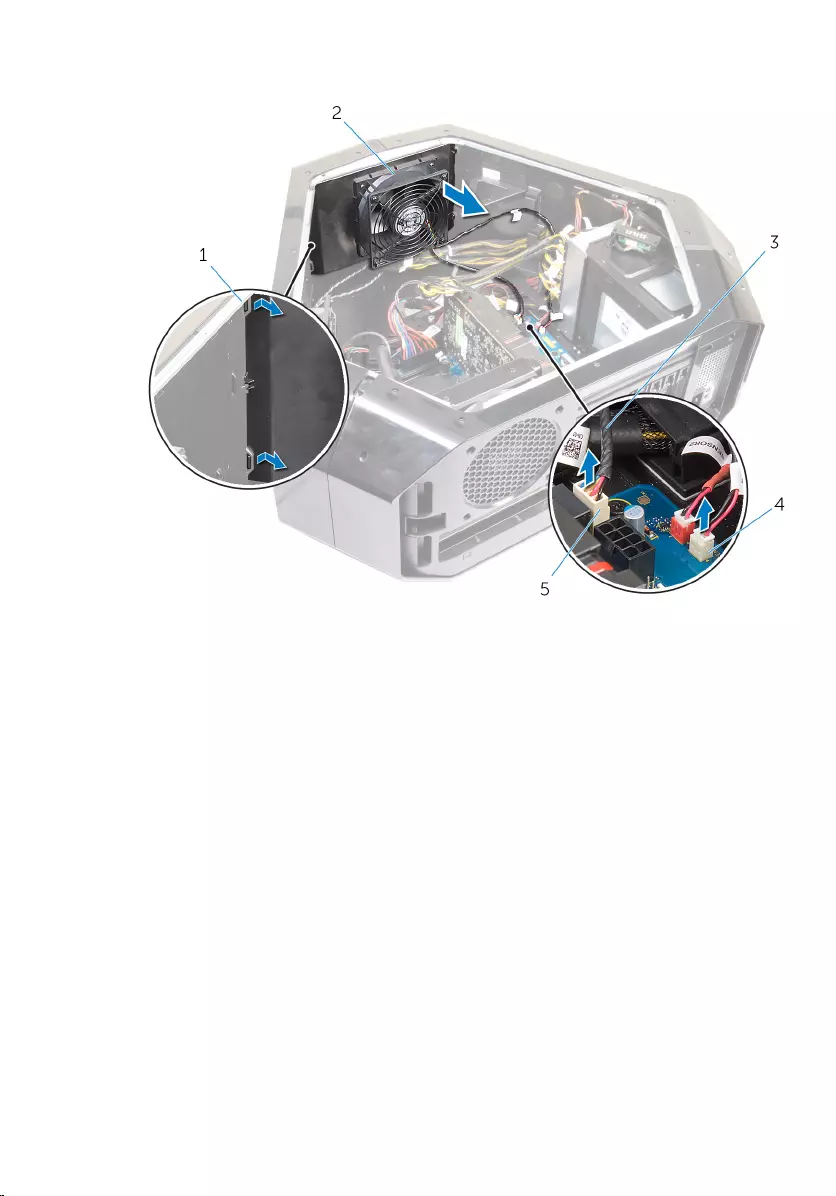
5 Pry out the PCI fan from the tabs securing it to the chassis.
1 tabs 2 PCI fan
3 PCI-fan cable 4 front-bezel heat-sensor
5 PCI-fan connector
6 Remove the screws securing the fan shroud to the PCI fan.
83

7 Pry out the PCI fan from the fan shroud by lifting the fan shroud upwards.
1 screws (4) 2 fan shroud
84
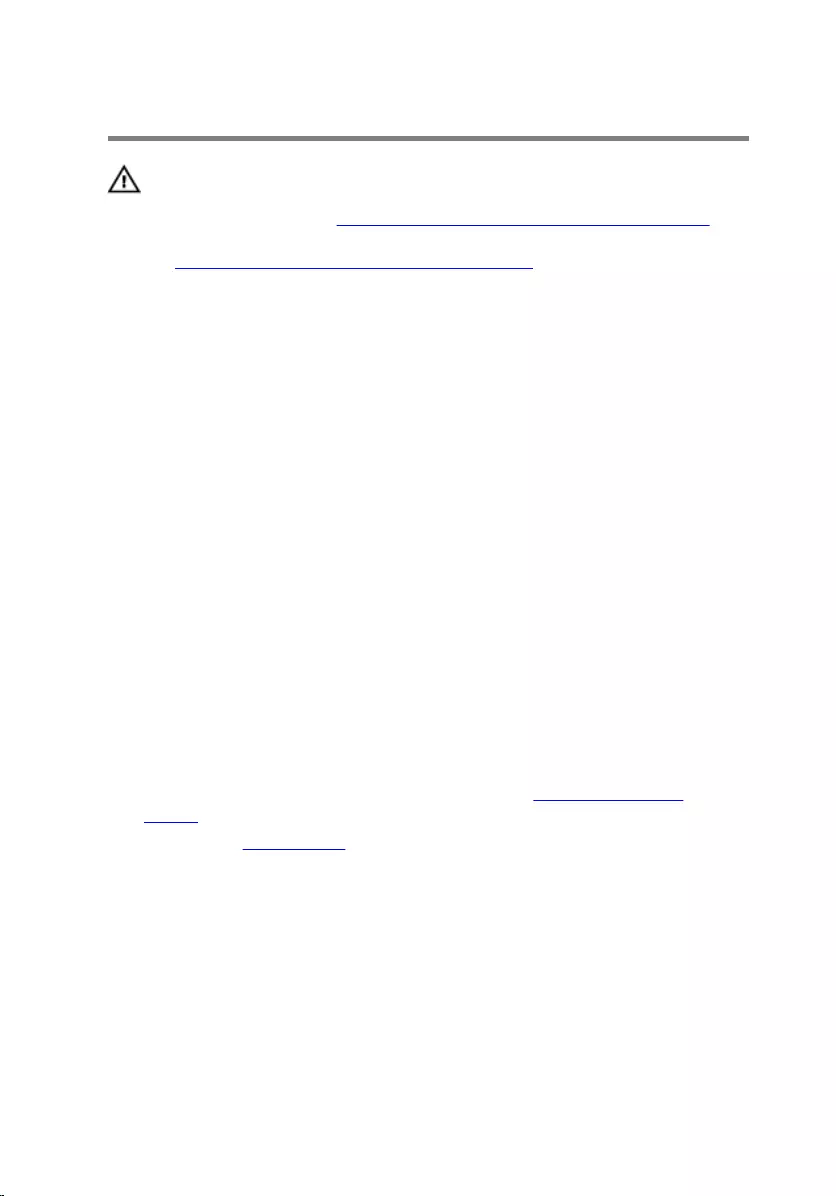
Replacing the PCI Fan
WARNING: Before working inside your computer, read the
safety information that shipped with your computer and
follow the steps in Before Working Inside Your Computer.
After working inside your computer, follow the instructions
in After Working Inside Your Computer. For more safety best
practices, see the Regulatory Compliance home page at
dell.com/regulatory_compliance.
Procedure
1 Align the tabs on the fan shroud with the slots on the PCI fan and snap the
fan shroud in place.
2 Replace the screws securing the fan shroud to the PCI fan.
3 Align the tabs on the PCI-fan shroud with the slots on the chassis and slide
the fan until it snaps into position.
4 Connect the PCI-fan cable and front-bezel heat-sensor cable to the
connectors on the system board.
5 Replace the screws that secure the PCI fan to the chassis.
6 Align the screw holes on the on the graphics-card bracket with the screw
holes on the chassis.
7 Replace the screws that secure the graphics-card bracket to the chassis.
Post-requisites
1 Replace both the left and right side-panels. See “Replacing the Side
Panels”.
2 Replace the stability foot.
85
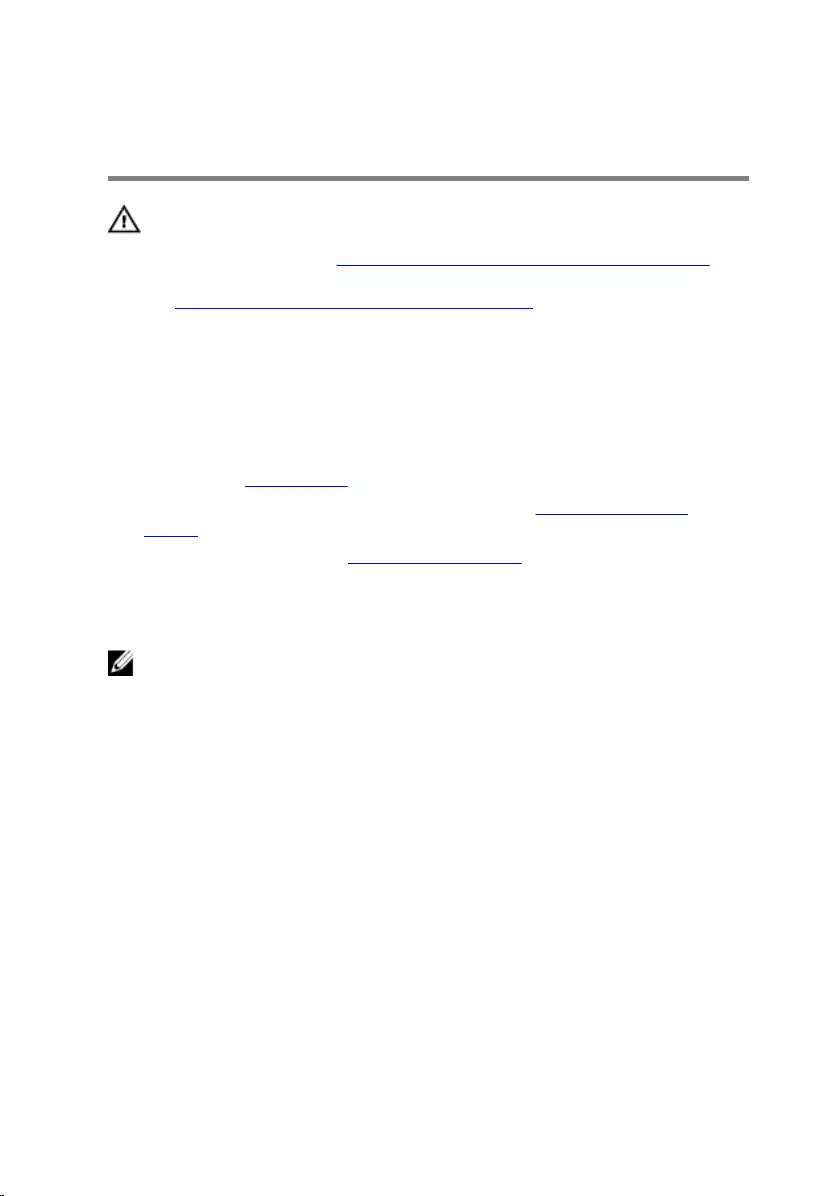
Removing the Front-bezel
Heat-sensor
WARNING: Before working inside your computer, read the
safety information that shipped with your computer and
follow the steps in Before Working Inside Your Computer.
After working inside your computer, follow the instructions
in After Working Inside Your Computer. For more safety best
practices, see the Regulatory Compliance home page at
dell.com/regulatory_compliance.
Prerequisites
1 Remove the stability foot.
2 Remove both the left and right side-panels. See “Removing the Side
Panels”.
3 Remove the PCI fan. See “Removing the PCI fan”.
Procedure
NOTE: After removing the PCI fan, locate the sensor on the fan shroud.
1 Lay the computer on the left side.
2 Press the release tab on the securing clip.
3 Pry out the chassis heat-sensor cable from the securing clip.
86
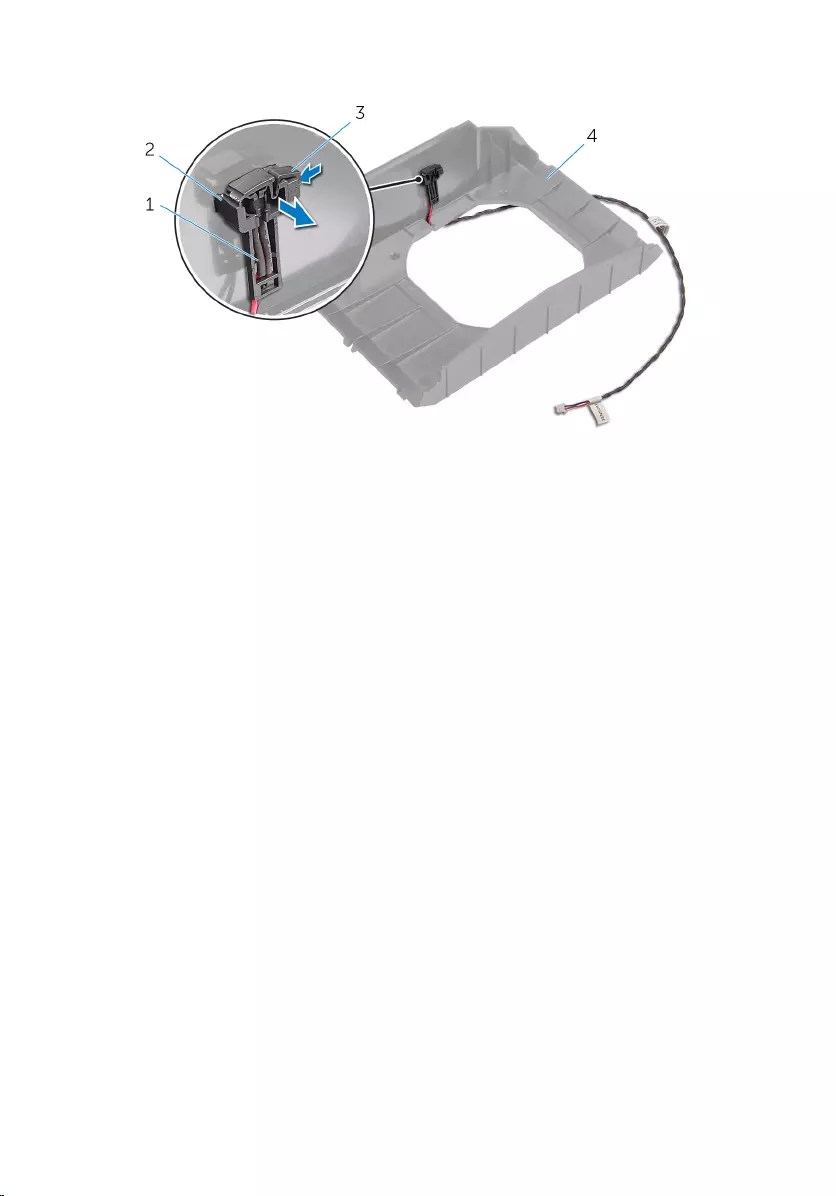
4 Slide the chassis heat-sensor cable out of the bracket.
1 chassis heat-sensor cable 2 securing clip
3 release tab 4 fan shroud
87
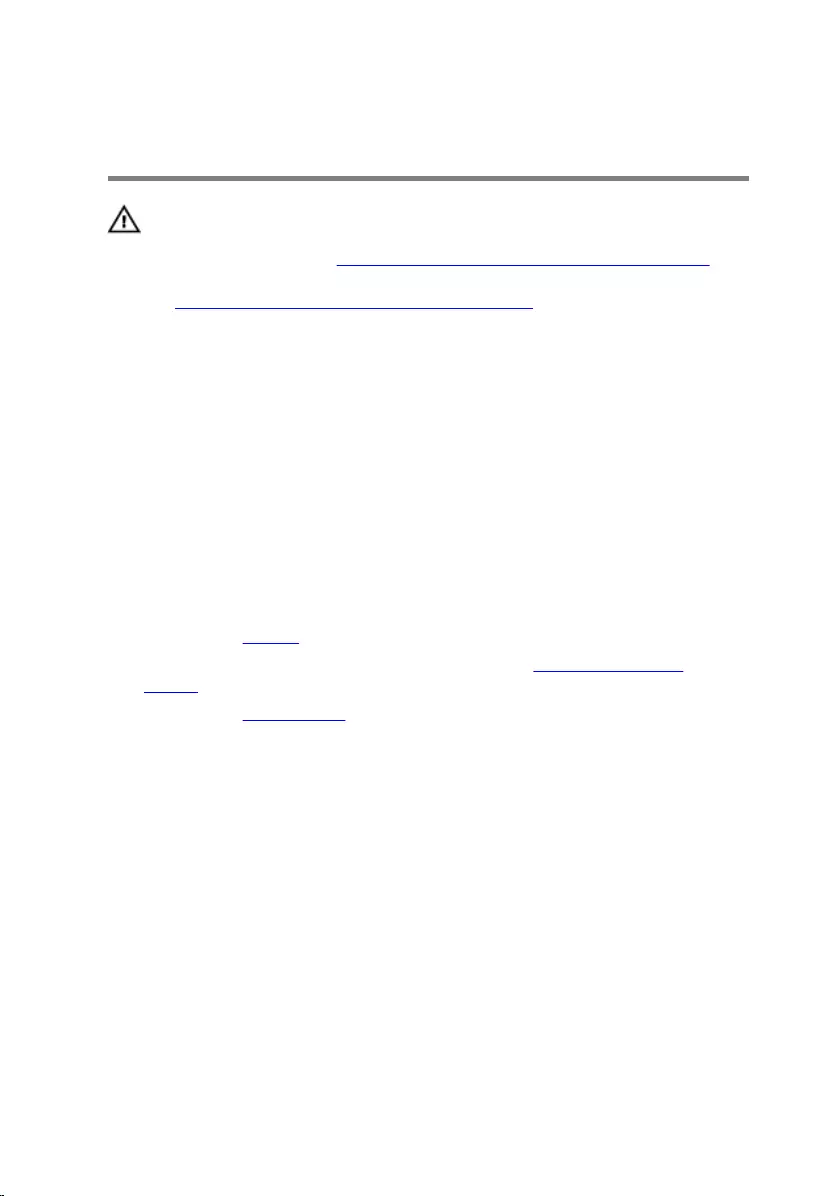
Replacing the Front-bezel
Heat-sensor
WARNING: Before working inside your computer, read the
safety information that shipped with your computer and
follow the steps in Before Working Inside Your Computer.
After working inside your computer, follow the instructions
in After Working Inside Your Computer. For more safety best
practices, see the Regulatory Compliance home page at
dell.com/regulatory_compliance.
Procedure
1 Reroute the chassis heat-sensor in the bracket.
2 Align the chassis heat-sensor in the securing clip.
3 Close and press the release tab on the securing clip.
Post-requisites
1 Replace the PCI fan.
2 Replace both the left and right side-panels. See “Replacing the Side
Panels”.
3 Replace the stability foot.
88
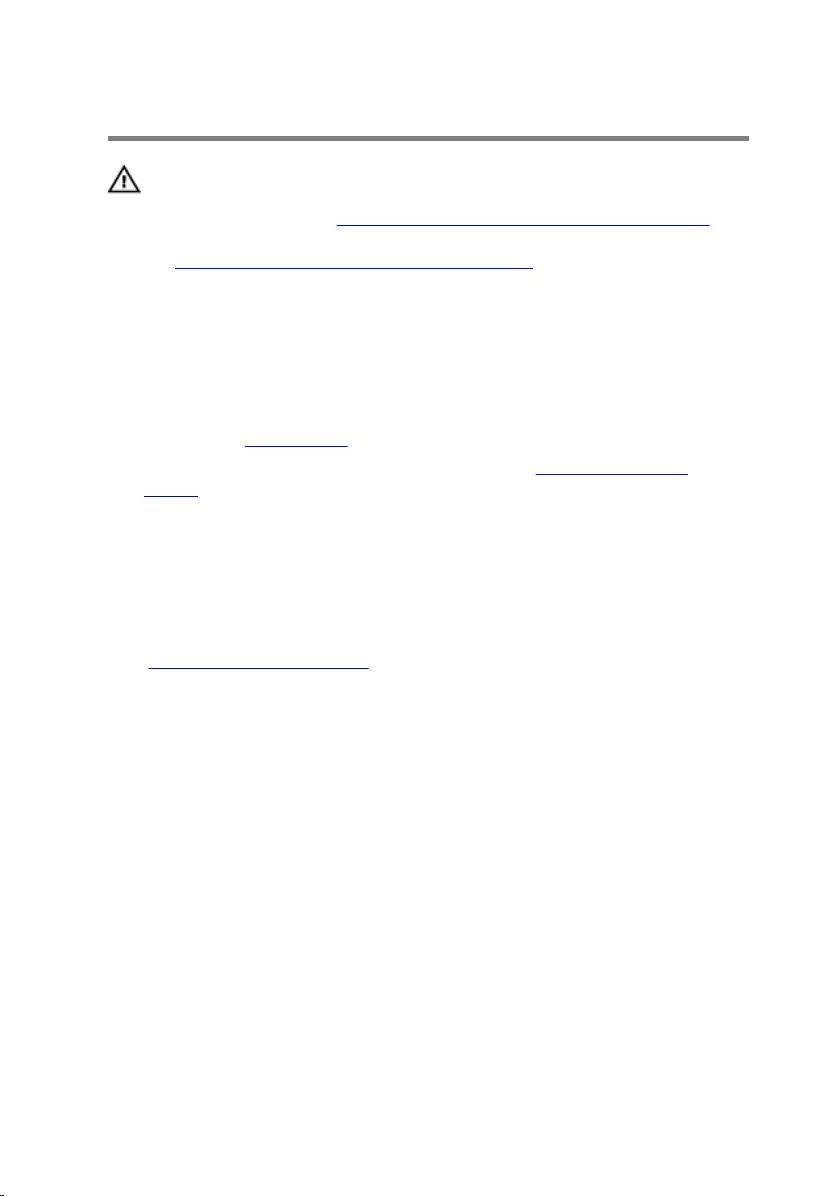
Removing the Memory Fan
WARNING: Before working inside your computer, read the
safety information that shipped with your computer and
follow the steps in Before Working Inside Your Computer.
After working inside your computer, follow the instructions
in After Working Inside Your Computer. For more safety best
practices, see the Regulatory Compliance home page at
dell.com/regulatory_compliance.
Prerequisites
1 Remove the stability foot.
2 Remove both the left and right side-panels. See “Removing the Side
Panels”.
Procedure
1 Lay the computer on the right side.
2 Disconnect the memory-fan cable from the connector on the system
board. For more information on the memory-fan cable connector, see
“System Board Components”.
3 Remove the screw that secures the memory fan on the chassis.
4 Pull the release tab away from the chassis and move the fan towards the
right side.
89

5 Lift the memory fan out of the chassis.
1 memory-fan 2 release tab
3 screw 4 memory-fan cable
90
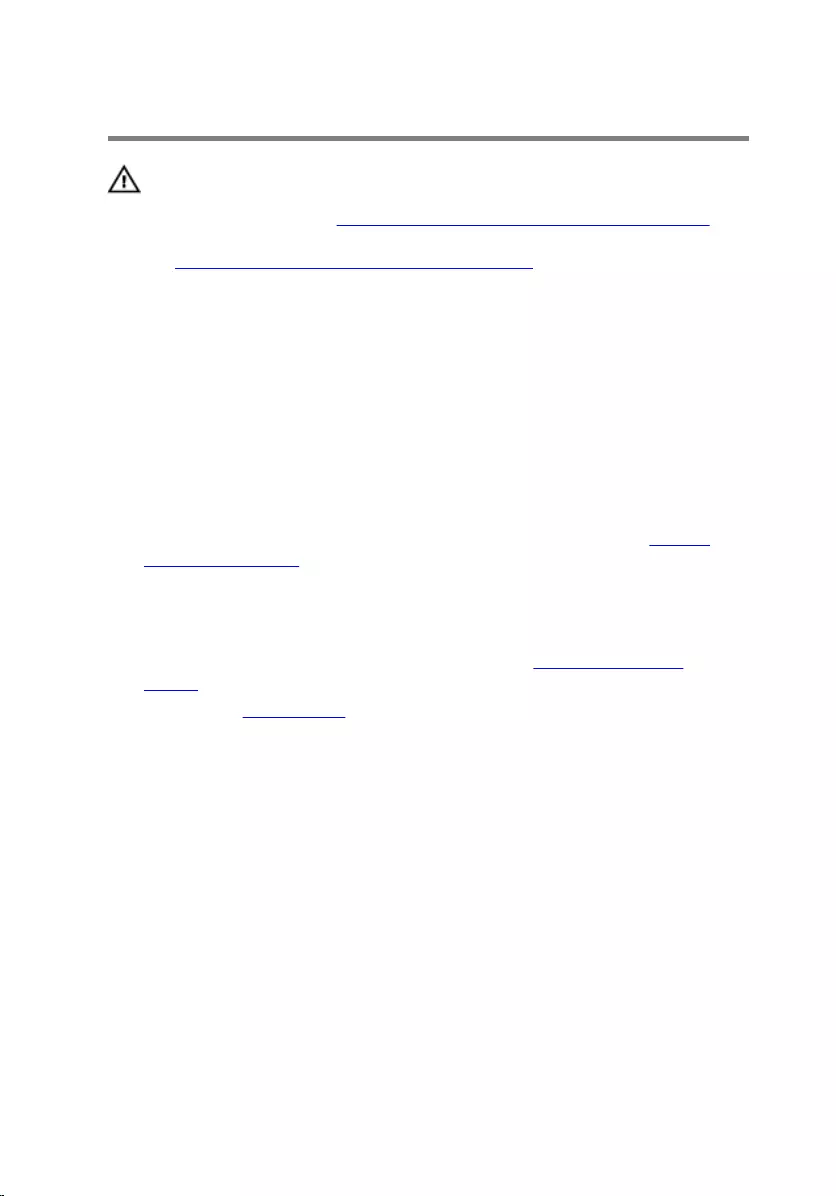
Replacing the Memory Fan
WARNING: Before working inside your computer, read the
safety information that shipped with your computer and
follow the steps in Before Working Inside Your Computer.
After working inside your computer, follow the instructions
in After Working Inside Your Computer. For more safety best
practices, see the Regulatory Compliance home page at
dell.com/regulatory_compliance.
Procedure
1 Align the tabs on the memory fan with the slots on the chassis and slide
the fan until it snaps into position.
2 Replace the screw that secures the memory fan on the chassis.
3 Connect the memory fan cable from the connector on the system board.
For more information on the memory fan cable connector, see “System
Board Components”.
Post-requisites
1 Replace both the left and right side-panels. See “Replacing the Side
Panels”.
2 Replace the stability foot.
91
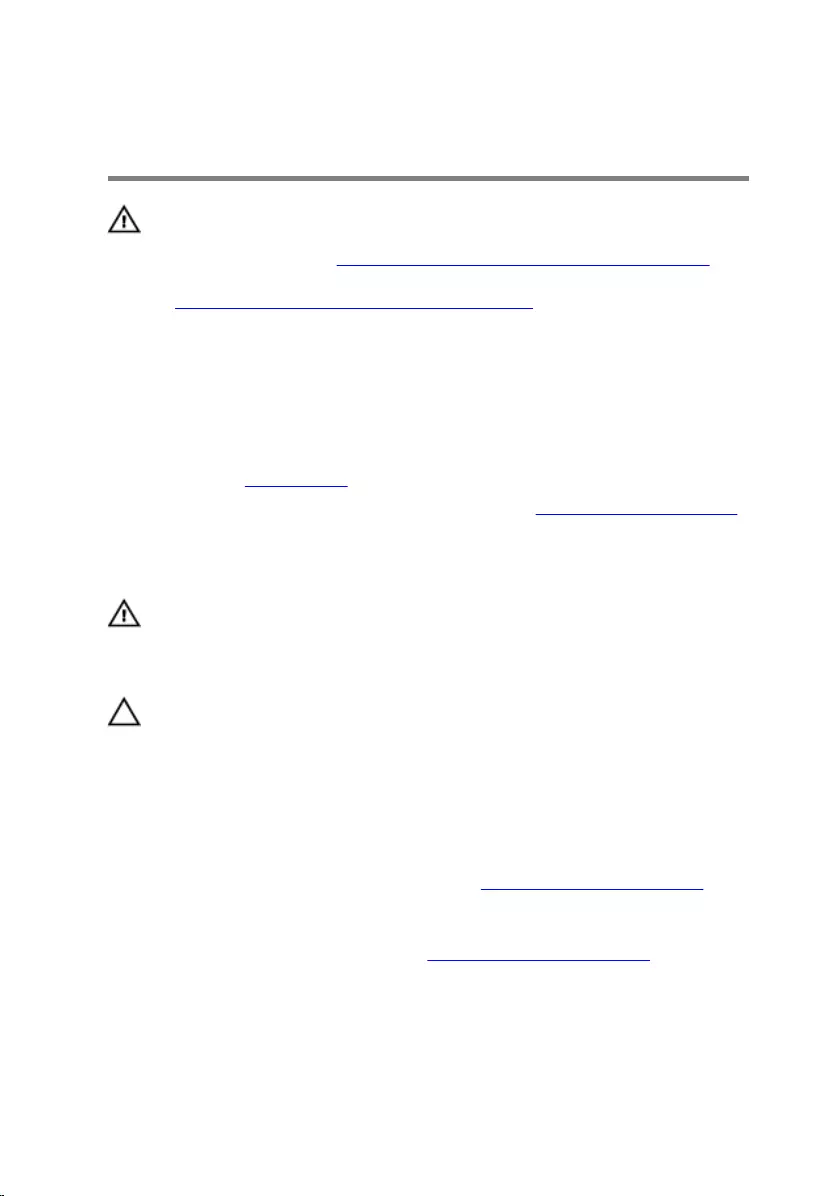
Removing the Processor
Cooling-Assembly
WARNING: Before working inside your computer, read the
safety information that shipped with your computer and
follow the steps in Before Working Inside Your Computer.
After working inside your computer, follow the instructions
in After Working Inside Your Computer. For more safety best
practices, see the Regulatory Compliance home page at
dell.com/regulatory_compliance.
Prerequisites
1 Remove the stability foot.
2 Remove both the left and right side-panels. See “Removing the Side Panel”.
Procedure
WARNING: Despite having a plastic shield, the processor
liquid-cooling assembly may be very hot during normal
operation. Ensure that it had sufficient time to cool before
you touch it.
CAUTION: To ensure maximum cooling for the processor, do
not touch the heat transfer areas on the processor liquid-
cooling assembly. The oils in your skin can reduce the heat
transfer capability of the thermal grease.
1 Lay the chassis on the right side.
2 Disconnect the processor liquid-cooling assembly pump-fan cable from the
system board. For more information on the processor liquid-cooling
assembly pump-fan cable connector, see “System-Board Components”.
3 Disconnect the processor liquid-cooling assembly fan cable from the
system board. For more information on the processor liquid-cooling
assembly fan cable connector, see “System-Board Components”.
4 In sequential order as indicated on the processor cooling-assembly, loosen
the captive screws that secure the processor liquid-cooling assembly to
the system board.
92

5 Remove the screws that secure the processor liquid-cooling assembly fan
to the chassis.
1 screws (4) 2 processor liquid-cooling
assembly fan
3 processor liquid-cooling
assembly pump
4 processor liquid-cooling
assembly pump cable
5 processor liquid-cooling
assembly fan cable
93

6 Slide and lift the processor liquid-cooling assembly out of the chassis.
1 processor liquid-cooling
assembly
2 processor liquid-cooling
assembly pump
94
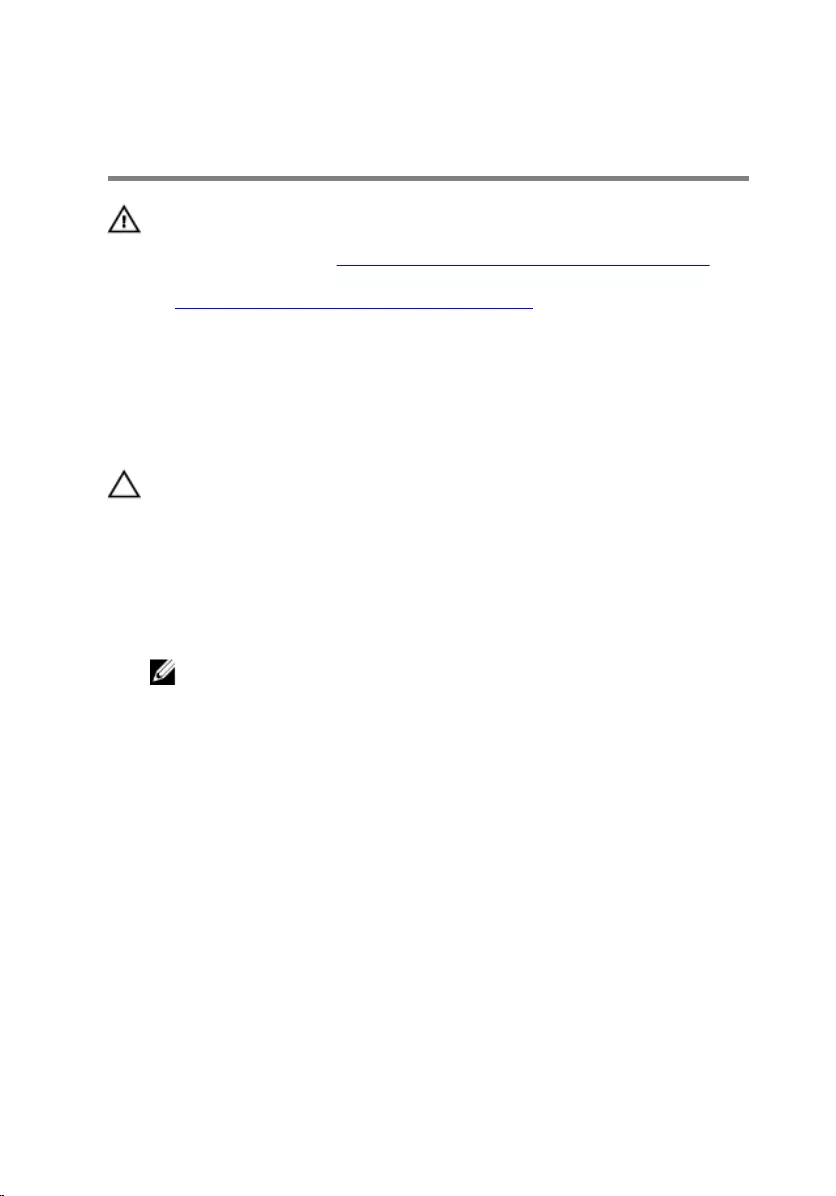
Replacing the Processor
Cooling Assembly
WARNING: Before working inside your computer, read the
safety information that shipped with your computer and
follow the steps in Before Working Inside Your Computer.
After working inside your computer, follow the instructions
in After Working Inside Your Computer. For more safety best
practices, see the Regulatory Compliance home page at
dell.com/regulatory_compliance.
Procedure
CAUTION: Incorrect alignment of the processor liquid-
cooling assembly can damage the system board and
processor.
1 Align the screw holes on the processor liquid-cooling assembly with the
screw holes on the chassis.
2 Replace the screws that secure the processor liquid-cooling assembly to
the chassis.
NOTE: The original thermal grease can be reused if the original
processor and processor liquid-cooling are reinstalled together. If
either the processor or the processor liquid-cooling is replaced, use
the thermal grease provided in the kit to ensure that thermal
conductivity is achieved.
3 Apply thermal grease between the processor liquid-cooling assembly and
the processor.
4 In sequential order as indicated on the processor cooling-assembly,
tighten the captive screws that secure the processor liquid-cooling
assembly to the system board.
5 Connect the processor liquid-cooling assembly fan and the processor
liquid-cooling assembly pump-fan cable to the connectors on the system
board.
95
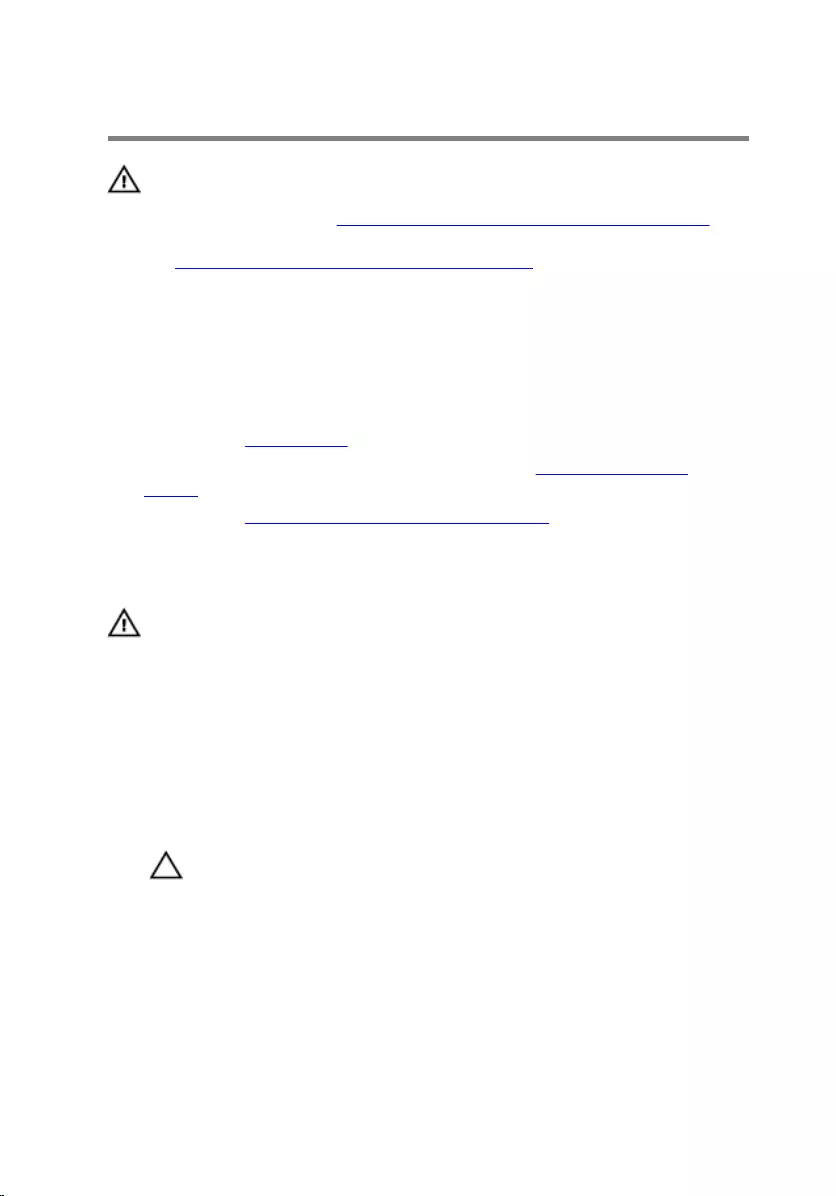
Removing the Processor
WARNING: Before working inside your computer, read the
safety information that shipped with your computer and
follow the steps in Before Working Inside Your Computer.
After working inside your computer, follow the instructions
in After Working Inside Your Computer. For more safety best
practices, see the Regulatory Compliance home page at
dell.com/regulatory_compliance.
Prerequisites
1 Remove the stability foot.
2 Remove both the left and right side-panels. See “Removing the Side
Panels”.
3 Remove the processor liquid-cooling assembly fan.
Procedure
WARNING: The processor might still be hot after the
computer is shut down. Allow the processor to cool down
before removing it.
1 Lay the computer on the left side.
2 Press down and push the left-release lever away from the processor to
release it from the securing tab.
3 Press down and push the right-release lever away from the processor to
release it from the securing tab.
4 Extend the right-release lever completely to open the processor cover.
CAUTION: When removing the processor, do not touch
any of the pins inside the socket or allow any objects to
fall on the pins in the socket.
97
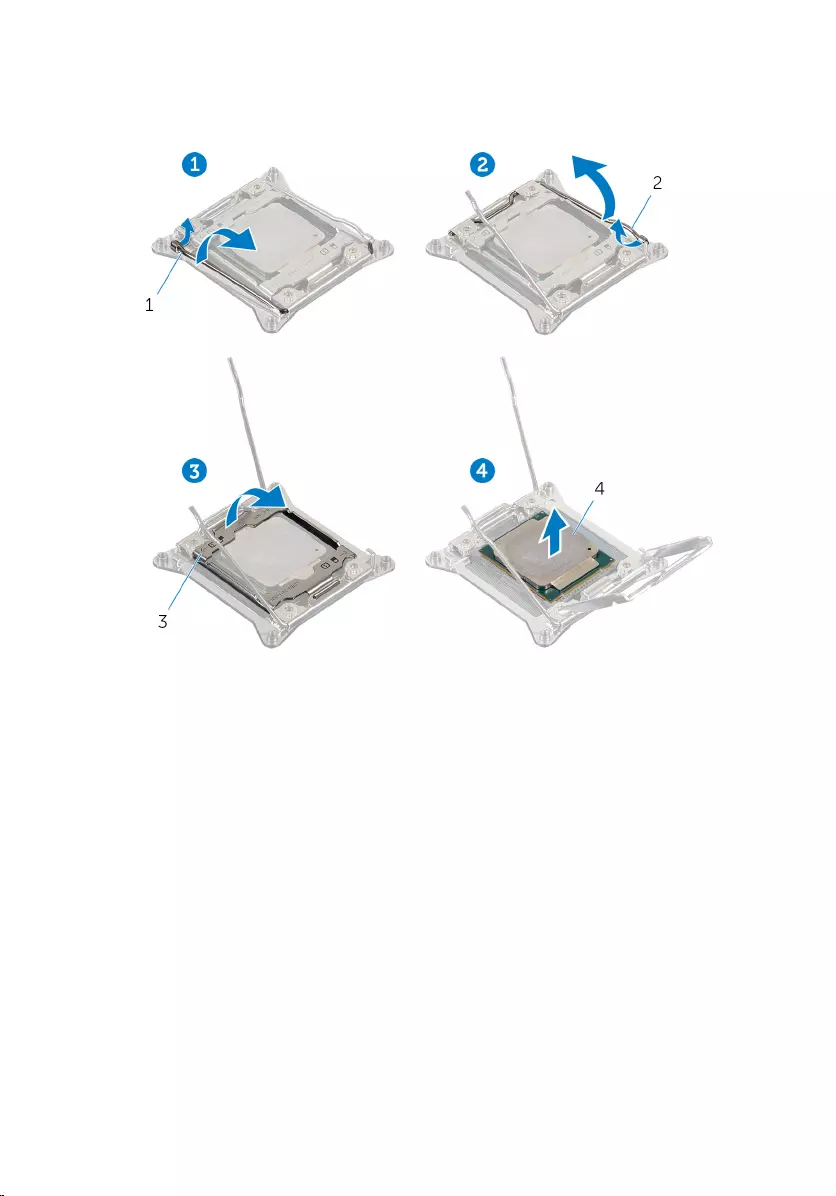
5 Open the processor cover and gently lift the processor from the processor
socket.
1 left release-lever 2 right release-lever
3 processor cover 4 processor
98
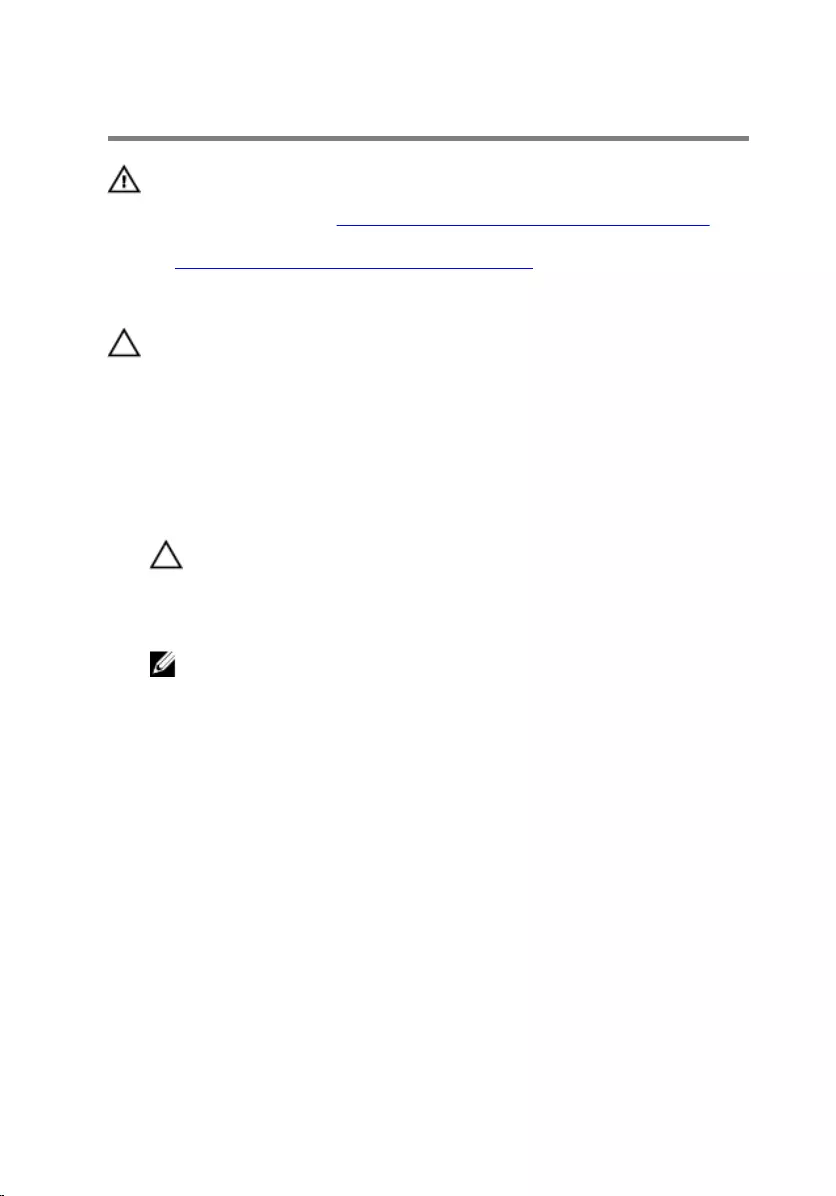
Replacing the Processor
WARNING: Before working inside your computer, read the
safety information that shipped with your computer and
follow the steps in Before Working Inside Your Computer.
After working inside your computer, follow the instructions
in After Working Inside Your Computer. For more safety best
practices, see the Regulatory Compliance home page at
dell.com/regulatory_compliance.
CAUTION: If either the processor or the heat sink is replaced,
use the thermal grease provided in the kit to make sure that
thermal conductivity is achieved.
Procedure
1 Ensure that the right-release lever is fully extended in the open position.
CAUTION: You must position the processor correctly in
the processor socket to avoid damage to the processor.
2 Align the pin-1 corner of the processor with the pin-1 corner of the
processor socket, and then place the processor in the processor socket.
NOTE: The pin-1 corner of the processor has a triangle that aligns
with the triangle on the pin-1 corner on the processor socket. When
the processor is properly seated, all four corners are aligned at the
same height. If one or more corners of the processor are higher than
the others, the processor is not seated properly.
3 When the processor is fully seated in the socket, close the processor cover.
4 Press down and push the left-release lever. Place it under the tab on the
processor cover.
99
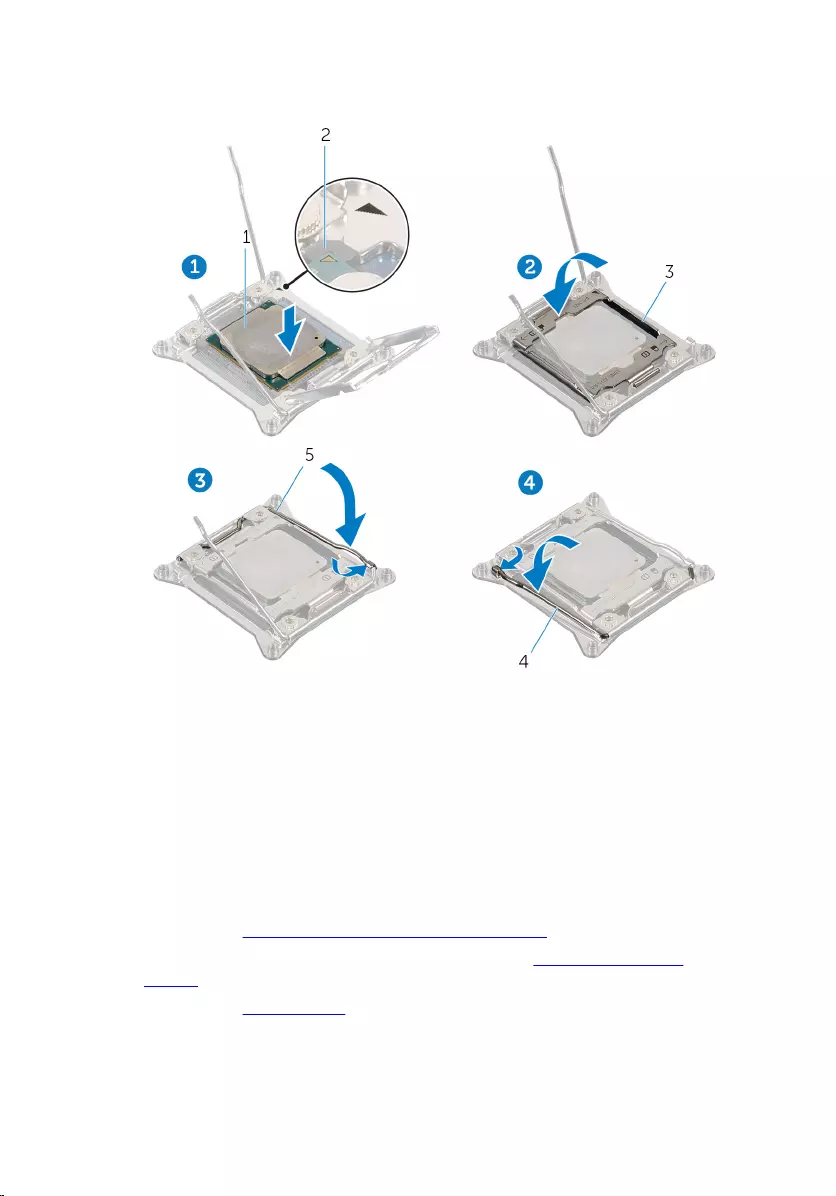
5 Press down and push the right-release lever. Place it under the tab on the
processor cover.
1 processor 2 processor pin-1 connector
3 processor cover 4 left release-lever
5 right release-lever
Post-requisites
1 Replace the processor liquid-cooling assembly fan.
2 Replace both the left and right side-panels. See “Replacing the Side
Panels”.
3 Replace the stability foot.
100
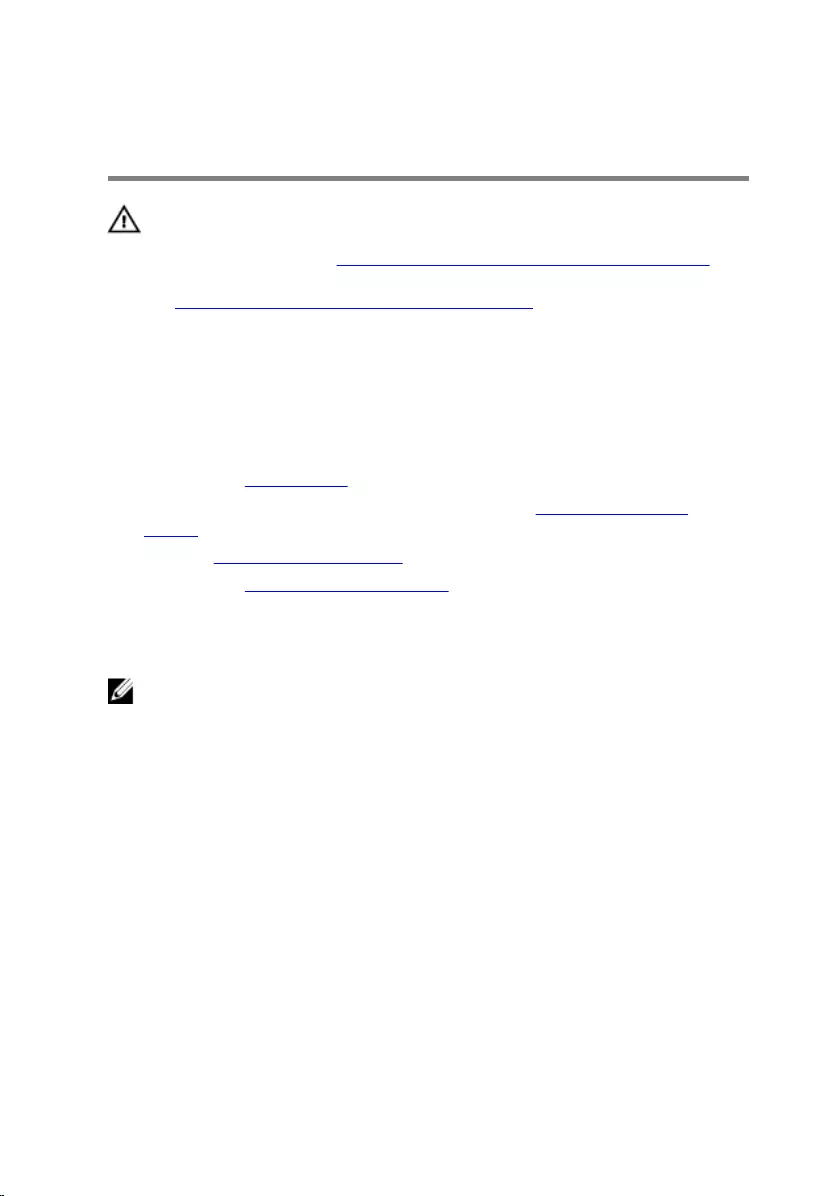
Removing the Power-Supply
Unit
WARNING: Before working inside your computer, read the
safety information that shipped with your computer and
follow the steps in Before Working Inside Your Computer.
After working inside your computer, follow the instructions
in After Working Inside Your Computer. For more safety best
practices, see the Regulatory Compliance home page at
dell.com/regulatory_compliance.
Prerequisites
1 Remove the stability foot.
2 Remove both the left and right side-panels. See “Removing the Side
Panels”.
3 Remove multiple graphics cards.
4 Remove the full length graphics cards.
Procedure
NOTE: Note the routing of all cables as you remove them so that you can
reroute them correctly after you replace the power supply.
1 Lay the computer on the left side.
2 Press the tab on the power cables and disconnect all the cables from the
power supply.
101

3 Remove the screws that secure the power-supply unit to the back of the
chassis.
1 power cable 2 power supply
3 screws (4)
102
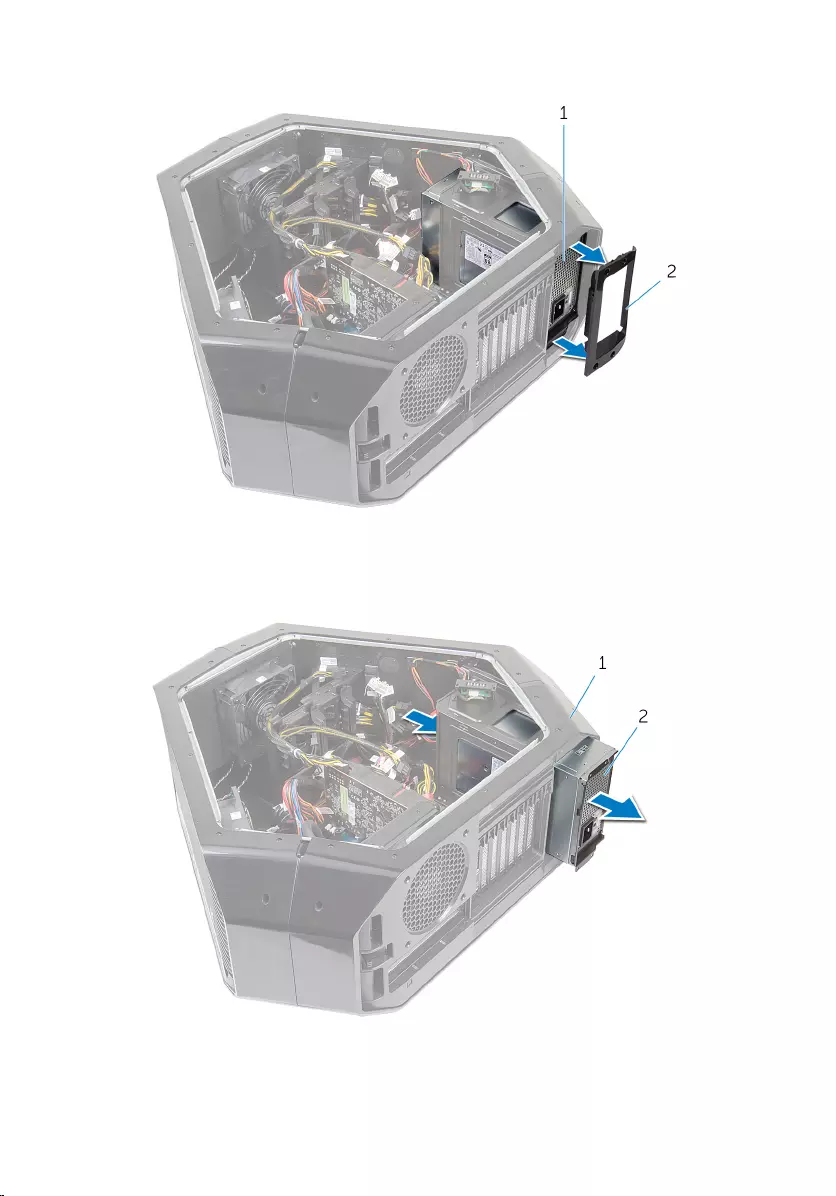
4 Lift the power-supply cover away from the chassis.
1 power supply 2 power-supply cover
5 Slide the power-supply unit out through the back of the chassis and
remove it from the computer.
1 chassis 2 power-supply unit
103
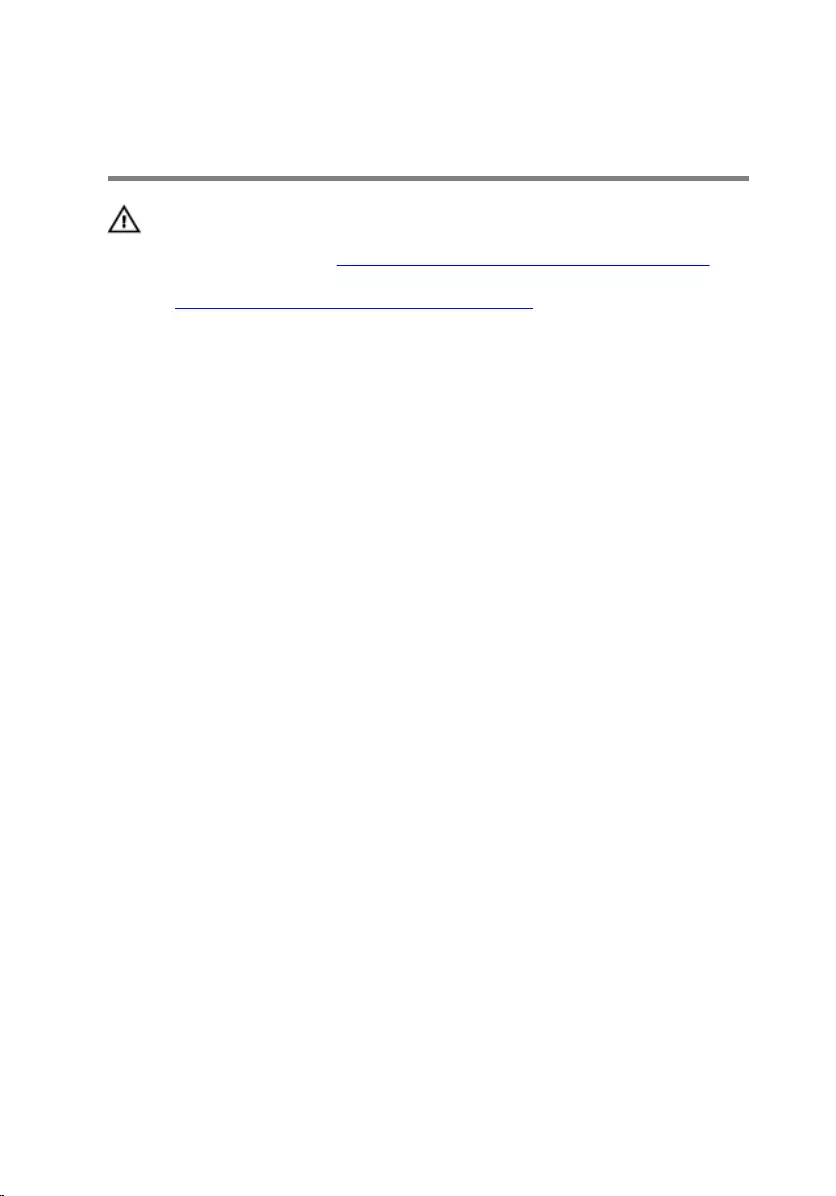
Replacing the Power-Supply
Unit
WARNING: Before working inside your computer, read the
safety information that shipped with your computer and
follow the steps in Before Working Inside Your Computer.
After working inside your computer, follow the instructions
in After Working Inside Your Computer. For more safety best
practices, see the Regulatory Compliance home page at
dell.com/regulatory_compliance.
104

Procedure
WARNING: The cables and ports on the back of the power
supply are color-coded to indicate the different power
wattage. Ensure that you plug in the cable to the correct
port. Failure to do so may result in damaging the power
supply and/or system components.
1 Press and hold the securing tab on the chassis and slide the power-supply
unit into the chassis until it snaps into position.
1 securing tab 2 power supply unit
2 Align the notch on the power-supply cover with the tab on the chassis.
3 Slide the power-supply cover towards the tabs until it locks in place.
4 Replace the screws that secure the power-supply unit to the bezel.
5 Connect the power cable to the power-supply unit.
105
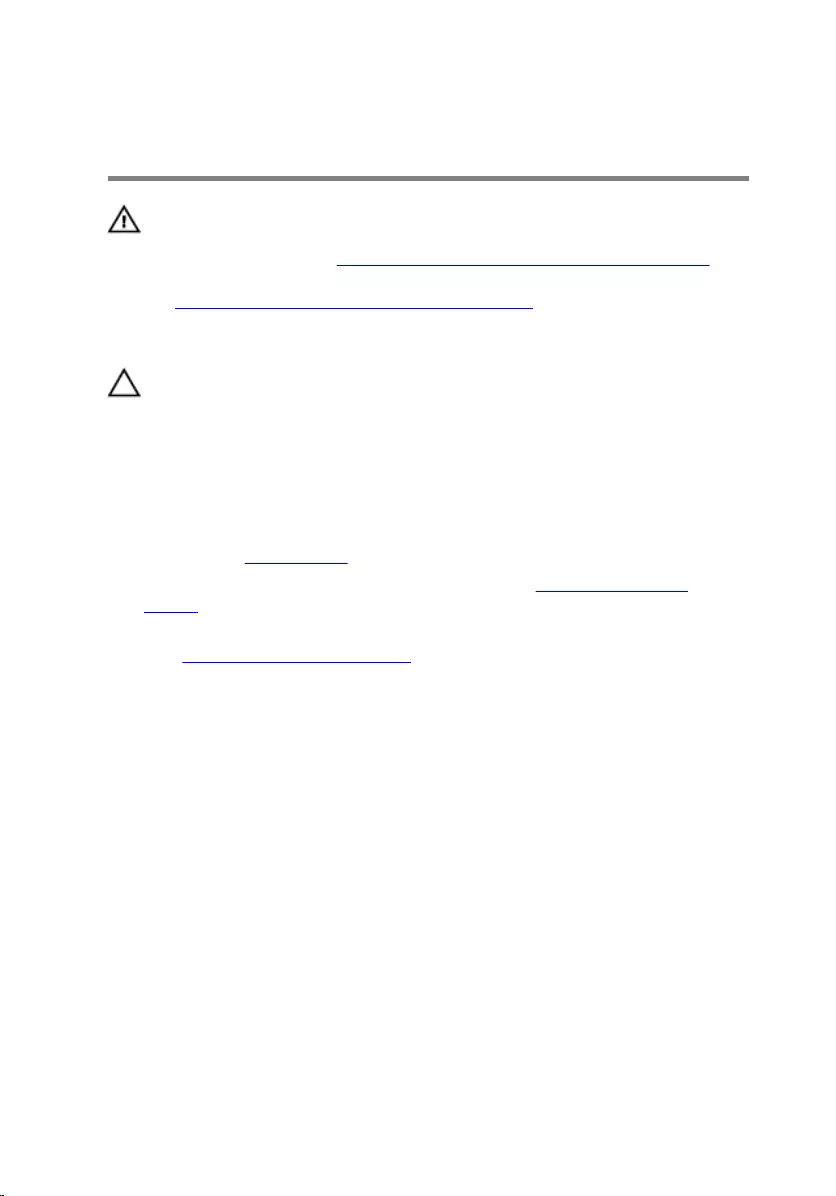
Removing the Coin-Cell
Battery
WARNING: Before working inside your computer, read the
safety information that shipped with your computer and
follow the steps in Before Working Inside Your Computer.
After working inside your computer, follow the instructions
in After Working Inside Your Computer. For more safety best
practices, see the Regulatory Compliance home page at
dell.com/regulatory_compliance.
CAUTION: Removing the coin-cell battery resets the BIOS
settings to default. It is recommended that you note the
BIOS settings before removing the coin-cell battery.
Prerequisites
1 Remove the stability foot.
2 Remove both the left and right side-panels. See “Removing the Side
Panels”.
3 If you have multiple graphics cards installed, remove the graphics card.
See “Removing the Graphics Card”.
Procedure
1 Lay the computer on the left side.
107

2 Press the battery-release lever to remove the battery.
1 battery-release lever 2 coin-cell battery
108
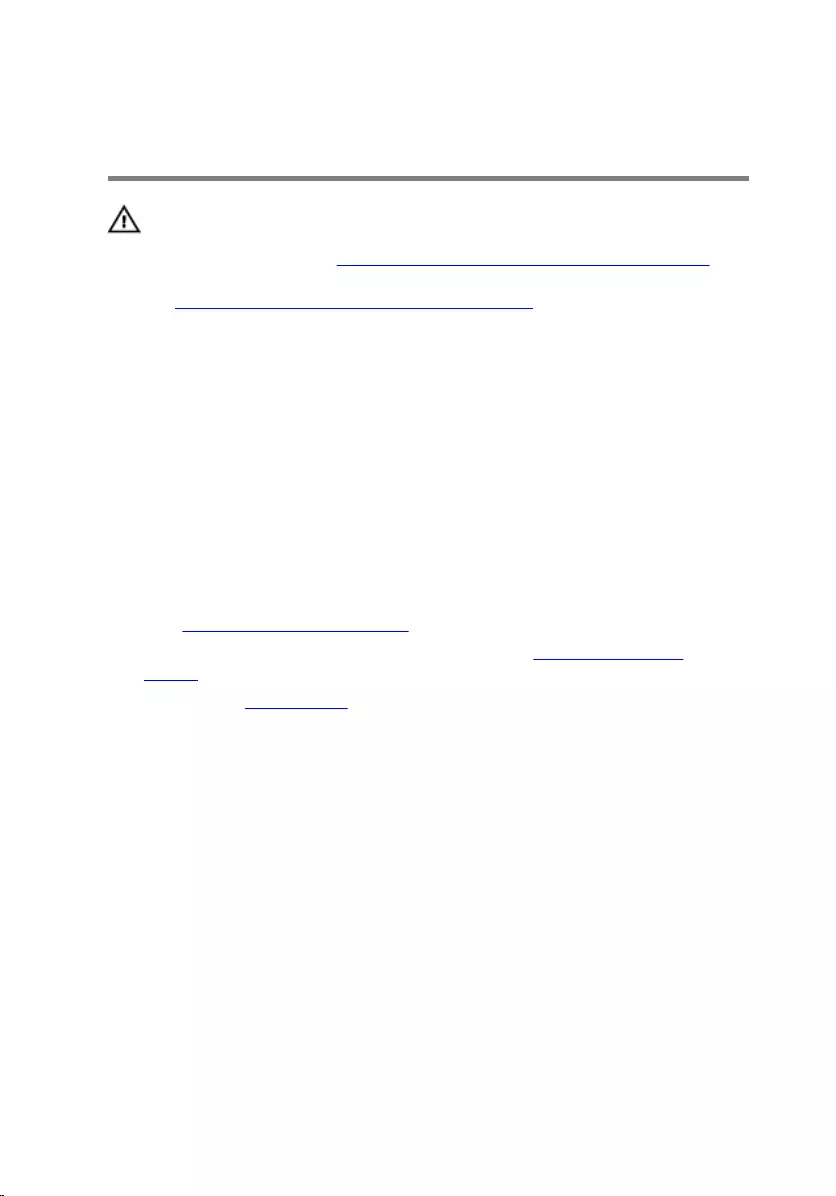
Replacing the Coin-Cell
Battery
WARNING: Before working inside your computer, read the
safety information that shipped with your computer and
follow the steps in Before Working Inside Your Computer.
After working inside your computer, follow the instructions
in After Working Inside Your Computer. For more safety best
practices, see the Regulatory Compliance home page at
dell.com/regulatory_compliance.
Procedure
Insert the battery into the socket with the side labeled + facing up and press
down the battery in the socket.
Post-requisites
1 If you have multiple graphics cards installed, replace the graphics cards.
See “Replacing the Graphics Card”.
2 Replace both the left and right side-panels. See “Replacing the Side
Panels”.
3 Remove the stability foot.
109
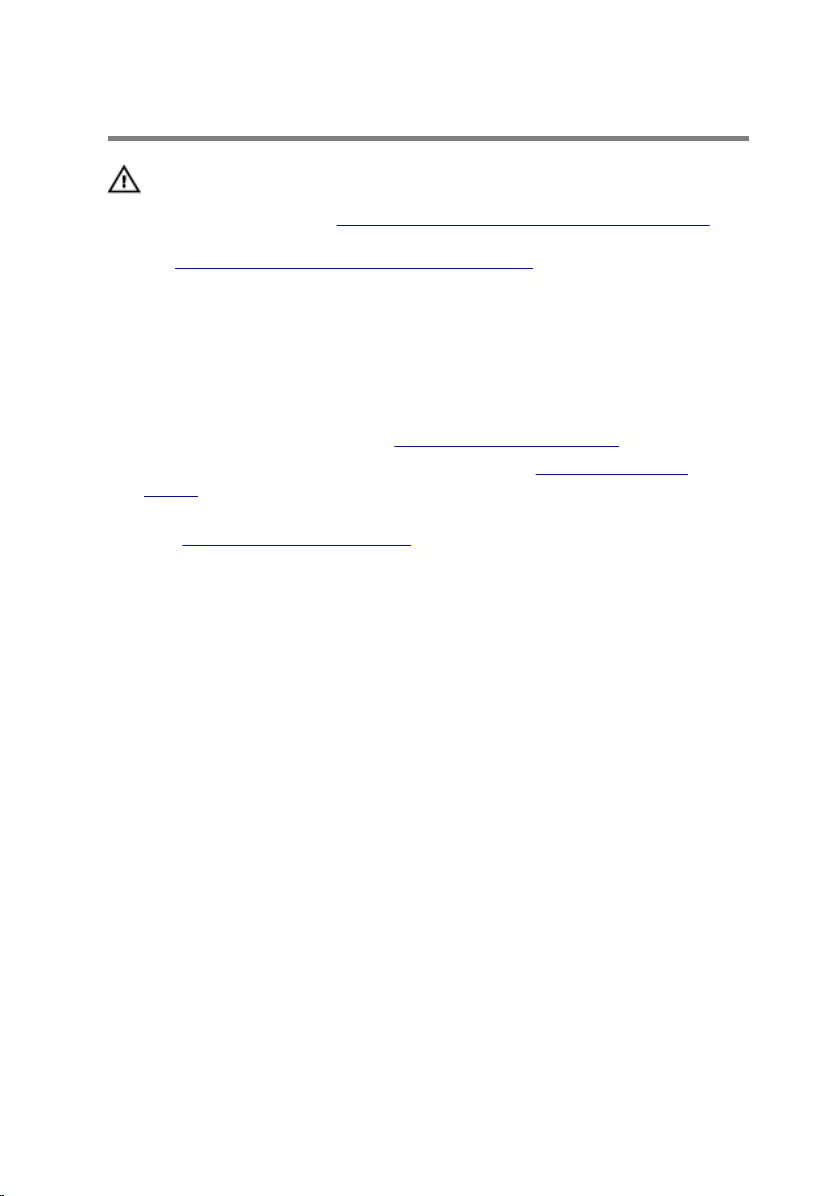
Removing the Wireless Card
WARNING: Before working inside your computer, read the
safety information that shipped with your computer and
follow the steps in Before Working Inside Your Computer.
After working inside your computer, follow the instructions
in After Working Inside Your Computer. For more safety best
practices, see the Regulatory Compliance home page at
dell.com/regulatory_compliance.
Prerequisites
1 Remove the stability foot. See “Removing the Stability Foot”.
2 Remove both the left and right side-panels. See “Removing the Side
Panels”.
3 If you have multiple graphics cards installed, remove the graphics card.
See “Removing the Graphics Card”.
Procedure
1 Lay the computer on the left side.
2 Disconnect the antenna cables from the wireless card.
3 Remove the screw that secures the wireless card to the chassis.
110

4 Slide and pull the wireless card away from the wireless-card slot.
1 antenna cables 2 screw
3 antenna cables connector 4 wireless card
5 wireless-card slot
111
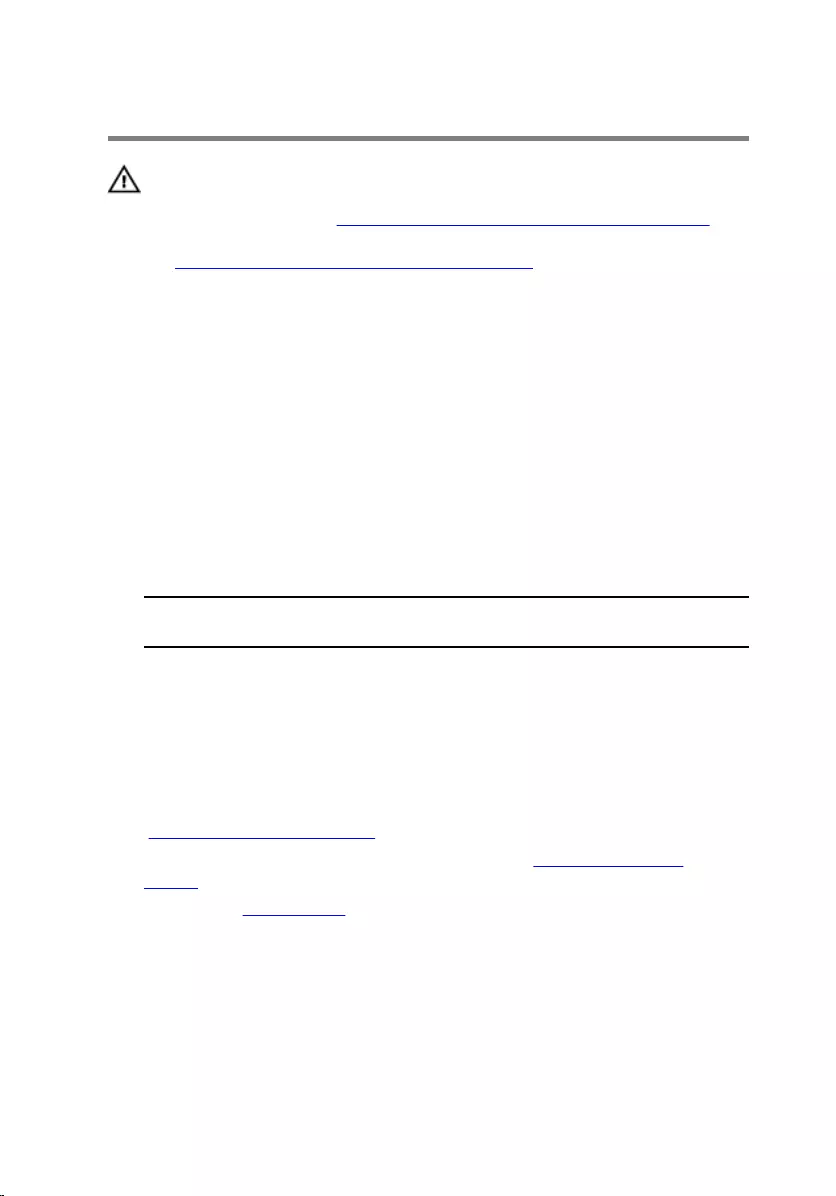
Replacing the Wireless Card
WARNING: Before working inside your computer, read the
safety information that shipped with your computer and
follow the steps in Before Working Inside Your Computer.
After working inside your computer, follow the instructions
in After Working Inside Your Computer. For more safety best
practices, see the Regulatory Compliance home page at
dell.com/regulatory_compliance.
Procedure
1 Align the notch on the wireless card with the tab on the wireless-card slot.
2 Insert the wireless card at an angle into the connector.
3 Push the securing tab out and secure the wireless card into position.
4 Connect the antenna cables to the wireless card.
A label at the tip of the antenna cables indicates color scheme for the
wireless card supported by your computer.
Connectors on the wireless card Antenna-cable sticker
color
Auxiliary (1) Black
Main (2) White
Post-requisites
1 If you have multiple graphics cards, replace the graphics card. See
“Replacing the Graphics Card”.
2 Replace both the left and right side-panels. See “Replacing the Side
Panels”.
3 Replace the stability foot.
112
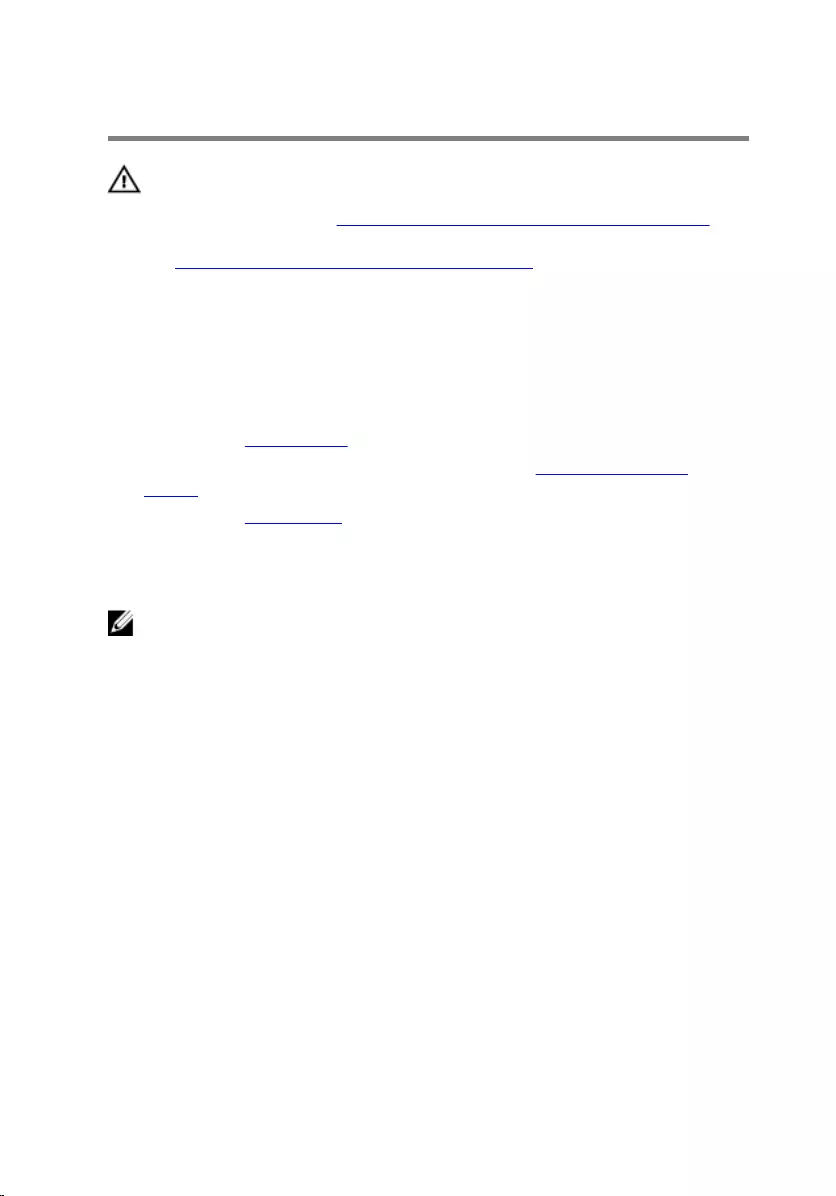
Removing the Logo Board
WARNING: Before working inside your computer, read the
safety information that shipped with your computer and
follow the steps in Before Working Inside Your Computer.
After working inside your computer, follow the instructions
in After Working Inside Your Computer. For more safety best
practices, see the Regulatory Compliance home page at
dell.com/regulatory_compliance.
Prerequisites
1 Remove the stability foot.
2 Remove both the left and right side-panels. See “Removing the Side
Panels”.
3 Remove the memory fan.
Procedure
NOTE: Note the routing of all cables as you remove them so that you can
reroute them correctly after you replace the logo board.
1 Lay the chassis on the left side.
2 Disconnect all the cables from the connectors on the logo board.
3 Remove the screw that secure the logo board to the chassis.
113
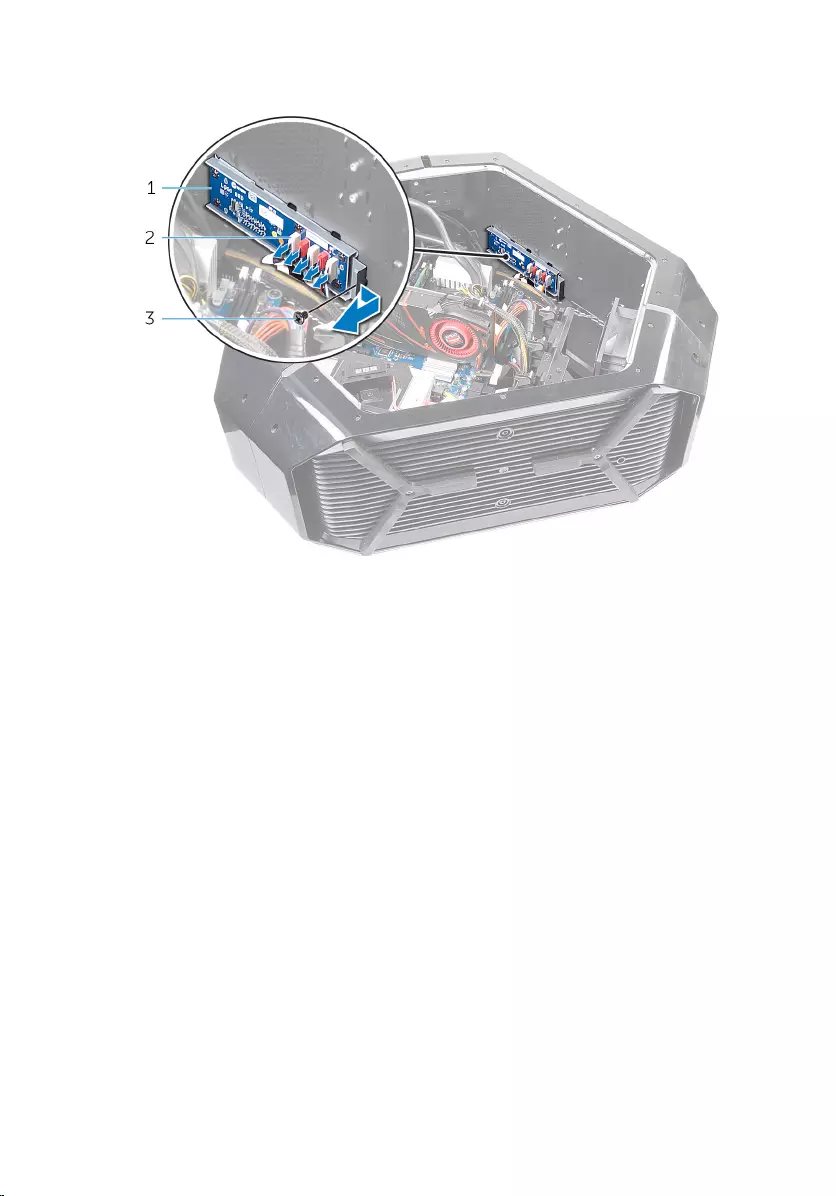
4 Slide the logo board out of the chassis.
1 logo board 2 connector
3 screw
5 Remove the screws that secure the logo board to the bracket.
114
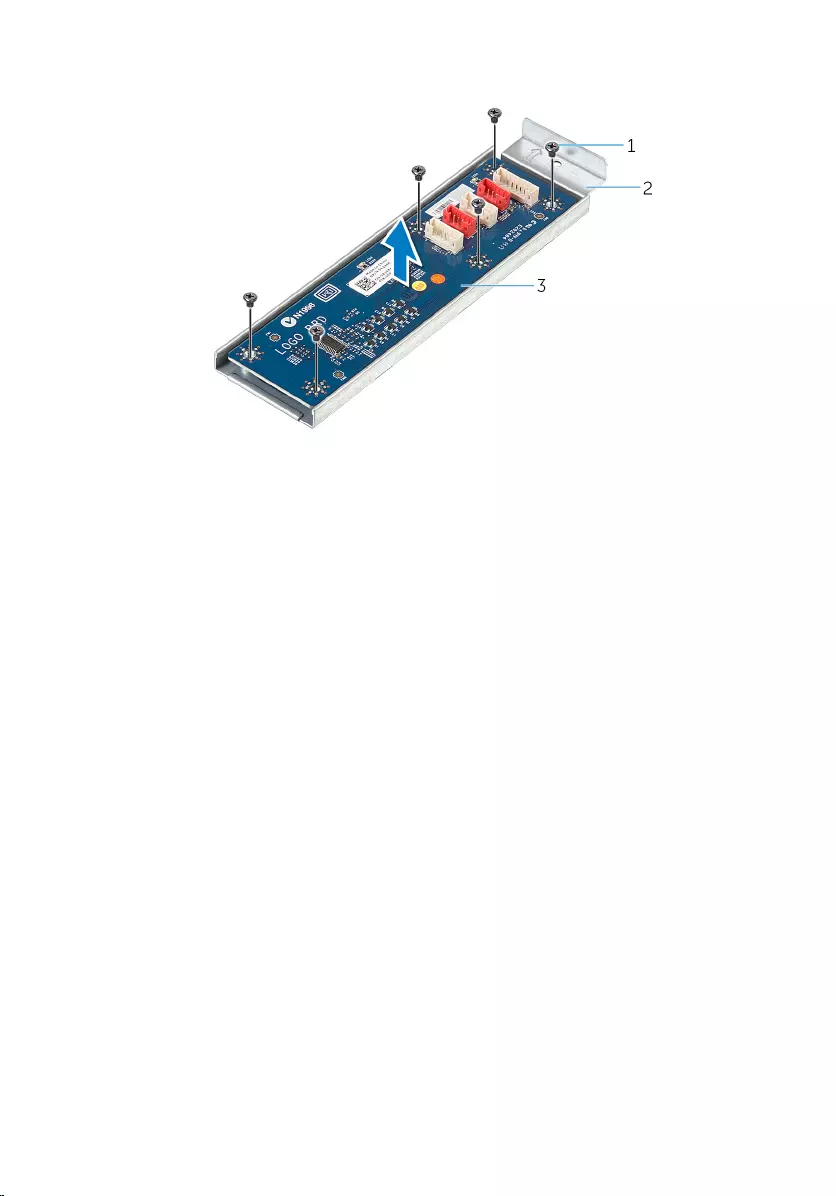
6 Lift the logo board out of the bracket.
1 screws (6) 2 logo board bracket
3 logo board
115
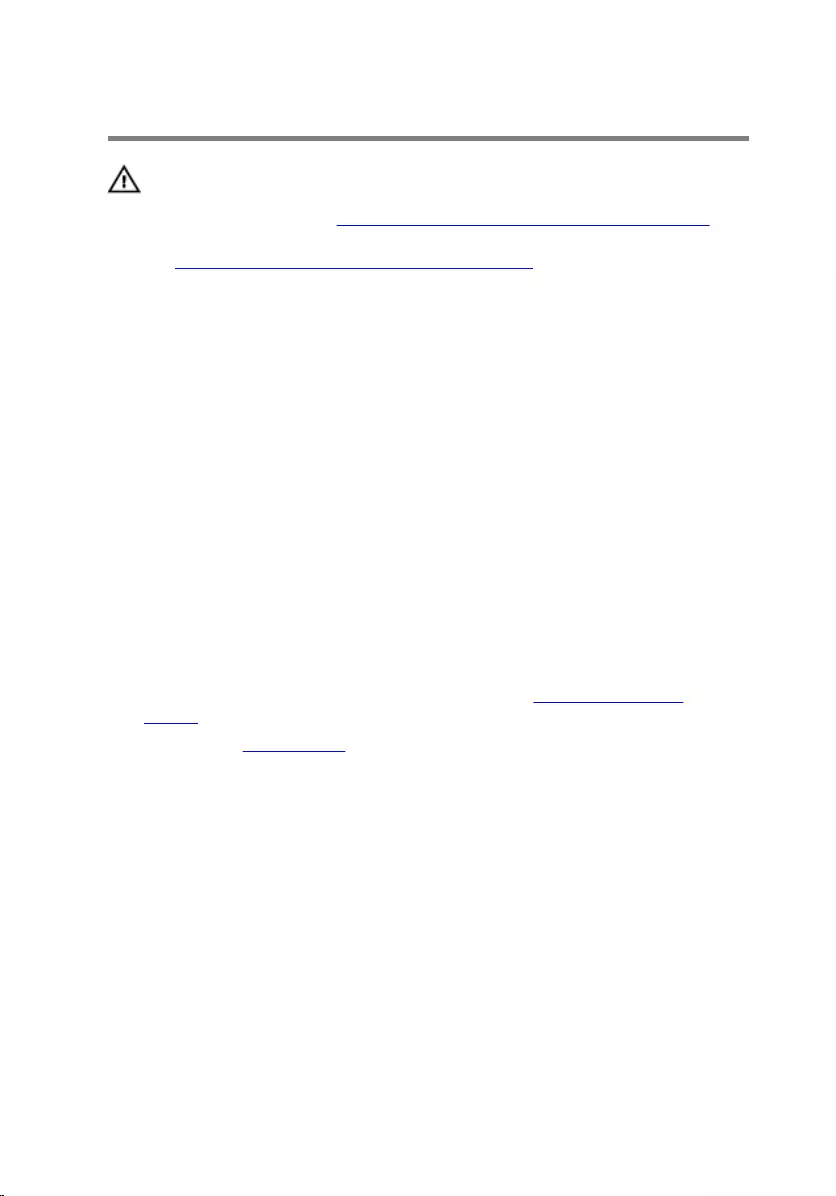
Replacing the Logo Board
WARNING: Before working inside your computer, read the
safety information that shipped with your computer and
follow the steps in Before Working Inside Your Computer.
After working inside your computer, follow the instructions
in After Working Inside Your Computer. For more safety best
practices, see the Regulatory Compliance home page at
dell.com/regulatory_compliance.
Procedure
1 Align the screw holes on the logo board to the screw holes on the bracket
and slide the logo board in.
2 Replace the screws that secure the logo board to the bracket.
3 Slide the logo board inside the chassis.
4 Replace the screw that secure the logo board to the bracket.
5 Route and connect the cables that you removed from the connectors on
the logo board.
Post-requisites
1 Replace both the left and right side-panels. See “Replacing the Side
Panels”.
2 Replace the stability foot.
116
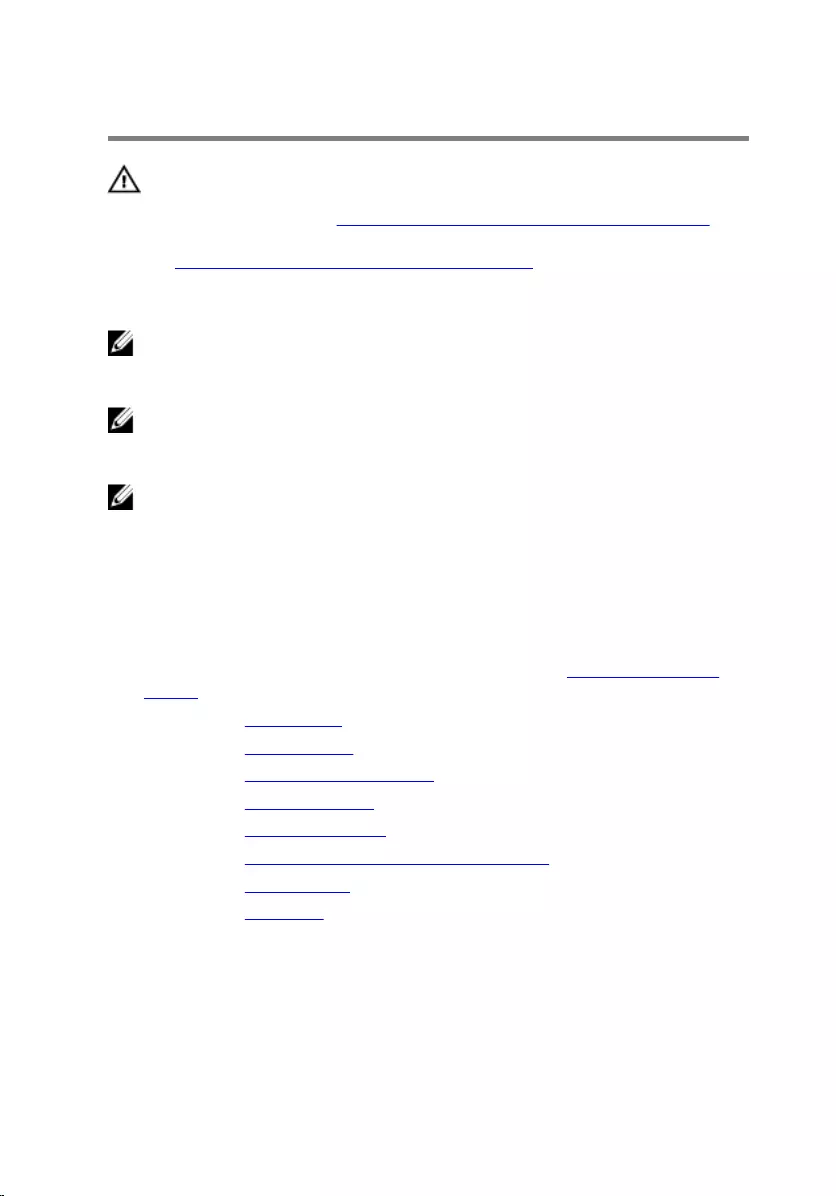
Removing the System Board
WARNING: Before working inside your computer, read the
safety information that shipped with your computer and
follow the steps in Before Working Inside Your Computer.
After working inside your computer, follow the instructions
in After Working Inside Your Computer. For more safety best
practices, see the Regulatory Compliance home page at
dell.com/regulatory_compliance.
NOTE: Your computer’s Service Tag is stored in the system board. You
must enter the Service Tag in the BIOS setup program after you replace
the system board.
NOTE: Replacing the system board removes any changes you have made
to the BIOS using the BIOS setup program. You must make the desired
changes again after you replace the system board.
NOTE: Before disconnecting the cables from the system board, note the
location of the connectors so that you can reconnect them correctly after
you replace the system board.
Prerequisites
1 Remove the both the left and right side-panels. See “Removing the Side
Panels”.
2 Remove the memory fan.
3 Remove the graphics card.
4 Remove the multiple graphics cards.
5 Remove the coin cell battery.
6 Remove the memory modules.
7 Remove the processor liquid-cooling assembly fan.
8 Remove the wireless card.
9 Remove the processor.
117
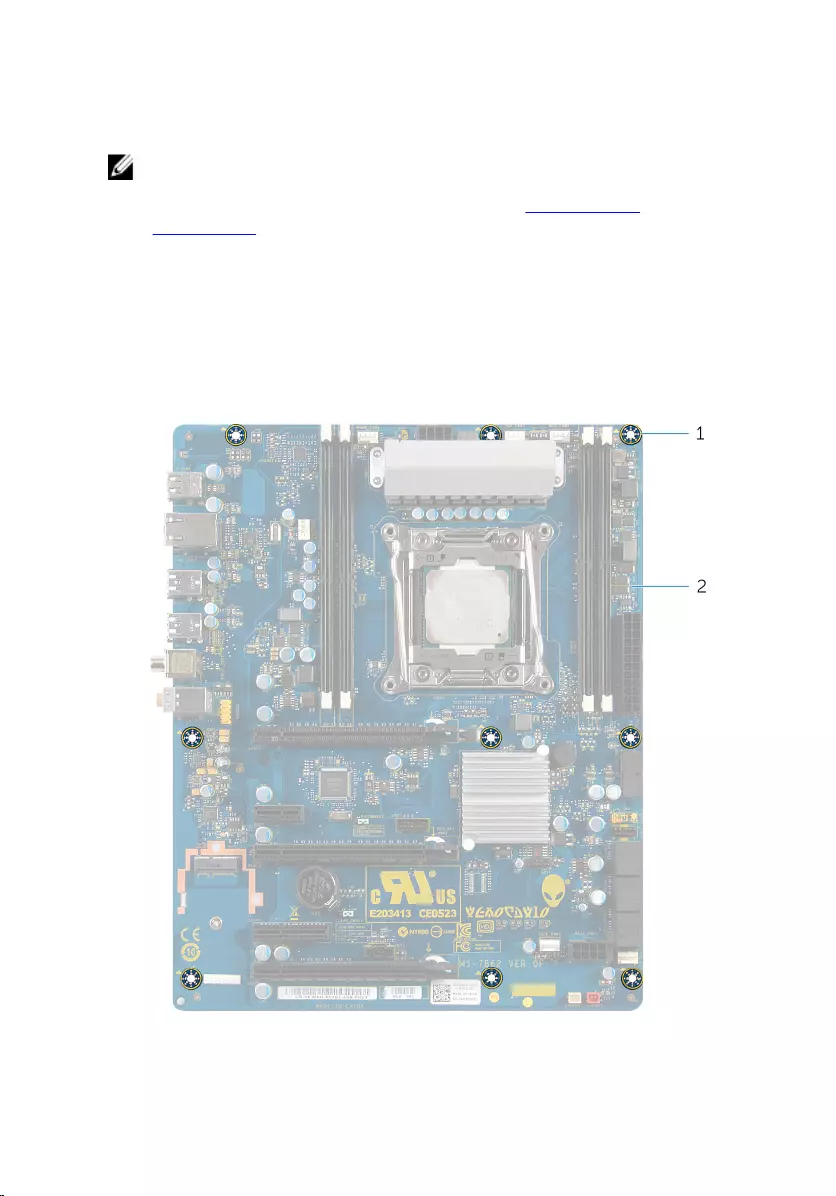
Procedure
NOTE: Note the routing of all cables as you remove them so that you can
reroute them correctly after you replace the system board. For
information on system board connectors, see “System-Board
Components”.
1 Lay the computer on the left side.
2 Disconnect all the cables connected to the system-board assembly.
3 Remove the screws that secure the system-board assembly to the chassis.
4 Slide the system-board assembly towards the front of the chassis to
disengage it from the latches that secure it to the chassis.
5 Lift the system-board assembly out of the chassis.
1 screws (9) 2 system board
118
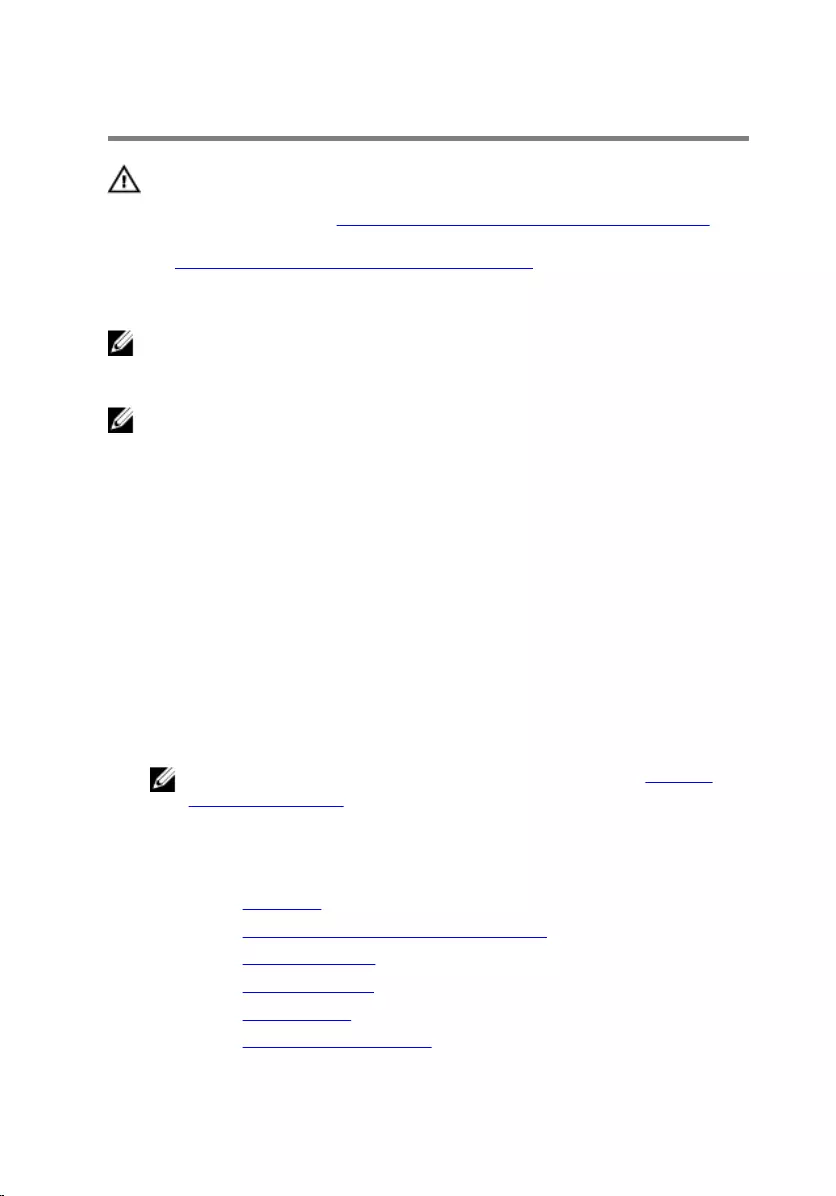
Replacing the System Board
WARNING: Before working inside your computer, read the
safety information that shipped with your computer and
follow the steps in Before Working Inside Your Computer.
After working inside your computer, follow the instructions
in After Working Inside Your Computer. For more safety best
practices, see the Regulatory Compliance home page at
dell.com/regulatory_compliance.
NOTE: Your computer’s Service Tag is stored in the system board. You
must enter the Service Tag in the BIOS setup program after you replace
the system board.
NOTE: Replacing the system board removes any changes you have made
to the BIOS using the BIOS setup program. You must make the desired
changes again after you replace the system board.
Procedure
1 Align the system-board assembly with the slots on the chassis and place
the system-board assembly in position.
2 Slide the system-board assembly towards the back of the chassis and
engage the latches that secure it to the chassis.
3 Replace the screws that secure the system-board assembly to the chassis.
4 Route and connect the cables that you disconnected from the system-
board assembly.
NOTE: For information on system board connectors, see “System-
Board Components”.
Post-requisites
1 Replace the processor.
2 Replace the processor liquid-cooling assembly fan.
3 Replace the memory module.
4 Replace the coin-cell battery.
5 Replace the graphics card.
6 Replace the multiple graphics cards.
119
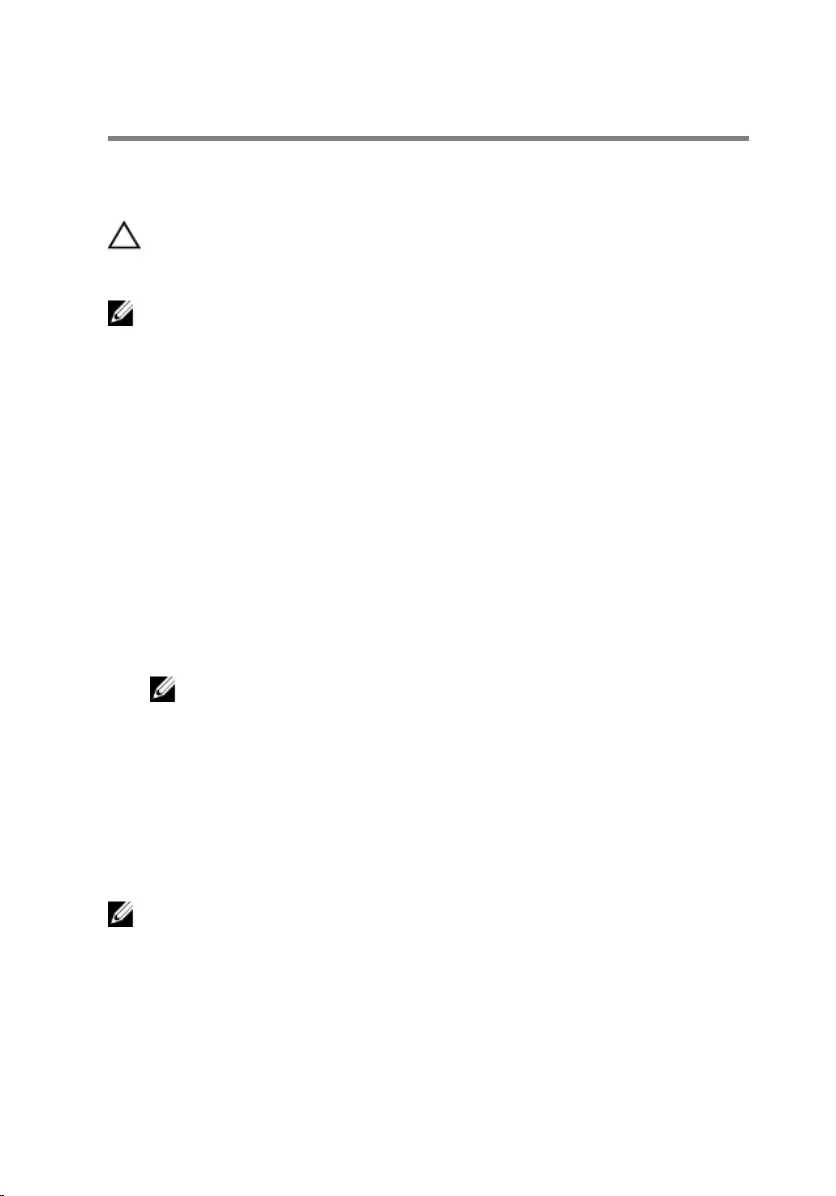
System Setup
Overview
CAUTION: Unless you are an expert computer user, do not
change the settings in the system setup program. Certain
changes can make your computer work incorrectly.
NOTE: Before you change system setup, it is recommended that you write
down the system setup screen information for future reference.
Use system setup to:
• Get information about the hardware installed in your computer, such as the
amount of RAM, the size of the hard drive, and so on.
• Change the system configuration information.
• Set or change a user-selectable option, such as the user password, type of
hard drive installed, enabling or disabling base devices, and so on.
Entering System Setup
1 Turn on (or restart) your computer.
2 During POST, when the DELL logo is displayed, watch for the F2 prompt to
appear and then press F2 immediately.
NOTE: The F2 prompt indicates that the keyboard has initialized. This
prompt can appear very quickly, so you must watch for it, and then
press F2. If you press F2 before the F2 prompt, this keystroke is lost.
If you wait too long and the operating system logo appears, continue
to wait until you see the operating system’s desktop. Then, turn off
your computer and try again.
System Setup Options
NOTE: Depending on your computer and its installed devices, the items
listed in this section may or may not appear.
121
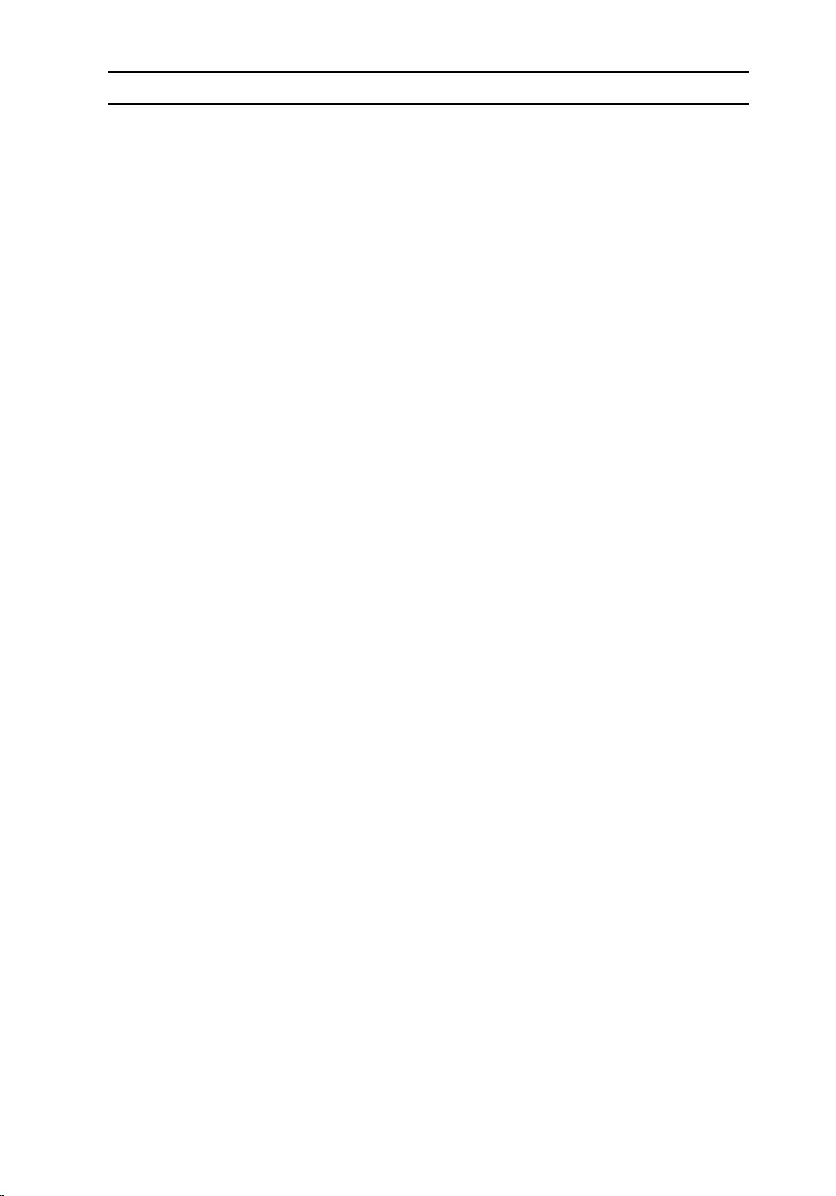
Main
System Date Displays the current date in
mm/dd/yyyy format.
System Time Displays the current time in
hh:mm:ss format.
BIOS Information
BIOS Version Displays the BIOS version number.
Build Date Displays the BIOS release date.
Product Information
Product Name Displays the product name. Default:
Alienware Area-51 R2.
Set Service Tag Allows you to enter the service tag
of your computer.
Asset Tag Displays the asset tag of your
computer.
ME Information
ME Firmware Version Displays the Management Engine
firmware version.
EC Information
EC Firmware Version Displays the Embedded Controller
firmware version.
Memory Information
Total Memory Displays the total computer
memory installed.
Memory Available Displays the amount of memory
available on the computer.
Memory Technology Displays the type of memory
technology used.
Memory Speed Displays the memory speed.
CPU Information
Processor Type Displays the processor type
Processor ID Displays the processor
identification code.
122
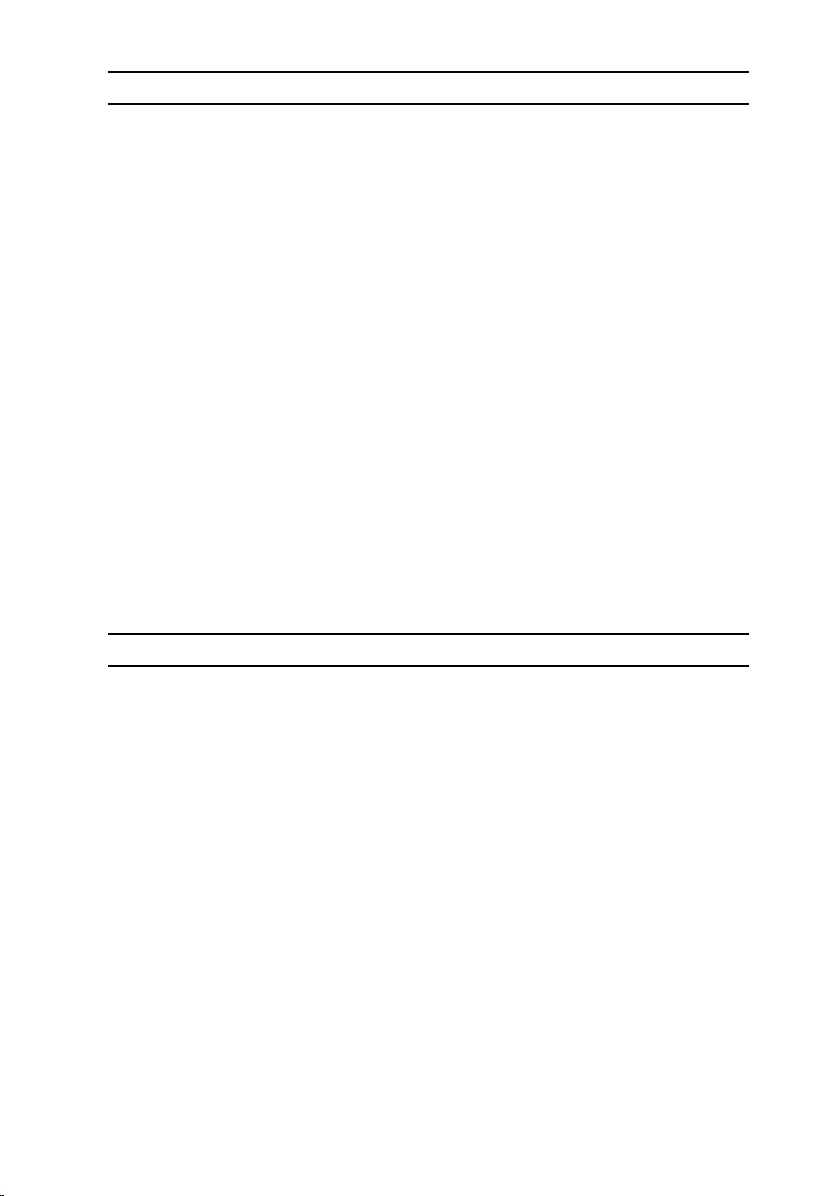
Main
CPU Speed Displays the CPU speed.
Cache L2 Displays the processor L2 cache
size.
Cache L3 Displays the processor L3 cache
size.
Device Information
SATA Port1 Displays the SATA 1 drive installed
in the computer.
SATA Port2 Displays the SATA 2 drive installed
in the computer.
SATA Port3 Displays the SATA 3 drive installed
in the computer.
SATA Port4 Displays the SATA 4 drive installed
in the computer.
SATA Port5 Displays the SATA 5 drive installed
in the computer.
SATA Port6 Displays the SATA 6 drive installed
in the computer.
Advanced
Advanced BIOS Features
OptionRom Display Screen Allows you to display or hide the RAID
Option ROM screen during POST.
Default: Display.
CPU Configuration
Hyper-Threading Technology Allows you to enable or disable the
HyperThreading in the processor.
Default: Enabled.
XD Bit Capability Enable XD Bit Capability to allow the
processor to distinguish between the
bits of code that can be executed and
the ones that cannot be executed.
Default: Enabled.
123
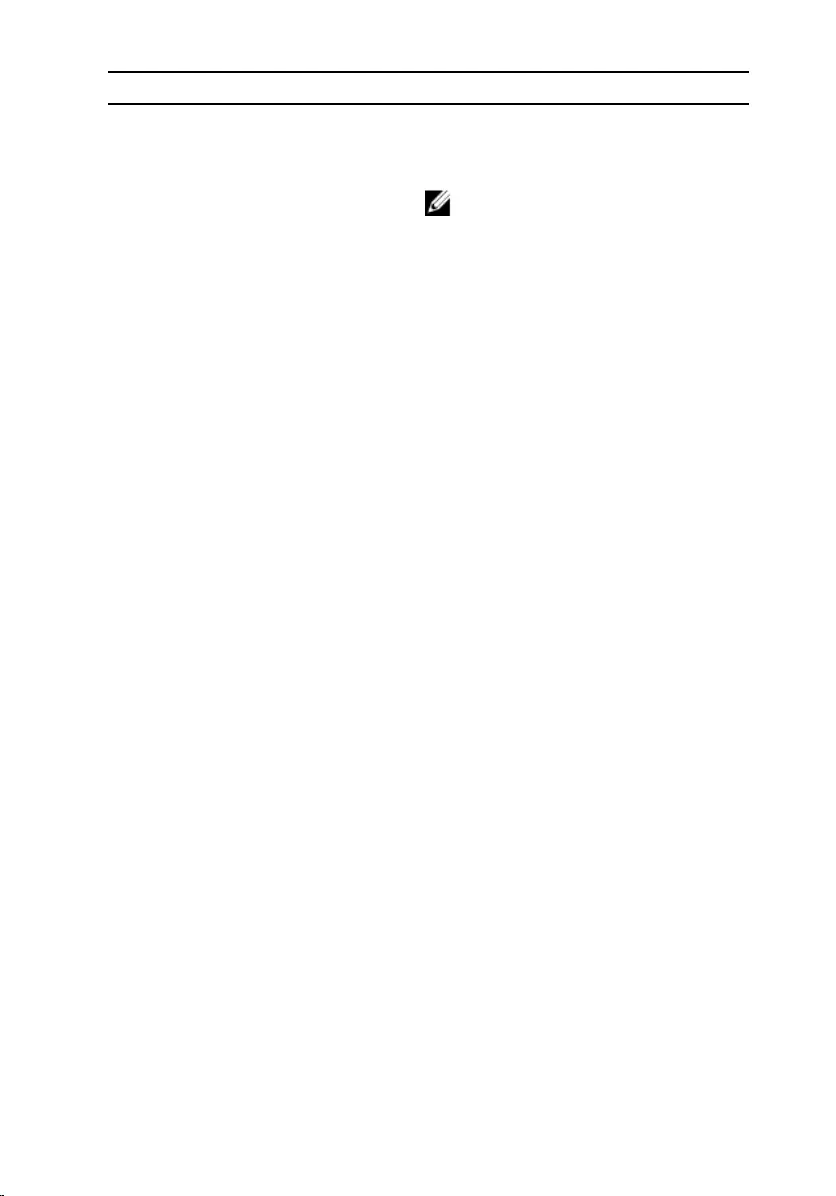
Advanced
Intel(R) SpeedStep Technology Allows you to enable or disable Intel (R)
Speedstep Technology. Default:
Enabled.
NOTE: If enabled, the processor
clock speed and core voltage are
adjusted dynamically based on
the processor load.
CPU C states Allows you to enable or disable CPU C
states. Default: Enabled.
Active Processor Cores Allows you to enable the number of
cores in each processor. Options: one
to five cores.
Integrated Devices
USB Controller Allows you to enable or disable the
integrated USB controller. Default:
Enabled.
HD Audio Allows you to enable or disable the
integrated audio controller. Default:
Enabled.
Onboard LAN Controller Allows you to enable or disable the
onboard LAN controller. Default:
Enabled.
Pxe Option Allows you to enable or disable the
boot option for legacy network devices.
Default: Disabled.
Launch PXE OpROM Allows you to enable or disable the PXE
OpROM. Default: Disabled.
UEFI PXE Driver Allows you to enable or disable the
UEFI PXE Driver. Default: Disabled.
PCIE GEN3 Allows you to enable or disable the
PCIE GEN3. Default: Enabled.
Power Management Setup
AC Recovery Sets what action the computer takes
when power is restored. Default: Last
State.
124
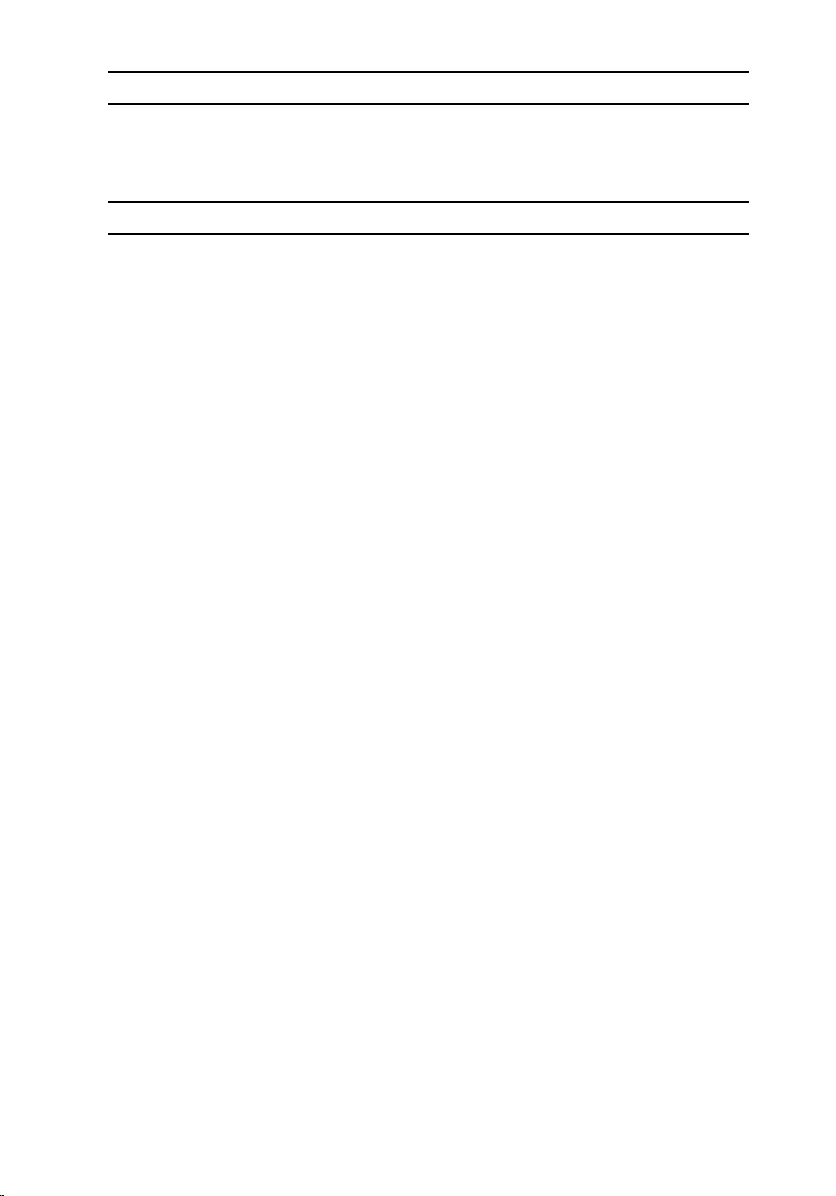
Advanced
Deep Sleep Control Allows you to define the controls when
Deep Sleep is enabled. Default:
Enabled in S5 Only.
Chipset
Spread Spectrum Enabling this option could reduce
the EMI. Default: Enabled.
CPU Base Clock (MHz) Base clock for CPU. Default:
100.00.
Adjust CPU Base Clock Strap Allows you to adjust the CPU Base
Clock Strap. Default: Auto.
Ring Ratio Allows you to change the Ring
Ratio mode. Default: Auto.
DRAM Frequency Allows you to adjust the DRAM
frequency. Default: Auto.
DRAM Timing Mode Allows you to change the memory
timing mode. Default: Auto.
CPU Ratio Allows you to adjust the CPU ratio.
Default: Auto.
CPU Ratio Mode Allows you to change the CPU
Ratio mode. Default: Dynamic
Mode.
Overvoltage Configuration Allows you to access the
Overvoltage Configuration
submenu.
Memory voltage (24h OUT1) Adjusts the memory voltage.
Default: 0.
Memory voltage (26h OUT1) Adjusts the memory voltage.
Default: 0.
DMI and Uncore voltage (2Ah
OUT1)
2Ah OUT1. Default: 0.
CPU VCCIN 2Ah OUT2. Default: 1.8 V.
Advanced DRAM Configuration Allows you to change the Advance
DRAM Configuration. Default:
Disabled.
125
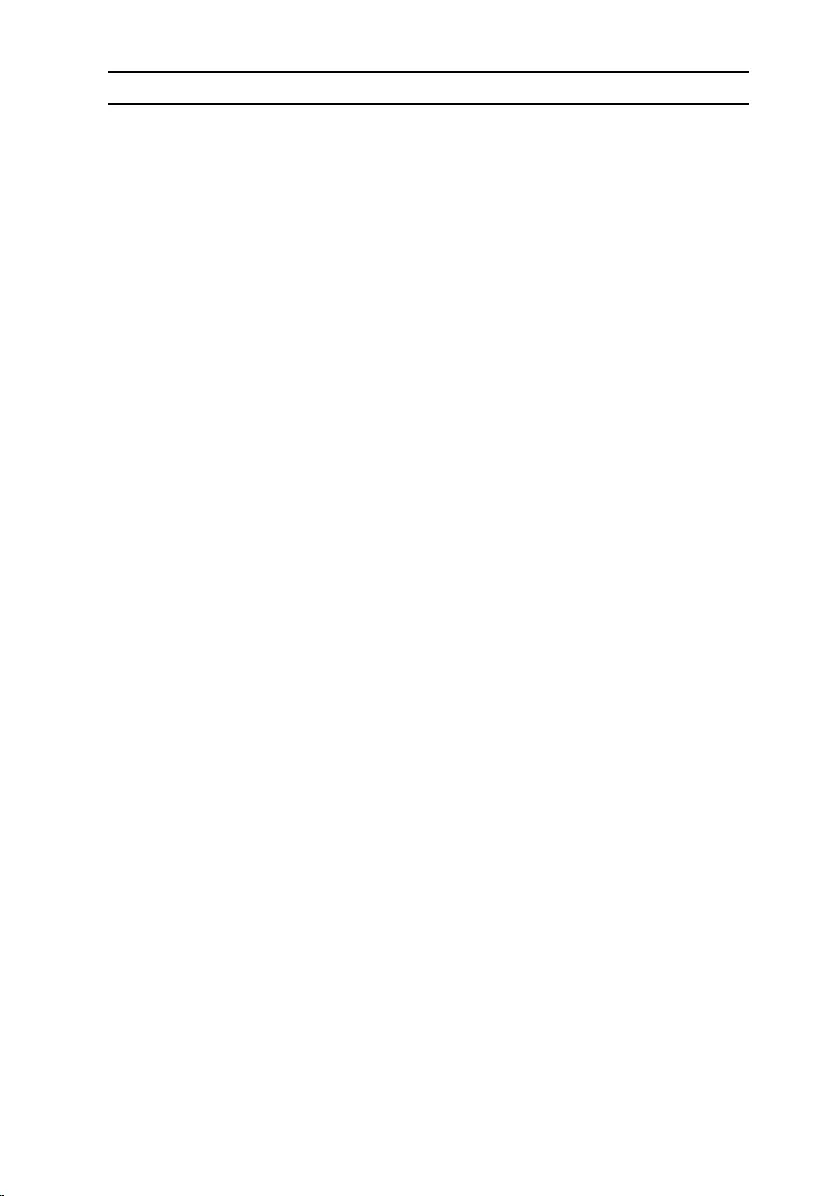
Chipset
Command Rate Displays the Command Rate
(editable in Manual Mode).
tCL Displays the Column Address
Strobe Latency (editable in Manual
Mode).
tRCD Displays timing of RAS to CAS
delay (editable in Manual Mode).
tRP Displays timing of RAS Precharge
(editable in Manual Mode).
tRAS Displays timing of Row Address
Strobe (editable in Manual Mode).
tRFC Displays timing of Refresh to
Archive/Refresh cycle time
(editable in Manual Mode).
tREFI Displays timing of Refresh
Intervals (editable in Manual
Mode).
tWR Displays timing of Write Recover
(editable in Manual Mode).
tWTR Displays Write to Read Delay
(editable in Manual Mode).
tRRD Displays RAS to RAS delay
(editable in Manual Mode).
tRTP Displays Read to Precharge
Command Delay (editable in
Manual Mode).
tFAW Displays the Four Activate Window
(editable in Manual Mode).
tWCL Displays the Write CAS Latency
(editable in Manual Mode).
tCKE Displays the Minimum CKE High
and Low Pulse Width (editable in
Manual Mode).
CPU Power Management
Configuration
Allows you to access the CPU
Power Management Configuration
submenu.
126
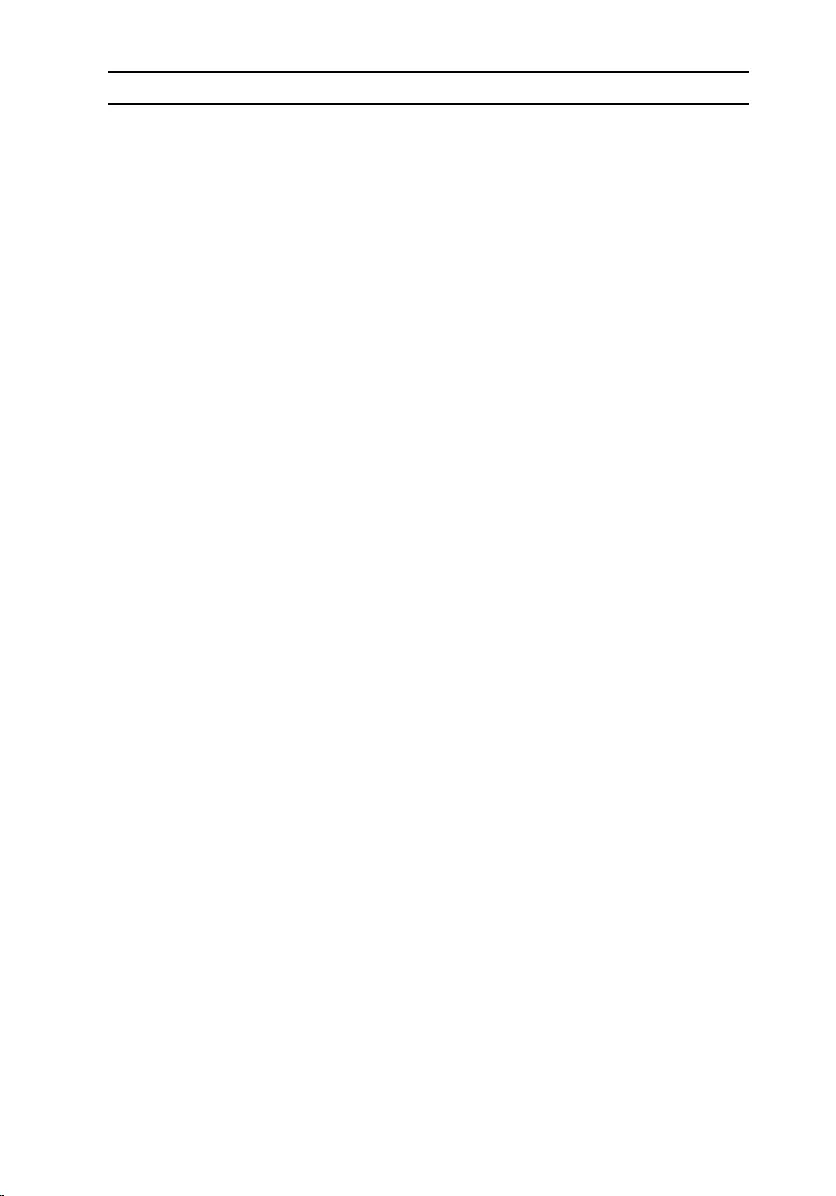
Chipset
Turbo Mode If enabled, allows processor to run
at faster frequencies than marked.
Default: Enabled.
Long duration power limit Allows you to change the long
duration power limit. Default: 140.
Long duration maintained Allows you to change the long
duration time limit. Default: 12.
Short duration power limit Allows you to change the short
duration power limit. Default: 160.
1–Core Ratio Limit Allows you to change the ratio
limit of the processor’s first core.
Default: 0.
2–Core Ratio Limit Allows you to change the ratio
limit of the processor’s second
core. Default: 0.
3–Core Ratio Limit Allows you to change the ratio
limit of the processor’s third core.
Default: 0.
4–Core Ratio Limit Allows you to change the ratio
limit of the processor’s fourth core.
Default: 0.
5–Core Ratio Limit Allows you to change the ratio
limit of the processor’s fifth core.
Default: 0.
6–Core Ratio Limit Allows you to change the ratio
limit of the processor’s sixth core.
Default: 0.
7–Core Ratio Limit Allows you to change the ratio
limit of the processor’s seventh
core. Default: 0.
8–Core Ratio Limit Allows you to change the ratio
limit of the processor’s eighth core.
Default: 0.
VID override for Max Turbo Ratio Allows you to change the VID
override for max turbo ration
value. Default: 0.
CPU Current Limit (A) Default: 0.
127
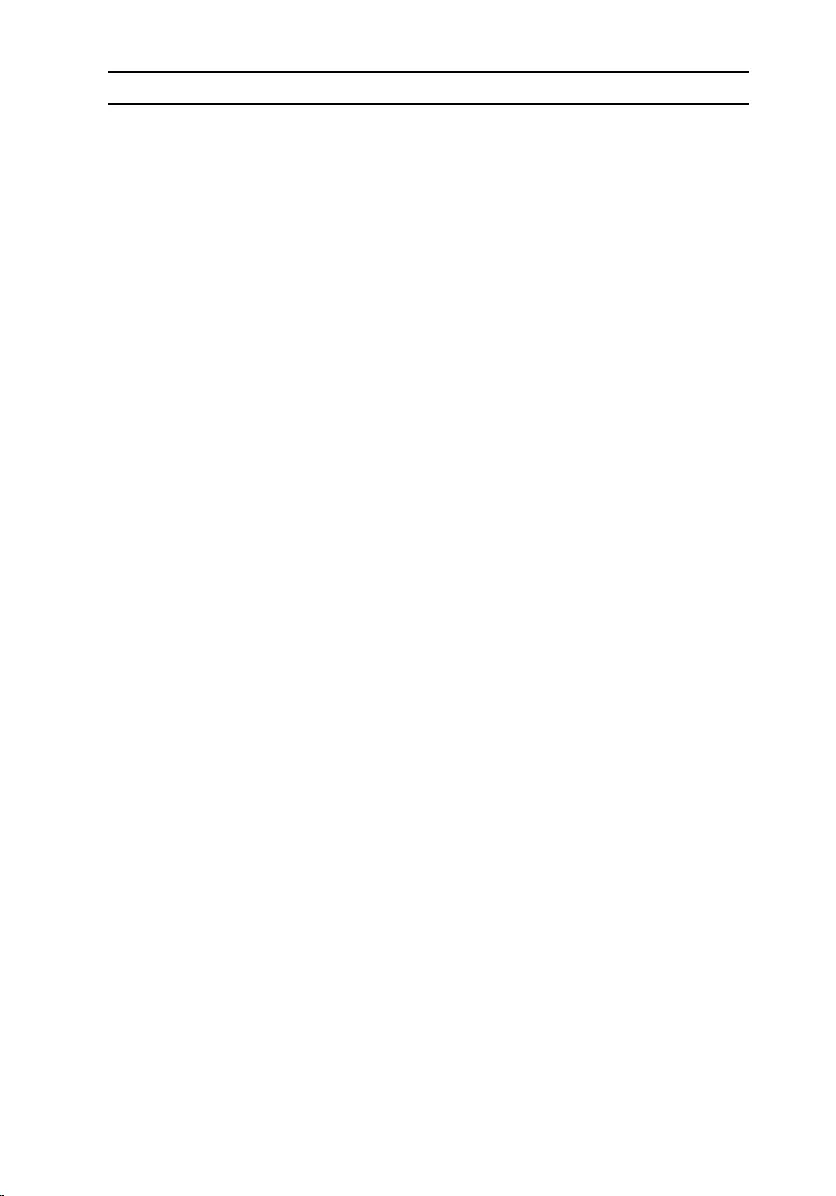
Chipset
Mailbox Configuration Allows you to change the mailbox
configuration.
SVID Communication Allows you to change the Serial
Voltage Identification support.
Default: Auto.
VCCIN Voltage Allows you to change the Eventual
CPU Input Voltage support.
Default: Auto.
CPU Core/Ring Voltage Mode Allows you to change the CPU
Core/Ring Voltage Mode. Default:
Auto.
CPU Core Voltage Allows you to change the CPU Core
Voltage. Default: Auto.
CPU Core Voltage Offset Mode Allows you to change the CPU Core
Voltage Offset Mode. Default: Auto.
CPU Core Voltage Offset Allows you to change the CPU Core
Voltage Offset. Default: Auto.
CPU Ring Voltage Allows you to change the CPU Ring
Voltage. Default: Auto.
CPU Ring Voltage Offset Mode Allows you to change the CPU Ring
Voltage Offset Mode. Default: Auto.
CPU Ring Voltage Offset Allows you to change the CPU Ring
Voltage Offset. Default: Auto.
CPU SA Voltage Mode Allows you to change the CPU
System Agent Voltage Mode.
Default: Manual Mode.
CPU SA Voltage Allows you to change the CPU
System Agent Voltage. Default:
Auto.
CPU SA Voltage Offset Mode Allows you to change the CPU
System Agent Voltage Offset
Mode. Default: Auto.
CPU SA Voltage Offset Allows you to change the CPU
System Agent Voltage Offset.
Default: Auto.
128
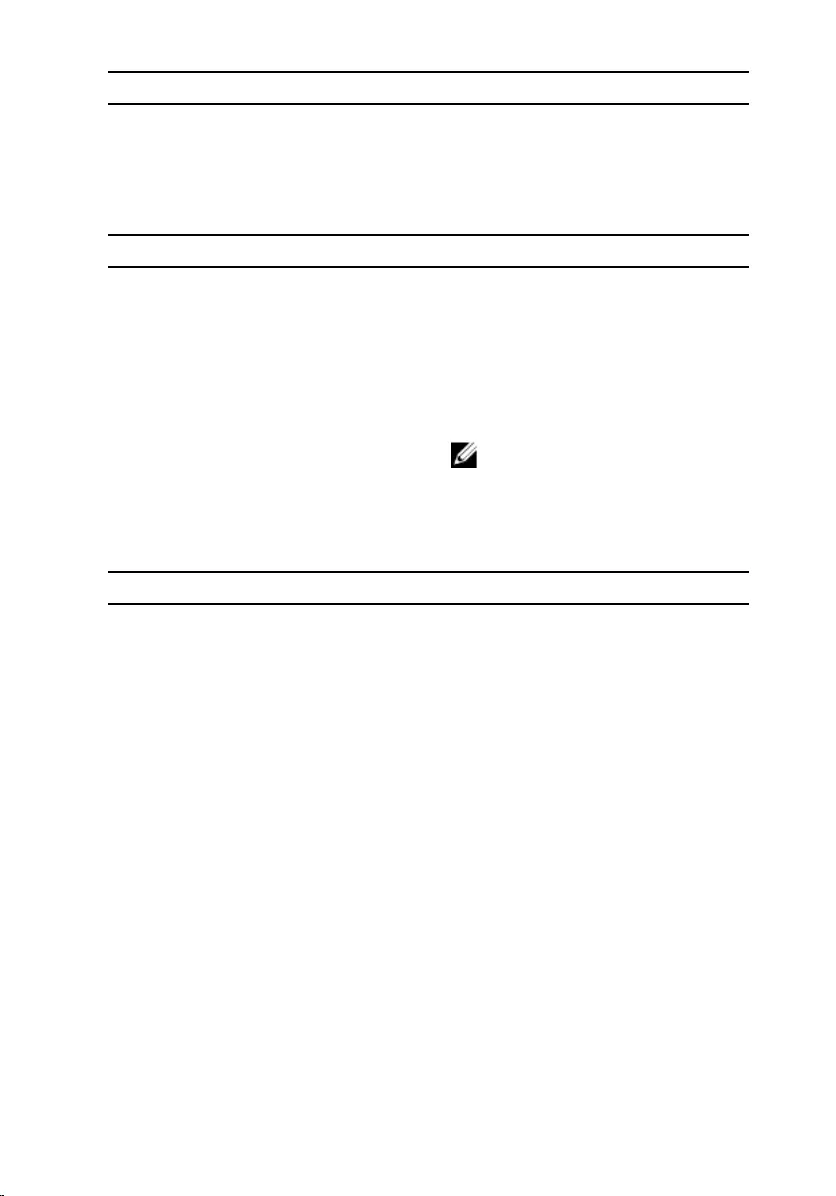
Chipset
Load Level 1 OC Settings Allows you to select OC Level
Profile 1.
Load Level 2 OC Settings Allows you to select OC Level
Profile 2
Security
Supervisor Password Displays the supervisor password.
User Password Displays the user password.
Set Supervisor Password Allows you to set, change, or delete
the supervisor password. The
supervisor password controls
access to the system setup utility.
NOTE: Deleting the supervisor
password deletes the user
password. Set the supervisor
password before setting the
user password.
Boot
Boot Configuration
Bootup Numlock State Allows you to set the status of the
Num Lock key during boot On or
Off . Default: On.
Wait for ‘F1’ If Error Allows you to enable or disable the
F1 screen. Default: All, but KB.
Secure Boot Control Allows you to enable or disable the
secure boot control. Default:
Disabled.
Load Legacy OPROM Default: Enabled.
Set Boot Priority
Boot Mode Allows you to enable or disable
USB Boot support. Default: Legacy.
USB Boot Support Allows you to enable or disable
USB Boot support. Default:
Enabled.
129
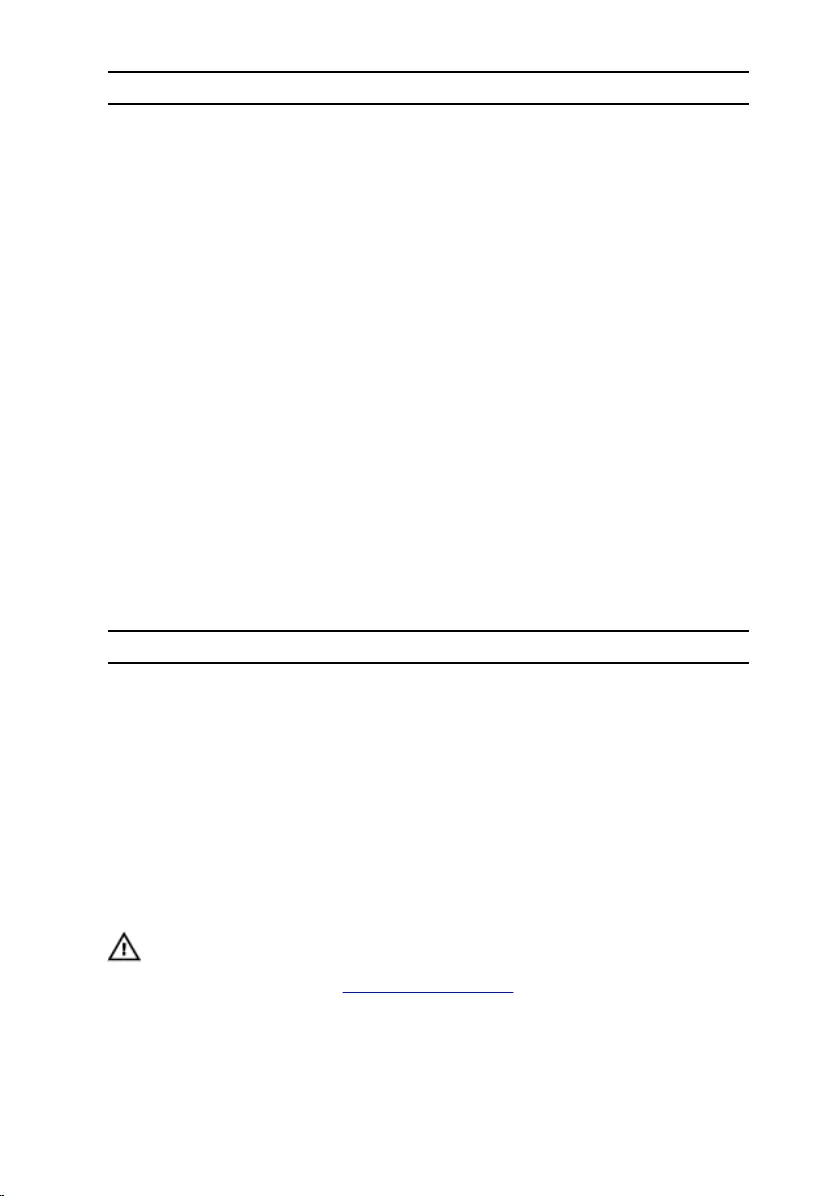
Boot
1st Boot Allows you to enable or disable the
1st boot device. Default: Hard Disk.
2nd Boot Allows you to enable or disable the
2nd boot device. Default: USB Hard
Disk.
3rd Boot Allows you to enable or disable the
3rd boot device. Default: CD/DVD.
4th Boot Allows you to enable or disable the
4th boot device. Default: Floppy.
5th Boot Allows you to enable or disable the
5th boot device. Default: Network.
Hard Disk Drive BBS Priorities Sets the hard drive boot priority.
The items displayed are
dynamically updated according to
the hard drives detected.
USB Storage Drive BBS Priorities Sets the USB storage drive boot
priority.
USB Hard Disk Drive BBS Priorities Sets the USB hard disk drive
storage drive boot priority.
Save & Exit
Save Changes and Reset Allows you to exit system setup
and save your changes.
Discard Changes and Reset Allows you to exit system setup
and load previous values for all
system setup options.
Restore Defaults Allows you to load default values
for all system setup options.
Clearing Forgotten Passwords
WARNING: Before working inside your computer, read the
safety information that shipped with your computer and
follow the steps in "Before You Begin." For additional safety
best practices information, see the Regulatory Compliance
Homepage at dell.com/regulatory_compliance.
130
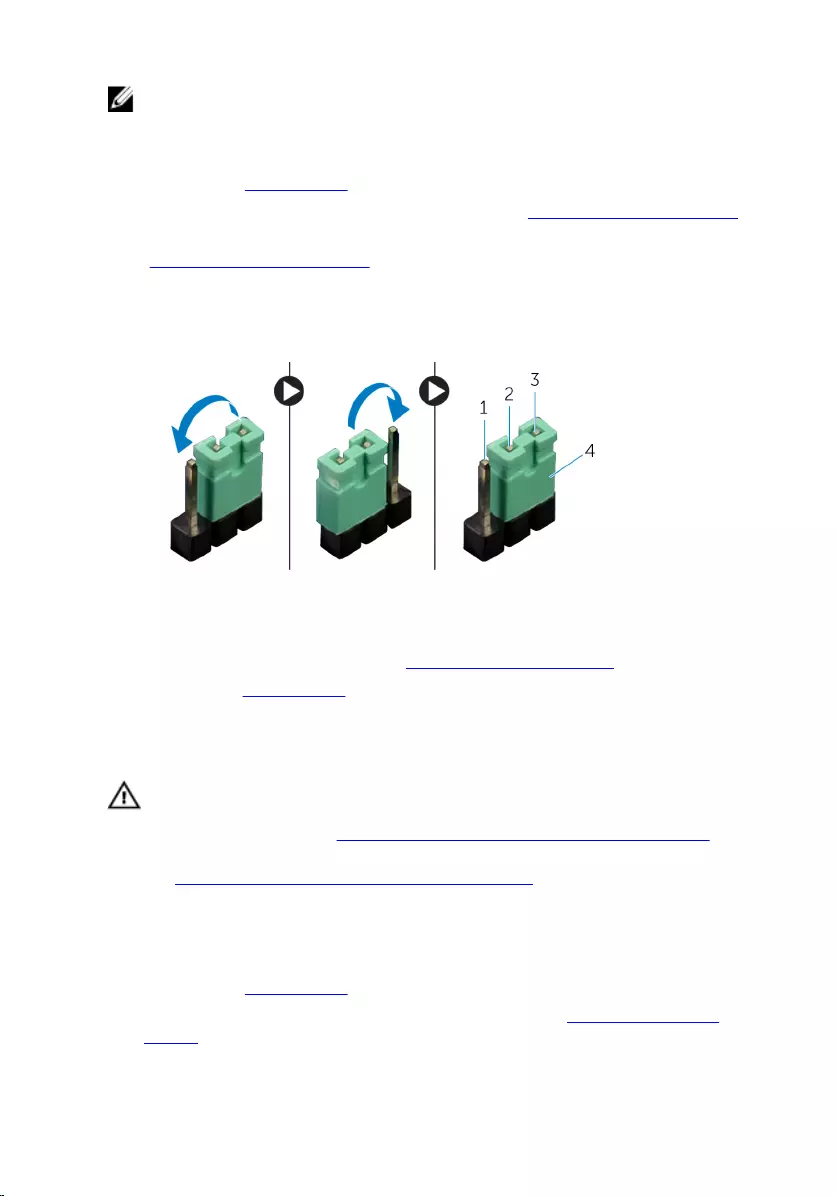
NOTE: The computer must be disconnected from the electrical outlet to
clear the CMOS setting.
1 Lay the chassis on the left side.
2 Remove the stability foot
3 Remove both the left and right side-panel. See "Removing the Side Panels”.
4 Locate the password reset jumper (PASSWORD1) on the system board. See
"System Board Components”.
5 Remove the jumper plug from pins 2 and 3 and fix it on pins 1 and 2.
6 Wait for approximately five seconds to clear the password setting.
7 Remove the jumper plug from pins 1 and 2 and replace it on pins 2 and 3.
1 pin 1 2 pin 2
3 pin 3 4 jumper plug
8 Replace the left side-panel. See "Replacing the Side Panels”.
9 Replace the stability foot.
Clearing CMOS Settings
WARNING: Before working inside your computer, read the
safety information that shipped with your computer and
follow the steps in Before Working Inside Your Computer.
After working inside your computer, follow the instructions
in After Working Inside Your Computer. For more safety best
practices, see the Regulatory Compliance home page at
dell.com/regulatory_compliance.
1 Lay the system on the right side.
2 Remove the stability foot
3 Remove the both the left and right side-panels. See “Removing the Side
Panels”.
131
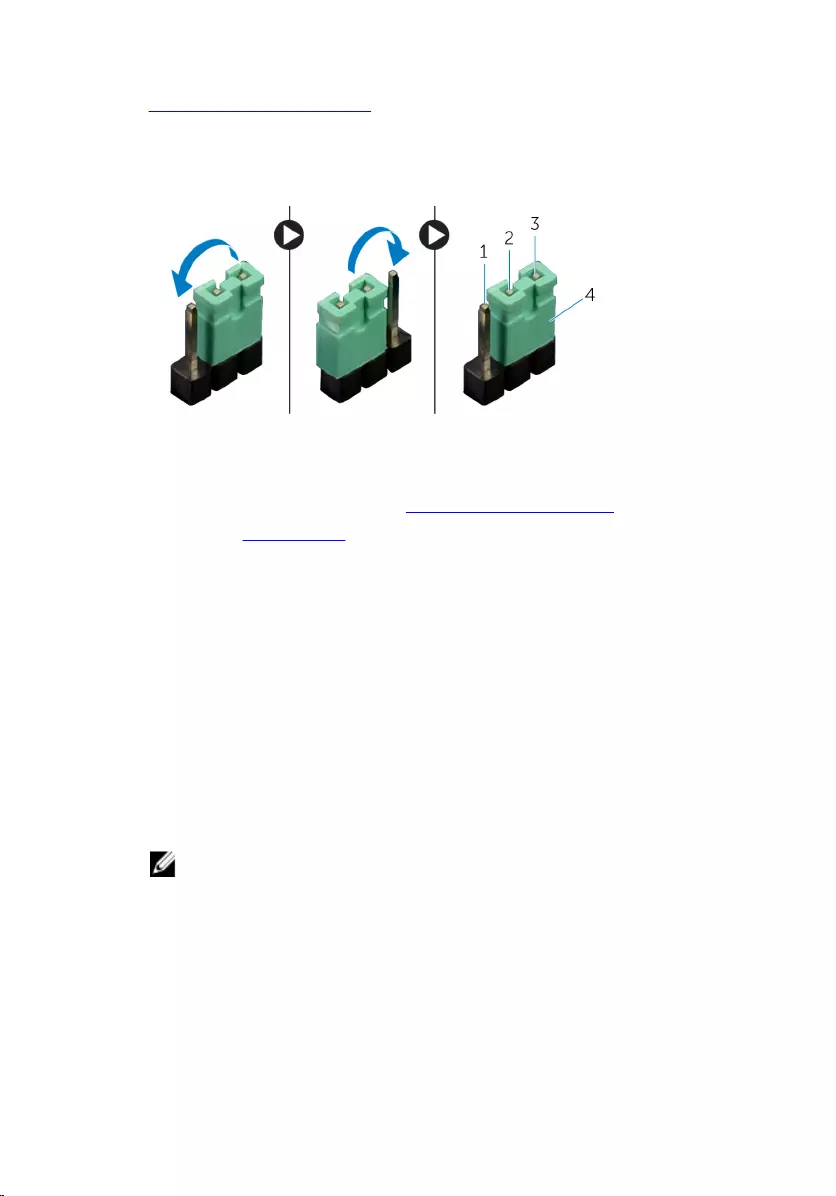
4 Locate the CMOS jumper (CLEAR_CMOS1) on the system board. See
“System-Board Components”.
5 Remove the jumper plug from pins 2 and 3 and fix it on pins 1 and 2.
6 Wait for approximately five seconds to clear the CMOS setting.
7 Remove the jumper plug from pins 1 and 2 and replace it on pins 2 and 3.
1 pin 1 2 pin 2
3 pin 3 4 jumper plug
8 Replace the left side-panel. See "Replacing the Side Panels”.
9 Replace the stability foot.
Flashing the BIOS
You may need to flash (update) the BIOS when an update is available or when
you replace the system board. To flash the BIOS:
1 Turn on the computer.
2 Go to dell.com/support.
3 If you have your computer's Service Tag, type your computer's Service Tag
and click Submit.
If you do not have your computer's Service Tag, click Detect My
Product to allow automatic detection of the Service Tag.
NOTE: If the Service Tag cannot be detected automatically, select
your product under the product categories.
4 Click Get Drivers and Downloads.
5 Click View All Drivers.
6 In the Operating System drop-down, select the operating system
installed on your computer.
7 Click BIOS.
132
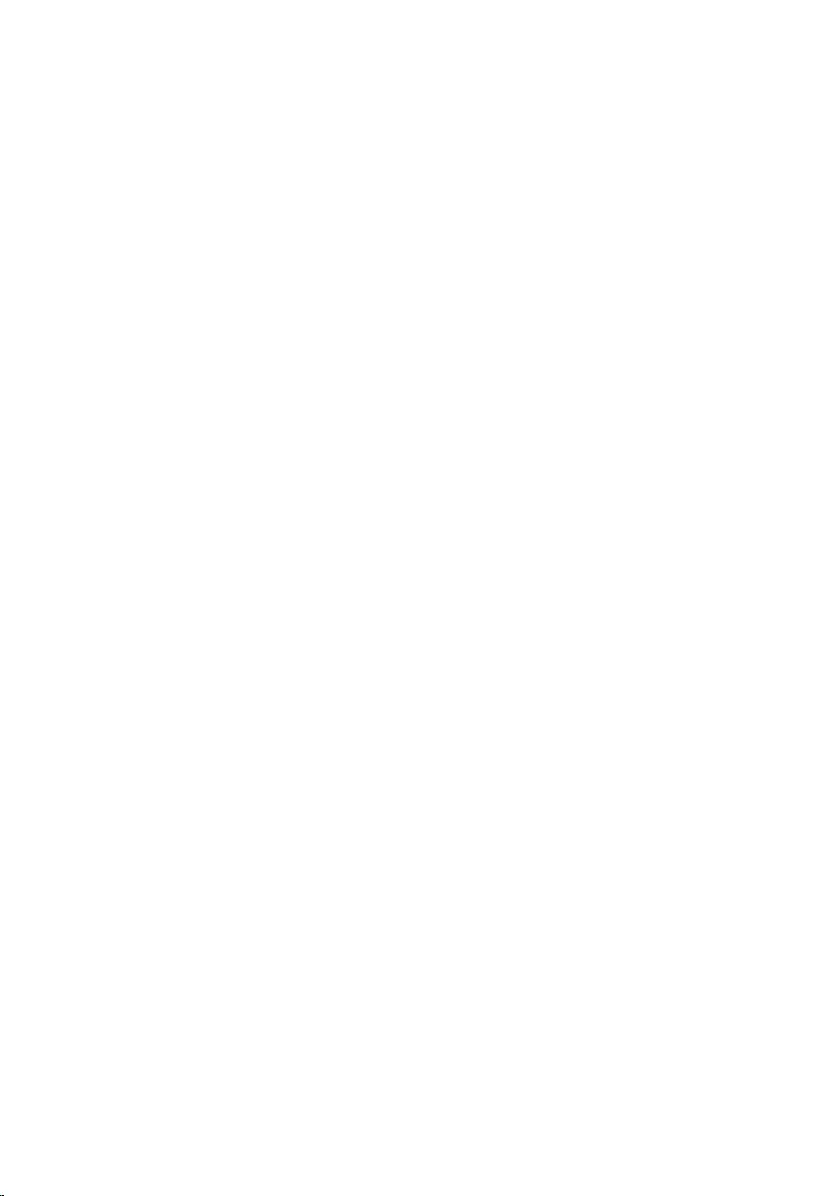
8 Click Download File to download the latest version of the BIOS for your
computer.
9 On the next page, select Single-file download and click Continue.
10 Save the file and once the download is complete, navigate to the folder
where you saved the BIOS update file.
11 Double-click the BIOS update file icon and follow the instructions on the
screen.
133