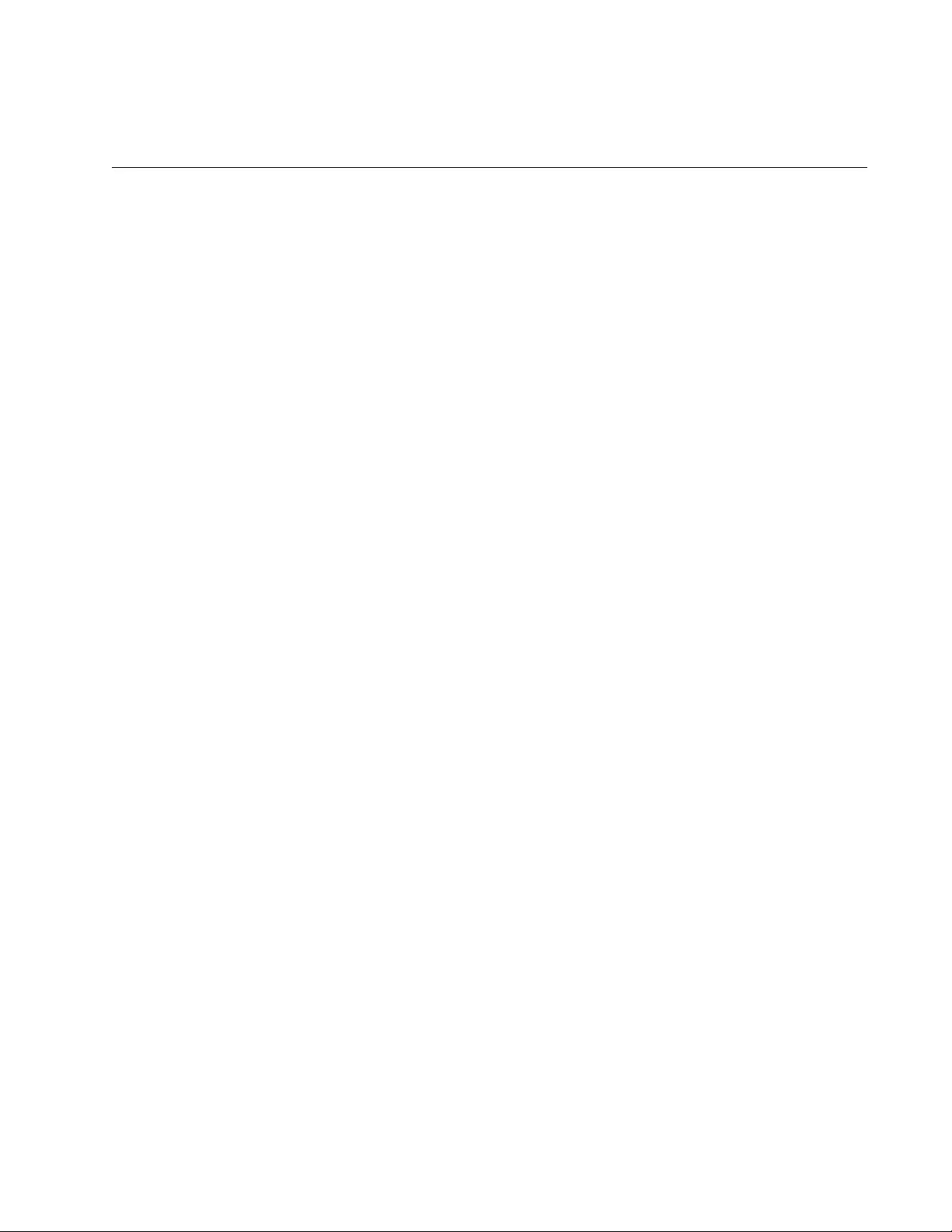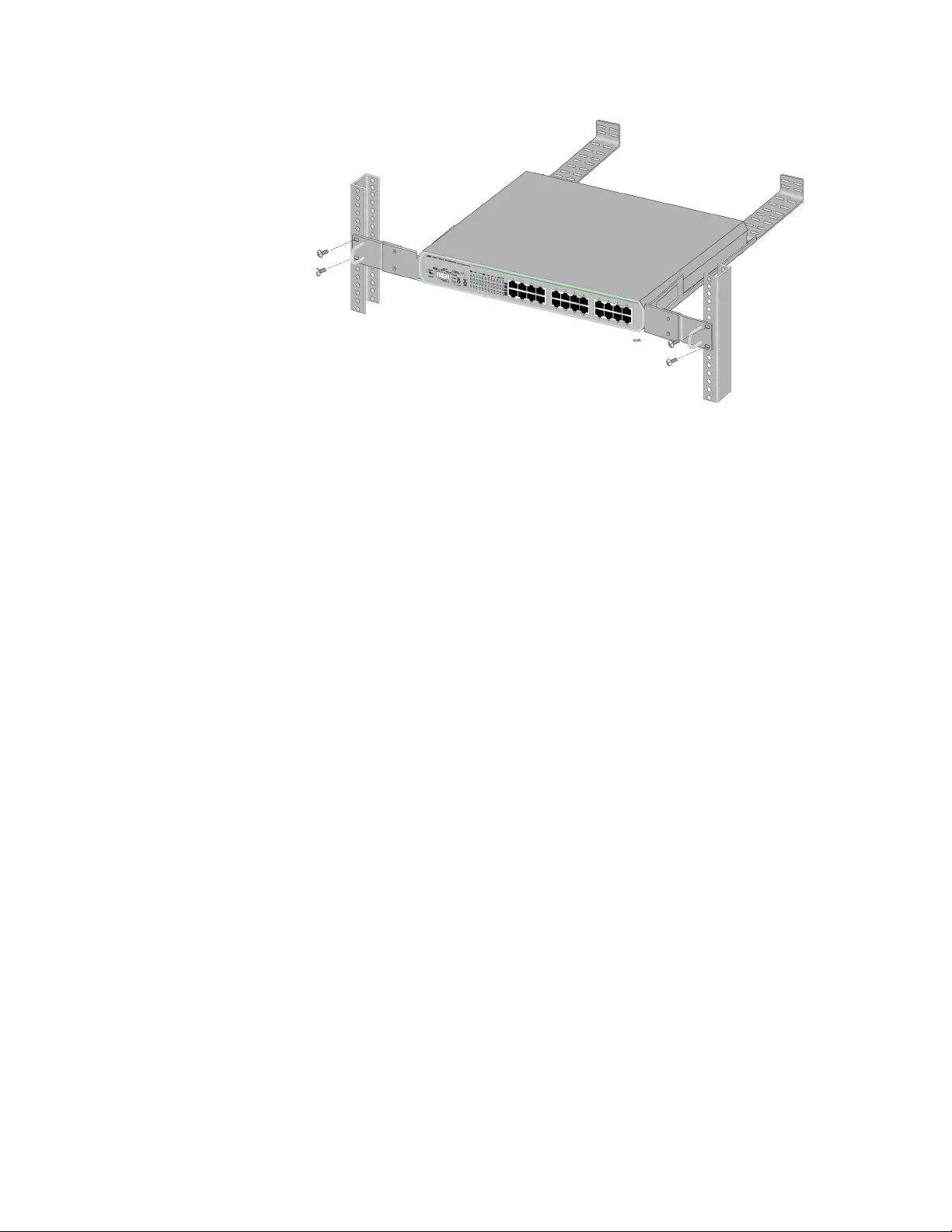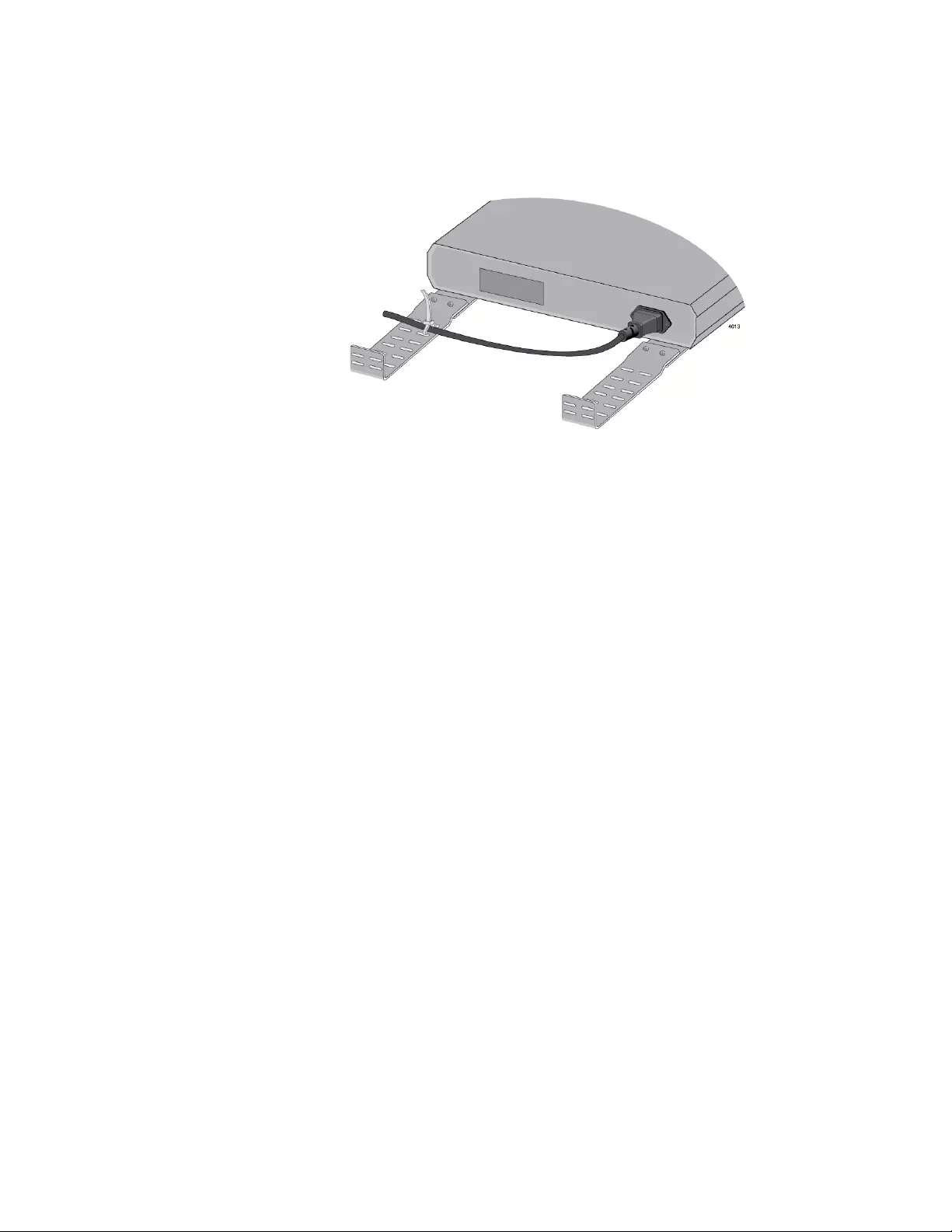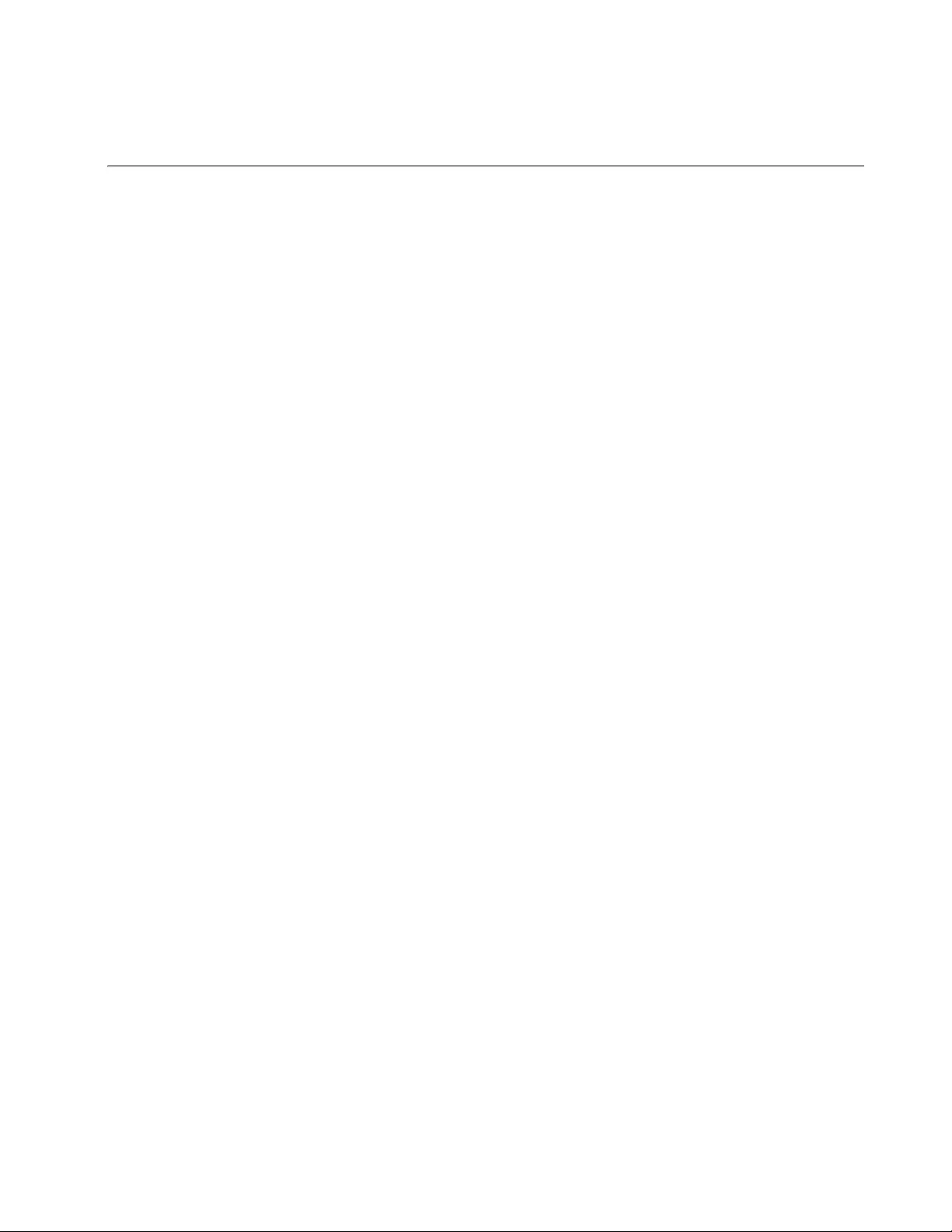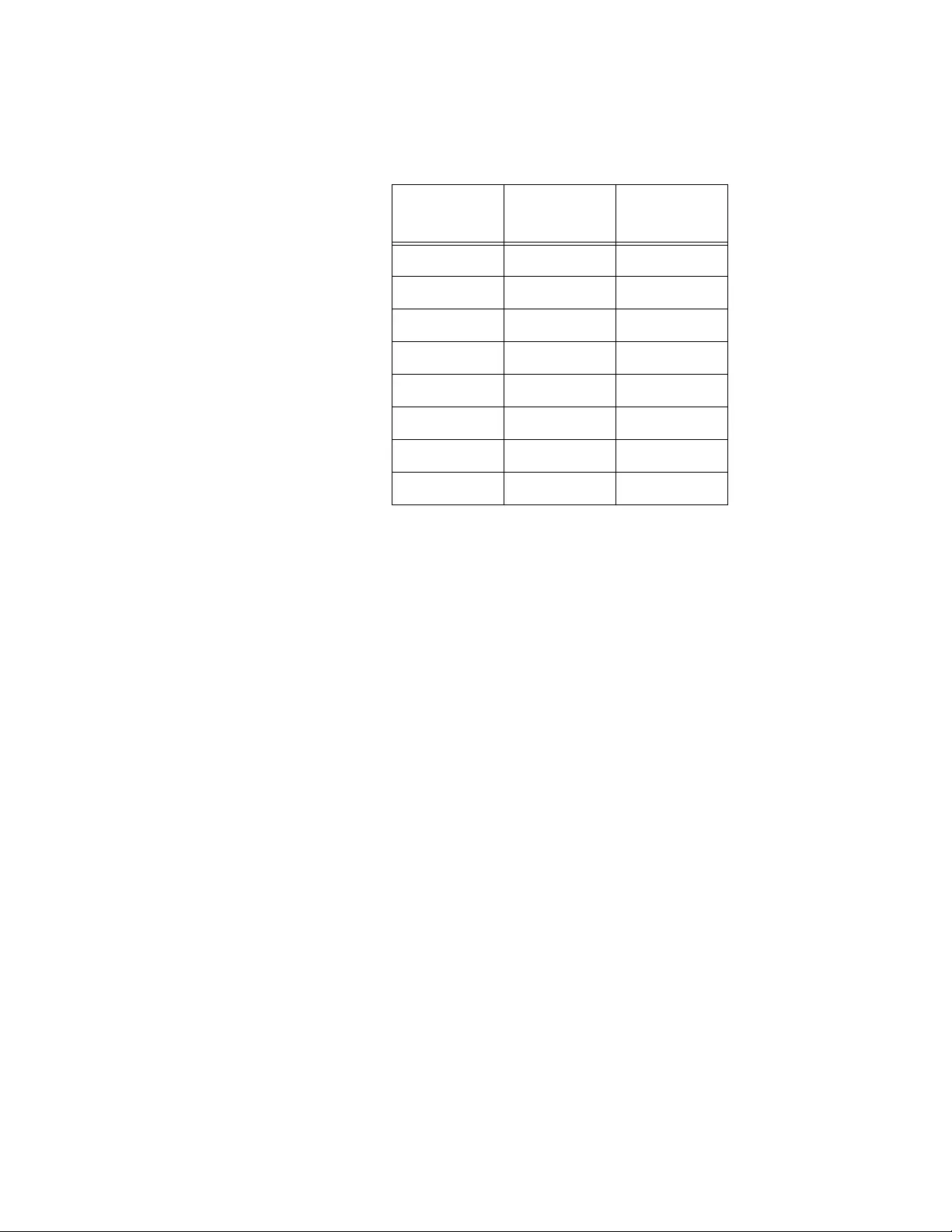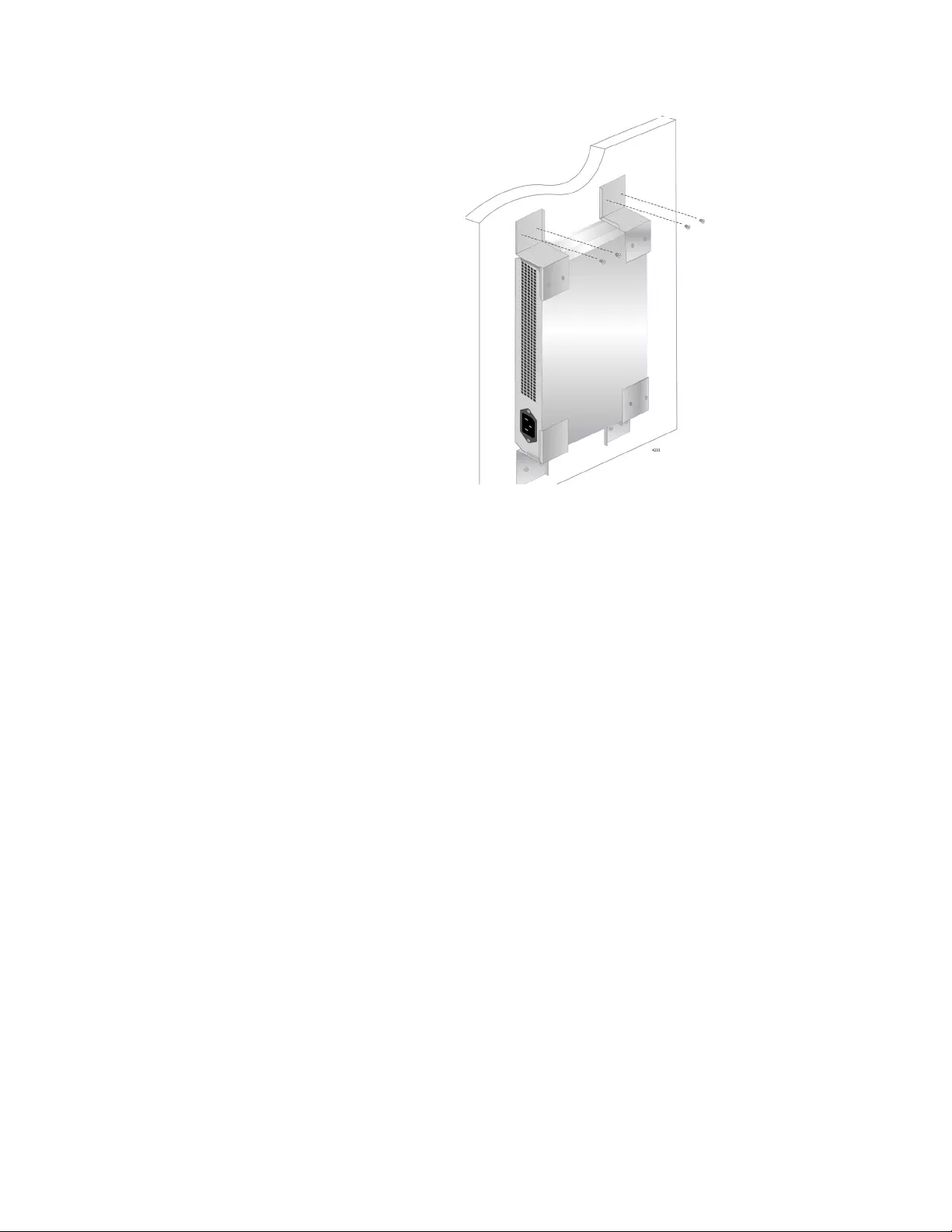Table of Contents
- Contents
- Preface
- Chapter 1
- Chapter 2
- Chapter 3
- Chapter 4
- Chapter 5
- Appendix A
- Appendix B
- Appendix C
Allied Telesis GS920/24 User Manual
Displayed below is the user manual for GS920/24 by Allied Telesis which is a product in the Network Switches category. This manual has pages.
Related Manuals

613-002385 Rev B
GS920 Series
GIGABIT ETHERNET UNMANAGED SWITCHES
AT-GS920/24
AT-GS920/16
AT-GS920/8
AT-GS920/8PS
Installation and User’s Guide
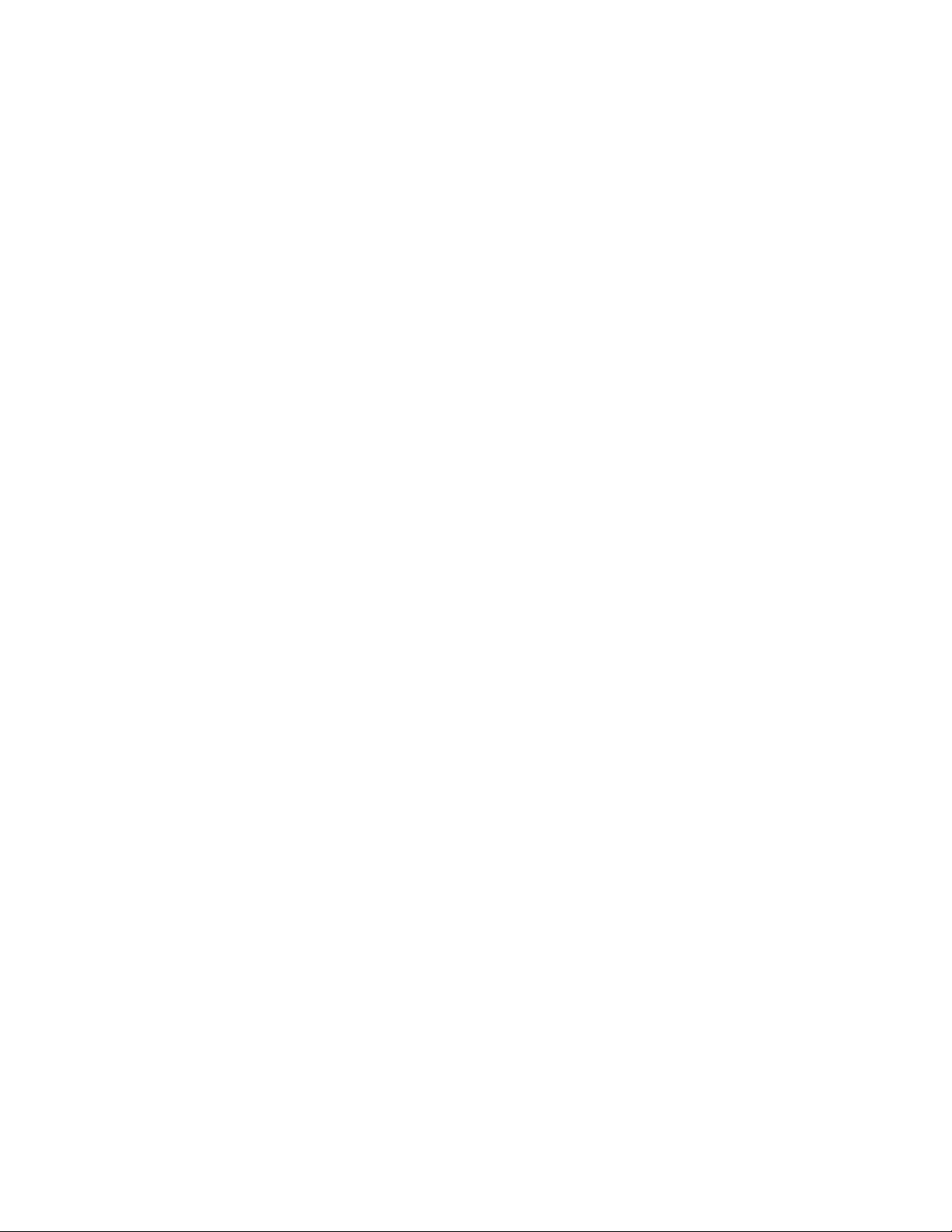
Copyright 2019 Allied Telesis, Inc.
All rights reserved. No part of this publication may be reproduced without prior written permission from Allied Telesis, Inc.
Microsoft and Internet Explorer are registered trademarks of Microsoft Corporation. Netscape Navigator is a registered
trademark of Netscape Communications Corporation. All other product names, company names, logos or other
designations mentioned herein are trademarks or registered trademarks of their respective owners.
Allied Telesis, Inc. reserves the right to make changes in specifications and other information contained in this document
without prior written notice. The information provided herein is subject to change without notice. In no event shall Allied
Telesis, Inc. be liable for any incidental, special, indirect, or consequential damages whatsoever, including but not limited to
lost profits, arising out of or related to this manual or the information contained herein, even if Allied Telesis, Inc. has been
advised of, known, or should have known, the possibility of such damages.
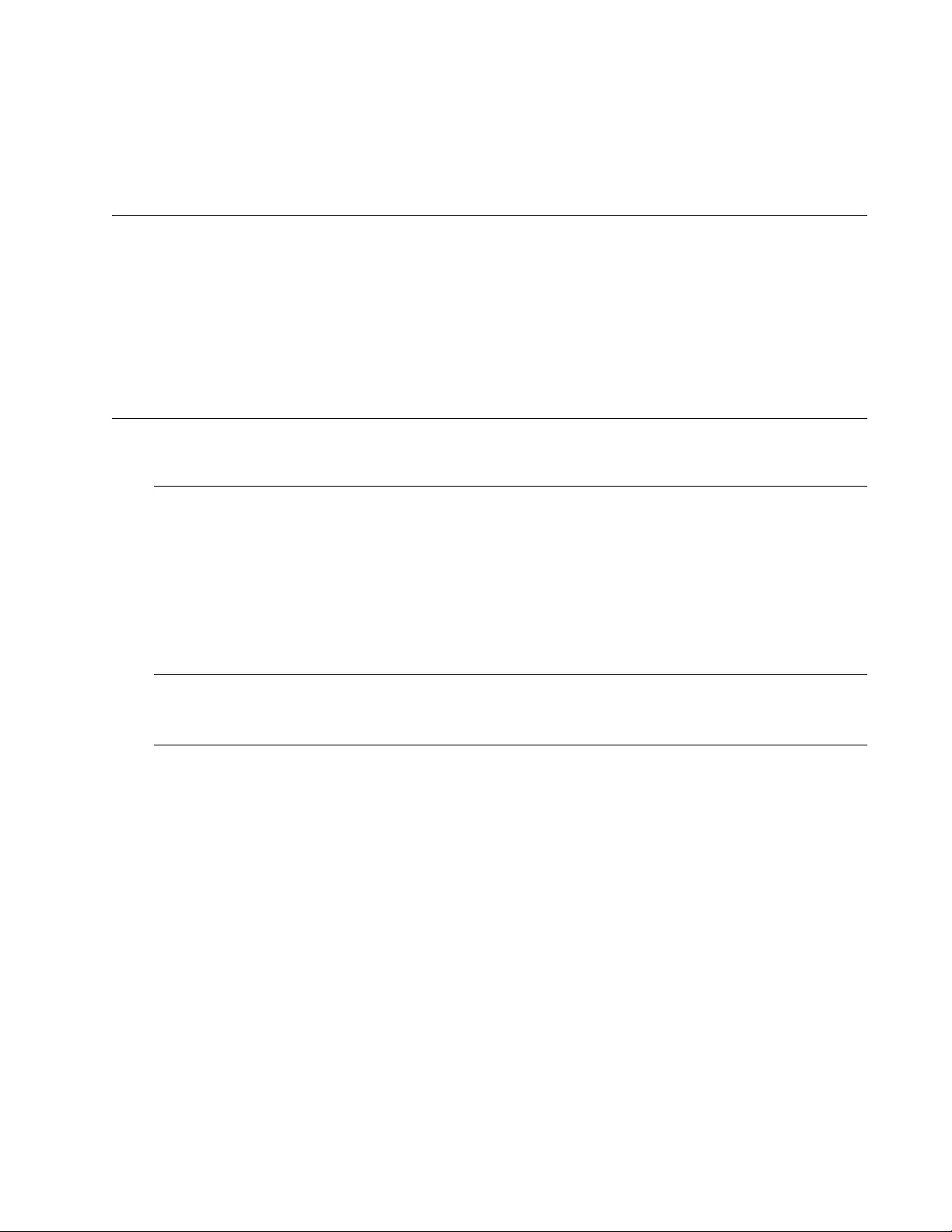
3
Electrical Safety and Emissions
Standards
This section contains the following:
“US Federal Communications Commission”
“Industry Canada”
“Translated Safety Statements” on page 4
US Federal Communications Commission
Radiated Energy for the AT-GS920/24
Note
This equipment has been tested and found to comply with the limits for a Class A digital device
pursuant to Part 15 of FCC Rules. These limits are designed to provide reasonable protection
against harmful interference when the equipment is operated in a commercial environment.
This equipment generates, uses, and can radiate radio frequency energy and, if not installed
and used in accordance with this instruction manual, may cause harmful interference to radio
communications. Operation of this equipment in a residential area is likely to cause harmful
interference in which case the user will be required to correct the interference at his own
expense.
Radiated Energy for the AT-GS920/16 and AT-GS920/8
Note
This equipment has been tested and found to comply with the limits for a Class B digital device
pursuant to Part 15 of FCC Rules. These limits are designed to provide reasonable protection
against harmful interference in a residential installation. This equipment generates, uses and
can radiate radio frequency energy and, if not installed and used in accordance with
instructions, may cause harmful interference to radio or television reception, which can be
determined by turning the equipment off and on. The user is encouraged to try to correct the
interference by one or more of the following measures:
• Increase the separation between the equipment and the receiver.
• Connect the equipment into an outlet on a circuit different from that to which the receiver
is connected.
• Consult the dealer or an experienced radio/TV technician for help.
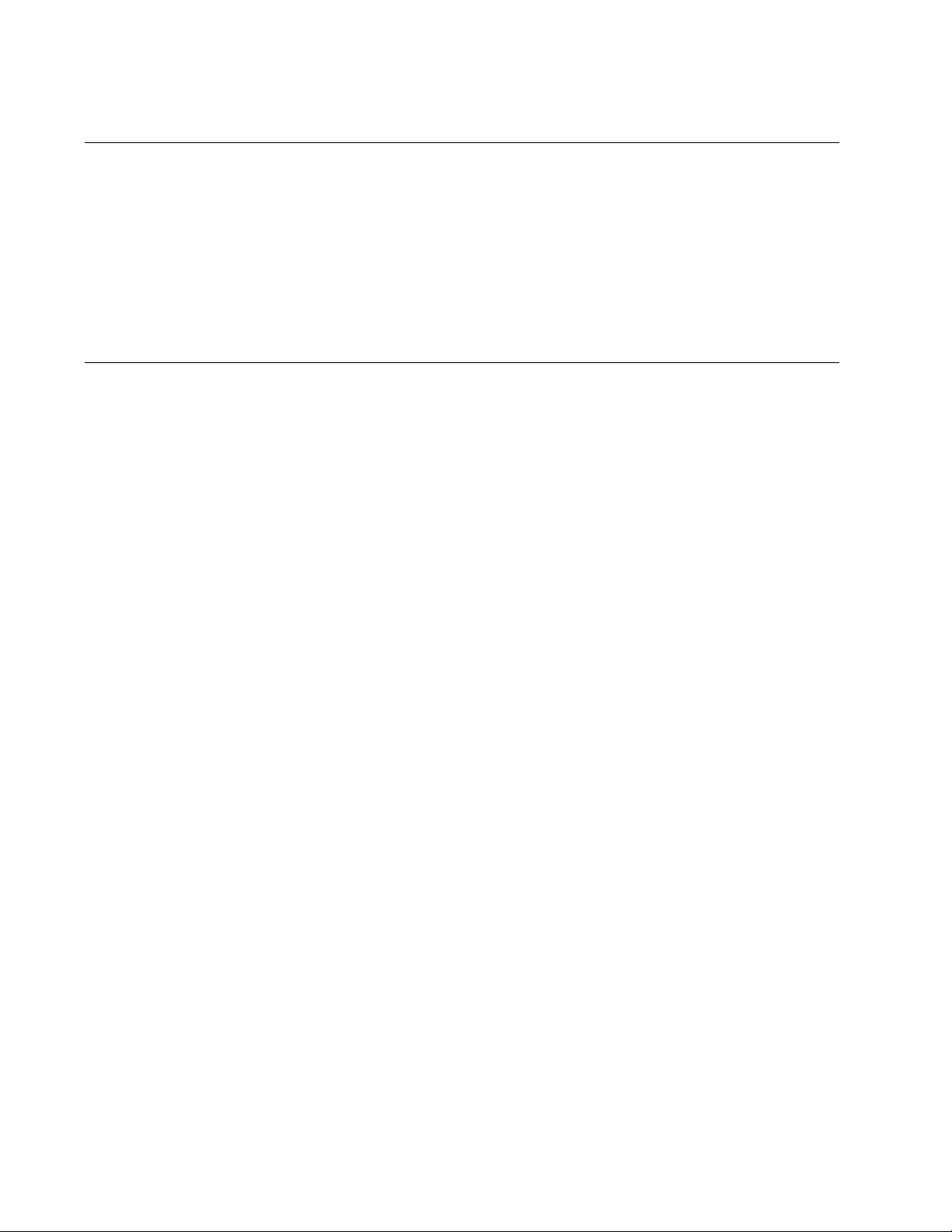
4
Industry Canada
Radiated Energy
This Class A digital apparatus complies with Canadian ICES-003.
Cet appareil numérique de la classe A est conforme à la norme NMB-003 du Canada.
This Class B digital apparatus complies with Canadian ICES-003.
Cet appareil numérique de la classe B est conforme à la norme NMB-003 du Canada.
Translated Safety Statements
Important: The indicates that translations of the safety statement are available in the PDF
document Translated Safety Statements posted on the Allied Telesis website at
alliedtelesis.com/support.
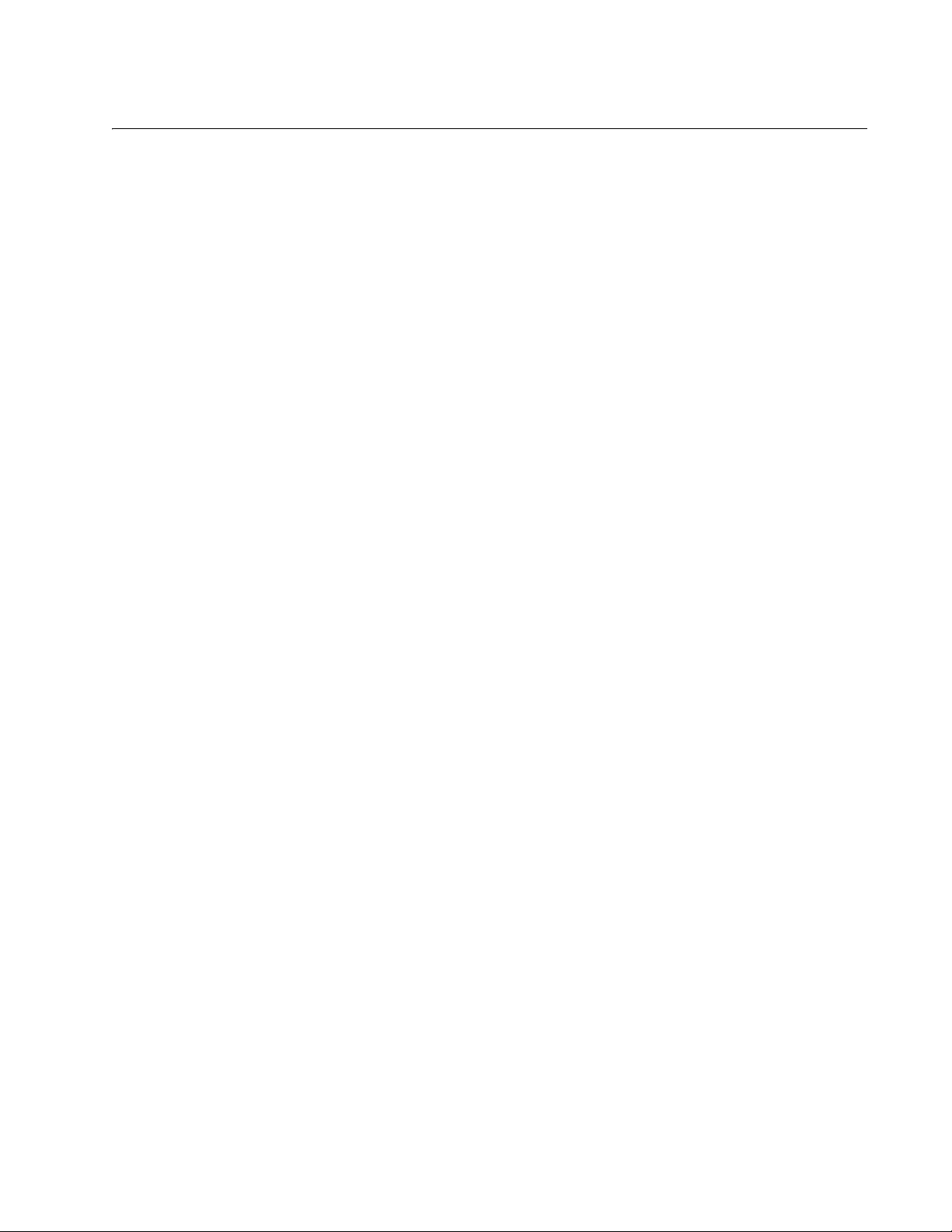
5
Preface ..................................................................................................................................................................................9
Safety Symbols Used in this Document.........................................................................................................................10
Contacting Allied Telesis ...............................................................................................................................................11
Chapter 1: Product Description ........................................................................................................................................13
Key Features .................................................................................................................................................................14
GS920 Series Overview ................................................................................................................................................16
AT-GS920/24 Switch..............................................................................................................................................16
AT-GS920/16 Switch..............................................................................................................................................17
AT-GS920/8 Switch................................................................................................................................................17
AT-GS920/8PS Switch ...........................................................................................................................................18
Wall and Rack Mount Brackets ..............................................................................................................................19
10/100/1000 Base-TX Twisted Pair Ports ..............................................................................................................20
Power Connector....................................................................................................................................................21
Configuration Switches and LED Descriptions ..............................................................................................................22
Power LED .............................................................................................................................................................23
Loop Prevention LED .............................................................................................................................................23
PoE LED (AT-GS920/8PS Only) ............................................................................................................................23
VLAN Type LEDs (AT-GS920/8PS Only)...............................................................................................................24
Port Mode LEDs .....................................................................................................................................................24
Port Status LEDs....................................................................................................................................................25
Port POE LEDs.......................................................................................................................................................26
AT-GS920 Feature Descriptions....................................................................................................................................27
Duplex Mode ..........................................................................................................................................................27
Store and Forward..................................................................................................................................................27
Multicast Frame Pass-Through ..............................................................................................................................28
Energy Efficiency Ethernet (EEE)...........................................................................................................................28
Loop Prevention .....................................................................................................................................................28
Flooding..................................................................................................................................................................29
Backpressure and Flow Control .............................................................................................................................29
Chapter 2: Hardware Installation ......................................................................................................................................31
Reviewing Safety Precautions.......................................................................................................................................32
Selecting a Site for the Switch.......................................................................................................................................36
Planning the Installation.................................................................................................................................................37
Unpacking the Switch ....................................................................................................................................................38
AT-GS920/24 Shipping Contents ...........................................................................................................................38
Unpacking the AT-GS920/24 Bracket Kit ...............................................................................................................39
AT-GS920/16 Shipping Contents ...........................................................................................................................40
AT-GS920/8 Shipping Contents .............................................................................................................................41
AT-GS920/8PS Shipping Contents ........................................................................................................................42
Installing the Switch on a Table or Desktop...................................................................................................................43
Installing the Switch on a Wall .......................................................................................................................................44
Guidelines for Installing the Switch on a Wall.........................................................................................................44
Items Need for Wall Installation..............................................................................................................................44
Wall Installation of AT-GS920/24 ...........................................................................................................................45
Wall Installation of AT-GS920/16 or AT-GS920/8 ..................................................................................................47
Installing the Switch in an Equipment Rack...................................................................................................................50
Guidelines for Installing the Switch in a Rack.........................................................................................................50
Contents
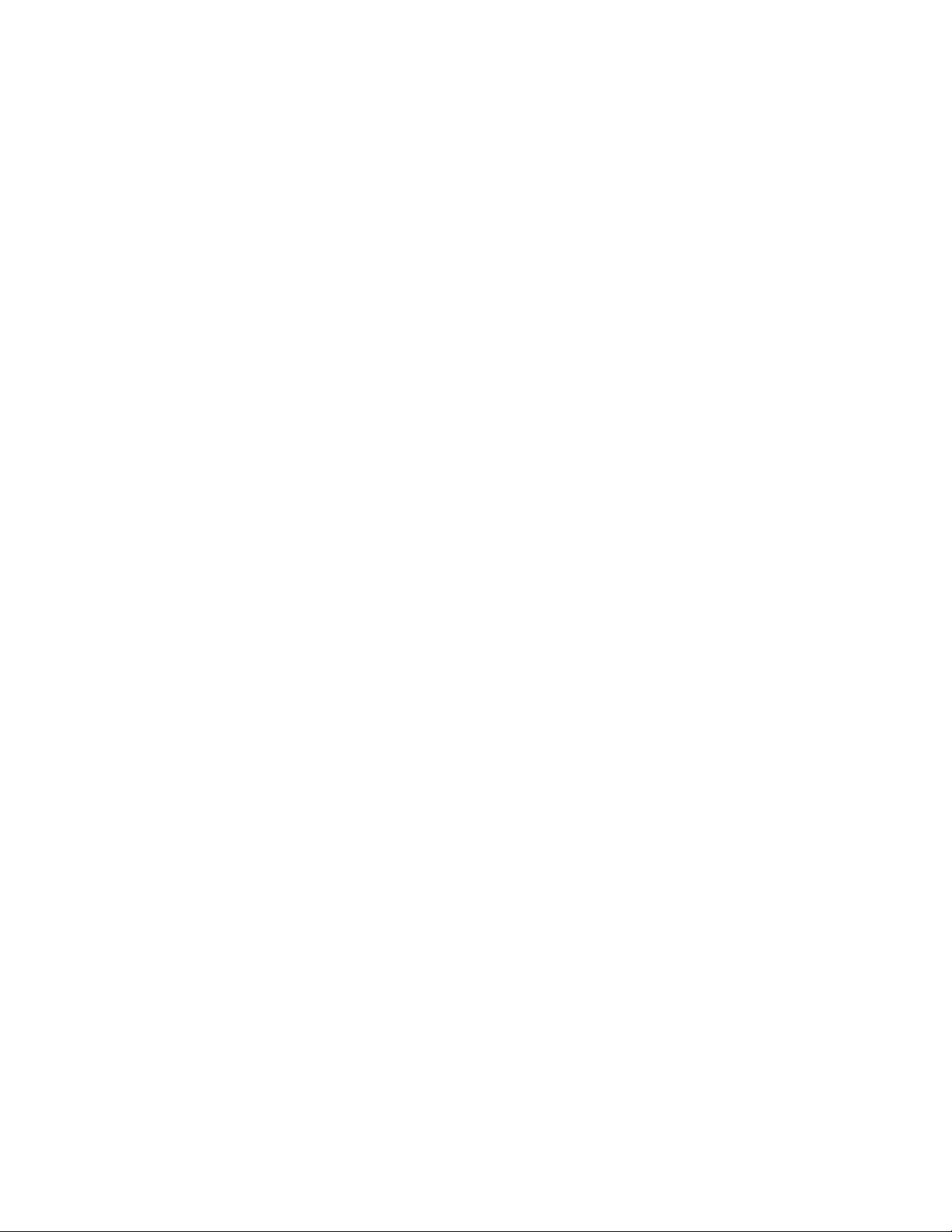
Contents
6
What to Prepare for Installation in a Rack..............................................................................................................50
Rack Installation of AT-GS920/24 ..........................................................................................................................50
Rack Installation of AT-GS920/16 or AT-GS920/8.................................................................................................52
Cabling the Switch.........................................................................................................................................................57
Powering On the Switch ................................................................................................................................................58
Chapter 3: Installing the AT-GS920/8PS Switch .............................................................................................................61
Installing the AT-GS920/8PS Switch on a Table ...........................................................................................................62
Installing theAT-GS920/8PS Switch in an Equipment Rack..........................................................................................63
Installing Two Switches in One Row ......................................................................................................................63
Installing a Switch in One Row...............................................................................................................................65
Installing the AT-GS920/8PS Switch on a Wall .............................................................................................................68
Guidelines ..............................................................................................................................................................68
What to Prepare for Wall Installation......................................................................................................................69
Installing the Switch on a Wall................................................................................................................................69
Chapter 4: Switch Configuration ......................................................................................................................................71
Configuration Switch and LED Locations ......................................................................................................................72
Feature Configuration....................................................................................................................................................73
Multicast Frame Pass-Through ..............................................................................................................................73
Energy Efficiency Ethernet (EEE)...........................................................................................................................76
Loop Prevention .....................................................................................................................................................78
Flooding..................................................................................................................................................................80
Flow Control ...........................................................................................................................................................82
Ethernet Port Configuration ...........................................................................................................................................84
Force MDI/ MDI-X and Auto MDI/MDI-X ................................................................................................................84
Configuring All Ports with the Same Speed and Duplex Settings ..........................................................................85
Configuring an Individual Port with Speed and Duplex ..........................................................................................87
Configuring All Ports with Auto or Force MDI/MDI-X..............................................................................................88
Configuring an Individual Port with Auto or Force MDI/MDI-X ...............................................................................89
Reseting Ports to Default Settings .........................................................................................................................90
Chapter 5: Troubleshooting ..............................................................................................................................................93
Appendix A: Technical Specifications .............................................................................................................................95
Physical Specifications ..................................................................................................................................................95
Environmental Specifications.........................................................................................................................................95
Safety ............................................................................................................................................................................96
Electromagnetic Emissions Certifications......................................................................................................................97
EMI (Electro Magnetic Interference).......................................................................................................................97
ICES-003 Class A or B...........................................................................................................................................97
EN55032: 2012/AC: 2013 Class A or B .................................................................................................................97
CISPR 32 ...............................................................................................................................................................97
RCM AS/NZS CISPR 32: 2013 ..............................................................................................................................97
ANATEL .................................................................................................................................................................97
Immunity.................................................................................................................................................................97
Electrical Safety......................................................................................................................................................97
EMS (Electromagnetic Susceptibility) EN55024:2010...................................................................................................98
Power Specifications .....................................................................................................................................................98
RJ-45 Twisted Pair Port Connectors .............................................................................................................................99
Appendix B: AT-GS920/24 Switch Wall Mount Installation ..........................................................................................101
Unpacking the AT-BRKT-J22 Wall Mount Kit ..............................................................................................................102
Installing a Switch Using the AT-BRKT-J22 Wall Mount Kit ........................................................................................103
What to Prepare ...................................................................................................................................................103
Installing a Switch Using the AT-BRKT-J22 Brackets ..........................................................................................103
Appendix C: Loop Prevention Feature ..........................................................................................................................109
Guidelines for Loop Prevention ...................................................................................................................................110
Root Switch .................................................................................................................................................................111
Root Switch Overview ..........................................................................................................................................111
Switch Priority.......................................................................................................................................................111
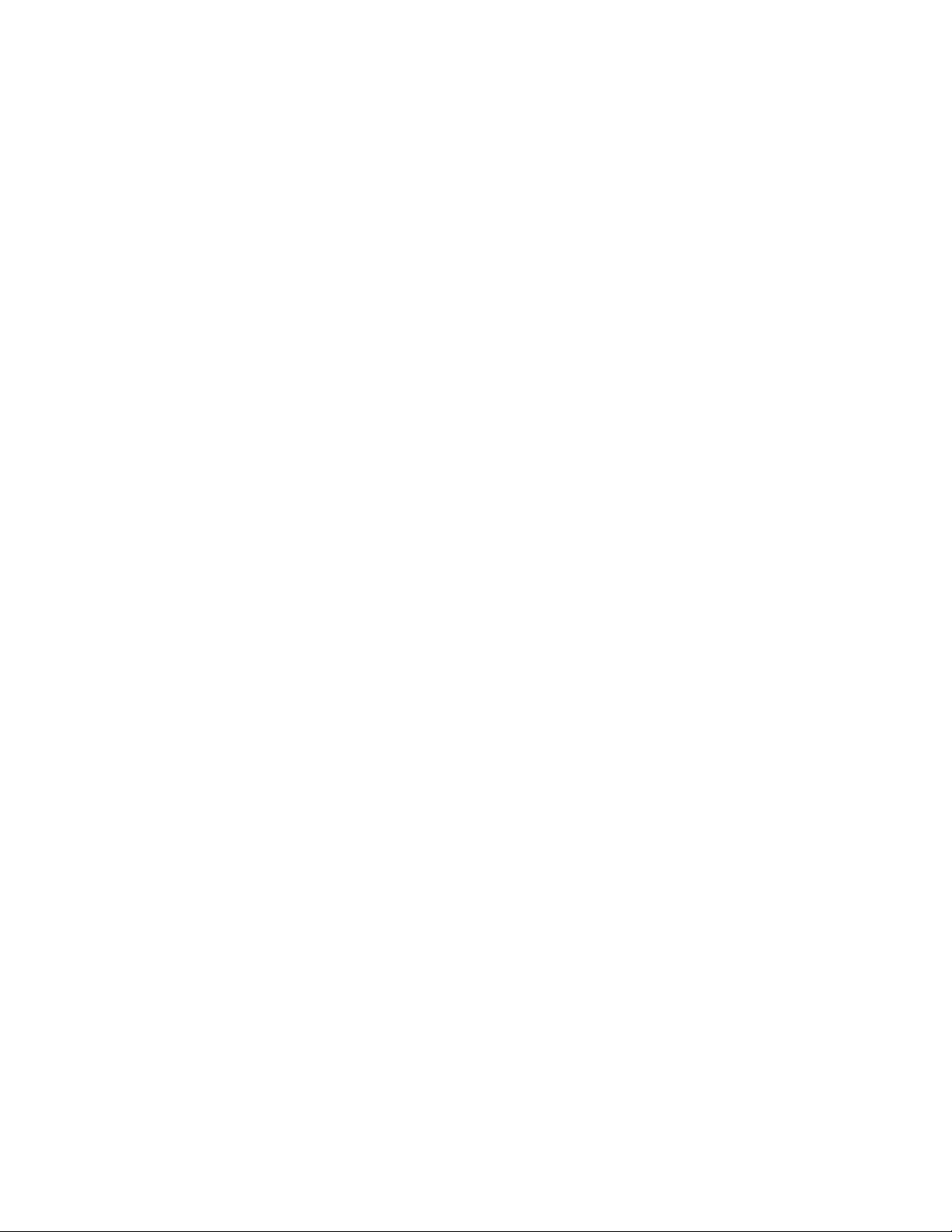
Contents
7
Root Switch ..........................................................................................................................................................111
Non-root Switch....................................................................................................................................................112
Examples of Selecting a Root Switch...................................................................................................................112
Detecting and Blocking a Loop....................................................................................................................................113
Loop Detection .....................................................................................................................................................113
Blocked Port Selection Criteria.............................................................................................................................113
Port Blocked Within a LAN ...................................................................................................................................114
Port Blocked on One Switch.................................................................................................................................115
Blocking a Port Affected by an External Loop ......................................................................................................116
Hop Count Limitation ...................................................................................................................................................117
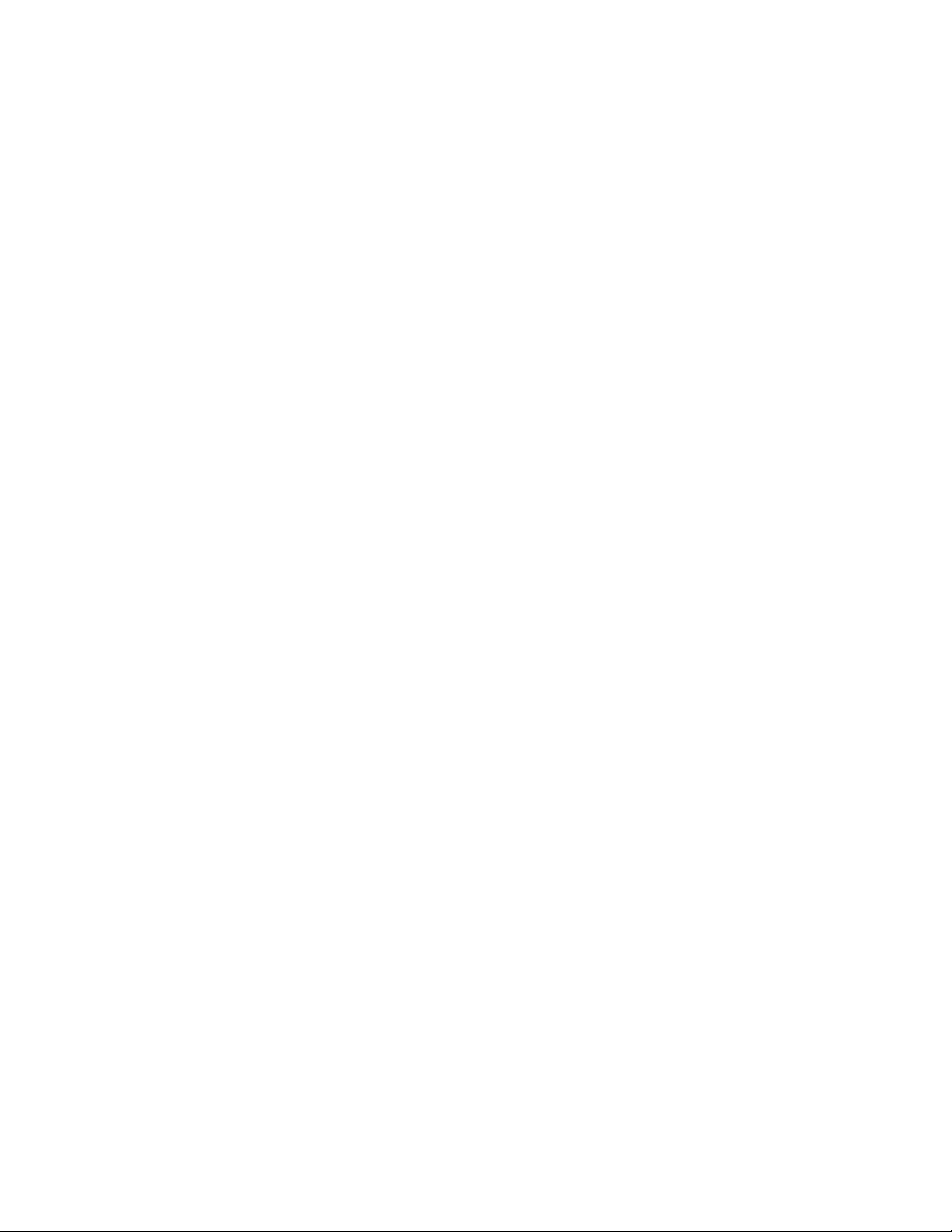
Contents
8
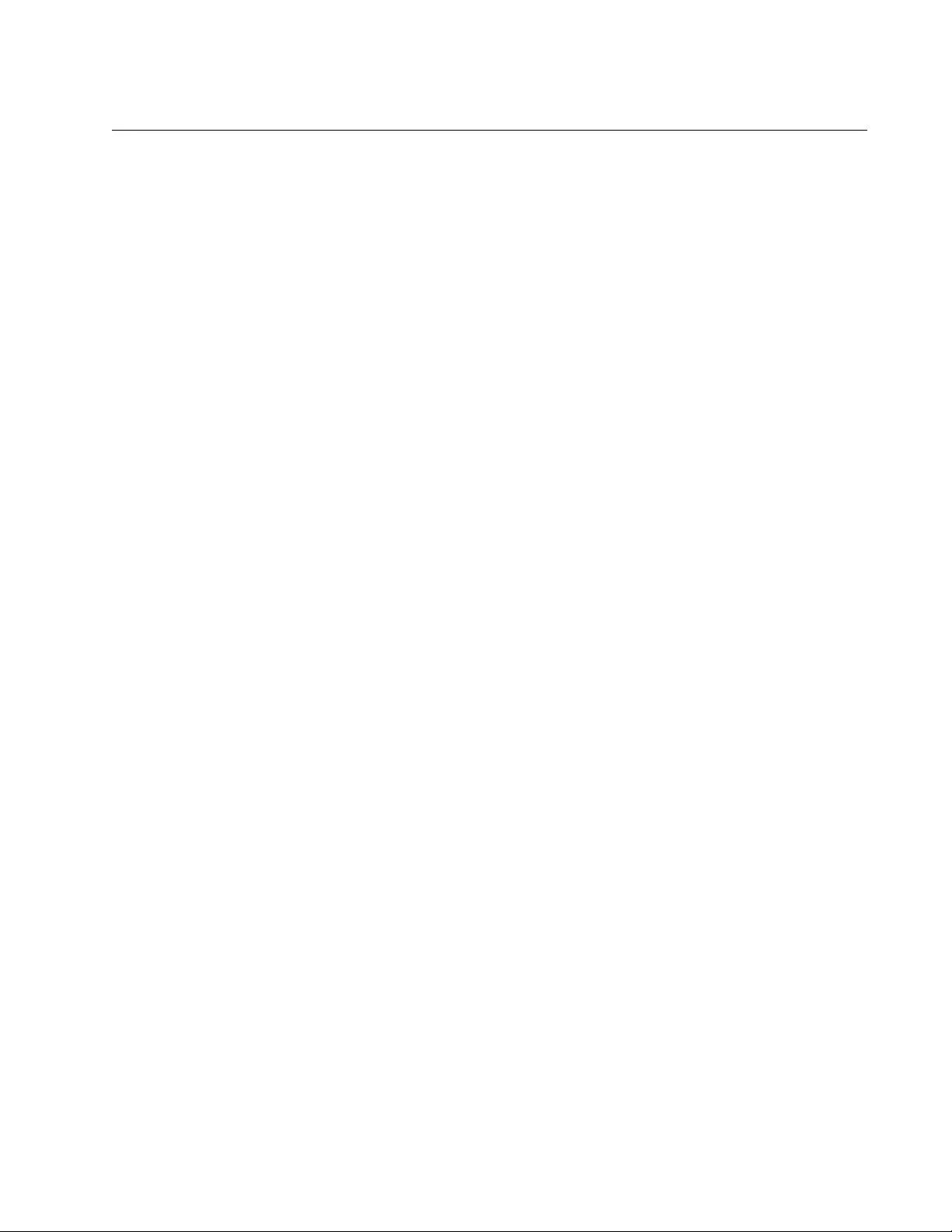
9
Preface
This Preface contains the following sections:
“Safety Symbols Used in this Document” on page 10
“Contacting Allied Telesis” on page 11
This manual is the installation and user’s guide for the GS920 Series
Gigabit Ethernet Unmanaged Switches. The switch models included in this
manual are:
– AT-GS920/24
– AT-GS920/16
– AT-GS920/8
– AT-GS920/8PS
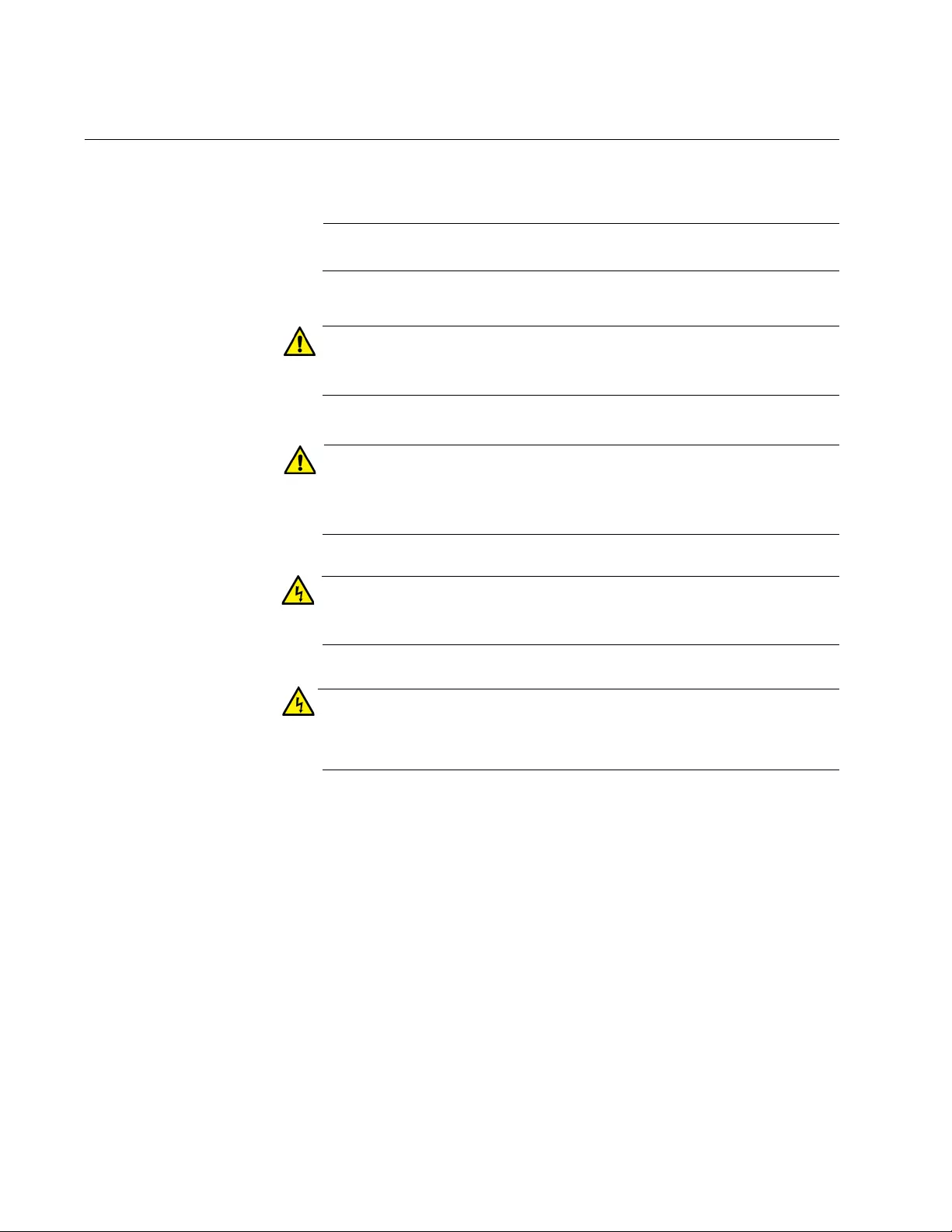
GS920 Series Gigabit Ehternet Switch Installation and User’s Guide
10
Safety Symbols Used in this Document
This document uses the following conventions:
Note
Notes provide additional information.
Caution
Cautions inform you that performing or omitting a specific action
may result in equipment damage or loss of data.
Attention
Les mises en garde vous informent que l'exécution ou l'omission
d'une action spécifique peut endommager l'équipement ou entraîner
une perte de données.
Warning
Warnings inform you that performing or omitting a specific action
may result in bodily injury.
Advertissement
Les avertissements vous informent que l'exécution ou l'omission
d'une action spécifique peut entraîner des blessures corporelles.
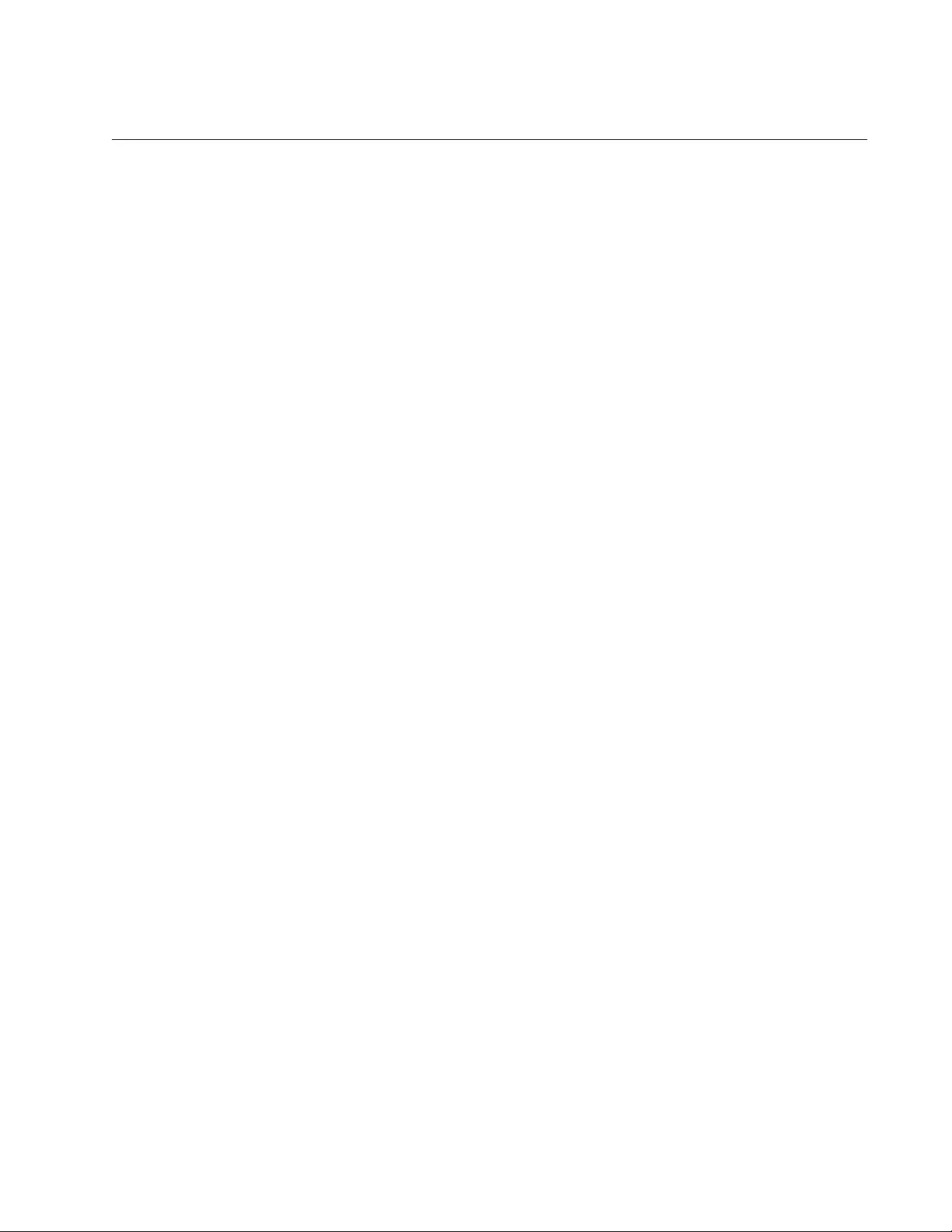
Preface
11
Contacting Allied Telesis
If you need assistance with this product, you may contact Allied Telesis
technical support by going to the Support & Services section of the Allied
Telesis web site at www.alliedtelesis.com/support. You can find links for
the following services on this page:
24/7 Online Support - Enter our interactive support center to
search for answers to your questions in our knowledge database,
check support tickets, learn about Return Merchandise
Authorization (RMA), and contact Allied Telesis technical experts.
USA and EMEA phone support - Select the phone number that
best fits your location and customer type.
Hardware warranty information - Learn about Allied Telesis
warranties and register your product online.
Replacement Services - Submit an RMA request via our interactive
support center.
Documentation - View the most recent installation guides, user
guides, software release notes, white papers and data sheets for
your product.
Software Updates - Download the latest software releases for your
product.
For sales or corporate contact information, go to
www.alliedtelesis.com/purchase and select your region.
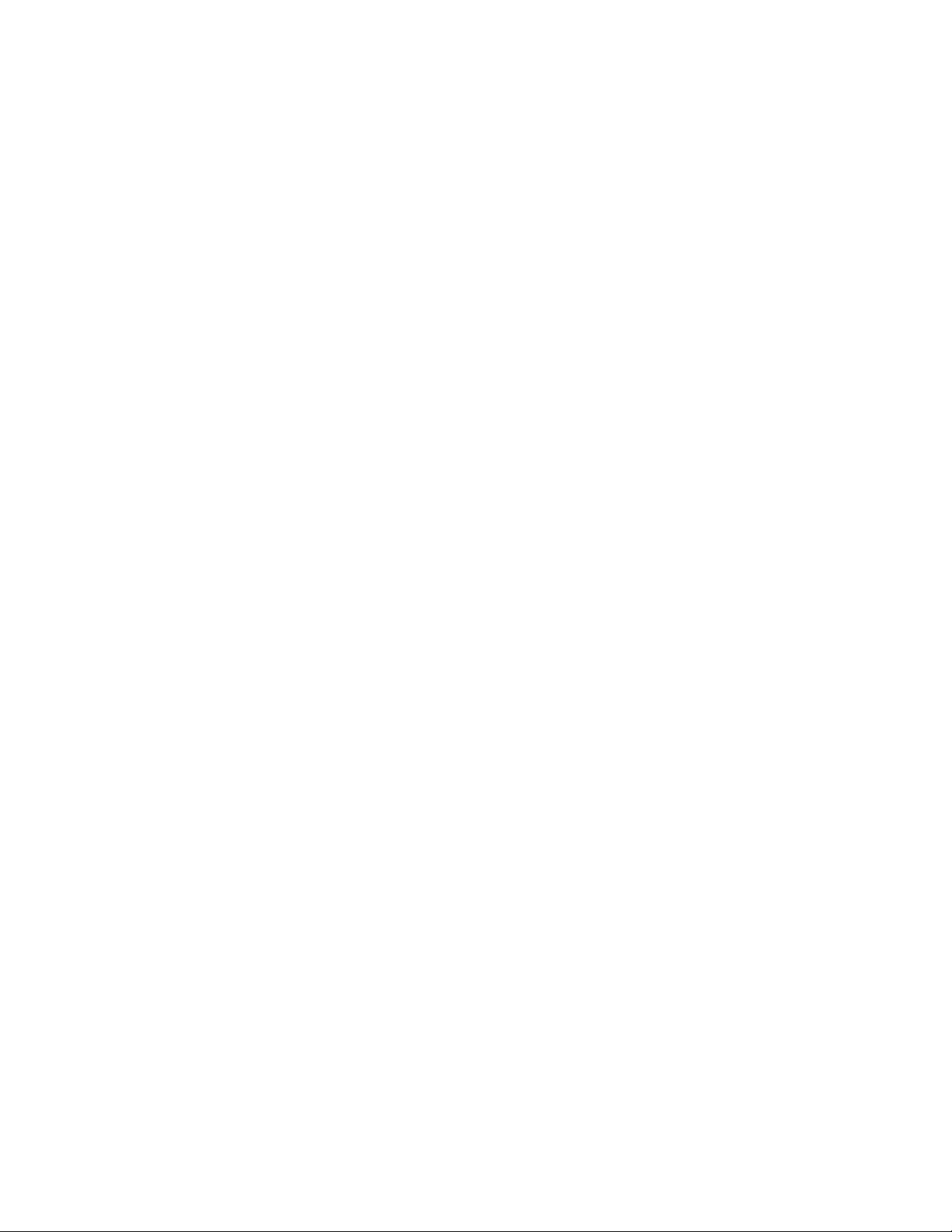
GS920 Series Gigabit Ehternet Switch Installation and User’s Guide
12
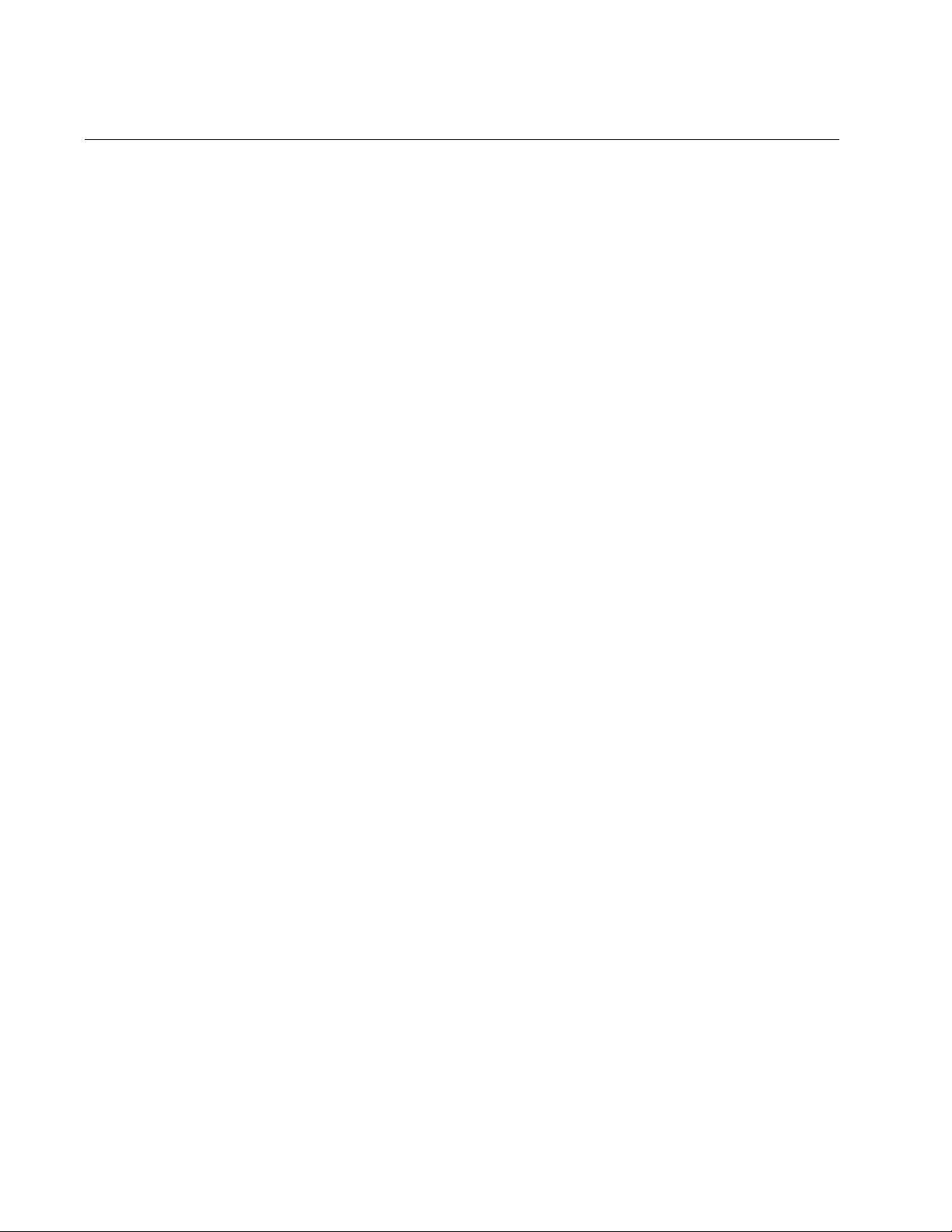
GS920 Series Gigabit Ehternet Switch Installation and User’s Guide
14
Key Features
The GS920 Series switches have the following key features:
Complies with IEEE802.3,IEEE802.3u,IEEE802.3ab, IEEE802.3x
Supports 8 auto-negotiation 10/100/1000Mbps ports for
AT-GS920/8 and AT-GS920/8PS
Supports 16 auto-negotiation 10/100/1000Mbps ports for
AT-GS920/16
Supports 24 auto-negotiation 10/100/1000Mbps ports for
AT-GS920/24
Supports Store-and-forward packet forwarding
Supports HOL blocking prevention
Supports jumbo frames of 9216 bytes (inclusive) without frame
loss and drops packets that are larger than 9216 bytes (exclusive)
MAC address entries:
– AT-GS920/8 and AT-GS920/8PS: up to 4K
– AT-GS920/16: up to 8K
– AT-GS920/24: up to 8K
Supports link down and cable length power saving function
Supports Multicast Frame Pass-Through which can be enabled or
disabled by setting a DIP switch
Supports AUTO MDI/MDI-X on all ports. All ports are capable of
being configured for Fixed MDI-X except the last port which is
configured for Fixed MDI. This feature is enabled and disabled by
setting DIP switches and using a front panel push button.
Supports IEEE 802.3x flow control in full-duplex operation and
backpressure flow control in half-duplex operation. This feature is
enabled or disabled by setting a DIP switch
Supports loop detection and prevention function - can be enabled
or disabled by setting a DIP switch
Supports IEEE 802.3az EEE function only for 100M/1000M link
speed - can be enabled or disabled by setting a DIP switch (EEE
for 10M is not supported)
Supports Flooding mode - can be enabled or disabled by setting a
DIP switch
Supports port speed and half/full duplex configurable function by
setting the DIP switches and using a front panel push button.
Each chassis has no fan.
Internal switching power supply
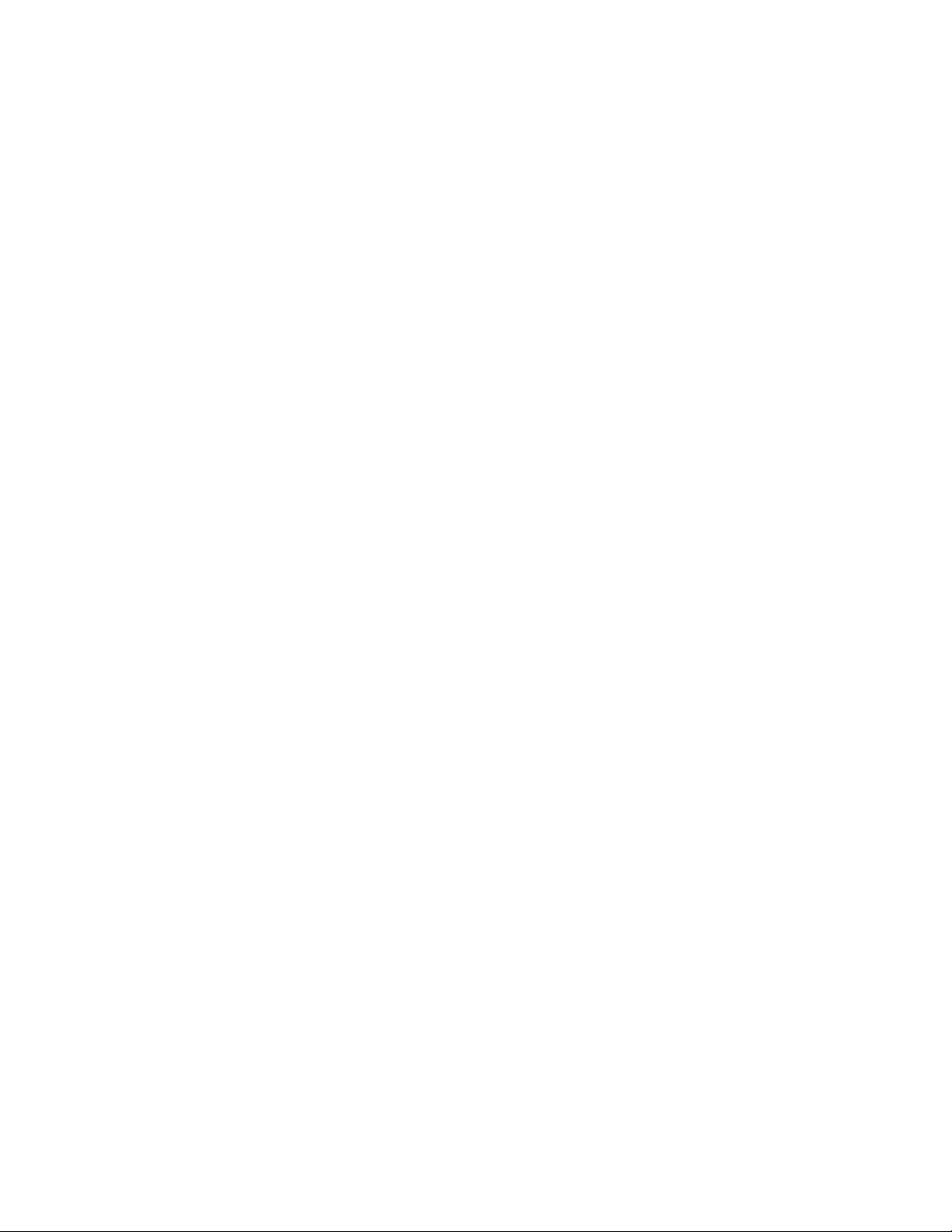
Chapter 1: Product Description
15
RoHS Compliant
0 to 50 degree C operating temperature
Wall/Rack mount kit is provided within the AT-GS920/24 ship kit
Support both wall mount and rack mount functions for RoW
Support Power Over Ethernet (PoE) on AT-GS920/8PS
Support the port-isolation VLAN feature on AT-GS920/8PS
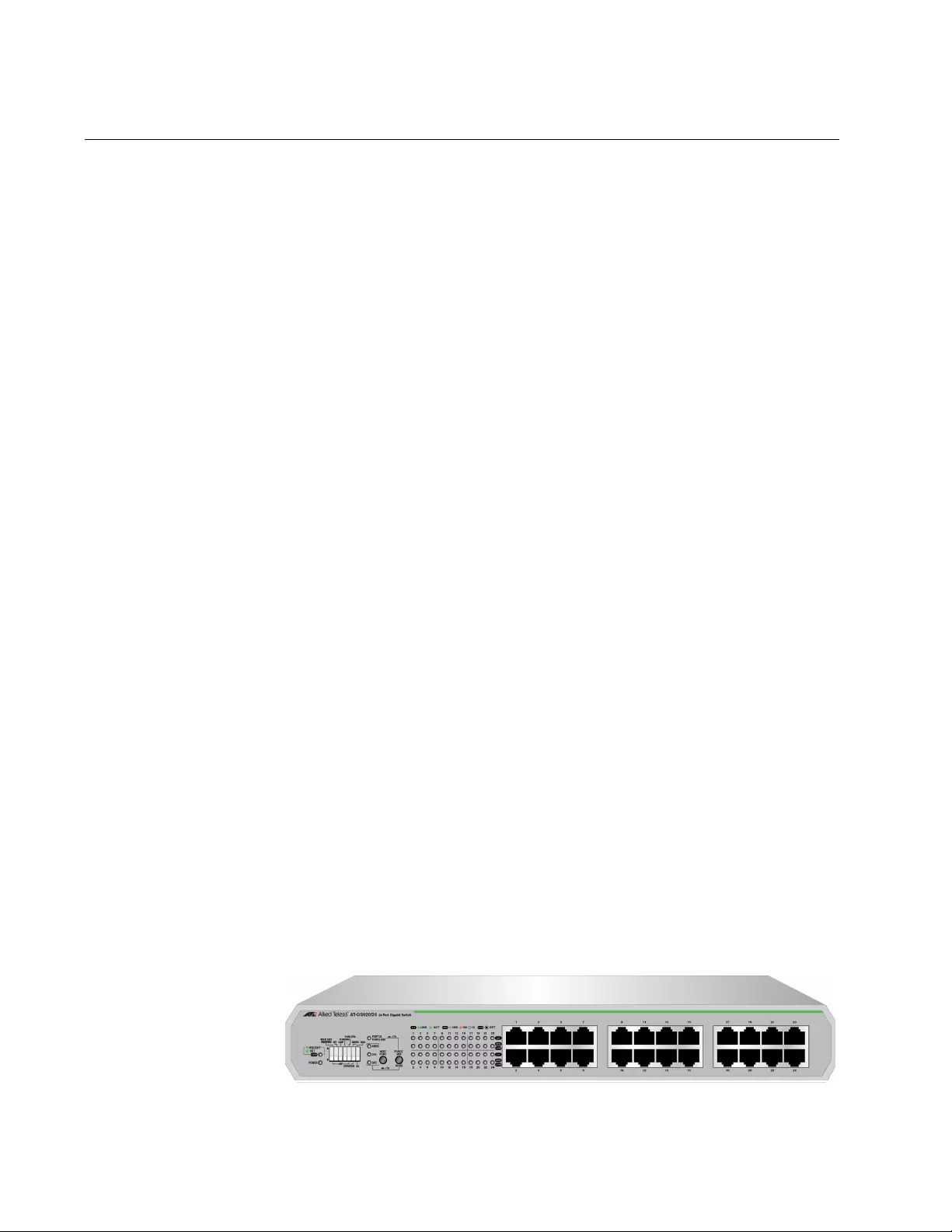
GS920 Series Gigabit Ehternet Switch Installation and User’s Guide
16
GS920 Series Overview
The GS920 Series switch includes the following models and hardware
features:
“AT-GS920/24 Switch”
“AT-GS920/16 Switch” on page 17
“AT-GS920/8 Switch” on page 17
“AT-GS920/8PS Switch” on page 18
“Wall and Rack Mount Brackets” on page 19
“10/100/1000 Base-TX Twisted Pair Ports” on page 20
“Power Connector” on page 21
Each model uses an internal high efficiency PSU and a low power chipset
to conform with the Allied Telesis commitment to environmentally friendly
processes. They can all be installed on a desktop, mounted on a wall or
mounted in a 19” rack.
Each switch features support for Multi-Cast Frame Pass-Through,
IEEE802.3az Energy Efficiency power savings, Loop Detection and
Prevention, Flooding Mode and Flow Control. These features are each
configurable by dedicated front panel DIP switches. See “AT-GS920
Feature Descriptions” on page 27 and “Feature Configuration” on page 73
for more information.
In addition, the switch ports can be individually or collectively configured
for auto-negotiation or manual duplex and speed settings. The highest
number port’s default setting is MDI/MDI-X and can be forced to fixed MDI
while all of the other ports can be forced to MDI-X. These port settings are
configured by a combination of the front panel DIP switches and push
buttons. See “Ethernet Port Configuration” on page 84 for more
information.
AT-GS920/24
Switch
The AT-GS920/24 switch can be installed on a desktop, a wall, or in a
19-inch equipment rack. To mount the switch on the wall or in an
equipment rack, use the brackets that are provided with the switch.
The AT-GS920/24 switch has 24 each 10/100/1000Base-TX twisted pair
ports as shown in Figure 1.
Figure 1. AT-GS920/24 Front Panel
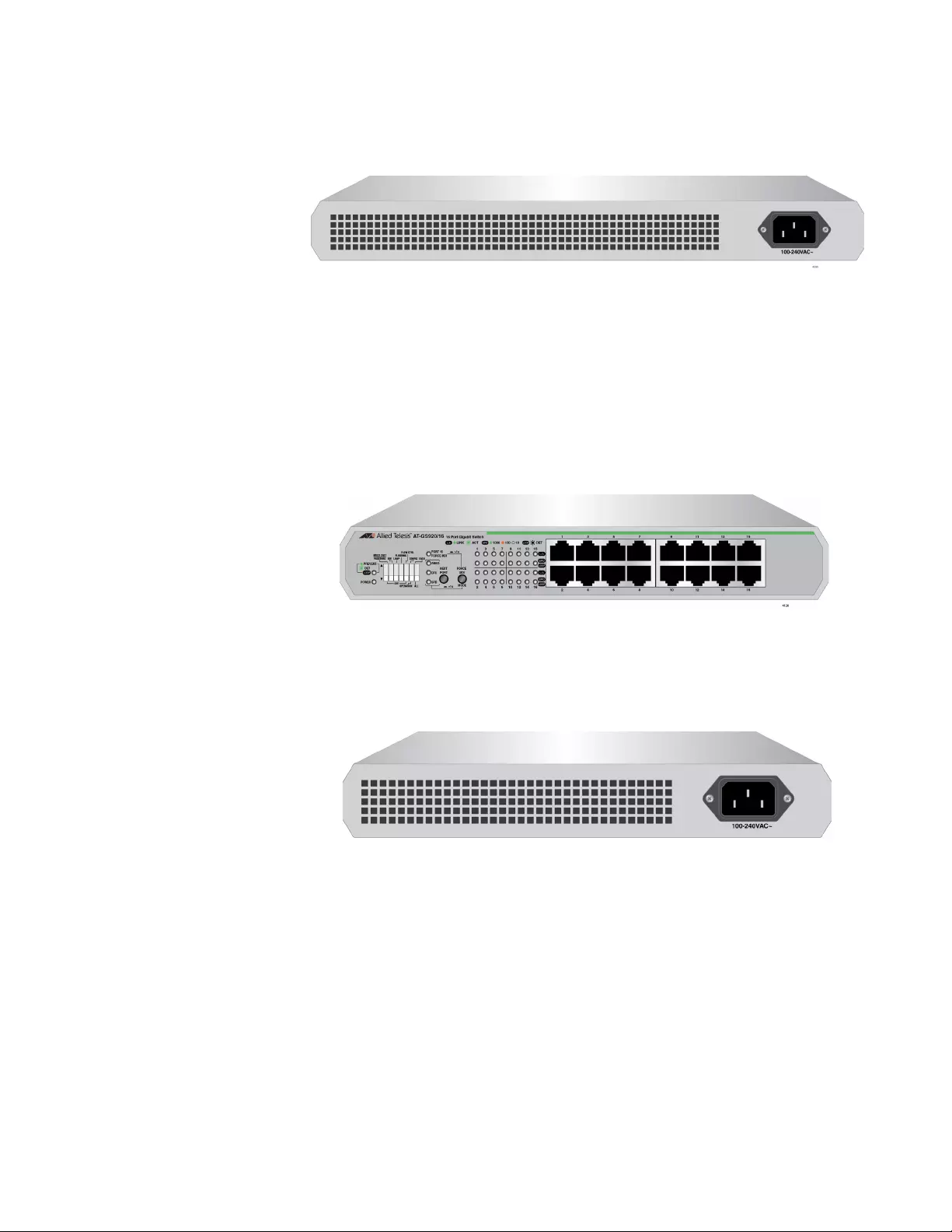
Chapter 1: Product Description
17
The AT-GS920/24 switch has an internal power supply with a single AC
power supply socket on the rear panel as shown in Figure 2.
x
Figure 2. AT-GS920/24 Rear Panel
AT-GS920/16
Switch
The AT-GS920/16 switch can be installed on a desktop, mounted on a
wall, or in a 19-inch equipment rack. To mount the switch on the wall or an
equipment rack, you must order separate bracket kits. For more
information, see Table 1, “Wall and Rack Mount Brackets” on page 19.
The AT-GS920/16 switch has 16 each 10/100/1000Base-TX twisted pair
ports on the front panel as shown in Figure 3.
x
Figure 3. AT-GS920/16 Front Panel
The AT-GS920/16 switch has an internal power supply with a single AC
power supply socket on the rear panel as shown in Figure 4.
x
Figure 4. AT-GS920/16 Rear Panel
AT-GS920/8
Switch
The AT-GS920/8 switch can be installed on a desktop, mounted on a wall,
or mounted in a 19-inch equipment rack. For wall mounting, the brackets
are not provide with the AT-GS920 switch and must be ordered
separately. See Table 1 on page 19 for more information.
The AT-GS920/8 switch has 8 each 10/100/1000Base-TX twisted pair
ports as shown in Figure 5 on page 18.
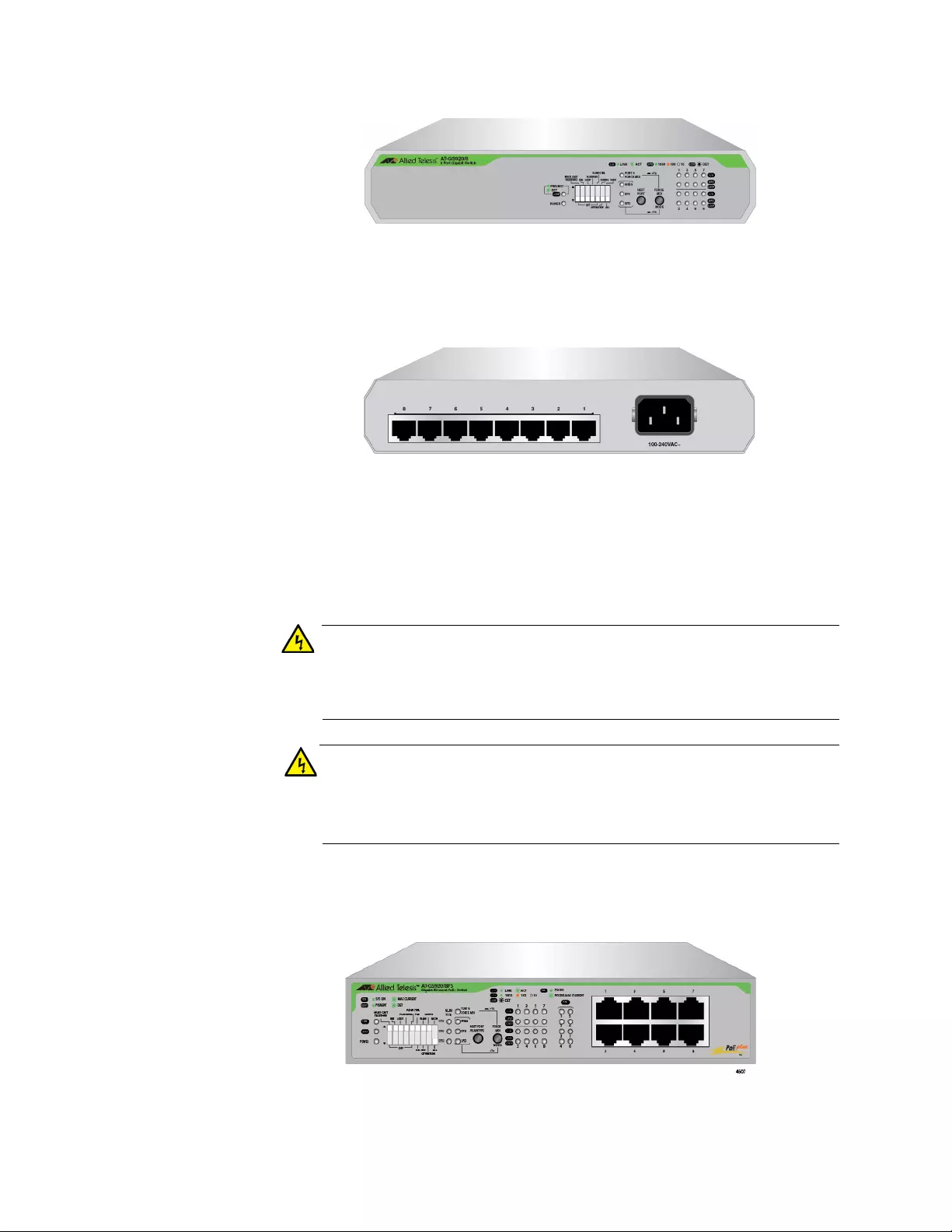
GS920 Series Gigabit Ehternet Switch Installation and User’s Guide
18
x
Figure 5. AT-GS920/8 Front Panel
The AT-GS920/8 switch has an internal power supply with a single AC
power supply socket on the rear panel as shown in Figure 6.
x
Figure 6. AT-GS920/8 Rear Panel
AT-GS920/8PS
Switch
The AT-GS920/8PS is a PoE switch that can be installed on a desktop,
mounted on a wall, or mounted in a 19-inch equipment rack. To install the
switch on a wall or in an equipment rack, you need the optional wall/rack
mount kits. See Table 1 on page 19 for more information.
WarningWarning
To reduce the risk of electric shock, the PoE ports on this product
must not connect to cabling that is routed outside the building where
this device is located. E40
Attention
Pour réduire les risques d'électrocution, les ports PoE de ce produit
ne doivent pas être connectés à un cable acheminé à l'extérieur du
bâtiment dans lequel ce périphérique est situé. E40
The AT-GS920/8PS switch has 8 each 10/100/1000Base-TX twisted pair
ports as shown in Figure 7.
x
Figure 7. AT-GS920/8PS Front Panel
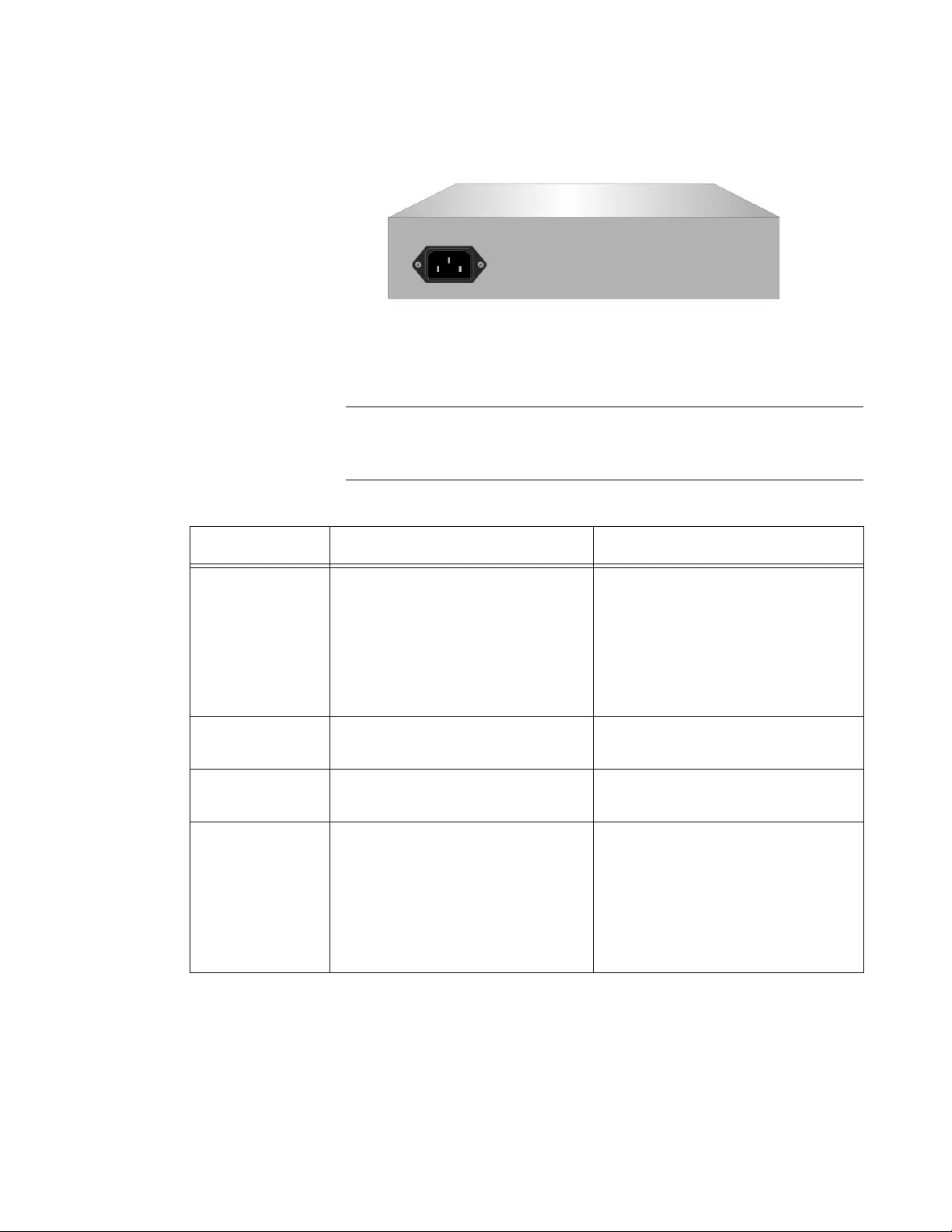
Chapter 1: Product Description
19
The AT-GS920/8PS switch has an internal power supply with a single AC
power supply socket on the rear panel as shown in Figure 8.
x
Figure 8. AT-GS920/8PS Rear Panel
Wall and Rack
Mount Brackets
Table 1 shows brackets options for the GS920 Series switches.
Note
All the optional AT-BRKT wall-mount and AT-RKMT rack-mount kits
must be ordered separately.
Table 1. Wall and Rack Mount Brackets
Model Wall Mount Rack Mount
AT-GS920/24 Use the Wall/Rack Mount Kit
provided in the shipping box for
all installations except in Japan.
For Japan installations, use the
optional AT-BRKT-J22 Wall
Mount Kit instead.
Use the Wall/Rack Mount Kit
provided in the shipping box for
all installations.
AT-GS920/16 Use the optional AT-BRKT-J23
wall mount kit.
Use the optional AT-RKMT-J05
optional 19” rack mount kit.
AT-GS920/8 Use the optional AT-BRKT-J23
wall mount kit.
Use the optional AT-RKMT-J08
optional 19” rack mount kit.
AT-GS920/8PS Use the optional AT-BRKT-J24
wall mount kit.
To install one switch in one row,
use the optional AT-RKMT-14
rack mount kt.
To install two switches in one
row, use the optional
AT-RKMT-J15 rack mount kit.
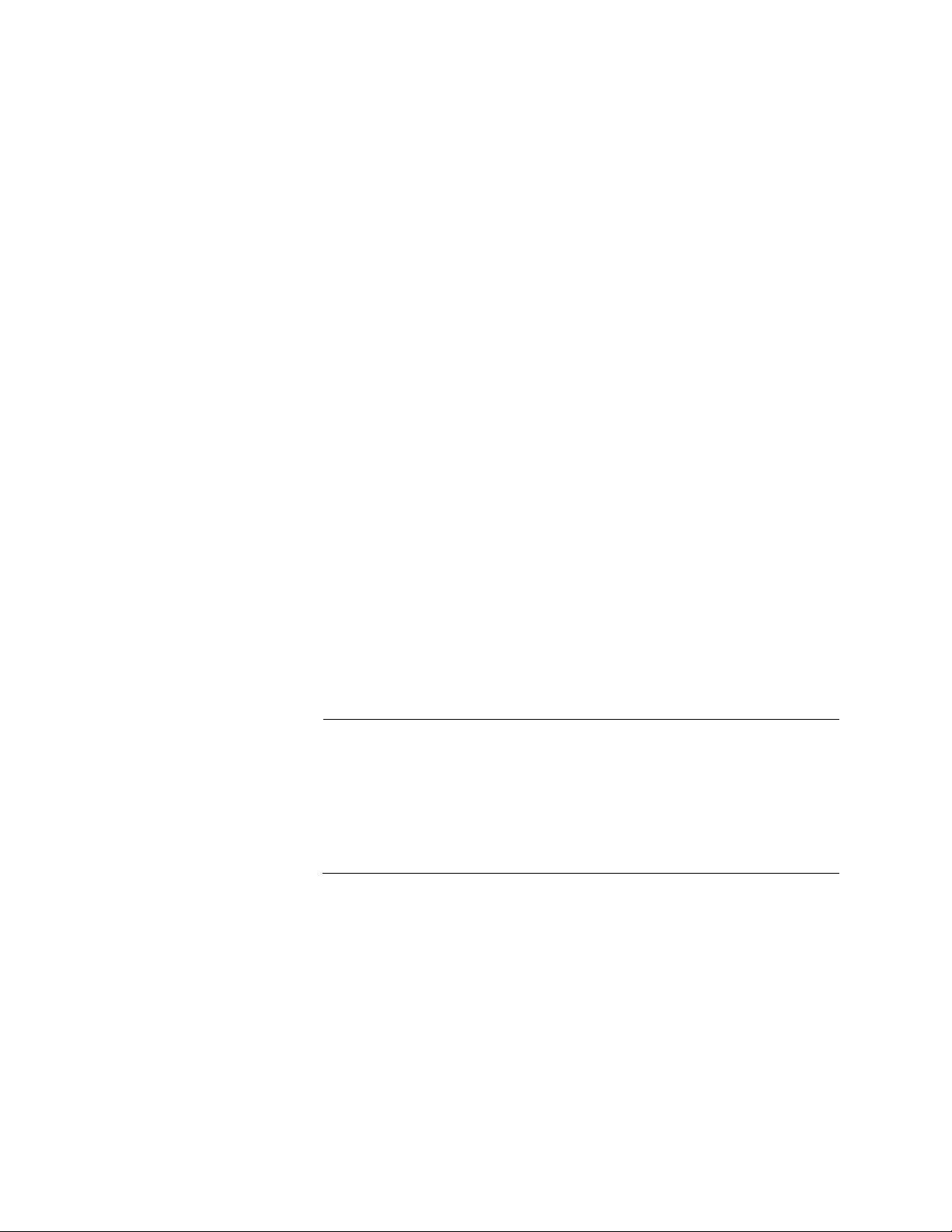
GS920 Series Gigabit Ehternet Switch Installation and User’s Guide
20
10/100/1000
Base-TX Twisted
Pair Ports
The GS920 Series switches are equipped with multiple
10/100/1000Base-TX twisted pair ports
Connector
All twisted pair ports feature 8-pin RJ-45 connectors. For the port pinouts,
see “RJ-45 Twisted Pair Port Connectors” on page 99.
Speed
The ports are 10Base-T, 100Base-TX, and 1000Base-T compliant and
capable of 10 Mbps, 100 Mbps, and 1000 Mbps speeds. The ports default
configuration is IEEE 802.3u Auto-Negotiation compliant. With
Auto-Negotiation enabled, the switch automatically matches the highest
possible common speed between the switch port and its end-node. For
example, if an end-node is capable of only 10 Mbps, the switch sets the
port connected to the end-node to 10 Mbps.
Alternatively, each port can be manually configured to 10 Mbps, 100
Mbps, and 1000 Mbps via the switches and push buttons. See
“MDI/MDI-X” for the corresponding description of the MDI-X configuration.
Duplex Mode
Each twisted pair port on the switch can operate in either half- or
full-duplex mode at 10/100 Mbps and full-duplex mode only when
operating at 1000 Mbps. The duplex default settings of the twisted pair
ports are IEEE 802.3u-compliant and automatically negotiate the duplex
mode setting.
Note
In order for the switch to automatically set the duplex mode for each
port correctly at 10/100 Mbps, the end-nodes that you connect to the
switch ports also need to be configured for Auto-Negotiation.
Otherwise, a duplex mode mismatch can occur, affecting network
performance. For further information, refer to “Duplex Mode” on
page 27.
With the DIP switches and push buttons, each port can be manually
configured for one of the following duplex modes: Auto-Negotiation,
1000M/Full, 100M/Full, 100M/Half, 10M/Full, 10M/Half.
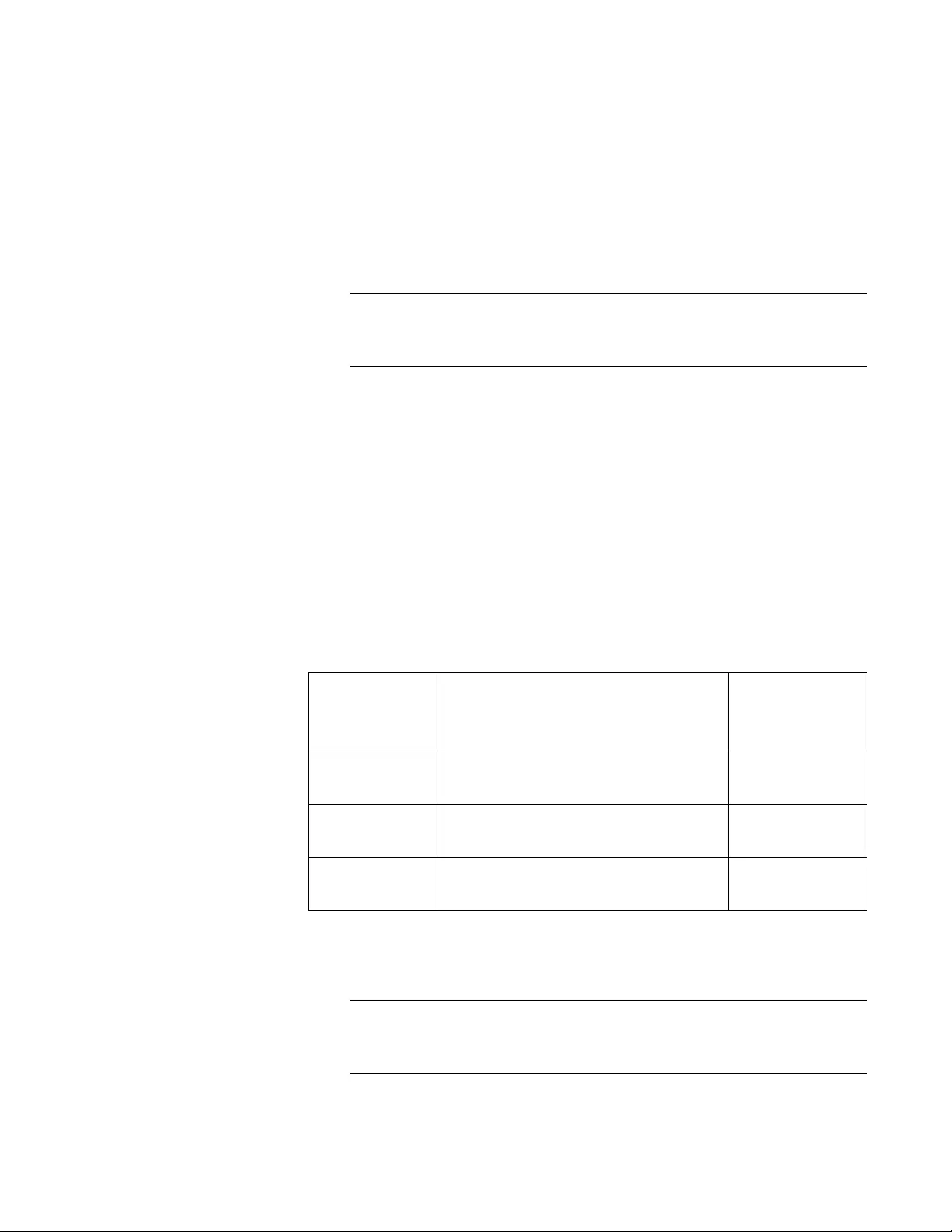
Chapter 1: Product Description
21
MDI/MDI-X
The default configuration for all of the twisted pair ports on the switch is
auto-MDI/MDI-X where the ports automatically configure themselves as
MDI or MDI-X when connected to an end-node. Auto-MDI/MDI-X is in
effect when the ports are configured for Auto-Negotiation or 1000M/FULL.
In this mode, you can use a straight-through twisted pair cable to connect
any network device to a port.
Note
See “Ethernet Port Configuration” on page 84 for the port
configuration procedures.
You can manually force the highest numbered port to fixed MDI by using
one of the front panel push buttons. When all of the ports are configured at
once, then the configuration for all other ports is fixed MDI-X.
When a port is manually configured for a speed of 10M or 100M, then that
port is also configured for fixed MDI-X except in the case of the highest
numbered port, which is set to fixed MDI.
Cabling
Table 2 contains the cabling specifications for the twisted pair ports.
Power Connector The AT-GS920 switches have a single AC power supply socket on the
back panel. Use the AC power cord that is supplied with the switch.
Note
To power the switch ON or OFF, connect or disconnect the power
cord from the switch.
Table 2. Twisted Pair Cabling and Distances
Speed Type of Cable
Maximum
Operating
Distance
10 Mbps Two-pair Category 3 or better
unshielded twisted pair cable
100 m (328 ft)
100 Mbps Two-pair Category 5 or better
unshielded twisted pair cable
100 m (328 ft)
1000 Mbps Four-pair Category 5e or better
unshielded twisted pair cable
100 m (328 ft)
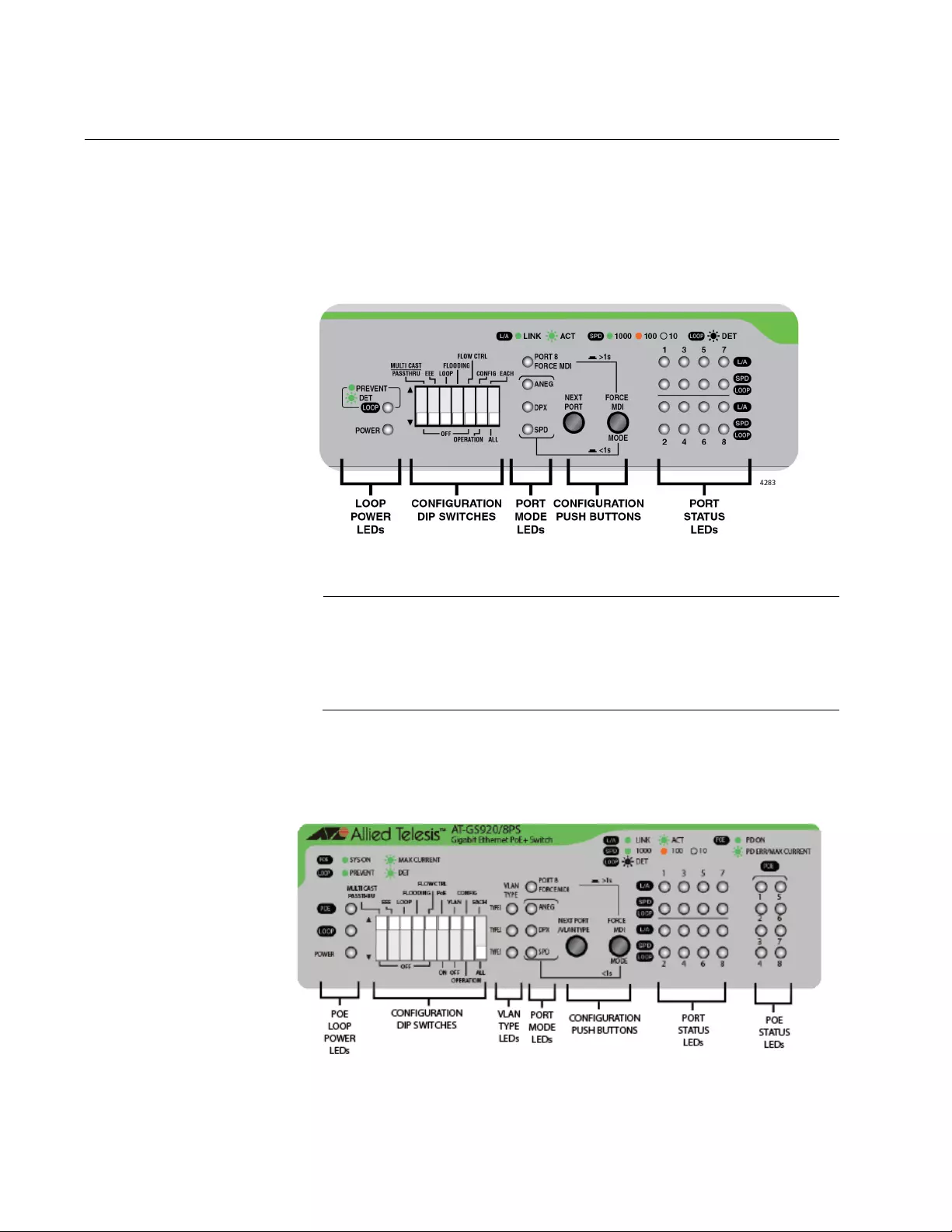
GS920 Series Gigabit Ehternet Switch Installation and User’s Guide
22
Configuration Switches and LED Descriptions
The LEDs display status information when the switch is in a Normal
operating mode or in a Configuration mode.
The GS920 Series LEDs and configuration switches are located on the
front panel of the chassis. Refer to Figure 9 for their locations.
Figure 9. AT-GS920/8 Front Panel Configuration DIP Switches and LEDs
Note
The front panel Configuration switches and LED locations are
shown for the AT-GS920/8 switch. Similar switch and LED layouts
can also be found on the AT-GS920/24 and AT-GS920/16 front
panels.
The AT-GS920/8PS LEDs and configuration switches are shown in
Figure 10 for their locations. The AT-GS920/8PS switch has additional
LEDs and DIP switches for the PoE and port-isolation VLAN functions.
Figure 10. AT-GS920/8PS Configuration DIP Switches and LEDs
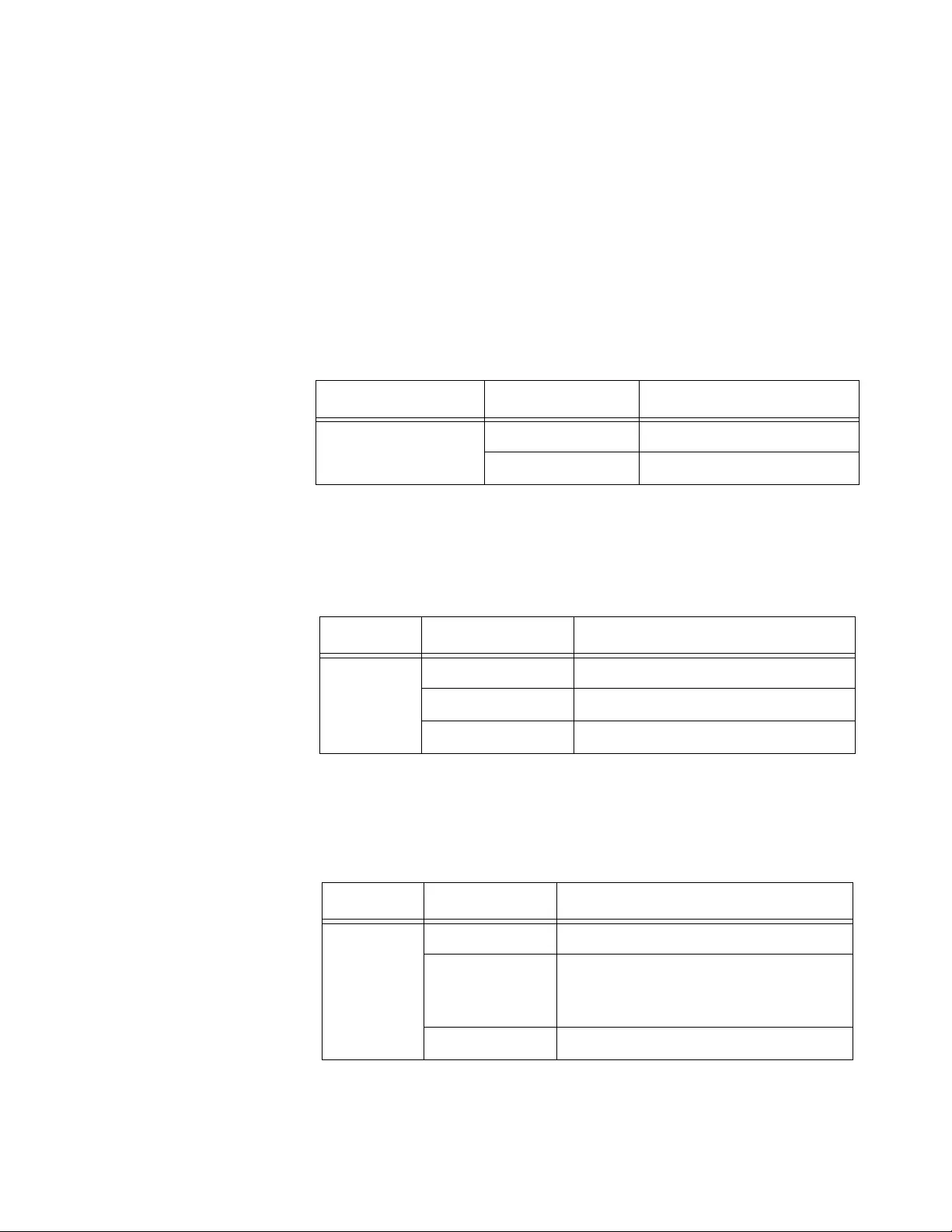
Chapter 1: Product Description
23
The following tables describe the LED groups on the GS920 Series
switches:
“Power LED”
“Loop Prevention LED” on page 23
“Port Mode LEDs” on page 24
“Port POE LEDs” on page 26
Power LED The Power LED indicates the status of the chassis power being ON or
OFF. See Table 3, “Power LED”.
Loop Prevention
LED
The Loop Prevention LED indicates if the Loop Prevention feature is
enabled or disabled and if a loop condition has been detected and blocked
on one of the Ethernet ports. See Table 4, “Loop Prevention LED”.
PoE LED
(AT-GS920/8PS
Only)
The PoE LED indicates the status of the PoE function on the switch. See
Table 4.
Table 3. Power LED
LED State Description
PWR
Green ON Power ON
OFF Power OFF
Table 4. Loop Prevention LED
LED State Description
LOOP
Prevention
Green ON Enable Loop Prevention
Green Blinking Loop condition detected
OFF Disable Loop Prevention
Table 5. PoE LED
LED State Description
PoE
Green ON The PoE system is up and running.
Green Blinking
(fast)
The switch does not have enough
power budget to provide to
requesting PDs.
OFF The PoE syetem is not ready.
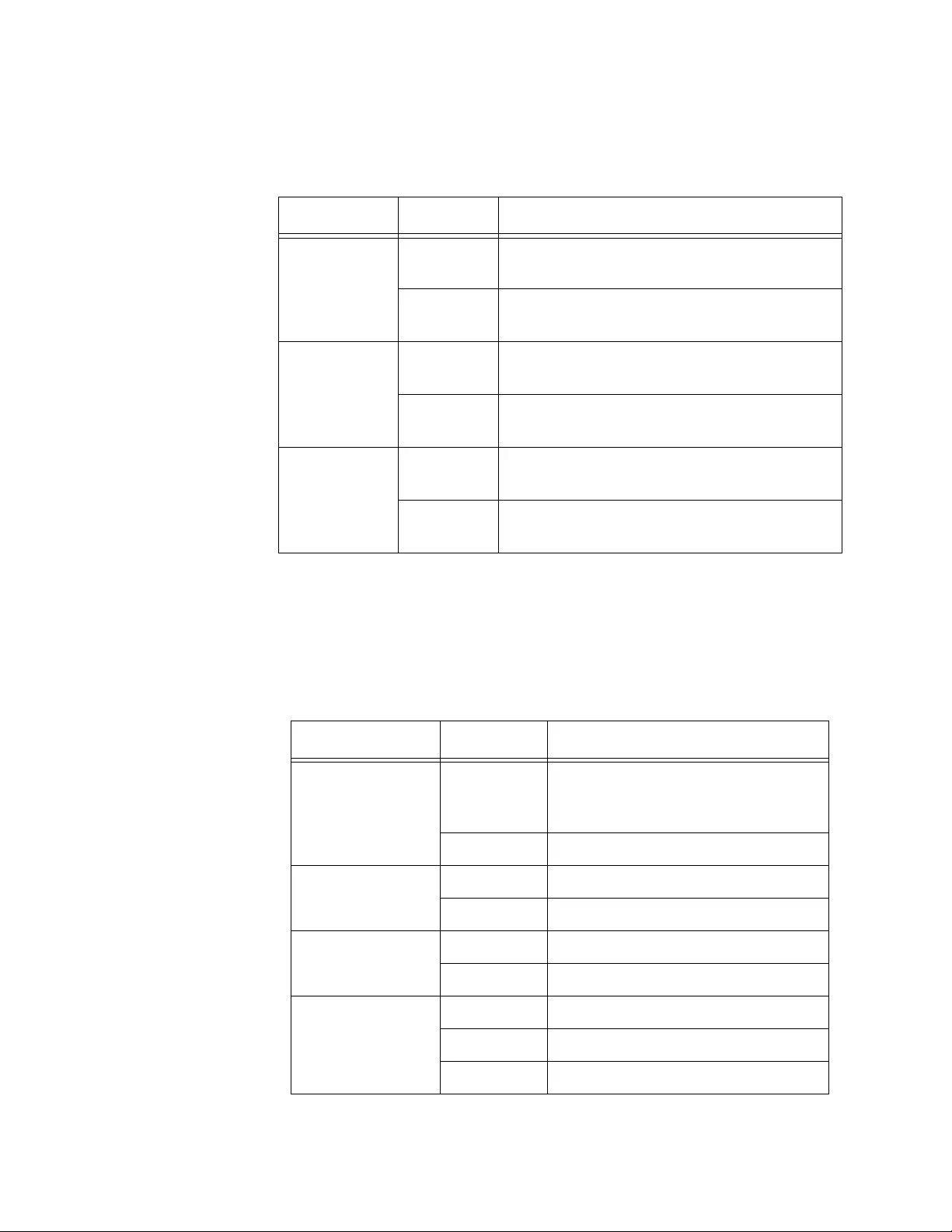
GS920 Series Gigabit Ehternet Switch Installation and User’s Guide
24
VLAN Type
LEDs
(AT-GS920/8PS
Only)
When the Ethernet ports are being configured for the port-isolation VLAN
feature, the VLAN Type LEDs indicate their configuration. See Table 6.
Port Mode LEDs See “Ethernet Port Configuration” on page 84 for the configuration
procedures and more information.
When the Ethernet ports are being configured, the Port Mode LEDs
indicate their configuration. See Table 7, “Port Mode LEDs”.
Table 6. VLAN LEDs
LED State Description
VLAN TyPE1
Green ON In the Operation mode, Type 1 is enabled.
In the Config mode, Type 1 is selected.
OFF In the Operation mode, Type 1 is disabled.
In the Config mode, Type 1 is not selected.
VLAN TyPE2
Green ON In the Operation mode, Type 2is enabled.
In the Config mode, Type 2is selected.
OFF In the Operation mode, Type 2 is disabled.
In the Config mode, Type 2is not selected.
VLAN TyPE3
Green ON In the Operation mode, Type 3is enabled.
In the Config mode, Type 3is selected.
OFF In the Operation mode, Type 3 is disabled.
In the Config mode, Type 3 is not selected.
Table 7. Port Mode LEDs
LED State Description
Force MDIa,b
Green ON
Select Enabled - FORCE MDI for
the highest Ethernet port and fixed
MDI-X for all other Ethernet ports.
OFF Select Auto MDI/MDI-X
Auto-Negotiation Green ON Select Enabled - Auto-Negotiation
OFF Select Disabled - Auto-Negotiation
Duplex Green ON Select Full Duplex Mode
OFF Select Half Duplex Mode
Speed
Green ON Select 1000M speed
Amber ON Select 100M speed
OFF Select 10M speed
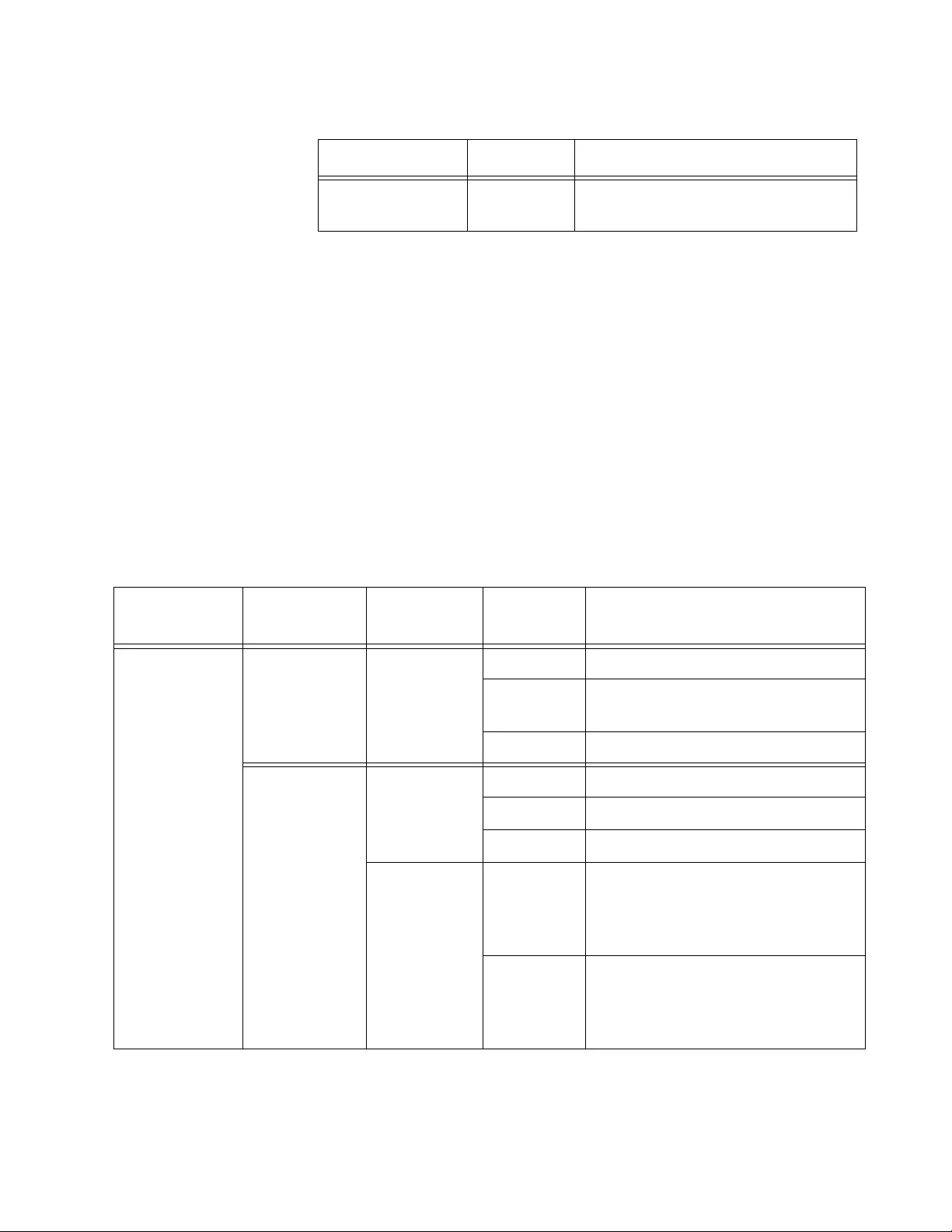
Chapter 1: Product Description
25
Port Status LEDs Two ports status LEDs are assigned to each port. When the switch is in
the Normal operating mode, the upper port LED indicates the Link/Activity
status, and the lower LED indicates the port speed and loop detection
status. When the switch is in the Configuration mode, the upper port LED
is OFF and the lower LED indicates if the specific port is selected to be
configured. See Table 8.
ALL Mode LEDs Green
Blinking
Reset to default indication when
blinking on all 4 MODE LEDs
a. When the port speed is configured for Auto Negotiation or 1000M/Full, the
MODE/FORCE MDI push button affects the FORCE MDI LED as described
above.
b. When the port speed is configured individually or altogether for 100M or
10M, the respective ports are always configured as follows:
AT-GS920/8: Ports 1-7 => MDI-X, Port 8 => MDI
AT-GS920/16: Ports 1-15 => MDI-X, Port 16 => MDI
AT-GS920/24: Ports 1-23 => MDI-X, Port 24 => MDI
Table 7. Port Mode LEDs
LED State Description
Table 8. Port Status LEDs for Normal and Configuration Modes
Mode Port LED
Position LED State Description
Normal Mode
Upper LEDs Link/Activity
Green ON Valid Link has been established
Green
Blinking
Transmitting or Receiving Data
OFF No Link
Lower LEDs
SPEED
Green ON 1000Mbps Link
Amber ON 100Mbps Link
OFF 10Mbps Link or No Link
LOOP
Indication
Green
Blinking
1000Mbps Link. A loop condition
is detected and the port is
automatically blocked by switch to
relieve the loop.
Amber
Blinking
100Mbps or 10Mbps Link. A loop
condition is detected and the port
is automatically blocked by switch
to relieve the loop.
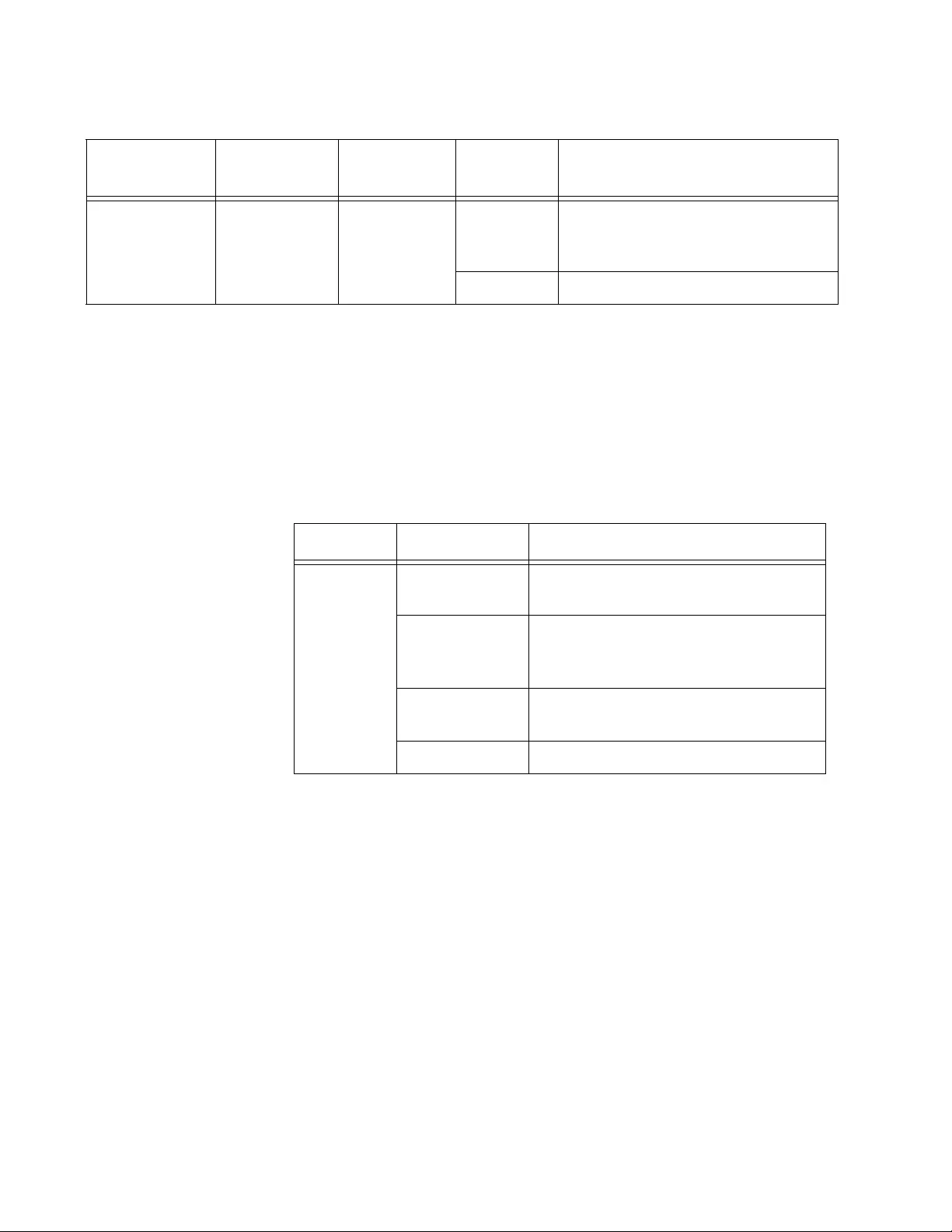
GS920 Series Gigabit Ehternet Switch Installation and User’s Guide
26
Port POE LEDs The port PoE LEDs indicates the PoE status on ports individually. See
Table 9.
Configuration
Mode Lower LEDsaPort Select
Green
Blinkingb
Indicates the port is selected and
eligible to be configured with front
panel DIP switches.
OFF Port is not selected.
a. The Upper LED for each port is not used in the Configuration Mode.
b. When all of the Lower LEDs are blinking together in the Configuration Mode, then all of the Ethernet ports are
eligible to be configured at once. When only one of the Lower LEDs is blinking, then that port is eligible to be
individually configured.
Table 8. Port Status LEDs for Normal and Configuration Modes
Mode Port LED
Position LED State Description
Table 9. PoE LED
LED State Description
PoE
Green ON The switch is providing power to
powered devices (PDs).
Green Blinking
(Slow)
The switch does not have enough
power budget to provide power to
requesting PDs.
Green Blinking
(Fast)
An error is detected.
OFF The switch does not detect any PDs.
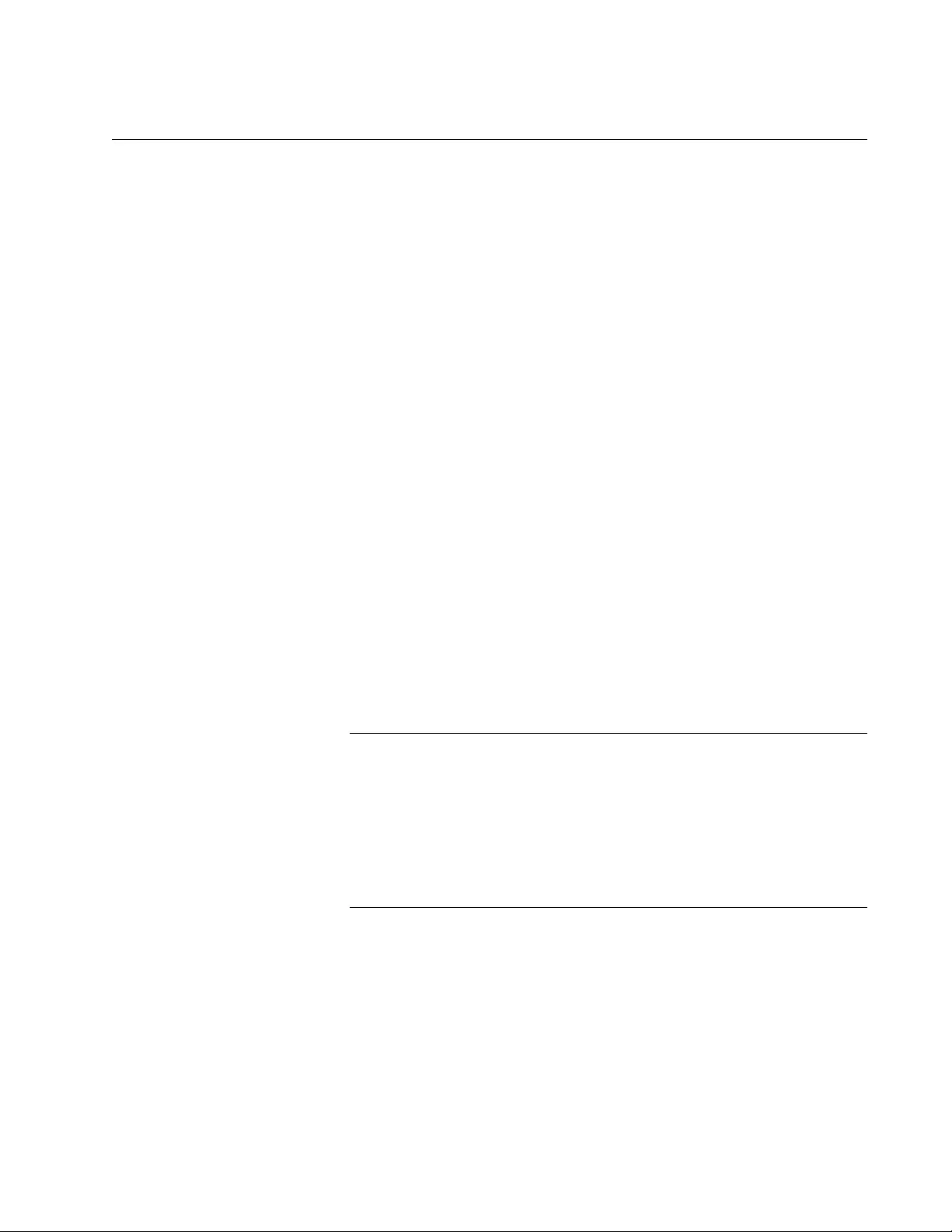
Chapter 1: Product Description
27
AT-GS920 Feature Descriptions
An Ethernet switch interconnects network devices, such as workstations,
printers, routers, and other Ethernet switches, so that they can
communicate with each other by sending and receiving Ethernet frames.
This section discusses the following features:
“Duplex Mode”
“Store and Forward”
“Multicast Frame Pass-Through”
“Energy Efficiency Ethernet (EEE)”
“Loop Prevention”
“Flooding”
“Backpressure and Flow Control”
Duplex Mode Duplex mode refers to how an end node receives and transmits data. If an
end node can receive or transmit data, but not both simultaneously, it is
operating in half-duplex mode. If an end node can both receive and
transmit data simultaneously, the end node is operating in full-duplex
mode. As such an end node capable of operating in full-duplex can handle
data much faster than an end node that can only operate in half-duplex
mode.
The twisted pair ports on the GS920 Series switch can operate in half- or
full-duplex mode for 10/100 Mbps. They are IEEE 802.3u-compliant and
use Auto-Negotiation to set the duplex mode setting for you automatically.
Note
In order for a switch port to successfully Auto-Negotiate its duplex
mode with a 10 or 100 Mbps end-node, the end-node should also be
configured for Auto-Negotiation. Otherwise, a duplex mode
mismatch can occur. A switch port using Auto-Negotiation defaults
to half-duplex if it detects that the end-node is not using
Auto-Negotiation. This results in a mismatch if the end-node is
operating at a fixed duplex mode of full-duplex.
Store and
Forward
The GS920 Series switch uses store-and-forward as the method for
receiving and transmitting frames. When an Ethernet frame is received on
a switch port, the switch does not retransmit the frame out the destination
port until it has received the entire frame and stored the frame in a port
buffer. It then examines the frame to determine if it is a valid frame. Invalid
frames such as fragments or runts are discarded by the switch. This
insures that only valid frames are transmitted out the switch ports and that
damaged frames are not propagated on your network.
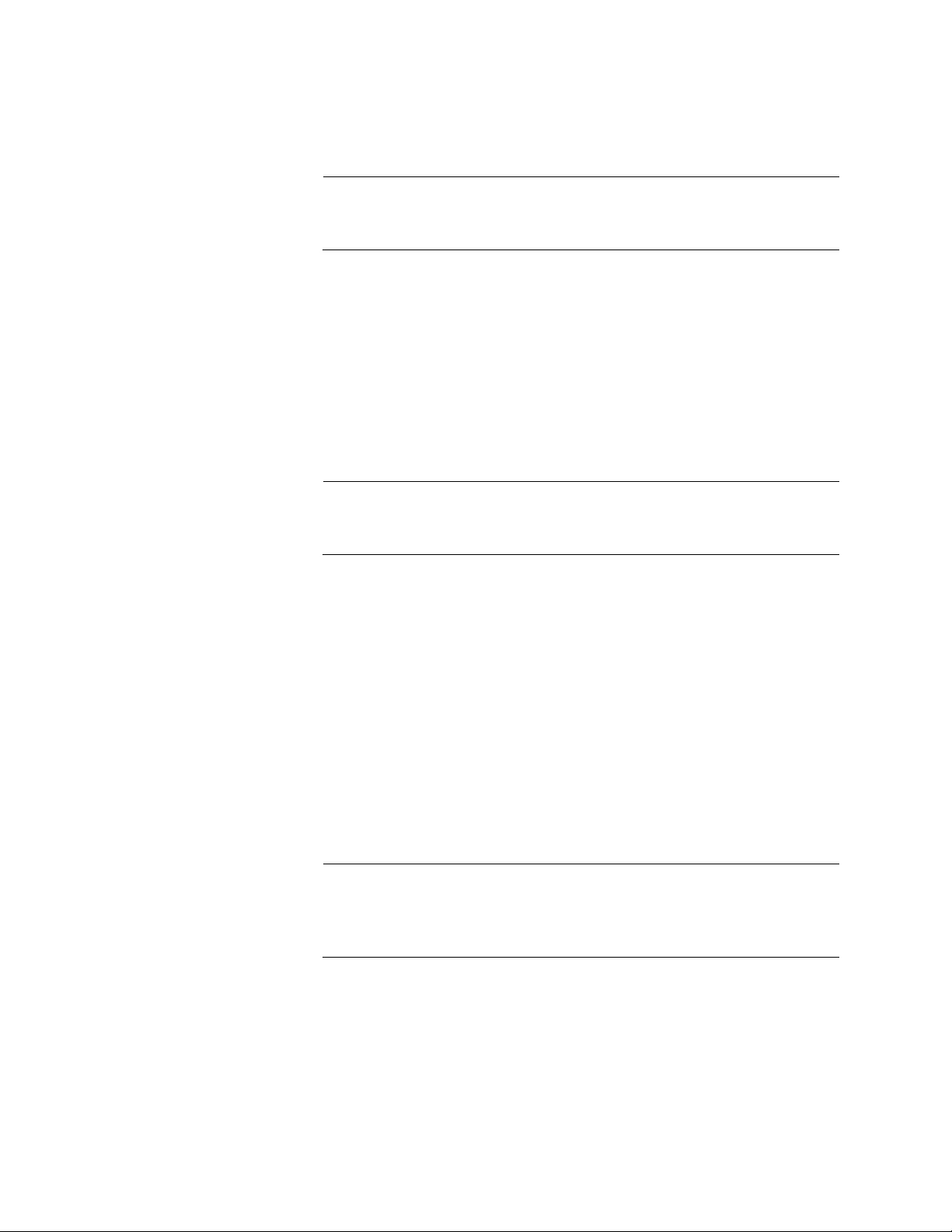
GS920 Series Gigabit Ehternet Switch Installation and User’s Guide
28
Multicast Frame
Pass-Through
The Multicast Frame Pass-Through function includes EAP, BPDU frame
types and others.
Note
When Multicast Frame Pass-Through is enabled, the Flooding
feature must be disabled.
This feature can be enabled or disabled by setting DIP switch # 1
(MULTICAST PASSTHRU). See “Multicast Frame Pass-Through” on
page 73 for the procedure to enable and disable this feature.
Energy Efficiency
Ethernet (EEE)
The GS920 Series switches support IEEE 802.3az Energy Efficiency
Ethernet (EEE) when the twisted pair ports are operating at a speed of
100Mbps or 1000Mbps. When EEE is enabled on the switch, the power
consumption to keep links at a these speeds is reduced during periods of
low data activity.
Note
When a GS920 Series switch is operating 10Mbps, EEE is not
supported.
This feature can be enabled or disabled by setting DIP switch # 2 (EEE).
See “Energy Efficiency Ethernet (EEE)” on page 76 for the procedure to
enable and disable this feature.
Loop Prevention The GS920 Series switches support Loop Prevention. When a physical
network has more than one path between two endpoints, a network loop
occurs. This results is a broadcast storm which slows all other Ethernet
traffic on the network. With Loop Prevention enabled, the GS920 Series
switches blocks the specific switch port that is associated with the
excessive traffic.
Please refer to Appendix C, “Loop Prevention Feature” on page 109 for a
more detailed explanation of this feature,
Note
Flow Control must be disabled when Loop Prevention is enabled.
Loop Prevention is not supported when Flow Control is also
enabled.
This feature can be enabled or disabled by setting DIP switch # 3 (Loop).
See “Loop Prevention” on page 78 for the procedure to enable and disable
this feature.
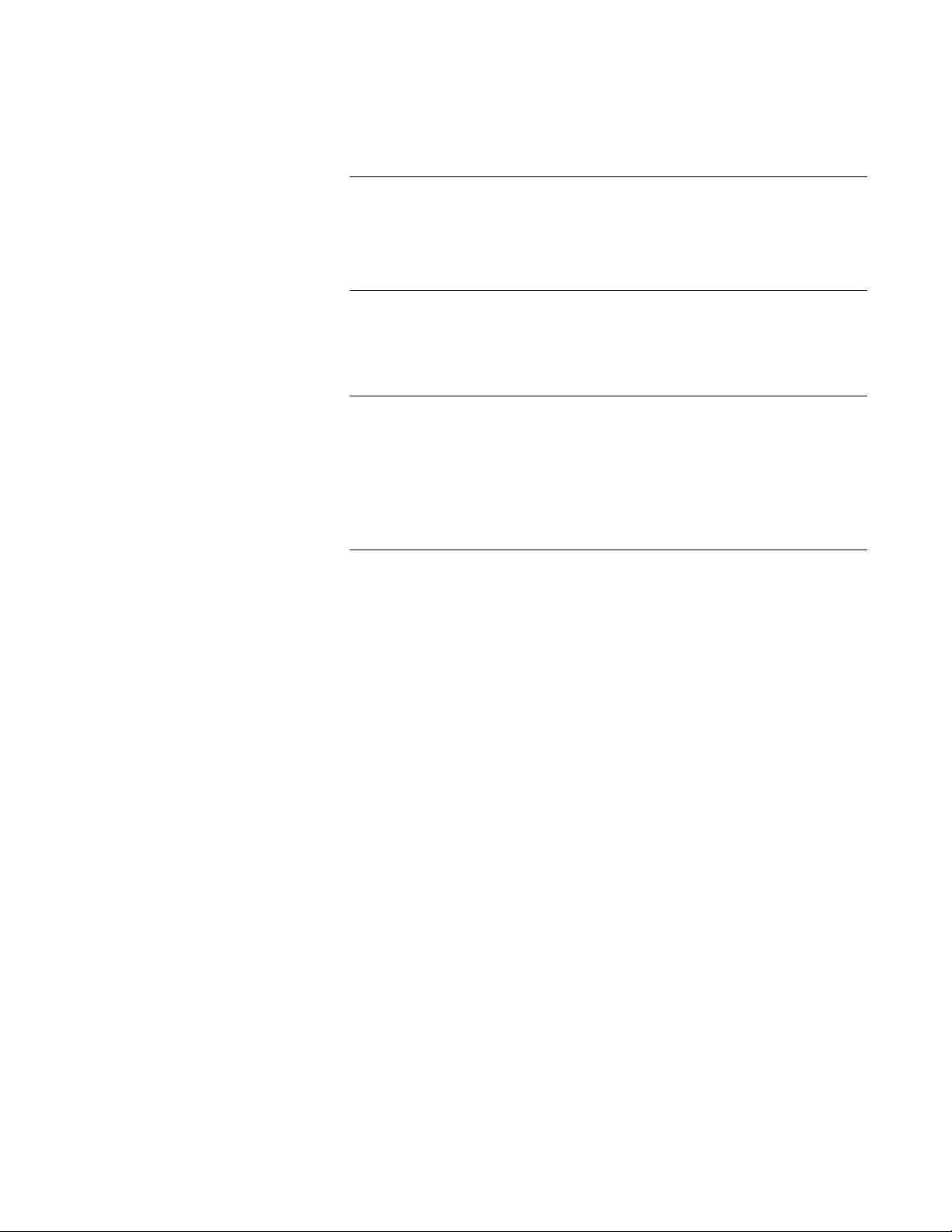
Chapter 1: Product Description
29
Flooding The Flooding mode allows all received legal frames to be switched through
the GS920 Series switch.
Note
The Flooding mode has a higher priority and takes precedence over
the Multicast Frame Pass-Through feature. If the Multicast Frame
Pass-Through feature is desired, then the Flooding feature must be
disabled.
This feature can be enabled or disabled by setting DIP switch # 4
(Flooding). See “Flooding” on page 80 for the procedure to enable and
disable this feature.
Note
The GS920 series switches DO NOT SUPPORT the combination of
Flooding & Flow Control. If both the flooding and flow control
features are enabled at once, traffic will be stopped by pause
packet.
For example: 1G traffic --> 10Mbps,100Mbps, then 1G traffic will be
10Mbps because of pause packet.
Backpressure and
Flow Control
To maintain the orderly movement of data between the end-nodes, an
Ethernet switch may periodically need to signal an end-node to stop
sending data. This can occur under several circumstances. For example, if
two end-nodes are operating at different speeds, the switch, while
transferring data between the end-nodes, might need to instruct the faster
end-node to stop transmitting data to allow the slower end-node to catch
up. An example of this would be when a server operating at 100 Mbps is
sending data to a workstation operating at only 10 Mbps.
How a switch signals an end-node to stop transmitting data differs
depending on the duplex mode of the end-node and switch port. A twisted
pair port operating in half-duplex mode stops an end-node from
transmitting data by forcing a collision. A collision on an Ethernet network
occurs when two end-nodes attempt to transmit data using the same data
link at the same time. A collision causes an end-node to stop sending data,
wait for a brief period of time, and then retransmit the same data. Once the
switch is ready to receive data again, the switch stops forcing collisions.
This is referred to as backpressure.
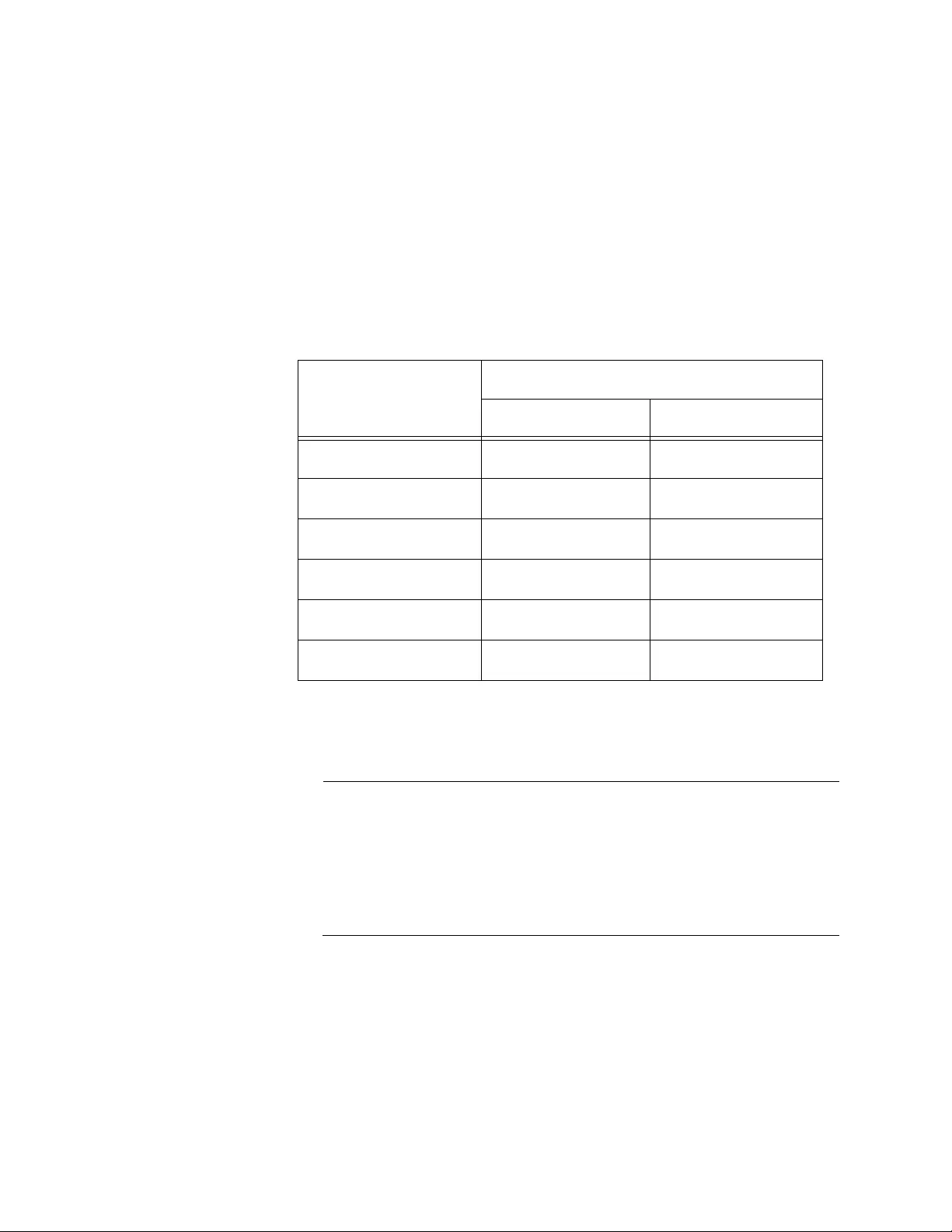
GS920 Series Gigabit Ehternet Switch Installation and User’s Guide
30
A port operating in full-duplex mode uses PAUSE frames, as specified in
the IEEE 802.3x standard, to stop the transmission of data from an
end-node. Whenever the switch wants an end-node to stop transmitting
data, it issues this frame. The frame instructs the end-node to cease
transmission for a period of time specified within the frame. The switch
continues to issue PAUSE frames until it is ready again to receive data
from the end-node. This is referred to as flow control. Refer to Table 10,
“Flow Control - Supported Speeds” on page 30 for Backpressure and Flow
control support vs. port speed.
This feature can be enabled or disabled by setting DIP switch # 5 (FLOW
CTRL). See “Flow Control” on page 82 for the procedure to enable and
disable this feature.
Note
The GS920 series switches DO NOT SUPPORT the combination of
Flooding & Flow Control. If both the flooding and flow control
features are enabled at once, traffic will be stopped by pause
packet.
For example: 1G traffic --> 10Mbps,100Mbps, then 1G traffic will be
10Mbps because of pause packet.
Table 10. Flow Control - Supported Speeds
Speed
Configuration
Flow Controllable
Pause Frame Back Pressure
Auto Negotiation Support Support
1G Full Auto Support Not Support
100M Full Not Support Not Support
100M Half Not Support Support
10M Full Not Support Not Support
10M Half Not Support Support
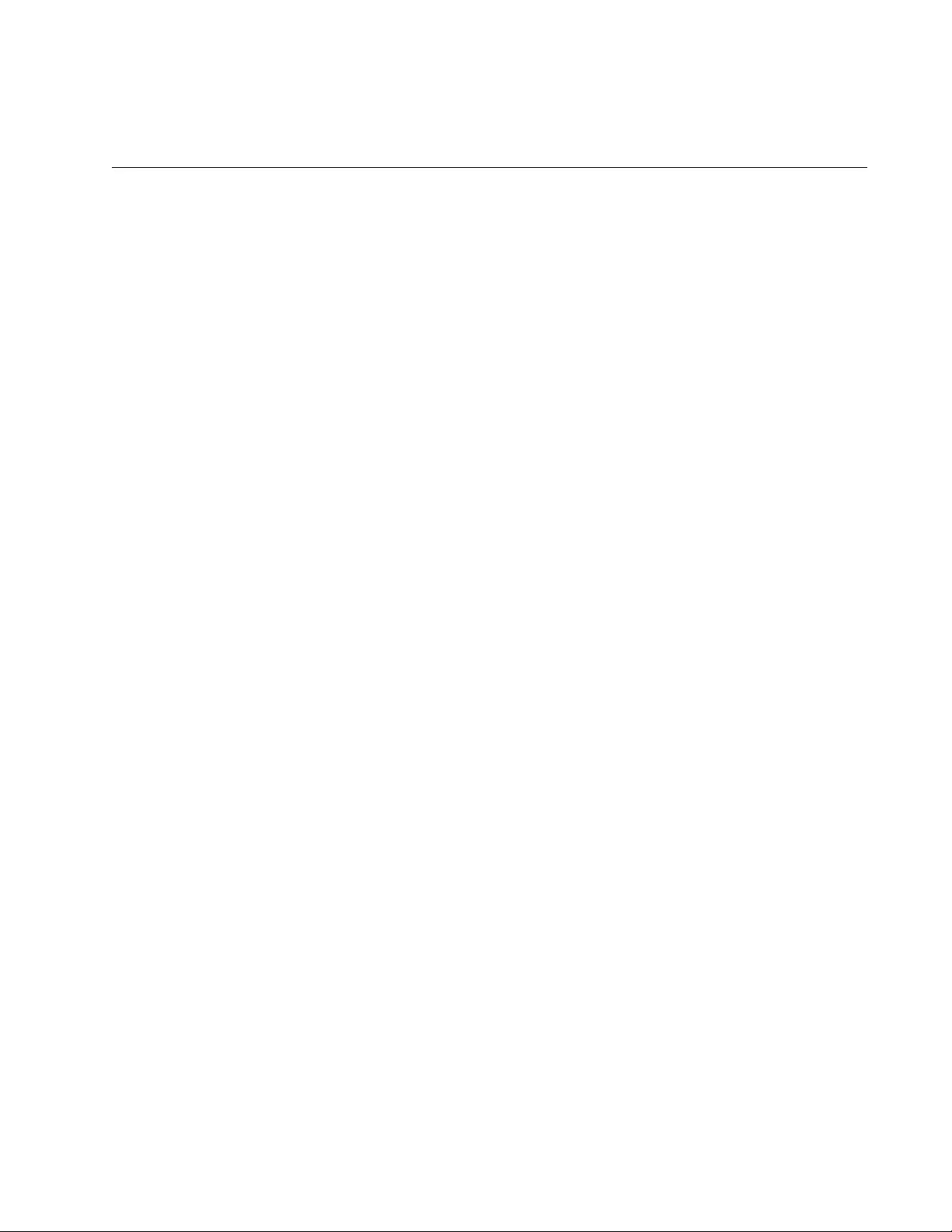
31
Chapter 2
Hardware Installation
This chapter contains the following sections:
“Reviewing Safety Precautions” on page 32
“Selecting a Site for the Switch” on page 36
“Planning the Installation” on page 37
“Unpacking the Switch” on page 38
“Installing the Switch on a Table or Desktop” on page 43
“Installing the Switch on a Wall” on page 44
“Installing the Switch in an Equipment Rack” on page 50
“Cabling the Switch” on page 57
“Powering On the Switch” on page 58
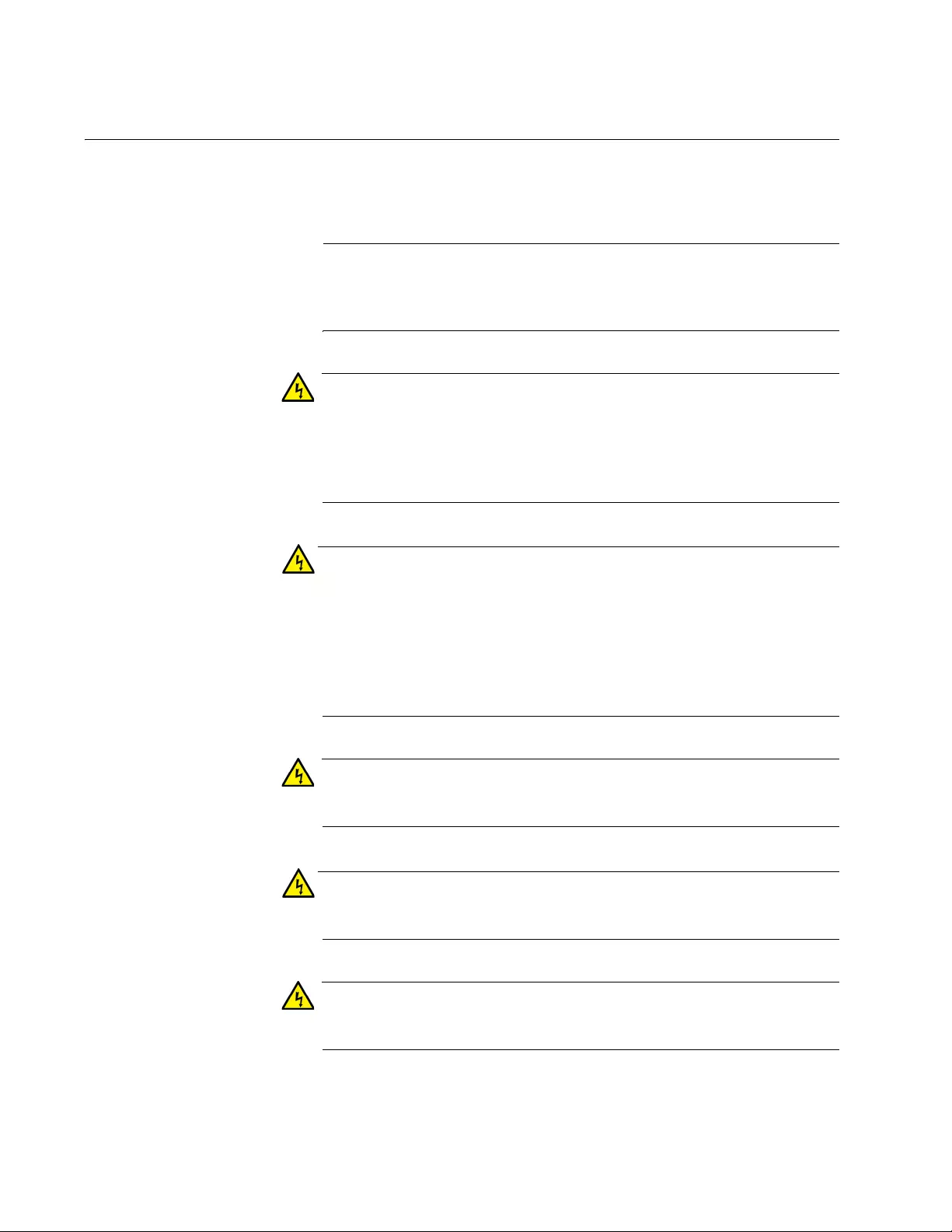
GS920 Series Gigabit Ehternet Switch Installation and User’s Guide
32
Reviewing Safety Precautions
Review the following safety precautions before you begin to install the
switch.
Note
Important: The indicates that translations of the safety statement
are available in the PDF document Translated Safety Statements
posted on the Allied Telesis website at alliedtelesis.com/support.
Warning
To prevent electric shock, do not remove the cover. No
user-serviceable parts inside. This unit contains hazardous voltages
and should only be opened by a trained and qualified technician. To
avoid the possibility of electric shock, disconnect electric power to
the product before connecting or disconnecting the cables. E1
Advertissement
Pour éviter tout risque d’électroc ution, ne pas enlever le capot.
L’appareil ne contient aucun composant réparable par l’utilisateur. Il
est exposé à des tensions dangereuses et ne doit être ouvert que
par un technicien compétent et qualifié. Pour éviter tout risque
d’électrocution, débrancher l’alim entation électrique du produit
avant de connecter ou de déconnecter les câbles de réseau local.
E1
Warning
Do not work on equipment or cables during periods of lightning
activity. E2
Advertissement
Ne pas travailler sur cet équipeme nt ni sur ses câbles en présence
de foudre. E2
Warning
Power cord is used as a disconnection device. To de-energize
equipment, disconnect the power cord. E3
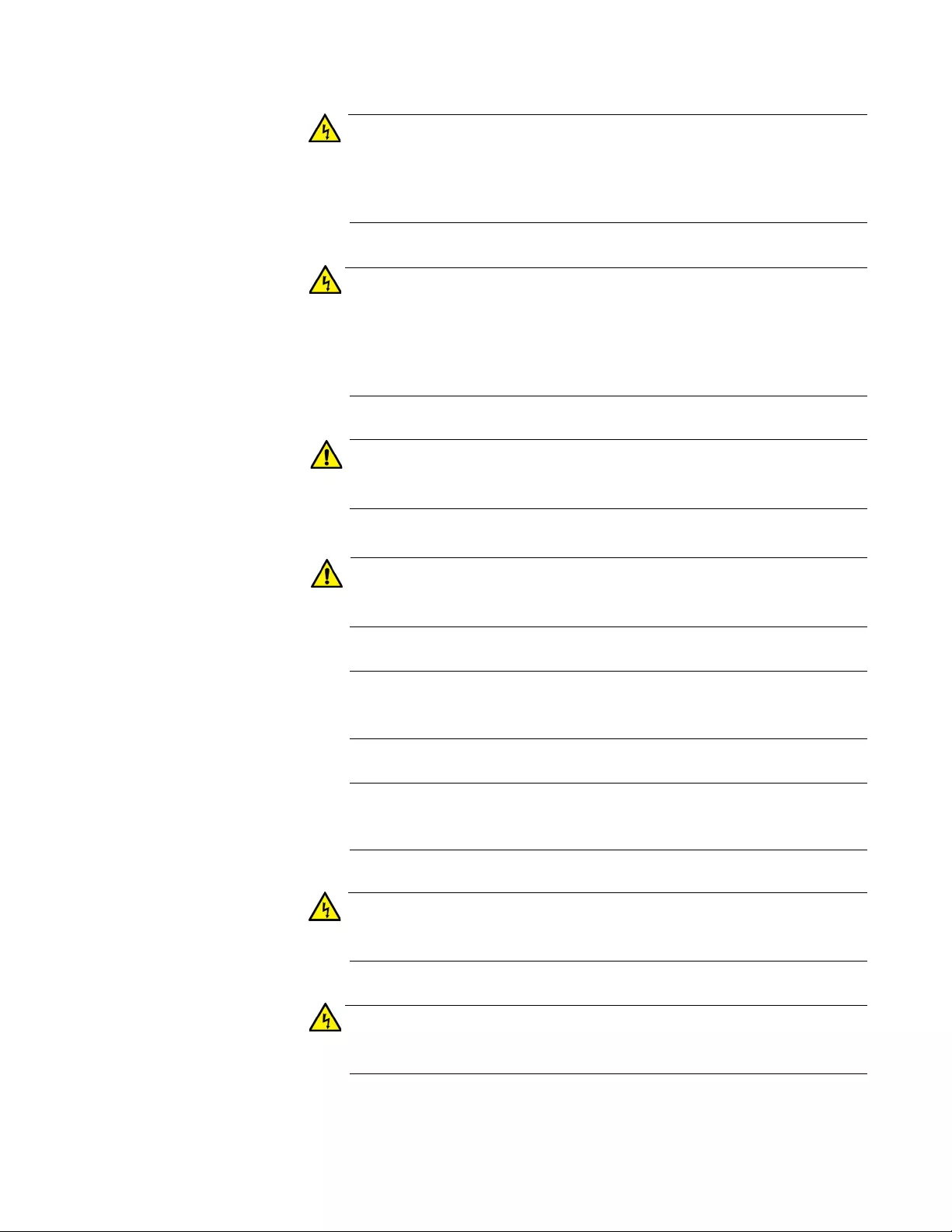
Chapter 2: Hardware Installation
33
Warning
Class I Equipment. This equipment must be earthed. The power
plug must be connected to a properly wired earth ground socket
outlet. An improperly wired socket outlet could place hazardous
voltages on accessible metal parts. E4
Advertissement
Équipement de classe I. Cet équipement doit être mis à la terre. La
prise d’alimentation doit être branchée sur une sortie d’alimentation
correctement mise à la terre. Dans le cas contraire, les pièces
métalliques accessibles risquent d’être soumises à des tensions
dangereuses. E4
Caution
Air vents must not be blocked and must have free access to the
room ambient air for cooling. E6
Attention
Les orifices de ventilation doivent rester libres de toute obstruction
pour pouvoir assurer le refroidissement par l’air de la pièce. E6
Note
All Countries: Install product in accordance with local and National
Electrical Codes. E8
Note
Operating Temperature. This product is designed for a maximum
ambient temperature of 50 degrees C. E57
Warning
An insecurely attached device on a wall may fall and the falling
device may lead to damaging itself or causing injuries. E96
Advertissement
Un dispositif mal fixé sur un mur peut tomber et provoquer sa
détérioration ou des blessures. E96
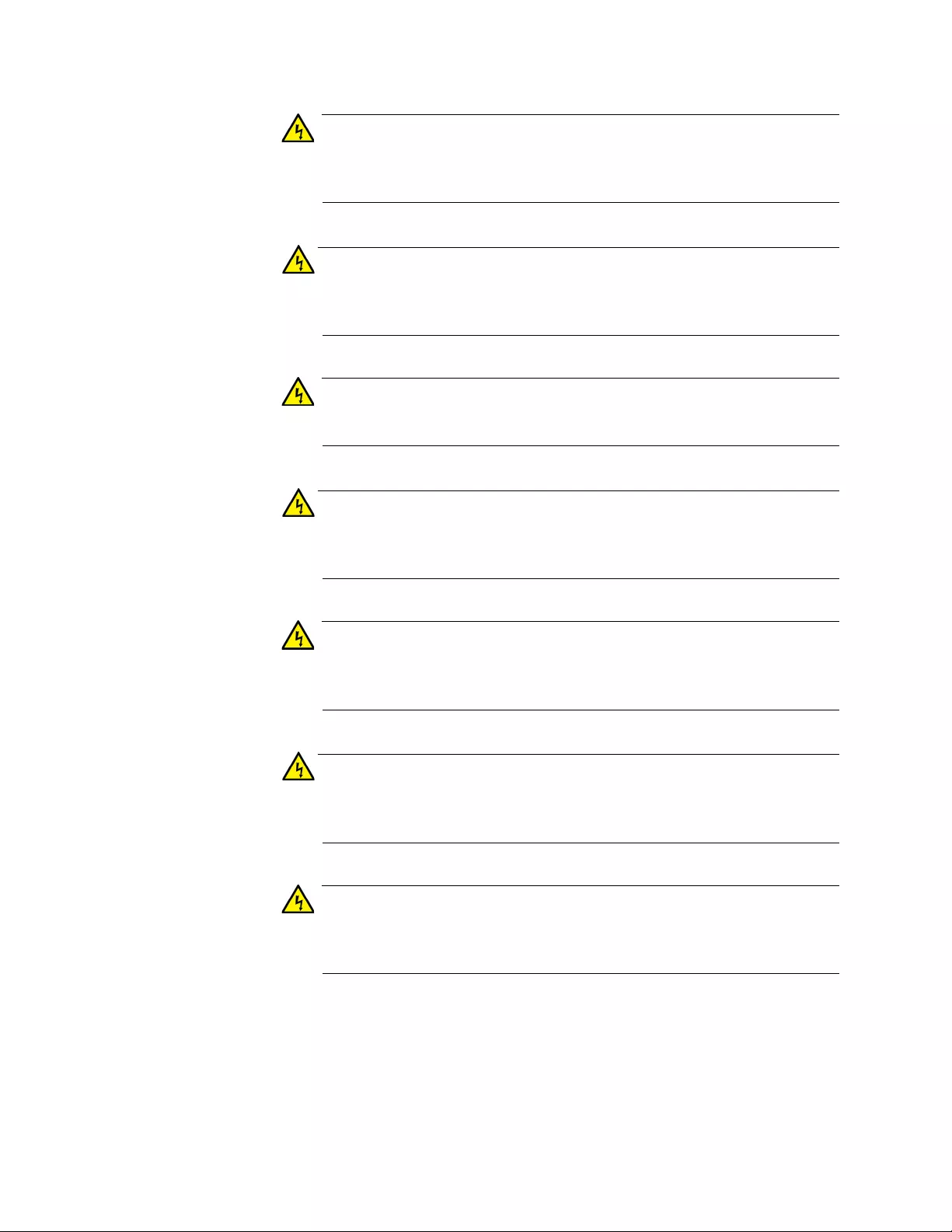
GS920 Series Gigabit Ehternet Switch Installation and User’s Guide
34
Warning
Do not install the device on an unstable wall or a wall affected by
vibration or impact. The device may fall and falling device may lead
to damaging itself or causing injuries. E97
Advertissement
N'installez pas l'appareil sur un mur instable ou endommagé par des
vibrations ou des chocs. L'appareil pourrait tomber et l'appareil
pourrait s'endommager ou causer des blessures. E97
Warning
Do not install the device high on a wall. The device may fall and the
falling device may lead to damaging itself or causing injuries. E98
Advertissement
N'installez pas l'appareil haut sur un mur. L'appareil peut tomber et
l'appareil tomber peut s'endommager ou causer des blessures.
E98
Warning
Disconnecting the Device: If the device becomes damaged or you
encounter abnormality with the device, disconnect the power plug
from the AC wall outlet immediately. E100
Advertissement
Déconnexion de l'appareil: si l'appareil est endommagé ou si vous
constatez une anomalie, débranchez immédiatement le cordon
d'alimentation de la prise secteur. E100
Warning
Use appropriate screws to attach the device and brackets to a
19-inch rack. If a device is installed insecurely in a rack, it may fall,
potentially causing injuries or damage to the device. E104
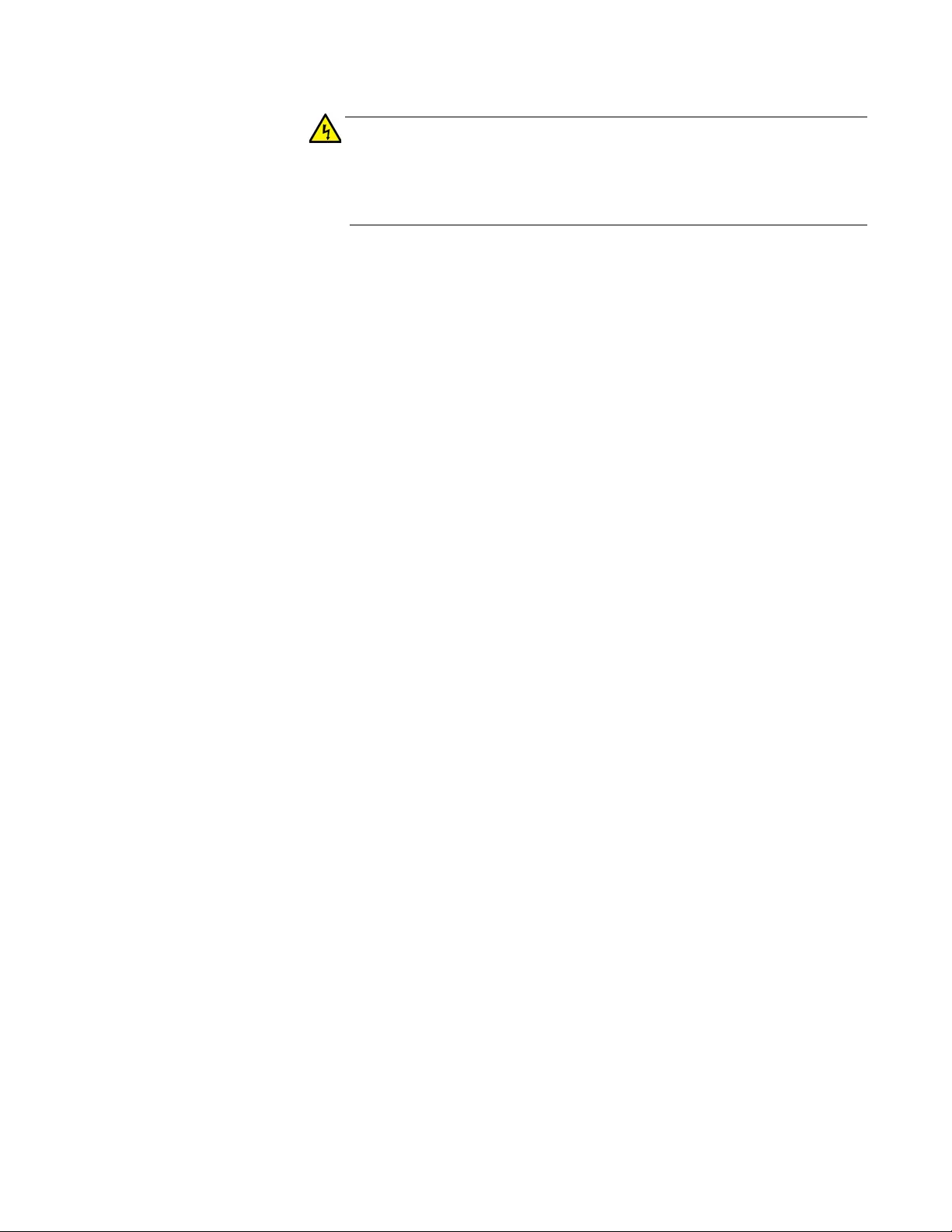
Chapter 2: Hardware Installation
35
Advertissement
Utilisez des vis appropriées pour fixer le périphérique et les supports
à un rack 19 pouces. Si un périphérique est installé de manière non
sécurisée dans un rack, il risque de tomber et de causer des
blessures ou des dommages à l'appareil. E104
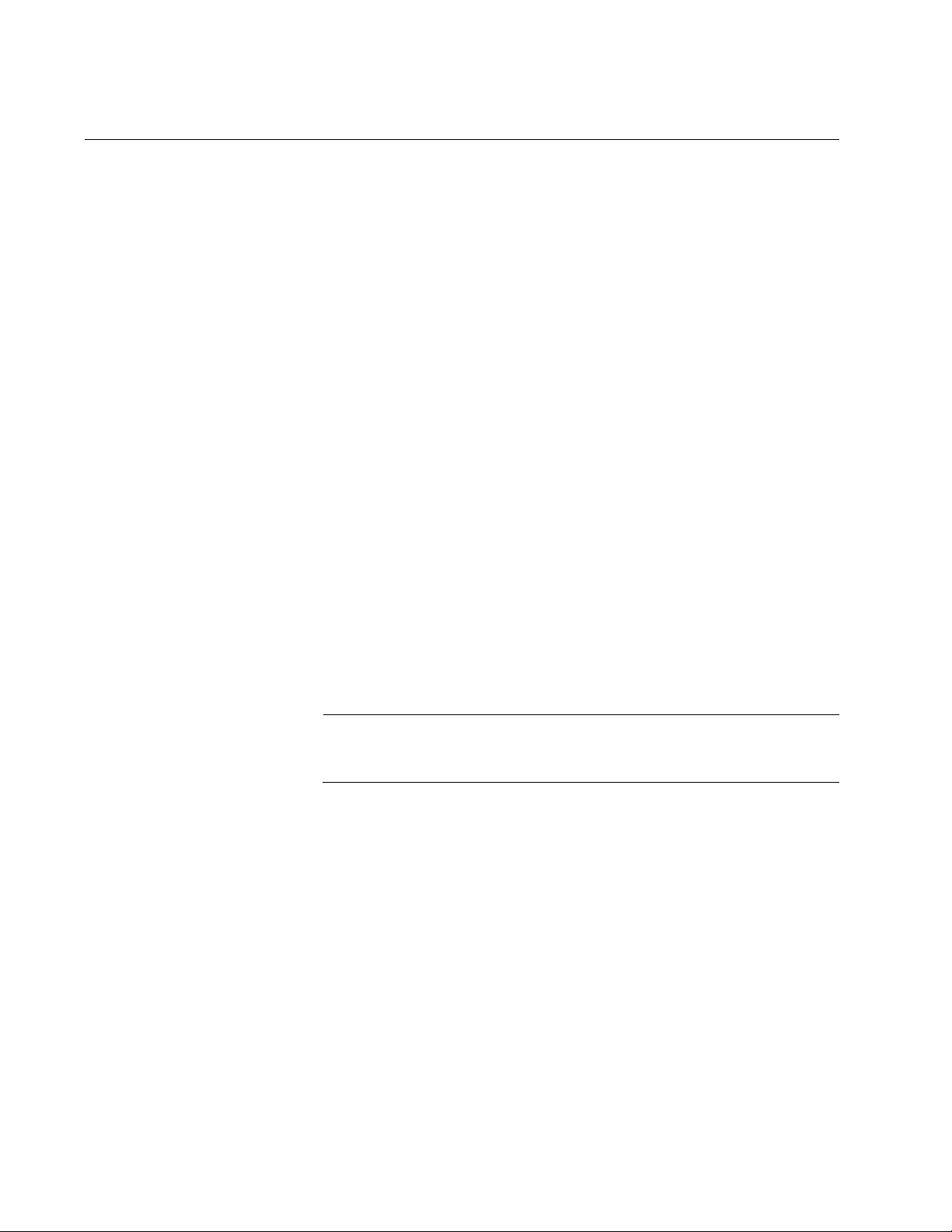
GS920 Series Gigabit Ehternet Switch Installation and User’s Guide
36
Selecting a Site for the Switch
Observe the following requirements when choosing a site for the GS920
Series switch:
If you plan to install the switch on a table, make sure that the table
is level and secured.
If you plan to install the switch on a wall, make sure that the wall is
straight and secured.
If you plan to install the switch in an equipment rack, make sure
that the rack is safely secured to the floor and will not tip over.
Devices in a rack should be installed starting at the bottom, with
the heavier devices near the bottom of the rack.
The power outlet for the switch should be located near the unit and
should be easily accessible.
The site should provide for easy access to the ports and the LEDs
on the front of the switch should be easily viewed.
To allow proper cooling off the switch, air flow around the unit and
through its vents on the side should not be restricted.
Do not place objects on top of the switch.
Do not expose the switch to moisture or water.
Ensure that the site is a dust-free environment.
Use dedicated power circuits or power conditioners to supply
reliable electrical power to the network devices.
Note
The AT-GS920/8PS must be connect to PoE networks without
routing to outside plants.
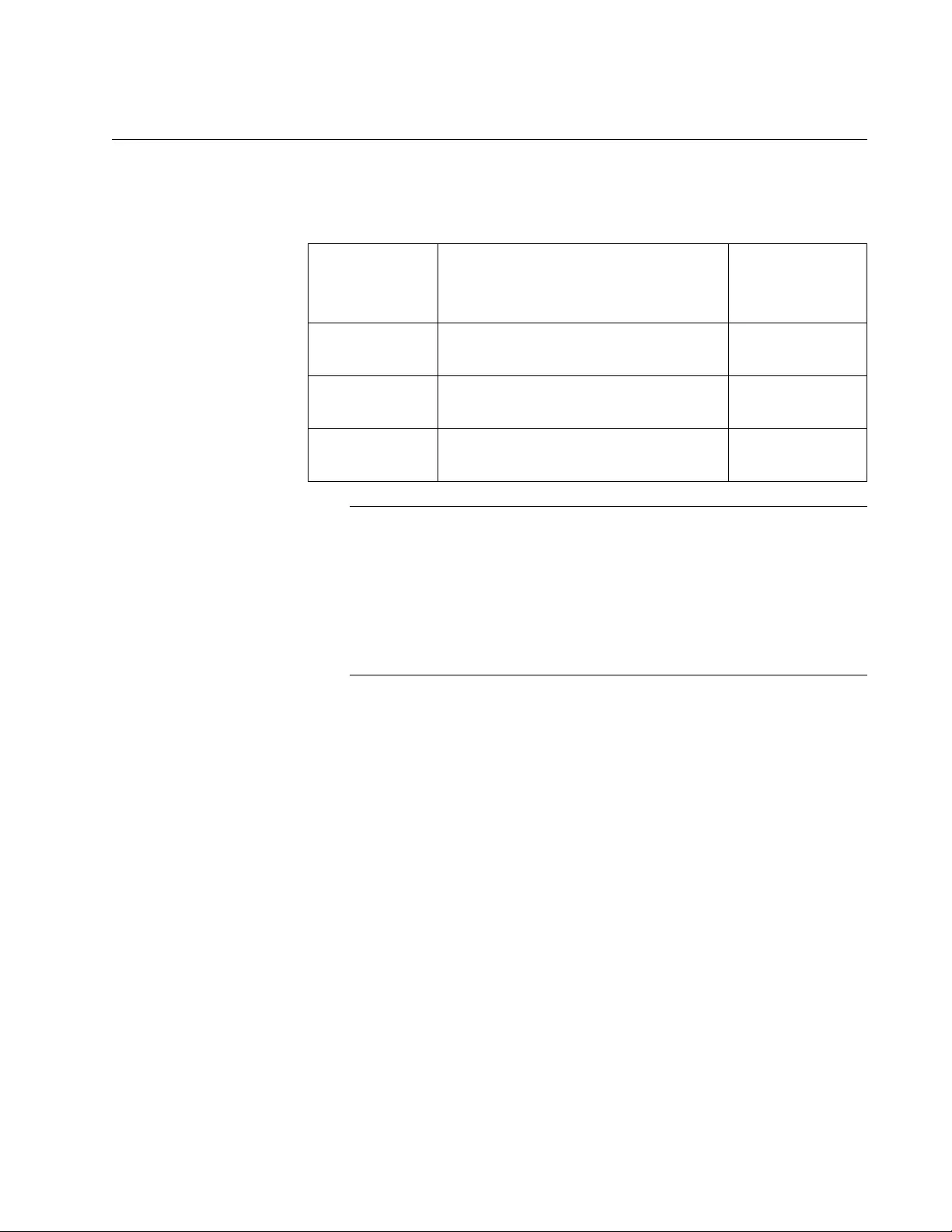
Chapter 2: Hardware Installation
37
Planning the Installation
Table 11 contains the cabling specifications for the twisted pair ports.
Note
The twisted pair ports on the switch feature Auto-MDI when
operating at either 10/100 Mbps. Each port is individually configured
as MDI or MDI-X when connected to an end-node. Consequently,
you can use a straight-through twisted pair cable when connecting
any network device to a twisted pair port on the switch. A port
operating at 10 or 100 Mbps uses four of the eight strands in twisted
pair wiring.
Table 11. Twisted Pair Cabling and Distances
Speed Type of Cable
Maximum
Operating
Distance
10 Mbps Category 3 or better unshielded
twisted pair cable
100 m (328 ft)
100 Mbps Category 5 or unshielded twisted
pair cable
100 m (328 ft)
1000 Mbps Four-pair Category 5e unshielded
twisted pair cable
100 m (328 ft)
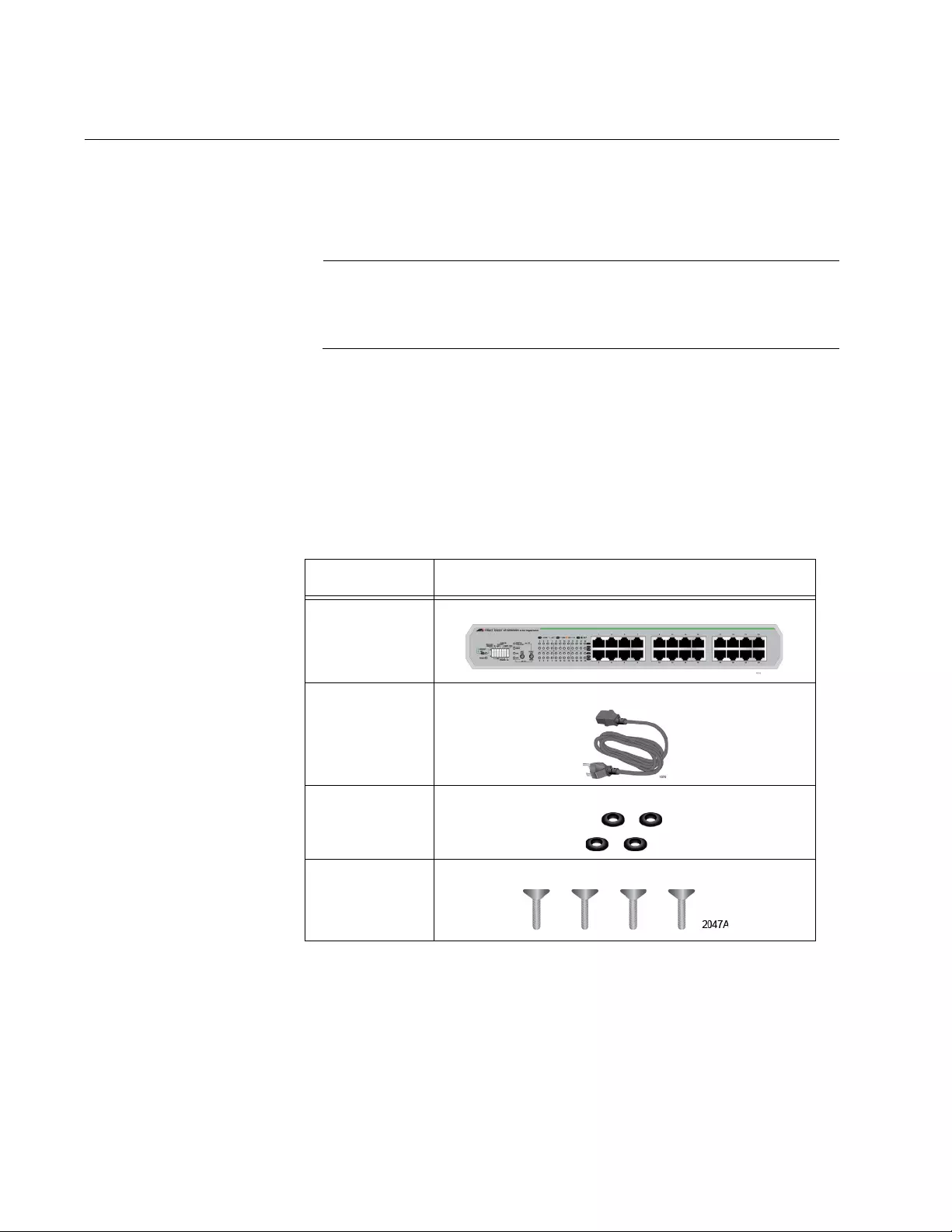
GS920 Series Gigabit Ehternet Switch Installation and User’s Guide
38
Unpacking the Switch
To unpack a GS920 Series switch, perform the following procedure:
1. Remove all components from the shipping package.
Note
Store the packaging material in a safe location. Allied Telesis
recommends that you use the original shipping material to return the
unit to Allied Telesis if required.
2. Place the switch on a level, secure surface.
3. Verify that the hardware components are included in your switch
package.
AT-GS920/24
Shipping
Contents
The contents of the AT-GS920/24 shipping box as shown in Table 12:
Table 12. AT-GS920/24 Shipping Box Contents
Description Illustration
AT-GS920/24
Switch
AC Power
cord
Rubber feet
(Set of 4)
Four mounting
screws
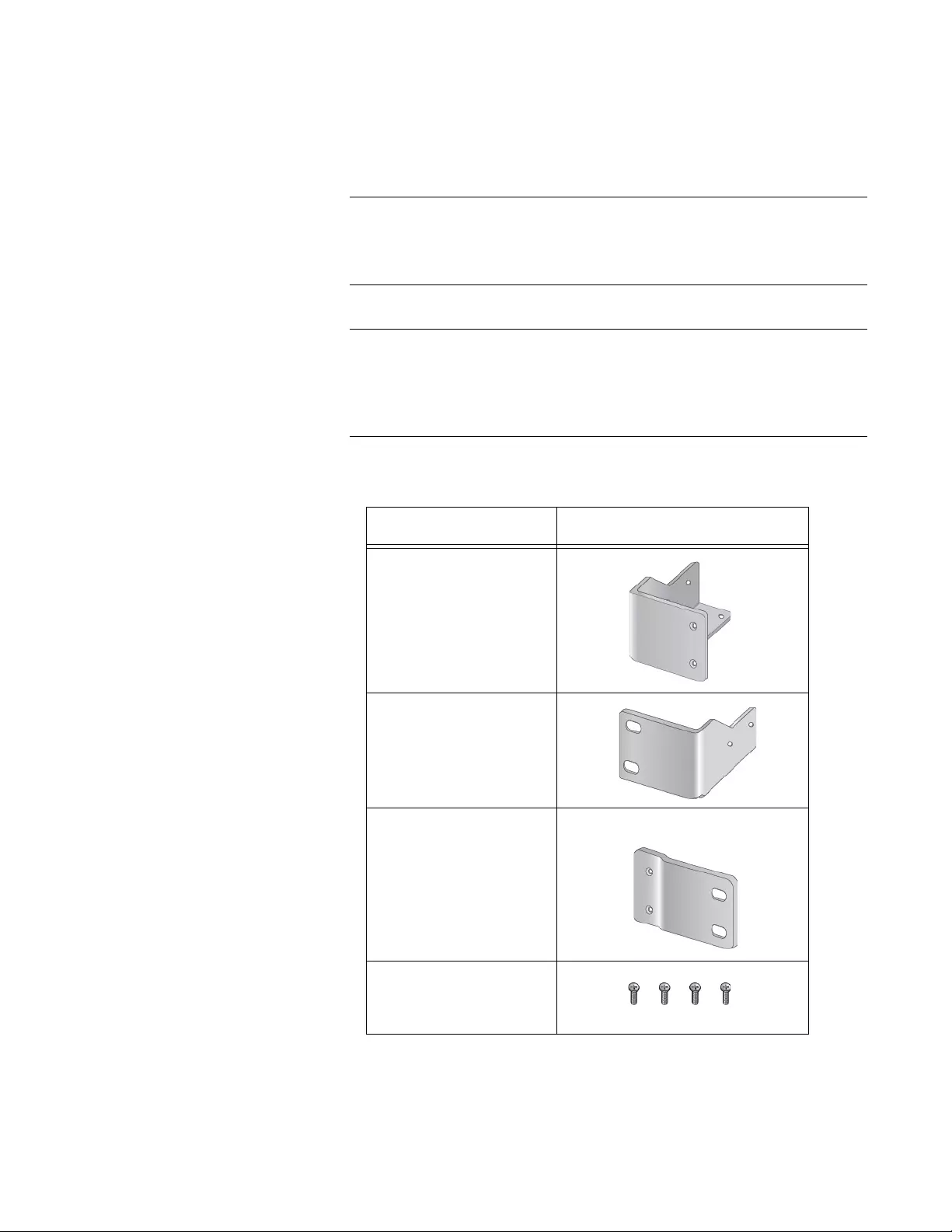
Chapter 2: Hardware Installation
39
Unpacking the
AT-GS920/24
Bracket Kit
The AT-GS920/24 also comes with the AT-GS920/24 Bracket Kit. Verify
that all hardware components in your Bracket Kit are included as listed in
Table 13.
Note
If you plan to install the AT-GS920/24 on a wall or in an equipment
rack, use the AT-GS920/24 Bracket Kit provided in the shipping box
with the switch.
Note
If you plan to install the AT-GS920/24 on a wall in Japan, you must
order an AT-BRKT-J22 optional wall mount kit separately from the
switch. If you are installing the AT-GS920/24 in an equipment rack in
Japan, use the AT-GS920/24 Bracket Kit provide with the unit.
Table 13. Components in the AT-GS920/24 Bracket Kit
Bracket Description AT-GS920/24
Bracket for the right
side of the switch
Bracket for the left
side of the switch
Extension
Four M3x6mm screws
for attaching the
brackets to the switch
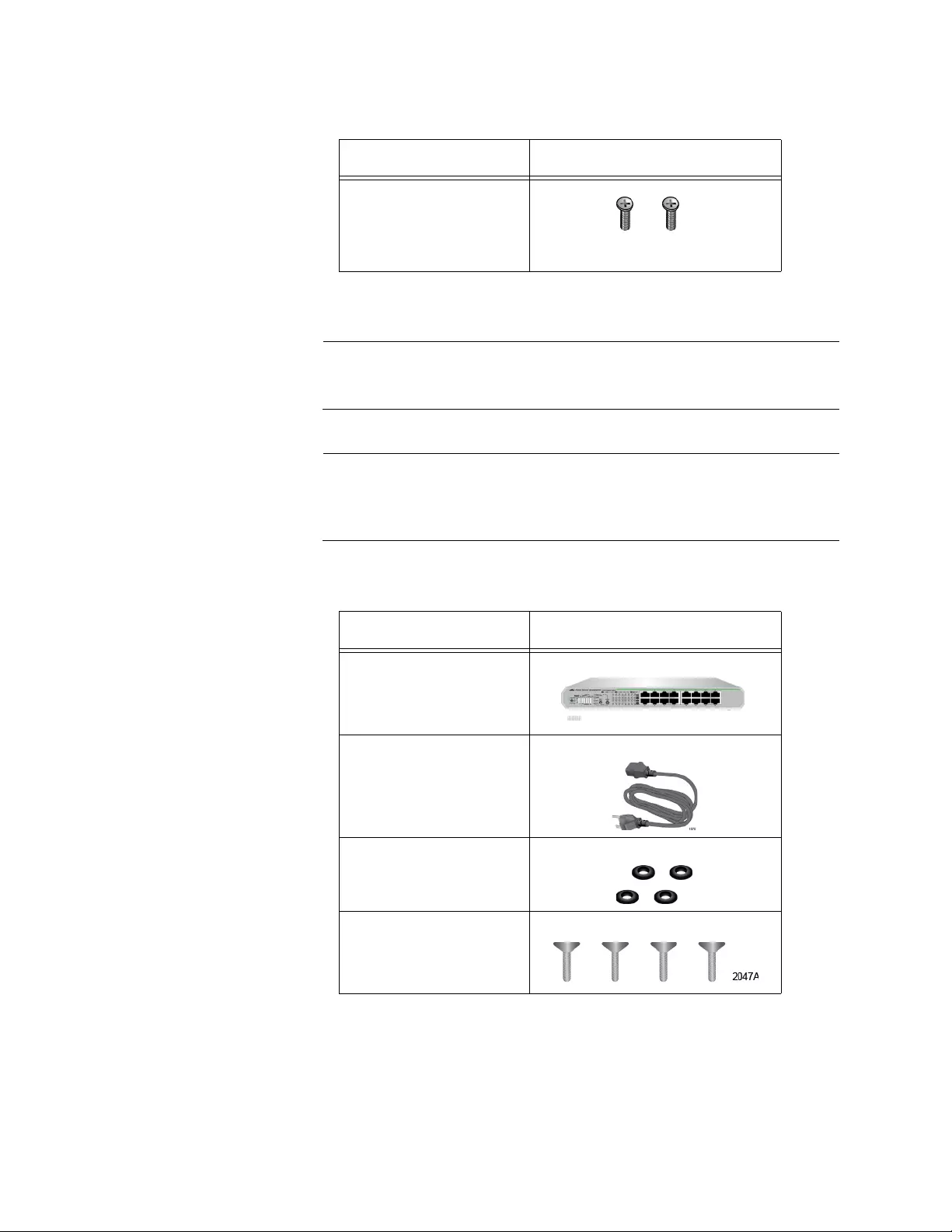
GS920 Series Gigabit Ehternet Switch Installation and User’s Guide
40
AT-GS920/16
Shipping
Contents
The contents of the AT-GS920/16 shipping box as shown in Table 14:
Note
If you plan to install the AT-GS920/16 on a wall, you must order an
AT-BRKT-J23 optional wall mount kit separately from the switch.
Note
If you plan to install the AT-GS920/16 in an equipment rack, you
must order an AT-RKMT-J05 optional 19” rack mount kit separately
from the switch.
Two M4x6mm screws
for attaching the right
side bracket and
extension
Table 13. Components in the AT-GS920/24 Bracket Kit (Continued)
Bracket Description AT-GS920/24
Table 14. AT-GS920/16 Shipping Box Contents
Description Illustration
AT-GS920/16 Switch
AC Power cord
Rubber feet
Four mounting screws
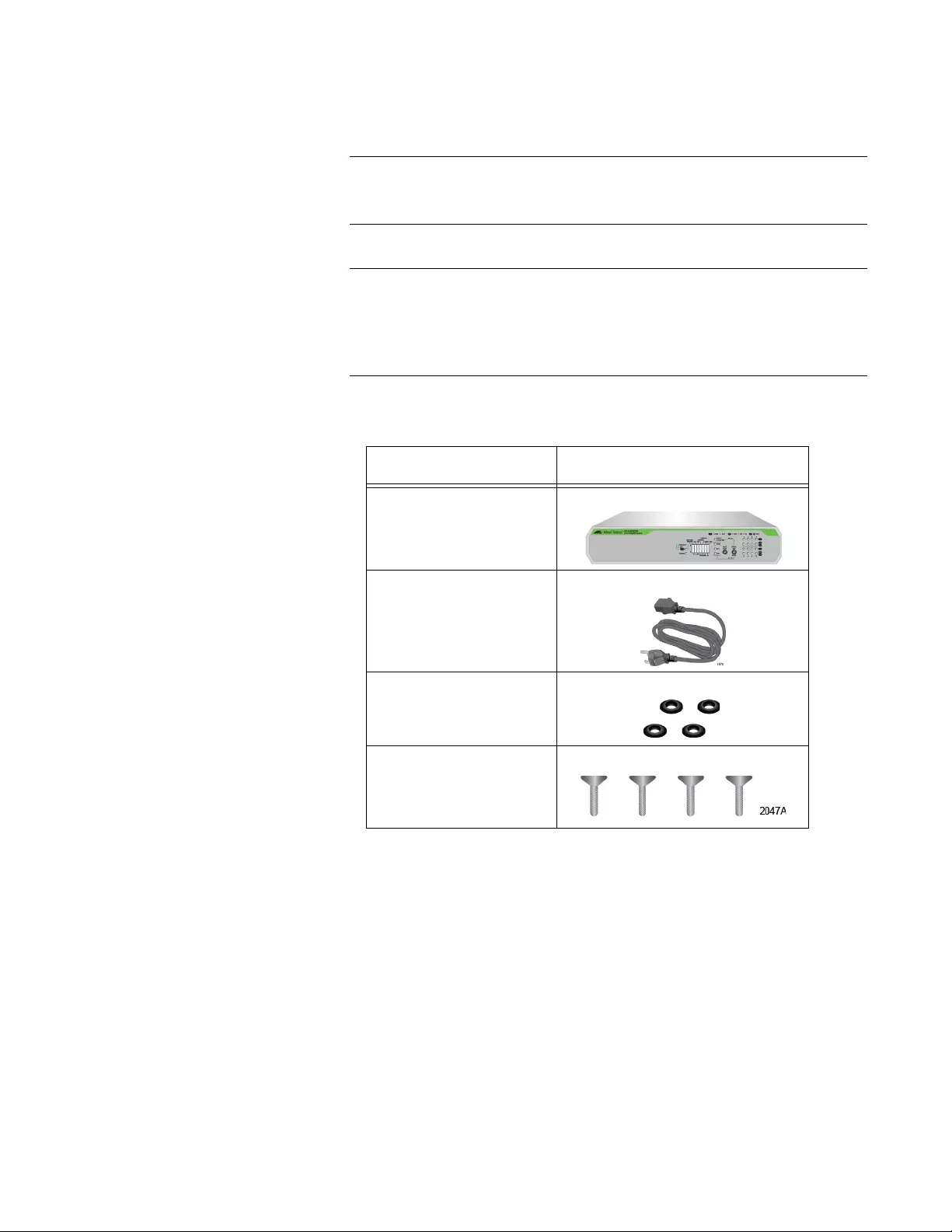
Chapter 2: Hardware Installation
41
AT-GS920/8
Shipping
Contents
The contents of the AT-GS920/8 shipping box as shown in Table 16:
Note
If you plan to install the AT-GS920/8 on a wall, you must order an
AT-BRKT-J23 optional wall mount kit separately from the switch.
Note
If you plan to install the AT-GS920/8 in an equipment rack, you must
order an AT-RKMT-J08 optional 19” rack mount kit separately from If
any item is missing or damaged, contact your Allied Telesis sales
representative for assistance.
Table 15. AT-GS920/8 Shipping Box Contents
Description Illustration
AT-GS920/8 Switch
AC Power cord
Rubber feet
Four mounting screws
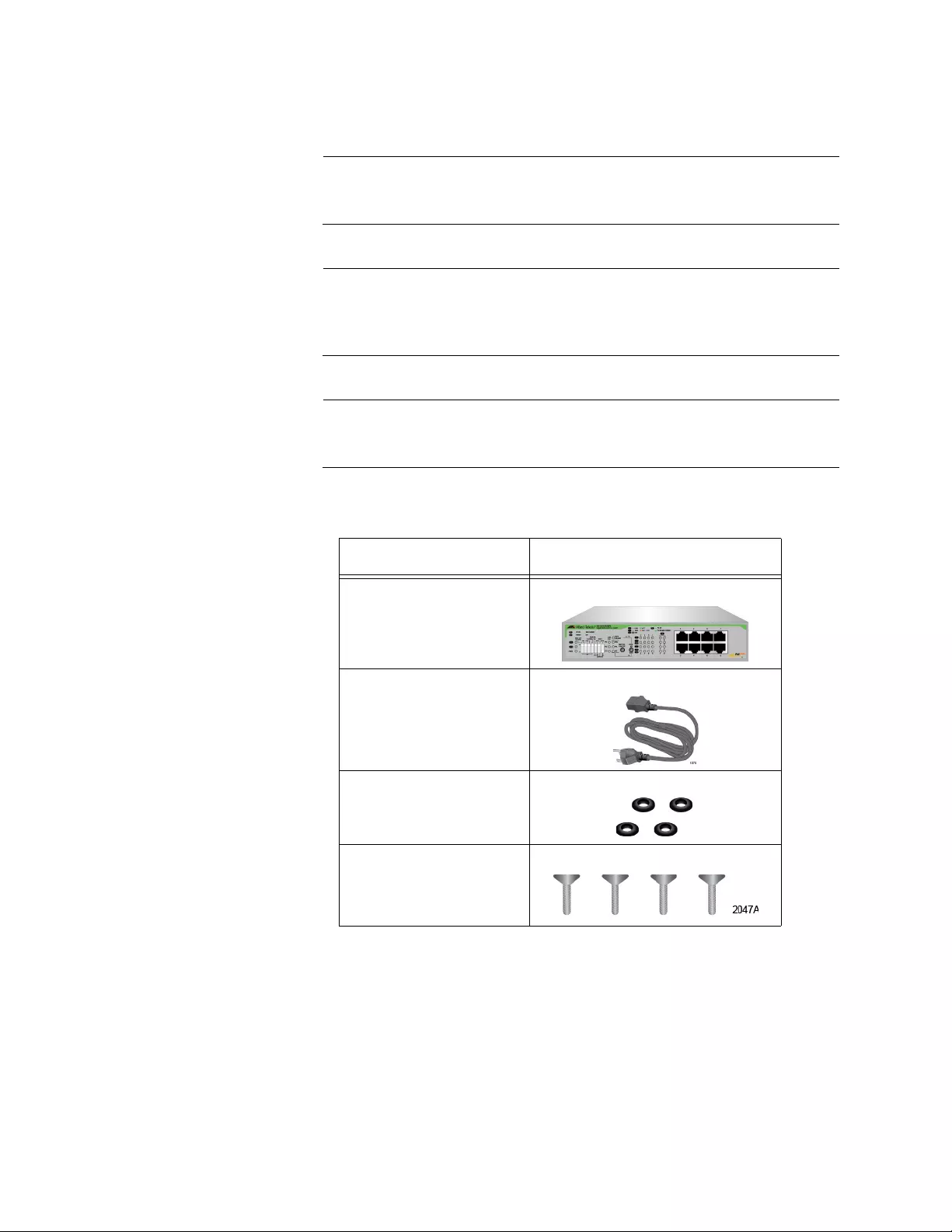
GS920 Series Gigabit Ehternet Switch Installation and User’s Guide
42
AT-GS920/8PS
Shipping
Contents
The contents of the AT-GS920/8PS shipping box as shown in Table 16:
Note
To install the AT-GS920/8PS on a wall, you must purchase an
AT-BRKT-J24 optional wall mount kit separately.
Note
To install the AT-GS920/8PS in an equipment rack, you must
purchase an AT-RKMT-J14 or AT-RKMT-J15 optional 19” rack
mount kit separately. For more information, see Table 1 on page 19.
Note
If any item is missing or damaged, contact your Allied Telesis sales
representative for assistance.
Table 16. AT-GS920/8PS Shipping Box Contents
Description Illustration
AT-GS920/8PS Switch
AC Power cord
Rubber feet
Four mounting screws
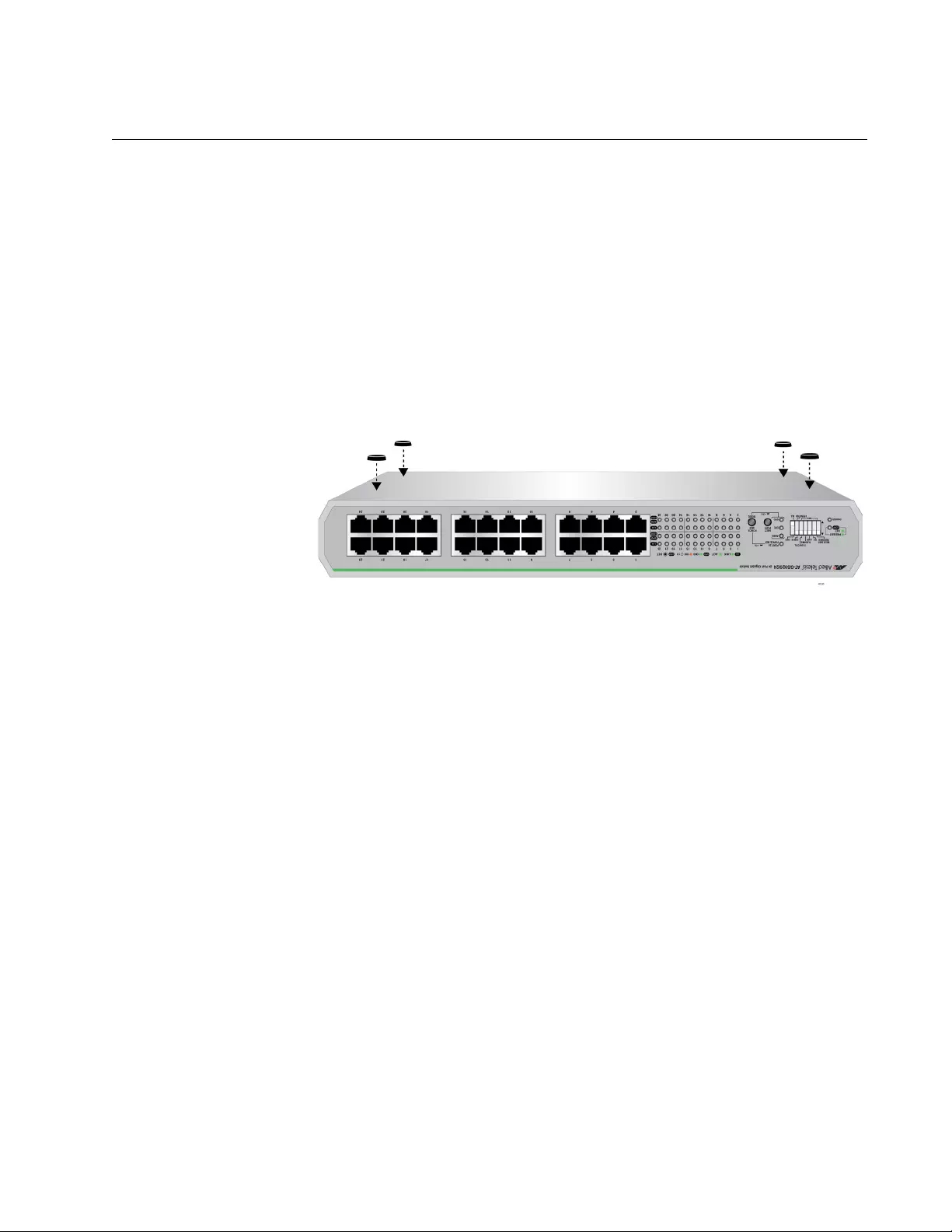
Chapter 2: Hardware Installation
43
Installing the Switch on a Table or Desktop
To install the switch on a table or desktop, perform the following
procedure:
1. Remove all the items from the packaging.
2. Store the packaging material in a safe place.
In the event a problem occurs and you need to return the unit, use as
much of the original shipping material as possible.
3. Install the four rubber feet with the four screws provided on the bottom
of the switch chassis. See Figure 11.
Figure 11. Installation of Rubber Feet
4. Place the switch on a flat and secure surface with the rubber feet firmly
on the table or desktop, leaving a minimum of 4” around the switch for
ventilation.
5. Proceed to “Cabling the Switch” on page 57 for the cable installation.
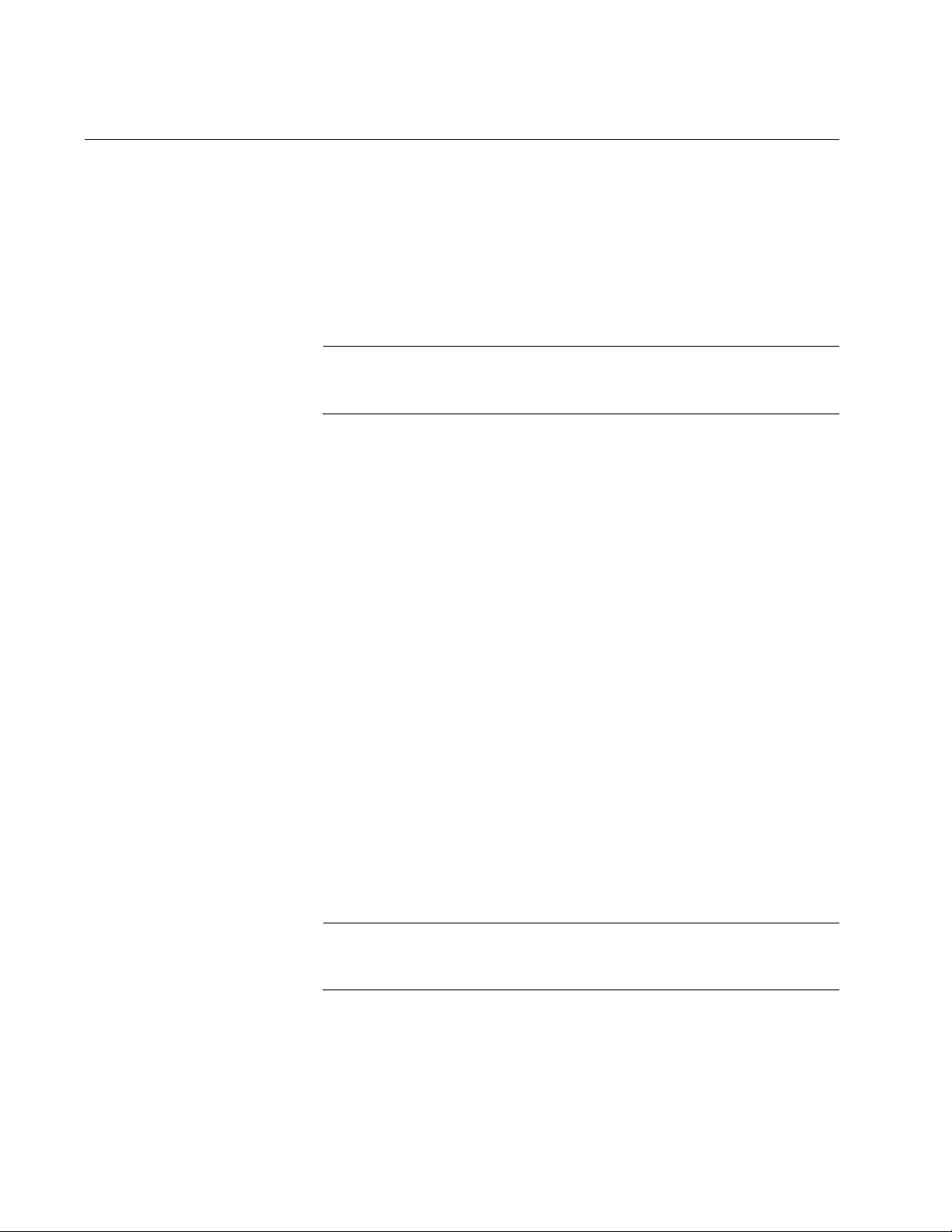
GS920 Series Gigabit Ehternet Switch Installation and User’s Guide
44
Installing the Switch on a Wall
The AT-GS920 switches can be mounted on a wall.
Guidelines for
Installing the
Switch on a Wall
Before planning to install the switch on a wall, review the following
guidelines:
To install the AT-GS920/8PS switch, you must purchase the
AT-BRKT-J24 wall mount kit.
Note
To install the AT-GS920/8PS switch on a wall, see “Installing the
AT-GS920/8PS Switch on a Wall” on page 68.
To install the AT-GS920/24 switch, use the brackets included in
the shipping box in all locations except in Japan where you must
purchase the AT-BRKT-J22 Wall Mount Kit separately.
To install the AT-GS920/16 or AT-GS920/8 switch, you must
purchase the AT-BRKT-J23 wall mount brackets separately.
Any of the AT-GS920 switch models can be mounted on the wall
with the front panel facing left, right, up or down.
Before you begin to install the switch, review “Reviewing Safety
Precautions” on page 32.
Items Need for
Wall Installation
You need the following items to install the switch on a wall:
A switch
One pair of brackets (For more information, see ”Guidelines for
Installing the Switch on a Wall”.)
Four screws to attach the brackets to a wall
Four plastic anchors for the screws
Phillips-head screwdriver
Pencil
Note
The screws, plastic anchors, Phillip-head screwdriver and pencil are
not included in the shipping box. You must provide these items.
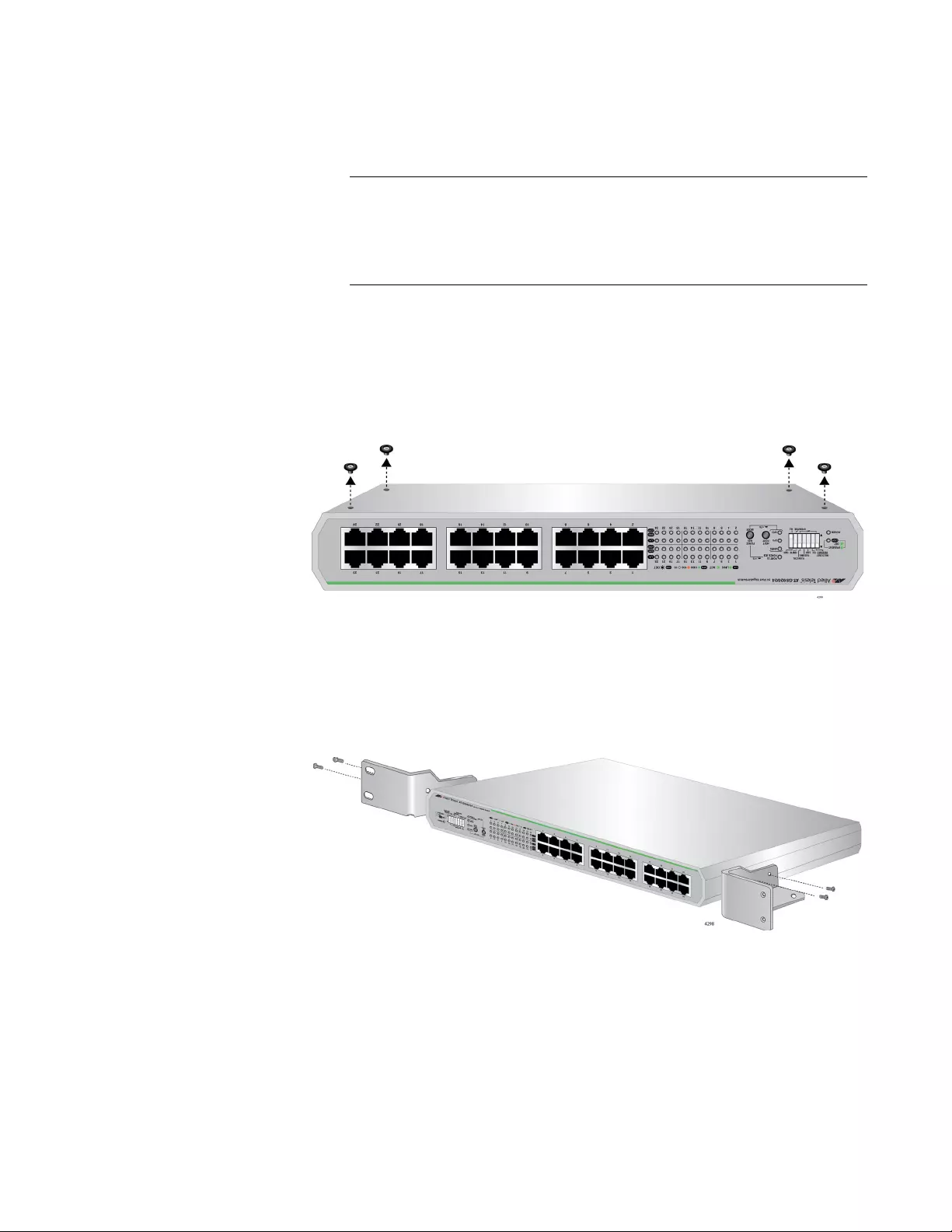
Chapter 2: Hardware Installation
45
Wall Installation
of AT-GS920/24
To install the AT-GS920/24 switch on a wall for all installations everywhere
except in Japan, perform the following procedure:
Note
To install the AT-GS920/24 switch on a wall in Japan, see
“AT-GS920/24 Switch Wall Mount Installation” on page 101 for the
installation instructions using the AT-BRKT-J22 Wall Mount Kit
separately.
1. Place all the items from the packaging on a work table.
2. If the rubber feet were previously installed, turn the switch over with the
top side down and remove the rubber feet on the bottom of the switch
using a Phillips-head screwdriver.
Figure 12. Removing Feet From the Chassis Bottom
3. Turn the switch over with the top side up.
4. Orient the brackets against the sides of the switch and secure them to
the switch with the four screws provided as shown in Figure 13.
Figure 13. Attaching the Brackets to the AT-GS920/24 Switch
5. Have another person hold the switch with the brackets at the wall
location where the switch is to be installed, while you use a pencil to
mark the wall with the locations of the four holes in the brackets. See
Figure 14 as an example.
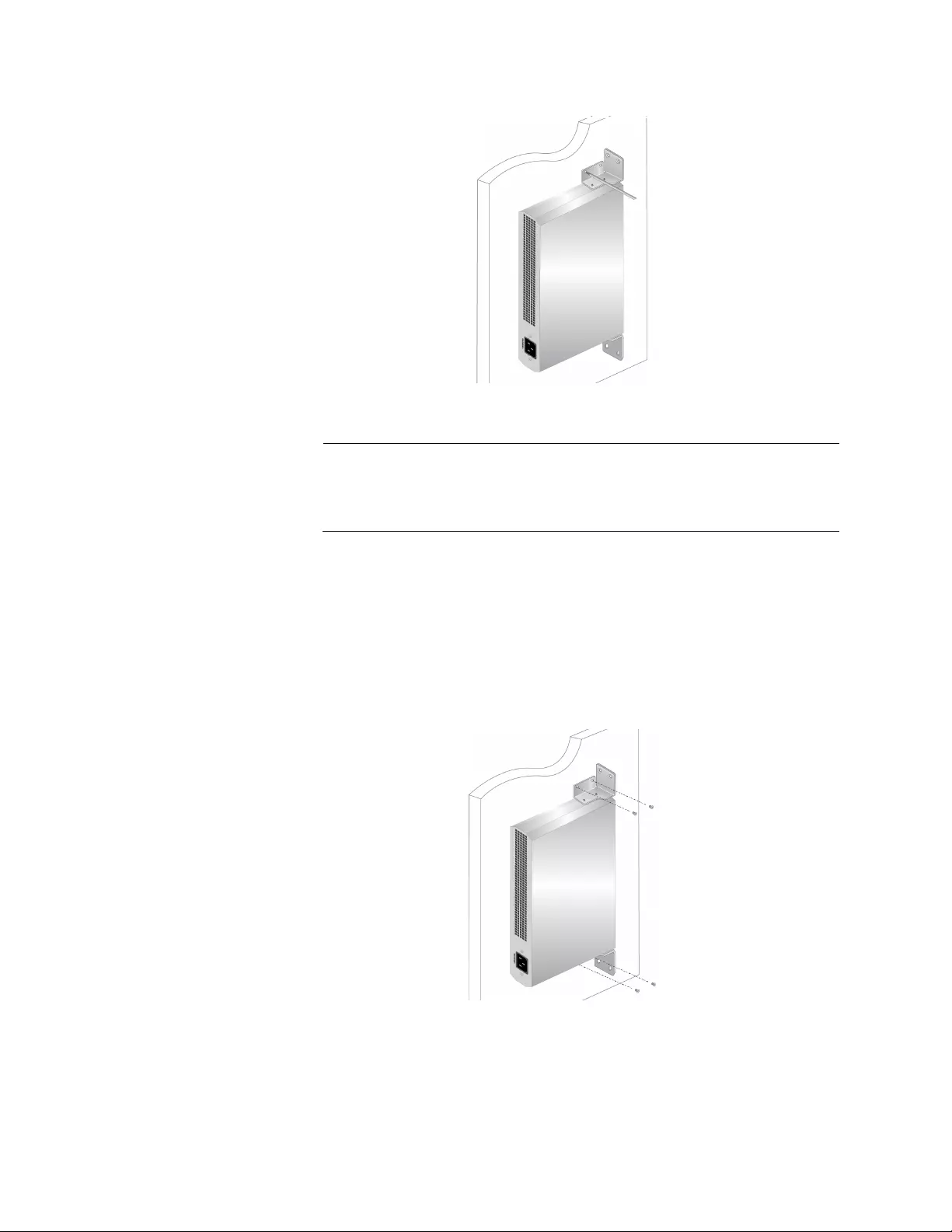
GS920 Series Gigabit Ehternet Switch Installation and User’s Guide
46
Figure 14. Marking the Screw Hole Locations
Note
Figure 14 shows the front panel oriented toward the right side.
However, the switch can be mounted on the wall with the front panel
facing left, right, up or down.
6. Pre-drill the marked locations on the wall.
7. Install the four plastic anchors into the wall in the holes drilled in
previous step.
8. Position the switch on the wall and drive screws through the holes to
attach the brackets on the wall. See Figure 15.
x
Figure 15. Driving the Screws through the Holes
9. Make sure that the two brackets are installed securely.
10. Proceed to “Cabling the Switch” on page 57.
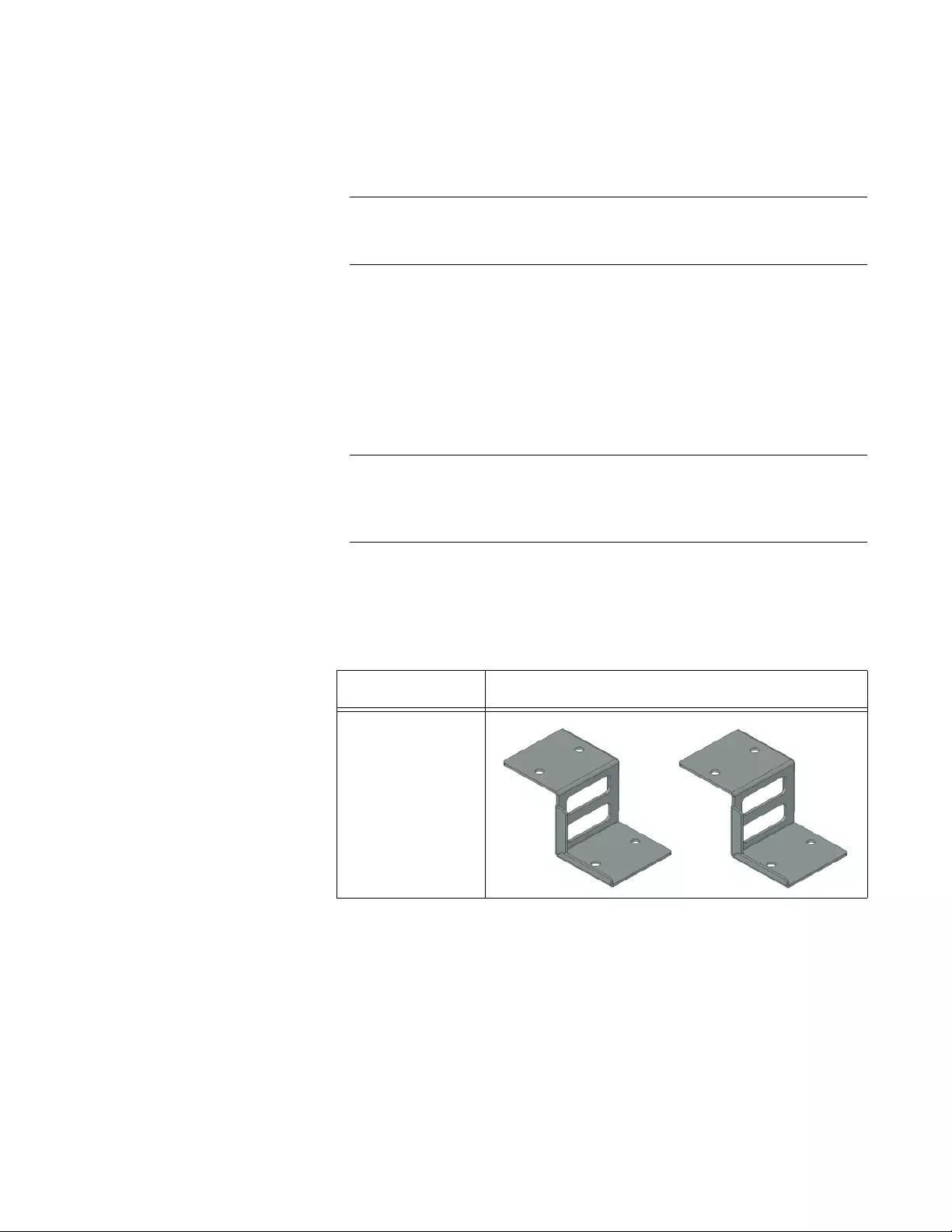
Chapter 2: Hardware Installation
47
Wall Installation
of AT-GS920/16
or AT-GS920/8
This section explains the procedure for the installation either a
AT-GS910/16 switch or a AT-GS910/8 switch on a wall using the
AT-BRKT-J23 wall mount kit.
Note
You must purchase the AT-BRKT-J23 wall mount brackets
separately.
Unpacking the AT-BRKT-J23 Wall Mount Kit
To unpack the AT-BRKT-J23 wall mount kit, perform the following
procedure:
1. Remove all components from the shipping package.
Note
Store the packaging material in a safe location. You must use the
original shipping material if you need to return the unit to Allied
Telesis.
2. Verify that one pair of brackets is included in your wall mount package
listed in Table 13.
3. If any item is missing or damaged, contact your Allied Telesis sales
representative for assistance.
Table 17. Components in the AT-BRKT-J23 Wall Mount Kit
Components
One pair of
brackets
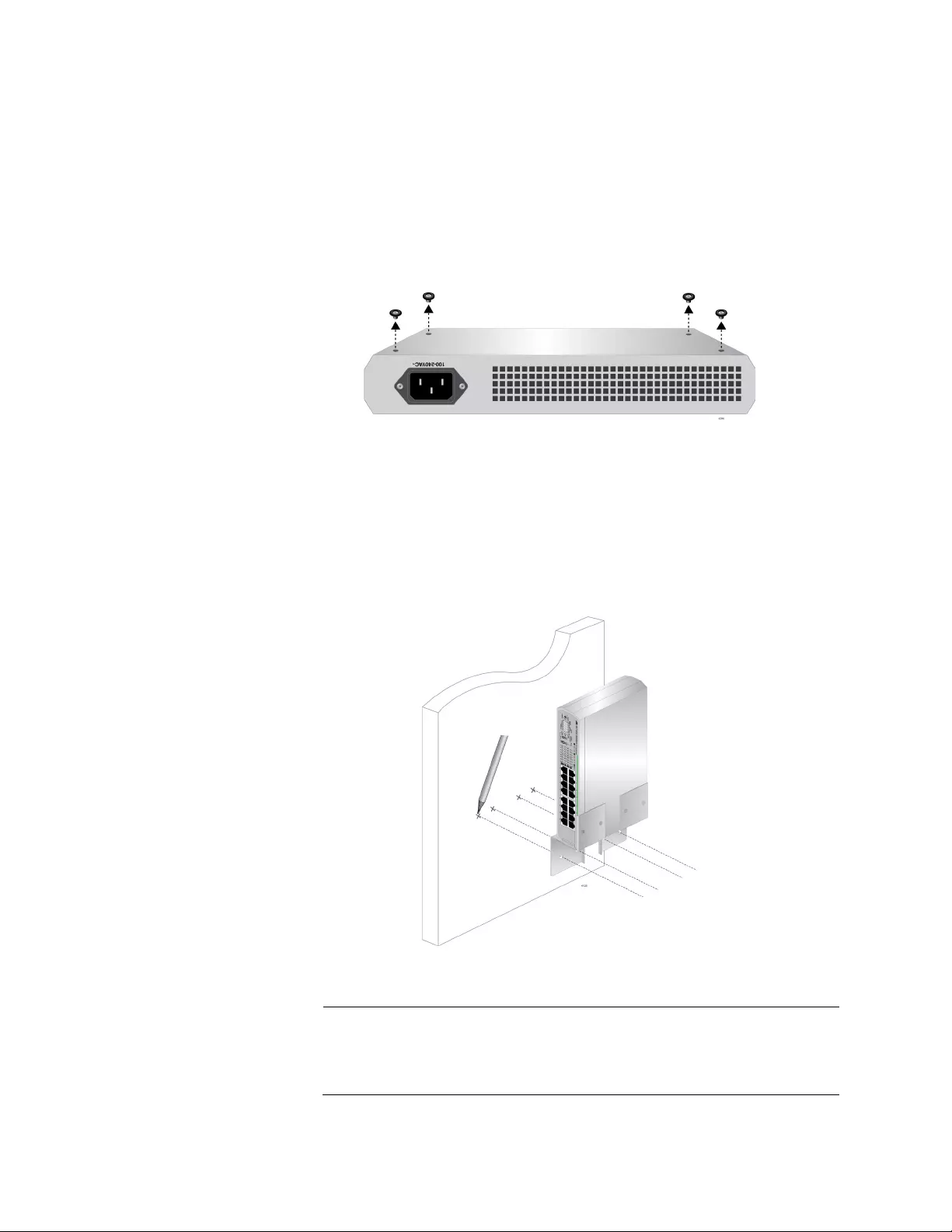
GS920 Series Gigabit Ehternet Switch Installation and User’s Guide
48
Installing a Switch Using the AT-BRKT-J23 Wall Mount Kit
This section shows you steps to install a switch on a wall using the
AT-BRKT-J23 kit. To install the switch on a wall, perform the following
procedure:
1. If the rubber feet were previously installed, turn the switch upside
down and remove them as shown in Figure 16.
Figure 16. Removing the Rubber Feet
2. Orient the brackets against the sides of the switch.
3. Have another person hold the switch with the brackets at the wall
location where the switch is to be installed, while you use a pencil to
mark the wall with the locations of the four holes in the brackets. See
Figure 17 as an example.
AT-B RKT-J 23
Figure 17. Marking the Screw Hole Locations
Note
Figure 17 shows the front panel oriented toward the left side.
However, the switch can be mounted on the wall with the front panel
facing left, right, up or down.
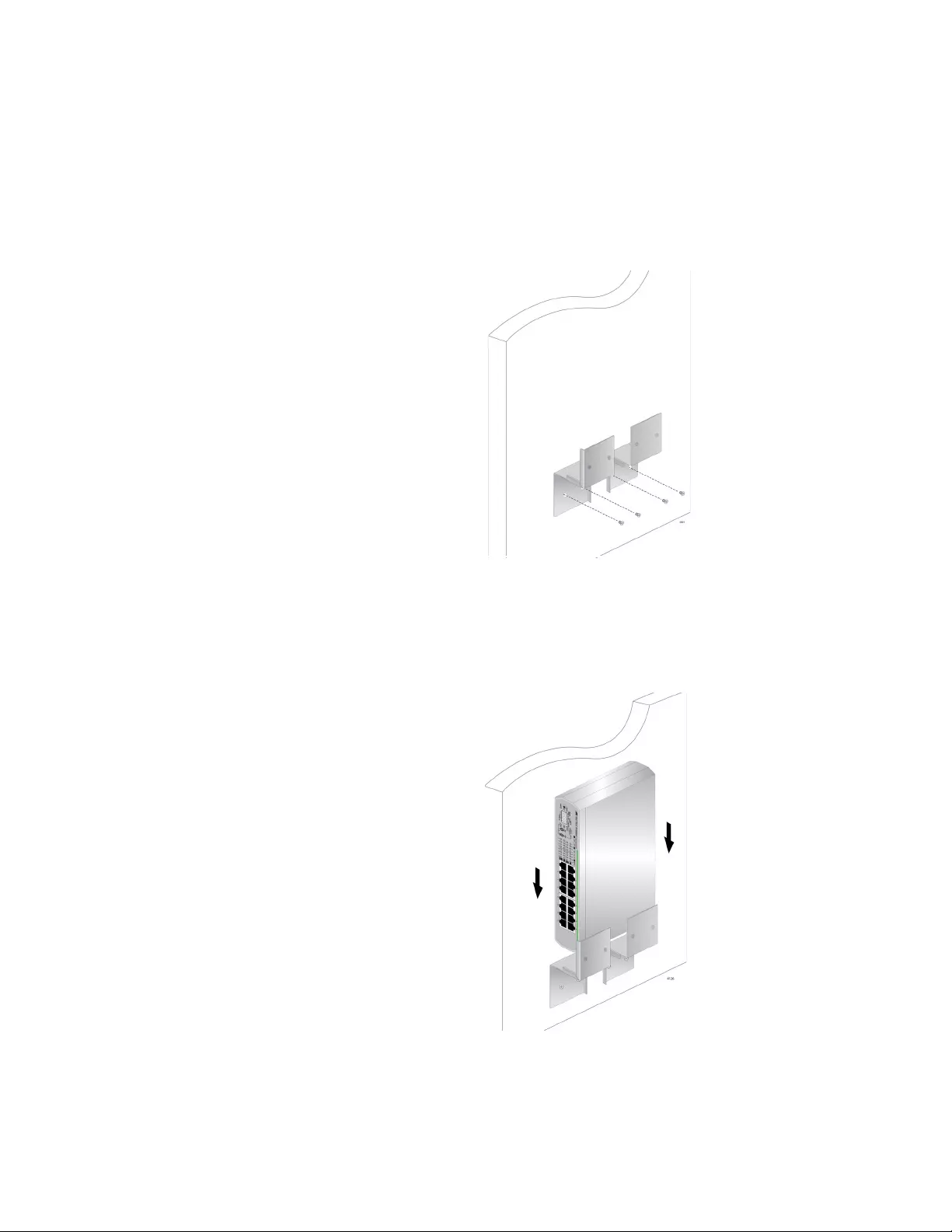
Chapter 2: Hardware Installation
49
4. Pre-drill the marked locations on the wall at the locations marked in
Step 3.
5. Install four plastic anchors into the wall in the holes drilled in Step 4.
6. Position brackets on the wall and drive screws through the holes to
attach the brackets on the wall. See Figure 18.
Figure 18. Driving the Screws through the Holes
7. Make sure that the two brackets are installed securely.
8. Slide the switch into the brackets on the wall as shown in Figure 19.
Figure 19. Placing the Switch into the Brackets
9. Proceed to “Cabling the Switch” on page 57.
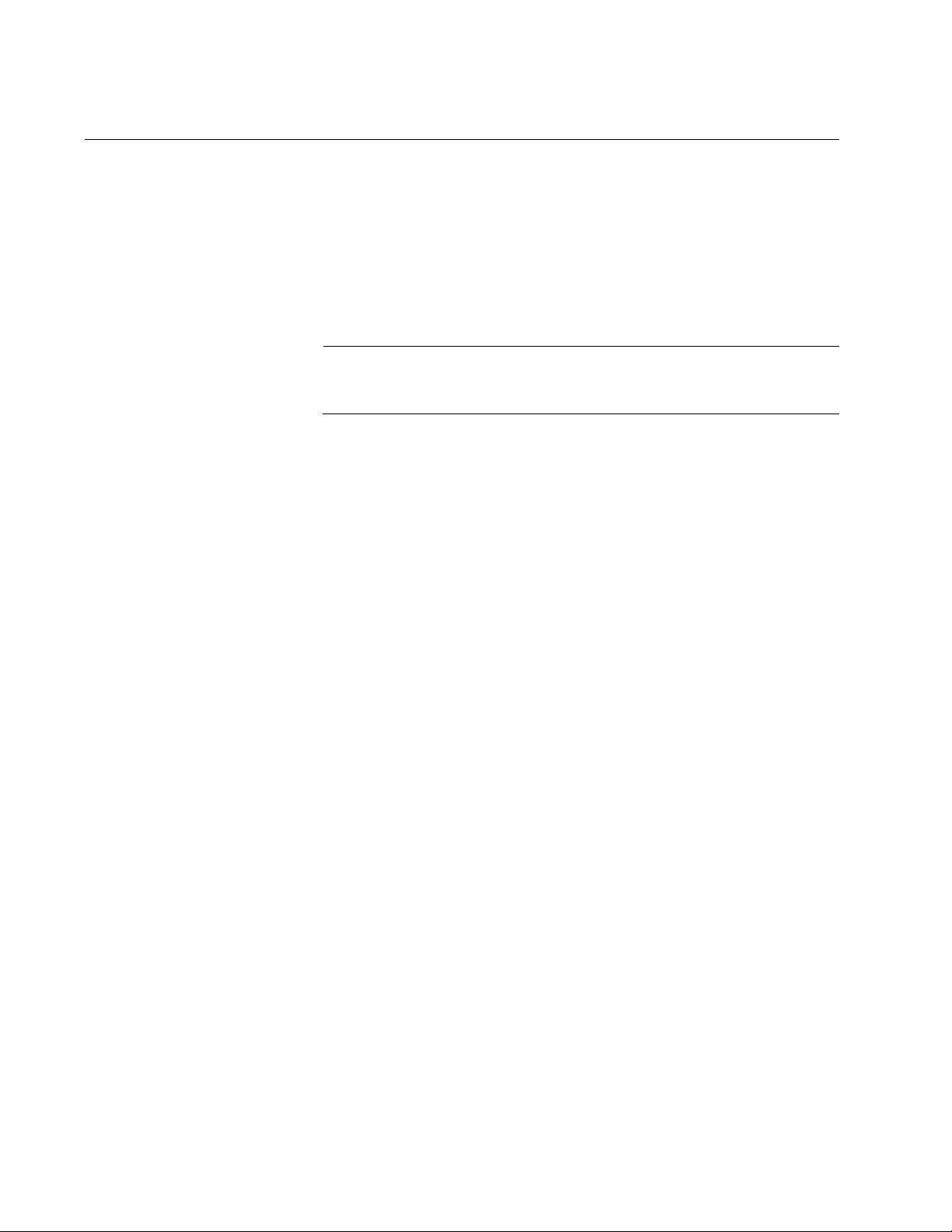
GS920 Series Gigabit Ehternet Switch Installation and User’s Guide
50
Installing the Switch in an Equipment Rack
The AT-GS920 switches can be mounted on a 19-inch equipment rack.
Guidelines for
Installing the
Switch in a Rack
Before installing the switch on an equipment rack, review the following
guidelines:
To install the AT-GS920/8PS switch, you must purchase the
AT-RKMT-J14 or AT-RKMT-J15 wall mount kit.
Note
To install the AT-GS920/8PS switch on a wall, see “Installing
theAT-GS920/8PS Switch in an Equipment Rack” on page 63.
To install the AT-GS920/24 switch, use the brackets included in
the shipping box.
To install the AT-GS920/16 or AT-GS910/8 switch, you must
purchase the rack mount brackets separately. The AT-RKMT-J05
Rack Mount Kit is for the AT-GS920/16 switch and the
AT-RKMT-J08 Rack Mount Kit is for the AT-GS920/8.
Before you begin to install the switch, review “Reviewing Safety
Precautions” on page 32
What to Prepare
for Installation in
a Rack
You need the following items to install the switch in an equipment rack:
A switch
One pair of brackets (For more information, see ”Guidelines for
Installing the Switch on a Wall” above.)
19-inch equipment rack (not provided)
Four screws for the equipment rack (not provided)
Phillips-head screwdriver (not provided)
Rack Installation
of AT-GS920/24
To install the AT-GS920/24 switch in an equipment rack, perform the
following procedure:
1. Place all the items from the packaging on a work table.
2. Attach the extension to the bracket with the M4x6mm screws using a
Phillips-head screw driver as shown in See Figure 20.
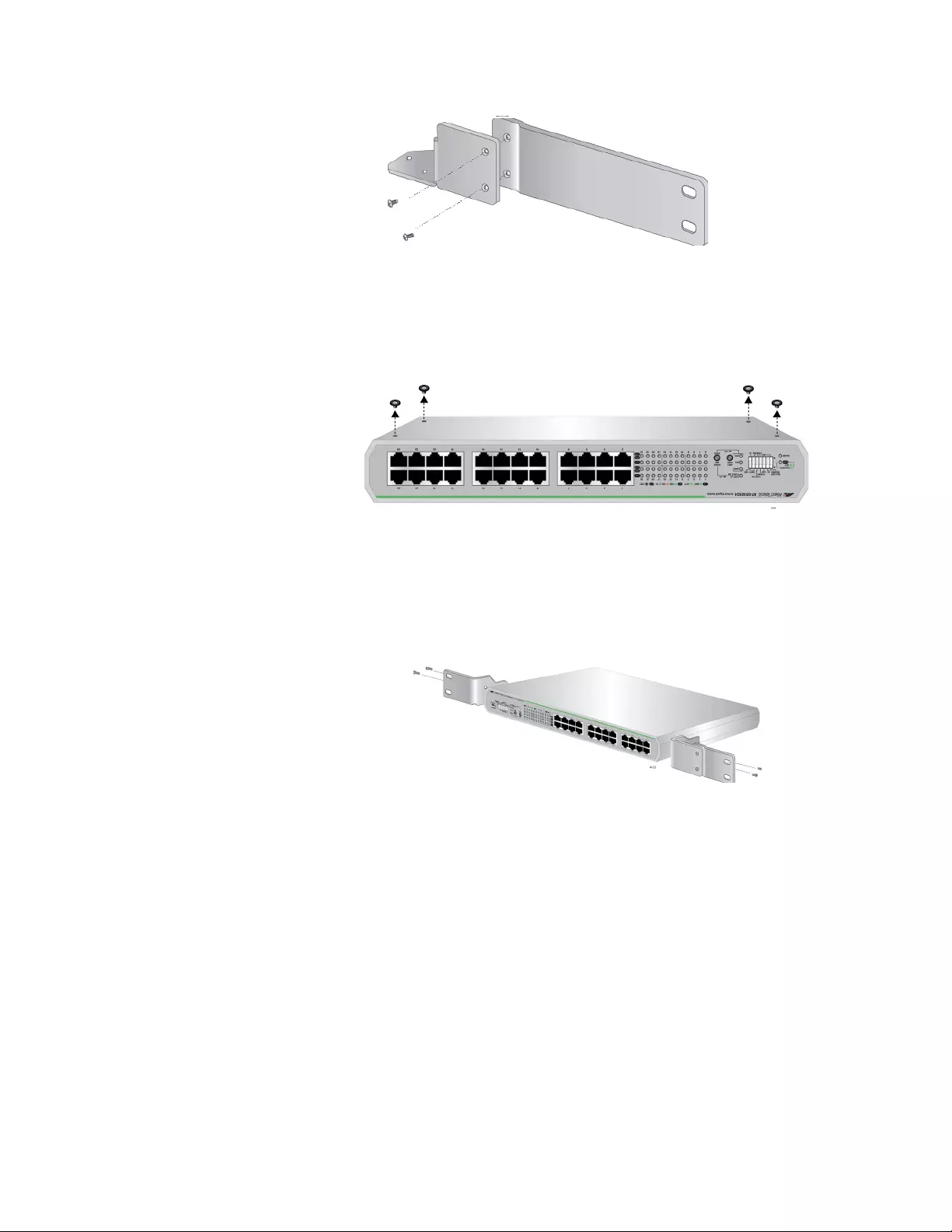
Chapter 2: Hardware Installation
51
x
Figure 20. Attaching the Extension to the Bracket
3. If the rubber feet were previously installed, turn the switch upside down
and place it on a table. Remove the rubber feet from the bottom of the
switch using a Phillips-head screwdriver.
Figure 21. Removing Rubber Feet
4. Turn the switch over.
5. Attached the brackets to the switch with the M3x6mm screws using a
Phillips-head screwdriver. See Figure 22.
x
Figure 22. Attaching the Brackets to the Switch
6. Mount the switch in a standard 19-inch equipment rack with four
equipment rack screws as shown in Figure 23.
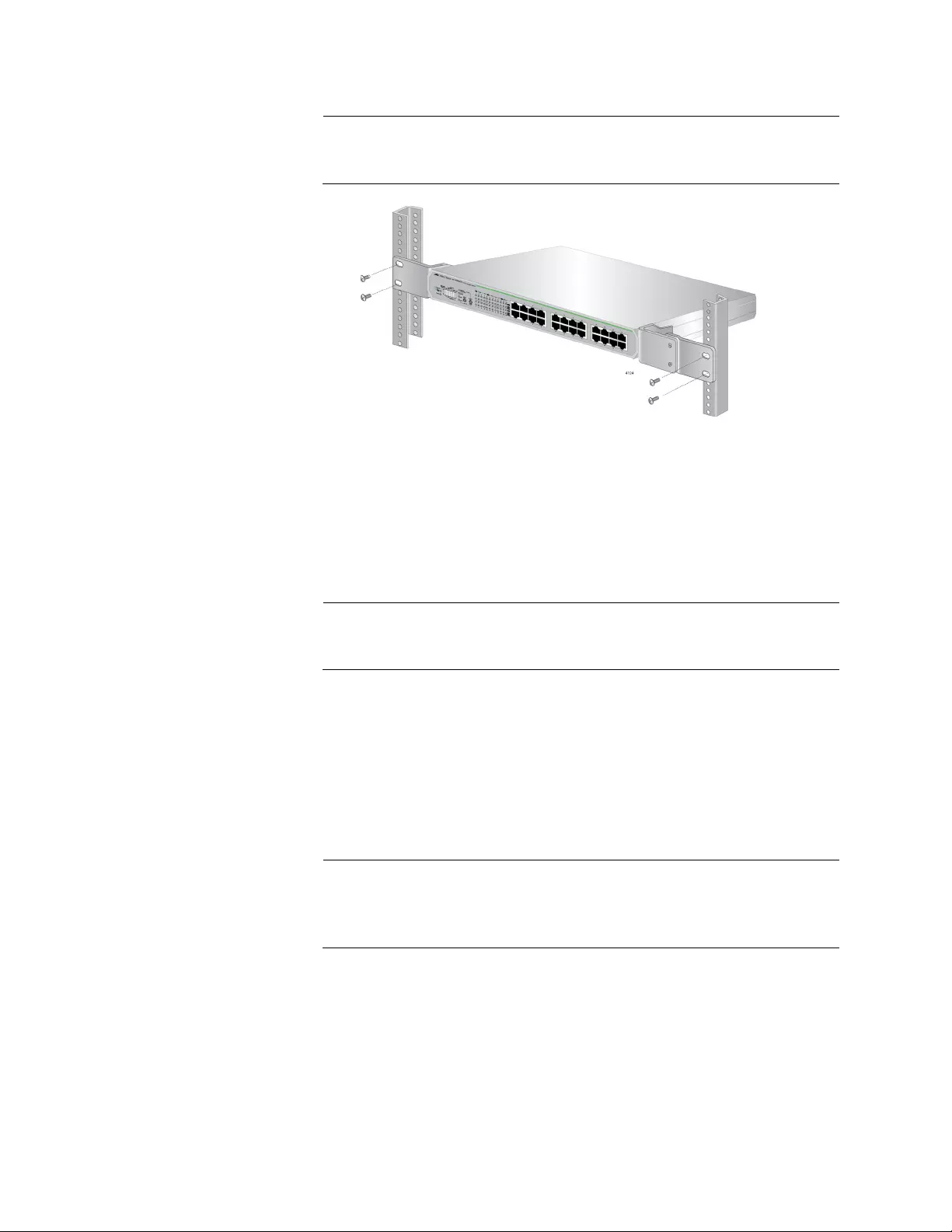
GS920 Series Gigabit Ehternet Switch Installation and User’s Guide
52
Note
The screws for an equipment rack are not included in the shipping
box.
Figure 23. Attaching the Switch to an Equipment Rack
7. Proceed to “Cabling the Switch” on page 57.
Rack Installation
of AT-GS920/16
or AT-GS920/8
To install the AT-GS920/16 or AT-GS920/8 switch in an equipment rack
using the AT-RKMT-J05 or AT-RKMT-J08 rack mount kit respectively,
perform the following procedures:
Note
You must purchase theAT-RKMT-J05 or AT-RKMT-J08 rack mount
kit separately.
Unpacking the AT-RKMT-J05 or AT-RKMT-J08 Rack Mount Kit
To unpack the AT-RKMT-J05 or AT-RKMT-J08 rack mount kit, perform
the following procedure:
1. Remove all components from the shipping package.
Note
Store the packaging material in a safe location. You must use the
original shipping material if you need to return the unit to Allied
Telesis.
2. Verify that all hardware components are included in your rack mount
package listed in Table 13 on page 39.
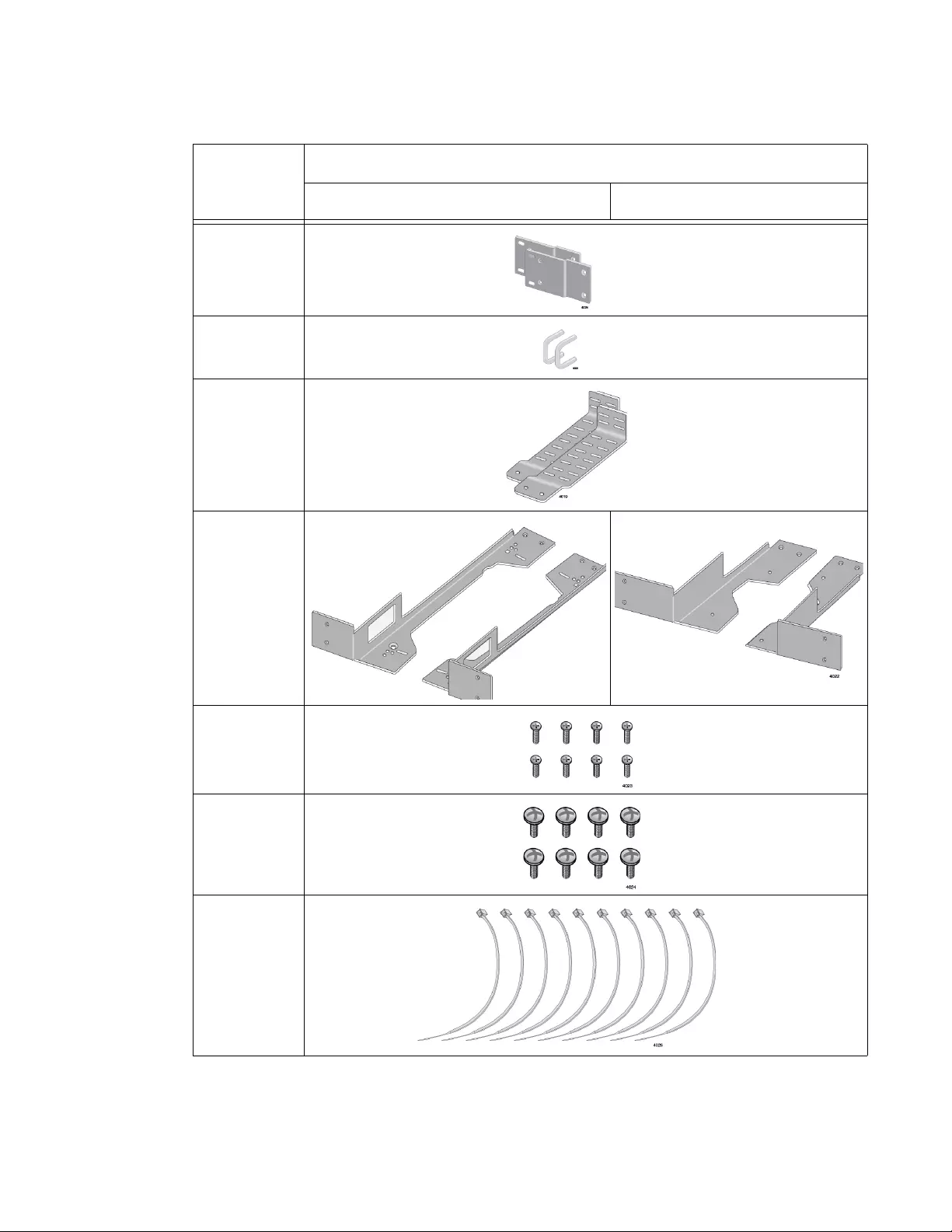
Chapter 2: Hardware Installation
53
3. If any item is missing or damaged, contact your Allied Telesis sales
representative for assistance.
Table 18. Components in Rack Mount Kit
Rack Mount Kit
AT-RKMT-J05 AT-RKMT-J08
Two Short
Brackets
Two
Handles
Two Cable
Brackets
Two Long
Brackets
Eight
M3x6mm
screws
Eight
M4x6mm
screws
Ten
Tie-wrap
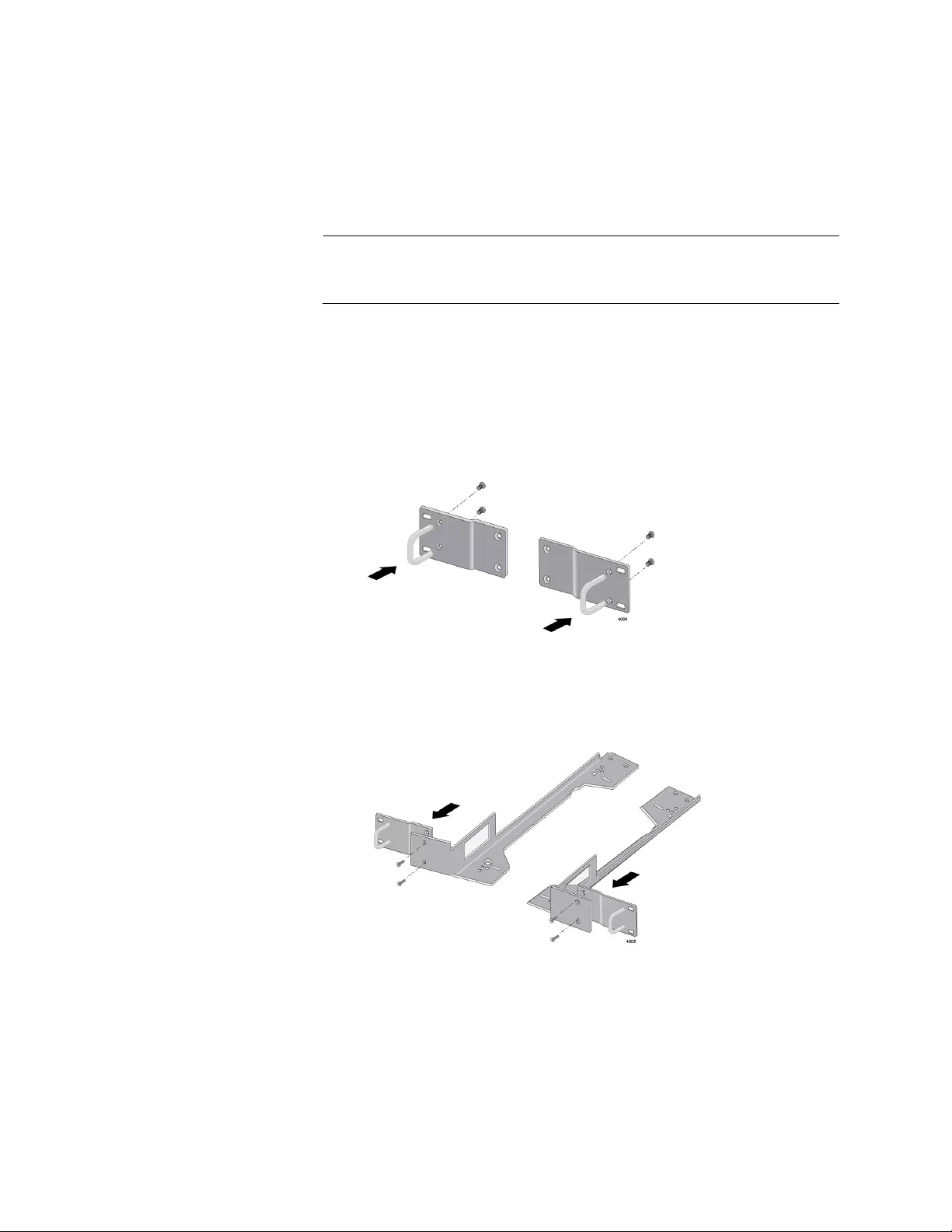
GS920 Series Gigabit Ehternet Switch Installation and User’s Guide
54
Install a AT-GS920/16 or AT-GS920/8 Switch Using the
AT-RKMT-J05 or AT-RKMT-J08 Rack Mount Kit
This section gives the steps to install a switch in an equipment rack using
the AT-RKMT-J05 or AT-RKMT-J08 kit.:
Note
The installation procedures are illustrated using the AT-RKMT-J05
rack mount kit as an example.
1. Place all the items from the packaging on a work table.
2. Remove the rubber feet if previously installed.
3. Attach the handle to the short bracket with M3x6mm screws using a
Phillip-head screw driver as shown in Figure 24.
Figure 24. Attaching Handles to Brackets
4. Attach the short bracket and handle to the long bracket with M4x6mm
screws using a Phillip-head screw driver as shown in Figure 25.
Figure 25. Attaching Brackets to Plates
5. Attach the cable bracket to the unit that you assembled in Step 4 with
M4x6mm screws using a Phillip-head screw driver as shown in
Figure 26.
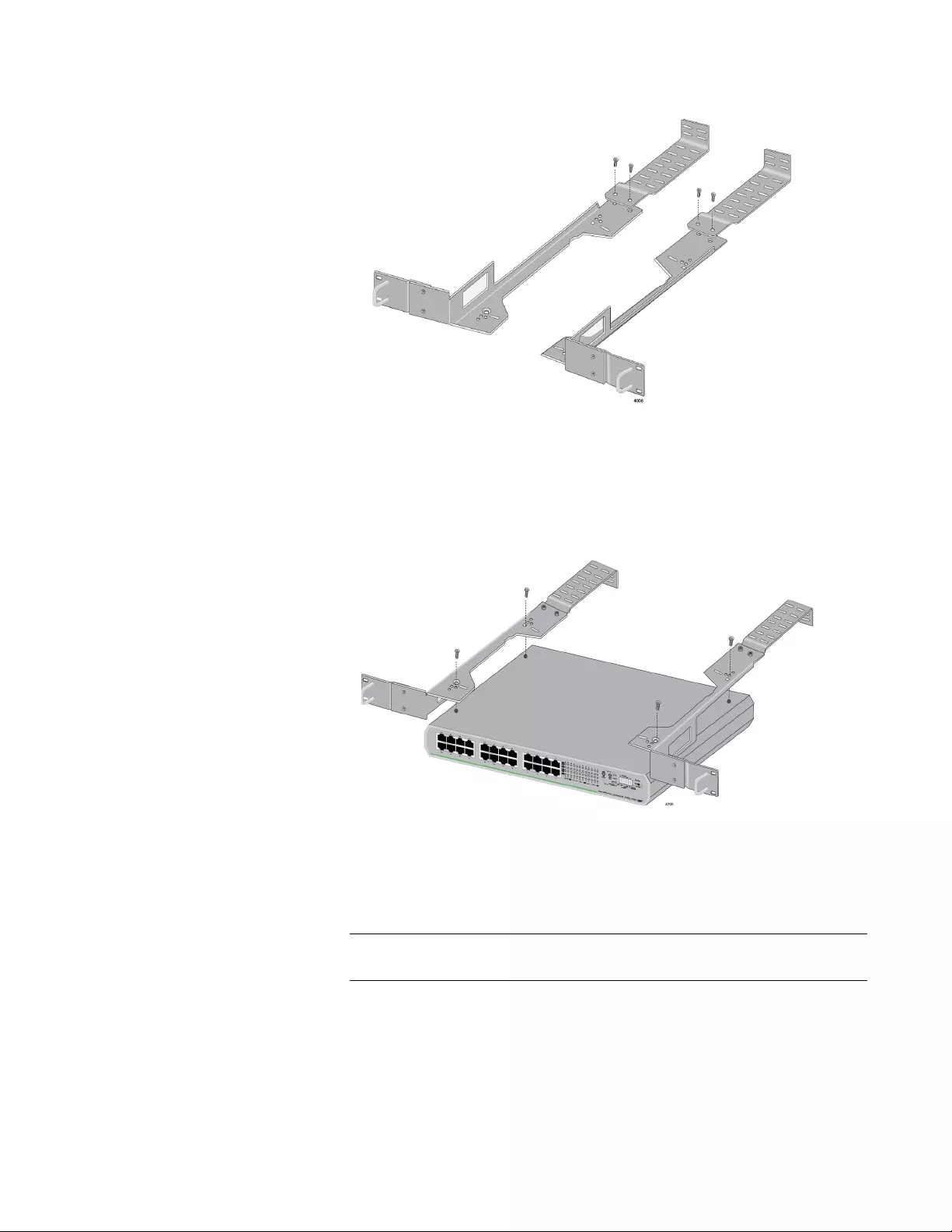
Chapter 2: Hardware Installation
55
Figure 26. Attaching Cable Tray to Plates
6. Turn the switch over and place it on the work table.
7. Attach the units in Step 5 to the switch with M3x6mm screws using a
Phillip-head screw driver as shown in Figure 27.
Figure 27. Attaching the Plates to the Switch
8. Mount the switch in a standard 19-inch equipment rack with four
equipment rack screws as shown in Figure 28 on page 56.
Note
The screws are not included in the AT-RKMT-J05 rack mount kit.
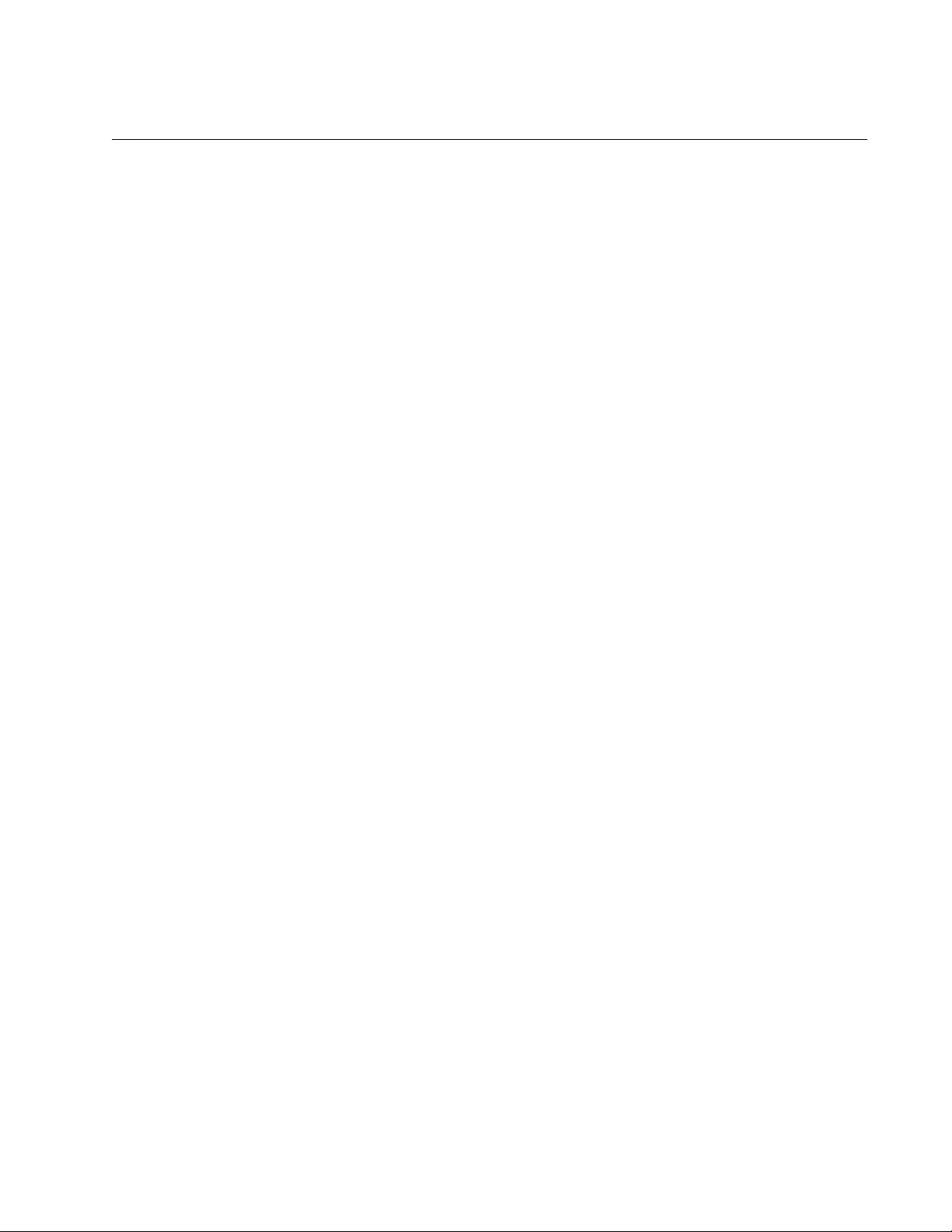
Chapter 2: Hardware Installation
57
Cabling the Switch
After installing the switch on the desktop, connect twisted pair cables to
the ports on the GS920 Series switch.
When connecting a twisted pair cable to a port, observe the following
guidelines:
– An RJ-45 connector should fit snugly into the port on
the switch. The tab on the connector should lock the
connector into place.
– The ports on the switch are configure for
auto-MDI/MDI-X out of the shipping box. You can use
a straight-through twisted pair cable to connect any
type of network device to a port on the switch.
– The network should not contain data loops, which can
adversely affect network performance. A data loop
exists when two or more network devices can
communicate with each other over more than one data
path.
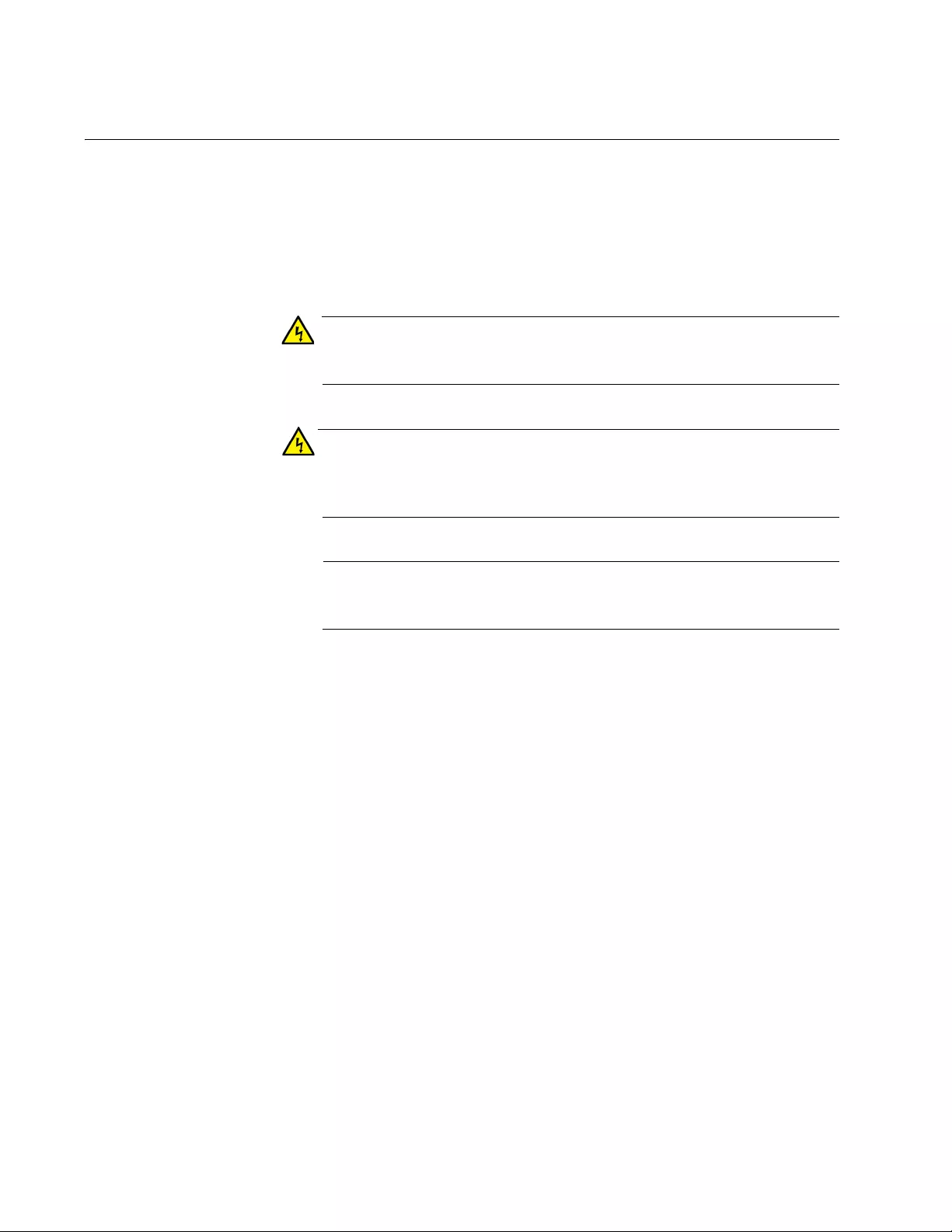
GS920 Series Gigabit Ehternet Switch Installation and User’s Guide
58
Powering On the Switch
To power on the switch, perform the following procedure:
1. Plug the power cord into the power connector on the back of the
switch.
2. Plug the other end of the power cord into a wall outlet.
Warning
Power cord is used as a disconnection device. To de-energize
equipment, disconnect the power cord. E3
Advertissement
Le cordon d’alimentation est utilisé en tant que mécanisme de
déconnexion. Pour mettre l'équipement hors tension, débrancher le
cordon d'alimentation. E3
Note
Pluggable Equipment. The socket outlet shall be installed near the
equipment and shall be easily accessible. E5
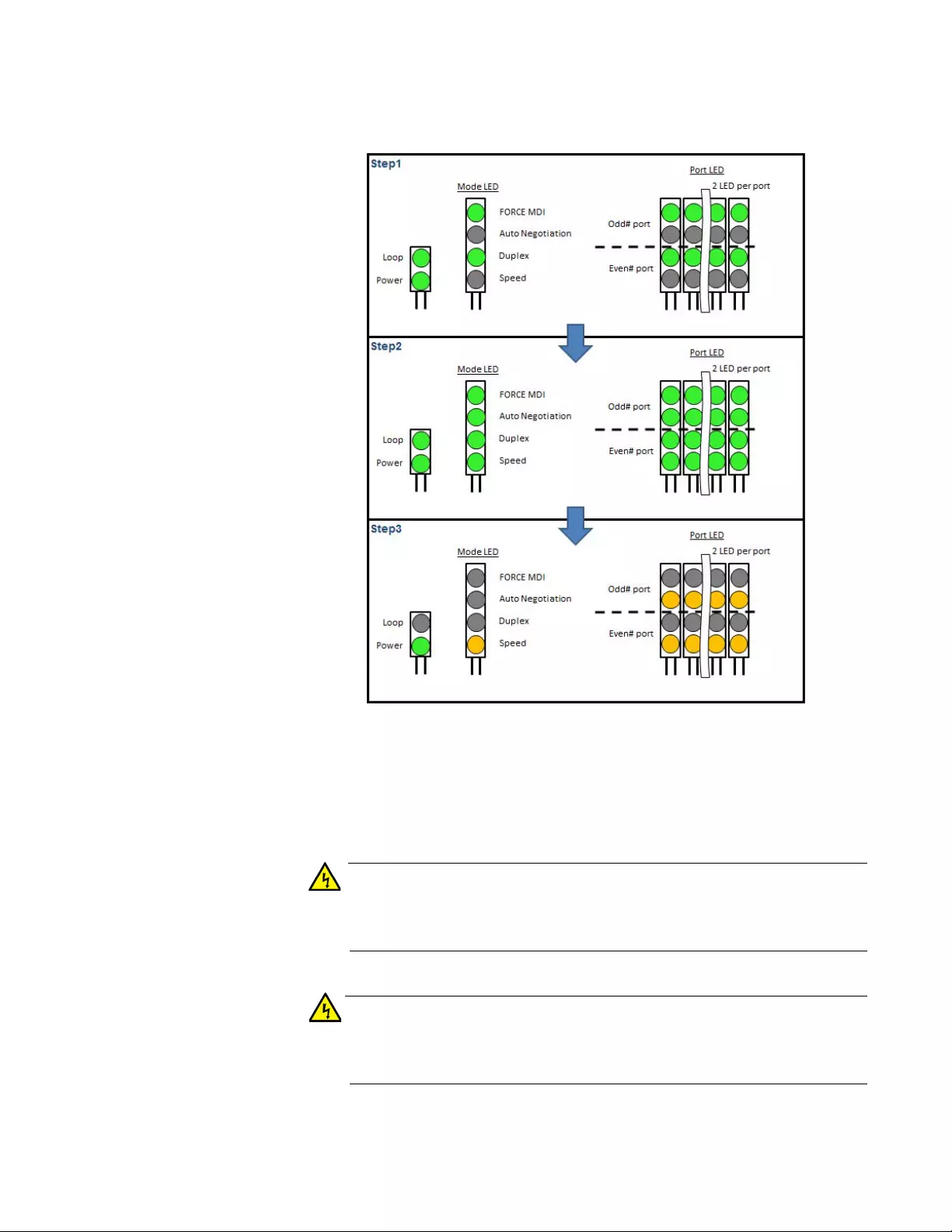
Chapter 2: Hardware Installation
59
3. The switch LEDs display an initial Power-ON sequence. See
Figure 29.
Figure 29. Initial Power-ON Sequence
4. After the Power-ON sequence completes, verify that the POWER LED
is green. If the LED is OFF, see “Troubleshooting” on page 93.
The switch is now powered on and ready for network operations.
Warning
Disconnecting the Device: If the device becomes damaged or you
encounter abnormality with the device, disconnect the power plug
from the AC wall outlet immediately. E100
Advertissement
Déconnexion de l'appareil: si l'appareil est endommagé ou si vous
constatez une anomalie, débranchez immédiatement le cordon
d'alimentation de la prise secteur. E100
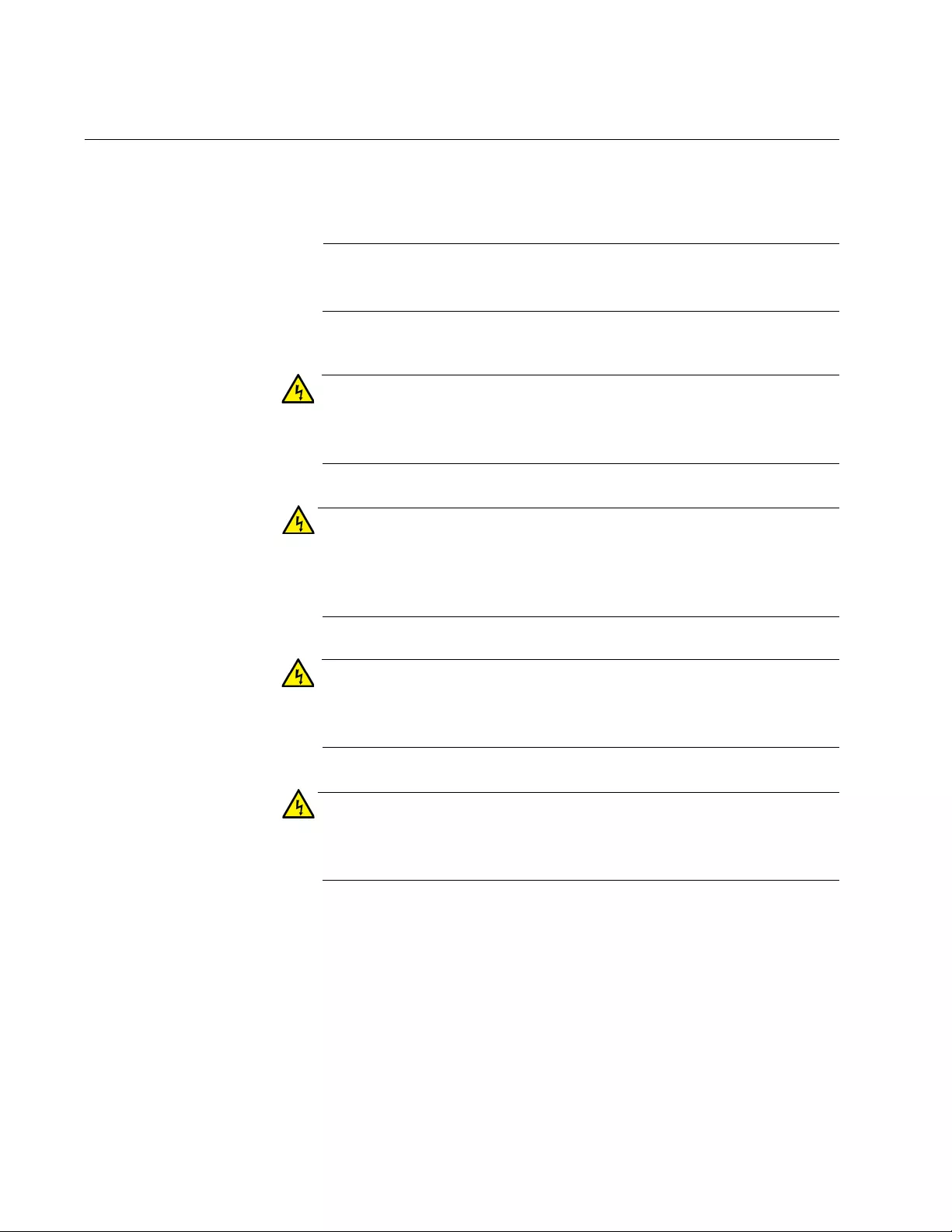
Chapter 3: Installing the AT-GS920/8PS Switch
62
Installing the AT-GS920/8PS Switch on a Table
This section contains the procedure for installing the AT-GS920/8PS
switch on a table or desk.
Note
The rubber feet on the bottom of the chassis should be left on for
table installation.
Warning
Switches should not be stacked on top of one another on a table or
desktop because that could present a personal safety hazard if you
need to move or replace switches. E76
Advertissement
Les commutateurs ne doivent pas être empilés les uns sur les
autres sur une table ou un bureau car cela pourrait présenter un
risque pour la sécurité personnelle si vous devez déplacer ou
remplacer les commutateurs. E76
Warning
Suitable for installation in Information Technology Rooms in
accordance with Article 645 of the National Electrical Code and
NFPA 75.
Advertissement
Peut être installé dans des salles de matériel de traitement de
l'information conformément à l'article 645 du National Electrical
Code et à la NFPA 75.
To install the chassis on a table, perform the following procedure:
1. Review “Selecting a Site for the Switch” on page 36 to verify the
suitability of the site for the switch.
2. Check to be sure that the table is strong enough to support the weight
of the switch.
3. Place the switch onto the table.
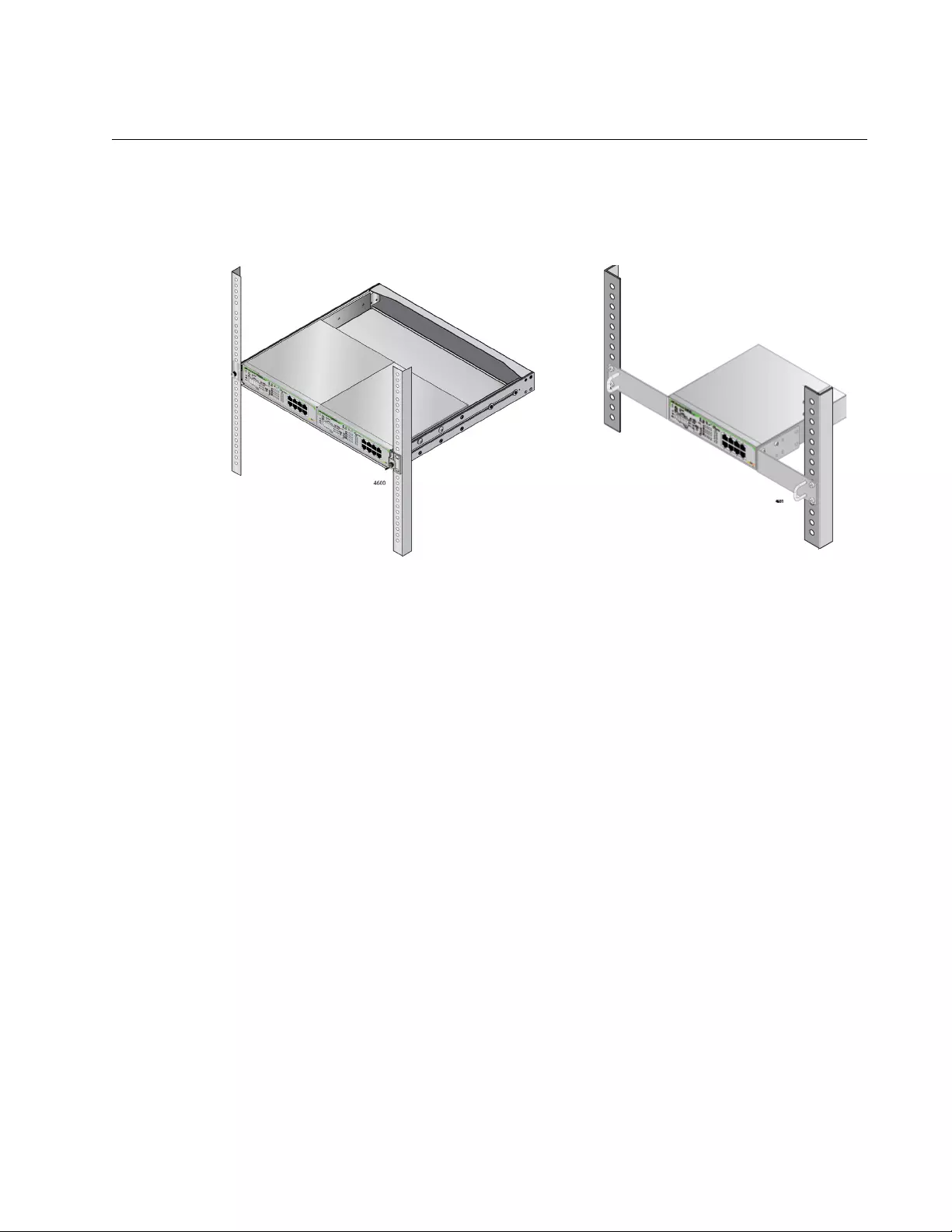
GS920 Series Gigabit Ehternet Switch Installation and User’s Guide
63
Installing theAT-GS920/8PS Switch in an Equipment Rack
You can install one AT-GS920/8PS witch in a row of the equipment rack or
two AT-GS920/8PS switches in one row of the equipment rack as shown
in Figure 31.
Figure 31. Rack Installation Options for the AT-GS920/8PS Switch
Installing Two
Switches in One
Row
To install two switches in one row of the equipment rack, you need the
following items:
AT-RKMT-J15 rack mount kit
Cross-head screwdriver
To install two switches in one row of the equipment rack, perform the
following procedures.
1. Review “Selecting a Site for the Switch” on page 36 to verify the
suitability of the site for the switch.
2. Mount the AT-RKMT_J15 tray in a 19 -inch equipment rack using four
equipment rack screws. See.Figure 32 on page 64.
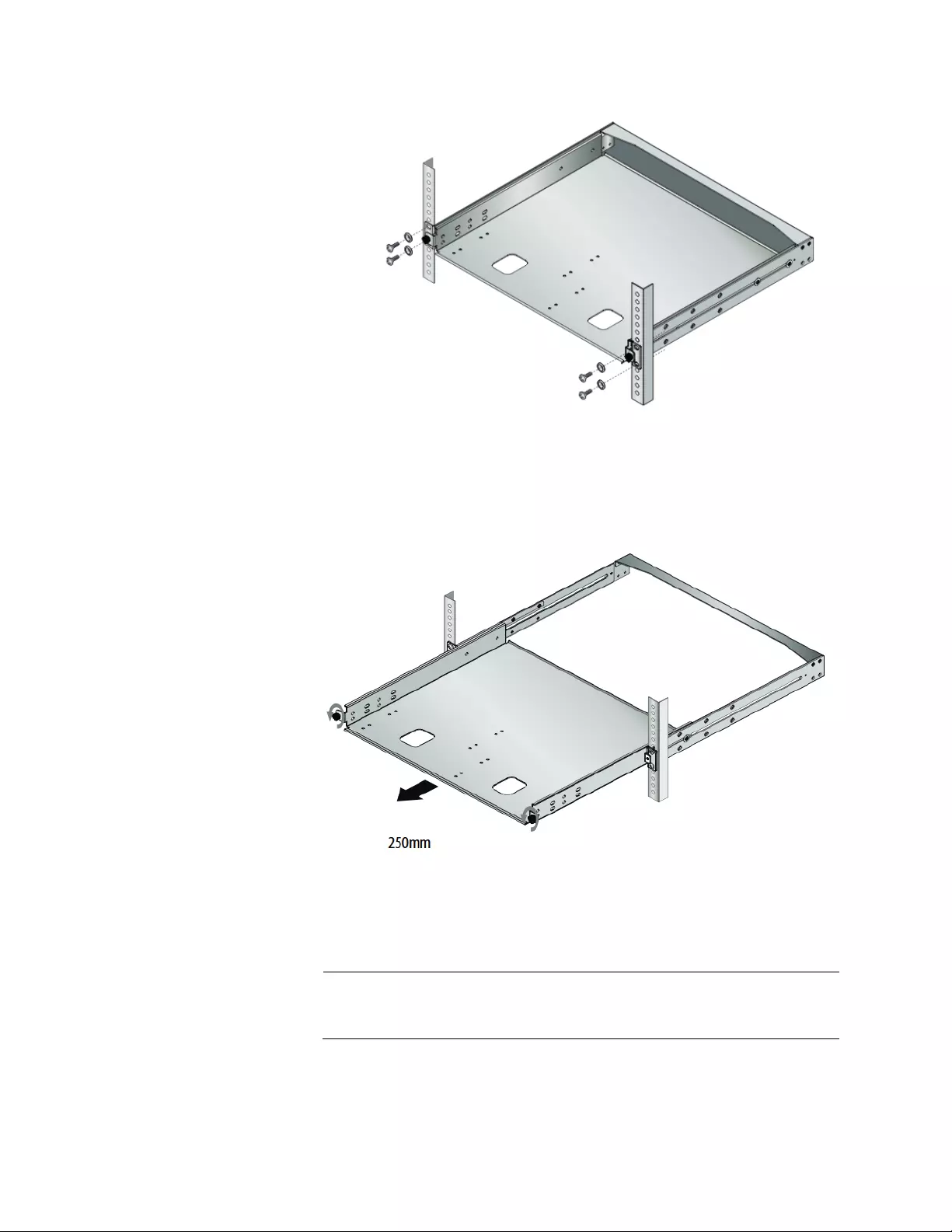
Chapter 3: Installing the AT-GS920/8PS Switch
64
Figure 32. Installing the AT-RKMT-J15 Tray in a n Equipment Rack
3. Turing the tray fixing screws on counterclockwise and pull out the tray.
You can draw the tray to a maximum of 250mm from the tray chassis.
Figure 33. Puling out the AT-RKMT-J15 Tray
4. Place a switch in the tray and secure the switch to the tray with the
head screws through the holes on the slide rail weld.
Note
You can install two AT-GS920/8PS switches. Install one switch at a
time.
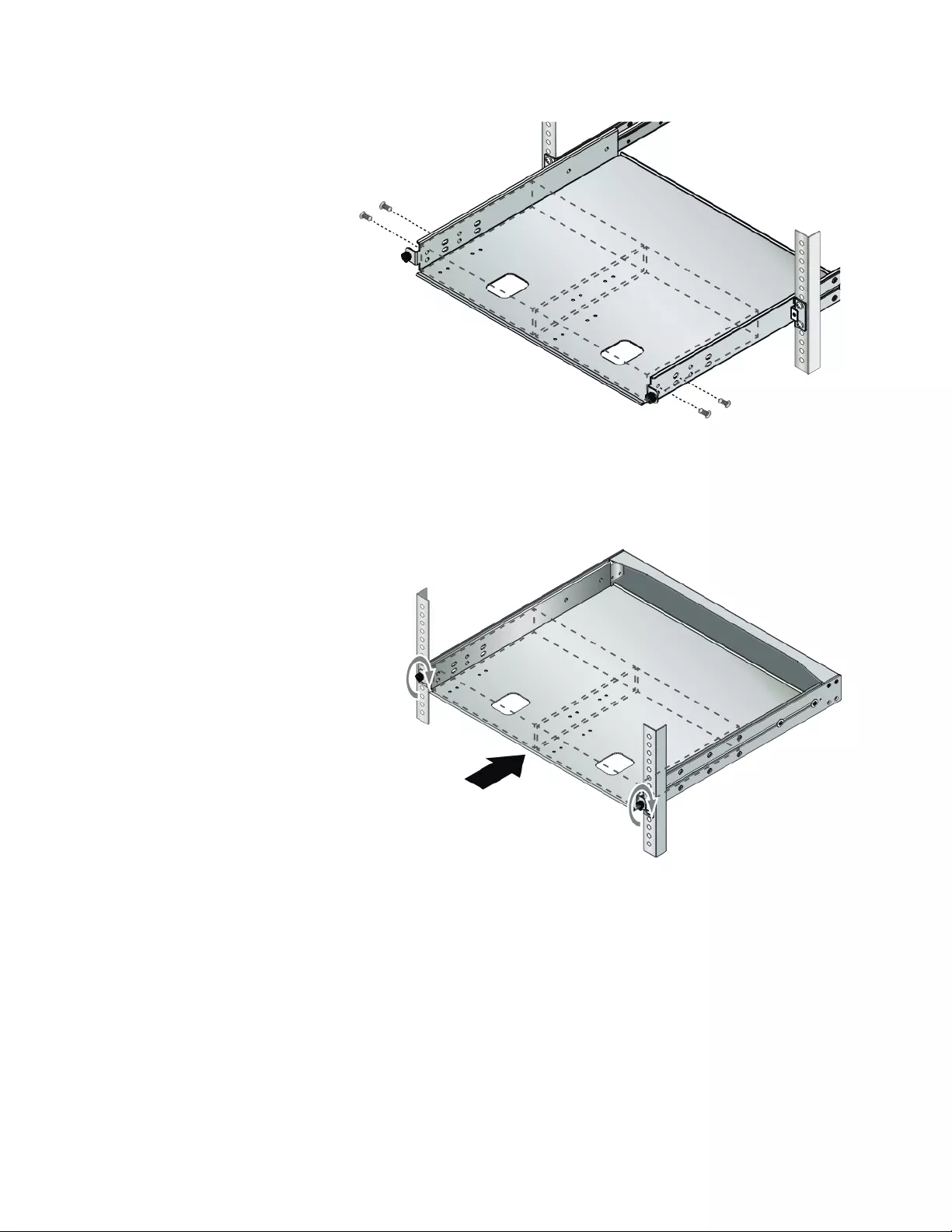
GS920 Series Gigabit Ehternet Switch Installation and User’s Guide
65
Figure 34. Placing the AT-GS920/8PS Switch in the AT-RKMT-J15 Tray
5. Slide the tray back to its original position and turning the tray fixing
screws on clockwise.
Figure 35. Securing the AT-RKMT-J15 Tray in a n Equipment Rack
Installing a
Switch in One
Row
To install the switch in one row of the equipment rack, you need the
following items:
AT-RKMT-J14 Rack mount bracket kit
Flat-head screwdriver
Cross-head screwdriver
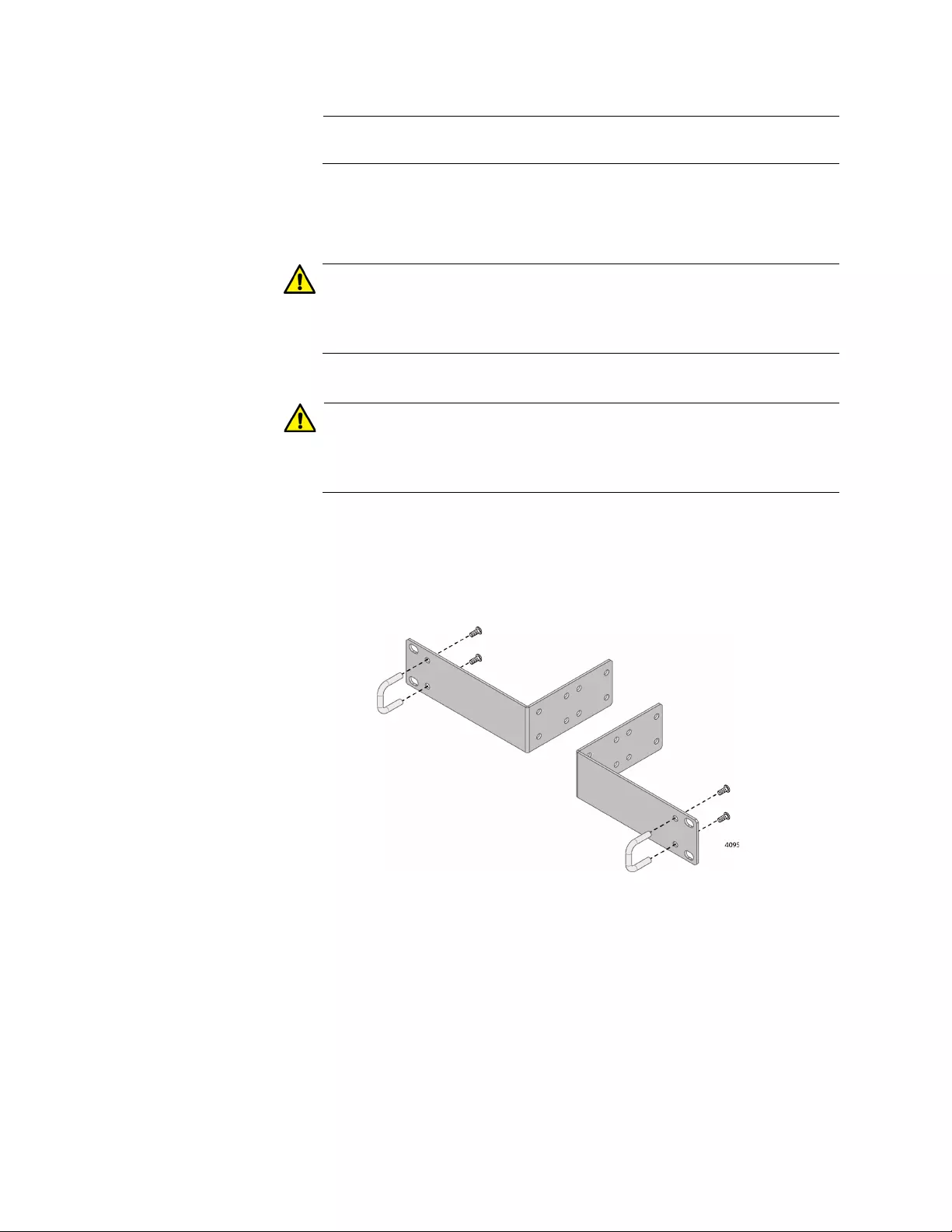
Chapter 3: Installing the AT-GS920/8PS Switch
66
Note
You must provide flat-head and cross-head screwdrivers.
To install the switch in one row of the equipment rack, perform the
following procedures.
Caution
The chassis may be heavy and awkward to lift. Allied Telesis
recommends that you get assistance when mounting the chassis in
an equipment rack. E28
Attention
Le châssis peut être lourd et difficile à soulever. Allied Telesis
recommande de demander de l’assistance lors de l’installation d’un
châssis dans un rack. E28
1. Review “Selecting a Site for the Switch” on page 36 to verify the
suitability of the site for the switch.
2. Attach the handles to the brackets as shown in Figure 36.
Figure 36. Attaching the Handles to the Brackets
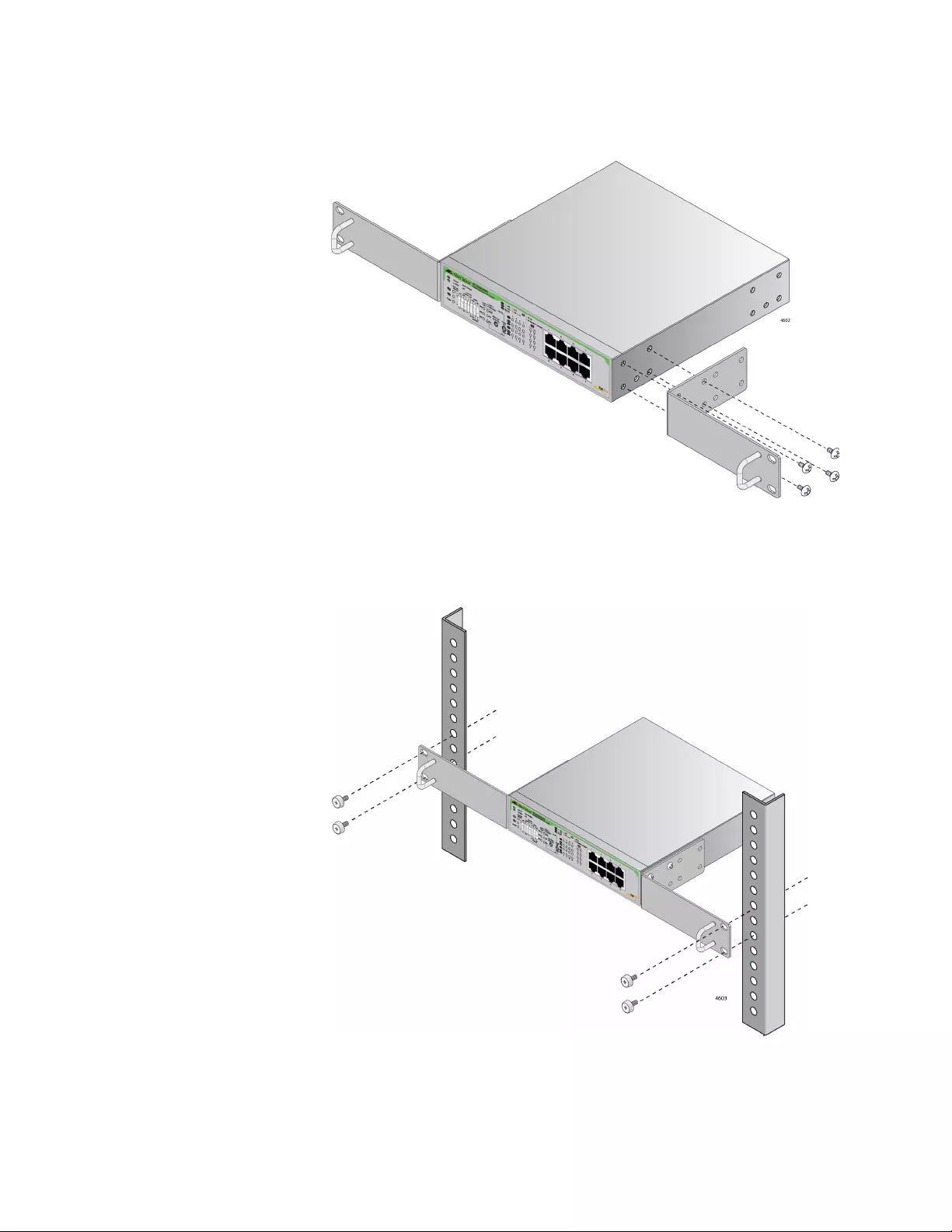
GS920 Series Gigabit Ehternet Switch Installation and User’s Guide
67
3. Attach the two rack mount brackets to the sides of the switch with the
eight bracket screws as shown in Figure 37.
Figure 37. Installing the Brackets on the Switch
4. While another person holds the switch in the equipment rack, secure it
with standard equipment rack screws as shown in Figure 38.
Figure 38. Mounting the Switch in an Equipment Rack
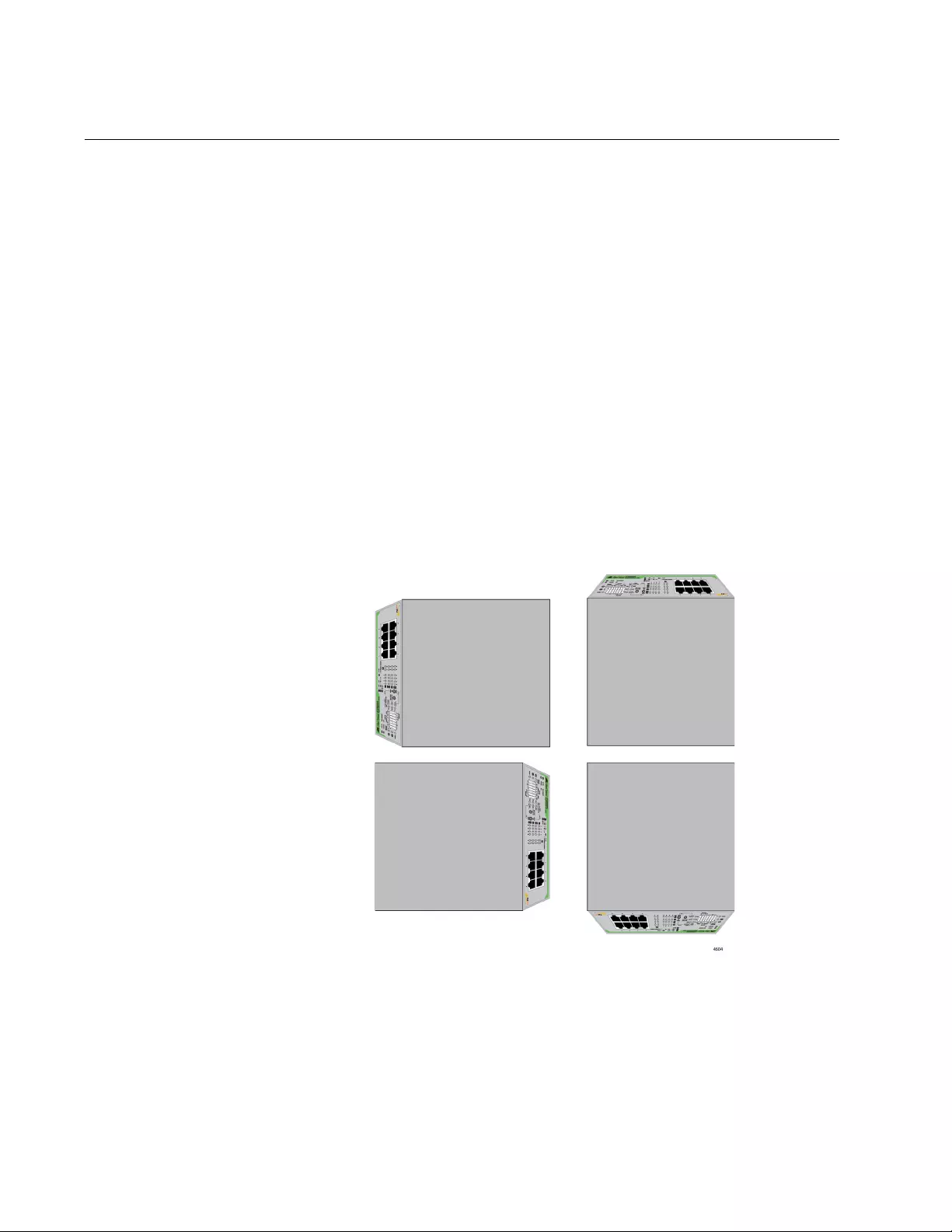
Chapter 3: Installing the AT-GS920/8PS Switch
68
Installing the AT-GS920/8PS Switch on a Wall
The AT-GS920/8PS switch can be mounted on a wall
Guidelines Before installing the AT-GS920/8PS switch on a wall, review the following
guidelines:
If protective earthing is used as a safeguard, the instructions shall
require connection of the equipment protective earthing conductor
to the installation protective earthing conductor. For example, a
power cord is connected to a socket-outlet with earthing
connection.
Si la mise à la terre de protection est utilisée comme protection, les
instructions doivent exiger le raccordement du conducteur de
protection de l'équipement au conducteur de protection de
l'installation. Par exemple, un cordon d'alimentation est connecté à
une prise de courant avec mise à la terre.
The AT-GS920/8PS switch must be mounted on the wall in one of
the four orientations as shown in Figure 39.
Figure 39. Orientations of the AT-GS920/8PS Switch on a Wall
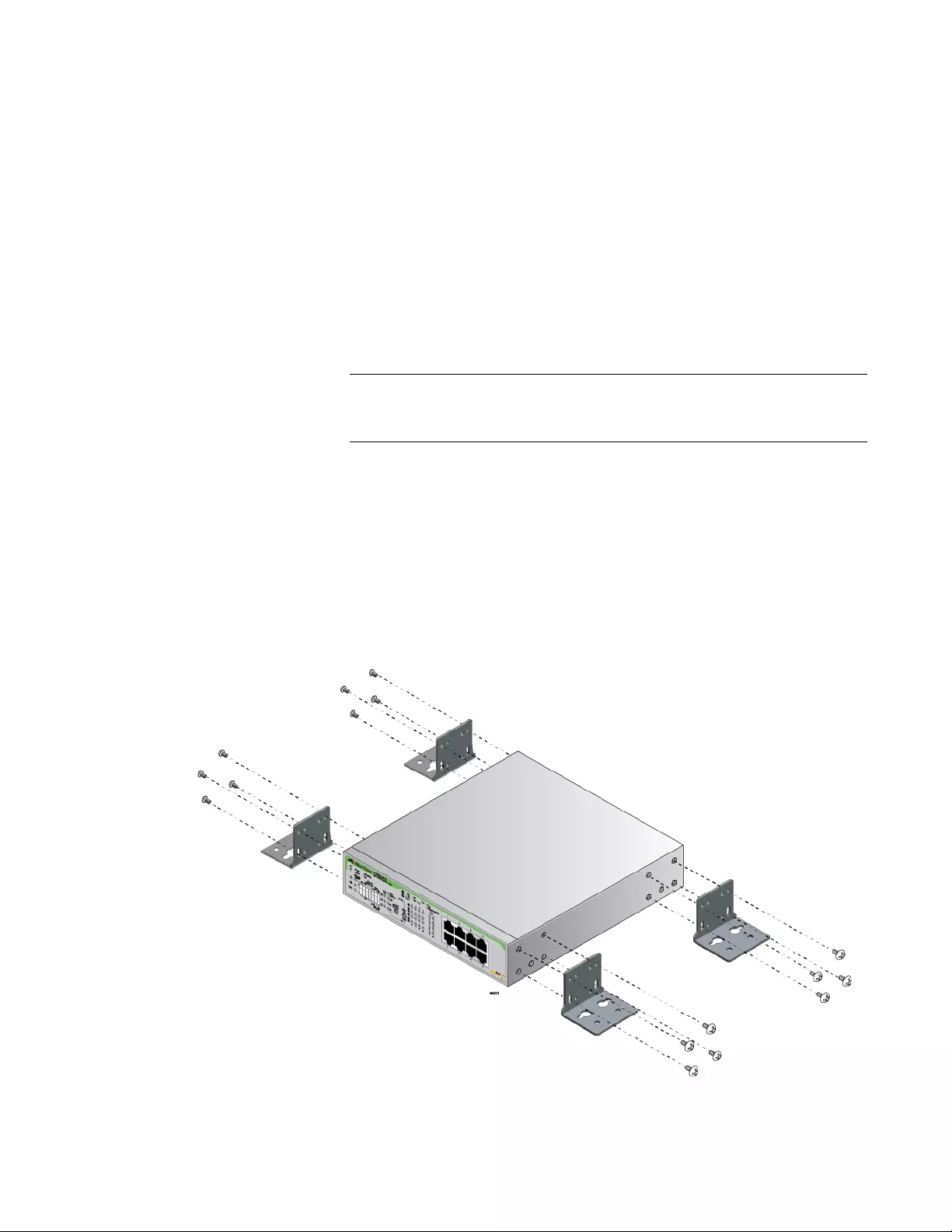
GS920 Series Gigabit Ehternet Switch Installation and User’s Guide
69
What to Prepare
for Wall
Installation
You need the following items to install the switch on a wall:
Four AT-BRKT-J24 brackets
16 M4mm x 6mm screws to attach the brackets to the switch
(included in the AT-BRKT-J24 bracket kit)
Eight 4mm x 32mm wood screws to attach the unit to a wall
(not included)
Cross-head screwdriver
Pencil
Drill
Note
You must provide screws to attach the brackets to the switch, a
cross-head screwdriver, a pencil, and a drill.
Installing the
Switch on a Wall
To install the AT-GS920/8PS switch on a wall, perform the following
procedure:
1. Review “Selecting a Site for the Switch” on page 36 before performing
this procedure.
2. Attach each bracket to the switch using four screws as shown in Figure
40.
.
Figure 40. Attaching the Wall Brackets
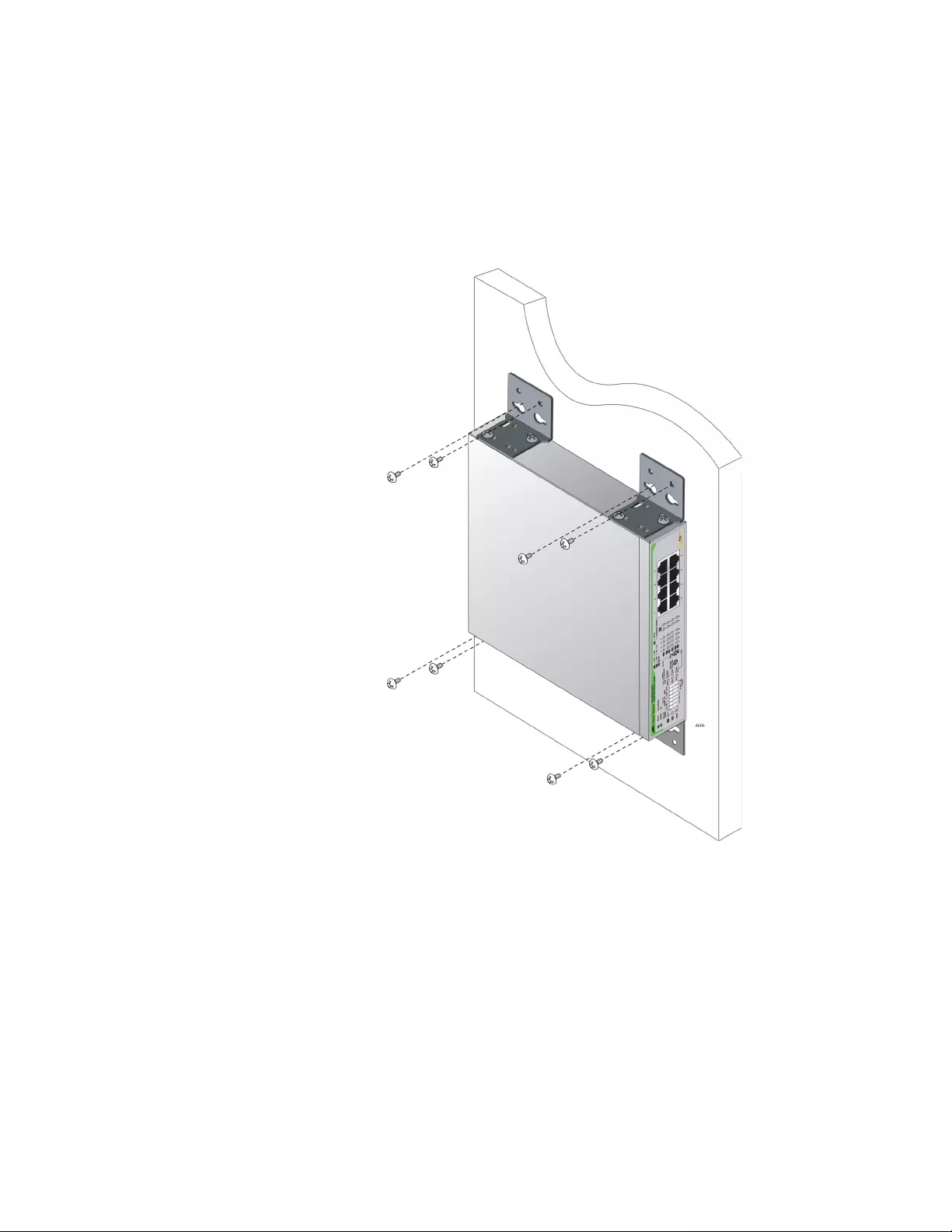
Chapter 3: Installing the AT-GS920/8PS Switch
70
3. While another person holds the switch at the wall location, mark the
holes with a pencil.
4. Pre-drill the marked holes.
5. While another person holds the switch at the wall location, secure the
switch to the wall using the eight wall mounting screws. See Figure 41.
Figure 41. Installing the Switch on the Wall
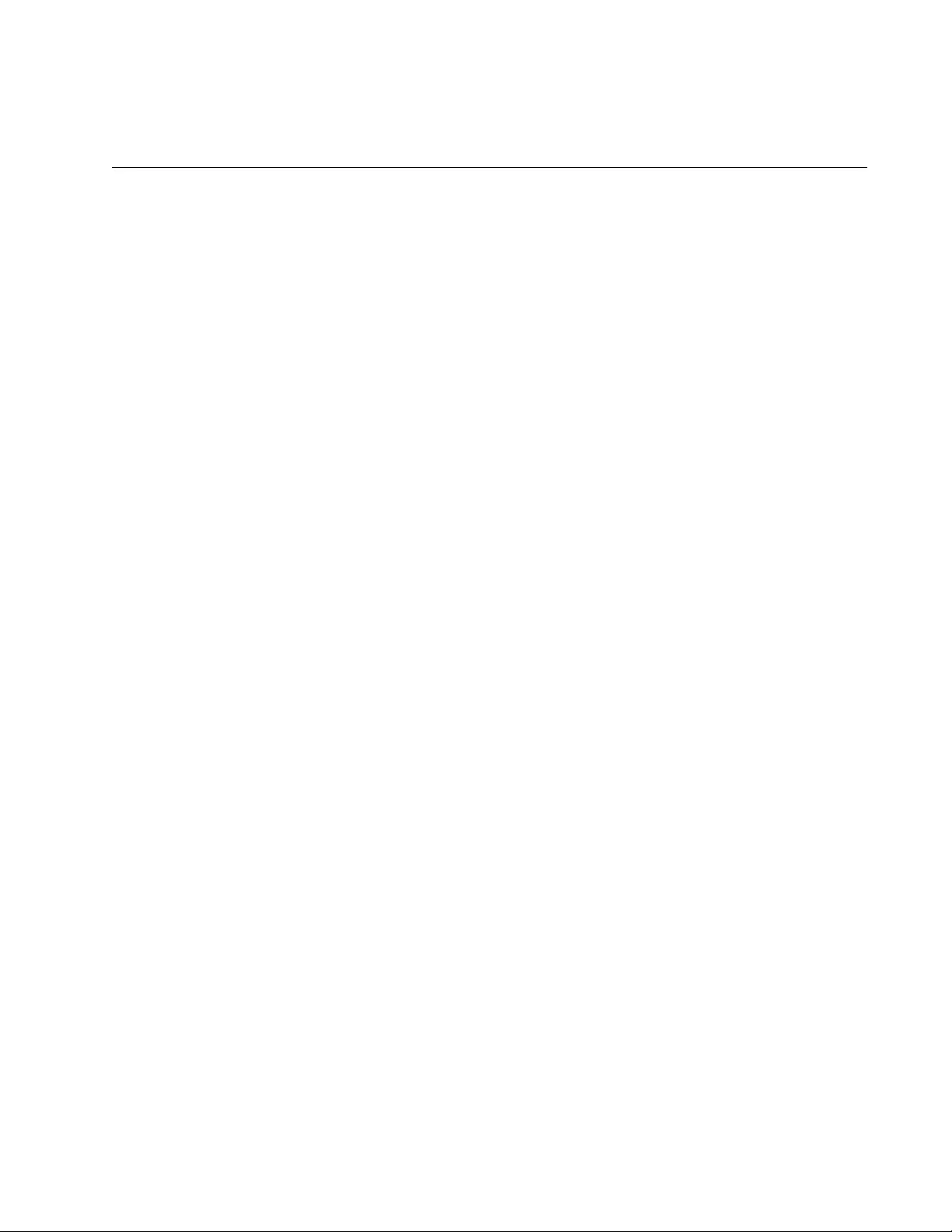
71
Chapter 4
Switch Configuration
This chapter includes the following topics:
“Configuration Switch and LED Locations” on page 72
“Reseting Ports to Default Settings” on page 90
”Feature Configuration”
– “Multicast Frame Pass-Through” on page 73
– “Energy Efficiency Ethernet (EEE)” on page 76
– “Loop Prevention” on page 78
– “Flooding” on page 80
– “Flow Control” on page 82
”Ethernet Port Configuration”
– “Force MDI/ MDI-X and Auto MDI/MDI-X” on page 84
– “Configuring All Ports with the Same Speed and
Duplex Settings” on page 85
– “Configuring an Individual Port with Speed and Duplex”
on page 87
– “Configuring All Ports with Auto or Force MDI/MDI-X”
on page 88
– “Configuring an Individual Port with Auto or Force MDI/
MDI-X” on page 89
– “Reseting Ports to Default Settings” on page 90
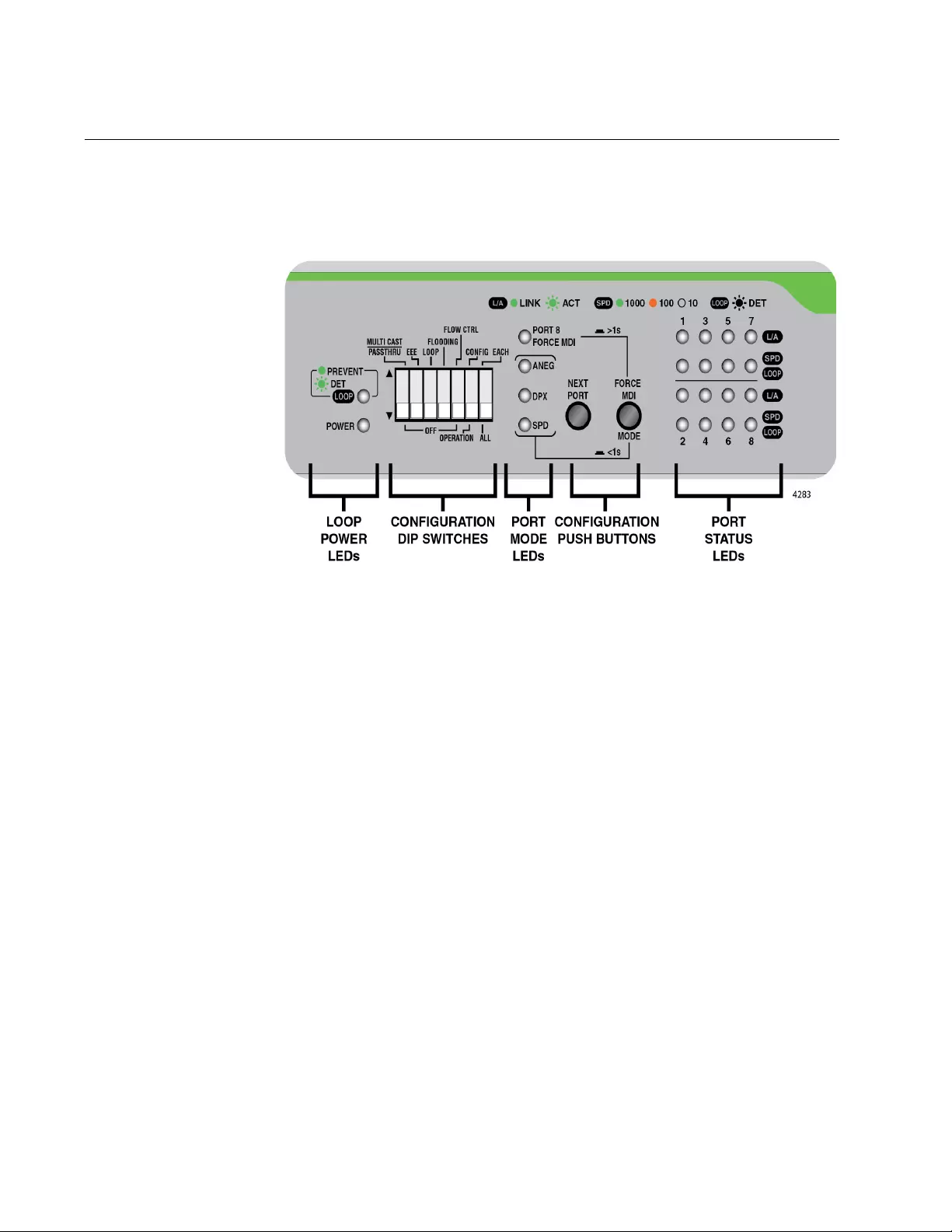
GS920 Series Gigabit Ehternet Switch Installation and User’s Guide
72
Configuration Switch and LED Locations
The GS920 Series switch is configured with the DIP switches and push
buttons shown in Figure 42, “Front Panel Configuration Switches and
LEDs”.
Figure 42. Front Panel Configuration Switches and LEDs
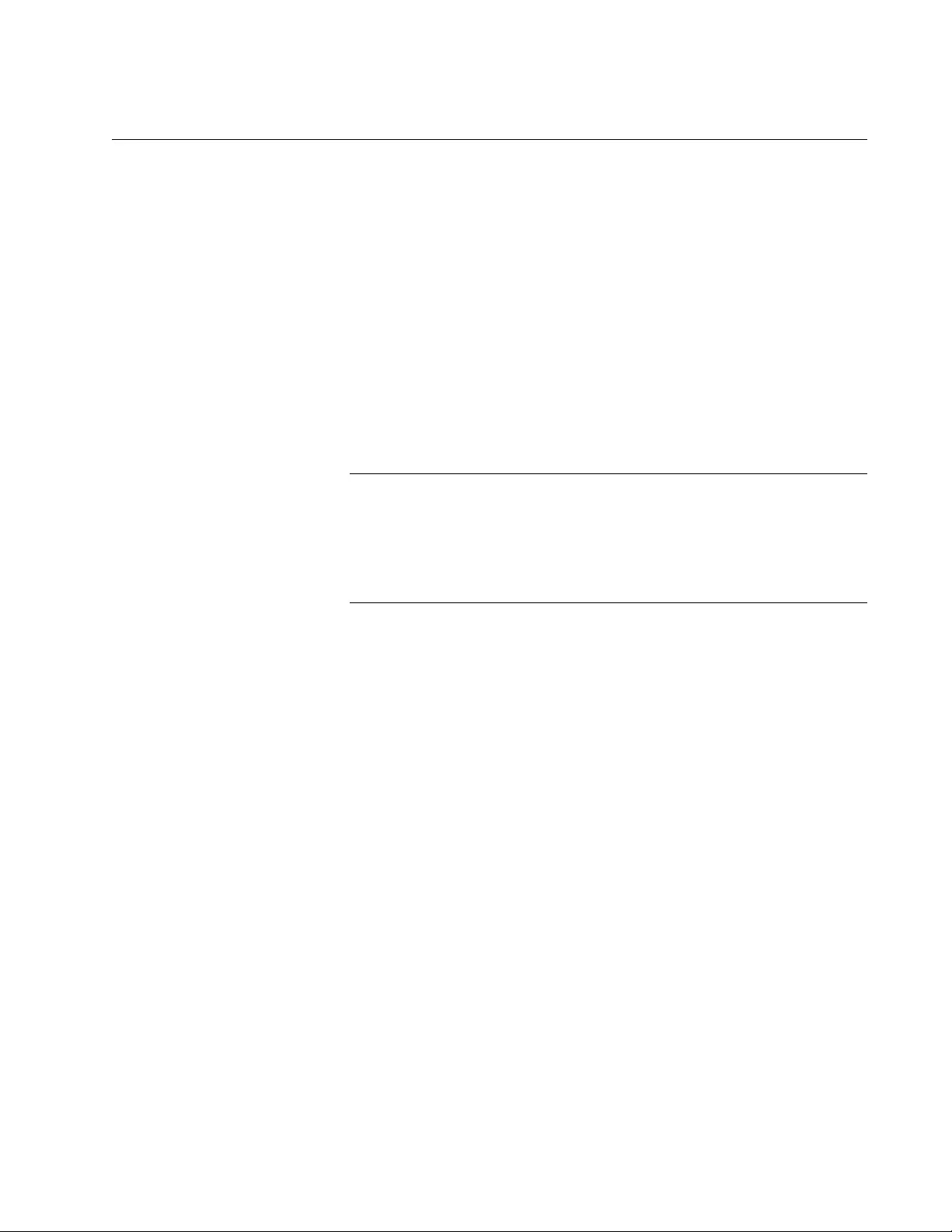
Chapter 4: Switch Configuration
73
Feature Configuration
The following features can be configured with the individual DIP switches:
”Multicast Frame Pass-Through”
“Energy Efficiency Ethernet (EEE)” on page 76
“Loop Prevention” on page 78
“Flooding” on page 80
“Flow Control” on page 82
These features can be set on all ports on the switch or on individual ports.
Multicast Frame
Pass-Through
DIP switch # 1 enables or disables the Multicast Frame Pass-Through
feature. See Figure 42, “Front Panel Configuration Switches and LEDs” on
page 72 for the DIP switch location on the front panel.
Note
The Flooding feature has priority over Multicast Frame
Pass-Through feature when both are enabled. If you prefer to have
the Multicast Frame Pass-Through feature enabled, the Allied
Telesis recommends that you disable the Flooding feature. See
“Disabling Flooding” on page 81 for more information.
Enabling Multicast Frame Pass-Through
Perform the following procedure to enable the Multicast Frame
Pass-Through feature:
1. Set DIP switch # 1 to the UP position to enable this feature. See Figure
43 on page 74.
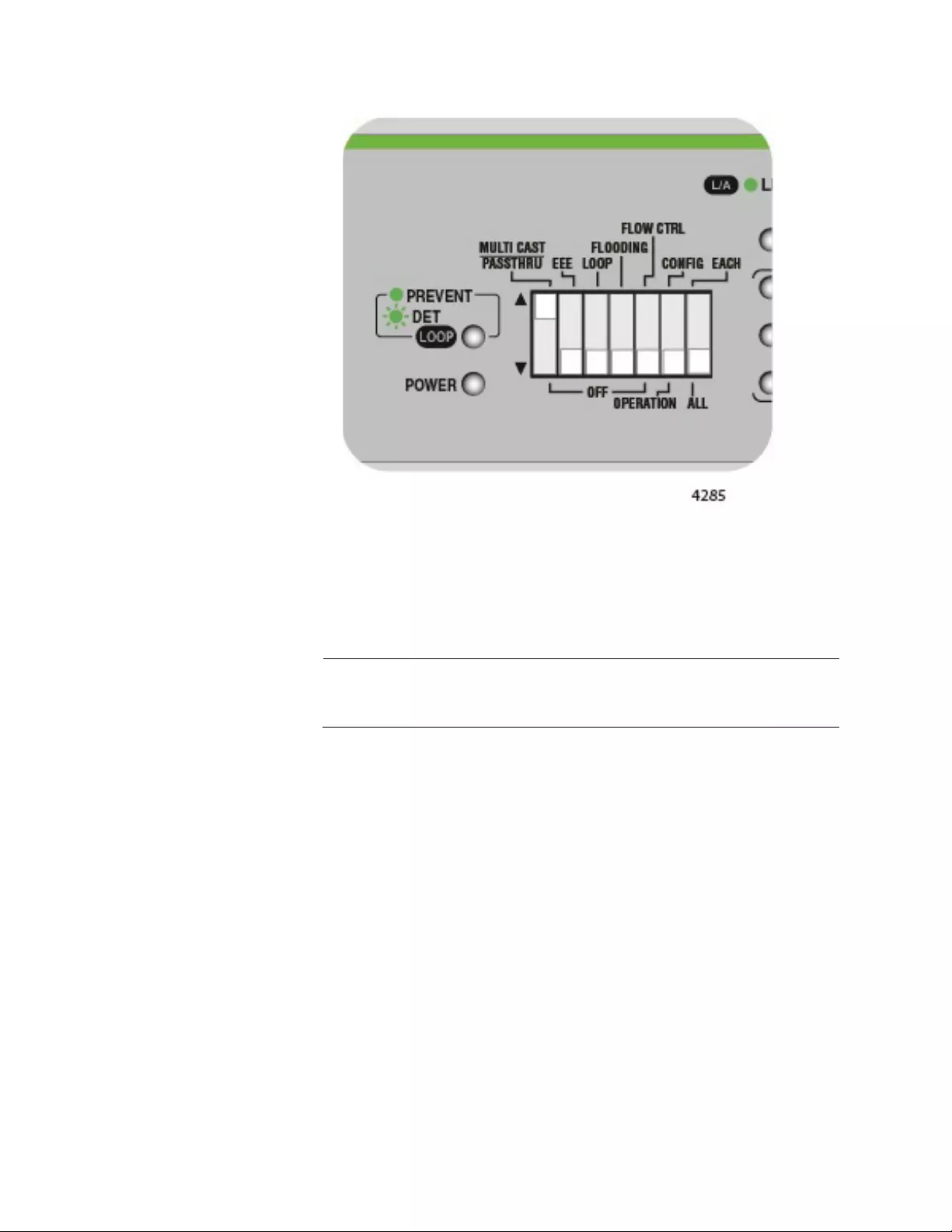
GS920 Series Gigabit Ehternet Switch Installation and User’s Guide
74
Figure 43. DIP Switch Setting for Enabling Multicast Frame Pass-Through
2. Turn the power OFF by unplugging the AC power cord and then back
ON again by reconnecting it to the AC outlet on the switch. The new
switch setting is now implemented and effective and the Multicast
Frame Pass-Through feature is enabled.
Note
A recently changed DIP switch setting becomes effective ONLY
after you turn the switch’s AC power OFF and then back ON.
In this configuration, other packet types such as EAP, BPDU and
others are allowed to pass through the switch. The following multicast
addresses are filtered out and are NOT allowed to pass through the
switch:
01-80-C2-00-00-01
01-80-C2-00-00-02
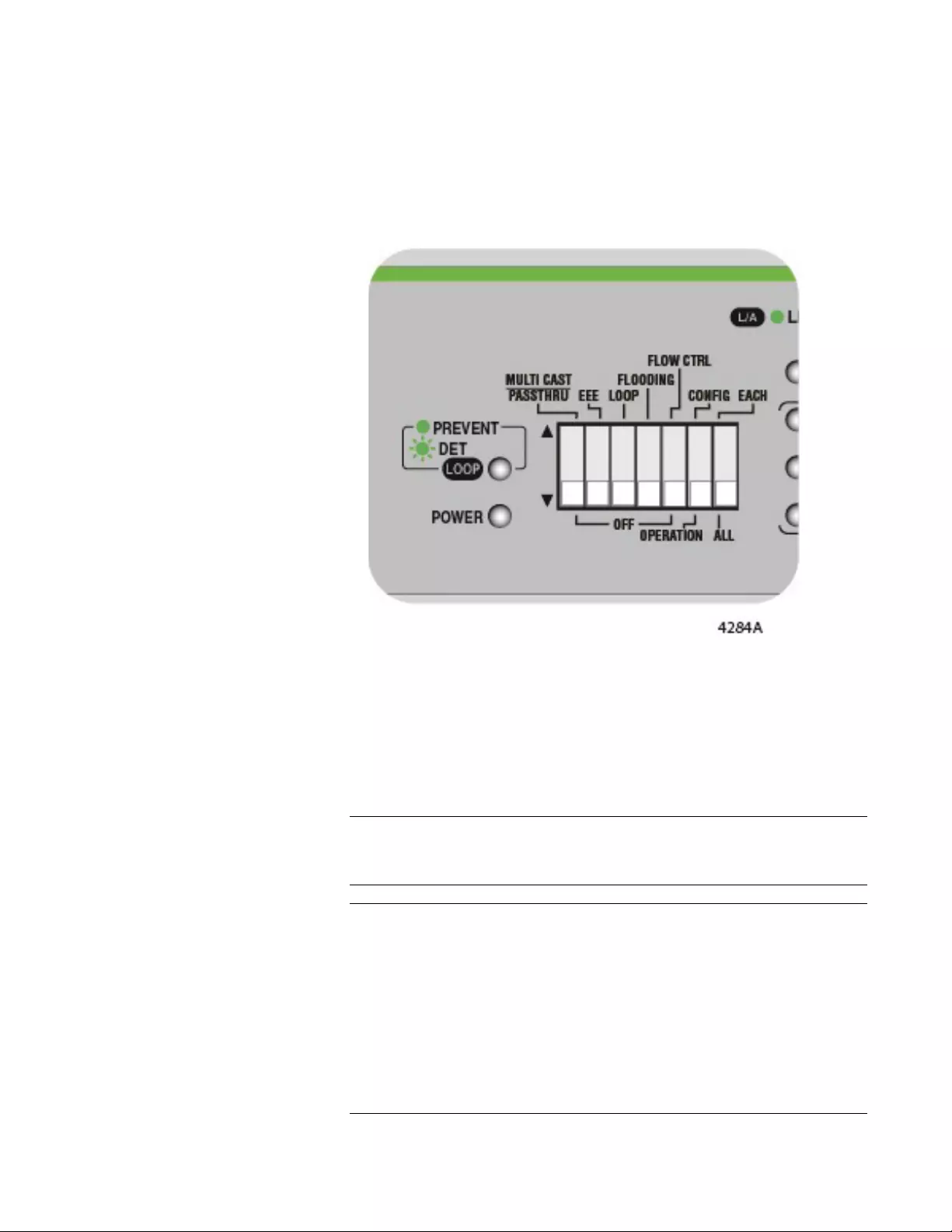
Chapter 4: Switch Configuration
75
Disabling Multicast Frame Pass-Through
Perform the following procedure to disable the Multicast Frame
Pass-Through feature:
1. Set DIP switch # 1 to the DOWN position to disable this feature. See
Figure 44.
Figure 44. DIP Switch Settings for Disabling Multicast Frame
Pass-Through
2. Turn the power OFF by unplugging the AC power cord and then back
ON again by reconnecting it to the AC outlet on the switch. The new
switch setting is now implemented and effective and the Multicast
Frame Pass-Through is disabled.
Note
A recently changed DIP switch setting becomes effective ONLY
after you turn the switch’s AC power OFF and then back ON.
Note
When this feature is disabled, the following multicast addresses are
filtered out and are NOT allowed to pass through the switch:
01-80-C2-00-00-00
01-80-C2-00-00-01
01-80-C2-00-00-02
01-80-C2-00-00-03
01-80-C2-00-00-10
01-80-C2-00-00-20
01-80-C2-00-00-21
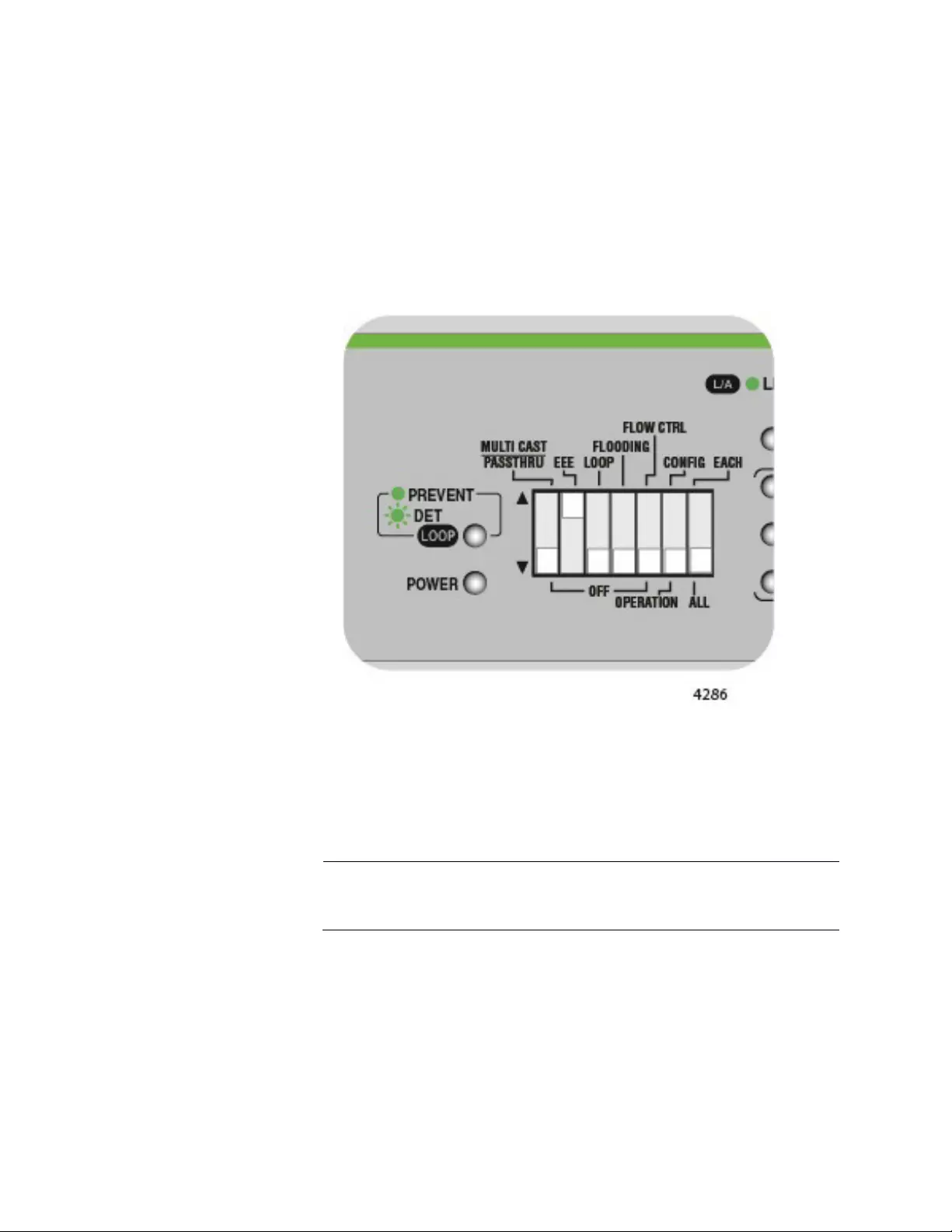
GS920 Series Gigabit Ehternet Switch Installation and User’s Guide
76
Energy Efficiency
Ethernet (EEE)
DIP switch # 2 enables or disables the EEE feature. See Figure 42, “Front
Panel Configuration Switches and LEDs” on page 72 for the DIP switch
location on the front panel.
Enabling EEE
Perform the following procedure to enable the EEE feature:
1. Set DIP switch # 2 to the UP position to enable this feature. See
Figure 45.
Figure 45. DIP Switch Settings for Enabling EEE
2. Turn the power OFF by unplugging the AC power cord and then back
ON again by reconnecting it to the AC outlet on the switch. The new
switch setting is now implemented and effective and the EEE energy
saving behavior is now enabled for all the Ethernet ports.
Note
A recently changed DIP switch setting becomes effective ONLY
after you turn the switch’s AC power OFF and then back ON.
EEE is supported only at 100M/1000M link speed with
Auto-Negotiation enabled. For supported and unsupported speed/link
port configurations, see Table 19, “EEE Support for Port Speed/Link
Configuration” on page 77.
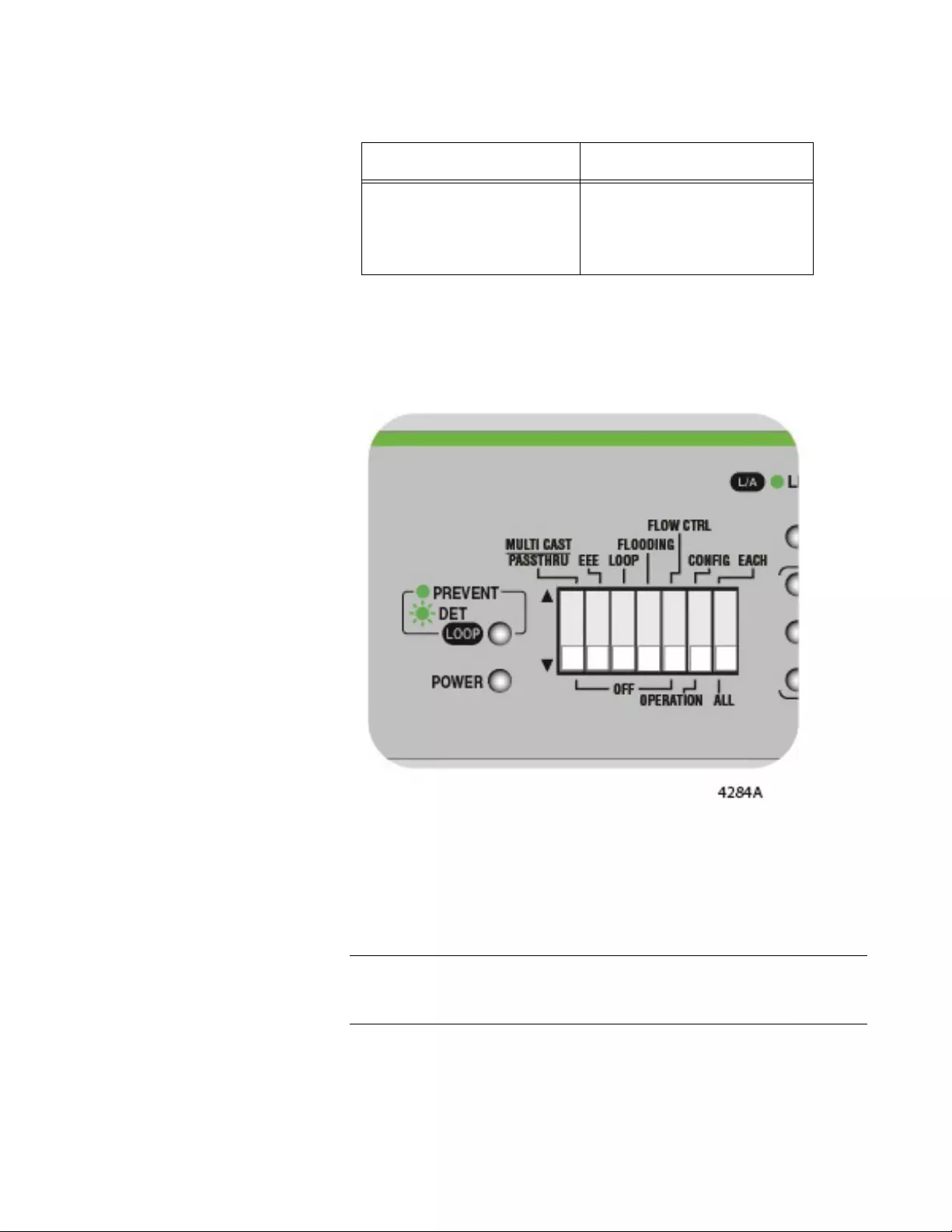
Chapter 4: Switch Configuration
77
Disabling EEE
Perform the following procedure to disable the EEE feature:
1. Set DIP switch # 2 to the DOWN position to disable this feature. See
Figure 46.
Figure 46. DIP Switch Settings for Disabling EEE
2. Turn the power OFF by unplugging the AC power cord and then back
ON again by reconnecting it to the AC outlet on the switch. The new
configuration is now implemented and effective and the EEE feature is
disabled.
Note
A recently changed DIP switch setting becomes effective ONLY
after you turn the switch’s AC power OFF and then back ON.
Table 19. EEE Support for Port Speed/Link Configuration
Supported Speed/Link Unsupported Speed/Link
1000M Auto-Negotiation
100M Auto-Negotiation
100M Full Duplex
100M Half Duplex
10M Full Duplex
10M Half Duplex
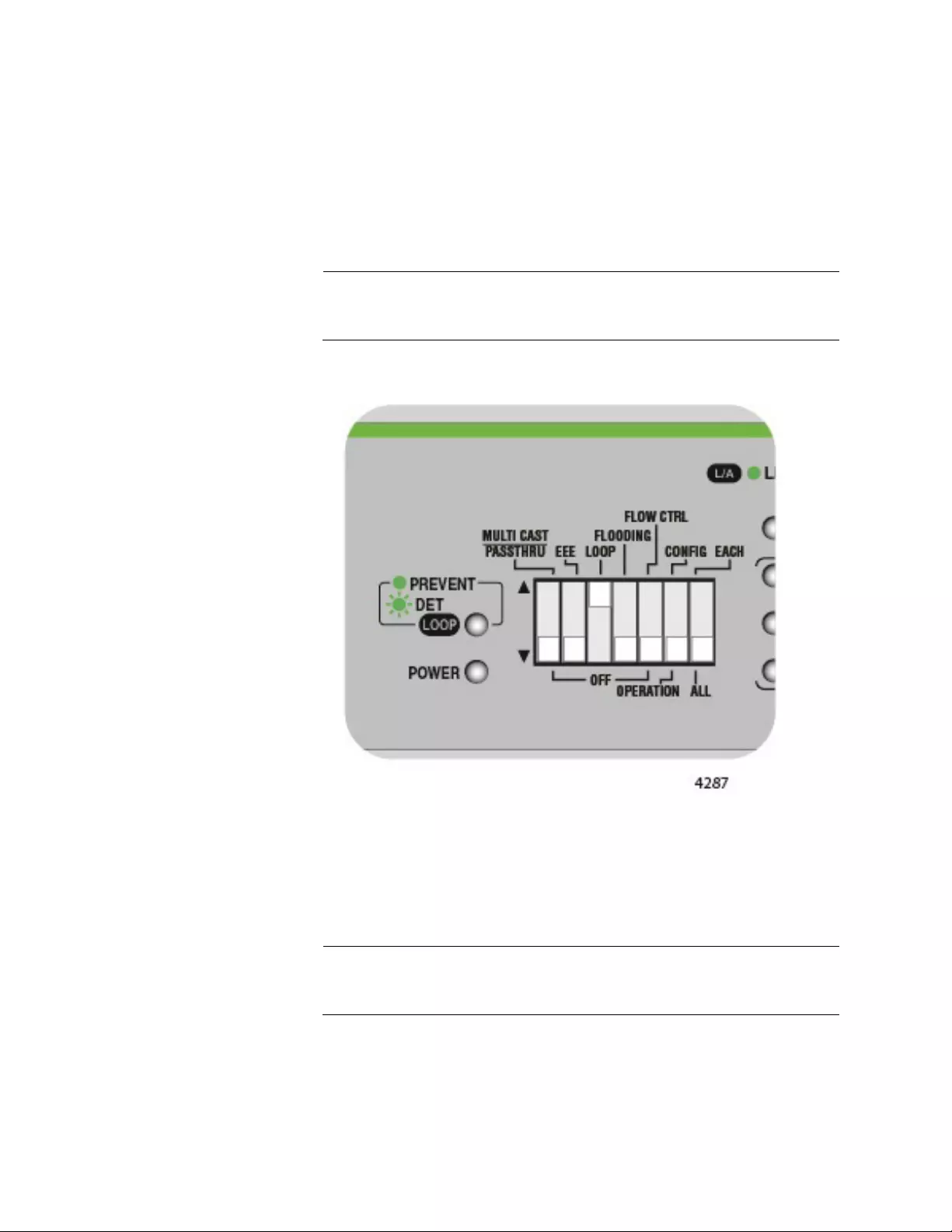
GS920 Series Gigabit Ehternet Switch Installation and User’s Guide
78
Loop Prevention DIP switch # 3 enables or disables the Loop Prevention feature. See
Figure 42, “Front Panel Configuration Switches and LEDs” on page 72 for
the DIP switch location on the front panel.
Enabling Loop Prevention
Perform the following procedure to enable the Loop Prevention feature:
Note
Flow Control must be disabled by when the Loop Prevention feature
is enabled. See “Disabling Flow Control” on page 83
1. Set DIP switch # 3 to the UP position to enable Loop Prevention. See
Figure 47.
Figure 47. DIP Switch Settings for Enabling Loop Prevention
2. Turn the power OFF by unplugging the AC power cord and then back
ON again by reconnecting it to the AC outlet on the switch. The new
switch setting is now implemented and effective and the Loop
Prevention feature is enabled for all the Ethernet ports.
Note
A recently changed DIP switch setting becomes effective ONLY
after you turn the switch’s AC power OFF and then back ON.
The Loop Prevention LED should be a Solid Green or Blinking Green
indicating that the feature is enabled.
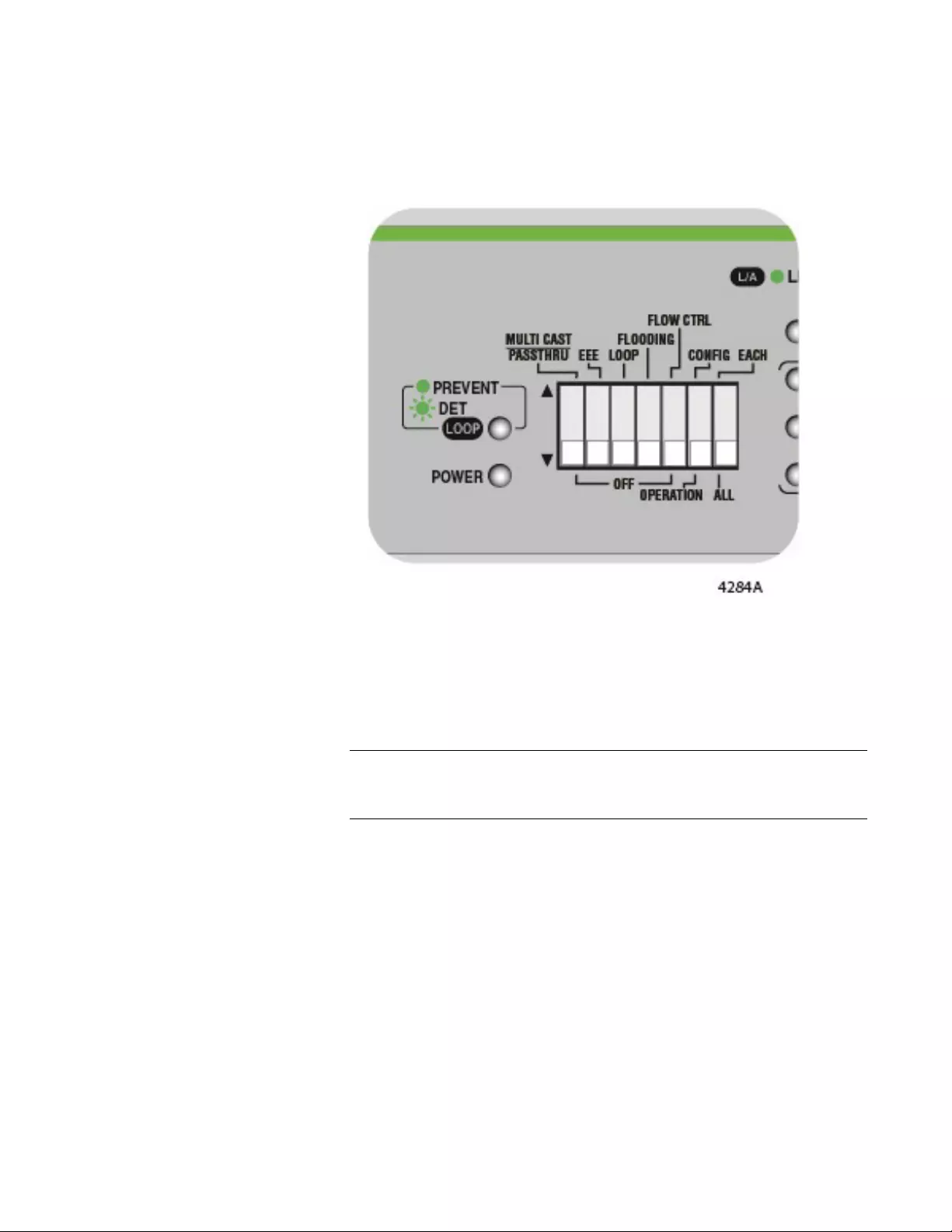
Chapter 4: Switch Configuration
79
Disabling Loop Prevention
Perform the following procedure to disable the Loop Prevention feature:
1. Set DIP switch # 3 to the DOWN position. See Figure 48.
Figure 48. DIP Switch Settings for Disabling Loop Prevention
2. Turn the power OFF by unplugging the AC power cord and then back
ON again by reconnecting it to the AC outlet on the switch. The new
configuration is now implemented and effective and the Loop
Prevention feature is disabled.
Note
A recently changed DIP switch setting becomes effective ONLY
after you turn the switch’s AC power OFF and then back ON.
The Loop Prevention LED should be OFF indicating that the feature is
disabled.
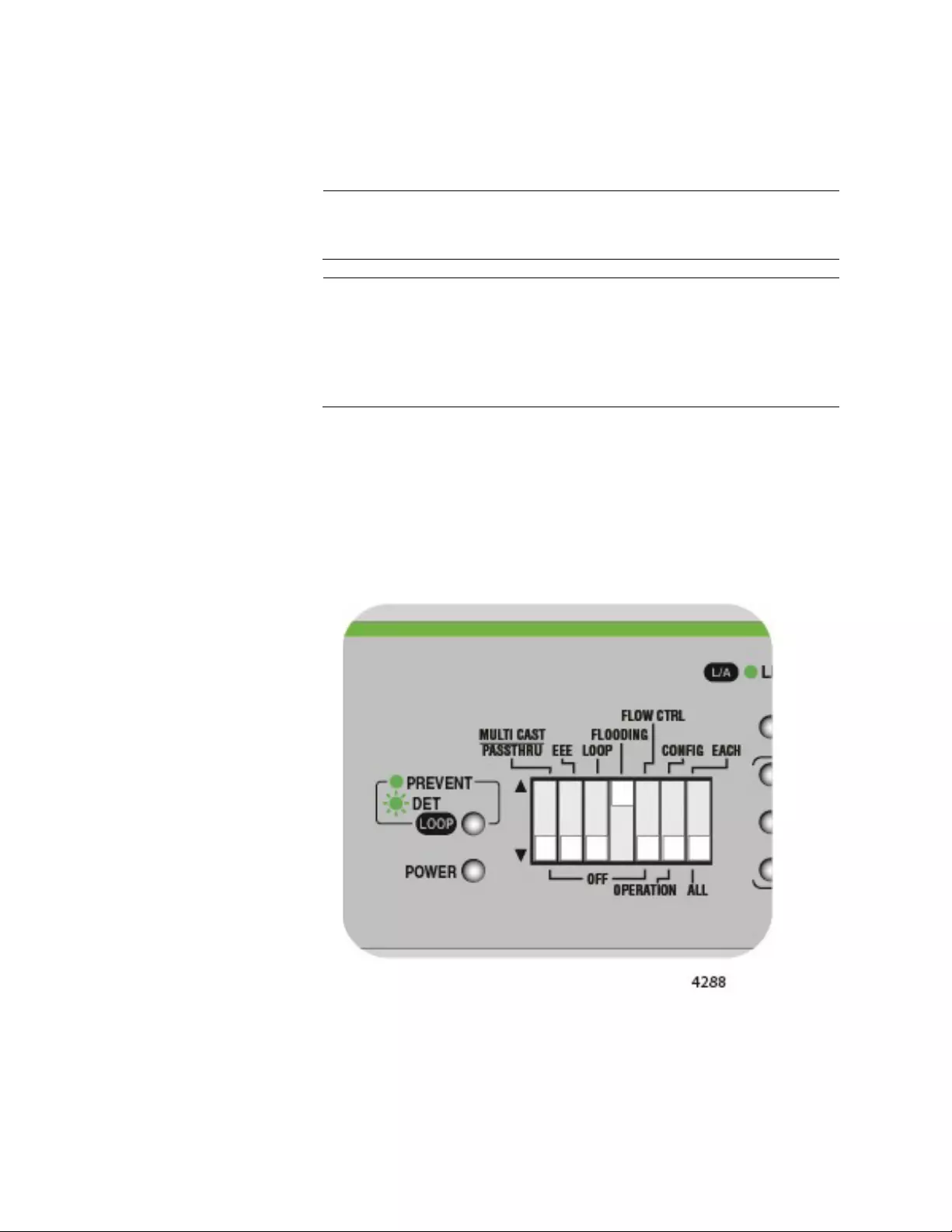
GS920 Series Gigabit Ehternet Switch Installation and User’s Guide
80
Flooding DIP switch # 4 enables or disables the Flooding feature. See Figure 42,
“Front Panel Configuration Switches and LEDs” on page 72 for the DIP
switch location on the front panel.
Note
The Flooding feature has priority over Multicast Frame
Pass-Through feature when both are enabled.
Note
When Flooding is enabled, all packet types including BPDU packets
are allowed to pass through the switch with the following exceptions:
a. Any MAC address containing Ether-type 0x8808 is filtered on the
AT-GS920/8 only.
b. 802.3x Pause Frames are filtered.
Allied Telesis recommends disabling the Multicast Frame Pass-Through
feature when the Flooding feature is enabled.
Enabling Flooding
Perform the following procedure to enable the Flooding feature:
1. Set DIP switch # 4 to the UP position to enable this feature. See
Figure 49.
Figure 49. DIP Switch Settings for Enabling Flooding
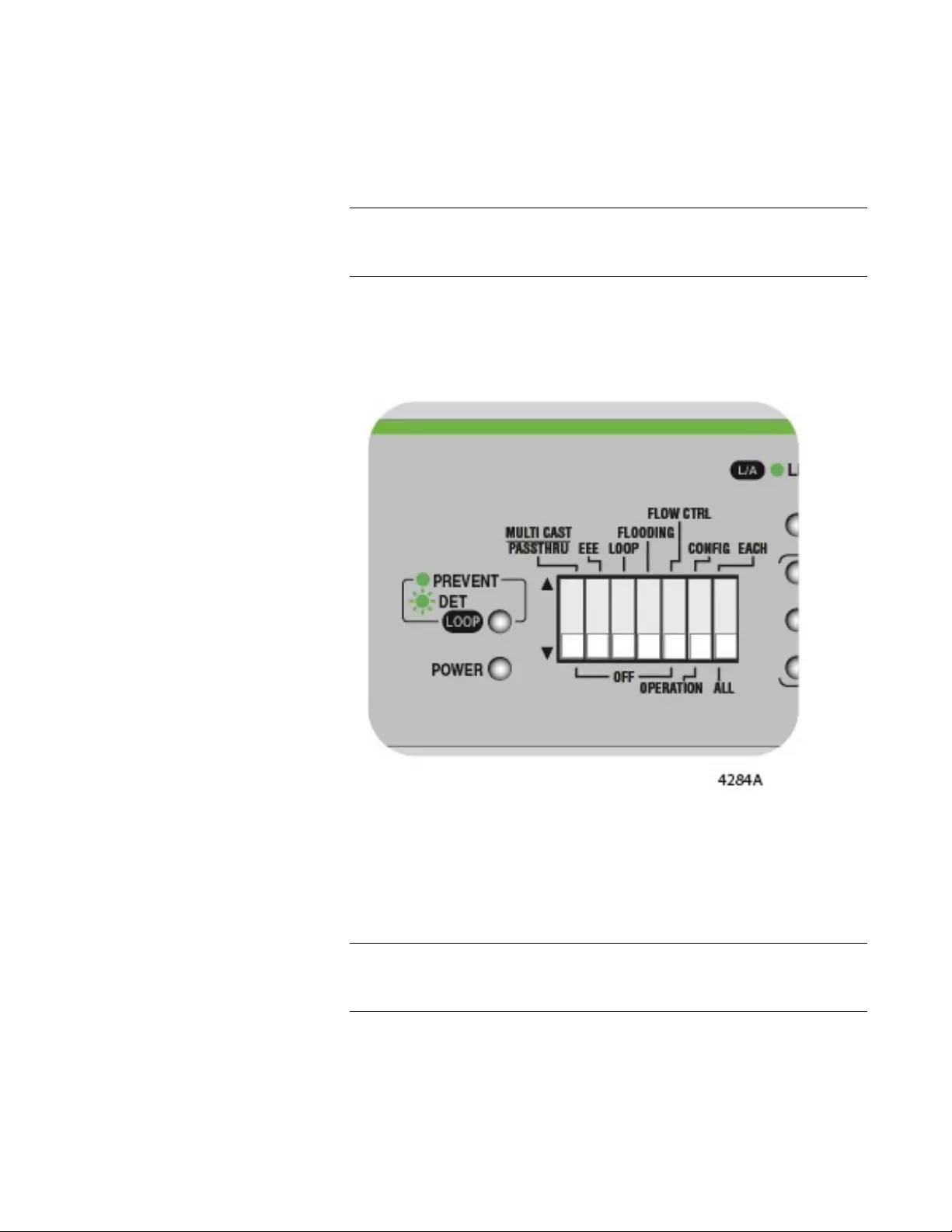
Chapter 4: Switch Configuration
81
2. Turn the power OFF by unplugging the AC power cord and then back
ON again by reconnecting it to the AC outlet on the switch. The new
switch setting is now implemented and effective and Flooding is
enabled on all of the Ethernet ports.
Note
A recently changed DIP switch setting becomes effective ONLY
after you turn the switch’s AC power OFF and then back ON.
Disabling Flooding
Perform the following procedure to disable the Flooding feature:
1. Set DIP switch # 4 to the DOWN position. See Figure 50.
Figure 50. DIP Switch Settings for Disabling Flooding
2. Turn the power OFF by unplugging the AC power cord and then back
ON again by reconnecting it to the AC outlet on the switch. The new
configuration is now implemented and effective and the Flooding
feature is disabled.
Note
A recently changed DIP switch setting becomes effective ONLY
after you turn the switch’s AC power OFF and then back ON.
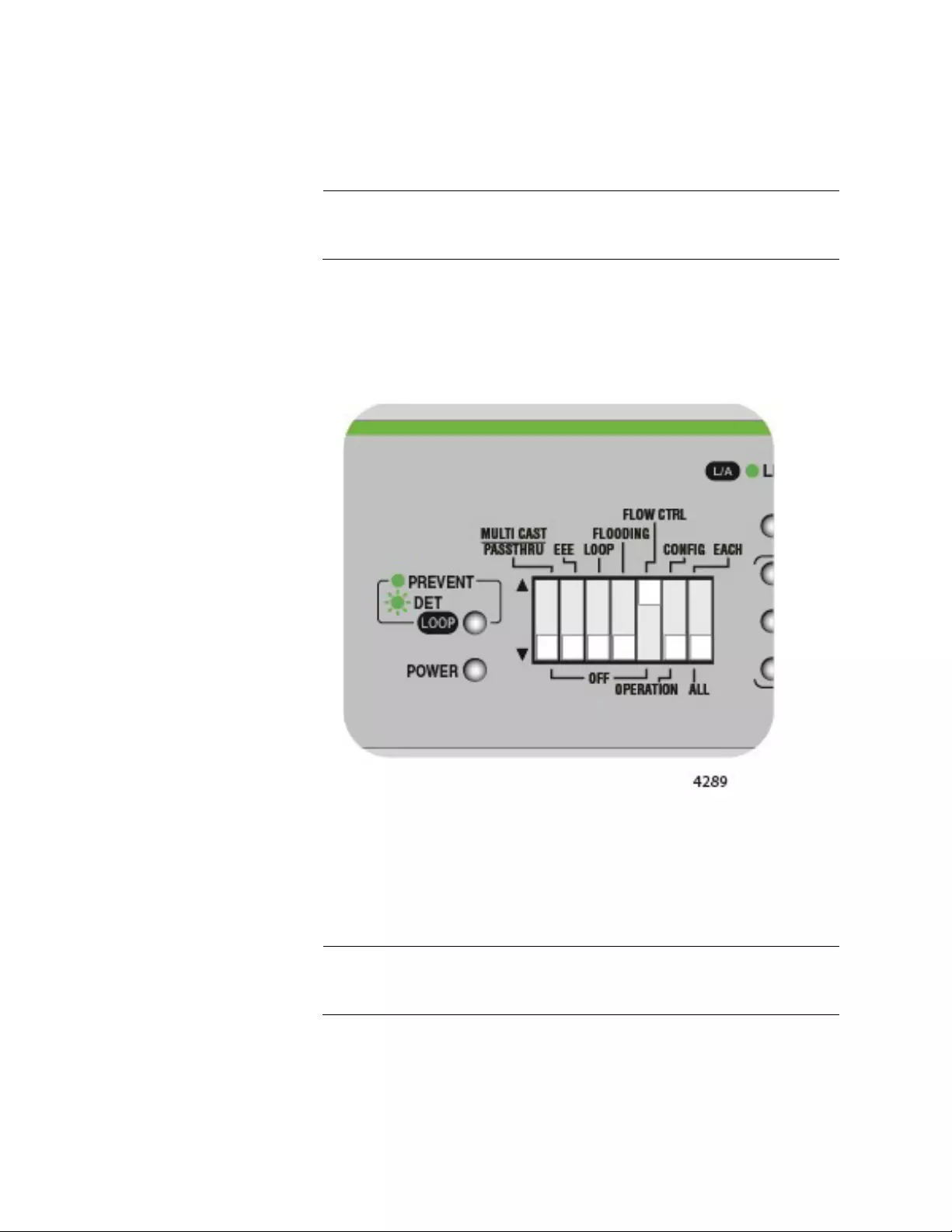
GS920 Series Gigabit Ehternet Switch Installation and User’s Guide
82
Flow Control DIP switch # 5 enables or disables the Flow Control feature. See Figure
42, “Front Panel Configuration Switches and LEDs” on page 72 for the DIP
switch location on the front panel.
Note
Loop Detection must be disabled when the Flow Control feature is
enabled. See “Disabling Loop Prevention” on page 79
Enabling Flow Control
Perform the following procedure to enable the Flow Control feature:
1. Set DIP switch # 5 to the UP position to enable this feature. See
Figure 51.
Figure 51. DIP Switch Settings for Enabling Flow Control
2. Turn the power OFF by unplugging the AC power cord and then back
ON again by reconnecting it to the AC outlet on the switch. The new
switch setting is now implemented and effective and the Flow Control
feature is enabled.
Note
A recently changed DIP switch setting becomes effective ONLY
after you turn the switch’s AC power OFF and then back ON.
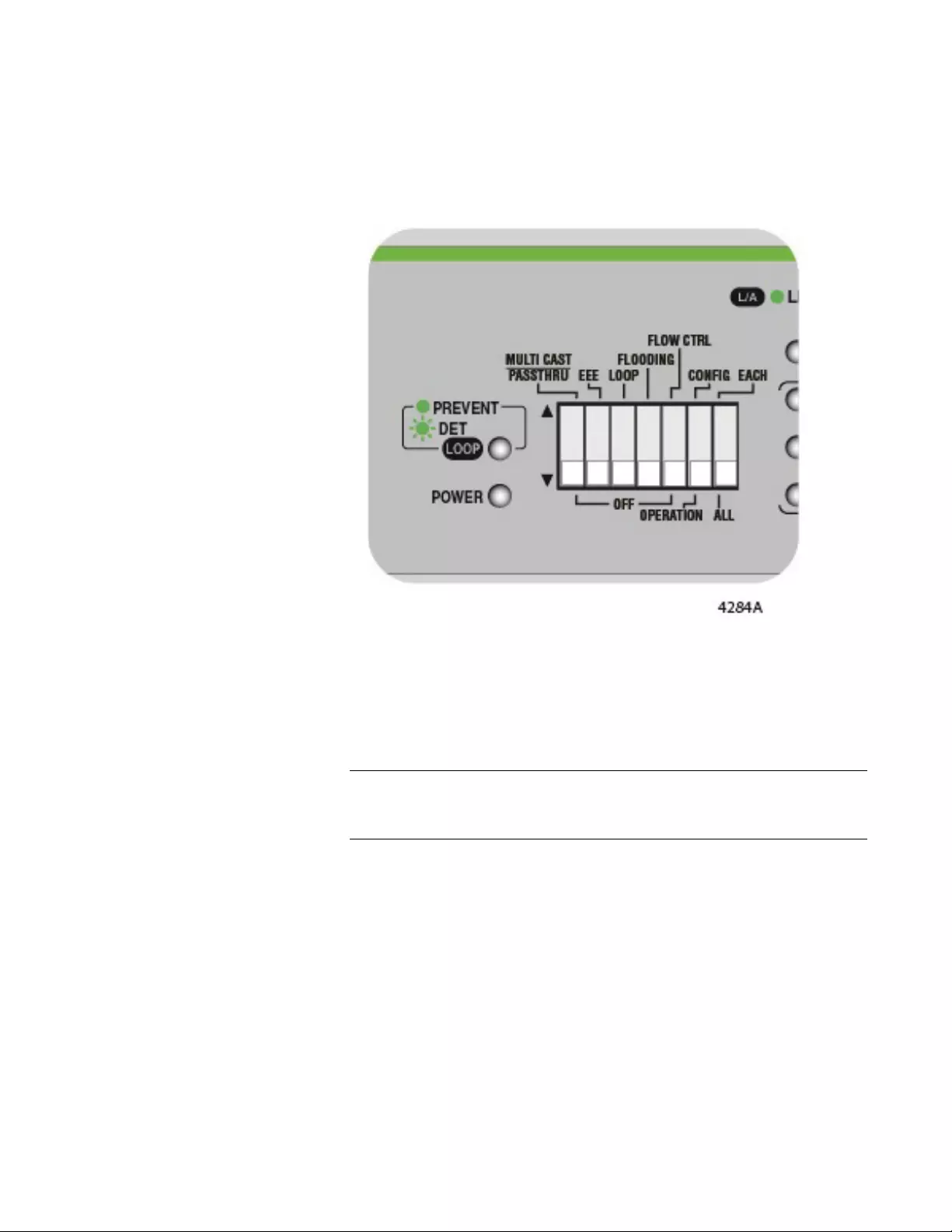
Chapter 4: Switch Configuration
83
Disabling Flow Control
Perform the following procedure to disable the Flooding feature:
1. Set DIP switch # 5 to the DOWN position to disable this feature. See
Figure 52.
Figure 52. DIP Switch Settings for Disabling Flow Control
2. Turn the power OFF by unplugging the AC power cord and then back
ON again by reconnecting it to the AC outlet on the switch. The new
configuration is now implemented and effective and the Flow Control
feature is disabled.
Note
A recently changed DIP switch setting becomes effective ONLY
after you turn the switch’s AC power OFF and then back ON.
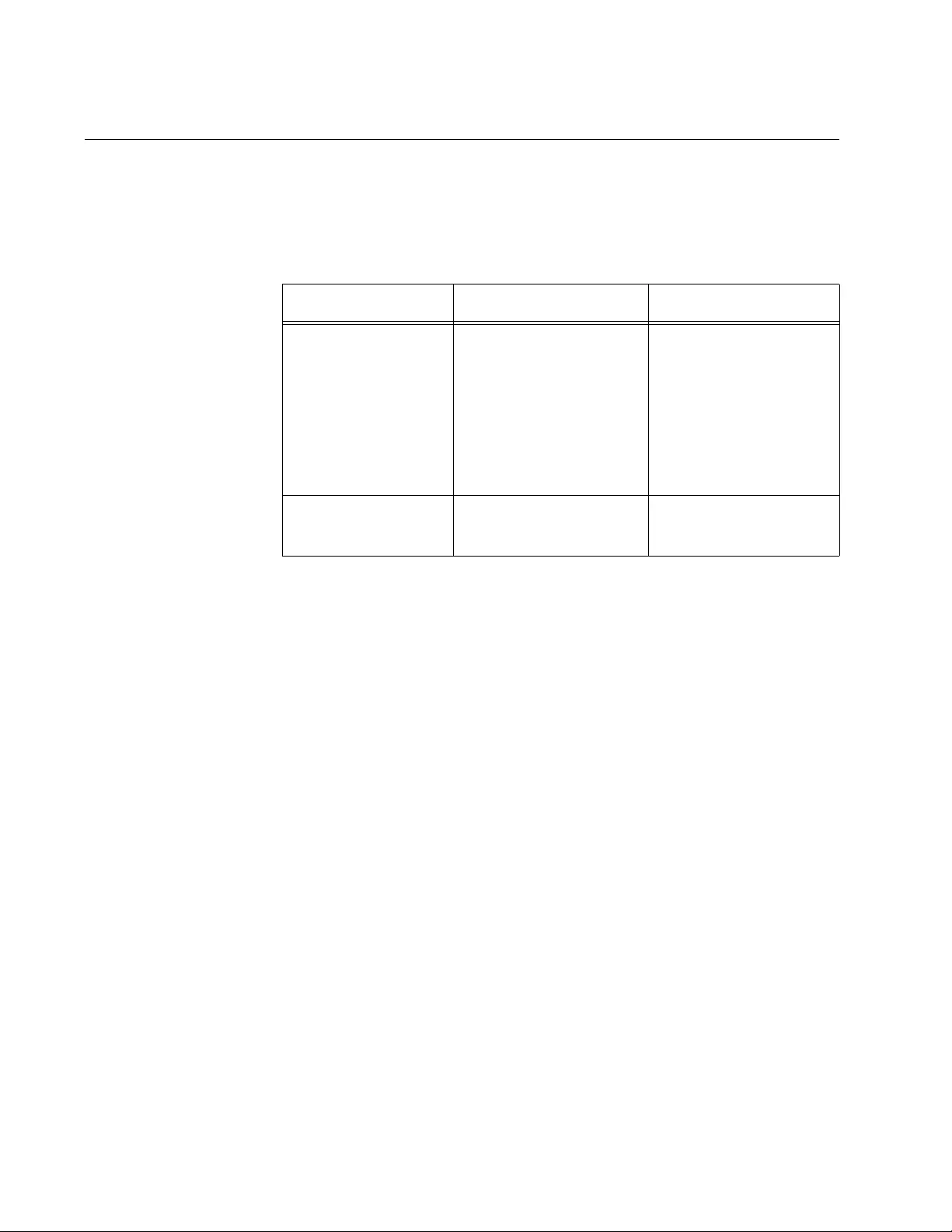
GS920 Series Gigabit Ehternet Switch Installation and User’s Guide
84
Ethernet Port Configuration
The AT-GS920 switch ports can be configured for the speed, duplex
mode, and MDI/MDIX settings. The ports can be configured all together or
individually. See Table 20 for more details.
Configuring All
Ports with the
Same Speed and
Duplex Settings
Perform the following procedure to set all of the ports to the same speed
and duplex configuration:
1. Set DIP switch # 6 (OPERATION/CONFIG) to the UP (CONFIG)
position.
The switch is now in the port configuration mode.
2. Set DIP switch # 7 (ALL/EACH) to the DOWN (ALL) position as shown
in Figure 53.
All of the port LEDs flash indicating that all of the ports are ready to be
configured.
Table 20. Port Configuration
Port Configuration Default Settings Options
Speed and Duplex
Mode
100 Mbps in Half Duplex Auto Negotiation
1000M in Full
100M in Full
100M in Half
10 M in Full
10 M in Half
MDI/MDIX Auto MDI/MDIX Auto MDI/MDIX
Force MDI/MDIX
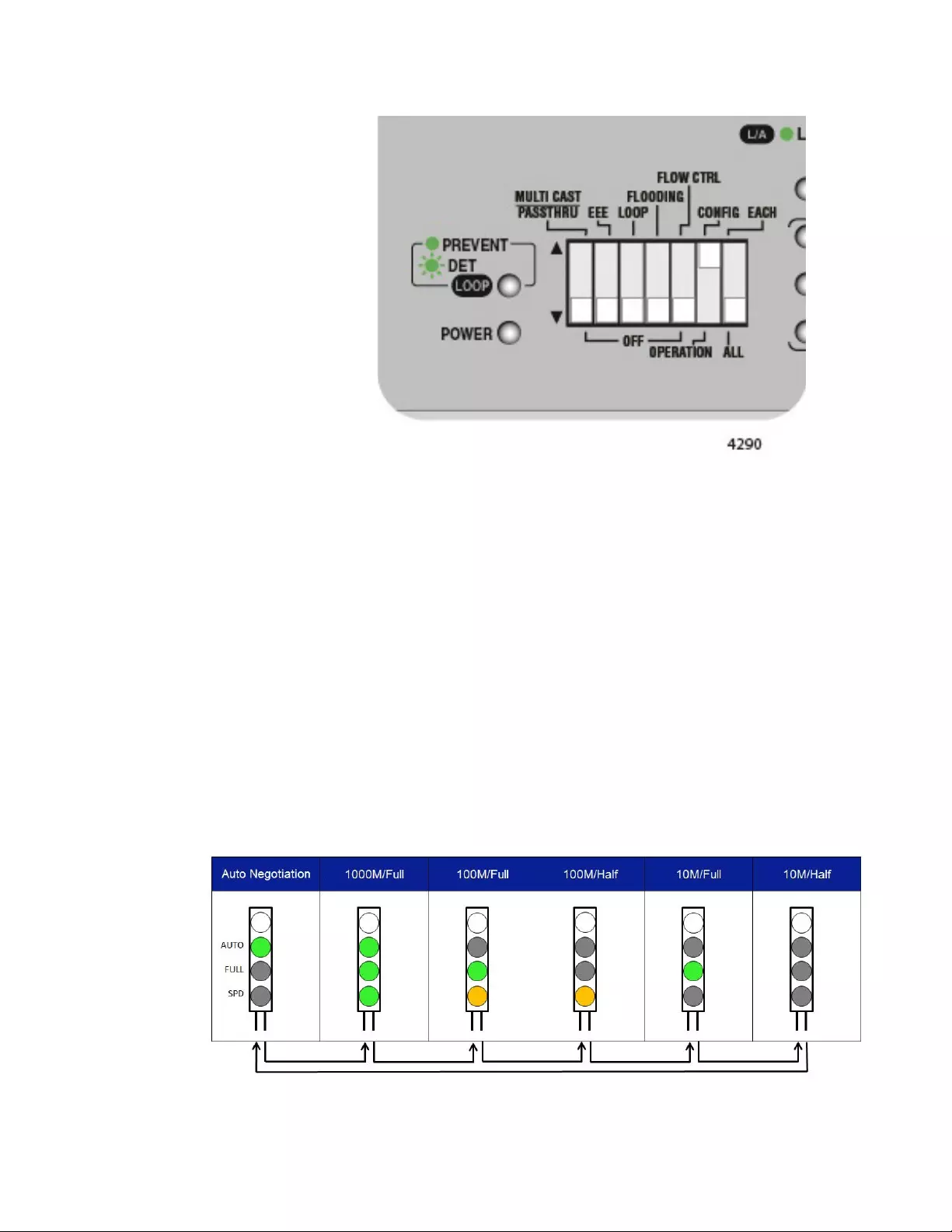
Chapter 4: Switch Configuration
85
Figure 53. DIP Switch Settings for Configuring All Ports
3. Push the MODE button for less than 1 second to select a
pre-configured port configuration setting.
You can select one from six pre-configured settings;
– Auto-Negotiation
– 1000M in full duplex
– 100M in full duplex
– 100M in half duplex
– 10M in full duplex
– 10M in half duplex.
Each time you press the MODE button, the port configuration
advances to the next pre-configured setting in the sequence. Figure 54
shows the sequence and each MODE LEDs display.
Figure 54. Port Configuration
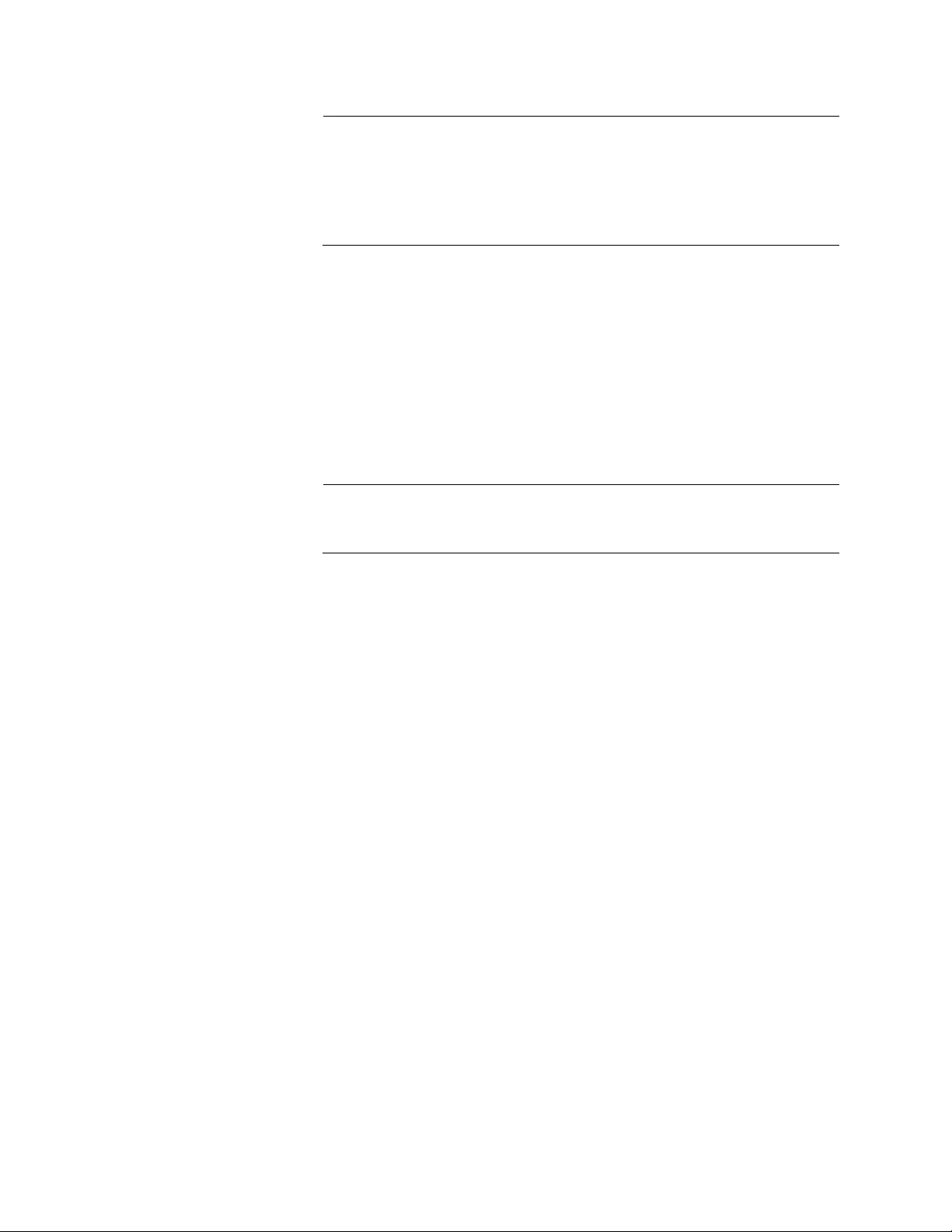
GS920 Series Gigabit Ehternet Switch Installation and User’s Guide
86
Note
The FORCE_MDI / MODE push button is a dual purpose button.
When it is pressed for less than one second, it advances the
configuration port settings for speed and duplex. When it is pressed
for more than one second, the configuration is toggled between
Force MDI/MDI-X and Auto MDI/MDI-X.
4. Set DIP switch # 6 (OPERATION/CONFIG) to the DOWN
(OPERATION) position.
The switch is in the port operational mode. The new port configuration
is temporarily stored in flash memory, but is not yet implemented.
5. Turn the power OFF by unplugging the AC power cord and then back
ON again by reconnecting it to the AC outlet on the switch.
The new port configuration for all of the Ethernet ports is implemented
and effective.
Note
This new configuration only takes effect after turning the switch OFF
and then back ON.
Configuring
Individual Ports
with Speed and
Duplex
To set individual ports to specific speeds and duplex modes, perform the
following procedure:
1. Set DIP switch # 6 (OPERATION/CONFIG) to the UP (CONFIG)
position.
The switch is now in the port configuration mode.
2. Set DIP switch # 7 (ALL/EACH) to the UP (EACH) position as show in
Figure 55.
The SPD/LOOP LED flashes for Port # 1 indicating that this port is
ready to be configured.
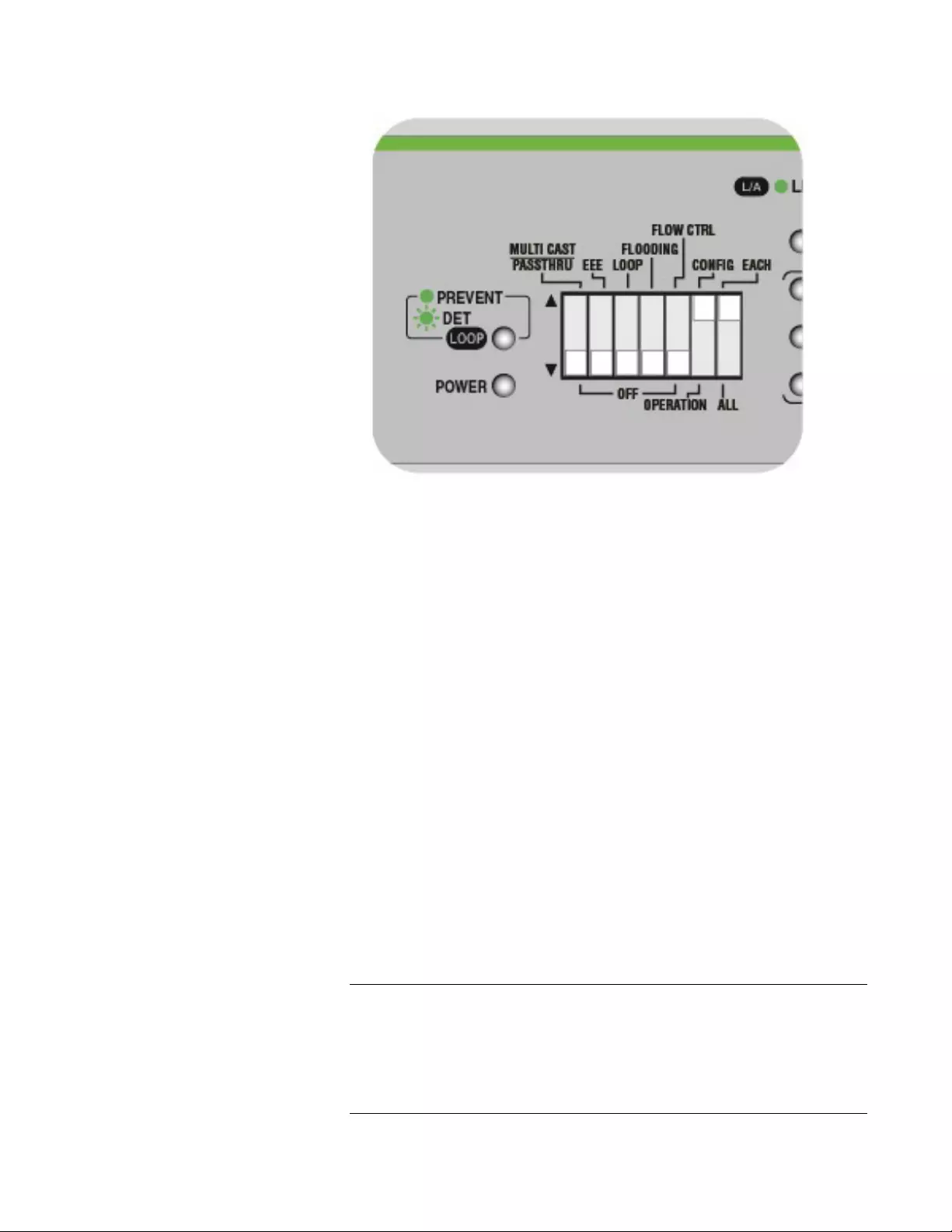
Chapter 4: Switch Configuration
87
Figure 55. DIP Switch Settings for Configuring an Individual Port
3. Press the NEXT PORT button to select the port you want to configure.
Each time you press the NEXT PORT button, the next port is selected.
When a port is selected, its SDP/LOOP LED flashes indicating that this
port is ready to be configured.
4. Push the MODE button for less than 1 second to select a
pre-configured port configuration setting.
You can select one from six pre-configured settings;
– Auto-Negotiation
– 1000M in full duplex
– 100M in full duplex
– 100M in half duplex
– 10M in full duplex
– 10M in half duplex.
Each time you press the MODE button, the port configuration
advances to the next pre-configured setting in the sequence. Figure 54
on page 86 shows the sequence and each MODE LEDs display.
Note
The FORCE_MDI / MODE push button is a dual purpose button.
When it is pressed for less than one second, it advances the
configuration port settings for speed and duplex. When it is pressed
for more than one second, the configuration is toggled between
Force MDI/MDI-X and Auto MDI/MDI-X.
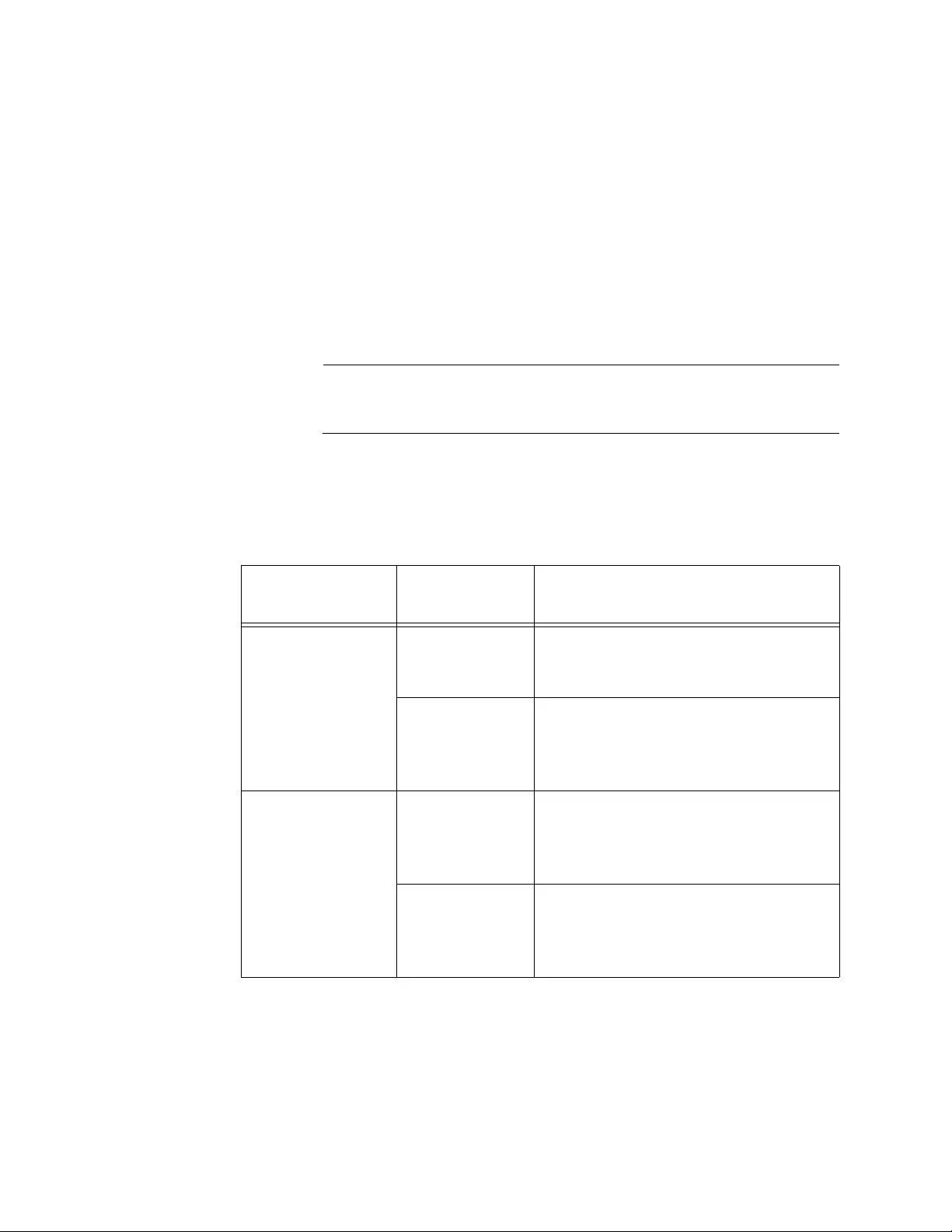
GS920 Series Gigabit Ehternet Switch Installation and User’s Guide
88
5. Repeat Step 3 and Step 4 if you want to configure other ports.
6. After all the ports are individually configured, set DIP switch # 6
(OPERATION/CONFIG) to the DOWN (OPERATION) position.
The switch is now in the port operational mode. The new port
configuration is now temporarily stored in flash memory, but is not yet
implemented.
7. Turn the power OFF by unplugging the AC power cord and then back
ON again by reconnecting it to the AC outlet on the switch.
The new port configurations are now implemented and effective.
Note
This new configuration only takes effect after turning the switch OFF
and then back ON.
Force MDI/
MDI-X and Auto
MDI/MDI-X
The switch ports can be configured to Auto MDI/MDI-X or Force MDI/
MDI-X. You can configure MDI/MDI-X on ports all together or individually.
Table 21 explains these options.
Table 21. MDI/MDI-X Settings
Configuration
Method Option Description
All ports together Force MDI/
MDI-X
All ports except the highest number
port are fixed to MDI. The highest
number port is fixed to MDI-X.
Auto MDI/MDI-X All ports are configured to Auto MDI/
MDI-X. When ports are set to fixed
speed 10Mbps or 100Mbps, these
ports are fixed to MDI-X.
Each port Force MDI/
MDI-X
If a selected port is not the highest
number port, the port is fixed to MDI.
If you select the highest number port,
the port is fixed to MDI-X.
Auto MDI/MDI-X A selected port is configured to Auto
MDI/MDI-X. When the port is set to
fixed speed 10Mbps or 100Mbps, the
port is set to MDI-X.
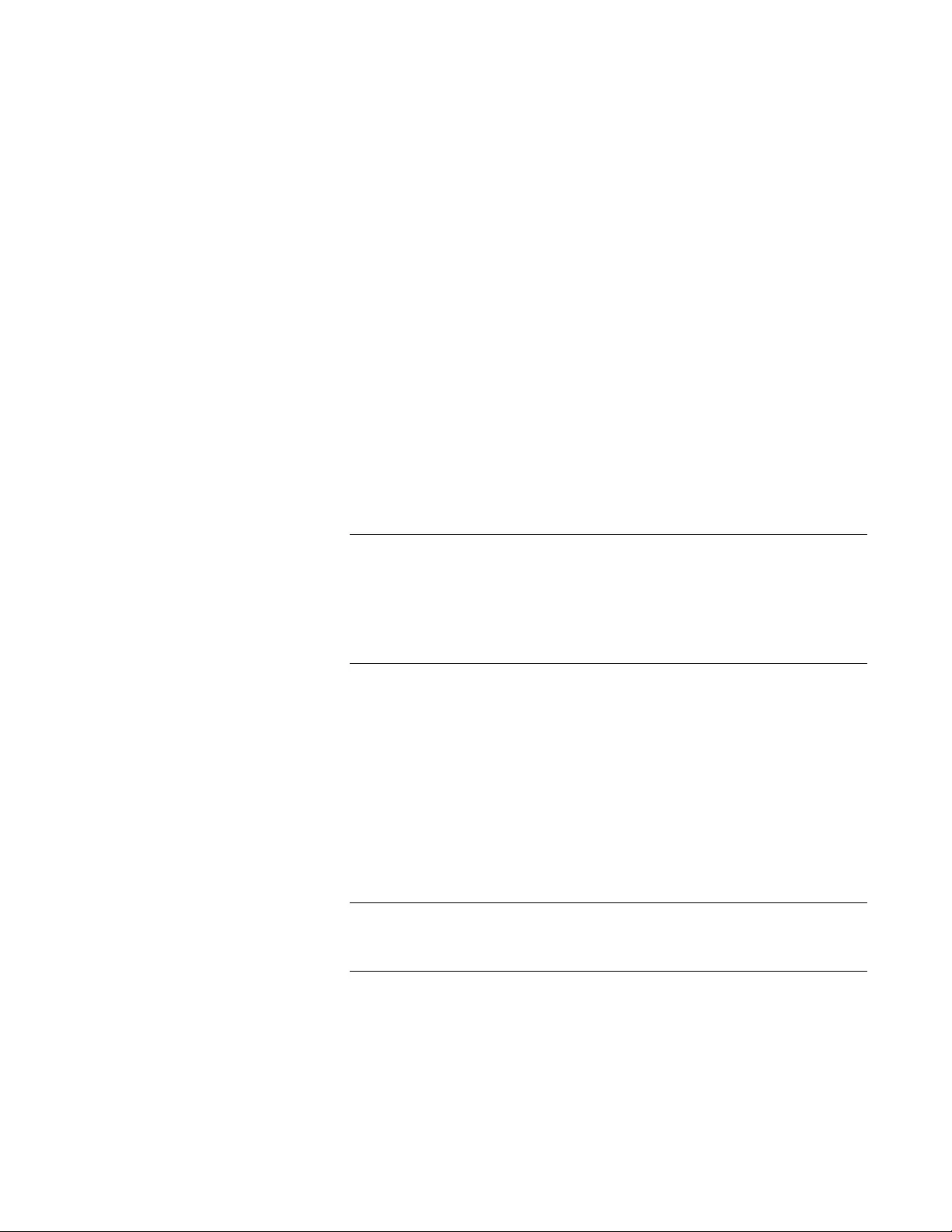
Chapter 4: Switch Configuration
89
Configuring All
Ports with Auto
or Force MDI/
MDI-X
The ports can be configured for Auto MDI/MDI-X or Force MDI/MDI-X on
all ports together. For more information, see “Force MDI/ MDI-X and Auto
MDI/MDI-X” on page 84.
To change the MDI/MDI-X setting on all ports together, perform the
following procedures:
1. Set DIP switch # 6 (OPERATION/CONFIG) to the UP (CONFIG)
position.
The switch is now in the port configuration mode.
2. Set DIP switch # 7 (ALL/EACH) to the DOWN (ALL) position.
All of the port SPD/LOOP LEDs flash indicating that all of the ports are
ready to be configured. See Figure 53 on page 85.
3. Push the MODE button for more than 1 second to toggle Auto MDI/
MDI-X and Force MDI/MDI-X.
When the FORCE MDI LED is on, Force MDI/MDI-X is on; when the
FORCE MDI LED is off, Auto MDI/MDI-X is on.
Note
The FORCE_MDI / MODE push button is a dual purpose button.
When it is pressed for less than one second, it advances the
configuration port settings for speed and duplex. When it is pressed
for more than one second, the configuration is toggled between
Force MDI/MDI-X and Auto MDI/MDI-X.
4. After changing the setting, set DIP switch # 6 (OPERATION/CONFIG)
to the DOWN (OPERATION) position.
The switch is now in the port operational mode. The new port
configuration is now temporarily stored in flash memory, but is not yet
implemented.
5. Turn the power OFF by unplugging the AC power cord and then back
ON again by reconnecting it to the AC outlet on the switch.
The new port configurations are now implemented and effective.
Note
This new configuration only takes effect after turning the switch OFF
and then back ON.
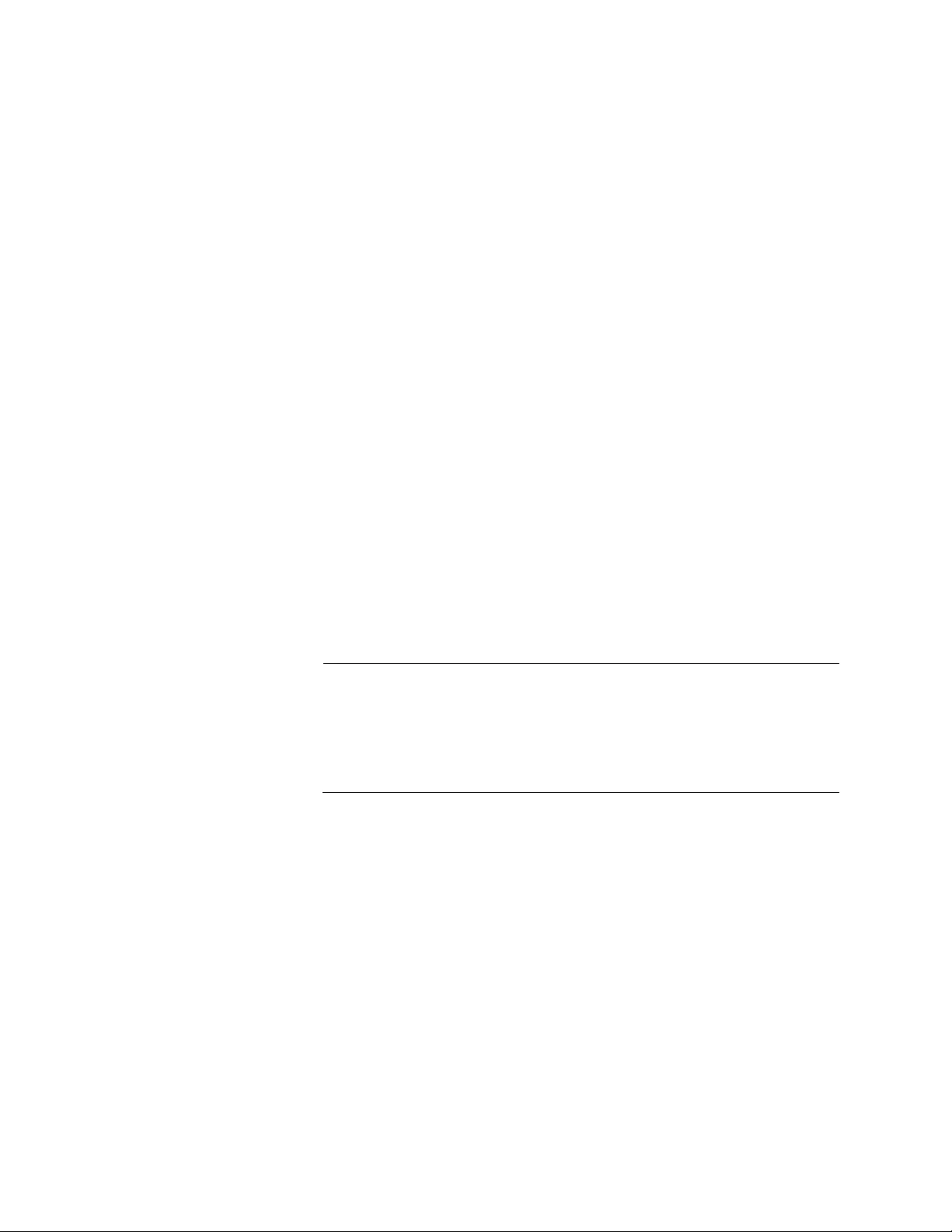
GS920 Series Gigabit Ehternet Switch Installation and User’s Guide
90
Configuring
Individual Ports
with Auto or
Force MDI/
MDI-X
The ports can be individually configured for Auto MDI/MDI-X or Force
MDI/MDI-X. For more information, see “Force MDI/ MDI-X and Auto MDI/
MDI-X” on page 84.
To change the MDI/MDI-X setting on an individual port, perform the
following procedures:
1. Set DIP switch # 6 (OPERATION/CONFIG) to the UP (CONFIG)
position.
The switch is now in the port configuration mode.
2. Set DIP switch # 7 (ALL/EACH) to the UP (EACH) position as show in
Figure 55 on page 87.
The SPD/LOOP LED flashes for Port # 1 indicating that this port is
ready to be configured.
3. Press the NEXT PORT button to select the port you want to configure.
Each time you press the NEXT PORT button, the next port is selected.
When a port is selected, its SDP/LOOP LED flashes indicating that this
port is ready to be configured.
4. Push the MODE button for more than 1 second to toggle Auto MDI/
MDI-X and Force MDI/MDI-X.
When the FORCE MDI LED is on, Force MDI/MDI-X is on; when the
FORCE MDI LED is off, Auto MDI/MDI-X is on.
Note
The FORCE_MDI / MODE push button is a dual purpose button.
When it is pressed for less than one second, it advances the
configuration port settings for speed and duplex. When it is pressed
for more than one second, the configuration is toggled between
Force MDI/MDI-X and Auto MDI/MDI-X.
5. Repeat Step 3 and Step 4 if you want to configure other ports.
6. After changing the setting, set DIP switch # 6 (OPERATION/CONFIG)
to the DOWN (OPERATION) position.
The switch is now in the port operational mode. The new port
configuration is now temporarily stored in flash memory, but is not yet
implemented.
7. Turn the power OFF by unplugging the AC power cord and then back
ON again by reconnecting it to the AC outlet on the switch.
The new port configurations are now implemented and effective.
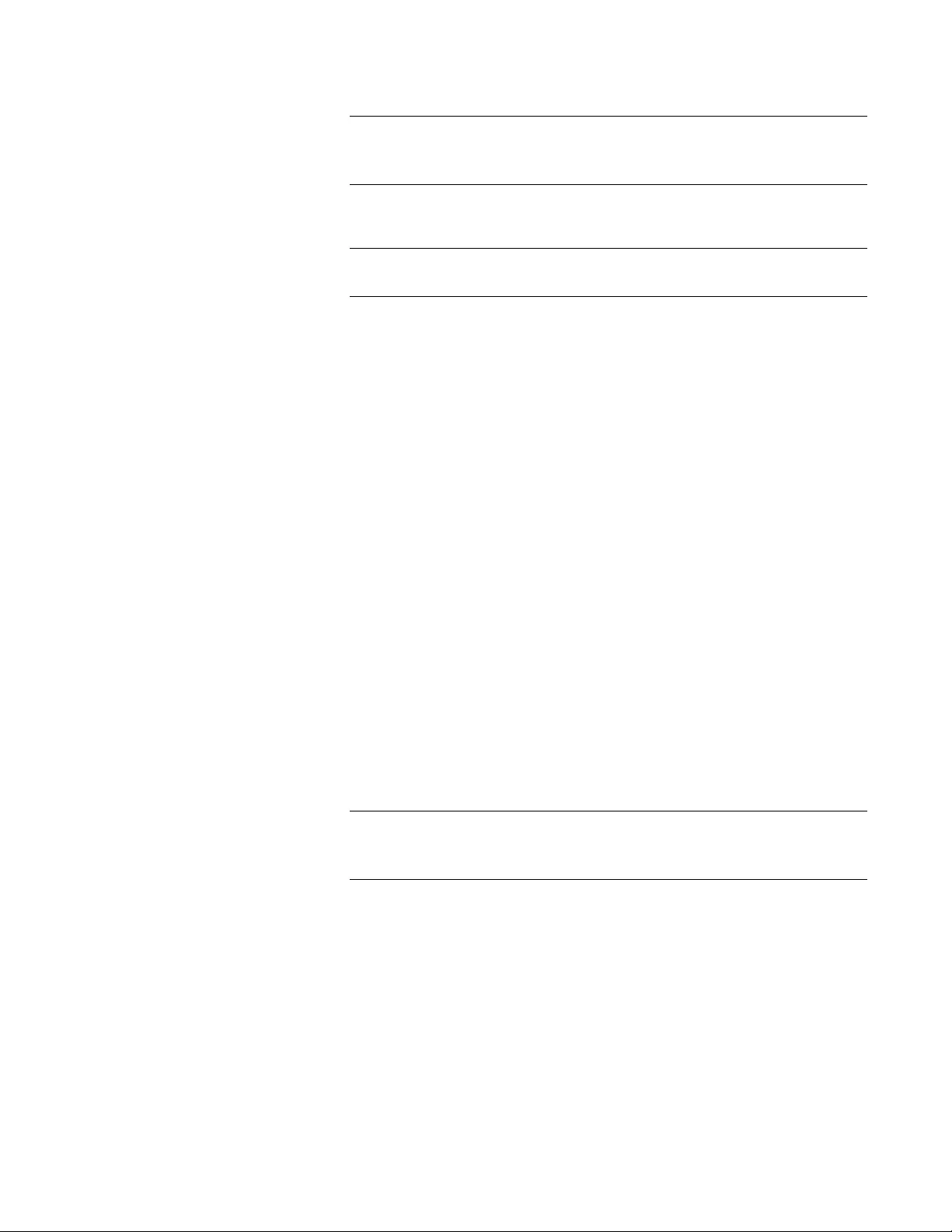
Chapter 4: Switch Configuration
91
Note
This new configuration only takes effect after turning the switch OFF
and then back ON.
Reseting Ports to
Default Settings
To return to the default configuration, perform the following procedure:
Note
For the default values, see Table 20 on page 84.
1. Set DIP switch # 6 (OPERATION/CONFIG) to the UP (CONFIG)
position. See Figure 53 on page 85.
The switch is now in the port configuration mode.
2. Set DIP switch # 7 (ALL/EACH) to the DOWN (ALL) position.
The SPD/LOOP LEDs of all ports are flashing now.
3. Push the “NEXT PORT” button for three seconds or more.
The configuration of all ports is back to default. The four MODE LEDs
flash until the button is released.
4. Set DIP switch # 6 (OPERATION/CONFIG) to the DOWN
(OPERATION) position.
The switch is now in the port operational mode. The default
configuration is now temporarily stored in flash memory, but is not yet
implemented.
5. Turn the power OFF by unplugging the AC power cord and then back
ON again by reconnecting it to the AC outlet on the switch.
The ports are now set to the factory default settings of
Auto-Negotiation and Auto MDI/MDI-X.
Note
This new configuration only takes effect after turning the switch OFF
and then back ON.
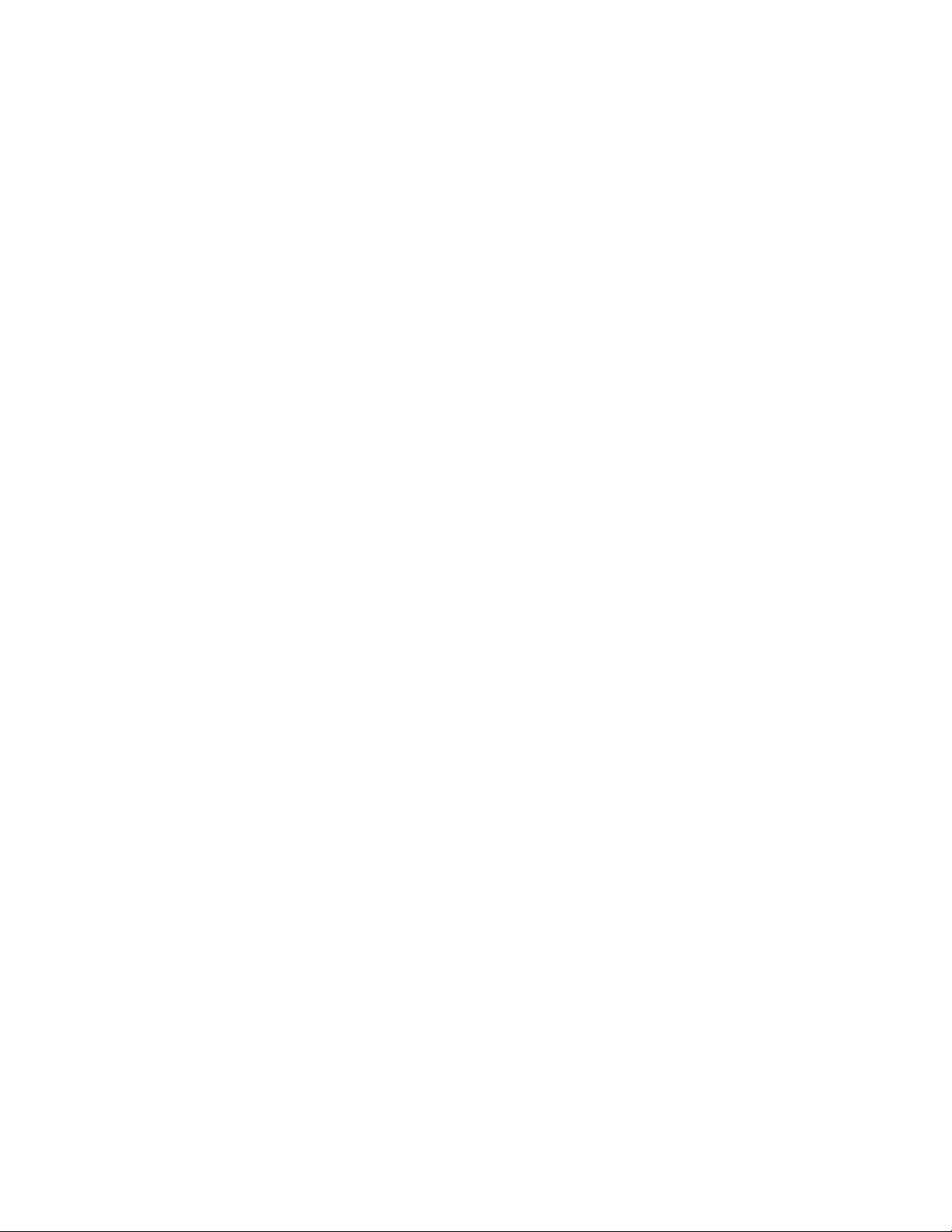
GS920 Series Gigabit Ehternet Switch Installation and User’s Guide
92
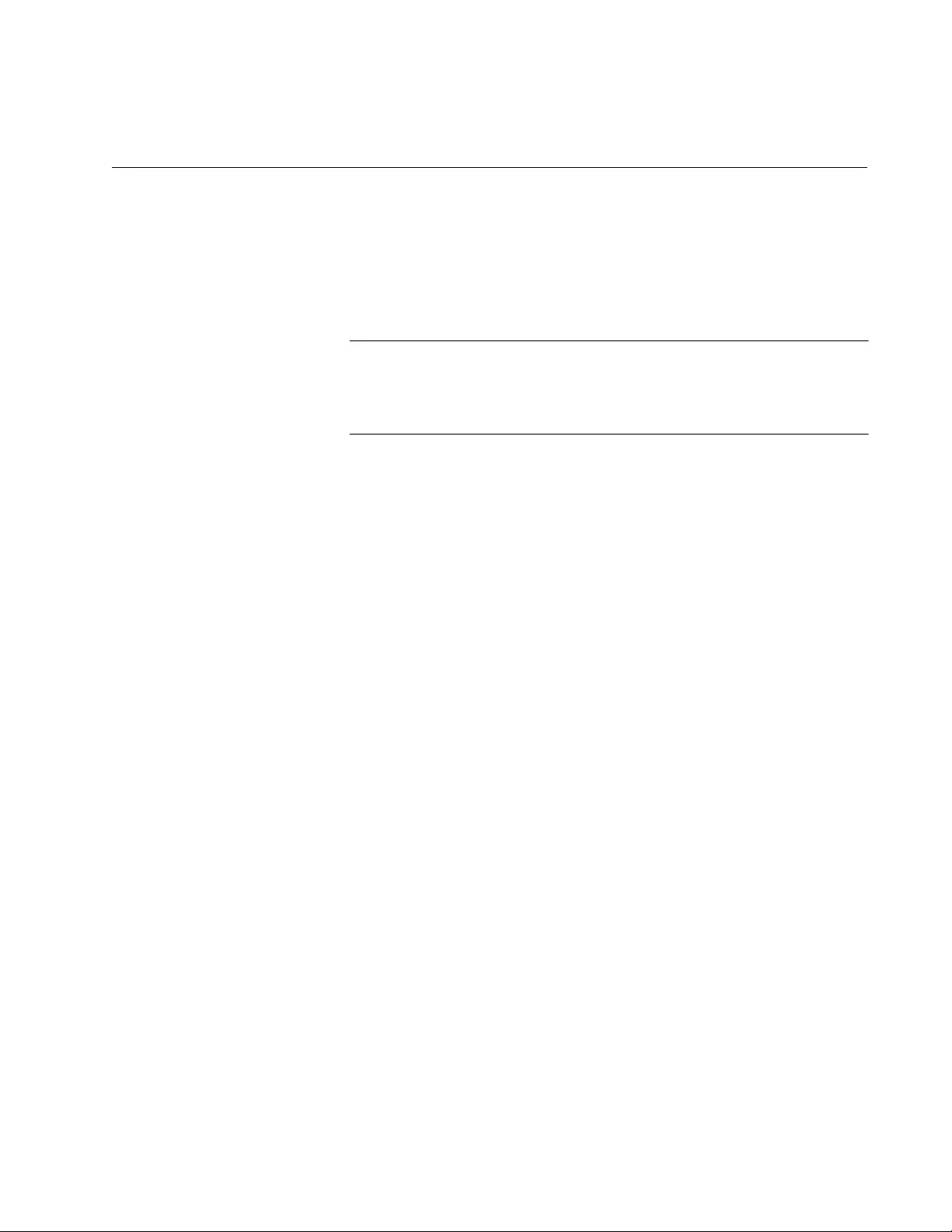
93
Chapter 5
Troubleshooting
This chapter contains information on how to troubleshoot the switch in the
event a problem occurs.
Note
If you are still unable to resolve the problem after following the
instructions in this chapter, contact Allied Telesis Technical Support
for assistance. Refer to “Contacting Allied Telesis” on page 11.
Check the POWER LED on the front of the switch. If the LED is OFF,
indicating that the unit is not receiving power, do the following:
Verify that the power cord is securely connected to the power source
and to the connector on the back panel of the switch.
Verify that the power outlet or power supply has power by connecting
another device to it.
Try connecting the unit to another power source.
Try using a different power cord.
Verify that the voltage from the power source is within the required
levels for your region.
Verify that the L/A LED for each port is green. If an L/A LED is OFF, do the
following:
Verify that the end-node connected to the port is powered ON and is
operating properly.
Verify that the twisted pair cable is securely connected to the port on
the switch and to the port on the end-node.
Ensure that the twisted pair cable does not exceed 100 meters (328
feet).
Verify that you are using the appropriate category of twisted pair cable:
Category 3 or better for 10 Mbps operation, Category 5 for 100 Mbps
operation, and four-pair Category 5e for 1000 Mbps.
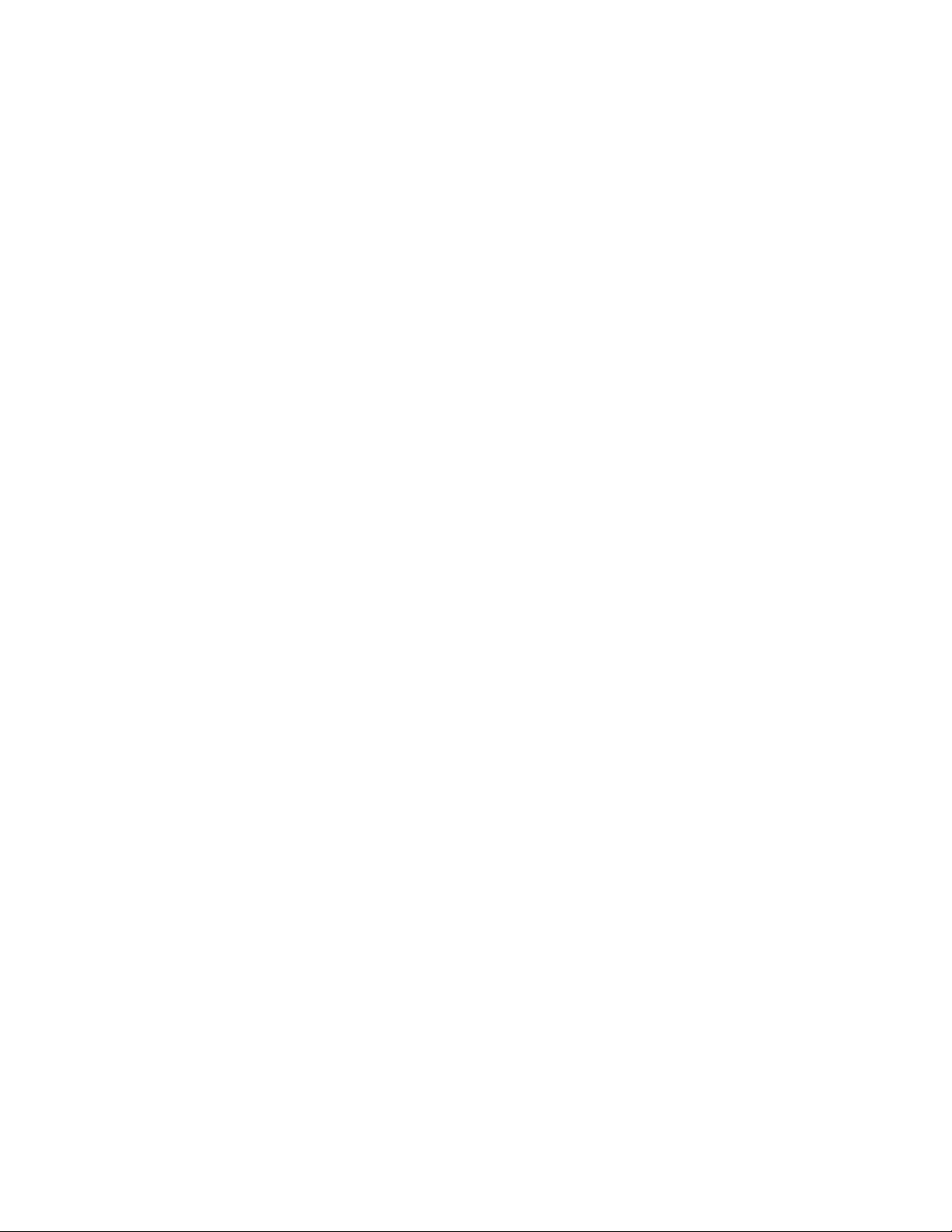
GS920 Series Gigabit Ehternet Switch Installation and User’s Guide
94
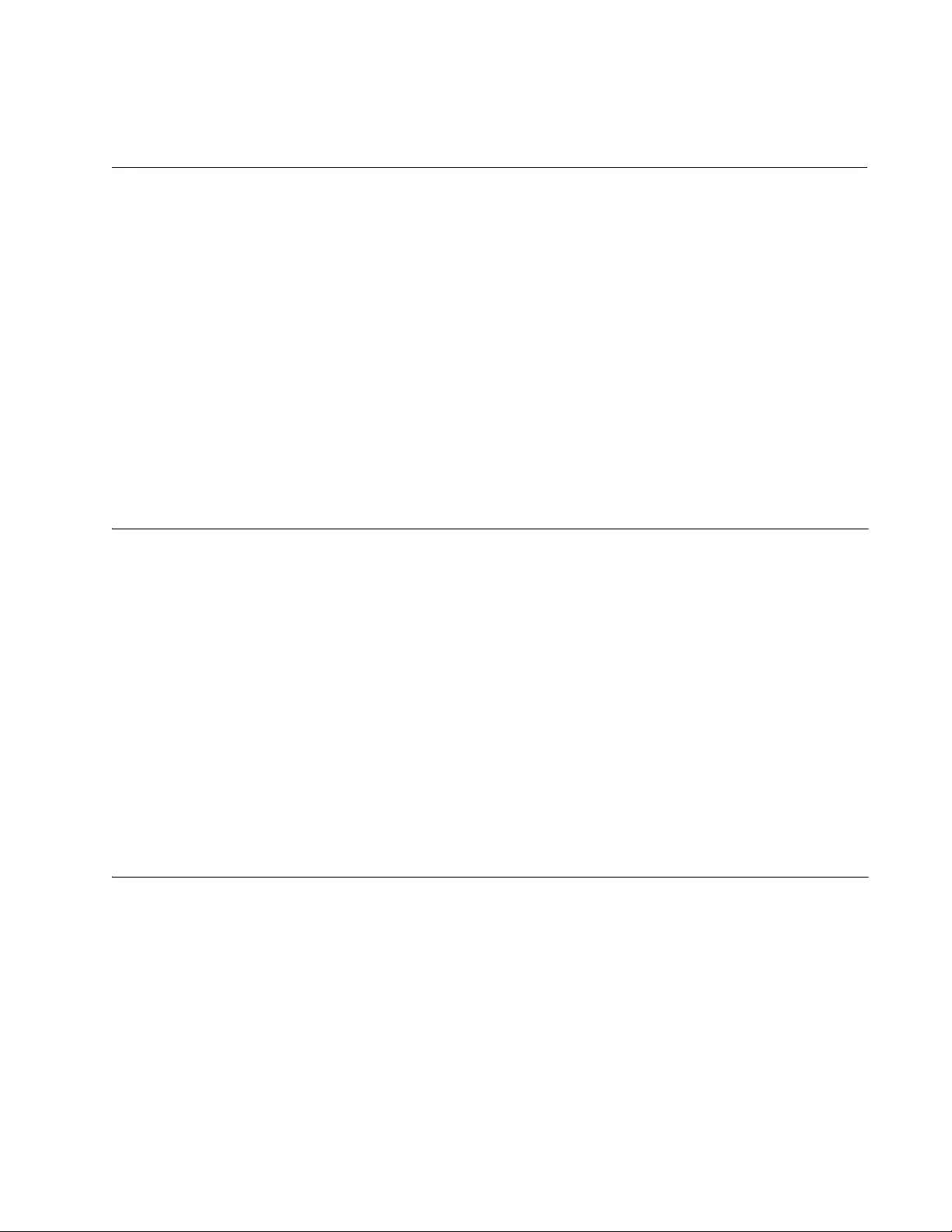
95
Appendix A
Technical Specifications
This appendix contains the following sections:
“Physical Specifications”
“Environmental Specifications”
“Safety” on page 96
“Electromagnetic Emissions Certifications” on page 97
“EMS (Electromagnetic Susceptibility) EN55024:2010” on page 98
“Power Specifications” on page 98
“RJ-45 Twisted Pair Port Connectors” on page 99
Physical Specifications
Dimensions:
AT-GS920/8PS 210 mm x 275 mm x 43 mm
AT-GS920/8 210 mm x 121 mm x 38 mm
AT-GS920/16 263 mm x 179 mm x 38 mm
AT-GS920/24 341 mm x 210 mm x 44 mm
Weight:
AT-GS920/8PS 2.5 Kg
AT-GS920/8 0.8 Kg
AT-GS920/16 1.4 Kg
AT-GS920/24 2.1 Kg
Environmental Specifications
Operating Temperature: 0° C to 50° C (32° F to 122° F)
Storage Temperature: -20° C to 70° C (-4° F to 158° F)
Operating Humidity: 5% to 80% non-condensing
Storage Humidity: 5% to 95% non-condensing
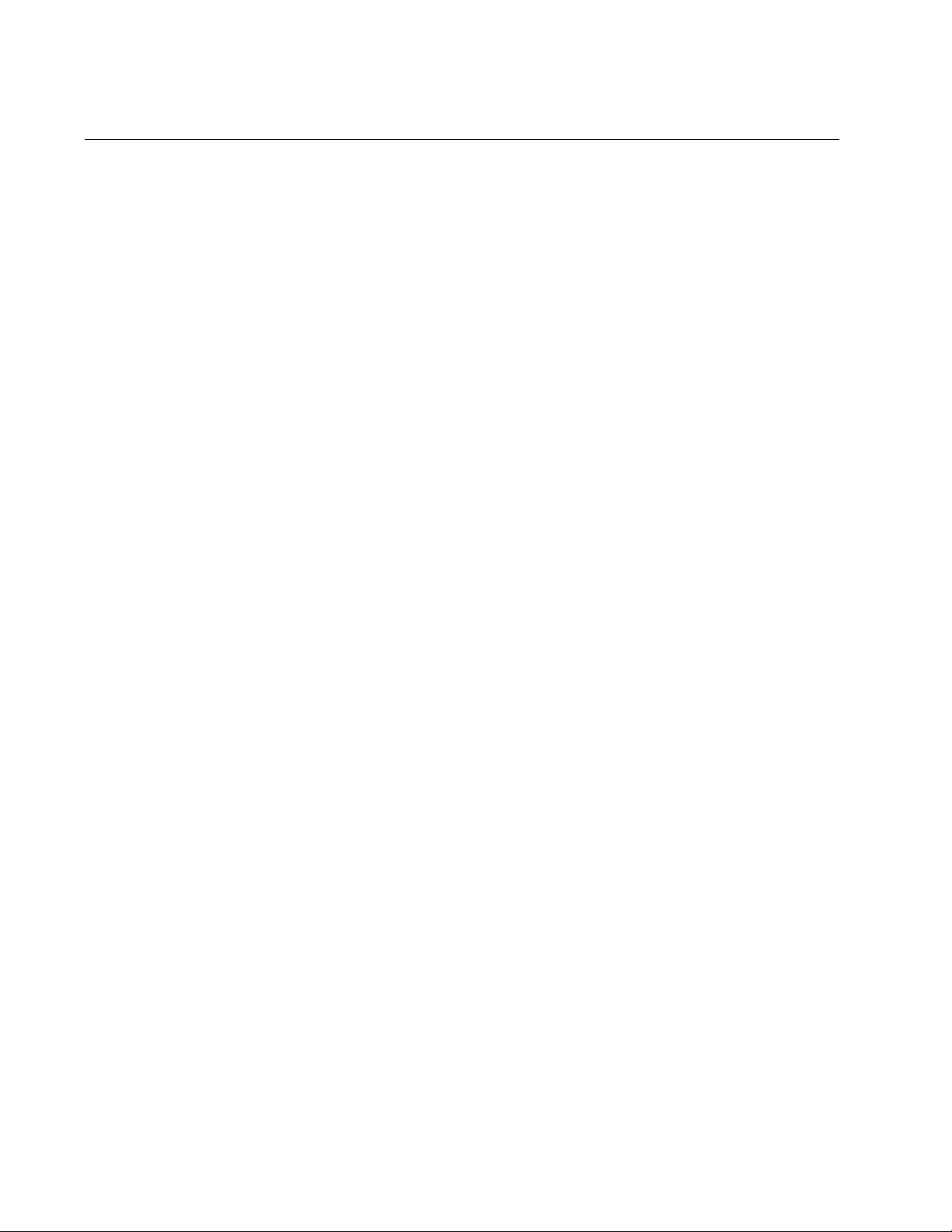
GS920 Series Gigabit Ehternet Switch Installation and User’s Guide
96
Safety
60950-1 (cULus) UL, cULus
CE
IEC/EN60950-1 UL-CB
EN60950-1 UL-EU
The following standard applies only to the AT-GS920/8PS model:
62368-1 UL, cULus, UL-CB, UL-EU
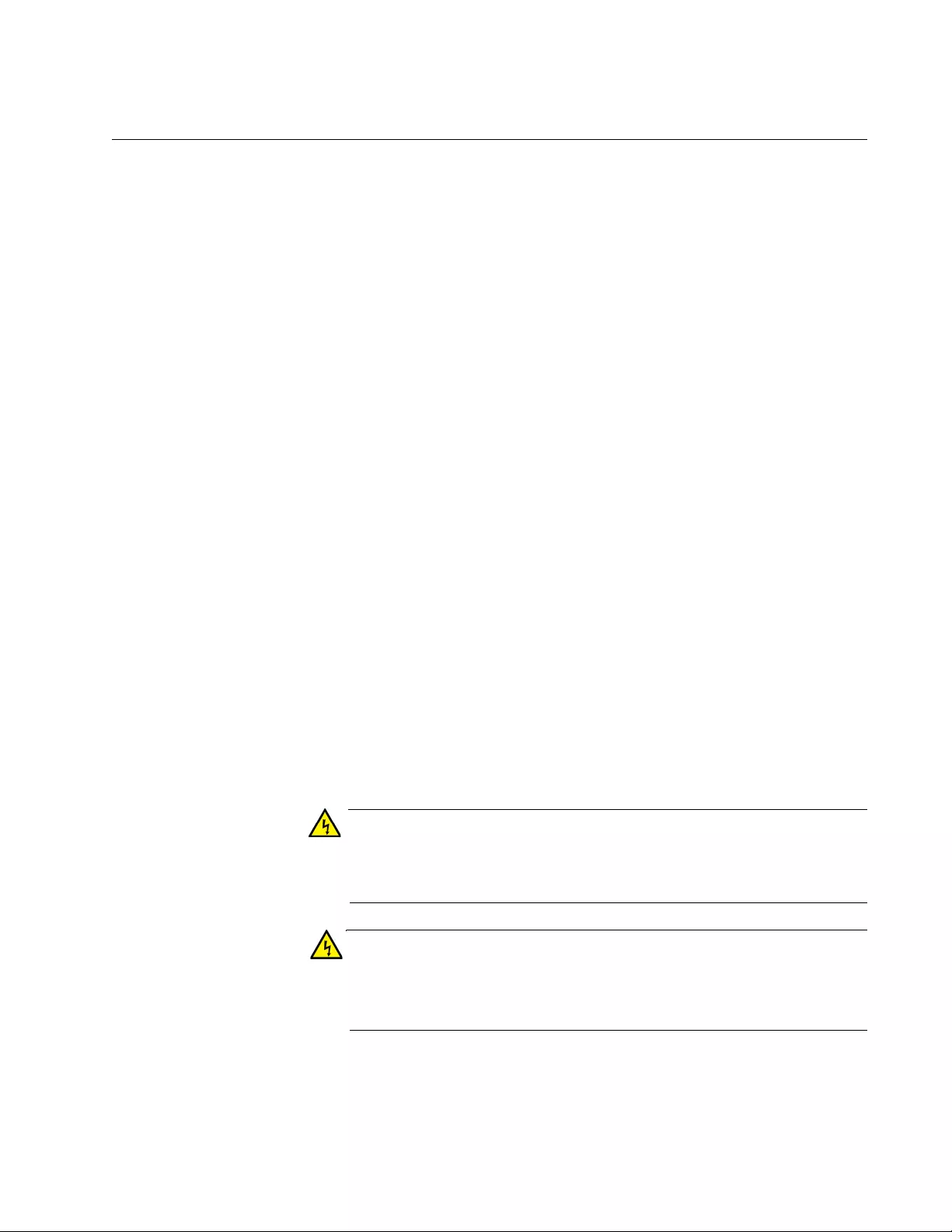
Appendix A: Technical Specifications
97
Electromagnetic Emissions Certifications
EMI (Electro
Magnetic
Interference)
(Class A) AT-GS920/8PS
(Class B) AT-GS920/8
(Class B) AT-GS920/16
(Class A) AT-GS920/24 US
ICES-003 Class A or
B
(Class A) AT-GS920/8PS
(Class B) AT-GS920/8
(Class B) AT-GS920/16
(Class A) AT-GS920/24 CA
EN55032: 2012/AC:
2013 Class A or B
(Class A) AT-GS920/8PS
(Class B) AT-GS920/8
(Class B) AT-GS920/16
(Class A) AT-GS920/24 EU
CISPR 32 (Class A) AT-GS920/8PS
(Class B) AT-GS920/8
(Class B) AT-GS920/16
(Class A) AT-GS920/24 JP
RCM AS/NZS
CISPR 32: 2013
(Class A) AT-GS920/8PS
(Class B) AT-GS920/8
(Class B) AT-GS920/16
(Class A) AT-GS920/24 AU/NZ
ANATEL (Class A) AT-GS920/24 Brazil
Immunity EN55024, EN61000-3-2, EN61000-3-3
Electrical Safety UL 60950-1 (cULus), UL-CB, UL-EU
Warning
In a domestic environment this product may cause radio interference
in which case the user may be required to take adequate measures.
E84
Attention
Dans un environnement domestique, ce produit peut provoquer des
interférences radio, auquel cas l'utilisateur peut être tenu de prendre
les mesures appropriées. E84
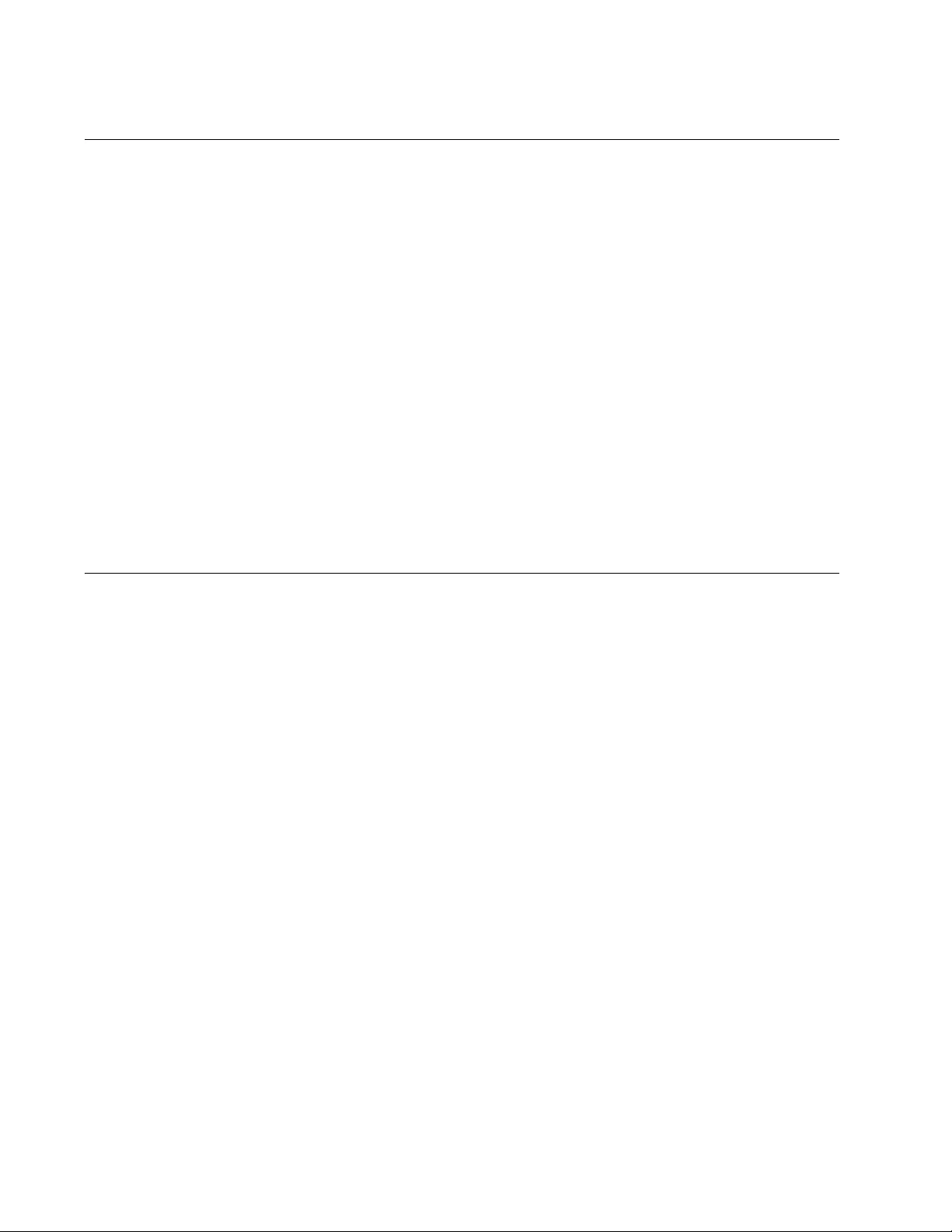
GS920 Series Gigabit Ehternet Switch Installation and User’s Guide
98
EMS (Electromagnetic Susceptibility) EN55024:2010
IEC 61000-4-2:2009 Electrostatic Discharge
IEC 61000-4-3:2006
+ A1:2008 + A2:2010 RF Radiated Immunity
IEC 61000-4-4:2012 First Transient Burst
IEC 61000-4-5:2014 Surge
IEC 61000-4-6:2014 RF Conducted Immunity
IEC 61000-4-8:2010 Power Frequency Magnetic Field Immunity
IEC 61000-4-11:2004 Short Interruptions and Voltage Variations
IEC 61000-3-2:2014 Harmonic Current Emission
IEC 61000-3-3:2013 Voltage Fluctuations and Flicker
Power Specifications
Model Power Ratings Frequency
AT-GS920/8PS 100 - 240 VAC, 1.70A 50/60 Hz
AT-GS920/8 100 - 240 VAC, 0.20 A 50/60 Hz
AT-GS920/16 100 - 240 VAC, 0.30 A 50/60 Hz
AT-GS920/24 100 - 240 VAC, 0.40 A 50/60 Hz
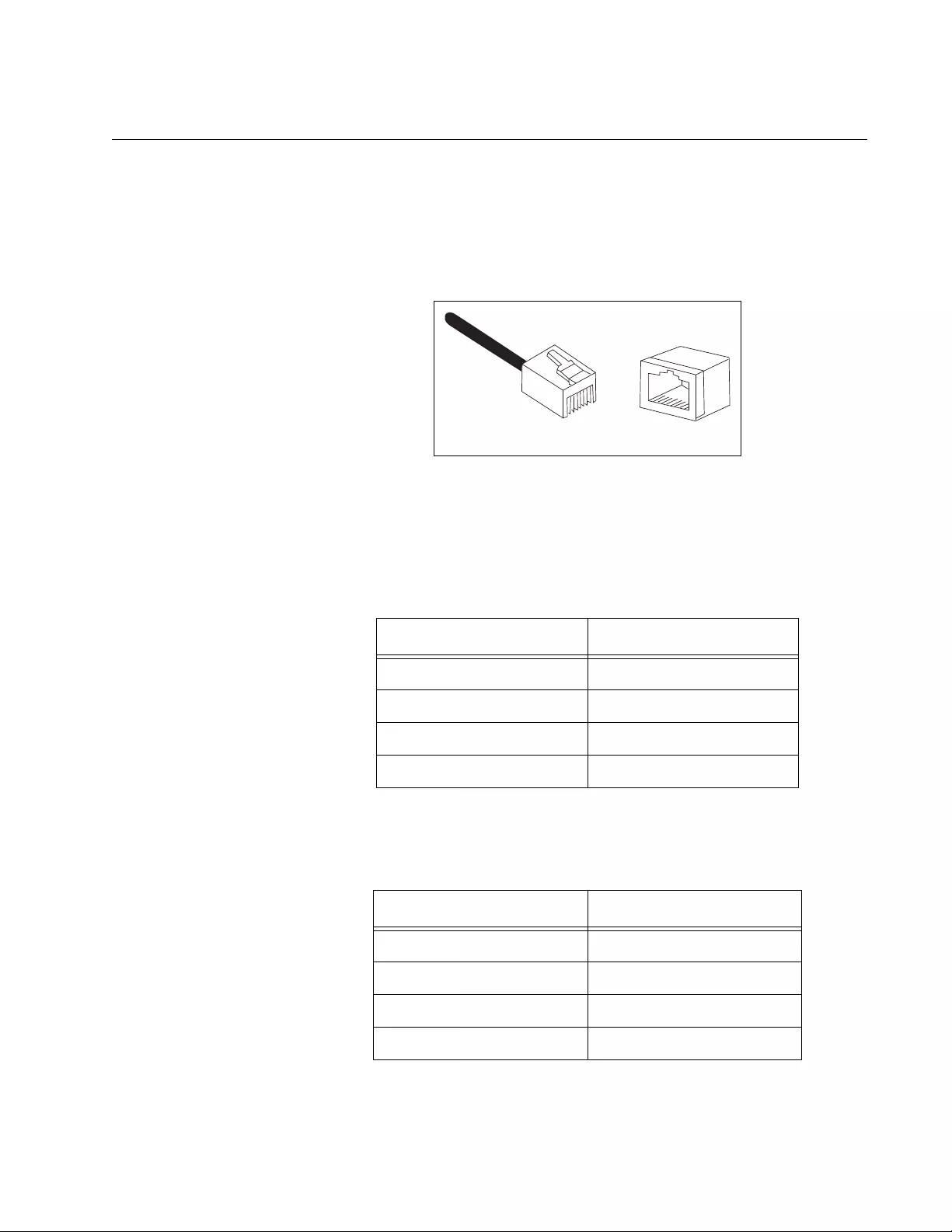
Appendix A: Technical Specifications
99
RJ-45 Twisted Pair Port Connectors
This section lists the connectors and connector pinouts for the AT-GS920
series switch and its components.
Figure 56 illustrates the physical pin layout to an RJ-45 connector and
port.
Figure 56. RJ-45 Connector and Port Pin Layout
Table 22 lists the RJ-45 pin signals when a twisted pair port is operating in
the MDI configuration.
Table 23 lists the RJ-45 port pin signals when a twisted pair port is
operating in the MDI-X configuration.
Table 22. MDI Pin Signals (10Base-T or 100Base-TX)
Pin Signal
1TX+
2TX-
3RX+
6RX-
Table 23. MDI-X Pin Signals (10Base-T or 100Base-TX)
Pin Signal
1RX+
2RX-
3TX+
6TX-
8
8
11
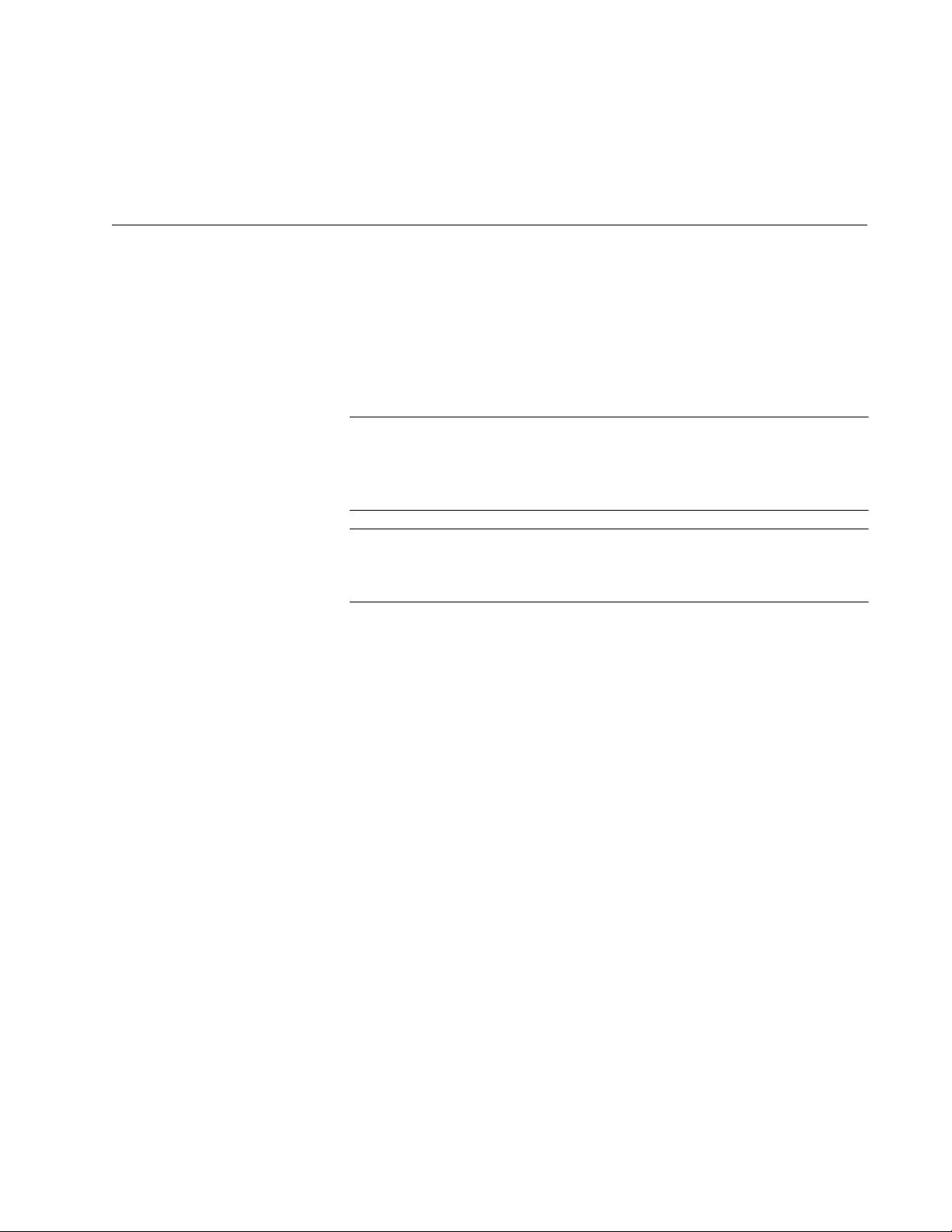
101
Appendix B
AT-GS920/24 Switch Wall Mount
Installation
This appendix explains the procedures for this installation using the
AT-BRKT-J22 wall mount kit. It contains the following sections:
“Unpacking the AT-BRKT-J22 Wall Mount Kit” on page 102
“Installing a Switch Using the AT-BRKT-J22 Wall Mount Kit” on
page 103
Note
When you are installing the AT-GS920/24 switch in a rack in Japan,
you need to use the AT-BRKT-J22 wall mount kit which must be
purchased separately from the switch.
Note
Before you begin to install the switch using the AT-BRKT-J22 wall
mount kit, review “Reviewing Safety Precautions” on page 32.
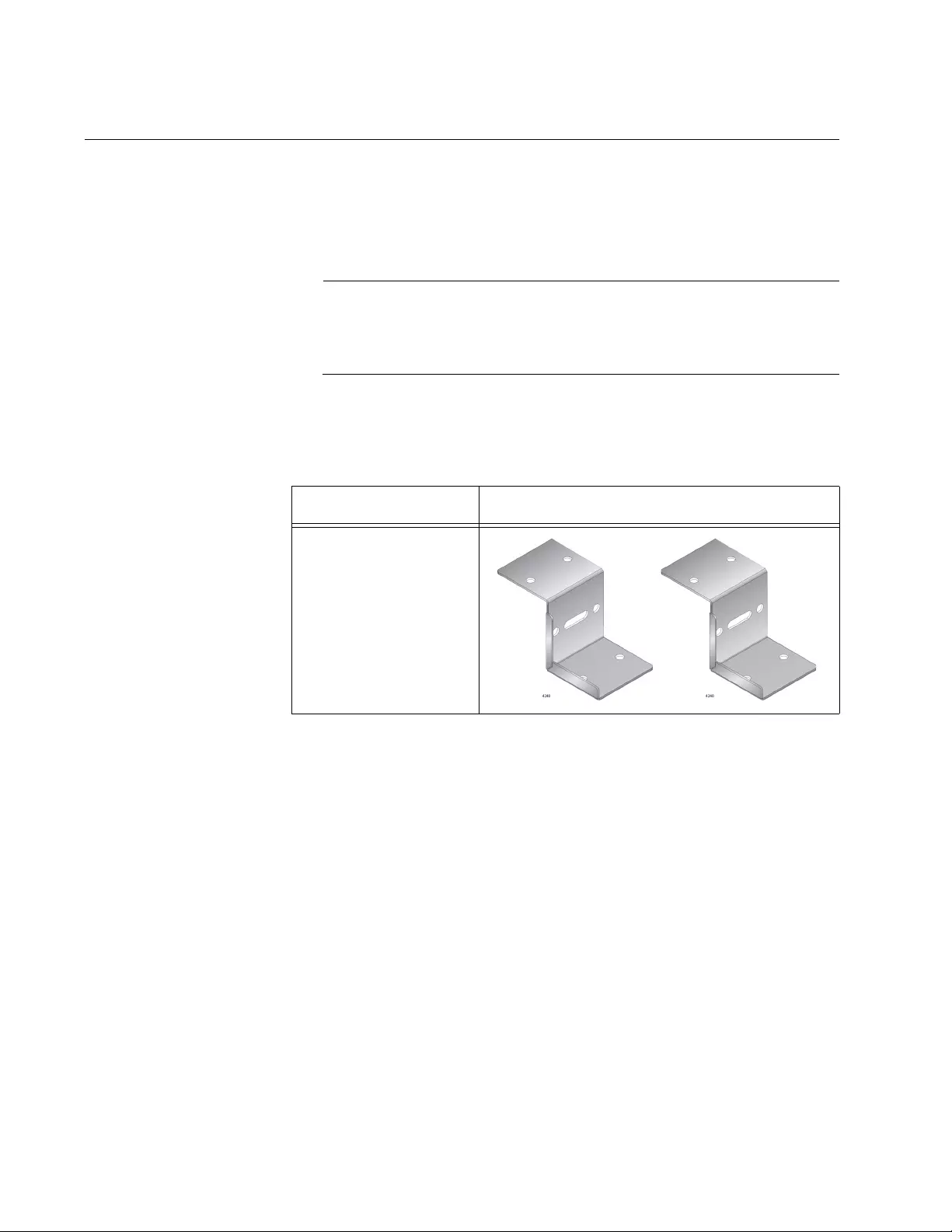
GS920 Series Gigabit Ehternet Switch Installation and User’s Guide
102
Unpacking the AT-BRKT-J22 Wall Mount Kit
To unpack the AT-BRKT-J22 wall mount kit, perform the following
procedure:
1. Remove all components from the shipping package.
Note
Store the packaging material in a safe location. You must use the
original shipping material if you need to return the unit to Allied
Telesis.
2. Verify that One pair of brackets is included in your wall mount package
listed in Table 25.
3. If any item is missing or damaged, contact your Allied Telesis sales
representative for assistance.
Table 25. Components in the AT-BRKT-J22 Wall Mount Kit
Description Components
Two pairs of brackets
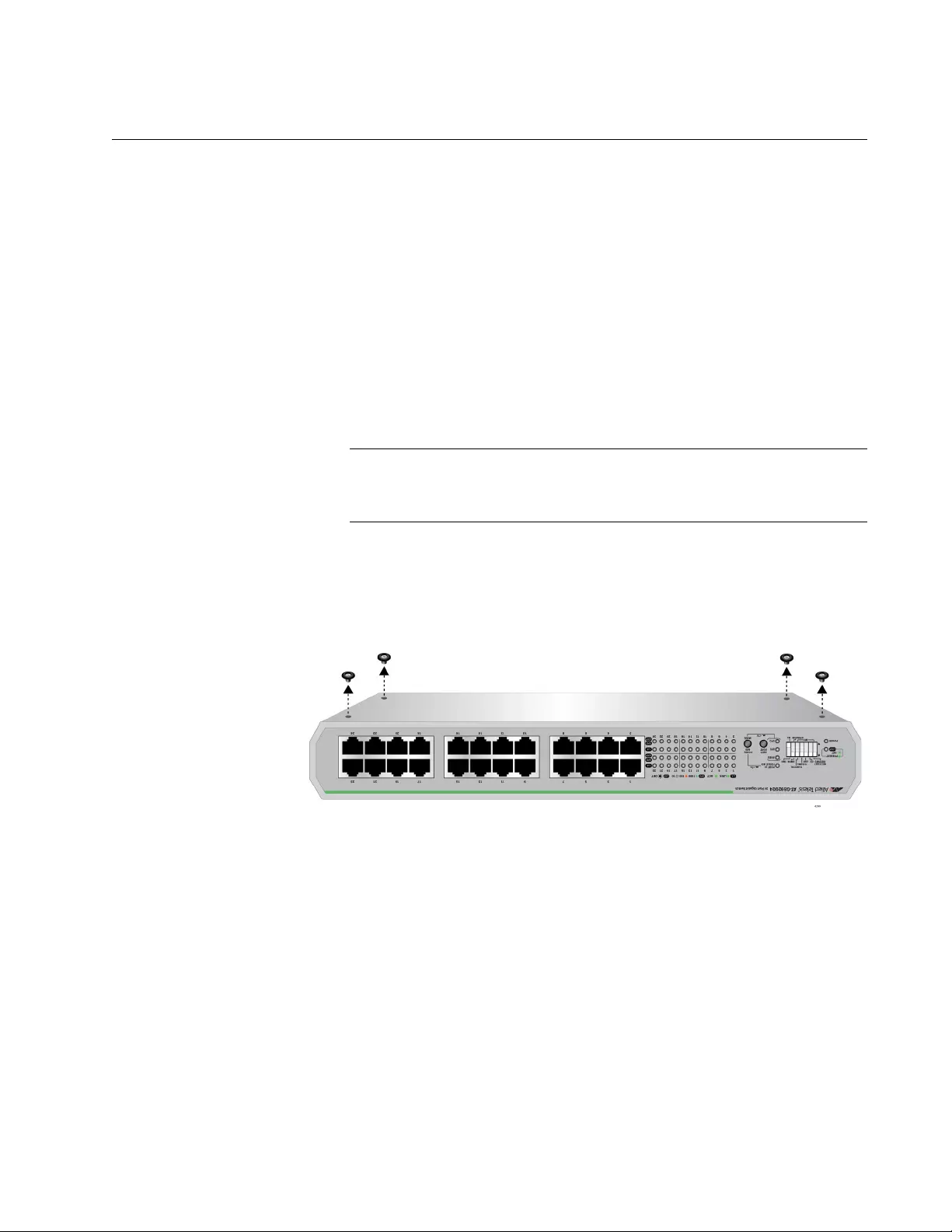
Chapter : AT-GS920/24 Switch Wall Mount Installation
103
Installing a Switch Using the AT-BRKT-J22 Wall Mount Kit
This section shows you steps to install a switch on a wall using the
AT-BRKT-J22 kit.
What to Prepare Before installing a switch on a wall, make sure that the following items are
ready.
An AT-BRKT-J22 wall mount kit
Eight screws to attach the brackets to a wall
Eight plastic anchors for the screws
Phillips-head screwdriver
Pencil
Note
Screws and plastic anchors are not included in the shipping box.
You must provide screws that hold the switch securely to the wall.
Installing a
Switch Using the
AT-BRKT-J22
Brackets
To install the switch on a wall, perform the following procedure:
1. If the rubber feet were previously installed, remove them as shown in
Figure 57.
Figure 57. Removing AT-GS920/24 Rubber Feet
2. Orient the brackets against the sides of the switch.
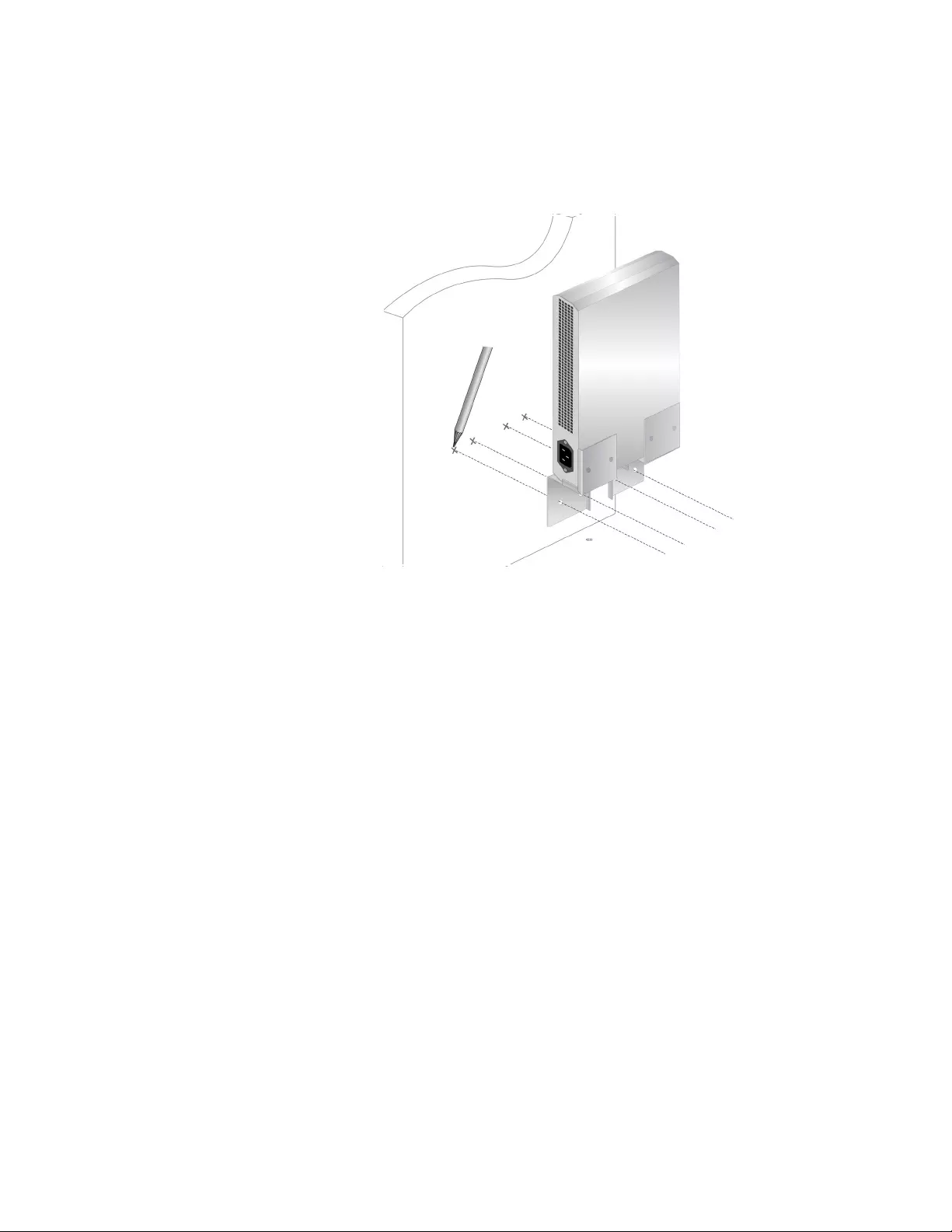
GS920 Series Gigabit Ehternet Switch Installation and User’s Guide
104
3. Have another person hold the switch with the brackets at the wall
location where the switch is to be installed. Use a pencil to mark the
wall with the locations of the four holes in the brackets. See Figure 58
as an example.
x
Figure 58. Marking the Screw Hole Locations
4. Pre-drill the marked locations on the wall at the locations marked in
Step 3.
5. Install the four plastic anchors into the wall in the holes drilled in
Step 4.
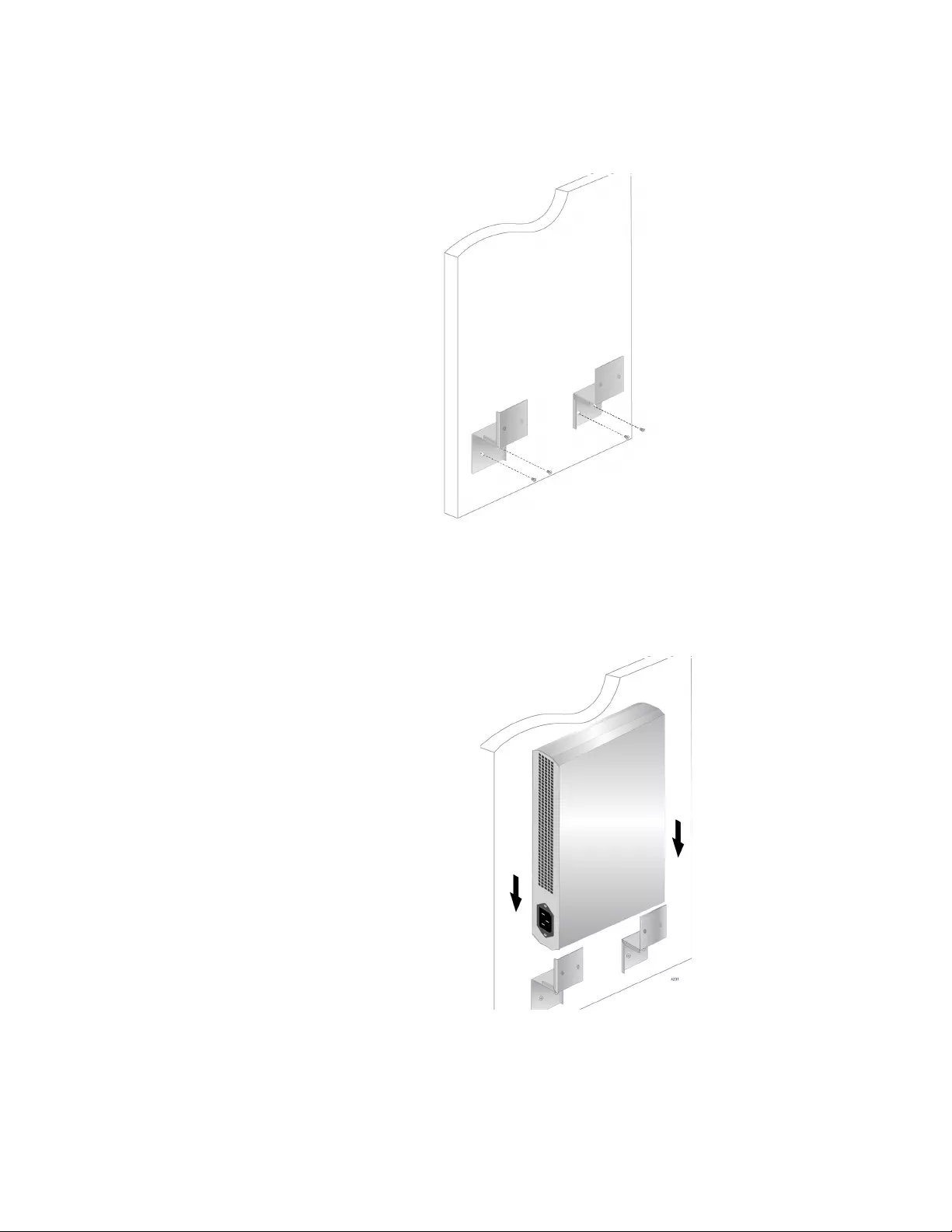
Chapter : AT-GS920/24 Switch Wall Mount Installation
105
6. Position brackets on the wall and drive screws through the holes to
attach the brackets on the wall. See Figure 59.
x
Figure 59. Driving the Screws through the Holes
7. Make sure that the two brackets are installed securely.
8. Slide the switch into the brackets on the wall as shown in Figure 60.
x
Figure 60. Placing the Switch into the Brackets

GS920 Series Gigabit Ehternet Switch Installation and User’s Guide
106
9. Place the other two brackets on the top of the switch and mark the
screw hole locations with a pencil as shown in Figure 61.
x
Figure 61. Marking the Screw Hole Locations
10. Remove the two brackets and switch and set aside.
11. Pre-drill the marked locations on the wall at the locations marked in
Step 9.
12. Install the four plastic anchors into the wall in the holes drilled in Step
11.
13. Slide the switch into the bottom brackets and place the other two
brackets on the top of the switch
14. Install the screws through the bracket holes to attach them to the wall.
See Figure 62 on page 107.
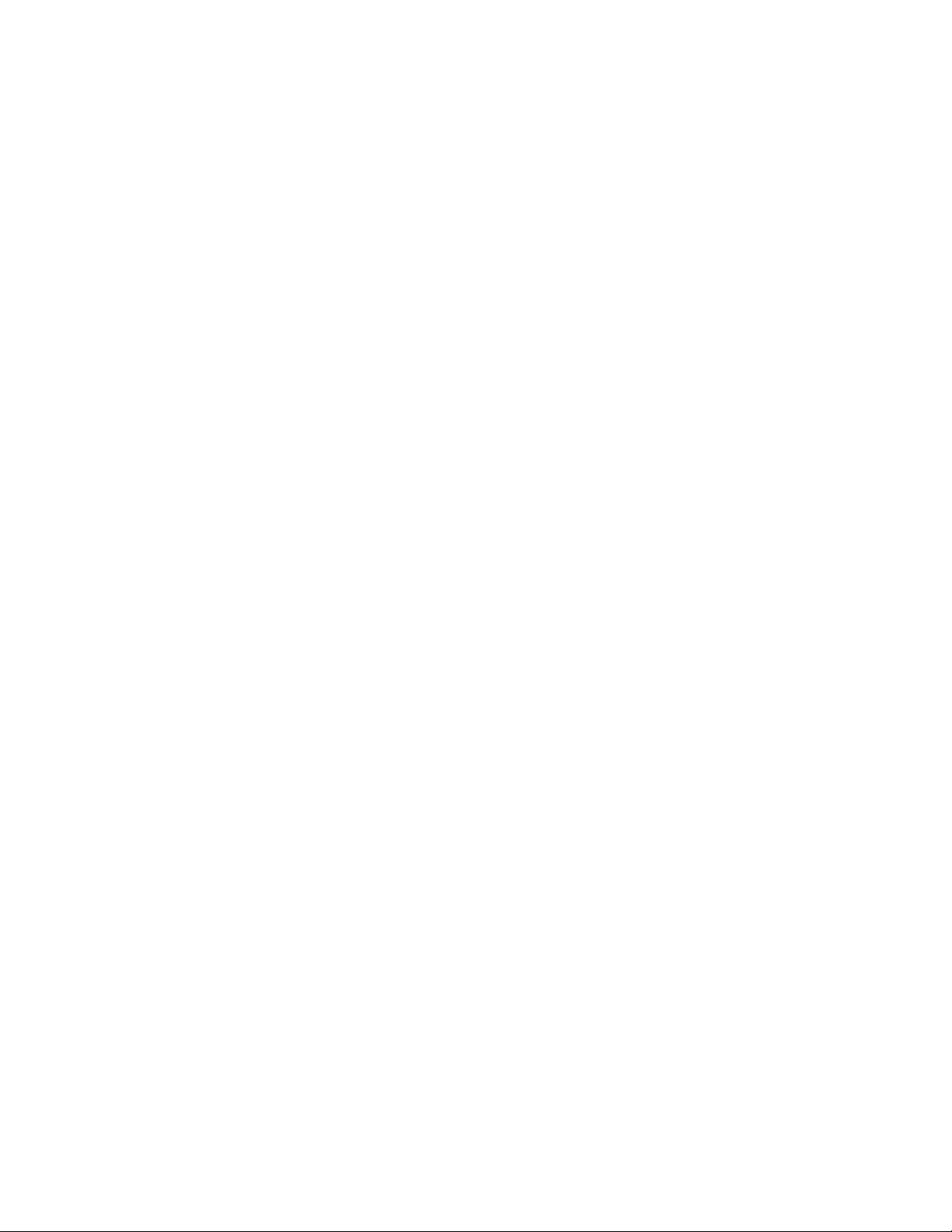
GS920 Series Gigabit Ehternet Switch Installation and User’s Guide
108
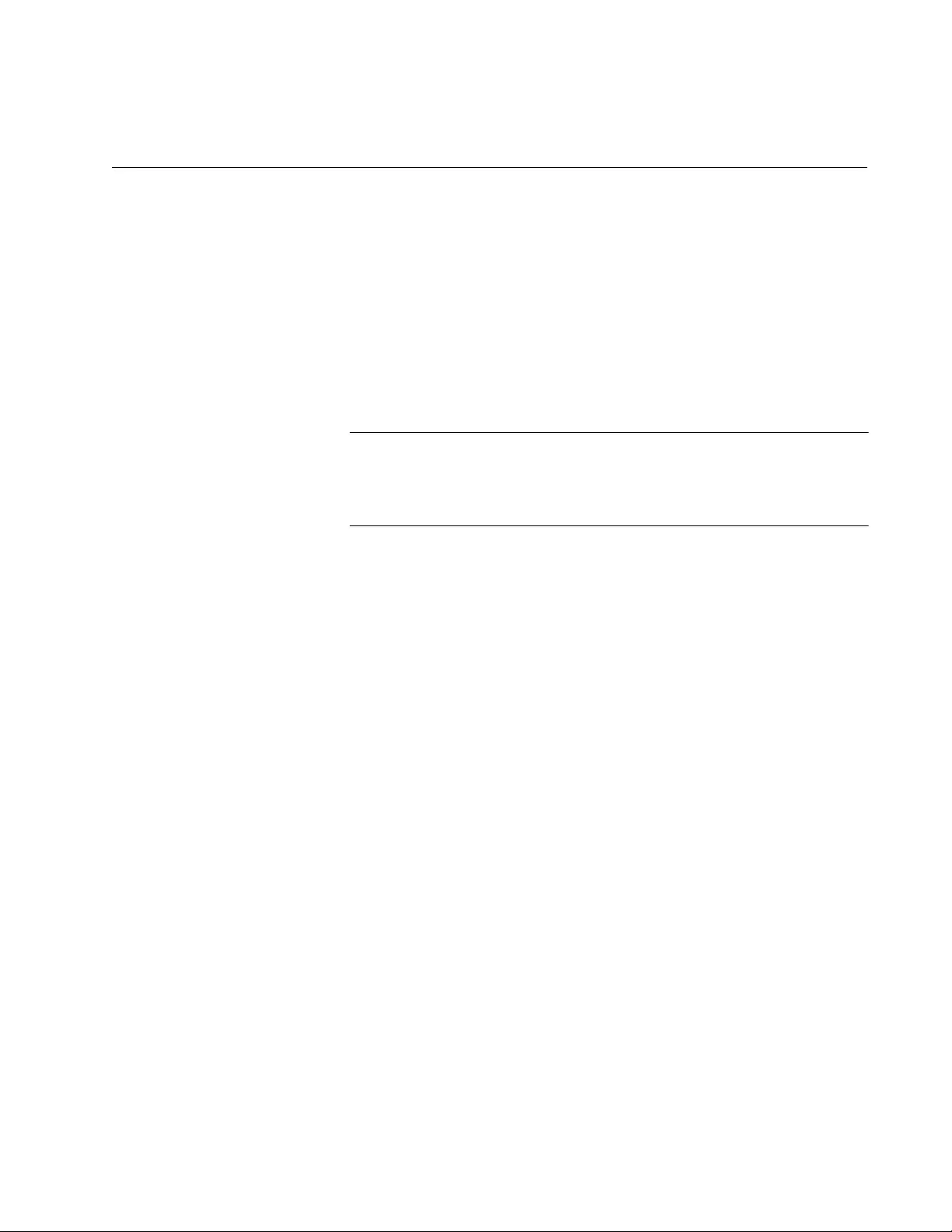
109
Appendix C
Loop Prevention Feature
The following sections are contained in this appendix:
“Guidelines for Loop Prevention” on page 110
“Root Switch” on page 111
“Detecting and Blocking a Loop” on page 113
“Hop Count Limitation” on page 117
Note
You can configure the Loop Prevention feature by following the
steps out lined in the “Switch Configuration” chapter under the
section “Loop Prevention” on page 78.
The GS920 Series switches are equipped with a Loop Prevention feature.
It detects loops and blocks ports in order to reduce negative effects on the
local network while keeping connectivity of devices. Loops in Ethernet
networks can cause broadcast storms that consume network bandwidth
and reduce network performance.
When Loop Prevention is enabled, the switch sends Loop Prevention
frames periodically. A loop is detected in the LAN when the switch
receives the Loop Prevention frame sent from itself. When this occurs, the
Loop Detection selects one of the LAN switches and its port to be blocked.
Once the port is blocked, the following actions take place on the affected
switch:
– The Loop LED starts blinking.
– The LED of the blocked port starts blinking.
When the loop is resolved or the link to the blocked port goes down, the
port is relieved from the blocking state and both the switch Loop LED and
port Loop LED stop blinking.
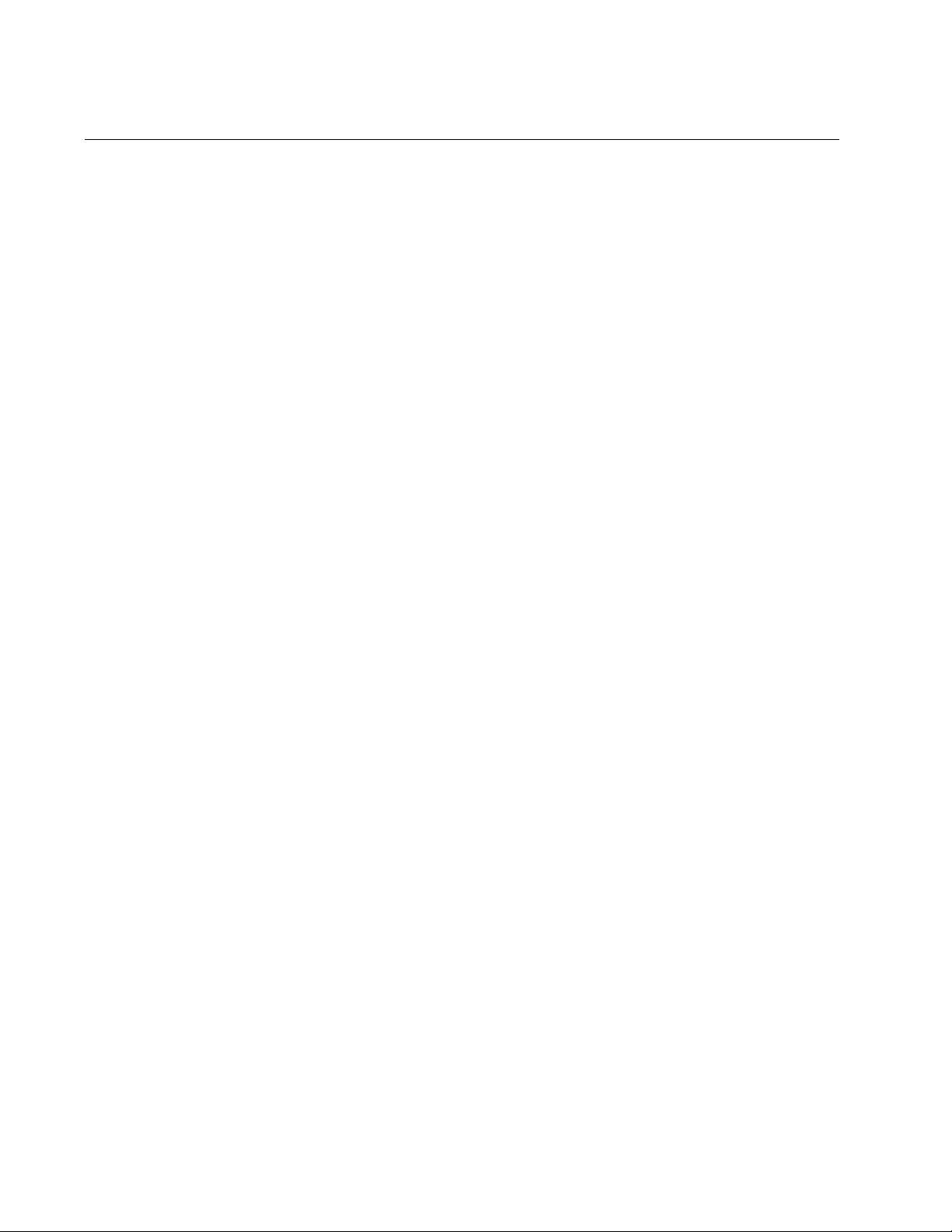
GS920 Series Gigabit Ehternet Switch Installation and User’s Guide
110
Guidelines for Loop Prevention
Here are guidelines for enabling Loop Prevention:
– Loop Prevention does not function properly when Flow Control is
enabled. You Flow Control must disabled when Loop Prevention is
enabled.
– When a loop is detected and a port is blocked, the switch does not
flood packets even when Flooding is enabled.
– A port receives Loop Prevention frames even when the port is
blocked.
– The AT-GS920/8 switch with Loop Prevention-enabled ignores a
Loop Prevention frame if its hop count exceeds 32.
– The AT-GS920/16 and AT-GS920/24 switch with Loop
Prevention-enabled ignores a Loop Prevention frame if its hop
count exceeds 10
– Allied Telesis recommends designing the network with 10 or less
cascade levels when building a Loop Prevention-enabled network.
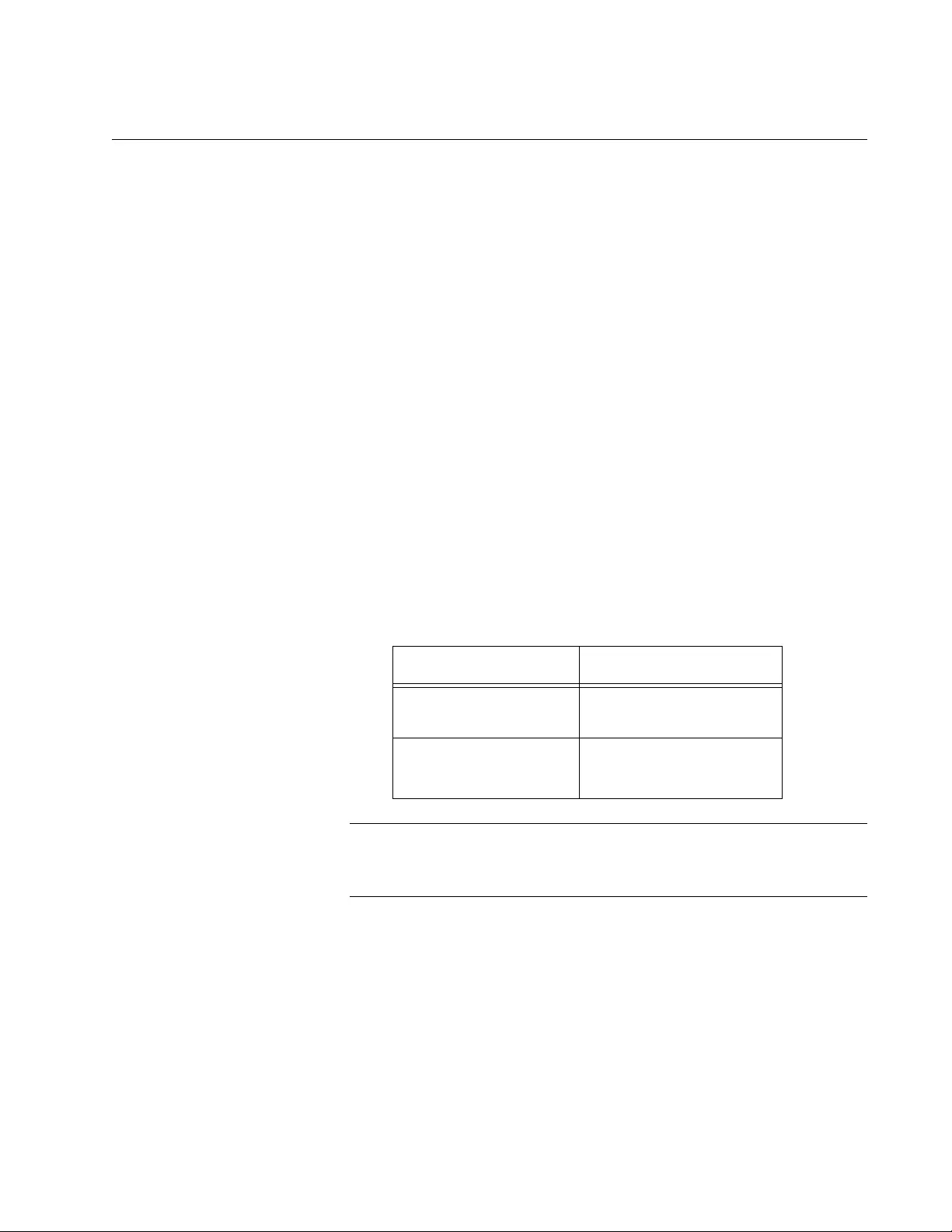
Chapter : Loop Prevention Feature
111
Root Switch
The following topics are contained in this section:
“Root Switch Overview”
“Switch Priority”
“Root Switch”
“Non-root Switch”
“Examples of Selecting a Root Switch” on page 112
Root Switch
Overview
In a LAN topology with multiple GS920 Series switches, one of the
switches is elected to be the root switch for the Loop Prevention feature.
Initially, all of the GS920 Series switches are root switches. They
broadcast Loop Prevention frames to each other and then compare their
relative switch priorities. The switch with the highest switch priority is
selected to be the root switch. If multiple switches have the same highest
switch priority, the switch with the smallest MAC address becomes the root
switch.
Switch Priority Table 26 shows the switch priorities specified for each GS920 Series
model.
Note
The AT-GS920/8PS and AT-GS920/8 switches have higher priority
than the AT-GS920/16 and AT-GS920/24 switches.
Root Switch Once a switch is assigned as the root switch, it is responsible for sending
out Loop Prevention frames. A loop condition exists if the root switch
receives a Loop Prevention frame that it generates itself. Once a loop is
detected, the root switch determines which switch/port to block within the
LAN to prevent the loop.
Table 26. Switch Priority
Model Switch Priority
AT-GS920/8PS
AT-GS920/8 Higher
AT-GS920/16
AT-GS920/24 Lower
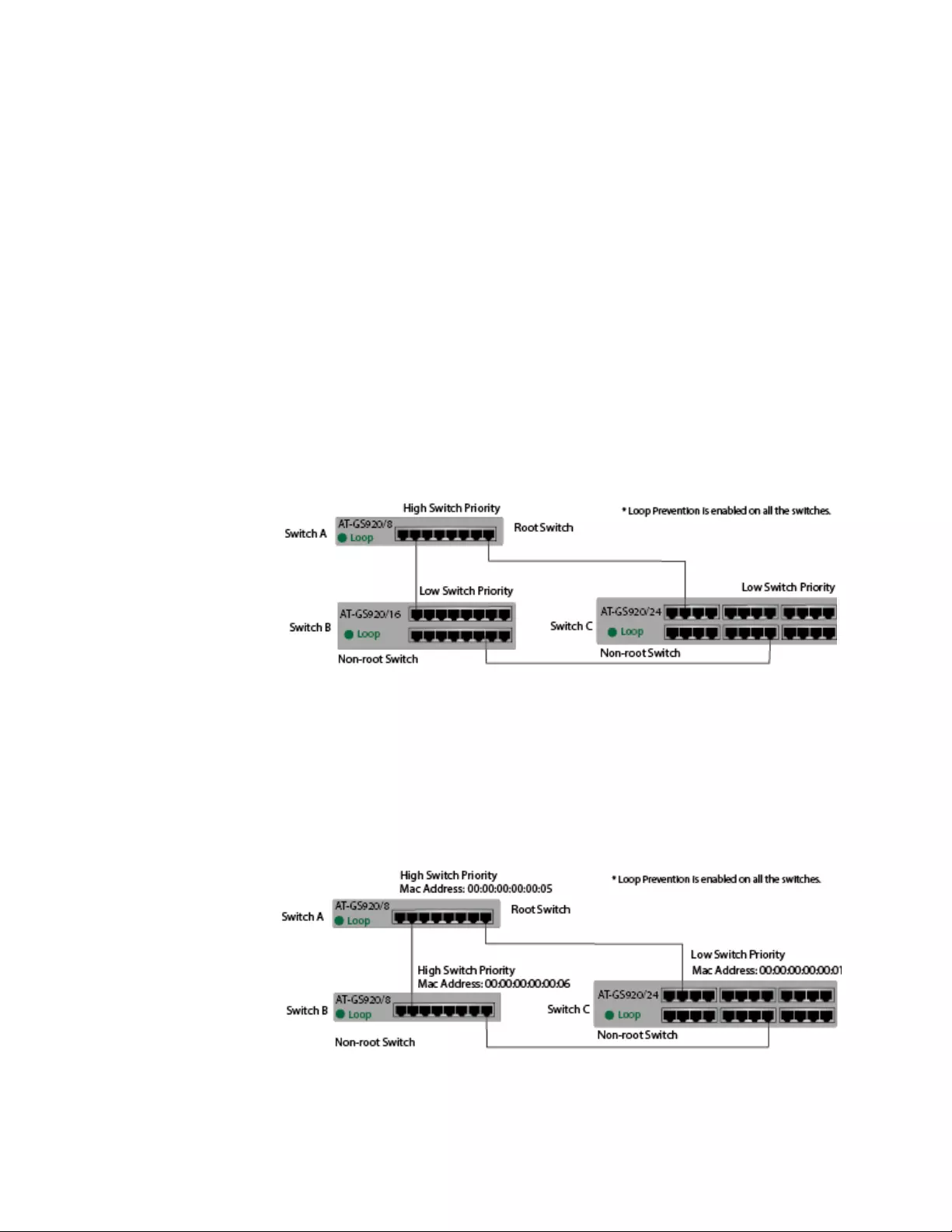
GS920 Series Gigabit Ehternet Switch Installation and User’s Guide
112
Non-root Switch If a switch is not selected as the Loop Prevention root switch, then it is a
non-root switch. A non-root switch updates the hop count in the Loop
Prevention frames before forwarding them. It also maintains a timer for
each of the switch’s ports.
When receiving a Loop Prevention frame at a port, the switch sets the port
timer to 16 seconds. The timer decreases every second. When another
Loop Prevention frame is received at the port, the switch refreshes the
port timer again to 16 seconds. If all of the switch’s port timers reach zero,
then the switch interprets the situation as a topology change where the
root switch no longer is present. The non-root switch changes itself back
to a root switch and begins to broadcast Loop Prevention frames which
starts a new selection process for a new root switch.
Examples of
Selecting a Root
Switch
Root Switch Based on Highest Priority
In the example shown in Figure 63, Switch A is elected as the root switch
because this switch has the highest priority.
x
Figure 63. Case 1: Selecting a Root Switch
Root Switch Based on Highest Priority/Lowest MAC Address Value
In the example shown in Figure 64, Switch A has a higher priority than
Switch C. Switch A and Switch B have the same switch priority. Since
Switch A’s MAC address is smaller than Switch B’s, Switch A is elected as
the root switch.
Figure 64. Case 2: Selecting a Root Switch
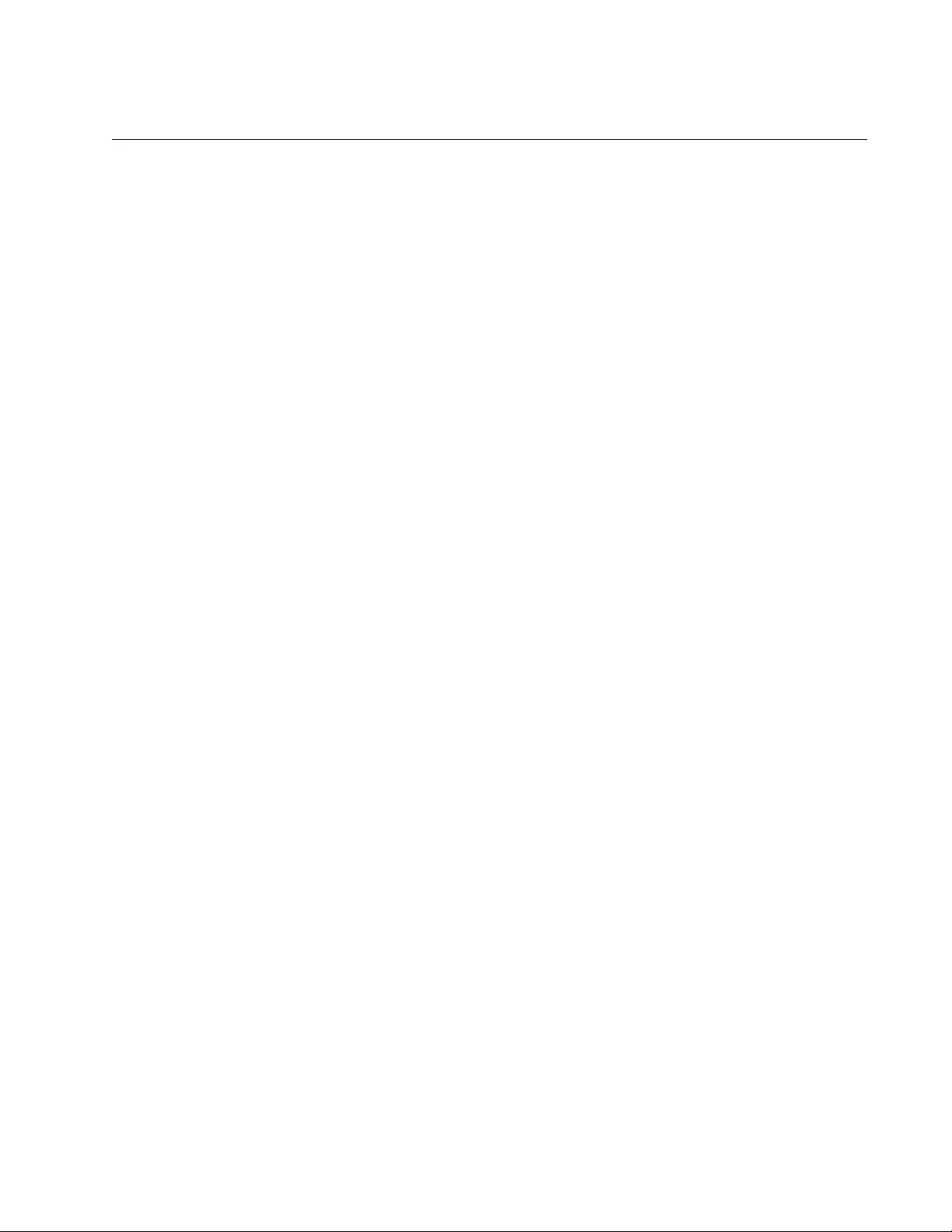
Chapter : Loop Prevention Feature
113
Detecting and Blocking a Loop
The following topics are contained in this section:
“Loop Detection”
“Blocked Port Selection Criteria”
“Port Blocked Within a LAN” on page 114
“Port Blocked on One Switch” on page 115
“Blocking a Port Affected by an External Loop” on page 116
Loop Detection Loop Prevention detects a loop in a LAN with using Loop Prevention
frames.These frames are sent from the root switch to all the non-root
switches. If the root switch receives a Loop Prevention frame that it
generated, then a loop is detected. The Loop Prevention feature then
decides which port in the LAN is to be blocked. The blocked port stops
receiving and forwarding all data traffic except for the Loop Prevention
frames.
Blocked Port
Selection Criteria
After a loop is detected in the LAN, Loop Prevention selects a specific port
for blocking by applying the following rules in order of precedence:
1. The port with the largest hop count from the root switch
2. Among the ports with the same hop count, the port that is connected to
the switch with the lowest switch priority
3. Among the ports with the same hop count and switch priority, the port
on the switch with the largest MAC address
4. Among the ports with the same hop count and on the same switch:
– For the AT-GS920/8 switch, a port with the smaller port number
– For the AT-GS920/8PS, AT-GS920/16, and AT-GS920/24
switches, a port with the larger port number
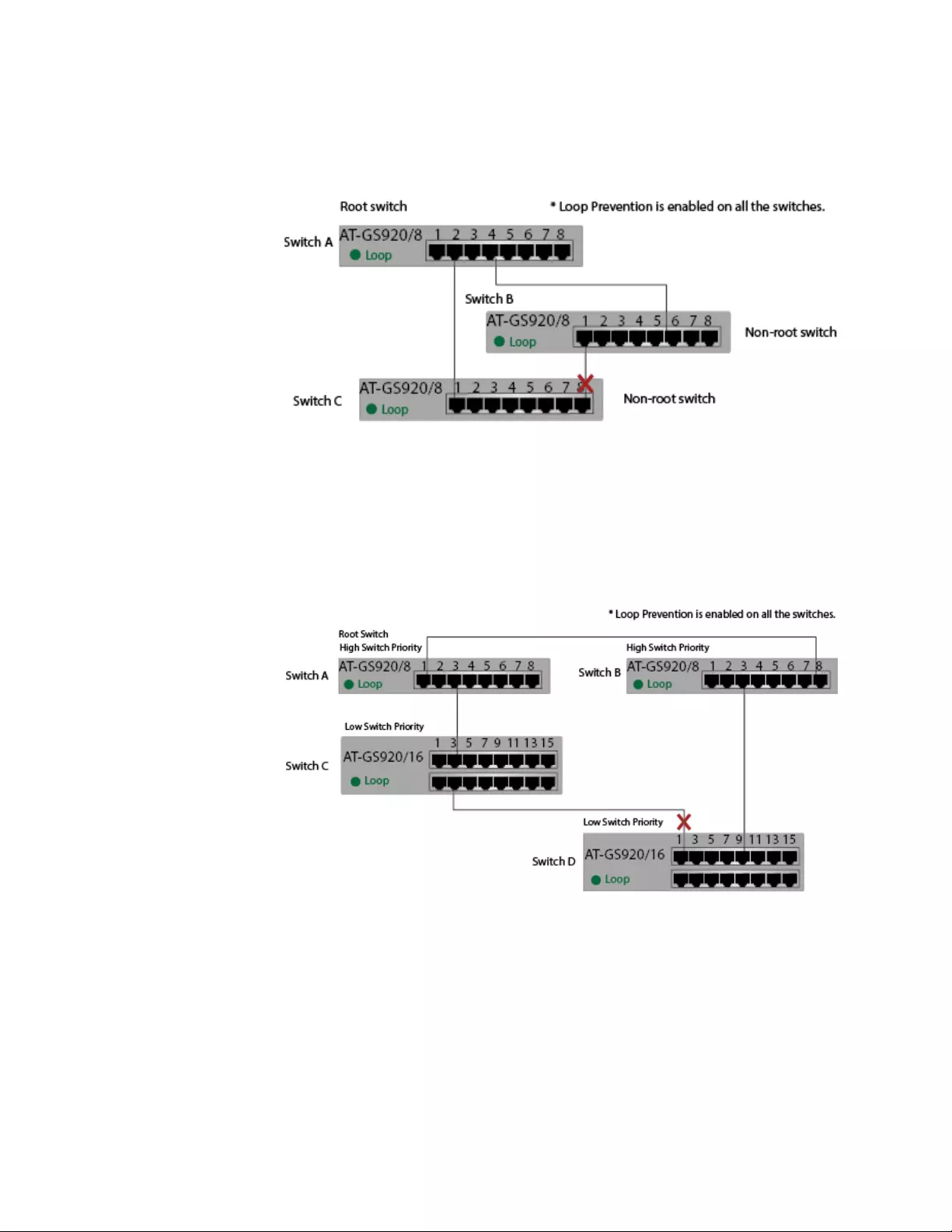
GS920 Series Gigabit Ehternet Switch Installation and User’s Guide
114
Port Blocked
Within a LAN
When a loop is detected in the example shown in Figure 65, Port 8 on the
Switch C is blocked to relieve the loop. This port has the largest hop count
from the root switch.
Ax
Figure 65. Case 1: Selecting a Port to be Blocked
When a loop is detected in the example shown in Figure 66, Port 1 on the
Switch D is blocked to relieve the loop. Port 1 and Port 9 on Switch D have
the same hop count, but Port 1 is blocked because the switch priority of
Switch C where Port 1 is linked is lower than the switch priority of Switch B
where Port 9 is linked.
Ax
Figure 66. Case 2: Selecting a Port to be Blocked
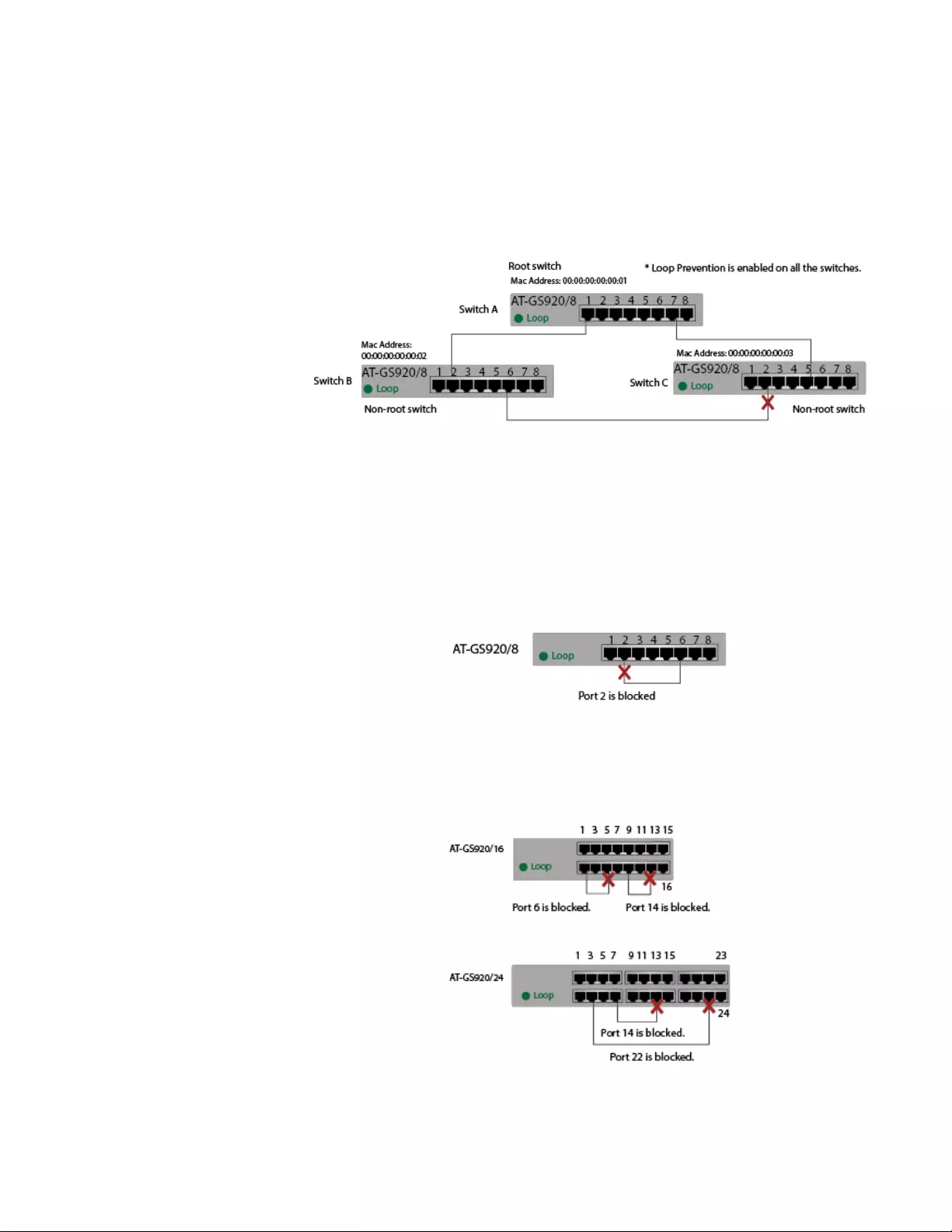
Chapter : Loop Prevention Feature
115
When a loop is detected in the example shown in Figure 67 on page 115,
Port 2 on the Switch C is blocked to relieve the loop. Port 2 on Switch C
and Port 6 on Switch B have the same hop count and both ports are
connected to an AT-GS920/8 switch, which means the same switch
priority. However, the MAC address of Switch C is larger than the MAC
address of Switch B. Therefore, Port 2 on Switch C is chosen to be
blocked.
Figure 67. Case 3: Selecting a Port to be Blocked
Port Blocked on
One Switch
When a loop occurs within one GS920 Series switch, all the ports have the
same hop count, same switch priority, and same MAC address. Loop
Prevention selects a port to block based on the port numbers.
When a loop occurs within one AT-GS920/8 switch, Loop Prevention
blocks the port with the smaller port number. See Figure 68 as an
example.
Figure 68. Blocked Port on One AT-GS920/8 Switch
When a loop occurs within one AT-GS920/16 or AT-GS920/24 switch,
Loop Prevention blocks the port with the larger port number. See
Figure 69 as examples.
Figure 69. Blocked Port on One AT-GS920/16 or AT-GS920/24 Switch
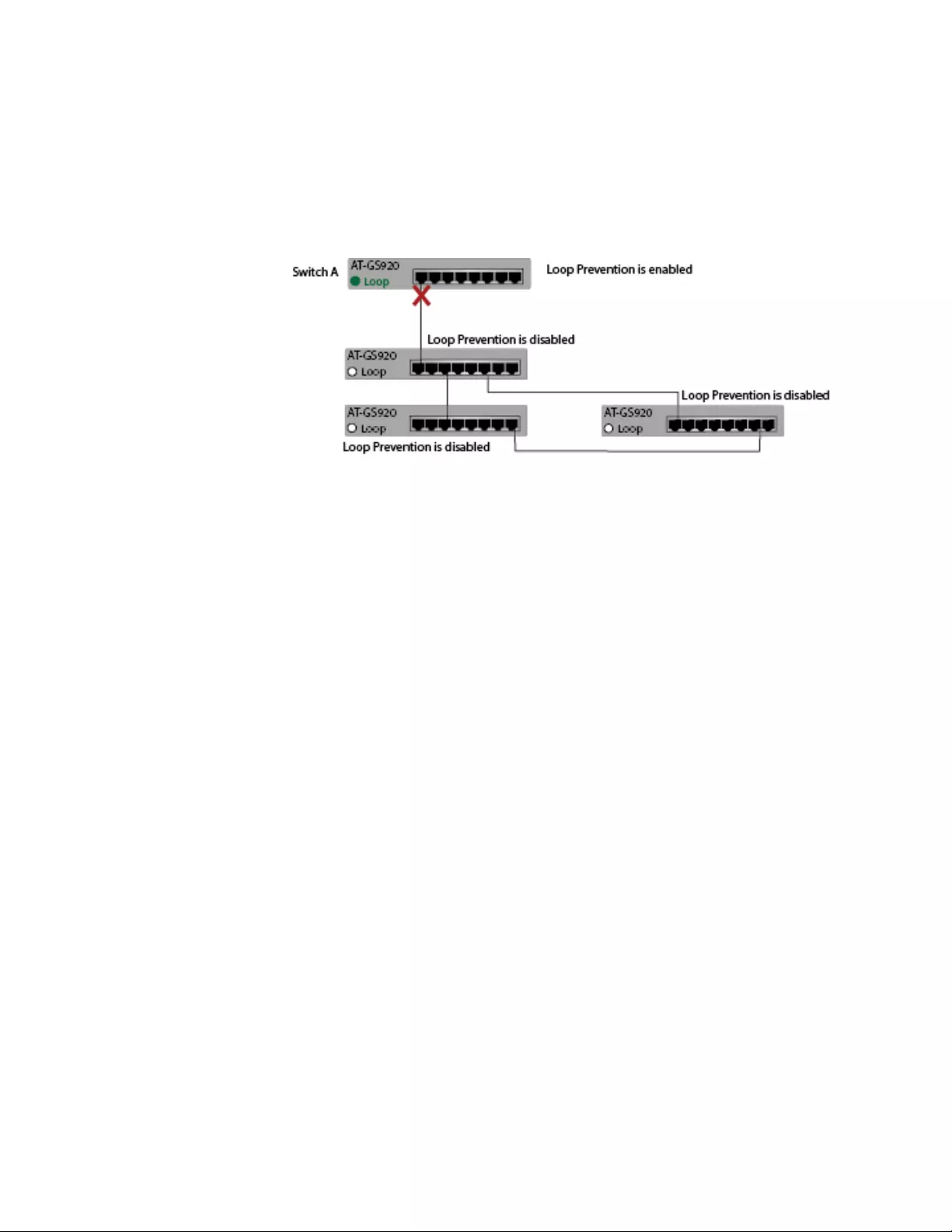
GS920 Series Gigabit Ehternet Switch Installation and User’s Guide
116
Blocking a Port
Affected by an
External Loop
In the example shown in Figure 70, Switch A is the only switch that has
Loop Prevention enabled in the LAN and the other switches in the LAN
have Loop Prevention disabled.
Since Switch A is the only switch with Loop Prevention enabled, it is by
definition the root switch. Port 1 of Switch A is blocked as a result.
Ax
Figure 70. Blocking a Port Affected by an External Loop
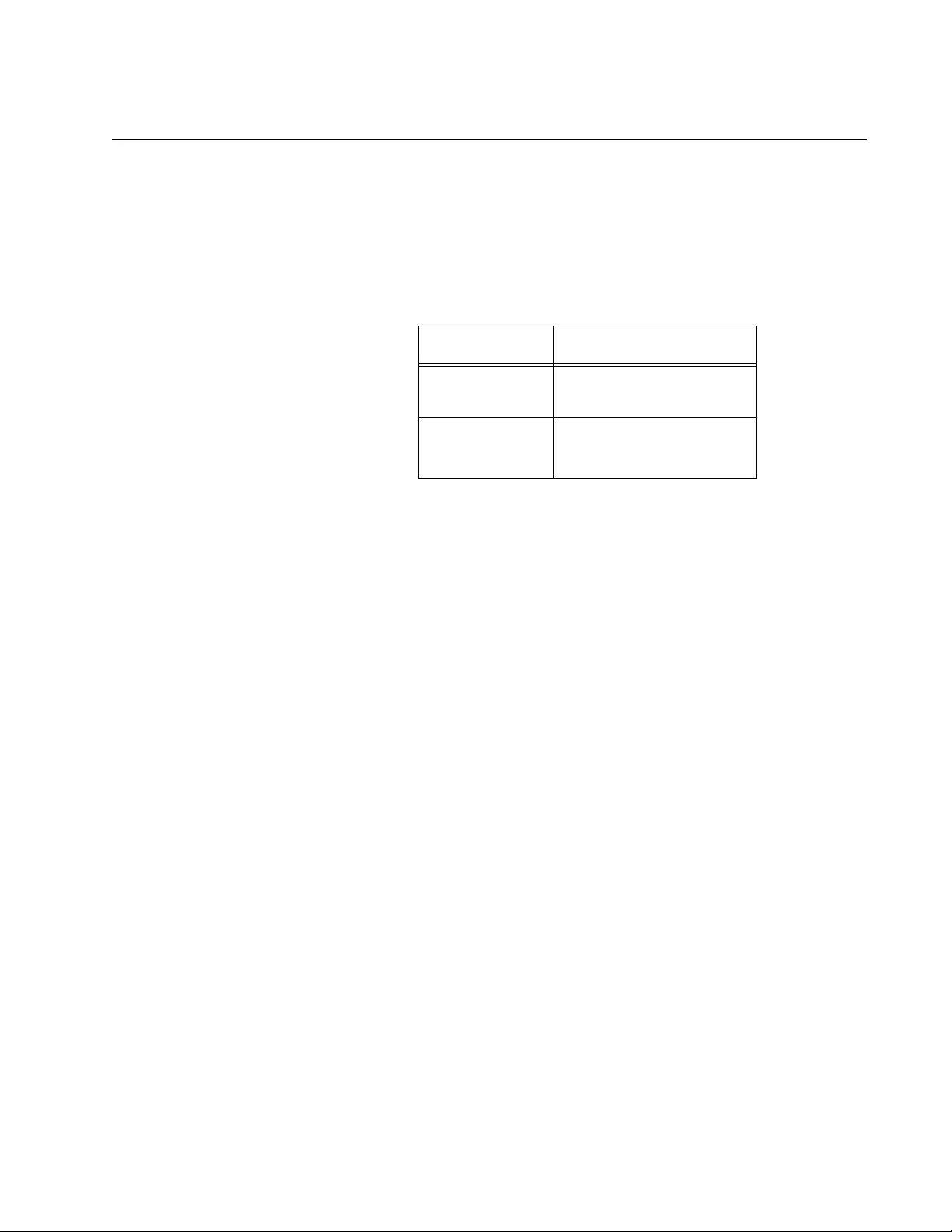
Chapter : Loop Prevention Feature
117
Hop Count Limitation
Loop Prevention on the GS920 Series switch has a hop count limitation.
Each GS920 Series switch has its maximum hop count as shown in
Table 27. The Loop Prevention-enabled switch ignores the Loop
Prevention frame when the hop count in the frame exceeds the maximum
hop count of the switch.
If one AT-GS920/16 or AT-GS920/24 switch exist in a topology, Loop
Prevention ignores a Loop Prevention frame when its hop count is over 10.
Allied Telesis recommends designing the network with 10 or less cascade
levels when building a Loop Prevention-enabled network.
Table 27. Maximum Hop Count
Model Maximum Hop Count
AT-GS920/8PS
AT-GS920/8 32
AT-GS920/16
AT-GS920/24 10
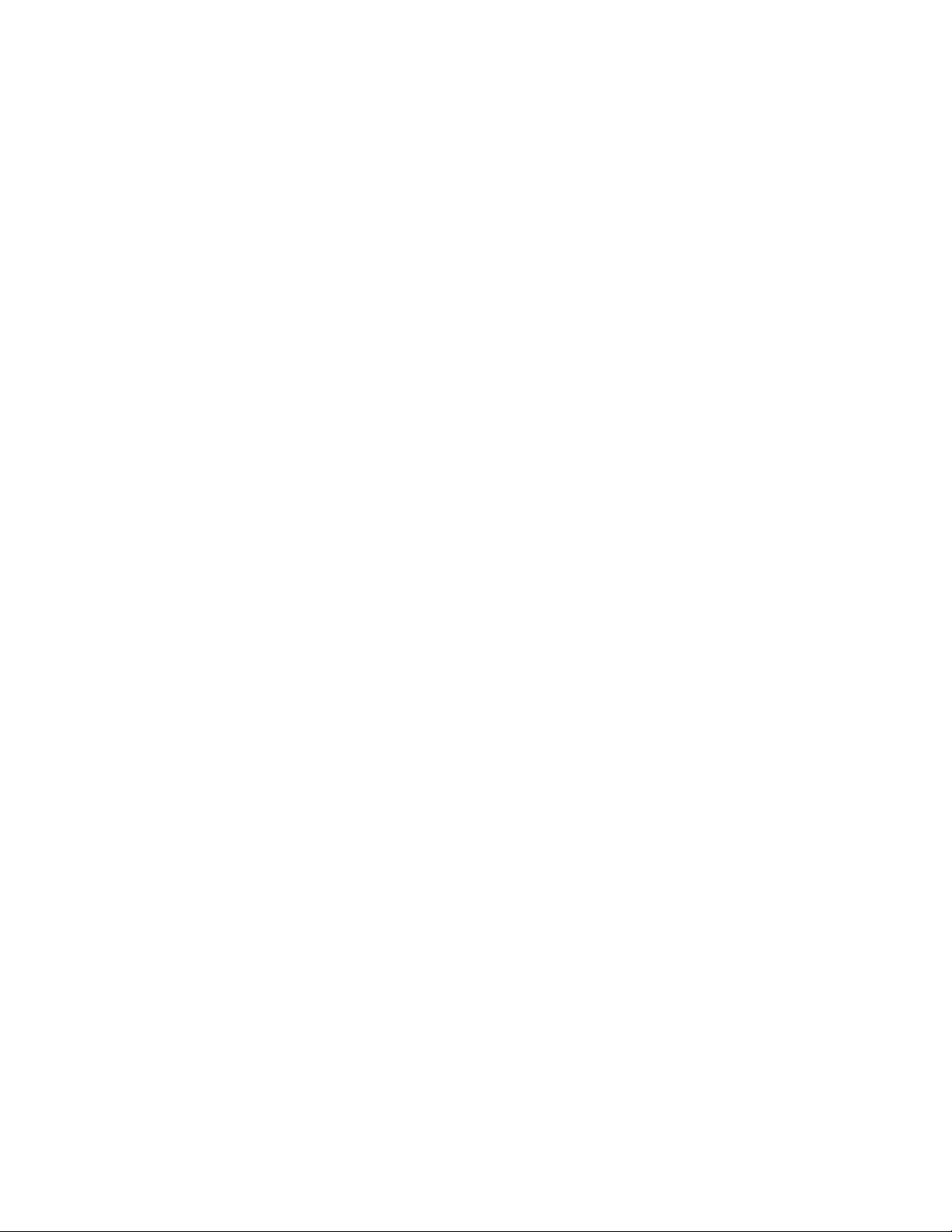
GS920 Series Gigabit Ehternet Switch Installation and User’s Guide
118