Anker PowerExpand Elite User Manual
Displayed below is the user manual for PowerExpand Elite by Anker which is a product in the Notebook Docks & Port Replicators category. This manual has pages.
Related Manuals
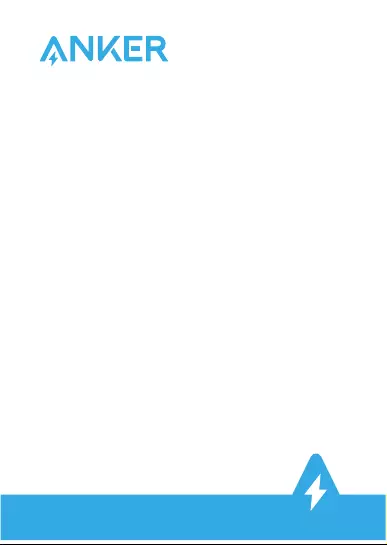
User Manual
PowerExpand Elite 13-in-1 Thunderbolt 3 Dock
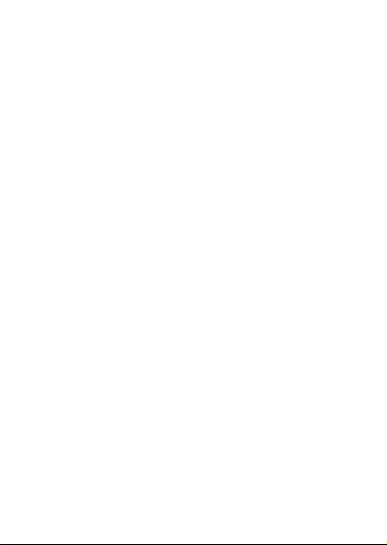
Table of Contents
Important Safety Instructions
Introduction
System Requirement
What's in the Box
At a Glance
Using Your Thunderbolt 3 Dock
Port Overview
Specifications
FAQ
NOTICE
01
01
02
02
03
04
05
11
12
16
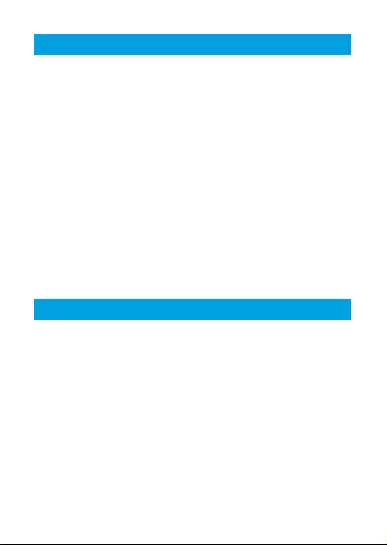
01
Important Safety Instructions
1) Avoid dropping.
2) Do not disassemble.
3) Do not expose to liquids.
4) For the safest and fastest charge, use original or certified
cables.
5) This product is suitable for moderate climates only.
6) The maximum ambient temperature when using this product
must not exceed 104°F / 40°C.
7) Open flame sources, such as candles, must not be placed
near this product.
8) Only use a dry cloth or brush to clean this product.
Introduction
PowerExpand Elite 13-in-1 Thunderbolt 3 Dock is a full-featured
Thunderbolt 3 Docking that supports Daisy Chain. Its multiple
ports provide expandability that enables you to easily connect
your devices, such as Thunderbolt compatible devices and USB
devices. It also provides pass-through charging for your USB-C
laptops at a maximum output of 85W.
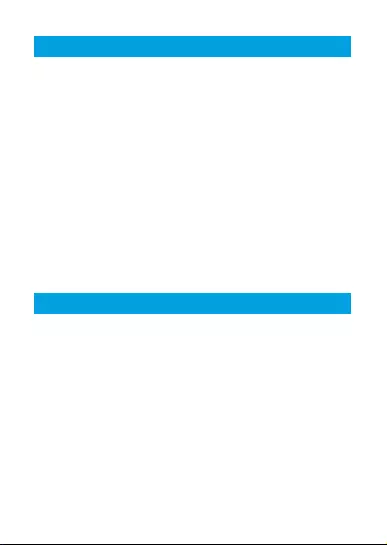
02
At a Glance
SD & micro SD Card
Reader (SD 4.0
UHS-II)
Power Button
ThunderboltTM 3
Downstream Port
(40 Gbps, 15W)
USB 3.1 Gen 1 USB-A (5
Gbps, 5V/0.9A)
Gigabit Ethernet
ThunderboltTM 3
Upstream Port (40
Gbps, 85W)
HDMI 2.0
DC-IN (20V/9A)
Audio In & Out
USB 3.1 Gen 1
USB-A (5 Gbps,
5V/1.5A)
USB 3.1 Gen 2 USB-C
(10 Gbps, 5V/0.9A)
USB 3.1 Gen 2 USB-C with
Power Delivery
(10 Gbps, 5V/3A or 9V/2A)
System Requirements
Compatible Devices
MacBook Air 2020/2019/2018, MacBook Pro
2020/2019/2018/2017/2016; XPS, Inspiron 7000, Latitude
7000/5000; EliteBook; Yoga X1/C900/C700, ThinkPad X390/
T490/T590; Swift 7/5/3, Spin 7/5/3; ZenBook Pro Duo;
NoteBook 9 Pro, NoteBook 9 Pen, NoteBook 9
System Requirements: The host device must support Power
Delivery and DisplayPort Alt Mode or USB-C 3.1 (generation
1 or 2).
Compatible Operating Systems
macOS 10.12 or later, Windows 8/10, iPadOS
What’s in the Box
Thunderbolt 3 Dock
Thunderbolt 3 cable 0.7m
Power adapter
Power cord
Manual
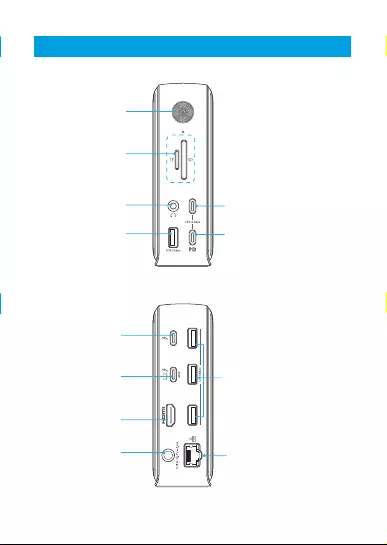
03
At a Glance
SD & micro SD Card
Reader (SD 4.0
UHS-II)
Power Button
ThunderboltTM 3
Downstream Port
(40 Gbps, 15W)
USB 3.1 Gen 1 USB-A (5
Gbps, 5V/0.9A)
Gigabit Ethernet
ThunderboltTM 3
Upstream Port (40
Gbps, 85W)
HDMI 2.0
DC-IN (20V/9A)
Audio In & Out
USB 3.1 Gen 1
USB-A (5 Gbps,
5V/1.5A)
USB 3.1 Gen 2 USB-C
(10 Gbps, 5V/0.9A)
USB 3.1 Gen 2 USB-C with
Power Delivery
(10 Gbps, 5V/3A or 9V/2A)
System Requirements
Compatible Devices
MacBook Air 2020/2019/2018, MacBook Pro
2020/2019/2018/2017/2016; XPS, Inspiron 7000, Latitude
7000/5000; EliteBook; Yoga X1/C900/C700, ThinkPad X390/
T490/T590; Swift 7/5/3, Spin 7/5/3; ZenBook Pro Duo;
NoteBook 9 Pro, NoteBook 9 Pen, NoteBook 9
System Requirements: The host device must support Power
Delivery and DisplayPort Alt Mode or USB-C 3.1 (generation
1 or 2).
Compatible Operating Systems
macOS 10.12 or later, Windows 8/10, iPadOS
What’s in the Box
Thunderbolt 3 Dock
Thunderbolt 3 cable 0.7m
Power adapter
Power cord
Manual
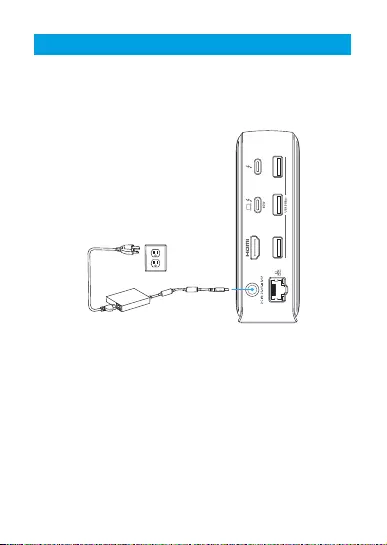
04
Connect the Dock to Your Laptop
Connect the dock to your laptop using a Thunderbolt 3 cable.
With the 85W Upstream Thunderbolt 3 port, the dock can provide
pass-through charging for laptops at a maximum output of 85W
(5V/3A, 9V/3A, 15V/3A, 20V/4.25A).
Laptop
Make sure your laptop is Thunderbolt 3-compatible or
has a USB-C port that supports Power Delivery and
DisplayPort Alt mode.
LED Indicator Guide
LED indicator Description
Solid green Powered on
Solid blue Thunderbolt cable is connected
O Powered o
Using Your Thunderbolt 3 Dock
Power on Your Dock
Plug one end of the included power adapter into the
DC-IN port and the other to the power outlet.
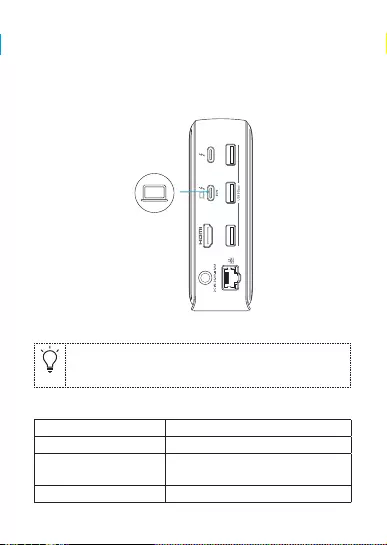
05
Connect the Dock to Your Laptop
Connect the dock to your laptop using a Thunderbolt 3 cable.
With the 85W Upstream Thunderbolt 3 port, the dock can provide
pass-through charging for laptops at a maximum output of 85W
(5V/3A, 9V/3A, 15V/3A, 20V/4.25A).
Laptop
Make sure your laptop is Thunderbolt 3-compatible or
has a USB-C port that supports Power Delivery and
DisplayPort Alt mode.
LED Indicator Guide
LED indicator Description
Solid green Powered on
Solid blue Thunderbolt cable is connected
O Powered o
Using Your Thunderbolt 3 Dock
Power on Your Dock
Plug one end of the included power adapter into the
DC-IN port and the other to the power outlet.
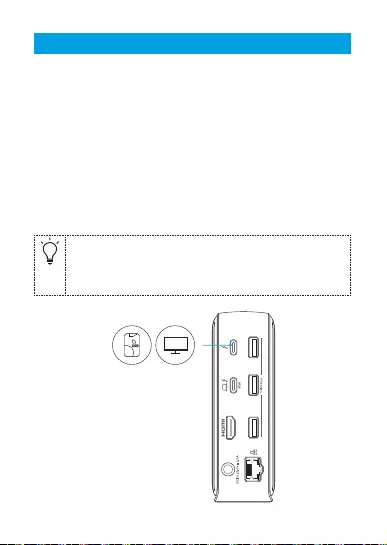
06
USB-C 3.1 Gen2 Port
Connect to USB-C compatible
devices, such as an SSD
(solid-state drive) or other USB
storage devices. It provides
data transfer at speeds up to
10Gbps
USB-C 3.1 Gen2 Port with
PD 18W
It provides the same
functionality as the USB-C
3.1 Gen2 port. With its
compatibility with Power
Delivery 3.0 & Quick Charge
4.0, it also can be used to
charge your phones or tablets.
Port Overview
The Thunderbolt 3 Dock features two
Thunderbolt 3 ports (Upstream and Downstream) . One is the
Upstream
Thunderbolt 3 port which is used to connect to a
Thunderbolt 3 compatible laptop, and the other is Downstream
Thunderbolt 3 port.
Downstream Thunderbolt 3 Port
The downstream port supports daisy chain of up to 5 additional
devices. This means you can use this port to transfer data at a
higher speed or connect to external monitors.
When connected to a laptop’s USB-C data port using
a Thunderbolt cable, the Downstream Thunderbolt 3
port will provide USB 2.0 data speeds only and does not
provide daisy chain capability.
SSD Monitor
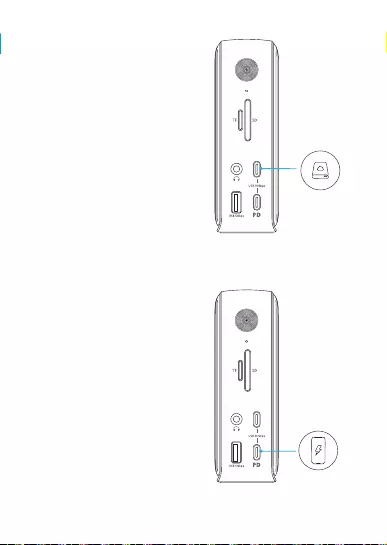
07
USB-C 3.1 Gen2 Port
Connect to USB-C compatible
devices, such as an SSD
(solid-state drive) or other USB
storage devices. It provides
data transfer at speeds up to
10Gbps
USB-C 3.1 Gen2 Port with
PD 18W
It provides the same
functionality as the USB-C
3.1 Gen2 port. With its
compatibility with Power
Delivery 3.0 & Quick Charge
4.0, it also can be used to
charge your phones or tablets.
Port Overview
The Thunderbolt 3 Dock features two
Thunderbolt 3 ports (Upstream and Downstream) . One is the
Upstream
Thunderbolt 3 port which is used to connect to a
Thunderbolt 3 compatible laptop, and the other is Downstream
Thunderbolt 3 port.
Downstream Thunderbolt 3 Port
The downstream port supports daisy chain of up to 5 additional
devices. This means you can use this port to transfer data at a
higher speed or connect to external monitors.
When connected to a laptop’s USB-C data port using
a Thunderbolt cable, the Downstream Thunderbolt 3
port will provide USB 2.0 data speeds only and does not
provide daisy chain capability.
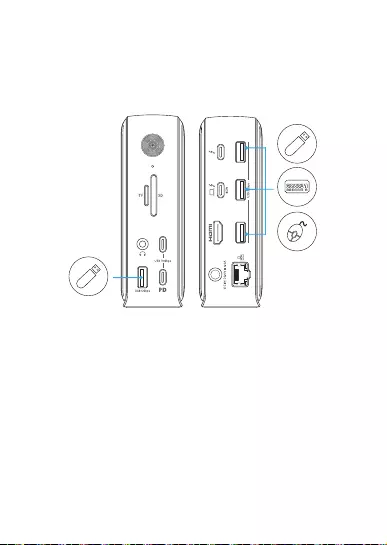
08
SD 4.0 & microSD Card Slot
(UHS-II)
The SD 4.0 Card Slot enables
you to insert an SD 4.0 card
to copy files to and from your
device.
It is also backward compatible
with SDXC, SDHC and
standard SD cards.
The microSD Card Slot enables
you to insert an SD 4.0 card
to copy files to and from your
device.
Micro
SD
SD
Ethernet Port
The Thunderbolt 3 Dock
features one Ethernet port.
To use the Ethernet port on
the dock, connect the dock
to a router or modem at
10/100/1000 Mbps using an
Ethernet cable. Your computer
will be connected to the
network.
USB 3.1 Gen1 Ports
The Thunderbolt 3 dock features four USB ports (4 x 5 Gbps).
They can be used to connect to USB devices, such as a USB
keyboard, USB mouse or USB storage device.
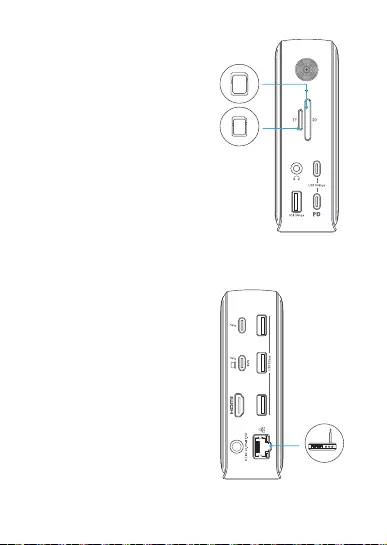
09
SD 4.0 & microSD Card Slot
(UHS-II)
The SD 4.0 Card Slot enables
you to insert an SD 4.0 card
to copy files to and from your
device.
It is also backward compatible
with SDXC, SDHC and
standard SD cards.
The microSD Card Slot enables
you to insert an SD 4.0 card
to copy files to and from your
device.
Micro
SD
SD
Ethernet Port
The Thunderbolt 3 Dock
features one Ethernet port.
To use the Ethernet port on
the dock, connect the dock
to a router or modem at
10/100/1000 Mbps using an
Ethernet cable. Your computer
will be connected to the
network.
USB 3.1 Gen1 Ports
The Thunderbolt 3 dock features four USB ports (4 x 5 Gbps).
They can be used to connect to USB devices, such as a USB
keyboard, USB mouse or USB storage device.
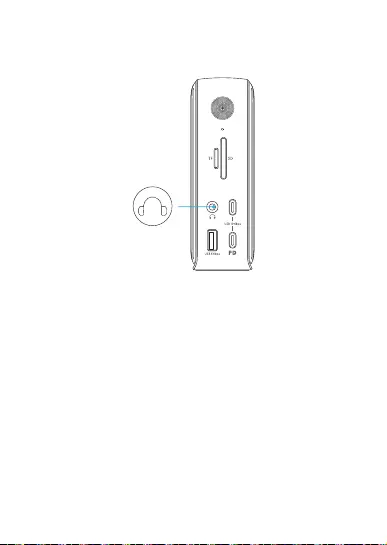
10
One monitor: Connected to HDMI or Downstream Thunderbolt
3 Port
Connection
Methods Resolution Video Display
Frequency
HDMI Port
4K (3840 x 2160) 60 Hz
2K (2560 x 1600) 60 Hz & 30 Hz
FHD (1920 x 1080p) 60 Hz & 30 Hz
Downstream
Thunderbolt
3 Port
5K (5120 × 2880) 60 Hz
4K (3840 x 2160) 60 Hz
2K (2560 x 1600) 60 Hz & 30 Hz
FHD (1920 x 1080p) 60 Hz & 30 Hz
Two monitors: Connected to HDMI and Downstream
Thunderbolt 3 Port
Resolution Video Display Frequency
4K (3840 x 2160) 60 Hz
2K (2560 x 1600) 60 Hz & 30 Hz
FHD (1920 x 1080p) 60 Hz & 30 Hz
Audio Jack
Connect to earphones or other devices with a 3.5 mm connector.
Connect the Dock to One or Two Monitor(s)
The Thunderbolt 3 Dock features an HDMI port and a
Downstream Thunderbolt 3 port. You can connect one
monitor via the HDMI port or Downstream Thunderbolt 3 port
respectively, or you can connect two monitors simultaneously
using both ports.
With an HDMI port, you can connect to a monitor to stream
video at resolutions up to 4k@60 Hz. While if you connect your
monitor via the Downstream Thunderbolt 3 port, the maximum
resolution is as high as 5K.
The following table lists the supported resolutions. The
resolution may vary depending on your monitor.
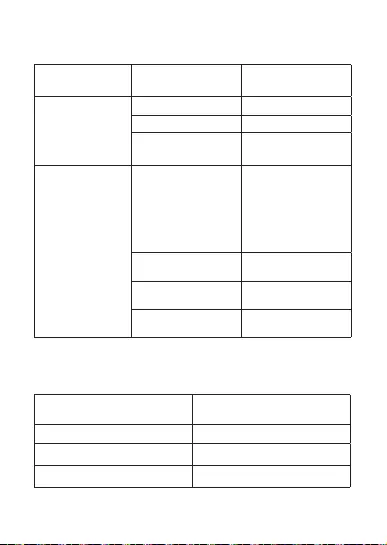
11
One monitor: Connected to HDMI or Downstream Thunderbolt
3 Port
Connection
Methods Resolution Video Display
Frequency
HDMI Port
4K (3840 x 2160) 60 Hz
2K (2560 x 1600) 60 Hz & 30 Hz
FHD (1920 x 1080p) 60 Hz & 30 Hz
Downstream
Thunderbolt
3 Port
5K (5120 × 2880) 60 Hz
4K (3840 x 2160) 60 Hz
2K (2560 x 1600) 60 Hz & 30 Hz
FHD (1920 x 1080p) 60 Hz & 30 Hz
Two monitors: Connected to HDMI and Downstream
Thunderbolt 3 Port
Resolution Video Display Frequency
4K (3840 x 2160) 60 Hz
2K (2560 x 1600) 60 Hz & 30 Hz
FHD (1920 x 1080p) 60 Hz & 30 Hz
Audio Jack
Connect to earphones or other devices with a 3.5 mm connector.
Connect the Dock to One or Two Monitor(s)
The Thunderbolt 3 Dock features an HDMI port and a
Downstream Thunderbolt 3 port. You can connect one
monitor via the HDMI port or Downstream Thunderbolt 3 port
respectively, or you can connect two monitors simultaneously
using both ports.
With an HDMI port, you can connect to a monitor to stream
video at resolutions up to 4k@60 Hz. While if you connect your
monitor via the Downstream Thunderbolt 3 port, the maximum
resolution is as high as 5K.
The following table lists the supported resolutions. The
resolution may vary depending on your monitor.
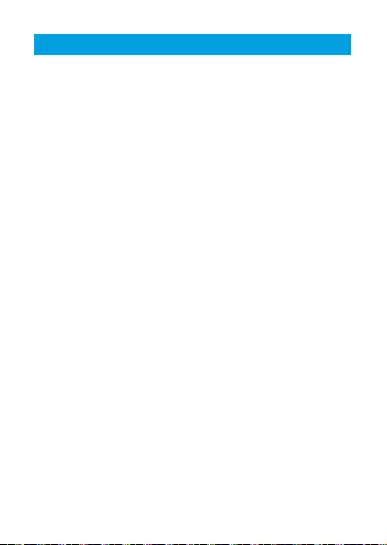
12
FAQ
Q1: Will this dock work with any laptop? How do I make sure
my laptop works with this dock ?
A: This dock works with laptops with a Thunderbolt 3 port, or
with a USB-C port that supports DisplayPort Alt Mode and
Power Delivery. To confirm the USB-C port function of your
laptop, consult your user manual or contact your laptop’s
manufacturer.
Q2: Do I need to install any drivers to use the dock?
A: For macOS and Windows 10 and 8.1, the operating system
will download and install the necessary drivers
automatically. For Windows 7 or Linux, please be sure your Intel
Thunderbolt software is installed. You can contact our support
team for confirmation.
Q3: What kind of cable should I use to connect the dock to my
laptop?
A: It’s recommended that you use the included Thunderbolt 3
cable. If you need to use a dierent cable (due to loss etc.), then
another Thunderbolt 3 cable should also be compatible.
Q4: How many external displays can this dock support and
what are the maximum resolutions?
A: This dock supports connection to two external monitors—one
connected via the HDMI 2.0 port, and another via the USB-C
Thunderbolt 3 downstream port. You can also connect to a third
monitor by connecting a USB-C to dual HDMI adapter to the
Thunderbolt 3 downstream port.
Maximum single monitor resolution:
Specifications
Product Dimension and Weight
Height: 125.8 mm / 4.9 in
Width: 88.5 mm / 3.5 in
Depth: 41.9 mm / 1.6 in
Weight: 490 g / 17.3 oz
Ports
- SD Card Slot (SD 4.0 UHS-II)
- microSD Card Slot (SD 4.0 UHS-II)
- Audio In & Out
- USB-A Port (5 Gbps, 5V/1.5A)
- USB-C Port (10 Gbps, 5V/0.9A)
- USB-C Port (10 Gbps, 5V/3A or 9V/2A)
- Thunderbolt 3 Downstream Port (40 Gbps, 15W)
- Thunderbolt 3 Upstream Port (40 Gbps, 85W)
- USB-A Port (5 Gbps, 5V/0.9A)
- HDMI 2.0 Port
- Gigabit Ethernet
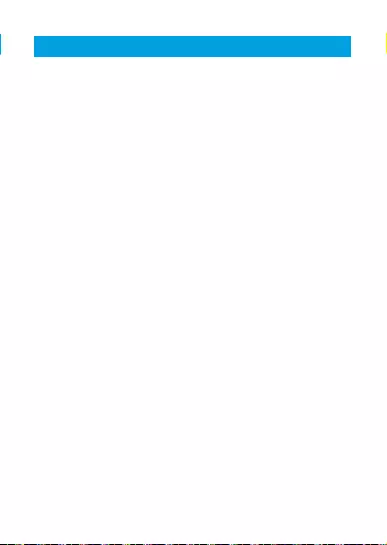
13
FAQ
Q1: Will this dock work with any laptop? How do I make sure
my laptop works with this dock ?
A: This dock works with laptops with a Thunderbolt 3 port, or
with a USB-C port that supports DisplayPort Alt Mode and
Power Delivery. To confirm the USB-C port function of your
laptop, consult your user manual or contact your laptop’s
manufacturer.
Q2: Do I need to install any drivers to use the dock?
A: For macOS and Windows 10 and 8.1, the operating system
will download and install the necessary drivers
automatically. For Windows 7 or Linux, please be sure your Intel
Thunderbolt software is installed. You can contact our support
team for confirmation.
Q3: What kind of cable should I use to connect the dock to my
laptop?
A: It’s recommended that you use the included Thunderbolt 3
cable. If you need to use a dierent cable (due to loss etc.), then
another Thunderbolt 3 cable should also be compatible.
Q4: How many external displays can this dock support and
what are the maximum resolutions?
A: This dock supports connection to two external monitors—one
connected via the HDMI 2.0 port, and another via the USB-C
Thunderbolt 3 downstream port. You can also connect to a third
monitor by connecting a USB-C to dual HDMI adapter to the
Thunderbolt 3 downstream port.
Maximum single monitor resolution:
Specifications
Product Dimension and Weight
Height: 125.8 mm / 4.9 in
Width: 88.5 mm / 3.5 in
Depth: 41.9 mm / 1.6 in
Weight: 490 g / 17.3 oz
Ports
- SD Card Slot (SD 4.0 UHS-II)
- microSD Card Slot (SD 4.0 UHS-II)
- Audio In & Out
- USB-A Port (5 Gbps, 5V/1.5A)
- USB-C Port (10 Gbps, 5V/0.9A)
- USB-C Port (10 Gbps, 5V/3A or 9V/2A)
- Thunderbolt 3 Downstream Port (40 Gbps, 15W)
- Thunderbolt 3 Upstream Port (40 Gbps, 85W)
- USB-A Port (5 Gbps, 5V/0.9A)
- HDMI 2.0 Port
- Gigabit Ethernet
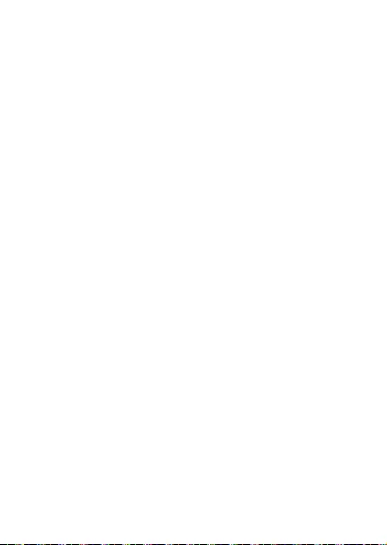
14
The front USB-A port supports 7.5W fast charging for Apple
Watch/AirPods.
Q8: Why can't the three USB-A ports on the back support
charging?
A: The rear three USB-A ports only work when the dock is
connected to a laptop. They only support a power output of
4.5W and so charging your phone or tablet is not recommended.
These ports are designed for connecting peripherals such as a
mouse or keyboard.
Q9: When I connect my headphones to the audio jack, the
sound continues to play through my MacBook speakers. Do I
have to change any settings on my Macbook for the audio to
come through the headphones?
A: You can change the output device manually as follows:
System Preferences - Sound - Output - Select the Sound Output
Device
Q10: My computer supports desktop extension to dual
monitors, but there is no display on the 2nd monitor.
A: Sometimes the 2nd monitor will not automatically be
displayed. You may have to use the Intel, Nvidia, or other
compatible graphics card app to ‘unhide’ the second monitor.
The operation is as follows: Intel Graphics Settings - Monitor -
Multi-screen Display - "Select one or more active monitors".
Q11: Does the dock support Linux OS and Chrome OS?
A: Yes
5K (5120 x 2880 @ 60Hz) via the Thunderbolt 3 downstream
port.
4K (4096 x 2160 @ 60 Hz) via the HDMI port.
Maximum dual monitor resolution:
4K (4096 x 2160 @ 60 Hz) via Thunderbolt 3 downstream port
and HDMI port.
Maximum triple monitor resolution:
4K (4096 x 2160 @ 60 Hz) via HDMI port.
2 × 4K@30Hz via the Thunderbolt 3 downstream port using a
USB-C to dual HDMI adapter.
Q5: Why does the dock feel warm?
A: When the dock is fully loaded, it’s normal for there to be
some increase in temperature.
Q6: The charging output of the dock is listed as 85W, which is
lower than my MacBook charger’s output. Will the dock still be
able to power my MacBook?
A: This dock supports up to 85W of charging via the
Thunderbolt 3 port on the back of the dock (indicated with
a computer icon). It will charge slower than an 87W/96W
MacBook charger, but it will still charge at a relatively high
speed.
Q7: Can the dock support fast-charging for phones?
A: Yes, the USB-C Power Delivery port (indicated by “PD”)
supports up to 18W fast-charging for iPhone 8 and later, Nexus
5X/Nexus 6P, Google Pixel/Pixel 3XL, Samsung S9/S10/S20/
Note 9/ Note 10, LG V30+/V40, and Sony XZ2 Premium/XZ3.
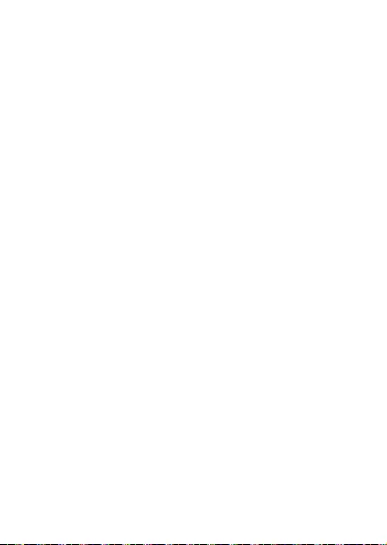
15
The front USB-A port supports 7.5W fast charging for Apple
Watch/AirPods.
Q8: Why can't the three USB-A ports on the back support
charging?
A: The rear three USB-A ports only work when the dock is
connected to a laptop. They only support a power output of
4.5W and so charging your phone or tablet is not recommended.
These ports are designed for connecting peripherals such as a
mouse or keyboard.
Q9: When I connect my headphones to the audio jack, the
sound continues to play through my MacBook speakers. Do I
have to change any settings on my Macbook for the audio to
come through the headphones?
A: You can change the output device manually as follows:
System Preferences - Sound - Output - Select the Sound Output
Device
Q10: My computer supports desktop extension to dual
monitors, but there is no display on the 2nd monitor.
A: Sometimes the 2nd monitor will not automatically be
displayed. You may have to use the Intel, Nvidia, or other
compatible graphics card app to ‘unhide’ the second monitor.
The operation is as follows: Intel Graphics Settings - Monitor -
Multi-screen Display - "Select one or more active monitors".
Q11: Does the dock support Linux OS and Chrome OS?
A: Yes
5K (5120 x 2880 @ 60Hz) via the Thunderbolt 3 downstream
port.
4K (4096 x 2160 @ 60 Hz) via the HDMI port.
Maximum dual monitor resolution:
4K (4096 x 2160 @ 60 Hz) via Thunderbolt 3 downstream port
and HDMI port.
Maximum triple monitor resolution:
4K (4096 x 2160 @ 60 Hz) via HDMI port.
2 × 4K@30Hz via the Thunderbolt 3 downstream port using a
USB-C to dual HDMI adapter.
Q5: Why does the dock feel warm?
A: When the dock is fully loaded, it’s normal for there to be
some increase in temperature.
Q6: The charging output of the dock is listed as 85W, which is
lower than my MacBook charger’s output. Will the dock still be
able to power my MacBook?
A: This dock supports up to 85W of charging via the
Thunderbolt 3 port on the back of the dock (indicated with
a computer icon). It will charge slower than an 87W/96W
MacBook charger, but it will still charge at a relatively high
speed.
Q7: Can the dock support fast-charging for phones?
A: Yes, the USB-C Power Delivery port (indicated by “PD”)
supports up to 18W fast-charging for iPhone 8 and later, Nexus
5X/Nexus 6P, Google Pixel/Pixel 3XL, Samsung S9/S10/S20/
Note 9/ Note 10, LG V30+/V40, and Sony XZ2 Premium/XZ3.
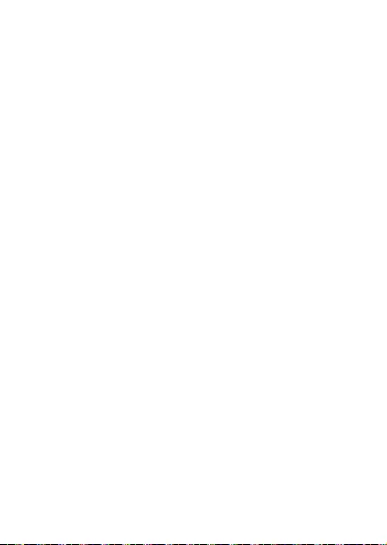
16
NOTICE
FCC Statement
This device complies with Part 15 of the FCC Rules. Operation is
subject to the following two conditions:
(1) This device may not cause harmful interference, and
(2) This device must accept any interference received, including
interference that may cause undesired operation.
Warning: Changes or modifications not expressly approved by the
party responsible for compliance could void the user's authority to
operate the equipment.
NOTE: This equipment has been tested and found to comply with
the limits for a Class B digital device, pursuant to Part 15 of the FCC
Rules. These limits are designed to provide reasonable protection
against harmful interference in a residential installation.
This equipment generates, uses, and can radiate radio
frequency energy and, if not installed and used in accordance
with the instructions, may cause harmful interference to radio
communications. However, there is no guarantee that interference
will not occur in a particular installation. If this equipment does
cause harmful interference to radio or television reception, which
can be determined by turning the equipment o and on, the user is
encouraged to try to correct the interference by one or more of the
following measures:
- Reorient or relocate the receiving antenna.
- Increase the separation between the equipment and receiver.
- Connect the equipment into an outlet on a circuit dierent from
that to which the receiver is connected.
- Consult the dealer or an experienced radio/TV technician for
help.
The following importer is the responsible party:
Q12: When I plug my USB keyboard into my computer I can
press any key to wake up my computer. However, when I plug
the keyboard into the dock this function doesn’t work anymore,
is there any way I can fix this?
A: This depends on the laptop wake up settings. For a Windows
laptop, you’ll need to go into the BIOS to change the settings.
The operation is as follows: Laptop Reboot — Go to BIOS
setting : press F12 (Dierent notebooks are dierent) — BIOS
Setup — Power Management — USB wake support.
Q13: My laptop's USB-C port supports DisplayPort Alt
Mode. After connecting the dock, why does the Thunderbolt
downstream port not support display?
A: To support media display via the Thunderbolt downstream
port, your laptop’s port must also be a Thunderbolt port.
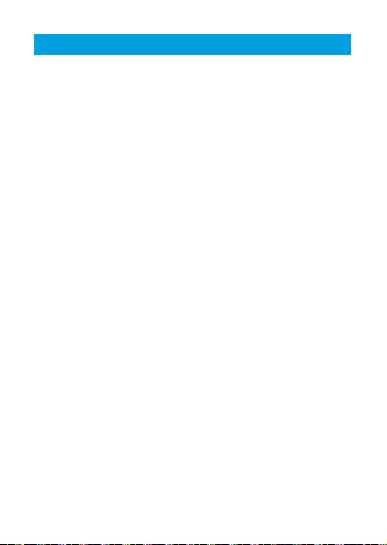
17
NOTICE
FCC Statement
This device complies with Part 15 of the FCC Rules. Operation is
subject to the following two conditions:
(1) This device may not cause harmful interference, and
(2) This device must accept any interference received, including
interference that may cause undesired operation.
Warning: Changes or modifications not expressly approved by the
party responsible for compliance could void the user's authority to
operate the equipment.
NOTE: This equipment has been tested and found to comply with
the limits for a Class B digital device, pursuant to Part 15 of the FCC
Rules. These limits are designed to provide reasonable protection
against harmful interference in a residential installation.
This equipment generates, uses, and can radiate radio
frequency energy and, if not installed and used in accordance
with the instructions, may cause harmful interference to radio
communications. However, there is no guarantee that interference
will not occur in a particular installation. If this equipment does
cause harmful interference to radio or television reception, which
can be determined by turning the equipment o and on, the user is
encouraged to try to correct the interference by one or more of the
following measures:
- Reorient or relocate the receiving antenna.
- Increase the separation between the equipment and receiver.
- Connect the equipment into an outlet on a circuit dierent from
that to which the receiver is connected.
- Consult the dealer or an experienced radio/TV technician for
help.
The following importer is the responsible party:
Q12: When I plug my USB keyboard into my computer I can
press any key to wake up my computer. However, when I plug
the keyboard into the dock this function doesn’t work anymore,
is there any way I can fix this?
A: This depends on the laptop wake up settings. For a Windows
laptop, you’ll need to go into the BIOS to change the settings.
The operation is as follows: Laptop Reboot — Go to BIOS
setting : press F12 (Dierent notebooks are dierent) — BIOS
Setup — Power Management — USB wake support.
Q13: My laptop's USB-C port supports DisplayPort Alt
Mode. After connecting the dock, why does the Thunderbolt
downstream port not support display?
A: To support media display via the Thunderbolt downstream
port, your laptop’s port must also be a Thunderbolt port.
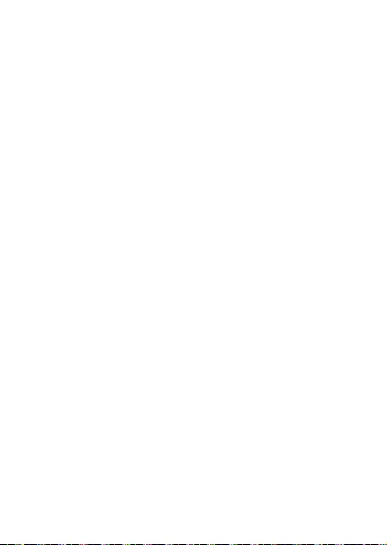
18
Company Name: Fantasia Trading LLC
Address: 5350 Ontario Mills Pkwy, Suite 100, Ontario, CA
91764
Telephone: 1-800-988-7973
Declaration of Conformity
Hereby, Anker Innovations Limited declares that the product
type A8396 is in compliance with Directives 2006/1907/EC &
2014/30/EU & 2011/65/EU.
The full text of the EU declaration of conformity is available at
the following internet address:
https://www.anker.com
Anker Innovations Limited
Room 1398-19, Hollywood Plaza, 610 Nathan Road, Mongkok,
Kowloon, Hong Kong
This device complies with Industry Canada license‐ICES-003.
Operation is subject to the following two conditions: (1) This
device may not cause interference, and (2) This device must
accept any interference, including interference that may cause
undesired operation of the device.
Le présent appareil est conforme aux CNR d'Industrie
Canada applicables aux appareils radio exempts de licence.
L'exploitation est autorisée aux deux conditions suivantes : (1)
l'appareil ne doit pas produire de brouillage, et (2) l'utilisateur
de l'appareil doit accepter tout brouillage radioélectrique subi,
même si le brouillage est susceptible d'en compromettre le
fonctionnement.
Customer Service
18-Month Limited Warranty
Lifetime Technical Support
support@anker.com
(US) +1 (800) 988 7973 Mon-Fri 9:00am - 5:00pm (PT)
(UK) +44 (0) 1604 936200 Mon-Fri 6:00 - 11:00 (GMT)
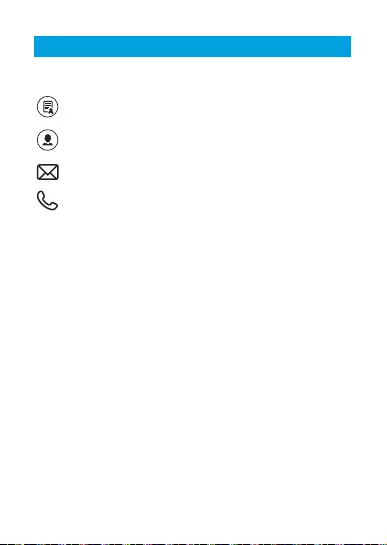
19
Company Name: Fantasia Trading LLC
Address: 5350 Ontario Mills Pkwy, Suite 100, Ontario, CA
91764
Telephone: 1-800-988-7973
Declaration of Conformity
Hereby, Anker Innovations Limited declares that the product
type A8396 is in compliance with Directives 2006/1907/EC &
2014/30/EU & 2011/65/EU.
The full text of the EU declaration of conformity is available at
the following internet address:
https://www.anker.com
Anker Innovations Limited
Room 1398-19, Hollywood Plaza, 610 Nathan Road, Mongkok,
Kowloon, Hong Kong
This device complies with Industry Canada license‐ICES-003.
Operation is subject to the following two conditions: (1) This
device may not cause interference, and (2) This device must
accept any interference, including interference that may cause
undesired operation of the device.
Le présent appareil est conforme aux CNR d'Industrie
Canada applicables aux appareils radio exempts de licence.
L'exploitation est autorisée aux deux conditions suivantes : (1)
l'appareil ne doit pas produire de brouillage, et (2) l'utilisateur
de l'appareil doit accepter tout brouillage radioélectrique subi,
même si le brouillage est susceptible d'en compromettre le
fonctionnement.
Customer Service
18-Month Limited Warranty
Lifetime Technical Support
support@anker.com
(US) +1 (800) 988 7973 Mon-Fri 9:00am - 5:00pm (PT)
(UK) +44 (0) 1604 936200 Mon-Fri 6:00 - 11:00 (GMT)
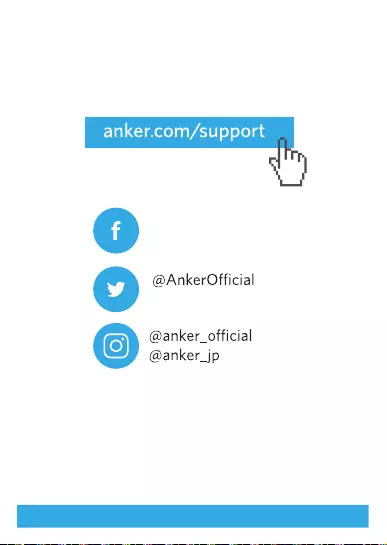
20
For FAQs and more information, please visit:
Product Number: A8396
PowerExpand Elite 13-in-1 Thunderbolt 3 Dock
@Anker
@Anker Japan
@Anker Deutschland
@Anker_JP
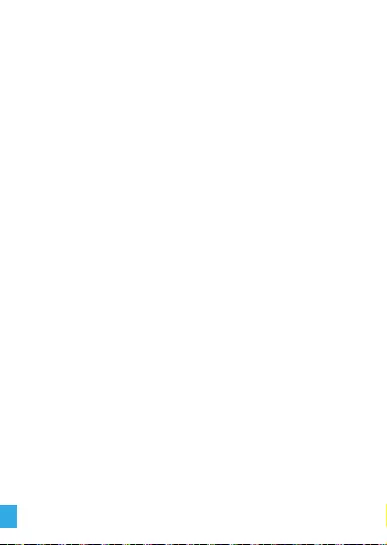
21
For FAQs and more information, please visit:
Product Number: A8396
PowerExpand Elite 13-in-1 Thunderbolt 3 Dock