Table of Contents
- Safety information
- Chapter 1: Product Introduction
- Chapter 2: Hardware Setup
- Chapter 3: Installation Options
- Chapter 4: Motherboard Information
- Chapter 5: BIOS Setup
- 5.1 Managing and updating your BIOS
- 5.2 BIOS setup program
- 5.3 Main menu
- 5.4 Ai Tweaker
- 5.5 Advanced menu
- 5.5.1 Trusted Computing
- 5.5.2 ACPI Settings
- 5.5.3 SMART Settings
- 5.5.4 Super IO Configuration
- 5.5.5 Serial Port Console Redirection
- 5.5.6 Onboard LAN
- 5.5.7 APM
- 5.5.8 PCI Subsystem Settings
- 5.5.9 Network Stack Configuration
- 5.5.10 CSM Configuration
- 5.5.11 NVMe Configuration
- 5.5.12 USB Configuration
- 5.5.13 iSCSI Configuration
- 5.6 Platform Configuration menu
- 5.7 Socket Configuration menu
- 5.8 Event Logs menu
- 5.9 Server Mgmt menu
- 5.10 Security menu
- 5.11 Boot menu
- 5.12 Tool menu
- 5.13 Save & Exit menu
- Chapter 6: RAID Configuration
- Chapter 7: Driver Installation
- Appendix
ASUS ESC8000 G4 User Manual
Displayed below is the user manual for ESC8000 G4 by ASUS which is a product in the Server Barebones category. This manual has pages.
Related Manuals
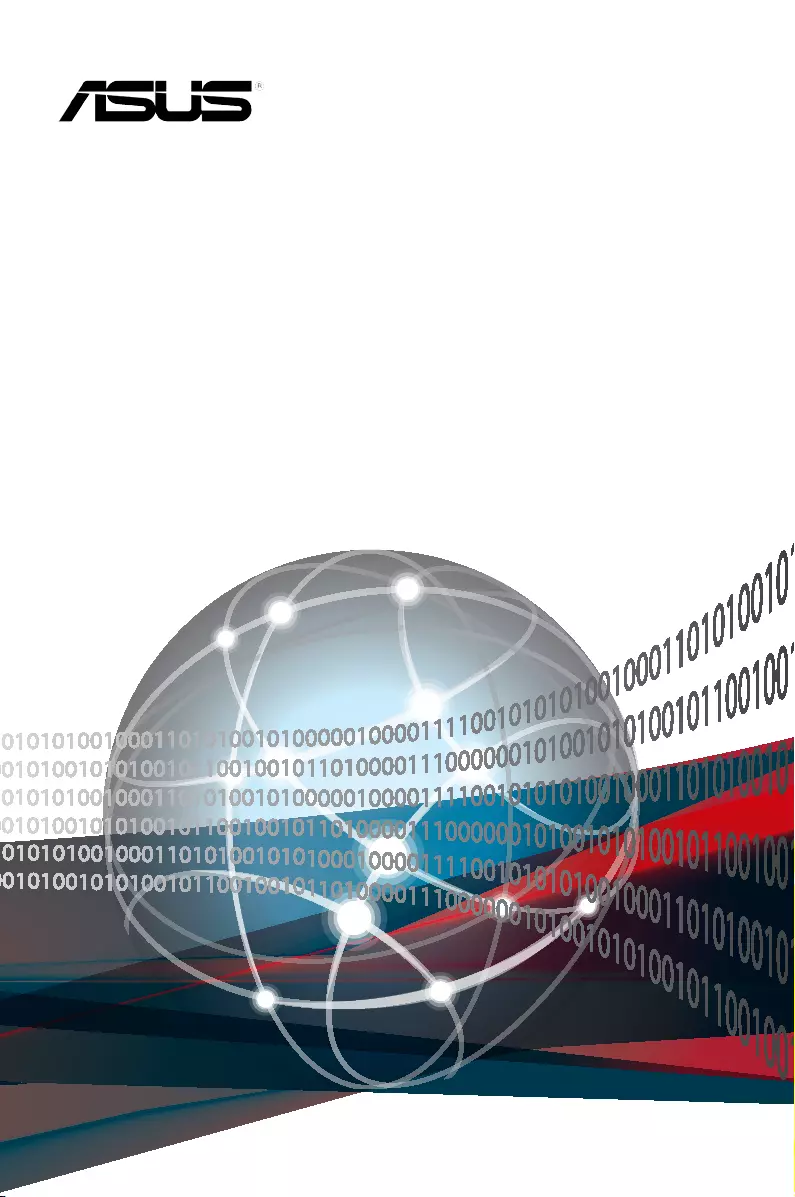
4U Rackmount Server
ESC8000 G4
User Guide
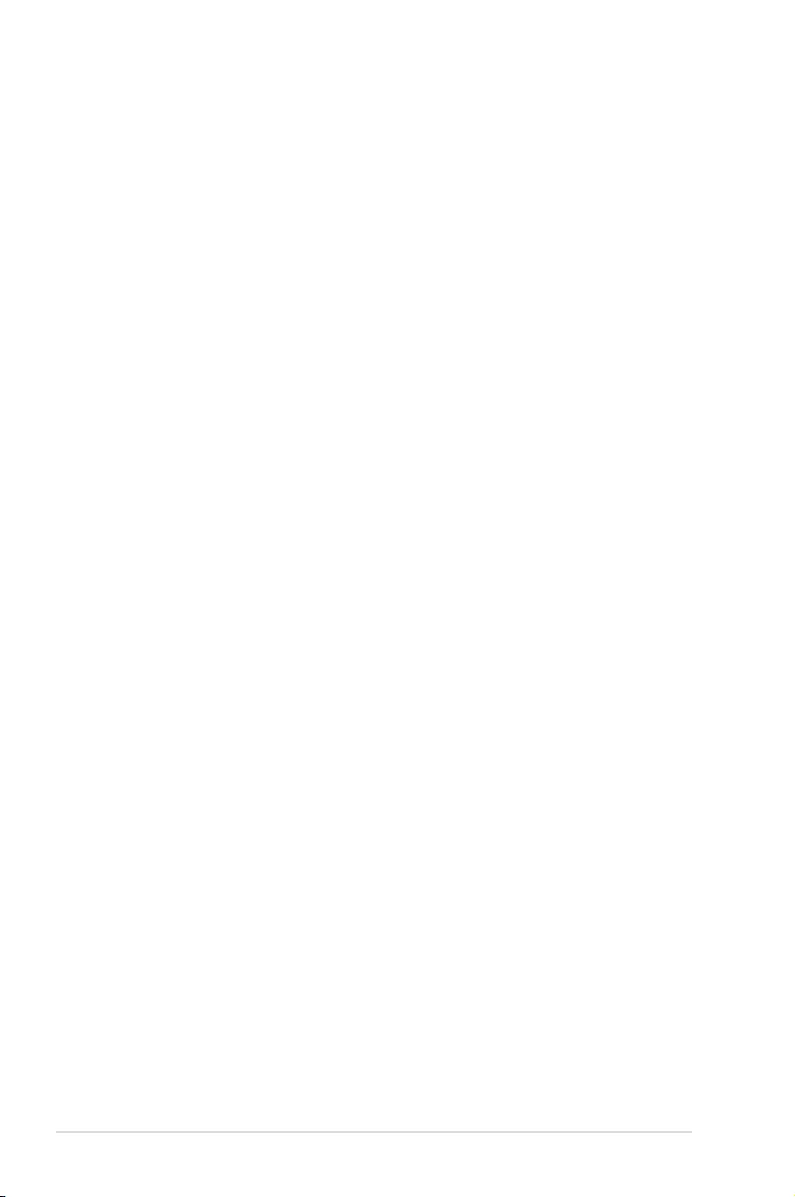
ii
Copyright © 2018 ASUSTeK COMPUTER INC. All Rights Reserved.
No part of this manual, including the products and software described in it, may be reproduced, transmitted,
transcribed, stored in a retrieval system, or translated into any language in any form or by any means,
except documentation kept by the purchaser for backup purposes, without the express written permission
of ASUSTeK COMPUTER INC. (“ASUS”).
ASUS provides this manual “as is” without warranty of any kind, either express or implied, including but not
limited to the implied warranties or conditions of merchantability or tness for a particular purpose. In no
event shall ASUS, its directors, ofcers, employees, or agents be liable for any indirect, special, incidental,
or consequential damages (including damages for loss of prots, loss of business, loss of use or data,
interruption of business and the like), even if ASUS has been advised of the possibility of such damages
arising from any defect or error in this manual or product.
Specications and information contained in this manual are furnished for informational use only, and are
subject to change at any time without notice, and should not be construed as a commitment by ASUS.
ASUS assumes no responsibility or liability for any errors or inaccuracies that may appear in this manual,
including the products and software described in it.
Product warranty or service will not be extended if: (1) the product is repaired, modied or altered, unless
such repair, modication of alteration is authorized in writing by ASUS; or (2) the serial number of the
product is defaced or missing.
Products and corporate names appearing in this manual may or may not be registered trademarks or
copyrights of their respective companies, and are used only for identication or explanation and to the
owners’ benet, without intent to infringe.
E14372
Revised Edition V3
July 2018
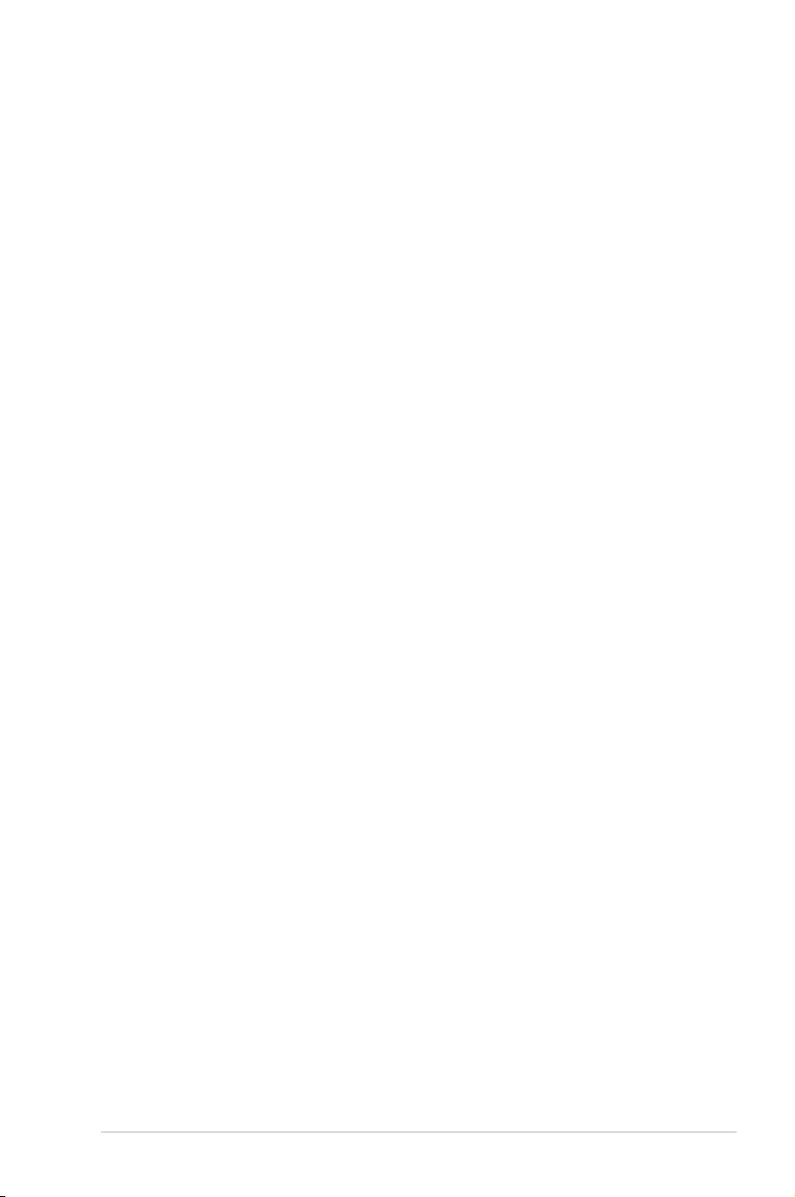
iii
Contents
Safety information .................................................................................................... viii
About this guide ......................................................................................................... ix
Chapter 1: Product Introduction
1.1 System package contents ......................................................................... 1-2
1.2 Serial number label .................................................................................... 1-3
1.3 System specifications ...............................................................................1-4
1.4 Front panel features ...................................................................................1-6
1.5 Rear panel features ....................................................................................1-6
1.6 Internal features .........................................................................................1-7
1.7 LED information .........................................................................................1-8
1.7.1 Front panel LEDs ........................................................................ 1-8
1.7.2 LAN (RJ-45) LEDs ...................................................................... 1-9
1.7.3 Storage device status LED........................................................ 1-10
Chapter 2: Hardware Setup
2.1 Chassis cover .............................................................................................2-2
2.1.1 Air duct ........................................................................................ 2-4
2.2 Central Processing Unit (CPU) .................................................................2-6
2.2.1 Installing the CPU and cooler...................................................... 2-6
2.3 System memory .........................................................................................2-9
2.3.1 Overview ..................................................................................... 2-9
2.3.2 Memory Congurations ............................................................. 2-10
2.3.3 Installing a DIMM on a single clip DIMM socket........................ 2-12
2.4 Storage devices........................................................................................2-13
2.4.1 Installing 2.5-inch SATA HDD/SAS storage devices................. 2-13
2.5 Expansion slots ........................................................................................2-15
2.5.1 The PCI Express riser card ....................................................... 2-15
2.5.2 Installing an ASUS PIKE II card ................................................ 2-18
2.5.3 Installing an ASUS HFI-OMNI card ........................................... 2-20
2.5.4 Installing an M.2 expansion card............................................... 2-24
2.6 Cable connections ...................................................................................2-26
2.7 Removable/optional components ...........................................................2-29
2.7.1 GPU fans................................................................................... 2-29
2.7.2 Redundant power supply units .................................................. 2-30
2.8 Installing GPU cards ................................................................................ 2-32
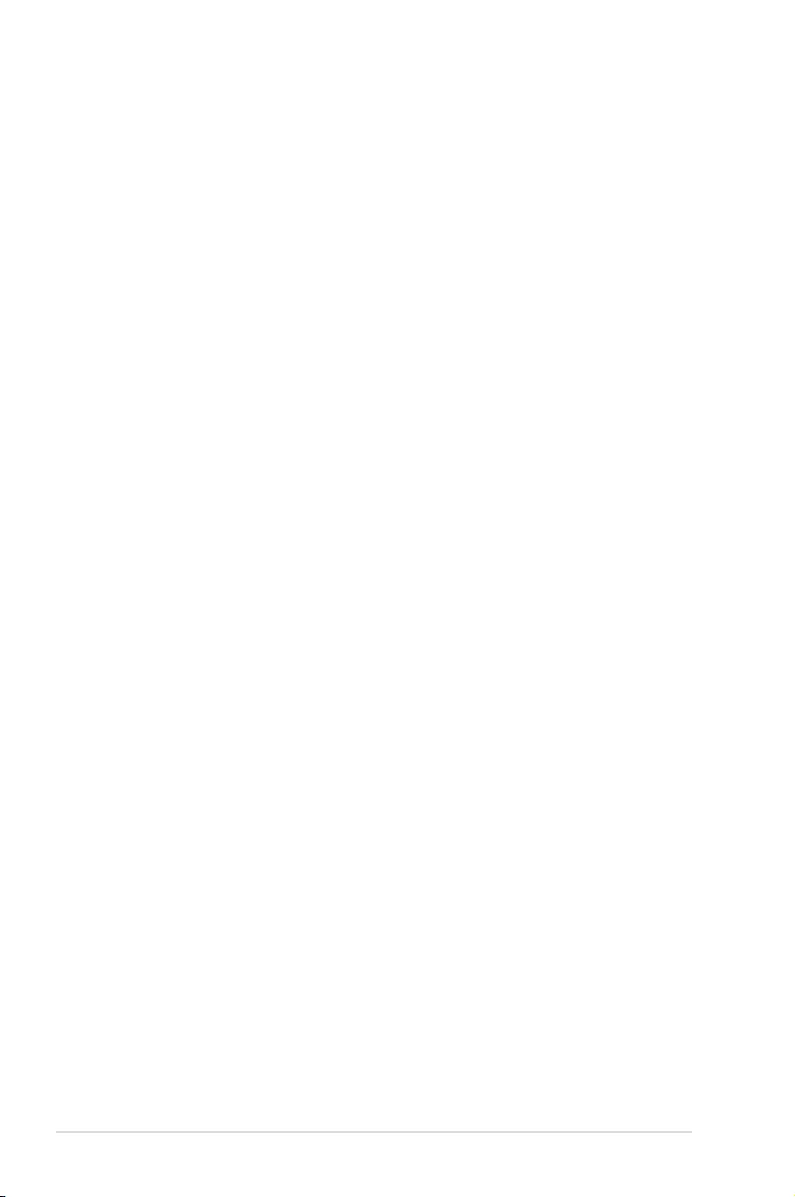
iv
Contents
Chapter 3: Installation Options
3.1 Rail Kit .........................................................................................................3-2
3.1.1 Selecting rack rail cabinets ......................................................... 3-2
3.1.2 Attaching the rack rails ............................................................... 3-3
3.2 Cable management arm (optional for 1200 mm rack rails) ....................3-8
3.2.1 Attaching the cable management arm ........................................ 3-8
Chapter 4: Motherboard Information
4.1 Z11PG-D24 Motherboard layout ...............................................................4-2
4.2 Jumpers ......................................................................................................4-4
4.3 Internal LEDs .............................................................................................. 4-9
4.4 Internal connectors ..................................................................................4-11
Chapter 5: BIOS Setup
5.1 Managing and updating your BIOS ..........................................................5-2
5.1.1 ASUS CrashFree BIOS 3 utility................................................... 5-2
5.1.2 ASUS EZ Flash Utility ................................................................. 5-3
5.1.3 BUPDATER utility ....................................................................... 5-4
5.2 BIOS setup program ..................................................................................5-6
5.2.1 BIOS menu screen ...................................................................... 5-7
5.2.2 Menu bar ..................................................................................... 5-7
5.2.3 Menu items.................................................................................. 5-8
5.2.4 Submenu items ........................................................................... 5-8
5.2.5 Navigation keys ........................................................................... 5-8
5.2.6 General help................................................................................ 5-8
5.2.7 Conguration elds ..................................................................... 5-8
5.2.8 Pop-up window............................................................................ 5-8
5.2.9 Scroll bar ..................................................................................... 5-8
5.3 Main menu ..................................................................................................5-9
5.3.1 System Date [Day xx/xx/xxxx] ..................................................... 5-9
5.3.2 System Time [xx:xx:xx] ............................................................... 5-9
5.4 Ai Tweaker ................................................................................................5-10
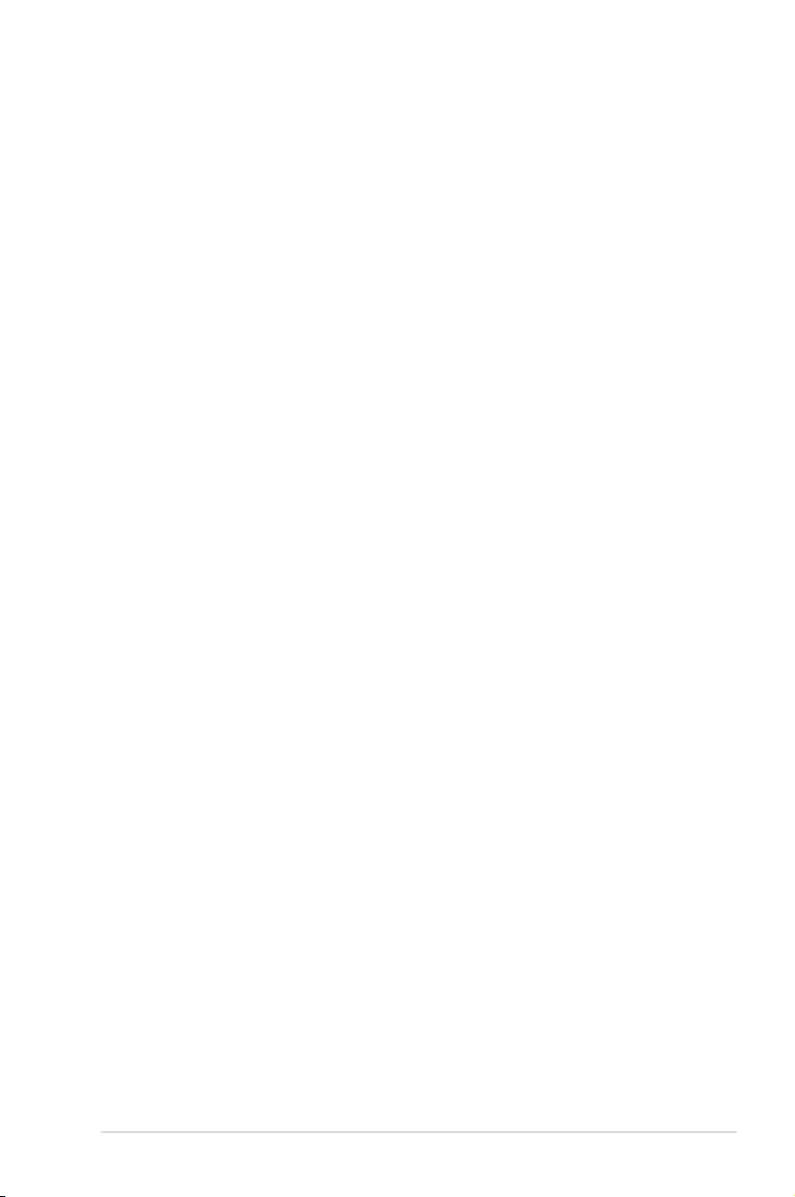
v
Contents
5.5 Advanced menu .......................................................................................5-13
5.5.1 Trusted Computing.................................................................... 5-14
5.5.2 ACPI Settings ............................................................................ 5-14
5.5.3 SMART Settings........................................................................ 5-15
5.5.4 Super IO Conguration ............................................................. 5-15
5.5.5 Serial Port Console Redirection ................................................ 5-16
5.5.6 Onboard LAN ............................................................................ 5-19
5.5.7 APM .......................................................................................... 5-20
5.5.8 PCI Subsystem Settings ........................................................... 5-21
5.5.9 Network Stack Conguration..................................................... 5-25
5.5.10 CSM Conguration .................................................................... 5-26
5.5.11 NVMe Conguration .................................................................. 5-27
5.5.12 USB Conguration .................................................................... 5-27
5.5.13 iSCSI Conguration .................................................................. 5-28
5.6 Platform Configuration menu .................................................................5-28
5.6.1 PCH Conguration .................................................................... 5-28
5.6.2 Miscellaneous Conguration ..................................................... 5-31
5.6.3 Server ME Conguration ........................................................... 5-32
5.6.4 Runtime Error Logging .............................................................. 5-32
5.7 Socket Configuration menu ....................................................................5-33
5.7.1 Processor Conguration............................................................ 5-33
5.7.2 Common RefCode Conguration .............................................. 5-35
5.7.3 UPI Conguration ...................................................................... 5-35
5.7.4 Memory Conguration ............................................................... 5-36
5.7.5 IIO Conguration ....................................................................... 5-38
5.7.6 Advanced Power Management Conguration........................... 5-39
5.8 Event Logs menu .....................................................................................5-41
5.8.1 Change Smbios Event Log Settings ......................................... 5-41
5.8.2 View Smbios Event Log ............................................................ 5-41
5.9 Server Mgmt menu ...................................................................................5-42
5.9.1 System Event Log ..................................................................... 5-43
5.9.2 BMC network conguration ....................................................... 5-43
5.9.3 View System Event Log ............................................................ 5-44
5.10 Security menu ..........................................................................................5-45
5.11 Boot menu ................................................................................................5-48
5.12 Tool menu ................................................................................................. 5-49
5.13 Save & Exit menu ..................................................................................... 5-49
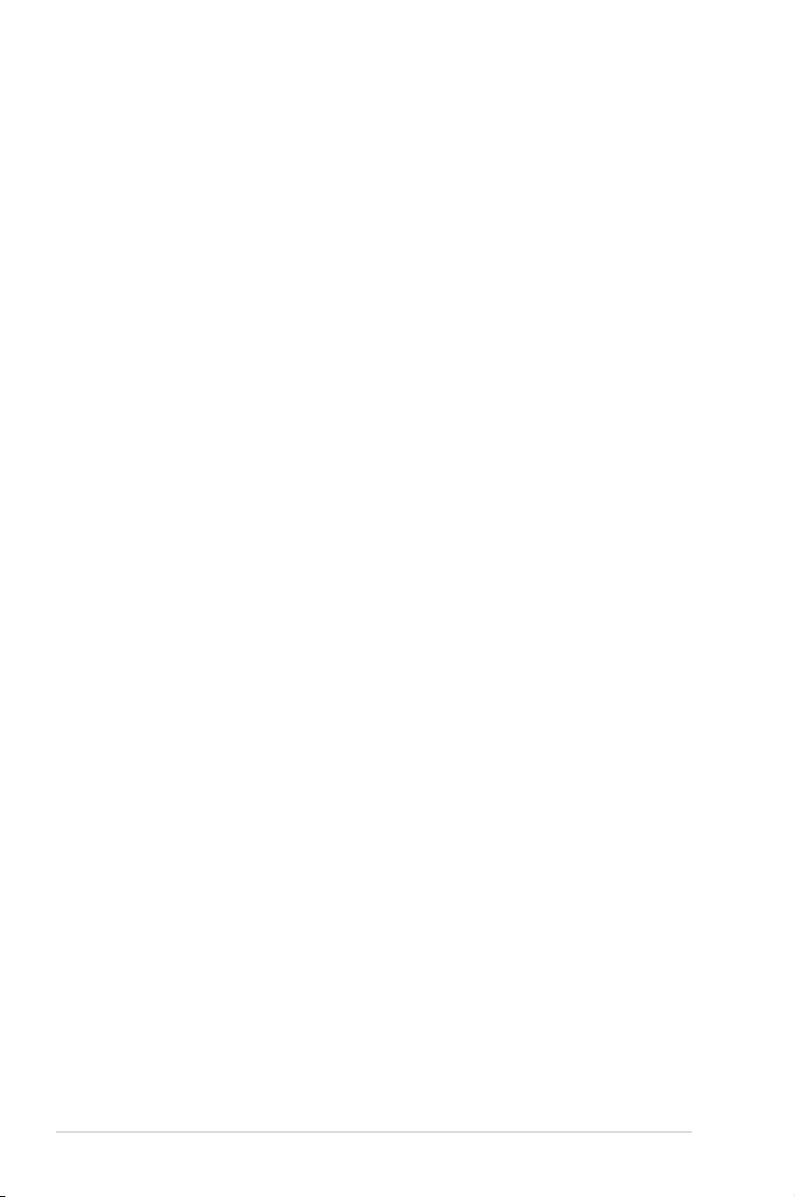
vi
Contents
Chapter 6: RAID Configuration
6.1 Setting up RAID ..........................................................................................6-2
6.1.1 RAID denitions .......................................................................... 6-2
6.1.2 Installing hard disk drives ............................................................ 6-3
6.1.3 Setting the RAID item in BIOS .................................................... 6-3
6.1.4 RAID conguration utilities .......................................................... 6-3
6.2 Intel® Rapid Storage Technology enterprise
SATA Option ROM Utility...........................................................................6-4
6.2.1 Creating a RAID set .................................................................... 6-5
6.2.2 Deleting a RAID set..................................................................... 6-7
6.2.3 Resetting disks to Non-RAID ...................................................... 6-8
6.2.4 Exiting the Intel® Rapid Storage Technology enterprise
SATA Option ROM utility............................................................. 6-9
6.2.5 Rebuilding the RAID.................................................................... 6-9
6.2.6 Setting the Boot array in the BIOS Setup Utility ........................ 6-11
6.3 Intel® Rapid Storage Technology enterprise (Windows) ......................6-12
6.3.1 Creating a RAID set .................................................................. 6-13
6.3.2 Changing a Volume Type.......................................................... 6-15
6.3.3 Deleting a volume ..................................................................... 6-16
6.3.4 Preferences ............................................................................... 6-17
Chapter 7: Driver Installation
7.1 RAID driver installation .............................................................................7-2
7.1.1 Creating a USB ash drive with RAID drive ................................ 7-2
7.1.2 Installing the RAID controller driver............................................. 7-2
7.2 Management applications and utilities installation ................................7-5
7.3 Running the Support DVD .........................................................................7-5
7.4 Intel® chipset device software installation ..............................................7-8
7.5 VGA driver installation ............................................................................7-10
7.6 Intel® Rapid Storage Technology enterprise installation ..................... 7-12
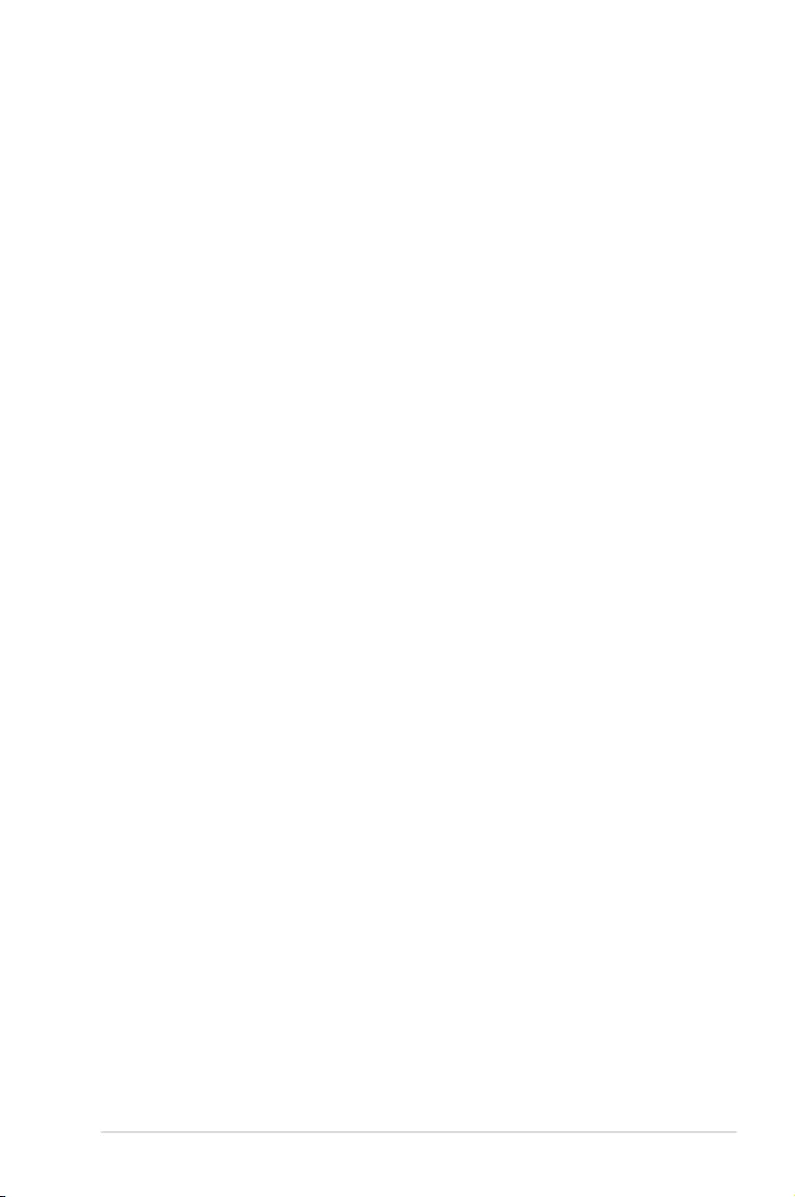
vii
Contents
Appendix
Z11PG-D24 block diagram (Single Root) .................................................................. 2
Z11PG-D24 block diagram (Dual Root) ..................................................................... 2
Changing System PCI-E Topology ............................................................................ 3
Q-Code table ................................................................................................................ 5
Notices ........................................................................................................................ 8
REACH ....................................................................................................... 9
Australia statement notice ............................................................................... 9
ASUS contact information ........................................................................................ 10
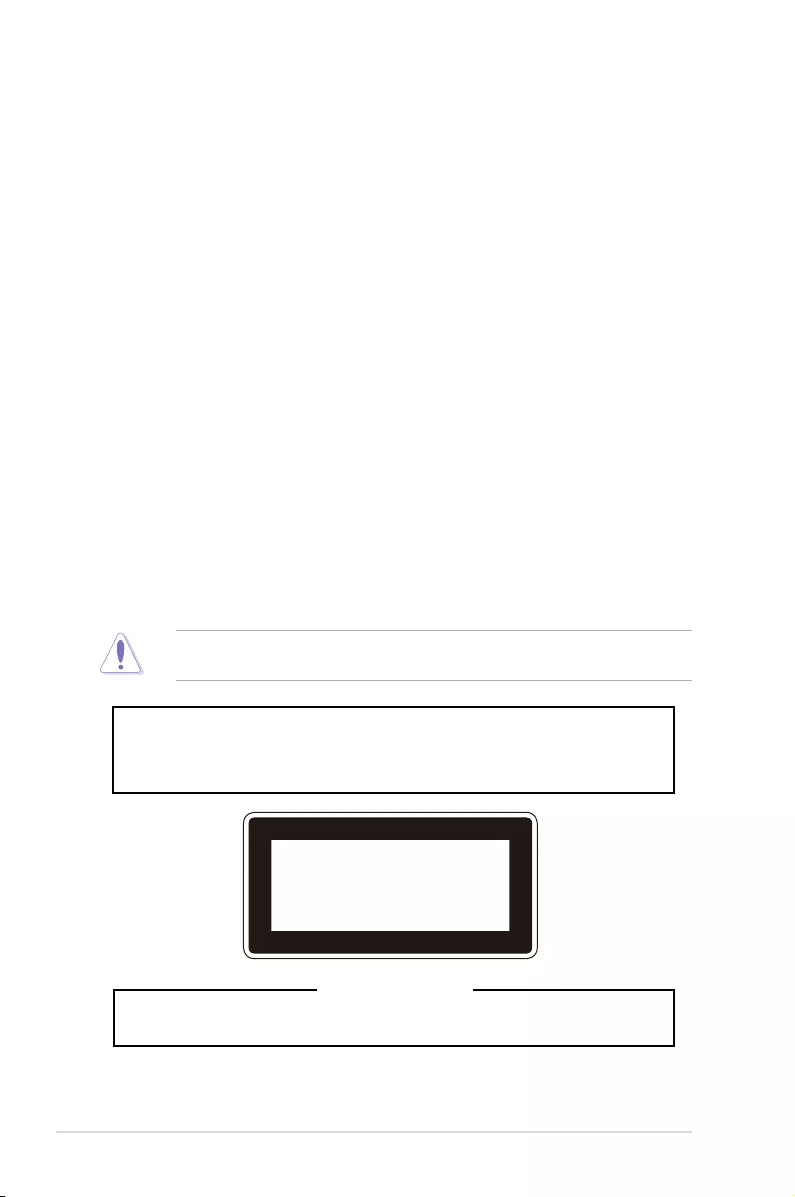
viii
Safety information
Electrical Safety
• Before installing or removing signal cables, ensure that the power cables for the system
unit and all attached devices are unplugged.
• To prevent electrical shock hazard, disconnect the power cable from the electrical outlet
before relocating the system.
• When adding or removing any additional devices to or from the system, ensure that the
power cables for the devices are unplugged before the signal cables are connected. If
possible, disconnect all power cables from the existing system before you add a device.
• If the power supply is broken, do not try to x it by yourself. Contact a qualied service
technician or your dealer.
Operation Safety
• Any mechanical operation on this server must be conducted by certied or experienced
engineers.
• Before operating the server, carefully read all the manuals included with the server
package.
• Before using the server, ensure all cables are correctly connected and the power cables
are not damaged. If any damage is detected, contact your dealer as soon as possible.
• To avoid short circuits, keep paper clips, screws, and staples away from connectors,
slots, sockets and circuitry.
• Avoid dust, humidity, and temperature extremes. Place the server on a stable surface.
Lithium-Ion Battery Warning
CAUTION! Danger of explosion if battery is incorrectly replaced. Replace only with
the same or equivalent type recommended by the manufacturer. Dispose of used
batteries according to the manufacturer’s instructions.
Heavy System
CAUTION! This server system is heavy. Ask for assistance when moving or carrying
the system.
This product is equipped with a three-wire power cable and plug for the user’s safety. Use
the power cable with a properly grounded electrical outlet to avoid electrical shock.
CLASS 1 LASER PRODUCT
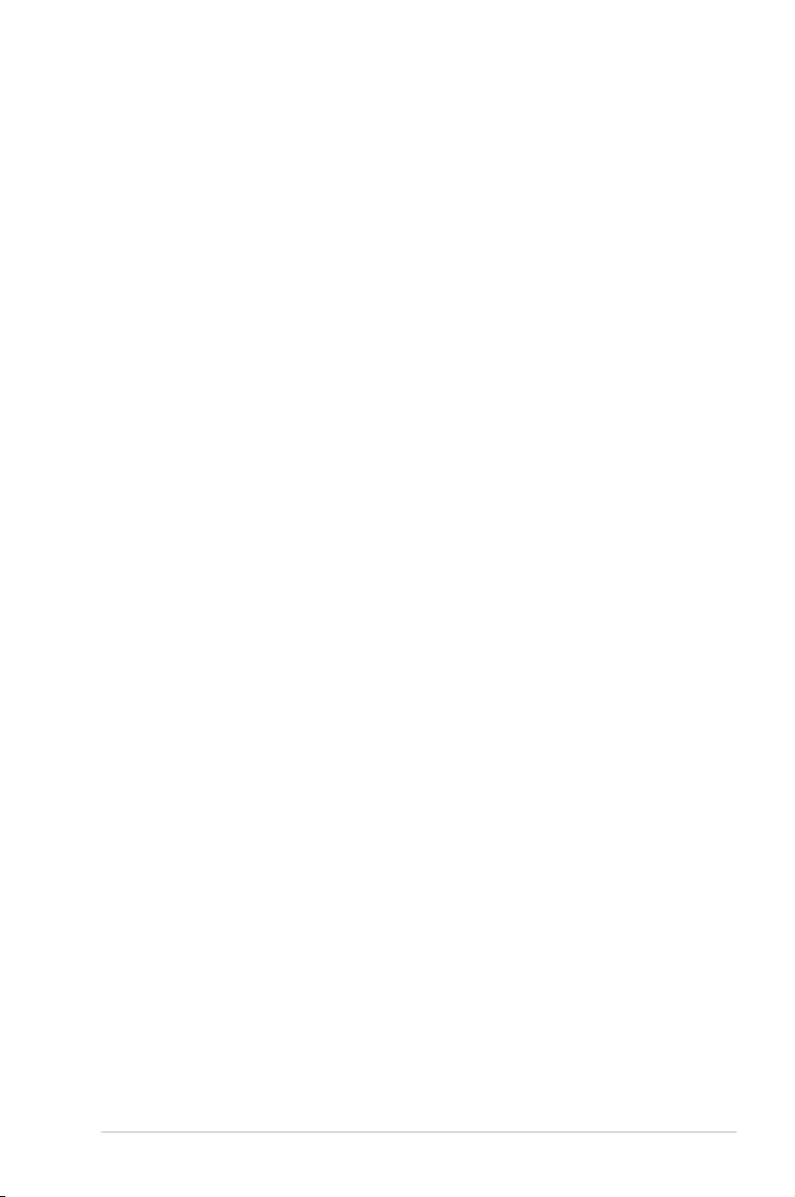
ix
About this guide
Audience
This user guide is intended for system integrators, and experienced users with at least basic
knowledge of conguring a server.
Contents
This guide contains the following parts:
1. Chapter 1: Product Introduction
This chapter describes the general features of the server, including sections on front
panel and rear panel specications.
2. Chapter 2: Hardware Setup
This chapter lists the hardware setup procedures that you have to perform when
installing or removing system components.
3. Chapter 3: Installation Options
This chapter describes how to install optional components into the barebone server.
4. Chapter 4: Motherboard Information
This chapter gives information about the motherboard that comes with the server. This
chapter includes the motherboard layout, jumper settings, and connector locations.
5. Chapter 5: BIOS Setup
This chapter tells how to change system settings through the BIOS Setup menus and
describes the BIOS parameters.
6. Chapter 6: RAID Configuration
This chapter tells how to change system settings through the BIOS Setup menus.
Detailed descriptions of the BIOS parameters are also provided.
7 Chapter 7: Driver Installation
This chapter provides instructions for installing the necessary drivers for different
system components.
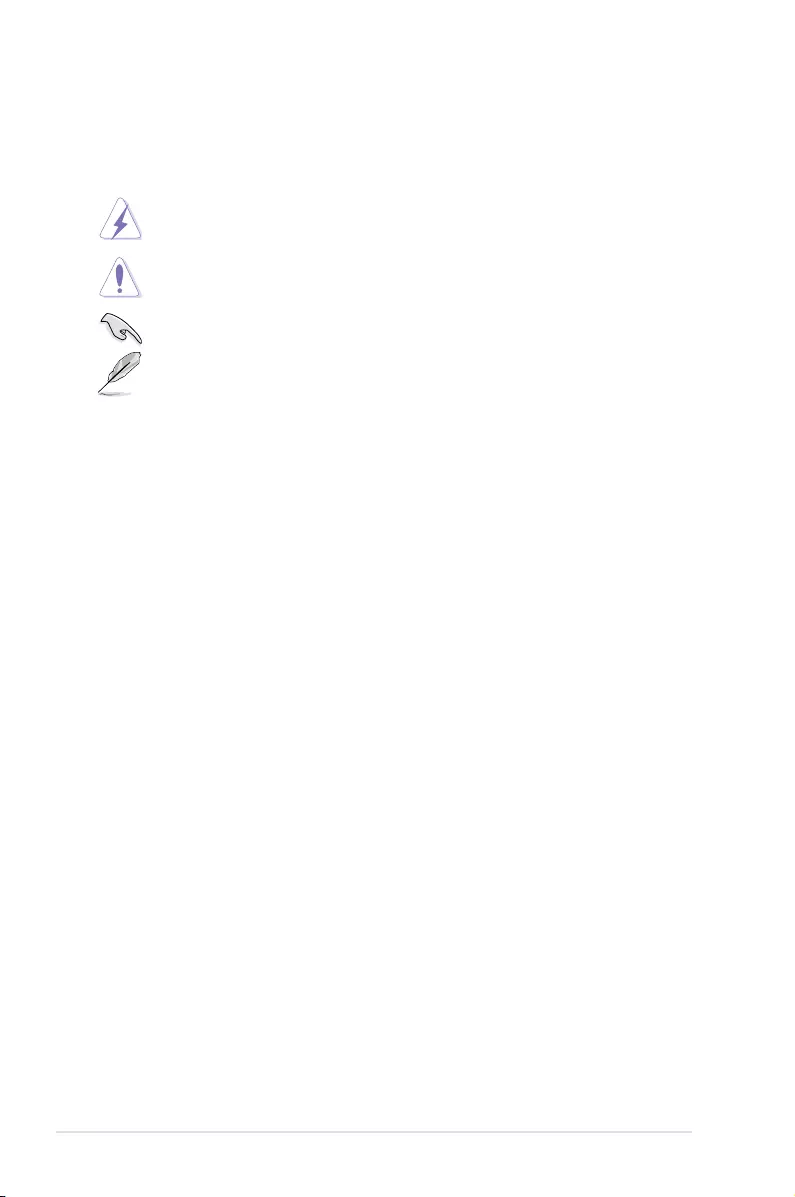
x
Conventions
To ensure that you perform certain tasks properly, take note of the following symbols used
throughout this manual.
Typography
Bold text Indicates a menu or an item to select.
Italics
Used to emphasize a word or a phrase.
<Key> Keys enclosed in the less-than and greater-than
sign means that you must press the enclosed key.
Example: <Enter> means that you must press
the Enter or Return key.
<Key1>+<Key2>+<Key3> If you must press two or more keys simultaneously,
the key names are linked with a plus sign (+).
Example: <Ctrl>+<Alt>+<Del>
Command Means that you must type the command
exactly as shown, then supply the required
item or value enclosed in brackets.
Example: At the DOS prompt, type the
command line: format A:/S
DANGER/WARNING: Information to prevent injury to yourself when
trying to complete a task.
CAUTION: Information to prevent damage to the components when
trying to complete a task.
NOTE: Tips and additional information to help you complete a task.
IMPORTANT: Instructions that you MUST follow to complete a task.
References
Refer to the following sources for additional information, and for product and software
updates.
1. ASUS Control Center (ACC) user guide
This manual tells how to set up and use the proprietary ASUS server management
utility.
2. ASUS websites
The ASUS websites worldwide provide updated information for all ASUS hardware and
software products. Refer to the ASUS contact information.
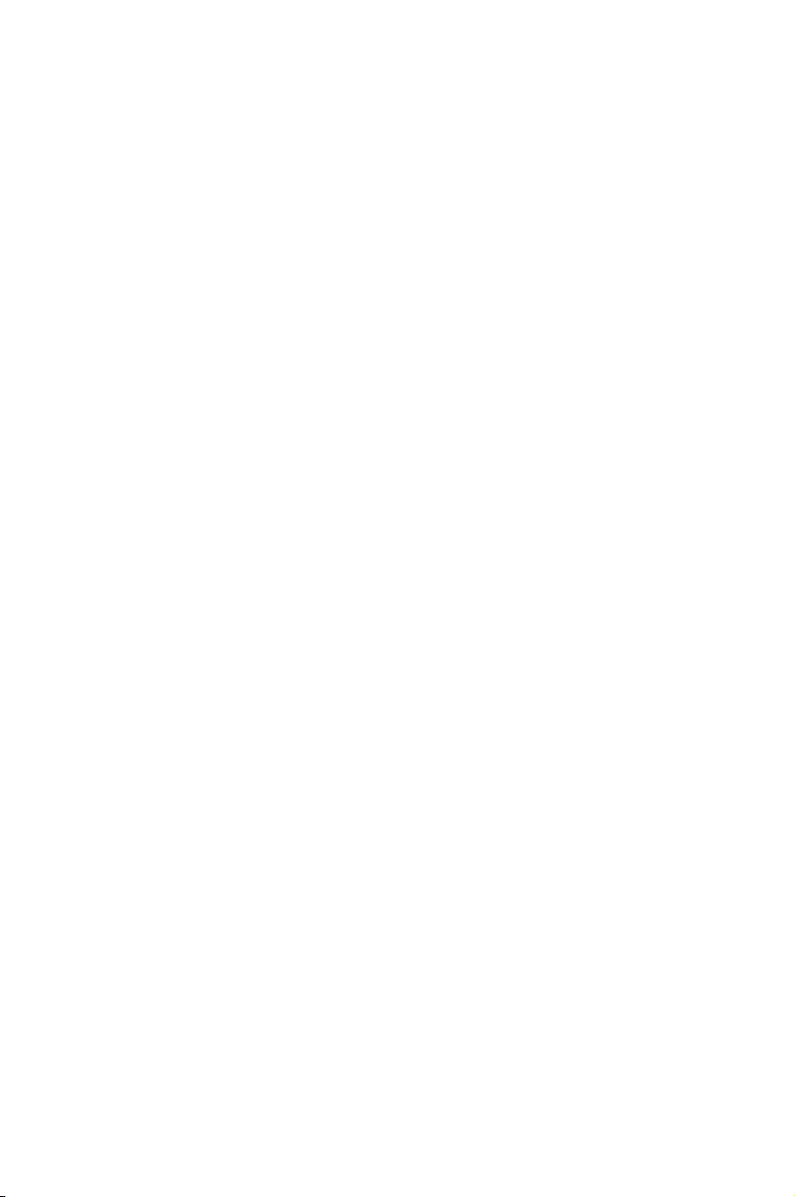
This chapter describes the general features of the chassis kit. It
includes sections on front panel and rear panel specications.
1
Product Introduction
Chapter 1: Product Introduction
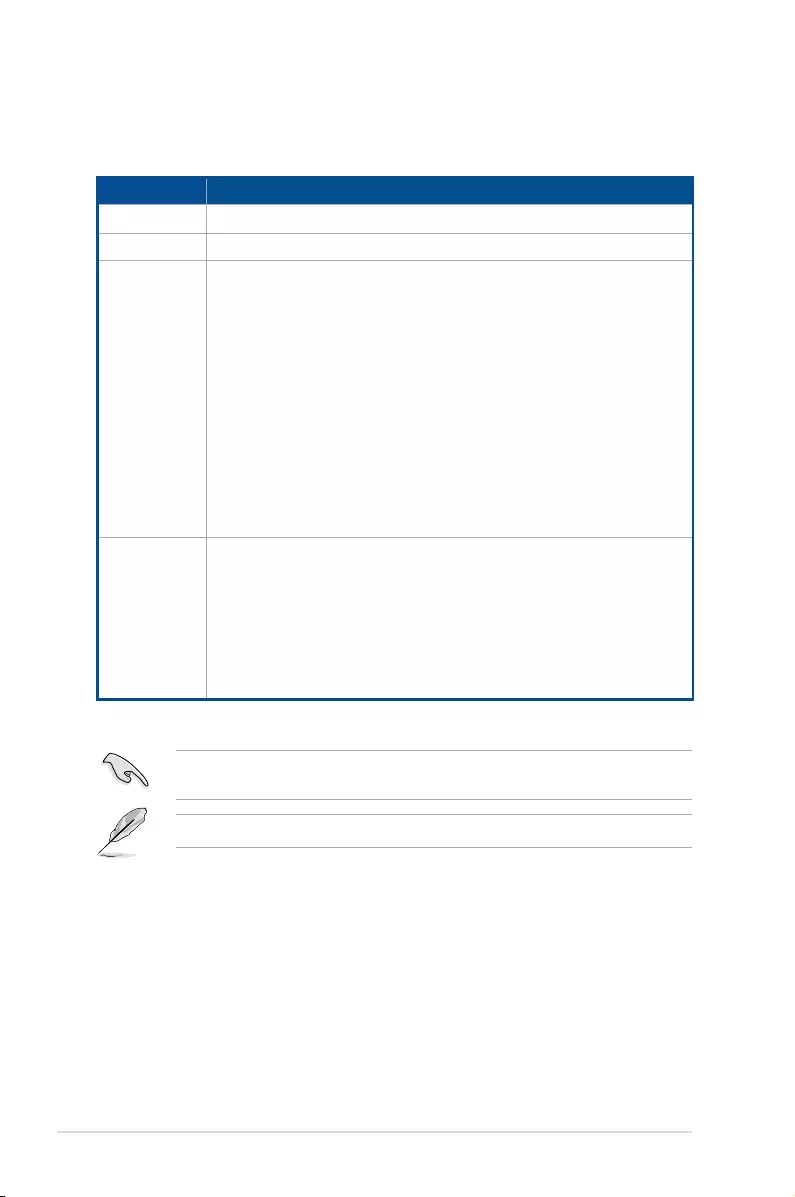
Chapter 1: Product Introduction
1-2
The system does not include a USB oppy drive. You may have to use a USB oppy drive
when creating a SATA RAID driver disk. Refer to Chapter 6 for details.
• ASUSSystemWeb-basedManagement
If any of the above items is damaged or missing, contact your retailer.
1.1 Systempackagecontents
Check your system package for the following items.
ESC8000G4
Chassis ASUS 4U Rackmount Chassis
Motherboard ASUS Z11PG-D24 Server Board
Accessory box
1 x MB Support DVD
1 x ACC instruction card
1 x ASMB9 instruction card
2 x Front PIKE II cables
1 x Bag of Screws
3 x AC Power Cables
8 x GPU air ducts (for Nvidia/AMD)
8 x Mylar for GPU air duct for AMD GPU
2 x CPU coolers
1 x Rail Kit
16 x VGA power cables
8 x ASUS CPU 8-pin Power cables
4 x CPU carriers (2 for Intel Xeon processor Scalable, 2 for Intel Xeon
processor with Omni-Path Architecture)
Optional Items
One Row SYS FAN (Redundant FAN-Optional)
2 x Omni-Path Fabric (optional, by request)
1 x Redundant Power Supply Module
1 x Trend Micro Server Protect Anti-virus Software CD
1 x PEM-FDR
1 x PEB-10G/57840-2S
1 x PEB-10G/57811-1S
1 x PIKE II RAID Card
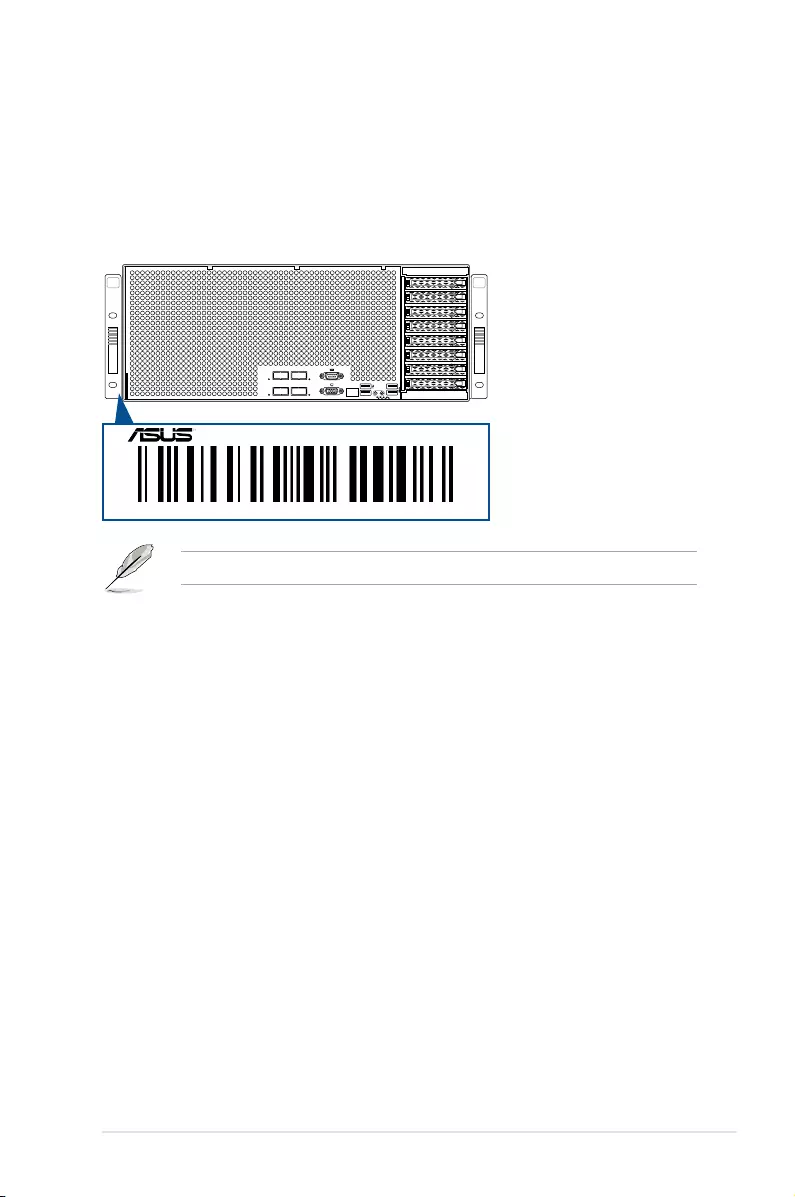
ASUS ESC8000 G4 1-3
1
2
3
4
5
6
7
8
1
2
1.2 Serialnumberlabel
Before requesting support from the ASUS Technical Support team, you must take note of
the product’s serial number containing 12 characters such as xxS0xxxxxxxx. See the gure
below.
With the correct serial number of the product, ASUS Technical Support team members can
then offer a quicker and satisfying solution to your problems.
The serial number on ESC8000 G4 is printed on the Asset tag.
xxS0xxxxxxxx
ESC8000G4
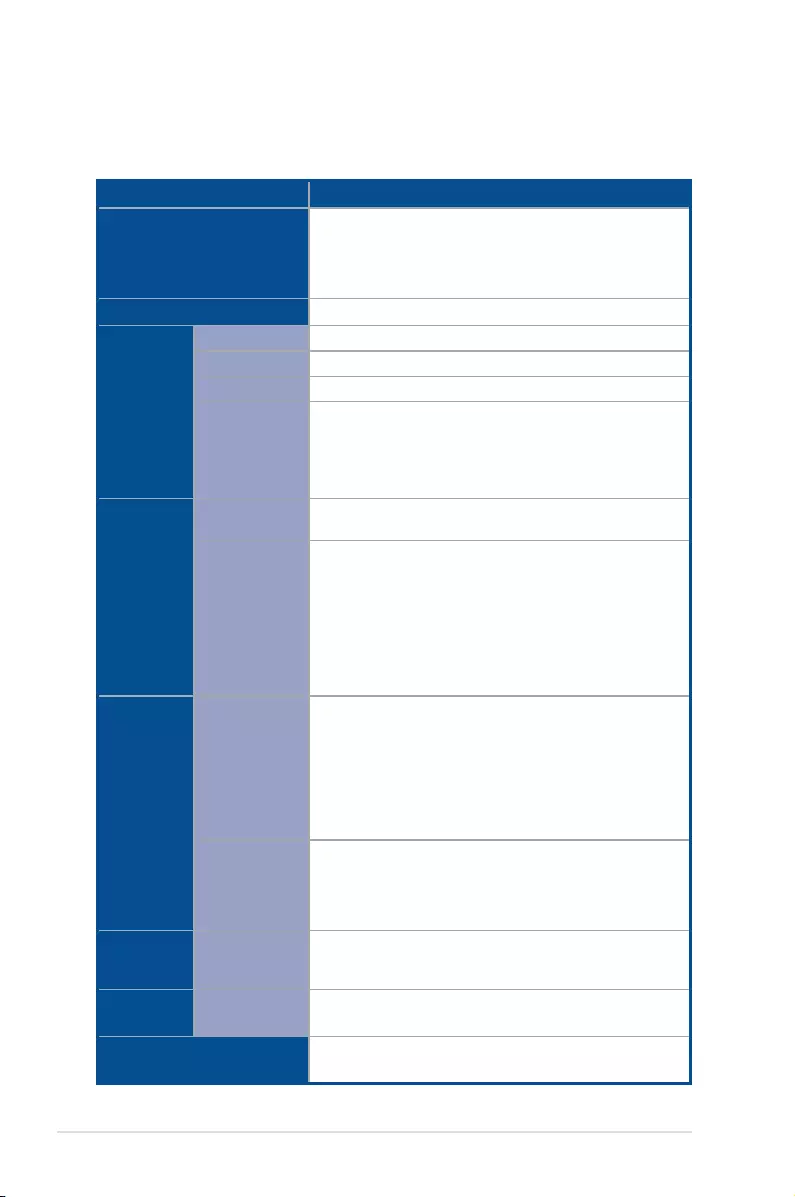
Chapter 1: Product Introduction
1-4
1.3 Systemspecifications
The ASUS ESC8000 G4 servers features the ASUS Z11PG-D24 Series server board that
supports Intel® LGA 3647 Xeon® processor Scalable family.
(continued on the next page)
ModelName ESC8000G4
Processor/SystemBus
2 x Socket P0 (LGA 3647)
Intel® Xeon® processor Scalable family
Intel® Xeon® processors family with Omni-Path Architecture
UPI 10.4 GT/s
CoreLogic Intel® C621 PCH
Memory
TotalSlots 24 (6-channel per CPU, 12 DIMMs per CPU)
Capacity Maximum up to 3072 GB
MemoryType DDR4 2666/2400/2133 RDIMM/LR-DIMM/LR-DIMM 3DS
MemorySize
4GB, 8GB, 16GB, 32GB (RDIMM)
32GB, 64GB (LRDIMM)
64GB, 128GB (LRDIMM/RDIMM 3DS)
* RefertoASUSserverAVLforthelatestupdate
Expansion
Slots
TotalPCI/PCI-X/
PCI-ESlots 11
SlotType
8 x PCI-E x16 (Gen3 x16 link) , FH, FL
Rear:
Dual root topology: 2 x PCI-E x16 (Gen3 x 16 link), LP, HL
or
Single root topology: 1 X PCI-E x16 (Gen3 x16 link), LP, HL
Front:
1 x PCI-E x8 (Gen3 x8 link) , LP, HL
Storage
SATAController
Intel®C621PCH
- 8 x SATA 6Gb/s ports + 2 x M.2 connector (SATA 6Gb/s &
PCI-E Gen3 x4 link, M.2 supports up to 22110)
or 6 x SATA 6Gb/s ports + 2 x NVMe + 2 x M.2 connector (SATA
6Gb/s & PCI-E Gen3 x4 link, M.2 supports up to 22110)
Intel®RSTe
( Support software RAID 0, 1, 10 & 5)
SASController
Optionalkits:
ASUS PIKE II 3008 8-port SAS HBA card
ASUS PIKE II 3108 8-port SAS HW RAID card
12G SAS Support
Storage
DeviceBays
I=Internal
AorSwillbehot-
swappable
8 x Hot-swap 2.5-inch Storage Bays
Networking LAN 1 x Dual Port Intel I350-AM2 Gigabit LAN controller
1 x Management Port
Infiniband Optionalkits:
PEM-FDR
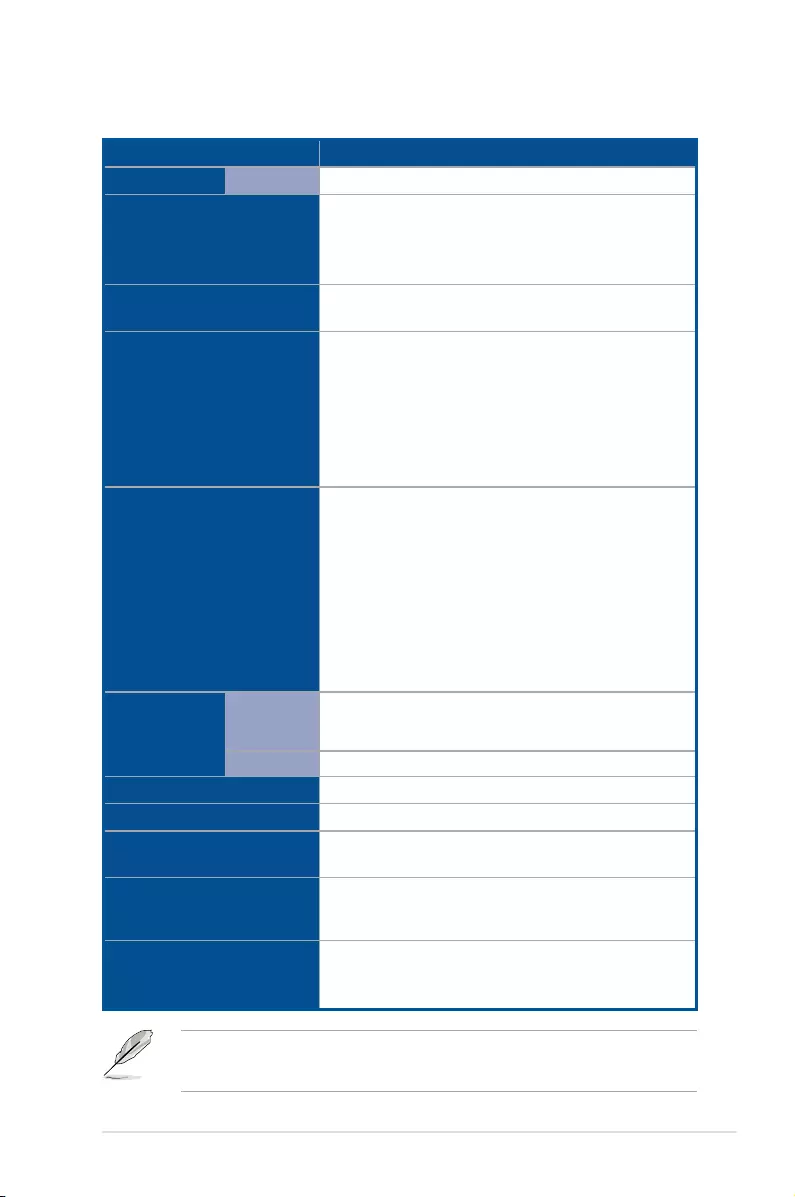
ASUS ESC8000 G4 1-5
ModelName ESC8000G4
Graphic VGA Aspeed AST2500 64MB
FrontI/O
2 x USB 3.0 ports
2 x USB 2.0 ports
1 x VGA port
1 x COM port
RearI/O 2 x RJ-45 GbE LAN ports
1 x RJ-45 Mgmt LAN port
Switch/LED
FrontSwitch/LED:
1 x Q-Code/Port 80 LED
1 x Power switch/LED
1 x Location switch/LED
1 x Storage Device Access LED
1 x Message LED
LAN 1-4 LED
OSSupport
Windows® Server 2016
Windows® Server 2012 R2
RedHat® Enterprise Linux
SuSE® Linux Enterprise Server
CentOS
Ubuntu
VMware
Citrix XenServer
* PleasefindthelatestOSsupportfromhttp://www.asus.com/
Management
Solution
OutofBand
Remote
Hardware
On-Board ASMB9-iKVM for KVM-over-IP
Software ACC
RegulatoryCompliance BSMI, CE, FCC (Class A)
Dimension(HHxWWxDD) 798 mm x 439 mm x 175.6 mm (4U)
NetWeightKg(CPU,DRAM&
StorageDevicenotincluded) 23.5 Kg
PowerSupply/PowerRating
2+1 Redundant 1600W 80PLUS Platinum Power Supply;
1600W: 100-127/200-240 Vac,12.9/9.5A (for each inlet),
47-63Hz, Class I
Environment
Operating temperature: 10°C ~ 35°C
Non operating temperature: -40°C ~ 70°C
Non operating humidity: 20% ~ 90% (Non-condensing)
Systemspecifications
• Specications are subject to change without notice.
• Refer to www.asus.com for the latest OS AVL update.
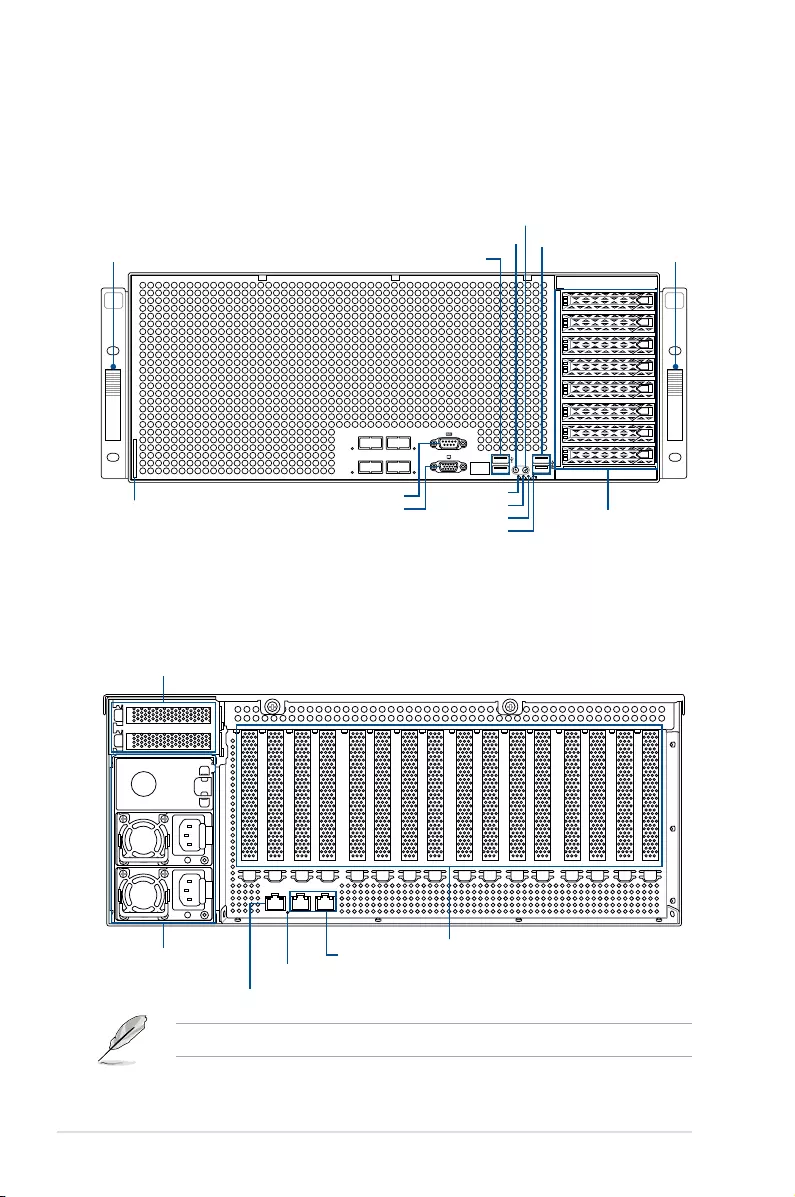
Chapter 1: Product Introduction
1-6
1
2
3
4
5
6
7
8
1
2
1.4 Frontpanelfeatures
The barebone server features a simple yet stylish front panel. The power and reset buttons,
LED indicators, and USB ports are located and easily accessible on the front panel.
USB2.0ports
USB3.0ports
SteelpullhandleSteelpullhandle
2.5-inchBay1-8
Assettag(hidden)
VGAport
Serialport
The Dedicated Management LAN port is for the ASUS ASMB9-iKVM only.
1.5 Rearpanelfeatures
The LAN ports and system power socket are located on the rear panel of the server.
Powercordconnectorand
Redundantpowersupply
LANports
LocateLED
DedicatedManagementLANport
Full-length/Full-heightexpansionslots
Half-length/Low-profileexpansionslot
MessageLED
LAN1LED
LAN2LED
StorageDeviceAccessLED
LocationbuttonwithLED
PowerbuttonwithLED
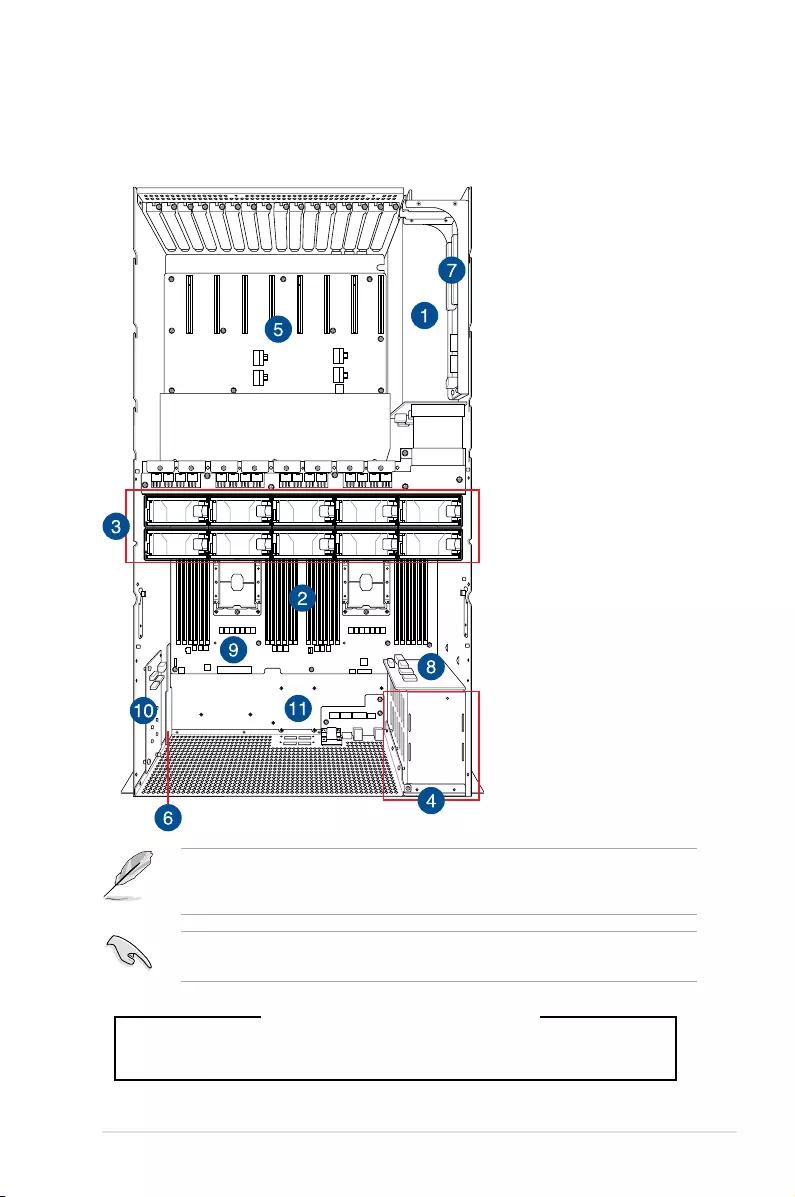
ASUS ESC8000 G4 1-7
1.6 Internalfeatures
The barebone server includes the basic components as shown.
The barebone server does not include a oppy disk drive or an optical drive. Connect a
USB oppy disk drive to any of the USB ports on the front or rear panel if you need to use a
oppy disk.
WARNING
HAZARDOUS MOVING PARTS
KEEP FINGERS AND OTHER BODY PARTS AWAY
1. Redundant Power Supply
(hidden)
2. ASUS Z11PG-D24 server
Board
3. System fans (second row
of fans are optional)
4. 8 x Hot-swap 2.5-inch
Storage Bays
5. PCIE SKU board with
eight full-height/full-length
PCIE Expansion slots
6. Asset tag (hidden)
7. Riser card with two half-
length/low-prole PCIE
Expansion slots
(2 x Gen3 x16 link)
8. SATA/SAS backplane
(hidden)
9. Half-length/Low-prole
PCIE Expansion slot
(1 x Gen3 x8 link)
10. M.2 board with two M.2
connectors
(supports up to 22110)
11. ASUS HFI-OMNI card
bracket (supports up to
two optional ASUS HFI-
OMNI cards)
A protection lm is pre-attached to the front cover before shipping. Please remove the
protection lm before turning on the system for proper heat dissipation.
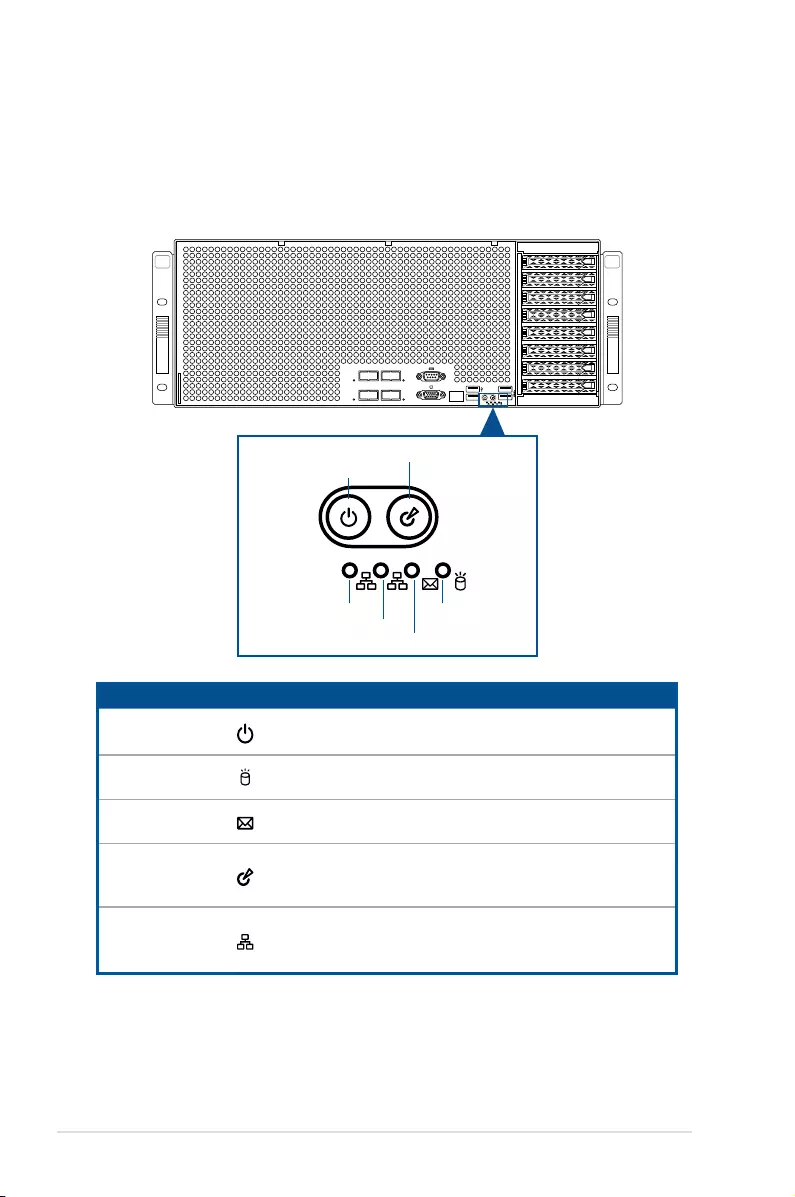
Chapter 1: Product Introduction
1-8
1.7 LEDinformation
1.7.1 FrontpanelLEDs
ESC8000G4
LED Icon Displaystatus Description
Power button
with LED ON System power ON
Storage Device
Access LED
OFF
Blinking
No activity
Read/write data into the storage device
Message LED OFF
ON
System is normal; no incoming event
A hardware monitor event is indicated
Location button
with LED
OFF
ON
Normal status
Location switch is pressed
(Press the location switch again to turn off)
LAN LEDs
OFF
Blinking
ON
No LAN connection
LAN is transmitting or receiving data
LAN connection is present
1
2
3
4
5
6
7
8
1
2
MessageLED
LAN2LED
LAN1LED
StorageDevice
AccessLED
LocationbuttonwithLED
PowerbuttonwithLED
1
2
1
2
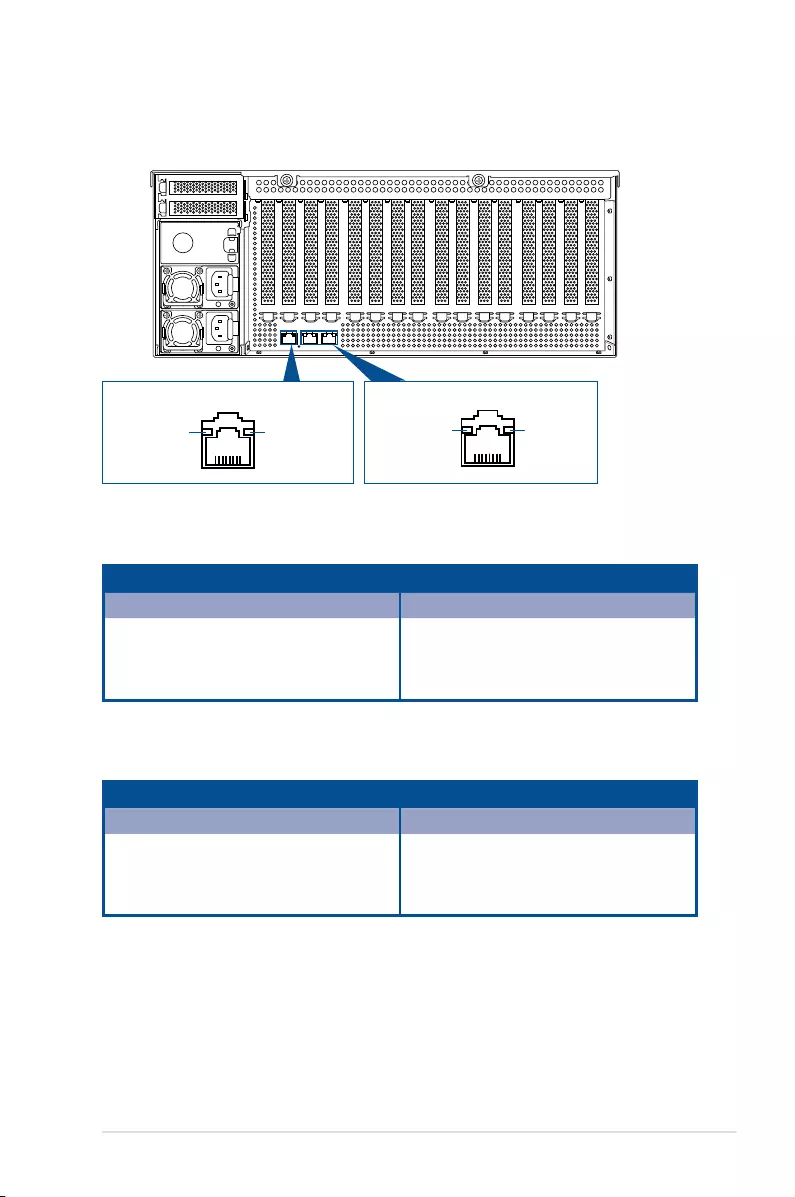
ASUS ESC8000 G4 1-9
1.7.2 LAN(RJ-45)LEDs
LAN1/LAN2LEDs
DedicatedManagementLANLEDs(forASUSASMB9-iKVMandDM_LAN1)
ACT/LINKLED SPEEDLED
Status Description Status Description
OFF No link OFF 10 Mbps connection
GREEN Linked ORANGE 100 Mbps connection
BLINKING Data activity GREEN 1 Gbps connection
ACT/LINKLED SPEEDLED
Status Description Status Description
OFF No link OFF 10 Mbps connection
ORANGE Linked ORANGE 100 Mbps connection
BLINKING Data activity GREEN 1 Gbps connection
ACT/LINKLED SPEEDLED
DM_LAN1 LAN1/LAN2
SPEEDLEDACT/LINKLED
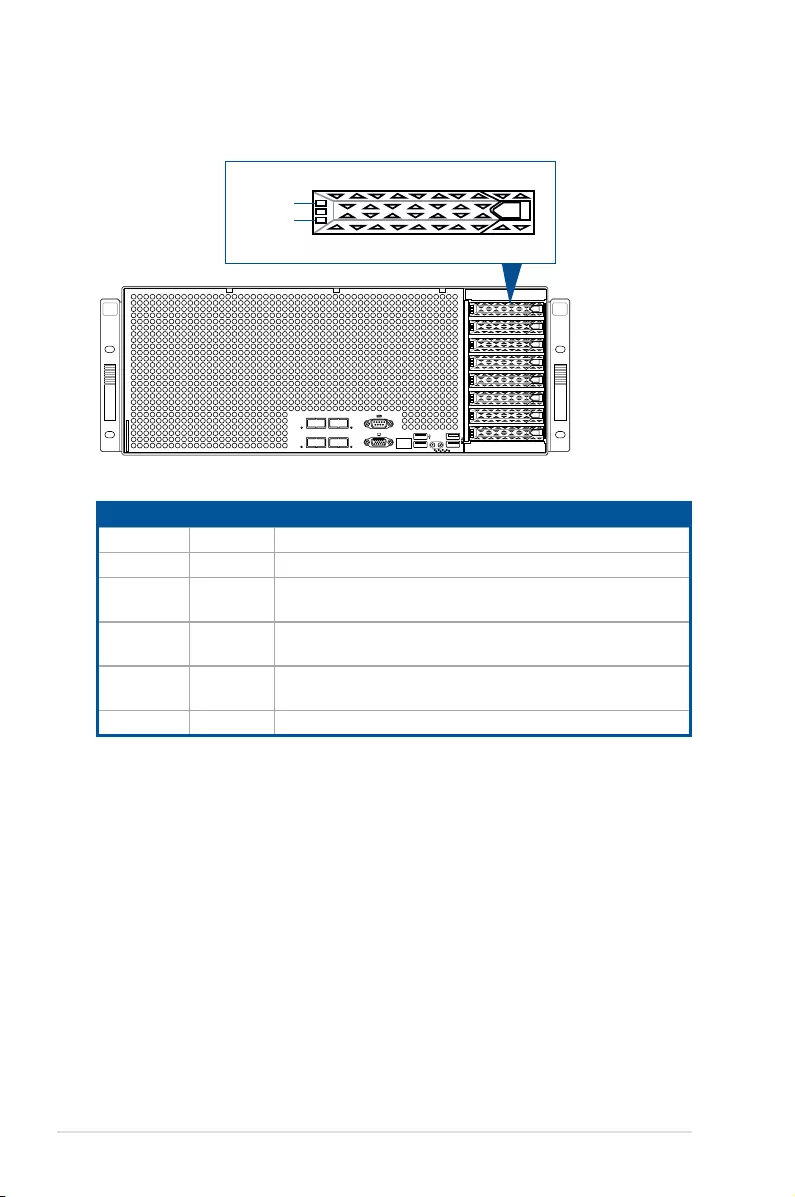
Chapter 1: Product Introduction
1-10
1.7.3 StoragedevicestatusLED
SATA/SASStorageDeviceLEDDescription
GREEN ON SATA/SAS storage device power ON
RED ON Storage device has failed and should be swapped immediately
GREEN/
RED Blinking RAID rebuilding
GREEN/
RED Blinking Locate
GREEN/
RED OFF Storage device not found
GREEN Blinking Read/write data from/into the SATA/SAS storage device
1
2
3
4
5
6
7
8
1
2
RedLED
GreenLED
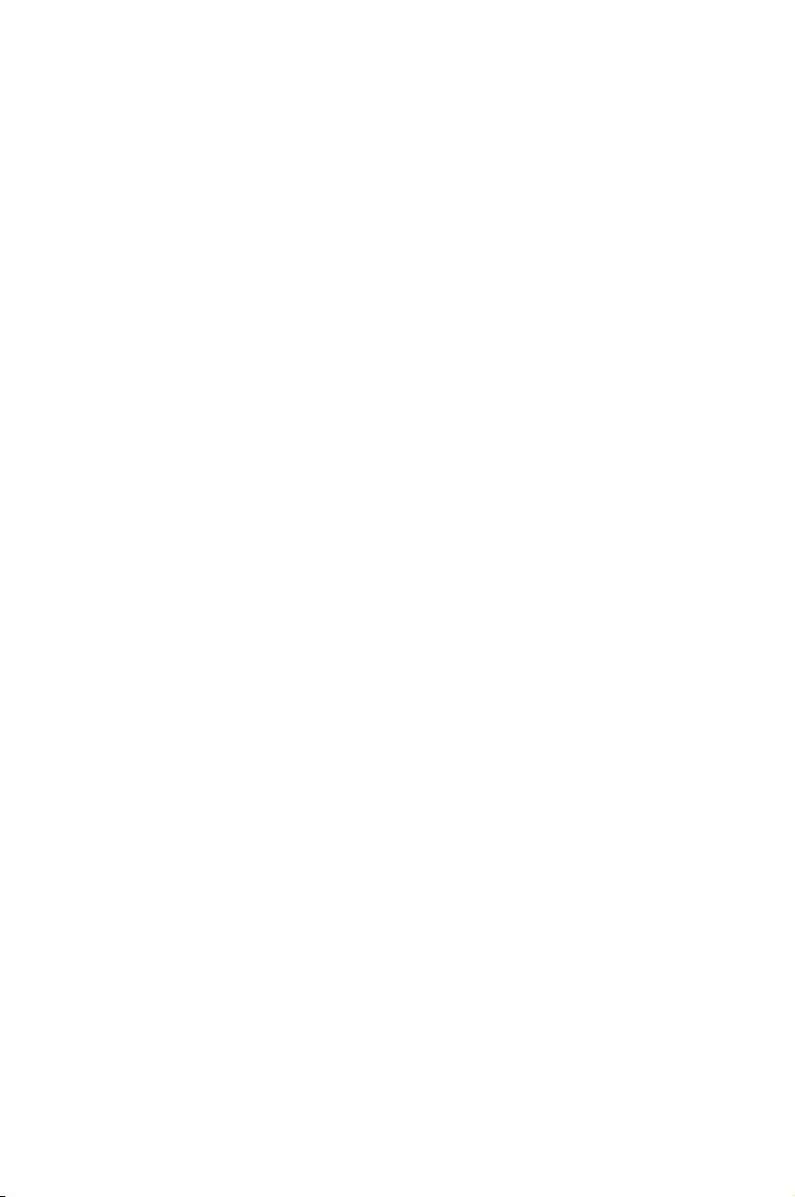
This chapter lists the hardware setup procedures that you have
to perform when installing or removing system components.
2
Hardware Setup
Chapter 2: Hardware Setup
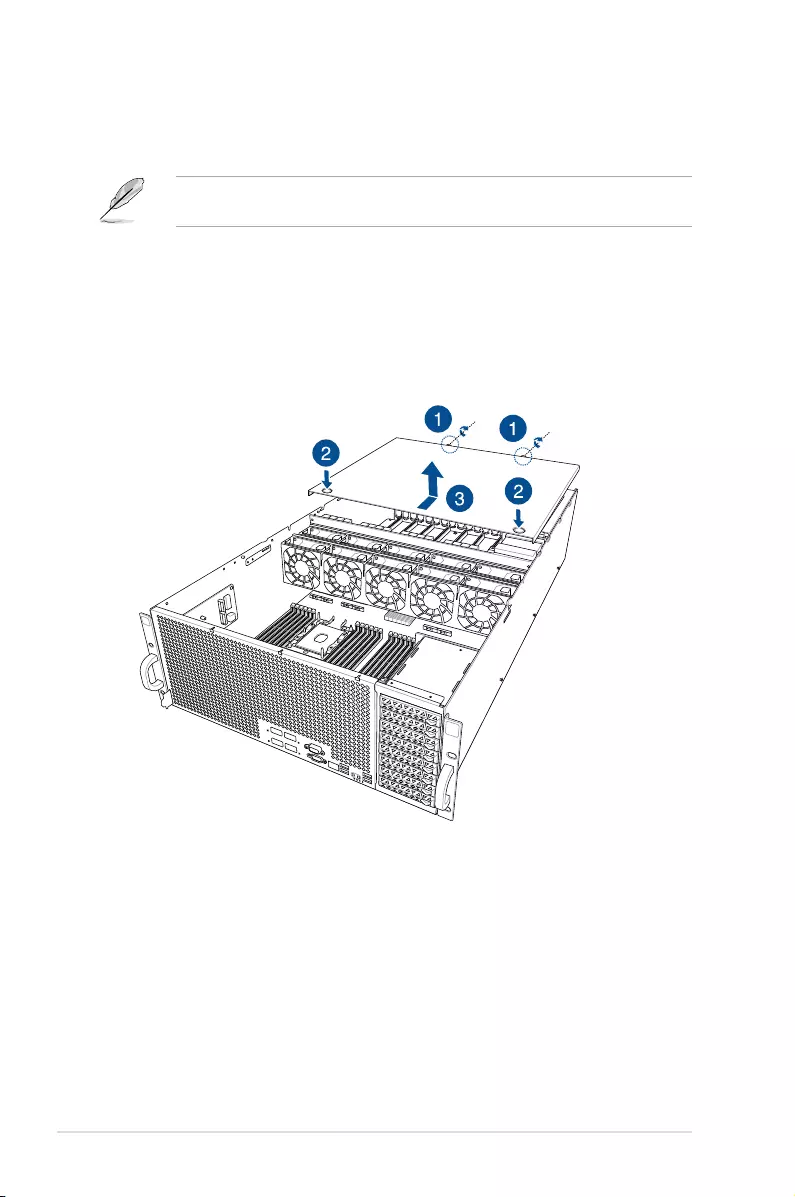
Chapter 2: Hardware Setup
2-2
2.1 Chassis cover
There are three parts of the chassis cover you may remove.
The diagrams in this section are for reference only. The system layout may vary with
models, but the installation steps are the same for all models.
To remove the rear chassis cover:
1. Release the two (2) thumbscrews on the rear of the chassis.
2. Push and hold the cover buttons down.
3. Slide the chassis cover towards the rear to disengage it from the chassis and lift the
chassis cover to completely remove it from the chassis.
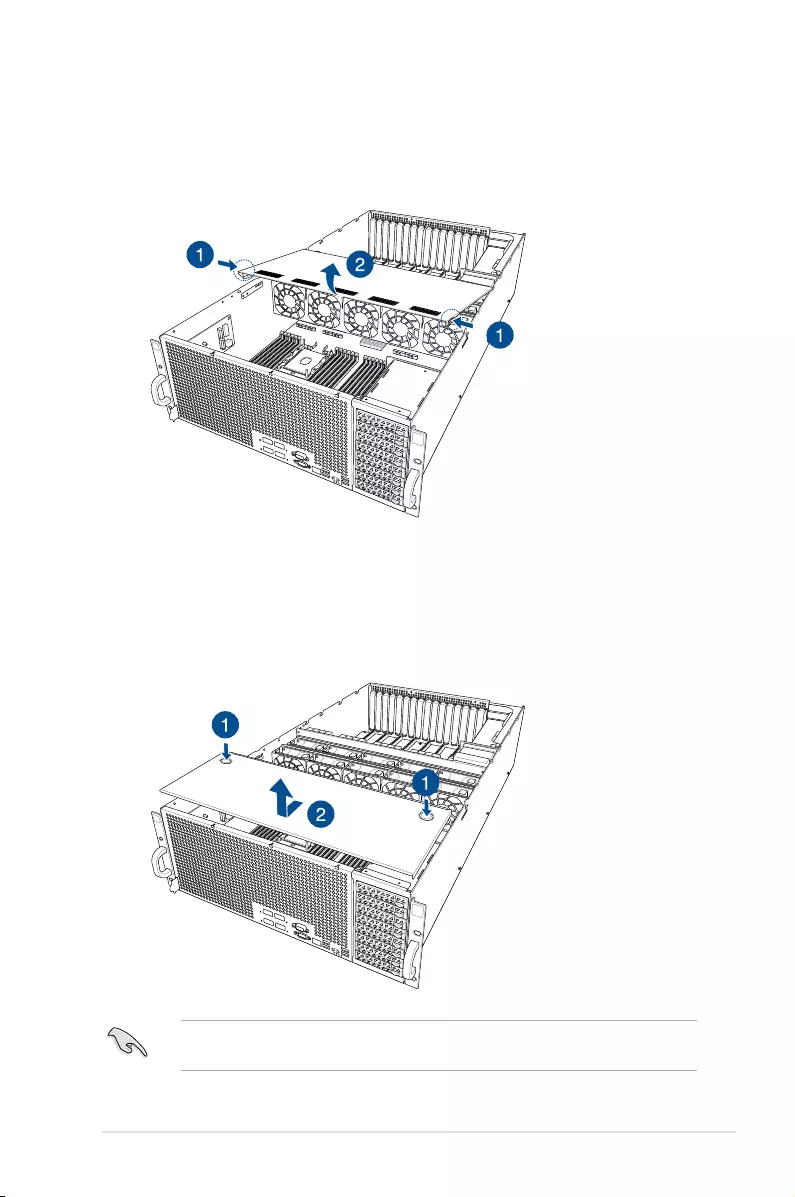
2-3
ASUS ESC8000 G4
A protection lm is pre-attached to the system cover before shipping. Please remove the
protection lm before turning on the system for proper heat dissipation.
To remove the middle chassis cover:
1. Press the cover latches down on both sides of the middle chassis cover.
2. Lift the chassis cover to completely remove it from the chassis.
To remove the front chassis cover:
1. Push and hold the cover buttons down.
2. Slide the chassis cover towards the front to disengage it from the chassis and lift the
chassis cover to completely remove it from the chassis.
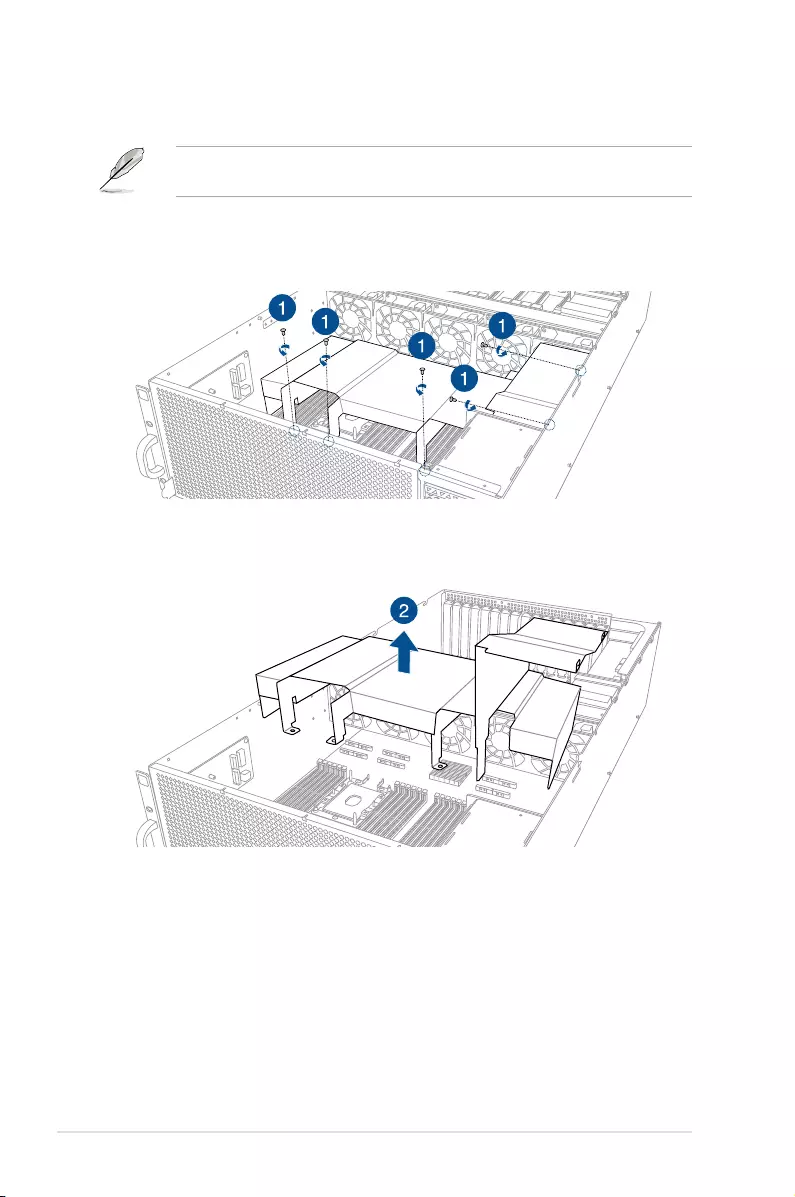
Chapter 2: Hardware Setup
2-4
2.1.1 Air duct
The diagrams in this section are for reference only. The system layout may vary with
models, but the installation steps are the same for all models.
To remove the air duct:
1. Remove the ve screws.
2. Lift the CPU air duct to remove it from the motherboard.
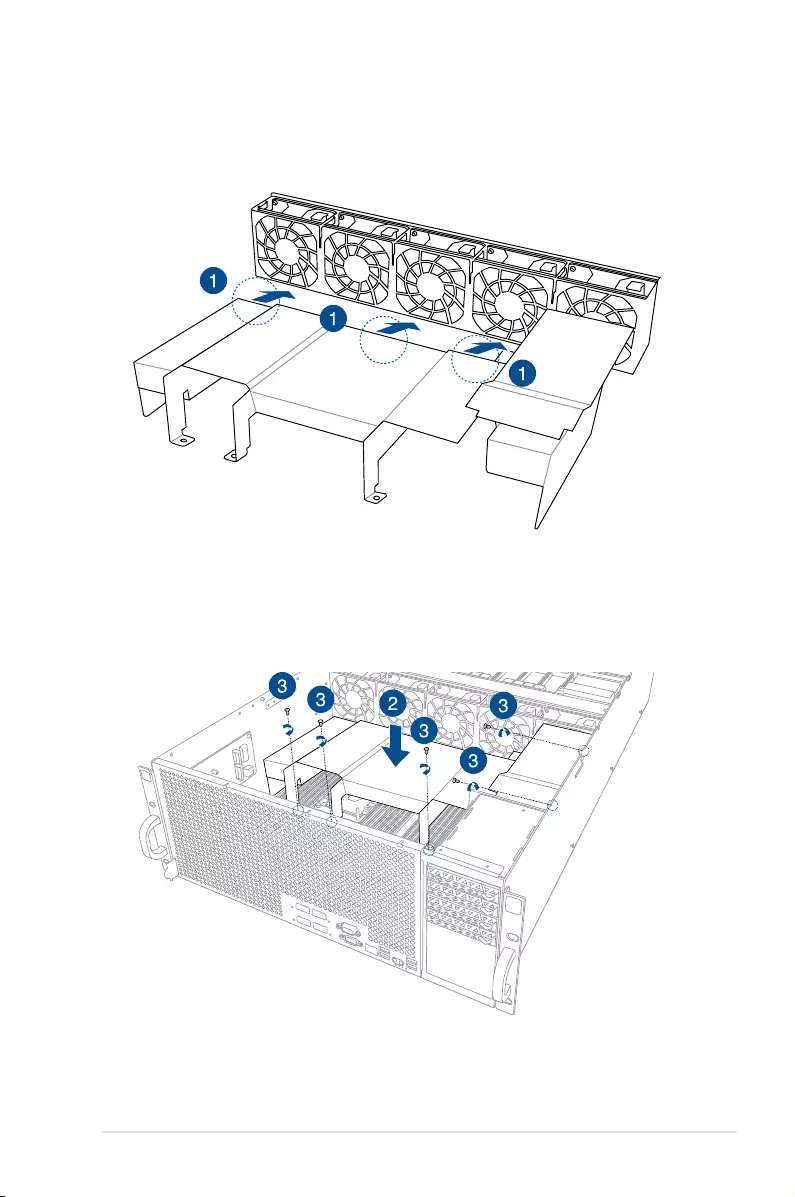
2-5
ASUS ESC8000 G4
To reinstall the air duct:
1. Align and insert the tabs on the air duct under the GPU fans.
2. Align and replace the air duct to the chassis ensuring that the screw holes on the air
duct match the screw holes on chassis.
3. Secure the air duct to the chassis with the ve screws removed earlier.
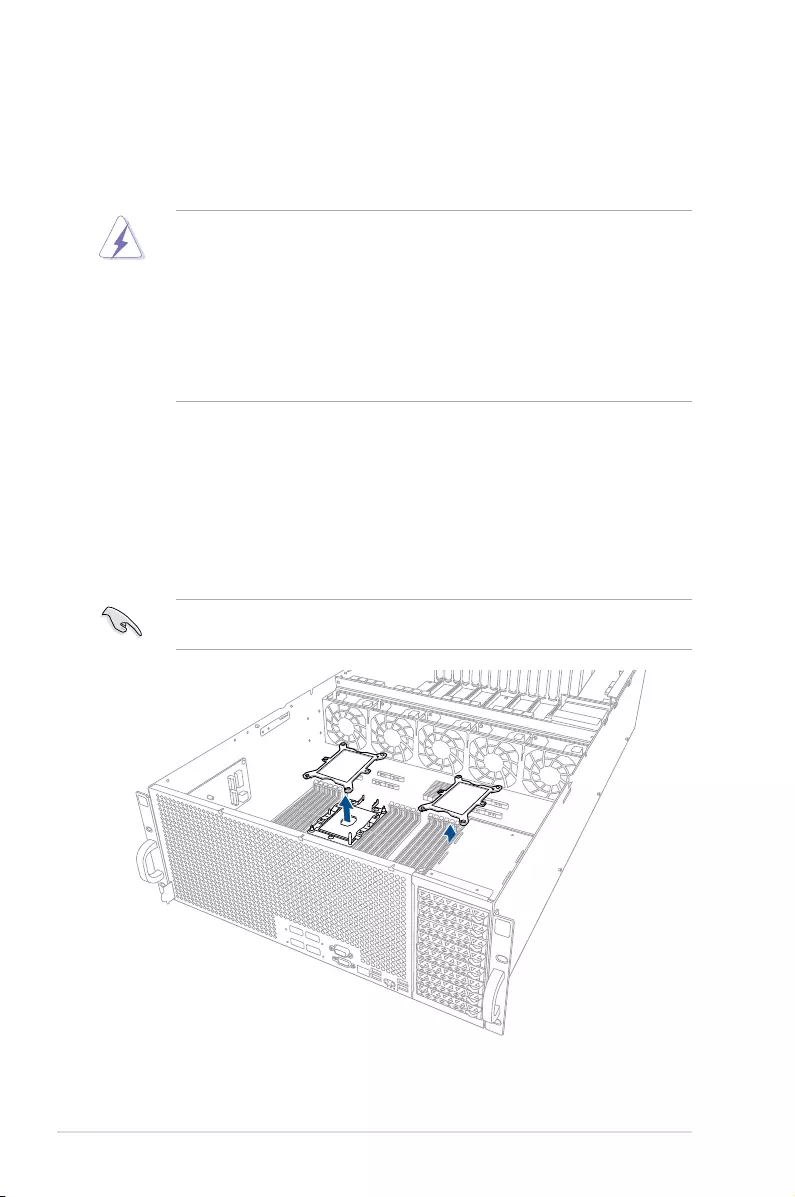
Chapter 2: Hardware Setup
2-6
2.2 Central Processing Unit (CPU)
The motherboard comes with a surface mount LGA 3647 socket designed the Intel® Xeon®
Scalable Processors Family Series and Intel® Xeon® Scalable Processors Family Series with
OMNI-PATH FABRIC.
• Ensure that all power cables are unplugged before installing the CPU.
• Upon purchase of the server system, ensure that the PnP cap is on the socket and
the socket contacts are not bent. Contact your retailer immediately if the PnP cap
is missing, or if you see any damage to the PnP cap/socket contacts/motherboard
components. ASUS will shoulder the cost of repair only if the damage is shipment/
transit-related.
• The product warranty does not cover damage to the socket contacts resulting from
incorrect CPU installation/removal, or misplacement/loss/incorrect removal of the PnP
cap.
2.2.1 Installing the CPU and cooler
To install a CPU:
1. Remove the front chassis cover. For more information, see the section Chassis cover.
2. Remove the air duct. For more information, see the section Air Duct.
3. Remove the PnP caps from the CPU sockets.
Keep the PnP cap. ASUS will process Return Merchandise Authorization (RMA) requests
only if the motherboard comes with the PnP cap on the LGA 3647 socket.
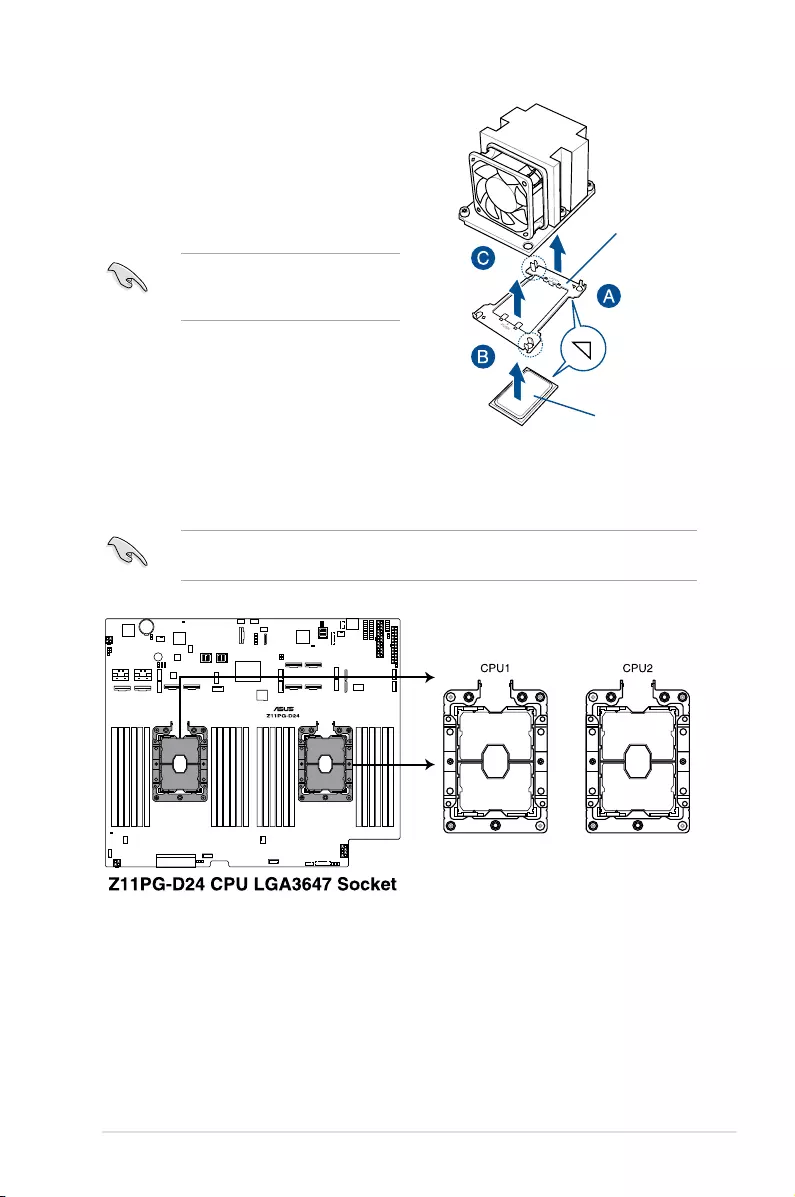
2-7
ASUS ESC8000 G4
4. Align the triangle mark on the CPU with
the triangle mark on the CPU Carrier
(A), install the CPU into the CPU Carrier
until it clicks rmly into place (B), and
then install the CPU and CPU Carrier
into the cooler until it clicks rmly in
place (C).
Ensure that the triangle mark on the
CPU matches the triangle mark on
the CPU Carrier.
CPU Carrier
CPU
Triangle mark
5. Align the coolers in the correct orientation, then place the coolers on top of the CPU
sockets.
The CPU and CPU Carrier ts in only one correct orientation. DO NOT force the CPU and
CPU Carrier into the socket to prevent damaging the CPU pins on the socket.
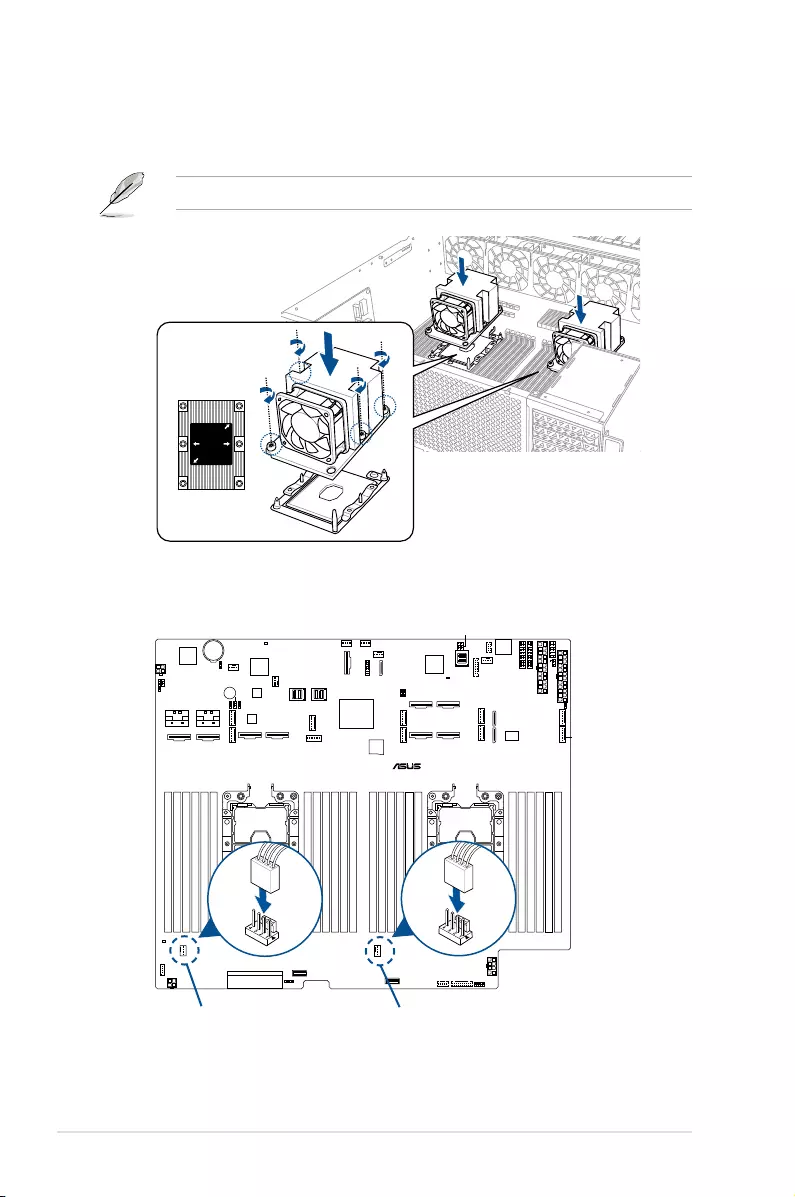
Chapter 2: Hardware Setup
2-8
8. Reinstall the air duct. For more information, see the section Air Duct.
1
2
3 4
6. Twist each of the four screws with a screwdriver just enough to attach the cooler to
the motherboard. When the four screws are attached, tighten them one by one in a
diagonal sequence to completely secure the cooler.
The cooler screws are T30 models. A torque value of 12 inch-lbf is recommended.
Z11PG-D24
Intel
®
C621
Super
I/O
LCMXO2
1200UHC
BUZZ1
ASPEED
AST2500
Lithium Cell
CMOS Power
DDR4 DIMM_F1 (64bit, 288-pin module)
DDR4 DIMM_F2 (64bit, 288-pin module)
DDR4 DIMM_E1 (64bit, 288-pin module)
DDR4 DIMM_E2 (64bit, 288-pin module)
DDR4 DIMM_D1 (64bit, 288-pin module)
DDR4 DIMM_D2 (64bit, 288-pin module)
DDR4 DIMM_A2 (64bit, 288-pin module)
DDR4 DIMM_A1 (64bit, 288-pin module)
DDR4 DIMM_B2 (64bit, 288-pin module)
DDR4 DIMM_B1 (64bit, 288-pin module)
DDR4 DIMM_C2 (64bit, 288-pin module)
DDR4 DIMM_C1 (64bit, 288-pin module)
DDR4 DIMM_M1 (64bit, 288-pin module)
DDR4 DIMM_M2 (64bit, 288-pin module)
DDR4 DIMM_L1 (64bit, 288-pin module)
DDR4 DIMM_L2 (64bit, 288-pin module)
DDR4 DIMM_K1 (64bit, 288-pin module)
DDR4 DIMM_K2 (64bit, 288-pin module)
DDR4 DIMM_G2 (64bit, 288-pin module)
DDR4 DIMM_G1 (64bit, 288-pin module)
DDR4 DIMM_H2 (64bit, 288-pin module)
DDR4 DIMM_H1 (64bit, 288-pin module)
DDR4 DIMM_J2 (64bit, 288-pin module)
DDR4 DIMM_J1 (64bit, 288-pin module)
SYS_FAN1
CPU_FRNTFAN1 CPU_FRNTFAN2
PCIE11
SYS_FAN5
SYS_FAN2 SYS_FAN4
SYS_FAN6
SYS_FAN3
DM_LAN1
CPU1 CPU2
BPPWR1
HDLED1
ISATA2 ISATA1
REARIO1
MSD1
PANEL1
AUX_PANEL1
PWR1
PWR2
PSUSMB1
INTRUSION1
BMCLED1
CATERR1
SBPWR1
VGA_HDR1
IPMI_SW1
SMBUS1
PCH_MFG1
BMC_EN1
DIMMTRIP2
VGA_SW1
LAN_PWR1
DM_IP_SEL1
SMART_PSU1
ME_RCVR1
ICS
ICS
DIMMTRIP1
GPU_FAN6
GPU_FAN7
GPU_FAN2
GPU_FAN1
SLMPCIE5
SLMPCIE1
SLMPCIE6
SLMPCIE9
SLMPCIE23
SLMPCIE10 SLMPCIE21SLMPCIE22
SLMPCIE17SLMPCIE18
SLMPCIE2
GPU_FAN8
GPU_FAN3
GPU_FAN9 OCUPCIE13
OCULAN1
OCUUSB1
TPM1
OCUPCIE14
GPU_FAN4
GPU_FAN10
GPU_FAN5
PWR_CON2
PWR_M2
CLRTC1
AUX_PANEL2COM1
VROC_KEY1
VPP_I2C1
OMNIP1
OMNIP2
7. Connect the FAN cable from the cooler to the CPU_FRNTFAN1 (CPU_FRNTFAN2 for
the second cooler) connector on the motherboard.
CPU_FRNTFAN1 connector CPU_FRNTFAN2 connector
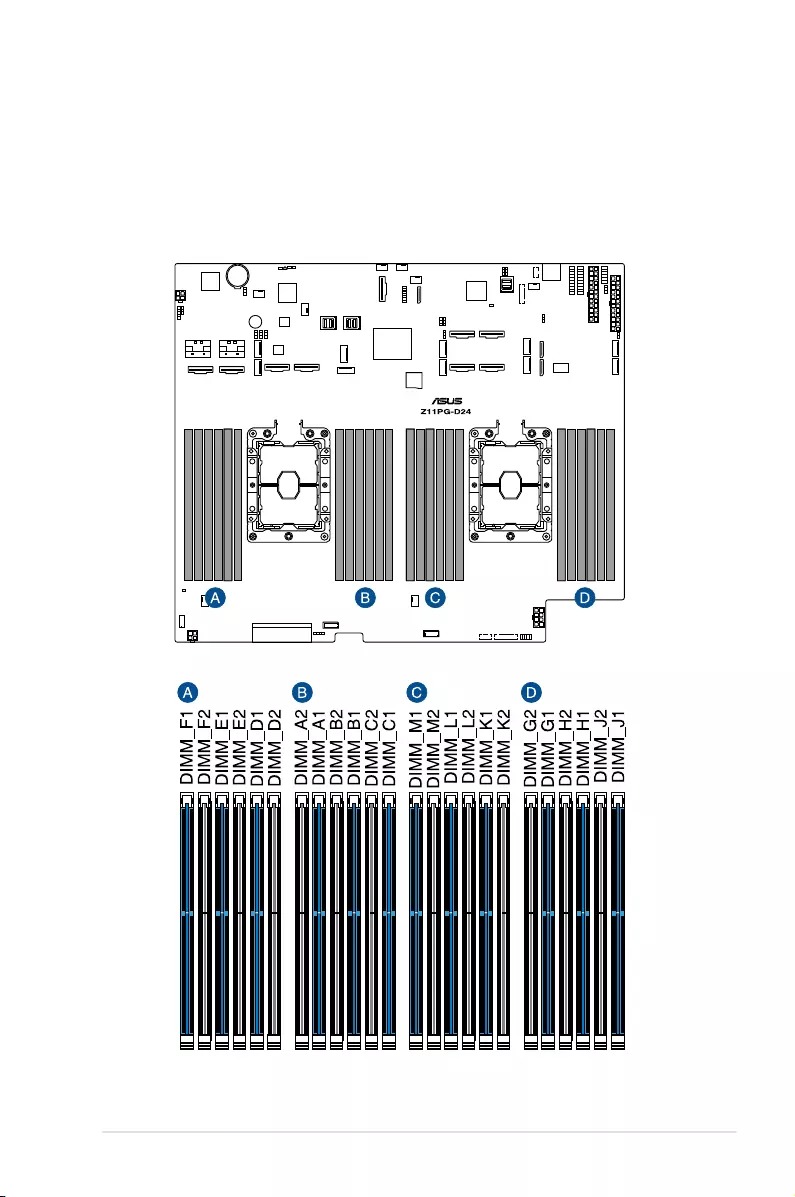
2-9
ASUS ESC8000 G4
2.3 System memory
2.3.1 Overview
The motherboard comes with 24 Double Data Rate 4 (DDR4) Dual Inline Memory Modules
(DIMM) sockets.
The gure illustrates the location of the DDR4 DIMM sockets:
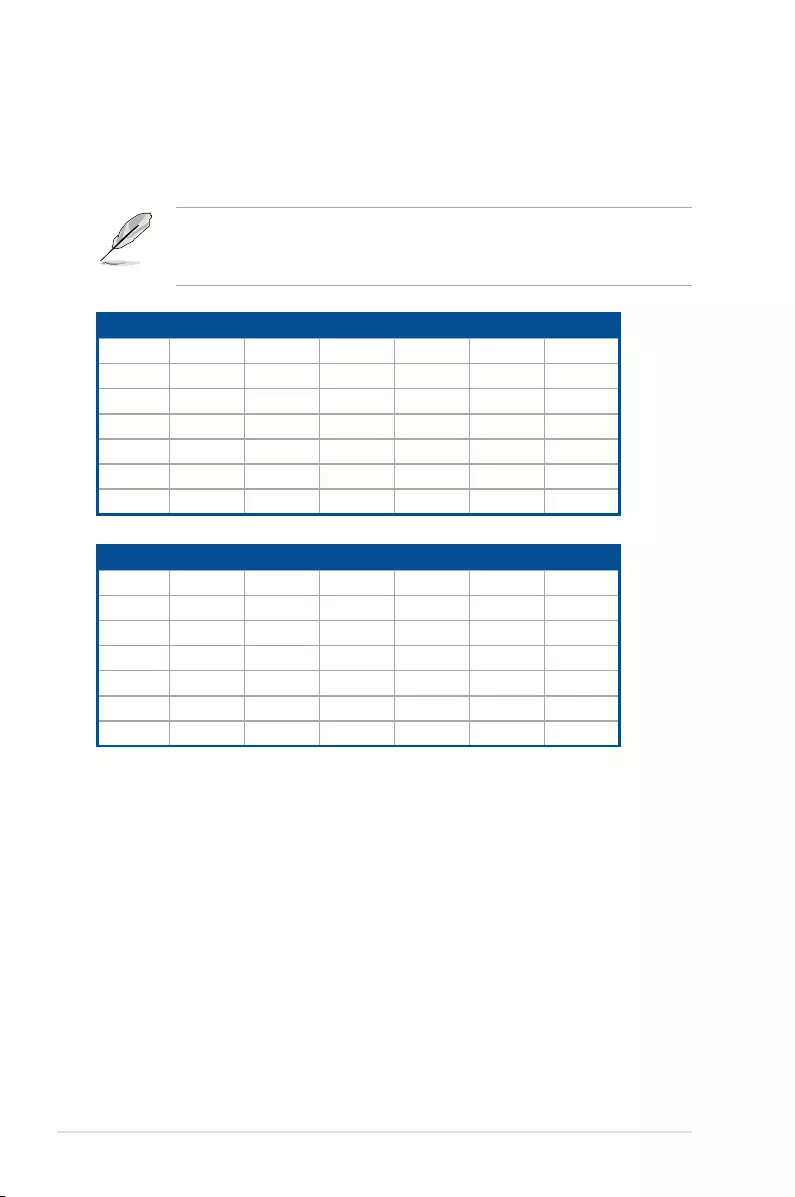
Chapter 2: Hardware Setup
2-10
2.3.2 Memory Configurations
You may install 4 GB, 8 GB, 16 GB, and 32 GB RDIMMs; 32 GB, and 64 GB LRDIMMs; and
64GB and 128GB LRDIMMs (3DS) into the DIMM sockets using the memory congurations
in this section.
• Refer to ASUS Server AVL for the updated list of compatible DIMMs.
• Always install DIMMs with the same CAS latency. For optimum compatibility, it is
recommended that you obtain memory modules from the same vendor.
1 CPU Configuration (must be on CPU1)
DIMM_A2 DIMM_A1 DIMM_B2 DIMM_B1 DIMM_C2 DIMM_C1
1 DIMM •
2 DIMMs •
4 DIMMs • •
6 DIMMs •••
8 DIMMs • • • •
12 DIMMs ••••••
1 CPU Configuration (must be on CPU1)
DIMM_D2 DIMM_D1 DIMM_E2 DIMM_E1 DIMM_F2 DIMM_F1
1 DIMM
2 DIMMs •
4 DIMMs • •
6 DIMMs •••
8 DIMMs • • • •
12 DIMMs ••••••
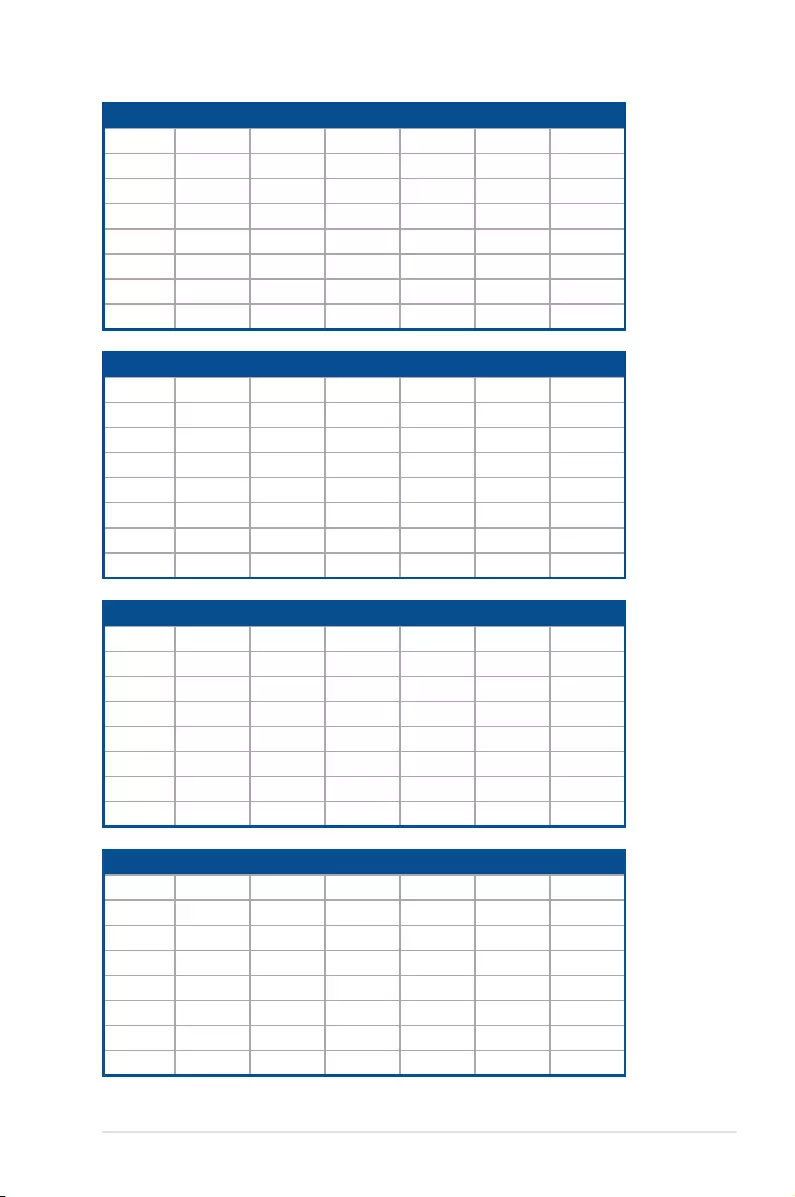
2-11
ASUS ESC8000 G4
2 CPU Configuration
DIMM_A2 DIMM_A1 DIMM_B2 DIMM_B1 DIMM_C2 DIMM_C1
2 DIMMs •
4 DIMMs •
8 DIMMs • •
12 DIMMs •••
16 DIMMs • • • •
20 DIMMs •••• •
24 DIMMs ••••••
2 CPU Configuration
DIMM_D2 DIMM_D1 DIMM_E2 DIMM_E1 DIMM_F2 DIMM_F1
2 DIMMs
4 DIMMs •
8 DIMMs • •
12 DIMMs •••
16 DIMMs • • • •
20 DIMMs •••• •
24 DIMMs ••••••
2 CPU Configuration
DIMM_G2 DIMM_G1 DIMM_H2 DIMM_H1 DIMM_J2 DIMM_J1
2 DIMMs •
4 DIMMs •
8 DIMMs • •
12 DIMMs •••
16 DIMMs • • • •
20 DIMMs •••• •
24 DIMMs ••••••
2 CPU Configuration
DIMM_K2 DIMM_K1 DIMM_L2 DIMM_L1 DIMM_M2 DIMM_M1
2 DIMMs
4 DIMMs •
8 DIMMs • •
12 DIMMs •••
16 DIMMs • • • •
20 DIMMs •••• •
24 DIMMs ••••••
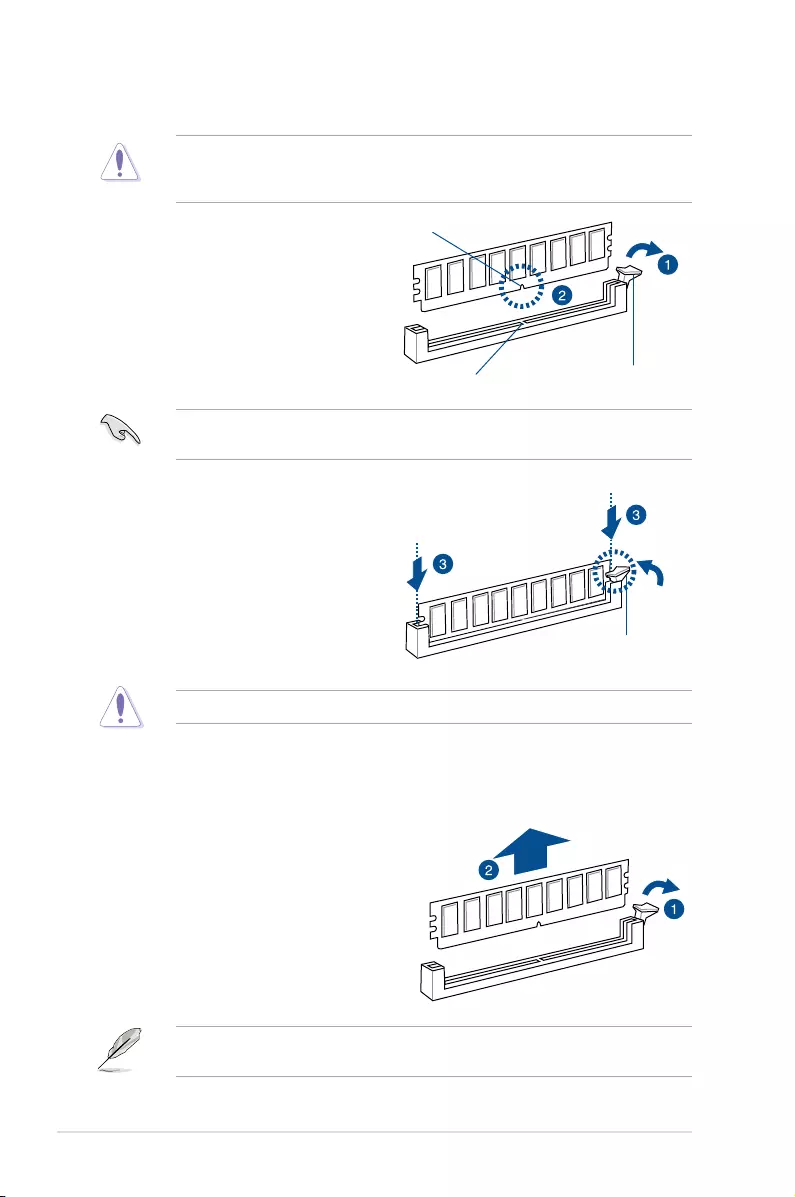
Chapter 2: Hardware Setup
2-12
Ensure to unplug the power supply before adding or removing DIMMs or other system
components. Failure to do so may cause severe damage to both the motherboard and the
components.
2.3.3 Installing a DIMM on a single clip DIMM socket
3. Hold the DIMM by both of its ends
then insert the DIMM vertically into the
socket. Apply force to both ends of the
DIMM simultaneously until the retaining
clip snaps back into place and the
DIMM cannot be pushed in any further
to ensure proper sitting of the DIMM.
Locked Retaining Clip
1. Unlock a DIMM socket by pressing the
retaining clip outward.
2. Align a DIMM on the socket such that
the notch on the DIMM matches the
DIMM slot key on the socket.
Unlocked retaining clip
DIMM notch
DIMM slot key
1. Press the retaining clip outward to
unlock the DIMM.
2. Remove the DIMM from the socket.
2.3.4 Removing a DIMM from a single clip DIMM socket
Support the DIMM lightly with your ngers when pressing the retaining clips. The DIMM
might get damaged when it ips out with extra force.
Always insert the DIMM into the socket vertically to prevent DIMM notch damage.
A DIMM is keyed with a notch so that it ts in only one direction. DO NOT force a DIMM into
a socket in the wrong direction to avoid damaging the DIMM.
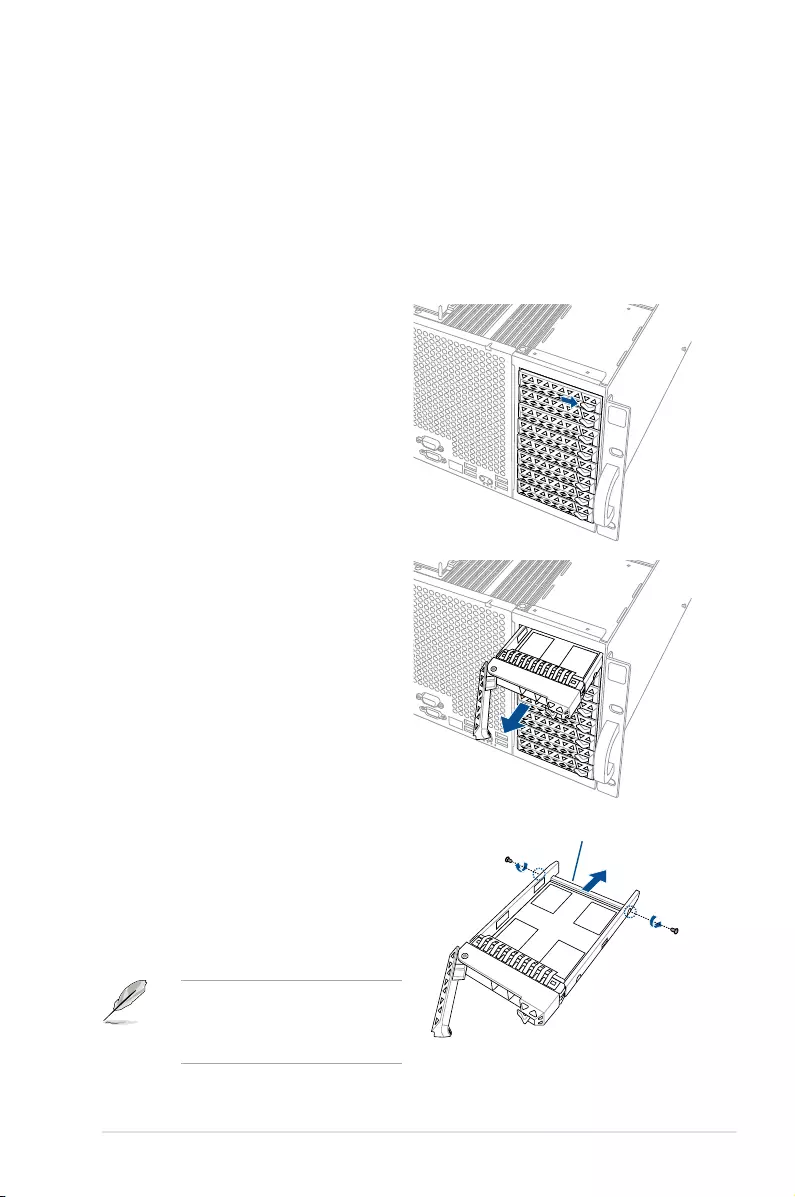
2-13
ASUS ESC8000 G4
2.4 Storage devices
The ESC8000 G4 system supports hot-swap 2.5-inch SATA/SAS storage devices. The
storage device installed in the storage bay connects to the motherboard SATA/SAS ports via
the SATA/SAS backplane.
2.4.1 Installing 2.5-inch SATA HDD/SAS storage devices
To install a 2.5-inch storage device:
1. Press the spring lock.
3. Place the storage device tray on a at
and stable surface.
4. Release the screws on each side of the
storage device tray to release the metal
beam.
The metal beam supports the storage
device tray horizontally to prevent the
storage device tray from bending or
deforming.
Metal beam
2. Pull the tray lever outwards to remove
the storage device tray.
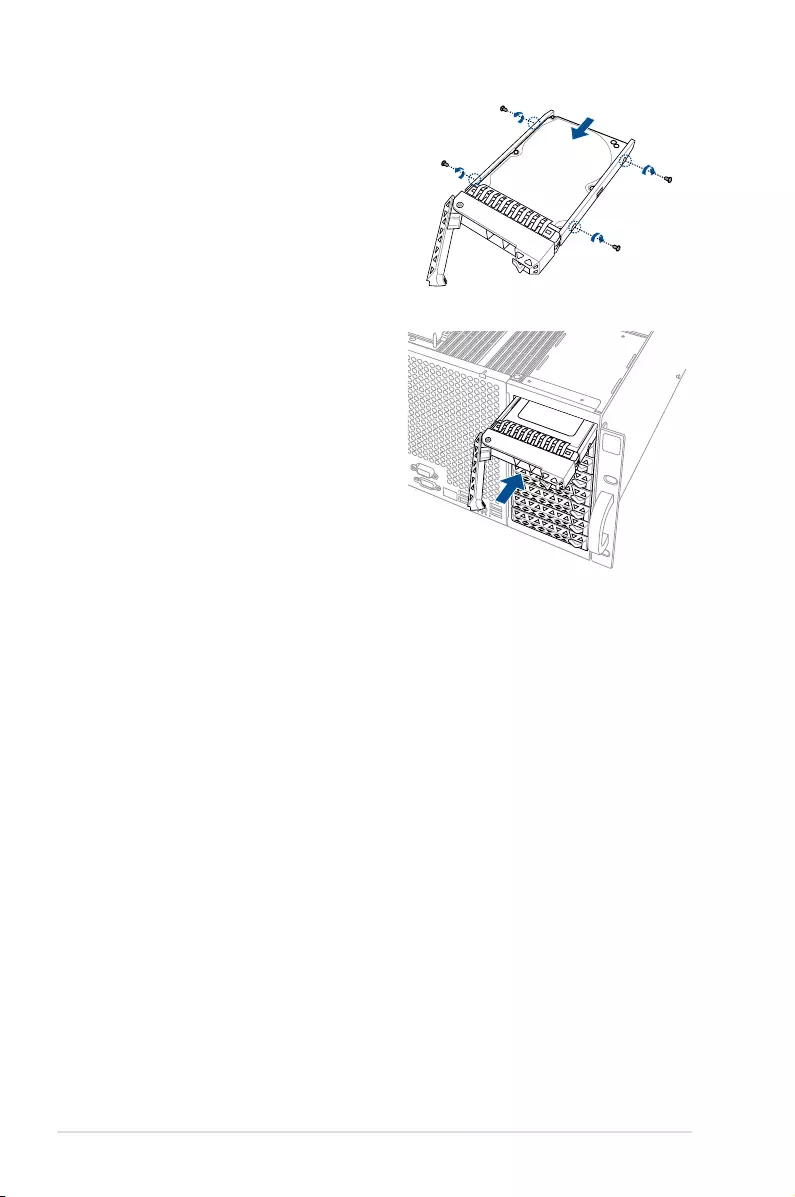
Chapter 2: Hardware Setup
2-14
5. Place the SATA/SAS storage
device into the storage device tray
then secure it with four screws.
6. Insert the storage device tray and
storage device assembly all the
way into the depth of the bay until
just a small fraction of the tray
edge protrudes.
7. Push the tray lever until it clicks
and secures the storage device
tray in place.
8. Repeat steps 1 to 7 to install the
other storage devices.
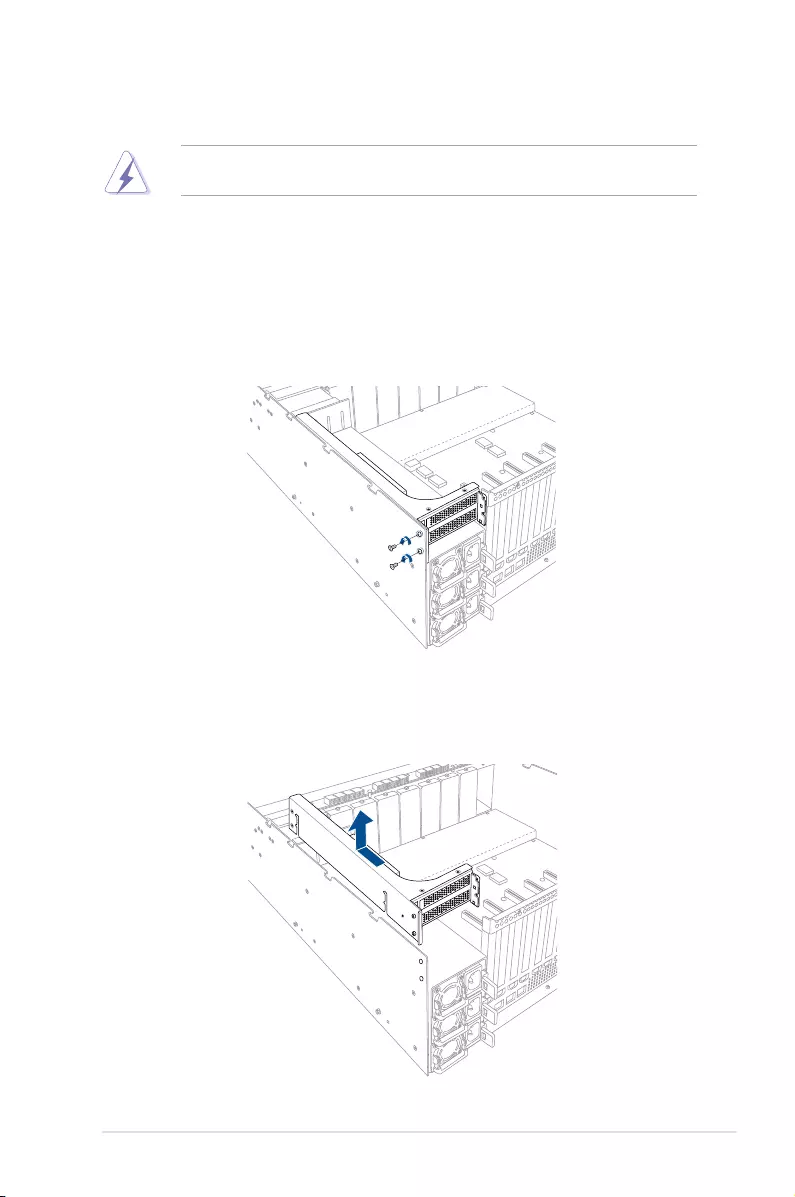
2-15
ASUS ESC8000 G4
2.5 Expansion slots
Ensure to unplug the power cord before adding or removing expansion cards. Failure to do
so may cause you physical injury and damage motherboard components.
2.5.1 The PCI Express riser card
The server system comes pre-installed with a riser card that supports two x16 slots (Gen3
x16 link) for installing PCI-E x16 low prole of half-length cards.
To install PCI-E expansion cards to the riser card:
1. Remove the two (2) screws that secure the riser card to the chassis.
2. Firmly hold the riser card, slide the riser card towards the front of the chassis to unlock
it, then pull it up to detach it from the chassis.
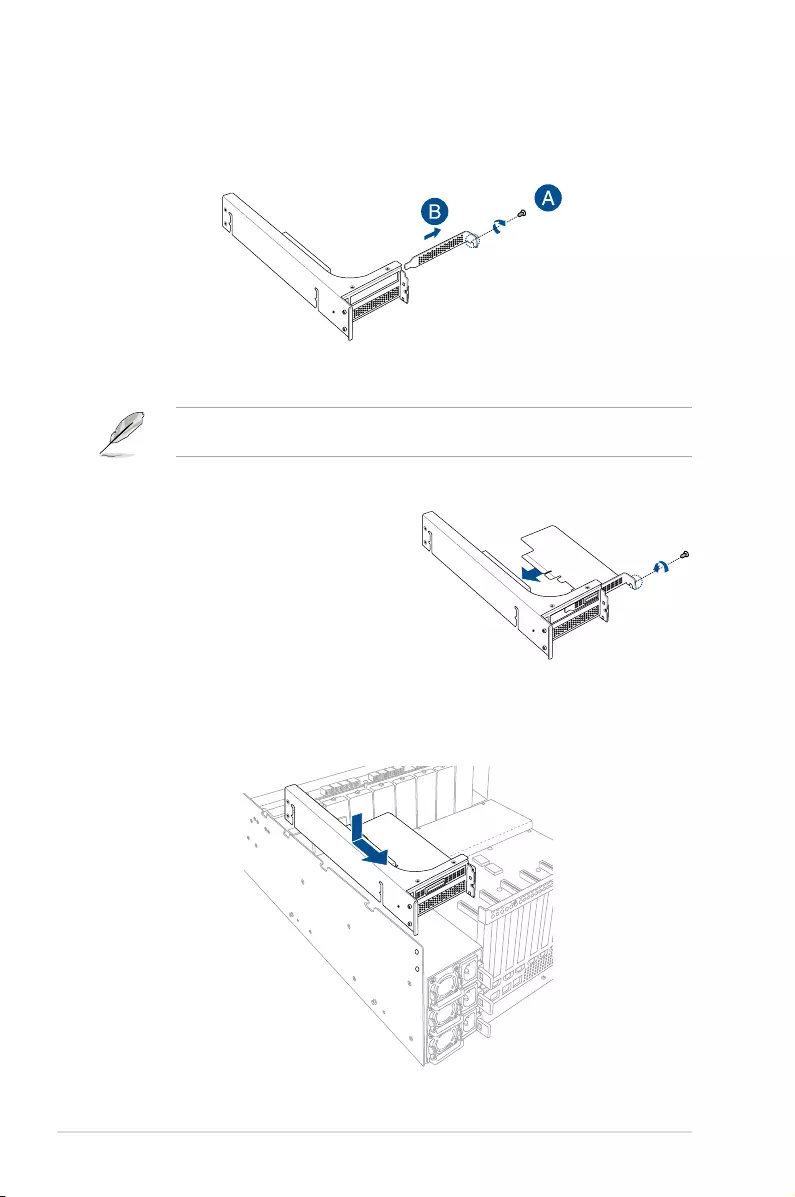
Chapter 2: Hardware Setup
2-16
4. Prepare the expansion card.
Before installing an expansion card, read the documentation that came with it and ensure to
make the necessary hardware settings.
3. Remove the screw from the metal bracket on the riser card (A), then remove the metal
bracket from the riser card (B).
5. Align and insert the expansion card into
the PCI-E slot connector on the riser
card, then secure the expansion card
with the screw removed earlier.
6. Align and insert the riser card and expansion card assembly into the chassis, then slide
the riser card and expansion card assembly towards the rear of the chassis to lock it in
place.
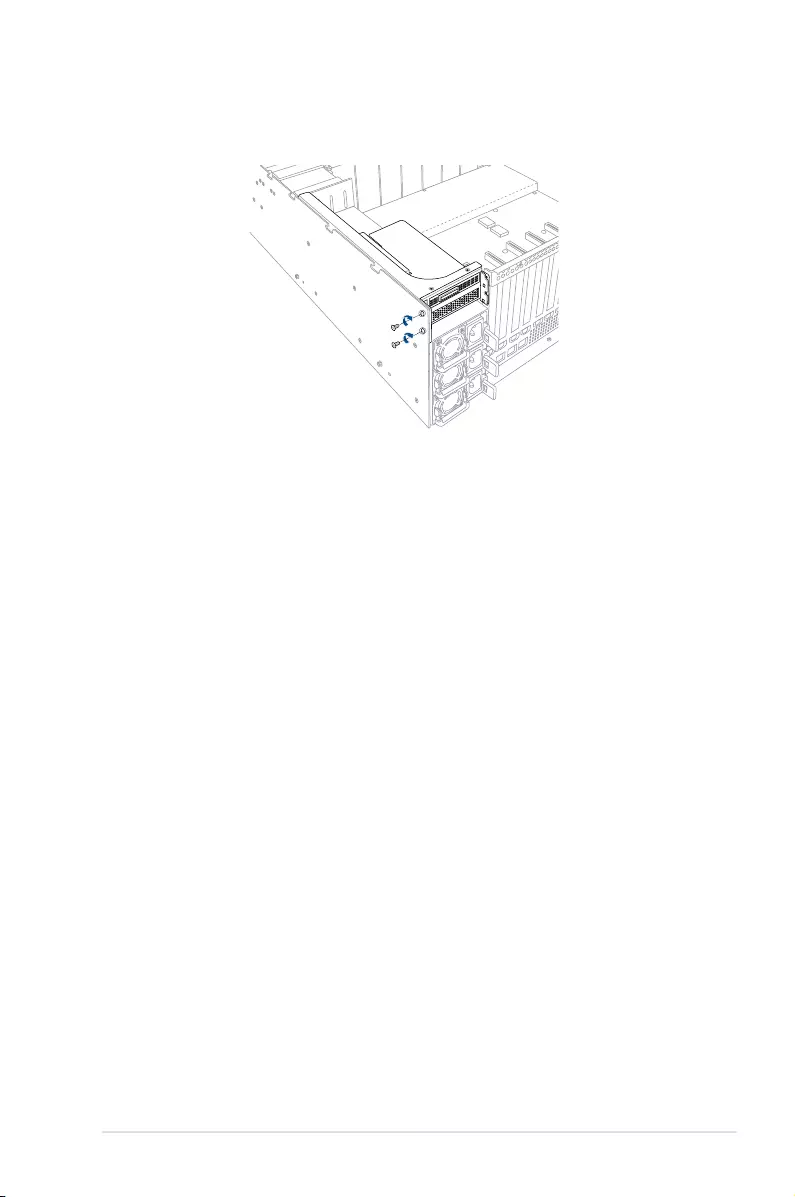
2-17
ASUS ESC8000 G4
7. Secure the riser card and expansion card assembly with the two (2) screws that you
removed earlier in step 1.
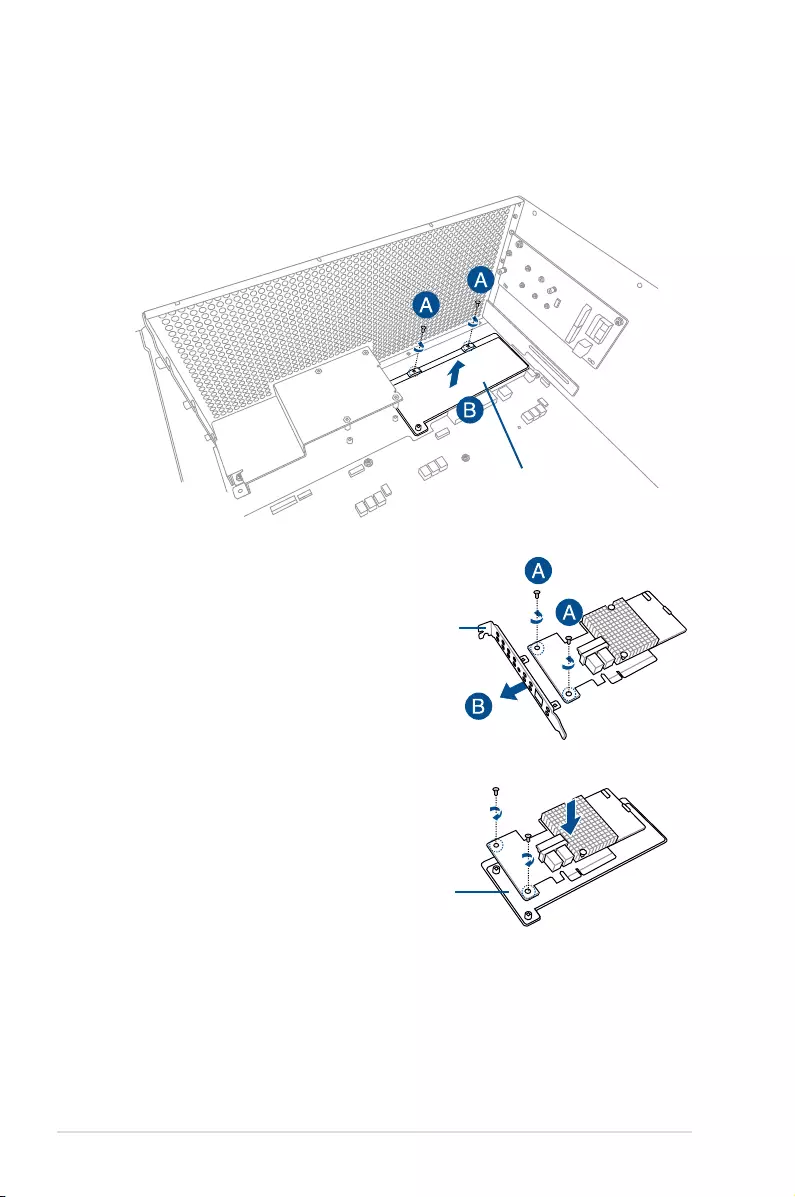
Chapter 2: Hardware Setup
2-18
2.5.2 Installing an ASUS PIKE II card
4. Secure the ASUS PIKE II card to the
ASUS PIKE II card bracket with the two
screws that you removed earlier.
2. Prepare the ASUS PIKE II card.
3. Remove the two screws on the ASUS
PIKE II card (A), then remove the card
bracket (B). Card bracket
ASUS PIKE II
card bracket
ASUS PIKE II
card bracket
1. Remove the two screws on the ASUS PIKE II card bracket (A), then remove the ASUS
PIKE II card bracket (B) from the chassis.
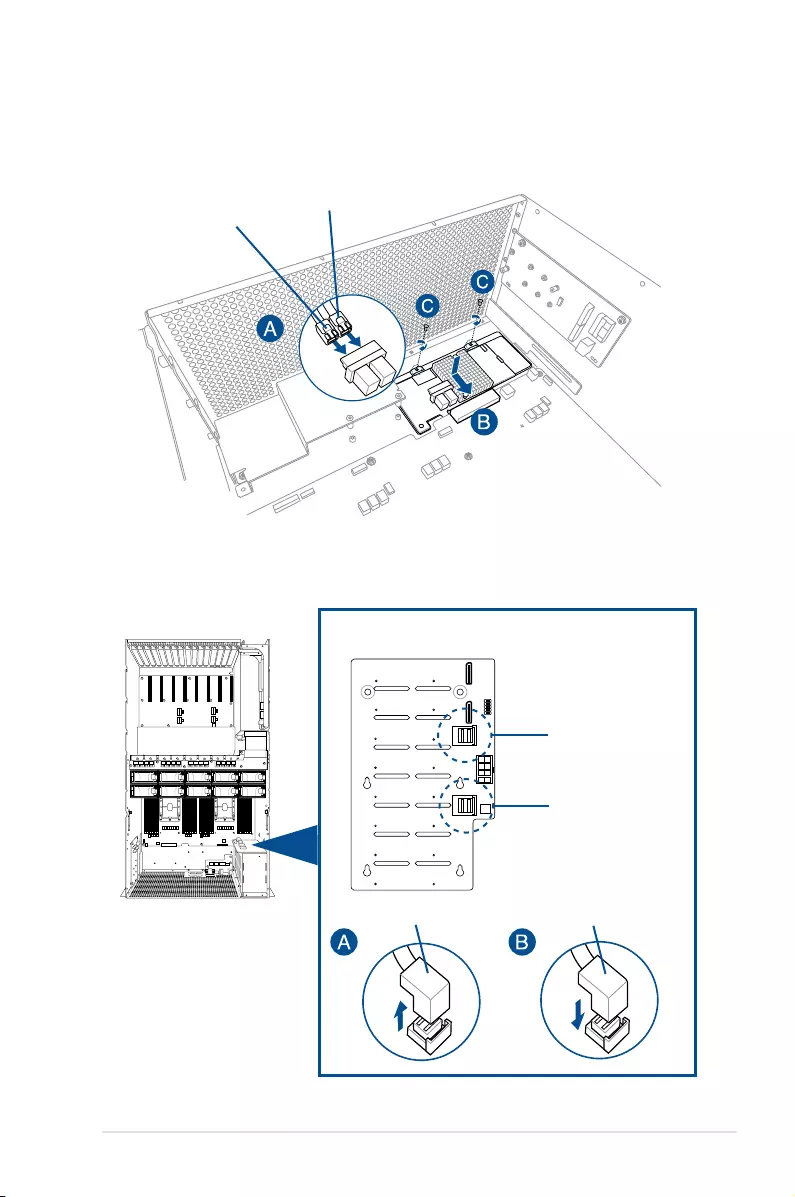
2-19
ASUS ESC8000 G4
5. Connect the mini-SAS HD cables to the ASUS PIKE II card (A), insert the ASUS PIKE
II card and the ASUS PIKE II card bracket into the PCI-E slot on the motherboard (B),
then secure it with the two screws that you removed earlier (C).
Rear view
6. Remove the default cable from the backplane (A), then connect the other end of the
mini-SAS HD cables from the ASUS PIKE II card to the SATA/SAS backplane.
Data cable from
ASUS PIKE II card
Data cable from
motherboard
Connect to ASUS
PIKE II card slot 1
Connect from ASUS
PIKE II card slot 1
Connect to ASUS
PIKE II card slot 2
Connect from ASUS
PIKE II card slot 2
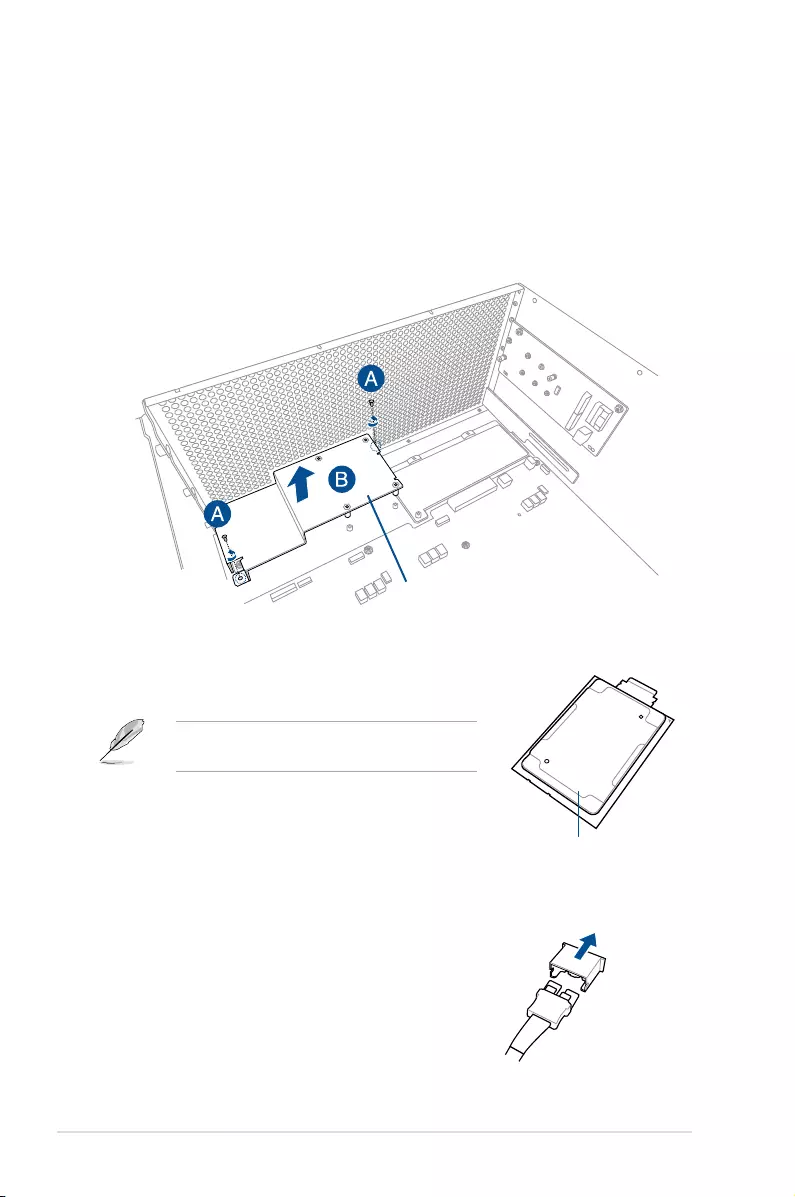
Chapter 2: Hardware Setup
2-20
2.5.3 Installing an ASUS HFI-OMNI card
When you install an Intel® Xeon® Scalable Processors Family Series with OMNI-PATH
FABRIC, you can install an ASUS HFI-OMNI card and enjoy all the benets of the 100G Intel®
Omni-Path Architecture.
1. Remove the two screws on the ASUS HFI-OMNI card bracket (A), then remove the
ASUS HFI-OMNI card bracket (B) from the chassis.
2. Install an Intel® Xeon® Scalable Processors Family
Series with OMNI-PATH FABRIC.
Refer to section 2.2 Central Processing Unit (CPU)
for the steps on installing a CPU.
Intel® Xeon® Scalable Processors
Family Series with OMNI-PATH FABRIC
3. Prepare the ASUS HFI-OMNI card.
4. Remove the internal OMNI-PATH cable connector cap
from the internal OMNI-PATH cable.
1
2
ASUS HFI-OMNI
card bracket
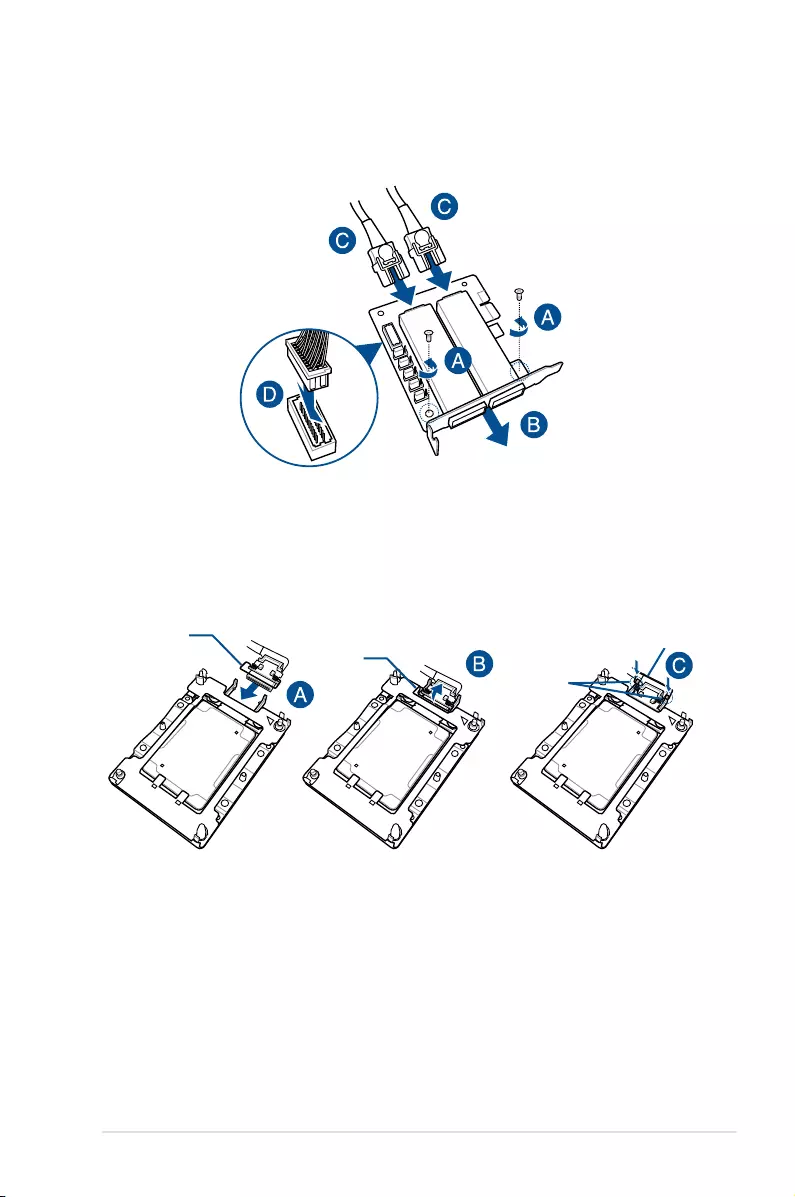
2-21
ASUS ESC8000 G4
5. Remove the two screws on the ASUS HFI-OMNI card (A), remove the ASUS HFI-
OMNI card bracket (B), then connect the internal OMNI-PATH cables (C) and the
OMNIP cable to the ASUS HFI-OMNI card (D).
6. Connect the other end of the internal OMNI-PATH cable into the Intel® Xeon® Scalable
Processors Family Series with OMNI-PATH FABRIC (A), lift the metal clip on the
internal OMNI-PATH cable (B) and secure it down to the metal socket hooks on the
CPU socket (C).
Metal clip
Metal clip
Metal clip
Socket hooks
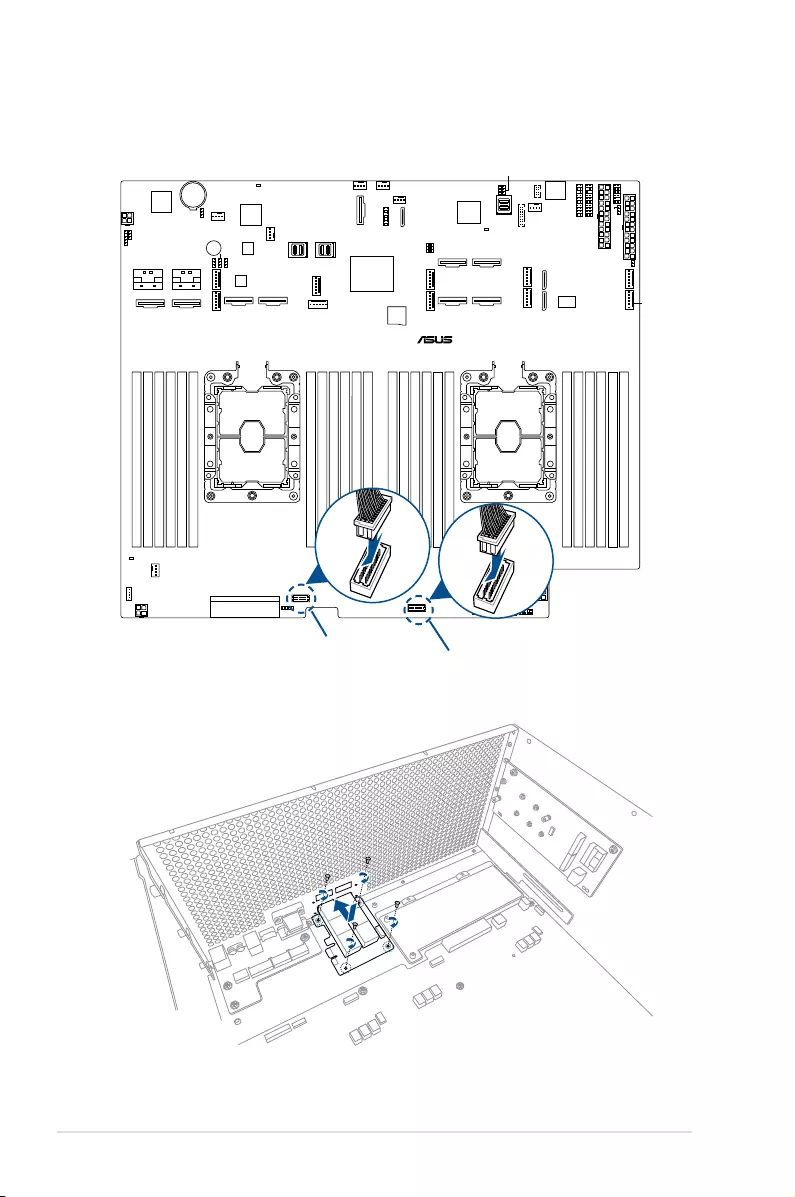
Chapter 2: Hardware Setup
2-22
Z11PG-D24
Intel
®
C621
Super
I/O
LCMXO2
1200UHC
BUZZ1
ASPEED
AST2500
Lithium Cell
CMOS Power
DDR4 DIMM_F1 (64bit, 288-pin module)
DDR4 DIMM_F2 (64bit, 288-pin module)
DDR4 DIMM_E1 (64bit, 288-pin module)
DDR4 DIMM_E2 (64bit, 288-pin module)
DDR4 DIMM_D1 (64bit, 288-pin module)
DDR4 DIMM_D2 (64bit, 288-pin module)
DDR4 DIMM_A2 (64bit, 288-pin module)
DDR4 DIMM_A1 (64bit, 288-pin module)
DDR4 DIMM_B2 (64bit, 288-pin module)
DDR4 DIMM_B1 (64bit, 288-pin module)
DDR4 DIMM_C2 (64bit, 288-pin module)
DDR4 DIMM_C1 (64bit, 288-pin module)
DDR4 DIMM_M1 (64bit, 288-pin module)
DDR4 DIMM_M2 (64bit, 288-pin module)
DDR4 DIMM_L1 (64bit, 288-pin module)
DDR4 DIMM_L2 (64bit, 288-pin module)
DDR4 DIMM_K1 (64bit, 288-pin module)
DDR4 DIMM_K2 (64bit, 288-pin module)
DDR4 DIMM_G2 (64bit, 288-pin module)
DDR4 DIMM_G1 (64bit, 288-pin module)
DDR4 DIMM_H2 (64bit, 288-pin module)
DDR4 DIMM_H1 (64bit, 288-pin module)
DDR4 DIMM_J2 (64bit, 288-pin module)
DDR4 DIMM_J1 (64bit, 288-pin module)
SYS_FAN1
CPU_FRNTFAN1 CPU_FRNTFAN2
PCIE11
SYS_FAN5
SYS_FAN2 SYS_FAN4
SYS_FAN6
SYS_FAN3
DM_LAN1
CPU1 CPU2
BPPWR1
HDLED1
ISATA2 ISATA1
REARIO1
MSD1
PANEL1
AUX_PANEL1
PWR1
PWR2
PSUSMB1
INTRUSION1
BMCLED1
CATERR1
SBPWR1
VGA_HDR1
IPMI_SW1
SMBUS1
PCH_MFG1
BMC_EN1
DIMMTRIP2
VGA_SW1
LAN_PWR1
DM_IP_SEL1
SMART_PSU1
ME_RCVR1
ICS
ICS
DIMMTRIP1
GPU_FAN6
GPU_FAN7
GPU_FAN2
GPU_FAN1
SLMPCIE5
SLMPCIE1
SLMPCIE6
SLMPCIE9
SLMPCIE23
SLMPCIE10 SLMPCIE21SLMPCIE22
SLMPCIE17SLMPCIE18
SLMPCIE2
GPU_FAN8
GPU_FAN3
GPU_FAN9 OCUPCIE13
OCULAN1
OCUUSB1
TPM1
OCUPCIE14
GPU_FAN4
GPU_FAN10
GPU_FAN5
PWR_CON2
PWR_M2
CLRTC1
AUX_PANEL2COM1
VROC_KEY1
VPP_I2C1
OMNIP1
OMNIP2
7. Connect the other end of the OMNIP cable to the OMNIP1 (OMNIP2 for the second
ASUS HFI-OMNI card) connector on the motherboard.
8. Secure the ASUS HFI-OMNI card to the chassis with the four bundled screws.
OMNIP1 connector
OMNIP2 connector
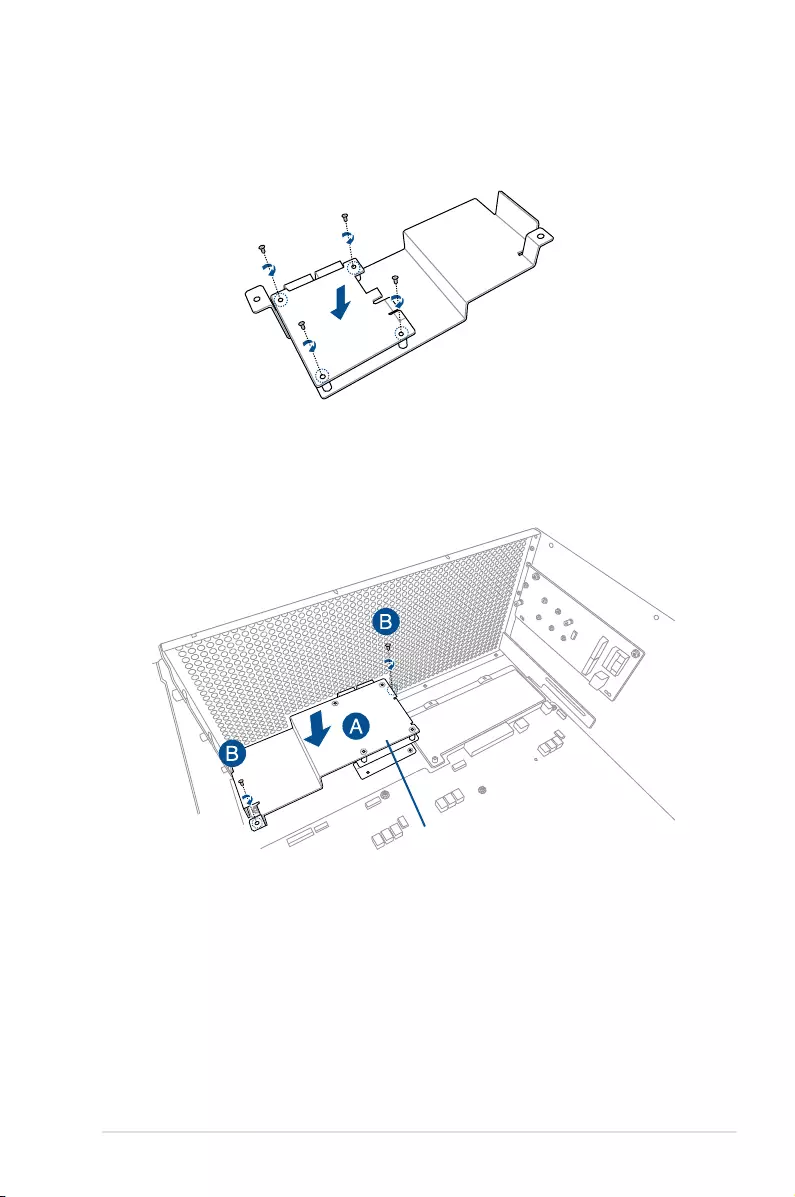
2-23
ASUS ESC8000 G4
9. (optional) To install a second ASUS HFI-OMNI card, repeat steps 2 to 7, then secure
the second ASUS HFI-OMNI card to the underside of the ASUS HFI-OMNI card
bracket with the four bundled screws.
10. Insert the ASUS HFI-OMNI card(s) and the ASUS HFI-OMNI card bracket into the
chassis (A), then secure it with the two screws that you removed earlier (B).
ASUS HFI-OMNI
card bracket
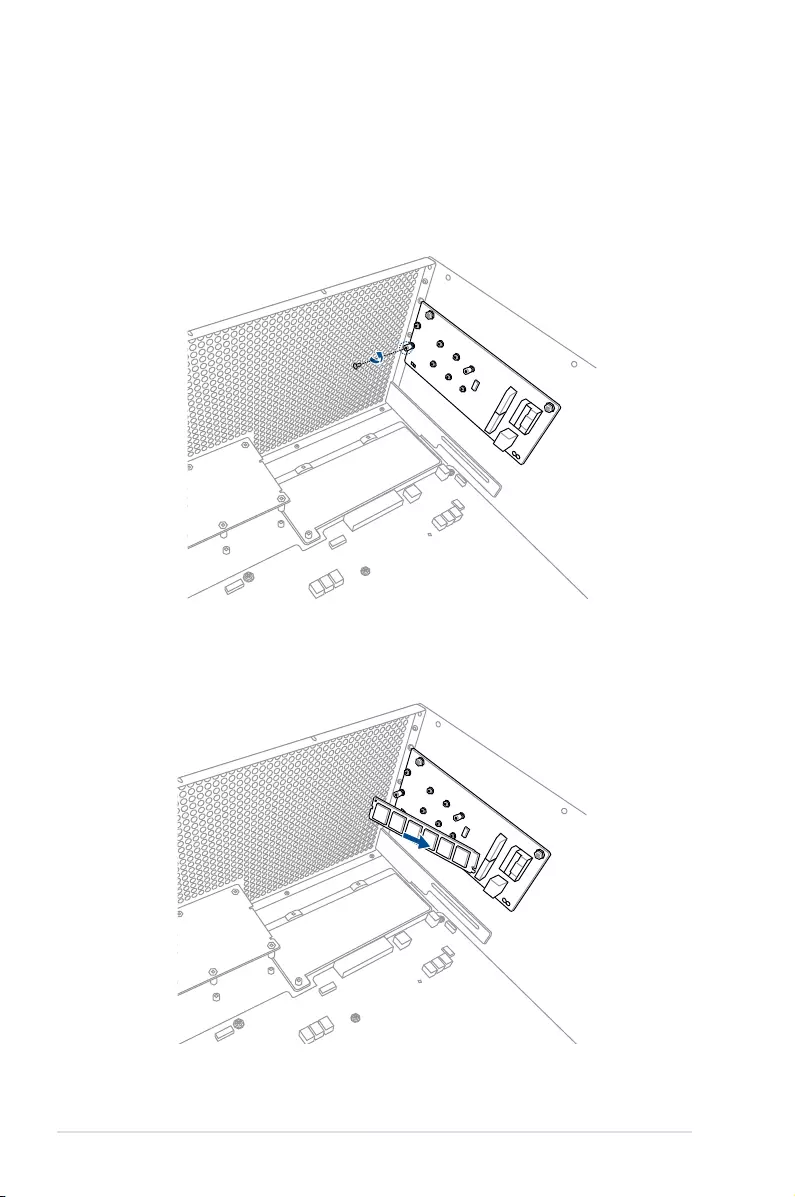
Chapter 2: Hardware Setup
2-24
2.5.4 Installing an M.2 expansion card
You can install an M.2 expansion card on the provided M.2 slot onboard (supports up to
22110).
To install an M.2 expansion card:
1. Remove the screw on the M.2 socket and put it aside.
2. Prepare your M.2 expansion card.
3. Align and insert the M.2 card into the M.2 slot onboard as shown.
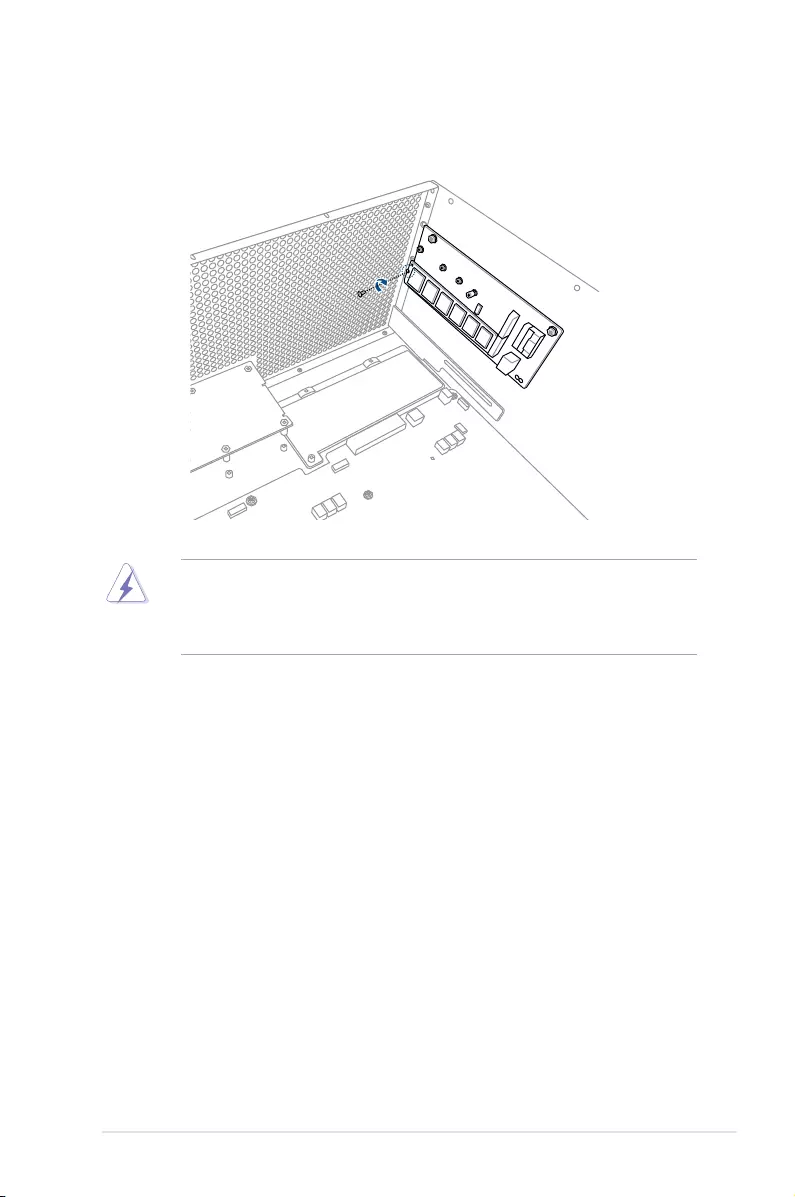
2-25
ASUS ESC8000 G4
4. Secure the M.2 card with a screw to complete the installation.
• Please pay attention when removing the screw, the stand screw might be removed
together with it.
• Ensure that the M.2 card is positioned between the screw and the stand screw before
securing it.
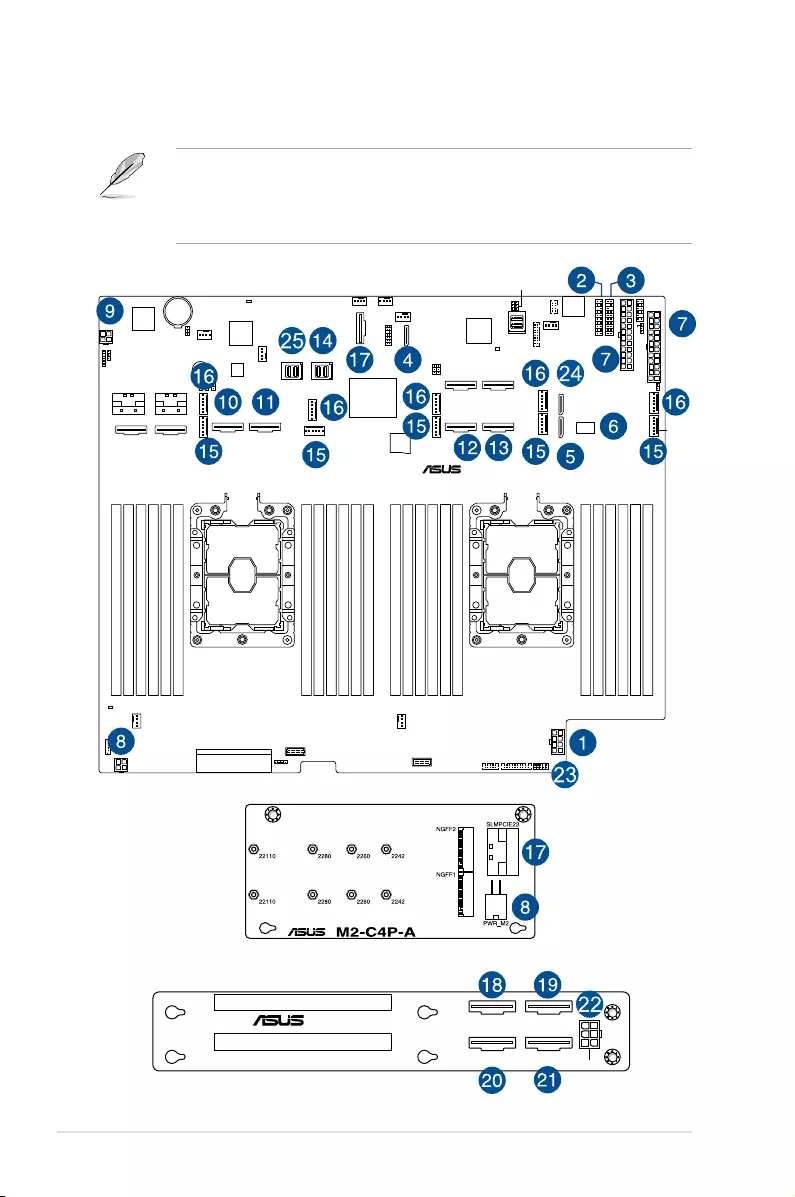
Chapter 2: Hardware Setup
2-26
2.6 Cable connections
• The bundled system cables are pre-connected before shipment. You do not need to
disconnect these cables unless you remove the pre-installed components to install
additional devices.
• Refer to Chapter 4 for detailed information on the motherboard connectors.
Motherboard
Z11PG-D24
Intel
®
C621
Super
I/O
LCMXO2
1200UHC
BUZZ1
ASPEED
AST2500
Lithium Cell
CMOS Power
DDR4 DIMM_F1 (64bit, 288-pin module)
DDR4 DIMM_F2 (64bit, 288-pin module)
DDR4 DIMM_E1 (64bit, 288-pin module)
DDR4 DIMM_E2 (64bit, 288-pin module)
DDR4 DIMM_D1 (64bit, 288-pin module)
DDR4 DIMM_D2 (64bit, 288-pin module)
DDR4 DIMM_A2 (64bit, 288-pin module)
DDR4 DIMM_A1 (64bit, 288-pin module)
DDR4 DIMM_B2 (64bit, 288-pin module)
DDR4 DIMM_B1 (64bit, 288-pin module)
DDR4 DIMM_C2 (64bit, 288-pin module)
DDR4 DIMM_C1 (64bit, 288-pin module)
DDR4 DIMM_M1 (64bit, 288-pin module)
DDR4 DIMM_M2 (64bit, 288-pin module)
DDR4 DIMM_L1 (64bit, 288-pin module)
DDR4 DIMM_L2 (64bit, 288-pin module)
DDR4 DIMM_K1 (64bit, 288-pin module)
DDR4 DIMM_K2 (64bit, 288-pin module)
DDR4 DIMM_G2 (64bit, 288-pin module)
DDR4 DIMM_G1 (64bit, 288-pin module)
DDR4 DIMM_H2 (64bit, 288-pin module)
DDR4 DIMM_H1 (64bit, 288-pin module)
DDR4 DIMM_J2 (64bit, 288-pin module)
DDR4 DIMM_J1 (64bit, 288-pin module)
SYS_FAN1
CPU_FRNTFAN1 CPU_FRNTFAN2
PCIE11
SYS_FAN5
SYS_FAN2 SYS_FAN4
SYS_FAN6
SYS_FAN3
DM_LAN1
CPU1 CPU2
BPPWR1
HDLED1
ISATA2 ISATA1
REARIO1
MSD1
PANEL1
AUX_PANEL1
PWR1
PWR2
PSUSMB1
INTRUSION1
BMCLED1
CATERR1
SBPWR1
VGA_HDR1
IPMI_SW1
SMBUS1
PCH_MFG1
BMC_EN1
DIMMTRIP2
VGA_SW1
LAN_PWR1
DM_IP_SEL1
SMART_PSU1
ME_RCVR1
ICS
ICS
DIMMTRIP1
GPU_FAN6
GPU_FAN7
GPU_FAN2
GPU_FAN1
SLMPCIE5
SLMPCIE1
SLMPCIE6
SLMPCIE9
SLMPCIE23
SLMPCIE10 SLMPCIE21SLMPCIE22
SLMPCIE17SLMPCIE18
SLMPCIE2
GPU_FAN8
GPU_FAN3
GPU_FAN9 OCUPCIE13
OCULAN1
OCUUSB1
TPM1
OCUPCIE14
GPU_FAN4
GPU_FAN10
GPU_FAN5
PWR_CON2
PWR_M2
CLRTC1
AUX_PANEL2COM1
VROC_KEY1
VPP_I2C1
OMNIP1
OMNIP2
RE16LX2-C4P-A
SLMPCIE6 SLMPCIE5
SLMPCIE8 SLMPCIE7
PCIE9
PCIE10
PWR_CON3
PCIE riser board
M.2 board
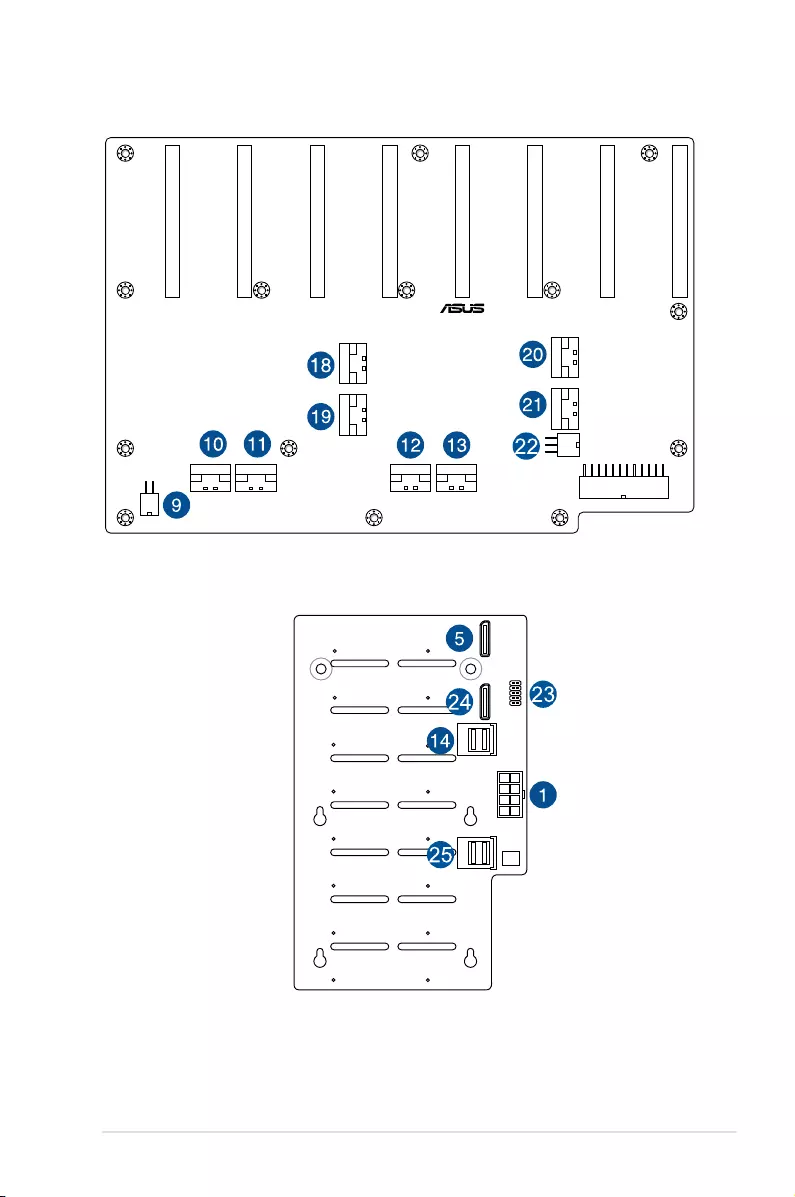
2-27
ASUS ESC8000 G4
ESC8000-SKU-PLX8796
SLMPCIE8
PCIE1
PCIE2
PCIE3
PCIE4
PCIE5
PCIE6
PCIE7
PCIE8
SLMPCIE7
SLMPCIE6
SLMPCIE5
SLMPCIE3SLMPCIE4
SLMPCIE1SLMPCIE2
PWR_CON2
PWR_CON1
PWR_CON3
PCIE SKU board
SATA/SAS backplane
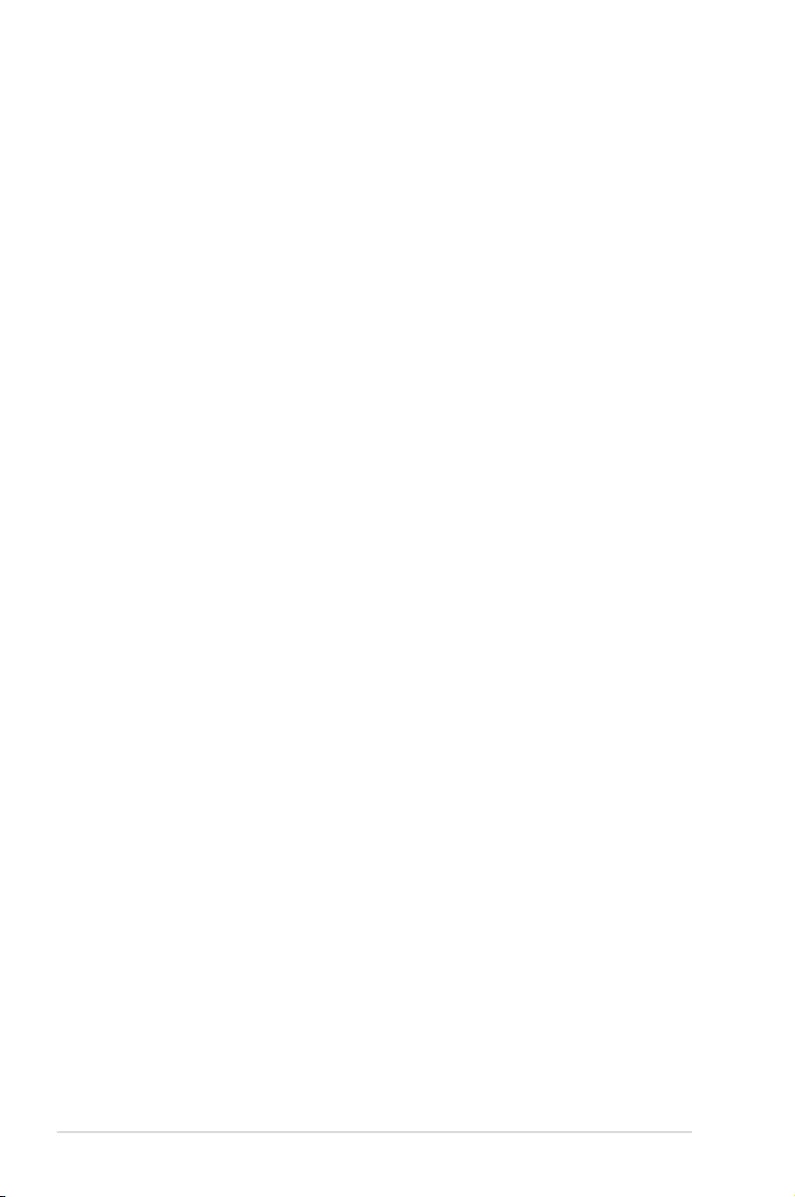
Chapter 2: Hardware Setup
2-28
Pre-connected system cables
1. 8-pin BPPWR1 power connector (from motherboard to SATA/SAS backplane)
2. Panel connector (from motherboard to front I/O board)
3. Auxiliary panel 1 connector (from motherboard to front I/O board)
4. OCU-USB to USB connector (from motherboard to front I/O board)
5. OCU-PCIE to PCIE connector (from motherboard to SATA/SAS backplane)
6. OCU-LAN to LAN connector (from motherboard to rear I/O board)
7. 20-pin SSI power connectors (from power distribution board to motherboard)
8. 4-pin PWR_M2 power connector (from motherboard to M.2 board)
9. 4-pin PWR_CON2 power connector (from motherboard to PCIE SKU board)
10. SLMPCIE connector (from motherboard to PCIE SKU board)
11. SLMPCIE connector (from motherboard to PCIE SKU board)
12. SLMPCIE connector (from motherboard to PCIE SKU board)
13. SLMPCIE connector (from motherboard to PCIE SKU board)
14. ISATA connector (from motherboard to SATA/SAS backplane)
15. 1st row GPU fan connectors (from motherboard to GPU fans)
16. 2nd row GPU fan connectors (from motherboard to GPU fans)
17. SLMPCIE connector (from motherboard to M.2 board)
18. SLMPCIE connector (from PCIE SKU board to PCIE riser board)
19. SLMPCIE connector (from PCIE SKU board to PCIE riser board)
20. SLMPCIE connector (from PCIE SKU board to PCIE riser board)
21. SLMPCIE connector (from PCIE SKU board to PCIE riser board)
22. 6-pin PWR_CON3 power connector (from PCIE SKU board to PCIE riser board)
23. VPP_IC21 connector (from motherboard to SATA/SAS backplane)
24. OCU-PCIE to PCIE connector (from motherboard to SATA/SAS backplane)
25. ISATA connector (from motherboard to SATA/SAS backplane)
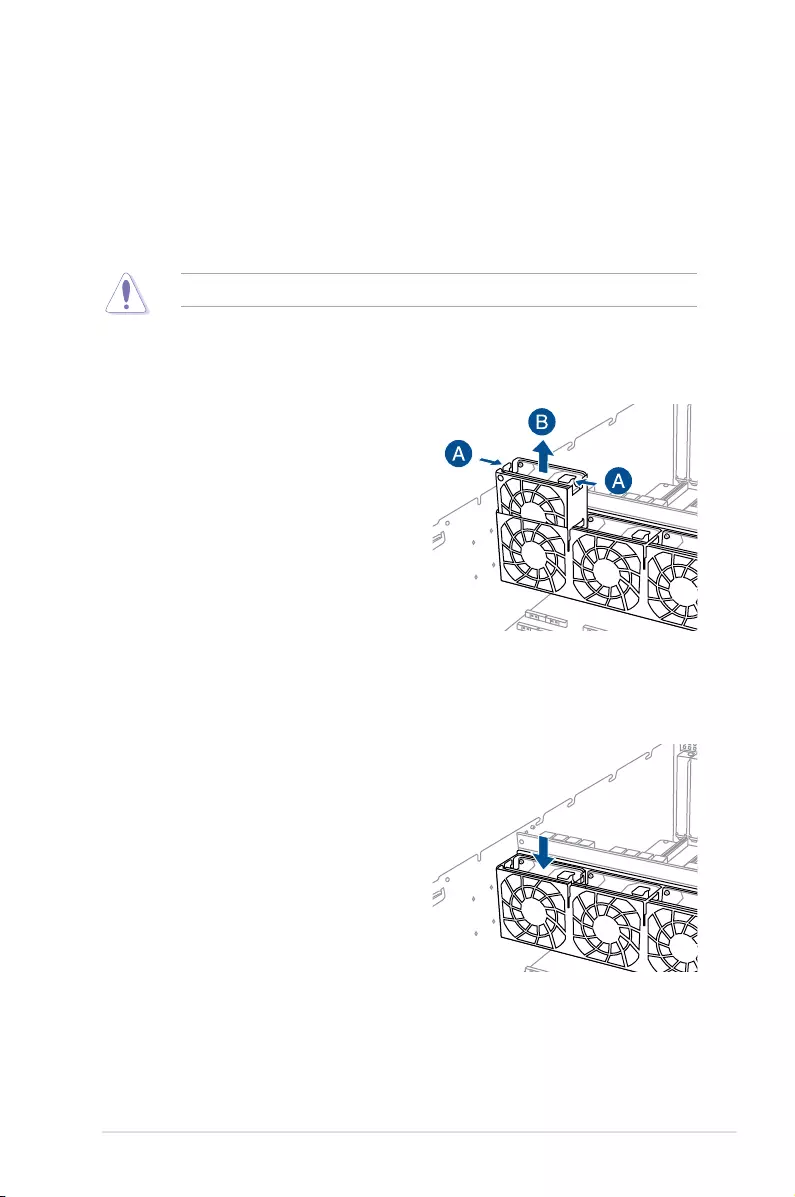
2-29
ASUS ESC8000 G4
2.7 Removable/optional components
You may need to remove previously installed system components when installing or removing
system devices. You may need to install the optional components into the system. This
section tells how to remove/install the following components:
1. GPU fans
2. Redundant power supply units
Ensure that the system is turned off before removing any components.
2.7.1 GPU fans
To uninstall the GPU fans:
1. Press the latch inwards (A) to release the
GPU fan, then lift the fan from the fan cage
(B).
2. Set the fan aside.
3. Repeat steps 1 to 2 to uninstall the other
GPU fans.
To reinstall the GPU fans, insert the fan into the
fan cage. Ensure the fan connector is seated
rmly within the cable holder.
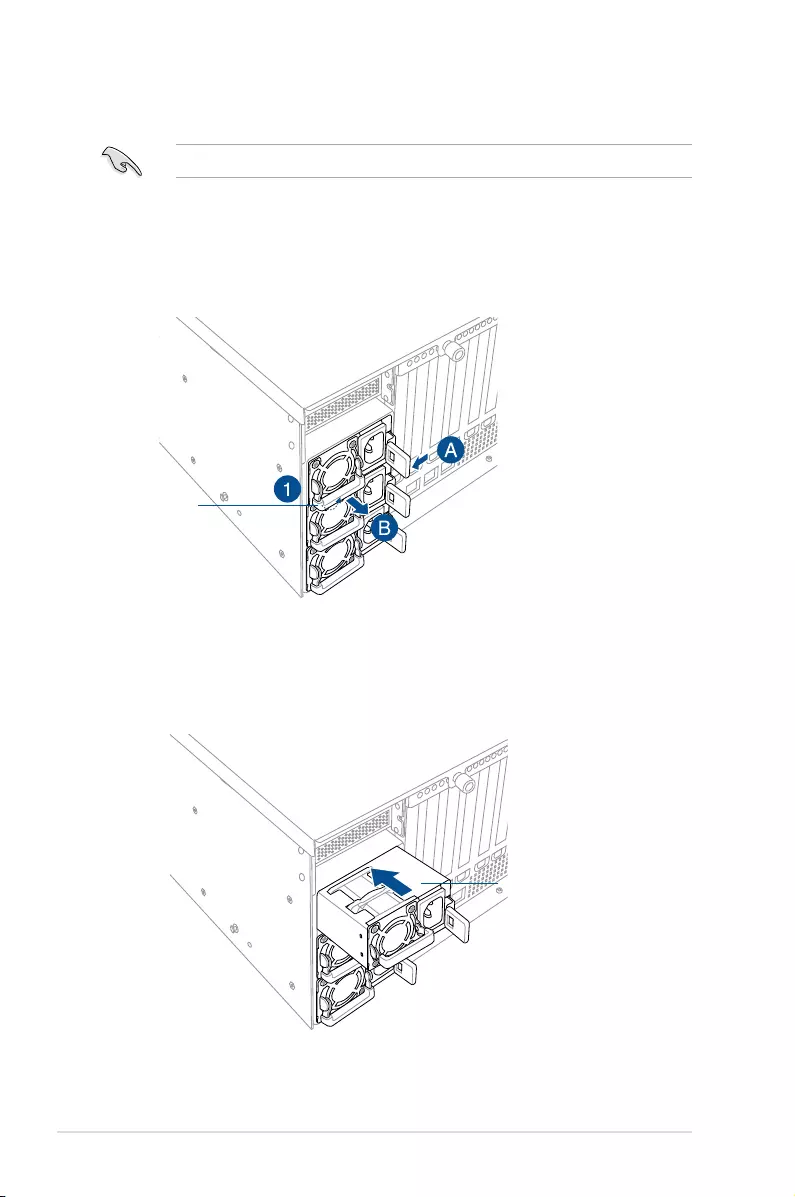
Chapter 2: Hardware Setup
2-30
2.7.2 Redundant power supply units
To replace a power supply unit (PSU):
1. Lift up the PSU lever.
2. Hold the PSU lever, press the PSU latch (A) then carefully pull the PSU out of the
system chassis (B).
We recommend that you use both of your hands in performing the following steps.
3. Prepare the replacement PSU.
4. Align and insert the replacement PSU into the empty PSU bay until it clicks in place.
PSU lever
Replacement PSU
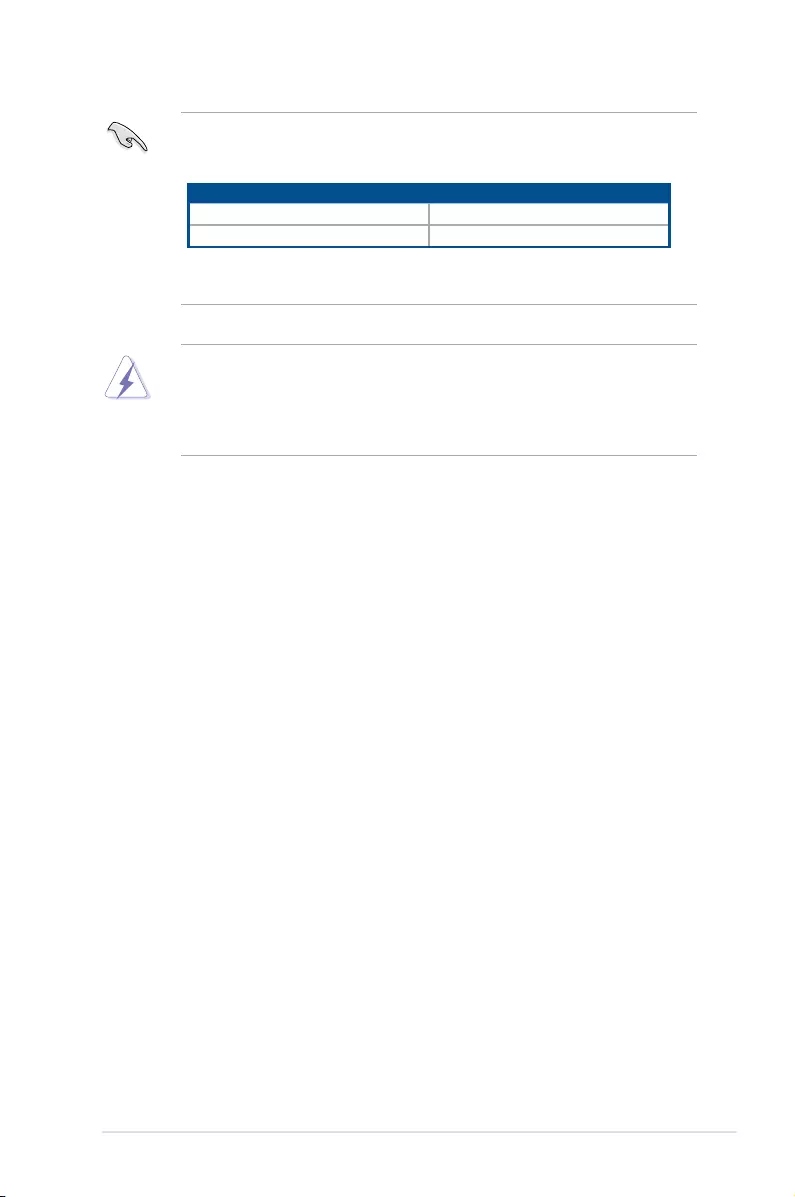
2-31
ASUS ESC8000 G4
• The system automatically combines the two power supply modules as a single one.
The combined output power varies with input voltages. Refer to the table below for
details.
Input Voltage Max. Output Power (Watt) per PSU
100V—127Vac, 12.9A, 50-60Hz 1000W
200V—240Vac, 9.5A, 50-60Hz 1600W
• To enable the hot-swap feature (redundant mode), keep the total power consumption
of the system under the maximum output power of an individual power supply module.
• Always use PSUs with the same watt and power rating. Combining PSUs with different
wattage (e.g. 1 x 1620 W + 1 x 2000 W) may yield unstable results and potential
damage to your system.
• For a steady power input, use only the power cables that come with the server system
package.
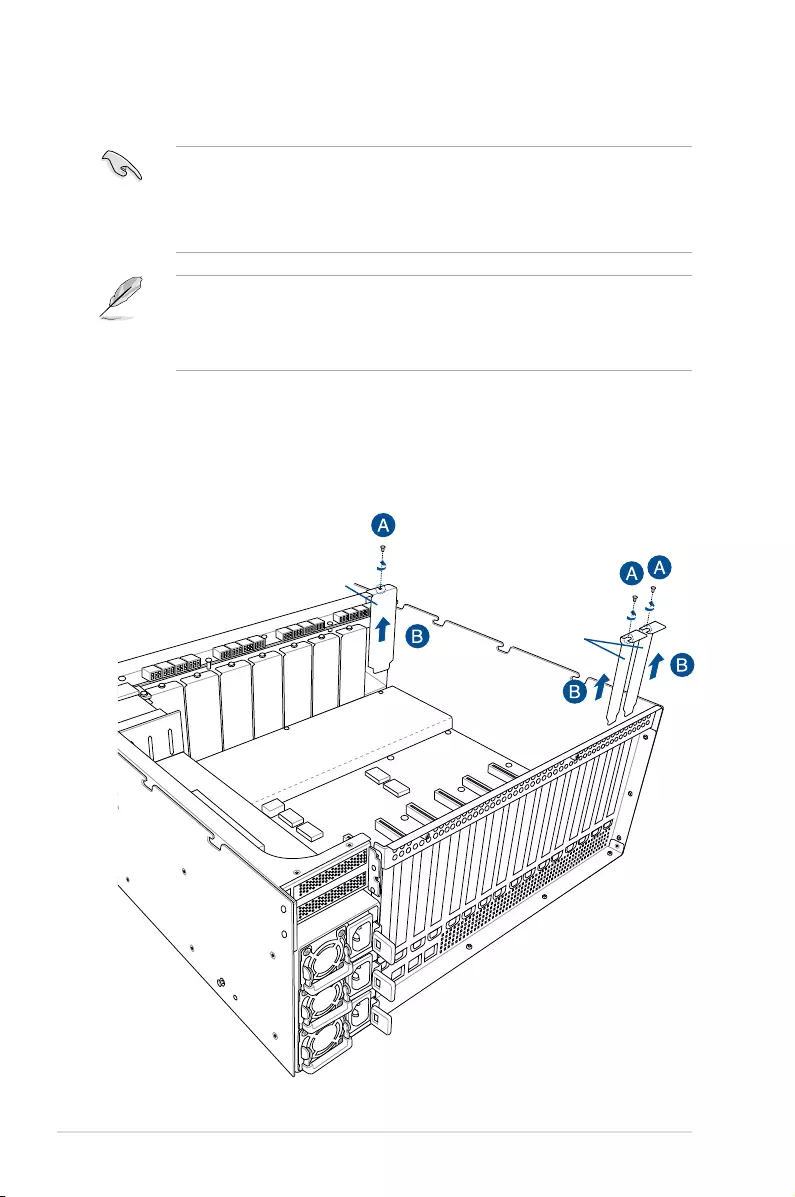
Chapter 2: Hardware Setup
2-32
2.8 Installing GPU cards
• Use both of your hands in performing the following steps.
• Read the documentation that comes with your GPU card before installing them.
• When installing more than one GPU card, it is recommended to install the card on
PCIE1 slot rst.
• When the PCI-E topology is set to Single Root, the video output order will be
PCIE5 > PCIE8 > PCIE6 > PCIE7 > PCIE1 > PCIE4 > PCIE2 > PCIE3.
• When the PCI-E topology is set to Dual Root, the video output order will be
PCIE1 > PCIE4 > PCIE2 > PCIE3 > PCIE5 > PCIE8 > PCIE6 > PCIE7.
Metal covers
Metal shutter
To install a GPU card to the system:
1. Remove the screws on the metal covers on the rear panel and the corresponding metal
shutter at the middle of the server system (A), then remove the metal covers and the
metal shutter from the chassis (B).
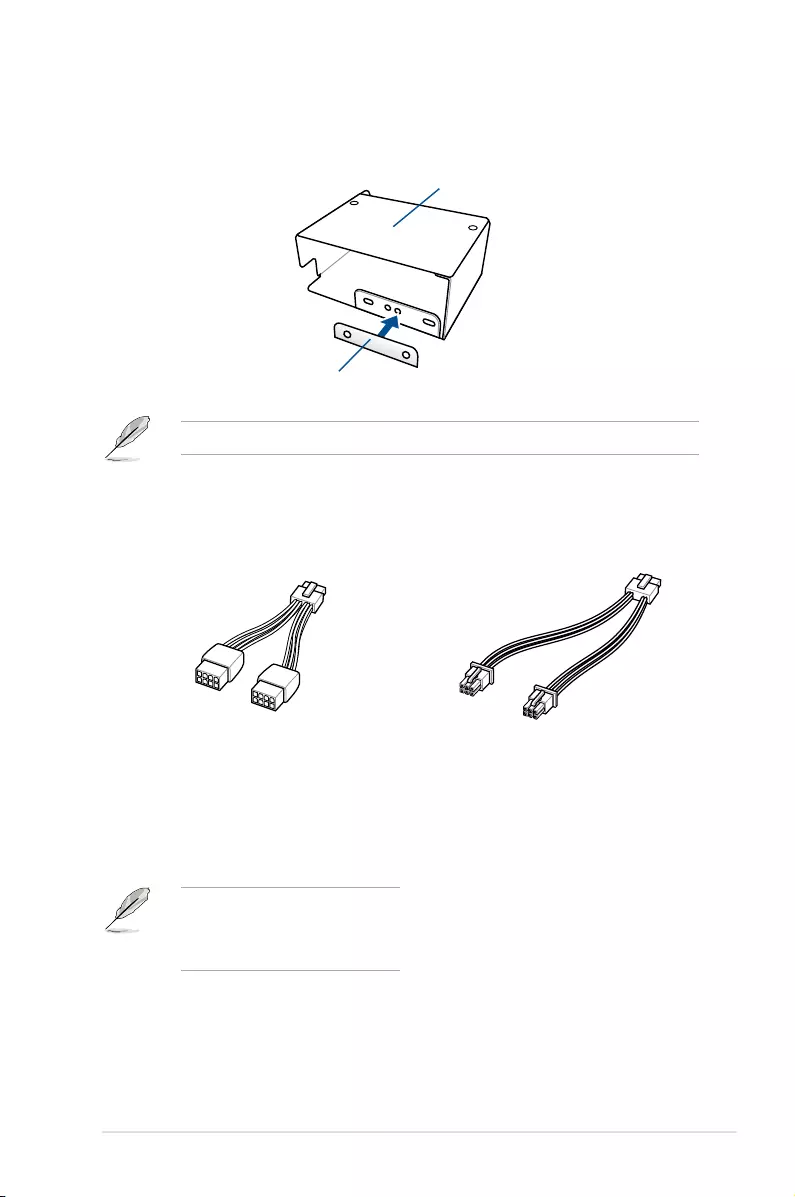
2-33
ASUS ESC8000 G4
2. (optional) For AMD® S9150 or later GPU cards, attach a mylar to the GPU air duct rst
before installing the air duct to the GPU card.
3. (optional) For Nvidia® CPU-12V or above GPU cards, prepare the GPU card dongle or
power cable.
The mylar is bundled with the system and included in the accessory box.
GPU air duct (for Nvidia® / AMD® GPUs)
Mylar
The Nvidia® CPU-12V GPU card
dongle comes with your Nvidia® CPU-
12V GPU card. Ask your vendor or
retailer if the dongle is missing.
Nvidia CPU-12V GPU card dongle ASUS CPU 8-pin power cable
The ASUS CPU 8-pin power
cable may be used to connect to
the GPU card and 6-pin power
connector.
A dongle may be required to connect the
system’s GPU power cable to the GPU
card. The Nvidia® CPU-12V GPU card will
not work, or may even cause damage to the
system, if the dongle is not used.
OR
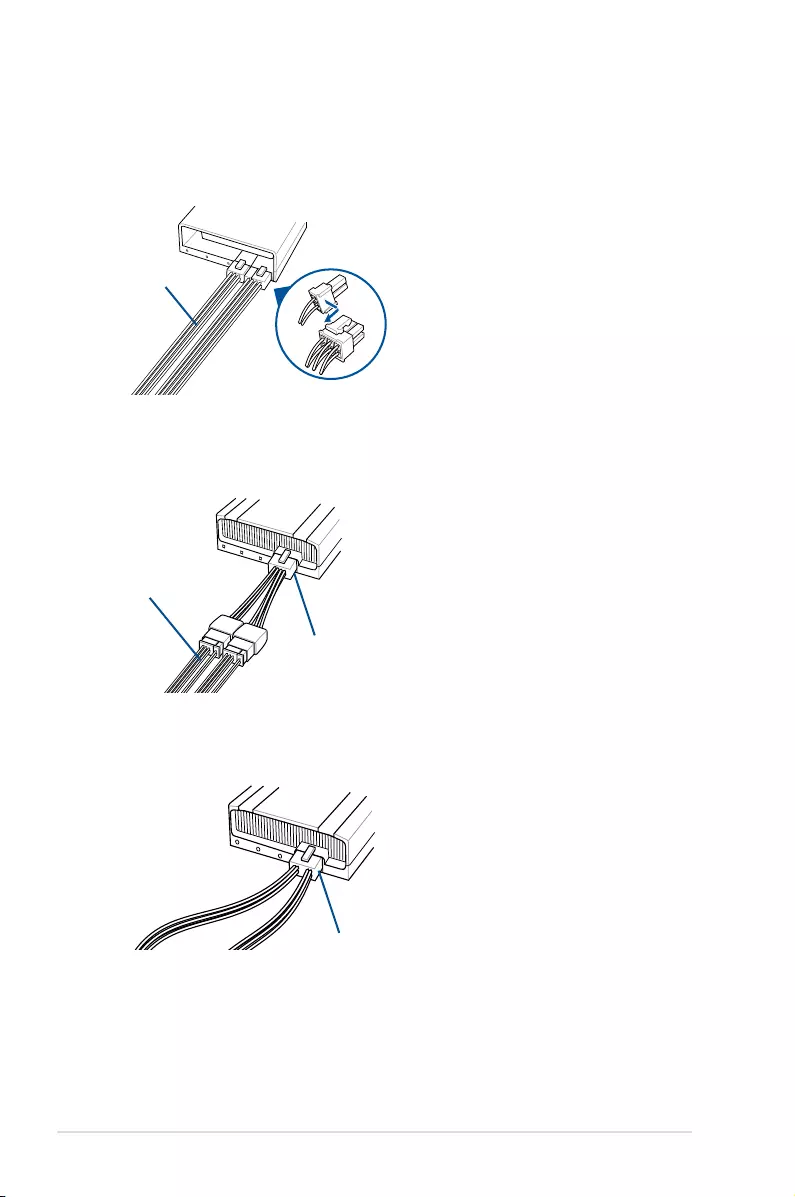
Chapter 2: Hardware Setup
2-34
4. Connect the GPU power cable, Nvidia® CPU-12V GPU card dongle, or ASUS CPU 8-pin
power cable to the connector on the GPU card as shown.
Intel® / AMD® / Nvidia® GPU cards with power cable
Nvidia® CPU-12V or above GPU cards with power cable and Nvidia® CPU-12V
GPU card dongle
Nvidia® CPU-12V or above GPU cards with ASUS CPU 8-pin power cable
ASUS CPU 8-pin power cable
Power cable
Power cable
Nvidia® CPU-12V GPU card dongle
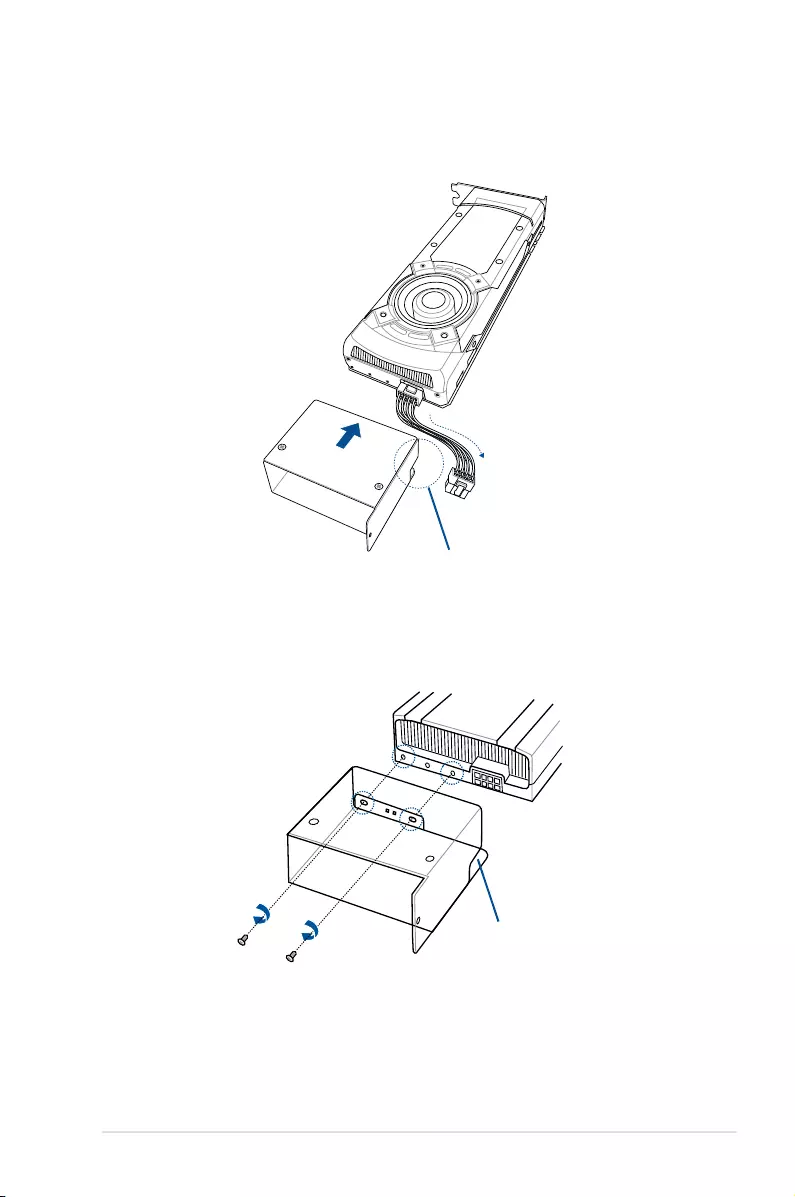
2-35
ASUS ESC8000 G4
6. From inside the air duct, secure the air duct to the GPU card with two screws.
5. Align the air duct to the GPU card and pass the power cable (or power cable and
dongle) through the notched area on the air duct.
Notch for the power cable (or power cable and dongle)
Notch for the cable
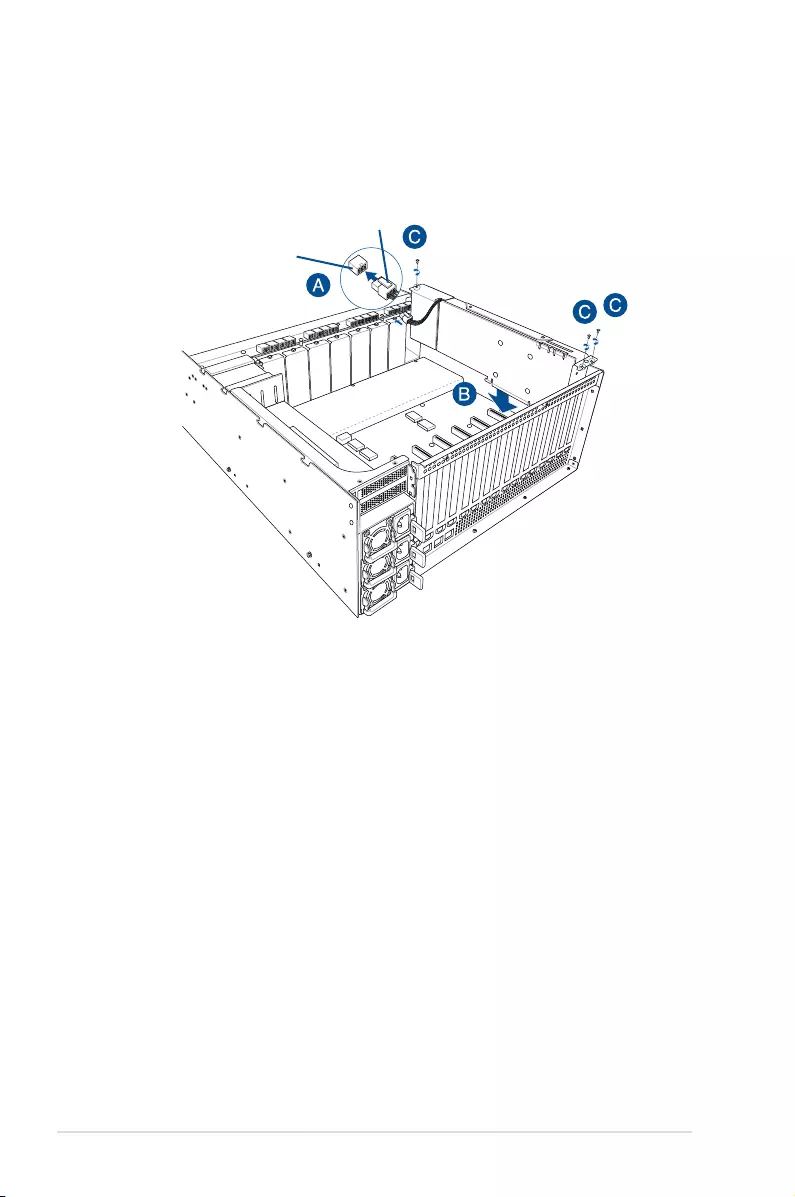
Chapter 2: Hardware Setup
2-36
GPU card power cable
6-pin GPU card
power connector
7. Attach the other end of the power cable (6-pin power connector) to an available 6-pin
power connector on the middle of the server system (A), align and insert the golden
ngers of the GPU card into the PCIE slot on the PCIE SKU board (B), then secure the
GPU card with the two (2) screws that you removed earlier in step 1 (C).
8. Repeat steps 1-7 if you need to install additional GPU cards.
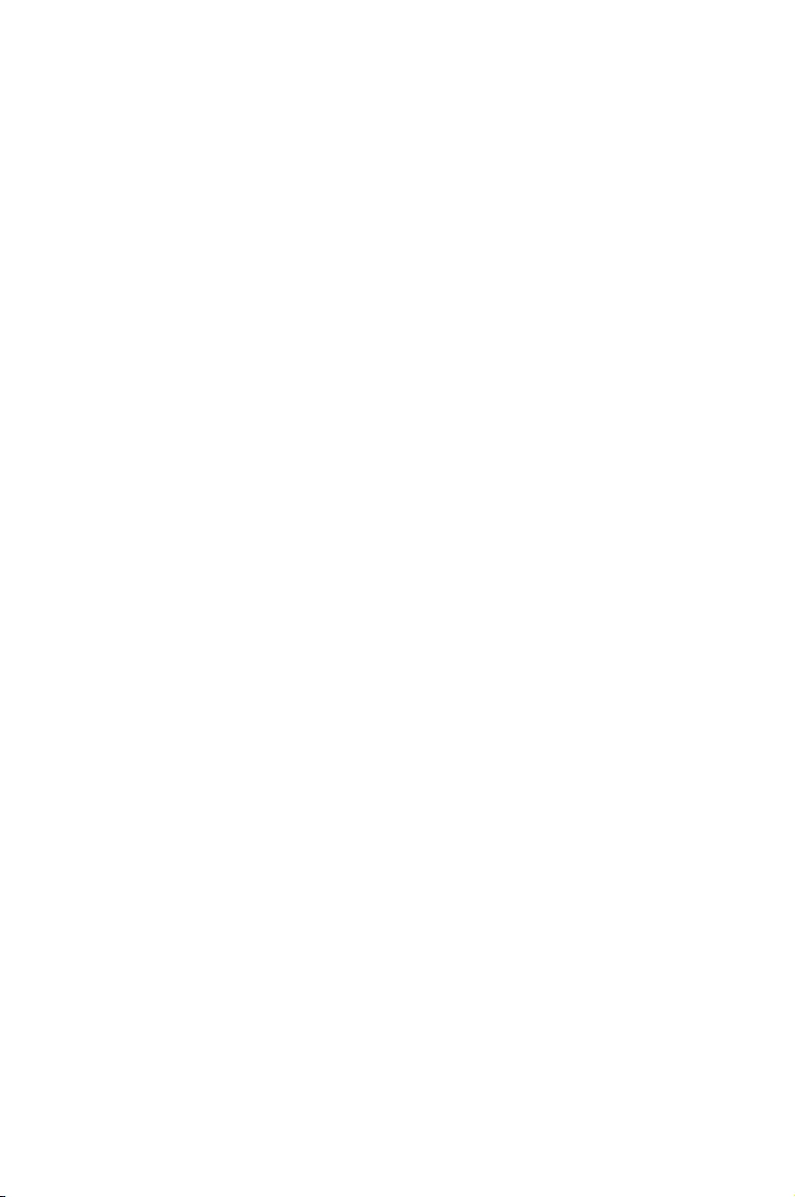
This chapter describes how to install the optional components
and devices into the barebone server.
3
Installation Options
Chapter 3: Installation Options
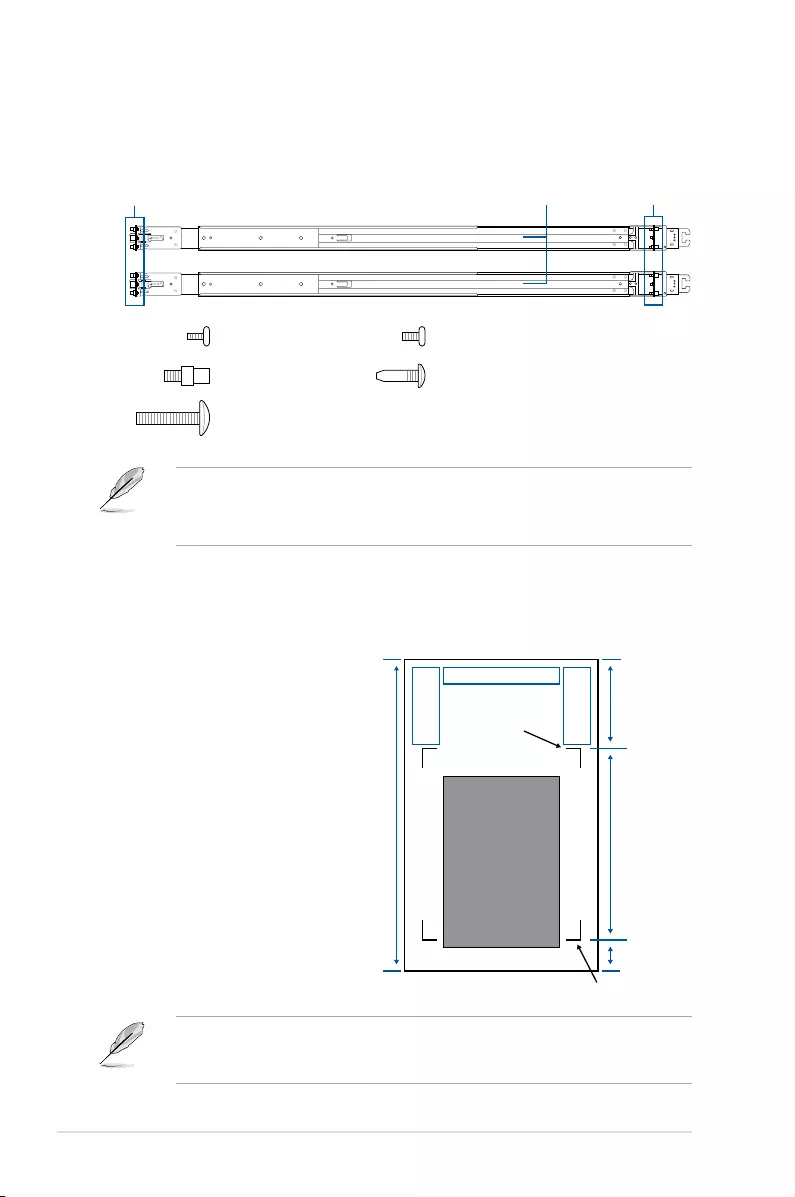
Chapter 3: Installation Options
3-2
Rear of Enclosure
Cabinet Depth
Rear Mounting
Flange
Keep-out
Zone for Rail
Keep-out
Zone for Rail
CMA
Front of Enclosure Front Mounting Flange
2” for Handle
A
B
3.1 Rail Kit
The rail kit package includes:
2 x 1200 mm rack rails (or 2 x 1000 mm rack rails)
4 x M4X4L screws
8 x ø17.1 screws 8 x #10-32 screws
(or 10 x #10-32 screws for 1000 mm rack rails)
Rack
2 x M5X20L screws
Rear end
Front end Rack rails
• Thebundledscrewpackageincludesdifferenttypesofscrewsforyoutochoosefrom,
notallscrewsarerequiredfortheinstallation.
• Packagecontentandspecicationsaresubjecttochangewithoutnotice.
EvenwithoutaCMA,another9”(for1200mmrackrails)or2”(for1000mmrackrails)of
additional keep-out zone should be reserved behind the inner rail. No obstructions such as
power cables or sockets should be present in this keep-out zone.
4 x #6-32X4L screws
3.1.1 Selecting rack rail cabinets
Refertotheguidebelowformoreinformationonselectingarackrailcabinetandrackrailfor
yourserversystem.
1200 mm rack rail with CMA
A=700.3mm(27.6”)~965.5mm(38”)
A+B>1125mm(44.3”)
1200 mm rack rail without CMA
A=700.3mm(27.6”)~965.5mm(38”)
A+B>1025mm(40.4”)
1000 mm rack rail without CMA
A=685.7mm(27”)~916.5mm(36”)
A+B>835mm(32.9”)
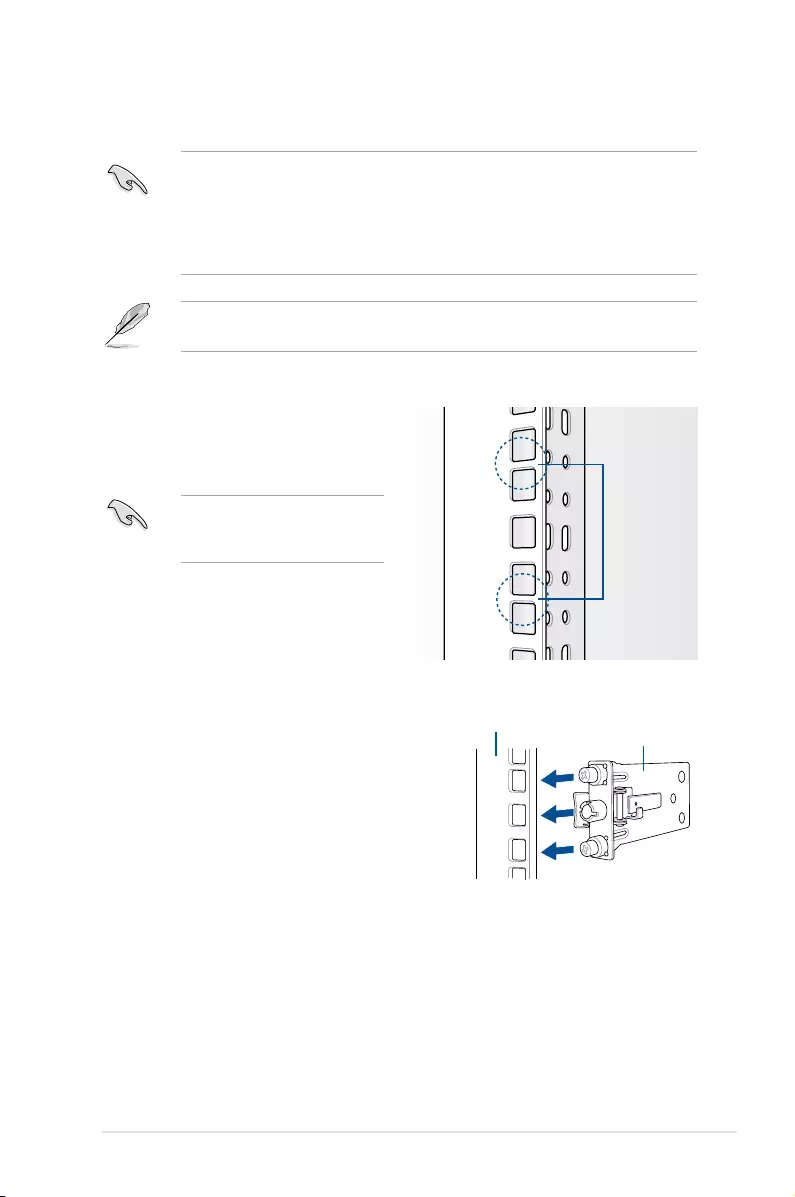
3-3
ASUS ESC8000 G4
3.1.2 Attaching the rack rails
Installing the rack rail
To install the rack rails into the rack:
1. Selectadesiredspaceontherack.
A1Uspaceconsistsofthree
square mounting holes with two
thin lips on the top and the bottom. 1U
The installation steps in this section uses a 1200 mm rack railasanexample,the
installationstepsfora1000 mm rack railisexactlythesame.
• Ensurethattherackrailcabinetandtherackpostsarestableandstandingrmlyona
levelsurface.
• Westronglyrecommendthatatleasttwoable-bodiedpersonsperformthesteps
described in this guide.
• Werecommendtheuseofanappropriateliftingtoolordevice,ifnecessary.
2. Alignandinsertthefrontendofthe
appropriaterackrail(leftandright)into
thefrontrackpost.
Front end of rack rail
Front rack post
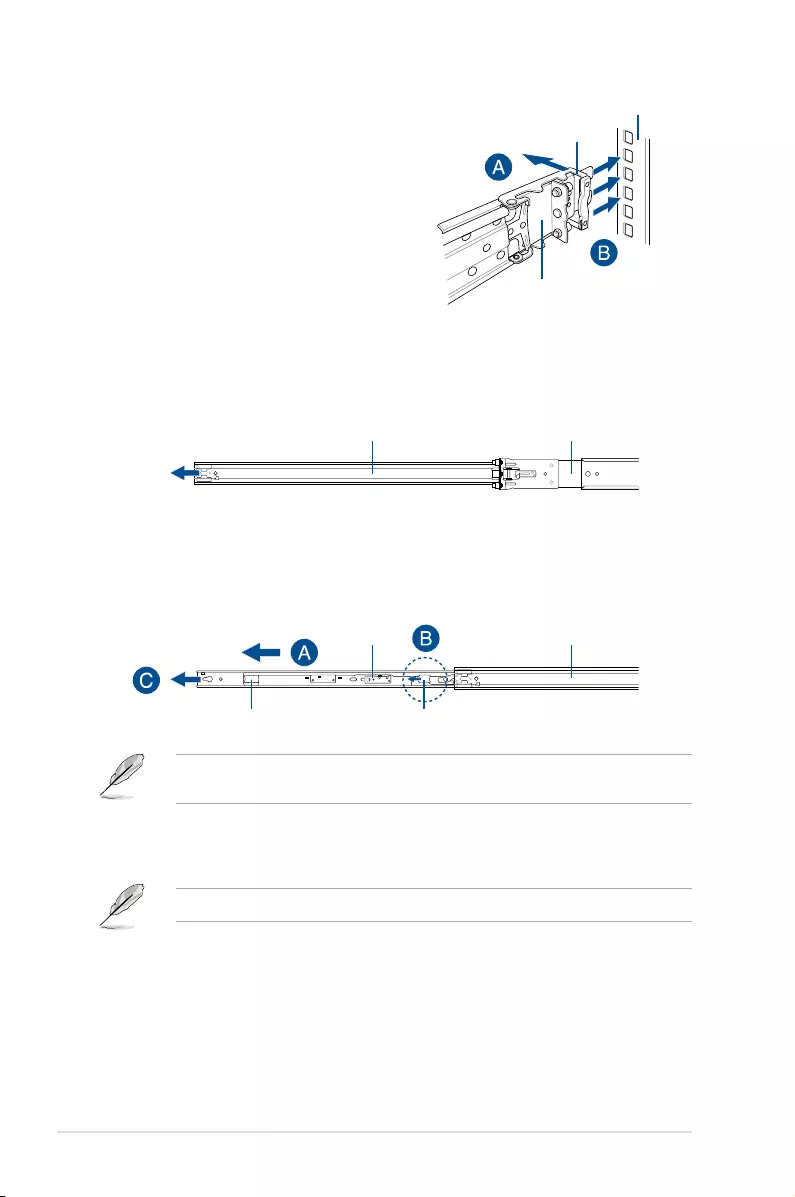
Chapter 3: Installation Options
3-4
Outer rail
Intermediate rail
Intermediate rail
Inner rail
Blue release tab White release tab
Spring lock
Rear end of rack rail
Rear rack post
3. Pressthespringlockontherearend
oftherackrailandinsertthestudsinto
the selected mounting holes on the rear
rack post.
4. Slidetheintermediaterailoutoftheouterrailuntilitclickstoastop.
5. Slidetheinnerrailoutoftheintermediaterailuntilitclickstoastop.Slidethewhite
releasetaboutwardsandremovetheinnerrailcompletelyfromtheintermediaterail.
6. Repeatsteps2to5fortheotherrackrail.
Ensurethattheinstalledrackrails(leftandright)arealigned,secured,andstableinplace.
Thebluereleasetabisavailableon1200mmrackrails.Thisbluereleasetabisusedto
furtherextendorretracttheinnerrail.

3-5
ASUS ESC8000 G4
7. Aligntheinnerrailswiththestudsonbothsidesoftheserversystem,installtheinner
railstotheserversystem,thenslidetheinnerrailstowardtherearoftheserversystem
until it locks in place.
8. Securetheinnerrailsonbothsidesoftheserversystemusingthe#6-32X4Lscrews.
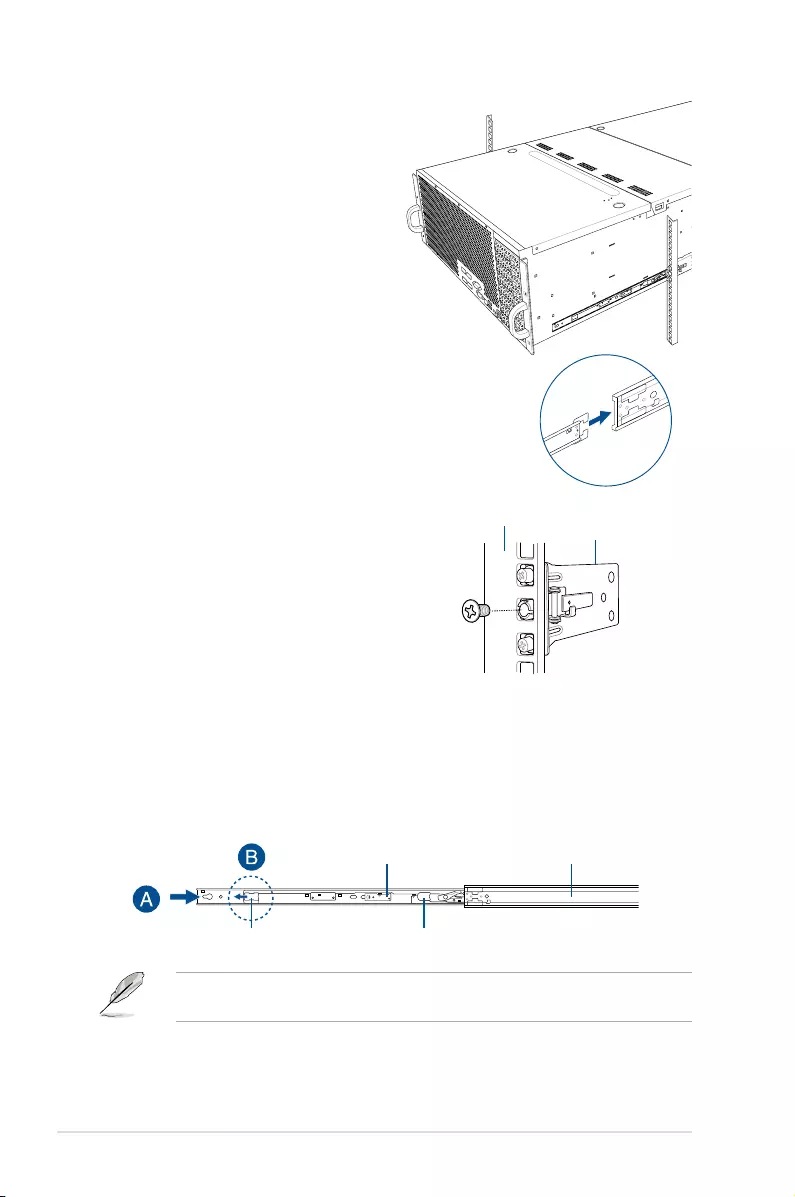
Chapter 3: Installation Options
3-6
9. Aligntheserversystemandgently
insert it into the rack rails.
Intermediate railInner rail
11. Gentlypushtheserversystemuntilitiscompletelyinstalledintotherackrail.
(optional)For1200mmrackrails,iftheinnerrailclickstoastopwhileyouareinstalling
theserversystemintotherackrails,slidethebluereleasetaboutwardsandgently
pushtheserversystemuntilitiscompletelyinstalledintotherackrail.
10. (optional)UsetheM5X20Lscrewsto
secure the rack rails to the rack post. Front end of rack rail
Front rack post
Blue release tab White release tab
Thebluereleasetabisavailableon1200mmrackrails.Thisbluereleasetabisusedto
furtherextendorretracttheinnerrail.
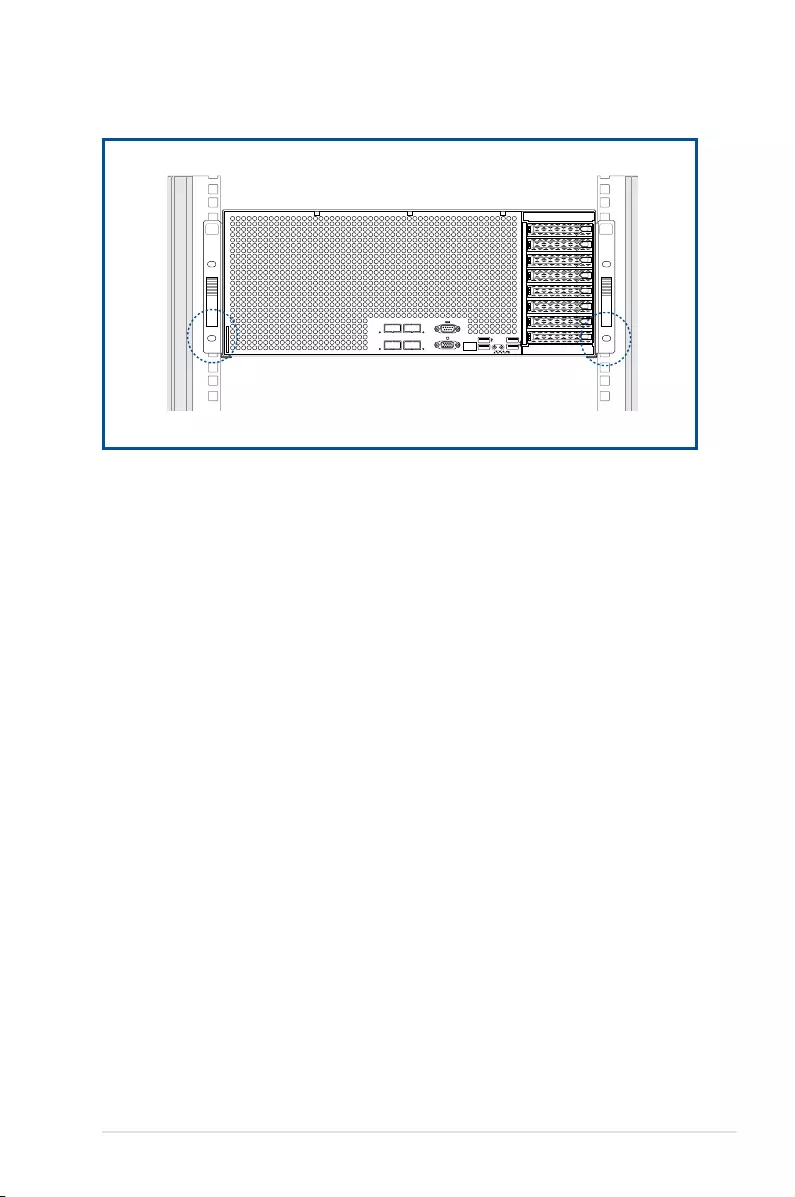
3-7
ASUS ESC8000 G4
1
2
3
4
5
6
7
8
1
23
ESC8000 G4 Front View
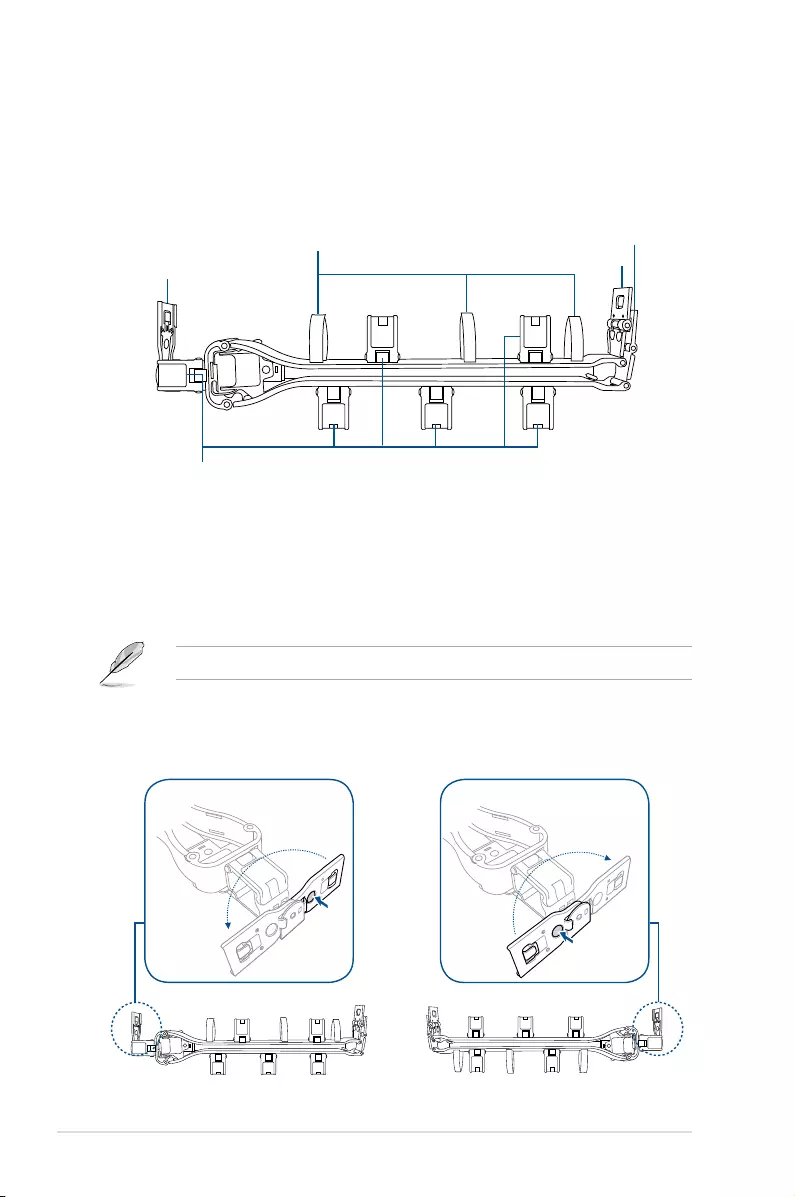
Chapter 3: Installation Options
3-8
3.2 Cable management arm
(optional for 1200 mm rack rails)
Youcaninstallanadditionalcablemanagementarm(CMA)totherackrailstohelpyou
managethecablesfromyourserversystem.TheCMAisdesignedwithmovablepartsthat
allowyoutomovetheserversystemalongtherackrailwithouttheneedtoremovetheCMA.
3.2.1 Attaching the cable management arm
Installing the cable management arm
To install the cable management arm:
1. Installtherackrailsintotherack.
Refertosection3.1 Rail Kit forthestepsoninstallingtherackrailsintotherack.
2. Presstheroundbuttononthepivotreceptor,thenrotatethepivotreceptortotheleftor
rightforaleftpivotcongurationorrightpivotconguration.
Outer receptor
Inner receptor
Pivot receptor
Right pivot configurationLeft pivot configuration
Cable fasteners
Hook and loop fasteners
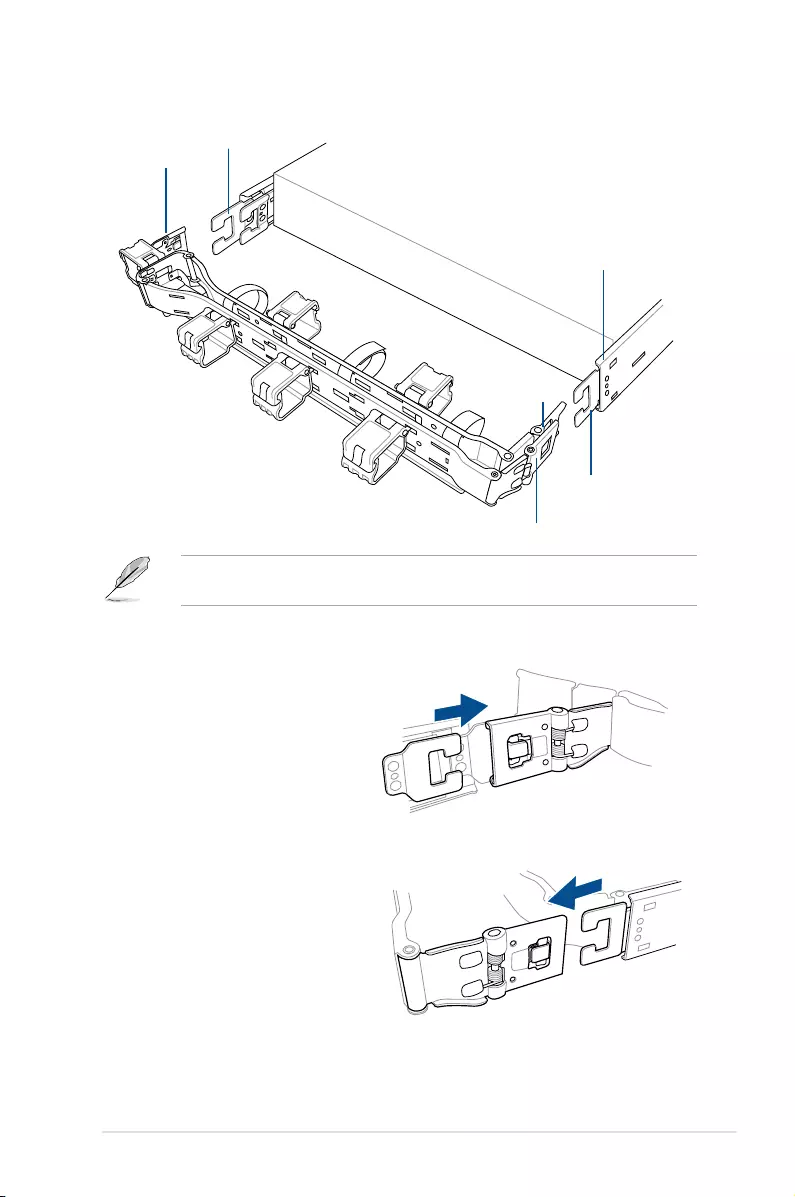
3-9
ASUS ESC8000 G4
3. Align the three receptors on the CMA with the connectors on the rack rails.
4. Alignandconnecttheinner
receptor on the CMA with the
connector on the inner rail.
5. Alignandconnecttheouter
receptor on the CMA with the
connector on the intermediate
rail.
Intermediate rail connector
Pivot receptor
Inner receptor
Inner rail connector (hidden)
Intermediate rail
connector
Outer receptor
The installation steps in this section uses a Left pivot configurationasanexample,the
installationstepsforaRight pivot configuration is similar.
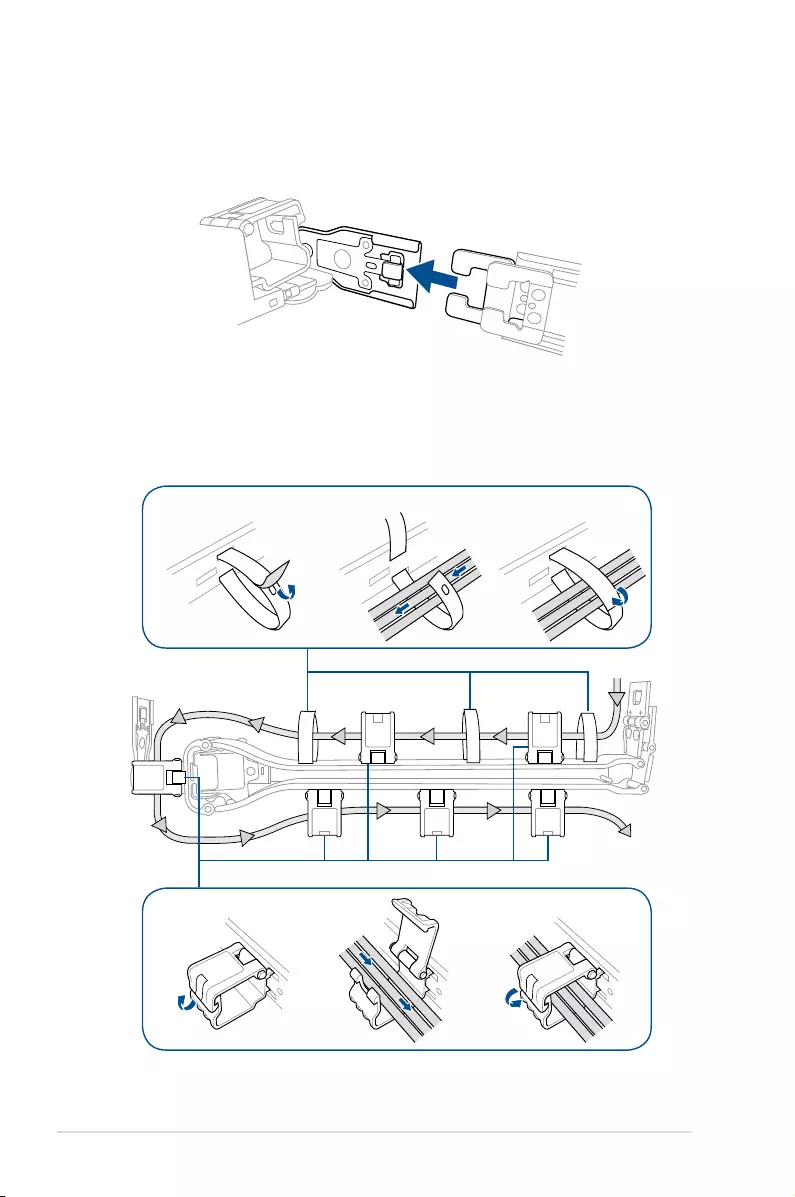
Chapter 3: Installation Options
3-10
6. AlignandconnectthepivotreceptorontheCMAwiththeconnectorontheother
intermediate rail.
7. Passthecablesfromtheserversystemthroughthehookandloopfastenersandthe
cablefastenersontheCMAtocomplete.
Hook and loop fasteners
Cable fasteners
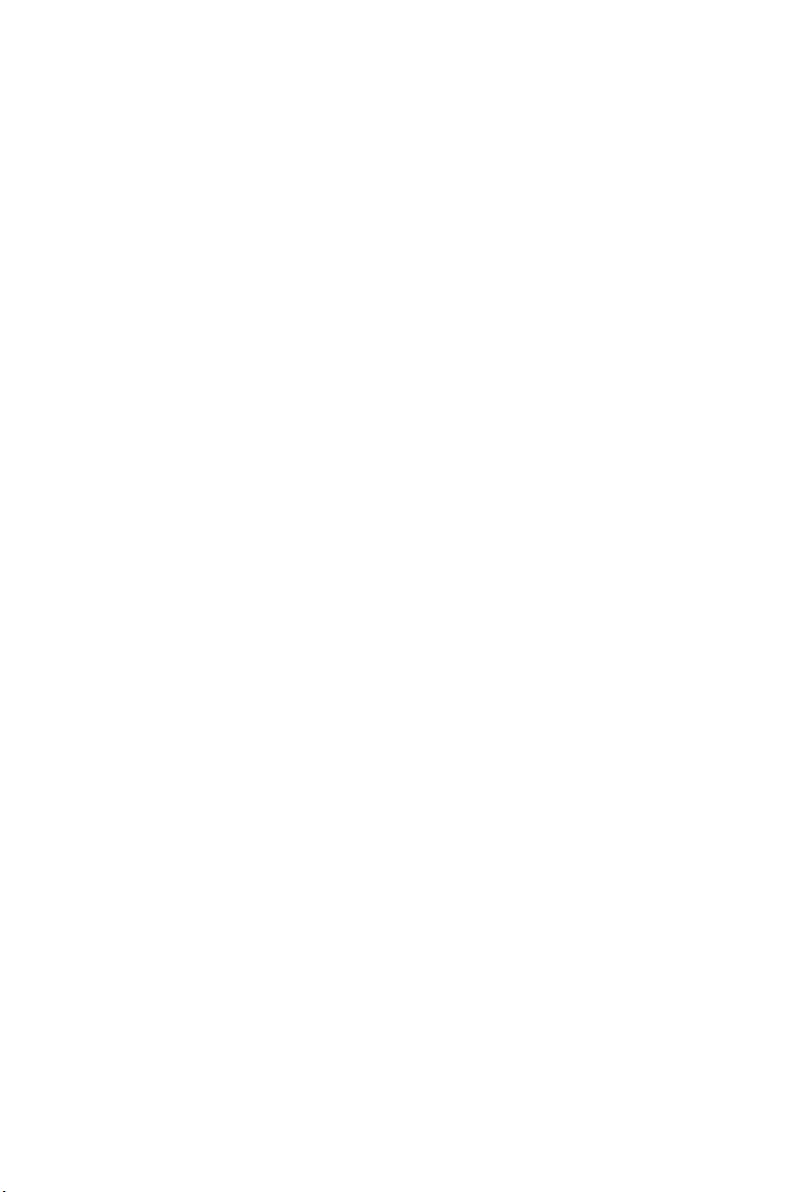
4
Chapter 4: Motherboard Information
This chapter includes the motherboard layout and brief
descriptions of the jumpers and internal connectors.
Motherboard Information
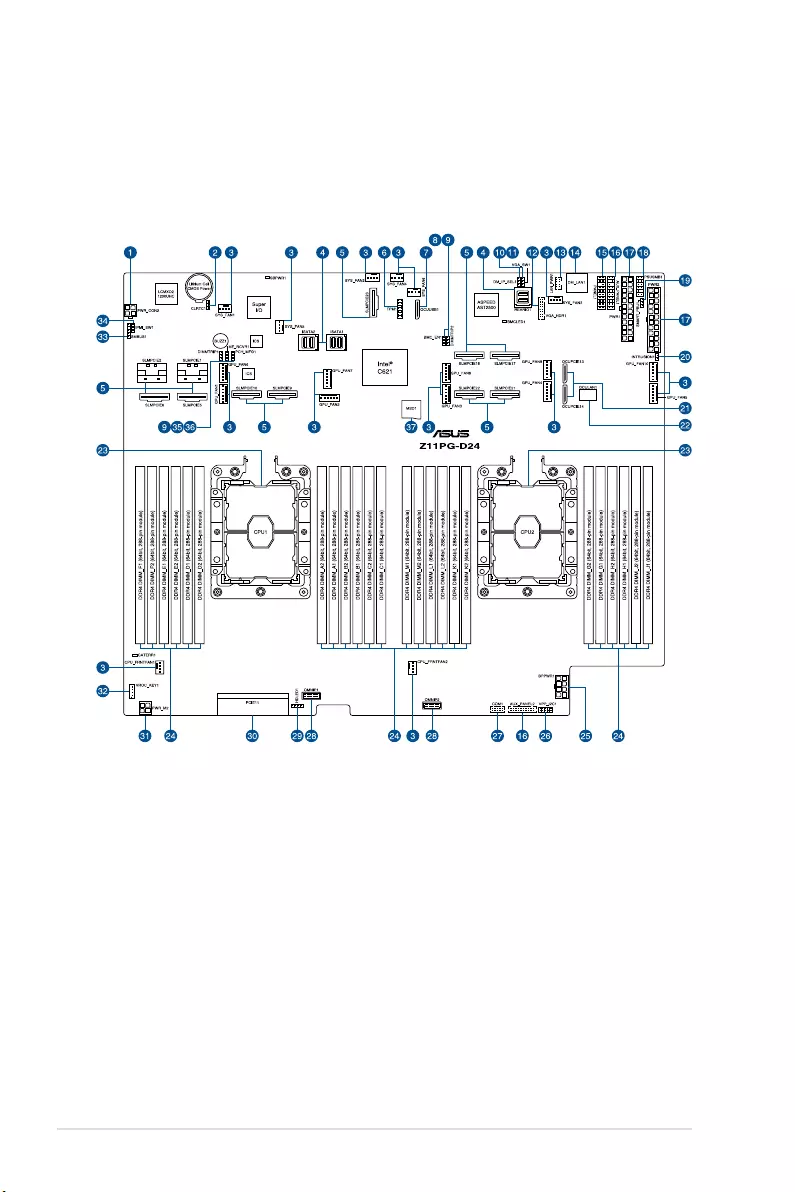
4-2 Chapter 4: Motherboard Information
4.1 Z11PG-D24 Motherboard layout
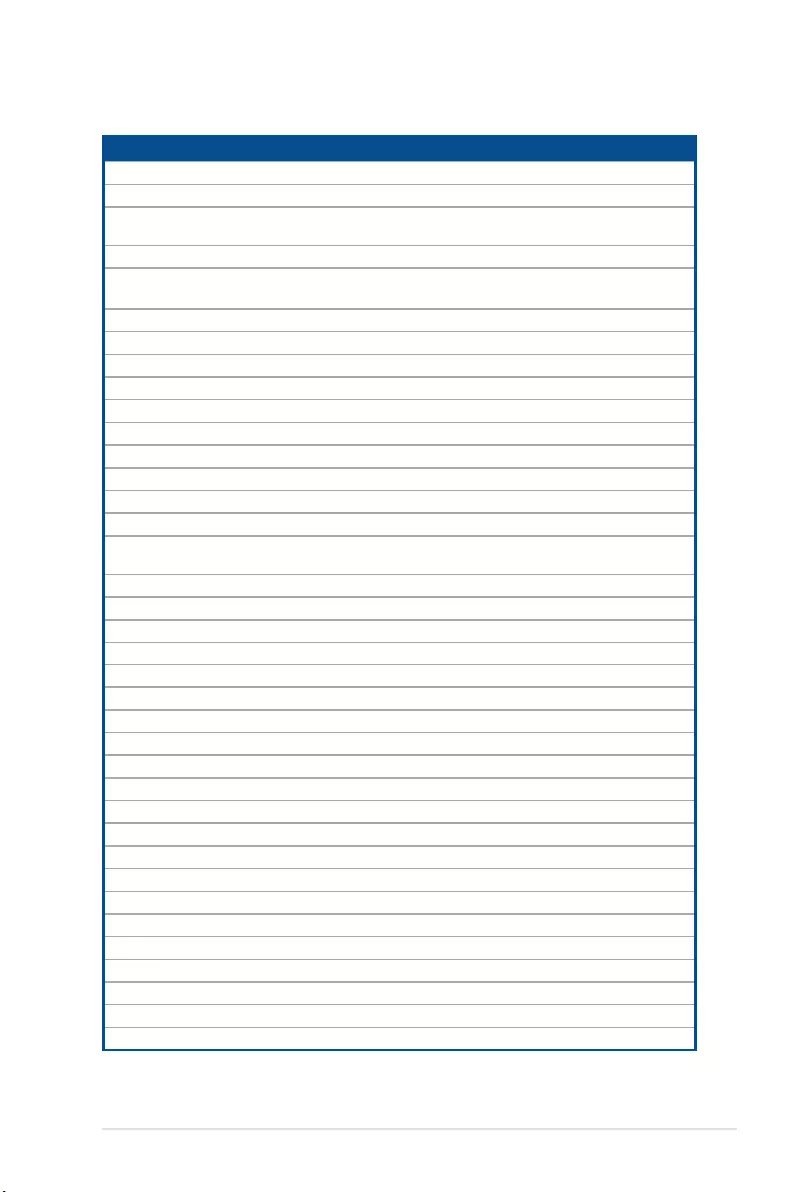
ASUS ESC8000 G4 4-3
Layout contents
Internal connectors / Sockets / Jumpers / LEDs Page
1. PCIE SKU board power connector (4-pin PWR_CON2) 4-17
2. Clear RTC RAM (3-pin CLRTC1) 4-4
3. System fan connectors (4-pin SYS_FAN1-6; 4-pin CPU_FRNTFAN1-2;
6-pin GPU_FAN1-10) 4-13
4. Mini-SAS HD connector (ISATA1-2; REARIO1) 4-11
5. PCIE ex connectors (SLMPCIE1-2; SLMPCIE5-6; SLMPCIE9-10;
SLMPCIE17-18; SLMPCIE21-22; SLMPCIE23) 4-11
6. TPM connector (20-1 pin TPM1) 4-12
7. OCUUSB connector (OCUUSB1) 4-21
8. Baseboard Management Controller setting (3-pin BMC_EN1) 4-6
9. DDR4 thermal event setting (3-pin DIMMTRIP1-2) 4-7
10. DMLAN setting (3-pin DM_IP_SEL1) 4-8
11. VGA controller setting (3-pin VGA_SW1) 4-5
12. VGA connector (16-pin VGA_HDR1) 4-23
13. Rear LAN panel power connector (4-pin LAN_PWR1) 4-18
14. Dedicated Management LAN port for iKVM (DM_LAN1) 4-25
15. System panel connector (20-pin PANEL1) 4-14
16. Auxiliary panel connector (20-2 pin AUX_PANEL1,
20-pin AUX_PANEL2) 4-15
17. SSI power connectors (24-pin PWR1-2) 4-16
18. Power Supply SMBus connector (12-1 pin PSUSMB1) 4-23
19. Smart Ride Through (SmaRT) setting (3-pin SMART_PSU1) 4-8
20. Chassis Intrusion (2-pin INTRUSION1) 4-19
21. OCUPCIE connectors (OCUPCIE13-14) 4-22
22. OCULAN connectors (OCULAN1) 4-22
23. CPU socket 2-6
24. DDR4 DIMM sockets 2-8
25. Backplane power connectors (8-pin BPPWR1) 4-17
26. VPP_I2C1 connector (10-1 pin VPP_I2C1) 4-21
27. Serial port connector (10-1 pin COM1) 4-24
28. OMNIP connector (24-pin OMNIP1-2) 4-20
29. Hard disk activity LED connector (4-pin HDLED1) 4-12
30. PCIE expansion slot (PCIE11) 4-26
31. M.2 board power connector (4-pin PWR_M2) 4-18
32. VROC_KEY connector (4-pin VROC_KEY) 4-20
33. System Management Bus (SMBUS) connector (5-1 pin SMBUS1) 4-24
34. IPMI SW setting (3-pin IPMI_SW1) 4-5
35. ME rmware force recovery setting (3-pin ME_RCVR1) 4-6
36. PCH_MFG1 setting (3-pin PCH_MFG1) 4-7
37. Micro SD card slot (MSD1) 4-19
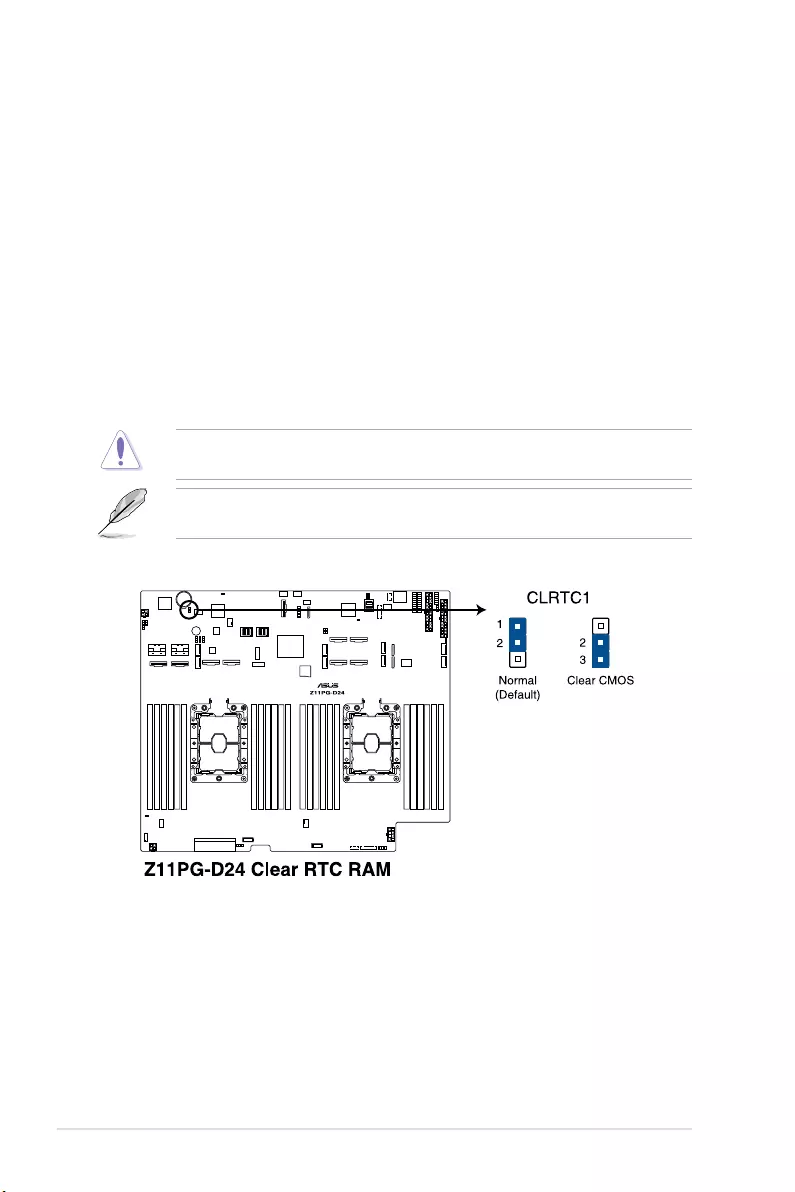
4-4 Chapter 4: Motherboard Information
4.2 Jumpers
1. Clear RTC RAM (3-pin CLRTC1)
This jumper allows you to clear the Real Time Clock (RTC) RAM in CMOS. You can
clear the CMOS memory of date, time, and system setup parameters by erasing the
CMOS RTC RAM data. The onboard button cell battery powers the RAM data in
CMOS, which include system setup information such as system passwords.
To erase the RTC RAM:
1. Turn OFF the computer and unplug the power cord.
2. Move the jumper cap from pins 1–2 (default) to pins 2–3. Keep the cap on pins 2–3
for about 5–10 seconds, then move the cap back to pins 1–2.
3. Plug the power cord and turn ON the computer.
4. Hold down the <Del> key during the boot process and enter BIOS setup to re-
enter data.
Except when clearing the RTC RAM, never remove the cap on CLRTC jumper default
position. Removing the cap will cause system boot failure!
If the steps above do not help, remove the onboard battery and move the jumper again to
clear the CMOS RTC RAM data. After the CMOS clearance, reinstall the battery.
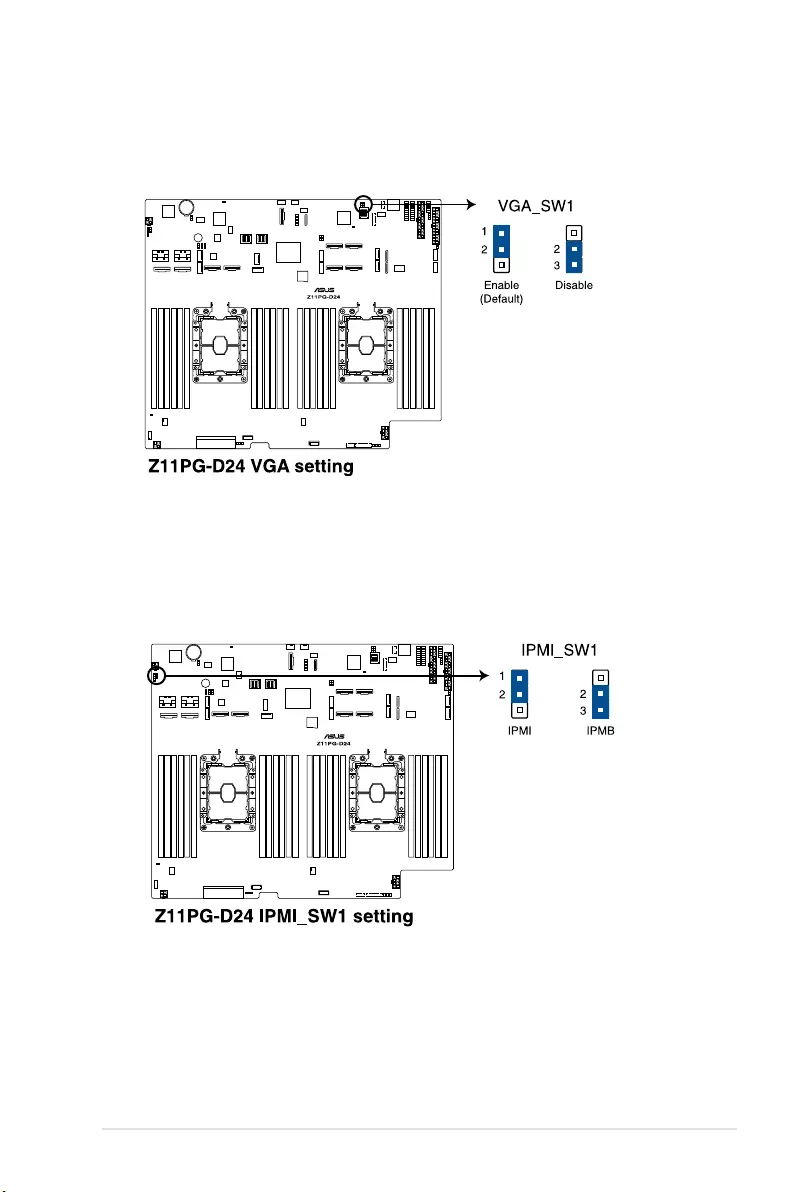
ASUS ESC8000 G4 4-5
2. VGA controller setting (3-pin VGA_SW1)
This jumper allows you to enable or disable the onboard VGA controller. Set to pins
1–2 to activate the VGA feature.
3. IPMI SW setting (3-pin IPMI_SW1)
This jumper allows you to select which protocol in the GPU sensor to function.
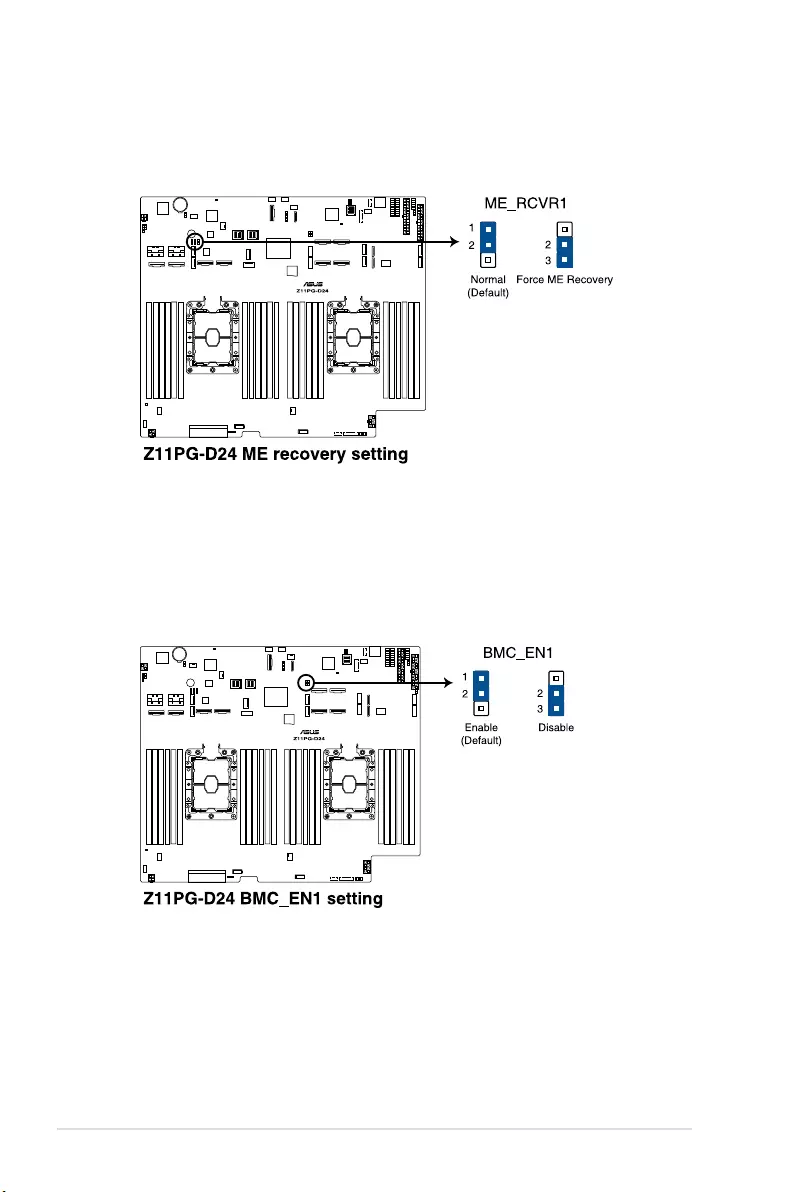
4-6 Chapter 4: Motherboard Information
4. ME firmware force recovery setting (3-pin ME_RCVR1)
This jumper allows you to quickly recover the Intel Management Engine (ME) rmware
when it becomes corrupted.
5. Baseboard Management Controller setting (3-pin BMC_EN1)
This jumper allows you to enable (default) or disable on-board BMC. Ensure to set this
BMC jumper to enabled to avoid system fan control and hardware monitor error.
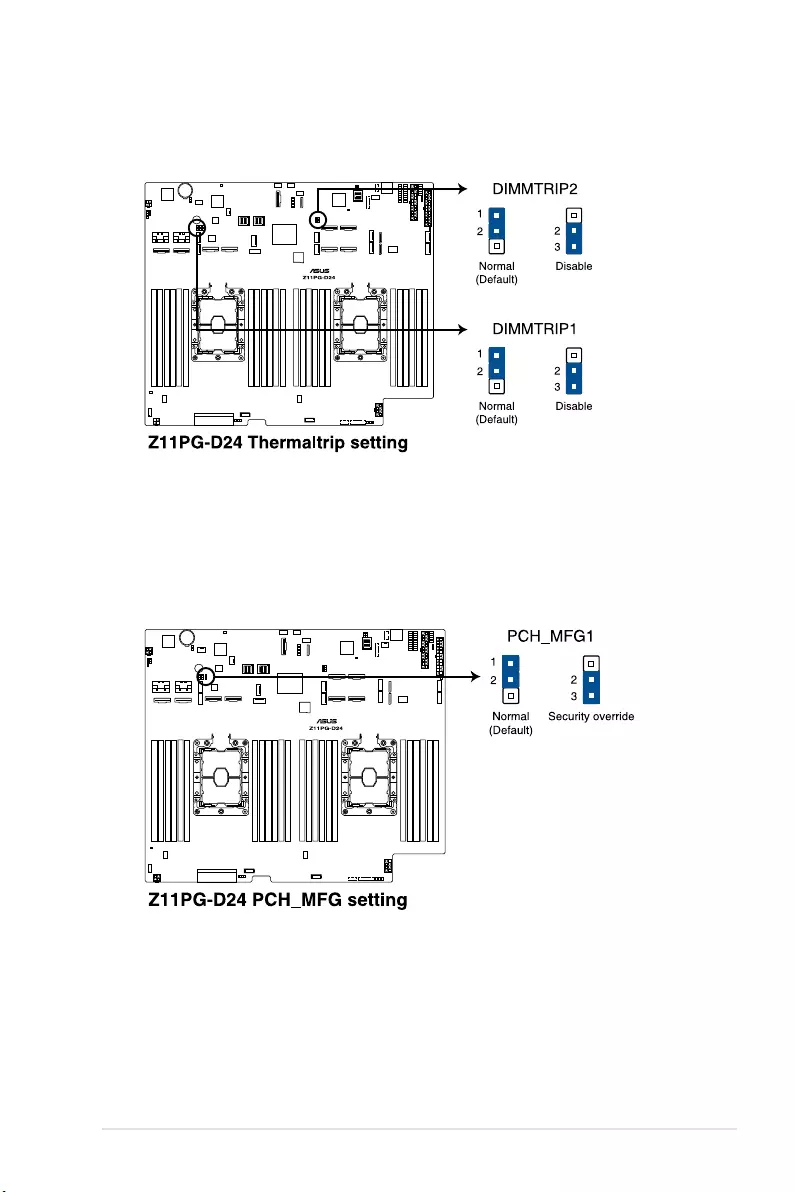
ASUS ESC8000 G4 4-7
6. DDR4 thermal event setting (3-pin DIMMTRIP1-2)
These jumpers allow you to enable or disable DDR4 DIMM thermal sensing event pin.
7. PCH_MFG1 setting (3-pin PCH_MFG1)
This jumper allows you to update the BIOS ME block.
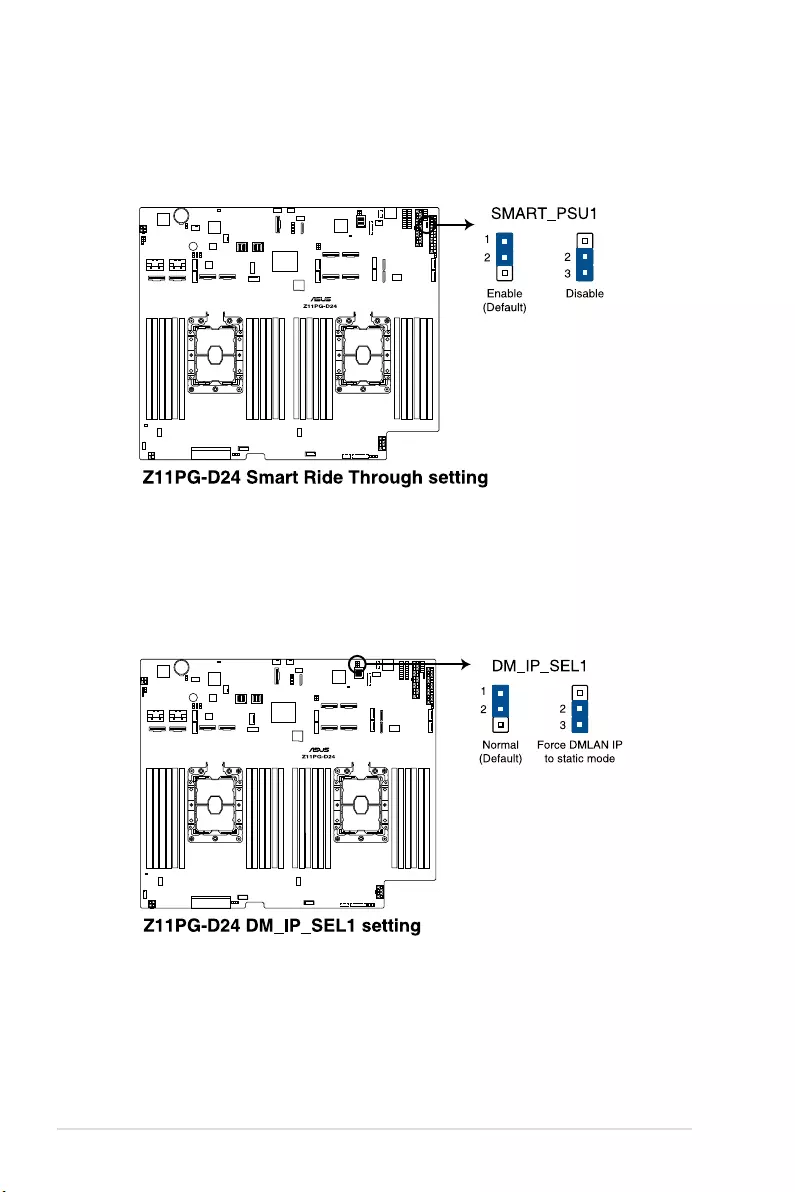
4-8 Chapter 4: Motherboard Information
8. Smart Ride Through (SmaRT) setting (3-pin SMART_PSU1)
This jumper allows you to enable or disable the Smart Ride Through (SmaRT) function.
This feature is enabled by default. Set to pins 2-3 to disable it. When enabled, SmaRT
allows uninterrupted operation of the system during an AC loss event.
9. DMLAN setting (3-pin DM_IP_SEL1)
This jumper allows you to select the DMLAN setting. Set to pins 2-3 to force the
DMLAN IP to static mode (IP=10.10.10.10, submask=255.255.255.0).
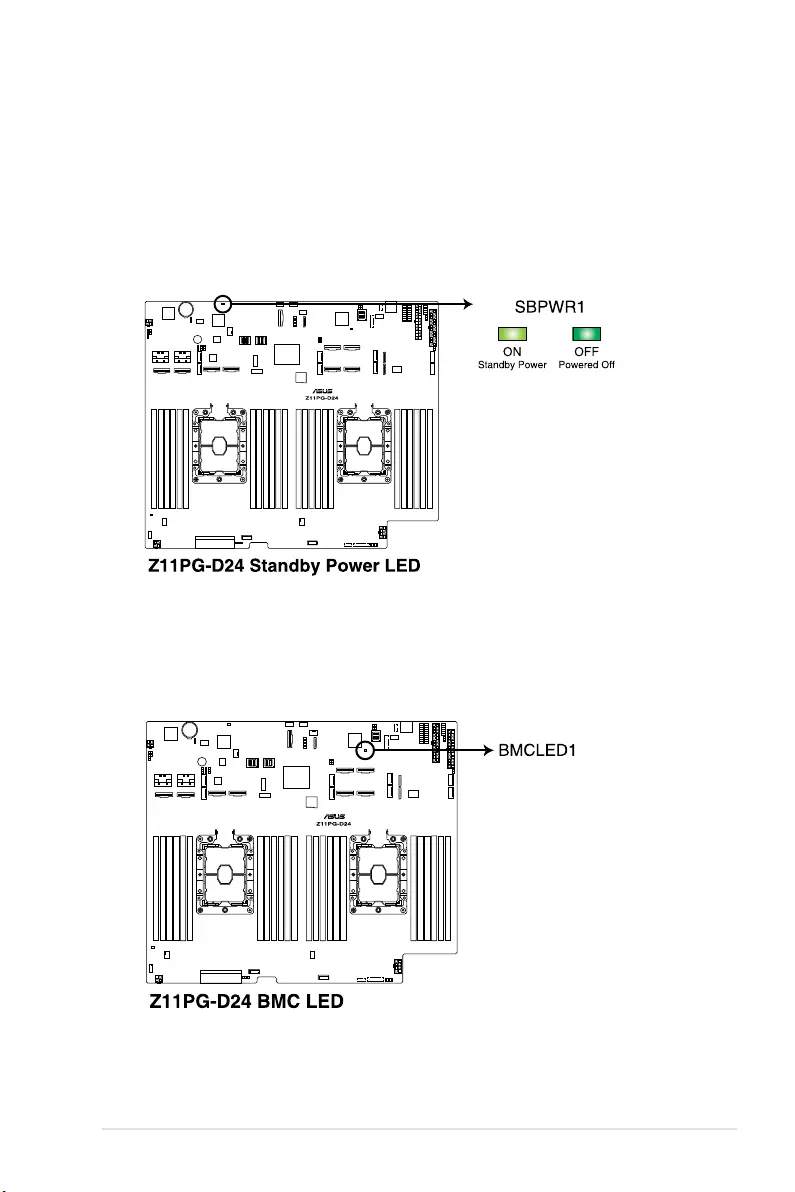
ASUS ESC8000 G4 4-9
4.3 Internal LEDs
1. Standby Power LED (SBPWR1)
The motherboard comes with a standby power LED. The green LED lights up to
indicate that the system is ON, in sleep mode, or in soft-off mode. This is a reminder
that you should shut down the system and unplug the power cable before removing or
plugging in any motherboard component. The illustration below shows the location of
the onboard LED.
2. BMC LED (BMCLED1)
The BMC LED lights up to indicate that the on-board BMC is functional.
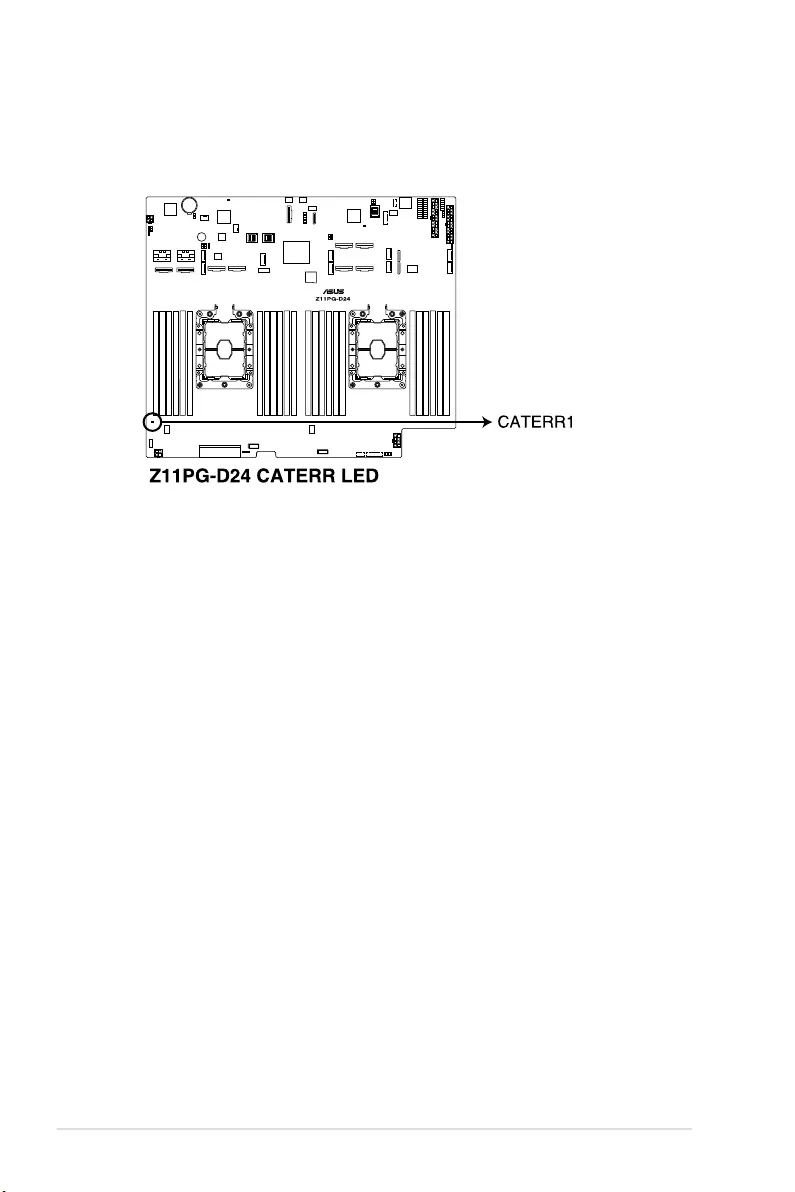
4-10 Chapter 4: Motherboard Information
3. CATT LED (CATTERR1)
The CATT LED indicates that the system has experienced a fatal or catastrophic error
and cannot continue to operate.
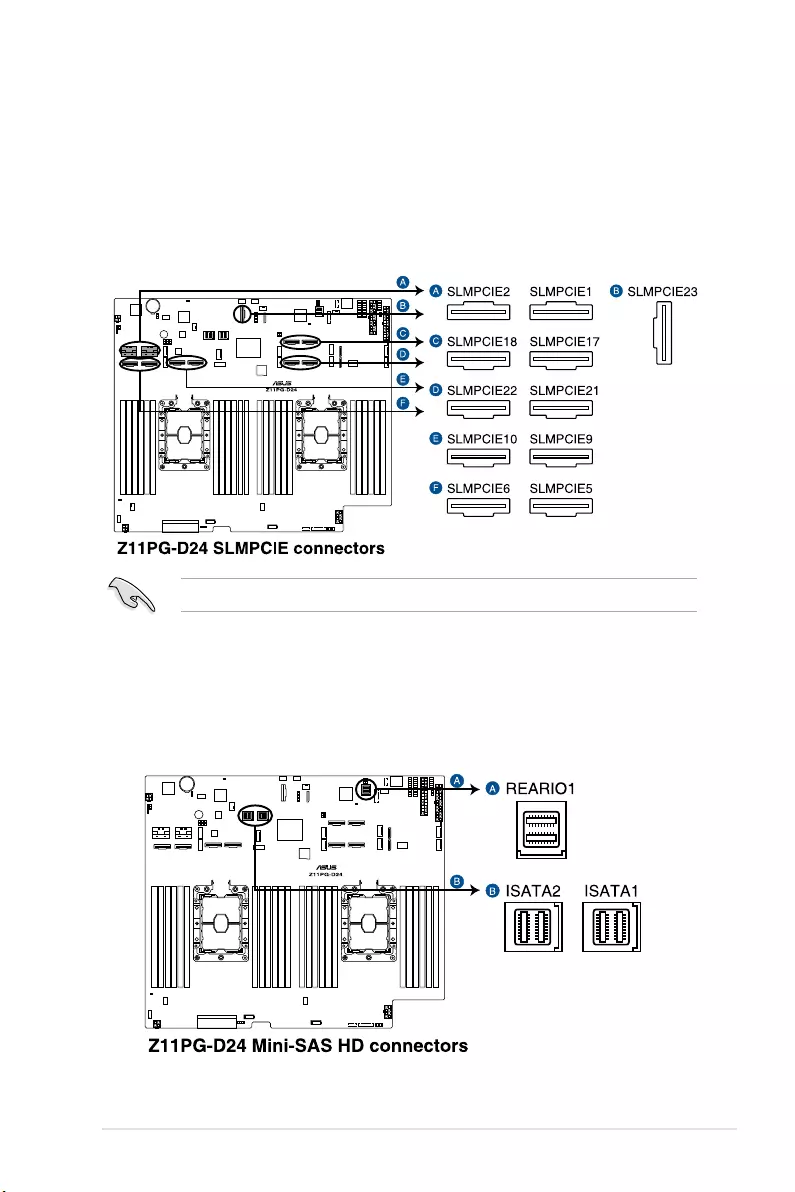
ASUS ESC8000 G4 4-11
1. PCIE flex connectors (SLMPCIE1-2; SLMPCIE5-6; SLMPCIE9-10; SLMPCIE17-18;
SLMPCIE21-22; SLMPCIE23)
These connectors allow you to connect PCIE ex cables to expand your motherboard
with additional PCIE connectors. The exible nature of the PCIE ex cable allows the
PCIE connectors to be positioned freely inside the server system.
2. Mini-SAS HD connector (ISATA1-2; REARIO1)
This motherboard comes with mini Serial Attached SCSI (SAS) HD connectors, the
storage technology that supports Serial ATA. Each connector supports up to four
devices.
4.4 Internal connectors
The SLMPCIE23 connector supports two PCIe x4 and two sSATA signals.
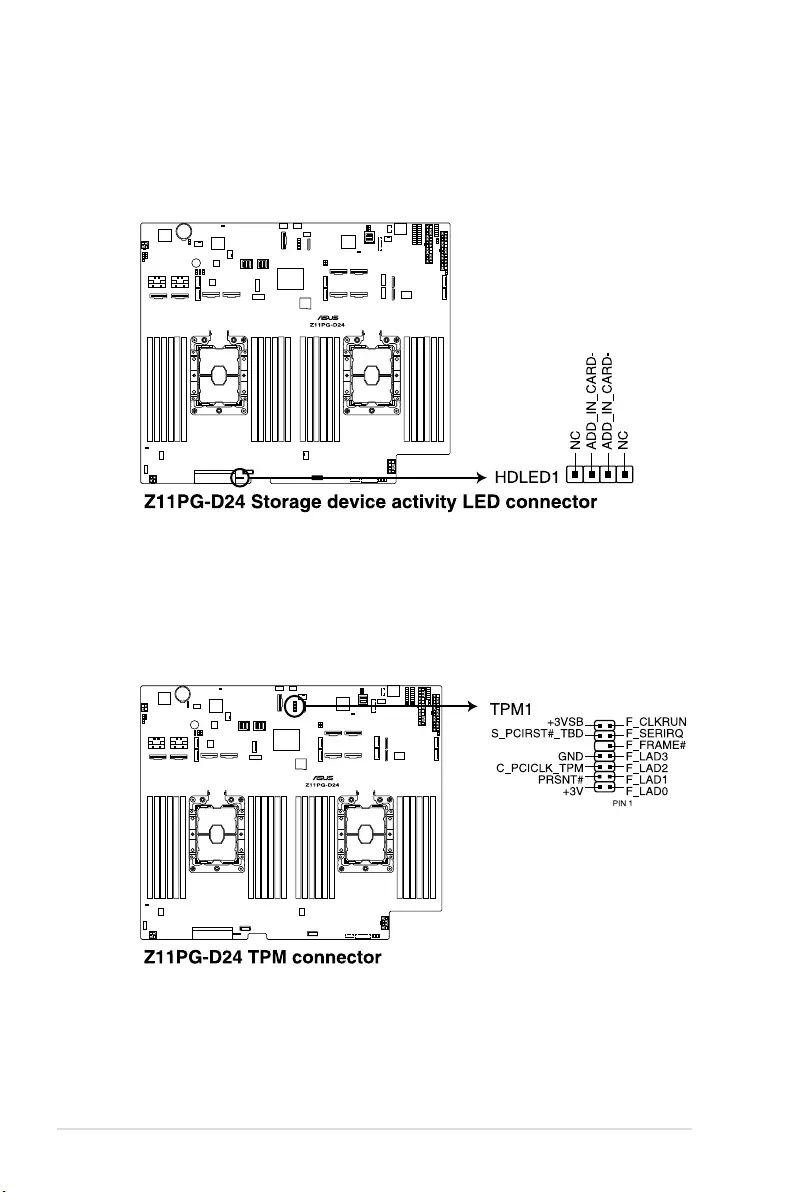
4-12 Chapter 4: Motherboard Information
3. Hard disk activity LED connector (4-pin HDLED1)
This LED connector is for the storage add-on card cable connected to the SATA or
SAS add-on card. The read or write activities of any device connected to the SATA or
SAS add-on card causes the front panel LED to light up.
4. TPM connector (20-1 pin TPM1)
This connector supports a Trusted Platform Module (TPM) system, which can securely
store keys, digital certicates, passwords, and data. A TPM system also helps enhance
network security, protects digital identities, and ensures platform integrity.
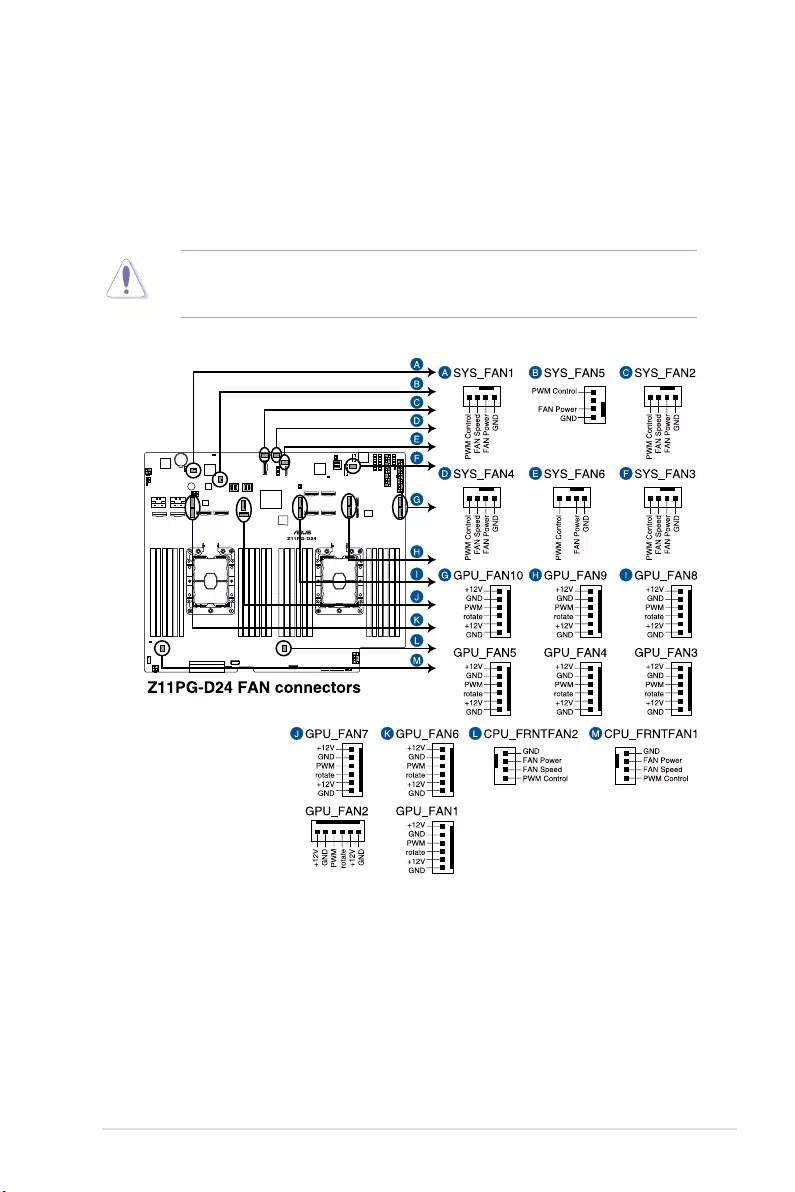
ASUS ESC8000 G4 4-13
5. System fan connectors (4-pin SYS_FAN1-6; 4-pin CPU_FRNTFAN1-2; 6-pin GPU_
FAN1-10)
The 4-pin fan connectors support cooling fans of 0.8A–1.0A (12 W max.), and the 6-pin
fan connectors support 3.30 A – 3.95 A (47.4 W max.). Connect the fan cables to the
fan connectors on the motherboard, making sure that the black wire of each cable
matches the ground pin of the connector.
DO NOT forget to connect the fan cables to the fan connectors. Insufcient air ow inside
the system may damage the motherboard components. These are not jumpers! DO NOT
place jumper caps on the fan connectors!
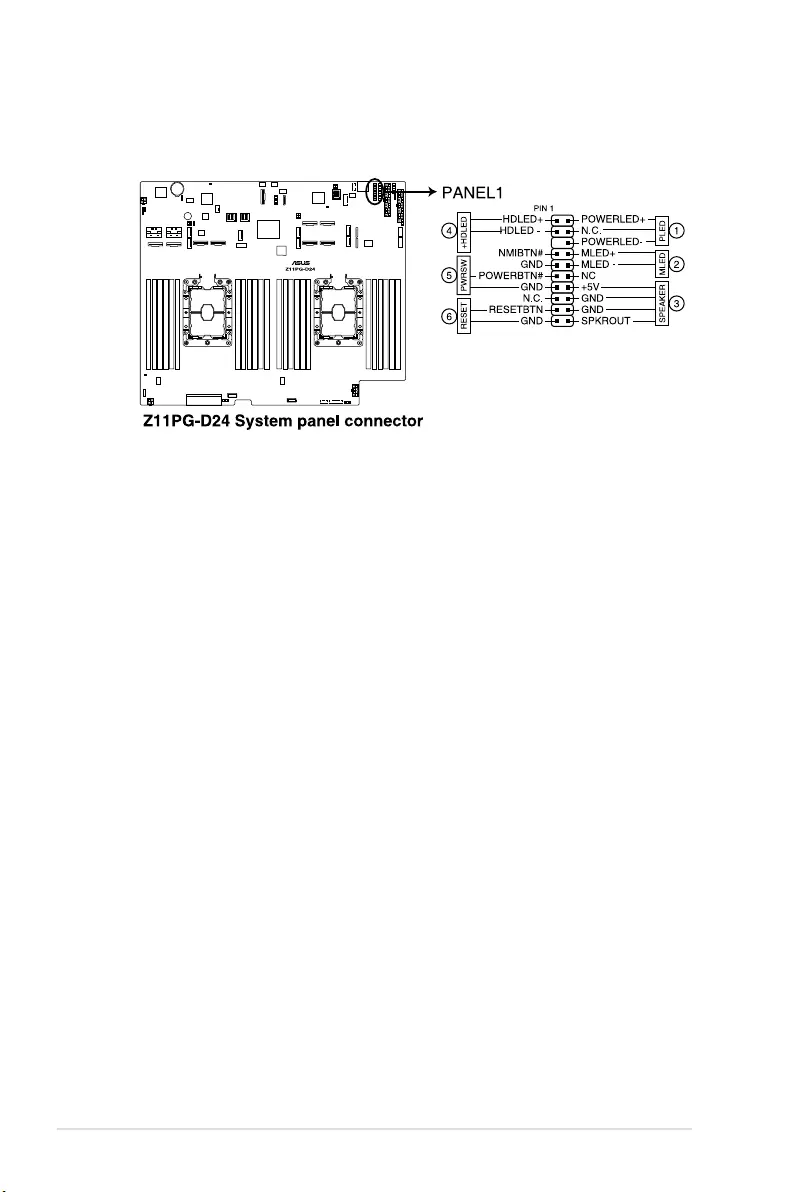
4-14 Chapter 4: Motherboard Information
6. System panel connector (20-pin PANEL1)
This connector supports several chassis-mounted functions.
1. System power LED (3-pin PLED)
This 3-pin connector is for the system power LED. Connect the chassis power
LED cable to this connector. The system power LED lights up when you turn on
the system power, and blinks when the system is in sleep mode.
2. Message LED (2-pin MLED)
This 2-pin connector is for the message LED cable that connects to the front
message LED. The message LED is controlled by the BMC to indicate an
abnormal event occurrence.
3. System warning speaker (4-pin SPEAKER)
This 4-pin connector is for the chassis-mounted system warning speaker. The
speaker allows you to hear system beeps and warnings.
4. Hard disk drive activity LED (2-pin HDLED)
This 2-pin connector is for the HDD Activity LED. Connect the HDD Activity LED
cable to this connector. The LED lights up or ashes when data is read from or
written to the HDD.
5. ATX power button/soft-off button (2-pin PWRSW)
This connector is for the system power button. Pressing the power button turns
the system on or puts the system in sleep or soft-off mode depending on the BIOS
settings. Pressing the power switch for more than four seconds while the system
is ON turns the system OFF.
6. Reset button (2-pin RESET)
This 2-pin connector is for the chassis-mounted reset button for system reboot
without turning off the system power.
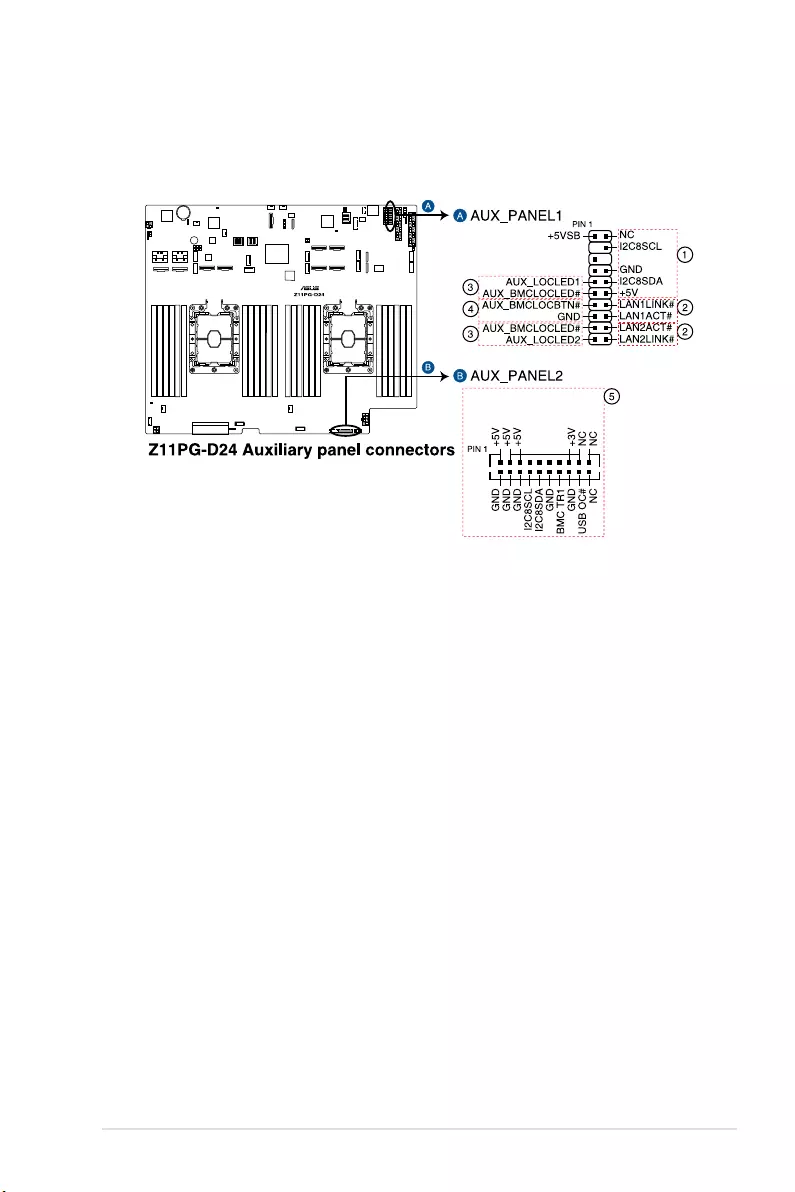
ASUS ESC8000 G4 4-15
7. Auxiliary panel connector (20-2 pin AUX_PANEL1, 20-pin AUX_PANEL2)
This connector is for additional front panel features including front panel SMB, locator
LED and switch, chassis intrusion, and LAN LEDs.
1. Front panel SMB (6-1 pin FPSMB)
These leads connect the front panel SMBus cable.
2. LAN activity LED (2-pin LAN1_LED, LAN2_LED)
These leads are for the Gigabit LAN activity LEDs on the front panel.
3. Locator LED (2-pin LOCATORLED1, 2-pin LOCATORLED2)
These leads are for the locator LED1 and LED2 on the front panel. Connect the
Locator LED cables to these 2-pin connector. The LEDs will light up when the
Locator button is pressed.
4. Locator Button/Switch (2-pin LOCATORBTN)
These leads are for the locator button on the front panel. This button queries the
state of the system locator.
5. LAN activity LED and USB port (USB power and OC pin)
These leads are for the USB ports on the front or rear panel.
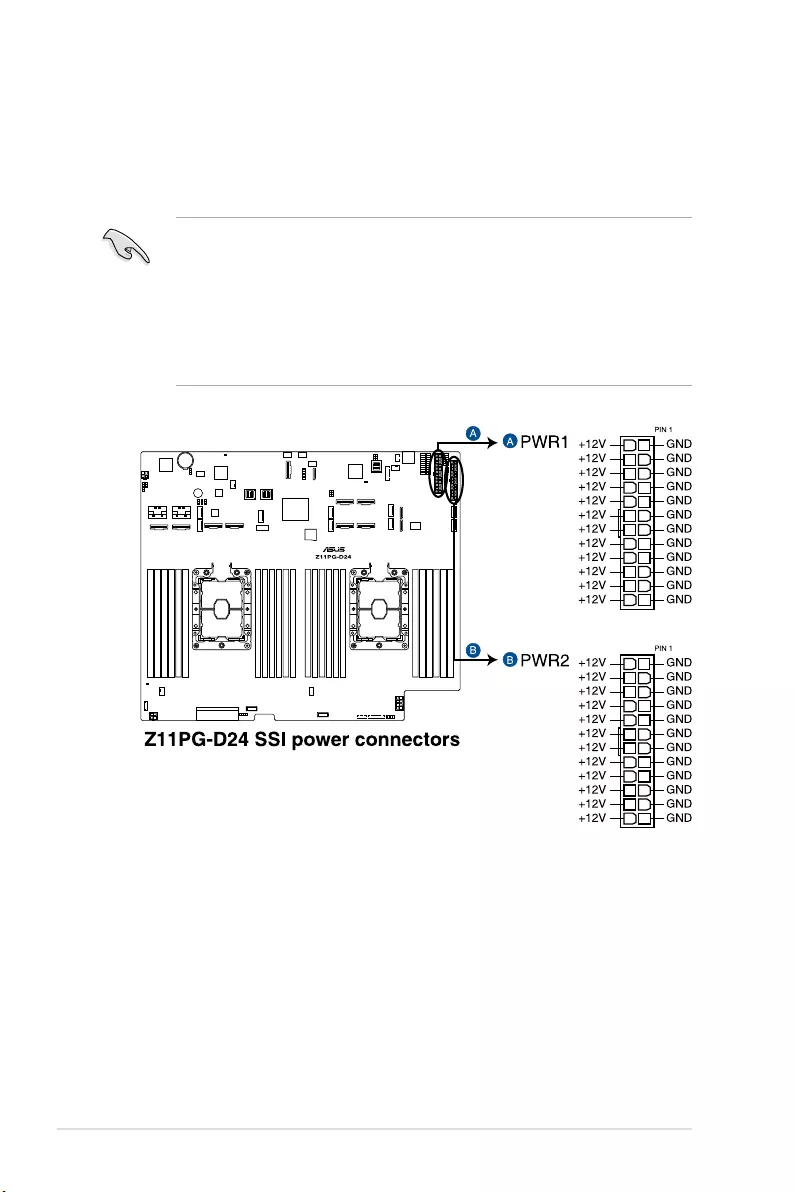
4-16 Chapter 4: Motherboard Information
8. SSI power connectors (24-pin PWR1-2)
These connectors are for the SSI power supply plugs. The power supply plugs are
designed to t these connectors in only one orientation. Find the proper orientation and
push down rmly until the connectors completely t.
• DO NOT forget to connect both the 24-pin power plugs; otherwise, the system will not
boot up.
• Use of a power supply unit (PSU) with a higher power output is recommended when
conguring a system with more power-consuming devices. The system may become
unstable or may not boot up if the power is inadequate.
• Ensure that your PSU can provide at least the minimum power required by your
system.
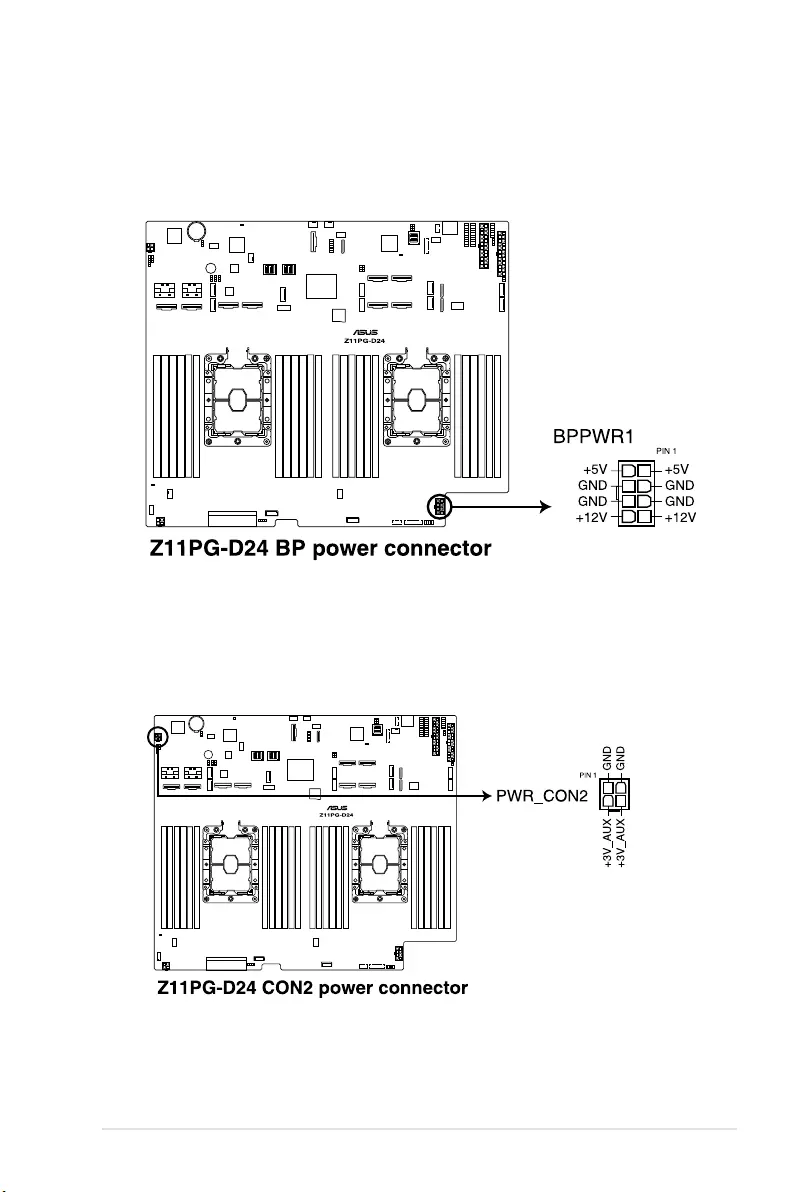
ASUS ESC8000 G4 4-17
10. PCIE SKU board power connector (4-pin PWR_CON2)
This connector is for the power supply plugs that connects to the PCIE SKU board. The
power supply plugs are designed to t these connectors in only one orientation. Find
the proper orientation and push down rmly until the connectors completely t.
9. Backplane power connectors (8-pin BPPWR1)
These connectors are for the power supply plugs that connects to the backplane. The
power supply plugs are designed to t these connectors in only one orientation. Find
the proper orientation and push down rmly until the connectors completely t.
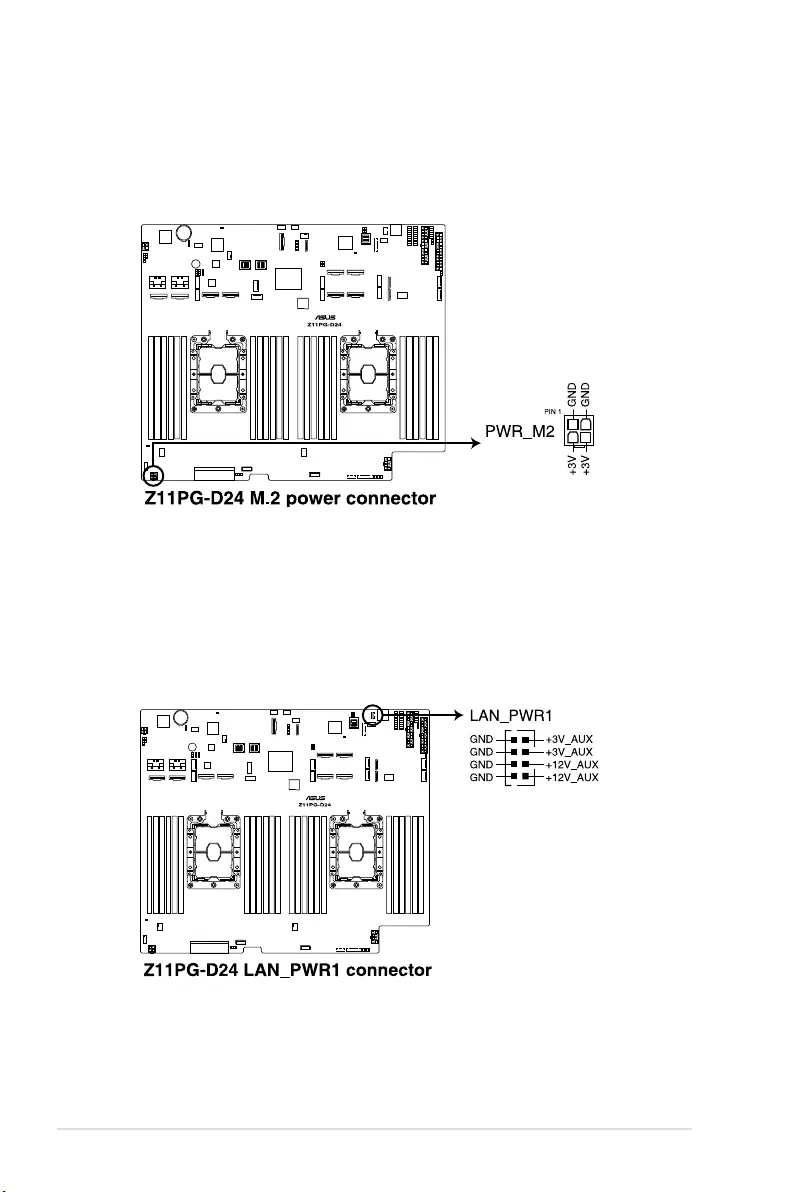
4-18 Chapter 4: Motherboard Information
11. M.2 board power connector (4-pin PWR_M2)
This connector is for the power supply plugs that connects to the M.2 board. The power
supply plugs are designed to t these connectors in only one orientation. Find the
proper orientation and push down rmly until the connectors completely t.
12. Rear LAN panel power connector (4-pin LAN_PWR1)
This connector is for the power supply plugs that connects to the rear LAN panel. The
power supply plugs are designed to t these connectors in only one orientation. Find
the proper orientation and push down rmly until the connectors completely t.
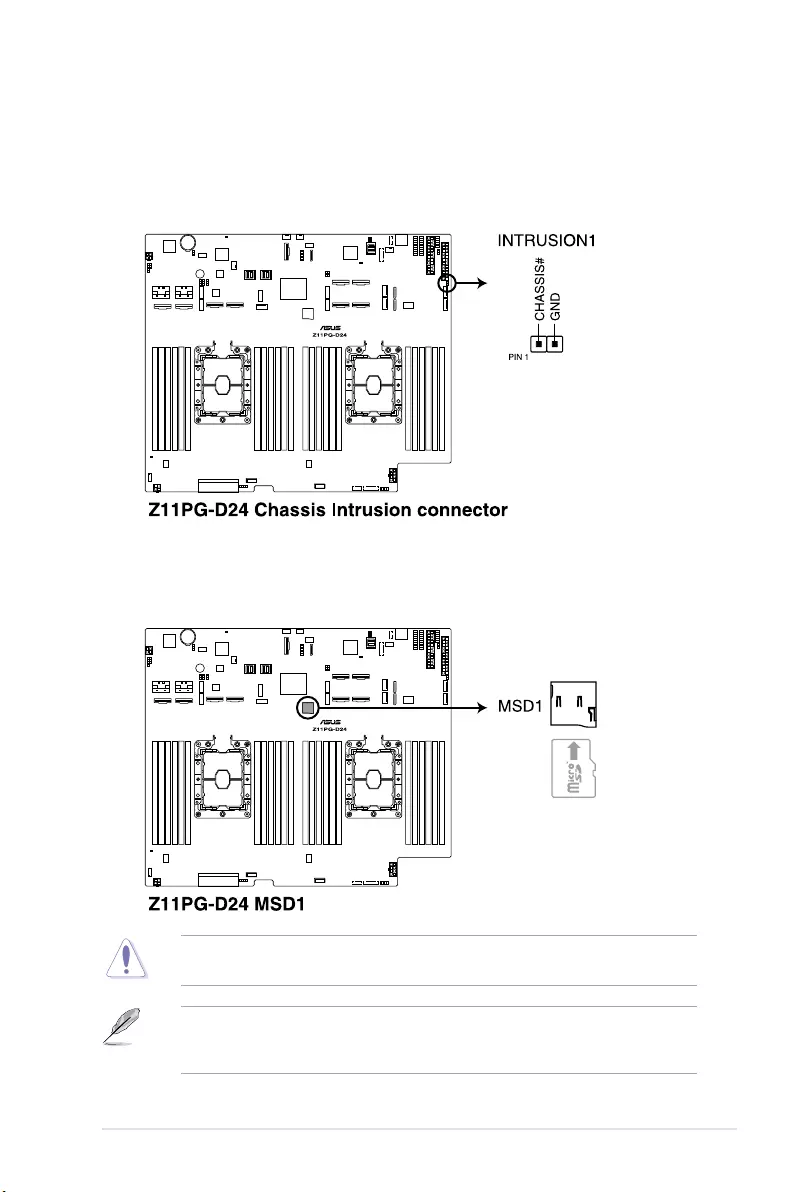
ASUS ESC8000 G4 4-19
13. Chassis Intrusion (2-pin INTRUSION1)
These leads are for the intrusion detection feature for chassis with intrusion sensor or
microswitch. When you remove any chassis component, the sensor triggers and sends
a high level signal to these leads to record a chassis intrusion event. The default setting
is to short the CHASSIS# and the GND pin by a jumper cap to disable the function.
14. Micro SD card slot (MSD1)
Your motherboard supports SD Memory Card v2.00 (SDHC) / v3.00 (SDXC).
Some memory cards may not be compatible with your motherboard. Ensure that you use
only compatible memory cards to prevent loss of data, damage to your device, or memory
card, or both.
Disconnect all power (including redundant PSUs) from the existing system before you add
or remove a Memory Card, then reboot the system to access the Memory Card.
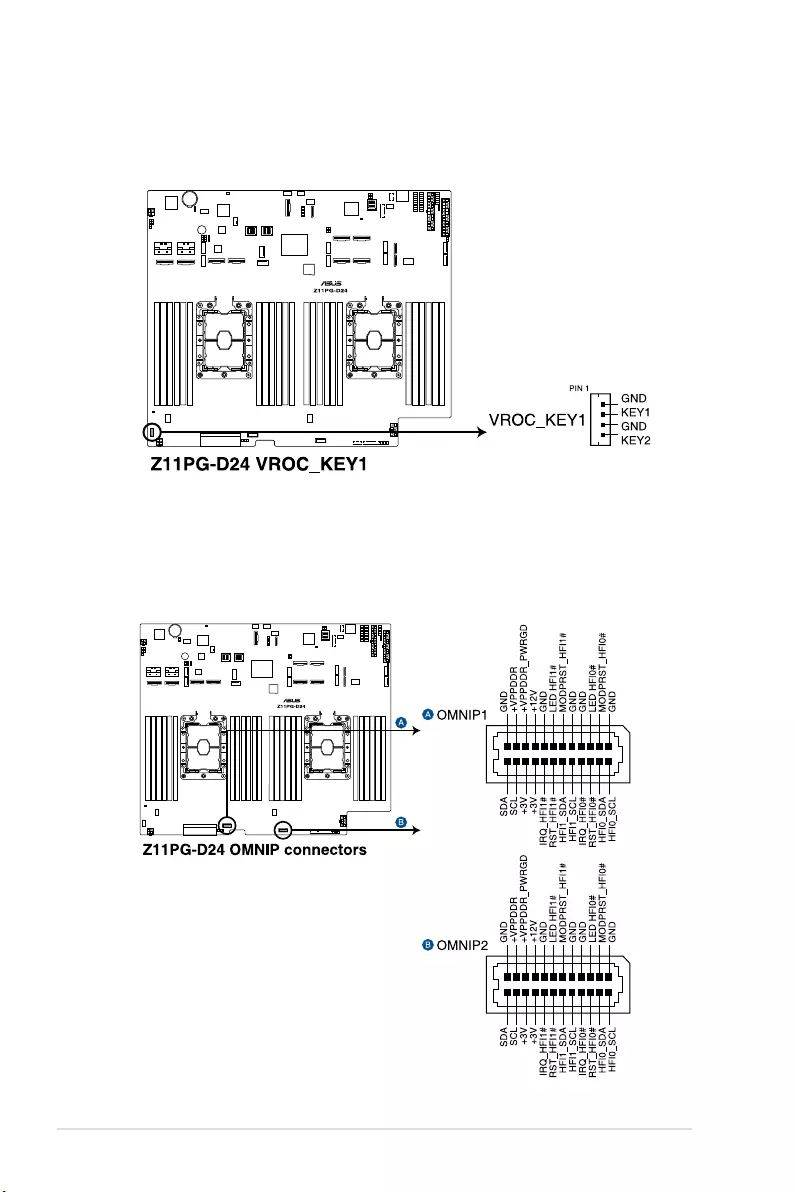
4-20 Chapter 4: Motherboard Information
15. VROC_KEY connector (4-pin VROC_KEY1)
This connector allows you to connect a KEY module to support Intel VMD RAID
function.
16. OMNIP connector (24-pin OMNIP1-2)
These connectors allow you to provide sideband signals from the fabric CPU to a
HFI-OMNI supported ASUS card.
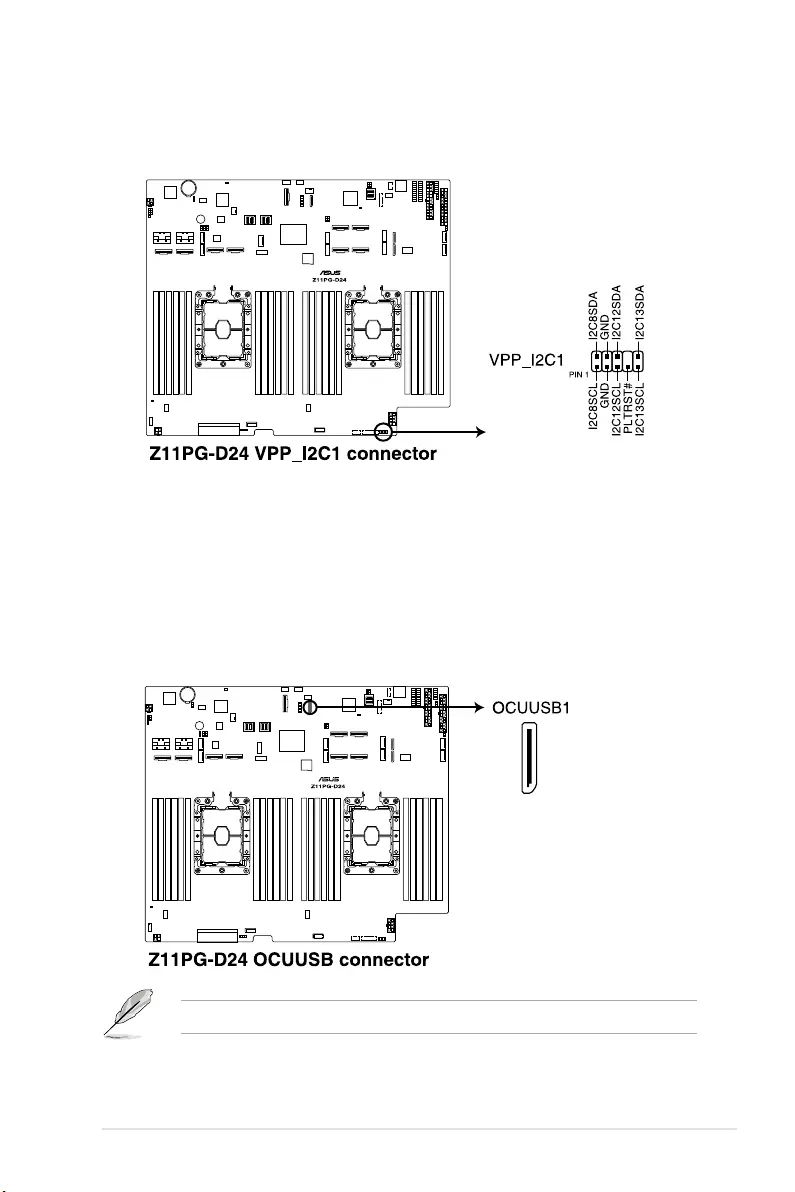
ASUS ESC8000 G4 4-21
17. VPP_I2C1 connector (10-1 pin VPP_I2C1)
This connector is used for the Intel VMD function and sensor readings.
18. OCUUSB connector (OCUUSB1)
Connect a compatible USB module cable to the OCUUSB1 connector, and then install
the module to a slot opening at the back or front of the system chassis. You can enjoy
all the benets of USB 3.0 including faster data transfer speeds of up to 5 Gbps, faster
charging time for USB-chargeable devices, optimized power efciency, and backward
compatibility with USB 2.0. (OCUUSB1 connector is used for the front USB panel by
default).
The USB port module is purchased separately.
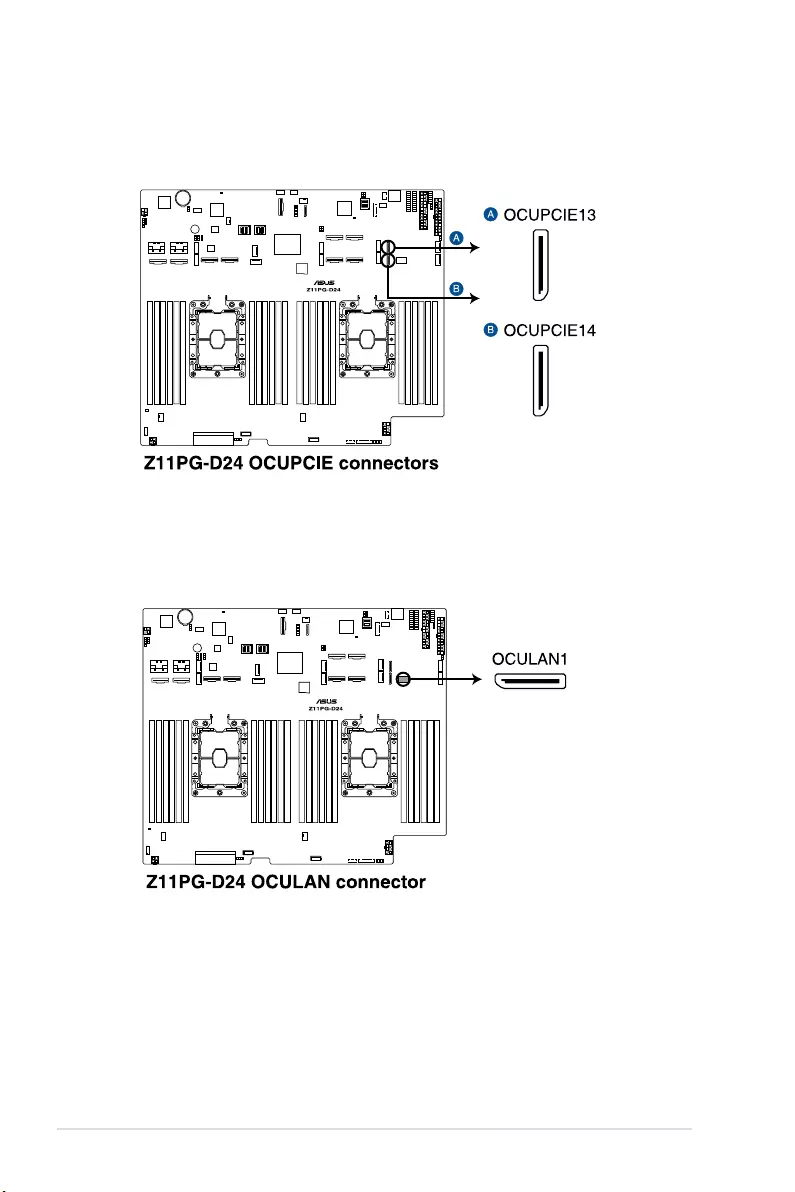
4-22 Chapter 4: Motherboard Information
19. OCUPCIE connectors (OCUPCIE13-14)
Connects the PCIE signal to the front riser card or NVME port on the backplane.
20. OCULAN connectors (OCULAN1)
Connects the PCIE signal to the LAN port on the back panel.
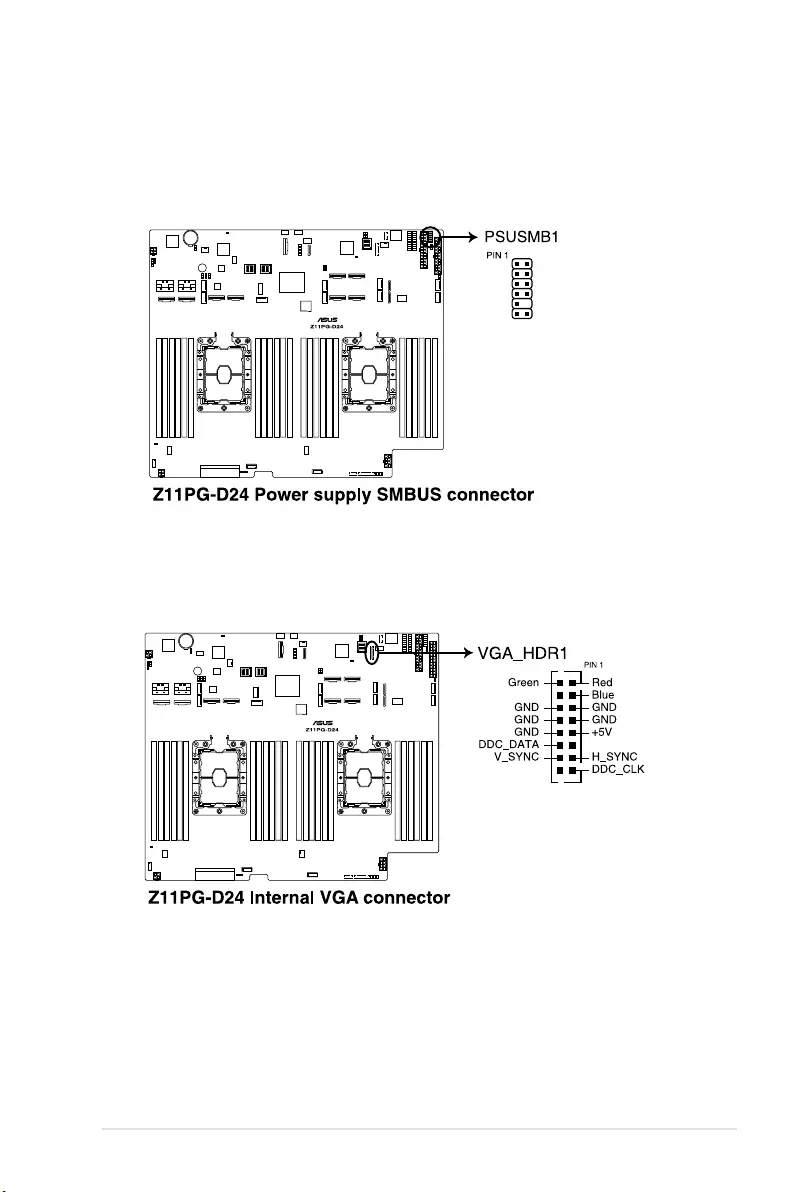
ASUS ESC8000 G4 4-23
21. Power Supply SMBus connector (12-1 pin PSUSMB1)
This connector allows you to connect SMBus (System Management Bus) to the power
supply unit to read PSU information. Devices communicate with an SMBus host and/or
other SMBus devices using the SMBus interface.
22. VGA connector (16-pin VGA_HDR1)
This connector supports the VGA High Dynamic-Range interface.
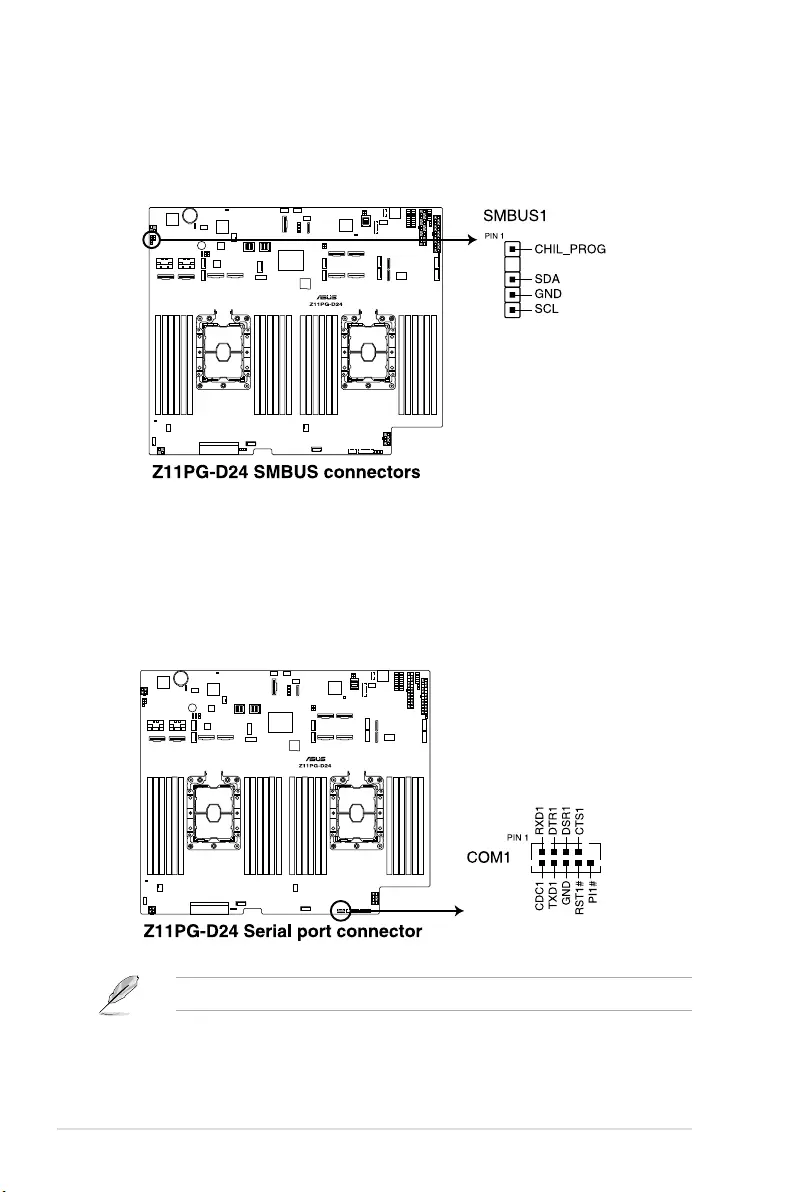
4-24 Chapter 4: Motherboard Information
23. System Management Bus (SMBUS) connector (5-1 pin SMBUS1)
This connector controls the system and power management-related tasks. This
connector processes the messages to and from devices rather than tripping the
individual control lines.
24. Serial port connector (10-1 pin COM1)
This connector is for a serial (COM) port. Connect the serial port module cable to this
connector, then install the module to a slot opening at the back of the system chassis.
The COM module is purchased separately.
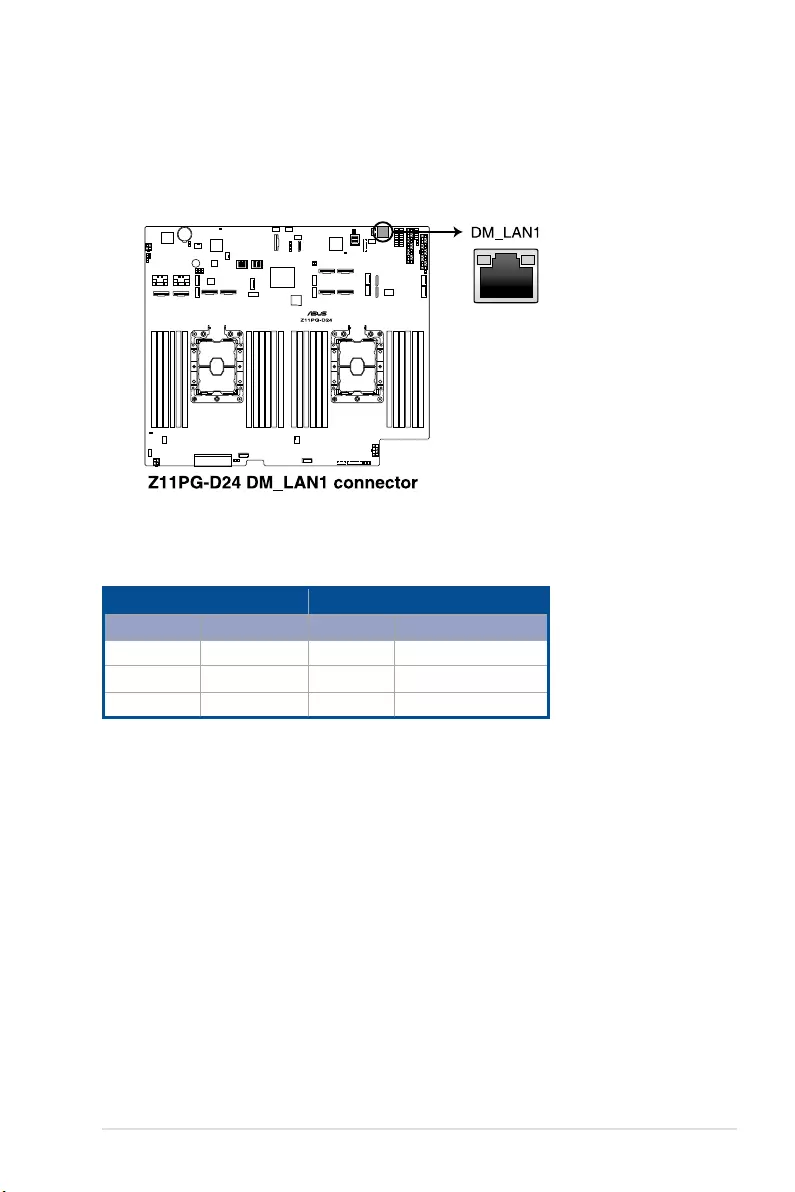
ASUS ESC8000 G4 4-25
25. Dedicated Management LAN port for iKVM (DM_LAN1)
This port functions only when you enable ASMB9 Management card.
Dedicated Management LAN port (DM_LAN1) LED indications
Activity/Link LED Speed LED
Status Description Status Description
OFF No link OFF 10 Mbps connection
ORANGE Linked ORANGE 100 Mbps connection
BLINKING Data activity GREEN 1 Gbps connection
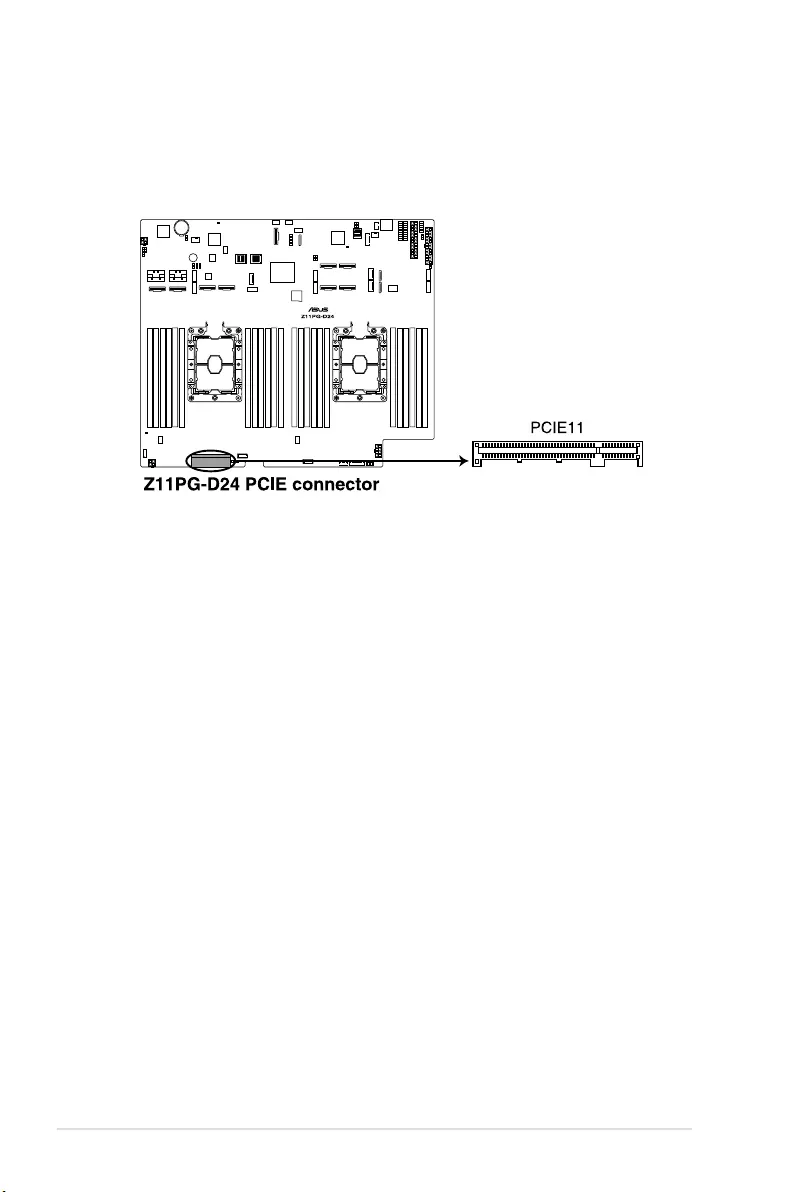
4-26 Chapter 4: Motherboard Information
26. PCIE expansion slot (PCIE11)
The onboard PCIE11 slot provides one Gen3 x8 link. This slot supports HBA/RAID
cards and various server class high performance add-on cards.
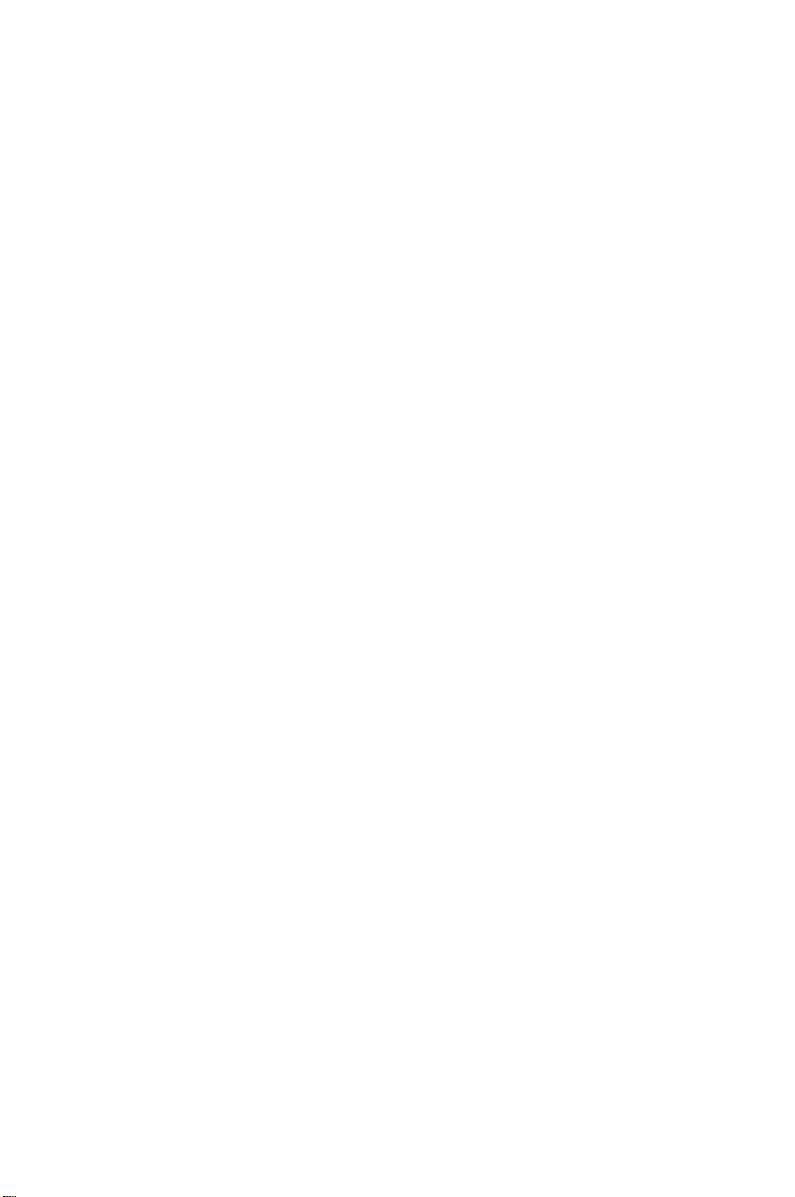
5
BIOS Setup
This chapter tells how to change system settings through the
BIOS Setup menus and describes the BIOS parameters.
Chapter 5: BIOS Setup
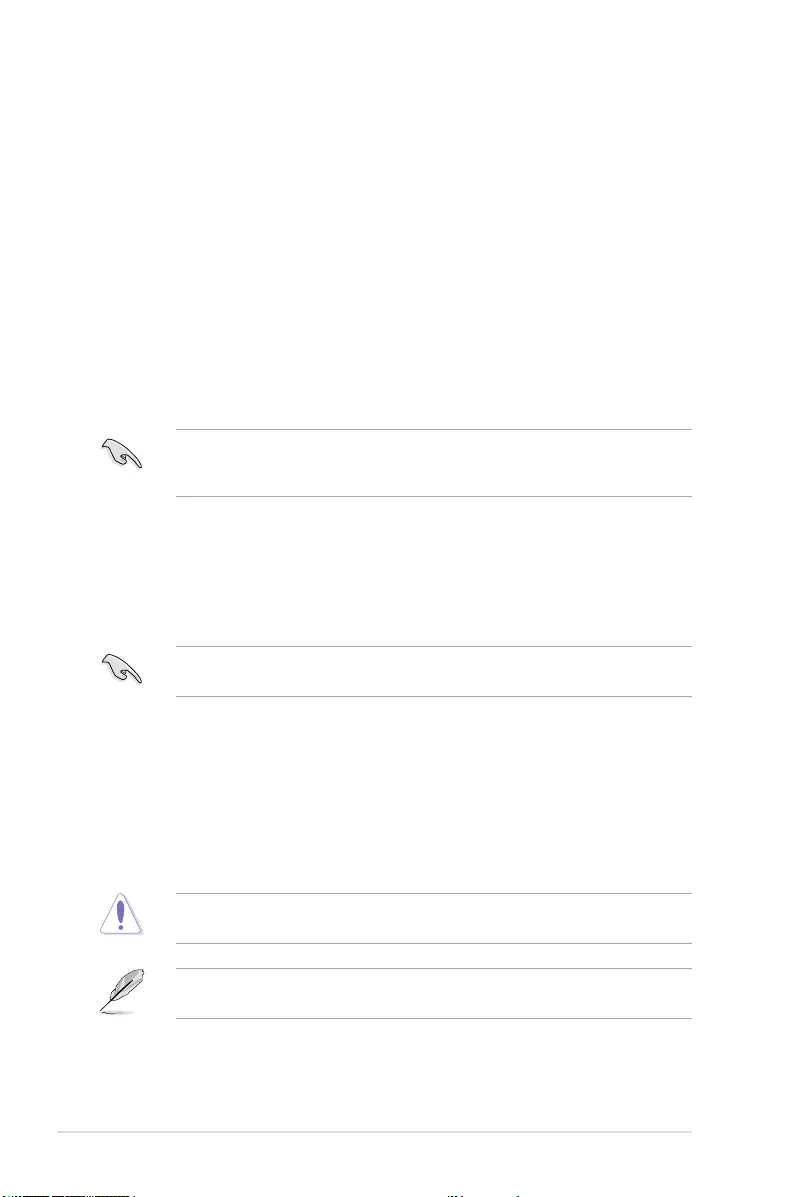
5-2 Chapter 5: BIOS Setup
5.1 Managing and updating your BIOS
The following utilities allow you to manage and update the motherboard Basic Input/Output
System (BIOS) setup:
1. ASUS CrashFree BIOS 3
TorecovertheBIOSusingabootableUSBashdiskdrivewhentheBIOSlefailsor
gets corrupted.
2. ASUS EzFlash
UpdatestheBIOSusingaUSBashdisk.
3. BUPDATER
UpdatestheBIOSinDOSmodeusingabootableUSBashdiskdrive.
Refer to the corresponding sections for details on these utilities.
Recovering the BIOS from a USB flash drive
TorecovertheBIOSfromaUSBashdrive:
1. InserttheUSBashdrivewiththeoriginalorupdatedBIOSletooneUSBportonthe
system.
2. The utility will automatically recover the BIOS. It resets the system when the BIOS
recoverynished.
DO NOT shut down or reset the system while recovering the BIOS! Doing so would cause
system boot failure!
The recovered BIOS may not be the latest BIOS version for this motherboard. Visit the
ASUSwebsiteatwww.asus.comtodownloadthelatestBIOSle.
SaveacopyoftheoriginalmotherboardBIOSletoabootableUSBashdiskdrivein
case you need to restore the BIOS in the future. Copy the original motherboard BIOS using
the BUPDATER utility.
5.1.1 ASUS CrashFree BIOS 3 utility
TheASUSCrashFreeBIOS3isanautorecoverytoolthatallowsyoutorestoretheBIOSle
when it fails or gets corrupted during the updating process. You can update a corrupted BIOS
leusingaUSBashdrivethatcontainstheupdatedBIOSle.
PrepareaUSBashdrivecontainingtheupdatedmotherboardBIOSbeforeusingthis
utility.
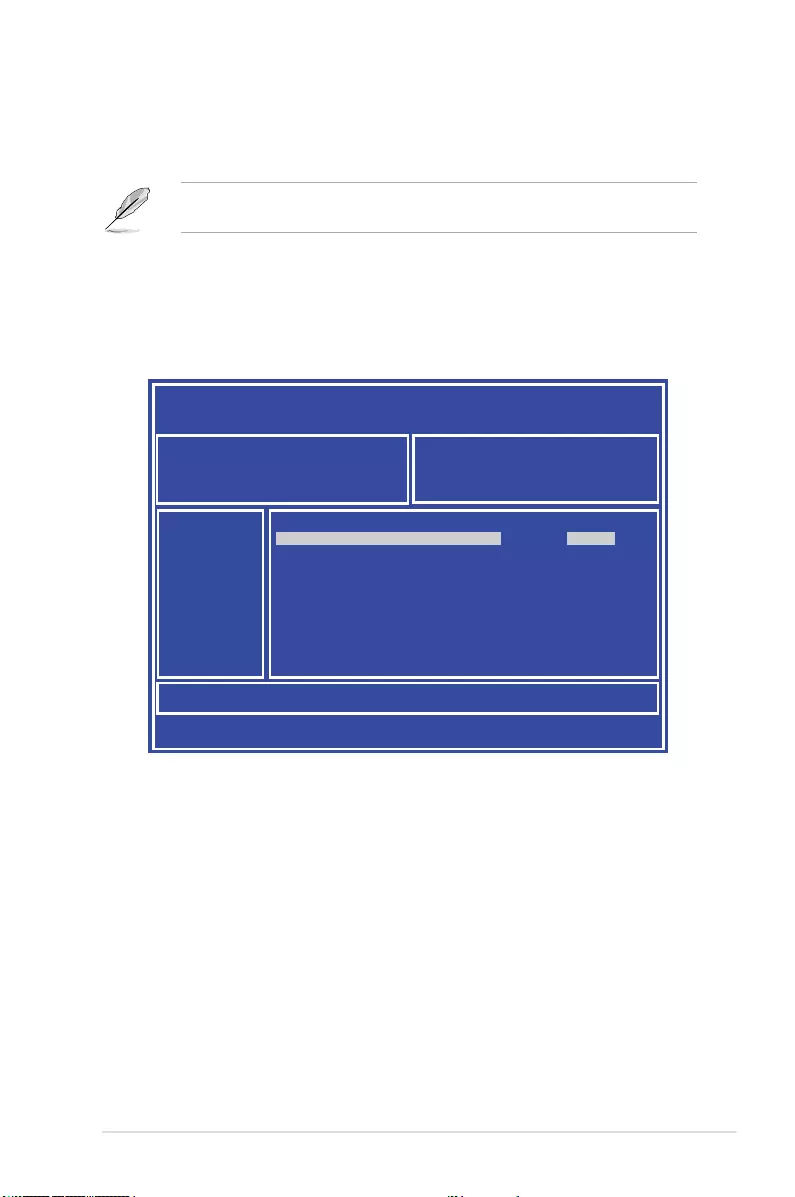
5-3
ASUS ESC8000 G4
ASUS Tek. EzFlash Utility
[Up/Down/Left/Right]:Switch [Enter]:Choose [q]:Exit
FS0 System Volume Information <DIR>
Windows <DIR>
Z11PG-D24 BIOS <DIR>
Current Platform
Platform : Z11PG-D24
Version : 0201
Build Date :02/20/2017
New Platform
Platform : Z11PG-D24
Version : 0202
Build Date :03/12/2017
3. Press <Tab> to switch to the Driveeld.
4. PresstheUp/DownarrowkeystondtheUSBashdiskthatcontainsthelatestBIOS,
then press <Enter>.
5. Press <Tab> to switch to the Folder Infoeld.
6. PresstheUp/DownarrowkeystondtheBIOSle,andthenpress<Enter>toperform
the BIOS update process. Reboot the system when the update process is done.
5.1.2 ASUS EZ Flash Utility
The ASUS EZ Flash Utility feature allows you to update the BIOS without having to use a
DOS-based utility.
Beforeyoustartusingthisutility,downloadthelatestBIOSfromtheASUSwebsiteat
www.asus.com.
To update the BIOS using EZ Flash Utility:
1. InserttheUSBashdiskthatcontainsthelatestBIOSleintotheUSBport.
2. Enter the BIOS setup program. Go to the Tool menu then select Start EzFlash.
Press <Enter>.
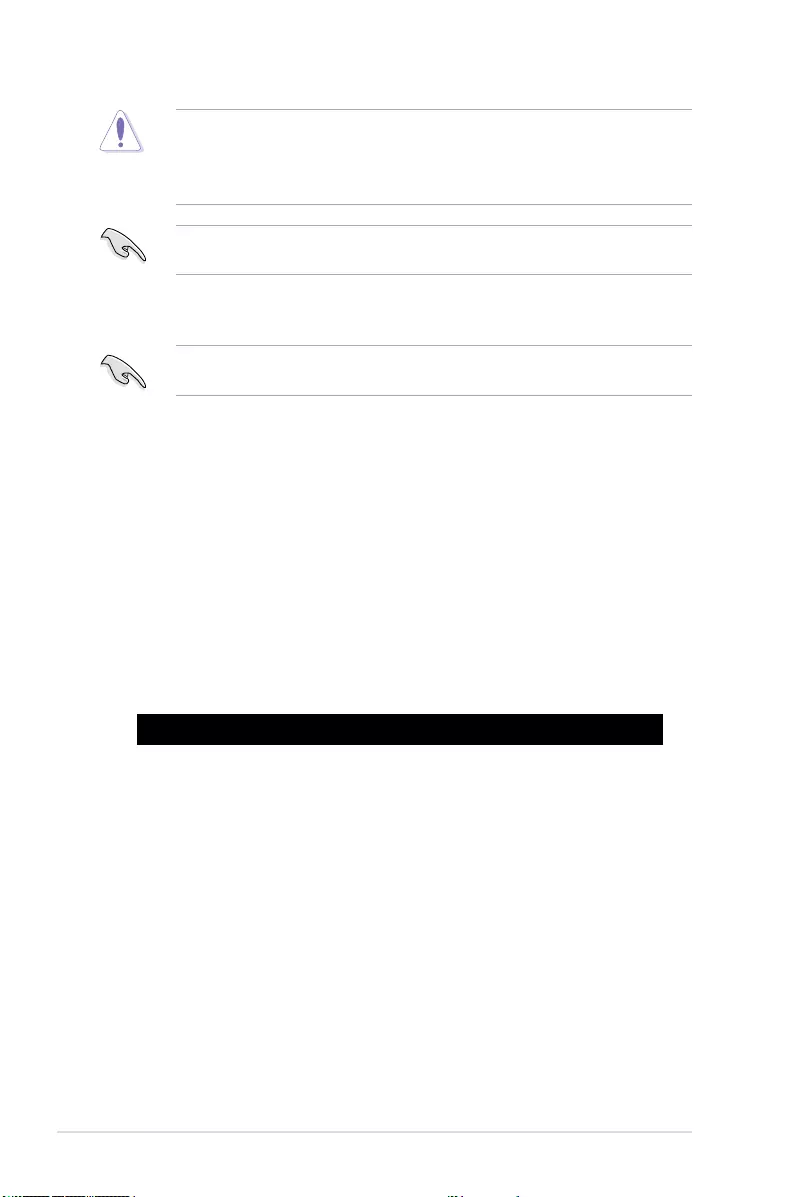
5-4 Chapter 5: BIOS Setup
• ThisfunctioncansupportdevicessuchasaUSBashdiskwithFAT32/16formatand
single partition only.
• DONOTshutdownorresetthesystemwhileupdatingtheBIOStopreventsystem
boot failure!
5.1.3 BUPDATER utility
The succeeding BIOS screens are for reference only. The actual BIOS screen displays
may not be the same as shown.
TheBUPDATERutilityallowsyoutoupdatetheBIOSleinDOSenvironmentusinga
bootableUSBashdiskdrivewiththeupdatedBIOSle.
Updating the BIOS file
ToupdatetheBIOSleusingtheBUPDATERutility:
1. VisittheASUSwebsiteatwww.asus.comanddownloadthelatestBIOSleforthe
motherboard.SavetheBIOSletoabootableUSBashdiskdrive.
2. Download the BUPDATER utility (BUPDATER.exe) from the ASUS support website at
support.asus.comtothebootableUSBashdiskdriveyoucreatedearlier.
3. BootthesysteminDOSmode,thenattheprompt,type:
BUPDATER/i[lename].CAP
where[lename]isthelatestortheoriginalBIOSleonthebootableUSBashdisk
drive,thenpress<Enter>.
A:\>BUPDATER /i[le name]CAP
Ensure to load the BIOS default settings to ensure system compatibility and stability. Press
<F5> and select Yes to load the BIOS default settings.
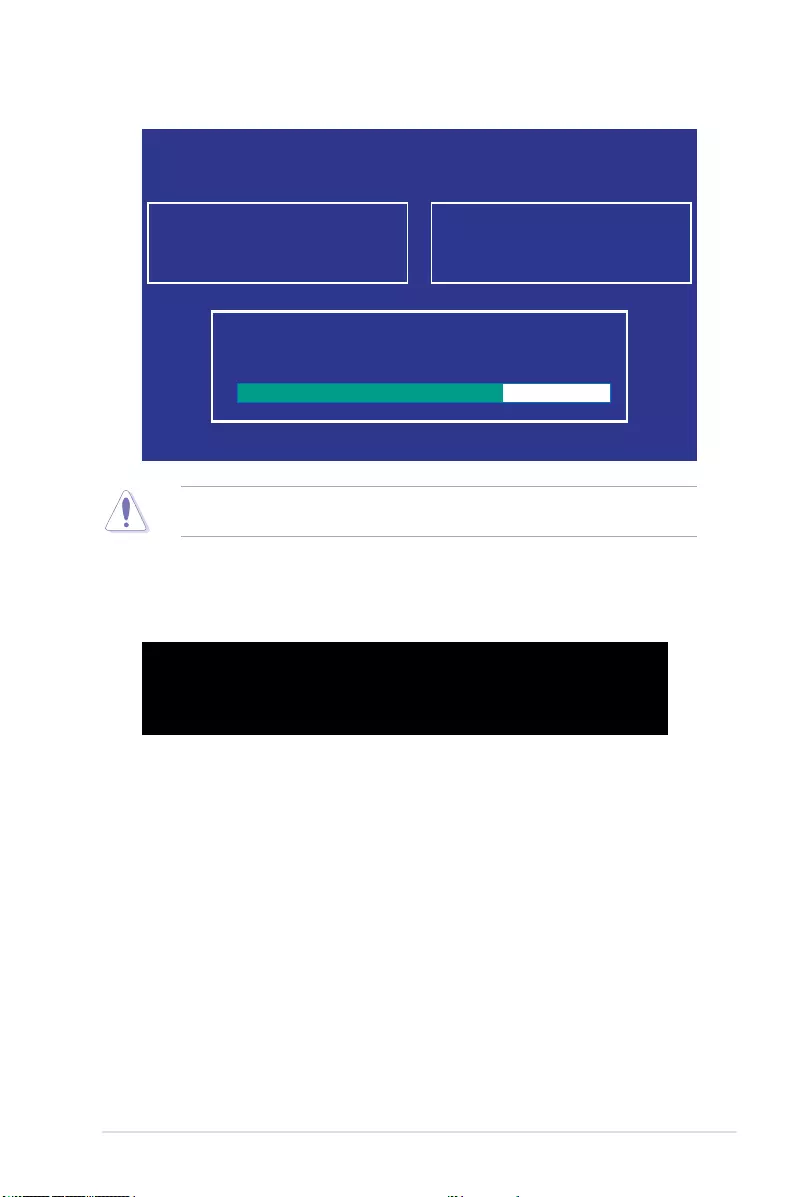
5-5
ASUS ESC8000 G4
4. Theutilityveriesthele,thenstartsupdatingtheBIOSle.
DO NOT shut down or reset the system while updating the BIOS to prevent system boot
failure!
5. The utility returns to the DOS prompt after the BIOS update process is completed.
Rebootthesystemfromtheharddiskdrive.
The BIOS update is nished! Please restart your system.
C:\>
Current Platform
Platform : Z11PG-D24
Version : 0201
Build date: 02/20/2017
New Platform
Platform : Z11PG-D24
Version : 0202
Build date: 03/12/2017
ASUS Tek. EzFlash Utility
Start Programming Flash. DO NOT SHUTDOWN THE SYSTEM!!!
Write
75%
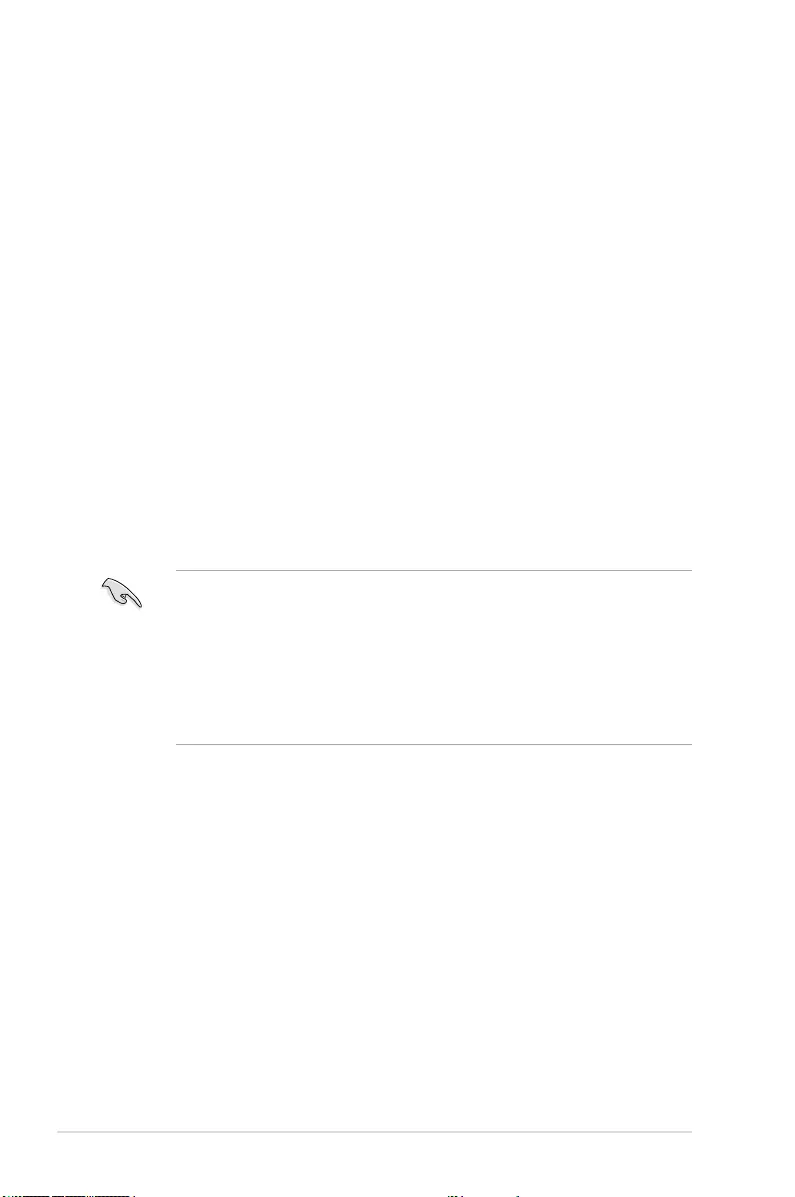
5-6 Chapter 5: BIOS Setup
5.2 BIOS setup program
Thismotherboardsupportsaprogrammablermwarechipthatyoucanupdateusingthe
provided utility described in section 5.1 Managing and updating your BIOS.
UsetheBIOSSetupprogramwhenyouareinstallingamotherboard,reconguringyour
system,orpromptedto“RunSetup.”Thissectionexplainshowtocongureyoursystem
using this utility.
EvenifyouarenotpromptedtousetheSetupprogram,youcanchangethecongurationof
yourcomputerinthefuture.Forexample,youcanenablethesecuritypasswordfeatureor
changethepowermanagementsettings.Thisrequiresyoutorecongureyoursystemusing
the BIOS Setup program so that the computer can recognize these changes and record them
intheCMOSRAMofthermwarechip.
ThermwarechiponthemotherboardstorestheSetuputility.Whenyoustartupthe
computer,thesystemprovidesyouwiththeopportunitytorunthisprogram.Press<Del>
duringthePower-OnSelf-Test(POST)toentertheSetuputility;otherwise,POSTcontinues
with its test routines.
IfyouwishtoenterSetupafterPOST,restartthesystembypressing<Ctrl+Alt+Delete>,orby
pressing the reset button on the system chassis. You can also restart by turning the system
offandthenbackon.Dothislastoptiononlyifthersttwofailed.
TheSetupprogramisdesignedtomakeitaseasytouseaspossible.Beingamenu-driven
program,itletsyouscrollthroughthevarioussub-menusandmakeyourselectionsfromthe
availableoptionsusingthenavigationkeys.
• ThedefaultBIOSsettingsforthismotherboardapplyformostconditionstoensure
optimum performance. If the system becomes unstable after changing any BIOS
settings,loadthedefaultsettingstoensuresystemcompatibilityandstability.Press
<F5> and select Yes to load the BIOS default settings.
• TheBIOSsetupscreensshowninthissectionareforreferencepurposesonly,and
may not exactly match what you see on your screen.
• VisittheASUSwebsite(www.asus.com)todownloadthelatestBIOSleforthis
motherboard.
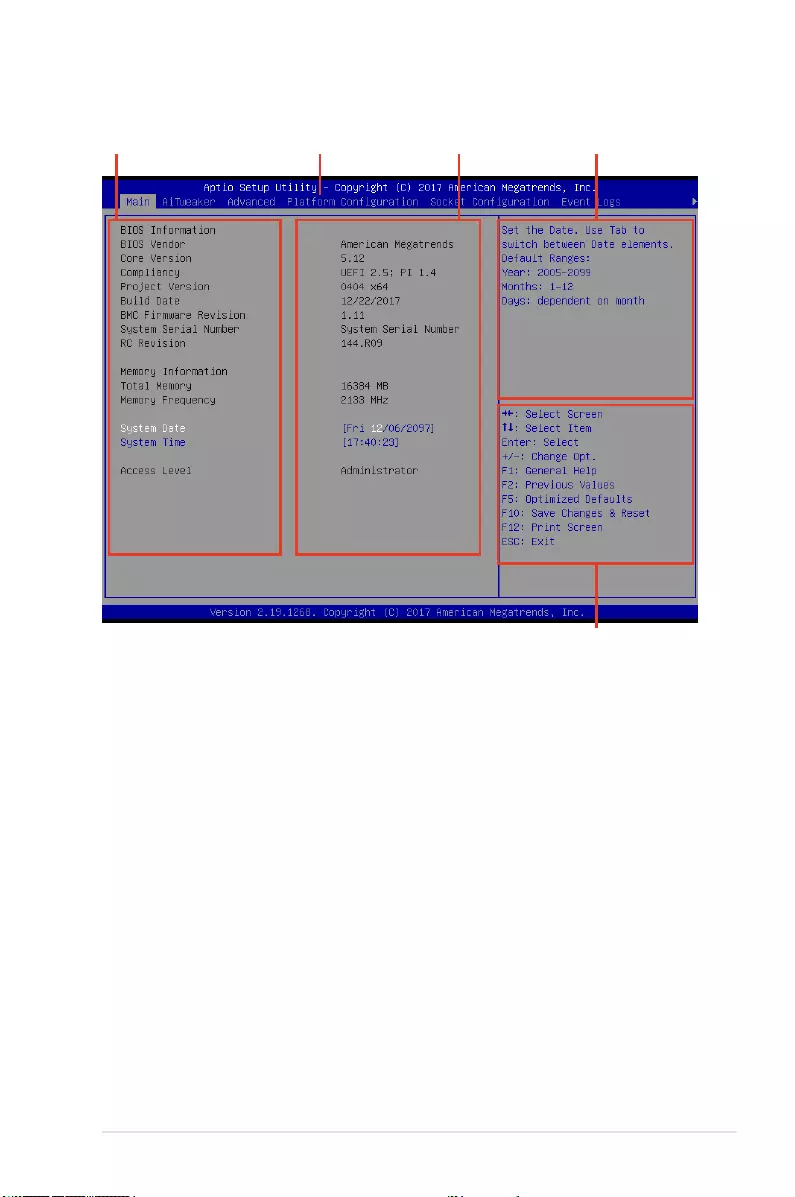
5-7
ASUS ESC8000 G4
5.2.1 BIOS menu screen
Navigation keys
General helpMenu bar Configuration fieldsMenu items
5.2.2 Menu bar
The menu bar on top of the screen has the following main items:
Main Forchangingthebasicsystemconguration
Ai Tweaker Forchangingtheoverclockingsettings
Advanced For changing the advanced system settings
Platform Configuration For changing the platform settings
Socket Configuration Forchangingthesocketsettings
Event Logs For changing the event log settings
Server Mgmt For changing the server mgmt settings
Security For changing the security settings
Boot Forchangingthesystembootconguration
Tool Forconguringoptionsforspecialfunctions
Save & Exit For selecting the save & exit options
Toselectanitemonthemenubar,presstherightorleftarrowkeyonthekeyboarduntilthe
desired item is highlighted.
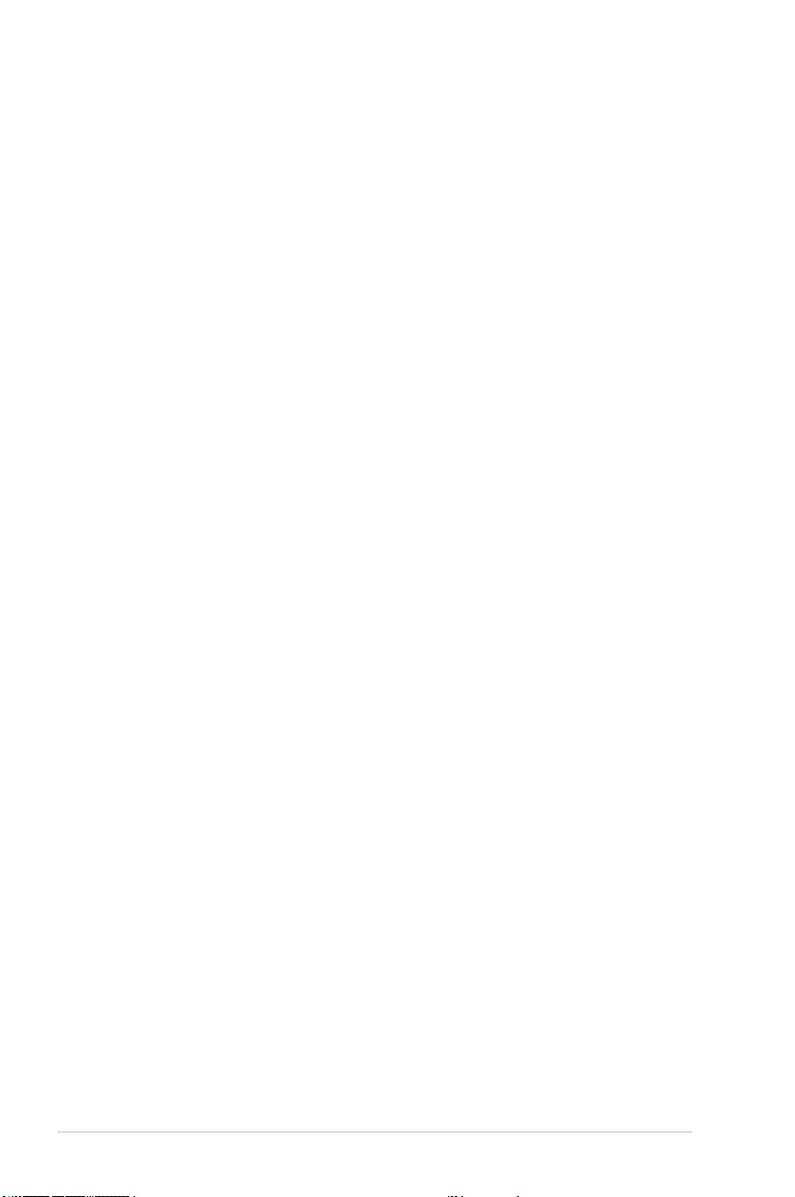
5-8 Chapter 5: BIOS Setup
5.2.3 Menu items
Thehighlighteditemonthemenubardisplaysthespecicitemsforthatmenu.Forexample,
selecting Main shows the Main menu items.
Theotheritems(Advanced,PlatformConguration,SocketConguration,EventLogs,Server
Mgmt,Security,Boot,Tool,andSave&Exit)onthemenubarhavetheirrespectivemenu
items.
5.2.4 Submenu items
A solid triangle before each item on any menu screen means that the item has a submenu.
Todisplaythesubmenu,selecttheitemthenpress<Enter>.
5.2.5 Navigation keys
AtthebottomrightcornerofamenuscreenarethenavigationkeysfortheBIOSsetup
program.Usethenavigationkeystoselectitemsinthemenuandchangethesettings.
5.2.6 General help
At the top right corner of the menu screen is a brief description of the selected item.
5.2.7 Configuration fields
Theseeldsshowthevaluesforthemenuitems.Ifanitemisuser-congurable,youcan
changethevalueoftheeldoppositetheitem.Youcannotselectanitemthatisnotuser-
congurable.
Acongurableeldisenclosedinbrackets,andishighlightedwhenselected.Tochangethe
valueofaeld,selectitandpress<Enter>todisplayalistofoptions.
5.2.8 Pop-up window
Selectamenuitemandpress<Enter>todisplayapop-upwindowwiththeconguration
options for that item.
5.2.9 Scroll bar
Ascrollbarappearsontherightsideofamenuscreenwhenthereareitemsthatdonotton
thescreen.PresstheUp/Downarrowkeysor<PageUp>/<PageDown>keystodisplaythe
other items on the screen.
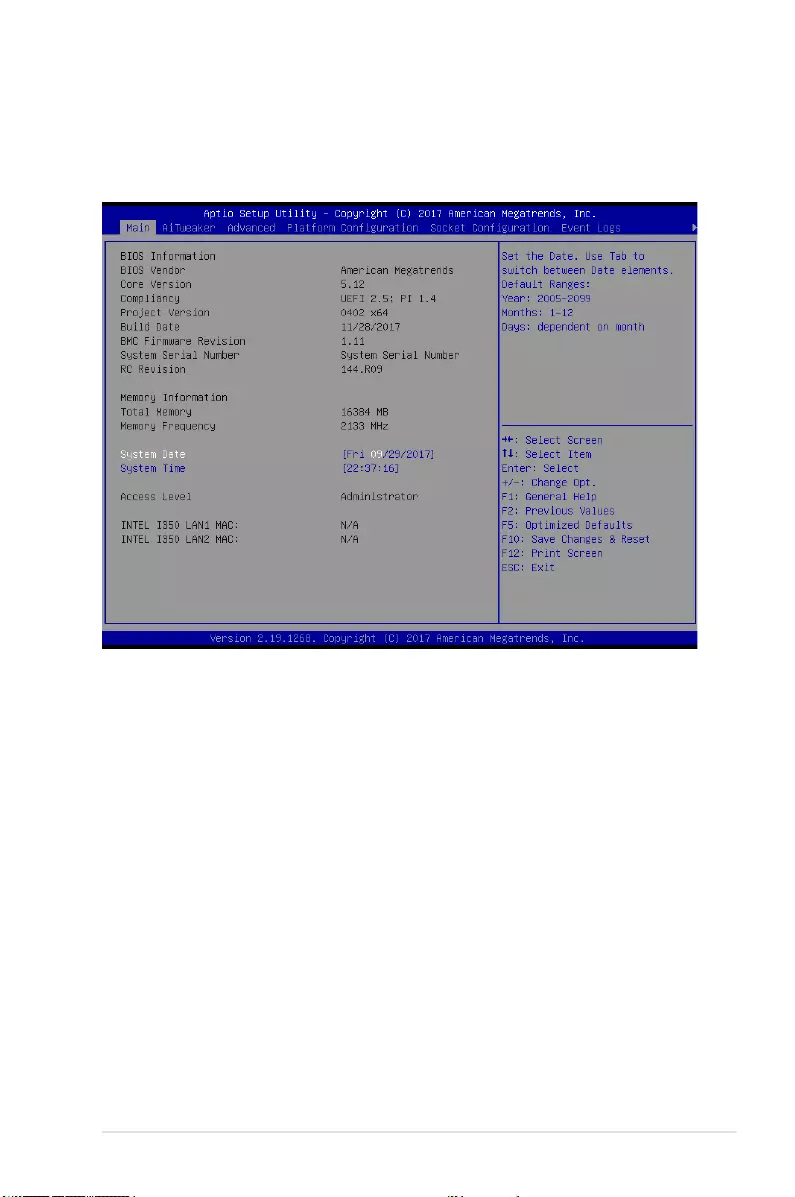
5-9
ASUS ESC8000 G4
5.3 Main menu
WhenyouentertheBIOSSetupprogram,theMainmenuscreenappears.TheMainmenu
providesyouanoverviewofthebasicsysteminformation,andallowsyoutosetthesystem
date,time,language,andsecuritysettings.
5.3.1 System Date [Day xx/xx/xxxx]
Allows you to set the system date.
5.3.2 System Time [xx:xx:xx]
Allows you to set the system time.
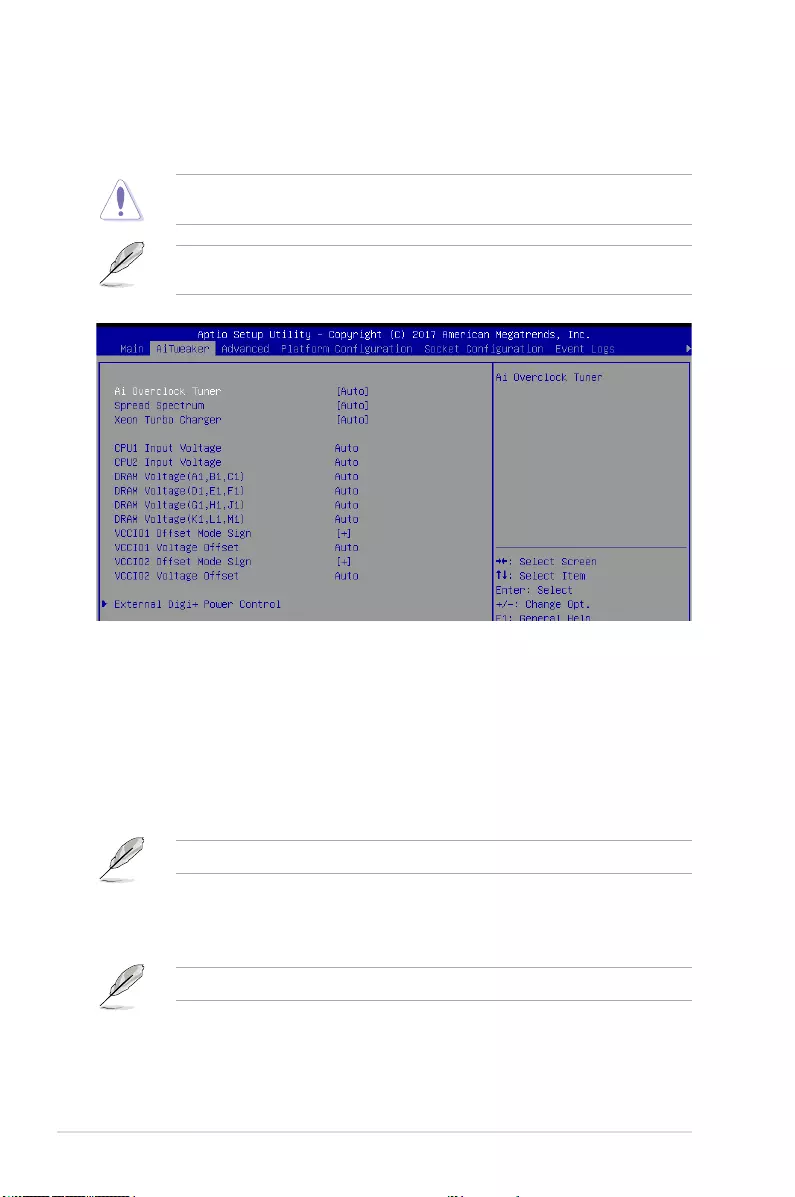
5-10 Chapter 5: BIOS Setup
5.4 Ai Tweaker
TheAiTweakermenuitemsallowyoutocongureoverclocking-relateditems.
BecautiouswhenchangingthesettingsoftheAiTweakermenuitems.Incorrecteld
values can cause the system to malfunction.
ThecongurationoptionsforthissectionvarydependingontheCPUandDIMMmodelyou
installed on the motherboard.
Ai Overclock Tuner [Auto]
ThisitemallowsyoutoselecttheCPUoverclockingoptionstoachievethedesiredCPU
internalfrequency.Selectanyofthesepresetoverclockingcongurationoptions:
[Auto] AutomaticallyoptimizestheBCLKfrequency.
[Manual] ManuallyadjusttheandBCLKfrequency.
[OCTune] IfyouinstallmemorymodulessupportingtheeXtremeMemoryProle
(XMP)Technology,choosethisitemtosettheprolessupportedbyyour
memory modules for optimizing the system performance.
The following item appears only when you set Ai Overclock Tuner to [Manual].
BCLK Frequency [100.0]
ThisitemallowsyoutosettheBCLK(baseclock)frequencytoenhancethesystem
performance.Usethe<+>or<->toadjustthevalue.
The following item appears only when you set Ai Overclock Tuner to [OC Tune].
OC tune Level [Level 1]
This item allows you to set the OC tune level.
Congurationoptions:[Level1][Level2][Level3]
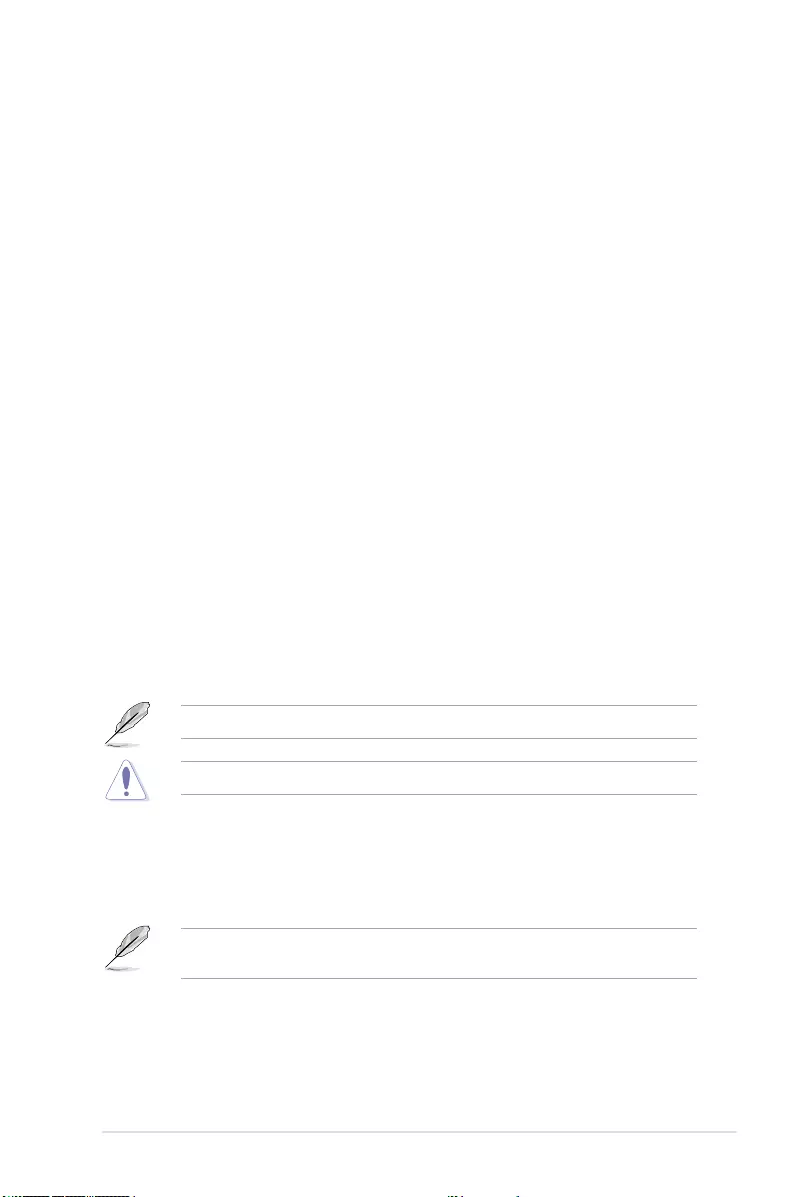
5-11
ASUS ESC8000 G4
Spread Spectrum [Auto]
Allowsyoutoselectthespreadspectrumbehavior.DisablingthisoptionmayenhanceBCLK
overclockingability.
Congurationoptions:[Auto][Disabled][Enabled]
Xeon Turbo Charger [Auto]
AllowsyoutoselecttheXeonTurboChargerbehavior.
Congurationoptions:[Auto][Disabled][Enabled]
CPU1-2 Input Voltage [Auto]
Thisitemallowsyoutocongure the input voltage fed to the processors by the external
voltage regulator.
DRAM Voltage (A1, B1, C1) / (D1, E1, F1) / (G1, H1, J1) / (K1, L1, M1)
Thisitemallowsyoutocongure the power supply for the DRAM.
VCCIO1-2 Offset Mode Sign [+]
[+] Tooffsetthevoltagebyapositivevalue.
[–] Tooffsetthevoltagebyanegativevalue.
VCCIO1-2 Voltage Offset [Auto]
ThisitemallowsyoutoconguretheCPUcorevoltageoffsetvalue.
External DIGI+ Power Control
CPU1-2 Load-line Calibration [Auto]
Higher levels of the load-line calibration can get a higher voltage and better
overclockingperformance,butincreasestheCPUandVRMthermalproduction.Select
fromlevels1to9toadjusttheCPUpowervoltagefrom0%to125%.
Congurationoptions[Auto][Level1]-[Level9]
TheactualperformanceboostmayvarydependingonyourCPUspecication.
DO NOT remove the thermal module. The thermal conditions should be monitored.
CPU1-2 Current Capability [Auto]
TheCPUcurrentcapabilityadjuststhetotalpowerrangeforCPUoverclocking.
Ahighervalueprovidesawidertotalpowerrangeandextendstheoverclocking
frequency range simultaneously.
Congurationoptions:[Auto][100%][110%][120%][130%][140%]
CongurehighervalueswhenoverclockingorunderahighCPUloadingforextrapower
support.
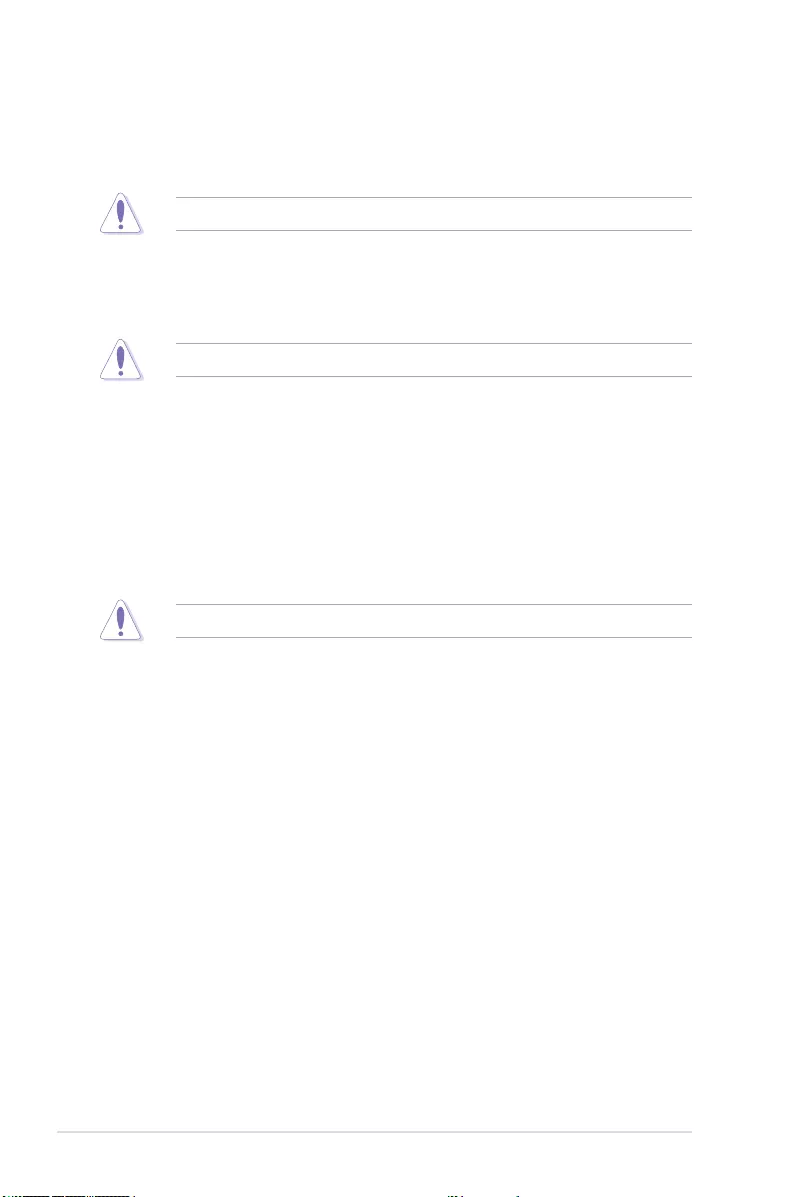
5-12 Chapter 5: BIOS Setup
CPU1-2 Power Phase Control [Auto]
This item allows you to set the power phase control of the CPU.
[Auto] Automaticallysetthephasecontrolmode.
[Extreme] Settothefullphasemode.
DO NOT remove the thermal module. The thermal conditions should be monitored.
CPU1-2 Thermal Control [120]
Thisitemallowsyoutocongure the thermal control value. A higher temperature
providesawiderCPUpowerthermalrangeandextendstheoverclockingtoleranceto
enlargetheoverclockingpotential.
DO NOT remove the thermal module. The thermal conditions should be monitored.
DRAM-ABC / DRAM-DEF / DRAM-GHJ / DRAM-KLM Current Capability[100%]
TheDRAMcurrentcapabilityadjuststhetotalpowerrangeforDRAMoverclocking.
Ahighervalueprovidesawidertotalpowerrangeandextendstheoverclocking
frequency range simultaneously.
Congurationoptions:[100%][110%][120%][130%][140%]
DRAM-ABC / DRAM-DEF / DRAM-GHJ / DRAM-KLM Phase Control [100%]
This item allows you to set the power phase control of the DRAM.
[Auto] Automaticallysetthephasecontrolmode.
[Extreme] Settothefullphasemode.
DO NOT remove the thermal module. The thermal conditions should be monitored.
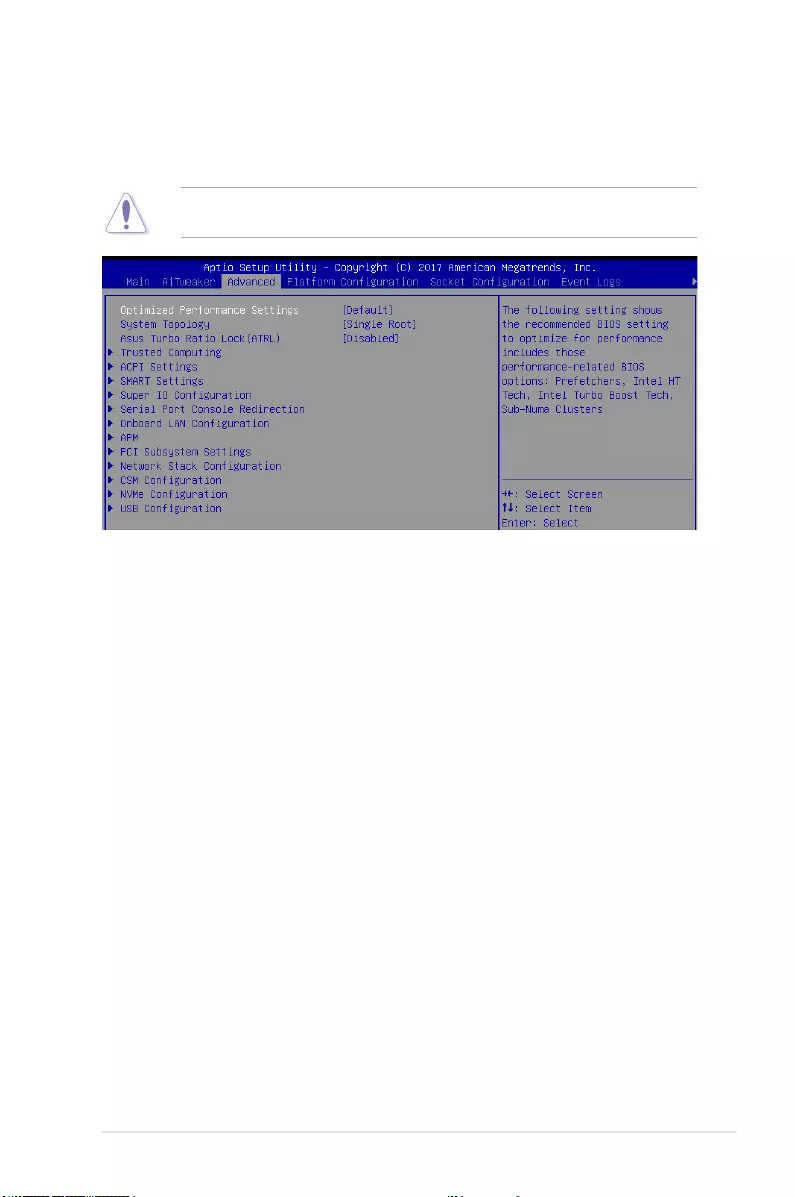
5-13
ASUS ESC8000 G4
5.5 Advanced menu
The Advanced menu items allow you to change the settings for the CPU and other system
devices.
TakecautionwhenchangingthesettingsoftheAdvancedmenuitems.Incorrecteld
values can cause the system to malfunction.
Optimized Performance Settings [Default]
This option allows you to select a recommended BIOS setting to optimize performance.
System Topology [Single Root]
Allows you to switch the system PCI-E topology.
Congurationoptions:[SingleRoot][DualRoot]
Asus Turbo Ratio Lock (ATRL) [Disabled]
Allowsyoutokeeptheprocessoroperatingattheturbohighestfrequencyformaximum
performance.
Congurationoptions:[Disabled][Enabled]
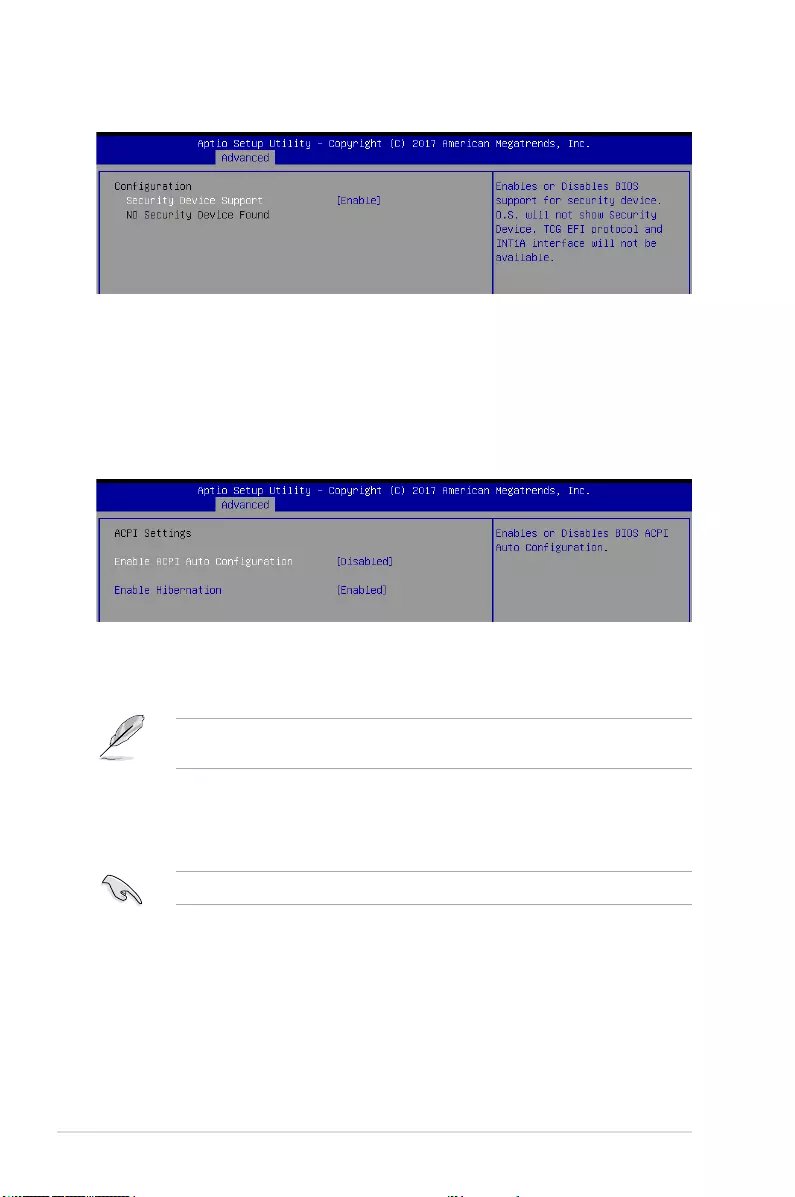
5-14 Chapter 5: BIOS Setup
5.5.1 Trusted Computing
Configuration
Security Device Support [Enabled]
Allows you to enable or disable the BIOS support for security device.
Congurationoptions:[Disabled][Enabled]
5.5.2 ACPI Settings
Enable ACPI Auto Configuration [Disabled]
AllowsyoutoenableordisabletheBIOSACPIAutoConguration.
Congurationoptions:[Disabled][Enabled]
The following item appears only when you set Enable ACPI Auto Configuration to
[Disabled].
Enable Hibernation [Enabled]
Allows you to enable or disable the ability of the system to hibernate (OS/S4 Sleep State).
Congurationoptions:[Disabled][Enabled]
This option may be not be effective with some OS.
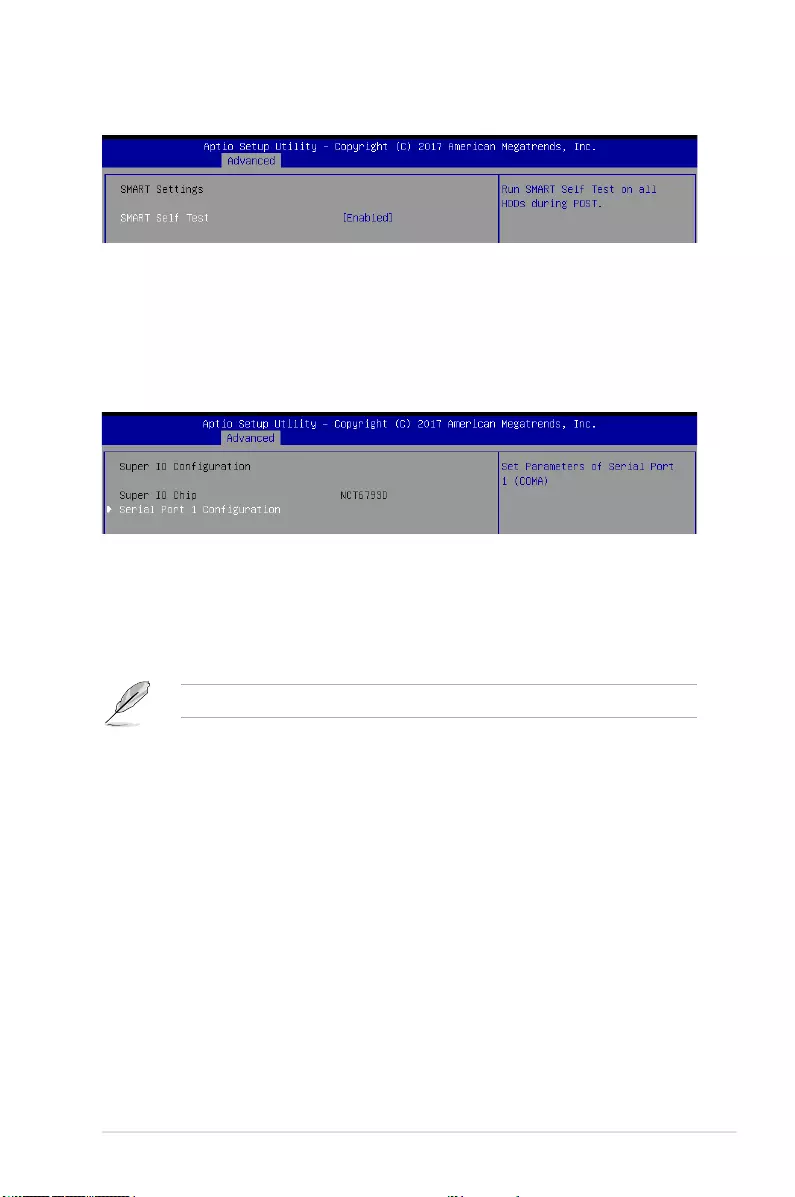
5-15
ASUS ESC8000 G4
5.5.3 SMART Settings
SMART Self Test [Enabled]
Allows you to run SMART Self Test on all HDDs during POST.
Congurationoptions:[Disabled][Enabled]
5.5.4 Super IO Configuration
Serial Port 1 Configuration
Allows you to set the parameters of Serial Port 1.
Serial Port [Enabled]
Allows you to enable or disable Serial Port.
Congurationoptions:[Disabled][Enabled]
The following item appears only when you set Serial Port to [Enabled].
Change Settings [Auto]
Allows you to choose the setting for Super IO device.
Congurationoptions:[Auto][IO=3F8h;IRQ=4;][IO=3F8h;IRQ=3,4,5,6,7,9,10,11,
12;][IO=2F8h;IRQ=3,4,5,6,7,9,10,11,12;][IO=3E8h;IRQ=3,4,5,6,7,9,10,11,
12;][IO=2E8h;IRQ=3,4,5,6,7,9,10,11,12;]
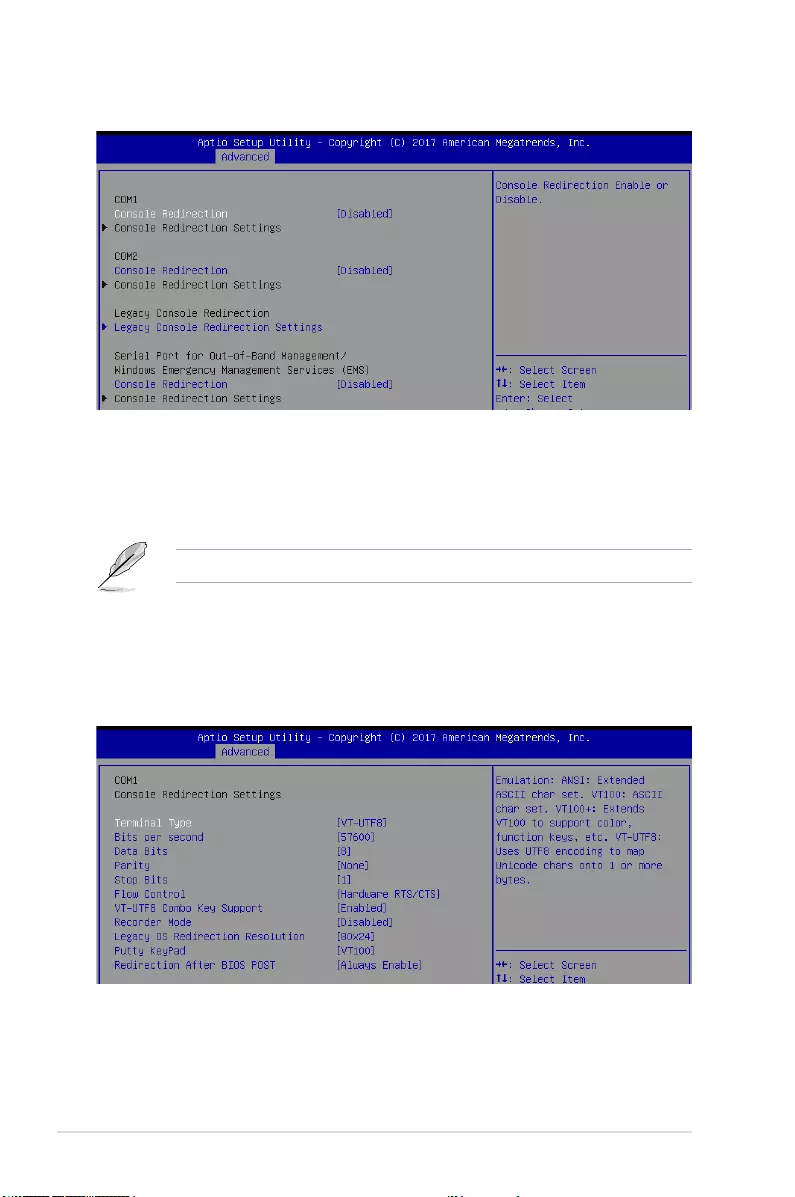
5-16 Chapter 5: BIOS Setup
5.5.5 Serial Port Console Redirection
COM1 / COM2
Console Redirection [Disabled]
Allows you to enable or disable the console redirection feature.
Congurationoptions:[Disabled][Enabled]
Console Redirection Settings
ThisitembecomescongurableonlywhenyouenabletheConsole Redirection item. The
settings specify how the host computer and the remote computer (which the user is using)
will exchange data. Both computers should have the same or compatible settings.
The following item appears only when you set Console Redirection to [Enabled].
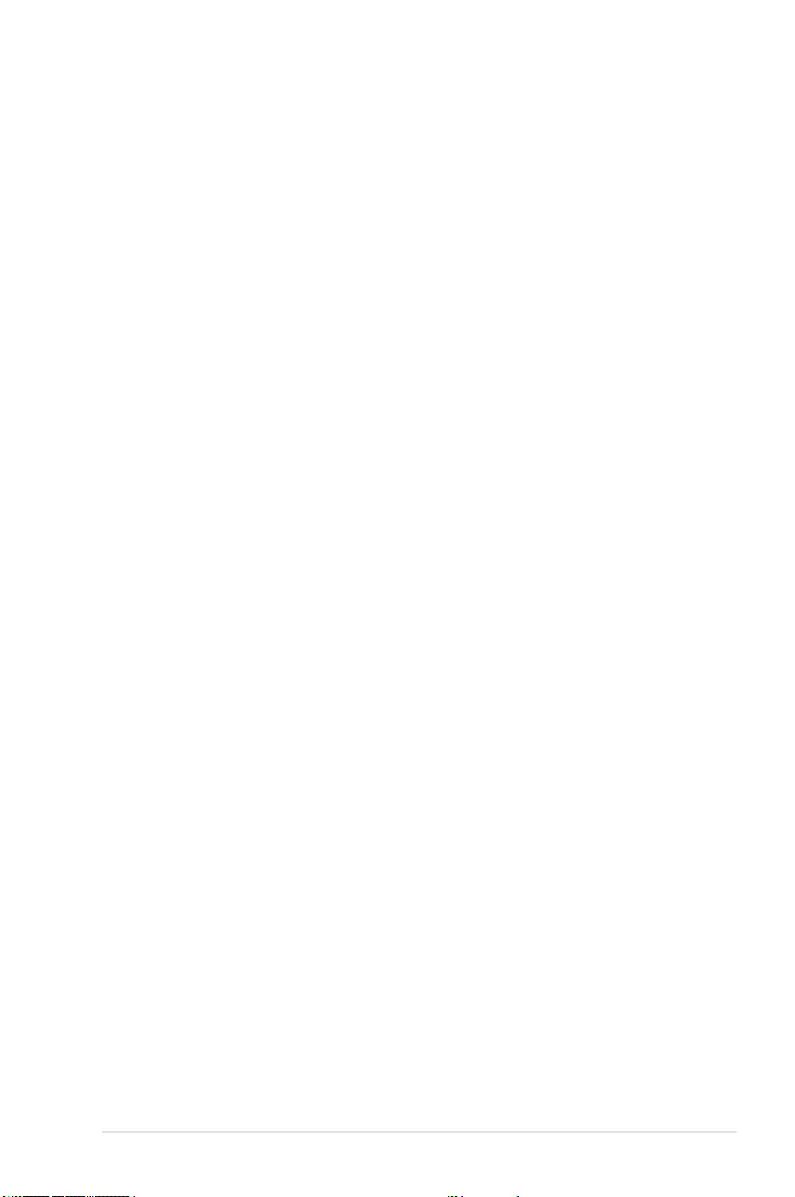
5-17
ASUS ESC8000 G4
Terminal Type [VT-UTF8]
Allows you to set the terminal type.
[VT100] ASCIIcharset.
[VT100+] ExtendsVT100tosupportcolor,functionkeys,etc.
[VT-UTF8] UsesUTF8encodingtomapUnicodecharsonto1ormorebytes.
[ANSI] ExtendedASCIIcharset.
Bits per second [57600]
Selects serial port transmission speed. The speed must be matched on the other side.
Longornoisylinesmayrequirelowerspeeds.
Congurationoptions:[9600][19200][38400][57600][115200]
Data Bits [8]
Congurationoptions:[7][8]
Parity [None]
Aparitybitcanbesentwiththedatabitstodetectsometransmissionerrors.[Mark]
and[Space]paritydonotallowforerrordetection.
[None] None.
[Even] paritybitis0ifthenumof1’sinthedatabitsiseven.
[Odd] paritybitis0ifnumof1’sinthedatabitsisodd.
[Mark] paritybitisalways1.
[Space] paritybitisalways0.
Stop Bits [1]
Stopbitsindicatetheendofaserialdatapacket.(Astartbitindicatesthebeginning.)
The standard setting is 1 stop bit. Communication with slow devices may require more
than 1 stop bit.
Congurationoptions:[1][2]
Flow Control [Hardware RTS/CTS]
Flowcontrolcanpreventdatalossfrombufferoverow.Whensendingdata,ifthe
receivingbuffersarefull,a“stop”signalcanbesenttostopthedataow.Oncethe
buffersareempty,a“start”signalcanbesenttore-starttheow.Hardwareowcontrol
uses two wires to send start/stop signals.
Congurationoptions:[None][HardwareRTS/CTS]
VT-UTF8 Combo Key Support [Enabled]
AllowsyoutoenabletheVT-UTF8ComboKeySupportforANSI/VT100terminals.
Congurationoptions:[Disabled][Enabled]
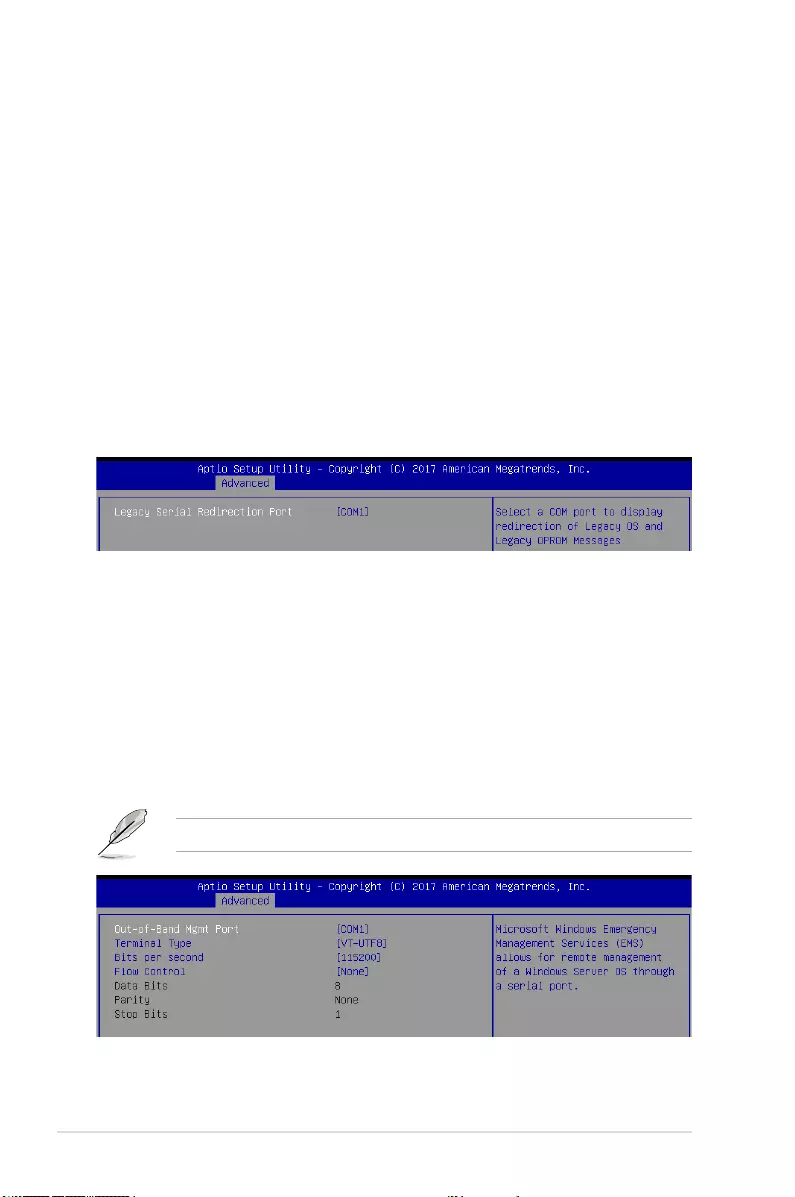
5-18 Chapter 5: BIOS Setup
Recorder Mode [Disabled]
Withthismodeenabledonlytextwillbesent.ThisistocaptureTerminaldata.
Congurationoptions:[Disabled][Enabled]
Legacy OS Redirection Resolution [80x24]
ThisallowsyoutosetthenumberofrowsandcolumnssupportedontheLegacyOS.
Congurationoptions:[80x24][80x25]
Putty Keypad [VT100]
ThisallowsyoutoselecttheFunctionKeyandKeypadonPutty.
Congurationoptions:[VT100][LINUX][XTERMR6][SCO][ESCN][VT400]
Redirection After BIOS POST [Always Enable]
ThissettingallowsyoutospecifyifBootloaderisselectedthanLegacyconsole
redirection.
Congurationoptions:[AlwaysEnable][Bootloader]
Legacy Console Redirection Settings
Legacy Serial Redirection Port [COM1]
AllowsyoutoselectaCOMporttodisplayredirectionofLegacyOSandLegacy
OPROM Messages.
Congurationoptions:[COM1][COM2]
Serial Port for Out-of-Band Management/
Windows Emergency Management Services (EMS)
Console Redirection [Disabled]
Allows you to enable or disable the console redirection feature.
Congurationoptions:[Disabled][Enabled]
The following item appears only when you set Console Redirection to [Enabled].
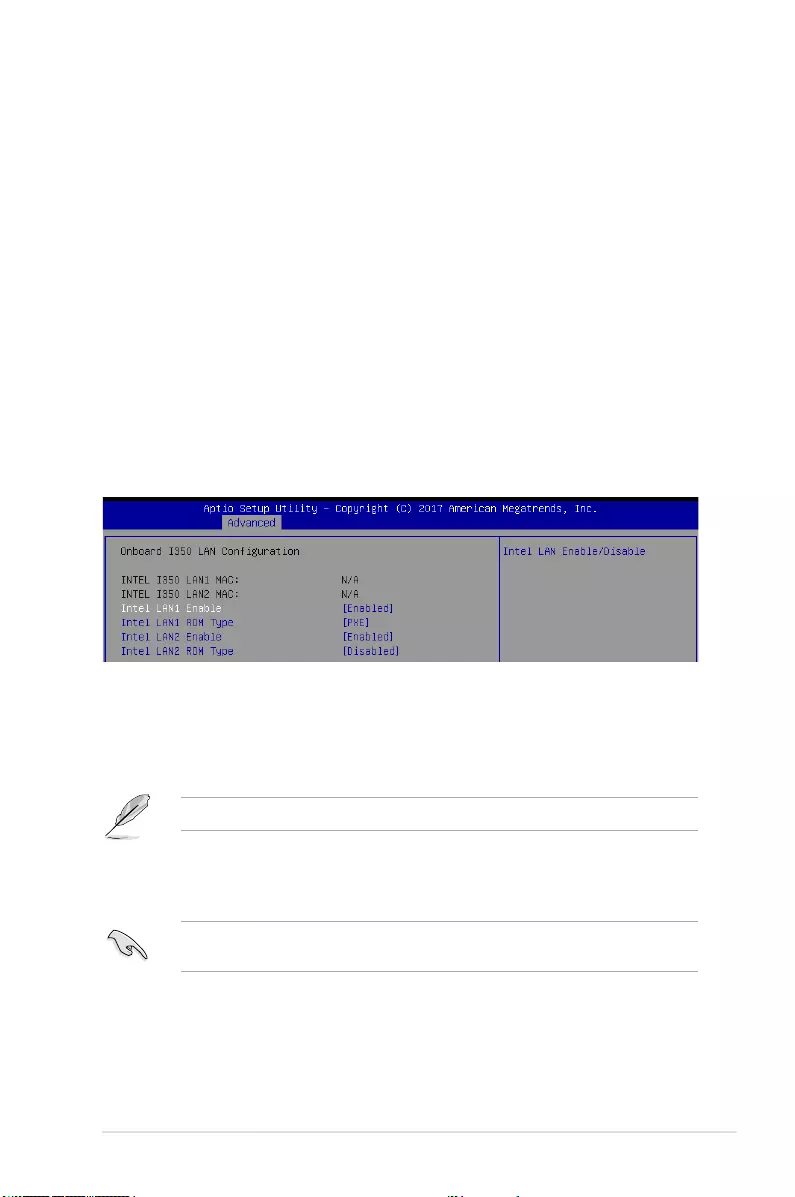
5-19
ASUS ESC8000 G4
Console Redirection Settings
Out-of-Band Mgmt Port [COM1]
MicrosoftWindowsEmergencyManagementServices(EMS)allowsforremote
managementofaWindowsServerOSthroughaserialport.
Congurationoptions:[COM1][COM2]
Terminal Type [VT-UTF8]
Allows you to set the terminal type for out-of-band management.
Congurationoptions:[VT100][VT100+][VT-UTF8][ANSI]
Bits per second [115200]
Allows you to set the serial port transmission speed.
Congurationoptions:[9600][19200][57600][115200]
Flow Control [None]
Allowsyoutosettheowcontroltopreventdatalossfrombufferoverow.
Congurationoptions:[None][HardwareRTS/CTS][SoftwareXon/Xoff]
5.5.6 Onboard LAN
Onboard I350 LAN Configuration
Intel LAN1 Enable [Enabled]
AllowsyoutoenableordisabletheIntelLAN.
Congurationoptions:[Disabled][Enabled]
The following item appears only when you set Intel LAN1 Enable to [Enabled].
Intel LAN ROM Type [PXE]
AllowsyoutoselecttheIntelLANROMtype.
Congurationoptions:[Disabled][PXE][iSCSI]
Due to Intel®limitations,bothIntelLANROMTypeoptionsshouldbethesamewhen[PXE]
or [iSCSI] is selected.
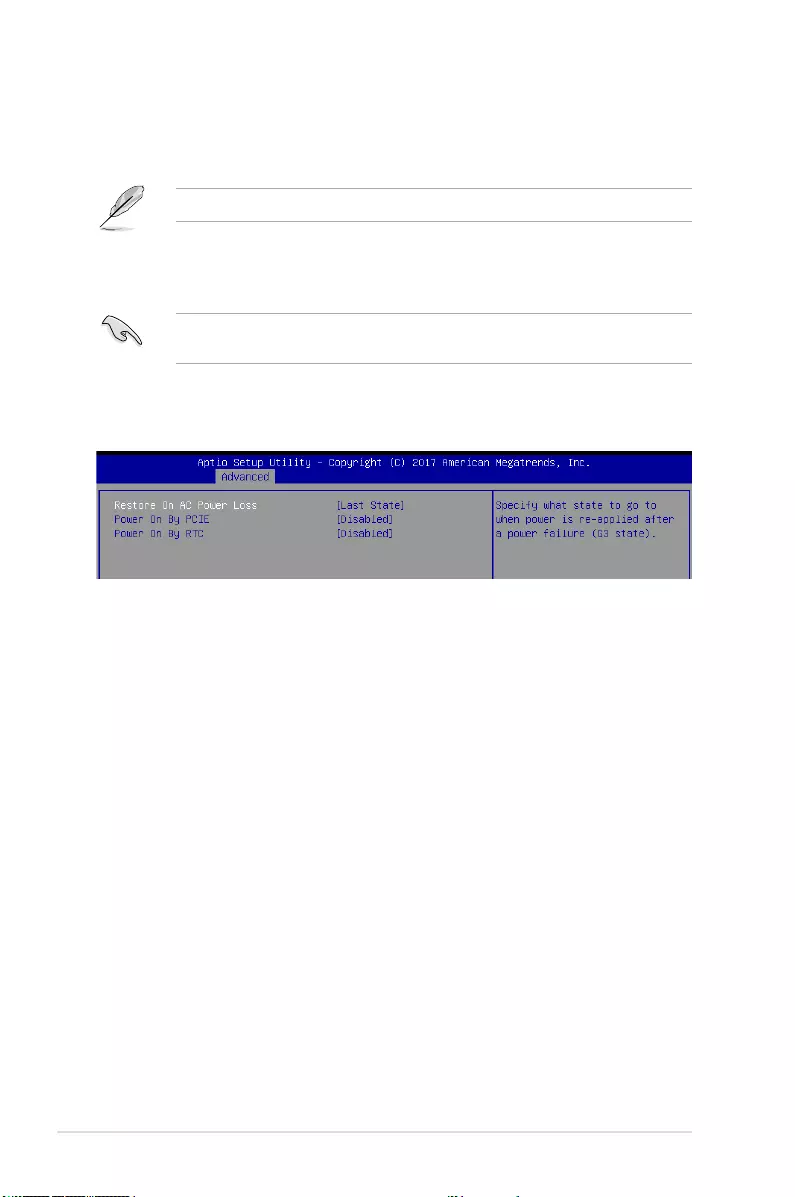
5-20 Chapter 5: BIOS Setup
Intel LAN2 Enable [Enabled]
AllowsyoutoenableordisabletheIntelLAN.
Congurationoptions:[Disabled][Enabled]
The following item appears only when you set Intel LAN2 Enable to [Enabled].
Intel LAN ROM Type [Disabled]
AllowsyoutoselecttheIntelLANROMtype.
Congurationoptions:[Disabled][PXE][iSCSI]
Due to Intel®limitations,bothIntelLANROMTypeoptionsshouldbethesamewhen[PXE]
or [iSCSI] is selected.
5.5.7 APM
AllowsyoutoconguretheAdvancePowerManagement(APM)settings.
Restore AC Power Loss [Last State]
Whensetto[PowerOff],thesystemgoesintooffstateafteranACpowerloss.Whenset
to[PowerOn],thesystemwillrebootafteranACpowerloss.Whensetto[LastState],the
systemgoesintoeitherofforonstate,whateverthesystemstatewasbeforetheACpower
loss.
Congurationoptions:[PowerOff][PowerOn][LastState]
Power On By PCIE [Disabled]
[Disabled] DisablesthePCIEdevicestogenerateawakeevent.
[Enabled] EnablesthePCIEdevicestogenerateawakeevent.
Power On By RTC [Disabled]
[Disabled] DisablesRTCtogenerateawakeevent.
[Enabled] EnablesRTCtogenerateawakeevent.
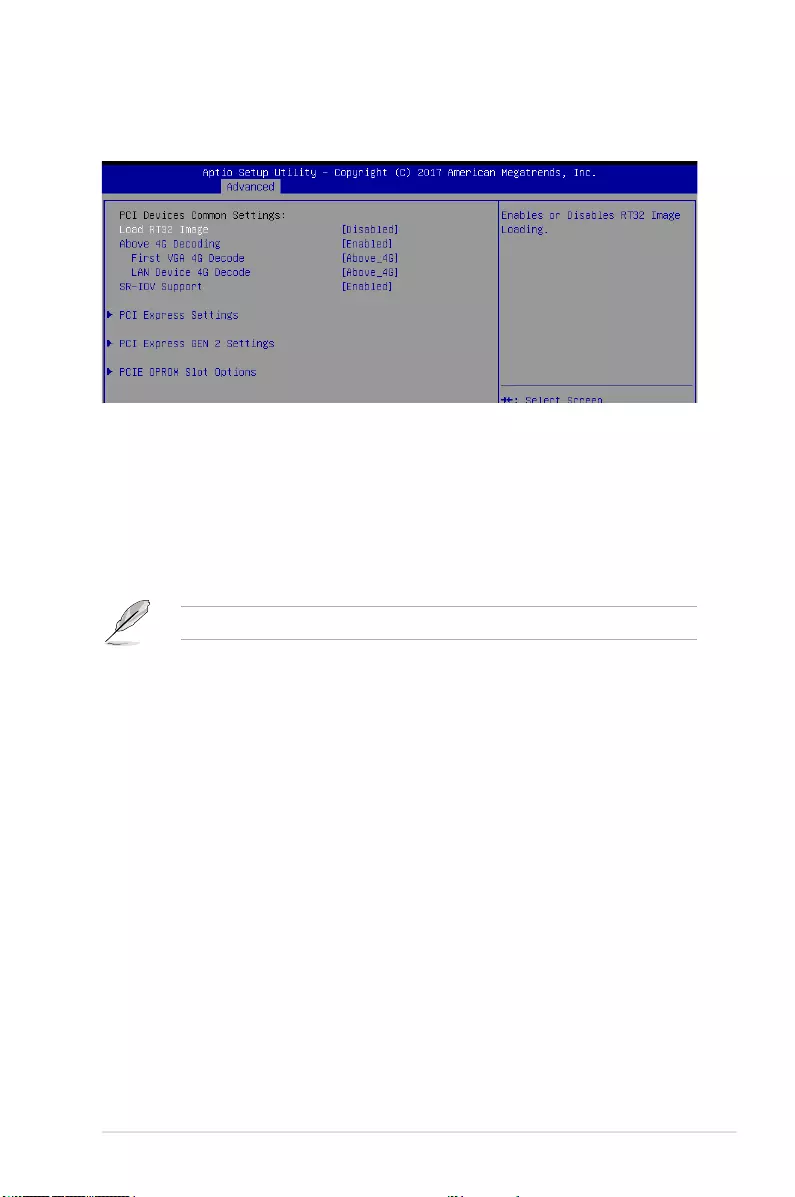
5-21
ASUS ESC8000 G4
Load RT32 Image [Disabled]
AllowsyoutoenableordisableRT32ImageLoading.
Congurationoptions:[Disabled][Enabled]
Above 4G Decoding [Enabled]
Allows you to enable or disable 64-bit capable devices to be decoded in above 4G address
space.Thisonlyworksifthesystemsupports64-bitPCIdecoding.
Congurationoptions:[Disabled][Enabled]
The following item appears only when you set Above 4G Decoding to [Enabled].
First VGA 4G Decode [Above_4G]
Allows you to select the VGA 4G decode behavior.
Congurationoptions:[Auto][Above_4G]
LAN Device 4G Decode [Above_4G]
AllowsyoutoselecttheLANDevice4Gdecodebehavior.
Congurationoptions:[Below_4G]][Above_4G]
SR-IOV Support [Enabled]
This option enables or disables SIngle Root IO Virtualization Support if the system has
SRIOV capable PCIe devices.
Congurationoptions:[Disabled][Enabled]
PCI Express Settings
PCI Express Device Register Settings
Relaxed Ordering [Enabled]
This option allows you to enable or disable PCI Express Device Relaxed Ordering.
Congurationoptions:[Disabled][Enabled]
5.5.8 PCI Subsystem Settings
AllowsyoutocongurePCI,PCI-X,andPCIExpressSettings.
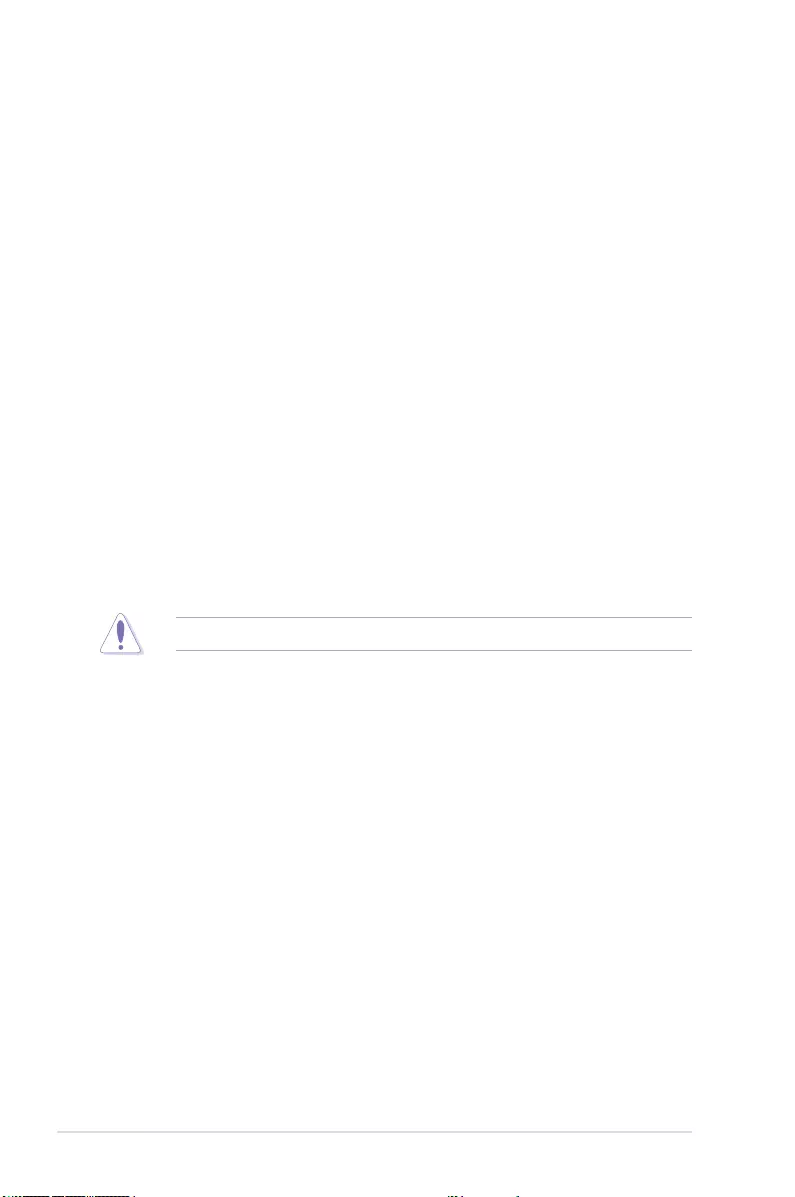
5-22 Chapter 5: BIOS Setup
Extended Tag [Disabled]
ThisoptionallowsDevicetousean8-bitTageldasarequesterwhensettoEnabled.
Congurationoptions:[Disabled][Enabled]
No Snoop [Enabled]
This option allows you to enable or disable PCI Express Device No Snoop option.
Congurationoptions:[Disabled][Enabled]
Maximum Payload [Auto]
This option allows you to set the Maximum Payload of PCI Express Device or allow
System BIOS to select the value.
Congurationoptions:[Auto][128Bytes][256Bytes][512Bytes][1024Bytes]
[2048Bytes][4096Bytes]
Maximum Read Request [Auto]
This option allows you to set the Maximum Read Request of PCI Express Device or
allow System BIOS to select the value.
Congurationoptions:[Auto][128Bytes][256Bytes][512Bytes][1024Bytes]
[2048Bytes][4096Bytes]
PCI Express Device Link Register Settings
ASPM Support [Disabled]
This option allows you to set the ASPM level.
[ForceL0s] ForcealllinkstoL0sState.
[Auto] BIOSautocongure.
[Disabled] DisablesASPM.
Enabling ASPM may cause some PCI-E devices to fail.
Extended Synch [Disabled]
This option allows the generation of Extended Synchronization patterns when set to
Enabled.
Congurationoptions:[Disabled][Enabled]
Link Training Retry [5]
ThisoptionallowsyoutosetthenumberofRetryAttemptssoftwarewilltaketoretrain
thelinkifprevioustrainingattemptwasunsuccessful.
Congurationoptions:[Disabled][2][3][5]
Link Training Timeout [1000]
This option allows you to set the number of Microseconds software will wait before
polling‘LinkTraining’butinLinkStatusRegister.Thevaluerangesfrom10to10000
uS.
Unpopulated Links [Keep Link On]
ThisoptionwilldisableunpopulatedPCIExpresslinkstosavepowerwhensetto
Disabled.
Congurationoptions:[Disabled][KeepLinkOn]
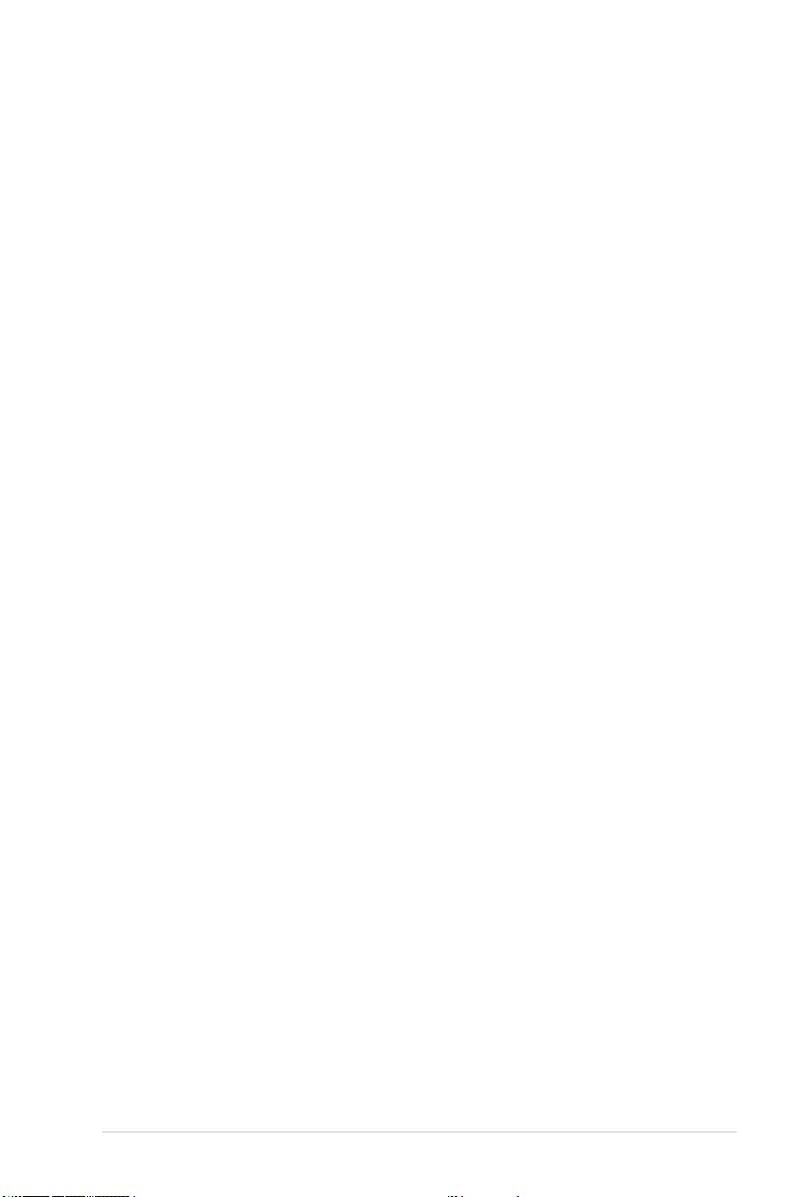
5-23
ASUS ESC8000 G4
PCI Express Gen 2 Settings
PCI Express GEN2 Device Register Settings
Completion Timeout [Default]
This option allows system software to modify the Completion Timeout value for device
Functions which support Completion Timeout programmability.
[Default] 50usto50ms.
[Shorter] Shortertimeoutrangessupportedbyhardwarewillbeused.
[Longer] Longertimeoutrangessupportedbyhardwarewillbeused.
[Disabled] DisableCompletionTimeout.
ARI Forwarding [Disabled]
If supported by hardware and set to Enabled,theDownstreamPortdisables
itstraditionalDeviceNumberledbeing0enforcementwhenturningaType1
CongurationRequestintoaType0CongurationRequest,permittingaccessto
Extended Functions in an ARI Device immediately below the Port.
Congurationoptions:[Disabled][Enabled]
Atomic0p Request Enable [Disabled]
If supported by hardware and set to Enabled,thisfunctioninitiatesAtomic0pRequests
only if Bus Master Enable bit is in the Command Register Set.
Congurationoptions:[Disabled][Enabled]
Atomic0p Egress Blocking [Disabled]
If supported by hardware and set to Enabled,outboundAtomic0pRequestsviaEgress
Portswillbeblocked.
Congurationoptions:[Disabled][Enabled]
IDO Request Enable [Disabled]
If supported by hardware and set to Enabled,thispermitssettingthenumberofID-
BasedOrdering(IDO)bit(Attribute[2])requeststobeinitiated.
Congurationoptions:[Disabled][Enabled]
IDO Completion Enable [Disabled]
If supported by hardware and set to Enabled,thispermitssettingthenumberofID-
BasedOrdering(IDO)bit(Attribute[2])requeststobeinitiated.
Congurationoptions:[Disabled][Enabled]
LTR Mechanism Enable [Disabled]
If supported by hardware and set to Enabled,thisenablestheLatencyTolerance
Reporting(LTR)Mechanism.
Congurationoptions:[Disabled][Enabled]
End-End TLP Prefix Blocking [Disabled]
If supported by hardware and set to Enabled,thisfunctionwillblockforwardingof
TLPscontainingEnd-EndTLPPrexes.
Congurationoptions:[Disabled][Enabled]
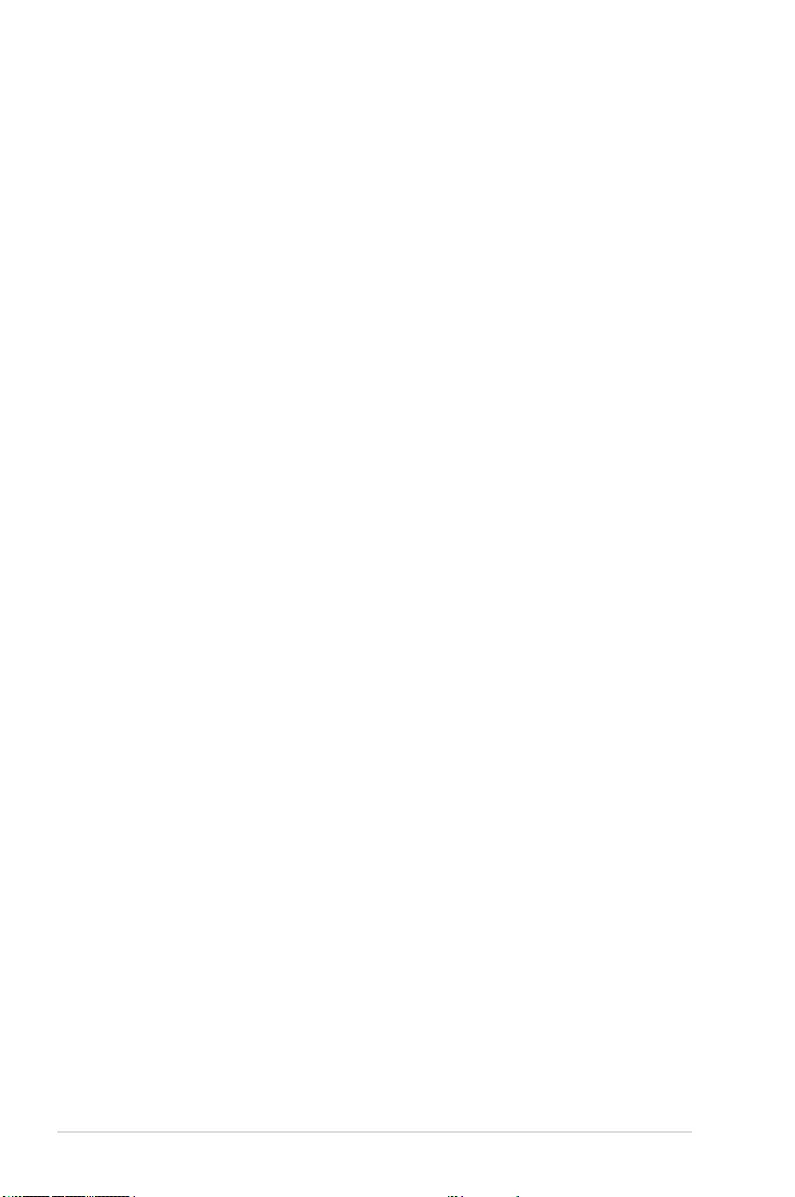
5-24 Chapter 5: BIOS Setup
PCI Express GEN2 Device Register Settings
Target Link Speed [Auto]
If supported by hardware and set to Force to X.X GT/s,forDownstreamPorts,this
setsanupperlimitonLinkoperationalspeedbyrestrictingthevaluesadvertisedbythe
Upstreamcomponentinitstrainingsequences.WhenAutoisselectedHWinitialized
data will be used.
Congurationoptions:[Auto][Forceto2.5GT/s][Forceto5.0GT/s][Forceto8.0GT/s]
Clock Power Management [Disabled]
If supported by hardware and set to Enabled,thedeviceispermittedtouseCLKREQ#
signalforpowermanagementofLinkclockinaccordancetoprotocoldenedin
appropriateformfactorspecication.
Congurationoptions:[Disabled][Enabled]
Compliance SOS [Disabled]
If supported by hardware and set to Enabled,thiswillforceLTSSMtosendSKP
OrderedSetsbetweensequenceswhensendingCompliancePatternorModied
Compliance Pattern.
Congurationoptions:[Disabled][Enabled]
Hardware Autonomous Width [Enabled]
If supported by hardware and set to Disabled,thiswilldisablethehardware’sabilityto
changelinkwidthexceptforwidthsizereductionforthepurposeofcorrectingunstable
linkoperation.
Congurationoptions:[Disabled][Enabled]
Hardware Autonomous Speed [Enabled]
If supported by hardware and set to Disabled,thiswilldisablethehardware’sability
tochangelinkspeedexceptforspeedratereductionforthepurposeofcorrecting
unstablelinkoperation.
Congurationoptions:[Disabled][Enabled]
PCIE OPROM Slot Options
PCIE1-11 Slot OPROM [Enabled]
This option allows you to enable or disable the OPROM of the PCIe slots.
Congurationoptions:[Disabled][Enabled]
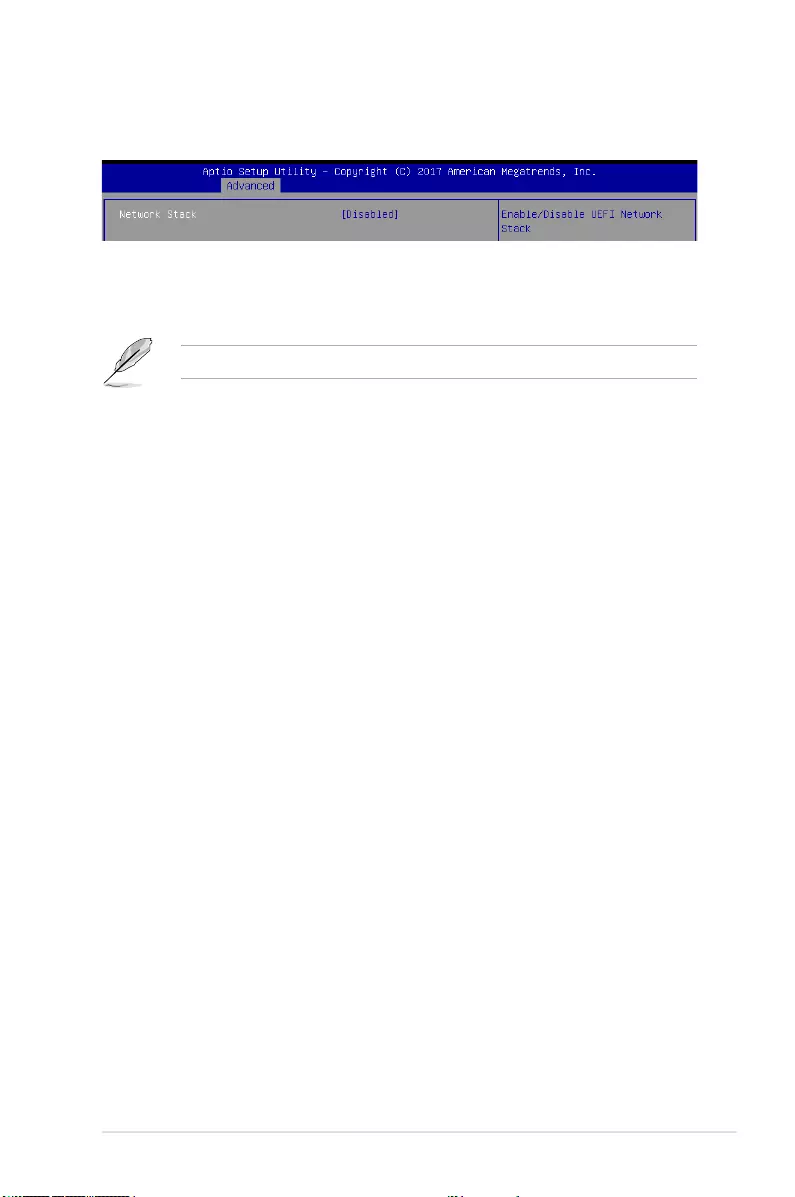
5-25
ASUS ESC8000 G4
5.5.9 Network Stack Configuration
Allowsyoutocongurethenetworkstackconguration.
Network Stack [Disabled]
AllowsyoutoenableordisableUEFINetworkStack.
Congurationoptions:[Disabled][Enabled]
The following items appear only when you set the Network Stack to [Enabled].
Ipv4 PXE Support [Disabled]
EnablesordisablestheIpv4PXEBootSupport.Ifdisabled,Ipv4PXEbootoptionwill
not be created.
Congurationoptions:[Disable][Enable]
Ipv4 HTTP Support [Disabled]
EnablesordisablestheIpv4HTTPBootSupport.Ifdisabled,Ipv4PXEbootoptionwill
not be created.
Congurationoptions:[Disable][Enable]
Ipv6 PXE Support [Disabled]
EnablesordisablestheIpv6PXEBootSupport.Ifdisabled,Ipv6PXEbootoptionwill
not be created.
Congurationoptions:[Disable][Enable]
Ipv6 HTTP Support [Disabled]
EnablesordisablestheIpv6HTTPBootSupport.Ifdisabled,Ipv6PXEbootoptionwill
not be created.
Congurationoptions:[Disable][Enable]
PXE boot wait time [0]
SetthewaittimetopressESCkeytoabortthePXEboot.Usethe<+>or<->toadjust
the value. The values range from 0 to 5.
Media detect count [1]
Setthenumberoftimespresenceofmediawillbechecked.Usethe<+>or<->to
adjustthevalue.Thevaluesrangefrom1to50.
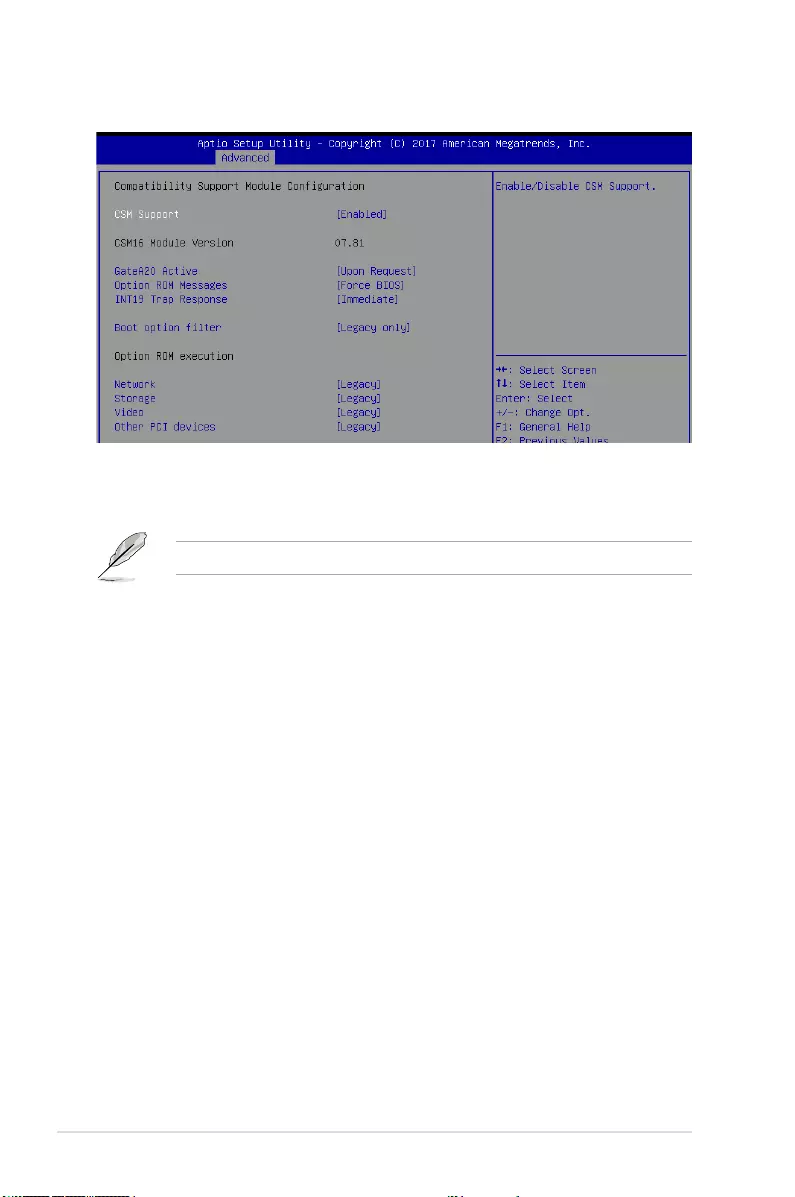
5-26 Chapter 5: BIOS Setup
5.5.10 CSM Configuration
CSM Support [Enabled]
This option allows you to enable or disable CSM Support.
Congurationoptions:[Disabled][Enabled]
The following items appear only when you set the CSM Support to [Enabled].
GateA20 Active [Upon Request]
This allows you to set the GA20 option.
[UponRequest] GA20canbedisabledusingBIOSservices.
[Always] DonotallowdisablingGA20;thisoptionisusefulwhenanyRT
code is executed above 1MB.
Option ROM Messages [Force BIOS]
This allows you to set the display mode for option ROM.
Congurationoptions:[ForceBIOS][KeepCurrent]
INT19 Trap Response [Immediate]
This option allows you to control the BIOS reaction on INT19 trapping by Option ROM.
[Immediate] Executethetraprightaway.
[Legacyonly] Executethetrapduringlegacyboot.
Boot Option filter [Legacy only]
ThisoptionallowsyoutocontroltheLegacy/UEFIROMspriority.
Congurationoptions:[UEFIandLegacy][Legacyonly][UEFIonly]
Network / Storage / Video / Other PCI devices [Legacy]
This option allows you to control the execution policies.
Congurationoptions:[UEFI][Legacy]
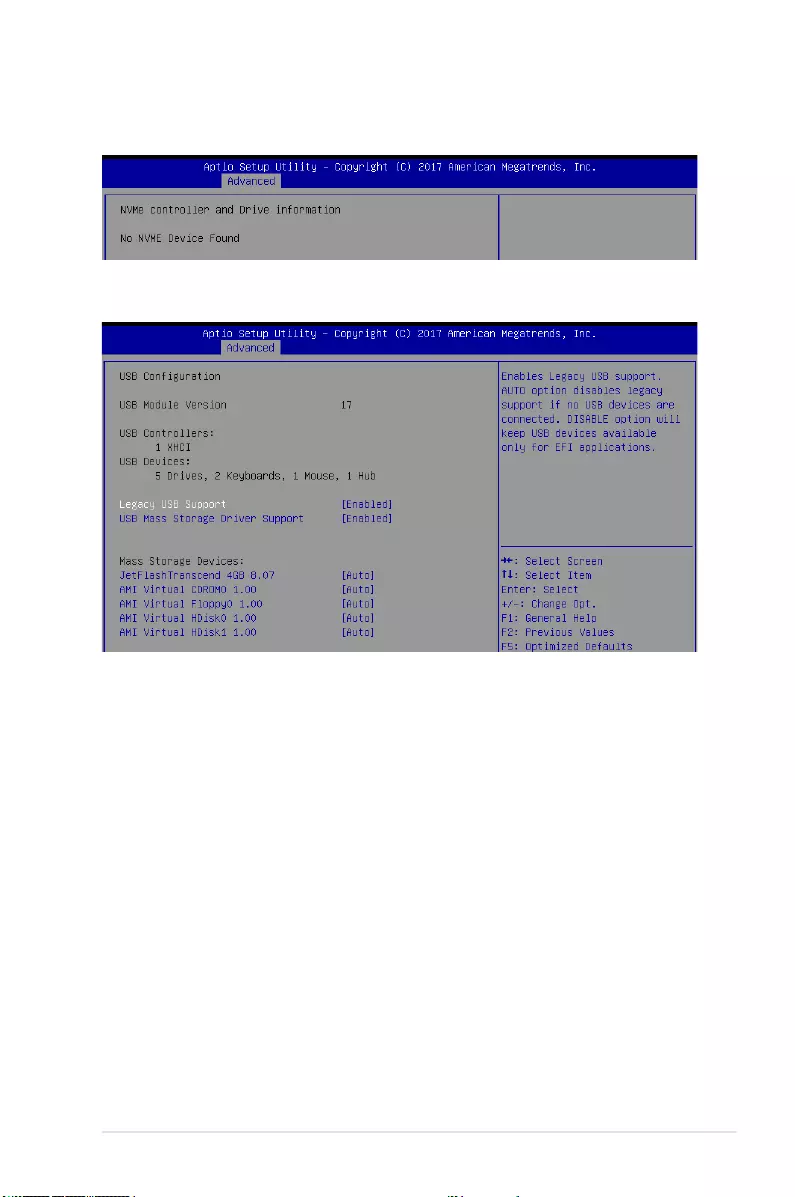
5-27
ASUS ESC8000 G4
5.5.12 USB Configuration
Legacy USB Support [Enabled]
[Disabled] TheUSBdevicescanbeusedonlyfortheBIOSsetupprogram.Itcannot
be recognized in boot devices list.
[Enabled] EnablesthesupportforUSBdevicesonlegacyoperatingsystems(OS).
[Auto] AllowsthesystemtodetectthepresenceofUSBdevicesatstartup.If
detected,theUSBcontrollerlegacymodeisenabled.IfnoUSBdeviceis
detected,thelegacyUSBsupportisdisabled.
USB Mass Storage Driver Support [Enabled]
Allows you to enable or disable the USB Mass Storage driver support.
Congurationoptions:[Disabled][Enabled]
Mass Storage Devices
Allows you to select the mass storage device emulation type for devices connected.
Congurationoptions:[Auto][Floppy][ForcedFDD][HardDisk][CD-ROM]
5.5.11 NVMe Configuration
You may view the NVMe controller and Drive information if an NVMe device is connected.
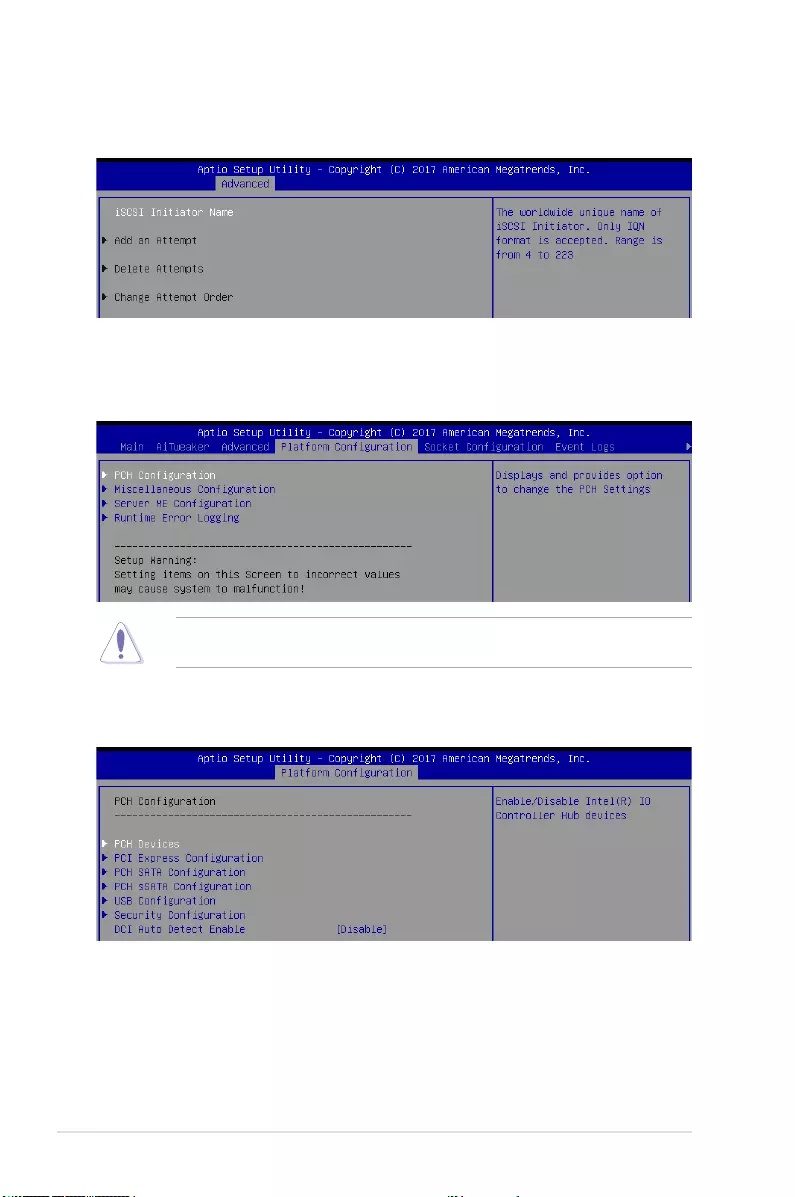
5-28 Chapter 5: BIOS Setup
5.5.13 iSCSI Configuration
AllowsyoutoconguretheiSCSiparameters.
5.6 Platform Configuration menu
The IntelRCSetup menu items allow you to change the platform settings.
TakecautionwhenchangingthesettingsofthePlatformCongurationmenuitems.
Incorrecteldvaluescancausethesystemtomalfunction.
PCH Devices
Board Capability [DeepSx]
[SUS_PWR_DN_ACK] Send.
[DeepSx] ShowDeepSxPolicies.
5.6.1 PCH Configuration
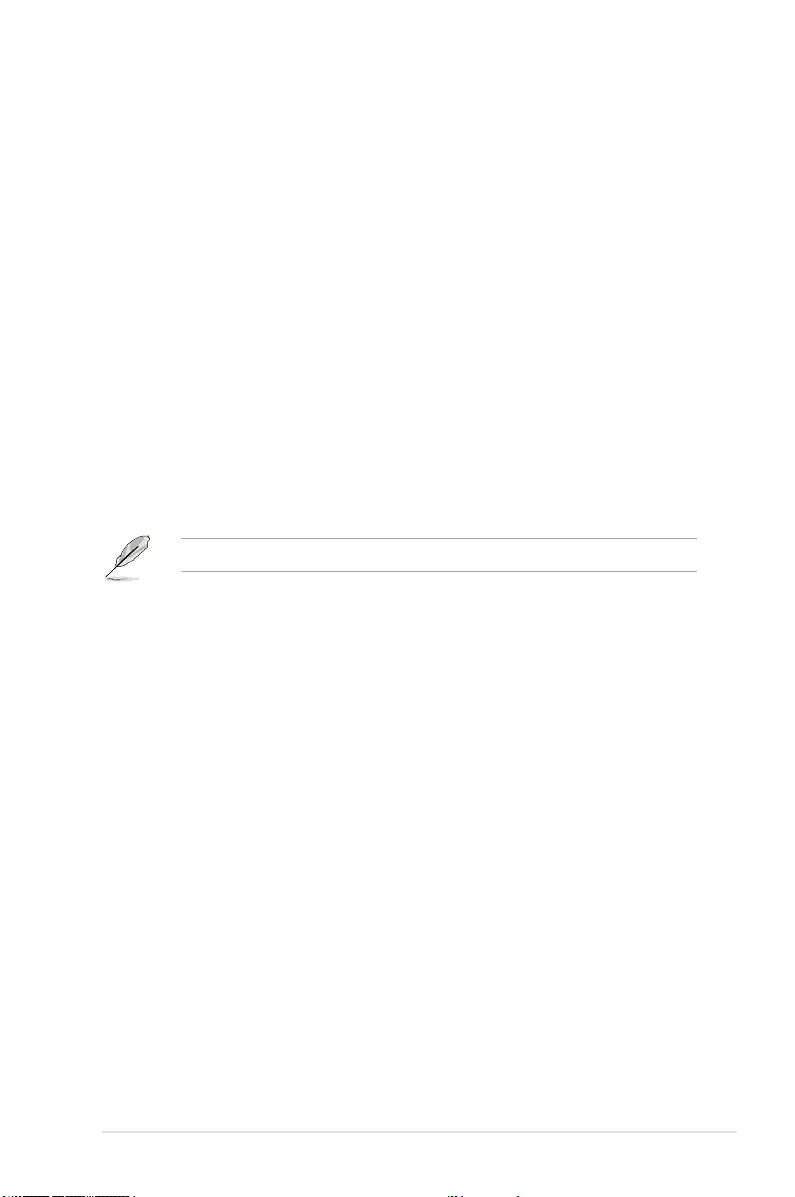
5-29
ASUS ESC8000 G4
DeepSx Power Policies [Disabled]
AllowsyoutoconguretheDeepSxModeconguration.
Congurationoptions:[Disabled][EnabledinS5][EnabledinS4andS5]
GP27 Wake From DeepSx [Disabled]
AllowsyoutoenableordisableGP27WakeFromDeepSx.
Congurationoptions:[Disabled][Enabled]
PCI Express Configuration
PCI-E ASPM Support (Global) [L1 Only]
Allows you to select ASPM support for all downstream devices.
Congurationoptions:[Perindividualport][L1Only]
PCH DMI ASPM [Platform-POR]
AllowsyoutocongurethePCHDMIASPM.
Congurationoptions:[Platform-POR][ASPML1][Disabled]
PCH SATA Configuration
SATA Controller [Enabled]
Allows you to enable or disable the SATA Controller.
Congurationoptions:[Disabled][Enabled]
The following item appears only when you set SATA Controller to [Enabled].
Configure SATA as [AHCI]
Allows you to identify the SATA port connected to Solid State Drive or Hard
DiskDrive.
Congurationoptions:[AHCI][RAID]
Support Aggressive Link Power Management [Enabled]
AllowsyoutoenableordisabletheSupportAggressiveLinkPower(SALP)
Management.
Congurationoptions:[Disabled][Enabled]
SATA Port 1-8
Port 1-8
Allows you to enable or disable the SATA port.
Congurationoptions:[Disabled][Enabled]
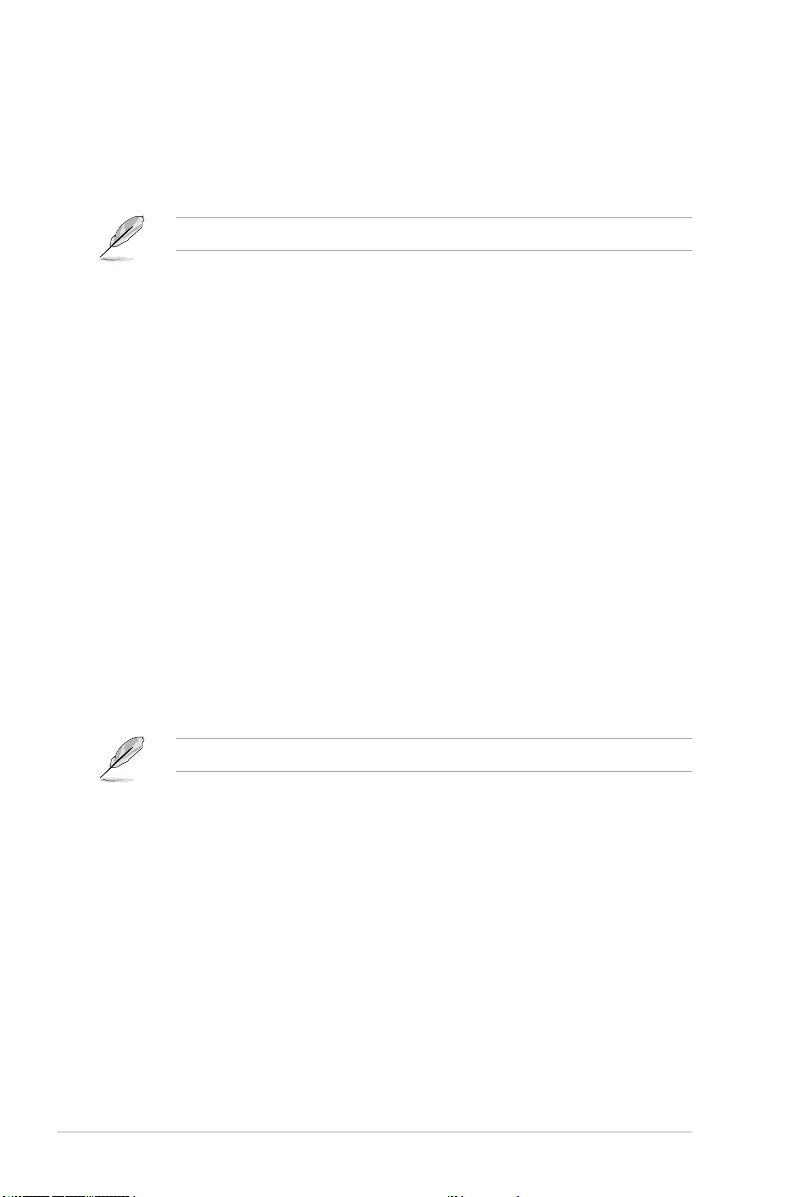
5-30 Chapter 5: BIOS Setup
PCH sSATA Configuration
sSATA Controller [Enabled]
Allows you to enable or disable the sSATA Controller.
Congurationoptions:[Disabled][Enabled]
The following item appears only when you set sSATA Controller to [Enabled].
Configure sSATA as [AHCI]
Allows you to identify the SATA port connected to Solid State Drive or Hard
DiskDrive.
Congurationoptions:[AHCI][RAID]
Support Aggressive Link Power Management [Enabled]
AllowsyoutoenableordisabletheSupportAggressiveLinkPower(SALP)
Management.
Congurationoptions:[Disabled][Enabled]
sSATA Port 2-3
Port 2-3
Allows you to enable or disable the SATA port.
Congurationoptions:[Disabled][Enabled]
USB Configuration
USB Precondition [Disabled]
AllowsyoutoenableordisablepreconditionworkonUSBhostcontrollerandrootports
for faster enumeration.
Congurationoptions:[Disabled][Enabled]
XHCI Manual Mode [Disabled]
This option is used by validation.
Congurationoptions:[Disabled][Enabled]
The following items appear only when the XHCI Manual Mode is set to [Enabled].
Trunk Clock Gating (BTCG) [Enabled]
Allows you to enable or disable BTCG.
Congurationoptions:[Disabled][Enabled]
Enable USB 3.0 pins [Disable all pins]
Allows you to enable or disable USB 3.0 pins or on a per pin basis.
Congurationoptions:[SelectPer-Pin][Disableallpins][Enableallpins]
USB Per-Connector Disable [Disabled]
Allows you to enable or disable each of the USB physical connectors. Once a
connectorisdisabled,anyUSBdevicespluggedintotheconnectorwillnotbedetected
by BIOS or OS.
Congurationoptions:[Disabled][Enabled]
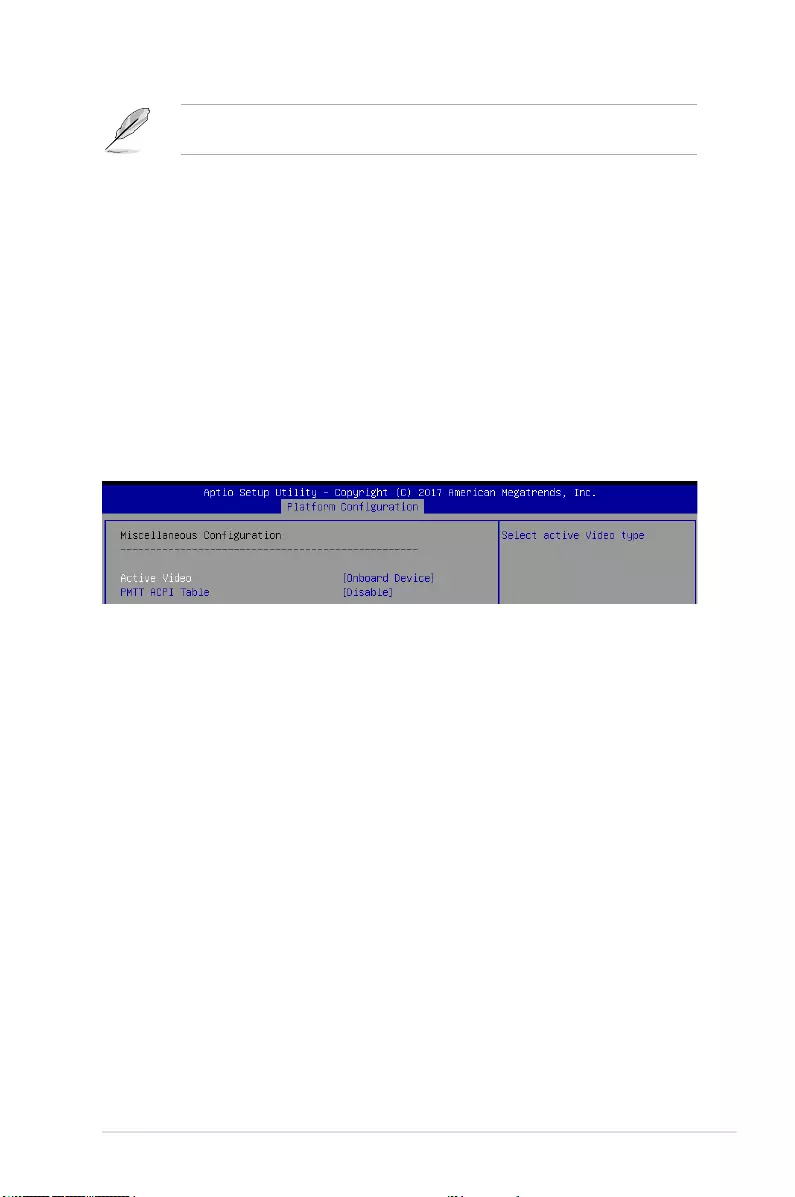
5-31
ASUS ESC8000 G4
The following items appear only when the USB Per-Connector Disable is set to
[Enabled].
USB_3/4/7/8 [Enabled]
Congurationoptions:[Disabled][Enabled]
USB3_3/4 [Enabled]
Congurationoptions:[Disabled][Enabled]
Security Configuration
SMM BIOS Write Protect [Enabled]
AllowsyoutoenableordisableSMMBIOSWriteProtect.
Congurationoptions:[Disabled][Enabled]
DCI Auto Detect Enable [Disabled]
Whenenabled,itdetectsDCIbeingconnectedduringBIOSPOSTtimeandenablesDCI.
Congurationoptions:[Disabled][Enabled]
5.6.2 Miscellaneous Configuration
Active Video [Offboard Device]
Allows you to select the video type.
Congurationoptions:[OnboardDevice][OffboardDevice]
PMTT ACPI Table [Disabled]
Allows you to enable or disable PMTT ACPI Table for DDR4 only.
Congurationoptions:[Disabled][Enabled]
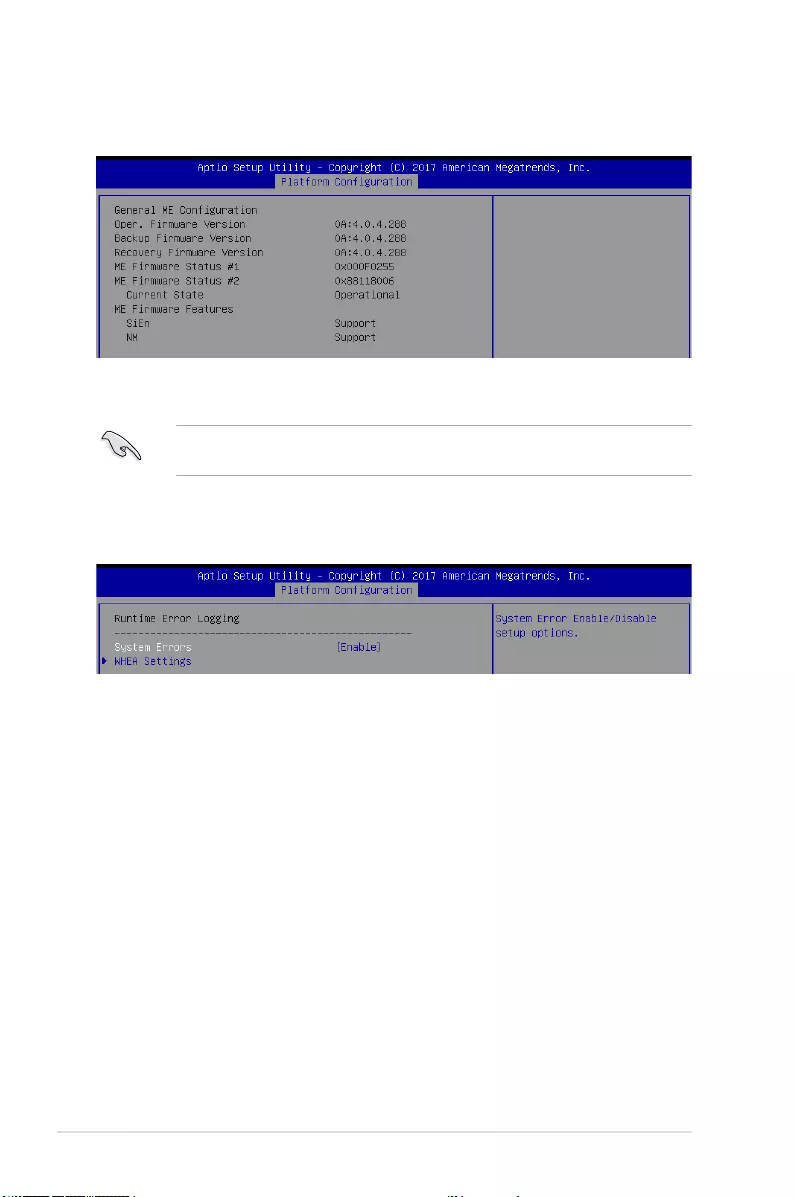
5-32 Chapter 5: BIOS Setup
5.6.3 Server ME Configuration
Displays the Server ME Technology parameters on your system.
Toquicklygotothelastitemofthesecondpage,pressthe Page Down button. Press the
Page Upbuttontogobacktotherstitemintherstpage.
Navigate to the second page of the screen to see the rest of items in this menu by pressing
theUporDownarrowkeys.
5.6.4 Runtime Error Logging
Displays the Server ME Technology parameters on your system.
System Errors [Enabled]
This item allows you to enable or disable System Errors.
Congurationoptions:[Disabled][Enabled]
Whea Settings
Whea Support [Enabled]
ThisitemallowsyoutoenableordisabletheWHEAsupport.
Congurationoptions:[Disabled][Enabled]
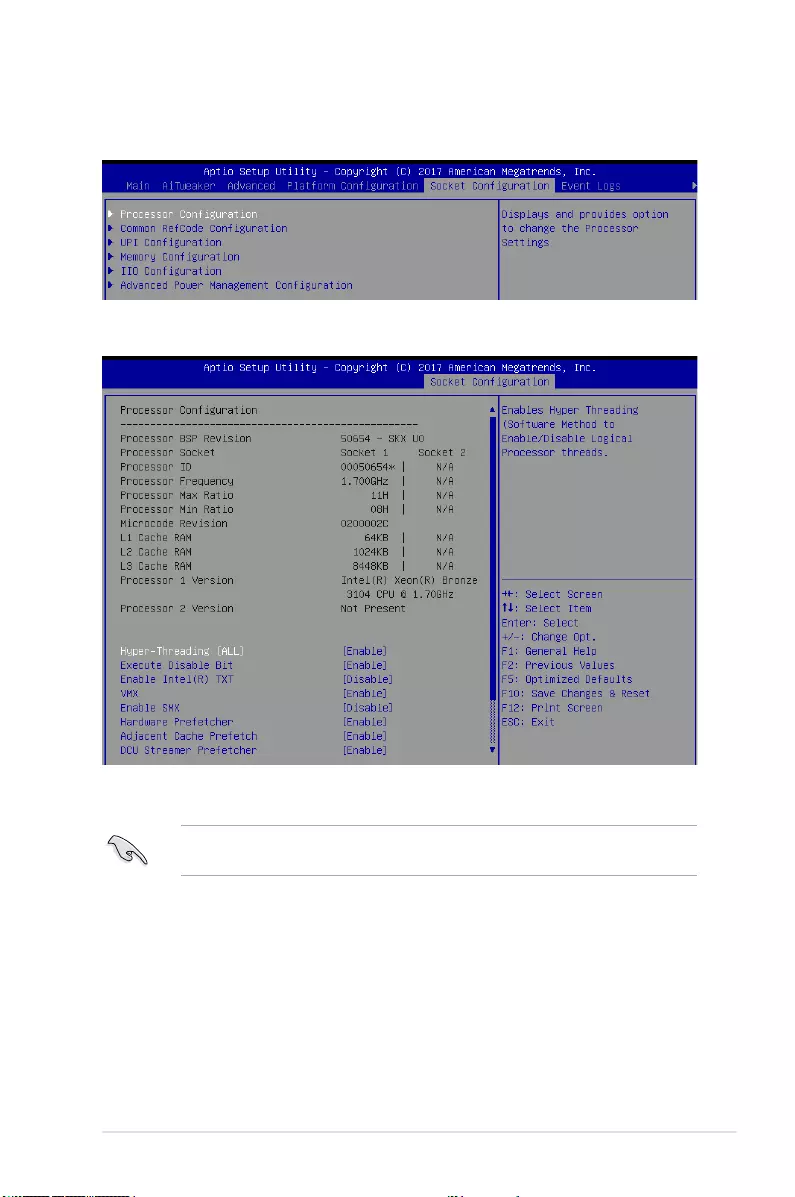
5-33
ASUS ESC8000 G4
5.7 Socket Configuration menu
TheIntelRCSetupmenuitemsallowyoutochangethesocketsettings.
5.7.1 Processor Configuration
Toquicklygotothelastitemofthesecondpage,pressthe Page Down button. Press the
Page Upbuttontogobacktotherstitemintherstpage.
Navigate to the second page of the screen to see the rest of items in this menu by pressing
theUporDownarrowkeys.
Hyper-threading [ALL] [Enabled]
Thisitemallowsahyper-threadingprocessortoappearastwologicalprocessors,allowing
the operating system to schedule two threads or processors simultaneously.
Congurationoptions:[Disabled][Enabled]
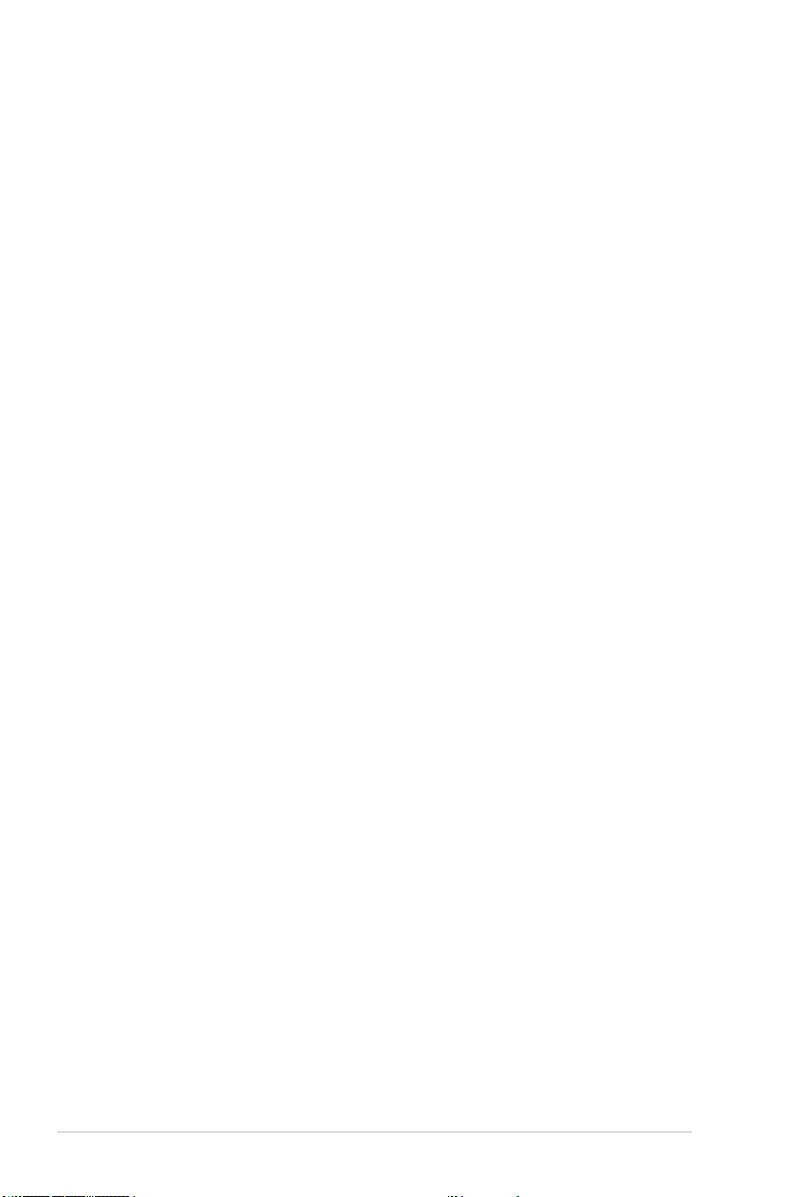
5-34 Chapter 5: BIOS Setup
Execute Disable Bit [Enabled]
XDcanpreventcertainclassesofmaliciousbufferoverowattackswhencombinedwith
asupportingOS(WindowsServer2003SP1,WindowsXPSP2,SuSELinux9.2,Redhat
Enterprise 3 Update 3).
Congurationoptions:[Disabled][Enabled]
Enable Intel(R) TXT [Disabled]
ForcestheXDfeaturelogtoalwaysreturn0whendisabled.
Congurationoptions:[Disabled][Enabled]
VMX [Enabled]
EnablestheVanderpoolTechnology.Takeseffectafterreboot.
Congurationoptions:[Disabled][Enabled]
Enable SMX [Disabled]
Enables the Safer Mode Extensions.
Congurationoptions:[Disabled][Enabled]
Hardware Prefetcher [Enabled]
ThisItemallowsyoutoturnon/offthemidlevelcache(L2)streamerprefetcher.
Congurationoptions:[Disabled][Enabled]
Adjacent Cache Prefetch [Enabled]
ThisItemallowsyoutoturnon/offprefetchingofadjacentcachelines.
Congurationoptions:[Disabled][Enabled]
DCU Streamer Prefetcher [Enabled]
ThisItemallowsyoutoenableordisableprefetcherofnextL1dataline.
Congurationoptions:[Disabled][Enabled]
DCU IP Prefetcher [Enabled]
ThisItemallowsyoutoenableordisableprefetchofnextL1linebaseduponsequentialload
history.
Congurationoptions:[Disabled][Enabled]
LLC Prefetch [Disabled]
ThisItemallowsyoutoenableordisableLLCPrefetchonallthreads.
Congurationoptions:[Disabled][Enabled]
DCU Mode [32KB 8Way Without ECC]
Congurationoptions:[32KB8WayWithoutECC][16KB4WayWithECC]
Extended APIC [Disabled]
This Item allows you to enable or disable the extended APIC support.
Congurationoptions:[Disabled][Enabled]
AES-NI [Enabled]
This Item allows you to enable or disable the AES-NI support.
Congurationoptions:[Disabled][Enabled]
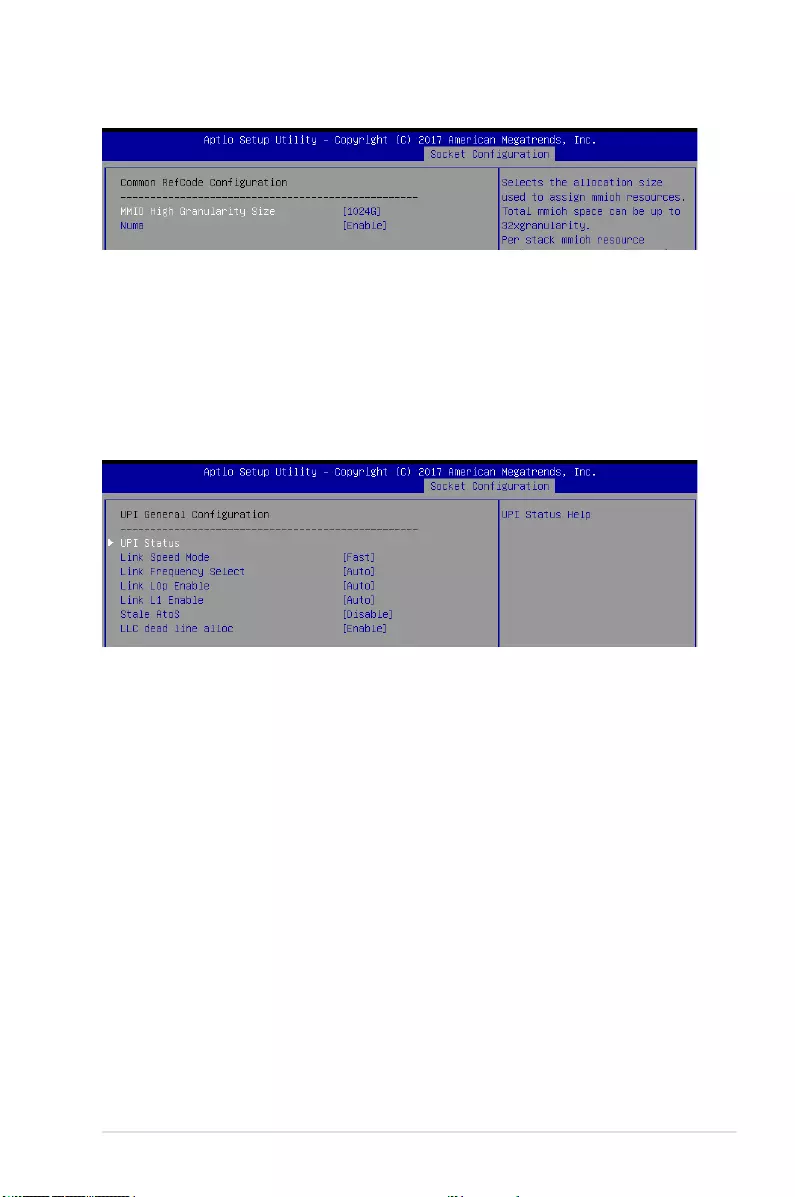
5-35
ASUS ESC8000 G4
5.7.2 Common RefCode Configuration
MMIO High Granularity Size [1024G]
This item allows you to select the allocation size used to assign MMIOH resources.
Congurationoptions:[1G][4G][16G][64G][256G][1024G]
Numa [Enabled]
This item enables or disables the Non uniform Memory Access (NUMA).
Congurationoptions:[Disabled][Enabled]
5.7.3 UPI Configuration
UPI General Configuration
UPI Status
This item displays information about the UPI status.
Link Speed Mode [Fast]
ThisitemallowsyoutoselecttheUPIlinkspeedaseitherthefastmodeorslowmode.
Congurationoptions:[Slow][Fast]
Link Frequency Select [Auto]
ThisitemallowsforselectingtheUPIlinkfrequency.
Congurationoptions:[Auto][9.6GB/s][10.4GB/s][UsePerLinkSetting]
Link0p Enable [Auto]
Congurationoptions:[Disabled][Enabled][Auto]
Link1 Enable [Auto]
Congurationoptions:[Disabled][Enabled][Auto]
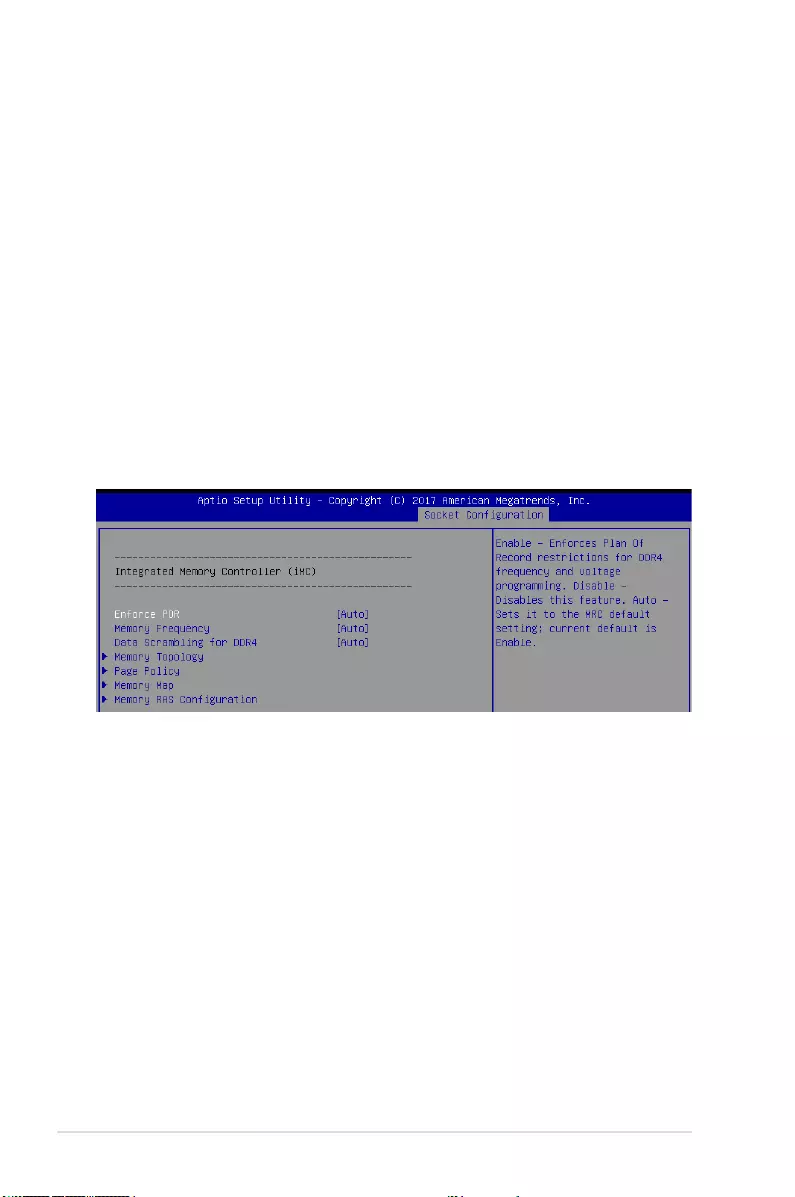
5-36 Chapter 5: BIOS Setup
Directory Mode Enable [Enabled]
Congurationoptions:[Disabled][Enabled]
SNC [Disabled]
Congurationoptions:[Disabled][Enabled][Auto]
KTI Prefetch [Enabled]
Congurationoptions:[Disabled][Enabled]
Local/Remote Threshold [Auto]
Congurationoptions:[Disabled][Auto][Low][Medium][High]
Stale AtoS [Disabled]
Congurationoptions:[Disabled][Enabled][Auto]
LLC dead line alloc [Enabled]
Congurationoptions:[Disabled][Enabled][Auto]
5.7.4 Memory Configuration
Enforce POR [Auto]
Allows you to enforce POR restrictions for DDR4 frequency and voltage programming.
Congurationoptions:[Auto][POR][Disabled]
Memory Frequency [Auto]
Allows you to select the memory frequency setting.
Congurationoptions:[Auto][2133][2400][2666]
Data Scrambling for DDR4 [Auto]
Allows you to enable or disable data scrambling.
Congurationoptions:[Auto][Disabled][Enabled]
Memory Topology
Displays memory topology with DIMM population information.
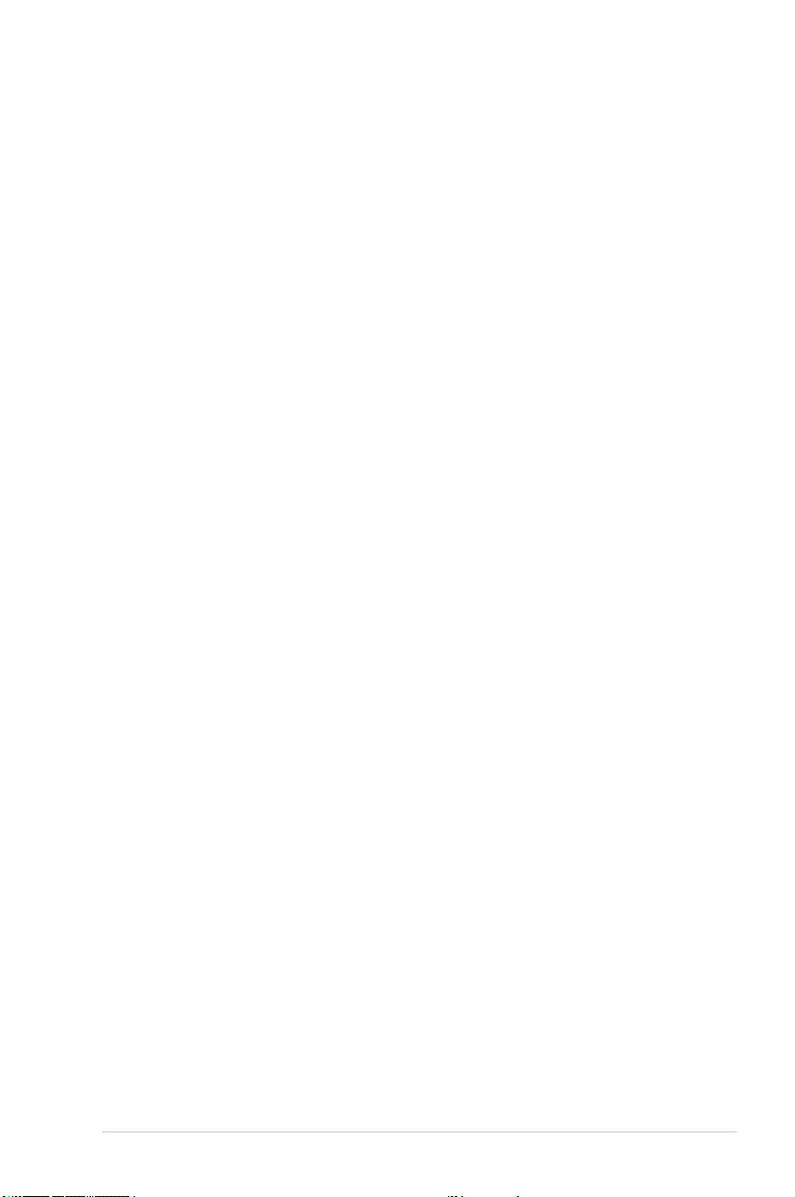
5-37
ASUS ESC8000 G4
Page Policy
AllowsyoutocongurePagePolicysettings.
Page Policy [Auto]
Congurationoptions:[Auto][Closed][Adaptive]
Memory Map
IMC Interleaving [Auto]
Select different IMC interleaving setting.
Congurationoptions:[Auto][1-wayInterleave][2-wayInterleave]
Channel Interleaving [Auto]
Select different channel interleaving setting.
Congurationoptions:[Auto][1-wayInterleave][2-wayInterleave]
[3-wayInterleave]
Rank Interleaving [Auto]
Selectdifferentrankinterleavingsetting.
Congurationoptions:[Auto][1-wayInterleave][2-wayInterleave]
[4-wayInterleave][8-wayInterleave]
Memory RAS Configuration
Mirror mode [Disabled]
AllowsyoutoselectMirrormodes.Mirrormodewillsetentire1LM/2LMmemoryin
systemtobemirrored,consequentlyreducingthememorycapacitybyhalf.Enabling
MirrormodewilldisableXPTPrefetch.
Congurationoptions:[Disabled][MirrorMode1LM][MirrorMode2LM]
UEFI ARM Mirror [Disabled]
Allows you to enable or disable UEFI ARM Mirror.
Congurationoptions:[Disabled][Enabled]
Memory Rank Sparing [Disabled]
AllowsyoutoenableordisableMemoryRankSparing
Congurationoptions:[Disabled][Enabled]
Patrol Scrub [Enabled]
Allows you to enable or disable Patrol Scrub.
Congurationoptions:[Disabled][Enabled]
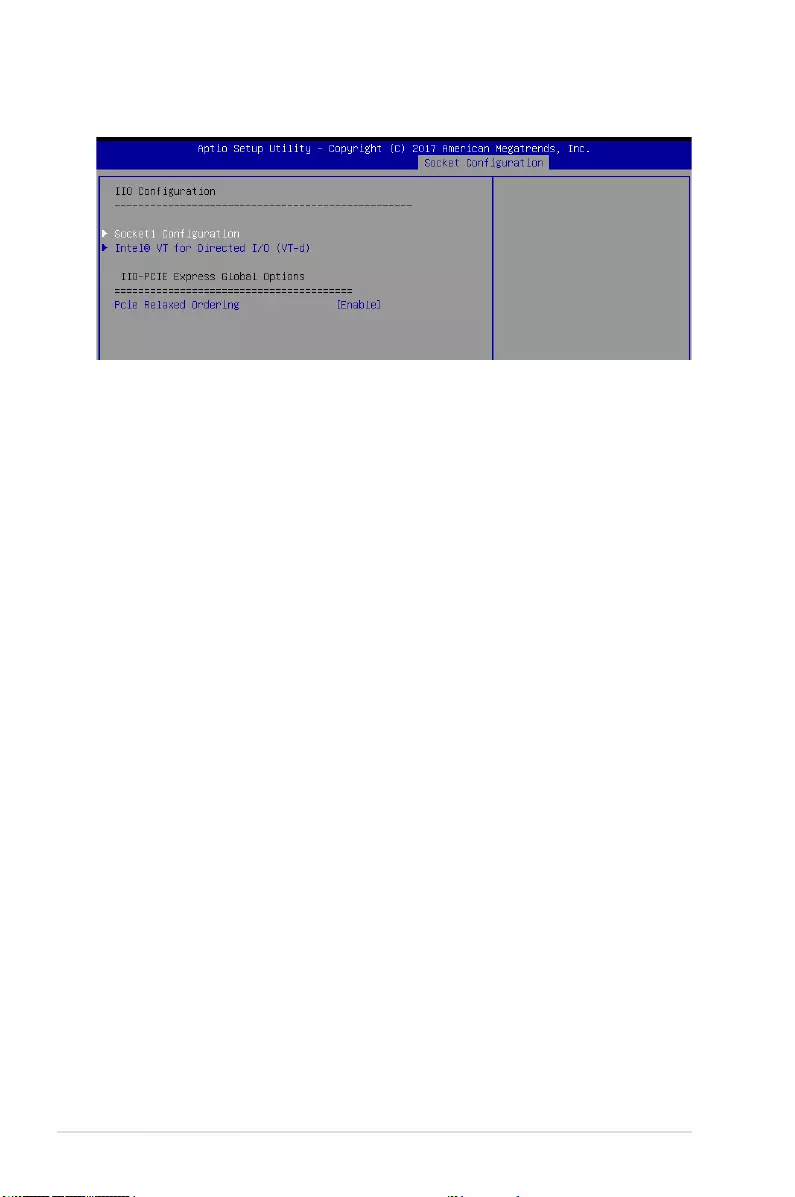
5-38 Chapter 5: BIOS Setup
5.7.5 IIO Configuration
Socket1 Configuration
ThisitemallowsyoutoconguresettingsrelatedtothecorrespondingPCIEport.
Intel® VT for Directed I/O (VT-d)
Intel® VT for Directed I/O (VT-d) [Enabled]
Allows you to enable or disable the Intel Virtualization Technology for Directed I/O.
Congurationoptions:[Disabled][Enabled]
IIO-PCIE Express Global Options
PCI-E ASPM Support (Global) [Per-Port]
Allows you to enable or disable ASPM support for all downstream devices.
Congurationoptions:[Disabled][Per-Port][L1Only]
PCIE relaxed Ordering [Enabled]
Allows you to enable or disable PCIE relaxed Ordering.
Congurationoptions:[Disabled][Enabled]
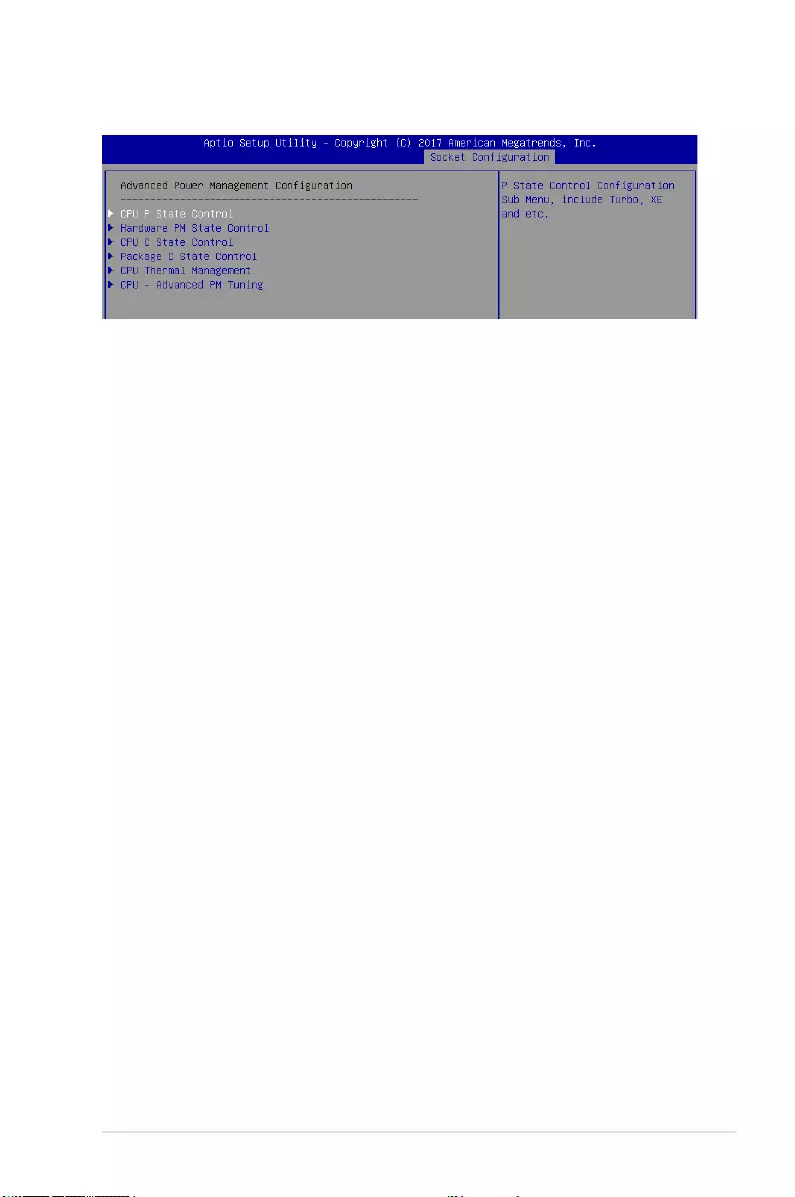
5-39
ASUS ESC8000 G4
5.7.6 Advanced Power Management Configuration
CPU P State Control
Boot performance mode [Max Performance]
Allows you to switch between Boot performance mode.
Congurationoptions:[MaxPerformance][MaxEfcient][SetbyIntelNodeManager]
Energy Efficient Turbo [Enabled]
AllowsyoutoenableordisableEnergyEfcientTurbo.
Congurationoptions:[Disabled][Enabled]
Turbo Mode [Enabled]
Allows you to enable or disable Turbo Mode.
Congurationoptions:[Disabled][Enabled]
Hardware PM State Control
Hardware P-States [Native Mode]
Allows you to switch between Hardware P-States mode.
Congurationoptions:[Disabled][NativeMode][OutofBandMode]
[NativeModewithnoLegacySupport]
CPU C State Control
Autonomous Core C-State [Disabled]
Allows you to enable or disable Autonomous Core C-State Report.
Congurationoptions:[Disabled][Enabled]
CPU C6 Report [Auto]
Allows you to select CPU C6 Report.
Congurationoptions:[Disabled][Enabled][Auto]
OS ACPI Cx [ACPI C2]
Allows you to select OS ACPI Cx Report.
Congurationoptions:[ACPIC2][ACPIC3]
Package C State Control
Package C State [Auto]
AllowsyoutoselectPackageCState.
Congurationoptions:[C0/C1state][C2state][C6(nonRetentionstate)]
[C6(Retentionstate)][NoLimit][Auto]
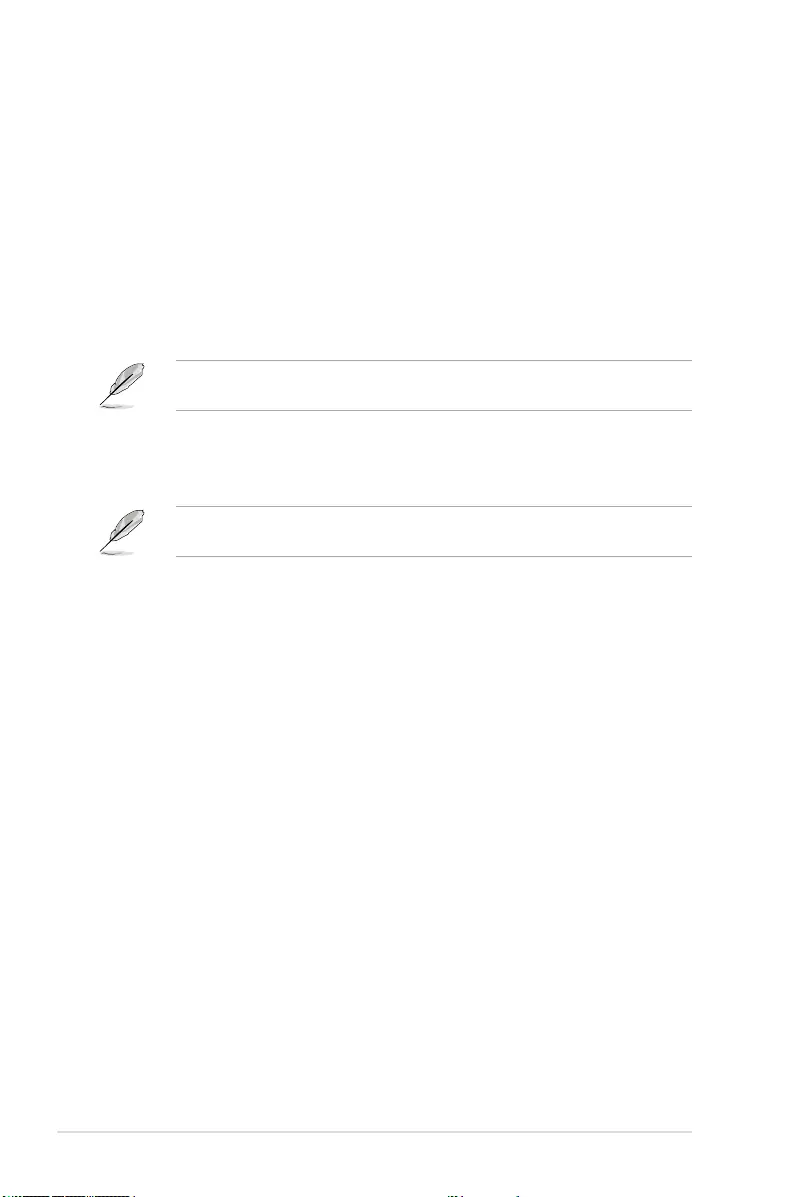
5-40 Chapter 5: BIOS Setup
CPU Thermal Control
CPU T State Control
Software Controlled T-States [Disabled]
Allows you to enable or disable Software Controlled T-States.
Congurationoptions:[Disabled][Enabled]
CPU - Advanced PM Tuning
Energy Perf BIAS
Power Performance Tuning [OS Controls EPB]
Congurationoptions:[OSControlsEPB][BIOSControlsEPB]
The following item appears only when you set Power Performance Tuning to
[OS Controls EPB].
PECI PCS EPB [OS Controls EPB]
This option controls whether PECI has control over EPB.
Congurationoptions:[OSControlsEPB][PECIControlsEPBusingPCS]
The following item appears only when you set Power Performance Tuning to
[BIOS Controls EPB].
ENERGY_PERF_BIAS_CFG Mode [Balanced Performance]
Congurationoptions:[Performance][BalancedPerformance][BalancedPower]
[Power]
Dynamic Loadline Switch [Enabled]
Congurationoptions:[Disabled][Enabled]
Workload Configuration [UMA]
Thisoptionallowsoptimizationfortheworkloadcharacterization.
Congurationoptions:[UMA][NUMA]
Averaging Time Window [17]
This option is used to control the effective window of the average C0 an P0 time.
Congurationoptions:[0]-[FF]
P0 TotalTimeThreshold Low [23]
TheHWswitchingmechanismDISABLEStheperformancesetting(0)whenthetotal
P0 time is less than the threshold set.
Congurationoptions:[0]-[3F]
P0 TotalTimeThreshold High [3a]
TheHWswitchingmechanismEnablestheperformancesetting(0)whenthetotalP0
time is greater than the threshold set.
Congurationoptions:[0]-[3F]
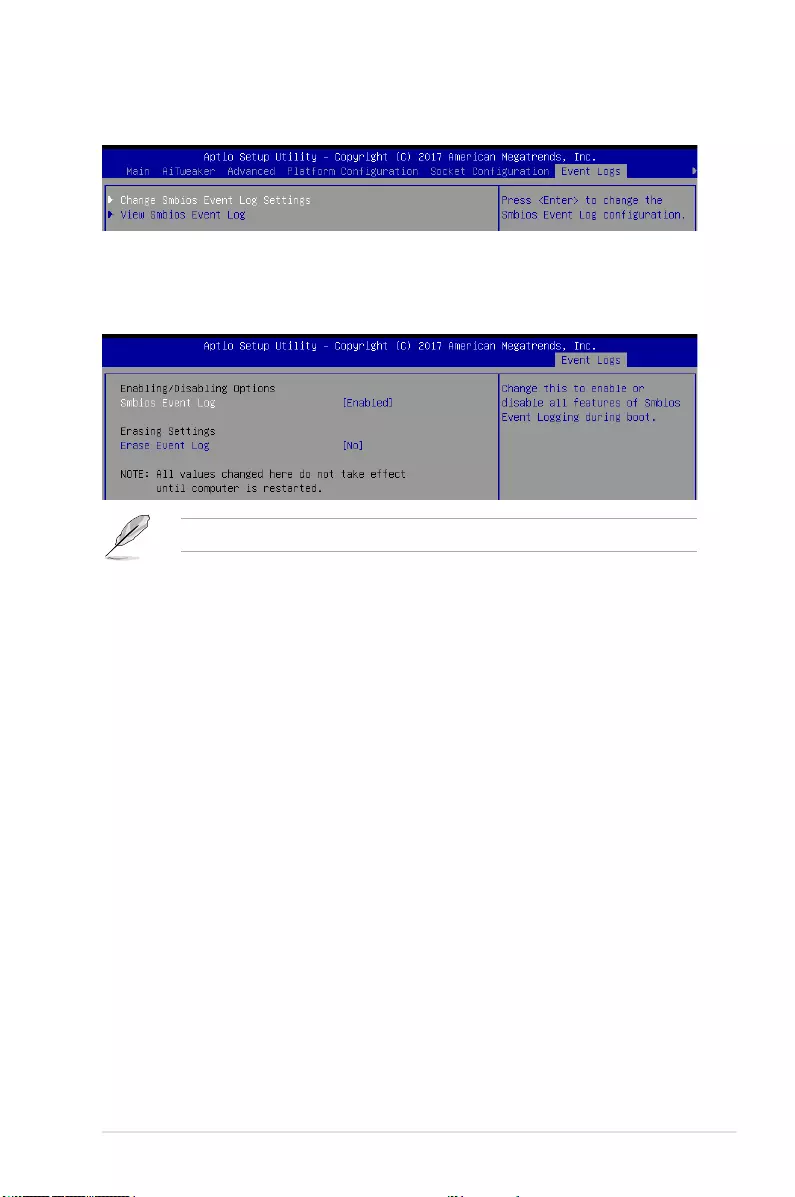
5-41
ASUS ESC8000 G4
Enabling/Disabling Options
Smbios Event Log [Enabled]
ChangethistoenableordisableallfeaturesofSmbiosEventLoggingduringboot.
Congurationoptions:[Disabled][Enabled]
Erasing Settings
Erase Event Log [No]
ChooseoptionsforerasingSmbiosEventLog.Erasingisdonepriortoanyloggingactivation
during reset.
Congurationoptions:[No][Yes,Nextreset][Yes,Everyreset]
5.8.2 View Smbios Event Log
Press <Enter> to view all smbios event logs.
5.8 Event Logs menu
5.8.1 Change Smbios Event Log Settings
Press<Enter>tochangetheSmbiosEventLogconguration.
Allvalueschangedheredonottakeeffectuntilcomputerisrestarted.
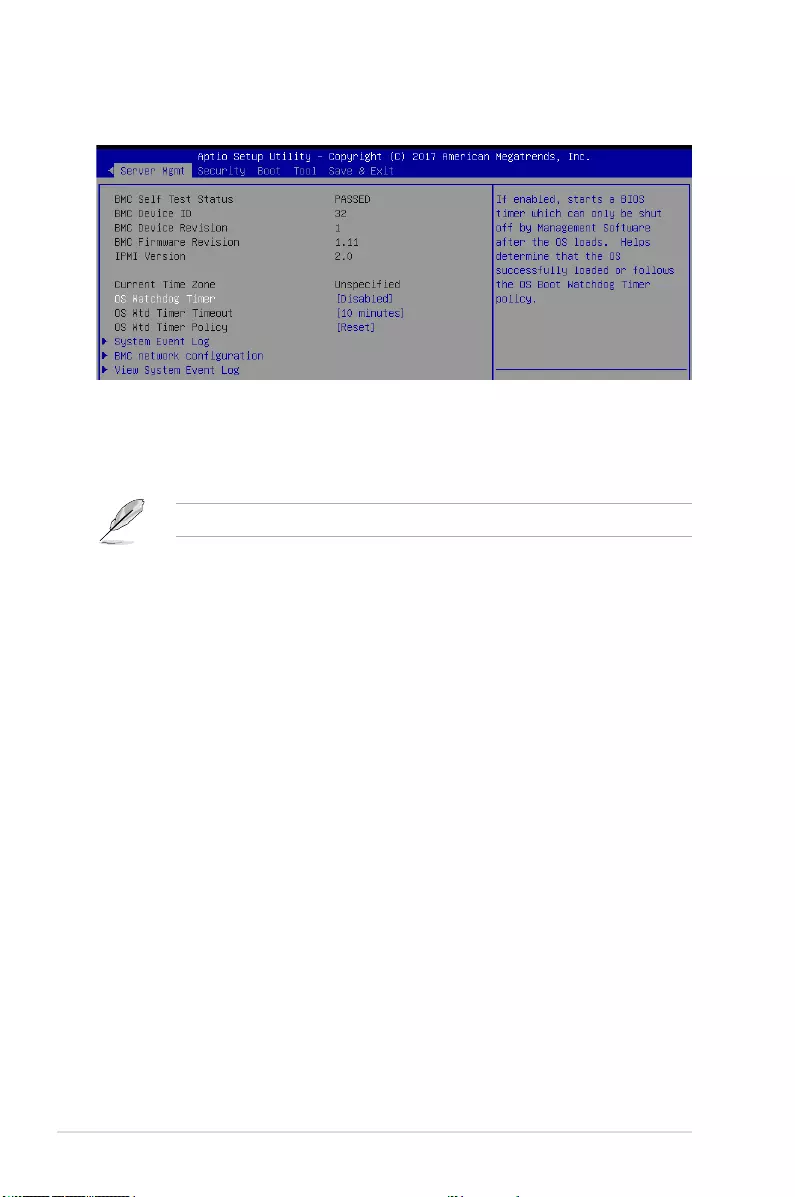
5-42 Chapter 5: BIOS Setup
5.9 Server Mgmt menu
OS Watchdog Timer [Disabled]
This item allows you to start a BIOS timer which can only be shut off by Intel Management
Software after the OS loads.
Congurationoptions:[Disabled][Enabled]
ThefollowingitemsarecongurableonlywhentheOS Watchdog Timer is set to [Enabled].
OS Wtd Timer Timeout [10 minutes]
AllowsyoutocongurethelengthfortheOSBootWatchdogTimer.
Congurationoptions:[5minutes][10minutes][15minutes][20minutes]
OS Wtd Timer Policy [Reset]
ThisitemallowsyoutocongurethehowthesystemshouldrespondiftheOSBoot
WatchTimerexpires.
Congurationoptions:[DoNothing][Reset][PowerDown]
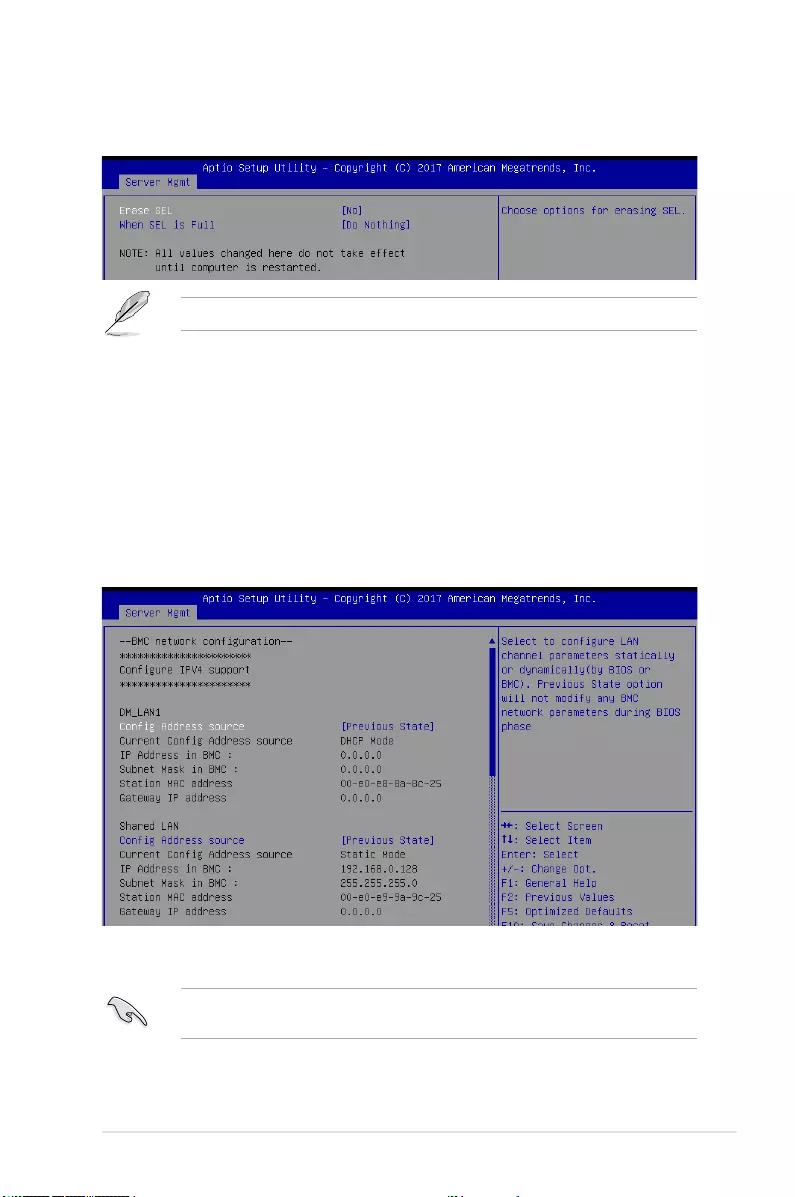
5-43
ASUS ESC8000 G4
5.9.2 BMC network configuration
Thesub-itemsinthiscongurationallowyoutoconguretheBMCnetworkparameters.
Toquicklygotothelastitemofthesecondpage,pressthe Page Down button. Press the
Page Upbuttontogobacktotherstitemintherstpage.
Navigate to the second page of the screen to see the rest of items in this menu by pressing
theUporDownarrowkeys.
5.9.1 System Event Log
AllowsyoutochangetheSELeventlogconguration.
Allvalueschangedheredonottakeeffectuntilcomputerisrestarted.
Erase SEL [No]
AllowsyoutochooseoptionsforerasingSEL.
Congurationoptions:[No][Yes,Onnextreset][Yes,Oneveryreset]
When SEL is Full [Do Nothing]
AllowsyoutochooseoptionsforreactionstoafullSEL.
Congurationoptions:[DoNothing][EraseImmediately]
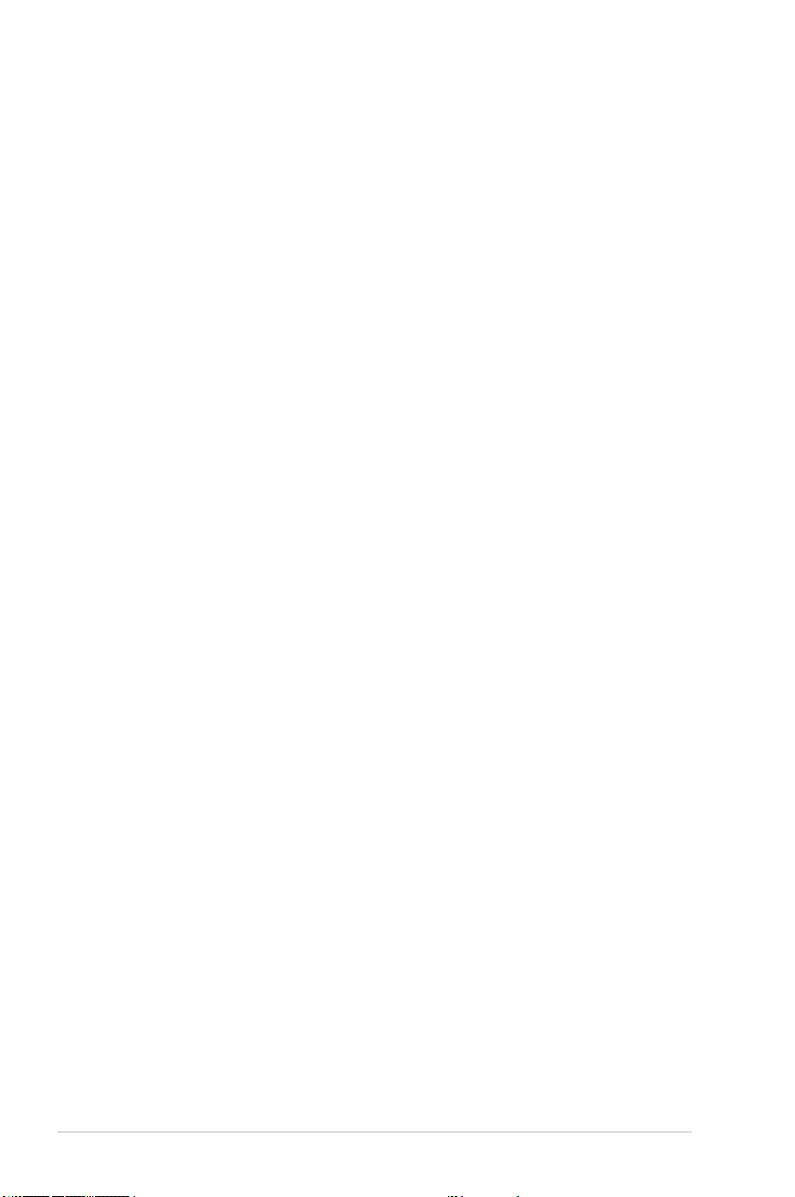
5-44 Chapter 5: BIOS Setup
Configure IPV4 support
DM_LAN1/ Shared LAN
Config Address source [Previous State]
ThisitemallowsyoutocongureLANchannelparametersstatisticallyordynamically(by
BIOSorBMC).UnspeciedoptionwillnotmodifyanyBMCnetworkparametersduringBIOS
phase.
Congurationoptions:[PreviousState][Static][DynamicBmcDhcp][DynamicBmcNonDhcp]
Configure IPV6 support
DM_LAN1/ Shared LAN
IPV6 Support [Enabled]
AllowsyoutoenableordisableLAN1IPV6Support.
Congurationoptions:[Disabled][Enabled]
Config Address source [Previous State]
ThisitemallowsyoutocongureLANchannelparametersstatisticallyordynamically(by
BIOSorBMC).UnspeciedoptionwillnotmodifyanyBMCnetworkparametersduringBIOS
phase.
Congurationoptions:[PreviousState][Static][DynamicBmcDhcp][DynamicBmcNonDhcp]
5.9.3 View System Event Log
This item allows you to view the system event log records.
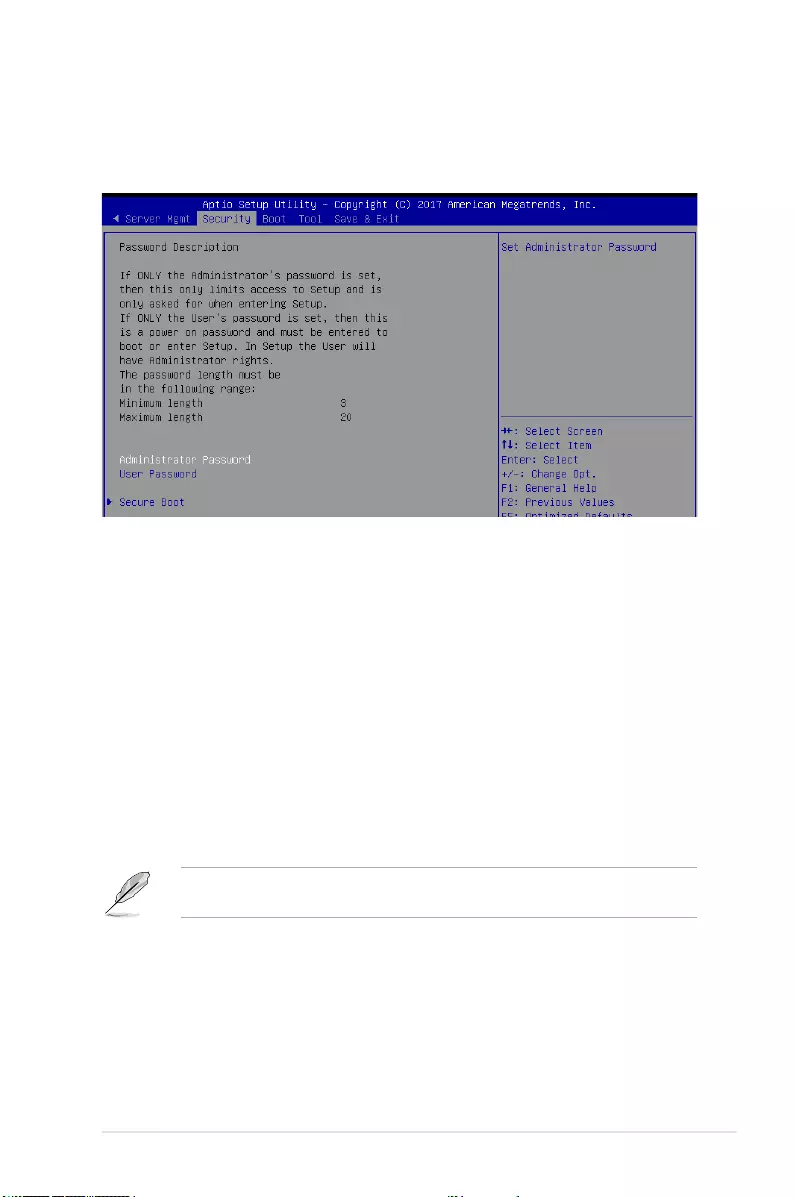
5-45
ASUS ESC8000 G4
5.10 Security menu
This menu allows a new password to be created or a current password to be changed. The
menualsoenablesordisablestheSecureBootstateandletstheuserconguretheSystem
Mode state.
Administrator Password
To set an administrator password:
1. Select the Administrator Password item and press <Enter>.
2.FromtheCreateNewPasswordbox,keyinapassword,thenpress<Enter>.
3.Conrmthepasswordwhenprompted.
To change an administrator password:
1. Select the Administrator Password item and press <Enter>.
2.FromtheEnterCurrentPasswordbox,keyinthecurrentpassword,thenpress<Enter>.
3.FromtheCreateNewPasswordbox,keyinanewpassword,thenpress<Enter>.
4.Conrmthepasswordwhenprompted.
Tocleartheadministratorpassword,followthesamestepsasinchanginganadministrator
password,butpress<Enter>whenpromptedtocreate/conrmthepassword.
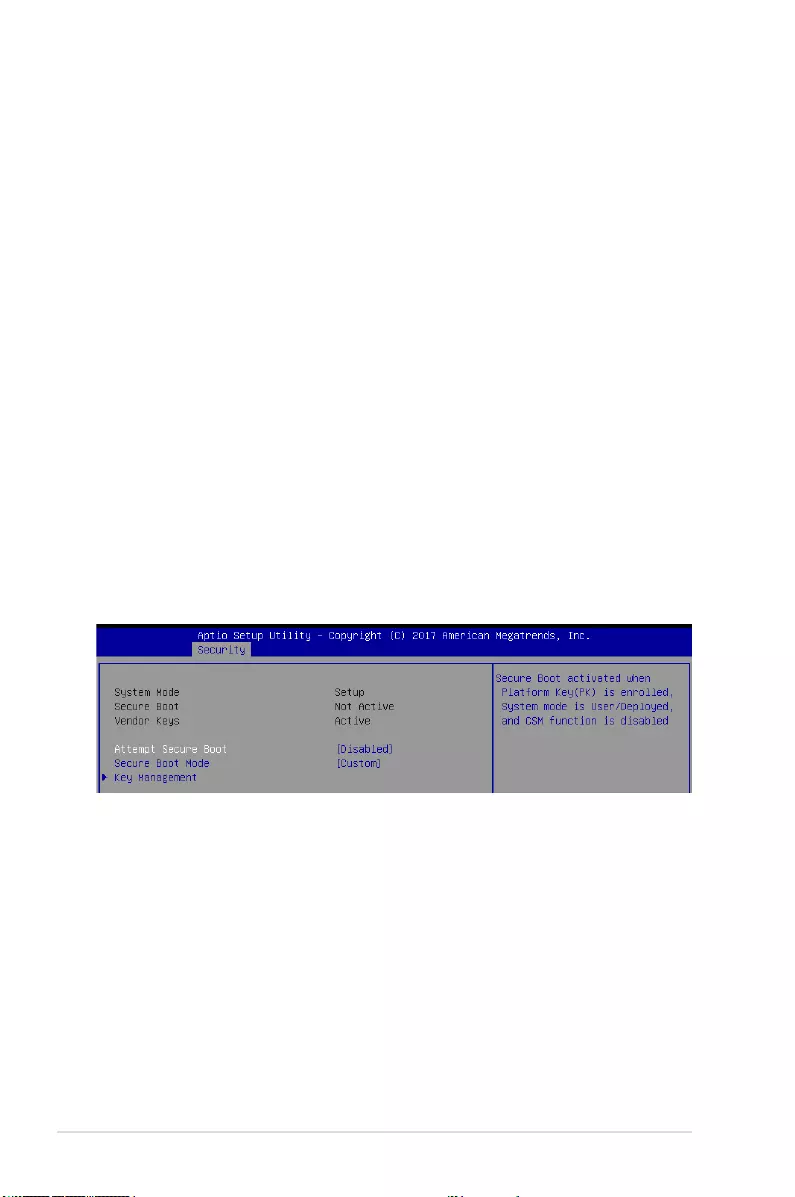
5-46 Chapter 5: BIOS Setup
User Password
To set a user password:
1. Select the User Password item and press <Enter>.
2.FromtheCreateNewPasswordbox,keyinapassword,thenpress<Enter>.
3.Conrmthepasswordwhenprompted.
To change a user password:
1. Select the User Password item and press <Enter>.
2.FromtheEnterCurrentPasswordbox,keyinthecurrentpassword,thenpress<Enter>.
3.FromtheCreateNewPasswordbox,keyinanewpassword,thenpress<Enter>.
4.Conrmthepasswordwhenprompted.
To clear a user password:
1. Select the Clear User Password item and press <Enter>.
2.SelectYesfromtheWarningmessagewindowthenpress<Enter>.
Secure Boot
This item allows you to customize the Secure Boot settings.
Attempt Secure Boot [Disabled]
SecureBootcanbeenabledifthesystemisrunninginUsermodewithenrolledplatformKey
(EPK)oriftheCSMfunctionisdisabled.
Congurationoptions:[Disabled][Enabled]
Secure Boot Mode [Custom]
Allows you to set the Secure Boot selector.
Congurationoptions:[Custom][Standard]
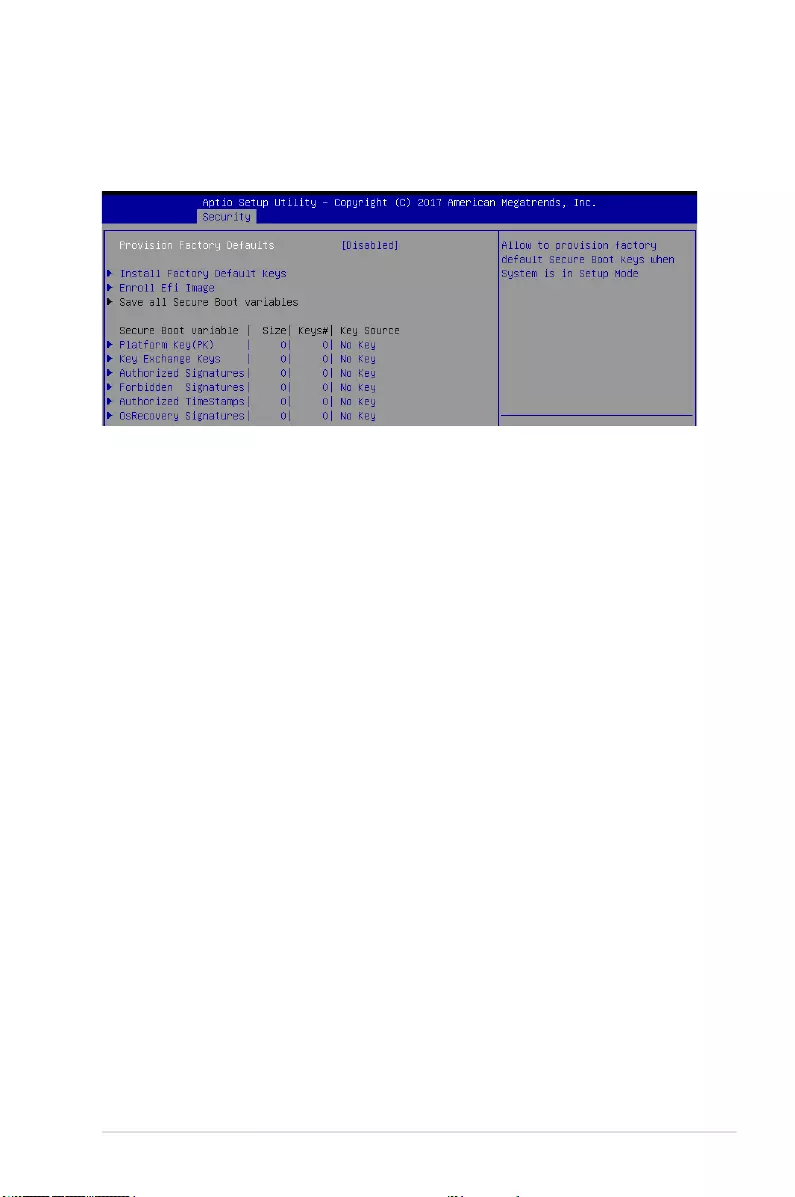
5-47
ASUS ESC8000 G4
Key Management
ThisitemonlyappearswhentheitemSecureBootModeissetto[Custom].TheKey
ManagementitemallowsyoutomodifySecureBootvariablesandsetKeyManagement
page.
Provision Factory Defaults [Disabled]
AllowsyoutoprovisionfactorydefaultSecureBootkeyswhenthesystemisinSetup
Mode.
Congurationoptions:[Disabled][Enabled]
Install Factory Default keys
ThisitemwillinstallallFactoryDefaultkeys.
Reset to Setup Mode
ThisitemappearsonlywhenyouloadthedefaultSecureBootkeys.Thisitemallows
youtoclearalldefaultSecureBootkeys.
Enroll Efi Image
This item will allow the image to run in Secure Boot mode.
Save All Secure Boot Variables
Thisitemwillaskyouifyouwanttosaveallsecurebootvariables.SelectYesifyou
wanttosaveallsecurebootvariables,otherwiseselectNo.
Platform Key (PK)
Congurationoptions:[SavetoFile][SetNew][Erase]
Key Exchange Keys / Authorized Signatures / Forbidden Signatures
Congurationoptions:[SavetoFile][SetNew][Append][Erase]
Authorized TimeStamps
Congurationoptions:[SetNew][Append]
OsRecovery Signatures
Congurationoptions:[SetNew][Append]
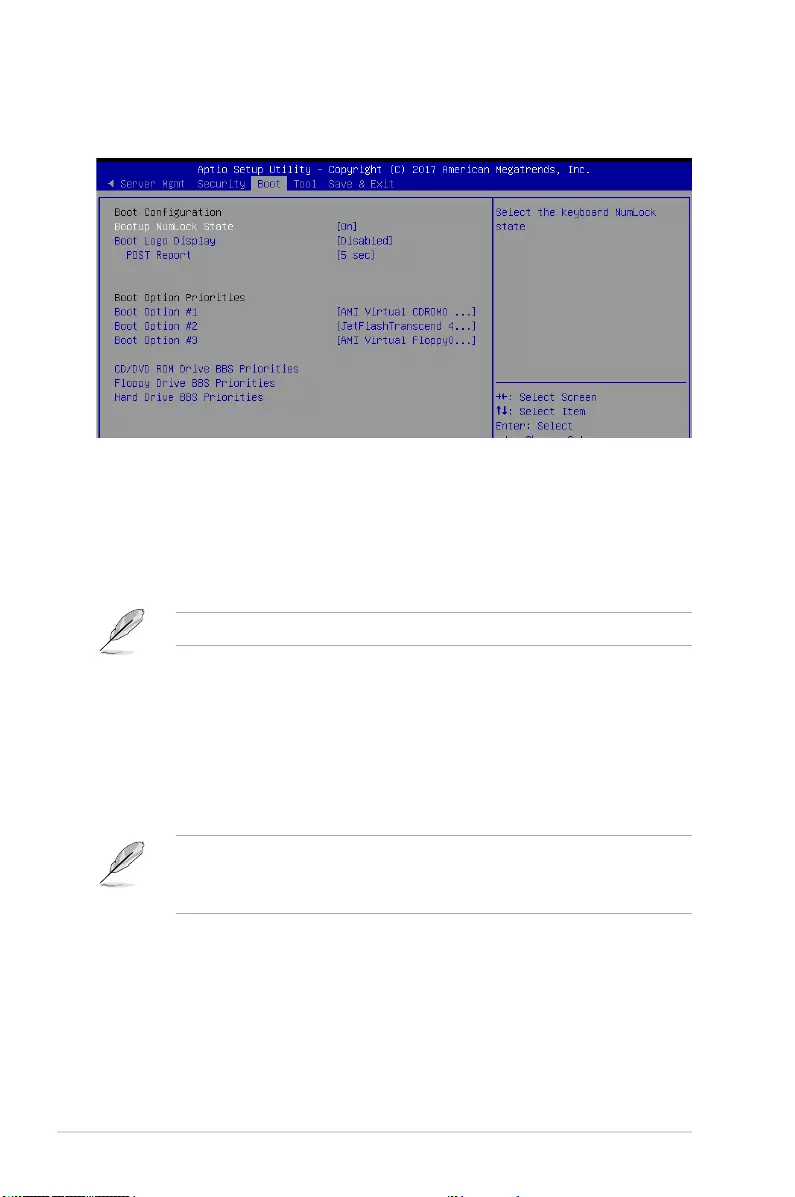
5-48 Chapter 5: BIOS Setup
5.11 Boot menu
The Boot menu items allow you to change the system boot options.
Bootup NumLock State [On]
Allowsyoutoselectthepower-onstatefortheNumLock.
Congurationoptions:[Off][On]
Boot Logo Display [Disabled]
Allows you to enable or disable the full screen logo display feature.
Congurationoptions:[Auto][FullScreen][Disabled]
The following item appears only when you set the Boot Logo Display to [Disabled].
POST Report [5 sec]
Allows you to set the desired POST Report waiting time from 1 to 10 seconds.
Congurationoptions:[1sec]~[10sec][UntilPressESC]
Boot Option Priorities
These items specify the boot device priority sequence from the available devices. The
number of device items that appears on the screen depends on the number of devices
installed in the system.
• Toselectthebootdeviceduringsystemstartup,press<F8>whenASUSLogo
appears.
• ToaccessWindowsOSinSafeMode,pleasepress<F8>afterPOST.
Hard Drive / CD/DVD ROM / Floppy Drive / BBS Priorities
These items appear only when you connect SATA ODD or hard drive to the SATA ports and
allow you to set the booting order of the SATA devices.
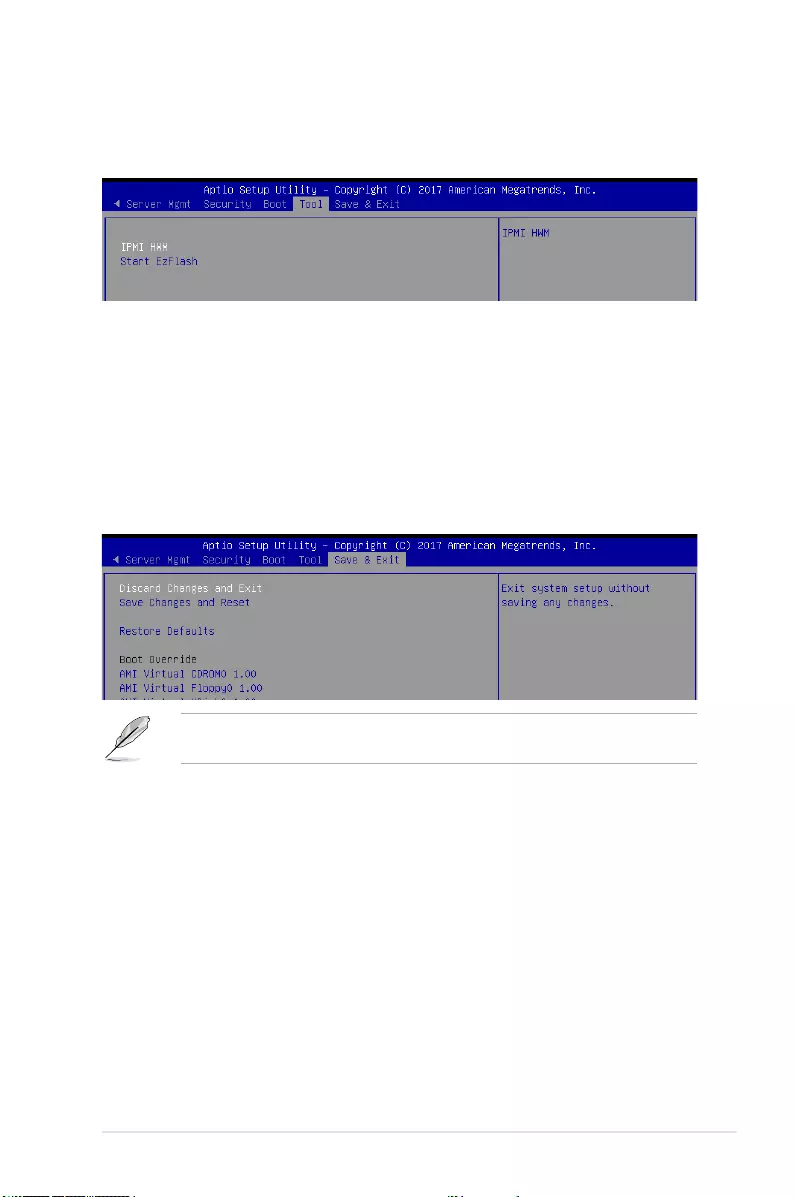
5-49
ASUS ESC8000 G4
5.12 Tool menu
TheToolmenuitemsallowyoutocongureoptionsforspecialfunctions.Selectanitemthen
press <Enter> to display the submenu.
IPMI Hardware Monitor
Allows you to run the IPMI hardware monitor.
Start EzFlash
Allows you to run ASUS EzFlash BIOS ROM Utility when you press <Enter>. Refer to the
ASUS EzFlash Utility section for details.
5.13 Save & Exit menu
The Exit menu items allow you to save or discard your changes to the BIOS items.
Discard Changes and Exit
Exit System setup without saving any changes.
Save Changes and Reset
Exit System setup after saving the changes.
Restore Defaults
Restore/load default values for all the setup options.
Pressing <Esc> does not immediately exit this menu. Select one of the options from this
menu or <F10> from the legend bar to exit.
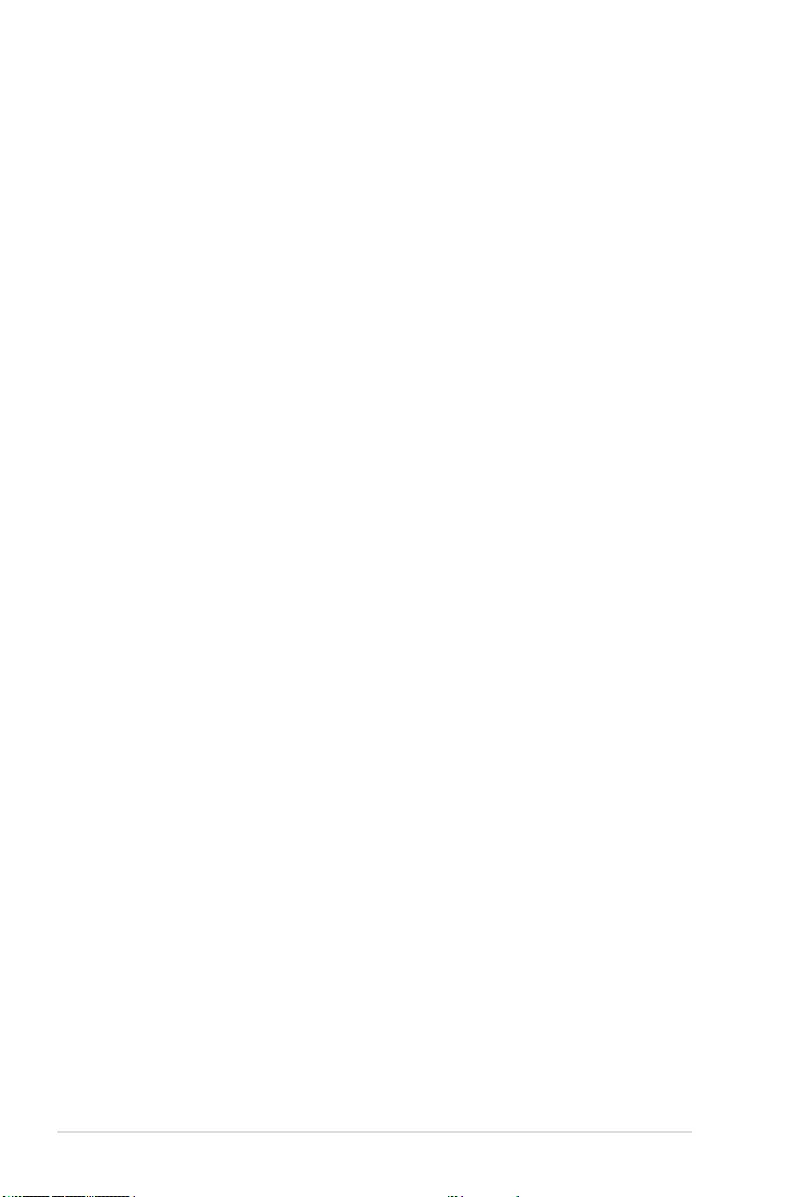
5-50 Chapter 5: BIOS Setup
Boot Override
These items displays the available devices. The device items that appears on the screen
depends on the number of devices installed in the system. Select an item to start booting
from the selected device.
Launch EFI Shell from filesystem device
ThisitemallowsyoutoattempttolaunchtheEFIShellapplication(shellx64.e)fromoneof
theavailablelesystemdevices.
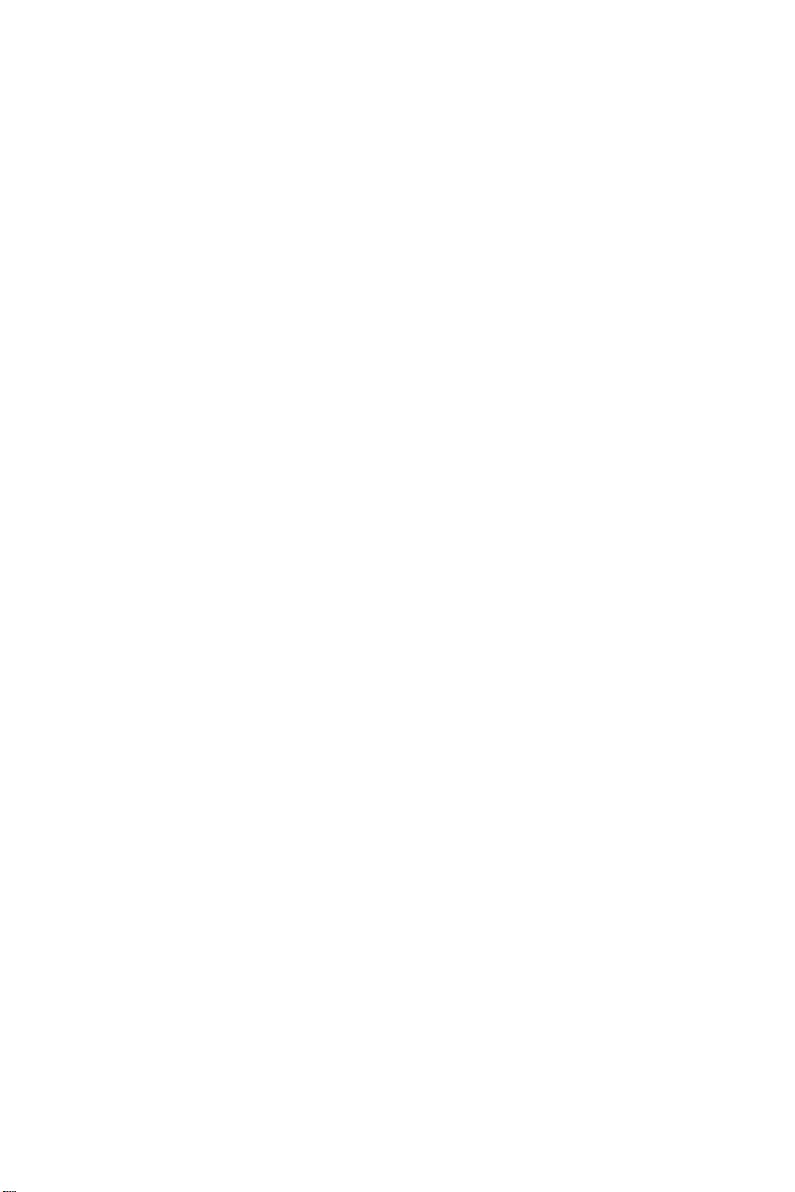
6
RAID Conguration
Chapter 6: RAID Conguration
This chapter provides instructions for setting up, creating, and
conguring RAID sets using the available utilities.
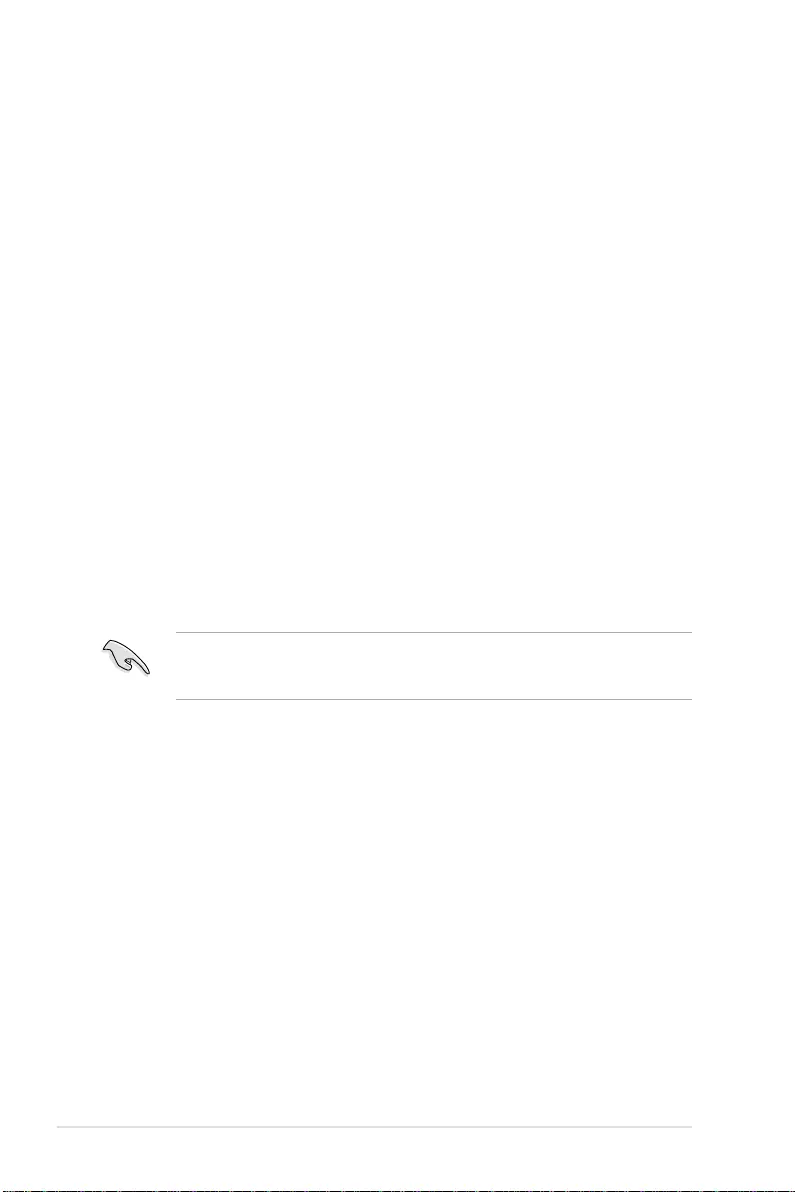
6-2 Chapter 6: RAID Conguration
6.1 Setting up RAID
The motherboard supports the Intel® Rapid Storage Technology enterprise Option ROM
Utility with RAID 0, RAID 1, RAID 10, and RAID 5 support.
6.1.1 RAID definitions
RAID 0
(Data striping)
optimizes two identical hard disk drives to read and write data in
parallel, interleaved stacks. Two hard disks perform the same work as a single drive but at a
sustained data transfer rate, double that of a single disk alone, thus improving data access
and storage. Use of two new identical hard disk drives is required for this setup.
RAID 1
(Data mirroring)
copies and maintains an identical image of data from one drive to a
second drive. If one drive fails, the disk array management software directs all applications
to the surviving drive as it contains a complete copy of the data in the other drive. This RAID
conguration provides data protection and increases fault tolerance to the entire system. Use
two new drives or use an existing drive and a new drive for this setup. The new drive must be
of the same size or larger than the existing drive.
RAID 10 is data striping and data mirroring combined without parity (redundancy data) having
to be calculated and written. With the RAID 10 conguration you get all the benets of both
RAID 0 and RAID 1 congurations. Use four new hard disk drives or use an existing drive and
three new drives for this setup.
RAID 5 stripes both data and parity information across three or more hard disk drives. Among
the advantages of RAID 5 conguration include better HDD performance, fault tolerance, and
higher storage capacity. The RAID 5 conguration is best suited for transaction processing,
relational database applications, enterprise resource planning, and other business systems.
Use a minimum of three identical hard disk drives for this setup.
If you want to boot the system from a hard disk drive included in a created RAID set, copy
rst the RAID driver from the support DVD to a oppy disk before you install an operating
system to the selected hard disk drive.
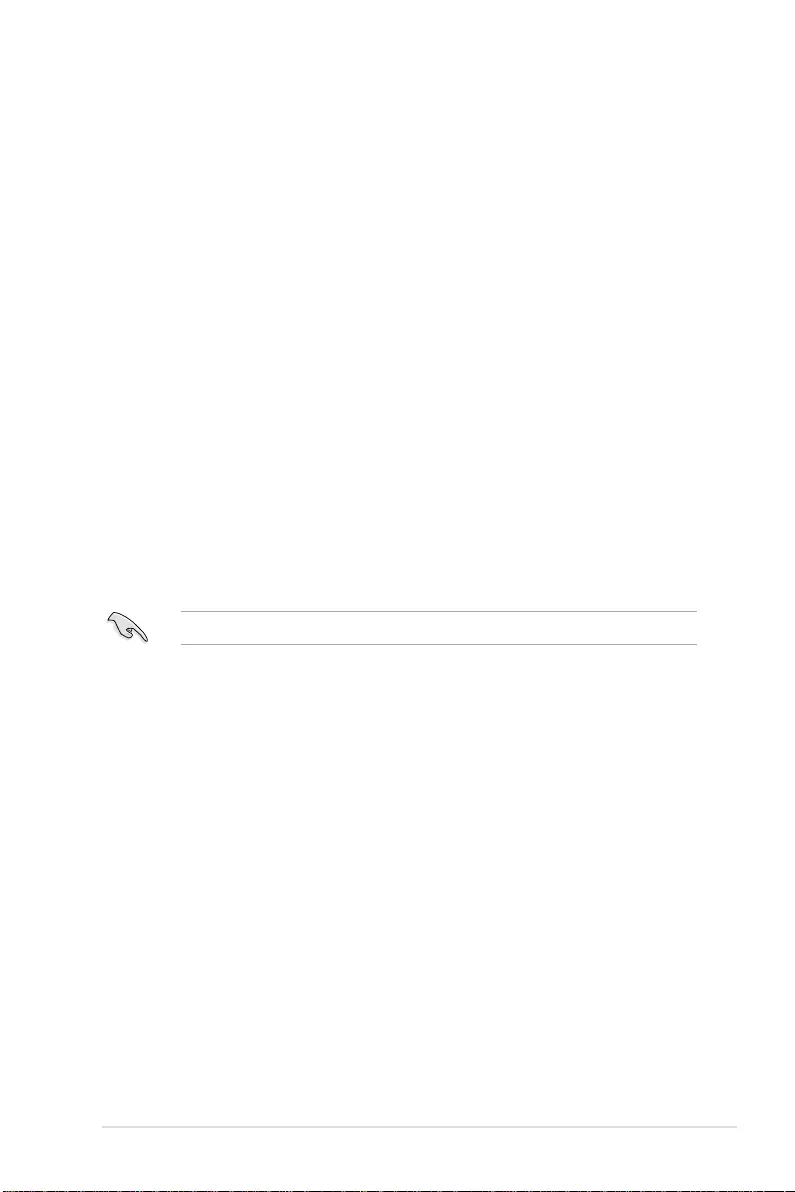
ASUS ESC8000 G4 6-3
6.1.3 Setting the RAID item in BIOS
You must set the RAID item in the BIOS Setup before you can create a RAID set from SATA
hard disk drives attached to the SATA connectors supported by Intel® C621 chipset.
To do this:
1. Enter the BIOS Setup during POST.
2. Go to the Platform Configuration menu Menu > PCH Configuration Menu > PCH
SATA Configuration, then press <Enter>.
3. Set Configure sSATA as to [RAID Mode]
4. Press <F10> to save your changes and exit the BIOS Setup.
Refer to Chapter 5 for details on entering and navigating through the BIOS Setup.
6.1.4 RAID configuration utilities
Depending on the RAID connectors that you use, you can create a RAID set using the utilities
embedded in each RAID controller. For example, use the Intel® Rapid Storage Technology
if you installed Serial ATA hard disk drives on the Serial ATA connectors supported by the
Intel® C621 chipset.
Refer to the succeeding section for details on how to use the RAID conguration utility.
6.1.2 Installing hard disk drives
The motherboard supports Serial ATA for RAID set conguration. For optimal performance,
install identical drives of the same model and capacity when creating a disk array.
To install the SATA hard disks for RAID conguration:
1. Install the SATA hard disks into the drive bays following the instructions in the system
user guide.
2. Connect a SATA signal cable to the signal connector at the back of each drive and to
the SATA connector on the motherboard.
3. Connect a SATA power cable to the power connector on each drive.
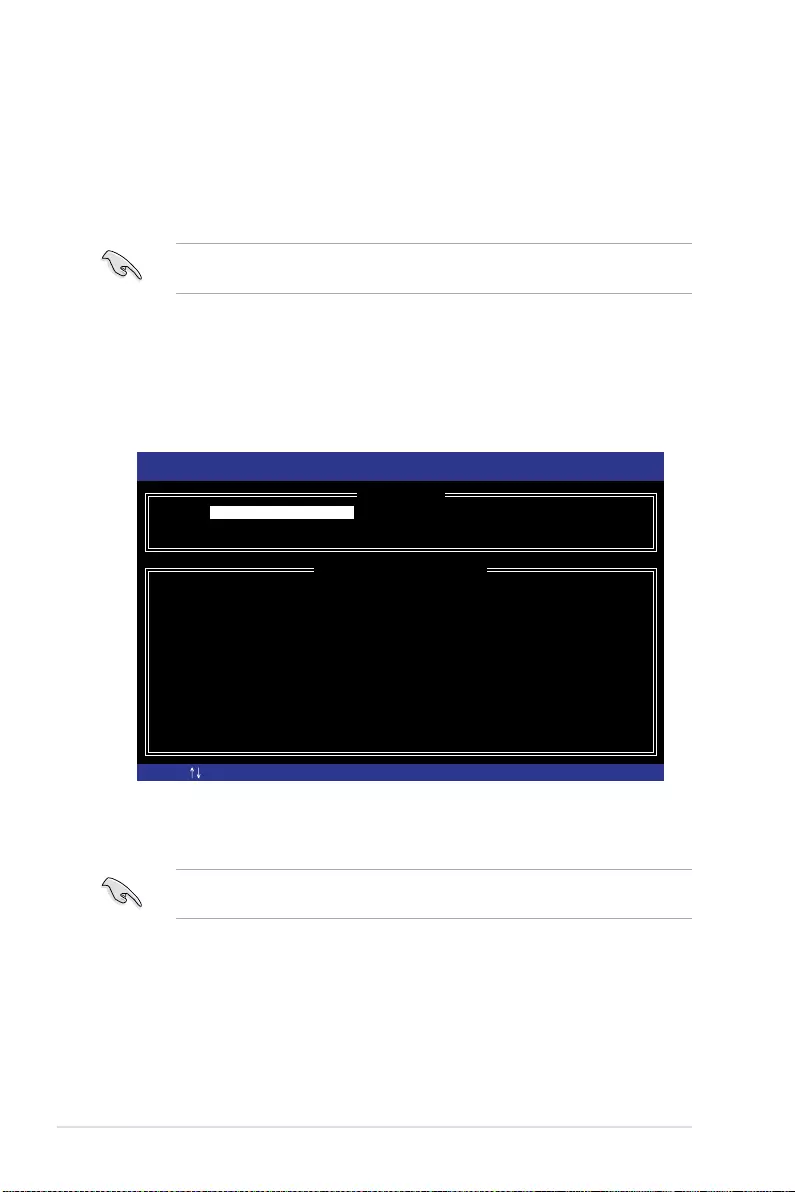
6-4 Chapter 6: RAID Conguration
6.2 Intel® Rapid Storage Technology enterprise SATA
Option ROM Utility
The Intel® Rapid Storage Technology enterprise SATA Option ROM utility allows you to
create RAID 0, RAID 1, RAID 10 (RAID 1+0), and RAID 5 set from Serial ATA hard disk
drives that are connected to the Serial ATA connectors supported by the Southbridge.
The navigation keys at the bottom of the screen allow you to move through the menus
and select the menu options.
The RAID BIOS setup screens shown in this section are for reference only and may not
exactly match the items on your screen.
To launch the Intel® Rapid Storage Technology enterprise SATA Option ROM utility:
1. Turn on the system.
2. During POST, press <Ctrl>+<I> to display the utility main menu.
Before you proceed, ensure that you have installed the Serial ATA hard disk drives, and
have set the correct SATA mode in the BIOS setup.
[ESC]-Exit [ENTER]-Select Menu[ ]-Select
Intel(R) Rapid Storage Technology enterprise - SATA Option ROM - 3.6.0.1023
Copyright(C) 2003-12 Intel Corporation. All Rights Reserved.
[ MAIN MENU ]
[ DISK/VOLUME INFORMATION]
RAID Volumes:
None defined.
Physical Disks:
ID Drive Model Serial # Size Type/Status(Vol ID)
0 ST3300656SS HWAS0000991753TR 279.3GB Non-RAID Disk
1 ST3300656SS 37VN00009846RAJ1 279.3GB Non-RAID Disk
2 ST3300656SS 397600009846UEDY 279.3GB Non-RAID Disk
3 ST3300656SS GWC50000991756G6 279.3GB Non-RAID Disk
3. Reset Disks to Non-RAID
4. Exit
1. Create RAID Volume
2. Delete RAID Volume
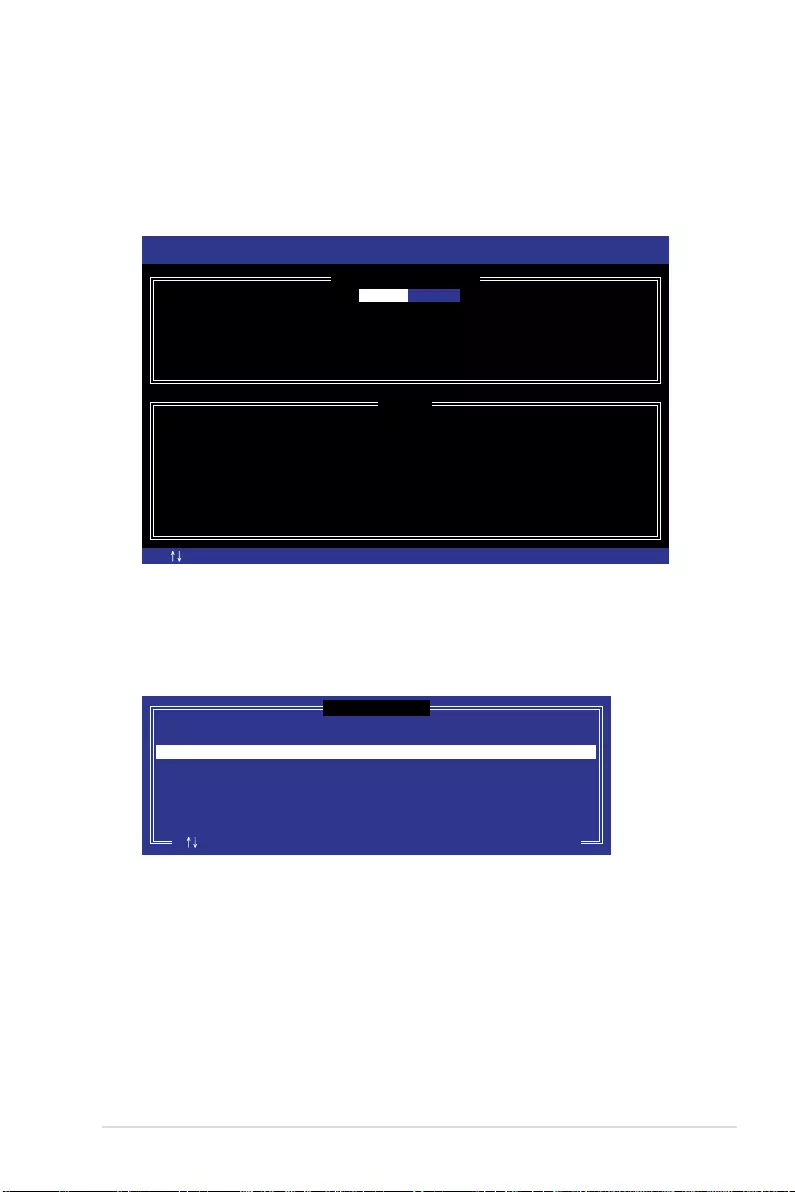
ASUS ESC8000 G4 6-5
6.2.1 Creating a RAID set
To create a RAID set:
1. From the utility main menu, select 1. Create RAID Volume and press <Enter>.
2. Key in a name for the RAID set and press <Enter>.
3. Press the up/down arrow keys to select a RAID Level that you wish to create then
press <Enter>.
4. From the Disks item eld, press <Enter> to select the hard disk drives that you want to
include in the RAID set.
5. Use the up/down arrow keys to move the selection bar then press <Space> to select a
disk. A small triangle before the Port number marks the selected drive. Press <Enter>
when you are done.
[ESC]-Previous Menu [ENTER]-Select[ ]Change
Intel(R) Rapid Storage Technology enterprise - SATA Option ROM - 3.6.0.1023
Copyright(C) 2003-12 Intel Corporation. All Rights Reserved.
[ CREATE VOLUME MENU ]
[ HELP ]
Name:
RAID Level:
Disks:
Strip Size:
Capacity:
Syne:
Create Volume
Enter a unique volume name that has no special characters and is
16 characters or less.
Volume0
RAID0(Strips)
Select Disks
128KB
0.0 GB
N/A
[TAB]-Next
[ SELECT DISKS ]
Port Drive Model Serial # Size Status
0 ST3300656SS HWAS0000991753TR 279.3GB Non-RAID Disk
1 ST3300656SS 37VN00009846RAJ1 279.3GB Non-RAID Disk
2 ST3300656SS 397600009846UEDY 279.3GB Non-RAID Disk
3 ST3300656SS GWC50000991756G6 279.3GB Non-RAID Disk
Select 1 Master and 1 Recovery disk to create volume.
[ ]-Prev/Next [TAB]-(M)aster [SPACE]-(R)ecovery [ENTER]-Done
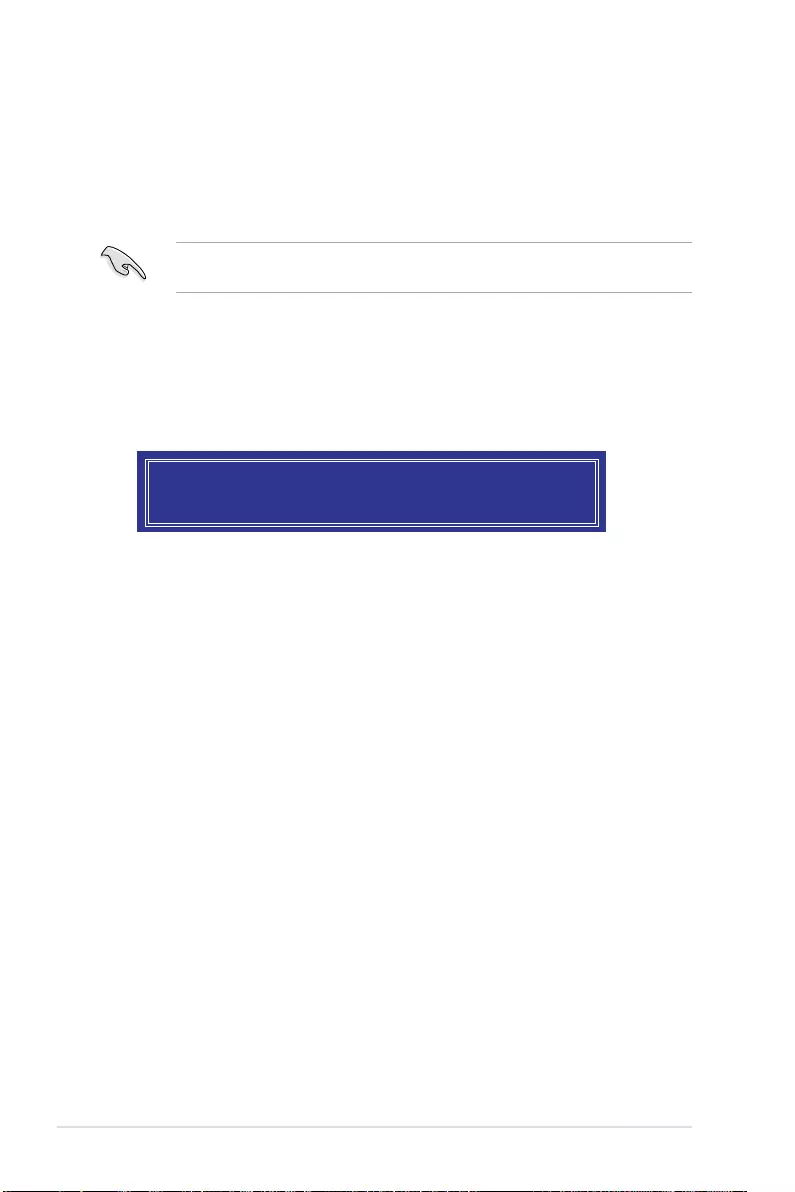
6-6 Chapter 6: RAID Conguration
6. Use the up/down arrow keys to select the stripe size for the RAID array (for RAID 0,
10 and 5 only) then press <Enter>. The available stripe size values range from 4 KB to
128 KB. The following are typical values:
RAID 0: 128KB
RAID 10: 64KB
RAID 5: 64KB
We recommend a lower stripe size for server systems, and a higher stripe size for
multimedia computer systems used mainly for audio and video editing.
7. In the Capacity eld item, key in the RAID volume capacity that you want to use and
press <Enter>. The default value eld indicates the maximum allowed capacity.
8. Press <Enter> to start creating the RAID volume.
9. From the following warning message, press <Y> to create the RAID volume and return
to the main menu, or press <N> to go back to the CREATE VOLUME menu.
WARNING: ALL DATA ON SELECTED DISKS WILL BE LOST.
Are you sure you want to create this volume? (Y/N):
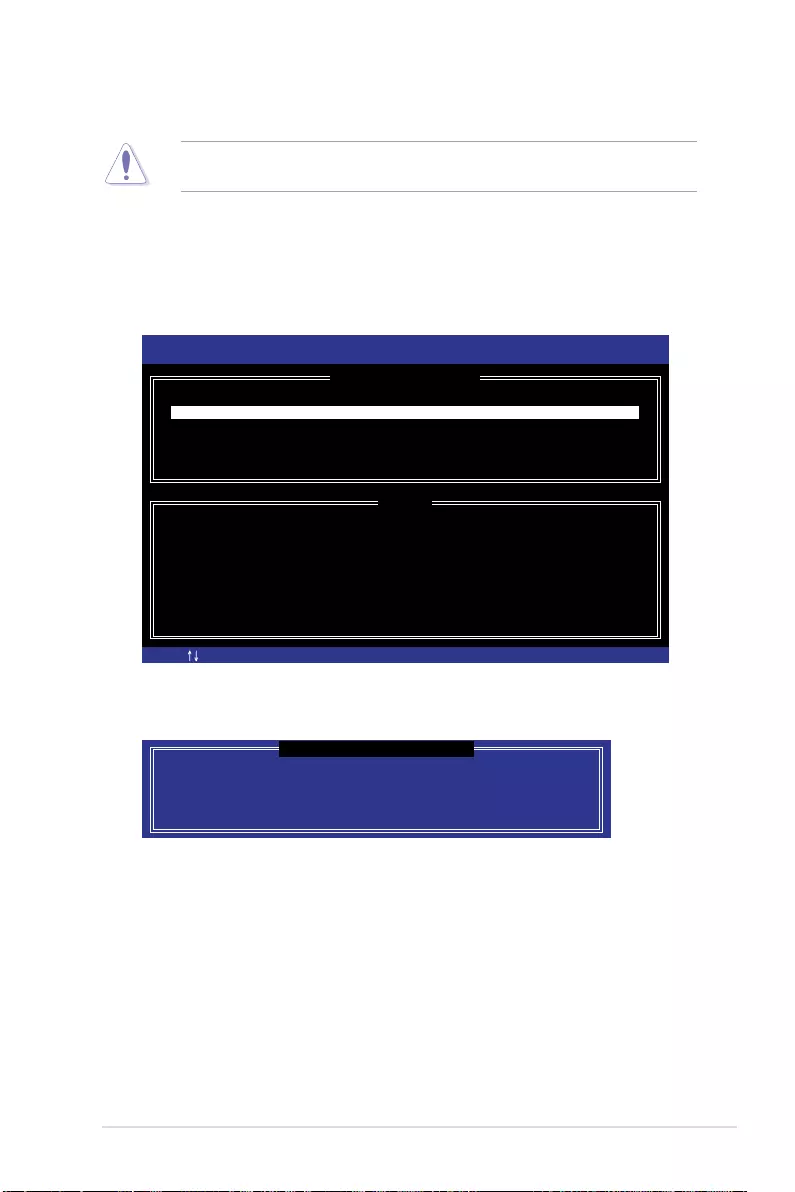
ASUS ESC8000 G4 6-7
6.2.2 Deleting a RAID set
Take caution when deleting a RAID set. You will lose all data on the hard disk drives when
you delete a RAID set.
To delete a RAID set:
1. From the utility main menu, select 2. Delete RAID Volume and press <Enter>.
2. From the Delete Volume Menu, press the up/down arrow keys to select the RAID set
you want to delete then press <Del>.
3. Press <Y> to conrm deletion of the selected RAID set and return to the utility main
menu, or press <N> to return to the DELETE VOLUME menu.
[ESC]-Previous Menu[ ]-Select
Intel(R) Rapid Storage Technology enterprise - SATA Option ROM - 3.6.0.1023
Copyright(C) 2003-12 Intel Corporation. All Rights Reserved.
[ DELETE VOLUME MENU ]
[ HELP ]
Deleting a volume will reset the disks to non-RAID
WARNING: ALL DISK DATA WILL BE DELETED.
(This does not apply to Recovery volumes)
[DEL]-Delete Volume
Name Level Drives Capacity Status Bootable
Volume0 RAID0(Stripe) 2 298.0GB Normal Yes
ALL DATA IN THE VOLUME WILL BE LOST!
(This does not apply to Recovery volumes)
Are you sure you want to delete volume “Volume0”? (Y/N):
[ DELETE VOLUME VERIFICATION ]
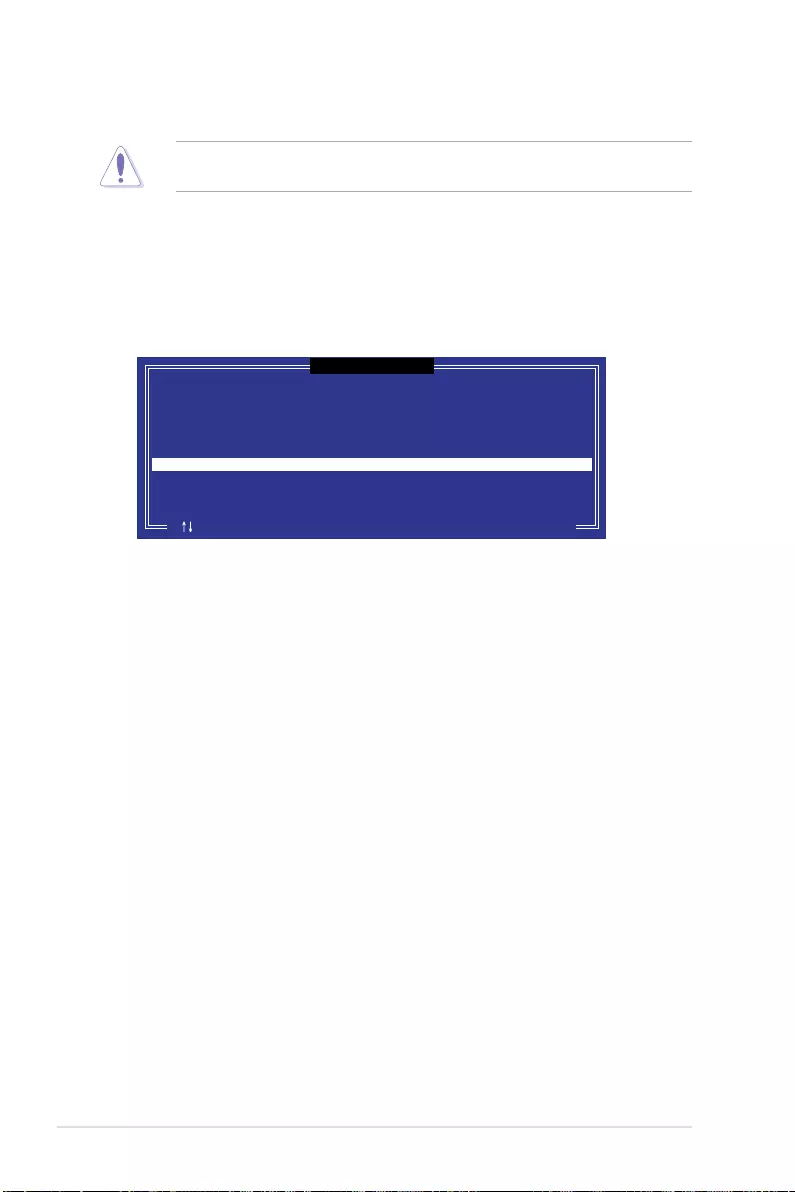
6-8 Chapter 6: RAID Conguration
6.2.3 Resetting disks to Non-RAID
Take caution before you reset a RAID volume hard disk drive to non-RAID. Resetting a
RAID volume hard disk drive deletes all internal RAID structure on the drive.
To reset a RAID set:
1. From the utility main menu, select 3. Reset Disks to Non-RAID and press <Enter>.
2. Press the up/down arrow keys to select the drive(s) or disks of the RAID set you want
to reset, then press <Space>. A small triangle before the Port number marks the
selected drive. Press <Enter> when you are done.
3. Press <Y> in the conrmation window to reset the drive(s) or press <N> to return to the
utility main menu.
Port Drive Model Serial # Size Status
0 ST3300656SS HWAS0000991753TR 279.3GB Member Disk
1 ST3300656SS 37VN00009846RAJ1 279.3GB Member Disk
Select the disks that should be reset.
Resetting RAID disk will remove its RAID structures
and revert it to a non-RAID disk.
[ ]-Previous/Next [SPACE]-Selects [ENTER]-Selection Complete
[ RESET RAID DATA ]
WARNING: Resetting a disk causes all data on the disk to be lost.
(This does not apply to Recovery volumes)
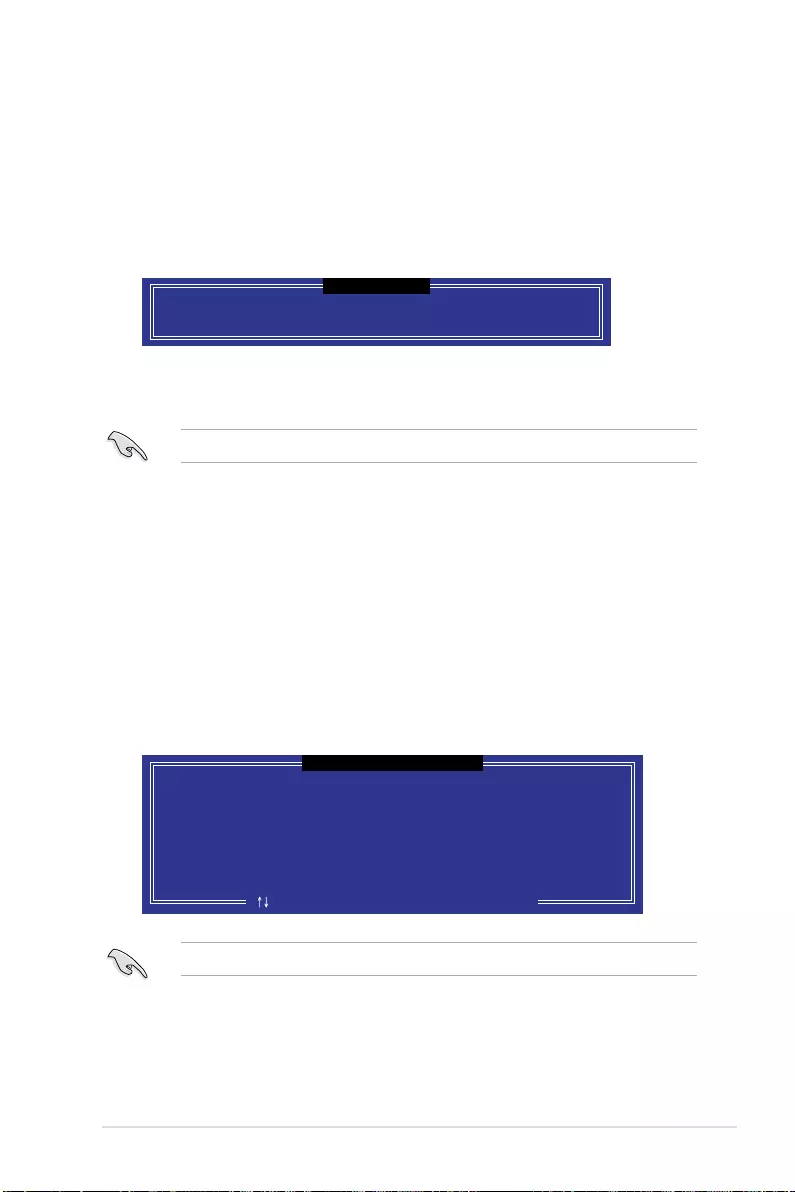
ASUS ESC8000 G4 6-9
Select a destination disk with the same size as the original hard disk.
6.2.5 Rebuilding the RAID
This option is only for the RAID 1 set.
Rebuilding the RAID with other non-RAID disk
If any of the SATA hard disk drives included in the RAID 1 array failed, the system displays
the status of the RAID volume as “Degraded” during POST. You can rebuild the RAID array
with other installed non-RAID disks.
To rebuild the RAID with other non-RAID disk:
1. During POST, press <Ctrl>+<I> at the prompt to enter the Intel Rapid Storage
Technology option ROM utility.
2. If there is a non-RAID SATA Hard Disk available, the utility will prompt you to rebuild
the RAID. Press the up/down arrow keys to select the destination disk then Press
<Enter> to start the rebuilding process, or press <ESC> to exit.
6.2.4 Exiting the Intel® Rapid Storage Technology enterprise
SATA Option ROM utility
To exit the utility:
1. From the utility main menu, select 4. Exit then press <Enter>.
2. Press <Y> to exit or press <N> to return to the utility main menu.
Select the port of destination disk for rebuilding (ESC to exit):
Port Drive Model Serial # Size
X XXXXXXXXXXX XXXXXXXX XXX.GB
“Degraded” volume and disk available for rebuilding detected. Selectign
a disk initiates a rebuild. Rebuild completes in the operating system.
[ ]-Previous/Next [ENTER]-Select [ESC]-Exit
[ DEGRADED VOLUME DETECTED ]
Are you sure you want to exit? (Y/N):
[ CONFIRM EXIT ]
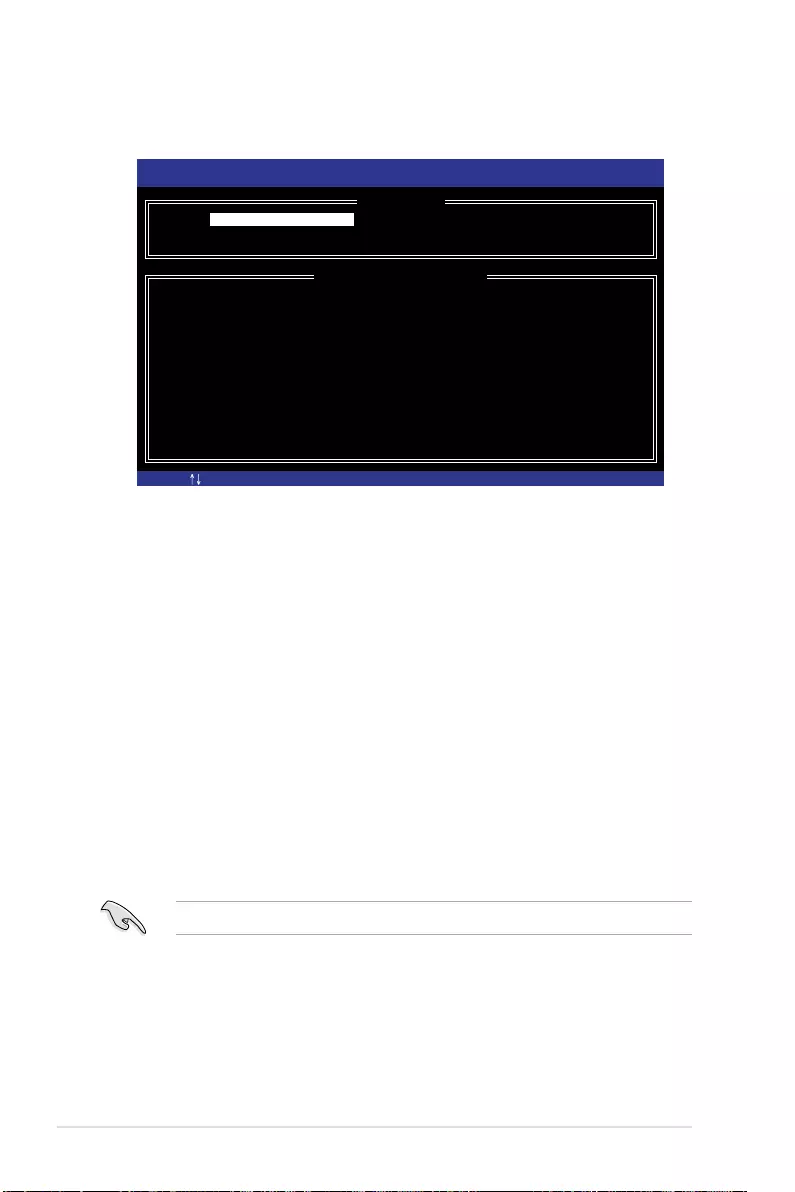
6-10 Chapter 6: RAID Conguration
3. The utility immediately starts rebuilding after the disk is selected. When done, the
status of the degraded RAID volume is changed to “Rebuild”.
4. Press <Esc> to exit Intel Rapid Storage Technology and reboot the system.
5. Select Start > Programs > Intel Rapid Storage > Intel Rapid Storage Console or
click the Intel Rapid Storage Technology tray icon to load the Intel Rapid Storage
Manager utility.
6. From the View menu, select Advanced Mode to display the details of the Intel Rapid
Storage Console.
7. From the Volumes view option, select RAID volume to view the rebuilding status.
When nished, the status is changed to “Normal”.
Rebuilding the RAID with a new hard disk
If any of the SATA hard disk drives included in the RAID array failed, the system displays the
status of the RAID volume as “Degraded” during POST. You may replace the disk drive and
rebuild the RAID array.
To rebuild the RAID with a new hard disk:
1. Remove the failed SATA hard disk and install a new SATA hard disk of the same
specication into the same SATA Port.
Select a destination disk with the same size as the original hard disk.
2. Reboot the system then follow the steps in section Rebuilding the RAID with other
non-RAID disk.
[ESC]-Exit [ENTER]-Select Menu[ ]-Select
Intel(R) Rapid Storage Technology enterprise - SATA Option ROM - 3.6.0.1023
Copyright(C) 2003-12 Intel Corporation. All Rights Reserved.
[ MAIN MENU ]
[ DISK/VOLUME INFORMATION]
RAID Volumes: *=Data is Encrypted
ID Name Level1 Strip Size Status Bootable
1 Volume0 RAID1(Mirror) N/A 149.0GB Rebuild Yes
Physical Devices:
Port Drive Model Serial # Size Type/Status(Vol ID)
1 ST3160812AS 9LS0F4HL 149.0GB Member Disk(0)
2 ST3160812AS 3LS0JYL8 149.0GB Member Disk(0)
Volumes with “Rebuild” status will be rebuilt within the operating system.
3. Reset Disks to Non-RAID
4. Exit
1. Create RAID Volume
2. Delete RAID Volume
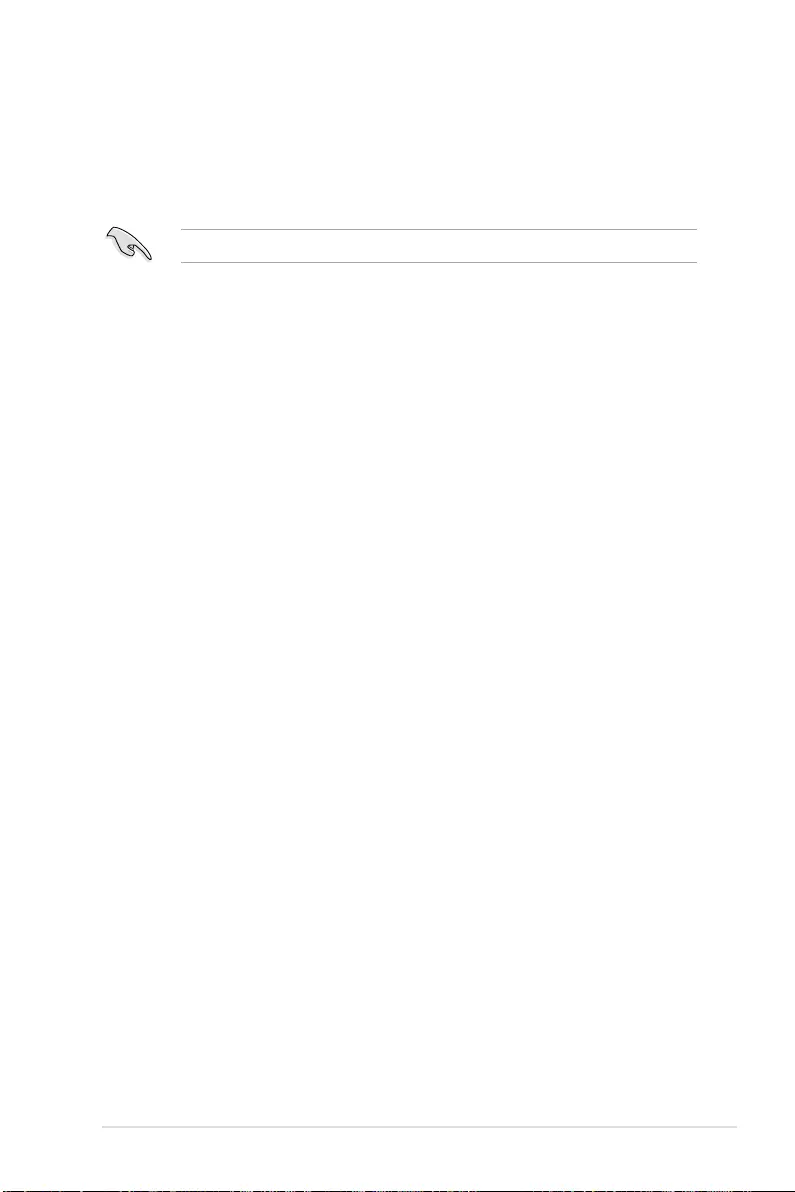
ASUS ESC8000 G4 6-11
6.2.6 Setting the Boot array in the BIOS Setup Utility
You can set the boot priority sequence in the BIOS for your RAID arrays when creating multi-
RAID using the Intel® Rapid Storage Technology enterprise SATA Option ROM utility.
To set the boot array in the BIOS:
Set at least one of the arrays bootable to boot from the hard disk.
1. Reboot the system and press <Del> to enter the BIOS setup utility during POST.
2. Go to the Boot menu and select the boot option priority.
3. Use up/down arrow keys to select the boot priority and press <Enter>. See the Boot
menu section of Chapter 5 for more details.
4. From the Exit menu, select Save Changes & Exit, then press <Enter>.
5. When the conrmation window appears, select Yes, then press <Enter>.
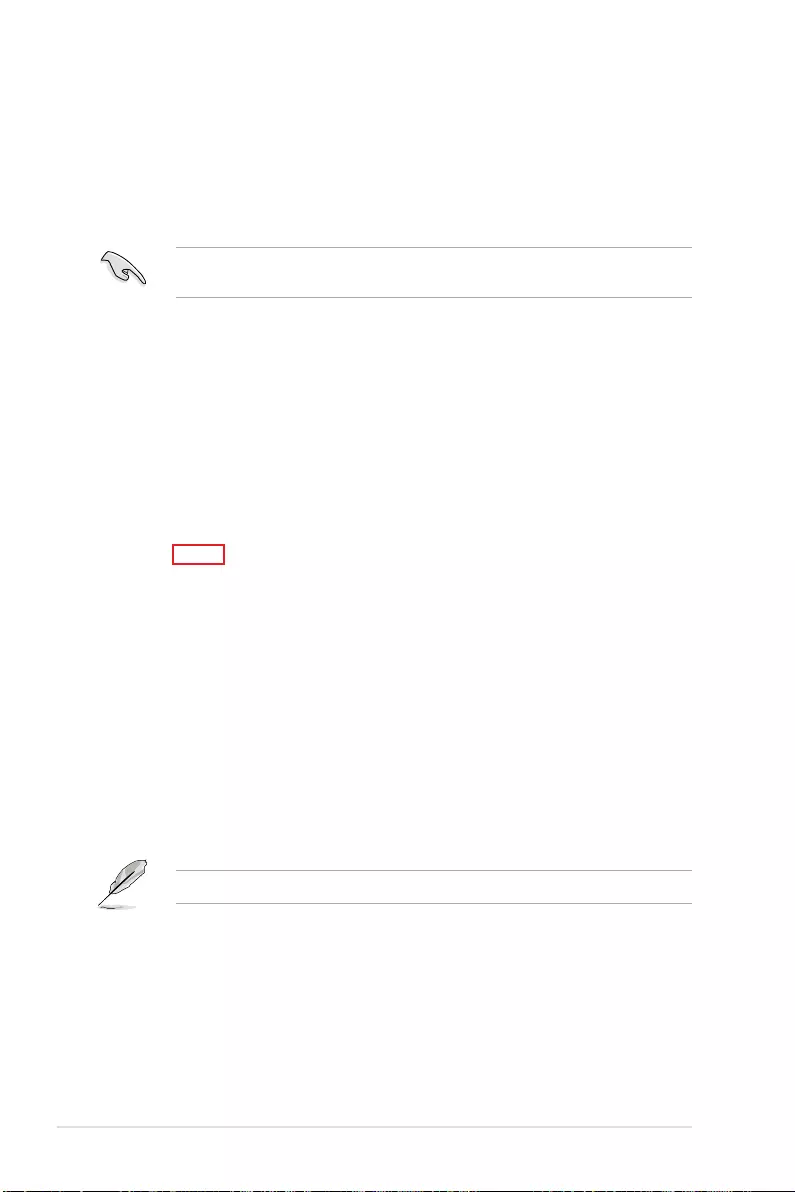
6-12 Chapter 6: RAID Conguration
6.3 Intel® Rapid Storage Technology enterprise
(Windows)
The Intel® Rapid Storage Technology enterprise allows you to create RAID 0, RAID 1, RAID
10 (RAID 1+0), and RAID 5 set(s) from Serial ATA hard disk drives that are connected to the
Serial ATA connectors supported by the Southbridge.
You can click Rescan to re-scan any attached hard disks.
1. Turn on the system and go to the windows desktop.
2. Click the Intel® Rapid Storage Technology enterprise icon to display the main menu.
Your storage system is congured for data protection, increased performance and
optimal data storage capacity. You can create additional volumes to further optimize
your storage system.
To enter the Intel® Rapid Storage Technology enterprise utility under Windows operating
system:
You need to manually install the Intel® Rapid Storage Technology enterprise utility on a
Windows® operating system. Please refer to the installation instructions in Chapter 7.
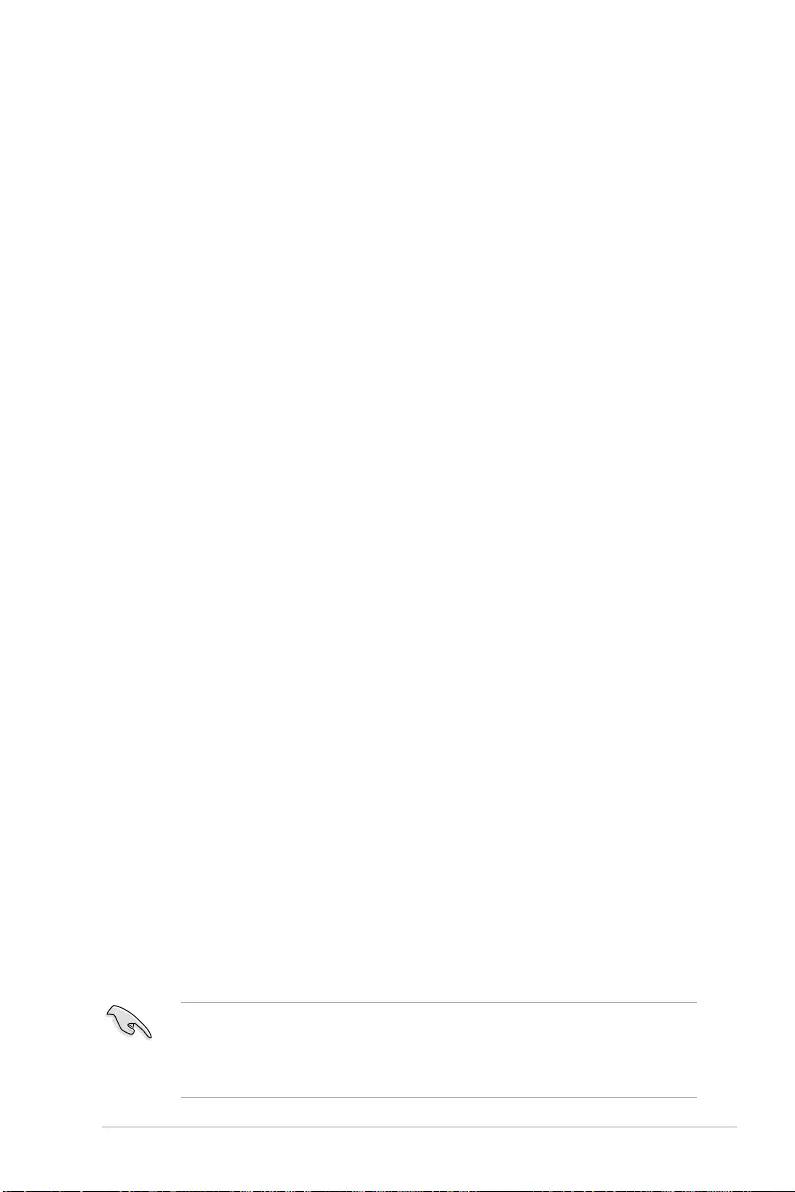
ASUS ESC8000 G4 6-13
6.3.1 Creating a RAID set
To create a RAID set:
1. From the utility main menu, select Create Volume and select volume type.
2. Click Next.
3. Enter a name for the RAID set, then select the array disks.
4. Select Volume Size tab, you can drag the bar to decide the volume size.
5. Click Next.
• If you do not want to keep the data on one of the selected disks, select NO when
prompted.
• If you want to Enable volume write-back cache or Initialize volume, click
Advanced.
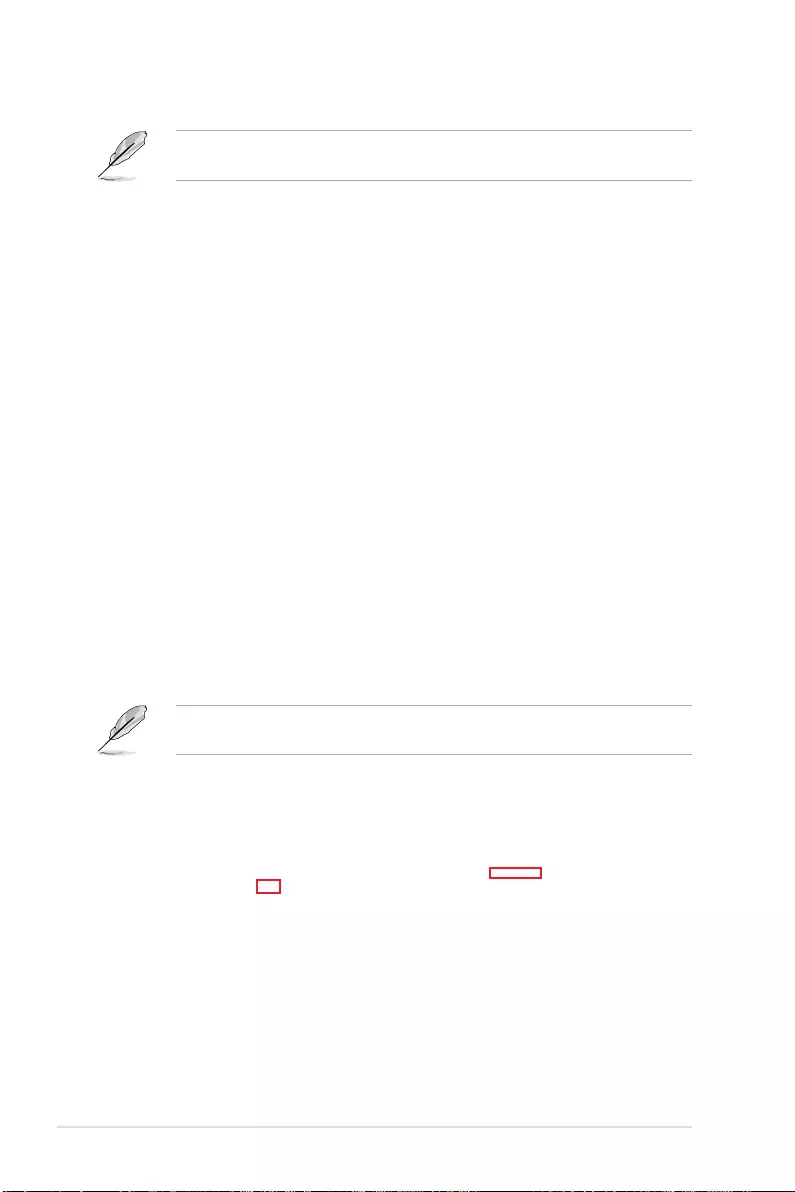
6-14 Chapter 6: RAID Conguration
6. Conrm the volume creation, than click Create Volume to continue.
This process could take a while depending on the number and size of the disks. You can
continue using other applications during this time.
7. Wait until the process is completed, then click OK when prompted.
You still need to partition your new volume using Windows Disk Management before
adding any data.
The RAID set is displayed in the Volumes list and you can change the settings in Volume
Properties.
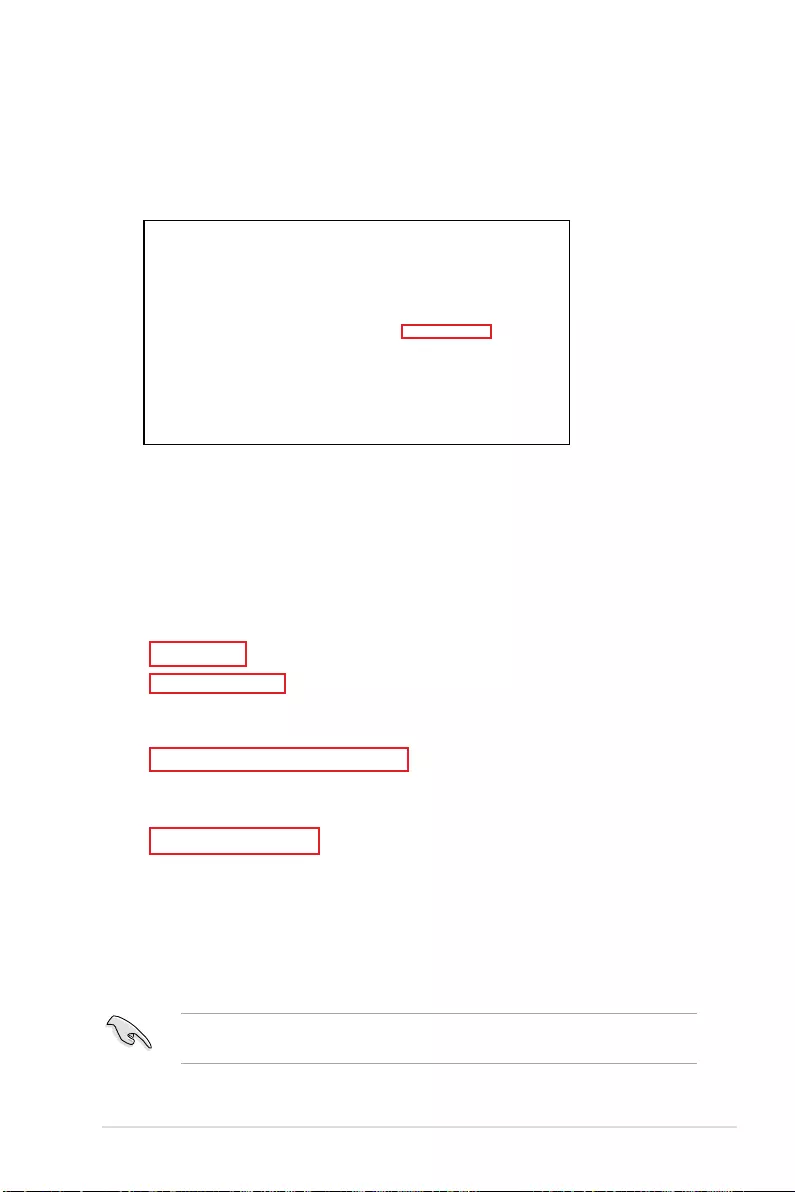
ASUS ESC8000 G4 6-15
6.3.2 Changing a Volume Type
To change the volume type in Volume Properties:
1. Click the SATA array items you want to change in Volumes eld.
2. From the Volume Properties eld, select Type: RAID 1 Change type.
We recommend a lower stripe size for server systems, and a higher stripe size for
multimedia computer systems used mainly for audio and video editing.
3. You can change the Name, Select the new volume type, and Select additional
disks to include in the new volume if needed.
4. Select the Data stripe size for the RAID array (for RAID 0, 10 and 5 only), and click
OK. The available stripe size values range from 4 KB to 128 KB. The following are
typical values:
RAID 0: 128KB
RAID 10: 64KB
RAID 5: 64KB
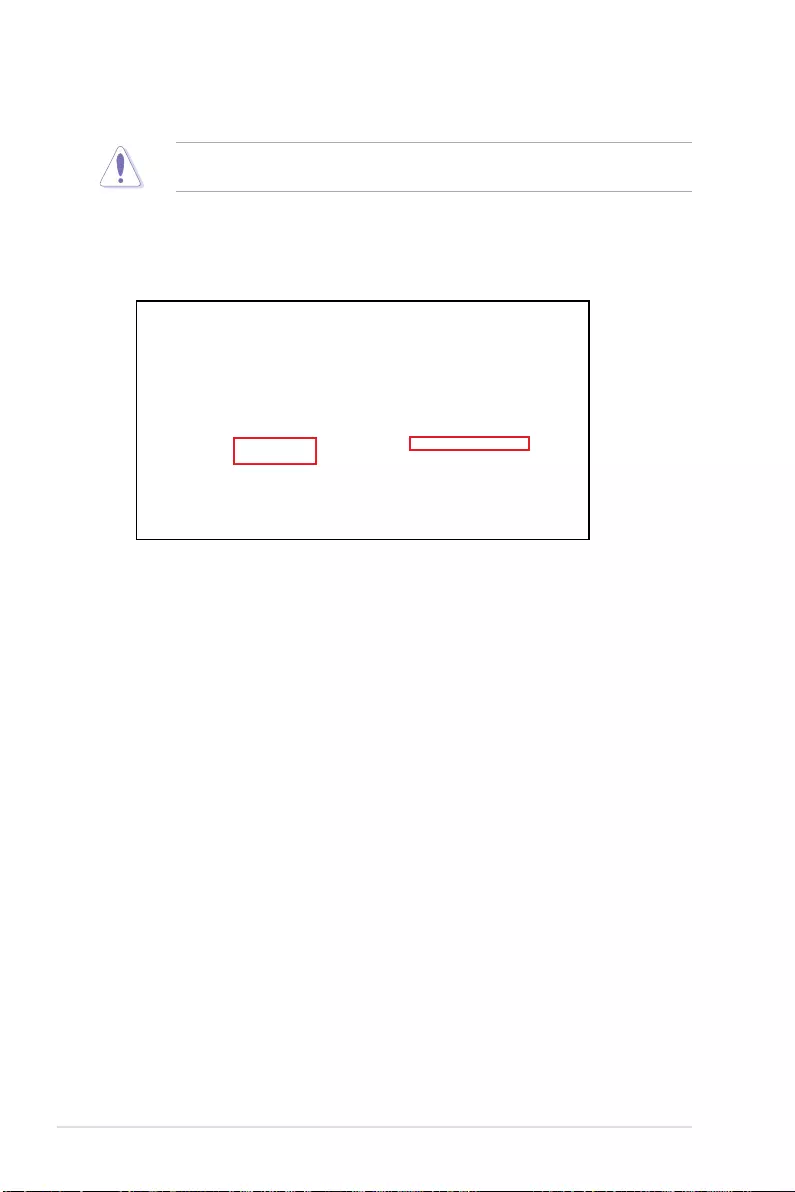
6-16 Chapter 6: RAID Conguration
6.3.3 Deleting a volume
Be cautious when deleting a volume. You will lose all data on the hard disk drives. Before
you proceed, ensure that you back up all your important data from your hard drives.
To delete a volume:
1. From the utility main menu, select the volume (ex. Volume_0000) in Volumes eld you
want to delete.
3. Click Yes to delete the volume and return to the utility main menu, or click No to return
to the main menu.
2. Select Delete volume in Volume Properties eld. The following screen appears.
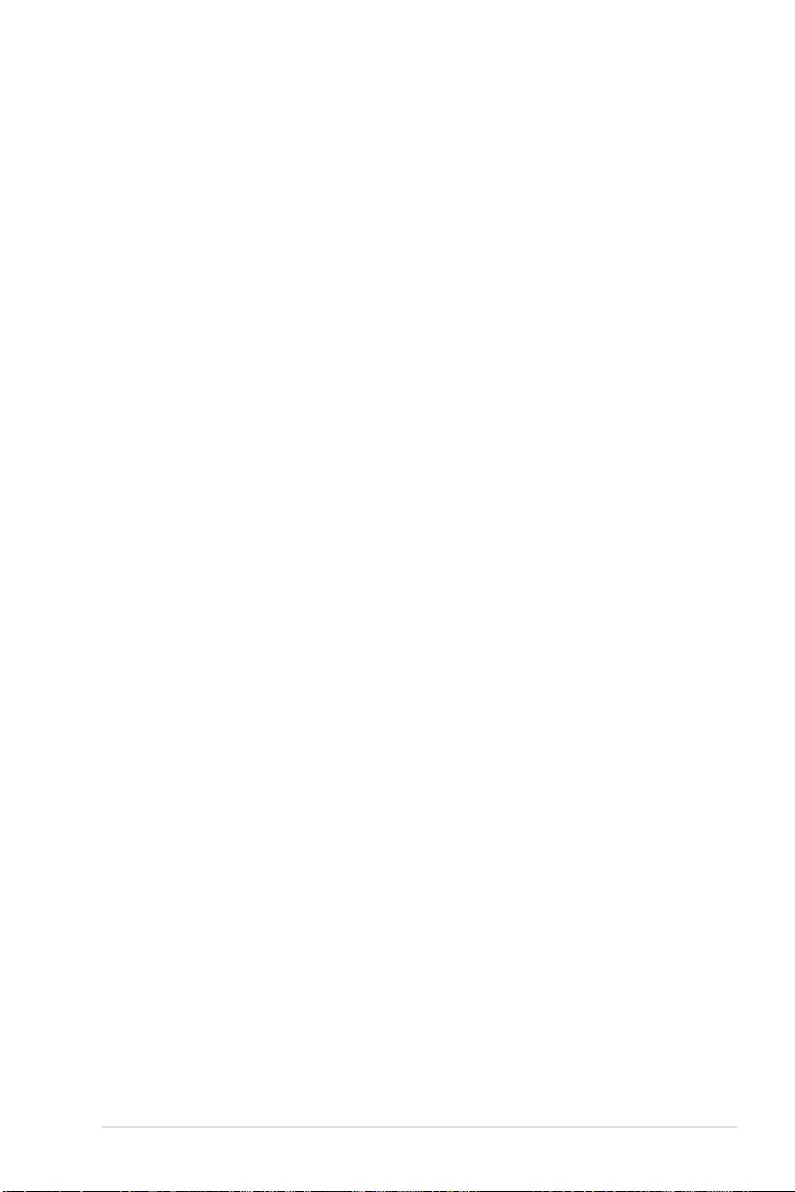
ASUS ESC8000 G4 6-17
6.3.4 Preferences
System Preferences
Allow you to set to show the notication area icon and show system information, warning, or
errors here.
E-Mail Preferences
Allow you to set to sent e-mail of the following events:
• Storage system information
• Storage system warnings
• Storage system errors
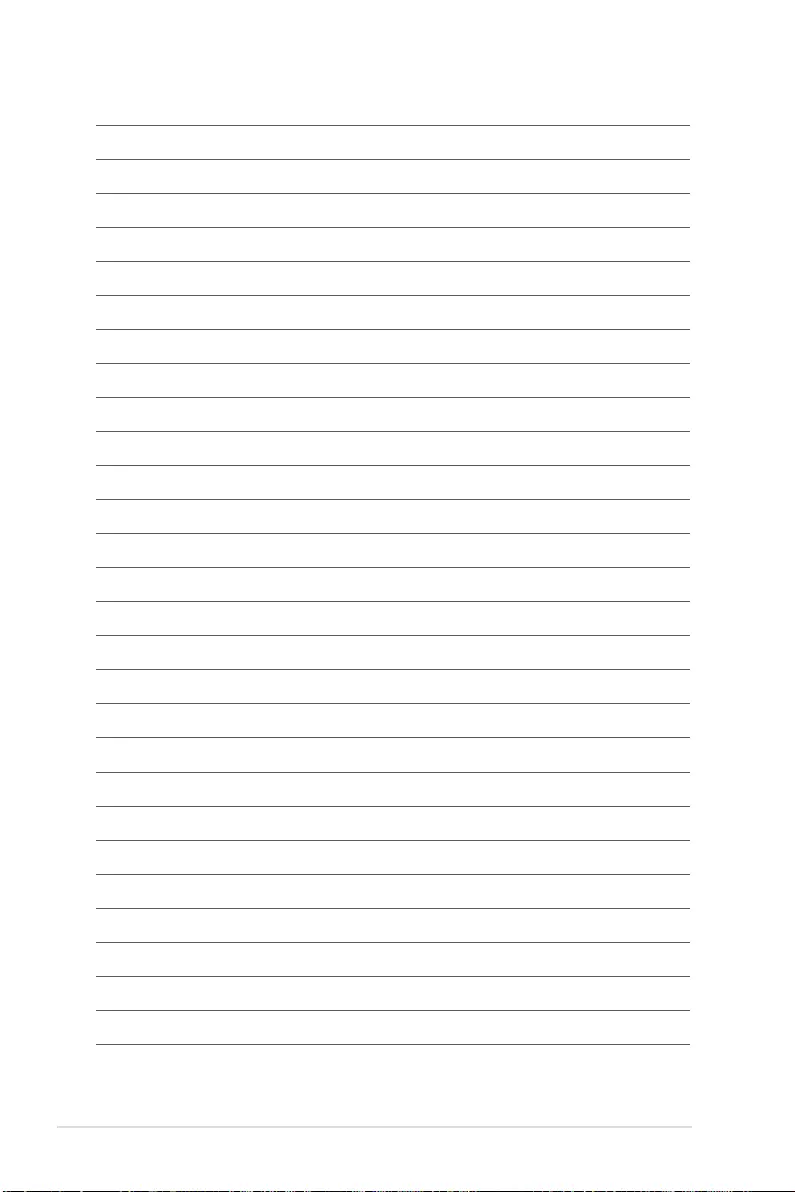
6-18 Chapter 6: RAID Conguration

7
Driver Installation
This chapter provides instructions for installing the necessary
drivers for different system components.
Chapter 7: Driver Installation
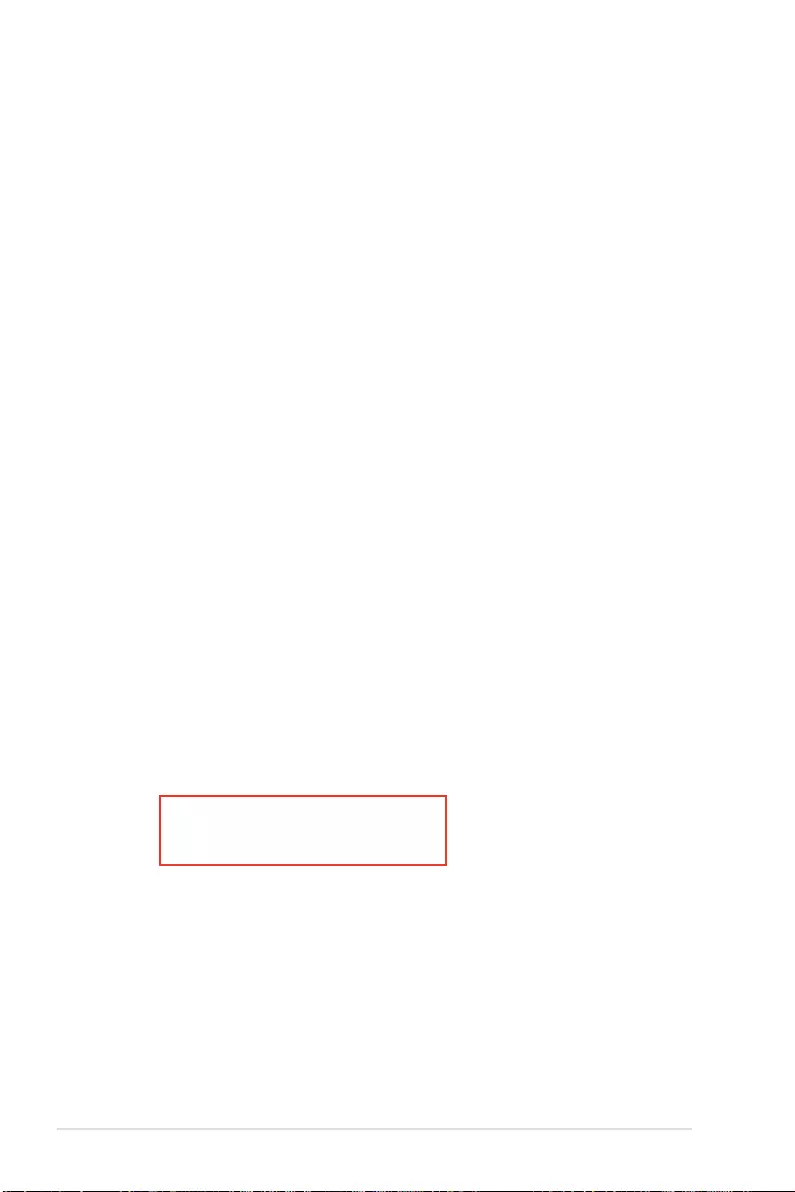
7-2 Chapter 7: Driver Installation
7.1 RAID driver installation
After creating the RAID sets for your server system, you are now ready to install an
operating system to the independent hard disk drive or bootable array. This part provides the
instructions on how to install the RAID controller drivers during OS installation.
7.1.1 Creating a USB flash drive with RAID drive
When installing Windows® Server OS, you can load the RAID driver from a USB ash drive.
You can create a USB ash drive with RAID driver in Windows by copying the les from the
support DVD to the USB ash drive.
To copy the RAID driver to a USB ash drive in Windows environment:
1. Place the motherboard support DVD in the optical drive.
2. Connect a USB ash drive to your system.
3. Click on the optical drive to browse the contents of the support DVD.
4. Click
Drivers > C620 INTEL RAID > Windows > Driver and then copy the RAID driver
folder to the USB ash drive.
7.1.2 Installing the RAID controller driver
During Windows® Server 2012 R2 OS installation
To install the RAID controller driver when installing Windows® Server 2012 R2 OS:
1. Boot the computer using the Windows® Server 2012 R2 OS installation disc. Follow the
screen instructions to start installing Windows Server 2012 R2.
2. When prompted to choose a type of installation, click Custom: Install Windows only
(advanced).
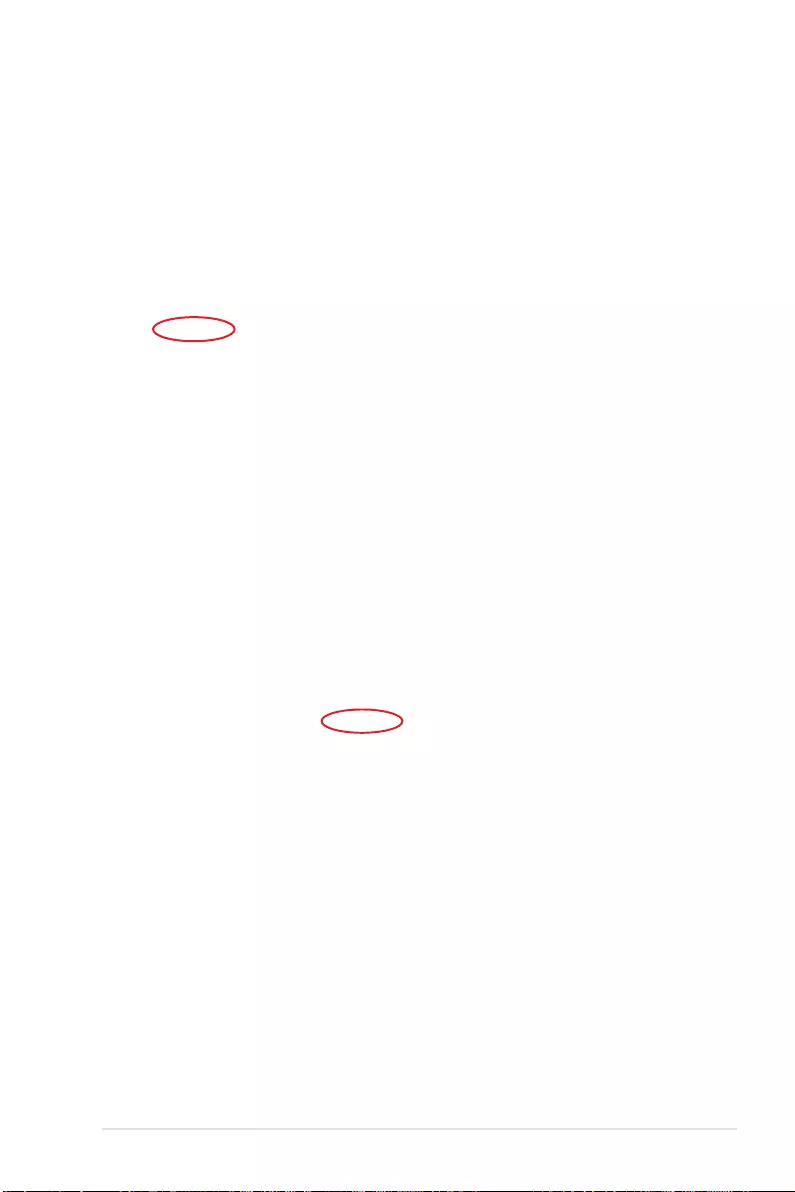
ASUS ESC8000 G4 7-3
3. Click Load Driver.
4. A message appears reminding you to insert the installation media containing the driver of
the RAID controller driver (the installation media can be a CD, DVD, or USB ash drive).
• If you have only one optical drive installed in your system, eject the Windows OS
installation disc and replace with the motherboard Support DVD into the optical
drive.
• Or you may connect a USB ash drive containing the RAID controller driver.
Click Browse to continue.
5. Locate the driver in the corresponding folder of the Support DVD or USB ash drive
and then click OK to continue.
6. Select the RAID controller driver you need from the list and click Next.
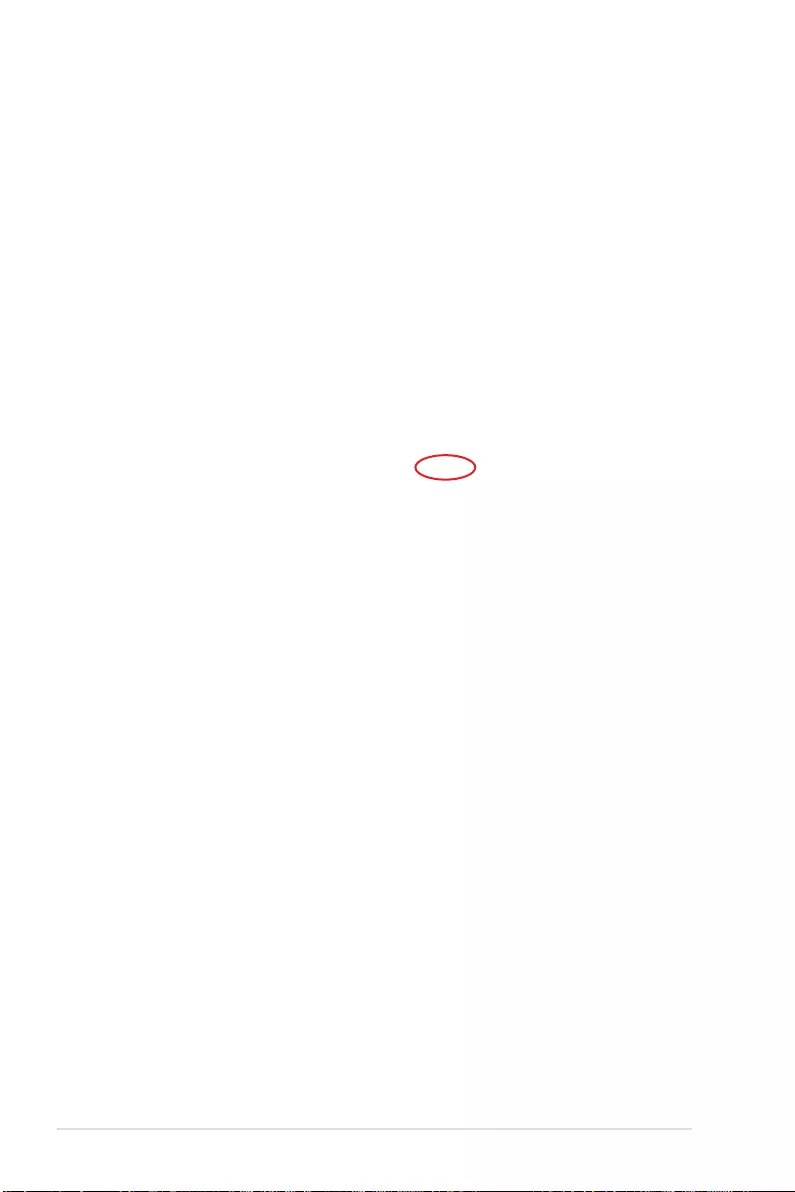
7-4 Chapter 7: Driver Installation
7. When the system nishes loading the RAID driver,
• Replace the motherboard Support DVD with the Windows Server installation disc.
• Remove the USB ash drive.
Select the drive to install Windows and click Next.
8. Setup then proceeds with the OS installation. Follow screen instructions to continue.
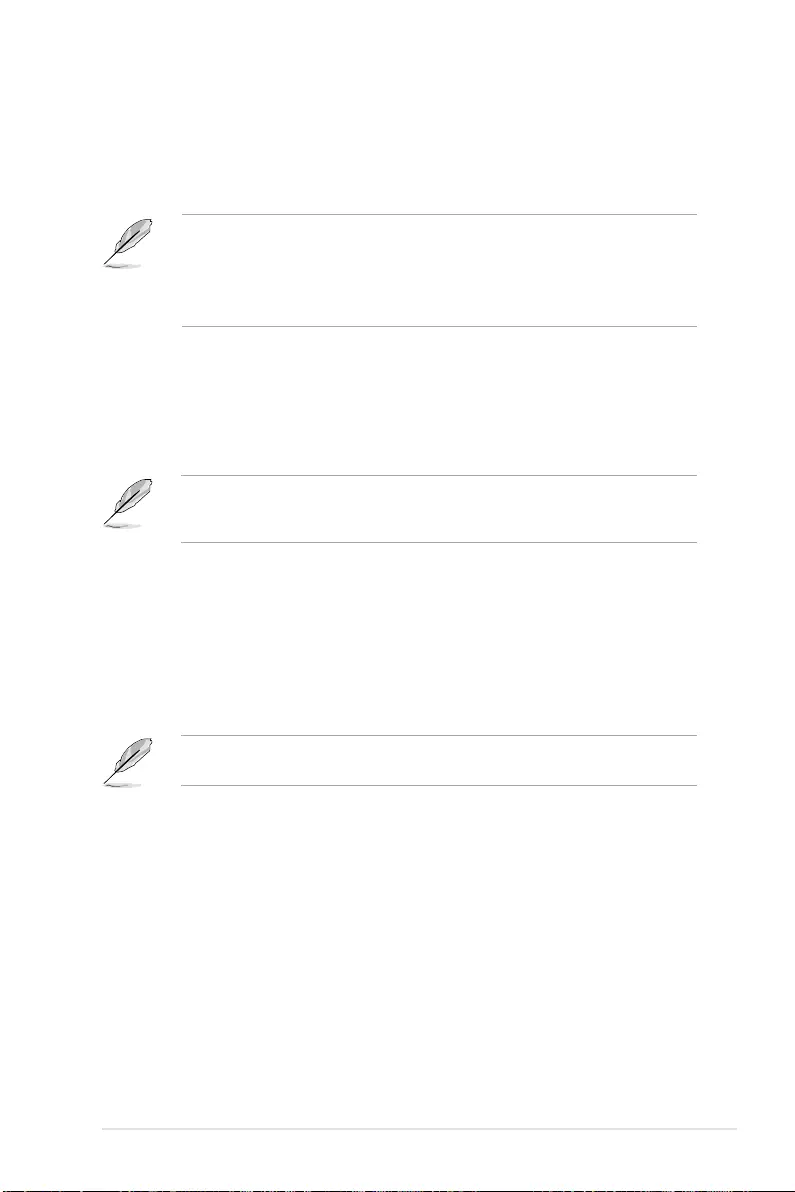
ASUS ESC8000 G4 7-5
7.2 Management applications and utilities installation
When you place the support DVD into the optical drive, the DVD automatically displays the
main screen if Autorun is enabled in your computer. By default, the Drivers tab is displayed.
If Autorun is NOT enabled in your computer, browse the contents of the support DVD to
locate the le ASSETUP.EXE from the BIN folder. Double-click the ASSETUP.EXE to run
the support DVD.
7.3 Running the Support DVD
1. The contents of the support DVD are subject to change at any time without notice.
Visit the ASUS website (www.asus.com) for the latest updates on software and
utilities.
2. The support DVD is supported on Windows® Server 2012 R2 and Windows® Server
2016.
The support DVD that is bundled with your motherboard contains drivers, management
applications, and utilities that you can install to maximize the features of your motherboard.
The main screen of the Support DVD contains the following tabs:
1. Drivers
2. Utilities
3. Manual
4. Contact
The main screen of the Support DVD looks exactly the same on the Windows® Server 2012
R2 and on the Windows® Server 2016 Operating System (OS).
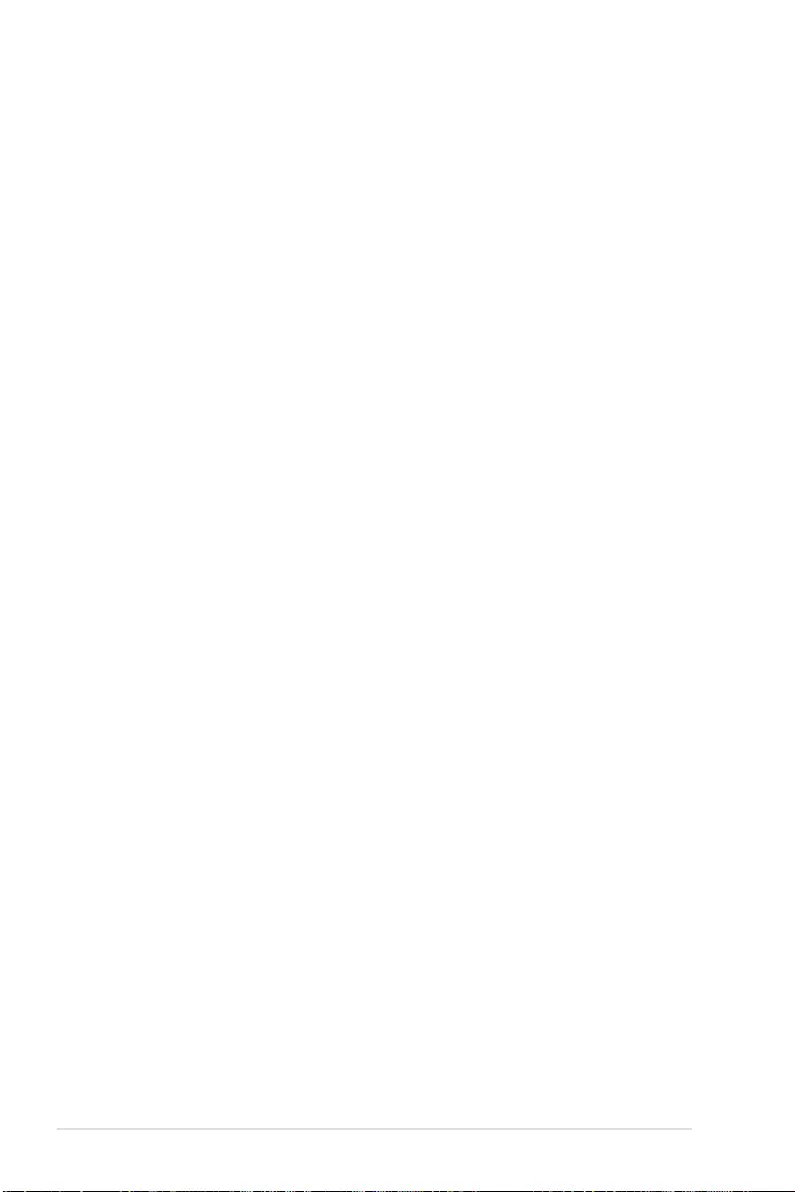
7-6 Chapter 7: Driver Installation
The Drivers Menu shows the available device drivers if the system detects installed devices.
Install the necessary drivers to activate the devices.
7.3.2 Utilities menu tab
The Utilities menu displays the software applications and utilities that the motherboard supports.
7.3.1 Drivers menu tab
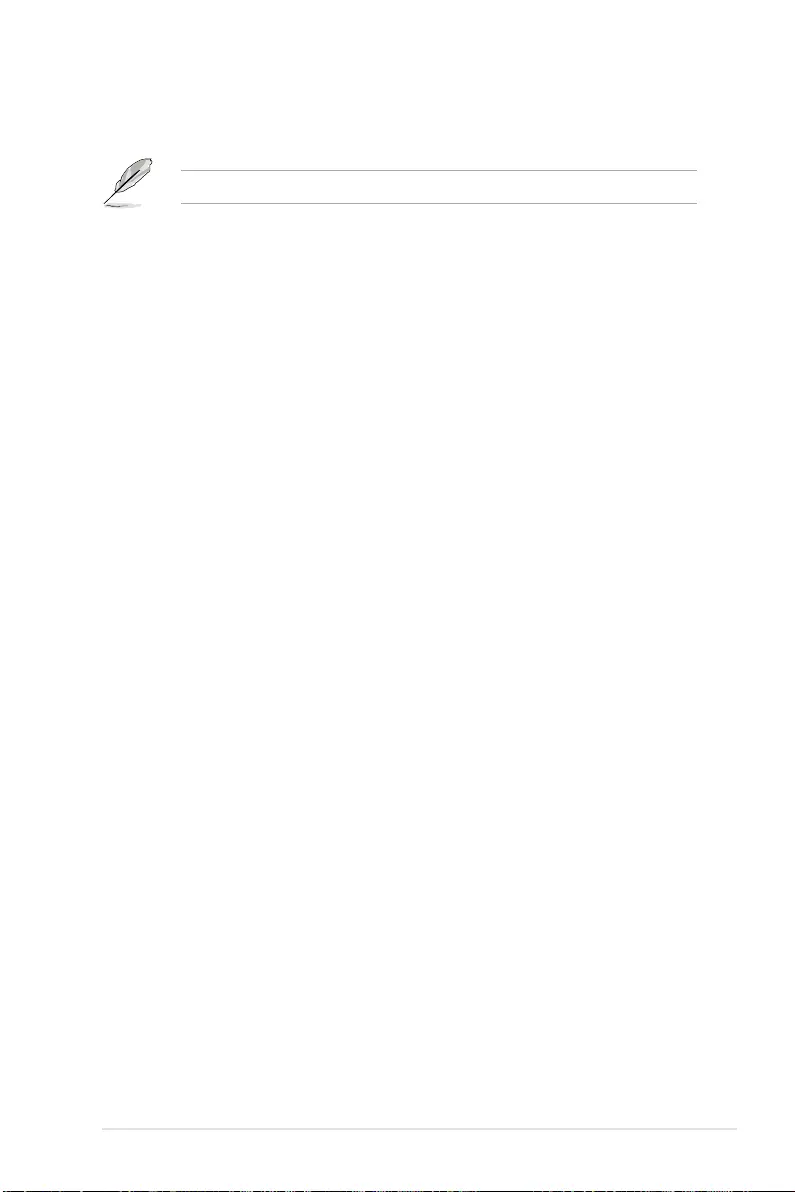
ASUS ESC8000 G4 7-7
7.3.3 Manual menu
The Manual menu provides a list of supplementary user guides.
You need an internet browser installed in your OS to view the User Guide.
7.3.4 Contact information menu
The Contact menu displays the ASUS contact information, e-mail addresses, and useful links
if you need more information or technical support for your motherboard.
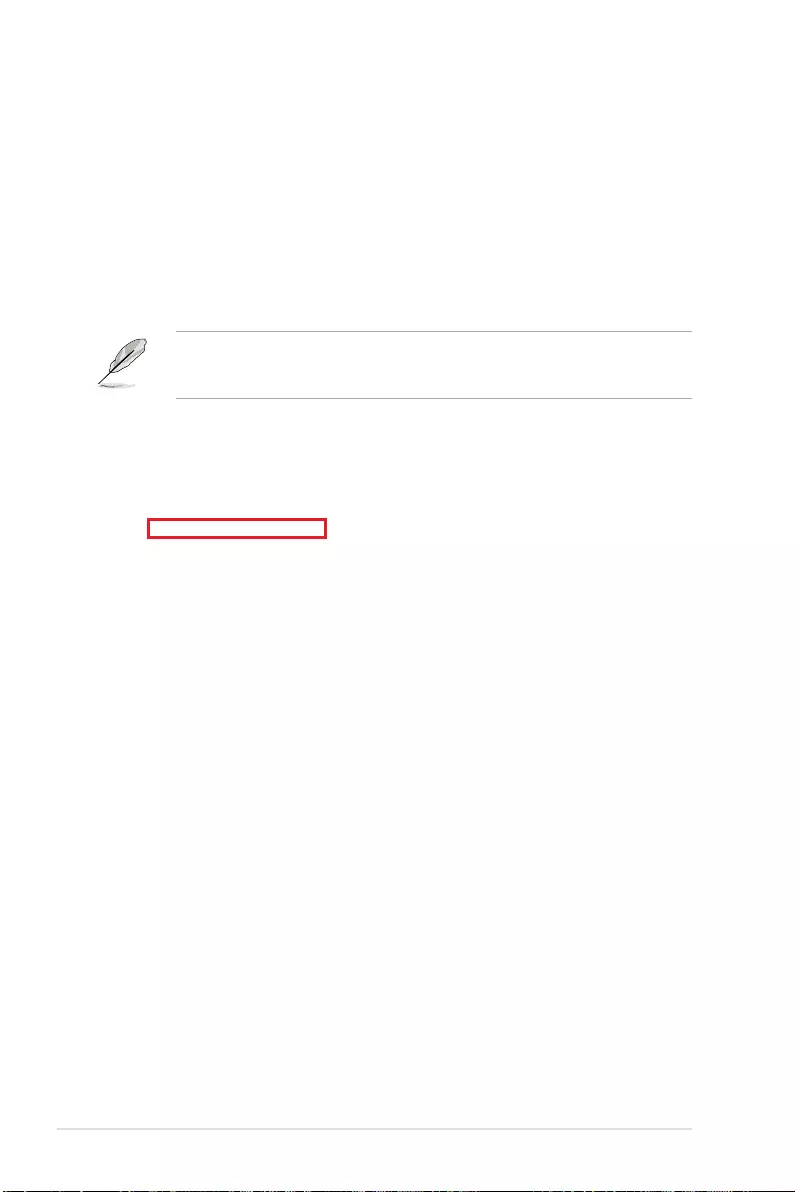
7-8 Chapter 7: Driver Installation
7.4 Intel® chipset device software installation
This section provides the instructions on how to install the Intel® chipset device software on
the system.
You need to manually install the Intel® chipset device software on a Windows operating
system.
To install the Intel® chipset device software:
1. Restart the computer, and then log on with Administrator privileges.
2. Insert the motherboard/system support DVD into the optical drive. The support DVD
automatically displays the Drivers menu if Autorun is enabled in your computer.
If Autorun is NOT enabled in your computer, browse the contents of the support DVD to
locate the le ASSETUP.EXE from the BIN folder. Double-click the ASSETUP.EXE to run
the support DVD.
3. Click the item Intel® Chipset Device Software from the menu.
4. The
Intel® Chipset Device Software window appears. Click Next to start the
installation.
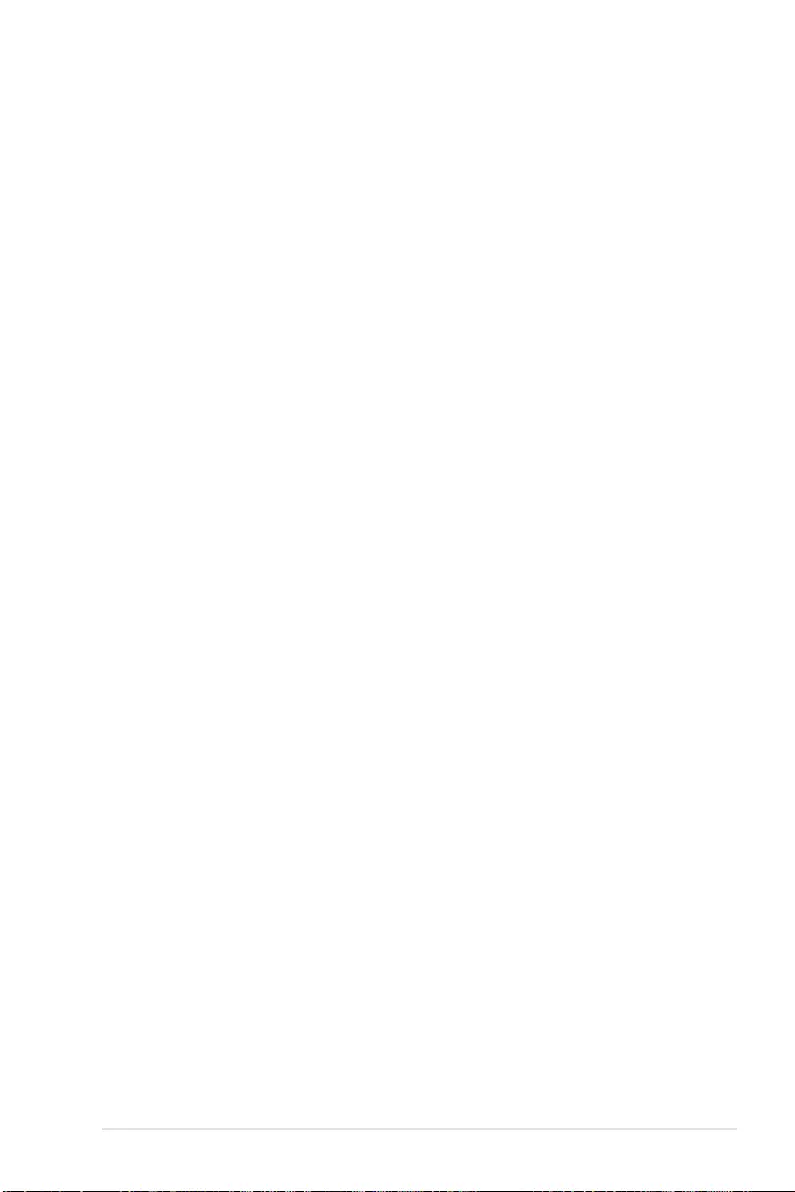
ASUS ESC8000 G4 7-9
5. Read the License Agreement and click Accept to continue the process.
6. Read the Readme File Information and click Install to start the installation process.
7. Click Restart Now to complete the setup process.
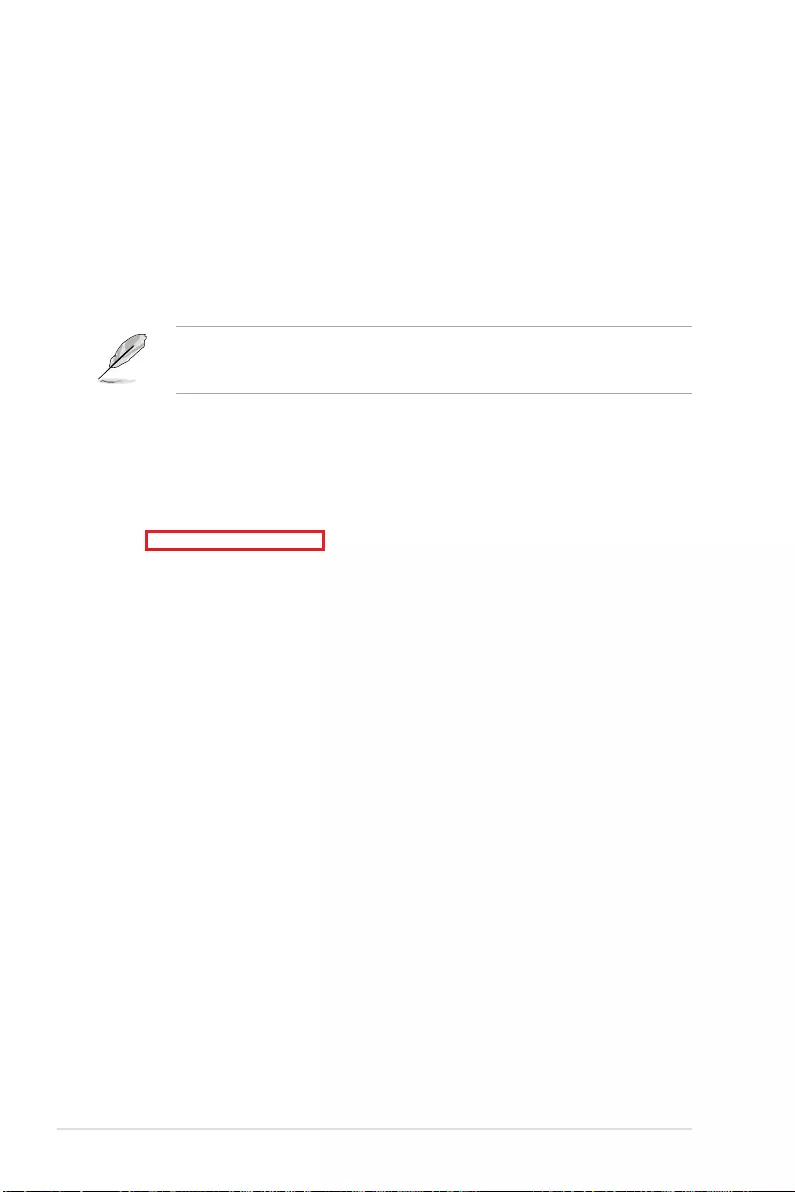
7-10 Chapter 7: Driver Installation
7.5 VGA driver installation
This section provides the instructions on how to install the ASPEED Video Graphics Adapter
(VGA) driver.
You need to manually install the ASPEED VGA driver on a Windows® operating system.
To install the ASPEED VGA driver:
1. Restart the computer, and then log on with Administrator privileges.
2. Insert the motherboard/system support DVD into the optical drive. The support DVD
automatically displays the Drivers menu if Autorun is enabled in your computer.
If Autorun is NOT enabled in your computer, browse the contents of the support DVD to
locate the le ASSETUP.EXE from the BIN folder. Double-click the ASSETUP.EXE to run
the support DVD.
3. Click the ASPEED AST2500 Display Driver to begin installation.
4. From the installation window, click Next to start the installation.
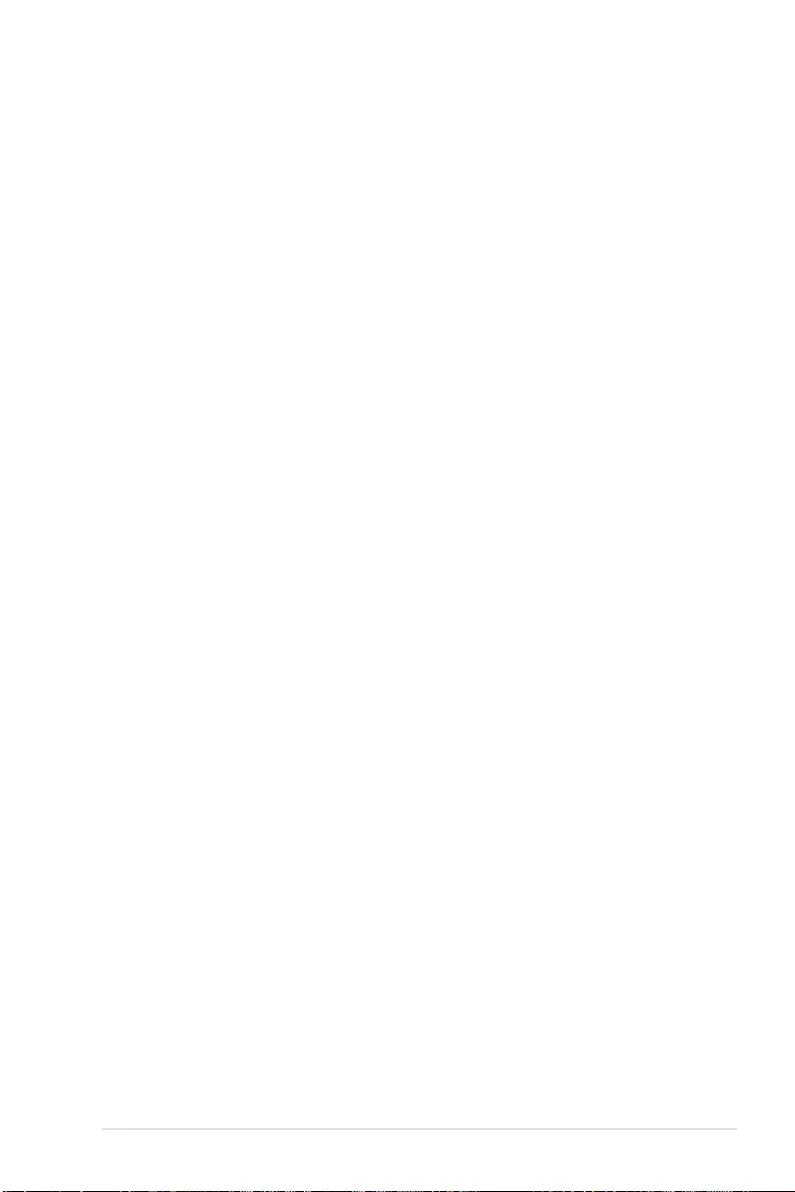
ASUS ESC8000 G4 7-11
6. Click Finish to complete the installation.
5. Click Install to start the installation process.
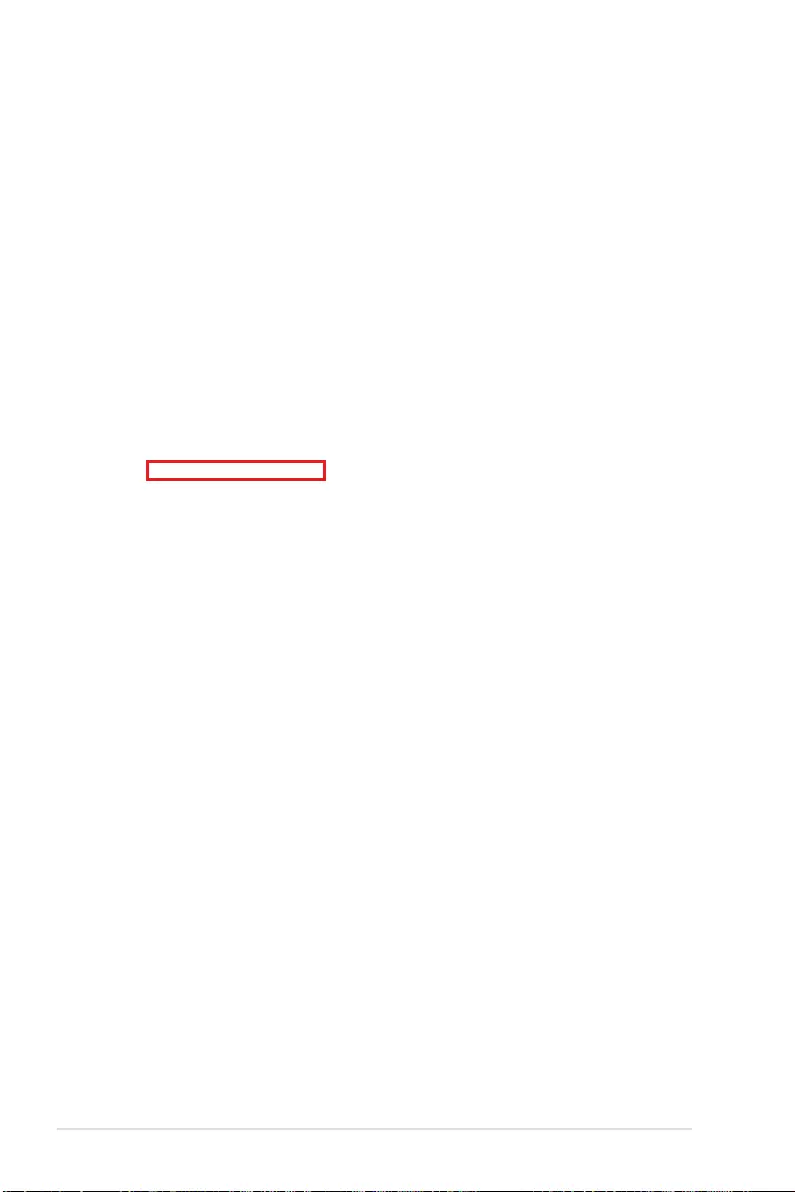
7-12 Chapter 7: Driver Installation
7.6 Intel® Rapid Storage Technology enterprise
installation
This section provides the instructions on how to install the Intel® Rapid Storage Technology
enterprise 5.0 on the system.
You need to manually install the Intel® Rapid Storage Technology enterprise 5.0 utility on a
Windows® operating system.
To install the Intel® Rapid Storage Technology enterprise 5.0 utility:
1. Restart the computer, and then log on with Administrator privileges.
2. Insert the motherboard/system support DVD into the optical drive, and navigate to the
Utilities menu.
3. Click the Intel® Rapid Storage Technology enterprise to begin installation.
4. The
Intel® Rapid Storage Technology enterprise window appears. Click Next to start
the installation.
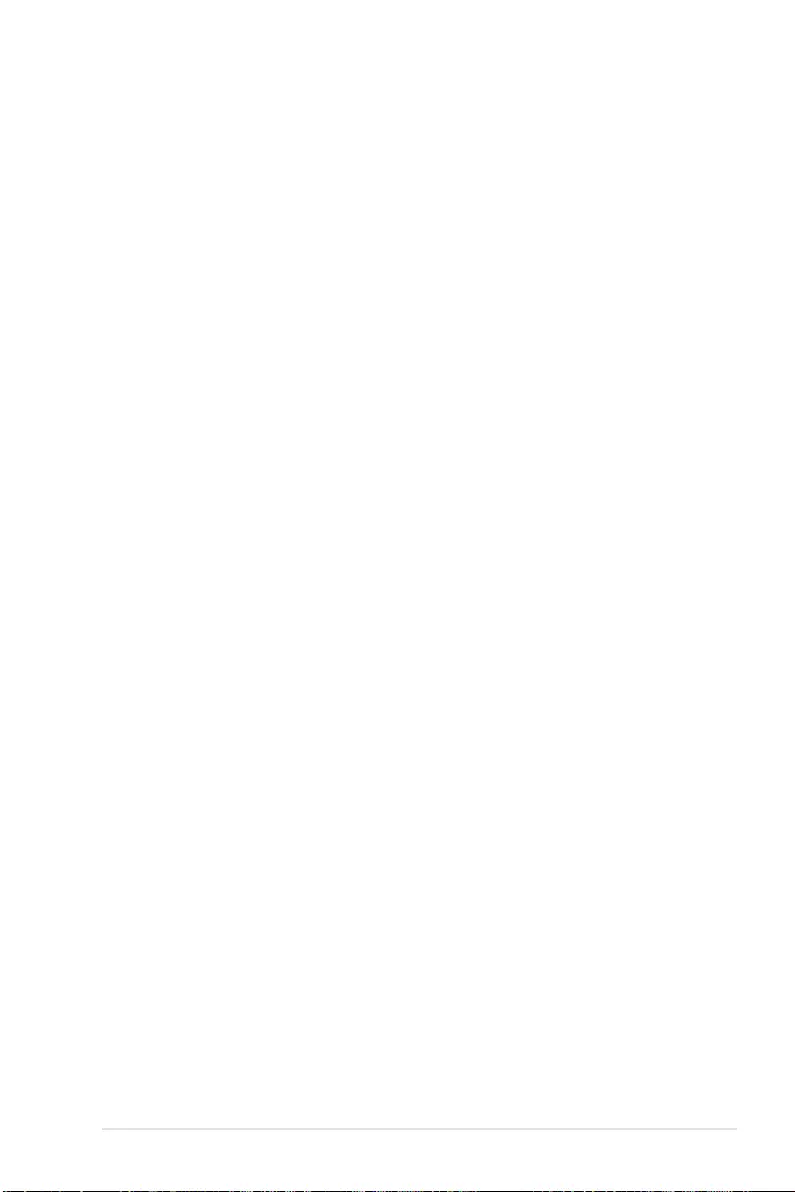
ASUS ESC8000 G4 7-13
5. Read the Warning message and click Next to continue.
6. Read the License Agreement and click Accept to continue the process.
7. Select the destination folder and click Next to continue.
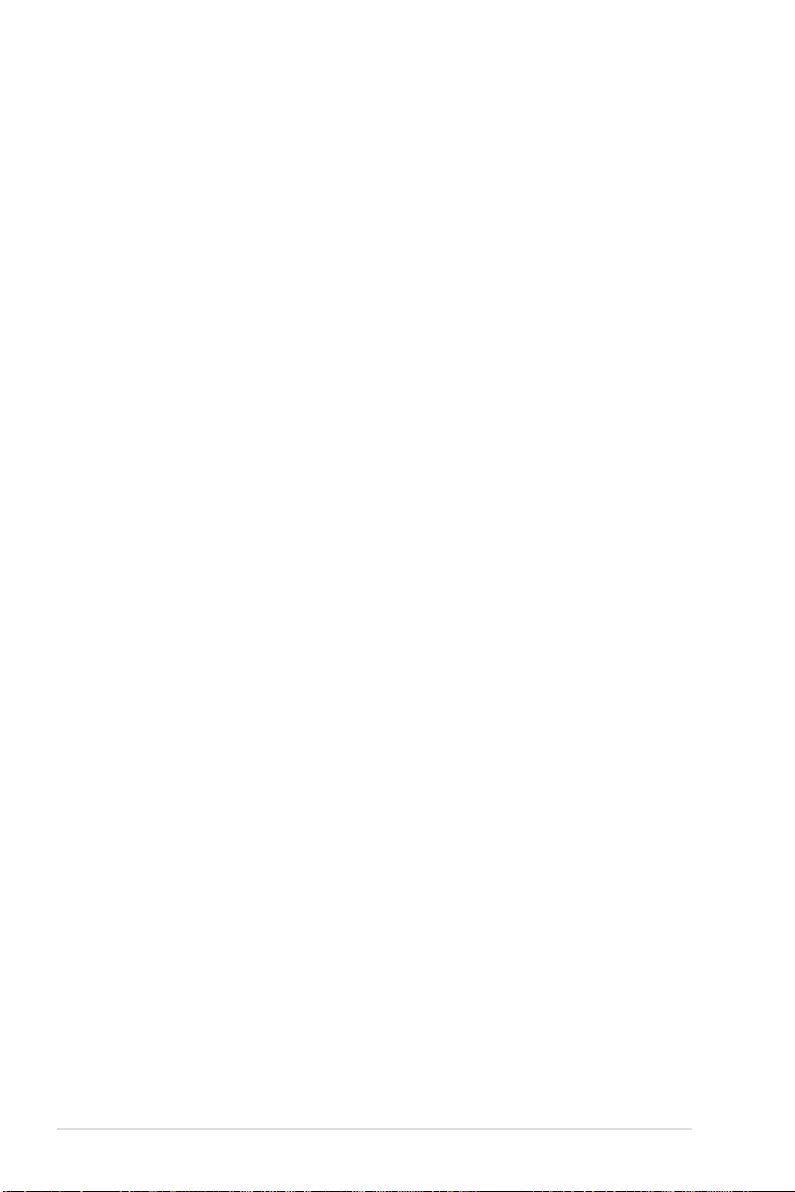
7-14 Chapter 7: Driver Installation
8. Tick the features that you would like to install and click Next to continue.
9. Click Install to start the installation process.
10. Click Restart Now to complete the setup process.
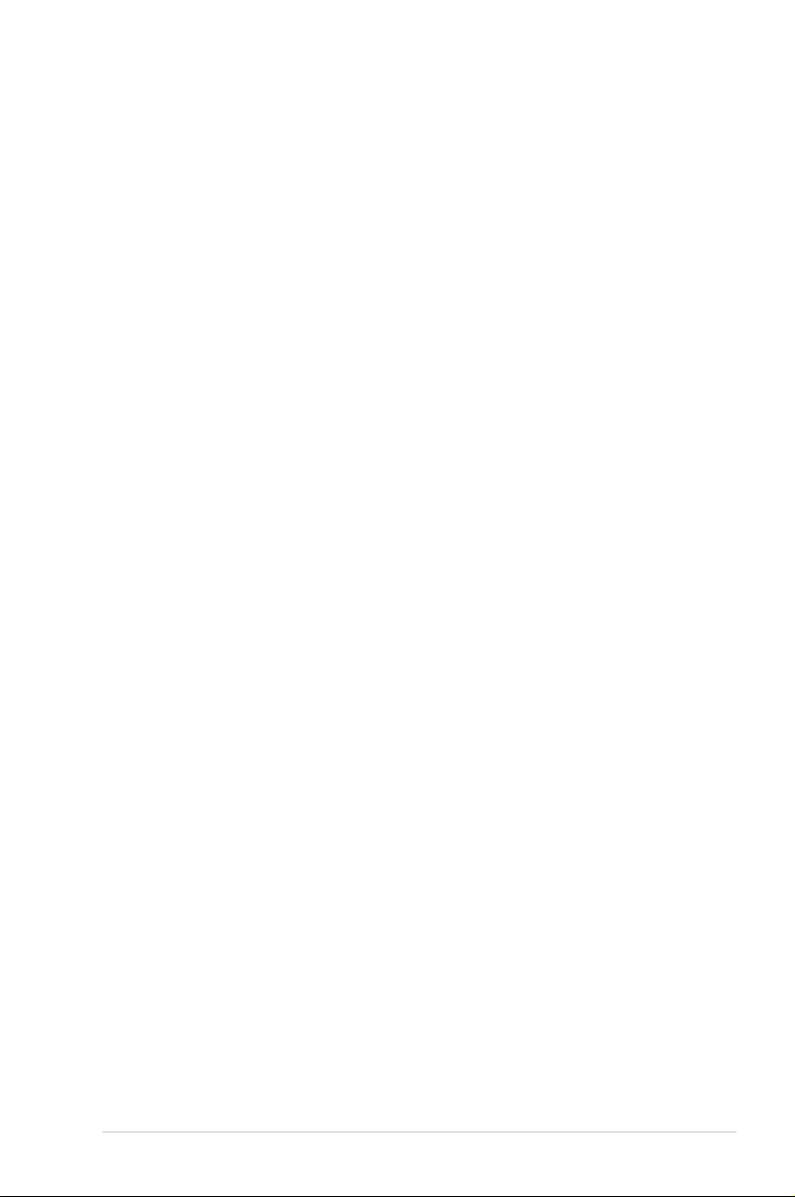
1
ASUS ESC8000 G4
Appendix
This appendix includes additional information that you may refer
to when conguring the motherboard.
Appendix
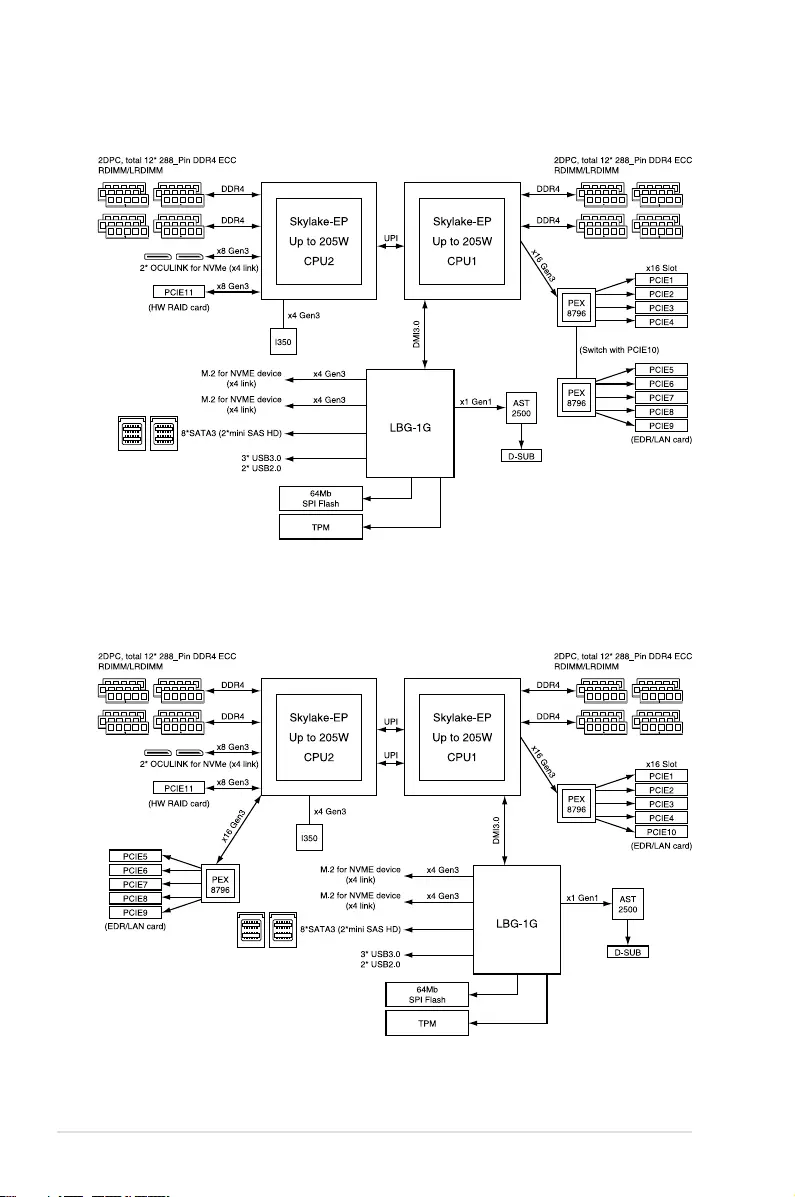
2Appendix
Z11PG-D24 block diagram (Single Root)
Z11PG-D24 block diagram (Dual Root)
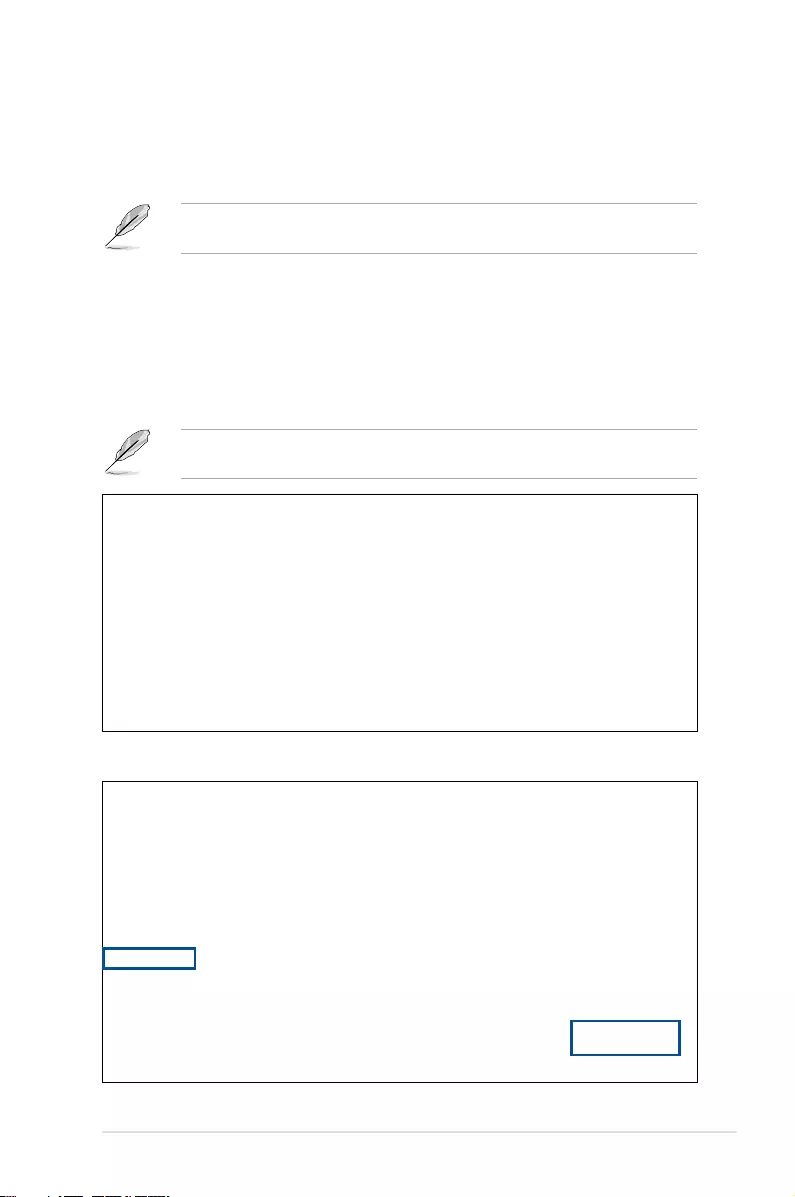
3
ASUS ESC8000 G4
Changing System PCI-E Topology
Changing the system PCI-E topology through the BIOS setup program:
1. Launch the BIOS setup program.
Refer to section 5.2 BIOS setup program for the steps on launching the BIOS setup
program.
2. Navigate to the Advanced menu.
3. Select System Topology and press [Enter], then select [Single Root] or [Dual Root]
to change your System PCI-E Topology.
2. Navigate to the Settings function, then select System Topology.
Changing the system PCI-E topology through the ASMB9-iKVM Web-based user interface:
1. Log in to the ASMB9-iKVM utility.
Refer to the user manual that came with your ASMB9 management card for the steps on
setting up and launching the ASMB9-iKVM Web-based user interface.
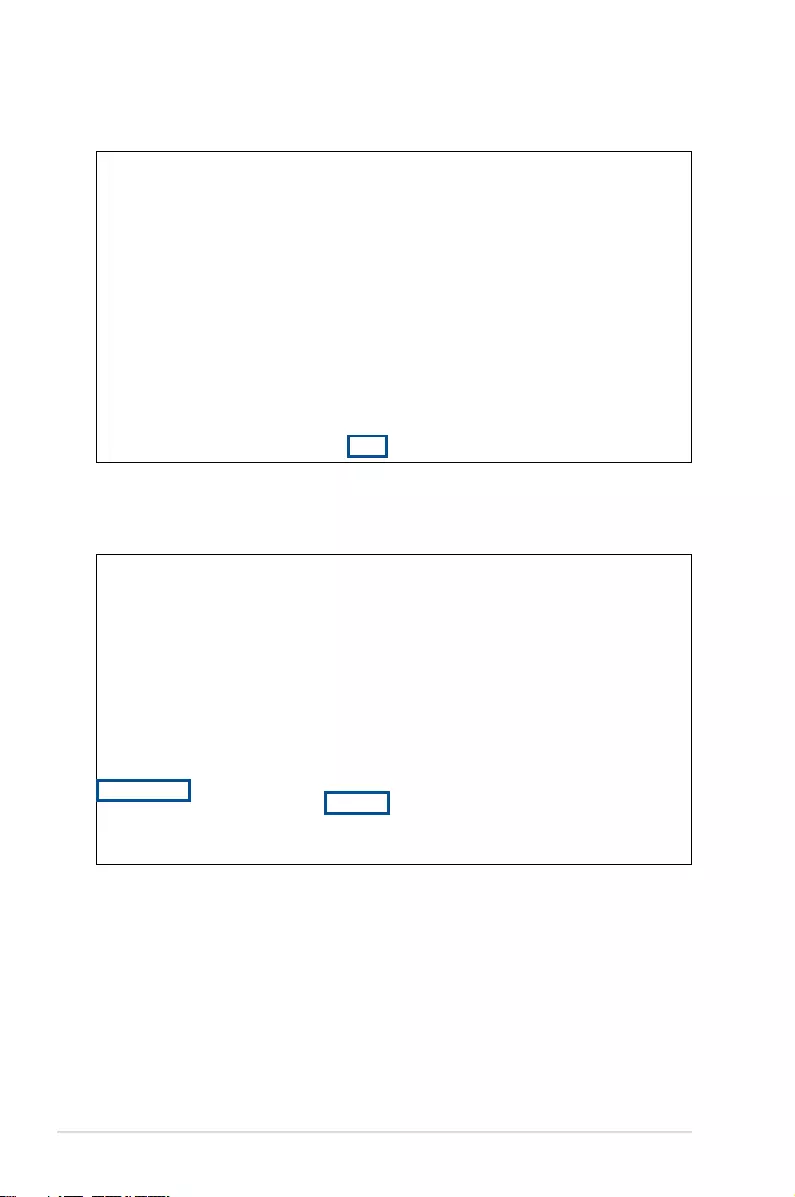
4Appendix
3. Select Single Root or Dual Root to change your System PCI-E Topology, then click
Save.
4. Navigate to the Power Control function, select Hard Reset, then click Perform Action
to complete.
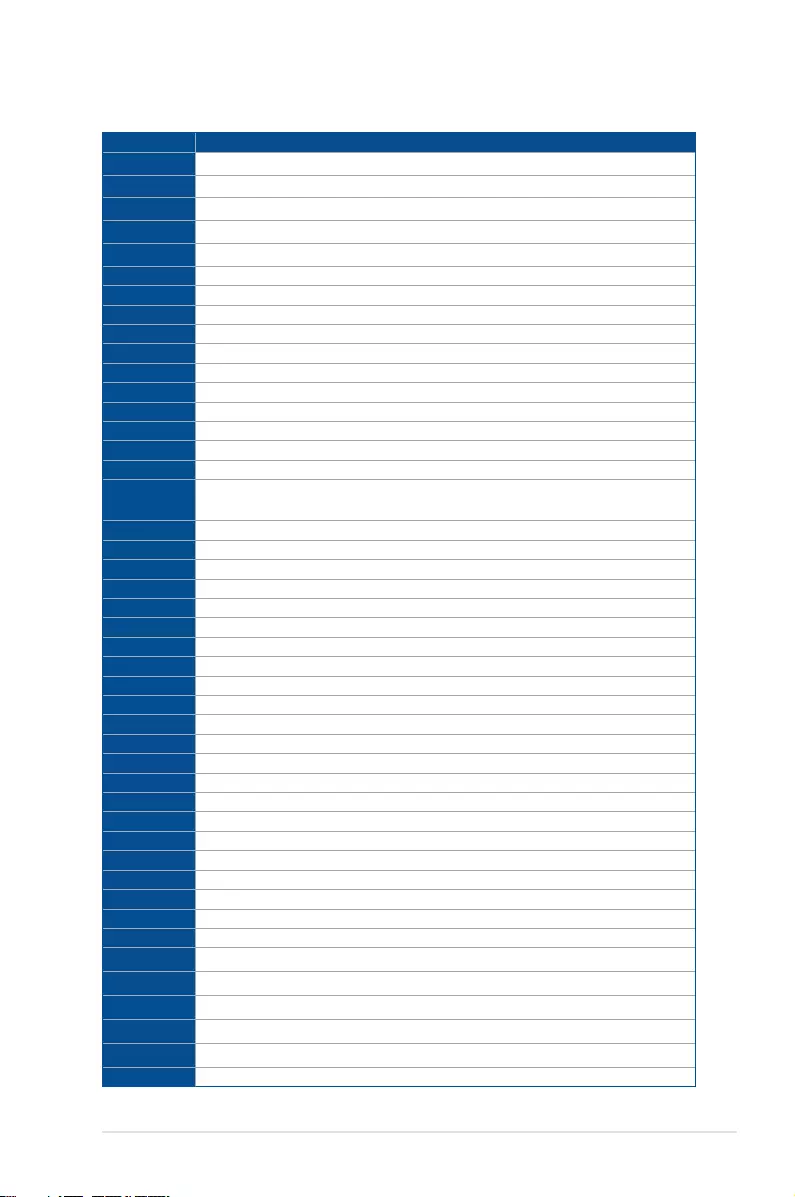
5
ASUS ESC8000 G4
Q-Code table
(continued on the next page)
Code Description
00 Not used
02 microcode
03 CACHE_ENABLED
04 PCH initialization
06 CPU_EARLY_INIT
10 PEI Core is started
11 – 14 Pre-memory CPU initialization is started
15 – 18 Pre-memory System Agent initialization is started
19 – 1C Pre-memory PCH initialization is started
2B – 2F Memory initialization
30 Reserved for ASL (see ASL Status Codes section below)
31 Memory Installed
32 – 36 CPU post-memory initialization
37 – 3A Post-Memory System Agent initialization is started
3B – 3E Post-Memory PCH initialization is started
4F DXE IPL is started
50 – 53 Memory initialization error. Invalid memory type or incompatible memory
speed
4F DXE IPL is started
54 Unspecied memory initialization error
55 Memory not installed
56 Invalid CPU type or Speed
57 CPU mismatch
58 CPU self test failed or possible CPU cache error
59 CPU micro-code is not found or micro-code update is failed
5A Internal CPU error
5B Reset PPI is not available
5C – 5F Reserved for future AMI error codes
E0 S3 Resume is stared (S3 Resume PPI is called by the DXE IPL)
E1 S3 Boot Script execution
E2 Video repost
E3 OS S3 wake vector call
E4 – E7 Reserved for future AMI progress codes
E8 S3 Resume Failed
E9 S3 Resume PPI not Found
EA S3 Resume Boot Script Error
EB S3 OS Wake Error
EC – EF Reserved for future AMI error codes
F0 Recovery condition triggered by rmware (Auto recovery)
F1 Recovery condition triggered by user (Forced recovery)
F2 Recovery process started
F3 Recovery rmware image is found
F4 Recovery rmware image is loaded
F5 – F7 Reserved for future AMI progress codes
F8 Recovery PPI is not available
F9 Recovery capsule is not found
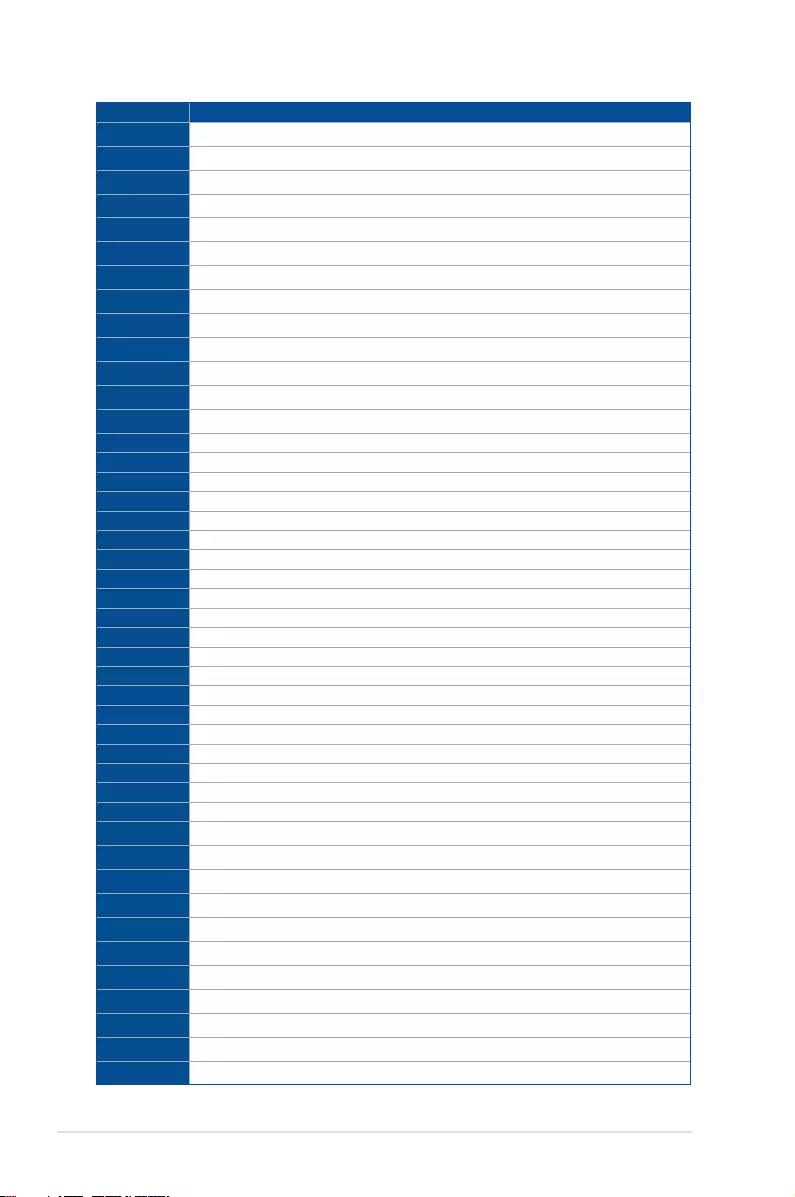
6Appendix
Code Description
FA Invalid recovery capsule
FB – FF Reserved for future AMI error codes
60 DXE Core is started
61 NVRAM initialization
62 Installation of the PCH Runtime Services
63 – 67 CPU DXE initialization is started
68 PCI host bridge initialization
69 System Agent DXE initialization is started
6A System Agent DXE SMM initialization is started
6B – 6F System Agent DXE initialization (System Agent module specic)
70 PCH DXE initialization is started
71 PCH DXE SMM initialization is started
72 PCH devices initialization
73 – 77 PCH DXE Initialization (PCH module specic)
78 ACPI module initialization
79 CSM initialization
7A – 7F Reserved for future AMI DXE codes
90 Boot Device Selection (BDS) phase is started
91 Driver connecting is started
92 PCI Bus initialization is started
93 PCI Bus Hot Plug Controller Initialization
94 PCI Bus Enumeration
95 PCI Bus Request Resources
96 PCI Bus Assign Resources
97 Console Output devices connect
98 Console input devices connect
99 Super IO Initialization
9A USB initialization is started
9B USB Reset
9C USB Detect
9D USB Enable
9E – 9F Reserved for future AMI codes
A0 IDE initialization is started
A1 IDE Reset
A2 IDE Detect
A3 IDE Enable
A4 SCSI initialization is started
A5 SCSI Reset
A6 SCSI Detect
A7 SCSI Enable
A8 Setup Verifying Password
A9 Start of Setup
AA Reserved for ASL (see ASL Status Codes section below)
AB Setup Input Wait
(continued on the next page)
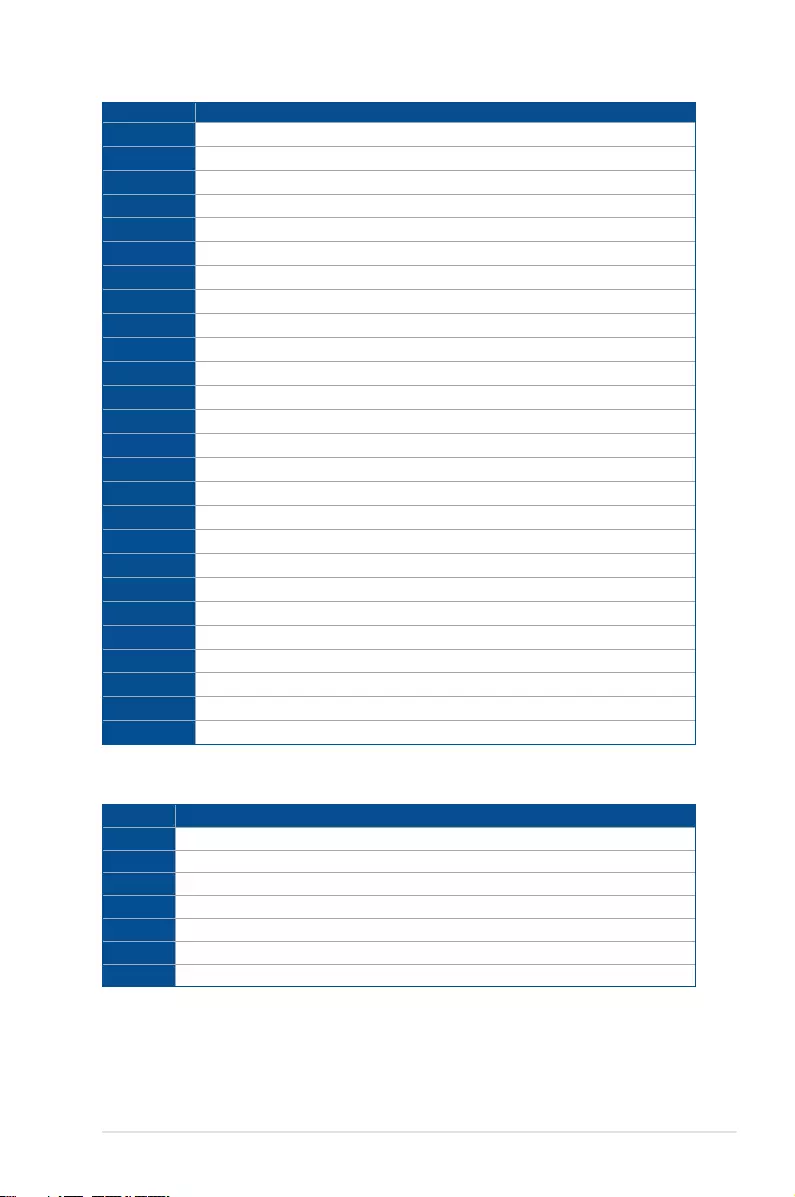
7
ASUS ESC8000 G4
Code Description
AC Reserved for ASL (see ASL Status Codes section below)
AD Ready To Boot event
AE Legacy Boot event
AF Exit Boot Services event
B0 Runtime Set Virtual Address MAP Begin
B1 Runtime Set Virtual Address MAP End
B2 Legacy Option ROM Initialization
B3 System Reset
B4 USB hot plug
B5 PCI bus hot plug
B6 Clean-up of NVRAM
B7 Conguration Reset (reset of NVRAM settings)
B8– BF Reserved for future AMI codes
D0 CPU initialization error
D1 System Agent initialization error
D2 PCH initialization error
D3 Some of the Architectural Protocols are not available
D4 PCI resource allocation error. Out of Resources
D5 No Space for Legacy Option ROM
D6 No Console Output Devices are found
D7 No Console Input Devices are found
D8 Invalid password
D9 Error loading Boot Option (LoadImage returned error)
DA Boot Option is failed (StartImage returned error)
DB Flash update is failed
DC Reset protocol is not available
ACPI/ASL Checkpoints (under OS)
Code Description
03 System is entering S3 sleep state
04 System is entering S4 sleep state
05 System is entering S5 sleep state
30 System is waking up from the S3 sleep state
40 System is waking up from the S4 sleep state
AC System has transitioned into ACPI mode. Interrupt controller is in PIC mode.
AA System has transitioned into ACPI mode. Interrupt controller is in APIC mode.
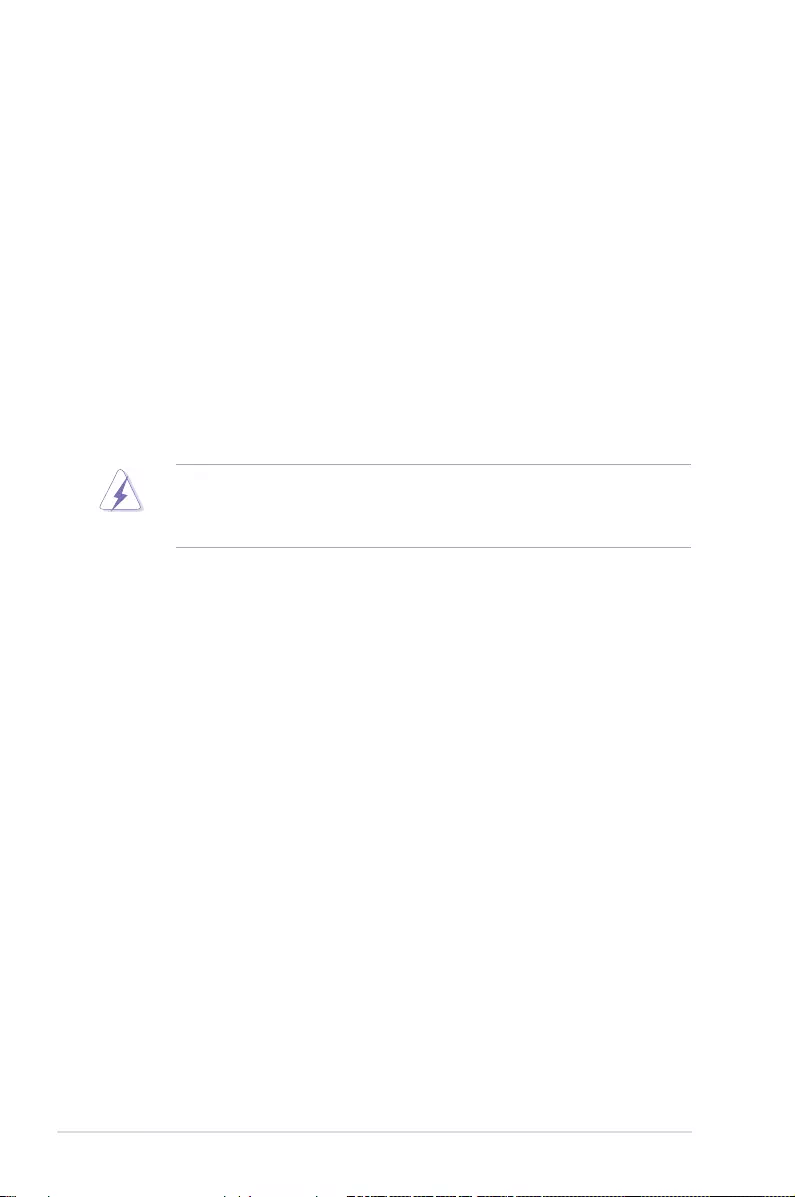
8Appendix
Notices
Federal Communications Commission Statement
This device complies with Part 15 of the FCC Rules. Operation is subject to the following two
conditions:
• This device may not cause harmful interference, and
• This device must accept any interference received including interference that may cause
undesired operation.
This equipment has been tested and found to comply with the limits for a Class A digital
device, pursuant to part 15 of the FCC Rules. These limits are designed to provide reasonable
protection against harmful interference when the equipment is operated in a commercial
environment. This equipment generates, uses, and can radiate radio frequency energy
and, if not installed and used in accordance with the instruction manual, may cause harmful
interference to radio communications. Operation of this equipment in a residential area is likely
to cause harmful interference in which case the user will be required to correct the interference
at his own expense.
The use of shielded cables for connection of the monitor to the graphics card is required
to assure compliance with FCC regulations. Changes or modications to this unit not
expressly approved by the party responsible for compliance could void the user’s authority
to operate this equipment.
Compliance Statement of Innovation, Science and Economic
Development Canada (ISED)
This device complies with Innovation, Science and Economic Development Canada licence
exempt RSS standard(s). Operation is subject to the following two conditions: (1) this device
may not cause interference, and (2) this device must accept any interference, including
interference that may cause undesired operation of the device.
CAN ICES-3(A)/NMB-3(A)
Déclaration de conformité de Innovation, Sciences et
Développement économique Canada (ISED)
Le présent appareil est conforme aux CNR d’Innovation, Sciences et Développement
économique Canada applicables aux appareils radio exempts de licence. L’exploitation est
autorisée aux deux conditions suivantes : (1) l’appareil ne doit pas produire de brouillage,
et (2) l’utilisateur de l’appareil doit accepter tout brouillage radioélectrique subi, même si le
brouillage est susceptible d’en compromettre le fonctionnement.
CAN ICES-3(A)/NMB-3(A)
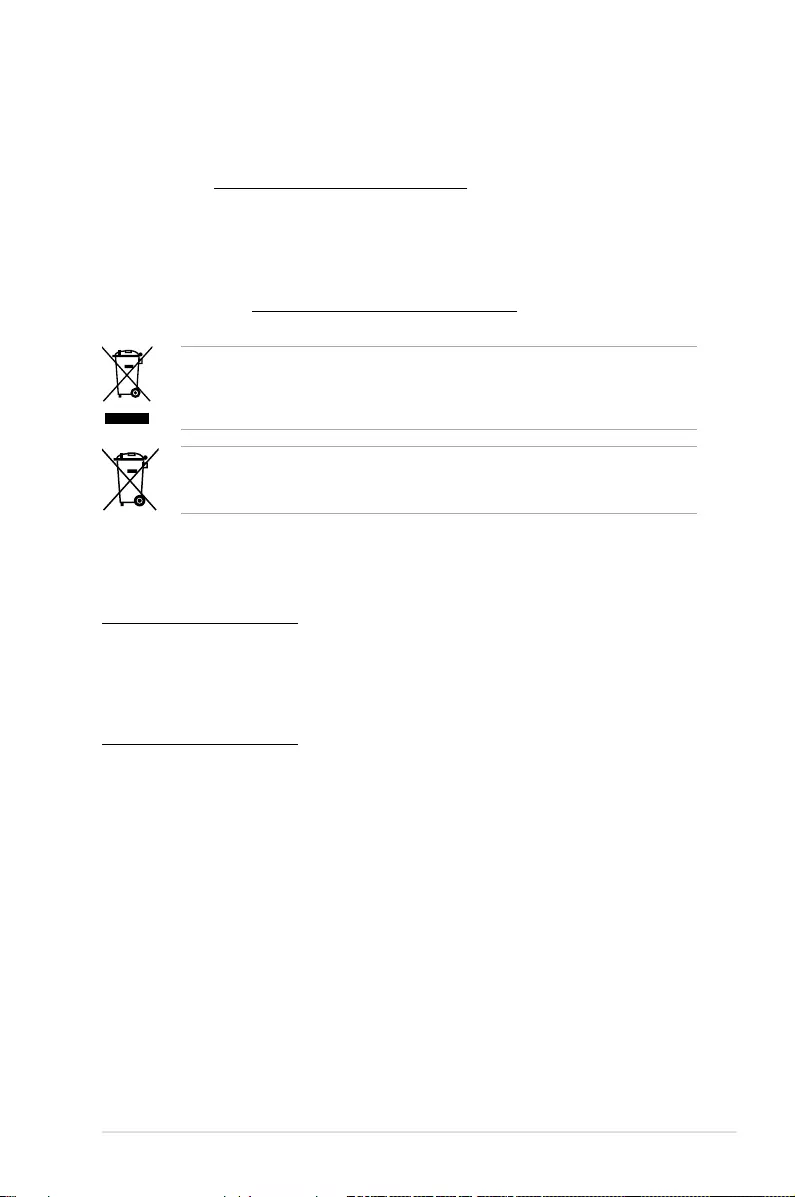
9
ASUS ESC8000 G4
DO NOT throw the motherboard in municipal waste. This product has been designed to
enable proper reuse of parts and recycling. This symbol of the crossed out wheeled bin
indicates that the product (electrical and electronic equipment) should not be placed in
municipal waste. Check local regulations for disposal of electronic products.
DO NOT throw the mercury-containing button cell battery in municipal waste. This symbol
of the crossed out wheeled bin indicates that the battery should not be placed in municipal
waste.
REACH
Complying with the REACH (Registration, Evaluation, Authorization, and Restriction of
Chemicals) regulatory framework, we published the chemical substances in our products at
ASUS website at http://csr.asus.com/english/REACH.htm.
ASUS Recycling/Takeback Services
ASUS recycling and takeback programs come from our commitment to the highest standards
for protecting our environment. We believe in providing solutions for you to be able to
responsibly recycle our products, batteries, other components as well as the packaging
materials. Please go to http://csr.asus.com/english/Takeback.htm for detailed recycling
information in different regions.
Australia statement notice
From 1 January 2012 updated warranties apply to all ASUS products, consistent with the
Australian Consumer Law. For the latest product warranty details please visit
https://www.asus.com/support/. Our goods come with guarantees that cannot be excluded
under the Australian Consumer Law. You are entitled to a replacement or refund for a major
failure and compensation for any other reasonably foreseeable loss or damage. You are also
entitled to have the goods repaired or replaced if the goods fail to be of acceptable quality
and the failure does not amount to a major failure.
If you require assistance please call ASUS Customer Service 1300 2787 88 or visit us at
https://www.asus.com/support/.
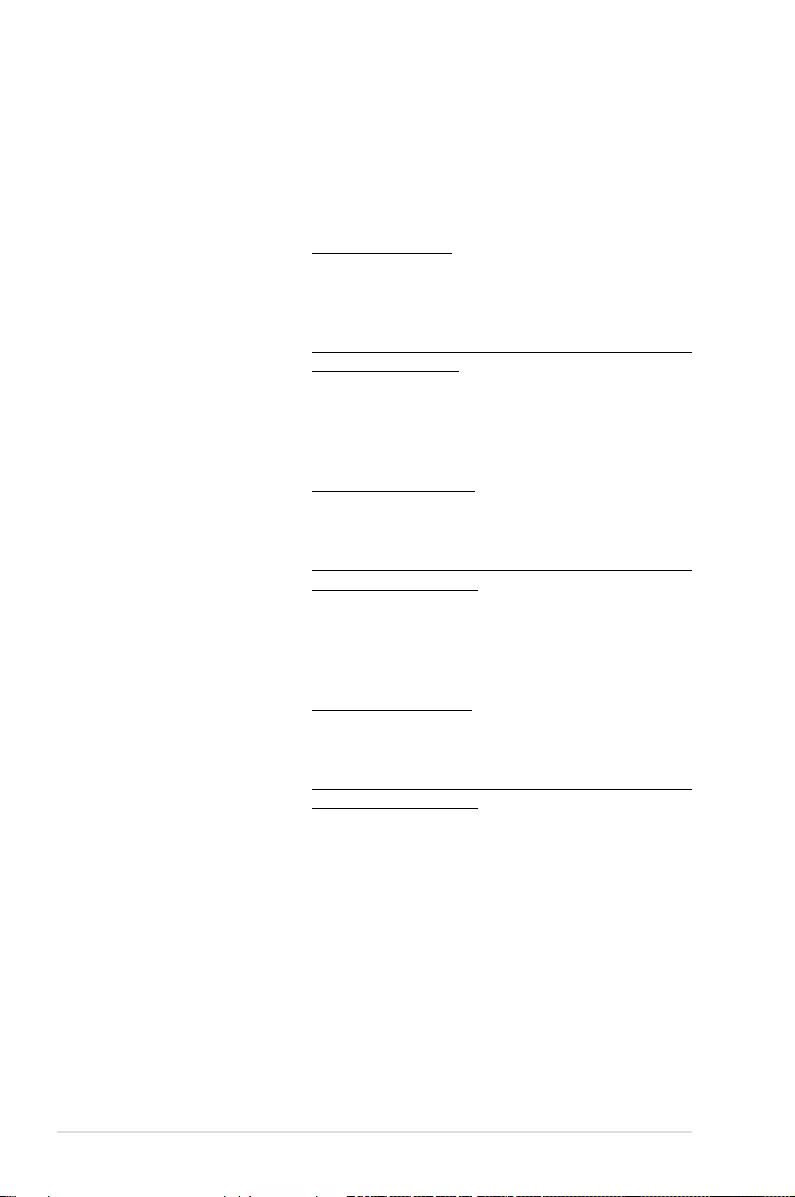
10 Appendix
ASUS contact information
ASUSTeK COMPUTER INC.
Address 4F, No. 150, Li-Te Rd., Peitou, Taipei 112, Taiwan
Telephone +886-2-2894-3447
Fax +886-2-2890-7798
Web site https://www.asus.com
Technical Support
Telephone +86-21-38429911
Fax +86-21-58668722 ext: 9101
Online Support https://www.asus.com/support/Product/ContactUs/Services/
questionform/?lang=en
ASUSTeK COMPUTER INC. (Taiwan)
Address 4F, No. 150, Li-Te Rd., Peitou, Taipei 112, Taiwan
Telephone +886-2-2894-3447
Fax +886-2-2890-7798
Web site https://www.asus.com/tw/
Technical Support
Telephone +886-2-2894-3447 (0800-093-456)
Online Support https://www.asus.com/support/Product/ContactUs/Services/
questionform/?lang=zh-tw
ASUSTeK COMPUTER INC. (China)
Address No. 5077, Jindu Road, Minhang District, Shanghai, China
Telephone +86-21-5442-1616
Fax +86-21-5442-0099
Web site https://www.asus.com.cn
Technical Support
Telephone +86-20-2804-7506 (400-620-6655)
Online Support https://www.asus.com/support/Product/ContactUs/Services/
questionform/?lang=zh-cn
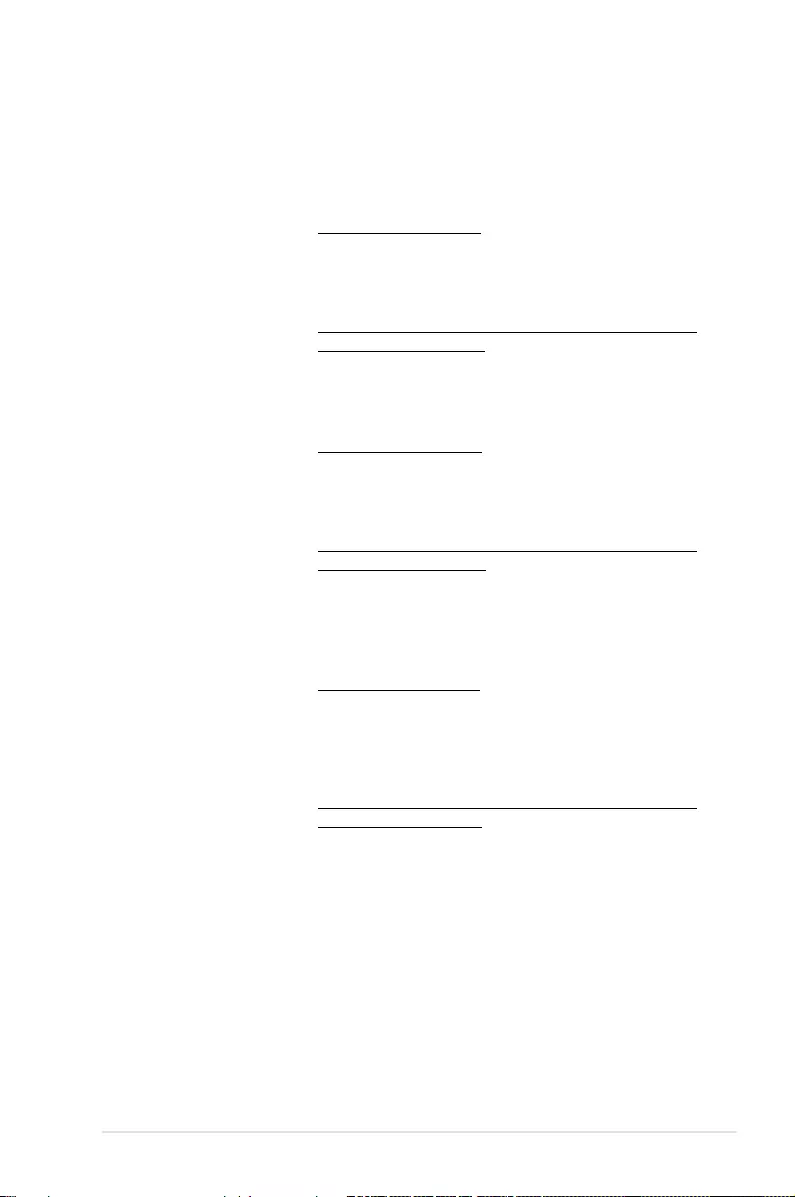
11
ASUS ESC8000 G4
ASUS contact information
ASUS COMPUTER INTERNATIONAL (America)
Address 48720 Kato Rd., Fremont, CA 94538, USA
Fax +1-510-608-4555
Web site https://www.asus.com/us/
Technical Support
Support fax +1-812-284-0883
General support +1-812-282-2787
Online support https://www.asus.com/support/Product/ContactUs/Services/
questionform/?lang=en-us
ASUS COMPUTER GmbH (Germany and Austria)
Address Harkort Str. 21-23, 40880 Ratingen, Germany
Fax +49-2102-959911
Web site https://www.asus.com/de/
Technical Support
Telephone +49-1805-010923
Support Fax +49-2102-959911
Online support https://www.asus.com/support/Product/ContactUs/Services/
questionform/?lang=de-de
ASUS Czech Service s.r.o. (Europe)
Address Na Rovince 887, 720 00 Ostrava – Hrabová,
Czech Republic
Telephone +420-596766888
Web site https://www.asus.com/cz/
Technical Support
Telephone +420-596-766-891
Fax +420-596-766-329
E-mail advance.rma.eu@asus.com
Online Support https://www.asus.com/support/Product/ContactUs/Services/
questionform/?lang=cs-cz
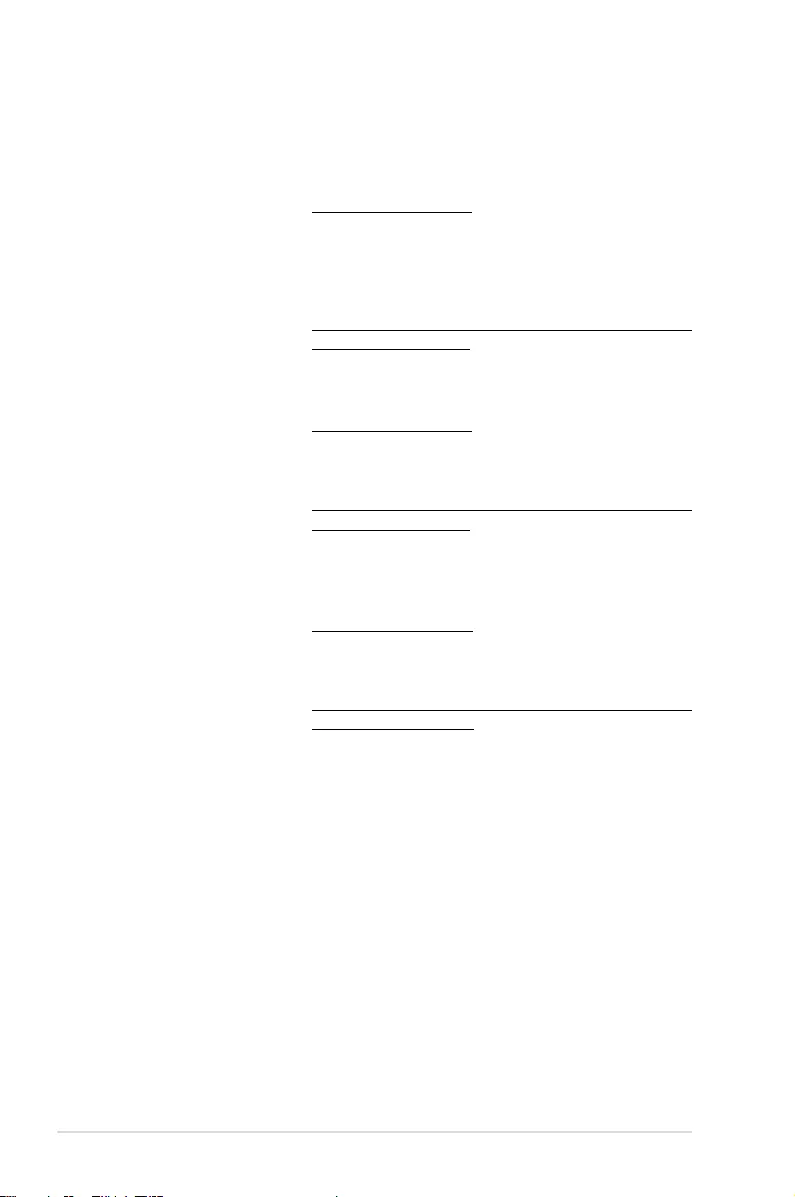
12 Appendix
ASUS contact information
ASUS Holland BV (The Netherlands)
Address Marconistraat 2, 7825GD EMMEN, The Netherlands
Web site https://www.asus.com/nl/
Technical Support
Telephone +31-(0)591-5-70292
Fax +31-(0)591-666853
E-mail advance.rma.eu@asus.com
Online Support https://www.asus.com/support/Product/ContactUs/Services/
questionform/?lang=nl-nl
ASUS Polska Sp. z o.o. (Poland)
Address Ul. Postępu 6, 02-676 Warszawa, Poland
Web site https://www.asus.com/pl/
Technical Support
Telephone +48-225718033
Online Support https://www.asus.com/support/Product/ContactUs/Services/
questionform/?lang=pl-pl
ASK-Service (Russia and CIS)
Address г.Москва, ул. Орджоникидзе, д.10, Россия
Telephone (495) 640-32-75
Web site https://www.asus.com/ru/
Technical Support
Telephone 008-800-100-ASUS (008-800-100-2787)
Online Support https://www.asus.com/support/Product/ContactUs/Services/
questionform/?lang=ru-ru