Table of Contents
- Safety information
- Chapter 1: Product Introduction
- Chapter 2: Basic Installation
- Chapter 3: BIOS Setup
- 3.1 Knowing BIOS
- 3.2 BIOS setup program
- 3.3 My Favorites
- 3.4 Main menu
- 3.5 Extreme Tweaker menu
- 3.6 Advanced menu
- 3.6.1 CPU Configuration
- 3.6.2 Platform Misc Configuration
- 3.6.3 System Agent (SA) Configuration
- 3.6.4 ROG Effects
- 3.6.5 PCH Configuration
- 3.6.6 PCH Storage Configuration
- 3.6.7 USB Configuration
- 3.6.8 Network Stack Configuration
- 3.6.9 Onboard Devices Configuration
- 3.6.10 APM Configuration
- 3.6.11 HDD SMART Information
- 3.6.12 Intel(R) ThunderBolt
- 3.6.1 CPU Configuration
- 3.7 Monitor menu
- 3.8 Boot menu
- 3.9 Tool menu
- 3.10 Exit menu
- 3.11 Updating BIOS
- Chapter 4: Software Support
- Chapter 5: RAID Support
- Appendix
ASUS MAXIMUS VIII HERO User Manual
Displayed below is the user manual for MAXIMUS VIII HERO by ASUS which is a product in the Motherboards category. This manual has pages.
Related Manuals
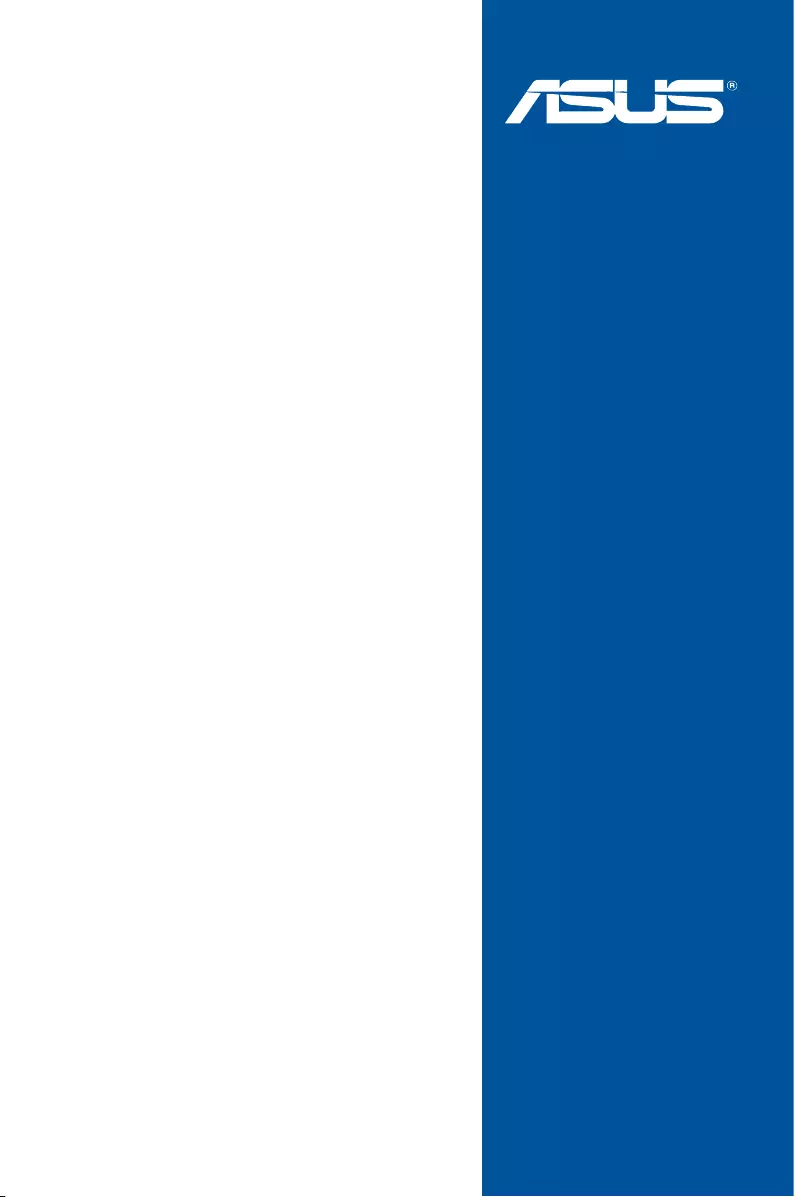
Motherboard
MAXIMUS
VIII HERO
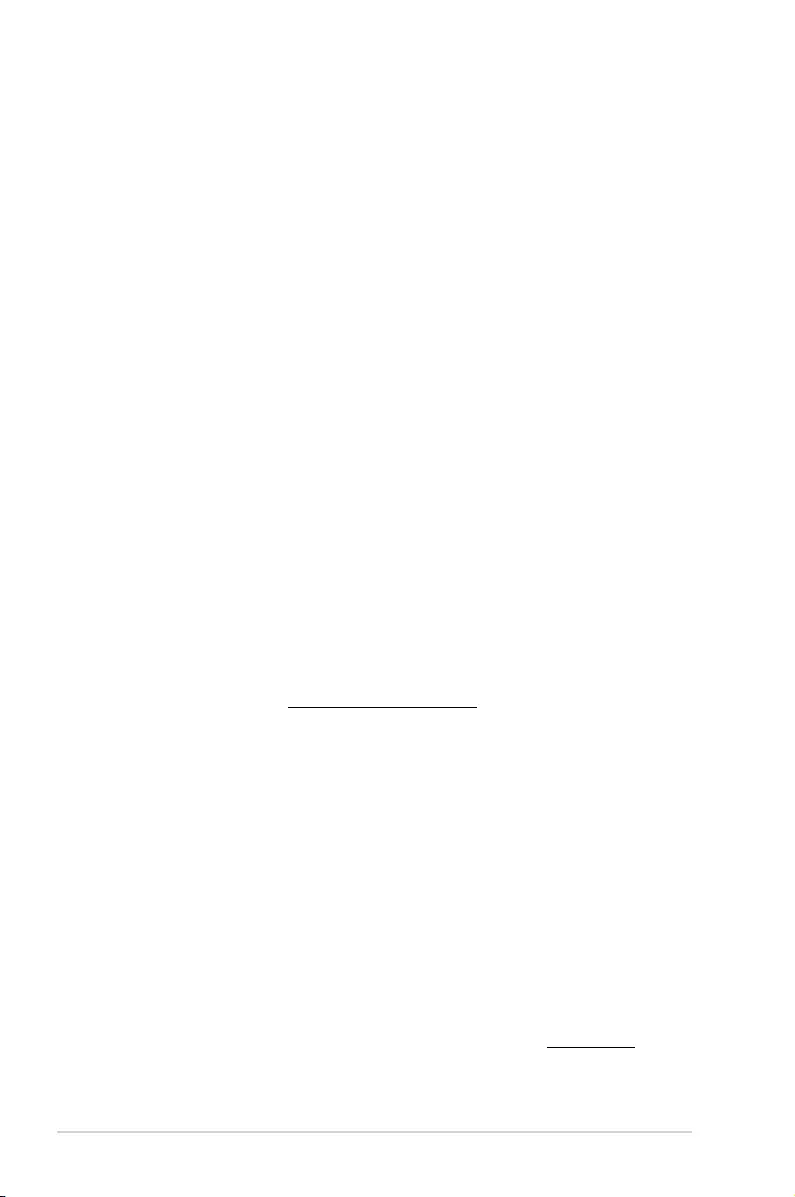
ii
E10343
First Edition
June 2015
Copyright © 2015 ASUSTeK COMPUTER INC. All Rights Reserved.
No part of this manual, including the products and software described in it, may be reproduced,
transmitted, transcribed, stored in a retrieval system, or translated into any language in any form or by any
means, except documentation kept by the purchaser for backup purposes, without the express written
permission of ASUSTeK COMPUTER INC. (“ASUS”).
Product warranty or service will not be extended if: (1) the product is repaired, modied or altered, unless
such repair, modication of alteration is authorized in writing by ASUS; or (2) the serial number of the
product is defaced or missing.
ASUS PROVIDES THIS MANUAL “AS IS” WITHOUT WARRANTY OF ANY KIND, EITHER EXPRESS
OR IMPLIED, INCLUDING BUT NOT LIMITED TO THE IMPLIED WARRANTIES OR CONDITIONS OF
MERCHANTABILITY OR FITNESS FOR A PARTICULAR PURPOSE. IN NO EVENT SHALL ASUS, ITS
DIRECTORS, OFFICERS, EMPLOYEES OR AGENTS BE LIABLE FOR ANY INDIRECT, SPECIAL,
INCIDENTAL, OR CONSEQUENTIAL DAMAGES (INCLUDING DAMAGES FOR LOSS OF PROFITS,
LOSS OF BUSINESS, LOSS OF USE OR DATA, INTERRUPTION OF BUSINESS AND THE LIKE),
EVEN IF ASUS HAS BEEN ADVISED OF THE POSSIBILITY OF SUCH DAMAGES ARISING FROM ANY
DEFECT OR ERROR IN THIS MANUAL OR PRODUCT.
SPECIFICATIONS AND INFORMATION CONTAINED IN THIS MANUAL ARE FURNISHED FOR
INFORMATIONAL USE ONLY, AND ARE SUBJECT TO CHANGE AT ANY TIME WITHOUT NOTICE,
AND SHOULD NOT BE CONSTRUED AS A COMMITMENT BY ASUS. ASUS ASSUMES NO
RESPONSIBILITY OR LIABILITY FOR ANY ERRORS OR INACCURACIES THAT MAY APPEAR IN THIS
MANUAL, INCLUDING THE PRODUCTS AND SOFTWARE DESCRIBED IN IT.
Products and corporate names appearing in this manual may or may not be registered trademarks or
copyrights of their respective companies, and are used only for identication or explanation and to the
owners’ benet, without intent to infringe.
Offer to Provide Source Code of Certain Software
This product contains copyrighted software that is licensed under the General Public License (“GPL”),
under the Lesser General Public License Version (“LGPL”) and/or other Free Open Source Software
Licenses. Such software in this product is distributed without any warranty to the extent permitted by the
applicable law. Copies of these licenses are included in this product.
Where the applicable license entitles you to the source code of such software and/or other additional data,
you may obtain it for a period of three years after our last shipment of the product, either
(1) for free by downloading it from http://support.asus.com/download
or
(2) for the cost of reproduction and shipment, which is dependent on the preferred carrier and the location
where you want to have it shipped to, by sending a request to:
ASUSTeK Computer Inc.
Legal Compliance Dept.
15 Li Te Rd.,
Beitou, Taipei 112
Taiwan
In your request please provide the name, model number and version, as stated in the About Box of the
product for which you wish to obtain the corresponding source code and your contact details so that we
can coordinate the terms and cost of shipment with you.
The source code will be distributed WITHOUT ANY WARRANTY and licensed under the same license as
the corresponding binary/object code.
This offer is valid to anyone in receipt of this information.
ASUSTeK is eager to duly provide complete source code as required under various Free Open Source
Software licenses. If however you encounter any problems in obtaining the full corresponding source
code we would be much obliged if you give us a notication to the email address gpl@asus.com, stating
the product and describing the problem (please DO NOT send large attachments such as source code
archives, etc. to this email address).
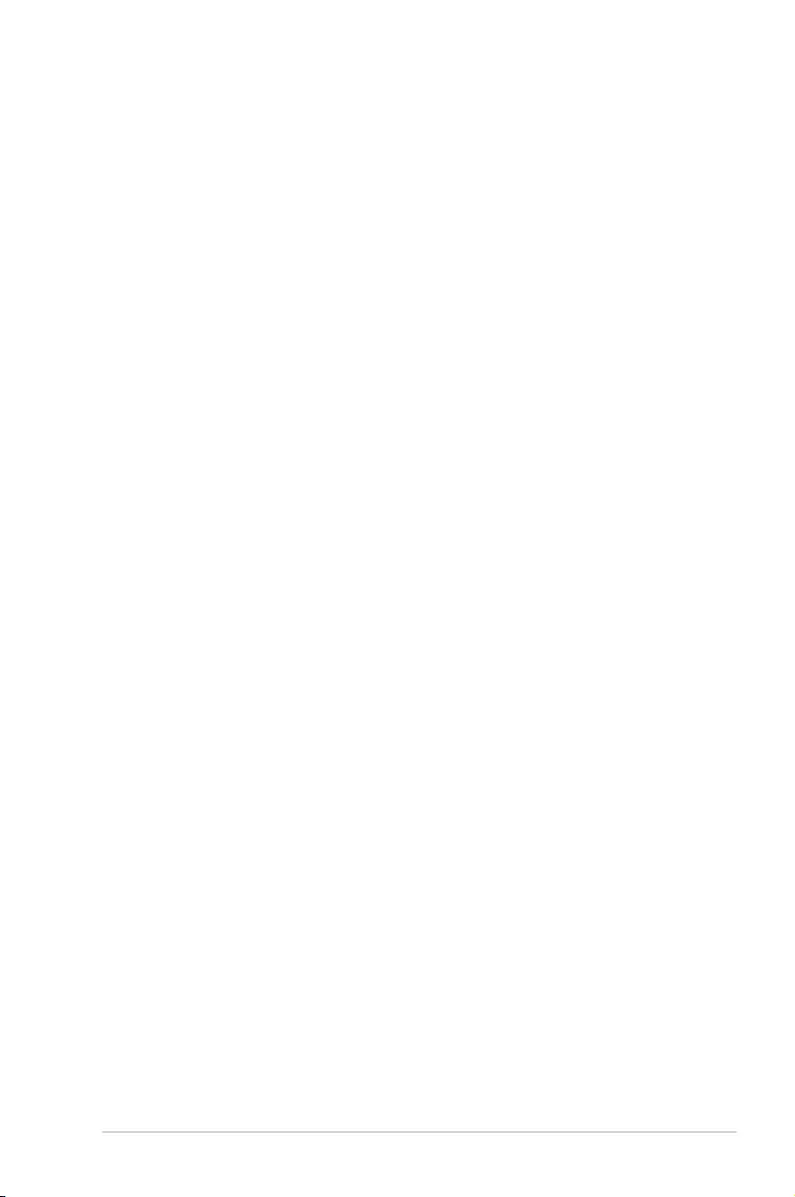
iii
Contents
Safety information ...................................................................................................... vi
About this guide ........................................................................................................ vii
MAXIMUS VIII HERO specifications summary......................................................... ix
Package contents ..................................................................................................... xiv
Installation tools and components .......................................................................... xv
Chapter 1: Product Introduction
1.1 Special features..........................................................................................1-1
1.1.1 Product highlights........................................................................1-1
1.1.2 ROG Gaming Features ............................................................... 1-3
1.1.3 ROG Exclusive Features............................................................. 1-4
1.1.4 ASUS Special Features .............................................................. 1-4
1.1.5 ROG rich bundled software ......................................................... 1-5
1.2 Motherboard overview ...............................................................................1-6
1.2.1 Before you proceed ..................................................................... 1-6
1.2.2 Motherboard layout ..................................................................... 1-7
1.2.3 Central Processing Unit (CPU) ................................................... 1-9
1.2.4 System memory ........................................................................ 1-10
1.2.5 Expansion slots ......................................................................... 1-18
1.2.6 Onboard buttons ....................................................................... 1-21
1.2.7 Onboard LEDs .......................................................................... 1-24
1.2.8 Jumper ...................................................................................... 1-31
1.2.9 Internal connectors....................................................................1-32
Chapter 2: Basic Installation
2.1 Building your PC system ...........................................................................2-1
2.1.1 Motherboard installation .............................................................. 2-1
2.1.2 CPU installation...........................................................................2-3
2.1.3 CPU heatsink and fan assembly installation ............................... 2-5
2.1.4 DIMM installation......................................................................... 2-7
2.1.5 ATX Power connection................................................................ 2-8
2.1.6 SATA device connection ............................................................. 2-9
2.1.7 Front I/O Connector .................................................................. 2-10
2.1.8 Expansion Card installation....................................................... 2-11
2.2 BIOS update utility ................................................................................... 2-12
2.3 Motherboard rear and audio connections .............................................2-13
2.3.1 Rear I/O connection .................................................................. 2-13
2.3.2 Audio I/O connections ............................................................... 2-14
2.4 Starting up for the first time ....................................................................2-17
2.5 Turning off the computer ........................................................................2-17
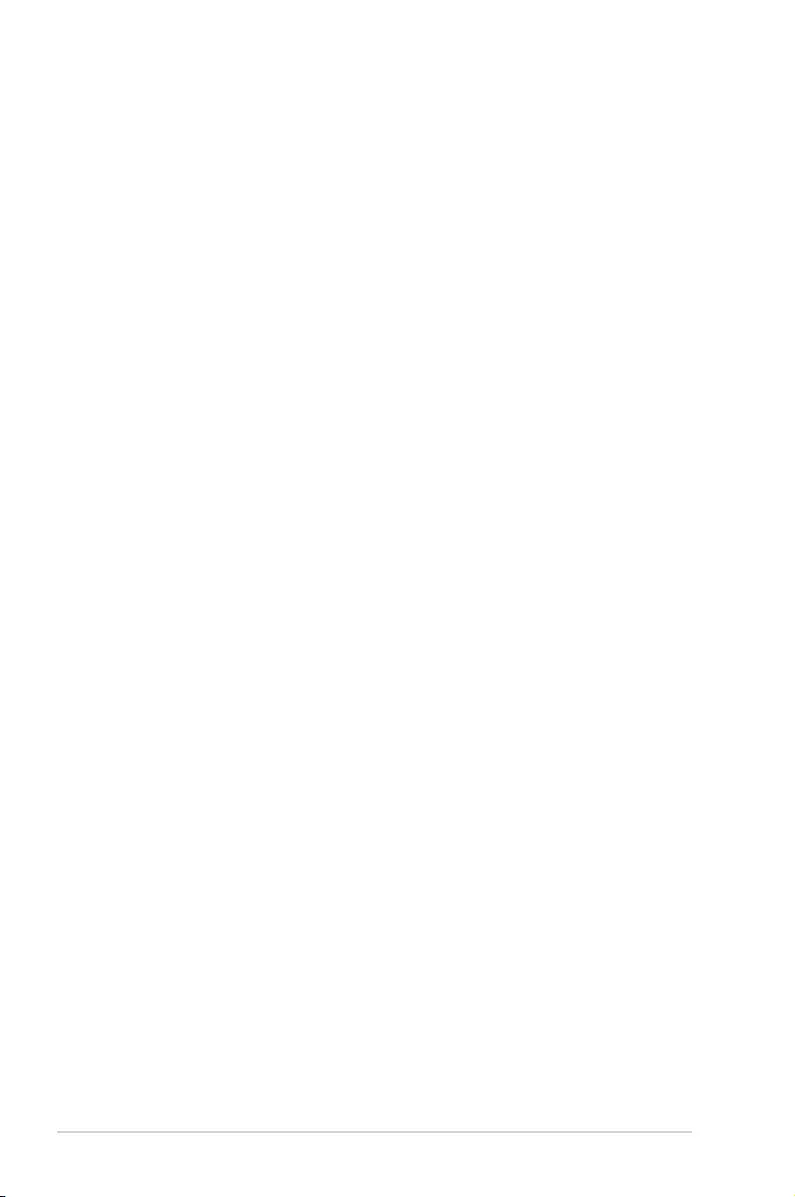
iv
Chapter 3: BIOS Setup
3.1 Knowing BIOS ............................................................................................3-1
3.2 BIOS setup program ..................................................................................3-2
3.2.1 EZ Mode......................................................................................3-3
3.2.2 Advanced Mode .......................................................................... 3-4
3.3 My Favorites ...............................................................................................3-7
3.4 Main menu ..................................................................................................3-8
3.5 Extreme Tweaker menu ...........................................................................3-11
3.6 Advanced menu .......................................................................................3-23
3.6.1 CPU Conguration .................................................................... 3-24
3.6.2 Platform Misc Conguration ...................................................... 3-26
3.6.3 System Agent (SA) Conguration ............................................. 3-28
3.6.4 ROG Effects .............................................................................. 3-29
3.6.5 PCH Conguration .................................................................... 3-30
3.6.6 PCH Storage Conguration....................................................... 3-30
3.6.7 USB Conguration .................................................................... 3-32
3.6.8 Network Stack Conguration..................................................... 3-33
3.6.9 Onboard Devices Conguration ................................................ 3-34
3.6.10 APM Conguration .................................................................... 3-36
3.6.11 HDD SMART Information .......................................................... 3-37
3.6.12 Intel(R) ThunderBolt .................................................................. 3-37
3.7 Monitor menu ...........................................................................................3-38
3.8 Boot menu ................................................................................................3-43
3.9 Tool menu ................................................................................................. 3-48
3.9.1 ASUS EZ Flash 3 Utility ............................................................ 3-48
3.9.2 Secure Erase ............................................................................ 3-48
3.9.3 ASUS Overclocking Prole ....................................................... 3-50
3.9.4 ROG OC Panel H-Key Congure .............................................. 3-51
3.9.5 ASUS SPD Information ............................................................. 3-52
3.9.6 Graphics Card Information ........................................................ 3-52
3.10 Exit menu .................................................................................................. 3-53
3.11 Updating BIOS ..........................................................................................3-54
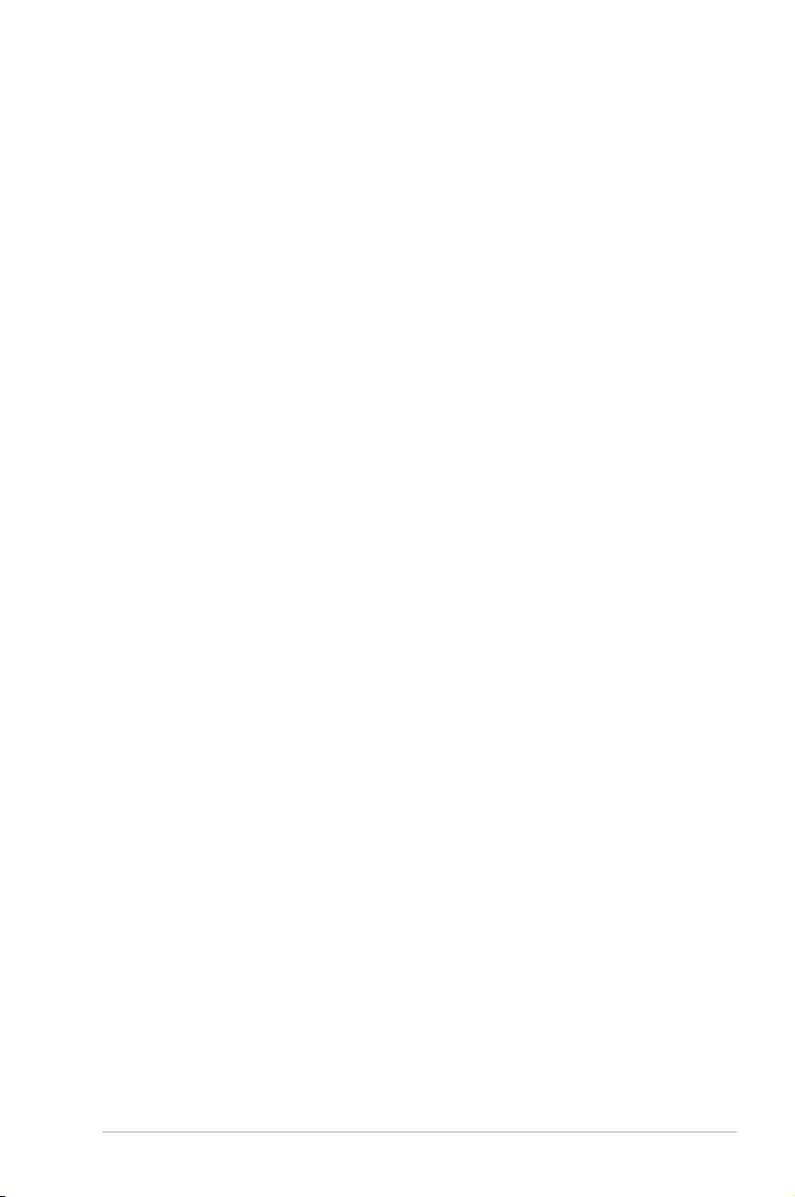
v
Chapter 4: Software Support
4.1 Installing an operating system .................................................................4-1
4.2 Support DVD information .......................................................................... 4-1
4.2.1 Running the support DVD ........................................................... 4-1
4.2.2 Obtaining the software manuals.................................................. 4-2
4.3 Software information .................................................................................4-3
4.4 AI Suite 3 .....................................................................................................4-3
4.5 Dual Intelligent Processors 5 ....................................................................4-6
4.6 ROG Audio features .................................................................................4-22
4.7 Sonic Radar II ...........................................................................................4-29
4.8 GameFirst III .............................................................................................4-31
4.9 KeyBot II....................................................................................................4-34
4.10 ASUS Media Streamer .............................................................................4-36
4.11 RAMDisk ...................................................................................................4-38
4.12 MemTweakIt .............................................................................................. 4-41
4.13 ROG CPU-Z ............................................................................................... 4-43
4.14 RAMCache ................................................................................................4-44
Chapter 5: RAID Support
5.1 RAID configurations ..................................................................................5-1
5.1.1 RAID denitions .......................................................................... 5-1
5.1.2 Installing Serial ATA hard disks .................................................. 5-2
5.1.3 Setting the RAID item in BIOS .................................................... 5-2
5.1.4 Intel® Rapid Storage Technology Option ROM utility .................. 5-3
5.2 Creating a RAID driver disk ......................................................................5-7
5.2.1 Creating a RAID driver disk without entering the OS .................. 5-7
5.2.2 Creating a RAID driver disk in Windows® .................................... 5-8
5.2.3 Installing the RAID driver during Windows® OS installation ........ 5-8
Appendix
Notices .................................................................................................................... A-1
ASUS contact information ...................................................................................... A-5
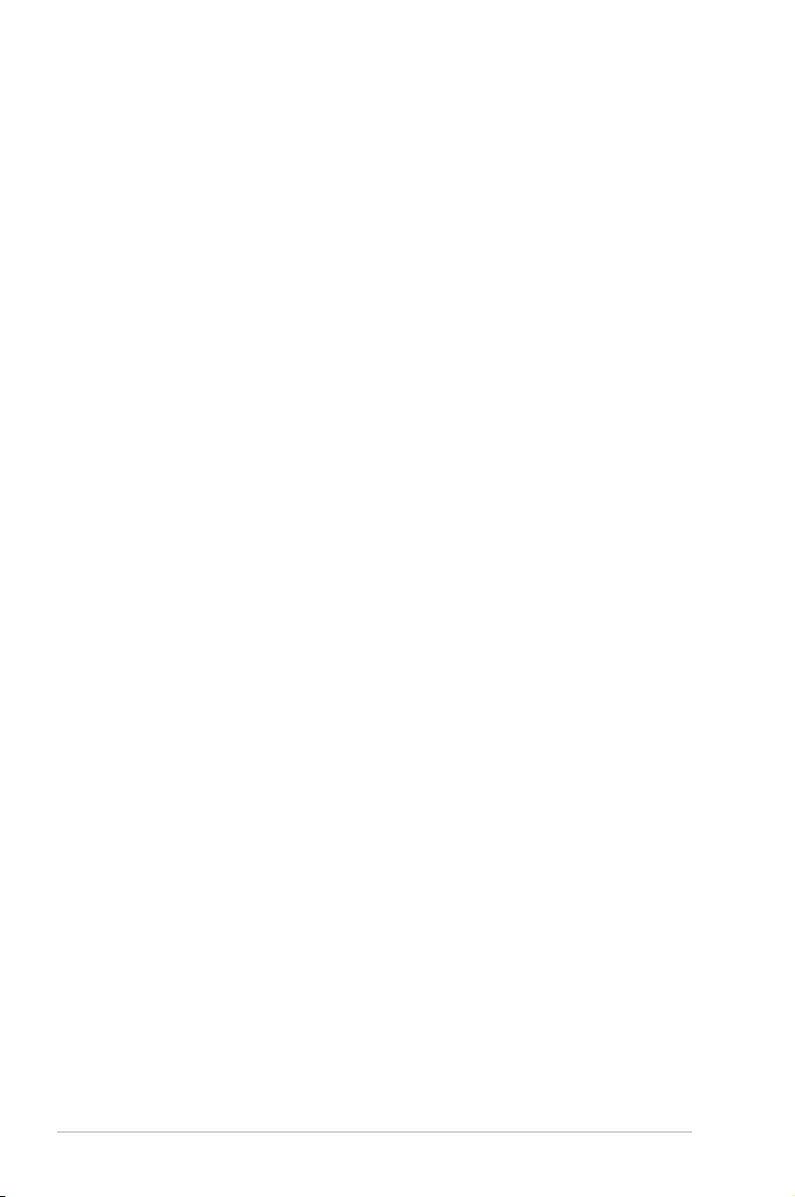
vi
Safety information
Electrical safety
• To prevent electrical shock hazard, disconnect the power cable from the electrical outlet
before relocating the system.
• When adding or removing devices to or from the system, ensure that the power cables
for the devices are unplugged before the signal cables are connected. If possible,
disconnect all power cables from the existing system before you add a device.
• Before connecting or removing signal cables from the motherboard, ensure that all
power cables are unplugged.
• Seek professional assistance before using an adapter or extension cord. These devices
could interrupt the grounding circuit.
• Ensure that your power supply is set to the correct voltage in your area. If you are not
sure about the voltage of the electrical outlet you are using, contact your local power
company.
• If the power supply is broken, do not try to x it by yourself. Contact a qualied service
technician or your retailer.
Operation safety
• Before installing the motherboard and adding devices on it, carefully read all the manuals
that came with the package.
• Before using the product, ensure all cables are correctly connected and the power
cables are not damaged. If you detect any damage, contact your dealer immediately.
• To avoid short circuits, keep paper clips, screws, and staples away from connectors,
slots, sockets and circuitry.
• Avoid dust, humidity, and temperature extremes. Do not place the product in any area
where it may become wet.
• Place the product on a stable surface.
• If you encounter technical problems with the product, contact a qualied service
technician or your retailer.
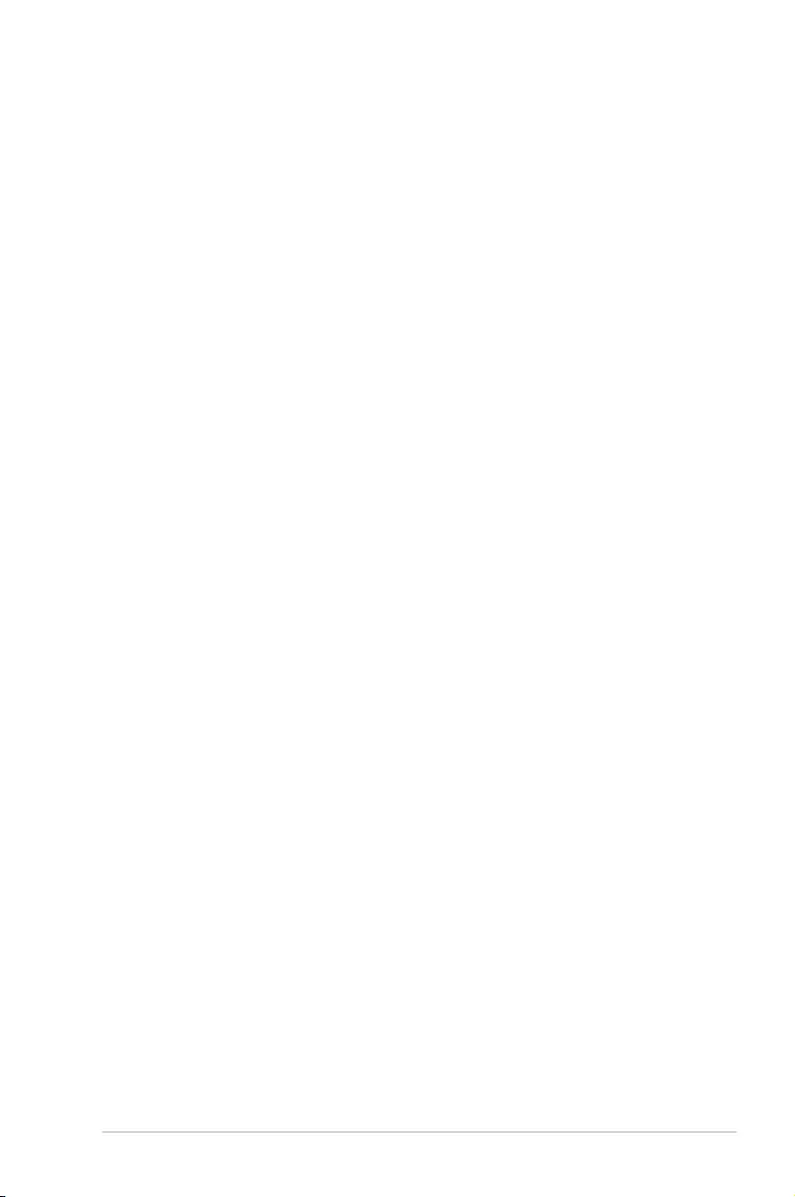
vii
About this guide
This user guide contains the information you need when installing and conguring the
motherboard.
How this guide is organized
This guide contains the following parts:
• Chapter1:ProductIntroduction
This chapter describes the features of the motherboard and the new technology it
supports. It includes description of the switches, jumpers, and connectors on the
motherboard.
• Chapter2:BasicInstallation
This chapter lists the hardware setup procedures that you have to perform when
installing system components.
• Chapter3:BIOSSetup
This chapter tells how to change system settings through the BIOS Setup menus.
Detailed descriptions of the BIOS parameters are also provided.
• Chapter4:SoftwareSupport
This chapter describes the contents of the support DVD that comes with the
motherboard package and the software.
• Chapter5:RAIDSupport
This chapter describes the RAID congurations.
Where to find more information
Refer to the following sources for additional information and for product and software
updates.
1. ASUS website
The ASUS website (www.asus.com) provides updated information on ASUS hardware
and software products.
2. Optional documentation
Your product package may include optional documentation, such as warranty yers,
that may have been added by your dealer. These documents are not part of the
standard package.
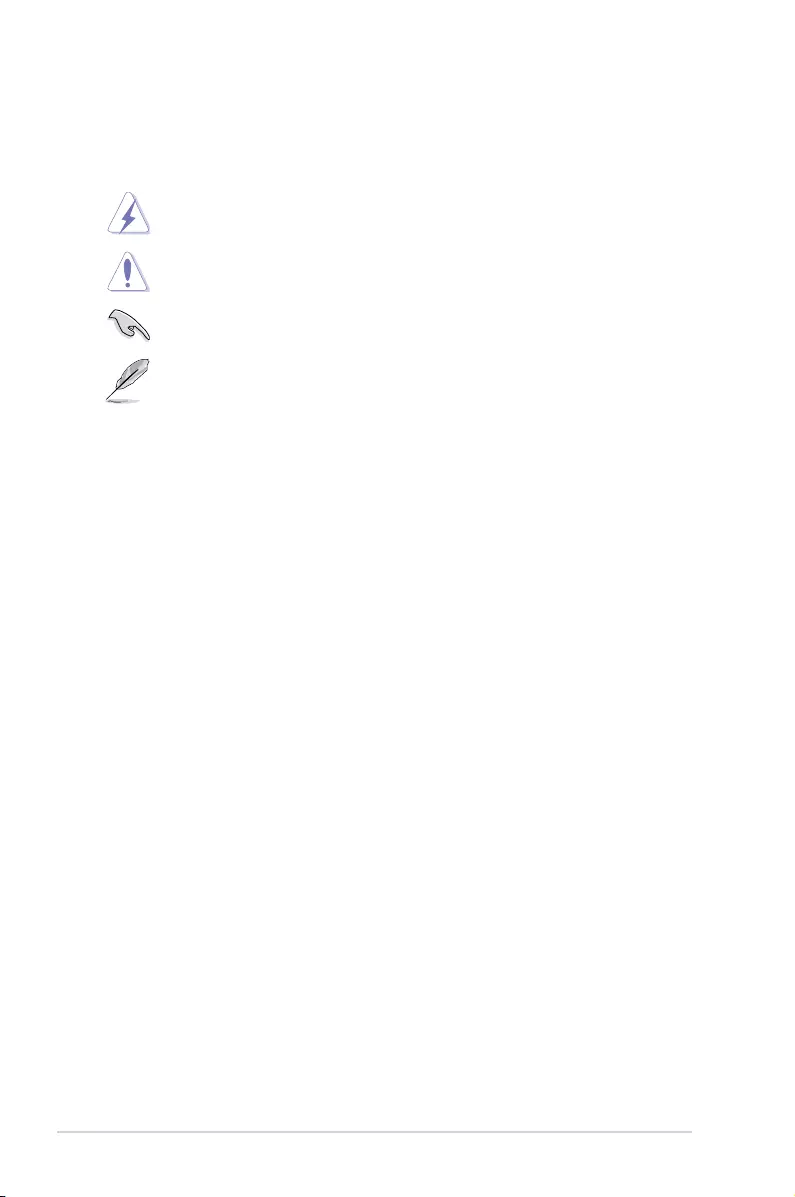
viii
Conventions used in this guide
To ensure that you perform certain tasks properly, take note of the following symbols used
throughout this manual.
DANGER/WARNING: Information to prevent injury to yourself when trying to
complete a task.
CAUTION: Information to prevent damage to the components when trying to
complete a task
IMPORTANT: Instructions that you MUST follow to complete a task.
NOTE: Tips and additional information to help you complete a task.
Typography
Bold text Indicates a menu or an item to select.
Italics
Used to emphasize a word or a phrase.
<Key> Keys enclosed in the less-than and greater-than sign
means that you must press the enclosed key.
Example: <Enter> means that you must press the Enter or
Return key.
<Key1> + <Key2> + <Key3> If you must press two or more keys simultaneously, the key
names are linked with a plus sign (+).
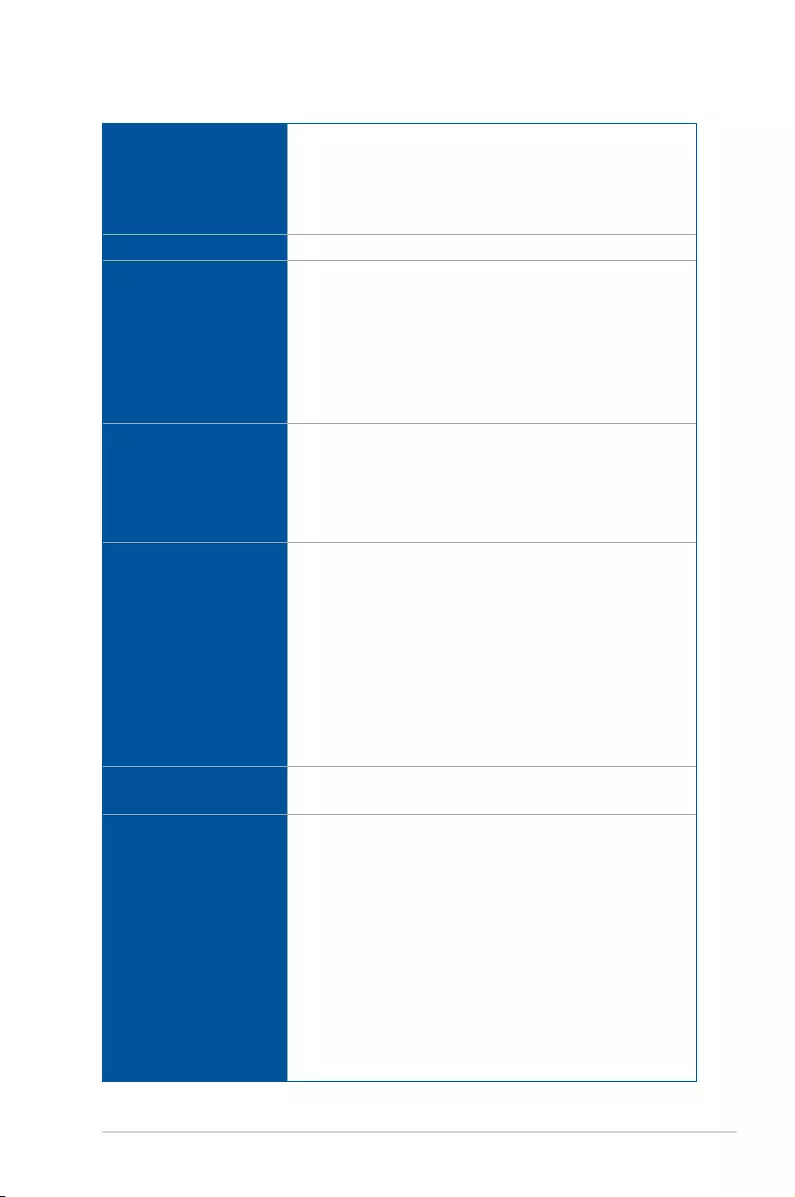
ix
MAXIMUS VIII HERO specifications summary
(continued on the next page)
CPU
LGA1151 socket for 6th Generation Intel® Core™ Processors
Supports 14 nm CPU
Supports Intel® Turbo Boost Technology 2.0*
* *Intel® Turbo Boost Technology 2.0 support depends on the CPU type
* Refer to www.asus.com for Intel CPU support list
Chipset Intel® Z170 Express Chipset
Memory
4 x DIMM, max. 64GB, 3466(OC)* / 3400(OC)* / 3300(OC)* /
3200(OC)* / 3000(OC)* / 2800(OC)* / 2666(OC)* / 2400(OC)* /
2133 MHz, non-ECC, un-buffered memory
Dual channel memory architecture
Supports Intel® Extreme Memory Prole (XMP)
* Hyper DIMM support is subject to the physical characteristics of
individual CPUs.
** Please refer to Memory QVL (Qualified Vendors List) for details.
Expansion slots
New 6th Gen Intel® Core™ Processors
2 x PCIe 3.0 x16 slots (supports x16, x8/x8)
Intel® Z170 Express Chipsets
1 x PCIe 3.0 x16 slot (max. at x4 mode)
3 x PCIe 3.0 x1 slots
Graphic
Integrated Graphics Processor - Intel® HD Graphics support
Multi-VGA output support : HDMI/DisplayPort
- Supports HDMI with max. resolution 4096 x 2160@24 Hz / 2560 x
1600@60 Hz /1920 x 1080@ 120 Hz
- Supports DisplayPort with max. resolution 4096 x 2160@60 Hz*
- Supports up to 2 displays simultaneously; maximum shared
memory of 512MB
- Supports Intel® InTru™ 3D/Quick Sync Video/Clear Video HD
Technology/Insider™
* DP 1.2 Multi-Stream Transport compliant, supports DP 1.2 monitor
daisy chain up to 3 displays
Multi-GPU support Supports NVIDIA® Quad-GPU SLI™ Technology
Supports AMD® Quad-GPU CrossFireX™ Technology
Storage
Intel® Z170 Express Chipset with RAID 0, 1, 5, 10, and Intel
Rapid Storage Technology 14 support
- 1 x M.2 Socket 3 with M Key, type 2242/2260/2280/22110 storage
devices support (PCIEx4 and SATA Modes)*
- 2 x SATA Express port (grey@bottom, compatible with 4 x SATA
6.0 Gb/s ports)
- 6 x SATA 6 Gb/s ports* (4 from SATA Express ports)
- Supports Intel® Smart Response Technology, Intel® Rapid
Recovery Technology
ASMedia® SATA controller
- 2 x SATA ports (black@mid-board)
* When the M.2 Socket 3 is operating in SATA mode, SATA ports 1,2 will
be disabled.
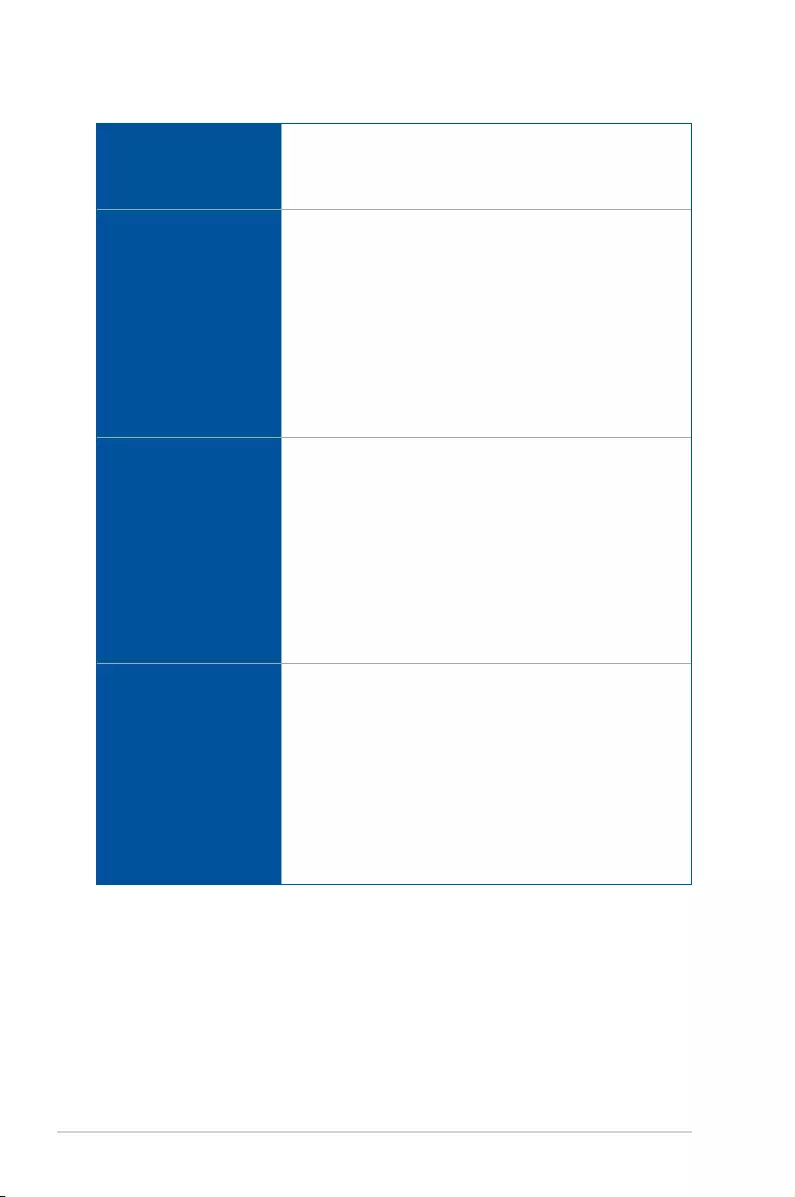
x
(continued on the next page)
LAN
Intel® I219-V Gigabit LAN- Dual interconnect between the integrated
Media Access Controller (MAC) and physical layer (PHY)
Anti-surge LANGuard
ROG GameFirst technology
Audio
ROG SupremeFX 2015 8-Channel High Definition Audio CODEC
- ES9023P High Denition Codec
- 2VRMS Headphone Amp into (32-600 Ohms)
- SupremeFX Shielding Technology
- Jack-detection, Multi-streaming, and Front Panel Jack-retasking
- Optical S/PDIF out port at back panel
Audio Feature:
- Sonic Studio II
- Sonic Radar II
- DTS Connect
USB
Intel® Z170 Express Chipset - supports ASUS USB 3.1 Boost:
- 4 x USB 3.0 ports (at mid-board [grey])
- 8 x USB 2.0 ports (4 ports at back panel, 4 ports at mid-board)*
ASMedia® USB 3.0 controller - supports ASUS USB 3.1 Boost:
- 2 x USB 3.0 ports (at back panel [blue])
ASMedia® USB 3.1 controller - supports ASUS USB 3.1 Boost:
- 2 x USB 3.0 ports (1 Type-A [red] and 1 Type-C at back panel
[black])
* 2 x USB2.0 port at mid-board shares with ROG extension (ROG_EXT)
port.
Back I/O Ports
1 x BIOS Flashback Button
1 x PS/2 keyboard/mouse combo port
4 x USB 2.0 ports
2 x USB 3.0 ports [blue]
2 x USB 3.1 ports (1 Type-A [red] and 1 Type-C [black])
1 x HDMI 1.4b
1 x DisplayPort 1.2
1 x Anti-surge LAN (RJ45) port
1 x Optical S/PDIF out
5 x Gold-plated audio jacks
MAXIMUS VIII HERO specifications summary
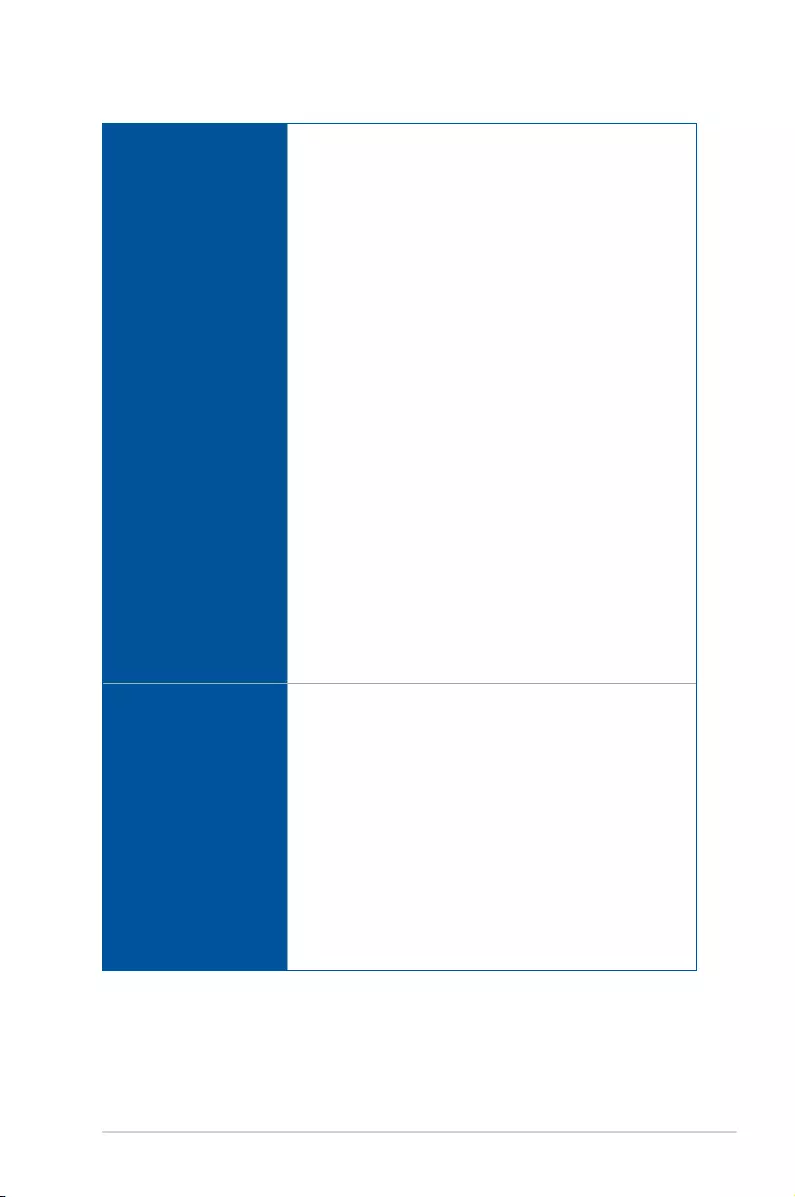
xi
(continued on the next page)
ROG Exclusive Features
Extreme Engine Digi+
- MicroFine Alloy Choke
- NexFET MOSFETs
- 10K Black Metallic Capacitors
OC Zone
- LN2 Mode header
- Start button
- Reset button
ROG RAMDisk
ROG RAMCache
ROG Overwolf
KeyBot II
- One-click overclocking
- X.M.P.
- DirectKey
- Clr CMOS
- Power On
UEFI BIOS features:
- Extreme Tweaker
- Tweakers’ Paradise
- ROG SSD Secure Erase
- GPU.DIMM Post
- O.C. Prole
- Graphics Card Information Preview
Special Features
ASUS Dual Intelligent Processors 5
- 5-Way Optimization tuning key perfectly consolidates TPU, EPU,
DIGI+ Power Control, Fan Xpert 3, and Turbo App
ASUS Exclusive Features
- AI Suite 3
- USB 3.1 Boost
- AI Charger+
- Push Notice
- Disk Unlocker
- PC Cleaner
- HyStream
- Media Streamer
- Mobo Connect
MAXIMUS VIII HERO specifications summary
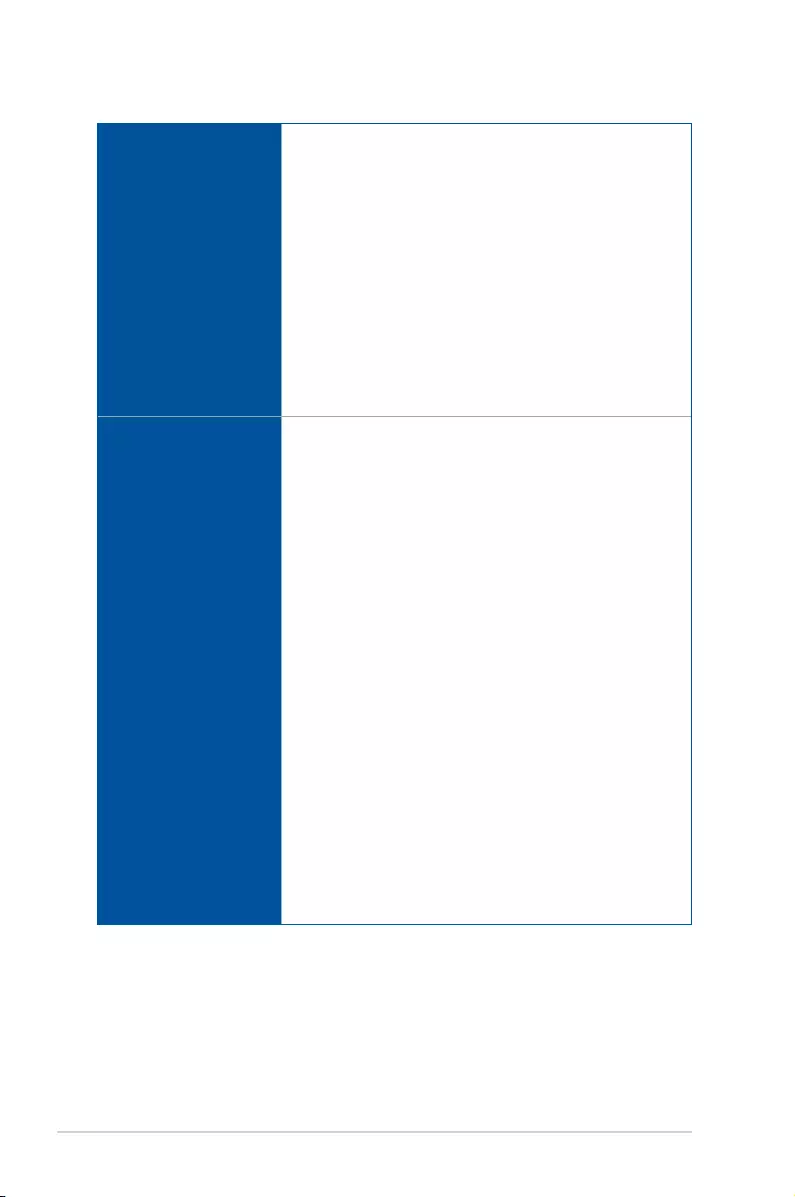
xii
Special Features
ASUS EZ DIY
- USB BIOS Flashback
- ASUS CrashFree BIOS 3
- ASUS EZ Flash 3
- ASUS C.P.R.(CPU Parameter Recall)
- MemOK!
ASUS Q-Design
- Q-Code
- Q-Shield
- Q-Connector
- Q-LED (CPU, DRAM, VGA, Boot Device LED)
- Q-Slot
- Q-DIMM
Internal I/O Ports
2 x USB 3.0 headers support additional 4 USB 3.0 ports
2 x USB 2.0 headers support additional 4 USB 2.0 ports [one
connector via ROG_EXT header]
2 x SATA Express connectors (compatible with 4 SATA 6Gb/s ports)
4 x SATA 6Gb/s connectors
1 x ROG extension (ROG_EXT) header
1 x 4-Pin CPU fan connector
1 x 4-Pin CPU_OPT fan connector
4 x 4-Pin Chassis fan connectors
1 x 4-Pin Water pump connector
1 x Thermal sensor connector
1 x 24-pin EATX power connector
1 x 8-pin EATX 12V power connector
1 x Power-on button
1 x Reset button
1 x LN2 mode jumper
1 x MemOK! button
1 x M.2 Socket 3 for M Key, type 2242/2260/2280/22110 storage
devices support (Supports PCIE SSD and SATA Modes)
1 x Thunderbolt header (5-pin) for ASUS ThunderboltEX II series
support
1 x Front panel audio connector (AAFP)
1 x TPM connector
1 x System panel connector
MAXIMUS VIII HERO specifications summary
(continued on the next page)
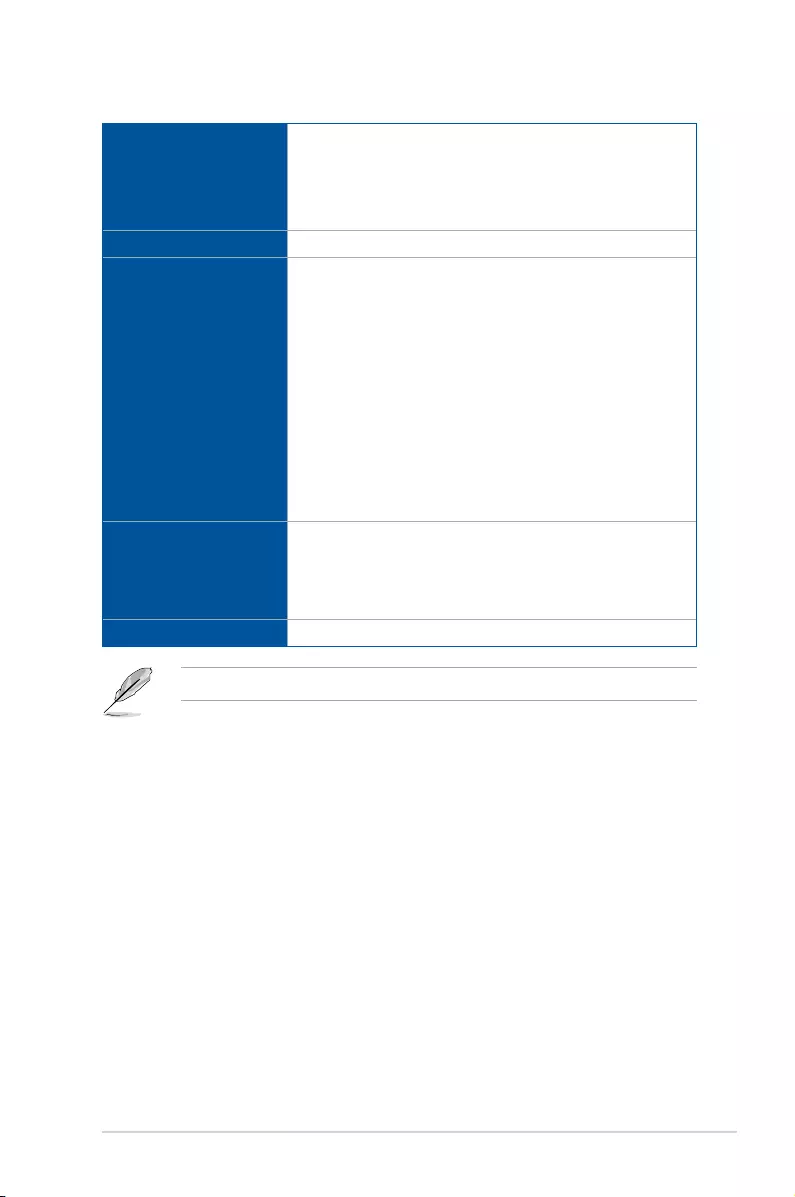
xiii
BIOS
1 x 128 Mb Flash ROM, UEFI AMI BIOS, PnP, DMI2.0, WfM2.0,
SM BIOS 2.8, ACPI 5.1, Multi-language BIOS, ASUS EZ Flash 3,
CrashFree BIOS 3, F11 EZ Tuning Wizard, F6 Qfan Control, F3 My
Favorites, F9 Quick Note, Last Modied log, F12 PrintScreen, F3
Shortcut functions and ASUS DRAM SPD (Serial Presence Detect)
memory information
Manageability WfM2.0, DMI2.0, WOL by PME, PXE
Software
Drivers
ROG GameFirst technology
ROG RAMDisk
ROG CPU-Z
ROG Mem TweakIt
ROG Overwolf
ROG RAMCache
ROG Keybot II
Kaspersky® Anti-Virus
DAEMON Tools Pro Standard
ASUS WebStorage
ASUS Utilities
Operating System
Support
Windows® 10*
Windows® 8.1 / Windows® 8*
Windows® 7
* 64-bit supported only
Form Factor ATX Form Factor, 12” x 9.6” (30.5 cm x 24.4 cm)
Specications are subject to change without notice.
MAXIMUS VIII HERO specifications summary
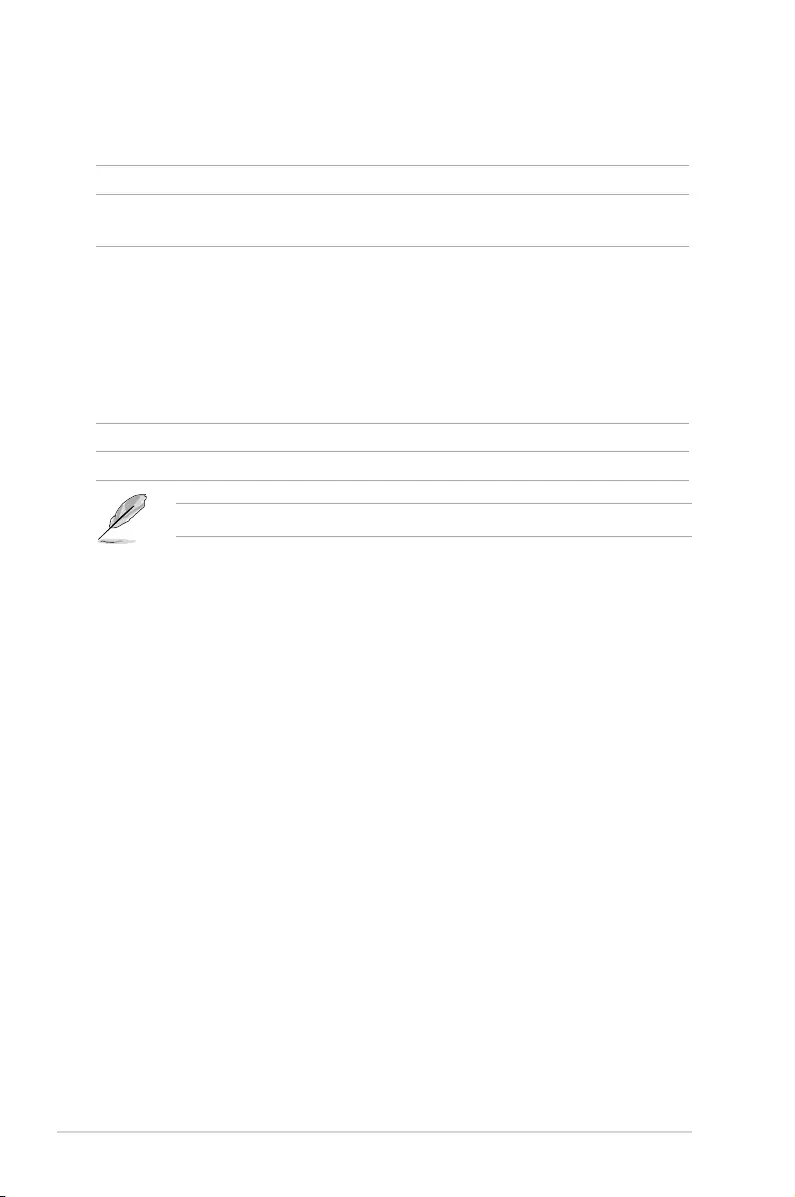
xiv
Package contents
Check your motherboard package for the following items.
Motherboard ROG MAXIMUS VIII HERO
Cables 3 x 2-in-1 SATA 6 Gb/s cables
1 x SLI® bridge
Accessories
1 x I/O Shield
1 x 12-in-1 ROG cable label
1 x 2-in-1 Q-Connector kit
1 x ROG Door Hanger
1 x CPU Installation Tool
1 x CPU Fan Label
1 x M.2 Screw
Application DVD ROG motherboard support DVD
Documentation User guide
If any of the above items is damaged or missing, contact your retailer.
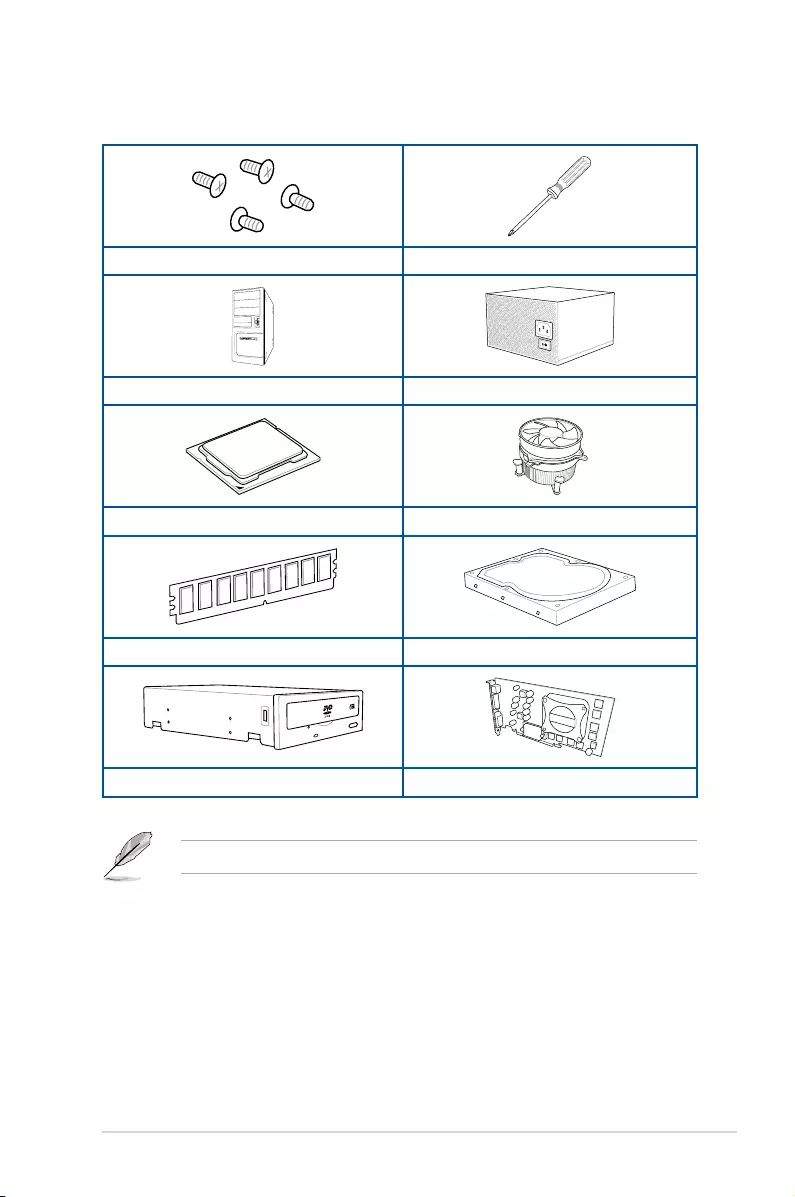
xv
Installation tools and components
1 Bag of screws Phillips (cross) screwdriver
PC chassis Power supply unit
Intel LGA 1151 CPU Intel LGA 1151 compatible CPU Fan
DDR4 DIMM SATA hard disk drive
SATA optical disc drive (optional) Graphics card (optional)
The tools and components in the table above are not included in the motherboard package.
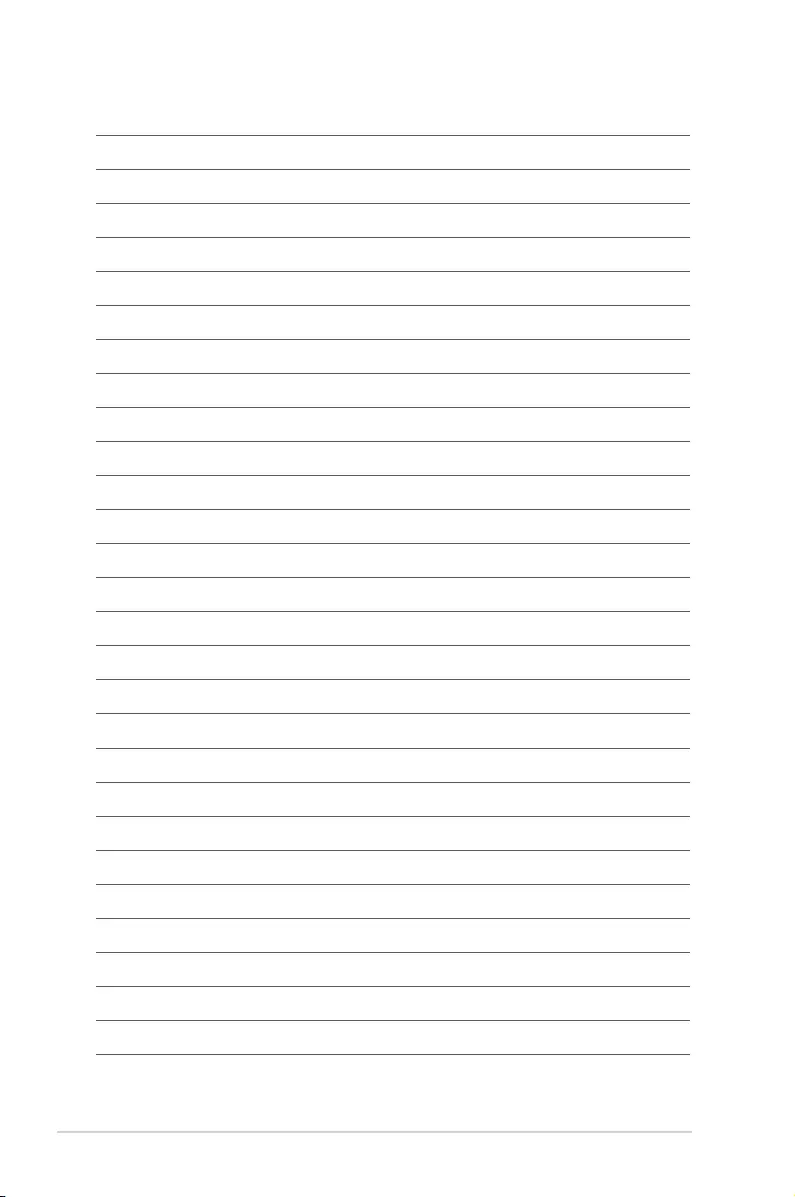
xvi
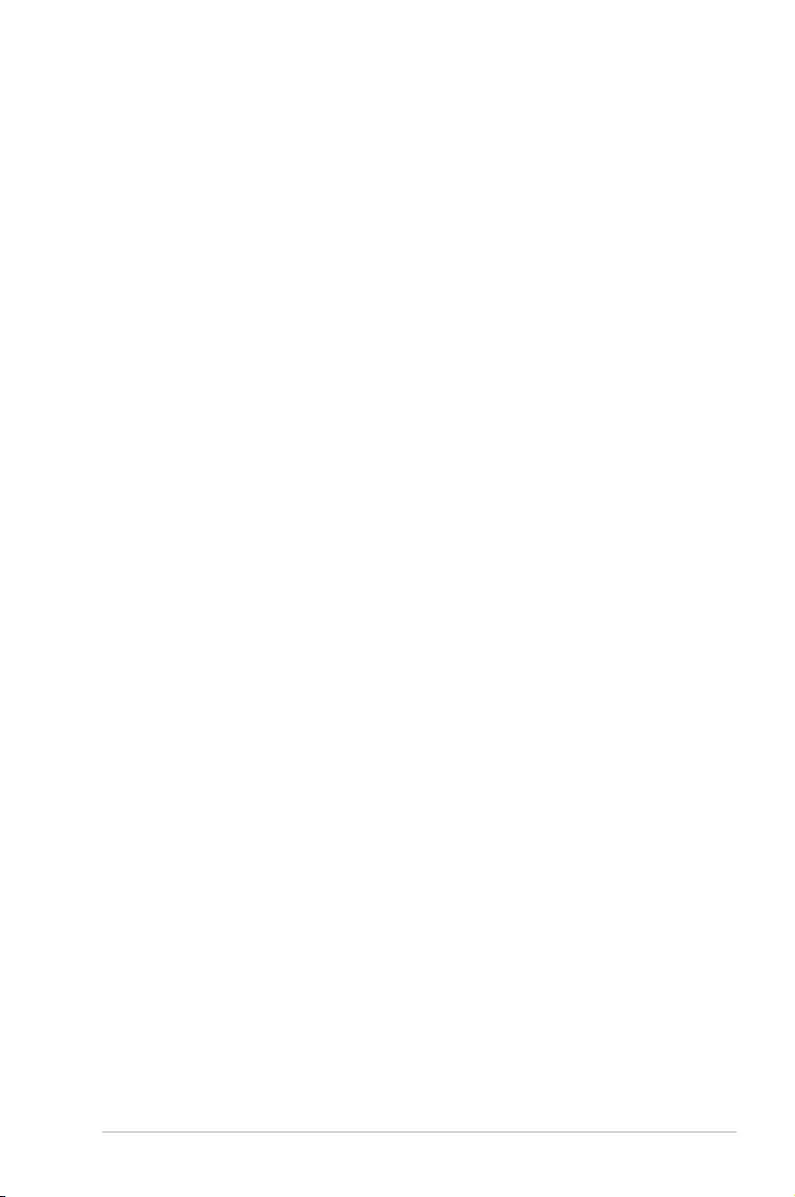
ASUS MAXIMUS VIII HERO 1-1
Chapter 1
Product Introduction
1
1.1 Special features
1.1.1 Product highlights
Republic of Gamers
The Republic of Gamers offers you the best of the best. We offer the best hardware
engineering, the fastest performance, the most innovative ideas, and we welcome the best
gamers to join in. In the Republic of Gamers, mercy rules are only for the weak, and bragging
rights means everything. We believe in making statements and we excel in competitions.
If your character matches our trait, then join the elite Republic of Gamers and make your
presence felt.
LGA1151 socket for New 6th generation Intel Core processors
This motherboard supports the New 6th Gen Intel® Core™ processors on the LGA1151
package, with memory and PCI Express controllers integrated to support dual-channel (4
DIMM) DDR4 memory and 16 PCI Express 3.0/2.0 lanes.
Intel® Z170 Express Chipset
The Intel® Z170 Express Chipset is a single-chipset design that supports socket LGA1151
6th Gen Intel® Core™ processors. It provides improved performance by utilizing serial
point-to-point links, allowing increased bandwidth and stability. Additionally, Z170 provides a
maximum 10 USB 3.0 ports, 6 SATA 6Gbit/s ports for faster data retrieval.
PCIE® 3.0
PCIE® 3.0 (PCIe 3.0) is the PCIe bus standard that provides twice the performance and
speed of PCIe 2.0. It provides an optimal graphics performance, unprecedented data speed
and seamless transition with its complete backward compatibility to PCIe 1.0/2.0 devices.
SLI®/CrossFire™ On-Demand
This motherboard supports multi-GPU SLI®/CrossFireX™ graphics cards for an unrivalled
gaming performance. With the Intel® Z97 platform to optimize the PCIe allocation of multiple
GPUs, it supports up to 2-WAY GPU SLI® or CrossFireX™ conguration.
Chapter 1: Product Introduction
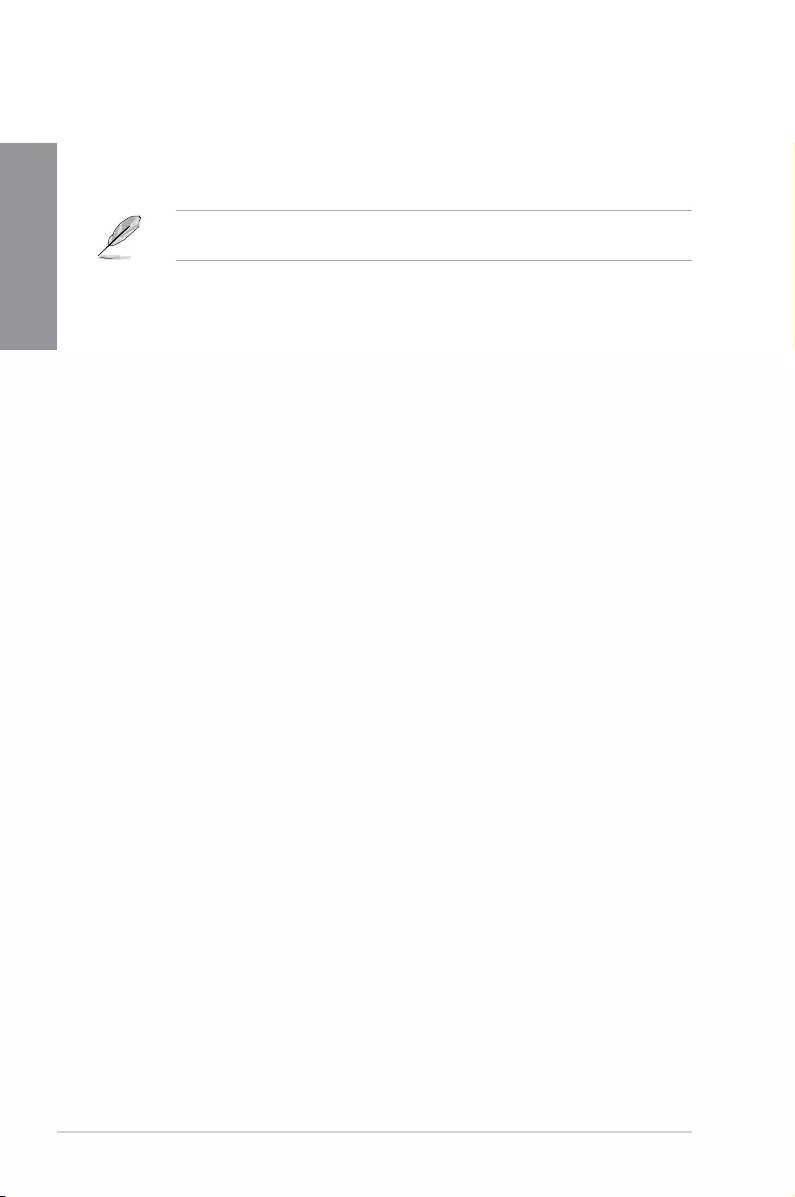
1-2 Chapter 1: Product Introduction
Chapter 1
M.2 Support
This motherboard features an M.2 slot, which supports both PCIE and SATA modes. The
PCIE mode operates at full PCI Gen. 3.0 x4 speeds. The SATA mode shares bandwidth with
SATA ports 1 and 2 and will automatically disable those ports when an M.2 card is inserted.
Supports 2242 (22 mm x 42 mm), 2260 (22 mm x 60 mm), 2280 (22 mm x 80 mm), and
22110 (22 mm x 110 mm) SSD cards.
Complete USB 3.0 integration
This motherboard offers you the strategic USB 3.0 accessibility for both the front and rear
panels, allowing you to experience the convenience of the latest plug and play connectivity
solution at speed up to ten times faster than USB 2.0.
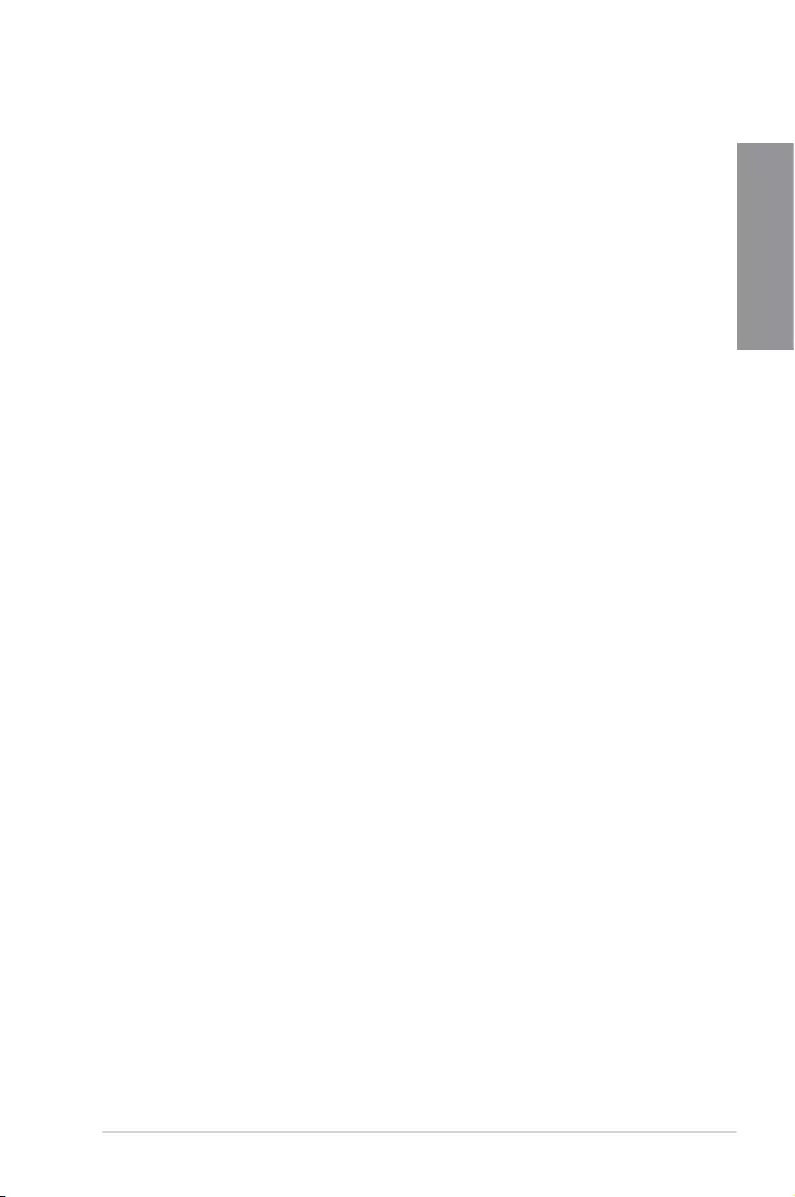
ASUS MAXIMUS VIII HERO 1-3
Chapter 1
1.1.2 ROG Gaming Features
SupremeFX 2015
The re-engineered ROG-exclusive SupremeFX 2015 audio technology features an onboard
8-channel high-denition sound of true audiophile-grade performance that is equal in power,
clarity, and range to dedicated sound cards. Its unique Red Line Shielding and special
metallic cover provides pristine sound and a highly attractive look for the motherboard that
is in keeping with the ROG style. The Japan-made premium Nichicon capacitor ensures
warm natural sound with exceptional clarity for all your gaming and multimedia activities.
SupremeFX 2015 revolutionizes the way you hear games, movies, music, and even other
people via chat - letting you rule and discover a totally whole new dimension of superior
audio.
Sonic Radar II
Sonic Radar II features the exclusive audio enhancement that enhances in-game sound for
better hearing awareness. It has a customizable user interface with a stealthy overlay display
that shows what opponents and teammates are up to including information on the precise
direction and origin of gunshots, footsteps, and call-outs when playing rst person shooting
(FPS) games.
Sonic Studio II
Sonic Studio II is an audio tuning software that simulates 7.1 channels even through a stereo
(2.0-channel) headset with its virtual surround-sound function. It comes with six superb audio
controls including Reverb, Bass Boost, Equalizer, Voice Clarity, Smart EQ (Smart Volume),
and Virtual Surround.
Sonic SenseAmp
Sonic SenseAmp is an exclusive ROG invention that automatically detects your headset’s
impedance and adjusts the built-in amp accordingly. Sonic SenseAmp makes tuning your
high-quality headphones as simple as plugging them in.
GameFirst technology
ASUS GameFirst technology is a network management software that features four preset
packet prioritized proles facilitating user’s need. Users can also manually allocate bandwidth
and adjust priority settings of each application to run faster and smoother.
Intel® Ethernet
This LAN solution from Intel features high TCP and UDP throughput with lower CPU
utilization for a smooth networking experience. It has advanced features including advanced
interrupt-handling, low-power consumption, and Intel Stable Image Platform Program (SIPP)
support thanks to its compatibility with the Intel CPU and chipset.
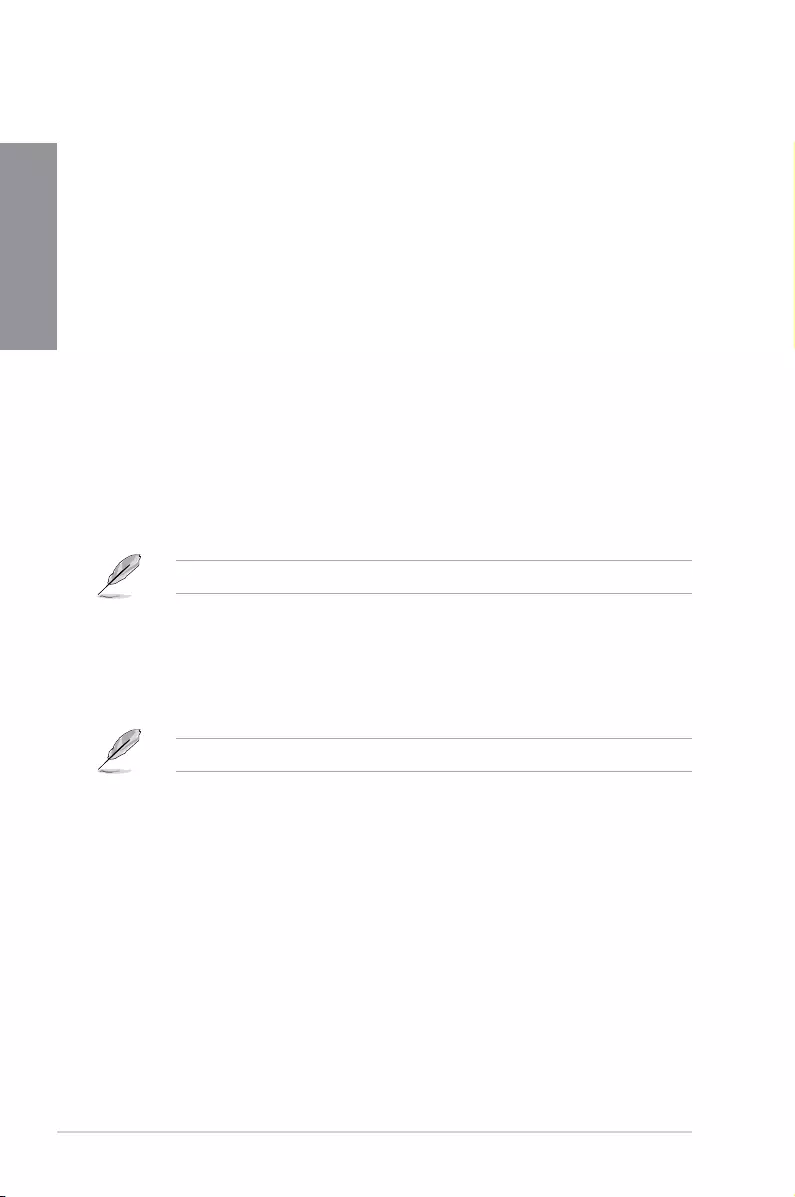
1-4 Chapter 1: Product Introduction
Chapter 1
1.1.3 ROG Exclusive Features
Extreme Engine Digi+
Extreme Engine Digi+ offers you a hardcore power delivery for a challenging and extreme
gaming enjoyment. It utilizes the best components such as NexFET™ Power Block
MOSFETs, MicroFine alloy chokes, and super-premium 10K black metallic solid state
capacitors. The NexFET™ Power Block MOSFETs combine great durability and up to 90%
efciency under normal operation. Super-premium 10K Black Metallic solid state capacitors
are forged for overclocking and the most extreme demands, lasting up to ve times longer
than generic capacitors with 20% wider temperature tolerance.
RAMCache
ROG’s unique technology caches either whole data les or their most frequently-used
fragments, depending on your available memory — getting to work from the moment it’s
activated. RAMCache turns milliseconds into microseconds to boost game-load times to
stratospheric speeds, and minimize risk of data loss!
RAMDisk
RAMDisk reserves part of system memory and turns it into actual storage, so you can
place favorite app and game cache les in it to enjoy high-speed RAM performance while
accessing them. Plus, this extends SSD lifespan and keeps your main storage optimized for
really important tasks, and you get auto data backup and restore.
NOTE: RAMDisk only supports 64-bit operating systems.
KeyBot II
KeyBot II is a built-in microprocessor that provides instant upgrade to your keyboard. You can
congure and assign macros to specic keys on your keyboard to perform specic or several
task at the same time. You can also congure your PC to wake up in CPU Level UP, XMP, or
directly to BIOS mode.
This feature supports USB keyboards only.
1.1.4 ASUS Special Features
AI Suite 3
With its user-friendly interface, ASUS AI Suite 3 consolidates all the exclusive ASUS
features into one simple-to-use software package. It allows you to supervise fan speed
control, voltage and sensor readings. This all-in-one software offers diverse and ease to use
functions, with no need to switch back and forth between different utilities.
USB 3.1 Boost
ASUS USB 3.1 Boost, which supports USB 3.0 and USB 3.1 standard UASP (USB Attached
SCSI Protocol), signicantly increases a USB device’s transfer speed up to 170% faster than
the already impressive USB 3.1 transfer speed. It automatically accelerates data speeds for
compatible USB 3.1 peripherals without the need for any user interaction.
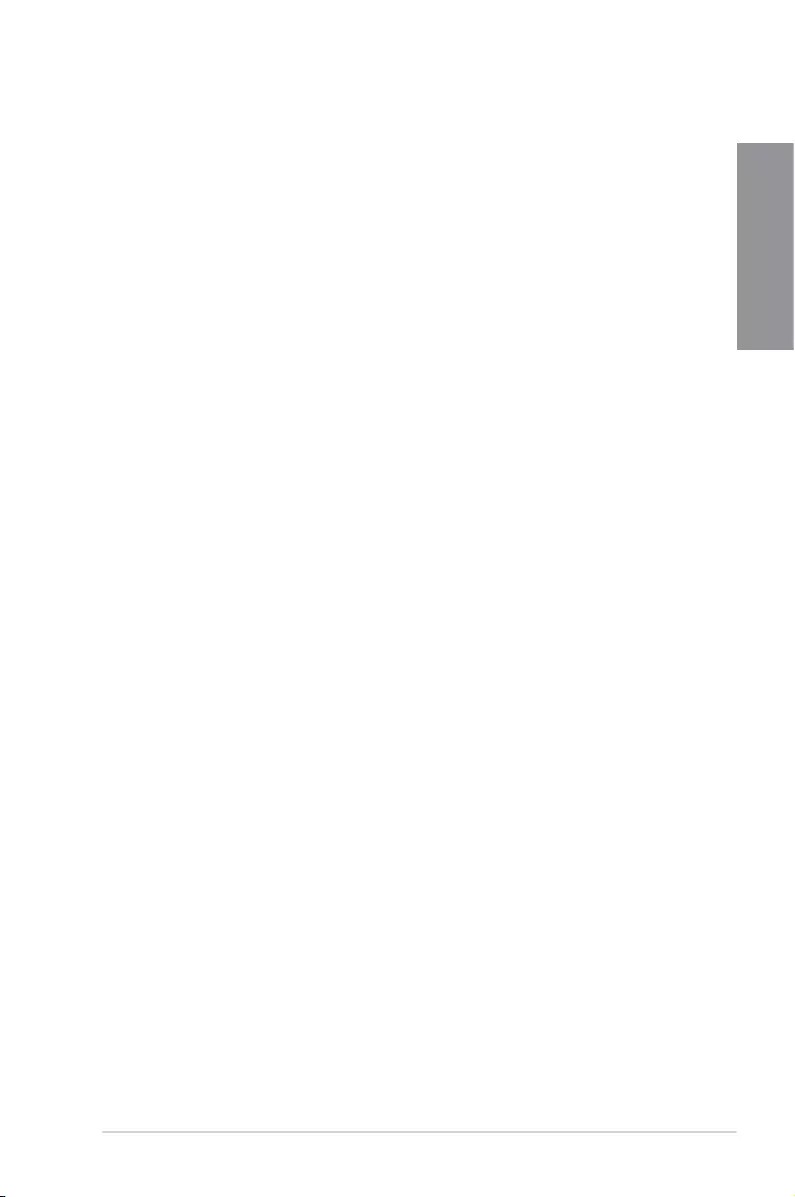
ASUS MAXIMUS VIII HERO 1-5
Chapter 1
USB BIOS Flashback
USB BIOS Flashback offers a hassle-free updating solution for your ultimate convenience.
Install a USB storage device containing the BIOS le, press the BIOS Flashback button for
about three seconds, and the UEFI BIOS is automatically updated even without entering
the existing BIOS or operating system. It also allows you to regularly check for UEFI BIOS
updates, and download the latest BIOS automatically.
1.1.5 ROG rich bundled software
Kaspersky® Anti-Virus
Kaspersky® Anti-Virus Personal offers premium anti virus protection for individual users and
home ofces. It is based on advanced anti virus technologies. The product incorporates the
Kaspersky® Anti-Virus engine, which is renowned for malicious program detection rates that
are among the industry’s highest.
Overwolf
The clever unobtrusive overlay that keeps you in the game, so you can browse, email, IM,
stream or record while you play — and all dressed up in downloadable color-matched ROG
skins to show you’re part of an elite pack. Plus, download awesome Overwolf apps to make
your gaming experiences even more epic!
DAEMON Tools Pro Standard
DAEMON Tools Pro offers essential functionality to backup CD, DVD and Blu-ray discs. It
converts optical media into virtual discs and emulates devices to work with the virtual copies.
DAEMON Tools Pro organizes data, music, video, and photo collections on a PC, notebook,
or netbook.
ROG CPU-Z
ROG CPU-Z is a customized ROG version utility authorized by Intel’s CPU Identication
(CPUID) that allows you to gather information of the main devices of your system. It
gives you the information and status of your CPU, motherboard, memory, and the whole
component. Use the ROG look of reporting your system’s current information with ROG
CPU-Z.
MemTweakIt
MemTweakIt is a DRAM efciency tool that allows you to read DRAM timings and allows you
to post and share your DRAM conguration scores to the ROG website.
DTS Connect
To get the most out of your audio entertainment across all formats and quality levels, DTS
Connect combines two enabling technologies, DTS Neo:PC™ up mixes stereo sources (CDs,
MP3s, WMAs, internet radio) into as many as 7.1 channels of incredible surround sound.
Consumers can connect their PC to a home theatre system. DTS Interactive is capable of
performing multichannel encoding of DTS bitstreams on personal computers, and sending
encoded bitstreams out of a digital audio connection (such as S/PDIF or HDMI) designed to
deliver audio to an external decoder.
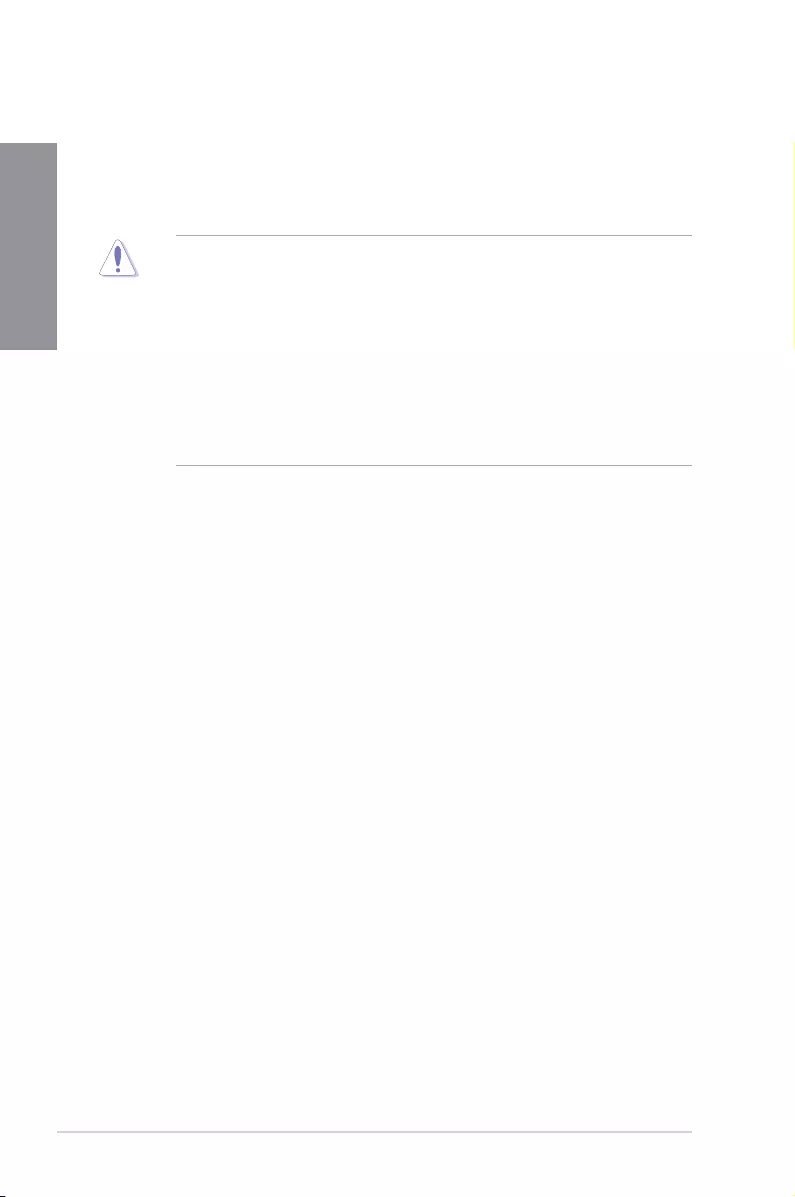
1-6 Chapter 1: Product Introduction
Chapter 1
1.2 Motherboard overview
1.2.1 Before you proceed
Take note of the following precautions before you install motherboard components or change
any motherboard settings.
• Unplug the power cord from the wall socket before touching any component.
• Before handling components, use a grounded wrist strap or touch a safely grounded
object or a metal object, such as the power supply case, to avoid damaging them due
to static electricity.
• Hold components by the edges to avoid touching the ICs on them.
• Whenever you uninstall any component, place it on a grounded antistatic pad or in the
bag that came with the component.
• Before you install or remove any component, ensure that the ATX power supply is
switched off or the power cord is detached from the power supply. Failure to do so
may cause severe damage to the motherboard, peripherals, or components.
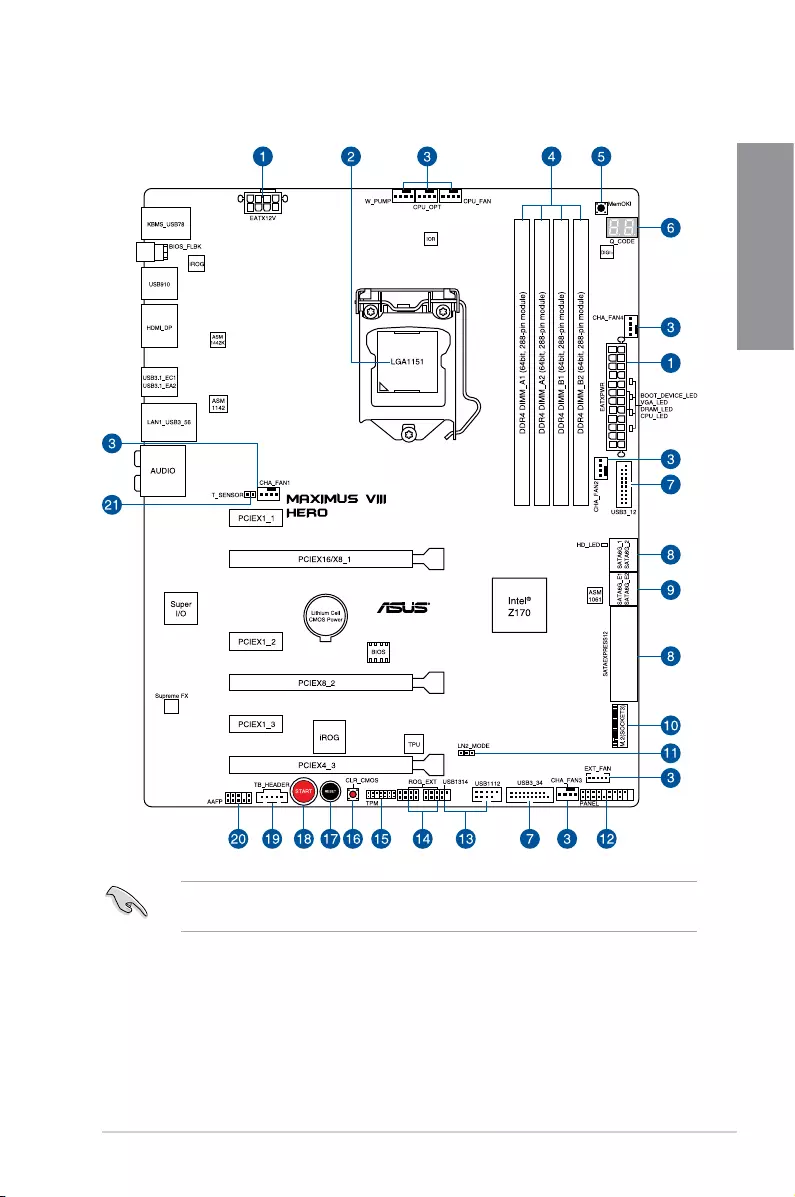
ASUS MAXIMUS VIII HERO 1-7
Chapter 1
Refer to Internal connectors and Rear I/O connection for more information about rear
panel connectors and internal connectors.
1.2.2 Motherboard layout
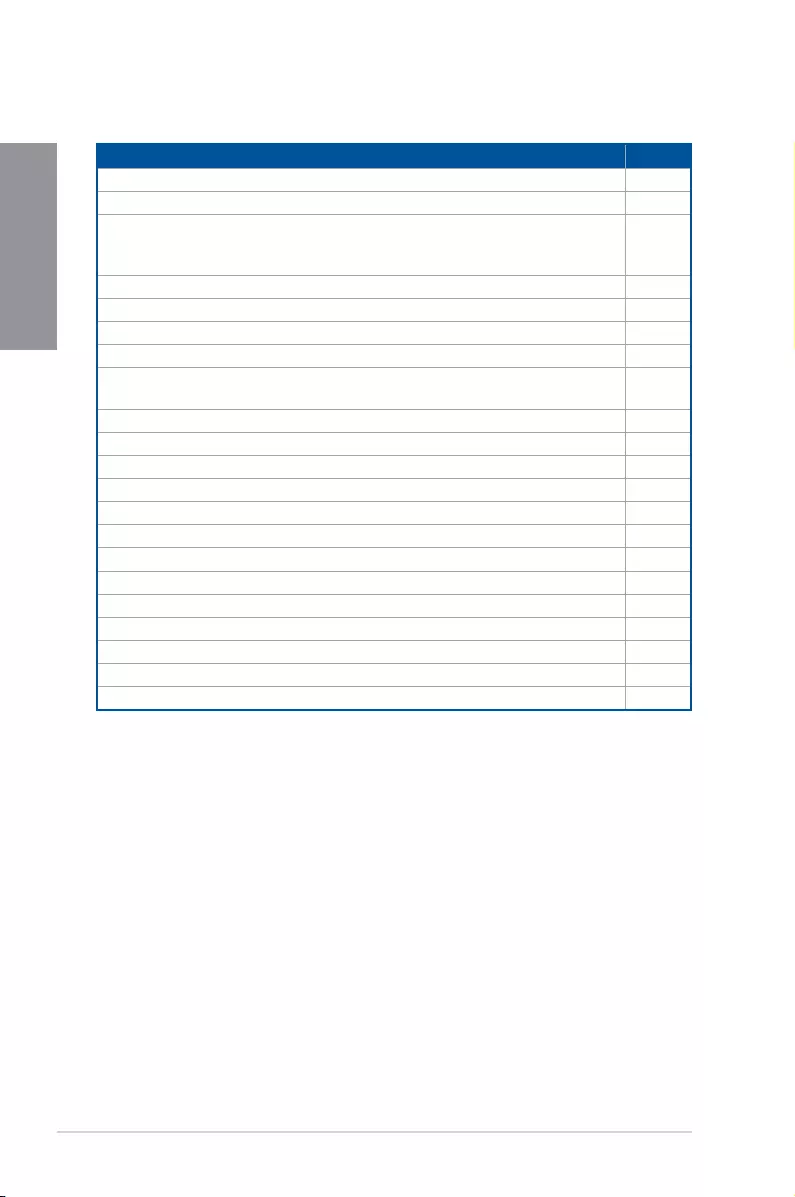
1-8 Chapter 1: Product Introduction
Chapter 1
Layout contents
Connectors/Jumpers/Buttons and switches/Slots Page
1. ATX power connectors (24-pin EATXPWR; 8-pin EATX12V) 1-37
2. LGA1151 CPU Socket 1-9
3. CPU, water pump, CPU optional, extension, and chassis fan connectors
(4-pin CPU_FAN; 4-pin W_PUMP; 4-pin CPU_OPT; 5-pin EXT_FAN;
4-pin CHA_FAN1-4)
1-36
4. DDR4 DIMM slots 1-10
5. MemOK! button 1-22
6. Q_Code LEDs 1-25
7. USB 3.0 connector (20-1 pin USB3_12; USB3_34) 1-33
8. Intel® Z170 Serial ATA 6 Gb/s connectors (7-pin SATA6G_12;
SATAEXPRESS12) 1-32
9. ASMedia® Serial ATA 6 Gb/s connectors (7-pin SATA6G_E12) 1-33
10. M.2 (Socket 3) 1-40
11. LN2 Mode jumper (3-pin LN2_MODE) 1-31
12. System panel connector (20-5 pin PANEL) 1-38
13. USB 2.0 connectors (10-1 pin USB1314, USB1112) 1-34
14. ROG Extension connector (18-1 pin ROG_EXT) 1-39
15. TPM connector (14-1 pin TPM) 1-39
16. Clear CMOS button (CLR_CMOS) 1-23
17. RESET button 1-21
18. START (Power-on) button 1-21
19. Thunderbolt header (5-pin TB_HEADER) 1-41
20. Front panel audio connector (10-1 pin AAFP) 1-35
21. T_Sensor connector (2-pin T_SENSOR1) 1-40
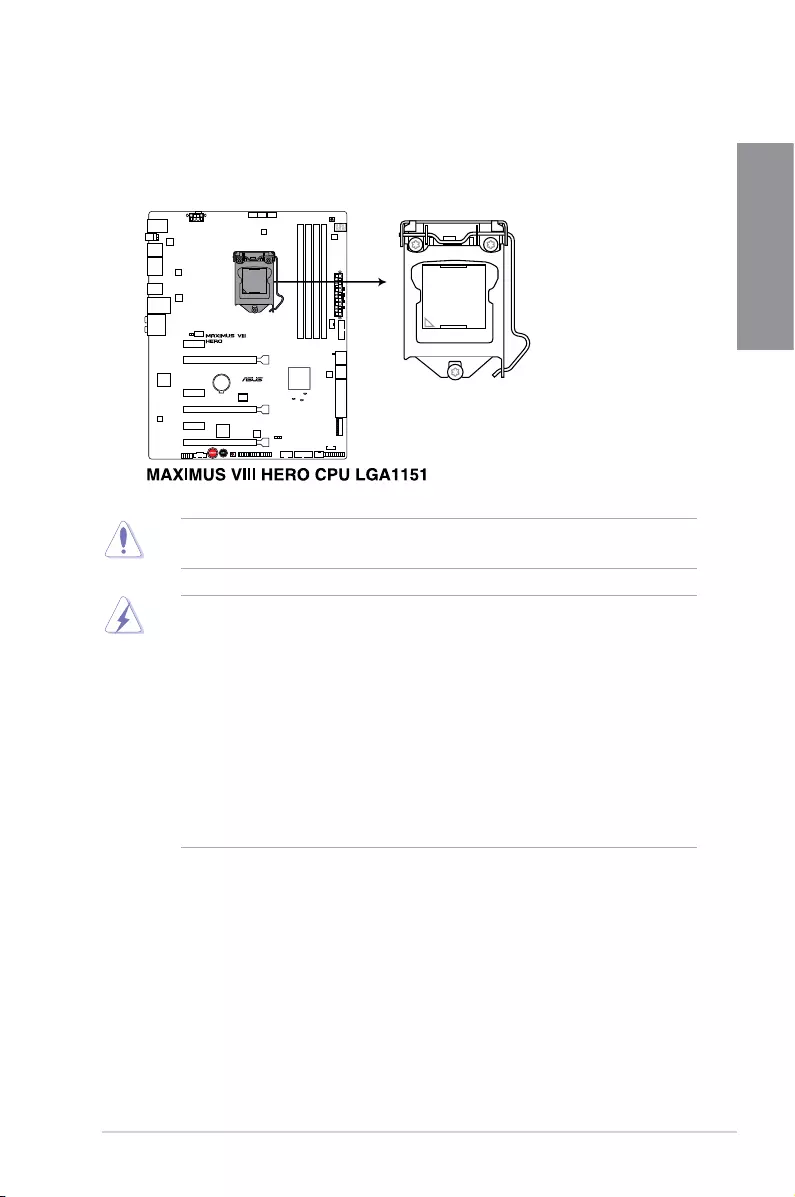
ASUS MAXIMUS VIII HERO 1-9
Chapter 1
1.2.3 Central Processing Unit (CPU)
This motherboard supports the New 6th Gen Intel® Core™ processors on the LGA1151
package, with memory and PCI Express controllers integrated to support dual-channel (4
DIMM) DDR4 memory and 16 PCI Express 3.0/2.0 lanes.
• Ensure that all power cables are unplugged before installing the CPU.
• Upon purchase of the motherboard, ensure that the PnP cap is on the socket and
the socket contacts are not bent. Contact your retailer immediately if the PnP cap
is missing, or if you see any damage to the PnP cap/socket contacts/motherboard
components. ASUS will shoulder the cost of repair only if the damage is shipment/
transit-related.
• Keep the cap after installing the motherboard. ASUS will process Return Merchandise
Authorization (RMA) requests only if the motherboard comes with the cap on the
LGA1151 socket.
• The product warranty does not cover damage to the socket contacts resulting from
incorrect CPU installation/removal, or misplacement/loss/incorrect removal of the PnP
cap.
Ensure that you install the correct CPU designed for LGA1151 socket only. DO NOT install
a CPU designed for LGA155 and LGA1156 sockets in the LGA1151 socket.
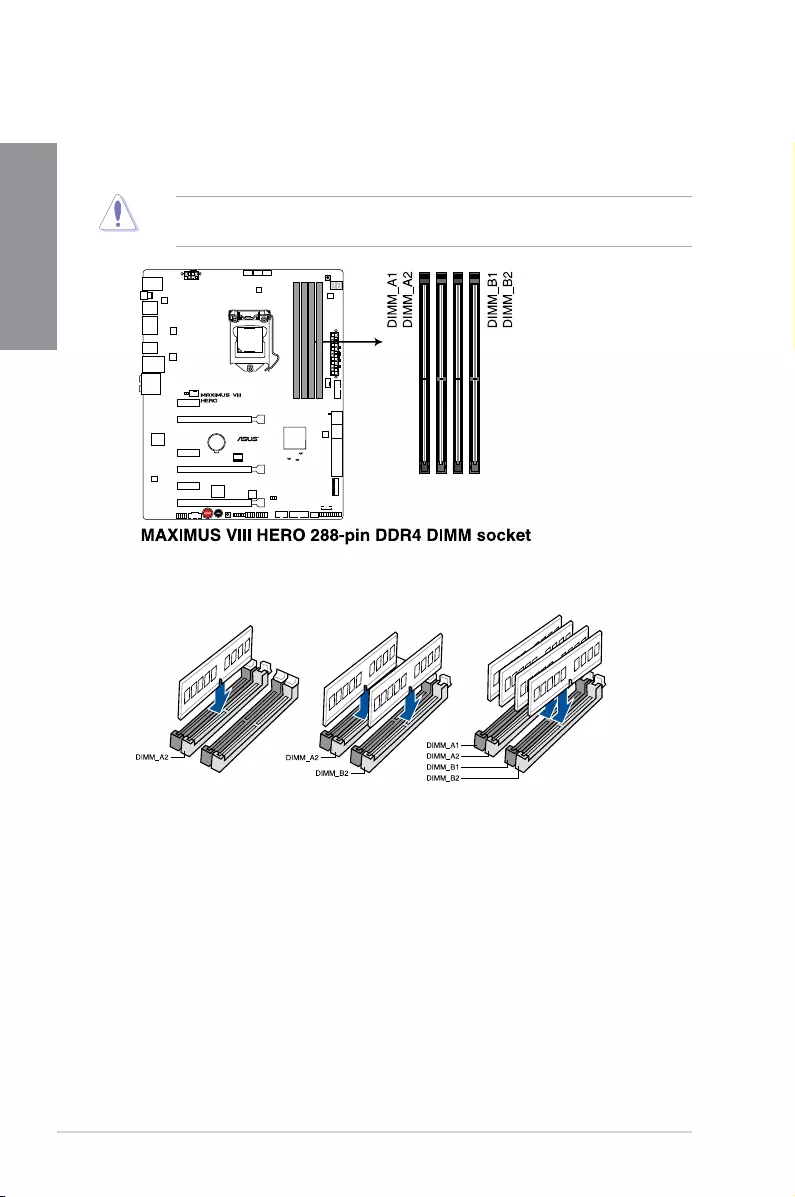
1-10 Chapter 1: Product Introduction
Chapter 1
Recommended memory configurations
1.2.4 System memory
The motherboard comes with four Double Data Rate 4 (DDR4) Dual Inline Memory Modules
(DIMM) slots.
A DDR4 module is notched differently from a DDR, DDR2, or DDR3 module. DO NOT
install a DDR, DDR2, or DDR3 memory module to the DDR4 slot.
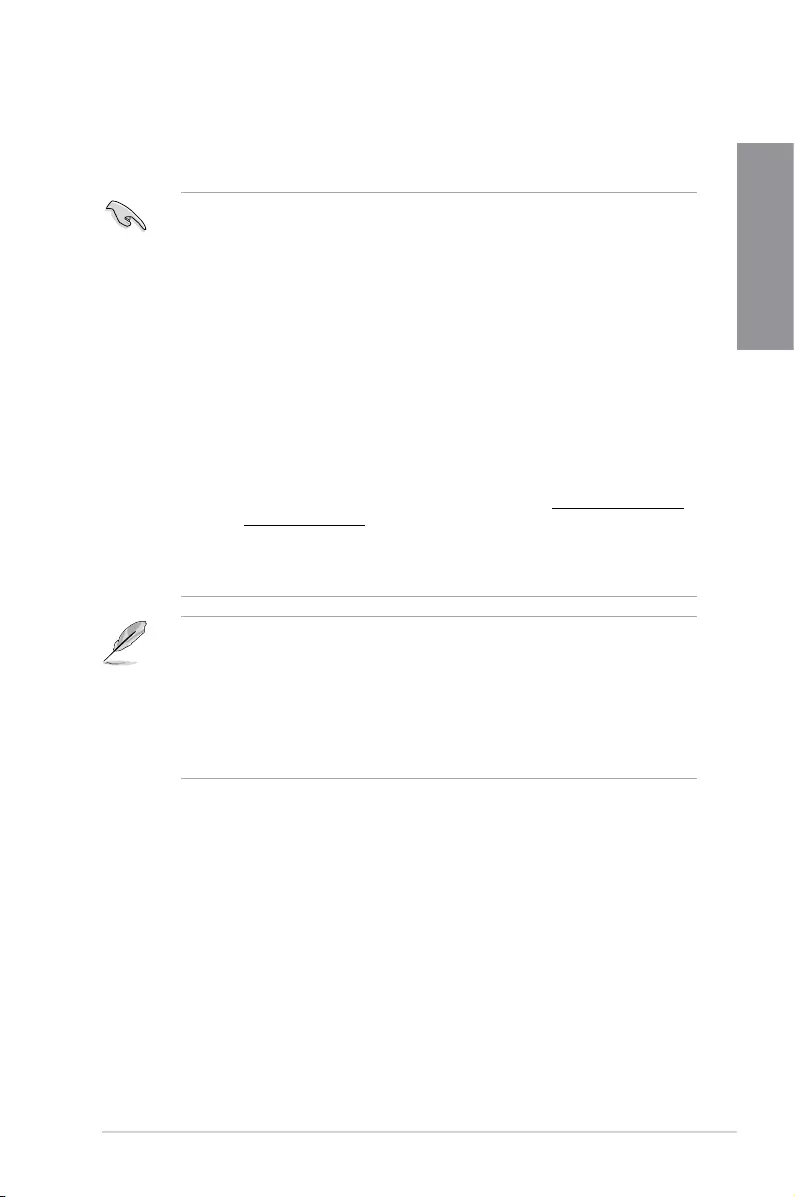
ASUS MAXIMUS VIII HERO 1-11
Chapter 1
Memory configurations
You may install 1 GB, 2 GB, 4 GB and 8 GB unbuffered and non-ECC DDR4 DIMMs into the
DIMM sockets.
• Memory module with memory frequency higher than 2133 MHz and its corresponding
timing or the loaded XMP prole is not the JEDEC memory standard. The stability and
compatibility of these memory modules depend on the CPU’s capabilities and other
installed devices.
• You may install varying memory sizes in Channel A and Channel B. The system maps
the total size of the lower-sized channel for the dual-channel conguration. Any excess
memory from the higher-sized channel is then mapped for single-channel operation.
• Due to the memory address limitation on 32-bit Windows OS, when you install 4GB
or more memory on the motherboard, the actual usable memory for the OS can be
about 3GB or less. For effective use of memory, we recommend that you do any of the
following:
a) Use a maximum of 3GB system memory if you are using a 32-bit Windows OS.
b) Install a 64-bit Windows OS when you want to install 4GB or more on the
motherboard.
c) For more details, refer to the Microsoft® support site at http://support.microsoft.
com/kb/929605/en-us.
• Always install DIMMs with the same CAS latency. For optimal compatibility, we
recommend that you install memory modules of the same version or date code (D/C)
from the same vendor. Check with the retailer to get the correct memory modules.
• The default memory operation frequency is dependent on its Serial Presence Detect
(SPD), which is the standard way of accessing information from a memory module.
Under the default state, some memory modules for overclocking may operate at a
lower frequency than the vendor-marked value. To operate at the vendor-marked
or at a higher frequency, refer to section 3.5 Ai Tweaker menu for manual memory
frequency adjustment.
• For system stability, use a more efcient memory cooling system to support a full
memory load (4 DIMMs) or overclocking condition.
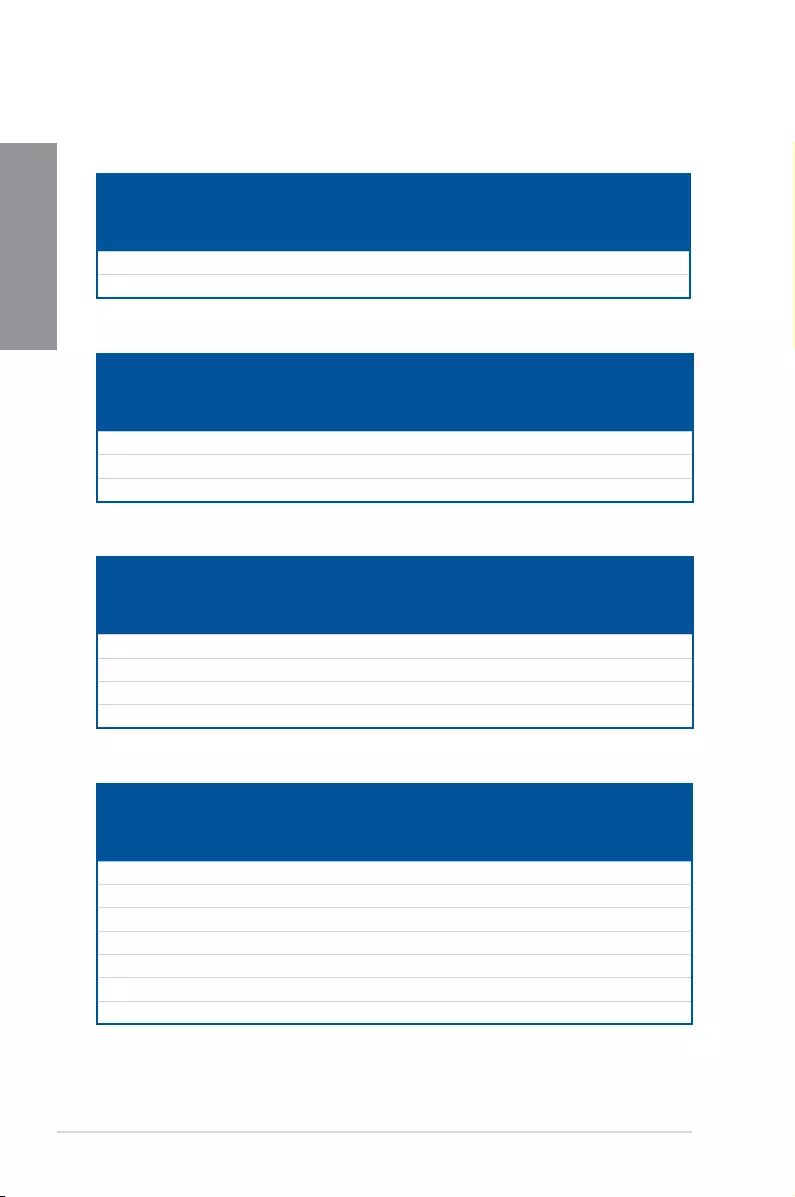
1-12 Chapter 1: Product Introduction
Chapter 1
MAXIMUS VIII HERO Motherboard Qualified Vendors Lists (QVL)
DDR4 3466 MHz capability
Vendors Part No. Size SS/
DS Chip
Brand Chip
NO. Timing Voltage
DIMM
socket
support
(Optional)
2 4
CORSAIR CMD16GX4M4B3466C18 16GB (4 x 4GB) SS - - 18-19-19-38 1.35V • •
G.SKILL F4-3466C16Q-16GRRD 16GB (4 x 4GB) SS - - 16-18-18-38 1.35V • •
Vendors Part No. Size SS/
DS Chip
Brand Chip
NO. Timing Voltage
DIMM
socket
support
(Optional)
2 4
CORSAIR CMK16GX4M4B3400C16 16GB (4 x 4GB) SS - - 16-18-18-40 1.35V • •
G.SKILL F4-3400C16Q-16GRKD 16GB (4 x 4GB) SS - - 16-16-16-36 1.35V • •
G.SKILL F4-3400C16Q-16GRBD 16GB (4 x 4GB) SS - - 16-18-18-38 1.35V • •
Vendors Part No. Size SS/
DS Chip
Brand Chip
NO. Timing Voltage
DIMM
socket
support
(Optional)
2 4
ADATA AX4U3333W4G16-QRZ 16GB (4 x 4GB) SS - - 16-16-16-36 1.35V • •
ADATA AX4U3333W4G16-DRZ 16GB (4 x 4GB) SS - - 16-16-16-36 1.35V •
CORSAIR CMD16GX4M4B3333C16 16GB (4 x 4GB) SS - - 16-18-18-36 1.35V • •
G.SKILL F4-3333C16Q-16GRRD 16GB (4 x 4GB) SS - - 16-18-18-38 1.35V • •
DDR4 3400 MHz capability
DDR4 3333 MHz capability
DDR4 3300 MHz capability
Vendors Part No. Size SS/DS Chip
Brand Chip
NO. Timing Voltage
DIMM
socket
support
(Optional)
2 4
AVEXIR AVD4U33001604G-4CIR 16GB (4 x 4GB) SS - - 16-18-18-36 1.35V • •
ADATA AX4U3300W4G16-QRZ 16GB (4 x 4GB) SS - - 16-16-16-36 1.35V • •
ADATA AX4U3300W4G16-DRZ 16GB (4 x 4GB) SS - - 16-16-16-36 1.35V •
CORSAIR CMD16GX4M4B3300C16 16GB (4 x 4GB) SS - - 16-18-18-36 1.35V • •
CORSAIR CMK16GX4M4B3300C16 16GB (4 x 4GB) SS - - 16-18-18-36 1.35V • •
G.SKILL F4-3300C16Q-16GRKD 16GB (4 x 4GB) SS - - 16-16-16-36 1.35V • •
G.SKILL F4-3300C16Q-16GRK 16GB (4 x 4GB) SS - - 16-16-16-36 1.35V • •
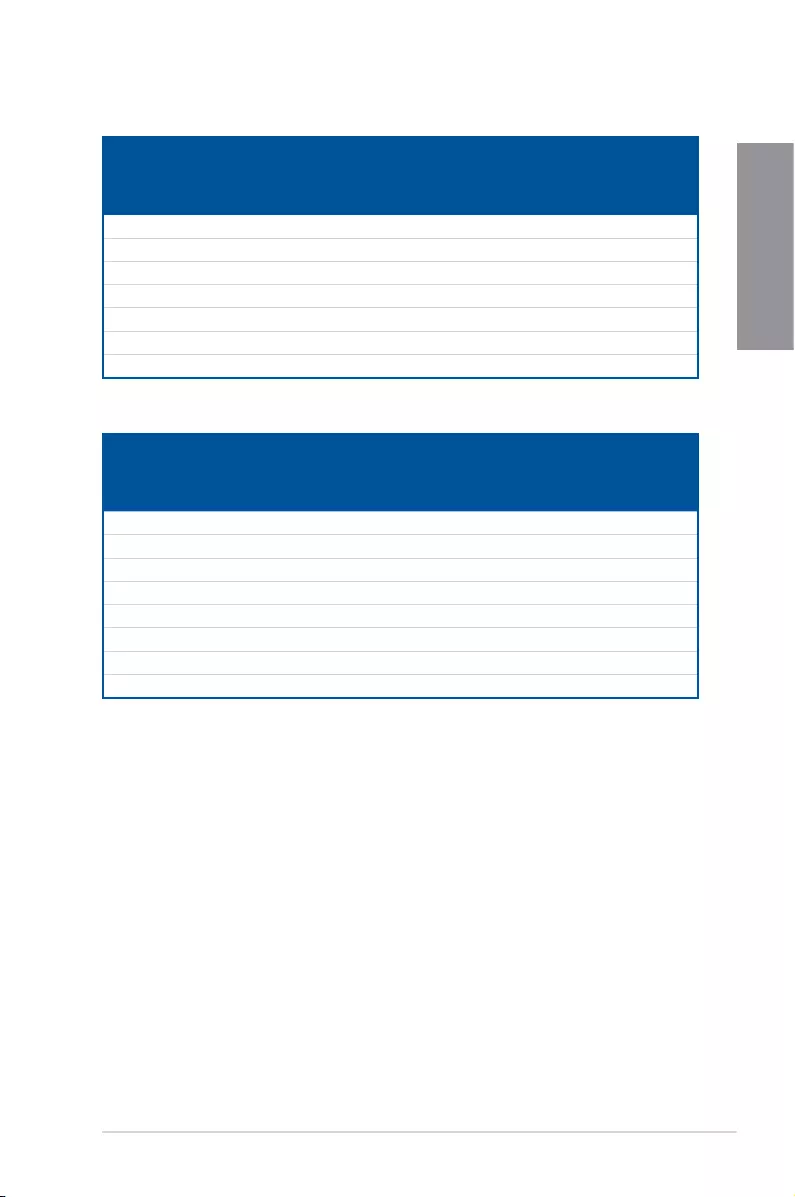
ASUS MAXIMUS VIII HERO 1-13
Chapter 1
DDR4 3200 MHz capability
DDR4 3000 MHz capability
Vendors Part No. Size SS/DS Chip
Brand Chip
NO. Timing Voltage
DIMM
socket
support
(Optional)
2 4
AVEXIR AVD4U32001604G-4CIR 16GB (4 x 4GB) SS - - 16-18-18-36 1.35V • •
ADATA AX4U3200W4G16-QRZ 16GB (4 x 4GB) SS - - 16-16-16-36 1.35V • •
ADATA AX4U3200W4G16-DRZ 16GB (4 x 4GB) SS - - 16-16-16-36 1.35V •
CORSAIR CMD16GX4M4B3200C16 16GB (4 x 4GB) SS - - 16-18-18-36 1.35V • •
CORSAIR CMK16GX4M4B3200C15 16GB (4 x 4GB) SS - - 15-17-17-35 1.35V • •
Kingston HX432C16PBK4/16 16GB (4 x 4GB) SS - - 16-16-16-39 1.35V • •
G.SKILL F4-3200C16Q-16GRKD 16GB (4 x 4GB) SS - - 16-16-16-36 1.35V • •
Vendors Part No. Size SS/DS Chip
Brand Chip
NO. Timing Voltage
DIMM
socket
support
(Optional)
2 4
AVEXIR AVD4U30001504G-4CIR 16GB (4 x 4GB) SS - - 15-15-15-35 1.35V • •
ADATA AX4U3000W4G16-QRZ 16GB (4 x 4GB) SS - - 16-16-16-36 1.35V • •
ADATA AX4U3000W4G16-DRZ 16GB (4 x 4GB) SS - - 16-16-16-36 1.35V •
CORSAIR CMD16GX4M4B3000C14 16GB (4 x 4GB) SS - - 14-16-16-35 1.35V • •
CORSAIR CMD16GX4M4B3000C15 16GB (4 x 4GB) SS - - 15-17-17-35 1.35V • •
Kingston HX430C15PB2k4/16 16GB (4 x 4GB) SS - - 15-16-16-39 1.35V • •
G.SKILL F4-3000C15Q-16GRR 16GB (4 x 4GB) SS - - 15-15-15-35 1.35V • •
G.SKILL F4-3000C15Q-16GRK 16GB (4 x 4GB) SS - - 15-15-15-35 1.35V • •
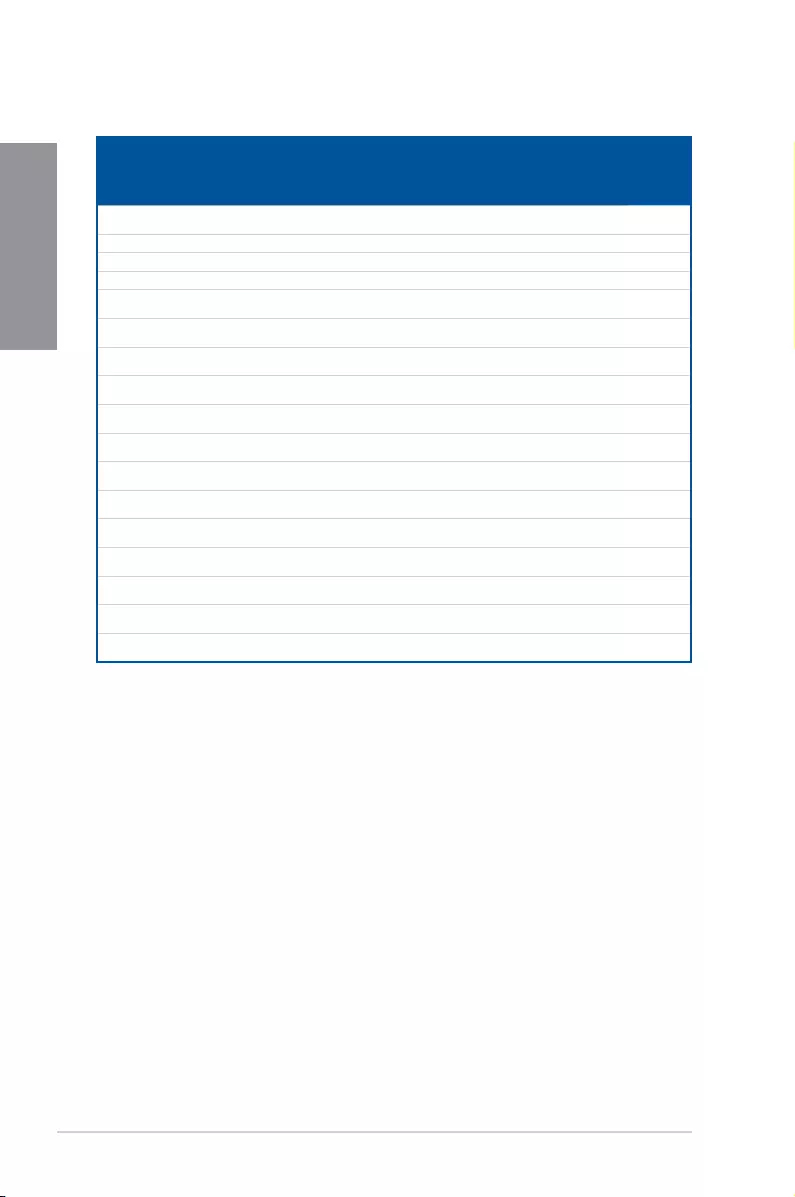
1-14 Chapter 1: Product Introduction
Chapter 1
(continued on the next page)
DDR4 2800 MHz capability
Vendors Part No. Size SS/DS Chip
Brand Chip NO. Timing Voltage DIMM
socket
support
(Optional)
124
ADATA AX4U2800W4G17 32GB ( 8x
4GB )
DS - - 17-17-17-36 1.2 •••
ADATA AX4U2800W8G17 8GB DS - - 15-15-15-36 1.2 •••
Apacer 78.BAGM8.AF20B (XMP) 4GB SS - - 17-17-17-36 - •••
Apacer 78.CAGM8.AF30B (XMP) 8GB DS - - 17-17-17-36 - • •
AVEXIR AVD4U28001504G-4CIR
(XMP)
4GB SS - - 15-15-15-35 1.35 •••
AVEXIR AVD4U28001608G-4CIR
(XMP)
32GB ( 8x
4GB )
DS - - 16-16-16-36 1.2 •••
CORSAIR CMD16GX4M4A2800C16
(Ver4.23)(XMP)
16GB ( 4x
4GB )
SS - - 16-18-18-36 1.2 •••
CORSAIR CMD16GX4M4A2800C16
(Ver5.29)
16GB ( 4x
4GB )
SS - - 16-18-18-36 1.2 •••
CORSAIR CMD32GX4M4A2800C16
(Ver5.29)(XMP)
32GB ( 4x
8GB )
DS - - 18-18-18-36 1.2 •••
CORSAIR CMK16GX4M4A2800C16
(Ver4.23)(XMP)
16GB ( 4x
4GB )
SS - - 16-16-18-36 1.2 •••
CORSAIR CMK16GX4M4A2800C16
(Ver5.29)
16GB ( 4x
4GB )
SS - - 16-18-18-36 1.2 •••
CORSAIR CMK32GX4M4A2800C16
(Ver5.29)(XMP)
32GB ( 4x
8GB )
DS - - 16-18-18-36 1.2 •••
G.SKILL F4-2800C15Q2-64GRK
(XMP)
64GB ( 8x
8GB )
DS - - 15-16-16-35 1.25 •••
G.SKILL F4-2800C16Q-16GRR
(XMP)
16GB ( 4x
4GB )
SS - - 16-16-16-36 1.2 •••
G.SKILL F4-2800C16Q-32GRR
(XMP)
32GB ( 4x
8GB )
DS - - 16-16-16-36 1.2 •••
Kingston HX428C14PBK4/16
(XMP)
16GB ( 4x
4GB )
SS - - 14-15-15-
40-2
1.35 •••
Panram PUD42800C164G4NJW
(XMP)
16GB ( 4x
4GB )
SS - - 2800-16-18-
18-36
1.25 •••
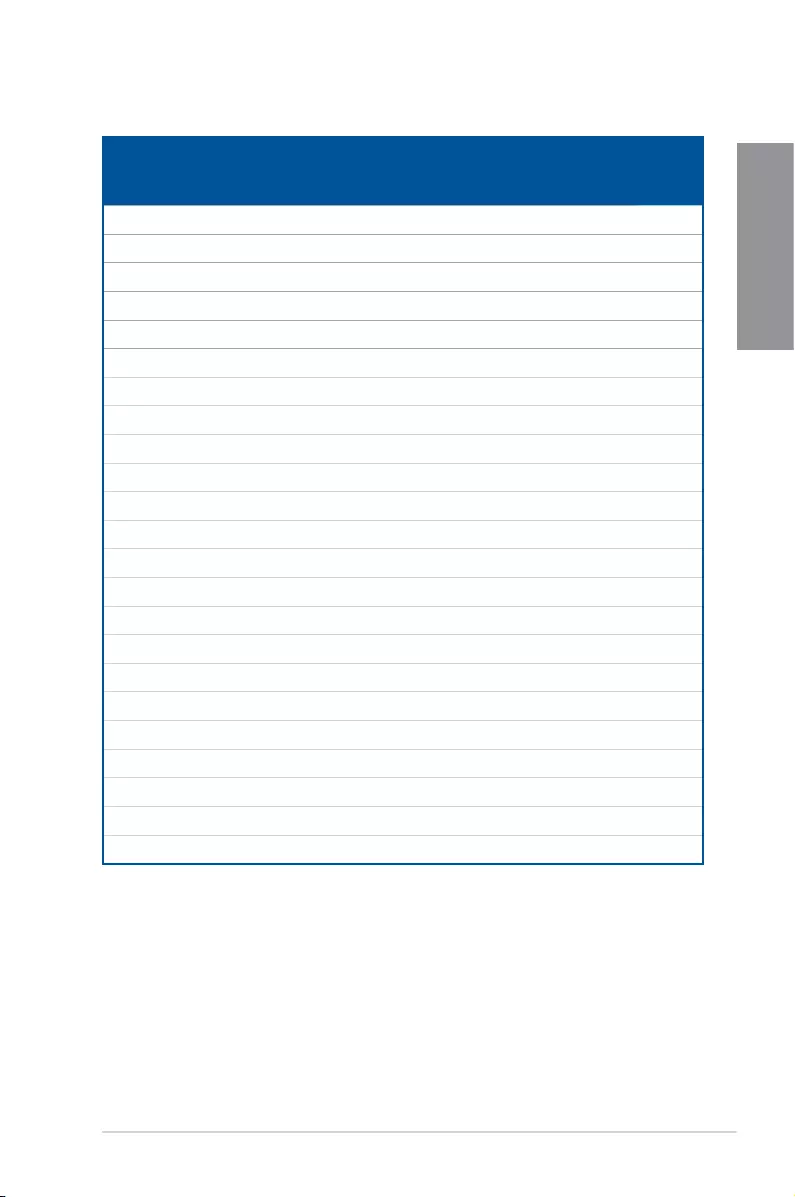
ASUS MAXIMUS VIII HERO 1-15
Chapter 1
DDR4 2666 MHz capability
Vendors Part No. Size SS/DS Chip
Brand Chip NO. Timing Voltage DIMM
socket
support
(Optional)
124
AVEXIR AVD4U26661504G-4CIR
(XMP)
4GB SS - - 15-15-15-35 1.2 • •
AVEXIR AVD4U26661608G-4CIR
(XMP)
32GB ( 8x
4GB )
DS - - 16-16-16-36 1.2 • •
CORSAIR CMD16GX4M4A2666C15
(Ver4.23)(XMP)
16GB ( 4x
4GB )
SS - - 15-17-17-35 1.2 •••
CORSAIR CMD16GX4M4A2666C16
(Ver4.23)(XMP)
16GB ( 4x
4GB )
SS - - 16-18-18-35 1.2 •••
CORSAIR CMD16GX4M4A2666C16
(Ver5.29)(XMP)
16GB ( 4x
4GB )
SS - - 16-18-18-35 1.2 •••
CORSAIR CMD32GX4M4A2666C15
(Ver4.23)(XMP)
32GB ( 4x
8GB )
DS - - 15-17-17-35 1.2 •••
CORSAIR CMD32GX4M4A2666C15
(Ver5.29)
32GB ( 4x
8GB )
DS - - 15-17-17-35 1.2 •••
CORSAIR CMD32GX4M4A2666C16
(Ver4.23)(XMP)
32GB ( 4x
8GB )
DS - - 16-18-18-35 1.2 •••
CORSAIR CMK16GX4M4A2666C15
(Ver4.23)(XMP)
16GB ( 4x
4GB )
SS - - 15-17-17-35 1.2 •••
CORSAIR CMK16GX4M4A2666C15
(Ver5.29)
16GB ( 4x
4GB )
SS - - 15-17-17-35 1.2 •••
CORSAIR CMK16GX4M4A2666C16
(Ver4.23)(XMP)
16GB ( 4x
4GB )
SS - - 16-18-18-35 1.2 •••
CORSAIR CMK16GX4M4A2666C16
(Ver5.29)(XMP)
16GB ( 4x
4GB )
SS - - 16-18-18-35 1.2 •••
CORSAIR CMK32GX4M4A2666C15
(Ver4.23)(XMP)
32GB ( 4x
8GB )
DS - - 15-17-17-35 1.2 •••
CORSAIR CMK32GX4M4A2666C15
(Ver5.29)(XMP)
32GB ( 4x
8GB )
DS - - 15-17-17-35 1.2 •••
CORSAIR CMK32GX4M4A2666C16
(Ver5.29)(XMP)
32GB ( 4x
8GB )
DS - - 16-16-18-35 1.2 •••
CORSAIR CMK32GX4M4A2666C16R
(Ver4.23)(XMP)
32GB ( 4x
8GB )
DS - - 16-18-18-35 1.2 •••
G.SKILL F4-2666C15Q-16GRR
(XMP)
16GB ( 4x
4GB )
SS - - 15-15-15-35 1.2 •••
G.SKILL F4-2666C15Q-32GRR
(XMP)
32GB ( 4x
8GB )
DS - - 15-15-15-35 1.2 •••
G.SKILL F4-2666C16Q2-64GRB
(XMP)
64GB ( 8x
8GB )
DS - - 16-16-16-36 1.2 •••
ISDT IMA41GU6MFR8N-CF0
(XMP)
8GB DS ISDT I5AN4G8NMFR 15-15-15-35 1.2 • •
ISDT IMA451U6MFR8N-CF0
(XMP)
4GB SS ISDT I5AN4G8NMFR 15-15-15-35 1.2 •••
Team TCD44G2666C15ABK
(XMP)
4GB SS Samsung K4A4G085WD 15-15-15-35 1.2 •••
Team TCD48G2666C15ABK
(XMP)
32GB(4x
8GB)
DS Team TCD48G2666C15ABK 15-15-15-35 1.2 •••
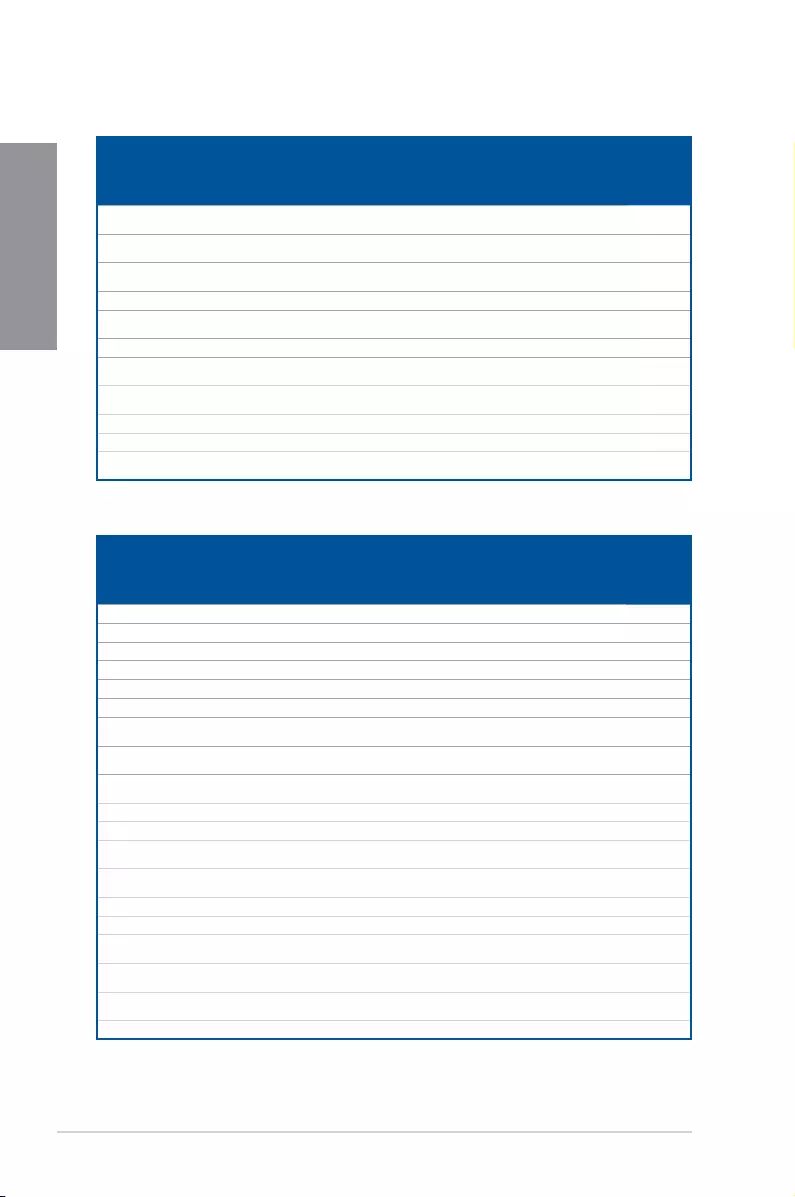
1-16 Chapter 1: Product Introduction
Chapter 1
DDR4 2400 MHz capability
Vendors Part No. Size SS/DS Chip
Brand Chip NO. Timing Voltage DIMM
socket
support
(Optional)
124
AVEXIR AVD4U24001608G-4M 32GB ( 8x
4GB )
DS SK Hynix H5AN4G8NMFRTFC 16-16-16-39 1.2 •••
CORSAIR CMD16GX4M4A2400C14
(Ver4.23)(XMP)
16GB ( 4x
4GB )
SS - - 14-16-16-31 1.2 •••
CORSAIR CMK16GX4M4A2400C14
(Ver4.23)(XMP)
16GB ( 4x
4GB )
SS - - 14-16-16-31 1.2 • •
Crucial BLS4G4D240FSA.8FAD 4GB SS - - 16-16-16-40 1.2 •••
crucial BLS4G4D240FSA.8FAR
(XMP)
4GB SS - - 17-16-16-
39-2
1.2 •••
Crucial BLS8G4D240FSA.16FAD 8GB DS - - 16-16-16-40 1.2 •••
Panram PUD42400C154G4NJW 16GB ( 4x
4GB )
SS - - 2400-15-15-
15-35
1.2 •••
Panram PUD42400C158G4NJW 32GB ( 4x
8GB )
DS - - 2400-15-15-
15-35
1.2 • •
Team TED44GM2400C16BK 4GB SS Samsung K4A4G085WD 16-16-16-39 1.2 •••
Team TED48GM2400C16BK 8GB DS Samsung K4A4G085WD 16-16-16-39 1.2 •••
V-color TD4G8C17-UH 4GB SS V-color DW3J0460HM 2400-15-15-
15-36
1.2 •••
(continued on the next page)
DDR4 2133 MHz capability
Vendors Part No. Size SS/DS Chip
Brand Chip NO. Timing Voltage DIMM
socket
support
(Optional)
124
ADATA AD4U2133W4G15-B 4GB SS SK Hynix H5AN4G8NMFRTFC 15-15-15-36 - •••
ADATA AD4U2133W8G15 8GB DS SK Hynix H5AN4G8NMFRTFC 15-15-15-36 1.2 •••
Apacer 78.B1GM3.AF00B 4GB SS SK Hynix H5AN4G8NMFRTFC 15-15-15-36 1.2 •••
Apacer 78.C1GM3.AF10B 8GB DS SK Hynix H5AN4G8NMFRTFC 15-15-15-36 1.2 •••
AVEXIR AVD4U21331504G-4M 4GB SS AVEXIR 512X8DDR4 15-15-15-35 1.2 •••
Century CD8G-D4U2133 8GB DS SK Hynix H5AN4G8NMFRTFC 15-15-15-36 - •••
CORSAIR CMK16GX4M4A2133C13
(Ver4.23)(XMP)
16GB ( 4x
4GB )
SS - - 13-15-15-28 1.2 • •
CORSAIR CMK32GX4M4A2133C13
(Ver4.23)(XMP)
32GB ( 4x
8GB )
DS - - 13-15-15-28 1.2 •••
CORSAIR CMK64GX4M8A2133C13
(Ver4.23)(XMP)
64GB ( 8x
8GB )
DS - - 13-15-15-28 1.2 •••
CORSAIR CMV4GX4M1A2133C15 4GB SS - - 15-15-15-36 1.2 •••
CORSAIR CMV8GX4M1A2133C15 8GB DS - - 15-15-15-36 1.2 •••
G.SKILL F4-2133C15Q-16GRR 16GB ( 4x
4GB )
SS - - 15-15-15-35 1.2 •••
G.SKILL F4-2133C15Q-32GRR 32GB ( 4x
8GB )
DS - - 15-15-15-35 - •••
ISDT IMA41GU6MFR8N-TF0 8GB DS ISDT I5AN4G8NMFR 15-15-15-35 1.2 • •
ISDT IMA451U6MFR8N-TF0 4GB SS ISDT I5AN4G8NMFR 15-15-15-35 1.2 •••
Panram PUD42133C134G4NJW 16GB ( 4x
4GB )
SS - - 2133-13-13-
13-35
1.2 • •
Panram PUD42133C138G4NJW 32GB ( 4x
8GB )
DS - - 2133-13-13-
13-35
1.2 •••
Panram PUD42133C154G2VS 8GB ( 2x
4GB )
SS SK Hynix H5AN4GBNMFRTFC 2133-15-15-
15-36
1.2 •••
Panram PUD42133C154GNJK 4GB SS - - 15-15-15-36 1.2 •••
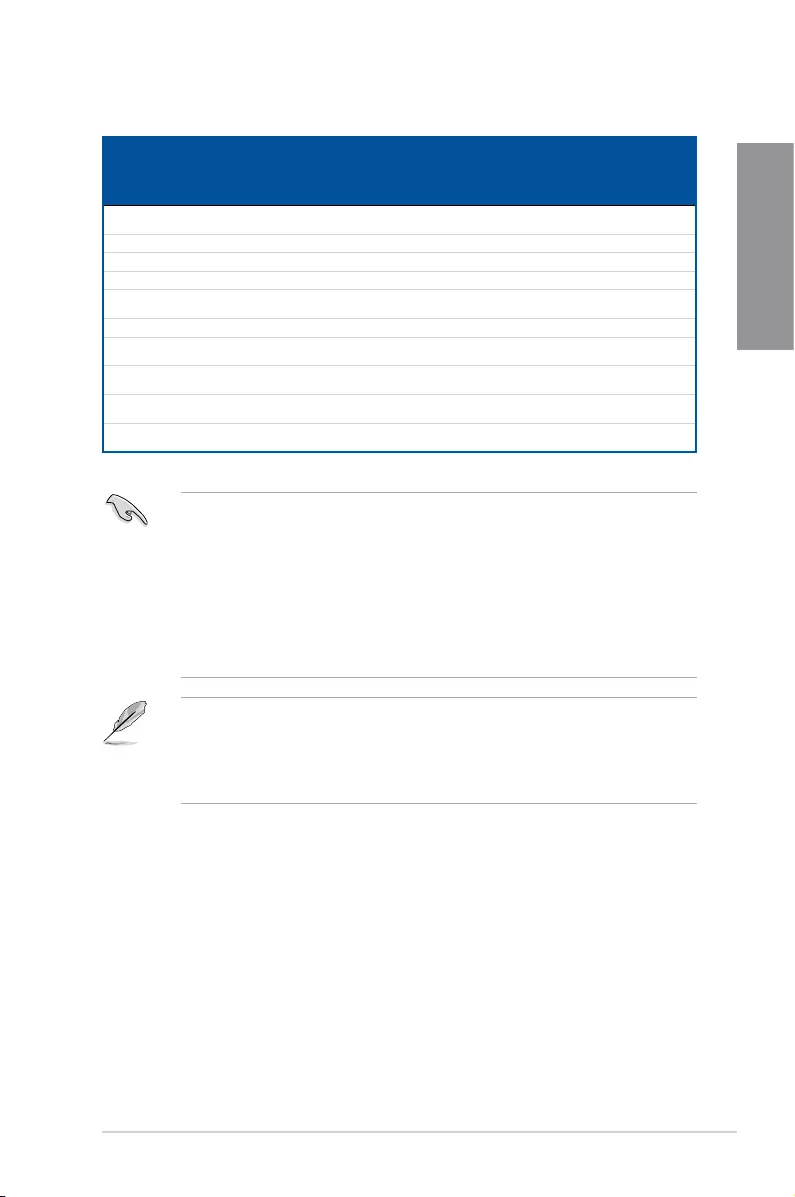
ASUS MAXIMUS VIII HERO 1-17
Chapter 1
Vendors Part No. Size SS/DS Chip
Brand Chip NO. Timing Voltage DIMM
socket
support
(Optional)
124
Panram PUD42133C158G2VS 16GB ( 2x
8GB )
DS SK Hynix H5AN4GBNMFRTFC 2133-15-15-
15-36
1.2 •••
Panram PUD42133C158GNJK 8GB DS - - 15-15-15-36 1.2 •••
SanMax SMD-4G28HP-21P 4GB SS SK Hynix H5AN4G8NMFRTFC 15-15-37-2 - •••
SanMax SMD-8G28HP-21P 8GB DS SK Hynix H5AN4G8NMFRTFC 15-15-37-2 - •••
SUPER
TALENT
FBU2B008GM 8GB DS Micron D9RGQ 15-15-15-36 1.2 •••
Team TED44GM2133C15ABK 4GB SS SK Hynix H5AN4G8NMFRTFC 15-15-15-36 1.2 •••
Transcend TS1GLH64V1H 8GB DS Samsung K4A4G085WD 2133-15-15-
15-37
-•••
Transcend TS512MLH64V1H 4GB SS Samsung K4A4G085WD 2133-15-15-
15-37
-•••
UMAX 84G44G93MC-
21OMCALGF15
4GB SS Micron D9RGQ 15-15-15-36 - •••
UMAX 84G48G93MC-
21OMCGNGF15
8GB DS Micron D9RGQ 15-15-15-36 - •••
DDR4 2133 MHz capability
Side(s): SS - Single-sided DS - Double-sided DIMM support:
(1) Supports one (1) module inserted into any slot as Single-channel memory
conguration. We suggest that you install the module into A2 slot.
(2) Supports two (2) modules inserted into either the grey slots or the black slots as one
pair of Dual-channel memory conguration. We suggest that you install the modules
into slots A2 and B2 for better compatibility.
(4) Supports four (4) modules inserted into both the grey and black slots as two pairs of
Dual-channel memory conguration.
• ASUS exclusively provides hyper DIMM support function.
• Hyper DIMM support is subject to the physical characteristics of individual CPUs. Load
the X.M.P. settings in the BIOS for the hyper DIMM support.
• Visit the ASUS website for the latest QVL.
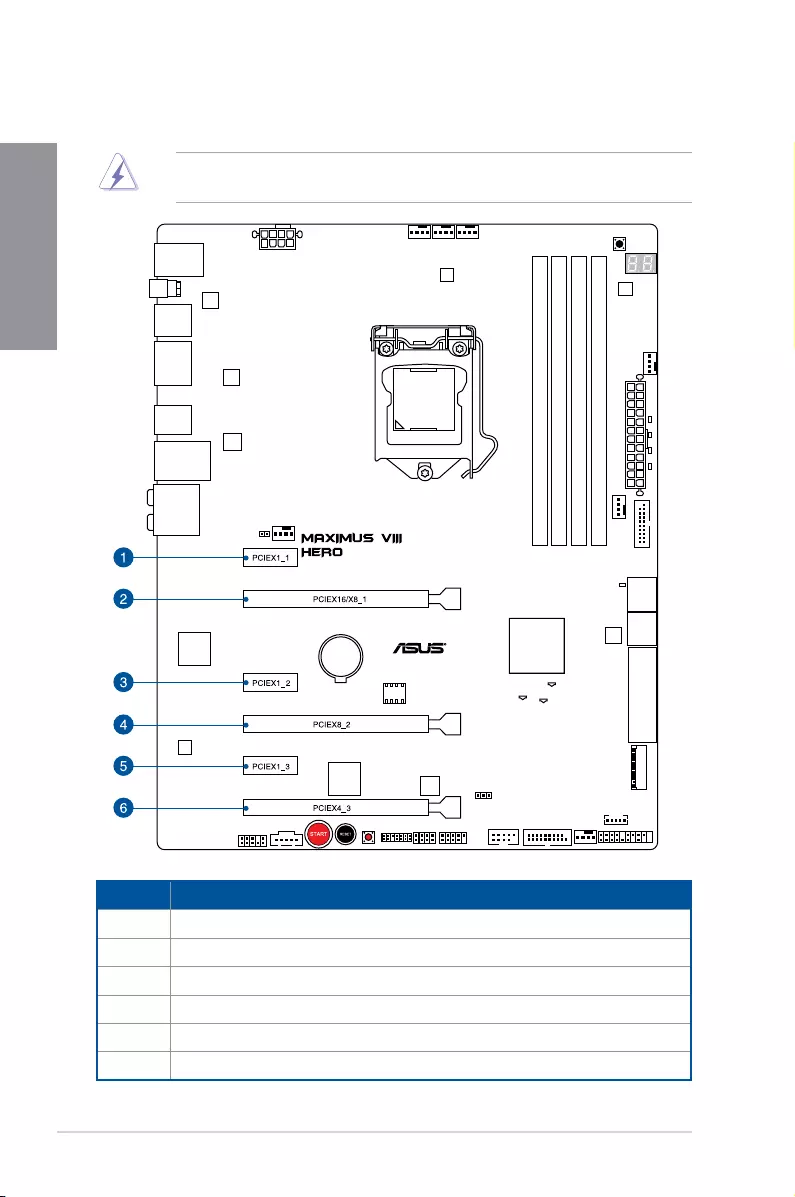
1-18 Chapter 1: Product Introduction
Chapter 1
1.2.5 Expansion slots
Unplug the power cord before adding or removing expansion cards. Failure to do so may
cause you physical injury and damage motherboard components.
Slot No. Slot Description
1 PCIe 3.0 x1_1 slot
2 PCIe 3.0 x16/x8_1 slot
3 PCIe 3.0 x1_2 slot
4 PCIe 3.0 x8_2 slot
5 PCIe 3.0 x1_3 slot
6 PCIe 3.0 x4_3 slot
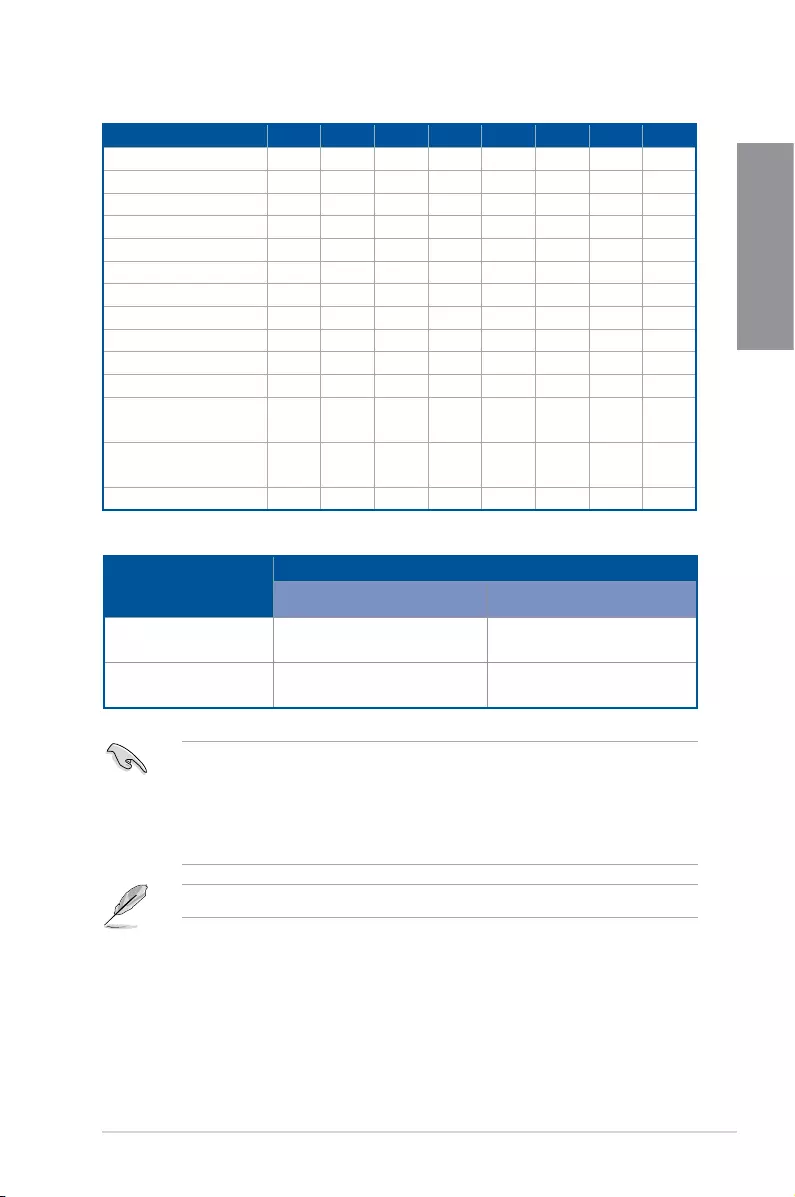
ASUS MAXIMUS VIII HERO 1-19
Chapter 1
• We recommend that you provide sufcient power when running CrossFireX™ or SLI®
mode.
• Connect a chassis fan to the motherboard connector labeled CHA_FAN1-4 when
using multiple graphics cards for better thermal environment.
• New 6th generation Intel® Core™ processors support PCIe 3.0 speed rate.
PCIe_x16/x8_1 slot switches to x8 mode when PCIe_x8_2 slot is occupied.
VGA Configuration
PCIe operating mode
PCIe_x16/x8_1 PCIe_x8_2
Single VGA/PCIe card x16 (Recommend for single VGA) N/A
Dual VGA/PCIe card x8 x8
IRQ assignments for this motherboard
A B C D E F G H
PCIE_X16/X8_1 shared - - - - - - -
PCIE_X8_2 - shared - - - - - -
PCIE_X4_3 shared - - - - - - -
PCIE_X1_1 - - shared - - - - -
PCIE_X1_2 - - shared - - - - -
PCIE_X1_3 - - - shared - - - -
Intel Lan Controller - - - shared - - - -
M.2 (SATA #0) shared - - - - - - -
SATA #1 - shared - - - - - -
High Denition Audio shared - - - - - - -
XHCI (USB 3.0) shared - - - - - - -
Asmedia 1142 USB3.1
Controller shared - - - - - - -
Asmedia SATA6G
Storage Controller - - - shared - - - -
I.G.F.X shared - - - - - - -
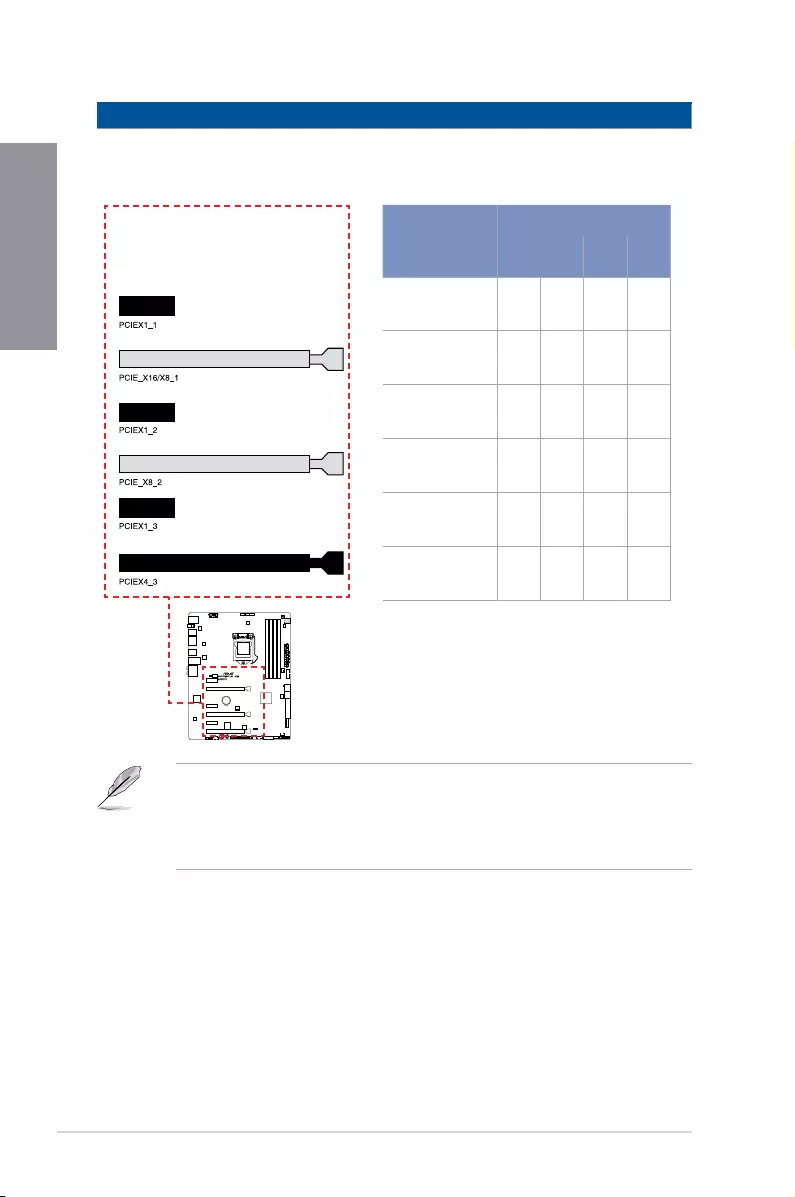
1-20 Chapter 1: Product Introduction
Chapter 1
Modes
Auto PCIe
X1
PCIe
X4
PCIEX1_1 x1 x1 x1 –
PCIE_X16/X8_1 – x1 – –
PCIEX1_2 x1 – x1 –
PCIE_X8_2 – – – –
PCIEX1_3 x1 – x1 –
PCIEX4_3 x1 x4 x1 x4
M.2
M.2
M.2
M.2
M.2
M.2
• PCIEX4_3 shares bandwidth with PCIEX1_2 and PCIEX1_3.
• PCIEX4_3 will run in X2 mode by default with PCIEX1_2 and PCIEX1_3 enabled.
• When a PCIEx4 card is inserted into the PCIEX4_3 slot, PCIEX1_2 and PCIEX1_3
will be disabled and the PCIEX4 card will run in X4 mode.
PCIe operating mode
Motherboard Layout
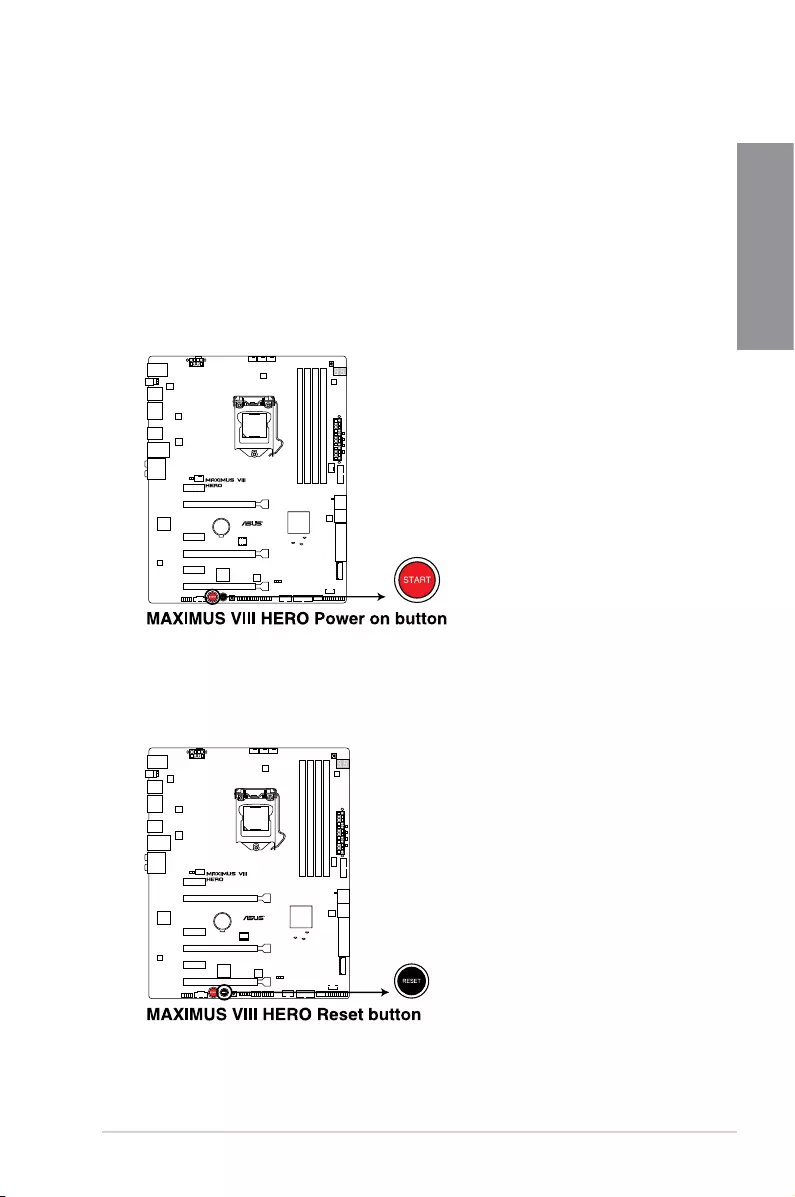
ASUS MAXIMUS VIII HERO 1-21
Chapter 1
1.2.6 Onboard buttons
Onboard buttons allow you to ne-tune performance when working on a bare or open-
case system. This is ideal for overclockers and gamers who continually change settings to
enhance system performance.
1. Power-on button (START)
The motherboard comes with a power-on button that allows you to power up or wake
up the system. The button also lights up when the system is plugged to a power source
indicating that you should shut down the system and unplug the power cable before
removing or installing any motherboard component.
2. RESET button (RESET)
Press the reset button to reboot the system.
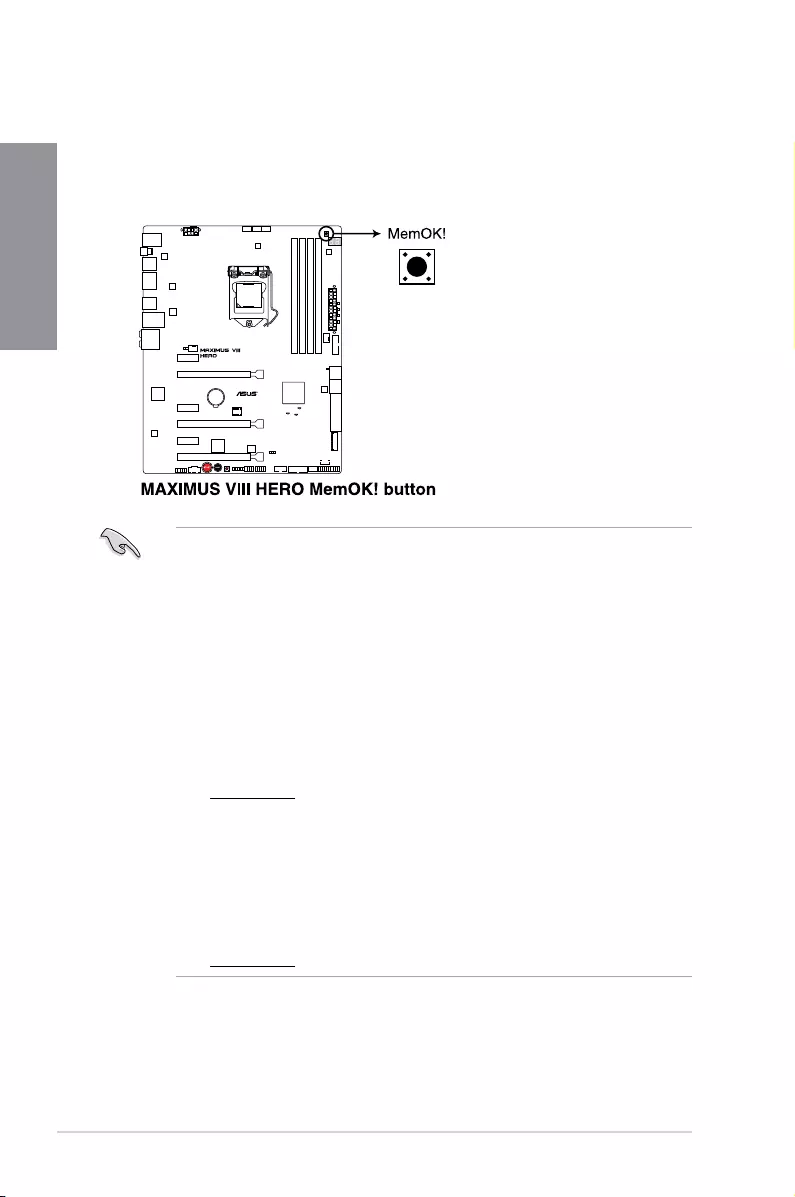
1-22 Chapter 1: Product Introduction
Chapter 1
• Refer to section Onboard LEDs for the exact location of the DRAM_LED.
• The DRAM_LED also lights up when the DIMM is not properly installed. Turn off the
system and reinstall the DIMM before using the MemOK! function.
• The MemOK! button does not function under Windows® OS environment.
• During the tuning process, the system loads and tests failsafe memory settings. It
takes about 30 seconds for the system to test one set of failsafe settings. If the test
fails, the system reboots and test the next set of failsafe settings. The blinking speed
of the DRAM_LED increases, indicating different test processes.
• Due to memory tuning requirement, the system automatically reboots when each
timing set is tested. If the installed DIMMs still fail to boot after the whole tuning
process, the DRAM_LED lights continuously. Replace the DIMMs with ones
recommended in the Memory QVL (Qualied Vendors Lists) in this user manual or at
www.asus.com.
• If you turn off the computer and replace DIMMs during the tuning process, the system
continues memory tuning after turning on the computer. To stop memory tuning, turn
off the computer and unplug the power cord for about 5–10 seconds.
• If your system fails to boot up due to BIOS overclocking, press the MemOK! button
to boot and load the BIOS default settings. A message will appear during POST
reminding you that the BIOS has been restored to its default settings.
• We recommend that you download and update to the latest BIOS version from
www.asus.com after using the MemOK! function.
3. MemOK! button (MemOK!)
Installing DIMMs that are not compatible with the motherboard may cause system
boot failure, and the DRAM_LED near the MemOK! button lights continuously. Press
and hold the MemOK! button until the DRAM_LED starts blinking to begin automatic
memory compatibility tuning for successful boot.
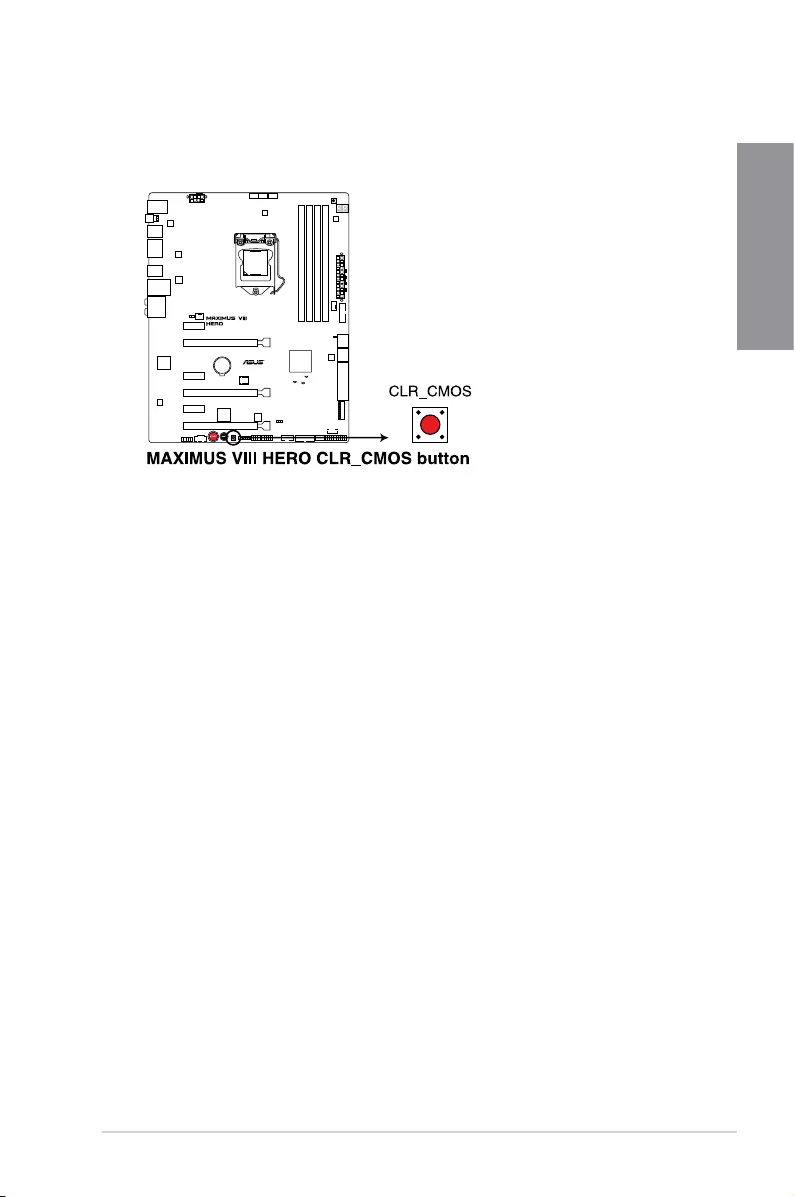
ASUS MAXIMUS VIII HERO 1-23
Chapter 1
4. Clear CMOS button (CLR_CMOS)
Press this button to clear the BIOS setup information only when the systems hangs
due to overclocking.
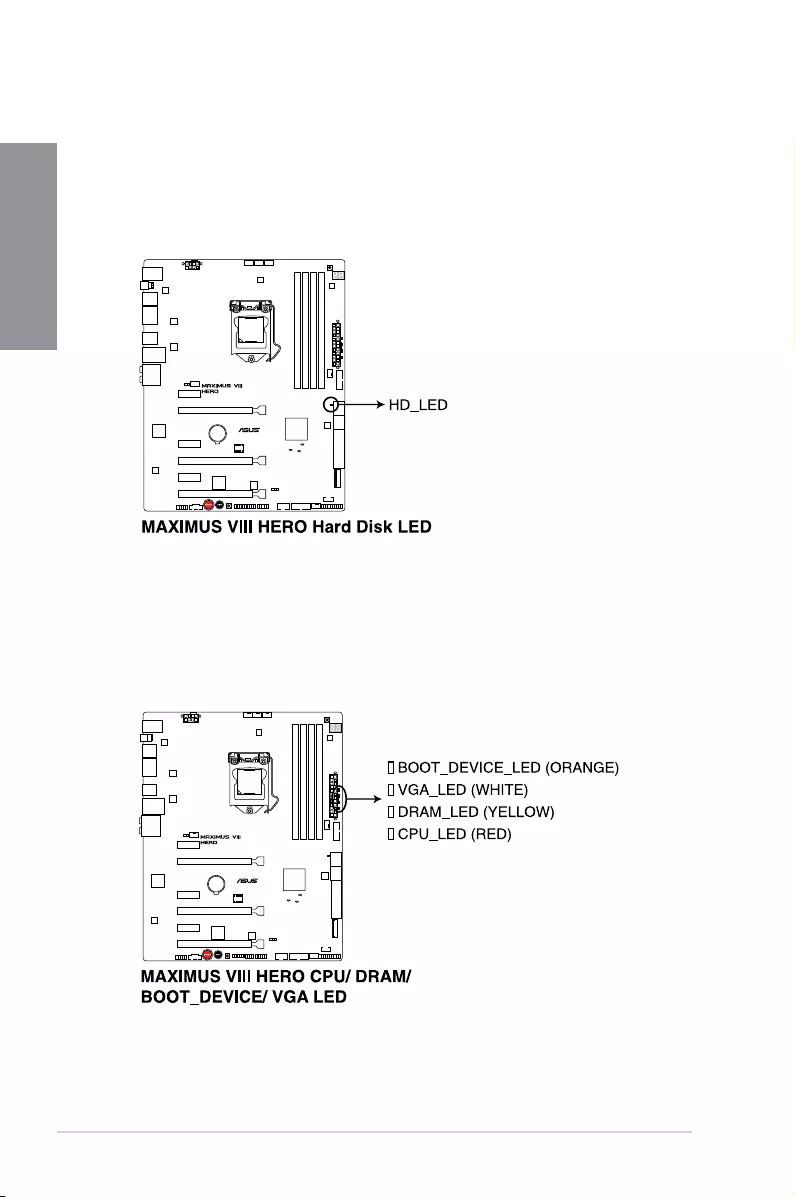
1-24 Chapter 1: Product Introduction
Chapter 1
1.2.7 Onboard LEDs
1. Hard Disk LED (HD_LED)
The Hard Disk LED is designed to indicate the hard disk activity. It blinks when data
is being written into or read from the hard disk drive. The LED does not light up when
there is no hard disk drive connected to the motherboard or when the hard disk drive
does not function.
2. Q LEDs (BOOT_DEVICE_LED, VGA_LED, DRAM_LED, CPU_LED)
Q LEDs check key components (CPU, DRAM, VGA card, and booting devices) in
sequence during motherboard booting process. If an error is found, the corresponding
LED ashes until the problem is solved. This user-friendly design provides an intuitive
way to locate the root problem within seconds.
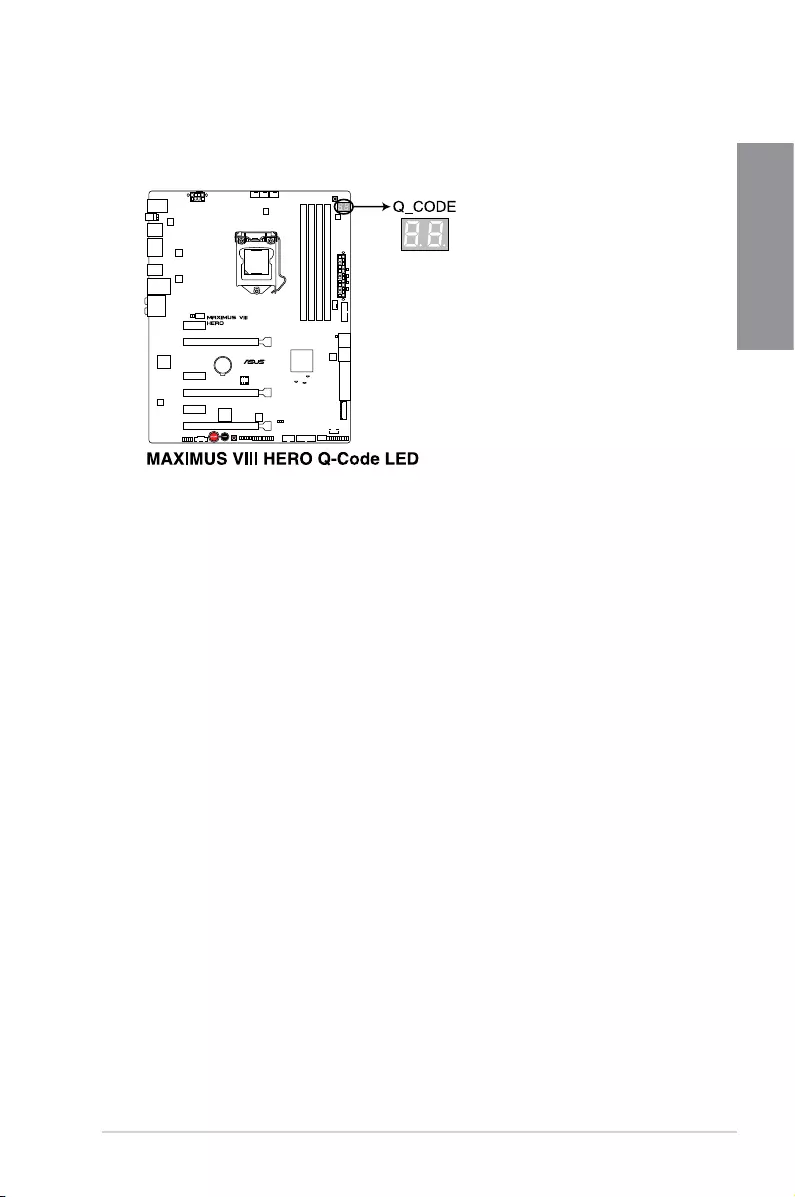
ASUS MAXIMUS VIII HERO 1-25
Chapter 1
3. Q-Code LED
The Q-Code LED design provides you with a 2-digit error code that displays the system
status. Refer to the Q-Code table on the following page for details.
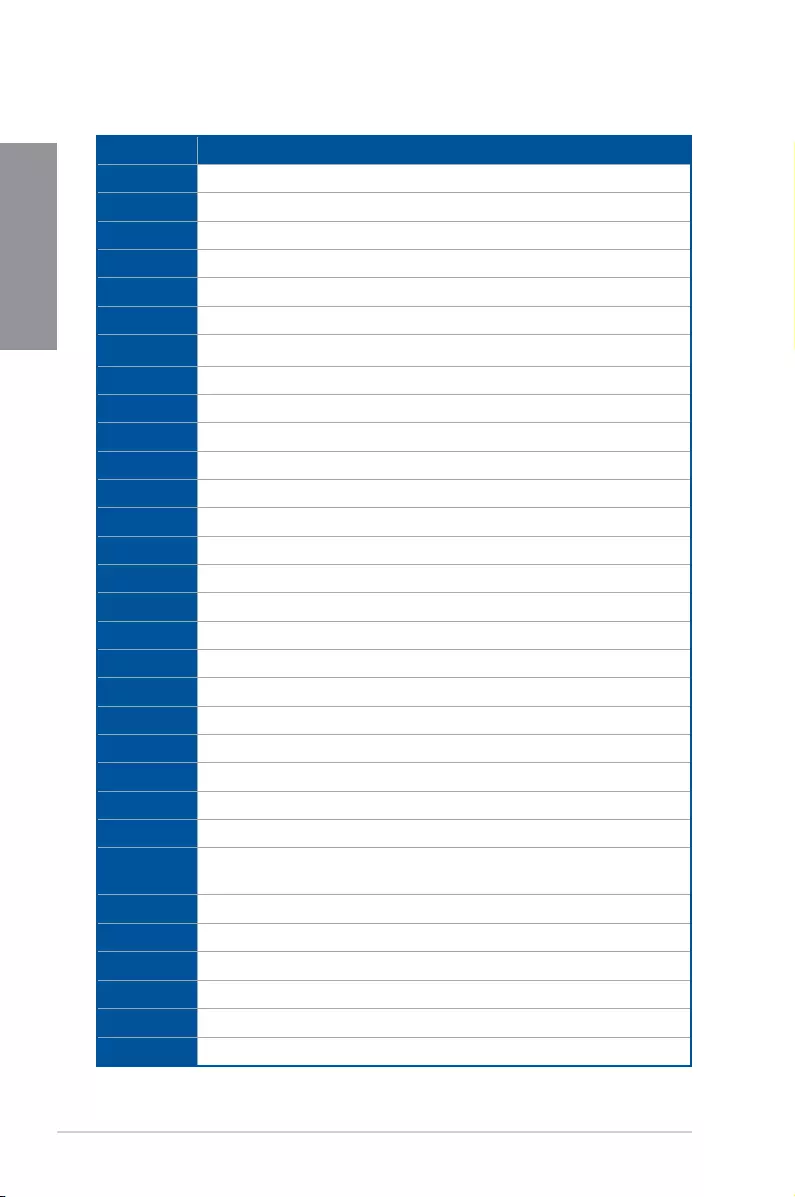
1-26 Chapter 1: Product Introduction
Chapter 1
Q-Code table
(continued on the next page)
Code Description
00 Not used
01 Power on. Reset type detection (soft/hard).
02 AP initialization before microcode loading
03 System Agent initialization before microcode loading
04 PCH initialization before microcode loading
06 Microcode loading
07 AP initialization after microcode loading
08 System Agent initialization after microcode loading
09 PCH initialization after microcode loading
0B Cache initialization
0C – 0D Reserved for future AMI SEC error codes
0E Microcode not found
0F Microcode not loaded
10 PEI Core is started
11 – 14 Pre-memory CPU initialization is started
15 – 18 Pre-memory System Agent initialization is started
19 – 1C Pre-memory PCH initialization is started
2B – 2F Memory initialization
30 Reserved for ASL (see ASL Status Codes section below)
31 Memory Installed
32 – 36 CPU post-memory initialization
37 – 3A Post-Memory System Agent initialization is started
3B – 3E Post-Memory PCH initialization is started
4F DXE IPL is started
50 – 53 Memory initialization error. Invalid memory type or incompatible memory
speed
54 Unspecied memory initialization error
55 Memory not installed
56 Invalid CPU type or Speed
57 CPU mismatch
58 CPU self test failed or possible CPU cache error
59 CPU micro-code is not found or micro-code update is failed
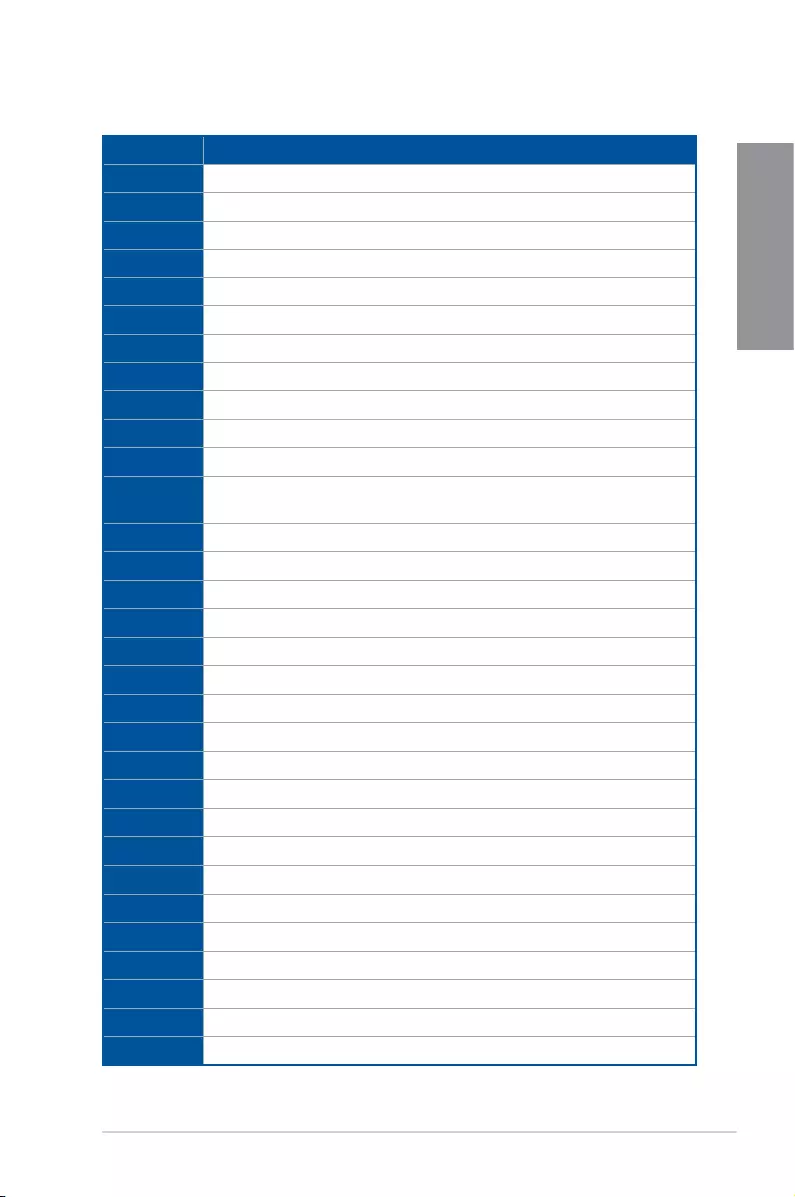
ASUS MAXIMUS VIII HERO 1-27
Chapter 1
Q-Code table
(continued on the next page)
Code Description
10 PEI Core is started
11 – 14 Pre-memory CPU initialization is started
15 – 18 Pre-memory System Agent initialization is started
19 – 1C Pre-memory PCH initialization is started
2B – 2F Memory initialization
30 Reserved for ASL (see ASL Status Codes section below)
31 Memory Installed
32 – 36 CPU post-memory initialization
37 – 3A Post-Memory System Agent initialization is started
3B – 3E Post-Memory PCH initialization is started
4F DXE IPL is started
50 – 53 Memory initialization error. Invalid memory type or incompatible memory
speed
54 Unspecied memory initialization error
55 Memory not installed
56 Invalid CPU type or Speed
57 CPU mismatch
58 CPU self test failed or possible CPU cache error
59 CPU micro-code is not found or micro-code update is failed
5A Internal CPU error
5B Reset PPI is not available
5C – 5F Reserved for future AMI error codes
E0 S3 Resume is stared (S3 Resume PPI is called by the DXE IPL)
E1 S3 Boot Script execution
E2 Video repost
E3 OS S3 wake vector call
E4 – E7 Reserved for future AMI progress codes
E8 S3 Resume Failed
E9 S3 Resume PPI not Found
EA S3 Resume Boot Script Error
EB S3 OS Wake Error
EC – EF Reserved for future AMI error codes
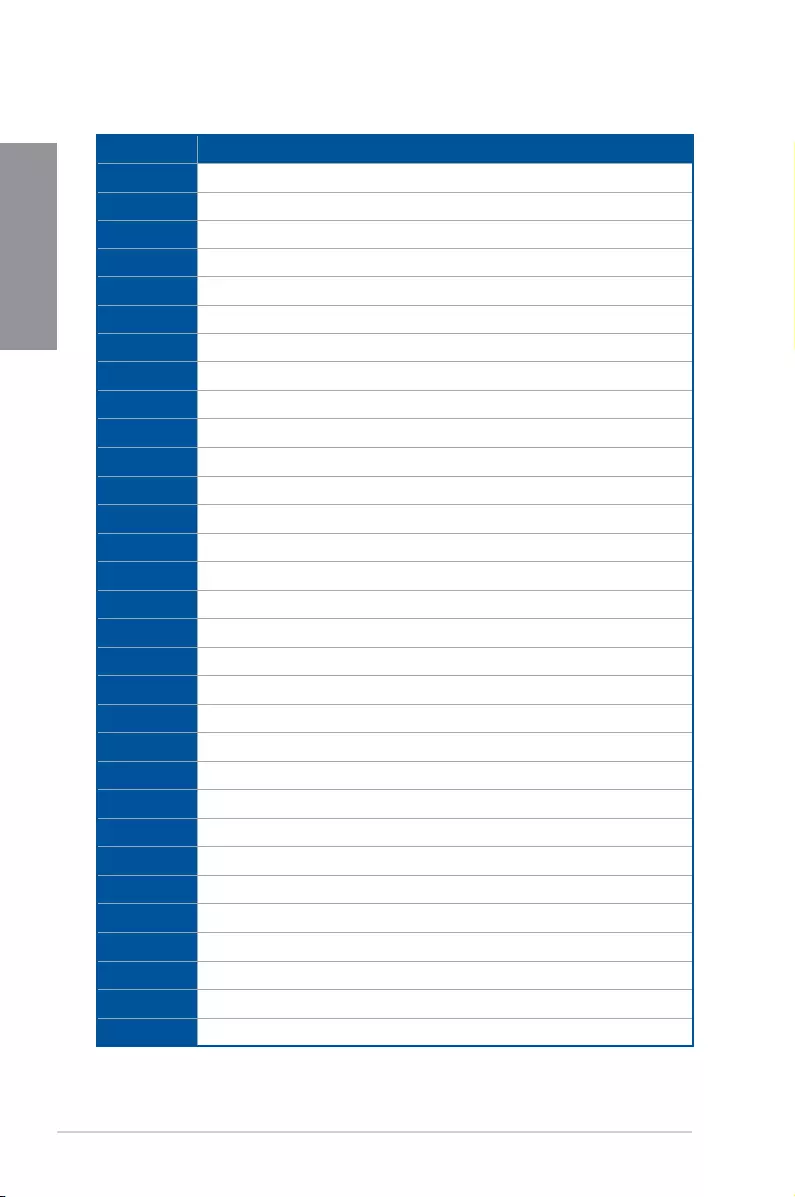
1-28 Chapter 1: Product Introduction
Chapter 1
Code Description
F0 Recovery condition triggered by rmware (Auto recovery)
F1 Recovery condition triggered by user (Forced recovery)
F2 Recovery process started
F3 Recovery rmware image is found
F4 Recovery rmware image is loaded
F5 – F7 Reserved for future AMI progress codes
F8 Recovery PPI is not available
F9 Recovery capsule is not found
FA Invalid recovery capsule
FB – FF Reserved for future AMI error codes
60 DXE Core is started
61 NVRAM initialization
62 Installation of the PCH Runtime Services
63 – 67 CPU DXE initialization is started
68 PCI host bridge initialization
69 System Agent DXE initialization is started
6A System Agent DXE SMM initialization is started
6B – 6F System Agent DXE initialization (System Agent module specic)
70 PCH DXE initialization is started
71 PCH DXE SMM initialization is started
72 PCH devices initialization
73 – 77 PCH DXE Initialization (PCH module specic)
78 ACPI module initialization
79 CSM initialization
7A – 7F Reserved for future AMI DXE codes
90 Boot Device Selection (BDS) phase is started
91 Driver connecting is started
92 PCI Bus initialization is started
93 PCI Bus Hot Plug Controller Initialization
94 PCI Bus Enumeration
95 PCI Bus Request Resources
(continued on the next page)
Q-Code table
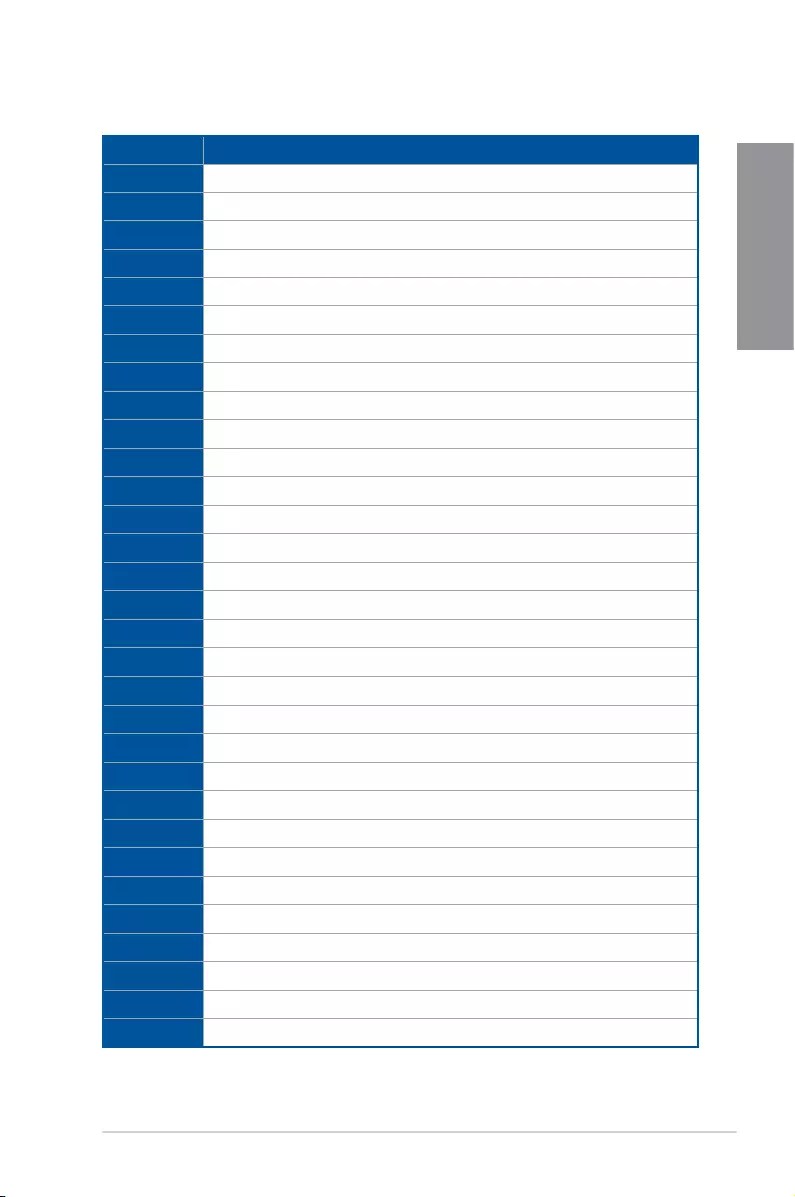
ASUS MAXIMUS VIII HERO 1-29
Chapter 1
Code Description
96 PCI Bus Assign Resources
97 Console Output devices connect
98 Console input devices connect
99 Super IO Initialization
9A USB initialization is started
9B USB Reset
9C USB Detect
9D USB Enable
9E – 9F Reserved for future AMI codes
A0 IDE initialization is started
A1 IDE Reset
A2 IDE Detect
A3 IDE Enable
A4 SCSI initialization is started
A5 SCSI Reset
A6 SCSI Detect
A7 SCSI Enable
A8 Setup Verifying Password
A9 Start of Setup
AA Reserved for ASL (see ASL Status Codes section below)
AB Setup Input Wait
AC Reserved for ASL (see ASL Status Codes section below)
AD Ready To Boot event
AE Legacy Boot event
AF Exit Boot Services event
B0 Runtime Set Virtual Address MAP Begin
B1 Runtime Set Virtual Address MAP End
B2 Legacy Option ROM Initialization
B3 System Reset
B4 USB hot plug
B5 PCI bus hot plug
(continued on the next page)
Q-Code table
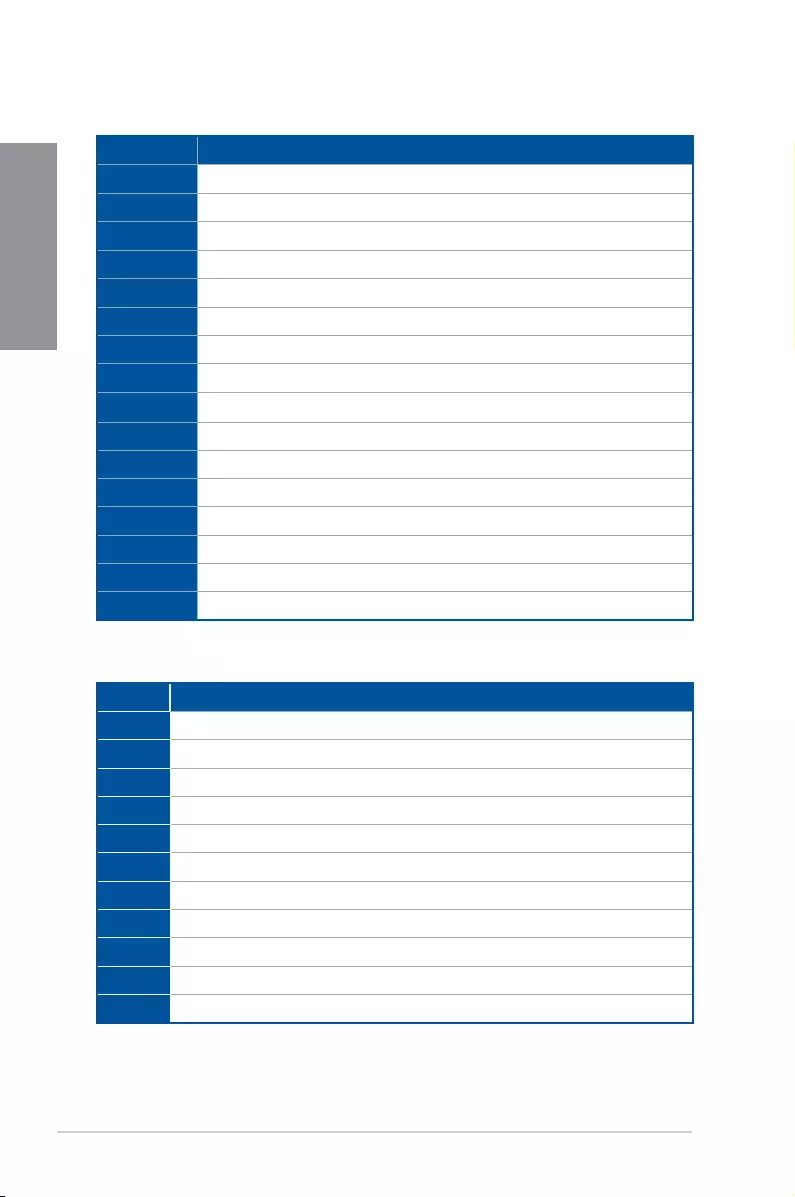
1-30 Chapter 1: Product Introduction
Chapter 1
Code Description
B6 Clean-up of NVRAM
B7 Conguration Reset (reset of NVRAM settings)
B8– BF Reserved for future AMI codes
D0 CPU initialization error
D1 System Agent initialization error
D2 PCH initialization error
D3 Some of the Architectural Protocols are not available
D4 PCI resource allocation error. Out of Resources
D5 No Space for Legacy Option ROM
D6 No Console Output Devices are found
D7 No Console Input Devices are found
D8 Invalid password
D9 Error loading Boot Option (LoadImage returned error)
DA Boot Option is failed (StartImage returned error)
DB Flash update is failed
DC Reset protocol is not available
ACPI/ASL Checkpoints
Code Description
0x01 System is entering S1 sleep state
0x02 System is entering S2 sleep state
0x03 System is entering S3 sleep state
0x04 System is entering S4 sleep state
0x05 System is entering S5 sleep state
0x10 System is waking up from the S1 sleep state
0x20 System is waking up from the S2 sleep state
0x30 System is waking up from the S3 sleep state
0x40 System is waking up from the S4 sleep state
0xAC System has transitioned into ACPI mode. Interrupt controller is in PIC mode.
0xAA System has transitioned into ACPI mode. Interrupt controller is in APIC mode.
Q-Code table
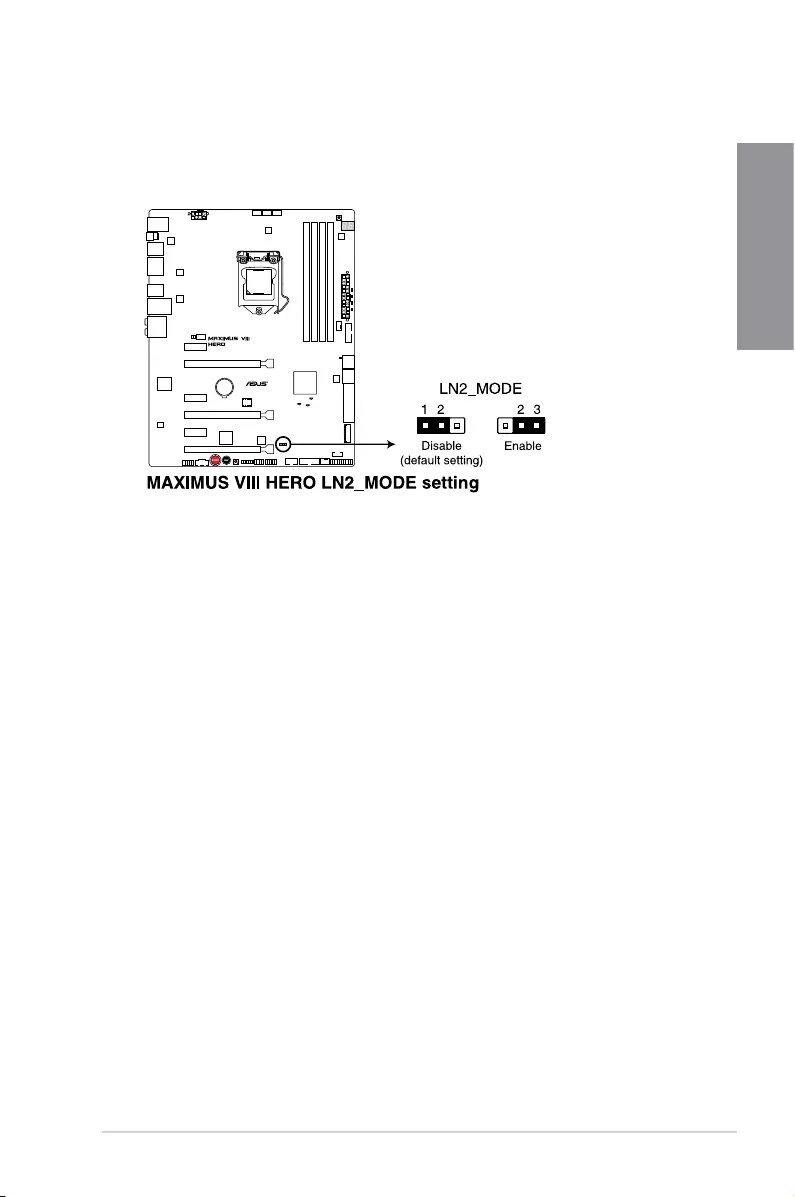
ASUS MAXIMUS VIII HERO 1-31
Chapter 1
1.2.8 Jumper
1. LN2 Mode jumper (3-pin LN2_MODE)
With LN2 mode activated, the ROG motherboard is optimized to remedy the cold-boot
bug during POST and help the system boot successfully.
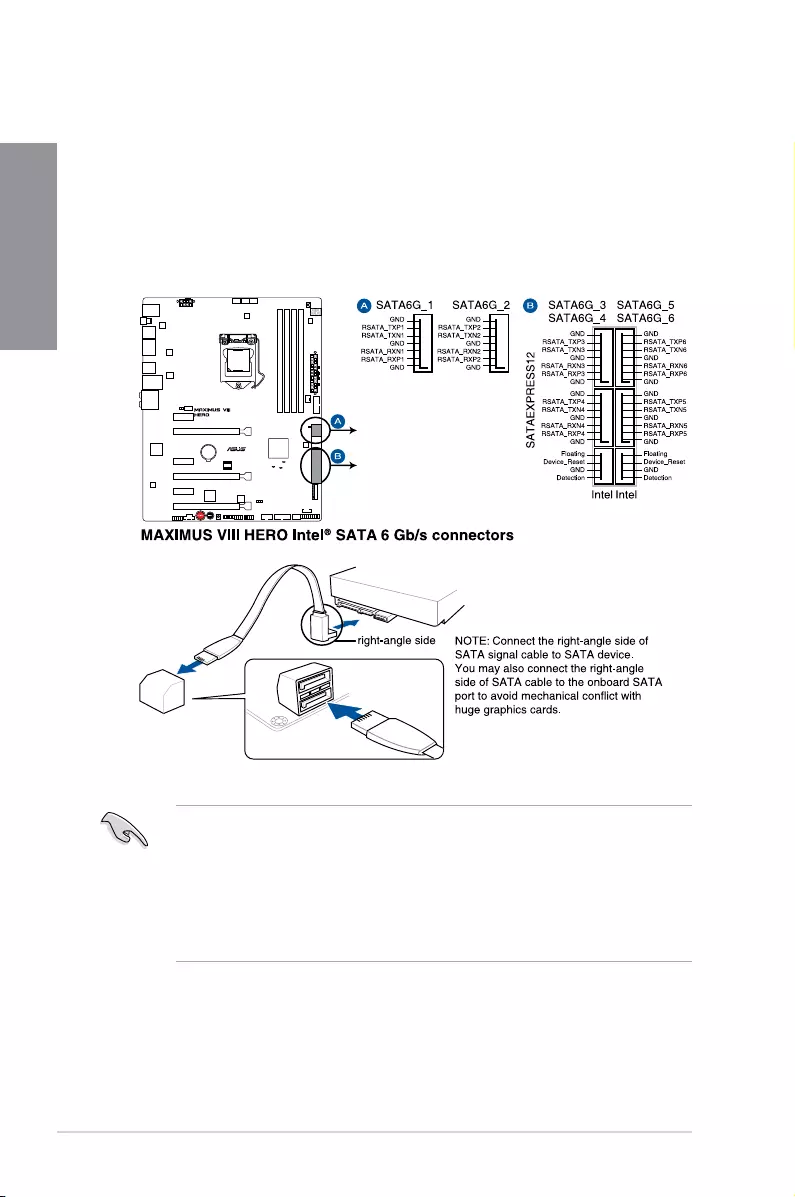
1-32 Chapter 1: Product Introduction
Chapter 1
1.2.9 Internal connectors
1. Intel® Z170 Serial ATA 6 Gb/s connectors (7-pin SATA6G_12; SATAEXPRESS12)
These connectors connect to Serial ATA 6 Gb/s hard disk drives via Serial ATA 6 Gb/s
signal cables.
If you installed Serial ATA hard disk drives, you can create a RAID 0, 1, 5, and 10
conguration with the Intel® Rapid Storage Technology through the onboard Intel® Z97
chipset.
• These connectors are set to [AHCI Mode] by default. If you intend to create a Serial
ATA RAID set using these connectors, set the SATA Mode item in the BIOS to [RAID
Mode]. Refer to section SATA Configuration for details.
• Before creating a RAID set, refer to section RAID configurations or the manual
bundled in the motherboard support DVD.
• When using NCQ, set the SATA Mode in the BIOS to [AHCI Mode]. Refer to section
SATA Configuration for details.
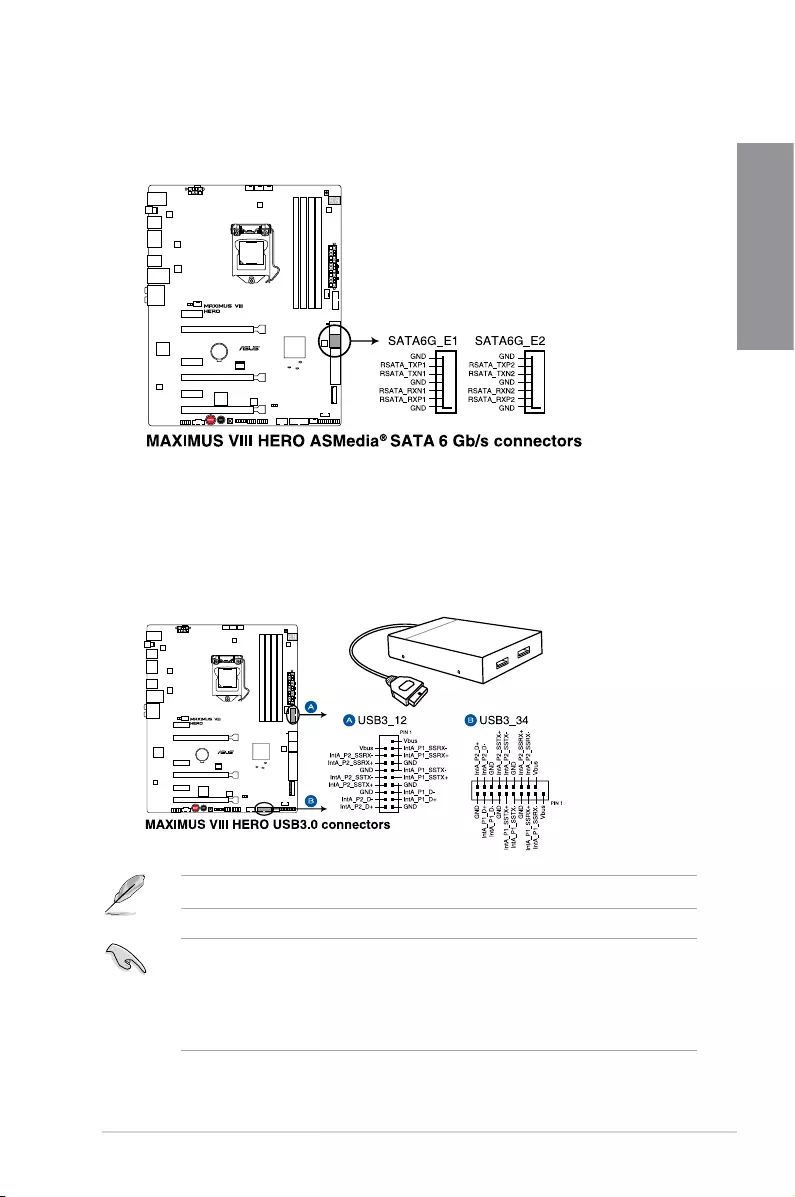
ASUS MAXIMUS VIII HERO 1-33
Chapter 1
3. USB 3.0 connector (20-1 pin USB3_12; USB3_34)
This connector allows you to connect a USB 3.0 module for additional USB 3.0 front
or rear panel ports. With an installed USB 3.0 module, you can enjoy all the benets of
USB 3.0 including faster data transfer speeds of up to 5 Gbps, faster charging time for
USB-chargeable devices, optimized power efciency, and backward compatibility with
USB 2.0.
The USB 3.0 module is purchased separately.
• These connectors are based on xHCI specication. We recommend you to install
the related driver to fully use the USB 3.0 ports under Windows® 7, Windows® 8, and
Windows® 8.1.
• The plugged USB 3.0 device may run on xHCI or EHCI mode depending on the
operating system’s setting.
2. ASMedia® Serial ATA 6 Gb/s connectors (7-pin SATA6G_E12)
These connectors connect to Serial ATA 6 Gb/s hard disk drives via Serial ATA 6 Gb/s
signal cables.
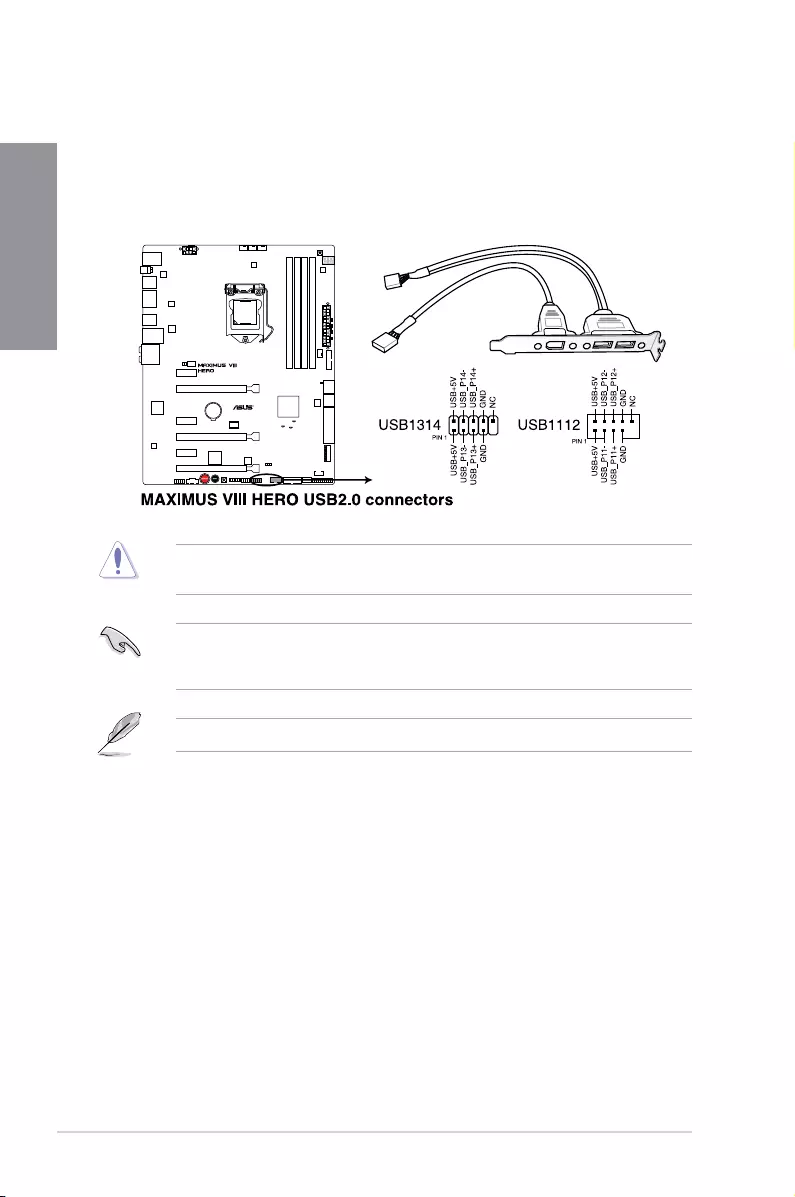
1-34 Chapter 1: Product Introduction
Chapter 1
Never connect a 1394 cable to the USB connectors. Doing so will damage the
motherboard!
You can connect the front panel USB cable to the ASUS Q-Connector (USB) rst, and then
install the Q-Connector (USB) to the USB connector onboard if your chassis supports front
panel USB ports.
4. USB 2.0 connectors (10-1 pin USB1314, USB1112)
These connectors are for USB 2.0 ports. Connect the USB module cable to any of
these connectors, then install the module to a slot opening at the back of the system
chassis. These USB connectors comply with USB 2.0 specication that supports up to
480 MBps connection speed.
1 x USB 2.0 ports (USB1314) at mid-board shares with ROG extension (ROG_EXT) port.
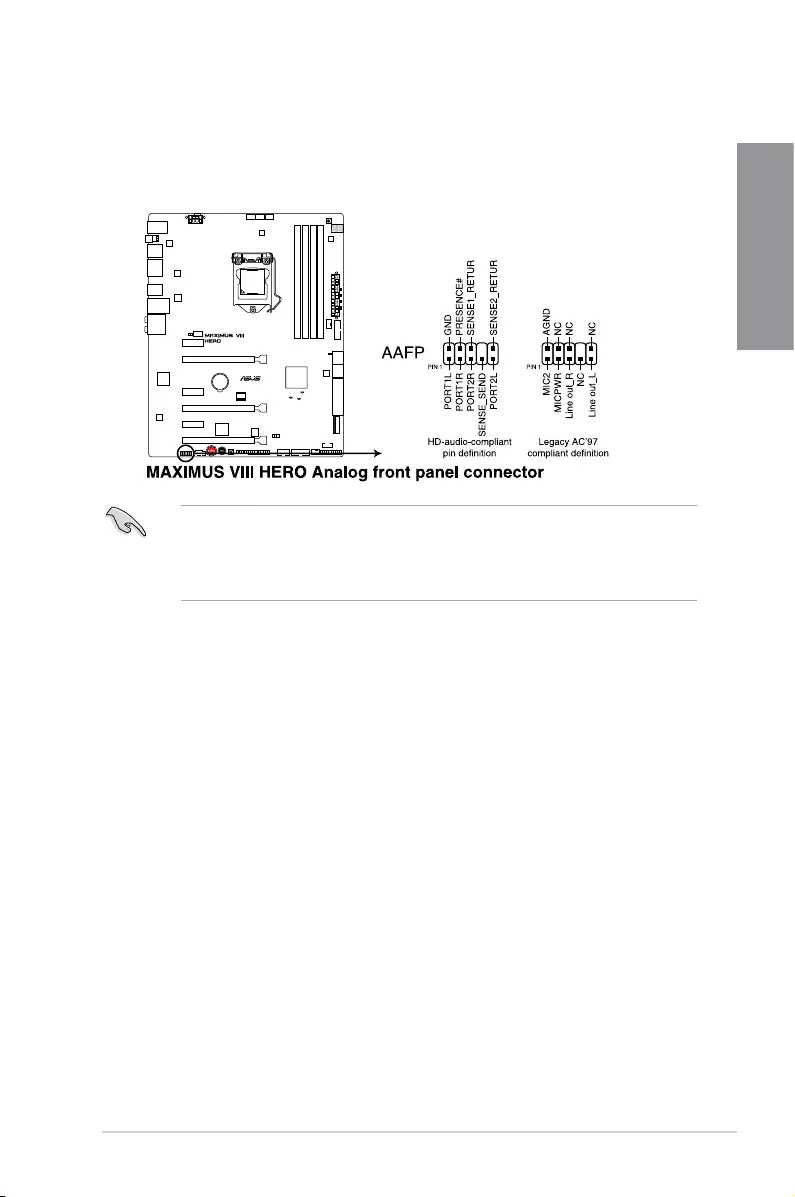
ASUS MAXIMUS VIII HERO 1-35
Chapter 1
5. Front panel audio connector (10-1 pin AAFP)
This connector is for a chassis-mounted front panel audio I/O module that supports
HD Audio standard. Connect one end of the front panel audio I/O module cable to this
connector.
• We recommend that you connect a high-denition front panel audio module to this
connector to avail of the motherboard’s high-denition audio capability.
• If you want to connect a high-denition or an AC’97 front panel audio module to this
connector, set the Front Panel Type item in the BIOS setup to [HD] or [AC97].
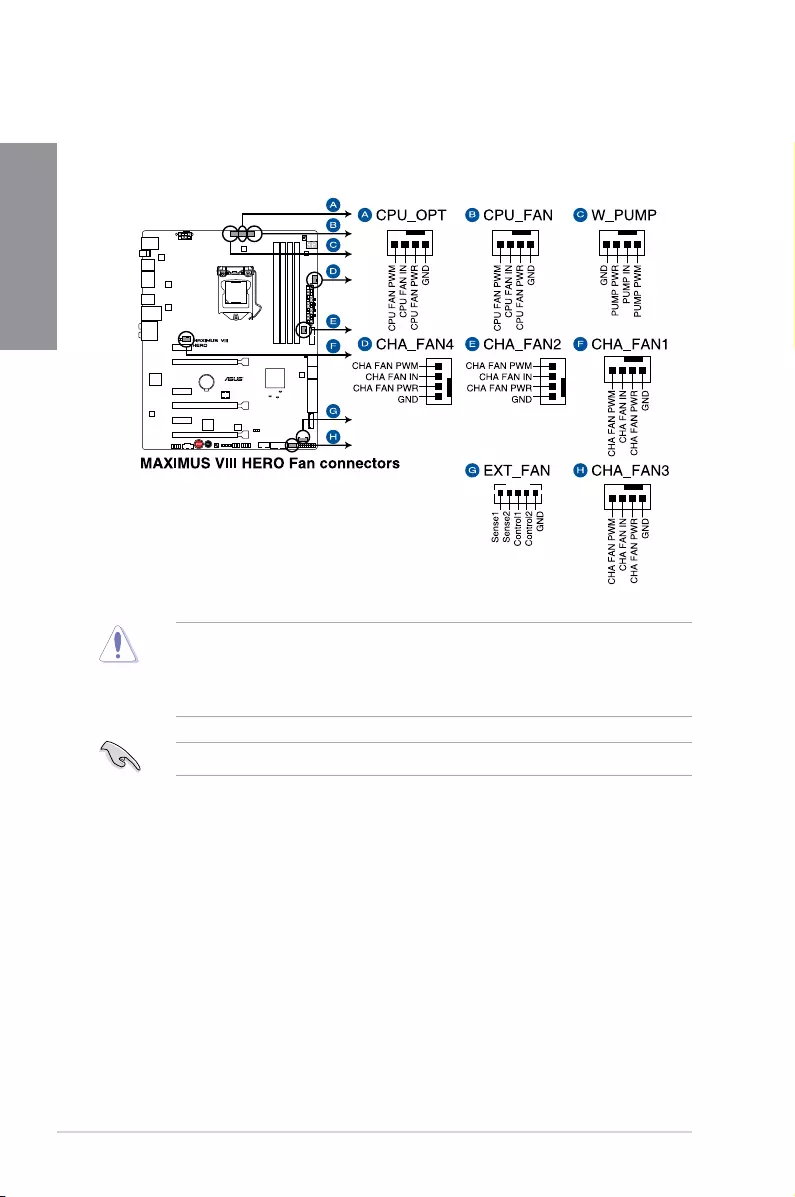
1-36 Chapter 1: Product Introduction
Chapter 1
6. CPU, water pump, CPU optional, extension, and chassis fan connectors (4-pin
CPU_FAN; 4-pin W_PUMP; 4-pin CPU_OPT; 5-pin EXT_FAN; 4-pin CHA_FAN1-4)
Connect the fan cables to the fan connectors on the motherboard, ensuring that the
black wire of each cable matches the ground pin of the connector.
• DO NOT forget to connect the fan cables to the fan connectors. Insufcient air ow
inside the system may damage the motherboard components. These are not jumpers!
Do not place jumper caps on the fan connectors!
• Ensure to fully insert the 4-pin CPU fan cable to the CPU fan connector.
The CPU_FAN connector supports the CPU fan of maximum 1A (12 W) fan power.
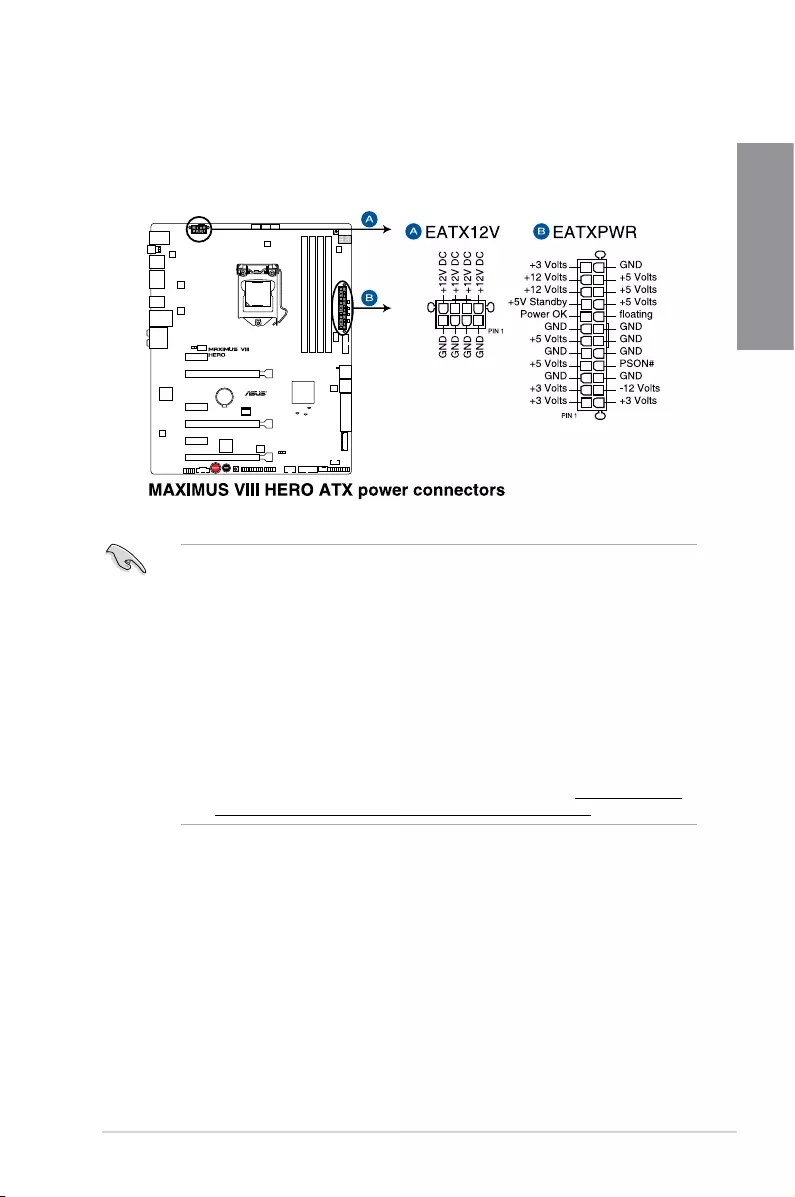
ASUS MAXIMUS VIII HERO 1-37
Chapter 1
• For a fully congured system, we recommend that you use a power supply unit
(PSU) that complies with ATX 12 V Specication 2.0 (or later version) and provides a
minimum power of 350 W.
• Do not forget to connect the 4-pin/8-pin EATX12 V power plug. Otherwise, the system
will not boot.
• We recommend that you use a PSU with a higher power output when conguring a
system with more power-consuming devices. The system may become unstable or
may not boot up if the power is inadequate.
• If you want to use two or more high-end PCIe x16 cards, use a PSU with 1000W
power or above to ensure the system stability.
• If you are uncertain about the minimum power supply requirement for your system,
refer to the Recommended Power Supply Wattage Calculator at http://support.asus.
com/PowerSupplyCalculator/PSCalculator.aspx?SLanguage=en-us for details.
7. ATX power connectors (24-pin EATXPWR; 8-pin EATX12V)
These connectors are for ATX power supply plugs. The power supply plugs are
designed to t these connectors in only one orientation. Find the proper orientation and
push down rmly until the connectors completely t.
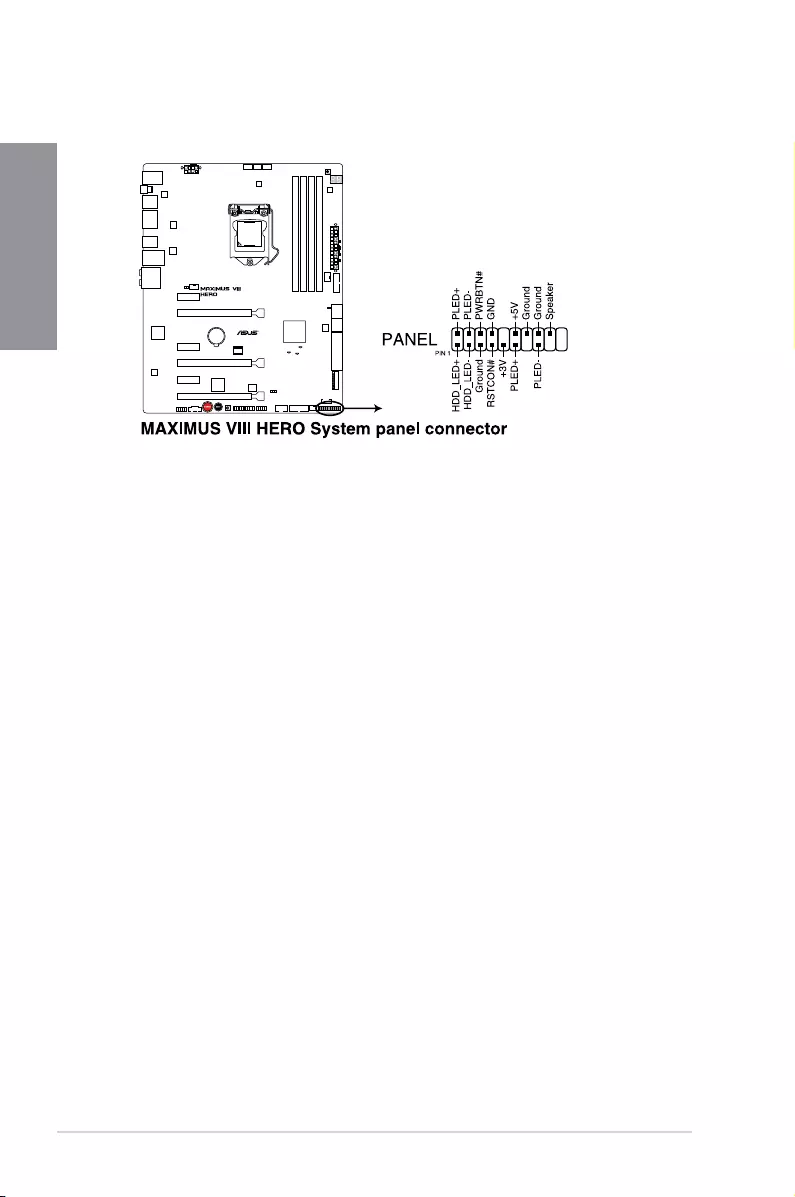
1-38 Chapter 1: Product Introduction
Chapter 1
• SystempowerLED(3-1pinor2-pinPLED)
This 3-1 pin or 2-pin connector is for the system power LED. Connect the chassis
power LED cable to this connector. The system power LED lights up when you turn on
the system power, and blinks when the system is in sleep mode.
• HarddiskdriveactivityLED(2-pinHDD_LED)
This 2-pin connector is for the HDD Activity LED. Connect the HDD Activity LED cable
to this connector. The HDD LED lights up or ashes when data is read from or written
to the HDD.
• Systemwarningspeaker(4-pinSPEAKER)
This 4-pin connector is for the chassis-mounted system warning speaker. The speaker
allows you to hear system beeps and warnings.
• ATXpowerbutton/soft-offbutton(2-pinPWRSW)
This connector is for the system power button. Pressing the power button turns
the system on or puts the system in sleep or soft-off mode depending on the BIOS
settings. Pressing the power button for more than four seconds while the system is ON
turns the system OFF.
• Resetbutton(3-pinRESET)
This 3-pin connector is for the chassis-mounted reset button for system reboot without
turning off the system power.
8. System panel connector (20-5 pin PANEL)
This connector supports several chassis-mounted functions.
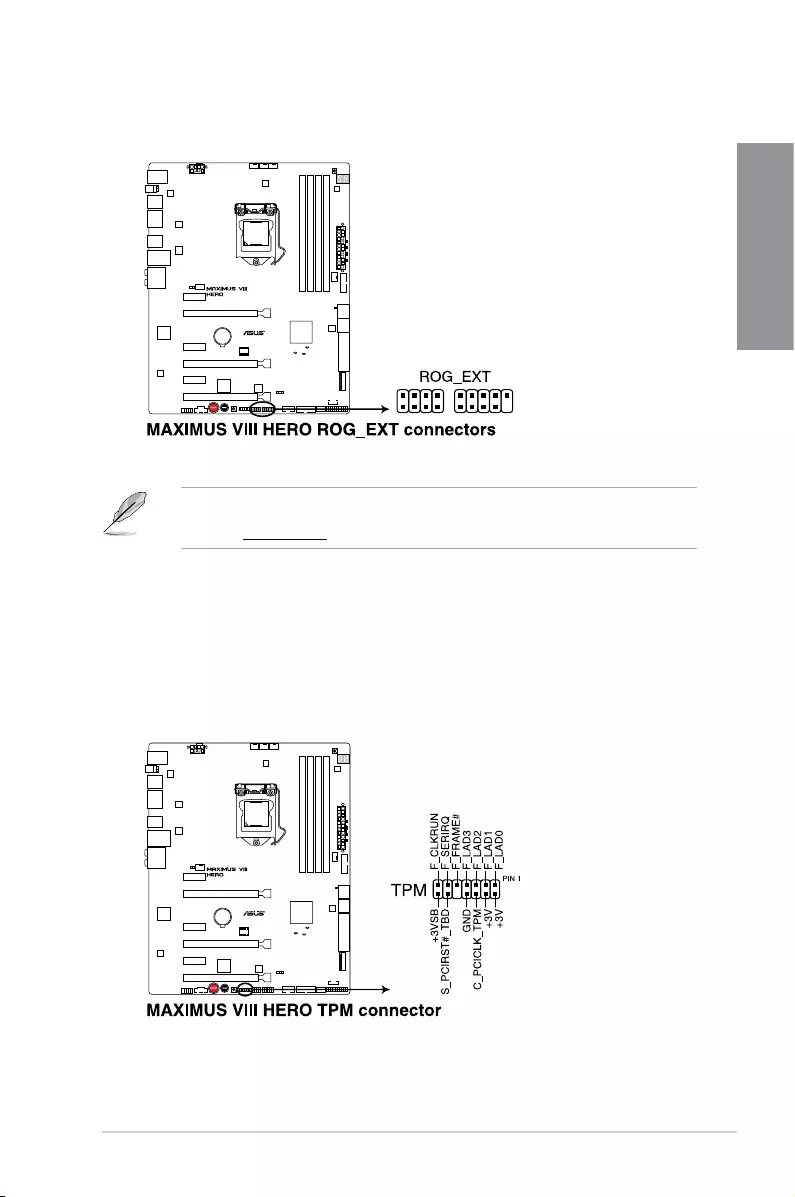
ASUS MAXIMUS VIII HERO 1-39
Chapter 1
9. ROG Extension - ROG_EXT connector (18-1 pin ROG_EXT)
This connector is for the OC Panel, Front Base, and the other ROG device.
10. TPM connector (14-1 pin TPM)
This connector supports a Trusted Platform Module (TPM) system, which securely
store keys, digital certicates, passwords and data. A TPM system also helps enhance
the network security, protects digital identities, and ensures platform integrity.
• The OC Panel and Front Base are purchased separately.
• Visit www.asus.com for more information about the OC Panel and Front Base.
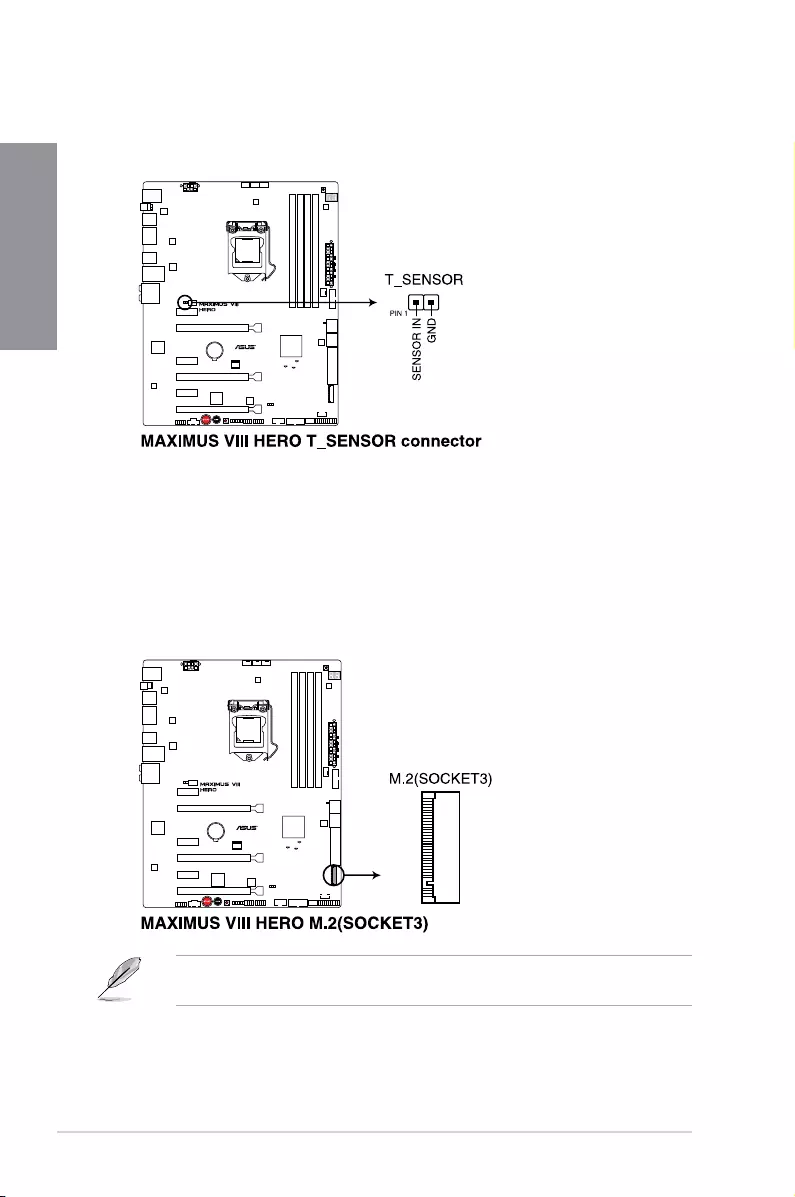
1-40 Chapter 1: Product Introduction
Chapter 1
11. T_Sensor connector (2-pin T_SENSOR1)
This connector is for the thermistor cable that allows you to monitor the temperature of
your motherboard’s critical components and connected devices.
12. M.2 (Socket 3)
The M.2 (Socket 3) with M Key supports type 2242 (22mm x 42mm), 2260 (22mm x
60mm), 2280 (22mm x 80mm), and 22110 (22mm x 110mm) PCIe/SATA interface
storage devices.
When the M.2 (Socket 3) is operating in SATA mode, SATA ports 1 and 2 (SATA6G_12)
will be disabled.
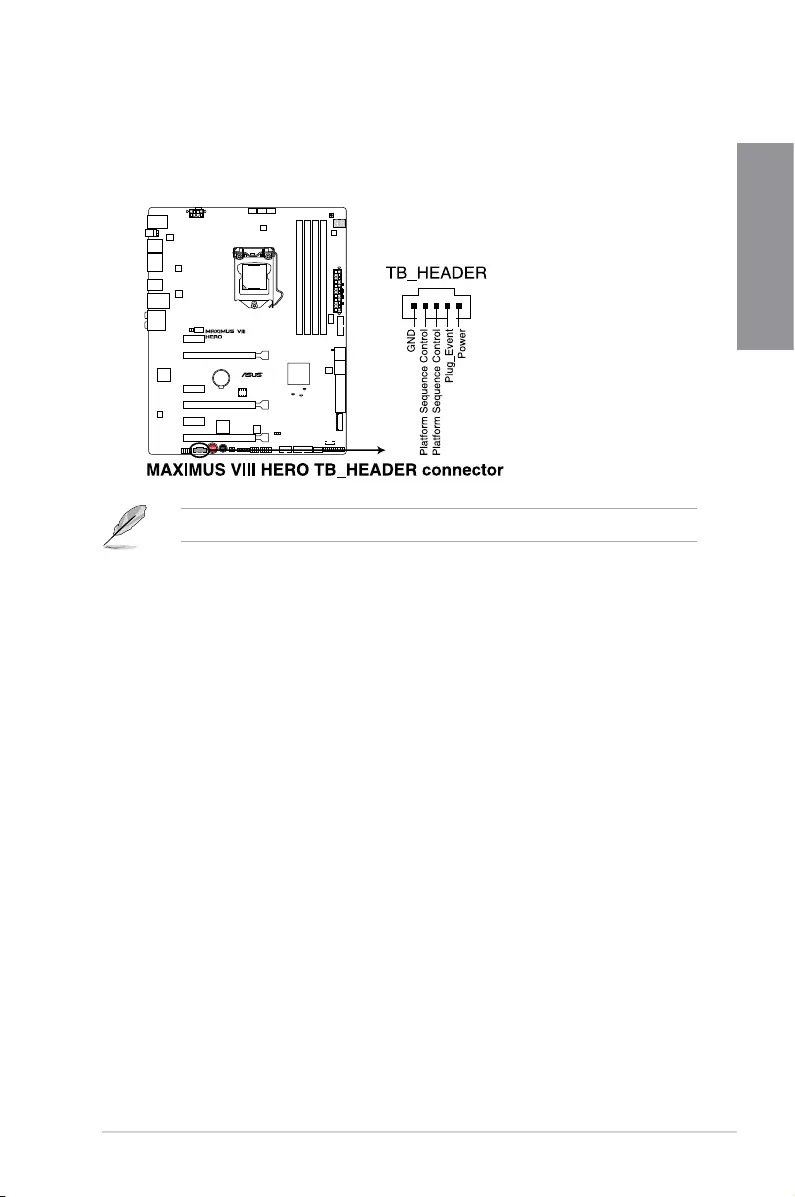
ASUS MAXIMUS VIII HERO 1-41
Chapter 1
13. Thunderbolt header (5-pin TB_HEADER)
This connector is for the add-on Thunderbolt I/O card that supports Intel’s Thunderbolt
Technology, allowing you to connect up to six Thunderbolt-enabled devices and a
DisplayPort-enabled display in a daisy-chain conguration.
The add-on Thunderbolt I/O card and Thunderbolt cables are purchased separately.
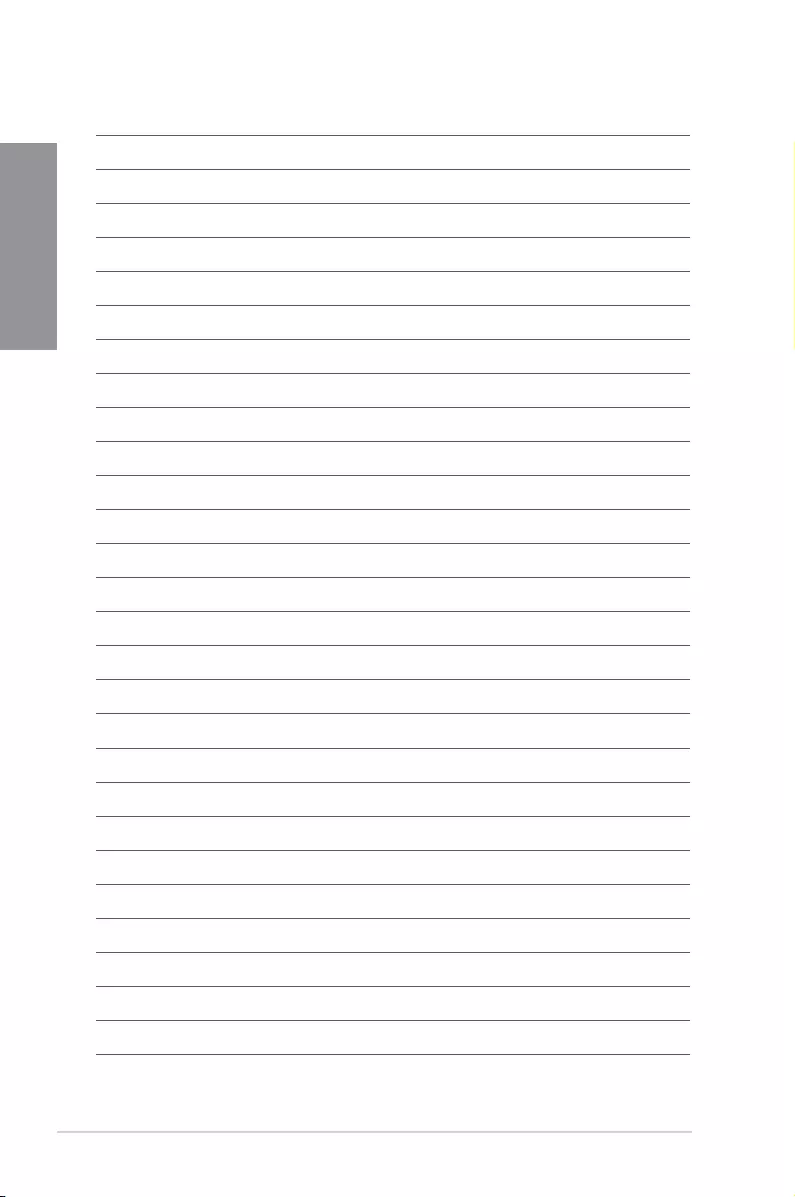
1-42 Chapter 1: Product Introduction
Chapter 1
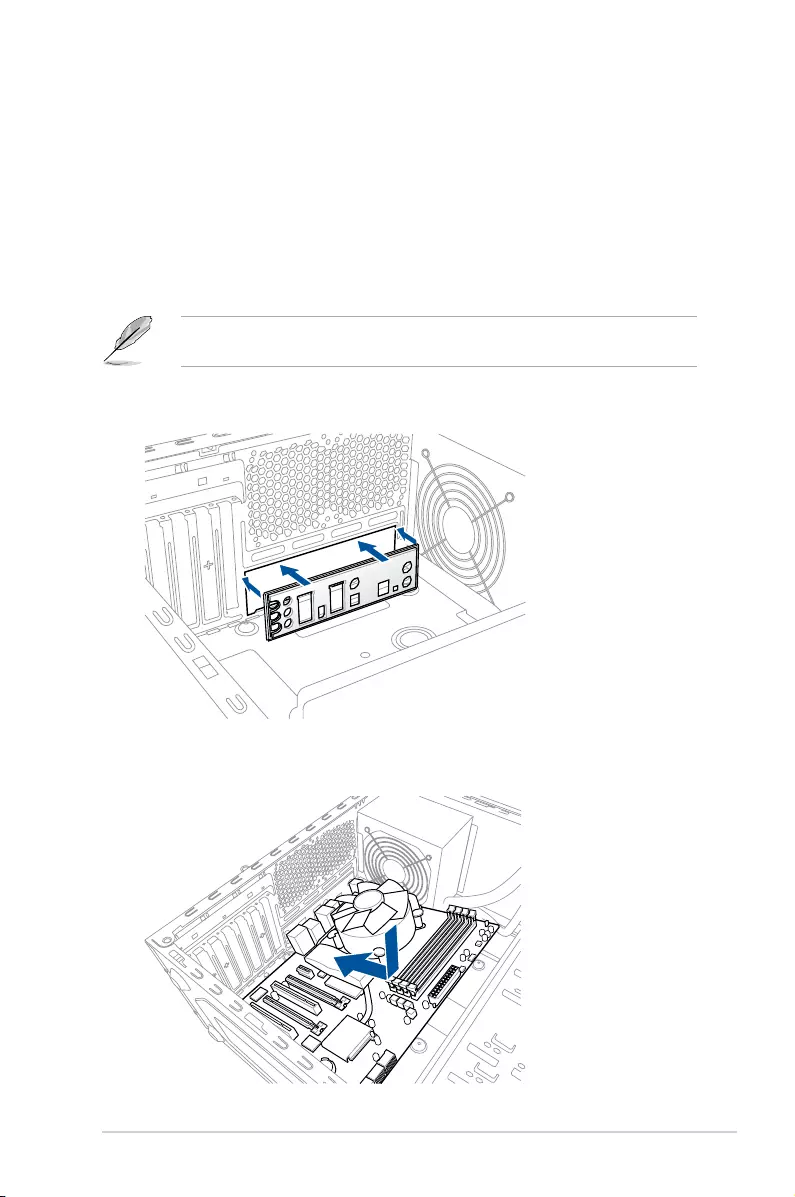
ASUS MAXIMUS VIII HERO 2-1
Chapter 2
Basic Installation
2
2.1 Building your PC system
2.1.1 Motherboard installation
The diagrams in this section are for reference only. The motherboard layout may vary with
models, but the installation steps are the same for all models.
1. Install the ASUS Q-Shield to the chassis rear I/O panel.
Chapter 2: Basic Installation
2. Place the motherboard into the chassis, ensuring that its rear I/O ports are aligned to
the chassis’ rear I/O panel.
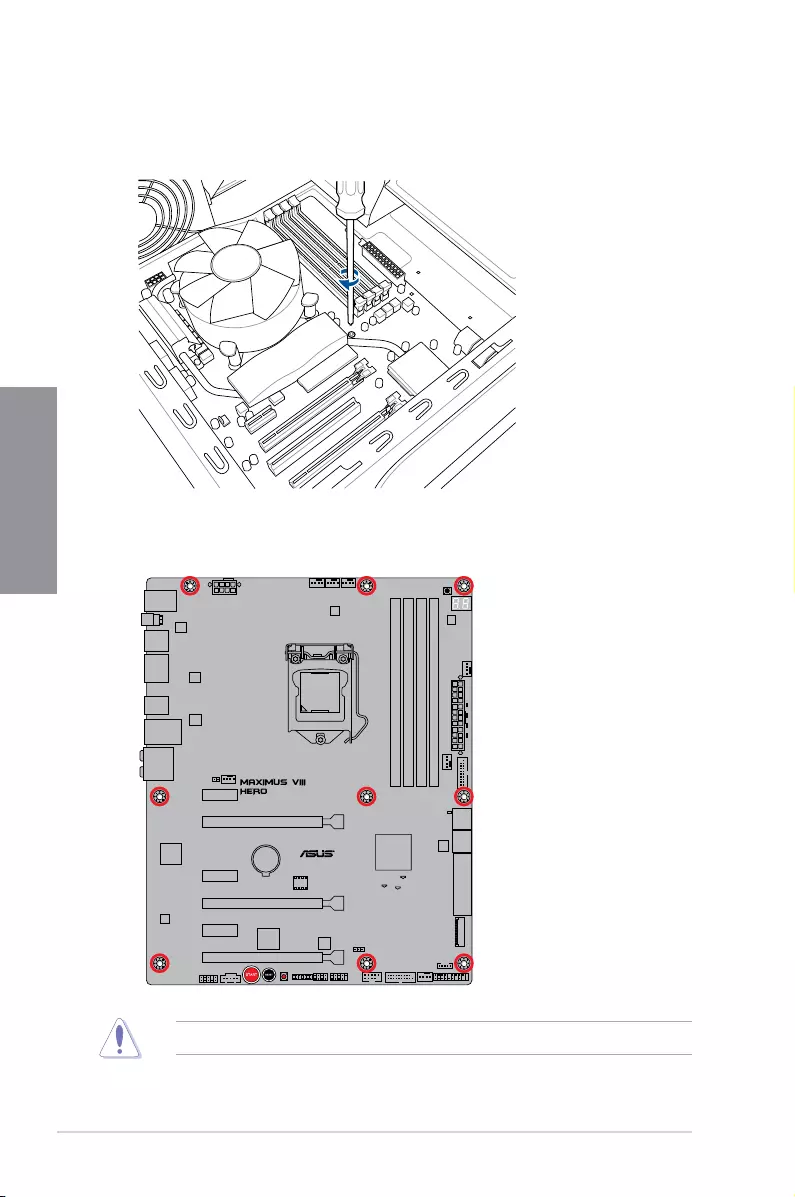
2-2 Chapter 2: Basic Installation
Chapter 2
3. Place nine screws into the holes indicated by circles to secure the motherboard to the
chassis.
DO NOT over tighten the screws! Doing so can damage the motherboard.
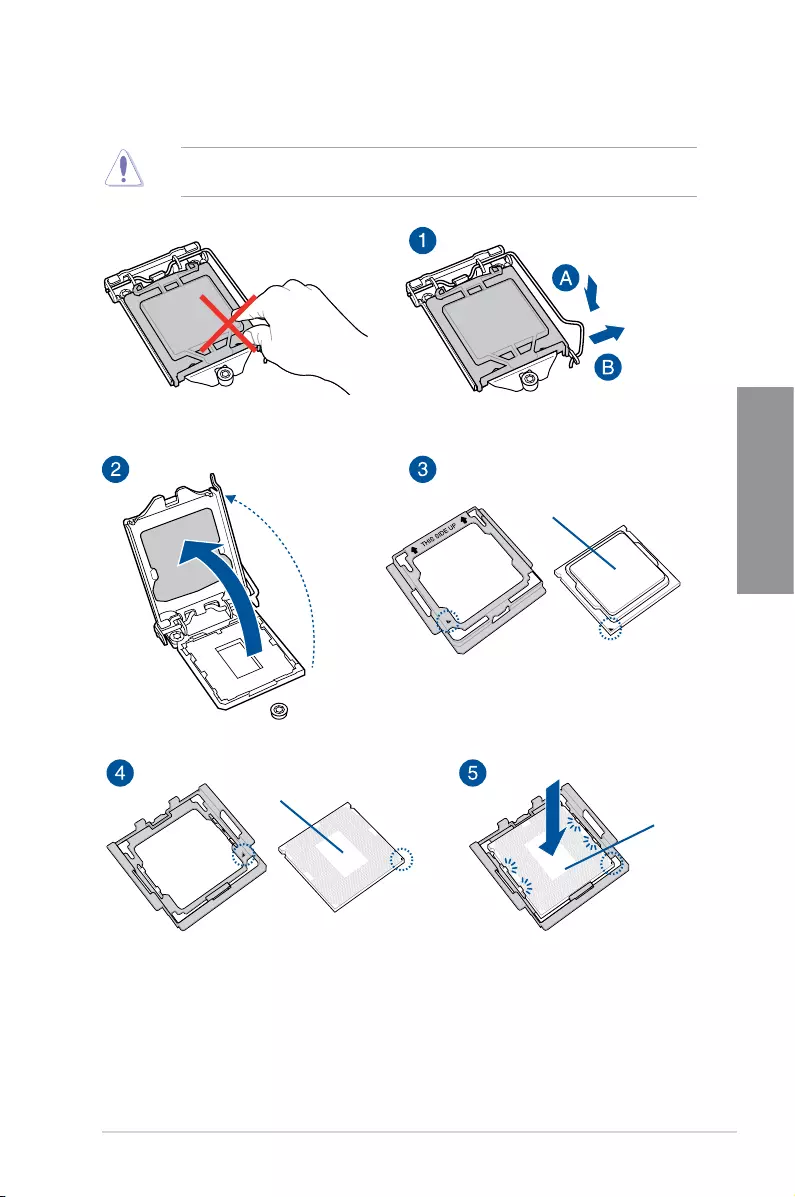
ASUS MAXIMUS VIII HERO 2-3
Chapter 2
2.1.2 CPU installation
Ensure that you install the correct CPU designed for LGA1151 socket only. DO NOT install
a CPU designed for LGA1155 and LGA1156 sockets on the LGA1151 socket.
Top of CPU
Bottom of CPU
Bottom of CPU
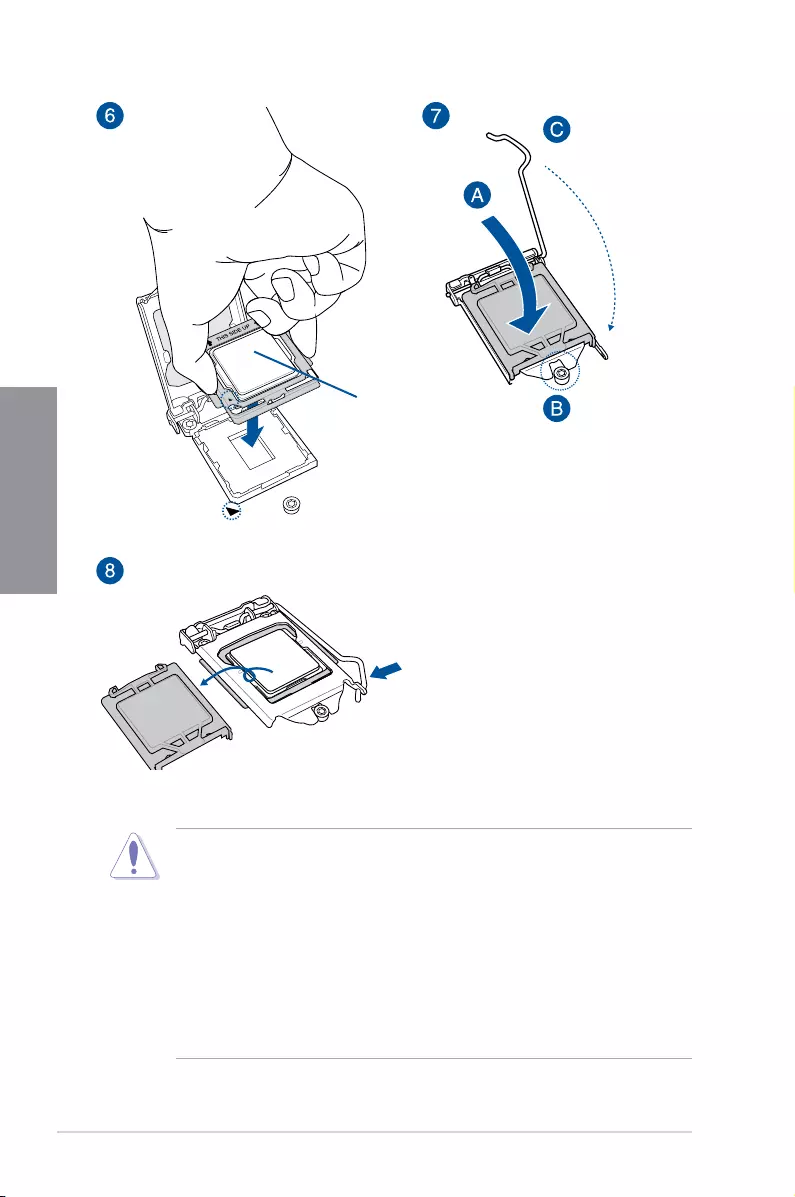
2-4 Chapter 2: Basic Installation
Chapter 2
Top of CPU
WARNING!
• EnsurethattheCPUisrmlyclickedintoplacebeforeinstallingitontotheCPUsocket
on the motherboard.
• UsetheCPUInstallationToolforinstallingtheCPUonly.DONOTdamageorbend
the CPU Installation Tool.
• AlwaysrmlyholdbothsidesoftheCPUInstallationToolwheninstalling,removing,or
picking up the CPU Installation Tool.
• ASUSwillnotcoverdamagesresultingfromincorrectCPUinstallation/removal,
incorrect CPU orientation/placement, or other damages resulting from negligence by
the user.
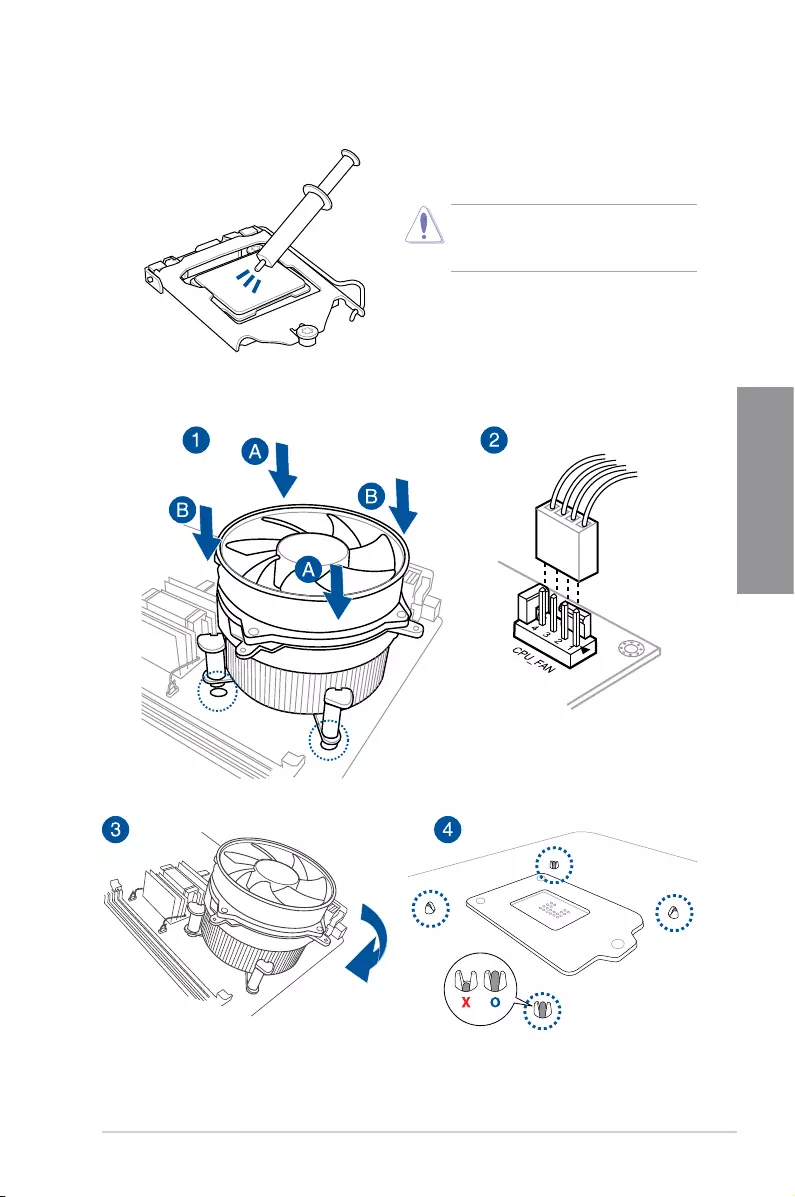
ASUS MAXIMUS VIII HERO 2-5
Chapter 2
2.1.3 CPU heatsink and fan assembly installation
Apply the Thermal Interface Material to the
CPU heatsink and CPU before you install
the heatsink and fan, if necessary.
To install the CPU heatsink and fan assembly
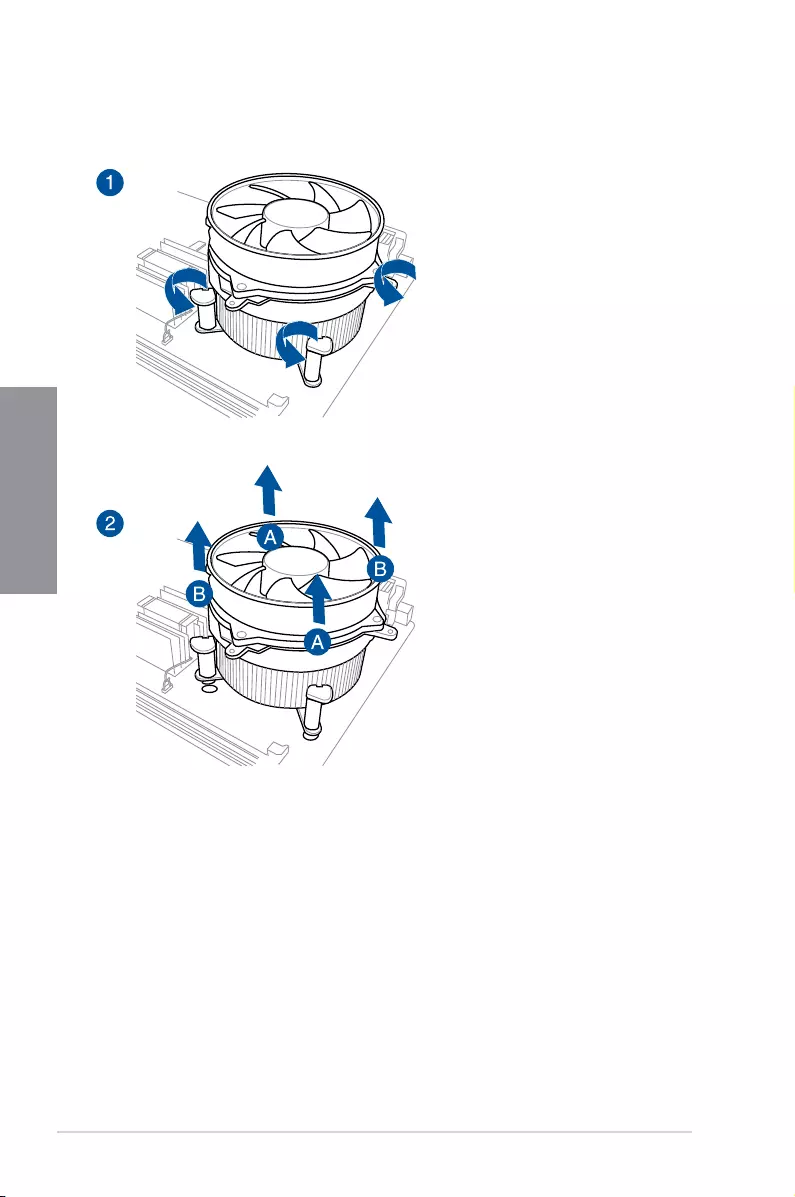
2-6 Chapter 2: Basic Installation
Chapter 2
To uninstall the CPU heatsink and fan assembly
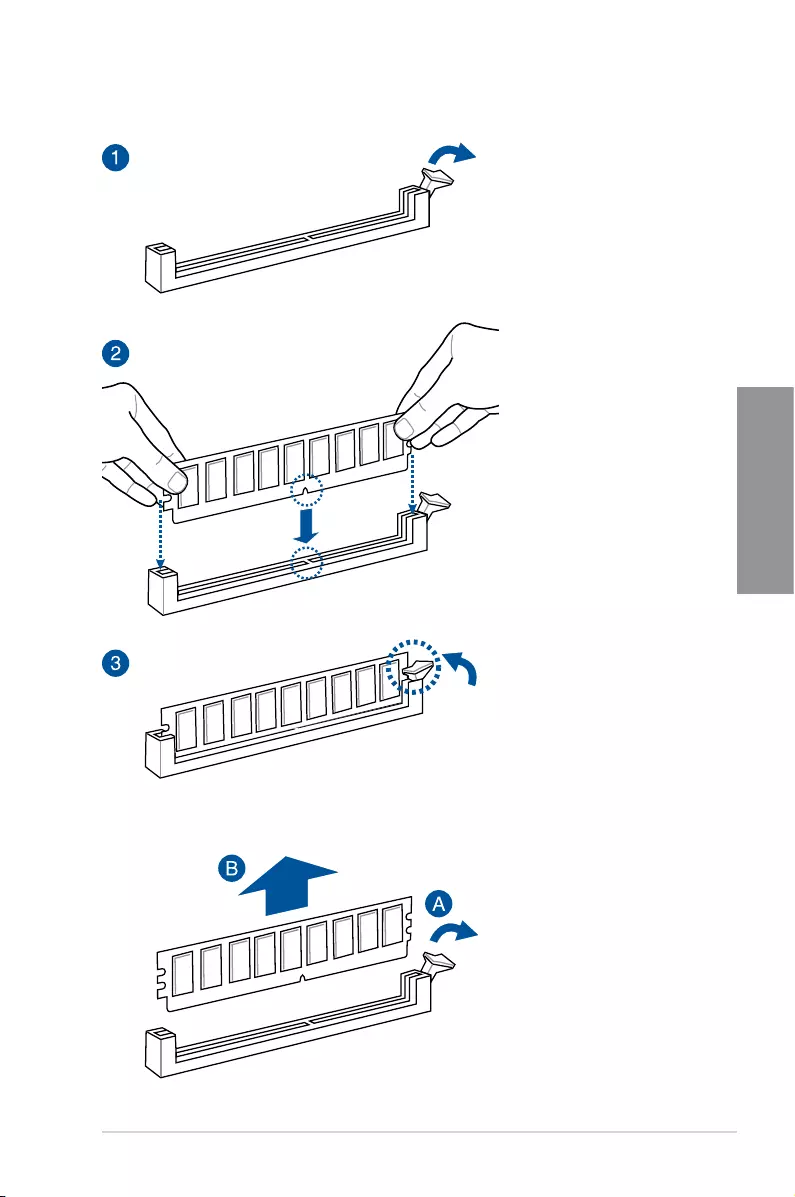
ASUS MAXIMUS VIII HERO 2-7
Chapter 2
2.1.4 DIMM installation
To remove a DIMM
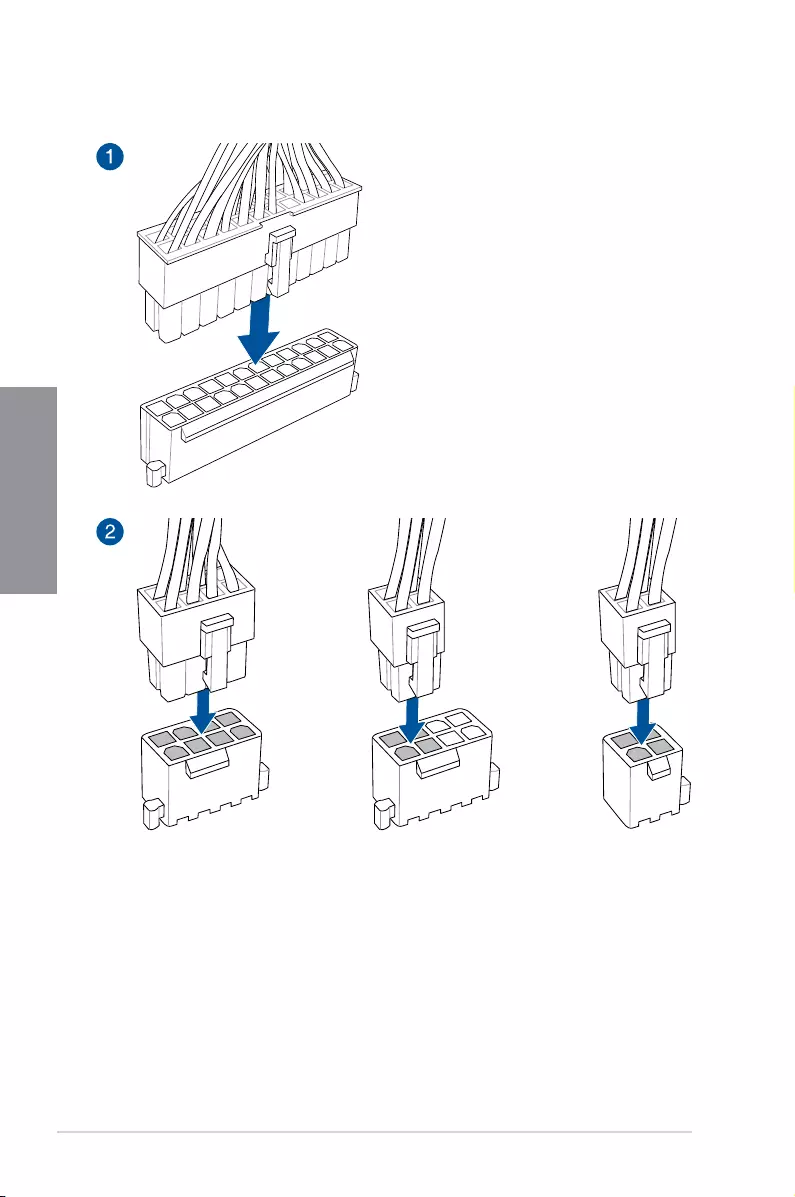
2-8 Chapter 2: Basic Installation
Chapter 2
2.1.5 ATX Power connection
OR OR
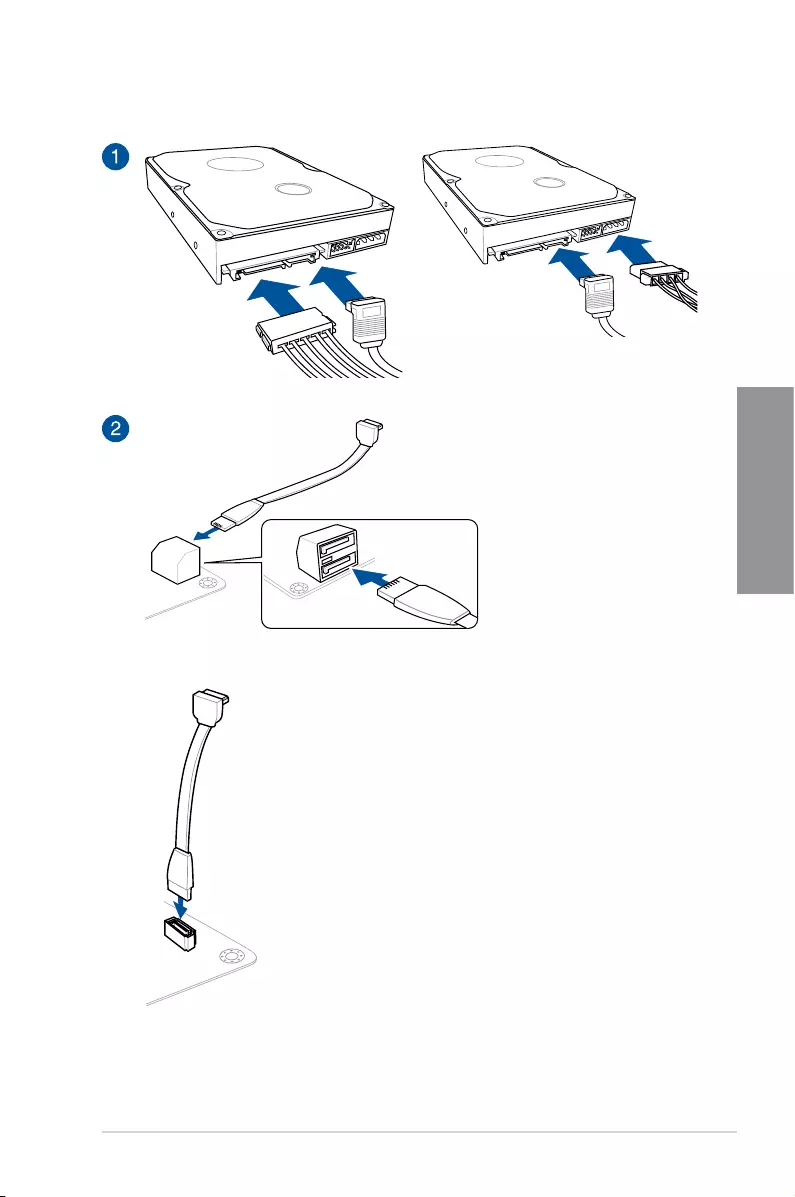
ASUS MAXIMUS VIII HERO 2-9
Chapter 2
2.1.6 SATA device connection
OR
OR
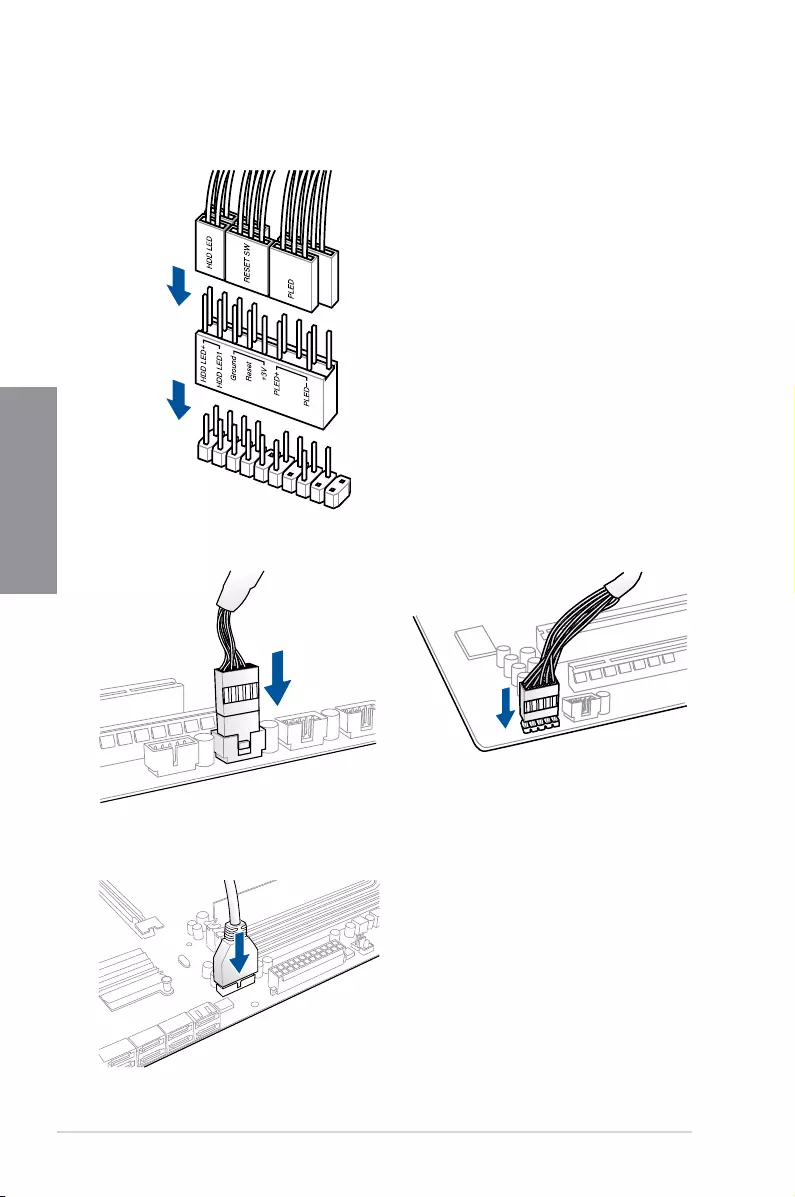
2-10 Chapter 2: Basic Installation
Chapter 2
2.1.7 Front I/O Connector
To install ASUS Q-Connector
USB 2.0
AAFP
To install USB 2.0 connector To install front panel audio connector
USB 3.0
To install USB 3.0 connector
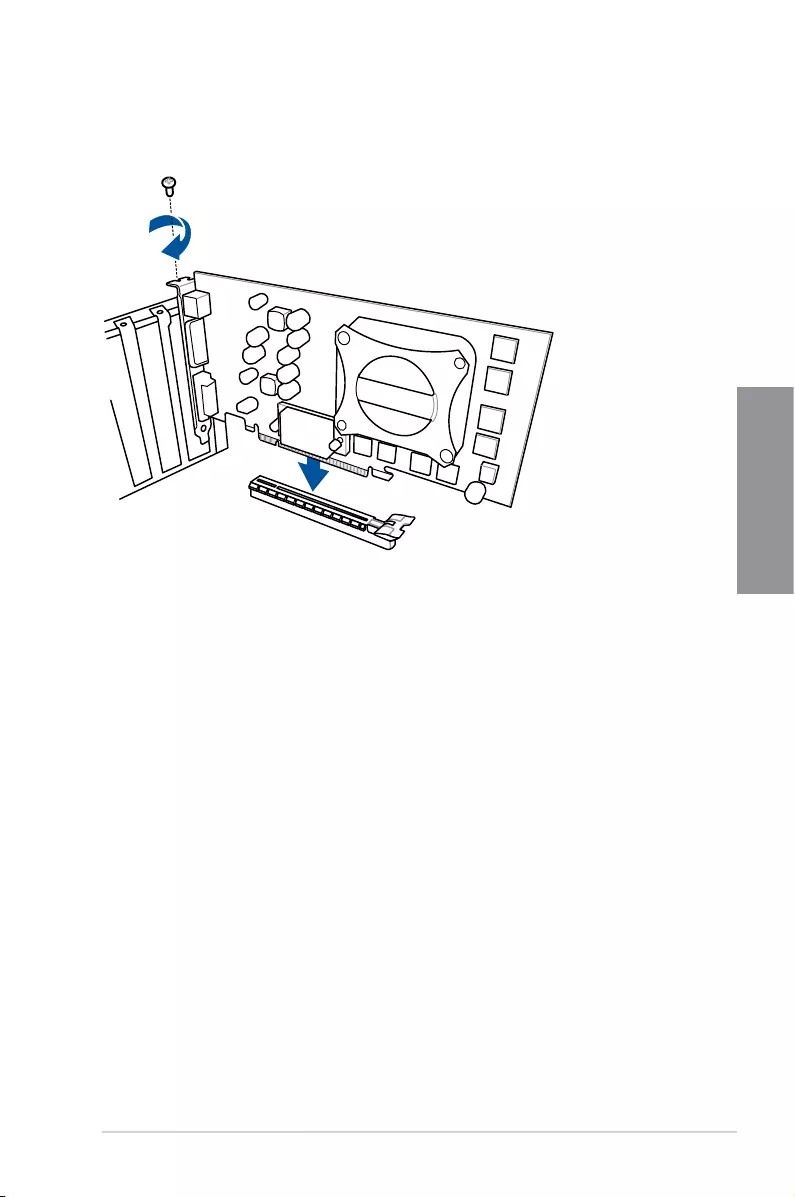
ASUS MAXIMUS VIII HERO 2-11
Chapter 2
2.1.8 Expansion Card installation
To install PCIe x16 cards
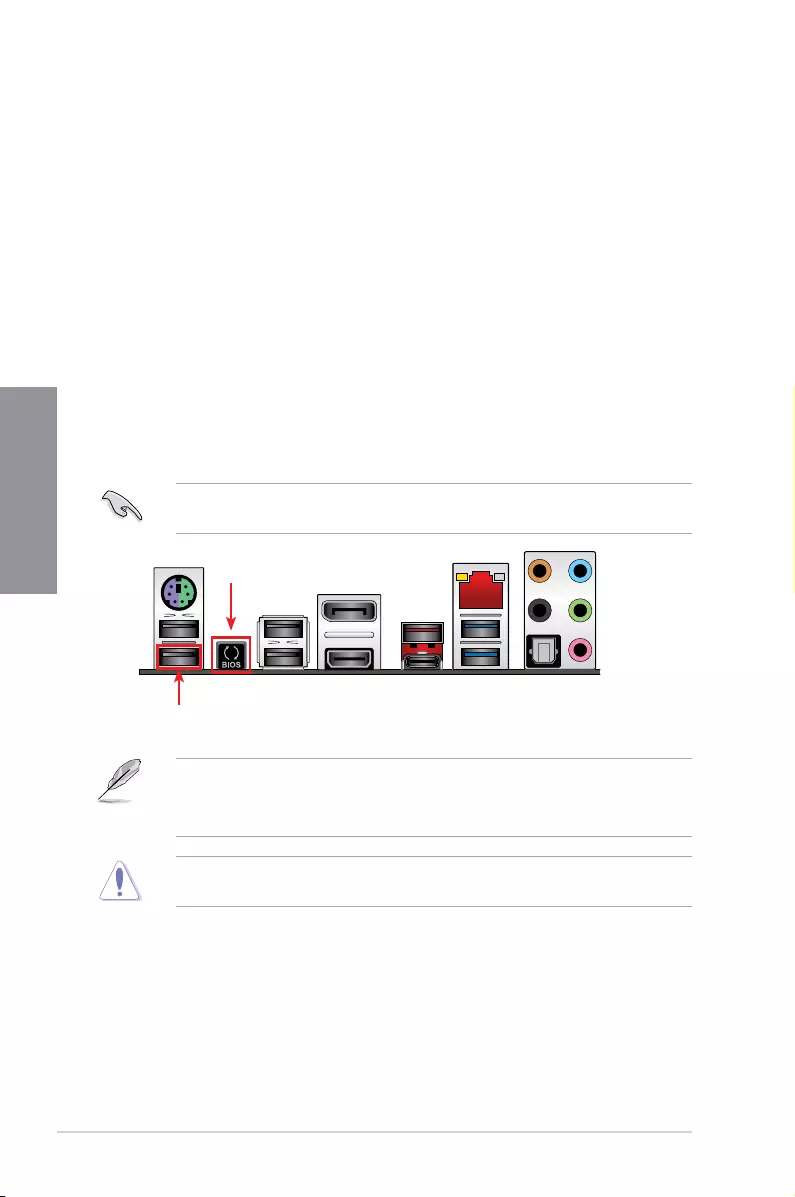
2-12 Chapter 2: Basic Installation
Chapter 2
2.2 BIOS update utility
USB BIOS Flashback
USB BIOS Flashback allows you to easily update the BIOS without entering the existing
BIOS or operating system. Simply insert a USB storage device to the USB port, press the
USB BIOS Flashback button for three seconds, and the BIOS is updated automatically.
To use USB BIOS Flashback:
1. DownloadthelatestBIOSlefromtheASUSwebsite.
2. ExtractandrenametheBIOSimageletoM8H.CAP.
3. Copy M8H.CAP to the root directory of your USB storage device.
4. Turn off the system and connect the USB storage device to the USB BIOS Flashback
port.
5. Press the USB BIOS Flashback button.
AashinglightindicatesthattheBIOSFlashbackfunctionisenabled.Thelightgoesout
when the process of updating the BIOS is complete.
• FormoreBIOSupdateutilitiesinBIOSsetup,refertothesectionUpdating BIOS in
Chapter 3.
• ConnectyourUSBkeyboardontheKeyBotportifyouwanttousetheKeyBotfeature.
Updating BIOS may have risks. If the BIOS program is damaged during the process and
results to the system’s failure to boot up, please contact your local ASUS Service Center.
USB BIOS
Flashback button
USB BIOS Flashback port
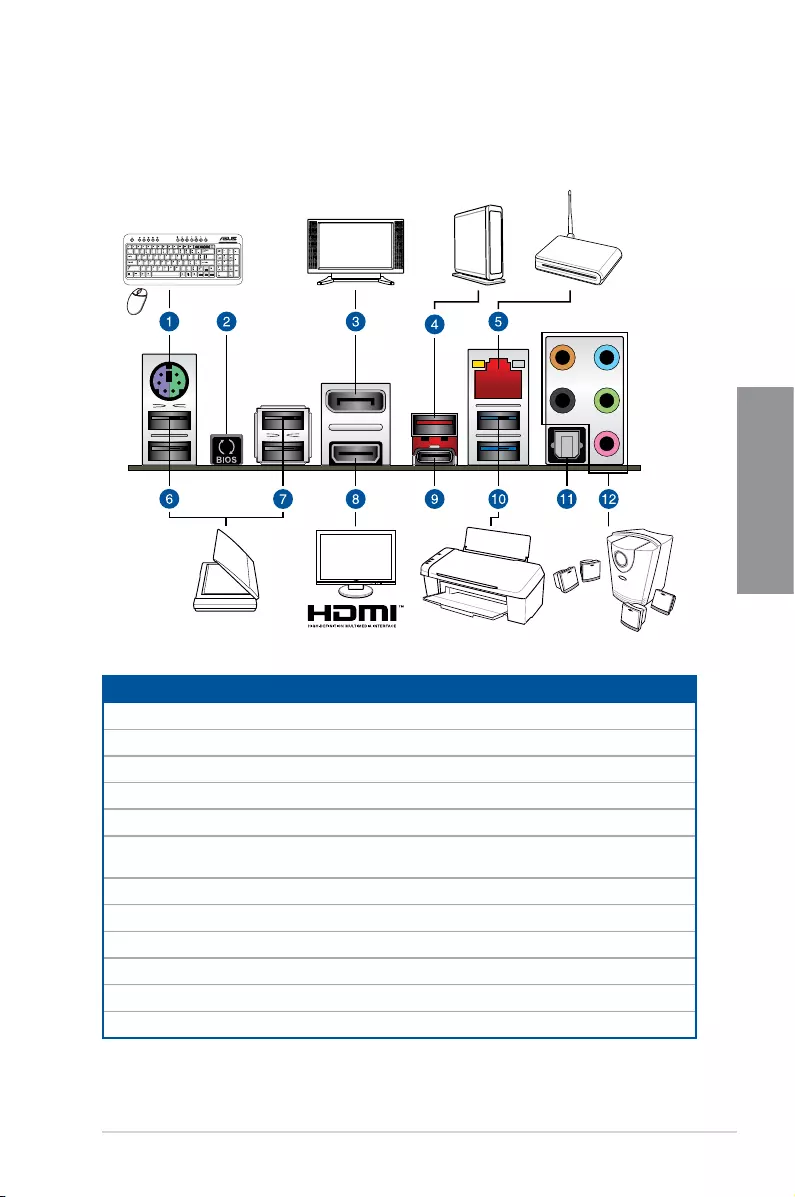
ASUS MAXIMUS VIII HERO 2-13
Chapter 2
2.3 Motherboard rear and audio connections
2.3.1 Rear I/O connection
* and ** : Refer to the tables on the next page for LAN port LEDs, and audio port definitions.
Rear panel connectors
1.PS/2Keyboard/Mousecomboport
2. USB BIOS Flashback button
3. DisplayPort
4. USB 3.1 Type-A port EA1
5. LAN (RJ-45) port*
6. Intel® USB2.0ports7and8.UpperportsupportstheKeyBotIIfeature,andlowerport
supports USB BIOS Flashback function.
7. Intel® USB 2.0 ports 9 and 10.
8. HDMI port
9. USB 3.1 Type-C port EC1.
10. Intel® USB 3.0 ports 5 and 6
11. Optical S/PDIF OUT port
12. Audio I/O ports**
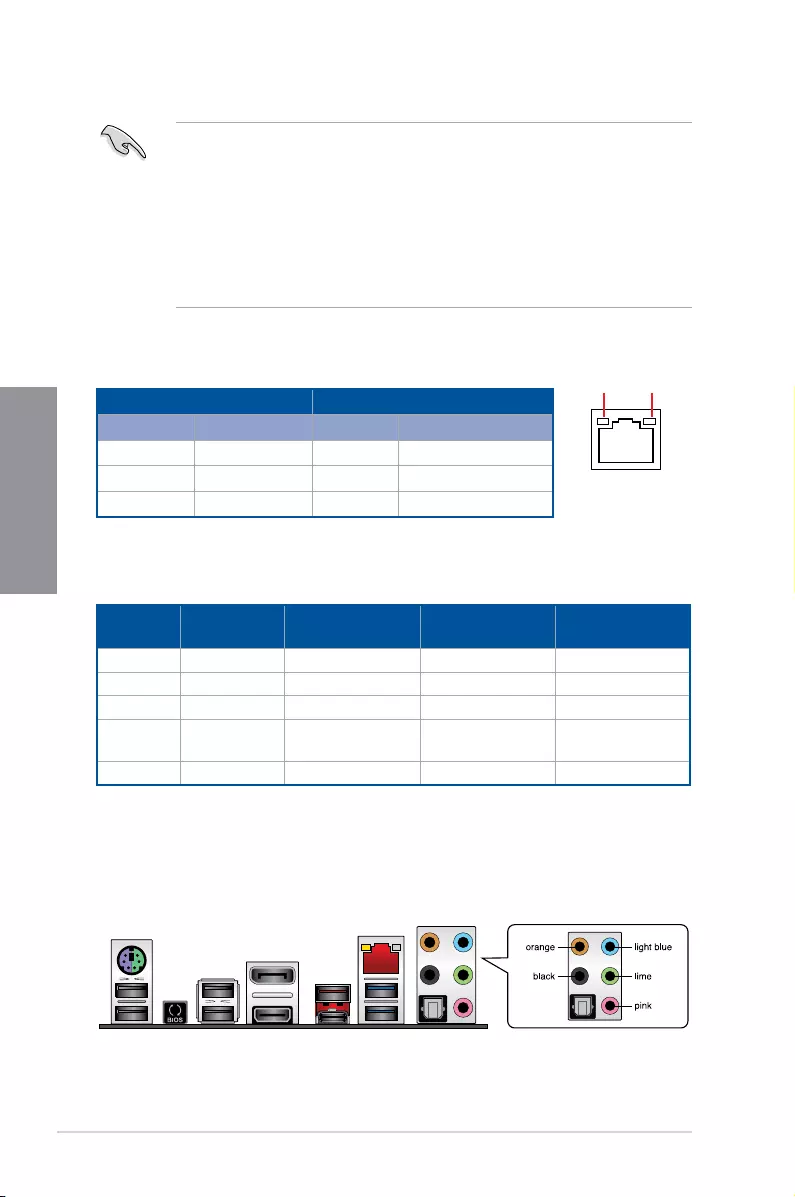
2-14 Chapter 2: Basic Installation
Chapter 2
* LAN ports LED indications
• DuetoUSB3.0controllerlimitation,USB3.0devicescanonlybeusedunder
Windows® 7 and after the USB 3.0 driver installation.
• USB3.0devicescanonlybeusedasdatastorageonly.
• WestronglyrecommendthatyouconnectUSB3.0devicestoUSB3.0portsforfaster
and better performance for your USB 3.0 devices.
• DuetothedesignoftheIntelchipset,allUSBdevicesconnectedtotheUSB2.0and
USB 3.0 ports are controlled by the xHCI controller. Some legacy USB devices must
updatetheirrmwareforbettercompatibility.
** Audio 2.1, 4.1, 5.1 or 7.1-channel configuration
SPEED
LED
ACT/LINK
LED
LAN port
Activity Link LED Speed LED
Status Description Status Description
OFF No link OFF 10 Mbps connection
ORANGE Linked ORANGE 100 Mbps connection
BLINKING Data activity GREEN 1 Gbps connection
Port Headset
2.1-channel
4.1-channel 5.1-channel 7.1-channel
Light Blue Line In Line In Line In Side Speaker Out
Lime Line Out Front Speaker Out Front Speaker Out Front Speaker Out
Pink Mic In Mic In Mic In Mic In
Orange – – Center/Sub
woofer
Center/Sub
woofer
Black – Rear Speaker Out Rear Speaker Out Rear Speaker Out
2.3.2 Audio I/O connections
Audio I/O ports
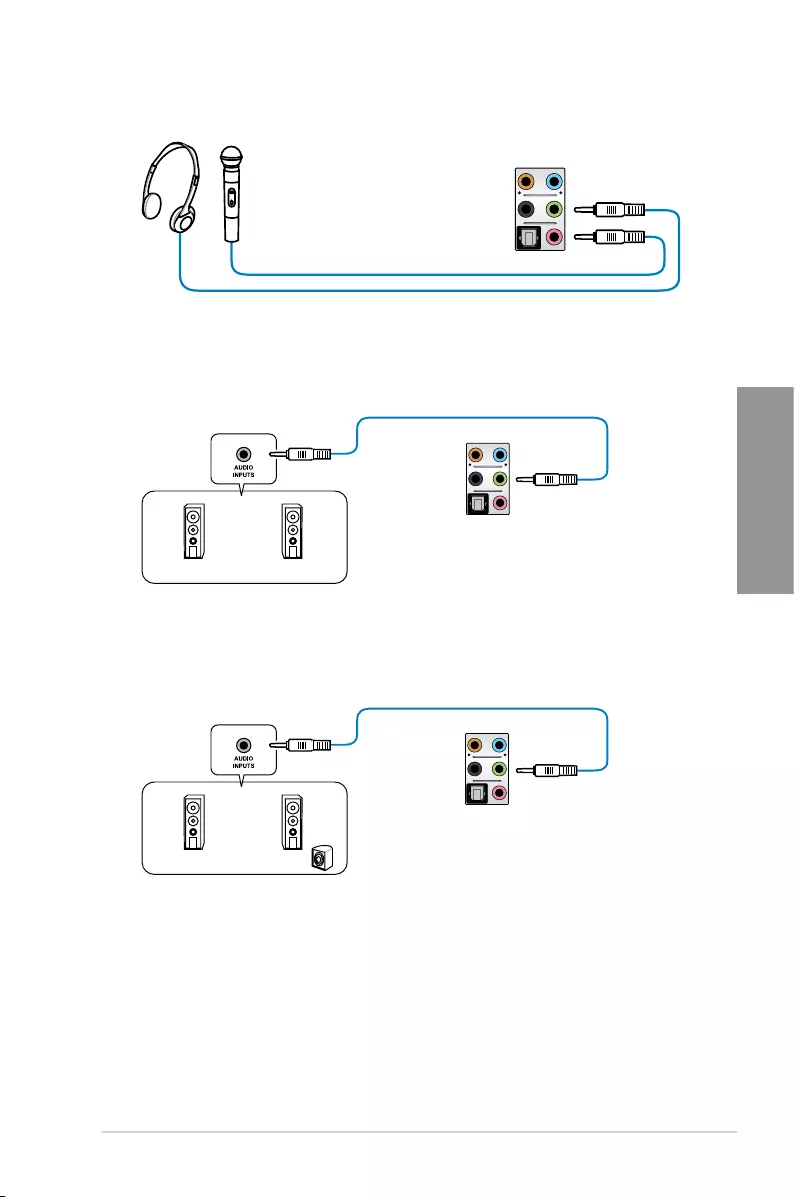
ASUS MAXIMUS VIII HERO 2-15
Chapter 2
Connect to Headphone and Mic
Connect to Stereo Speakers
Connect to 2.1 channel Speakers
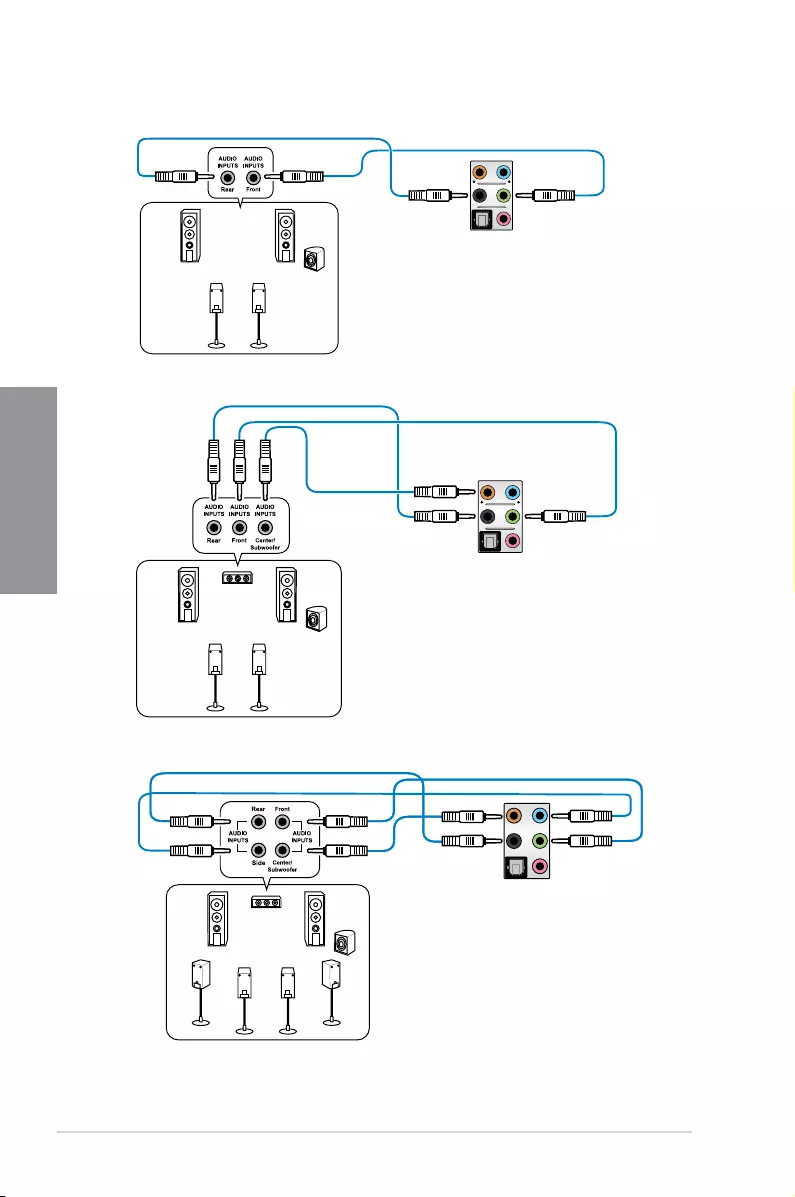
2-16 Chapter 2: Basic Installation
Chapter 2
Connect to 4.1 channel Speakers
Connect to 5.1 channel Speakers
Connect to 7.1 channel Speakers
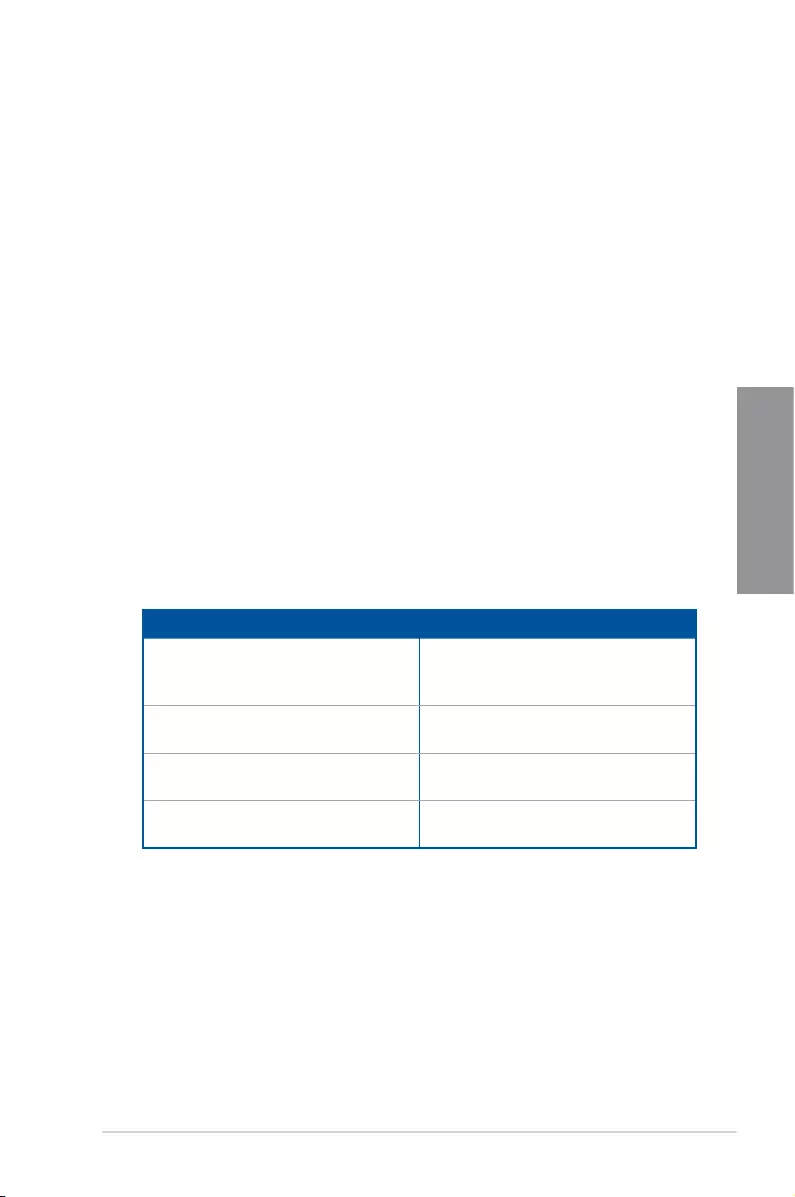
ASUS MAXIMUS VIII HERO 2-17
Chapter 2
2.4 Starting up for the first time
1. After making all the connections, replace the system case cover.
2. Ensure that all switches are off.
3. Connect the power cord to the power connector at the back of the system chassis.
4. Connect the power cord to a power outlet that is equipped with a surge protector.
5. Turn on the devices in the following order:
a. Monitor
b. External SCSI devices (starting with the last device on the chain)
c. System power
6. After applying power, the system power LED on the system front panel case lights up.
For systems with ATX power supplies, the system LED lights up when you press the
ATX power button. If your monitor complies with the “green” standards or if it has a
“power standby” feature, the monitor LED may light up or change from orange to green
after the system LED turns on.
The system then runs the power-on self tests (POST). While the tests are running, the
BIOS beeps (refer to the BIOS beep codes table) or additional messages appear on
the screen. If you do not see anything within 30 seconds from the time you turned on
the power, the system may have failed a power-on test. Check the jumper settings and
connections or call your retailer for assistance.
BIOS Beep Description
One short beep
VGA detected
Quick boot set to disabled
No keyboard detected
One continuous beep followed by two
short beeps then a pause (repeated) No memory detected
One continuous beep followed by three
short beeps No VGA detected
One continuous beep followed by four
short beeps Hardware component failure
7. At power on, hold down the <Delete> key to enter the BIOS Setup. Follow the
instructions in Chapter 3.
2.5 Turning off the computer
While the system is ON, press the power button for less than four seconds to put the system
on sleep mode or soft-off mode, depending on the BIOS setting. Press the power button
for more than four seconds to let the system enter the soft-off mode regardless of the BIOS
setting.
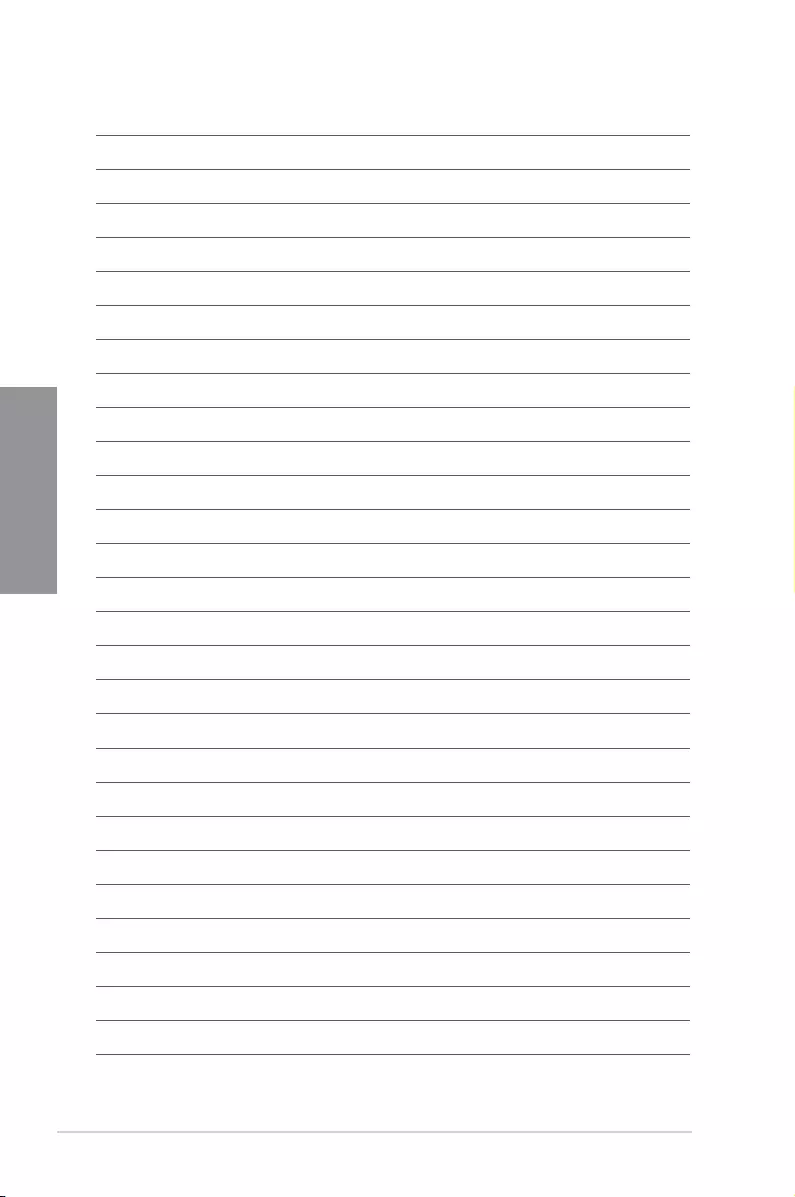
2-18 Chapter 2: Basic Installation
Chapter 2
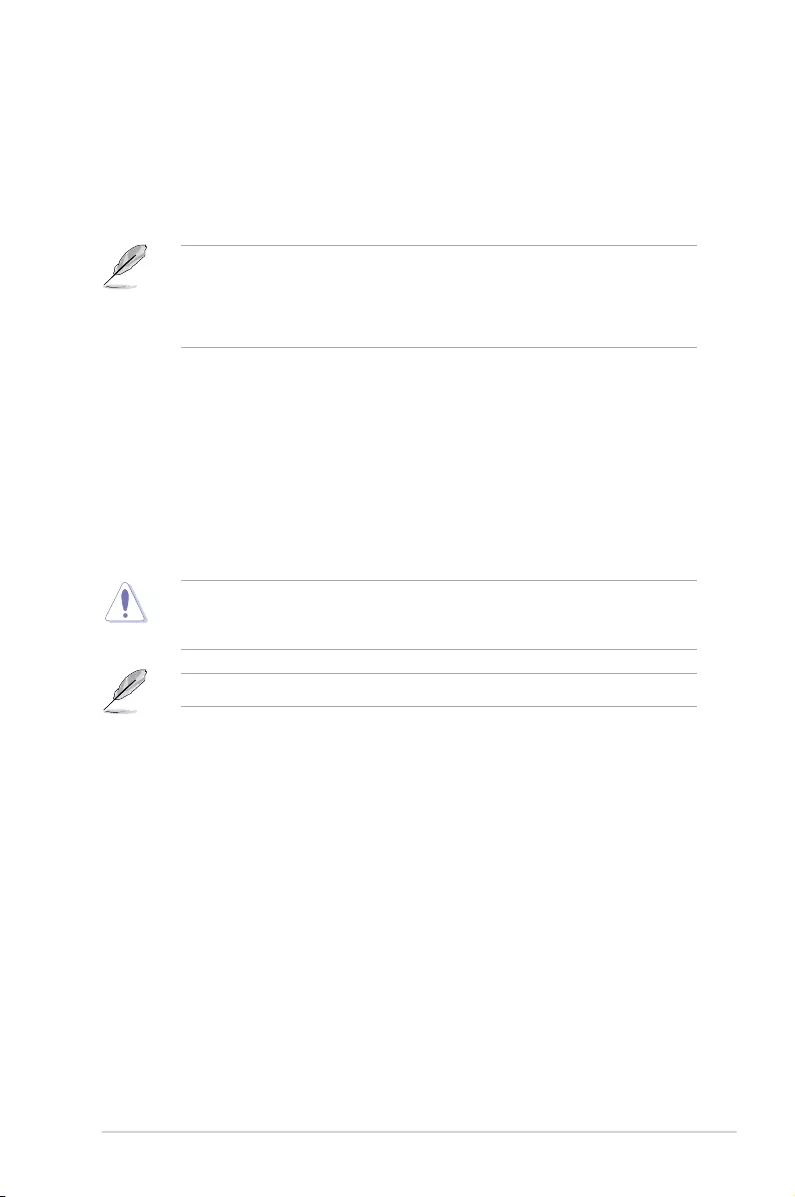
ASUS MAXIMUS VIII HERO 3-1
Chapter 3
BIOS Setup
3
3.1 Knowing BIOS
The new ASUS UEFI BIOS is a Unied Extensible Interface that complies with UEFI
architecture, offering a user-friendly interface that goes beyond the traditional keyboard-
only BIOS controls to enable a more exible and convenient mouse input. You can easily
navigate the new UEFI BIOS with the same smoothness as your operating system. The
term “BIOS” in this user manual refers to “UEFI BIOS” unless otherwise specied.
BIOS (Basic Input and Output System) stores system hardware settings such as storage
device conguration, overclocking settings, advanced power management, and boot
device conguration that are needed for system startup in the motherboard CMOS. In
normal circumstances, the default BIOS settings apply to most conditions to ensure
optimal performance. DO NOT change the default BIOS settings except in the following
circumstances:
• An error message appears on the screen during the system bootup and requests you to
run the BIOS Setup.
• You have installed a new system component that requires further BIOS settings or
update.
Inappropriate BIOS settings may result to instability or boot failure. We strongly
recommend that you change the BIOS settings only with the help of a trained service
personnel.
When downloading or updating the BIOS le, rename it as M8H.CAP for this motherboard.
Chapter 3: BIOS Setup
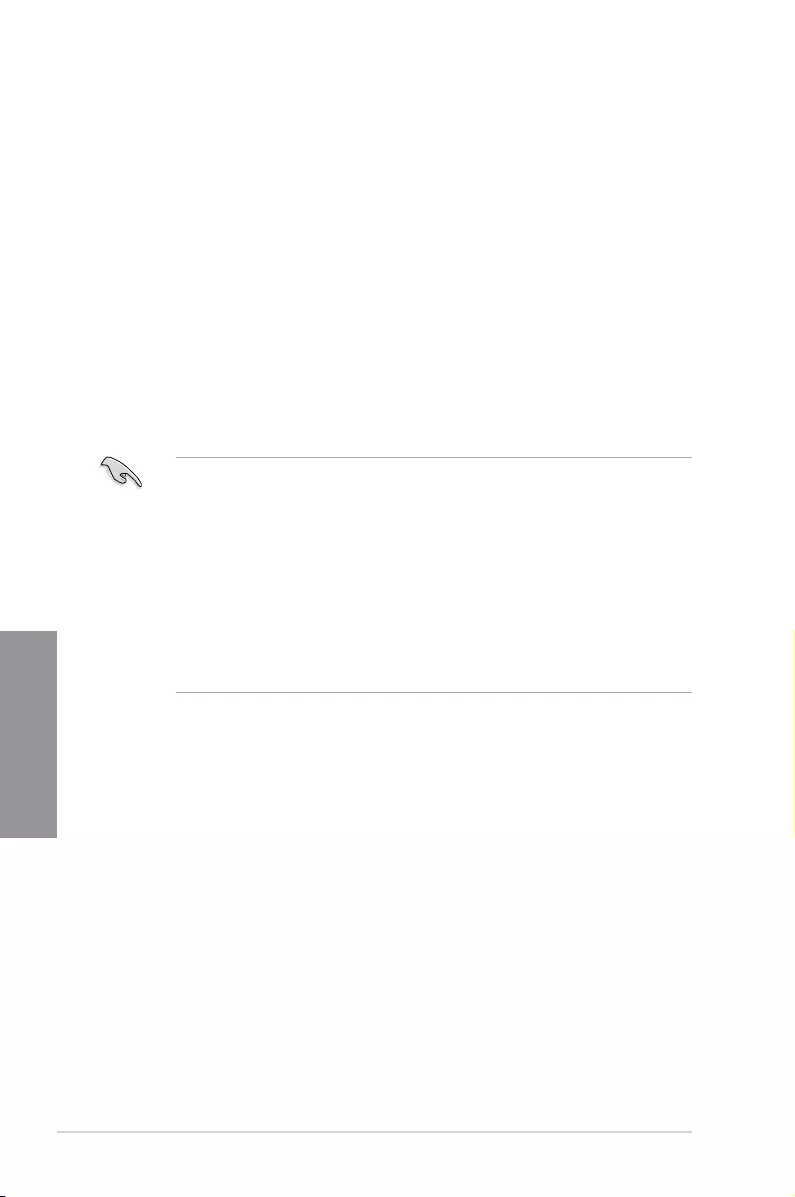
3-2 Chapter 3: BIOS Setup
Chapter 3
• The BIOS setup screens shown in this section are for reference purposes only, and
may not exactly match what you see on your screen.
• Ensure that a USB mouse is connected to your motherboard if you want to use the
mouse to control the BIOS setup program.
• If the system becomes unstable after changing any BIOS setting, load the default
settings to ensure system compatibility and stability. Select the Load Optimized
Defaults item under the Exit menu or press the <F5> If the system fails to boot
after changing any BIOS setting, try to clear the CMOS and reset the motherboard
to the default value. See section Onboard buttons for more information on how to
erase the RTC RAM via the Clear CMOS button.
• The BIOS setup program does not support the bluetooth devices.
BIOS menu screen
The BIOS Setup program can be used under two modes: EZ Mode and Advanced Mode.
You can change modes from Setup Mode in Boot menu or by pressing the <F7> hotkey.
3.2 BIOS setup program
Use the BIOS Setup to update the BIOS or congure its parameters. The BIOS screen
include navigation keys and brief onscreen help to guide you in using the BIOS Setup
program.
Entering BIOS at startup
To enter BIOS Setup at startup, press <Delete> during the Power-On Self Test (POST). If you
do not press <Delete>, POST continues with its routines.
Entering BIOS Setup after POST
To enter BIOS Setup after POST:
• Press <Ctrl>+<Alt>+<Delete> simultaneously.
• Press the reset button on the system chassis.
• Press the power button to turn the system off then back on. Do this option only if you
failed to enter BIOS Setup using the rst two options.
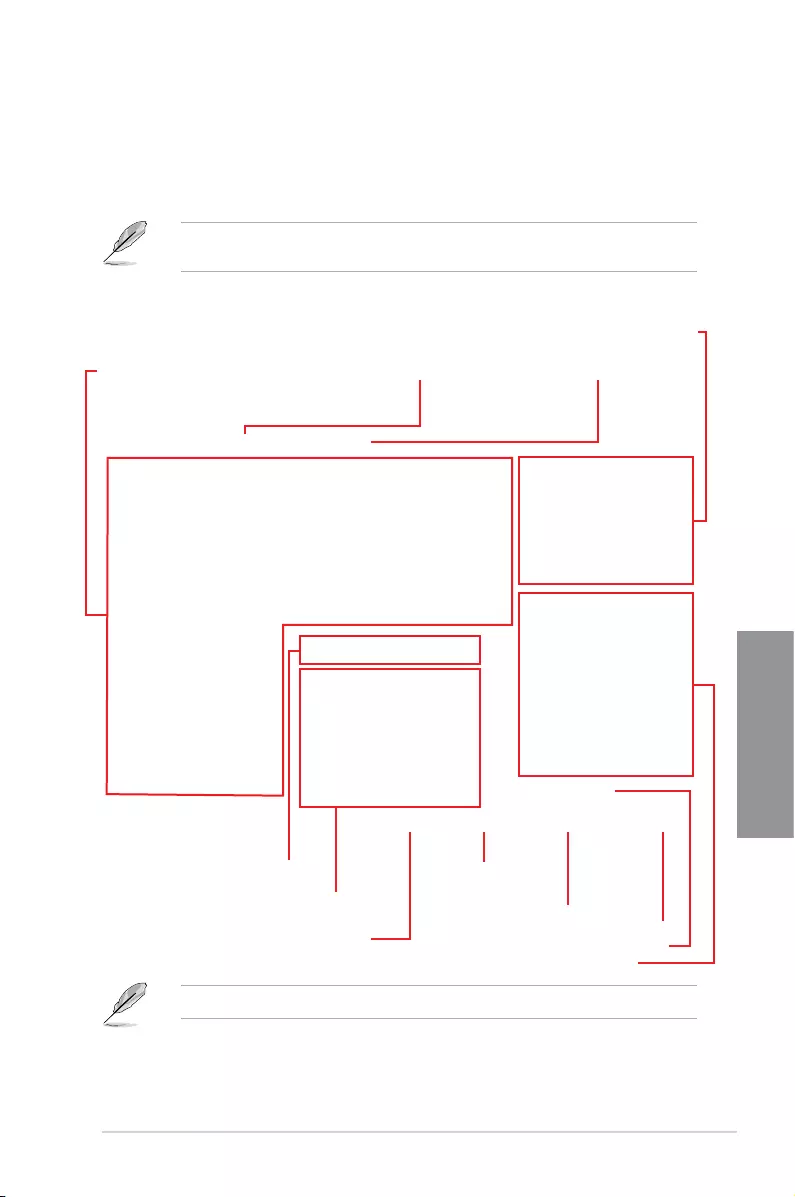
ASUS MAXIMUS VIII HERO 3-3
Chapter 3
3.2.1 EZ Mode
The EZ Mode provides you an overview of the basic system information, and allows you to
select the display language, system performance, mode and boot device priority. To access
the Advanced Mode, select Advanced Mode or press the <F7> hotkey for the advanced
BIOS settings.
The default screen for entering the BIOS setup program can be changed. Refer to the
Setup Mode item in section Boot menu for details.
The boot device options vary depending on the devices you installed to the system.
Selects the display language
of the BIOS setup program
Displays the CPU/motherboard temperature,
CPU voltage output, CPU/chassis/power fan
speed, and SATA information
Displays the system properties of the selected mode.
Click < or > to switch EZ System Tuning modes
Creates storage RAID and
configures system overclocking
Saves the changes
and resets the system
Click to display boot devices
Selects the boot device priority
Loads optimized default settings
Click to go to Advanced mode
Search on the FAQ
Displays the CPU Fan’s speed. Click
the button to manually tune the fans
Enables or disables the Intel
Rapid Storage Technology
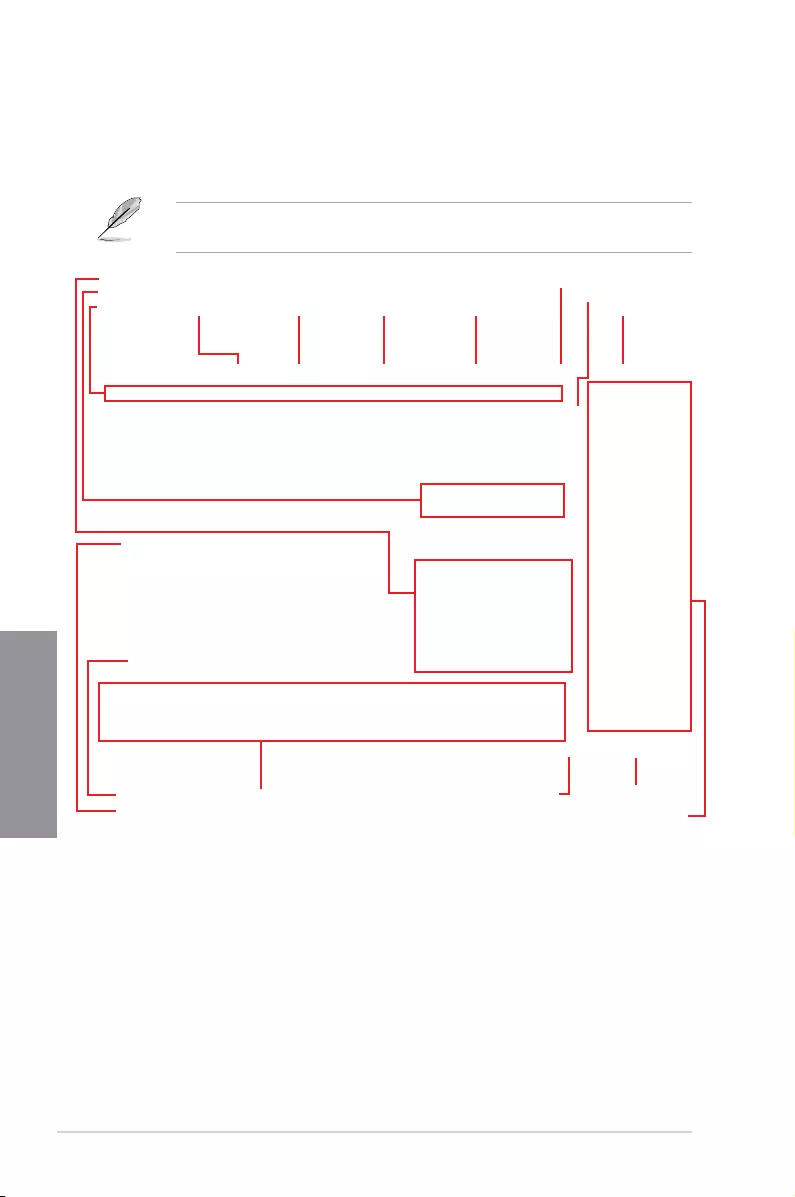
3-4 Chapter 3: BIOS Setup
Chapter 3
3.2.2 Advanced Mode
The Advanced Mode provides advanced options for experienced end-users to congure
the BIOS settings. The gure below shows an example of the Advanced Mode. Refer to the
following sections for the detailed congurations.
To switch from EZ Mode to Advanced Mode, click Advanced Mode(F7) or press the <F7>
hotkey.
Menu items
General helpSub-menu item
Menu bar
Last modified settings Go back to EZ Mode
Displays the CPU temperature,
CPU, and memory voltage output
Language Hot Keys
Qfan Control(F6)
MyFavorite(F3)
Quick Note (F9)
EZ Tuning Wizard(F11)
Scroll bar
Pop-up Menu
Configuration fields
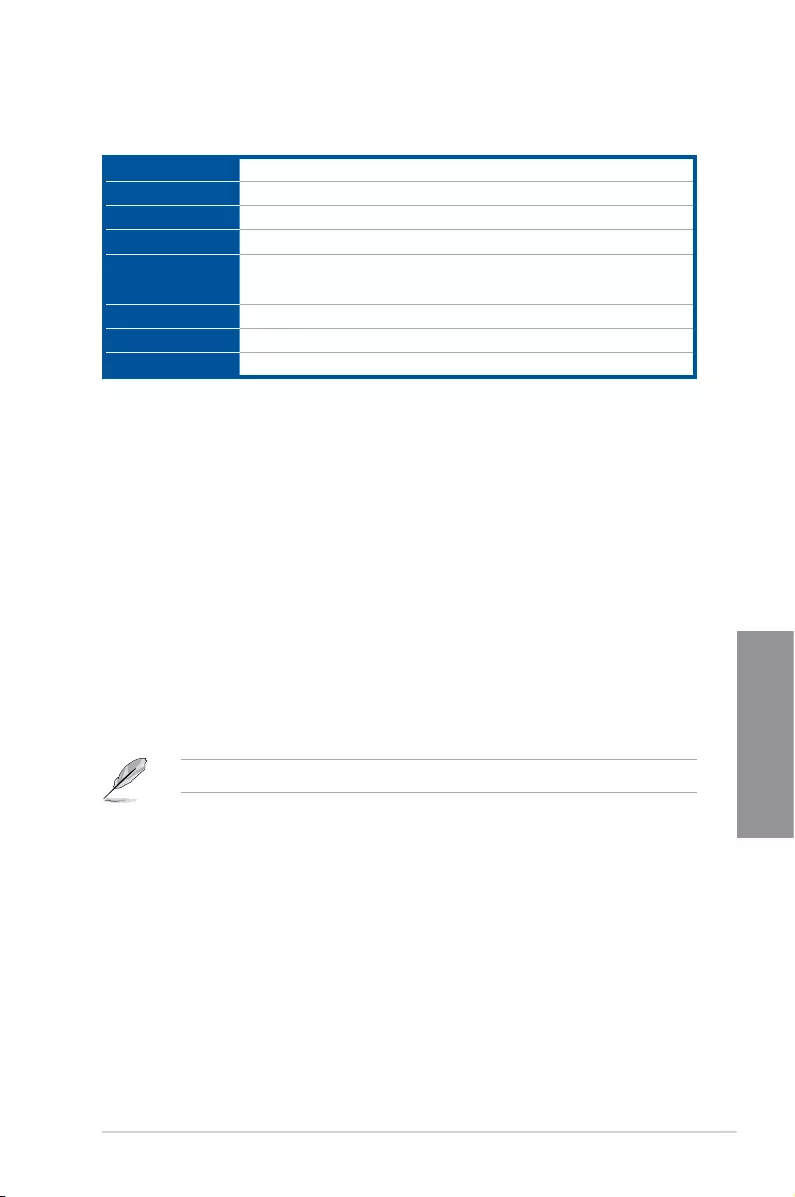
ASUS MAXIMUS VIII HERO 3-5
Chapter 3
Menu bar
The menu bar on top of the screen has the following main items:
My Favorites For saving the frequently-used system settings and conguration.
Main For changing the basic system conguration
Extreme Tweaker For changing the overclocking settings
Advanced For changing the advanced system settings
Monitor For displaying the system temperature, power status, and changing
the fan settings.
Boot For changing the system boot conguration
Tool For conguring options for special functions
Exit For selecting the exit options and loading default settings
Menu items
The highlighted item on the menu bar displays the specic items for that menu. For example,
selecting Main shows the Main menu items.
The other items (My Favorites, Extreme Tweaker, Advanced, Monitor, Boot, Tool, and Exit)
on the menu bar have their respective menu items.
Submenu items
A greater than sign (>) before each item on any menu screen means that the item has a
submenu. To display the submenu, select the item and press <Enter>.
Language
This button above the menu bar contains the languages that you can select for your BIOS.
Click this button to select the language that you want to display in your BIOS screen.
MyFavorite(F3)
This button above the menu bar shows all BIOS items in a Tree Map setup. Select frequently-
used BIOS settings and save it to MyFavorite menu.
Refer to section My Favorites for more information.
Qfan Control(F6)
This button above the menu bar displays the current settings of your fans. Use this button to
manually tweak the fans to your desired settings.
EZ Tuning Wizard(F11)
This button above the menu bar allows you to view and tweak the overclocking settings of
your system. It also allows you to change the motherboard’s SATA mode from AHCI to RAID
mode.
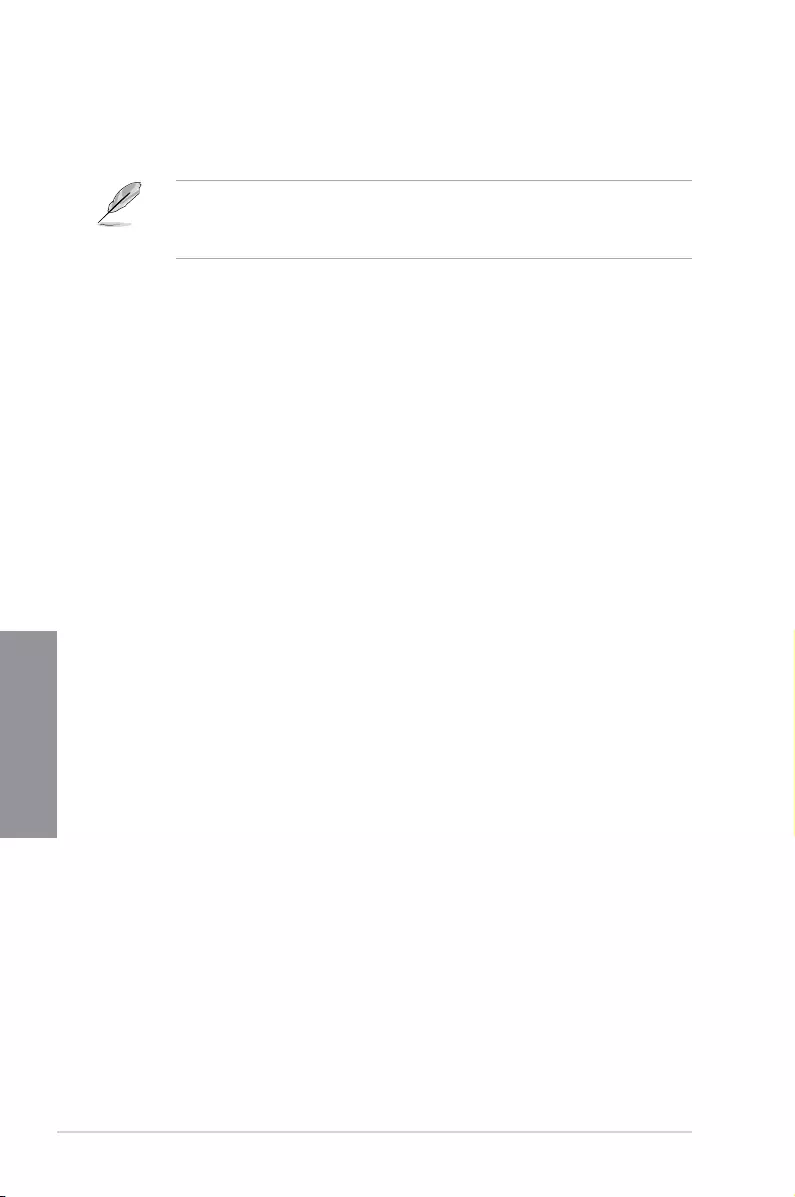
3-6 Chapter 3: BIOS Setup
Chapter 3
Quick Note (F9)
This button above the menu bar allows you to key in notes of the activities that you have
done in BIOS.
• The quick Note function does not support the following keyboard functions: delete,
cut, copy and paste.
• You can only use the alphanumeric characters to enter your notes.
Hot keys
This button above the menu bar contains the navigation keys for the BIOS setup program.
Use the navigation keys to select items in the menu and change the settings.
Scroll bar
A scroll bar appears on the right side of a menu screen when there are items that do not t
on the screen. Press the Up/Down arrow keys or <Page Up> / <Page Down> keys to display
the other items on the screen.
General help
At the bottom of the menu screen is a brief description of the selected item. Use the <F12>
key to capture the BIOS screen and save it to the removable storage device.
Configuration fields
These elds show the values for the menu items. If an item is user-congurable, you can
change the value of the eld opposite the item. You cannot select an item that is not user-
congurable.
A congurable eld is highlighted when selected. To change the value of a eld, select it and
press <Enter> to display a list of options.
Last Modified button
This button shows the items that you last modied and saved in BIOS Setup.
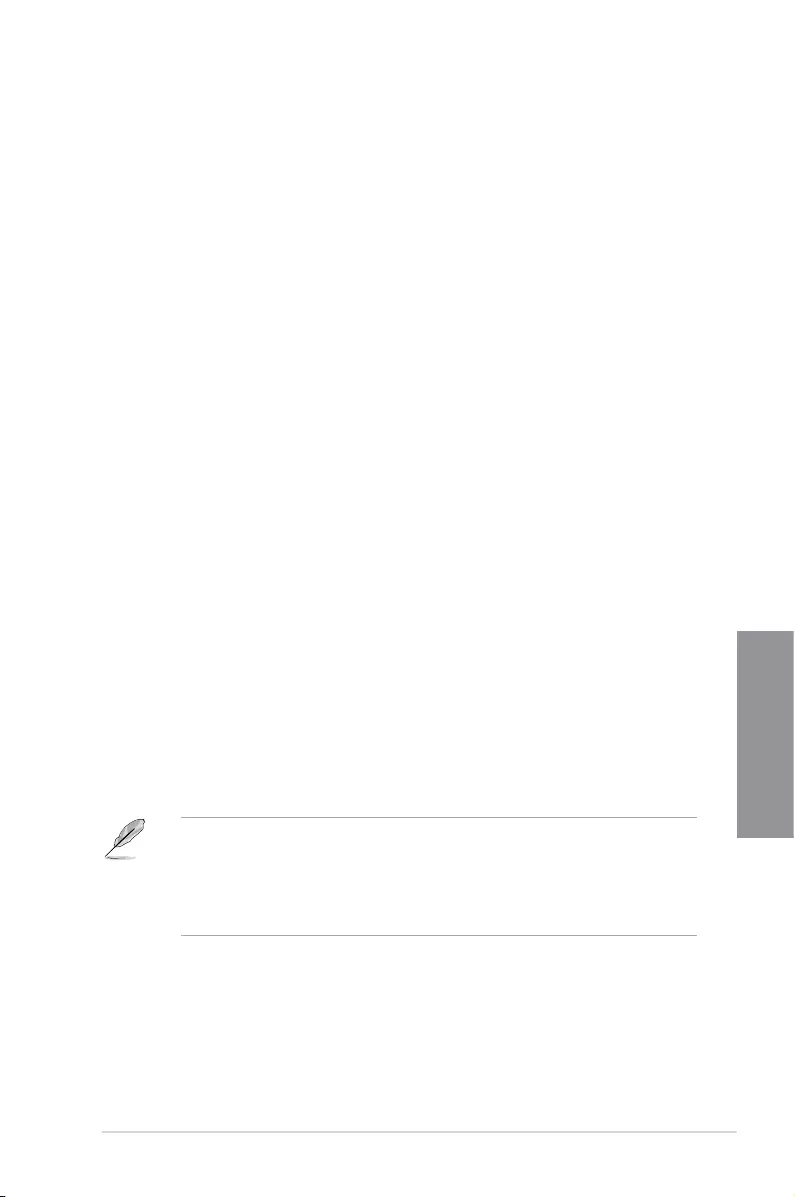
ASUS MAXIMUS VIII HERO 3-7
Chapter 3
3.3 My Favorites
My Favorites is your personal space where you can easily save and access your favorite
BIOS items.
Adding items to My Favorites
To add frequently-used BIOS items to My Favorites:
1. Press <F3> on your keyboard or click to open Setup Tree Map screen.
2. On the Setup Tree Map screen, select the BIOS items that you want to save in My
Favorites screen then click the plus sign (“+”) to save it in My Favorites screen.
You cannot add the following items to My Favorite items:
• Items with sub-menu options.
• User-managed items such as language and boot order.
• Conguration items such as Memory SPD Information, system time and date.
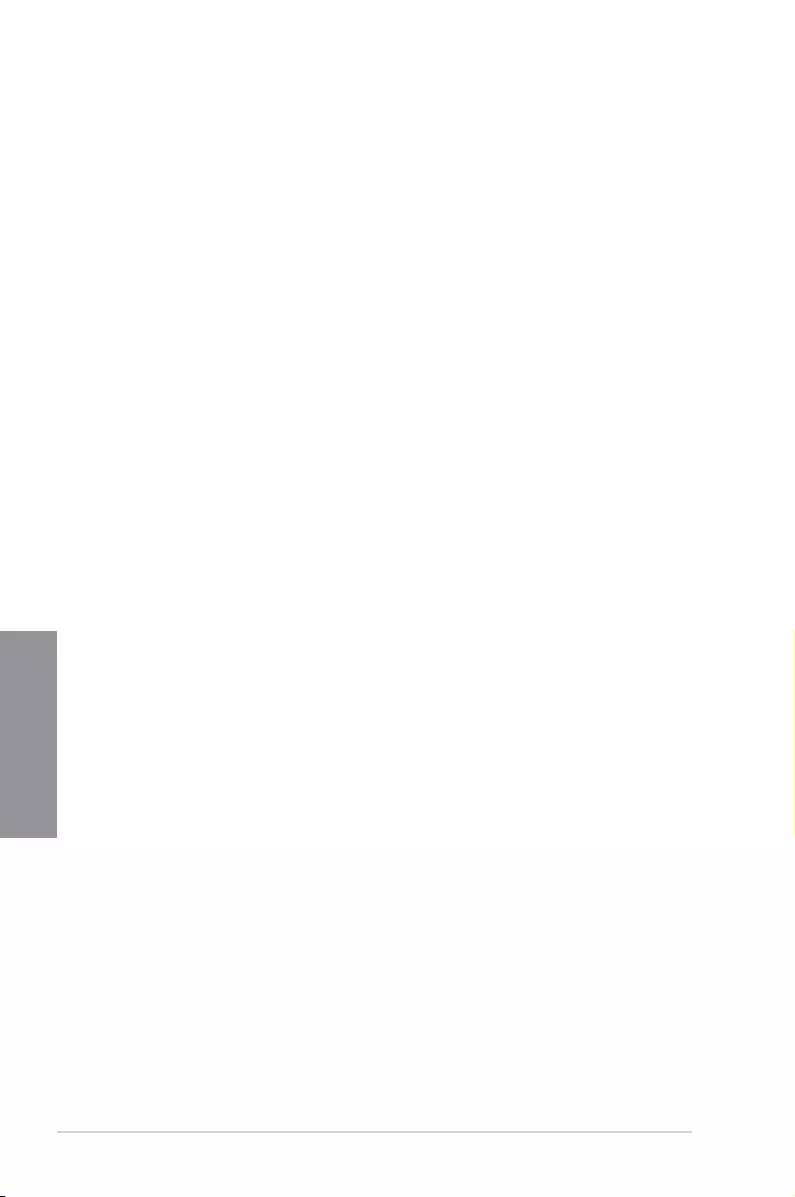
3-8 Chapter 3: BIOS Setup
Chapter 3
3.4 Main menu
The Main menu screen appears when you enter the Advanced Mode of the BIOS Setup
program. The Main menu provides you an overview of the basic system information, and
allows you to set the system date, time, language, and security settings.
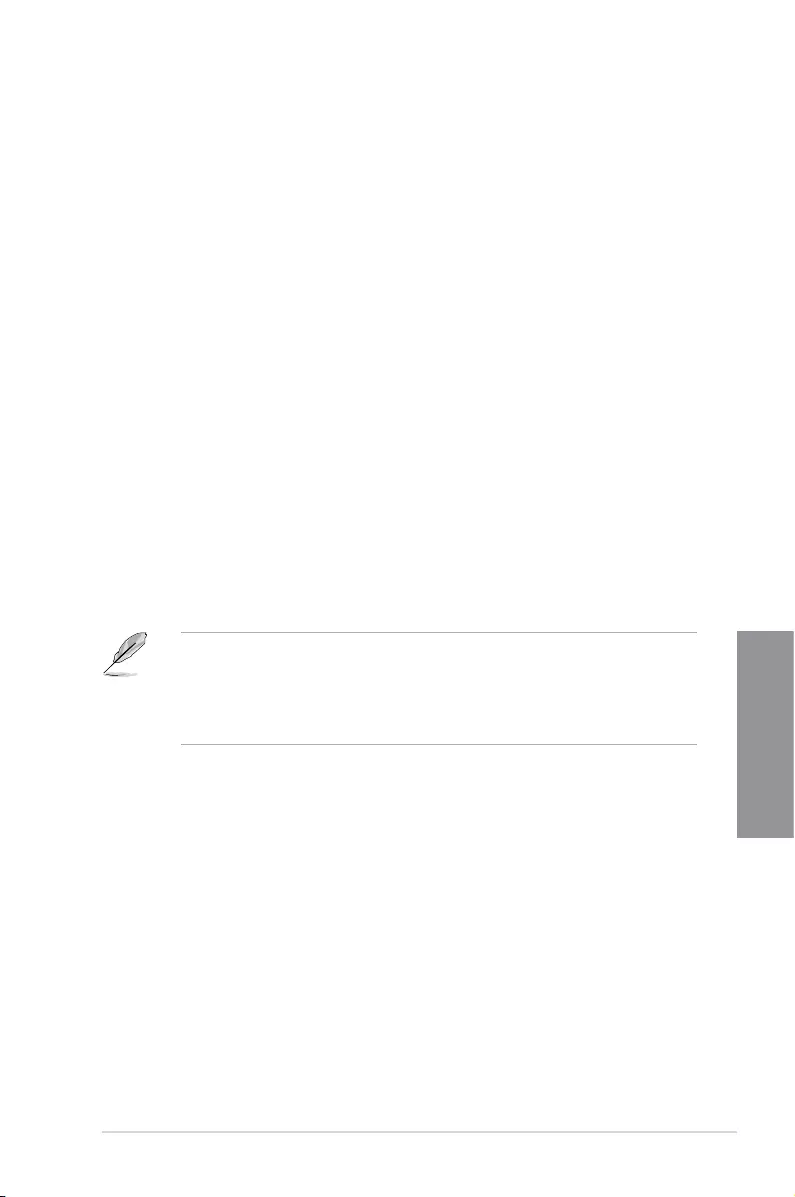
ASUS MAXIMUS VIII HERO 3-9
Chapter 3
Security
The Security menu items allow you to change the system security settings.
• If you have forgotten your BIOS password, erase the CMOS Real Time Clock
(RTC) RAM to clear the BIOS password. See section 1.2.6 Onboard buttons and
switches for information on how to erase the RTC RAM via the Clear CMOS button.
• The Administrator or User Password items on top of the screen show the default [Not
Installed]. After you set a password, these items show [Installed].
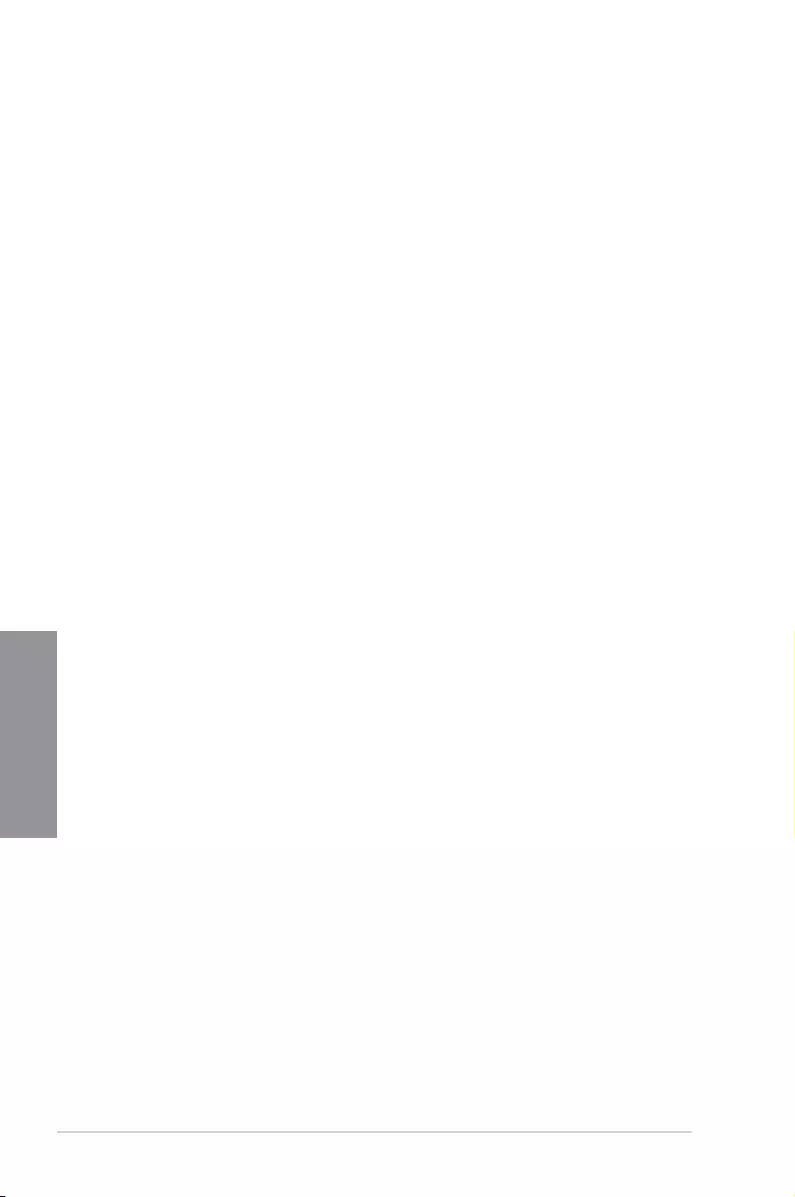
3-10 Chapter 3: BIOS Setup
Chapter 3
Administrator Password
If you have set an administrator password, we recommend that you enter the administrator
password for accessing the system. Otherwise, you might be able to see or change only
selected elds in the BIOS setup program.
To set an administrator password:
1. Select the Administrator Password item and press <Enter>.
2. From the Create New Password box, key in a password, then press <Enter>.
3. Conrm the password when prompted.
To change an administrator password:
1. Select the Administrator Password item and press <Enter>.
2. From the Enter Current Password box, key in the current password, then press
<Enter>.
3. From the Create New Password box, key in a new password, then press <Enter>.
4. Conrm the password when prompted.
To clear the administrator password, follow the same steps as in changing an administrator
password, but press <Enter> when prompted to create/conrm the password. After you clear
the password, the Administrator Password item on top of the screen shows Not Installed.
User Password
If you have set a user password, you must enter the user password for accessing the system.
The User Password item on top of the screen shows the default Not Installed. After you set
a password, this item shows Installed.
To set a user password:
1. Select the User Password item and press <Enter>.
2. From the Create New Password box, key in a password, then press <Enter>.
3. Conrm the password when prompted.
To change a user password:
1. Select the User Password item and press <Enter>.
2. From the Enter Current Password box, key in the current password, then press
<Enter>.
3. From the Create New Password box, key in a new password, then press <Enter>.
4. Conrm the password when prompted.
To clear the user password, follow the same steps as in changing a user password, but press
<Enter> when prompted to create/conrm the password. After you clear the password, the
User Password item on top of the screen shows Not Installed.
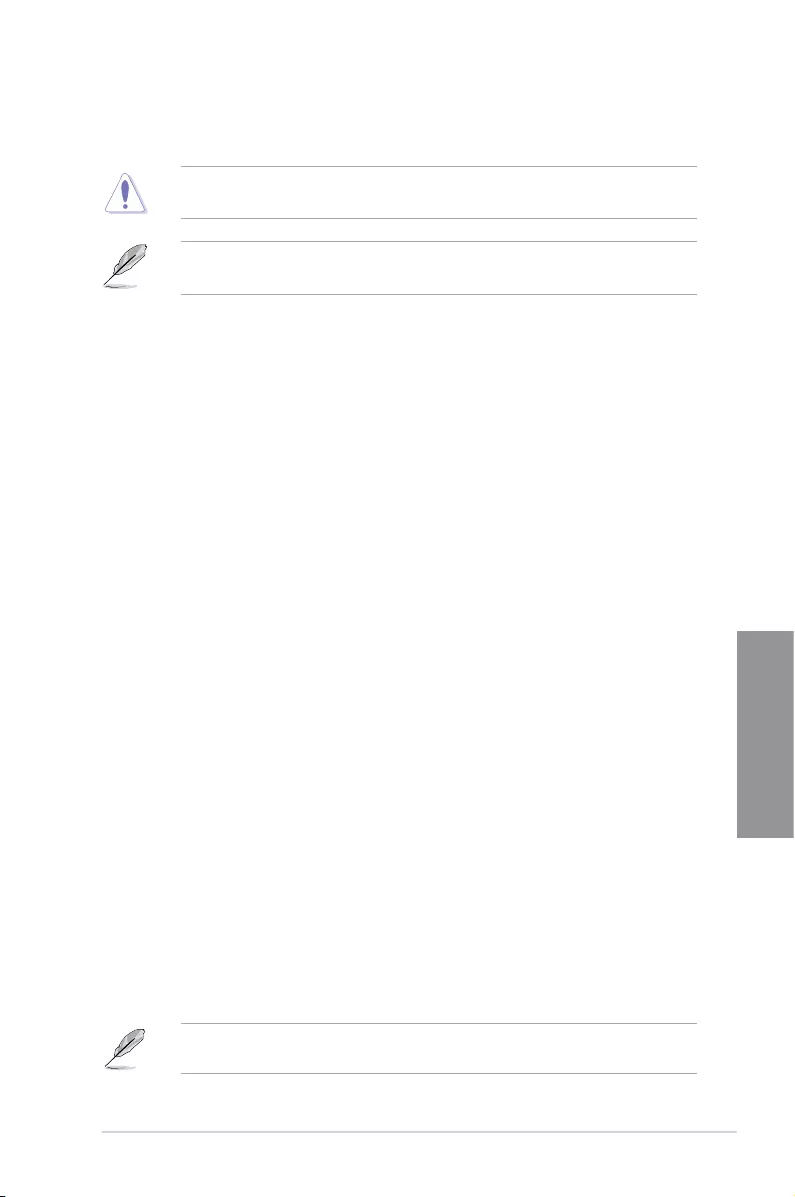
ASUS MAXIMUS VIII HERO 3-11
Chapter 3
3.5 Extreme Tweaker menu
The Extreme Tweaker menu items allow you to congure overclocking-related items.
Be cautious when changing the settings of the Extreme Tweaker menu items. Incorrect eld
values can cause the system to malfunction
The conguration options for this section vary depending on the CPU and DIMM model you
installed on the motherboard.
Scroll down to display other BIOS items.
Ai Overclock Tuner [Auto]
Allows you to select the CPU overclocking options to achieve the desired CPU internal
frequency. Conguration options:
[Auto] Loads the optimal settings for the system.
[Manual] Allows you to individually set overclocking parameters.
[X.M.P.] If you install memory modules supporting the eXtreme Memory Prole
(X.M.P.) Technology, choose this item to set the proles supported by your
memory modules for optimizing the system performance.
The [X.M.P.] conguration option appears only when you install memory modules
supporting the eXtreme Memory Prole(X.M.P.) Technology.
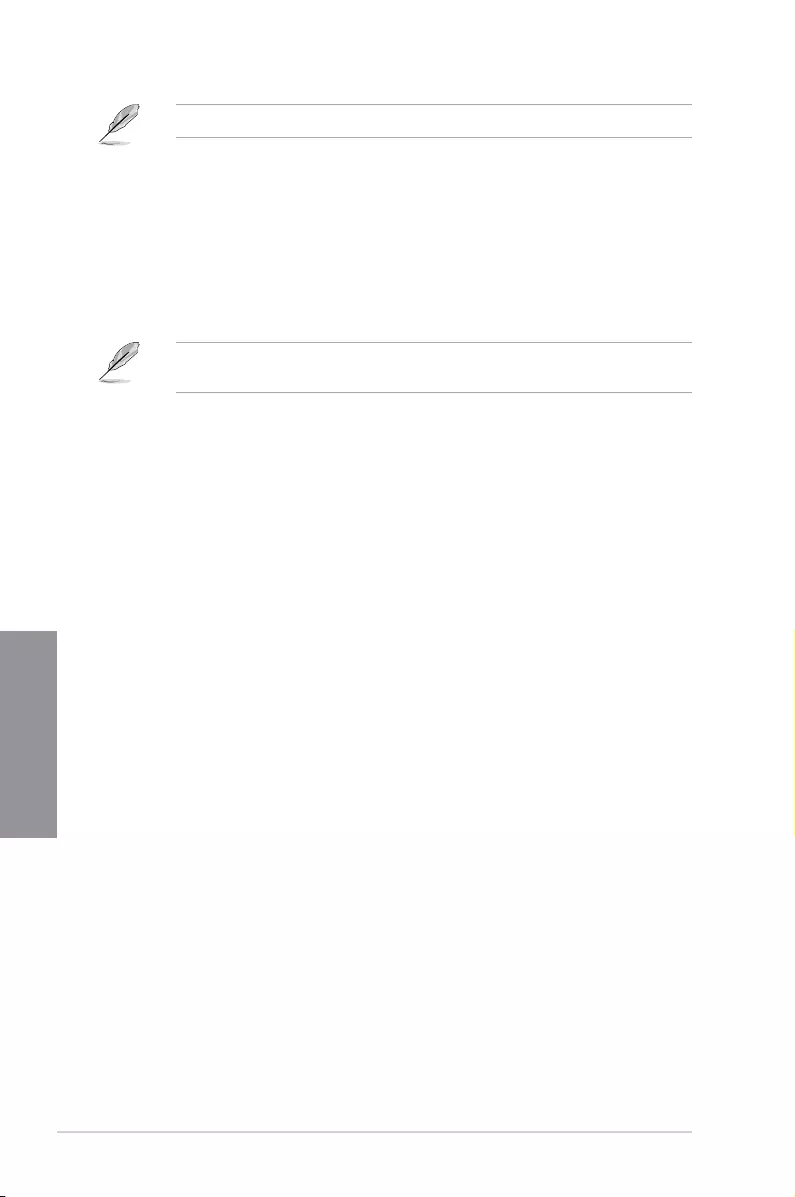
3-12 Chapter 3: BIOS Setup
Chapter 3
When the Ai Overclock Tuner is set to [Manual] or [XMP], the following items appear.
BCLK Frequency [100]
This item allows you to set the BCLK (base clock) frequency to enhance the system
performance. Use the <+> or <-> to adjust the value. The values range from 40.0 MHz
to 500.0 MHz.
Initial BCLK Frequency [Auto]
This item allows you to set the initial BCLK (base clock) frequency to start overclocking
from the assigned BCLK frequency.
Conguration options: [Auto] [40.0 MHz] – [500.0 MHz]
When Ai Overclock Tuner is set to [XMP], the XMP mode supported by the installed
memory module is displayed.
BCLK Amplitude [Auto]
This item allows you to set the magnitude of the base clock driven for the processor.
Conguration options: [Auto] [700mV] [800mV] [900mV] [1000mV]
BCLK Slew Rate [Auto]
This item allows you to set the speed at which each clock rises and falls.
Conguration options: [Auto] [1.5V/ns] [2.5V/ns] [3.5V/ns] [4.5V/ns]
BCLK Spread Spectrum [Auto]
This item allows you to reduce the EMI. Disable to get more accurate base clocks.
Conguration options: [Auto] [Disabled] [-0.22] [-0.34] [-0.46] [+0.12] [+0.22] [+0.28] [+0.38]
[+0.17]
BCLK Frequency Slew Rate
This item allows you to set frequency update rate. Lower values speed up clock changes.
Conguration options: [Auto] [Disable] [32us/MHz] [64us/MHz] [128us/MHz] [512us/MHz]
ASUS MultiCore Enhancement [Auto]
[Auto] This item allows you to maximize the oveclocking performance optimized
by ASUS core ratio settings.
[Disabled] This item allows you to set to default core ratio settings.
CPU Core Ratio [Auto]
This item allows you to set the CPU core ratio limit per core or synchronize automatically to
all cores.
Conguration options: [Auto] [Sync All Cores] [Per Core]
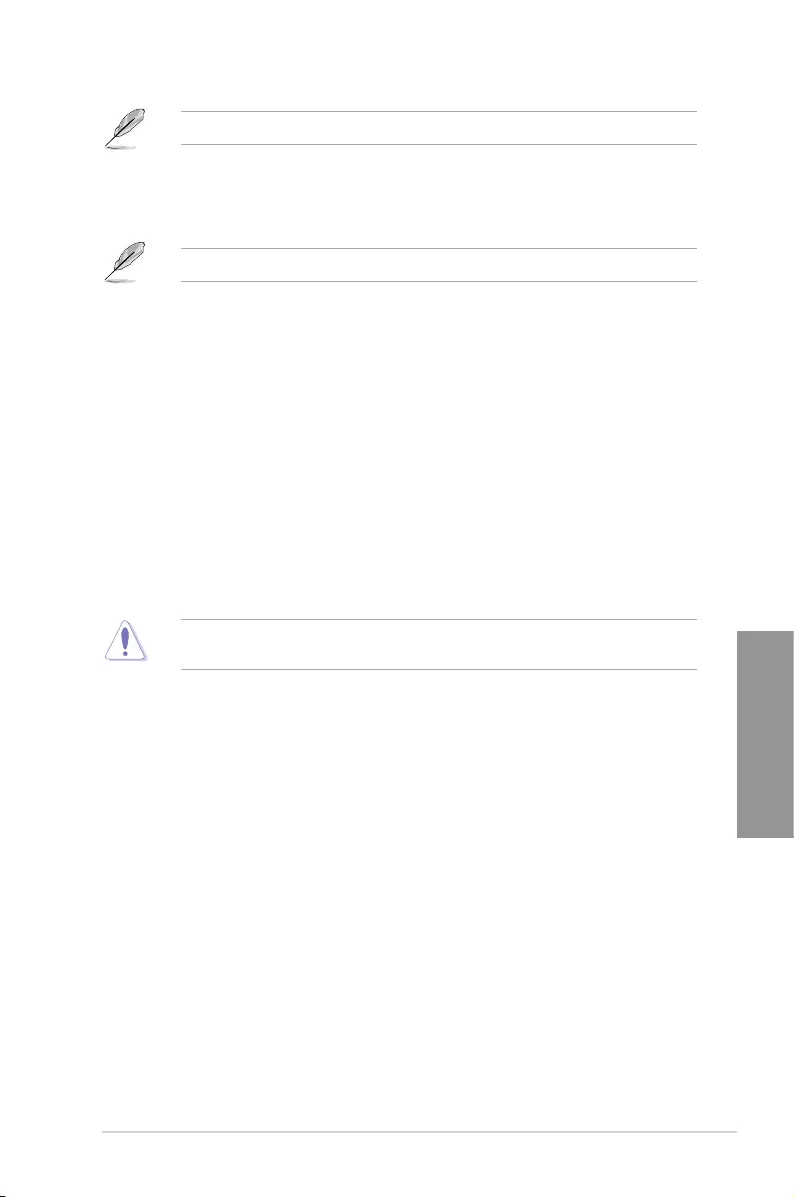
ASUS MAXIMUS VIII HERO 3-13
Chapter 3
When the CPU Core Ratio is set to [Synch All Cores], the following item appears:
1-Core Ratio Limit [Auto]
Select [Auto] to apply the CPU default Turbo Ratio setting or manually
assign a 1-Core Limit value that must be higher than or equal to the 2-Core
Ratio Limit.
When the CPU Core Ratio is set to [Per Core], the following item appears:
1-Core Ratio Limit [Auto]
Select [Auto] to apply the CPU default Turbo Ratio setting or manually
assign a 1-Core Limit value that must be higher than or equal to the 2-Core
Ratio Limit.
2-Core Ratio Limit [Auto]
Select [Auto] to apply the CPU default Turbo Ratio setting or manually
assign a 2-Core Limit value that must be higher than or equal to the 3-Core
Ratio Limit.
3-Core Ratio Limit [Auto]
Select [Auto] to apply the CPU default Turbo Ratio setting or manually
assign a 3-Core Limit value that must be higher than or equal to the 4-Core
Ratio Limit.
4-Core Ratio Limit [Auto]
Select [Auto] to apply the CPU default Turbo Ratio setting or manually
assign a 4-Core Limit value that must be higher than or equal to the 3-Core
Ratio Limit.
If you assign a value for more Core Ratio Limit, do not set the less Core Ratio Limit to
[Auto].
BCLK Frequency : DRAM Frequency Ratio [Auto]
[Auto] The BCLK frequency to DRAM frequency ratio will be set to the optimized
setting.
[100:133] The BCLK frequency to DRAM frequency ratio will be set to 100:133.
[100:100] The BCLK frequency to DRAM frequency ratio will be set to 100:100.
DRAM Odd ratio Mode [Enabled]
This item allows you to enable, disable or automatically set the odd ratio to provide better
granularity.
Conguration options: [Disabled] [Enabled]
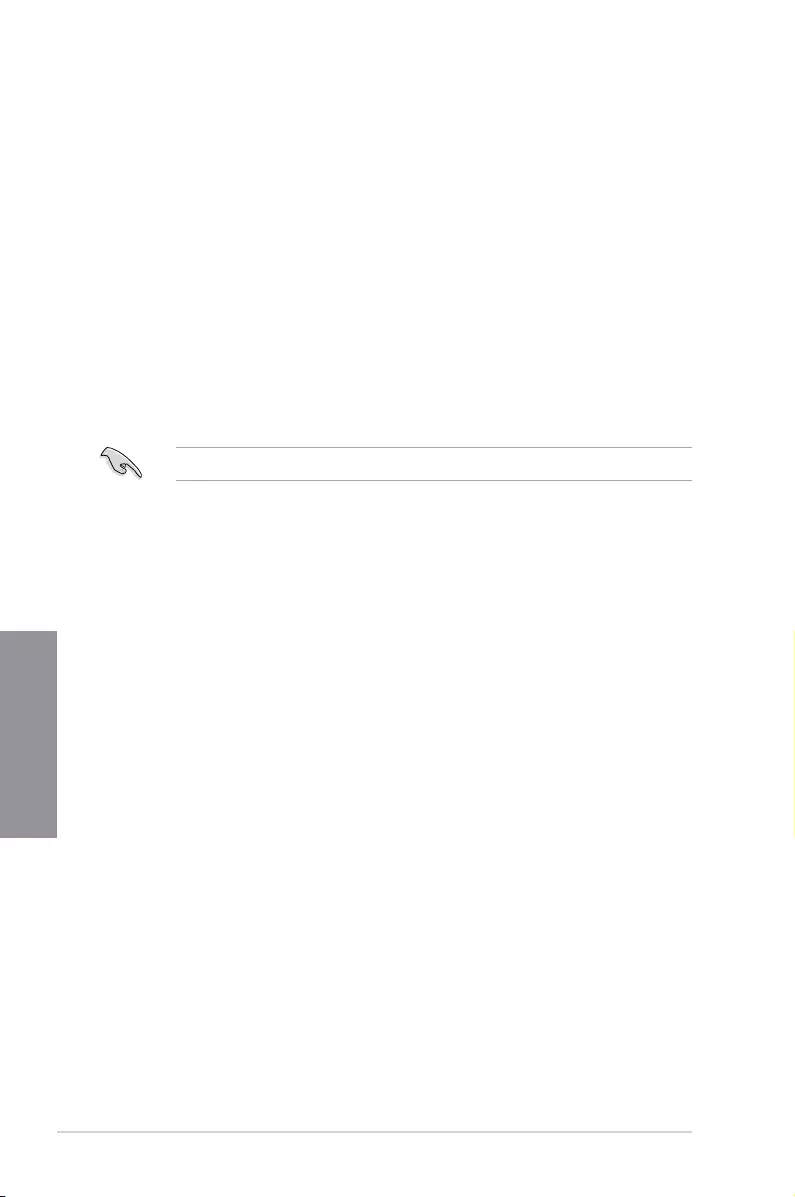
3-14 Chapter 3: BIOS Setup
Chapter 3
DRAM Timing Control
The sub-items in this menu allow you to set the DRAM timing control features. Use the
<+> and <-> keys to adjust the value. To restore the default setting, type [auto] using the
keyboard and press the <Enter> key.
Misc.
MRC Fast Boot [Auto]
Allows you to enable, disable or automatically set the MRC fast boot.
Conguration options: [Auto] [Enabled] [Disabled]
DRAM Frequency [Auto]
This item allows you to set the memory operating frequency. The congurable options vary
with the BCLK (base clock) frequency setting. Select the auto mode to apply the optimized
setting.
Conguration options: [Auto] [DDR4-800MHz] - [DDR4-4266MHz]
Xtreme Tweaking [Disabled]
This item may help improve some benchmarks performance.
Conguration options: [Enabled] [Disabled]
TPU [Keep Current Settings]
This item allows you to automatically overclock the CPU and DRAM frequencies and voltage
for an enhanced system performance.
[Keep Current Settings] Keep the current settings without changing anything.
[TPU I] Applies air cooling overclocking conditions.
[TPU II] Applies water cooling overclocking conditions.
Ensure to use water cooling device before selecting [TPU II].
EPU Power Saving Mode [Disabled]
The ASUS EPU (Energy Processing Unit) sets the CPU in its minimum power consumption
settings. Enable this item to set lower CPU core/cache voltage and achieve the best energy
saving condition.
Conguration options: [Disabled] [Enabled]
GPU SVID Support [Auto]
Disable this item to stop the CPU from communicating with the external voltage regulator.
Conguration options: [Auto] [Disabled] [Enabled]
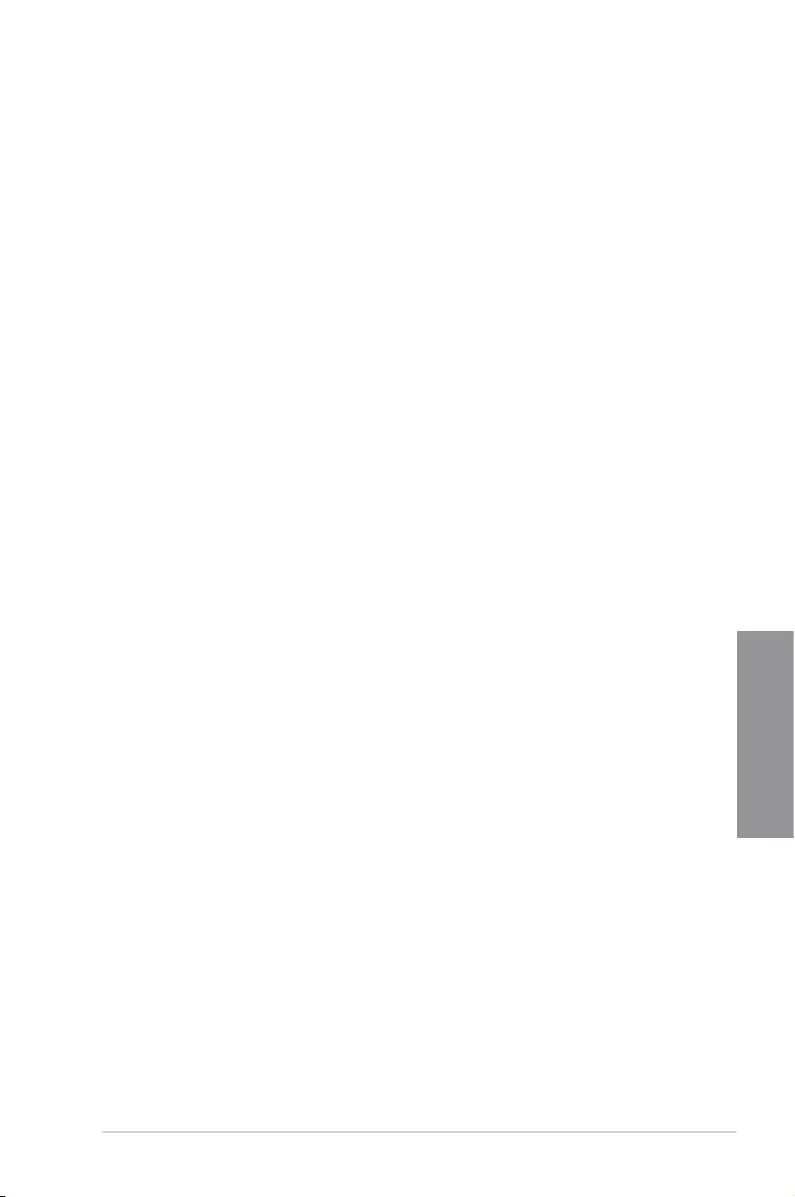
ASUS MAXIMUS VIII HERO 3-15
Chapter 3
DRAM CLK Period [Auto]
Conguration options: [Auto] [1] – [40]
Memory Scrambler [Enabled]
Set this item to enable or disable memory scrambler support.
Conguration options: [Enabled] [Disabled]
Channel A DIMM Control [Enable Both DIMMS]
Allows you to enable or disable the Channel A DIMM slots.
Conguration options: [Enable Both DIMMS] [Disable DIMM0] [Disable DIMM1]
[Disable Both DIMMS]
Channel B DIMM Control [Enable Both DIMMS]
Allows you to enable or disable the Channel B DIMM slots.
Conguration options: [Enable Both DIMMS] [Disable DIMM0] [Disable DIMM1]
[Disable Both DIMMS]
MCH Full Check [Auto]
Enable this item to enhance the stability of your system. Disable this item to enhance
the DRAM overclocking capability.
Conguration options: [Auto] [Enabled] [Disabled]
DLLBwEn [Auto]
Select values from 2 to 4 for best memory overclocking.
Conguration options: [Auto] [1] - [7]
PLL Bandwidth [Auto]
Select Level 6 to Level 8 when overclocking High BCLK or High CPU frequency.
Conguration options: [Auto] [Level 0] - [Level 10]
External DIGI+ Power Control
VRM Initialization Check [Disabled]
Enable or disable this item if any error occurs during VRM initialization.
Conguration options [Disabled] [Enabled]
CPU Load-line Calibration [Auto]
Load-line is dened by Intel® specication and affects CPU power voltage. The CPU
working voltage decreases proportionally to CPU loading. Higher load-line calibration
could get higher voltage and good overclocking performance, but increases the CPU
and VRM thermal conditions. Select from levels 1 to 8 to adjust the CPU power voltage
from 0% to 100%.
Conguration options [Auto] [Level 1] - [Level 8]
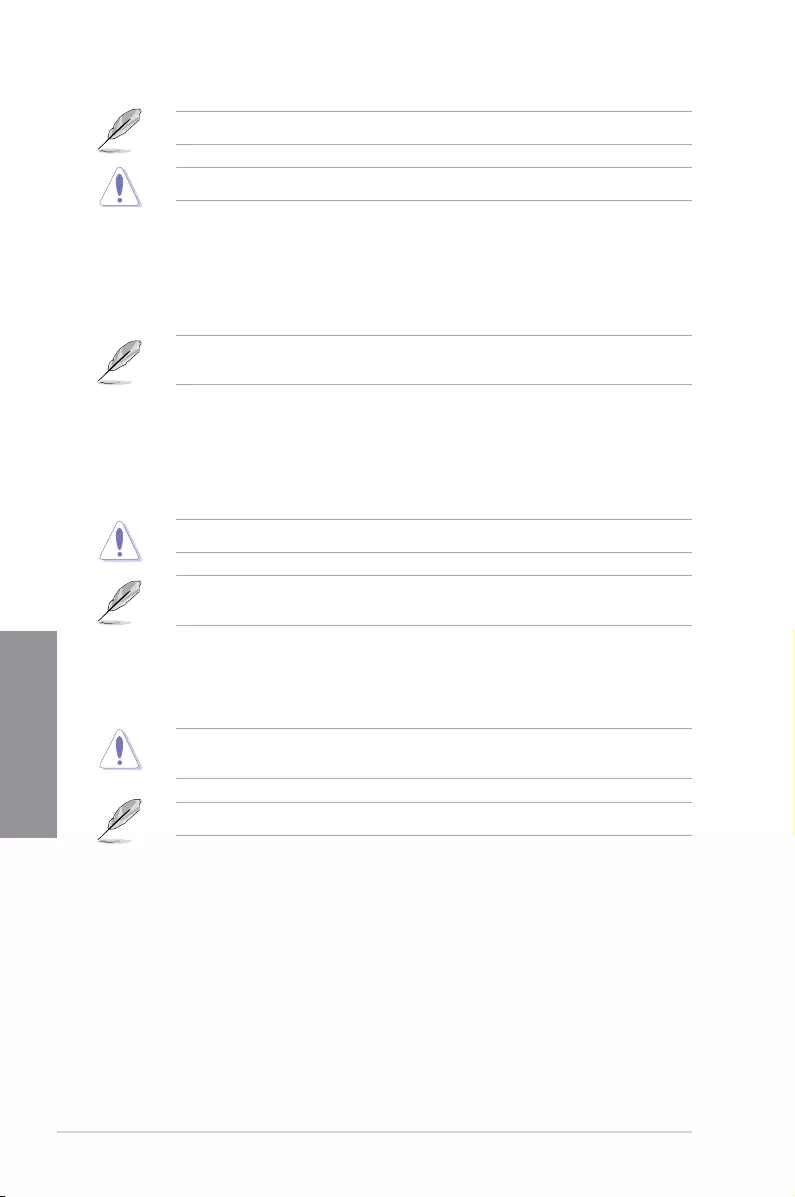
3-16 Chapter 3: BIOS Setup
Chapter 3
The actual performance boost may vary depending on your CPU specication.
DO NOT remove the thermal module. The thermal conditions should be monitored.
CPU Current Capability [Auto]
This item provides a total power range for CPU overclocking. A higher value setting
provides higher power consumption delivery and extends the overclocking frequency
range simultaneously.
Conguration options: [Auto] [100%] [110%] [120%] [130%] [140%]
Congure higher values when overclocking or under a high CPU loading for extra power
support.
CPU VRM Switching Frequency [Auto]
This item affects the VRM transient response speed and the component thermal
production. Select [Manual] to congure a higher frequency for a quicker transient
response speed.
Conguration options: [Auto] [Manual]
DO NOT remove the thermal module. The thermal conditions should be monitored.
The following item appears only when you set the CPU VRM Switching Frequency to
[Manual].
Fixed CPU VRM Switching Frequency (KHz) [500]
This item allows you to set a higher frequency for a quicker transient
response speed. Use the <+> or <-> to adjust the value. The values range
from 300 KHz to 600 KHz with an interval of 50 KHz.
Do not remove the thermal module when the manual mode is selected. The thermal
conditions should be monitored.
The following item appears only when the CPU VRM Switching Frequency is set to [Auto].
VRM Spread Spectrum [Auto]
This item allows to enhance the system stability.
Conguration options: [Auto] [Disabled] [Enabled]
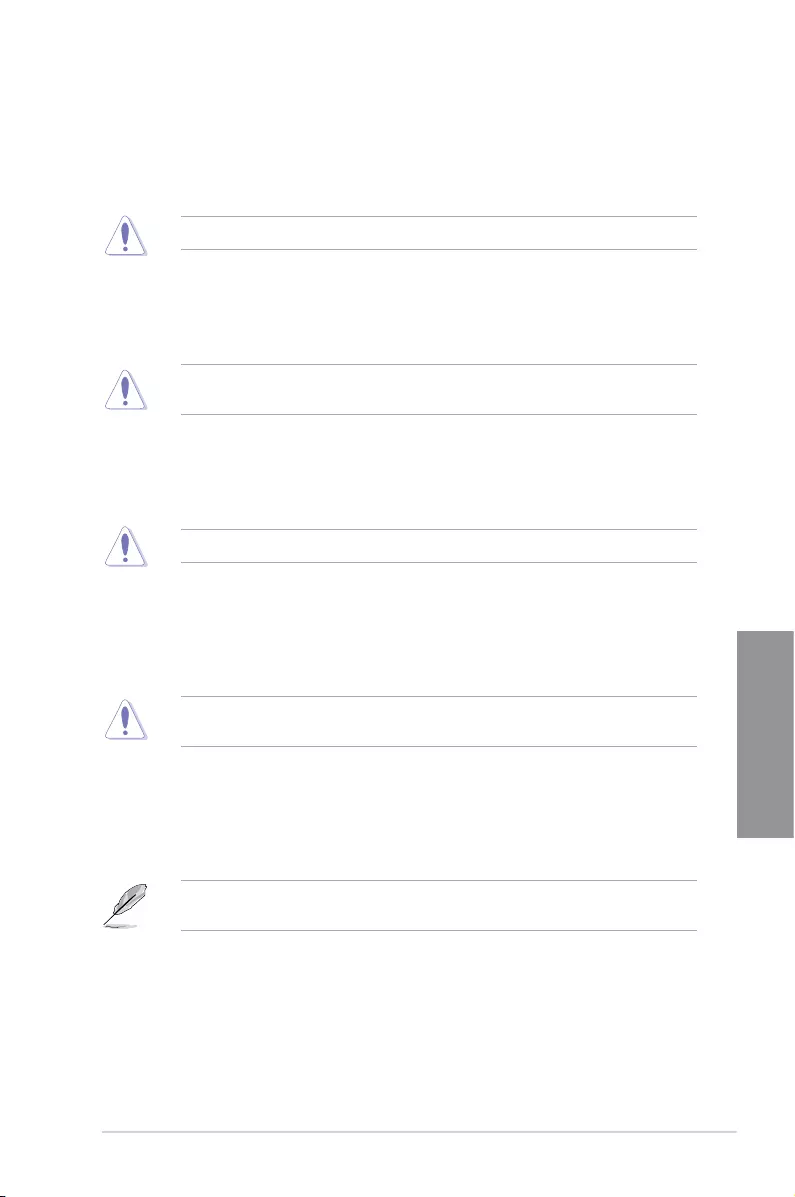
ASUS MAXIMUS VIII HERO 3-17
Chapter 3
CPU Power Duty Control [T.Probe]
DIGI + VRM Duty Control adjusts the current of every VRM phase and the thermal
conditions of every phase component.
[T. Probe] Select to set the VRM thermal balance mode.
[Extreme] Select to set the VRM current balance mode.
DO NOT remove the thermal module. The thermal conditions should be monitored.
CPU Power Phase Control [Auto]
This item allows you to set the power phase control of the CPU.
Conguration options: [Auto] [Standard] [Optimized] [Extreme] [Power Phase
Response]
DO NOT remove the thermal module when setting this item to [Power Phase Response].
The thermal conditions should be monitored.
CPU Power Thermal Control [115]
Higher temperature provides a wider CPU power thermal range and extends the
overclocking tolerance to enlarge the overclocking potential.
Conguration options: [115] - [136]
DO NOT remove the thermal module. The thermal conditions should be monitored
CPU Graphics Load-line Calibration [Auto]
The load-line is dened by the Intel VRM specication and affects the GT power
voltage. The GT working voltage will decrease proportionally depending on the GT
loading.
Conguration options: [Auto] [Level 0] - [Level 10]
The boosted performance may vary depending on the GT specication. DO NOT remove
the thermal module.
CPU Graphics Current Capability [Auto]
This item adjusts the total power range for GT overclocking. A higher value setting
provides higher power consumption delivery and extends the overclocking frequency
range simultaneously.
Conguration options: [Auto] [100%] [110%] [120%] [130%] [140%]
Congure higher values when overclocking or under a high GT loading for extra power
support.
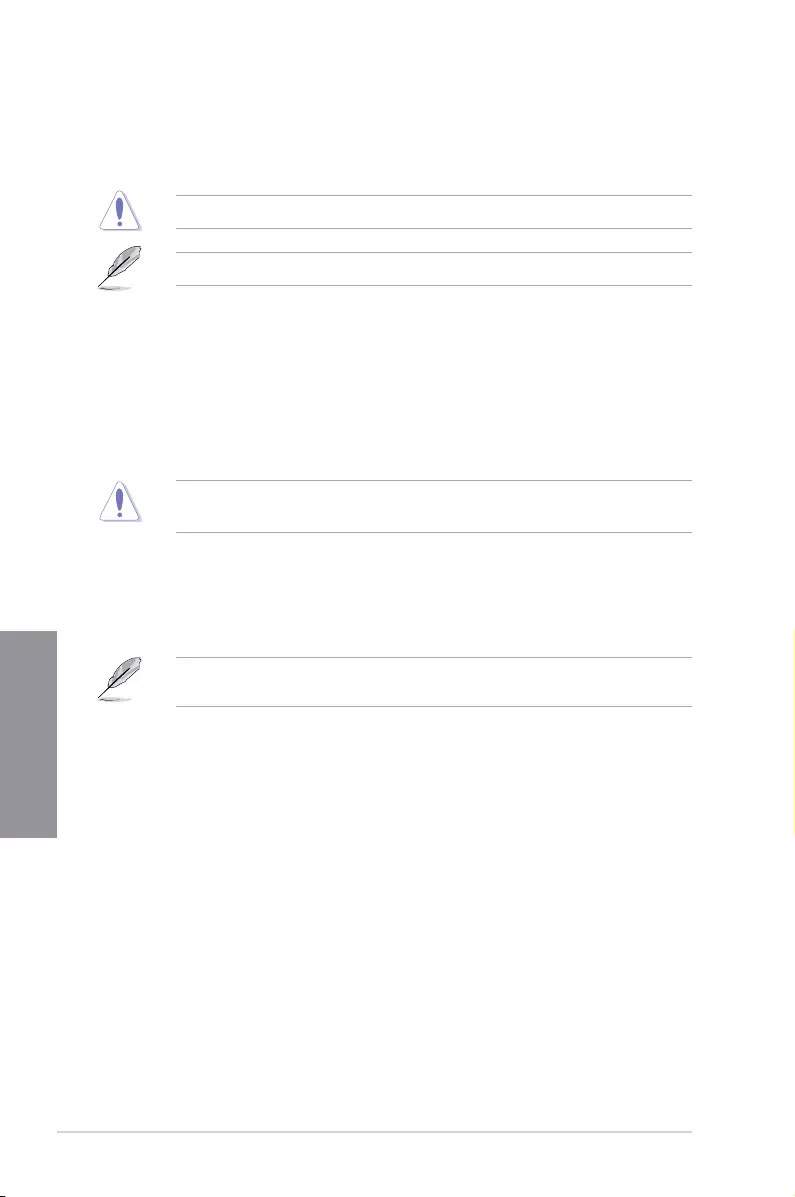
3-18 Chapter 3: BIOS Setup
Chapter 3
CPU Graphics [Auto]
The switching frequency will affect the GT transient response speed and the
component thermal production.
Conguration options: [Auto] [Manual]
DO NOT remove the thermal module. The thermal conditions should be monitored.
The following item appears only when you set the CPU Graphics to [Manual].
CPU Graphics Frequency (KHz) [500]
This item allows you to set a higher frequency for a quicker transient
response speed. Use the <+> or <-> to adjust the value. The values range
from 300 KHz to 600 KHz with an interval of 50 KHz.
GT Power Phase Control [Auto]
This item allows you to set the power phase control of the GT.
Conguration options: [Auto] [Standard] [Optimized] [Extreme] [Power Phase
Response]
DO NOT remove the thermal module when setting this item to [Power Phase Response]
or [Extreme]. The thermal conditions should be monitored.
DRAM Current Capability [100%]
This item provides a total power range for DRAM overclocking. A higher value setting
provides higher power consumption delivery and extends the overclocking frequency
range simultaneously.
Conguration options: [100%] [110%] [120%] [130%]
Congure higher values when overclocking or under a high CPU loading for extra power
support.
DRAM Power Phase Control [Extreme]
This item allows you to set the power phase control of the DRAM.
Conguration options: [Standard] [Optimized] [Extreme]
DRAM Switching Frequency [Auto]
This item affects the VRM transient response speed and the component thermal
production. Select [Manual] to congure a higher frequency for a quicker transient
response speed.
Conguration options: [Auto] [Manual]
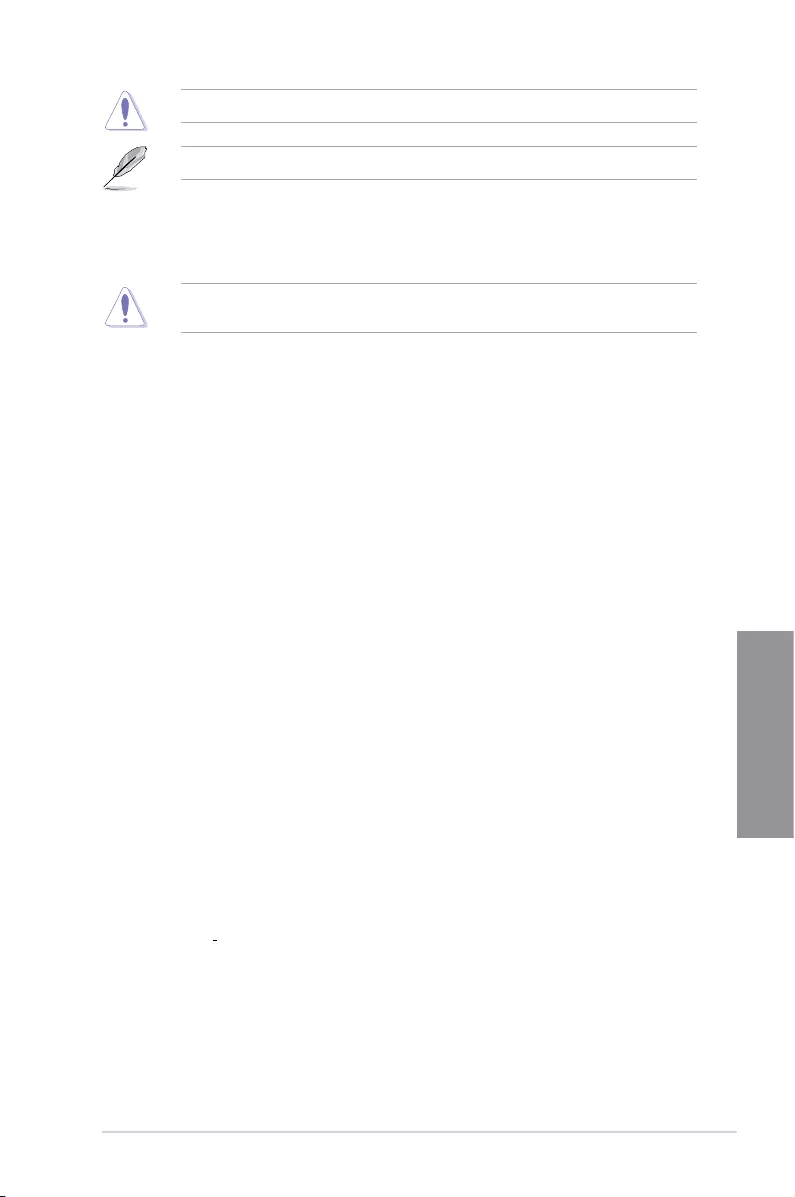
ASUS MAXIMUS VIII HERO 3-19
Chapter 3
DO NOT remove the thermal module. The thermal conditions should be monitored.
The following item appears only when you set the DRAM Switching Frequency to [Manual].
Fixed DRAM Switching Frequency (KHz) [300]
This item allows you to set a higher frequency for a quicker transient
response speed. Use the <+> or <-> to adjust the value. The values range
from 300 KHz to 500 KHz with an interval of 50 KHz.
Do not remove the thermal module when the manual mode is selected. The thermal
conditions should be monitored.
Boot Voltages
CPU Core/Cache Boot Voltage [Auto]
The voltage for CPU at initial boot.
Conguration options: [Auto] [0.600] - [1.700]
DMI Boot Voltage [Auto]
The voltage for DMI at initial boot.
Conguration options: [Auto] [0.300] - [1.900]
Core PLL Boot Voltage [Auto]
The voltage for Core PLL at initial boot.
Conguration options: [Auto] [0.70000] - [2.40000]
CPU System Agent Boot Voltage [Auto]
The voltage for CPU System Agent at initial boot.
Conguration options: [Auto] [0.7000] - [1.8000]
CPU VCCIO Boot Voltage [Auto]
The voltage for CPU VCCIO at initial boot.
Conguration options: [Auto] [0.7000] - [1.8000]
Internal CPU Power Management
The subitems in this menu allow you to set the CPU ratio and features.
Intel(R) SpeedStep(tm) [Enabled]
Allows the operating system to dynamically adjust the processor voltage and cores
frequency to decrease the average power consumption and decrease average heat
production.
Conguration options: [Enabled] [Disabled]
Turbo Mode [Enabled]
Allows you to enable your processor cores to run faster than the base operating
frequency when it is below power, current and specication limit. Conguration options:
[Disabled] [Enabled]
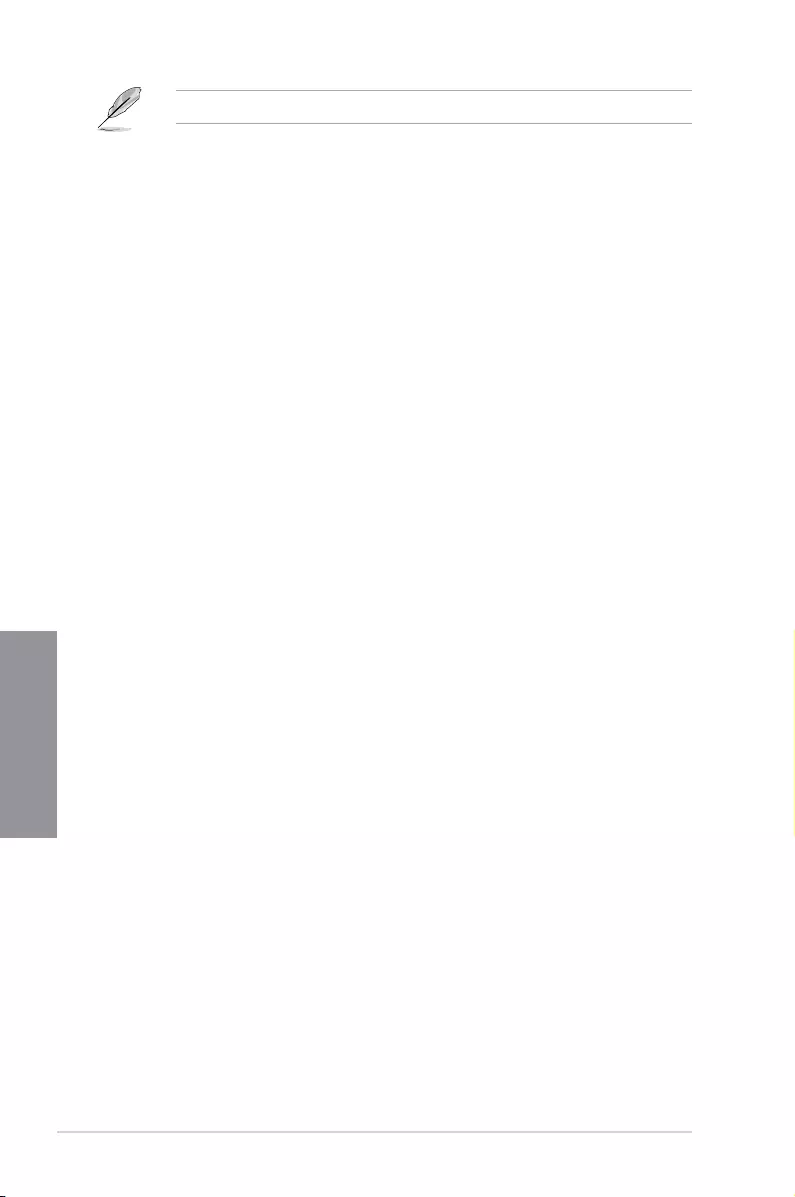
3-20 Chapter 3: BIOS Setup
Chapter 3
The following items appear only when you set the Turbo Mode to [Enabled].
Turbo Mode Parameters
Long Duration Package Power Limit [Auto]
Allows you to limit the Turbo Ratio’s time duration that exceeds the TDP
(Thermal Design Power) for maximum performance. Use the <+> and <->
keys to adjust the value.
Conguration options: [Auto] [1] - [4095]
Package Power Time Window [Auto]
Also known as Power Limit 1, and allows you to maintain the time window
for Turbo Ratio over TDP (Thermal Design Power). Use the <+> and <->
keys to adjust the value.
Conguration options: [Auto] [1] - [127]
Short Duration Package Power Limit [Auto]
Also known as Power Limit 2, and allows you to provide rapid protection
when the package power exceeds the Power Limit 1. Use the <+> and <->
keys to adjust the value.
Conguration options: [Auto] [1] - [4095]
IA AC Load Line [Auto]
This item allows you to set the AC loadline dened in 1/100 mOhms. Use the <+> and
<-> keys to adjust the value.
Conguration options: [Auto] [0.01] - [62.49]
IA DC Load Line [Auto]
This item allows you to set the DC loadline dened in 1/100 mOhms. Use the <+> and
<-> keys to adjust the value.
Conguration options: [Auto] [0.01] - [62.49]
CPU Core/Cache Current Limit Max. [Auto]
This item allows you to congure a higher current limit to prevent a frequency or power
throttling when overclocking. Use the <+> and <-> keys to adjust the value.
Conguration options: [Auto] [0.00] - [255.50]
CPU Graphics Current Limit Max. [Auto]
This item allows you to congure a higher current limit to prevent a frequency or power
throttling when overclocking. Use the <+> and <-> keys to adjust the value.
Conguration options: [Auto] [0.00] - [255.50]
Min. CPU Cache Ratio [Auto]
This item allows you to set the minimum possible CPU cache ratio. Use the <+> and <-> keys
to adjust the value.
Conguration options: [Auto] [8] - [26]
Max. CPU Cache Ratio [Auto]
This item allows you to set the maximum possible CPU cache ratio. Use the <+> and <->
keys to adjust the value.
Conguration options: [Auto] [8] - [26]
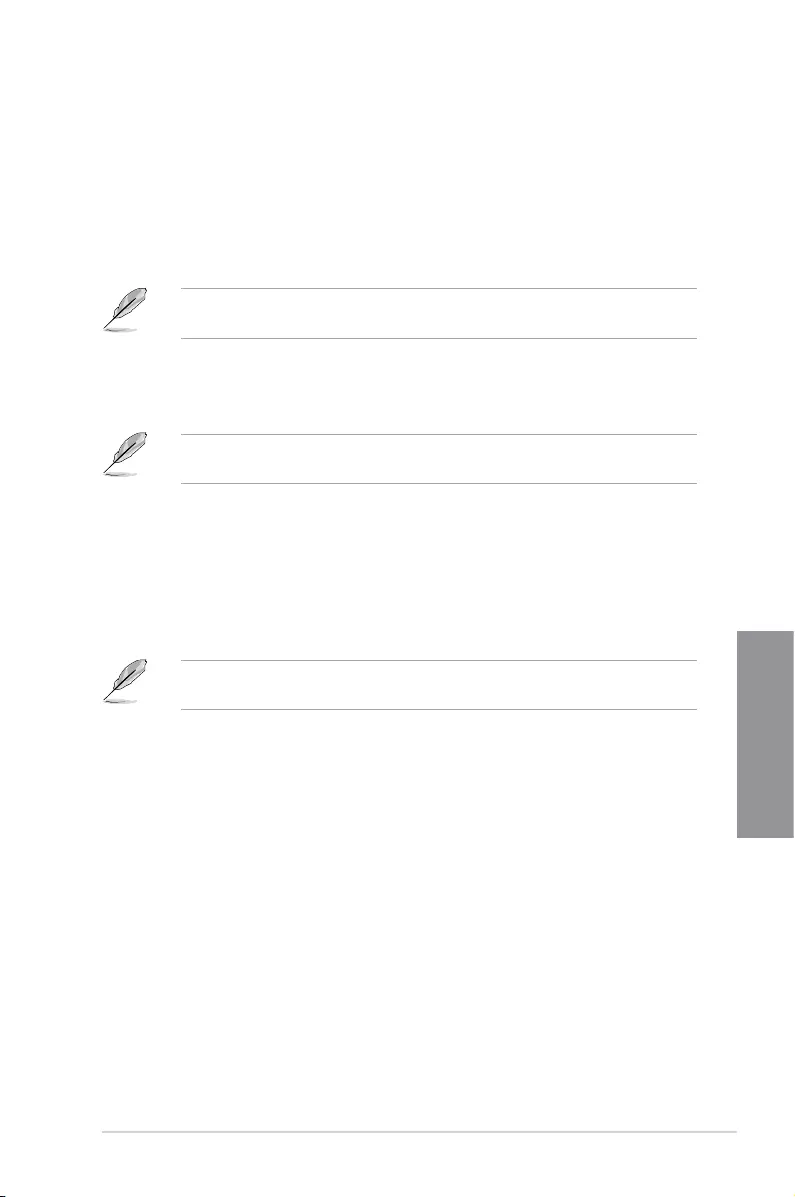
ASUS MAXIMUS VIII HERO 3-21
Chapter 3
Max. CPU Graphics Ratio [Auto]
This item allows you to set the CPU graphics ratio. Use the <+> and <-> keys to adjust the
value.
Conguration options: [Auto] [8] - [26]
CPU Core/Cache Voltage [Auto]
Congures the mode of Voltage fed to the cores of the processor.
Conguration options: [Auto] [Manual Mode] [Offset Mode] [Adaptive Mode]
The following items appear only when you set the CPU Core/Cache Voltage to [Manual
Mode].
CPU Core Voltage Override [Auto]
Allows you to congure the CPU Core voltage.
Conguration options: [Auto] [0.600] - [1.700]
The following items appear only when you set the CPU Core/Cache Voltage to [Offset
Mode].
Offset Mode Sign [+]
[+] To offset the voltage by a positive value.
[–] To offset the voltage by a negative value.
CPU Core Voltage Offset [Auto]
This item allows you to congure the CPU core voltage offset value.
Conguration options: [Auto] [0.005] - [0.635]
The following items appear only when you set the CPU Core/Cache Voltage to [Adaptive
Mode].
Offset Mode Sign [-]
[+] To offset the voltage by a positive value.
[–] To offset the voltage by a negative value.
Additional Turbo Mode CPU Core Voltage [0.250]
This item allows you to congure the CPU core voltage offset value.
Conguration options: [0.250] - [1.920]
Offset Voltage [Auto]
This item allows you to congure the CPU core voltage offset value.
Conguration options: [Auto] [0.001] - [0.999]
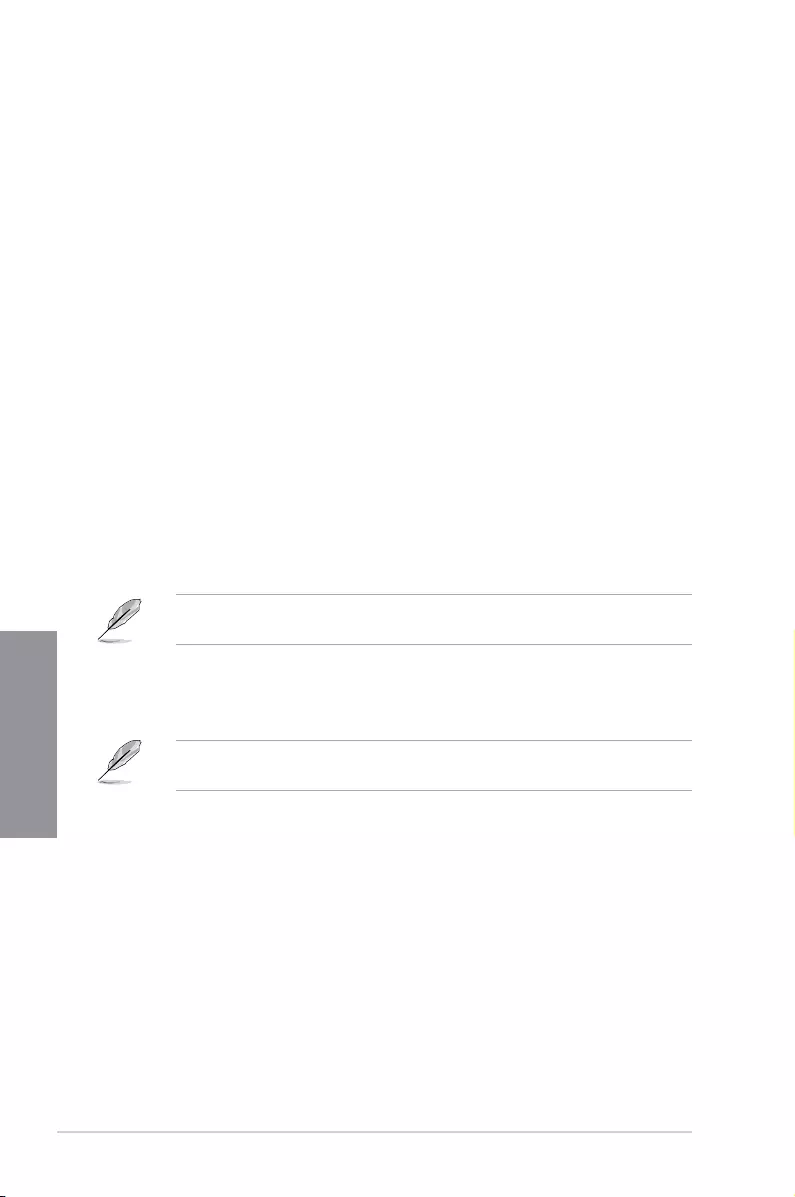
3-22 Chapter 3: BIOS Setup
Chapter 3
DRAM Voltage [Auto]
Conguration options: [Auto] [1.0000] - [2.0000]
DRAM VTT Voltage [Auto]
Conguration options: [Auto] [0.500] - [1.300]
VPPDDR Voltage [Auto]
Conguration options: [Auto] [1.86500] - [3.13500]
DMI Voltage [Auto]
Conguration options: [Auto] [0.30000] - [1.90000]
CPU VCCIO Voltage [Auto]
Conguration options: [Auto] [0.70000] - [1.80000]
CPU System Agent Voltage [Auto]
Conguration options: [Auto] [0.70000] - [1.80000]
Core PLL Voltage [Auto]
Conguration options: [Auto] [0.70000] - [2.10000]
CPU Graphics Voltage Mode [Auto]
Congures the mode of Voltage fed to the CPU graphics.
Conguration options: [Auto] [Manual Mode] [Offset Mode]
The following items appear only when you set the CPU Graphics Voltage Mode to [Manual
Mode].
CPU Graphics Voltage Override [Auto]
Allows you to congure the CPU Graphics Voltage.
Conguration options: [Auto] [0.600] - [1.700]
The following items appear only when you set the CPU Graphics Voltage Mode to [Offset
Mode].
Offset Mode Sign [+]
[+] To offset the voltage by a positive value.
[–] To offset the voltage by a negative value.
CPU Graphics Voltage Offset [Auto]
This item allows you to congure the CPU core voltage offset value.
Conguration options: [Auto] [0.001] - [0.635]
PCH Core Voltage [Auto]
Conguration options: [Auto] [0.70000] - [1.80000]
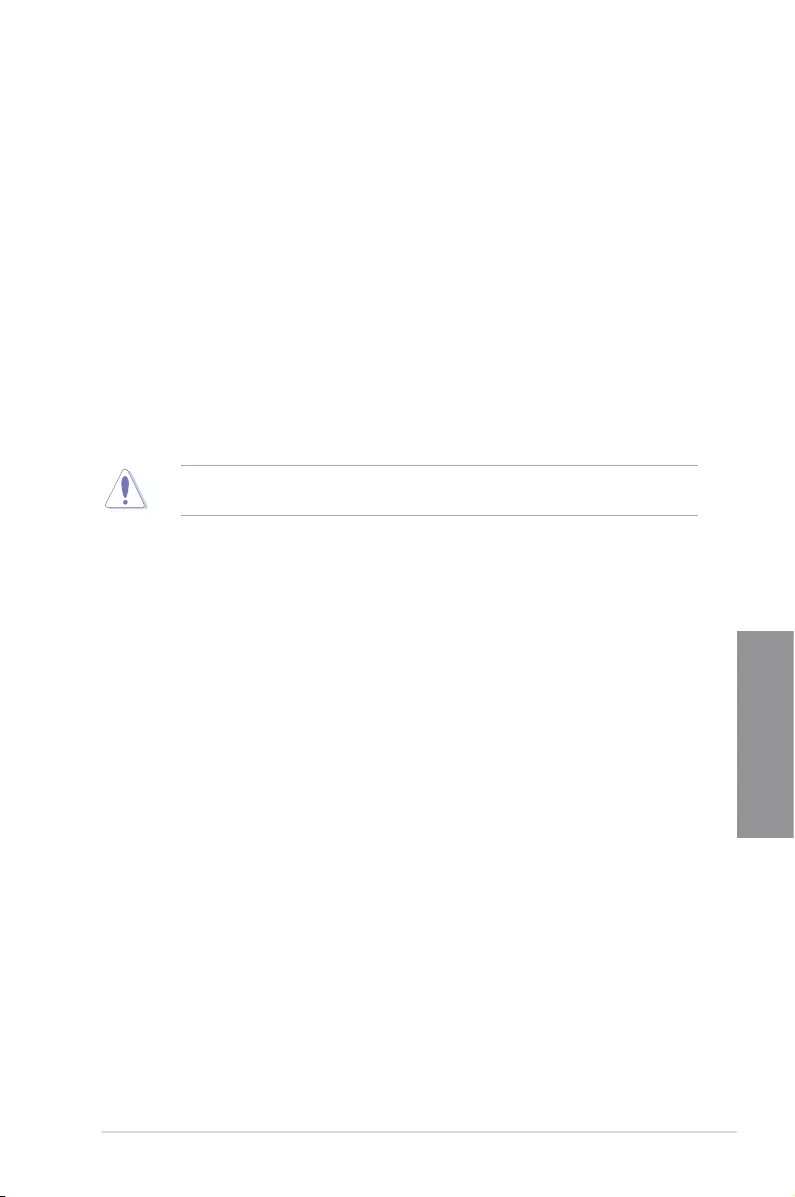
ASUS MAXIMUS VIII HERO 3-23
Chapter 3
3.6 Advanced menu
The Advanced menu items allow you to change the settings for the CPU and other system
devices.
Be cautious when changing the settings of the Advanced menu items. Incorrect eld values
can cause the system to malfunction.
CPU Standby Voltage [Auto]
Conguration options: [Auto] [0.80000] - [1.80000]
DRAM REF Voltage Control
DRAM CTRL REF Voltage on CHA/CHB [Auto]
Congures the DRAM reference voltage on the control lines. The reference volage will
be the DRAM voltage times the congured value.
Conguration options: [Auto] [0.39500] - [0.63000]
DRAM DATA REF Voltage on CHA/CHB DIMM0/1 Rank0/1 BL0-7 [Auto]
Congures the DRAM Data REF Voltage.
Conguration options: [Auto] [0] - [63]
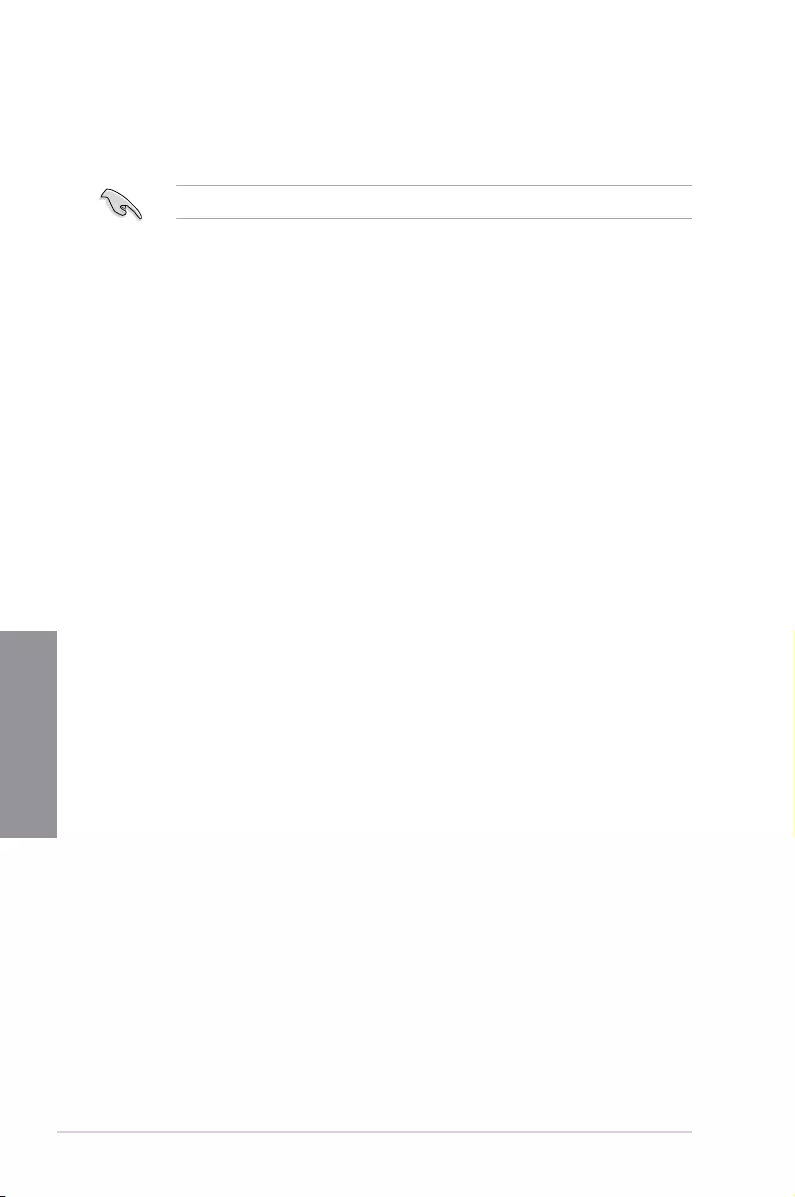
3-24 Chapter 3: BIOS Setup
Chapter 3
3.6.1 CPU Configuration
The items in this menu show the CPU-related information that the BIOS automatically
detects.
The items in this menu may vary based on the CPU installed.
Active Processor Cores [All]
This item allows you to select the number of CPU cores to activate in each processor
package.
Conguration options: [All] [1] [2] [3]
Intel Virtualization Technology [Disabled]
When set to [Enabled], a VMM can utilize the additional hardware capabilities provided by
Vanderpool Technology.
Conguration options: [Disabled] [Enabled]
Hardware Prefetcher [Enabled]
This item allows you to enable or disable the MLC streamer prefetcher.
Conguration options: [Disabled] [Enabled]
Adjacent Cache Line Prefetcher [Enabled]
This item allows you to enable or prefetching of adjacent cache lines.
Conguration options: [Disabled] [Enabled]
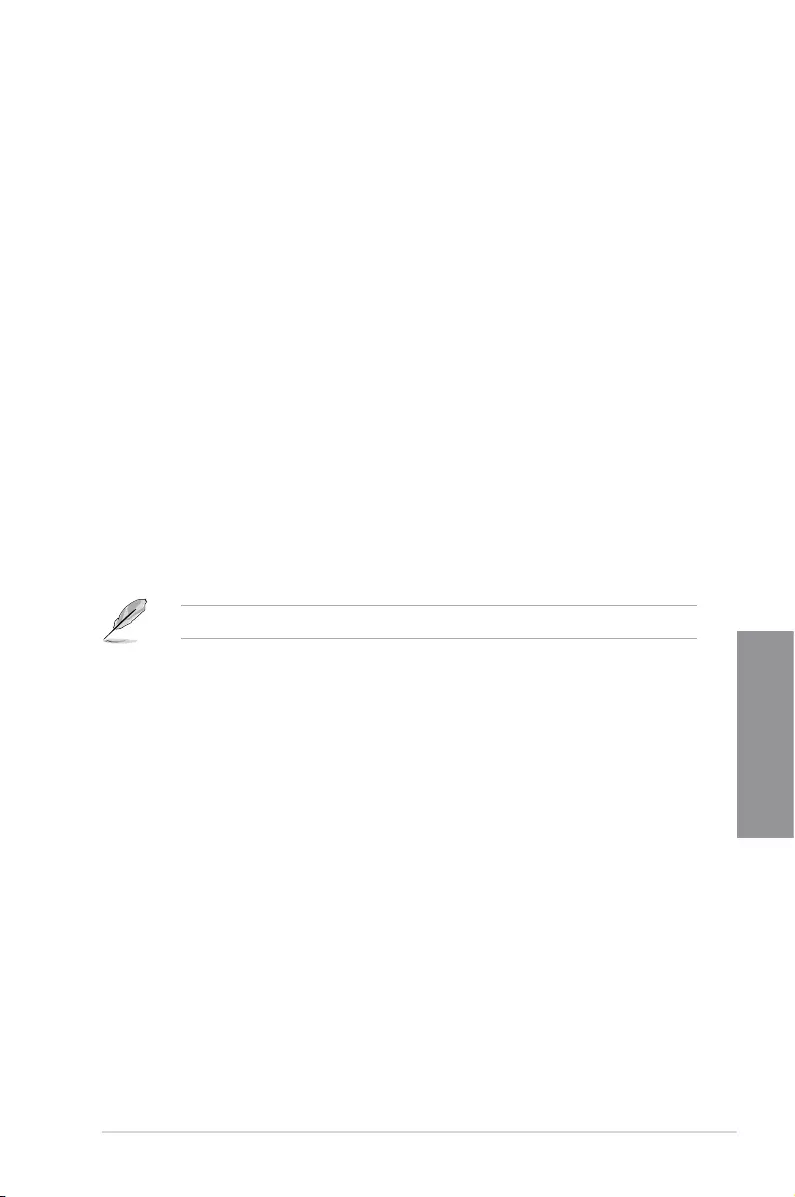
ASUS MAXIMUS VIII HERO 3-25
Chapter 3
Boot Performance Mode [Auto]
This item allows you to select the CPU performance state during system boot before the
operating system takes control. The CPU runs at a selected performance ratio based on CPU
conguration.
Conguration options: [Max Battery] [Max Non-Turbo Performance] [Turbo Performance]
[Auto]
CPU Power Management Configuration
This item allows you to manage and congure the CPU’s power.
Intel SpeedStep(tm) Technology [Enabled]
This item allows your system to adjust the CPU’s voltage and cores frequency,
resulting in decreased power consumption and heat production.
[Disabled] The CPU runs at its default speed.
[Enabled] The system controls the CPU speed.
Turbo Mode [Enabled]
This item allows you to automatically set the CPU cores to run faster than the base
operating frequency when it is below the operating power, current and temperature
specication limit.
Conguration options: [Enabled] [Disabled]
CPU C-States [Auto]
This item allows you to set the power saving of the CPU states.
Conguration options: [Auto] [Disabled] [Enabled]
The following items appear only when you set the CPU C-States to [Enabled].
Enhanced C-States [Enabled]
When enabled, CPU will switch to minimum speed when all cores enter
C-State.
Conguration options: [Enabled] [Disabled]
CPU C3 Report [Enabled]
This item allows you to disable or enable the CPU C3 report to the
operating system.
Conguration options: [Enabled] [Disabled]
CPU C6 Report [Enabled]
This item allows you to disable or enable the CPU C6 report to the
operating system.
Conguration options: [Enabled] [Disabled]
Package C State Limit [Auto]
This item allows you to set the a C-state limit for the CPU package.
Conguration options: [C0/C1] [C2] [C3] [C6] [C7] [C7s] [Auto]
CFG Lock [Enabled]
This item allows you to disable or enable the CFG Lock.
Conguration options: [Enabled] [Disabled]
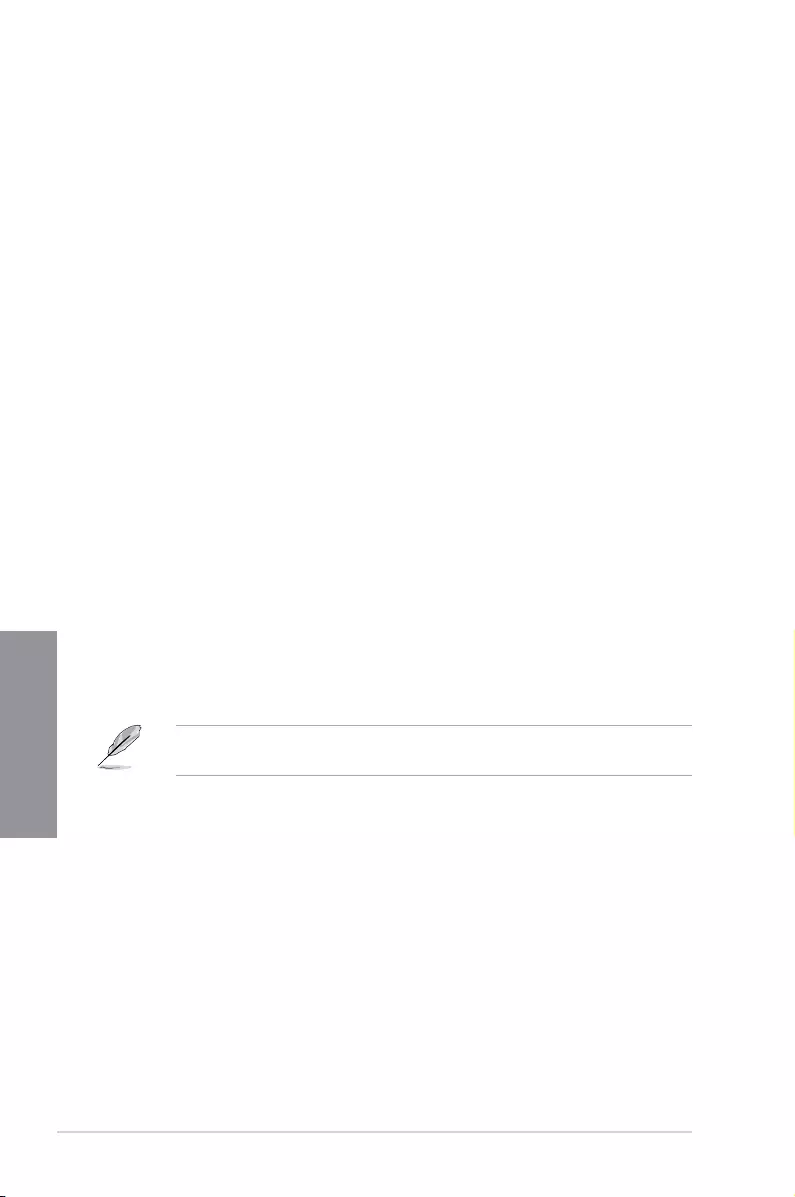
3-26 Chapter 3: BIOS Setup
Chapter 3
3.6.2 Platform Misc Configuration
The items in this menu allow you to congure the platform-related features.
PCI Express Native Power Management [Disabled]
Enable this item to enhance the PCI-E power saving condition.
Conguration options: [Disabled] [Enabled]
The following item appears only when you set the PCI Express Native Power Management
to [Enabled].
Native ASPM [Disabled]
Enable this item for the Windows Vista operating system to control the Active State
Power Management (ASPM) support for devices.
[Enabled] Vista controls the ASPM support for the device.
[Disabled] BIOS controls the ASPM support for the device.
PCH - PCI Express
DMI Link ASPM Control [Disabled]
This item is for the control of the Active State Power Management on SA side of the DMI link.
Conguration options: [Enabled] [Disabled]
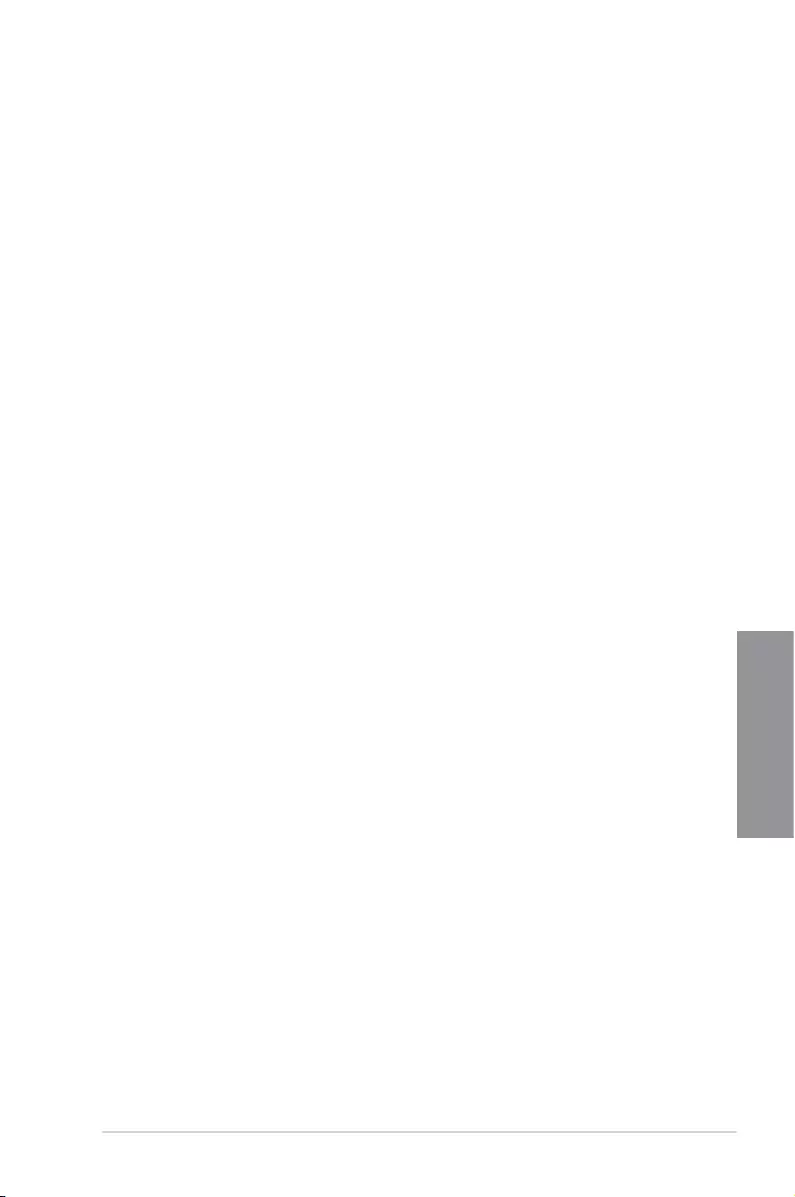
ASUS MAXIMUS VIII HERO 3-27
Chapter 3
ASPM Support [Disabled]
Select the ASPM level for energy saving conditions.
Conguration options: [Disabled] [L0s] [L1s] [L0sL1] [Auto]
SA - PCI Express
DMI Link ASPM Control [Disabled]
This item is for the control of the Active State Power Management on SA side of the DMI link.
Conguration options: [Disabled] [L1]
PEG ASPM [Disabled]
This item is for the control of the Active State Power Management for the PEG 0.
Conguration options: [Disabled] [Auto] [ASPM L0s] [L1] [L0sL1]
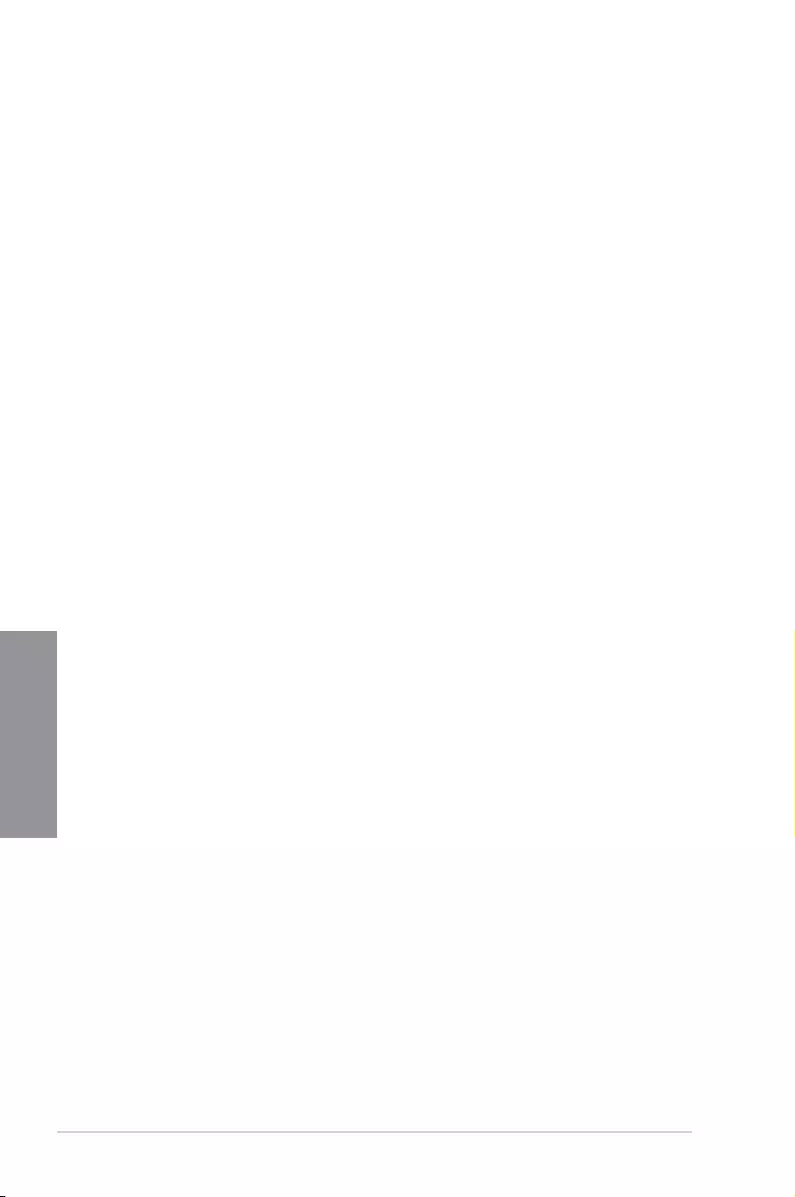
3-28 Chapter 3: BIOS Setup
Chapter 3
3.6.3 System Agent (SA) Configuration
VT-d [Enabled]
Allows you to enable virtualization technology function on memory control hub.
Conguration options: [Enabled] [Disabled]
Graphics Configuration
Allows you to select a primary display from graphical devices.
Primary Display [Auto]
[Auto] The primary display will be set to PCI-E when a PCI-E graphic
card is detected.
[IGFX] Force the primary display to be from the IGFX Graphics.
[PEG] Force the primary display to be from the PEG Graphics.
[PCIE] Force the primary display to be from the PCI-E graphic cards.
iGPU Multi-Monitor [Disabled]
Set this to enabled to empower both integrated and discrete graphics for multi-monitor
output.
Conguration options: [Enabled] [Disabled]
DMI/OPI Configuration
Allows you to congure the DMI/OPI settings.
DMI Max Link Speed [Auto]
Conguration options: [Auto] [Gen1] [Gen2] [Gen3]
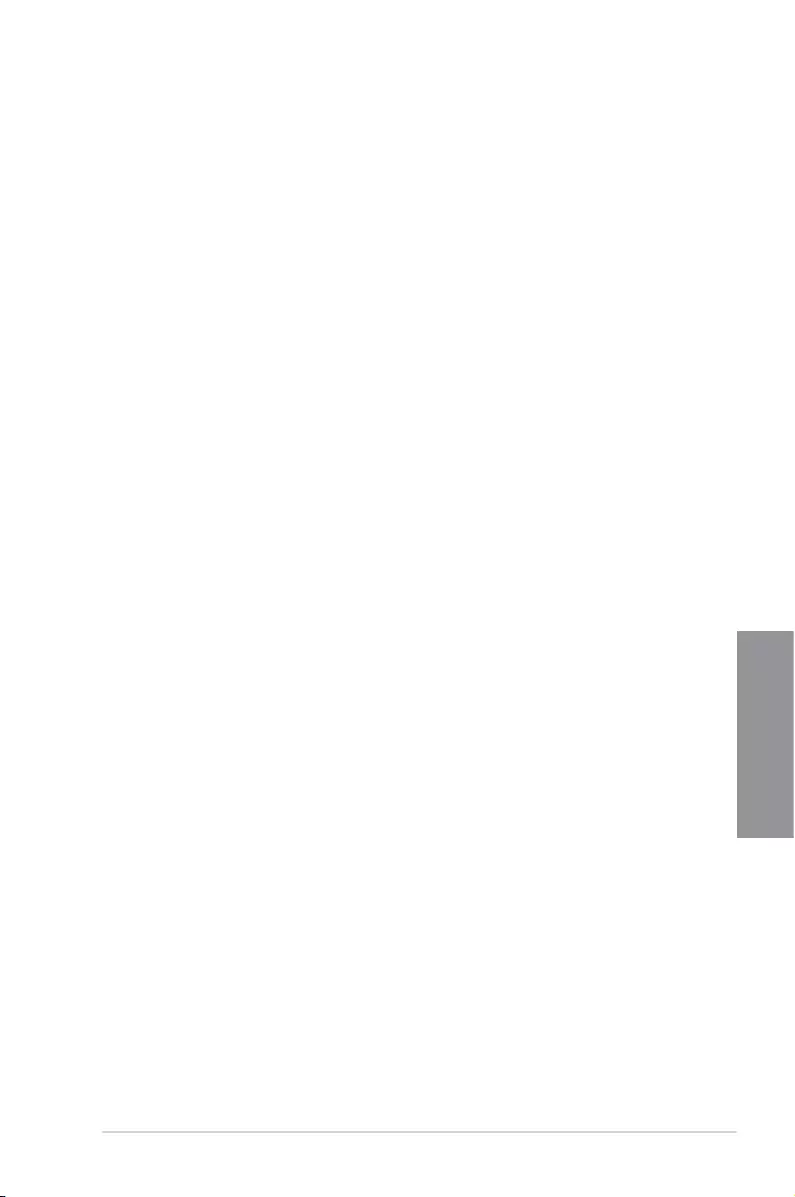
ASUS MAXIMUS VIII HERO 3-29
Chapter 3
PEG Port Configuration
Allows you to congure the PEG Port settings.
PCIEX16/X8_1
PCIEX16/X8_1 Link Speed [Auto]
Allows you to select the operating speed of the PCIEX16/X8_1 speed.
Conguration options:
[Auto] The system will automatically select the PCIEX16/X8_1 slot speed.
[Gen1] The PCIEX16/X8_1 slot will run at PCI-E 1.0 speed.
[Gen2] The PCIEX16/X8_1 slot will run at PCI-E 2.0 speed.
[Gen3] The PCIEX16/X8_1 slot will run at PCI-E 3.0 speed.
PCIEX8_2
PCIEX8_2 Link Speed [Auto]
Allows you to select the operating speed of the PCIEX8_2 speed.
Conguration options:
[Auto] The system will automatically select the PCIEX16/X8_1 slot speed.
[Gen1] The PCIEX8_2 slot will run at PCI-E 1.0 speed.
[Gen2] The PCIEX8_2 slot will run at PCI-E 2.0 speed.
[Gen3] The PCIEX8_2 slot will run at PCI-E 3.0 speed.
3.6.4 ROG Effects
Onboard LED [Enabled]
This item allows you to enable all the onboard LEDs.
Conguration options: [Enabled] [Disabled]
SupremeFX (ROG Audio) LED [Enabled]
This item allows you to enable ROG Audio LED.
Conguration options: [Enabled] [Disabled]
PCH (Logo) LED [Enabled]
[Enabled] LEDs will always light up at the S0(Working), S3(Sleep), and S5(Soft off)
states, but not light up at the S5 state when the “ErP Ready” is enabled.
[Disabled] LEDs will not light up.
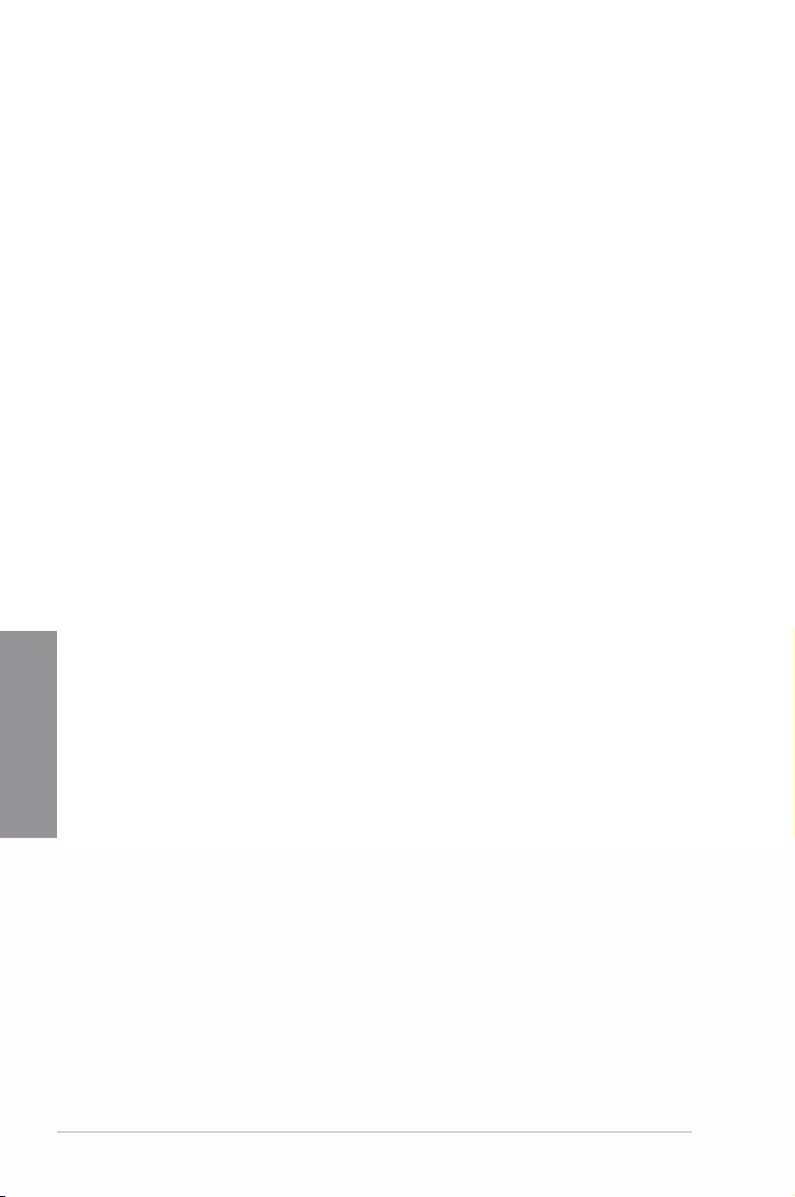
3-30 Chapter 3: BIOS Setup
Chapter 3
3.6.5 PCH Configuration
PCI Express Configuration
This item allows you to congure the PCI Express slots.
PCI-E Speed [Auto]
This item allows your system to automatically select the PCI Express port speed. When
set to [Gen1], the PCI-E port runs at PCI-E 1.0 speed. When set to [Gen2], the PCI-E
port runs at PCI-E 2.0 speed.
Conguration options: [Auto] [Gen1] [Gen2]`
3.6.6 PCH Storage Configuration
While entering Setup, the BIOS automatically detects the presence of SATA devices. The
SATA Port items show Empty if no SATA device is installed to the corresponding SATA port.
Scroll down to display the other BIOS items.
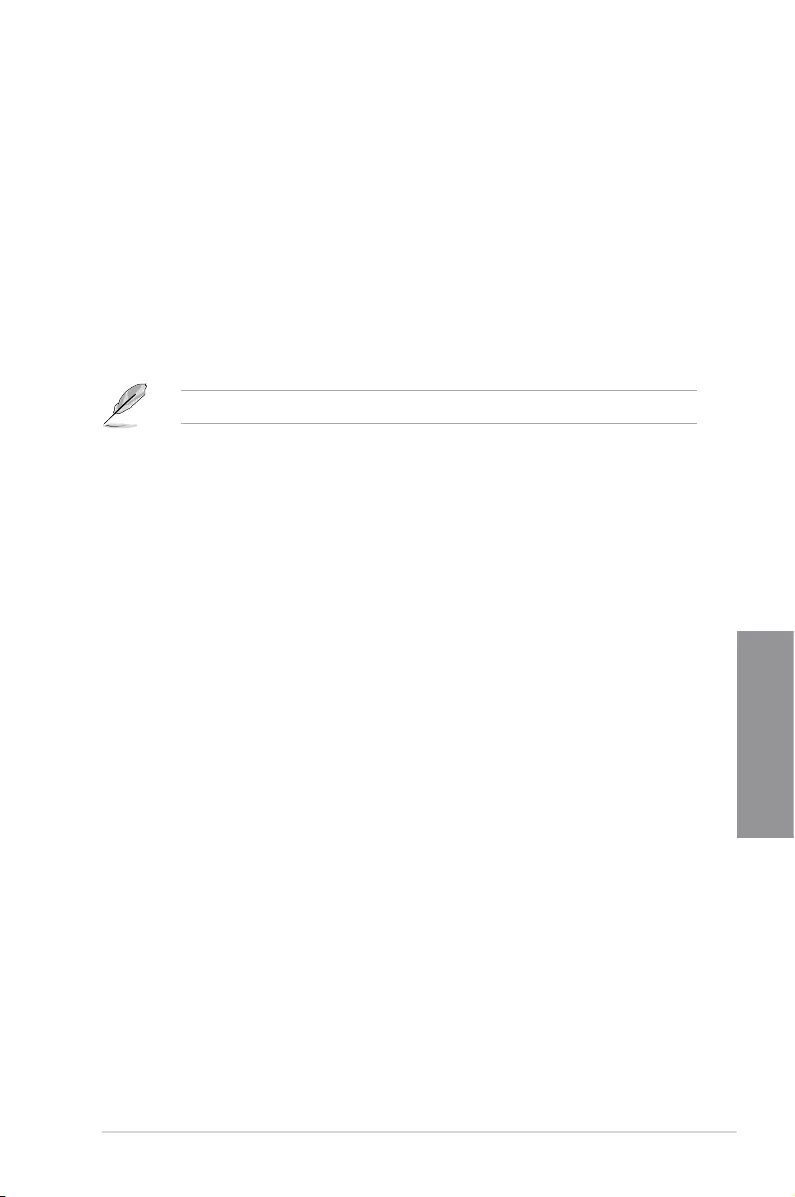
ASUS MAXIMUS VIII HERO 3-31
Chapter 3
SATA Controller(s) [enabled]
This item allows you to enable or disable the SATA Device.
Conguration options: [Disabled] [Enabled]
SATA Mode Selection [AHCI]
This item allows you to set the SATA conguration.
[AHCI] Set to [AHCI] when you want the SATA hard disk drives to use the AHCI
(Advanced Host Controller Interface). The AHCI allows the onboard storage
driver to enable advanced Serial ATA features that increases storage
performance on random workloads by allowing the drive to internally
optimize the order of commands.
[RAID] Set to [RAID] when you want to create a RAID conguration from the SATA
hard disk drives.
The following item appears only when you set the SATA Mode Selection to [RAID].
M.2 PCIE Storage RAID Support [Disabled]
This item allows you to enable or disable PCIE port to SATA for RAID Remapping.
Conguration options: [Disabled] [Enabled]
SATA Express 1 PCIE Storage RAID Support [Disabled]
This item allows you to enable or disable PCIE port to SATA for RAID Remapping.
Conguration options: [Disabled] [Enabled]
SATA Express 2 PCIE Storage RAID Support [Disabled]
This item allows you to enable or disable PCIE port to SATA for RAID Remapping.
Conguration options: [Disabled] [Enabled]
Aggressive LPM Support [Disabled]
This item is designed for LPM (link power management) support with a better energy saving
conditions. When set to [Enabled], the hot plug function of SATA ports are disabled.
Conguration options: [Disabled] [Enabled]
SATA6G_1(Gray) - SATA6G_6(Gray)
SATA6G_1(Gray) - SATA6G_6(Gray) [Enabled]
This item allows you to enable or disable the selected SATA port.
Conguration options: [Disabled] [Enabled]
Hot Plug [Disabled]
These items appears only when the SATA Mode Selection is set to [AHCI] and allows
you to enable or disable SATA Hot Plug Support.
Conguration options: [Disabled] [Enabled]
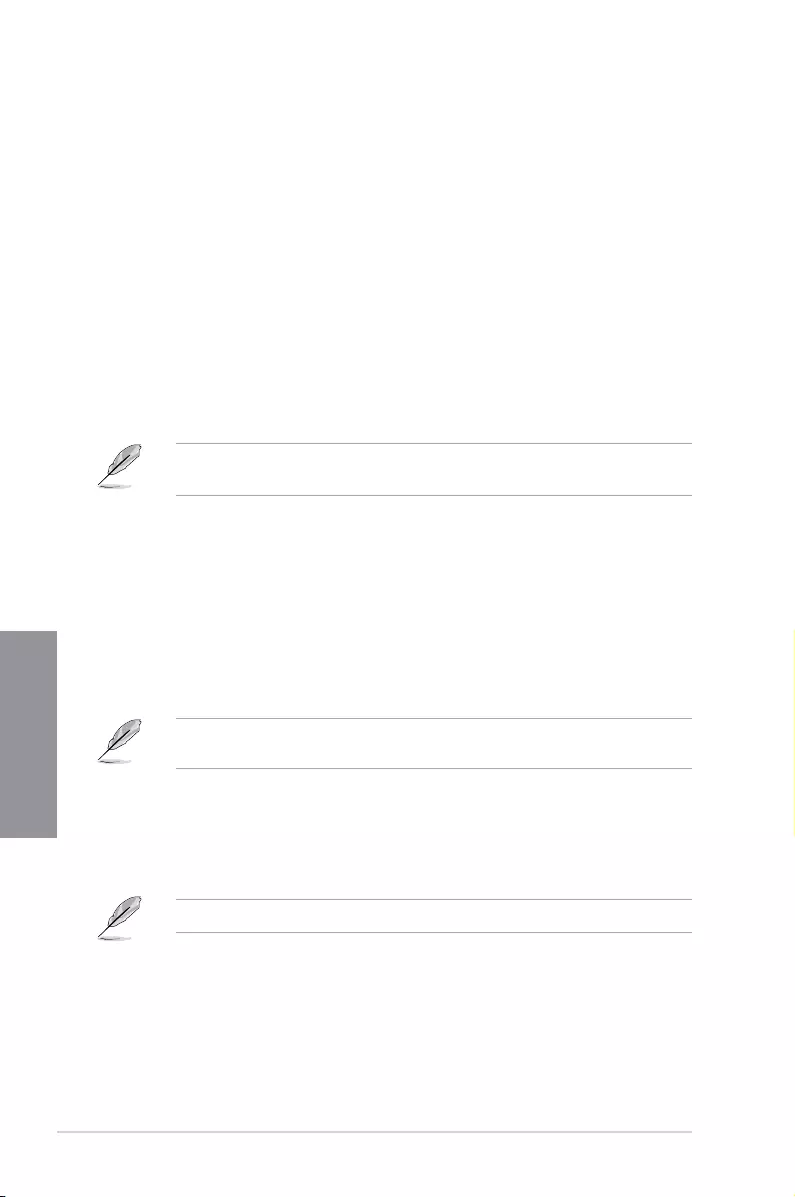
3-32 Chapter 3: BIOS Setup
Chapter 3
3.6.7 USB Configuration
The items in this menu allow you to change the USB-related features.
The USB Devices item shows the auto-detected values. If no USB device is detected, the
item shows None.
Legacy USB Support [Enabled]
[Disabled] The USB devices can be used only for the BIOS setup program. It cannot
be recognized in boot devices list.
[Enabled] Enables the support for USB devices on legacy operating systems (OS).
[Auto] Allows the system to detect the presence of USB devices at startup. If
detected, the USB controller legacy mode is enabled. If no USB device is
detected, the legacy USB support is disabled.
XHCI Hand-off [Disabled]
This item is set to [Disabled] by default for the EHCI (enhanced host controller interface)
support by XHCI drivers in operating systems.
[Disabled] Support XHCI by XHCI drivers for operating systems with XHCI support.
[Enabled] Support XHCI by BIOS for operating systems without XHCI support.
USB Single Port Control
This item allows you to enable or disable the individual USB ports.
Refer to section 1.2.2 Motherboard layout for the location of the USB ports.
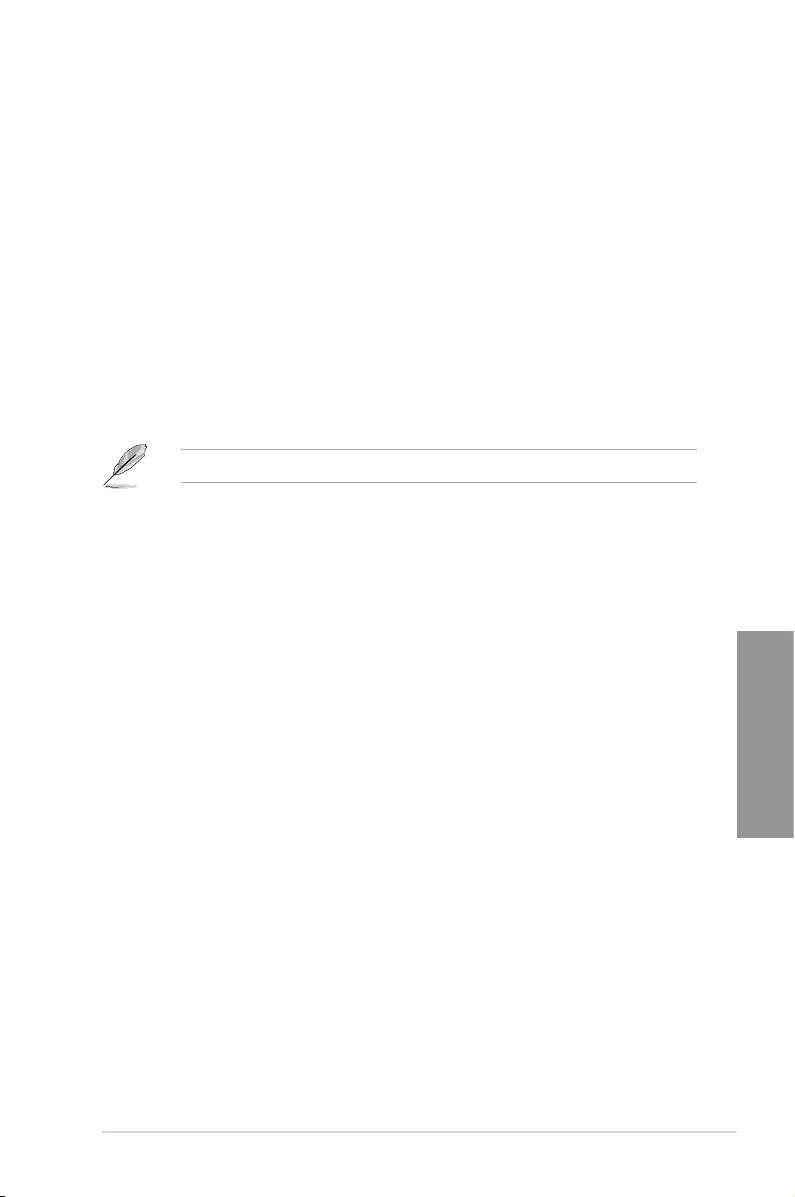
ASUS MAXIMUS VIII HERO 3-33
Chapter 3
3.6.8 Network Stack Configuration
Network Stack [Disabled]
This item allows you to disable or enable the UEFI network stack.
Conguration options: [Disabled] [Enabled]
The following items appear only when you set the Network Stack to [Enabled].
Ipv4/Ipv6 PXE Support [Enabled]
This item allows you to enable or disable the Ipv4/Ipv6 PXE boot option.
Conguration options: [Disabled] [Enabled]
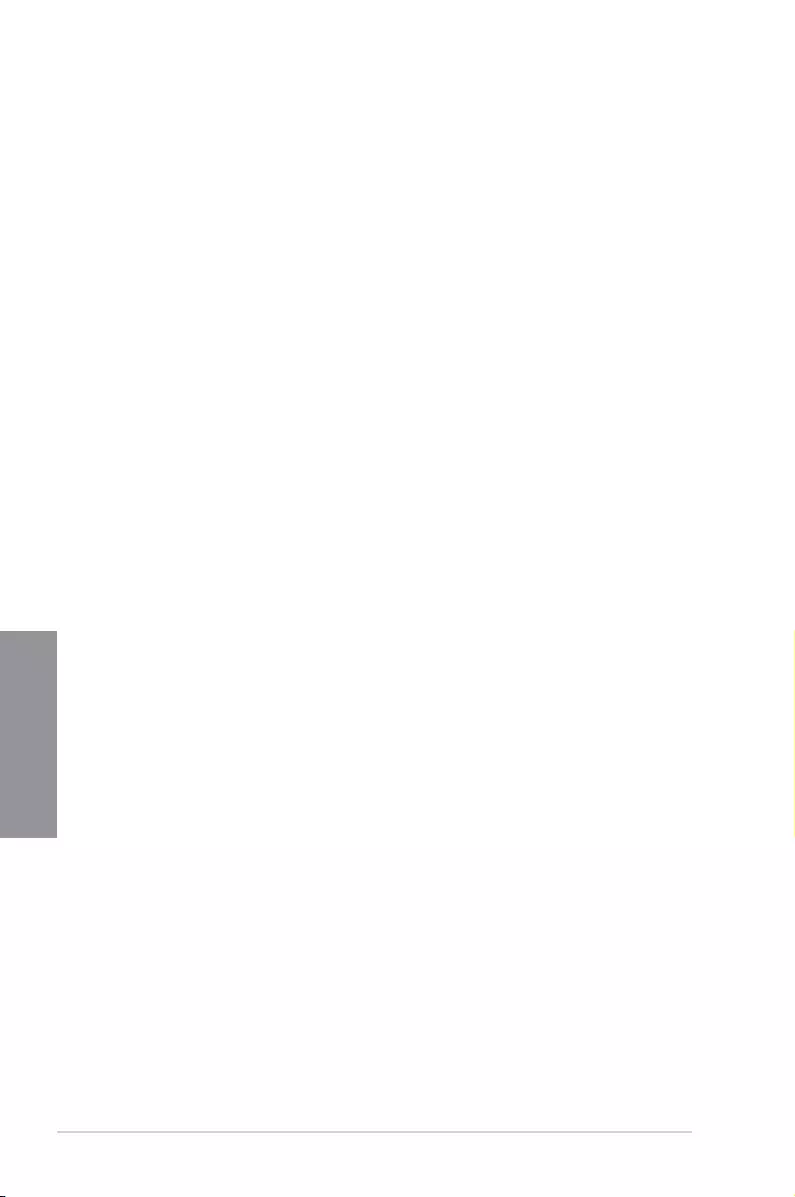
3-34 Chapter 3: BIOS Setup
Chapter 3
3.6.9 Onboard Devices Configuration
Scroll down to view the other BIOS items.
HD Audio Controller [Enabled]
[Disabled] HDA will be unconditionally disabled
[Enabled] HDA will be unconditionally enabled
PCIEX4_3 Slot(black) Bandwidth [Auto]
[Auto] X2 mode PCIeX4_3; X1 mode PCIeX1_2 and PCIeX1_3
[X4 Mode] X4 mode
Asmedia USB 3.1 Controller(USB3.1_E12) [Enabled]
This item allows you to disable or enable the ASMedia USB 3.1 Controller.
Conguration options: [Disabled] [Enabled]
Asmedia USB 3.1 Battery Charging Support [Disabled]
This item allows you to disable or enable the ASMedia USB 3.1 Battery Charging Support.
Conguration options: [Disabled] [Enabled]
USB Type C Power Switch [Auto]
[Auto] The system will automatically detect your USB Type C devices and provide
suitable power if needed.
[Enabled] The USB Type C port will always provide power to your devices.
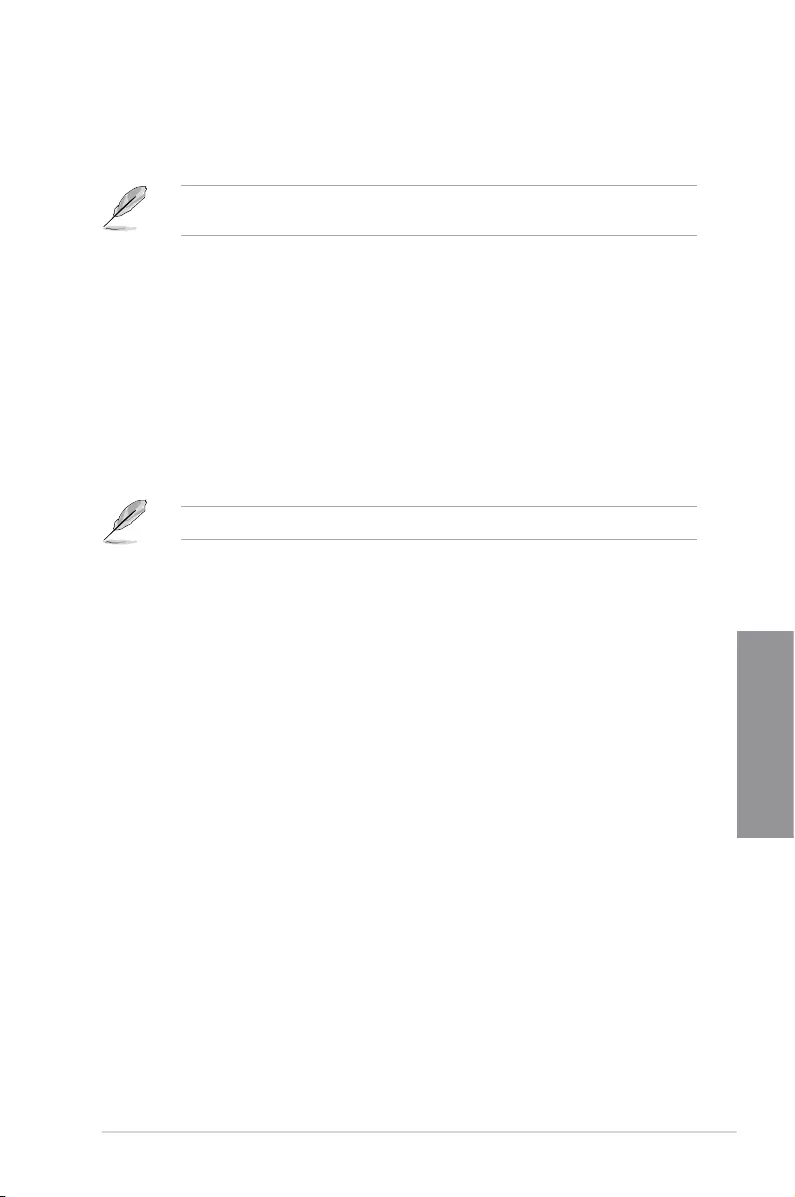
ASUS MAXIMUS VIII HERO 3-35
Chapter 3
ASMedia Storage Controller (SATA6G_E12) [Enabled]
This item allows you to enable or disable the ASM1061 storage controller.
Conguration options: [Disabled] [Enabled]
The following items appear only when you set the ASM1061 Storage Controller to
[Enabled].
Windows Hot-plug Notification [Enabled]
This item allows you to enable or disable the Hot Plug notication in Windows
operating systems.
Conguration options: [Disabled] [Enabled]
ASPM Support [Enabled]
This item allows you to enable or disable the ASPM controller to save energy.
Conguration options: [Disabled] [Enabled]
Intel LAN Controller [Enabled]
This item allows you to enable or disable the Intel LAN Controller.
Conguration options: [Disabled] [Enabled]
The following item appears only when you set the Intel LAN Controller to [Enabled].
Intel LAN PXE Option ROM [Disabled]
This item appears only when Intel LAN Controller is set to [Enabled].This item allows
you to enable or disable the Intel LAN preboot execution environment (PXE) option
ROM. Conguration options: [Enabled] [Disabled]
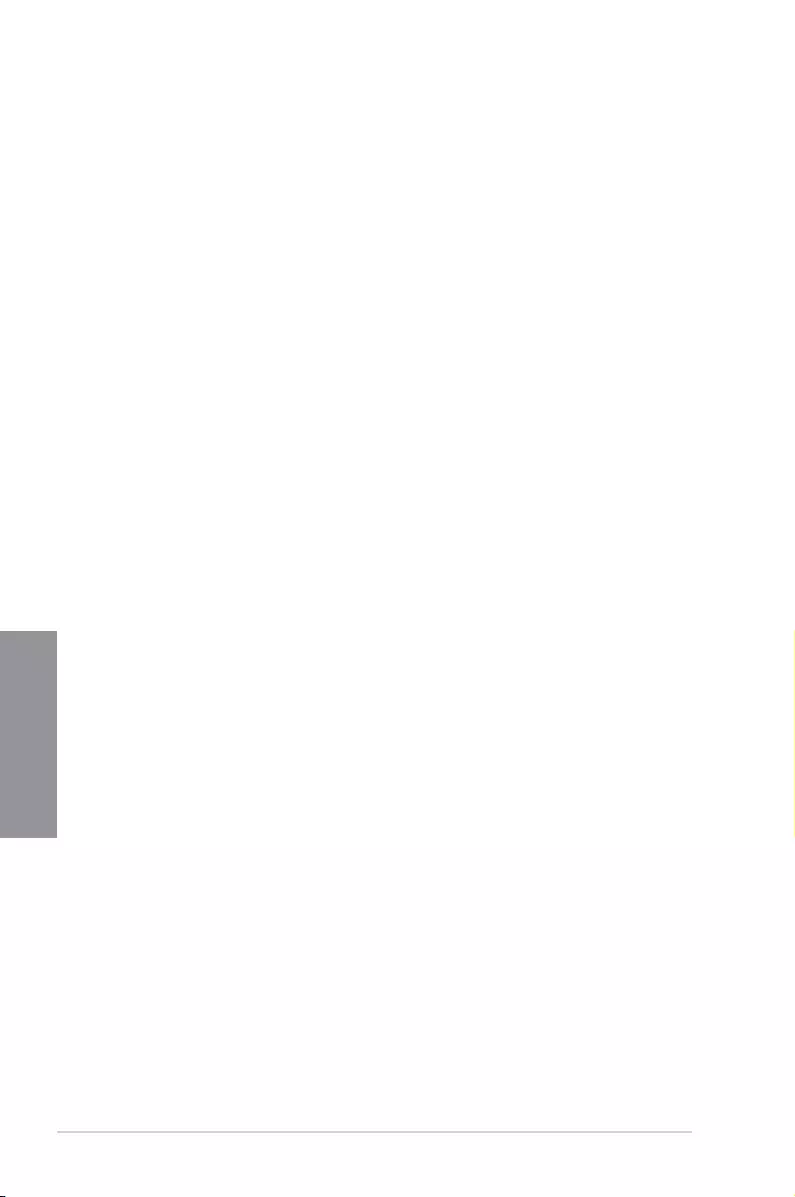
3-36 Chapter 3: BIOS Setup
Chapter 3
3.6.10 APM Configuration
ErP Ready [Disabled]
Allows you to switch off some power at S4+S5 or S5 to get the system ready for ErP
requirement. When set to [Enabled], all other PME options will be switched off.
Conguration options: [Disabled] [Enabled(S4+S5] [Enabled(S5)]
Restore AC Power Loss [Power Off]
[Power Off] The system goes into OFF state after an AC power loss.
[Power On] The system goes into ON state after an AC power loss.
[Last State] The system goes into either OFF or ON state, whatever the system state
was before the AC power loss.
Power On By PCI-E/PCI [Disabled]
Allows you to enable or disable the wake-on-LAN function for the onboard LAN controller or
other installed PCI-E LAN cards.
Conguration options: [Disabled] [Enabled]
Power On By RTC [Disabled]
[Disabled] Disables RTC to generate a wake event.
[Enabled] Generates a wake event and congure the real-time clock (RTC) alarm
date.
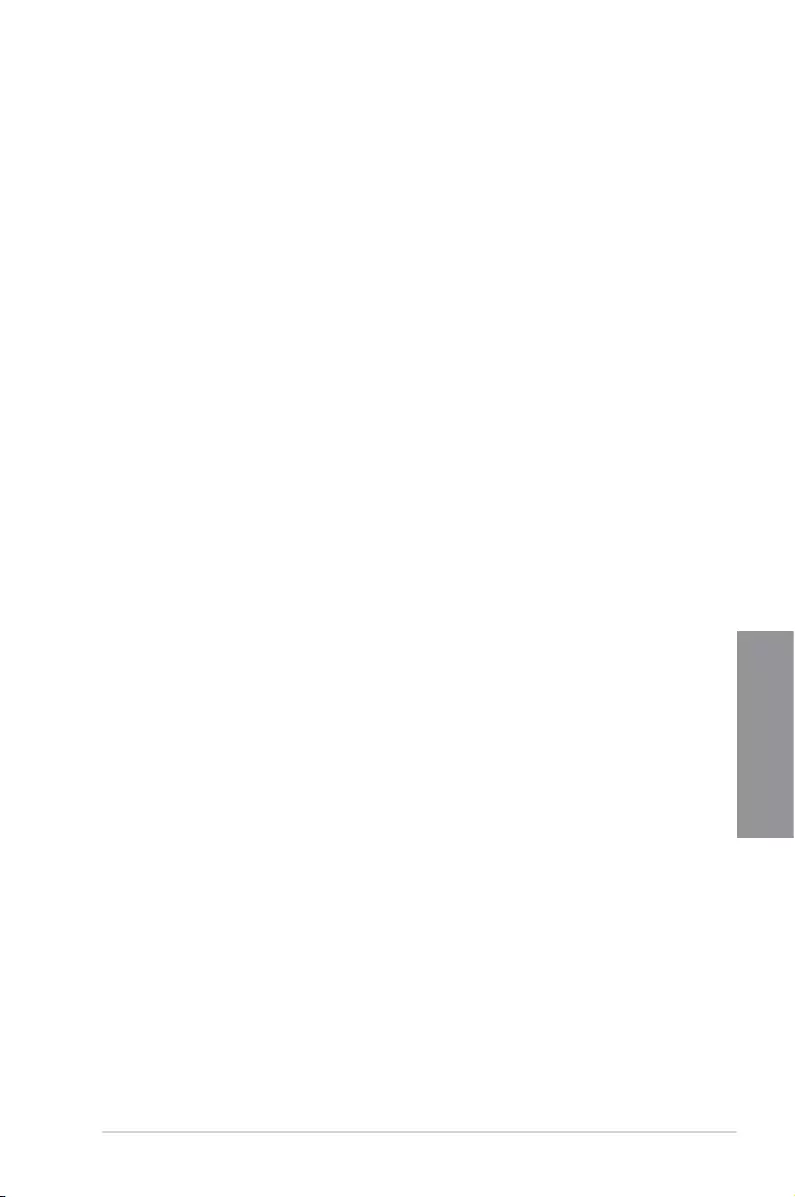
ASUS MAXIMUS VIII HERO 3-37
Chapter 3
3.6.12 Intel(R) ThunderBolt
Intel Thunderbolt Technology [Disabled]
This item allows you to disable or enable the Intel Thunderbolt Technology.
Conguration options: [Fully Disabled] [Disabled] [Enabled]
ThunderBolt Boot Support [Disabled]
This item allows you to disable or enable the ThunderBolt Boot Support.
Conguration options: [Disabled] [Enabled]
3.6.11 HDD SMART Information
This menu displays the SMART information of the connected devices.
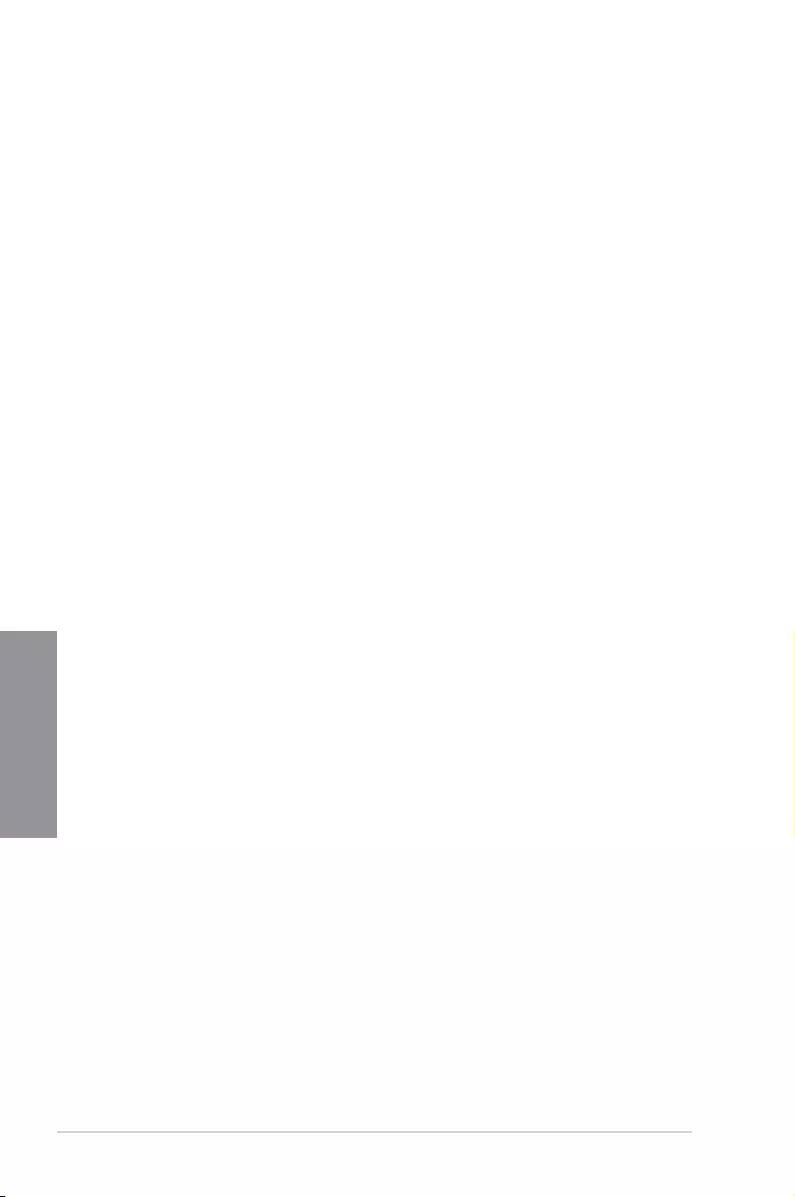
3-38 Chapter 3: BIOS Setup
Chapter 3
3.7 Monitor menu
The Monitor menu displays the system temperature/power status, and allows you to change
the fan settings.
Q-Fan Configuration
Qfan Tuning
Click this item to automatically detect the lowest speed and congure the minimum
duty cycle for each fan.
CPU Q-Fan Control [Auto]
[Auto] Detect the type of CPU fan installed and automatically switches the
mode control.
[PWM Mode] Enable the CPU Q-Fan control feature in PWM mode for 4-pin
CPU fan.
[DC Mode] Enable the CPU Q-Fan control feature in DC mode for 3-pin CPU
fan.
[Disabled] Disable the Q-Fan control.
CPU Fan Step Up [0 sec]
This item allows you to set the value of the CPU fan step up.
Conguration options: [0 sec] [2.1 sec] [2.8 sec] [3.6 sec] [4.5 sec] [5.0 sec] [6.3 sec]
[8.5 sec] [12 sec] [25 sec]
CPU Fan Step Down [0 sec]
This item allows you to set the value of the CPU fan step down.
Conguration options: [0 sec] [2.1 sec] [2.8 sec] [3.6 sec] [4.5 sec] [5.0 sec] [6.3 sec]
[8.5 sec] [12 sec] [25 sec]
CPU Fan Speed Lower Limit [200 RPM]
This item allows you to set the low limit warning for CPU Fan speed.
Conguration options: [Ignore] [200 RPM] [300 RPM] [400 RPM] [500 RPM] [600 RPM]
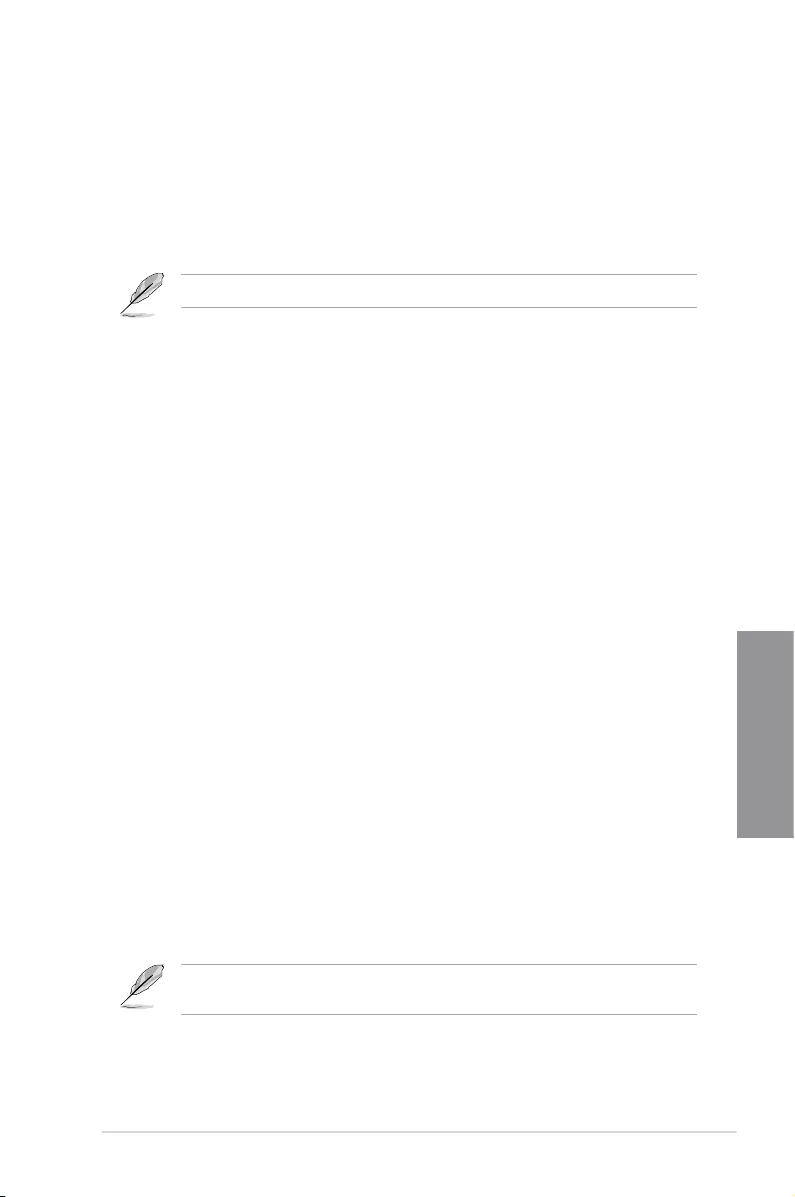
ASUS MAXIMUS VIII HERO 3-39
Chapter 3
CPU Fan Profile [Standard]
This item allows you to set the appropriate performance level of the CPU fan.
[Standard] Set to make the CPU fan adjust automatically depending on the CPU
temperature.
[Silent] Set to minimize the fan speed for quiet CPU fan operation.
[Turbo] Set to achieve maximum CPU fan speed.
[Manual] Set to assign the detailed fan speed control parameters.
The following items appear only when you set the CPU Fan Prole to [Manual].
CPU Upper Temperature [70]
Use the <+> or <-> keys to adjust the upper limit of the CPU temperature.
The values range from 20 to 75.
CPU Fan Max. Duty Cycle (%) [100]
Use the <+> or <-> keys to adjust the maximum CPU fan duty cycle. The
values range from 20% to 100%. When the CPU temperature reaches the
upper limit, the CPU fan will operate at the maximum duty cycle.
CPU Middle Temperature [25]
Use the <+> or <-> keys to adjust the middle limit of the CPU temperature.
The values range from 20 to 75.
CPU Fan Middle. Duty Cycle (%) [20]
Use the <+> or <-> keys to adjust the middle CPU fan duty cycle. The
values range from 20% to 100%. When the CPU temperature reaches the
middle limit, the CPU fan will operate at the middle duty cycle.
CPU Lower Temperature [20]
Use the <+> or <-> keys to adjust the lower limit of the CPU temperature.
The values range from 20 to 75. The CPU fan will operate at the minimum
duty cycle when the temperature is lower than the limit.
CPU Fan Min. Duty Cycle(%) [20]
Use the <+> or <-> keys to adjust the minimum CPU fan duty cycle. The
values range from 0% to 100%. When the CPU temperature is under the
limit, the CPU fan will operate at the minimum duty cycle.
Chassis Fan 1-4 Q-Fan Control [DC Mode]
[Disabled] Disable the Chassis Q-Fan control feature.
[DC mode] Enable the Chassis Q-Fan control in DC mode for 3-pin chassis fan.
[PWM mode] Enable the Chassis Q-Fan control in PWM mode for 4-pin chassis fan.
Chassis Fan 1-4 Q-Fan Source [CPU]
The assignment fan will be controlled according to the selected temperature source.
Conguration options: [CPU] [MotherBoard] [VRM] [PCH] [T_SENSOR1] [EXT_
Sensor1] [EXT_Sensor2] [EXT_Sensor3]
For EXT_Sensor1-3, connect a Thermistor cable to the EXT_TS1-3 header then place the
other end to the component to get the temperature.
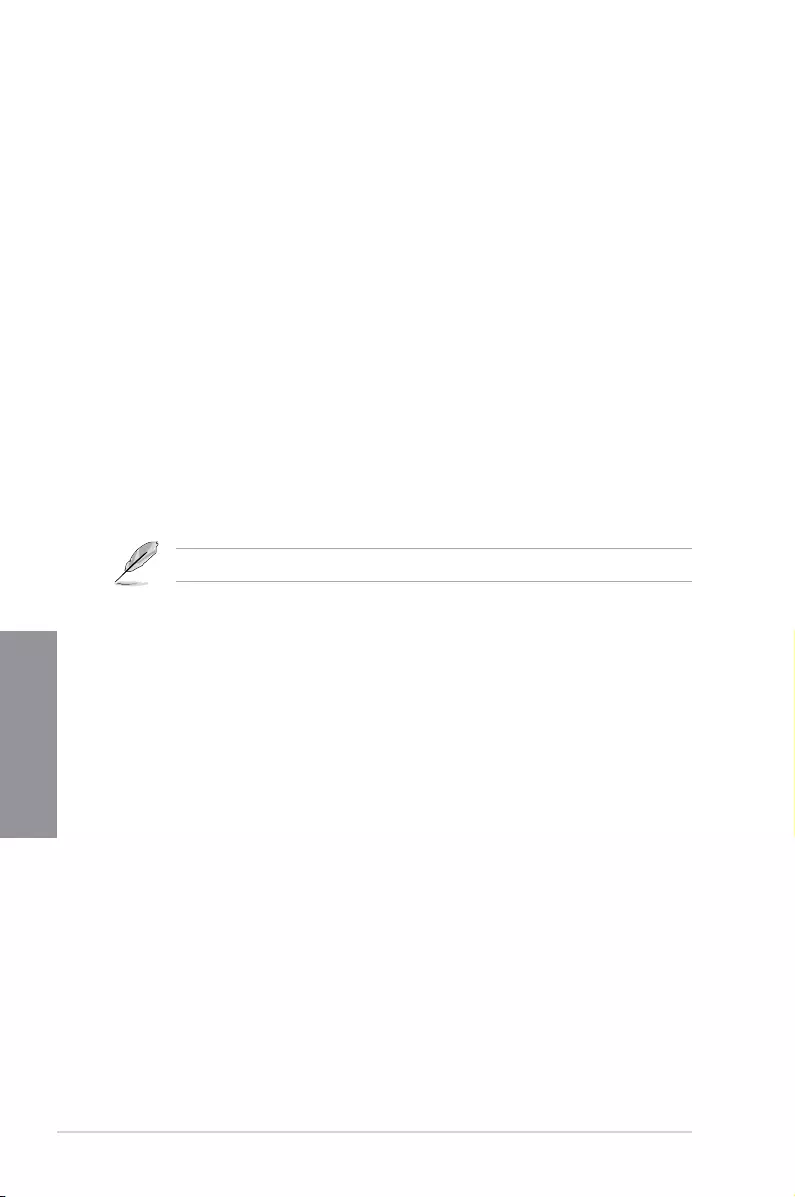
3-40 Chapter 3: BIOS Setup
Chapter 3
Chassis Fan 1-4 Step Up [0 sec]
This item allows you to set the value of the CPU fan step up.
Conguration options: [0 sec] [12 sec] [25 sec] [51 sec] [76 sec] [102 sec] [127 sec]
[153 sec] [178 sec] [204 sec]
Chassis Fan 1-4 Step Down [0 sec]
This item allows you to set the value of the CPU fan step down.
Conguration options: [0 sec] [12 sec] [25 sec] [51 sec] [76 sec] [102 sec] [127 sec]
[153 sec] [178 sec] [204 sec]
Chassis Fan 1-4 Fan Speed Low Limit [200 RPM]
This item allows you to disable or set the chassis fan warning speed.
Conguration options: [Ignore] [200 RPM] [300 RPM] [400 RPM] [500 RPM] [600 RPM]
Chassis Fan 1-4 Profile [Standard]
This item allows you to set the appropriate performance level of the chassis fan.
[Standard] Sets to [Standard] to make the chassis fan automatically adjust
depending on the chassis temperature.
[Silent] Sets to [Silent] to minimize the fan speed for quiet chassis fan
operation.
[Turbo] Sets to [Turbo] to achieve maximum chassis fan speed.
[Manual] Sets to [Manual] to assign detailed fan speed control parameters.
The following four items appear only when you set Chassis Fan 1-4 Prole to [Manual].
Chassis Fan 1-4 Upper Temperature [70]
Use the <+> or <-> keys to adjust the upper limit of the Chassis Fan 1-4
temperature. The values range from 20 to 75.
Chassis Fan 1-4 Max. Duty Cycle (%) [100]
Use the <+> or <-> keys to adjust the maximum Chassis Fan 1-4 duty
cycle. The values range from 20% to 100%. When the CPU temperature
reaches the upper limit, the Chassis Fan 1-4 will operate at the maximum
duty cycle.
Chassis Fan 1-4 Middle Temperature [45]
Use the <+> or <-> keys to adjust the middle limit of the Chassis Fan 1-4
temperature. The values range from 20 to 75.
Chassis Fan 1-4 Middle. Duty Cycle (%) [60]
Use the <+> or <-> keys to adjust the middle Chassis Fan 1-4 duty cycle.
The values range from 20% to 100%. When the CPU temperature reaches
the middle limit, the Chassis Fan 1-4 will operate at the middle duty cycle.
Chassis Fan 1-4 Lower Temperature [40]
Use the <+> or <-> keys to adjust the lower limit of the Chassis Fan 1-4
temperature. The values range from 20 to 75. The Chassis Fan 1-4 will
operate at the minimum duty cycle when the temperature is lower than the
limit.
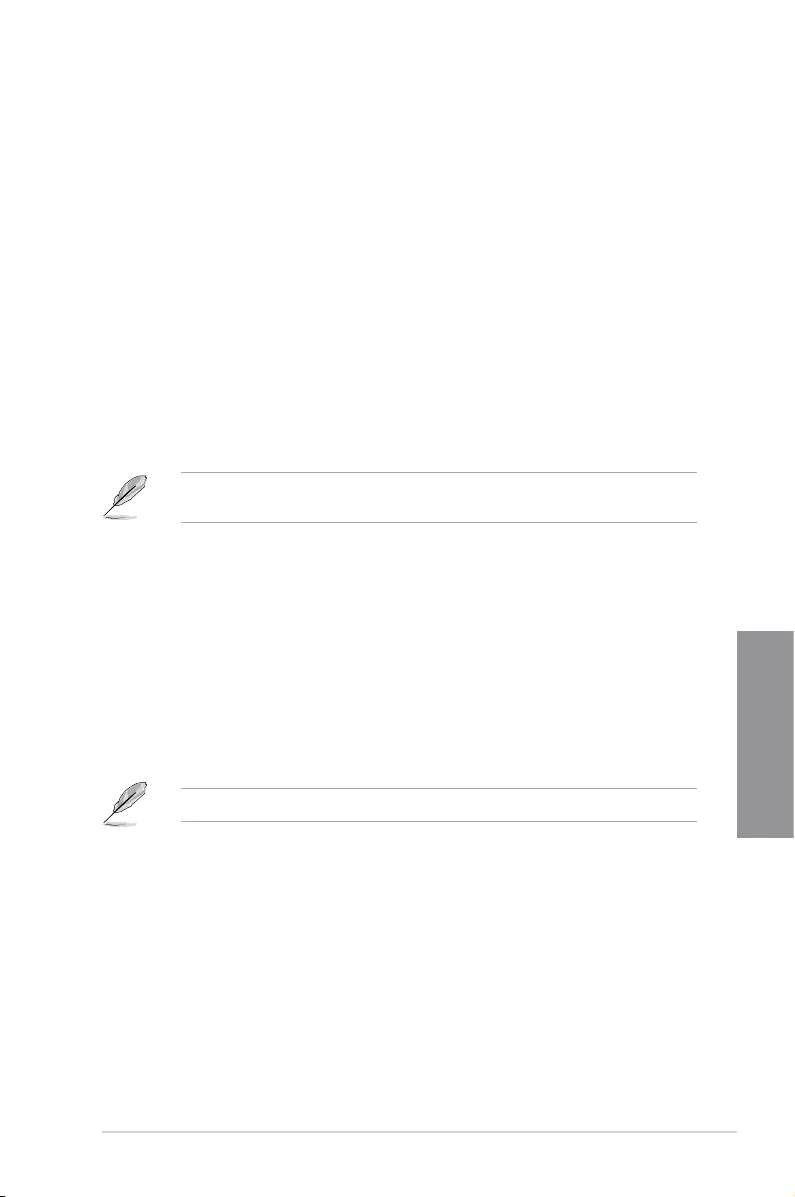
ASUS MAXIMUS VIII HERO 3-41
Chapter 3
Chassis Fan 1-4 Min. Duty Cycle(%) [60]
Use the <+> or <-> keys to adjust the minimum Chassis Fan 1-4 fan duty
cycle. The values range from 0% to 100%. When the CPU temperature is
under the limit, the Chassis Fan 1-4 fan will operate at the minimum duty
cycle.
ASUS FAN EXTENSION CARD is required to configure these items
Extension Fan 1-4 Q-Fan Control [DC Mode]
[Disabled] Disable the Extension Fan Q-Fan control feature.
[DC mode] Enable the Extension Fan Q-Fan control in DC mode for 3-pin chassis
fan.
[PWM mode] Enable the Extension Fan Q-Fan control in PWM mode for 4-pin
chassis fan.
Extension Fan 1-4 Q-Fan Source [CPU]
The assignment fan will be controlled according to the selected temperature source.
Conguration options: [CPU] [MotherBoard] [VRM] [PCH] [T_SENSOR1] [EXT_
Sensor1] [EXT_Sensor2] [EXT_Sensor3]
For EXT_Sensor1-3, connect a Thermistor cable to the EXT_TS1-3 header then place the
other end to the component to get the temperature.
Extension Fan 1-4 Fan Speed Low Limit [200 RPM]
This item allows you to disable or set the chassis fan warning speed.
Conguration options: [Ignore] [200 RPM] [300 RPM] [400 RPM] [500 RPM] [600 RPM]
Extension Fan 1-4 Profile [Standard]
This item allows you to set the appropriate performance level of the CPU fan.
[Standard] Set to make the CPU fan adjust automatically depending on the CPU
temperature.
[Silent] Set to minimize the fan speed for quiet CPU fan operation.
[Turbo] Set to achieve maximum CPU fan speed.
[Manual] Set to assign the detailed fan speed control parameters.
The following items appear only when you set the Extension Fan Prole to [Manual].
Extension Fan 1-4 Upper Temperature [70]
Use the <+> or <-> keys to adjust the upper limit of the Extension Fan 1-4
temperature. The values range from 20 to 75.
Extension Fan 1-4 Max. Duty Cycle (%) [100]
Use the <+> or <-> keys to adjust the maximum Extension Fan 1-4 duty
cycle. The values range from 20% to 100%. When the CPU temperature
reaches the upper limit, the Extension Fan 1-4 will operate at the maximum
duty cycle.
Extension Fan 1-4 Middle Temperature [45]
Use the <+> or <-> keys to adjust the middle limit of the Extension Fan 1-4
temperature. The values range from 20 to 75.
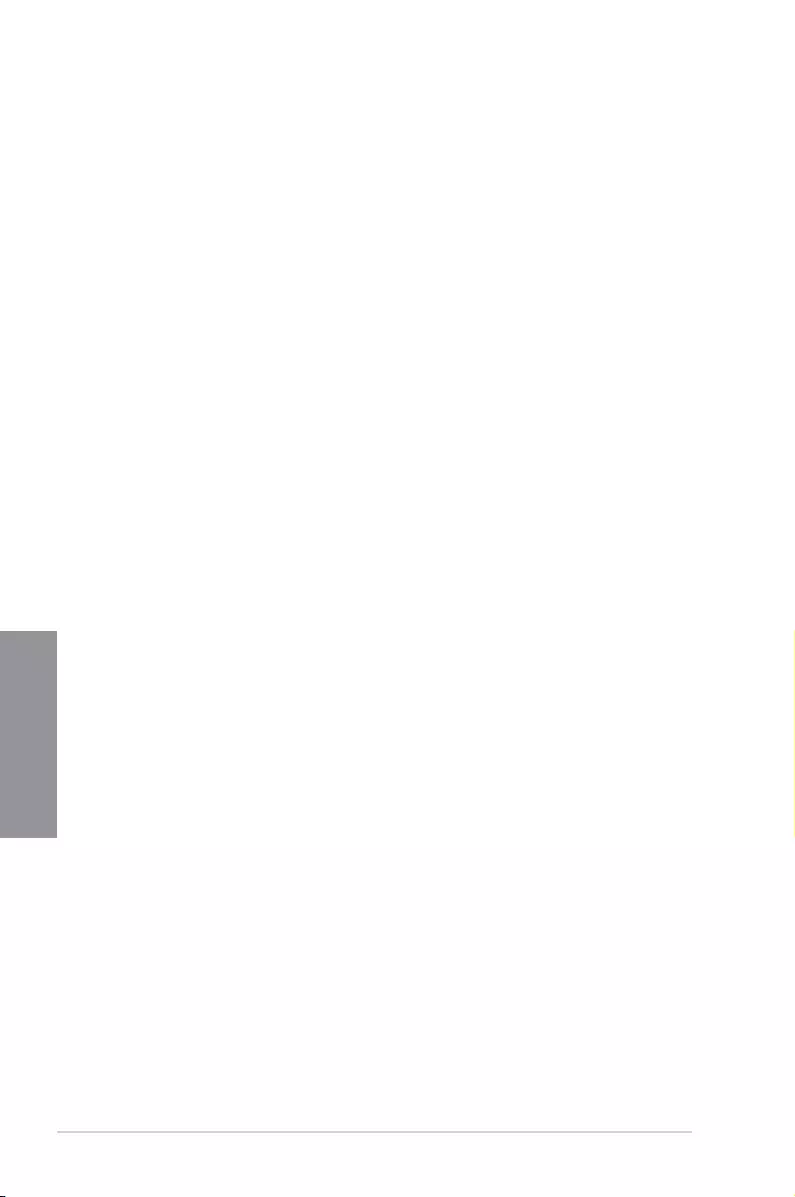
3-42 Chapter 3: BIOS Setup
Chapter 3
Extension Fan 1-4 Middle. Duty Cycle (%) [60]
Use the <+> or <-> keys to adjust the middle Extension Fan 1-4 duty cycle.
The values range from 20% to 100%. When the CPU temperature reaches
the middle limit, the Extension Fan 1-4 will operate at the middle duty cycle.
Extension Fan 1-4 Lower Temperature [40]
Use the <+> or <-> keys to adjust the lower limit of the Extension Fan 1-4
temperature. The values range from 20 to 75. The Extension Fan 1-4 will
operate at the minimum duty cycle when the temperature is lower than the
limit.
Extension Fan 1-4 Min. Duty Cycle(%) [60]
Use the <+> or <-> keys to adjust the minimum Extension Fan 1-4 duty
cycle. The values range from 0% to 100%. When the CPU temperature
is under the limit, the Extension Fan 1-4 will operate at the minimum duty
cycle.
Water Pump Control [Disabled]
[Disabled] Disable the Water Pump control feature.
[DC mode] Enable the Water Pump control in DC mode for 3-pin chassis fan.
[PWM mode] Enable the Water Pump control in PWM mode for 4-pin chassis fan.
Anti Surge Support [On]
Enable this item for Over Voltage Protection (OVP) and Under Voltage Protection (UVP)
functions.
Conguration options: [On] [Off]
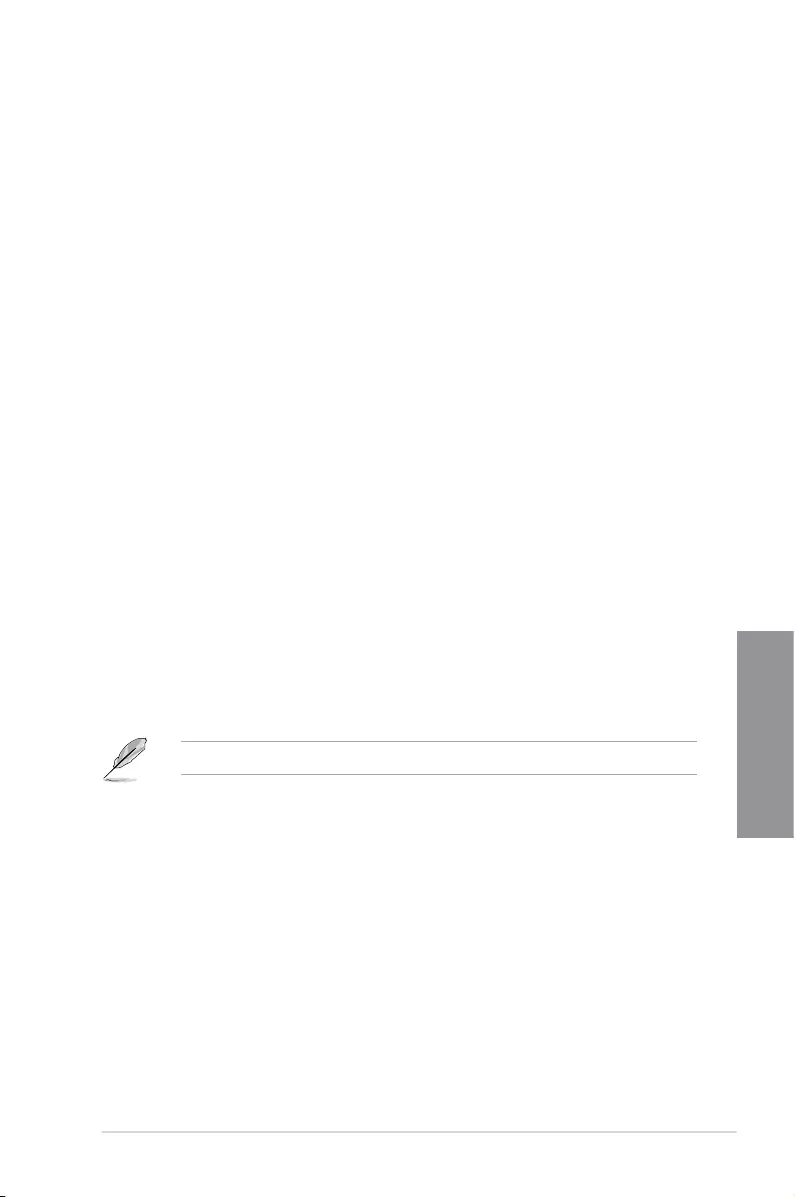
ASUS MAXIMUS VIII HERO 3-43
Chapter 3
3.8 Boot menu
The Boot menu items allow you to change the system boot options.
Scroll down to display the other BIOS items.
Fast Boot [Enabled]
[Disabled] Allows your system to go back to its normal boot speed.
[Enabled] Allows your system to accelerate the boot speed.
The following items appear only when you set the Fast Boot to [Enabled].
SATA Support [HDD Only]
[All Sata Devices] All devices connected to SATA ports are available during
POST. This process extends the POST time.
[HDD Only] Only hard drives connected to SATA ports are detected
during POST.
[Last Boot HDD Only] Only boot drives connected to a SATA ports are detected
during POST.
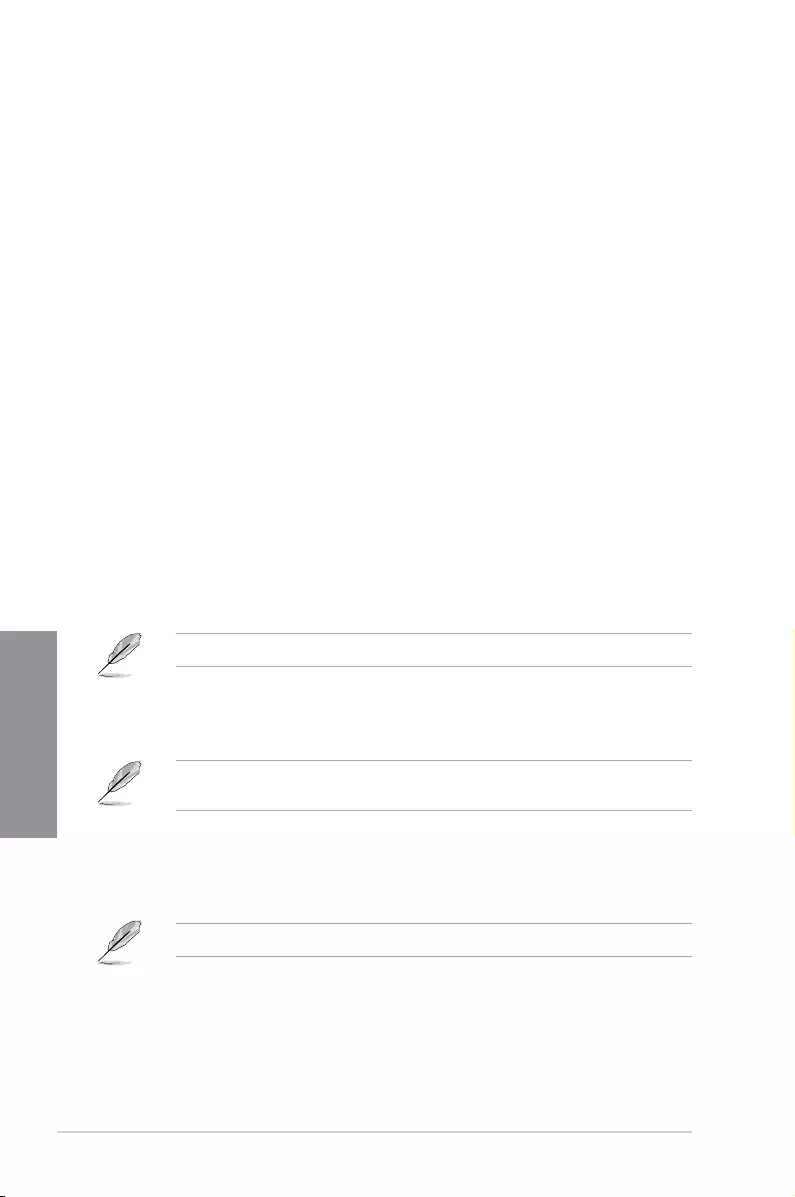
3-44 Chapter 3: BIOS Setup
Chapter 3
PS2 Devices Support [Enabled]
Allows you to enable or disable control of the PS2 devices’ availability during POST.
Conguration options: [Enabled] [Disabled]
Network Stack Driver Support [Disabled]
[Disabled] Select to skip the network stack driver from loading during POST.
[Enabled] Select to load the network stack driver during POST.
Next Boot after AC Power Loss [Normal Boot]
[Normal Boot] Returns to normal boot on the next boot after an AC power loss.
[Fast Boot] Accelerates the boot speed on the next boot after an AC power loss.
Boot Logo Display [Auto]
[Auto] Auto adjustments for Windows requirements.
[Full Screen] Maximize the boot logo size.
[Disabled] Hid the logo during POST.
The following items appears only when you set the Boot Logo Display item to [Disabled].
Post Report [5 sec]
This item This item allows you to select a desired waiting time of the POST report from
0 to 10 seconds or until <ESC> is pressed.
The following items appears only when you set the Boot Logo Display item to [Full Screen]
or [Auto].
Post Delay Time [3 sec]
This item This item allows you to select a desired additional POST waiting time to
easily enter the BIOS Setup. You can only execute the POST delay time during normal
boot. The values range from 0 to 10 seconds.
This feature only works when set under normal boot.
Boot up NumLock State [Enabled]
[Enabled] Set the power-on state of the NumLock to [On].
[Disabled] Set the power-on state of the NumLock to [Off].
USB Support [Partial Initial]
[Disabled] All USB devices will not be available until OS boot up for a
fastest POST time.
[Full Initial] All USB devices will be available during POST. This process will
extend the POST time.
[Partial Initial] For a faster POST time, only USB ports with keyboard and
mouse connections will be detected.
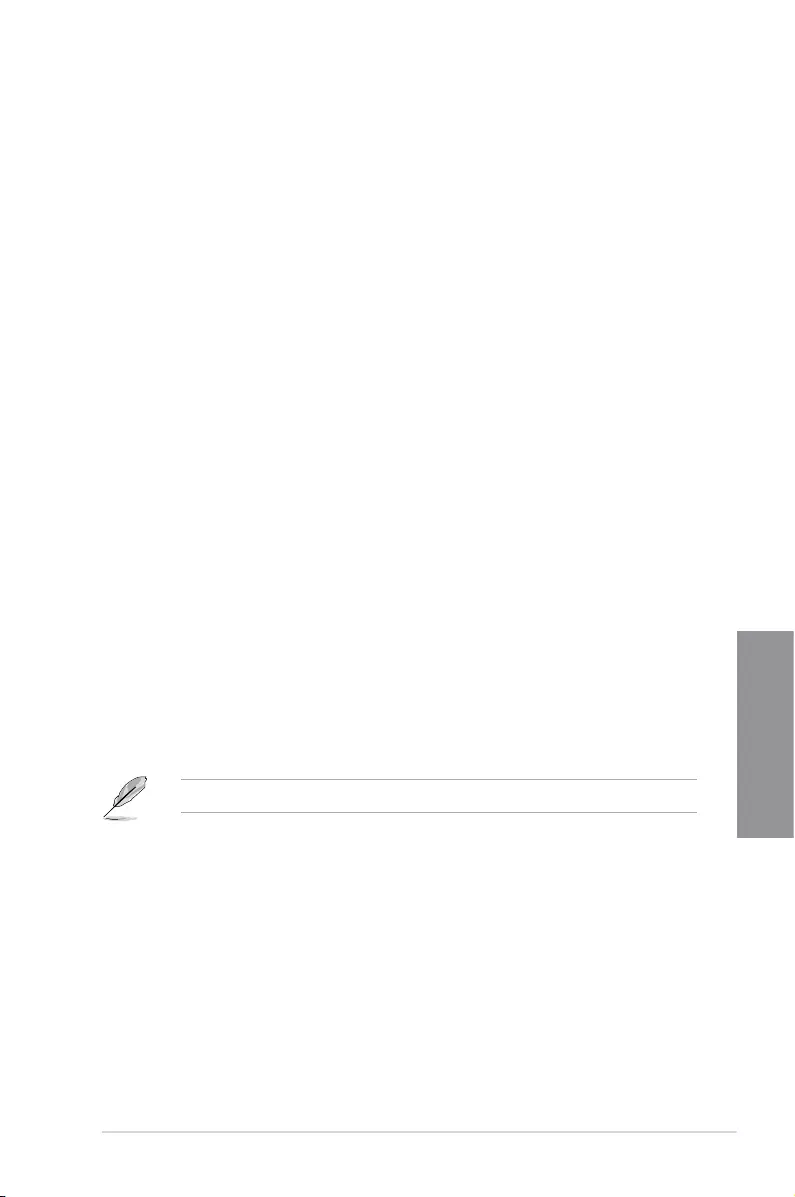
ASUS MAXIMUS VIII HERO 3-45
Chapter 3
Above 4G Decoding [Disabled]
This item enables or disables 64-bit capable devices to be decoded in above 4G address
space if your system supports 64-bit PCI Decoding.
Conguration options: [Enabled] [Disabled]
Wait For ‘F1’ If Error [Enabled]
Enable this item for the system to pause until the F1 key is pressed when any error occurs.
Conguration options: [Disabled] [Enabled]
Option ROM Messages [Enabled]
[Enabled] The Option ROM Messages will be shown during the POST.
[Disabled] Only the ASUS logo will be shown during the POST.
Interrupt 19 Capture [Disabled]
[Enabled] Execute the trap right away.
[Disabled] Execute the trap during legacy boot.
Setup Mode [Advanced Mode]
[Advanced Mode] This item allows you to go to Advanced Mode of the BIOS after POST.
[EZ Mode] This item allows you to go to EZ Mode of the BIOS after POST.
CSM (Compatibility Support Module)
This item allows you to congure the CSM (Compatibility Support Module) items to fully
support the various VGA, bootable devices and add-on devices for better compatibility.
Launch CSM [Enabled]
[Auto] The system automatically detects the bootable devices and the add-
on devices.
[Enabled] For better compatibility, enable the CSM to fully support the non-UEFI
driver add-on devices or the Windows® UEFI mode.
[Disabled] Disable the CSM to fully support the non-UEFI driver add-on devices
or the Windows® UEFI mode.
The following items appear only when you set the Launch CSM to [Enabled].
Boot Devices Control [UEFI and Legacy OPROM]
This item allows you to select the type of devices that you want to boot.
Conguration options: [UEFI and Legacy OPROM] [Legacy OPROM only]
[UEFI only]
Boot from Network Devices [Legacy only]
This item allows you to select the type of network devices that you want to
launch.
Conguration options: [Legacy only] [UEFI driver rst] [Ignore]
Boot from Storage Devices [Legacy only]
This item allows you to select the type of storage devices that you want to
launch.
Conguration options: [Legacy only] [UEFI driver rst] [Ignore]
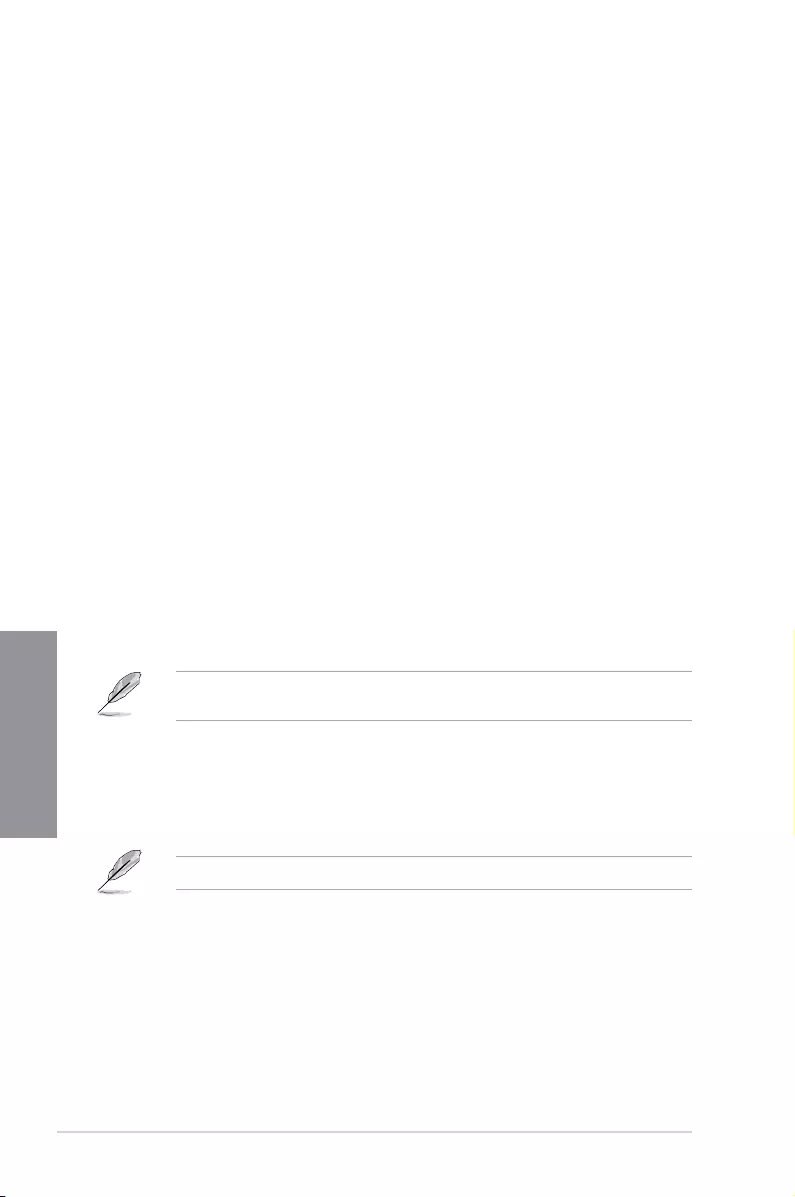
3-46 Chapter 3: BIOS Setup
Chapter 3
Boot from PCI-E/PCI Expansion Devices [Legacy only]
This item allows you to select the type of PCI-E/PCI expansion devices that
you want to launch.
Conguration options: [Legacy only] [UEFI driver rst]
Secure Boot
This item allows you to congure the Windows® Secure Boot settings and manage its keys to
protect the system from unauthorized access and malwares during POST.
OS Type [Windows UEFI mode]
[Windows UEFI
Mode]
This item allows you to select your installed operating system.
Execute the Microsoft® Secure Boot check. Only select
this option when booting on Windows® UEFI mode or other
Microsoft® Secure Boot compliant OS.
[Other OS] Get the optimized function when booting on Windows® non-
UEFI mode. Microsoft® Secure Boot only supports Windows®
UEFI mode.
Key Management
Install Default Secure Boot keys
This item allows you to clear all default Secure Boot keys.
Save Secure Boot Keys
This item allows you to save the PK (Platform Keys) to a USB storage device.
PK Management
Set New Key
This item allows you to load the downloaded PK from a USB storage device.
The PK le must be formatted as a UEFI variable structure with time-based authenticated
variable.
Delete Key
This item allows you to delete the PK from your system. Once the PK is deleted, all the
system’s Secure Boot keys will not be active.
Conguration options: [Yes] [No]
KEK Management
Key-exchange Key (KEK) refers to Microsoft® Secure Boot Key-Enrollment Key (KEK).
Delete Key
Allows you to delete the KEK from your system.
Conguration options: [Yes] [No]
Set New Key
Allows you to load the downloaded KEK from a USB storage device.
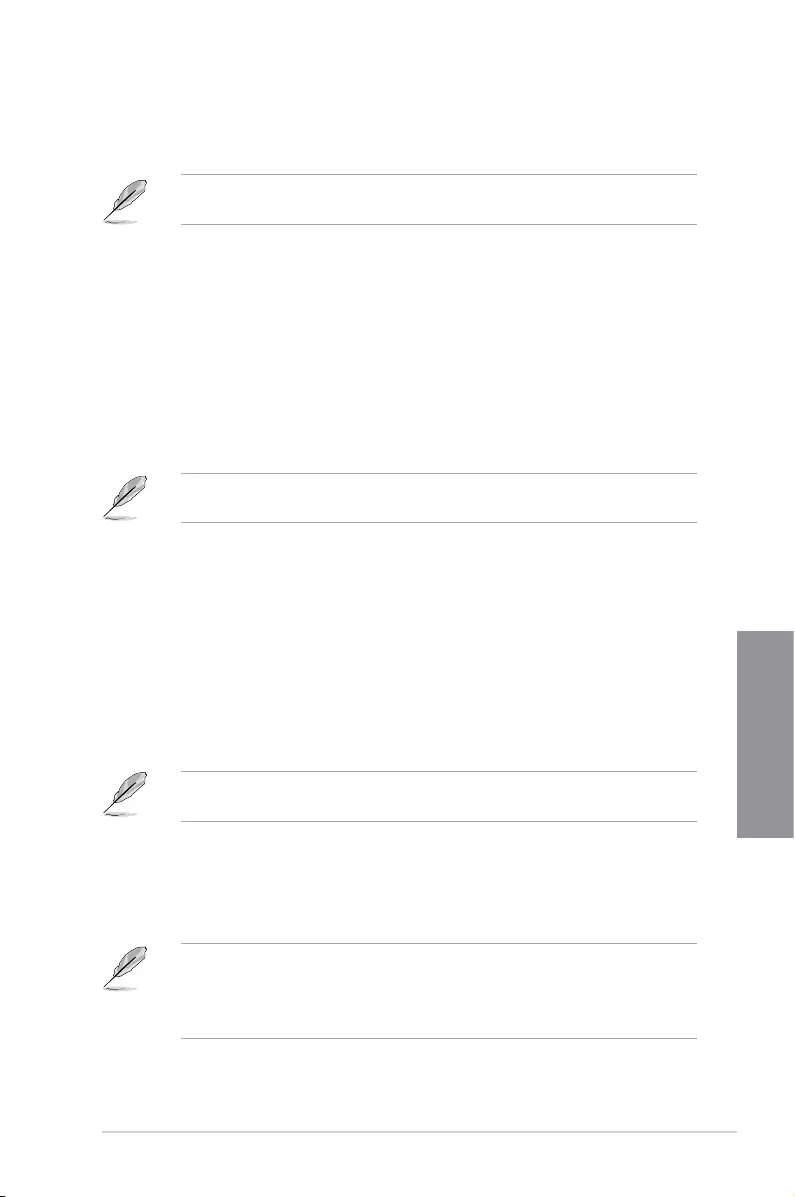
ASUS MAXIMUS VIII HERO 3-47
Chapter 3
Append Key
Allows you to load the additional KEK from a storage device for an additional db and
dbx loaded management.
The KEK le must be formatted as a UEFI variable structure with time-based authenticated
variable.
DB Management
Delete Key
Allows you to delete the db le from your system.
Conguration options: [Yes] [No]
Set New Key
Allows you to load the downloaded db from a USB storage device.
Append Key
Allows you to load the additional db from a storage device so that more images can be
loaded securely.
The db le must be formatted as a UEFI variable structure with time-based authenticated
variable. DBX Management
DBX Management
Delete Key
Allows you to delete the dbx le from your system.
Set New Key
Allows you to load the downloaded dbx from a USB storage device.
Conguration options: [Yes] [No]
Append Key
Allows you to load the additional dbx from a storage device so that more db’s images
cannot be loaded.
The dbx le must be formatted as a UEFI variable structure with time-based authenticated
variable.
Boot Option Priorities
These items specify the boot device priority sequence from the available devices. The
number of device items that appears on the screen depends on the number of devices
installed in the system.
• To access Windows® OS in Safe Mode, press <F8> after POST (Windows® 8 not
supported).
• To select the boot device during system startup, press <F8> when the ASUS Logo
appears.
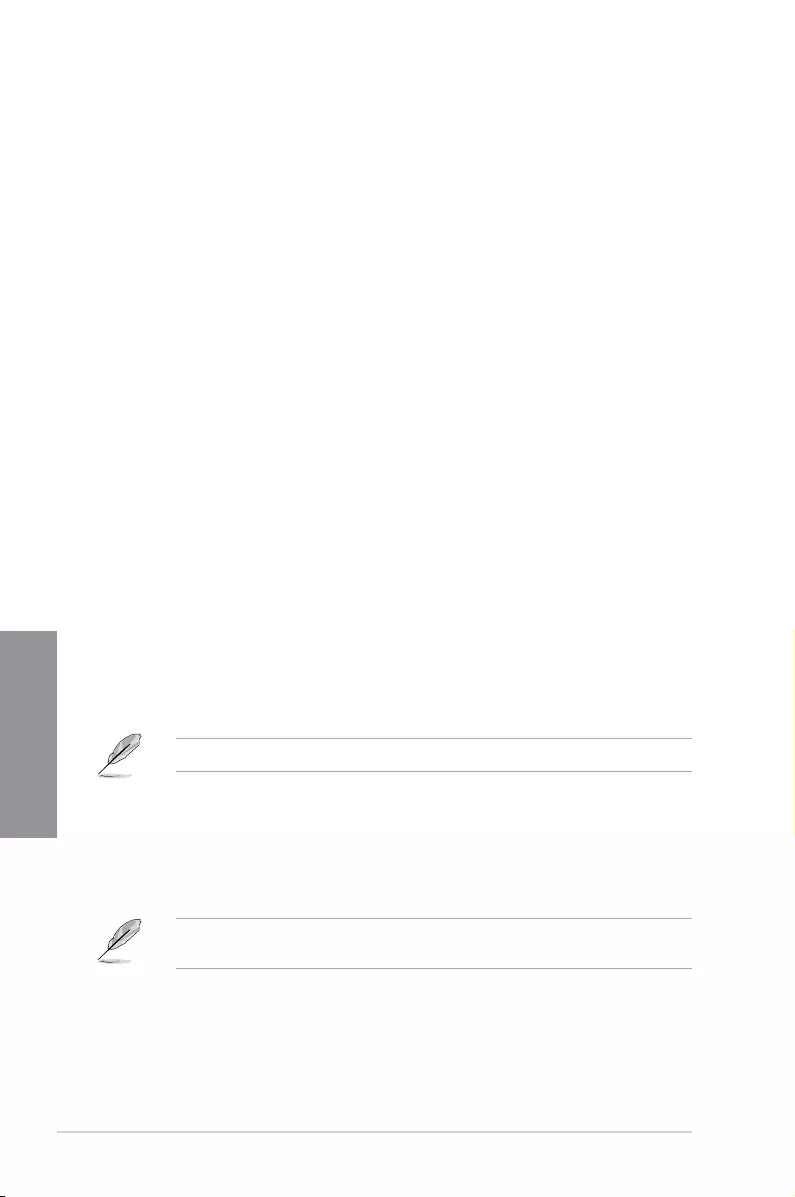
3-48 Chapter 3: BIOS Setup
Chapter 3
Boot Override
These items displays the available devices. The number of device items that appears on
the screen depends on the number of devices installed in the system. Click an item to start
booting from the selected device.
3.9 Tool menu
The Tools menu items allow you to congure options for special functions. Select an item
then press <Enter> to display the submenu.
Setup Animator [Disabled]
This item allows you to disable or enable the Setup Animator.
Conguration options: [Disabled] [Enabled]
3.9.1 ASUS EZ Flash 3 Utility
Allows you to run ASUS EZ Flash 3. When you press <Enter>, a conrmation message
appears. Use the Left/Right arrow key to select between [by USB] or [by Internet], then press
<Enter> to conrm your choice.
For more details, refer to section ASUS EZ Flash 3 utility.
3.9.2 Secure Erase
SSD speeds may lower over time as with any storage medium due to data processing.
Secure Erase completely and safely cleans your SSD, restoring it to factory performance
levels.
Secure Erase is only available in AHCI mode. Ensure to set the SATA mode to AHCI. Click
Advanced > SATA Configuration > AHCI.
To launch Secure Erase, click Tool > Secure Erase on the Advanced mode menu.
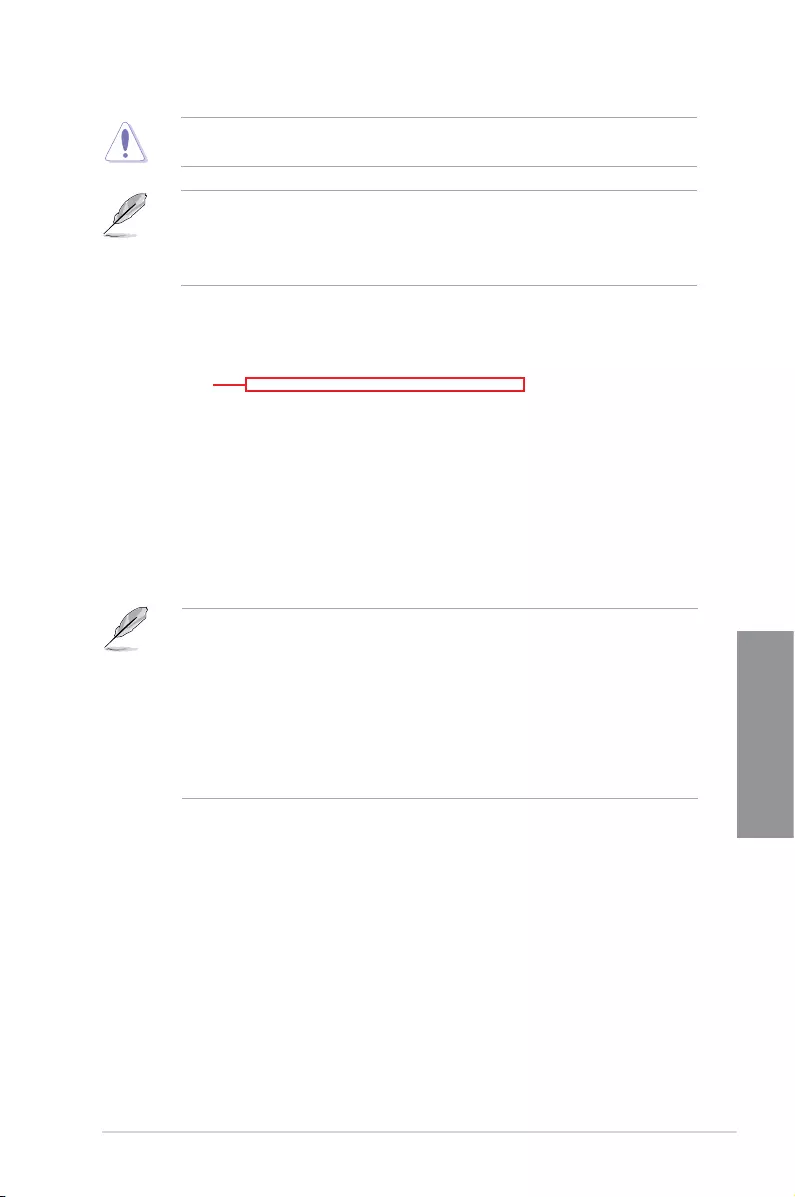
ASUS MAXIMUS VIII HERO 3-49
Chapter 3
Check the ASUS support site for a full list of SSDs tested with Secure Erase. The drive may
become unstable if you run Secure Erase on an incompatible SSD.
• The time to erase the contents of your SSD may take a while depending on its size.
Do not turn off the system during the process.
• Secure Erase is only supported on Intel SATA port. For more information about Intel
SATA ports, refer to section 1.2.2 of this manual.
Displays the
available SSDs
Status definition:
• Frozen. The frozen state is the result of a BIOS protective measure. The BIOS
guards drives that do not have password protection by freezing them prior to booting.
If the drive is frozen, a power off or hard reset of your PC must be performed to
proceed with the Secure Erase.
• Locked. SSDs might be locked if the Secure Erase process is either incomplete
or was stopped. This may be due to a third party software that uses a different
password dened by ASUS. You have to unlock the SSD in the software before
proceeding with Secure Erase.
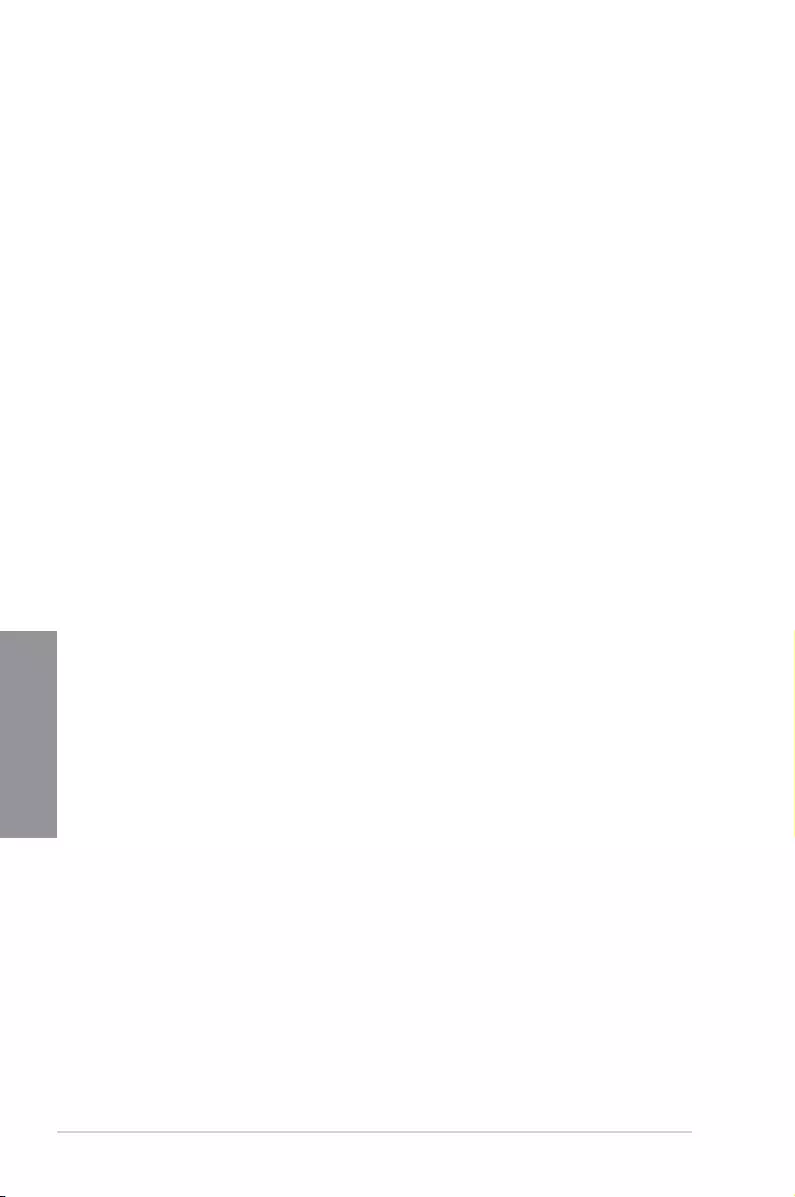
3-50 Chapter 3: BIOS Setup
Chapter 3
3.9.3 ASUS Overclocking Profile
This item allows you to store or load multiple BIOS settings.
Profile Name
Key in the prole name to save current BIOS settings to prole 1 to 8.
Save to Profile
Saves the current BIOS settings to prole number 1 to 8.
Load/Save Profile from/to USB Drive
Load/Save proles from/to an external USB Drive.
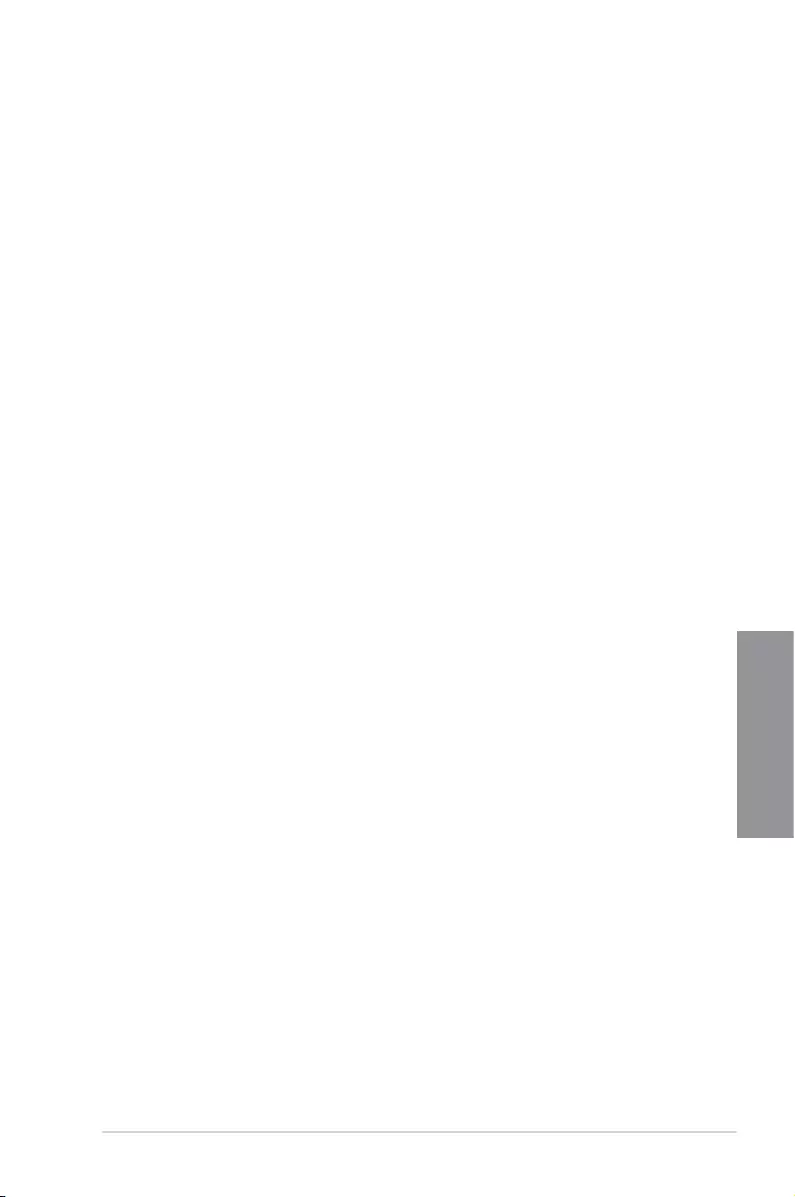
ASUS MAXIMUS VIII HERO 3-51
Chapter 3
Load Default
This item allows you to load the default values of the CPU Core Voltage, VCCSA Voltage,
BCLK Frequency, and CPU Ratio.
Save Above Settings
This item allows you to save the new values of the CPU Core Voltage, VCCSA Voltage,
BCLK Frequency, and CPU Ratio.
Load from profile
This item allows you to load the previous values of the CPU Core Voltage, VCCSA Voltage,
BCLK Frequency, and CPU Ratio.
3.9.4 ROG OC Panel H-Key Configure
The ROG OC Panel H-Key Congure allows you to input and save values on the CPU core
voltage, VCCSA voltage, BCLK Frequency, and CPU ratio in the UEFI BIOS. The saved
values can be synchronized to a compatible OC Panel device and these values can be
tweaked or congured using the OC Panel without going to the BIOS menu.
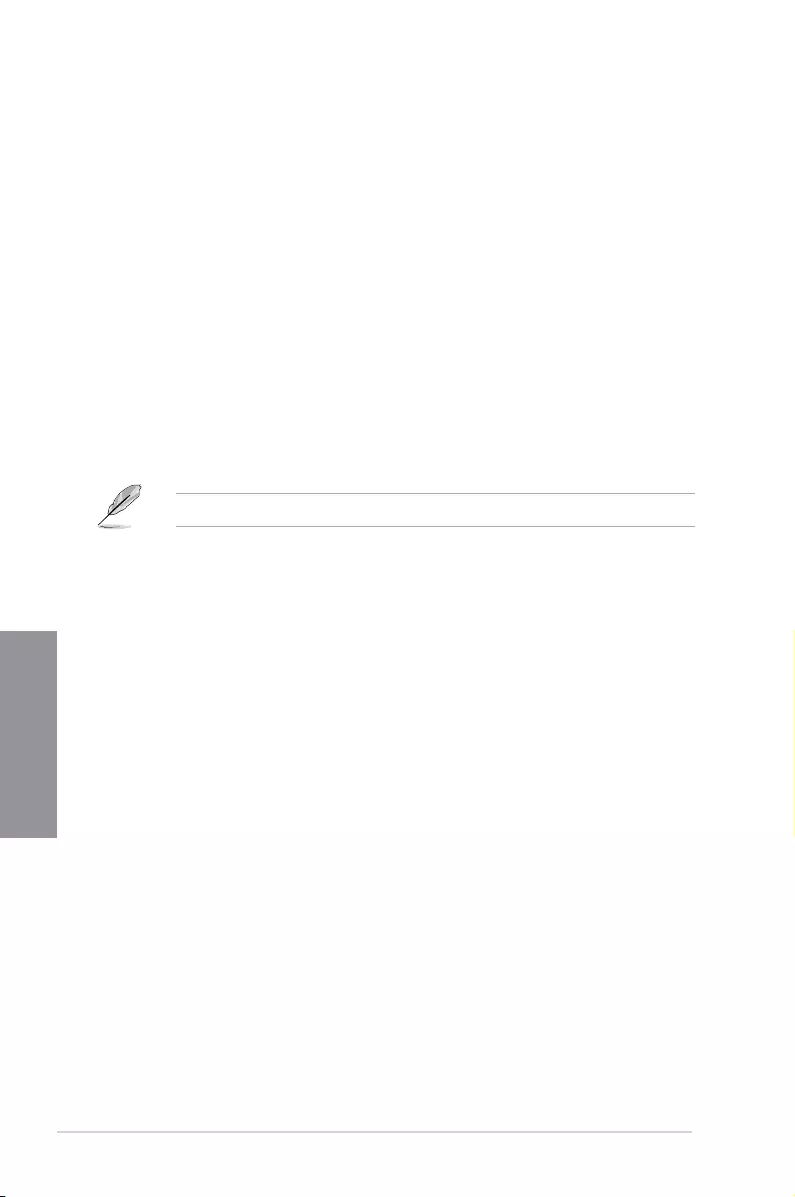
3-52 Chapter 3: BIOS Setup
Chapter 3
3.9.5 ASUS SPD Information
Allows you to view the DRAM SPD information.
DIMM slot number
Allows you to select the DIMM slot number to show the plugged DRAM Serial Presence
Detect (SPD) information.
Conguration options: [DIMM_A1] [DIMM_A2] [DIMM_B1] [DIMM_B2]
Some DRAM manufacturers may not be recognized.
3.9.6 Graphics Card Information
This item displays the information about the graphics card installed in your system.
GPU Post
This item displays the information and recommended conguration for the PCIE slots that the
graphics card is installed in your system.
Bus Interface
This item allows you to select the bus interface.
Conguration options: [PCIEX16/X8_1] [PCIEX8_2]
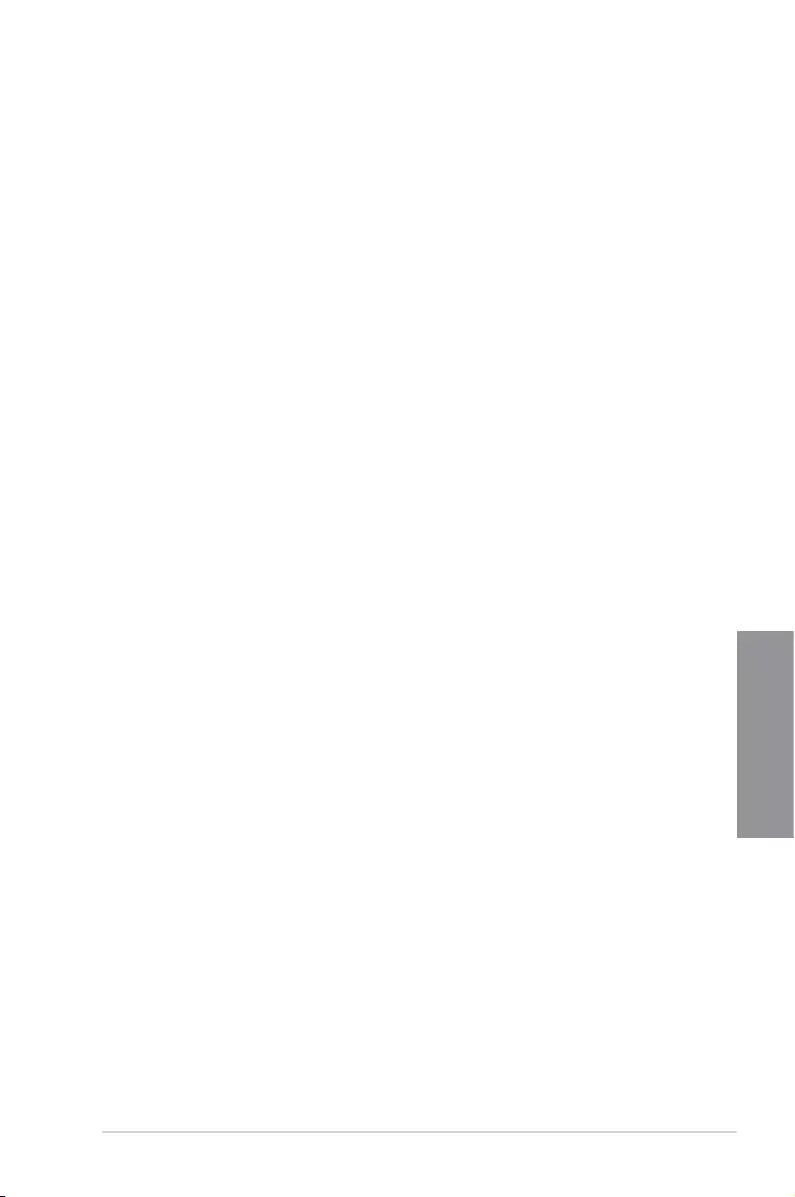
ASUS MAXIMUS VIII HERO 3-53
Chapter 3
3.10 Exit menu
The Exit menu items allow you to load the optimal default values for the BIOS items, and
save or discard your changes to the BIOS items.
Load Optimized Defaults
This option allows you to load the default values for each of the parameters on the Setup
menus. When you select this option or if you press <F5>, a conrmation window appears.
Select Yes to load the default values.
Save Changes & Reset
Once you are nished making your selections, choose this option from the Exit menu to
ensure the values you selected are saved. When you select this option or if you press <F10>,
a conrmation window appears. Select Yes to save changes and exit.
Discard Changes & Exit
This option allows you to exit the Setup program without saving your changes. When you
select this option or if you press <Esc>, a conrmation window appears. Select Yes to
discard changes and exit.
Launch EFI Shell from filesystem device
This option allows you to attempt to launch the EFI Shell application (shellx64.e) from one of
the available lesystem devices.
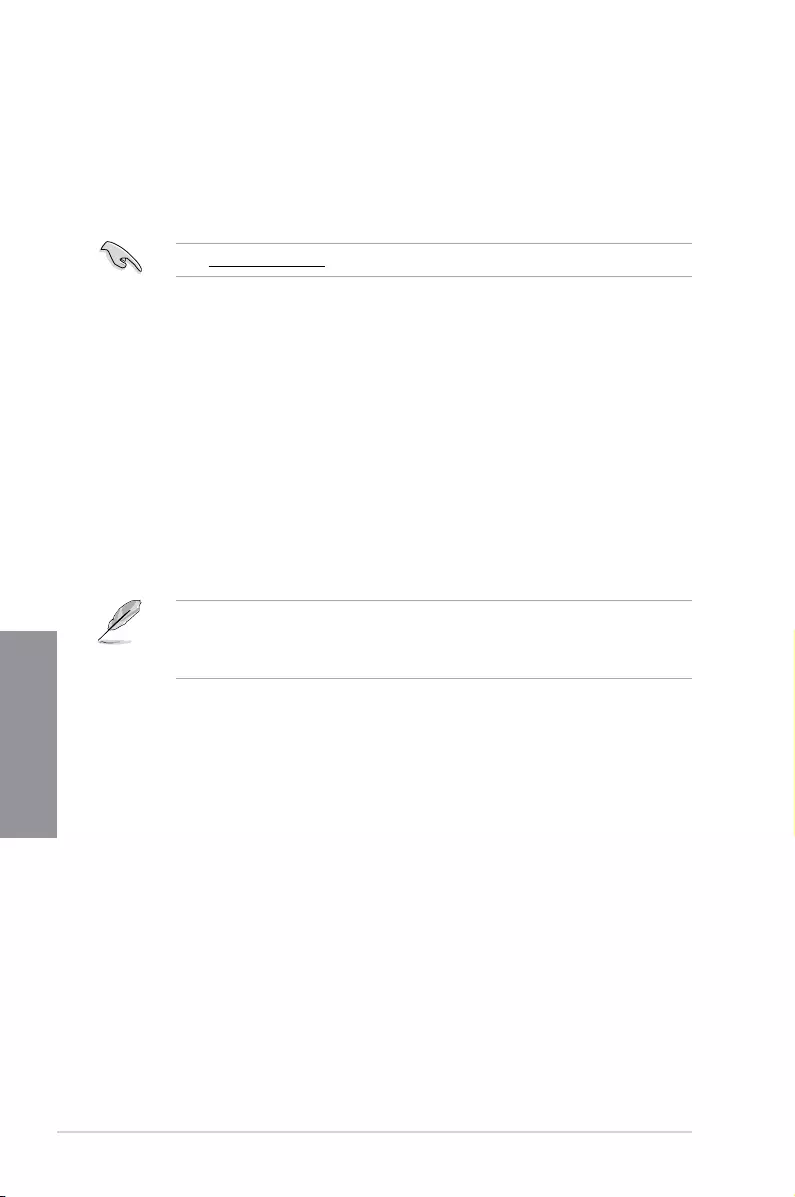
3-54 Chapter 3: BIOS Setup
Chapter 3
3.11 Updating BIOS
The ASUS website publishes the latest BIOS versions to provide enhancements on system
stability, compatibility,and performance. However, BIOS updating is potentially risky. If
there is no problem using the current version of BIOS, DO NOT manually update the BIOS.
Inappropriate BIOS updating may result to system’s failure to boot. Carefully follow the
instructions in this chapter to update your BIOS when necessary.
Visit http://www.asus.com to download the latest BIOS le for this motherboard.
The following utilities allow you to manage and update the motherboard BIOS setup program.
1. EZ Update: Updates the BIOS in Windows® environment.
2. ASUS EZ Flash 3: Updates the BIOS using a USB ash drive.
3. ASUS CrashFree BIOS 3: Restores the BIOS using the motherboard support DVD or a
USB ash drive when the BIOS le fails or gets corrupted.
4. ASUS BIOS Updater: Updates the BIOS in DOS environment using the motherboard
support DVD and a USB ash disk drive.
3.11.1 EZ Update
The EZ Update is a utility that allows you to update the motherboard BIOS in Windows®
environment.
• EZ Update requires an Internet connection either through a network or an ISP
(Internet Service Provider).
• This utility is available in the support DVD that comes with the motherboard package.
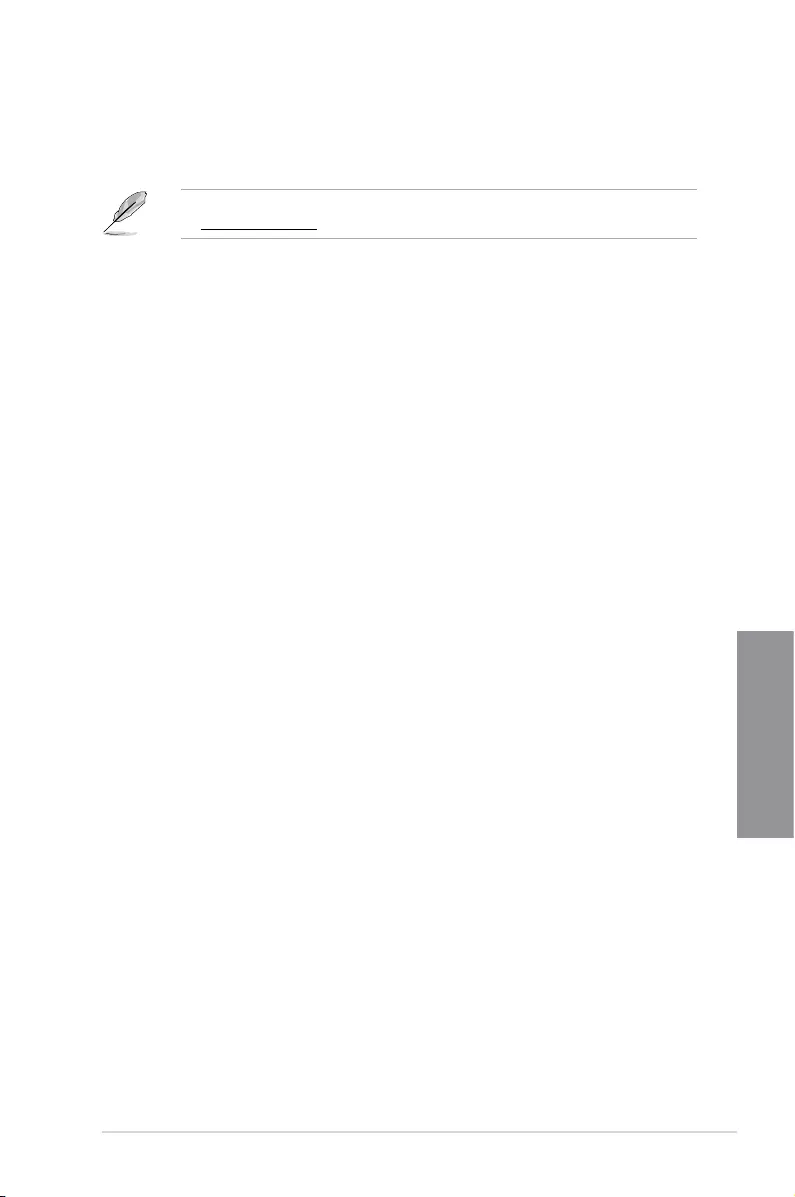
ASUS MAXIMUS VIII HERO 3-55
Chapter 3
3.11.2 ASUS EZ Flash 3 Utility
ASUS EZ Flash 3 Utility allows you to update the BIOS without having to use a bootable
oppy disk or an OS-based utility.
Before you start using this utility, download the latest BIOS from the ASUS website
at http://www.asus.com.
To update the BIOS using ASUS EZ Flash 3 Utility:
1. Insert the USB ash disk that contains the latest BIOS le to the USB port.
2. Enter the Advanced Mode of the BIOS setup program. Go to the Tool menu to select
ASUS EZ Flash 3 Utility and press <Enter>. Use the Left/Right arrow key to select
between [by USB] or [by Internet], then press <Enter> to conrm your choice.
3. Press <Tab> to switch to the Drive eld.
4. Press the Up/Down arrow keys to nd the USB ash disk that contains the latest BIOS,
and then press <Enter>.
5. Press <Tab> to switch to the Folder Info eld.
6. Press the Up/Down arrow keys to nd the BIOS le, and then press <Enter> to perform
the BIOS update process. Reboot the system when the update process is done.
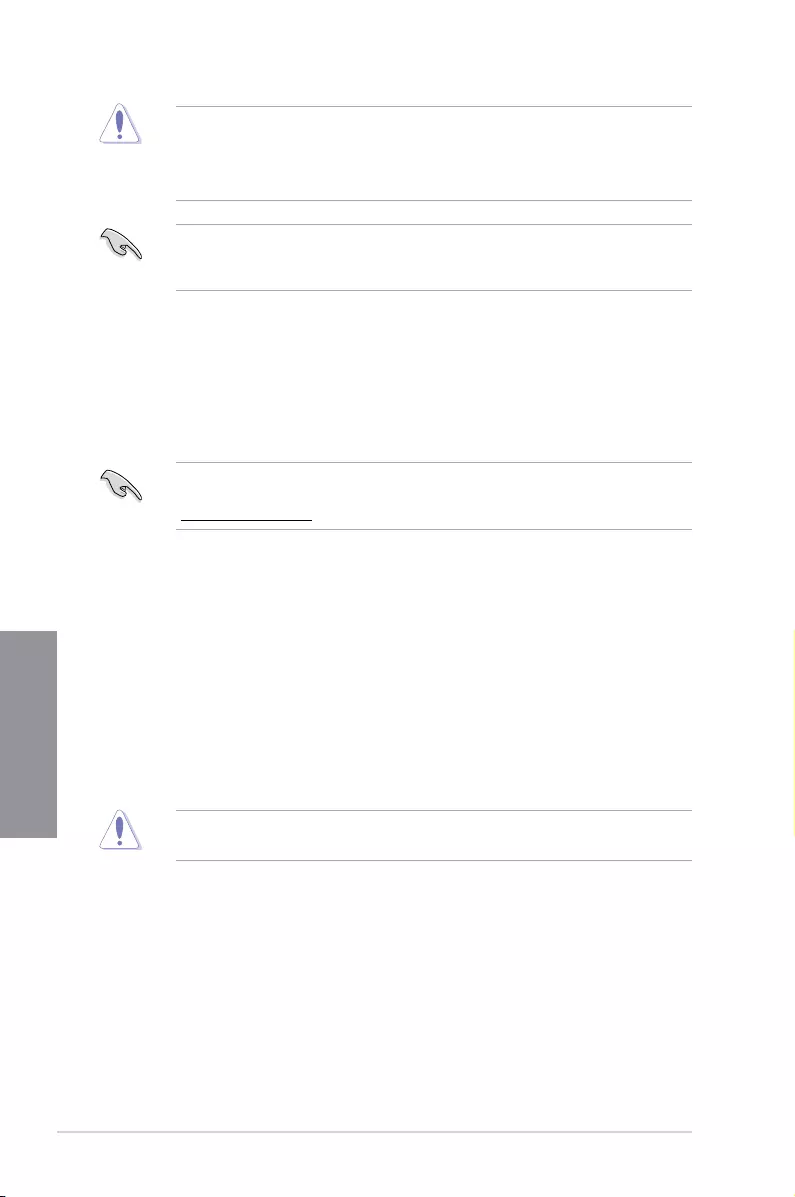
3-56 Chapter 3: BIOS Setup
Chapter 3
• This function can support devices such as a USB ash disk with FAT 32/16 format
and single partition only.
• DO NOT shut down or reset the system while updating the BIOS to prevent system
boot failure!
Ensure to load the BIOS default settings to ensure system compatibility and stability. Select
the Load Optimized Defaults item under the Exit menu. See section 3.10 Exit Menu for
details.
3.11.3 ASUS CrashFree BIOS 3
The ASUS CrashFree BIOS 3 utility is an auto recovery tool that allows you to restore the
BIOS le when it fails or gets corrupted during the updating process. You can restore a
corrupted BIOS le using the motherboard support DVD or a USB ash drive that contains
the BIOS le.
The BIOS le in the motherboard support DVD may be older than the BIOS le published
on the ASUS ofcial website. If you want to use the newer BIOS le, download the le at
http://support.asus.com and save it to a USB ash drive.
Recovering the BIOS
To recover the BIOS:
1. Turn on the system.
2. Insert the motherboard support DVD to the optical drive, or the USB ash drive
containing the BIOS le to the USB port.
3. The utility automatically checks the devices for the BIOS le. When found, the utility
reads the BIOS le and enters the ASUS EZ Flash 3 Utility automatically.
4. The system requires you to enter BIOS Setup to recover the BIOS setting. To ensure
system compatibility and stability, we recommend that you press <F5> to load default
BIOS values.
DO NOT shut down or reset the system while updating the BIOS! Doing so can cause
system boot failure!
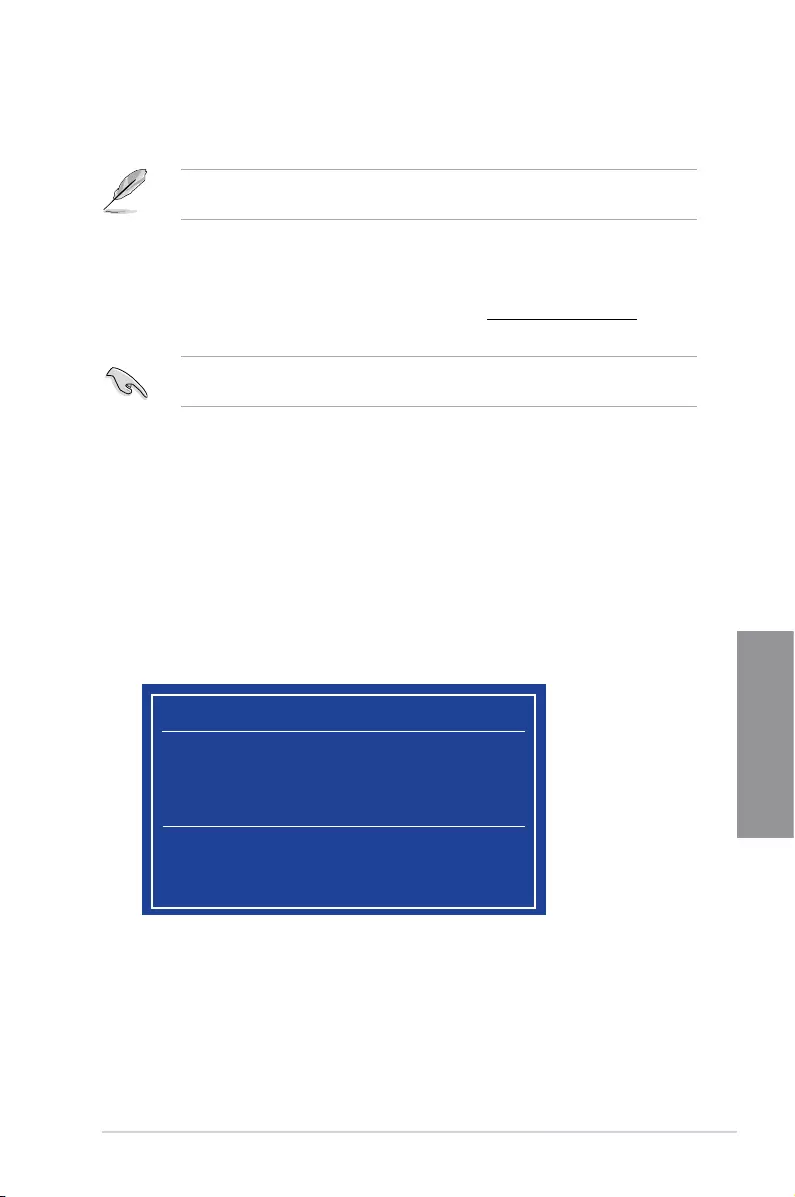
ASUS MAXIMUS VIII HERO 3-57
Chapter 3
3.11.4 ASUS BIOS Updater
ASUS BIOS Updater allows you to update the BIOS in DOS environment.
The screen captures used in this section are for reference only and may not be exactly the
same as actually shown on your computer screen.
Before updating BIOS
• Prepare the motherboard support DVD and a USB ash drive.
• Download the latest BIOS le and BIOS Updater from http://support.asus.com and
save them in your USB ash drive.
NTFS is not supported under DOS environment. Ensure that your USB ash drive is in
single partition and in FAT32/16 format.
• Turn off the computer.
• Ensure that your computer has a DVD optical drive.
Booting the system in DOS environment
To boot the system in DOS:
1. Insert the USB ash drive with the latest BIOS le and BIOS Updater to the USB port.
2. Boot your computer then press <F8> to launch the select boot device screen.
3. When the select boot device screen appears, insert the Support DVD into the optical
drive then select the optical drive as the boot device.
Please select boot device:
E1: ASUS DVD-E818A6T (4069MB)
USB DISK 2.0 (3824MB)
UEFI: (FAT) USB DISK 2.0 (3824MB)
Enter Setup
and to move selection
ENTER to select boot device
ESC to boot using defaults
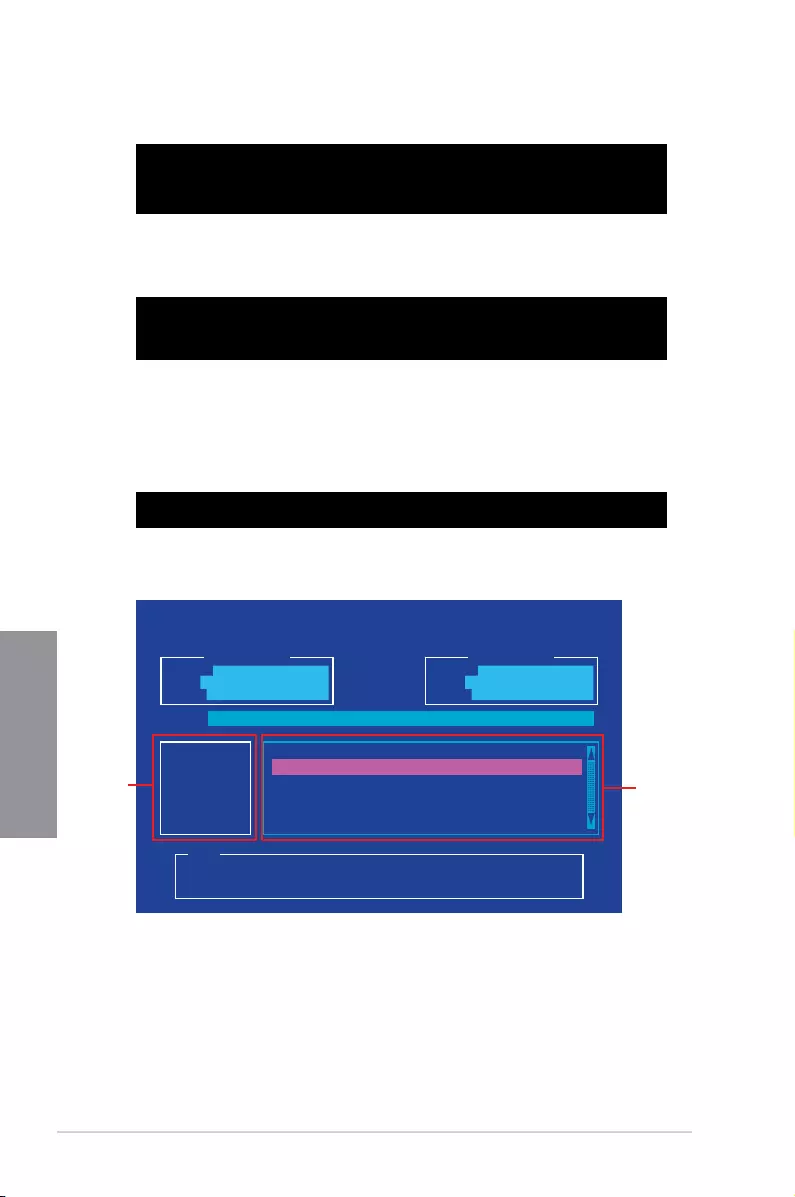
3-58 Chapter 3: BIOS Setup
Chapter 3
4. When the booting message appears, press <Enter> within ve (5) seconds to enter
FreeDOS prompt.
Updating the BIOS file
To update the BIOS le:
1. On the FreeDOS prompt, type bupdater /pc /g and press <Enter>.
2. On the BIOS Updater screen, press <Tab> to switch from Files panel to Drives panel
then select D:.
ASUSTeK BIOS Updater for DOS V1.30 [2014/01/01]
Current ROM
BOARD: MAXIMUS VIII HERO
VER: 0210 (H :00 B :00)
DATE: 02/05/2015
Update ROM
BOARD: Unknown
VER: Unknown
DATE: Unknown
PATH: C:\
C:
D:
FORMAN~1 <DIR>
M8H.CAP 8390626 2015-05-10 21:14:34
Note
[Enter] Select or Load [Tab] Switch [V] Drive Info
[Up/Down/Home/End] Move [Esc] Exit
Welcome to FreeDOS (http://www.freedos.org)!
C:/> d:
D:/>
D:/> bupdater /pc /g
Files panel
Drives panel
3. Press <Tab> to switch from Drives panel to Files panel then press <Up/Down or Home/
End> keys to select the BIOS le and press <Enter>.
5. On the FreeDOS prompt, type d: then press <Enter> to switch the disk from Drive C
(optical drive) to Drive D (USB ash drive).
ISOLINUX 3.20 2006-08-26 Copyright (C) 1994-2005 H. Peter Anvin
A Bootable DVD/CD is detected. Press ENTER to boot from the DVD/CD.
If no key is pressed within 5 seconds, the system will boot next priority
device automatically. boot:
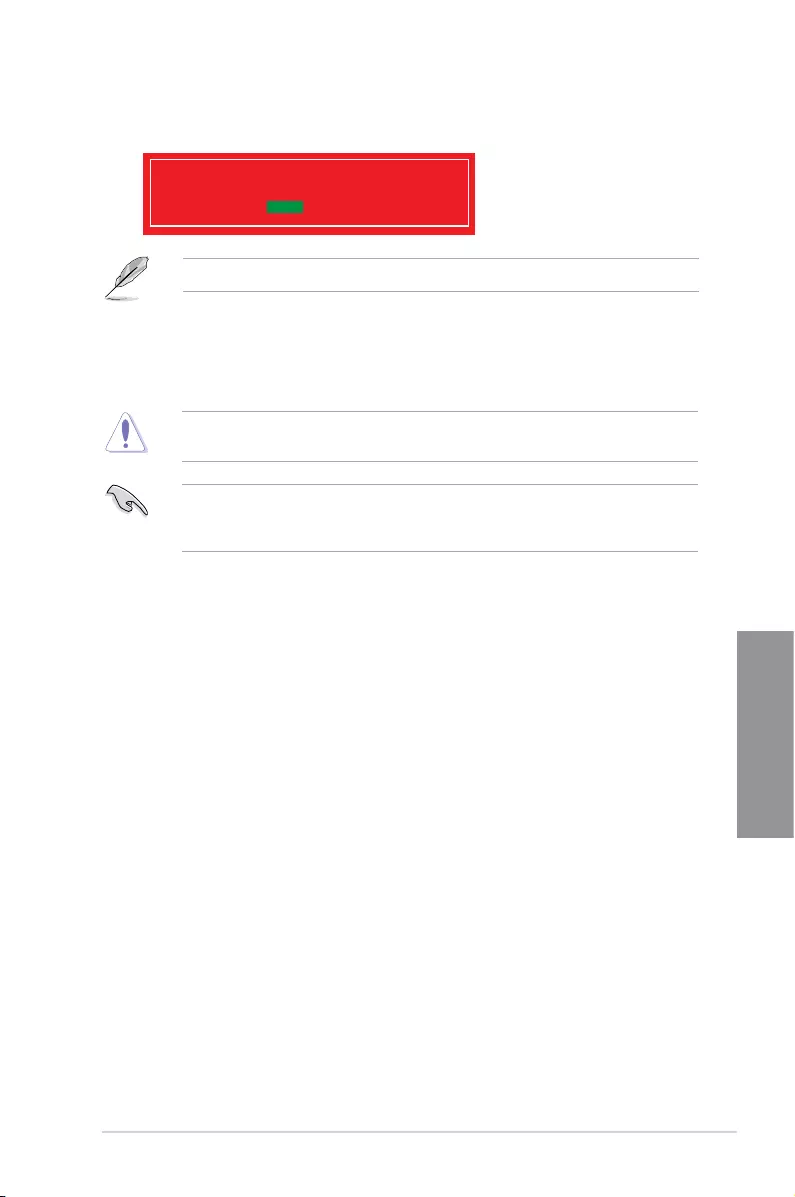
ASUS MAXIMUS VIII HERO 3-59
Chapter 3
5. Select Yes then press <Enter>. When BIOS update is done, press <ESC> to exit BIOS
Updater.
6. Restart your computer.
DO NOT shut down or reset the system while updating the BIOS to prevent system boot
failure.
Ensure to load the BIOS default settings to ensure system compatibility and stability. Select
the Load Optimized Defaults item under the Exit BIOS menu. See section 3.10 Exit
menu for details.
4. After the BIOS Updater checks the selected BIOS le, select Yes to conrm the BIOS
update.
Are you sure you want to update the BIOS?
Yes No
The BIOS Backup feature is not supported due to security regulations.
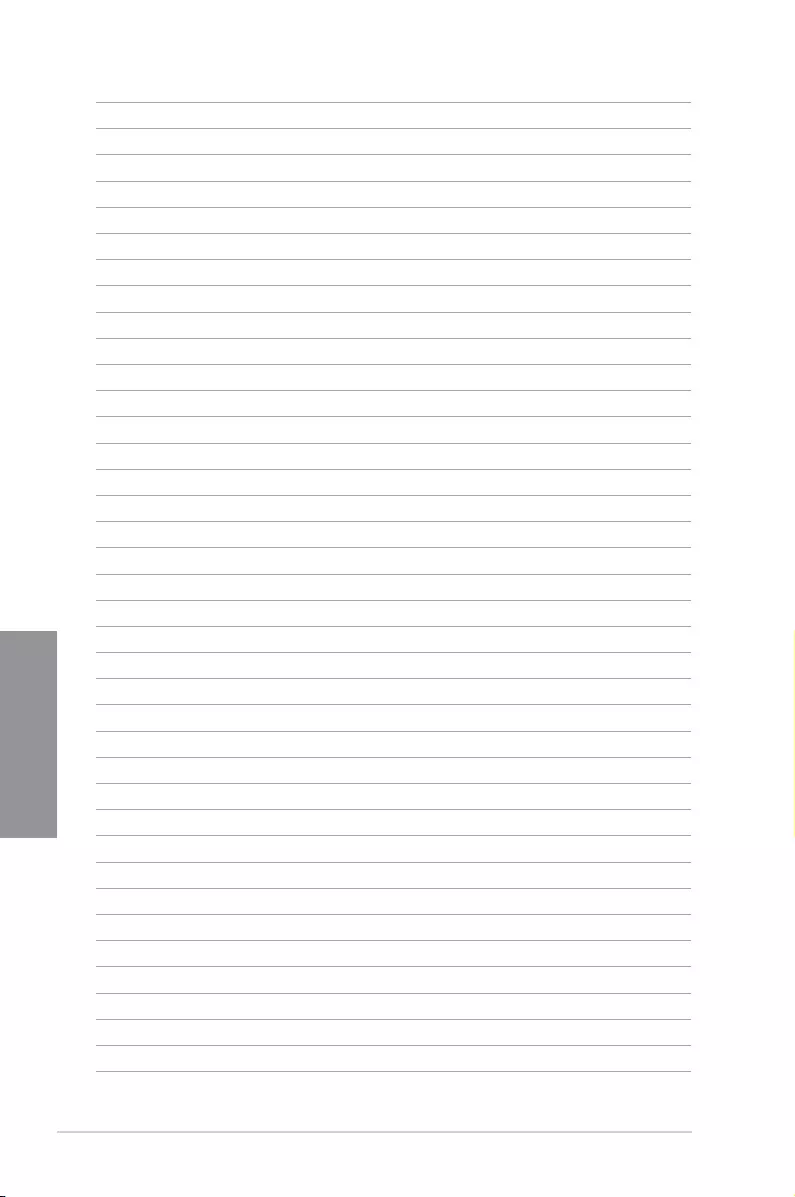
3-60 Chapter 3: BIOS Setup
Chapter 3
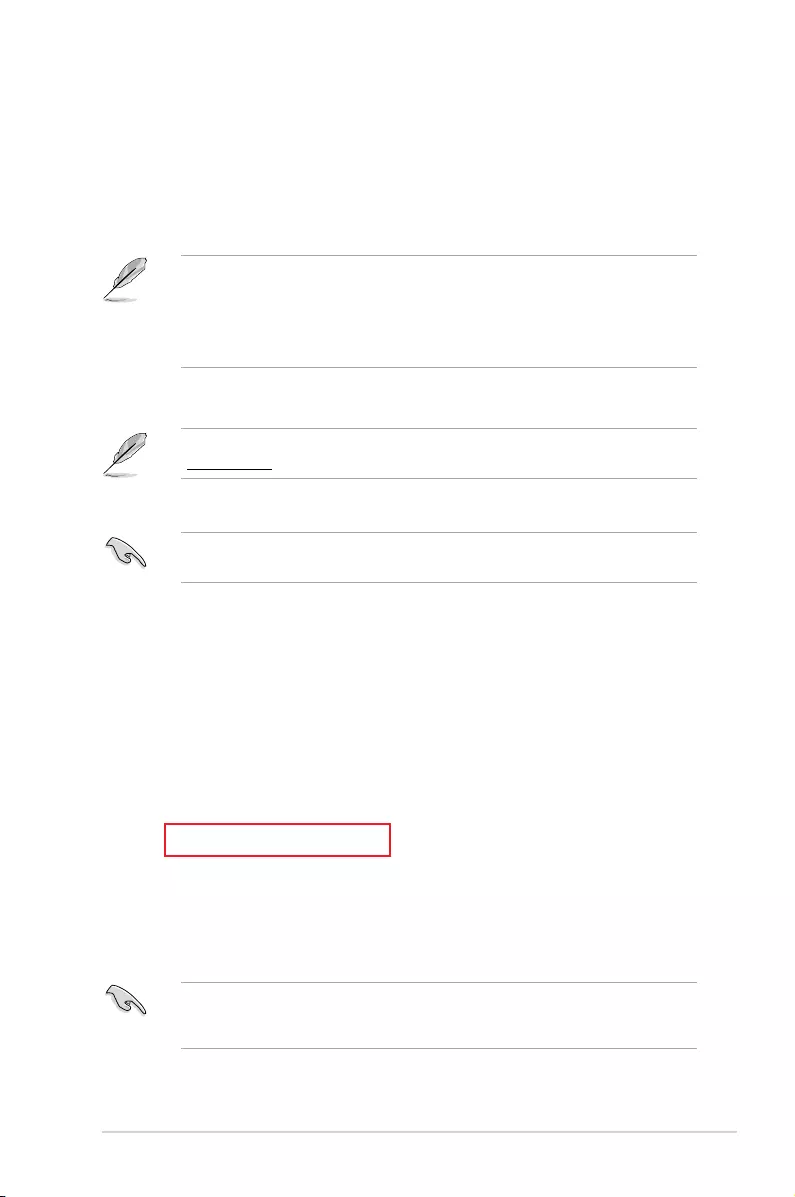
ASUS MAXIMUS VIII HERO 4-1
Chapter 4
4
Chapter 4: Software Support
Software Support
4
4.1 Installing an operating system
• ThismotherboardsupportsWindows®7,Windows®8,Windows®8.132/64-bit
operatingsystems(OS).
• Motherboardsettingsandhardwareoptionsvary.Usethesetupprocedurespresented
inthischapterforreferenceonly.RefertoyourOSdocumentationfordetailed
information.
4.2 Support DVD information
ThecontentsofthesupportDVDaresubjecttochangeatanytimewithoutnotice.Visit
www.asus.comforupdates.
EnsurethatyouhaveanAdministratoraccountbeforerunningthesupportDVDin
Windows®7,Windows®8,orWindows®8.1OS.
4.2.1 Running the support DVD
TorunthesupportDVD:
1. PlacetheSupportDVDintotheopticaldrive.
2. IntheAutoPlay dialogbox,clickRun ASSETUP.exe.
If Autorun is NOT enabled in your computer, browse the contents of the support DVD to
locatetheleSETUP.EXEfromtheBINfolder.Double-clicktheASSETUP.EXEtorunthe
supportDVD.
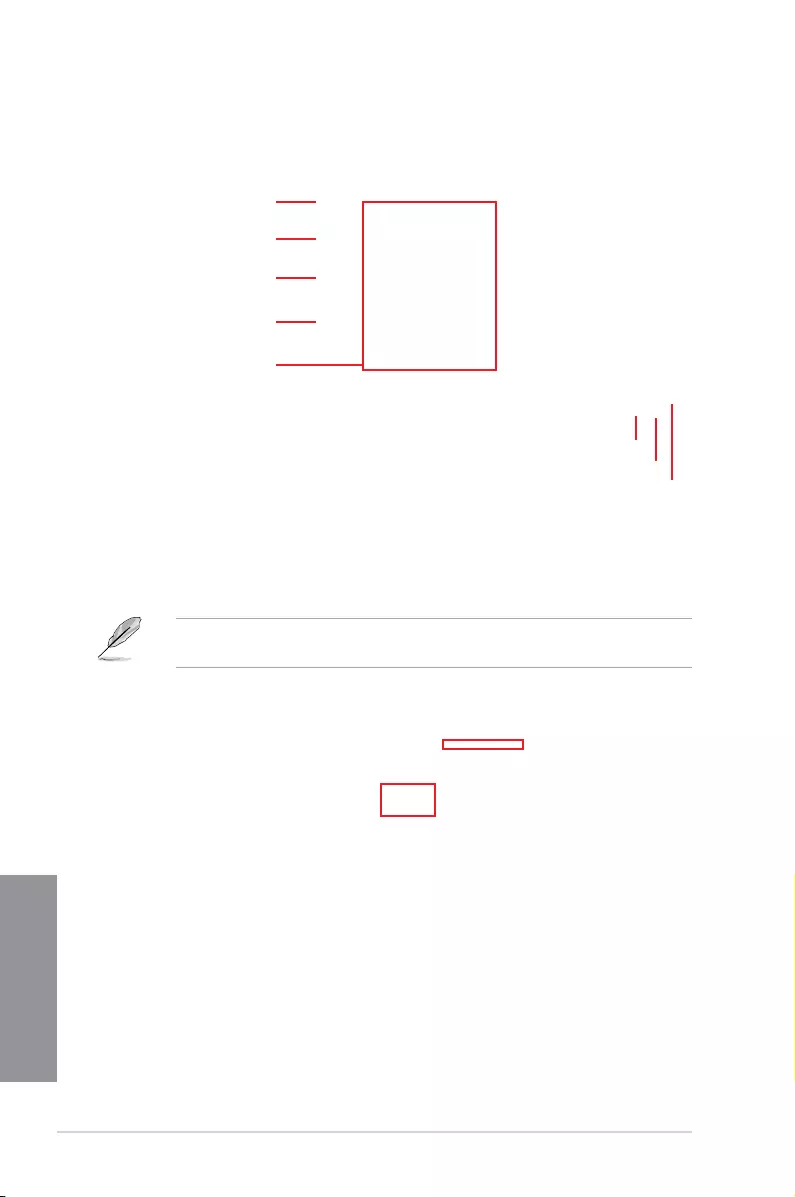
4-2 Chapter 4: Software Support
Chapter 4
4.2.2 Obtaining the software manuals
ThesoftwaremanualsareincludedinthesupportDVD.Followtheinstructionsbelowtoget
thenecessarysoftwaremanuals.
ThesoftwaremanuallesareinPortableDocumentFormat(PDF).InstalltheAdobe®
Acrobat®ReaderfromtheUtilitiestabbeforeopeningtheles.
Toreadaboutyourmotherboard’sutilityguide:
2. FromtheManualfolder,openthe
folderofthesoftwaremanualthat
youwishtoread.
Support DVD main menu
Shows the available device drivers
if the system detects installed
devices. Install the necessary
drivers to use the devices.
Click to display the applications
and other software that the
motherboard supports.
Click to install the selected items
Contains ROG related videos.
Click to display the ASUS contact information.
Click to display product
related information.
Contains the list of supplementary
user manuals. Click an item to
open the folder of the user guide
Click to select
an item to install
1. ClickManualtab>Motherboard
Installation Guide.
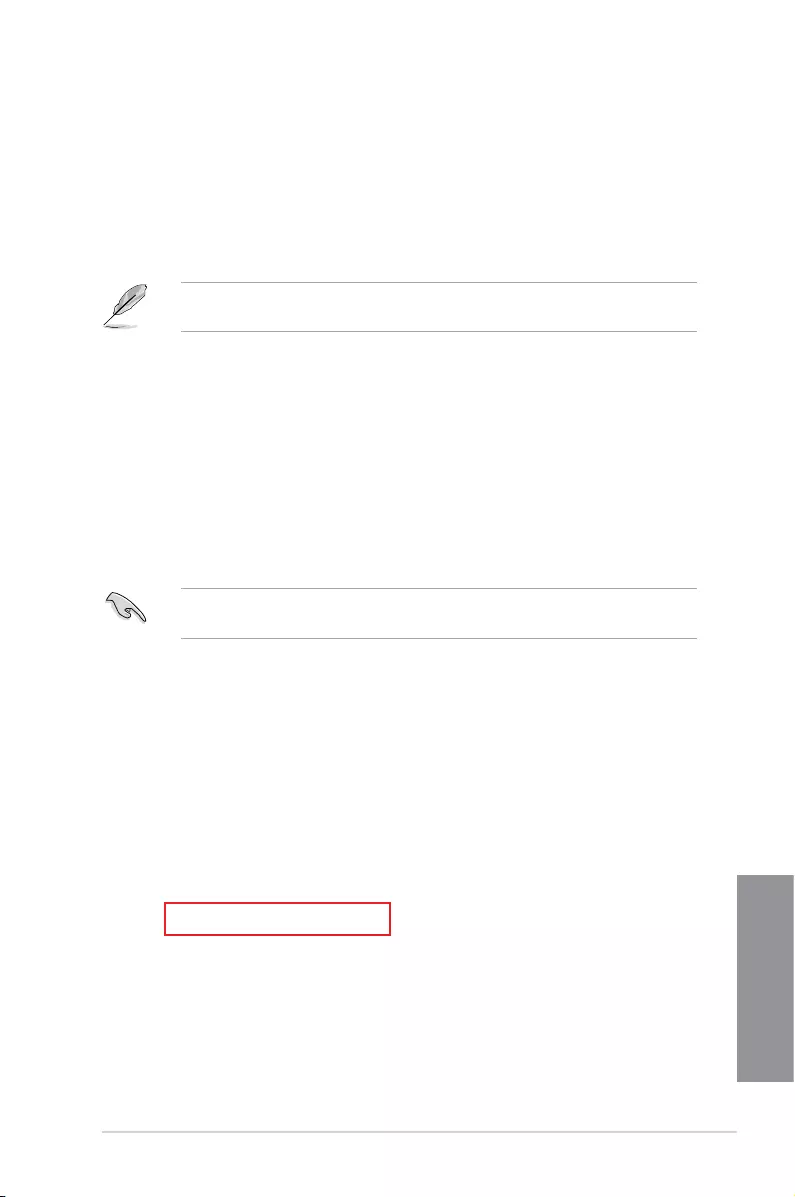
ASUS MAXIMUS VIII HERO 4-3
Chapter 4
Thescreenshotsinthissectionareforreferenceonly.Theactualsoftwaremanuals
containinginthesupportDVDvarybymodels.
3. Somesoftwaremanualsare
providedindifferentlanguages.
Openthelanguage’sfoldertoview
thesoftwaremanual.
4.3 Software information
MostoftheapplicationsinthesupportDVDhavewizardsthatwillconvenientlyguideyou
throughtheinstallation.Viewtheonlinehelporreadmelethatcamewiththesoftware
applicationformoreinformation.
4.4 AI Suite 3
AISuite3isanall-in-oneinterfacethatintegratesseveralASUSutilitiesandallowsyouto
launchandoperatetheseutilitiessimultaneously.
Installing AI Suite 3
EnsurethatyouhaveanAdministratoraccountbeforeinstallingAISuite3inWindows®7,
Windows®8,orWindows®8.1OS.
ToinstallAISuite3onyourcomputer:
Windows® 7 OS
1. PlacetheSupportDVDintotheopticaldrive.
2. IntheAutoPlay dialogbox,clickRun ASSETUP.exethenselecttheUtilitiestab
3. FromtheUtilitiestab,checkAI Suite 3 andselect Install, thenfollowthesucceeding
onscreeninstructions.
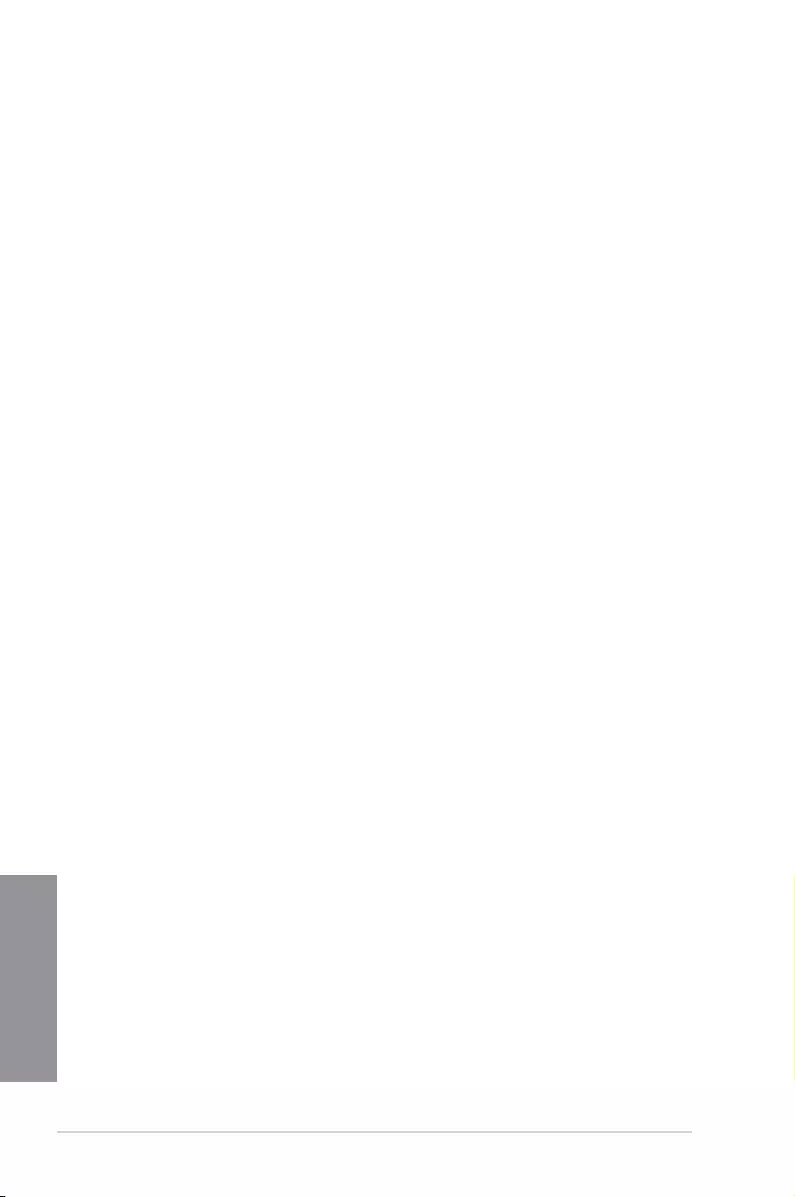
4-4 Chapter 4: Software Support
Chapter 4
Launching AI Suite 3
Windows® 7 OS
FromtheDesktop,clickStart>All Programs>ASUS>AI Suite 3 >AI Suite 3.
YoucanalsolaunchAISuite3inWindows®7byclicking ontheNoticationarea.
Windows® 8 / Windows® 8.1 OS
TolaunchAISuite3inWindows®8,taptheAI Suite 3appontheStart
Screen(orifyou’reusingamouse,clicktheAI Suite 3appontheStart
screen).
Windows® 8 / Windows® 8.1 OS
1. PlacetheSupportDVDintotheopticaldrivethenfollowonscreeninstructions.
2. FromtheASUS motherboard support DVDmainmenu,selecttheUtilities taband
checkAI Suite 3 andselect Install.
3. Followthesucceedingonscreeninstructions.
IftheASUS motherboard support DVD mainmenudidnotappear,trythefollowing
steps:
a. GototheStart ScreenthenclicktheDesktop app.
b. OnthelowerleftcorneroftheDesktop,clickFile Explorerthenselectyour
DVDdriveanddouble-clicktheSetup application.
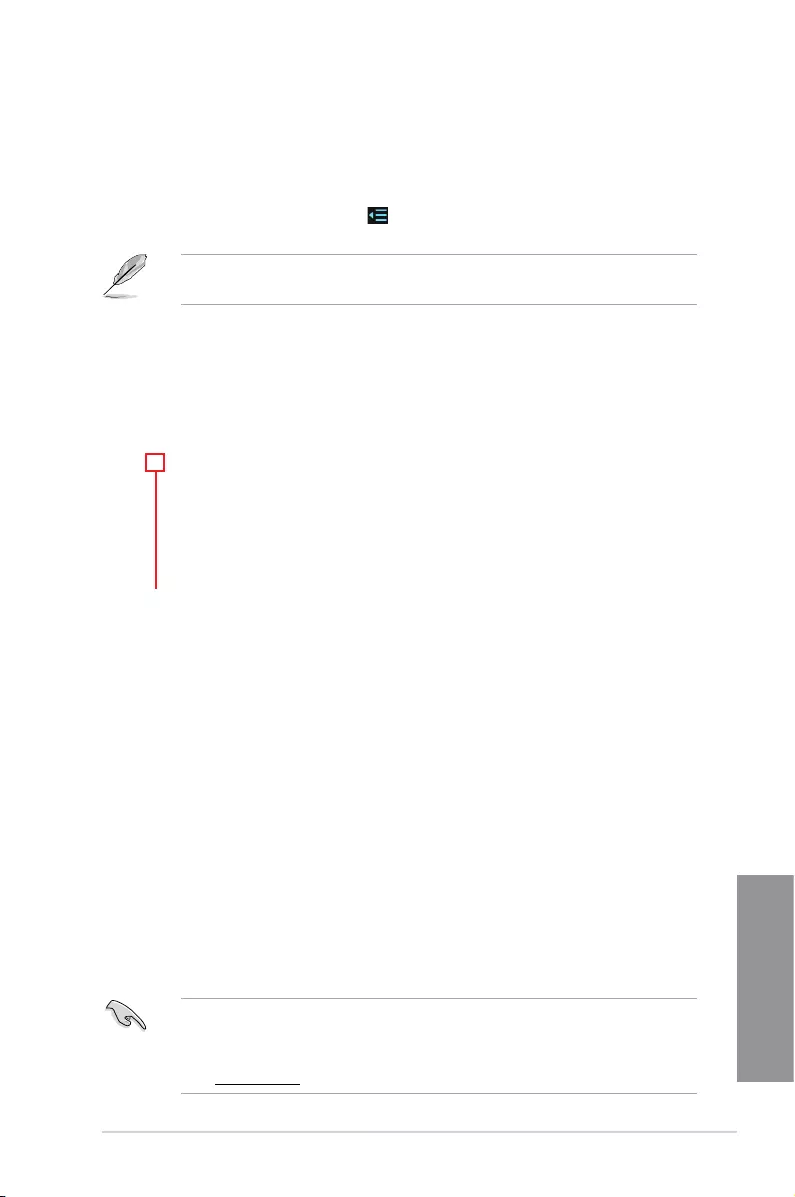
ASUS MAXIMUS VIII HERO 4-5
Chapter 4
Click to launch AI Suite 3 menu bar
AI Suite 3 Main menu
TheAISuite3mainmenugivesyoueasy-accesscontrolsandinsighttowhat’sgoingon
withyourcomputer-allowingyoutooptimizeperformancesettingswhileatthesametime
ensuringsystemstability.
TheAISuitemainmenuincludesisaquick-accessmenubarthatallowsyoutoswiftlylaunch
anyoftheintegratedASUSutilities.Click ontheleftofthemenutolaunchthemenubar.
TheAISuite3screenshotsinthissectionareforreferenceonlyandcanvarydepending
onmotherboardmodel..
AI Suite 3 main menu bar
• SomefunctionsintheAISuite3mainmenuinthisuserguidemayvarydependingon
themotherboardmodel.
• RefertothesoftwaremanualinthesupportDVDorvisittheASUSwebsiteat
www.asus.comfordetailedsoftwareconguration.
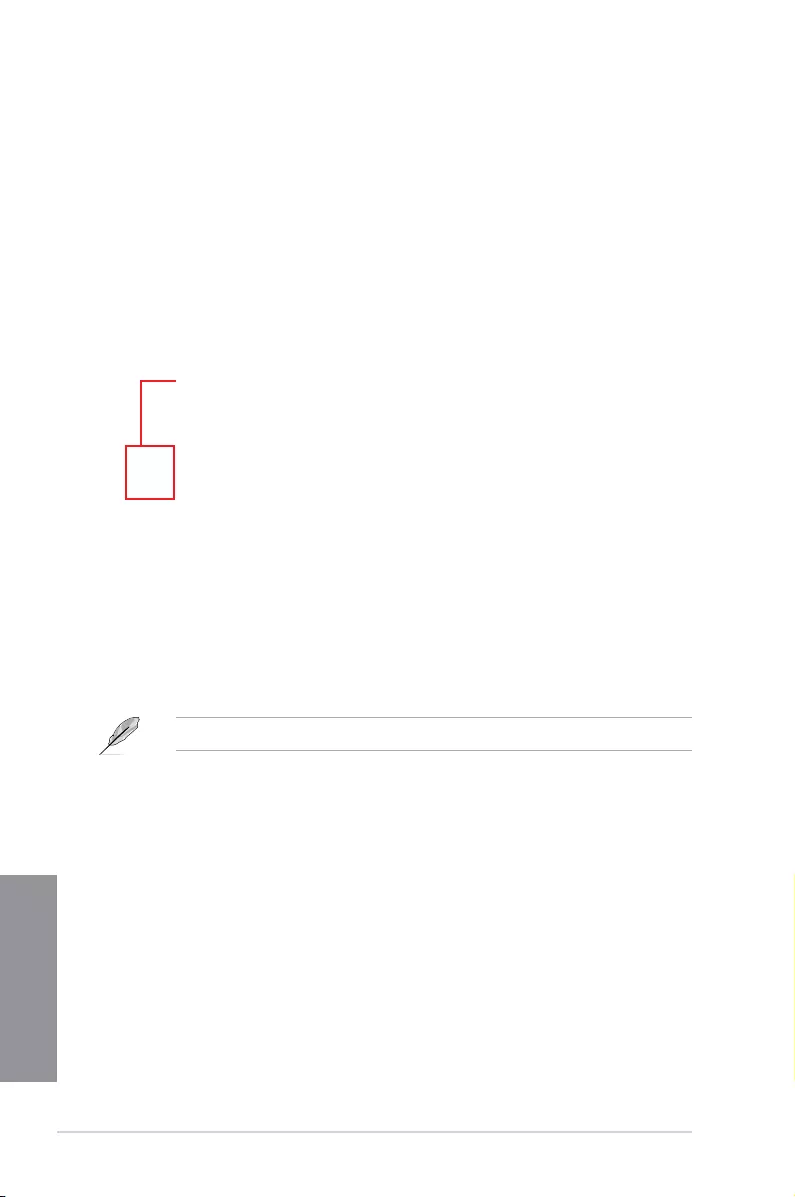
4-6 Chapter 4: Software Support
Chapter 4
DONOTremoveyourfanduringthetuningprocess.
4.5 Dual Intelligent Processors 5
ASUSDualIntelligentProcessors5combinesTPU,EPU,DIGI+PowerControl,FanXpert
3,andTurboAppfunctionstopushthesystem’sperformancetoitsoptimalpotential.It
automaticallybalancesthesystem’sperformance,powersaving,levels,andfansettingsvia
theuser-friendlyAISuite3utility.
5-Way Optimization
The5-WayOptimizationfunctiondynamicallyoptimizesyourPCbasedonreal-timeusage
toprovidethebestsystemstatus.ItcoverstheessentialareassuchasCPUperformance,
energysaving,stabledigitalpower,coolandquietfancontrol,andincludestailoredsettings
foryourappstoensureyourPCisreadyforgaming,entertainment,productivity,orjustabout
anything.
Click this 5-Way Optimization button to auto-detect and tune the best settings for
your system
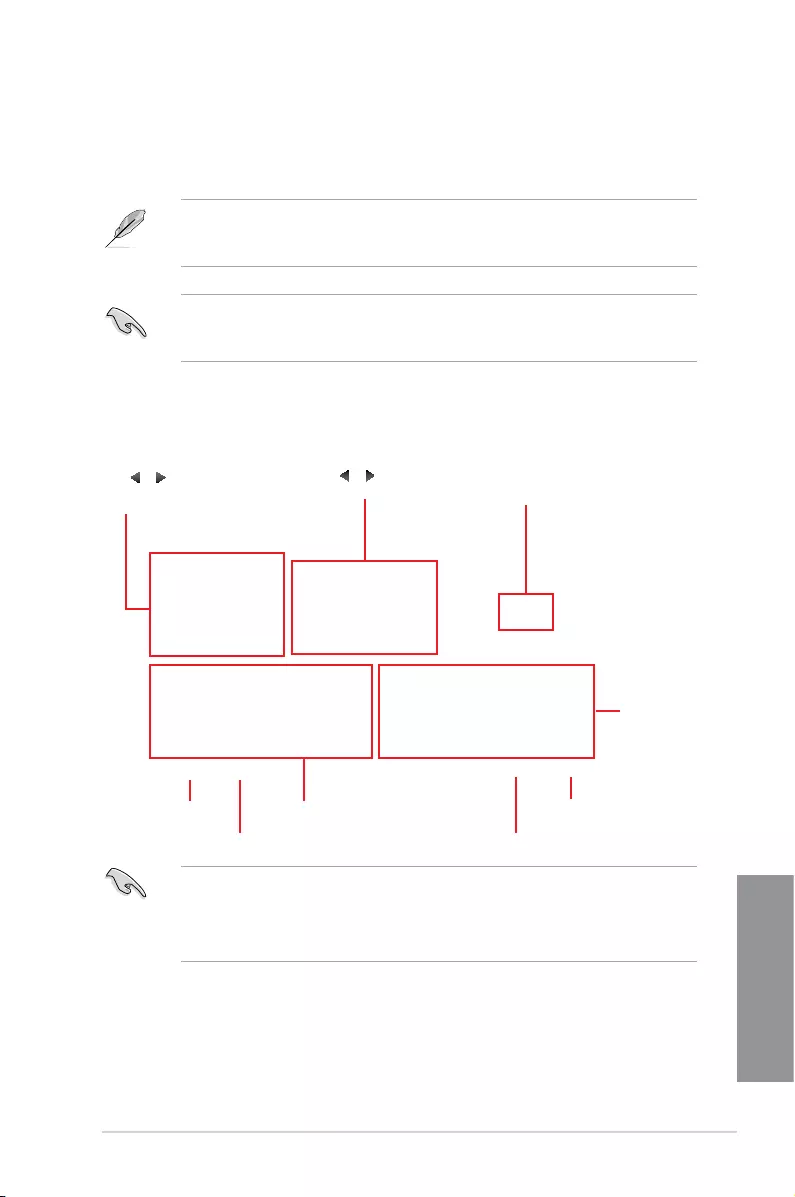
ASUS MAXIMUS VIII HERO 4-7
Chapter 4
Turbo Processing Unit (TPU)
TPUallowsyoutomanuallyadjusttheCPUfrequency,CPUcache,corefrequencies,DRAM
frequency,andrelatedvoltagesforanenhancedsystemstabilityandaperformanceboost.
RefertotheCPUdocumentationbeforeadjustingCPUvoltagesettings.Settingahigh
voltagemaydamagetheCPUpermanently,andsettingalowvoltagemayleadtoan
unstablesystem.
Forsystemstability,theTPUsettingsarenotsavedintheBIOSandarenotloadedduring
systembootup.SaveyouroverclockingsettingsasaTPUproleandmanuallyloadthis
proleaftersystembootup.
Using TPU
CPU Frequency
• SettheCPURatioSettingiteminBIOSto[Auto]beforeusingtheCPUFrequencyin
TPU.RefertotheBIOS chapterofyourmotherboard’suserguidefordetails.
• TheCPUFrequencybarsshowthestatusoftheCPUcores,whichvarywithyour
CPUmodel.
Click to undo the adjustments
Tick to enable
Group Tuning
Click or to adjust the Base
Clock Frequency, CPU Ratio, and
CPU Cache Ratio
Click or to select the
number of cores to adjust
Click to save the adjustment into a profile
Click to load the
saved profile Click to apply the
adjustments
CPU Cache Voltage
adjustments
CPU Core Voltage
adjustments
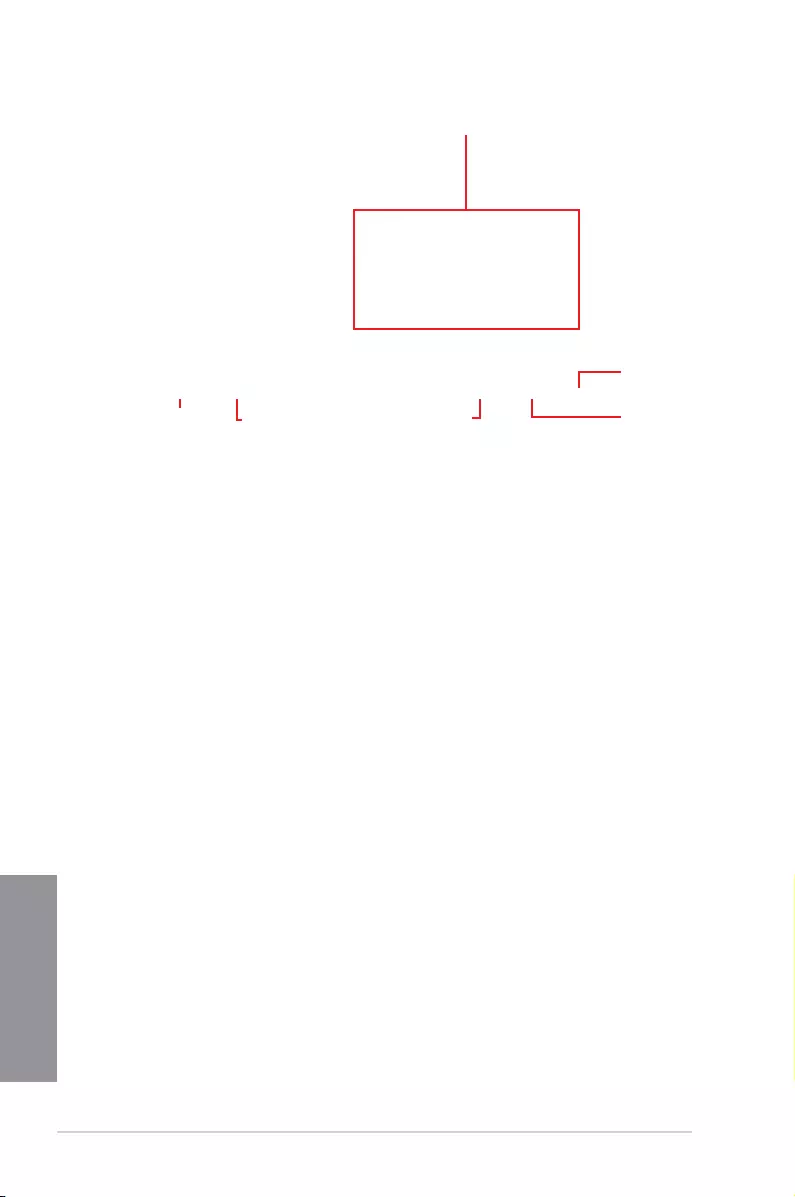
4-8 Chapter 4: Software Support
Chapter 4
GPU Boost
Click to save the
adjustment into a profile
Click to load the
saved profile
Click to
apply the
adjustments
Click to
undo the
adjustments
Click to enable the
default settings
CPU Graphics Voltage Adjustments
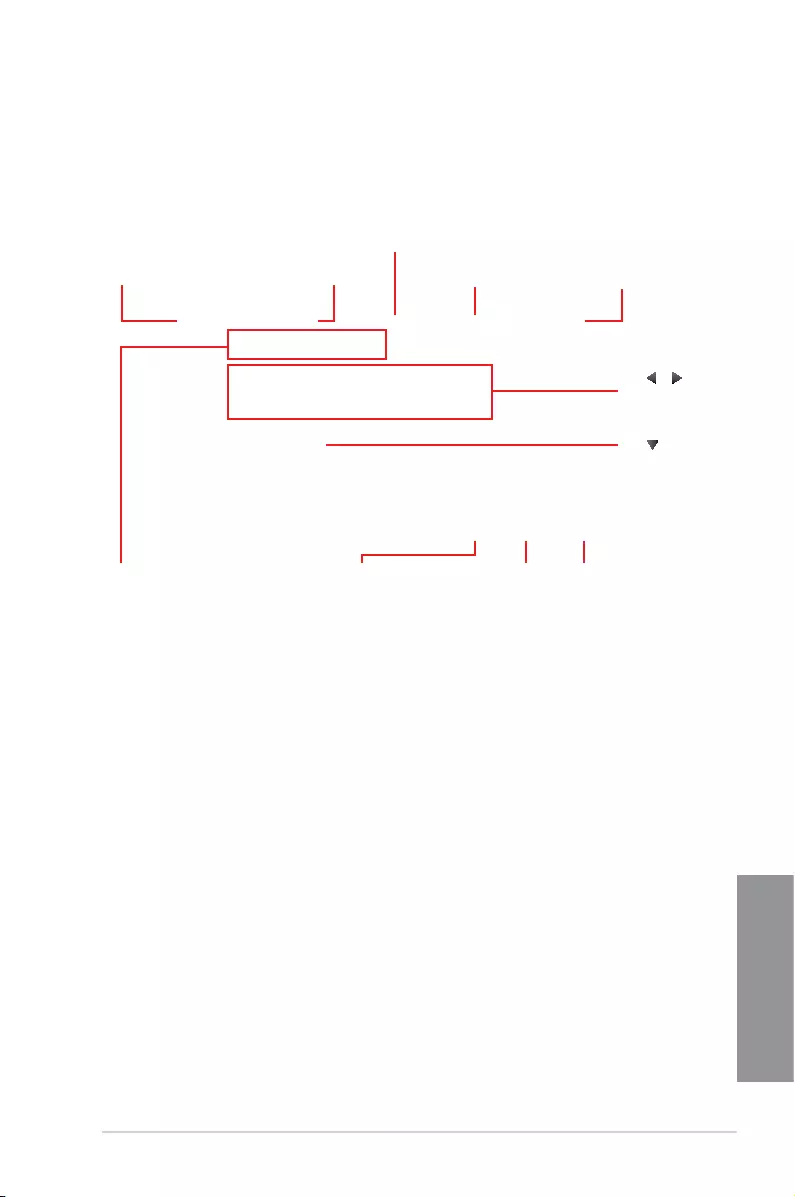
ASUS MAXIMUS VIII HERO 4-9
Chapter 4
Energy Processing Unit (EPU)
EPUisareal-timesystempower-savingchipthatautomaticallydetectsthecurrent
systemloadandintelligentlymoderatespowerusage.Itoffersatotalsystem-wideenergy
optimization,reducesfannoise,andextendsthelifespanofyourhardwarecomponents.
Using EPU
Click to
select a fan
profile
Click or
to adjust the
Power Plan
time
Click to configure the
settings in Auto mode Click to configure the settings
in High Performance mode
Click to configure the settings
in Max Power Saving mode
Click to configure the
settings in Away mode Click to configure the
Global settings
Tick to select a setting for
Voltage Decrement
Click to undo the
adjustments
Click to enable the
default settings
Click to apply the
adjustments
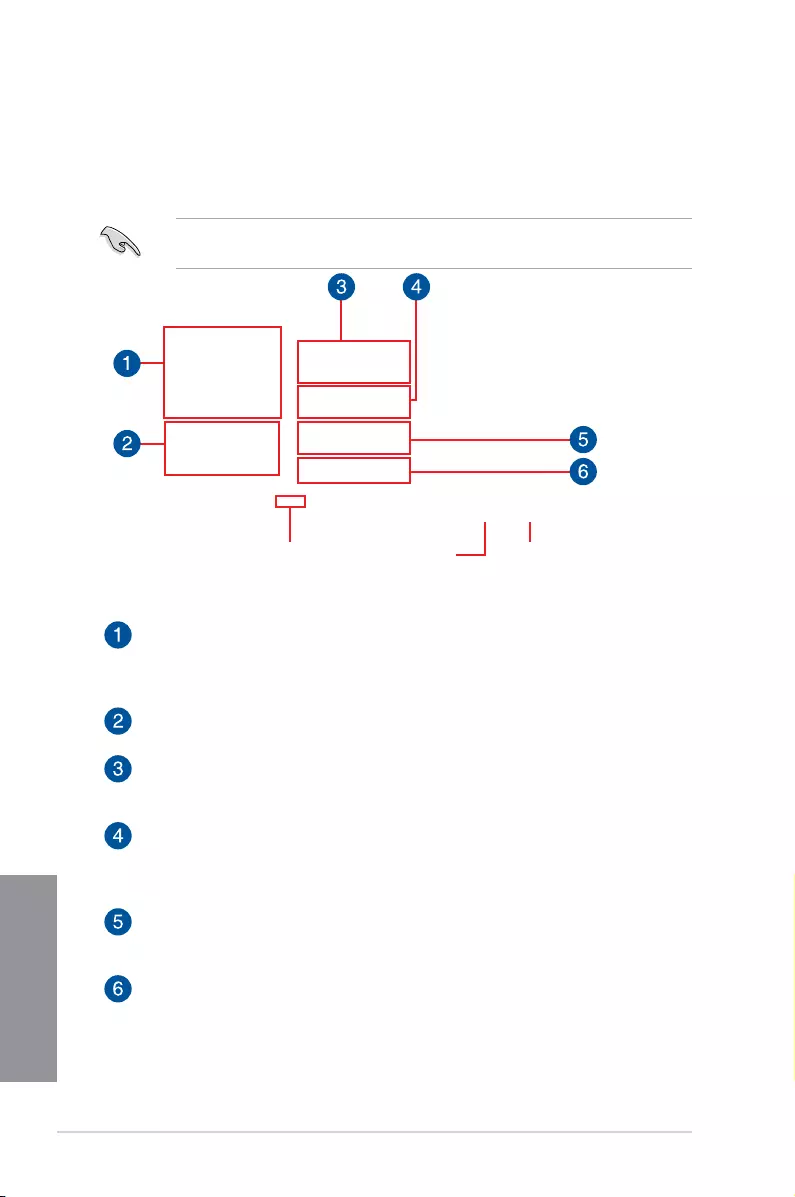
4-10 Chapter 4: Software Support
Chapter 4
DIGI+ Power Control
ASUSDIGI+PowerControlfeaturestherevolutionaryandinnovativedigitalVRMandDRAM
Voltagecontrollers.Thesecontrollersoffersultra-precisememoryandvoltagetuningfor
optimalsystemefciency,stabilityandperformance.
Thefollowingscreensareforreferenceonly.Congurationoptionsvariesdependingonthe
motherboardmodel.
CPU Power Phase Control
Increasethephasenumberunderaheavysystemloadtogetmoretransientand
betterthermalperformance.Reducethephasenumberunderalightsystemload
toincreasetheVRMefciency.
CPU VRM Switching Frequency
Enablesspreadspectrumtoenhancesystemstability.
CPU Load-line Calibration
ItallowsyoutoadjustthevoltagerangetocontroltheCPULoad-line.Adjusttoa
highvalueforsystemperformanceortoalowvalueforpowerefciency.CPU
CPU Current Capability
CPUCurrentCapabilityprovidesawidertotalpowerrangeforoverclocking.
Ahighervaluebringsawidertotalpowerrangeandextendstheoverclocking
frequencyrangesimultaneously.
CPU Power Thermal Control
AhighertemperaturebringsawiderCPUpowerthermalrangeandextendsthe
overclockingtolerancetoenlargetheoverclockingpotential.
CPU Power Duty Control
CPUPowerDutyControladjuststhecurrentofeveryVRMphaseandthethermal
conditionsofeveryphasecomponent.
Click to apply the
changes
Click to undo
the changes
Click to switch
between screens
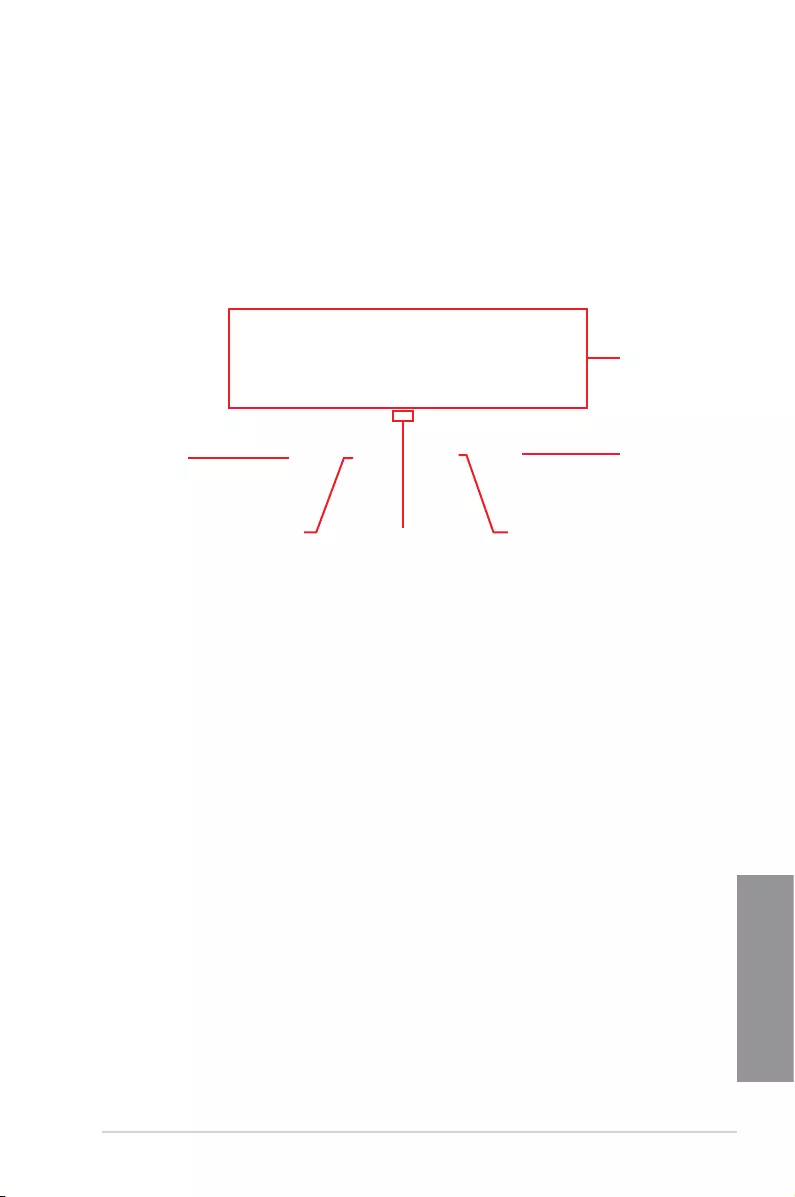
ASUS MAXIMUS VIII HERO 4-11
Chapter 4
Fan Xpert 3
ASUSFanXpert3providescustomizablesettingsofyourfansforacoolerandmorequiet
computingenvironment.WithitsfanAutoTuningfeature,ASUSFanXpert3automatically
tweaksthesettingsofCPUandchassisfanstoachievetheirbestcoolingperformance.
ASUSFanXpert3alsosupportshardwarelevelPWM/DCcombomodefortheCPUand
chassisfans.YoucanalsoreducetheCPUfanspeedbelowthedefaultminimumfora
noiselessoperationduringlightloads.
Click a screen
to select the
type of fan
that you want
to customize
Click to set the
fan’s speed to
silent mode
Click to set the balanced
configuration between the
fan’s noise level and speed
Click to increase the fan’s
speed for a high cooling
capability
Click to
maximize the
fan speed
Click to switch between CPU
and chassis fan screens
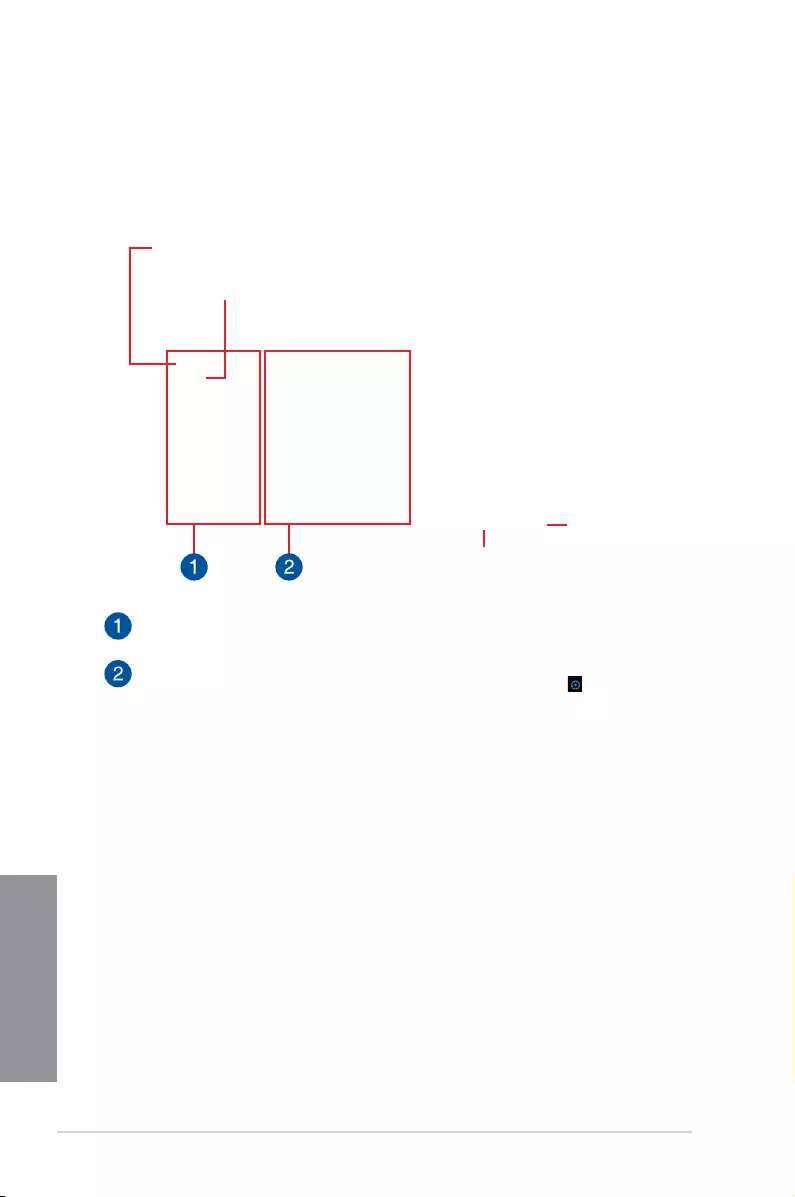
4-12 Chapter 4: Software Support
Chapter 4
Turbo App
TurboAppallowsyoucustomizethesystemperformance,networkpriority,andaudiosetting
ofanapplication.
WhenanapplicationisontheTurboAppList,youcanallocatetheCPUfrequency,assigna
networkpriority,anddenetheaudiosettingoftheselectedapplication.
Click to apply
the changes
Click to undo
the changes
Click to assign a specific application(.exe)
into Turbo App list
Click to refresh the list of running applications
Applications list pane
Displaysalltherunningapplicationsonyoursystem.
Turbo App List pane
DisplaystheapplicationsaddedtotheTurboAppList.Clieckthe iconformore
settings.
* Only applications on the Turbo App List can be configured.
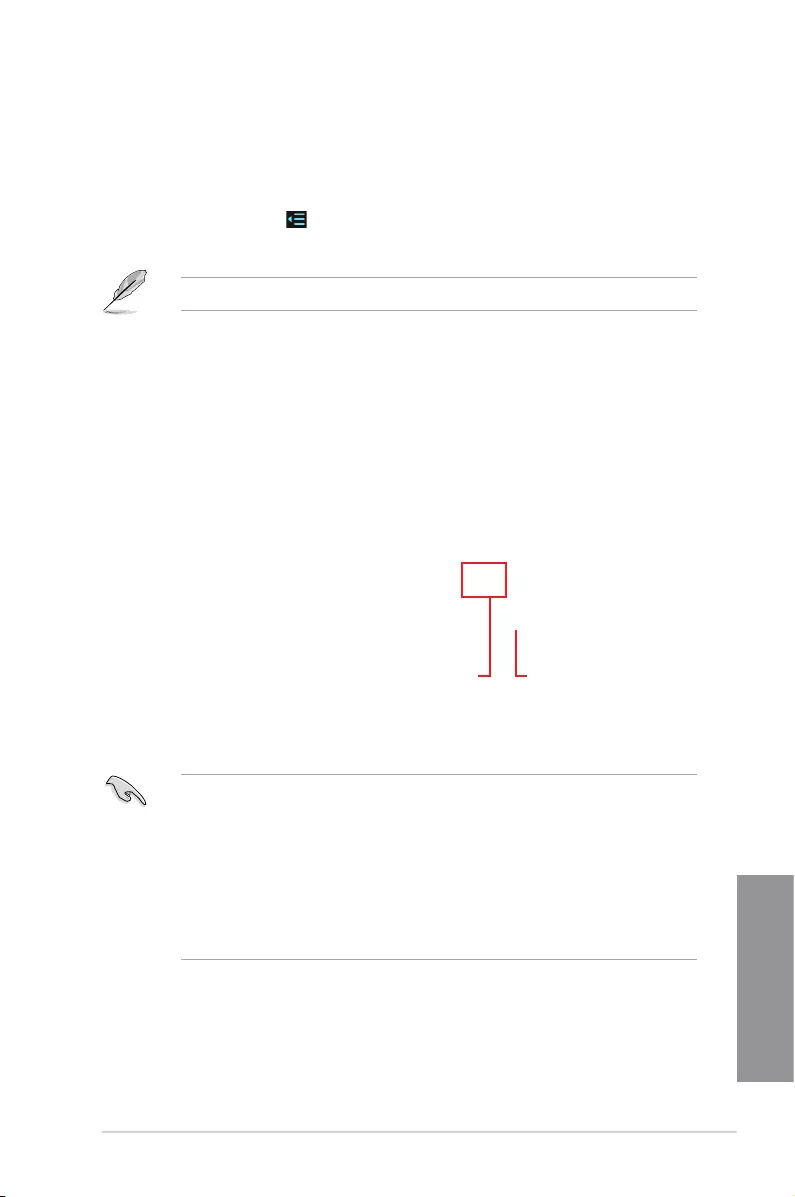
ASUS MAXIMUS VIII HERO 4-13
Chapter 4
Ai Charger+
AiCharger+allowsyoutofast-chargeyourportableBC1.1*mobiledevicesonyour
computer’sUSBportthreetimesfasterthanthestandardUSBdevices**.
Launching Ai Charger+
TolaunchAiCharger+,click ontheleftoftheAISuite3mainmenu,thenselect Ai
Charger+.
AiCharger+isavailableonlyinselectedmotherboardmodels.
Ai Charger+ screen
Tick to enable or
disable Ai Charger+ Click to apply the
selection
• *CheckthemanufacturerifyourUSBdeviceisaBatteryChargingSpecication1.1
(BC1.1)compliantorcompatibledevice.
• **Actualchargingspeedsmayvarydependingonthechargingrateandspecications
ofyourUSBdevice.
• Toensurenormalchargingfunction,disconnectandreconnectyourUSBdeviceevery
timeyouenableordisableAiCharger+.
• AiCharger+doesnotsupportUSBhubs,USBextensioncables,andgenericUSB
cables.
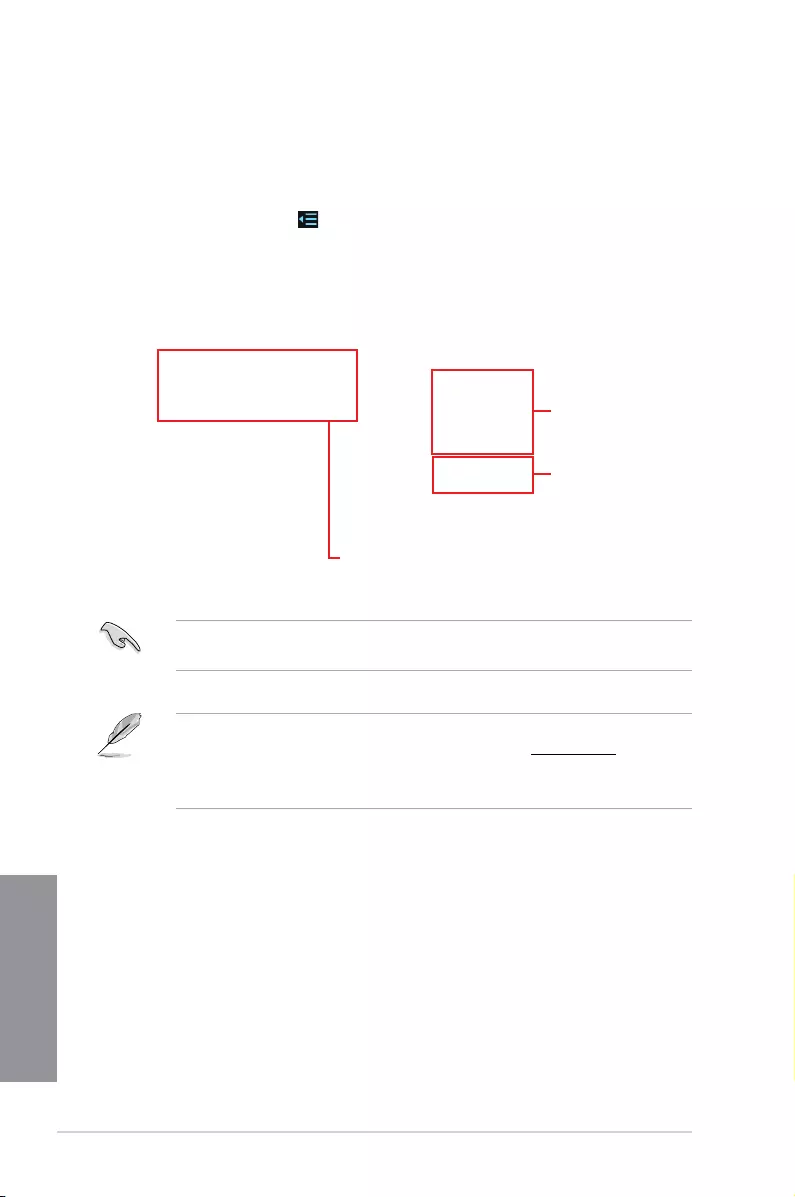
4-14 Chapter 4: Software Support
Chapter 4
Click to select a USB device
Click to enable the USB
device’s normal data
transfer rate
Click to enable UASP or
Turbo Mode to the USB
device for a faster data
transfer rate
USB 3.1 Boost
USB3.0BoosttechnologysupportsUASP(USBAttachedSCSIProtocol)thatautomatically
speedsupthetransferratesofyourUSBstoragedevices.
Launching USB 3.1 Boost
TolaunchUSB3.0Boost,click ontheleftoftheAISuite3mainmenu,thenselect USB
3.1 Boost.
Using the USB 3.1 Boost
• USB3.1BoostautomaticallydetectstheUSBdevicesthatsupportUASP.Foralistof
UASP-supportedUSBdevices,visittheASUSwebsiteatwww.asus.com.
• ThedatatransferspeedvarieswithUSBdevices.Forahigherdatatransfer
performance,useaUSB3.1device.
EnsuretoconnectyourUSB3.0or3.1devicetotheUSBportsthatsupportUSB3.1
Boost.RefertotheRear I/O connection section ofyouruserguideformoredetails.
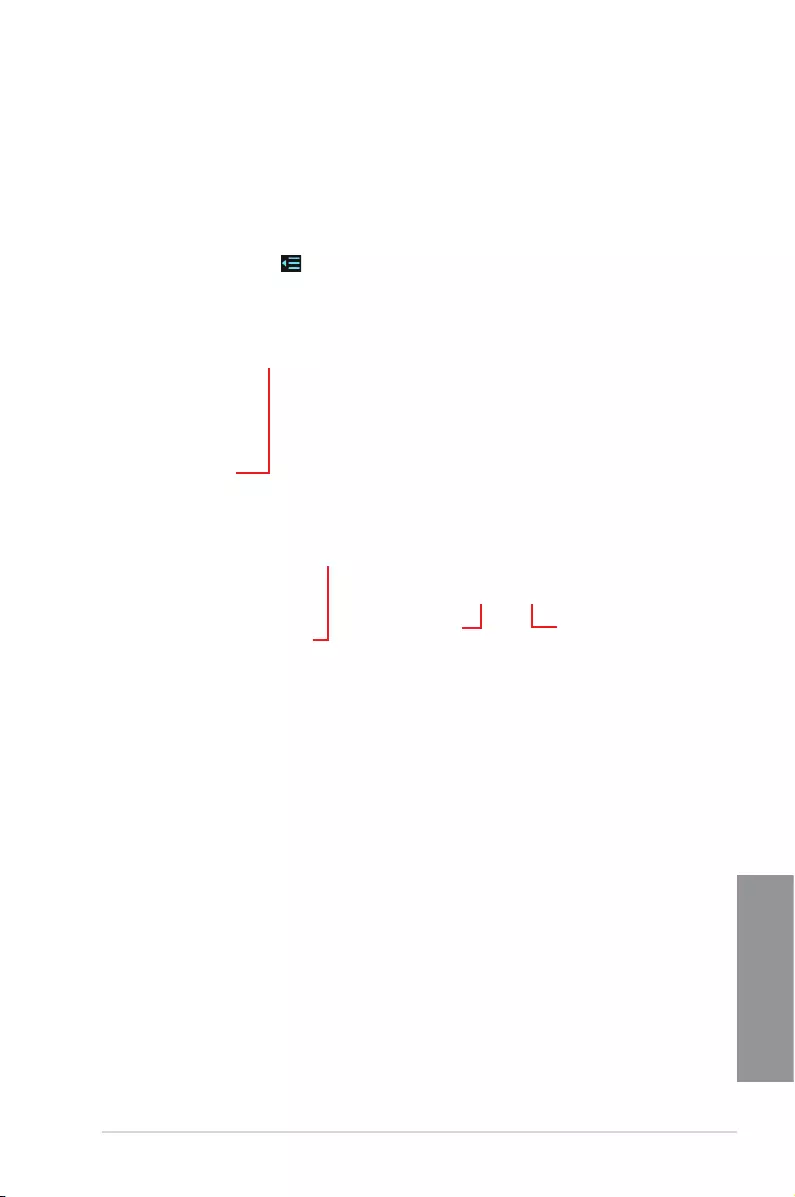
ASUS MAXIMUS VIII HERO 4-15
Chapter 4
EZ Update
EZUpdateisautilitythatallowsyoutoautomaticallyupdateyourmotherboard’ssoftware,
drivers,orBIOS.
Withthisutility,youcanalsomanuallyupdatetheBIOSandselectthebootlogothatwill
displayduringPOST.
Launching EZ Update
TolaunchEZUpdate,click ontheleftoftheAISuite3mainmenu,thenclick EZ Update
ontheAISuite3mainmenubar.
EZ Update screen
Click to automatically update your
motherboard’s driver, software and firmware
Click to search and
select the BIOS file
Click to select a
boot logo Click to update
the BIOS
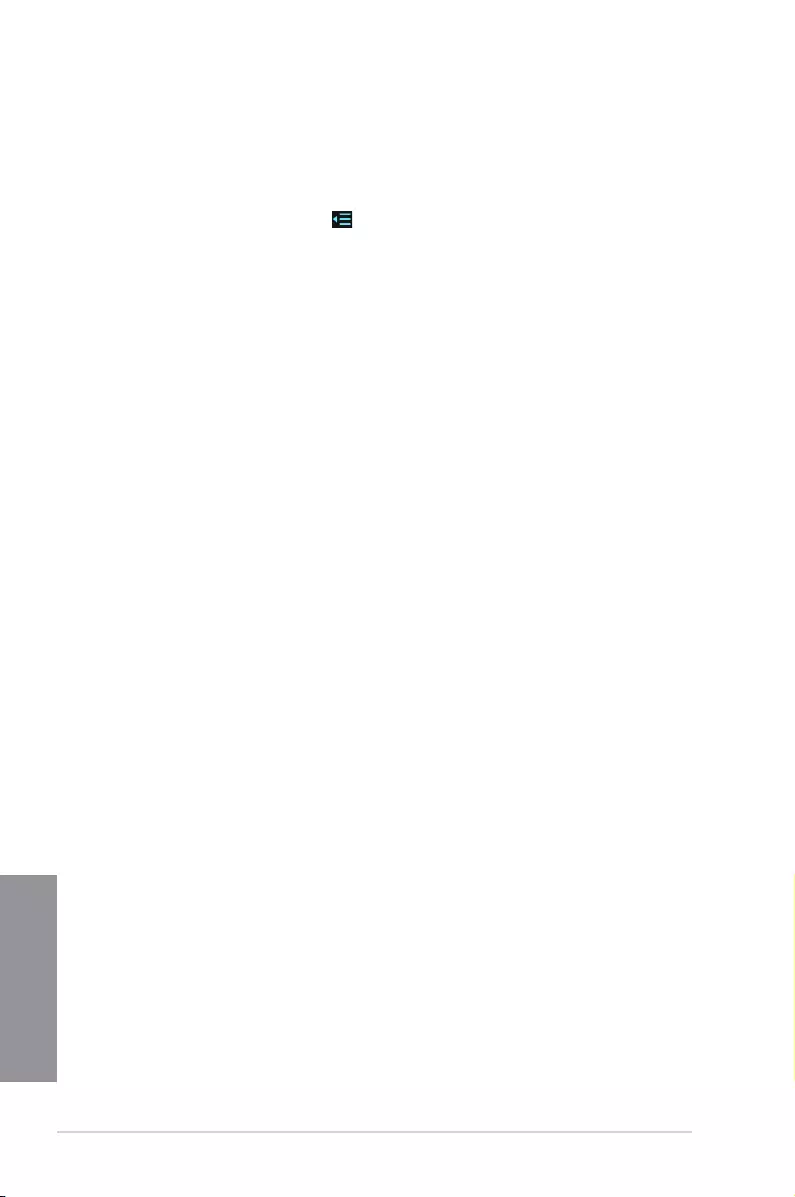
4-16 Chapter 4: Software Support
Chapter 4
System Information
Thisutilitydisplaysthedetailedinformationandsettingsoftheinstalledmotherboard,CPU,
andmemory.
Launching the System Information
TolaunchSystemInformation,click ontheleftoftheAISuite3mainmenu,thenselect
System Information.
Viewing the motherboard information
ClicktheMBtabtoviewthemotherboard’sinformation.
Viewing the CPU information
ClicktheCPUtabtoviewtheprocessor’sinformation.
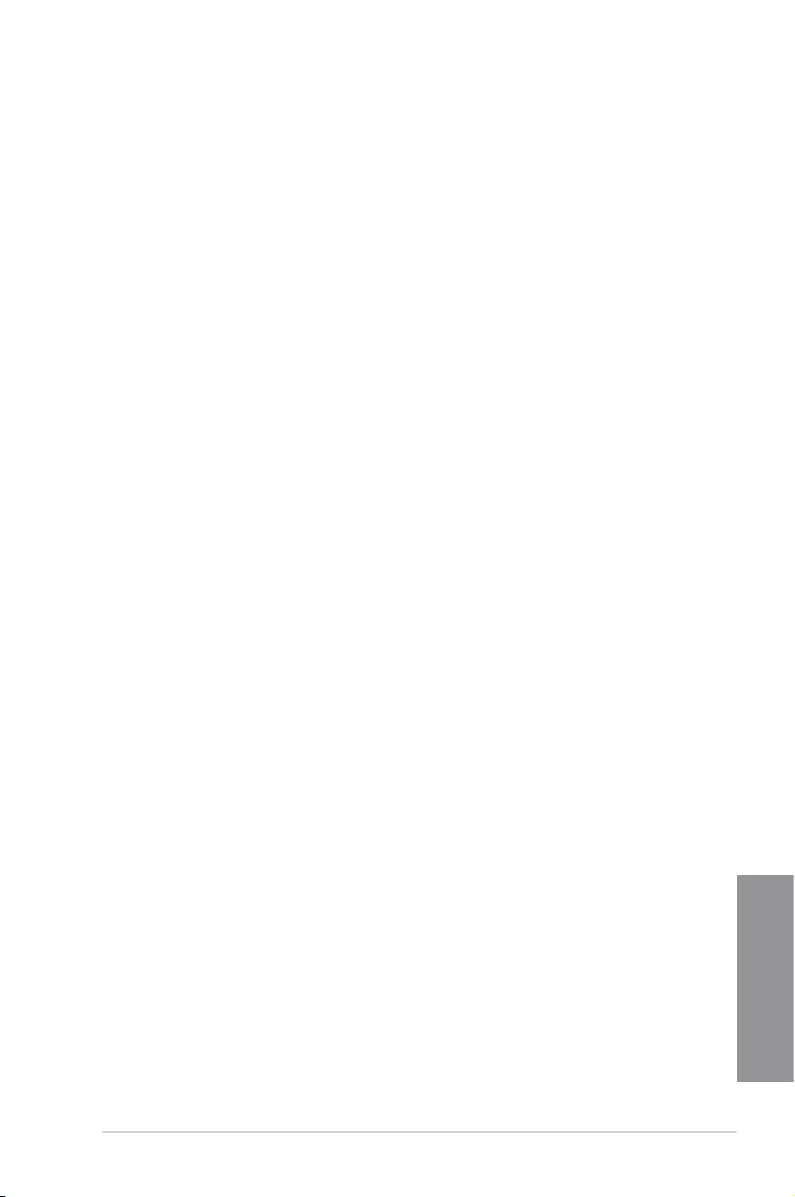
ASUS MAXIMUS VIII HERO 4-17
Chapter 4
Viewing the SPD information
ClicktheSPDtabtoviewthememory’sinformation.
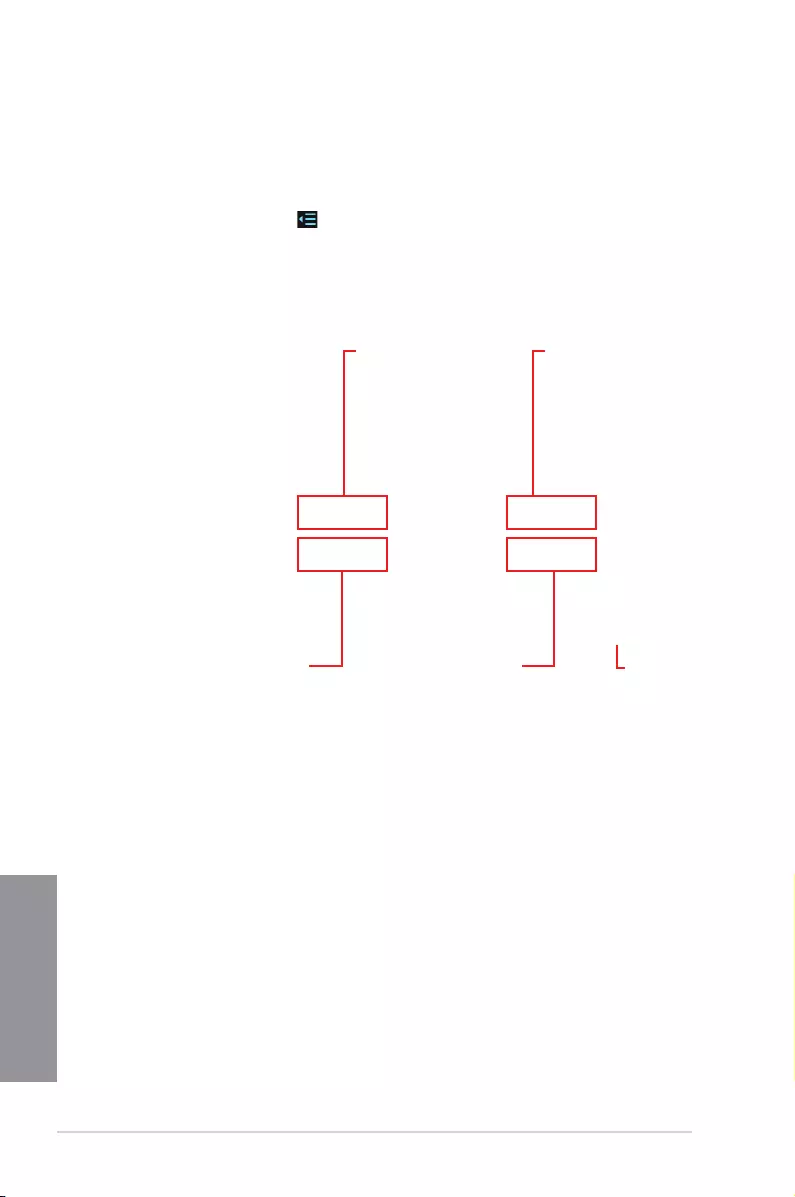
4-18 Chapter 4: Software Support
Chapter 4
Mobo Connect
MoboConnectallowsyoutosharethePC’skeyboard/mouseforsmartdevices,orstream
audioplaybackfromyoursmartdeviceyothePC.
Launching Mobo Connect
TolaunchMoboConnect,click ontheleftoftheAISuite3mainmenu,thenselect Mobo
Connect.
Mobo Connect screen
Click to apply the
settings
Select device for
audio Audio Mode
Select device for
Keyboard/Mouse sharing
Set Hotkey for Keyboard/
Mouse sharing Set Hotkey for
Audio Mode
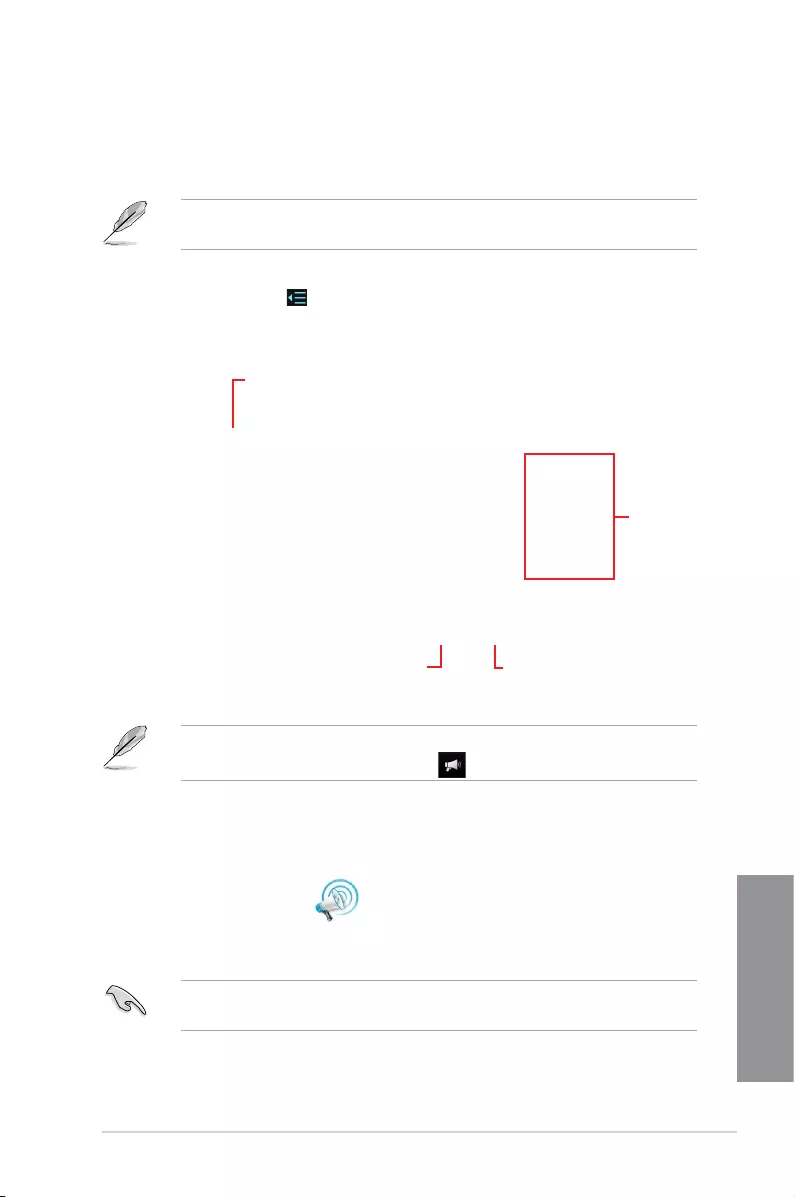
ASUS MAXIMUS VIII HERO 4-19
Chapter 4
Push Notice
Thisutilityallowsyougetthedetailedstatusofyoursystemtoyoursmartdevice.Youcan
alsosendmessagestoyoursmartdeviceusingthisutility.
Beforeusingthisutility,ensurethatyoupairyourcomputerwithyoursmartdevice.For
pairinginformation,refertosectionPairing your computer and smart device.
Launching Push Notice on your computer
TolaunchPushNotice,click ontheleftoftheAISuite3mainmenu,thenselectPush
Notice.
Push Notice screen
Click to enable Push Notice
Click to apply the
settings
Click to discard
the settings
Tick to select the
smart device
YoucanalsoenablethePushNoticeviathePushNoticeshortcutonthelower-rightcorner
ofyourscreen.Todothis,click<< thenclick thenselect .
Pairing your computer and smart device
Topairyourcomputerandsmartdevice:
1. Onyoursmartdevice,tap
Push Notice
tolaunchPushNotice.
2. TapPush Scan thentapthenameofyourcomputerthatyouwanttopairwith.
Topairyourcomputerandsmartdevice,ensurethatbothareconnectedtothesame
wirelessnetwork.
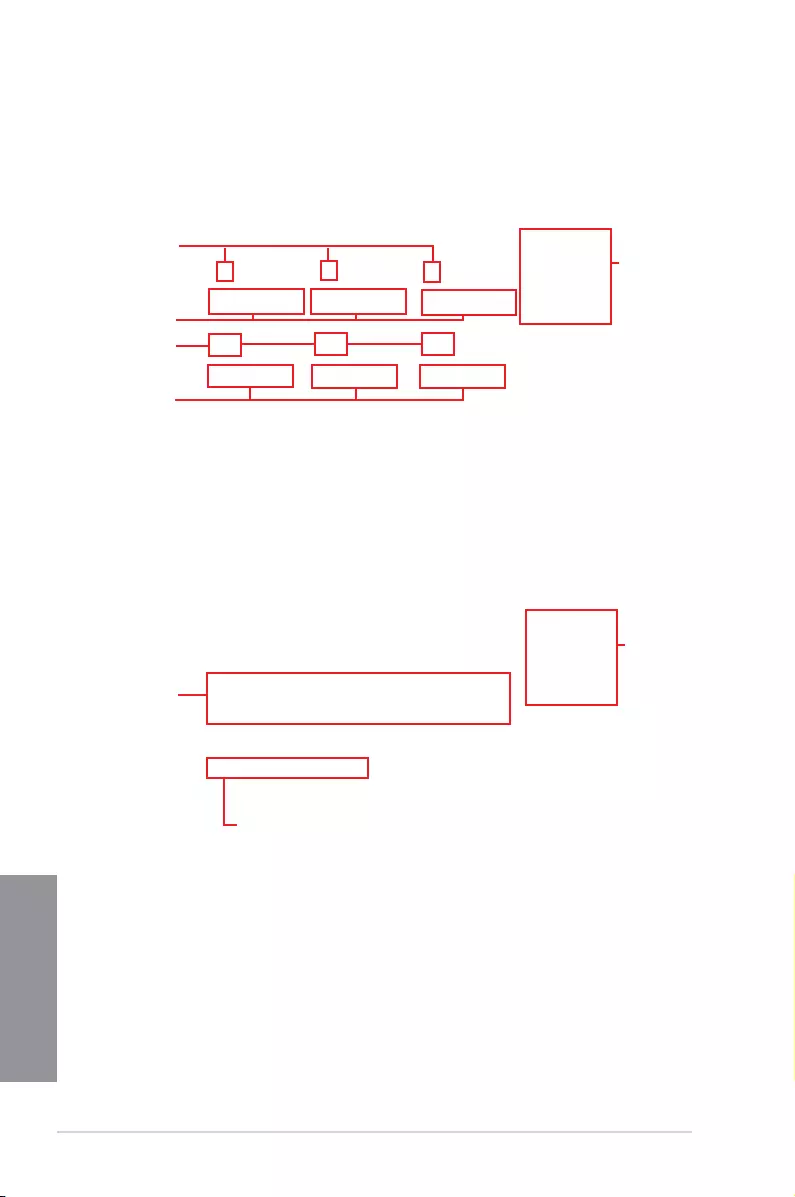
4-20 Chapter 4: Software Support
Chapter 4
Setting up PC Mode alerts of your computer
Thisfeatureallowsyoutorestart,shutdown,orputyourcomputertosleepmodeandsends
analerttoyoursmartdevice.
Tick these to
enable mode alerts
Set the day and time to
enable the PC modes
Set the minutes to send
the alert before the PC
mode/s activation
Key in your messages for
more information
Tick to select the
smart device
Setting up PC Status alerts
Thisfeatureallowsyoutosendalertsoftheunusualactivitiesofthevoltage,temperature,
andfansettingsofyourcomputertoyoursmartdevice.
Tick to select and send
alerts to your smart
device
Tick to send alert when the selected
items are back to its normal status
Tick to select the
smart device
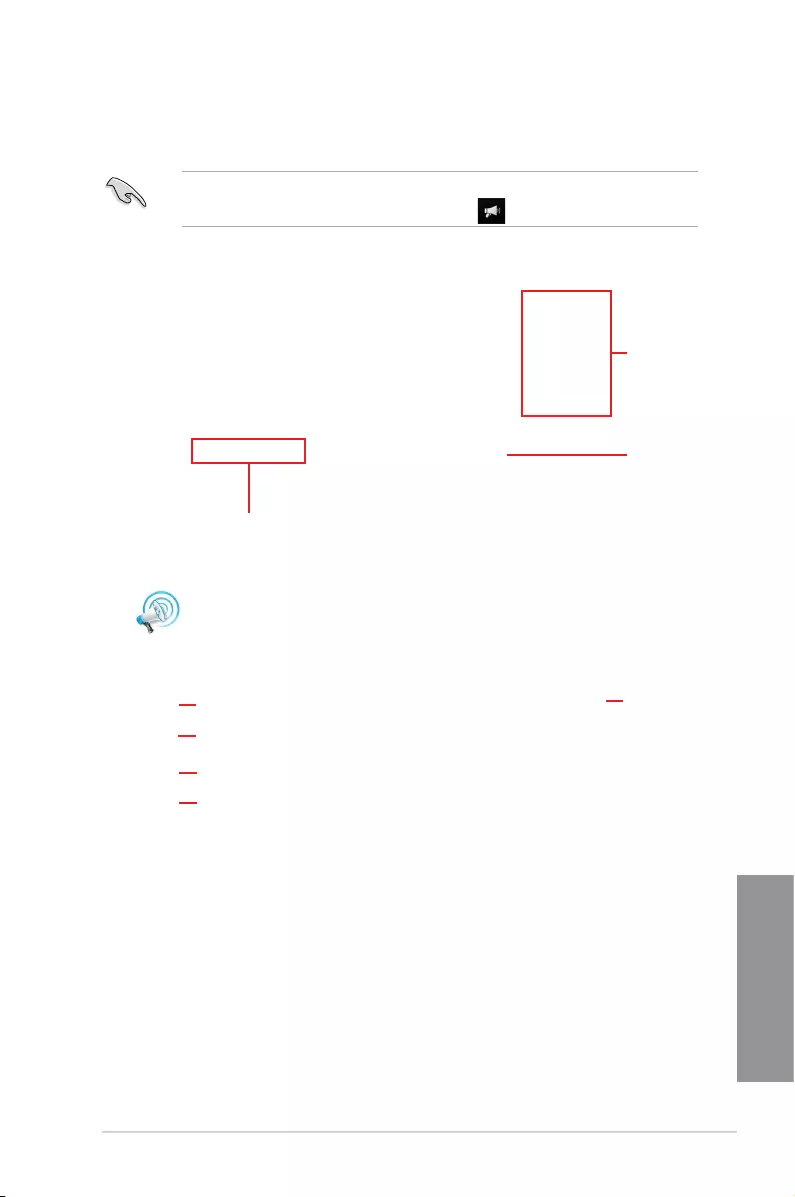
ASUS MAXIMUS VIII HERO 4-21
Chapter 4
Viewing your computer status on your smart device
Tap
Push Notice
onyoursmartdevicetolaunchPushNotice.
Sending messages to your smart device
Thisfeatureallowsyoutosendmessagestoyoursmartdevice.
YoucanalsosendmessagesviathePushNoticemessagingshortcutonthelower-right
cornerofyourscreen.Todothis,click<< thenclick thenselect .
Click to key in your message
Tick to select the
smart device
Click to send your
message
Tap to view PC
mode alerts
Tap to view PC
status alerts
Tap to view PC
sent messages
Tap to scan more
host computers
Tap to delete PC
alerts
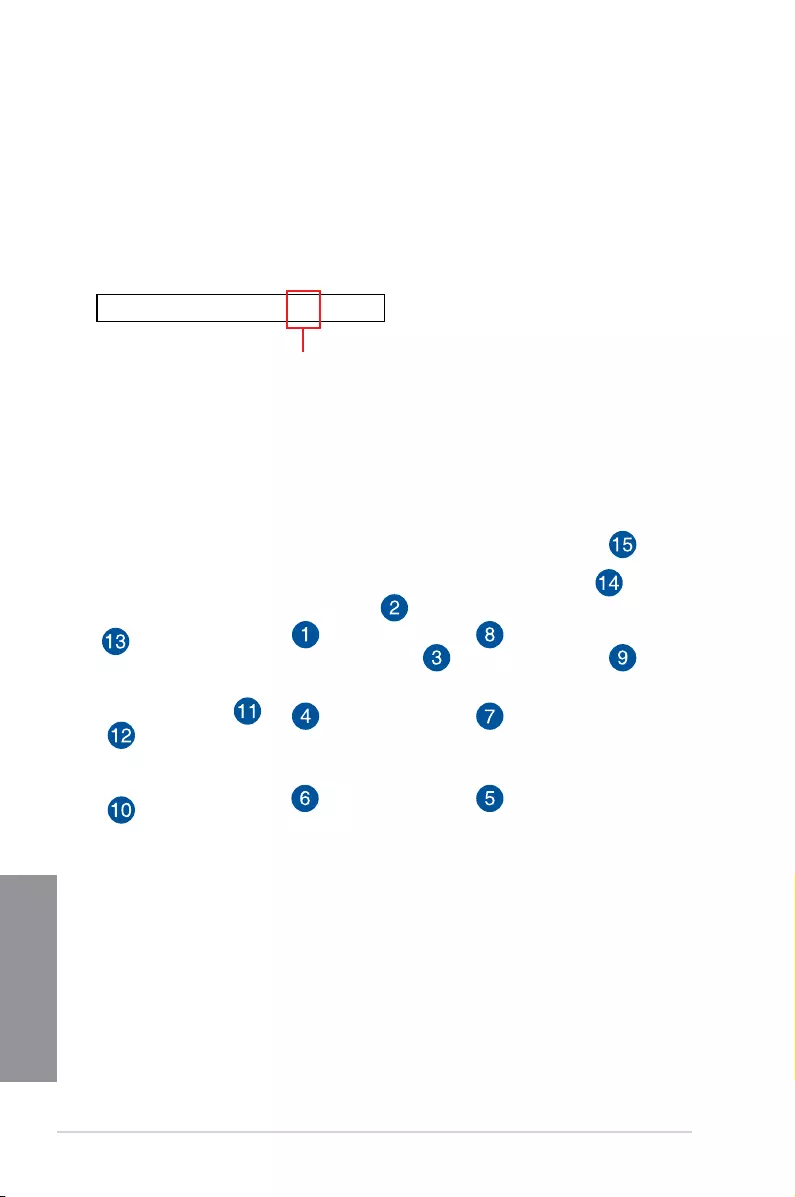
4-22 Chapter 4: Software Support
Chapter 4
4.6 ROG Audio features
Installing the Software
FollowtheinstallationwizardtoinstalltheRealtek®AudioManagerdriverfromthesupport
DVDthatisbundledwiththemotherboard.
IftheRealtek®audiosoftwareiscorrectlyinstalled,youwillndtheRealtek®HDAudio
Managericononthetaskbar.Double-clickontheicontodisplaytheRealtek®HDAudio
Manager.
Realtek® HD Audio Manager
Sonic Studio II
SonicStudioIIisanaudiosuitethatofferssixaudiocontrols:Reverb,BassBoost,Equalizer,
VoiceClarity,SmartEQ(SmartVolume),andSurround.Surroundisdedicatedfor2-channel
headsetandoffersoneofthebestvirtualsurroundtechnologyforgaming.
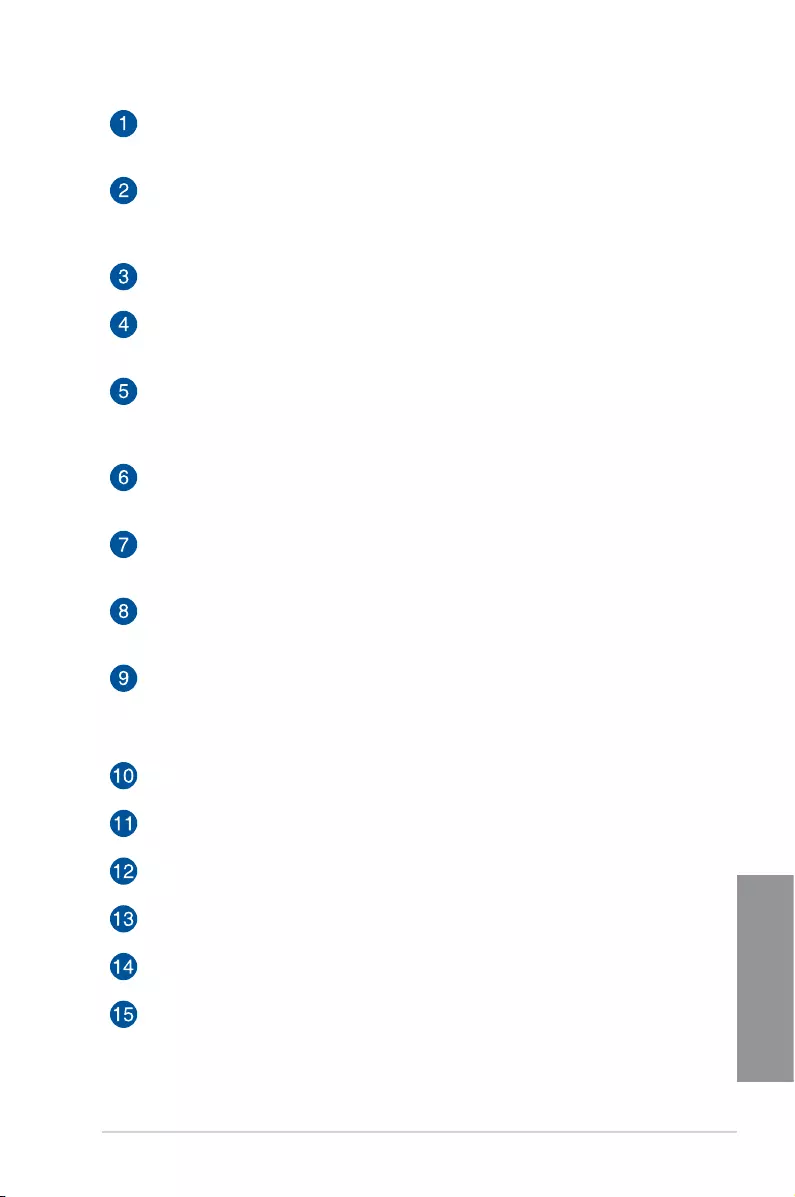
ASUS MAXIMUS VIII HERO 4-23
Chapter 4
Equalizer
CheckthisboxtoenableEqualizer.Thisitemallowsyoutoadjustthefrequencies
tosuityourfavoritetypeofmusic.
Equalizer advanced settings
ThisitemavailableonlywhentheEqualizerisenabled.Thisitemallowsyouto
conguretheEqualizersettings.Youcanmanuallysetorcustomizedyoursetting
orchoosefromanyofthepresetequalizersettingsavailable.
Equalizer presets
Displaysthecurrentorselectedequalizerpreset.
Bass Boost
Checkthisboxtobooststhebasseffects.Usetheslidertoadjustthesoundofthe
basseffect.
Voice Clarity
CheckthisboxtoenableVoiceClarity.Voiceclarityextractsandboostthe
frequencyofthehumanvoiceforcrystalclearin-gamecommunicationsand
dialoguesinmovies.
Smart EQ
CheckthisboxtoenableSmartEQ.Thisitemautomaticallyadjustthefrequencyof
anaudiocontenttomaintaindeepbassandcrispyhighfrequencies.
Surround
CheckthisboxtoenableSurround.Thisitemrecreatesamultichannellistening
experienceoveryourstereoheadphonesorspeakers.
Reverb
CheckthisboxtoenableReverb.Thisitemincreasesthefeelingifspaciousness
andletsyouchooseotherreverbpresets.
Reverb presets
Clicktoselectareverbeffectfromthedifferentenvironmentalspacesforreverb
effects.
ThisitemisonlyavailablewhentheReverbswitchisenabled.
Test tone
Clicktheplaybuttontostartthetestfortheselectedpresetprole.
Preset profiles
Clickanyofthepresetproles.ChoosefromGaming,Music,orMovie.
Profile Register, Open, or Reset
AllowsyoutoRegister,Open,orResettothedefaultsettingofaprole.
Sonic Studio switch
ClicktotoggletheSonicStudiofunctionON/OFF.
Volume
Allowsyoutoadjustthevolumeoftheconnecteddevices.
Sonic Studio settings
Clickthisbuttontochangethelanguageorviewthetutorial.
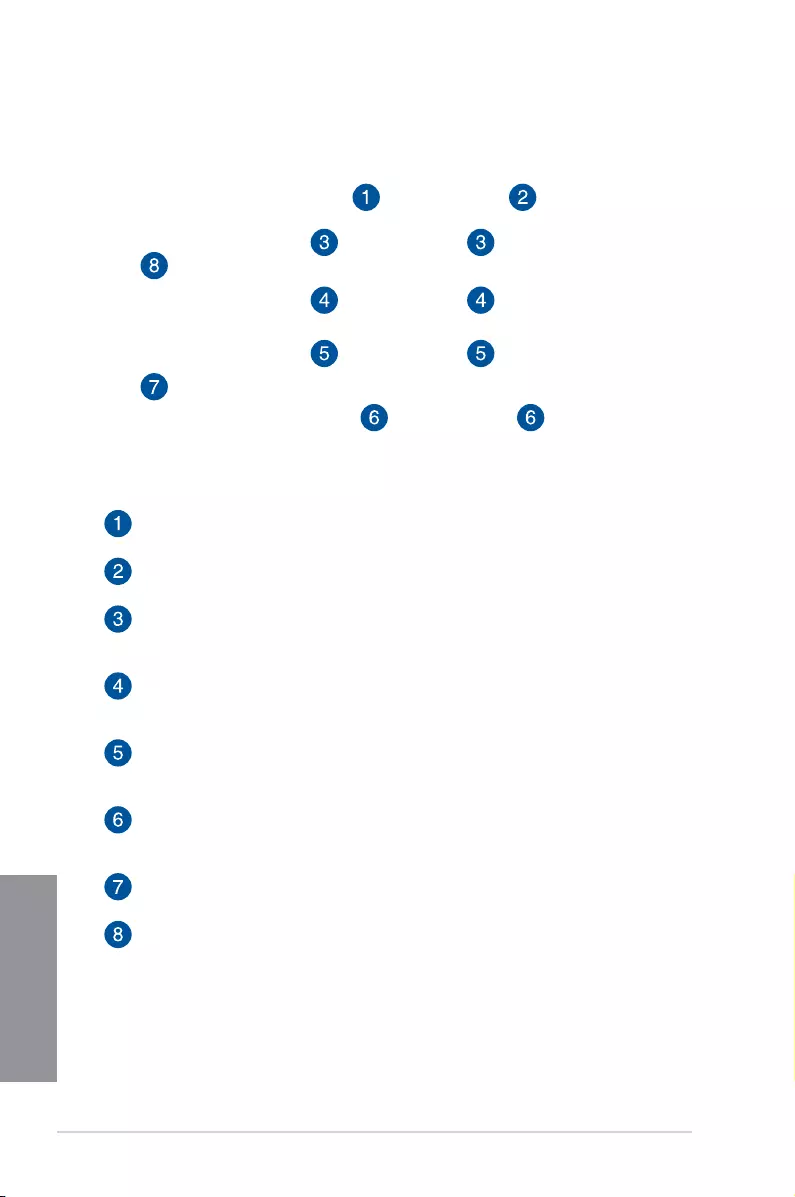
4-24 Chapter 4: Software Support
Chapter 4
Perfect Voice
On my voice switch
ClicktotogglePerfectVoiceonmyvoiceON/OFF.
On incoming voice switch
ClicktotogglePerfectVoiceonincomingvoiceON/OFF
Volume Stabilizer
CheckthisboxtoenableVolumeStabilizeronyourvoiceoronincomingvoice.
UsetheslidertoadjusttheMICvolume.
Noise Gate
CheckthisboxtoenableNoiseGate.Thisitemremovesthebackgroundnoise
betweenwordsandsentencesonyourvoiceoronincomingvoice.
Noise Reduction
CheckthisboxtoenableNoiseReduction.Thisitemremovestheremainingvoice
ontopofyourvoiceoryourfriend’svoice.
Reset
Clickthisbuttontoresetthesettingsonyourvoiceoronincomingvoicetothe
defaultsettings.
Test tone
Clicktheplaybuttontostartthetestfortheselectedpresetprole.
Noise Gate mode
ClicktochoosetheNoiseGatemodefromAutoorManual.Manualmodeallows
youtousetheslidertoadjusttheNoiseGateandNoiseReduction.
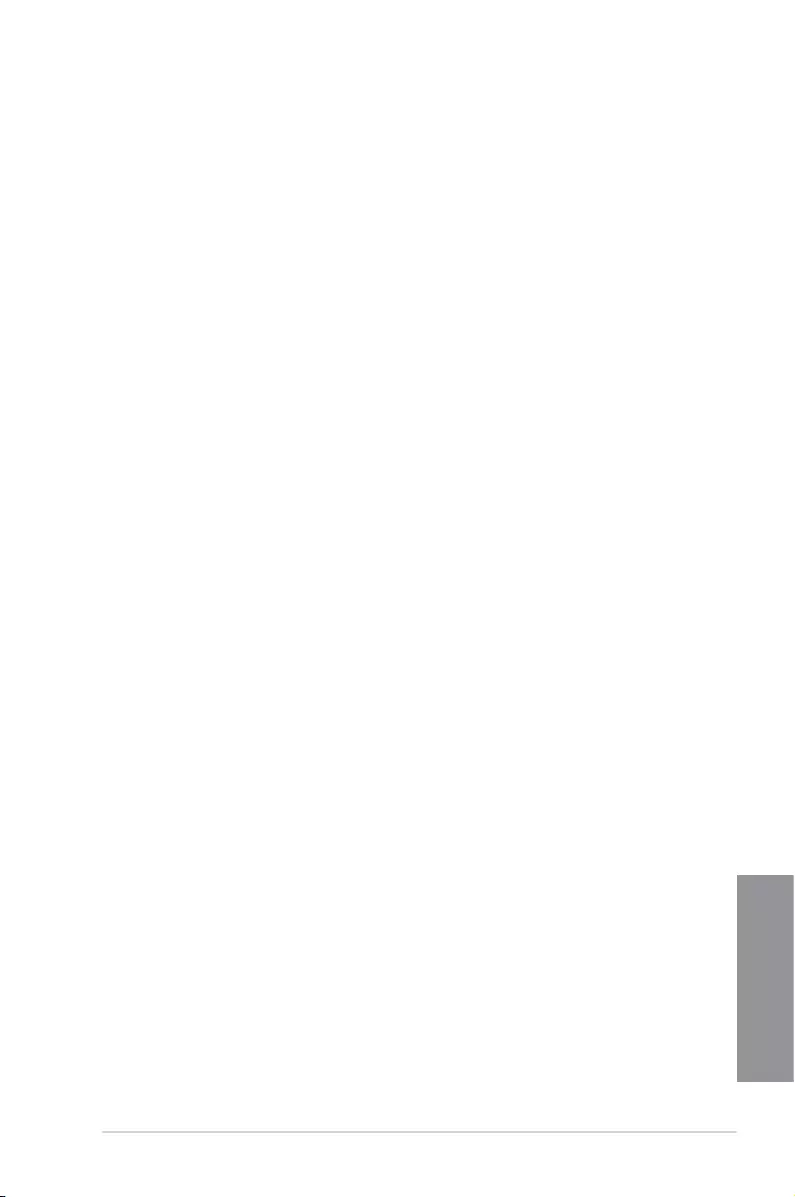
ASUS MAXIMUS VIII HERO 4-25
Chapter 4
Casting Enhancer
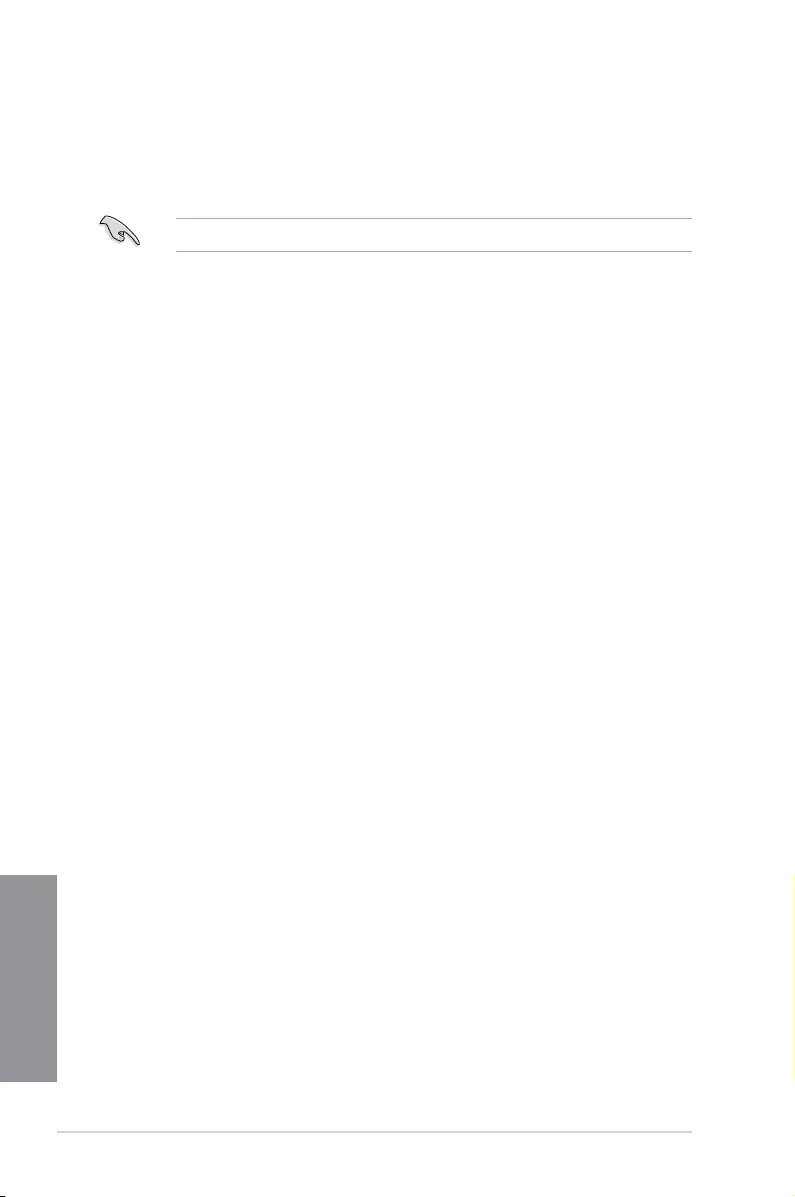
4-26 Chapter 4: Software Support
Chapter 4
Sonic SenseAmp
SonicSenseAmpisanexclusiveROGinventionthatisabuilt-inheadphoneAMPononboard
audiowiththreeAMPlevelsadjustment.Itdetectsyourheadphone’simpedanceandadjusts
thebuilt-inAMPaccordingly.
SonicSenseAmponlyworksonfrontpanel.
Whenyouplugaheadphoneintothefrontheadphonejack,SonicSenseAmpdisplaysapop-
upwindowthatdisplays“Detectingheadphoneimpedance”.
Afterdetectingtheheadphone’simpedance,SonicSenseAmpdisplaysanotherpop-up
windowsimilartotheoneshownbelow.
RefertothetablebelowonthebehaviorofSonicSenseAmpwhenadjustingtheimpedance
ofthedetectedheadphone:
32 ohm AmplifyLevelisautomaticallysetatPerformance
150 ohms AmplifyLevelisautomaticallysetatPowerful
> 150 ohms AmplifyLevelisautomaticallysetatExtreme
Other device Thedevicepluggedindetectedasotherdevice
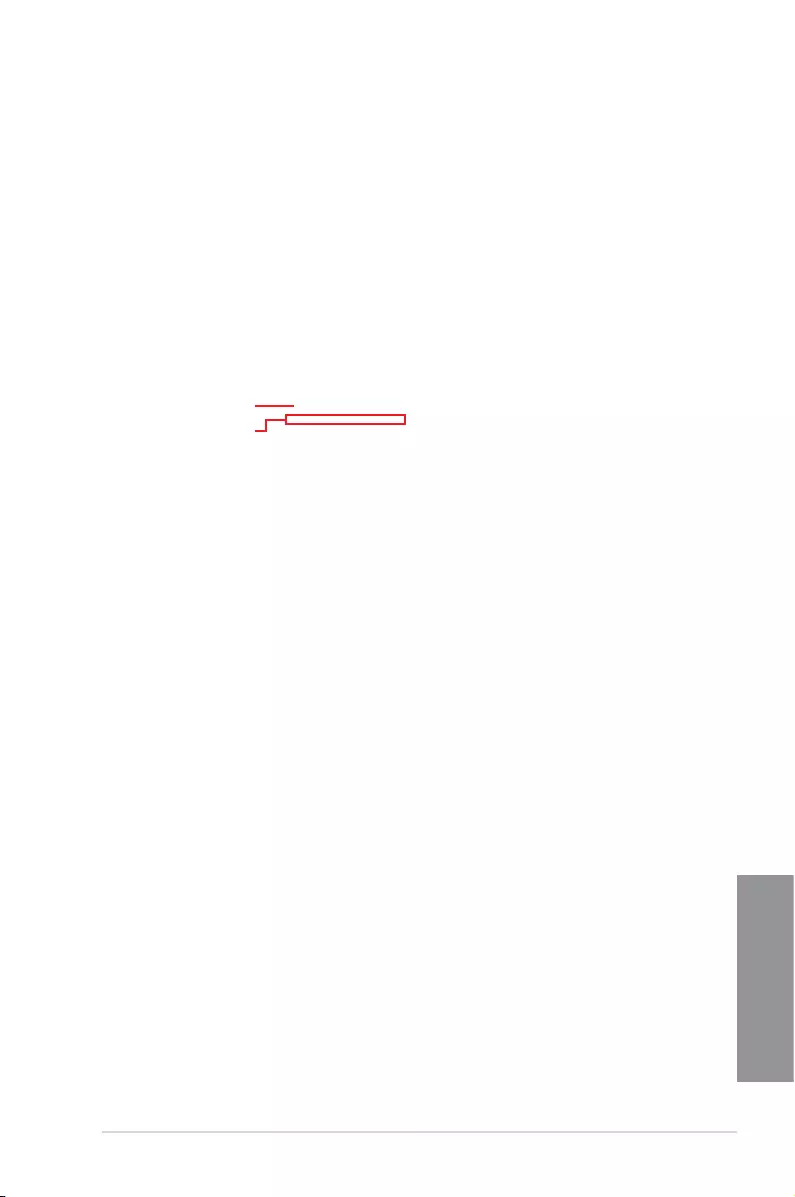
ASUS MAXIMUS VIII HERO 4-27
Chapter 4
Afteryouclosethepop-window,SonicSenseAmpentersspeakercongurationand
displaystheadjustedheadphoneimpedance.
Click to manually adjust the
amplify level
Displays the impedance of
your headphone
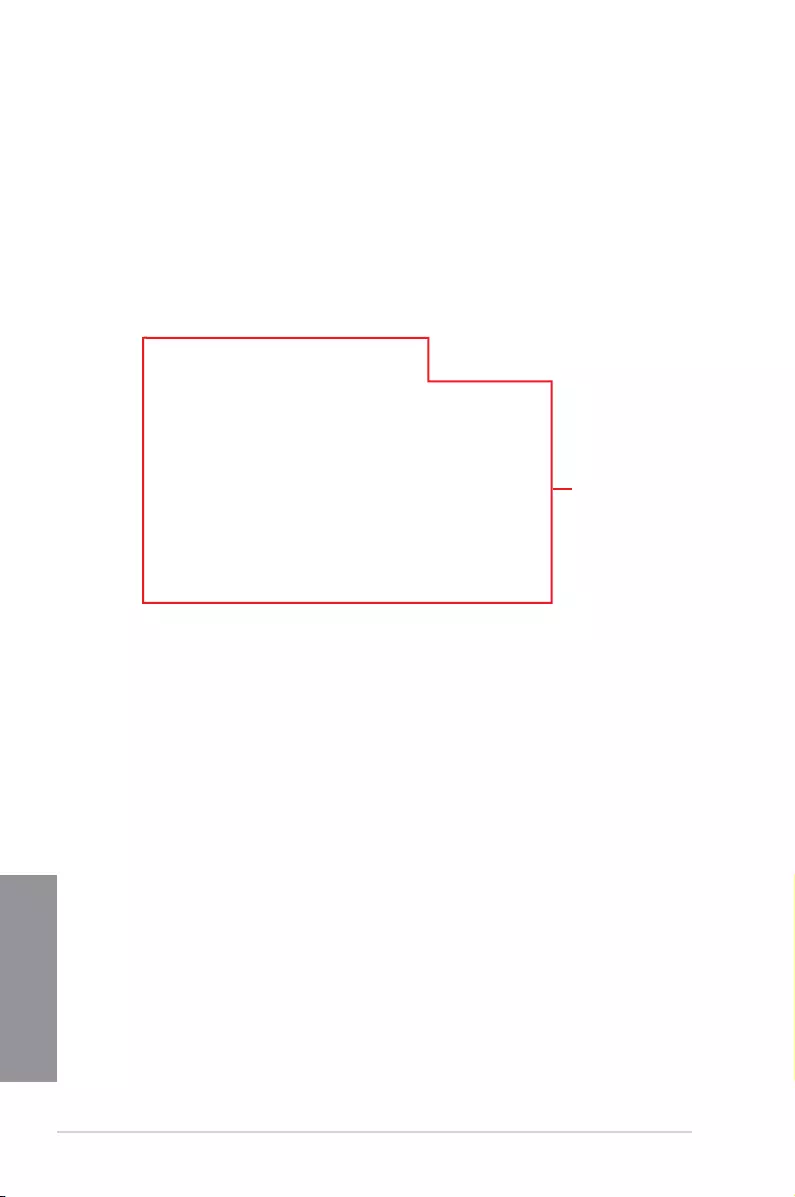
4-28 Chapter 4: Software Support
Chapter 4
DTS Connect
DTSConnectdeliversexcellentaudioentertainmentacrossallformatsandworkswith4,5.1
and7.1channelsofincrediblesurroundsound.ItalsoallowsyoutoconnectyourPCtoa
hometheatresystem.
Control settings panel
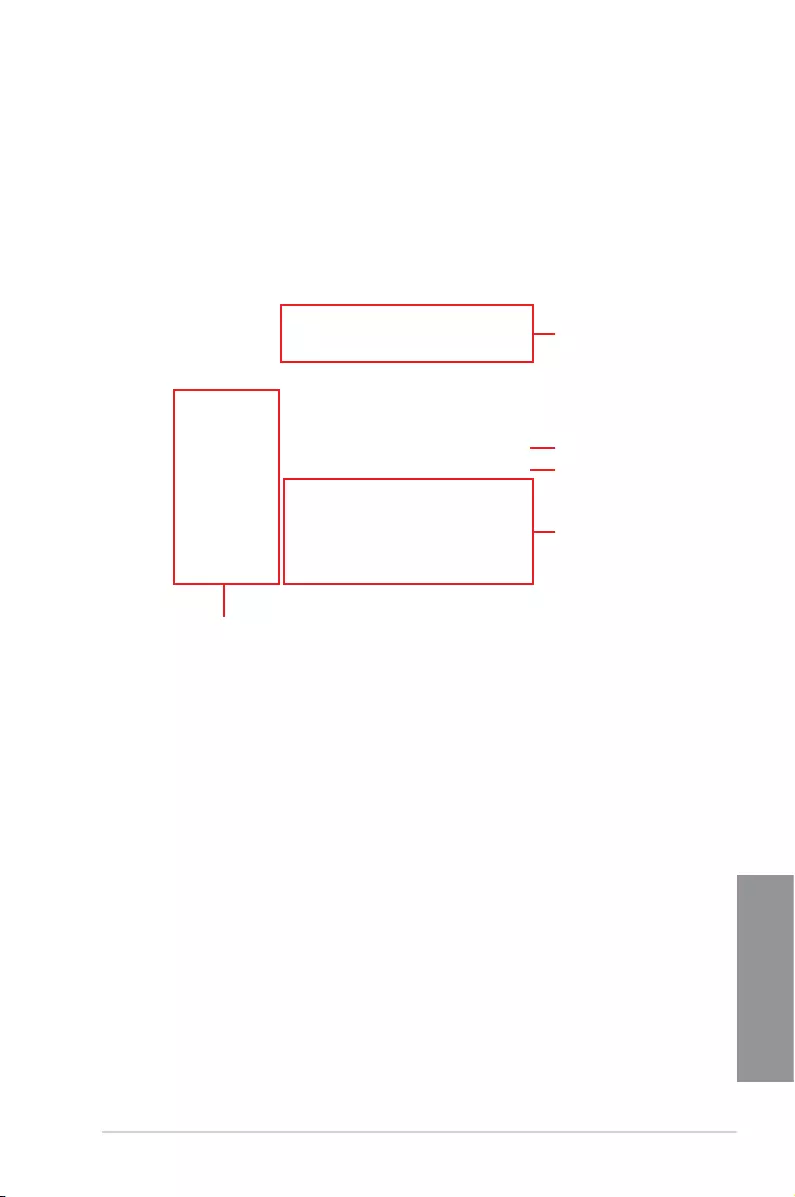
ASUS MAXIMUS VIII HERO 4-29
Chapter 4
4.7 Sonic Radar II
SonicRadarIIisdesignedforFirstPersonShooting(FPS)gamesandshowstheprecise
directionandintensityofwhereasoundiscomingfrom.Itfeaturesasimpleandfriendly
user-interfaceandalsofeaturessoundenhancerstoamplifydesiredsoundeffects.
Display Menu
CustomizethesettingsforeachgameincludingTransparency,Signal,Size,andRemanency.
Control Menu
Allowsyoutocongureshortcutkeys.
Use the sliders to adjust
the settings
Displays the list of games
Displays the options
available. Click a tab to select
an option. Each option has its
own settings and menus.
Click to reset to the
default settings
Click to start the test tone
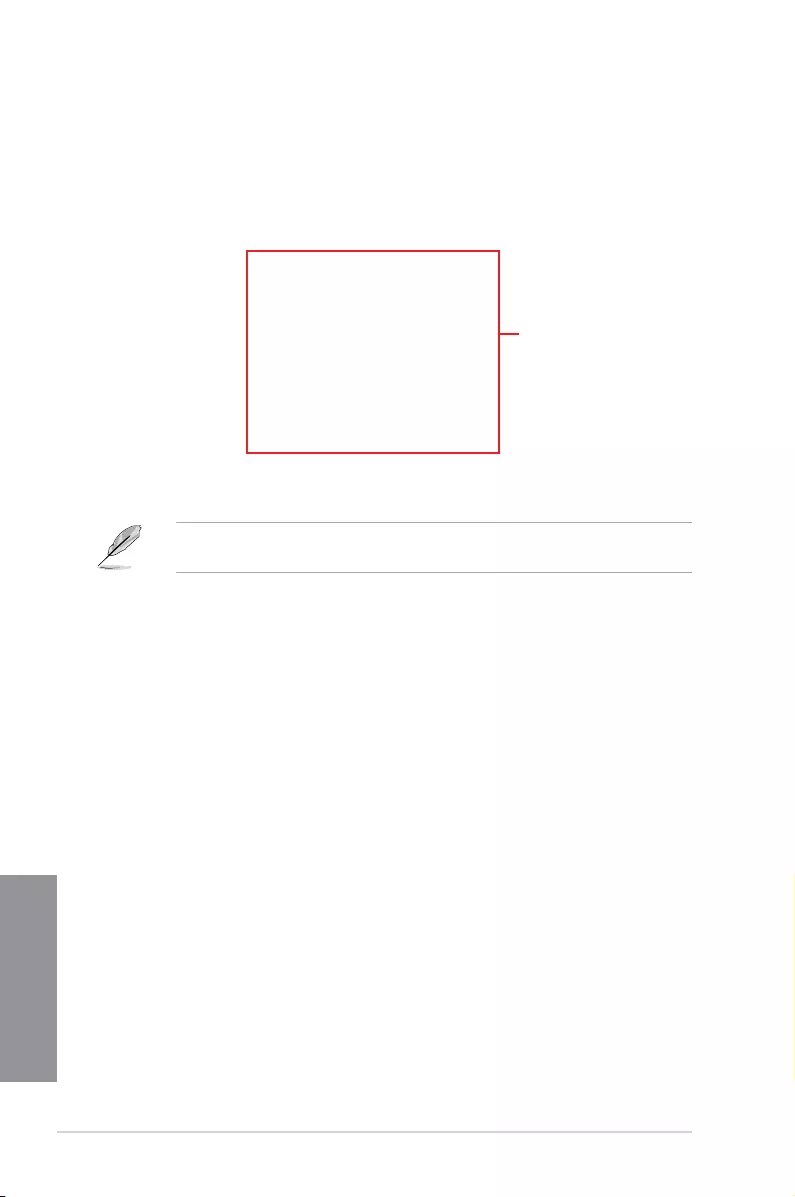
4-30 Chapter 4: Software Support
Chapter 4
Audio Mode/Radar Selection menu
Allowsyoutocongurethesoundenhancers.
Tick to choose the
desired sound enhancer
AudioMode/RadarSelectionareenabledwithshortcutkeysinthegame.Refertothe
Controlstabformoreinformationabouttheshortcutkeysettings.
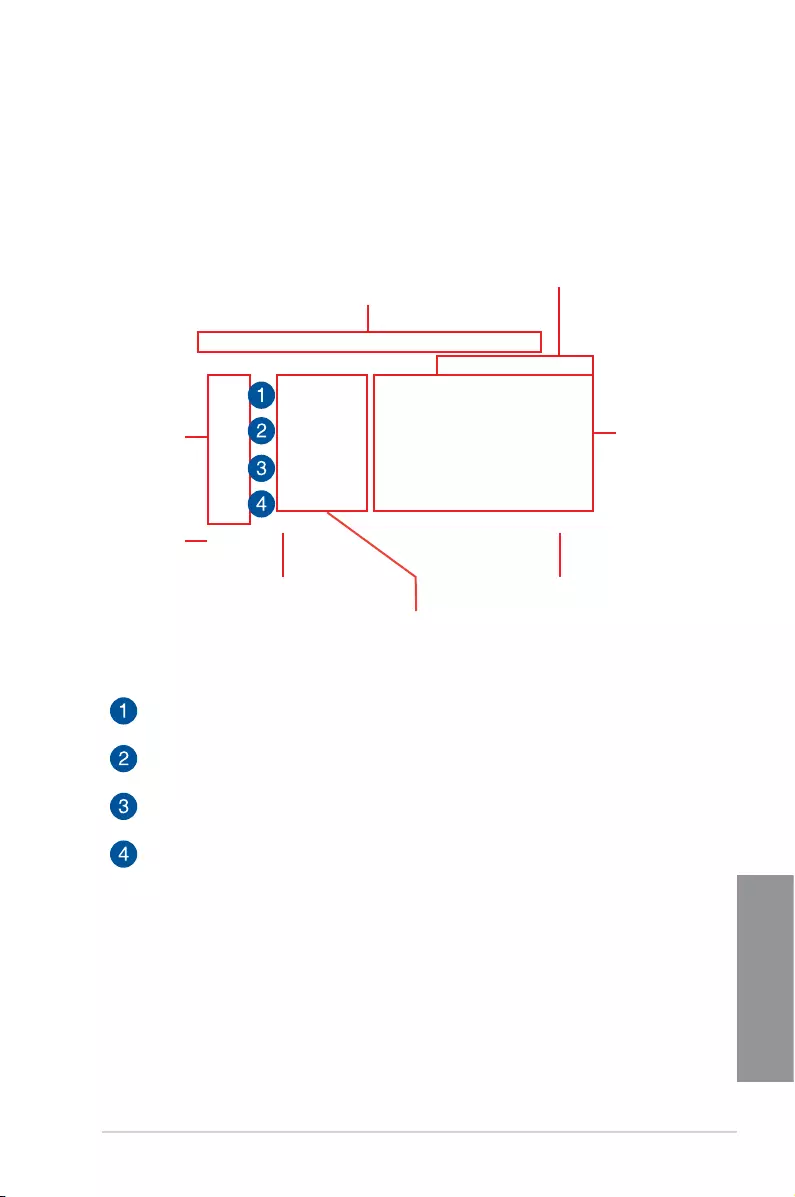
ASUS MAXIMUS VIII HERO 4-31
Chapter 4
Click to load a preset
priority profile and
configure its settings
Tick to toggle the
preset priority profile
function on/off
Click to reset and load the default
settings of the selected profile
Allows you to block traffic of the
application or set priority
Tick to display all the applications.
Click to open the tabs for different functions
Click any item for quick view
Use the bar to adjust
the bandwidth
speed settings or
key in the value of
the input field
4.8 GameFirst III
GameFirstIIIisanetworkmanagementsoftwarethatfeaturesfourpresetpacketprioritized
proles(Optimization,Game,MediaStreamingandFileSharing)facilitatingdifferentuser
scenarios.Userscanalsomanuallyallocatebandwidthandadjustprioritysettingsofeach
applicationtorunfasterandsmoother.
TouseGameFirstIII,double-click onthedesktop.
Optimization Mode
Gamepacketsareprioritizedandotherpacketsalsooptimized.
Game Mode
Gamepacketsgiventoppriority.
Media Streaming Mode
Media-streamingpacketsgiventoppriority.
File Sharing Mode
File-sharingpacketsgiventoppriority.
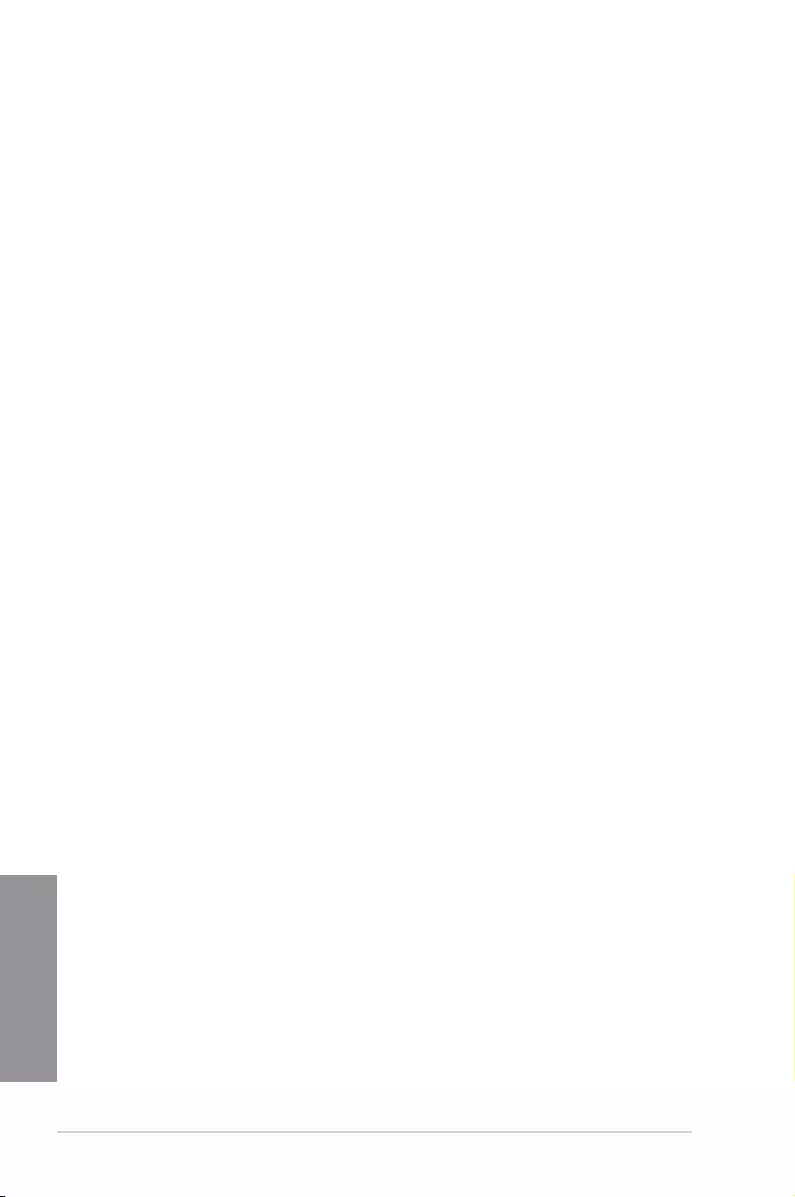
4-32 Chapter 4: Software Support
Chapter 4
Network Monitor
Top 5 application
Displaysthetop5bandwidthconsumingapplicationscurrentlyused.
Application usage
Displaystheindividualdownloadinganduploadingbandwidthofcurrentlyusedapplications.
Total usage
Displaysthetotaldownloadinganduploadingbandwidthofthecurrentlyusedapplications.
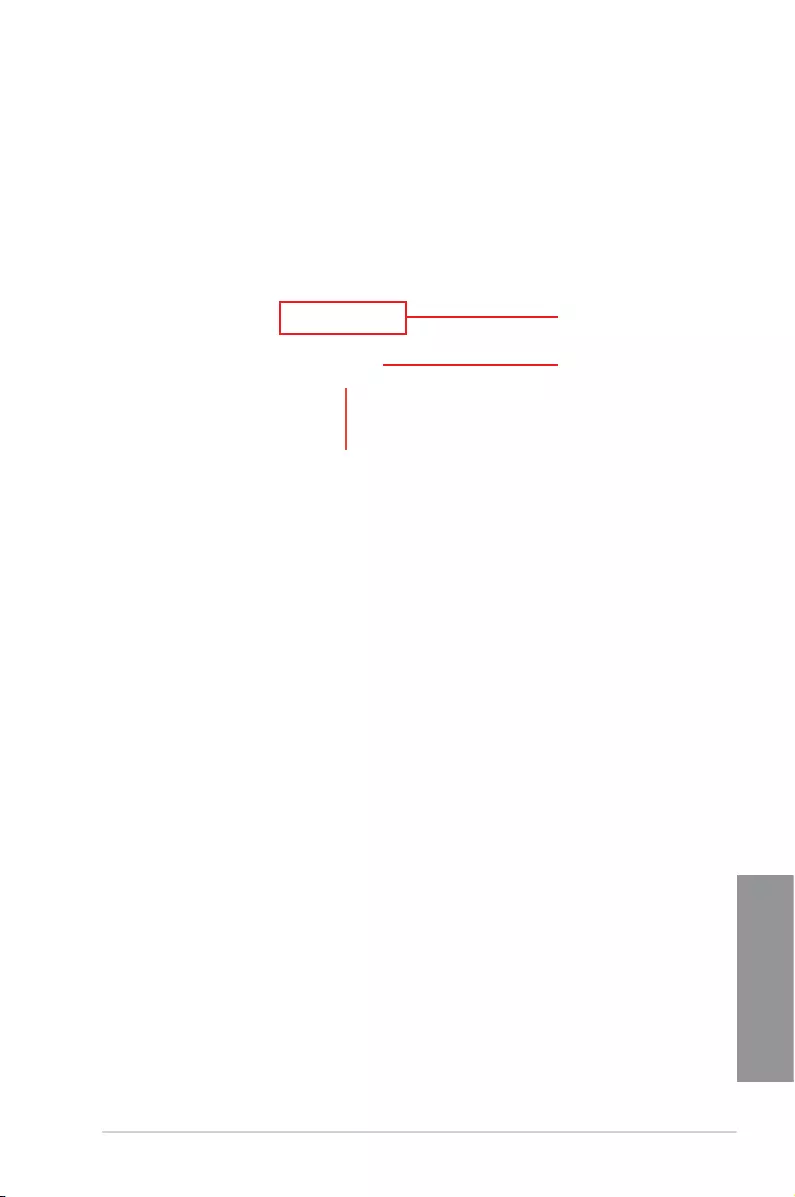
ASUS MAXIMUS VIII HERO 4-33
Chapter 4
Click to begin the
speed test
Bandwidth Test
YoucanusethisfeaturetotesttheInternetServiceProvider(ISP)speedormanuallykeyin
thedesireduploading/downloadingspeedandapplythespeedifneeded.
Key in the upload/
download speed
Click to apply the speed after manually keying in the
desired speed or after you performing the speed test
Using the Network Information
Displaysinformationaboutthephysicalnetworkcardsuchasspeed,physicaladdress,IP
address,subnetmask,anddefaultgateway.
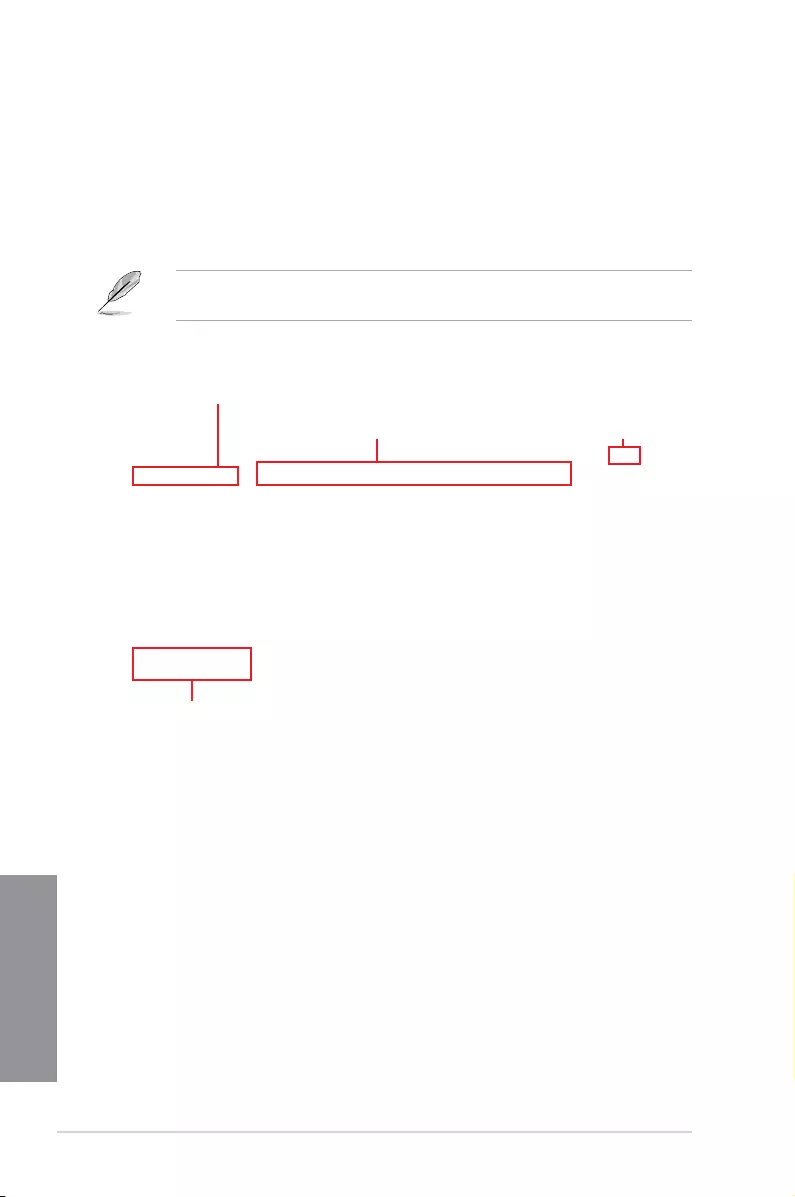
4-34 Chapter 4: Software Support
Chapter 4
4.9 KeyBot II
KeyBotIIisabuilt-inmicroprocessorthatprovidesinstantupgradetoyourkeyboard.You
cancongureandassignmacrostospecickeysonyourkeyboardtoperformspecicor
severaltasksatthesametime.YoucanalsocongureyourPCforoverclocking,orenter
BIOSdirectly.
1. ConnecttheUSBkeyboardintothededicatedKeyBotUSBport.
RefertotheRear I/O connection sectionformoreinformationaboutthelocationofthe
KeyBotUSBport.
2. Double-click onthedesktoptolaunchtheKeyBotIIapplicationonyourPC.
Click to configure Macro Keys, Smart Input,
Function Keys, and Shortcut settings
Click any of the items to perform a specific
tasks, or click their corresponding keys on
the keyboard
Click to load or save configuration files
Click to toggle the
KeyBot II function on/off
Smart Input
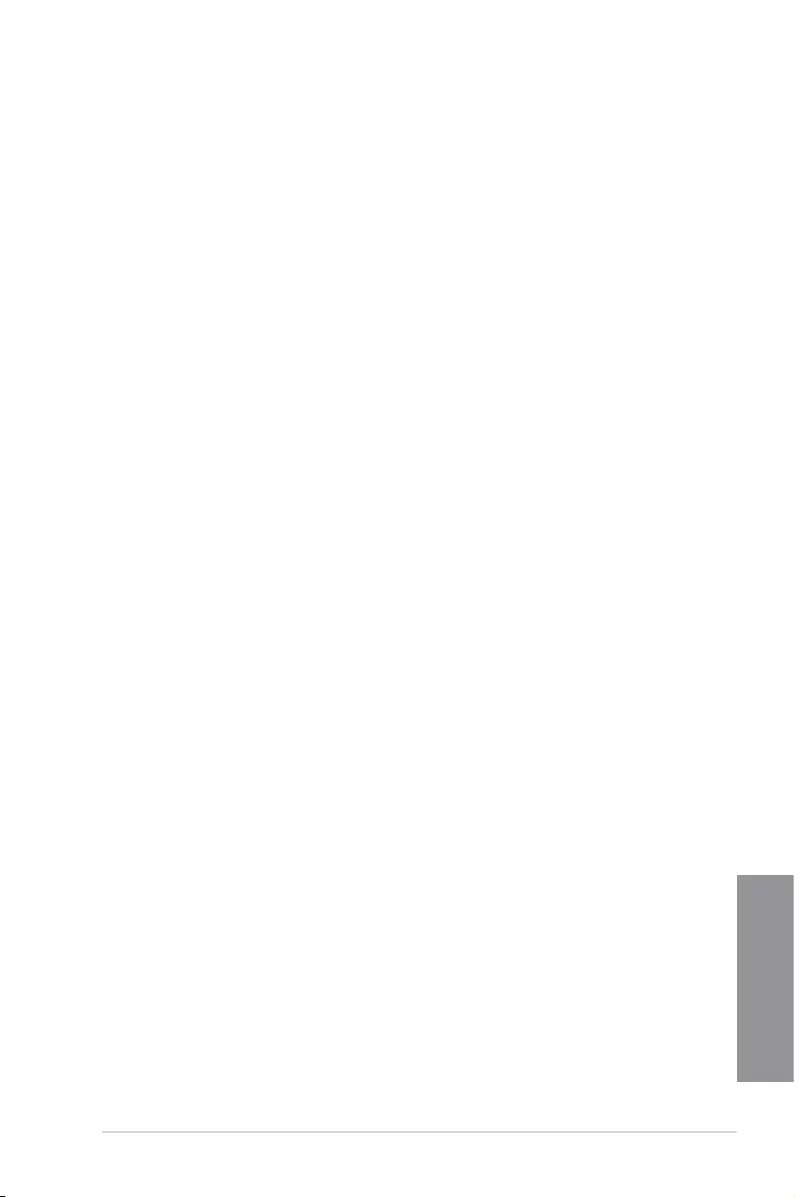
ASUS MAXIMUS VIII HERO 4-35
Chapter 4
Function Keys
Shortcut
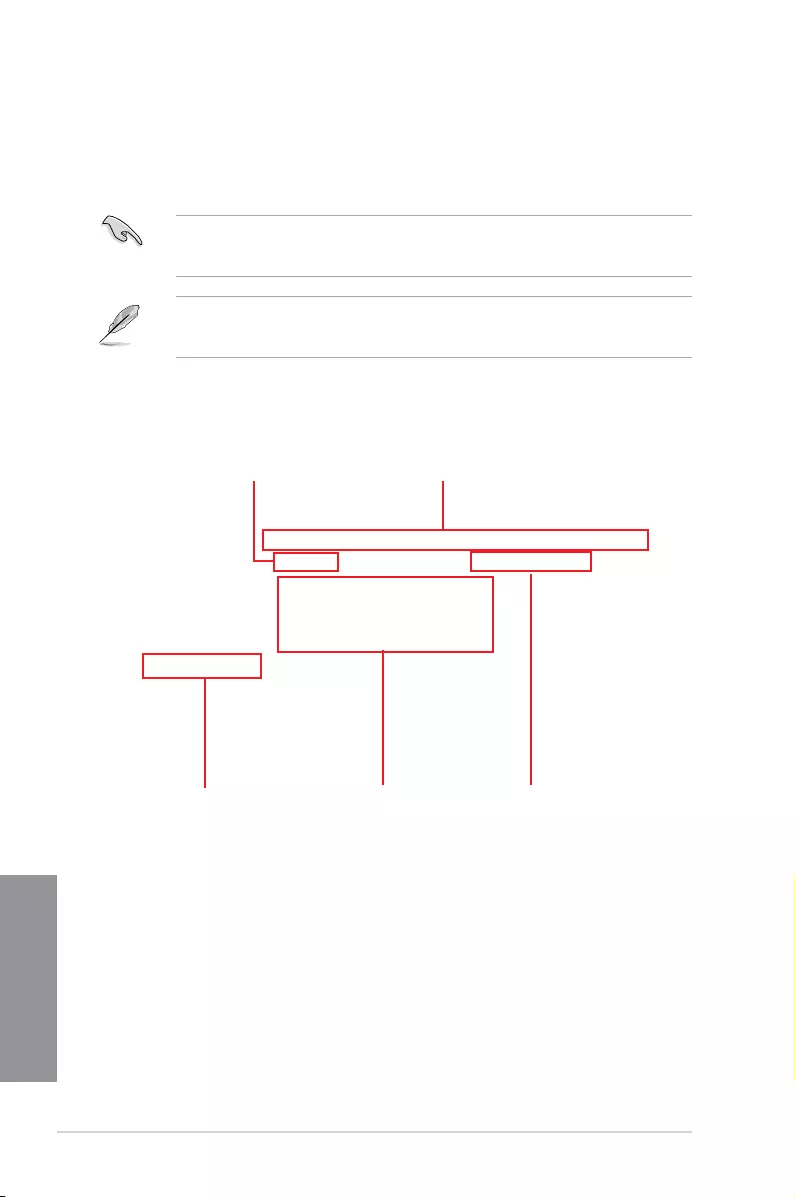
4-36 Chapter 4: Software Support
Chapter 4
4.10 ASUS Media Streamer
ASUSMediaStreamerallowsyoutoenjoyyourPC’smultimediacontentanywhere.Youcan
pipemusicfromyourPCorstreamyourfavoritemovietoasmartTVusingyourPCorsmart
device.
• EnsuretoenabletheDLNAsettingofyourdevicesrst.
• ASUSMediaStreamersupportsNFCfunction.
• EnsuretoinstallASUSHomeCloudonyourPC.
• AnInternetconnectionisrequiredtofullyutilizethisfeature.
TouseASUSMediaStreamer:
Onyourcomputer,clickASUS HomeCloud thenselectMedia Streamer. Onyourdevice,
clickMedia Streamer.
Select the device you
want to stream to
Click to select media typeClick to edit media files
Click a media file to playLog in ASUS account to stream
play in different networks
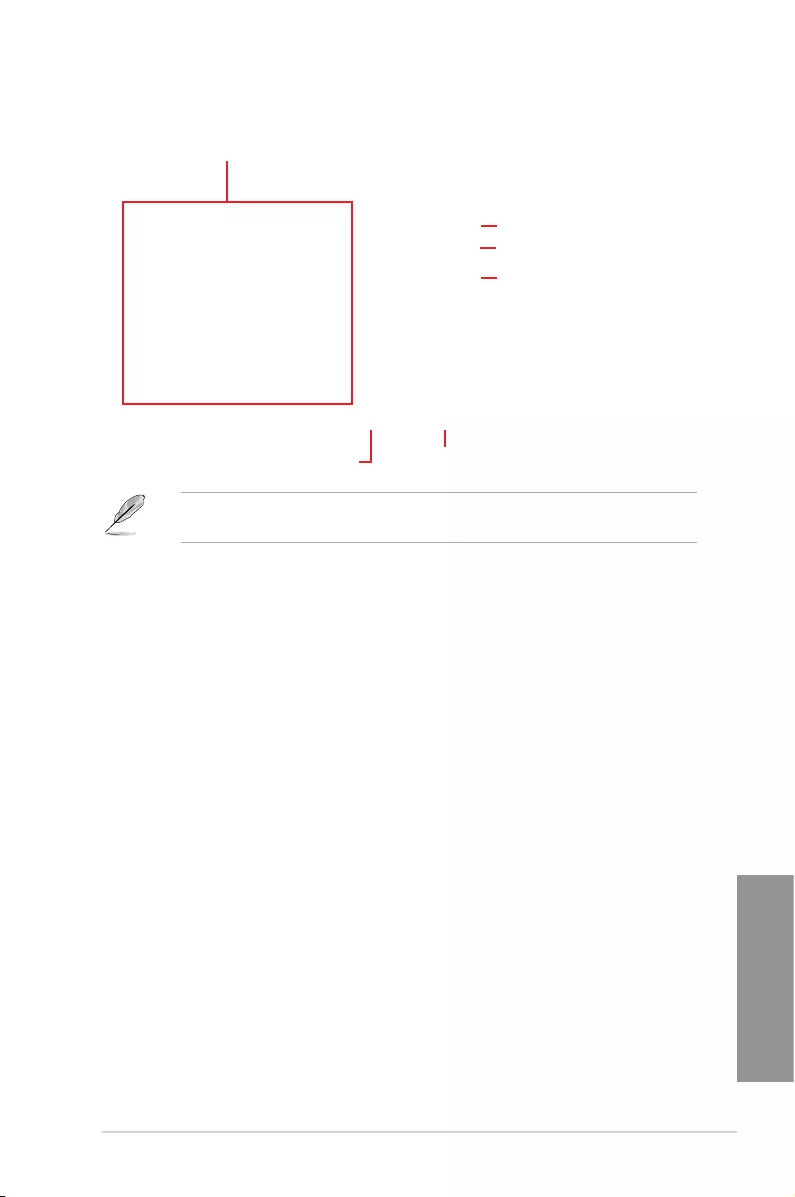
ASUS MAXIMUS VIII HERO 4-37
Chapter 4
Adding and deleting media files
Thefollowingmediaformatsaresupported:.3gp,.mp4,.m4a,.aac,.ts,.ac,.mp3,.mid,
.xmf,.mxmf,.rtttl,.rtx,.ota,.imy,.ogg,.mkv,.wav,.jpg,.gif,.webp,.bmp,.webp,.webm
Drag and drop or tick files to add or delete.
Click to add or create a new folder
Click to add the selected files
Click to delete selected files
Click to proceed with the deletion or
addition of files Click to cancel changes
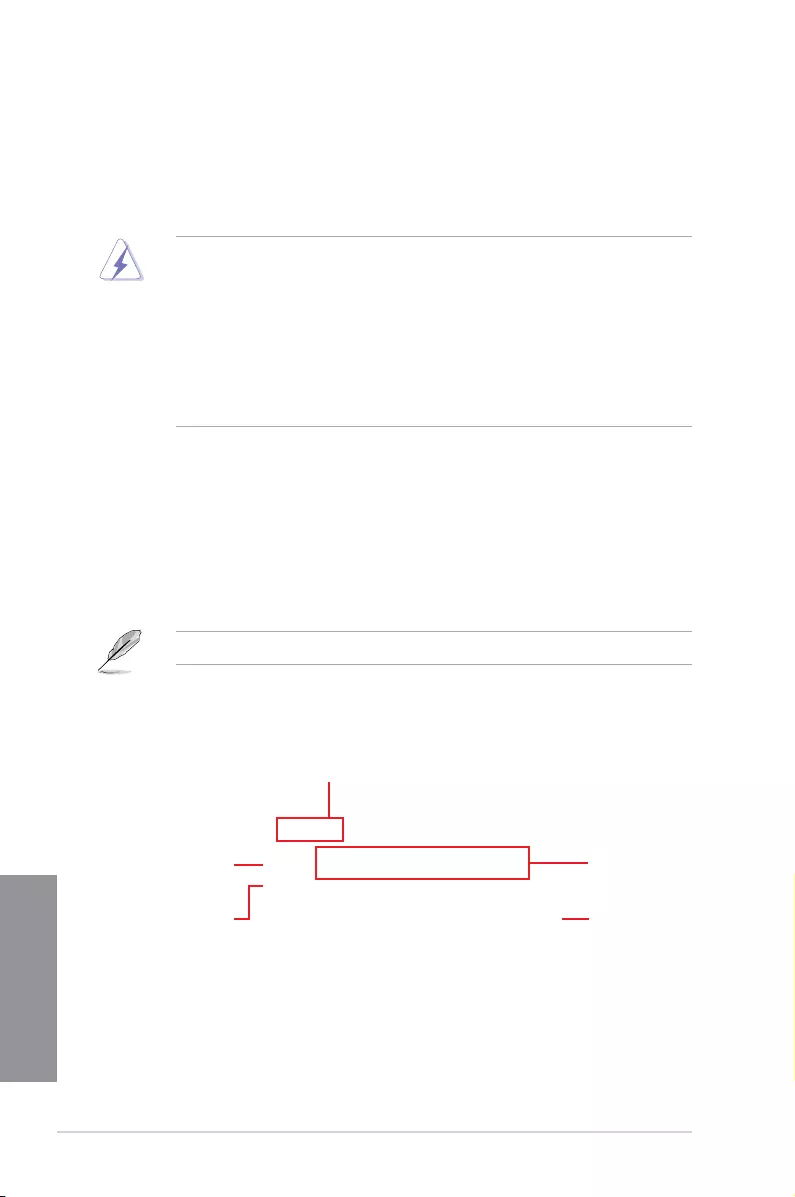
4-38 Chapter 4: Software Support
Chapter 4
4.11 RAMDisk
RAMDiskisadata-storagesoftwarethatreservesapartofyoursystem’smemoryand
turnsitintoahigh-speedvirtualdrivewhereyoucanstorecachelesandgameappsfor
instantaccess.TheDynamicMemoryAllocationfunctioncanreleasetheunusedmemory
ofRAMDiskbacktothesystemwhenneededandhelpsextendthelifespanofyourSSDor
HDD.
ThefollowingfoldersarenotsuitableforRAMDiskoptimization.Movingthemintothe
RAMDiskmightnegativelyaffecttheperformanceofyoursystem.
• Swap file/Page file:Theswapleisapermanentstoragespaceusedasthevirtual
memoryexpansionofthesystemmemory.MovingtheswapleintotheRAM
Disksimplydefectsthewholepurposeofhavingitandmayaffectyoursystem’s
performance.
• Startup folders:SinceRAMDiskloadsduringbootuptogetherwiththecontentsof
theJunctionfolders,changingthelocationofthestartupfoldersmaycausesystem
erroranddisableloadingyourRAMDisk.
TolaunchRAMDisk,click .
Creating/Deleting a RAMDisk drive
YourRAMDiskdriveallowsyoutoplaceyourfavoriteapplicationsandlesintoRAMsoyou
canutilizeyourRAMspeedforbetterread/writeperformance.Thelesthatarestoredinside
theRAMDiskareautomaticallybackedupeverytimeyourPCisturnedoff.
Thestartuptimemaytakeawhile,dependingonthesizeofyourRAMDiskdrive.
To create RAMDisk drives:
Click to create
RAMDisk drives
Click the drop-down
arrow to choose a drive
name for your RAMDisk
Tick to enable Dynamic
Memory Allocation function
Click to finish creating
the RAMDisk drive
Move the slider to the
right to set the size
allocation
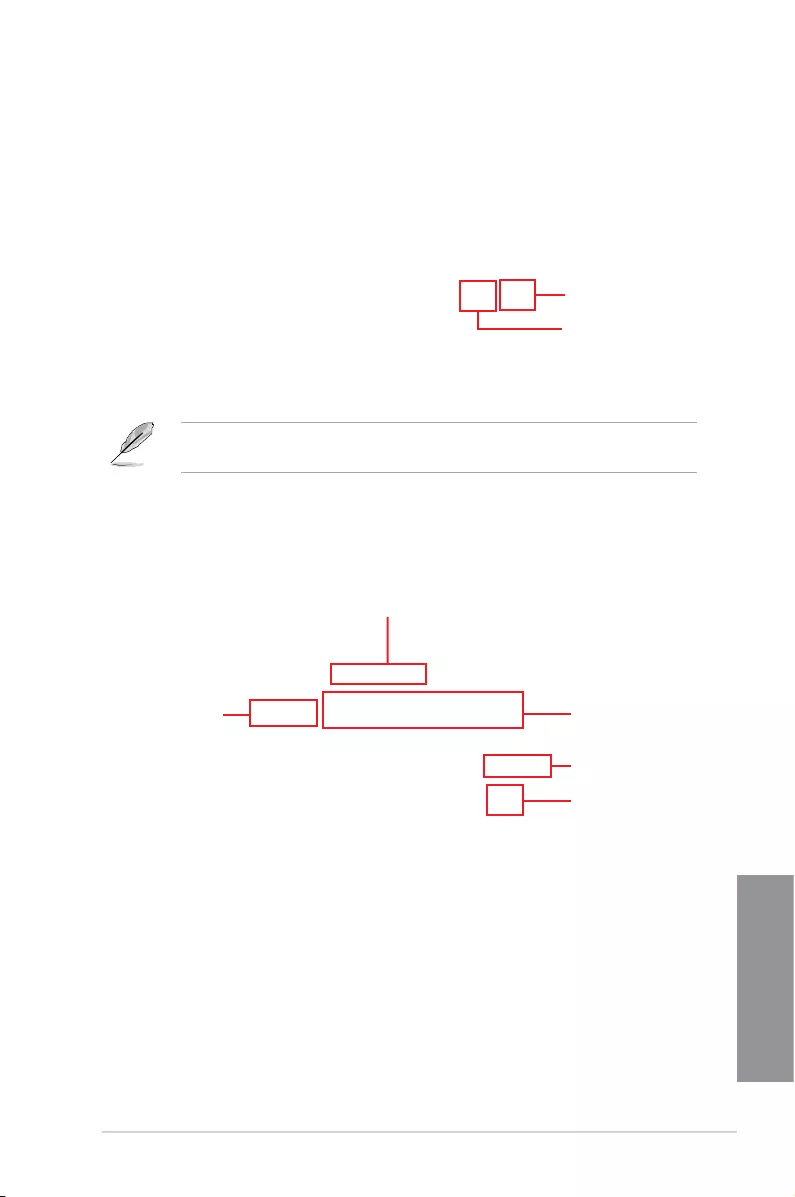
ASUS MAXIMUS VIII HERO 4-39
Chapter 4
To delete or format an existing RAMDisk drive:
Click to delete the existing
RAMDisk drive
Click to format the existing
RAMDisk drive
Creating/Deleting a Junction Point
AjunctionpointcreatesalinkthatremapstheoriginalcontentsintotheRAMDisk,enabling
accesstothedesiredapplicationordatatobedonepurelywithintheoriginallelocation.
TheformatfunctionisavailableonlyifyouenabletheDynamicMemoryAllocationfunction
onyourdisk.
Select the Junction tab to create your
junction point
Click to select where to
create a junction point.
Click to finish adding
the new junction point.
Click the drop-down
arrow to select your
RAMDisk drive and its
available storage space.
Click to delete the
existing junction point.
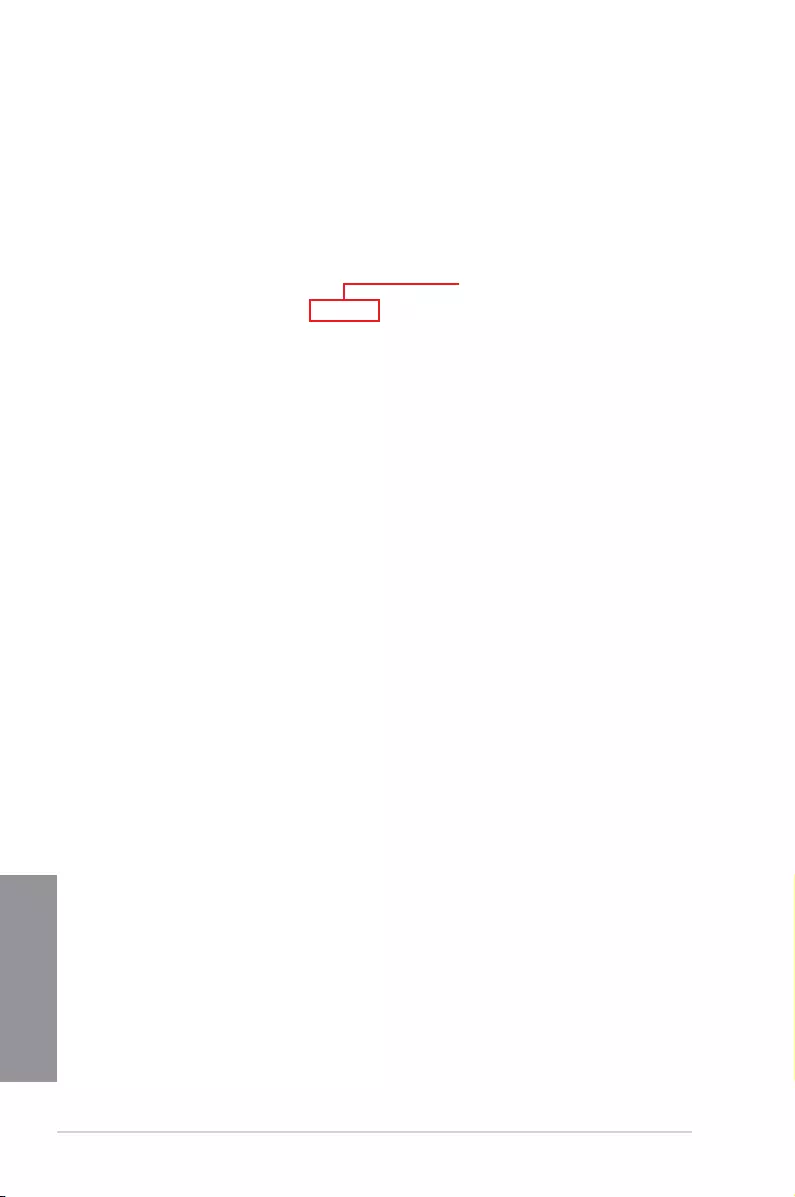
4-40 Chapter 4: Software Support
Chapter 4
Synchronizing backup files
Aftercreatingajunctionpoint,RAMDiskautomaticallycreatesabackupfolderinthele’s
originallocation.UseRAMDisktomanuallysynchronizeupdateswiththesebackuples.
Click Synchronize to
update your files
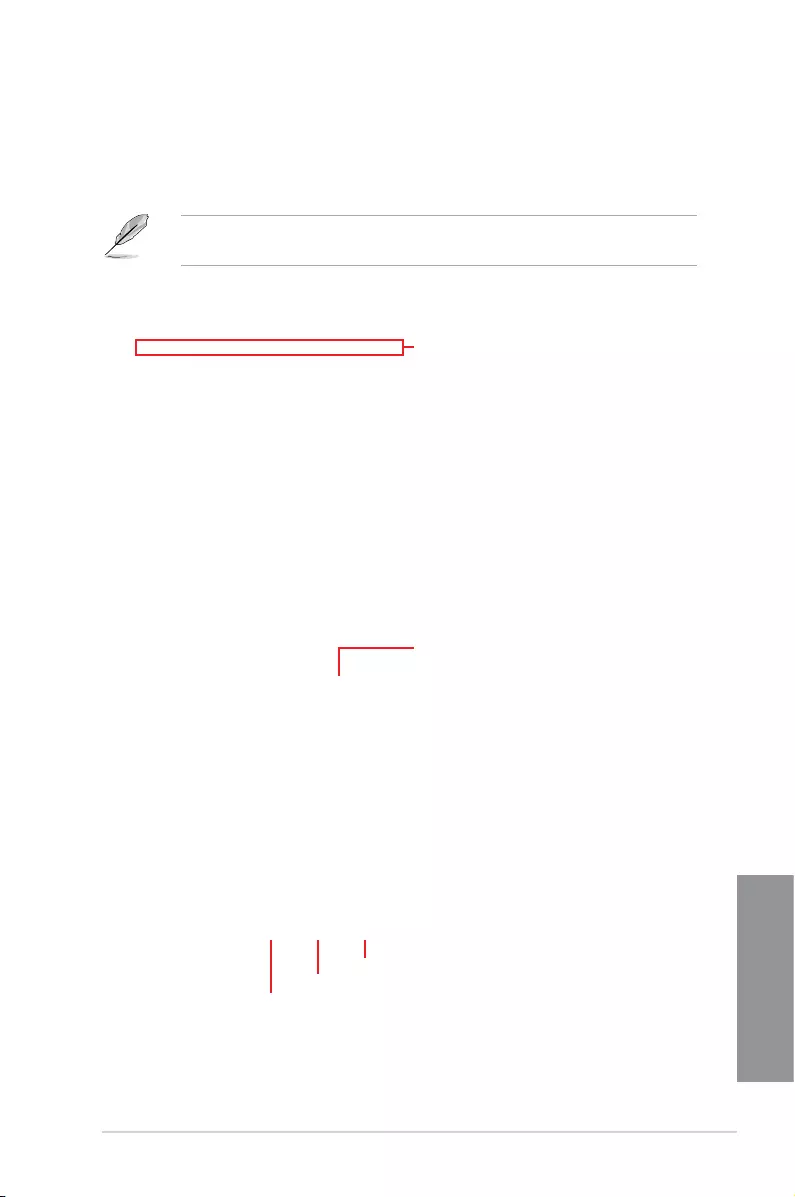
ASUS MAXIMUS VIII HERO 4-41
Chapter 4
4.12 MemTweakIt
MemTweakItisasoftwarethatyoucanusetoviewalllevelsofmemorytimings.Youcan
validateyourMemTweakItsettingstogenerateamemoryefciencyscorethatyoucanshare
andcomparewithotherusersontheROGwebsite.
MemTweakItfunctionsdependsonthechipsetonthemotherboard.Eachchipsethas
differerntoptions.
TouseMemTweakIt,double-click onthedesktop.
Click About tab then click REPUBLIC OF GAMERS to access the
official ROG website
Click a tab to configure the memory timing
Click to exit MemTweakIt
Click to validate your settings.
Click to apply your settings
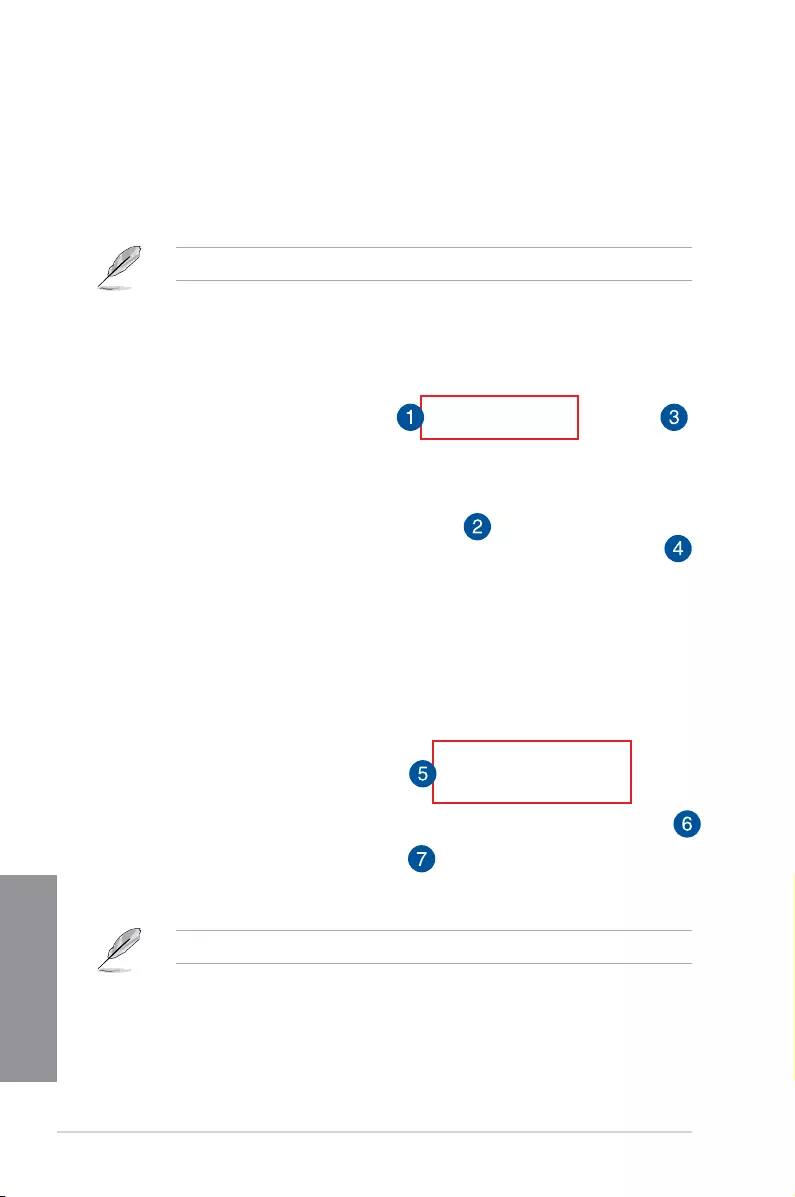
4-42 Chapter 4: Software Support
Chapter 4
Tovalidateandsaveyourcongurationmanually:
1. LaunchMemTweakItandclick
Validate.
2. InManual Mode,clickSave Validation
File.
3. Keyinalenameforyourconguration
leandclickSubmit.
4. Clickvalidation webpage.
5. InMemTweakIt - Validation File
Uploadwindow,keyinyourASUS
accountIDandpassword.
6. ClickBrowse, locatethesaved.cvfle,
andclickOpen.
7. ClickSubmit.
YourcongurationwillbedisplayedinMemTweakItwebpage.
Validating and saving your MemTweakIt settings
Tovalidateandsaveyourcongurationonline:
1. LaunchMemTweakItandclickValidate.
2. InOnline Mode,keyinyourASUSaccountIDandpassword,andclickSubmit.
YourcongurationwillbedisplayedinMemTweakItwebpage.
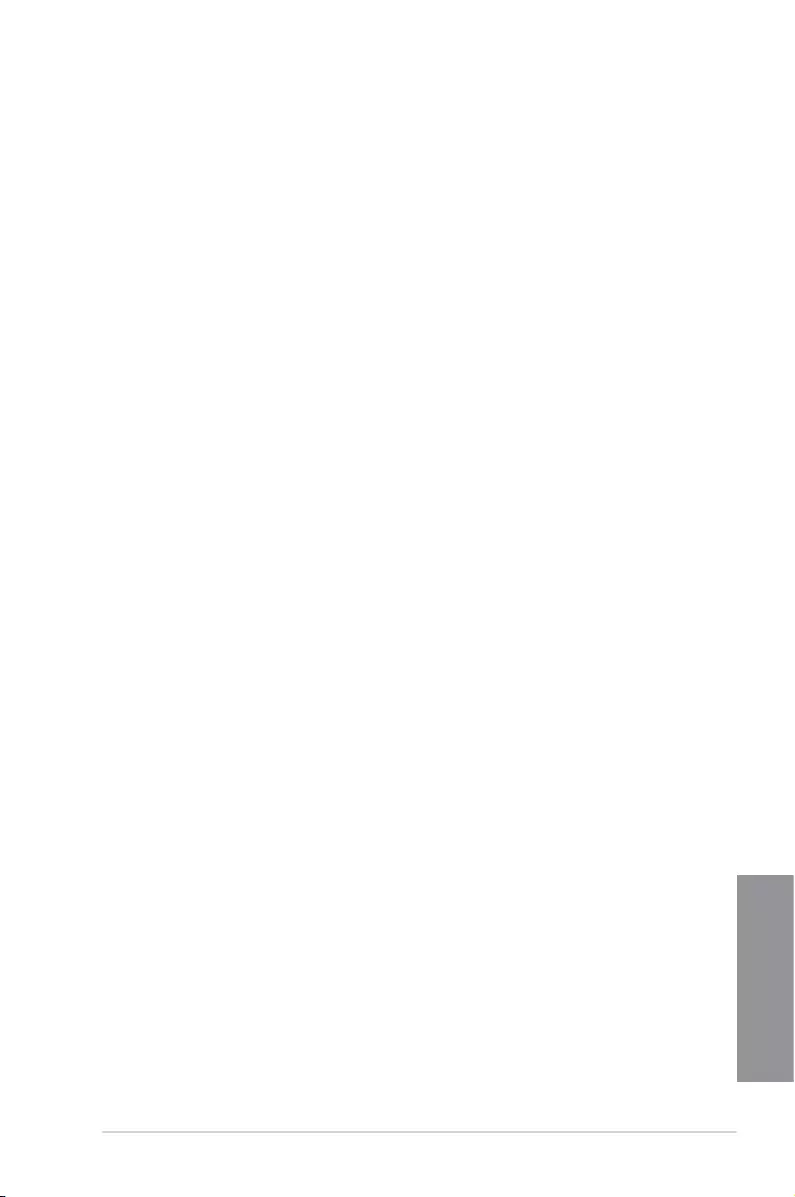
ASUS MAXIMUS VIII HERO 4-43
Chapter 4
4.13 ROG CPU-Z
Thisutilitygathersinformationaboutthemaindevicesinstalledinyoursystemanddisplays
itinanROGcustomlayout.ROGCPU-ZprovidesyouinformationandstatusofyourCPU,
motherboard,memory,graphicscard,andothercomponentsinstalledinyoursystem.You
cangenerateareportaboutyoursysteminfoandsendorpostitontheCPU-Zwebsite.
TouseROGCPU-Z,double-click onthedesktop.
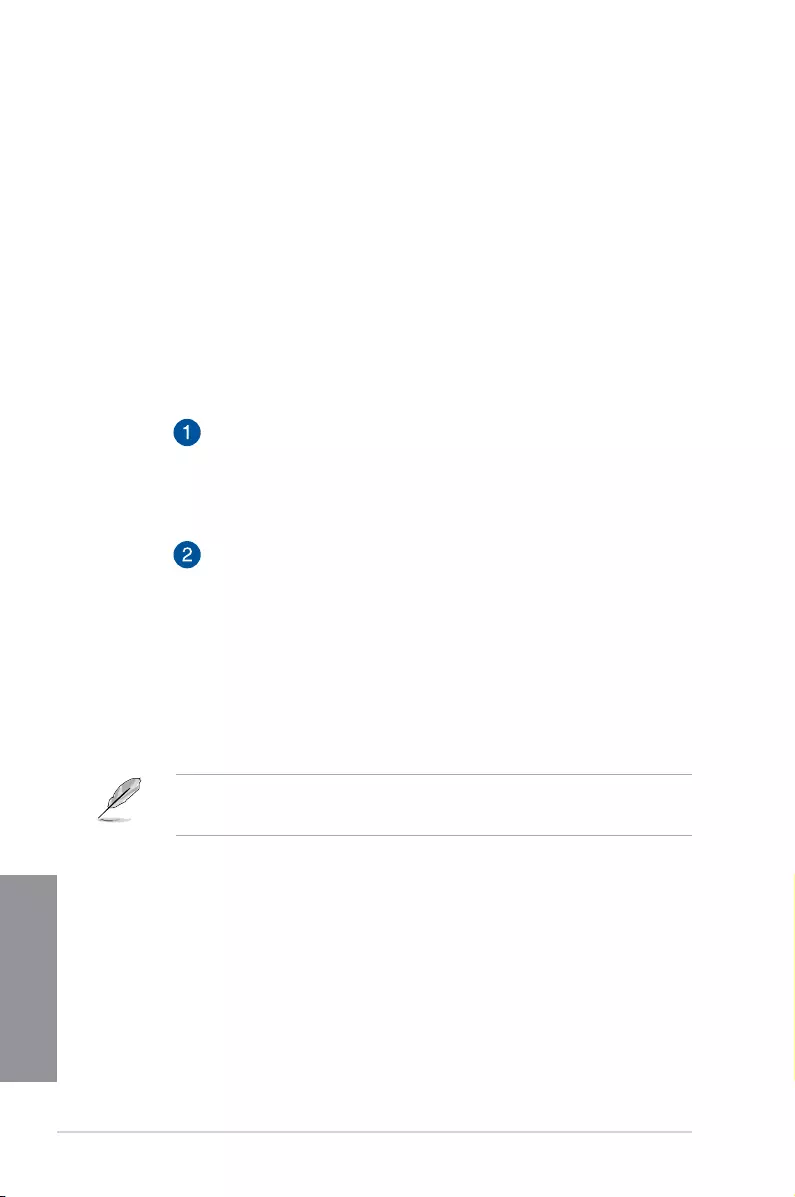
4-44 Chapter 4: Software Support
Chapter 4
4.14 RAMCache
ROGRAMCachesoftwareprovidesauser-friendlyandtransparentsolutiontoincrease
yourPCoverallperformance,byutilizingthesystemmemory(DRAM)thatisnotinuse.
RAMCacheallocatesacacheofRAMbetweenthecomputerharddiskandtheapplications,
thenreadsinrealtimeyourperformanceneedsregardingtheapplicationsyouarecurrently
usingandthediskI/Odemands.RAMCachecopiesthemostfrequentlyuseddatafromthe
disktotheRAMcachewhereitcanbeprocessedfaster,andthenautomaticallywritesitback
tothedisk–thusacceleratingthecomputeroverallperformancewithaminimizedriskofdata
loss.
TouseRAMCache,double-click onthedesktop.
TostartRAMCache:
1. LaunchRAMCacheandselectdiskorpartitiontocache.
2. SelectcachesizeandthenclickStart.
• Youcanonlycacheonepartitionatatime.
• MinandMaxamountsofRAMatdisposalisautomaticallyupdated.
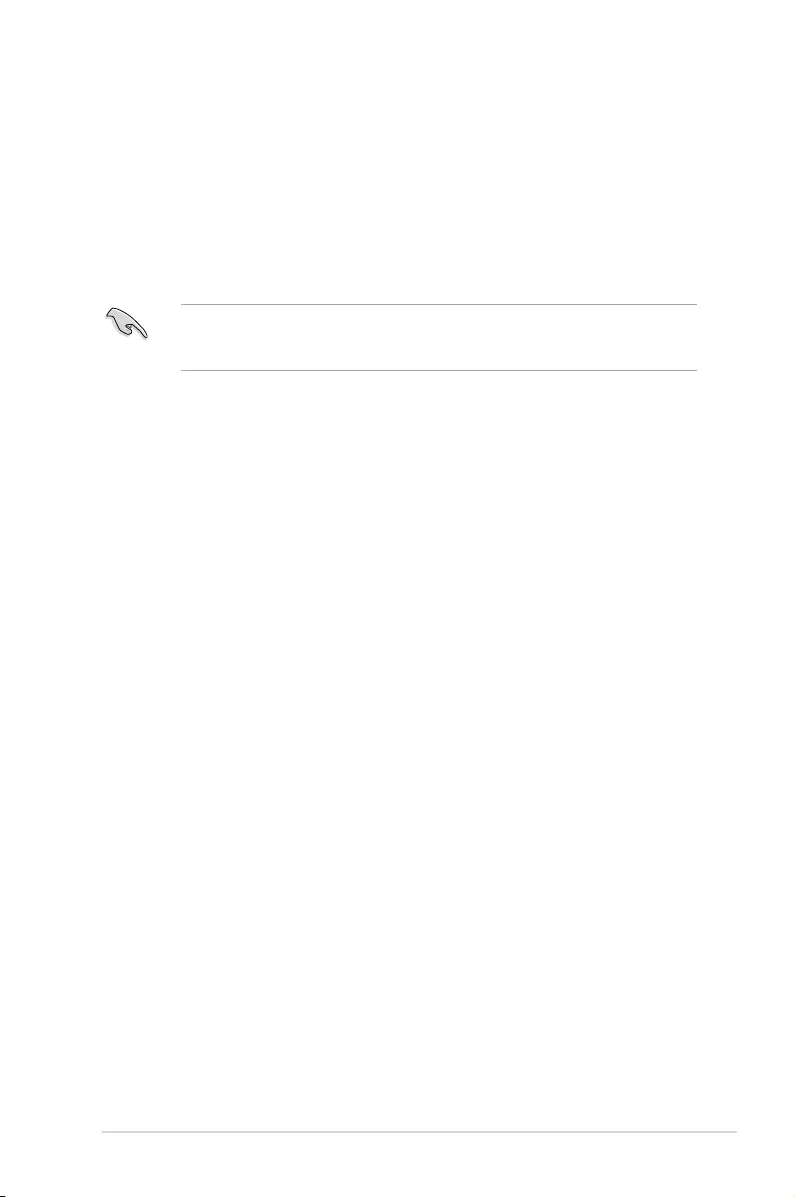
ASUS MAXIMUS VIII HERO 5-1
Chapter 5
RAID Support
5
5.1 RAID configurations
The motherboard comes with the Intel® Rapid Storage Technology that supports RAID 0,
RAID 1, RAID 10 and RAID 5 conguration.
If you want to install a Windows® operating system to a hard disk drive included in a RAID
set, you have to create a RAID driver disk and load the RAID driver during OS installation.
Refer to section 5.2 Creating a RAID driver disk for details.
5.1.1 RAID definitions
RAID 0 (Data striping) optimizes two identical hard disk drives to read and write data in
parallel, interleaved stacks. Two hard disks perform the same work as a single drive but at a
sustained data transfer rate, double that of a single disk alone, thus improving data access
and storage. Use of two new identical hard disk drives is required for this setup.
RAID 1 (Data mirroring) copies and maintains an identical image of data from one drive to
a second drive. If one drive fails, the disk array management software directs all applications
to the surviving drive as it contains a complete copy of the data in the other drive. This RAID
conguration provides data protection and increases fault tolerance to the entire system. Use
two new drives or use an existing drive and a new drive for this setup. The new drive must be
of the same size or larger than the existing drive.
RAID 5 stripes both data and parity information across three or more hard disk drives. Among
the advantages of RAID 5 conguration include better HDD performance, fault tolerance, and
higher storage capacity. The RAID 5 conguration is best suited for transaction processing,
relational database applications, enterprise resource planning, and other business systems.
Use a minimum of three identical hard disk drives for this setup.
RAID 10 is data striping and data mirroring combined without parity (redundancy data) having
to be calculated and written. With the RAID 10 conguration you get all the benets of both
RAID 0 and RAID 1 congurations. Use four new hard disk drives or use an existing drive
and three new drives for this setup.
Chapter 5: RAID Support
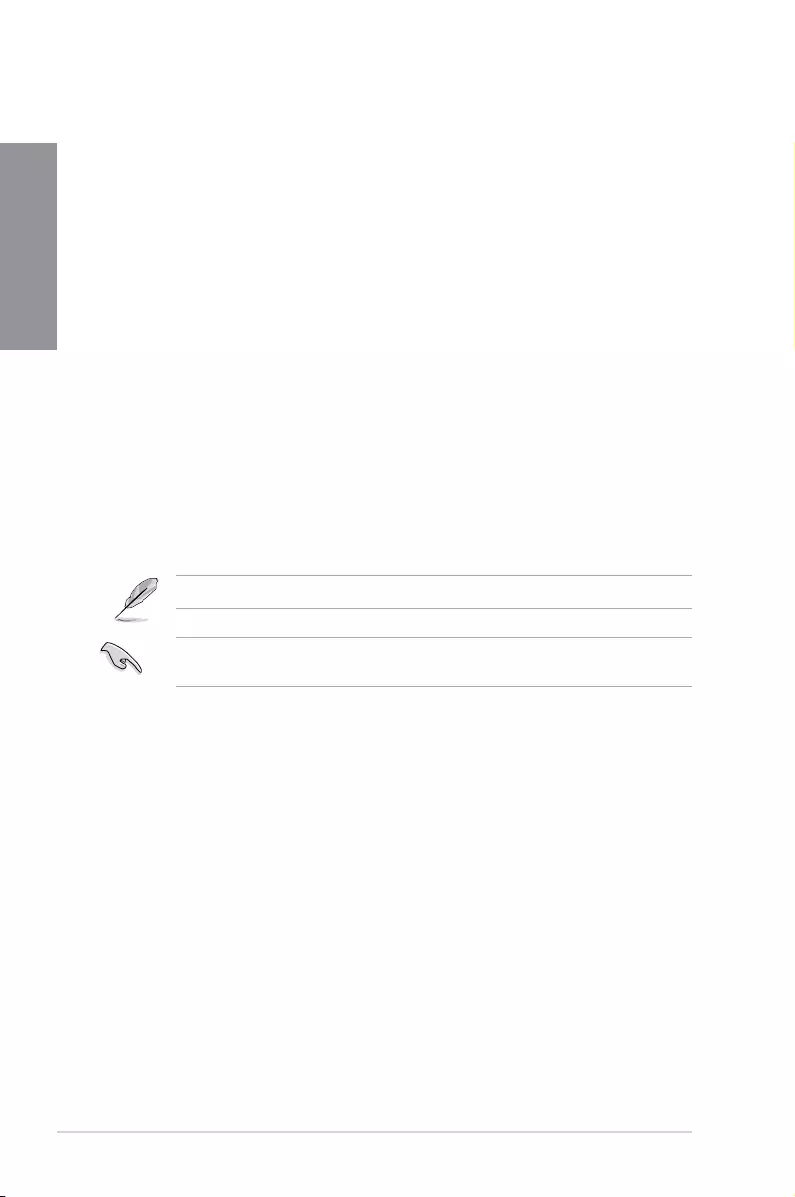
5-2 Chapter 5: RAID Support
Chapter 5
5.1.2 Installing Serial ATA hard disks
The motherboard supports Serial ATA hard disk drives. For optimal performance, install
identical drives of the same model and capacity when creating a disk array.
To install the SATA hard disks for a RAID configuration:
1. Install the SATA hard disks into the drive bays.
2. Connect the SATA signal cables.
3. Connect a SATA power cable to the power connector on each drive.
5.1.3 Setting the RAID item in BIOS
You must enable the RAID function in the BIOS Setup before creating RAID sets using SATA
HDDs. To do this:
1. Enter the BIOS Setup during POST.
2. Go to the Advanced menu > SATA Configuration, and then press <Enter>.
3. Set the SATA Mode item to [RAID Mode].
4. Save your changes, and then exit the BIOS Setup.
Refer to Chapter 3 for details on entering and navigating through the BIOS Setup
Due to chipset limitation, when SATA ports are set to RAID mode, all SATA ports run at
RAID mode together.
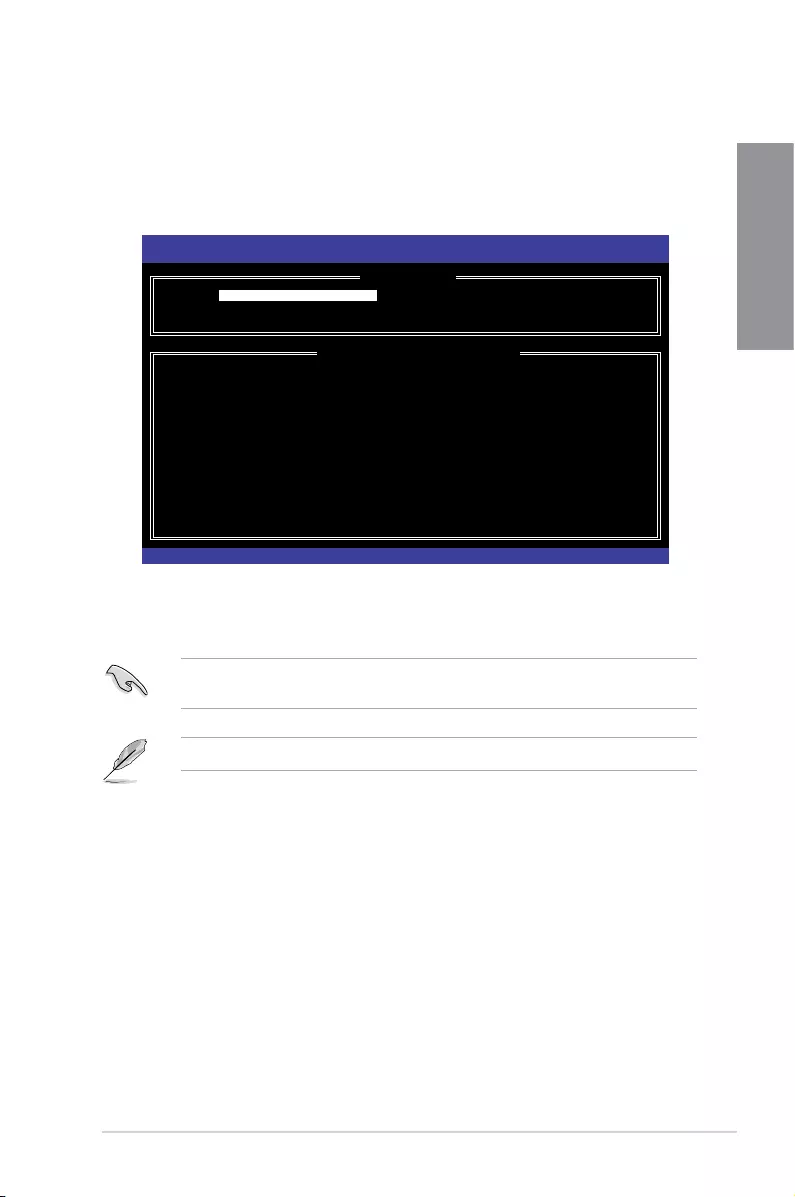
ASUS MAXIMUS VIII HERO 5-3
Chapter 5
5.1.4 Intel® Rapid Storage Technology Option ROM utility
To enter the Intel® Rapid Storage Technology Option ROM utility:
1. Turn on the system.
2. During POST, press <Ctrl> + <I> to display the utility main menu.
The navigation keys at the bottom of the screen allow you to move through the menus
and select the menu options.
The RAID BIOS setup screens shown in this section are for reference only and may not
exactly match the items on your screen.
The utility supports maximum four hard disk drives for RAID conguration.
Intel(R) Rapid Storage Technology - Option ROM - v10.5.1.1070
Copyright(C) 2003-10 Intel Corporation. All Rights Reserved.
[ MAIN MENU ]
[ DISK/VOLUME INFORMATION ]
RAID Volumes:
Nonedened.
Physical Devices:
Port Device Model Serial # Size Type/Status(Vol ID)
0 ST3160812AS 9LS0HJA4 149.0GB
1 ST3160812AS 9LS0F4HL 149.0GB
2 ST3160812AS 3LS0JYL8 149.0GB
3 ST3160812AS 9LS0BJ5H 149.0GB
[↑↓]-Select [ESC]-Exit [ENTER]-Select Menu
1. Create RAID Volume
2. Delete RAID Volume
3. Reset Disks to Non-RAID
4. Recovery Volume Options
5. Acceleration Options
6. Exit
Non-RAID Disk
Non-RAID Disk
Non-RAID Disk
Non-RAID Disk
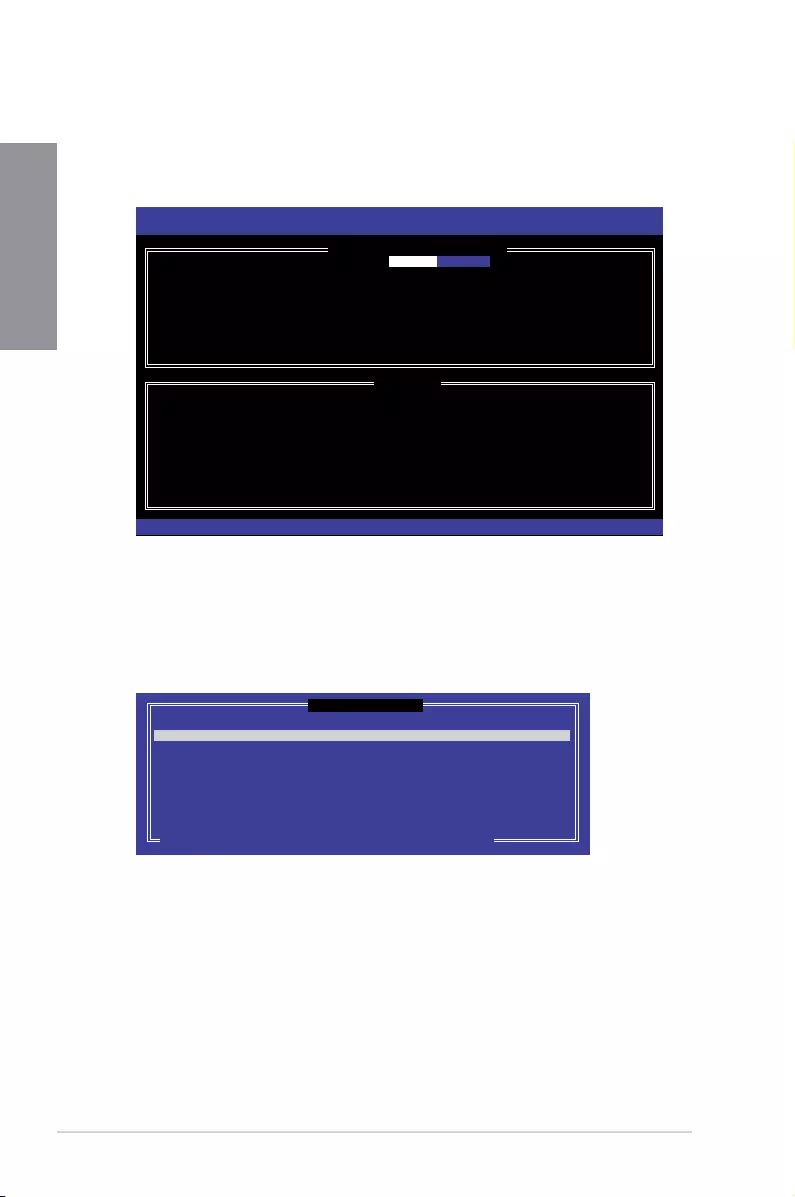
5-4 Chapter 5: RAID Support
Chapter 5
Creating a RAID set
To create a RAID set:
1. From the utility main menu, select 1. Create RAID Volume and press <Enter>. The
following screen appears:
2. Enter a name for the RAID set and press <Enter>.
3. When the RAID Level item is selected, press the up/down arrow key to select a RAID
level to create, and then press <Enter>.
4. When the Disks item is selected, press <Enter> to select the hard disk drives you want
to include in the RAID set. The SELECT DISKS screen appears:
[ CREATE VOLUME MENU ]
[ HELP ]
Enter a unique volume name that has no special characters and is
16 characters or less.
Name:
RAID Level:
Disks:
Strip Size:
Capacity:
Sync:
Create volume
Intel(R) Rapid Storage Technology - Option ROM - v10.5.1.1070
Copyright(C) 2003-10 Intel Corporation. All Rights Reserved.
[↑↓]-Select [ESC]-Exit [ENTER]-Select Menu
Volume0
[ SELECT DISKS ]
Port Drive Model Serial # Size Status
0 ST3160812AS 9LS0HJA4 149.0GB Non-RAID Disk
1 ST3160812AS 9LS0F4HL 149.0GB Non-RAID Disk
2 ST3160812AS 3LS0JYL8 149.0GB Non-RAID Disk
3 ST3160812AS 9LS0BJ5H 149.0GB Non-RAID Disk
Select 2 to 6 disks to use in creating the volume.
[↑↓]-Prev/Next [SPACE]-SelectDisk [ENTER]-Done
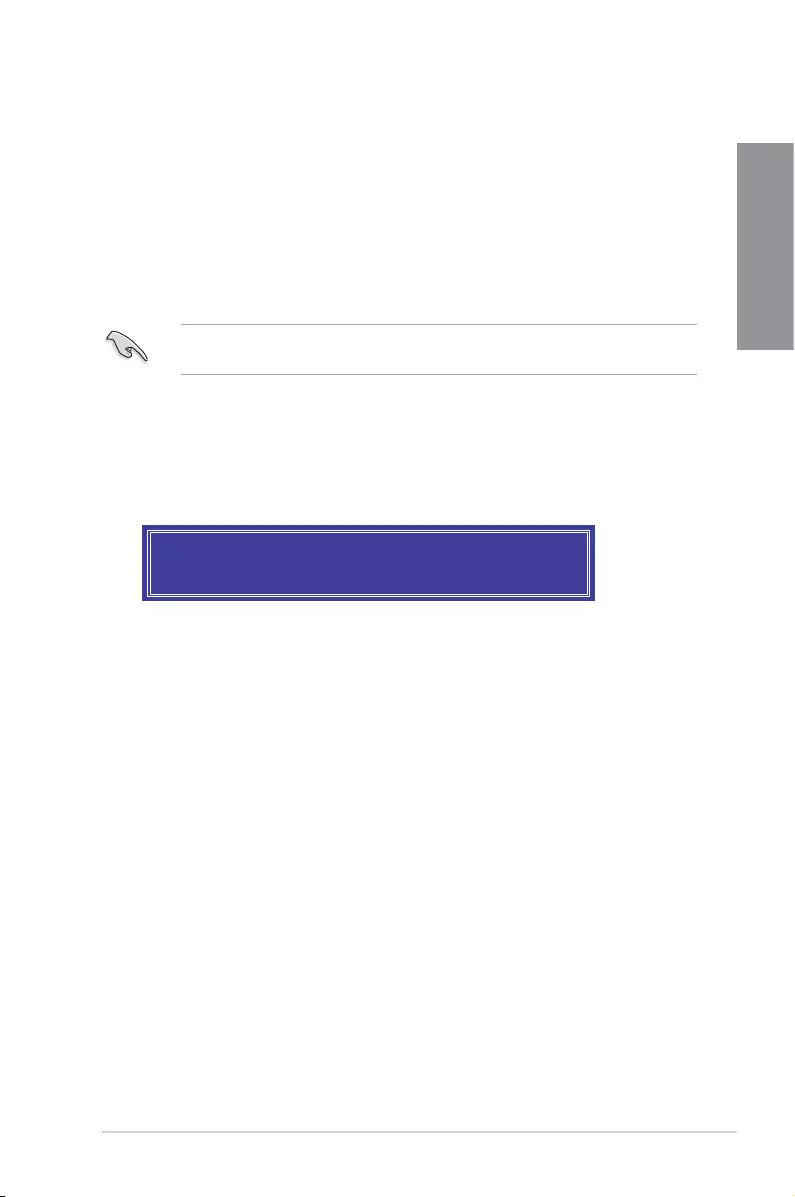
ASUS MAXIMUS VIII HERO 5-5
Chapter 5
5. Use the Up/Down arrow key to select a drive, and then press <Space> to select. A
small triangle marks the selected drive. Press <Enter> after completing your selection.
6. Use the Up/Down arrow key to select the stripe size for the RAID array (for RAID 0, 10
and 5 only),and then press <Enter>. The available stripe size values range from 4KB
to 128KB. The following are typical values:
• RAID 0: 128KB
• RAID 10: 64KB
• RAID 5: 64KB
We recommend a lower stripe size for server systems, and a higher stripe size for
multimedia computer systems used mainly for audio and video editing.
7. When the Capacity item is selected, enter the RAID volume capacity that you want
and press <Enter>. The default value indicates the maximum allowed capacity.
8. When the Create Volume item is selected, press <Enter>. The following warning
message appears:
9. Press <Y> to create the RAID volume and return to the main menu, or <N> to go back
to the CREATE VOLUME menu.
WARNING: ALL DATA ON SELECTED DISKS WILL BE LOST.
Are you sure you want to create this volume? (Y/N):
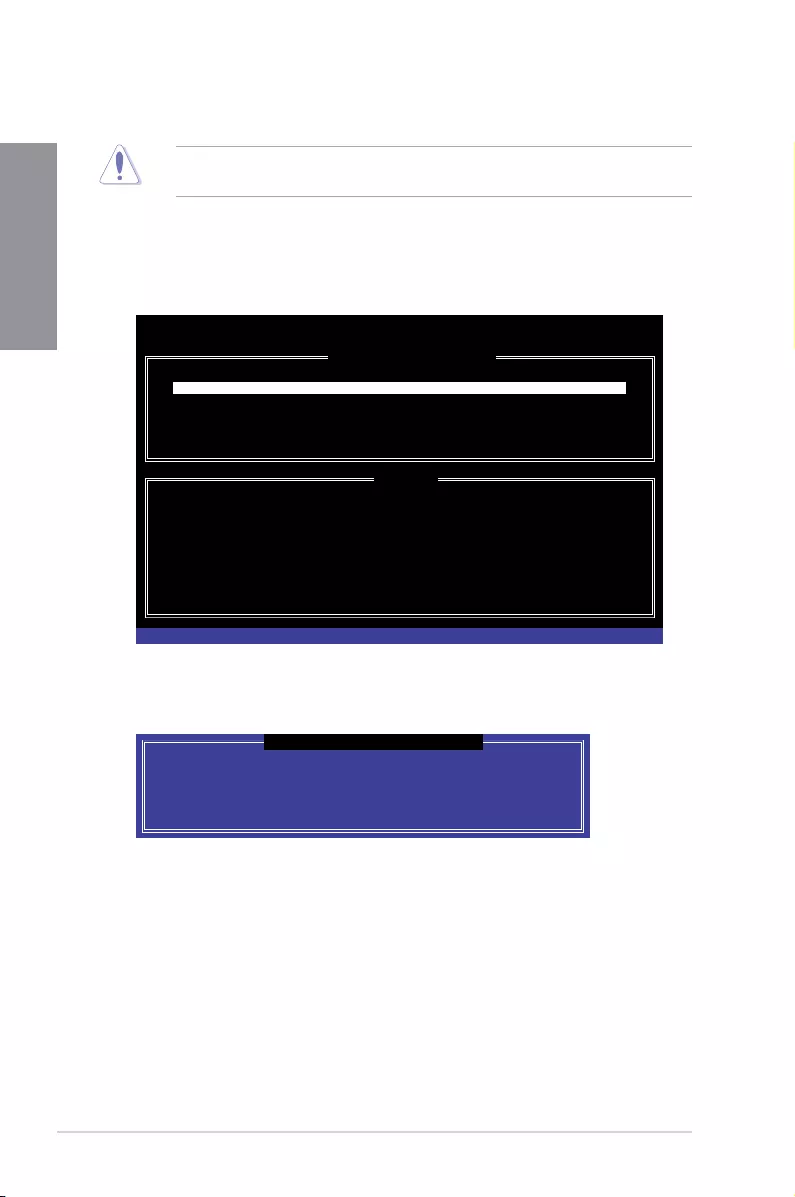
5-6 Chapter 5: RAID Support
Chapter 5
Deleting a RAID set
Be cautious when deleting a RAID set. You will lose all data on the hard disk drives when
you delete a RAID set.
To delete a RAID set:
1. From the utility main menu, select 2. Delete RAID Volume and press <Enter>. The
following screen appears:
2. Use the Up/Down arrow key to select the RAID set you want to delete, and then press
<Del>. The following warning message appears:
3. Press <Y> to delete the RAID set and return to the utility main menu, or press <N> to
return to the DELETE VOLUME menu.
ALL DATA IN THE VOLUME WILL BE LOST!
(This does not apply to Recovery volumes)
Are you sure you want to delete volume “Volume0”? (Y/N):
[ DELETE VOLUME VERIFICATION ]
[ DELETE VOLUME MENU ]
[ HELP ]
Deleting a volume will reset the disks to non-RAID.
WARNING:
[↑↓]-Select [ESC]-Previous Menu [DEL]-Delete Volume
Name Level Drives Capacity Status Bootable
Volume0 RAID0(Stripe) 2 298.0GB Normal Yes
ALL DISK DATA WILL BE DELETED.
(This does not apply to Recovery volumes)
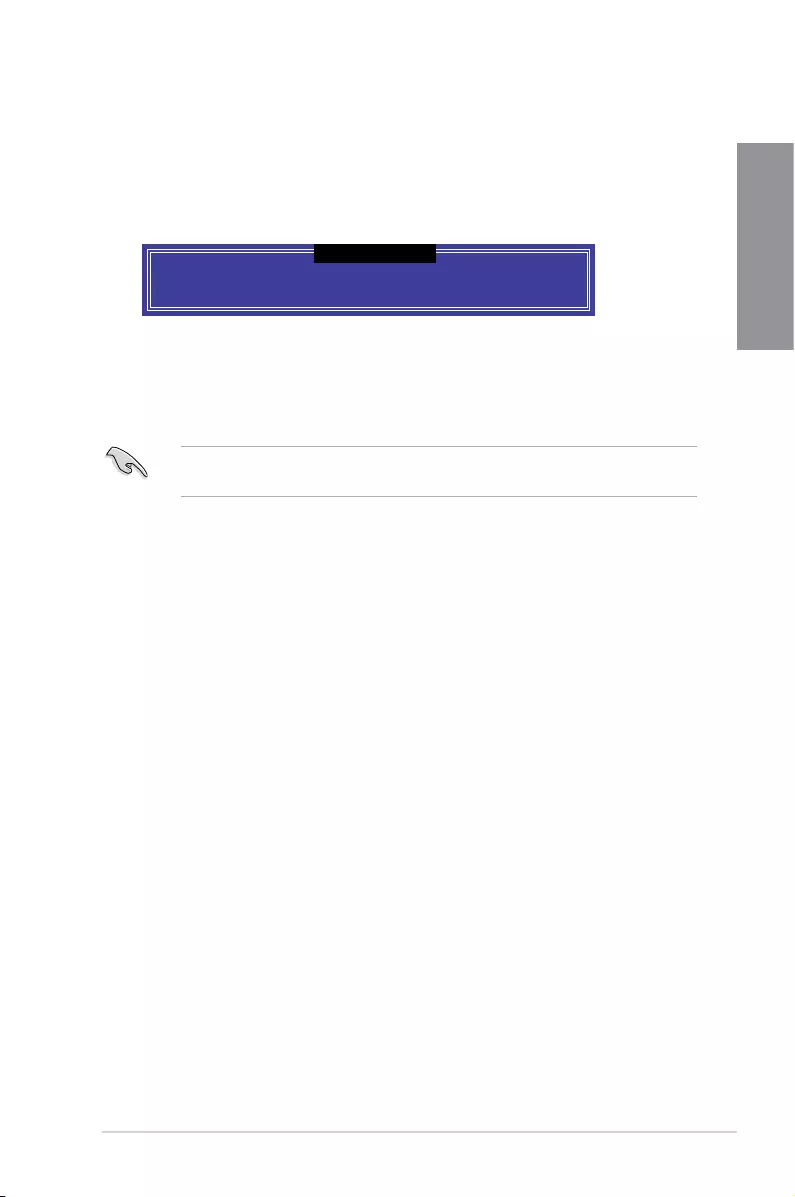
ASUS MAXIMUS VIII HERO 5-7
Chapter 5
Exiting the Intel® Rapid Storage Technology Option ROM utility
To exit the utility:
1. From the utility main menu, select 5. Exit, and then press <Enter>. The following
warning message appears:
Are you sure you want to exit? (Y/N):
[ CONFIRM EXIT ]
5.2 Creating a RAID driver disk
A oppy disk with the RAID driver is required when installing a Windows® operating system
on a hard disk drive that is included in a RAID set.
The motherboard does not provide a oppy drive connector. You have to use a USB oppy
disk drive when creating a SATA RAID driver disk.
5.2.1 Creating a RAID driver disk without entering the OS
To create a RAID driver disk without entering the OS:
1. Boot your computer.
2. Press <Del> during POST to enter the BIOS setup utility.
3. Set the optical drive as the primary boot device.
4. Insert the support DVD into the optical drive.
5. Save changes and exit BIOS.
6. When the Make Disk menu appears, press <1> to create a RAID driver disk.
7. Insert a formatted oppy disk into the USB oppy disk drive, then press <Enter>.
8. Follow the succeeding screen instructions to complete the process.
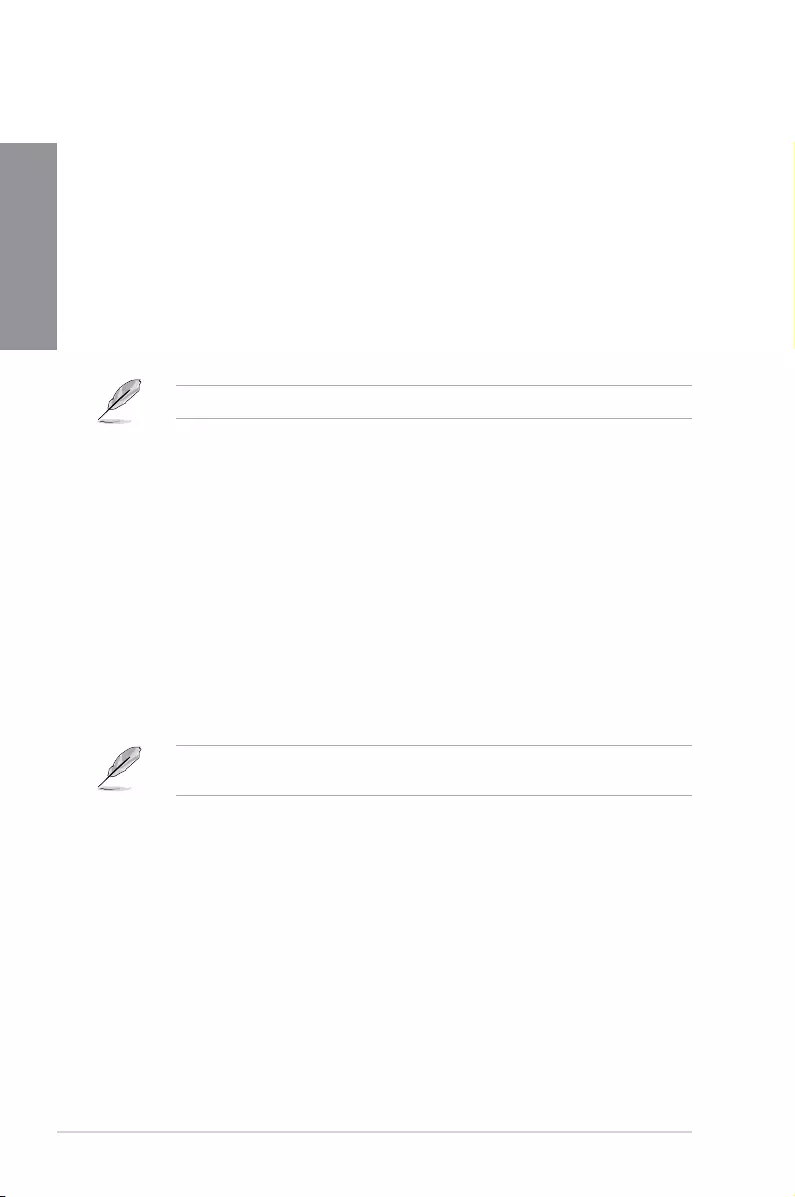
5-8 Chapter 5: RAID Support
Chapter 5
5.2.2 Creating a RAID driver disk in Windows®
To create a RAID driver disk in Windows®:
1. Start Windows®.
2. Plug the USB oppy disk drive and insert a oppy disk.
3. Place the motherboard support DVD into the optical drive.
4. Go to the Make Disk menu, and then click Intel AHCI/RAID Driver Disk to create a
RAID driver disk.
5. Select USB floppy disk drive as the destination disk.
6. Follow the succeeding screen instructions to complete the process.
Write-protect the oppy disk to avoid a computer virus infection.
5.2.3 Installing the RAID driver during Windows® OS
installation
To install the RAID driver for Windows® 7 or later OS:
1. During the OS installation, click Load Driver to allow you to select the installation
media containing the RAID driver.
2. Insert the USB ash drive with RAID driver into the USB port or the support DVD into
the optical drive, and then click Browse.
3. Click the name of the device you’ve inserted, go to Drivers > RAID, and then select
the RAID driver for the corresponding OS version. Click OK.
4. Follow the succeeding screen instructions to complete the installation.
Before loading the RAID driver from a USB ash drive, you have to use another computer
to copy the RAID driver from the support DVD to the USB ash drive.
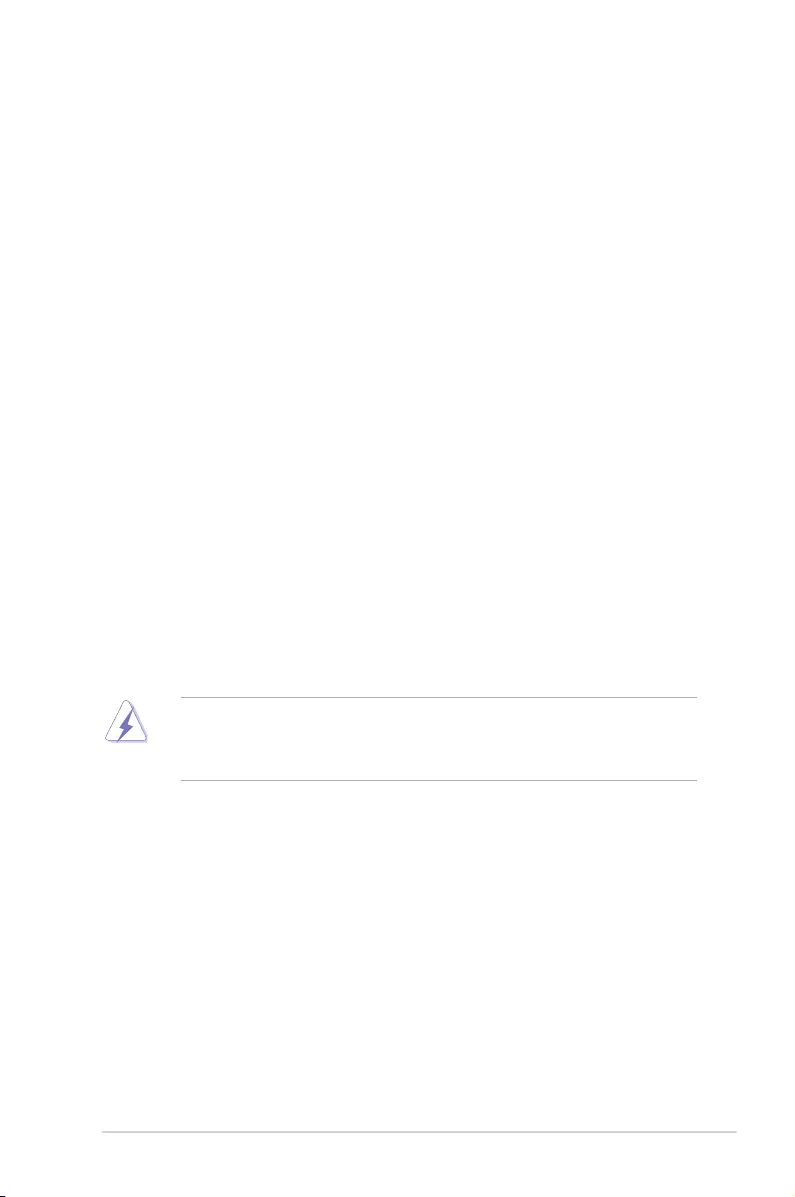
ASUS MAXIMUS VIII HERO A-1
Appendix
Appendix
Notices
Federal Communications Commission Statement
This device complies with Part 15 of the FCC Rules. Operation is subject to the following two
conditions:
• This device may not cause harmful interference.
• This device must accept any interference received including interference that may cause
undesired operation.
This equipment has been tested and found to comply with the limits for a Class B digital
device, pursuant to Part 15 of the FCC Rules. These limits are designed to provide
reasonable protection against harmful interference in a residential installation. This
equipment generates, uses and can radiate radio frequency energy and, if not installed
and used in accordance with manufacturer’s instructions, may cause harmful interference
to radio communications. However, there is no guarantee that interference will not occur
in a particular installation. If this equipment does cause harmful interference to radio or
television reception, which can be determined by turning the equipment off and on, the user
is encouraged to try to correct the interference by one or more of the following measures:
• Reorient or relocate the receiving antenna.
• Increase the separation between the equipment and receiver.
• Connect the equipment to an outlet on a circuit different from that to which the receiver
is connected.
• Consult the dealer or an experienced radio/TV technician for help.
The use of shielded cables for connection of the monitor to the graphics card is required
toassurecompliancewithFCCregulations.Changesormodicationstothisunitnot
expressly approved by the party responsible for compliance could void the user’s authority
to operate this equipment.
Appendix
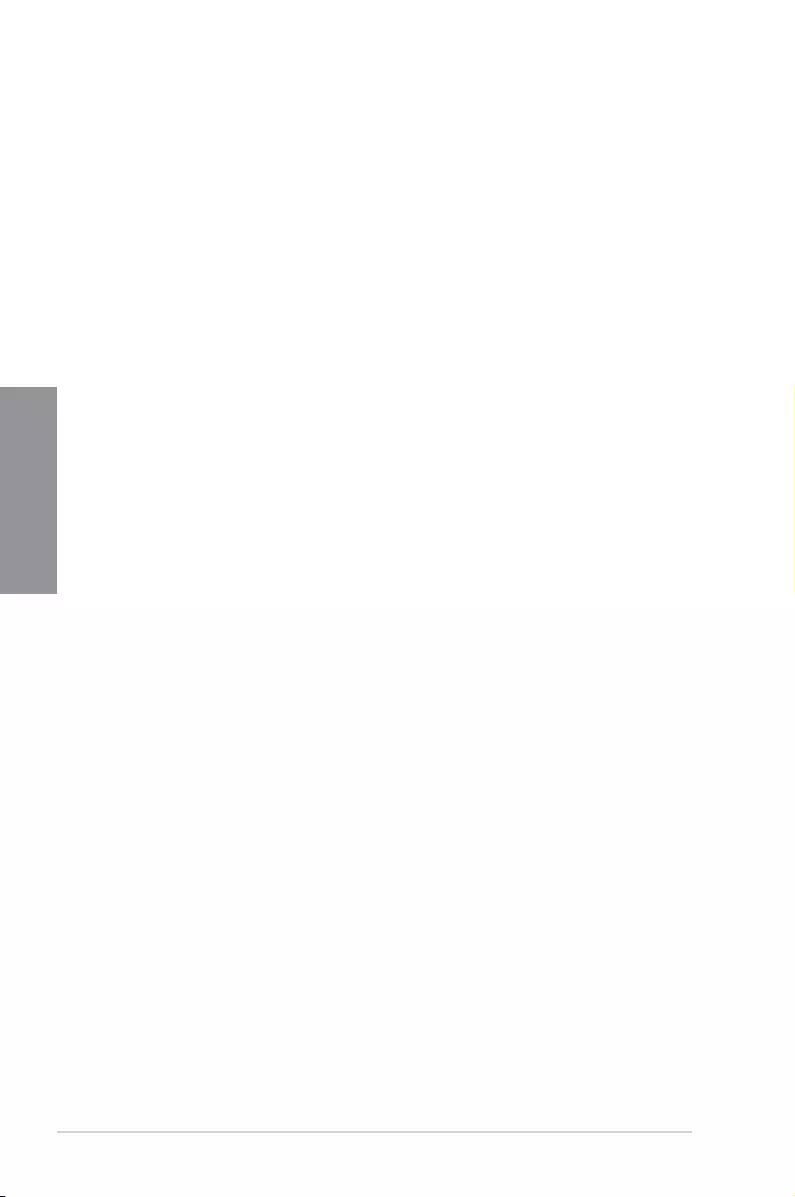
A-2 Appendix
Appendix
IC: Canadian Compliance Statement
ComplieswiththeCanadianICES-003ClassBspecications.ThisdevicecomplieswithRSS
210 of Industry Canada. This Class B device meets all the requirements of the Canadian
interference-causing equipment regulations.
This device complies with Industry Canada license exempt RSS standard(s). Operation is
subject to the following two conditions: (1) this device may not cause interference, and (2)
this device must accept any interference, including interference that may cause undesired
operation of the device.
Cut appareil numérique de la Classe B est conforme à la norme NMB-003 du Canada.
Cet appareil numérique de la Classe B respecte toutes les exigences du Règlement sur le
matériel brouilleur du Canada.
Cet appareil est conforme aux normes CNR exemptes de licence d’Industrie Canada. Le
fonctionnement est soumis aux deux conditions suivantes :
(1) cet appareil ne doit pas provoquer d’interférences et
(2) cet appareil doit accepter toute interférence, y compris celles susceptibles de provoquer
un fonctionnement non souhaité de l’appareil.
Canadian Department of Communications Statement
This digital apparatus does not exceed the Class B limits for radio noise emissions from
digital apparatus set out in the Radio Interference Regulations of the Canadian Department
of Communications.
This class B digital apparatus complies with Canadian ICES-003.
VCCI: Japan Compliance Statement
Class B ITE
KC: Korea Warning Statement
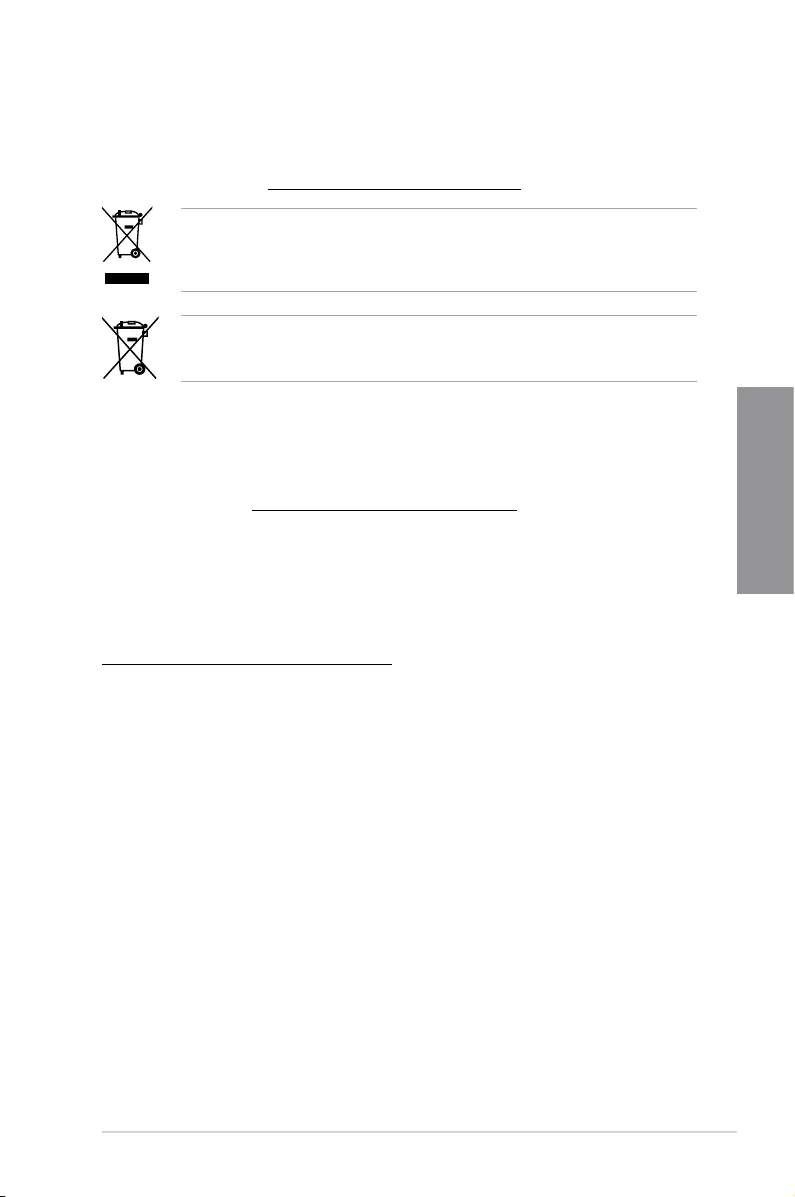
ASUS MAXIMUS VIII HERO A-3
Appendix
REACH
Complying with the REACH (Registration, Evaluation, Authorisation, and Restriction of
Chemicals) regulatory framework, we published the chemical substances in our products at
ASUS REACH website at http://csr.asus.com/english/REACH.htm.
DO NOT throw the motherboard in municipal waste. This product has been designed to
enable proper reuse of parts and recycling. This symbol of the crossed out wheeled bin
indicates that the product (electrical and electronic equipment) should not be placed in
municipal waste. Check local regulations for disposal of electronic products.
DO NOT throw the mercury-containing button cell battery in municipal waste. This symbol
of the crossed out wheeled bin indicates that the battery should not be placed in municipal
waste.
ASUS Recycling/Takeback Services
ASUS recycling and takeback programs come from our commitment to the highest standards
for protecting our environment. We believe in providing solutions for you to be able to
responsibly recycle our products, batteries, other components as well as the packaging
materials. Please go to http://csr.asus.com/english/Takeback.htm for detailed recycling
information in different regions.
Google™ License Terms
Copyright© 2015 Google Inc. All Rights Reserved.
LicensedundertheApacheLicense,Version2.0(the“License”);youmaynotusethisle
except in compliance with the License. You may obtain a copy of the License at:
http://www.apache.org/licenses/LICENSE-2.0
Unless required by applicable law or agreed to in writing, software distributed under the
License is distributed on an “AS IS” BASIS, WITHOUT WARRANTIES OR CONDITIONS OF
ANY KIND, either express or implied.
SeetheLicenseforthespeciclanguagegoverningpermissionsandlimitationsunderthe
License.
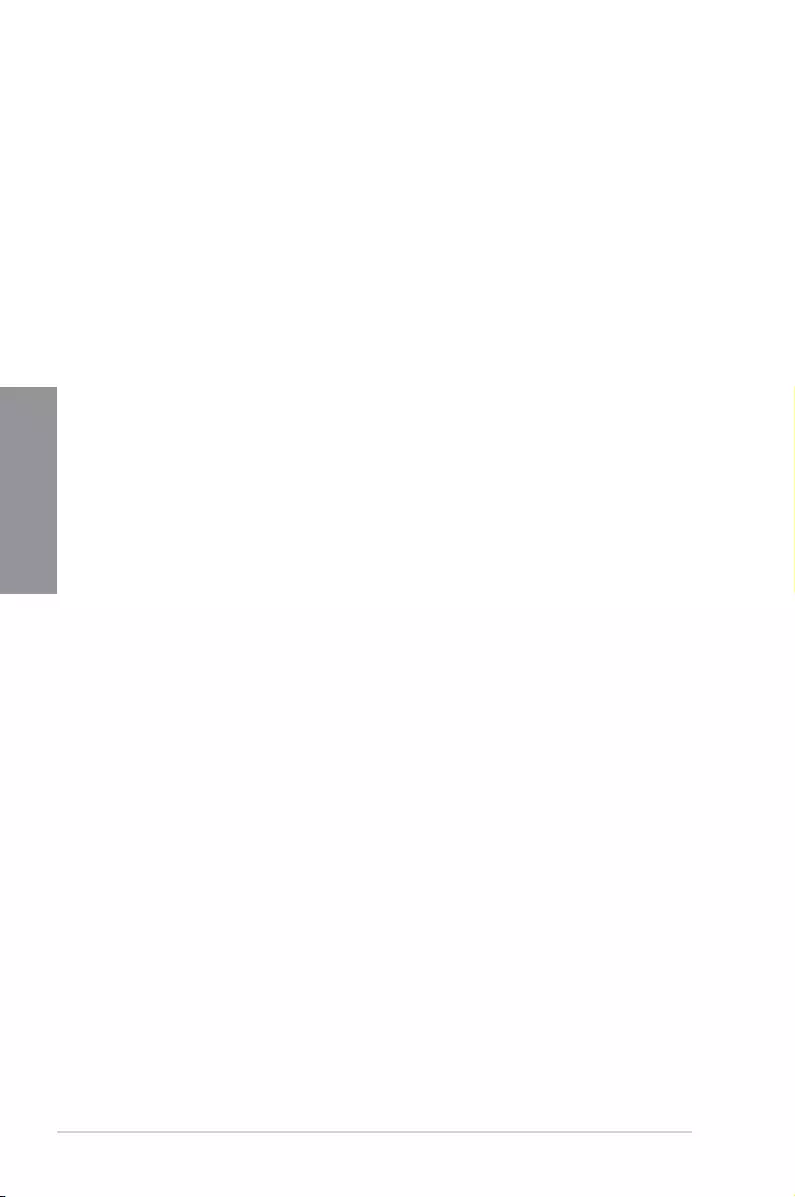
A-4 Appendix
Appendix
Português A AsusTek Inc. declara que este dispositivo está em
conformidade com os requisitos essenciais e outras disposições relevantes
das Diretivas da CE. Para mais detalhes, consulte a Declaração de
Conformidade CE.
Română Prin prezenta, AsusTek Inc. declară faptul că acest dispozitiv
respectă cerinţele esenţiale şi alte prevederi relevante ale directivelor CE.
Pentru mai multe detalii, consultaţi declaraţia de conformitate CE.
Srpski AsusTek Inc. ovim izjavljuje da je ovaj uređaj u saglasnosti sa
ključnim zahtevima i drugim relevantnim odredbama CE Direktiva. Molimo
vas, pogledajte CE Deklaraciju o usklađenosti za više detalja.
Slovensky Spoločnosť AsusTek Inc. týmto prehlasuje, že toto zariadenie
vyhovuje príslušným požiadavkám a ďalším súvisiacim ustanoveniam
smerníc ES. Viac podrobností si pozrite v prehlásení o zhode ES.
Slovenščina AsusTek Inc. tukaj izjavlja, da je ta naprava skladna s
temeljnimi zahtevami in drugimi relevantnimi določili direktiv CE. Za več
informacij glejte Izjavo CE o skladnosti.
Español Por la presente, AsusTek Inc. declara que este dispositivo cumple
los requisitos básicos y otras disposiciones relevantes de las directivas
de la CE. Consulte la Declaración de conformidad de la CE para obtener
más detalles.
Svenska AsusTek Inc. förklarar härmed att denna enhet är i
överensstämmelse med de grundläggande kraven och andra relevanta
bestämmelser i CE-direktiven. Se CE-försäkran om överensstämmelse för
mer information.
Українська AsusTek Inc. заявляє, що цей пристрій відповідає основним
вимогам відповідних Директив ЄС. Будь ласка, див. більше подробиць у
Декларації відповідності нормам ЄС.
Türkçe AsusTek Inc., bu aygıtın temel gereksinimlerle ve CE Yönergelerinin
diğer ilgili koşullarıyla uyumlu olduğunu beyan eder. Daha fazla ayrıntı için
lütfen CE Uygunluk Beyanına bakın.
Bosanski AsusTek Inc. ovim potvrđuje da je ovaj uređaj usklađen s
osnovnim zahtjevima i drugim relevantnim propisima Direktiva EK. Za više
informacija molimo pogledajte Deklaraciju o usklađenosti EK.
English AsusTek Inc. hereby declares that this device is in compliance with
the essential requirements and other relevant provisions of CE Directives.
Please see the CE Declaration of Conformity for more details.
Français AsusTek Inc. déclare par la présente que cet appareil est
conforme aux critères essentiels et autres clauses pertinentes des directives
européennes. Veuillez consulter la déclaration de conformité CE pour plus
d’informations.
Deutsch AsusTek Inc. erklärt hiermit, dass dieses Gerät mit den
wesentlichen Anforderungen und anderen relevanten Bestimmungen der
CE-Richtlinien übereinstimmt. Weitere Einzelheiten entnehmen Sie bitte der
CE-Konformitätserklärung.
Italiano AsusTek Inc. con la presente dichiara che questo dispositivo
è conforme ai requisiti essenziali e alle altre disposizioni pertinenti alle
direttive CE. Per maggiori informazioni fate riferimento alla dichiarazione
di conformità CE.
Компания ASUS заявляет, что это устройство соответствует основным
требованиям и другим соответствующим условиям европейских
директив. Подробную информацию, пожалуйста, смотрите в декларации
соответствия.
Български С настоящото AsusTek Inc. декларира, че това устройство
е в съответствие със съществените изисквания и другите приложими
постановления на директивите CE. Вижте CE декларацията за
съвместимост за повече информация.
Hrvatski AsusTek Inc. ovim izjavljuje da je ovaj uređaj sukladan s bitnim
zahtjevima i ostalim odgovarajućim odredbama CE direktiva. Više
pojedinosti potražite u CE izjavi o sukladnosti.
Čeština Společnost AsusTek Inc. tímto prohlašuje, že toto zařízení
splňuje základní požadavky a další příslušná ustanovení směrnic CE. Další
podrobnosti viz Prohlášení o shodě CE.
Dansk AsusTek Inc. Erklærer hermed, at denne enhed er i
overensstemmelse med hovedkravene and andre relevante bestemmelser i
CE-direktiverne. Du kan læse mere i CE-overensstemmelseserklæring.
Nederlands AsusTek Inc. verklaart hierbij dat dit apparaat compatibel
is met de essentiële vereisten en andere relevante bepalingen van CE-
richtlijnen. Raadpleeg de CE-verklaring van conformiteit voor meer details.
Eesti Käesolevaga kinnitab AsusTek Inc., et see seade vastab CE direktiivide
oluliste nõuetele ja teistele asjakohastele sätetele. Vt üksikasju CE
vastavusdeklaratsioonist.
Suomi AsusTek Inc. vakuuttaa täten, että tämä laite on CE-direktiivien
olennaisten vaatimusten ja muiden asiaan kuuluvien lisäysten mukainen.
Katso lisätietoja CE-vaatimustenmukaisuusvakuutuksesta.
Ελληνικά Με το παρόν, η AsusTek Inc. Δηλώνει ότι αυτή η συσκευή
συμμορφώνεται με τις θεμελιώδεις απαιτήσεις και άλλες σχετικές διατάξεις
των Οδηγιών της ΕΕ. Για περισσότερες λεπτομέρειες ανατρέξτε στην
Δήλωση Συμμόρφωσης ΕΕ.
Magyar Az AsusTek Inc. ezennel kijelenti, hogy a készülék megfelel
a CE-irányelvek alapvető követelményeinek és ide vonatkozó egyéb
rendelkezéseinek. További részletekért tekintse meg a CE-megfelelőségi
nyilatkozatot.
Latviski Līdz ar šo AsusTek Inc. paziņo, ka šī ierīce atbilst būtiskajām
prasībām un citiem saistošajiem nosacījumiem, kas norādīti CE direktīvā. Lai
uzzinātu vairāk, skatiet CE Atbilstības deklarāciju.
Lietuvių Šiuo dokumentu bendrovė „AsusTek Inc.“ pareiškia, kad šis
įrenginys atitinka pagrindinius CE direktyvų reikalavimus ir kitas susijusias
nuostatas. Daugiau informacijos rasite CE atitikties deklaracijoje.
Norsk AsusTek Inc. erklærer herved at denne enheten er i samsvar med
hovedsaklige krav og andre relevante forskrifter i CE-direktiver. Du nner
mer informasjon i CE-samsvarserklæringen.
Polski Niniejszym AsusTek Inc. deklaruje, że to urządzenie jest zgodne z
istotnymi wymaganiami oraz innymi powiązanymi zaleceniami Dyrektyw
CE. W celu uzyskania szczegółów, sprawdź Deklarację zgodności CE.
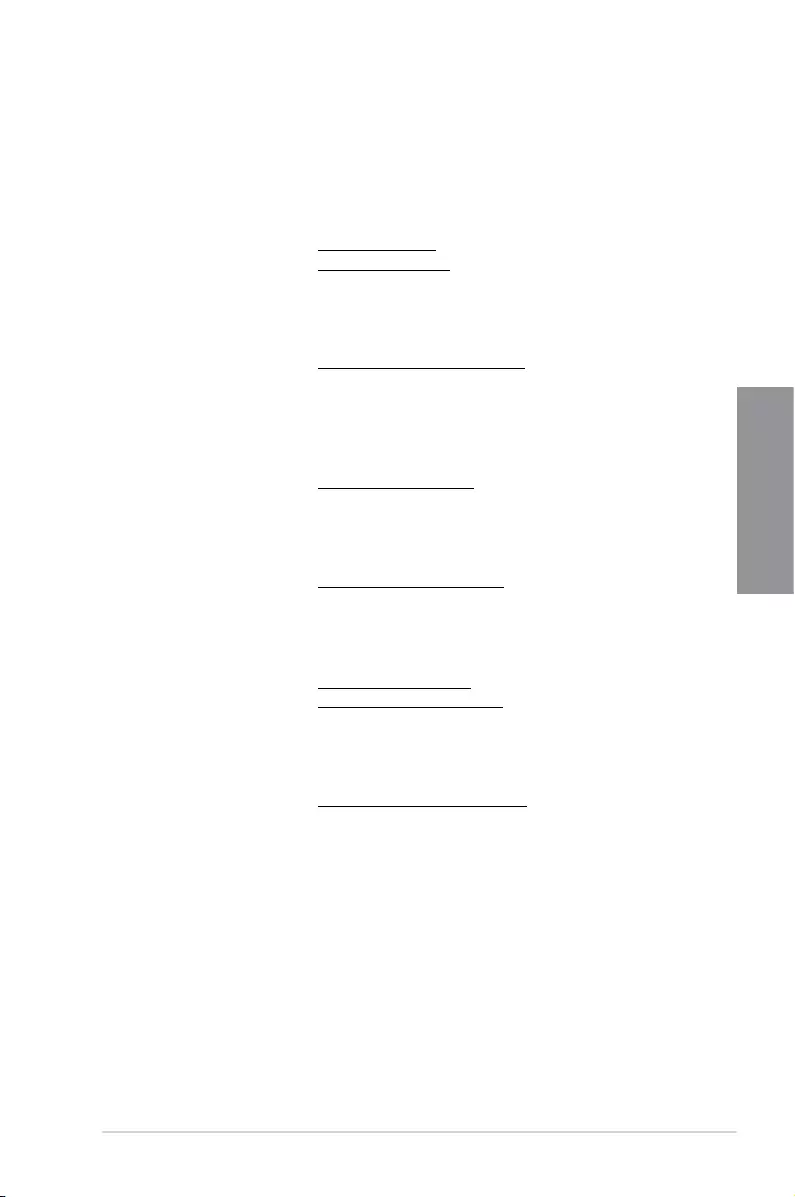
ASUS MAXIMUS VIII HERO A-5
Appendix
ASUS contact information
ASUSTeK COMPUTER INC.
Address 15 Li-Te Road, Peitou, Taipei, Taiwan 11259
Telephone +886-2-2894-3447
Fax +886-2-2890-7798
E-mail info@asus.com.tw
Web site www.asus.com.com/
Technical Support
Telephone +86-21-38429911
Fax +86-21-5866-8722, ext. 9101#
Online support http://www.asus.com/tw/support/
ASUS COMPUTER INTERNATIONAL (America)
Address 800 Corporate Way, Fremont, CA 94539, USA
Telephone +1-510-739-3777
Fax +1-510-608-4555
Web site http://www.asus.com/us/
Technical Support
Support fax +1-812-284-0883
Telephone +1-812-282-2787
Online support http://www.service.asus.com/
ASUS COMPUTER GmbH (Germany and Austria)
Address Harkort Str. 21-23, D-40880 Ratingen, Germany
Fax +49-2102-959911
Web site http://www.asus.com/de
Online contact http://eu-rma.asus.com/sales
Technical Support
Telephone +49-1805-010923
Support Fax +49-2102-9599-11
Online support http://www.asus.com/de/support/
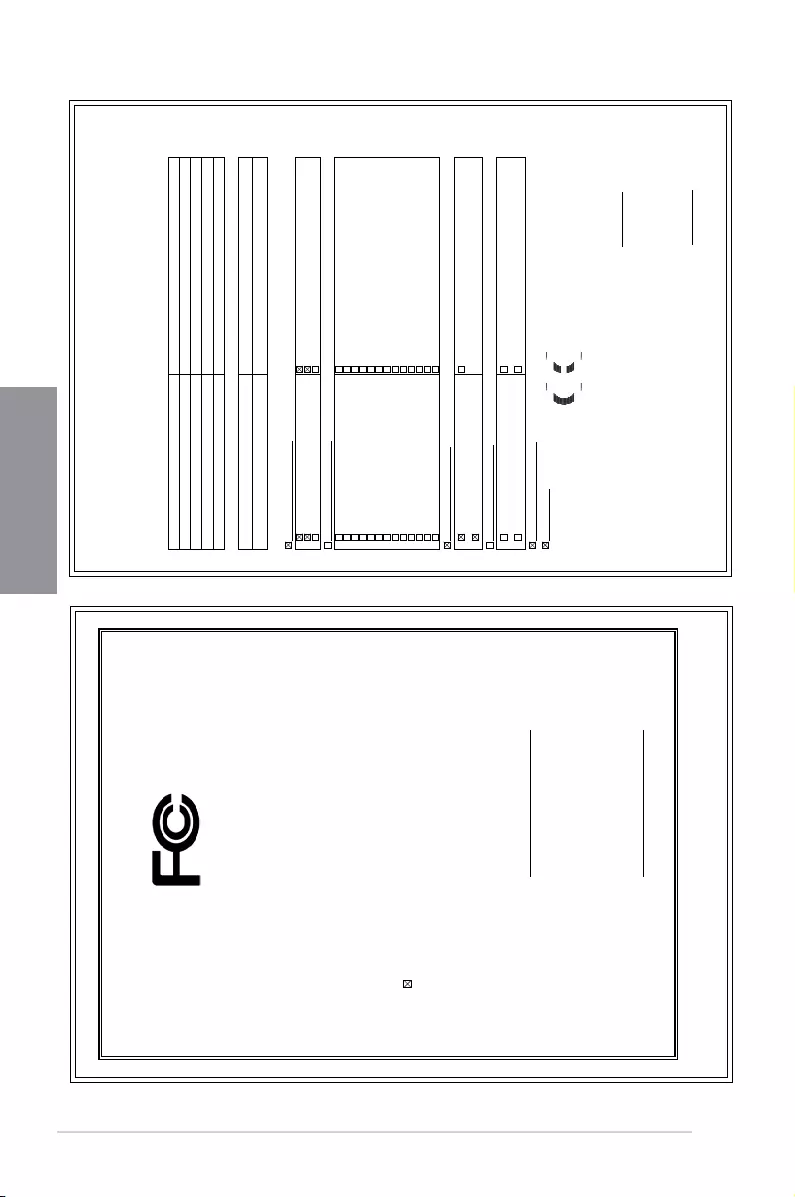
A-6 Appendix
Appendix
EC Declaration of Conformity
We, the undersigned,
Manufacturer: ASUSTeK COMPUTER INC.
Address: 4F, No. 150, LI-TE Rd., PEITOU, TAIPEI 112, TAIWAN
Authorized representative in Europe: ASUS COMPUTER GmbH
Address, City: HARKORT STR. 21-23, 40880 RATINGEN
Country: GERMANY
declare the following apparatus:
Product name :
Motherboard
Model name :
MAXIMUS VIII HERO
conform with the essential requirements of the following directives:
2004/108/EC-EMC Directive
EN 55022:2010+AC:2011
EN 61000-3-2:2006+A2:2009
EN 55013:2001+A1:2003+A2:2006
EN 55024:2010
EN 61000-3-3:2013
EN 55020:2007+A11:2011
1999/5/EC-R&TTE Directive
EN 300 328 V1.8.1(2012-06)
EN 300 440-1 V1.6.1(2010-08)
EN 300 440-2 V1.4.1(2010-08)
EN 301 511 V9.0.2(2003-03)
EN 301 908-1 V5.2.1(2011-05)
EN 301 908-2 V5.2.1(2011-07)
EN 301 893 V1.7.1(2012-06)
EN 302 544-2 V1.1.1(2009-01)
EN 302 623 V1.1.1(2009-01)
EN 50360:2001
EN 62479:2010
EN 50385:2002
EN 62311:2008
EN 301 489-1 V1.9.2(2011-09)
EN 301 489-3 V1.4.1(2002-08)
EN 301 489-4 V1.4.1(2009-05)
EN 301 489-7 V1.3.1(2005-11)
EN 301 489-9 V1.4.1(2007-11)
EN 301 489-17 V2.2.1(2012-09)
EN 301 489-24 V1.5.1(2010-09)
EN 302 326-2 V1.2.2(2007-06)
EN 302 326-3 V1.3.1(2007-09)
EN 301 357-2 V1.4.1(2008-11)
EN 302 291-1 V1.1.1(2005-07)
EN 302 291-2 V1.1.1(2005-07)
EN 50566:2013
2006/95/EC-LVD Directive
EN 60950-1: 2006 / A12: 2011
EN 60950-1: 2006 / A2: 2013
EN 60065:2002 / A12: 2011
2009/125/EC-ErP Directive
Regulation (EC) No. 1275/2008
Regulation (EC) No. 642/2009
Regulation (EC) No. 278/2009
Regulation (EU) No. 617/2013
2011/65/EU-RoHS Directive
Ver. 150326
CE marking
Declaration Date: 30/06/2015
Year to begin affixing CE marking: 2015
Position : CEO
Name :
Jerry Shen
Signature :
__________
(EC conformity marking)
DECLARATION OF CONFORMITY
Per FCC Part 2 Section 2. 1077(a)
Responsible Party Name: Asus Computer International
Address: 800 Corporate Way, Fremont, CA 94539.
Phone/Fax No: (510)739-3777/(510)608-4555
hereby declares that the product
Product Name : Motherboard
Model Number : MAXIMUS VIII HERO
Conforms to the following specifications:
FCC Part 15, Subpart B, Unintentional Radiators
Supplementary Information:
This device complies with part 15 of the FCC Rules. Operation is subject to the
following two conditions: (1) This device may not cause harmful interference,
and (2) this device must accept any interference received, including interference
that may cause undesired operation.
Representative Person’s Name : Steve Chang / President
Signature :
Date : Jun. 30, 2015
Ver. 140331