Table of Contents
ASUS ProArt B550-CREATOR User Manual
Displayed below is the user manual for ProArt B550-CREATOR by ASUS which is a product in the Motherboards category. This manual has pages.
Related Manuals
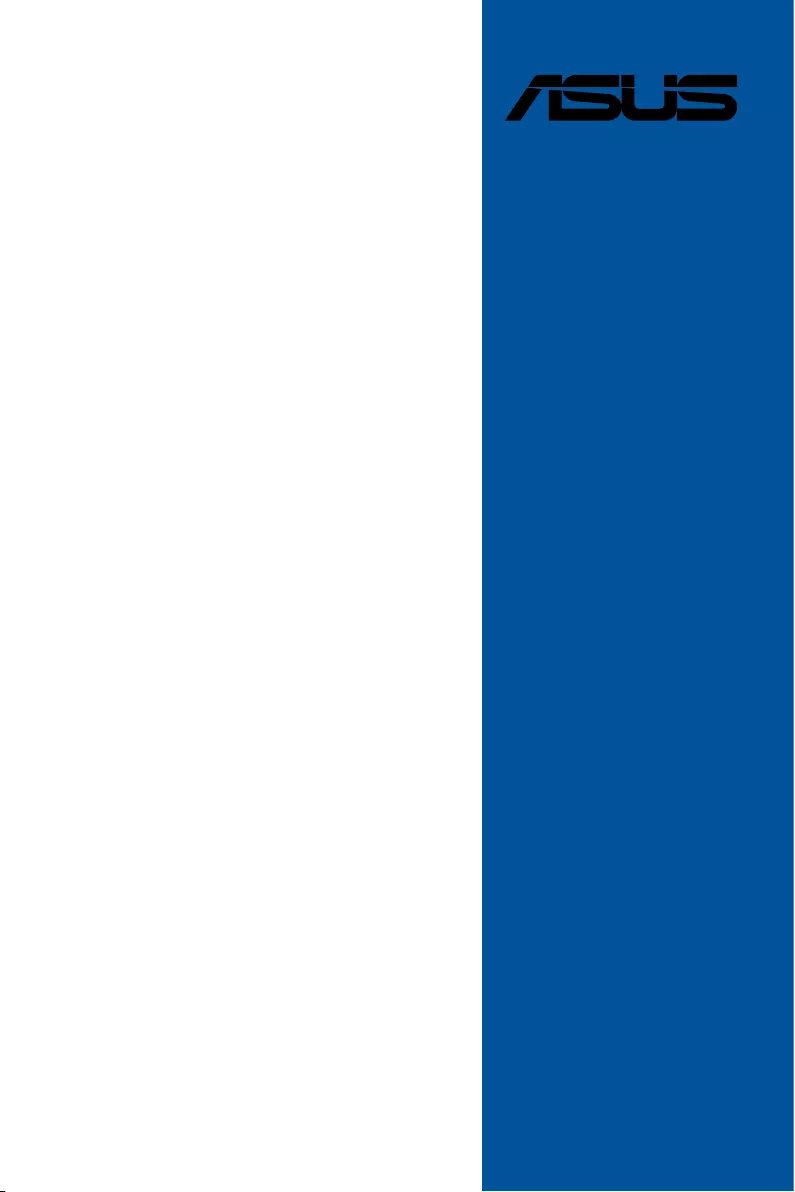
Motherboard
ProArt
B550-
CREATOR
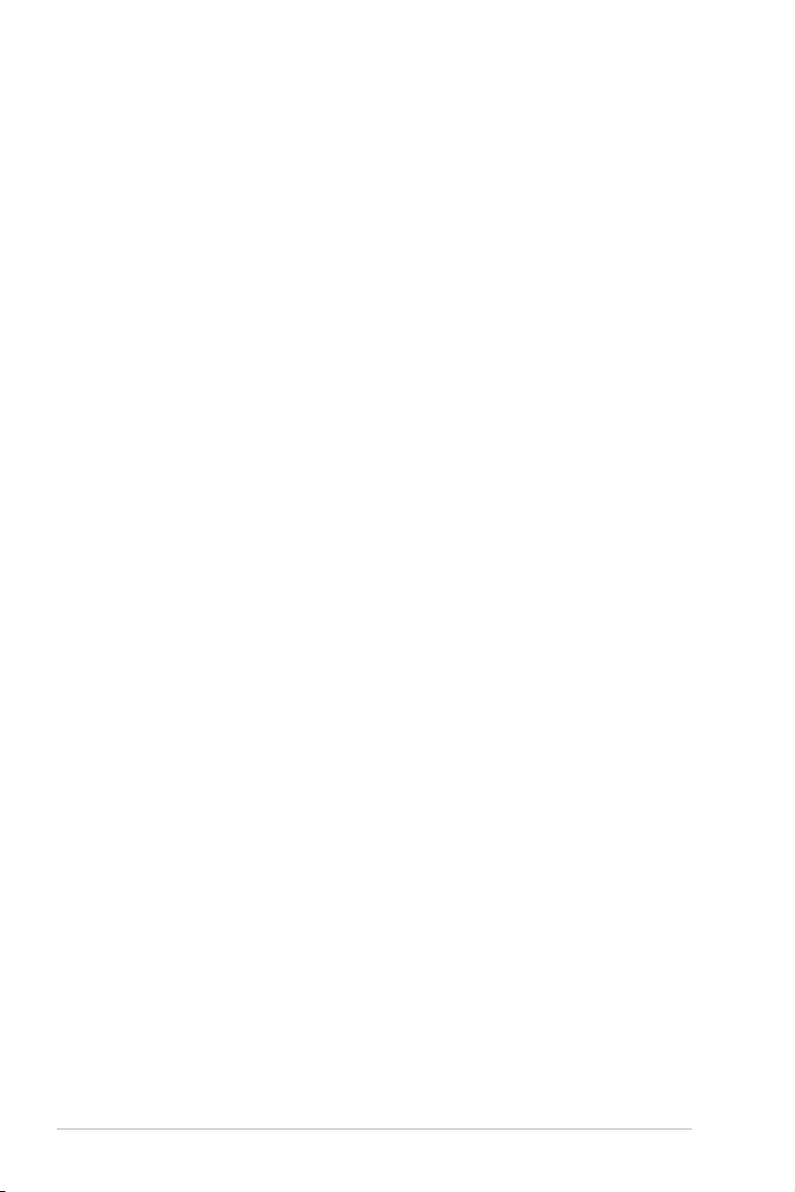
ii
E17757
First Edition
January 2021
Copyright © 2021 ASUSTeK COMPUTER INC. All Rights Reserved.
No part of this manual, including the products and software described in it, may be reproduced,
transmitted, transcribed, stored in a retrieval system, or translated into any language in any form or by
any means, except documentation kept by the purchaser for backup purposes, without the express
written permission of ASUSTeK COMPUTER INC. (“ASUS”).
Product warranty or service will not be extended if: (1) the product is repaired, modified or altered, unless
such repair, modification of alteration is authorized in writing by ASUS; or (2) the serial number of the
product is defaced or missing.
ASUS PROVIDES THIS MANUAL “AS IS” WITHOUT WARRANTY OF ANY KIND, EITHER EXPRESS
OR IMPLIED, INCLUDING BUT NOT LIMITED TO THE IMPLIED WARRANTIES OR CONDITIONS OF
MERCHANTABILITY OR FITNESS FOR A PARTICULAR PURPOSE. IN NO EVENT SHALL ASUS, ITS
DIRECTORS, OFFICERS, EMPLOYEES OR AGENTS BE LIABLE FOR ANY INDIRECT, SPECIAL,
INCIDENTAL, OR CONSEQUENTIAL DAMAGES (INCLUDING DAMAGES FOR LOSS OF PROFITS,
LOSS OF BUSINESS, LOSS OF USE OR DATA, INTERRUPTION OF BUSINESS AND THE LIKE),
EVEN IF ASUS HAS BEEN ADVISED OF THE POSSIBILITY OF SUCH DAMAGES ARISING FROM
ANY DEFECT OR ERROR IN THIS MANUAL OR PRODUCT.
SPECIFICATIONS AND INFORMATION CONTAINED IN THIS MANUAL ARE FURNISHED FOR
INFORMATIONAL USE ONLY, AND ARE SUBJECT TO CHANGE AT ANY TIME WITHOUT NOTICE,
AND SHOULD NOT BE CONSTRUED AS A COMMITMENT BY ASUS. ASUS ASSUMES NO
RESPONSIBILITY OR LIABILITY FOR ANY ERRORS OR INACCURACIES THAT MAY APPEAR IN
THIS MANUAL, INCLUDING THE PRODUCTS AND SOFTWARE DESCRIBED IN IT.
Products and corporate names appearing in this manual may or may not be registered trademarks or
copyrights of their respective companies, and are used only for identification or explanation and to the
owners’ benefit, without intent to infringe.
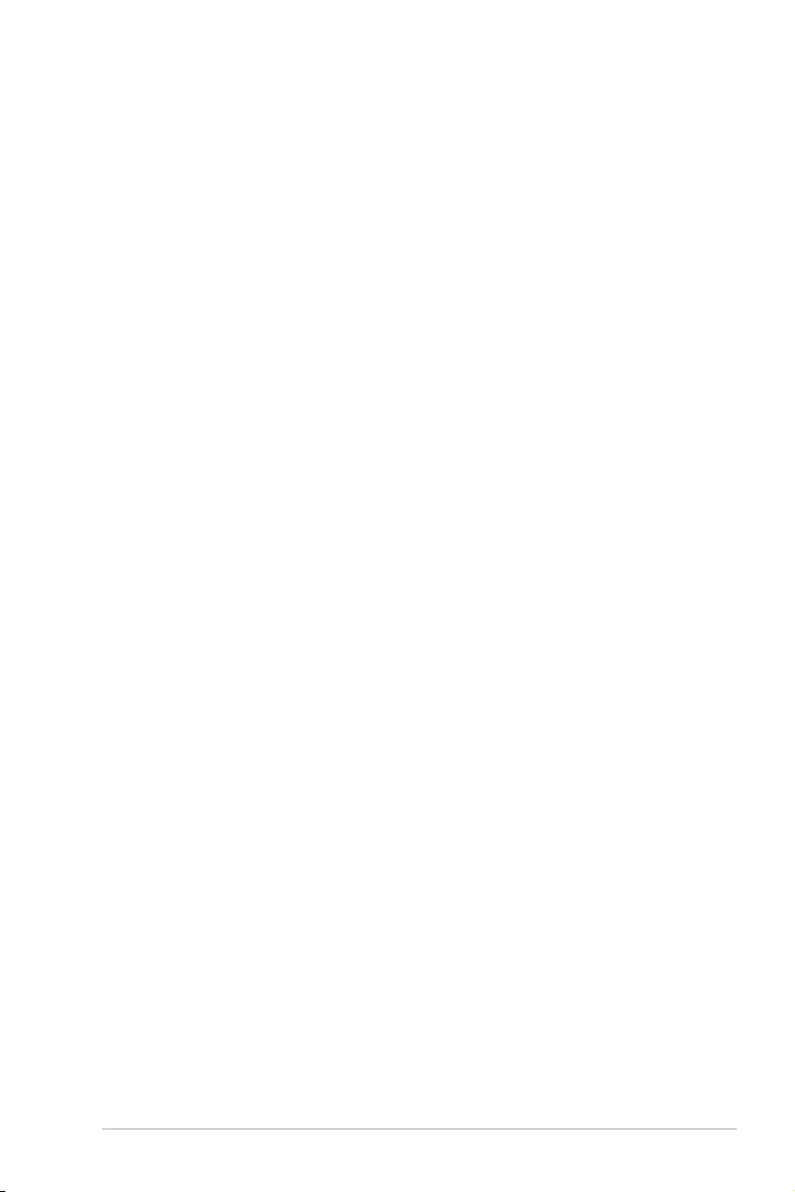
iii
Contents
Safety information ....................................................................................................... v
About this guide ......................................................................................................... vi
ProArt B550-CREATOR specifications summary ................................................... vii
Connectors with shared bandwidth ........................................................................ xii
Package contents ..................................................................................................... xiv
Installation tools and components .......................................................................... xv
Chapter 1: Product Introduction
1.1 Before you proceed ...................................................................................1-1
1.2 Motherboard layout ....................................................................................1-2
Chapter 2: Basic Installation
2.1 Building your PC system ...........................................................................2-1
2.1.1 CPU installation...........................................................................2-1
2.1.2 Cooling system installation..........................................................2-2
2.1.3 DIMM installation.........................................................................2-5
2.1.4 M.2 installation ............................................................................ 2-6
2.1.5 Motherboard installation ............................................................ 2-10
2.1.6 ATX power connection .............................................................. 2-11
2.1.7 SATA device connection ........................................................... 2-12
2.1.8 Front I/O connector ................................................................... 2-13
2.1.9 Expansion card installation ....................................................... 2-14
2.1.10 Thunderbolt™ 4 monitor connection ......................................... 2-15
2.2 BIOS update utility ................................................................................... 2-19
2.2 Motherboard rear and audio connections .............................................2-21
2.2.1 Rear I/O connection .................................................................. 2-21
2.3.2 Audio I/O connections ............................................................... 2-22
2.3 Starting up for the first time ....................................................................2-25
2.4 Turning off the computer ........................................................................2-25
Chapter 3: BIOS and RAID Support
3.1 Knowing BIOS ............................................................................................3-1
3.2 BIOS setup program ..................................................................................3-2
3.3 EZ Update ...................................................................................................3-2
3.4 ASUS EZ Flash 3 ........................................................................................3-3
3.5 ASUS CrashFree BIOS 3 ............................................................................3-4
3.6 RAID configurations ..................................................................................3-5
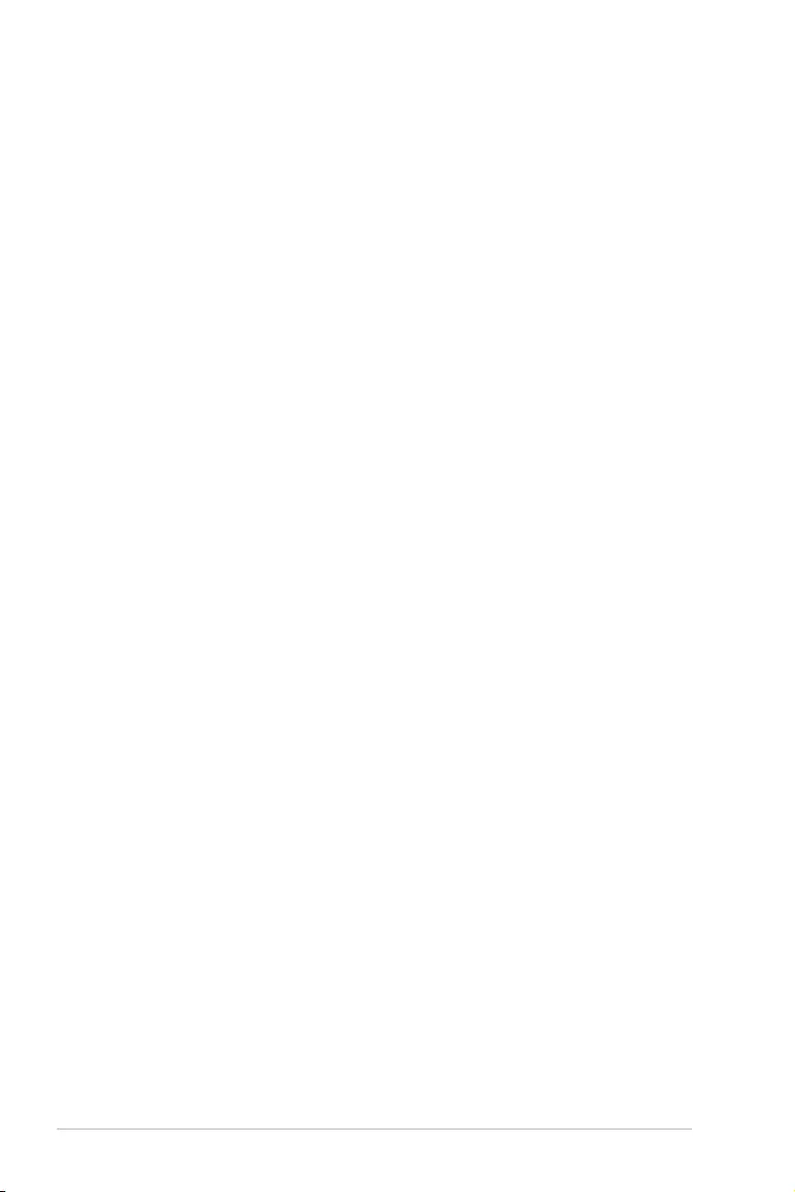
iv
Appendix
Notices .................................................................................................................... A-1
Warranty ................................................................................................................... A-6
ASUS contact information ...................................................................................... A-8
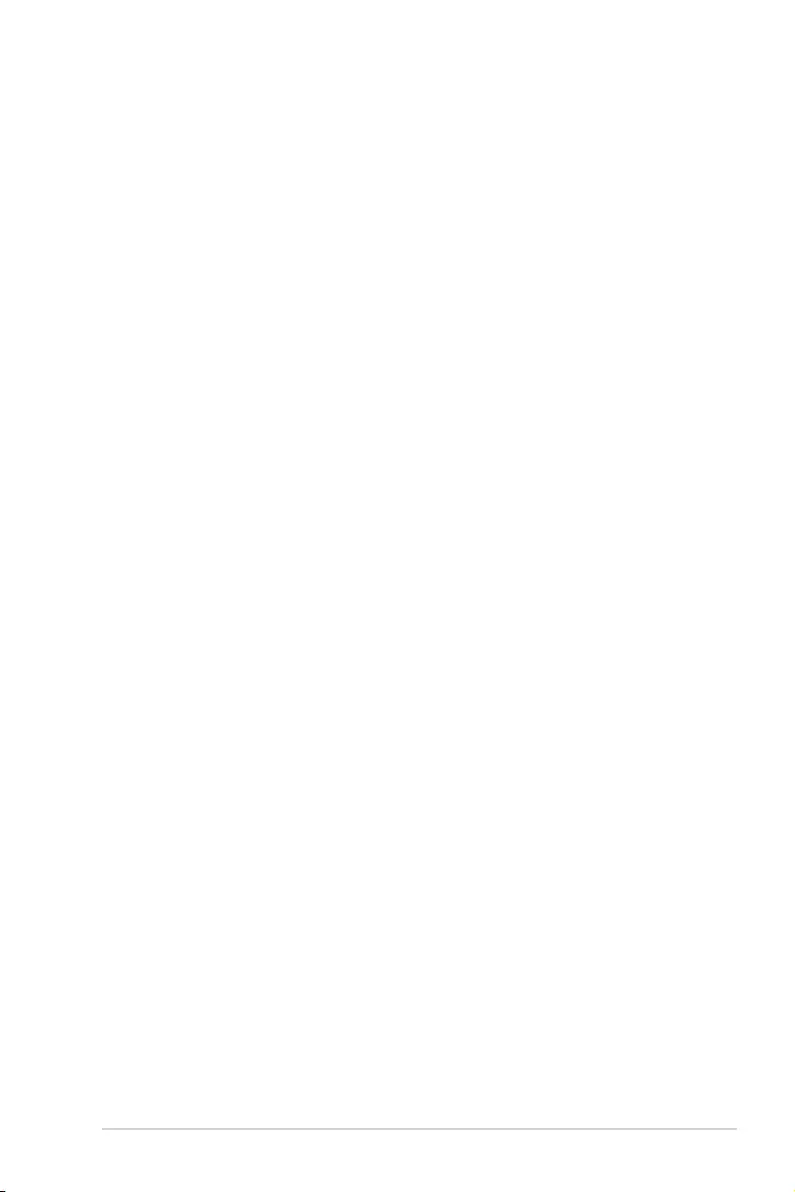
v
Safety information
Electrical safety
• To prevent electrical shock hazard, disconnect the power cable from the electrical
outlet before relocating the system.
• When adding or removing devices to or from the system, ensure that the power cables
for the devices are unplugged before the signal cables are connected. If possible,
disconnect all power cables from the existing system before you add a device.
• Before connecting or removing signal cables from the motherboard, ensure that all
power cables are unplugged.
• Seek professional assistance before using an adapter or extension cord. These
devices could interrupt the grounding circuit.
• Ensure that your power supply is set to the correct voltage in your area. If you are not
sure about the voltage of the electrical outlet you are using, contact your local power
company.
• If the power supply is broken, do not try to fix it by yourself. Contact a qualified service
technician or your retailer.
Operation safety
• Before installing the motherboard and adding devices on it, carefully read all the
manuals that came with the package.
• Before using the product, ensure all cables are correctly connected and the power
cables are not damaged. If you detect any damage, contact your dealer immediately.
• To avoid short circuits, keep paper clips, screws, and staples away from connectors,
slots, sockets and circuitry.
• Avoid dust, humidity, and temperature extremes. Do not place the product in any area
where it may become wet.
• Place the product on a stable surface.
• If you encounter technical problems with the product, contact a qualified service
technician or your retailer.
• Your motherboard should only be used in environments with ambient temperatures
between 0°C and 40°C.
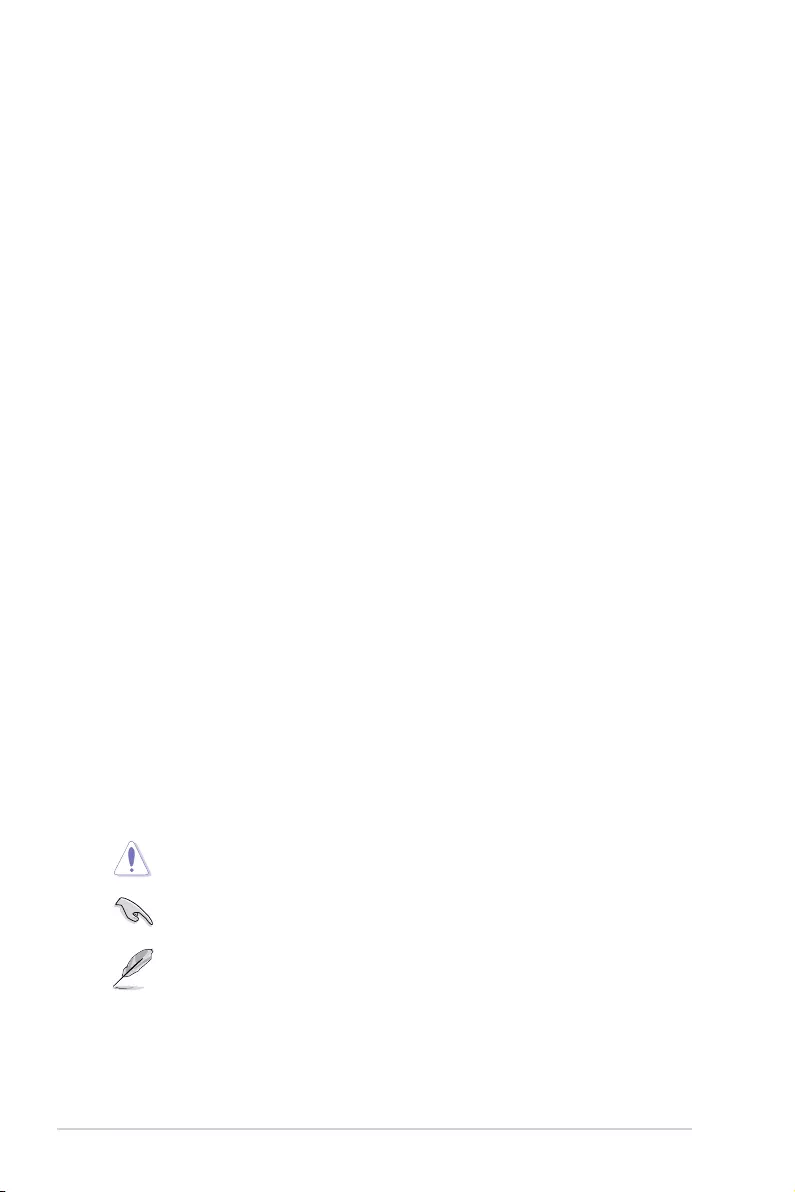
vi
About this guide
This user guide contains the information you need when installing and configuring the
motherboard.
How this guide is organized
This guide contains the following parts:
• Chapter 1: Product Introduction
This chapter describes the features of the motherboard and the new technology it
supports. It includes description of the switches, jumpers, and connectors on the
motherboard.
• Chapter 2: Basic Installation
This chapter lists the hardware setup procedures that you have to perform when
installing system components.
• Chapter 3: BIOS and RAID Support
This chapter tells how to boot into the BIOS, upgrade BIOS using the EZ Flash Utility
and support on RAID.
Where to find more information
Refer to the following sources for additional information and for product and software
updates.
1. ASUS website
The ASUS website (www.asus.com) provides updated information on ASUS hardware
and software products.
2. Optional documentation
Your product package may include optional documentation, such as warranty flyers,
that may have been added by your dealer. These documents are not part of the
standard package.
Conventions used in this guide
To ensure that you perform certain tasks properly, take note of the following symbols used
throughout this manual.
CAUTION: Information to prevent damage to the components and injuries to
yourself when trying to complete a task.
IMPORTANT: Instructions that you MUST follow to complete a task.
NOTE: Tips and additional information to help you complete a task.
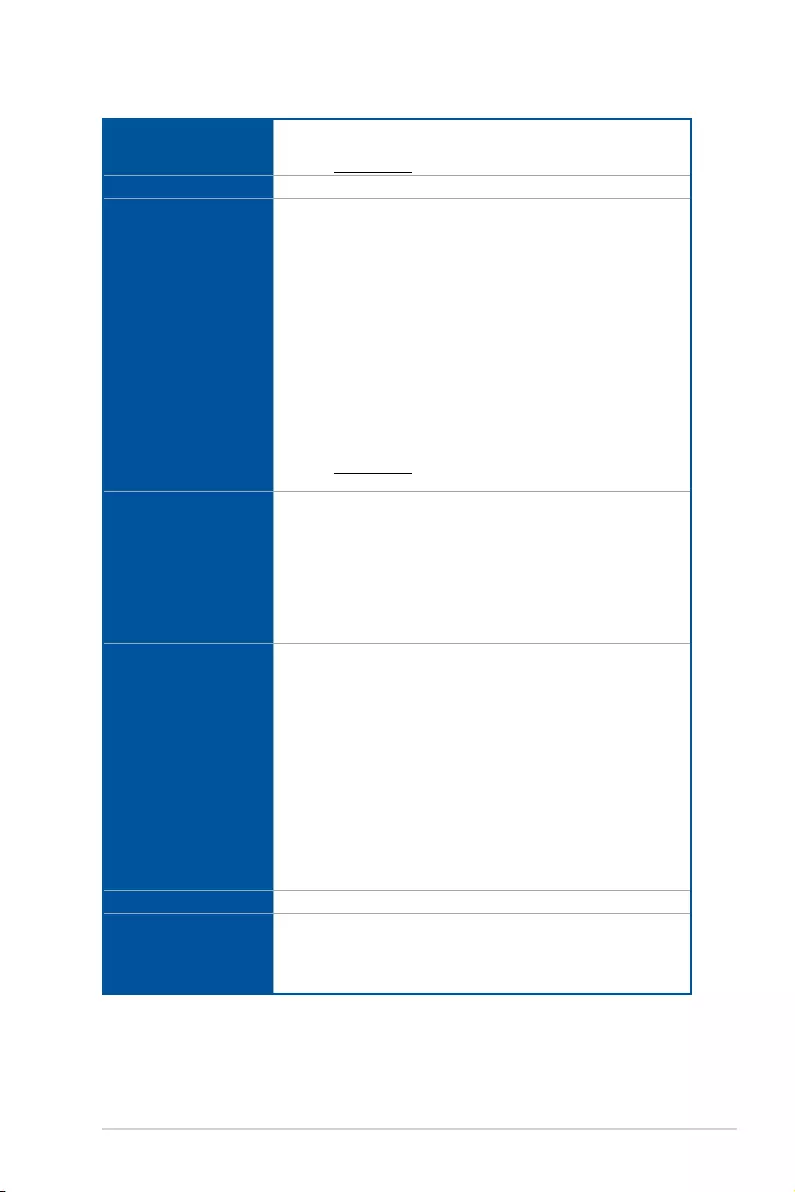
vii
ProArt B550-CREATOR specifications summary
CPU
AMD AM4 Socket for AMD Ryzen™ 5000 Series / 4000 G-Series / 3000
Series Desktop Processors*
* Refer to www.asus.com for CPU support list.
Chipset AMD B550 Chipset
Memory
AMD Ryzen™ 5000 Series / 3000 Series Desktop Processors
4 x DIMM, Max. 128GB, DDR4 4866(OC) / 4600(OC) / 4400(OC) /
4266(OC) / 4133(OC) / 4000(OC) / 3866(OC) /
3733(OC) / 3600(OC) / 3466(OC) / 3333(OC) / 3200 / 3000 /
2800 / 2666 / 2400 / 2133 MHz ECC and non-ECC, Un-buffered
Memory*
AMD Ryzen™ 4000 G-Series Processors
4 x DIMM, Max. 128GB, DDR4 5100(OC) / 4800(OC) / 4600(OC) /
4466(OC) / 4400(OC) / 4266(OC) / 4133(OC) / 4000(OC) /
3866(OC) / 3600(OC) / 3466(OC) / 3200 / 3000 / 2800 / 2666 /
2400 / 2133 MHz ECC and non-ECC, Un-buffered Memory
OptiMem II
Dual Channel Memory Architecture
* ECC Memory (ECC mode) support varies by CPU.
** Refer to www.asus.com for the Memory QVL (Qualified Vendors Lists), and
memory frequency support depends on the CPU types.
Graphics
1 x HDMI™ 2.1(4K@60HZ)
2 x Intel® Thunderbolt™ 4 ports (USB Type-C®) support DisplayPort
1.2/1.4 and Thunderbolt™ video outputs*
* Output at TBT4_E1 and TBT4_E2 (the USB Type-C® ports right under the
ethernet ports) each requires a USB-C® to DisplayPort adapter cable.
Graphics specifications may vary between CPU types.
** VGA resolution support depends on processors’ or graphic cards’
resolution. For more details about the video input and output settings please
refer to the user manual.
Expansion Slots
AMD Ryzen™ 5000 Series / 3000 Series Desktop Processors
2 x PCIe 4.0 x16 (x16 or dual x8)*
AMD Ryzen™ 4000 G-Series Processors
2 x PCIe 3.0 x16 (x16 or dual x8)*
AMD B550 Chipset
1 x PCIe 3.0 x16 slot (supports x4 mode)**
2 x PCIe 3.0 x1 slots***
* Supports PCIe bandwidth bifurcation for RAID on CPU function.
** PCIe 3.0 x4 will be switched from Thunderbolt™ 4 to PCIEX16_3 if the slot
is populated; by then Thunderbolt™ 4 will have no output.
*** PCIEX1_1 and PCIEX1_2 share bandwidth with M.2_2, which runs at PCIe
3.0 x4 by default. You may go to BIOS setting to set M.2_2 to PCIe 3.0 x4 or
x2 at will.
Multi-GPU support Supports AMD 3-Way/2-Way CrossFireX™ Technology
Storage
Total supports 2 x M.2 slots and 4 x SATA 6Gb/s ports
AMD Ryzen™ 5000 Series / 3000 Series Desktop Processors:
M.2_1 slot (Key M), type 2242/2260/2280/22110 (supports PCIe 4.0 x4
& SATA modes)
(continued on the next page)
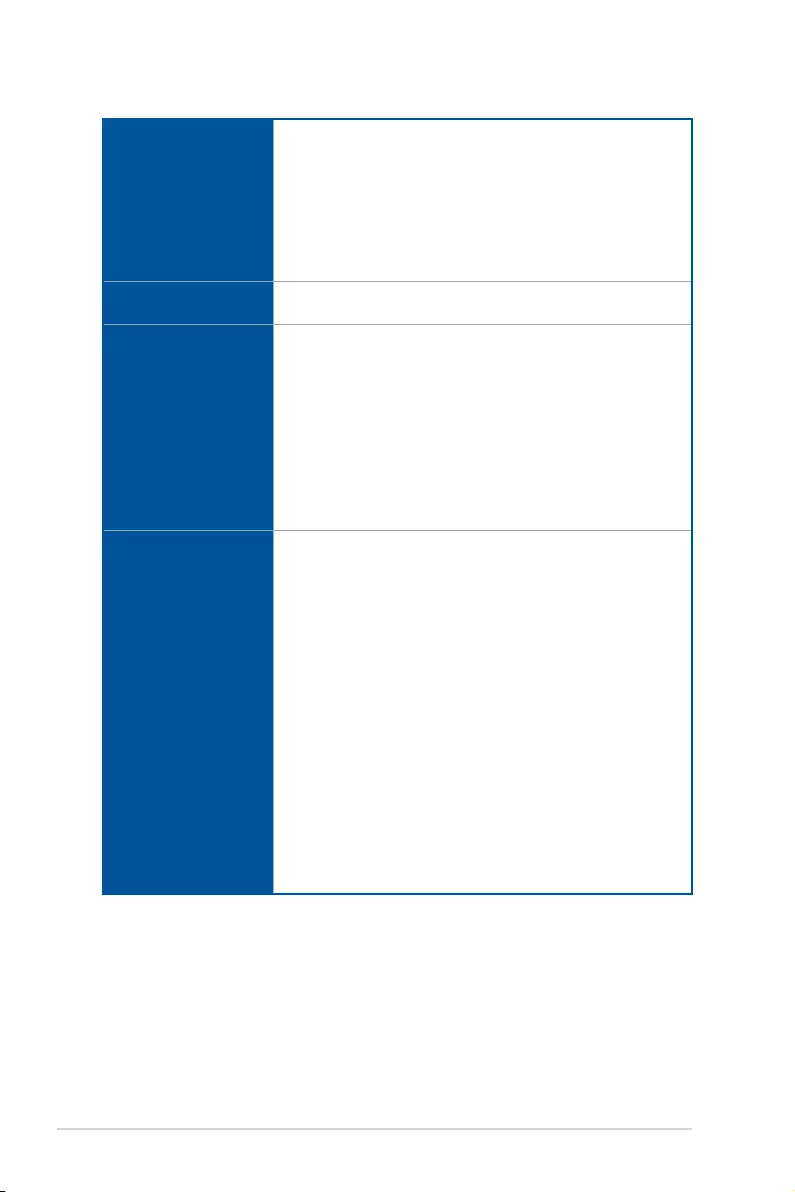
viii
ProArt B550-CREATOR specifications summary
Storage
AMD Ryzen™ 4000 G-Series Processors:
M.2_1 slot (Key M), type 2242/2260/2280/22110 (supports PCIe 3.0 x4
& SATA modes)
AMD B550 Chipset
M.2_2 slot (Key M), type 2242/2260/2280/22110 (supports PCIe 3.0 x4
& SATA modes)
4 x SATA 6Gb/s ports
Supports RAID 0, 1, 10
Ethernet 2 x Intel® I225-V 2.5Gb Ethernet
ASUS LANGuard
USB
Rear USB (Total 8 ports)
2 x Thunderbolt™ 4 port(s) (2 x USB Type-C®) with up to 5V/3A, 15W
charging support
4 x USB 3.2 Gen 2 port(s) (4 x Type-A)
2 x USB 2.0 port(s) (2 x Type-A)
Front USB (Total 7 ports)
1 x USB 3.2 Gen 1 connector (support(s) USB Type-C®)
1 x USB 3.2 Gen 1 header(s) support(s) additional 2 USB 3.2 Gen 1
ports
2 x USB 2.0 header(s) support(s) additional 4 USB 2.0 ports
Audio
Realtek S1220A 7.1 Surround Sound High Definition Audio CODEC*
- Impedance sense for front and rear headphone outputs
- Internal audio Amplifier to enhance the highest quality sound for
headphone and speakers
- Supports: Jack-detection, Multi-streaming, Front Panel Jack-retasking
- High quality 120 dB SNR stereo playback output and 113 dB SNR
recording input (Line-in)
- Supports up to 32-Bit/192 kHz playback*
Audio Features:
- Power pre-regulator reduces power input noise to ensure consistent
performance
- Rear optical S/PDIF out port
- Premium Japanese audio capacitors
- Dedicated audio PCB layers
- Audio cover
- Unique de-pop circuit
* Due to limitations in HDA bandwidth, 32-Bit/192kHz is not supported for
7.1-Channel audio.
(continued on the next page)
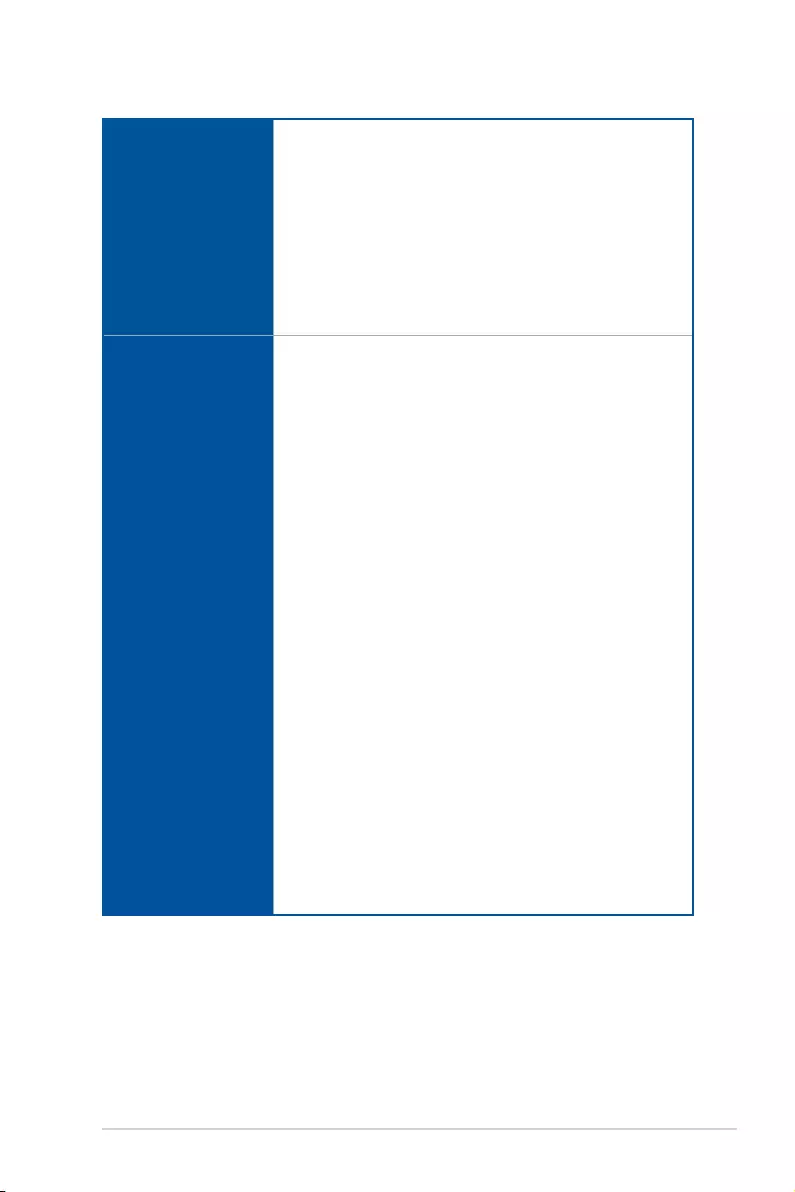
ix
ProArt B550-CREATOR specifications summary
Back Panel I/O Ports
2 x Thunderbolt™ 4 USB Type-C® port(s)
4 x USB 3.2 Gen 2 port(s) (4 x Type-A)
2 x USB 2.0 port(s) (2 x Type-A)
1 x DisplayPort (Input only)
1 x HDMI™ port
2 x Intel® I225-V 2.5Gb Ethernet ports
5 x Audio jacks
1 x Optical S/PDIF out port
1 x BIOS FlashBack™ button
1 x PS/2 Keyboard/Mouse combo port
Internal I/O connectors
Fan and Cooling related
1 x 4-pin CPU Fan header(s)
1 x 4-pin CPU OPT Fan header(s)
1 x 4-pin AIO Pump header(s)
4 x 4-pin Chassis Fan header(s)
Power related
1 x 24-pin Main Power connector
1 x 8-pin +12V Power connector
1 x 4-pin +12V Power connector
Storage related
2 x M.2 slots (Key M)
4 x SATA 6Gb/s ports
USB
1 x USB 3.2 Gen 1 connector (support(s) USB Type-C®)
1 x USB 3.2 Gen 1 header(s) support(s) additional 2 USB 3.2 Gen 1
ports
2 x USB 2.0 header(s) support(s) additional 4 USB 2.0 ports
Miscellaneous
2 x AURA Addressable Gen 2 header(s)
2 x AURA RGB header(s)
1 x Clear CMOS header
1 x COM Port header
1 x Front Panel Audio header (AAFP)
1 x Speaker header
1 x SPI TPM header (14-1pin)
1 x 20-5 pin System Panel header
1 x Thermal Sensor header
(continued on the next page)
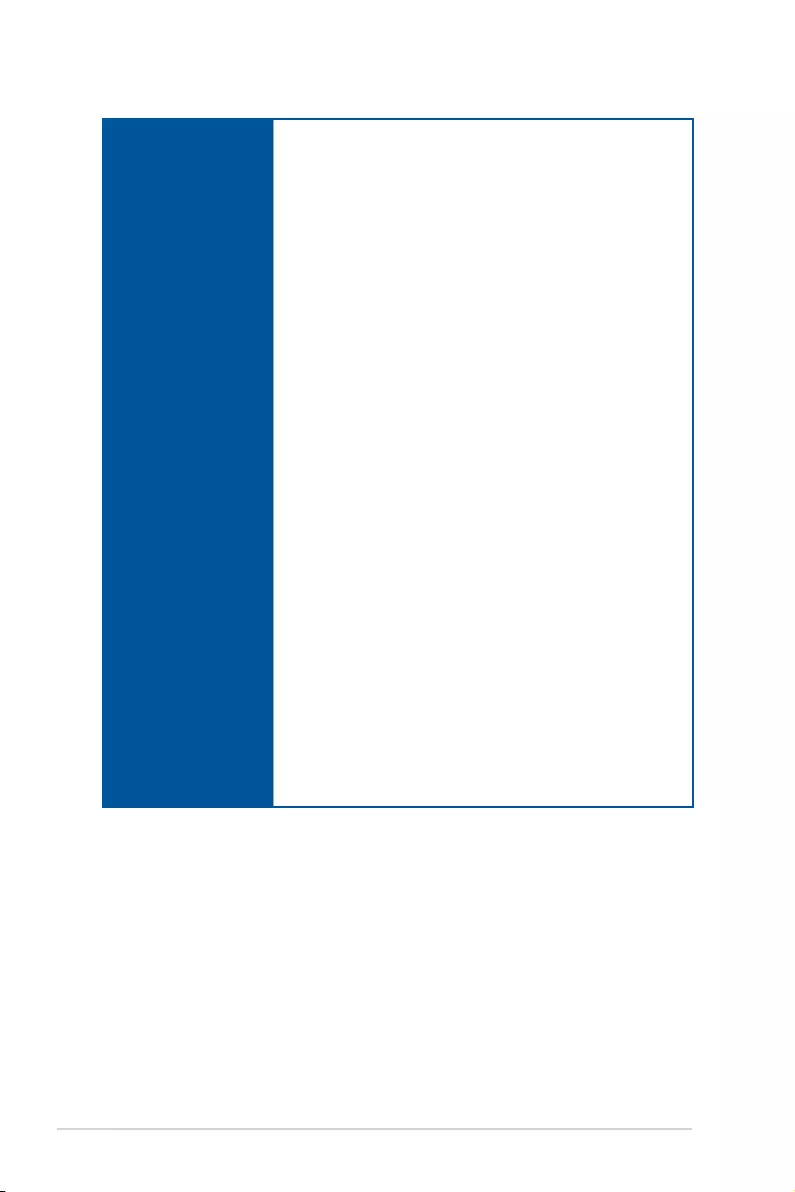
x
ProArt B550-CREATOR specifications summary
Special Features
Extreme Engine Digi+
- 5K Black Metallic Capacitors
ASUS 5X PROTECTION III
- DIGI+ VRM (- Digital power design with Dr. MOS)
- Enhanced DRAM Overcurrent Protection
- ESD Guards
- LANGuard
- Overvoltage Protection
- SafeSlot Core
- Stainless-Steel Back I/O
ASUS Q-Design
- Q-DIMM
- Q-LED (CPU [red], DRAM [yellow], VGA [white], Boot Device [yellow
green])
- Q-Latch
- Q-Slot
ASUS Thermal Solution
- M.2 heatsink
- VRM heatsink design
ASUS EZ DIY
- BIOS FlashBack™ button
- BIOS FlashBack™ LED
- Box Headers
- ProCool II
- Pre-mounted I/O shield
- SafeSlot
AURA Sync
- AURA RGB header(s)
- Addressable Gen 2 RGB header(s)
Bespoke Motherboard Design & Business Focused Features
- 24/7 Reliability
- Overcurrent Protection
(continued on the next page)
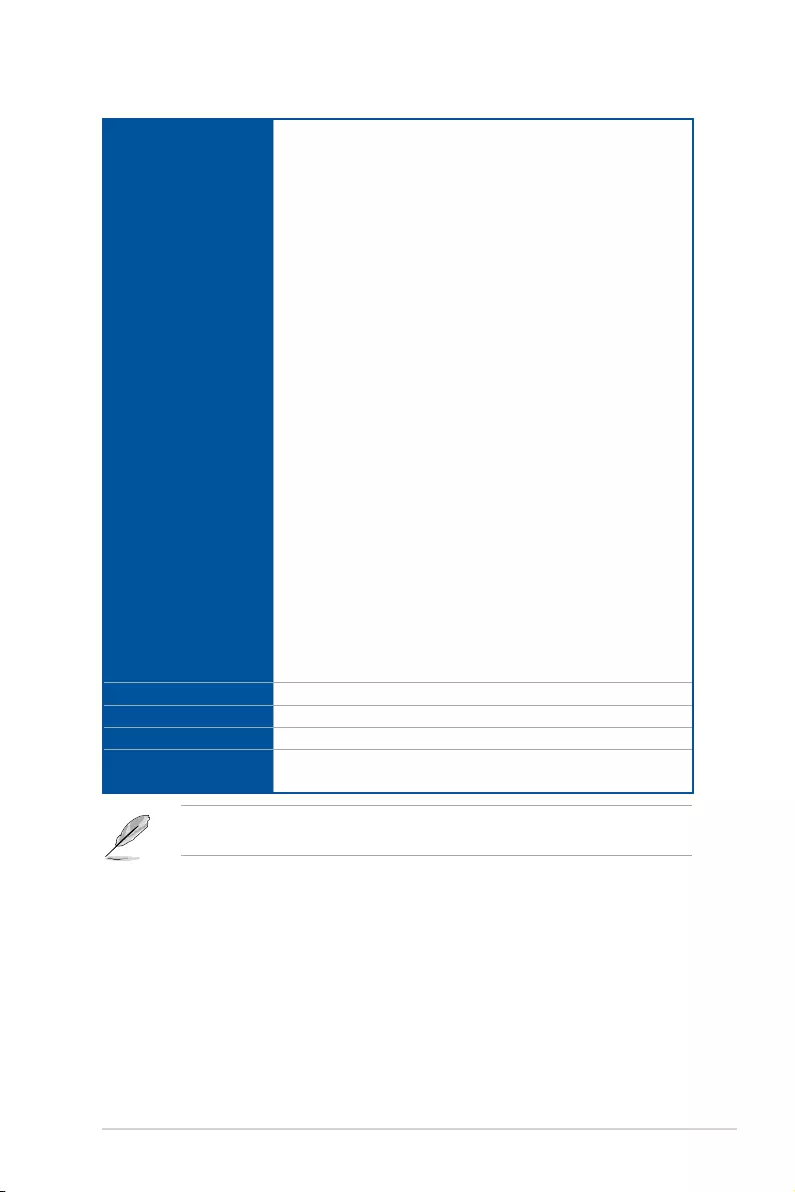
xi
ProArt B550-CREATOR specifications summary
Software Features
ASUS Exclusive Software
Armoury Crate
- AURA Creator
- AURA Sync
- Two-Way AI Noise Cancelation
AI Suite 3
- 5-Way Optimization by Dual Intelligent Processors 5
TPU
EPU
DIGI+ VRM
Fan Xpert 4
Turbo app
- EZ update
ASUS CPU-Z
IT Management software supported
- ASUS Control Center Express(ACCE)
ProArt Creator Hub
AI Charger
DAEMON Tools
Norton Anti-virus software (Free Trial version)
WinRAR
ASUS EZ DIY
- ASUS CrashFree BIOS 3
- ASUS EZ Flash 3
- ASUS UEFI BIOS EZ Mode
FlexKey
BIOS 256 Mb Flash ROM, UEFI AMI BIOS
Manageability WOL by PME, PXE
Operating System Windows® 10 - 64 bit
Form Factor ATX Form Factor
12 inch x 9.6 inch (30.5 cm x 24.4 cm)
Specifications are subject to change without notice. Please refer to the ASUS website for
the latest specifications.
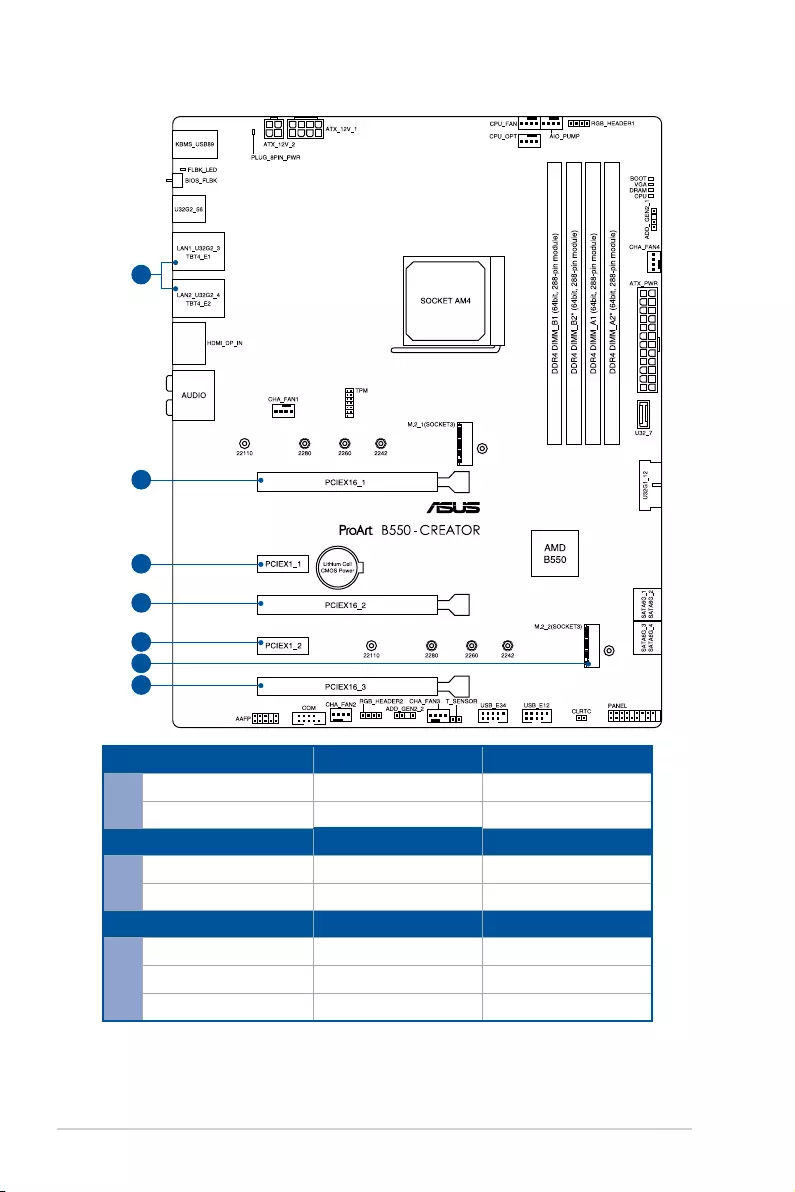
xii
Connectors with shared bandwidth
A
B
C
B
A
C
C
Configuration 1 (Default) 2
APCIEX16_1 x16 x8
PCIEX16_2 - x8
Configuration 1 (Default) 2
BPCIEX16_3 x4 -
Thunderbolt™ 4 - V
Configuration 1 (Default) 2
C
M.2_2 x4 x2
PCIEX_1 - x1
PCIEX_2 - x1
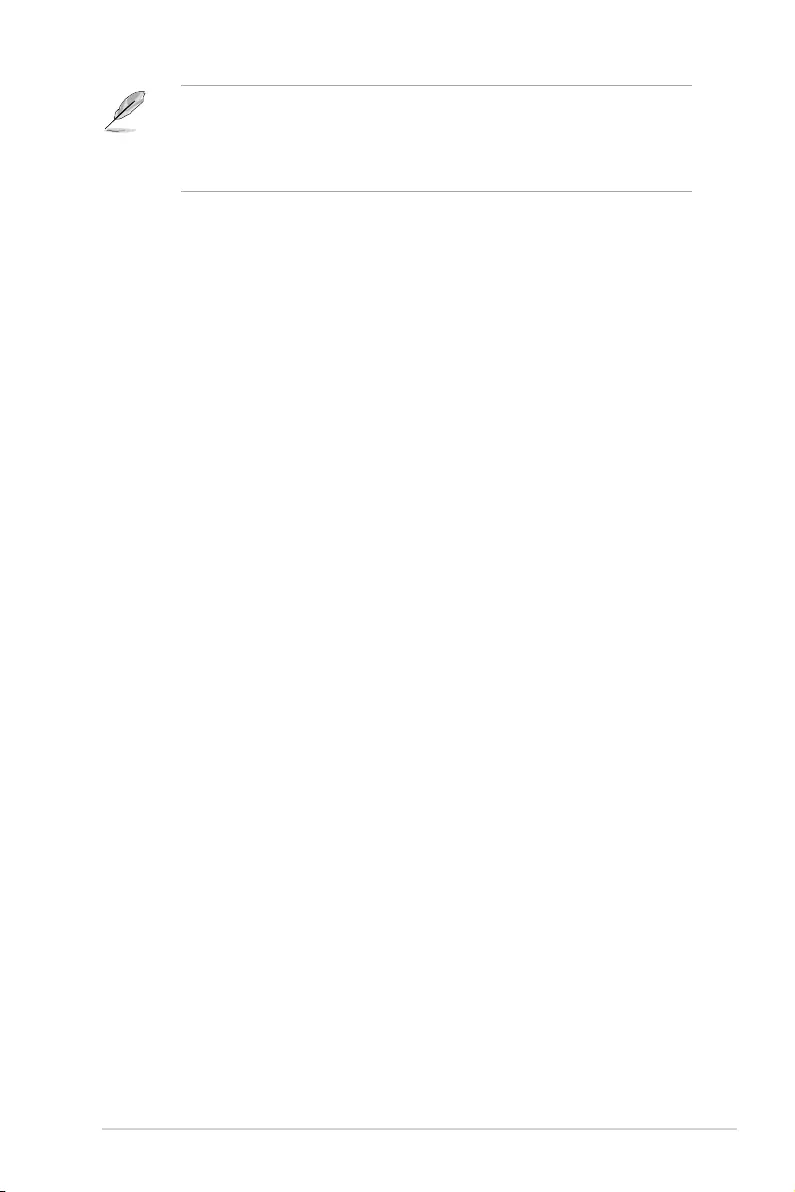
xiii
• PCIEX16_3 shares bandwidth with Thunderbolt™ 4.
• PCIEX1_1 and PCIEX1_2 share bandwidth with M.2_2, which runs at PCIe 3.0 x4 by
default. You may go to BIOS setting to set M.2_2 to PCIe 3.0 x4 or x2 at will.
• Please adjust BIOS setting for changing onboard device configuration.
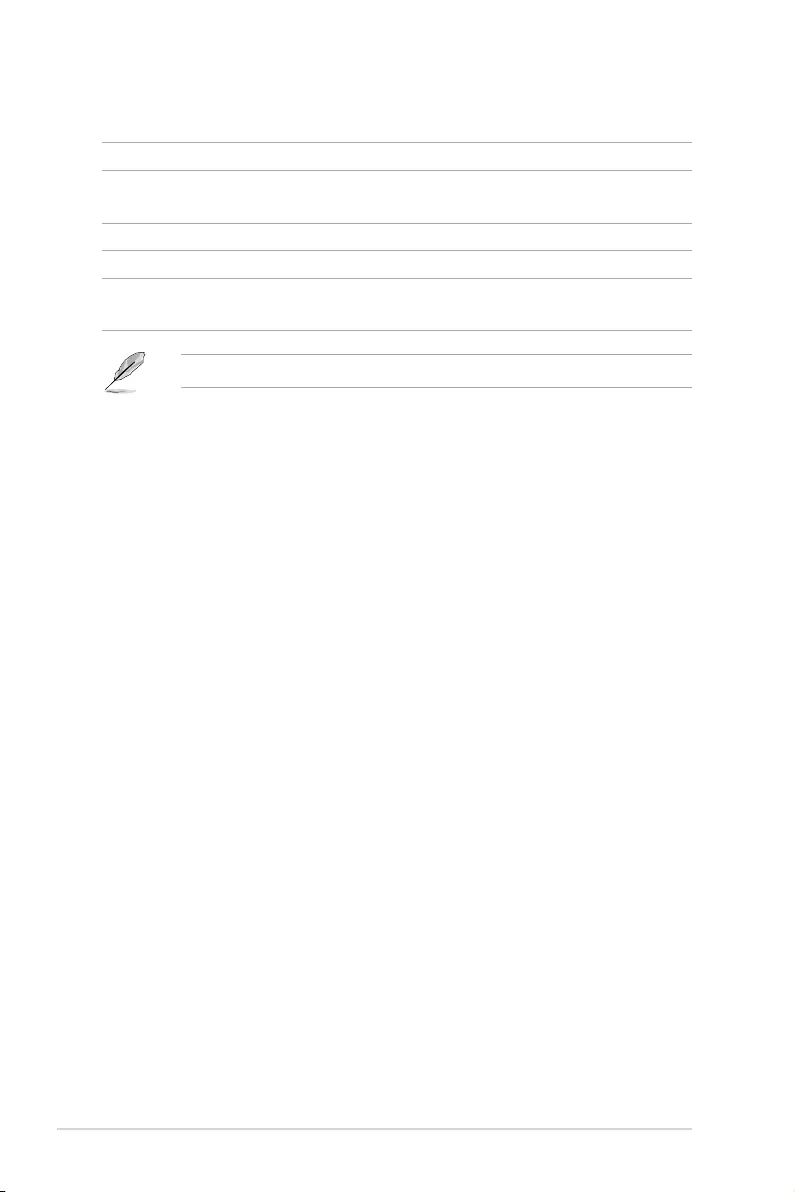
xiv
Package contents
Check your motherboard package for the following items.
Motherboard 1 x ProArt B550-CREATOR motherboard
Cables 2 x SATA 6Gb/s cables
1 x DP to DP cable for Thunderbolt™ 4
Miscellaneous 1 x M.2 Rubber Package(s)
Installation Media 1 x Support DVD
Documentation 1 x ACC Express Activation Key Card
1 x User manual
If any of the above items is damaged or missing, contact your retailer.
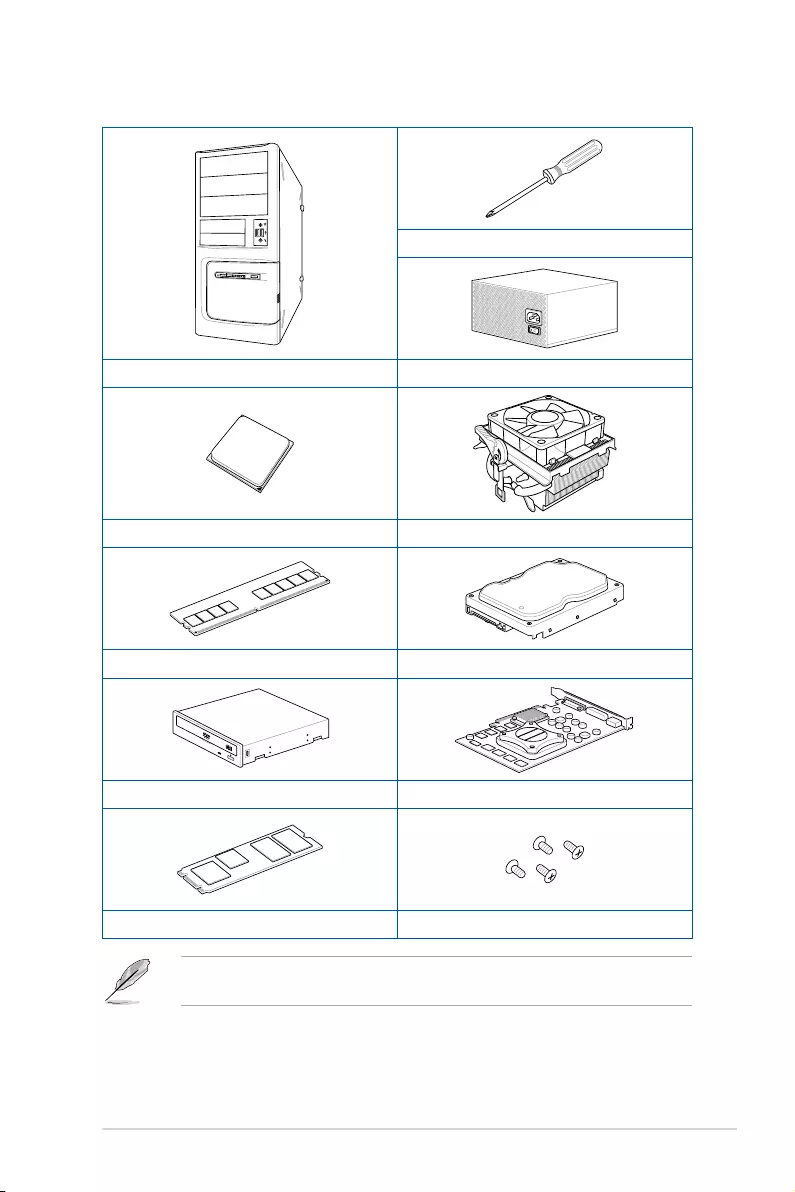
xv
Installation tools and components
Phillips (cross) screwdriver
PC chassis Power supply unit
AMD AM4 CPU AMD AM4/AM3 compatible CPU Fan
DDR4 DIMM SATA hard disk drive
SATA optical disc drive (optional) Graphics card (optional)
M.2 SSD module (optional) 1 Bag of screws
The tools and components in the table above are not included in the motherboard
package.
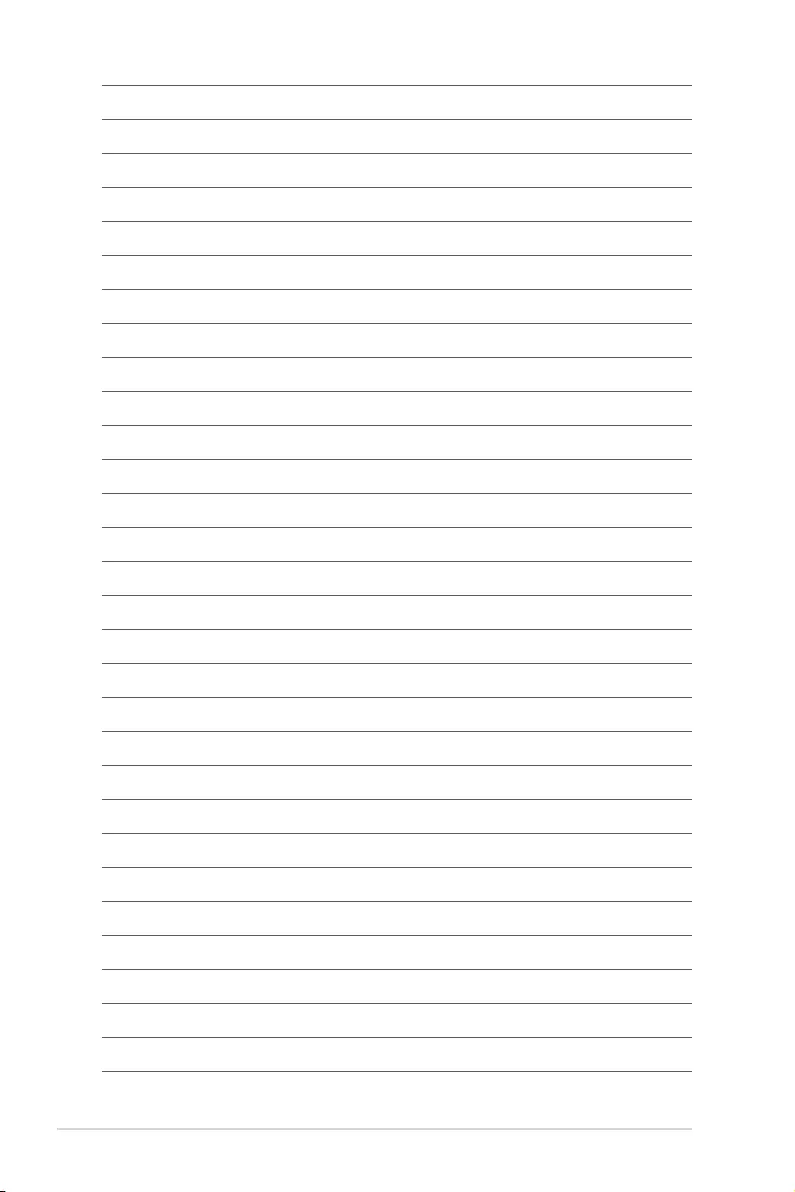
xvi
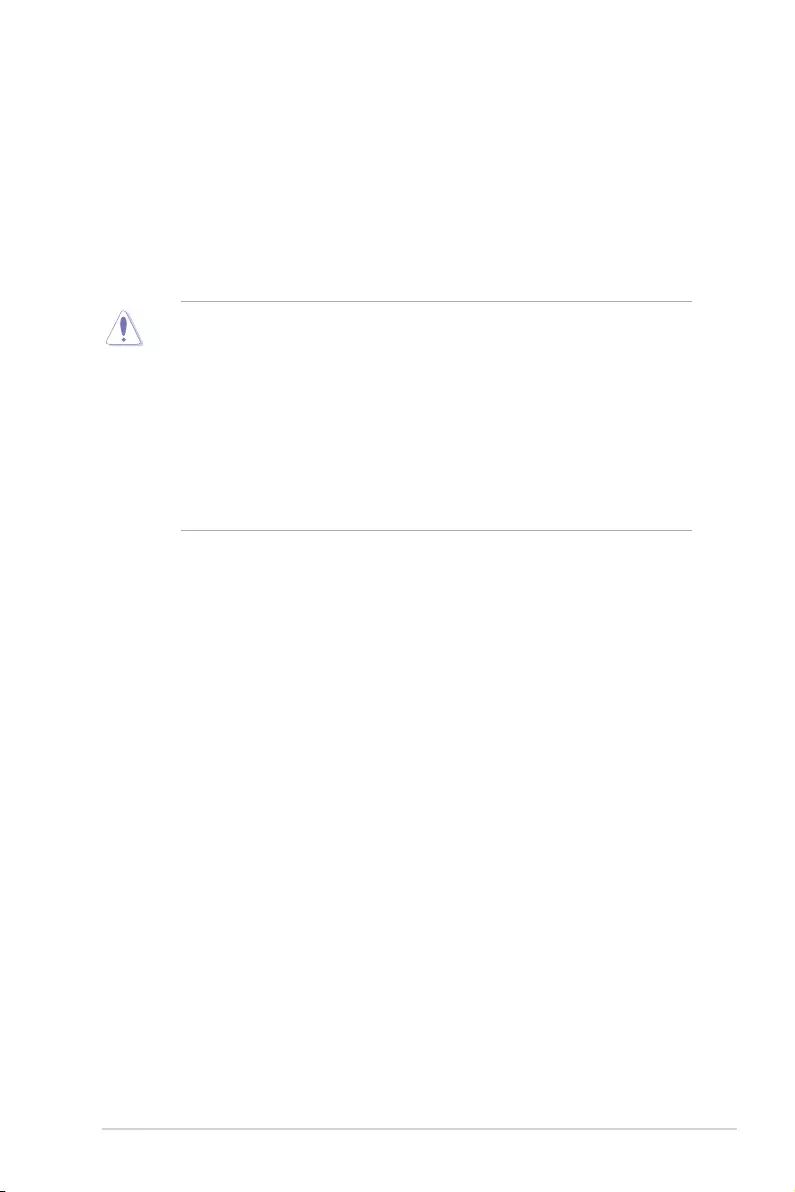
ProArt B550-CREATOR 1-1
Chapter 1
Product Introduction
1
Chapter 1: Product Introduction
• Unplug the power cord from the wall socket before touching any component.
• Before handling components, use a grounded wrist strap or touch a safely grounded
object or a metal object, such as the power supply case, to avoid damaging them due
to static electricity.
• Hold components by the edges to avoid touching the ICs on them.
• Whenever you uninstall any component, place it on a grounded antistatic pad or in
the bag that came with the component.
• Before you install or remove any component, ensure that the ATX power supply is
switched off or the power cord is detached from the power supply. Failure to do so
may cause severe damage to the motherboard, peripherals, or components.
1.1 Before you proceed
Take note of the following precautions before you install motherboard components or
change any motherboard settings.
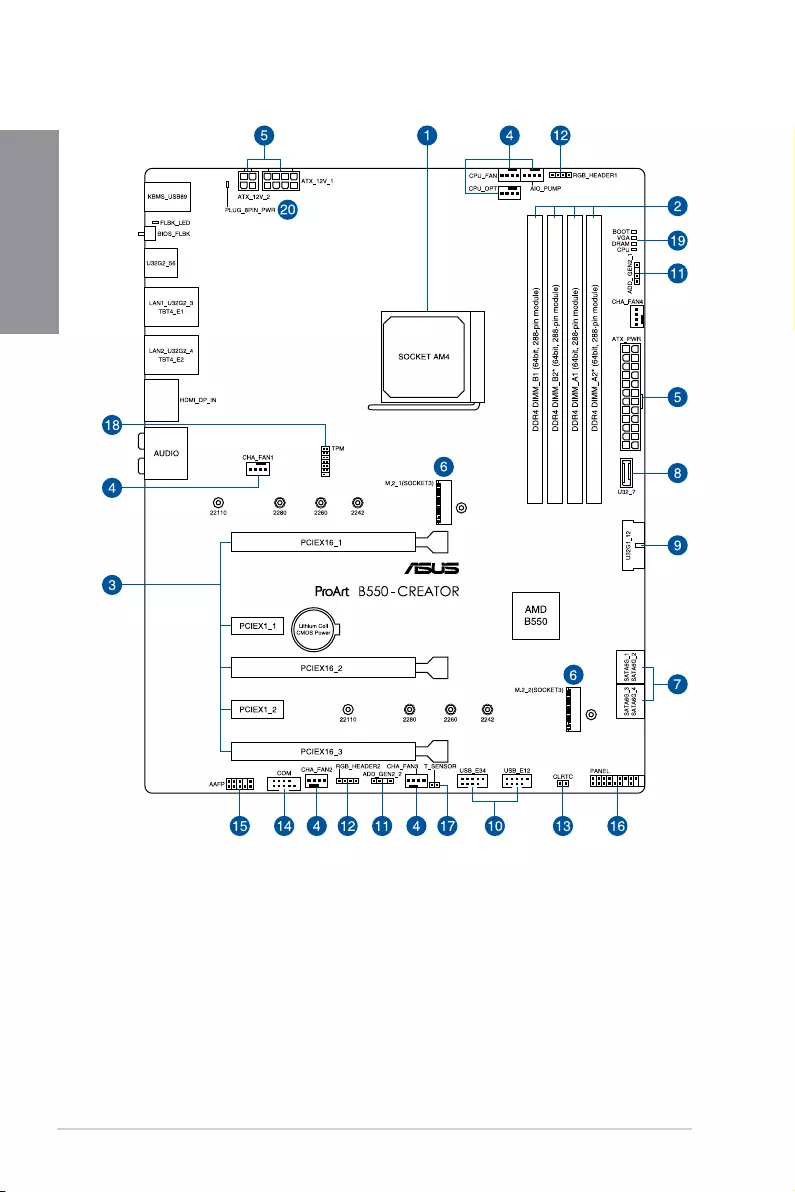
1-2 Chapter 1: Product Introduction
Chapter 1
1.2 Motherboard layout
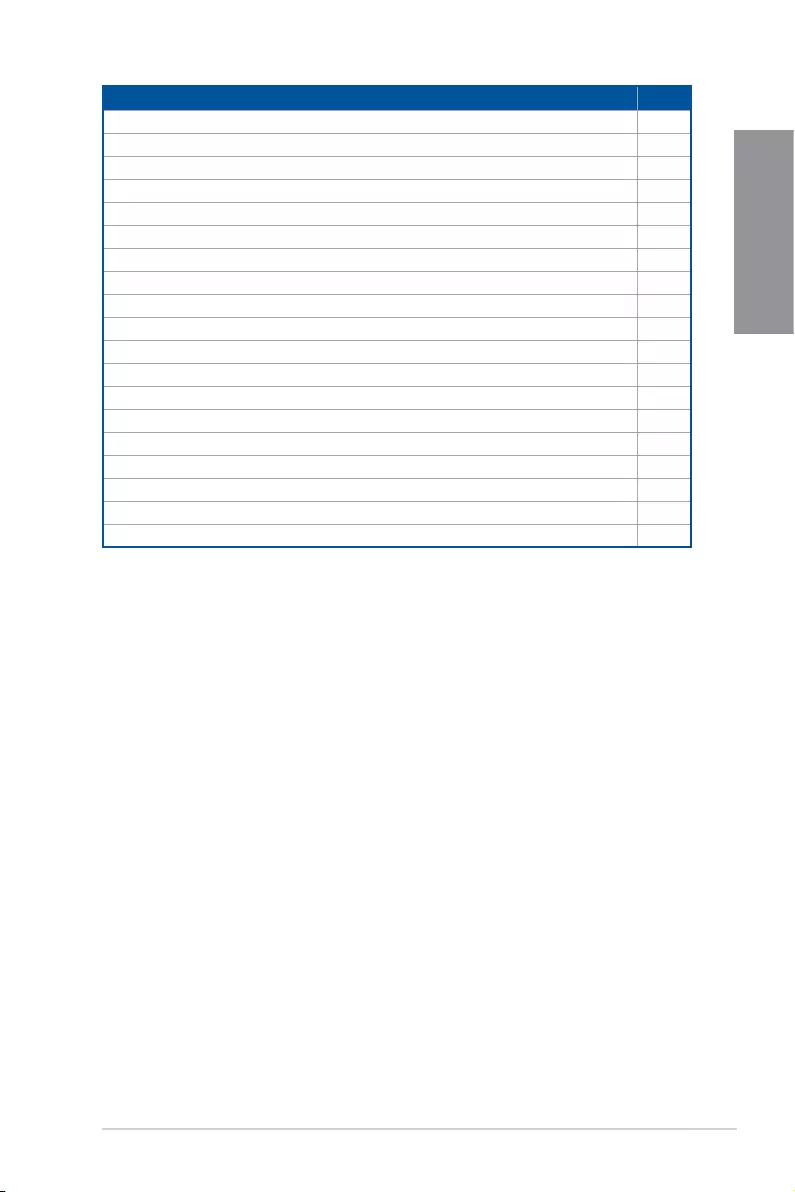
ProArt B550-CREATOR 1-3
Chapter 1
Layout contents Page
1. CPU socket 1-4
2. DIMM slots 1-5
3. Expansion slots 1-7
4. Fan and Pump headers 1-9
5. Power connectors 1-10
6. M.2 Slot 1-11
7. SATA 6GB/s port 1-12
8. USB 3.2 Gen 1 Type-C® Front Panel connector 1-13
9. USB 3.2 Gen 1 header 1-13
10. USB 2.0 header 1-14
11. AURA Addressable Gen 2 header 1-15
12. AURA RGB header 1-16
13. Clear CMOS header 1-17
14. COM Port connector 1-18
15. Front Panel Audio header 1-19
16. System Panel header 1-20
17. Thermal Sensor header 1-21
18. TPM header 1-22
19. Q-LEDs 1-22
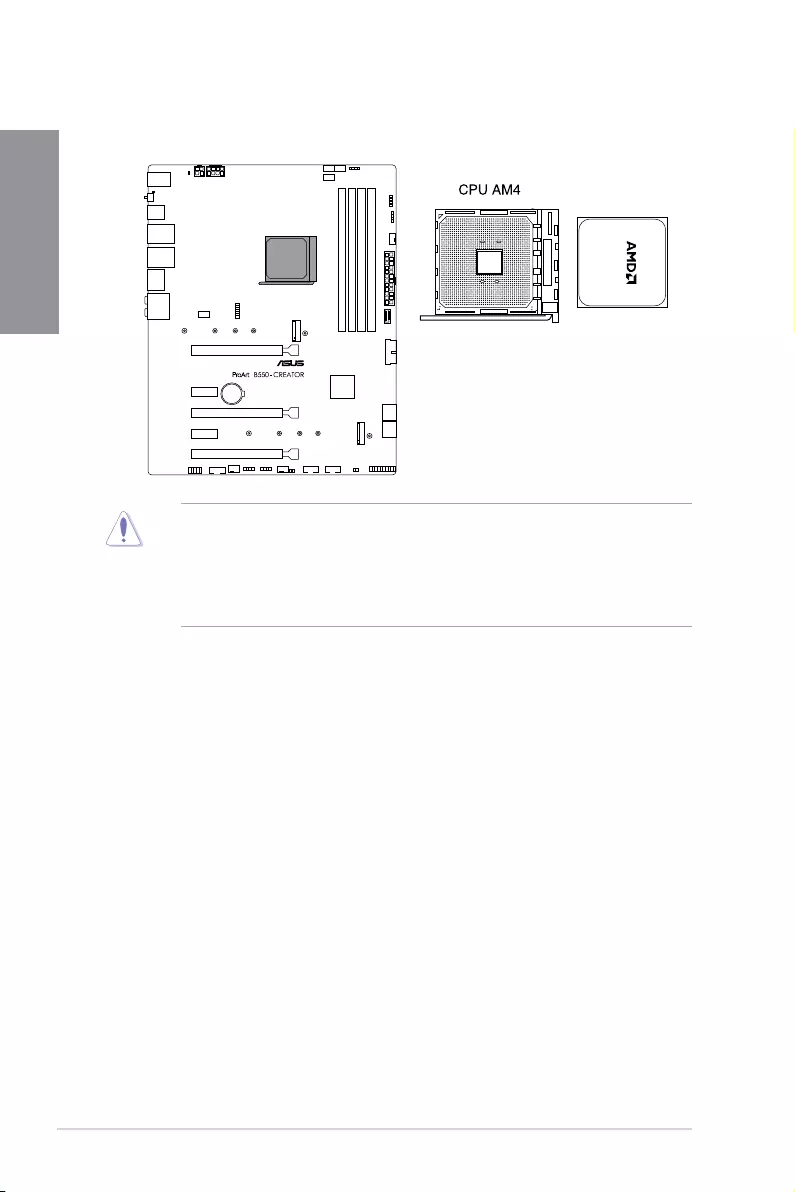
1-4 Chapter 1: Product Introduction
Chapter 1
1. CPU socket
The motherboard comes with a Socket AM4 designed for AMD Ryzen™ 5000 Series / 4000
G-Series / 3000 Series Desktop Processors.
• The AM4 socket has a different pinout design. Ensure that you use a CPU designed
for the AM4 socket.
• The CPU fits in only one correct orientation. DO NOT force the CPU into the socket
to prevent bending the connectors on the socket and damaging the CPU.
• Ensure that all power cables are unplugged before installing the CPU.
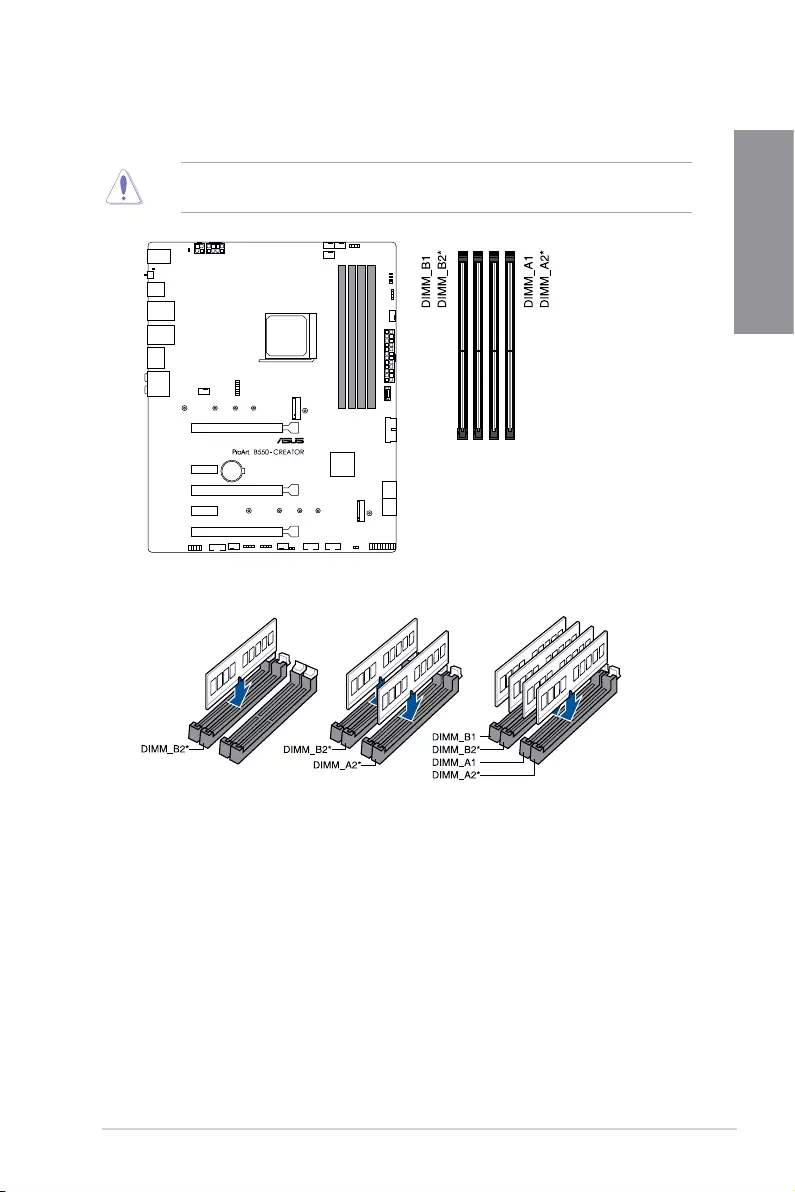
ProArt B550-CREATOR 1-5
Chapter 1
2. DIMM slots
The motherboard comes with Dual Inline Memory Modules (DIMM) slots designed for DDR4
(Double Data Rate 4) memory modules.
A DDR4 memory module is notched differently from a DDR, DDR2, or DDR3 module. DO
NOT install a DDR, DDR2, or DDR3 memory module to the DDR4 slot.
Recommended memory configurations
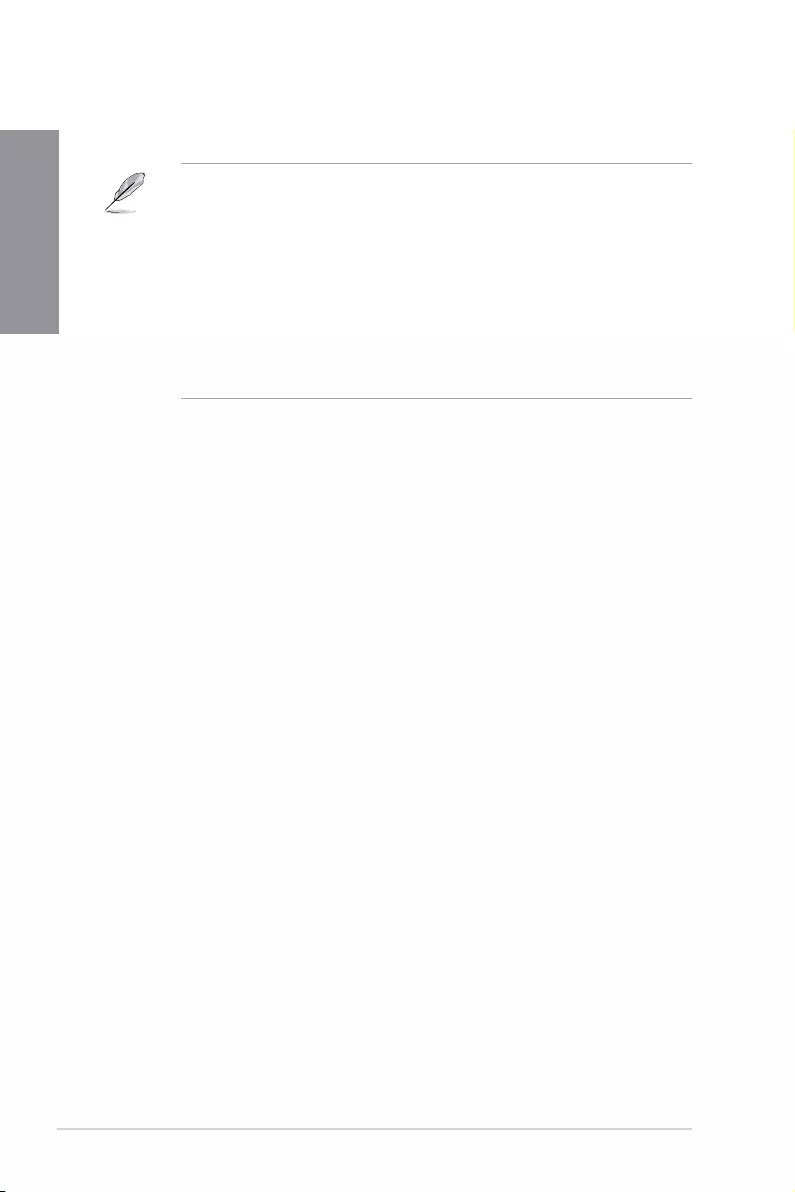
1-6 Chapter 1: Product Introduction
Chapter 1
Memory configurations
You may install 4 GB, 8 GB, 16 GB, and 32 GB unbuffered DDR4 DIMMs into the DIMM
sockets.
• The default memory operation frequency is dependent on its Serial Presence Detect
(SPD), which is the standard way of accessing information from a memory module.
Under the default state, some memory modules for overclocking may operate at a
lower frequency than the vendor-marked value.
• For system stability, use a more efficient memory cooling system to support a full
memory load or overclocking condition.
• Always install the DIMMS with the same CAS Latency. For an optimum compatibility,
we recommend that you install memory modules of the same version or data code
(D/C) from the same vendor. Check with the vendor to get the correct memory
modules.
• Visit the ASUS website for the latest QVL.
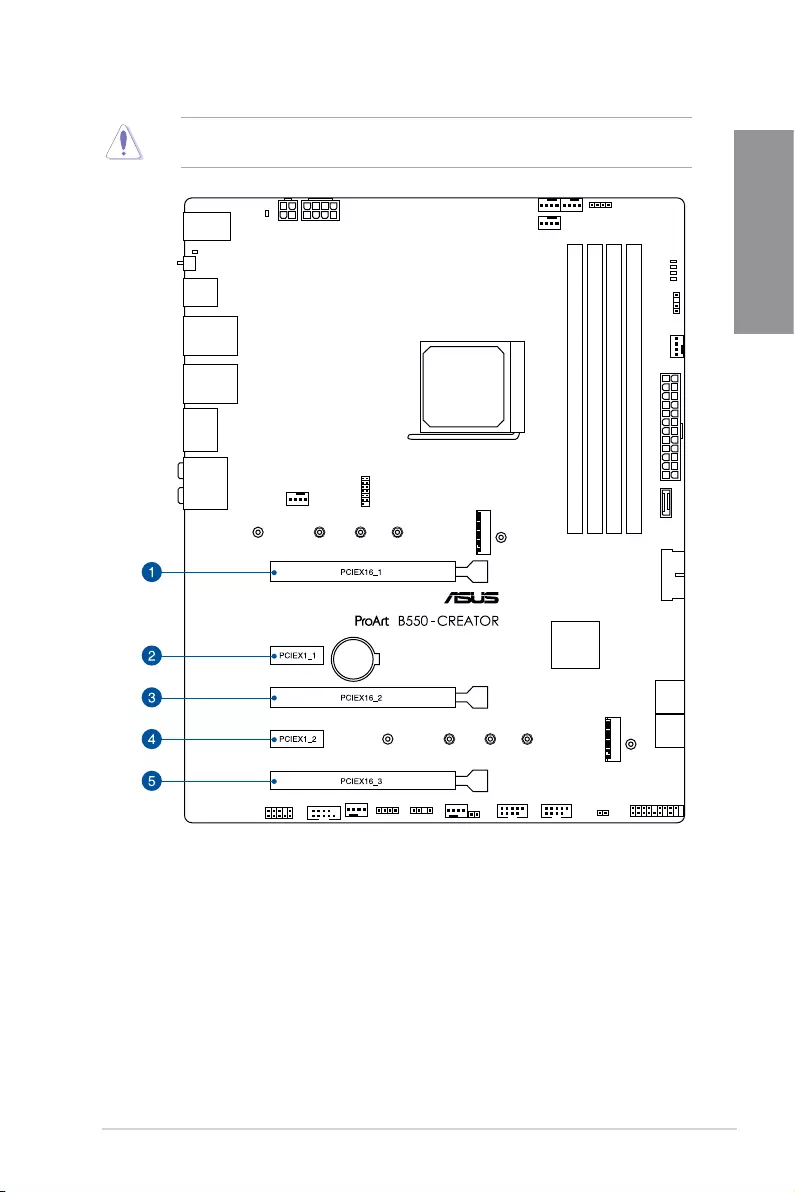
ProArt B550-CREATOR 1-7
Chapter 1
3. Expansion slots
Unplug the power cord before adding or removing expansion cards. Failure to do so may
cause you physical injury and damage motherboard components.
Please refer to the following tables for the recommended VGA configuration and Hyper M.2
configuration.
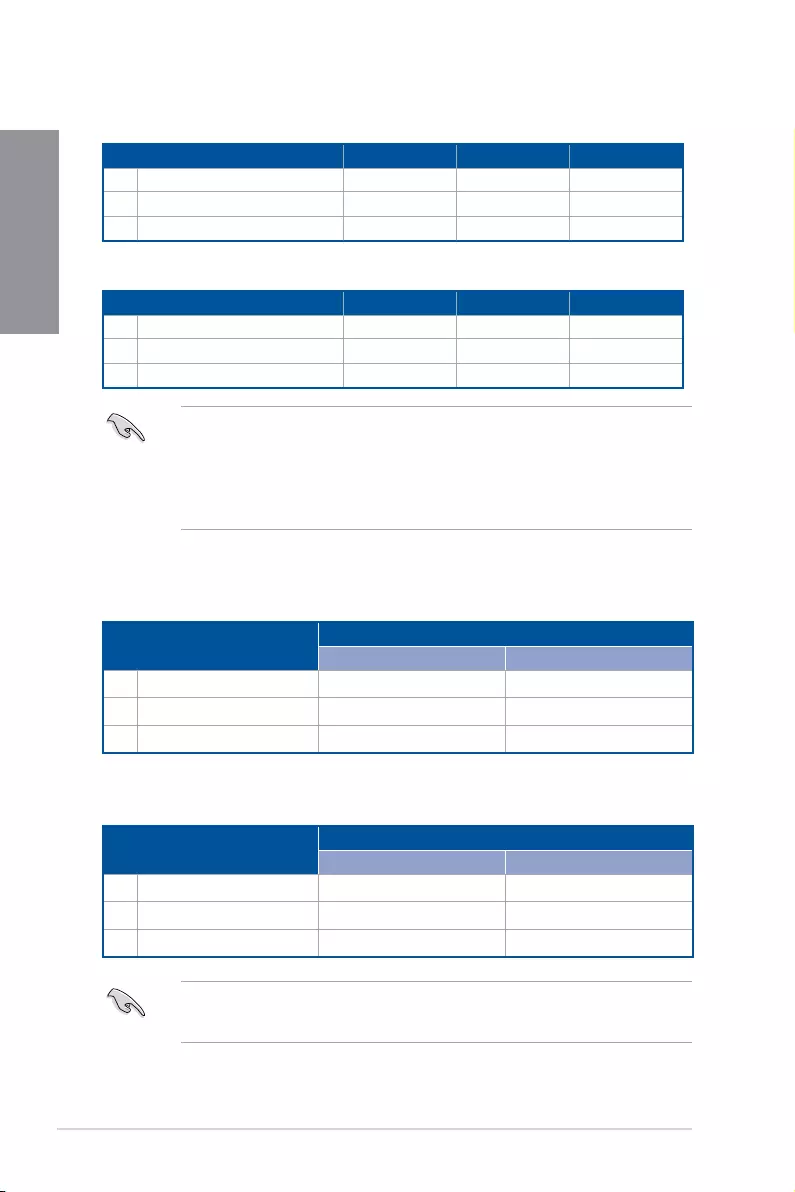
1-8 Chapter 1: Product Introduction
Chapter 1
Recommended VGA configuration
AMD Ryzen™ 5000 Series / 3000 Series Desktop Processors
Slot Description Single VGA Dual VGA Triple VGA
1. PCIe 4.0 x16_1 x16 x8 x8
2. PCIe 4.0 x16_2 - x8 x8
3. PCIe 3.0 x16_3 - - x4
AMD Ryzen™ 4000 G-Series Processors
Slot Description Single VGA Dual VGA Triple VGA
1. PCIe 3.0 x16_1 x16 x8 x8
2. PCIe 3.0 x16_2 - x8 x8
3. PCIe 3.0 x16_3 - - x4
• We recommend that you provide sufficient power when running CrossFireX™ mode.
• Ensure to connect the 8-pin and 4-pin power plugs when running CrossFireX™
mode.
• Connect a chassis fan to the chassis fan connectors when using multiple graphics
cards for better thermal environment.
PCIe bifurcation & M.2 settings in PCIe x16 slots with AMD Ryzen™ 5000
Series / 3000 Series Desktop Processors
Slot Description Quantity of identifiable M.2 SSD (pcs)
Situation 1 Situation 2
1. PCIe 4.0 x16_1 4 (x4+x4+x4+x4) 2 (x4+x4)
2. PCIe 4.0 x16_2 - 2 (x4+x4)
3. PCIe 3.0 x16_3 1 (x4) 1 (x4)
PCIe bifurcation & M.2 settings in PCIe x16 slots with AMD Ryzen™ 4000
G-Series Processors
Slot Description Quantity of identifiable M.2 SSD (pcs)
Situation 1 Situation 2
1. PCIe 3.0 x16_1 3 (x8+x4+x4) 1 (x8)
2. PCIe 3.0 x16_2 - 2 (x4+x4)
3. PCIe 3.0 x16_3 1 (x4) 1 (x4)
• Hyper M.2 X16 series card sold separately.
• Enable the Hyper M.2 X16 series card under BIOS settings.
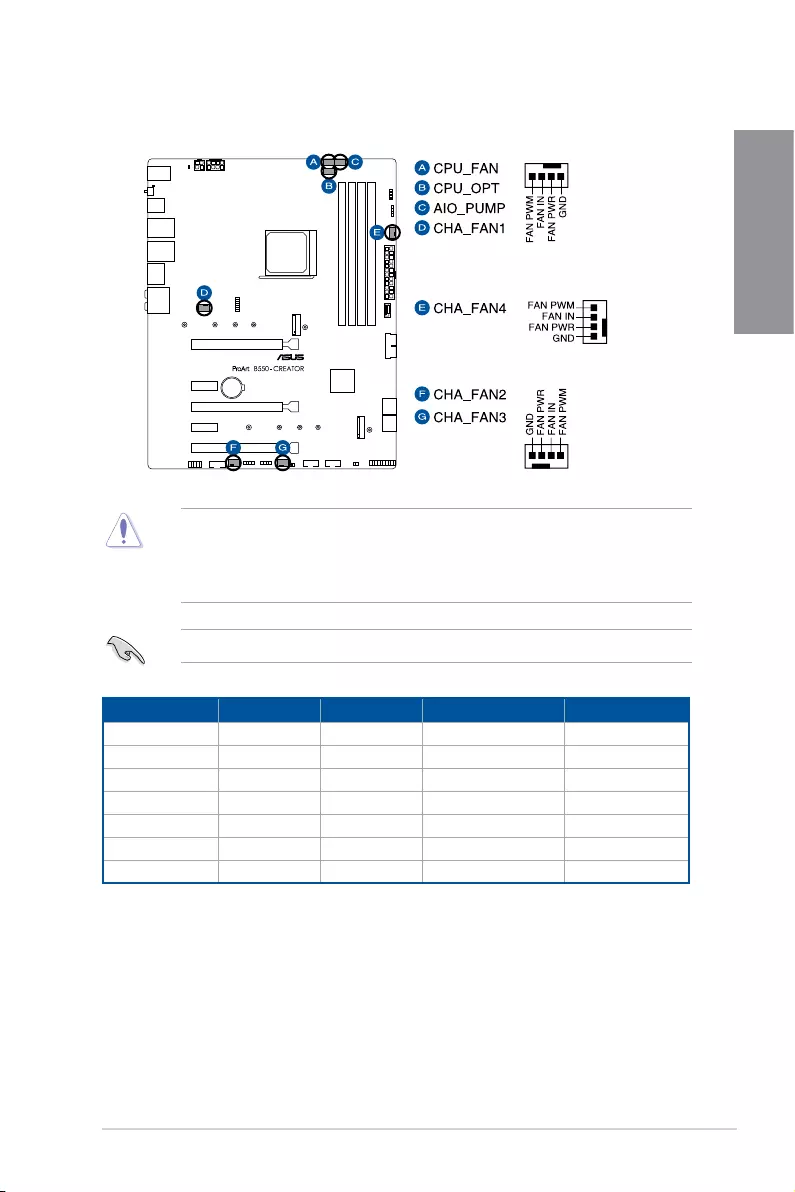
ProArt B550-CREATOR 1-9
Chapter 1
4. Fan and Pump headers
The Fan and Pump headers allow you to connect fans or pumps to cool the system.
• DO NOT forget to connect the fan cables to the fan headers. Insufficient air flow
inside the system may damage the motherboard components. These are not
jumpers! Do not place jumper caps on the fan headers!
• Ensure the cable is fully inserted into the header.
For water cooling kits, connect the pump connector to the AIO_PUMP header.
Header Max. Current Max. Power Default Speed Shared Control
CPU_FAN 1A 12W Q-Fan Controlled A
CPU_OPT 1A 12W Q-Fan Controlled A
CHA_FAN1 1A 12W Q-Fan Controlled -
CHA_FAN2 1A 12W Q-Fan Controlled -
CHA_FAN3 1A 12W Q-Fan Controlled -
CHA_FAN4 1A 12W Q-Fan Controlled -
AIO_PUMP 1A 12W Full Speed -
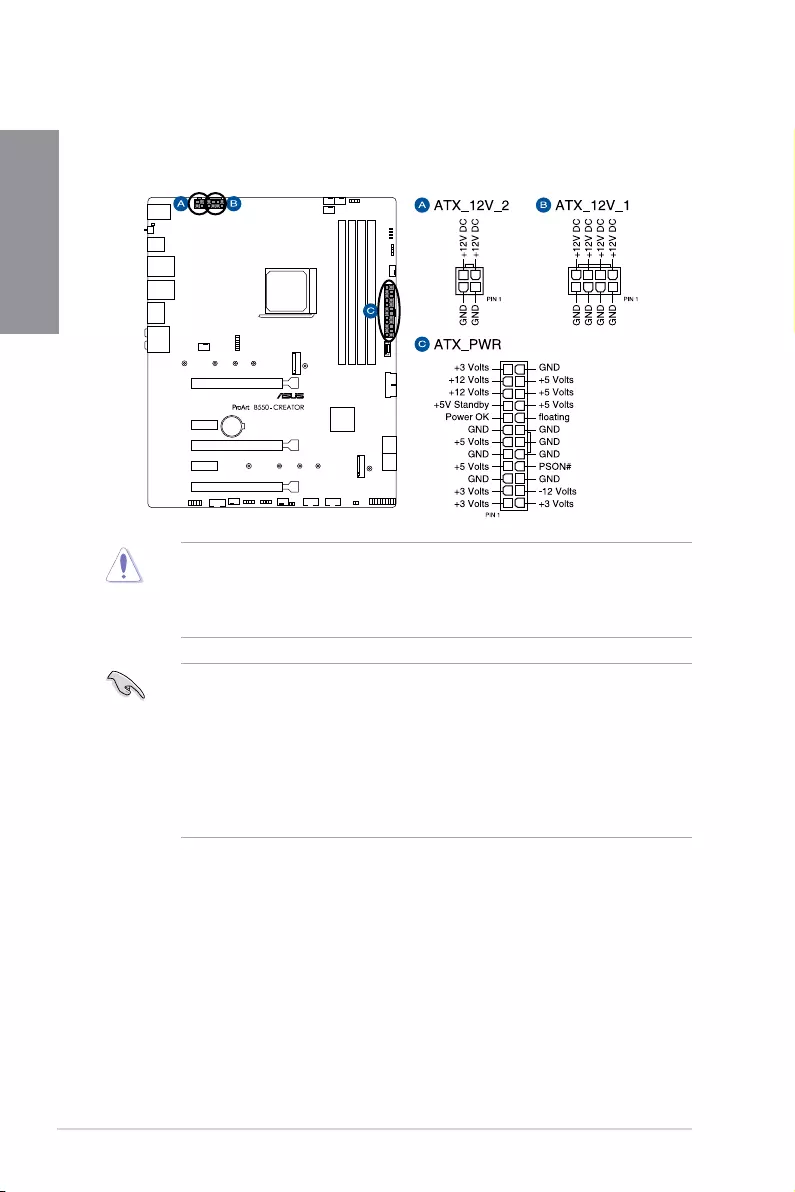
1-10 Chapter 1: Product Introduction
Chapter 1
5. Power connectors
These Power connectors allow you to connect your motherboard to a power supply.
The power supply plugs are designed to fit in only one orientation, find the proper
orientation and push down firmly until the power supply plugs are fully inserted.
• DO NOT connect the 4-pin power plug only, the motherboard may overheat under
heavy usage.
• Ensure to connect the 8-pin power plug, or connect both the 8-pin and 4-pin power
plugs.
• For a fully configured system, we recommend that you use a power supply unit
(PSU) that complies with ATX 12V Specification 2.0 (or later version) and provides a
minimum power of 350 W.
• We recommend that you use a PSU with a higher power output when configuring a
system with more power-consuming devices. The system may become unstable or
may not boot up if the power is inadequate.
• If you want to use two or more high-end PCI Express x16 cards, use a PSU with
1000W power or above to ensure the system stability.
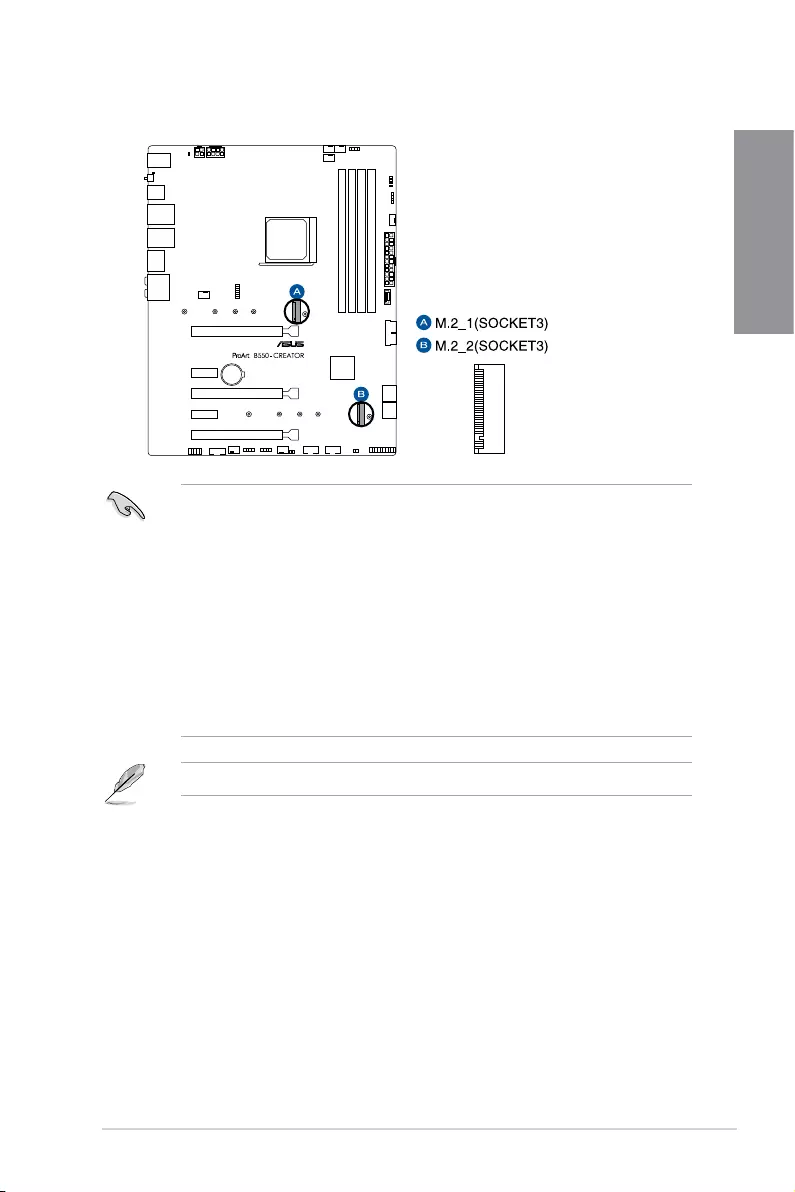
ProArt B550-CREATOR 1-11
Chapter 1
6. M.2 slot
The M.2 slot allows you to install M.2 SSD modules.
• AMD Ryzen™ 5000 Series / 3000 Series Desktop Processors:
- M.2_1 supports PCIe 4.0 x4 and SATA mode M Key design and type 2242 / 2260 /
2280 / 22110 storage devices.
• AMD Ryzen™ 4000 G-Series Processors:
- M.2_1 supports PCIe 3.0 x4 and SATA mode M Key design and type 2242 / 2260 /
2280 / 22110 storage devices.
• AMD B550 Chipset:
- M.2_2 supports PCIe 3.0 x4 and SATA mode M Key design and type 2242 / 2260 /
2280 / 22110 storage devices.
• The M.2_2 shares bandwidth with PCIEX1_1 and PCIEX1_2, and M.2_2 runs at
PCIe 3.0 x4 default. You may go BIOS settings to set M.2_2 to PCIe 3.0 x4 or x2 at
will.
The M.2 SSD module is purchased separately.
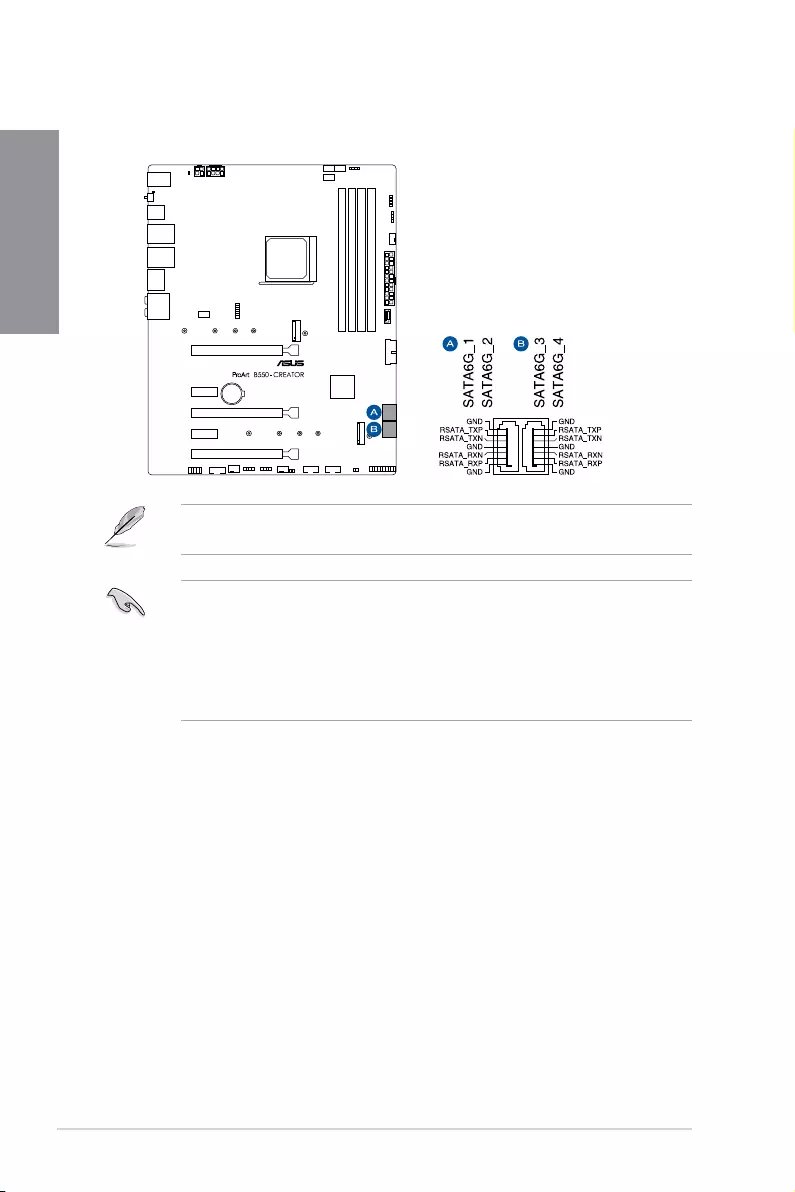
1-12 Chapter 1: Product Introduction
Chapter 1
7. SATA6Gb/s connector
The SATA 6Gb/s connector allows you to connect SATA devices such as optical disc
drives and hard disk drives via a SATA cable.
If you installed SATA storage devices, you can create a RAID 0, 1, and 10 configuration
through the onboard AMD B550 chipset.
• These connectors are set to [AHCI] by default. If you intend to create a Serial ATA
RAID set using these connectors, set the SATA Mode Selection item in the BIOS to
[RAID].
• If M.2_2 runs in SATA mode, both PCIEX1_1 and PCIEX1_2 will be disabled.
• Before creating a RAID set, refer to the RAID Configuration Guide. You can
download the RAID Configuration Guide from the ASUS website.
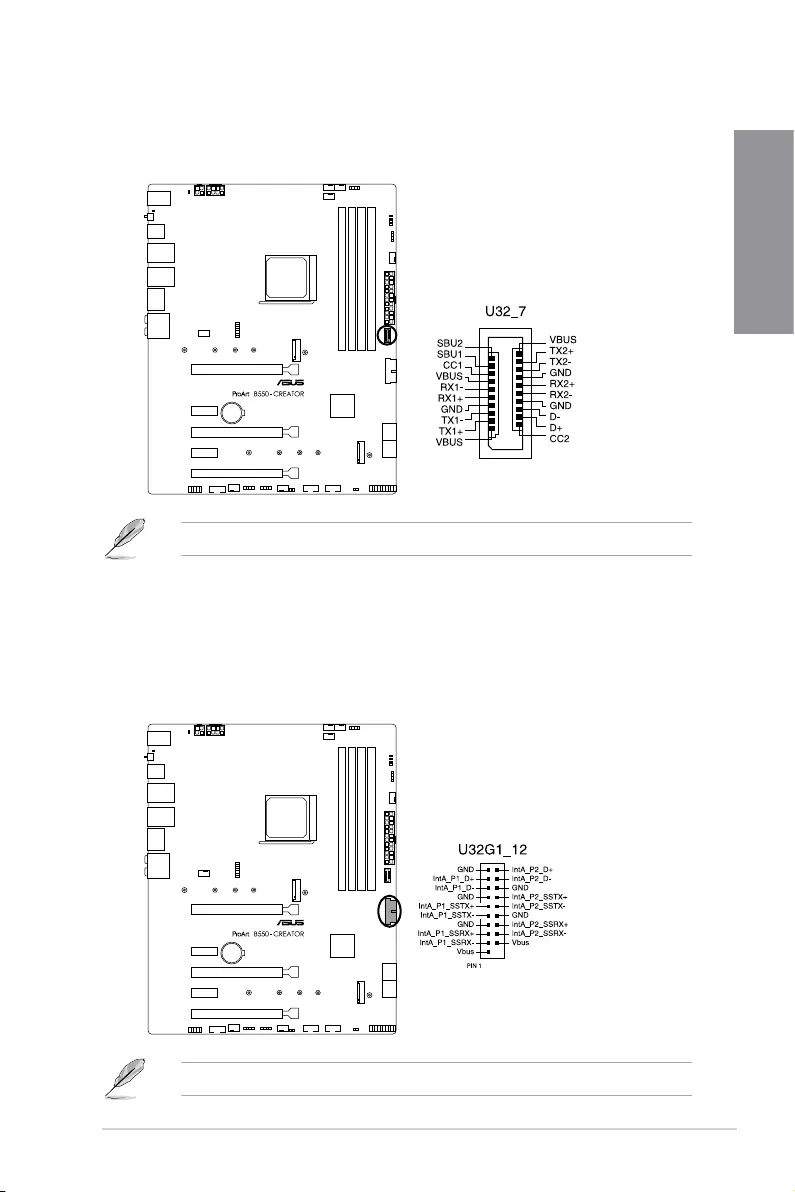
ProArt B550-CREATOR 1-13
Chapter 1
6. USB 3.2 Gen 1 Type-C® Front Panel connector
The USB 3.2 Gen 1 Type-C® connector allows you to connect a USB 3.2 Gen 1
Type-C® module for additional USB 3.2 Gen 1 ports in the front panel. The USB 3.2
Gen 1 Type-C® connector provides data transfer speeds of up to 5 Gb/s.
The USB 3.2 Gen 1 Type-C® module is purchased separately.
9. USB 3.2 Gen 1 header
The USB 3.2 Gen 1 header allows you to connect a USB 3.2 Gen 1 module for
additional USB 3.2 Gen 1 ports. The USB 3.2 Gen 1 header provides data transfer
speeds of up to 5 Gb/s.
The USB 3.2 Gen 1 module is purchased separately.

1-14 Chapter 1: Product Introduction
Chapter 1
10. USB 2.0 header
The USB 2.0 header allows you to connect a USB module for additional USB
2.0 ports. The USB 2.0 header provides data transfer speeds of up to 480 Mb/s
connection speed.
DO NOT connect a 1394 cable to the USB connectors. Doing so will damage the
motherboard!
The USB 2.0 module is purchased separately.
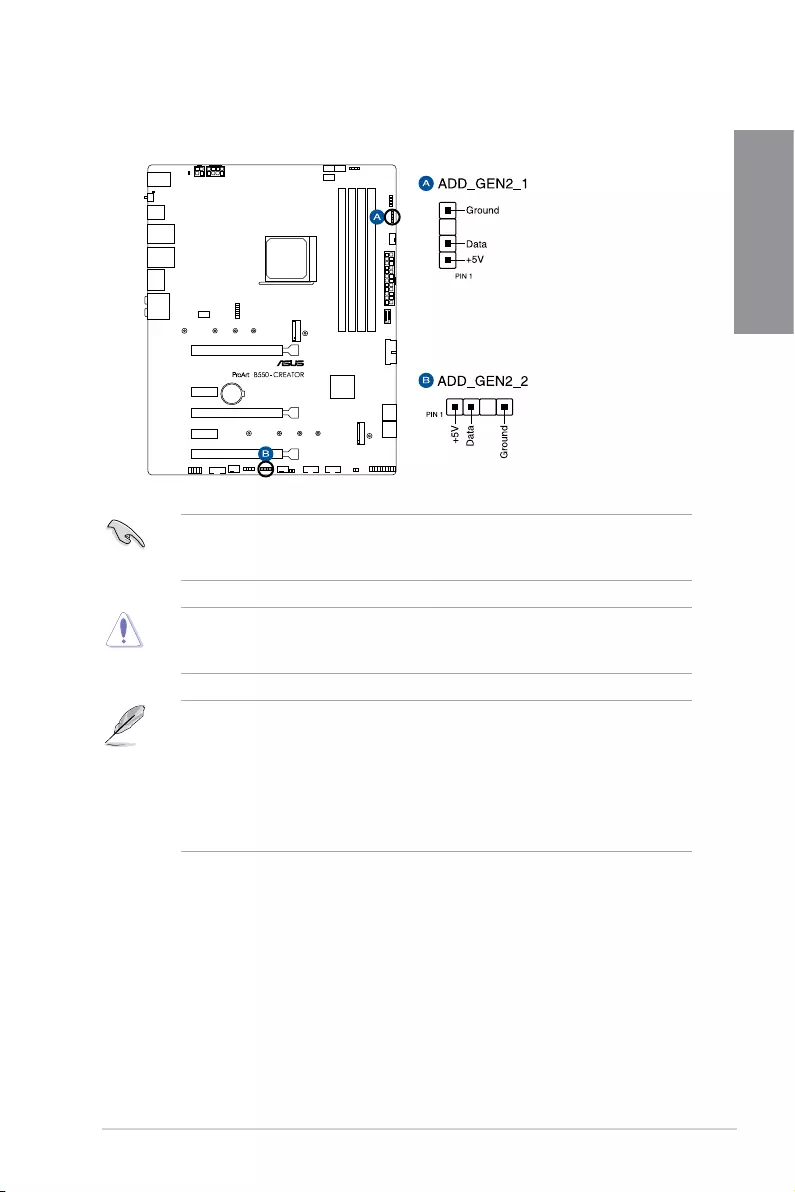
ProArt B550-CREATOR 1-15
Chapter 1
11. AURA Addressable Gen2 header
The Addressable Gen2 header allows you to connect individually addressable RGB
WS2812B LED strips or WS2812B based LED strips.
The Addressable Gen2 header supports WS2812B addressable RGB LED strips (5V/
Data/Ground), with a maximum power rating of 3A (5V), and the addressable headers on
this board can handle a combined maximum of 500 LEDs.
Before you install or remove any component, ensure that the power supply is switched off
or the power cord is detached from the power supply. Failure to do so may cause severe
damage to the motherboard, peripherals, or components.
• Actual lighting and color will vary with LED strip.
• If your LED strip does not light up, check if the addressable RGB LED strip is
connected in the correct orientation, and the 5V connector is aligned with the 5V
header on the motherboard.
• The addressable RGB LED strip will only light up when the system is powered on.
• The addressable RGB LED strip is purchased separately.
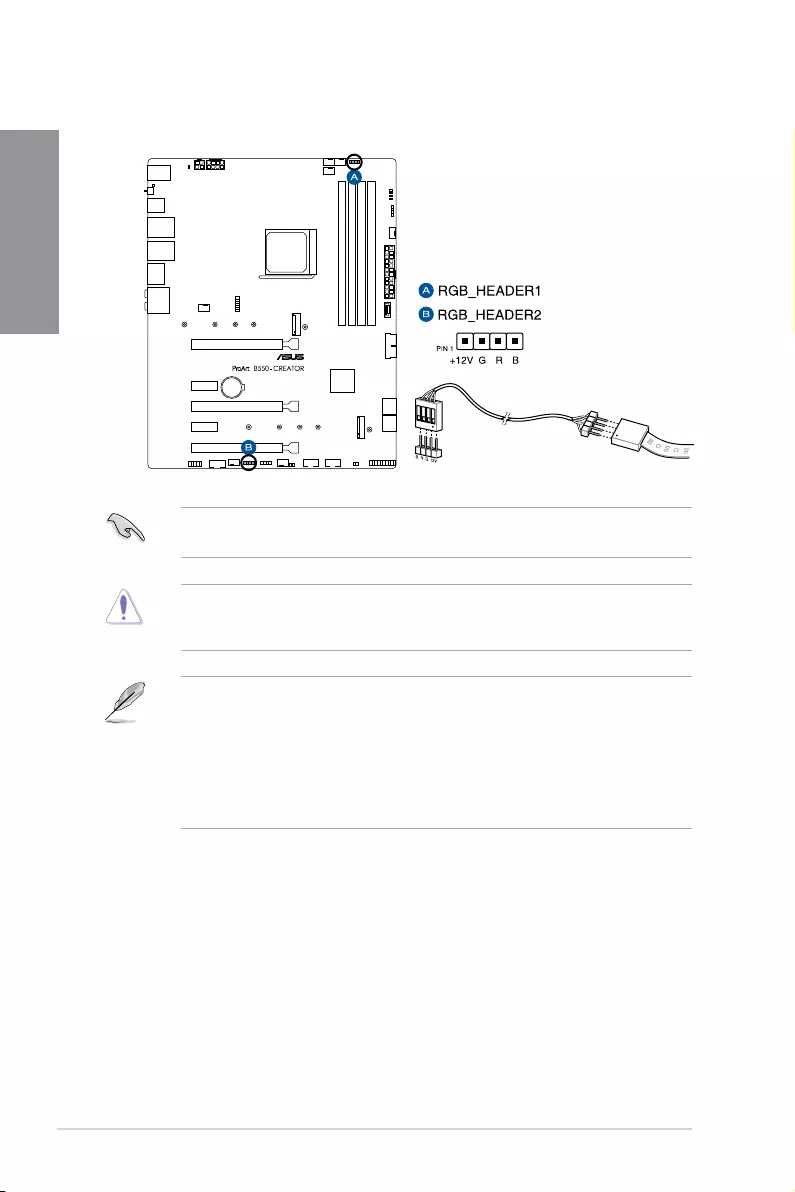
1-16 Chapter 1: Product Introduction
Chapter 1
12. AURA RGB header
The AURA RGB header allows you to connect RGB LED strips.
The AURA RGB header supports 5050 RGB multi-color LED strips (12V/G/R/B), with a
maximum power rating of 3A (12V).
Before you install or remove any component, ensure that the power supply is switched off
or the power cord is detached from the power supply. Failure to do so may cause severe
damage to the motherboard, peripherals, or components.
• Actual lighting and color will vary with LED strip.
• If your LED strip does not light up, check if the RGB LED extension cable and the
RGB LED strip is connected in the correct orientation, and the 12V connector is
aligned with the 12V header on the motherboard.
• The LED strip will only light up when the system is powered on.
• The LED strip is purchased separately.
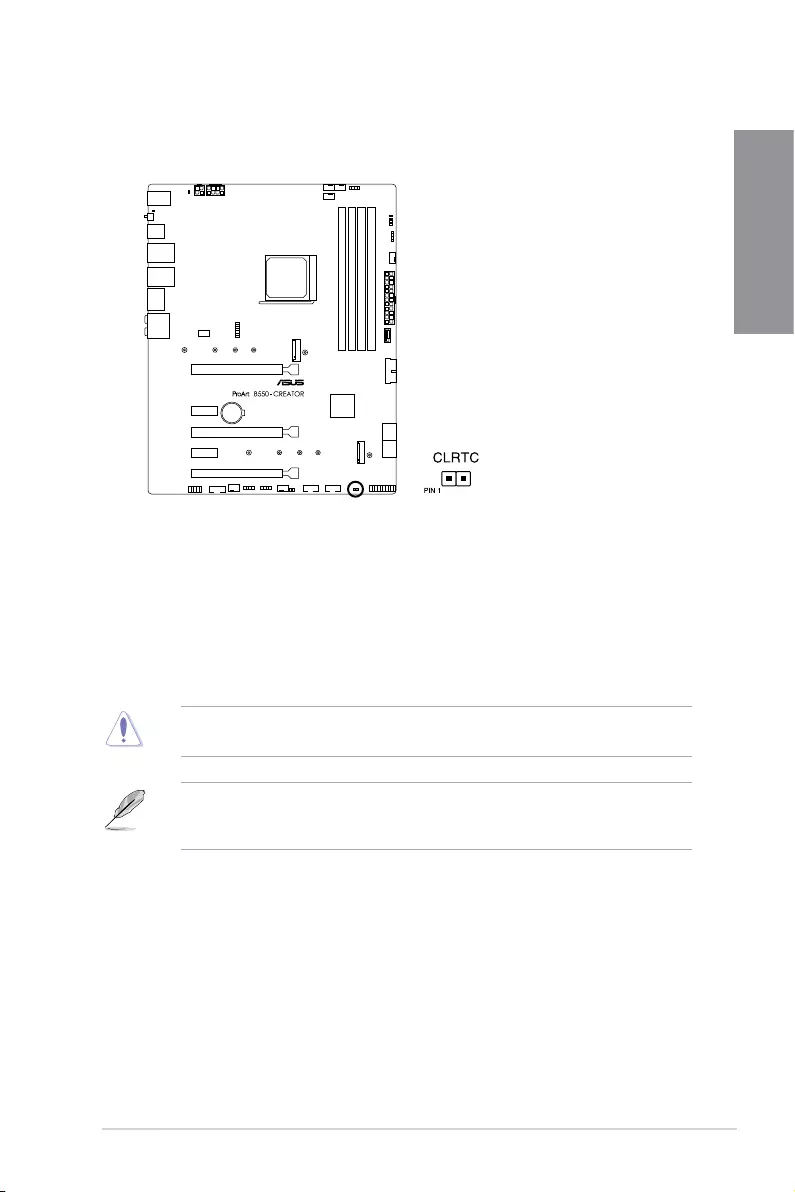
ProArt B550-CREATOR 1-17
Chapter 1
13. Clear CMOS header
The Clear CMOS header allows you to clear the Real Time Clock (RTC) RAM in
the CMOS, which contains the date, time, system passwords, and system setup
parameters.
To erase the RTC RAM:
1. Turn OFF the computer and unplug the power cord.
2. Short-circuit pin 1-2 with a metal object or jumper cap for about 5-10 seconds.
3. Plug the power cord and turn ON the computer.
4. Hold down the <Del> key during the boot process and enter BIOS setup to
re-enter data.
DO NOT short-circuit the pins except when clearing the RTC RAM. Short-circuiting or
placing a jumper cap will cause system boot failure!
If the steps above do not help, remove the onboard button cell battery and move the
jumper again to clear the CMOS RTC RAM data. After clearing the CMOS, reinstall the
button cell battery.
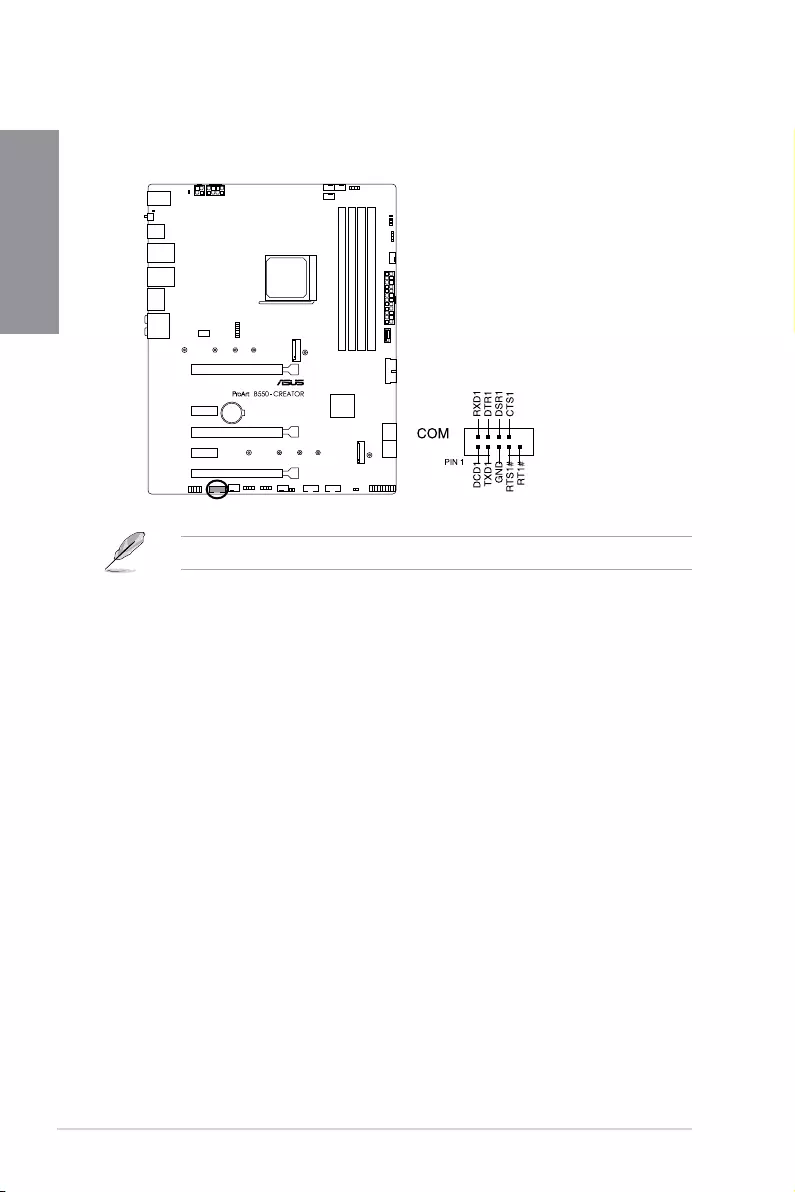
1-18 Chapter 1: Product Introduction
Chapter 1
14. COM Port connector
The COM (Serial) Port connector allows you to connect a COM port module. Connect
the COM port module cable to this connector, then install the module to a slot opening
on the system chassis.
The COM port module is purchased separately.
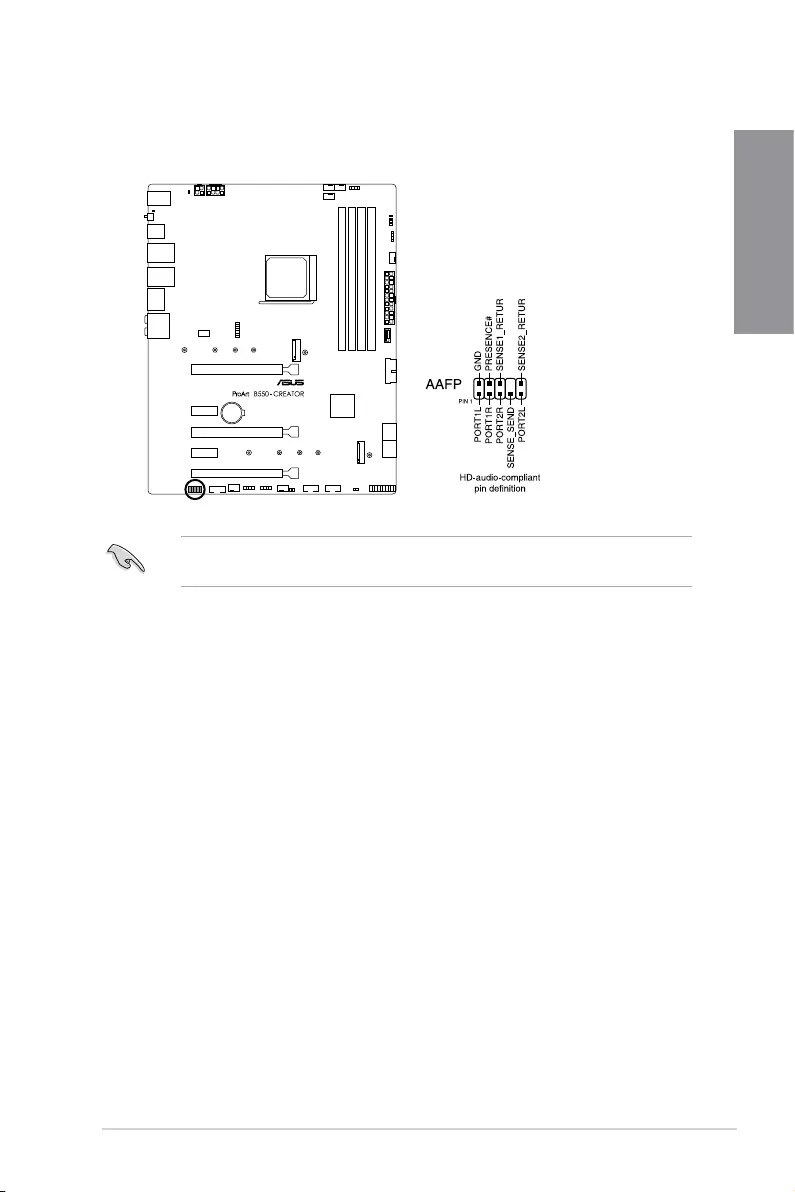
ProArt B550-CREATOR 1-19
Chapter 1
15. Front Panel Audio header
The front panel audio header is for a chassis-mounted front panel audio I/O module
that supports HD Audio. Connect one end of the front panel audio I/O module cable to
this header.
We recommend that you connect a high-definition front panel audio module to this
connector to avail of the motherboard’s high-definition audio capability.
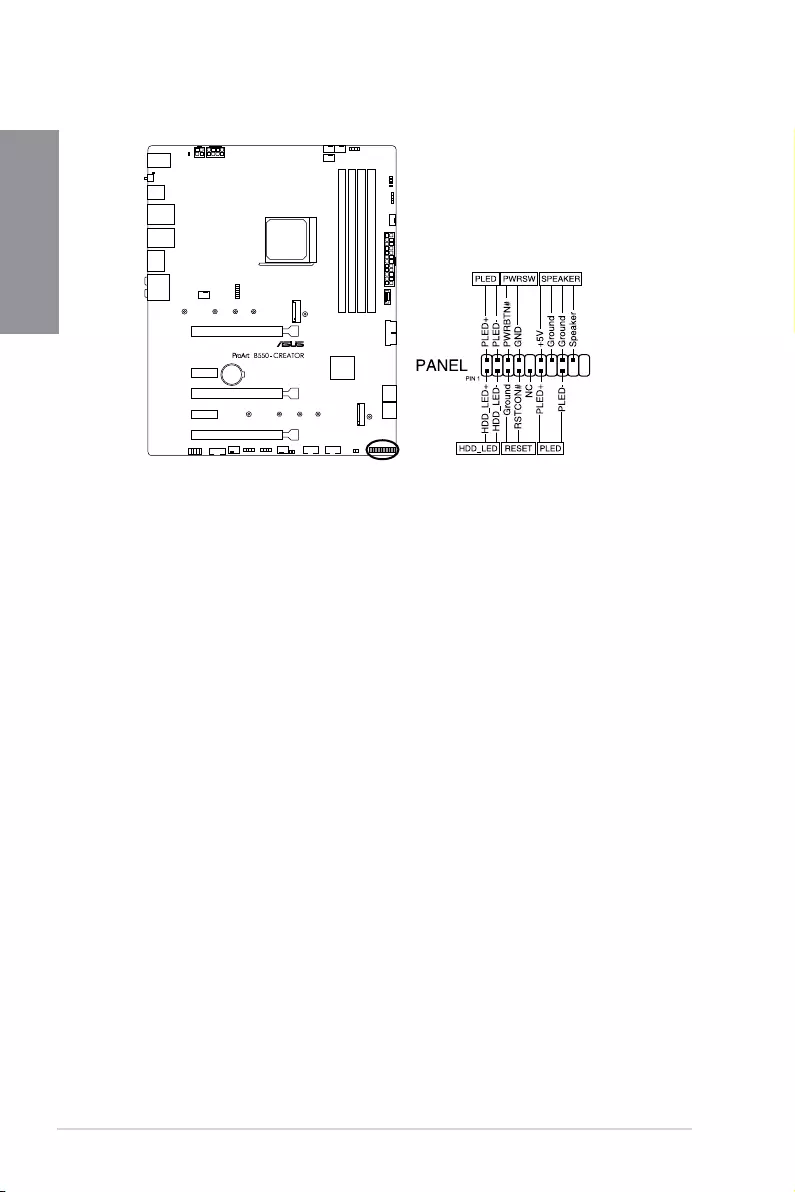
1-20 Chapter 1: Product Introduction
Chapter 1
16. System Panel header
The System Panel header supports several chassis-mounted functions.
• System Power LED header (PLED)
The 2-pin header allows you to connect the System Power LED. The System Power
LED lights up when the system is connected to a power source, or when you turn on
the system power, and blinks when the system is in sleep mode.
• Storage Device Activity LED header (HDD_LED)
The 2-pin header allows you to connect the Storage Device Activity LED. The Storage
Device Activity LED lights up or blinks when data is read from or written to the storage
device or storage device add-on card.
• System Warning Speaker header (SPEAKER)
The 4-pin header allows you to connect the chassis-mounted system warning
speaker. The speaker allows you to hear system beeps and warnings.
• Power Button/Soft-off Button header (PWRSW)
The 3-1 pin header allows you to connect the system power button. Press the
power button to power up the system, or put the system into sleep or soft-off mode
(depending on the operating system settings).
• Reset button header (RESET)
The 2-pin header allows you to connect the chassis-mounted reset button. Press the
reset button to reboot the system.
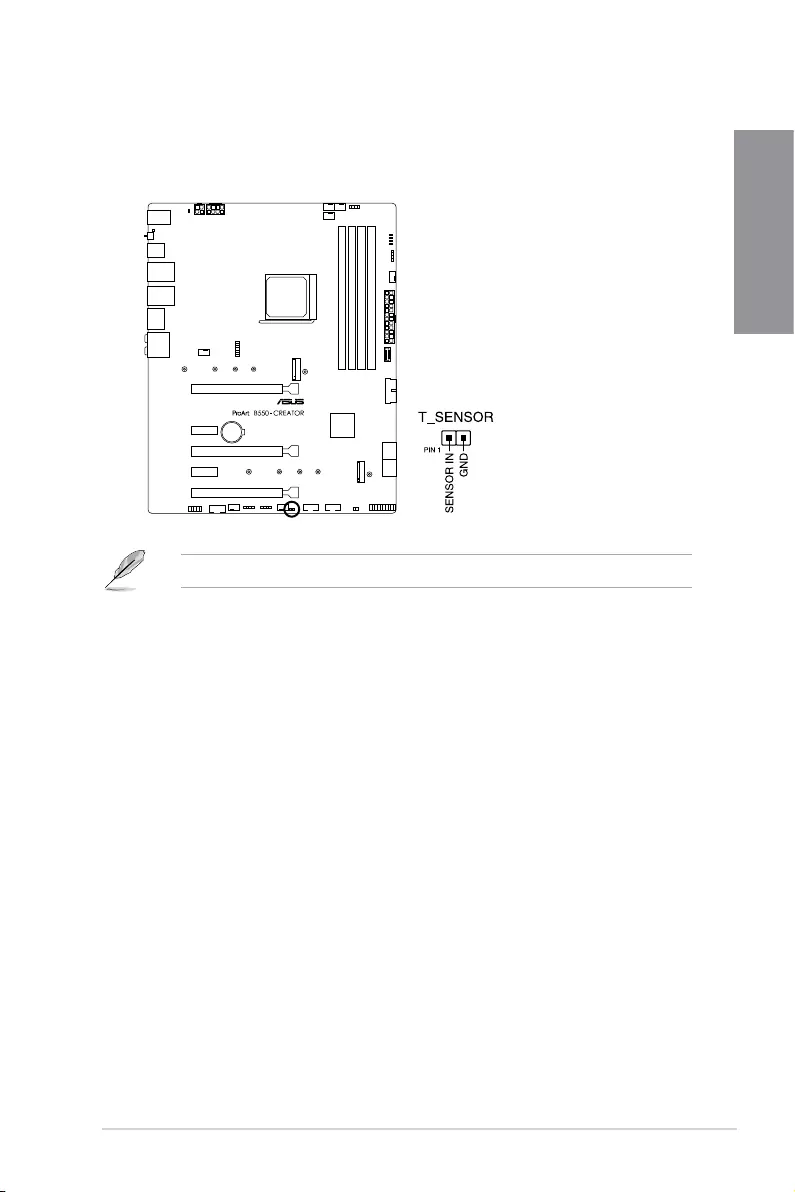
ProArt B550-CREATOR 1-21
Chapter 1
20. Thermal Sensor header
The Thermal Sensor header allows you to connect a sensor to monitor the
temperature of the devices and the critical components inside the motherboard.
Connect the thermal sensor and place it on the device or the motherboard’s
component to detect its temperature.
The thermal sensor is purchased separately.
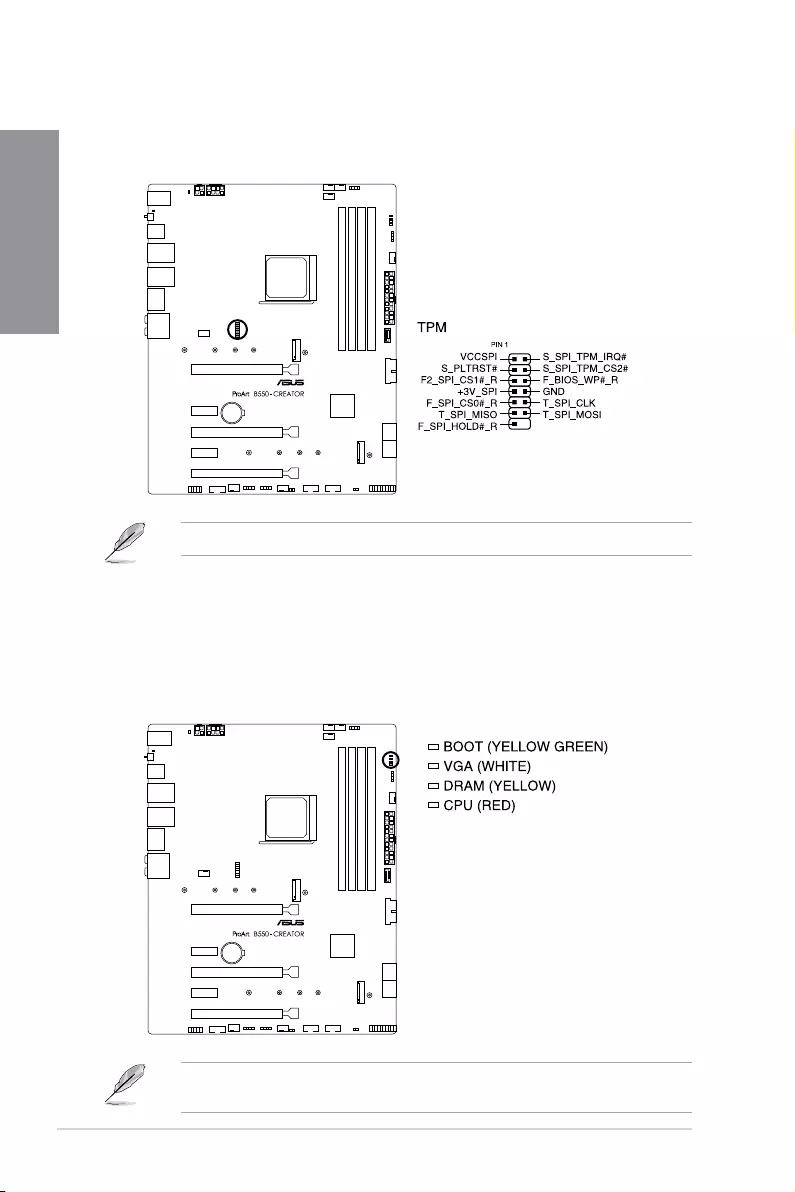
1-22 Chapter 1: Product Introduction
Chapter 1
18. TPM header
The TPM header allows you to connect a TPM module, which securely stores keys,
digital certificates, passwords, and data. A TPM system also helps enhance network
security, protect digital identities, and ensures platform integrity.
The TPM module is purchased separately.
19. Q-LEDs
The Q-LEDs check key components (CPU, DRAM, VGA, and booting devices) during
the motherboard booting process. If an error is found, the critical component’s LED
stays lit up until the problem is solved.
The Q-LEDs provide the most probable cause of an error code as a starting point for
troubleshooting. The actual cause may vary from case to case.
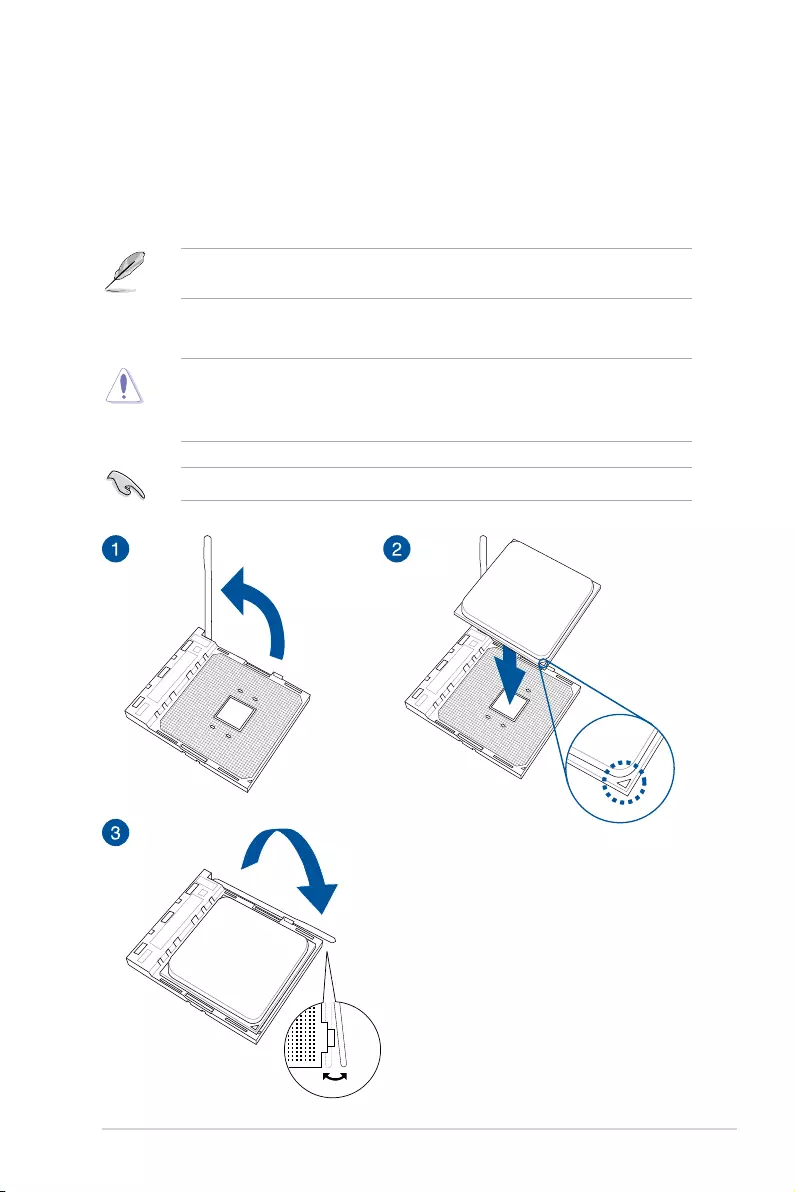
ProArt B550-CREATOR 2-1
Chapter 2
2
Basic Installation
2.1 Building your PC system
The diagrams in this section are for reference only. The motherboard layout may vary with
models, but the installation steps are the same for all models.
Chapter 2: Basic Installation
2.1.1 CPU installation
The AMD AM4 socket is compatible with AMD AM4 processors. Ensure you use a CPU
designed for the AM4 socket. The CPU fits in only one correct orientation. DO NOT force
the CPU into the socket to prevent bending the connectors on the socket and damaging
the CPU!
Unplug all power cables before installing the CPU.
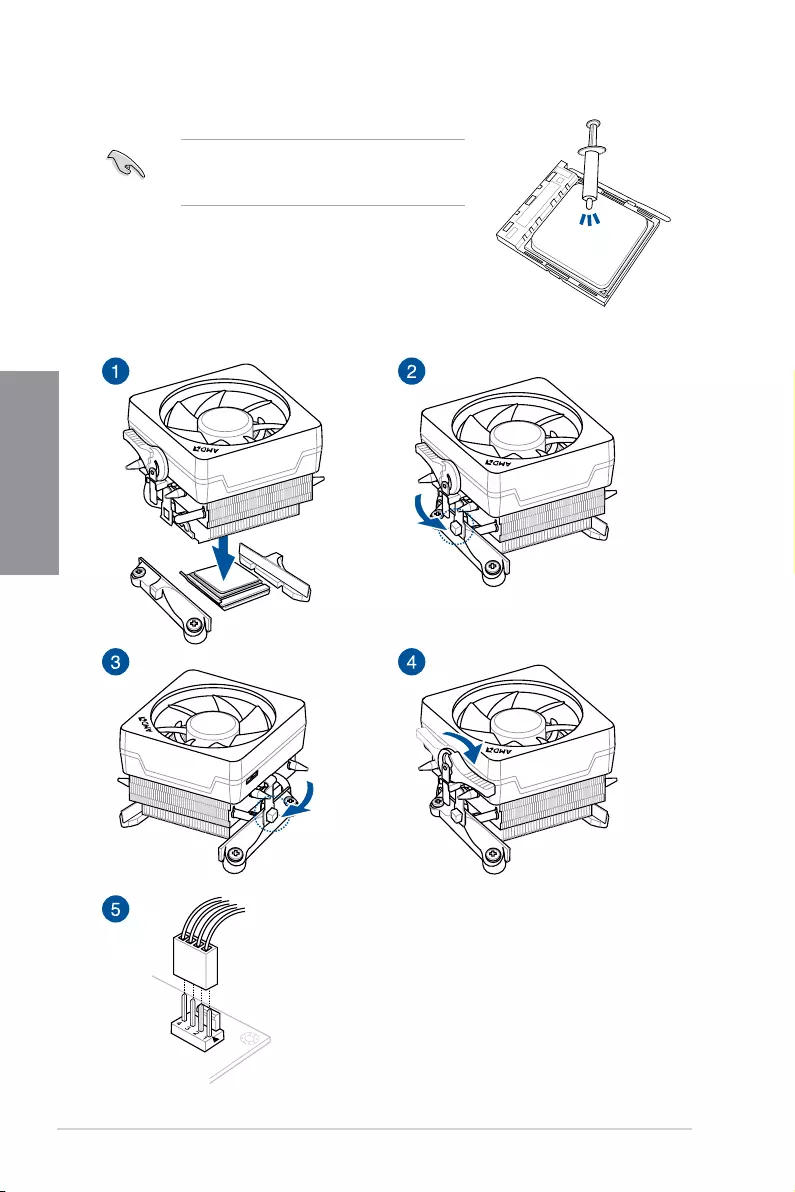
2-2 Chapter 2: Basic Installation
Chapter 2
2.1.2 Cooling system installation
Apply the Thermal Interface Material to the CPU
cooling system and CPU before you install the
cooling system, if necessary.
CPU heatsink and fan assembly Type 1
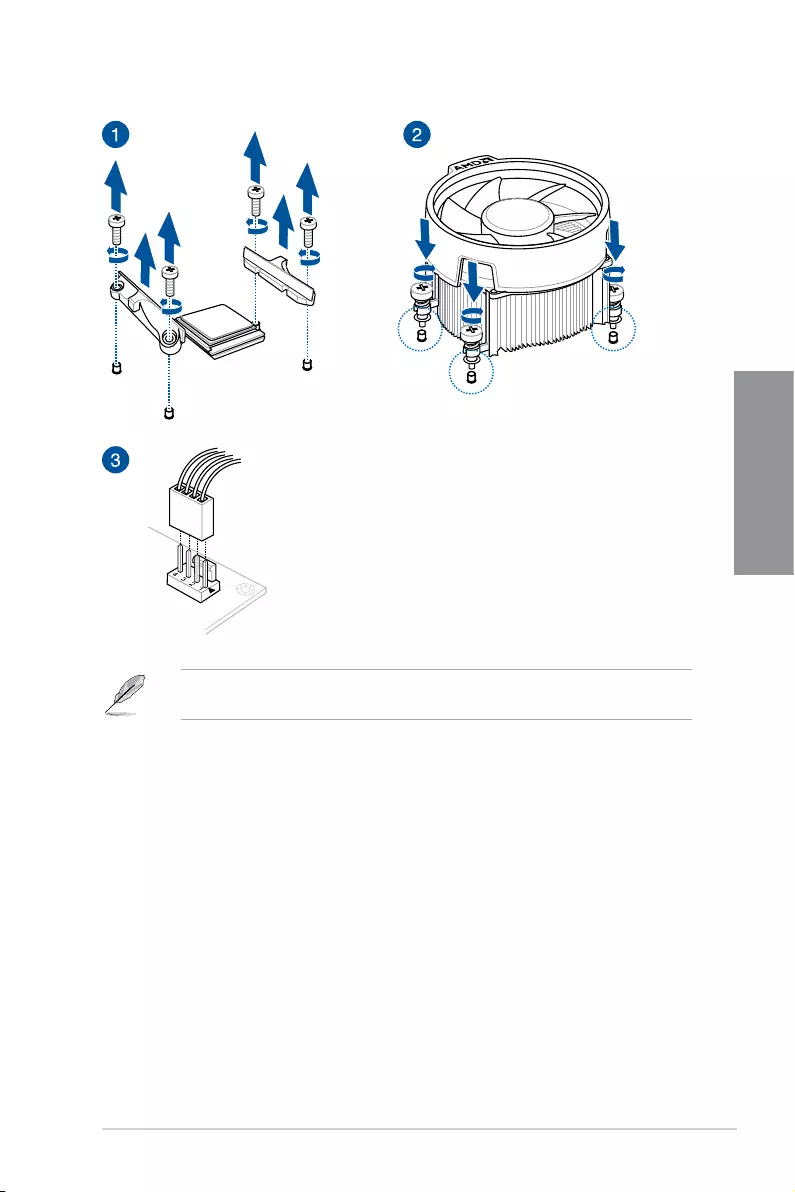
ProArt B550-CREATOR 2-3
Chapter 2
CPU heatsink and fan assembly Type 2
When using this type of CPU fan, remove the screws and the retention module only. Do
not remove the plate on the bottom.
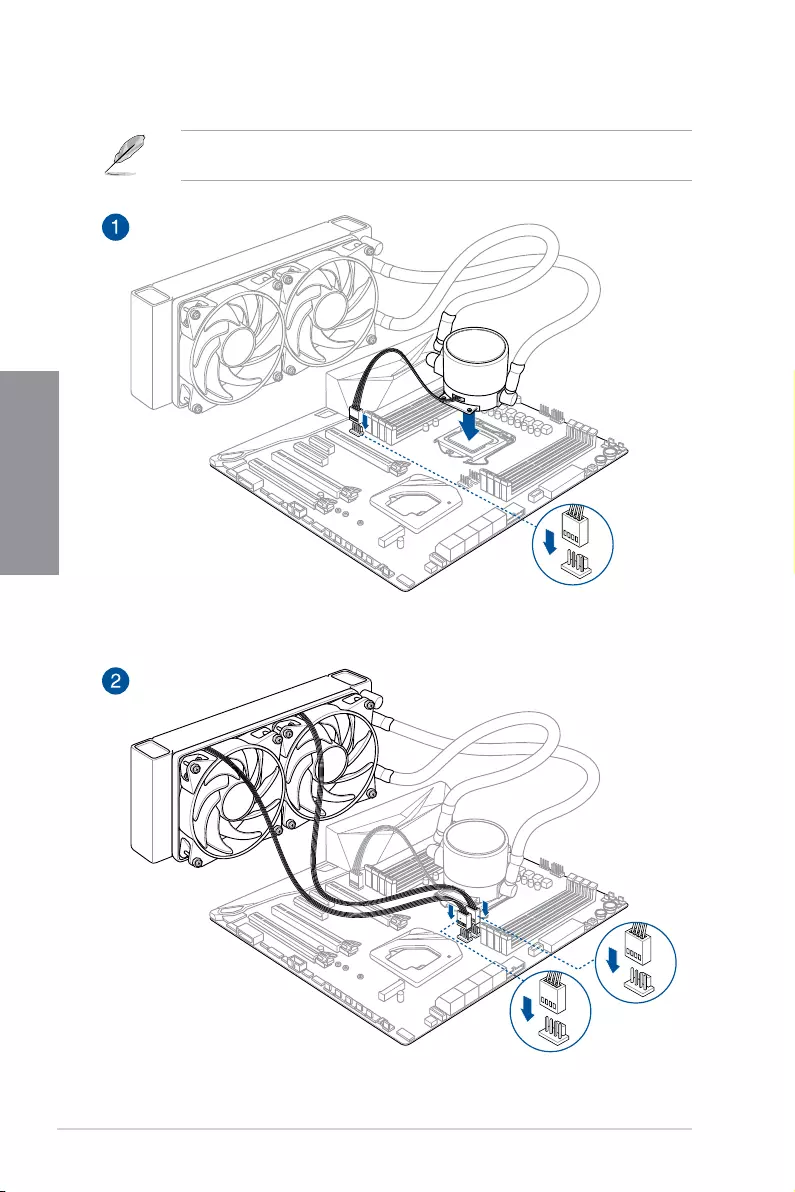
2-4 Chapter 2: Basic Installation
Chapter 2
AIO_PUMP
CPU_OPT
CPU_FAN
To install an AIO cooler
If you wish to install an AIO cooler, we recommend installing the AIO cooler after installing
the motherboard into the chassis.
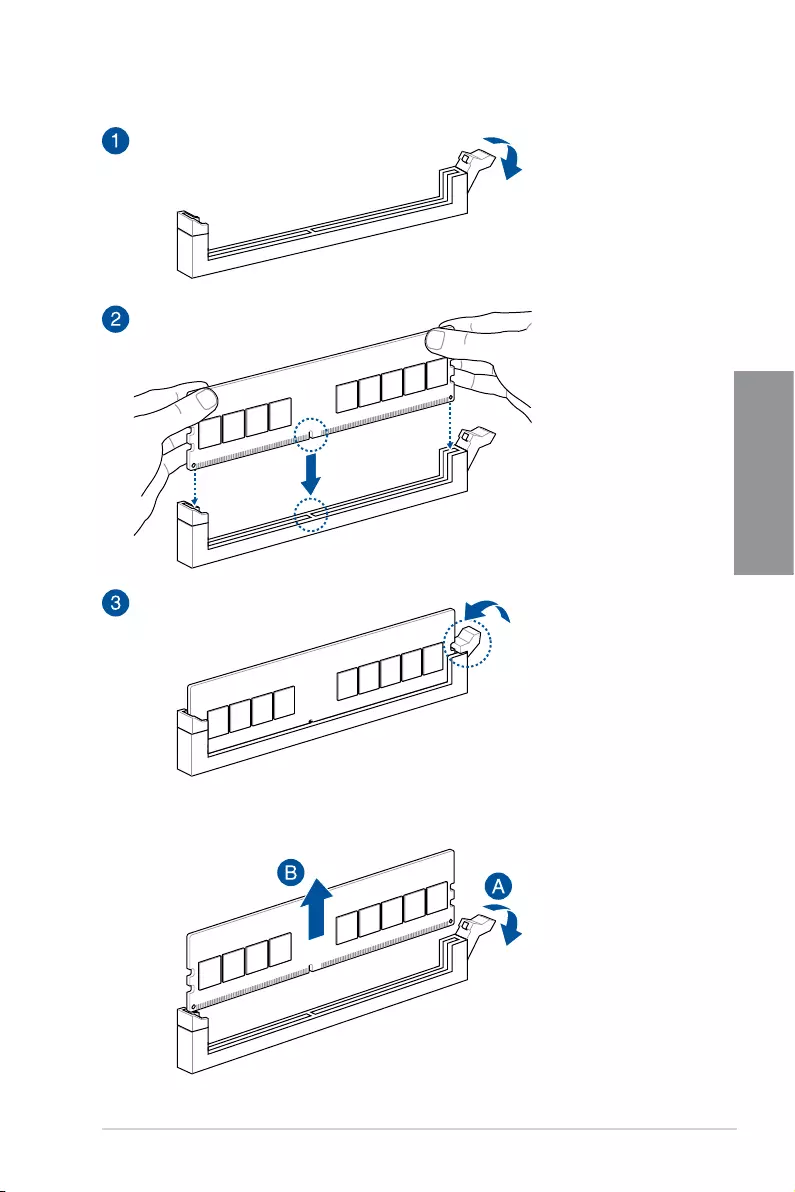
ProArt B550-CREATOR 2-5
Chapter 2
2.1.3 DIMM installation
To remove a DIMM
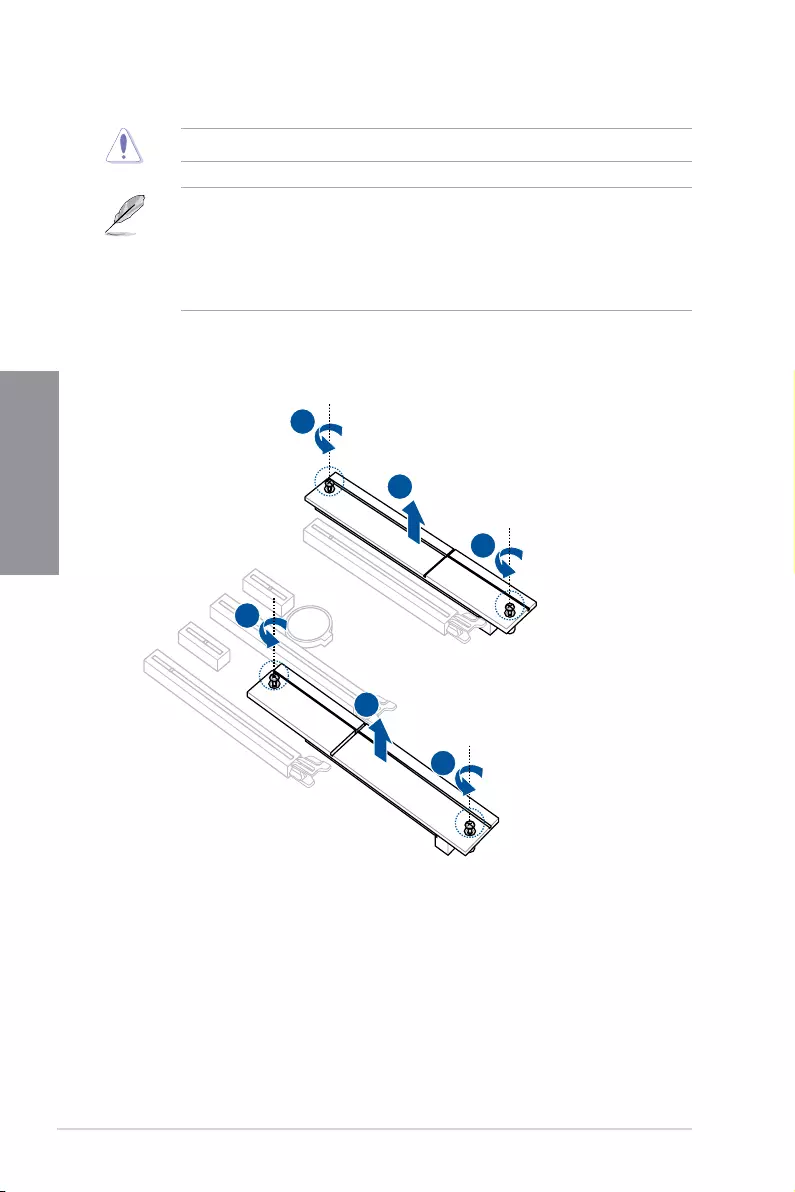
2-6 Chapter 2: Basic Installation
Chapter 2
2.1.4 M.2 installation
Supported M.2 type varies per motherboard.
• The illustrations only show the installation steps for a single M.2 slot, the steps are
the same for the other M.2 slots if you wish to install an M.2 to another M.2 slot.
• Use a Phillips screwdriver when removing or installing the screws or screw stands
mentioned in this section.
• The M.2 is purchased separately.
1
1
1
1
2
2
1. Completely loosen the screws on the heatsinks.
2. Remove the heatsinks.
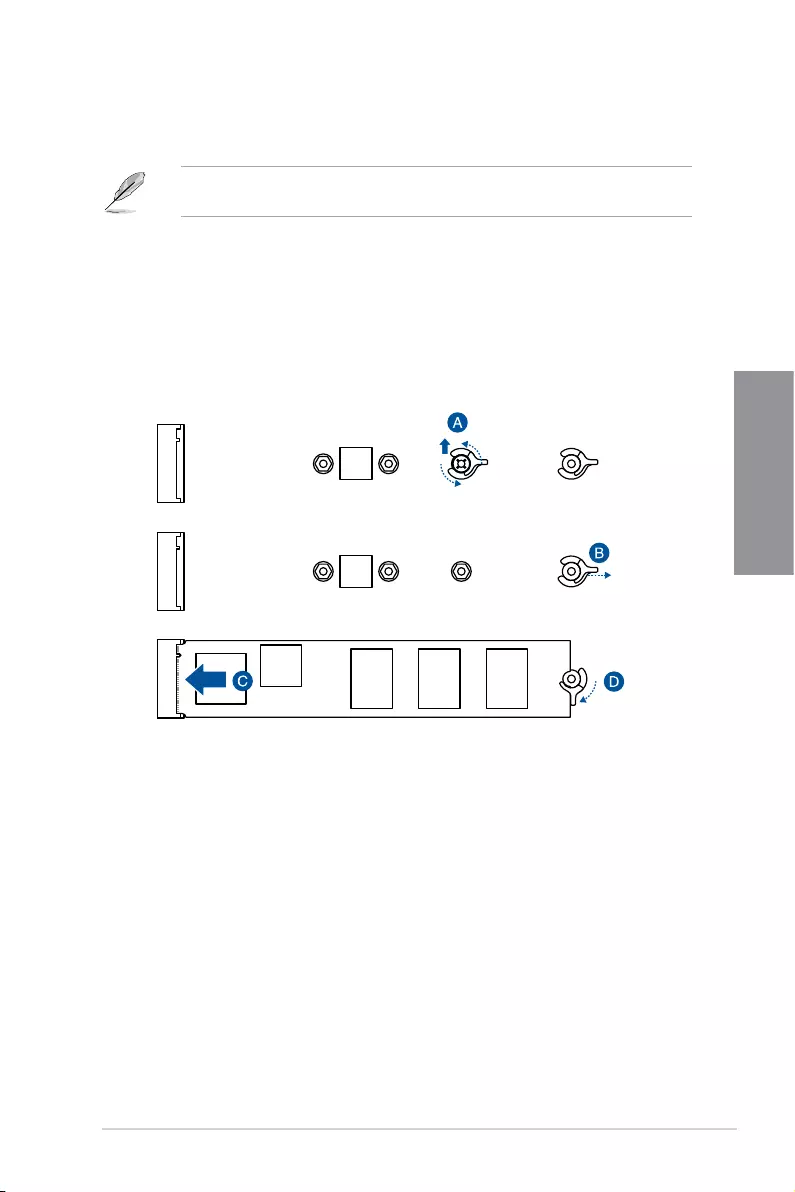
ProArt B550-CREATOR 2-7
Chapter 2
3. Install your M.2 to your M.2 slot. The steps may differ between installing M.2 of
different lengths, please refer to the different types and their installation steps below:
• To install an M.2 to the maximum length
For M.2_1: Type 22110 M.2
For M.2_2: Type 22110 M.2
A. Remove the pre-installed removable M.2 Q-Latch screw at the 2280
length screw hole.
B. Rotate and adjust the M.2 Q-latch so that the handle points away
from the M.2 slot.
C. Install your M.2 to the M.2 slot.
D. Rotate the M.2 Q-Latch clockwise to secure the M.2 in place.
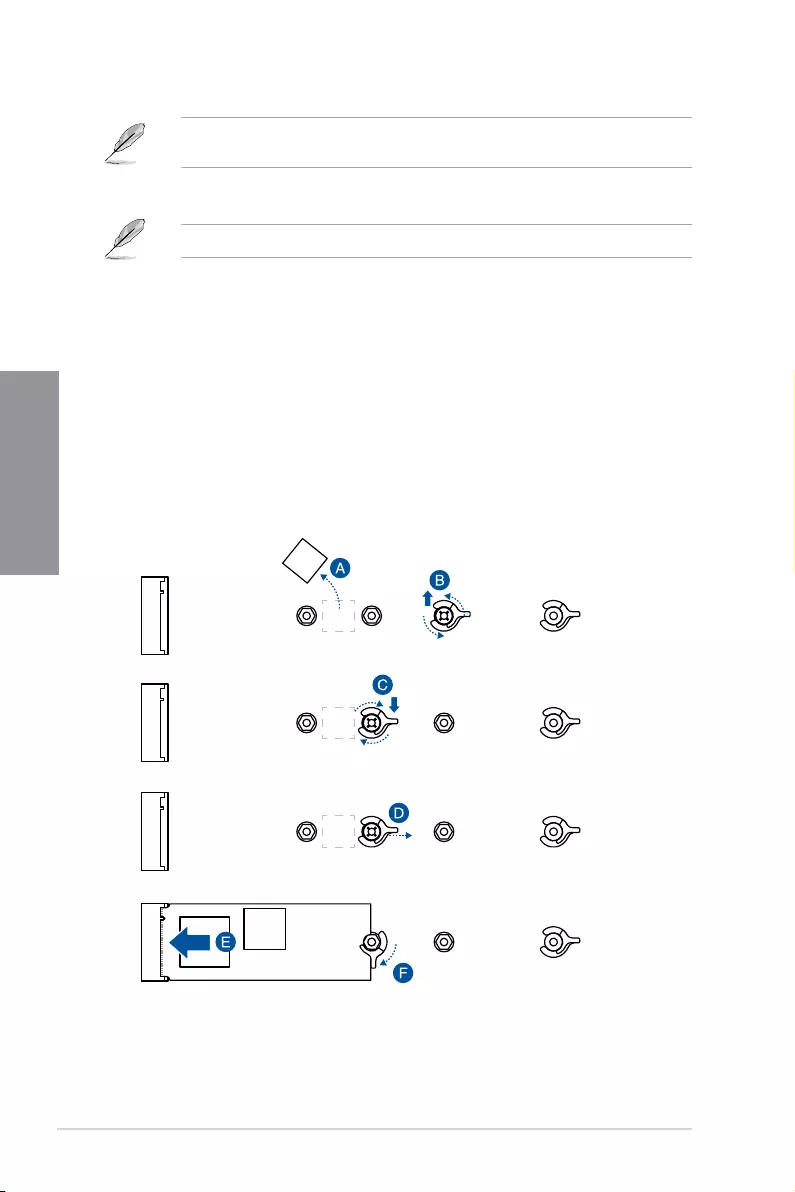
2-8 Chapter 2: Basic Installation
Chapter 2
• To install an M.2 using the removable M.2 Q-Latch screw
For M.2_1: Type 2242, 2260, 2280 M.2
For M.2_2: Type 2242, 2260 2280 M.2
A. (optional) Remove the M.2 rubber pad.
Follow this step only if you wish to install an M.2 to type 2242.
B. (optional) If required, remove the pre-installed removable M.2 Q-Latch
screw at the 2280 length screw hole.
C. Install the M.2 Q-Latch to the M.2 length screw hole you wish to install
your M.2 to.
D. Rotate and adjust the M.2 Q-latch so that the handle points away
from the M.2 slot.
E. Install your M.2 to the M.2 slot.
F. Rotate the M.2 Q-Latch clockwise to secure the M.2 in place.
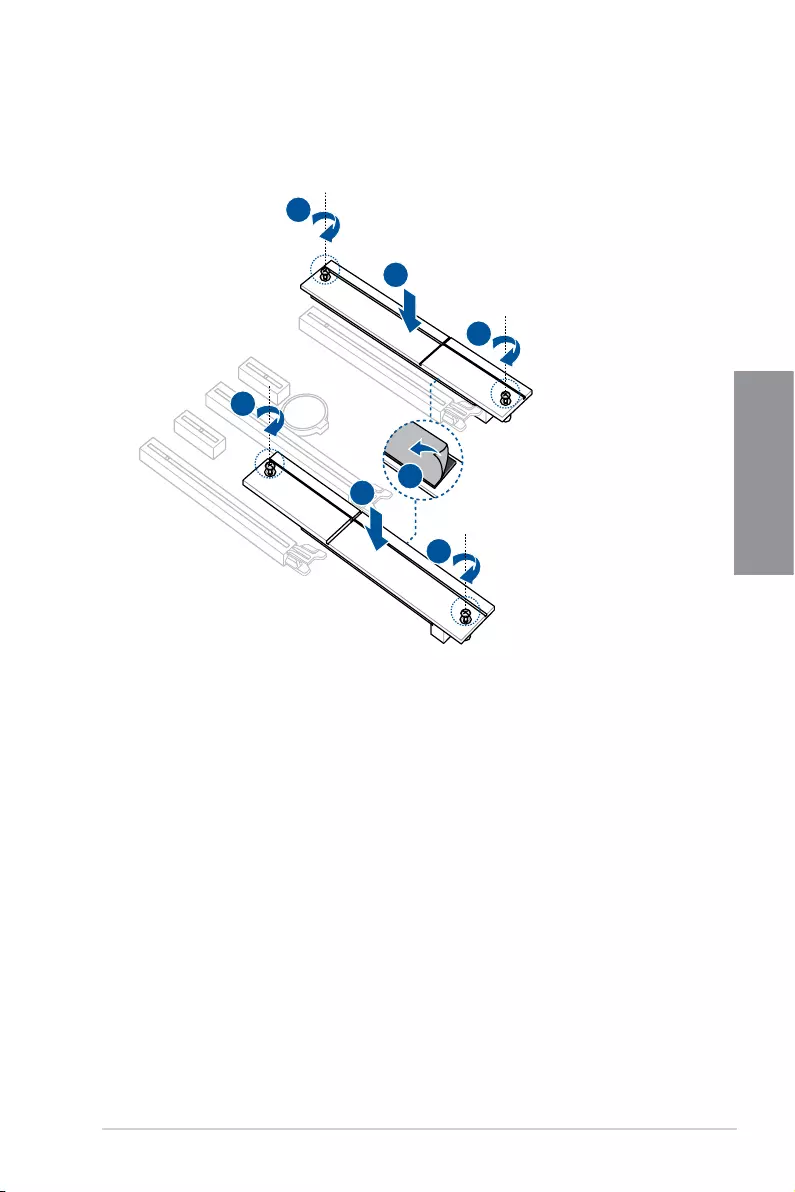
ProArt B550-CREATOR 2-9
Chapter 2
4. Remove the plastic film from the thermal pads on the bottom of the heatsink.
5. Replace the heatsink.
6. Secure the heatsink using the screws on the heatsink.
4
6
6
6
6
5
5
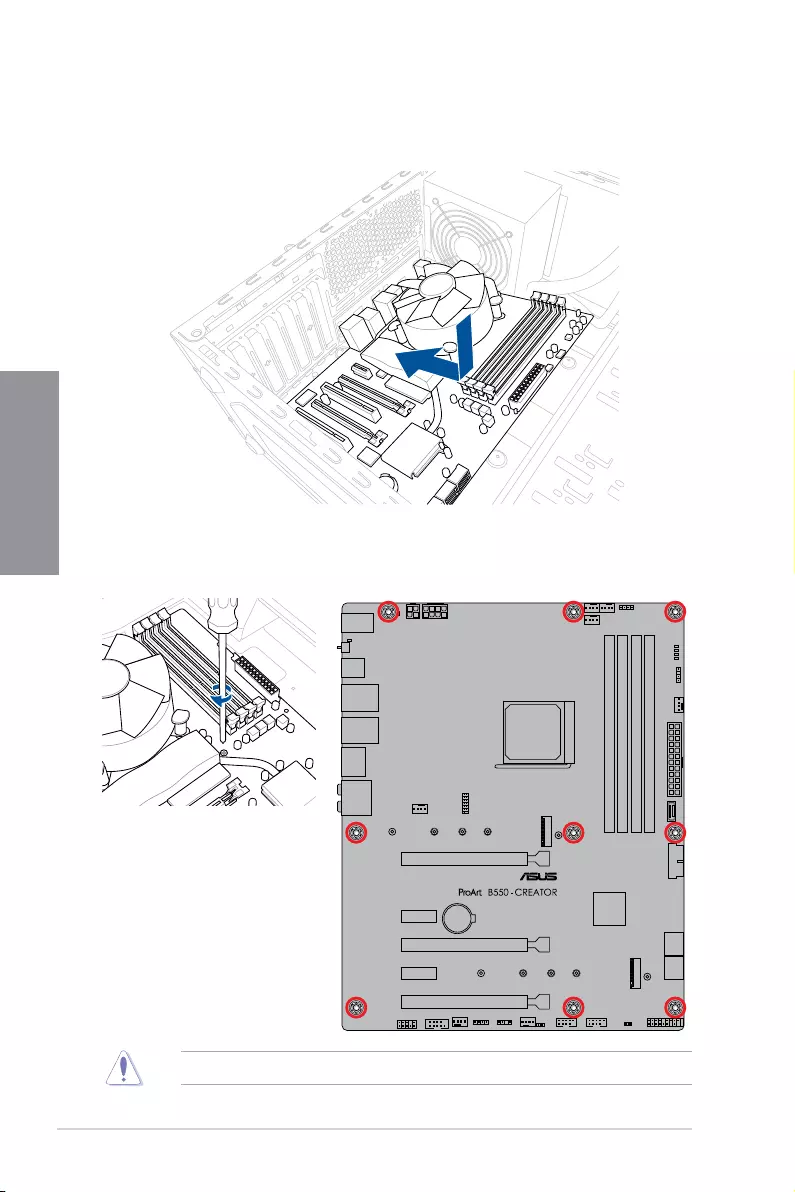
2-10 Chapter 2: Basic Installation
Chapter 2
2. Place nine (9) screws into the holes indicated by circles to secure the motherboard to
the chassis.
DO NOT over tighten the screws! Doing so can damage the motherboard.
1. Place the motherboard into the chassis, ensuring that its rear I/O ports are aligned to
the chassis’ rear I/O panel.
2.1.5 Motherboard installation
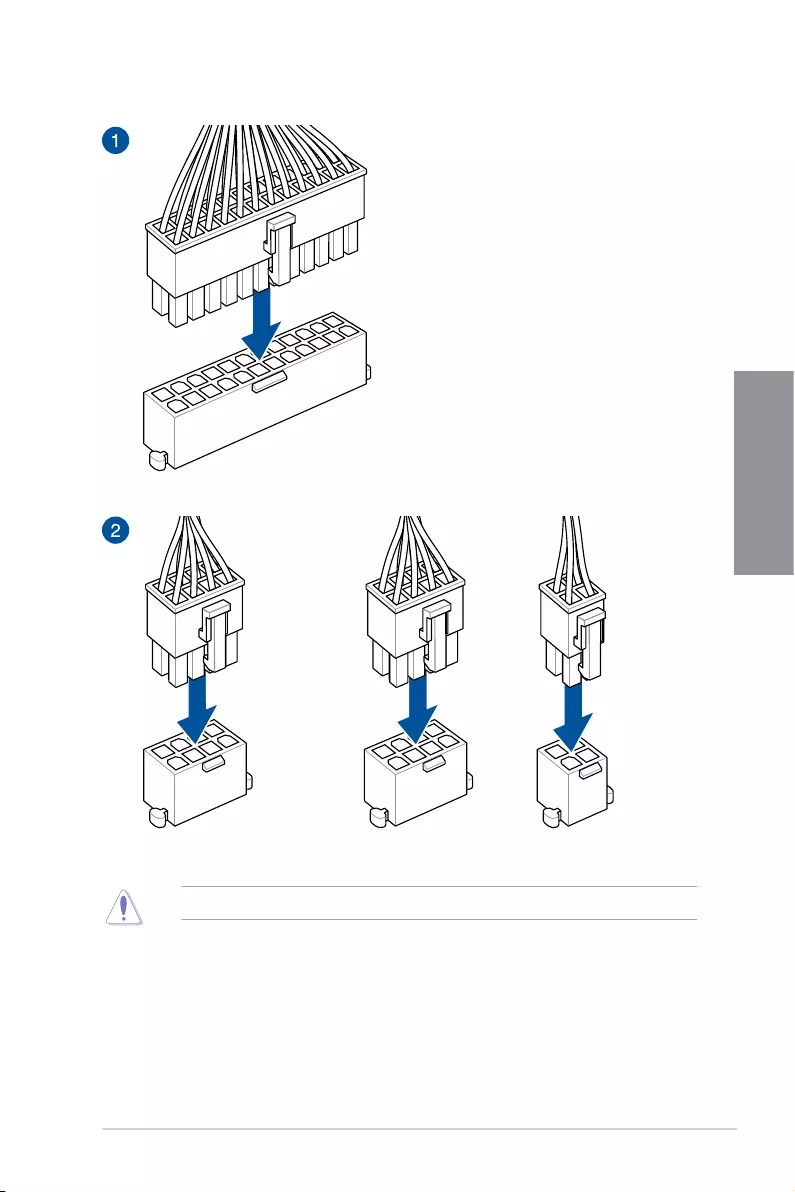
ProArt B550-CREATOR 2-11
Chapter 2
2.1.6 ATX power connection
Ensure to connect the 8-pin power plug.
OR AND
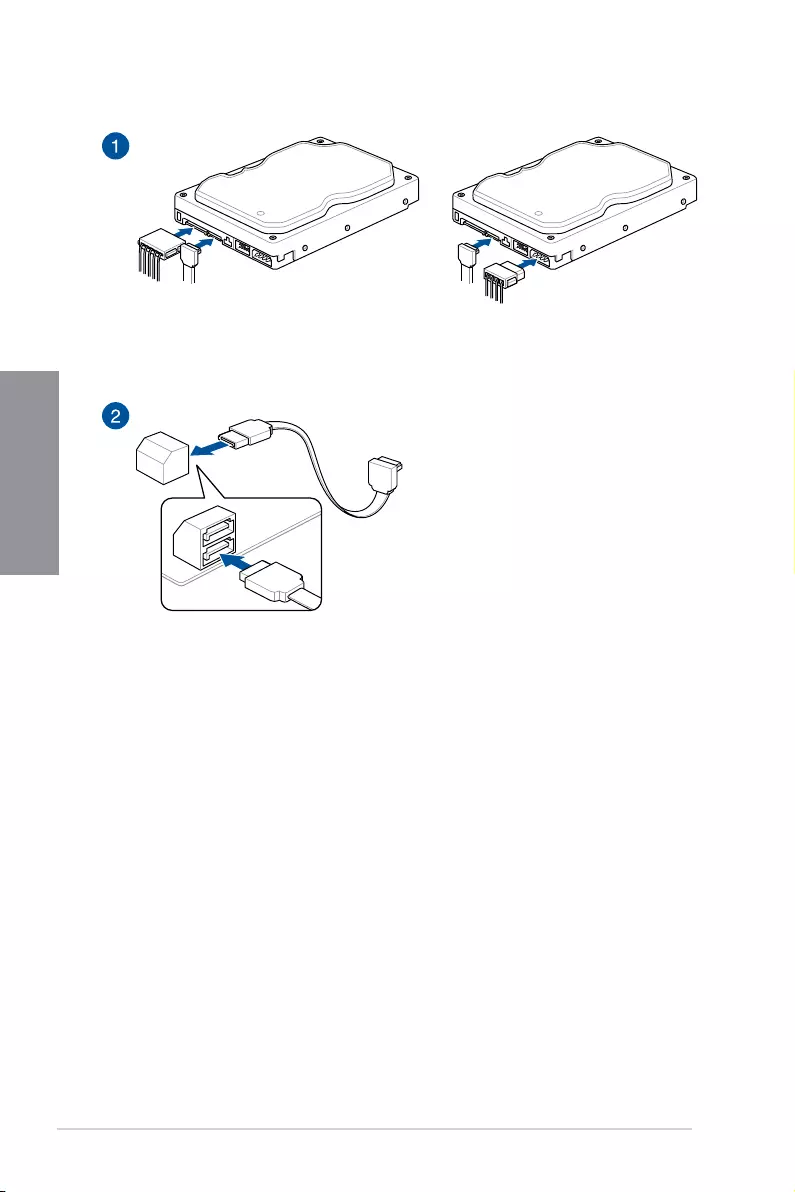
2-12 Chapter 2: Basic Installation
Chapter 2
2.1.7 SATA device connection
OR
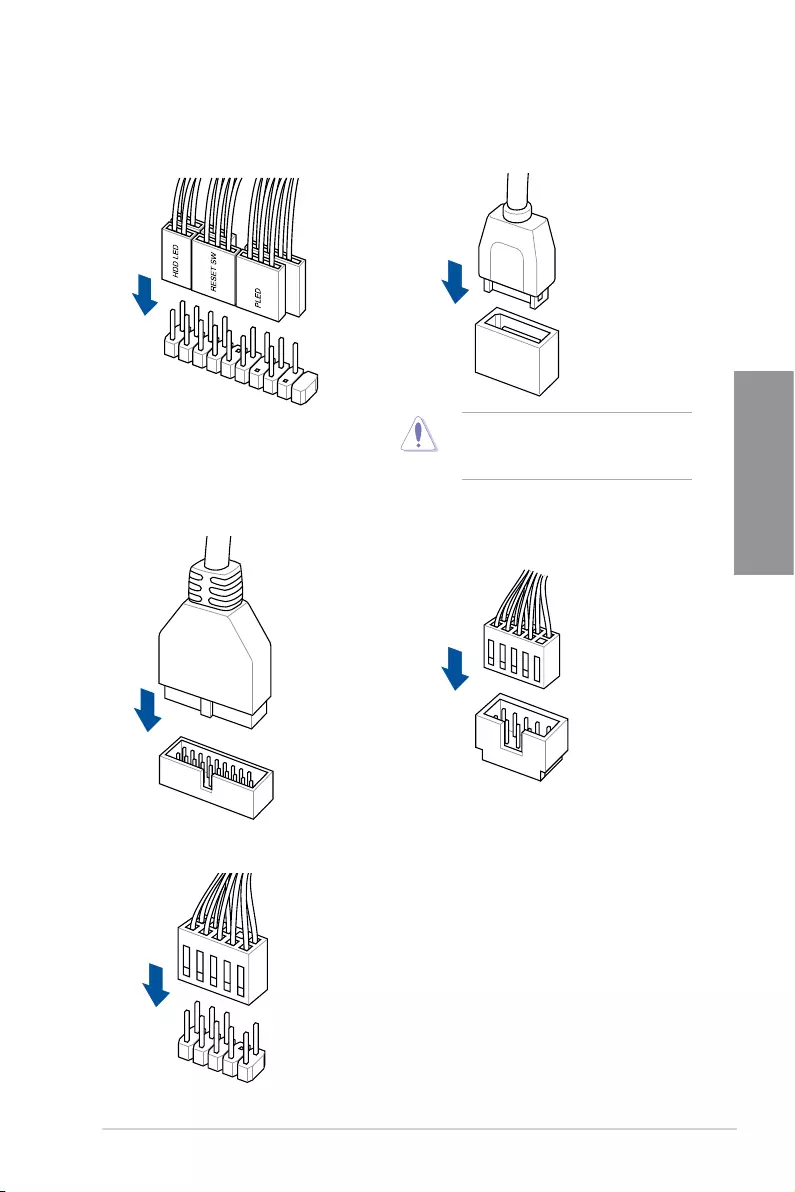
ProArt B550-CREATOR 2-13
Chapter 2
2.1.8 Front I/O connector
To install ASUS Q-Connector
USB 3.2 Gen 1 Type-C®
To install USB 3.2 Gen 1 Type-C®
connector
This connector will only fit in one
orientation. Push the connector until it
clicks into place.
USB 2.0
AAFP
To install USB 2.0 connector
To install front panel audio connector
USB 3.2 Gen 1
To install USB 3.2 Gen 1 connector
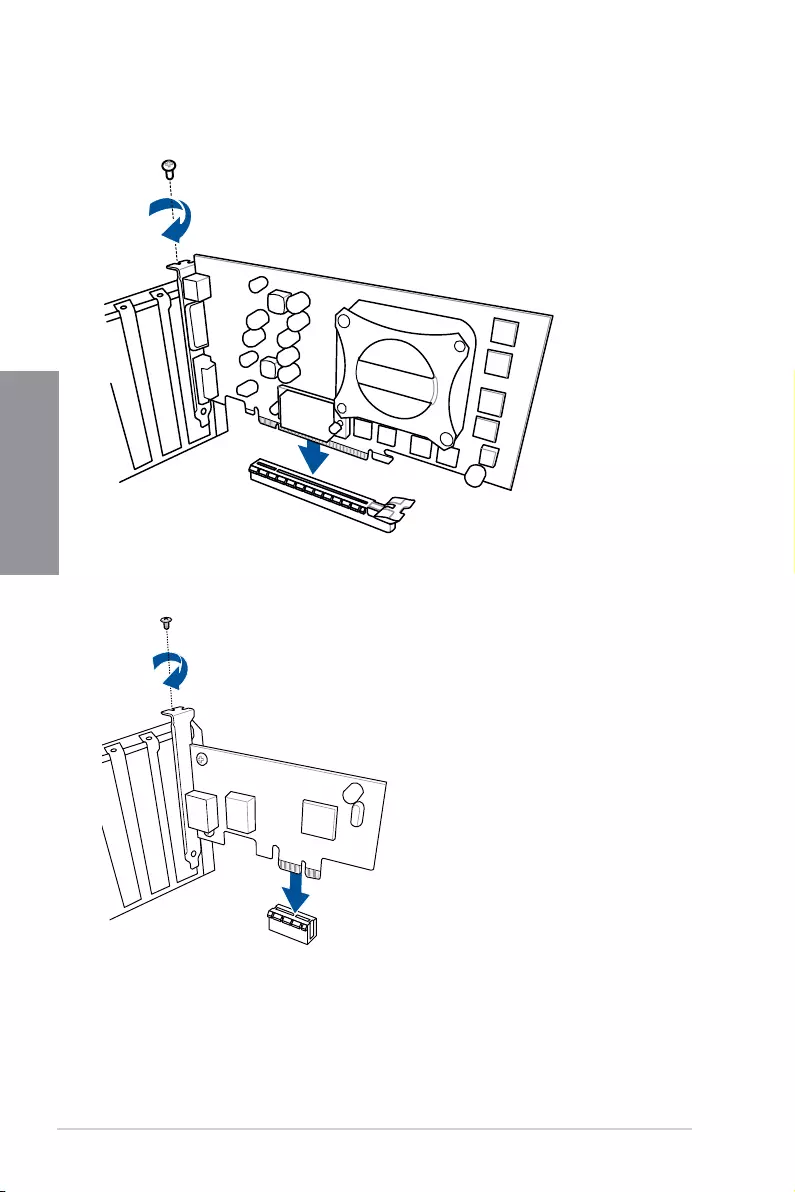
2-14 Chapter 2: Basic Installation
Chapter 2
2.1.9 Expansion card installation
To install PCIe x16 cards
To install PCIe x4 cards
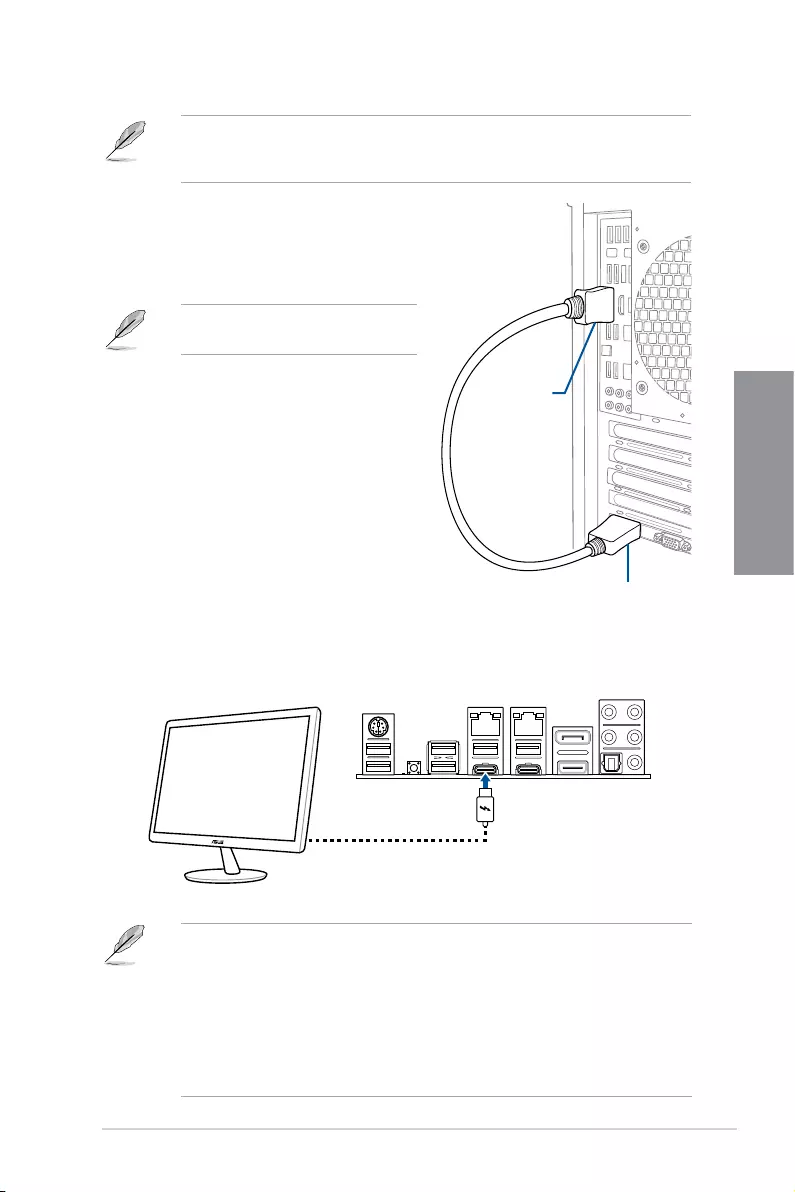
ProArt B550-CREATOR 2-15
Chapter 2
2.1.10 Thunderbolt™ 4 monitor connection
DisplayPort IN
DisplayPort
2. Connect the Thunderbolt™ 4 cable to the Thunderbolt™ 4 USB Type-C® port (USB
Type-C® EC1) on the motherboard and to the Thunderbolt™ 4 USB Type-C® port on a
monitor.
Refer to section Rear I/O connection for
the location of the DisplayPort IN port.
Refer to the Thunderbolt™ 4 card and DisplayPort configuration section on the next
page for more details on the configurations available using the DP IN and Thunderbolt™ 4
USB Type-C® ports.
1. Connect the bundled ASUS DisplayPort
cable to the DisplayPort on a discrete
graphic card and to the DisplayPort IN port
on the motherboard.
• The Thunderbolt™ 4 cable is not bundled with the motherboard package. Use
the Thunderbolt™ cable that came with your Thunderbolt-enabled device when
connecting to the Thunderbolt™ 4 USB Type-C® port on your motherboard.
• You can connect a USB Type-C® to Thunderbolt™ adapter, then connect the
Thunderbolt™ cable from your Thunderbolt-enabled device to the Thunderbolt™ 4
USB Type-C® port on the motherboard.
• Thunderbolt™ 4 USB Type-C® port is backward compatible with the previous
Thunderbolt™ technology.
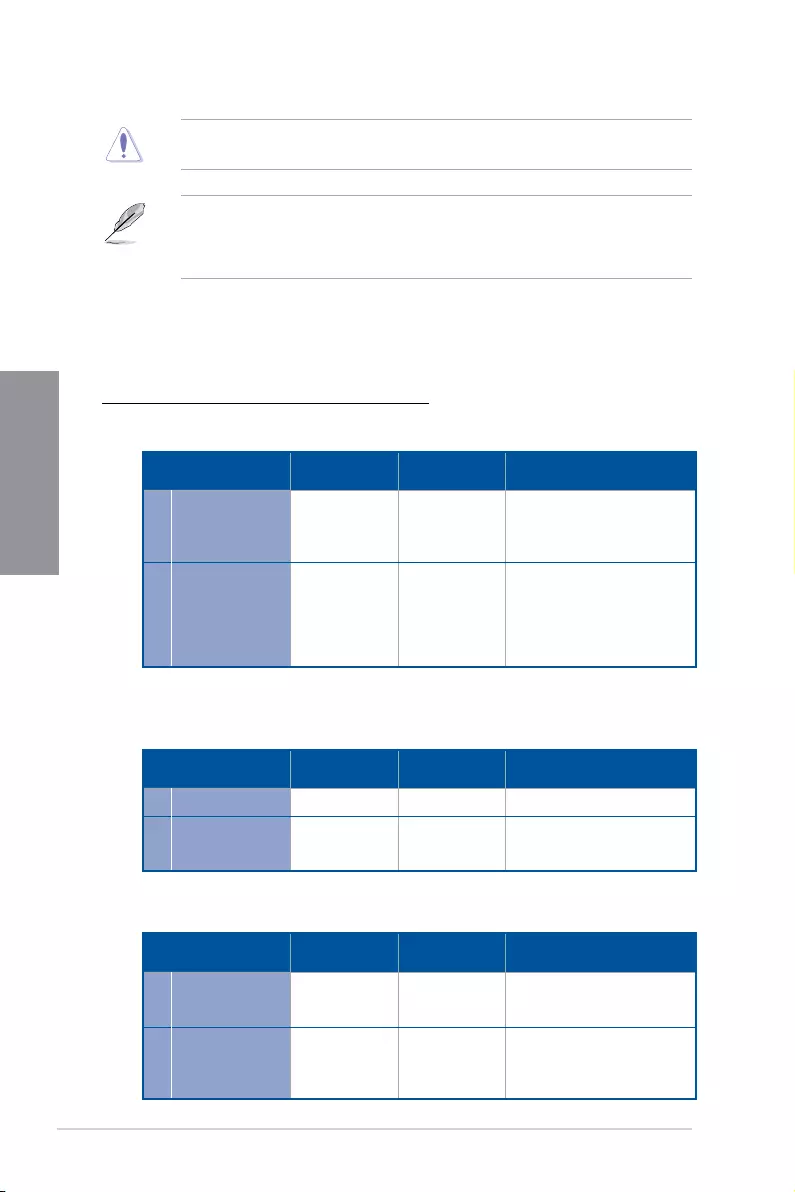
2-16 Chapter 2: Basic Installation
Chapter 2
Thunderbolt™ 4 card and DisplayPort configuration
DO NOT hot swap the USB Type-C® 1, and USB Type-C® 2 ports when your motherboard
is powered on.
If you have a CPU with integrated graphics and wish to only use a single Thunderbolt™
output with DisplayPort 1.4, we recommend you connect the external graphics card to
the DisplayPort IN 1 port and connect the Thunderbolt™ compatible display to the USB
Type-C® 1 port for optimal performance.
The tables below will list the different Thunderbolt™ 4 card and DisplayPort configurations
for different scenarios where an expansion card is inserted into the PCIEX16_3 slot and
where no expansion card is inserted in the PCIEX16_3 slot.
PCIEX16_3 is occupied with an expansion card:
1. DisplayPort IN input to USB Type-C® output (Using a CPU with integrated graphics)
USB Type-C® 1
output
USB Type-C® 2
output Details
A DP-IN 1 no input V V
Both USB Type-C® 1 and USB
Type-C® 2 has output using
the standard DP 1.2 of CPU
integrated graphics.
BDP-IN 1 with input V V
USB Type-C® 1 output
standards depend on the
external graphics card. USB
Type-C® 2 output uses the
standard DP 1.2 of CPU
integrated graphics.
2. DisplayPort IN input to USB Type-C® output (Using a CPU without integrated
graphics)
USB Type-C® 1
output
USB Type-C® 2
output Details
A DP-IN 1 no input - - Not supported
BDP-IN 1 with input V -
Only USB Type-C® 1 has output
using the standard DP 1.2 of
CPU integrated graphics.
3. Thunderbolt™ USB Type-C® output (Using a CPU with integrated graphics)
USB Type-C® 1
output
USB Type-C® 2
output Details
A DP-IN 1 no input V -
Only USB Type-C® 1 has output
using the standard DP 1.2 of
CPU integrated graphics.
BDP-IN 1 with input V -
Only USB Type-C® 1 has
output. Output standards
depend on the external
graphics card
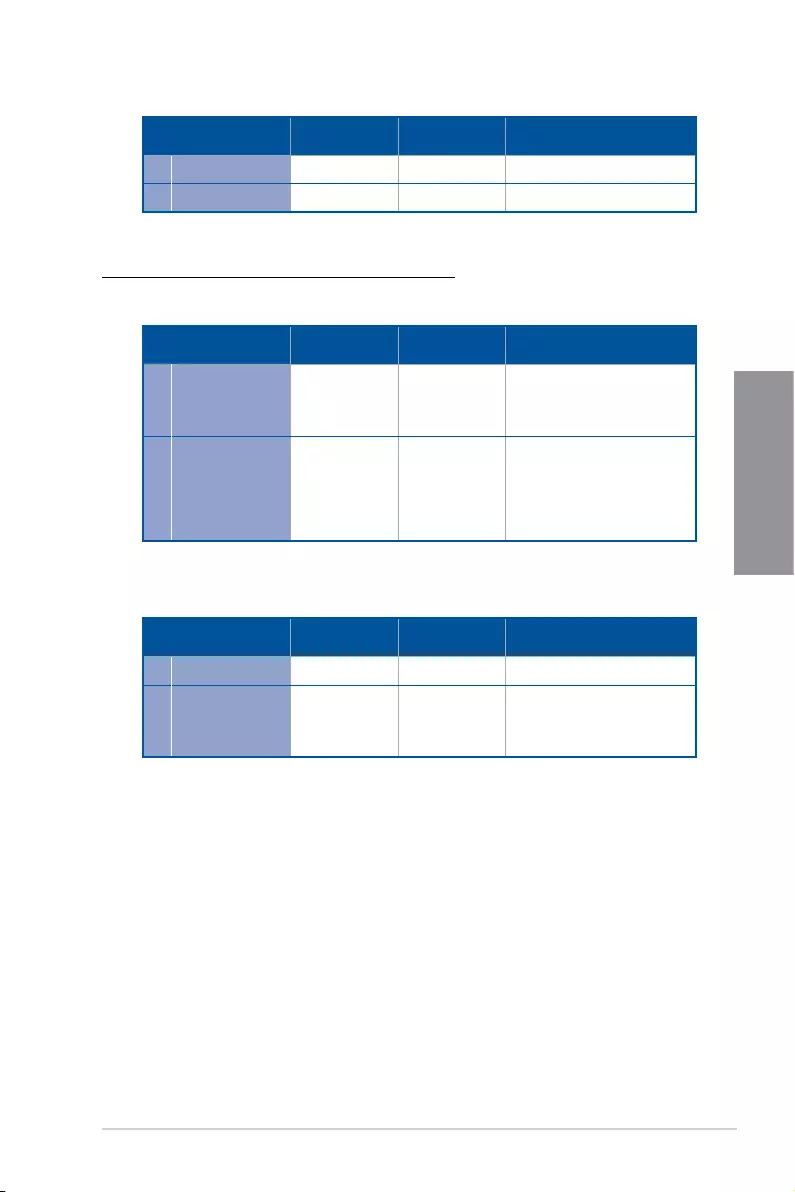
ProArt B550-CREATOR 2-17
Chapter 2
4. Thunderbolt™ USB Type-C® output (Using a CPU without integrated graphics)
USB Type-C® 1
output
USB Type-C® 2
output Details
A DP-IN 1 no input - - Not supported
BDP-IN 1 with input - - Not supported
PCIEX16_3 is not occupied with an expansion card:
1. DisplayPort IN input to USB Type-C® output (Using a CPU with integrated graphics)
USB Type-C® 1
output
USB Type-C® 2
output Details
A DP-IN 1 no input V V
Both USB Type-C® 1 and USB
Type-C® 2 has output using
the standard DP 1.2 of CPU
integrated graphics.
BDP-IN 1 with input V V
USB Type-C® 1 output
standards depend on the
external graphics card. USB
Type-C® 2 output uses the
standard DP 1.2 of CPU
integrated graphics.
2. DisplayPort IN input to USB Type-C® output (Using a CPU without integrated
graphics)
USB Type-C® 1
output
USB Type-C® 2
output Details
A DP-IN 1 no input - - Not supported
BDP-IN 1 with input V -
Only USB Type-C® 1 has
output. Output standards
depend on the external
graphics card
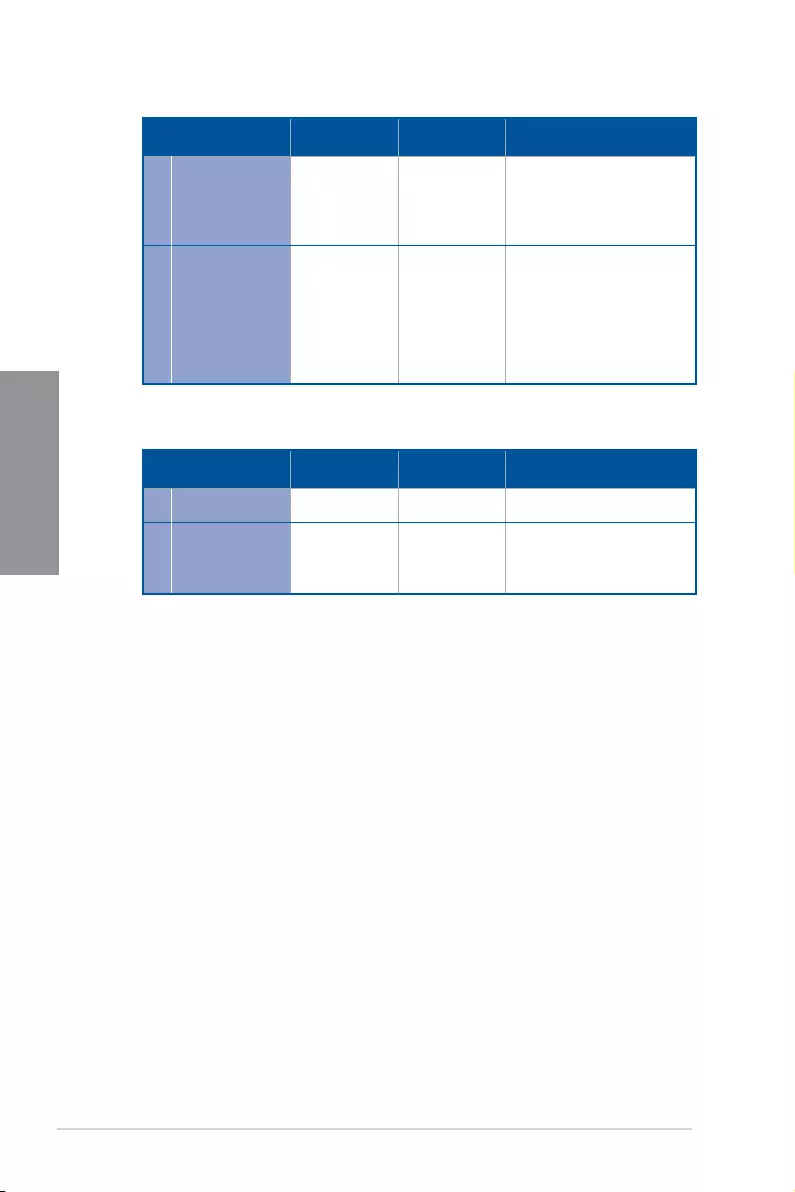
2-18 Chapter 2: Basic Installation
Chapter 2
4. Thunderbolt™ USB Type-C® output (Using a CPU without integrated graphics)
USB Type-C® 1
output
USB Type-C® 2
output Details
A DP-IN 1 no input - - Not supported
DDP-IN 1 with input V -
Only USB Type-C® 1 has output
via Thunderbolt™. Output
standards depend on the
external graphics card
3. Thunderbolt™ USB Type-C® output (Using a CPU with integrated graphics)
USB Type-C® 1
output
USB Type-C® 2
output Details
A DP-IN 1 no input V V
Both USB Type-C® 1 and
USB Type-C® 2 can output
via Thunderbolt™. Output
standard depends on integrated
graphics.
BDP-IN 1 with input V V
USB Type-C® 1 output via
Thunderbolt™ and the output
standard depend on the
external graphics card. USB
Type-C® 2 via Thunderbolt™
and the output standard
depends on integrated
graphics.
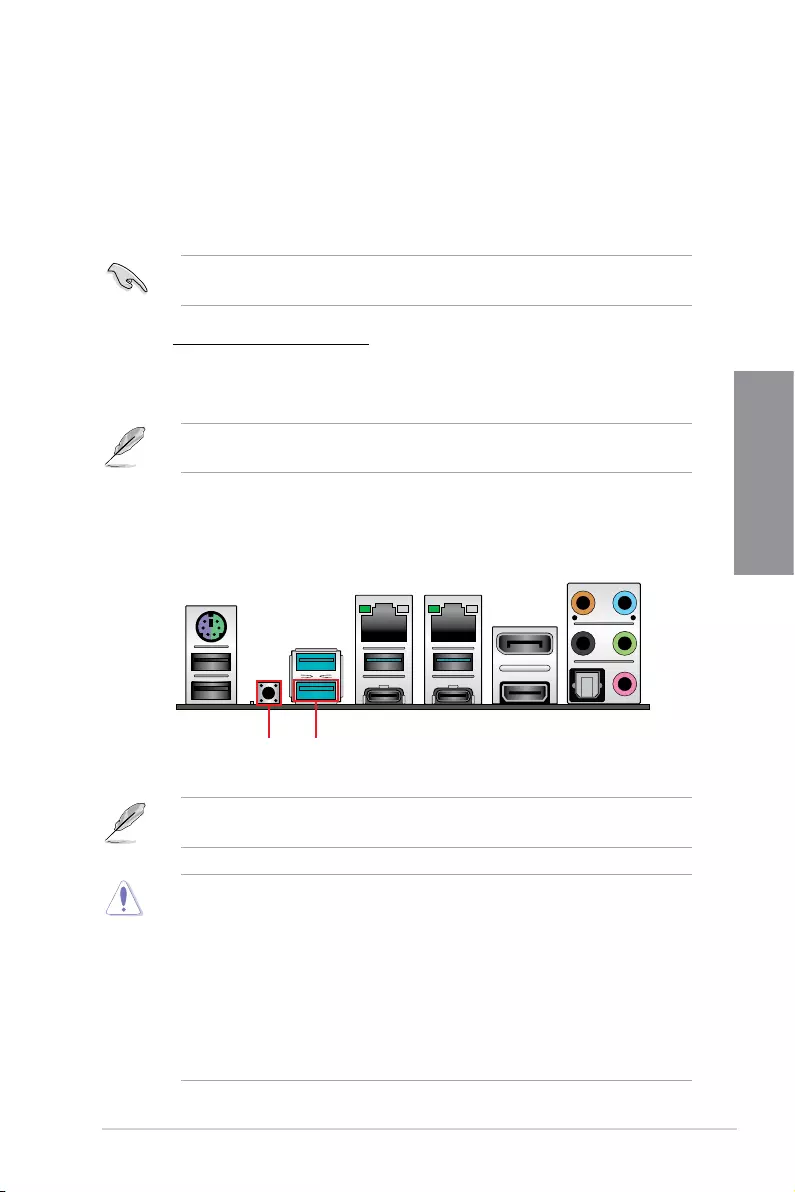
ProArt B550-CREATOR 2-19
Chapter 2
BIOS FlashBack™ button BIOS FlashBack™ port
2.2 BIOS update utility
BIOS FlashBack™
BIOS FlashBack™ allows you to easily update the BIOS without entering the existing BIOS
or operating system.
To use BIOS FlashBack™:
1. Insert a USB storage device to the BIOS FlashBack™ port.
We recommend you to use a USB 2.0 storage device to save the latest BIOS version for
better compatibility and stability.
2. Visit https://www.asus.com/support/ and download the latest BIOS version for this
motherboard.
3. Manually rename the file as PAB550C.CAP, or launch the BIOSRenamer.exe
application to automatically rename the file, then copy it to your USB storage device.
The BIOSRenamer.exe application is zipped together with your BIOS file when you
download a BIOS file for a BIOS FlashBack™ compatible motherboard.
4. Shut down your computer.
5. Press the BIOS FlashBack™ button for three (3) seconds until the BIOS FlashBack™
LED blinks three times, indicating that the BIOS FlashBack™ function is enabled.
6. Wait until the light goes out, indicating that the BIOS updating process is completed.
For more BIOS update utilities in BIOS setup, refer to the section Updating BIOS in
Chapter 3.
• Do not unplug portable disk, power system, or short the CLR_CMOS header while
BIOS update is ongoing, otherwise update will be interrupted. In case of interruption,
please follow the steps again.
• If the light flashes for five seconds and turns into a solid light, this means that the
BIOS FlashBack™ is not operating properly. This may be caused by improper
installation of the USB storage device and filename/file format error. If this scenario
happens, please restart the system to turn off the light.
• Updating BIOS may have risks. If the BIOS program is damaged during the process
and results to the system’s failure to boot up, please contact your local ASUS Service
Center.
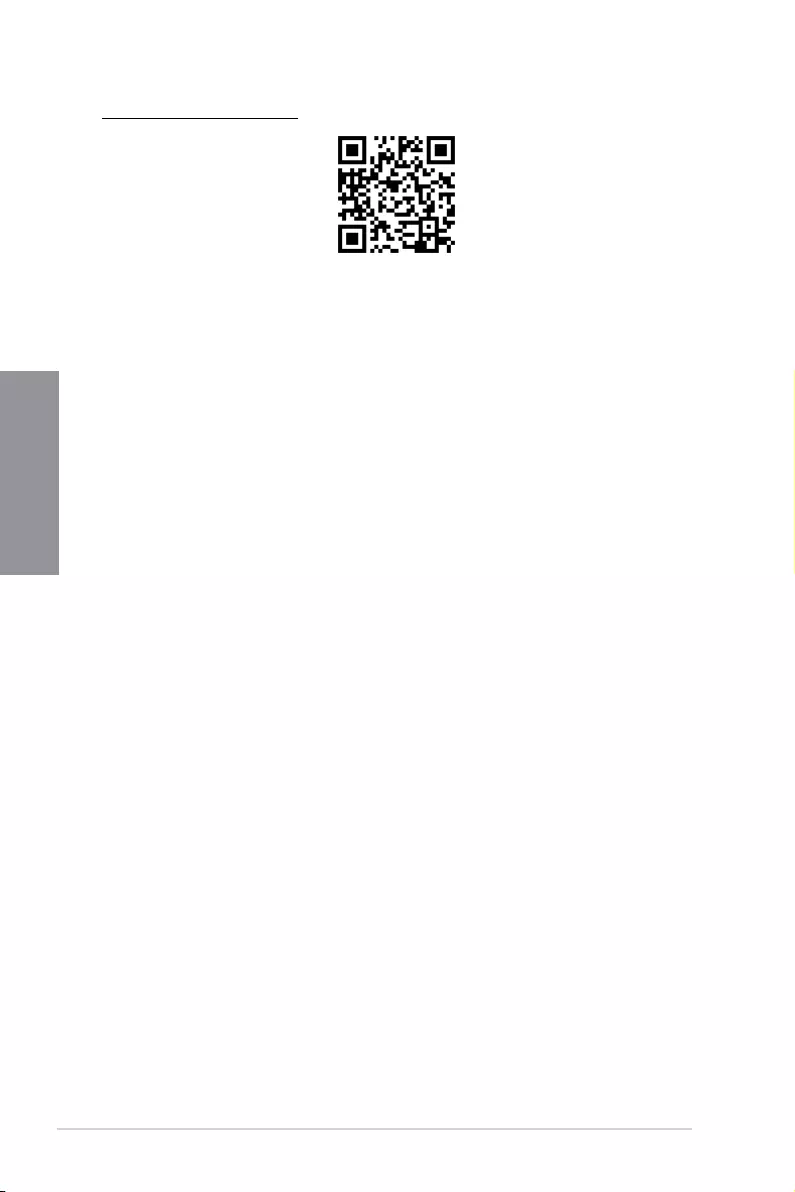
2-20 Chapter 2: Basic Installation
Chapter 2
For more information on using the BIOS FlashBack™ feature, please refer to
https://www.asus.com/support/, or by scanning the QR code below.
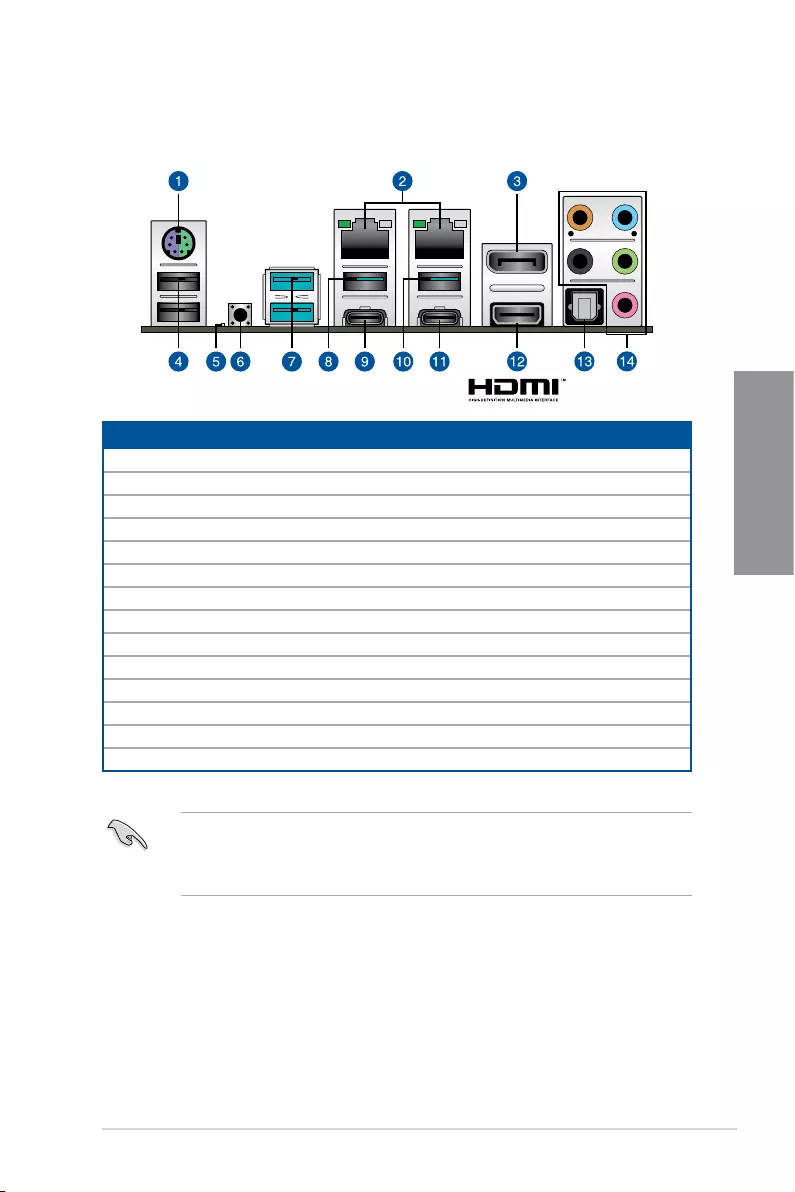
ProArt B550-CREATOR 2-21
Chapter 2
2.2 Motherboard rear and audio connections
2.2.1 Rear I/O connection
* Refer to the table on the next page for audio port definitions.
Rear panel connectors
1. PS/2 Keyboard/Mouse combo port
2. Intel® I225-V 2.5Gb Ethernet port
3. DisplayPort IN port for Thunderbolt™ 4
4. USB 2.0 ports 8 and 9
5. BIOS FlashBack™ LED
6. BIOS FlashBack™ button
7. USB 3.2 Gen 2 Type-A ports 5 and 6
8. USB 3.2 Gen 2 Type-A port 3
9. Thunderbolt™ 4 USB Type-C® port E1
10. USB 3.2 Gen 2 Type-A port 4
11. Thunderbolt™ 4 USB Type-C® port E2
12. HDMI™ port
13. Optical S/PDIF OUT port
14. Audio jacks*
We strongly recommend that you connect your devices to ports with matching data
transfer rate. Please connect your USB 3.2 Gen 1 devices to USB 3.2 Gen 1 ports and
your USB 3.2 Gen 2 devices to USB 3.2 Gen 2 ports for faster and better performance for
your devices.
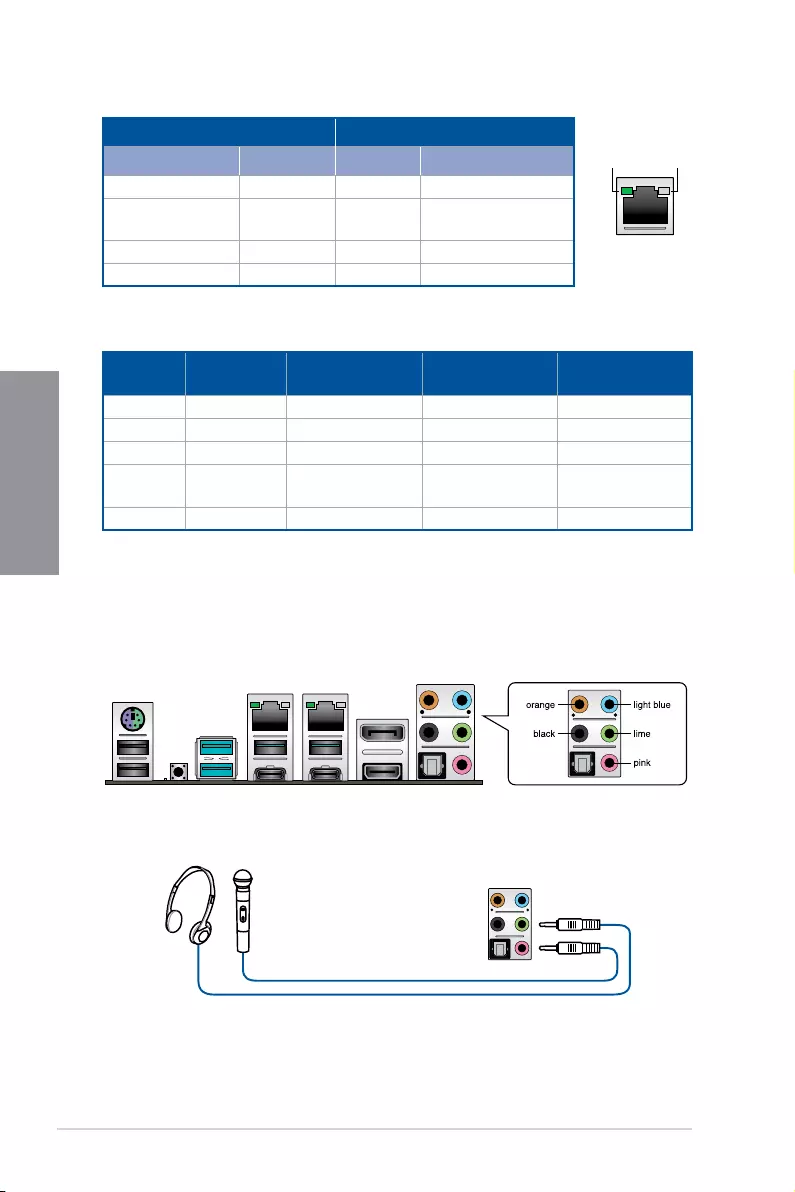
2-22 Chapter 2: Basic Installation
Chapter 2
ACT/LINK
LED SPEED
LED
LAN port
* Intel® I225-V 2.5Gb Ethernet port LED indications
Activity Link LED Speed LED
Status Description Status Description
OFF No link OFF No link
GREEN BLINKING Data activity OFF 100 Mbps / 10 Mbps
connection
GREEN BLINKING Data activity GREEN 2.5 Gbps connection
GREEN BLINKING Data activity ORANGE 1 Gbps connection
** Audio 2, 4, 5.1 or 7.1-channel configuration
Port Headset
2-channel 4-channel 5.1-channel 7.1-channel
Light Blue Line In Line In Line In Side Speaker Out
Lime Line Out Front Speaker Out Front Speaker Out Front Speaker Out
Red Mic In Mic In Mic In Mic In
Orange – – Center/Sub
woofer
Center/Sub
woofer
Black – Rear Speaker Out Rear Speaker Out Rear Speaker Out
2.3.2 Audio I/O connections
Audio I/O ports
Connect to Headphone and Mic
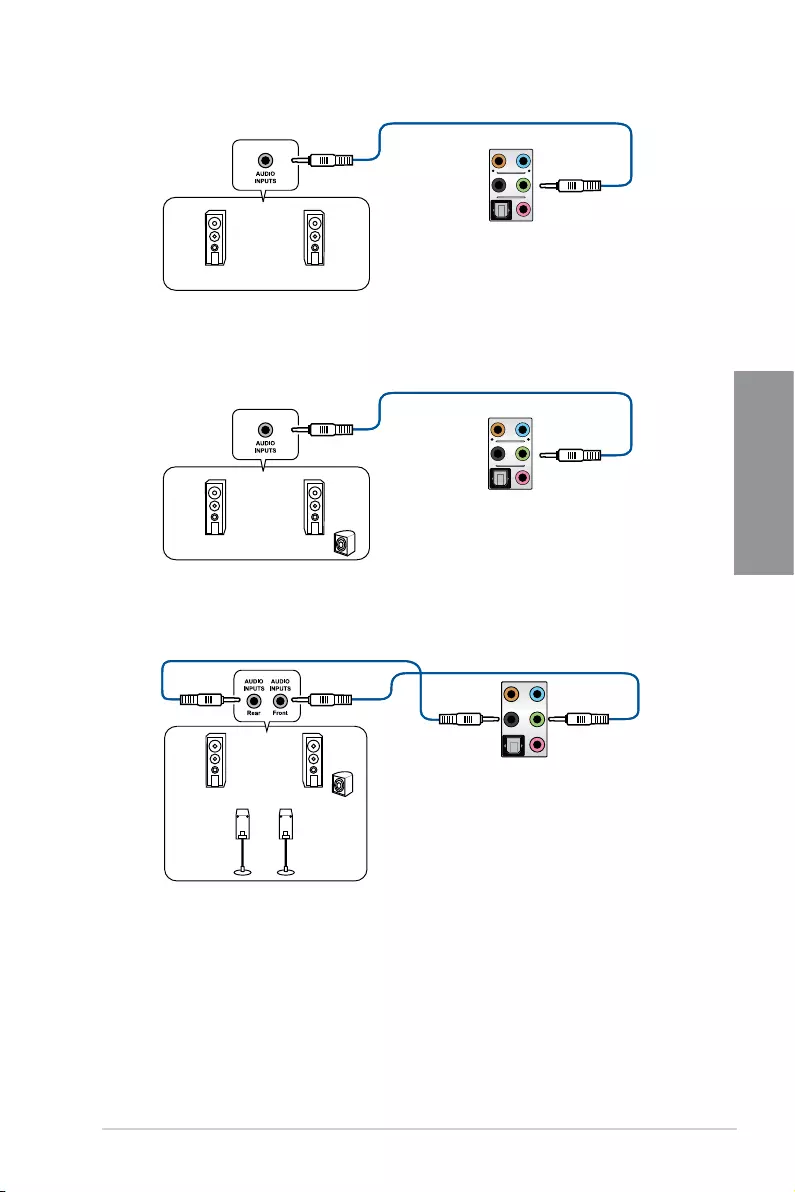
ProArt B550-CREATOR 2-23
Chapter 2
Connect to Stereo Speakers
Connect to 2-channel Speakers
Connect to 4-channel Speakers
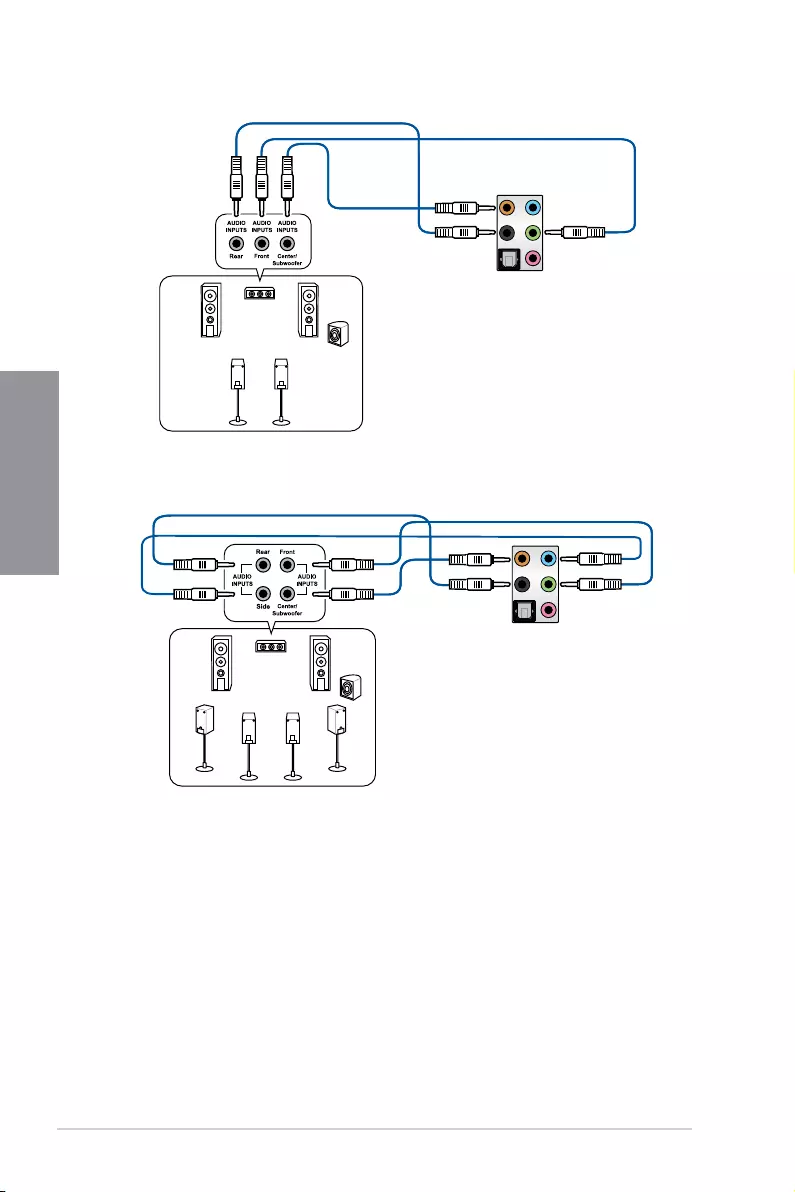
2-24 Chapter 2: Basic Installation
Chapter 2
Connect to 5.1-channel Speakers
Connect to 7.1-channel Speakers
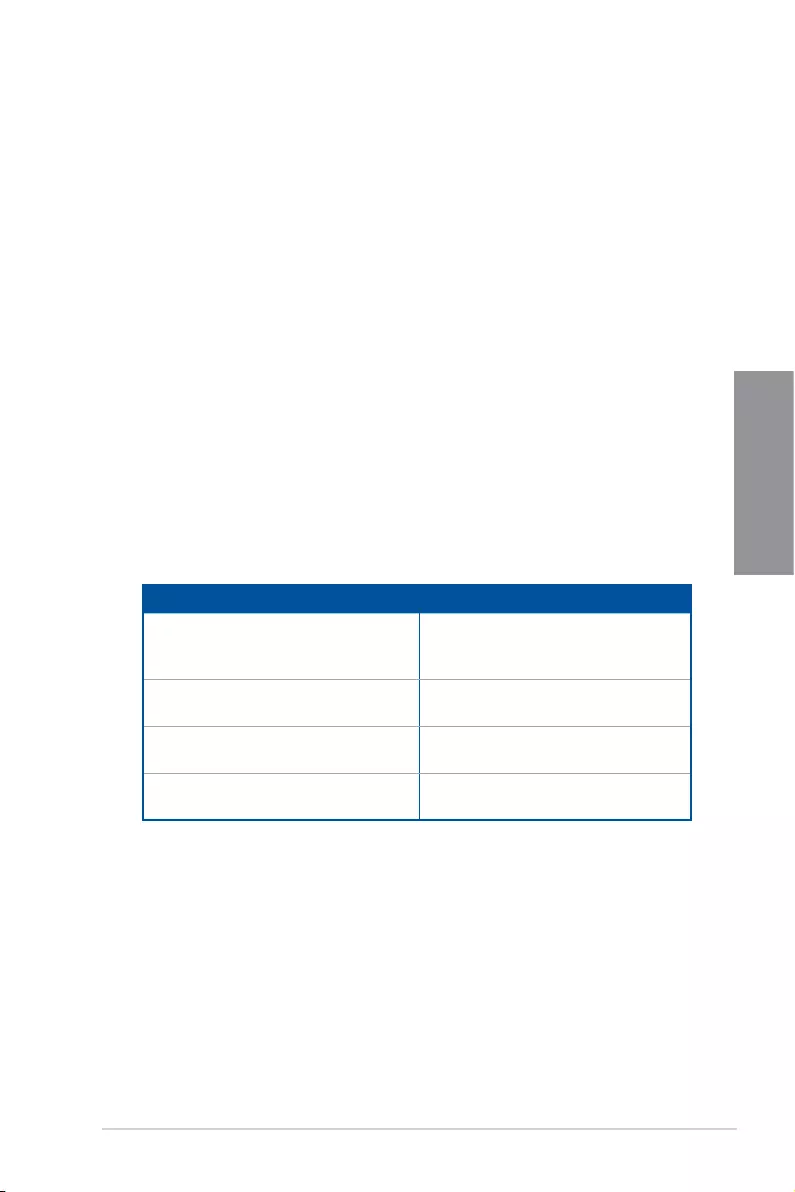
ProArt B550-CREATOR 2-25
Chapter 2
2.3 Starting up for the first time
1. After making all the connections, replace the system case cover.
2. Ensure that all switches are off.
3. Connect the power cord to the power connector at the back of the system chassis.
4. Connect the power cord to a power outlet that is equipped with a surge protector.
5. Turn on the devices in the following order:
a. Monitor
b. External storage devices (starting with the last device on the chain)
c. System power
6. After applying power, the system power LED on the system front panel case lights
up. For systems with ATX power supplies, the system LED lights up when you press
the ATX power button. If your monitor complies with the “green” standards or if it has
a “power standby” feature, the monitor LED may light up or change from orange to
green after the system LED turns on.
The system then runs the power-on self tests (POST). While the tests are running,
the BIOS beeps (refer to the BIOS beep codes table) or additional messages appear
on the screen. If you do not see anything within 30 seconds from the time you turned
on the power, the system may have failed a power-on test. Check the jumper settings
and connections or call your retailer for assistance.
BIOS Beep Description
One short beep
VGA detected
Quick boot set to disabled
No keyboard detected
One continuous beep followed by two
short beeps then a pause (repeated) No memory detected
One continuous beep followed by three
short beeps No VGA detected
One continuous beep followed by four
short beeps Hardware component failure
7. At power on, hold down the <Delete> key to enter the BIOS Setup. Follow the
instructions in Chapter 3.
2.4 Turning off the computer
While the system is ON, press the power button for less than four seconds to put the system
on sleep mode or soft-off mode, depending on the BIOS setting. Press the power button
for more than four seconds to let the system enter the soft-off mode regardless of the BIOS
setting.
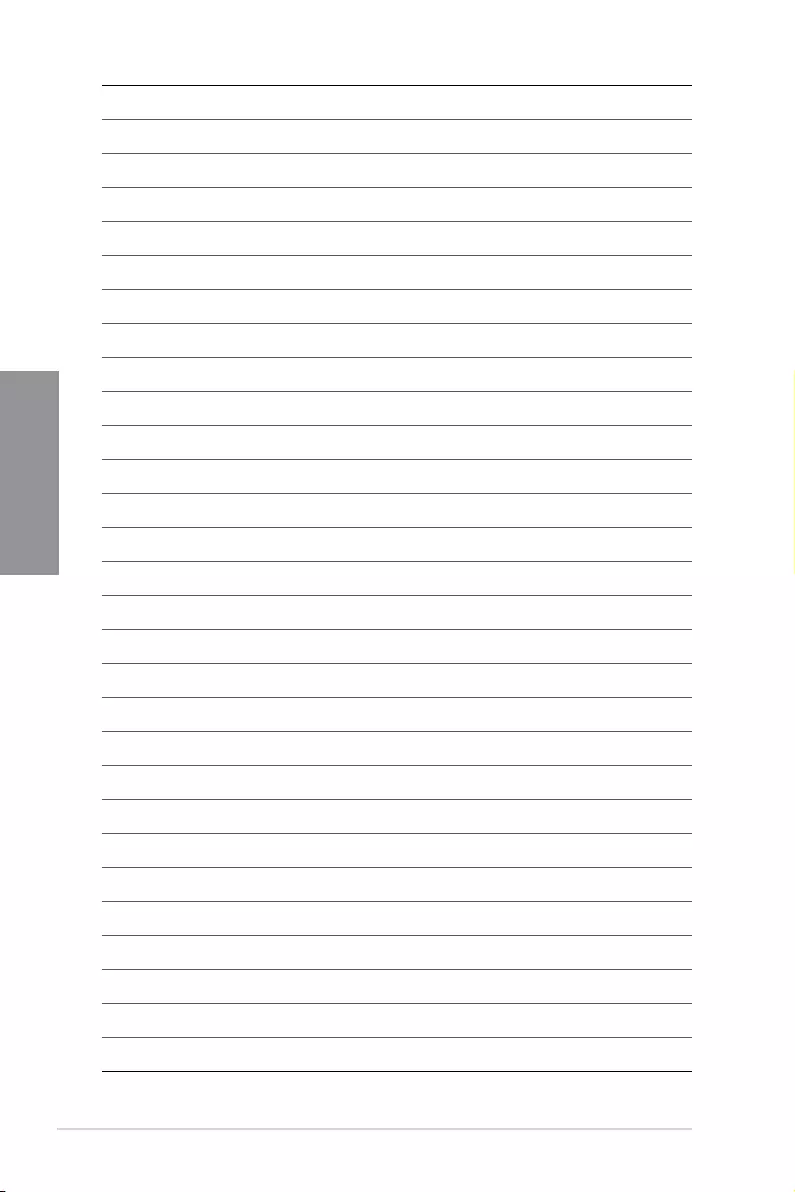
2-26 Chapter 2: Basic Installation
Chapter 2
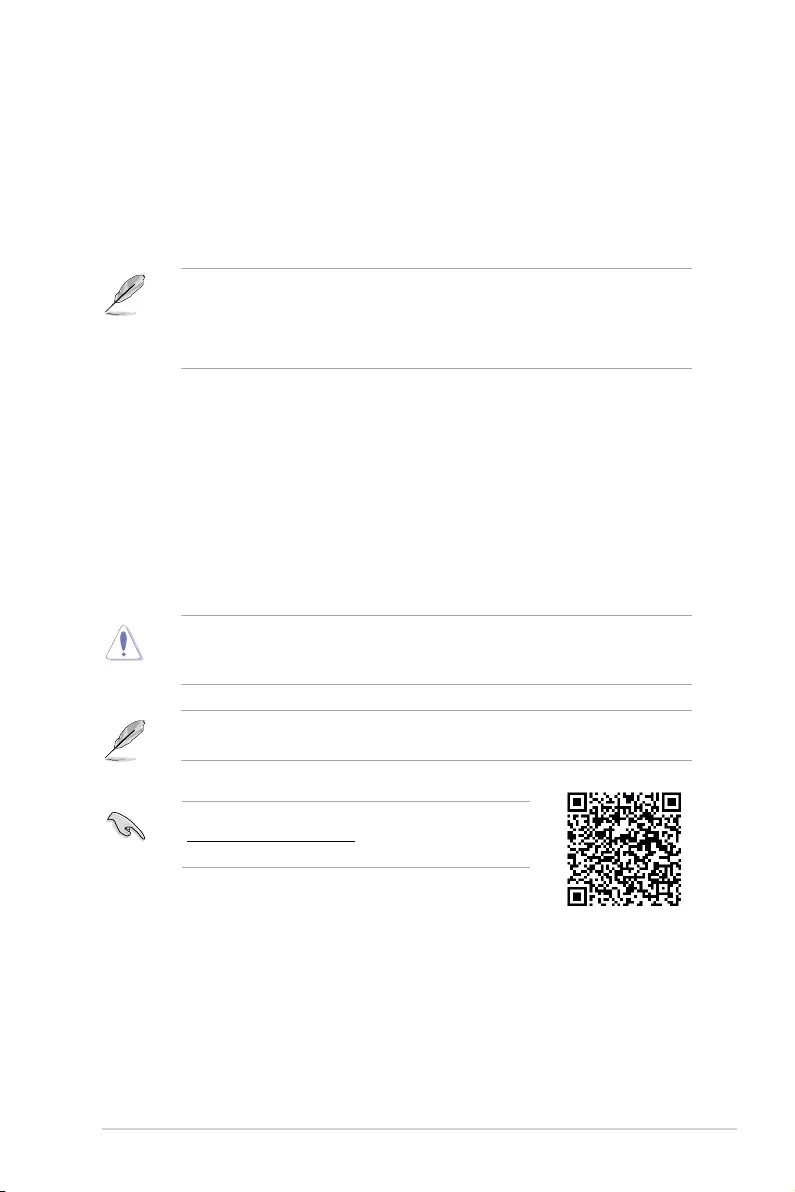
ProArt B550-CREATOR 3-1
Chapter 3
3
BIOS and RAID Support
Chapter 3: BIOS and RAID Support
3.1 Knowing BIOS
The new ASUS UEFI BIOS is a Unified Extensible Interface that complies with UEFI
architecture, offering a user-friendly interface that goes beyond the traditional keyboard-
only BIOS controls to enable a more flexible and convenient mouse input. You can easily
navigate the new UEFI BIOS with the same smoothness as your operating system. The
term “BIOS” in this user manual refers to “UEFI BIOS” unless otherwise specified.
BIOS (Basic Input and Output System) stores system hardware settings such as storage
device configuration, overclocking settings, advanced power management, and boot
device configuration that are needed for system startup in the motherboard CMOS. In
normal circumstances, the default BIOS settings apply to most conditions to ensure
optimal performance. DO NOT change the default BIOS settings except in the following
circumstances:
• An error message appears on the screen during the system bootup and requests you
to run the BIOS Setup.
• You have installed a new system component that requires further BIOS settings or
update.
Inappropriate BIOS settings may result to instability or boot failure. We strongly
recommend that you change the BIOS settings only with the help of a trained
service personnel.
BIOS settings and options may vary due to different BIOS release versions. Please refer
to the latest BIOS version for settings and options.
For more information on BIOS configurations, please refer to
https://www.asus.com/support, or download the BIOS manual
by scanning the QR code.
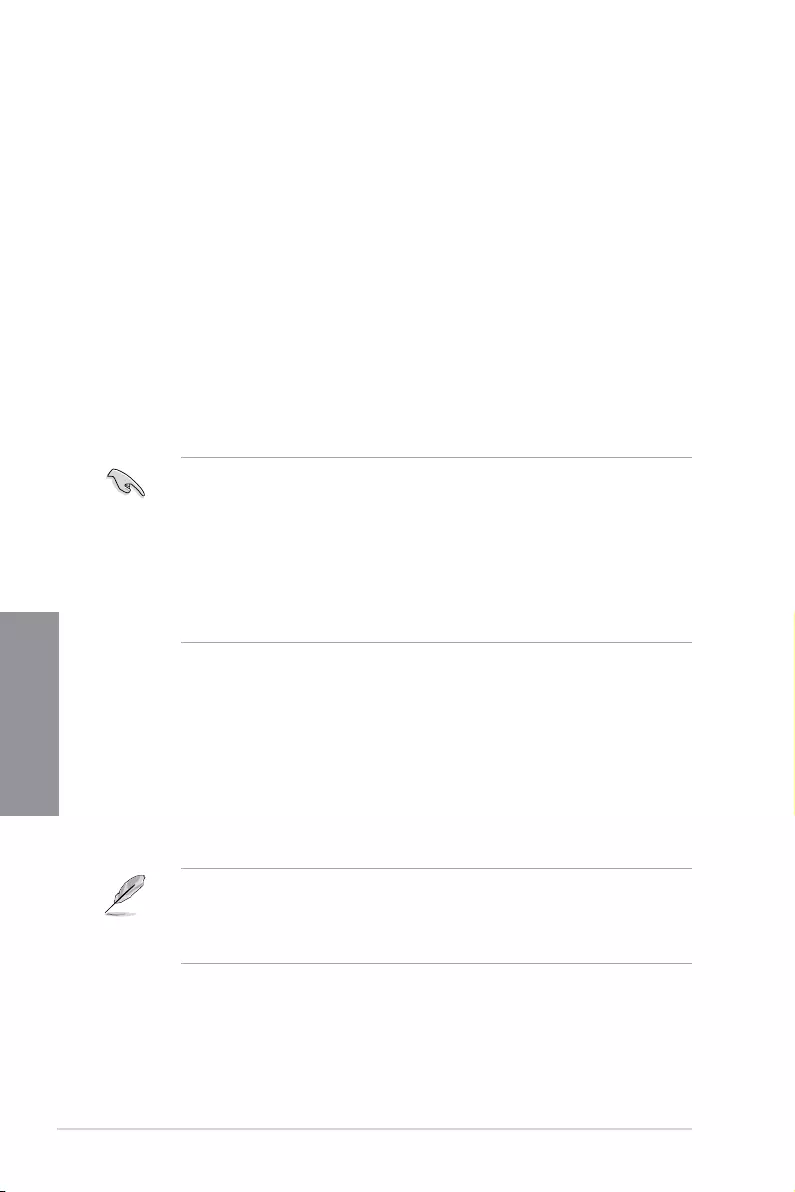
3-2 Chapter 3: BIOS Setup
Chapter 3
3.2 BIOS setup program
Use the BIOS Setup to update the BIOS or configure its parameters. The BIOS screen
include navigation keys and brief onscreen help to guide you in using the BIOS Setup
program.
Entering BIOS at startup
To enter BIOS Setup at startup, press <Delete> or <F2> during the Power-On Self Test
(POST). If you do not press <Delete> or <F2>, POST continues with its routines.
Entering BIOS Setup after POST
To enter BIOS Setup after POST:
• Press <Ctrl>+<Alt>+<Delete> simultaneously.
• Press the reset button on the system chassis.
• Press the power button to turn the system off then back on. Do this option only if you
failed to enter BIOS Setup using the first two options.
After doing either of the three options, press <Delete> key to enter BIOS.
• Ensure that a USB mouse is connected to your motherboard if you want to use the
mouse to control the BIOS setup program.
• If the system becomes unstable after changing any BIOS setting, load the default
settings to ensure system compatibility and stability. Select the Load Optimized
Defaults item under the Exit menu or press hotkey <F5>.
• If the system fails to boot after changing any BIOS setting, try to clear the CMOS and
reset the motherboard to the default value.
• The BIOS setup program does not support Bluetooth devices.
BIOS menu screen
The BIOS Setup program can be used under two modes: EZ Mode and Advanced Mode.
You can change modes from Setup Mode in Boot menu or by pressing the <F7> hotkey.
3.3 EZ Update
The EZ Update is a utility that allows you to update the motherboard BIOS in Windows®
environment.
• EZ Update requires an Internet connection either through a network or an ISP
(Internet Service Provider).
• This utility is available in the support USB drive that comes with the motherboard
package.
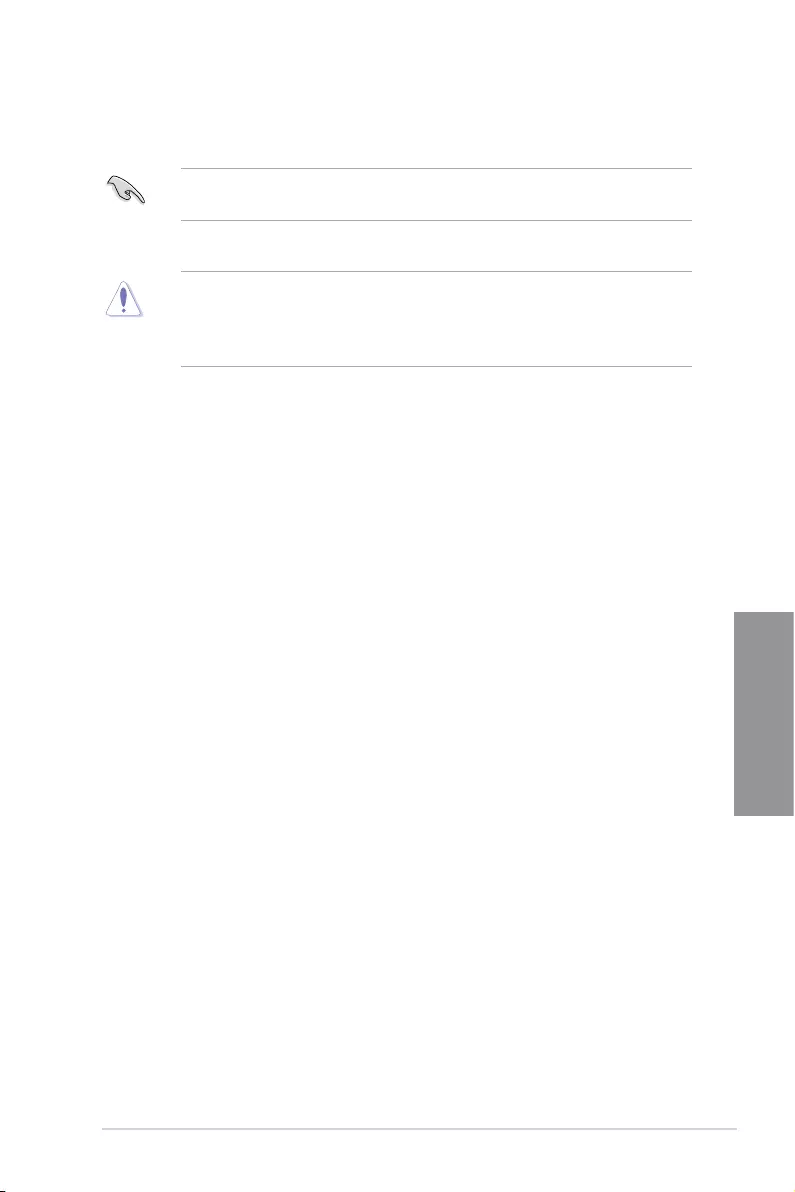
ProArt B550-CREATOR 3-3
Chapter 3
3.4 ASUS EZ Flash 3
The ASUS EZ Flash 3 feature allows you to update the BIOS without using an OS-based
utility.
Ensure to load the BIOS default settings to ensure system compatibility and stability.
Select the Load Optimized Defaults item under the Exit menu or press hotkey <F5>.
To update the BIOS:
• This function can support devices such as a USB flash disk with FAT 32/16 format
and single partition only.
• DO NOT shut down or reset the system while updating the BIOS to prevent system
boot failure!
1. Insert the USB flash disk that contains the latest BIOS file to the USB port.
2. Enter the Advanced Mode of the BIOS setup program. Go to the Tool menu to select
ASUS EZ Flash 3 Utility and press <Enter>.
3. Press the Left/Right arrow keys to switch to the Drive field.
4. Press the Up/Down arrow keys to find the USB flash disk that contains the latest
BIOS, and then press <Enter>.
5. Press the Left/Right arrow keys to switch to the Folder field.
6. Press the Up/Down arrow keys to find the BIOS file, and then press <Enter> to
perform the BIOS update process. Reboot the system when the update process is
done.
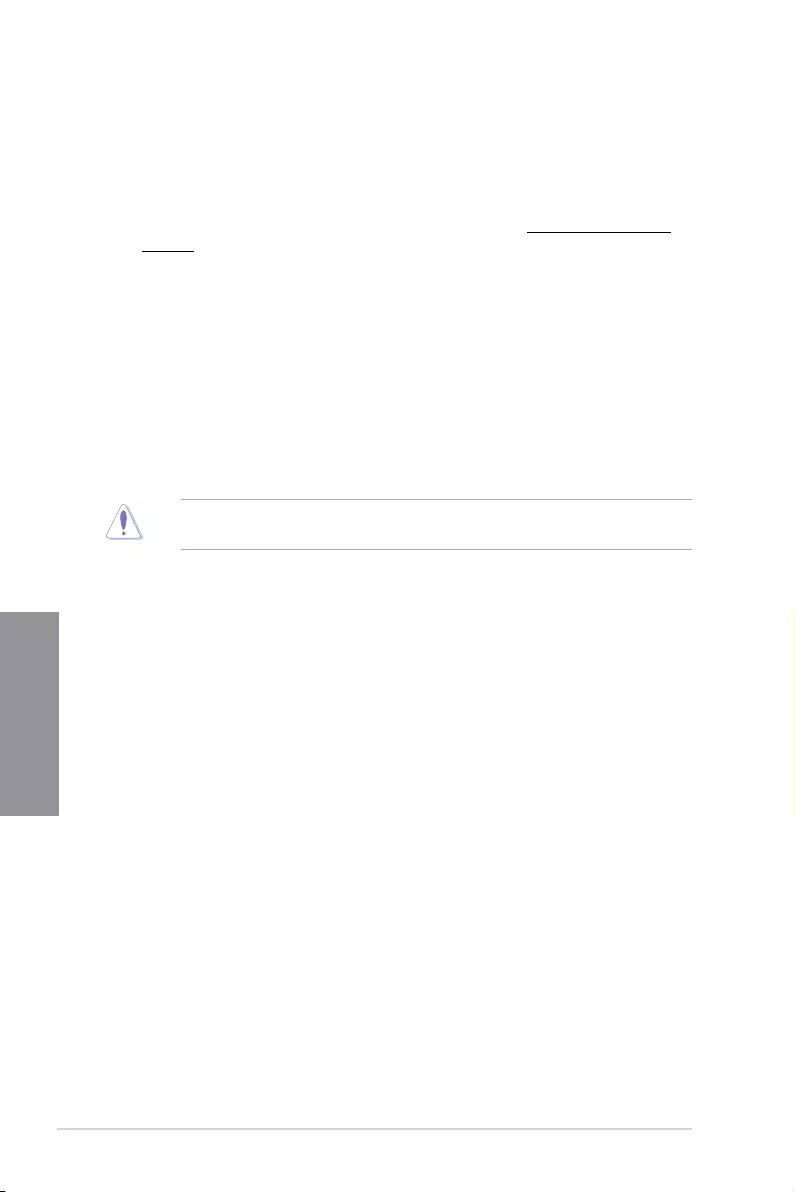
3-4 Chapter 3: BIOS Setup
Chapter 3
3.5 ASUS CrashFree BIOS 3
The ASUS CrashFree BIOS 3 utility is an auto recovery tool that allows you to restore the
BIOS file when it fails or gets corrupted during the updating process. You can restore a
corrupted BIOS file using a USB flash drive that contains the BIOS file.
Recovering the BIOS
1. Download the latest BIOS version for this motherboard from https://www.asus.com/
support/.
2. Rename the BIOS file as ASUS.CAP or PAB550C.CAP and copy the renamed BIOS
file to a USB flash drive.
3. Turn on the system.
4. Insert the USB flash drive containing the BIOS file to a USB port.
5. The utility automatically checks the devices for the BIOS file. When found, the utility
reads the BIOS file and enters ASUS EZ Flash 3 automatically.
6. The system requires you to enter BIOS Setup to recover the BIOS setting. To ensure
system compatibility and stability, we recommend that you press <F5> to load default
BIOS values.
DO NOT shut down or reset the system while updating the BIOS! Doing so can cause
system boot failure!
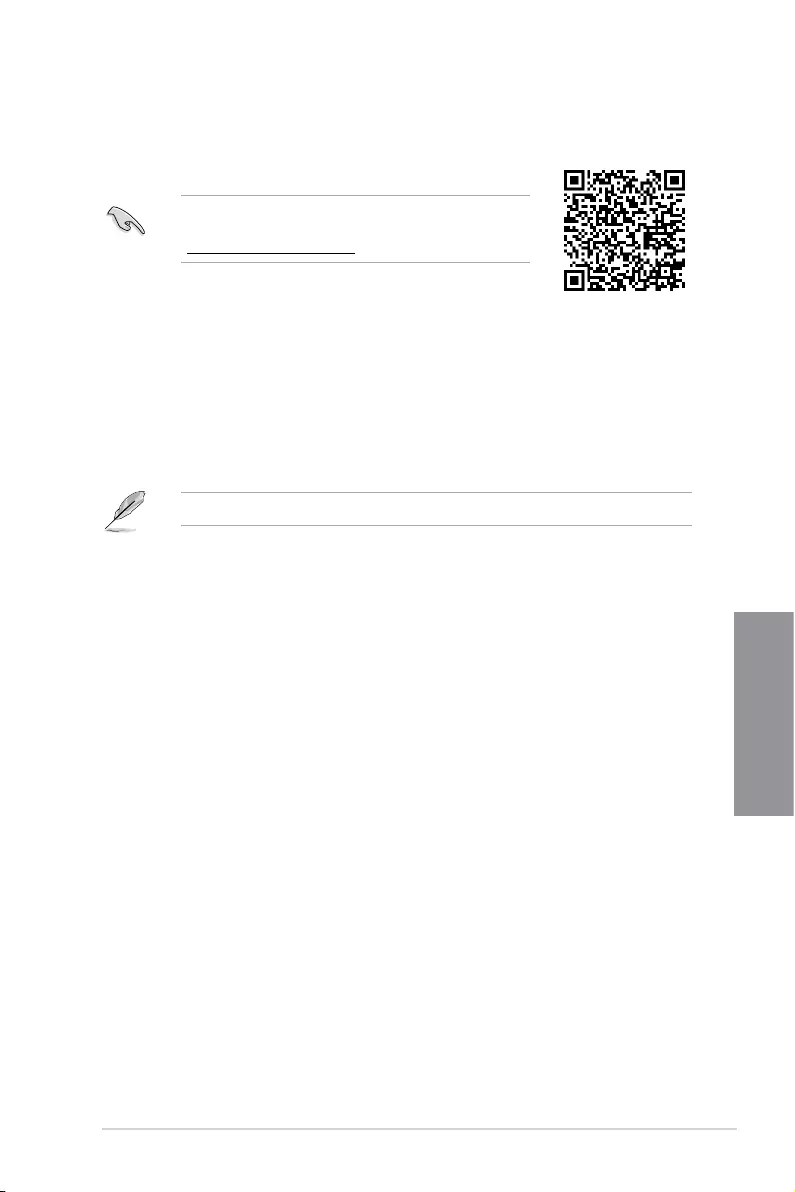
ProArt B550-CREATOR 3-5
Chapter 3
3.6 RAID configurations
The motherboard comes with the RaidXpert2 Configuration Utility that supports Volume,
RAIDABLE, RAID 0, RAID 1, and RAID 10 (depends on system licensing) configurations.
RAID definitions
Volume provides the ability to link-together storage from one or several disks, regardless
of the size of the space on those disks. This configuration is useful in scavenging space on
disks unused by other disks in the array. This configuration does not provide performance
benefits or data redundancy, disk failure will result in data loss.
RAIDABLE arrays (also known as RAID Ready) are a special type of Volume (JBOD) that
allows the user to add more storage space or create a redundant array after a system is
installed. RAIDABLE arrays are created using Option ROM, UEFI, or rcadm.
The ability to create RAIDABLE arrays may vary per system.
RAID 0 (Data striping) optimizes two identical hard disk drives to read and write data in
parallel, interleaved stacks. Two hard disks perform the same work as a single drive but at a
sustained data transfer rate, double that of a single disk alone, thus improving data access
and storage. Use of two new identical hard disk drives is required for this setup.
RAID 1 (Data mirroring) copies and maintains an identical image of data from one drive to
a second drive. If one drive fails, the disk array management software directs all applications
to the surviving drive as it contains a complete copy of the data in the other drive. This RAID
configuration provides data protection and increases fault tolerance to the entire system.
Use two new drives or use an existing drive and a new drive for this setup. The new drive
must be of the same size or larger than the existing drive.
RAID 10 is data striping and data mirroring combined without parity (redundancy data)
having to be calculated and written. With the RAID 10 configuration you get all the benefits
of both RAID 0 and RAID 1 configurations. Use four new hard disk drives or use an existing
drive and three new drives for this setup.
For more information on configuring your RAID sets, please
refer to the RAID Configuration Guide which you can find at
https://www.asus.com/support, or by scanning the QR code.
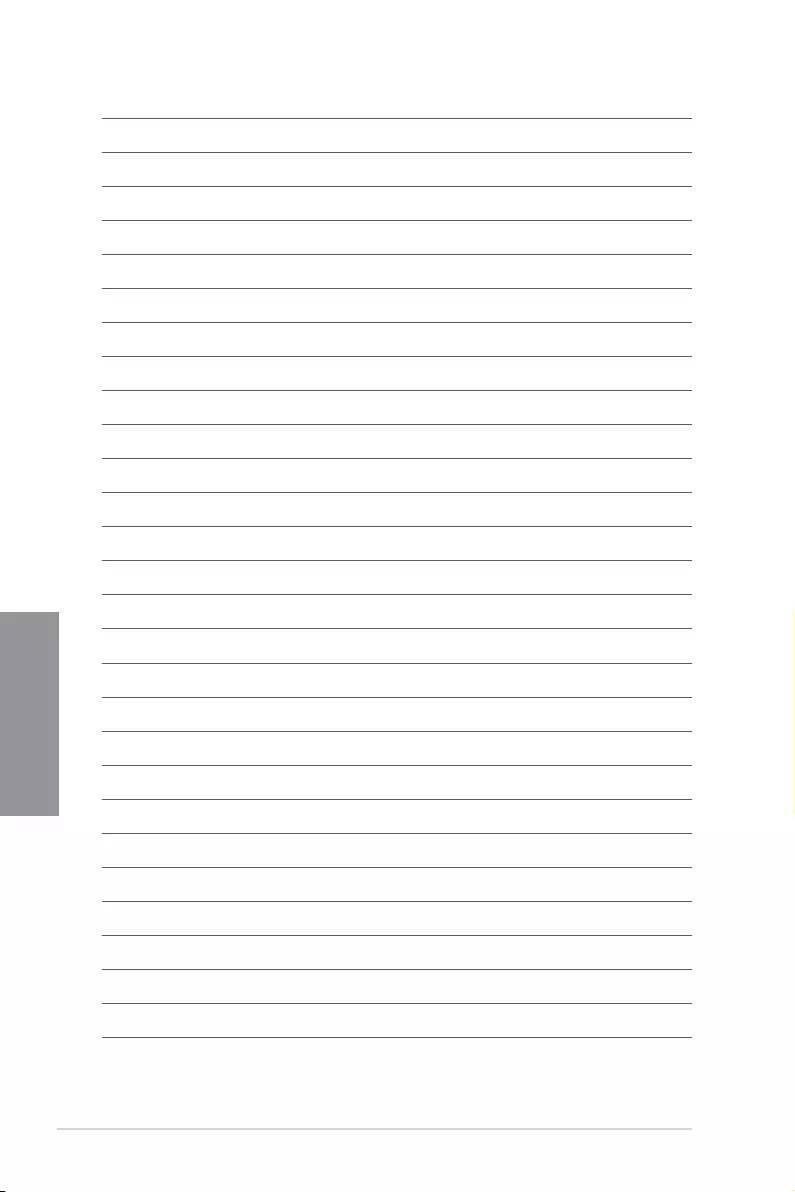
3-6 Chapter 3: BIOS Setup
Chapter 3
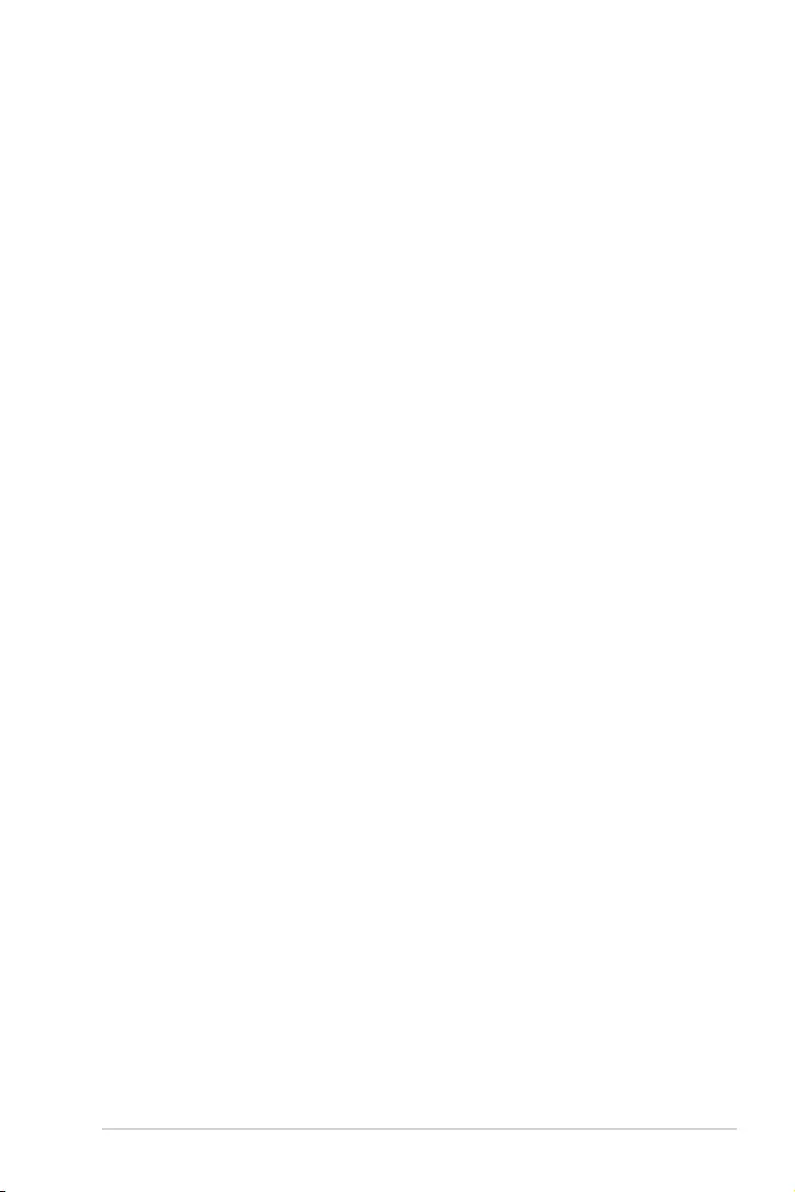
ProArt B550-CREATOR A-1
Appendix
Appendix
Appendix
Notices
FCC Compliance Information
Responsible Party: Asus Computer International
Address: 48720 Kato Rd., Fremont, CA 94538, USA
Phone / Fax No: (510)739-3777 / (510)608-4555
This device complies with part 15 of the FCC Rules. Operation is subject to the following
two conditions: (1) This device may not cause harmful interference, and (2) this device must
accept any interference received, including interference that may cause undesired operation.
This equipment has been tested and found to comply with the limits for a Class B digital
device, pursuant to part 15 of the FCC Rules. These limits are designed to provide
reasonable protection against harmful interference in a residential installation. This
equipment generates, uses and can radiate radio frequency energy and, if not installed
and used in accordance with the instructions, may cause harmful interference to radio
communications. However, there is no guarantee that interference will not occur in a
particular installation. If this equipment does cause harmful interference to radio or television
reception, which can be determined by turning the equipment off and on, the user is
encouraged to try to correct the interference by one or more of the following measures:
- Reorient or relocate the receiving antenna.
- Increase the separation between the equipment and receiver.
- Connect the equipment into an outlet on a circuit different from that to which the receiver
is connected.
- Consult the dealer or an experienced radio/TV technician for help.
HDMI Compliance Statement
The terms HDMI, HDMI High-Definition Multimedia Interface, and the HDMI Logo are
trademarks or registered trademarks of HDMI Licensing Administrator, Inc.
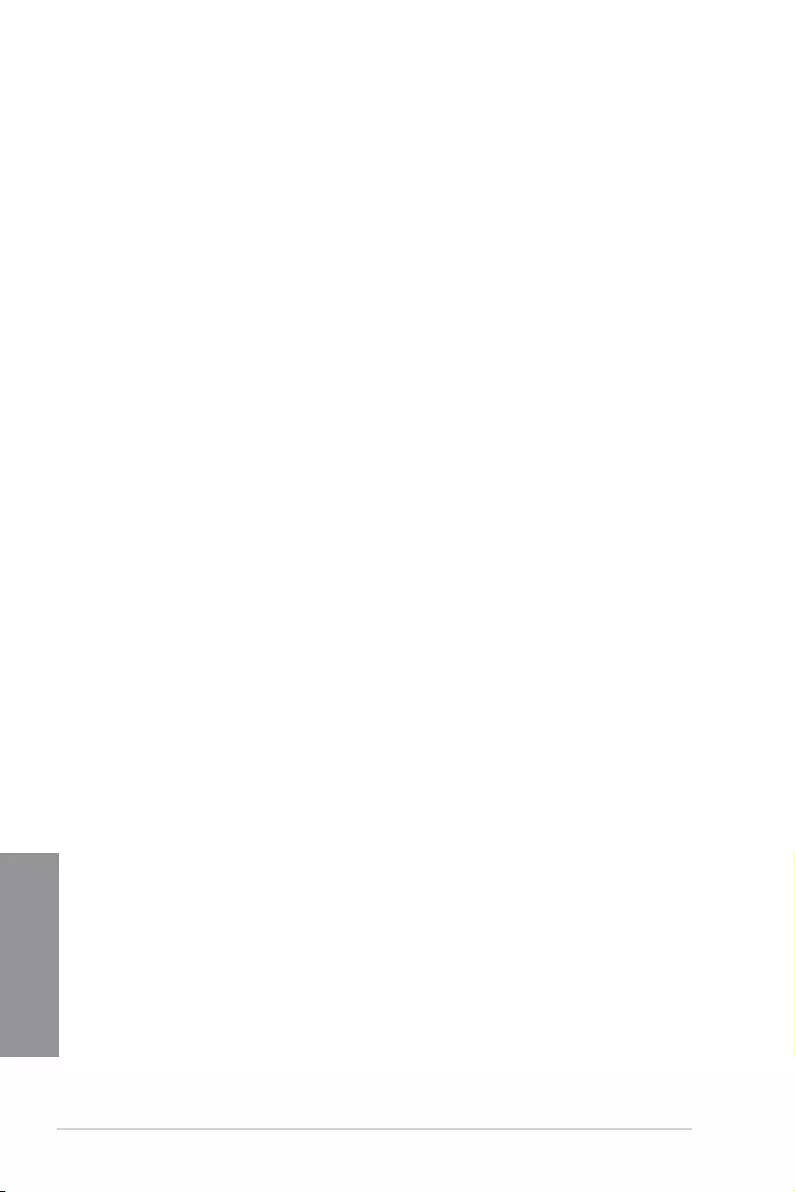
A-2 Appendix
Appendix
VCCI: Japan Compliance Statement
Class B ITE
Compliance Statement of Innovation, Science and Economic
Development Canada (ISED)
This device complies with Innovation, Science and Economic Development Canada licence
exempt RSS standard(s). Operation is subject to the following two conditions: (1) this device
may not cause interference, and (2) this device must accept any interference, including
interference that may cause undesired operation of the device.
CAN ICES-003(B)/NMB-003(B)
Déclaration de conformité de Innovation, Sciences et
Développement économique Canada (ISED)
Le présent appareil est conforme aux CNR d’Innovation, Sciences et Développement
économique Canada applicables aux appareils radio exempts de licence. L’exploitation est
autorisée aux deux conditions suivantes : (1) l’appareil ne doit pas produire de brouillage,
et (2) l’utilisateur de l’appareil doit accepter tout brouillage radioélectrique subi, même si le
brouillage est susceptible d’en compromettre le fonctionnement.
CAN ICES-003(B)/NMB-003(B)
Japan JATE
本製品は電気通信事業者(移動通信会社、固定通信会社、インターネットプロバイダ等)の通信
回線(公衆無線LANを含む)に直接接続することができません。本製品をインターネットに接続す
る場合は、必ずルータ等を経由し接続してください。」等が考えられる。
KC: Korea Warning Statement
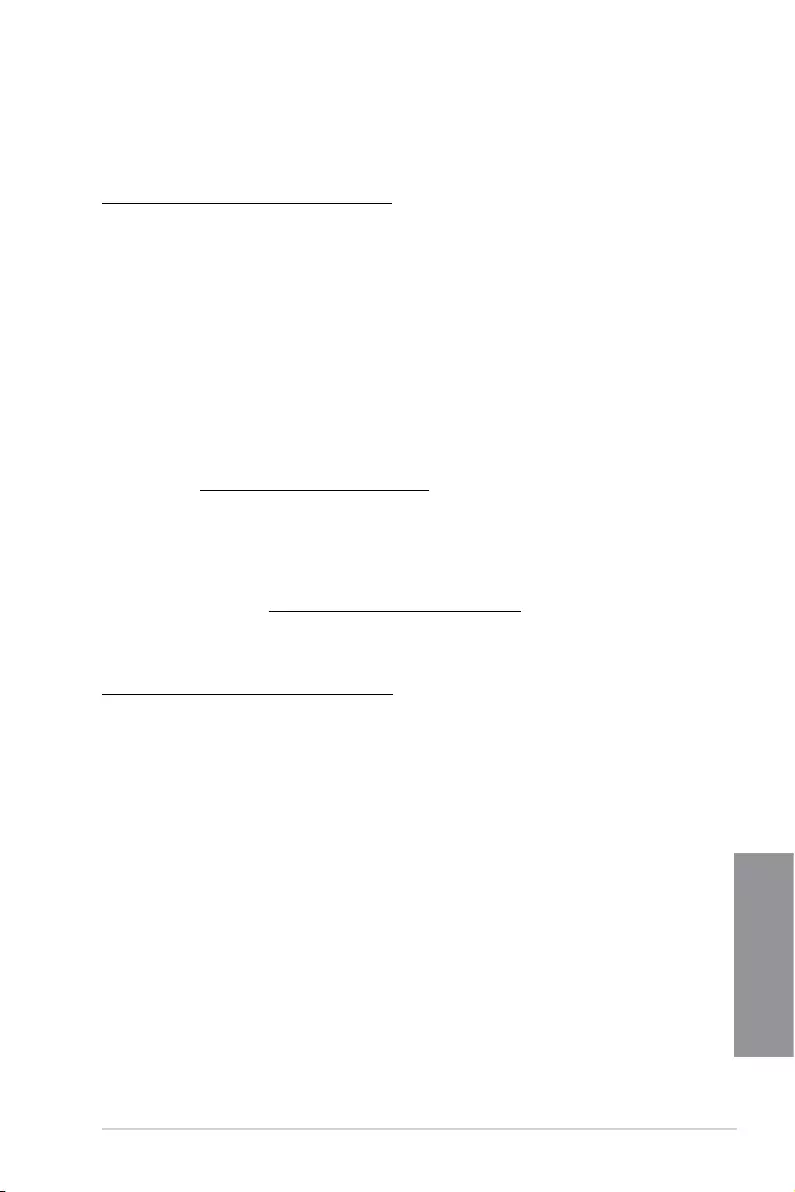
ProArt B550-CREATOR A-3
Appendix
Google™ License Terms
Copyright© 2021 Google Inc. All Rights Reserved.
Licensed under the Apache License, Version 2.0 (the “License”); you may not use this file
except in compliance with the License. You may obtain a copy of the License at:
http://www.apache.org/licenses/LICENSE-2.0
Unless required by applicable law or agreed to in writing, software distributed under the
License is distributed on an “AS IS” BASIS, WITHOUT WARRANTIES OR CONDITIONS
OF ANY KIND, either express or implied.
See the License for the specific language governing permissions and limitations under the
License.
Declaration of compliance for product environmental
regulation
ASUS follows the green design concept to design and manufacture our products, and
makes sure that each stage of the product life cycle of ASUS product is in line with global
environmental regulations. In addition, ASUS disclose the relevant information based on
regulation requirements.
Please refer to http://csr.asus.com/Compliance.htm for information disclosure based on
regulation requirements ASUS is complied with:
EU REACH and Article 33
Complying with the REACH (Registration, Evaluation, Authorisation, and Restriction of
Chemicals) regulatory framework, we published the chemical substances in our products at
ASUS REACH website at http://csr.asus.com/english/REACH.htm.
EU RoHS
This product complies with the EU RoHS Directive. For more details, see
http://csr.asus.com/english/article.aspx?id=35
India RoHS
This product complies with the “India E-Waste (Management) Rules, 2016” and prohibits
use of lead, mercury, hexavalent chromium, polybrominated biphenyls (PBBs) and
polybrominated diphenyl ethers (PBDEs) in concentrations exceeding 0.1% by weight in
homogenous materials and 0.01% by weight in homogenous materials for cadmium, except
for the exemptions listed in Schedule II of the Rule.
Vietnam RoHS
ASUS products sold in Vietnam, on or after September 23, 2011,meet the requirements of
the Vietnam Circular 30/2011/TT-BCT.
Các sản phẩm ASUS bán tại Việt Nam, vào ngày 23 tháng 9 năm2011 trở về sau, đều phải đáp ứng
các yêu cầu của Thông tư 30/2011/TT-BCT của Việt Nam.
Turkey RoHS
AEEE Yönetmeliğine Uygundur
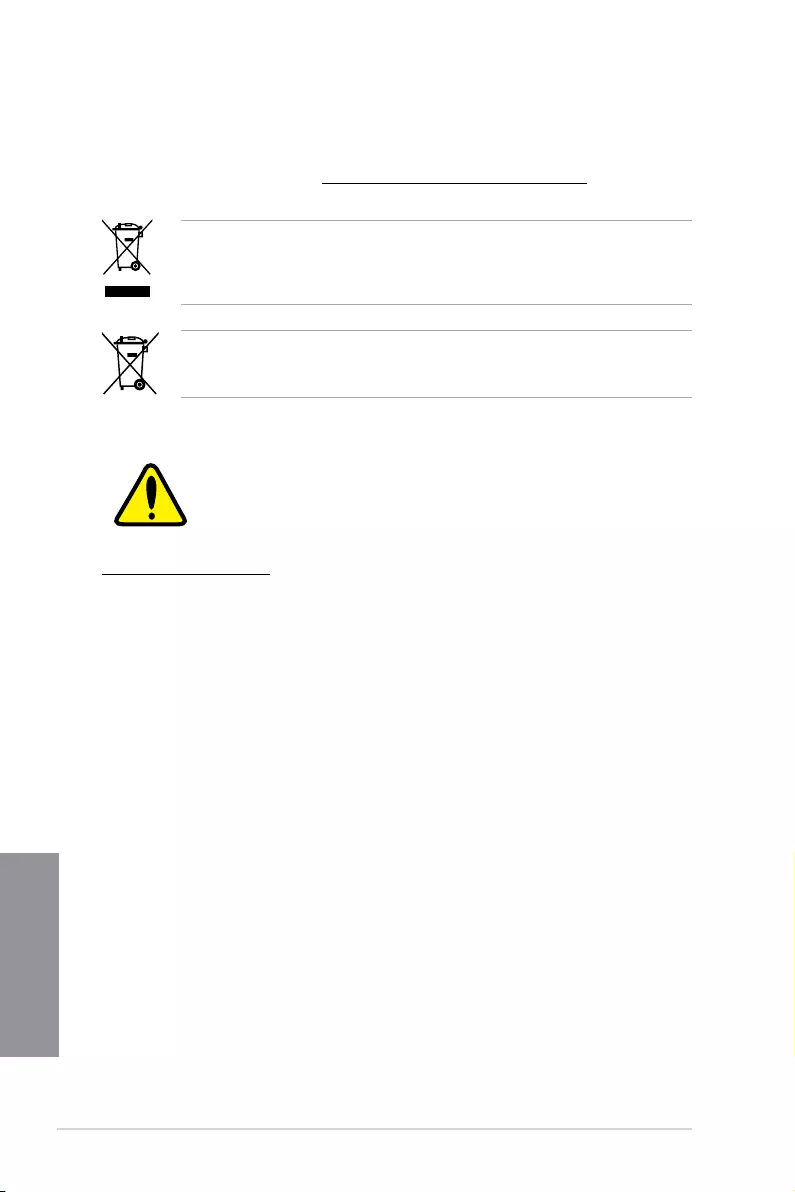
A-4 Appendix
Appendix
ASUS Recycling/Takeback Services
ASUS recycling and takeback programs come from our commitment to the highest
standards for protecting our environment. We believe in providing solutions for you to
be able to responsibly recycle our products, batteries, other components as well as the
packaging materials. Please go to http://csr.asus.com/english/Takeback.htm for detailed
recycling information in different regions.
DO NOT throw the motherboard in municipal waste. This product has been designed to
enable proper reuse of parts and recycling. This symbol of the crossed out wheeled bin
indicates that the product (electrical and electronic equipment) should not be placed in
municipal waste. Check local regulations for disposal of electronic products.
DO NOT throw the mercury-containing button cell battery in municipal waste. This symbol
of the crossed out wheeled bin indicates that the battery should not be placed in municipal
waste.
Regional notice for California
WARNING
Cancer and Reproductive Harm -
www.P65Warnings.ca.gov
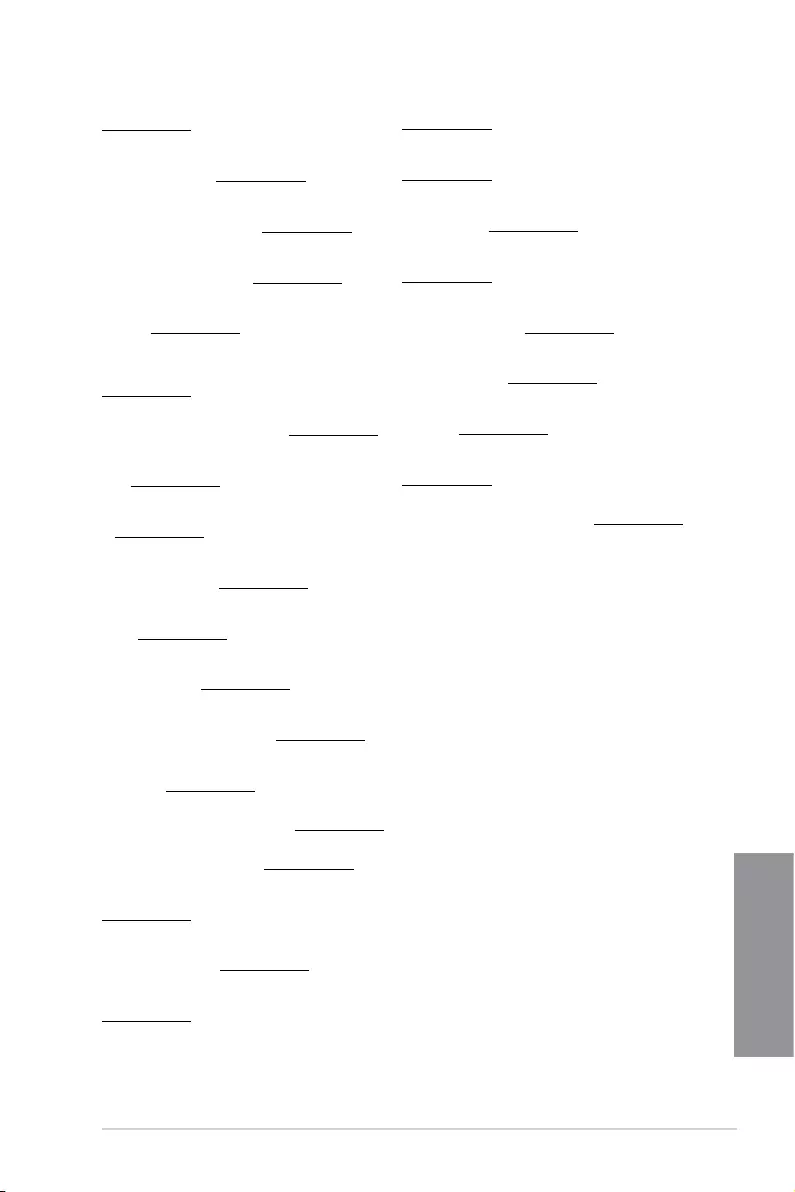
ProArt B550-CREATOR A-5
Appendix
Română ASUSTeK Computer Inc. declară că acest dispozitiv se conformează
cerinţelor esenţiale şi altor prevederi relevante ale directivelor conexe. Textul
complet al declaraţiei de conformitate a Uniunii Europene se găseşte la:
www.asus.com/support
Srpski ASUSTeK Computer Inc. ovim izjavljuje da je ovaj uređaj u saglasnosti
sa osnovnim zahtevima i drugim relevantnim odredbama povezanih
Direktiva. Pun tekst EU deklaracije o usaglašenosti je dostupan da adresi:
www.asus.com/support
Slovensky Spoločnosť ASUSTeK Computer Inc. týmto vyhlasuje, že toto
zariadenie vyhovuje základným požiadavkám a ostatým príslušným
ustanoveniam príslušných smerníc. Celý text vyhlásenia o zhode pre štáty EÚ
je dostupný na adrese: www.asus.com/support
Slovenščina ASUSTeK Computer Inc. izjavlja, da je ta naprava skladna z
bistvenimi zahtevami in drugimi ustreznimi določbami povezanih direktiv.
Celotno besedilo EU-izjave o skladnosti je na voljo na spletnem mestu:
www.asus.com/support
Español Por la presente, ASUSTeK Computer Inc. declara que este dispositivo
cumple los requisitos básicos y otras disposiciones pertinentes de las
directivas relacionadas. El texto completo de la declaración de la UE de
conformidad está disponible en: www.asus.com/support
Svenska ASUSTeK Computer Inc. förklarar härmed att denna
enhet överensstämmer med de grundläggande kraven och andra
relevanta föreskrifter i relaterade direktiv. Fulltext av EU-försäkran om
överensstämmelse finns på: www.asus.com/support
Українська ASUSTeK Computer Inc. заявляє, що цей пристрій відповідає
основним вимогам та іншим відповідним положенням відповідних
Директив. Повний текст декларації відповідності стандартам ЄС
доступний на: www.asus.com/support
Türkçe AsusTek Computer Inc., bu aygıtın temel gereksinimlerle ve ilişkili
Yönergelerin diğer ilgili koşullarıyla uyumlu olduğunu beyan eder. AB
uygunluk bildiriminin tam metni şu adreste bulunabilir:
www.asus.com/support
Bosanski ASUSTeK Computer Inc. ovim izjavljuje da je ovaj uređaj usklađen
sa bitnim zahtjevima i ostalim odgovarajućim odredbama vezanih direktiva.
Cijeli tekst EU izjave o usklađenosti dostupan je na: www.asus.com/support
English ASUSTeK Computer Inc. hereby declares that this device is in
compliance with the essential requirements and other relevant provisions of
related Directives. Full text of EU declaration of conformity is available at:
www.asus.com/support
Français AsusTek Computer Inc. déclare par la présente que cet appareil est
conforme aux critères essentiels et autres clauses pertinentes des directives
concernées. La déclaration de conformité de l’UE peut être téléchargée à
partir du site Internet suivant : www.asus.com/support
Deutsch ASUSTeK Computer Inc. erklärt hiermit, dass dieses Gerät mit
den wesentlichen Anforderungen und anderen relevanten Bestimmungen
der zugehörigen Richtlinien übereinstimmt. Der gesamte Text der EU-
Konformitätserklärung ist verfügbar unter: www.asus.com/support
Italiano ASUSTeK Computer Inc. con la presente dichiara che questo
dispositivo è conforme ai requisiti essenziali e alle altre disposizioni
pertinenti con le direttive correlate. Il testo completo della dichiarazione di
conformità UE è disponibile all’indirizzo: www.asus.com/support
Русский Компания ASUS заявляет, что это устройство соответствует
основным требованиям и другим соответствующим условиям
соответствующих директив. Подробную информацию, пожалуйста,
смотрите на www.asus.com/support
Български С настоящото ASUSTeK Computer Inc. декларира, че това
устройство е в съответствие със съществените изисквания и другите
приложими постановления на свързаните директиви. Пълният текст на
декларацията за съответствие на ЕС е достъпна на адрес:
www.asus.com/support
Hrvatski ASUSTeK Computer Inc. ovim izjavljuje da je ovaj uređaj sukladan
s bitnim zahtjevima i ostalim odgovarajućim odredbama vezanih direktiva.
Cijeli tekst EU izjave o sukladnosti dostupan je na: www.asus.com/support
Čeština Společnost ASUSTeK Computer Inc. tímto prohlašuje, že
toto zařízení splňuje základní požadavky a další příslušná ustanovení
souvisejících směrnic. Plné znění prohlášení o shodě EU je k dispozici na
adrese: www.asus.com/support
Dansk ASUSTeK Computer Inc. erklærer hermed, at denne enhed er i
overensstemmelse med hovedkravene og andre relevante bestemmelser i
de relaterede direktiver. Hele EU-overensstemmelseserklæringen kan findes
på: www.asus.com/support
Nederlands ASUSTeK Computer Inc. verklaart hierbij dat dit apparaat
voldoet aan de essentiële vereisten en andere relevante bepalingen van
de verwante richtlijnen. De volledige tekst van de EU-verklaring van
conformiteit is beschikbaar op: www.asus.com/support
Eesti Käesolevaga kinnitab ASUSTeK Computer Inc, et see seade vastab
asjakohaste direktiivide oluliste nõuetele ja teistele asjassepuutuvatele
sätetele. EL vastavusdeklaratsiooni täielik tekst on saadaval järgmisel
aadressil: www.asus.com/support
Suomi ASUSTeK Computer Inc. ilmoittaa täten, että tämä laite on
asiaankuuluvien direktiivien olennaisten vaatimusten ja muiden tätä
koskevien säädösten mukainen. EU-yhdenmukaisuusilmoituksen koko teksti
on luettavissa osoitteessa: www.asus.com/support
Ελληνικά Με το παρόν, η AsusTek Computer Inc. δηλώνει ότι αυτή
η συσκευή συμμορφώνεται με τις θεμελιώδεις απαιτήσεις και άλλες
σχετικές διατάξεις των Οδηγιών της ΕΕ. Το πλήρες κείμενο της δήλωσης
συμβατότητας είναι διαθέσιμο στη διεύθυνση: www.asus.com/support
Magyar Az ASUSTeK Computer Inc. ezennel kijelenti, hogy ez az eszköz
megfelel a kapcsolódó Irányelvek lényeges követelményeinek és egyéb
vonatkozó rendelkezéseinek. Az EU megfelelőségi nyilatkozat teljes szövege
innen letölthető: www.asus.com/support
Latviski ASUSTeK Computer Inc. ar šo paziņo, ka šī ierīce atbilst saistīto
Direktīvu būtiskajām prasībām un citiem citiem saistošajiem nosacījumiem.
Pilns ES atbilstības paziņojuma teksts pieejams šeit: www.asus.com/support
Lietuvių „ASUSTeK Computer Inc.“ šiuo tvirtina, kad šis įrenginys atitinka
pagrindinius reikalavimus ir kitas svarbias susijusių direktyvų nuostatas. Visą
ES atitikties deklaracijos tekstą galima rasti: www.asus.com/support
Norsk ASUSTeK Computer Inc. erklærer herved at denne enheten er i
samsvar med hovedsaklige krav og andre relevante forskrifter i relaterte
direktiver. Fullstendig tekst for EU-samsvarserklæringen finnes på:
www.asus.com/support
Polski Firma ASUSTeK Computer Inc. niniejszym oświadcza, że
urządzenie to jest zgodne z zasadniczymi wymogami i innymi właściwymi
postanowieniami powiązanych dyrektyw. Pełny tekst deklaracji zgodności
UE jest dostępny pod adresem: www.asus.com/support
Português A ASUSTeK Computer Inc. declara que este dispositivo está em
conformidade com os requisitos essenciais e outras disposições relevantes
das Diretivas relacionadas. Texto integral da declaração da UE disponível em:
www.asus.com/support
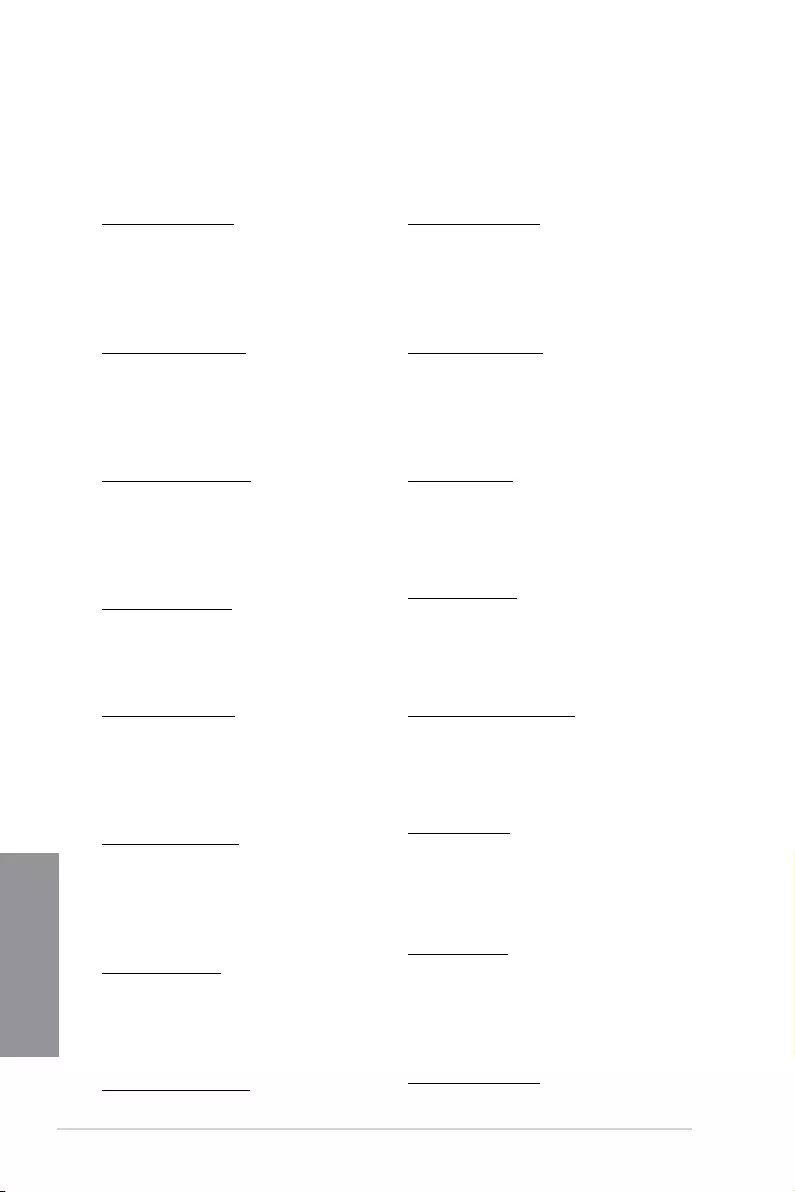
A-6 Appendix
Appendix
EN: ASUS Guarantee Information
• ASUS offers a voluntary manufacturer’s Commercial Guarantee.
• ASUS reserves the right to interpret the provisions of the ASUS
Commercial Guarantee.
• This ASUS Commercial Guarantee is provided independently and
in addition to the statutory Legal Guarantee and in no way affects
or limits the rights under the Legal Guarantee.
For all the guarantee information, please visit
https://www.asus.com/support.
CZ: Informace o záruce společnosti ASUS
• Společnost ASUS nabízí dobrovolnou komerční záruku výrobce.
• Společnost ASUS si vyhrazuje právo vykládat ustanovení
komerční záruky společnosti ASUS.
• Tato komerční záruka společnosti ASUS je poskytována nezávisle
a jako doplněk zákonné záruky a žádným způsobem neovlivňuje
ani neomezuje práva vyplývající ze zákonné záruky.
Všechny informace o záruce najdete na adrese
https://www.asus.com/cz/support/.
CR: Informacije o ASUS jamstvu
• ASUS dragovoljno nudi komercijalno proizvođačko jamstvo.
• ASUS zadržava prava na tumačenje odredbi ASUS komercijalnog
jamstva.
• Ovo ASUS komercijalno jamstvo daje se neovisno i kao dodatak
zakonskom jamstvu i ni na koji način ne ograničuje prava iz okvira
zakonskog jamstva.
Sve informacije o jamstvu potražite na
https://www.asus.com/support.
DU: ASUS-garantie-informatie
• SUS biedt een vrijwillige commerciële garantie van de fabrikant.
• ASUS behoudt zich het recht voor om de bepalingen van de
commerciële garantie van ASUS uit te leggen.
• Deze commerciële garantie van ASUS wordt onafhankelijk en
als aanvulling op de statutaire Wettelijke garantie geboden en
beïnvloedt of beperkt in geen geval de rechten onder de wettelijke
garantie.
Voor alle informatie over de garantie, gaat u naar
https://www.asus.com/nl/support/.
I: Informativa sulla Garanzia ASUS
• ASUS offre una Garanzia Commerciale volontaria del produttore.
• ASUS si riserva il diritto di interpretare le disposizioni della
Garanzia Commerciale ASUS.
• La presente Garanzia Commerciale ASUS viene fornita in modo
indipendente e in aggiunta alla Garanzia Legale prevista per
legge e non pregiudica o limita in alcun modo i diritti previsti dalla
Garanzia Legale.
Per tutte le informazioni sulla garanzia, visitare
https://www.asus.com/it/support.
EE: Teave ASUS-e garantii kohta
• ASUS pakub vabatahtlikku tasulist tootjagarantiid.
• ASUS jätab endale õiguse tõlgendada ASUS-e tasulise garantii
tingimusi.
• See ASUS-e tasuline garantii on sõltumatu lisagarantii seadusega
kehtestatud garantiile ega mõjuta mingil määral seadusega
kehtestatud garantiid ning seadusega kehtestatud garantii
piiranguid.
Vaadake garantiiga seotud teavet veebisaidilt
https://www.asus.com/ee/.
GK: Πληροφορίες εγγύησης ASUS
• Η ASUS προσφέρει μια εθελοντική Εμπορική εγγύηση κατασκευαστή.
• Η ASUS διατηρεί το δικαίωμα ερμηνείας των διατάξεων της Εμπορικής
εγγύησης ASUS.
• Αυτή η Εμπορική εγγύηση ASUS παρέχεται ανεξάρτητα και
επιπροσθέτως της θεσμικής Νομικής εγγύησης και σε καμία περίπτωση
δεν επηρεάζει ή περιορίζει τα δικαιώματα βάσει της Νομικής εγγύησης.
Για όλες τις πληροφορίες εγγύησης, επισκεφθείτε τη διεύθυνση
https://www.asus.com/gr-el/.
DA: ASUS garantioplysninger
• ASUS tilbyder en valgfri handelsmæssig garanti.
• ASUS forbeholder sig retten til at fortolke bestemmelserne i ASUS’
handelsmæssige garanti.
• Denne handelsmæssige garanti fra ASUS tilbydes uafhængigt,
som en tilføjelse til den lovbestemte juridiske garanti og den
påvirker eller begrænser på ingen måde rettighederne i den
juridiske garanti.
Alle garantioplysningerne kan findes på
https://www.asus.com/dk/support/.
HUG: ASUS garanciális információk
• Az ASUS önkéntes gyártói kereskedelmi garanciát kínál.
• Az ASUS fenntartja magának a jogot, hogy értelmezze az ASUS
kereskedelmi garanciára vonatkozó rendelkezéseket.
• Ezt a kereskedelmi garanciát az ASUS függetlenül és a törvényes
garancia mellett nyújtja és semmilyen módon nem befolyásolja,
vagy korlátozza a jogi garancia nyújtotta jogokat.
A garanciára vonatkozó teljes körű információkért látogasson el a
https://www.asus.com/hu/support/ oldalra.
BG: Информация за гаранцията от ASUS
• ASUS предлага доброволна търговска гаранция от производителя.
• ASUS си запазва правото да тълкува условията на търговската
гаранция на ASUS.
• Тази търговска гаранция на ASUS се предлага независимо от
и в допълнение на законовата гаранция. Тя по никакъв начин
не оказва влияние върху правата на потребителя в законовата
гаранция и по никакъв начин не ги ограничава.
За цялостна информация относно гаранцията, моля, посетете
https://www.asus.com/support.
LV: ASUS garantijas informācija
• ASUS piedāvā brīvprātīgu ražotāja komerciālo garantiju.
• ASUS patur tiesības interpretēt ASUS komerciālās garantijas
noteikumus.
• Šī ASUS komerciālā garantija tiek piedāvāta neatkarīgi un
papildus likumā noteiktajai juridiskajai garantijai, un tā nekādi
neietekmē vai neierobežo juridiskajā garantijā noteiktās tiesības.
Lai iegūtu informāciju par garantiju, apmeklējiet vietni
https://www.asus.com/lv/.
F: Garantie ASUS
• ASUS fournit une garantie commerciale en tant que garantie
volontaire du fabricant.
• ASUS se réserve le droit d'interpréter et de clarifier les
informations relatives à la garantie commerciale ASUS.
• Cette garantie commerciale ASUS est fournie indépendamment
et parallèlement à la garantie légale, elle n'affecte ou ne limite
d'aucune façon les droits acquis par la garantie légale.
Pour plus d'informations sur la garantie, consultez le site
https://www.asus.com/fr/support/.
G: ASUS Garantieinformationen
• ASUS bietet eine freiwillige Warengarantie des Herstellers an.
• ASUS behält sich das Recht zur Auslegung der Bestimmungen in
der ASUS Warengarantie vor.
• Diese ASUS Warengarantie wird unabhängig und zusätzlich zur
rechtmäßigen gesetzlichen Garantie gewährt und beeinträchtigt
oder beschränkt in keiner Weise die Rechte aus der gesetzlichen
Garantie.
Die vollständigen Garantieinformationen finden Sie unter
https://www.asus.com/de/support/.
R: Информация о гарантии ASUS
• ASUS предлагает добровольную гарантию от производителя.
• ASUS оставляет за собой право интерпретирование положений
гарантии ASUS.
• Настоящая гарантия ASUS никоим образом не ограничивает Ваши
права, предусмотренные локальным законодательством.
Для получения полной информации о гарантии посетите
https://www.asus.com/ru/support/.
Warranty
LT: Informacija apie ASUS garantiją
• ASUS siūlo savanorišką komercinę gamintojo garantiją.
• ASUS pasilieka teisę savo nuožiūra aiškinti šios komercinės ASUS
garantijos nuostatas.
• Ši komercinė ASUS garantija suteikiama nepriklausoma, be
įstatyminės teisinės garantijos, ir jokiu būdu nepaveikia ar
neapriboja teisinės garantijos suteikiamų teisių.
Norėdami gauti visą informaciją apie garantiją, apsilankykite
https://www.asus.com/lt/.
PL: Informacje o gwarancji firmy ASUS
• Firma ASUS oferuje dobrowolną gwarancję handlową producenta.
• Firma ASUS zastrzega sobie prawo do interpretacji warunków
gwarancji handlowej firmy ASUS.
• Niniejsza gwarancja handlowa firmy ASUS jest udzielana
niezależnie, jako dodatek do wymaganej ustawowo gwarancji
prawnej i w żaden sposób nie wpływa na prawa przysługujące na
mocy gwarancji prawnej ani ich nie ogranicza.
Wszelkie informacje na temat gwarancji można znaleźć na stronie
https://www.asus.com/pl/support.
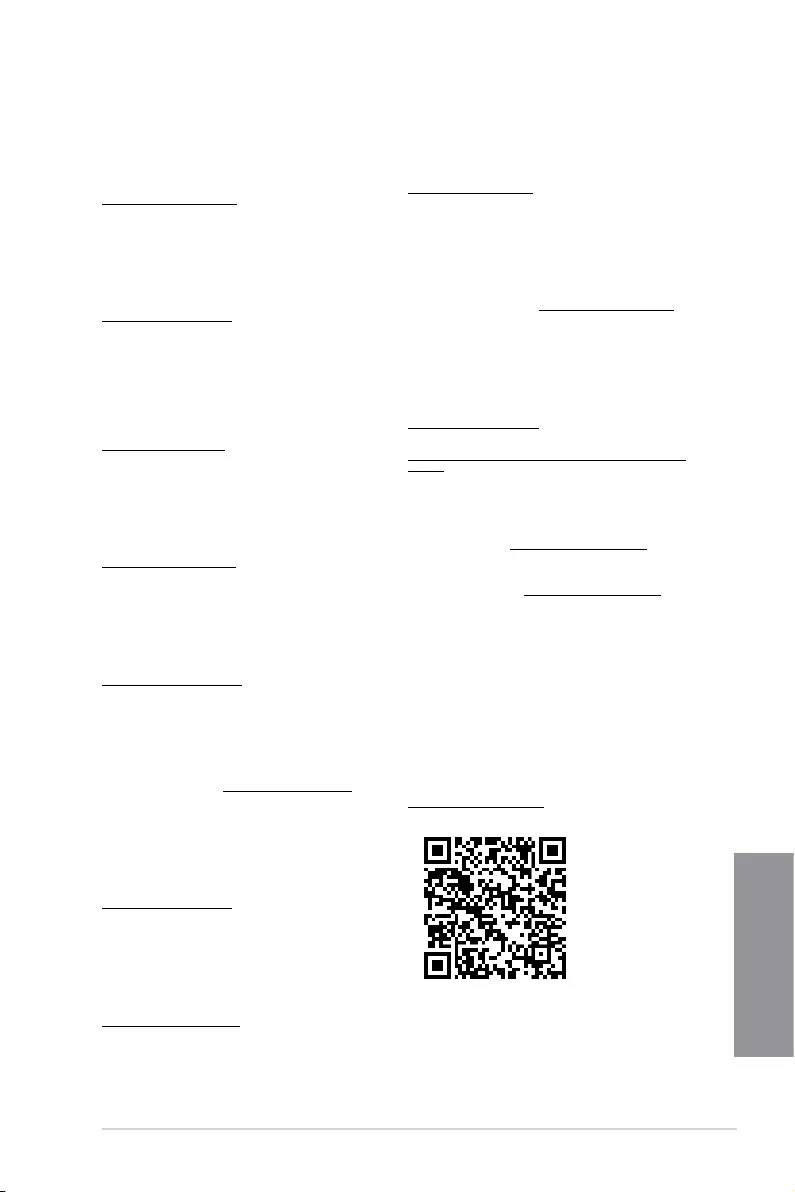
ProArt B550-CREATOR A-7
Appendix
TR: ASUS Garanti Bilgileri
• ASUS, gönüllü olarak üretici Ticari Garantisi sunar.
• ASUS, ASUS Ticari Garantisinin hükümlerini yorumlama hakkını
saklı tutar.
• Bu ASUS Ticari Garantisi, bağımsız olarak ve hukuki Yasal
Garanti’ye ek olarak sağlanır ve hiçbir şekilde Yasal Garanti
kapsamındaki hakları etkilemez veya sınırlandırmaz.
Tüm garanti bilgileri için lütfen https://www.asus.com/tr/support adresini
ziyaret edin.
MX: Garantía y Soporte
Esta Garantía aplica en el país de compra. Usted acepta que en esta
garantía:
• Los procedimientos de servicio pueden variar en función del país.
• Algunos servicios y/o piezas de reemplazo pudieran no estar
disponibles en todos los países.
• Algunos países pueden tener tarifas y restricciones que se
apliquen en el momento de realizar el servicio, visite el sitio de
soporte de ASUS en https://www.asus.com/mx/support/ para ver
más detalles.
• Si tiene alguna queja o necesidad de un centro de reparación local
o el periodo de garantía del producto ASUS, por favor visite el sitio
de Soporte de ASUS en https://www.asus.com/mx/support/ para
mayores detalles.
Información de contacto ASUS
Esta garantía está respaldada por:
ASUSTeK Computer Inc.
Centro de Atención ASUS +52 (55) 1946-3663
SL: Informacije o garanciji ASUS
• ASUS ponuja prostovoljno tržno garancijo proizvajalca.
• ASUS si pridržuje pravico do razlage določb tržne garancije
družbe ASUS.
• Ta tržna garancija družbe ASUS je na voljo neodvisno in kot
dodatek zakonsko predpisani pravni garanciji ter na noben način
ne vpliva na pravice, ki jih zagotavlja pravna garancija, oziroma jih
omejuje.
Vse informacije o garanciji najdete na spletnem mestu
https://www.asus.com/support.
SK: Informácie o záruke ASUS
• ASUS ponúka dobrovoľnú obchodnú záruku výrobcu.
• ASUS si vyhradzuje právo interpretovať ustanovenia obchodnej
záruky ASUS.
• Táto obchodná záruka ASUS je poskytnutá nezávisle a navyše
k zákonnej záruke a v žiadnom prípade neovplyvňuje ani
neobmedzuje tieto práva podľa tejto zákonnej záruky.
Všetky ďalšie informácie o záruke nájdete na
https://www.asus.com/sk/support.
ES: Información de garantía de ASUS
• ASUS ofrece una garantía comercial voluntaria del fabricante.
• ASUS se reserva el derecho de interpretar las disposiciones de
esta garantía comercial de ASUS.
• Esta garantía comercial de ASUS se proporciona de forma
independiente y adicional a la garantía estatutaria y de ninguna
manera afecta a los derechos bajo la garantía legal ni los limita.
Para obtener toda la información sobre la garantía, visite
https://www.asus.com/ES/support/.
FI: ASUS-takuutiedot
• ASUS tarjoaa vapaaehtoisen valmistajan kaupallisen takuun.
• ASUS pidättää oikeuden tulkita ASUS-kaupallisen takuun ehdot.
• Tämä ASUS-kaupallinen takuu tarjotaan itsenäisesti lakisääteisen
oikeudellisen takuun lisäksi eikä se vaikuta millään tavoin laillisen
takuun oikeuksiin tai rajoita niitä.
Saadaksesi kaikki takuutiedot, siirry osoitteeseen
https://www.asus.com/fi/support.
NW: Informasjon om ASUS-garanti
• ASUS tilbyr som produsent en frivillig kommersiell garanti.
• ASUS forbeholder seg retten til å tolke bestemmelsene i ASUS sin
kommersielle garanti.
• ASUS sin kommersielle garanti gis uavhengig og i tillegg til den
lovbestemte juridiske garantien, og verken påvirker eller begrenser
rettighetene under den juridiske garantien på noen måte.
Du finner fullstendig informasjon om garanti på
https://www.asus.com/no/support/.
SB: Informacije o ASUS garanciji
• ASUS nudi dobrovoljnu proizvođačku komercijalnu garanciju.
• ASUS zadržava pravo da tumači odredbe svoje ASUS
komercijalne garancije.
• Ova ASUS komercijalna garancija daje se nezavisno, kao dodatak
zakonskoj pravnoj garanciji, i ni ka koji način ne utiče na i ne
ograničava prava data pravnom garancijom.
Za sve informacije o garanciji, posetite
https://www.asus.com/support/.
SW: ASUS garantiinformation
• ASUS erbjuder en frivillig kommersiell tillverkningsgaranti.
• ASUS förbehåller sig rätten att tolka bestämmelserna i ASUS
kommersiella garanti.
• Denna kommersiella garanti från ASUS tillhandahålles separat
och som tillägg till den lagstadgade garantin, och påverkar eller
begränsar på intet sätts rättigheterna under den lagstadgade
garantin.
För all garantiinformation, besök https://www.asus.com/se/support/.
UA: Інформація про Гарантію ASUS
• ASUS пропонує добровільну Комерційну Гарантію виробника.
• ASUS застерігає за собою право тлумачити положення Комерційної
Гарантії ASUS
• Цю Комерційну Гарантію надано незалежно і на додаток до
обов’язкової Законної Гарантії; вона жодним чином не впливає на
права за Законною Гарантією і не обмежує їх.
Всю інформацію про гарантію подано тут:
https://www.asus.com/ua/support.
BP: Informações de garantia ASUS
Esta garantia aplica-se ao período definido pela garantia legal (90
dias) mais o período de garantia comercial oferecido pela ASUS.
Por exemplo: 12M significa 12 meses de garantia no total (3 meses
de garantia legal mais 9 meses de garantia contratual), 24 meses
significa 24 meses de garantia no total (3 meses de garantia legal
mais 21 meses de garantia contratual) e 36 meses significa 36 meses
de garantia no total (3 meses de garantia legal e 33 de garantia
contratual) a contar da data da garantia declarada (Data de Início
da Garantia).
Para todas as informações de garantia, visite
https://www.asus.com/br/support/.
PG: Informações de Garantia ASUS
• A ASUS oferece uma Garantia Comercial voluntária do fabricante.
• A ASUS reserva o direito de interpretar as disposições da
Garantia Comercial da ASUS.
• Esta Garantia Comercial da ASUS é fornecida de forma
independente além da Garantia Legal estatutária e não afeta nem
limita de qualquer forma os direitos estabelecidos na Garantia
Legal.
Para consultar todas as informações sobre a garantia, visite
https://www.asus.com/pt/support/.
RO: Informații despre garanția ASUS
• ASUS oferă o garanție comercială voluntară a producătorului.
• ASUS își rezervă dreptul de a interpreta prevederile garanției
comerciale ASUS.
• Această garanție comercială ASUS este oferită independent și în plus
față de garanția obligatorie legal și nu afectează sau limitează în niciun
fel drepturile acordate conform garanției legale.
Pentru toate informațiile legate de garanție, vizitați
https://www.asus.com/ro/support.
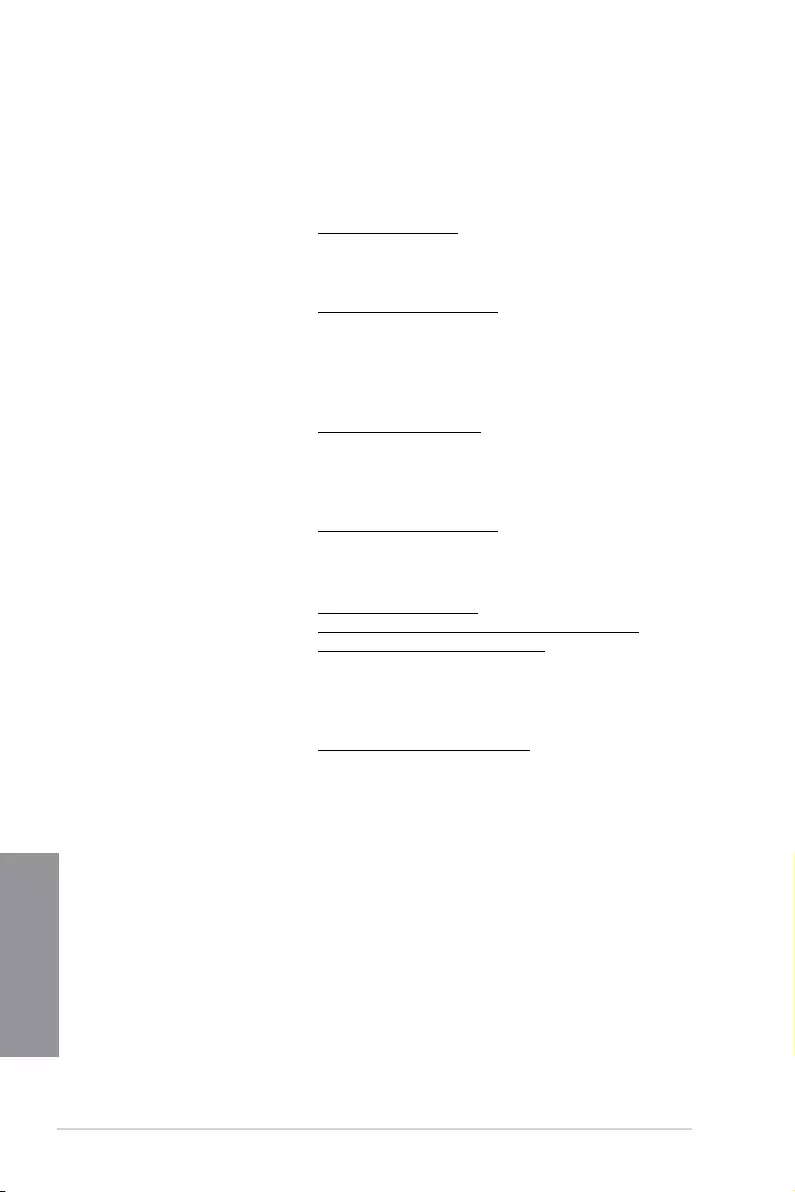
A-8 Appendix
Appendix
ASUS contact information
ASUSTeK COMPUTER INC.
Address 1F., No. 15, Lide Rd., Beitou Dist., Taipei City 112, Taiwan
Telephone +886-2-2894-3447
Fax +886-2-2890-7798
Web site https://www.asus.com
Technical Support
Telephone +86-21-38429911
Online support https://qr.asus.com/techserv
ASUS COMPUTER INTERNATIONAL (America)
Address 48720 Kato Rd., Fremont, CA 94538, USA
Telephone +1-510-739-3777
Fax +1-510-608-4555
Web site https://www.asus.com/us/
Technical Support
Support fax +1-812-284-0883
Telephone +1-812-282-2787
Online support https://qr.asus.com/techserv
ASUS COMPUTER GmbH (Germany and Austria)
Address Harkortstrasse 21-23, 40880 Ratingen, Germany
Web site https://www.asus.com/de
Online contact https://www.asus.com/support/Product/ContactUs/
Services/questionform/?lang=de-de
Technical Support
Telephone (DE) +49-2102-5789557
Telephone (AT) +43-1360-2775461
Online support https://www.asus.com/de/support